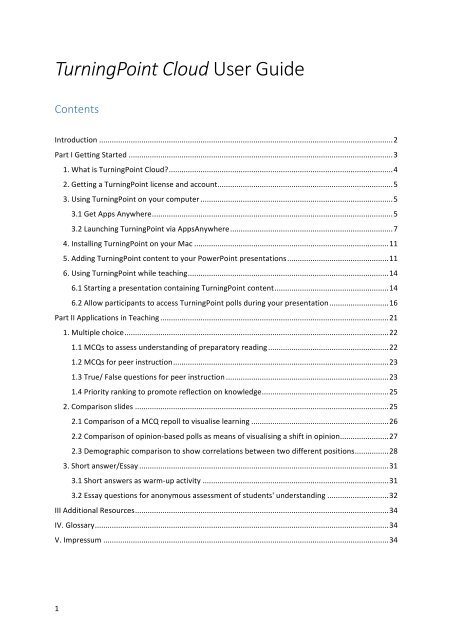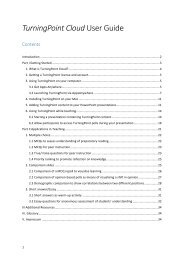TurningPoint User Guide_v1.1
Create successful ePaper yourself
Turn your PDF publications into a flip-book with our unique Google optimized e-Paper software.
<strong>TurningPoint</strong> Cloud <strong>User</strong> <strong>Guide</strong> <br />
Contents <br />
Introduction ........................................................................................................................................... 2 <br />
Part I Getting Started ............................................................................................................................. 3 <br />
1. What is <strong>TurningPoint</strong> Cloud? .......................................................................................................... 4 <br />
2. Getting a <strong>TurningPoint</strong> license and account ................................................................................... 5 <br />
3. Using <strong>TurningPoint</strong> on your computer ........................................................................................... 5 <br />
3.1 Get Apps Anywhere .................................................................................................................. 5 <br />
3.2 Launching <strong>TurningPoint</strong> via AppsAnywhere ............................................................................. 7 <br />
4. Installing <strong>TurningPoint</strong> on your Mac ............................................................................................ 11 <br />
5. Adding <strong>TurningPoint</strong> content to your PowerPoint presentations ................................................ 11 <br />
6. Using <strong>TurningPoint</strong> while teaching ............................................................................................... 14 <br />
6.1 Starting a presentation containing <strong>TurningPoint</strong> content ...................................................... 14 <br />
6.2 Allow participants to access <strong>TurningPoint</strong> polls during your presentation ............................ 16 <br />
Part II Applications in Teaching ............................................................................................................ 21 <br />
1. Multiple choice ............................................................................................................................. 22 <br />
1.1 MCQs to assess understanding of preparatory reading ......................................................... 22 <br />
1.2 MCQs for peer instruction ...................................................................................................... 23 <br />
1.3 True/ False questions for peer instruction ............................................................................. 23 <br />
1.4 Priority ranking to promote reflection on knowledge ............................................................ 25 <br />
2. Comparison slides ........................................................................................................................ 25 <br />
2.1 Comparison of a MCQ repoll to visualise learning ................................................................. 26 <br />
2.2 Comparison of opinion-‐based polls as means of visualising a shift in opinion ....................... 27 <br />
2.3 Demographic comparison to show correlations between two different positions ................ 28 <br />
3. Short answer/Essay ...................................................................................................................... 31 <br />
3.1 Short answers as warm-‐up activity ........................................................................................ 31 <br />
3.2 Essay questions for anonymous assessment of students' understanding ............................. 32 <br />
III Additional Resources ........................................................................................................................ 34 <br />
IV. Glossary ........................................................................................................................................... 34 <br />
V. Impressum ....................................................................................................................................... 34 <br />
1
Introduction <br />
Welcome! <br />
This guide is intended as a resource for everybody who is interested in using <strong>TurningPoint</strong> Cloud , an <br />
interactive polling software, in their teaching at Lancaster University. <br />
Part I focuses on the technical aspects of how to get <strong>TurningPoint</strong> Cloud up and running on your <br />
computer. It explains the process of receiving a <strong>TurningPoint</strong> license and user account and how to <br />
install and use <strong>TurningPoint</strong> Cloud on both Windows and Mac computers. <br />
Part II provides suggestions for pedagogical applications of <strong>TurningPoint</strong> Cloud's main features in <br />
different teaching contexts. <br />
2
Part I Getting Started<br />
3
1. What is <strong>TurningPoint</strong> Cloud? <br />
<strong>TurningPoint</strong> Cloud (hereafter simply referred to as <strong>TurningPoint</strong>) is a software which enables students <br />
in lectures and seminars to answer questions or vote in polls which the lecturer has previously added <br />
to their PowerPoint presentation. <br />
People in the audience can poll by using the free <strong>TurningPoint</strong> app, or via a the webpage <br />
www.responseware.eu using their own digital devices (phones, laptops, tablets,…). <strong>TurningPoint</strong> may <br />
also be used with handsets, this manual, however, focuses on the use of <strong>TurningPoint</strong> via app and <br />
webpage. <br />
In order to use <strong>TurningPoint</strong> in your teaching you need: <br />
1) A <strong>TurningPoint</strong> licence <br />
2) A <strong>TurningPoint</strong> account <br />
3) <strong>TurningPoint</strong> software on your computer. The software is necessary for both preparing and <br />
running a teaching session with <strong>TurningPoint</strong> content. For Windows users <strong>TurningPoint</strong> Cloud <br />
is available via AppsAnywhere (see Chapter 3.) <br />
Please see Part II of the manual for an overview of <strong>TurningPoint</strong>'s main features and further <br />
suggestions on how to incorporate them into your teaching.<br />
4
2. Getting a <strong>TurningPoint</strong> license and account <br />
In order to be able to create <strong>TurningPoint</strong> content, you first need a license. Licenses can be requested <br />
via ISS (iss-‐service-‐desk@lancaster.ac.uk). ISS will create your account at the same time they issue <br />
your license. The confirmation email by TurningTechnologies provides you with a link to verify your <br />
account, using your university email address. <br />
Participants do not need a license or account to access a poll via the <strong>TurningPoint</strong> app or the <br />
<strong>TurningPoint</strong> website. <br />
3. Using <strong>TurningPoint</strong> on your computer <br />
<strong>TurningPoint</strong> software is run via AppsAnywhere. AppsAnywhere is a service which allows you to use a <br />
wide range of software applications on any computer on campus, as well as on your personal device. <br />
AppsAnywhere works on both Windows and Mac, however, the Mac version of <strong>TurningPoint</strong> cannot <br />
be accessed via AppsAnywhere (yet). If you intend to use <strong>TurningPoint</strong> on a Mac, please see Chapter <br />
4 of this guide, Installing <strong>TurningPoint</strong> on your Mac. <br />
AppsAnywhere includes a web page (lancaster.ac.uk/apps) from which to view the catalogue of <br />
software applications and a Cloudpaging player to load the software applications you want to use on <br />
your computer. In addition to <strong>TurningPoint</strong>, over 100 applications are available through <br />
AppsAnywhere, including e.g. SPSS, R, Atlas.ti and Praat. <br />
If you already have AppsAnywhere and the Cloudpaging player installed and are familiar with its usage, <br />
see Chapter 3.2 on How to launch <strong>TurningPoint</strong> Cloud. <br />
3.1 Get Apps Anywhere <br />
AppsAnywhere/Cloudpaging Player is pre-‐installed on most University computers and laptops. You <br />
can launch it from the Start Menu <br />
5
All staff and students are free to install AppsAnywhere to their personal computer as well. The <br />
following instructions lead you through the process of installing AppsAnywhere on your personal <br />
device. <br />
1. Go to: lancaster.ac.uk/apps <br />
2. Login via WebLogin using your University IT account username and password. <br />
3. If it is the first time you are accessing AppsAnywhere on this device, you may see a prompt <br />
asking if you have already used AppsAnywhere on this device, as shown below. <br />
4. Click the grey "It's my first time using AppsAnywhere on this device. Let's go." button. <br />
5. You will then be asked whether you already have AppsAnywhere installed on your device. <br />
6. On your personal device you can then download and install AppsAnywhere, by clicking <br />
"Install Now". <br />
7. Follow the instructions in the pop-‐up window that appears. <br />
8. Once you have installed AppsAnywhere, you can launch software through Lancaster <br />
University's AppsAnywhere portal lancaster.ac.uk/apps (see Chapter 3.2).<br />
6
3.2 Launching <strong>TurningPoint</strong> via AppsAnywhere <br />
Once you have installed AppsAnywhere, you can launch <strong>TurningPoint</strong>. <br />
1. Go to: http://www.lancaster.ac.uk/apps <br />
2. Login via WebLogin using your University IT account username and password. <br />
3. If you are prompted to open AppsAnywhere Launcher click "Open Link" <br />
4. You may see the following pop-‐up box appear at the bottom of the page <br />
5. Click "Got it!" <br />
6. Turn your attention back to the AppsAnywhere web page. <br />
7. You should see ‘Validation Successful’ at the top of the page (though this message will <br />
disappear within a few seconds). <br />
7
8. Find <strong>TurningPoint</strong> Cloud in the list of applications. <br />
9. If you move your mouse over the ‘Turning Point Cloud‘ tile you can click the "Launch" button. <br />
8
10. You may see the following pop-‐up box appear at the bottom of the page: <br />
11. Click "Got it!" <br />
12. See ‘Cloudpaging Player’ appear with <strong>TurningPoint</strong> loading. <br />
13. Once <strong>TurningPoint</strong>'s status reads "Ready" click "Launch". The first time you launch <br />
<strong>TurningPoint</strong>, you will be prompted to sign into your <strong>TurningPoint</strong> account, using your <br />
University Email. After your first login you will also be prompted to select a region -‐ select the <br />
option 'Europe, Africa, Middle East, Russia'. <br />
9
Note: After launching <strong>TurningPoint</strong> for the first time on your computer, you do not need to go via the <br />
AppsAnywhere webpage again, simply open Cloudpaging Player on your computer (under programms <br />
or apps). <br />
Double-‐click on <strong>TurningPoint</strong> Cloud in the list of your software to launch it. <br />
10
4. Installing <strong>TurningPoint</strong> on your Mac <br />
The process for installing <strong>TurningPoint</strong> on a Mac is similar to installing any other software. <br />
1. Sign in to your account at: https://account.turningtechnologies.eu/account/. <br />
2. Click on the 'Downloads' option in the left hand column of the page. <br />
3. Select the Mac option. <br />
4. Drag <strong>TurningPoint</strong> cloud to your Applications folder. <br />
5. Double click on the icon in your Applications folder to open <strong>TurningPoint</strong>. You will be <br />
prompted to sign into your <strong>TurningPoint</strong> account. The first time you open <strong>TurningPoint</strong> on <br />
your computer you will also be prompted to select a region -‐ select the option 'Europe, Africa, <br />
Middle East, Russia'. <br />
5. Adding <strong>TurningPoint</strong> content to your PowerPoint presentations <br />
Once you have successfully installed AppsAnywhere and launched <strong>TurningPoint</strong>, you are ready to <br />
create <strong>TurningPoint</strong> content in PowerPoint presentations. This chapter provides an overview of how <br />
to generally proceed when creating <strong>TurningPoint</strong> content in PowerPoint and how to run polls during <br />
a seminar/lecture. For a more comprehensive introduction to the different types of features that <br />
<strong>TurningPoint</strong> offers, see Part II of the user guide "Applications in Teaching". <br />
Before you start <strong>TurningPoint</strong>, first always close all running instances of PowerPoint. <br />
1. At your computer, open the Cloudpaging Player. <br />
2. Open <strong>TurningPoint</strong> by double clicking on it in the list of your applications. <br />
11
3. You will be prompted to log into your <strong>TurningPoint</strong> account. <br />
4. On the <strong>TurningPoint</strong> dashboard click on “PowerPoint Polling”. PowerPoint opens and the usual toolbar <br />
appears with the addition of a ‘<strong>TurningPoint</strong>’ tab. <br />
5. Create your PowerPoint slides or open existing PowerPoint slides as usual. In order to create slides <br />
containing <strong>TurningPoint</strong> content click on the <strong>TurningPoint</strong> Cloud Tab. <br />
12
The different options for polling slides can be found under New. <br />
If you want to try out your presentation including a poll, on the <strong>TurningPoint</strong> tab click the drop-‐down <br />
arrow next to live polling and change it to Simulated Polling. If you have chosen Simulated Polling, <br />
you get simulated results based on 30 responses, when running through your presentation. <br />
Make sure to reset your presentation after the simulated polling by clicking on the Reset button, <br />
and choosing Session from the appearing drop-‐down menu. <br />
13
6. Using <strong>TurningPoint</strong> while teaching <br />
6.1 Starting a presentation containing <strong>TurningPoint</strong> content <br />
To use polls you have prepared beforehand, you must use a computer which either has <strong>TurningPoint</strong> <br />
installed or runs <strong>TurningPoint</strong> through the Cloudpaging Player. All centrally-‐bookable teaching rooms <br />
with ISS supported computers have Cloudpaging Player installed. Before you use <strong>TurningPoint</strong> for the <br />
first time on an ISS supported computer you need to launch it via the AppsAnywhere webpage <br />
(http://www.lancaster.ac.uk/apps). After that you only have to open the Cloudpaging Player, where <br />
<strong>TurningPoint</strong> will appear in your list of applications. Alternatively, you may also use your own device <br />
that you used to create the presentation. <br />
It is essential to open <strong>TurningPoint</strong> before opening PowerPoint otherwise <strong>TurningPoint</strong> will not <br />
function. If you have PowerPoint opened, close it before starting <strong>TurningPoint</strong>. <br />
1. Open the Cloudpaging Player. <br />
2. Open <strong>TurningPoint</strong> by double clicking on it in the list of your applications. <br />
14
3. You will be prompted to log into your <strong>TurningPoint</strong> account. <br />
4. To open your slides, click on the PowerPoint polling block on the <strong>TurningPoint</strong> dashboard. <br />
Once PowerPoint is open, click on the File Menu and then click ‘Open’. Navigate to your saved PowerPoint <br />
presentation file. Click to select your PowerPoint presentation file and chose ‘Open’.<br />
15
6.2 Allow participants to access <strong>TurningPoint</strong> polls during your presentation <br />
Using the <strong>TurningPoint</strong> Responseware option allows participants to vote and answer questions during <br />
a seminar or lecture using their own devices. In order to enable participants to poll during an ongoing <br />
PowerPoint presentation you need to activate Live Polling via ResponseWare before starting your <br />
presentation. <br />
1. Open the <strong>TurningPoint</strong> Tab in your PowerPoint Presentation and click 'ResponseWare'. <br />
2. The ResponseWare pop-‐up appears. <br />
3. 'Session ID' is the ID that you give your participants to log into the correct presentation to give <br />
responses. If you chose 'Random' as Session ID, <strong>TurningPoint</strong> will allocate a session ID. <br />
Alternatively, you can reserve a session ID by clicking on 'Reserve' and adding your own. <br />
Reserving a session ID means that you can customise it to make it easier for participants to <br />
note. You can also reserve a session ID in advance and add it to the first slide of your <br />
presentation to encourage participants to log in as soon as they arrive. <br />
4. Clicking on 'Session Options' in the ResponseWare pop-‐up presents you with options relating <br />
to participants. <br />
16
5. Make sure that the drop-‐down menus for Participant Session Login Information are all set on <br />
"Don't show" <br />
6. If you decide that you would like to change any of the default settings, make sure that the box <br />
'Require Participant Accounts' is not ticked as students at Lancaster do not have <strong>TurningPoint</strong> <br />
accounts and this would prevent them accessing your session. <br />
7. Click 'Start Session' in the ResponseWare pop-‐up. This pop-‐up will remain available, showing <br />
your session ID, the duration of your session and allowing you to check and see the number <br />
of connections that are being made during your session. Connections refer to the number of <br />
people who are logged into your presentation. <br />
Note: <br />
Participants need the Session ID to be able to poll and answer questions, so make sure that <br />
you provide the number/name of the Session ID at the beginning of the class. <br />
<strong>TurningPoint</strong> Responseware requires use of the Internet. In a classroom setting this is typically <br />
provided by accessing Wi-‐Fi (eduroam or LU visitor); though participants may choose to make <br />
use of any data allowance on their mobile devices. Your <strong>TurningPoint</strong> licence will allow you to <br />
work with up to 500 participants at a time. <br />
17
8. Participants can access the <strong>TurningPoint</strong> slides in a presentation either via webpage <br />
(www.responseware.eu) or via the free <strong>TurningPoint</strong> app available on their app store. Note: <br />
when prompted to identify location: 'Europe, Africa, Middle East, Russia' should be selected. <br />
<strong>TurningPoint</strong> App <br />
ResponseWare webpage <br />
18
9. Once on the webpage or in the app, they should type the session ID (see point 3) into the <br />
box and then click 'Join Session'. <br />
Join session<br />
10. Participants will see the message ‘Polling closed’, until you have reached a polling slide in <br />
your presentation. <br />
19
11. When your polling slide comes up (in ‘slide show’ mode) you will see a small toolbar appear <br />
at the top of your screen (you can re-‐position this by dragging it to a preferred location). <br />
12. The green polling box on the right of this toolbar indicates that your poll is running. Click on <br />
your slide to stop polling and show the results. The green box now turns red. If you want to <br />
re-‐run the current poll, simply click on the arrow in the toolbar. <br />
After reading Part I of the guide, you now hopefully have <strong>TurningPoint</strong> up and running on the <br />
computer(s) that you use for teaching and know how to add <strong>TurningPoint</strong> content to your PowerPoint <br />
presentations. Well done! <br />
Please continue with Part II of the guide for ideas on how to effectively use the different features of <br />
<strong>TurningPoint</strong> in your teaching. <br />
20
Part II Applications in Teaching<br />
21
1. Multiple choice <br />
Multiple choice questions (MCQs) can be used in a large variety of ways, from assessing understanding of <br />
readings to gauging opinions serving as starting points for in-‐class discussion. <br />
One important aspect to mention is the importance of the phrasing of MCQs in order for them to work as <br />
intended. Use simple sentence structure and precise wording for your questions and try and think of <br />
plausible distractors. This can be quite difficult, but the more reasonable different answer options are, the <br />
more likely students will have to critically apply their knowledge. <br />
1.1 MCQs to assess understanding of preparatory reading <br />
In order to see how well the students have understood the texts they were instructed to read as <br />
preparation for your seminar, you could start the class with one or two MCQs about the content of the <br />
readings. This not only gives you a first idea about the degree of the students' preparation, but you could <br />
also then use these questions as a warm-‐up for students to talk about, e.g. by asking them to explain to <br />
their neighbour why they have picked this answer. <br />
Example <br />
22
1.2 MCQs for peer instruction <br />
MCQs can also be used to assess and promote students' understanding during the class. After dealing with <br />
a particular complex text or concept, you could ask the students an MCQ. You then display the results, and <br />
ask students to find somebody who has given an answer that differs from their own, and to discuss their <br />
reasoning behind choosing this particular answer. <br />
Alternatively, you may also chose to delay the display of the result of the poll, in order not to show the <br />
majority's position and guarantee an unbiased exchange between students. <br />
1.3 True/ False questions for peer instruction <br />
23
A specific form of multiple choice questions are True/False questions. If you pose a True/False question, <br />
asking the students to discuss the evidence they are basing their answer on is essential to make them <br />
reflect on their reasoning. <br />
Example <br />
24
1.4 Priority ranking to promote reflection on knowledge <br />
Asking students to rank knowledge items is another way to promote a more in-‐depth reflection of <br />
knowledge. For example you could first elicit a list of arguments supporting a certain hypothesis, note <br />
them down into the prepared slide and then ask students to poll on the slide with <strong>TurningPoint</strong> to rank <br />
the arguments according to how convincing they find them. The different responses are weighted in the <br />
ranking depending on the order that the students pick them in. The resulting ranking could then be <br />
discussed further in class. <br />
Example <br />
2. Comparison slides <br />
Comparison slides are one way to make their own learning process during a lecture or a seminar more <br />
tangible to students. Comparison slides involve repolling the original question at a later point and provide <br />
students with a visible comparison of the polling outcome. <br />
In order to insert a comparative slide, select "Comparative Links" under "Tools" and then in the pop-‐up <br />
window select the slides you want to combine. <br />
25
2.1 Comparison of a MCQ repoll to visualise learning <br />
If you want to see whether the seminar has helped the students understand particularly complex readings <br />
or concepts, you could ask a MCQ about this text/this concept at the beginning. In the slide options untick <br />
the box "Show results", in order not to display the result of the poll to the students after the poll has <br />
closed. Then repoll the same question at the end of the session. The comparison slide then provides a <br />
graphic depiction of both polling outcomes. Ideally, the outcome would show that at the end of the session <br />
the percentage of students with the correct answer is higher than at the beginning. <br />
26
2.2 Comparison of opinion-‐based polls as means of visualising a shift in opinion <br />
If you anticipate that students' opinion regarding a topic might change over the course of a seminar, a <br />
comparison of opinion-‐based polls can be used to visualise this shift. The results could then be used as a <br />
starting point of discussion. <br />
In order to initiate an opinion-‐based poll, use a Likert scale . <br />
After discussion in class (or even after a couple of classes) poll the same question again. Comparing the <br />
results of the two polls can serve as a prompt to reflect on the reasons and motivations for the shift in <br />
opinion. Questions that could be asked include "Which argument/text has influenced your opinion about <br />
this topic most?" <br />
Example <br />
27
2.3 Demographic comparison to show correlations between two different positions <br />
Demographic comparisons can be used to show whether an opinion about a topic differs between <br />
different demographic groups. However, this feature is not limited to grouping according to demographic <br />
features, a comparison can be made between any votes on different questions on 2 different slides, <br />
thereby also providing a possible starting point to talk about correlations. <br />
If you want to include a Demographic Comparison, i.e. a comparison of how people belonging to different <br />
groups vote, you first need to assign people to different groups. In order to do that, you first need to create <br />
a new slide under Demographic Assignment. <br />
To relate these groups (in the example above, the groups differ on their perception of the degree of gender <br />
equality) with their opinion on a topic you include a Multiple Choice slide with your question. <br />
28
The question slide then needs to be converted into a demographic slide for the demographic comparison <br />
to work. Simply click on Convert to Demographic in the <strong>TurningPoint</strong> Cloud Slide Pane. <br />
To show the demographic comparison you click on Demographic Comparison under Tools. <br />
In the pop-‐up that appears then choose the demographic slide (i.e. the slide with which you have assigned <br />
people into different groups) and the question and click Insert. <br />
29
On the inserted slide the responses are displayed split according to the demographics or opinions polled <br />
in the demographic assignment slide. <br />
Example <br />
30
3. Short answer/Essay <br />
The Short answer and Essay feature can be used to pose open questions as a quick warmer at the <br />
beginning of a session. They also provide an opportunity for students to anonymously ask questions <br />
about things that are still unclear at the end of a session. <br />
3.1 Short answers as warm-‐up activity <br />
Start your seminar with 2-‐3 short questions, which have a short and definite answer to allow students <br />
to get their mind set on the contents of the seminar, and recall knowledge from the previous session. <br />
Questions for short answers need to be answerable with 1-‐2 words, and the answers are then <br />
displayed directly after the poll. <br />
31
3.2 Essay questions for anonymous assessment of students' understanding <br />
For Essay questions, the answers can be of any length. Essay questions may be used for anonymous <br />
assessment of students' understanding, or to collect questions for further discussion. <br />
Answers to essay questions are not directly displayed after the poll has closed. If you want to show <br />
the answers in class in order to discuss them, you first need to generate a report by clicking on Reports <br />
in the <strong>TurningPoint</strong> Tab. <br />
Make sure that under Options, the box "Show Essay Responses" is ticked. The report then displays all <br />
the responses to the essay question. <br />
32
If you want to save answers to refer back to them during a later teaching session, you can export them, <br />
either as CSV, Excel or HTML files. HTML files can be opened and displayed with any web browser. <br />
33
III Additional Resources <br />
If you still have questions or want to learn more about the different <strong>TurningPoint</strong> features have a look <br />
at the following resources: <br />
The official <strong>TurningPoint</strong> <strong>User</strong> <strong>Guide</strong> <br />
Windows: http://help.turningtechnologies.com/<strong>TurningPoint</strong>8/PC/ <br />
Mac: http://help.turningtechnologies.com/<strong>TurningPoint</strong>8/Mac/ <br />
Lancaster Answers <br />
https://lancasteranswers.lancs.ac.uk <br />
IV. Glossary <br />
AppsAnywhere -‐ Lancaster University's new application portal, which allows you to run a wide range <br />
of software on University Computers and your personal device. <br />
Cloudpaging Player -‐ This player enables running a wide range of applications (software) to run on <br />
different computers, without having to fully install them. <br />
PowerPoint Polling -‐ The PowerPoint Polling environment allows polling as an integrated part of a <br />
PowerPoint presentation. Polling slides are created from a ribbon/toolbar that is <br />
integrated/embedded into PowerPoint. <br />
Responseware -‐ A function in <strong>TurningPoint</strong> that allows participants to poll using a web-‐enabled device. <br />
ResponseWare also offers numeric response, short answer and essay responses as well as messaging <br />
between the participant and instructor/other participants (if permitted by the instructor). <br />
Session -‐ A session refers to a polling session, initated by the instructor. The instructor starts a session <br />
by chosing a session ID. Participants log into a session by typing the Session ID number into either the <br />
<strong>TurningPoint</strong> App or on the <strong>TurningPoint</strong> website (www.responseware.eu) <br />
V. Impressum <br />
This guide has been compiled by Laura Stiefenhöfer (l.stiefenhofer@lancaster.ac.uk) for the 2017 <br />
Digital Lancaster student project "Facilitating interaction in lectures and seminars". <br />
Lancaster, October 2017 <br />
34