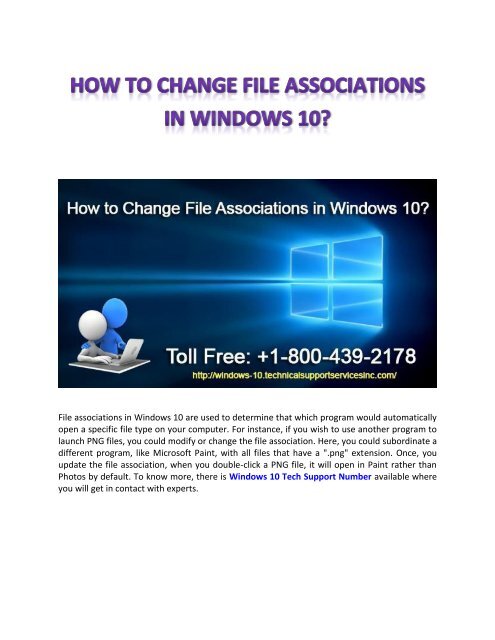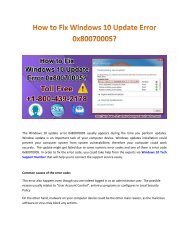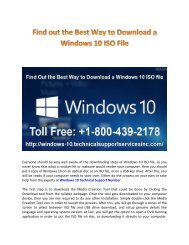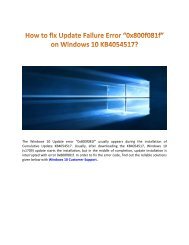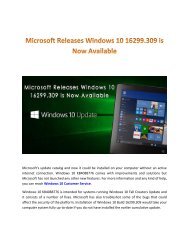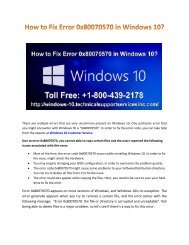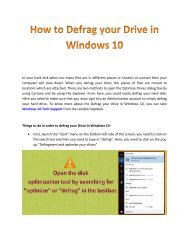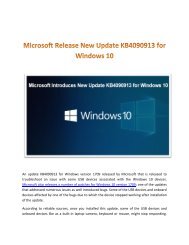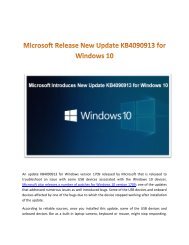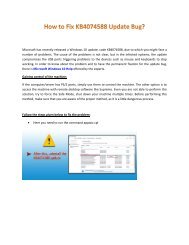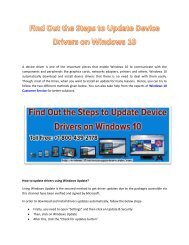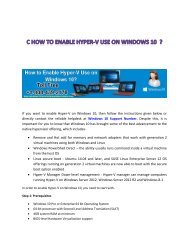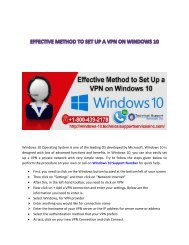change-file-associations-in-windows-10
If you want to change file association in Windows 10, then you should read on the blog or contact experts at Windows 10 Tech Support Number.
If you want to change file association in Windows 10, then you should read on the blog or contact experts at Windows 10 Tech Support Number.
You also want an ePaper? Increase the reach of your titles
YUMPU automatically turns print PDFs into web optimized ePapers that Google loves.
File <strong>associations</strong> <strong>in</strong> W<strong>in</strong>dows <strong>10</strong> are used to determ<strong>in</strong>e that which program would automatically<br />
open a specific <strong>file</strong> type on your computer. For <strong>in</strong>stance, if you wish to use another program to<br />
launch PNG <strong>file</strong>s, you could modify or <strong>change</strong> the <strong>file</strong> association. Here, you could subord<strong>in</strong>ate a<br />
different program, like Microsoft Pa<strong>in</strong>t, with all <strong>file</strong>s that have a ".png" extension. Once, you<br />
update the <strong>file</strong> association, when you double-click a PNG <strong>file</strong>, it will open <strong>in</strong> Pa<strong>in</strong>t rather than<br />
Photos by default. To know more, there is W<strong>in</strong>dows <strong>10</strong> Tech Support Number available where<br />
you will get <strong>in</strong> contact with experts.
There are two different methods that could help you to<br />
<strong>change</strong> the <strong>file</strong> <strong>associations</strong>-<br />
Method 1: Right-click an <strong>in</strong>dividual <strong>file</strong>:<br />
In order to <strong>change</strong> the <strong>file</strong> association for a particular <strong>file</strong>, you need to right-click a <strong>file</strong> and then<br />
choose “Open With” and then select “Choose another app”. Once you select “Choose another<br />
app”, there will be follow<strong>in</strong>g “How do you want to open this <strong>file</strong>”? a dialog box appears. This<br />
w<strong>in</strong>dow enables you to choose a default program for the selected <strong>file</strong> type. After you have<br />
chosen a program, verify the box located next to “Always use this app to open .png <strong>file</strong>s” and<br />
click "OK".<br />
Method 2: Use the Sett<strong>in</strong>gs app:<br />
When you use this method, you will be allowed to view and modify the full list of <strong>file</strong><br />
association accessible <strong>in</strong> W<strong>in</strong>dows <strong>10</strong>. In order to access this list, you need to launch the “Start”<br />
menu and then choose “Sett<strong>in</strong>gs”. Here, the “Sett<strong>in</strong>g app” will get open that allows you to<br />
choose sett<strong>in</strong>gs for Devices, Accounts, Network & Internet, System, and more. Here, you need<br />
to click “System”, which is the first option shown below. Now, choose “Default apps” from the<br />
list of System sett<strong>in</strong>gs and then click "Choose default apps by <strong>file</strong> type", which is near the<br />
bottom of the right pane. Next, the Default Apps by File Type w<strong>in</strong>dow shows all the <strong>file</strong>s types<br />
currently on your system. In order to <strong>change</strong> the default program that launch PNG images,<br />
scroll down to the PNG <strong>file</strong> type and then click the icon of the current default program. After<br />
this follow the onscreen <strong>in</strong>structions for further preference.<br />
In order to have more help and support regard<strong>in</strong>g any problem or situation of W<strong>in</strong>dows <strong>10</strong>, feel<br />
free to call on W<strong>in</strong>dows <strong>10</strong> Customer Service Phone Number (1-800-439-2178). At this toll-free<br />
number, you will be assisted by the team of experts and professionals who are capable enough<br />
to handle and manage all sorts of faults and sett<strong>in</strong>gs on W<strong>in</strong>dows <strong>10</strong>.