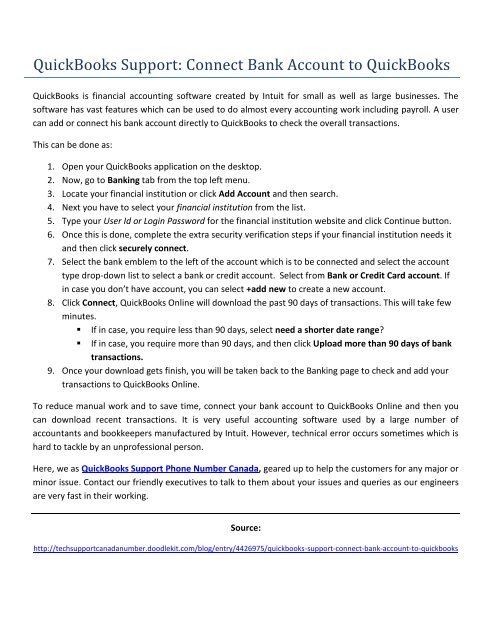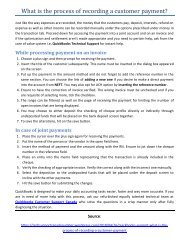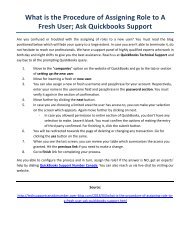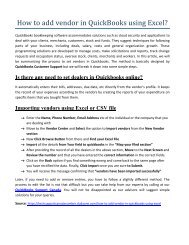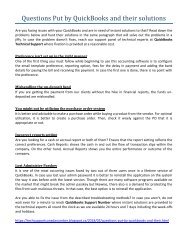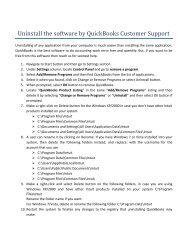QuickBooks Support - Connect Bank Account to QuickBooks
The software has vast features which can be used to do almost every accounting work including payroll. A user can add or connect his bank account directly to QuickBooks to check the overall transactions.
The software has vast features which can be used to do almost every accounting work including payroll. A user can add or connect his bank account directly to QuickBooks to check the overall transactions.
You also want an ePaper? Increase the reach of your titles
YUMPU automatically turns print PDFs into web optimized ePapers that Google loves.
<strong>QuickBooks</strong> <strong>Support</strong>: <strong>Connect</strong> <strong>Bank</strong> <strong>Account</strong> <strong>to</strong> <strong>QuickBooks</strong><br />
<strong>QuickBooks</strong> is financial accounting software created by Intuit for small as well as large businesses. The<br />
software has vast features which can be used <strong>to</strong> do almost every accounting work including payroll. A user<br />
can add or connect his bank account directly <strong>to</strong> <strong>QuickBooks</strong> <strong>to</strong> check the overall transactions.<br />
This can be done as:<br />
1. Open your <strong>QuickBooks</strong> application on the desk<strong>to</strong>p.<br />
2. Now, go <strong>to</strong> <strong>Bank</strong>ing tab from the <strong>to</strong>p left menu.<br />
3. Locate your financial institution or click Add <strong>Account</strong> and then search.<br />
4. Next you have <strong>to</strong> select your financial institution from the list.<br />
5. Type your User Id or Login Password for the financial institution website and click Continue but<strong>to</strong>n.<br />
6. Once this is done, complete the extra security verification steps if your financial institution needs it<br />
and then click securely connect.<br />
7. Select the bank emblem <strong>to</strong> the left of the account which is <strong>to</strong> be connected and select the account<br />
type drop-down list <strong>to</strong> select a bank or credit account. Select from <strong>Bank</strong> or Credit Card account. If<br />
in case you don’t have account, you can select +add new <strong>to</strong> create a new account.<br />
8. Click <strong>Connect</strong>, <strong>QuickBooks</strong> Online will download the past 90 days of transactions. This will take few<br />
minutes.<br />
• If in case, you require less than 90 days, select need a shorter date range?<br />
• If in case, you require more than 90 days, and then click Upload more than 90 days of bank<br />
transactions.<br />
9. Once your download gets finish, you will be taken back <strong>to</strong> the <strong>Bank</strong>ing page <strong>to</strong> check and add your<br />
transactions <strong>to</strong> <strong>QuickBooks</strong> Online.<br />
To reduce manual work and <strong>to</strong> save time, connect your bank account <strong>to</strong> <strong>QuickBooks</strong> Online and then you<br />
can download recent transactions. It is very useful accounting software used by a large number of<br />
accountants and bookkeepers manufactured by Intuit. However, technical error occurs sometimes which is<br />
hard <strong>to</strong> tackle by an unprofessional person.<br />
Here, we as <strong>QuickBooks</strong> <strong>Support</strong> Phone Number Canada, geared up <strong>to</strong> help the cus<strong>to</strong>mers for any major or<br />
minor issue. Contact our friendly executives <strong>to</strong> talk <strong>to</strong> them about your issues and queries as our engineers<br />
are very fast in their working.<br />
Source:<br />
http://techsupportcanadanumber.doodlekit.com/blog/entry/4426975/quickbooks-support-connect-bank-account-<strong>to</strong>-quickbooks