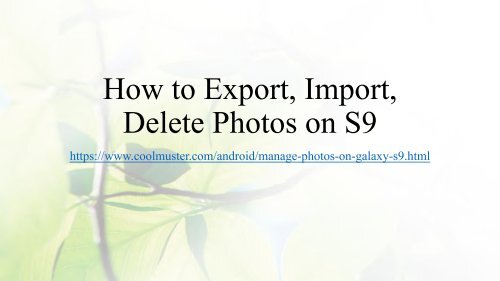Ultimate Guide to Manage Photos on Galaxy S9
https://www.coolmuster.com/android/manage-photos-on-galaxy-s9.html Follow the most complete tutorial here to manage photos on Samsung Galaxy S9/S9 Edge effortlessly. There are detailed steps to import, export, delete and manage photos on S9.
https://www.coolmuster.com/android/manage-photos-on-galaxy-s9.html
Follow the most complete tutorial here to manage photos on Samsung Galaxy S9/S9 Edge effortlessly. There are detailed steps to import, export, delete and manage photos on S9.
You also want an ePaper? Increase the reach of your titles
YUMPU automatically turns print PDFs into web optimized ePapers that Google loves.
How <str<strong>on</strong>g>to</str<strong>on</strong>g> Export, Import,<br />
Delete Pho<str<strong>on</strong>g>to</str<strong>on</strong>g>s <strong>on</strong> <strong>S9</strong><br />
https://www.coolmuster.com/android/manage-pho<str<strong>on</strong>g>to</str<strong>on</strong>g>s-<strong>on</strong>-galaxy-s9.html
This is a post focusing <strong>on</strong> techniques through which you can manage pho<str<strong>on</strong>g>to</str<strong>on</strong>g>s <strong>on</strong><br />
your Samsung <strong>Galaxy</strong> <strong>S9</strong>/<strong>S9</strong> Edge. You d<strong>on</strong>'t have <str<strong>on</strong>g>to</str<strong>on</strong>g> go anywhere else, I<br />
believe all the <strong>S9</strong> pho<str<strong>on</strong>g>to</str<strong>on</strong>g> managing tips and tricks you want <str<strong>on</strong>g>to</str<strong>on</strong>g> know are<br />
included here.<br />
Part 1: Where <str<strong>on</strong>g>to</str<strong>on</strong>g> find pho<str<strong>on</strong>g>to</str<strong>on</strong>g>s <strong>on</strong> your Samsung <strong>Galaxy</strong> <strong>S9</strong><br />
Part 2: How <str<strong>on</strong>g>to</str<strong>on</strong>g> view images <strong>on</strong> your Samsung <strong>Galaxy</strong> <strong>S9</strong> ph<strong>on</strong>e<br />
Part 3: How <str<strong>on</strong>g>to</str<strong>on</strong>g> move pho<str<strong>on</strong>g>to</str<strong>on</strong>g>s in<str<strong>on</strong>g>to</str<strong>on</strong>g> a folder/album<br />
Part 4: How <str<strong>on</strong>g>to</str<strong>on</strong>g> save <strong>S9</strong>/Edge pho<str<strong>on</strong>g>to</str<strong>on</strong>g>s <str<strong>on</strong>g>to</str<strong>on</strong>g> SD card<br />
Part 5: How <str<strong>on</strong>g>to</str<strong>on</strong>g> <str<strong>on</strong>g>Manage</str<strong>on</strong>g>/add/delete/backup <strong>S9</strong> pho<str<strong>on</strong>g>to</str<strong>on</strong>g>s <strong>on</strong> computer<br />
Part 6: Transfer Pho<str<strong>on</strong>g>to</str<strong>on</strong>g>s from old ph<strong>on</strong>e <str<strong>on</strong>g>to</str<strong>on</strong>g> <strong>S9</strong>/<strong>S9</strong> Edge
Part 1: Where <str<strong>on</strong>g>to</str<strong>on</strong>g> Find Pho<str<strong>on</strong>g>to</str<strong>on</strong>g>s <strong>on</strong> Your Samsung <strong>Galaxy</strong> <strong>S9</strong>?<br />
All the pho<str<strong>on</strong>g>to</str<strong>on</strong>g>s and video files you take or receive or download <strong>on</strong> your Samsung <strong>Galaxy</strong><br />
<strong>S9</strong> are saved in the Gallery app.<br />
- Just tap the Gallery app in the app tray <strong>on</strong> the home screen of <strong>S9</strong>.<br />
- You can find pho<str<strong>on</strong>g>to</str<strong>on</strong>g>s a couple different ways in the Gallery app. When you are in the<br />
Gallery app, go <str<strong>on</strong>g>to</str<strong>on</strong>g> the <str<strong>on</strong>g>to</str<strong>on</strong>g>p left corner <str<strong>on</strong>g>to</str<strong>on</strong>g> tap <strong>on</strong> the title with a down-pointing triangle.<br />
Then, you can see there are four opti<strong>on</strong>s: Time, Albums, Events, and Categories.<br />
- All the pho<str<strong>on</strong>g>to</str<strong>on</strong>g>s are categorized by the day or the places they were taken or added.<br />
Albums can be created manually or au<str<strong>on</strong>g>to</str<strong>on</strong>g>matically. The categories shows media sorted by<br />
type. The layout of the album also can be cus<str<strong>on</strong>g>to</str<strong>on</strong>g>mized and you can also share album <str<strong>on</strong>g>to</str<strong>on</strong>g><br />
other people or other platforms.
Part 2: How <str<strong>on</strong>g>to</str<strong>on</strong>g> View Images <strong>on</strong> Your Samsung <strong>Galaxy</strong> <strong>S9</strong> Ph<strong>on</strong>e?<br />
The 6.2'' Super AMOLED display of your Samsung <strong>Galaxy</strong> <strong>S9</strong> is a great way <str<strong>on</strong>g>to</str<strong>on</strong>g><br />
enjoy your pho<str<strong>on</strong>g>to</str<strong>on</strong>g>s and share them with other people, such as your friends and<br />
families. You can view images and pho<str<strong>on</strong>g>to</str<strong>on</strong>g>s <strong>on</strong> your <strong>S9</strong> <strong>on</strong>e at a time or as a<br />
slideshow, just according <str<strong>on</strong>g>to</str<strong>on</strong>g> your own preference.<br />
To see <strong>on</strong>e image at a time: Just find the image you want <str<strong>on</strong>g>to</str<strong>on</strong>g> view, tap it. When you<br />
click <strong>on</strong> the image, it allows you <str<strong>on</strong>g>to</str<strong>on</strong>g> zoom in and out.<br />
To see a series of images as a slideshow: Tapping Slideshow <strong>on</strong> the <str<strong>on</strong>g>to</str<strong>on</strong>g>p of the image<br />
you are viewing, you will be popped up with the next image in chr<strong>on</strong>ological order,<br />
every few sec<strong>on</strong>ds.
Part 3: How <str<strong>on</strong>g>to</str<strong>on</strong>g> Move Pho<str<strong>on</strong>g>to</str<strong>on</strong>g>s in<str<strong>on</strong>g>to</str<strong>on</strong>g> A Folder/Album <strong>on</strong> <strong>S9</strong>?<br />
With more and more pho<str<strong>on</strong>g>to</str<strong>on</strong>g>s are saved <strong>on</strong> your <strong>S9</strong>, your ph<strong>on</strong>e gallery would<br />
become more and more cluttered, which makes it difficult <str<strong>on</strong>g>to</str<strong>on</strong>g> manage pho<str<strong>on</strong>g>to</str<strong>on</strong>g>s <strong>on</strong><br />
Samsung <strong>S9</strong>. The most direct way <str<strong>on</strong>g>to</str<strong>on</strong>g> solve the problem is creating new albums<br />
or folders <strong>on</strong> your ph<strong>on</strong>e and categorize your pho<str<strong>on</strong>g>to</str<strong>on</strong>g>s in<str<strong>on</strong>g>to</str<strong>on</strong>g> different albums. You<br />
can follow the steps below <str<strong>on</strong>g>to</str<strong>on</strong>g> move pho<str<strong>on</strong>g>to</str<strong>on</strong>g>s <str<strong>on</strong>g>to</str<strong>on</strong>g> different folders manually.
1. Open your <strong>S9</strong> and go <str<strong>on</strong>g>to</str<strong>on</strong>g> the Gallery app. When you are in the Gallery app,<br />
you will see all the existing albums are displayed.<br />
2. Enter the album from where you want <str<strong>on</strong>g>to</str<strong>on</strong>g> move pho<str<strong>on</strong>g>to</str<strong>on</strong>g>s.<br />
3. Click <strong>on</strong> the Add folder ic<strong>on</strong> <str<strong>on</strong>g>to</str<strong>on</strong>g> create a new album <strong>on</strong> your Samsung <strong>S9</strong>.<br />
The methods of creating new albums may differ with different ph<strong>on</strong>e models.
4. Give a name <str<strong>on</strong>g>to</str<strong>on</strong>g> the new folder and choose <str<strong>on</strong>g>to</str<strong>on</strong>g> create it.<br />
5. After the new folder is created, you can select the pho<str<strong>on</strong>g>to</str<strong>on</strong>g>s you want <str<strong>on</strong>g>to</str<strong>on</strong>g> move in<str<strong>on</strong>g>to</str<strong>on</strong>g><br />
the new album and copy them manually.<br />
6. You can also choose the pho<str<strong>on</strong>g>to</str<strong>on</strong>g>s, go <str<strong>on</strong>g>to</str<strong>on</strong>g> its opti<strong>on</strong>s <str<strong>on</strong>g>to</str<strong>on</strong>g> move them. If you choose <str<strong>on</strong>g>to</str<strong>on</strong>g><br />
drag the pho<str<strong>on</strong>g>to</str<strong>on</strong>g>s <str<strong>on</strong>g>to</str<strong>on</strong>g> the new folder, you will be received a dialog, which asks you<br />
whether you want <str<strong>on</strong>g>to</str<strong>on</strong>g> copy or move the pictures from the original album, just tap<br />
Move.
Part 4: How <str<strong>on</strong>g>to</str<strong>on</strong>g> Save <strong>S9</strong>/<strong>S9</strong> Edge Pho<str<strong>on</strong>g>to</str<strong>on</strong>g>s <str<strong>on</strong>g>to</str<strong>on</strong>g> SD Card<br />
Sometimes you may find the ph<strong>on</strong>e memory is insufficient because<br />
you have s<str<strong>on</strong>g>to</str<strong>on</strong>g>red so much large pho<str<strong>on</strong>g>to</str<strong>on</strong>g>s and videos and apps <strong>on</strong> your<br />
Samsung <strong>Galaxy</strong> <strong>S9</strong>. Thank god, Android device has an SD card<br />
slot and allows users <str<strong>on</strong>g>to</str<strong>on</strong>g> expand the memory up <str<strong>on</strong>g>to</str<strong>on</strong>g> 400GB. Then,<br />
how <str<strong>on</strong>g>to</str<strong>on</strong>g> save your pho<str<strong>on</strong>g>to</str<strong>on</strong>g>s from <strong>S9</strong> memory <str<strong>on</strong>g>to</str<strong>on</strong>g> an SD card?
Move existing pho<str<strong>on</strong>g>to</str<strong>on</strong>g>s <strong>on</strong> your <strong>S9</strong> <str<strong>on</strong>g>to</str<strong>on</strong>g> SD card: To transfer pho<str<strong>on</strong>g>to</str<strong>on</strong>g>s from your <strong>S9</strong> ph<strong>on</strong>e<br />
s<str<strong>on</strong>g>to</str<strong>on</strong>g>rage <str<strong>on</strong>g>to</str<strong>on</strong>g> SD card, you just go <str<strong>on</strong>g>to</str<strong>on</strong>g> the Gallery app and select the pho<str<strong>on</strong>g>to</str<strong>on</strong>g>s you want <str<strong>on</strong>g>to</str<strong>on</strong>g><br />
move. You can click <strong>on</strong> "Select All" <str<strong>on</strong>g>to</str<strong>on</strong>g> choose all the pho<str<strong>on</strong>g>to</str<strong>on</strong>g>s at <strong>on</strong>ce. After that, you<br />
should go <str<strong>on</strong>g>to</str<strong>on</strong>g> its opti<strong>on</strong> and choose Move or Copy your selected pho<str<strong>on</strong>g>to</str<strong>on</strong>g>s. Go the SD card<br />
(DCIM folder) and paste the selected pho<str<strong>on</strong>g>to</str<strong>on</strong>g>s here.
Save pho<str<strong>on</strong>g>to</str<strong>on</strong>g>s <str<strong>on</strong>g>to</str<strong>on</strong>g> SD card acquiescently: If you do not want <str<strong>on</strong>g>to</str<strong>on</strong>g> copy pho<str<strong>on</strong>g>to</str<strong>on</strong>g>s <str<strong>on</strong>g>to</str<strong>on</strong>g> SD<br />
manually, you can set the SD card as the default s<str<strong>on</strong>g>to</str<strong>on</strong>g>rage locati<strong>on</strong> for pho<str<strong>on</strong>g>to</str<strong>on</strong>g>s, so<br />
that newly got pho<str<strong>on</strong>g>to</str<strong>on</strong>g>s will be saved <str<strong>on</strong>g>to</str<strong>on</strong>g> SD card au<str<strong>on</strong>g>to</str<strong>on</strong>g>matically.
Part 5: How <str<strong>on</strong>g>to</str<strong>on</strong>g> <str<strong>on</strong>g>Manage</str<strong>on</strong>g>/add/delete/backup <strong>S9</strong> pho<str<strong>on</strong>g>to</str<strong>on</strong>g>s <strong>on</strong> computer<br />
Coolmuster Android Assistant, or Android Assistant for Mac is able <str<strong>on</strong>g>to</str<strong>on</strong>g> help<br />
you manage Samsung <strong>Galaxy</strong> <strong>S9</strong>/<strong>S9</strong> Edge pho<str<strong>on</strong>g>to</str<strong>on</strong>g>s <strong>on</strong> computer effortlessly.<br />
With it, you can import, export and delete <strong>S9</strong> pho<str<strong>on</strong>g>to</str<strong>on</strong>g>s and pictures <strong>on</strong> your<br />
computer. It can also transfer files between Samsung <strong>Galaxy</strong> <strong>S9</strong> and computer,<br />
including c<strong>on</strong>tacts, SMS, call logs, music, videos and more. Below are the<br />
detailed methods <strong>on</strong> how <str<strong>on</strong>g>to</str<strong>on</strong>g> use Android Assistant <str<strong>on</strong>g>to</str<strong>on</strong>g> manage, backup and<br />
delete <strong>S9</strong> pho<str<strong>on</strong>g>to</str<strong>on</strong>g>s <strong>on</strong> PC or Mac.<br />
Android Assistant is fully compatible with Android OS and computer system.<br />
Now, it also provides you with trial versi<strong>on</strong> <str<strong>on</strong>g>to</str<strong>on</strong>g> have a free try.
Preparati<strong>on</strong>: Install Android Assistant <strong>on</strong> your computer<br />
Click the download but<str<strong>on</strong>g>to</str<strong>on</strong>g>ns above <str<strong>on</strong>g>to</str<strong>on</strong>g> get it installed <strong>on</strong> your computer. After the<br />
installati<strong>on</strong>, you can launch the program, c<strong>on</strong>nect your Samsung <strong>S9</strong> <str<strong>on</strong>g>to</str<strong>on</strong>g> the computer via<br />
a USB cord. The program will detect your <strong>S9</strong> ph<strong>on</strong>e and you may be required <str<strong>on</strong>g>to</str<strong>on</strong>g> enable<br />
USB debugging <strong>on</strong> your ph<strong>on</strong>e at first.
Start <str<strong>on</strong>g>to</str<strong>on</strong>g> <str<strong>on</strong>g>Manage</str<strong>on</strong>g> Pho<str<strong>on</strong>g>to</str<strong>on</strong>g>s <strong>on</strong> Samsung <strong>Galaxy</strong> <strong>S9</strong>/<strong>S9</strong> Edge:<br />
After the program detects and displays your <strong>S9</strong> <strong>on</strong> its screen, you can go <str<strong>on</strong>g>to</str<strong>on</strong>g> left<br />
side bar <str<strong>on</strong>g>to</str<strong>on</strong>g> choose "Pho<str<strong>on</strong>g>to</str<strong>on</strong>g>s" category so that you can enter the pho<str<strong>on</strong>g>to</str<strong>on</strong>g> managing<br />
window. Now, you can start the pho<str<strong>on</strong>g>to</str<strong>on</strong>g> management:<br />
* Transfer pho<str<strong>on</strong>g>to</str<strong>on</strong>g>s from computer <str<strong>on</strong>g>to</str<strong>on</strong>g> your <strong>S9</strong>: Click "Add" but<str<strong>on</strong>g>to</str<strong>on</strong>g>n from the <str<strong>on</strong>g>to</str<strong>on</strong>g>p<br />
menu, browse from the pop-up file browsing window <str<strong>on</strong>g>to</str<strong>on</strong>g> choose the pho<str<strong>on</strong>g>to</str<strong>on</strong>g>s you<br />
want <str<strong>on</strong>g>to</str<strong>on</strong>g> transfer from your computer <str<strong>on</strong>g>to</str<strong>on</strong>g> <strong>S9</strong> and click "OK".<br />
* Export pho<str<strong>on</strong>g>to</str<strong>on</strong>g>s from <strong>S9</strong> <str<strong>on</strong>g>to</str<strong>on</strong>g> your computer: Mark the checkbox in fr<strong>on</strong>t of the<br />
pho<str<strong>on</strong>g>to</str<strong>on</strong>g>s you want <str<strong>on</strong>g>to</str<strong>on</strong>g> transfer <str<strong>on</strong>g>to</str<strong>on</strong>g> computer, and then click "Export" but<str<strong>on</strong>g>to</str<strong>on</strong>g>n from the<br />
<str<strong>on</strong>g>to</str<strong>on</strong>g>p menu. Choose a locati<strong>on</strong> <strong>on</strong> your computer <str<strong>on</strong>g>to</str<strong>on</strong>g> save the exported pho<str<strong>on</strong>g>to</str<strong>on</strong>g>s.<br />
* Delete pho<str<strong>on</strong>g>to</str<strong>on</strong>g>s from <strong>S9</strong>: Select the pho<str<strong>on</strong>g>to</str<strong>on</strong>g>s you d<strong>on</strong>'t want any more and click<br />
"Delete" but<str<strong>on</strong>g>to</str<strong>on</strong>g>n from the <str<strong>on</strong>g>to</str<strong>on</strong>g>p menu.
Part 6: Transfer Pho<str<strong>on</strong>g>to</str<strong>on</strong>g>s from Old Ph<strong>on</strong>e <str<strong>on</strong>g>to</str<strong>on</strong>g> <strong>S9</strong>/<strong>S9</strong> Edge<br />
The last secti<strong>on</strong> of this article will tell you how <str<strong>on</strong>g>to</str<strong>on</strong>g> transfer pho<str<strong>on</strong>g>to</str<strong>on</strong>g>s from an old ph<strong>on</strong>e<br />
<str<strong>on</strong>g>to</str<strong>on</strong>g> your new Samsung <strong>Galaxy</strong> <strong>S9</strong> and <strong>S9</strong> Edge. The best <str<strong>on</strong>g>to</str<strong>on</strong>g>ol <str<strong>on</strong>g>to</str<strong>on</strong>g> perform the transfer is<br />
Ph<strong>on</strong>e <str<strong>on</strong>g>to</str<strong>on</strong>g> Ph<strong>on</strong>e Transfer. It can transfer every type of data from old Android ph<strong>on</strong>e or<br />
iPh<strong>on</strong>e <str<strong>on</strong>g>to</str<strong>on</strong>g> the new <strong>S9</strong>/<strong>S9</strong> Edge, including c<strong>on</strong>tacts, text messages, call logs, apps,<br />
pho<str<strong>on</strong>g>to</str<strong>on</strong>g>s, videos, music, etc. It is fully compatible with Apple, Samsung, HTC, LG,<br />
S<strong>on</strong>y, Google, Huawei, Mo<str<strong>on</strong>g>to</str<strong>on</strong>g>rola, ZTE, Nokia and more mobile ph<strong>on</strong>es and tablets.<br />
With 3 simple steps, you can transfer pho<str<strong>on</strong>g>to</str<strong>on</strong>g>s from old ph<strong>on</strong>e <str<strong>on</strong>g>to</str<strong>on</strong>g> Samsung <strong>S9</strong>/<strong>S9</strong>+.<br />
First of all, you should download the Ph<strong>on</strong>e <str<strong>on</strong>g>to</str<strong>on</strong>g> Ph<strong>on</strong>e Transfer <strong>on</strong> your computer and<br />
then follow the steps below <str<strong>on</strong>g>to</str<strong>on</strong>g> transfer pho<str<strong>on</strong>g>to</str<strong>on</strong>g>s from old Android ph<strong>on</strong>e or old iPh<strong>on</strong>e<br />
<str<strong>on</strong>g>to</str<strong>on</strong>g> new Samsung <strong>Galaxy</strong> <strong>S9</strong>/<strong>S9</strong> Plus.
Step 1: Run Ph<strong>on</strong>e <str<strong>on</strong>g>to</str<strong>on</strong>g> Ph<strong>on</strong>e Transfer <strong>on</strong> your computer<br />
After you have installed the Ph<strong>on</strong>e <str<strong>on</strong>g>to</str<strong>on</strong>g> Ph<strong>on</strong>e Transfer, launch it <strong>on</strong> the computer<br />
and you will see its primary interface as follows. Just choose "Ph<strong>on</strong>e <str<strong>on</strong>g>to</str<strong>on</strong>g> Ph<strong>on</strong>e<br />
Transfer" mode <str<strong>on</strong>g>to</str<strong>on</strong>g> go <str<strong>on</strong>g>to</str<strong>on</strong>g> the next step.
Step 2: C<strong>on</strong>nect two ph<strong>on</strong>es <str<strong>on</strong>g>to</str<strong>on</strong>g> the computer<br />
C<strong>on</strong>nect your old ph<strong>on</strong>e and new <strong>Galaxy</strong> <strong>S9</strong> <str<strong>on</strong>g>to</str<strong>on</strong>g> the computer via two USB cables.<br />
With the both devices c<strong>on</strong>nected, Ph<strong>on</strong>e <str<strong>on</strong>g>to</str<strong>on</strong>g> Ph<strong>on</strong>e Transfer will detect the two ph<strong>on</strong>es<br />
and show all the transferable c<strong>on</strong>tent in the middle.
Step 3: Transfer from old ph<strong>on</strong>e <str<strong>on</strong>g>to</str<strong>on</strong>g> Samsung <strong>S9</strong><br />
Specify the c<strong>on</strong>tent <str<strong>on</strong>g>to</str<strong>on</strong>g> transfer from your old ph<strong>on</strong>e <str<strong>on</strong>g>to</str<strong>on</strong>g> your new <strong>Galaxy</strong> <strong>S9</strong> device.<br />
After that, you can simply click "Start Transfer" but<str<strong>on</strong>g>to</str<strong>on</strong>g>n <str<strong>on</strong>g>to</str<strong>on</strong>g> move them all from your<br />
old ph<strong>on</strong>e <str<strong>on</strong>g>to</str<strong>on</strong>g> your new Samsung <strong>Galaxy</strong> <strong>S9</strong>.