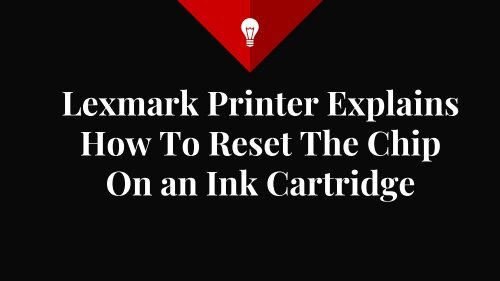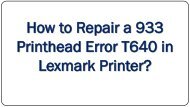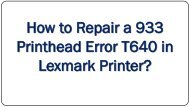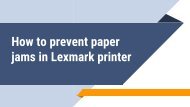Create successful ePaper yourself
Turn your PDF publications into a flip-book with our unique Google optimized e-Paper software.
<strong>Lexmark</strong> <strong>Printer</strong> <strong>Explains</strong><br />
<strong>How</strong> <strong>To</strong> <strong>Reset</strong> <strong>The</strong> <strong>Chip</strong><br />
<strong>On</strong> <strong>an</strong> <strong>Ink</strong> <strong>Cartridge</strong>
“<br />
Sometimes you receive <strong>an</strong> error message for your <strong>Lexmark</strong><br />
printer on the display that you are running out of the ink.<br />
This is when you use refilled or recycled <strong>Lexmark</strong> printer<br />
cartridges. So, the question arises here is that how to get rid<br />
of this problem? This problem has only one solution i.e. by<br />
resetting the micro chip on the cartridge. You c<strong>an</strong> use a<br />
universal ship re-setter or buy a new one. It will take only<br />
three minutes to finish this task. Let’s begin:
Follow these steps:<br />
◈ Step 1. Take the common ink chip resetter <strong>an</strong>d hold it in<br />
your one h<strong>an</strong>d in such a way it faces towards your other<br />
h<strong>an</strong>d with the help of metal pins.<br />
◈ Step 2. Locate the metal tabs on the chip on the cartridge<br />
of <strong>Lexmark</strong> <strong>Printer</strong>. You will find out the tabs on the<br />
backside of the cartridge which are only metal tabs.<br />
◈ Step 3. Now, you have to line up the pins on the cartridge<br />
with the tabs situated on the <strong>Lexmark</strong>’s cartridge. Or, you<br />
c<strong>an</strong> also line up the sides for the <strong>Lexmark</strong> br<strong>an</strong>d chip<br />
resetter.
◈ Step 4. Press the universal chip resetter <strong>an</strong>d hold it to<br />
the cartridge so the tabs get connect with the pins. A<br />
red light initiates to blink on <strong>an</strong>d off. Now, hold both<br />
cartridges <strong>an</strong>d tool together until the green light<br />
flashes.<br />
◈ Step 5. Now, hold the cartridge <strong>an</strong>d install it back into<br />
its place. Turn on the machine <strong>an</strong>d try printing a<br />
document by opening <strong>an</strong>y document <strong>an</strong>d give print<br />
comm<strong>an</strong>d to test the results.
Take Expert’s Advise before taking <strong>an</strong>y Decision<br />
<strong>To</strong> avail moment support from our experts at <strong>an</strong>y time of the<br />
day, dial our helpline number. Our experts c<strong>an</strong> eliminate all<br />
software, hardware <strong>an</strong>d technical glitches, so that you c<strong>an</strong><br />
enjoy the speed of your printer. We c<strong>an</strong> b<strong>an</strong>ish every barrier<br />
that stops you to complete printing work. For the convenience<br />
of our customers, we have given live chat support on our<br />
website where customers c<strong>an</strong> ask their queries without <strong>an</strong>y<br />
hesitation. <strong>How</strong>ever, if you w<strong>an</strong>t to talk to us directly, then call<br />
us at <strong>Lexmark</strong> <strong>Printer</strong> Support C<strong>an</strong>ada Number: 1-855-<br />
264-9333 <strong>an</strong>d get jiffy <strong>an</strong>swers.
Th<strong>an</strong>k You!<br />
Any questions?<br />
Call @1-855-264-9333<br />
You c<strong>an</strong> find us at:<br />
https://lexmark.printersupportnumberc<strong>an</strong>ada.ca/