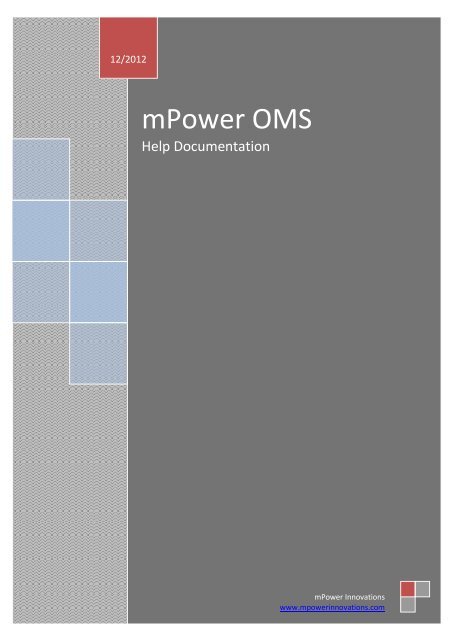mPower OMS Help Documentation - mPower Innovations
mPower OMS Help Documentation - mPower Innovations
mPower OMS Help Documentation - mPower Innovations
Create successful ePaper yourself
Turn your PDF publications into a flip-book with our unique Google optimized e-Paper software.
12/2012<br />
<strong>mPower</strong> <strong>OMS</strong><br />
<strong>Help</strong> <strong>Documentation</strong><br />
<strong>mPower</strong> <strong>Innovations</strong> | Confidential<br />
<strong>mPower</strong> <strong>Innovations</strong><br />
www.mpowerinnovations.com
2 <strong>mPower</strong> <strong>OMS</strong><br />
<strong>mPower</strong> <strong>Innovations</strong> | <strong>Help</strong> <strong>Documentation</strong>
1. System Requirements .................................................................................................................................... 5<br />
1.1. Server ...................................................................................................................................... 5<br />
1.2. Client ....................................................................................................................................... 5<br />
2. Site Access ...................................................................................................................................................... 6<br />
2.1. Sign In ...................................................................................................................................... 7<br />
2.2. Sign Out ................................................................................................................................... 8<br />
2.3. Managing Users ...................................................................................................................... 9<br />
3. Capture ........................................................................................................................................................ 10<br />
3.1. Type ....................................................................................................................................... 11<br />
3.2. Selecting Customer ............................................................................................................... 12<br />
3.2.1. Global Notes .................................................................................................................. 13<br />
3.3. Customer Calls ...................................................................................................................... 14<br />
3.4. Contact Information .............................................................................................................. 15<br />
3.5. Survey Questions .................................................................................................................. 16<br />
3.6. Detailed Comments .............................................................................................................. 17<br />
3.7. Finishing Call Capture ............................................................................................................ 18<br />
4. Manage ........................................................................................................................................................ 19<br />
4.1. Filtering ................................................................................................................................. 20<br />
4.2. Incident Status Icon Tooltip .................................................................................................. 21<br />
4.3. View Details on Calls or Incidents ......................................................................................... 22<br />
4.3.1. Editing Calls ................................................................................................................... 23<br />
4.3.2. Editing Incidents ............................................................................................................ 24<br />
4.4. Print Incident Report ............................................................................................................. 26<br />
4.5. Delete Unanalyzed Call ......................................................................................................... 27<br />
4.6. Turn to Incident..................................................................................................................... 28<br />
4.7. Assign to Incident .................................................................................................................. 29<br />
4.8. Export .................................................................................................................................... 30<br />
5. Advanced ..................................................................................................................................................... 31<br />
5.1. Users ..................................................................................................................................... 32<br />
5.2. Resource................................................................................................................................ 33<br />
5.3. Codes ..................................................................................................................................... 34<br />
5.4. Types ..................................................................................................................................... 35<br />
<strong>mPower</strong> <strong>Innovations</strong> | <strong>Help</strong> <strong>Documentation</strong><br />
3
4 <strong>mPower</strong> <strong>OMS</strong><br />
5.5. Visible Columns ..................................................................................................................... 36<br />
5.6. Custom Links ......................................................................................................................... 37<br />
5.7. Notifications .......................................................................................................................... 38<br />
5.8. Advanced............................................................................................................................... 39<br />
5.8.1. SMTP Email Server ........................................................................................................ 39<br />
5.8.2. Settings .......................................................................................................................... 39<br />
5.8.3. Custom Logo ................................................................................................................. 39<br />
5.9. MultiSpeak Interface ............................................................................................................. 40<br />
5.9.1. ODEventNotification ..................................................................................................... 40<br />
6. Setup ............................................................................................................................................................ 42<br />
6.1. MP_LOCATION ...................................................................................................................... 43<br />
6.2. ASP.NET Web.Config File ...................................................................................................... 44<br />
6.3. Manual Microsoft IIS Setup ................................................................................................... 45<br />
7. Import Web Service ..................................................................................................................................... 46<br />
<strong>mPower</strong> <strong>Innovations</strong> | <strong>Help</strong> <strong>Documentation</strong>
1. System Requirements<br />
1.1. Server<br />
� Supported Operating Systems: Windows Server 2003; Windows Server 2008; Windows Vista;<br />
Windows XP<br />
� Processor: 400 MHz Pentium processor or equivalent (Minimum); 1GHz Pentium processor<br />
or equivalent (Recommended)<br />
� RAM:96 MB (Minimum); 256 MB (Recommended)<br />
� Hard Disk: Up to 500 MB of available space may be required<br />
� CD or DVD Drive: Not required<br />
� Display: 800 x 600, 256 colors (Minimum); 1024 x 768 high color, 32-bit (Recommended)<br />
� Microsoft IIS with .NET 3.5 Framework<br />
1.2. Client<br />
� Internet Explorer<br />
� Firefox<br />
� Chrome<br />
� Smart Phone w/Web Browser and Internet Access<br />
� JavaScript and Cookies Enabled<br />
� At least 512 MB RAM<br />
<strong>mPower</strong> <strong>Innovations</strong> | <strong>Help</strong> <strong>Documentation</strong><br />
5
6 <strong>mPower</strong> <strong>OMS</strong><br />
2. Site Access<br />
<strong>mPower</strong> <strong>Innovations</strong> | <strong>Help</strong> <strong>Documentation</strong>
2.1. Sign In<br />
Enter your user name and password and click Login button. If you do not have the correct user<br />
information an error will appear notifying you that the login was incorrect. The default setup user<br />
name is Administrator. Refer to your customized implementation notes for secure password.<br />
<strong>mPower</strong> <strong>Innovations</strong> | <strong>Help</strong> <strong>Documentation</strong><br />
7
8 <strong>mPower</strong> <strong>OMS</strong><br />
2.2. Sign Out<br />
If you are logged into the system and wish to log out click the Sign Out hyperlink at the top right<br />
portion of the screen. When you sign out you will be brought back to the Login screen.<br />
<strong>mPower</strong> <strong>Innovations</strong> | <strong>Help</strong> <strong>Documentation</strong>
2.3. Managing Users<br />
If you are logged in as an Administrator level user you can view and edit user accounts. Click the<br />
Advanced tab to open that section. Refer to the Advanced > Users section of this document for<br />
more information on manageing users.<br />
<strong>mPower</strong> <strong>Innovations</strong> | <strong>Help</strong> <strong>Documentation</strong><br />
9
10 <strong>mPower</strong> <strong>OMS</strong><br />
3. Capture<br />
The Capture section allows calls to be added to the system. This can be a manual process or while<br />
the call is coming in by the call taker. This section was meant to be fast and easy for quick entry into<br />
the system especially during large volumns.<br />
<strong>mPower</strong> <strong>Innovations</strong> | <strong>Help</strong> <strong>Documentation</strong>
3.1. Type<br />
If you only have one type enabled this screen will get by-passed and default that type. If you are<br />
managing more than one type follow the steps below.<br />
Step 1<br />
Select the type required.<br />
Step 2<br />
Then click Next to continue.<br />
<strong>mPower</strong> <strong>Innovations</strong> | <strong>Help</strong> <strong>Documentation</strong><br />
11
12 <strong>mPower</strong> <strong>OMS</strong><br />
3.2. Selecting Customer<br />
Step 1<br />
Enter the data in the field you wish to search by. Some of the search text boxes will dynamically<br />
populate a drop down list to help the user select a record.<br />
If this is regarding a non-resudent check the Non-Resident check box and click next.<br />
Step 2<br />
Click Find to filter the list using one or all search text boxes. To start over click Clear to restore to<br />
default and remove all filters.<br />
Step 3<br />
When you found your record click Select and make sure it highlights as selected.<br />
Step 4<br />
Then click Next to continue.<br />
<strong>mPower</strong> <strong>Innovations</strong> | <strong>Help</strong> <strong>Documentation</strong>
3.2.1. Global Notes<br />
Global notes is a chalk board type message system that all users can access. This area can be used to<br />
announce news or current outage progress to capture based users.<br />
<strong>mPower</strong> <strong>Innovations</strong> | <strong>Help</strong> <strong>Documentation</strong><br />
13
14 <strong>mPower</strong> <strong>OMS</strong><br />
3.3. Customer Calls<br />
You can add a new call or use an existing call on this screen. You only want to use an existing call if<br />
the call is about the same incident. This can happen if someone calls about the same problem more<br />
than once. You will see a list of calls in the grid and you can use date and status to narrow down your<br />
decision.<br />
Adding a New Call<br />
Step 1<br />
To add a new call click Add New Call.<br />
Step 2<br />
The new call will now appear in the list. Click Select to highlight the record.<br />
Step 3<br />
Then click Next to continue.<br />
Using an Existing Call<br />
Customers may call in multiple times in regards to the same outage. To prevent multiple identical<br />
outage calls from being created, an existing call can be updated instead. A simple way to see if the<br />
customer has called in previously on the same outage is to check the date in the Updated On field.<br />
Step 1<br />
Click on Select to highlight the existing call to update.<br />
Step 2<br />
Then click Next to continue.<br />
<strong>mPower</strong> <strong>Innovations</strong> | <strong>Help</strong> <strong>Documentation</strong>
3.4. Contact Information<br />
Step 1<br />
Update data as required. You can add/edit information to insure quality response contact with the<br />
caller for questions and status updates.<br />
Step 2<br />
Then click Next to continue.<br />
<strong>mPower</strong> <strong>Innovations</strong> | <strong>Help</strong> <strong>Documentation</strong><br />
15
16 <strong>mPower</strong> <strong>OMS</strong><br />
3.5. Survey Questions<br />
Step 1<br />
This is the outage call questionnaire screen. Call takers should ask customer all pertinent questions<br />
to gain the most knowledge about the outage that will help with the management of outage calls.<br />
Call takers can answer these questions that will help manage the calls. The answer options are<br />
limited to Yes, No and Unkown.<br />
Step 2 (not required)<br />
If the call category needs to be set manually you can check as required. Only use these check options<br />
if you have to. The questions have logic and will assign a category automatically if possible.<br />
Step 3<br />
Then click Next to continue.<br />
<strong>mPower</strong> <strong>Innovations</strong> | <strong>Help</strong> <strong>Documentation</strong>
3.6. Detailed Comments<br />
Step 1<br />
Comments are free flowing and should be used to add some brief detail to why this user called.<br />
Step 2<br />
Then click Next to continue.<br />
<strong>mPower</strong> <strong>Innovations</strong> | <strong>Help</strong> <strong>Documentation</strong><br />
17
18 <strong>mPower</strong> <strong>OMS</strong><br />
3.7. Finishing Call Capture<br />
Step 1<br />
If you choose Take Another Call you will be brought back to the starting point of the Capture<br />
section.<br />
If you have Manage security rights the Manage Existing Calls option will be available. This will allow<br />
you to short cut to the Manage section. Keep in mind this is the same as Clicking the Manage tab at<br />
the top. You will only see this tab if you have security rights for that section.<br />
Step 2<br />
You can click Finish to complete the call capture.<br />
<strong>mPower</strong> <strong>Innovations</strong> | <strong>Help</strong> <strong>Documentation</strong>
4. Manage<br />
Manage Status Codes<br />
� Unanalyzed Call – When a call first is captured it will show up in the list as an Unanalyzed<br />
Call.<br />
� Unassigned Incident – When you convert an Unanalyzed Call into an Incident this is the<br />
default status.<br />
� Assigned Incident – When the Incident has been assigned a resource this status will be<br />
active.<br />
� Restored Incident – When the incident has been set to restored this will be active status in<br />
list. Many times an incident will go from Assigned to Completed. There is a chance that<br />
additional work is required which is why this option is available.<br />
� Completed Incident – Once the incident is completed this status will be active.<br />
<strong>mPower</strong> <strong>Innovations</strong> | <strong>Help</strong> <strong>Documentation</strong><br />
19
20 <strong>mPower</strong> <strong>OMS</strong><br />
4.1. Filtering<br />
The filter gives you the option to narrow down the Manage data results.<br />
Smart Search gives you the ability to search many areas of the record in one place.<br />
� Incident ID<br />
� Work Name<br />
� Contact Name<br />
� Address<br />
� Phone<br />
� Comments<br />
� GIS ID Used<br />
� Incident Name<br />
� Work Order Name<br />
Type is used to seperate call types such as Electric, Gas and Water.<br />
Status allows you to search on Incident status.<br />
Date Range will help you trim the results to a shorter time frame from today.<br />
Category gives you the ability to filter based on Call category such as Other or Reported Directly.<br />
Show Completed allows you to show completed Incidents which have the Incident status of<br />
Completed. Leaving this unchecked hides all Completed incidents making the screen only show<br />
active records.<br />
� Refresh Button updates the filter options and resets the view back to default. This is handy in a<br />
multi-user enviornment as call are being added and the dropdowns will become out of sync<br />
based on the intial load. Can be used to refresh view showing changes and/or new records.<br />
� Filter Button starts the filter process using all options provided by user.<br />
� Clear Button clears the filter and resets view back to default.<br />
<strong>mPower</strong> <strong>Innovations</strong> | <strong>Help</strong> <strong>Documentation</strong>
4.2. Incident Status Icon Tooltip<br />
Move mouse pointer over the status icon to activate the tooltip. This only works for Incidents type<br />
records. Resource listing helps get a quick look at what resource might be assigned to active<br />
incidents in order to aid the planning stages of a new incident.<br />
The tooltip does not work on red Unanalyzed Calls.<br />
<strong>mPower</strong> <strong>Innovations</strong> | <strong>Help</strong> <strong>Documentation</strong><br />
21
22 <strong>mPower</strong> <strong>OMS</strong><br />
4.3. View Details on Calls or Incidents<br />
This view details icon gives you the abilty to edit calls or incidents depending on the record.<br />
If the record is an Unanalyzed Call you will be sent to the View or Edit Calls screen.<br />
If the the record has been converted into an Incident you will be sent to View or Edit Incident<br />
screen.<br />
<strong>mPower</strong> <strong>Innovations</strong> | <strong>Help</strong> <strong>Documentation</strong>
4.3.1. Editing Calls<br />
� Basic Details tab allows you to edit the basic call information.<br />
� Category tab allows you to change the call category manually.<br />
� Survey Questions tab gives you the ability to view the questions and answers gathered<br />
during call capture.<br />
<strong>mPower</strong> <strong>Innovations</strong> | <strong>Help</strong> <strong>Documentation</strong><br />
23
24 <strong>mPower</strong> <strong>OMS</strong><br />
4.3.2. Editing Incidents<br />
� Info tab allows you to edit the descriptive Incident information. You can also delete the<br />
Incident using the button. This will take any calls within the Incident<br />
container and set back to Unanalyzed Calls for re-analysis.<br />
� Calls tab gives you the ablity to view calls within this Incident container. To change lead call<br />
or unassign call make sure you Select a call first before clicking the action button. You can<br />
also switch to the individual Call Edit screen by clicking on the corresponding view details<br />
button in each call record shown.<br />
� Call Ins tab tracks resource call in activity.<br />
� Assign tab allows you to track and assign resources to the Incident.<br />
� Notifications & Referrals is an open area used for tracking Notifications to outside parties as<br />
well as Referrals. An example of this would be notified Cable Company as their lines are<br />
affected as well.<br />
� Outage tab tracks time on and time off count. This area allows you to add outages to keep<br />
track of outage times. If you are not able to every call for every outage you can change the<br />
manual outage count within the Finish tab using the manual outage count. Many times this<br />
area will a single record with the estimate of total outage time in hours. This form helps you<br />
calulate the hours into minutes before you add the record for a better understanding.<br />
� Finish tab allows you to complete an incident or change completion status data.<br />
o Date/Time Completed shows completed time. This should be set before changing<br />
the Incident Status to Completed.<br />
<strong>mPower</strong> <strong>Innovations</strong> | <strong>Help</strong> <strong>Documentation</strong>
o Manual Outage Count allows you to specify affected totals more accurately due to<br />
the fact that it is not always possible to have every customer affected entered in as a<br />
call.<br />
o Outage Code is an internal method of organization of the data. The codes can be set<br />
in the Advanced tab.<br />
o Work Order can be set if you would like to link an internal process record to the<br />
Incident system.<br />
� History gives you raw feedback on the activity from creation time on the single Incident.<br />
<strong>mPower</strong> <strong>Innovations</strong> | <strong>Help</strong> <strong>Documentation</strong><br />
25
26 <strong>mPower</strong> <strong>OMS</strong><br />
4.4. Print Incident Report<br />
You can print a single detailed Incident Report by clicking on the icon.<br />
If the record does not have this icon it is not an Incident yet.<br />
<strong>mPower</strong> <strong>Innovations</strong> | <strong>Help</strong> <strong>Documentation</strong>
4.5. Delete Unanalyzed Call<br />
If you want to clean up some NON-REQUIRED Unanalyzed Calls you can click the icon. This will<br />
completely remove the call from the system.<br />
If the record does not have this icon it is an Incident and cannot be deleted. Refer to Editing<br />
Incidents for more information on deleting an Incident first.<br />
<strong>mPower</strong> <strong>Innovations</strong> | <strong>Help</strong> <strong>Documentation</strong><br />
27
28 <strong>mPower</strong> <strong>OMS</strong><br />
4.6. Turn to Incident<br />
Turn to Incident will allow you to convert single or multiple Unanalyzed Calls into Unassigned<br />
Incidents.<br />
Step 1<br />
Check call(s) to convert. This can be a single selection if the situation requires this. This is also known<br />
as “RED to BLUE” which starts the Incident management process.<br />
Step 2<br />
Click the Turn to Incident button to begin process.<br />
Results<br />
When the process is completed you will get an informative message such as this. If you get an error<br />
such as “Nothing Selected” make sure you have checked a call to convert first.<br />
This can only be used on Unanalyzed Calls. You will get a Nothing Selected error if you try and<br />
convert an Incident type record.<br />
<strong>mPower</strong> <strong>Innovations</strong> | <strong>Help</strong> <strong>Documentation</strong>
4.7. Assign to Incident<br />
Assign to Incident will allow you to assign Calls and/or realign other Incidents to another Incident<br />
container. Realignment might be required if two Incidents were created both holding multiple calls<br />
for the same issue.<br />
Step 1<br />
Make sure you have checked the records you would like to add or realign to another Incident before<br />
proceeding.<br />
Step 2<br />
Click Assign to Incident to process selection.<br />
Step 3<br />
The Incident selection screen allows you to choose the new Incident container. Select an item and<br />
click Add.<br />
Results<br />
To confirm changes you can view the incident status icon tooltip. Notice the call count total change.<br />
Careful not to accidently remove an existing Incident by assigning it to another if not intended.<br />
<strong>mPower</strong> <strong>Innovations</strong> | <strong>Help</strong> <strong>Documentation</strong><br />
29
30 <strong>mPower</strong> <strong>OMS</strong><br />
4.8. Export<br />
The ability to Export will solve issues in syncing data back to a CIS system or to any other external<br />
data store. Data is exported as a whole. Any data used from this export will need to be tracked by<br />
you to avoid duplicates.<br />
Step 1<br />
Click the Export button on the bottom right corner for the Manage section.<br />
Step 2<br />
Save the CSV file to your local machine.<br />
<strong>mPower</strong> <strong>Innovations</strong> | <strong>Help</strong> <strong>Documentation</strong>
5. Advanced<br />
The Advanced section gives users the ability to alter system records and settings.<br />
� Users tab allows you to add/edit user account type records. Security level for login users’<br />
accounts is set here.<br />
� Resource tab gives the user the ability to edit resources which are used in dropdowns<br />
throughout the <strong>OMS</strong> system.<br />
� Codes tab allows access to an editable list of Outage Codes that are used on the Incident<br />
Outage tab dropdown.<br />
� Types tab should be setup upon implementation only. Many times only one type is required<br />
and specific Type ID (TID) values are required such as Electric, Water or Gas. Do not delete<br />
type unless requested by vendor.<br />
� Visible Columns tab allows you to edit global settings for the application.<br />
� Custom Links tab allows you to add or remove custom hyperlinks from the top-right system<br />
menu globally.<br />
<strong>mPower</strong> <strong>Innovations</strong> | <strong>Help</strong> <strong>Documentation</strong><br />
31
32 <strong>mPower</strong> <strong>OMS</strong><br />
5.1. Users<br />
To add new users click the Add button. Find the new user and click Edit. You can now change the<br />
user name, password and account security levels. You can also enable or disable users.<br />
Enabled – User account status. If this is set to disabled the user will not be able to log in to the<br />
system.<br />
1: Enabled<br />
0: Disabled<br />
Security Level – Levels of seciruty rights defing what the user is athorized to see and do with the<br />
system.<br />
1: Capture Only<br />
2: Capture and Manage<br />
3: Capture, Manage and Advanced (Administrator)<br />
Email Work – Email address that can be used to send alerts.<br />
Email Phone – Email address that can be used to send text message directly to mobile device.<br />
Alerts – If alert is enabled for a specific user they will get included on the S.O.S. email. The S.O.S. link<br />
opens a new email using your default email client with pre-populated email addresses based on this<br />
setting.<br />
1: Enabled<br />
0: Disabled<br />
When you are finished editing click Update.<br />
<strong>mPower</strong> <strong>Innovations</strong> | <strong>Help</strong> <strong>Documentation</strong>
5.2. Resource<br />
To add new resources click the Add button. Find the new resource and click Edit. You can now<br />
change the name and description. You can also enable or disable resource.<br />
Enabled<br />
1: Enabled<br />
2: Disabled<br />
When you are finished editing click Update.<br />
<strong>mPower</strong> <strong>Innovations</strong> | <strong>Help</strong> <strong>Documentation</strong><br />
33
34 <strong>mPower</strong> <strong>OMS</strong><br />
5.3. Codes<br />
To add new codes click the Add button. Find the new code and click Edit. You can now change the<br />
name and description. You can also delete codes completely by clicking Delete on that specific<br />
record.<br />
Supported Type ID (TID)<br />
� Electric<br />
� Gas<br />
� Water<br />
When you are finished editing click Update.<br />
<strong>mPower</strong> <strong>Innovations</strong> | <strong>Help</strong> <strong>Documentation</strong>
5.4. Types<br />
To add new Types click the Add button. Find the new type and click Edit. You can now change the<br />
name. You can also delete types completely by clicking Delete on that specific record. This area<br />
should be setup during implementation. Do not delete records unless you know what you are doing.<br />
Enabled<br />
1: Enabled<br />
2: Disabled<br />
If only one type is enabled the capture section will skip the type selection screen all toghether.<br />
Supported Type ID (TID)<br />
� Electric<br />
� Gas<br />
� Water<br />
When you are finished editing click Update.<br />
<strong>mPower</strong> <strong>Innovations</strong> | <strong>Help</strong> <strong>Documentation</strong><br />
35
36 <strong>mPower</strong> <strong>OMS</strong><br />
5.5. Visible Columns<br />
Manage Visible Columns allows you to customize what record columns are visible on the main data<br />
grid sections. Check the fields you would like to see when managing and click Save.<br />
<strong>mPower</strong> <strong>Innovations</strong> | <strong>Help</strong> <strong>Documentation</strong>
5.6. Custom Links<br />
To add a custom link fill in the title and the URL for that corresponding link number and click Save.<br />
You need to include the full URL including http:// with any web address and mail: if you are linking to<br />
an email client. If you would like to remove link clear the data from those fields and click Save.<br />
When you are finished making any changes to custom links click Save.<br />
<strong>mPower</strong> <strong>Innovations</strong> | <strong>Help</strong> <strong>Documentation</strong><br />
37
38 <strong>mPower</strong> <strong>OMS</strong><br />
5.7. Notifications<br />
Email Address – With this setting the administrator can define the email address or addresses that<br />
will receive these notifications. Multiple email addresses can be used separating each with a comma.<br />
Example: john@somedomain.com, sally@domainsome.com.<br />
Call Entered into System (Unanalyzed Call) – If this notification is checked the recipients will receive<br />
an email when a call is added using the capture section.<br />
Call Analyzed turned to Unassigned Incident – If this notification is checked the recipients will<br />
receive an email when an unanalyzed call gets converted into an incident. This action converts an<br />
Unanalyzed Call into an Unassigned call by default.<br />
Incident Status set to Assigned – If this notification is checked the recipients will receive an email<br />
when an incident status gets changed to Assigned.<br />
Incident Status set to Restored – If this notification is checked the recipients will receive an email<br />
when an incident status gets changed to Restored.<br />
Incident Status set to Completed – If this notification is checked the recipients will receive an email<br />
when an incident status gets changed to Completed.<br />
<strong>mPower</strong> <strong>Innovations</strong> | <strong>Help</strong> <strong>Documentation</strong>
5.8. Advanced<br />
5.8.1. SMTP Email Server<br />
SMTP Mail Server Address – Allows you set the SMTP server location. You can use a domain name<br />
or an IP address. Example: mail.yourdomain.com which would translate to an IP that the <strong>OMS</strong> web<br />
server can communicate with.<br />
From Email Address – Allows you to specify what email address is used when sending the notice<br />
emails. It would be recommended to be an <strong>OMS</strong> administrator, distribution list or a no-reply type of<br />
email address.<br />
Mail Server SMTP Port – Sets the port of the SMTP server. The default is 25.<br />
Mail Server SMTP User – Specifies the user name while authenticating in order to send an email<br />
through specified server.<br />
Mail Server SMTP Password – Specifies the password while authenticating in order to send an email<br />
through specified server.<br />
5.8.2. Settings<br />
Manage Screen Icon Hover-Over Tooltip Pop-Ups – This option is a master setting which allows you<br />
to enable (checked) or disable (unchecked) the Manage screen pop-up type tool tips when hovering<br />
over the status icons to the left of each record.<br />
Manage Records Page Size – This setting allows you to control the amount of records to be initially<br />
shown on each page on the main Manage screen. A higher number will show more records most<br />
likely causing users to scroll down the page to see all records and action buttons at bottom.<br />
Enable Express Mode – This allows you to enable Capture section express mode. This skips the<br />
wizard steps adding call, info edit and questions and goes right to the comment screen. This setting<br />
allows for a minimal click process to complete a call capture record.<br />
5.8.3. Custom Logo<br />
<strong>mPower</strong> <strong>Innovations</strong> | <strong>Help</strong> <strong>Documentation</strong><br />
39
40 <strong>mPower</strong> <strong>OMS</strong><br />
Setting a custom logo for the whole system is easy. Just browse to an image file and click save. You<br />
may need to Sign Out and Sign In before you see the changes. A browser refresh can also achieve<br />
this and by required depending on your browser cache settings.<br />
5.9. MultiSpeak Interface<br />
<strong>mPower</strong> <strong>Innovations</strong> | <strong>Help</strong> <strong>Documentation</strong><br />
Logo size for best results should be 360px Width x 78px Height.<br />
The following MultiSpeak methods are supported: PingURL, GetMethods and ODEventNotification.<br />
This MultiSpeak integration allows <strong>mPower</strong> <strong>OMS</strong> to receive live HTTP SOAP based notifications from<br />
other MultiSpeak management systems such as AMI and IVR. To prevent false positives outage<br />
detection events with the verb matching ‘Delete’ will be ignored.<br />
Setup Sending Alerts to Web Service – The external service that will be sending these<br />
ODEventNotifications should be setup to send the alerts to the example URL below. You should be<br />
able to use a browser and view this page to confirm before having the alerts setup.<br />
Example URL: http://[servername/IP/dnsname][:port]/omsmsi/MDM_Server.svc<br />
The page will look something like this viewing within a web browser:<br />
5.9.1. ODEventNotification<br />
Enable Processing – Allows you to enable or disable the processing of the MultiSpeak<br />
ODEventNotification type notification messages. Currently <strong>mPower</strong> <strong>OMS</strong> supports and processes<br />
Outage and Restoration with a device type of Meter.<br />
MultiSpeak Data Field – Allows you to choose what field to grab the identifier from within the<br />
MultiSpeak XML message. Generally for AMI you would use Meter for IVR systems Account Number<br />
and Service Location are available options.<br />
User to Impersonate – Allows you to choose an active user to use for the notification processing.<br />
This user will be used when inserting calls and creating incidents.<br />
Default Category – Allows you to set the default category used for all call creations.
Ignore Notifications Older Than (Minutes) – Allows you to ignore any notifications older than a set<br />
time of minutes. Enter minutes only as number. This is only used on Outage event type. Set this to 0<br />
to disable.<br />
Device ID Matching Field – Allows you to define your matching device ID field. This field should<br />
allow the notification ID being sent to match up with a customer record (mp_location) field.<br />
Examples are Customer ID, Meter, Consumer and GIS ID. UserDefined might be used in unique<br />
situations as well.<br />
Device ID Data Type – Allows you to set the data type on the Device ID field. Most will be 'String' but<br />
this setting allows to change data type.<br />
Group Notifications Within (Minutes) – Allows you to set a time range in which to group any<br />
notifications. The Group Filed below will affect the outcome. If two or more notifications come in<br />
within this time range and match the Group Field or Group Field is disabled they will be grouped to<br />
one single incident. Enter minutes only as number. Set this to 0 to disable.<br />
User Customer Field to Refine Grouping – Allows you to define a grouping field to<br />
be used in grouping notifications as long as they are within the Group Notifications<br />
Within time range. Multiple items can be selected while holding down CTRL and<br />
Left Clicking the items in the list box. Select none to disable.<br />
Send Email Alert Threshold – Allows you to set a threshold for sending alerts. If the total number<br />
calls within an Incident matches this number an email alert will trigger. Set this to 0 to disable.<br />
Email Address – Allows you to specify the email address or multiple email addresses that the alert<br />
will be sent to. If this is left blank the Alert Threshold will be set to 0 as well since it has no one to<br />
send alerts to.<br />
Ignore List – Allows you to manage an ignore list of object IDs. The process will check to see if the ID<br />
is found in this list before it continues. If an ID is found in the list the process skips over this ID and<br />
moves to the next in line or waits for the next notification message. This ID will be the ID the<br />
notification sends and should also be the same value used for the Device ID Matching Field setting.<br />
<strong>mPower</strong> <strong>Innovations</strong> | <strong>Help</strong> <strong>Documentation</strong><br />
41
42 <strong>mPower</strong> <strong>OMS</strong><br />
6. Setup<br />
This section is intended for implementation technicians and onsite system engineers only.<br />
<strong>mPower</strong> <strong>Innovations</strong> | <strong>Help</strong> <strong>Documentation</strong>
6.1. MP_LOCATION<br />
<strong>OMS</strong> requires these fields need to be mapped or alias=’’ and the query/view needs to be saved as<br />
mp_location to fulfill the data requirements.<br />
cid, work, first, last, address1, address2, city, state, zip, phone1, phone2, gisid, substation, phase,<br />
transformer, meter, consumer, feeder, userdefined1, userdefined2<br />
CID field is used to store a customer identity number or string value.<br />
GISID field is used as the identifier which will be used for map object linking such as METER,<br />
CONSUMER or SERVICELOCATION. This data is also known as a mapping DataLINK for GIS Engineers.<br />
This gives you the ability to link a call to an object on the map e.g. ZoomTo on map.<br />
USERDEFINED fields are customizable based on individual needs. This can be used to map and store<br />
extra data to the call records as they are captured.<br />
Example Query/View SQL Statement:<br />
SELECT CIS.ACCOUNT AS CID, CIS.ADDRESS AS ADDRESS1, '' AS ADDRESS2, CIS.WORK, CIS.FIRST,<br />
CIS.LAST, CIS.ZIPCODE AS ZIP, CIS.PHONE1 AS PHONE1, CIS.PHONE2 AS PHONE2, '' AS CITY, 'MN' AS<br />
STATE, CIS.LOCATION AS GISID, CIS.SUB AS SUBSTATION, CIS.PHASE AS PHASE, CIS.TRF_NO AS<br />
TRANSFORMER, CIS.METER_NO AS METER, "" AS CONSUMER, CIS.FEEDER AS FEEDER, CIS.VOLTAGE AS<br />
USERDEFINED1, "" AS USERDEFINED2 FROM CIS;<br />
<strong>mPower</strong> <strong>Innovations</strong> | <strong>Help</strong> <strong>Documentation</strong><br />
43<br />
EXAMPLE OF RELATIONSHIPS
44 <strong>mPower</strong> <strong>OMS</strong><br />
6.2. ASP.NET Web.Config File<br />
DataConnectionString is the system connection and must be pointing to the SQLite system database<br />
location within the web application’s App_Data directory.<br />
CustomerConnectionString must be customized to point at the client’s database that contains the<br />
mp_location query or view.<br />
…<br />
<br />
<br />
<br />
<br />
<br />
…<br />
SQL Server Examples (Driver Included)<br />
<br />
<br />
SQLite Database Example (Driver Included)<br />
<br />
Access Database Example (Driver Included)<br />
<br />
MySQL Example (Download Connector/Net)<br />
<br />
More connection string examples can be found at http://www.connectionstrings.com.<br />
<strong>mPower</strong> <strong>Innovations</strong> | <strong>Help</strong> <strong>Documentation</strong>
6.3. Manual Microsoft IIS Setup<br />
� Create Application Pool named <strong>OMS</strong>. Set Managed Pipeline Mode to Classic. If this is a 64bit<br />
machine make sure you allow 32bit applications to run under advanced settings.<br />
� Create a web application named <strong>OMS</strong> that uses the application pool named <strong>OMS</strong> under the<br />
website of your choice or recommended Default Web Site.<br />
� If you are on the server you can test the application with http://localhost/<strong>OMS</strong>/Default.aspx.<br />
� The default install user name is Administrator.<br />
<strong>mPower</strong> <strong>Innovations</strong> | <strong>Help</strong> <strong>Documentation</strong><br />
45
46 <strong>mPower</strong> <strong>OMS</strong><br />
7. Import Web Service<br />
Import web service gives the ability to send call data to the <strong>OMS</strong> system from an external site. An<br />
example would be, a call center taking calls after hours. Each call is taken off-site at the call center.<br />
The call center implements functionality that posts an XML string to the <strong>OMS</strong> server during<br />
completion of each received call. Overall this limits the need to import data manually from a remote<br />
source as well as keeps the data live between the two sources.<br />
The remote system fires off an HTTP web form to the URL. The form can be filled manually or by<br />
using server-side and/or client side technologies. The remote web service validates the user and<br />
inserts the call record real-time.<br />
Example<br />
<br />
<br />
<br />
CallCenter2<br />
password12345<br />
116212<br />
Acme Inc.<br />
Jordan<br />
Ewing<br />
123 Main Street<br />
Suite 2A<br />
Appleton<br />
WI<br />
60085<br />
123-123-1234<br />
234-234-2345<br />
IMPORT TEST REMOVE OK<br />
Electric<br />
28728<br />
<br />
<br />
<br />
<br />
28728<br />
<br />
<br />
<br />
<br />
<br />
<br />
<strong>mPower</strong> <strong>Innovations</strong> | <strong>Help</strong> <strong>Documentation</strong>