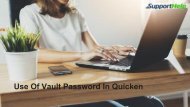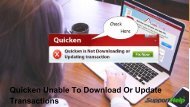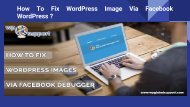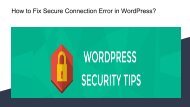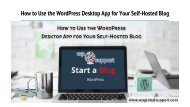_Easy way to Add Topics in WordPress Navigation Menus_ [Best Guide]
Create successful ePaper yourself
Turn your PDF publications into a flip-book with our unique Google optimized e-Paper software.
<strong>Easy</strong> <strong>way</strong> <strong>to</strong> <strong>Add</strong> <strong>Topics</strong> <strong>in</strong> <strong>WordPress</strong> <strong>Navigation</strong><br />
<strong>Menus</strong>:[<strong>Best</strong> <strong>Guide</strong>]
<strong>Add</strong> <strong>Topics</strong> <strong>in</strong> <strong>WordPress</strong> <strong>Navigation</strong> <strong>Menus</strong><br />
Many <strong>WordPress</strong> beg<strong>in</strong>ners are stuck <strong>in</strong>itially with the concept of add<strong>in</strong>g <strong>to</strong>pics <strong>in</strong><br />
<strong>WordPress</strong> navigation menus. Most users agree that they have <strong>to</strong> create pages for<br />
every <strong>to</strong>pic & attach them <strong>to</strong> the menu. Nevertheless, if you do this, you won’t be<br />
able <strong>to</strong> show relevant posts there.<br />
Here, <strong>in</strong> this article, we are go<strong>in</strong>g <strong>to</strong> elaborate you how you can add <strong>to</strong>pics <strong>in</strong><br />
<strong>WordPress</strong> navigation menus without creat<strong>in</strong>g pages or writ<strong>in</strong>g any HTML code.
Cont….<br />
Assume that you want <strong>to</strong> make a website of travel guides for different cities. You<br />
can add city names <strong>to</strong> your navigation menu and show relevant l<strong>in</strong>ks when<br />
website visi<strong>to</strong>r click on that l<strong>in</strong>k.<br />
This is where the categories come from. <strong>WordPress</strong> comes along with a powerful<br />
<strong>in</strong>tegrated system that allows you <strong>to</strong> sort your content <strong>in</strong><strong>to</strong> the taxonomy.<br />
Defaultly, there are two taxonomies that are ready <strong>to</strong> use with your posts. These<br />
taxonomies are called tags and categories <strong>in</strong> <strong>WordPress</strong>.
How <strong>to</strong> <strong>Add</strong> <strong>Topics</strong> <strong>in</strong> <strong>WordPress</strong> <strong>Navigation</strong> <strong>Menus</strong><br />
●<br />
You can add or select categories when writ<strong>in</strong>g your blog post. Post Meta<br />
box post will appear on the right column of the edit screen.<br />
●<br />
Once you’ve created some posts and filed them under different<br />
categories, you can now add these categories <strong>to</strong> your site’s navigation<br />
menu.<br />
●<br />
Just visit the ‘Appearance »menu‘ and click on the Categories tab <strong>to</strong><br />
expand it.
Cont….
Cont….<br />
●<br />
●<br />
Now, select the categories that you want <strong>to</strong> add <strong>to</strong> the menu and then click<br />
the <strong>Add</strong> <strong>to</strong> the menu but<strong>to</strong>n. Your selected categories will now appear <strong>in</strong> the<br />
form of menu items <strong>in</strong> the right column. You can move them up and down<br />
us<strong>in</strong>g drag and drop.<br />
Once you are satisfied with the menu, click the Save menu but<strong>to</strong>n <strong>to</strong> s<strong>to</strong>re<br />
your changes. Now you can visit your website <strong>to</strong> see your changes <strong>in</strong> action.<br />
More Read:-<br />
https://www.wpglobalsupport.com/add-<strong>to</strong>pics-<strong>in</strong>-wordpress-navigation-menus/
Conclusion<br />
In this blog, we have described you the <strong>Easy</strong> <strong>way</strong> <strong>to</strong> <strong>Add</strong> <strong>Topics</strong> <strong>in</strong> <strong>WordPress</strong><br />
<strong>Navigation</strong> <strong>Menus</strong>.<br />
Thereafter, we elaborated its description and the method <strong>to</strong> do the same. These<br />
po<strong>in</strong>ts do add value <strong>to</strong> the entire blog post. And often, leads <strong>to</strong> the end of the<br />
blog.<br />
About more <strong>in</strong>formation visit our site:-<br />
https://www.wpglobalsupport.com/add-<strong>to</strong>pics-<strong>in</strong>-wordpress-navigation-menus/


![_Easy way to Add Topics in WordPress Navigation Menus_ [Best Guide]](https://img.yumpu.com/60790170/1/500x640/-easy-way-to-add-topics-in-wordpress-navigation-menus-best-guide.jpg)

![5 Best WooCommerce Custom Order Status Plugins- [Guide 2018]](https://img.yumpu.com/62051617/1/190x107/5-best-woocommerce-custom-order-status-plugins-guide-2018.jpg?quality=85)


![_Top 9 WordPress PDF Plugins- [Best Plugins of 2018]](https://img.yumpu.com/61779871/1/190x107/-top-9-wordpress-pdf-plugins-best-plugins-of-2018.jpg?quality=85)