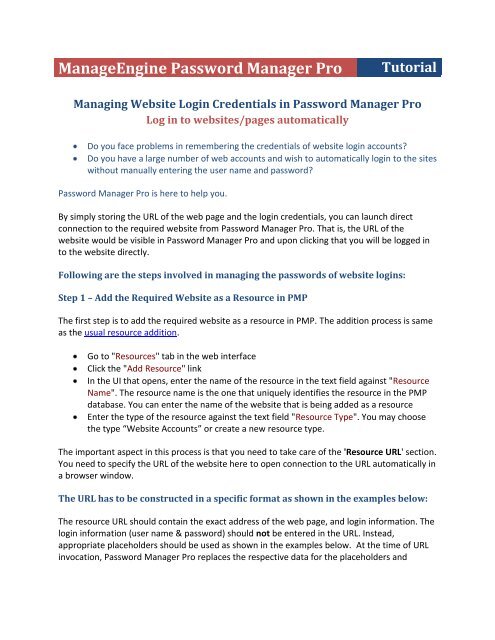ManageEngine Password Manager Pro Tutorial Managing Website
ManageEngine Password Manager Pro Tutorial Managing Website
ManageEngine Password Manager Pro Tutorial Managing Website
You also want an ePaper? Increase the reach of your titles
YUMPU automatically turns print PDFs into web optimized ePapers that Google loves.
<strong>ManageEngine</strong> <strong>Password</strong> <strong>Manager</strong> <strong>Pro</strong> <strong>Tutorial</strong><br />
<strong>Managing</strong> <strong>Website</strong> Login Credentials in <strong>Password</strong> <strong>Manager</strong> <strong>Pro</strong><br />
Log in to websites/pages automatically<br />
Do you face problems in remembering the credentials of website login accounts?<br />
Do you have a large number of web accounts and wish to automatically login to the sites<br />
without manually entering the user name and password?<br />
<strong>Password</strong> <strong>Manager</strong> <strong>Pro</strong> is here to help you.<br />
By simply storing the URL of the web page and the login credentials, you can launch direct<br />
connection to the required website from <strong>Password</strong> <strong>Manager</strong> <strong>Pro</strong>. That is, the URL of the<br />
website would be visible in <strong>Password</strong> <strong>Manager</strong> <strong>Pro</strong> and upon clicking that you will be logged in<br />
to the website directly.<br />
Following are the steps involved in managing the passwords of website logins:<br />
Step 1 – Add the Required <strong>Website</strong> as a Resource in PMP<br />
The first step is to add the required website as a resource in PMP. The addition process is same<br />
as the usual resource addition.<br />
Go to "Resources" tab in the web interface<br />
Click the "Add Resource" link<br />
In the UI that opens, enter the name of the resource in the text field against "Resource<br />
Name". The resource name is the one that uniquely identifies the resource in the PMP<br />
database. You can enter the name of the website that is being added as a resource<br />
Enter the type of the resource against the text field "Resource Type". You may choose<br />
the type “<strong>Website</strong> Accounts” or create a new resource type.<br />
The important aspect in this process is that you need to take care of the 'Resource URL' section.<br />
You need to specify the URL of the website here to open connection to the URL automatically in<br />
a browser window.<br />
The URL has to be constructed in a specific format as shown in the examples below:<br />
The resource URL should contain the exact address of the web page, and login information. The<br />
login information (user name & password) should not be entered in the URL. Instead,<br />
appropriate placeholders should be used as shown in the examples below. At the time of URL<br />
invocation, <strong>Password</strong> <strong>Manager</strong> <strong>Pro</strong> replaces the respective data for the placeholders and
submits the data by 'POST' method. Nowhere during the URL invocation, will the password be<br />
visible to the users.<br />
The following four place holders are allowed:<br />
%RESOURCE_NAME%<br />
%DNS_NAME%<br />
%ACCOUNT_NAME%<br />
%PASSWORD%<br />
Examples for using the place holders in the URL:<br />
You need to supply the username and password of the application to directly login to the<br />
resource, as shown in the example below. We have taken the <strong>Password</strong> <strong>Manager</strong> <strong>Pro</strong> web<br />
interface login page for this example:<br />
You to create resource URL based on the ‘form’ used to login to your website. The PMP login page<br />
has the form as:<br />
<br />
First name: <br />
Last name: <br />
<br />
<br />
So, the URL construction will go as:<br />
https://%DNS_NAME%:7272/j_security_check?j_username=%ACCOUNT_NAME%&j_password<br />
=%PASSWORD%<br />
In the above example, j_security_check refers to the action class of the web page.<br />
Replace it with the action class of the respective web page<br />
j_username refers to the unique value of the USERNAME input field of the form . Replace it<br />
with the value of your web page<br />
j_password is the the unique value of the USERNAME input field of the form. Replace it with<br />
the password to login to your web page<br />
Step 2 – Add the website login account<br />
The next step in the resource addition process is to add the website login credentials (as part of<br />
Step-2 in the Resource Addition <strong>Pro</strong>cess). Add the username and password needed to login to your<br />
website. You can add as many user accounts for a website as required.
How to automatically login to the website?<br />
Once you complete step 1 & 2 as explained above, you will be ready to login to the required<br />
website automatically without copying and pasting the passwords.<br />
To access the website,<br />
Go to the "Home" tab<br />
In the drop-down "Show <strong>Password</strong>s of" you select the option "All" to view all the<br />
passwords; select "Resource Group" to view the passwords that are owned by you;<br />
select "Shared Groups" to view the passwords that are shared to you<br />
Once you select your option, all the passwords falling under your selection will be listed<br />
in the table below<br />
Click the “Open Connection” icon present against the required resource (website)<br />
Click the link “Open URL in browser”. You will be directly logged into the website<br />
automatically.<br />
Option to prevent display of website passwords in plain-text<br />
When you have enabled the direct login option to websites, users will not have the need to<br />
view the password. They can just click the “Open URL in browser” option and login.<br />
To prevent your users from viewing the passwords in plain text, go to 'General Settings' and<br />
deselect the option "Allow users to retrieve passwords for which auto logon is configured ".<br />
They will not be able to see the password in PMP or anywhere in the URL.<br />
Video Demo of this Feature<br />
View 2-Minute video demo explaining how to manage website login credentials in<br />
<strong>Password</strong> <strong>Manager</strong> <strong>Pro</strong>.<br />
If you have problems accessing the above link, just copy and paste the following URL to<br />
access the video:<br />
http://manageengine.adventnet.com/products/passwordmanagerpro/demo/tutorials/<strong>Password</strong>_Ma<br />
nager_<strong>Pro</strong>_<strong>Tutorial</strong>.html