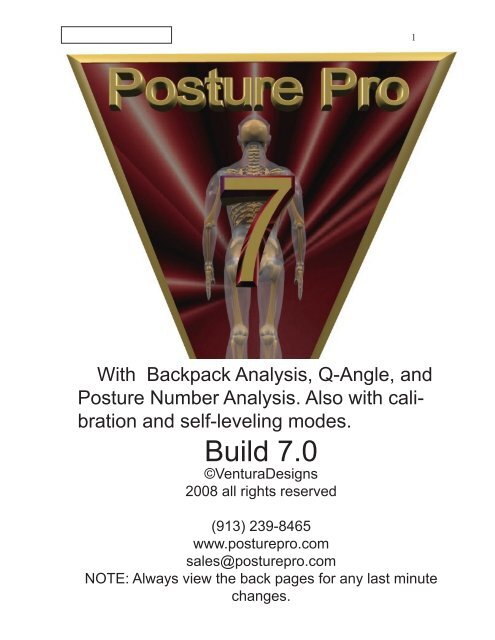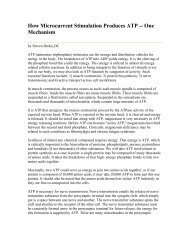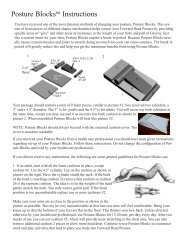Create successful ePaper yourself
Turn your PDF publications into a flip-book with our unique Google optimized e-Paper software.
With Backpack Analysis, Q-Angle, and<br />
<strong>Posture</strong> Number Analysis. Also with calibration<br />
and self-leveling modes.<br />
Build 7.0<br />
©VenturaDesigns<br />
2008 all rights reserved<br />
(913) 239-8465<br />
www.posturepro.<strong>com</strong><br />
sales@posturepro.<strong>com</strong><br />
NOTE: Always view the back pages for any last minute<br />
changes.
Table of Contents<br />
Contents<br />
2.......Table of Contents<br />
3.......License Agreement<br />
4.......Introduction<br />
5.......System Considerations<br />
6.......Installation<br />
7.......Leg Check <strong>Pro</strong> Info<br />
8.......Overview<br />
9.......Using a Digital Camera<br />
10.......Getting Started<br />
11.......Working With Records<br />
12.......Moving an Exam<br />
13.......Preparing for an exam<br />
14.......Capturing Images<br />
15.......Types of Exams<br />
16.......Analyzing Images<br />
17.......Importing Images<br />
18.......<strong>Posture</strong> Analysis<br />
19.......Absolute Measurements<br />
20.......Calibrating <strong>Posture</strong> <strong>Pro</strong><br />
21.......Analyzing Images<br />
22.......Alt. Exam Views<br />
23.......Analyzing Images<br />
24.......Using the Relative Plumb Line<br />
25.......Using the Absolute Plumb Line<br />
26.......<strong>Posture</strong> Number<br />
28.......<strong>Posture</strong> Number Meaning<br />
30.......Using the Plumb Line<br />
31.......Moving Around the Screen<br />
32.......Using Stick Models<br />
33.......AutoDetect<br />
35.......More on AutoAnalysis<br />
37.......Sensitivity Control<br />
39.......AutoDetect Troubleshooting<br />
44.......Camera Tile Compensator<br />
47.......Measuring the Q-Angle<br />
49.......Using the Analysis Grid<br />
50.......Results<br />
51.......Additional Stresses<br />
52.......Bilingual Reports<br />
53.......Report Page<br />
55.......Advanced Report Module<br />
56.......Advanced Report Module<br />
58.......Advanced Report Module<br />
67.......Exam Scripts<br />
68.......<strong>Posture</strong> Number tm<br />
69.......Comparing Two Analysis<br />
70.......Q-Angle Reports<br />
72.......Deleting an Analysis<br />
73.......Deleting a Record<br />
74.......Restoring a Record<br />
75.......Restore/Backup<br />
76.......Group Print<br />
77.......<strong>Posture</strong> Exercises<br />
78.......Quick Report Feature<br />
79.......Backpack Safety Module<br />
82.......Effects of Time<br />
83.......Exporting an Exam Image<br />
84.......Master Report Editor<br />
87.......Network Support<br />
88.......Network Support<br />
89.......Loss of Height<br />
95.......<strong>Pro</strong>gress Graphs<br />
96.......Tech Support<br />
96.......Technical Support -<br />
sales@posturepro.<strong>com</strong>
License Agreement<br />
SOFTWARE LICENSE: This is a legal document between you, the end user and Ventura-<br />
Designs. By entering and accessing the program, you agree to be bound by the terms of this<br />
agreement, which includes the software license and software disclaimer of warranty (collectively<br />
called the "Agreement". If you do not agree with the terms of this Agreement, do not<br />
load the program on your <strong>com</strong>puter and return to VenturaDesigns or to the place of original<br />
purchase.<br />
VenturaDesigns LICENSE<br />
.GRANT OF LICENSE: VenturaDesigns grants you the right to use one copy of the enclosed<br />
<strong>com</strong>puter program (the "Software") on a single terminal connected to a single <strong>com</strong>puter (i.e.<br />
with a single CPU). Unless you have level 4 access, You may not network the software or otherwise<br />
use it on more than one <strong>com</strong>puter terminal at the same time. VenturaDesigns reserves<br />
all rights not expressly granted to Licensee.<br />
. OWNERSHIP OF SOFTWARE: As the licensee, you own the magnetic or other physical<br />
media upon which the SOFTWARE is originally or subsequently recorded or fixed, but<br />
VenturaDesigns retains title and ownership of the SOFTWARE recorded on the original disk,<br />
copy(ies) and all subsequent copies of the software regardless of the form or media in or on<br />
which the original and other copies may exist. This license is not a sale of the original SOFT-<br />
WARE or any copy.<br />
. COPYRIGHT: The SOFTWARE is owned by VenturaDesigns and is protected by United<br />
States and International treaty provisions. Therefore you must treat the software like any other<br />
copyrighted material (e.g. a book or musical recording) except that you may make either (a)<br />
one copy of the software solely for backup or archival purposes, or (b) transfer the software to<br />
a single hard disk provided you keep the original solely for backup or archival purposes. You<br />
may not copy the written materials ac<strong>com</strong>panying the software.<br />
4. OTHER RESTRICTIONS: You may not sell, rent or lease the SOFTWARE to another person<br />
or business. You may not reverse engineer, de<strong>com</strong>pile, or disassemble the SOFTWARE.<br />
5. TERMINATION: This license is effective until terminated. This License will automatically<br />
terminate without notice from VenturaDesigns if you fail to <strong>com</strong>ply with any provision of this<br />
License. Upon termination you shall destroy the written materials and all copies of the SOFT-<br />
WARE, including modified copies, if any.<br />
LIMITED WARRANTY<br />
VenturaDesigns warrants as the sole warranty to you that the diskettes on which this program<br />
is furnished will be free of defects in materials and workmanship under normal use and conditions<br />
for a period of ninety (90) days from the date of delivery to you as evidenced by a copy<br />
of your receipt.<br />
No distributor, dealer or any other entity or person is authorized to expand or alter either this<br />
warranty or this Agreement; any such representation will not bind VenturaDesigns<br />
IMPORTANT NOTE: Software cannot be returned if it has been unlocked.
Introduction<br />
WHAT'S NEW in Build 6.0<br />
Moving Records<br />
We also added a feature that lets you move an exam from one record to another.<br />
<strong>Posture</strong> <strong>Pro</strong> I represents the state-of-the-art in spinal screening technology. PPV<br />
has been redesigned with increased speed, accuracy and ease of operation as the<br />
goals. We have met and exceeded these goals. Below are a few of the new "highlights"<br />
of <strong>Posture</strong> <strong>Pro</strong> V.<br />
Level Correction Tool<br />
New on screen tool ensures precise leveling of the picture by <strong>com</strong>pensating for any<br />
rotational tilt.<br />
New Report Options<br />
At the time a report is generated the user can select various report <strong>com</strong>ponents to<br />
be included or excluded.<br />
Loss of Height<br />
Software will now estimate the percentage of loss of height and convert to inches or<br />
mm.<br />
On screen leg checks using digital pictures and new measuring tools.<br />
NEW SCREEN RESOLUTION REQUIREMENTS<br />
NOTE: Screen size must be set to 1024 x 762. This is done through the Windows<br />
control panel in Windows 95/98/XP). Using lower resolutions will cause<br />
the program to take up more space on the screen than can be viewed and<br />
scroll bars will be needed.<br />
To get the most from your <strong>Posture</strong> <strong>Pro</strong> software we re<strong>com</strong>mend the following minimum<br />
hardware requirements:<br />
Pentium processor (III or above, or equivalent)<br />
128 MB RAM (Minimum)<br />
Video display capable of 16M (True) colors at 1024 x762 resolution<br />
Color inkjet printer<br />
4
System Considerations<br />
NOTE: <strong>Posture</strong> <strong>Pro</strong> only needs an image size of 640x480. Larger size images will<br />
cause a delay as PPV resizes the image to 640x480.<br />
NOTE: The speed with which you capture and print an image is entirely dependent<br />
on your system. Windows is a RAM hog, especially when processing<br />
large video images. Load your system with as much RAM memory as you<br />
can afford. It is the<br />
Also, disable programs running in the background. This includes Antivirus<br />
and other utility programs. You can see what is running by checking the right<br />
corner of the Windows Taskbar.<br />
SOFTWARE SECURITY<br />
It's a sad fact that 50% of all software used is from illegal copies. To<br />
help protect our product, we use a high level security program to protect<br />
products.<br />
Follow the directions on the package insert, or the tutorial program to<br />
obtain the unlock code for this software<br />
If you encounter as error code during installation, write down the exact<br />
message, including error code numbers, and call VenturaDesigns tech support<br />
at (913) 239-8465.<br />
Levels of Access- access controlled by different unlock<br />
codes<br />
Level one give you access Leg Check <strong>Pro</strong> only.<br />
Level two Not Currently Used<br />
5
Installation<br />
The easiest way to install the software is from the tutorial program. Advance to the<br />
page referencing PPV installation and click the button on that page.<br />
Select "Full Install" and at the end of the installation, click YES when asked about creating<br />
<strong>Pro</strong>gram Groups<br />
The alternative method is to use the Run option of Windows.<br />
1. Select Start<br />
2. Select Run<br />
3. In the Run box type D:\ppvinst\setup.exe<br />
4. Click OK<br />
Note: D is the CD ROM directory for most, but not all, <strong>com</strong>puters. Replace D with the<br />
drive letter of your CD ROM drive.<br />
DEMO MODES<br />
<strong>Posture</strong> <strong>Pro</strong> V will enter into a demo mode is a proper unlock code is not entered. In<br />
the demo mode all of the PPV features can be used, including the new AutoDetect analysis<br />
mode.<br />
You can tell you are in the demo mode because the word "DEMO" will appear on the<br />
analysis screen and the reports page will show all zeros and normal skeletal renderings<br />
regardless of the exam results.<br />
NOTE: To fully enable AutoDetect, a second level unlock code must be purchased from<br />
VenturaDesigns. Without this code the software will still function, but the word "DEMO" will<br />
appear across the screen and the report screen will display all zeros and the skeletal renderings<br />
will appear normal, regardless of the exam results.<br />
When the program files are installed, four sample images are placed in the PPV/00<br />
folder. They are named AP.jpg and lat.jpg for the standard analysis, and bk1.jpg and bk2.<br />
jpg for the backpack mode.<br />
Use these images to test the software and how it performs on your system.<br />
REMEMBER: You can fully test your software in the demo mode. Once we unlock the<br />
software there can be NO refunds.
Leg Check <strong>Pro</strong> Info<br />
Using Leg Check <strong>Pro</strong><br />
Leg Check <strong>Pro</strong> is the new feature built into<br />
<strong>Posture</strong> <strong>Pro</strong>. Some customers will purchase<br />
<strong>Posture</strong> <strong>Pro</strong> just for this feature. Level one access<br />
to <strong>Posture</strong> <strong>Pro</strong> allows a user access to the<br />
Leg Check <strong>Pro</strong> features only. The user must<br />
understand all the features of <strong>Posture</strong> <strong>Pro</strong> like<br />
creating a database, importing images and<br />
reports.<br />
So it is advisable for the customer that only<br />
wants to use Leg Check <strong>Pro</strong> still review the entire <strong>Posture</strong> <strong>Pro</strong> manual and watch<br />
the entire Video training DVD.<br />
Specific instructions on the use of Leg Check <strong>Pro</strong> will be addressed later in this
Overview<br />
<strong>Posture</strong> <strong>Pro</strong> V<br />
Using captured images, you can bring patient posture images<br />
into the <strong>Posture</strong> <strong>Pro</strong> (PPV) software for analysis, viewing,<br />
storing and printing.<br />
What you need:<br />
1. Image capture device. PPV supports the most <strong>com</strong>mon<br />
image file formats, meaning a wide variety of capture devices<br />
can be used.<br />
The strength of your system will determine the speed of<br />
capture and display. Optimum configuration would be a Pentium<br />
4 processor, or above with 256 MB of RAM.<br />
Monitor display should be set to 16 million colors<br />
(True Color). Monitors displaying only 256 colors will also delay<br />
capturing and pasting while the <strong>com</strong>puter reduces the 64 thousand<br />
colors of the captured image to 256 colors and the quality<br />
of the image will be affected. Set screen resolution to 800 x<br />
600.
Using a Digital Camera<br />
<strong>Posture</strong> <strong>Pro</strong> V can accept image files from a wide range of sources. As long as the<br />
file is in a bmp, gif, jpg, pix format, it can be imported into PPV.<br />
You can even paste an image that is on the Windows clipboard.<br />
<strong>Posture</strong> <strong>Pro</strong> V does not directly pull images from a digital<br />
camera. There are too many camera versions to be able to do<br />
that. A simple to use, file import screen is used. So how easy<br />
and fast it is to get the images from the camera to the software<br />
depends entirely on the camera or device you are using.<br />
When selecting a digital camera, the most important consideration is the quality of<br />
the lens, not the number of megapixels.<br />
For that reason, we prefer SONY or Canon cameras.<br />
About Mega Pixels<br />
Most new cameras can take pictures in the megapixel range. <strong>Posture</strong> <strong>Pro</strong> only<br />
need an image of 640x480, or .3 megapixels. Set you camera for the image size closest<br />
to 640x480. If you import an image that is much larger than that, things slow down while<br />
PPV resamples the image down to 640x480.<br />
9
Getting Started<br />
9<br />
Getting Started<br />
5 6<br />
4<br />
PPV features a simplified control panel with most of the important controls on-screen.<br />
The following is a brief overview of each feature.<br />
1. Add a new record. A record holds all exams for a particular patient or event.<br />
2-3. Remove or restore a record.<br />
4. All exams are stored as thumbnail images for instant recall.<br />
5. Enter descriptive notes for the active record.<br />
6. Access reference materials.<br />
7. Control Image Options<br />
8. Search record list<br />
9. Advance to next set of exams, or select two exams for <strong>com</strong>parison.<br />
10. Start a posture exam.<br />
11. Record list is stored alphabetically and can be searched rapidly using (8).<br />
12. Change Record Information.<br />
7<br />
1<br />
3<br />
10<br />
11<br />
8<br />
12<br />
2<br />
0
Working With Records<br />
PPV is an image database program that stores<br />
individual records in that database. Within a record<br />
can be stored hundreds of individual posture exams.<br />
A new record is created for each patient or<br />
event. If you are doing spinal screenings outside<br />
the office you simply name the record whatever<br />
name that will identify it to you later. (Gold's Gym,<br />
June 1999).<br />
Records are stored alphabetically, last name<br />
first. The letter of the alphabet for the last name is<br />
then added to the record index identifier.<br />
To find a record, click on the first letter of their<br />
last name, in the record index identifier.<br />
Records can be retrieved by using the search<br />
feature at the bottom of the screen. Begin entering<br />
the name and the search feature will begin to narrow<br />
the search until the name is visible on the list.<br />
To work within a record, simply highlight it. If it<br />
is an existing record with exams, those exams<br />
will appear as thumbnail images.<br />
To delete a record, simply highlight the<br />
record by clicking on it, and click on Remove<br />
Record. You will be asked to verify this action.<br />
When you select Yes, the record will be removed.<br />
TO ADD A RECORD<br />
Click on Add record from the top of the<br />
screen. The box on the right will appear.<br />
Enter the patient's (Event) name, assign an ID number (Optional) and any other<br />
notes you want to associate with this record. Click on Create to add this record to your<br />
list.<br />
Records are added in alphabetical order. If you have a lot of records you may need<br />
to use the Search feature to call up the record to begin working in it.<br />
To edit record information, click on the INFO button at the bottom of the screen.<br />
This will reopen the record information box. Make changes and select Update. Changes
Moving an Exam<br />
In the event you have saved an exam into the wrong patient record, we have provided a<br />
method to move that exam to the correct record.<br />
. Click on the thumbnail of the exam to move.<br />
. At the next screen select "View Exam"<br />
. At the exam screen will be a button named "Selected". Check that box.<br />
4. Return to the Main Screen.<br />
5. Select the destination record from the record list.<br />
. The "Move Exam" button now be<strong>com</strong>es active. Click that button to move the exam from<br />
the current location to the new destination location.<br />
. The thumbnail of the exam will now be in the destination record.
Preparing for an exam<br />
Once you have a record active, you are almost ready<br />
to perform a posture exam.<br />
There are several Image Options to set according to<br />
how you want the program to perform. A check mark next to the option name means it is<br />
currently active.<br />
When checked, any image imported into PPV will be rotated 90 degrees counterclockwise.<br />
This <strong>com</strong>pensates for turning the camera sideways to capture a head-to-foot shot.<br />
AutoReport<br />
This feature automatically generates and displays the skeletal renderings after an<br />
analysis is saved.<br />
IMPORT FROM FILE<br />
Use this when using a digital camera.<br />
PASTE FROM CLIPBOARD<br />
Some video cameras or web cams may let you capture an image and copy it to the<br />
Windows clipboard. It can then be pasted directly into PPV.<br />
Disable Thumbnails<br />
Use this to turn off thumbnail of exams. Use if available RAM memory is not adequate.<br />
Absolute Measurements<br />
Check this if you want to display offsets in mm or inches, in addition to degrees.<br />
Enable Stick Model<br />
On the <strong>Posture</strong> Analysis screen you can display a stick model of the posture results.<br />
Check to display.
Capturing Images<br />
Capturing Images<br />
Using PPV is really quite easy once<br />
the hardware has been set up. <strong>Pro</strong>gram<br />
use is reduced to three main <strong>com</strong>ponents;<br />
Capture, Analyze and Print or<br />
Store.<br />
NOTE: Make sure your tripod has a<br />
bubble level either built-in or placed on<br />
it to ensure that the camera is level. You<br />
can also simply hold a bubble level on<br />
top of the camera if you don't want to use<br />
a tripod.<br />
1. Place the person 7-9 ft from the<br />
camera, positioned in the viewfinder so<br />
the head, shoulders and waist appear in<br />
the viewfinder or turn the camera sideways<br />
to fit the whole body in the viewfinder.<br />
2. Place 1/2" or 1.25" round dots<br />
(Available at office supply stores) on anatomical<br />
landmarks (More on this later).<br />
3. Capture and import the AP image,<br />
then the lateral.<br />
If using a digital camera, both images can be captured and then brought into PPV.<br />
4. After analysis, you can print a picture report or send the information to a patient<br />
NOTE: for the most accurate exams, place markers directly on the skin. If you place<br />
the markers on the clothing, make sure you take the picture before the subject moves.<br />
Make sure you use some type of level device. Either a<br />
tripod with a built-in level, or a simple, small level that can be<br />
placed on the camera.<br />
Frame your shot, and then check the camera level before<br />
taking the picture.<br />
Since we are measuring angles, it is very important that<br />
the camera be level.<br />
4
Types of Exams<br />
<strong>Posture</strong> <strong>Pro</strong> V Can be used for two types of<br />
exams, fast screening, or clinical exams.<br />
SCREENINGS<br />
Use lateral view only, to generate the <strong>Posture</strong><br />
Number. Click on EAM, Center of shoulder, center<br />
of hip, center of knee, and just in front of the ankle.<br />
Start at the ear and work down.<br />
Exam Mode<br />
Use the full <strong>com</strong>pliment of points as noted on<br />
the right.<br />
LANDMARKS<br />
AP VIEW<br />
Head<br />
Eyeballs or earlobes or the dots on<br />
the glasses.<br />
Shoulders<br />
The AC joints.<br />
Hips<br />
The ASIS.<br />
Knees<br />
Center of kneecap.<br />
Ankle<br />
Level of the lateral malleolus.<br />
Lateral View<br />
Head<br />
Center of ear.<br />
Shoulder<br />
Center of shoulder.<br />
Hip<br />
Center of hip.<br />
Knee<br />
Center of knee.<br />
Ankle<br />
Just in front of ankle.<br />
Using the manual or auto mode may affect which points to use.<br />
5<br />
You can create an easy<br />
way to measure the head<br />
points by placing the dots<br />
on a pair of glasses.<br />
Use a pair of clear safety<br />
glasses for best results.
Analyzing Images<br />
Analyzing an Image<br />
After selecting a record in which to work, from<br />
the Main Menu, click on <strong>Posture</strong> Analysis.<br />
You will see the following screen.<br />
4<br />
2<br />
3<br />
16<br />
6<br />
17<br />
5<br />
9<br />
19<br />
8<br />
18<br />
7<br />
13<br />
12<br />
10<br />
11<br />
20<br />
1<br />
Analysis Screen Overview<br />
1. Work area. This is where images are placed for analysis.<br />
2. Enter name of person being analyzed (The time and date will be stamped automatically).<br />
3. Click here to import AP or lateral images.<br />
4. Hot spots representing the areas to be analyzed next.<br />
5. Initiate Q-Angle Measurement for right or left leg.<br />
6. Use the AP four point connector lines to generate an AP relative plumb line.<br />
7& 19. Calculate a person's <strong>Posture</strong> Number tm and display the value.<br />
8. Save exam<br />
9. Cancel exam.<br />
10. Display for additional cervical forces.<br />
11. Displays total number of angle deviation.<br />
12. Toggles between Exam and Screening mode.<br />
13. Prints a "Quick Report".<br />
14. Toggles between a regular exam and Backpack exam.<br />
15. Two "dragable" plumblines for quick reference use.<br />
16. Changes the rotation direction of the picture. NOTE: You must change the direction then bring<br />
the picture back in.<br />
17. View. This button lets you view the Effects of Time and then return back to the analysis<br />
screen.<br />
1<br />
14<br />
15<br />
20. Set Absolute<br />
Measurements
Importing Images<br />
Step one in analyzing an image is bringing an image<br />
into PPV. This is initiated by clicking on either the AP or Lat<br />
button on the left. If "Import Image" is checked on the Main<br />
screen, a standard Windows file import screen will appear.<br />
Point the import screen to where the images files are located,<br />
and then double click on the name of the file to use. If you<br />
select a file by mistake, simply cancel the next screen and try<br />
PPV will automatically crop the image and place it on the analysis screen. Make<br />
sure to allow a little bit of room at the top and bottom of the camera's viewfinder, because<br />
we do crop a little bit off the top and bottom.<br />
IMPORTANT!<br />
When taking a picture that includes head to toe information, rotate the camera<br />
90 degrees. MAKE SURE THE RIGHT HAND IS TOWARD THE CEILING. Otherwise<br />
the picture will rotate the wrong direction.<br />
If you do rotate the picture the wrong way, the button in the upper left-hand<br />
part of the <strong>Posture</strong> Analysis screen can change the rotation direction of the imported<br />
image.<br />
You will need to click on the button to change it's direction, then re-import the<br />
image. It will not rotate an image that is already on the screen.<br />
Checking PPV's AutoRotate feature on the main screen will cause the image to be<br />
automatically cropped and rotated and then placed on the screen.
<strong>Posture</strong> Analysis<br />
Let the Analysis Begin!<br />
NOTE:<br />
Always have<br />
the person<br />
stand facing<br />
the camera,<br />
and RIGHT<br />
shoulder<br />
toward the<br />
camera.<br />
It's important to note that you do NOT have to perform a full body posture<br />
analysis. However, you will need this full body shot if you intend to use the AP<br />
and Lateral gravitational lines as part of the analysis.<br />
Even if you use a full body shot you do NOT have to<br />
use the knees and ankles as part of the analysis. PPV will<br />
use what is on the screen at the time of saving to use in the<br />
report.<br />
Where you click on the mannequin determines which<br />
area will be marked. When you move the mouse over a<br />
hotspot, the arrow will change to a pointing finger. Click on<br />
the hotspot and you will zoom into the approximate area of<br />
the points to click.
Absolute Measurements<br />
Converting Degrees To mm or Inches<br />
If <strong>Posture</strong> <strong>Pro</strong> is given a known measurement<br />
of something that appears in the picture, it can accurately<br />
convert all angle results into distance measurements.<br />
If you keep the distance between the camera and<br />
the subject uniform between pictures, you only have<br />
to calibrate <strong>Posture</strong> <strong>Pro</strong> once to use this feature.<br />
You will need to calibrate each time the distance<br />
between the camera and subject changes.<br />
You do not need to tell <strong>Posture</strong> <strong>Pro</strong> the distance between the camera and subject.<br />
It just needs to remain constant. The easiest way to do this is to place two pieces of<br />
tape on the floor. One piece where the subject will stand and the second where the<br />
person taking the picture will stand.<br />
To calibrate <strong>Posture</strong> <strong>Pro</strong> do the following:<br />
1. Cut out a cardboard rectangle of a known distance, around 12 inches or 300<br />
mm.<br />
2. Have a subject hold the rectangle with the edge against the ear, as shown in<br />
the picture<br />
3. Take an AP digital picture, as you would normally.<br />
4. On the Main PPV screen in the Image Options box, check Absolute Measure<br />
ments.<br />
5. Import that AP picture into <strong>Posture</strong> <strong>Pro</strong>, from the <strong>Posture</strong> Analysis screen.<br />
6. Click on the button marked Absolute Measurements on the <strong>Posture</strong> Analysis<br />
Screen. It is circled in the picture above.<br />
7. The mouse changes to a crosshair. Now make one click at the top of the card<br />
board rectangle, and the second click at the bottom of the rectangle.<br />
8. After the second click, a gray box appears. Enter the known length of the card<br />
board piece and select either "inches" or "mm".<br />
9. Select OK.<br />
<strong>Posture</strong> <strong>Pro</strong> is now calibrated, and will remain accurately calibrated as long as<br />
the distance between the camera and subject remains the same.<br />
Now when you perform an exam, distance measurements, in a light blue text box,<br />
will appear under the angle measurements. If you don't want to display the distance<br />
9
Calibrating <strong>Posture</strong> <strong>Pro</strong><br />
Step 1-Take a picture with a<br />
person holding an object of known<br />
height near their shoulder, as in the<br />
picture. Import that picture into <strong>Posture</strong><br />
<strong>Pro</strong>.<br />
Step 2 - Click on the Calibration<br />
button.<br />
The mouse arrow will change<br />
to a crosshair. Make one click at the<br />
top of the object in the picture, and<br />
a second click at the bottom of the<br />
object.<br />
After the second click, an arrow<br />
will be drawn on the object and<br />
a screen will open. Enter the known<br />
height of the object. In this example<br />
it is 11 inches. Select OK and you<br />
are done calibrating <strong>Posture</strong> <strong>Pro</strong>.<br />
You will only need to do this<br />
once.<br />
NOTE: This calibration procedure<br />
assumes the distance from the<br />
camera to the subject will remain<br />
0
Analyzing Images<br />
The following are the landmarks typically used in posture<br />
analysis<br />
AP VIEW<br />
HEAD: Center of eyeballs or tips of ears<br />
SHOULDERS: A/C joints<br />
HIP: ASIS<br />
LATERAL VIEW<br />
HEAD: External Auditory<br />
Meatus<br />
SHOULDER: Center of<br />
Shoulder<br />
HIPS: Center of the hip, or<br />
the Greater Trochanter<br />
Analysis <strong>Pro</strong>cedure (MANUAL MODE)<br />
1. On the body model, click on the area to measure.<br />
2. Click on the two points being used. NOTE: Work from Left to Right side of the<br />
screen.<br />
3. After the second point is clicked, a line representing the angle will be generated.<br />
4. Repeat this procedure for all points in the AP analysis. See the next page for<br />
tips on analyzing posture in the lateral view.
Alt. Exam Views<br />
Alternate Exam Views<br />
<strong>Posture</strong> <strong>Pro</strong> has the ability to perform exams on AP, PA, R-Lateral or L-Lateral<br />
images.<br />
By default the screening orientation is AP and R-Lateral As shown in the following<br />
image<br />
To change this orientation, hold down the<br />
Shift key and left click on either the IMPORT AP<br />
or Import Lat button. Whichever you click on will<br />
change to the opposite orientation.<br />
The picture to the right shows the picture<br />
orientation if both import buttons are clicked.<br />
The software should remember the last setting<br />
used.<br />
NOTE: Regardless of the orientation used,<br />
the skeletal renderings will remain a PA and R-<br />
Lat view.
Analyzing Images<br />
When you are done,<br />
you should have a screen<br />
that looks something like<br />
that on the right.<br />
Note: In this example<br />
we have not included<br />
analysis for the knees or<br />
Analyzing Lateral Cervical <strong>Posture</strong> (Looking for Translations)<br />
When analyzing lateral cervical posture you are looking for the relationship of the head<br />
and how it is positioned over the shoulder. You have normal posture when a plumb line<br />
passes through the center of the ear and the center of the shoulder. If the head is forward<br />
of this position, it's called an Anterior Translation. If it is behind the neutral position it's<br />
called a Posterior Translation.<br />
In the lateral cervical analysis we are actually<br />
clicking three times. Click on the point on the shoulder,<br />
then click on the EAM of the ear, and then make a very<br />
special click that represents the back edge of the neck.<br />
Why Three Points?<br />
Calculating Excessive Cervical Forces<br />
If we know the weight of the head, the length of<br />
the muscles attached to it, and the amount of head<br />
movement forward to neutral, we can calculate additional<br />
forces placed on the muscles. Dmitry Esikov,<br />
PhD in physics, has developed the formula we use to<br />
predict these additional forces.<br />
Because we must estimate the weight of the head<br />
and the length of the muscles, the formula cannot be<br />
100% accurate. It can be used as a valid reference<br />
to show and explain additional forces placed on the muscles and the spine, and used as<br />
a indicator of patient progress. This amount will appear on the analysis screen and in the<br />
3<br />
1<br />
2
Using the Relative Plumb Line<br />
4<br />
Using the AP Connected line and <strong>Posture</strong> Numbertm<br />
Button<br />
PPV uses a multi point plumb line to mark the AP and lateral posture. Using<br />
these two tools we can get an overview of how the patient's posture <strong>com</strong>pares to the<br />
straight line normal profile. Below is how an analysis would look using the standard<br />
angle tools (red lines) and the plumb lines (blue lines)<br />
We know that a plumbline should equally bisect the body in the AP view and should<br />
pass through the ear, center of shoulder, center of hip and just in front of the ankle in the<br />
lateral view.<br />
By creating a Relative plumbline with 4-5 segments, we can see how different parts of<br />
the body relate to each other.<br />
Click on AP Connected Line button. The mouse arrow changes to a crosshair. Now<br />
make four clicks<br />
1. Bridge of nose<br />
2. Episternal notch<br />
3. Belly Button<br />
4. Center of the space between the feet. After last click the line will be drawn.<br />
Lateral Plumbline Points to Click to Get a Person's <strong>Posture</strong> Number tm<br />
Click on Get <strong>Posture</strong> Number button, then make five clicks<br />
1. EAM of ear<br />
2. Center of shoulder<br />
3. Center of hip<br />
4. Center of knee<br />
5. Just in front of ankles. After the last click<br />
the line will be drawn<br />
You can actually perform a <strong>com</strong>plete<br />
lateral exam in this fashion. A<br />
plumb line will be drawn, the pelvic tilt<br />
estimated, the forward head travel calculated<br />
and the additional cervical forces<br />
will be calculated.
Using the Absolute Plumb Line<br />
On each posture analysis screen are two dragable absolute plumblines, at the right<br />
edge of the screen.<br />
To use, simply put the mouse over one of the green plumb lines, left click and drag to a<br />
new location of the screen.<br />
The plumb lines will reset to their original position whenever you save or cancel an<br />
analysis.<br />
5
<strong>Posture</strong> Number<br />
What’s Your <strong>Posture</strong> Number? tm<br />
For me, posture exams<br />
have been all about showing<br />
a connection between<br />
what a person sees in the<br />
mirror and the biomechanics<br />
of the spine, rather<br />
than making a diagnosis.<br />
A posture exam should be<br />
an “indicator”. Much like<br />
a sphygmomanometer can<br />
yield a high blood pressure<br />
test result, or a glu<strong>com</strong>eter<br />
can yield a high<br />
blood sugar level, a simple<br />
posture exam can provide<br />
an indicator that further<br />
testing is necessary. It can<br />
also provide an indicator of<br />
progress.<br />
While <strong>Posture</strong> <strong>Pro</strong> can provide a detailed fourteen-point posture analysis of the AP view, I’ve<br />
<strong>com</strong>e to rely on the lateral view results to tell me more important information about the patient’s<br />
biomechanics. With only five clicks of the mouse on a lateral digital image <strong>Posture</strong> <strong>Pro</strong> can estimate<br />
the following:<br />
. Amount of forward head travel<br />
. Deviation of the upper body from a plumb line<br />
. Additional Gravitational forces placed on the spine<br />
4. Additional tension forces placed on the cervical muscles<br />
5. Hip Tilt<br />
. Deviation of the lower limbs from a plumb line<br />
. Skeletal positions of the spine and pelvis<br />
. Skeletal positions of the spine and pelvis is left untreated over time
<strong>Posture</strong> Number<br />
That’s a lot of powerful information<br />
from just five mouse<br />
clicks and 59 seconds of your<br />
time. You can clearly show a<br />
patient, using their own photographs,<br />
that their posture might<br />
be affecting the way their spine<br />
is moving. Perhaps causing<br />
some areas to move too much,<br />
while other areas move too<br />
little.<br />
For most DCs, the essence of<br />
what you do, regardless of technique<br />
or practice philosophy, is<br />
to find these areas of hyper or<br />
hypo mobility and fix them.<br />
To facilitate this patient education process, I’ve devised a method of <strong>com</strong>bining the information obtained<br />
in a lateral posture exam to calculate a person’s <strong>Posture</strong> Number tm . This number then be<strong>com</strong>es<br />
an easy identifier of the extent of the problem, and an easy way to track progress. At screenings it is<br />
now easy to ask “What’s Your <strong>Posture</strong> Number? tm ”<br />
This new version of <strong>Posture</strong> <strong>Pro</strong> also <strong>com</strong>es with a new brochure in Brochure<strong>Pro</strong> Lite titled “What’s<br />
Your <strong>Posture</strong> Number? tm ”, and <strong>com</strong>es with files to create a 2’x3’ poster of the same name.<br />
I’ve registered the phrase <strong>Posture</strong> Number, and “What’s Your <strong>Posture</strong> Number? tm ” and copyrighted<br />
the code algorithm used to create the posture number. So, only <strong>Posture</strong> <strong>Pro</strong> can calculate this number<br />
and only <strong>Posture</strong> <strong>Pro</strong> users can ask the question “What’s Your <strong>Posture</strong> Number? tm ”<br />
On our website, www.posturenumber.<strong>com</strong> we will have a database of practitioners able to answer the<br />
question “What’s Your <strong>Posture</strong> Number? tm ”<br />
Lateral Plumbline Points to Click to Get a Person's <strong>Posture</strong> Number tm<br />
Click on Get <strong>Posture</strong> Number button, then make five clicks<br />
1. EAM of ear<br />
2. Center of shoulder<br />
3. Center of hip<br />
4. Center of knee<br />
5. Just in front of ankles. After the last click<br />
the line will be drawn<br />
You can actually perform a <strong>com</strong>plete<br />
lateral exam in this fashion. A<br />
plumb line will be drawn, the pelvic tilt<br />
estimated, the forward head travel calculated<br />
and the additional cervical forces<br />
will be calculated.
<strong>Posture</strong> Number Meaning<br />
Meaning of <strong>Posture</strong> Numbers<br />
0 - 5, little to no structural stress is detected, monitor & re-evaluate<br />
in 6 months<br />
6 - 10, beginning of structural stress and increased tension on the<br />
musculo-skeletal system, monitor closely and re-evaluate in 90 days<br />
11 - 15, structural stress is evident, a full chiropractic exam is<br />
re<strong>com</strong>mended immediately to detect beginnings of VSC<br />
16 - 20, stress and tension are causing symptoms that need to be<br />
addressed<br />
immediately with chiropractic care<br />
20 - 30, structural damage is occuring and needs to be prevented and<br />
corrected with chiropractic care<br />
30+, structural damage has occured, life-long problems already exist,<br />
life-long chiropractic care is necessary<br />
<strong>Posture</strong> <strong>Pro</strong> Coding Options<br />
Codes that apply (usually, this Report must be given on a different day<br />
than the X-ray Report of Findings to justify a separate billing):<br />
1) EM Counseling: 99211-25 (5 min) = Report of Findings = service<br />
doc-patient face to face counseling; (in Nevada, the relative value unit<br />
is RVU = 0.59) = [Discussion with patient about one of more of "Diagnostic<br />
Results, Impressions, <strong>Pro</strong>gnosis, Risks/Benefits of management,<br />
instructions for management, and or follow-up]. The modifier -25 means that this code<br />
is a separate service, i.e. a Report of findings. So if the DC went through<br />
the Postural Report and then showed them the exercises, it would be<br />
an approximate 15 minute service.<br />
2) Depending on the time used to explain their posture and Mirror<br />
Image exercises, there are increasing RVU amounts possible:<br />
(a) 99212-25 (10 min) = "; (RVU = 1.03)<br />
(b) 99213-25 (15 min) = ", (RVU = 1.42)<br />
(c) 99214-25 (20 min)
(d) 99215-25 (25 min).<br />
3) Code 97750 Physical performance test or measurement <strong>com</strong>plete<br />
with written Report (relative value unit = 0.77). For examples in Nevada,<br />
from low-medium-better, one unit is $56USA; for 99213, we have $56 x 1.42 =<br />
$79.52....and for 97750, we get $56 x 0.77 = $43.12.<br />
Additionally, it appears to us that:<br />
1) A DC could bill for both codes:<br />
a. 99212 + 97750 = $57.68 + $43.12 = $100.80 OR<br />
b. 99213 + 97750 = $79.52 + $43.12 = $122.64.<br />
2) A DC could bill for both codes because 97750 is posture<br />
evaluation with written report and one of the 9921-* is a face to face report of<br />
finding.<br />
DISCLAIMER: The above information is for reference only. No claim of reimbursement<br />
is made or implied.<br />
9
Using the Plumb<br />
The information provided by these lines can be quite valuable. They provide a reference<br />
to how the body segments (Head, Torso, Hips) relate to each other in the X,Y axis.<br />
Seeing a break in the line can indicate a lateral translation of that segment, or a rotation<br />
of the segment. The angles that appear at the top and bottom represent the angle<br />
generated by points 1 & 3 and points 3 & 4 respectively.<br />
1<br />
2<br />
3<br />
4<br />
Plotting a Person's Balance Point<br />
When you use the two plumb line tools, you are also determining<br />
the person's "balance point". Normally, this point will be as<br />
shown by the black dot in the picture on the right.<br />
By taking many factors into account, we have created a formula<br />
to predict where this balance point is for the person being<br />
analyzed. This feature should be used as an approximation.<br />
0<br />
Use the plumbline to reveal<br />
possible rotations or lateral translations.
Moving Around the Screen<br />
Moving An Image Around the Screen<br />
Should you need to move an image to reposition it on the screen, simply Right Click<br />
over the image and while holding the mouse button down, drag the image where you want<br />
it to be.<br />
If you need to get a better look at a part of a picture, simply press Ctrl-shift and then<br />
Right Click. You can move around the zoomed image by using the scroll bars to the right or<br />
bottom.<br />
Press Save Results When Done<br />
Note: Thumbnail images of the exam will be placed after the last placed exam. Each<br />
record can hold hundreds of exams. Use the Next/Previous buttons to navigate through<br />
large groups of exams within a record.
Using Stick Models<br />
Using Stick Models in the PPV Analysis Screen<br />
If you click on Stick Model in the Image Options box of the main PPV screen, you will<br />
generate Stick figures that represent the person's posture result.<br />
By clicking on the numbers in the tiny white boxes next to the stick figure, you can advance<br />
their posture to the next level of distortion.<br />
By unchecking Stick Model, the models will not appear on the <strong>Posture</strong> Analysis screen.
AutoDetect<br />
Using the AutoDetect Mode<br />
Every <strong>Posture</strong> <strong>Pro</strong> V, version 2 <strong>com</strong>es with two types of<br />
image analysis. The manual mode, described in detail in the<br />
previous pages, and the optional AutoDetect analysis mode.<br />
By using advanced image processing software, we can<br />
"tell" <strong>Posture</strong> <strong>Pro</strong> V to detect certain colors in a picture and if<br />
the right pattern of colors is present, to then plot screen coordinates.<br />
Once the coordinates are reported back to <strong>Posture</strong><br />
<strong>Pro</strong>, the rest of the posture exam can be performed.<br />
An example of a dot pattern is shown on the right. <strong>Posture</strong><br />
<strong>Pro</strong>, in the AP view, will look for either a three or five set dot<br />
pattern. AutoDetect will find only the target color and ignore<br />
background colors, even if the colors are close.<br />
For instance, PPV can discriminate between<br />
the colors in the target dots and the<br />
similar color in the skirt.<br />
To use AutoDetect you will need to set your<br />
display to 224 or 32 bit (True Color). This is<br />
done through the Windows Control Panel.<br />
Using a true color display provides a greater<br />
difference between similar colors and returns<br />
fewer errors in detection.<br />
For dots we re<strong>com</strong>mend using . . .<br />
Avery # 05467 3/4" Red Glow<br />
Other colors will work, but the above produce<br />
the most consistent results.
AutoDetect<br />
Turning on AutoDetect involves a simple <strong>com</strong>bination of keystrokes at the time of the<br />
exam. Up to that point, everything is the same as for a manual exam.<br />
NOTE: Always<br />
have the<br />
person stand<br />
facing the<br />
camera, and<br />
RIGHT shoulder<br />
toward the<br />
camera.<br />
1. Select either Exam (Three dot pattern in the AP, two dot pattern<br />
in the lateral)<br />
2. Move the mouse over a target dot.<br />
3. Press Ctrl-Shift and while holding down those keys, Left Click.<br />
You will see an hourglass appear and the exam will be performed<br />
on the image that was selected.<br />
Repeat the procedure for the other image.<br />
IMPORTANT!<br />
If you select "Screening" make sure there are only six dots (Head,<br />
shoulders, hips) in the AP view and two dots (Ear and center of shoulder)<br />
in the lateral view. More dots will cause a recognition failure.<br />
If you select "Exam" make sure you have the full <strong>com</strong>pliment of<br />
dots as shown in the picture.<br />
4
More on AutoAnalysis<br />
When using the AutoAnalysis mode, each picture needs to be analyzed separately.<br />
You will place the mouse arrow over a colored dot on the AP picture and press Ctrl-Shift<br />
and then left click the mouse, and then repeat the procedure for the lateral picture.<br />
If the AutoAnalysis successfully detects the dot pattern and color, you will see a picture<br />
similar to the one below.<br />
The AutoAnalysis mode will detect and report the following.<br />
Lateral head tilt, shoulder offset, pelvic offset, knee and ankle offset in the AP view.<br />
Anterior translation and pelvic tilt in the lateral view.<br />
In addition, the program will estimate additional cervical forces and the person's balance<br />
point.<br />
In the AP view, a red arrow provides a visual indication to which side is high.<br />
The AutoDetect mode also draws the balance point lines estimating the offset in the<br />
AP view between the head and episternal notch (Possible head rotation or lateral translation),<br />
and the offset between the hips and the floor. These numbers are in yellow.<br />
5
More on AutoAnalysis<br />
In the lateral view the ear, shoulder, hip and ankle dots will be connected. This provides<br />
information regarding forward head offset and pelvic tilt.<br />
You might notice in the lateral view, all the dots are connected except the dot on the<br />
knee. This is normal. To estimate hip tilt we calculate the angle generated between the dot<br />
on the knee and the dot on the hip. In the picture it's represented as 2 degrees. We make<br />
the calculation but don't draw the line.
Sensitivity Control<br />
Sensitivity control and error panel<br />
PPV is very precise in its color discrimination. It can <strong>com</strong>pensate<br />
for subtle differences in color and detect the target markers.<br />
If there is a problem, PPV will display the dot pattern recognized<br />
by the software in an effort to help you locate the offending color than might be in the background<br />
or on an article of clothing. To illustrate this we have created a potential problem for<br />
PPV by using an article of clothing that is close to the color of the target dots.<br />
When PPV cannot locate the target dots in the correct pattern, a window will open that<br />
shows the dots, and their screen position, as recognized by PPV. In the above sample the<br />
display shows the normal dots for the head, shoulders, hips, ankles and knees, but also<br />
shows a cluster of dots around the skirt area.<br />
To solve this confusion you can use the bottom sensitivity slider to decrease the sensitivity<br />
to these nontarget colors. By moving the slider from .5 to .25, and performing another<br />
AutoAnalysis, the program increases the color discrimination for the target dot and a <strong>com</strong>plete<br />
exam is performed, as shown on the next page.<br />
The top slider adjusts for dot size. Typically this is used for the 1.25" dots and a closeup<br />
picture.
Sensitivity Control<br />
AutoDetect <strong>Pro</strong>blems<br />
AutoDetect works by being able to discriminate between different color RGB (Red<br />
Green Blue) values and other image values. How well AutoDetect works depends on two<br />
main factors.<br />
1. Display. The more colors your monitor can display, the better PPV is in finding the<br />
right color. You want your display set to the highest value possible. This is usually 24 or 32<br />
bit (true color). You can use 16 bit (64k) if this is the only setting you can use and still maintain<br />
an 800x600 screen resolution. Some display cards reset your screen resolution when<br />
you increase the number of colors being used.<br />
2. Quality of the image. The better the quality of the original image, the better the AutoDetect<br />
mode will work. We re<strong>com</strong>mend using a digital camera with a flash. This seems to<br />
provide the best picture quality and the highest contrast between colors.<br />
What If AutoDetect Just Won't Work?<br />
No problem. Simply redo the exam using the manual mode. PPV effortlessly switches<br />
between manual and auto. You can even perform a manual exam on one image and auto<br />
on the second image.
AutoDetect Troubleshooting<br />
AutoDetect<br />
For a <strong>com</strong>plete AP clinical exam, the software looks for five pairs of dots over the following<br />
locations.<br />
For the head it is best to use a pair of safety glasses and put the dots on each side.<br />
This makes it very convenient and fast to measure the head points, without putting any<br />
dots on the patient’s skin.<br />
For the shoulders, palpate the AC joints and place the dots just below. Make sure the<br />
dots face toward the camera and NOT toward the ceiling.<br />
For the hips, palpate the ASIS and place a dot over each.<br />
For the knees, place the dots in the center of the kneecaps.<br />
For the ankle, place a dot where the ankle curves into the foot.<br />
For the Lateral View Place one dot over . . .<br />
Center of ear<br />
Center of shoulder<br />
Center of hip<br />
Center of Knee<br />
Just in front of ankle<br />
9
AutoDetect Troubleshooting<br />
Taking the pictures<br />
Camera<br />
Virtually any digital camera will work. We process the images at a resolution of 640x480<br />
so your camera should be set to that output. Larger resolution images just take up file size.<br />
They will be reduced to 640x480 by the <strong>Posture</strong> <strong>Pro</strong> software. So again, just use 640x480.<br />
For accuracy, place the camera on a tripod that can be leveled. For accurate pictures, the<br />
camera must be level when the pictures are taken.<br />
Make sure the flash always fires. Even if there appears to be enough light, fire the flash.<br />
For dots we re<strong>com</strong>mend using either . . .<br />
Avery # 05467 3/4" Red Glow<br />
or<br />
Avery 05497 1.25" Red Glow<br />
Picture Quality<br />
It’s important that we receive quality pictures. Not only for the processing software, but also<br />
for your report. You want it to look as best as possible.<br />
We will work with you to help you get the best quality from your photos.<br />
On the following pages are some <strong>com</strong>mon photo mistakes. If you can avoid these you won’t<br />
have to redo the exam.<br />
Remember to look at your photos with a critical eye.<br />
40
AutoDetect Troubleshooting<br />
Make sure the background does not contain<br />
similar colors. The red in the poster is picked up<br />
by the software making the picture impossible to<br />
analyze.<br />
Also, note the red toenails. This will also throw off<br />
Stand as close to the person as possible. In this<br />
photo, the person taking the picture was too far<br />
back.<br />
But the real reason the picture could not be<br />
processed was the red dot lying on the edge of<br />
the table.<br />
4
AutoDetect Troubleshooting<br />
The dots on the shoulders were burned out by<br />
the flash. If you can't see the dots, neither will the<br />
software. Switch to a different color dot.<br />
Also, the pattern in the T-shirt appears to have<br />
some of the same green tones as the dots.<br />
This person’s pant color is too close to the target<br />
color. Using the larger dot size and moving closer<br />
to the subject will eliminate the confusion.<br />
4
AutoDetect Troubleshooting<br />
Person taking the picture was standing too far<br />
away. Fill the frame with the subject.<br />
There are no points on the knees. There must be<br />
10 dots.<br />
The subject has a red dot attached to the left<br />
index finger.<br />
There appears to be a package of dots on the<br />
table.<br />
Any of these artifacts will cause the analysis to not<br />
work.<br />
This is a good picture.<br />
Neutral background with nothing else in the picture.<br />
Correct number of dots.<br />
Dots are clearly visible.<br />
Subject fills the frame from top to bottom.<br />
4
Camera Tile Compensator<br />
Using the Camera Tilt Compensating Tool<br />
It is absolutely critical that the pictures you take for <strong>Posture</strong> analysis be plumb level.<br />
Any tilt in the pictures will cause the analysis to be incorrect.<br />
You can place a bubble level on the camera, as noted earlier in this manual, or you can<br />
utilize the new camera tilt <strong>com</strong>pensation tool in <strong>Posture</strong> <strong>Pro</strong><br />
Can you tell the difference between these two pictures?<br />
The picture on the left<br />
is plumb level and the one<br />
on the right has been rotated<br />
1 degree clockwise.<br />
If the picture on the<br />
right was analyzed, it would<br />
show a greater problem<br />
than really exists, or in the<br />
case of a re-exam, could<br />
show no improvement<br />
when there really is improvement.<br />
The new <strong>Posture</strong> <strong>Pro</strong><br />
camera tilt <strong>com</strong>pensation<br />
tool will detect this rotation<br />
and <strong>com</strong>pensate the analysis<br />
readings to not reflect<br />
For example, if the analysis showed a forward head travel of 6 degrees, but the camera<br />
tilt <strong>com</strong>pensator showed a picture tilt of 2 degrees, the 6 degrees would be changed to<br />
4 degrees to reflect the accurate reading.<br />
Using this tool you don't have to worry about leveling the camera again.<br />
44
Camera Tilt Compensator<br />
Using the Camera Tilt Compensator<br />
The Tilt Compensation Tool works by having an<br />
item in the picture that is known to be plumb level.<br />
In the picture on the right it is a piece of tape on the<br />
wall that was placed with the help of a laser level. You<br />
could also use a plumbline, or create a grid pattern on<br />
the back of the wall. Anything that will show a vertical<br />
plumbline in the picture.<br />
Then, no matter how tilted the picture is, <strong>Posture</strong><br />
<strong>Pro</strong> can <strong>com</strong>pensate for it.<br />
Here's how it works:<br />
Import posture picture into <strong>Posture</strong> <strong>Pro</strong> as you<br />
normally would. Make sure there is something in the<br />
picture that you know to be vertically level.<br />
Next, click on the check<br />
box for either the AP or lateral<br />
in the Camera Tilt Compensation<br />
area of the Control Panel.<br />
This will cause the picture<br />
to zoom in, and the mouse arrow<br />
changes to a crosshair.<br />
Make one click at the top<br />
of the reference plumbline in<br />
the picture and a second click<br />
at the bottom of that line. After<br />
the second click the picture will<br />
zoom out and the amount of<br />
deviation will be noted in the<br />
text box to the right of the AP or<br />
Lat indicator in the Camera Tilt<br />
Compensation Box.<br />
45
Camera Tilt Compensator<br />
Before Tilt Compensation After Tilt Compensation<br />
The Camera Tilt Compensation tool does not reorient the picture. It calculates the<br />
amount of tilt and adds or subtracts accordingly on the screen results.<br />
NOTE: Because each picture taken can have a different amount of tilt due to operator<br />
error, this process must be repeated for each picture imported onto the screen.<br />
But using the tilt <strong>com</strong>pensator will make sure your pictures are an accurate representation<br />
of the person's posture.<br />
4
Measuring the Q-Angle<br />
Q-Angle Measurement<br />
The Quadriceps Angle (Q-Angle) is formed<br />
by a line drawn from the ASIS to the center of the<br />
kneecap, and a line drawn from the center of the<br />
knee cap to the Tibial tuberosity. The angle formed<br />
by the intersection of these two lines should be less<br />
than 20 degrees in men and 25 degrees in women.<br />
The higher value for women is due to a wider pelvic<br />
stance.<br />
The Q-Angle best represents the proper alignment<br />
of the upper and lower leg. An abnormally high<br />
Q-Angle can cause stress on the entire kinetic chain<br />
of the lower extremity causing many conditions from<br />
low back pain to foot pain. The following are some<br />
problems that may cause an increased Q-Angle:<br />
• Wide Hips (female runners)<br />
• Knock Knees (•genu valgum)<br />
• <strong>Pro</strong>nation of the feet<br />
• Subluxating Patella<br />
• High riding patella (• patella alta)<br />
• Weak Vastus Medialis<br />
Of particular importance is the role excessive<br />
pronation of the foot plays in an increased Q-Angle,<br />
and how tracking of this angle can show the necessity<br />
and show the results of a custom foot orthotic.<br />
When the foot excessively pronates, the lower<br />
leg rotates inward, this rotation brings the kneecap<br />
along with it. This is what increases the Q-Angle.<br />
Recent studies have show an immediate decrease<br />
in the Q-Angle after insertion of a custom, full-length<br />
foot orthotic. (Immediate changes in the quadriceps<br />
femoris angle after insertion of an orthotic device.<br />
D. Robert Kuhn, DC, Terry R. Yochum, DC, Anton R. Cherry,<br />
Sean S.Rodgers http://www.mosby.<strong>com</strong>/scripts/om.dll/<br />
serve?article=a127171)<br />
4
Measuring the Q-Angle<br />
To measure a Q-Angle<br />
you will first palpate and<br />
place markers over the<br />
1. ASIS<br />
2. Center of Kneecap<br />
3. Over the Tibial Tuber<br />
- osity<br />
Next, import, as usual,<br />
the AP picture to analyze.<br />
You may analyze the entire<br />
posture as usual, then add<br />
the Q-Angle, or you can perform<br />
the Q-Angle test only.<br />
To measure the Q-<br />
Angle, click on the button<br />
marked "Q-An" under the AP<br />
mannequin, on the side you<br />
want to measure.<br />
The arrow will change<br />
to a cross-hair, and zoom<br />
in for a closer view. Always<br />
measure from the top<br />
down, using the following<br />
sequence. If, necessary, use<br />
the scroll bars that appear on the<br />
screen to move up and down the<br />
picture.<br />
Click 1-ASIS<br />
Click 2-Center of Knee cap<br />
Click 3 Tibial Tuberosity<br />
NOTE: No line will be drawn until the last click is made.<br />
When the third click is made the software will create the Q-Angle line.<br />
NOTE: When using AutoDetect, use a different color dot for the Tibial Tuberosity<br />
marker. The Q-Angle measurement is NOT a part of AutoDetect. It must be measured<br />
manually, as described above.<br />
4
Using the Analysis Grid<br />
Using the Analysis Grid<br />
Clicking on the button marked "Grid" will cause an AP and Lateral grid to appear<br />
on the screen. This will give instant visual feedback on AP offsets, and in the<br />
lateral view, will create an absolute plumbline using the shoulder as the reference<br />
point.<br />
The grid can be used in a manual or AutoDetect exam, and in a backpack<br />
49
Results<br />
PPV Results Page<br />
If you have enabled AutoReport on the Image Options<br />
box of the Main screen, you will immediately see<br />
the results page when you save an exam.<br />
If this feature is not enabled, you can still see the<br />
results by clicking on the thumbnail picture of the exam that has been placed in the record<br />
of the patient.<br />
The results screen shows skeletal renderings of what could be happening under the<br />
skin. The skeletal positionings are in an exact relationship to the results.<br />
By clicking on the Normal <strong>Posture</strong> button, you can toggle between the normal posture<br />
profile and the profile of the exam. This is effective in showing the changes when they are<br />
very subtle.<br />
Also on this page are the results of the additional cervical forces, the balance point,<br />
and the amount of total posture deviation.<br />
From this screen you can:<br />
Return to Main Screen (Left arrow)<br />
View the actual exam (Right arrow)<br />
Print a report (Report)<br />
EFFECTS OF TIME<br />
This button will advance a person's results to the extreme to show what could happen<br />
if the area was left unattended. In the lateral view the pelvis will change even if the initial<br />
result is 0. This simulates the <strong>com</strong>pensation of a forward head posture over time as the effects<br />
move down the spine.<br />
50
Additional Stresses<br />
<strong>Posture</strong> <strong>Pro</strong> will estimate the amount of additional gravitational and "pull" tension in<br />
the cervical spine, based on the amount of forward head travel calculated from the lateral<br />
view . We <strong>com</strong>bine these two different forces into a percentage of additional forces<br />
being placed on the cervical spine. This is an estimate only.<br />
Additionally, we can estimate additional forces, and their location, based on AP<br />
results. These additional forces are represented by the red and green lines in the picture<br />
above. The numbers to the right of the lines represent the additional stress being placed<br />
in the area. In creating this percentage we take into account the severity of the offset<br />
angle, the flexibility of the area and the relative strength of the muscles to over<strong>com</strong>e additional<br />
force. Again, this is an estimate only.<br />
These additional force lines will animate when the "Effects of Time" button is<br />
pressed.<br />
NOTE: The Vertical line in the cervical area on the lateral and AP picture represent<br />
the same force line from two views. The % number to the left of the AP cervical line represents<br />
the additional force shown in the AP and Lateral view of the same line.<br />
5
Bilingual Reports<br />
<strong>Posture</strong> <strong>Pro</strong> has the capability or printing all reports in either English or Spanish.<br />
To use this feature, simply select the report language from the Main screen. All reports<br />
will print in the selected language until another language is selected.<br />
All operational text on pages and buttons will remain in English, regardless of the<br />
language selected. Only the reports will reflect the language change.<br />
To learn how to create a custom report in whatever language you can type, or to edit a<br />
standard report, go to the section on the new Master Report Editor.<br />
5
Report Page<br />
Report Screen<br />
The PPV report screen provides an opportunity to print a picture/text report of the<br />
analysis.<br />
Header/Footer<br />
The top of the report is called the "Header", the bottom, the "Footer". These areas<br />
can hold custom information that will print on each page. The header and footer will hold<br />
about two sentences each. To change the Header or Footer, click on the Header/Footer<br />
button. You will open the header/footer text box where you can add your custom text.<br />
Printer Setup<br />
Click here to change any printer settings. By default, the PPV report will be sent to your<br />
current default printer.<br />
Print Report<br />
Sends the report to the printer.<br />
Left Green Arrow<br />
Click here to return to the previous screen.<br />
5
Report Page<br />
Report Page<br />
The report page will print as seen below. It will print the Header/Footer, a short narrative<br />
report explaining the procedure and the results. It will also print the patient's analysis,<br />
along with the skeletal renderings for that exam.<br />
It is re<strong>com</strong>mended that a report be sent when submitting a PPV service for reimbursement.<br />
Current CPT code is 97750, Computer <strong>Posture</strong> Analysis.<br />
54
Advanced Report Module<br />
Using A.R.M.<br />
Advanced Reporting Module<br />
ARM adds robust features to the standard <strong>Posture</strong> <strong>Pro</strong> report<br />
screen.<br />
These features include:<br />
� Switch between the standard view and the new Graph<br />
view.<br />
� New Comparison mode calculates the changes<br />
between exams and shows the results.<br />
� Alternative Comparison mode for rapid <strong>com</strong>parisons.<br />
� New Multi-page reports.<br />
This manual covers the changes to the standard report<br />
screen. You should be first familiar with the use of the standard<br />
report features before using these advanced features.<br />
55
Advanced Report Module<br />
When you click on the report button a new window will appear listing all the<br />
exams and report options within the current record. The most current exam<br />
will be at the bottom of the list. The exam you selected by clicking of the<br />
thumbnail image at the Main screen will have an * next to it.<br />
Type of Report<br />
You can select to print a report of the current (selected) exam only, the current<br />
exam with an additional graph page, or a <strong>com</strong>parison report of the current<br />
and previous exam with an additional graph and summary page (Three pages<br />
total).<br />
Includes<br />
Placing check marks in this area includes various <strong>com</strong>ponents of the exam<br />
into the report. If the exam does not contain that information, like a leg length<br />
check, that option will be grayed out and you cannot add it.<br />
Make Default<br />
This option will make your selected settings the default report style, until you<br />
change it.<br />
5
For the first example of how to use the report generator, let's<br />
select the Current Exam with Graph option.<br />
Click on the Current Exam with Graph option (1)<br />
Verify the Includes options (2)<br />
Click on the OK button (3)<br />
<strong>Posture</strong> <strong>Pro</strong> will now generate an "on-the-fly" report, as shown<br />
on the next few pages.<br />
5
Advanced Report Module<br />
At this point the report screen looks just like the standard<br />
report screen. That’s because it is. But click anywhere<br />
on the picture and the following screen appears.<br />
5
Advanced Report Module<br />
What appears on the screen is a graphical representation of<br />
the exam. Since all the values should be 0, it’s very easy to<br />
show the exam abnormities. The graph is preceded by an<br />
expanded narrative description of the exam.<br />
You can toggle between these two views by clicking on the<br />
screen image.<br />
When you select Print, a two page report will print. Page one<br />
will be the standard report and page two will be the graph/<br />
narrative screen.<br />
59
Advanced Report Module<br />
Using ARM for Comparison Reports<br />
The Advanced Report Module offers two powerful methods<br />
of <strong>com</strong>parison exam reporting. First we will look at a very<br />
fast <strong>com</strong>parison method.<br />
As in the standard<br />
version of<br />
PPV, you can<br />
select two images<br />
for <strong>com</strong>parison<br />
by right<br />
clicking on the<br />
two images and<br />
then clicking on<br />
the red or black<br />
squares in the<br />
lower left hand<br />
corner. The following<br />
screen will appear. What is different on this screen<br />
from the standard report<br />
screen is a new button<br />
named <strong>Pro</strong>files.<br />
When you click on that<br />
button, the screen on<br />
the next page will appear.<br />
0
Advanced Report Module<br />
What you are looking at is a quick graphic <strong>com</strong>parison of the<br />
two exams. The graph on the top represents the exam on<br />
the left. The exam on the bottom represents the exam on the<br />
right.<br />
When selecting two exams for <strong>com</strong>parison, you should always<br />
select the oldest exam first, followed by the latest<br />
exam. This will always put the old exam on top and the new<br />
exam on the bottom.<br />
NOTE: When you print this page the quality of the printout is<br />
dependent on the display driver and the printer. When printing<br />
is requested, PPV takes a snapshot of the screen and<br />
prints out an image file. Enlarging this image file can cause it<br />
to have a jagged appearance. For a quality <strong>com</strong>parison report<br />
we suggest using the alternative <strong>com</strong>parison report feature.
Advanced Report Module<br />
Advanced Comparison Report<br />
When you click on Report from the skeleton results screen, a<br />
new window opens showing a list of all exams within the current<br />
record. The current exam is highlighted.<br />
There are three check boxes above the exam list.<br />
Current Exam<br />
Displays and prints the standard report containing the Exam<br />
screen and the skeletal renderings. It also prints a short narrative<br />
on the same page.
Advanced Report Module<br />
Current Exam With Graph<br />
Displays and prints the standard report containing the Exam<br />
screen and the skeletal renderings. It also prints a short narrative<br />
on the same page.<br />
In addition, it will display a graph and extended narrative report.<br />
Current and Previous Exam With Graphs<br />
(For Comparisons)<br />
Displays and prints the standard report containing the Exam<br />
screen and the skeletal renderings for both the current and<br />
a previous exam. You need to select the second exam after<br />
you check this box. It also prints a short narrative on the<br />
same page.<br />
In addition, it will display two graphs and extended narrative<br />
report. Plus it creates an easy to understand <strong>com</strong>parison report<br />
of the two exams.
Advanced Report Module<br />
USING THE EXTENDED REPORTS<br />
If you selected either of the two extended reports options,<br />
you access these on the screen by clicking anywhere on the<br />
screen. The following is the sequence of screen images depending<br />
on the extended exam selected.<br />
Current Exam<br />
With Graph<br />
Click anywhere<br />
on the screen.<br />
The graph exam<br />
will appear. Click<br />
again and the<br />
standard exam appears.<br />
You don’t have to<br />
click on the<br />
screen to simply<br />
print the<br />
reports.<br />
4
Advanced Report Module<br />
Current and Previous Exams With Graphs<br />
The standard report for the current exam will appear on the<br />
screen.<br />
Click once to see the standard report of the previous exam.<br />
Click again to see the graph reports, with the <strong>com</strong>parison<br />
reports.<br />
As you scroll down the page<br />
you will see that a second<br />
graph is present. The second<br />
graph represents the older<br />
exam. Both graphs have a<br />
date stamp to verify which is<br />
which.<br />
Below the second graph is a<br />
recap of the numerical <strong>com</strong>parisons<br />
between the two<br />
exams.<br />
Areas of improvement and/or<br />
decline will be noted for easy<br />
review.<br />
When you print the exam<br />
you will have three pages<br />
print out.<br />
Page One: The picture exam<br />
of the current exam<br />
Page Two: The picture exam<br />
of the older exam<br />
Page Three: The Graph<br />
report <strong>com</strong>paring the two<br />
exams.<br />
5
Advanced Report Module<br />
With these three report options, plus the new Quick Comparison<br />
feature, you have a great deal of flexibility in viewing<br />
or printing reports.<br />
Understanding the Use of the Comparison Feature<br />
When you print or view a <strong>com</strong>parison report, at the bottom<br />
of the third page will be a text report <strong>com</strong>paring the current<br />
exam to a previous exam. The current exam will be represented<br />
by the graph at the top of the page and the previous<br />
exam at the bottom.<br />
The software automatically calculates areas of improvement<br />
or regression and displays the results in the table at the bottom<br />
of the report page. At the end of the table, the report<br />
shows the overall amount of improvement in both degrees<br />
and percentage.<br />
It’s important to note that the report may show both an improvement<br />
and regression in the same area. In the example<br />
show on the previous page, the initial exam showed a +3<br />
anterior cervical result and a -3 result on the second exam.<br />
This equals three degrees of improvement, but was offset by<br />
three degrees of regression. The formula we use will show<br />
that these two results cancel each other in the final, overall<br />
improvement report. So remember, it is possible to have both<br />
an improvement and regression in the same area on the<br />
<strong>com</strong>parison report.<br />
Should you have any problems with this new report feature, please call Dr. Ventura at (913)<br />
829-0404 or send an e-mail to info@posturepro.<strong>com</strong>
Exam Scripts<br />
It's very easy to explain the exam results<br />
using <strong>Posture</strong> <strong>Pro</strong> V. The report shows the<br />
patient the points that were selected and the<br />
results. A typical report of findings might go<br />
like this . . .<br />
"Mrs. Smith you see these numbers?<br />
You know what these numbers should be,<br />
they should be zero.<br />
We know that normal posture is the head<br />
level, shoulders level, hips level, etc.<br />
These numbers should be zero and they<br />
aren't. We need to find out why they aren't all<br />
zeros. This could be happening from a muscle<br />
imbalance, a skeletal distortion or both.<br />
Most likely it's a <strong>com</strong>bination of the two.<br />
We have other exams in our office that<br />
can help pinpoint where the problem is and I<br />
have the skill and experience to correct this.<br />
We take new patients on Tuesdays and Fridays. Which day is better for you?"<br />
59 Seconds Screening Mode<br />
What's Your <strong>Posture</strong> Number tm<br />
The purpose of a spinal screening is to<br />
give just enough information to show that a<br />
problem exists and further examination is<br />
necessary. You can do this easily with <strong>Posture</strong><br />
<strong>Pro</strong>. By examining only the head position as it<br />
relates to the shoulder, you can measure the<br />
amount of forward head travel and then relate<br />
it to other problems down the spine, due to the<br />
<strong>com</strong>pensatory nature of the spine.<br />
To do this, bring in a lateral picture as usual. Perform an exam on the cervical area.<br />
RIGHT click on the head of the lateral mannequin. This causes the dual skeletal images<br />
to appear. These images show all the points used in a full posture evaluation, and how a<br />
line drawn through them should look. You use this image to explain the subject's results<br />
and to show all the points that would be used in a full analysis. When <strong>com</strong>bined with the<br />
Quick Report feature, a powerful and quick screening exam can be achieved.
Exam Scripts-<br />
<strong>Posture</strong> Number tm<br />
0 - 5, little to no structural<br />
stress is detected, monitor & reevaluate<br />
in 6 months<br />
6 - 10, beginning of structural<br />
stress and increased<br />
tension on the musculo-skeletal system, monitor closely and re-evaluate in<br />
90 days<br />
11 - 15, structural stress is evident, a full chiropractic exam is<br />
re<strong>com</strong>mended immediately to detect beginnings of VSC<br />
16 - 20, stress and tension are causing symptoms that need to be addressed<br />
immediately with chiropractic care<br />
20 - 30, structural damage is occuring and needs to be prevented and<br />
corrected with chiropractic care<br />
<strong>Posture</strong> <strong>Pro</strong> is the only system in the world that can generate a person's's <strong>Posture</strong><br />
Number tm . In less than a minute you can take a lateral picture, make 5 key clicks using<br />
the Get <strong>Posture</strong> Number button and instantly generate the person's <strong>Posture</strong> Number.<br />
The amount and quality of the information gleaned is very important. With those five<br />
clicks you have established<br />
1. Amount of Forward Head Travel<br />
2. Estimated the pelvic tilt<br />
3. Estimated the additional forces, in both pounds of pull and gravitational forces,<br />
placed on the cervical spine.<br />
4. Measure the drifting of the upper and lower body from an absolute plumbline.<br />
So the <strong>Posture</strong> Number exam actually shows the overall <strong>com</strong>pensations taking place<br />
in the spine and pelvis.<br />
High <strong>Posture</strong> Numbers, in the 25-40 range, provide a clear indication that further<br />
exams are necessary.
Comparing Two Analysis<br />
PPV has a feature allowing for the rapid<br />
side-by-side <strong>com</strong>parison of two exams.<br />
To activate the <strong>com</strong>pare feature, select<br />
the first image by placing the mouse arrow<br />
over the image and Right clicking over it. A<br />
black square will be placed in the lower left<br />
hand corner of the screen. Repeat this process<br />
for the second image. A red square will<br />
appear next to the black square.<br />
NOTE: You may select two images from<br />
the same record, or an image from one record<br />
and one image from another record.<br />
Simply select a new record and then Right<br />
click over the image to add it to the <strong>com</strong>pare<br />
feature.<br />
To activate the <strong>com</strong>pare screen, click on<br />
You can simply view this screen, or send to the printer.<br />
9
Q-Angle Reports<br />
Q-Angle Reports-Quick Report<br />
If you click on Print from the<br />
skeletal analysis screen, you will<br />
generate a Q-Angle quick report.<br />
This is <strong>com</strong>prised of two<br />
sections. On top will be a screen<br />
shot of the actual analysis. On<br />
the bottom will be a picture<br />
representation of the q-angle<br />
results, along with text that<br />
describes the importance of the<br />
Q-Angle.<br />
NOTE: Quick Reports are<br />
not saved for recall. Print as<br />
0
Q-Angle Reports<br />
Q-Angle Reports-Standard Report<br />
If you want to save and<br />
recall Q-Angle exams, you will<br />
first save the exam.<br />
Do this by clicking Save<br />
on the posture analysis screen<br />
that holds the Q-Angle exam.<br />
This saves the exam as a<br />
thumbnail image, just like other<br />
exams.<br />
You are then taken to<br />
the skeletal rendering screen,<br />
where you will click on the Report<br />
button.<br />
The report options box will<br />
open, as shown on the right.<br />
If you want to include the Q-Angle results as part of the report, check the box marked "Q-Angle".<br />
A Q-Angle report page will be added to the standard posture report.<br />
If you want to ONLY print a Q-Angle report, check the box marked "Don't Print General Report."
Deleting an Analysis<br />
You can remove an unwanted analysis at any time. Because you are deleting a<br />
part of a record, we make you go through several steps before you can remove the<br />
analysis. The sequence is a follows.<br />
First, select the thumbnail image<br />
to remove. You will then be taken to<br />
the results screen at the right.<br />
Next, click on the right Green arrow<br />
to go to the analysis history screen,<br />
shown below.<br />
From here you can<br />
click on Remove Analysis.<br />
You can also scroll<br />
through the other analysis<br />
in the record using the left<br />
and right Green arrows.<br />
Return to the main<br />
program by using the left<br />
Green arrow at the bottom<br />
of the screen.
Deleting a Record<br />
Deleting a Record<br />
Deleting a record is as simple as selecting the record by clicking on it from the record<br />
list, and then clicking on Remove Record. You will be asked to verify your intention. The<br />
entire record is then moved to the Removed folder and is removed from the record list.
Restoring a Record<br />
If you need to restore a record, simply click on the Restore button from the Main<br />
screen. You will be presented with a list of records in the Removed folder.<br />
To Restore a Record<br />
1. Select the record to restore.<br />
2. Click on Restore<br />
3. Click on Cancel.<br />
The record will be restored.<br />
4
Restore/Backup<br />
Recover/Backup<br />
You can backup or restore your entire PPV patient database by selecting one of<br />
these buttons.<br />
For Backups: After clicking the Backup button, point <strong>Posture</strong> <strong>Pro</strong> to where you want<br />
the backup records sent. This can be to a zip drive, CD-RW, or another location on your<br />
hard drive. A folder will be created with the name PPARC (For <strong>Posture</strong> <strong>Pro</strong> Archive) and<br />
a set of numbers behind it. The higher the number, the more recent the backup. If backing<br />
up to a CD, remember to change the file properties to be NOT "read Only. If you do<br />
not change the files back <strong>Posture</strong> <strong>Pro</strong> cannot create any new records. Call for details.<br />
For Restores: Click on the Restore button. Point <strong>Posture</strong> <strong>Pro</strong> to where the backup<br />
folders are. Select the backup folder by double clicking on it, then click on OK.<br />
Backup and Restore creates backups and restoration of the entire patient database<br />
at one time.<br />
5
Group Print<br />
Group Print<br />
The Group Print feature of <strong>Posture</strong> <strong>Pro</strong> lets you print all the exams for a single patient<br />
at once, or print exams from all the records that match a certain date range. This lets you<br />
wait for a convenient time to print reports and not have to search through all the records to<br />
determine what needs to be printed.<br />
First select the type of report. You have two to choose from. Regular report<br />
and report with graph.<br />
Next select if you want all the reports for a single patient, or a date range<br />
for the entire database.<br />
When Select OK, <strong>Posture</strong> <strong>Pro</strong> will tell you how many reports are to be<br />
printed and how much physical room will be needed on the hard drive.<br />
CAUTION: Each report printed using Group Print will require about 2.5MB<br />
of hard disk space. Make sure you have enough hard drive space before pressing<br />
the Print button.
<strong>Posture</strong> Exercises<br />
Every PPV package <strong>com</strong>es with exercises designed to help correct the Forward Head<br />
<strong>Posture</strong> profile.<br />
These exercises can be accessed from the main screen of <strong>Posture</strong> <strong>Pro</strong> in the Reference<br />
Module section.<br />
We re<strong>com</strong>mend that every patient exhibiting a deficient posture profile be prescribed<br />
these exercises to be performed on a daily basis.<br />
A re-exam should be performed every 10 visits.<br />
On the Main <strong>Posture</strong> <strong>Pro</strong> CD is an option to review the exercises as performed in realtime<br />
on video clips. It is helpful to review with the patient the first time, prior to handing out<br />
the printed exercises.
Quick Report Feature<br />
New Quick Report Feature<br />
From the <strong>Posture</strong> Analysis screen you can<br />
now initiate a "Quick Report", bypassing the<br />
need to save an exam and print from the main<br />
report module.<br />
The Quick Report is used primarily at<br />
screenings, either posture or backpack. The QR<br />
captures the analysis screen images and print<br />
sa report with those images at the top and a<br />
special section at the bottom.<br />
The example at the right shows a posture<br />
Quick Report. The image and text at the bottom<br />
explains the importance of identifying Forward<br />
Head <strong>Posture</strong>.<br />
The Quick Report for a backpack analysis<br />
shows Backpack Safety Tips in the lower area.<br />
Remember, you do not save a Quick Report.<br />
If you want to save the exam you just sent<br />
to the Quick Report module, click on the Left<br />
Green Arrow, as seen on the right, and you will<br />
return to the exam screen. You can now save<br />
the exam by clicking on Save.
Backpack Safety Module<br />
Backpack Analysis Module<br />
The Backpack Analysis Module is an optional plug-in for <strong>Posture</strong> <strong>Pro</strong> V. It requires a<br />
Level 2 access code. Once entered, this code allows access to the main <strong>Posture</strong> <strong>Pro</strong> features<br />
and the backpack module.<br />
The Backpack Analysis Module consists<br />
of an optional posture analysis screen<br />
designed for determining the safety of a<br />
child's backpack. This is <strong>com</strong>bined with a<br />
special Quick Report that uses pictures and<br />
text about backpack safety integrated with<br />
the posture analysis screen.<br />
To begin, open the <strong>Posture</strong> Analysis<br />
screen as normal. If the backpack module<br />
is enabled you will see a backpack symbol<br />
on a button in the upper right-hand corner<br />
of the screen. Click on this button and the<br />
Backpack Safety Calculator will appear on<br />
the screen.<br />
9<br />
Click this button to<br />
open the backpack safety<br />
calculator<br />
The use of this calculator is<br />
explained on the next page.
Backpack Safety Module<br />
Enter weight of the backpack<br />
here.<br />
Enter weight of the child<br />
here.<br />
This shows the percent of<br />
body weight of the backpack.<br />
Press this button to begin<br />
the calculation.<br />
This displays whether<br />
weight should be removed or<br />
can be added.<br />
This shows how much<br />
weight should be removed or<br />
can be added.<br />
This button converts between<br />
pounds and kilograms.<br />
It has been well established that a backpack should only carry up to 15% of the<br />
child's body weight. The backpack calculator in PPV will easily show how much weight<br />
should be removed or can safely be added.<br />
In addition, you can import pictures of the child wearing the backpack to perform a<br />
posture analysis.<br />
0
Backpack Safety Module<br />
When used with the Quick<br />
Report print feature on the <strong>Posture</strong><br />
Analysis screen, a fast, powerful<br />
and educational backpack safety<br />
analysis report can be generated.<br />
In addition to the software<br />
features of the Backpack Safety<br />
Module, there are also multimedia<br />
educational and marketing tools<br />
available on the Backpack Safety for<br />
Kids CD ROM that is received when<br />
the optional backpack module is
Effects of Time<br />
Effects of Time<br />
After you perform an exam, or<br />
view an exam previously saved, you<br />
can show the possible "Effects of<br />
Time".<br />
This feature advances the exam<br />
results to the extreme for each area.<br />
The lateral view will advance<br />
the hip tilt even if the hip results are<br />
zero. This is because it is <strong>com</strong>mon<br />
for the hip to tilt forward in response<br />
to the head moving forward.<br />
NOTE: The effects of time will<br />
not print. It will revert back to the<br />
actual exam results.<br />
To initiate the Effects of Time from the posture analysis screen, simply click on View,<br />
then click on Effects of Time.<br />
You can also select a previous exam, and from the skeletal rendering screen, select<br />
Effects of Time.
Exporting an Exam Image<br />
There may be times when you want to use the posture exam as an image file to<br />
create a PowerPoint slide, Word document or an image for a web site. <strong>Posture</strong> <strong>Pro</strong> will<br />
export exams as a <strong>com</strong>pressed JPEG image file. You can name the file and direct <strong>Posture</strong><br />
<strong>Pro</strong> to the location where the file will be saved.<br />
From the Main Screen, click on the<br />
exam to export.<br />
From the Skeletal Rendering screen<br />
click on View Exam<br />
From the exam screen click<br />
on Export.<br />
From here you will<br />
name the file, and point<br />
to the location where the<br />
file will be saved. You will<br />
need to create this folder<br />
in advance if it does not<br />
already exist.<br />
<strong>Posture</strong> <strong>Pro</strong> will<br />
then save the exam as<br />
a <strong>com</strong>pressed image file<br />
of about 50k at 800x600<br />
resolution.<br />
NOTE: What is saved is the exam screen only, not any of the skeletal renderings or<br />
any report screen <strong>com</strong>ponents like text or graphs.
Master Report Editor<br />
MASTER REPORT EDITOR<br />
You can select three report types from the main screen of <strong>Posture</strong> <strong>Pro</strong>; Reports printed<br />
in English, Spanish or a Custom Report.<br />
The Master Report Editor lets you edit the text associated<br />
with any <strong>Posture</strong> <strong>Pro</strong> report and use it as the Custom<br />
Report.<br />
This means you can edit the standard English or Spanish<br />
reports to better suit how you practice, or the variation of<br />
Spanish spoken in your area. It also means you can create<br />
reports in any language you can type.<br />
STEP 1. From the Main <strong>Posture</strong> <strong>Pro</strong> screen, select<br />
CUSTOM from the Report Language drop down<br />
box.<br />
STEP 2. Click on a Thumbnail exam picture. This<br />
will take you to the report screen.<br />
STEP 3. Click on Report and select the report<br />
type to edit.<br />
IMPORTANT: The type of report you select to<br />
display will determine the report that you can edit.<br />
Each type of report will have to be displayed and<br />
edited using the above method. You can only edit one<br />
type of report at a time.<br />
After selecting the type of report you are taken to<br />
the Print Report screen.<br />
STEP 4. Click on the EDITOR button.<br />
NOTE: If this button is not active, or visible, you did<br />
not select CUSTOM from the Report Language box on<br />
the main screen. Return and make that selection and<br />
1<br />
4
Master Report Editor<br />
1 2<br />
3<br />
5 6 7<br />
1. Shows the Report type you have selected.<br />
2. Shows the current report section to be edited.<br />
3. Shows the default text in the report (non-editable)<br />
4. Text Editing Area. This is where you make changes.<br />
5. Click here to restore edited text to original content.<br />
6. Close without saving<br />
7. Close and Update this Custom Report.<br />
When you Close and Update, you will return to the Print Report screen and the changes<br />
you made will be visible.<br />
Always print a report after you make changes, to make sure everything looks OK.<br />
4<br />
5
Master Report Editor<br />
To edit a report, simply select the section to edit and begin deleting the text that<br />
is there, and replacing it with your own text. Any area that is in a white rectangle, is a<br />
non-editable field. These special fields contain exam information. You cannot delete<br />
these fields, or change what is already typed in them.<br />
After editing all the different subsections in the report (Use the drop down arrow<br />
next to the Section box to select each subsection for editing), select Close and Update.<br />
You will be returned to the Print Report screen where you can view the changes<br />
you have made.<br />
For further information, watch the video help file on this topic.
Network Support<br />
Network Support<br />
Level 4 Access Only<br />
New in build 5.02 is support for running <strong>Posture</strong> <strong>Pro</strong> across a network. You must have<br />
level 4 access to POsture <strong>Pro</strong> for this feature to be enabled.<br />
The main feature here is the ability to place the patient data folder (PPDATA) anywhere<br />
on your hard drive, or any network drive attached to your <strong>com</strong>puter.<br />
The read/write access of the different <strong>com</strong>puters sharing the drive will determine if that<br />
<strong>com</strong>puter has the ability to perform an exam, or simply view and print exams.<br />
Here is how this works.<br />
1. On the network drive, create a folder that will hold the patient data. Keep the name<br />
within 8 letter and numbers. For example, PPnet rather than PPnetwork.. And don't use any<br />
spaces, PPnet rather than PP net. NOTE: Don't name the folder PPDATA. <strong>Posture</strong> will create<br />
that folder for you.<br />
2. From the <strong>Posture</strong> <strong>Pro</strong> main screen clikc on the button named "Open Database . . "<br />
If the new location is empty, <strong>Posture</strong><br />
<strong>Pro</strong> will create a folder named PP-<br />
DATA and transfer any current patient<br />
data from the default location (C:\PPV\<br />
PPDATA), into the new location. This<br />
may take a few moments if you have a<br />
lot of data in the default folder.<br />
That opens a Choose Database<br />
Path screen. Here you<br />
change the current location to the<br />
new location.
Network Support<br />
When switching to the new location, only open the folder name above the PPDATA<br />
folder, and not the PPDATA folder itself. IN the example below you will see that we have<br />
pointed <strong>Posture</strong> <strong>Pro</strong> to the PPNet folder. <strong>Posture</strong> <strong>Pro</strong> will then look for the PPDATA subfolder<br />
and either open it if it is there, or create it if it is not.<br />
Other Use of This New Feature<br />
While designed for use across a network, this new feature also opens up another use.<br />
You can create different <strong>Posture</strong> <strong>Pro</strong> databases on the same hard drive. For example, if<br />
a clinic has two doctors, using this new feature they each can have their own <strong>Posture</strong> <strong>Pro</strong><br />
database location that holds only their patients. No more sharing the database.<br />
<strong>Posture</strong> <strong>Pro</strong> will always open using the last database used, so the other doctor simply<br />
needs to use the Choose Database button to point <strong>Posture</strong> <strong>Pro</strong> to the patient database<br />
location to be used.<br />
<strong>Posture</strong> <strong>Pro</strong> can use as many different databases as you need.
Loss of Height<br />
Estimating Loss of Height<br />
Loss of hieght has been implicated as a cause of early death by several studies.<br />
<strong>Posture</strong> <strong>Pro</strong> can estimate loss of height by applying physics calculations to the<br />
amount of forward head travel.<br />
The following pages will show how to use <strong>Posture</strong> <strong>Pro</strong> to measure Loss of<br />
Height.<br />
9
Leg Check <strong>Pro</strong><br />
Getting Started:<br />
Leg Check <strong>Pro</strong> uses the same database structure and several other operations <strong>com</strong>mon<br />
to the parent <strong>Posture</strong> <strong>Pro</strong> software.<br />
You should read the instruction manual for <strong>Posture</strong> <strong>Pro</strong> and watch the video training to<br />
learn how to do things like create a record, print reports, backup records, etc.<br />
Here are the basic steps in the process.<br />
1. Create a record to hold the test results<br />
2. Click on <strong>Posture</strong> Analysis to get to the analysis screen.<br />
The next few pages will explain the rest of the leg lenght testing procedure in detail.<br />
90<br />
The Camera Tilt Compensation area and the new Loss of Height<br />
area on the <strong>Posture</strong> Analysis screen are the two primary <strong>com</strong>ponents<br />
in the loss of height feature.
Loss of Height<br />
. Import both and AP and Lateral image. Loss of height is only calculated if both images are analysized.<br />
. Using either AutoDetect of manual mode, analyze both images. If using the manual method make<br />
sure the AP connected line measurement is included. It is automatically included when using Auto-<br />
Detect. After analysis your screen should look something like the screen above.<br />
. Next we have to take any tilt out of the camera using the camera tilt <strong>com</strong>pensation feature.<br />
OK<br />
If you know your camera is level click on the OK button.<br />
If you are not sure if your camera is level you must do the following.<br />
Click on the AP check box and the screen will zoom into the AP<br />
posture picture and the mouse arrow will change to a cross-hair.<br />
Using the plumbline guide you have placed in the background<br />
before you took the picture, click on the top and bottom of the<br />
plumbline. Because we know this line if plumb level, <strong>Posture</strong> <strong>Pro</strong><br />
can correct all the exam results.<br />
Repeat this process for the lateral picture.<br />
9
Loss of Height<br />
OK<br />
Now the loss of height area looks like the picture on the left.<br />
It shows a loss of height of .3%. If you fill in the height field<br />
with the patient's height, in this case 5 inches, <strong>Posture</strong> <strong>Pro</strong><br />
will calculate a loss of height of . 0 inches.<br />
9
<strong>Pro</strong>gress Graphs<br />
<strong>Pro</strong>gress<br />
Graphs<br />
By clicking on the "History"<br />
button on the PPV main<br />
screen, you can generate<br />
different types of progress<br />
graphs and picture reports.<br />
This feature gives the user<br />
instant feedback regarding<br />
posture progress over time.<br />
To begin, select the record<br />
to analyze.<br />
Click on the<br />
History button.<br />
The screen on<br />
the left will appear.<br />
Here you<br />
can select from<br />
different types<br />
of reports that<br />
utilize picture or<br />
graph summaries<br />
of progress.<br />
The most<br />
<strong>com</strong>mon <strong>com</strong>parison<br />
is the<br />
<strong>Posture</strong> Number<br />
graph.<br />
NEW FEATURE<br />
From the<br />
HIstory Report<br />
Style screen select<br />
PN progress<br />
only (highlighted<br />
in pink) and click on OK. <strong>Posture</strong> <strong>Pro</strong> will generate a graph progress report whose focus is<br />
the patient's <strong>Posture</strong> Number.<br />
Experiment with the other types of progress reports to find which suits your purpose<br />
9
Tech Support<br />
Technical Support - sales@posturepro.<br />
<strong>com</strong><br />
(913) 239-8465<br />
Technical support is available 10-4 Central Time, Monday<br />
- Friday.<br />
You may also send e-mail questions to sales@posturepro.<strong>com</strong><br />
Don forget to visit our technical support forum at www.<br />
posturepro.<strong>com</strong><br />
94