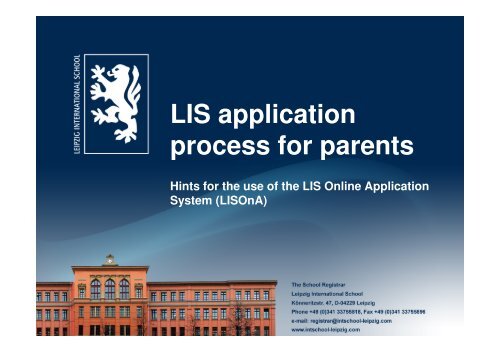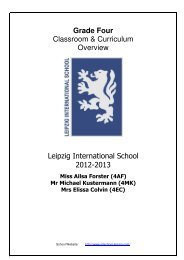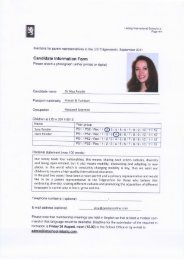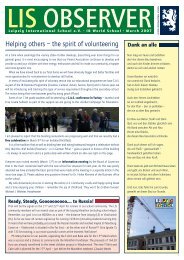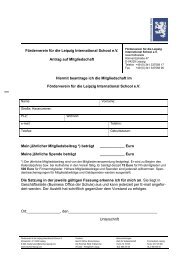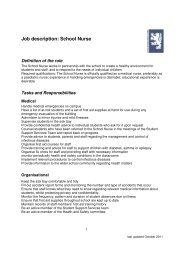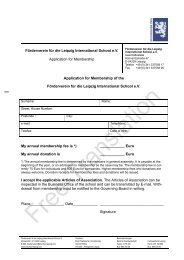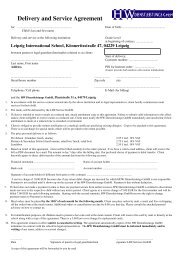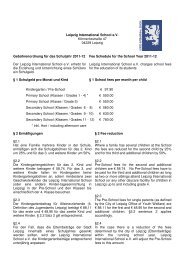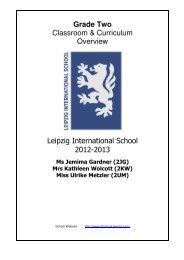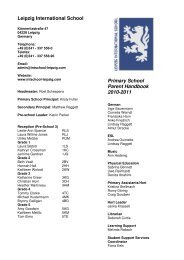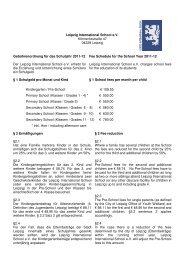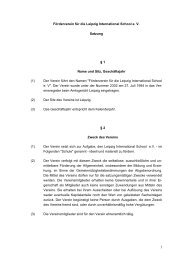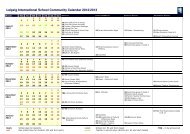LIS application process for parents - Leipzig International School
LIS application process for parents - Leipzig International School
LIS application process for parents - Leipzig International School
Create successful ePaper yourself
Turn your PDF publications into a flip-book with our unique Google optimized e-Paper software.
<strong>LIS</strong> <strong>application</strong><br />
<strong>process</strong> <strong>for</strong> <strong>parents</strong><br />
Hints <strong>for</strong> the use of the <strong>LIS</strong> Online Application<br />
System (<strong>LIS</strong>OnA)
Overview<br />
The following slides provide you with the in<strong>for</strong>mation needed to successfully create and<br />
submit an <strong>application</strong> <strong>for</strong> your child/children.<br />
As a major benefit <strong>for</strong> you almost the whole <strong>process</strong> can be done online. The<br />
amount of paper that has to be printed out has been reduced to the contract at<br />
the very end of the <strong>application</strong> <strong>process</strong>. This helps saving a lot time and provides us<br />
with a working communication channel right from the start.<br />
In general there are 4 basic steps <strong>for</strong> you:<br />
1. Create an parent user account if needed and log on to the corresponding website.<br />
2. Create data record(s) <strong>for</strong> your child / <strong>for</strong> each of your children.<br />
3. Create and complete <strong>application</strong> record(s) according to the number of child records.<br />
4. Submit all open <strong>application</strong> <strong>for</strong>ms and wait <strong>for</strong> school’s response (mainly via E-Mail).
Step 1: Create an account<br />
Just in case you have never used <strong>LIS</strong>OnA be<strong>for</strong>e you will have to register<br />
first. If you already have a working account please go ahead with Step 2. In case you do<br />
have an account but you do not remember the password, please use the Forgot<br />
password? link underneath the login mask and request a new password.<br />
How do you register <strong>for</strong> <strong>LIS</strong>OnA (see next slide <strong>for</strong> visualisation):<br />
• Open http://www.intschool-leipzig.de and change to Admissions > Application ><br />
Register <strong>for</strong> <strong>LIS</strong>OnA (1)<br />
• You will be asked <strong>for</strong> basic in<strong>for</strong>mation about yourself (2).<br />
Note: Please do not register under your child’s first and last name.<br />
• Once the registration <strong>for</strong>m has been submitted successfully an e-mail will be sent to<br />
you to confirm your registration.<br />
Note: It is essential that you always confirm your registration by clicking on the<br />
appropriate (first) link inside the message. (3)<br />
• From the page <strong>process</strong>ing your confirmation you will directly be <strong>for</strong>warded to the login<br />
page.<br />
• In the fields Username and Password enter the e-mail address and the password<br />
you have chosen while registering yourself and click Login.
3<br />
Step 1: Create an account - visualisation<br />
1<br />
2
Step 2: Login and start <strong>application</strong> <strong>process</strong><br />
• Open www.intschool-leipzig.de and change to Admissions > Application ><br />
Login to <strong>LIS</strong>OnA<br />
• Enter your username (e-mail address) and the password. Click Login now.<br />
• If your login was successful, you will be <strong>for</strong>warded to the welcome page.<br />
• Depending on whether you want to continue/finish (2) a present <strong>application</strong> or<br />
whether you want to start from scratch (1) the welcome screen may vary.<br />
1<br />
2
Step 3: Online Application – Create a child record<br />
If this is your first login you will be asked to create a new child record. Click<br />
on Add a new child record and fill in the appropriate in<strong>for</strong>mation. Fields<br />
marked * are mandatory.<br />
Now click on Application.<br />
Your child record has now<br />
been saved and you will be<br />
<strong>for</strong>warded to the welcome<br />
screen which looks a bit<br />
different now.
Step 3: Online Application – Create an <strong>application</strong><br />
record<br />
When you click on Application as described be<strong>for</strong>e a box with general<br />
in<strong>for</strong>mation on the <strong>application</strong> you are now working with is shown. Since there<br />
was no <strong>application</strong> record yet the only action that could be taken is: Start<br />
<strong>application</strong>. You need not enter all in<strong>for</strong>mation by now. When you are done tick<br />
‘save current changes only’ and click Continue at the end of the <strong>for</strong>m. You<br />
will again be <strong>for</strong>warded to <strong>LIS</strong>OnA welcome page.<br />
…<br />
…
Step 3: Online Application – Edit an <strong>application</strong><br />
record<br />
Back on the welcome page you are now in<strong>for</strong>med that you started off with an<br />
<strong>application</strong>. The text in red font indicates that the <strong>application</strong> <strong>for</strong>m has not yet<br />
been submitted. As you want <strong>LIS</strong> to <strong>process</strong> the <strong>application</strong> <strong>for</strong> your child you<br />
must complete and submit any open <strong>application</strong> <strong>for</strong>m. There<strong>for</strong>e you open the<br />
<strong>application</strong> status page by clicking on Application again. Now click Edit.<br />
Overall <strong>application</strong> status
Step 3: Online Application – Submit an <strong>application</strong><br />
record<br />
Back on the <strong>application</strong> <strong>for</strong>m scroll down and first tick ‘save changes and submit<br />
<strong>for</strong>m’. Next, click Continue. In case the <strong>application</strong> <strong>for</strong>m is incomplete an<br />
error message appears. The system lets you know what is wrong and where to<br />
change or place the input.<br />
Once you have added the appropriate content tick ‘save current changes only’<br />
and click Continue. You will now have to repeat this step (open the <strong>application</strong>,<br />
tick ‘save changes and submit <strong>for</strong>m’, click continue).
Step 3: Online Application – Submit an <strong>application</strong><br />
record<br />
Assuming that you are now fulfilling all requirements regarding completeness<br />
and consistency the <strong>application</strong> <strong>for</strong>m will be submitted and the overall status is<br />
changed into Submitted.<br />
From now on you may open the <strong>application</strong> <strong>for</strong>m in read-only mode only.
Application submitted – What happens next?<br />
The school will now evaluate the <strong>application</strong> and transfer the data into school’s<br />
database. The overall status of your <strong>application</strong> now changes from Submitted to<br />
Pending.<br />
At the beginning of March, according to the school’s admissions timeframe and<br />
<strong>process</strong> <strong>for</strong> the upcoming school year, we will in<strong>for</strong>m you whether we are able to<br />
offer a place in the appropriate class or whether we have to put your child on a<br />
waiting list. The status of your <strong>application</strong> then changes from Pending to<br />
Accepted or Waiting list.<br />
From 15 April onward, we offer admissions on a rolling basis.
Remarks on the waiting list<br />
If you are on the waiting list, you will be contacted as soon as a space becomes<br />
available. Please in<strong>for</strong>m the registrar when you want to withdraw your <strong>application</strong><br />
as soon as you know.<br />
As soon as <strong>LIS</strong> is able to offer you a place, your <strong>application</strong> will be accepted and<br />
the contract will be uploaded. The registrar will send you an email to in<strong>for</strong>m you<br />
how to retrieve your contract from our Online Application Plat<strong>for</strong>m.
Help and support<br />
If you encounter difficulties do not hesitate to contact one of the persons in<br />
charge:<br />
• Doris Dinkel, Registrar: Administrative matters,<br />
–<br />
• Alexander Burkhardt or Stefan Kaudelka, ICT: Technical matters<br />
–