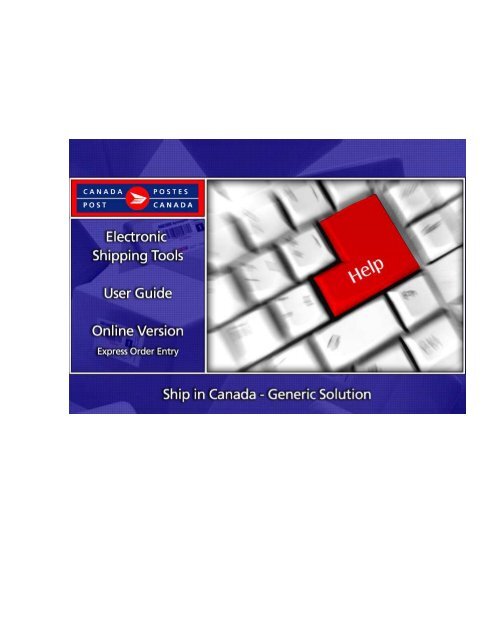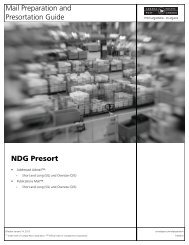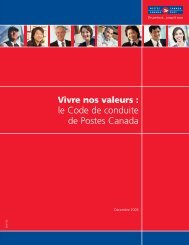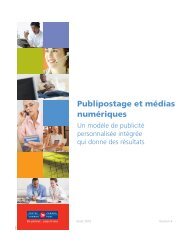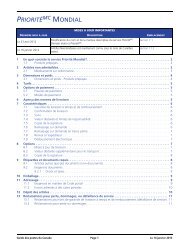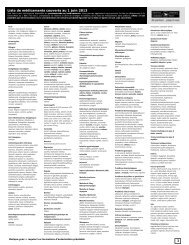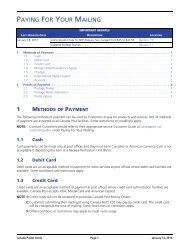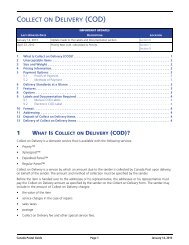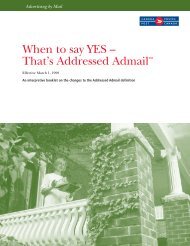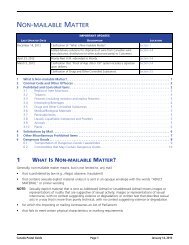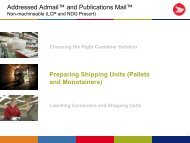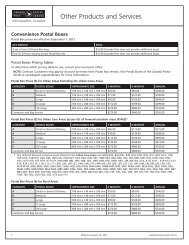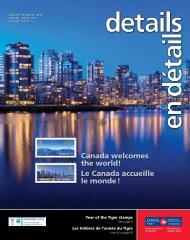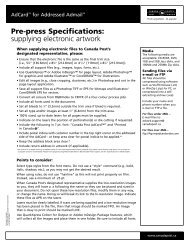Canada Post – EST Online EOE – Ship in Canada – Generic Solution
Canada Post – EST Online EOE – Ship in Canada – Generic Solution
Canada Post – EST Online EOE – Ship in Canada – Generic Solution
You also want an ePaper? Increase the reach of your titles
YUMPU automatically turns print PDFs into web optimized ePapers that Google loves.
Table of Contents<br />
Introduction......................................................................................................................................................................... 3<br />
January 2008<br />
About Express Order Entry <strong>–</strong> <strong>Ship</strong> <strong>in</strong> <strong>Canada</strong> <strong>–</strong> <strong>Generic</strong> solution.................................................................. 3<br />
Registration for Express Order Entry <strong>–</strong> <strong>Ship</strong> <strong>in</strong> <strong>Canada</strong> <strong>–</strong> <strong>Generic</strong> solution ................................................. 3<br />
Access to Express Order Entry <strong>–</strong> <strong>Ship</strong> <strong>in</strong> <strong>Canada</strong> <strong>–</strong> <strong>Generic</strong> solution............................................................ 3<br />
2.0 Express Order Entry - <strong>Ship</strong> <strong>in</strong> <strong>Canada</strong> page ....................................................................................................... 5<br />
3.0 Creat<strong>in</strong>g Your Order .......................................................................................................................................... 7<br />
3.1 Add/Modify Address Book functionality........................................................................................................ 7<br />
3.2 “From” section.................................................................................................................................................... 8<br />
3.3 “To” section ........................................................................................................................................................ 8<br />
3.4 “<strong>Ship</strong>ment Information” section ...................................................................................................................... 8<br />
3.5 “Service/Options” section ................................................................................................................................ 9<br />
3.6 The functionality for the Delivery Updates by email option..................................................... 9<br />
3.7 “Payment Information” section...................................................................................................................... 10<br />
3.8 “Preview Order” section.................................................................................................................................. 10<br />
3.9 “Complete Order” section............................................................................................................................... 10<br />
3.10 View Current Orders........................................................................................................................................ 12<br />
4.0 Help section....................................................................................................................................................... 13<br />
2
Introduction<br />
About Express Order Entry <strong>–</strong> <strong>Ship</strong> <strong>in</strong> <strong>Canada</strong> <strong>–</strong> <strong>Generic</strong> solution<br />
Express Order Entry - <strong>Ship</strong> <strong>in</strong> <strong>Canada</strong> - <strong>Generic</strong> solution provides the benefits of <strong>Canada</strong> <strong>Post</strong> Electronic <strong>Ship</strong>p<strong>in</strong>g Tools (<strong>EST</strong>)<br />
solution. The Express Order Entry - <strong>Ship</strong> <strong>in</strong> <strong>Canada</strong> - generic solution offers you a “simplified” approach to generat<strong>in</strong>g your<br />
distribution services orders; this one-page order form is a fast, free and convenient way to prepare and pay for your Parcel<br />
Services <strong>in</strong> <strong>Canada</strong>.<br />
Registration for Express Order Entry <strong>–</strong> <strong>Ship</strong> <strong>in</strong> <strong>Canada</strong> <strong>–</strong> <strong>Generic</strong> solution<br />
The <strong>Generic</strong> solution of Express Order Entry - <strong>Ship</strong> <strong>in</strong> <strong>Canada</strong> is accessible from the <strong>Canada</strong> <strong>Post</strong> <strong>Onl<strong>in</strong>e</strong> Bus<strong>in</strong>ess Centre<br />
(OBC). To register, you must first obta<strong>in</strong> a User ID and Password. Complete the User ID and password request form<br />
available on <strong>Canada</strong> <strong>Post</strong> Web site at www.canadapost.ca<br />
Log<strong>in</strong> to On-l<strong>in</strong>e Bus<strong>in</strong>ess Centre<br />
Access to Express Order Entry <strong>–</strong> <strong>Ship</strong> <strong>in</strong> <strong>Canada</strong> <strong>–</strong> <strong>Generic</strong> solution<br />
September 2007<br />
Before you beg<strong>in</strong>, please ensure that you have the follow<strong>in</strong>g<br />
<strong>in</strong>formation:<br />
� Your <strong>Canada</strong> <strong>Post</strong> customer number, your contract<br />
number (when applicable). If you do not have a customer<br />
number and contract number, or if you don't remember<br />
them, simply call our Bus<strong>in</strong>ess Sales Centre (BSC) at 1-<br />
800-260-7678. If you are a new customer, you will be<br />
asked to fill out a credit application.<br />
� Your User ID and Password to Sign-on the <strong>Onl<strong>in</strong>e</strong><br />
Bus<strong>in</strong>ess Centre (OBC) www.canadapost.ca/obc<br />
and will lead you to the Electronic <strong>Ship</strong>p<strong>in</strong>g Tools (<strong>EST</strong>).<br />
You may register for a User ID and a Password by call<strong>in</strong>g<br />
at 1-866-511-0546<br />
Once you have obta<strong>in</strong>ed the <strong>in</strong>formation stated above, enter<br />
the <strong>Canada</strong> <strong>Post</strong> Web site at: www.canadapost.ca/obc and<br />
simply click on Log<strong>in</strong>. When this page is displayed, you<br />
simply have to enter your User Id and Password.<br />
You may access the generic solution of Express Order Entry <strong>–</strong> <strong>Ship</strong> <strong>in</strong> <strong>Canada</strong> from the <strong>Canada</strong> <strong>Post</strong> <strong>Onl<strong>in</strong>e</strong> Bus<strong>in</strong>ess Centre<br />
(OBC),<br />
3
From the <strong>Onl<strong>in</strong>e</strong> Bus<strong>in</strong>ess Centre (OBC)<br />
January 2008<br />
From the <strong>Onl<strong>in</strong>e</strong> Bus<strong>in</strong>ess Centre menu, under the Express<br />
Order Entry section, simply click on <strong>Ship</strong> <strong>in</strong> <strong>Canada</strong> (Parcels) to<br />
access the shipp<strong>in</strong>g page.<br />
You can choose the Parcel services and options that best suit your needs and budget. They are as follows:<br />
Domestic<br />
� Priority Courier<br />
� Xpresspost<br />
� Expedited Parcel<br />
� Regular Parcel<br />
� Library Books (Contract Specific)<br />
� Xpresspost Certified (Document only)<br />
For detailed <strong>in</strong>formation about a specific Service Offer<strong>in</strong>g, just click on the service above if you are read<strong>in</strong>g this guide onl<strong>in</strong>e. If<br />
not, please visit the <strong>Canada</strong> <strong>Post</strong> Web site, http://www.canadapost.ca/bus<strong>in</strong>ess/default-e.asp<br />
<strong>Ship</strong>p<strong>in</strong>g & Delivery (Parcel Services), and then select the service from the drop down list.<br />
To view step-by-step <strong>in</strong>structions, we <strong>in</strong>vite you to consult the How Do I tutorial.<br />
www.canadapost.ca/<strong>EST</strong>HowDoI<br />
4
2.0 Express Order Entry - <strong>Ship</strong> <strong>in</strong> <strong>Canada</strong> page<br />
The follow<strong>in</strong>g table provides a description of the FIELDS component.<br />
January 2008<br />
This page displays the shipp<strong>in</strong>g page of the Express Order Entry<br />
<strong>–</strong> <strong>Ship</strong> <strong>in</strong> <strong>Canada</strong> <strong>–</strong> <strong>Generic</strong> solution, where you will capture<br />
all the shipment <strong>in</strong>formation necessary to create your order.<br />
Each field is described below.<br />
Note: This solution can be customized to address specific<br />
needs and configuration. As such some features might either<br />
be displayed differently or not available depend<strong>in</strong>g upon the<br />
configuration of the version you need.<br />
Note: A cookie stored locally on your mach<strong>in</strong>e will reta<strong>in</strong> data<br />
from the follow<strong>in</strong>g fields, and automatically populate them<br />
each time you open the solution: all fields associated with the<br />
“to” and “from” address, customer number, contract number,<br />
cost centre, reference number.<br />
Should you not require this feature, simply ensure the cookie is<br />
turned off, and the page will always be refreshed upon<br />
open<strong>in</strong>g.<br />
Fields Description<br />
FROM This section conta<strong>in</strong>s the follow<strong>in</strong>g mandatory fields.<br />
Name* Enter the name of the primary contact that is shipp<strong>in</strong>g a package.<br />
Address/City/Prov<strong>in</strong>ce* Enter the complete address of the primary contact.<br />
<strong>Post</strong>al Code* The postal code entered is associated with the <strong>Post</strong> Office where you will be deposit<strong>in</strong>g<br />
your package, and is used to determ<strong>in</strong>e the shipp<strong>in</strong>g cost.<br />
Click on Search and l<strong>in</strong>k to the <strong>Canada</strong> <strong>Post</strong> <strong>Post</strong>al Code Look-up to f<strong>in</strong>d a postal code.<br />
TO: This section conta<strong>in</strong>s the follow<strong>in</strong>g mandatory fields.<br />
Name* Enter the name of the recipient of the package.<br />
Title/Dept/Company Enter the Title/Department/Company name of the recipient.<br />
Address / City / Prov<strong>in</strong>ce* Enter the complete address <strong>in</strong>formation of the recipient.<br />
<strong>Post</strong>al Code* Enter the dest<strong>in</strong>ation <strong>Post</strong>al Code.<br />
Click on Search and l<strong>in</strong>k to the <strong>Canada</strong> <strong>Post</strong> <strong>Post</strong>al Code Look-up to f<strong>in</strong>d a postal code.<br />
SHIPMENT<br />
This section conta<strong>in</strong>s all necessary mail<strong>in</strong>g <strong>in</strong>formation.<br />
INFORMATION<br />
Weight (kg)* Enter the weight of the package, <strong>in</strong> kilograms.<br />
Document Select this checkbox when you are shipp<strong>in</strong>g a document; dimensions are not mandatory<br />
when shipp<strong>in</strong>g a document.<br />
Length* Enter the length of the package (<strong>in</strong> centimetres)<br />
Width* Enter the width of the package (<strong>in</strong> centimetres)<br />
Height (cm)* Enter the height of the package (<strong>in</strong> centimetres)<br />
SERVICE/OPTIONS This section conta<strong>in</strong>s necessary Service/Options <strong>in</strong>formation.<br />
Service* From the drop down list, enter the type of service you wish to use i.e. Priority Courier,<br />
Xpresspost, Expedited Parcel, Regular Parcel<br />
Service Standard The Service Standard is displayed after you click Calculate. It reflects the Service<br />
Standard associated to the <strong>Post</strong>al Codes entered <strong>in</strong> the TO and FROM section.<br />
Coverage Enter the value of the <strong>in</strong>surance coverage. Note: Coverage aga<strong>in</strong>st loss or damage of up<br />
to $100 <strong>in</strong> value is <strong>in</strong>cluded with Delivery Confirmation. Additional coverage can be<br />
purchased <strong>in</strong> <strong>in</strong>crements of $100 up to $5,000 <strong>in</strong> value.<br />
5
Cost Centre Enter the cost centre used to allocate the costs of the shipp<strong>in</strong>g transactions.<br />
Request Delivery Updates by<br />
email<br />
January 2008<br />
Enter the email address of the recipient. This option allows you to request emails to be<br />
sent when your item is shipped, delivered, signature obta<strong>in</strong>ed or unforeseen delivery<br />
<strong>in</strong>terruptions occur. This option is available for services with delivery confirmation (barcoded)<br />
only.<br />
Reference Number Allow you to enter your own unique reference number that will be l<strong>in</strong>ked to a <strong>Canada</strong><br />
<strong>Post</strong> Item Number at the time of mail<strong>in</strong>g. This reference number enables you to display<br />
the parcel track<strong>in</strong>g history just as you would with the Item Number.<br />
Unpackaged Check this box if your shipment is unpackaged.<br />
Signature Check this box if you are requir<strong>in</strong>g a signature upon delivery.<br />
Mail<strong>in</strong>g Tube Check this box if you are us<strong>in</strong>g a cyl<strong>in</strong>drical conta<strong>in</strong>er (Mail<strong>in</strong>g Tube) to mail your items.<br />
PAYMENT INFORMATION This section conta<strong>in</strong>s necessary Payment <strong>in</strong>formation:<br />
Mailed by* This field is mandatory. Enter the customer number of the customer prepar<strong>in</strong>g the<br />
mail<strong>in</strong>g.<br />
Contract No.* This field is mandatory. Enter the contract number associated with the customer<br />
number identified <strong>in</strong> the Mailed by field.<br />
Method of Payment * Select from the drop down list a method of payment for the shipment<br />
Credit Card No.: Enter the credit card number<br />
Credit Card Type Enter the card type i.e. American Express, Master Card or Visa<br />
Name on the credit card Enter the name as it appears on the credit card used.<br />
Expiry Date Enter the expiry date of the credit card <strong>in</strong> the follow<strong>in</strong>g format: MM/YY<br />
Credit Card Verification Number<br />
*(Venture 1 customers only)<br />
Enter the unique number ID number displayed on the selected credit card<br />
This section displays a Command Button to calculate your order and display the Service<br />
Preview Order<br />
Standard of the Item.<br />
This section allows you to enter all additional <strong>in</strong>formation to complete your Express<br />
Complete Order<br />
Order Entry <strong>–</strong> <strong>Ship</strong> <strong>in</strong> <strong>Canada</strong> order.<br />
The follow<strong>in</strong>g table provides a description of the COMMAND BUTTONS functionality.<br />
Command Buttons Result of <strong>in</strong>vocation<br />
Modify Click this button if you wish to modify your Delivery Updates by email sett<strong>in</strong>gs.<br />
Calculate Click this command button to rate the order. The <strong>in</strong>formation displayed <strong>in</strong> this section is<br />
calculated from the <strong>in</strong>formation capture <strong>in</strong> the “From” and “To” sections. The cost of<br />
the shipment and the service standard are displayed.<br />
Clear Click this command button to clear all data fields of editable values. The cursor will<br />
position back on the first field.<br />
Pr<strong>in</strong>t label Click this command button to generate the pr<strong>in</strong>t<strong>in</strong>g of an address label with<strong>in</strong> the browser<br />
after a shipp<strong>in</strong>g item has been successfully submitted to <strong>Canada</strong> <strong>Post</strong>.<br />
Retrieve from Address Book This button allows you to select a s<strong>in</strong>gle address from an Address Book. You are able to<br />
store, search and retrieve up to 5000 addresses.<br />
Note: to add or modify entries <strong>in</strong> your address book, you must use the Add/Modify<br />
Address Book l<strong>in</strong>k located at the top of the page. See further <strong>in</strong>formation <strong>in</strong> the follow<strong>in</strong>g<br />
table.<br />
6
3.0 Creat<strong>in</strong>g Your Order<br />
Creat<strong>in</strong>g your Order with the Express Order Entry <strong>–</strong> <strong>Ship</strong> <strong>in</strong> <strong>Canada</strong> <strong>–</strong><strong>Generic</strong> solution is simple <strong>–</strong> there are only a few steps<br />
<strong>in</strong>volved. The follow<strong>in</strong>g section will guide you through the creation process of your order i.e. customer <strong>in</strong>formation, deposit of<br />
the shipment, calculation of postage and pr<strong>in</strong>t<strong>in</strong>g the Address label, reduc<strong>in</strong>g complexity and sav<strong>in</strong>g you valuable time.<br />
3.1 Add/Modify Address Book functionality<br />
January 2008<br />
When you click on the Add/Modify Address Book<br />
functionality, this page opens allow<strong>in</strong>g you to enter detailed<br />
<strong>in</strong>formation data about your client, such as:<br />
� Name of the client,<br />
� Title/Company/Department<br />
� Address <strong>in</strong>formation<br />
� Telephone/Fax number of the contact<br />
� E-mail address<br />
You are able to store up to 5000 clients <strong>in</strong> your Address<br />
Book list.<br />
To update or remove a client from your list, simply select a<br />
record and enter the new <strong>in</strong>formation.<br />
Multiple address books can be created with<strong>in</strong> your ma<strong>in</strong><br />
address book<br />
You may import an address book that was exported from the<br />
desktop, and vice versa<br />
Address books can be shared between Order Entry and<br />
Express Order Entry<br />
You can perform a client search <strong>in</strong> either a specific address<br />
book, or across all of your address books. Simply specify the<br />
search criterion (any field), and then click the Search<br />
command button.<br />
To cancel the search function, simply click on the Reset<br />
command button.<br />
The follow<strong>in</strong>g table provides a description of the COMMAND BUTTONS functionality.<br />
Command Buttons Result of <strong>in</strong>vocation<br />
Search Click this command button to perform a specific search from your Address Book list.<br />
Reset Click this command button to clear search criteria<br />
Add (<strong>Canada</strong>) Click this command button to create a new client<br />
7
3.2 “From” section<br />
3.3 “To” section<br />
3.4 “<strong>Ship</strong>ment Information” section<br />
January 2008<br />
This page allows you to enter the name and address<br />
<strong>in</strong>formation, <strong>in</strong>clud<strong>in</strong>g the postal code of the primary contact<br />
of the “From” section.<br />
You may retrieve such <strong>in</strong>formation directly from the Address<br />
Book by simply click<strong>in</strong>g on the Retrieve from Address Book<br />
radio button, and select<strong>in</strong>g an address. The <strong>in</strong>formation <strong>in</strong><br />
your selection will then automatically populate the fields <strong>in</strong> this<br />
section.<br />
For <strong>Post</strong>al Code you may click on Search to l<strong>in</strong>k directly to<br />
<strong>Canada</strong> <strong>Post</strong> <strong>Post</strong>al Code Look-up to f<strong>in</strong>d a specific postal<br />
code.<br />
Note: The postal code entered determ<strong>in</strong>es the <strong>Post</strong> Office<br />
where you will be deposit<strong>in</strong>g your shipment as well as the<br />
shipp<strong>in</strong>g cost.<br />
This page allows you to enter the name and address<br />
<strong>in</strong>formation, <strong>in</strong>clud<strong>in</strong>g the postal code of the primary contact<br />
of the “To” section.<br />
Or, you may retrieve such <strong>in</strong>formation directly from the<br />
Address Book by simply click<strong>in</strong>g on the Retrieve from<br />
Address Book radio button, and select<strong>in</strong>g an address. The<br />
<strong>in</strong>formation <strong>in</strong> your selection will then automatically populate<br />
the fields <strong>in</strong> this section.<br />
You may click on SEARCH to l<strong>in</strong>k directly to <strong>Canada</strong> <strong>Post</strong><br />
<strong>Post</strong>al Code Look-up to f<strong>in</strong>d a specific postal code.<br />
Note: The postal code entered determ<strong>in</strong>es the <strong>Post</strong> Office<br />
where you will deposit your shipment as well as the shipp<strong>in</strong>g<br />
cost.<br />
This section allows you to capture all necessary <strong>Ship</strong>ment<br />
Information details. Such as:<br />
� Weight (<strong>in</strong> kg.)<br />
� Document ? When this box is selected the<br />
dimensions are not required.<br />
� Length (<strong>in</strong> cm.)<br />
� Width (<strong>in</strong> cm.)<br />
� Height (<strong>in</strong> cm.)<br />
8
3.5 “Service/Options” section<br />
January 2008<br />
This section allows you to <strong>in</strong>dicate the type of service and<br />
options you wish to use.<br />
Services:<br />
� Service (type)<br />
� Coverage (dollar amount)<br />
� Cost Centre<br />
� Service standard (automatically populates when<br />
you click on Calculate)<br />
� Request Delivery Updates by email<br />
� Reference Number<br />
Options:<br />
� Unpackaged<br />
� Signature<br />
� Mail<strong>in</strong>g Tube<br />
3.6 The functionality for the Delivery Updates by email option.<br />
When you click on the Modify button from the order page,<br />
this page opens allow<strong>in</strong>g you to set or modify your Delivery<br />
Updates by email.<br />
The Email Subject l<strong>in</strong>e, <strong>in</strong> a drop-down menu format, offers<br />
you two (2) choices of entry:<br />
� Track<strong>in</strong>g Number (defaulted)<br />
� Reference Number<br />
The Email addresses and types of delivery updates area<br />
where you <strong>in</strong>dicate the email address(es) of those that you<br />
would like to have emails sent to when one of the three (3)<br />
scan events happen on the item. Select the types of events that<br />
you would like each recipient to receive: <strong>Ship</strong>, Exception or<br />
Delivery.<br />
The personalize your message area <strong>–</strong> text only with a<br />
maximum of 150 characters (no image or logo).<br />
9
3.7 “Payment Information” section<br />
3.8 “Preview Order” section<br />
3.9 “Complete Order” section<br />
January 2008<br />
In this section you are required to provide <strong>in</strong>formation about<br />
the payment of your shipment.<br />
� Mailed by (Customer Number)<br />
� Contract Number<br />
� Method of Payment (Metered, Account, or<br />
Credit Card)<br />
Note: If you select Credit Card as the Method of<br />
payment, you must complete the follow<strong>in</strong>g fields:<br />
� Credit card number<br />
� Credit Card Type<br />
� Name (appear<strong>in</strong>g on the card)<br />
� Expiry (Month and Year appear<strong>in</strong>g on the card)<br />
� Credit Card Verification Number (Venture 1<br />
customers only)<br />
This section allows you to preview your order<br />
Click Calculate to preview order. The value of your order will<br />
automatically be calculated. The <strong>in</strong>formation displayed <strong>in</strong> this<br />
section is calculated from the <strong>in</strong>formation captured <strong>in</strong> the<br />
“FROM” and ‘TO” sections.<br />
The cost of the shipment and the service standard are<br />
displayed.<br />
� Basis<br />
� Automation Incentive<br />
� Fees<br />
� Taxes (GST/HST/PST)<br />
� Total<br />
Once you have previewed your order the next step is to<br />
Complete Order by click<strong>in</strong>g the Pr<strong>in</strong>t Label button<br />
Note: If you click the Clear command button, all data fields of<br />
editable values will be cleared. The cursor will be positioned<br />
back on the first field of the Express Order Entry <strong>–</strong> <strong>Ship</strong> <strong>in</strong><br />
<strong>Canada</strong> page.<br />
When you click on the Pr<strong>in</strong>t Label command button, a proof<br />
of payment pop up message is displayed (see example of<br />
message when method of payment is Account)<br />
Click OK to display the next page.<br />
10
January 2008<br />
Before cont<strong>in</strong>u<strong>in</strong>g with your order, ensure you have pr<strong>in</strong>ted a<br />
copy of the label.<br />
Note: The <strong>Ship</strong>p<strong>in</strong>g Label is displayed. If you are mail<strong>in</strong>g<br />
Library Books, you have the option to pr<strong>in</strong>t either a shipp<strong>in</strong>g<br />
Label or a Return Label. To pr<strong>in</strong>t the shipp<strong>in</strong>g Label<br />
displayed, click the pr<strong>in</strong>ter icon on the navigation bar at the<br />
top of the page; to pr<strong>in</strong>t a return label, select Generate a<br />
Return Label button at the top of the page and click the<br />
pr<strong>in</strong>ter icon when the return label displays.<br />
This is a sample of a label pr<strong>in</strong>ted on pla<strong>in</strong> paper.<br />
Note: In order to facilitate account reconciliation processes,<br />
the order number appears on both portions of the <strong>Onl<strong>in</strong>e</strong><br />
shipp<strong>in</strong>g labels for all services.<br />
The correspond<strong>in</strong>g tax registration numbers appear beside the<br />
GST, QST and HST tax amount on the shipp<strong>in</strong>g labels of<br />
Credit Card orders.<br />
Click on Return to <strong>Ship</strong>p<strong>in</strong>g Page to create a new order.<br />
11
3.10 View Current Orders<br />
January 2008<br />
To simplify the creation flow, and to allow you to always have<br />
the opportunity to successfully pr<strong>in</strong>t your documents, a new<br />
l<strong>in</strong>k View Current Orders has been added directly to this<br />
page.<br />
Documents can be repr<strong>in</strong>ted up to 24 hours after their<br />
transmission.<br />
Simply click on the appropriate document name.<br />
The document is displayed<br />
Click on the Pr<strong>in</strong>ter icon to pr<strong>in</strong>t your document.<br />
Note: To affix the same label on more than one item is<br />
considered a fraudulent act.<br />
12
4.0 Help section<br />
January 2008<br />
Direct l<strong>in</strong>k to the <strong>EST</strong> Help Centre where you can click on<br />
the How Do I to consult the automated tutorials<br />
demonstrat<strong>in</strong>g the features and functionalities of both the<br />
generic and secure versions of our Express Order Entry <strong>–</strong> <strong>Ship</strong><br />
<strong>in</strong> <strong>Canada</strong> solution, consult the latest version of the <strong>EST</strong><br />
Update Newsletter, the <strong>EST</strong> User Guides and other type of<br />
support<strong>in</strong>g documentation/tools.<br />
13