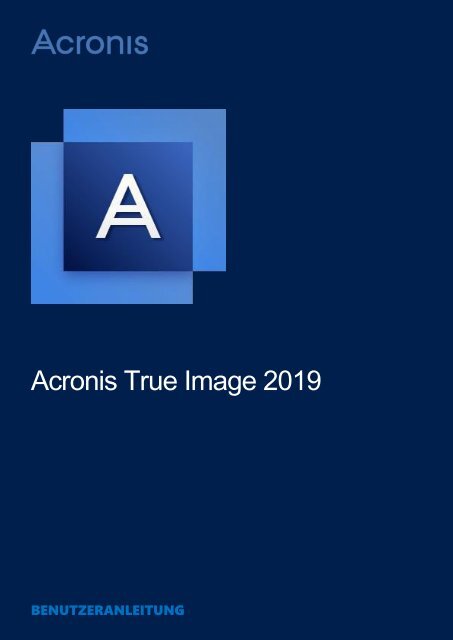Acronis Handbuch 2019
Sie wollen auch ein ePaper? Erhöhen Sie die Reichweite Ihrer Titel.
YUMPU macht aus Druck-PDFs automatisch weboptimierte ePaper, die Google liebt.
<strong>Acronis</strong> True Image <strong>2019</strong><br />
BENUTZERANLEITUNG
Inhaltsverzeichnis<br />
1 Einführung .......................................................................................................................7<br />
1.1 Was ist <strong>Acronis</strong>® True Image? ................................................................................................. 7<br />
1.2 Neu in dieser Version ................................................................................................................. 7<br />
1.3 Systemanforderungen und unterstützte Medien ...................................................................... 8<br />
1.3.1 Minimale Systemanforderungen ................................................................................................................... 8<br />
1.3.2 Unterstützte Betriebssysteme ....................................................................................................................... 8<br />
1.3.3 Unterstützte Dateisysteme ............................................................................................................................ 9<br />
1.3.4 Unterstützte Typen von Internetverbindungen ......................................................................................... 10<br />
1.3.5 Unterstützte Speichermedien ...................................................................................................................... 10<br />
1.4 <strong>Acronis</strong> True Image <strong>2019</strong> installieren ......................................................................................11<br />
1.5 <strong>Acronis</strong> True Image <strong>2019</strong> aktivieren ........................................................................................12<br />
1.6 Informationen zur Testversion ................................................................................................14<br />
1.7 <strong>Acronis</strong> True Image <strong>2019</strong> per Upgrade aktualisieren ..............................................................14<br />
1.8 Technischer Support ................................................................................................................15<br />
2 Erste Schritte ................................................................................................................. 16<br />
2.1 Sprache für die Benutzeroberfläche ........................................................................................16<br />
2.2 Ihr System schützen .................................................................................................................16<br />
2.2.1 Schritt 1: Backup Ihres Computers ............................................................................................................... 17<br />
2.2.2 Schritt 2: Bootfähiges Notfallmedium erstellen.......................................................................................... 18<br />
2.3 Alle Daten auf Ihrem PC sichern ..............................................................................................19<br />
2.4 Ein <strong>Acronis</strong> Survival Kit erstellen .............................................................................................20<br />
2.5 Backups Ihrer Dateien ..............................................................................................................22<br />
2.6 Ein Laufwerk klonen .................................................................................................................23<br />
2.7 Ihren Computer wiederherstellen ...........................................................................................24<br />
2.8 Ihre Dateien und Verzeichnisse wiederherstellen ...................................................................26<br />
2.9 <strong>Acronis</strong> Konto ...........................................................................................................................27<br />
2.10 Erste Schritte mit der <strong>Acronis</strong> Cloud ........................................................................................28<br />
2.10.1 So gewährleisten wir die Sicherheit Ihrer Daten ........................................................................................ 28<br />
2.10.2 Informationen zum Abonnement ................................................................................................................ 28<br />
3 Grundlegende Konzepte ................................................................................................. 30<br />
3.1 Grundlegende Konzepte ..........................................................................................................30<br />
3.2 Unterschied zwischen dateibasierten Backups und Images von Laufwerken/Volumes .........32<br />
3.3 Vollständige, inkrementelle und differentielle Backups ..........................................................33<br />
3.4 FAQ über Backup, Recovery und Klonen .................................................................................36<br />
3.5 So entscheiden Sie, wo Sie Ihre Backups speichern ................................................................37<br />
3.5.1 Ein neues Laufwerk zur Nutzung für Backups vorbereiten ........................................................................ 38<br />
3.5.2 FTP-Verbindung ............................................................................................................................................. 39<br />
3.5.3 Authentifizierungseinstellungen .................................................................................................................. 39<br />
3.6 <strong>Acronis</strong> Nonstop Backup verwenden .......................................................................................40<br />
3.6.1 <strong>Acronis</strong> Nonstop Backup Storages (Datenspeicher) ................................................................................... 41<br />
3.6.2 Nonstop Backup – Häufig gestellte Fragen (FAQ)....................................................................................... 42<br />
2 Copyright © <strong>Acronis</strong> International GmbH, 2002-2018
3.7 Benennung der Backup-Datei ..................................................................................................43<br />
3.8 Integration in Windows ...........................................................................................................44<br />
3.9 Assistenten...............................................................................................................................45<br />
4 Backup von Daten .......................................................................................................... 47<br />
4.1 Backups von Laufwerken und Volumes ...................................................................................47<br />
4.2 Backup von Dateien und Ordnern ...........................................................................................49<br />
4.2.1 Notarized Backup .......................................................................................................................................... 50<br />
4.3 Mobilgeräte per Backup sichern ..............................................................................................55<br />
4.4 Ein Facebook-Konto per Backup sichern .................................................................................56<br />
4.5 Ein Instagram-Konto per Backup sichern .................................................................................57<br />
4.6 Backup-Optionen .....................................................................................................................58<br />
4.6.1 Planung .......................................................................................................................................................... 60<br />
4.6.2 Backup-Schemata .......................................................................................................................................... 63<br />
4.6.3 Benachrichtigungen für Backup-Aktionen .................................................................................................. 70<br />
4.6.4 Elemente vom Backup ausschließen ........................................................................................................... 71<br />
4.6.5 Modus zur Image-Erstellung ........................................................................................................................ 73<br />
4.6.6 Backup-Schutz ............................................................................................................................................... 74<br />
4.6.7 Befehle vor bzw. nach dem Backup ............................................................................................................. 75<br />
4.6.8 Backup-Aufteilung ......................................................................................................................................... 75<br />
4.6.9 Optionen für Backup-Validierung ................................................................................................................ 76<br />
4.6.10 Backup-Reservekopie .................................................................................................................................... 77<br />
4.6.11 Einstellungen für Wechselmedien ............................................................................................................... 77<br />
4.6.12 Fehlerbehandlung ......................................................................................................................................... 78<br />
4.6.13 Dateisicherheitseinstellungen für Backups ................................................................................................. 79<br />
4.6.14 Computer herunterfahren ............................................................................................................................ 79<br />
4.6.15 <strong>Acronis</strong> Cloud-Bereinigung ........................................................................................................................... 80<br />
4.6.16 Online Backups schützen .............................................................................................................................. 81<br />
4.6.17 Die Performance von Backup-Aktionen ...................................................................................................... 81<br />
4.6.18 Ein Datacenter für Backups auswählen ....................................................................................................... 83<br />
4.6.19 Energieeinstellungen für Notebooks und Tablets ...................................................................................... 83<br />
4.7 Aktionen mit Backups ..............................................................................................................84<br />
4.7.1 Das Menü 'Backup-Aktionen' ....................................................................................................................... 84<br />
4.7.2 Backup-Aktivität und -Statistiken ................................................................................................................. 85<br />
4.7.3 Backups in der Liste sortieren ...................................................................................................................... 87<br />
4.7.4 Backups validieren ........................................................................................................................................ 88<br />
4.7.5 Backups an verschiedene Plätze .................................................................................................................. 88<br />
4.7.6 Ein vorhandenes Backup der Liste hinzufügen ........................................................................................... 89<br />
4.7.7 Backups und Backup-Versionen bereinigen ................................................................................................ 90<br />
4.7.8 Daten aus der <strong>Acronis</strong> Cloud entfernen ...................................................................................................... 93<br />
5 Daten wiederherstellen.................................................................................................. 94<br />
5.1 Laufwerke und Volumes wiederherstellen ..............................................................................94<br />
5.1.1 Ihr System nach einem Absturz wiederherstellen ...................................................................................... 94<br />
5.1.2 Volumes und Laufwerke wiederherstellen ............................................................................................... 104<br />
5.1.3 Recovery von Laufwerken und Volumes vom Typ 'Dynamisch' oder 'GPT'............................................ 106<br />
5.1.4 Boot-Reihenfolge im BIOS oder UEFI-BIOS arrangieren ........................................................................... 110<br />
5.2 Dateien und Ordner wiederherstellen...................................................................................111<br />
5.3 Backup-Inhalte durchsuchen .................................................................................................113<br />
5.4 Wiederherstellung aus der <strong>Acronis</strong> Cloud .............................................................................114<br />
5.4.1 Daten aus Online Backups wiederherstellen ............................................................................................ 114<br />
3 Copyright © <strong>Acronis</strong> International GmbH, 2002-2018
5.4.2 Eine Dateiversion wiederherstellen ........................................................................................................... 115<br />
5.4.3 Laufwerk-Recovery aus der Cloud ............................................................................................................. 115<br />
5.5 Ihr Facebook-Konto wiederherstellen ...................................................................................119<br />
5.6 Ihr Instagram-Konto wiederherstellen ..................................................................................120<br />
5.7 Recovery-Optionen ................................................................................................................120<br />
5.7.1 Recovery-Modus 'Laufwerk' ....................................................................................................................... 121<br />
5.7.2 Vor-/Nach-Befehle für Wiederherstellung ................................................................................................ 121<br />
5.7.3 Optionen für Validierung ............................................................................................................................ 122<br />
5.7.4 Computer-Neustart ..................................................................................................................................... 122<br />
5.7.5 Optionen für Datei-Recovery ..................................................................................................................... 122<br />
5.7.6 Optionen für das Überschreiben von Dateien .......................................................................................... 123<br />
5.7.7 Die Performance von Recovery-Aktionen ................................................................................................. 123<br />
5.7.8 Benachrichtigungen für Recovery-Aktionen ............................................................................................. 124<br />
6 Daten archivieren ........................................................................................................ 126<br />
6.1 Was tut die Datenarchivierungsfunktion? .............................................................................126<br />
6.2 Was wird von Archiven ausgeschlossen? ..............................................................................127<br />
6.3 Cloud-Archivierung vs. Online Backup ...................................................................................128<br />
6.4 Archivierung Ihrer Daten .......................................................................................................128<br />
6.4.1 Datenarchivierungsoptionen ...................................................................................................................... 129<br />
6.5 Zugriff auf Ihre archivierten Dateien .....................................................................................130<br />
7 Die Daten der ganzen Familie sichern ........................................................................... 131<br />
7.1 Was bedeutet 'Data Protection für die ganze Familie'? ........................................................131<br />
7.2 Im Online Dashboard ein neues Gerät hinzufügen................................................................131<br />
7.3 Daten aus der Ferne sichern (Remote-Backup) .....................................................................132<br />
7.4 Daten über das Online Dashboard wiederherstellen ............................................................133<br />
8 <strong>Acronis</strong> Active Protection ............................................................................................. 135<br />
8.1 Ihre Daten vor Ransomware schützen ...................................................................................136<br />
8.2 <strong>Acronis</strong> Active Protection verwalten .....................................................................................137<br />
8.3 Ransomware-Quarantäne .....................................................................................................139<br />
9 Daten synchronisieren ................................................................................................. 141<br />
9.1 Über die Synchronisierungsfunktion (Sync) ...........................................................................141<br />
9.2 Was Sie synchronisieren können und was nicht....................................................................141<br />
9.3 Synchronisierungssymbole ....................................................................................................142<br />
9.4 Eine Synchronisierung erstellen ............................................................................................143<br />
9.5 Versionen von synchronisierten Dateien ..............................................................................144<br />
9.5.1 Wiederherstellen einer vorherigen Dateiversion ..................................................................................... 144<br />
9.6 So können Sie Ihren Speicherplatz in der <strong>Acronis</strong> Cloud bereinigen .....................................144<br />
9.7 So stellen Sie eine gelöschte Datei wieder her ......................................................................145<br />
9.8 Eine Synchronisierung löschen ..............................................................................................146<br />
10 <strong>Acronis</strong> Mobile ............................................................................................................ 147<br />
10.1 <strong>Acronis</strong> Mobile installieren ....................................................................................................148<br />
10.2 Backup Ihres Mobilgerätes in die <strong>Acronis</strong> Cloud ...................................................................148<br />
4 Copyright © <strong>Acronis</strong> International GmbH, 2002-2018
10.3 Backup Ihres Mobilgerätes zu einem Computer ...................................................................149<br />
10.4 Backup Ihres Mobilgerätes zu einem NAS-Gerät ...................................................................150<br />
10.5 Mobilgerätedaten wiederherstellen......................................................................................151<br />
10.6 Daten auf einem neuen Smartphone wiederherstellen ........................................................152<br />
10.7 Einstellungen der Mobile App ...............................................................................................152<br />
10.8 Lokaler Zielort für Backups von Mobilgeräten ......................................................................153<br />
11 Laufwerk klonen und Migration ................................................................................... 154<br />
11.1 Das Werkzeug 'Laufwerk klonen' ...........................................................................................154<br />
11.1.1 Der Assistent 'Laufwerk klonen' ................................................................................................................. 154<br />
11.1.2 Manuelle Partitionierung ............................................................................................................................ 157<br />
11.1.3 Elemente vom Klonen ausschließen .......................................................................................................... 158<br />
11.2 Migration Ihres Systems von einer Festplatte auf SSD ..........................................................159<br />
11.2.1 Vorgehensweise, falls <strong>Acronis</strong> True Image <strong>2019</strong> Ihre SSD nicht erkennt ................................................ 159<br />
11.2.2 Migration auf eine SSD mit der 'Backup und Recovery'-Methode .......................................................... 161<br />
12 Extras .......................................................................................................................... 163<br />
12.1 Ein Boot-Medium erstellen ....................................................................................................164<br />
12.1.1 <strong>Acronis</strong> Media Builder ................................................................................................................................. 164<br />
12.1.2 So stellen Sie sicher, dass Ihr Notfallmedium bei Bedarf auch funktioniert ........................................... 170<br />
12.2 <strong>Acronis</strong> Startup Recovery Manager .......................................................................................175<br />
12.3 Try&Decide ............................................................................................................................177<br />
12.3.1 Try&Decide verwenden .............................................................................................................................. 180<br />
12.3.2 Try&Decide-Optionen und -Benachrichtigungen ..................................................................................... 181<br />
12.3.3 Try&Decide: Typische Einsatzfälle ............................................................................................................. 182<br />
12.4 <strong>Acronis</strong> Secure Zone ..............................................................................................................183<br />
12.4.1 Eine <strong>Acronis</strong> Secure Zone erstellen und verwalten .................................................................................. 184<br />
12.4.2 Speicherort für eine <strong>Acronis</strong> Secure Zone ................................................................................................. 184<br />
12.4.3 Die Größe einer <strong>Acronis</strong> Secure Zone ........................................................................................................ 186<br />
12.4.4 Schutz der <strong>Acronis</strong> Secure Zone ................................................................................................................. 186<br />
12.4.5 Eine <strong>Acronis</strong> Secure Zone entfernen .......................................................................................................... 187<br />
12.5 Ein neues Laufwerk hinzufügen .............................................................................................187<br />
12.5.1 Ein Laufwerk auswählen ............................................................................................................................. 188<br />
12.5.2 Wahl der Initialisierungsmethode.............................................................................................................. 189<br />
12.5.3 Neue Volumes erstellen ............................................................................................................................. 189<br />
12.6 Werkzeuge für Sicherheit und zum Schutz Ihrer Privatsphäre ..............................................192<br />
12.6.1 <strong>Acronis</strong> DriveCleanser ................................................................................................................................. 192<br />
12.6.2 Systembereinigung...................................................................................................................................... 196<br />
12.6.3 Methoden zur Datenvernichtung auf Laufwerken ................................................................................... 203<br />
12.7 Ein Image mounten ................................................................................................................204<br />
12.8 Ein gemountetes Image trennen ...........................................................................................205<br />
12.9 Mit .vhd(x)-Dateien arbeiten .................................................................................................205<br />
12.9.1 Konvertierung von <strong>Acronis</strong> Backups .......................................................................................................... 206<br />
12.10 Backup-Einstellungen importieren und exportieren .............................................................207<br />
12.11 <strong>Acronis</strong> Universal Restore ......................................................................................................208<br />
12.11.1 Ein <strong>Acronis</strong> Universal Boot-Medium erstellen .......................................................................................... 209<br />
12.11.2 <strong>Acronis</strong> Universal Restore verwenden ...................................................................................................... 211<br />
5 Copyright © <strong>Acronis</strong> International GmbH, 2002-2018
13 Fehlerbehebung (Troubleshooting) .............................................................................. 212<br />
13.1 Lösungen für die häufigsten Probleme ..................................................................................212<br />
13.2 <strong>Acronis</strong> System Report ...........................................................................................................213<br />
13.3 <strong>Acronis</strong> Smart Error Reporting (SER) .....................................................................................215<br />
13.4 Feedback an <strong>Acronis</strong> senden .................................................................................................216<br />
13.5 So sammeln Sie Speicherabbilder (Crash Dumps) .................................................................217<br />
13.6 <strong>Acronis</strong> Programm zur Kundenzufriedenheit (CEP)...............................................................217<br />
14 Glossar ........................................................................................................................ 220<br />
6 Copyright © <strong>Acronis</strong> International GmbH, 2002-2018
1 Einführung<br />
1.1 Was ist <strong>Acronis</strong> ® True Image?<br />
<strong>Acronis</strong> True Image <strong>2019</strong> ist ein integriertes Software-Paket, welches die Sicherheit aller<br />
Informationen auf Ihrem PC gewährleistet. Sie können damit Ihre Dokumente, Fotos, E-Mails,<br />
einzelne Volumes oder auch komplette Laufwerke (das Betriebssystem, alle Anwendungen,<br />
Einstellungen und Daten eingeschlossen) per Backup sichern.<br />
Backups versetzen Sie in die Lage, Ihr Computersystem im Notfall (einem 'Desaster') wiederherstellen<br />
zu können – beispielsweise, wenn Daten verloren gingen, wichtige Dateien bzw. Ordner<br />
versehentlich gelöscht wurden oder ein komplettes Laufwerk ausgefallen ist.<br />
Online Backups ermöglichen Ihnen, Ihre Dateien und Laufwerke in der <strong>Acronis</strong> Cloud zu sichern. Ihre<br />
Daten sind damit sogar dann geschützt, wenn Ihr Computer verloren gehen, gestohlen oder zerstört<br />
werden sollte. Ihre Daten können bei Bedarf auf einem neuen Gerät vollständig wiederhergestellt<br />
werden.<br />
Kernfunktionen:<br />
• Laufwerk-Backup zu einem lokalen Storage und in die <strong>Acronis</strong> Cloud (S. 47)<br />
• Datei-Backup zu einem lokalen Storage (Speichergerät) und in die <strong>Acronis</strong> Cloud (S. 49)<br />
• Boot-Medien (Notfallmedien) (S. 164)<br />
• Klonen von Festplattenlaufwerken (S. 154)<br />
• Archivierung von Daten (S. 126)<br />
• Data Protection für die ganze Familie (S. 131)<br />
• Dateisynchronisierung (S. 141)<br />
• Extrafunktionen (Tools) für den Bereich 'Sicherheit' und 'Schutz der Privatsphäre' (S. 163)<br />
Erste Schritte<br />
Erfahren Sie, wie Sie Ihren Computer mit zwei einfachen Schritten sichern können: "Ihr System<br />
schützen (S. 16)".<br />
1.2 Neu in dieser Version<br />
• Backup-Versionen manuell bereinigen<br />
Übernehmen Sie noch mehr Kontrolle über Ihre lokalen Backups, um Ihren Speicherplatz besser<br />
zu verwalten. Mit unserem neuen Backup-Bereinigungswerkzeug können Sie Speicherplatz<br />
freigeben, indem Sie nicht mehr benötigte Backup-Versionen freigeben. Behalten Sie, was Sie<br />
noch brauchen – und löschen Sie, was Sie nicht mehr brauchen.<br />
• <strong>Acronis</strong> Survival Kit<br />
Um Ihren Computer bei einem Ausfall zuverlässig wiederherstellen zu können, benötigen Sie<br />
zwei wichtige Komponenten – ein Backup Ihres Systemlaufwerks und ein Boot-Medium<br />
(Notfallmedium). Ein <strong>Acronis</strong> Survival Kit (S. 20) ist eine externe Festplatte, die beide<br />
Komponenten enthält, sodass Sie auf einem einzigen Gerät alles vorliegen haben, was zur<br />
Wiederherstellung Ihres Computers erforderlich ist. Um ein <strong>Acronis</strong> Survival Kit erstellen zu<br />
können, benötigen Sie eine externe Festplatte, die größer als 32 GB ist.<br />
• Active Protection für Netzwerkfreigaben und NAS-Geräte<br />
7 Copyright © <strong>Acronis</strong> International GmbH, 2002-2018
<strong>Acronis</strong> Active Protection (S. 135), unsere branchenführende Ransomware-Abwehrtechnologie,<br />
kann jetzt auch Ihre Netzwerkfreigaben und NAS-Geräte schützen.<br />
• Verbesserte Flexibilität für die Backup-Planung<br />
Eine neue Option für die Backup-Planung ermöglicht es, Backups zu starten, wenn ein externes<br />
Laufwerk angeschlossen wird (S. 63). Erstellen Sie einen neuen Backup-Plan und aktivieren Sie<br />
diese Option: Ihr Backup wird daraufhin automatisch das nächste Mal gestartet, wenn Sie ein<br />
bestimmtes USB-Laufwerk an Ihren PC anschließen.<br />
• Verbessertes Cloud Backup<br />
Mit einer neuen Technologie ermöglicht <strong>Acronis</strong> bei der Sicherung von Dateien in die Cloud eine<br />
noch höhere Performance und Backup-Geschwindigkeit. Das heißt, dass unser (wie von<br />
unabhängigen Testern bestätigt) ohnehin schon schnellstes Cloud Backup damit noch besser<br />
wird. Unser sicherer Offsite-Storage verschlüsselt Ihre Daten dabei so zuverlässig, dass der Schutz<br />
Ihrer Daten jederzeit gewährleistet ist.<br />
• Verbesserter WinPE Media Builder<br />
Bei den <strong>Acronis</strong> True Image WinPE-Medien gibt es zwei wichtige Verbesserungen:<br />
• Sie können einem WinPE-Medium Treiber hinzufügen.<br />
• Das <strong>Acronis</strong> WinPE-Medium erkennt Netzwerkadapter und kann Netzwerkeinstellungen<br />
konfigurieren, sodass Sie Wiederherstellungen auch über eine (W)LAN-Verbindung<br />
durchführen können.<br />
1.3 Systemanforderungen und unterstützte Medien<br />
1.3.1 Minimale Systemanforderungen<br />
<strong>Acronis</strong> True Image <strong>2019</strong> erfordert mindestens folgende Hardware:<br />
• Pentium-Prozessor mit 1 GHz<br />
• 1 GB RAM<br />
• 1,5 GB freier Speicherplatz auf einem Festplattenlaufwerk<br />
• Ein CD-RW-/DVD-RW-Laufwerk oder USB-Stick zur Erstellung eines Boot-Mediums (es sind über<br />
600 MB freier Speicherplatz erforderlich)<br />
• Eine Bildschirmauflösung von 1024 x 768<br />
• Maus oder anderes Zeigegerät (empfohlen)<br />
Andere Anforderungen:<br />
• Für die Produktaktivierung und alle Funktionen, die auf der <strong>Acronis</strong> Cloud basieren (z.B. Online<br />
Backup, Archivierung und Synchronisierung in die Cloud) , wird eine Internetverbindung benötigt.<br />
Sollte Ihr Rechner keine Internetverbindung haben, können Sie das Produkt dennoch aktivieren –<br />
und zwar über einen anderen Computer, der über eine Internetverbindung verfügt. Ausführliche<br />
Informationen dazu finden Sie im Abschnitt '<strong>Acronis</strong> True Image <strong>2019</strong> aktivieren (S. 12)'.<br />
• Sie benötigen administrative Berechtigungen, um <strong>Acronis</strong> True Image <strong>2019</strong> ausführen zu können.<br />
1.3.2 Unterstützte Betriebssysteme<br />
<strong>Acronis</strong> True Image <strong>2019</strong> wurde auf folgenden Betriebssystemen getestet:<br />
• Windows 10 (alle Editionen, einschließlich dem April 2018 Update)*<br />
• Windows 8.1 (alle Editionen)<br />
• Windows 8 (alle Editionen)<br />
8 Copyright © <strong>Acronis</strong> International GmbH, 2002-2018
• Windows 7 SP1 (alle Editionen)<br />
• Windows XP SP3 (32 Bit) **<br />
• Windows Home Server 2011<br />
*Beta-Versionen werden nicht unterstützt. Weitere Informationen dazu finden Sie unter<br />
https://kb.acronis.com/content/60589.<br />
** eingeschränkte Unterstützung. Einige Funktionen arbeiten möglicherweise nicht richtig.<br />
Beispielsweise das Online Dashboard und die Archivierung.<br />
<strong>Acronis</strong> True Image <strong>2019</strong> ermöglicht die Erstellung einer bootfähigen CD-R/DVD-R oder eines<br />
bootfähigen USB-Sticks, mit der/dem Sie Backups und Wiederherstellungen von Laufwerken bzw.<br />
Volumes auf Computern mit Intel-/AMD-basierten Betriebssystemen (einschließlich Linux®)<br />
durchführen können. Beachten Sie, dass Intel-basierte Apple Macintosh-Computer nicht unterstützt<br />
werden.<br />
Warnung! Eine erfolgreiche Wiederherstellung wird nur für unterstützte Betriebssysteme garantiert. Andere<br />
Betriebssysteme können mithilfe eines 'Sektor-für-Sektor'-Backups gesichert werden. Nach einer<br />
Wiederherstellung kann es jedoch sein, dass das entsprechende System nicht mehr bootfähig ist.<br />
1.3.3 Unterstützte Dateisysteme<br />
• FAT16/32<br />
• NTFS<br />
• Ext2/Ext3/Ext4 *<br />
• ReiserFS *<br />
Hinweis: Volumes und Laufwerke mit dem Dateisystem 'ReiserFS' können nicht per Backup in die<br />
<strong>Acronis</strong> Cloud gesichert werden.<br />
• Linux SWAP *<br />
* Die Dateisysteme Ext2/Ext3/Ext4, ReiserFS und Linux SWAP werden nur bei Backup bzw.<br />
Wiederherstellung von Laufwerken/Volumes unterstützt. Sie können bei diesen Dateisystemen mit<br />
<strong>Acronis</strong> True Image <strong>2019</strong> keine Aktionen auf Dateiebene durchführen (Backup- und Recovery auf<br />
Dateiebene, Suche, Images mounten und Wiederherstellen von Dateien aus einem Image). Auch die<br />
Nutzung von Laufwerken bzw. Volumes mit diesen Dateisystemen als Backup-Speicherziel ist nicht<br />
möglich.<br />
Wenn ein Dateisystem nicht unterstützt wird oder beschädigt ist, kann <strong>Acronis</strong> True Image <strong>2019</strong><br />
dessen Daten dennoch mithilfe eines 'Sektor-für-Sektor'-Backups sichern.<br />
9 Copyright © <strong>Acronis</strong> International GmbH, 2002-2018
1.3.4 Unterstützte Typen von Internetverbindungen<br />
Die nachfolgende Tabelle zeigt, welchen Möglichkeiten zur Internetverbindung von den<br />
Produktfunktionen unterstützt werden.<br />
Laufwerk- und Datei-Backups<br />
in die <strong>Acronis</strong> Cloud<br />
Laufwerk-Recovery aus der<br />
<strong>Acronis</strong> Cloud<br />
Datei-Recovery aus der<br />
<strong>Acronis</strong> Cloud<br />
Typ der Internetverbindung<br />
Die <strong>Acronis</strong>-Konsole unter Ein bootfähiges <strong>Acronis</strong>-Notfallmedium<br />
Windows<br />
Jede unter<br />
Windows<br />
verfügbare<br />
Verbindung<br />
Proxy-Server Netzwerkkab<br />
el (Ethernet)<br />
WLAN Proxy-Server<br />
+ - - - -<br />
+ - + + -<br />
+ - - - -<br />
Datensynchronisierung + - - - -<br />
Produktaktivierung + - * - - -<br />
Produkt-Update + - ** - - -<br />
* - Sie können das Produkt mit einem Aktivierungscode aktivieren. Weitere Details finden Sie im<br />
Abschnitt 'Aktivierung von einem anderen Computer aus' des Kapitels '<strong>Acronis</strong> True Image <strong>2019</strong><br />
aktivieren (S. 12)'.<br />
** - Laden Sie zum Update des Produkts die neuere Produktversion von der <strong>Acronis</strong>-Website<br />
herunter und installieren Sie diese Version über die bereits vorhandene.<br />
1.3.5 Unterstützte Speichermedien<br />
• Festplatten und ähnliche Laufwerke*<br />
• SSD-Laufwerke (Solid State Drives)<br />
• Per Netzwerk angebundene Speichergeräte (NAS)<br />
• FTP-Server**<br />
• CD-R/RW, DVD-R/RW, DVD+R (einschließlich Double-Layer DVD+R), DVD+RW, DVD-RAM, BD-R,<br />
BD-RE<br />
• Über USB 1.1 / 2.0 / 3.0, eSATA, FireWire (IEEE-1394), SCSI und PC-Card angeschlossene<br />
Speichergeräte<br />
* Limitierungen bei Aktionen mit dynamischen Datenträgern:<br />
• Das Erstellen einer <strong>Acronis</strong> Secure Zone auf dynamischen Datenträgern wird nicht<br />
unterstützt.<br />
• Die Wiederherstellung eines dynamischen Volumes als dynamisches Volume und bei<br />
gleichzeitiger manueller Größenanpassung wird nicht unterstützt.<br />
• Try&Decide® kann nicht verwendet werden, um dynamische Datenträger zu schützen.<br />
• Die Aktion 'Laufwerk klonen' wird für dynamische Datenträger nicht unterstützt.<br />
10 Copyright © <strong>Acronis</strong> International GmbH, 2002-2018
** Ein FTP-Server muss den passiven File-Transfer-Modus erlauben. <strong>Acronis</strong> True Image <strong>2019</strong> teilt ein<br />
Backup in Dateien mit einer Größe von je 2 GB auf, wenn Sie Backups direkt zu einem FTP-Server (als<br />
Ziel) erstellen.<br />
Die Firewall-Einstellungen des Quellcomputers sollten die Ports 20 und 21 geöffnet haben (für TCPund<br />
UDP-Protokolle). Der Windows-Dienst Routing und RAS sollte deaktiviert sein.<br />
1.4 <strong>Acronis</strong> True Image <strong>2019</strong> installieren<br />
<strong>Acronis</strong> True Image <strong>2019</strong> installieren<br />
So installieren Sie <strong>Acronis</strong> True Image <strong>2019</strong>:<br />
1. Starten Sie die Setup-Datei. Vor dem eigentlichen Start der Installation wird <strong>Acronis</strong> True Image<br />
<strong>2019</strong> prüfen, ob ein neueres Build übers Internet verfügbar ist. Wenn ja, wird diese neuere<br />
Version zur Installation angeboten.<br />
2. Klicken Sie auf Installieren.<br />
<strong>Acronis</strong> True Image <strong>2019</strong> wird auf Ihrem System-Volume installiert (üblicherweise das Volume<br />
mit dem Laufwerksbuchstaben C:).<br />
3. Klicken Sie nach Abschluss der Installation auf Anwendung starten.<br />
4. Lesen und akzeptieren Sie die Bedingungen der Lizenzvereinbarung für <strong>Acronis</strong> True Image <strong>2019</strong><br />
und Bonjour.<br />
Die Bonjour-Software wird auf Ihrem Computer installiert, um eine erweiterte Unterstützung für<br />
NAS-Geräte bereitzustellen. Sie können die Software bei Bedarf jederzeit wieder deinstallieren.<br />
Sie können außerdem zustimmen, dass Sie am '<strong>Acronis</strong> Programm zur Kundenzufriedenheit<br />
(CEP)' teilnehmen wollen. Sie können diese Einstellung jederzeit ändern.<br />
5. Melden Sie sich im geöffneten Fenster an Ihrem <strong>Acronis</strong> Konto an. Das Produkt wird automatisch<br />
aktiviert.<br />
Sie können diesen Schritt überspringen. Geben Sie dann Ihre Seriennummer ein und klicken Sie<br />
auf Aktivieren.<br />
Weitere Informationen finden Sie im Abschnitt '<strong>Acronis</strong> Konto (S. 27)'.<br />
Reparatur einer fehlerhaften Installation von <strong>Acronis</strong> True Image <strong>2019</strong><br />
Wenn <strong>Acronis</strong> True Image <strong>2019</strong> nicht mehr läuft oder Fehler verursacht, sind möglicherweise Teile<br />
des Programms beschädigt. Um dieses Problem zu beheben, müssen Sie zuerst das Programm<br />
wiederherstellen. Starten Sie dazu erneut den Installer von <strong>Acronis</strong> True Image <strong>2019</strong>. Das<br />
Installationsprogramm erkennt <strong>Acronis</strong> True Image <strong>2019</strong> automatisch und bietet an, das Programm<br />
zu reparieren oder zu entfernen.<br />
<strong>Acronis</strong> True Image <strong>2019</strong> entfernen<br />
Wählen Sie unter Windows XP die Befehlsfolge: Start –> Systemsteuerung –> Software –> <strong>Acronis</strong><br />
True Image <strong>2019</strong> –> Entfernen. Folgen Sie anschließend den Anweisungen auf dem Bildschirm. Sie<br />
müssen den Computer anschließend neu starten, um den Task abzuschließen.<br />
Falls Sie Windows 10 verwenden, klicken Sie auf Start –> Einstellungen –> System –> Apps &<br />
Features –> <strong>Acronis</strong> True Image <strong>2019</strong> –> Deinstallieren.<br />
Falls Sie Windows 8 verwenden, dann klicken Sie auf das Symbol 'Einstellungen' und wählen Sie<br />
Systemsteuerung –> Programm deinstallieren –> <strong>Acronis</strong> True Image <strong>2019</strong> –> Deinstallieren.<br />
11 Copyright © <strong>Acronis</strong> International GmbH, 2002-2018
Falls Sie Windows 7 verwenden, wählen Sie die Befehlsfolge Start –> Systemsteuerung –><br />
Programme und Funktionen –> <strong>Acronis</strong> True Image <strong>2019</strong> –> Deinstallieren.<br />
Falls Sie eine <strong>Acronis</strong> Secure Zone oder <strong>Acronis</strong> Nonstop Backup (S. 40) verwendet haben, bestimmen Sie im nun<br />
angezeigten Fenster, was mit der Secure Zone und den Nonstop Backup Storages geschehen soll.<br />
Upgrade von einer älteren Version von <strong>Acronis</strong> True Image<br />
Falls Sie <strong>Acronis</strong> True Image 2017 oder <strong>Acronis</strong> True Image 2018 als derzeitige Version von <strong>Acronis</strong><br />
True Image einsetzen, führt die neue Version einfach nur ein Update der alten Version durch. Es ist<br />
also nicht notwendig, die alte Version zu entfernen und das Programm komplett neu zu installieren.<br />
Falls die von Ihnen aktuell verwendete Version jedoch älter (als die genannten Versionen) ist,<br />
empfehlen wir Ihnen, Ihre derzeitige Version zuerst zu entfernen, bevor Sie die neue aufspielen.<br />
Beachten Sie, dass Backups, die mit neueren Programmversionen erstellt werden, möglicherweise<br />
nicht kompatibel zu früheren Programmversionen sind. Wenn Sie <strong>Acronis</strong> True Image also auf eine<br />
frühere Version zurücksetzen, müssen Sie vermutlich Ihre Backups mit der älteren Version neu<br />
erstellen. Es wird daher dringend empfohlen, nach jedem Produkt-Upgrade auch ein neues<br />
Boot-Medium zu erstellen.<br />
1.5 <strong>Acronis</strong> True Image <strong>2019</strong> aktivieren<br />
Um <strong>Acronis</strong> True Image <strong>2019</strong> nutzen zu können, müssen Sie es über das Internet aktivieren. Ohne<br />
Aktivierung können Sie das Produkt für 30 Tage mit vollem Funktionsumfang nutzen. Wenn Sie es<br />
innerhalb dieses Zeitraums nicht aktivieren, steht Ihnen anschließend nur noch die<br />
Programmfunktion 'Recovery' (Wiederherstellung) zur Verfügung.<br />
<strong>Acronis</strong> True Image <strong>2019</strong> aktivieren<br />
Sie können <strong>Acronis</strong> True Image <strong>2019</strong> entweder von Ihrem Rechner aus aktivieren oder, wenn Ihr<br />
Rechner keine Internetverbindung hat, von einem anderen Rechner aus.<br />
Aktivierung auf einem Rechner mit Internetverbindung<br />
Falls Ihr Computer mit dem Internet verbunden ist, wird das Produkt automatisch aktiviert.<br />
Hat der Computer, auf dem Sie <strong>Acronis</strong> True Image <strong>2019</strong> installieren, keine Internetverbindung oder<br />
kann sich das Programm nicht mit dem <strong>Acronis</strong> Activation Server verbinden, dann klicken Sie in der<br />
Seitenleiste auf Konto und wählen Sie eine der folgenden Aktionen aus:<br />
• Erneut versuchen – verwenden Sie diese Option, um eine erneute Verbindung mit dem<br />
<strong>Acronis</strong> Activation Server zu versuchen.<br />
• Offline aktivieren – Sie können das Programm manuell von einem anderen Computer aus<br />
aktivieren, der über eine Internetverbindung verfügt (siehe nachfolgend).<br />
Aktivierung von einem anderen Computer aus<br />
Wenn Ihr Rechner keine Internetverbindung hat, können Sie <strong>Acronis</strong> True Image <strong>2019</strong> auch über<br />
einen anderen Rechner mit Internetverbindung aktivieren.<br />
So aktivieren Sie das Produkt von einem anderen Computer aus:<br />
1. Installieren Sie <strong>Acronis</strong> True Image <strong>2019</strong> auf Ihrem Computer und starten Sie es.<br />
2. Klicken Sie in der Seitenleiste auf Konto und dann auf Offline aktivieren.<br />
3. Führen Sie im Aktivierungsfenster von <strong>Acronis</strong> True Image <strong>2019</strong> drei einfache Schritte aus:<br />
12 Copyright © <strong>Acronis</strong> International GmbH, 2002-2018
1. Speichern Sie Ihren Installationscode als Datei. Klicken Sie dafür auf die Schaltfläche In Datei<br />
speichern und spezifizieren Sie ein Wechselmedium als Speicherort für die Datei an (z.B.<br />
einen USB-Stick). Sie können den Code auch einfach auf einem Zettel notieren.<br />
2. Öffnen Sie im Browser des anderen Rechners (mit der Internetverbindung) die Webseite<br />
http://www.acronis.com/activation/. Befolgen Sie die Bildschirmanweisungen, um über den<br />
Installationscode Ihren Aktivierungscode zu erhalten. Speichern Sie den Aktivierungscode als<br />
Datei auf einem Wechselmedium (z.B. einem USB-Stick) oder notieren Sie ihn auf einem<br />
Zettel.<br />
3. Klicken Sie auf Ihrem Computer auf die Schaltfläche Von Datei laden und geben Sie dann den<br />
Pfad zur Datei mit dem Aktivierungscode an. Alternativ können Sie den Aktivierungscode<br />
auch manuell in das Feld eingeben (und Ihren Zettel dabei als Vorlage verwenden).<br />
4. Klicken Sie auf Aktivieren.<br />
Zusätzlich können Sie sich englischsprachige Video-Anleitungen unter folgender Adresse anschauen:<br />
https://goo.gl/DHd1h5.<br />
Das Problem 'Zu viele Aktivierungen'<br />
Mögliche Ursachen des Problems:<br />
• Sie haben die maximale Anzahl der Computer, auf denen <strong>Acronis</strong> True Image <strong>2019</strong> installiert<br />
ist, überschritten.<br />
Sie haben beispielsweise nur eine Lizenz oder eine Seriennummer für lediglich einen Computer –<br />
und versuchen, <strong>Acronis</strong> True Image auf einem zweiten Computer zu installieren.<br />
Lösungen:<br />
• Geben Sie eine neue Seriennummer ein. Sollten Sie noch keine haben, dann können Sie diese<br />
über den integrierten <strong>Acronis</strong> Store oder über die <strong>Acronis</strong> Website erwerben.<br />
• Verschieben Sie die Lizenz von Ihrem anderen Computer, auf dem das Produkt bereits<br />
aktiviert ist, auf bzw. zu Ihrem neuen Computer. Wählen Sie dazu denjenigen Computer aus,<br />
von dem aus Sie die Lizenz verschieben wollen. Beachten Sie, dass <strong>Acronis</strong> True Image auf<br />
diesem Computer deaktiviert wird.<br />
• Sie installieren Windows neu oder ändern die Hardware Ihres Computers.<br />
Sie führen beispielsweise bei Ihrem Computer ein Upgrade Ihres Mainboards oder Prozessors<br />
durch. Die Aktivierung geht verloren, weil <strong>Acronis</strong> True Image Ihren Computer als neu ansieht.<br />
Lösung:<br />
Um <strong>Acronis</strong> True Image auf Ihrem Computer neu aktivieren zu können, wählen Sie denselben<br />
Computer aus der Liste über seinen alten (bisherigen) Namen aus.<br />
Ihre Abonnementlizenzen manuell verwalten<br />
Wenn Sie eine abonnementbasierte Version von <strong>Acronis</strong> True Image <strong>2019</strong> verwenden, können Sie die<br />
entsprechende(n) Lizenz(en) manuell auf der <strong>Acronis</strong> Website verwalten. Sie können Folgendes tun:<br />
• Lizenzen zwischen Ihren Computer verschieben<br />
• Lizenzen zwischen Ihren Konten übertragen<br />
• Eine Lizenz von einem Computer entfernen<br />
• Produktaktivierungskonflikte lösen (inkl. dem Problem 'Zu viele Aktivierungen')<br />
• Neue Lizenzen kaufen<br />
So verwalten Sie Lizenzen:<br />
1. Gehen Sie zu 'https://account.acronis.com/' und melden Sie sich mit Ihrem <strong>Acronis</strong> Konto an.<br />
13 Copyright © <strong>Acronis</strong> International GmbH, 2002-2018
2. Suchen Sie im Bereich 'Produkte' den Eintrag für '<strong>Acronis</strong> True Image <strong>2019</strong>' und klicken Sie dann<br />
auf Verwalten.<br />
1.6 Informationen zur Testversion<br />
Allgemeine Beschränkungen<br />
Sie können mit der Testversion von <strong>Acronis</strong> True Image <strong>2019</strong> nur während des 30-tägigen<br />
Testzeitraums arbeiten. Dabei gibt es folgende Einschränkungen:<br />
• Das Klonen von Laufwerken ist deaktiviert.<br />
• Beim Booten mit einem <strong>Acronis</strong> Boot-Medium ist nur die Aktion 'Recovery' (Wiederherstellung)<br />
verfügbar.<br />
Synchronisierung<br />
Die Möglichkeit zur Datensynchronisierung ist ohne Einschränkung verfügbar, aber nach Ablauf des<br />
Testzeitraums gilt:<br />
• Ihr Computer wird von allen Synchronisierungen (Syncs) ausgeschlossen. Wenn Sie die<br />
Vollversion von <strong>Acronis</strong> True Image <strong>2019</strong> aktiviert haben, können Sie sich mit den<br />
Synchronisierungen wieder verbinden.<br />
• Alle synchronisierten Dateiversionen werden aus der <strong>Acronis</strong> Cloud dauerhaft gelöscht.<br />
<strong>Acronis</strong> Cloud<br />
Für den Testzeitraum stehen Ihnen 1000 GB Cloud-Speicherplatz zur Verfügung. Sie können diesen<br />
Speicherplatz verwenden, um Ihre Online Backups, Archive und synchronisierten Dateiversionen zu<br />
speichern. Nach Ablauf des Testzeitraums funktioniert die <strong>Acronis</strong> Cloud noch für 30 Tage im Modus<br />
'Nur Recovery'. Nach Ablauf dieses Zeitraums können Sie den <strong>Acronis</strong> Cloud Service nicht mehr<br />
verwenden und Ihre Daten werden komplett aus der Cloud gelöscht.<br />
Die Vollversion kaufen<br />
Sie können die Vollversion auf der <strong>Acronis</strong> Website erwerben oder die integrierte Kauffunktion<br />
verwenden. Details finden Sie unter Upgrade von <strong>Acronis</strong> True Image <strong>2019</strong> (S. 14).<br />
1.7 <strong>Acronis</strong> True Image <strong>2019</strong> per Upgrade aktualisieren<br />
Falls Sie <strong>Acronis</strong> True Image 2017 oder <strong>Acronis</strong> True Image 2018 als derzeitige Version von <strong>Acronis</strong><br />
True Image einsetzen, führt die neue Version einfach nur ein Update der alten Version durch. Es ist<br />
also nicht notwendig, die alte Version zu entfernen und das Programm komplett neu zu installieren.<br />
Falls die von Ihnen aktuell verwendete Version jedoch älter (als die genannten Versionen) ist,<br />
empfehlen wir Ihnen, Ihre derzeitige Version zuerst zu entfernen, bevor Sie die neue aufspielen.<br />
Backups, die Sie mit einer früheren Version von <strong>Acronis</strong> True Image erstellt haben, sind vollständig<br />
mit neueren bzw. dieser aktuellen Produktversionen kompatibel. Nach Beendigung des<br />
Upgrade-Prozesses werden Ihre gesamten Backups automatisch in die Backup-Liste der neuen<br />
Programmversion aufgenommen.<br />
Es wird daher dringend empfohlen, nach jedem Produkt-Upgrade auch ein neues Boot-Medium zu<br />
erstellen.<br />
14 Copyright © <strong>Acronis</strong> International GmbH, 2002-2018
Die Vollversion während der Nutzung der Testversion kaufen<br />
So können Sie die Vollversion des Produkts erwerben:<br />
1. Starten Sie <strong>Acronis</strong> True Image <strong>2019</strong>.<br />
2. Klicken Sie in der Seitenleiste auf Konto und dann auf Vollversion kaufen. Die integrierte<br />
Kaufmöglichkeit (Store) wird geöffnet.<br />
3. Wählen Sie die Lizenz, die Sie erwerben möchten, und klicken Sie dann auf Jetzt kaufen.<br />
4. Geben Sie Ihre Zahlungsinformationen an.<br />
Update von <strong>Acronis</strong> True Image <strong>2019</strong><br />
So führen Sie ein Update von <strong>Acronis</strong> True Image aus:<br />
1. Starten Sie <strong>Acronis</strong> True Image <strong>2019</strong>.<br />
2. Klicken Sie in der Seitenleiste auf Konto.<br />
Falls eine neue Version verfügbar ist, wird Ihnen neben der aktuellen Build-Nummer eine<br />
entsprechende Meldung angezeigt.<br />
3. Klicken Sie auf Herunterladen und installieren.<br />
Stellen Sie vor dem Download sicher, dass Ihre Firewall den Download-Vorgang nicht blockieren wird.<br />
4. Klicken Sie nach dem Download der neuen Version auf Jetzt installieren.<br />
Wenn Sie die automatische Prüfung auf Updates nutzen wollen, gehen Sie zur Registerkarte<br />
Einstellungen und aktivieren Sie dort das Kontrollkästchen Beim Start automatisch auf Updates<br />
prüfen.<br />
Integrierte Kaufmöglichkeit<br />
<strong>Acronis</strong> True Image <strong>2019</strong> stellt Ihnen einen integrierten Shop in Form einer 'In-App'-Kaufmöglichkeit<br />
zur Verfügung. Über diesen Shop können Sie:<br />
• Die Vollversion von <strong>Acronis</strong> True Image <strong>2019</strong> kaufen.<br />
• Ein <strong>Acronis</strong> True Image-Abonnement kaufen.<br />
• Mehr Speicherplatz in der <strong>Acronis</strong> Cloud kaufen.<br />
Sie gelangen zum In-App-Shop, wenn Sie in der Registerkarte Konto auf <strong>Acronis</strong> Store klicken. Dort<br />
wird Ihnen der In-App-Shop mit allen verfügbaren Kaufoptionen angezeigt.<br />
1.8 Technischer Support<br />
Maintenance- und Support-Programm<br />
Wenn Sie Unterstützung für Ihr <strong>Acronis</strong>-Produkt benötigen, besuchen Sie<br />
http://www.acronis.de/support/<br />
Produkt-Updates<br />
Sie können für all Ihre registrierten <strong>Acronis</strong>-Software-Produkte jederzeit Updates von unserer<br />
Website herunterladen, nachdem Sie sich unter Mein Konto (https://account.acronis.com/)<br />
eingeloggt und Ihr Programm registriert haben. Weitere Informationen auch in den<br />
(englischsprachigen) Artikel unter Produkte auf der <strong>Acronis</strong> Website registrieren<br />
(http://kb.acronis.com/de/content/11044) und <strong>Acronis</strong>-Website – Benutzeranleitung<br />
(http://kb.acronis.com/de/content/20611).<br />
15 Copyright © <strong>Acronis</strong> International GmbH, 2002-2018
2 Erste Schritte<br />
Themen<br />
Sprache für die Benutzeroberfläche ........................................................ 16<br />
Ihr System schützen ................................................................................. 16<br />
Alle Daten auf Ihrem PC sichern .............................................................. 19<br />
Ein <strong>Acronis</strong> Survival Kit erstellen .............................................................. 20<br />
Backups Ihrer Dateien .............................................................................. 22<br />
Ein Laufwerk klonen ................................................................................. 23<br />
Ihren Computer wiederherstellen ........................................................... 24<br />
Ihre Dateien und Verzeichnisse wiederherstellen ................................... 26<br />
<strong>Acronis</strong> Konto ........................................................................................... 27<br />
Erste Schritte mit der <strong>Acronis</strong> Cloud ........................................................ 28<br />
2.1 Sprache für die Benutzeroberfläche<br />
Legen Sie direkt zu Beginn Ihre bevorzugte Sprache für die Benutzeroberfläche von <strong>Acronis</strong> True<br />
Image <strong>2019</strong> fest. Standardmäßig ist diejenige Sprache vorausgewählt, die in Ihrem<br />
Windows-Betriebssystem als Anzeigesprache festgelegt ist.<br />
So ändern Sie die Benutzeroberflächensprache:<br />
1. Starten Sie <strong>Acronis</strong> True Image <strong>2019</strong>.<br />
2. Wählen Sie im Programmbereich Einstellungen die von Ihnen bevorzugte Sprache aus der<br />
angezeigten Liste aus.<br />
2.2 Ihr System schützen<br />
So schützen Sie Ihr System:<br />
1. Sichern Sie Ihren Computer (S. 17).<br />
2. Erstellen Sie ein Boot-Medium (S. 18).<br />
Wir empfehlen Ihnen, das Notfallmedium zu testen (wie im Abschnitt 'So stellen Sie sicher, dass<br />
Ihr Notfallmedium bei Bedarf auch funktioniert (S. 170)' beschrieben).<br />
16 Copyright © <strong>Acronis</strong> International GmbH, 2002-2018
2.2.1 Schritt 1: Backup Ihres Computers<br />
Wann sollte ich meinen Computer per Backup sichern?<br />
Erstellen Sie eine neue Backup-Version nach jedem signifikanten 'Ereignis', das in Ihrem System<br />
aufgetreten ist.<br />
Beispiele für solche Ereignisse sind:<br />
• Sie haben einen neuen Computer gekauft.<br />
• Sie haben Windows auf Ihrem Computer neu installiert.<br />
• Sie haben die Systemeinstellungen (beispielsweise für Zeit, Datum, Sprache) geändert und alle<br />
notwendigen Programme auf Ihrem neuen Computer installiert.<br />
• Wichtige System-Updates.<br />
Um sicherzustellen, dass Sie ein Laufwerk in einem fehlerfreien Zustand sichern, ist es empfehlenswert, dieses<br />
vor dem Backup auf Viren zu überprüfen. Verwenden Sie dafür ein entsprechendes Antivirus-Programm.<br />
Beachten Sie, dass diese Aktion eine beträchtliche Zeit benötigen kann.<br />
Wie erstelle ich ein Backup meines Computers?<br />
Es stehen zwei Optionen zur Verfügung, wenn Sie Ihr System schützen wollen:<br />
• Ein 'Backup des kompletten PCs' (empfohlen)<br />
Hierbei sichert <strong>Acronis</strong> True Image alle vorhandenen internen Festplattenlaufwerke im<br />
sogenannten Laufwerk-Modus. Dieses Backup enthält dann das Betriebssystem, alle installierten<br />
Programme, alle Systemeinstellungen und all Ihre persönlichen Daten (Fotos, Musikdateien und<br />
Dokumente eingeschlossen). Weitere Informationen finden Sie im Abschnitt 'Alle Daten auf<br />
Ihrem PC sichern (S. 19)'.<br />
• Ein 'Backup des System-Laufwerks'<br />
Sie können bei dieser Backup-Art zudem wählen, ob nur das System-Volume oder das komplette<br />
System-Laufwerk gesichert werden soll. Weitere Informationen finden Sie im Abschnitt 'Backup<br />
von Laufwerken und Volumes (S. 47)'.<br />
Wir empfehlen nicht, dass Sie für die Sicherung Ihres System vorrangig das Nonstop Backup<br />
verwenden. Denn diese Technologie ist primär für den Schutz von häufig geänderten Dateien<br />
ausgelegt. Um die Sicherheit Ihres Systems zu gewährleisten, sollten Sie stattdessen eine der<br />
anderen Planungsvarianten verwenden. Weitere Informationen mit Beispielen finden Sie im<br />
Abschnitt 'Beispiele für benutzerdefinierte Schemata (S. 68)'. Weitere Informationen zur Nonstop<br />
Backup-Funktion finden Sie im Abschnitt '<strong>Acronis</strong> Nonstop Backup verwenden (S. 40)'.<br />
So sichern Sie Ihre Computer:<br />
1. Starten Sie <strong>Acronis</strong> True Image <strong>2019</strong>.<br />
2. Klicken Sie in der Seitenleiste auf Backup.<br />
Falls dies Ihr erstes Backup ist, wird Ihnen der Bildschirm zur Backup-Konfiguration angezeigt.<br />
Falls Sie bereits einige Backups in der Backup-Liste haben, klicken Sie auf Backup hinzufügen.<br />
3. Klicken Sie auf das Symbol Backup-Quelle und wählen Sie Kompletter PC.<br />
Falls Sie nur Ihr System-Laufwerk sichern wollen, klicken Sie auf Laufwerke und Volumes.<br />
Wählen Sie anschließend Ihr System-Volume (hat normalerweise den Laufwerksbuchstaben C:)<br />
sowie das Volume 'System-reserviert' aus (sofern vorhanden).<br />
4. Klicken Sie auf das Symbol für Backup-Ziel und wählen Sie den Speicherplatz für das Backup<br />
(vergleiche die unteren Empfehlungen).<br />
17 Copyright © <strong>Acronis</strong> International GmbH, 2002-2018
5. Klicken Sie auf Backup jetzt.<br />
Ergebnis: In der Backup-Liste erscheint eine neue Backup-Box. Wenn Sie später eine neue Version<br />
dieses Backups erstellen wollen, wählen Sie einfach die entsprechende Backup-Box in der Liste aus<br />
und klicken Sie auf Backup jetzt.<br />
Wo sollte ich meine Laufwerk-Backups speichern?<br />
• Eine gute Wahl: Ein gängiges internes Festplattenlaufwerk.<br />
• Die bessere Wahl: Die <strong>Acronis</strong> Secure Zone (S. 183). Dabei handelt es sich um ein spezielles,<br />
geschütztes Volume auf einem Ihrer lokalen Festplattenlaufwerke, welches besonders auf die<br />
Speicherung von Backups ausgelegt ist.<br />
• Die beste Wahl: die <strong>Acronis</strong> Cloud (S. 28) oder ein externes Festplattenlaufwerk.<br />
Weitere Informationen finden Sie im Abschnitt 'So entscheiden Sie, wo Sie Ihre Backups speichern (S.<br />
37)'.<br />
Wie viele Backup-Versionen benötige ich?<br />
Sie benötigen in den meisten Fällen 2-3 (maximal 4-6) Backup-Versionen Ihres kompletten PCs (bzw.<br />
seiner Inhalte) oder des System-Laufwerks (siehe weiter oben zu Informationen darüber, wann<br />
Backups erstellt werden sollten). Sie können die Anzahl der Backup-Versionen mithilfe automatischer<br />
Bereinigungsregeln steuern. Weitere Informationen finden Sie im Abschnitt 'Benutzerdefinierte<br />
Schemata (S. 66)'.<br />
Beachten Sie, dass die erste Backup-Version (die Voll-Backup-Version) die wichtigste ist. Diese ist<br />
auch die größte, weil Sie alle auf dem Laufwerk gespeicherten Daten enthält. Nachfolgende<br />
Backup-Versionen (die inkrementellen und differentiellen Backup-Versionen) können zudem nach<br />
bestimmten Schemata organisiert sein. Diese Versionen enthalten nur Daten, die geändert wurden.<br />
Dies ist der Grund, warum sie von der Voll-Backup-Version abhängig sind – und folglich die<br />
Voll-Backup-Version so wichtig ist.<br />
Ein Laufwerk-Backup wird standardmäßig mit dem Schema 'Inkrementell' erstellt. In den meisten<br />
Fällen ist dieses Schema optimal.<br />
Für erfahrene Benutzer: es ist eine gute Idee, 2-3 Voll-Backup-Versionen zu erstellen und diese auf<br />
unterschiedlichen Speichergeräten zu hinterlegen. Diese Methode ist sehr zuverlässig.<br />
2.2.2 Schritt 2: Bootfähiges Notfallmedium erstellen<br />
Was ist ein Boot-Medium (auch 'bootfähiges Medium' oder 'Bootable Media'<br />
genannt)?<br />
Ein Boot-Medium basiert auf einem Wechselmedium wie einer beschreibbaren CD/DVD oder einem<br />
USB-Stick. Mit diesem Medium können Sie Ihren Rechner booten und <strong>Acronis</strong> True Image<br />
eigenständig ausführen, wenn Ihr Betriebssystem selbst nicht mehr (fehlerfrei) starten kann. Sie<br />
können einen solchen Datenträger durch Verwendung des <strong>Acronis</strong> Media Builders bootfähig machen.<br />
Wie erstelle ich ein Boot-Medium?<br />
1. Legen Sie eine beschreibbare CD/DVD ein oder schließen Sie ein bootbares USB-Laufwerk<br />
(normalerweise ein USB-Stick) an.<br />
2. Starten Sie <strong>Acronis</strong> True Image <strong>2019</strong>.<br />
3. Klicken Sie in der Seitenleiste auf Extras und dann auf Rescue Media Builder.<br />
4. Wählen Sie im ersten Schritt den Eintrag Einfach.<br />
18 Copyright © <strong>Acronis</strong> International GmbH, 2002-2018
5. Wählen Sie das Gerät, das zum Erstellen des bootfähigen Mediums verwendet werden soll.<br />
6. Klicken Sie auf Fertig stellen.<br />
Wie verwende ich ein Boot-Medium?<br />
Verwenden Sie das bootfähige Medium, um Ihren Computer wiederherzustellen, wenn Windows<br />
nicht mehr startfähig ist.<br />
1. Verbinden Sie das Boot-Medium mit Ihrem Computer (legen Sie die CD bzw. DVD ein oder<br />
schließen Sie den USB-Stick an).<br />
2. Konfigurieren Sie die Boot-Reihenfolge in Ihrem BIOS so, dass das Gerät Ihres Boot-Mediums<br />
(CD/DVD-Laufwerk oder USB-Stick) das primäre Boot-Gerät ist.<br />
Weitere Informationen finden Sie im Abschnitt 'Boot-Reihenfolge im BIOS arrangieren (S. 110)'.<br />
3. Booten Sie Ihren Computer mit dem Notfallmedium – und wählen Sie dann den Eintrag <strong>Acronis</strong><br />
True Image <strong>2019</strong>.<br />
Ergebnis: Sobald <strong>Acronis</strong> True Image geladen wurde, können Sie es verwenden, um Ihren<br />
Computer wiederherzustellen.<br />
Weitere Informationen finden Sie im Abschnitt '<strong>Acronis</strong> Media Builder (S. 164)'.<br />
2.3 Alle Daten auf Ihrem PC sichern<br />
Was ist das Backup eines kompletten PCs?<br />
Ein Backup des kompletten PCs ist die einfachste Möglichkeit, alle Inhalte Ihres Computers zu<br />
sichern. Wir empfehlen die Verwendung dieser Option, wenn Sie sich nicht sicher sind, welche Ihrer<br />
Daten per Backup geschützt werden müssen. Falls Sie lediglich Ihr System-Volume sichern wollen,<br />
dann informieren Sie sich im Abschnitt 'Backup von Laufwerken und Volumes (S. 47)'.<br />
Wenn Sie den Backup-Typ 'Kompletter PC' auswählen, sichert <strong>Acronis</strong> True Image alle vorhandenen<br />
internen Festplattenlaufwerke im Laufwerk-Modus. Dieses Backup enthält dann das Betriebssystem,<br />
alle installierten Programme, alle Systemeinstellungen und all Ihre persönlichen Daten (Fotos,<br />
Musikdateien und Dokumente eingeschlossen).<br />
Die Wiederherstellung von einem solchen Backup des kompletten PCs ist ebenfalls eine vereinfachte<br />
Prozedur. Sie müssen lediglich das Datum auswählen, auf das hin Ihre Daten zurückgesetzt werden.<br />
<strong>Acronis</strong> True Image stellt alle Daten aus dem Backup an den jeweiligen ursprünglichen Speicherorten<br />
wieder her. Beachten Sie, dass Sie weder bestimmte Laufwerke bzw. Volumes wiederherstellen noch<br />
das vorgegebene Wiederherstellungsziel ändern können. Falls Sie diese Beschränkungen vermeiden<br />
wollen, empfehlen wir, dass Sie Ihre Daten mit einer gewöhnlichen Laufwerk-Backup-Methode<br />
sichern. Weitere Informationen finden Sie im Abschnitt 'Backup von Laufwerken und Volumes (S.<br />
47)'.<br />
Sie können außerdem auch einzelne Dateien und Ordner aus einem 'Backup des kompletten PCs'<br />
wiederherstellen. Weitere Informationen finden Sie im Abschnitt 'Backup von Dateien und Ordnern<br />
(S. 49)'.<br />
Falls ein Backup des kompletten PCs dynamische Datenträger enthält, stellen Sie Ihre Daten im<br />
Volume-Modus wieder her. Das bedeutet, dass Sie die wiederherzustellenden Volumes auswählen<br />
und das Recovery-Ziel ändern können. Weitere Details finden Sie unter "Recovery von Laufwerken<br />
und Volumes vom Typ 'Dynamisch' oder 'GPT' (S. 106)".<br />
19 Copyright © <strong>Acronis</strong> International GmbH, 2002-2018
Wie erstelle ich ein Backup des kompletten PCs?<br />
So sichern Sie die kompletten Inhalte Ihres Computers:<br />
1. Starten Sie <strong>Acronis</strong> True Image <strong>2019</strong>.<br />
2. Klicken Sie in der Seitenleiste auf Backup.<br />
3. Klicken Sie im unteren Bereich der Backup-Liste auf das Plus-Zeichen (+).<br />
4. Klicken Sie auf das Symbol Backup-Quelle und wählen Sie Kompletter PC.<br />
5. Klicken Sie auf das Symbol für 'Backup-Ziel' und wählen Sie dann einen Zielort für das Backup.<br />
Wir empfehlen, dass Sie als Backup-Ziel für Ihren Computer entweder die <strong>Acronis</strong> Cloud, einen<br />
lokalen Storage oder einen Netzwerk-Storage verwenden. Weitere Informationen finden Sie im<br />
Abschnitt 'So entscheiden Sie, wo Sie Ihre Backups speichern (S. 37)'.<br />
6. [Optionaler Schritt] Klicken Sie auf Optionen, um das Backup zu konfigurieren (Planung (S. 60),<br />
Backup-Schema (S. 63) und Kennwortschutz eingeschlossen). Zu weiteren Informationen siehe<br />
Backup-Optionen (S. 58).<br />
7. Klicken Sie auf Backup jetzt.<br />
Wenn Sie Ihre Daten in die <strong>Acronis</strong> Cloud sichern, kann die Fertigstellung des ersten Backups eine längere Zeit in<br />
Anspruch nehmen. Spätere Backup-Prozesse werden voraussichtlich schneller ablaufen, da via Internet nur<br />
Änderungen an den Dateien gesichert werden.<br />
Zusätzlich können Sie sich englischsprachige Video-Anleitungen unter folgender Adresse anschauen:<br />
https://goo.gl/KjW5sM.<br />
2.4 Ein <strong>Acronis</strong> Survival Kit erstellen<br />
Was ist ein <strong>Acronis</strong> Survival Kit?<br />
Um Ihren Computer bei einem Ausfall zuverlässig wiederherstellen zu können, benötigen Sie zwei<br />
wichtige Komponenten – ein Backup Ihres Systemlaufwerks und ein Boot-Medium (Notfallmedium).<br />
Meistens liegen diese Komponenten getrennt vor – beispielsweise, weil das System-Backup auf<br />
20 Copyright © <strong>Acronis</strong> International GmbH, 2002-2018
einem externen Laufwerk oder in der <strong>Acronis</strong> Cloud vorliegt und ein kleiner USB-Stick als<br />
Boot-Medium dient. Ein Survival Kit kombiniert diese beiden Komponenten, sodass<br />
Sie ein einziges Gerät erhalten, welches alles enthält, was Sie zur Wiederherstellung Ihres Computers<br />
bei einem Ausfall benötigen. Es handelt sich um ein externes Festplattenlaufwerk, welches die<br />
Dateien eines <strong>Acronis</strong> Boot-Mediums sowie ein Backup Ihres System-Volumes, Ihres kompletten<br />
Computers oder eines anderen Laufwerks enthält.<br />
Sie können für das <strong>Acronis</strong> Survival Kit eine externe Festplatte verwenden, sofern diese größer als 32<br />
GB ist und über ein NTFS-, FAT32- oder exFAT-Dateisystem verfügt. Wenn das Laufwerk ein anderes<br />
Dateisystem hat, wird Ihnen <strong>Acronis</strong> True Image <strong>2019</strong> vorschlagen, das Laufwerk zu formatieren.<br />
Wie kann ich ein <strong>Acronis</strong> Survival Kit erstellen?<br />
Wenn Sie ein Backup Ihres System-Volumes, Ihres kompletten Computers oder ein anderes<br />
Laufwerk-Backup konfigurieren und dabei ein externes Festplattenlaufwerk als Ziel auswählen, wird<br />
Ihnen <strong>Acronis</strong> True Image <strong>2019</strong> vorschlagen, auf diesem externen Laufwerk ein <strong>Acronis</strong> Survival Kit zu<br />
erstellen.<br />
So können Sie ein <strong>Acronis</strong> Survival Kit erstellen:<br />
1. Klicken Sie auf Backup jetzt oder Das <strong>Acronis</strong> Survival Kit erstellen.<br />
2. Klicken Sie im dann geöffneten Fenster auf Erstellen.<br />
<strong>Acronis</strong> True Image <strong>2019</strong> erstellt ein kleines Volume (Partition) auf dem ausgewählten Laufwerk<br />
und speichert in diesem Volume die Boot-Dateien. Um das Volume erstellen zu können, muss<br />
eines der bereits vorhandenen Volumes verkleinert werden. Wenn es sich nicht um ein<br />
GPT-Laufwerk handelt und es sich bei dem vorhandenen Dateisystem nicht um NTFS, FAT32 oder<br />
exFAT handelt, wird Ihnen <strong>Acronis</strong> True Image <strong>2019</strong> vorschlagen, das Laufwerk zu formatieren.<br />
Beachten Sie dabei, dass durch das Formatieren des Laufwerks auch alle darauf gespeicherten<br />
Daten gelöscht werden.<br />
3. Wenn die Boot-Dateien erfolgreich auf das Laufwerk geschrieben wurden, ist das Volume zu<br />
einem Boot-Medium geworden, welches Sie zur Wiederherstellung Ihres Computers verwenden<br />
21 Copyright © <strong>Acronis</strong> International GmbH, 2002-2018
können. Um die Erstellung des <strong>Acronis</strong> Survival Kits abzuschließen, müssen Sie noch ein Backup<br />
Ihres System-Volumes, Ihres kompletten Computers oder ein anderes Laufwerk-Backup auf dem<br />
externen Laufwerk speichern. Klicken Sie dazu auf Backup jetzt. Sie können diesen Schritt<br />
überspringen, müssen dann aber daran denken, noch später ein entsprechendes Backup auf dem<br />
Laufwerk zu speichern. Weitere Informationen finden Sie im Abschnitt 'Backup von Laufwerken<br />
und Volumes (S. 47)'.<br />
Wenn Ihr Survival Kit fertiggestellt ist, können Sie es zur Wiederherstellung Ihres<br />
Computers verwenden. Weitere Details finden Sie im Abschnitt 'Ein System auf demselben<br />
Laufwerk wiederherstellen (S. 96)'.<br />
Jedes Mal, wenn Sie ein Backup konfigurieren, welches ein externes Laufwerk mit einem Survival Kit<br />
als Ziel verwenden soll, überprüft <strong>Acronis</strong> True Image <strong>2019</strong> die Version des Survival Kits. Wenn es<br />
eine neuere Version des Survival Kits gibt, schlägt <strong>Acronis</strong> True Image <strong>2019</strong> vor, das Survival Kit auf<br />
Ihrem externen Gerät zu aktualisieren.<br />
2.5 Backups Ihrer Dateien<br />
Um bestimmte Dateien wie Dokumente, Fotos, Musik- und Videodateien zu schützen, ist es nicht<br />
notwendig, das komplette Volume (welches die Dateien enthält) zu sichern. Sie können bestimmte<br />
Dateien und Ordner per Backup sichern und diese auf folgenden Storage-Typen speichern:<br />
• Lokaler oder Netzwerk-Storage<br />
Diese Option ist schnell und einfach. Verwenden Sie diese Option, um Dateien zu schützen, die<br />
selten geändert werden.<br />
• <strong>Acronis</strong> Cloud<br />
Diese Option ist besonders zuverlässig. Verwenden Sie diese Option, um wichtige Dateien zu<br />
schützen – und Dateien, die Sie für andere Geräte oder Personen freigeben wollen.<br />
Um die <strong>Acronis</strong> Cloud nutzen zu können, benötigen Sie ein <strong>Acronis</strong> Konto und ein Abonnement<br />
für den <strong>Acronis</strong> Cloud Service. Weitere Informationen finden Sie im Abschnitt 'Informationen<br />
zum Abonnement'.<br />
So erstellen Sie Backups von Dateien und Ordnern:<br />
1. Starten Sie <strong>Acronis</strong> True Image <strong>2019</strong>.<br />
2. Klicken Sie in der Seitenleiste auf Backup.<br />
3. Klicken Sie auf das Symbol Backup-Quelle und wählen Sie Dateien und Ordner.<br />
4. Aktivieren Sie im geöffneten Fenster die Kontrollkästchen, die neben den zu sichernden Dateien<br />
und Ordnern liegen, und klicken Sie dann auf OK.<br />
5. Klicken Sie auf das Symbol für Backup-Ziel und wählen Sie dann einen Zielort für das Backup:<br />
22 Copyright © <strong>Acronis</strong> International GmbH, 2002-2018
• <strong>Acronis</strong> Cloud – Melden Sie sich an Ihrem <strong>Acronis</strong> Konto an und klicken Sie dann auf Öffnen.<br />
• Ihr externes Laufwerk – Falls ein externes Laufwerk an Ihrem Computer angeschlossen ist,<br />
können Sie dieses aus der Liste auswählen.<br />
• NAS – Wählen Sie ein NAS-Gerät aus der Liste der gefundenen NAS-Geräte. Falls Sie nur ein<br />
NAS-Gerät haben, wird <strong>Acronis</strong> True Image <strong>2019</strong> vorschlagen, dieses als Standardziel für<br />
Backups zu verwenden.<br />
• Durchsuchen – Wählen Sie einen Zielordner aus dem Verzeichnisbaum.<br />
6. Klicken Sie auf Backup jetzt.<br />
Weitere Informationen finden Sie im Abschnitt 'Backup von Dateien und Ordnern (S. 49)'.<br />
Zusätzlich können Sie sich englischsprachige Video-Anleitungen unter folgender Adresse anschauen:<br />
https://goo.gl/i4J1AN.<br />
2.6 Ein Laufwerk klonen<br />
Warum benötige ich das?<br />
Wenn Sie erkennen, dass der freie Speicherplatz eines Festplattenlaufwerks für Ihre Daten nicht<br />
mehr ausreicht, möchten Sie möglicherweise ein neues, größeres Laufwerk kaufen und Ihre<br />
kompletten Daten auf dieses übertragen. Eine gewöhnliche Kopier-Aktion bewirkt nicht, dass Ihr<br />
neues Laufwerk mit dem alten identisch ist. Wenn Sie beispielsweise den Windows Datei-Explorer<br />
öffnen würden, um alle Dateien und Ordner auf das neue Laufwerk zu kopieren, würde Windows von<br />
dem neuen Laufwerk nicht starten können. Das Werkzeug 'Laufwerk klonen' ermöglicht Ihnen, all<br />
Ihre Daten zu duplizieren und Windows auf dem neuen Laufwerk bootfähig zu machen.<br />
Bevor Sie beginnen<br />
Wir empfehlen, dass Sie das (neue) Ziellaufwerk dort installieren (einbauen), wo Sie es später<br />
verwenden wollen. Das Quelllaufwerk sollten Sie dagegen möglichst an einem anderen Ort einbauen<br />
(beispielsweise in ein externes USB-Gehäuse). Diese ist besonders bei Notebooks wichtig.<br />
Warnung! Das alte und neue Laufwerk müssen im selben 'Controller-Modus' arbeiten (beispielsweise 'IDE' oder<br />
'AHCI'). Anderenfalls wird Ihr Computer mit dem neuen Laufwerk nicht starten können.<br />
Das Werkzeug 'Laufwerk klonen' verwenden<br />
So klonen Sie ein Laufwerk:<br />
1. Klicken Sie in der Seitenleiste auf Extras und dann auf Laufwerk klonen.<br />
23 Copyright © <strong>Acronis</strong> International GmbH, 2002-2018
2. Wir empfehlen, dass Sie im Schritt Modus für das Klonen die Option Automatisch als<br />
Übertragungsmodus auswählen. Damit werden die Volumes so in der Größe angepasst, dass sie<br />
auf Ihr neues Laufwerk passen. Der Modus Manuell bietet dagegen eine höhere Flexibiltät.<br />
Weitere Details zum manuellen Modus werden Ihnen im Assistenten 'Laufwerk klonen' (S. 154)<br />
angezeigt.<br />
Wenn das Programm zwei Laufwerke findet, eins partitioniert (also mit Volumes) und das andere nicht,<br />
erkennt es automatisch das partitionierte Laufwerk als Quelle und das unpartitionierte Laufwerk als Ziel. In<br />
diesem Fall werden die nächsten Schritte übersprungen und Sie gelangen zum Fenster 'Zusammenfassung'<br />
der Aktion 'Klonen'.<br />
3. Wählen Sie im Schritt Quelllaufwerk dasjenige Laufwerk aus, das Sie klonen wollen.<br />
4. Wählen Sie im Schritt Ziellaufwerk dasjenige Laufwerk aus, das als Ziel für die zu klonenden<br />
Daten dienen soll.<br />
Wenn ein vorhandenes Laufwerk unpartitioniert ist, erkennt das Programm dieses automatisch als<br />
Ziellaufwerk und überspringt den nächsten Schritt.<br />
5. Stellen Sie im Schritt Abschluss sicher, dass die konfigurierten Einstellungen Ihren Vorstellungen<br />
entsprechen – und klicken Sie dann auf Fertig stellen.<br />
<strong>Acronis</strong> True Image <strong>2019</strong> fährt in der Standardeinstellung den Computer nach Abschluss des<br />
Klon-Vorgangs herunter. Dies ermöglicht Ihnen, eines der Laufwerke zu entfernen. Bei alten<br />
IDE-Festplatten können Sie außerdem die Position der Master-/Slave-Jumper verändern.<br />
Zusätzlich können Sie sich englischsprachige Video-Anleitungen unter folgender Adresse anschauen:<br />
https://goo.gl/bjWRLL.<br />
2.7 Ihren Computer wiederherstellen<br />
Beachten Sie, dass die Wiederherstellung eines Systemlaufwerks eine wichtige Aktion ist. Wir<br />
empfehlen daher, dass Sie vor Beginn der Aktion die ausführlichen Beschreibungen folgender<br />
Hilfethemen lesen:<br />
• Versuche zur Bestimmung der Absturzursache (S. 94)<br />
24 Copyright © <strong>Acronis</strong> International GmbH, 2002-2018
• Vorbereitungen zur Wiederherstellung (S. 95)<br />
• Ein System auf demselben Laufwerk wiederherstellen (S. 96)<br />
Betrachten wir zwei unterschiedliche Fälle:<br />
1. Windows funktioniert fehlerhaft, aber Sie können <strong>Acronis</strong> True Image <strong>2019</strong> noch starten.<br />
2. Windows kann nicht mehr starten (Sie sehen beispielsweise beim Einschalten Ihres Computer<br />
eine ungewöhnliche Bildschirmanzeige).<br />
Fall 1: Wie wird der Computer wiederhergestellt, falls Windows fehlerhaft<br />
funktioniert?<br />
1. Starten Sie <strong>Acronis</strong> True Image <strong>2019</strong>.<br />
2. Klicken Sie in der Seitenleiste auf Backup.<br />
3. Wählen Sie das Backup, welches Ihr Systemlaufwerk enthält, aus der Backup-Liste aus. Das<br />
Backup kann auf einem Storage (Oberbegriff für Datenspeicher aller Art) gespeichert sein, der<br />
lokal oder im Netzwerk liegt. Oder sich in der <strong>Acronis</strong> Cloud befinden.<br />
4. Klicken Sie im rechten Fensterbereich auf Recovery.<br />
5. Klicken Sie je nach Backup-Typ entweder auf PC wiederherstellen oder Laufwerke<br />
wiederherstellen.<br />
6. Wählen Sie im geöffneten Fenster die gewünschte Backup-Version (der Datenzustand an einem<br />
bestimmten Zeitpunkt).<br />
7. Wählen Sie als Quelle für die Wiederherstellung das System-Volume und (sofern vorhanden) das<br />
Volume 'System-reserviert'.<br />
8. Klicken Sie auf Recovery jetzt.<br />
<strong>Acronis</strong> True Image <strong>2019</strong> muss Ihr System neu starten, um die Aktion abschließen zu können.<br />
25 Copyright © <strong>Acronis</strong> International GmbH, 2002-2018
Fall 2: Wie wird der Computer wiederhergestellt, falls Windows nicht mehr starten<br />
kann?<br />
1. Verbinden Sie ein bootfähiges <strong>Acronis</strong>-Medium mit Ihrem Computer und führen Sie damit die<br />
spezielle autonome Notfallversion von <strong>Acronis</strong> True Image <strong>2019</strong> (S. 222) aus.<br />
Weitere Details finden Sie im Schritt 2: 'Bootfähiges Notfallmedium erstellen (S. 18)' und im<br />
Abschnitt 'Boot-Reihenfolge im BIOS arrangieren (S. 110)'.<br />
2. Wählen Sie auf der Willkommensseite das Element Laufwerke (unterhalb des Elements<br />
Recovery).<br />
3. Wählen Sie das Systemlaufwerk-Backup, welches für die Wiederherstellung verwendet werden<br />
soll. Klicken Sie mit der rechten Maustaste auf das Backup und wählen Sie Recovery.<br />
Sollte das Backup nicht angezeigt werden, dann klicken Sie auf Durchsuchen und geben Sie den<br />
Pfad zum Backup manuell ein. Sie können sich im selben Fenster auch mit der <strong>Acronis</strong> Cloud<br />
verbinden und ein Online Backup auswählen. Weitere Details finden Sie im Abschnitt 'Ihr System<br />
aus der <strong>Acronis</strong> Cloud wiederherstellen (S. 116)'.<br />
4. Wählen Sie im Schritt Recovery-Methode den Befehl Recovery kompletter Laufwerke und<br />
Volumes.<br />
5. Wählen Sie in der Anzeige Recovery-Quelle die Systempartition aus (üblicherweise C). Beachten<br />
Sie, dass Sie das System-Volume von anderen Volumes anhand der Kennungen (Flags) 'Pri.' und<br />
'Akt.' unterscheiden können. Wählen Sie auch das Volume 'System-reserviert' aus, sofern es<br />
vorhanden ist.<br />
6. Sie können alle Einstellungen der Volumes (Partitionen) unverändert übernehmen und dann auf<br />
Abschluss klicken.<br />
7. Überprüfen Sie die Zusammenfassung der Aktionen und klicken Sie dann auf Fertig stellen.<br />
8. Beenden Sie nach Abschluss der Aktion die autonome Notfallversion von <strong>Acronis</strong> True Image<br />
<strong>2019</strong> (S. 222), entnehmen Sie das Boot-Medium (sofern vorhanden) und booten Sie das<br />
wiederhergestellte System-Volume. Wenn Sie sich vergewissert haben, dass Sie Windows zu dem<br />
von Ihnen gewünschten Stadium wiederhergestellt haben, können Sie die ursprüngliche<br />
Boot-Reihenfolge im BIOS wieder einrichten.<br />
2.8 Ihre Dateien und Verzeichnisse wiederherstellen<br />
Sie können Dateien und Ordner sowohl aus Datei- wie auch Laufwerk-Backups wiederherstellen.<br />
So können Sie Dateien und Ordnern wiederherstellen:<br />
1. Starten Sie <strong>Acronis</strong> True Image <strong>2019</strong>.<br />
2. Klicken Sie in der Seitenleiste auf Backup.<br />
26 Copyright © <strong>Acronis</strong> International GmbH, 2002-2018
3. Wählen Sie das Backup, welches die wiederherzustellenden Dateien und Ordner enthält, aus der<br />
Backup-Liste aus.<br />
Das Backup kann auf einem Storage (Oberbegriff für Datenspeicher aller Art) gespeichert sein,<br />
der lokal oder im Netzwerk liegt. Oder sich in der <strong>Acronis</strong> Cloud befinden. Wenn Sie Daten aus<br />
der <strong>Acronis</strong> Cloud wiederherstellen wollen, müssen Sie sich zuerst an Ihrem <strong>Acronis</strong> Konto<br />
anmelden.<br />
4. Klicken Sie im rechten Fensterbereich auf Recovery.<br />
5. Wählen Sie die Backup-Version (der Datenzustand an einem bestimmten Zeitpunkt).<br />
6. Wählen Sie die wiederherzustellenden Dateien bzw. Ordner aus und klicken Sie dann auf Weiter.<br />
7. Bestimmen Sie ein Ziel auf Ihrem Computer, wo die Dateien/Ordner wiederhergestellt werden<br />
sollen. Sie können die Daten zu ihrem ursprünglichen Speicherort wiederherstellen lassen oder<br />
bei Bedarf einen neuen wählen. Klicken Sie zur Wahl eines neuen Speicherortes auf die<br />
Schaltfläche Durchsuchen.<br />
8. Klicken Sie auf die Schaltfläche Recovery jetzt, um den Wiederherstellungsprozess zu starten.<br />
2.9 <strong>Acronis</strong> Konto<br />
Sie benötigen ein <strong>Acronis</strong> Konto, um folgende Aktionen durchführen zu können:<br />
• Ein <strong>Acronis</strong> Produkt registrieren.<br />
• Backups in die <strong>Acronis</strong> Cloud erstellen.<br />
• Ihre Daten zu synchronisieren.<br />
• Ihre Daten zu archivieren.<br />
So erstellen Sie ein <strong>Acronis</strong> Konto<br />
Sollten Sie noch kein <strong>Acronis</strong> Konto haben, dann führen Sie folgende Schritte durch:<br />
1. Klicken Sie in der Seitenleiste auf Konto und dann auf Anmelden oder ein Konto erstellen.<br />
2. Klicken Sie auf Konto erstellen.<br />
3. Geben Sie im geöffneten Registrierungsformular Ihre E-Mail-Adresse sowie ein Kennwort für Ihr<br />
neues Konto an und bestätigen Sie das Kennwort durch erneute Eingabe in das entsprechende<br />
Feld.<br />
Damit Ihre persönlichen Daten geschützt sind, sollten Sie ein sicheres Kennwort für Ihre Online Backups<br />
festlegen; sorgen Sie dafür, dass es nicht in falsche Hände gerät und ändern Sie es von Zeit zu Zeit.<br />
4. Klicken Sie auf Konto erstellen.<br />
5. Es wird eine E-Mail-Nachricht wird an die von Ihnen spezifizierte Adresse gesendet. Öffnen Sie<br />
diese Nachricht und bestätigen Sie Ihren Wunsch, ein Konto zu erstellen.<br />
Anmeldung<br />
So melden Sie sich an Ihrem <strong>Acronis</strong> Konto an:<br />
1. Klicken Sie in der Seitenleiste auf Konto und dann auf Anmelden. Oder erstellen Sie ein neues<br />
Konto.<br />
2. Geben Sie Ihre Registrierungsdaten (E-Mail-Adresse und Kennwort) ein und klicken Sie dann auf<br />
Anmelden.<br />
Abmeldung<br />
So melden Sie sich von Ihrem <strong>Acronis</strong> Konto ab:<br />
1. Klicken Sie in der Seitenleiste auf Konto.<br />
27 Copyright © <strong>Acronis</strong> International GmbH, 2002-2018
2. Klicken Sie auf Ihre E-Mail-Adresse und wählen Sie dann den Befehl Abmelden.<br />
2.10 Erste Schritte mit der <strong>Acronis</strong> Cloud<br />
<strong>Acronis</strong> Cloud ist möglicherweise in Ihrer Region bzw. an Ihrem Wohnort nicht verfügbar. Für weitere<br />
Informationen klicken Sie hier: http://kb.acronis.com/content/4541<br />
Remote-Storage<br />
Die <strong>Acronis</strong> Cloud ist ein geschützter Remote-Storage (entferntes Speichersystem), den Sie zur<br />
Sicherung folgender Daten verwenden können:<br />
• Backup Ihrer Dateien und Ordner<br />
• Backup Ihrer Volumes (Partitionen) und Laufwerke<br />
• Versionen Ihrer synchronisierten Dateien und Ordner<br />
Da die Dateien auf einem Remote-Storage vorliegen, sind diese selbst dann noch geschützt, wenn Ihr<br />
Computer gestohlen wurde oder Ihr Haus niederbrennen sollte. Sie können Ihre Dateien und sogar<br />
die kompletten Inhalte Ihres Computers wiederherstellen, falls es zu einem Desaster oder einer<br />
Datenbeschädigung kommen sollte.<br />
Sie können mit einem Konto die Daten mehrerer Computer und all Ihrer Mobilgeräte (die mit den<br />
Betriebssystemen iOS oder Android laufen) sichern. Weitere Informationen dazu finden Sie im<br />
Abschnitt '<strong>Acronis</strong> Mobile (S. 147)'.<br />
Um mit der Nutzung der <strong>Acronis</strong> Cloud beginnen zu können, benötigen Sie ein Abonnement für<br />
diesen Service. Weitere Informationen finden Sie im Abschnitt 'Informationen zum Abonnement'.<br />
Webapplikation<br />
Die <strong>Acronis</strong> Cloud ist andererseits eine Webapplikation, die es Ihnen ermöglicht, in der <strong>Acronis</strong> Cloud<br />
gespeicherte Daten wiederherzustellen und zu verwalten. Um mit der Anwendung zu arbeiten,<br />
können Sie einen beliebigen Computer verwenden, der mit dem Internet verbunden ist.<br />
Wenn Sie auf die Applikation zugreifen wollen, gehen Sie zu<br />
https://www.acronis.com/my/online-backup/webrestore/ und melden Sie sich an Ihrem <strong>Acronis</strong><br />
Konto an.<br />
2.10.1 So gewährleisten wir die Sicherheit Ihrer Daten<br />
Wenn Sie die <strong>Acronis</strong> Cloud als Storage für Ihre Backups, Archive oder synchronisierten Daten<br />
verwenden, wollen Sie sicherlich gewährleisten, dass Ihre persönlichen Dateien nicht in falschen<br />
Hände geraten können. Das kann insbesondere für die Daten auf Ihrem Mobilgerät gelten, da all Ihre<br />
Daten über das Internet übertragen werden.<br />
Seien Sie versichert, dass all Ihre Daten geschützt sind. Zuerst einmal verwenden wir für die<br />
Datenübertragung im Internet und LAN entsprechende Verschlüsselungsprotokolle (SSL, TLS). Um auf<br />
die Daten zugreifen zu können, müssen Sie sich an Ihrem Konto unter Angabe Ihrer E-Mail-Adresse<br />
und einem Kennwort anmelden.<br />
2.10.2 Informationen zum Abonnement<br />
Einige Funktionen von <strong>Acronis</strong> True Image <strong>2019</strong> (wie Online Backup, Cloud-Archivierung und<br />
Cloud-Synchronisierung) verwenden die <strong>Acronis</strong> Cloud und benötigen daher ein Abonnement für den<br />
<strong>Acronis</strong> Cloud Storage. Wenn Sie ein entsprechendes Abonnement testen oder erwerben wollen,<br />
28 Copyright © <strong>Acronis</strong> International GmbH, 2002-2018
starten Sie <strong>Acronis</strong> True Image <strong>2019</strong>, wechseln Sie zur Registerkarte 'Konto' und wählen Sie dort, ob<br />
Sie ein Testabonnement starten oder ein vollständiges Abonnement kaufen wollen.<br />
Testversion<br />
Wenn Sie die Testversion des Produktes aktivieren, wird Ihrem Konto automatisch ein kostenloses,<br />
30-tägiges <strong>Acronis</strong> Cloud-Abonnement inkl. 1000 GB Cloud-Speicherplatz zugewiesen. Details finden<br />
Sie unter 'Informationen zur Testversion (S. 14)'.<br />
Vollversion:<br />
Sie können das vollständige <strong>Acronis</strong> Cloud-Abonnement im Bereich 'Konto' Ihrer Version von <strong>Acronis</strong><br />
True Image oder auf der <strong>Acronis</strong> Website erwerben. Details finden Sie unter Upgrade von <strong>Acronis</strong><br />
True Image <strong>2019</strong> (S. 14).<br />
29 Copyright © <strong>Acronis</strong> International GmbH, 2002-2018
3 Grundlegende Konzepte<br />
Themen<br />
Grundlegende Konzepte .......................................................................... 30<br />
Unterschied zwischen dateibasierten Backups und Images<br />
von Laufwerken/Volumes ........................................................................ 32<br />
Vollständige, inkrementelle und differentielle Backups .......................... 33<br />
FAQ über Backup, Recovery und Klonen ................................................. 36<br />
So entscheiden Sie, wo Sie Ihre Backups speichern ................................ 37<br />
<strong>Acronis</strong> Nonstop Backup verwenden ....................................................... 40<br />
Benennung der Backup-Datei .................................................................. 43<br />
Integration in Windows............................................................................ 44<br />
Assistenten ............................................................................................... 45<br />
3.1 Grundlegende Konzepte<br />
Dieser Abschnitt bietet allgemeine Informationen zu den grundlegenden Konzepten, die Ihnen helfen<br />
sollen zu verstehen, wie das Programm funktioniert.<br />
Backup und Recovery<br />
Der Begriff Backup bezieht sich auf die Erstellung von Daten-Kopien, damit diese zusätzlichen Kopien<br />
dazu verwendet werden können, diese Daten nach einem Datenverlust wiederherzustellen.<br />
Backups haben in erster Linie zwei Funktionen:<br />
• Um ein Betriebssystem wiederherzustellen, wenn es beschädigt ist oder nicht mehr starten kann<br />
(auch 'Disaster Recovery' genannt). Weitere Details zum Schutz Ihres Computers vor einem<br />
Desaster finden Sie im Abschnitt 'Ihr System schützen (S. 16)'.<br />
• Um bestimmte Dateien und Ordner wiederherzustellen, nachdem diese versehentlich gelöscht<br />
oder beschädigt wurden.<br />
<strong>Acronis</strong> True Image <strong>2019</strong> ist für beide Funktionen geeignet; es erstellt sowohl Images von Laufwerken<br />
(oder Volumes) als auch Backups auf Dateiebene.<br />
Recovery-Methoden:<br />
• Ein Vollständiges Recovery kann zum ursprünglichen oder einem neuen Speicherort<br />
durchgeführt werden.<br />
Wird der ursprüngliche Speicherort ausgewählt, so werden die Daten an diesem Speicherort<br />
durch die Daten aus dem Backup vollständig überschrieben. Wird ein neuer Speicherort<br />
ausgewählt, so werden die Daten aus dem Backup einfach nur zu diesem neuen Speicherort<br />
kopiert.<br />
• Ein Inkrementelles Recovery kann nur zum ursprünglichen Speicherort und nur aus einem Cloud<br />
Backup durchgeführt werden. Bevor die Wiederherstellung startet, werden die Dateien am<br />
ursprünglichen Speicherort mit den Dateien im Backup anhand von Dateiattributen (wie<br />
Dateigröße und letztes Änderungsdatum) verglichen. Dateien, die nicht übereinstimmen, werden<br />
als 'wiederherzustellen' gekennzeichnet, während die übrigen Dateien bei der Wiederherstellung<br />
übersprungen werden. Anders als beim vollständigen Recovery stellt <strong>Acronis</strong> True Image auf<br />
diese Weise nur Dateien wieder her, die seit dem Backup verändert wurden. Mit dieser Methode<br />
30 Copyright © <strong>Acronis</strong> International GmbH, 2002-2018
lässt sich bei Wiederherstellungen aus der <strong>Acronis</strong> Cloud die Wiederherstellungszeit und über<br />
das Internet übertragene Datenmenge deutlich reduzieren.<br />
Backup-Versionen<br />
Eine Backup-Version besteht aus einer oder mehrere Dateien, die als Ergebnis einer Backup-Aktion<br />
erstellt werden. Die Anzahl der erstellten Versionen entspricht der Häufigkeit, mit der das Backup<br />
ausgeführt wurde. Eine Version repräsentiert daher jeweils einen Zeitpunkt, auf den ein System oder<br />
Daten zurückgesetzt werden können – und zwar durch Wiederherstellung aus einem Backup.<br />
Backup-Versionen entsprechen vollständigen, inkrementellen und differentiellen Backups – siehe<br />
'Vollständige, inkrementelle und differentielle Backups (S. 33)'.<br />
Backup-Versionen sind ähnlich zu Dateiversionen. Das Konzept der Dateiversionen dürfte Anwendern<br />
von Windows bekannt sein, da es hier eine Funktion namens 'Vorherige Dateiversionen' gibt (auch<br />
'Vorgängerversionen' genannt). Diese Funktion ermöglicht Ihnen, eine Datei in dem Zustand<br />
wiederherzustellen, in der sie zu einem bestimmten Zeitpunkt und Datum vorlag. Eine<br />
Backup-Version erlaubt Ihnen die Wiederherstellung Ihrer Daten auf vergleichbare Art.<br />
Laufwerk klonen<br />
Diese Aktion kopiert den gesamten Inhalt eines Laufwerks auf ein anderes. Das kann beispielsweise<br />
notwendig werden, wenn Sie Ihr Betriebssystem (inkl. Anwendungen und Daten) auf ein neues<br />
Laufwerk mit größerer Kapazität klonen wollen. Sie können dies auf zwei Arten tun:<br />
• Verwenden Sie das Werkzeug 'Laufwerk klonen'.<br />
• Erstellen Sie ein Backup Ihres alten Laufwerks und stellen Sie dieses dann auf dem neuen<br />
Laufwerk wieder her.<br />
Format der Backup-Datei<br />
<strong>Acronis</strong> True Image speichert Backup-Daten im proprietären tib-Format, bei dem normalerweise<br />
auch eine Kompression verwendet wird. Daten aus .tib-Backup-Dateien können nur mit <strong>Acronis</strong> True<br />
Image unter Windows oder mithilfe einer Wiederherstellungsumgebung (einem Boot-Medium)<br />
wiederhergestellt werden.<br />
<strong>Acronis</strong> Nonstop Backup verwendet einen speziellen, versteckten Storage für Daten und Metadaten.<br />
Die gesicherten Daten werden komprimiert und in Dateien von ungefähr 1 GByte aufgeteilt. Diese<br />
Dateien haben zudem ein proprietäres Format; die in ihnen enthaltenen Daten können nur mithilfe<br />
von <strong>Acronis</strong> True Image wiederhergestellt werden.<br />
Backup-Validierung<br />
Mit der Funktion 'Backup-Validierung' können Sie prüfen, ob Ihre Daten zu einem späteren Zeitpunkt<br />
wiederhergestellt werden können. Das Programm fügt allen gesicherten Datenblöcken Prüfsummen<br />
hinzu. Während einer Backup-Validierung öffnet <strong>Acronis</strong> True Image die Backup-Datei, berechnet die<br />
Prüfsumme neu und vergleicht die ermittelten Werte mit den gespeicherten. Stimmen alle<br />
verglichenen Werte überein, dann ist die Backup-Datei nicht beschädigt.<br />
Planung<br />
Damit Ihre Backups auch wirklich hilfreich sind, sollten diese so aktuell wie möglich sein. Planen Sie<br />
Ihre Backups, um diese automatisch und regelmäßig ausführen zu können.<br />
31 Copyright © <strong>Acronis</strong> International GmbH, 2002-2018
Backups löschen<br />
Wenn Sie nicht mehr benötigte Backups und Backup-Versionen löschen wollen, sollten Sie dazu die<br />
von <strong>Acronis</strong> True Image <strong>2019</strong> bereitgestellten Werkzeuge verwenden. Weitere Details finden Sie im<br />
Abschnitt 'Backups und Backup-Versionen löschen'.<br />
<strong>Acronis</strong> True Image <strong>2019</strong> speichert Informationen über Backups in einer Datenbank für<br />
Metadaten-Informationen. Wenn Sie nicht mehr benötigte Backup-Dateien daher einfach im<br />
Windows Datei-Explorer löschen, werden die Metadaten-Informationen dieser Backups nicht auch<br />
aus der Datenbank entfernt. Das führt zu Fehlern, wenn das Programm versucht, Aktionen mit nicht<br />
mehr existierenden Backups auszuführen.<br />
3.2 Unterschied zwischen dateibasierten Backups und<br />
Images von Laufwerken/Volumes<br />
Wenn Sie Dateien und Ordner sichern, werden nur diese Dateien und ihr Verzeichnisbaum<br />
komprimiert und gespeichert.<br />
Die Backups von Laufwerken/Volumes (Partitionen) unterscheiden sich von Datei-/Ordner-Backups.<br />
<strong>Acronis</strong> True Image <strong>2019</strong> speichert einen exakten Snapshot (Schnappschuss) des Laufwerks bzw.<br />
Volumes. Dieses Verfahren wird 'Erstellen eines Disk-Images' oder 'Erstellen eines Laufwerk-Backups'<br />
genannt. Das resultierende Backup wird üblicherweise als 'Laufwerk-/Volume-Image' oder<br />
'Laufwerk-/Volume-Backup' bezeichnet.<br />
Welche Daten sind in einem Laufwerk-/Volume-Backup enthalten?<br />
Ein Laufwerk-/Volume-Backup enthält alle auf dem entsprechenden Laufwerk bzw. Volume<br />
gespeicherten Daten:<br />
1. Die Spur Null (Track Zero) des Festplattenlaufwerks mit dem Master Boot Record (MBR, gilt nur<br />
für Backups von MBR-Laufwerken).<br />
2. Ein oder mehrere Volumes (Partitionen). Dazu gehören auch folgende Elemente:<br />
1. Boot-Code.<br />
2. Dateisystem-Metadaten (inkl. Dienstdateien), die FAT (File Allocation Table,<br />
Dateizuordnungstabelle) und der Boot-Record (Startdatensatz) eines Volumes.<br />
3. Dateisystemdaten, einschließlich des Betriebssystems (mit Systemdateien, Registry, Treiber),<br />
der Benutzerdaten und Software-Anwendungen.<br />
3. Das Volume 'System-reserviert' (sofern vorhanden).<br />
4. EFI-System-Volume (sofern vorhanden) (gilt nur für Backups von GPT-Laufwerken).<br />
Welche Daten werden von Laufwerk-Backups ausgeschlossen?<br />
Um die Größe des Images zu reduzieren und seine Erstellung zu beschleunigen, speichert <strong>Acronis</strong><br />
True Image <strong>2019</strong> standardmäßig nur solche Festplattensektoren, die auch Daten enthalten.<br />
Folgende Dateien werden von <strong>Acronis</strong> True Image <strong>2019</strong> von einem Laufwerk-Backup ausgeschlossen:<br />
• pagefile.sys<br />
• hiberfil.sys (eine Datei, die den Inhalt des Hauptspeichers bewahrt, wenn der Computer in den<br />
Ruhezustand wechselt)<br />
Sie können diese Standardmethode ändern, indem Sie den Sektor-für-Sektor-Modus einschalten. In<br />
diesem Fall kopiert <strong>Acronis</strong> True Image <strong>2019</strong> alle Festplattensektoren – also nicht nur solche, die<br />
auch Daten enthalten.<br />
32 Copyright © <strong>Acronis</strong> International GmbH, 2002-2018
Wenn Sie Ihr System-Volume/-Laufwerk in die <strong>Acronis</strong> Cloud sichern, werden dabei folgende Daten<br />
von <strong>Acronis</strong> True Image ausgeschlossen:<br />
• Der Ordner 'Temp', der folgenden üblichen Speicherort hat:<br />
• C:\Windows\Temp\<br />
• C:\Benutzer\\AppData\Local\Temp<br />
• Der Ordner 'System Volume Information' (der übliche Speicherort ist 'C:\System Volume<br />
Information\')<br />
• Der 'Papierkorb'<br />
• Die temporären Daten des Webbrowsers:<br />
• Die temporären Internetdateien<br />
• Cookies<br />
• Verlauf<br />
• Der Cache (Zwischenspeicher)<br />
• .tib-Dateien<br />
• .tmp-Dateien<br />
• Dateien mit der Erweiterung .~<br />
3.3 Vollständige, inkrementelle und differentielle<br />
Backups<br />
<strong>Acronis</strong> True Image <strong>2019</strong> bietet Ihnen drei verschiedene Backup-Methoden: vollständig, inkrementell<br />
und differentiell.<br />
Vollständige Methode<br />
Das Ergebnis einer Backup-Aktion mit der Methode 'Voll-Backup' (auch als Voll-Backup-Version<br />
bezeichnet) enthält alle Daten zum Zeitpunkt der Backup-Erstellung.<br />
Beispiel: Sie schreiben täglich eine Seite an einem Dokument und sichern dieses mit der<br />
vollständigen Methode. <strong>Acronis</strong> True Image speichert bei jeder Backup-Ausführung das vollständige<br />
Dokument.<br />
1.tib, 2.tib, 3.tib, 4.tib – Dateien der Voll-Backup-Versionen.<br />
33 Copyright © <strong>Acronis</strong> International GmbH, 2002-2018
Zusätzliche Informationen<br />
Eine Voll-Backup-Version bildet die Basis für nachfolgende inkrementelle und differentielle Backups.<br />
Es kann auch als unabhängiges Backup verwendet werden. Ein autonomes Voll-Backup kann die<br />
richtige Wahl sein, wenn Sie Ihr System häufig in seinen ursprünglichen Zustand zurücksetzen<br />
müssen oder wenn Sie nicht mehrere Backup-Versionen verwalten wollen.<br />
Recovery: Im oberen Beispiel benötigen Sie zur Wiederherstellung der kompletten Arbeit von Datei<br />
4.tib nur eine Backup-Version – nämlich 4.tib.<br />
Inkrementelle Methode<br />
Das Ergebnis einer Backup-Aktion mit der Methode 'inkrementell' (auch als inkrementelle<br />
Backup-Version bezeichnet) enthält nur solche Dateien, die seit dem letzten Backup geändert<br />
wurden.<br />
Beispiel: Sie schreiben täglich eine Seite an einem Dokument und sichern dieses mit der<br />
inkrementellen Methode. <strong>Acronis</strong> True Image speichert bei jeder Backup-Ausführung die jeweils<br />
neue Seite.<br />
Hinweis: Die erste von Ihnen erstellte Backup-Version verwendet immer die vollständige Methode.<br />
• 1.tib – Datei der Voll-Backup-Version.<br />
• 2.tib, 3.tib, 4.tib – Dateien der inkrementellen Backup-Versionen.<br />
Zusätzliche Informationen<br />
Die inkrementelle Methode ist am nützlichsten, wenn Sie Backup-Versionen in hoher Frequenz<br />
benötigen oder um verschiedene Wiederherstellungspunkte zu erzeugen. Inkrementelle<br />
Backup-Versionen sind deutlich kleiner als vollständige oder differentielle Versionen. Auf der<br />
anderen Seite muss das Programm bei der Wiederherstellung inkrementeller Versionen einen<br />
größeren Aufwand betreiben.<br />
Recovery: Im oberen Beispiel benötigen Sie zur Wiederherstellung der kompletten Arbeit von Datei<br />
4.tib alle Backup-Version – also 1.tib, 2.tib, 3.tib und 4.tib. Sollten Sie daher eine inkrementelle<br />
Backup-Version verlieren oder sollte diese beschädigt werden, dann werden alle nachfolgenden<br />
inkrementellen Versionen ebenfalls unbrauchbar.<br />
34 Copyright © <strong>Acronis</strong> International GmbH, 2002-2018
Differentielle Methode<br />
Das Ergebnis einer Backup-Aktion mit der Methode 'differentiell' (auch als differentielle<br />
Backup-Version bezeichnet) enthält nur solche Dateien, die seit dem letzten Voll-Backup geändert<br />
wurden.<br />
Beispiel: Sie schreiben täglich eine Seite an einem Dokument und sichern dieses mit der<br />
differentiellen Methode. <strong>Acronis</strong> True Image speichert das komplette Dokument – mit Ausnahme der<br />
ersten Seite, die in der Voll-Backup-Version gespeichert wurde.<br />
Hinweis: Die erste von Ihnen erstellte Backup-Version verwendet immer die vollständige Methode.<br />
• 1.tib – Datei der Voll-Backup-Version.<br />
• 2.tib, 3.tib, 4.tib – Dateien der differentiellen Backup-Versionen.<br />
Zusätzliche Informationen<br />
Die differentielle Methode bietet einen Mittelweg zu den beiden ersten Ansätzen. Es benötigt<br />
weniger Zeit und Speicherplatz als der Modus 'Voll', aber mehr als der 'inkrementelle'. Zur<br />
Datenwiederherstellung von einer differentiellen Backup-Version benötigt <strong>Acronis</strong> True Image nur<br />
die jeweilige differentielle Version und die letzte vollständige Version. Die Wiederherstellung von<br />
einer differentiellen Version ist (im Vergleich zu einer inkrementellen) daher einfacher und<br />
zuverlässiger.<br />
Recovery: Im oberen Beispiel benötigen Sie zur Wiederherstellung der kompletten Arbeit von Datei<br />
4.tib zwei Backup-Version – nämlich 1.tib und 4.tib.<br />
Sie müssen normalerweise ein benutzerdefiniertes Backup-Schema konfigurieren, um eine<br />
gewünschte Backup-Methode zu wählen. Zu weiteren Informationen siehe Benutzerdefinierte<br />
Schemata (S. 66).<br />
Wenn ein inkrementelles oder differentielles Backup erstellt wird, nachdem ein Laufwerk defragmentiert wurde,<br />
dann kann seine Dateigröße ungewöhnlich stark ansteigen. Der Grund liegt darin, dass das<br />
Defragmentierungsprogramm zu viele Sektoren auf der Platte verändert hat und die Backups reflektieren diese<br />
Veränderungen. Sie sollten daher nach einer Defragmentierung erneut ein Voll-Backup erstellen.<br />
Changed Block Tracker (CBT)<br />
Die CBT-Technologie kann Backup-Prozesse beschleunigen, wenn lokale inkrementelle oder<br />
differentielle Backup-Versionen auf Laufwerksebene erstellt werden. Dabei werden entsprechende<br />
Laufwerke kontinuierlich auf Blockebene überwacht, ob vorhandene Dateninhalte geändert werden.<br />
35 Copyright © <strong>Acronis</strong> International GmbH, 2002-2018
Wenn dann ein Backup durchgeführt wird, können die zuvor bereits ermittelten Änderungen direkt<br />
im Backup gespeichert werden.<br />
3.4 FAQ über Backup, Recovery und Klonen<br />
• Ich habe ein System-Volume von 150 GB, der belegte Speicherplatz auf dem Volume beträgt<br />
aber nur 80 GB. Welche Daten wird <strong>Acronis</strong> True Image <strong>2019</strong> in ein Backup aufnehmen? –<br />
Standardmäßig kopiert <strong>Acronis</strong> True Image <strong>2019</strong> nur solche Festplattensektoren, die Daten<br />
enthalten; daher wird ein Backup nur 80 GB enthalten. Sie können außerdem den<br />
Sektor-für-Sektor-Modus wählen. Beachten Sie dabei aber, dass dieser Backup-Modus nur in<br />
speziellen Fällen erforderlich ist. Weitere Informationen finden Sie im Abschnitt 'Modus zur<br />
Image-Erstellung (S. 73)'. Bei Erstellung eines Sektor-für-Sektor-Backups kopiert das Programm<br />
benutzte und unbenutzte Festplattensektoren, weshalb die resultierende Backup-Datei<br />
üblicherweise wesentlich größer wird.<br />
• Wird das Backup meines Systemlaufwerks auch Treiber, Dokument, Bilder etc. enthalten? – Ja,<br />
ein solches Backup wird sowohl alle Treiber, wie auch die Inhalte der persönlichen<br />
Benutzerordner (wie 'Eigene Dateien', 'Dokumente' und Unterordner) enthalten (sofern Sie die<br />
Standardspeicherorte für die persönlichen Benutzerordner nicht geändert haben). Sollten Sie in<br />
Ihrem PC nur ein einziges Festplattenlaufwerk haben, dann wird ein solches Backup das<br />
komplette Betriebssysteme, alle Anwendungen und Daten enthalten.<br />
• Ich habe ein altes Festplattenlaufwerk in meinem Notebook, das beinahe voll ist. Ich habe ein<br />
neues, größeres Festplattenlaufwerk erworben. Wie kann ich Windows, alle Programme und<br />
Daten auf das neue Laufwerk übertragen? – Sie können entweder das alte Festplattenlaufwerk<br />
auf das neue klonen – oder ein Backup des alten Laufwerks erstellen und das Backup dann auf<br />
dem neuen Laufwerk wiederherstellen. Die optimale Methode hängt üblicherweise vom<br />
Partitionslayout Ihres alten Festplattenlaufwerks ab.<br />
• Ich möchte mein altes System-Festplattenlaufwerk auf eine SSD migrieren. Kann das mit<br />
<strong>Acronis</strong> True Image <strong>2019</strong> durchgeführt werden? – Ja, <strong>Acronis</strong> True Image <strong>2019</strong> stellt eine solche<br />
Funktion bereit. Eine Detailerläuterung der Prozedur finden Sie unter 'Migration Ihres Systems<br />
von einer Festplatte auf SSD (S. 159)'.<br />
• Was ist der beste Weg, um das System auf ein neues Laufwerk zu migrieren: Klonen oder eine<br />
Kombination aus Backup und Recovery? – Die 'Backup und Recovery'-Methode ermöglicht mehr<br />
Flexibilität. Wir empfehlen aber auf jeden Fall, ein Backup von Ihrem alten Festplattenlaufwerk<br />
zu erstellen, auch wenn Sie sich für das Klonen entscheiden. Das könnte die Rettung für Ihre<br />
Daten bedeuten, falls mit dem ursprünglichen Laufwerk beim Klonen etwas schief geht. Es gibt<br />
beispielsweise Fällen, in denen Anwender das falsche Laufwerk als Ziel gewählt haben und auf<br />
diese Weise ihr Systemlaufwerk ausgelöscht haben. Sie können zudem mehr als ein Backup<br />
erstellen, um so per Redundanz die Sicherheit zu erhöhen.<br />
• Was sollte ich per Backup sichern: ein Volume (entspricht einer Partition) oder das komplette<br />
Laufwerk? – Es ist in den meisten Fällen besser, ein Backup des kompletten Laufwerks zu<br />
erstellen. Es gibt jedoch einige Fällen, in denen ein Volume-Backup ratsam ist. Nehmen wir als<br />
Beispiel an, Ihr Notebook verfügt über ein einzelnes Festplattenlaufwerk mit zwei Volumes<br />
(Partitionen): für das System (Laufwerksbuchstabe C) und für Ihre Daten (Laufwerksbuchstabe D).<br />
Das System-Volume speichert Ihre Arbeitsdokumente im persönlichen Benutzerordner<br />
'Dokumente' (samt Unterordner). Im Daten-Volume sind dagegen Ihre Videos, Bilder und<br />
Musikdateien gespeichert. Solche Dateien sind bereits komprimiert; ihre Sicherung mit <strong>Acronis</strong><br />
True Image <strong>2019</strong> würde daher nicht zu einer deutlichen Reduktion der Backup-Dateigröße<br />
führen. Sollte Ihr Backup-Storage (Speichergeräte und vergleichbare Lösungen) über ausreichend<br />
Platz verfügen, dann empfehlen wir, wenigstens ein komplettes Laufwerk-Backup zu erstellen.<br />
36 Copyright © <strong>Acronis</strong> International GmbH, 2002-2018
• Wie sollte man das Klonen am besten durchführen: unter Windows oder durch bzw. nach<br />
Booten mit einem Notfallmedium? Sie können den Klon-Vorgang zwar auch unter Windows<br />
starten – dennoch wird der Computer auch hier neu gestartet und mit derselben<br />
Linux-Umgebung gebootet, die Sie ansonsten direkt über das Boot-Medium starten<br />
würden/könnten. Es ist daher besser, zum Klonen von Systemlaufwerken grundsätzlich ein<br />
Boot-Medium zu verwenden. Es kann vorkommen, dass ein Festplattenlaufwerk zwar unter<br />
Windows, jedoch nicht unter der Linux-Notfallumgebung erkannt wird In einem solchen Fall<br />
würde die Klonen-Aktion fehlschlagen, wenn Sie von Windows aus gestartet und dann mit einem<br />
Neustart fortgeführt wird. Indem Sie den Computer mit einem Boot-Medium starten, können Sie<br />
sicherstellen, dass <strong>Acronis</strong> True Image <strong>2019</strong> das Quell- und Ziellaufwerke schon vor dem Start der<br />
eigentlichen Klonen-Aktion erkennt.<br />
• Kann ich eine Dual-Boot-Maschine klonen oder per Backup sichern und dann wiederherstellen?<br />
Ja, dies ist möglich, sofern es sich bei beiden Betriebssystemen um Windows handelt. Falls Ihre<br />
Systeme in getrennten Volumes (Partitionen) desselben physischen Festplattenlaufwerks<br />
installiert sind, dann können Klon- und Recovery-Aktionen üblicherweise ohne Probleme<br />
durchgeführt werden. Falls sich die Systeme auf unterschiedlichen physischen Laufwerken<br />
befinden, kann es nach der Wiederherstellung unter Umständen zu Problemen mit der<br />
Bootfähigkeit kommen.<br />
• Unterstützt <strong>Acronis</strong> True Image <strong>2019</strong> RAID? – <strong>Acronis</strong> True Image <strong>2019</strong> unterstützt<br />
Hardware-RAID-Arrays aller gängigen Typen. Eine Unterstützung für<br />
Software-RAID-Konfigurationen mit dynamischen Datenträgern wird ebenfalls bereitgestellt. Die<br />
<strong>Acronis</strong> Bootable Rescue Media unterstützten die meisten gängigen Hardware-RAID-Controller.<br />
Sollte das Standard-Notfallmedium von <strong>Acronis</strong> das RAID nicht als einzelnes Volume 'sehen',<br />
dann verfügt das Medium nicht über die passenden Treiber. Sie können in diesem Fall versuchen,<br />
ein WinPE-basiertes Notfallmedium zu erstellen. Dieses Medium stellt vermutlich die<br />
notwendigen Treiber bereit.<br />
3.5 So entscheiden Sie, wo Sie Ihre Backups speichern<br />
<strong>Acronis</strong> True Image <strong>2019</strong> unterstützt eine Vielzahl von Speichergeräten. Weitere Informationen<br />
finden Sie im Abschnitt 'Unterstützte Speichermedien'.<br />
Die nachfolgende Tabelle zeigt, welche Backup-Ziele Sie für Ihre Daten verwenden können.<br />
Festplatt<br />
e (HDD,<br />
intern<br />
oder<br />
extern)<br />
SSD<br />
(intern<br />
oder<br />
extern)<br />
USB-S<br />
tick<br />
Acron<br />
is<br />
Cloud<br />
Datei-<br />
Serve<br />
r, NAS<br />
oder<br />
NDAS<br />
Netzwe<br />
rkfreiga<br />
be<br />
SMB-<br />
/NFS-<br />
Freiga<br />
be<br />
FTP-<br />
Serv<br />
er<br />
DVD Speich<br />
erkarte<br />
MBR-Volumes oder<br />
komplette Laufwerke<br />
(HDD, SSD)<br />
GPT-/dynamische<br />
Volumes oder<br />
Laufwerke<br />
+ + + + + + + + + +<br />
+ + + + + + + + + +<br />
Dateien und Ordner + + + + + + + + + +<br />
Obwohl die Erstellung von Backups auf Ihr lokales Festplattenlaufwerk die einfachste Möglichkeit ist,<br />
empfehlen wir dennoch, dass Sie Ihre Backups extern ('off-site') speichern, um die Sicherheit Ihrer<br />
Daten zu erhöhen.<br />
37 Copyright © <strong>Acronis</strong> International GmbH, 2002-2018
Empfohlene Speichermedien/-Systeme:<br />
1. <strong>Acronis</strong> Cloud<br />
2. Externes Laufwerk<br />
Wenn Sie eine externe USB-Festplatte mit Ihrem Desktop-PC verwenden wollen, empfehlen wir,<br />
das Laufwerk mit einem kurzen Kabel an einem der Anschlüsse auf der Computerrückseite zu<br />
verbinden.<br />
3. Heim-Datei-Server, NAS oder NDAS<br />
Überprüfen Sie, ob <strong>Acronis</strong> True Image <strong>2019</strong> den ausgewählten Backup Storage sowohl unter<br />
Windows wie auch beim Booten mit einem Notfallmedium erkennen kann.<br />
Um Zugriff auf ein NDAS-Speichergerät zu erhalten, müssen Sie in den meisten Fällen eine<br />
NDAS-Geräte-ID (20 Zeichen) und einen Schreibschlüssel (fünf Zeichen) angeben. Mit dem<br />
Schreibschlüssel können Sie ein NDAS-fähiges Speichergerät auch im Schreibmodus verwenden<br />
(z.B. zum Speichern von Backups). Normalerweise befindet sich die Geräte-ID und der<br />
Schreibschlüssel auf einem Aufkleber, der am Boden des NDAS-Gerätes oder irgendwo bei der<br />
Verpackung bzw. den Unterlagen angebracht ist. Sollte bei Ihnen ein solcher Sticker fehlen,<br />
müssen Sie den Hersteller des NDAS-Gerätes kontaktieren, um die entsprechenden<br />
Informationen zu erhalten.<br />
4. Netzwerkfreigabe<br />
Siehe auch: Authentifizierungseinstellungen (S. 39).<br />
5. FTP-Server<br />
Siehe auch: FTP-Verbindung (S. 39).<br />
6. Optische Datenträger (CD, DVD, BD)<br />
Leere optische Datenträger wie DVD-R/DVD+R sind preiswert und verursachen geringe<br />
Backup-Kosten; allerdings ist ihr Einsatz die langsamste Lösung.<br />
Da es meist notwendig ist, für das Erstellen von Backups auf DVDs mehrere optische<br />
Speichermedien zu nutzen, raten wir davon ab, wenn die für die Sicherung erforderliche Anzahl<br />
drei übersteigt. Gibt es keine Alternative zu einer Sicherung auf DVD, dann ist es ratsam, die<br />
Inhalte aller entsprechenden DVDs vor einer Wiederherstellung in einen Ordner auf einer<br />
Festplatte (oder einem ähnlichen Laufwerk) zu kopieren – und die Recovery-Aktion dann von<br />
dort aus zu starten.<br />
3.5.1 Ein neues Laufwerk zur Nutzung für Backups vorbereiten<br />
Es kann vorkommen, dass <strong>Acronis</strong> True Image <strong>2019</strong> ein neues internes oder externes<br />
Festplattenlaufwerk nicht direkt erkennt. Verwenden Sie in einem solchen Fall das entsprechende<br />
Laufwerksverwaltungsprogramm des Betriebssystems, um den Laufwerksstatus auf Online zu setzen<br />
und das Laufwerk zu initialisieren.<br />
So ändern Sie den Laufwerksstatus auf 'online':<br />
1. Öffnen Sie die Datenträgerverwaltung. Verwenden Sie dafür diese Befehlsfolge:<br />
Systemsteuerung –> System und Sicherheit –> Verwaltung, Computerverwaltung und dann<br />
Datenträgerverwaltung.<br />
2. Suchen Sie das Laufwerk, welches als 'Offline' gekennzeichet ist. Klicken Sie mit der rechten<br />
Maustaste auf die Datenbank und wählen Sie Online.<br />
3. Der Laufwerkstatus ändert sich zu 'Online'. Danach können Sie das Laufwerk initialisieren.<br />
38 Copyright © <strong>Acronis</strong> International GmbH, 2002-2018
So initialisieren Sie ein Laufwerk:<br />
1. Öffnen Sie die Datenträgerverwaltung. Verwenden Sie dafür diese Befehlsfolge:<br />
Systemsteuerung –> System und Sicherheit –> Verwaltung, Computerverwaltung und dann<br />
Datenträgerverwaltung.<br />
2. Suchen Sie das Laufwerk, welches als 'Nicht initialisiert' gekennzeichet ist. Klicken Sie mit der<br />
rechten Maustaste auf das betreffende Laufwerk und wählen Sie den Befehl Datenträger<br />
initialisieren.<br />
3. Bestimmen Sie den Partitionsstil des Laufwerks – MBR oder GPT – und klicken Sie dann auf OK.<br />
4. [Optionaler Schritt] Wenn Sie auf dem Laufwerk ein Volume (Partition) erstellen wollen, klicken<br />
Sie auf Neues einfaches Volume. Folgen Sie anschließend den Anweisungen des entsprechenden<br />
Assistenten, um das neue Volume zu konfigurieren. Um weitere Volumes zu erstellen,<br />
wiederholen Sie diese Aktion.<br />
3.5.2 FTP-Verbindung<br />
<strong>Acronis</strong> True Image <strong>2019</strong> bietet die Möglichkeit, Backups auf FTP-Servern zu speichern.<br />
Klicken Sie auf FTP-Verbindung, um bei Wahl des Backup Storages einen FTP-Server als Ziel<br />
anzugeben und stellen Sie Folgendes im geöffneten Fenster zur Verfügung:<br />
• Den Pfad zum FTP-Server, beispielsweise: mein.server.de<br />
• Port<br />
• Benutzername<br />
• Kennwort<br />
Klicken Sie zur Überprüfung Ihrer Einstellungen auf die Schaltfläche Verbindung testen. Der<br />
Computer wird daraufhin versuchen, eine Verbindung zum angegebenen FTP-Server aufzubauen.<br />
Klicken Sie, wenn die Testverbindung erfolgreich war, auf die Schaltfläche Verbinden, um die<br />
FTP-Verbindung zu speichern.<br />
Die erstellte FTP-Verbindung erscheint dann im Verzeichnisbaum. Wählen Sie die Verbindung und<br />
durchsuchen Sie den gewünschten Backup-Storage.<br />
Beachten Sie, dass Sie durch einfaches Öffnen des Stammverzeichnisses eines FTP-Servers nicht automatisch<br />
zum Verzeichnis mit Ihren Backups gelangen müssen.<br />
<strong>Acronis</strong> True Image <strong>2019</strong> teilt ein Backup in Dateien mit einer Größe von 2 GB auf, wenn Sie direkte Backups zu<br />
einem FTP-Server durchführen. Falls Sie ein Backup nur deswegen zuerst auf einem Laufwerk erstellen, weil Sie<br />
es anschließend auf einen FTP-Server übertragen wollen, müssen Sie diese Backup in Dateien von je maximal 2<br />
GB aufteilen. Verwenden Sie dafür die entsprechende Einstellung zur Dateigröße in den Backup-Optionen.<br />
Ansonsten können Sie später keine Wiederherstellung von diesem Backup durchführen.<br />
Der entsprechende FTP-Server muss für die Dateiübertragung den 'Passiven Modus' zulassen.<br />
In den Firewall-Einstellungen des Quellcomputers müssen die Ports 20 und 21 freigegeben sein (für TCP- und<br />
UDP-Protokolle), damit die Übertragung funktionieren kann. Der Windows-Dienst Routing und RAS sollte<br />
deaktiviert sein.<br />
3.5.3 Authentifizierungseinstellungen<br />
Bei einer Verbindung zu einem Netzwerkcomputer müssen Sie normalerweise Anmeldedaten<br />
spezifizieren, um auf die Netzwerkfreigabe zugreifen zu können. Dies ist beispielsweise möglich,<br />
wenn Sie einen Backup Storage auswählen. Das Fenster Authentifizierungseinstellungen öffnet sich<br />
automatisch, wenn Sie den Namen eines Rechners im Netzwerk auswählen.<br />
39 Copyright © <strong>Acronis</strong> International GmbH, 2002-2018
Spezifizieren Sie bei Bedarf den Benutzernamen und das Kennwort und klicken Sie dann auf<br />
Verbindung testen. Klicken Sie auf Verbinden, falls der Test erfolgreich war.<br />
Problembehebung (Troubleshooting)<br />
Wenn Sie eine Netzwerkfreigabe als Backup-Storage verwenden wollen, sollten Sie überprüfen, dass<br />
mindestens eine der nachfolgenden Bedingungen erfüllt ist:<br />
• Das Windows-Konto verfügt über ein Kennwort auf dem Computer, auf dem sich der<br />
freigegebene Ordner befindet.<br />
• Die Funktion 'Kennwortgeschütztes Freigeben' ist in Windows ausgeschaltet.<br />
Sie finden diese Einstellung unter: Systemsteuerung –> Netzwerk und Internet –> Netzwerkund<br />
Freigabecenter –> Erweiterte Freigabeeinstellungen –> Kennwortgeschütztes Freigeben<br />
ausschalten.<br />
Ansonsten werden Sie auf den freigegebenen Ordner nicht zugreifen können.<br />
3.6 <strong>Acronis</strong> Nonstop Backup verwenden<br />
<strong>Acronis</strong> Nonstop Backup ermöglicht einen einfachen Schutz Ihrer Laufwerke und Dateien. Sie können<br />
komplette Laufwerke, einzelne Dateien und verschiedene Versionen von diesen wiederherstellen.<br />
<strong>Acronis</strong> Nonstop Backup ist in erster Linie dazu gedacht, Ihre Daten (Dateien, Ordner, Kontakte usw.)<br />
kontinuierlich zu schützen, Sie können es aber auch zum Schutz kompletter Volumes verwenden.<br />
Falls Sie ein komplettes Volume zum Schutz ausgewählt haben, können Sie später unter Verwendung<br />
einer Recovery-Aktion für Images das Volume auch im Ganzen wiederherstellen.<br />
Wir raten davon ab, das Nonstop Backup als vorrangiges Mittel zu verwenden, um damit Ihr System<br />
zu sichern (statt einem normalen Backup). Um die Sicherheit Ihres Systems zu gewährleisten, sollten<br />
Sie stattdessen eine der anderen Planungsvarianten verwenden. Entsprechende Beispiele und<br />
ausführliche Informationen finden Sie im Abschnitt 'Beispiele für benutzerdefinierte Schemata (S.<br />
68)'.<br />
Beschränkungen für Nonstop Backup<br />
• Sie können nur ein Nonstop Backup erstellen.<br />
• Die <strong>Acronis</strong> Cloud kann nicht als Speicherziel für ein Nonstop Backup auf Laufwerksebene<br />
verwendet werden.<br />
• Windows-Bibliotheken (Dokumente, Musik etc.) können nur mit einem Nonstop Backup auf<br />
Laufwerksebene geschützt werden.<br />
• Daten auf externen Festplatten können per Nonstop Backup nicht gesichert werden.<br />
• Nonstop Backup und Try&Decide können nicht gleichzeitig arbeiten.<br />
Und so funktioniert es<br />
Nachdem Sie <strong>Acronis</strong> Nonstop Backup gestartet haben, führt das Programm ein anfängliches<br />
Voll-Backup der für die Sicherung ausgewählten Daten aus. <strong>Acronis</strong> Nonstop Backup wird die zu<br />
schützenden Dateien dann kontinuierlich überwachen (inkl. Dateien, die in Anwendungen geöffnet<br />
sind). Sobald eine Änderung an den Dateien erkannt wird, werden die entsprechenden Daten<br />
gesichert. Das kürzeste Intervall zwischen zwei inkrementellen Backup-Aktionen beträgt fünf<br />
Minuten. Damit können Sie Ihr System zu einem bestimmten Zeitpunkt hin (in der Vergangenheit)<br />
wiederherzustellen bzw. auf diesen zurückzusetzen.<br />
40 Copyright © <strong>Acronis</strong> International GmbH, 2002-2018
<strong>Acronis</strong> Nonstop Backup überwacht nur Änderungen an Dateien auf dem Laufwerk und nicht von<br />
Daten im Hauptspeicher. Falls Sie beispielsweise mit Microsoft Word ein Dokument bearbeiten und<br />
dieses währenddessen nicht speichern, werden diese Änderungen (seit der letzten Speicherung)<br />
folglich nicht per Nonstop Backup erfasst.<br />
Sie vermuten sicher, dass bei dieser Backup-Frequenz der Speicherplatz schnell erschöpft ist. Ihre<br />
Sorge ist unbegründet, da <strong>Acronis</strong> True Image <strong>2019</strong> nur sogenannte 'Deltas' sichert. Das bedeutet,<br />
dass nur die Unterschiede zwischen alten und neuen Versionen gesichert werden und nicht die<br />
geänderten Dateien als Ganzes. Wenn Sie z.B. Microsofts Outlook oder Windows Mail verwenden ist,<br />
ist die PST-Datei möglicherweise sehr groß. Außerdem wird sie mit jeder gesendeten oder<br />
empfangenen E-Mail geändert. Das Sichern der gesamten pst-Datei nach jeder Änderung wäre eine<br />
nicht akzeptierbare Speicherplatzverschwendung, also sichert <strong>Acronis</strong> True Image <strong>2019</strong> zusätzlich zur<br />
anfänglich gesicherten Datei nur geänderte Teile.<br />
Aufbewahrungsregeln<br />
Lokale Backups<br />
<strong>Acronis</strong> Nonstop Backup bewahrt alle gespeicherten Backups für die letzten 24 Stunden. Ältere<br />
Backups werden so konsolidiert, dass Nonstop Backup tägliche Backups für die letzten 30 Tage und<br />
wöchentliche Backups solange behält, bis der komplette Speicherplatz des Nonstop<br />
Backup-Datenspeichers belegt ist.<br />
Die Konsolidierung wird täglich zwischen Mitternacht und 1 Uhr durchgeführt. Die erste<br />
Konsolidierung erfolgt, nachdem Nonstop Backup mindestens 24 Stunden gelaufen ist. Wenn Sie das<br />
Nonstop Backup z.B. um 10 Uhr am 12. Juli gestartet haben, findet die erste Konsolidierung zwischen<br />
0 und 1 Uhr am 14. Juli statt. Danach konsolidiert das Programm die Daten jeden Tag zur selben Zeit.<br />
Ist der Computer im Zeitraum zwischen 0 Uhr und 1 Uhr ausgeschaltet, findet die Konsolidierung<br />
beim Einschalten des Computers statt. Wenn Sie Nonstop Backup für einige Zeit ausschalten, findet<br />
die Konsolidierung statt, nachdem Sie es wieder starten.<br />
Cloud Backups<br />
<strong>Acronis</strong> True Image <strong>2019</strong> bewahrt nur folgende Backup-Versionen auf:<br />
• Alle Versionen der letzten Stunde<br />
• Die ersten Versionen einer jeden Stunde der letzten 24 Stunden<br />
• Die erste Version eines jeden Tages der letzten Woche<br />
• Die erste Version einer jeden Woche des letzten Monats<br />
• Die erste Version eines jeden Monats<br />
Alle anderen Versionen werden automatisch gelöscht. Die Aufbewahrungsregeln sind voreingestellt<br />
und können nicht geändert werden.<br />
3.6.1 <strong>Acronis</strong> Nonstop Backup Storages (Datenspeicher)<br />
Die <strong>Acronis</strong> Nonstop Backup Storages (Datenspeicher) können auf lokalen (internen oder externen)<br />
Laufwerken oder in der <strong>Acronis</strong> Cloud erstellt werden.<br />
In den meisten Fällen dürfte ein externes Festplattenlaufwerk eine gute Wahl als Nonstop Backup<br />
Storages (Datenspeicher) sein. Sie können externe Laufwerke mit folgenden Schnittstellen nutzen:<br />
USB (inklusive USB 3.0), eSATA, FireWire und SCSI.<br />
Sie können auch einen NAS-Datenspeicher verwenden, allerdings mit der Einschränkung, dass er mit<br />
dem (von Windows und Samba verwendeten) SMB-Protokoll erreichbar sein muss. Es ist dabei<br />
41 Copyright © <strong>Acronis</strong> International GmbH, 2002-2018
unerheblich, ob die NAS-Freigabe, die als Datenspeicher verwendet werden soll, als lokales Laufwerk<br />
zugeordnet ist. Wenn für die Freigabe eine Anmeldung erforderlich ist, müssen Sie die<br />
entsprechenden Anmeldedaten (Benutzername, Kennwort) angeben. Weitere Informationen finden<br />
Sie unter Authentifizierungseinstellungen (S. 39). <strong>Acronis</strong> True Image <strong>2019</strong> speichert die<br />
Anmeldedaten, damit für spätere Verbindungen zur Freigabe keine Anmeldung erforderlich ist.<br />
Wenn Sie kein externes Laufwerk oder NAS haben, kann auch ein internes Laufwerk (inklusive<br />
dynamischer Laufwerke) als Zielspeicherort für das Nonstop Backup verwendet werden. Beachten<br />
Sie, dass Sie kein Volume als Nonstop Backup Storage verwenden können, welches Sie von Nonstop<br />
Backup auch gleichzeitig schützen lassen. Sollte Ihr Computer nur ein Laufwerk mit nur einem<br />
einzigen Volume haben, dann können Sie <strong>Acronis</strong> Nonstop Backup dennoch nutzen, indem Sie eine<br />
<strong>Acronis</strong> Secure Zone erstellen und diese dann als Nonstop Backup Storage angeben.<br />
<strong>Acronis</strong> True Image <strong>2019</strong> überprüft vor Erstellung eines <strong>Acronis</strong> Nonstop Backup Storages, ob der<br />
angegebenen Zielort auch über ausreichend freien Speicherplatz verfügt. Dazu wird der Umfang der<br />
zu schützenden Daten mit 1,2 multipliziert und der so errechnete Wert mit dem verfügbaren<br />
Speicherplatz verglichen. Sofern der freie Speicherplatz des Zielorts diesen minimalen<br />
Größenanforderungen entspricht, kann er als Speicherziel zur Aufnahme der Nonstop Backup-Daten<br />
verwendet werden.<br />
3.6.2 Nonstop Backup – Häufig gestellte Fragen (FAQ)<br />
Warum pausiert <strong>Acronis</strong> Nonstop Backup von alleine? – Das ist ein vorgesehenes Verhalten von<br />
<strong>Acronis</strong> Nonstop Backup. Wenn die Systemauslastung auf einen kritischen Wert steigt, erhält <strong>Acronis</strong><br />
Nonstop Backup einen Überlastungsalarm von Windows und unterbricht seinen Prozess<br />
selbstständig. Dadurch soll Windows bei der Auslastung durch andere Anwendungen geholfen<br />
werden. Eine solche Überlastung kann durch die Ausführung Ressourcen-hungriger Anwendungen<br />
verursacht werden (beispielsweise ein systemweiter Scan durch eine Antivirus-Software).<br />
Die Nonstop Backup-Aktion wird in so einem Fall automatisch unterbrochen und kann von Ihnen<br />
nicht wieder manuell gestartet werden. <strong>Acronis</strong> Nonstop Backup gibt dem System nach Aktivierung<br />
seines Pausenzustands eine Stunde Zeit, die Belastung zu verringern und versucht dann automatisch,<br />
sich neu zu starten.<br />
Dabei hat <strong>Acronis</strong> Nonstop Backup einen automatischen 'Neustartzähler' von 6. Das bedeutet, dass<br />
<strong>Acronis</strong> Nonstop Backup nach dem ersten automatischen Neustartversuch noch fünfmal einen<br />
Versuch zum erneuten Starten durchführt – mit einem Zeitspanne von einer Stunde zwischen den<br />
Versuchen.<br />
Ist auch der sechste Versuch nicht erfolgreich, wartet <strong>Acronis</strong> Nonstop Backup bis zum nächsten<br />
Kalendertag. Am nächsten Tag wird der automatische Neustartzähler auch wieder zurückgesetzt.<br />
Wenn nicht gestört, führt <strong>Acronis</strong> Nonstop Backup also sechs Neustartversuche pro Tag aus.<br />
Sie können den Neustartzähler durch eine der folgenden Aktionen zurücksetzen lassen:<br />
• Einen Neustart des <strong>Acronis</strong> Nonstop Backup-Dienstes;<br />
• Einen Neustart des Computers.<br />
Durch einen Neustart des <strong>Acronis</strong> Nonstop Backup Service wird nur der Neustartzähler auf 0 gesetzt.<br />
Sollte das System immer noch überlastet sein, wird <strong>Acronis</strong> Nonstop Backup wieder pausiert. Die<br />
Prozedur zum Neustart des <strong>Acronis</strong> Nonstop Backup-Dienstes wird in einem Artikel der <strong>Acronis</strong><br />
Support Knowledge Base beschrieben (http://kb.acronis.com/content/14708).<br />
42 Copyright © <strong>Acronis</strong> International GmbH, 2002-2018
Durch einen Neustart des Computers wird sowohl dessen Auslastung wie auch der Neustartzähler<br />
zurückgesetzt. Sollte das System danach erneut überlastet werden, pausiert auch <strong>Acronis</strong> Nonstop<br />
Backup wieder.<br />
Warum verursacht <strong>Acronis</strong> Nonstop Backup manchmal eine hohe CPU-Last? – Das ist ein<br />
vorgesehenes Verhalten von <strong>Acronis</strong> Nonstop Backup. Dies kann beispielsweise passieren, wenn<br />
<strong>Acronis</strong> Nonstop Backup nach einer Pause neu gestartet wurde und während dieser Pause eine<br />
beachtliche Menge zu schützender Daten verändert wurden.<br />
Wenn Sie beispielsweise <strong>Acronis</strong> Nonstop Backup, welches Sie zum Schutz Ihres System-Volumes<br />
einsetzen, manuell unterbrechen – und dann ein neues Anwendungsprogramm installieren. Wenn<br />
Sie <strong>Acronis</strong> Nonstop Backup erneut starten, wird für einige Zeit eine CPU-Last erzeugt. Der Prozess<br />
(afcdpsrv.exe) geht danach aber wieder auf normal zurück.<br />
Das passiert, weil <strong>Acronis</strong> Nonstop Backup die bisher gesicherten Daten gegen diejenigen überprüfen<br />
muss, die während der Pause verändert wurden. Wurde eine beträchtliche Datenmenge verändert,<br />
kann der Prozess für einige Zeit eine erhöhte CPU-Last bewirken. <strong>Acronis</strong> Nonstop Backup kehrt zu<br />
seiner normalen Aktivität zurück, sobald die Überprüfung durchgeführt wurde und alle veränderten<br />
Daten gesichert wurden.<br />
Kann der <strong>Acronis</strong> Nonstop Backup Storage auf einem FAT32-Volume (Partition) eines lokalen<br />
Laufwerks liegen? – Ja, es können FAT32- und NTFS-Volumes als Storage verwendet werden.<br />
Kann ein <strong>Acronis</strong> Nonstop Backup Storage auf einer Netzwerkfreigabe oder einem NAS-Gerät<br />
liegen? – Ja, <strong>Acronis</strong> Nonstop Backup unterstützt Netzwerkfreigaben, Netzlaufwerke, NAS- und<br />
andere über das Netzwerk angeschlossene Geräte, mit einer Einschränkung – diese müssen das<br />
SMB-Protokoll verwenden.<br />
3.7 Benennung der Backup-Datei<br />
Ein Backup-Dateiname hat folgende Attribute:<br />
• Backup-Name<br />
• Backup-Methode (full, inc, diff: vollständig/inkrementell/differentiell)<br />
• Nummer der Backup-Kette (S. 223), sofern angebracht (angegeben als b#)<br />
• Nummer der Backup- (S. 221)Version (S. 223)(angegeben als s#).<br />
• Nummer des Volumes (angegeben als v#)<br />
Dieses Attribut ändert sich beispielsweise, wenn Sie ein Backup in mehrere Dateien aufteilen.<br />
Weitere Details finden Sie im Abschnitt 'Backup-Aufteilung (S. 75)'.<br />
Ein Backup-Name kann daher folgendermaßen aussehen:<br />
1. my_documents_full_b1_s1_v1.tib<br />
2. my_documents_full_b2_s1_v1.tib<br />
3. my_documents_inc_b2_s2_v1.tib<br />
4. my_documents_inc_b2_s3_v1.tib<br />
Sollten Sie ein neues Backup erstellen und es bereits eine Datei desselben Namens geben, dann<br />
löscht das Programm die alte Datei nicht, sondern es erweitert den neuen Dateinamen um das Suffix<br />
'-number' (beispielsweise 'my_documents_inc_b2_s2_v1-2.tib').<br />
43 Copyright © <strong>Acronis</strong> International GmbH, 2002-2018
3.8 Integration in Windows<br />
Während der Installation integriert sich <strong>Acronis</strong> True Image <strong>2019</strong> noch besser in Windows. Durch<br />
diese 'Verschmelzung' können Sie Ihren Computer noch besser nutzen.<br />
<strong>Acronis</strong> True Image <strong>2019</strong> integriert folgende Komponenten:<br />
• <strong>Acronis</strong> Elemente im Start-Menü von Windows<br />
• Die <strong>Acronis</strong> True Image <strong>2019</strong>-Schaltfläche in der Taskleiste<br />
• Kontextmenübefehle<br />
Windows-Start-Menü<br />
Im Start-Menü werden Befehle, Tools und Werkzeuge von <strong>Acronis</strong> angezeigt. Dies ermöglicht Ihnen<br />
den Zugriff auf <strong>Acronis</strong> True Image-Funktionen, ohne dass Sie das Programm selbst starten müssen.<br />
Die <strong>Acronis</strong> True Image <strong>2019</strong>-Schaltfläche in der Taskleiste<br />
Die <strong>Acronis</strong> True Image <strong>2019</strong>-Schaltfläche in der Windows-Taskleiste zeigt den Fortschritt und das<br />
Ergebnis von <strong>Acronis</strong> True Image <strong>2019</strong>-Aktionen an.<br />
Symbole im Infobereich der Taskleiste<br />
Während der meisten Aktionen erscheint ein Indikatorsymbol im Infobereich der Taskleiste von<br />
Windows. Dieses Symbol erscheint auch, wenn das Programmhauptfenster nicht geöffnet ist.<br />
• Zeigen Sie auf das Symbol, um eine QuickInfo zum Fortschritt oder Status der Aktion zu sehen.<br />
• Um eine aktuelle Aktion abzubrechen, ihren Status einzusehen oder ihre Priorität zu ändern,<br />
müssen Sie mit der rechten Maustaste auf das Symbol klicken und dann auf den entsprechenden<br />
Befehl.<br />
Kontextmenübefehle<br />
Um auf die Kontextmenübefehle zugreifen zu können, müssen Sie den Windows Explorer öffnen, mit<br />
der rechten Maustaste auf die ausgewählten Elemente/Dateien klicken, dann <strong>Acronis</strong> True Image<br />
auswählen und abschließend den gewünschten Befehl.<br />
• Wenn Sie ein neues Datei-Backup erstellen wollen, wählen Sie den Befehl Neues Datei-Backup.<br />
• Wenn Sie ein neues Laufwerk-Backup erstellen wollen, wählen Sie den Befehl Neues<br />
Laufwerk-Backup.<br />
• Wenn Sie ein Laufwerk-Backup (.tib-Datei) als virtuelles Laufwerk einbinden wollen, klicken Sie<br />
auf Mounten.<br />
• Wenn Sie ein Backup (.tib-Datei) überprüfen wollen, klicken Sie auf Validieren.<br />
44 Copyright © <strong>Acronis</strong> International GmbH, 2002-2018
Datei-Recovery über den Windows Explorer<br />
So können Sie Dateien und Ordnern wiederherstellen:<br />
1. Klicken Sie im Windows Explorer doppelt auf die Backup-Datei (.tib-Datei), welche die<br />
wiederherzustellenden Daten enthält.<br />
2. Sie können die gewünschten Dateien/Ordner aus dem Backup (als würde es sich um ein<br />
herkömmliches Laufwerk handeln) per 'Kopieren und Einfügen' oder per 'Drag & Drop'-Aktion an<br />
einem beliebigen Zielort auf Ihrem Computer speichern.<br />
3.9 Assistenten<br />
Wenn Sie die verfügbaren Funktionen von <strong>Acronis</strong> True Image <strong>2019</strong> verwenden, wird das Programm<br />
in vielen Fällen Assistenten einsetzen, um Sie durch die Aktion zu leiten.<br />
Die untere Abbildung zeigt ein Beispiel.<br />
Das Fenster eines Assistenten besteht üblicherweise aus folgenden Bereichen:<br />
1. Dies ist die Liste der Schritte, um die Aktion abzuschließen. Neben einem abgeschlossenen Schritt<br />
erscheint ein grünes Häkchen. Ein grüner Pfeil kennzeichnet den aktuellen Schritt. Nach<br />
Fertigstellung aller Schritte zeigt das Programm im Schritt Abschluss eine Zusammenfassung an.<br />
Überprüfen Sie die Zusammenfassung und klicken Sie dann auf Fertig stellen, um die<br />
entsprechende Aktion zu starten.<br />
2. Diese Symbolleiste enthält Schaltflächen, um die von Ihnen in 'Bereich 3' ausgewählten Objekte<br />
zu verwalten.<br />
Beispiele:<br />
• Details – öffnet ein Fenster, welches ausführliche Informationen über das ausgewählte<br />
Backup anzeigt.<br />
• Eigenschaften – zeigt das Fenster 'Eigenschaften' zu dem ausgewählten Element an.<br />
• Neues Volume erstellen – öffnet ein Fenster, in dem Sie Einstellungen für ein neues<br />
Volume konfigurieren können.<br />
45 Copyright © <strong>Acronis</strong> International GmbH, 2002-2018
• Spalten – mit dieser Schaltfläche können Sie die anzuzeigenden Tabellenspalten und ihre<br />
Anordnung wählen.<br />
3. Dies ist der Hauptbereich, in dem Sie Elemente auswählen und Einstellungen ändern.<br />
4. In diesem Bereich werden zusätzliche Informationen zu dem von Ihnen in Bereich 3 gewählten<br />
Element angezeigt.<br />
46 Copyright © <strong>Acronis</strong> International GmbH, 2002-2018
4 Backup von Daten<br />
Themen<br />
Backups von Laufwerken und Volumes ................................................... 47<br />
Backup von Dateien und Ordnern............................................................ 49<br />
Mobilgeräte per Backup sichern .............................................................. 55<br />
Ein Facebook-Konto per Backup sichern .................................................. 56<br />
Ein Instagram-Konto per Backup sichern ................................................. 57<br />
Backup-Optionen ..................................................................................... 58<br />
Aktionen mit Backups .............................................................................. 84<br />
4.1 Backups von Laufwerken und Volumes<br />
Im Gegensatz zu Datei-Backups enthalten Laufwerk- und Volume-Backups alle auf dem<br />
entsprechenden Laufwerk bzw. Volume gespeicherten Daten. Dieser Backup-Typ wird üblicherweise<br />
verwendet, um von dem System-Volume oder dem kompletten System-Laufwerk eine exakte Kopie<br />
zu erstellen. Ein solches Backup ermöglicht die Wiederherstellung Ihres Computers, wenn Windows<br />
nicht mehr richtig arbeitet oder nicht mehr starten kann.<br />
So erstellen Sie Backups von Laufwerken und Volumes (Partitionen):<br />
1. Starten Sie <strong>Acronis</strong> True Image <strong>2019</strong>.<br />
2. Klicken Sie in der Seitenleiste auf Backup.<br />
3. Klicken Sie auf Backup hinzufügen.<br />
4. [Optional] Um ein Backup umzubenennen, müssen Sie zuerst auf den Pfeil neben dem<br />
Backup-Namen und dann auf Umbenennen klicken. Geben Sie anschließend den gewünschten<br />
neuen Namen ein.<br />
5. Klicken Sie auf den Bereich Backup-Quelle und wählen Sie Laufwerke und Volumes.<br />
6. Aktivieren Sie im geöffneten Fenster die Kontrollkästchen, die neben den zu sichernden Volumes<br />
und Laufwerken liegen, und klicken Sie dann auf OK.<br />
Klicken Sie auf Vollständige Volume-Liste, damit Ihnen versteckte Volumes (Partitionen)<br />
angezeigt werden.<br />
47 Copyright © <strong>Acronis</strong> International GmbH, 2002-2018
Zur Sicherung dynamischer Datenträger können Sie nur den Volume-Modus verwenden.<br />
7. Klicken Sie auf den Bereich Backup-Ziel und wählen Sie dann einen Zielort für das Backup:<br />
• <strong>Acronis</strong> Cloud – Melden Sie sich an Ihrem <strong>Acronis</strong> Konto an und klicken Sie dann auf Öffnen.<br />
Sollten Sie noch kein <strong>Acronis</strong> Konto haben, dann klicken Sie auf Konto erstellen, geben Sie<br />
Ihre E-Mail-Adresse und ein Kennwort ein – und klicken Sie dann auf die Schaltfläche Konto<br />
erstellen. Weitere Informationen finden Sie im Abschnitt '<strong>Acronis</strong> Konto (S. 27)'.<br />
• Ihr externes Laufwerk – Falls ein externes Laufwerk an Ihrem Computer angeschlossen ist,<br />
können Sie dieses aus der Liste auswählen.<br />
• NAS – Wählen Sie ein NAS-Gerät aus der Liste der gefundenen NAS-Geräte. Falls Sie nur ein<br />
NAS-Gerät haben, wird <strong>Acronis</strong> True Image <strong>2019</strong> vorschlagen, dieses als Standardziel für<br />
Backups zu verwenden.<br />
• Durchsuchen – Wählen Sie einen Zielordner aus dem Verzeichnisbaum.<br />
Vermeiden Sie es möglichst, die Backups Ihres System-Volumes auf dynamischen Datenträgern zu<br />
speichern, da das System-Volume unter einer Linux-basierten autonomen Notfallversion wiederhergestellt<br />
wird. Linux und Windows gehen aber auf unterschiedliche Art mit dynamischen Datenträgern um. Das kann<br />
bei einer Wiederherstellung wiederum zu Problemen führen.<br />
8. [Optionaler Schritt] Klicken Sie auf Optionen, um das Backup zu konfigurieren (Planung (S. 60),<br />
Backup-Schema (S. 63) und Kennwortschutz eingeschlossen). Zu weiteren Informationen siehe<br />
Backup-Optionen (S. 58).<br />
9. [Optionaler Schritt] Klicken Sie auf das Symbol Kommentar hinzufügen und geben Sie dann einen<br />
gewünschten Kommentar für die Backup-Version ein. Backup-Kommentare erleichtern Ihnen das<br />
Auffinden einer gewünschten Backup-Version, wenn Sie Ihre Daten zu einem späteren Zeitpunkt<br />
wiederherstellen wollen.<br />
10. Gehen Sie folgendermaßen vor:<br />
• Klicken Sie auf Backup jetzt, um das Backup umgehend auszuführen.<br />
48 Copyright © <strong>Acronis</strong> International GmbH, 2002-2018
• Wenn Sie möchten, dass das Backup zu einem späteren Zeitpunkt oder nach Planung<br />
ausgeführt wird, dann klicken Sie auf den rechts neben der Schaltfläche Backup jetzt<br />
liegenden Pfeil und anschließend auf Später.<br />
Wenn Sie Ihre Daten in die <strong>Acronis</strong> Cloud sichern, kann die Fertigstellung des ersten Backups eine längere Zeit in<br />
Anspruch nehmen. Spätere Backup-Prozesse werden voraussichtlich schneller ablaufen, da via Internet nur<br />
Änderungen an den Dateien gesichert werden.<br />
Sobald ein Online Backup gestartet wurde, können Sie <strong>Acronis</strong> True Image <strong>2019</strong> problemlos schließen. Der<br />
eigentliche Backup-Prozess läuft währenddessen als Hintergrundprozess weiter. Wenn Sie das Backup<br />
pausieren, Ihren Computer ausschalten oder die Verbindung zum Internet trennen, wird der Backup-Prozess<br />
fortgesetzt, sobald Sie auf 'Backup jetzt' klicken oder sobald die Internetverbindung wiederhergestellt ist. Auch<br />
wenn ein Backup unterbrochen wurde, werden Ihre Daten nicht doppelt hochgeladen.<br />
4.2 Backup von Dateien und Ordnern<br />
Um bestimmte Dateien wie Dokumente, Fotos, Musik- und Videodateien zu schützen, ist es nicht<br />
notwendig, das komplette Volume (welches die Dateien enthält) zu sichern. Sie können auch die<br />
einzelnen Dateien und Ordner sichern.<br />
So erstellen Sie Backups von Dateien und Ordnern:<br />
1. Starten Sie <strong>Acronis</strong> True Image <strong>2019</strong>.<br />
2. Klicken Sie in der Seitenleiste auf Backup.<br />
3. Klicken Sie auf Backup hinzufügen.<br />
4. [Optional] Um ein Backup umzubenennen, müssen Sie zuerst auf den Pfeil neben dem<br />
Backup-Namen und dann auf Umbenennen klicken. Geben Sie anschließend den gewünschten<br />
neuen Namen ein.<br />
5. Klicken Sie auf den Bereich Backup-Quelle und wählen Sie Dateien und Ordner.<br />
6. Aktivieren Sie im geöffneten Fenster die Kontrollkästchen, die neben den zu sichernden Dateien<br />
und Ordnern liegen, und klicken Sie dann auf OK.<br />
7. Klicken Sie auf den Bereich Backup-Ziel und wählen Sie dann einen Zielort für das Backup:<br />
49 Copyright © <strong>Acronis</strong> International GmbH, 2002-2018
• <strong>Acronis</strong> Cloud – Melden Sie sich an Ihrem <strong>Acronis</strong> Konto an und klicken Sie dann auf Öffnen.<br />
Sollten Sie noch kein <strong>Acronis</strong> Konto haben, dann klicken Sie auf Konto erstellen, geben Sie<br />
Ihre E-Mail-Adresse und ein Kennwort ein – und klicken Sie dann auf die Schaltfläche Konto<br />
erstellen. Weitere Informationen finden Sie im Abschnitt '<strong>Acronis</strong> Konto (S. 27)'.<br />
• Ihr externes Laufwerk – Falls ein externes Laufwerk an Ihrem Computer angeschlossen ist,<br />
können Sie dieses aus der Liste auswählen.<br />
• NAS – Wählen Sie ein NAS-Gerät aus der Liste der gefundenen NAS-Geräte. Falls Sie nur ein<br />
NAS-Gerät haben, wird <strong>Acronis</strong> True Image <strong>2019</strong> vorschlagen, dieses als Standardziel für<br />
Backups zu verwenden.<br />
• Durchsuchen – Wählen Sie einen Zielordner aus dem Verzeichnisbaum.<br />
8. [Optionaler Schritt] Klicken Sie auf Optionen, um das Backup zu konfigurieren (Planung (S. 60),<br />
Backup-Schema (S. 63) und Kennwortschutz eingeschlossen). Zu weiteren Informationen siehe<br />
Backup-Optionen (S. 58).<br />
9. [Optionaler Schritt] Klicken Sie auf das Symbol Kommentar hinzufügen und geben Sie dann einen<br />
gewünschten Kommentar für die Backup-Version ein. Backup-Kommentare erleichtern Ihnen das<br />
Auffinden einer gewünschten Backup-Version, wenn Sie Ihre Daten zu einem späteren Zeitpunkt<br />
wiederherstellen wollen.<br />
10. Gehen Sie folgendermaßen vor:<br />
• Klicken Sie auf Backup jetzt, um das Backup umgehend auszuführen.<br />
• Wenn Sie möchten, dass das Backup zu einem späteren Zeitpunkt oder nach Planung<br />
ausgeführt wird, dann klicken Sie auf den rechts neben der Schaltfläche Backup jetzt<br />
liegenden nach unten zeigenden Pfeil und anschließend auf Später.<br />
Wenn Sie Ihre Daten in die <strong>Acronis</strong> Cloud sichern, kann die Fertigstellung des ersten Backups eine längere Zeit in<br />
Anspruch nehmen. Spätere Backup-Prozesse werden voraussichtlich schneller ablaufen, da via Internet nur<br />
Änderungen an den Dateien gesichert werden.<br />
Zusätzlich können Sie sich englischsprachige Video-Anleitungen unter folgender Adresse anschauen:<br />
https://goo.gl/i4J1AN.<br />
4.2.1 Notarized Backup<br />
<strong>Acronis</strong> True Image <strong>2019</strong> kann mithilfe der Blockchain-Technologie Ihre Dateien vor unbefugten<br />
Veränderungen schützen. Sie können damit überprüfen, dass es sich bei einer wiederhergestellten<br />
Datei auch wirklich exakt um diejenige Datei handelt, die Sie ursprünglich per Backup gesichert<br />
hatten. Wir empfehlen diese Art von Backup insbesondere zum Schutz rechtlich wichtiger<br />
Dokumente/Dateien. Sie können damit aber natürlich auch alle anderen Dateien schützen, deren<br />
Authentizität Sie überprüfen wollen. Genauere Informationen dazu finden Sie im Abschnitt<br />
'Blockchain-Technologie verwenden (S. 52)'.<br />
So können Sie ein 'Notarized Backup' (Beglaubigtes Backup) Ihrer Dateien und Ordnern erstellen:<br />
1. Starten Sie <strong>Acronis</strong> True Image <strong>2019</strong>.<br />
2. Klicken Sie in der Seitenleiste auf Backup.<br />
3. Klicken Sie auf Backup hinzufügen.<br />
4. [Optional] Um ein Backup umzubenennen, müssen Sie zuerst auf den Pfeil neben dem<br />
Backup-Namen und dann auf Umbenennen klicken. Geben Sie anschließend den gewünschten<br />
neuen Namen ein.<br />
5. Klicken Sie auf den Bereich Backup-Quelle und wählen Sie Notarized Backup.<br />
50 Copyright © <strong>Acronis</strong> International GmbH, 2002-2018
6. Aktivieren Sie im geöffneten Fenster die Kontrollkästchen, die neben den zu sichernden Dateien<br />
und Ordnern liegen, und klicken Sie dann auf OK.<br />
7. Klicken Sie auf den Bereich Backup-Ziel und wählen Sie dann einen Zielort für das Backup:<br />
• <strong>Acronis</strong> Cloud – Melden Sie sich an Ihrem <strong>Acronis</strong> Konto an und klicken Sie dann auf Öffnen.<br />
Sollten Sie noch kein <strong>Acronis</strong> Konto haben, dann klicken Sie auf Konto erstellen, geben Sie<br />
Ihre E-Mail-Adresse und ein Kennwort ein – und klicken Sie dann auf die Schaltfläche Konto<br />
erstellen. Weitere Informationen finden Sie im Abschnitt '<strong>Acronis</strong> Konto (S. 27)'.<br />
• Ihr externes Laufwerk – Falls ein externes Laufwerk an Ihrem Computer angeschlossen ist,<br />
können Sie dieses aus der Liste auswählen.<br />
• NAS – Wählen Sie ein NAS-Gerät aus der Liste der gefundenen NAS-Geräte. Falls Sie nur ein<br />
NAS-Gerät haben, wird <strong>Acronis</strong> True Image <strong>2019</strong> vorschlagen, dieses als Standardziel für<br />
Backups zu verwenden.<br />
• Durchsuchen – Wählen Sie einen Zielordner aus dem Verzeichnisbaum.<br />
8. [Optionaler Schritt] Klicken Sie auf Optionen, um das Backup zu konfigurieren (Planung (S. 60),<br />
Backup-Schema (S. 63) und Kennwortschutz eingeschlossen). Zu weiteren Informationen siehe<br />
Backup-Optionen (S. 58).<br />
Wenn Sie Dateien mit einer digitalen Signatur vom Backup ausschließen wollen, aktivieren Sie<br />
das Kontrollkästchen Digital signierte Dateien nicht beglaubigen auf der Registerkarte<br />
Ausschlusskriterien. Weitere Details finden Sie im Abschnitt 'Elemente vom Backup ausschließen<br />
(S. 71)'.<br />
9. [Optionaler Schritt] Klicken Sie auf das Symbol Kommentar hinzufügen und geben Sie dann einen<br />
gewünschten Kommentar für die Backup-Version ein. Backup-Kommentare erleichtern Ihnen das<br />
Auffinden einer gewünschten Backup-Version, wenn Sie Ihre Daten zu einem späteren Zeitpunkt<br />
wiederherstellen wollen.<br />
10. Gehen Sie folgendermaßen vor:<br />
• Klicken Sie auf Backup jetzt, um das Backup umgehend auszuführen.<br />
51 Copyright © <strong>Acronis</strong> International GmbH, 2002-2018
• Wenn Sie möchten, dass das Backup zu einem späteren Zeitpunkt oder nach Planung<br />
ausgeführt wird, dann klicken Sie auf den rechts neben der Schaltfläche Backup jetzt<br />
liegenden nach unten zeigenden Pfeil und anschließend auf Später.<br />
Wenn Sie Ihre Daten in die <strong>Acronis</strong> Cloud sichern, kann die Fertigstellung des ersten Backups eine längere Zeit in<br />
Anspruch nehmen. Spätere Backup-Prozesse werden voraussichtlich schneller ablaufen, da via Internet nur<br />
Änderungen an den Dateien gesichert werden.<br />
Zusätzlich können Sie sich englischsprachige Video-Anleitungen unter folgender Adresse anschauen:<br />
https://goo.gl/WjUoPZ.<br />
4.2.1.1 Blockchain-Technologie verwenden<br />
<strong>Acronis</strong> True Image <strong>2019</strong> verwendet die Blockchain-Technologie, um für Ihre per Backup<br />
gespeicherten Dateien mit einer zusätzlichen, modernsten Sicherheitsebene zu schützen. Diese<br />
Technologie gewährleistet, dass Ihre Dateien von keiner betrügerischen Software (unbemerkt)<br />
geändert werden. Denn wenn Sie eine Datei wiederherstellen wollen, können Sie überprüfen, dass es<br />
sich wirklich exakt um die Datei handelt, die Sie per Backup gesichert hatten.<br />
Was ist eine Blockchain?<br />
Eine Blockchain (wörtlich etwa 'Datenblock-Kette') ist eine bestimmte Datenbank, in der<br />
Informationen über Transaktion und deren Reihenfolge gespeichert werden. Eine Transaktion<br />
entspricht dabei einem Ereignis. Das können beispielsweise Geldüberweisungen oder auch andere<br />
Aktionen mit Vermögenswerten (aller Art) sein. Diese Transaktionen werden in Blöcke<br />
zusammengefasst, die nacheinander in Form einer Blockchain (Datenblock-Kette) in die Datenbank<br />
geschrieben werden. Jede Transaktion und jeder Block hat dabei eine eigene, eindeutige<br />
Identifikationsnummer. Wichtig dabei ist, dass jeder Block zudem auch Informationen über alle<br />
vorherigen Blöcke in der Kette speichert. Sobald die Information über eine Transaktion in die<br />
Datenbank geschrieben wurde, kann diese von niemanden mehr geändert werden. Und auch die<br />
Transkationssequenz ist unveränderbar. Jeder Versuch, eine bestimmte Information in der<br />
Datenbank zu ändern, kann von jedem Benutzer der Datenbank leicht erkannt werden, weil in den<br />
nachfolgenden Blöcken die Informationen über die falsche Transaktion oder falschen Blöcke fehlen.<br />
Diese Technologie gewährleistet, dass in der Datenbank gespeicherte Daten gültig sind, zu einer<br />
bestimmten Person gehören und von niemanden geändert wurden. Weitere Informationen über die<br />
Blockchain-Technologie finden Sie unter der Adresse 'https://de.wikipedia.org/wiki/Blockchain'.<br />
So verwendet <strong>Acronis</strong> True Image <strong>2019</strong> die Blockchain-Technologie<br />
<strong>Acronis</strong> True Image <strong>2019</strong> verwendet die <strong>Acronis</strong> Notary-Technologie, um Ihre Dateien vor<br />
unbefugten Veränderungen zu schützen. Dabei handelt es sich um eine universelle Lösung, um<br />
beliebige Datenobjekte/Datenströme mit digitalen Zeitstempeln und Fingerabdrücken zu versehen<br />
und zu vergleichen. Da es unpraktisch wäre, große Datenmengen in einer Blockchain-Datenbank zu<br />
speichern, sendet <strong>Acronis</strong> True Image <strong>2019</strong> nur die Hash-Werte von Dateien zum <strong>Acronis</strong> Notary<br />
Service.<br />
Ein Hash-Wert (auch Hash-Code oder kurz einfach Hash) ist eine eindeutige Nummer mit festgelegter<br />
Größe, die von einer entsprechenden Hash-Funktion errechnet wird. Dieser Zahlencode ist eine<br />
mathematische Definition für einen zufälligen Satz von Daten (beispielsweise von einer<br />
Backup-Datei). Jede Veränderung der Backup-Datei resultiert auch in einen abweichenden<br />
Hash-Wert. Wenn Sie also überprüfen wollen, ob eine Datei geändert wurde, müssen Sie nur ihre<br />
Hash-Werte vergleichen – und je einen Wert für den ursprünglichen Zustand der Datei und einen<br />
Wert für den aktuellen Zustand. Stimmen die Werte überein, so ist dies ein Beweis dafür, dass die<br />
Datei nicht verändert wurde.<br />
52 Copyright © <strong>Acronis</strong> International GmbH, 2002-2018
Wenn <strong>Acronis</strong> Notary die Hash-Werte Ihrer Dateien empfängt, berechnet er einen neuen, einzelnen<br />
Hash-Wert und sendet diesen an die Blockchain-Datenbank des Webdienstes Ethereum.<br />
Ausführlichere Informationen (in Englisch) über Ethereum finden Sie unter der Adresse<br />
'https://www.ethereum.org/'.<br />
Sobald sich dieser Hash-Wert in der Datenbank befindet, werden die zur Berechnung des Hash-Codes<br />
verwendeten Dateien von <strong>Acronis</strong> Notary beglaubigt. Sie können die Authentizität eine Datei<br />
jederzeit leicht mit der im Abschnitt 'Die Authentizität von Dateien überprüfen' beschriebenen<br />
Prozedur überprüfen. Jede beglaubigte Datei hat ein entsprechendes Zertifikat (Notarization<br />
Certificate), welches der dokumentarischer Beleg dafür ist, dass diese Datei per<br />
Blockchain-Technologie geschützt wird. Ein solches Zertifikat enthält neben allgemeinen<br />
Informationen über die Datei außerdem technische Details, mit denen Sie die Dateiauthentizität<br />
manuell überprüfen können. Weitere Informationen finden Sie im Abschnitt 'Die Authentizität einer<br />
Datei manuell überprüfen (S. 54)'.<br />
4.2.1.2 Die Authentizität von Dateien überprüfen<br />
<strong>Acronis</strong> True Image <strong>2019</strong> kann mithilfe der Blockchain-Technologie Ihre per Backup gesicherten<br />
Dateien vor unbefugten Veränderungen schützen. Sie können damit überprüfen, dass es sich bei<br />
einer wiederhergestellten Datei auch wirklich exakt um diejenige Datei handelt, die Sie ursprünglich<br />
per Backup gesichert hatten.<br />
So können Sie die Authentizität einer Datei überprüfen:<br />
1. Starten Sie <strong>Acronis</strong> True Image <strong>2019</strong>.<br />
2. Klicken Sie in der Seitenleiste auf Backup.<br />
3. Wählen Sie in der Backup-Liste dasjenige 'Notarized Backup' aus, welches die zu überprüfende<br />
Datei enthält.<br />
4. Öffnen Sie im rechten Fensterbereich die Registerkarte Recovery.<br />
5. Suchen Sie die erforderliche Datei, klicken Sie auf das Menü-Symbol ( ) – und wählen Sie<br />
anschließend einen der nachfolgenden Befehle:<br />
• Zertifikat anzeigen – Das Zertifikat, welches ausführliche Informationen zur<br />
Dateisicherheit enthält, wird in Ihrem Webbrowser geöffnet.<br />
• Überprüfen – <strong>Acronis</strong> True Image <strong>2019</strong> wird die Authentizität der Datei verifizieren.<br />
So können Sie die Authentizität einer Datei mit dem Dateiüberprüfungstool verifizieren:<br />
1. Öffnen Sie das Dateiüberprüfungstool mit einer der folgenden Methoden:<br />
• Öffnen Sie in einem Webbrowser die Adresse https://notary.acronis.com/verify.<br />
• Klicken Sie in der Seitenleiste von <strong>Acronis</strong> True Image <strong>2019</strong> auf Backup, wählen Sie ein<br />
beglaubigtes Backup aus und klicken Sie dann im rechten Fensterbereich auf<br />
Dateiüberprüfungstool öffnen.<br />
2. Suchen Sie im Windows Explorer die zu überprüfende Datei und ziehen Sie diese in das<br />
Webbrowser-Fenster.<br />
Wenn ein Notarized Backup in der <strong>Acronis</strong> Cloud gespeichert wird, können Sie die Authentizität einer<br />
Datei im Backup in der <strong>Acronis</strong> Cloud-Webapplikation verifizieren.<br />
So können Sie die Authentizität einer Datei in der <strong>Acronis</strong> Cloud überprüfen:<br />
1. Gehen Sie zu https://www.acronis.com/my/online-backup/webrestore/ und melden Sie sich an<br />
Ihrem <strong>Acronis</strong> Konto an.<br />
53 Copyright © <strong>Acronis</strong> International GmbH, 2002-2018
2. Suchen Sie auf der Registerkarte Dateien nach der gewünschten Datei. Klicken Sie anschließend<br />
auf den Dateinamen und dann auf das Symbol Zertifikat anzeigen oder das Symbol Überprüfen.<br />
Vergleiche die oberen Beschreibungen zu den Befehlen.<br />
4.2.1.3 Die Authentizität einer Datei manuell überprüfen<br />
Die einfachste Möglichkeit, die Authentizität einer Datei zu verifzieren, besteht in der Verwendung<br />
des Befehls Überprüfen, der sowohl in <strong>Acronis</strong> True Image <strong>2019</strong> als auch in der <strong>Acronis</strong><br />
Cloud-Webapplikation verfügbar ist. Ausführliche Informationen dazu finden Sie im Abschnitt 'Die<br />
Authentizität von Dateien überprüfen'. Neben dieser einfachen Methode können Sie die<br />
Verfikationsprozedur auch Schritt für Schritt selbst durchführen.<br />
So überprüfen Sie die Authentizität einer Datei manuell:<br />
Schritt 1: Berechnen Sie den MD5-Hash-Wert der Datei<br />
1. Starten Sie die Windows PowerShell.<br />
2. Um beispielsweise den MD5-Hash-Wert (nachfolgend nur kurz MD5-Hash genannt) einer Datei<br />
namens 'picture.png', die im Ordner 'C:\Users' gespeichert ist, zu berechnen, geben Sie<br />
folgenden Befehl ein:<br />
$($(CertUtil -hashfile "C:\Users\picture.png" MD5)[1] -replace " ","")<br />
Beispiel für einen MD5-Hash: eea16ade1edf2750a46bb6bffb2e45a2<br />
3. Überprüfen Sie, dass der berechnete MD5-Hash identisch ist mit einem eTag im Feld 'DATEN' in<br />
Ihrem beglaubigten Zertifikat (englisch auch als „Notarization Certificate“ bezeichnet).<br />
Informationen darüber, wie Sie ein Dateizertifikat abrufen können, finden Sie im Abschnitt 'Die<br />
Authentizität von Dateien überprüfen.<br />
Schritt 2. Überprüfen Sie, dass ein ROOT-Wert in der Blockchain gespeichert ist<br />
1. Öffnen Sie einen Blockchain-Explorer (beispielsweise https://etherscan.io/).<br />
2. Geben Sie die TRANSAKTIONS-ID aus dem Zertifikat in das Suchfeld ein.<br />
3. Überprüfen Sie, dass das Datenfeld in der Ereignisprotokoll-Registerkarte mit dem ROOT-Wert in<br />
Ihrem Zertifikat übereinstimmt.<br />
Schritt 3. Überprüfen Sie, dass der Hash-Wert im Hash-Verzeichnisbaum enthalten ist<br />
1. Laden Sie das Befehlszeilenwerkzeug vom GitHub-Repository herunter:<br />
https://github.com/acronis/notary-verifyhash/releases.<br />
2. Befolgen Sie die Anweisungen unter: https://github.com/acronis/notary-verifyhash.<br />
4.2.1.4 <strong>Acronis</strong> ASign<br />
Was ist <strong>Acronis</strong> ASign?<br />
<strong>Acronis</strong> ASign ist ein Online-Service, der es ermöglicht, dass mehrere Personen eine Datei<br />
elektronisch signieren können. Die betreffende Datei sollte zuvor per Backup, Archivierung oder<br />
Synchronisierung in die <strong>Acronis</strong> Cloud hochgeladen werden. Um die signierten Dateien weiter zu<br />
schützen, werden sie mithilfe von <strong>Acronis</strong> Notary beglaubigt und geschützt.<br />
ASign kann zum Signieren beliebiger elektronischer Dokumente – wie Verträge, Vereinbarungen,<br />
Zertifikate, Finanzdokumente oder offizielle Briefe – verwendet werden.<br />
54 Copyright © <strong>Acronis</strong> International GmbH, 2002-2018
Eine Datei signieren<br />
So können Sie eine Datei in der <strong>Acronis</strong> Cloud signieren:<br />
1. Gehen Sie zu https://www.acronis.com/my/online-backup/webrestore/ und melden Sie sich an<br />
Ihrem <strong>Acronis</strong> Konto an.<br />
2. Verwenden Sie auf der Registerkarte Dateien den Befehl 'Durchsuchen', um die gewünschte<br />
Datei zu finden, und klicken Sie anschließend auf das rechts liegende Zahnradsymbol. Wählen Sie<br />
im geöffneten Menü den Befehl Zur Unterschrift senden.<br />
3. Geben Sie die E-Mail-Adressen der Personen ein, die die Datei signieren sollen, und senden Sie<br />
diesen Personen dann Einladungen.<br />
Nachdem die Datei von den Unterzeichnern signiert wurde, beglaubigt <strong>Acronis</strong> Notary die Datei<br />
und generiert ein Signaturzertifikat.<br />
Eine vollständige Beschreibung der Funktionalität finden Sie auf der englischsprachigen Webhilfe zu<br />
<strong>Acronis</strong> ASign (unter: https://www.acronis.com/en-us/support/documentation/ATI2017ASign/).<br />
4.3 Mobilgeräte per Backup sichern<br />
Falls Sie ein iOS- oder Android-Smartphone/-Tablet haben, können Sie <strong>Acronis</strong> True Image <strong>2019</strong><br />
verwenden, um damit Ihre 'mobilen Daten' (wie Fotos, Videos, Kontakte und Kalendereinträge) zu<br />
sichern. Weitere Informationen dazu finden Sie im Abschnitt '<strong>Acronis</strong> Mobile (S. 147)'.<br />
Bevor Sie ein Backup endgültig starten, müssen Sie festlegen, wo dieses gespeichert werden soll: in<br />
der <strong>Acronis</strong> Cloud oder auf einem lokalen Storage auf Ihrem Computer. Sie können den Zielort auch<br />
später ändern, aber Sie können nicht beide Backup-Ziele gleichzeitig verwenden. Um Daten in die<br />
<strong>Acronis</strong> Cloud zu sichern, verwenden Sie die <strong>Acronis</strong> Mobile App. Weitere Informationen finden Sie<br />
im Abschnitt 'Backup Ihres Mobilgerätes in die <strong>Acronis</strong> Cloud (S. 148)'.<br />
So sichern Sie Mobilgerätedaten zu einem lokalen Storage auf Ihrem Computer:<br />
1. Folgende Voraussetzungen müssen erfüllt sein:<br />
• <strong>Acronis</strong> True Image 2017 (oder eine neuere Version) ist auf Ihrem Computer installiert.<br />
• Die <strong>Acronis</strong> Mobile App ist auf Ihrem Mobilgerät installiert.<br />
• Ihr Computer und das Mobilgerät befinden sich im selben (W)LAN.<br />
2. Auf Ihrem Computer:<br />
1. Starten Sie <strong>Acronis</strong> True Image 2017 (oder einer höhere Version).<br />
2. Klicken Sie in der Seitenleiste auf Backup und dann auf Backup hinzufügen.<br />
3. Klicken Sie auf den Bereich Backup-Quelle und wählen Sie Mobilgerät.<br />
Es wird ein QR-Code angezeigt. Schließen Sie dieses Fenster nicht, weil es gleich benötigt<br />
wird.<br />
3. Auf Ihrem Mobilgerät:<br />
1. Starten Sie <strong>Acronis</strong> Mobile.<br />
2. Wählen Sie einen PC aus, der als Backup-Ziel dienen soll.<br />
3. Tippen Sie auf QR-Code scannen, erfassen Sie den QR-Code auf dem Computer-Bildschirm<br />
mit Ihrer Kamera – und warten Sie dann, bis das Mobilgerät mit dem Computer verbunden<br />
ist.<br />
4. Wählen Sie die Datenkategorien, die Sie sichern wollen.<br />
5. [Optionaler Schritt] Aktivieren Sie die Option Backup verschlüsseln, wenn Sie das Backup per<br />
Kennwort und Verschlüsselung schützen wollen. Wenn Sie nicht wollen, dass Sie von der App<br />
55 Copyright © <strong>Acronis</strong> International GmbH, 2002-2018
ei jedem Zugriff auf das Backup nach dem Kennwort gefragt werden, sollten Sie die Option<br />
Kennwort speichern aktivieren. Sie können die Option in den Einstellungen (S. 152) jederzeit<br />
auch wieder ausschalten.<br />
6. Tippen Sie auf Backup jetzt.<br />
7. Erlauben Sie, dass <strong>Acronis</strong> Mobile auf Ihre persönlichen Daten zugreifen darf.<br />
Wenn das Backup gestartet ist, können Sie dessen Verlauf in beiden Applikationen (auf dem<br />
Computer oder Mobilgerät) verfolgen. Fehler und Warnmeldungen werden jedoch nur in der Mobile<br />
App angezeigt.<br />
Sie können <strong>Acronis</strong> True Image <strong>2019</strong> auf Ihrem Computer und die <strong>Acronis</strong> Mobile App nun schließen.<br />
Das Backup wird automatisch im Hintergrund fortgesetzt.<br />
Wenn Sie möchten, dass Änderungen an den Daten (beispielsweise neue Fotos) automatisch<br />
gesichert werden sollen, aktivieren Sie die Einstellung Kontinuierliches Backup. Falls diese<br />
Einstellung ausgeschaltet ist, werden neue Daten nur dann gesichert, wenn Sie manuell auf Backup<br />
tippen. Weitere Informationen finden Sie im Abschnitt 'Einstellungen der Mobile App (S. 152)'.<br />
Wenn Sie bei einem Mobilgeräte-Backup das Backup-Ziel von 'lokaler Storage' zu '<strong>Acronis</strong> Cloud'<br />
ändern, geht die Verbindung zwischen dem Mobilgerät und dem Computer verloren. <strong>Acronis</strong> True<br />
Image hört daraufhin damit auf, das Mobilgeräte-Backup in der Liste mit dem Mobilgerät zu<br />
assoziieren. Wenn Sie das Ziel dann wieder zurück auf 'lokaler Storage' ändern wollen, müssen Sie die<br />
Verbindung erneut aufbauen. Die Verbindung kann außerdem auch aufgrund eines Fehlers verloren<br />
gehen. Wählen Sie, um die Verbindung wiederherzustellen, das Mobilgeräte-Backup in der<br />
Backup-Liste von <strong>Acronis</strong> True Image aus, klicken Sie auf Neu verbinden und scannen Sie<br />
anschließend den QR-Code mit Ihrem Mobilgerät. Danach wird das Backup wieder normal mit den<br />
gleichen Einstellungen fortgesetzt.<br />
4.4 Ein Facebook-Konto per Backup sichern<br />
Sie können mit <strong>Acronis</strong> True Image <strong>2019</strong> Ihr komplettes Facebook-Konto sichern – und so verhindern,<br />
dass Sie Fotos, Posts, Profilinformationen sowie andere Daten und Aktivitäten verlieren. Die<br />
kopierten Daten Ihres Kontos werden in die sichere <strong>Acronis</strong> Cloud hochgeladen und sind dort von<br />
jedem (autorisierten) Gerät aus verfügbar. Nach dem Upload der Daten können Sie diese<br />
durchsuchen und bei Bedarf entweder das komplette Konto oder nur einzelne Datenelemente (z.B.<br />
ein Foto) wiederherstellen.<br />
Daten, die per Backup gesichert werden können:<br />
• Profil<br />
Basisinformationen, einschließlich Name, E-Mail, Geburtsdatum, Geschlecht, Website.<br />
• Chronik<br />
Ihre Nachrichten (Posts) und die anderer Personen auf Ihrer Pinnwand.<br />
• Fotos und Videos<br />
Ihre Alben sowie Fotos und Videos, auf denen Sie markiert wurden.<br />
• Ereignisse<br />
Beschreibung von Ereignissen, die zu besuchen Sie eingeladen sind.<br />
• Gelikte Seiten<br />
Links zu mit 'Gefällt mir' markierten Seiten, mit Seitennamen und Bildern.<br />
56 Copyright © <strong>Acronis</strong> International GmbH, 2002-2018
So sichern Sie Ihr Facebook-Konto per Backup in die <strong>Acronis</strong> Cloud:<br />
1. Öffnen Sie das Online Dashboard durch eine der folgenden Aktionen:<br />
• Folgen Sie diesem Link: https://cloud.acronis.com.<br />
• Klicken Sie in der Seitenleiste von <strong>Acronis</strong> True Image <strong>2019</strong> nacheinander auf Backup,<br />
Backup hinzufügen, dann den Bereich Backup-Quelle und wählen Sie anschließend auf<br />
Soziales Netzwerk.<br />
2. Melden Sie sich an Ihrem <strong>Acronis</strong> Konto an.<br />
3. Klicken Sie in der Seitenleiste erst auf Ressourcen, dann auf Hinzufügen und anschließend auf<br />
Facebook.<br />
4. Klicken Sie auf Facebook-Backup.<br />
5. Melden Sie sich an Ihrem Facebook-Konto an.<br />
6. Klicken Sie auf OK, um <strong>Acronis</strong> True Image <strong>2019</strong> den Zugriff auf die benötigten Informationen<br />
Ihres Facebook-Kontos zu gewähren. Diese Informationen werden nur zu Backup-Zwecken<br />
verwendet!<br />
7. Konfigurieren Sie das Backup nach Ihren Vorstellungen, indem Sie die zu sichernden Elemente<br />
auswählen und eine Planung für das Backup festlegen. Sie können das Backup außerdem<br />
verschlüsseln und mit einem Kennwortschutz versehen (in <strong>Acronis</strong> True Image <strong>2019</strong> und später<br />
verfügbar). Klicken Sie, wenn Sie damit fertig sind, auf Anwenden.<br />
8. Klicken Sie zum Starten des Backups auf Jetzt ausführen.<br />
Zusätzlich können Sie sich englischsprachige Video-Anleitungen unter folgender Adresse anschauen:<br />
https://goo.gl/jwUiA9.<br />
4.5 Ein Instagram-Konto per Backup sichern<br />
Sie können mit <strong>Acronis</strong> True Image <strong>2019</strong> Ihr Instagram-Konto als Backup in die sichere <strong>Acronis</strong> Cloud<br />
sichern, damit Sie keine Ihrer entsprechenden Fotos und Videos verlieren. Ihre Nachrichten (Posts)<br />
werden in der gleichen Reihenfolge gespeichert, in der diese veröffentlicht wurden, und enthalten<br />
das Foto oder Video, dessen Beschreibung, Tags sowie die Anzahl der Kommentare und Likes.<br />
Außerdem können Sie nach dem Upload in die <strong>Acronis</strong> Cloud jederzeit und mit jedem internetfähigen<br />
Gerät auf die gesicherten Inhalte zugreifen (sofern das Gerät unterstützt und von Ihnen dazu<br />
berechtigt wird). Sie können die Inhalte durchsuchen, einsehen und einzelne oder alle Nachrichten<br />
(Posts) herunterladen.<br />
Hinweis: Eine Wiederherstellung von Posts oder Profil-Informationen zur Instagramm-Applikation wird von<br />
Instagram nicht unterstützt. Sie können diese nur herunterladen.<br />
Daten, die per Backup gesichert werden können:<br />
• Ihr Profil<br />
Basisinformationen, einschließlich Benutzername, Website, Biografie.<br />
• Ihre Posts<br />
Die Fotos und Videos, die Sie über Ihr Konto veröffentlichen, sowie die Beschreibungen, Hashtags<br />
und die Anzahl der Kommentare und Likes.<br />
So sichern Sie Ihr Instagram-Konto per Backup in die <strong>Acronis</strong> Cloud:<br />
1. Öffnen Sie das Online Dashboard durch eine der folgenden Aktionen:<br />
• Folgen Sie diesem Link: https://cloud.acronis.com.<br />
57 Copyright © <strong>Acronis</strong> International GmbH, 2002-2018
• Klicken Sie in der Seitenleiste von <strong>Acronis</strong> True Image <strong>2019</strong> nacheinander auf Backup,<br />
Backup hinzufügen, dann den Bereich Backup-Quelle und wählen Sie anschließend auf<br />
Soziales Netzwerk.<br />
2. Melden Sie sich an Ihrem <strong>Acronis</strong> Konto an.<br />
3. Klicken Sie in der Seitenleiste erst auf Ressourcen, dann auf Hinzufügen und anschließend auf<br />
Instagram.<br />
4. Klicken Sie auf Instagram-Backup.<br />
5. Melden Sie sich bei Aufforderung an Ihrem Instagram-Konto an.<br />
6. Klicken Sie auf Autorisieren, um <strong>Acronis</strong> True Image <strong>2019</strong> den Zugriff auf die benötigten<br />
Informationen Ihres Instagram-Kontos zu gewähren (Medien und Profil-Informationen). Diese<br />
Informationen werden nur zu Backup-Zwecken verwendet!<br />
7. Konfigurieren Sie das Backup, indem Sie eine Planung für das Backup festlegen. Sie können das<br />
Backup außerdem verschlüsseln und mit einem Kennwortschutz versehen. Klicken Sie auf<br />
Erstellen, wenn Sie fertig sind.<br />
8. Klicken Sie zum Starten des Backups auf Jetzt ausführen.<br />
4.6 Backup-Optionen<br />
Sie können bei der Erstellung eines Backups eine Reihe von Optionen ändern und damit eine<br />
Feinabstufung des Backup-Prozess vornehmen. Wählen Sie zum Öffnen des entsprechenden Fensters<br />
eine Quelle und ein Ziel für das zu erstellende Backup aus und klicken Sie dann auf Optionen.<br />
Beachten Sie, dass die Optionen für die verschiedenen Backup-Typen (Laufwerk-Backup,<br />
Datei-Backup, Online Backup, Nonstop Backup) komplett unabhängig voneinander sind und daher<br />
von Ihnen einzeln konfiguriert werden sollten.<br />
58 Copyright © <strong>Acronis</strong> International GmbH, 2002-2018
Alle Optionen werden nach Installation des Programms auf Ihre Anfangswerte eingestellt. Sie können<br />
diese für eine aktuelle Backup-Aktion oder für alle zukünftig erstellten Backups ändern. Aktivieren Sie<br />
das Kontrollkästchen Einstellungen als Standard speichern, um die geänderte Konfiguration für<br />
zukünftige Backup-Aktionen als Standard zu übernehmen.<br />
Klicken Sie auf die Schaltfläche Auf Anfangseinstellungen zurücksetzen, um alle geänderten<br />
Optionen auf ihre anfänglichen Werte (wie bei der Installation des Programms) zurückzusetzen.<br />
Beachten Sie, dass dies nur die Einstellungen für das aktuelle Backup zurücksetzt. Sie können die<br />
Einstellungen für alle zukünftigen Backups zurücksetzen, indem Sie auf Auf Anfangseinstellungen<br />
zurücksetzen klicken, dann das Kontrollkästchen Einstellungen als Standard speichern aktivieren und<br />
abschließend auf OK klicken.<br />
Zusätzlich können Sie sich englischsprachige Video-Anleitungen unter folgender Adresse anschauen:<br />
https://goo.gl/bKZyaG.<br />
59 Copyright © <strong>Acronis</strong> International GmbH, 2002-2018
Themen<br />
Planung .................................................................................................... 60<br />
Backup-Schemata ..................................................................................... 63<br />
Benachrichtigungen für Backup-Aktionen ............................................... 69<br />
Elemente vom Backup ausschließen ........................................................ 71<br />
Modus zur Image-Erstellung .................................................................... 73<br />
Backup-Schutz .......................................................................................... 74<br />
Befehle vor bzw. nach dem Backup ......................................................... 75<br />
Backup-Aufteilung .................................................................................... 75<br />
Optionen für Backup-Validierung ............................................................ 76<br />
Backup-Reservekopie ............................................................................... 77<br />
Einstellungen für Wechselmedien ........................................................... 77<br />
Fehlerbehandlung .................................................................................... 78<br />
Dateisicherheitseinstellungen für Backups .............................................. 79<br />
Computer herunterfahren ....................................................................... 79<br />
<strong>Acronis</strong> Cloud-Bereinigung ....................................................................... 80<br />
Online Backups schützen ......................................................................... 81<br />
Die Performance von Backup-Aktionen ................................................... 81<br />
Ein Datacenter für Backups auswählen ................................................... 83<br />
Energieeinstellungen für Notebooks und Tablets ................................... 83<br />
4.6.1 Planung<br />
Speicherort: Optionen –> Planung<br />
Die Registerkarte Planung ermöglicht Ihnen, Planungseinstellungen für Backups und Validierungen zu<br />
spezifizieren.<br />
60 Copyright © <strong>Acronis</strong> International GmbH, 2002-2018
Sie können eine der folgenden Backup- oder Validierungs-Frequenzen wählen bzw. einstellen:<br />
• Nonstop (S. 40) – Das Backup wird alle fünf Minuten ausgeführt.<br />
• Täglich (S. 61) – Die Aktion wird einmal am Tag oder noch häufiger ausgeführt.<br />
• Wöchentlich (S. 62) – Die Aktion wird einmal oder mehrmals pro Woche an bestimmten Tagen<br />
ausgeführt.<br />
• Monatlich (S. 62) – Die Aktion wird einmal oder mehrmals pro Monat an bestimmten Tagen<br />
ausgeführt.<br />
• Bei Ereignis (S. 63) – Die Aktion wird bei Eintritt des gewählten Ereignisses ausgeführt.<br />
• Ohne Planung – Der Scheduler wird für die aktuelle Aktion ausgeschaltet. In diesem Fall wird das<br />
Backup bzw. die Validierung nur ausgeführt, wenn Sie im Hauptfenster auf den Befehl Backup<br />
jetzt oder Validieren klicken.<br />
Erweiterte Einstellungen<br />
Durch Klicken auf Erweiterte Einstellungen können Sie folgende, zusätzliche Optionen zur Planung<br />
von Backups und Validierungen einstellen:<br />
• Um eine geplante Aktion zu verschieben, bis der Computer wieder im Leerlauf arbeitet (wenn<br />
beispielsweise der Bildschirmschoner angezeigt wird oder der Computer gesperrt ist), aktivieren<br />
Sie das Kontrollkästchen Backup nur ausführen, wenn Computer im Leerlauf ist. Bei der Planung<br />
von Validierungen ändert sich das Kontrollkästchen zu Validierung nur ausführen, wenn<br />
Computer im Leerlauf ist.<br />
• Aktivieren Sie das Kontrollkästchen Computer aus Standby/Ruhezustand aufwecken, wenn Sie<br />
einen Computer im Standby- bzw. Ruhezustandsmodus befindlichen Computer aufwecken lassen<br />
wollen, um die geplante Aktion auszuführen.<br />
• Wenn ein Backup-Prozess eine längere Zeit benötigt, wird er möglicherweise unterbrochen,<br />
wenn der Computer in den Energiesparmodus (Standby oder Ruhezustand) wechselt. Wenn Sie<br />
dies verhindern wollen, aktivieren Sie das Kontrollkästchen Computer daran hindern, in<br />
Standby/Ruhezustand zu wechseln.<br />
• Wenn der Computer bei Erreichen der geplanten Zeit ausgeschaltet ist, wird die Aktion nicht<br />
ausgeführt. Sie können jedoch erzwingen, dass die verpasste Aktion beim nächsten Systemstart<br />
ausgeführt wird. Aktivieren Sie dafür das Kontrollkästchen Verpasste Aktionen beim Systemstart<br />
mit Verzögerung ausführen (in Minuten).<br />
Außerdem können Sie eine Zeitverzögerung vorgeben, damit das Backup nach dem Systemstart<br />
erstellt wird. Für ein Backup 20 Minuten nach dem Systemstart beispielsweise geben Sie in dem<br />
entsprechenden Kästchen die Zahl 20 ein.<br />
• Wenn Sie die Erstellung eines Backups auf ein USB-Flash-Laufwerk (etwa ein USB-Stick) planen –<br />
oder die Validierung eines Backups, das auf einem solchen Laufwerk liegt – dann wird ein<br />
weiteres Kontrollkästchen angezeigt: Ausführen, wenn aktuelles Gerät angeschlossen ist. Das<br />
Kontrollkästchen ermöglicht, eine verpasste Aktion ausführen zu lassen, sobald das<br />
USB-Flash-Laufwerk angeschlossen wird, welches beim eigentlich geplanten Zeitpunkt getrennt<br />
war.<br />
4.6.1.1 Parameter bei täglicher Ausführung<br />
Wenn Sie eine tägliche Ausführung gewählt haben, stehen Ihnen folgende Parameter zur Verfügung:<br />
• Startzeit oder Periodizität<br />
• Die Aktion startet einmal oder zweimal täglich zur spezifizierten Zeit. Tragen Sie die Stunden<br />
und Minuten ein oder nutzen Sie die Steuerelemente, um die Zeit einzustellen.<br />
61 Copyright © <strong>Acronis</strong> International GmbH, 2002-2018
• Wenn Sie Alle aktivieren, dann wählen Sie aus dem Listenfeld einen täglichen<br />
Ausführungszeitraum für die Aktion (beispielsweise alle 2 Stunden).<br />
Eine Beschreibung der Erweiterten Einstellungen finden Sie unter Planung (S. 60).<br />
4.6.1.2 Parameter bei wöchentlicher Ausführung<br />
Wenn Sie eine wöchentliche Ausführung gewählt haben, stehen Ihnen folgende Parameter zur<br />
Verfügung:<br />
• Wochentage<br />
Bestimmten Sie die Tage, an denen die Aktion ausgeführt werden soll, durch Anklicken der<br />
entsprechenden Wochentagsnamen.<br />
• Startzeitpunkt<br />
Definieren Sie den Startzeitpunkt für die Aktion. Tragen Sie die Stunden und Minuten ein oder<br />
nutzen Sie die Steuerelemente, um die Zeit einzustellen.<br />
Eine Beschreibung der Erweiterten Einstellungen finden Sie unter Planung (S. 60).<br />
62 Copyright © <strong>Acronis</strong> International GmbH, 2002-2018
4.6.1.3 Parameter bei monatlicher Ausführung<br />
Wenn Sie eine monatliche Ausführung gewählt haben, stehen Ihnen folgende Parameter zur<br />
Verfügung:<br />
• Periodizität oder Datum<br />
• Wenn Sie Jede(n) festlegen, dann wählen Sie eine Zahl und aus dem Listenfeld den<br />
gewünschten Wochentag (beispielsweise: Der erste Montag – die Aktion wird an jedem<br />
ersten Montag eines jeden Monats ausgeführt)<br />
• Wenn Sie An festlegen, wählen Sie das Datum bzw. die Tage zur Ausführung der Aktion<br />
(beispielsweise: Sie können die Aktion am 10ten, 20sten oder am letzten Tag des Monats<br />
ausführen lassen)<br />
• Startzeitpunkt<br />
Definieren Sie die Startzeit für die Aktion. Tragen Sie die Stunden und Minuten ein oder nutzen<br />
Sie die Steuerelemente, um die Zeit einzustellen.<br />
Eine Beschreibung der Erweiterten Einstellungen finden Sie unter Planung (S. 60).<br />
4.6.1.4 Parameter zur Ausführung bei einem Ereignis<br />
Sie können nachfolgende 'Bei Ereignis'-Parameter angeben, auf die hin die Aktion ausgeführt werden<br />
soll:<br />
• Ereignis<br />
• Ein externes Laufwerk ist angeschlossen – die Aktion wird jedes Mal ausgeführt, wenn<br />
dasjenige externe Gerät (USB-Stick oder externe Festplatte), welches Sie zuvor als<br />
Backup-Ziel verwendet haben, an Ihren Computer angeschlossen wird. Beachten Sie, dass<br />
Windows dieses Gerät auch als ein 'externes Gerät' erkennen sollte.<br />
• Benutzeranmeldung – die Aktion wird jedes Mal ausgeführt, wenn sich der aktuelle Benutzer<br />
beim Betriebssystem anmeldet.<br />
• Benutzerabmeldung – die Aktion wird jedes Mal ausgeführt, wenn sich der aktuelle Benutzer<br />
vom Betriebssystem abmeldet.<br />
• Systemstart mit Verzögerung (in Minuten) – die Aktion wird bei jedem Start des<br />
Betriebssystems und mit der von Ihnen spezifizierte Verzögerungszeit ausgeführt.<br />
• System herunterfahren oder Neustart – die Aktion wird vor jedem Herunterfahren oder<br />
Neustart des Computers ausgeführt.<br />
• Zusätzliche Bedingung<br />
• Wenn Sie wollen, dass eine Aktion an dem betreffenden Tag nur beim ersten Auftreten des<br />
Ereignisses ausgeführt wird, dann aktivieren Sie das Kontrollkästchen Nur einmal pro Tag.<br />
Eine Beschreibung der Erweiterten Einstellungen finden Sie unter Planung (S. 60).<br />
4.6.2 Backup-Schemata<br />
Speicherort: Optionen –> Backup-Schema<br />
Backup-Schemata helfen Ihnen zusammen mit dem Scheduler, eine für Sie passende<br />
Backup-Strategie aufzustellen. Die Schemata ermöglichen Ihnen, die Speicherplatzbelegung des<br />
Backup-Storages zu optimieren, die Zuverlässigkeit der Datenspeicherung zu verbessern und<br />
veraltete Backup-Versionen automatisch löschen zu lassen.<br />
63 Copyright © <strong>Acronis</strong> International GmbH, 2002-2018
Bei Online Backups ist das Backup-Schema voreingestellt und kann nicht geändert werden. Nach dem<br />
anfänglichen Voll-Backup werden nur noch inkrementelle Versionen erstellt.<br />
Das Backup-Schema definiert folgende Parameter:<br />
• Die zur Erstellung von Backup-Versionen verwendeten Backup-Methoden (S. 33) (vollständig,<br />
differentiell oder inkrementell)<br />
• Die Sequenz der mit verschiedenen Methoden erstellten Backup-Versionen<br />
• Bereinigungsregeln für Versionen<br />
<strong>Acronis</strong> True Image <strong>2019</strong> ermöglicht Ihnen, folgende Backup-Schemata zu wählen:<br />
• Eine Version (S. 65) – wählen Sie dieses Schema zur Nutzung des kleinstmöglichen<br />
Backup-Storages .<br />
• Versionskette (S. 65) – dieses Schema ist in den meisten Fällen optimal.<br />
• Inkrementell – wählen Sie dieses Schema, damit nach jeweils fünf inkrementellen Versionen eine<br />
vollständige erstellt wird. Dies ist das Standardschema.<br />
• Differentiell – wählen Sie dieses Schema, um nach einem anfänglichen Voll-Backup nur<br />
differentielle Backups zu erstellen.<br />
• Benutzerdefiniert (S. 66) – wählen Sie diese Option, um ein Backup-Schema manuell zu erstellen.<br />
Sie können auch für ein bereits vorhandenes Backup das Backup-Schema leicht ändern. Die Integrität<br />
der Backup-Kette wird dadurch nicht beeinflusst. Sie können Ihre Daten weiterhin aus jeder früheren<br />
Backup-Version wiederherstellen.<br />
Sie können das Backup-Schema nicht ändern, wenn Sie Backups auf optische Medien wie DVDs/BDs<br />
durchführen. In diesem Fall verwendet <strong>Acronis</strong> True Image <strong>2019</strong> standardmäßig ein benutzerdefiniertes<br />
Schema, bei dem nur Voll-Backups erstellt werden. Hintergrund ist, dass das Programm keine Backups<br />
konsolidieren kann, die auf optischen Medien gespeichert sind.<br />
64 Copyright © <strong>Acronis</strong> International GmbH, 2002-2018
4.6.2.1 Schema 'Eine Version'<br />
Dieses Backup-Schema ist für Laufwerk- und Datei-Backups identisch (mit Ausnahme der<br />
Planungseinstellungen).<br />
Das Programm erstellt eine Voll-Backup-Version und überschreibt diese jedes Mal – gemäß<br />
vorgegebener Planung oder bei manueller Backup-Ausführung. Bei diesem Prozess wird die alte<br />
Version nur dann gelöscht, wenn zuvor eine neue erstellt wurde.<br />
Planungseinstellungen für Laufwerk-Backups: monatlich.<br />
Planungseinstellungen für Datei-Backups: täglich.<br />
Ergebnis: Sie haben eine einzelne, aktuelle Voll-Backup-Version.<br />
Benötigter Speicherplatz: minimal.<br />
4.6.2.2 Schema 'Versionskette'<br />
Dieses Backup-Schema unterscheidet sich für die Backup-Typen 'Laufwerke' und 'Dateien'.<br />
Versionskette für Laufwerk-Backups<br />
Das Programm erstellt zuerst die erste Voll-Backup-Version. Diese Version wird solange aufbewahrt,<br />
bis Sie sie manuell löschen. Danach erstellt das Programm entsprechend einer vorgegebenen<br />
Planung (oder bei manueller Sicherung): 1 Voll- und 5 differentielle Backup-Versionen, danach erneut<br />
1 Voll- und 5 differentielle Backup-Versionen und so weiter. Die Versionen werden für 6 Monate<br />
gespeichert. Nach Ablauf dieser Zeitspanne analysiert das Programm, ob die ältesten<br />
Backup-Versionen (mit Ausnahme der ersten Voll-Version) gelöscht werden können. Es hängt von der<br />
minimalen Versionsanzahl (acht) und der Konsistenz der Versionsketten ab. Das Programm löscht<br />
nacheinander die ältesten Versionen, sobald neue Versionen mit derselben Backup-Methode erstellt<br />
wurden (beispielsweise wird je die älteste differentielle Version nach Erstellung einer neuen<br />
differentiellen Version gelöscht). Zuerst werden die ältesten differentiellen Versionen gelöscht, dann<br />
die älteste Voll-Version.<br />
Backup-Planungseinstellungen: monatlich.<br />
Ergebnis: Sie haben monatliche Backup-Versionen der letzten 6 Monate, einschließlich der<br />
anfänglichen Voll-Backup-Version (die Sie evtl. für eine längere Zeitspanne bewahren wollen).<br />
Benötigter Speicherplatz: ist abhängig von der Anzahl und Größe der Versionen.<br />
Versionskette für Datei-Backups<br />
Entsprechend einer vorgegebenen Planung (oder bei manueller Sicherung) erstellt das Programm: 1<br />
Voll- und 6 inkrementelle Backup-Versionen, danach erneut 1 Voll- und 6 inkrementelle Versionen<br />
und so weiter. Die Versionen werden für 1 Monat gespeichert. Nach Ablauf dieser Zeitspanne<br />
analysiert das Programm, ob die ältesten Backup-Versionen gelöscht werden können. Dies ist<br />
abhängig von der Konsistenz der Versionskette. Das Programm löscht zur Erhaltung der Konsistenz<br />
die ältesten Versionen der „1 Voll- und 6 inkrementelle Backup-Versionen“-Ketten, nachdem eine<br />
neue, entsprechende Versionskette erstellt wurde.<br />
Backup-Planungseinstellungen: täglich.<br />
Ergebnis: Sie verfügen über Backup-Versionen für jeden Tag des letzten Monats.<br />
Benötigter Speicherplatz: ist abhängig von der Anzahl und Größe der Versionen.<br />
65 Copyright © <strong>Acronis</strong> International GmbH, 2002-2018
4.6.2.3 Benutzerdefinierte Schemata<br />
Mit <strong>Acronis</strong> True Image <strong>2019</strong> können Sie auch eigene benutzerdefinierte Backup-Schemata erstellen.<br />
Als Basis für die Schemata können die vordefinierten Backup-Schemata dienen. Nehmen Sie am<br />
ausgewählten vordefinierten Schema die für Ihre Anforderungen erforderlichen Änderungen vor und<br />
speichern Sie dann das geänderte Schema als neues Schema.<br />
Sie können die vorhandenen, vordefinierten Backup-Schemata nicht überschreiben.<br />
Es ist außerdem möglich, völlig neue benutzerdefinierte Schemata zu erstellen, die auf vollständigen,<br />
differentiellen oder inkrementellen Backup-Versionen basieren.<br />
Wählen Sie daher als erstes eine der Backup-Methoden in der entsprechenden Box.<br />
• Vollständig (S. 33)<br />
Wählen Sie diese Methode, wenn Sie lediglich Voll-Backup-Versionen erstellen wollen.<br />
• Differentiell (S. 33)<br />
Wählen Sie diese Methode, wenn Sie Backup-Ketten erstellen wollen, die nur vollständige und<br />
differentielle Backup-Versionen enthalten sollen.<br />
Sie können das Schema unter Verwendung einer der folgenden Optionen konfigurieren:<br />
• Erstelle nach der anfänglichen vollständigen Version nur differentielle Versionen – wählen<br />
Sie dieses Element, um nur eine Backup-Versionskette zu erstellen. Für diese Option ist die<br />
Funktion 'Automatische Bereinigung' nicht verfügbar.<br />
• Erstelle eine vollständige Version nach je [n] differentiellen Versionen – wählen Sie diesen<br />
Befehl, um mehrere Backup-Versionsketten zu erstellen. Dieses Backup-Schema ist<br />
zuverlässiger, benötigt aber auch mehr Speicherplatz.<br />
• Inkrementell (S. 33)<br />
Wählen Sie diese Methode, wenn Sie Backup-Ketten erstellen wollen, die nur vollständige und<br />
inkrementelle Backup-Versionen enthalten sollen.<br />
Sie können das Schema unter Verwendung einer der folgenden Optionen konfigurieren:<br />
• Erstelle nach der anfänglichen vollständigen Version nur inkrementelle Versionen – wählen<br />
Sie dieses Element, um nur eine Backup-Versionskette zu erstellen. Für diese Option ist die<br />
Funktion 'Automatische Bereinigung' nicht verfügbar.<br />
• Erstelle eine vollständige Version nach je [n] inkrementellen Versionen – wählen Sie diesen<br />
Befehl, um mehrere Backup-Versionsketten zu erstellen. Dieses Backup-Schema ist<br />
zuverlässiger, benötigt aber auch mehr Speicherplatz.<br />
Automatische Bereinigungsregeln<br />
Zur automatischen Löschung veralteter Backup-Versionen können Sie eine der folgenden<br />
Bereinigungsregeln konfigurieren:<br />
• Lösche Versionen älter als [vordefinierte Zeitspanne] (nur bei vollständiger Methode verfügbar)<br />
– verwenden Sie diese Option, um das Alter der Backup-Versionen zu begrenzen. Alle Versionen,<br />
die älter als die spezifizierte Zeitspanne sind, werden automatisch gelöscht.<br />
• Lösche Versionsketten älter als [vordefinierte Zeitspanne] (nur bei inkrementellen und<br />
differentiellen Methoden verfügbar) – verwenden Sie diese Option, um das Alter der<br />
Backup-Versionsketten zu begrenzen. Die älteste Versionskette wird nur dann gelöscht, wenn die<br />
jüngste Backup-Version dieser Kette älter als die spezifizierte Zeitspanne ist.<br />
• Speichere nicht mehr als [n] neueste Versionen (nur für vollständige Methode verfügbar) –<br />
wählen Sie diese Einstellung, um die maximale Anzahl an Backup-Versionen zu begrenzen. Wenn<br />
66 Copyright © <strong>Acronis</strong> International GmbH, 2002-2018
die Anzahl an Versionen den angegebenen Wert übersteigt, wird die älteste Backup-Version<br />
automatisch gelöscht.<br />
• Speichere nicht mehr als [n] neueste Versionsketten (nur für inkrementelle und differentielle<br />
Methoden verfügbar) – wählen Sie diese Einstellung, um die maximale Anzahl an<br />
Backup-Versionsketten zu begrenzen. Wenn die Anzahl an Versionsketten den angegebenen<br />
Wert übersteigt, wird die älteste Backup-Versionskette automatisch gelöscht.<br />
• Backup nicht größer werden lassen als [vordefinierte Größe] – verwenden Sie diese Option, um<br />
die maximale Größe des Backups zu begrenzen. Das Programm überprüft nach Erstellung einer<br />
neuen Backup-Version, ob die Gesamtgröße des Backups den spezifizierten Wert überschreitet.<br />
Falls zutreffend, wird die älteste Backup-Version gelöscht.<br />
Option 'Erste Backup-Version'<br />
Die erste Version eines Backups ist zumeist auch eine der wichtigsten Versionen. Denn in dieser ist<br />
der anfängliche Datenstand (etwa Ihr System-Volume mit einem kürzlich installierten Windows) oder<br />
ein anderer, stabiler Datenstand (etwa nach einer erfolgreichen Virusüberprüfung) gespeichert.<br />
Erste Version des Backups nicht löschen – aktivieren Sie dieses Kontrollkästchen, um den<br />
anfänglichen Datenbestand zu bewahren. Das Programm wird darauf zwei anfängliche<br />
Voll-Backup-Versionen erstellen. Die erste Version wird von der automatischen Bereinigung<br />
ausgeschlossen und solange gespeichert, bis Sie es manuell löschen.<br />
Wenn Sie sich zur Verwendung einer inkrementellen oder differentiellen Backup-Methode<br />
entschieden haben, startet die entsprechende, erste Backup-Kette von der zweiten<br />
Voll-Backup-Version. Daher ist nur die dritte Version des Backups eine inkrementelle oder<br />
differentielle.<br />
Beachten Sie, dass bei aktiviertem Kontrollkästchen die Option Speichere nicht mehr als [n] neueste<br />
Versionen zu Speichere nicht mehr als 1+[n] neueste Versionen geändert wird.<br />
Backup-Schemata verwalten<br />
Wenn Sie an einem vorhandenen Backup-Schema Änderungen vornehmen, können Sie es als neues<br />
Backup-Schema speichern. Sie müssen in diesem Fall einen neuen Namen für das Backup-Schema<br />
vergeben.<br />
• Sie können vorhandene, benutzerdefinierte Backup-Schemata überschreiben.<br />
• Sie können die vorhandenen, vordefinierten Backup-Schemata nicht überschreiben.<br />
• Im Namen eines Schemas sind alle unter dem Betriebssystem für Dateinamen zulässigen Zeichen<br />
erlaubt. Der Name eines Backup-Schemas darf eine maximale Länge von 255 Zeichen haben.<br />
• Sie können bis zu 16 benutzerdefinierte Backup-Schemata erstellen.<br />
Ein benutzerdefiniertes Backup-Schema können Sie nach Erstellen wie jedes andere Backup-Schema<br />
für die Konfiguration eines Backups verwenden.<br />
Sie können ein benutzerdefiniertes Backup-Schema auch verwenden, ohne es zu speichern. In<br />
diesem Fall ist es nur für das Backup verfügbar, für das es erstellt wurde; Sie können es nicht für<br />
andere Backups verwenden.<br />
Wenn Sie ein benutzerdefiniertes Backup-Schema nicht mehr benötigen, können Sie es löschen.<br />
Wählen Sie das Schema, das gelöscht werden soll, aus der Liste der Backup-Schemata aus, klicken Sie<br />
auf Löschen und im Bestätigungsfenster auf Schema löschen.<br />
Vordefinierte Backup-Schemata können nicht gelöscht werden.<br />
67 Copyright © <strong>Acronis</strong> International GmbH, 2002-2018
Beispiele für benutzerdefinierte Schemata<br />
1. Backup des kompletten PC – Zwei Vollversionen<br />
Typischer Fall: Sie möchten alle Daten auf Ihrem Computer mit zwei Vollversionen sichern und das<br />
Backup einmal im Monat aktualisieren. Betrachten wir, wie Sie dies unter Verwendung eines<br />
benutzerdefinierten Schemas durchführen können.<br />
1. Starten Sie damit, ein Backup des kompletten PCs zu konfigurieren. Weitere Informationen<br />
finden Sie im Abschnitt 'Alle Daten auf Ihrem PC sichern (S. 19)'.<br />
2. Stellen Sie sicher, dass 'Kompletter PC' als Backup-Quelle ausgewählt ist.<br />
3. Klicken Sie auf Optionen, öffnen Sie die Registerkarte Planung, klicken Sie auf Monatlich und<br />
spezifizieren Sie dann einen Tag des Monats (beispielsweise den 20.). Als Ergebnis wird jeden<br />
Monat – und zwar an dem von Ihnen spezifizierten Tag – eine Backup-Version erstellt.<br />
Spezifizieren Sie anschließend eine Startzeit für die Backup-Aktion.<br />
4. Öffnen Sie die Registerkarte Backup-Schema und wählen Sie die Option Benutzerdefiniertes<br />
Schema (statt Inkrementelles Schema).<br />
5. Wählen Sie in der Box Backup-Methode das Element Vollständig aus dem Listenfeld aus.<br />
6. Wenn Sie die Anzahl der Versionen begrenzen wollen, klicken Sie auf Speichere nicht mehr als<br />
[n] neueste Versionen, geben Sie '2' ein und klicken Sie abschließend auf OK.<br />
In diesem Fall wird das Programm jeden Monat – und zwar am 20. Tag – eine neue Vollversion<br />
erstellen. Nachdem die dritte Version erstellt wurde, wird die älteste der vorhandenen Versionen<br />
automatisch gelöscht.<br />
7. Überprüfen Sie die Richtigkeit aller Einstellungen und klicken Sie auf Backup jetzt. Wenn Ihr<br />
erstes Backup nur zu einem bestimmten Zeitpunkt (laut Planung) ausgeführt werden soll, klicken<br />
Sie auf den Pfeil rechts neben der Schaltfläche Backup jetzt und wählen Sie dann den Eintrag<br />
Später aus dem Listenfeld aus.<br />
2. Datei-Backup 'Tägliche inkrementelle Version und wöchentliche Vollversion'<br />
Typischer Fall: Sie haben Dateien bzw. Ordner, mit denen Sie täglich arbeiten. Sie müssen die<br />
Arbeitsergebnisse eines jeden Tages sichern und möchten in der Lage sein, den jeweiligen<br />
Datenzustand für jeden Tag der letzten drei Wochen wiederherzustellen. Betrachten wir, wie Sie dies<br />
unter Verwendung eines benutzerdefinierten Schemas durchführen können.<br />
1. Beginnen Sie mit der Konfiguration eines Datei-Backups. Weitere Details finden Sie im Abschnitt<br />
'Backups von Dateien und Ordnern'.<br />
2. Klicken Sie auf Optionen, öffnen Sie die Registerkarte Planung, klicken Sie dann auf Täglich und<br />
spezifizieren Sie den Startzeitpunkt für die Backup-Aktion. Wenn Sie beispielsweise Ihre tägliche<br />
Arbeit um 20:00 Uhr beenden, dann spezifizieren Sie diese Zeit (oder ein bisschen später, z.B.<br />
20:05 Uhr) als Startzeit.<br />
3. Öffnen Sie die Registerkarte Backup-Schema und wählen Sie die Option Benutzerdefiniertes<br />
Schema (statt Inkrementelles Schema).<br />
4. Wählen Sie in der Box Backup-Methode das Element Inkrementell aus dem Listenfeld aus.<br />
5. Klicken Sie auf Erstelle eine vollständige Version nach je [n] inkrementellen Versionen und<br />
geben Sie als Wert '6' an.<br />
In diesem Fall wird das Programm zuerst die anfängliche vollständige Backup-Version erstellen<br />
(egal wie Sie einen Backup-Prozess aufsetzen, die erste Backup-Version wird immer eine<br />
vollständige sein) und danach jeden Tag sechs inkrementelle Versionen. Danach wird es erneut<br />
eine Vollversion und sechs inkrementelle Versionen erstellen – und so weiter. Jede neue<br />
Vollversion wird also exakt innerhalb der Zeitspanne einer Woche erstellt.<br />
68 Copyright © <strong>Acronis</strong> International GmbH, 2002-2018
6. Klicken Sie auf Automatische Bereinigung einschalten, wenn Sie die Speicherzeit für die<br />
Versionen begrenzen wollen.<br />
7. Klicken Sie auf Lösche Versionsketten älter als [n] Tage, vergeben Sie als Wert '21' und klicken<br />
Sie dann auf OK.<br />
8. Überprüfen Sie die Richtigkeit aller Einstellungen und klicken Sie auf Backup jetzt. Wenn Ihr<br />
erstes Backup nur zu einem bestimmten Zeitpunkt (laut Planung) ausgeführt werden soll, klicken<br />
Sie auf den Pfeil rechts neben der Schaltfläche Backup jetzt und wählen Sie dann den Eintrag<br />
Später aus dem Listenfeld aus.<br />
3. Laufwerk-Backup 'Vollversion jeden 2. Monat und differentielle Version zweimal<br />
pro Monat'<br />
Typischer Fall: Sie müssen Ihr System-Volume zweimal per Monat sichern und jeden zweiten Monat<br />
eine neue vollständige Backup-Version erstellen. Sie möchten zusätzlich nicht mehr als 100 GB an<br />
Speicherplatz auf dem Laufwerk zum Speichern der Backup-Versionen verwenden. Betrachten wir,<br />
wie Sie dies unter Verwendung eines benutzerdefinierten Schemas durchführen können.<br />
1. Beginnen Sie mit der Konfiguration eines Laufwerk-Backups. Weitere Informationen finden Sie im<br />
Abschnitt 'Backups von Laufwerken und Volumes (S. 47)'.<br />
2. Wählen Sie Ihr System-Volume (normalerweise C:) als Backup-Quelle aus.<br />
3. Klicken Sie auf Optionen, öffnen Sie die Registerkarte Planung, klicken Sie dann auf Monatlich<br />
und spezifizieren Sie beispielsweise den 1. und 15. Tag des Monats. Als Ergebnis wird innerhalb<br />
von je zwei Wochen eine Backup-Version erstellt. Spezifizieren Sie anschließend einen<br />
Startzeitpunkt für die Backup-Aktion.<br />
4. Öffnen Sie die Registerkarte Backup-Schema und wählen Sie die Option Benutzerdefiniertes<br />
Schema (statt Inkrementelles Schema).<br />
5. Wählen Sie in der Box Backup-Methode das Element Differentiell aus dem Listenfeld aus.<br />
6. Klicken Sie auf Erstelle eine vollständige Version nach je [n] differentiellen Versionen und geben<br />
Sie als Wert '3' an.<br />
In diesem Fall wird das Programm zuerst die anfängliche vollständige Backup-Version erstellen<br />
(egal wie Sie einen Backup-Prozess konfigurieren, die erste Backup-Version wird immer eine<br />
vollständige sein) und danach je innerhalb von zwei Wochen drei differentielle Versionen.<br />
Danach wieder eine Vollversion und drei differentielle Versionen – und so weiter. Jede neue<br />
Vollversion wird also innerhalb von zwei Monaten erstellt.<br />
7. Klicken Sie auf Automatische Bereinigung einschalten, wenn Sie den Speicherplatz für die<br />
Versionen begrenzen wollen.<br />
8. Aktivieren Sie Backup nicht größer werden lassen als [definierte Größe], definieren Sie als Wert<br />
'100' 'GB' und klicken Sie dann auf OK.<br />
Wenn die Gesamtgröße der Backups 100 GB übersteigt, wird <strong>Acronis</strong> True Image <strong>2019</strong> die vorhandenen<br />
Backup-Versionen so bereinigen, dass die verbliebenen Versionen die Speicherbegrenzung einhalten. Das<br />
Programm wird die älteste Backup-Kette löschen – bestehend aus einer vollständigen Backup-Version sowie<br />
drei differentiellen Backup-Versionen.<br />
9. Überprüfen Sie die Richtigkeit aller Einstellungen und klicken Sie auf Backup jetzt. Wenn Ihr<br />
erstes Backup nur zu einem bestimmten Zeitpunkt (laut Planung) ausgeführt werden soll, klicken<br />
Sie auf den Pfeil rechts neben der Schaltfläche Backup jetzt und wählen Sie dann den Eintrag<br />
Später aus dem Listenfeld aus.<br />
69 Copyright © <strong>Acronis</strong> International GmbH, 2002-2018
4.6.3 Benachrichtigungen für Backup-Aktionen<br />
Speicherort: Optionen –> Benachrichtigungen<br />
Manchmal benötigt eine Backup- oder Recovery-Prozedur länger als eine Stunde. <strong>Acronis</strong> True Image<br />
<strong>2019</strong> kann Sie per E-Mail benachrichtigen, wenn Aktionen abgeschlossen wurden. Das Programm<br />
kann auch Nachrichten reproduzieren, die während der Aktion ausgegeben werden – oder kann<br />
Ihnen das vollständige Log nach dem Ende der Aktion senden.<br />
In der Grundeinstellung sind alle Benachrichtigungen deaktiviert.<br />
Grenzwert für freien Speicherplatz<br />
Sie möchten möglicherweise benachrichtigt werden, wenn der freie Platz auf einem Backup-Storage<br />
unter einen spezifizierten Grenzwert fällt. Sollte <strong>Acronis</strong> True Image <strong>2019</strong> nach dem Start eines<br />
Backup-Tasks feststellen, dass der freie Platz am Backup-Speicherort bereits unterhalb des<br />
angegebenen Werts liegt, dann beginnt das Programm erst gar nicht mit dem aktuellen<br />
Backup-Prozess und wird Sie umgehend mit einer entsprechenden Meldung informieren. Die<br />
Meldung bietet drei Wahlmöglichkeiten – sie zu ignorieren und das Backup fortzusetzen, einen<br />
anderen Speicherort zu wählen oder das Backup abzubrechen.<br />
Sollte der freie Speicherplatz unter den angegebenen Grenzwert sinken, während das Backup läuft,<br />
dann zeigt das Programm dieselbe Meldung an, worauf Sie dieselben Entscheidungen treffen<br />
müssen.<br />
So legen Sie den Grenzwert für den freien Speicherplatz fest:<br />
• Aktivieren Sie das Kontrollkästchen Quickinfo bei unzureichendem freien Speicherplatz<br />
anzeigen<br />
• Wählen Sie im Feld Größe den Grenzwert oder tippen Sie ihn ein und bestimmten Sie dann eine<br />
Maßeinheit.<br />
<strong>Acronis</strong> True Image <strong>2019</strong> kann freien Platz auf folgenden Speichergeräten überwachen:<br />
• Lokale Festplatten (und ähnlichen Laufwerke)<br />
• USB-Laufwerke (z.B. USB-Sticks)<br />
• Netzwerkfreigaben (SMB/NFS)<br />
Diese Meldung wird nicht angezeigt, wenn das Kontrollkästchen Während der Durchführung keine Meldungen<br />
bzw. Dialoge zeigen (Stiller Modus) im Bereich Fehlerbehandlung der Backup-Optionen aktiviert ist.<br />
Für FTP-Server und CD-/DVD-Laufwerke kann diese Option nicht aktiviert werden.<br />
E-Mail-Benachrichtigung<br />
Sie können ein E-Mail-Konto angeben, das verwendet wird, um Ihnen E-Mail-Benachrichtigungen<br />
zuzusenden.<br />
So konfigurieren Sie die E-Mail-Benachrichtigungen:<br />
1. Aktivieren Sie das Kontrollkästchen E-Mail-Benachrichtigungen über Aktionsstatus senden.<br />
2. E-Mail-Einstellungen konfigurieren:<br />
• Geben Sie die E-Mail-Adresse in das Feld An ein. Sie können mehrere E-Mail-Adressen, per<br />
Semikolon getrennt, nacheinander eintragen.<br />
• Geben Sie die Adresse des Postausgangsservers (SMTP) in das Feld Postausgangsserver<br />
(SMTP) ein.<br />
70 Copyright © <strong>Acronis</strong> International GmbH, 2002-2018
• Tragen Sie die Port-Adresse des Postausgangsservers ein. Standardmäßig ist der Port auf 25<br />
gesetzt.<br />
• Aktivieren Sie bei Bedarf das Kontrollkästchen SMTP-Authentifizierung und geben Sie dann<br />
den Benutzernamen und das Kennwort in die entsprechenden Felder ein.<br />
3. Klicken Sie auf die Schaltfläche Testnachricht senden, um zu überprüfen, ob Ihre Einstellungen<br />
korrekt sind.<br />
Sollte das Versenden der Testnachricht fehlschlagen, dann führen Sie Folgendes aus:<br />
1. Klicken Sie auf Erweiterte Einstellungen anzeigen.<br />
2. Erweiterte E-Mail-Einstellungen konfigurieren:<br />
• Geben Sie die E-Mail-Adresse des Absenders das Feld Von ein. Falls Sie nicht sicher sind,<br />
welche Adresse Sie angeben sollen, dann geben Sie eine gewünschte Adresse im<br />
Standardformat vom Typ aaa@bbb.com ein.<br />
• Ändern Sie bei Bedarf den Nachrichtenbetreff im Feld Betreff.<br />
Um die Überwachung des Backup-Status zu vereinfachen, können Sie nützliche, wichtige<br />
Informationen in die Betreffzeile der E-Mail-Nachrichten einfügen lassen. Dazu können Sie<br />
folgende Textplatzhalter verwenden:<br />
• %BACKUP_NAME% – der Backup-Name<br />
• %COMPUTER_NAME% – der Name des Computer, auf dem das Backup gestartet wurde<br />
(Backup-Quelle)<br />
• %OPERATION_STATUS% – das Ergebnis eines Backups oder einer anderen Aktion<br />
Sie können beispielsweise Folgendes eingeben: Status von Backup %BACKUP_NAME%:<br />
%OPERATION_STATUS% (%COMPUTER_NAME%)<br />
• Aktivieren Sie das Kontrollkästchen Anmeldung beim Posteingangsserver.<br />
• Geben Sie die Adresse des Posteingangsservers (POP3) in das Feld POP3-Server ein.<br />
• Legen Sie die Port-Adresse des Posteingangsservers fest. Standardmäßig ist der Port 110<br />
festgelegt.<br />
3. Klicken Sie erneut auf die Schaltfläche Testnachricht senden.<br />
Erweiterte Benachrichtigungseinstellungen:<br />
• Um nach Fertigstellung eines Prozesses benachrichtigt zu werden, aktivieren Sie das<br />
Kontrollkästchen Benachrichtigung bei erfolgreichem Abschluss einer Aktion.<br />
• Um über einen fehlgeschlagenen Prozess benachrichtigt zu werden, aktivieren Sie das<br />
Kontrollkästchen Benachrichtigung bei Fehler einer Aktion.<br />
• Um benachrichtigt zu werden, wenn es während einer Aktion zu einer Ereignismeldung kommt,<br />
aktivieren Sie das Kontrollkästchen Benachrichtigung, wenn Benutzereingriff erforderlich ist.<br />
• Um Benachrichtigungen inklusive eines vollständigen Ereignisberichts über die durchgeführten<br />
Aktionen zu verschicken, aktivieren Sie das Kontrollkästchen Vollständiges Log zur<br />
Benachrichtigung hinzufügen.<br />
4.6.4 Elemente vom Backup ausschließen<br />
Speicherort: Optionen –> Ausschlusskriterien<br />
Wenn nicht benötigte Dateien von einem Backup ausgeschlossen werden sollen, dann spezifizieren<br />
Sie die entsprechenden Dateitypen in den Backup-Optionen auf der Registerkarte<br />
Ausschlusskriterien. Sie können solche Ausschlusskriterien für Laufwerk-Backups, Datei-Backups und<br />
Online Backups spezifizieren.<br />
71 Copyright © <strong>Acronis</strong> International GmbH, 2002-2018
Wenn Sie eine bestimmte Datei zum Backup auswählen, kann diese nicht über Ausschlusskriterien<br />
ausgeschlossen werden. Diese Einstellungen gelten nur für Dateien, die auf einem Volume, einem<br />
Laufwerk oder in einem Ordner liegen, das/der zur Sicherung ausgewählt wurde.<br />
So verwenden Sie die Standardeinstellungen für die Ausschlusskriterien<br />
Nach Installation der Anwendung sind alle Ausschlusskriterien auf vorgegebene Anfangswerte<br />
eingestellt. Sie können diese für eine aktuelle Backup-Aktion oder für alle zukünftig erstellten<br />
Backups ändern. Aktivieren Sie das Kontrollkästchen Einstellungen als Standard speichern, um die<br />
geänderte Konfiguration für zukünftige Backup-Aktionen als Standard zu übernehmen. Klicken Sie auf<br />
die Schaltfläche Auf Anfangseinstellungen zurücksetzen, um alle geänderten Einstellungen auf ihre<br />
anfänglichen Werte (wie bei Installation des Programms) zurückzusetzen.<br />
Was Sie ausschließen können und was nicht<br />
Sie haben folgende Möglichkeiten, um Dateien von Backups auszuschließen:<br />
• Digital signierte Dateien nicht beglaubigen (nur bei beglaubigten Backups verfügbar) – Der<br />
Hauptzweck eines Notarized Backups ist der Schutz Ihrer persönlichen Dateien vor unbefugten<br />
Veränderungen. Es ist daher nicht unbedingt notwendig, Dateien, die bereits eine digitale<br />
Signatur haben (wie Betriebssystemdateien, Applikationsdateien), in einem solchen Backup<br />
mitzusichern. Sie können diese Dateien ausschließen, wenn Sie das entsprechende<br />
Kontrollkästchen aktivieren.<br />
• Versteckte Dateien ausschließen – Aktivieren Sie dieses Kontrollkästchen, wenn Sie verborgenen<br />
Dateien und Ordner von einem Datei-Backup ausschließen wollen.<br />
• Systemdateien ausschließen – Aktivieren Sie dieses Kontrollkästchen, wenn Sie Dateien und<br />
Ordner mit dem Dateiattribut 'System' von einem Datei-Backup ausschließen wollen.<br />
72 Copyright © <strong>Acronis</strong> International GmbH, 2002-2018
Sie können Dateien ausschließen, die von Ihnen spezifizierte Kriterien erfüllen. Aktivieren Sie dazu<br />
das Kontrollkästchen Dateien ausschließen, die die folgende Kriterien erfüllen, klicken Sie<br />
anschließend auf das Plus-Zeichen (+) und geben Sie dann die Ausschlusskriterien an.<br />
Wir raten davon ab, versteckte Dateien und Systemdateien vom Backup Ihrers System-Volumes auszuschließen.<br />
So fügen Sie ein Ausschlusskriterium hinzu:<br />
• Sie können eindeutige Dateinamen angeben, damit diese vom Backup ausgeschlossen werden:<br />
• file.ext – alle Dateien mit diesem Namen werden vom Backup ausgeschlossen.<br />
• C:\file.ext – die Datei 'file.ext' auf Laufwerk C: wird ausgeschlossen.<br />
• Sie können Platzhalterzeichen (* und ?) verwenden:<br />
• *.ext – Alle Dateien mit der Erweiterung '.ext' werden ausgeschlossen.<br />
• ??name.ext – Dateien mit der Erweiterung .ext, deren Namen aus sechs Buchstaben<br />
bestehen (beginnend mit zwei beliebigen Zeichen (??) und mit name endend), werden<br />
ausgeschlossen.<br />
• Um einen Ordner von einem Laufwerk-Backup auszuschließen, klicken Sie zuerst auf das<br />
Plus-Zeichen (+) und dann auf die Schaltfläche mit dem Auslassungszeichen (...). Wählen Sie<br />
anschließend den auszuschließenden Ordner im Verzeichnisbaum aus und bestätigen Sie die<br />
Aktion mit OK.<br />
Wenn Sie ein versehentlich hinzugefügtes Kriterium wieder löschen wollen, müssen Sie es auswählen<br />
und dann auf das Minus-Zeichen (-) klicken.<br />
4.6.4.1 Online-Daten auschließen<br />
Sie können die Größe eines Backups schon vor dessen Start reduzieren, indem Sie solche Daten<br />
ausschließen, die nicht mitgesichert werden müssen. <strong>Acronis</strong> True Image <strong>2019</strong> ermöglicht es Ihnen<br />
jetzt, dass Sie lokale Daten ausschließen können, die über die Cloud-Dienste anderer Hersteller (wie<br />
Dropbox oder Microsoft OneDrive) hochgeladen oder synchronisiert werden. Diese Daten sind<br />
bereits geschützt und können jederzeit leicht auf Ihren Computer heruntergeladen werden. Sie<br />
können die Daten daher problemlos vom Backup ausschließen, um dessen Größe zu reduzieren und<br />
den Backup-Prozess zu beschleunigen.<br />
So schließen Sie Online-Daten (in der Backup-Quelle) von einem Backup aus:<br />
1. Klicken Sie vor dem Start des Backup-Prozesses auf Elemente vom Backup ausschließen.<br />
2. Deaktivieren Sie die Kontrollkästchen neben den Elementen, die Sie vom Backup ausschließen<br />
wollen – und klicken Sie dann auf OK.<br />
4.6.5 Modus zur Image-Erstellung<br />
Speicherort: Optionen –> Erweitert –> Modus zur Image-Erstellung<br />
Sie können diese Parameter verwenden, um von Ihren kompletten Laufwerken bzw. Volumes exakte<br />
Kopien zu erstellen (und nicht nur von den Sektoren, die Daten enthalten). Dies kann beispielsweise<br />
nützlich sein, wenn Sie ein Volume bzw. ein Laufwerk sichern wollen, welches ein von <strong>Acronis</strong> True<br />
Image nicht unterstütztes Betriebssystem enthält. Beachten Sie aber, dass dieser Modus die<br />
Durchführung verlängert und üblicherweise zu einer größeren Image-Datei führt.<br />
• Aktivieren Sie das Kontrollkästchen Sektor-für-Sektor sichern, um ein Sektor-für-Sektor-Image zu<br />
erstellen.<br />
73 Copyright © <strong>Acronis</strong> International GmbH, 2002-2018
• Aktivieren Sie das Kontrollkästchen Nicht zugeordneten Speicher sichern, damit auch der<br />
gesamte nicht zugeordnete Speicherplatz des Laufwerks in das Backup aufgenommen wird.<br />
Dieses Kontrollkästchen ist nur dann verfügbar, wenn die Option Sektor-für-Sektor sichern<br />
aktiviert wurde.<br />
4.6.6 Backup-Schutz<br />
Speicherort: Optionen –> Erweitert –> Backup-Schutz<br />
Dieser Abschnitt bezieht sich auf lokale Backups und Netzwerk-Backups. Informationen zum Schutz von Cloud<br />
Backups finden Sie im Abschnitt 'Online Backup-Schutz'.<br />
Eine Backup-Datei kann kennwortgeschützt sein. Standardmäßig ist kein Kennwortschutz für Backups<br />
aktiviert.<br />
Die Option zum Schutz eines Backups kann nicht für bereits vorhandene Backups festgelegt oder geändert<br />
werden.<br />
Um ein Backup zu schützen, sind folgende Schritte nötig:<br />
1. Geben Sie das Backup-Kennwort in das entsprechende Feld ein. Wir empfehlen die Verwendung<br />
eines Kennworts, das aus mindestens acht Zeichen besteht und sowohl Buchstaben (am besten<br />
Groß- und Kleinbuchstaben) wie Zahlen enthält, damit es nicht leicht zu erraten ist.<br />
Ein Kennwort kann nicht wieder abgerufen werden. Sie sollten das zum Backup-Schutz spezifizierte<br />
Kennwort daher gut speichern bzw. erinnern.<br />
2. Bestätigen Sie das zuvor eingegebene Kennwort noch einmal in dem entsprechenden Feld.<br />
3. [Optionaler Schritt] Um die Sicherheit vertraulicher Daten zu gewährleisten, können Sie das<br />
Backup mit dem starken Industriestandard AES (Advanced Encryption Standard) verschlüsseln.<br />
AES ist in drei Schlüssellängen verfügbar, 128, 192 und 256 Bits, um die gewünschte Balance<br />
zwischen Performance und Schutz zu bieten.<br />
Eine Verschlüsselung mit 128-Bit ist ausreichend für die meisten Anwendungen. Je länger der<br />
Schlüssel, desto sicherer sind die Daten. Andererseits verlängern Schlüssel mit der Länge von 192<br />
bzw. 256 Bit den Backup-Prozess signifikant.<br />
Wenn Sie die AES-Verschlüsselung benutzen möchten, wählen Sie einen der folgenden Schlüssel:<br />
• AES 128 – zur Verwendung einer Schlüsselstärke von 128 Bit<br />
• AES 192 – zur Verwendung einer Schlüsselstärke von 192 Bit<br />
• AES 256 – zur Verwendung einer Schlüsselstärke von 256 Bit<br />
Wenn Sie das Backup nicht verschlüsseln, sondern nur per Kennwort schützen möchten, dann<br />
wählen Sie Ohne.<br />
4. Klicken Sie nach Festlegung der Backup-Einstellungen auf OK.<br />
So erhalten Sie Zugriff auf ein kennwortgeschütztes Backup<br />
<strong>Acronis</strong> True Image fordert Sie jedes Mal zur Eingabe des Kennworts auf, wenn Sie versuchen, das<br />
Backup zu ändern:<br />
• Daten aus dem Backup wiederherstellen<br />
• Einstellungen bearbeiten<br />
• Löschen<br />
• Mounten<br />
• Verschieben<br />
74 Copyright © <strong>Acronis</strong> International GmbH, 2002-2018
Um auf das Backup zugreifen zu können, müssen Sie das richtige Kennwort eingeben.<br />
4.6.7 Befehle vor bzw. nach dem Backup<br />
Speicherort: Optionen –> Erweitert –> Vor-/Nach-Befehle<br />
Sie können Befehle spezifizieren (oder Batch-Dateien), die automatisch vor oder nach dem Backup<br />
ausgeführt werden.<br />
Damit können Sie z.B. Windows-Prozesse starten oder stoppen oder Ihre Daten vor dem Start des<br />
Backups prüfen.<br />
Um Befehle (Batch-Dateien) zu spezifizieren:<br />
• Wählen Sie im Feld Vor-Befehl den Befehl, der vor dem Backup-Prozess ausgeführt werden soll.<br />
Klicken Sie auf Bearbeiten, um einen neuen Befehl zu erstellen oder eine neue Batch-Datei<br />
auszuwählen.<br />
• Bestimmen Sie im Feld Nach-Befehl einen nach Beendigung des Backup-Prozesses<br />
auszuführenden Befehl. Klicken Sie auf Bearbeiten, um einen neuen Befehl zu erstellen oder eine<br />
neue Batch-Datei auszuwählen.<br />
Versuchen Sie nicht, interaktive Befehle auszuführen, d.h. Befehle, die eine Reaktion des Benutzers<br />
erfordern (beispielsweise 'Pause'). Diese werden nicht unterstützt.<br />
4.6.7.1 Benutzerbefehl für Backups bearbeiten<br />
Sie können Befehle spezifizieren (oder Batch-Dateien), die automatisch vor oder nach einem Backup<br />
ausgeführt werden:<br />
• Geben Sie im Feld Befehl einen Befehl ein oder wählen Sie diesen aus der Liste. Klicken Sie auf<br />
„...“, um eine Batch-Datei zu wählen.<br />
• Geben Sie im Feld Arbeitsverzeichnis einen Pfad für die Befehlsausführung ein oder wählen Sie<br />
ihn aus der Liste früher gewählter Pfade.<br />
• Tragen Sie im Feld Argumente die gewünschten Befehlsausführungsargumente ein oder wählen<br />
Sie diese aus der Liste.<br />
Durch Deaktivieren des standardmäßig aktiviertem Kontrollkästchens Aktionen nicht ausführen, bis<br />
die Befehlsausführung abgeschlossen ist können Sie den Backup-Prozesse zeitgleich neben der<br />
Ausführung Ihrer Befehle laufen lassen.<br />
Die Option Aktion abbrechen, wenn der Benutzerbefehl fehlschlägt (standardmäßig eingeschaltet)<br />
bricht die Aktion ab, wenn Fehler bei der Ausführung auftreten.<br />
Sie können den Befehl testen, indem Sie auf die Schaltfläche Befehl testen klicken.<br />
4.6.8 Backup-Aufteilung<br />
Speicherort: Optionen –> Erweitert –> Backup-Aufteilung<br />
<strong>Acronis</strong> True Image <strong>2019</strong> kann bereits vorhandene Backups nicht aufteilen. Backups können nur bei der<br />
Erstellung aufgeteilt werden.<br />
Große Backups können in mehrere Dateien geteilt werden, die zusammen das Original-Backup<br />
bilden. Ein Backup kann auch zum Brennen auf Wechselmedien aufgeteilt werden.<br />
75 Copyright © <strong>Acronis</strong> International GmbH, 2002-2018
Die Standardeinstellung ist – Automatisch. Mit dieser Einstellung wird <strong>Acronis</strong> True Image <strong>2019</strong><br />
folgendermaßen arbeiten.<br />
Beim Backup auf eine Festplatte oder ähnliches Laufwerk:<br />
• Wenn das ausgewählte Laufwerk über ausreichend Speicherplatz verfügt und das Dateisystem<br />
die geschätzte Dateigröße ermöglicht, erstellt das Programm eine einzelne Backup-Datei.<br />
• Wenn das Speicherlaufwerk zwar über ausreichend Platz verfügt, aber das Dateisystem die<br />
geschätzte Dateigröße nicht erlaubt, wird das Programm das Image automatisch in mehrere<br />
Dateien splitten.<br />
• Wenn der Speicherplatz nicht ausreicht, um das Image auf Ihrem Laufwerk zu speichern, wird das<br />
Programm Sie warnen und auf Ihre Entscheidung warten, wie Sie das Problem beseitigen wollen.<br />
Versuchen Sie, Speicherplatz freizugeben und dann fortzufahren, oder wählen Sie ein anderes<br />
Laufwerk aus.<br />
Beim Backup auf CD-R/RW, DVD-R/RW, DVD+R/RW, BD-R/RE:<br />
• <strong>Acronis</strong> True Image <strong>2019</strong> wird Sie bitten, einen weiteren Datenträger einzulegen, wenn der<br />
vorherige voll ist.<br />
Sie können alternativ die gewünschte Dateigröße auch aus dem Listenfeld auswählen. Das Backup<br />
wird in mehrere Dateien der angegebenen Größe aufgeteilt. Dies ist nützlich, falls Sie schon beim<br />
Speichern des Backups auf ein Laufwerk die Absicht haben, dieses später auf CD-R/RW, DVD-R/RW,<br />
DVD+R/RW oder BD-R/RE zu brennen.<br />
Das Erstellen von Backups direkt auf eine CD-R/RW, DVD-R/RW, DVD+R/RW, BD-R/RE kann beträchtlich mehr<br />
Zeit in Anspruch nehmen als auf Festplatten bzw. ähnlichen Laufwerken.<br />
4.6.9 Optionen für Backup-Validierung<br />
Speicherort: Optionen –> Erweitert –> Validierung<br />
Sie können folgende Einstellungen festlegen:<br />
• Backup nach Erstellung validieren – Wählen Sie diese Option, um die Integrität der<br />
Backup-Version direkt nach der Backup-Durchführung zu überprüfen. Wir empfehlen, diese<br />
Option zu aktivieren, wenn Sie wichtige Daten oder das Systemlaufwerk sichern.<br />
• Backup regelmäßig validieren – Wählen Sie diese Option, um durch eine geplante Validierung<br />
sicherzustellen, dass Ihre Backups fehlerfrei bleiben.<br />
Die Standardeinstellungen sind wie folgt:<br />
• Frequenz: einmal pro Monat.<br />
• Tag: das Datum, an dem das Backup gestartet wurde.<br />
• Zeit: der Moment, wenn das Backup startet – plus 15 Minuten.<br />
• Erweiterte Einstellungen: das Kontrollkästchen Validierung nur ausführen, wenn Computer<br />
im Leerlauf ist ist aktiviert.<br />
Beispiel: Sie starten eine Backup-Aktion am 15. Juli um 12:00 Uhr. Die Backup-Version wird um<br />
12:05 Uhr erstellt. Die Validierung wird um 12:15 Uhr ausgeführt, sofern Ihr Computer sich zu<br />
diesem Zeitpunkt im 'Bildschirmschonermodus' (Leerlaufbetrieb) befindet. Falls nicht, wird die<br />
Validierung nicht ausgeführt. Die Validierung wird in einem Monat (15. August) um 12:15 Uhr<br />
erneut gestartet. Ihr Computer muss sich wie zuvor dabei im 'Bildschirmschonermodus'<br />
(Leerlaufbetrieb) befinden. Gleiches ereignet sich am 15. September und so weiter.<br />
Sie können die Standardeinstellungen ändern und so Ihre eigene Planung spezifizieren. Weitere<br />
Informationen finden Sie unter 'Planung (S. 60)'.<br />
76 Copyright © <strong>Acronis</strong> International GmbH, 2002-2018
4.6.10 Backup-Reservekopie<br />
Speicherort: Optionen –> Erweitert –> Backup-Reservekopie<br />
Eine Backup-Reservekopie ist eine unabhängige Voll-Backup-Version, die unmittelbar nach einem<br />
normalen Backup erstellt wird. Auch wenn Sie eine inkrementelle oder differentielle Backup-Version<br />
erstellen (die nur geänderte Daten enthält), wird die Reservekopie dennoch alle Daten enthalten, die<br />
für das normale Backup ausgewählt wurden. Sie können Reservekopien Ihrer Backups im normalen<br />
Dateisystem, auf einem Netzlaufwerk oder einem USB-Flash-Laufwerk (z.B. einem USB-Stick)<br />
speichern.<br />
Beachten Sie außerdem, dass CD/DVDs als Speicherorte für Reservekopien nicht unterstützt werden.<br />
So erstellen Sie eine Reservekopie:<br />
1. Aktivieren Sie das Kontrollkästchen Reservekopie von Backup erstellen.<br />
2. Spezifizieren Sie einen Speicherort für die Backup-Kopien.<br />
3. Bestimmen Sie das Format für die Reservekopie. Sie können es als <strong>Acronis</strong> Backup (.tib-Dateien)<br />
erstellen lassen oder die Quelldateien wie vorliegend (ohne irgendwelche Änderungen) zum<br />
ausgewählten Speicherort kopieren.<br />
4. [Optionaler Schritt] Die können die Reservekopie mit einem Kennwort schützen.<br />
Alle anderen Backup-Optionen werden aus dem Quell-Backup übernommen.<br />
4.6.11 Einstellungen für Wechselmedien<br />
Speicherort: Optionen –> Erweitert –> Einstellungen für Wechselmedien<br />
Wenn Sie ein Backup auf ein Wechselmedium ausführen, dann können Sie dieses Medium durch<br />
Hinzufügen zusätzlicher Komponenten bootfähig machen. Daher benötigen Sie kein zusätzliches<br />
Boot-Medium.<br />
Falls ein Flash-Laufwerk mit NTFS oder exFAT formatiert ist, unterstützt <strong>Acronis</strong> True Image <strong>2019</strong> das Erstellen<br />
eines bootfähigen Mediums nicht. Das Laufwerk muss FAT16 oder FAT32 als Dateisystem verwenden.<br />
Es stehen folgende Einstellungen zur Verfügung:<br />
• <strong>Acronis</strong> True Image <strong>2019</strong> auf dem Medium speichern<br />
<strong>Acronis</strong> True Image <strong>2019</strong> – beinhaltet Treiber für USB, PC-Card (früher PCMCIA) und SCSI sowie<br />
für darüber angeschlossene Speichergeräte, sodass diese Option ausdrücklich empfohlen wird.<br />
• <strong>Acronis</strong> System Report auf dem Medium speichern<br />
<strong>Acronis</strong> System Report – mit dieser Komponente können Sie einen Systembericht generieren,<br />
der bei Problemen mit dem Programm Informationen über das System sammelt. Die<br />
Berichtserstellungsoption steht bereits zur Verfügung, bevor Sie <strong>Acronis</strong> True Image <strong>2019</strong> selbst<br />
mit dem bootfähigen Medium gestartet haben (über das Boot-Menü des Mediums). Der<br />
generierte Bericht kann auch auf einem USB-Flash-Laufwerk (wie einem USB-Stick) gespeichert<br />
werden.<br />
• Bei Erstellung eines Backups auf Wechselmedien automatisch nach dem ersten Medium fragen<br />
Spezifizieren Sie, ob die Meldung 'Legen Sie das erste Medium ein' unterdrückt wird, wenn Sie<br />
auf Wechselmedien sichern. Mit der Standardeinstellung kann eine Sicherung auf<br />
Wechselmedien bei Abwesenheit des Benutzers unmöglich sein, weil das Programm auf eine<br />
Bestätigung mit OK wartet. Deshalb sollten Sie die Meldung abschalten, wenn Sie ein geplantes<br />
Backup auf Wechselmedien ausführen möchten. Wenn das Wechselmedium dann verfügbar ist<br />
(z.B. eine CD-R/RW eingelegt ist), kann das Backup unbeaufsichtigt ablaufen.<br />
77 Copyright © <strong>Acronis</strong> International GmbH, 2002-2018
Wenn andere Produkte von <strong>Acronis</strong> auf Ihrem Computer installiert sind, werden die bootfähigen<br />
Versionen dieser Programme ebenfalls dort zur Auswahl angeboten.<br />
32- oder 64-Bit-Komponenten<br />
Achten Sie darauf, welche Version von <strong>Acronis</strong> True Image <strong>2019</strong> und <strong>Acronis</strong> System Report mit<br />
Ihrem Computer kompatibel ist.<br />
32-Bit-Komponenten<br />
64-Bit-Komponenten<br />
BIOS-basierte 32-Bit-Computer<br />
BIOS-basierte 64-Bit-Computer<br />
EFI-basierte 32-Bit-Computer<br />
EFI-basierte 64-Bit-Computer<br />
+ -<br />
+ +<br />
+ -<br />
- +<br />
4.6.12 Fehlerbehandlung<br />
Speicherort: Optionen –> Erweitert –> Fehlerbehandlung<br />
Stößt das Programm während der Backup-Ausführung auf einen Fehler, dann stoppt es den<br />
Backup-Prozess und zeigt eine Meldung an, die ein Eingreifen zur Fehlerbehebung erwartet. Wenn<br />
Sie aber Richtlinien für die Fehlerbehandlung definieren, wird das Programm den Backup-Prozess<br />
nicht beenden, sondern den Fehler einfach nach den vorgegebenen Richtlinien behandeln und<br />
weiterarbeiten.<br />
Folgende Einstellungen können Sie für die Fehlerbehandlung treffen:<br />
• Während der Durchführung keine Meldungen bzw. Dialoge zeigen (Stiller Modus) – Aktivieren<br />
Sie diese Einstellung, um während einer Backup-Aktion auftretende Fehler zu ignorieren. Dies ist<br />
nützlich, wenn Sie keine Möglichkeit haben, den Backup-Prozess zu überwachen bzw. zu steuern.<br />
• Fehlerhafte Sektoren ignorieren – diese Option wird nur bei Backups von Laufwerken/Volumes<br />
angezeigt. Diese Option ermöglicht Ihnen, ein Backup auch dann abzuschließen, wenn das<br />
Laufwerk fehlerhafte Sektoren hat.<br />
Wir empfehlen, dieses Kontrollkästchen beispielsweise bei folgenden Laufwerksfehlern zu<br />
aktivieren:<br />
• Ein Festplattenlaufwerk verursacht beim Betrieb Klick- oder Schleifgeräusche.<br />
• Das S.M.A.R.T.-System hat Laufwerksfehler erkannt und empfiehlt, das Laufwerk so schnell<br />
wie möglich per Backup zu sichern.<br />
Falls Sie das Kontrollkästchen deaktiviert lassen, können Backups fehlschlagen, wenn auf dem<br />
Laufwerk fehlerhafte Sektoren sind.<br />
• Ältestes Backup löschen, falls in der ASZ nicht genug Speicherplatz ist (als Voreinstellung<br />
aktiviert) – Wir empfehlen, das Kontrollkästchen zu aktivieren, wenn Sie unbeaufsichtigte,<br />
geplante Backups in die <strong>Acronis</strong> Secure Zone erstellen wollen. Falls der <strong>Acronis</strong> Secure Zone<br />
während einer Backup-Aktion der Speicherplatz ausgeht, wird <strong>Acronis</strong> True Image das Backup<br />
pausieren und Sie zu einem Benutzereingriff auffordern. Dieser Dialog wird auch dann angezeigt,<br />
wenn die Einstellung Während der Durchführung keine Meldungen bzw. Dialoge zeigen (Stiller<br />
Modus) aktiviert ist.<br />
• Erneuter Versuch, falls ein Backup fehlschlägt – Mit dieser Option wird automatisch ein neuer<br />
Backup-Versuch unternommen, wenn das Backup aus irgendeinem Grund fehlschlägt. Sie können<br />
die Anzahl der Versuche und das Zeitintervall zwischen den Versuchen spezifizieren. Beachten<br />
78 Copyright © <strong>Acronis</strong> International GmbH, 2002-2018
Sie, dass kein Backup erstellt wird, wenn der Fehler, der die Backup-Erstellung unterbricht,<br />
weiterhin besteht.<br />
4.6.13 Dateisicherheitseinstellungen für Backups<br />
Speicherort: Optionen –> Erweitert –> Dateisicherheitseinstellungen<br />
Diese Option ist nur für Backups auf Dateiebene verfügbar.<br />
Sie können Sicherheitseinstellungen für die gesicherten Dateien spezifizieren:<br />
• Dateisicherheitseinstellungen in Backups bewahren – diese Option wird alle<br />
Sicherheitseinstellungen (Gruppen oder Benutzern zugewiesene Berechtigungen) der gesicherten<br />
Dateien für spätere Wiederherstellungen bewahren.<br />
Standardmäßig werden Dateien und Ordner im Backup mit ihren ursprünglichen<br />
Windows-Sicherheitseinstellungen gespeichert (z.B. für jeden Benutzer oder jede Gruppe die<br />
Lese-, Schreib-, Ausführungsrechte usw., wie unter Eigenschaften -> Sicherheit festgelegt). Wenn<br />
Sie auf einem Computer geschützte Dateien bzw. Ordner ohne den in den Berechtigungen<br />
angegebenen Benutzer wiederherstellen, werden Sie wahrscheinlich nicht in der Lage sein, diese<br />
Dateien bzw. Ordner zu lesen oder zu verändern.<br />
Um dieses Problem zu umgehen, können Sie den Erhalt der Dateisicherheitseinstellungen<br />
ausschalten. Dann erhalten wiederhergestellte Dateien bzw. Ordner immer die Rechte<br />
desjenigen Ordners, in dem sie wiederhergestellt wurden (übergeordneter Ordner, wenn ins<br />
Stammverzeichnis wiederhergestellt).<br />
Alternativ können Sie die Sicherheitseinstellungen auch während der Wiederherstellung<br />
deaktivieren, selbst wenn sie im Backup verfügbar sind. Das Ergebnis wird dasselbe sein.<br />
• Verschlüsselte Dateien in Backups unverschlüsselt speichern (als Voreinstellung deaktiviert) –<br />
wählen Sie diese Option, wenn verschlüsselte Dateien im Backup enthalten sind und Sie diese<br />
nach der Wiederherstellung für jeden Benutzer verfügbar machen möchten. Anderenfalls wird<br />
nur der Benutzer, der die Dateien bzw. Verzeichnisse ursprünglich verschlüsselt hat, darauf<br />
zugreifen können. Die Entschlüsselung kann sinnvoll sein, wenn Sie verschlüsselte Dateien auf<br />
einem anderen Computer wiederherstellen wollen.<br />
Wenn Sie die in Windows XP (und späteren Windows-Versionen) verfügbare<br />
Verschlüsselungsfunktion nicht nutzen, ignorieren Sie diese Option. (Die Verschlüsselung von<br />
Dateien bzw. Ordnern wird eingestellt unter Eigenschaften -> Allgemein -> Erweitert -> Inhalt<br />
verschlüsseln, um Daten zu schützen).<br />
Diese Einstellungen betreffen nur Backups von Dateien und Verzeichnissen.<br />
4.6.14 Computer herunterfahren<br />
Speicherort: Optionen –> Erweitert –> Computer herunterfahren<br />
Sie können folgende Optionen konfigurieren:<br />
• Alle laufenden Aktionen stoppen, wenn ich den Computer herunterfahre<br />
Wenn Sie Ihren Computer ausschalten, während <strong>Acronis</strong> True Image <strong>2019</strong> eine längere Aktion<br />
(wie z.B. ein Laufwerk-Backup in die Cloud) durchführt, verhindert die Aktion ein Herunterfahren<br />
des Computers. Wenn dieses Kontrollkästchen aktiviert ist, stoppt <strong>Acronis</strong> True Image <strong>2019</strong> vor<br />
einem Herunterfahren automatisch alle aktuellen Aktionen. Dies kann ca. zwei Minuten dauern.<br />
Wenn Sie <strong>Acronis</strong> True Image <strong>2019</strong> das nächste Mal ausführen, werden alle gestoppten Backups<br />
neu gestartet.<br />
79 Copyright © <strong>Acronis</strong> International GmbH, 2002-2018
• Computer herunterfahren, wenn das Backup abgeschlossen ist<br />
Falls Sie wissen, dass der von Ihnen konfigurierte Backup-Prozess eine längere Ausführungszeit<br />
benötigt, dann können Sie das Kontrollkästchen Computer herunterfahren, wenn das Backup<br />
abgeschlossen ist aktivieren. Sie müssen dann nicht mehr warten, bis die Aktion abgeschlossen<br />
wurde. Stattdessen schaltet das Programm den Computer automatisch aus, sobald das Backup<br />
abgeschlossen wurde.<br />
Diese Option ist außerdem nützlich, wenn Sie Backups per Planung ausführen. Beispielsweise,<br />
wenn Sie Backups am Abend eines jeden Wochentags durchführen wollen, um all Ihre Arbeit zu<br />
speichern. Planen Sie das Backup und aktivieren Sie das Kontrollkästchen. Sie können danach,<br />
mit Abschluss Ihrer Arbeit, den Computer verlassen, wohl wissend, dass Ihre wichtigen Daten<br />
automatisch gesichert werden und der Computer anschließend heruntergefahren wird.<br />
4.6.15 <strong>Acronis</strong> Cloud-Bereinigung<br />
Speicherort: Optionen –> Erweitert –> <strong>Acronis</strong> Cloud-Bereinigung<br />
Diese Option ist nur für Online Backups verfügbar.<br />
Sie können die Einstellungen zur Bereinigung der <strong>Acronis</strong> Cloud konfigurieren, um die<br />
Speicherplatzbelegung zu optimieren.<br />
So legen Sie Begrenzungen für die Versionsanzahl in der <strong>Acronis</strong> Cloud fest:<br />
• Klicken Sie auf das Kontrollkästchen Versionen löschen, die älter sind als und geben Sie einen<br />
Wert an, der das Versionsalter entsprechend begrenzt. Alle außer den neuesten Versionen<br />
werden dann automatisch gelöscht.<br />
• Verwenden Sie die Option Nicht mehr speichern als ... neueste Versionen, um einen Wert<br />
festzulegen, der die Gesamtanzahl aller Versionen begrenzt.<br />
80 Copyright © <strong>Acronis</strong> International GmbH, 2002-2018
4.6.16 Online Backups schützen<br />
Speicherort: Optionen –> Erweitert –> Backup-Schutz<br />
Sie können eine Verschlüsselung verwenden, um Ihre Daten in der <strong>Acronis</strong> Cloud vor unberechtigten<br />
Zugriffen zu schützen. In diesem Fall werden Ihre Daten beim Erstellen eines Backups mit dem<br />
AES-256-Algorithmus verschlüsselt und dann in der <strong>Acronis</strong> Cloud gespeichert. Das Programm<br />
benötigt ein Kennwort zur Ver- und Entschlüsselung der Daten. Dieses Kennwort muss dann<br />
spezifiziert werden, wenn Sie das entsprechende Online Backup konfigurieren. Sie können eine<br />
beliebige Zeichenfolge für das Kennwort verwenden. Beachten Sie jedoch unbedingt, dass beim<br />
Kennwort zwischen Groß-/Kleinschreibung unterschieden wird.<br />
Warnung! Das Kennwort eines Online Backups kann auf keine Weise irgendwie abgerufen oder<br />
wiederhergestellt werden. Sie sollten Sie das zum Schutz des Backups vergebene Kennwort daher<br />
sehr gut merken.<br />
Das Programm wird Sie bei jedem Zugriff auf die verschlüsselten Daten nach dem von Ihnen<br />
eingegebenen Kennwort fragen.<br />
Beachten Sie, dass Sie für ein bereits vorhandenes Online Backup kein Kennwort festlegen oder ändern können.<br />
4.6.17 Die Performance von Backup-Aktionen<br />
Speicherort: Optionen –> Erweitert –> Performance<br />
Komprimierungsgrad<br />
Sie können den Komprimierungsgrad für ein Backup spezifizieren:<br />
• Ohne – die Daten werden ohne Komprimierung gesichert, wodurch die Backup-Datei deutlich<br />
größer werden kann.<br />
• Normal – empfohlener und standardmäßig vorgegebener Komprimierungsgrad.<br />
• Hoch – höhere Komprimierung der Backup-Datei, benötigt jedoch mehr Zeit zur Erstellung eines<br />
Backups.<br />
• Maximum – maximale Backup-Komprimierung, benötigt aber die längste Zeit zur<br />
Backup-Erstellung.<br />
Der optimale Komprimierungsgrad hängt vom Typ der Dateien ab, die im Backup gesichert werden.<br />
Beispielsweise kann selbst die maximale Komprimierung die Größe eines Backups nicht wesentlich verringern,<br />
wenn dieses Dateien enthält, die bereits effektiv komprimiert sind (etwa .jpg-, .pdf- oder .mp3-Dateien).<br />
Der Konprimierungsgrad kann nicht für bereits vorhandene Backups festgelegt oder geändert werden.<br />
Priorität für die Aktion<br />
Durch Änderung der Priorität können Backup- und Recovery-Prozesse schneller oder langsamer als<br />
normal ablaufen (je nachdem, wofür Sie sich entscheiden); was aber auch einen Einfluss auf die<br />
Performance andere Programme haben kann. Die Priorität eines jeden Prozesses, der in einem<br />
System läuft, bestimmt das Ausmaß der CPU-Benutzung und der Systemressourcen, die dem Prozess<br />
zugeordnet werden. Durch Herabsetzen der Priorität für Aktionen werden mehr Ressourcen für<br />
andere CPU-Tasks freigegeben. Durch Heraufsetzen der Backup- bzw. Recovery-Priorität können<br />
entsprechende Aktionen möglicherweise beschleunigt werden, weil Ressourcen von anderen, aktuell<br />
laufenden Prozessen abgezogen werden. Der Effekt ist aber abhängig von der totalen<br />
CPU-Auslastung und anderen Faktoren.<br />
81 Copyright © <strong>Acronis</strong> International GmbH, 2002-2018
Sie können die Priorität für Aktionen einstellen:<br />
• Niedrig (Voreinstellung) – Backup- oder Recovery-Prozesse laufen langsamer, dafür kann die<br />
Performance anderer Programme besser werden.<br />
• Normal – der Backup- bzw. Recovery-Prozess hat die gleiche Priorität wie andere Prozesse.<br />
• Hoch – der Backup- bzw. Recovery-Prozess wird schneller durchgeführt, andere Programme<br />
laufen dadurch jedoch möglicherweise langsamer. Beachten Sie, dass die Wahl dieser Option zu<br />
einer 100%-CPU-Auslastung durch <strong>Acronis</strong> True Image <strong>2019</strong> führen kann.<br />
Übertragungsrate der Netzwerkverbindung<br />
Sie können bei Backups, welche die <strong>Acronis</strong> Cloud, Netzwerklaufwerke oder FTP-Server als Ziel<br />
verwenden, die von <strong>Acronis</strong> True Image <strong>2019</strong> verwendete Netzwerkverbindungsgeschwindigkeit<br />
ändern. Legen Sie dazu diejenige Verbindungsgeschwindigkeit fest, die es Ihnen ermöglicht, das<br />
Internet und andere Netzwerkverbindungen weiter ohne störende Verlangsamung zu nutzen.<br />
Verwenden Sie eine der folgenden Optionen, um die Verbindungsgeschwindigkeit festzulegen:<br />
• Maximum<br />
Die Datenübertragungsrate ist (auf Basis der Grenzen der vorhandenen Systemkonfiguration)<br />
maximal.<br />
• Begrenzen auf<br />
Sie können für die Upload-Geschwindigkeit einen maximalen Wert festlegen.<br />
Snapshot für Backup<br />
Diese Option richtet sich nur an erfahrene Anwender. Sie sollten diese Standardeinstellung nur ändern, wenn Sie<br />
sicher wissen, was Sie tun und welche Option welchen Effekt hat.<br />
Während ein Laufwerk oder Volume gesichert wird – ein Prozess, der einige Zeit benötigen kann –<br />
kommt es möglicherweise vor, dass einige der zu sichernden Dateien gerade verwendet, gesperrt<br />
oder in irgendeiner Weise verändert werden. Es kann beispielsweise sein, dass Sie dabei gerade an<br />
einem Dokument arbeiten und dieses von Zeit zu Zeit speichern. Falls <strong>Acronis</strong> True Image <strong>2019</strong><br />
Dateien nur nacheinander sichern würde, würde die Datei, die Sie geöffnet haben, vermutlich nach<br />
dem Start des Backups noch geändert werden – und dann zu einem späteren Zeitpunkt im Backup<br />
gespeichert werden. In so einem Fall wären die Daten im Backup nicht konsistent. Um dies zu<br />
vermeiden, erstellt <strong>Acronis</strong> True Image <strong>2019</strong> einen sogenannten „Snapshot“, der die zu sichernden<br />
Daten quasi auf einen bestimmten Zeitpunkt fixiert. Dieser Snapshot wird erstellt, bevor der<br />
eigentliche Backup-Prozess startet, und garantiert, dass alle Daten (zueinander) in einem<br />
konsistenten Zustand vorliegen.<br />
Wählen Sie einen Backup-Snapshot-Typ aus der Liste aus:<br />
• Kein Snapshot<br />
Es wird kein Snapshot erstellt. Die Dateien werden nacheinander gesichert – wie bei einer<br />
herkömmlichen Kopier-Aktion.<br />
• VSS<br />
Warnung! Diese Option wird nur für Backups Ihres Systemlaufwerks empfohlen. Wenn Sie eine<br />
Wiederherstellung aus einem Backup mit einem anderen Snapshot-Typ durchführen, kann Ihre Computer<br />
möglicherweise nicht mehr richtig starten.<br />
Diese Option ist die Standardeinstellung bei 'Laufwerk-Backup' und 'Backup des kompletten PCs'<br />
und gewährleistet, dass die Daten in dem resultierenden Backup konsistent sind.<br />
82 Copyright © <strong>Acronis</strong> International GmbH, 2002-2018
• <strong>Acronis</strong> Snapshot<br />
Der Snapshot wird mithilfe des <strong>Acronis</strong> Drivers erstellt, der in älteren Versionen von <strong>Acronis</strong> True<br />
Image verwendet wurde.<br />
• Keine VSS Writer<br />
Diese Option ist die Standardeinstellung für 'Datei-Backup'.<br />
VSS Writer sind besondere VSS-Komponenten, die Applikationen über die bevorstehende<br />
Erstellung des Snapshots benachrichtigen, damit die Applikationen ihre Daten für den Snapshot<br />
vorbereiten können. Solche VSS Writer werden nur für bestimmte Applikationen wie<br />
Datenbanken benötigt, die viele Dateiaktionen durchführen und deren Daten unbedingt<br />
konsistent sein müssen. Da solche Applikationen auf den PCs von Privatanwendern („Home<br />
Computer“) üblicherweise nicht installiert sind, werden normalerweise auch keine VSS Writer<br />
benötigt. Dies reduziert zudem den Zeitaufwand für die Erstellung eines Datei-Backups.<br />
4.6.18 Ein Datacenter für Backups auswählen<br />
Speicherort: Optionen –> Erweitert –> Datacenter<br />
Diese Option ist nur für Online Backups verfügbar.<br />
Wenn Sie bei der Erstellung eines Backups die <strong>Acronis</strong> Cloud als Ziel verwenden, werden Ihre Daten<br />
in eines der <strong>Acronis</strong> Datacenter hochgeladen, die jeweils in verschiedenen Ländern liegen. Beim<br />
Erstellen Ihres <strong>Acronis</strong> Kontos wird anfänglich dasjenige Datacenter für Sie festgelegt, welches Ihrem<br />
Standort am nächsten liegt. Anschließend werden Ihre Online Backups und synchronisierten Dateien<br />
standardmäßig in genau diesem Datacenter gespeichert.<br />
Wir empfehlen, dass Sie dann ein anderes Datacenter für Ihre Backups manuell festlegen, wenn Sie<br />
sich in einem anderen Land befinden – oder das standardmäßig ausgewählte Datacenter doch nicht<br />
das nächstliegende ist (bezogen auf Ihren Stand- bzw. Wohnort). Dies kann die Datenrate beim<br />
Upload deutlich steigern.<br />
Hinweis: Sie können das Datacenter für ein bereits vorliegendes Backup nicht mehr ändern.<br />
So wählen Sie ein Datacenter aus:<br />
1. Klicken Sie im Bildschirm 'Optionen für Online Backup' auf den Befehl Erweitert und<br />
anschließend auf Datacenter.<br />
2. Wählen Sie dasjenige Land aus, das am nächsten zu Ihrem aktuellen Stand- bzw. Wohnort liegt.<br />
4.6.19 Energieeinstellungen für Notebooks und Tablets<br />
Speicherort: Einstellungen –> Energiesparmodus<br />
Diese Einstellung ist nur auf Computern mit Akkus (wie Notebooks, Tablets, Computer mit einer USV) verfügbar.<br />
Wenn Sie ohne Ladegerät/Netzteil mit Ihrem Notebook oder Tablet arbeiten (weil keines verfügbar<br />
ist oder der Computer aufgrund eines Stromausfalls auf eine USV umgeschaltet wurde), kann es<br />
angebracht sein, die Akkuladung Ihres Gerätes zu schonen. Länger ablaufende Backups –<br />
beispielsweise, wenn Sie eine größere Datenmenge in die Cloud sichern – können den Akku recht<br />
stark belasten.<br />
So sparen Sie Akkuladung:<br />
• Klicken Sie in der Seitenleiste Einstellungen auf Energiesparmodus und aktivieren Sie das<br />
Kontrollkästchen Kein Backup, wenn Computer im Akkubetrieb ist.<br />
83 Copyright © <strong>Acronis</strong> International GmbH, 2002-2018
Wenn diese Einstellung aktiviert ist und Sie ohne Ladegerät/Netzteil arbeiten (weil Sie dieses<br />
herausgezogen haben oder der Computer aufgrund eines Stromausfalls auf eine USV umgeschaltet<br />
wurde), werden alle aktuellen Backups pausiert und in Planung befindliche Backups nicht mehr<br />
gestartet. Die pausierten Backups werden wieder fortgesetzt, sobald das Ladegerät/Netzteil wieder<br />
angeschlossen bzw. die Stromversorgung wieder verfügbar ist. Geplante Backups, die aufgrund der<br />
Einstellung ausgesetzt wurden, werden ebenfalls gestartet.<br />
Diese Einstellung blockt die Backup-Funktionalität aber nicht komplett. Denn Sie können ein Backup<br />
immer noch manuell starten.<br />
Lokale Backups für Mobilgeräte sind von der Einstellung nicht betroffen. Ihre Mobilgerätedaten<br />
werden wie gewohnt zu einem lokalen Speicherort auf Ihrem Computer gesichert.<br />
4.7 Aktionen mit Backups<br />
Themen<br />
Das Menü 'Backup-Aktionen' ................................................................... 84<br />
Backup-Aktivität und -Statistiken ............................................................. 85<br />
Backups in der Liste sortieren .................................................................. 87<br />
Backups validieren ................................................................................... 88<br />
Backups an verschiedene Plätze .............................................................. 88<br />
Ein vorhandenes Backup der Liste hinzufügen ........................................ 89<br />
Backups und Backup-Versionen bereinigen............................................. 90<br />
Daten aus der <strong>Acronis</strong> Cloud entfernen ................................................... 93<br />
4.7.1 Das Menü 'Backup-Aktionen'<br />
Das Menü 'Backup-Aktionen' ermöglicht einen Schnellzugriff auf Aktionen, die auf ein ausgewähltes<br />
Backup angewendet werden können.<br />
Das Menü 'Backup-Aktionen' kann folgende Elemente enthalten:<br />
• Umbenennen (bei Online Backups nicht verfügbar) – ermöglicht Ihnen, einem Backup in der Liste<br />
einen neuen Namen zu geben. Die Backup-Dateien selbst werden nicht nicht umbenannt.<br />
84 Copyright © <strong>Acronis</strong> International GmbH, 2002-2018
• Neu konfigurieren (bei Backups, die der Backup-Liste manuell hinzugefügt wurden) – ermöglicht<br />
es, die Einstellungen von Backups zu konfigurieren, die mit einer früheren <strong>Acronis</strong> True<br />
Image-Version erstellt wurden. Dieses Element kann auch bei Backups erscheinen, die auf einen<br />
anderen Computer erstellt und in die Backup-Liste aufgenommen wurden, ohne dass dabei auch<br />
Ihre Backup-Einstellungen importiert wurden.<br />
Ohne Backup-Einstellungen können Sie ein Backup nicht mit dem Befehl Backup jetzt<br />
aktualisieren. Außerdem können Sie keine Backup-Einstellungen bearbeiten oder klonen.<br />
• Neu konfigurieren (bei Online Backups) – ermöglicht Ihnen, ein ausgewähltes Online Backup mit<br />
einem aktuellen Computer zu verbinden. Klicken Sie dazu auf das Element und konfigurieren Sie<br />
Backup-Einstellungen neu. Beachten Sie, dass auf einem Computer nur ein Online Backup aktiv<br />
sein kann.<br />
• Validieren – startet die Überprüfung eines Backups.<br />
• Speicherort öffnen – öffnet den Ordner, der die Backup-Dateien enthält.<br />
• Einstellungen klonen – erstellt eine neue, leere Backup-Box mit den Einstellungen des<br />
anfänglichen Backups und der Bezeichnung (1) [ursprünglicher Backup-Name]. Ändern Sie die<br />
Einstellungen, speichern Sie sie und klicken Sie dann in der geklonten Backup-Box auf Backup<br />
jetzt.<br />
• Verschieben – verschiebt alle Backup-Dateien an einen anderen Speicherort. Nachfolgende<br />
Backup-Versionen werden ebenfalls am neuen Ort gespeichert.<br />
Wenn Sie das Backup-Ziel durch Bearbeitung der Backup-Einstellungen ändern, werden nur neue<br />
Backup-Versionen am neuen Ziel gespeichert. Die älteren Backup-Versionen verbleiben am alten<br />
Speicherort.<br />
• Löschen – abhängig vom Backup-Typ löscht dieser Befehl das Backup vollständig von seinem<br />
Speicherort oder er erlaubt Ihnen zu wählen, ob Sie das Backup vollständig löschen wollen oder<br />
lediglich die Backup-Box. Wenn Sie eine Backup-Box löschen, verbleiben die Backup-Dateien an<br />
ihrem Speicherort und Sie können das Backup der Liste später wieder hinzufügen. Beachten Sie,<br />
dass die Löschung nicht zurückgenommen werden kann, wenn Sie ein Backup komplett löschen.<br />
• Dateien suchen – ermöglicht es Ihnen, bestimmte Dateien/Ordner in einem Backup zu finden,<br />
indem Sie deren Name(n) in das Suchfeld eingeben.<br />
• In VHD-format konvertieren (nur für Datei-Backups) – ermöglicht es Ihnen, eine ausgewählte<br />
<strong>Acronis</strong> Backup-Version (.tib-Datei) in .vhd(x)-Dateien (virtuelle Laufwerke) zu konvertieren. Die<br />
anfängliche Backup-Version wird nicht geändert.<br />
4.7.2 Backup-Aktivität und -Statistiken<br />
In den Registerkarten 'Aktivität' und 'Backup' werden Ihnen weitere Informationen über ein Backup<br />
angezeigt – beispielsweise der Backup-Verlauf und die im Backup enthaltenen Dateitypen. Die<br />
Registerkarte 'Aktivität' enthält eine Liste der Aktionen, die mit dem ausgewählten Backup seit seiner<br />
Erstellung durchgeführt wurden. Zusätzlich werden Statusmeldungen und Statistiken zu den<br />
Aktionen angezeigt. Das kann praktisch, wenn Sie herausfinden wollen, was mit einem Backup im<br />
Hintergrundmodus passiert ist. Angezeigt werden Informationen wie die Anzahl und der Status von<br />
geplanten Backup-Aktionen, die Größe der gesicherten Daten, die Ergebnisse von<br />
Backup-Validierungen usw.<br />
Wenn Sie die erste Version eines Backups erstellen, wird Ihnen in der Registerkarte 'Backup' eine<br />
grafische Darstellung über den Backup-Inhalt auf Basis der gesicherten Dateitypen angezeigt.<br />
Die Registerkarte 'Aktivität'<br />
Für Nonstop-Backups und die Backups von Mobilgeräten gibt es keine Aktivitätsinformationen.<br />
85 Copyright © <strong>Acronis</strong> International GmbH, 2002-2018
So können Sie sich eine Backup-Aktivität anzeigen lassen:<br />
1. Klicken Sie in der Seitenleiste auf Backup.<br />
2. Wählen Sie in der Backup-Liste dasjenige Backup aus, dessen Verlauf Sie sich ansehen wollen.<br />
3. Klicken Sie im rechten Fensterbereich auf Aktivität.<br />
Was Sie einsehen und analysieren können:<br />
• Backup-Aktionen und deren Statuszustände (erfolgreich, fehlgeschlagen, abgebrochen,<br />
unterbrochen usw.)<br />
• Mit dem Backup durchgeführte Aktionen und deren Statuszustände.<br />
• Fehlermeldungen<br />
• Backup-Kommentare<br />
• Details zu einer Backup-Aktion, einschließlich:<br />
• Gesichert – Größe der Daten, die in der letzten Backup-Version enthalten sind.<br />
Bei Backups auf Dateiebene berechnet <strong>Acronis</strong> True Image <strong>2019</strong> die Größe der zu sichernden<br />
Dateien. Der Wert dieses Parameters entspricht bei Voll-Backup-Versionen dem Wert der<br />
Daten, die wiederhergestellt werden sollen. Bei differentiellen und inkrementellen Versionen<br />
ist der Wert normalerweise niedriger als die Menge der wiederherzustellenden Daten, da<br />
<strong>Acronis</strong> True Image <strong>2019</strong> hier für die Wiederherstellung zusätzlich auf Daten aus früheren<br />
Versionen zurückgreift.<br />
Bei Backups auf Laufwerksebene berechnet <strong>Acronis</strong> True Image <strong>2019</strong> die Größe der<br />
Festplattensektoren, die die zu sichernden Daten enthalten. Da diese Sektoren 'feste<br />
NTFS-Links' (sogenannte Hard Links) zu Dateien enthalten können, kann der Wert dieses<br />
Parameters auch bei vollständigen Laufwerk-Backup-Versionen kleiner sein als der Wert des<br />
Parameters für die wiederherzustellenden Daten.<br />
• Geschwindigkeit – Geschwindigkeit der Backup-Aktion.<br />
• Dauer – Zeitdauer, die zur Durchführung der Backup-Aktion benötigt wurde.<br />
• Wiederherstellbar – Größe der Daten, die in der letzten Backup-Version enthalten sind.<br />
• Methode – Art der Backup-Aktion (vollständig, inkrementell oder differentiell).<br />
Weitere Informationen finden Sie in diesem Knowledge Base-Artikel:<br />
https://kb.acronis.com/de/content/60104.<br />
Die Registerkarte 'Backup'<br />
Wenn ein Backup erstellt wird, werden Ihnen hier Statistiken über die Art der gesicherten Dateien<br />
angezeigt, die in der letzten Backup-Version enthalten sind:<br />
86 Copyright © <strong>Acronis</strong> International GmbH, 2002-2018
Zeigen Sie auf ein Farbsegment, um die Anzahl der Dateien und die Gesamtgröße für jede<br />
Datenkategorie einzusehen:<br />
• Bilder<br />
• Videodateien<br />
• Audiodateien<br />
• Dokumente<br />
• Systemdateien<br />
• Andere Dateitypen (inkl. versteckte Systemdateien)<br />
Informationen über die Datengröße:<br />
• Wiederherstellbar – die Größe der ursprünglichen Daten, die Sie für das Backup ausgewählt<br />
hatten.<br />
4.7.3 Backups in der Liste sortieren<br />
Die Backups werden standardmäßig nach Ihrem Erstellungsdatum sortiert, beginnend vom neuesten<br />
bis runter zum ältesten. Sie können die Reihenfolge ändern, indem Sie den entsprechenden<br />
Sortierungstyp im oberen Bereich der Backup-Liste auswählen. Sie haben folgende Optionen:<br />
Befehl<br />
Beschreibung<br />
Name<br />
Dieser Befehl sortiert alle Backups in alphabetischer<br />
Reihenfolge.<br />
Wählen Sie Z —> A, um die Reihenfolge umzudrehen.<br />
Erstellungsdatum<br />
Dieser Befehl sortiert alle Backups von den neuesten zu<br />
den ältesten.<br />
Sortieren<br />
nach<br />
Aktualisierungszeitpunkt<br />
Größe<br />
Quelltyp<br />
Zieltyp<br />
Wählen Sie Ältere zuerst, um die Reihenfolge<br />
umzudrehen.<br />
Dieser Befehl sortiert alle Backups nach dem Datum der<br />
letzten Version. Je neuer die letzte Backup-Version, desto<br />
höher wird das Backup in der Liste positioniert.<br />
Wählen Sie Ältere zuerst, um die Reihenfolge<br />
umzudrehen.<br />
Dieser Befehl sortiert die Backups nach Größe, beginnend<br />
mit dem größten bis hin zum kleinsten.<br />
Wählen Sie Kleinste zuerst, um die Reihenfolge<br />
umzudrehen.<br />
Dieser Befehl sortiert alle Backups nach dem Quelltyp. Es<br />
gilt folgende Reihenfolge: Backups des kompletten PCs –<br />
Laufwerk-Backups – Datei-Backups – Nonstop Backups.<br />
Dieser Befehl sortiert alle Backups nach dem Zieltyp. Es<br />
gilt folgende Reihenfolge: interne Laufwerke – externe<br />
Laufwerke – NAS-Geräte – Netzwerkfreigaben – <strong>Acronis</strong><br />
Cloud.<br />
87 Copyright © <strong>Acronis</strong> International GmbH, 2002-2018
4.7.4 Backups validieren<br />
Die Validierungsprozedur überprüft, ob Sie die Daten in einem Backup auch tatsächlich<br />
wiederherstellen können.<br />
Die Überprüfung eines Backups ist beispielsweise dann wichtig, wenn Sie Ihr System wiederherstellen<br />
wollen. Wenn Sie eine Wiederherstellung mit einem beschädigten Backup durchführen, wird der<br />
Prozess fehlschlagen und Ihr Computer ist anschließend möglicherweise nicht mehr bootfähig. Wenn<br />
Sie ein Backup Ihres Systemlaufwerks/-volumes validieren wollen, empfehlen wir, dies von einem<br />
Boot-Medium aus durchzuführen. Andere Backups können dagegen unter Windows validiert werden.<br />
Vergleichen Sie auch die Abschnitte 'Vorbereitungen zur Wiederherstellung (S. 95)' und<br />
'Grundlegende Konzepte (S. 30)'.<br />
Backups unter Windows validieren<br />
So validieren Sie ein komplettes Backup:<br />
1. Starten Sie <strong>Acronis</strong> True Image <strong>2019</strong> und klicken Sie in der Seitenleiste auf Backup.<br />
2. Klicken Sie in der Backup-Liste auf den nach unten zeigenden Pfeil neben dem zu validierenden<br />
Backup – und wählen Sie dann den Befehl Validieren.<br />
Backups mit der autonomen Notfallversion von <strong>Acronis</strong> True Image (Boot-Medium)<br />
validieren<br />
So validieren Sie eine bestimmte Backup-Version oder ein komplettes Backup:<br />
1. Suchen Sie in der Registerkarte Recovery nach dem Backup, welches die Version enthält, die Sie<br />
überprüfen wollen. Sollte das Backup nicht aufgeführt sein, dann klicken Sie auf den Befehl Nach<br />
Backup durchsuchen. Anschließend können Sie den Pfad zu dem entsprechenden Backup<br />
spezifizieren. <strong>Acronis</strong> True Image fügt dieses Backup dann der Liste hinzu.<br />
2. Klicken Sie mit der rechten Maustaste auf das Backup oder eine bestimmte Version – und danach<br />
auf den Befehl Archiv validieren. Dies öffnet den Assistenten zur Validierung.<br />
3. Klicken Sie auf Fertig stellen.<br />
4.7.5 Backups an verschiedene Plätze<br />
Sie können verschiedene Versionen eines Backups an unterschiedlichen Zielorten speichern, indem<br />
Sie beim Bearbeiten der Backup-Einstellungen das Backup-Ziel ändern. Sie können beispielsweise<br />
nach Speicherung des anfänglichen Voll-Backups auf ein externes USB-Laufwerk die<br />
Backup-Einstellungen so ändern, dass ein USB-Stick als weiteres Backup-Ziel verwendet wird. Darauf<br />
werden die nachfolgenden inkrementellen und differentiellen Backups auf den USB-Stick<br />
geschrieben.<br />
Backups auf optische Medien können nicht fortgesetzt werden.<br />
Die <strong>Acronis</strong> Secure Zone und FTP-Server können nur ein komplettes Backup enthalten.<br />
88 Copyright © <strong>Acronis</strong> International GmbH, 2002-2018
Backups 'on-the-fly' aufteilen<br />
Sollte der freie Speicherplatz am Ziel nicht zur Fertigstellung der aktuellen Backup-Aktion ausreichen,<br />
dann zeigt das Programm eine Warnmeldung an, dass das Laufwerk voll ist.<br />
Führen Sie eine der folgenden Aktionen aus, um das Backup abzuschließen:<br />
• Geben Sie etwas Speicherplatz auf dem Laufwerk frei und klicken Sie dann auf Wiederholen.<br />
• Klicken Sie auf Durchsuchen und wählen Sie anschließend ein anderes Speichergerät.<br />
Wenn mehrere Versionen eines Backups an unterschiedlichen Speicherplätzen vorliegen, müssen Sie<br />
diese während einer Wiederherstellung möglicherweise angeben.<br />
4.7.6 Ein vorhandenes Backup der Liste hinzufügen<br />
Sie verfügen vielleicht über <strong>Acronis</strong> True Image-Backups, die Sie mit einer früheren Produktversion<br />
erstellt haben oder von einem anderen Computer herüberkopiert haben. <strong>Acronis</strong> True Image <strong>2019</strong><br />
durchsucht Ihren Computer bei jedem Start nach solchen Backups und fügt diese automatisch zur<br />
Backup-Liste hinzu.<br />
Sollten Sie Backups haben, die nicht in der Liste angezeigt werden, so können Sie diese manuell<br />
hinzufügen.<br />
89 Copyright © <strong>Acronis</strong> International GmbH, 2002-2018
So fügen Sie Backups manuell hinzu:<br />
1. Klicken Sie im Bereich Backup am unteren Ende der Backup-Liste auf das Pfeilsymbol und<br />
anschließend auf den Befehl Vorhandenes Backup hinzufügen. Das Programm öffnet ein Fenster,<br />
in dem Sie auf Ihrem Computer nach Backups suchen können.<br />
2. Wählen Sie eine Backup-Version (eine .tib-Datei) aus und klicken Sie dann auf Hinzufügen.<br />
Daraufhin wird das komplette Backup zur Liste hinzugefügt.<br />
4.7.7 Backups und Backup-Versionen bereinigen<br />
Dieser Abschnitt bezieht sich auf lokale Backups und Netzwerk-Backups. Informationen zum Löschen von Online<br />
Backups finden Sie im Abschnitt 'Daten aus der <strong>Acronis</strong> Cloud entfernen (S. 93)'.<br />
Wenn Sie nicht mehr benötigte Backups und Backup-Versionen löschen wollen, sollten Sie dazu die<br />
von <strong>Acronis</strong> True Image <strong>2019</strong> bereitgestellten Werkzeuge verwenden.<br />
<strong>Acronis</strong> True Image <strong>2019</strong> speichert Informationen über Backups in einer Datenbank für<br />
Metadaten-Informationen. Wenn Sie nicht mehr benötigte Backup-Dateien daher einfach im<br />
Windows Datei-Explorer löschen, werden die Metadaten-Informationen dieser Backups nicht auch<br />
aus der Datenbank entfernt. Das führt zu Fehlern, wenn das Programm versucht, Aktionen mit nicht<br />
mehr existierenden Backups auszuführen.<br />
Ein komplettes Backup löschen<br />
So löschen Sie ein komplettes Backup:<br />
Klicken Sie im Bereich Backup auf den nach unten zeigenden Pfeil neben dem zu löschenden Backup<br />
– und wählen Sie dann den Befehl Löschen.<br />
Abhängig vom Backup-Typ löscht dieser Befehl das Backup vollständig von seinem Speicherort oder<br />
er erlaubt Ihnen zu wählen, ob Sie das Backup vollständig löschen wollen oder lediglich die<br />
Backup-Box. Wenn Sie nur eine Backup-Box löschen, verbleiben die Backup-Dateien an ihrem<br />
Speicherort und Sie können das Backup der Liste später wieder hinzufügen. Beachten Sie, dass die<br />
Löschung nicht zurückgenommen werden kann, wenn Sie ein Backup komplett löschen.<br />
Backup-Versionen manuell bereinigen<br />
Verwenden Sie diese Methode, wenn Sie bestimmte Backup-Versionen löschen müssen. Klicken Sie<br />
im Bereich Backup auf den nach unten zeigenden Pfeil neben dem zu bereinigenden Backup. Wählen<br />
Sie anschließend den Befehl Bereinigen und befolgen Sie dann die Bildschirmanweisungen. Weitere<br />
Details finden Sie im Abschnitt 'Backup-Bereinigung (S. 91)'.<br />
Backup-Versionen automatisch bereinigen<br />
So konfigurieren Sie automatische Bereinigungsregeln für ein Backup:<br />
1. Gehen Sie in den Programmbereich Backup.<br />
2. Gehen Sie folgendermaßen vor:<br />
• Klicken Sie für ein neues Backup auf den Befehl Backup hinzufügen, wählen Sie den Befehl<br />
Neues Backup erstellen, bestimmen Sie die Quelle sowie das Ziel für das Backup und klicken<br />
Sie dann auf Optionen.<br />
• Für ein bereits vorhandenes Backup wählen Sie das Backup zuerst aus der Backup-Liste aus.<br />
Klicken Sie anschließend auf Optionen.<br />
90 Copyright © <strong>Acronis</strong> International GmbH, 2002-2018
3. Wählen Sie in der Registerkarte Backup-Schema die Option Benutzerdefiniertes Schema, wählen<br />
Sie eine Backup-Methode aus und klicken Sie anschließdend auf Automatische Bereinigung<br />
einschalten.<br />
4. Konfigurieren Sie die Bereinigungsregeln für das Backup.<br />
Weitere Informationen finden Sie im Abschnitt 'Benutzerdefinierte Schemata (S. 66)'.<br />
4.7.7.1 Backup-Versionen manuell bereinigen<br />
Dieser Abschnitt bezieht sich auf lokale Backups und Netzwerk-Backups. Informationen zum Löschen von Online<br />
Backups finden Sie im Abschnitt 'Daten aus der <strong>Acronis</strong> Cloud entfernen (S. 93)'.<br />
Wenn Sie nicht mehr benötigte Backup-Versionen löschen wollen, sollten Sie dazu die Werkzeuge<br />
verwenden, die Ihnen die Applikation bereitstellt. Wenn Sie Backup-Versionen außerhalb von <strong>Acronis</strong><br />
True Image <strong>2019</strong> löschen (beispielsweise über den Windows Explorer), wird dies zu Fehlern führen,<br />
wenn Sie mit den Backups weitere Aktionen durchführen wollen.<br />
Informationen über andere Möglichkeiten, Backups und Backup-Versionen zu löschen, finden Sie im<br />
Abschnitt 'Backups und Backup-Versionen bereinigen'.<br />
Die Versionen folgender Backups können nicht manuell gelöscht werden:<br />
• Backups, die auf CD, DVD oder BD gespeichert sind.<br />
• Nonstop Backups.<br />
• Beglaubigte Backups (Notarized Backups).<br />
So können Sie bestimmte Backup-Versionen bereinigen:<br />
1. Starten Sie <strong>Acronis</strong> True Image <strong>2019</strong>.<br />
2. Klicken Sie im Bereich Backup auf den nach unten zeigenden Pfeil neben dem zu bereinigenden<br />
Backup – und wählen Sie dann den Befehl Versionen bereinigen.<br />
91 Copyright © <strong>Acronis</strong> International GmbH, 2002-2018
Das Fenster Backup-Versionen bereinigen wird geöffnet.<br />
3. Die Standardauswahl von <strong>Acronis</strong> True Image <strong>2019</strong> ist, dass alle Backup-Versionen außer der<br />
neuesten gelöscht werden. Wenn es sich bei der letzten (neuesten) Version um eine<br />
inkrementelle oder differentielle Version handelt, wird die komplette letzte Backup-Kette nicht<br />
ausgewählt.<br />
So gehen Sie vor, um bestimmte Elemente zu löschen:<br />
• Alle Versionen außer der neusten – klicken Sie auf Löschen.<br />
• Bestimmte Versionen – deaktivieren Sie die Kontrollkästchen neben den Versionen, die Sie<br />
behalten wollen, und klicken Sie dann auf Löschen.<br />
Warten Sie, bis die Bereinigungsaktion abgeschlossen wurde. Wenn die Aktion aus irgendeinem<br />
Grund unterbrochen wird, können einige Dateien im Storage verbleiben. In diesem Fall können Sie<br />
die Dateien manuell über einen Datei-Manager (wie dem Windows Explorer) löschen.<br />
Versionen bereinigen, die abhängige Versionen haben<br />
Wenn Sie eine Backup-Version zum Löschen auswählen, sollten Sie beachten, dass zu dieser<br />
Versionen noch weitere, abhängige Versionen gehören können. In diesem Fall werden auch die<br />
abhängigen Versionen zum Löschen ausgewählt, da von diesen Versionen ohnehin keine<br />
Wiederherstellung mehr möglich ist.<br />
• Wenn Sie eine Voll-Backup-Version auswählen – wählt das Programm ebenfalls alle abhängigen<br />
inkrementellen und differentiellen Versionen aus (bis zur nächsten vollständigen Version). Oder<br />
mit anderen Worten: die komplette Backup-Versionskette wird gelöscht.<br />
• Wenn Sie eine differentielle Version auswählen – wählt das Programm ebenfalls alle abhängigen<br />
inkrementellen Versionen innerhalb der Backup-Versionskette aus.<br />
92 Copyright © <strong>Acronis</strong> International GmbH, 2002-2018
• Wenn Sie eine inkrementelle Version auswählen – wählt das Programm ebenfalls alle<br />
abhängigen inkrementellen Versionen innerhalb der Backup-Versionskette aus.<br />
Siehe auch den Abschnitt 'Vollständige, inkrementelle und differentielle Backups (S. 33)'.<br />
4.7.8 Daten aus der <strong>Acronis</strong> Cloud entfernen<br />
Da der in der <strong>Acronis</strong> Cloud verfügbare Speicherplatz begrenzt ist, müssen Sie Ihren Cloud Storage<br />
verwalten, indem Sie ihn von veralteten oder nicht mehr benötigten Daten bereinigen. Die<br />
Bereinigung kann auf verschiedene Weisen durchgeführt werden.<br />
Ein komplettes Backup löschen<br />
Die drastischste Möglichkeit besteht darin, das komplette Backup in der <strong>Acronis</strong> Cloud zu löschen.<br />
Klicken Sie dafür neben dem zu löschenden Backup auf den nach unten zeigenden Pfeil – und dann<br />
auf den Befehl Löschen.<br />
Bereinigungseinstellungen<br />
Die Online Backup-Optionen stellen eine automatische Bereinigung der <strong>Acronis</strong> Cloud bereit. Sie<br />
können angeben, dass Dateien gelöscht werden sollen, die länger als eine bestimmte Zahl von<br />
Monaten oder Tagen aufbewahrt wurden. Außerdem können Sie eine Höchstzahl möglicher<br />
Dateiversionen festlegen, die in der <strong>Acronis</strong> Cloud aufbewahrt werden sollen. Sie können für diese<br />
Optionen die vorgegebenen Einstellungen übernehmen oder auch von Ihnen gewünschte Werte<br />
konfigurieren. Weitere Informationen finden Sie unter '<strong>Acronis</strong> Cloud-Bereinigung (S. 80)'.<br />
Einmalige Bereinigung<br />
Wenn die <strong>Acronis</strong> Cloud voll ist oder ihr Speicherplatz ausgeht, empfehlen wir die Verwendung des<br />
Bereinigungswerkzeugs in der <strong>Acronis</strong> Cloud-Webapplikation. Dieses Tool ermöglicht Ihnen, schnell<br />
und einfach eine beträchtliche Menge an Speicherplatz in der Cloud freizugeben.<br />
Diese Aktion wirkt sich nicht auf verschlüsselte Backups aus.<br />
So bereinigen Sie die <strong>Acronis</strong> Cloud:<br />
1. Gehen Sie zu https://www.acronis.com/my/online-backup/webrestore/ und melden Sie sich an<br />
Ihrem <strong>Acronis</strong> Konto an.<br />
2. Klicken Sie in der Registerkarte Storage-Status auf Speicherplatz bereinigen.<br />
3. Konfigurieren Sie im sich öffnenden Fenster und klicken Sie auf Jetzt bereinigen<br />
93 Copyright © <strong>Acronis</strong> International GmbH, 2002-2018
5 Daten wiederherstellen<br />
Themen<br />
Laufwerke und Volumes wiederherstellen .............................................. 94<br />
Dateien und Ordner wiederherstellen ................................................... 111<br />
Backup-Inhalte durchsuchen ................................................................. 113<br />
Wiederherstellung aus der <strong>Acronis</strong> Cloud ............................................. 114<br />
Ihr Facebook-Konto wiederherstellen ................................................... 119<br />
Ihr Instagram-Konto wiederherstellen ................................................... 120<br />
Recovery-Optionen ................................................................................ 120<br />
5.1 Laufwerke und Volumes wiederherstellen<br />
Themen<br />
Ihr System nach einem Absturz wiederherstellen ................................... 94<br />
Volumes und Laufwerke wiederherstellen ............................................ 104<br />
Recovery von Laufwerken und Volumes vom Typ 'Dynamisch'<br />
oder 'GPT' ............................................................................................... 106<br />
Boot-Reihenfolge im BIOS oder UEFI-BIOS arrangieren ........................ 110<br />
5.1.1 Ihr System nach einem Absturz wiederherstellen<br />
Wenn Ihr Computer nicht mehr in der Lage ist zu booten, ist es ratsam, als erstes mit den im<br />
Abschnitt 'Versuche zur Bestimmung der Absturzursache (S. 94)' gemachten Vorschlägen nach dem<br />
entsprechenden Grund zu suchen. Wenn die Ursache des Absturzes in einer Beschädigung des<br />
Betriebssystems liegt, dann sollten Sie ein Backup verwenden, um Ihr System wiederherzustellen.<br />
Führen Sie die im Abschnitt 'Vorbereitungen zur Wiederherstellung (S. 95)' beschriebenen<br />
Maßnahmen durch und fahren Sie dann mit der Wiederherstellung Ihres Systems fort.<br />
5.1.1.1 Versuche zur Bestimmung der Absturzursache<br />
Die meisten Systemabstürze beruhen auf zwei grundsätzlichen Faktoren: Die erste Ursache liegt im<br />
Auftreten eines Hardware-Fehlers, der dazu führt, dass Ihr Computer nicht mehr bootet. Die zweite<br />
Ursache kann eine Beschädigung des Betriebssystems sein, die dazu führt, dass Windows nicht mehr<br />
startet.<br />
Im ersten Szenario sollten Sie die Reparatur am besten von einem Service-Center ausführen lassen.<br />
Möglicherweise möchten Sie aber auch selbst einige typische Tests zur Klärung durchführen.<br />
Überprüfen Sie die Kabel, Stecker, die Stromversorgung externer Geräte etc. Versuchen Sie danach,<br />
den Computer neu zu starten. Die POST-Routine (Power-on self test) Ihres BIOS startet immer direkt,<br />
wenn Sie Ihren Computer einschalten und überprüft die wichtigsten Hardware-Komponenten Ihres<br />
Systems. Wird beim POST ein Fehler gefunden, dann müssen Sie den PC in Reparatur schicken (oder<br />
selbst reparieren).<br />
Bringt der POST jedoch keinen Hardware-Fehler zu Tage, dann sollten Sie als Nächstes ins BIOS gehen<br />
und dort überprüfen, ob Ihr System-Laufwerk erkannt wird. Um in das BIOS zu gelangen, müssen Sie<br />
eine bestimmte Tastenkombination drücken (Entf, F1, Strg+Alt+Esc, Strg+Esc oder eine andere<br />
Kombination, abhängig von vorliegenden BIOS) Üblicherweise wird eine Meldung zur benötigten<br />
Tastenkombination während des Starts angezeigt. Durch Drücken dieser Tastenkombination<br />
94 Copyright © <strong>Acronis</strong> International GmbH, 2002-2018
gelangen Sie in das Setup-Menü Ihres BIOS. Gehen Sie zum Werkzeug für die automatische<br />
Laufwerkserkennung (Hard Disk Autodetection, die meisten BIOS-Versionen sind englischsprachig),<br />
das Sie üblicherweise im Menüpunkt 'Standard CMOS Setup' oder 'Advanced CMOS Setup' finden<br />
(ebenfalls üblicherweise englisch). Falls das Werkzeug Ihr System-Laufwerk nicht erkennt, dürfte<br />
dieses beschädigt sein und sollte von Ihnen ausgetauscht werden.<br />
Falls das Werkzeug Ihr System-Laufwerk jedoch korrekt erkennt, ist die Absturzursache vermutlich<br />
Software-basiert, beispielsweise durch ein Virus (oder ähnliches Schadprogramm) oder die<br />
Beschädigung einer zum Booten benötigten Systemdatei.<br />
Falls das Systemlaufwerk selbst fehlerfrei ist, dann sollten Sie versuchen, Ihr System durch<br />
Verwendung eines Backups (von Ihrem System-Laufwerk bzw. -Volume) wiederherzustellen. Da<br />
Windows nicht mehr bootet, müssen Sie die autonome Notfallversion von <strong>Acronis</strong> mithilfe eines<br />
bootfähigen Notfallmediums starten.<br />
Sie müssen außerdem ein Laufwerk-Backup Ihres Systems verwenden, wenn Sie Ihr System nach<br />
Austausch des beschädigten Laufwerks wiederherstellen wollen.<br />
5.1.1.2 Vorbereitungen zur Wiederherstellung<br />
Wir empfehlen, dass Sie vor der Wiederherstellung folgende Aktionen durchführen:<br />
• Überprüfen Sie den Computer auf Viren (oder ähnliche Schadprogramme), sofern Sie vermuten,<br />
dass diese für den Systemabsturz verantwortlich sein könnten.<br />
• Versuchen Sie mit einem Boot-Medium eine Testwiederherstellung auf ein überzähliges, freies<br />
Laufwerk durchzuführen (sofern ein solches verfügbar ist).<br />
• Validieren Sie das Image unter Verwendung eines Boot-Mediums. Ein unter Windows bei der<br />
Validierung lesbares Backup muss nicht immer auch unter einer Linux-Umgebung<br />
(Boot-Medium) lesbar sein.<br />
Bei einem Boot-Medium gibt es zwei Möglichkeiten, ein Backup zu validieren:<br />
• Klicken Sie zur manuellen Validierung eines Backups in der Registerkarte Recovery mit der<br />
rechten Maustaste auf ein Backup und wählen Sie Archiv validieren.<br />
95 Copyright © <strong>Acronis</strong> International GmbH, 2002-2018
• Aktivieren Sie zur automatischen Validierung eines Backups vor einer Wiederherstellung im<br />
Schritt Optionen des Recovery-Assistenten das Kontrollkästchen Backup-Archiv vor der<br />
Wiederherstellung validieren.<br />
• Weisen Sie allen Volumes auf Ihren Laufwerken eindeutige Namen (Bezeichnungen) zu. Dadurch<br />
ist es auch einfacher, die Laufwerke, die die Backups enthalten, zu finden.<br />
Wenn Sie ein Notfallmedium von <strong>Acronis</strong> True Image verwenden, vergibt dieses<br />
Laufwerksbuchstaben, die sich möglicherweise von denen, die Windows verwendet,<br />
unterscheiden. So könnte beispielsweise die Zuordnung des Laufwerks D: in der autonomen<br />
Notfallversion von <strong>Acronis</strong> True Image (S. 222) dem Laufwerk E: unter Windows entsprechen.<br />
5.1.1.3 Ein System auf demselben Laufwerk wiederherstellen<br />
Wir empfehlen, dass Sie vor dem Beginn die im Abschnitt 'Vorbereitungen zur Wiederherstellung (S.<br />
95)' beschriebenen Aktionen durchführen.<br />
So stellen Sie Ihr System wieder her:<br />
1. Schließen Sie ein externes Laufwerk an, wenn dieses das für die Wiederherstellung zu<br />
verwendende Backup enthält und schalten Sie es ein.<br />
2. Konfigurieren Sie die Boot-Reihenfolge in Ihrem BIOS so, dass das Gerät/Laufwerk Ihres<br />
Notfallmediums (CD, DVD oder USB-Stick) das 'primäre' Boot-Gerät ist. Siehe auch den Abschnitt<br />
'Boot-Reihenfolge im BIOS oder UEFI-BIOS arrangieren (S. 110)'.<br />
Wenn Sie einen UEFI-Computer verwenden, sollten Sie darauf achten, welcher Boot-Modus für<br />
das Boot-Medium im UEFI-BIOS eingestellt ist. Der Boot-Modus sollte normalerweise mit dem<br />
Typ des Systems im Backup übereinstimmen. Wenn das Backup ein BIOS-System enthält, sollten<br />
Sie das Boot-Medium im BIOS-Modus starten. Wenn es sich um ein UEFI-System handelt, sollten<br />
Sie das Medium im UEFI-Modus booten.<br />
3. Starten Sie den Rechner mit dem Boot-Medium und wählen Sie <strong>Acronis</strong> True Image <strong>2019</strong>.<br />
96 Copyright © <strong>Acronis</strong> International GmbH, 2002-2018
4. Wählen Sie in der Startseite den Befehl Laufwerke (unterhalb des Elements Recovery).<br />
5. Wählen Sie das Systemlaufwerk- oder Volume-Backup aus, welches Sie für die Wiederherstellung<br />
verwenden wollen.<br />
Sollte das Backup nicht angezeigt werden, dann klicken Sie auf Durchsuchen und geben Sie den<br />
Pfad zum Backup manuell an.<br />
Wenn sich das Backup auf einem USB-Laufwerk befindet und das Laufwerk nicht richtig erkannt wird,<br />
sollten Sie die Version des USB-Anschluss überprüfen. Falls es sich um einen USB 3.0- oder USB<br />
3.1-Anschluss handelt, sollten Sie versuchen, das Laufwerk alternativ über einen USB 2.0-Anschluss zu<br />
verbinden.<br />
97 Copyright © <strong>Acronis</strong> International GmbH, 2002-2018
6. Wählen Sie im Schritt Recovery-Methode den Befehl Recovery kompletter Laufwerke und<br />
Volumes.<br />
7. Wählen Sie in der Anzeige Recovery-Quelle die Systempartition aus (üblicherweise C). Wenn das<br />
System-Volume einen anderen Buchstaben hat, wählen Sie das Volume über die Spalte Flags<br />
(Englisch für Kennzeichnungen) aus. Die Kennzeichnungen Primär und Aktiv müssen gesetzt sein.<br />
Sollte bei Ihnen ein verstecktes Volume vorliegen (beispielsweise das Volume<br />
'System-reserviert'), dann wählen Sie auch dieses aus.<br />
8. Überprüfen Sie beim Schritt 'Einstellungen des Volumes C:' (bzw. dem Laufwerksbuchstaben des<br />
System-Volumes, sofern abweichend) die Standardeinstellungen und klicken Sie auf Weiter,<br />
wenn diese korrekt sind. Ändern Sie anderenfalls die Einstellungen wie benötigt, bevor Sie auf<br />
98 Copyright © <strong>Acronis</strong> International GmbH, 2002-2018
Weiter klicken. Eine Änderung der Einstellung kann nötig werden, wenn Sie eine<br />
Wiederherstellung auf ein neues Laufwerk mit abweichender Kapazität durchführen wollen.<br />
9. Lesen Sie die Zusammenfassung der Aktionen im Schritt Fertig stellen aufmerksam durch. Wenn<br />
Sie die Volume-Größe nicht verändert haben, müssen die Größen in den Elementen Volume<br />
löschen und Volume wiederherstellen übereinstimmen. Klicken Sie auf Fertig stellen, wenn Sie<br />
die angezeigte Zusammenfassung überprüft haben.<br />
10. Beenden Sie nach Abschluss der Aktion die autonome Notfallversion von <strong>Acronis</strong> True Image<br />
<strong>2019</strong> (S. 222), entnehmen/entfernen Sie das Boot-Medium und booten Sie dann das<br />
wiederhergestellte System-Volume. Wenn Sie sich vergewissert haben, dass Sie Windows zu dem<br />
von Ihnen gewünschten Stadium wiederhergestellt haben, können Sie die ursprüngliche<br />
Boot-Reihenfolge im BIOS wieder einrichten.<br />
5.1.1.4 Ein System mit einem Boot-Medium auf einem neuen Laufwerk<br />
wiederherstellen<br />
Wir empfehlen, dass Sie vor dem Beginn die im Abschnitt 'Vorbereitungen zur Wiederherstellung (S.<br />
95)' beschriebenen Aktionen durchführen. Sie müssen das neue Laufwerk nicht formatieren, da dies<br />
durch den Recovery-Prozess quasi übernommen wird.<br />
Warnung! Das alte und neue Laufwerk müssen im selben 'Controller-Modus' arbeiten (beispielsweise 'IDE' oder<br />
'AHCI'). Anderenfalls wird Ihr Computer mit dem neuen Laufwerk nicht starten können.<br />
So stellen Sie ein Systemlaufwerk auf einem neuen Laufwerk wieder her:<br />
1. Bauen Sie das neue Laufwerk möglichst an derselben Position im Computer ein und verwenden<br />
Sie dabei auch das Kabel und den Stecker des ursprünglichen Laufwerks. Sollte dies nicht möglich<br />
sein, dann bauen Sie das neue Laufwerk dort ein, wo Sie es später verwenden möchten.<br />
2. Schließen Sie ein externes Laufwerk an, wenn dieses das für die Wiederherstellung zu<br />
verwendende Backup enthält und schalten Sie es ein.<br />
99 Copyright © <strong>Acronis</strong> International GmbH, 2002-2018
3. Konfigurieren Sie die Boot-Reihenfolge in Ihrem BIOS so, dass das Gerät/Laufwerk Ihres<br />
Notfallmediums (CD, DVD oder USB-Stick) das 'primäre' Boot-Gerät ist. Siehe auch den Abschnitt<br />
'Boot-Reihenfolge im BIOS oder UEFI-BIOS arrangieren (S. 110)'.<br />
Wenn Sie einen UEFI-Computer verwenden, sollten Sie darauf achten, welcher Boot-Modus für<br />
das Boot-Medium im UEFI-BIOS eingestellt ist. Der Boot-Modus sollte normalerweise mit dem<br />
Typ des Systems im Backup übereinstimmen. Wenn das Backup ein BIOS-System enthält, sollten<br />
Sie das Boot-Medium im BIOS-Modus starten. Wenn es sich um ein UEFI-System handelt, sollten<br />
Sie das Medium im UEFI-Modus booten.<br />
4. Starten Sie den Rechner mit dem Boot-Medium und wählen Sie <strong>Acronis</strong> True Image <strong>2019</strong>.<br />
5. Wählen Sie in der Startseite den Befehl Laufwerke (unterhalb des Elements Recovery).<br />
6. Wählen Sie das Systemlaufwerk- oder Volume-Backup aus, welches Sie für die Wiederherstellung<br />
verwenden wollen. Sollte das Backup nicht angezeigt werden, dann klicken Sie auf Durchsuchen<br />
und geben Sie den Pfad zum Backup manuell an.<br />
Wenn sich das Backup auf einem USB-Laufwerk befindet und das Laufwerk nicht richtig erkannt wird,<br />
sollten Sie die Version des USB-Anschluss überprüfen. Falls es sich um einen USB 3.0- oder USB<br />
3.1-Anschluss handelt, sollten Sie versuchen, das Laufwerk alternativ über einen USB 2.0-Anschluss zu<br />
verbinden.<br />
7. Sollte bei Ihnen ein verstecktes Volume vorliegen (beispielsweise das Volume 'System-reserviert'<br />
oder ein vom PC-Hersteller erstelltes Volume), dann klicken Sie in der Symbolleiste des<br />
Assistenten auf Details. Merken bzw. notieren Sie sich die Position und Größe des versteckten<br />
Volumes, da diese Parameter auf dem neuen Laufwerk identisch sein müssen.<br />
8. Wählen Sie im Schritt Recovery-Methode den Befehl Recovery kompletter Laufwerke und<br />
Volumes.<br />
9. Aktivieren Sie im Schritt Recovery-Quelle die Kontrollkästchen der wiederherzustellenden<br />
Volumes.<br />
100 Copyright © <strong>Acronis</strong> International GmbH, 2002-2018
Wenn Sie ein komplettes Laufwerk auswählen, werden der MBR und Track 0 des Laufwerks<br />
ebenfalls mit wiederhergestellt.<br />
Über das Auswählen der Volumes gelangen Sie zu den Schritten 'Einstellungen des Volumes...'.<br />
Beachten Sie, dass diese Schritte mit den Volumes beginnen, die keinen Laufwerksbuchstaben<br />
zugewiesen haben (wie es normalerweise bei versteckten Volumes der Fall ist). Die Volumes<br />
nehmen dann eine aufsteigende Reihenfolge gemäß ihrer Laufwerksbuchstaben an. Diese<br />
Reihenfolge kann nicht geändert werden. Diese Reihenfolge kann sich von der physischen<br />
Reihenfolge der Volumes auf dem Laufwerk unterscheiden.<br />
10. Spezifizieren Sie beim Schritt zur Konfiguration des versteckten Volumes (üblicherweise mit<br />
'Einstellungen von Volume 1-1' bezeichnet) folgende Optionen:<br />
101 Copyright © <strong>Acronis</strong> International GmbH, 2002-2018
• Speicherort Klicken Sie auf Neuer Speicherort, wählen Sie das neue Laufwerk anhand seiner<br />
Bezeichnung oder Kapazität aus und klicken Sie dann auf Übernehmen.<br />
• Typ. Überprüfen Sie den Volume-Typ (Partitionstyp) und ändern Sie diesen gegebenenfalls.<br />
Überprüfen Sie, dass das Volume 'System-reserviert' (sofern vorhanden) als 'Primär' und<br />
'Aktiv' gekennzeichnet ist.<br />
• Größe. Klicken Sie im im Bereich 'Volume-Größe' auf Standard ändern. Standardmäßig<br />
belegt das Volume das komplette neue Laufwerk. Geben Sie im Feld zur Volume-Größe den<br />
korrekten Wert ein (Sie können diese Wert im Schritt Recovery-Quelle einsehen). Ziehen Sie<br />
dann (sofern nötig) dieses Volume an dieselbe Position, die Sie im Fenster<br />
'Backup-Informationen' gesehen haben. Klicken Sie auf Übernehmen.<br />
102 Copyright © <strong>Acronis</strong> International GmbH, 2002-2018
11. Spezifizieren Sie im Schritt Einstellungen von Volume C die Einstellungen für das zweite Volume<br />
(welches in diesem Fall Ihr System-Volume ist).<br />
• Klicken Sie auf Neuer Speicherort und wählen Sie dann auf dem Ziellaufwerk den 'nicht<br />
zugeordneten' Speicherplatz aus, der das Volume aufnehmen soll.<br />
• Ändern Sie (sofern nötig) den Volume-Typ (Partitionstyp). Es muss ein primäres<br />
System-Volume sein.<br />
• Spezifizieren Sie die Volume-Größe; als Standard wird die ursprüngliche Größe vorgegeben.<br />
Normalerweise gibt es hinter dem Volume keinen freien Speicherplatz, weisen Sie dem<br />
zweiten Volume daher den kompletten 'nicht zugeordneten' Speicherplatz des neuen<br />
Laufwerks zu. Klicken Sie auf Übernehmen und dann auf Weiter.<br />
103 Copyright © <strong>Acronis</strong> International GmbH, 2002-2018
12. Lesen Sie die Zusammenfassung der durchzuführenden Aktionen aufmerksam durch und klicken<br />
Sie auf Fertig stellen.<br />
Nach Abschluss der Wiederherstellung<br />
Trennen Sie die Verbindung zu Ihrem alten Laufwerk (sofern vorhanden), bevor Sie den Computer<br />
booten. Falls Windows beim Boot-Vorgang sowohl das neue wie auch das alte Laufwerk 'sieht', kann<br />
dies dazu führen, dass Windows Probleme beim Booten bekommt. Wenn Sie ein Upgrade des alten<br />
Laufwerks auf ein neues mit größerer Kapazität ausführen, trennen Sie das alte Laufwerk, bevor Sie<br />
das erste Mal booten.<br />
Entfernen Sie das Boot-Medium und starten Sie den Computer mit Windows. Möglicherweise wird<br />
gemeldet, dass neue Hardware (das Laufwerk) gefunden wurde und Windows neu gestartet werden<br />
muss. Stellen Sie die ursprüngliche Boot-Reihenfolge wieder her, nachdem Sie sich vergewissert<br />
haben, dass das System normal arbeitet.<br />
<strong>Acronis</strong> Universal Restore<br />
Wenn Sie Ihr System auf einem Zielcomputer mit abweichender Hardware wiederherstellen, wird<br />
dieser möglicherweise (noch) nicht booten können. Grund ist, dass die neue Hardware inkompatibel<br />
zu den wichtigsten, im Image enthaltenen Treibern ist. Sie können den neuen Zielcomputer aber<br />
mithilfe von <strong>Acronis</strong> Universal Restore bootfähig machen. Weitere Informationen finden Sie im<br />
Abschnitt '<strong>Acronis</strong> Universal Restore (S. 208)'.<br />
5.1.2 Volumes und Laufwerke wiederherstellen<br />
Sie können zur Wiederherstellung Ihrer Laufwerke Backups verwenden, die sich auf einem lokalen<br />
Storage, einem Netzwerk-Storage oder in der <strong>Acronis</strong> Cloud befinden.<br />
Die Wiederherstellung eines Laufwerks aus der <strong>Acronis</strong> Cloud kann in Abhängigkeit von Ihrer<br />
Internetverbindungsgeschwindigkeit eine längere Zeit in Anspruch nehmen.<br />
So führen Sie eine Wiederherstellung von Laufwerken oder Volumes aus:<br />
1. Starten Sie <strong>Acronis</strong> True Image <strong>2019</strong>.<br />
2. Um Ihre Daten aus der <strong>Acronis</strong> Cloud wiederherstellen zu können, müssen Sie sich an Ihrem<br />
<strong>Acronis</strong> Konto angemeldet haben.<br />
3. Wählen Sie im Bereich Backup dasjenige Backup aus, welches die wiederherzustellenden<br />
Volumes oder Laufwerke enthält. Öffnen Sie anschließend die Registerkarte Recovery und<br />
klicken Sie auf Laufwerke wiederherstellen.<br />
104 Copyright © <strong>Acronis</strong> International GmbH, 2002-2018
4. Wählen Sie in der Liste Backup-Version die wiederherzustellende Backup-Version anhand des<br />
Zeitpunkts ihrer Erstellung aus.<br />
5. Wählen Sie die Registerkarte Laufwerke, um Laufwerke wiederherzustellen – oder die<br />
Registerkarte Volumes, wenn Sie bestimmte Volumes (Partitionen) wiederherstellen wollen.<br />
Wählen Sie die Objekte, die Sie wiederherstellen wollen.<br />
6. Bestimmen Sie im Feld 'Recovery-Ziel' (unterhalb der Volume-Bezeichnung) das Ziel-Volume.<br />
Nicht passende Volumes sind dagegen mit einem roten Rahmen gekennzeichnet. Beachten Sie,<br />
dass alle Daten auf dem Ziel-Volume verloren gehen, weil sie durch die wiederherzustellenden<br />
Daten (mitsamt Dateisystem) ersetzt werden.<br />
Um das ursprüngliche Volume wiederherstellen zu können, muss mindestens 5% des<br />
Volume-Speicherplatzes frei sein. Anderenfalls ist die Schaltfläche Recovery jetzt nicht verfügbar.<br />
7. [Optionaler Schritt] Klicken Sie zum Festlegen zusätzlicher Parameter für den<br />
Laufwerkswiederherstellungsprozess auf den Befehl Recovery-Optionen.<br />
8. Klicken Sie nach Abschluss Ihrer Auswahl auf Recovery jetzt, um die Wiederherstellung zu<br />
starten.<br />
105 Copyright © <strong>Acronis</strong> International GmbH, 2002-2018
5.1.2.1 Volume-Eigenschaften<br />
Wenn Sie Volumes (Partitionen) auf einem Laufwerk vom Typ 'Basisdatenträger' wiederherstellen,<br />
können Sie bestimmte Eigenschaften dieser Volumes ändern. Klicken Sie zum Öffnen des Fensters<br />
Volume-Eigenschaften neben dem ausgewählten Ziel-Volume auf Eigenschaften.<br />
Sie können folgende Volume-Eigenschaften ändern:<br />
• Buchstabe<br />
• Bezeichnung<br />
• Typ<br />
Sie können das Volume als 'primär', 'primär aktiv' oder 'logisch' festlegen.<br />
• Größe<br />
Sie können die Volume-Größe leicht ändern, indem Sie die Begrenzung der grafischen<br />
Volume-Darstellung (horizontaler Balken) mit Ihrer Maus verschieben. Um dem Volume direkt<br />
eine spezifische Größe zuzuweisen, können Sie den entsprechenden Zahlenwert in das Feld<br />
Volume-Größe eingeben. Sie können außerdem die Position des nicht zugeordneten<br />
Speicherplatzes festlegen – und zwar vor oder hinter dem Volume.<br />
5.1.3 Recovery von Laufwerken und Volumes vom Typ<br />
'Dynamisch' oder 'GPT'<br />
Recovery von dynamischen Volumes<br />
Sie können bei der Wiederherstellung dynamischer Volumes auf lokale Laufwerke folgende<br />
Speicherorte verwenden:<br />
• Ein dynamisches Volume.<br />
Bei der Wiederherstellung auf dynamische Datenträgern wird eine manuelle Größenanpassung der<br />
dynamischen Volumes nicht unterstützt. Wenn es für Sie notwendig ist, ein dynamisches Volumes<br />
während der Wiederherstellung in der Größe anzupassen, dann sollten Sie es zu einem Basis-Laufwerk<br />
wiederherstellen.<br />
• Den ursprünglichen Speicherort (zum selben dynamischen Volume).<br />
Der Typ des Ziel-Volumes ändert sich nicht.<br />
106 Copyright © <strong>Acronis</strong> International GmbH, 2002-2018
• Einen anderen dynamischen Datenträger oder anderes Volume.<br />
Der Typ des Ziel-Volumes ändert sich nicht. Wenn beispielsweise ein dynamisches<br />
Stripeset-Volume über ein dynamisches Volume vom Typ 'Übergreifend' wiederhergestellt<br />
wird, behält das Ziel-Volume den Typ 'Übergreifend' bei.<br />
• Nicht zugeordneten Speicherplatz einer dynamischen Gruppe.<br />
Der Typ des wiederhergestellten Volumes bleibt derselbe wie der im Backup.<br />
• Ein Volume oder Laufwerk vom Typ 'Basis'.<br />
Das Ziel-Volume behält den Typ 'Basis' bei.<br />
• Fabrikneue Hardware (Bare Metal Recovery).<br />
Bei der Wiederherstellung dynamischer Volumes auf fabrikneue Hardware (Bare Metal Recovery<br />
- entspricht einem neuen, unformatierten Laufwerk) erhalten die wiederhergestellten Volumes<br />
den Typ 'Basis'. Wenn Sie wollen, dass die wiederhergestellten Datenträger bzw. Laufwerke den<br />
Typ 'Dynamisch' beibehalten, dann sollten die Ziellaufwerke vor der Wiederherstellung so<br />
vorbereitet werden (partitioniert und formatiert), dass sie vom Typ 'Dynamisch' sind. Sie können<br />
dazu die Tools von Drittherstellern verwenden, beispielsweise die in Windows integrierte<br />
Datenträgerverwaltung.<br />
Volumes und Laufwerke vom Typ 'Basis' wiederherstellen<br />
• Wenn ein Basis-Volume auf 'nicht zugeordnetem' Speicherplatz einer dynamischen Gruppe<br />
wiederhergestellt wird, dann wird das wiederhergestellte Volume 'Dynamisch'.<br />
• Wenn ein Basis-Laufwerk auf einem dynamischen Datenträger einer aus zwei Laufwerken<br />
bestehenden dynamischen Gruppe wiederhergestellt wird, dann behält das wiederhergestellte<br />
Laufwerk den Typ 'Basis'. Der als Wiederherstellungsziel dienende dynamische Datenträger<br />
erhält den Status 'fehlend' und das dynamische Volume (übergreifend oder Stripeset) auf dem<br />
zweiten Laufwerk erhält den Status 'fehlgeschlagen'.<br />
Das Partitionierungsschema nach der Wiederherstellung<br />
Das Partitionierungsschema des Ziellaufwerkes hängt davon ab, ob Ihr Computer UEFI unterstützt –<br />
und davon, ob Ihr System per BIOS oder per UEFI gebootet wird. Vergleichen Sie die nachfolgende<br />
Tabelle:<br />
107 Copyright © <strong>Acronis</strong> International GmbH, 2002-2018
Mein Quelllaufwerk ist<br />
MBR und mein<br />
Betriebssystem<br />
unterstützt kein UEFI<br />
Mein Quelllaufwerk ist<br />
MBR und mein<br />
Betriebssystem<br />
unterstützt UEFI<br />
Mein System ist 'Per BIOS gebootet'<br />
(Windows oder <strong>Acronis</strong>-Notfallmedium)<br />
Die Aktion hat weder Einfluss auf<br />
das Partitionslayout noch die<br />
Bootfähigkeit des Laufwerks: das<br />
Partitionierungsschema verbleibt<br />
vom Typ MBR, das Ziellaufwerk ist<br />
per BIOS bootfähig.<br />
Die Aktion hat weder Einfluss auf<br />
das Partitionslayout noch die<br />
Bootfähigkeit des Laufwerks: das<br />
Partitionierungsschema verbleibt<br />
vom Typ MBR, das Ziellaufwerk ist<br />
per BIOS bootfähig.<br />
Mein System ist 'Per UEFI gebootet'<br />
(Windows oder <strong>Acronis</strong>-Notfallmedium)<br />
Das Partitionierungsschema wird<br />
nach Abschluss der Aktion in das<br />
GPT-Schema konvertiert. Das<br />
Betriebssystem kann jedoch nicht per<br />
UEFI booten, da es dieses nicht<br />
unterstützt.<br />
Das Ziel-Volume wird zum<br />
GPT-Schema konvertiert, wodurch<br />
das Ziellaufwerk per UEFI bootfähig<br />
wird. Siehe Beispiel für die<br />
Wiederherstellung auf ein<br />
UEFI-System (S. 108).<br />
Mein Quelllaufwerk ist<br />
GPT und mein<br />
Betriebssystem<br />
unterstützt UEFI<br />
Das Partitionierungsschema<br />
verbleibt nach Abschluss der Aktion<br />
vom Typ GPT, das System kann nicht<br />
per BIOS booten, da Ihr<br />
Betriebssystem das Booten von GPT<br />
per BIOS nicht unterstützt.<br />
Das Partitionierungsschema verbleibt<br />
nach Abschluss der Aktion vom Typ<br />
GPT, das Betriebssystem wird per<br />
UEFI bootfähig sein.<br />
Beispiel der Recovery-Prozedur<br />
Siehe Beispiel für die Wiederherstellung auf ein UEFI-System (S. 108).<br />
5.1.3.1 Beispiel für die Wiederherstellung auf ein UEFI-System<br />
Dies ist ein Beispiel, wie Sie ein System unter folgenden Bedingungen (von einem anderen System)<br />
übertragen können:<br />
• Das Quelllaufwerk hat den Typ 'MBR' und das Betriebssystem unterstützt UEFI.<br />
• Das Zielsystem wird per UEFI gebootet.<br />
• Das alte und neue Laufwerk arbeiten im selben 'Controller-Modus' (beispielsweise 'IDE' oder<br />
'AHCI').<br />
Überprüfen Sie vor Beginn der Prozedur, dass Sie Folgendes haben:<br />
• Bootfähiges Notfallmedium.<br />
Weitere Details finden Sie im Abschnitt 'Ein bootfähiges Notfallmedium erstellen (S. 18)'.<br />
• Backup Ihres Systemlaufwerkes, welches im 'Laufwerk-Modus' erstellt wurde.<br />
108 Copyright © <strong>Acronis</strong> International GmbH, 2002-2018
Wechseln Sie zur Erstellung dieses Backups in den 'Laufwerk-Modus' – und wählen Sie dann das<br />
Festplattenlaufwerk aus, welches Ihr System-Volume (auch System-Partition genannt) enthält.<br />
Weitere Details finden Sie im Abschnitt 'Backups von Laufwerken und Volumes (S. 47)'.<br />
So übertragen Sie Ihr System von einem MBR-Laufwerk auf einen per UEFI gebooteten Computer:<br />
1. Booten Sie den Rechner mit dem Notfallmedium im UEFI-Modus und wählen Sie <strong>Acronis</strong> True<br />
Image.<br />
2. Starten Sie den Recovery-Assistenten und befolgen Sie die im Abschnitt 'Wiederherstellung Ihres<br />
Systems (S. 96)' beschriebenen Anweisungen.<br />
3. Aktivieren Sie im Schritt Recovery-Quelle das Kontrollkästchen neben dem Laufwerksnamen, um<br />
das komplette Systemlaufwerk auszuwählen.<br />
Im unteren Bespiel müssen Sie das Kontrollkästchen Laufwerk 1 aktivieren:<br />
4. Klicken Sie im Schritt Abschluss auf den Befehl Fertig stellen.<br />
Das Ziellaufwerk wird nach Abschluss der Aktion in das GPT-Schema konvertiert sein, sodass es per<br />
UEFI gebootet werden kann.<br />
109 Copyright © <strong>Acronis</strong> International GmbH, 2002-2018
Stellen Sie sicher, dass Ihr Computer nach der Wiederherstellung daher auch im UEFI-Modus bootet.<br />
Möglicherweise müssen Sie den Boot-Modus Ihres Systemlaufwerkes in der Benutzeroberfläche des<br />
UEFI-Boot-Managers ändern.<br />
5.1.4 Boot-Reihenfolge im BIOS oder UEFI-BIOS arrangieren<br />
Um Ihren Computer mit einem <strong>Acronis</strong> Boot-Medium starten zu können, müssen Sie die<br />
Boot-Reihenfolge so konfigurieren, dass das Medium das primäre Boot-Gerät ist. Diese<br />
Boot-Reihenfolge wird – abhängig von Firmware-Schnittstelle Ihres Computers – entweder im BIOS<br />
(älterer Computer) oder UEFI-BIOS (neuere Computer) festgelegt. Die Vorgehensweise ist in beiden<br />
Fällen quasi identisch:<br />
So starten Sie den PC mit einem <strong>Acronis</strong> Boot-Medium:<br />
1. Sollten Sie einen USB-Stick (= USB-Flash-Laufwerk) als Boot-Medium verwenden, dann stecken<br />
Sie diesen in einen USB-Anschluss.<br />
2. Schalten Sie Ihren Computer ein. Ihnen wird während der sogenannten POST-Routine (Power-On<br />
Self Test) eine Tastenkombination angezeigt, die Sie drücken müssen, um das BIOS oder<br />
UEFI-BIOS aufzurufen.<br />
3. Geben Sie diese Tastenkombination ein (beispielsweise Entf, F2, Strg+Alt+Esc, Strg+Esc). Die<br />
Benutzeroberfläche (englisch auch 'Setup Utility' genannt) des BIOS oder UEFI-BIOS wird<br />
geöffnet. Beachten Sie, dass sich diese (UEFI-)BIOS-Benutzeroberfläche in der Darstellung,<br />
Anordnung der Elemente und Bezeichungen je nach Hersteller unterscheiden kann.<br />
Bei manchen Mainboards können Sie zudem auch ein sogenanntes Boot-Menü öffnen, wenn Sie beim<br />
Booten eine bestimmte Taste(nkombination) drücken – beispielsweise F12. Dieses Boot-Menü gibt Ihnen die<br />
Möglichkeit, ein gewünschtes Boot-Gerät direkt aus einer Liste bootfähiger Geräte auszuwählen, ohne die<br />
komplette BIOS- bzw. UEFI-BIOS-Benutzeroberfläche aufrufen zu müssen (und dabei möglicherweise noch<br />
andere Einstellungen zu ändern).<br />
4. Sollten Sie eine CD oder DVD als Boot-Medium verwenden, dann legen Sie diese in das<br />
entsprechende Laufwerk ein.<br />
5. Legen Sie fest, dass das Boot-Medium (CD, DVD oder USB-Stick) bzw. dessen Laufwerk das<br />
'primäre' Boot-Gerät ist.<br />
1. Wechseln Sie mit den Pfeiltasten Ihrer Tastatur (bei modernen Rechnern evtl. auch mit dem<br />
Mauszeiger) zu den Einstellungen für die Boot-Reihenfolge.<br />
110 Copyright © <strong>Acronis</strong> International GmbH, 2002-2018
2. Platzieren Sie den Cursor (oder den Mauszeiger) auf das entsprechende Gerät Ihres<br />
Boot-Mediums und setzen Sie es an die Spitze dieser Liste. Üblicherweise können Sie die<br />
Reihenfolge mit den Plus-Tasten (+) und Minus-Tasten (-) ändern.<br />
6. Verlassen Sie das BIOS bzw. UEFI-BIOS und speichern Sie die dabei vorgenommenen Änderungen.<br />
Der Computer startet nun mit dem <strong>Acronis</strong> Boot-Medium.<br />
Falls der Computer mit dem ersten Gerät nicht booten kann, versucht er das zweite Gerät aus der Liste zu<br />
verwenden – und so weiter.<br />
5.2 Dateien und Ordner wiederherstellen<br />
Sie können Dateien und Ordner sowohl aus Datei- wie auch Laufwerk-Backups wiederherstellen.<br />
So können Sie Dateien und Ordnern wiederherstellen:<br />
1. Starten Sie <strong>Acronis</strong> True Image <strong>2019</strong>.<br />
2. Klicken Sie in der Seitenleiste auf Backup.<br />
3. Wählen Sie das Backup, welches die wiederherzustellenden Dateien und Ordner enthält, aus der<br />
Backup-Liste aus und öffnen Sie dann die Registerkarte Recovery.<br />
4. Wählen Sie die Backup-Version (der Datenzustand an einem bestimmten Zeitpunkt).<br />
111 Copyright © <strong>Acronis</strong> International GmbH, 2002-2018
5. Wählen Sie die wiederherzustellenden Dateien bzw. Ordner aus und klicken Sie dann auf Weiter.<br />
6. Wählen Sie ein Ziel auf Ihrem Computer, wo die gewünschten Dateien bzw. Ordner<br />
wiederhergestellt werden sollen. Sie können die Daten zu ihrem ursprünglichen Speicherort<br />
wiederherstellen lassen oder bei Bedarf einen neuen wählen. Klicken Sie zur Wahl eines neuen<br />
Speicherortes auf die Schaltfläche Durchsuchen.<br />
Wenn Sie einen neuen Speicherort wählen, werden die gewählten Elemente standardmäßig ohne<br />
ihren ursprünglichen, absoluten Pfad wiederhergestellt. Möglicherweise wollen Sie aber, dass die<br />
Elemente mit ihrer vollständigen Verzeichnisstruktur wiederhergestellt werden. Aktivieren Sie in<br />
diesem Fall das Kontrollkästchen Ursprüngliche Ordnerstruktur übernehmen.<br />
7. Konfigurieren Sie, falls benötigt, die Recovery-Optionen (Recovery-Priorität,<br />
Sicherheitseinstellungen auf Dateiebene usw.). Klicken Sie zum Konfigurieren der Optionen auf<br />
den Befehl Recovery-Optionen. Die hier eingestellten Optionen gelten nur für die aktuelle<br />
Recovery-Aktion.<br />
8. Klicken Sie auf die Schaltfläche Recovery jetzt, um den Wiederherstellungsprozess zu starten.<br />
Sie können die Wiederherstellung durch Klick auf Abbrechen stoppen. Denken Sie daran, dass die<br />
abgebrochene Wiederherstellung dennoch zu Veränderungen im Zielordner führen kann.<br />
Dateien im Windows Datei-Explorer wiederherstellen<br />
So stellen Sie Dateien und Ordner direkt im Windows Datei-Explorer wieder her:<br />
1. Klicken Sie doppelt auf die entsprechende .tib-Datei und suchen Sie anschließend die<br />
wiederherzustellenden Datei(en) bzw. Ordner.<br />
2. Kopieren Sie die Datei bzw. den Ordner auf ein Festplattenlaufwerk.<br />
Hinweis: Die kopierten Dateien verlieren die Attribute 'Komprimiert' und 'Verschlüsselt'. Wenn es notwendig ist,<br />
diese Attribute zu behalten, dann empfiehlt sich eine richtige Wiederherstellung des Backups.<br />
112 Copyright © <strong>Acronis</strong> International GmbH, 2002-2018
5.3 Backup-Inhalte durchsuchen<br />
Wenn Sie Daten aus einem lokalen Backup wiederherstellen, können Sie eine Suchfunktion<br />
verwenden, um bestimmte Dateien/Ordner zu finden, die im ausgewählten Backup gespeichert sind.<br />
So suchen Sie nach Dateien und Ordnern:<br />
1. Starten Sie eine Datenwiederherstellung wie im Abschnitt 'Volumes und Laufwerke<br />
wiederherstellen (S. 104)' oder 'Dateien und Verzeichnisse wiederherstellen (S. 111)'<br />
beschrieben.<br />
2. Geben Sie bei der Auswahl der wiederherzustellenden Dateien/Ordner den gewünschten<br />
Datei-/Ordnernamen in das Feld Suche ein. Das Programm zeigt daraufhin Suchergebnisse an.<br />
Sie können dabei auch die üblichen Windows-Wildcards verwenden: '*' und '?'. Wenn Sie<br />
beispielsweise alle Dateien mit der Erweiterung .exe finden möchten, geben Sie *.exe ein. Mit<br />
der Eingabe Meine???.exe werden alle Dateien mit der Erweiterung '.exe' gefunden, die aus acht<br />
Zeichen bestehen und zudem mit 'Meine' beginnen.<br />
3. <strong>Acronis</strong> True Image <strong>2019</strong> durchsucht standardmäßig den im vorherigen Schritt ausgewählten<br />
Ordner. Wenn Sie Backup vollständig durchsuchen wollen, klicken Sie auf den 'Pfeil nach unten'<br />
und dann auf den Befehl im kompletten Backup.<br />
Wenn Sie zum vorherigen Schritt zurückkehren wollen, löschen Sie den Suchttext und klicken Sie<br />
dann auf das Symbol mit dem Kreuz.<br />
4. Wenn die Suche abgeschlossen wurde, können Sie die wiederherzustellenden Dateien auswählen<br />
und auf Weiter klicken.<br />
Hinweis: Achten Sie auf die Spalte 'Version'. Dateien und Ordner, die zu unterschiedlichen Backup-Versionen<br />
gehören, können nicht gleichzeitig wiederhergestellt werden.<br />
113 Copyright © <strong>Acronis</strong> International GmbH, 2002-2018
5.4 Wiederherstellung aus der <strong>Acronis</strong> Cloud<br />
Themen<br />
Daten aus Online Backups wiederherstellen ......................................... 114<br />
Eine Dateiversion wiederherstellen ....................................................... 115<br />
Laufwerk-Recovery aus der Cloud ......................................................... 115<br />
5.4.1 Daten aus Online Backups wiederherstellen<br />
Sie können mit <strong>Acronis</strong> True Image <strong>2019</strong> Daten durchsuchen und wiederherstellen, die per Backup in<br />
die <strong>Acronis</strong> Cloud gesichert wurden. Falls Sie Daten von mehreren Computern gesichert haben,<br />
wählen Sie die Online Backup-Box für den Computer aus, dessen gesicherte Daten Sie<br />
wiederherstellen wollen.<br />
So stellen Sie Dateien und Ordner aus der <strong>Acronis</strong> Cloud wieder her:<br />
1. Starten Sie <strong>Acronis</strong> True Image <strong>2019</strong>.<br />
2. Klicken Sie in der Seitenleiste auf Backup.<br />
3. Wählen Sie das Backup, welches die wiederherzustellenden Dateien und Ordner enthält, aus der<br />
Backup-Liste aus.<br />
4. Klicken Sie im rechten Fensterbereich auf Dateien wiederherstellen.<br />
Sie werden daraufhin zur <strong>Acronis</strong> Cloud-Website geführt.<br />
Wenn die Daten des ausgewählten Computers verschlüsselt in der Cloud liegen, wird das Programm Sie<br />
auffordern, das zur Verschlüsselung verwendete Kennwort einzugeben. Ohne Eingabe des korrekten<br />
Kennworts ist kein Zugriff auf die Daten möglich.<br />
5. Wählen Sie, nachdem sich die Registerkarte Dateien auf der <strong>Acronis</strong> Cloud-Website geöffnet hat,<br />
im Bereich Backups das gewünschte Online Backup aus.<br />
6. Wählen Sie die Dateien und Ordner aus, die Sie wiederherstellen wollen. Klicken Sie auf die<br />
Schaltfläche Download, um die Wiederherstellung zu starten.<br />
Sollten Sie mehrere Dateien und Ordner auswählen, dann werden diese in einem ZIP-Archiv<br />
zusammengefasst.<br />
Die Daten werden standardmäßig in den Ordner Downloads heruntergeladen. Sie können den<br />
Download-Pfad auch ändern.<br />
114 Copyright © <strong>Acronis</strong> International GmbH, 2002-2018
5.4.2 Eine Dateiversion wiederherstellen<br />
Laut den Voreinstellungen von <strong>Acronis</strong> True Image <strong>2019</strong> werden die neuesten Versionen, bezogen<br />
auf das angegebene Datum, ausgewählt. Sie können jedoch für jede Datei angeben, welche Version<br />
wiederhergestellt werden soll.<br />
Beachten Sie, dass diese Option nicht auf Ordner anwendbar ist.<br />
So stellen Sie eine bestimmte Dateiversion wieder her:<br />
1. Wählen Sie aus den Backup-Inhalten die Datei aus, deren Version Sie wiederherstellen wollen –<br />
und klicken Sie dann zur rechten Seite auf das Zahnradsymbol. Wählen Sie im geöffneten Menü<br />
den Befehl Versionen anzeigen.<br />
2. Wählen Sie im angezeigten Fenster die gewünschte Version und klicken/tippen Sie dann auf das<br />
Symbol 'Download'.<br />
Die Daten werden standardmäßig in den Ordner Downloads heruntergeladen.<br />
5.4.3 Laufwerk-Recovery aus der Cloud<br />
Die Laufwerkswiederherstellung aus der <strong>Acronis</strong> Cloud ist zu der von einer herkömmlichen Festplatte<br />
(als Quelllaufwerk) sehr ähnlich.<br />
• Wenn Sie Windows und <strong>Acronis</strong> True Image <strong>2019</strong> starten können, dann orientieren Sie sich am<br />
Abschnitt 'Volumes und Laufwerke wiederherstellen (S. 104)'.<br />
• Wenn Windows nicht mehr starten kann, dann orientieren Sie sich am Abschnitt 'Ihr System aus<br />
der <strong>Acronis</strong> Cloud wiederherstellen (S. 116)'.<br />
Die Funktionsweise<br />
Ihr Computer sollte per Netzwerkkabel oder WLAN mit dem Internet verbunden sein. <strong>Acronis</strong> True<br />
Image <strong>2019</strong> unterstützt mehrere WLAN-Sicherheitsprotokolle, einschließlich WPA-Personal,<br />
WPA2-Personal und WPA2-Enterprise.<br />
Am ursprünglichen Speicherort wiederherstellen<br />
Wenn Sie ein Laufwerk zu seinem ursprünglichen Speicherort wiederherstellen, lädt <strong>Acronis</strong> True<br />
Image <strong>2019</strong> nicht den kompletten Speicherplatz des Laufwerks auf Ihren Computer herunter. Ihr<br />
Laufwerk wird auf Datenänderungen untersucht und es werden nur solche Dateien<br />
wiederhergestellt, die sich von denen im Image unterscheiden. Diese Technologie reduziert die<br />
Datenmenge deutlich, die Sie zur Wiederherstellung Ihres Laufwerks herunterladen müssen.<br />
115 Copyright © <strong>Acronis</strong> International GmbH, 2002-2018
Recovery zu einem neuen Speicherort<br />
Wenn Sie ein Laufwerk zu einem anderen Speicherort oder auf einem 'nicht zugeordneten'<br />
Speicherplatz wiederherstellen, gleicht der resultierende Prozess sehr dem einer Wiederherstellung<br />
von einem lokalen Storage (Datenspeicher). Der einzige Unterschied ist die Methode, wie die Daten<br />
geschrieben werden. Das Herunterladen und Schreiben von Daten durch <strong>Acronis</strong> True Image erfolgt<br />
nicht kontinuierlich, sondern in Form einzelner Blöcke. Diese Technologie erhöht die<br />
Wiederherstellungsgeschwindigkeit und Zuverlässigkeit des kompletten Prozesses.<br />
Was passiert, wenn die Wiederherstellung unterbrochen wurde?<br />
Da die Laufwerkswiederherstellung aus der <strong>Acronis</strong> Cloud eine Internetverbindung verwendet und<br />
üblicherweise eine längere Zeit benötigt, ist die Wahrscheinlichkeit, dass die Wiederherstellung<br />
unterbrochen wird, höher als wenn eine herkömmliche Festplatte als Recovery-Quelle dient.<br />
Mögliche Gründe einer Wiederherstellungsunterbrechung:<br />
• Verlust der Internetverbindung.<br />
• Die Verbindung zur <strong>Acronis</strong> Cloud ging verloren.<br />
• Sie haben die Wiederherstellung selbst abgebrochen (absichtlich oder versehentlich).<br />
• Probleme bei der Stromversorgung.<br />
Wenn die Wiederherstellung aufgrund eines Verbindungsproblems nicht abgeschlossen wurde,<br />
versucht <strong>Acronis</strong> True Image <strong>2019</strong> automatisch, eine neue Verbindung zur <strong>Acronis</strong> Cloud aufzubauen<br />
und den Recovery-Prozess fortzusetzen. Wir empfehlen, dass Sie in diesem Fall Ihre<br />
Internetverbindungseinstellungen überprüfen. Sollten alle automatischen Versuche fehlschlagen,<br />
dann führen Sie die Wiederherstellung manuell aus, sobald die Verbindung wieder besteht.<br />
Führen Sie in allen anderen Fällen die Wiederherstellung erneut manuell aus und überprüfen Sie,<br />
dass die Wiederherstellung abgeschlossen wurde.<br />
Unabhängig vom Grund der Unterbrechung startet <strong>Acronis</strong> True Image <strong>2019</strong> den Recovery-Prozess<br />
nicht wieder ganz von vorne. Es nimmt den Prozess wieder auf und lädt nur solche Daten herunter,<br />
die bisher nicht wiederhergestellt wurden.<br />
5.4.3.1 Ihr System aus der <strong>Acronis</strong> Cloud wiederherstellen<br />
Die Wiederherstellung eines Laufwerks aus der <strong>Acronis</strong> Cloud kann in Abhängigkeit von Ihrer<br />
Internetverbindungsgeschwindigkeit eine längere Zeit in Anspruch nehmen.<br />
Wir empfehlen, dass Sie vor dem Beginn die im Abschnitt 'Vorbereitungen zur Wiederherstellung (S.<br />
95)' beschriebenen Aktionen durchführen. Falls Sie Ihr System auf einem neuen Laufwerk<br />
wiederherstellen, müssen Sie dieses nicht formatieren, da das vom Recovery-Prozess übernommen<br />
wird.<br />
Stellen Sie vor dem Start dieser Prozedur sicher, dass Ihr Computer per Netzwerkkabel oder WLAN<br />
mit dem Internet verbunden ist.<br />
So stellen Sie ein Systemlaufwerk aus der <strong>Acronis</strong> Cloud wieder her:<br />
1. Konfigurieren Sie die Boot-Reihenfolge in Ihrem BIOS so, dass das Gerät/Laufwerk Ihres<br />
Notfallmediums (CD, DVD oder USB-Stick) das 'primäre' Boot-Gerät ist. Siehe Boot-Reihenfolge<br />
im BIOS arrangieren (S. 110).<br />
2. Booten Sie den Rechner mit einem Boot-Medium und wählen Sie <strong>Acronis</strong> True Image.<br />
116 Copyright © <strong>Acronis</strong> International GmbH, 2002-2018
3. Wählen Sie in der Startseite den Befehl Laufwerke (unterhalb des Elements Recovery).<br />
4. Klicken Sie auf Durchsuchen, um das Online Backup des Systemlaufwerks bzw. System-Volumes<br />
zur Liste der verfügbaren Backups hinzuzufügen.<br />
5. Wählen Sie im Verzeichnisbaum des geöffneten Fensters die <strong>Acronis</strong> Cloud aus und geben Sie die<br />
Anmeldedaten für Ihr <strong>Acronis</strong>-Konto an.<br />
6. Wählen Sie das Backup aus, welches Sie für die Wiederherstellung verwenden möchten, und<br />
klicken Sie auf OK.<br />
117 Copyright © <strong>Acronis</strong> International GmbH, 2002-2018
7. Wählen Sie im Schritt Auswahl des Archivs das Online Backup aus und klicken Sie dann auf<br />
Weiter.<br />
8. Wählen Sie im Schritt Recovery-Methode den Befehl Recovery kompletter Laufwerke und<br />
Volumes aus.<br />
9. Wählen Sie beim Schritt Recovery-Quelle das System-Volume (üblicherweise C) sowie das<br />
Volume 'System-reserviert' (sofern vorhanden). Sie können diese Volumes auch anhand der<br />
Kennzeichnungen (Flags) Pri. und Akt. identifizieren.<br />
10. Ändern Sie bei Bedarf im Schritt 'Einstellungen von Volume C' (oder, falls abweichend, für den<br />
tatsächlichen Laufwerksbuchstaben des System-Volumes) die Einstellungen. Sie müssen die<br />
Einstellungen beispielsweise ändern, wenn Sie eine Wiederherstellung auf einem neuen<br />
Laufwerk mit anderer Kapazität durchführen wollen.<br />
118 Copyright © <strong>Acronis</strong> International GmbH, 2002-2018
11. Lesen Sie die Zusammenfassung der Aktionen im Schritt Fertig stellen aufmerksam durch. Wenn<br />
Sie die Volume-Größe nicht verändert haben, müssen die Größen in den Elementen Volume<br />
löschen und Volume wiederherstellen übereinstimmen. Klicken Sie auf Fertig stellen.<br />
12. Beenden Sie nach Abschluss der Wiederherstellung die autonome Notfallversion von <strong>Acronis</strong><br />
True Image <strong>2019</strong> (S. 222) und entfernen Sie das Boot-Medium. Booten Sie das wiederhergestellte<br />
System-Volume. Wenn Sie sich vergewissert haben, dass Sie Windows zu dem von Ihnen<br />
gewünschten Stadium wiederhergestellt haben, können Sie die ursprüngliche Boot-Reihenfolge<br />
(S. 110) im BIOS wieder einrichten.<br />
5.5 Ihr Facebook-Konto wiederherstellen<br />
Sie können mit <strong>Acronis</strong> True Image <strong>2019</strong> Ihr komplettes Facebook-Konto sichern – und so verhindern,<br />
dass Sie Fotos, Posts, Profilinformationen sowie andere Daten und Aktivitäten verlieren. Wenn Sie<br />
Ihre Kontodaten per Cloud Backup gesichert haben, können Sie das Backup bei Bedarf in der Cloud<br />
durchsuchen und dabei einzelne Elemente direkt wiederherstellen.<br />
So können Sie Ihre Facebook-Daten durchsuchen und wiederherstellen:<br />
1. Öffnen Sie das Online Dashboard durch eine der folgenden Aktionen:<br />
• Folgen Sie diesem Link: https://cloud.acronis.com.<br />
• Klicken Sie in der Seitenleiste von <strong>Acronis</strong> True Image <strong>2019</strong> auf den Befehl Konto und<br />
anschließend auf Online Dashboard öffnen.<br />
2. Melden Sie sich an Ihrem <strong>Acronis</strong> Konto an.<br />
3. Klicken Sie in der Seitenleiste auf Ressourcen und suchen Sie nach der entsprechenden<br />
Facebook-Backup-Box.<br />
4. Gehen Sie nach einer der nachfolgenden Möglichkeiten vor:<br />
• Um Ihre Kontodaten wiederherzustellen, müssen Sie auf das Zahnradsymbol klicken und<br />
dann auf Konto wiederherstellen. Wählen Sie anschließend ein Zielkonto, bestimmen Sie die<br />
wiederherzustellenden Elemente, legen Sie die Datenschutzeinstellungen fest und klicken Sie<br />
dann auf Recovery.<br />
• Wenn Sie bestimmte Elemente wiederherstellen wollen, klicken Sie auf Daten durchsuchen.<br />
Die Liste der gesicherten Elemente wird im Online Dashboard geöffnet. Sie können diese nun<br />
durchsuchen, die entsprechende Inhalte anzeigen lassen und eine Suchfunktion benutzen,<br />
um bestimmte Elemente zu finden (wird nicht für alle Datentypen unterstützt).<br />
Nachdem Sie die Elemente ausgewählt haben, können Sie bestimmen, welche Aktion(en) mit<br />
diesen durchgeführt werden soll (je nach Datentyp sind einige Aktionen nicht verfügbar):<br />
• Original anzeigen – mit diesem Befehl wird Ihnen das ausgewählte Element auf<br />
Facebook angezeigt.<br />
• Inhalt anzeigen – mit diesem Befehl werden Elementinformationen angezeigt oder das<br />
Element im Vollbild geöffnet.<br />
• Recovery (ab <strong>Acronis</strong> True Image 2017) – mit diesem Befehl können Sie Daten zu Ihrem<br />
aktuellen oder auch einem anderen Facebook-Konto wiederherstellen. Sie können<br />
außerdem auch Datenschutzeinstellungen für die wiederherzustellenden Elemente<br />
festlegen.<br />
• Download – mit diesem Befehl können Sie eine ausgewählte Datei herunterladen.<br />
• Sie können sich die Kommentare eines Elements, Likes, markierte Benutzer und<br />
Detailinformationen anzeigen lassen.<br />
119 Copyright © <strong>Acronis</strong> International GmbH, 2002-2018
5.6 Ihr Instagram-Konto wiederherstellen<br />
Wenn Sie Ihre Instagram-Kontodaten per Cloud Backup gesichert haben, können Sie das Backup bei<br />
Bedarf in der Cloud durchsuchen und die dort gesicherten Fotos und Videos herunterladen.<br />
Hinweis: Eine Wiederherstellung von Posts oder Profil-Informationen zur Instagramm-Applikation wird von<br />
Instagram nicht unterstützt. Sie können diese nur herunterladen.<br />
So können Sie Ihre Instagram-Daten durchsuchen und wiederherstellen:<br />
1. Öffnen Sie das Online Dashboard durch eine der folgenden Aktionen:<br />
• Folgen Sie diesem Link: https://cloud.acronis.com.<br />
• Klicken Sie in der Seitenleiste von <strong>Acronis</strong> True Image <strong>2019</strong> auf den Befehl Konto und<br />
anschließend auf Online Dashboard öffnen.<br />
2. Melden Sie sich an Ihrem <strong>Acronis</strong> Konto an.<br />
3. Klicken Sie in der Seitenleiste auf Ressourcen und suchen Sie nach der entsprechenden<br />
Instagram-Backup-Box.<br />
4. Klicken Sie auf Daten durchsuchen.<br />
5. Gehen Sie nach einer der nachfolgenden Möglichkeiten vor:<br />
• Klicken Sie auf Profil, wenn Sie Ihre Profil-Informationen einsehen wollen.<br />
• Klicken Sie auf Mein Feed, wenn Sie die gesicherten Nachrichten (Posts) einsehen wollen.<br />
Anschließend können Sie:<br />
• Diese auf dieselbe Weise durchsuchen, wie Sie es in Ihrer Instagram-Applikation tun.<br />
• Klicken Sie auf Original, wenn Sie die ausgewählte Nachricht in der Instagram-Applikation<br />
einsehen wollen.<br />
• Einzelne Fotos und Videos herunterladen.<br />
• Klicken Sie auf Alle(s) herunterladen, wenn Sie alle gesicherten Fotos und Videos auf<br />
einmal herunterladen wollen.<br />
5.7 Recovery-Optionen<br />
Sie können Optionen für die Wiederherstellungsprozesse von Laufwerken/Volumes und von Dateien<br />
konfigurieren. Alle Optionen werden nach Installation des Programms auf Ihre Anfangswerte<br />
eingestellt. Sie können sie allein für Ihre aktuelle Recovery-Aktion ändern oder aber auch für alle<br />
zukünftigen Recovery-Aktionen. Aktivieren Sie das Kontrollkästchen Einstellungen als Standard<br />
speichern, um geänderte Einstellungen für alle zukünftigen Recovery-Aktionen als Vorgabe zu<br />
übernehmen.<br />
Beachten Sie, dass die Optionen zur Wiederherstellung von Laufwerken und Dateien komplett<br />
unabhängig voneinander sind und daher von Ihnen je separat konfiguriert werden sollten.<br />
Klicken Sie auf die Schaltfläche Auf Anfangseinstellungen zurücksetzen, wenn Sie alle geänderten<br />
Optionen auf ihre anfänglichen Werte (wie bei Installation des Programms) zurücksetzen wollen.<br />
120 Copyright © <strong>Acronis</strong> International GmbH, 2002-2018
Themen<br />
Recovery-Modus 'Laufwerk' ................................................................... 121<br />
Vor-/Nach-Befehle für Wiederherstellung............................................. 121<br />
Optionen für Validierung ....................................................................... 122<br />
Computer-Neustart ................................................................................ 122<br />
Optionen für Datei-Recovery ................................................................. 122<br />
Optionen für das Überschreiben von Dateien ....................................... 122<br />
Die Performance von Recovery-Aktionen .............................................. 123<br />
Benachrichtigungen für Recovery-Aktionen .......................................... 124<br />
5.7.1 Recovery-Modus 'Laufwerk'<br />
Speicherort: Recovery-Optionen –> Erweitert –> Recovery-Modus 'Laufwerk'<br />
Sie können mit dieser Option den Laufwerkswiederherstellungsmodus bei Image-Backups wählen.<br />
• 'Sektor-für-Sektor' wiederherstellen – aktivieren Sie dieses Kontrollkästchen, wenn Sie von Ihren<br />
Laufwerke bzw. Volumes alle Sektoren (benutzte und unbenutzte) wiederherstellen lassen<br />
möchten. Diese Option ist nur dann wirksam, wenn Sie für die Wiederherstellung auch ein<br />
entsprechendes 'Sektor-für-Sektor-Backups' auswählen.<br />
5.7.2 Vor-/Nach-Befehle für Wiederherstellung<br />
Speicherort: Recovery-Optionen –> Erweitert –> Vor-/Nach-Befehle<br />
Sie können Befehle (oder Batch-Dateien) spezifizieren, die automatisch vor oder nach der<br />
Wiederherstellung ausgeführt werden.<br />
Damit können Sie z.B. Windows-Prozesse starten bzw. stoppen oder Ihre Daten vor dem Start der<br />
Wiederherstellung auf Viren prüfen.<br />
Um Befehle (Batch-Dateien) zu spezifizieren:<br />
• Wählen Sie im Feld Vor-Befehl den Befehl, der vor dem Recovery-Prozess ausgeführt werden<br />
soll. Um einen neuen Befehl zu erstellen oder eine neue Batch-Datei auszuwählen, klicken Sie auf<br />
die Schaltfläche Bearbeiten.<br />
• Bestimmen Sie im Feld Nach-Befehl einen nach Beendigung des Recovery-Prozesses<br />
auszuführenden Befehl. Um einen neuen Befehl zu erstellen oder eine neue Batch-Datei<br />
auszuwählen, klicken Sie auf die Schaltfläche Bearbeiten.<br />
Versuchen Sie nicht, interaktive Befehle auszuführen, d.h. Befehle, die eine Reaktion des Benutzers<br />
erfordern (beispielsweise 'Pause'). Diese werden nicht unterstützt.<br />
5.7.2.1 Benutzerbefehl für Wiederherstellung bearbeiten<br />
Sie können Befehle angeben (oder Batch-Dateien), die automatisch vor oder nach einer<br />
Wiederherstellung ausgeführt werden:<br />
• Geben Sie im Feld Befehl einen Befehl ein oder wählen Sie einen aus der Liste. Klicken Sie auf '...',<br />
um eine Batch-Datei zu wählen.<br />
• Geben Sie im Feld Arbeitsverzeichnis einen Pfad für die Befehlsausführung ein oder wählen Sie<br />
diesen aus der Liste zuvor bereits gewählter Pfade.<br />
121 Copyright © <strong>Acronis</strong> International GmbH, 2002-2018
• Tragen Sie im Feld Argumente die gewünschten Befehlsausführungsargumente ein oder wählen<br />
Sie diese aus der Liste.<br />
Das Deaktivieren des standardmäßig aktivierten Kontrollkästchens Aktionen nicht ausführen, bis die<br />
Befehlsausführung abgeschlossen ist erlaubt es, dass Wiederherstellungsprozesse zeitgleich neben<br />
der Ausführung Ihrer Befehle laufen können.<br />
Die Option Aktion abbrechen, wenn der Benutzerbefehl fehlschlägt (standardmäßig eingeschaltet)<br />
bricht die Aktion ab, wenn Fehler bei der Ausführung auftreten.<br />
Sie können den Befehl testen, indem Sie auf die Schaltfläche Befehl testen klicken.<br />
5.7.3 Optionen für Validierung<br />
Speicherort: Recovery-Optionen –> Erweitert –> Validierung<br />
• Backup vor der Wiederherstellung validieren – Aktivieren Sie diese Option, um die Integrität des<br />
Backups vor der Wiederherstellung zu überprüfen.<br />
• Dateisystem nach Wiederherstellung prüfen – Aktivieren Sie diese Option, um die Integrität des<br />
Dateisystems auf dem wiederhergestellten Volume zu überprüfen.<br />
Nur die Dateisysteme FAT16/32 und NTFS können überprüft werden.<br />
Das Dateisystem wird nicht geprüft, falls während der Wiederherstellung ein Neustart erforderlich ist, z.B.<br />
wenn die Systempartition an ihren ursprünglichen Platz wiederhergestellt wird.<br />
5.7.4 Computer-Neustart<br />
Speicherort: Recovery-Optionen –> Erweitert –> Computer-Neustart<br />
Aktivieren Sie das Kontrollkästchen Computer automatisch neu starten, wenn für<br />
Wiederherstellung erforderlich, wenn Sie wollen, dass Ihr Computer während einer Recovery-Aktion<br />
automatisch gestartet wird, falls dies zur Fertigstellung benötigt wird. Dies ist beispielsweise der Fall,<br />
wenn ein Volume wiederhergestellt werden muss, welches vom Betriebssystem gesperrt wird.<br />
5.7.5 Optionen für Datei-Recovery<br />
Speicherort: Recovery-Optionen –> Erweitert –> Optionen für Datei-Recovery<br />
Sie können folgende Optionen für Datei-Recovery wählen:<br />
• Dateien mit ihren ursprünglichen Sicherheitseinstellungen wiederherstellen – wurden die<br />
Sicherheitseinstellungen der Dateien während des Backups bewahrt (siehe<br />
Dateisicherheitseinstellungen für Backups (S. 79)), dann können Sie wählen, ob die Dateien mit<br />
ihren Sicherheitseinstellungen wiederhergestellt werden oder ob sie die Sicherheitseinstellungen<br />
von dem Ordner erben, in den sie wiederhergestellt werden. Diese Option gilt nur bei<br />
Wiederherstellung von dateibasierten Backups.<br />
• Aktuelles Datum und Zeit für wiederhergestellte Dateien festlegen – Sie können entscheiden,<br />
ob der Zeitstempel der wiederhergestellten Dateien aus dem Backup übernommen wird oder ob<br />
den Dateien das aktuelle Datum und die aktuelle Zeit zugewiesen werden. Standardmäßig wird<br />
den Dateien das Datum und die Zeit aus dem Backup zugewiesen.<br />
122 Copyright © <strong>Acronis</strong> International GmbH, 2002-2018
5.7.6 Optionen für das Überschreiben von Dateien<br />
Speicherort: Recovery-Optionen –> Erweitert –> Optionen für das Überschreiben von Dateien<br />
Bestimmen Sie, was das Programm tun soll, wenn es im Zielverzeichnis Dateien mit gleichen Namen<br />
findet, wie diejenigen, die aus dem Backup wiederhergestellt werden sollen.<br />
Diese Option ist nur bei der Datenwiederherstellung aus Datei-Backups verfügbar.<br />
Aktivieren Sie das Kontrollkästchen Vorhandene Dateien überschreiben, wenn die Dateien auf Ihrem<br />
Festplattenlaufwerk durch die Dateien aus dem Backup überschrieben werden sollen. Wenn das<br />
Kontrollkästchen deaktiviert ist, werden die aktuelleren Dateien/Ordner auf dem Laufwerk<br />
beibehalten.<br />
Dazu gehen Sie folgendermaßen vor:<br />
• Aktivieren Sie das Kontrollkästchen Versteckte Dateien und Ordner, um zu verhindern, dass<br />
versteckte Dateien/Ordner überschrieben werden. Diese Option ist für Backups, die auf<br />
Datei-/Ordnerebene in die <strong>Acronis</strong> Cloud erstellt werden, nicht verfügbar.<br />
• Aktivieren Sie das Kontrollkästchen Systemdateien und Systemordner, um zu verhindern, dass<br />
Dateien/-Ordner mit der Kennzeichnung 'System' überschrieben werden. Diese Option ist für<br />
Backups, die auf Datei-/Ordnerebene in die <strong>Acronis</strong> Cloud erstellt werden, nicht verfügbar.<br />
• Aktivieren das Kontrollkästchen Neuere Dateien und Ordner, um zu verhindern, dass neuere<br />
Dateien/Ordner überschrieben werden.<br />
• Klicken Sie auf Bestimmte Dateien und Ordner hinzufügen, um die Liste benutzerdefinierter<br />
Dateien bzw. Ordner zu verwalten, die nicht überschrieben werden sollen. Diese Option ist für<br />
Backups, die auf Datei-/Ordnerebene in die <strong>Acronis</strong> Cloud erstellt werden, nicht verfügbar.<br />
• Um zu verhindern, dass bestimmte Dateien überschrieben werden, müssen Sie auf das<br />
Plus-Zeichen (+) klicken, um ein Ausschlusskriterium zu definieren.<br />
• Bei Spezifizierung der Kriterien können Sie die üblichen Windows-Wildcards verwenden.<br />
Wenn Sie z.B. alle Dateien mit der Erweiterung .exe schützen wollen, fügen Sie *.exe hinzu.<br />
Indem Sie Meine???.exe hinzufügen, werden alle Dateien mit der Erweiterung .exe<br />
geschützt, die außerdem aus acht Zeichen bestehen und mit „Meine“ beginnen.<br />
Wenn Sie ein Kriterium löschen wollen, können Sie es in der Liste auswählen und durch Klick auf das<br />
Minus-Zeichen (-) entfernen.<br />
5.7.7 Die Performance von Recovery-Aktionen<br />
Speicherort: Recovery-Optionen –> Erweitert –> Performance<br />
Sie können folgende Einstellungen konfigurieren:<br />
Priorität für die Aktion<br />
Durch Änderung der Priorität können Backup- und Recovery-Prozesse schneller oder langsamer als<br />
normal ablaufen (je nachdem, wofür Sie sich entscheiden); was aber auch einen Einfluss auf die<br />
Performance andere Programme haben kann. Die Priorität eines jeden Prozesses, der in einem<br />
System läuft, bestimmt das Ausmaß der CPU-Benutzung und der Systemressourcen, die dem Prozess<br />
zugeordnet werden. Durch Herabsetzen der Priorität für Aktionen werden mehr Ressourcen für<br />
andere CPU-Tasks freigegeben. Durch Heraufsetzen der Backup- bzw. Recovery-Priorität können<br />
entsprechende Aktionen möglicherweise beschleunigt werden, weil Ressourcen von anderen, aktuell<br />
123 Copyright © <strong>Acronis</strong> International GmbH, 2002-2018
laufenden Prozessen abgezogen werden. Der Effekt ist aber abhängig von der totalen<br />
CPU-Auslastung und anderen Faktoren.<br />
Sie können die Priorität für Aktionen einstellen:<br />
• Niedrig (Voreinstellung) – Backup- oder Recovery-Prozesse laufen langsamer, dafür kann die<br />
Performance anderer Programme besser werden.<br />
• Normal – der Backup- bzw. Recovery-Prozess hat die gleiche Priorität wie andere Prozesse.<br />
• Hoch – der Backup- bzw. Recovery-Prozess wird schneller durchgeführt, andere Programme<br />
laufen dadurch jedoch möglicherweise langsamer. Beachten Sie, dass die Wahl dieser Option zu<br />
einer 100%-CPU-Auslastung durch <strong>Acronis</strong> True Image <strong>2019</strong> führen kann.<br />
5.7.8 Benachrichtigungen für Recovery-Aktionen<br />
Speicherort: Recovery-Optionen –> Benachrichtigungen<br />
Manchmal benötigt eine Backup- oder Recovery-Prozedur länger als eine Stunde. <strong>Acronis</strong> True Image<br />
<strong>2019</strong> kann Sie per E-Mail benachrichtigen, wenn Aktionen abgeschlossen wurden. Das Programm<br />
kann auch Nachrichten reproduzieren, die während der Aktion ausgegeben werden – oder kann<br />
Ihnen das vollständige Log nach dem Ende der Aktion senden.<br />
In der Grundeinstellung sind alle Benachrichtigungen deaktiviert.<br />
Grenzwert für freien Speicherplatz<br />
Sie möchten möglicherweise benachrichtigt werden, wenn der freie Platz auf einem Backup-Storage<br />
unter einen spezifizierten Grenzwert fällt. Sollte <strong>Acronis</strong> True Image <strong>2019</strong> nach dem Start eines<br />
Backup-Tasks feststellen, dass der freie Platz am Backup-Speicherort bereits unterhalb des<br />
angegebenen Werts liegt, dann beginnt das Programm erst gar nicht mit dem aktuellen<br />
Backup-Prozess und wird Sie umgehend mit einer entsprechenden Meldung informieren. Die<br />
Meldung bietet drei Wahlmöglichkeiten – sie zu ignorieren und das Backup fortzusetzen, einen<br />
anderen Speicherort zu wählen oder das Backup abzubrechen.<br />
Sollte der freie Speicherplatz unter den angegebenen Grenzwert sinken, während das Backup läuft,<br />
dann zeigt das Programm dieselbe Meldung an, worauf Sie dieselben Entscheidungen treffen<br />
müssen.<br />
So legen Sie den Grenzwert für den freien Speicherplatz fest:<br />
• Aktivieren Sie das Kontrollkästchen Quickinfo bei unzureichendem freien Speicherplatz<br />
anzeigen<br />
• Wählen Sie im Feld Größe den Grenzwert oder tippen Sie ihn ein und bestimmten Sie dann eine<br />
Maßeinheit.<br />
<strong>Acronis</strong> True Image <strong>2019</strong> kann freien Platz auf folgenden Speichergeräten überwachen:<br />
• Lokale Festplatten (und ähnlichen Laufwerke)<br />
• USB-Laufwerke (z.B. USB-Sticks)<br />
• Netzwerkfreigaben (SMB/NFS)<br />
Diese Meldung wird nicht angezeigt, wenn das Kontrollkästchen Während der Durchführung keine Meldungen<br />
bzw. Dialoge zeigen (Stiller Modus) im Bereich Fehlerbehandlung der Backup-Optionen aktiviert ist.<br />
Für FTP-Server und CD-/DVD-Laufwerke kann diese Option nicht aktiviert werden.<br />
124 Copyright © <strong>Acronis</strong> International GmbH, 2002-2018
E-Mail-Benachrichtigung<br />
Sie können ein E-Mail-Konto angeben, das verwendet wird, um Ihnen E-Mail-Benachrichtigungen<br />
zuzusenden.<br />
So konfigurieren Sie die E-Mail-Benachrichtigungen:<br />
1. Aktivieren Sie das Kontrollkästchen E-Mail-Benachrichtigungen über Aktionsstatus senden.<br />
2. E-Mail-Einstellungen konfigurieren:<br />
• Geben Sie die E-Mail-Adresse in das Feld An ein. Sie können mehrere E-Mail-Adressen, per<br />
Semikolon getrennt, nacheinander eintragen.<br />
• Geben Sie die Adresse des Postausgangsservers (SMTP) in das Feld Postausgangsserver<br />
(SMTP) ein.<br />
• Tragen Sie die Port-Adresse des Postausgangsservers ein. Standardmäßig ist der Port auf 25<br />
gesetzt.<br />
• Aktivieren Sie bei Bedarf das Kontrollkästchen SMTP-Authentifizierung und geben Sie dann<br />
den Benutzernamen und das Kennwort in die entsprechenden Felder ein.<br />
3. Klicken Sie auf die Schaltfläche Testnachricht senden, um zu überprüfen, ob Ihre Einstellungen<br />
korrekt sind.<br />
Sollte das Versenden der Testnachricht fehlschlagen, dann führen Sie Folgendes aus:<br />
1. Klicken Sie auf Erweiterte Einstellungen anzeigen.<br />
2. Erweiterte E-Mail-Einstellungen konfigurieren:<br />
• Geben Sie die E-Mail-Adresse des Absenders das Feld Von ein. Falls Sie nicht sicher sind,<br />
welche Adresse Sie angeben sollen, dann geben Sie eine gewünschte Adresse im<br />
Standardformat vom Typ aaa@bbb.com ein.<br />
• Ändern Sie bei Bedarf den Nachrichtenbetreff im Feld Betreff.<br />
• Aktivieren Sie das Kontrollkästchen Anmeldung beim Posteingangsserver.<br />
• Geben Sie die Adresse des Posteingangsservers (POP3) in das Feld POP3-Server ein.<br />
• Legen Sie die Port-Adresse des Posteingangsservers fest. Standardmäßig ist der Port auf 110<br />
gesetzt.<br />
3. Klicken Sie erneut auf die Schaltfläche Testnachricht senden.<br />
Erweiterte Benachrichtigungseinstellungen:<br />
• Um nach Fertigstellung eines Prozesses benachrichtigt zu werden, aktivieren Sie das<br />
Kontrollkästchen Benachrichtigung bei erfolgreichem Abschluss einer Aktion.<br />
• Um über einen fehlgeschlagenen Prozess benachrichtigt zu werden, aktivieren Sie das<br />
Kontrollkästchen Benachrichtigung bei Fehler einer Aktion.<br />
• Um benachrichtigt zu werden, wenn es während einer Aktion zu einer Ereignismeldung kommt,<br />
aktivieren Sie das Kontrollkästchen Benachrichtigung, wenn Benutzereingriff erforderlich ist.<br />
• Um Benachrichtigungen inklusive eines vollständigen Ereignisberichts über die durchgeführten<br />
Aktionen zu verschicken, aktivieren Sie das Kontrollkästchen Vollständiges Log zur<br />
Benachrichtigung hinzufügen.<br />
125 Copyright © <strong>Acronis</strong> International GmbH, 2002-2018
6 Daten archivieren<br />
Themen<br />
Was tut die Datenarchivierungsfunktion? ............................................. 126<br />
Was wird von Archiven ausgeschlossen? ............................................... 127<br />
Cloud-Archivierung vs. Online Backup ................................................... 127<br />
Archivierung Ihrer Daten........................................................................ 128<br />
Zugriff auf Ihre archivierten Dateien ..................................................... 130<br />
6.1 Was tut die Datenarchivierungsfunktion?<br />
Bei der Datenarchivierungsfunktion handelt es sich um ein Tool, mit dem Sie bestimmte Daten (z.B.<br />
große oder selten verwendete) in die <strong>Acronis</strong> Cloud, auf ein NAS-Gerät, eine externe Festplatte oder<br />
einen USB-Stick verschieben können. Das Tool analysiert bei jeder Ausführung die Daten im<br />
ausgewählten Ordner und schlägt anschließend vor, die gefundenen Dateien in die <strong>Acronis</strong> Cloud<br />
oder auf einen lokalen Storage zu verschieben. Sie können die Dateien und Ordner auswählen, die Sie<br />
archivieren wollen. Nach dem Verschieben in ein Archiv werden die lokalen Kopien dieser Dateien<br />
dann gelöscht. Die Links zu diesen Dateien werden an einen speziellen Speicherort mit der<br />
Bezeichnung '<strong>Acronis</strong> Drive' gespeichert. Sie können auf diesen Speicherort wie auf einen<br />
herkömmlichen Ordner im Windows Datei-Explorer zugreifen. Wenn Sie doppelt auf einen Datei-Link<br />
klicken, wird die Datei genauso geöffnet, als wäre in einem lokalen Ordner gespeichert. Sollte die<br />
Datei in die <strong>Acronis</strong> Cloud archiviert worden sein, so wird Sie zuerst wieder auf Ihren Computer<br />
heruntergeladen. Die Datei ist zudem auch direkt in der <strong>Acronis</strong> Cloud verfügbar und verwaltbar.<br />
Die wichtigsten Fähigkeiten bzw. Möglichkeiten der Datenarchivierung sind:<br />
• Mehr freier Speicherplatz<br />
Normalerweise wird der Speicherplatz auf modernen, großen Festplatten überwiegend durch<br />
Benutzerdaten (Fotos, Dokumente etc.) belegt – und nicht so sehr durch das Betriebssystem oder<br />
Software-Anwendungen. Da die Mehrzahl dieser Benutzerdaten nur selten verwendet wird, ist es<br />
nicht zwingend notwendig, diese auch ständig auf einem lokalen Laufwerk vorzuhalten. Die<br />
Datenarchivierungsfunktion hilft Ihnen, mehr Speicherplatz freizugeben, sodass dieser besser für<br />
häufig verwendete Dateien genutzt werden kann.<br />
• Cloud-Archivierung und lokale Archivierung<br />
Sie können einen Zieltyp für Ihr Archiv bestimmen: die <strong>Acronis</strong> Cloud oder einen lokalen Storage<br />
(wie beispielsweise eine interne oder externe Festplatte, ein NAS-Gerät oder einen USB-Stick).<br />
Wenn Sie die <strong>Acronis</strong> Cloud als Ziel auswählen, werden die ausgewählten Daten immer in<br />
demselben Cloud-Archiv gespeichert. Lokale Archive sind unabhängig von einander und können<br />
daher (bei Bedarf) unterschiedliche Namen, Zielorte, Verschlüsselungseinstellungen usw. haben.<br />
Sie können jedoch auch hier immer ein vorhandenes Archiv als Ziel auswählen (statt ein neues zu<br />
erstellen). Die Anzahl der lokalen Archive ist nicht begrenzt.<br />
• Einfacher Zugriff auf Cloud-Archive von beliebigen Geräten<br />
Wenn Sie Ihre Dateien in die <strong>Acronis</strong> Cloud archiviert haben, können Sie auf diese anschließend<br />
leicht über <strong>Acronis</strong> True Image <strong>2019</strong>, über die <strong>Acronis</strong> True Image Mobile App (für Mobilgeräte)<br />
und zudem über die <strong>Acronis</strong> Cloud-Webapplikation zugreifen. Also mit allen Geräten<br />
(einschließlich Smartphones und Tablets), auf denen entweder Windows, Mac OS X, iOS oder<br />
Android als Betriebssystem läuft.<br />
• Schutz Ihrer Daten im Cloud-Archiv<br />
126 Copyright © <strong>Acronis</strong> International GmbH, 2002-2018
Ihre in der <strong>Acronis</strong> Cloud gespeicherten Daten sind zuverlässig vor Beschädigungen oder einem<br />
Desaster (etwa ein Feuer, Wasserschaden oder Einbruch in Ihrer Wohnung) geschützt. Sollte<br />
beispielsweise Ihre lokale Festplatte kaputtgehen, können Sie Ihre Dateien ganz einfach auf eine<br />
neue Festplatte herunterladen. Ihre Daten werden zudem verschlüsselt gespeichert. Daher<br />
haben Sie die Gewissheit, dass nur Sie (und sonst wirklich niemand, auch nicht <strong>Acronis</strong>) auf Ihre<br />
Daten zugreifen kann.<br />
• Dateien freigeben<br />
Sobald Ihre Dateien in die <strong>Acronis</strong> Cloud hochgeladen wurden, können Sie öffentliche Links auf<br />
diese erstellen. Mit diesen Links können Sie die Dateien für bestimmte Personen (z.B. Freunde)<br />
oder in Foren und sozialen Netzwerken freigeben.<br />
• Dateiversionen<br />
Bei Dateien, die geändert und dann entsprechend mehrfach in die <strong>Acronis</strong> hochgeladen werden,<br />
speichert <strong>Acronis</strong> True Image <strong>2019</strong> all diese durchgeführten Änderungen in Form von einzelnen<br />
Dateiversionen. Sie können daher jederzeit eine bestimmte, gewünschte Dateiversion auswählen<br />
und wieder auf Ihr Gerät herunterladen.<br />
6.2 Was wird von Archiven ausgeschlossen?<br />
Standardmäßig werden von <strong>Acronis</strong> True Image <strong>2019</strong> folgende Daten/Dateien von den Archiven<br />
ausgeschlossen, um die Archivgröße zu senken und Risiken zur Beschädigung Ihres Systems zu<br />
vermeiden:<br />
• pagefile.sys<br />
• swapfile.sys<br />
• Der temporäre Ordner ('Temp').<br />
• Der Ordner 'System Volume Information'<br />
• Der 'Papierkorb'<br />
• Die temporären Daten des Webbrowsers:<br />
• Die temporären Internetdateien<br />
• Der Cache (Zwischenspeicher)<br />
• .tib-Dateien<br />
• .tib.metadata-Dateien<br />
• .tmp-Dateien<br />
• Dateien mit der Erweiterung .~<br />
Eine vollständige Dateiliste finden Sie in diesem Knowledge Base-Artikel:<br />
https://kb.acronis.com/de/content/58297.<br />
127 Copyright © <strong>Acronis</strong> International GmbH, 2002-2018
6.3 Cloud-Archivierung vs. Online Backup<br />
Eine Archivierung Ihrer Daten in die <strong>Acronis</strong> Cloud gleicht zwar grundsätzlich einem Online Backup –<br />
es gibt jedoch auch eine Reihe von Unterschieden.<br />
Online Backup<br />
Cloud-Archivierung<br />
Verwendungszweck<br />
Schutz vor Beschädigung des<br />
Betriebssystems, Hardware-Fehlern und<br />
Verlust einzelner Dateien.<br />
Bereinigung lokaler Speichergeräte und<br />
Datenverschiebung in die <strong>Acronis</strong> Cloud.<br />
Datensicherung<br />
Auswahl der<br />
Quelldaten<br />
Handhabung der<br />
Quelldaten<br />
Häufigkeit von<br />
Datenänderungen<br />
• Umfassende Sicherung all Ihrer<br />
Daten auf einem Computer<br />
(insbesondere des Betriebssystems).<br />
• Sicherung von häufig verwendeten<br />
Dateien.<br />
Manuelle Auswahl.<br />
Die Quelldaten bleiben am<br />
ursprünglichen Speicherort.<br />
Die zu sichernden Daten werden häufig<br />
geändert. Zum Backup gehören viele,<br />
immer wieder aktualisierte Versionen.<br />
Sicherung von selten verwendeten oder<br />
alten Dateien (v.a. persönliche<br />
Dokumente, Fotos etc.).<br />
Manuelle Auswahl von automatisch<br />
gefundenen Dateien.<br />
Die Quelldaten werden vom<br />
ursprünglichen Speicherort gelöscht.<br />
Dadurch erhalten Sie die Garantie, dass<br />
Ihre Daten nicht in falsche Hände geraten<br />
können (z.B. falls Ihr Computer oder Ihre<br />
Festplatte gestohlen werden sollten).<br />
Die zu archivierenden Daten werden<br />
selten geändert. Zu dieser Datei gibt es<br />
nur wenige Versionen.<br />
6.4 Archivierung Ihrer Daten<br />
Die Datenarchivierungsfunktion hilft Ihnen, lokalen Speicherplatz freizugeben, indem Sie alte oder<br />
selten verwendete Dateien in die <strong>Acronis</strong> Cloud oder auf einen lokalen Storage verschieben. Weitere<br />
Informationen finden Sie im Abschnitt 'Was tut die Datenarchivierungsfunktion (S. 126)'.<br />
So archivieren Sie Ihre Daten:<br />
1. Starten Sie <strong>Acronis</strong> True Image <strong>2019</strong> und wechseln Sie in den Programmbereich Archivieren.<br />
2. [Optionaler Schritt] Wenn Sie die Grundlagen der Datenarchivierungsfunktion lernen wollen,<br />
schauen Sie sich die 'Erste Schritte'-Folien an.<br />
3. Gehen Sie nach einer der nachfolgenden Möglichkeiten vor:<br />
• Um die Dateien Ihres Windows-Standardbenutzerordners (üblicherweise<br />
C:\Benutzer\[Benutzername]) analysieren zu lassen, müssen Sie auf Benutzer-Basisordner<br />
analysieren klicken.<br />
• Um die Dateien eines benutzerdefinierten Ordners analysieren zu lassen, müssen Sie zuerst<br />
auf den nach unten zeigenden Pfeil klicken, dann auf Anderen Ordner wählen – und<br />
anschließend den zu analysierenden Ordner bestimmen.<br />
<strong>Acronis</strong> True Image <strong>2019</strong> analysiert daraufhin die entsprechenden Dateien auf Ihrem Computer.<br />
Beachten Sie, dass dieser Prozess mehrere Minuten dauern kann.<br />
128 Copyright © <strong>Acronis</strong> International GmbH, 2002-2018
4. Wählen Sie im linken Fensterbereich eine Datenkategorie aus. Wählen Sie anschließend im<br />
rechten Bereich die Dateien und Ordner aus, die Sie archivieren möchten.<br />
Zum Auswählen der gefundenen Dateien können Sie diese sortieren (beispielsweise nach Größe<br />
oder Alter, also dem letzten Änderungsdatum). Klicken Sie zum Sortieren der Dateien auf die<br />
entsprechenden Spaltenköpfe.<br />
5. Klicken Sie auf Ziel wählen und bestimmen Sie, ob die <strong>Acronis</strong> Cloud oder ein benutzerdefinierter<br />
lokaler Zielspeicherort für die archivierten Dateien verwendet werden soll.<br />
6. [Optionaler Schritt] Klicken Sie auf Optionen, um die Einstellungen für das Archiv festzulegen<br />
(wie das Datacenter oder die Verschlüsselung). Weitere Details finden Sie im Abschnitt<br />
'Datenarchivierungsoptionen (S. 129)'.<br />
7. Klicken Sie auf Archivieren.<br />
8. Bestätigen Sie, dass Sie die Dateien in das Archiv verschieben und automatisch von Ihrem<br />
Computer löschen lassen wollen.<br />
Zusätzlich können Sie sich englischsprachige Video-Anleitungen unter folgender Adresse anschauen:<br />
https://goo.gl/eEkNj2.<br />
6.4.1 Datenarchivierungsoptionen<br />
Datacenter<br />
Wenn Sie Ihrer Dateien in die <strong>Acronis</strong> Cloud archivieren, werden Ihre Daten in eines der <strong>Acronis</strong><br />
Datacenter hochgeladen, die jeweils in verschiedenen Ländern liegen. Beim Erstellen Ihres <strong>Acronis</strong><br />
Kontos wird anfänglich dasjenige Datacenter für Sie festgelegt, welches Ihrem Standort am nächsten<br />
liegt. Anschließend werden Ihre archivierten Dateien standardmäßig in genau diesem Datacenter<br />
gespeichert.<br />
Wir empfehlen, dass Sie dann ein anderes Datacenter für ein Archiv manuell festlegen, wenn Sie sich<br />
in einem anderen Land befinden – oder das standardmäßig ausgewählte Datacenter doch nicht das<br />
nächstliegende ist (bezogen auf Ihren Stand- bzw. Wohnort). Dies kann die Datenrate beim Upload<br />
deutlich steigern.<br />
Hinweis: Sie können das Datacenter nicht mehr ändern, nachdem der Archivierungsprozess gestartet wurde.<br />
So wählen Sie ein Datacenter aus:<br />
1. Klicken Sie beim Konfigurieren des ersten Archivierungsprozesses auf Optionen.<br />
2. Wählen Sie dasjenige Land aus, das am nächsten zu Ihrem aktuellen Stand- bzw. Wohnort liegt.<br />
Verschlüsselung<br />
Um die archivierten Daten gegen unberechtigte Zugriffe zu schützen, können Sie das Archiv mit dem<br />
AES-Algorithmus (Advanced Encryption Standard) verschlüsseln lassen, wobei eine<br />
Verschlüsselungstiefe von 256 Bit verwendet wird.<br />
Hinweis: Die Option zur Archiv-Verschlüsselung kann nicht für bereits vorhandene Archive festgelegt oder<br />
geändert werden.<br />
So verschlüsseln Sie ein Archiv:<br />
1. Klicken Sie beim Konfigurieren des ersten Archivierungsprozesses auf Optionen.<br />
2. Aktivieren Sie das Kontrollkästchen Archiv mit dem AES-256-Algorithmus verschlüsseln.<br />
129 Copyright © <strong>Acronis</strong> International GmbH, 2002-2018
3. Geben Sie das Kennwort für das Archiv in das entsprechende Feld ein. Wir empfehlen die<br />
Verwendung eines Kennworts, das aus mindestens acht Zeichen besteht und sowohl Buchstaben<br />
(am besten Groß- und Kleinbuchstaben) wie Zahlen enthält, damit es nicht leicht zu erraten ist.<br />
Ein Kennwort kann nicht wieder abgerufen werden. Sie sollten Sie das zum Schutz des Archivs vergebene<br />
Kennwort daher sehr gut merken.<br />
<strong>Acronis</strong> True Image fordert Sie jedes Mal zur Eingabe des Kennworts auf, wenn Sie versuchen, das<br />
Archiv zu ändern. Um auf das Archiv zugreifen zu können, müssen Sie das richtige Kennwort<br />
eingeben.<br />
6.5 Zugriff auf Ihre archivierten Dateien<br />
Wenn Ihre Dateien erfolgreich archiviert sind, können Sie folgendermaßen auf diese zugreifen:<br />
• Über einen Datei-Manager (wie den Windows Explorer)<br />
Starten Sie einen Datei-Manager (wie den Windows Explorer) und klicken Sie unter Favoriten auf<br />
<strong>Acronis</strong> Drive.<br />
Die Dateien befinden sich im 'Nur Lesen-Modus, sind also schreibgeschützt. Wenn Sie eine Datei<br />
bearbeiten (ändern) wollen, müssen Sie diese daher zuerst in einen anderen Ordner kopieren.<br />
• Über die <strong>Acronis</strong> Cloud (nur für Cloud-Archive gültig)<br />
Gehen Sie folgendermaßen vor, um die <strong>Acronis</strong> Cloud-Webapplikation zu öffnen:<br />
• Starten Sie <strong>Acronis</strong> True Image <strong>2019</strong>, klicken Sie auf Archivieren und dann auf In Ihrem<br />
Webbrowser.<br />
• Gehen Sie zu https://www.acronis.com/my/online-backup/webrestore/ und melden Sie sich<br />
an Ihrem Konto an.<br />
130 Copyright © <strong>Acronis</strong> International GmbH, 2002-2018
7 Die Daten der ganzen Familie sichern<br />
Themen<br />
Was bedeutet 'Data Protection für die ganze Familie'? ........................ 131<br />
Im Online Dashboard ein neues Gerät hinzufügen ................................ 131<br />
Daten aus der Ferne sichern (Remote-Backup) ..................................... 132<br />
Daten über das Online Dashboard wiederherstellen ............................ 133<br />
7.1 Was bedeutet 'Data Protection für die ganze<br />
Familie'?<br />
'Data Protection für die ganze Familie' ist eine vereinheitlichte, plattformübergreifende<br />
Funktionalität, mit der Sie den Sicherungsstatus aller Computer, Smartphones und Tablets<br />
überwachen sowie steuern können, die sich alle zusammen ein gemeinsames <strong>Acronis</strong> Konto teilen.<br />
Da die Benutzer dieser Geräte alle am selben Konto angemeldet sein müssen, gehen wir davon aus,<br />
dass es sich hierbei üblicherweise um die Mitglieder einer Familie handelt. Grundsätzlich kann jedes<br />
Familienmitglied diese Funktion verwenden. Zumeist dürfte aber wohl ein Familienmitglied<br />
erfahrener im Umgang mit den entsprechenden modernen Technologien sein als die anderen. Es ist<br />
daher vernünftig, diese spezielle Person zum 'Datensicherungsverantwortlichen' bzw. 'Administrator'<br />
für die gesamten Familiendaten zu machen.<br />
Sie verwenden das webbasierte Online Dashboard, um den Sicherungsstatus Ihrer Familiengeräte zu<br />
überwachen und zu kontrollieren. Sie können auf das Dashboard von jedem Computer zugreifen, der<br />
mit dem Internet verbunden ist. Dank der Webanwendung kann dieser 'Familien-IT-Administrator':<br />
• Die Statuszustände aller Backups und Synchronisierungen auf allen Familiengeräten steuern, die<br />
entweder Windows, Mac OS X, iOS oder Android als Betriebssystem verwenden.<br />
• Ein neues Gerät zur Liste hinzufügen.<br />
• Ein beliebiges Backup auf jedem Computer manuell starten.<br />
• Neue Backups jeden Typs (Backup des kompletten Maschine, Datei-Backup, Laufwerk-Backup)<br />
auf PCs und Macs erstellen.<br />
• Die Einstellungen von bereits vorhandenen Backups ändern.<br />
• Daten aus jedem in der <strong>Acronis</strong> Cloud gespeicherten Backup wiederherstellen (inkl. der Backups<br />
von PCs, Macs sowie von iOS- und Android-basierten Geräten wie Tablets und Smartphones).<br />
• Einige produktbezogene Probleme lösen.<br />
7.2 Im Online Dashboard ein neues Gerät hinzufügen<br />
Damit Sie alle Vorteile des Online Dashboards – einschließlich der Remote-Verwaltung Ihrer Backups<br />
– nutzen können, müssen Sie Ihre Geräte zuerst in die Geräte-Liste aufnehmen.<br />
So fügen Sie ein neues Gerät hinzu:<br />
1. Installieren Sie <strong>Acronis</strong> True Image auf Ihrem Gerät.<br />
• Die entsprechenden Installationsdateien für Windows und Mac OS X können Sie von der<br />
<strong>Acronis</strong> Website herunterladen.<br />
• Um <strong>Acronis</strong> True Image auf Ihren iOS- und Android-Geräten zu installieren, befolgen Sie die<br />
Anweisungen im Abschnitt '<strong>Acronis</strong> True Image für Mobilgeräte installieren (S. 148)'.<br />
131 Copyright © <strong>Acronis</strong> International GmbH, 2002-2018
2. Starten Sie <strong>Acronis</strong> True Image und melden Sie sich an Ihrem <strong>Acronis</strong> Konto an.<br />
Alternativ können Sie ein Gerät auch über die Benutzeroberfläche des Online Dashboards<br />
hinzufügen.<br />
Ein neues Gerät über das Online Dashboard hinzufügen:<br />
1. Öffnen Sie auf dem Gerät, welches Sie hinzufügen wollen, das Online Dashboard über die<br />
Adresse: https://cloud.acronis.com.<br />
2. Melden Sie sich an Ihrem <strong>Acronis</strong> Konto an.<br />
3. Klicken Sie in der Registerkarte Ressourcen auf den Befehl Hinzufügen.<br />
4. Laden Sie <strong>Acronis</strong> True Image herunter und installieren Sie es.<br />
5. Starten Sie <strong>Acronis</strong> True Image und melden Sie sich an dem gemeinsam verwendeten <strong>Acronis</strong><br />
Konto an.<br />
7.3 Daten aus der Ferne sichern (Remote-Backup)<br />
Sie können mit dem webbasierten Online Dashboard für einen beliebigen Computer (PC oder Mac)<br />
ein Backup konfigurieren und dieses ausführen, sofern der Computer am gemeinsam genutzten<br />
<strong>Acronis</strong> Konto angemeldet ist.<br />
Stellen Sie vor der Backup-Ausführung sicher, dass Sie Zugriff auf den betreffenden Computer<br />
haben:<br />
1. Öffnen Sie das Online Dashboard über folgende Adresse: https://cloud.acronis.com.<br />
2. Melden Sie sich an Ihrem <strong>Acronis</strong> Konto an.<br />
3. Suchen Sie in der Registerkarte Ressourcen denjenigen Computer, dessen Daten Sie per Backup<br />
sichern wollen.<br />
• Falls Sie den Computer nicht finden können, müssen Sie ihn zuerst in die Geräteliste<br />
aufnehmen. Installieren Sie dafür <strong>Acronis</strong> True Image <strong>2019</strong> auf dem betreffenden Computer,<br />
starten Sie die Applikation und melden Sie sich an Ihrem <strong>Acronis</strong> Konto an. Ausführliche<br />
Informationen dazu finden Sie im Abschnitt 'Ein neues Gerät hinzufügen (S. 131)'.<br />
• Sollte der Computer gerade offline sein, dann sorgen Sie dafür, dass er eingeschaltet ist/wird<br />
und mit dem Internet verbunden ist.<br />
So erstellen Sie das erste Backup auf einem Computer:<br />
1. Öffnen Sie das Online Dashboard und suchen Sie dort nach dem Computer, auf dem die zu<br />
sichernden Daten vorliegen.<br />
2. Klicken Sie auf Backup aktivieren und konfigurieren Sie anschließend die Einstellungen für das<br />
neue Backup. Dazu gehören (u. a.):<br />
• Backup-Typ (komplette Maschine, Laufwerk-Backup oder Datei-Backup)<br />
• Zu sichernde Daten (Backup-Quelle)<br />
• Backup-Ziel<br />
• Planung<br />
• Aufbewahrungsregeln<br />
• Datenverschlüsselung<br />
3. Klicken Sie nach Abschluss der Backup-Konfiguration auf Anwenden und anschließend auf den<br />
Befehl Jetzt ausführen.<br />
132 Copyright © <strong>Acronis</strong> International GmbH, 2002-2018
So erstellen Sie eine neue Version von einem vorhandenen Backup:<br />
1. Öffnen Sie das Online Dashboard und suchen Sie dort nach dem Computer, auf dem die zu<br />
sichernden Daten vorliegen.<br />
2. Klicken Sie auf Backup jetzt und wählen Sie das zu aktualisierende Backup aus.<br />
So ändern Sie die Einstellungen eines vorhandenen Backups:<br />
1. Öffnen Sie das Online Dashboard und suchen Sie den Computer, von dem das betreffende<br />
Backup stammt.<br />
2. Klicken Sie auf das Zahnradsymbol, dann auf Backup und suchen Sie dann das Backup, welches<br />
Sie konfigurieren wollen.<br />
3. Klicken Sie neben dem Backup-Namen auf das Zahnradsymbol – und wählen Sie anschließend<br />
einen der nachfolgenden Befehle:<br />
• Wenn Sie die Haupteinstellungen ändern wollen, klicken Sie auf Bearbeiten.<br />
• Wenn Sie die erweiterten Einstellungen ändern wollen, klicken Sie auf Backup-Optionen.<br />
4. Klicken Sie auf Änderungen speichern.<br />
So erstellen Sie ein neues Backup:<br />
1. Öffnen Sie das Online Dashboard und suchen Sie dort nach dem Computer, auf dem die zu<br />
sichernden Daten vorliegen.<br />
2. Klicken Sie auf das Zahnradsymbol und anschließend auf Backup.<br />
3. Klicken Sie auf Backup-Plan hinzufügen.<br />
• Wenn Sie ein Backup mit den vordefinierten Einstellungen erstellen wollen, klicken Sie auf<br />
Anwenden. Die komplette Maschine wird in die <strong>Acronis</strong> Cloud gesichert.<br />
• Wenn Sie ein Backup mit benutzerdefinierten Einstellungen erstellen wollen, klicken Sie<br />
zuerst auf Neu erstellen. Ändern Sie anschließend die vorgegebenen Einstellungen und<br />
klicken Sie dann auf Anwenden.<br />
4. Klicken Sie zum Starten des Backups auf Jetzt ausführen.<br />
7.4 Daten über das Online Dashboard wiederherstellen<br />
Mit dem webbasierten Online Dashboard können Sie Daten aus jedem Online Backup<br />
wiederherstellen, welches von einem Ihrer Familiengeräte (egal ob PCs, Macs, Smartphones oder<br />
Tablets) in die <strong>Acronis</strong> Cloud hochgeladen wurde.<br />
So stellen Sie Daten aus einem Online Backup wieder her:<br />
1. Öffnen Sie das Online Dashboard über die Adresse: https://cloud.acronis.com.<br />
2. Melden Sie sich an Ihrem <strong>Acronis</strong> Konto an.<br />
3. Suchen Sie in der Registerkarte Ressourcen dasjenige Gerät, das als 'Recovery-Quelle' dienen soll<br />
(von dem aus also die gewünschten Daten wiederhergestellt werden sollen). Sollte das Gerät<br />
offline sein, dann überprüfen Sie, dass es eingeschaltet und mit dem Internet verbunden ist.<br />
4. Wenn Sie Daten von folgenden Quellen herunterladen wollen:<br />
• Einem Computer – Klicken Sie auf Recovery. Die <strong>Acronis</strong> Cloud-Webapplikation wird<br />
geöffnet, wo Sie Ihre Daten durchsuchen und wiederherstellen können. Weitere Details<br />
finden Sie im Abschnitt 'Daten aus Online Backups wiederherstellen (S. 114)'.<br />
• Einem Mobilgerät – Klicken Sie auf Recovery. Wählen Sie im linken Fensterbereich das<br />
gewünschte Backup anhand des jeweiligen Backup-Zeitpunkts aus. Wählen Sie im rechten<br />
Fensterbereich die wiederherzustellenden Elemente aus und klicken Sie dann auf Download.<br />
133 Copyright © <strong>Acronis</strong> International GmbH, 2002-2018
• Einem Social Network-Konto – Klicken Sie auf Daten durchsuchen. Finden Sie die<br />
wiederherzustellenden Elemente, wählen Sie diese aus und klicken Sie dann auf Download.<br />
134 Copyright © <strong>Acronis</strong> International GmbH, 2002-2018
8 <strong>Acronis</strong> Active Protection<br />
Was ist eine Ransomware?<br />
Unter einer Ransomware versteht man eine bestimmte Art von bösartiger Software, die den Zugriff<br />
auf Ihr komplettes System oder einzelne Dateien blockiert und anschließend für die Aufhebung<br />
dieser Sperrung ein Lösegeld verlangt. Diese Software informiert Sie mit einer Meldung darüber, dass<br />
Ihre Dateien blockiert sind und dass Sie sofort zahlen sollen, weil Sie sonst nicht mehr auf Ihre<br />
Dateien zugreifen können. Die Meldung kann auch als angebliche Anweisung einer offiziellen<br />
Autorität (z.B. der Polizei) getarnt sein. Zweck dieser Meldung ist es, Sie als Anwender zu ängstigen<br />
und dazu zu bringen, bereitwillig und ohne Hilfsanfragen an einen IT-Spezialisten oder Behörden (wie<br />
der Polizei) zu zahlen. Dennoch gibt es keine Garantie, dass Sie nach der Zahlung des Lösegeldes auch<br />
tatsächlich wieder die Kontrolle über Ihre Daten erhalten.<br />
Ihr Computer kann von einer Ransomware angegriffen werden, wenn Sie unsichere Webseiten<br />
besuchen, die E-Mail-Nachricht einer unbekannten Person öffnen oder in sozialen Netzwerken bzw.<br />
Nachrichtendiensten auf bedenkliche Links klicken.<br />
Eine Ransomware den Zugriff auf folgende Elemente sperren:<br />
• Den kompletten Computer<br />
Sie können Windows nicht mehr verwenden und auch keine anderen Aktionen auf Ihrem<br />
Computer ausführen. Normalerweise verschlüsselt die Ransomware in solchen Fällen aber keine<br />
Ihrer Daten.<br />
• Bestimmte Dateien<br />
Normalerweise handelt es sich dabei um Ihre persönlichen Daten wie Dokumente, Fotos und<br />
Videos. Die Ransomware verschlüsselt die Dateien und verlangt ein Lösegeld für den<br />
Codierungsschlüssel, der die einzige Möglichkeit zum Entschlüsseln Ihrer Dateien ist.<br />
• Applikationen<br />
Ransomware kann auch bestimmte Programme blockieren, sodass Sie diese nicht mehr<br />
ausführen können. Am häufigsten werden Webbrowser angegriffen.<br />
So schützt <strong>Acronis</strong> True Image <strong>2019</strong> Ihre Daten vor Ransomware<br />
<strong>Acronis</strong> True Image <strong>2019</strong> verwendet die <strong>Acronis</strong> Active Protection-Technologie, um Ihre Dateien vor<br />
Ransomware (Erpressungstrojaner) zu schützen. Diese Technologie basiert auf einem heuristischen<br />
Verfahren und überwacht die auf Ihrem Computer laufenden Prozesse im Echtzeitmodus. Wenn<br />
erkannt wird, dass ein fremder Prozess versucht, Ihre Dateien zu verschlüsseln oder Schadcode in<br />
einen intakten Prozess des Systems einzuschleusen, werden Sie mit einer Meldung darüber<br />
informiert und gefragt, ob der Prozess Ihre Dateien ändern darf oder Sie ihn blockieren möchten.<br />
Ausführliche Informationen finden Sie im Abschnitt 'Ihre Daten vor Ransomware schützen (S. 136)'.<br />
Viele moderne Antiviren-Programme verwenden ein heuristisches Verfahren, um Daten effektiv vor<br />
Malware (Schadprogramme) zu schützen. Anders als bei einem signaturbasierten Ansatz, der jeweils<br />
nur einzelne Objekte (Viren, Malware, infizierte Dateien etc.) erkennen kann, ermöglichen<br />
heuristische Verfahren, ganze Malware-Familien (inkl. entsprechender einzelner Objekte) anhand<br />
von bestimmten, ähnlichen Verhaltensweisen zu erkennen. Ein wichtiger Vorteil bei diesem Ansatz<br />
ist, dass auch neue Malware-Varianten erkannt werden können, für die es bisher keine Signatur gibt.<br />
<strong>Acronis</strong> Active Protection verwendet eine verhaltensbasierte Heuristik und analysiert dazu die<br />
laufenden Programme auf Ihrem PC nach bestimmten Verhaltensmustern (Aktionsketten), die mit in<br />
einer Datenbank gespeicherten Aktionsketten von bekannten schädlichen Verhaltensmustern<br />
135 Copyright © <strong>Acronis</strong> International GmbH, 2002-2018
verglichen werden. Da diese Methode nicht absolut genau ist, können vertrauensvolle Programme<br />
auch fälschlicherweise als Malware erkannt werden. Um solche Situationen richtig zu handhaben,<br />
werden Sie von <strong>Acronis</strong> Active Protection gefragt, ob Sie einem als möglicherweise schädlich<br />
erkannten Prozess vertrauen wollen. Wird derselbe Prozess ein zweites Mal erkannt, können Sie ihn<br />
in eine Berechtigungsliste aufnehmen, dabei als 'Blockiert' oder 'Vertrauenswürdig' kennzeichnen<br />
und so die zukünftige 'Standardaktion' für diesen Prozess festlegen. Wenn Sie einem Prozess nicht<br />
vertrauen, wird er in eine Blacklist (Sperrliste) aufgenommen. Was bedeutet, dass dieser Prozess<br />
jedes Mal blockiert wird, wenn er versucht, Ihre Dateien zu ändern.<br />
<strong>Acronis</strong> Active Protection verwendet maschinelles Lernen, um möglichst viele unterschiedliche<br />
Verhaltensmuster zu sammeln. Diese Technologie basiert auf der mathematischen Verarbeitung<br />
großer Datenmengen, die per Telemetrie empfangen werden. Es handelt sich um einen<br />
selbstlernenden Ansatz, weil mit steigender Anzahl der verarbeitenden Daten auch die Genauigkeit<br />
steigt, mit der ein Prozess als schädliche Ransomware oder als zulässige Aktivität eingestuft werden<br />
kann.<br />
Zusätzlich zu Ihren Dateien schützt <strong>Acronis</strong> Active Protection außerdem die Applikationsdateien von<br />
<strong>Acronis</strong> True Image, Ihre Backups und Archive sowie den MBR (Master Boot Record) Ihres<br />
Festplattenlaufwerkes.<br />
8.1 Ihre Daten vor Ransomware schützen<br />
Wenn der <strong>Acronis</strong> Active Protection Service eingeschaltet ist, überwacht er die auf Ihrem Computer<br />
laufenden Prozesse im Echtzeitmodus. Wenn der Service erkennt, dass ein fremder Prozess versucht,<br />
Ihre Dateien zu verschlüsseln, informiert er Sie mit einer Meldung und erfragt, ob der Prozess Ihre<br />
Dateien ändern darf oder Sie ihn blockieren möchten.<br />
Sie können vor Ihrer Entscheidung eine Liste der Dateien einsehen, die der Prozess ändern möchte.<br />
Klicken Sie auf Vertrauen, wenn Sie dem Prozess erlauben wollen, die Dateien zu ändern. Falls Sie<br />
sich nicht sicher sind, ob der Prozess sicher und zulässig ist, empfehlen wir, auf Blockieren zu klicken.<br />
Wenn der Prozess das nächste Mal ausgeführt wird, wird <strong>Acronis</strong> True Image <strong>2019</strong> Sie erneut nach<br />
einer Entscheidung fragen. Wenn Sie dem Prozess eine dauerhafte Berechtigung geben wollen oder<br />
136 Copyright © <strong>Acronis</strong> International GmbH, 2002-2018
ihn jedes Mal blocken wollen, wenn er Ihre Dateien ändern möchte, müssen Sie das Kontrollkästchen<br />
Meine Entscheidung für diesen Prozess speichern aktivieren und dann auf Blockieren oder<br />
Vertrauen klicken. Der Prozess wird daraufhin in die Berechtigungsliste aufgenommen. Sie können<br />
die Liste in den 'Einstellungen' verwalten.<br />
Sollten Sie einen Prozess blockiert haben, so empfehlen wir, dass Sie anschließend Ihre Dateien<br />
darauf überprüfen, ob sie verschlüsselt oder irgendwie beschädigt wurden. Klicken Sie dafür auf den<br />
Befehl Geänderte Dateien wiederherstellen. <strong>Acronis</strong> True Image <strong>2019</strong> sucht daraufhin nach den<br />
neuesten Dateiversionen und wird die Dateien dann aus einer der folgenden Quellen<br />
wiederherstellen:<br />
• Temporärer Dateikopien, die zuvor bei der Prozess-Verifizierung erstellt wurden<br />
• Lokale Backups<br />
• Cloud Backups<br />
Sie können diese Aktion als Standard definieren, wenn Sie das Kontrollkästchen Dateien nach<br />
Blockieren eines Prozesses immer wiederherstellen aktivieren.<br />
Zusätzlich können Sie sich englischsprachige Video-Anleitungen unter folgender Adresse anschauen:<br />
https://goo.gl/wUNo6t.<br />
Einstellungen<br />
Weitere Informationen über die Einstellungen finden Sie im Abschnitt '<strong>Acronis</strong> Active Protection<br />
verwalten (S. 137)'.<br />
8.2 <strong>Acronis</strong> Active Protection verwalten<br />
Wenn der <strong>Acronis</strong> Active Protection Service eingeschaltet ist, überwacht er die auf Ihrem Computer<br />
laufenden Prozesse im Echtzeitmodus. Wenn der Service erkennt, dass ein fremder Prozess versucht,<br />
Ihre Dateien zu verschlüsseln, informiert er Sie mit einer Meldung und erfragt, ob der Prozess Ihre<br />
Dateien ändern darf oder Sie ihn blockieren möchten. Weitere Informationen finden Sie im Abschnitt<br />
'<strong>Acronis</strong> Active Protection (S. 135)'.<br />
Folgende Orte ermöglichen Ihnen, die Einstellungen von <strong>Acronis</strong> Active Protection und den aktuellen<br />
Schutzprozess zu konfigurieren:<br />
• Das Dashboard von <strong>Acronis</strong> Active Protection<br />
• Die Seite 'Einstellungen für <strong>Acronis</strong> Active Protection'<br />
• Der Infobereich der Windows-Taskleiste<br />
Das Dashboard von <strong>Acronis</strong> Active Protection<br />
Das Dashboard zeigt diverse statistische Daten über den Schutzprozess an und ermöglicht Ihnen<br />
zudem, die wichtigsten Einstellungen für <strong>Acronis</strong> Active Protection zu konfigurieren (wie z.B.<br />
Berechtigungs- und Ausschlusslisten).<br />
137 Copyright © <strong>Acronis</strong> International GmbH, 2002-2018
Sie können das Dashboard öffnen, wenn Sie <strong>Acronis</strong> True Image <strong>2019</strong> starten und in der Seitenleiste<br />
auf Active Protection klicken.<br />
Über das Dashboard können Sie:<br />
• <strong>Acronis</strong> Active Protection ein- oder ausschalten<br />
• Die Berechtigungsliste verwalten<br />
Die Berechtigungsliste ermöglicht Ihnen, Applikationen zu vertrauen oder zu blocken. Andere,<br />
gängige Bezeichnungen für diese Funktionalität sind auch die englischen Begriffe „Whitelist“ und<br />
„Blacklist“.<br />
• Ausschlusskriterien verwalten<br />
Verwenden Sie die Ausschlussliste, um einzelne Dateien und/oder Ordner zu spezifizieren, die<br />
von der Ransomware-Überwachung ausgeschlossen werden sollen.<br />
• Im Echtzeitmodus die aktuelle Anzahl der überwachten und sicheren Prozesse einsehen.<br />
• Übersichtsinformationen zu den Service-Aktionen anzeigen<br />
• Data-Protection-betreffende Artikel zu lesen<br />
Die Seite 'Einstellungen für <strong>Acronis</strong> Active Protection'<br />
So konfigurieren Sie <strong>Acronis</strong> Active Protection:<br />
1. Starten Sie <strong>Acronis</strong> True Image <strong>2019</strong>.<br />
2. Klicken Sie in der Seitenleiste auf Active Protection und anschließend auf Active<br />
Protection-Einstellungen.<br />
3. Diese Seite enthält folgende Einstellungen:<br />
• Dateien nach Blockieren eines Prozesses automatisch wiederherstellen – Auch wenn Sie<br />
einen Prozess blockieren, besteht die Möglichkeit, dass Ihre Dateien geändert wurden. Wenn<br />
dieses Kontrollkästchen aktiviert ist, wird <strong>Acronis</strong> True Image <strong>2019</strong> nach dem Blockieren<br />
138 Copyright © <strong>Acronis</strong> International GmbH, 2002-2018
eines Prozesses solche geänderte Dateien aus zuvor angelegten temporären Kopien oder<br />
Ihren Backups wiederherstellen.<br />
• Dateien von <strong>Acronis</strong> True Image vor Ransomware schützen – Wenn diese Option aktiviert<br />
ist, wird <strong>Acronis</strong> True Image <strong>2019</strong> seine eigenen Prozesse, Ihre Backups sowie Archive vor<br />
Ransomware schützen.<br />
• Potentielle Bedrohungen auf Nachfrage in Quarantäne verschieben (experimentell) – Wenn<br />
ein verdächtiger Prozess (S. 224) erkannt wird und Sie diesen blockieren wollen, wird <strong>Acronis</strong><br />
True Image <strong>2019</strong> vorschlagen, die Anwendungsdatei in Quarantäne zu verschieben. Weitere<br />
Informationen finden Sie im Abschnitt 'Ransomware-Quarantäne'.<br />
• Symbol im Infobereich der Taskleiste anzeigen – Aktivieren Sie dieses Kontrollkästchen,<br />
damit das Active Protectio-Symbol im Infobereich der Windows-Taskleiste angezeigt wird.<br />
Bei aktiviertem Kontrollkästchen wird das Active Protection-Symbol auch dann angezeigt,<br />
wenn der Ransomware-Schutz gerade ausgeschaltet ist.<br />
• Ausschlusskriterien verwalten – Mit diesem Befehl können Sie die Liste der Elemente<br />
verwalten, die von der <strong>Acronis</strong> Active Protection-Überwachung ausgeschlossen werden<br />
sollen. Sie können Ordner oder auch einzelne Dateien spezifizieren.<br />
• Netzwerkfreigaben und NAS-Geräte schützen – <strong>Acronis</strong> True Image <strong>2019</strong> wird die<br />
Netzwerkfreigaben und NAS-Geräte überwachen, auf die Sie zugreifen können. Sie können<br />
auch einen Speicherort spezifizieren, wo solche Dateien wiederhergestellt werden, die durch<br />
einen Ransomware-Angriff betroffen wurden.<br />
Der Infobereich der Windows-Taskleiste<br />
Das Utility <strong>Acronis</strong> Active Protection hat ein eigenes Symbol im Infobereich der Windows-Taskleiste.<br />
Wenn Sie mit der rechten Maustaste auf das Symbol klicken, werden folgende Menüelemente<br />
angezeigt:<br />
• <strong>Acronis</strong> Active Protection ausschalten (<strong>Acronis</strong> Active Protection einschalten) – mit diesen<br />
Befehlen können Sie den Ransomware-Schutz (de)aktivieren.<br />
• Berechtigungsliste verwalten – Mit diesem Befehl können Sie eine Liste mit den Applikationen<br />
öffnen, die in die Berechtigungsliste aufgenommen wurden. Jede Applikation ist (entsprechend<br />
Ihrer Entscheidung) entweder als 'Blockiert' oder 'Vertrauenswürdig' gekennzeichnet. Sie können<br />
Applikationen zu dieser Liste hinzufügen, aus dieser entfernen oder den Status einer Applikation<br />
ändern.<br />
• Einstellungen öffnen – Mit diesem Befehl können Sie die allgemeinen Einstellungen für den<br />
Ransomware-Schutz aufrufen.<br />
• <strong>Acronis</strong> True Image öffnen – Mit diesem Befehl können Sie das <strong>Acronis</strong> Active Protection<br />
Dashboard öffnen.<br />
8.3 Ransomware-Quarantäne<br />
Die Quarantäne ist ein spezieller Speicherort, der verwendet wird, um blockierte Applikationen<br />
gegenüber Ihrem Computer und seinen Daten zu isolieren. Indem Sie eine Applikationsdatei unter<br />
139 Copyright © <strong>Acronis</strong> International GmbH, 2002-2018
Quarantäne stellen, senken Sie das Risiko, dass eine blockierte Applikation mögliche schädliche<br />
Aktionen ausführen kann.<br />
Ursprünglich gibt es noch keinen Quarantäne-Ordner auf Ihrem Computer. Er wird von <strong>Acronis</strong> True<br />
Image <strong>2019</strong> erstellt, wenn Sie folgende Schritte nacheinander ausführen:<br />
1. Aktivieren Sie in den Active Protection-Einstellungen das Kontrollkästchen Potentielle<br />
Bedrohungen auf Nachfrage in Quarantäne verschieben (experimentell). Weitere<br />
Informationen finden Sie im Abschnitt '<strong>Acronis</strong> Active Protection verwalten (S. 137)'.<br />
2. Wenn <strong>Acronis</strong> True Image <strong>2019</strong> einen verdächtigen Prozess (S. 224) erkennt und Sie darüber<br />
informiert, können Sie entscheiden, ob die entsprechende Applikation unter Quarantäne gestellt<br />
werden soll. Ausführliche Informationen finden Sie im Abschnitt 'Ihre Daten vor Ransomware<br />
schützen (S. 136)'.<br />
Der Quarantäne-Ordner wird unterhalb des Stammverzeichnisses desjenigen Volumes erstellt, wo<br />
die angegriffenen Dateien gespeichert sind – also beispielsweise: C:\<strong>Acronis</strong> Active Protection<br />
Storage\Quarantine\. Wenn Sie eine Datei unter Quarantäne stellen, können Sie mit dieser dennoch<br />
wie mit einer normalen Datei arbeiten – also diese beispielsweise zu einem anderen Speicherort<br />
verschieben, sie kopieren oder löschen. Beachten Sie dabei aber, dass <strong>Acronis</strong> True Image <strong>2019</strong><br />
entsprechende Dateien immer in den Quarantäne-Ordner verschiebt (also nicht kopiert). Wenn Sie<br />
eine Datei im Quarantäne-Ordner löschen, wird die Datei dauerhaft gelöscht – sie kann also nicht<br />
wiederhergestellt werden. Wenn Sie eine Applikationsdatei versehentlich unter Quarantäne gestellt<br />
haben, können Sie die Datei wieder zurück zu ihrem ursprünglichen Speicherort auf dem Computer<br />
verschieben. Die Applikation funktioniert danach wieder wie normal.<br />
140 Copyright © <strong>Acronis</strong> International GmbH, 2002-2018
9 Daten synchronisieren<br />
Themen<br />
Über die Synchronisierungsfunktion (Sync) ........................................... 141<br />
Was Sie synchronisieren können und was nicht .................................... 141<br />
Synchronisierungssymbole .................................................................... 142<br />
Eine Synchronisierung erstellen ............................................................. 143<br />
Versionen von synchronisierten Dateien ............................................... 144<br />
So können Sie Ihren Speicherplatz in der <strong>Acronis</strong> Cloud bereinigen ..... 144<br />
So stellen Sie eine gelöschte Datei wieder her ...................................... 145<br />
Eine Synchronisierung löschen .............................................................. 146<br />
9.1 Über die Synchronisierungsfunktion (Sync)<br />
Die wichtigsten Highlights der Sync-Funktion:<br />
• Sie können dieselben Daten – Dokumente, Fotos, Videos etc. – auf all Ihren Computern identisch<br />
vorhalten. Ihre Daten sind damit überall und jederzeit leicht verfügbar. Keine Notwendigkeit<br />
mehr, Dateien per E-Mail an sich selbst zu schicken oder dauernd einen USB-Stick mit sich<br />
herumzutragen.<br />
• Sie können so viele 'Syncs' (Synchronisierungen) erstellen, wie Sie benötigen.<br />
• Ihre synchronisierten Dateien und Versionen dieser Dateien werden auf der <strong>Acronis</strong> Cloud<br />
aufbewahrt. Das ermöglicht Ihnen, bei Bedarf auch eine frühere Dateiversion wiederherzustellen.<br />
Hinweis: Sie benötigen ein <strong>Acronis</strong> Cloud Storage-Abonnement, um diese Funktion nutzen zu können.<br />
Weitere Informationen finden Sie im Abschnitt 'Informationen zum Abonnement'.<br />
• Außerdem können Sie auch per Webbrowser auf die Cloud zugreifen, ohne dass Sie unsere<br />
Anwendung installieren müssen.<br />
• Wenn Sie eine direkte Synchronisierung zwischen zwei oder mehr Computern erstellen,<br />
benötigen Sie kein <strong>Acronis</strong> Cloud-Abonnement.<br />
9.2 Was Sie synchronisieren können und was nicht<br />
Sie können Daten synchronisieren, die in zwei oder mehreren Ordern gespeichert sind. Betrachten<br />
wir, wo diese Ordner sich befinden und welche Daten sie enthalten können.<br />
Storage-Typen<br />
Sie können einen Synchronisierungsprozess einrichten zwischen:<br />
• Zwei oder mehreren Ordnern auf zwei oder mehreren Computern.<br />
• Einem oder mehreren Computern und der <strong>Acronis</strong> Cloud.<br />
Die <strong>Acronis</strong> Cloud enthält immer die letzten (neuesten) Versionen der synchronisierten Dateien.<br />
Sie können nicht zur selben Zeit einen Ordner in der <strong>Acronis</strong> Cloud auswählen, an einer<br />
Synchronisierung teilzunehmen. Ein solcher Ordner wird automatisch erstellt.<br />
Sie können innerhalb eines Synchronisierungsprozesses nur einen Sync-Ordner auf jedem Computer<br />
zuweisen.<br />
Sie können keine einzelne Datei zur Synchronisierung auswählen. Um eine Datei zu synchronisieren, wählen Sie<br />
für die Synchronisierung den Ordner, der diese Datei enthält.<br />
141 Copyright © <strong>Acronis</strong> International GmbH, 2002-2018
Datentypen<br />
Folgende Daten können Sie synchronisieren:<br />
• Dateien (Fotos, Musik, Videos, Dokumente usw.), mit unten aufgeführten Ausnahmen.<br />
Es werden nur die ursprünglichen FAT32- und NTFS-Dateiattribute synchronisiert. Falls die synchronisierten<br />
Ordner einem anderen Dateisystem angehören, synchronisiert das Programm nur die Attribute, die von<br />
beiden Dateisystemen unterstützt werden.<br />
• Andere Ordner innerhalb des Synchronisierungsordners (d.h. Synchronisierungsunterordner) und<br />
ihr Inhalt.<br />
Folgende Daten können Sie nicht synchronisieren:<br />
• Laufwerke und Volumes<br />
• Systemdateien und Systemordner<br />
• Versteckte Dateien und Ordner<br />
• Temporäre Dateien und Ordner<br />
• System-Registry<br />
• Datenbanken<br />
• Daten von E-Mail-Programmen (Microsoft Outlook und andere)<br />
• Andere Daten, die nicht als separate Datei oder Ordner vorliegen (zum Beispiel 'Kontakte' aus<br />
Ihrem Adressbuch)<br />
• Windows-Bibliotheken (Dokumente, Musik, etc.)<br />
9.3 Synchronisierungssymbole<br />
Während Sie mit Synchronisierungen arbeiten, werden besondere Symbole angezeigt. Diese Symbole<br />
entsprechen folgenden Informationen:<br />
• Typ und aktueller Status Ihrer Synchronisierungen (die entsprechenden Symbole werden im<br />
Infobereich der Taskleiste angezeigt).<br />
• Aktueller Status von synchronisierten Dateien und Ordnern (die Symbole werden im Windows<br />
Datei-Explorer angezeigt).<br />
Der Infobereich<br />
Symbole für den Status der Synchronisierungen:<br />
Symbol Beschreibung<br />
Die Synchronisierung arbeitet im Modus 'Normal'.<br />
Die Synchronisierung wurde pausiert.<br />
Während der letzten Synchronisierung trat ein Fehler auf.<br />
142 Copyright © <strong>Acronis</strong> International GmbH, 2002-2018
Windows Explorer<br />
Symbole für den Synchronisierungsstatus von Dateien und Ordnern:<br />
Symbol Beschreibung<br />
Die Datei oder der Ordner ist synchronisiert.<br />
Die Datei oder der Ordner wird gerade synchronisiert.<br />
Die Datei oder der Ordner wurde nicht synchronisiert, weil ein Fehler auftrat.<br />
Symbole für den Synchronisierungstyp von synchronisierten Ordnern:<br />
Symbol Beschreibung<br />
Synchronisierung mit der <strong>Acronis</strong> Cloud.<br />
Synchronisierung zwischen Computern, die über ein LAN (lokales Netzwerk)<br />
synchronisiert werden.<br />
9.4 Eine Synchronisierung erstellen<br />
Bevor Sie mit dem Erstellen einer neuen Synchronisierung beginnen, sollten Sie sicherstellen, dass<br />
folgende Bedingungen erfüllt sind:<br />
• Sie haben ein <strong>Acronis</strong> Konto.<br />
• Wenn Sie die <strong>Acronis</strong> Cloud mit in Ihre Synchronisierung aufnehmen wollen, benötigen Sie ein<br />
aktives Abonnement für den <strong>Acronis</strong> Cloud Storage. Details finden Sie im Abschnitt<br />
'Informationen zum Abonnement'.<br />
• <strong>Acronis</strong> True Image Home 2012 (oder eine neuere Version) ist auf jedem Computer installiert.<br />
• Falls Sie Ihre Computer über ein lokales Netzwerk verbinden, dann vergewissern Sie sich, dass die<br />
LAN-Verbindung auch verfügbar ist.<br />
• Alle Computer sind mit dem Internet verbunden.<br />
So synchronisieren Sie Dateien und Ordner:<br />
1. Klicken Sie in der Seitenleiste auf Sync.<br />
2. Sollten Sie noch nicht angemeldet sein, dann geben Sie jetzt die Anmeldedaten Ihres <strong>Acronis</strong><br />
Kontos ein.<br />
3. Klicken Sie auf Sync hinzufügen.<br />
4. Bestimmen Sie, ob Sie die <strong>Acronis</strong> Cloud in Ihre neue Synchronisierung einschließen wollen – und<br />
wählen Sie dann den gewünschten Synchronisierungstyp.<br />
5. Wählen Sie den zu synchronisierenden Ordner und klicken Sie dann auf OK.<br />
6. Um dieser Synchronisierung beizutreten, müssen Sie <strong>Acronis</strong> True Image <strong>2019</strong> auf Ihrem<br />
Computer starten, diese Synchronisierung im Bereich 'Sync' auswählen, auf Sync beitreten<br />
klicken und anschließend den zu synchronisierenden Ordner auswählen.<br />
143 Copyright © <strong>Acronis</strong> International GmbH, 2002-2018
9.5 Versionen von synchronisierten Dateien<br />
Mit <strong>Acronis</strong> True Image <strong>2019</strong> können Sie Änderungen, die aufgrund einer Synchronisierung an Ihren<br />
Dateien vorgenommen wurden, rückgängig machen. Wenn Sie bemerken, dass eine Ihrer Dateien<br />
eine unerwünschte Änderung enthält, können Sie vorherige Versionen dieser Datei ansehen und sie<br />
dann auf eine korrekte Version zurücksetzen. Details finden Sie unter Wiederherstellen einer<br />
vorherigen Dateiversion (S. 144).<br />
Alle Versionen werden in der <strong>Acronis</strong> Cloud gespeichert, auf die Sie über das Internet zugreifen. Um<br />
die <strong>Acronis</strong> Cloud nutzen zu können, müssen Sie ein Abonnement für den <strong>Acronis</strong> Cloud Service<br />
haben. Details finden Sie unter 'Informationen zum Abonnement'.<br />
Wenn Sie veraltete Versionen löschen wollen, dann starten Sie die Bereinigungsaktion in der <strong>Acronis</strong><br />
Cloud-Webapplikation. Weitere Details finden Sie unter 'So können Sie Ihren Speicherplatz in der<br />
<strong>Acronis</strong> Cloud bereinigen (S. 144)'.<br />
Wenn Sie eine Testversion von <strong>Acronis</strong> True Image <strong>2019</strong> verwenden, werden bei Ablauf des Testzeitraums alle<br />
gespeicherten Versionen, einschließlich der letzten, aus der Cloud gelöscht.<br />
9.5.1 Wiederherstellen einer vorherigen Dateiversion<br />
Wenn Sie den Synchronisierungsverlauf in der <strong>Acronis</strong> Cloud speichern, können Sie die aktuelle<br />
Version einer synchronisierten Datei auf eine vorherige zurücksetzen. Das ist nützlich, wenn Sie<br />
unerwünschte Synchronisierungsaktionen rückgängig machen wollen.<br />
So stellen Sie eine vorherige Dateiversion wieder her:<br />
1. Finden Sie im Hauptfenster, auf der Registerkarte Synchronisierung, die Synchronisierungsbox<br />
mit der benötigten Datei. Klicken Sie dann auf den Link <strong>Acronis</strong> Cloud.<br />
2. Nachdem die Liste der synchronisierten Elemente in Ihrem Webbrowser geöffnet wurde, wählen<br />
Sie die Datei, die Sie zu einer frühere Version wiederherstellen wollen. Klicken Sie dann auf der<br />
rechten Seite auf das Zahnradsymbol. Wählen Sie im geöffneten Menü den Befehl Versionen<br />
anzeigen.<br />
3. Wählen Sie die Version, auf die die Datei zurückgesetzt werden soll. Zu der Version werden<br />
genaue Zeitangaben (Datum, Uhrzeit) angezeigt. Ihre aktuelle Version wird genau zu dem<br />
Zustand wiederhergestellt, der an diesem Zeitpunkt vorlag.<br />
4. Klicken Sie auf Recovery, um fortzufahren. Die gewählte Version wird zur neuesten Version in der<br />
Cloud. Danach wird Sie zu dem Computer heruntergeladen, der die Synchronisierung besitzt.<br />
9.6 So können Sie Ihren Speicherplatz in der <strong>Acronis</strong><br />
Cloud bereinigen<br />
Sie können Ihren <strong>Acronis</strong> Cloud-Speicherplatz für aktuellere Daten bereinigen.<br />
So bereinigen Sie den Speicherplatz in der <strong>Acronis</strong> Cloud:<br />
1. Klicken Sie in der Seitenleiste auf Sync, wählen Sie die Standardsynchronisierung aus und klicken<br />
Sie dann auf den Link <strong>Acronis</strong> Cloud. Daraufhin wird die <strong>Acronis</strong> Cloud-Webapplikation geöffnet.<br />
2. Klicken Sie in der Registerkarte Storage-Status auf Speicherplatz bereinigen.<br />
3. Wählen Sie im erscheinenden Dialog, welche Versionen Sie löschen wollen:<br />
• Versionen älter als ein Monat.<br />
• Versionen älter als eine Woche.<br />
144 Copyright © <strong>Acronis</strong> International GmbH, 2002-2018
• Alle Versionen außer der neuesten.<br />
Das Programm zeigt an, wie viel Speicherplatz freigegeben wird.<br />
Achtung! Gelöschte Versionen können nicht wiederhergestellt werden.<br />
4. Wenn Sie auf Erweiterte Bereinigung klicken, können Sie weitere Bereinigungsregeln wählen.<br />
Die Bereinigungsregeln können angewendet werden auf:<br />
• individuelle Synchronisierungen und Online Backups<br />
• alle Synchronisierungen und Online Backups, die Sie in der <strong>Acronis</strong> Cloud liegen haben<br />
5. Wählen Sie die gewünschten Regeln und klicken Sie auf Jetzt bereinigen.<br />
Eine weitere Möglichkeit zur Bereinigung besteht darin, dass Sie nicht mehr benötigte<br />
Synchronisierungen oder Online Backups löschen. In diesem Fall wird der komplette Versionsverlauf<br />
für die entsprechenden Synchronisierung bzw. das Online Backup aus der <strong>Acronis</strong> Cloud gelöscht.<br />
9.7 So stellen Sie eine gelöschte Datei wieder her<br />
Es kann manchmal vorkommen, dass Sie versehentlich eine Datei von einer Synchronisierung<br />
löschen. In dem Fall müssen Sie die gelöschte Datei wiederherstellen. Das ist bei solchen<br />
Synchronisierung möglich, die Dateiversionen in der <strong>Acronis</strong> Cloud speichern.<br />
145 Copyright © <strong>Acronis</strong> International GmbH, 2002-2018
Jedoch nur unter der Bedingung, dass die gelöschte Datei nicht während einer Cloud-Bereinigung<br />
gelöscht wurde.<br />
So stellen Sie eine gelöschte Datei wieder her:<br />
1. Starten Sie <strong>Acronis</strong> True Image <strong>2019</strong>.<br />
2. Klicken Sie in der Seitenleiste auf Sync, wählen Sie die Synchronisierung mit der<br />
wiederherzustellenden Datei aus und klicken Sie dann auf den Link <strong>Acronis</strong> Cloud.<br />
3. Klicken Sie auf die Registerkarte Dateien und wählen Sie dann die Synchronisierung, aus der Sie<br />
die Datei gelöscht haben.<br />
4. Nach Auswahl der Synchronisierung erscheint eine Liste von Dateien und Ordnern.<br />
5. Aktivieren Sie das Kontrollkästchen Gelöschte anzeigen und wählen Sie dann die gelöschte und<br />
wiederherzustellende Datei.<br />
6. Klicken Sie auf die Schaltfläche Recovery, um die gelöschte Datei zu ihrem Ordner<br />
wiederherzustellen.<br />
9.8 Eine Synchronisierung löschen<br />
So löschen Sie eine Synchronisierung:<br />
1. Klicken Sie in der Seitenleiste auf Sync.<br />
2. Sollten Sie noch nicht angemeldet sein, dann geben Sie jetzt die Anmeldedaten Ihres <strong>Acronis</strong><br />
Kontos ein.<br />
3. Wählen Sie die gewünschte Sync aus der Synchronisierungsliste, klicken Sie auf das Pfeilsymbol<br />
und dann auf den Befehl Löschen.<br />
Bei dieser Aktion werden nur die Verknüpfungen zwischen den synchronisierten Ordnern<br />
aufgehoben. Die eigentlichen synchronisierten Dateien verbleiben an ihren jeweiligen Speicherorten<br />
und werden nicht geändert oder gelöscht.<br />
146 Copyright © <strong>Acronis</strong> International GmbH, 2002-2018
10 <strong>Acronis</strong> Mobile<br />
<strong>Acronis</strong> Cloud ist möglicherweise in Ihrer Region bzw. an Ihrem Wohnort nicht verfügbar. Für weitere<br />
Informationen klicken Sie hier: http://kb.acronis.com/content/4541<br />
Mit <strong>Acronis</strong> Mobile können Sie die Daten Ihres Gerätes in die <strong>Acronis</strong> Cloud, zu einem lokalen<br />
Storage, auf Ihrem Computer oder auf einem NAS-Gerät sichern – um diese von dort (bei<br />
Datenverlust oder Datenbeschädigung) wiederherstellen zu können. Beachten Sie, dass Sie zur<br />
Backup-Erstellung in den Cloud Storage ein <strong>Acronis</strong> Cloud-Abonnement benötigen.<br />
Welche Geräte werden von der Mobile App unterstützt?<br />
Sie können <strong>Acronis</strong> Mobile auf jedem Mobilgerät installieren, welches mit einem der folgenden<br />
Betriebssysteme läuft:<br />
• iOS 8.0 und höher (iPhone, iPad, iPod)<br />
• Android 4.1 und (Smartphones und Tablets)<br />
Kernfunktionen<br />
<strong>Acronis</strong> Mobile stellt Ihnen folgende Funktionen bereit:<br />
• Backup Ihrer persönlichen Daten, einschließlich:<br />
• Fotos<br />
• Videos<br />
• Fotos und Videos, die sich in der iCloud befinden (nur bei iOS)<br />
• Kontakte<br />
• Kalender<br />
• Nachrichten (nur bei Android-Geräten)<br />
• Erinnerungen (nur bei iOS-basierte Geräte)<br />
• Wählen Sie einen der folgenden Speicherorte als Backup-Ziel aus:<br />
• Die <strong>Acronis</strong> Cloud<br />
• Einen lokalen Speicherort auf Ihrem Computer<br />
• Ein NAS-Gerät<br />
• Backup-Verschlüsselung mit AES-256-Algorithmus<br />
• Automatisches Backup von neuen und veränderten Daten<br />
• Zugriff auf Cloud Backups von jedem Ihrer Mobilgeräte aus sowie die Möglichkeit, Daten aus<br />
diesen Backups wiederherzustellen<br />
Wo finde ich diese Apps?<br />
Weitere Informationen über <strong>Acronis</strong> Mobile sowie die Möglichkeit zum Download/zur Installation<br />
finden Sie im Apple App Store oder Google Play Store.<br />
• <strong>Acronis</strong> Mobile für iOS-Geräte:<br />
https://itunes.apple.com/de/app/acronis-true-image-cloud/id978342143<br />
• <strong>Acronis</strong> Mobile für Android-Geräte:<br />
https://play.google.com/store/apps/details?id=com.acronis.acronistrueimage<br />
147 Copyright © <strong>Acronis</strong> International GmbH, 2002-2018
Themen<br />
<strong>Acronis</strong> Mobile installieren .................................................................... 148<br />
Backup Ihres Mobilgerätes in die <strong>Acronis</strong> Cloud ................................... 148<br />
Backup Ihres Mobilgerätes zu einem Computer .................................... 149<br />
Backup Ihres Mobilgerätes zu einem NAS-Gerät ................................... 150<br />
Mobilgerätedaten wiederherstellen ...................................................... 151<br />
Daten auf einem neuen Smartphone wiederherstellen ........................ 152<br />
Einstellungen der Mobile App ................................................................ 152<br />
Lokaler Zielort für Backups von Mobilgeräten ....................................... 153<br />
10.1 <strong>Acronis</strong> Mobile installieren<br />
Gehen Sie – je nachdem, was Sie für ein Mobilgerät haben – zum Apple App Store oder Google Play<br />
Store und suchen Sie nach der App '<strong>Acronis</strong> Mobile'.<br />
Wenn Sie <strong>Acronis</strong> Mobile für iOS finden und installieren wollen, gehen Sie beispielsweise so vor:<br />
1. Öffnen Sie auf Ihrem iPhone den App Store.<br />
2. Tippen Sie auf das Suchsymbol.<br />
3. Geben Sie acronis in das Sucheingabefeld ein.<br />
4. Wählen Sie acronis mobile aus den Suchergebnissen und wechseln Sie zur entsprechenden<br />
App-Seite.<br />
5. Folgen Sie dann der Standardinstallationsprozedur.<br />
Die Prozedur zur Suche und Installation der Android-App ist ähnlich.<br />
10.2 Backup Ihres Mobilgerätes in die <strong>Acronis</strong> Cloud<br />
Ein Mobilgerät-Backup (auch Mobile Backup genannt) ist Ihre Garantie, dass die Daten auf Ihrem<br />
Mobilgerät gesichert sind und im Fall einer Datenbeschädigung oder eines Datenverlustes auch<br />
wiederhergestellt werden können. Sie können ein solches Backup auch dazu verwenden, um<br />
persönliche Daten und Einstellungen von einem alten auf ein neues Smartphone zu übertragen.<br />
Weitere Informationen dazu finden Sie im Abschnitt '<strong>Acronis</strong> Mobile (S. 147)'.<br />
So sichern Sie Ihre Mobilgerätedaten per Backup in die <strong>Acronis</strong> Cloud:<br />
1. Starten Sie <strong>Acronis</strong> Mobile.<br />
2. Wählen Sie die <strong>Acronis</strong> Cloud als Backup-Ziel aus.<br />
3. Melden Sie sich an Ihrem <strong>Acronis</strong> Konto an.<br />
4. Tippen Sie auf das Zahnradsymbol und wählen Sie die Datenkategorien aus, die Sie sichern<br />
wollen. Oder tippen Sie auf Backup, wenn Sie alle Daten sichern wollen.<br />
5. [Optionaler Schritt] Tippen Sie auf Verschlüsselung verwenden, um das Backup mit einer<br />
Verschlüsselung und einem Kennwort zu schützen. Anderenfalls können Sie auf Überspringen<br />
tippen.<br />
6. Tippen Sie auf Backup.<br />
7. Erlauben Sie, dass <strong>Acronis</strong> Mobile auf Ihre persönlichen Daten zugreifen darf.<br />
Nach Abschluss des Backups werden Ihre Daten in die sichere <strong>Acronis</strong> Cloud hochgeladen. Wenn Sie<br />
möchten, dass Änderungen an den Daten (beispielsweise neue Fotos) automatisch gesichert werden<br />
sollen, aktivieren Sie die Einstellung Kontinuierliches Backup. Falls diese Einstellung ausgeschaltet<br />
148 Copyright © <strong>Acronis</strong> International GmbH, 2002-2018
ist, werden neue Daten nur dann gesichert, wenn Sie manuell auf Backup tippen. Weitere<br />
Informationen finden Sie im Abschnitt 'Einstellungen der Mobile App (S. 152)'.<br />
10.3 Backup Ihres Mobilgerätes zu einem Computer<br />
Ein Mobilgerät-Backup (auch Mobile Backup genannt) ist Ihre Garantie, dass die Daten auf Ihrem<br />
Mobilgerät gesichert sind und im Fall einer Datenbeschädigung oder eines Datenverlustes auch<br />
wiederhergestellt werden können. Sie können ein solches Backup auch dazu verwenden, um<br />
persönliche Daten und Einstellungen von einem alten auf ein neues Smartphone zu übertragen.<br />
Weitere Informationen dazu finden Sie im Abschnitt '<strong>Acronis</strong> Mobile (S. 147)'.<br />
So sichern Sie Ihre Mobilgerätedaten zu einem Computer:<br />
1. Überprüfen Sie, ob Ihr Computer und Ihr Mobilgerät im selben (W)LAN sind.<br />
2. Auf Ihrem Computer:<br />
1. Starten Sie <strong>Acronis</strong> True Image <strong>2019</strong>.<br />
2. Klicken Sie in der Seitenleiste auf Backup und dann auf Backup hinzufügen.<br />
3. Klicken Sie auf den Bereich Backup-Quelle und wählen Sie Mobilgerät.<br />
Es wird ein QR-Code angezeigt. Schließen Sie dieses Fenster nicht, weil es gleich benötigt<br />
wird.<br />
3. Auf Ihrem Mobilgerät:<br />
1. Starten Sie <strong>Acronis</strong> Mobile.<br />
2. Wählen Sie einen Computer als Backup-Ziel.<br />
3. Tippen Sie auf QR-Code scannen, erfassen Sie den QR-Code auf dem Computer-Bildschirm<br />
mit Ihrer Kamera – und warten Sie dann, bis das Mobilgerät mit dem Computer verbunden<br />
ist.<br />
4. Tippen Sie auf das Zahnradsymbol und wählen Sie die Datenkategorien aus, die Sie sichern<br />
wollen. Oder tippen Sie auf Backup, wenn Sie alle Daten sichern wollen.<br />
5. [Optionaler Schritt] Tippen Sie auf Verschlüsselung verwenden, um das Backup zu<br />
verschlüsseln und mit einem Kennwort zu schützen. Anderenfalls können Sie auf<br />
Überspringen tippen.<br />
6. Tippen Sie auf Backup.<br />
7. Erlauben Sie, dass <strong>Acronis</strong> Mobile auf Ihre persönlichen Daten zugreifen darf.<br />
Wenn das Backup gestartet ist, können Sie dessen Verlauf in beiden Applikationen (auf dem<br />
Computer oder Mobilgerät) verfolgen. Fehler und Warnmeldungen werden jedoch nur in der Mobile<br />
App angezeigt.<br />
Sie können <strong>Acronis</strong> True Image <strong>2019</strong> auf Ihrem Computer und die <strong>Acronis</strong> Mobile App nun schließen.<br />
Das Backup wird automatisch im Hintergrund fortgesetzt.<br />
Nach Abschluss des Backups sind Ihre Daten zu Ihrem Computer übertragen worden. Wenn Sie<br />
möchten, dass Änderungen an den Daten (beispielsweise neue Fotos) automatisch gesichert werden<br />
sollen, aktivieren Sie die Einstellung Kontinuierliches Backup. Falls diese Einstellung ausgeschaltet<br />
ist, werden neue Daten nur dann gesichert, wenn Sie manuell auf Backup tippen. Weitere<br />
Informationen finden Sie im Abschnitt 'Einstellungen der Mobile App (S. 152)'.<br />
Wenn Sie bei einem Mobilgeräte-Backup das Backup-Ziel von 'lokaler Storage' zu '<strong>Acronis</strong> Cloud'<br />
ändern, geht die Verbindung zwischen dem Mobilgerät und dem Computer verloren. <strong>Acronis</strong> True<br />
Image hört daraufhin damit auf, das Mobilgeräte-Backup in der Liste mit dem Mobilgerät zu<br />
assoziieren. Wenn Sie das Ziel dann wieder zurück auf 'lokaler Storage' ändern wollen, müssen Sie die<br />
149 Copyright © <strong>Acronis</strong> International GmbH, 2002-2018
Verbindung erneut aufbauen. Die Verbindung kann außerdem auch aufgrund eines Fehlers verloren<br />
gehen. Wählen Sie, um die Verbindung wiederherzustellen, das Mobilgeräte-Backup in der<br />
Backup-Liste von <strong>Acronis</strong> True Image aus, klicken Sie auf Neu verbinden und scannen Sie<br />
anschließend den QR-Code mit Ihrem Mobilgerät. Danach wird das Backup wieder normal mit den<br />
gleichen Einstellungen fortgesetzt.<br />
10.4 Backup Ihres Mobilgerätes zu einem NAS-Gerät<br />
Ein Mobilgerät-Backup (auch Mobile Backup genannt) ist Ihre Garantie, dass die Daten auf Ihrem<br />
Mobilgerät gesichert sind und im Fall einer Datenbeschädigung oder eines Datenverlustes auch<br />
wiederhergestellt werden können. Sie können ein solches Backup auch dazu verwenden, um<br />
persönliche Daten und Einstellungen von einem alten auf ein neues Smartphone zu übertragen.<br />
Weitere Informationen dazu finden Sie im Abschnitt '<strong>Acronis</strong> Mobile (S. 147)'.<br />
So sichern Sie Ihre Mobilgerätedaten zu einem NAS-Gerät:<br />
1. Stellen Sie sicher, dass Ihr NAS-Gerät und Ihr Mobilgerät im selben Netzwerk (das Mobilgerät per<br />
WLAN) miteinander verbunden.<br />
2. Öffnen Sie auf einem Computer oder Mobilgerät einen Webbrowser, um die Benutzeroberfläche<br />
des NAS-Gerätes aufzurufen. Um auf das Gerät zugreifen zu können, müssen Sie möglicherweise<br />
entsprechende Anmeldedaten eingeben.<br />
3. Installieren Sie die App. Befolgen Sie die Anweisungen unter:<br />
https://go.acronis.com/atih<strong>2019</strong>/webhelp/nas/en.<br />
4. Starten Sie die NAS-Applikation von <strong>Acronis</strong> True Image.<br />
Es wird ein QR-Code angezeigt. Schließen Sie dieses Fenster nicht, weil es gleich benötigt wird.<br />
5. Auf Ihrem Mobilgerät:<br />
1. Starten Sie <strong>Acronis</strong> Mobile.<br />
2. Wählen Sie das NAS-Gerät als Backup-Ziel aus.<br />
3. Tippen Sie auf QR-Code scannen, erfassen Sie den QR-Code auf dem Computer-Bildschirm<br />
mit Ihrer SmartPhone-Kamera – und warten Sie dann, bis das Mobilgerät mit dem NAS-Gerät<br />
verbunden ist.<br />
4. Tippen Sie auf das Zahnradsymbol und wählen Sie die Datenkategorien aus, die Sie sichern<br />
wollen. Oder tippen Sie auf Backup, wenn Sie alle Daten sichern wollen.<br />
5. [Optionaler Schritt] Tippen Sie auf Verschlüsselung verwenden, um das Backup zu<br />
verschlüsseln und mit einem Kennwort zu schützen. Anderenfalls können Sie auf<br />
Überspringen tippen.<br />
6. Tippen Sie auf Backup.<br />
7. Erlauben Sie, dass <strong>Acronis</strong> Mobile auf Ihre persönlichen Daten zugreifen darf.<br />
Sobald das Backup gestartet wurde, können Sie dessen Verlauf auf dem Mobilgerät verfolgen.<br />
Wenn das Backup abgeschlossen wurde, sind Ihre Daten auf das NAS-Gerät übertragen worden.<br />
Wenn Sie möchten, dass Änderungen an den Daten (beispielsweise neue Fotos) automatisch<br />
gesichert werden sollen, aktivieren Sie die Einstellung Kontinuierliches Backup. Falls diese<br />
Einstellung ausgeschaltet ist, werden neue Daten nur dann gesichert, wenn Sie manuell auf Backup<br />
tippen. Weitere Informationen finden Sie im Abschnitt 'Einstellungen der Mobile App (S. 152)'.<br />
150 Copyright © <strong>Acronis</strong> International GmbH, 2002-2018
10.5 Mobilgerätedaten wiederherstellen<br />
Daten mit Ihrem Mobilgerät wiederherstellen<br />
Sie können mit Ihrem Smartphone oder Tablet auf alle Mobilgeräte-Backups (auch Mobile Backups<br />
genannt) zugreifen, die in der <strong>Acronis</strong> Cloud, auf Ihrem Computer oder einem NAS-Gerät gespeichert<br />
sind. Sie können mit einer Datei oder einer Datenkategorie diverse Aktionen wie 'Öffnen', 'Anzeigen'<br />
oder 'Wiederherstellen' durchführen. Beachten Sie dabei aber, dass einige Aktionen aufgrund von<br />
Betriebssystembeschränkungen für bestimmte Dateitypen evtl. nicht verfügbar sind.<br />
So können Sie mit einem Mobilgerät auf Ihre Daten zugreifen:<br />
1. Installieren und starten Sie <strong>Acronis</strong> Mobile.<br />
2. Stellen Sie sicher, dass Sie Zugriff auf das Backup haben:<br />
• Um auf ein Cloud Backup zugreifen zu können, müssen Sie sich (bei Aufforderung) an Ihrem<br />
<strong>Acronis</strong> Konto anmelden.<br />
• Um auf ein Backup zugreifen zu können, welches sich auf einem Computer oder NAS-Gerät<br />
befindet, müssen sich das Mobilgerät und das Backup-Speichergerät (der Computer oder das<br />
NAS-Gerät) im selben (W)LAN-Netzwerk befinden.<br />
Hinweis: Damit Sie sich mit einem Computer oder NAS-Gerät verbinden können, muss die<br />
Desktop-Applikation <strong>Acronis</strong> True Image auf dem Computer bzw. die NAS-Applikation von <strong>Acronis</strong> True<br />
Image auf dem NAS-Gerät installiert sein.<br />
3. Um das Seitenmenü zu öffnen, müssen Sie vom linken Bildschirmrand aus eine Wischbewegung<br />
nach rechts machen. Anschließend können Sie auf den Befehl Zugriff und Wiederherstellung<br />
tippen.<br />
4. Wählen Sie das Backup aus, in dem die gewünschte Datei oder Dateikategorie enthalten ist. Sie<br />
können das Backup über den Namen oder das Gerät auswählen, welches die gewünschten Daten<br />
enthält. Um beispielsweise auf die Daten Ihres aktuellen Mobilgerätes zugreifen zu können,<br />
müssen Sie dieses entsprechende Gerät aus der angezeigten Liste auswählen.<br />
5. Suchen Sie nach der gewünschten Datei oder Dateikategorie.<br />
6. Folgende Aktionen können in Abhängigkeit vom jeweiligen Datentyp durchgeführt werden:<br />
• Öffnen<br />
• Recovery<br />
• Alle wiederherstellen<br />
Daten auf Ihrem Computer wiederherstellen<br />
Wenn Sie Ihr Backup auf Ihrem Computer speichern, können Sie mit einem Datei-Manager (wie dem<br />
Windows Explorer) auf die Mobilgerätedaten im 'Nur Lesen'-Modus zugreifen.<br />
So können Sie mit einem Computer auf Ihre Mobilgerätedaten zugreifen:<br />
1. Starten Sie <strong>Acronis</strong> True Image <strong>2019</strong>.<br />
2. Klicken Sie in der Seitenleiste auf Backup.<br />
3. Wählen Sie das Mobilgeräte-Backup in der Backup-Liste aus.<br />
4. Klicken Sie im rechten Fensterbereich auf Dateien durchsuchen.<br />
Die Dateien sind im Backup schreibgeschützt, Sie können mit ihnen im 'Nur Lesen-Modus<br />
arbeiten (z.B. die Dateien anzeigen). Wenn Sie eine Datei richtig bearbeiten (ändern) wollen,<br />
müssen Sie diese zuerst in einen anderen Ordner kopieren.<br />
151 Copyright © <strong>Acronis</strong> International GmbH, 2002-2018
10.6 Daten auf einem neuen Smartphone<br />
wiederherstellen<br />
Mit einem Mobilgerät-Backup (auch Mobile Backup genannt) Ihres Smartphones können Sie Ihre<br />
persönlichen Daten auch ganz einfach auf ein anderes Mobilgerät übertragen. Dies ist beispielsweise<br />
praktisch, wenn Sie ein neues Smartphone kaufen. Stellen Sie Ihre Daten – aus der <strong>Acronis</strong> Cloud, von<br />
einem lokalen Storage auf Ihrem Computer oder von einem NAS-Gerät – ganz einfach auf Ihrem<br />
neuen Mobilgerät wieder her.<br />
So stellen Sie Ihre Daten auf einem neuen Smartphone wieder her:<br />
1. Installieren und starten Sie <strong>Acronis</strong> Mobile.<br />
2. Gehen Sie, abhängig vom Speicherort Ihres Mobilgerät-Backups, folgendermaßen vor:<br />
• Falls das Backup in der <strong>Acronis</strong> Cloud gespeichert ist: Tippen Sie auf Backup in die Cloud und<br />
melden Sie sich an Ihrem <strong>Acronis</strong> Konto an.<br />
• Falls das Backup auf Ihrem Computer oder einem NAS-Gerät gespeichert ist: Tippen Sie auf<br />
Backup zu einem Computer oder NAS-Gerät – und überprüfen Sie, ob Ihr<br />
Backup-Speichergerät (Computer oder NAS) und Ihr Mobilgerät im selben (W)LAN sind.<br />
Scannen Sie anschließend den QR-Code, um das Mobilgerät mit dem Computer oder<br />
NAS-Gerät zu verbinden. Weitere Informationen finden Sie im Abschnitt 'Backup Ihres<br />
Mobilgerätes zu einem Computer (S. 149)' oder 'Backup Ihres Mobilgerätes zu einem<br />
NAS-Gerät (S. 150)'.<br />
<strong>Acronis</strong> Mobile erkennt, dass es Mobilgerät-Backups (Mobile Backups) in der <strong>Acronis</strong> Cloud oder<br />
auf einem lokalen Storage gibt.<br />
3. Tippen Sie auf den Befehl Daten wiederherstellen.<br />
4. Wählen Sie das Mobilgerät aus, welches als Recovery-Quelle dienen soll – und tippen Sie<br />
anschließend auf Gerät auswählen. Wenn Sie beispielsweise Daten Ihres alten Smartphone<br />
wiederherstellen wollen, wählen Sie an dieser Stelle genau dieses Geräte als Recovery-Quelle<br />
aus.<br />
5. Wählen Sie die Dateikategorien aus, die Sie wiederherstellen wollen, und tippen Sie anschließend<br />
auf Recovery.<br />
6. Erlauben Sie, dass <strong>Acronis</strong> Mobile auf Ihre persönlichen Daten zugreifen darf.<br />
Sobald die Wiederherstellung abgeschlossen ist, befinden sich die heruntergeladenen Daten auf<br />
Ihrem neuen Gerät.<br />
10.7 Einstellungen der Mobile App<br />
Um den Programmbereich Einstellungen zu öffnen, müssen Sie vom linken Bildschirmrand aus eine<br />
Wischbewegung nach rechts machen. Anschließend können Sie auf den Befehl Einstellungen tippen.<br />
Es stehen folgende Einstellungen zur Verfügung:<br />
• Kontinuierliches Backup<br />
Wenn diese Einstellung aktiviert ist, erkennt <strong>Acronis</strong> Mobile neue Daten automatisch und lädt<br />
diese in die <strong>Acronis</strong> Cloud hoch.<br />
• Backup nur bei WLAN-Verbindung oder Backup bei WLAN- und Mobilfunkverbindung<br />
Sie können bestimmten, bei welcher Art von Internetverbindung die Daten hoch- bzw.<br />
runtergeladen werden dürfen. Dies ist sinnvoll, weil WLAN-Verbindungen meistens zuverlässiger<br />
und günstiger (wenn nicht sogar kostenlos) als andere Verbindungsarten sind.<br />
152 Copyright © <strong>Acronis</strong> International GmbH, 2002-2018
• Hilfe<br />
Wenn Sie auf dieses Element tippen, wird eine webbasierte Produkthilfe geöffnet.<br />
• Feedback senden<br />
Mit diesem Befehl können Sie uns ein Feedback über <strong>Acronis</strong> Mobile senden, ein Problem<br />
melden oder den Support aus anderen Gründen kontaktieren.<br />
• Gespeicherte Kennwörter löschen<br />
Wenn Sie die App so einstellen, dass sie das Kennwort beim Verschlüsseln eines Backups<br />
speichert, wird die App nicht erneut nach dem Kennwort fragen, wenn Sie mit Ihrem Mobilgeräte<br />
auf die gesicherten Daten zugreifen. Deaktivieren Sie die Option 'Kennwort speichern', wenn die<br />
App bei jedem Zugriff auf das Backup nach dem Kennwort fragen soll.<br />
10.8 Lokaler Zielort für Backups von Mobilgeräten<br />
Wenn Sie die Daten Ihres Mobilgerätes zu einem Computer sichern, speichert <strong>Acronis</strong> Mobile die<br />
entsprechenden Backups im folgenden Standardordner: C:\ProgramData\<strong>Acronis</strong> Mobile Backup<br />
Data\acronis-local-data\. Wenn Sie diesen Speicherort ändern, wird der Ordner acronis-local-data zu<br />
dem von Ihnen neu bestimmten Zielort als neuer Unterordner verschoben. Während dieser Aktion<br />
werden alle aktuellen 'Mobile Backups' pausiert und automatisch wieder aufgenommen, sobald die<br />
Aktion abgeschlossen wurde. Alle neu erstellten Mobile Backups werden dann zu dem neuen Zielort<br />
erstellt.<br />
Hinweis: Alle Mobile Backups werden immer in demselben Ordner gespeichert und können nicht getrennt<br />
werden.<br />
So ändern Sie den lokalen Zielort für die Backups von Mobilgeräten:<br />
1. Gehen Sie in der Registerkarte Einstellungen zur Option Speicherort für Mobile Backups.<br />
2. Klicken Sie auf Ändern, anschließend auf Speicherort auswählen und bestimmen Sie dann das<br />
neue Ziel für die Backups. Beachten Sie, dass Sie nur einen Speicherort (Ordner) auswählen<br />
können, der auf einem Ihrer internen Festplattenlaufwerke liegt.<br />
Klicken Sie auf Auf Standard zurücksetzen, um den neuen Zielort wieder zurück auf den<br />
ursprünglichen zu wechseln.<br />
153 Copyright © <strong>Acronis</strong> International GmbH, 2002-2018
11 Laufwerk klonen und Migration<br />
Diese Aktion kopiert den gesamten Inhalt eines Laufwerks auf ein anderes. Das kann beispielsweise<br />
notwendig werden, wenn Sie Ihr Betriebssystem (inkl. Anwendungen und Daten) auf ein neues<br />
Laufwerk mit größerer Kapazität klonen wollen. Sie können dies auf zwei Arten tun:<br />
• Verwenden Sie das Werkzeug 'Laufwerk klonen' (S. 154).<br />
• Erstellen Sie ein Backup Ihres alten Laufwerks und stellen Sie dieses dann auf dem neuen<br />
Laufwerk wieder her (S. 99).<br />
Themen<br />
Das Werkzeug 'Laufwerk klonen' ........................................................... 154<br />
Migration Ihres Systems von einer Festplatte auf SSD .......................... 159<br />
11.1 Das Werkzeug 'Laufwerk klonen'<br />
Mit dem Werkzeug zum Klonen von Laufwerken können Sie alle Volumes eines Festplattenlaufwerks<br />
auf ein anderes übertragen.<br />
Bitte lesen Sie folgende Informationen durch, bevor Sie beginnen:<br />
• Wenn Sie Ihr System auf ein Laufwerk mit einer höheren Kapazität klonen wollen, empfehlen wir<br />
folgenden Vorgehensweise: Installieren Sie das (neue) Ziellaufwerk dort, wo Sie es später<br />
verwenden wollen – und das Quelllaufwerk an einem anderen Ort, z.B. in einem externen<br />
USB-Gehäuse. Diese ist besonders bei Notebooks wichtig.<br />
Warnung! Das alte und neue Laufwerk müssen im selben 'Controller-Modus' arbeiten (beispielsweise<br />
'IDE' oder 'AHCI'). Anderenfalls wird Ihr Computer mit dem neuen Laufwerk nicht starten können.<br />
Warnung! Sie können ein Laufwerk mit Windows zwar auf eine externe USB-Festplatte klonen, jedoch<br />
können Sie nicht von dieser booten. Denn Windows bietet (von sich aus) keine Unterstützung für das Booten<br />
von externen USB-Festplatten. Klonen Sie ein Systemlaufwerk daher am besten auf ein SSD- oder<br />
HDD-Laufwerk (klassische Festplatte), welches per SATA angeschlossen ist.<br />
• Das Werkzeug 'Laufwerk klonen' unterstützt keine Multiboot-Systeme.<br />
• In der Programmanzeige werden beschädigte Volumes in der oberen linken Ecke mit einem<br />
weißen Kreuz auf rotem Kreis gekennzeichnet. Bevor Sie mit dem Klonen beginnen, sollten Sie<br />
mit den passenden Tools des Betriebssystems nach Laufwerksfehlern suchen und gefundene<br />
Fehler korrigieren lassen.<br />
• Es wird außerdem dringend empfohlen, zur Sicherheit ein Backup des gesamten ursprünglichen<br />
Laufwerks zu erstellen. Das könnte die Rettung für Ihre Daten bedeuten, falls mit dem<br />
ursprünglichen Laufwerk beim Klonen etwas schief geht. Informationen zur Erstellung eines<br />
solchen Backups finden Sie im Abschnitt 'Backups von Laufwerken und Volumes (S. 47)'. Denken<br />
Sie unbedingt daran, das Backup nach dem Erstellen zu validieren.<br />
11.1.1 Der Assistent 'Laufwerk klonen'<br />
Wir empfehlen, dass Sie vor Beginn der Aktion die verfügbaren allgemeinen Informationen zum<br />
Werkzeug 'Laufwerk klonen' (S. 154) durchlesen.<br />
Wenn Sie einen UEFI-Computer verwenden und die Aktion 'Laufwerk klonen' mit einem<br />
Boot-Medium durchführen wollen, sollten Sie darauf achten, welcher Boot-Modus für das<br />
Boot-Medium im UEFI-BIOS eingestellt ist. Der Boot-Modus sollte normalerweise mit dem Typ des<br />
154 Copyright © <strong>Acronis</strong> International GmbH, 2002-2018
Systems im Backup übereinstimmen. Wenn das Backup ein BIOS-System enthält, sollten Sie das<br />
Boot-Medium im BIOS-Modus starten. Wenn es sich um ein UEFI-System handelt, sollten Sie das<br />
Medium im UEFI-Modus booten.<br />
So klonen Sie ein Laufwerk:<br />
1. Starten Sie <strong>Acronis</strong> True Image <strong>2019</strong>.<br />
2. Klicken Sie in der Seitenleiste auf Extras und dann auf Laufwerk klonen.<br />
3. Wählen Sie im Schritt Modus für das Klonen einen Übertragungsmodus.<br />
• Automatisch – Wird in den meisten Fällen empfohlen.<br />
• Manuell – Der manuelle Modus bietet mehr Flexibilität beim Datentransfer. Der manuelle<br />
Modus ist vor allem dann nützlich, wenn die Partitionsstruktur des neuen Laufwerks<br />
geändert werden soll.<br />
Wenn das Programm zwei Laufwerke findet, eins partitioniert (also mit Volumes) und das andere nicht,<br />
erkennt es automatisch das partitionierte Laufwerk als Quelle und das unpartitionierte Laufwerk als Ziel. In<br />
diesem Fall werden die nächsten Schritte übersprungen und Sie gelangen zum Fenster 'Zusammenfassung'<br />
der Aktion 'Klonen'.<br />
4. Wählen Sie im Schritt Quelllaufwerk dasjenige Laufwerk aus, das Sie klonen wollen.<br />
<strong>Acronis</strong> True Image <strong>2019</strong> unterstützt nicht das Klonen von dynamischen Datenträgern.<br />
5. Wählen Sie im Schritt Ziellaufwerk dasjenige Laufwerk aus, das als Ziel für die zu klonenden<br />
Daten dienen soll.<br />
Falls auf dem Ziellaufwerk Volumes (Partitionen) vorliegen, müssen Sie deren Löschung<br />
bestätigen. Beachten Sie, dass die Daten erst dann tatsächlich gelöscht werden, wenn Sie im<br />
letzten Schritt des Assistenten auf Fertig stellen klicken.<br />
Wenn ein vorhandenes Laufwerk unpartitioniert ist, erkennt das Programm dieses automatisch als<br />
Ziellaufwerk und überspringt den nächsten Schritt.<br />
6. [Dieser Schritt ist nur im Klon-Modus 'Manuell' verfügbar]. Bestimmen Sie im Schritt Methode<br />
zum Verschieben, auf welche Art die Daten verschoben werden sollen.<br />
155 Copyright © <strong>Acronis</strong> International GmbH, 2002-2018
• Wie vorliegend – für jedes alte Volume wird ein neues Volume erstellt (identisch in Bezug<br />
auf Größe, Volume-Typ, Dateisystem und Volume-Bezeichnung). Der ungenutzte<br />
Speicherplatz wird zu 'nicht zugeordnet'.<br />
• Proportional – der neue Speicherplatz des Laufwerks wird proportional zwischen den<br />
geklonten Volumes aufgeteilt.<br />
• Manuell – Sie können die Größe und andere Parameter des neuen Laufwerks selbst<br />
bestimmen.<br />
7. [Dieser Schritt ist nur im Klon-Modus 'Manuell' verfügbar]. Sie können im Schritt<br />
Laufwerkslayout ändern die Einstellungen der Volumes ändern, die auf dem Ziellaufwerk erstellt<br />
werden. Weitere Informationen finden Sie im Abschnitt 'Manuelle Partitionierung (S. 157)'.<br />
8. [Optionaler Schritt] Sie können im Schritt Ausschlusskriterien Dateien und Ordner spezifizieren,<br />
die nicht mitgeklont werden sollen. Weitere Informationen finden Sie im Abschnitt 'Elemente<br />
vom Klonen ausschließen (S. 158)'.<br />
9. Stellen Sie im Schritt Abschluss sicher, dass die konfigurierten Einstellungen Ihren Vorstellungen<br />
entsprechen – und klicken Sie dann auf Fertig stellen.<br />
Sollte die Klonen-Aktion aus irgendeinem Grund gestoppt werden, müssen Sie die Prozedur erneut<br />
konfigurieren und starten. Sie verlieren keine Daten, weil <strong>Acronis</strong> True Image das ursprüngliche<br />
Laufwerk und alle darauf gespeicherten Daten während des Klonens nicht verändert.<br />
<strong>Acronis</strong> True Image <strong>2019</strong> fährt in der Standardeinstellung den Computer nach Abschluss des<br />
Klon-Vorgangs herunter. Dies ermöglicht Ihnen, eines der Laufwerke zu entfernen. Bei alten<br />
IDE-Festplatten können Sie außerdem die Position der Master-/Slave-Jumper verändern.<br />
156 Copyright © <strong>Acronis</strong> International GmbH, 2002-2018
11.1.2 Manuelle Partitionierung<br />
Die manuelle Übertragungsmethode ermöglicht Ihnen, die Volumes (Partitionen) des neuen<br />
Laufwerks in der Größe anzupassen. Standardmäßig ändert das Programm die Größen proportional.<br />
So bearbeiten Sie ein Volume (eine Partition):<br />
1. Wählen Sie das Volume und klicken Sie dann auf Bearbeiten. Daraufhin öffnet sich das Fenster<br />
'Volume-Einstellungen'.<br />
2. Spezifizieren Sie folgende Einstellungen für das Volume:<br />
• Größe und Position<br />
• Dateisystem<br />
• Volume-Typ (nur für MBR-Laufwerke verfügbar)<br />
157 Copyright © <strong>Acronis</strong> International GmbH, 2002-2018
• Laufwerksbuchstabe und Volume-Bezeichnung<br />
Weitere Details finden Sie im Abschnitt 'Volume-Einstellungen (S. 190)'.<br />
3. Klicken Sie auf Übernehmen.<br />
Achtung! Sollten Sie an dieser Stelle in der Seitenleiste auf irgendeinen vorherigen<br />
Assistentenschritt klicken, werden alle vorgenommenen Änderungen zu Größe und Position<br />
zurückgesetzt, sodass Sie diese bei Bedarf neu vornehmen müssen.<br />
11.1.3 Elemente vom Klonen ausschließen<br />
Falls Sie bestimmte Dateien eines Quelllaufwerks nicht mitklonen wollen (beispielsweise, weil Ihr<br />
Ziellaufwerk kleiner als das Quelllaufwerk ist), können Sie diese auf Wunsch im Schritt<br />
Dateiausschluss ausschließen.<br />
Wir raten davon ab, versteckte Dateien und Systemdateien beim Klonen Ihres System-Volumes auszuschließen.<br />
Sie haben zwei Möglichkeiten, Dateien und Ordner auszuschließen:<br />
• Ausschluss per Dateien und Ordner – diese Registerkarte ermöglicht es Ihnen, bestimmte<br />
Dateien und Ordner über den Verzeichnisbaum auszuschließen.<br />
• Ausschluss per Maske – diese Registerkarte ermöglicht es Ihnen, eine Gruppe von Dateien per<br />
Maske auszuschließen oder einzelne Dateien per Name bzw. Pfad.<br />
Klicken Sie zum Hinzufügen eines Ausschlusskriteriums auf den Befehl Hinzufügen, geben Sie<br />
dann einen Dateinamen, einen Pfad oder eine Maske ein – und klicken Sie abschließend auf OK.<br />
Sie können so viele Dateien und Masken hinzufügen, wie Sie möchten.<br />
Beispiele für Ausschlusskriterien:<br />
• Sie können eindeutige Dateinamen eingeben:<br />
• file.ext – alle Dateien mit diesem Namen werden vom Klonen ausgeschlossen.<br />
• C:\file.ext – die Datei 'file.ext' auf Laufwerk C: wird ausgeschlossen.<br />
• Sie können Platzhalterzeichen (* und ?) verwenden:<br />
• *.ext – Alle Dateien mit Erweiterung '.ext' werden ausgeschlossen.<br />
158 Copyright © <strong>Acronis</strong> International GmbH, 2002-2018
• ??name.ext – Dateien mit der Erweiterung .ext, deren Namen aus sechs Buchstaben<br />
bestehen (beginnend mit zwei beliebigen Zeichen (??) und mit name endend), werden<br />
ausgeschlossen.<br />
• Sie können einen Pfad oder einen Ordner eingeben:<br />
• C:\Meine Bilder – der Ordner 'Meine Bilder' auf dem Laufwerk C: wird ausgeschlossen.<br />
Sie können Ausschlusskriterien mit den entsprechenden Schaltflächen im rechten Fensterbereich<br />
bearbeiten und entfernen.<br />
11.2 Migration Ihres Systems von einer Festplatte auf<br />
SSD<br />
Stellen Sie zuerst sicher, dass <strong>Acronis</strong> True Image <strong>2019</strong> Ihre neue SSD sowohl unter Windows als auch<br />
mit einem <strong>Acronis</strong>-Notfallmedium erkennt. Im Falle eines Problems siehe 'Vorgehensweise, falls<br />
<strong>Acronis</strong> True Image <strong>2019</strong> Ihre SSD nicht erkennt (S. 159)'.<br />
SSD-Größe<br />
Da SSDs üblicherweise eine geringere Kapazität als Festplatten (HDDs) haben, kann der belegte<br />
Speicherplatz auf Ihrem alten Festplattenlaufwerk die Größe Ihrer SSD möglicherweise<br />
überschreiten. In diesem Fall ist eine Migration nicht möglich.<br />
Gehen Sie folgendermaßen vor, um die Datenmenge auf Ihrem Systemlaufwerk zu reduzieren:<br />
• Verschieben Sie Ihre Datendateien von Ihrem alten Laufwerk zu einem anderen Speicherort,<br />
beispielsweise auf ein anderes (internes oder externes) Festplattenlaufwerk.<br />
• Erstellen Sie .zip-Archive von Ihren Datendateien (beispielsweise Ihre Dokumente, Bilder,<br />
Audiodateien etc.) und löschen Sie dann die Originaldateien.<br />
• Bereinigen Sie das Laufwerk mit dem Windows-Werkzeug 'Datenträgerbereinigung'.<br />
Beachten Sie, dass zum stabilen Betrieb von Windows auf dem System-Volume mehrere GB freier<br />
Speicherplatz erforderlich sind.<br />
Die Wahl der Migrationsmethode<br />
Sollte Ihr Systemlaufwerk aus einem einzigen Volume bestehen (das versteckte Volume<br />
'System-reserviert' nicht mitgezählt), dann können Sie versuchen, mit der Funktion 'Laufwerk klonen'<br />
auf die neue SSD zu migrieren. Weitere Informationen finden Sie unter 'Ein Laufwerk klonen'.<br />
Wir empfehlen jedoch in den meisten Fällen, die 'Backup und Recovery'-Methode zu verwenden.<br />
Diese Methode ermöglicht gegenüber der Migration mehr Flexibilität und Kontrolle. Siehe 'Migration<br />
auf eine SSD mit der 'Backup und Recovery'-Methode (S. 161)'.<br />
11.2.1 Vorgehensweise, falls <strong>Acronis</strong> True Image <strong>2019</strong> Ihre SSD<br />
nicht erkennt<br />
Es kann manchmal vorkommen, dass <strong>Acronis</strong> True Image <strong>2019</strong> eine SSD nicht richtig erkennt.<br />
Überprüfen Sie in diesem Fall, ob die SSD korrekt im BIOS erkannt wird.<br />
Sollte das BIOS Ihres Computers die SSD nicht anzeigen, dann überprüfen Sie, ob die Strom- und<br />
Datenkabel des Laufwerks richtig angeschlossen sind. Sie können außerdem versuchen, das BIOS und<br />
159 Copyright © <strong>Acronis</strong> International GmbH, 2002-2018
die SATA-Treiber zu aktualisieren. Falls diese Vorschläge nicht helfen, dann kontaktieren Sie den<br />
Support Ihres SSD-Herstellers (um beispielsweise ein Firmware-Update für die SSD zu erhalten).<br />
Sollte das BIOS Ihres Computers die SSD anzeigen, dann können Sie noch Folgendes ausprobieren:<br />
Geben Sie (abhängig von Ihrem Betriebssystem) in das Feld 'Suchen' oder 'Ausführen' den Befehl cmd<br />
ein und drücken Sie dann auf Enter.<br />
Geben Sie Folgendes in die Eingabeaufforderung ein:<br />
diskpart<br />
list disk – der Bildschirm zeigt die an Ihren Computer angeschlossenen Laufwerke an. Ermitteln<br />
Sie die Laufwerksnummer für Ihre SSD. Verwenden Sie deren Größe als Referenz.<br />
select disk N – wobei N die Laufwerksnummer Ihrer SSD ist.<br />
clean – diese Aktion entfernt alle Informationen von der SSD und überschreibt den vorhandenen<br />
MBR mit dem Standard-MBR.<br />
exit<br />
exit<br />
Starten Sie <strong>Acronis</strong> True Image <strong>2019</strong> und überprüfen Sie, ob das Programm die SSD erkennt. Falls es<br />
die SSD erkennt, dann verwenden Sie das Werkzeug 'Neues Laufwerk hinzufügen', um ein einziges<br />
Volume (Partition) auf dem Laufwerk zu erstellen, welche den kompletten Laufwerksspeicherplatz<br />
belegt. Überprüfen Sie beim Erstellen eines Volumes, dass der freie Speicherplatz davor 1 MB<br />
beträgt. Weitere Informationen finden Sie unter 'Ein neues Laufwerk hinzufügen (S. 187)'.<br />
Der nächste Schritt besteht in der Überprüfung, ob das bootfähige Notfallmedium von <strong>Acronis</strong> die<br />
SSD erkennt.<br />
1. Booten Sie mit einem Notfallmedium.<br />
2. Wählen Sie im Hauptmenü die Befehle Extras und Werkzeuge –> Neues Laufwerk hinzufügen –<br />
worauf in der Anzeige Laufwerksauswahl entsprechende Informationen über alle in Ihrem<br />
System verfügbaren Laufwerke anzeigt werden. Verwenden Sie diese, um zu überprüfen, ob die<br />
SSD in der Notfallumgebung erkannt wird.<br />
3. Falls Ihre SSD angezeigt wird, klicken Sie einfach auf Abbrechen.<br />
Sollte das Notfallmedium die SSD nicht erkennen und der SSD-Controller zudem im AHCI-Modus<br />
laufen, dann können Sie versuchen, den Modus auf 'IDE' (von manchen BIOS-Typen auch 'ATA'<br />
genannt) umzustellen – und anschließend schauen, ob dies das Problem gelöst hat.<br />
Achtung! Sie sollten nach Änderung des Controller-Modus nicht Windows starten, da dies zu ernsten<br />
Systemproblemen führen kann. Sie müssen den Modus zurück auf AHCI stellen, bevor Sie Windows starten.<br />
Falls das Notfallmedium nach Umstellung des Controller-Modus die SSD erkennt, dann können Sie<br />
folgende Prozedur verwenden, um Recovery- oder Klon-Aktionen mit einem Notfallmedium<br />
durchzuführen:<br />
1. Fahren Sie den Computer herunter.<br />
2. Booten Sie und gehen Sie direkt ins BIOS, wo Sie den Controller-Modus von AHCI auf IDE ändern<br />
(von manchen BIOS-Typen auch ATA genannt).<br />
3. Booten Sie mit einem <strong>Acronis</strong>-Notfallmedium.<br />
4. Führen Sie eine Recovery- oder Klon-Aktion mit dem Laufwerk durch.<br />
160 Copyright © <strong>Acronis</strong> International GmbH, 2002-2018
5. Booten Sie wieder, gehen Sie direkt in das BIOS und wechseln Sie den Controller-Modus zurück<br />
von IDE auf AHCI.<br />
6. Starten Sie Windows.<br />
Vorgehensweise, falls die oberen Vorschläge nicht helfen<br />
Sie können versuchen, ein WinPE-basiertes Notfallmedium zu erstellen. Dieses Medium stellt<br />
vermutlich die notwendigen Treiber bereit. Weitere Informationen finden Sie unter 'WinPE-basierte<br />
Notfallmedien erstellen'.<br />
11.2.2 Migration auf eine SSD mit der 'Backup und<br />
Recovery'-Methode<br />
Sie können für alle unterstützten Betriebssysteme folgende Prozedur verwenden. Betrachten wir<br />
zuerst einen einfachen Fall: Ihr Systemlaufwerk besteht aus einem einzelnen Volume (einer<br />
Partition). Beachten Sie, dass bei Windows 7 (und höher) das Systemlaufwerk ein zusätzliches,<br />
verstecktes Volume namens 'System-reserviert' enthalten kann, in dem Windows wichtige<br />
Boot-Dateien hinterlegt hat.<br />
Wir empfehlen, dass Sie Ihr System auf eine leere SSD migrieren, welche noch keine Volumes<br />
(Partitionen) enthält (deren Laufwerkspeicherplatz also als 'nicht zugeordnet' gekennzeichnet sind).<br />
Beachten Sie, dass Ihre SSD keine Volumes enthält, falls Sie neu ist und noch niemals verwendet<br />
wurde.<br />
So migrieren Sie Ihr System auf eine SSD:<br />
1. Starten Sie <strong>Acronis</strong> True Image <strong>2019</strong>.<br />
2. Erstellen Sie ein <strong>Acronis</strong>-Notfallmedium, falls Sie dies bisher noch nicht getan haben. Klicken Sie<br />
dazu im Bereich Extras auf Bootfähiges Medium erstellen und folgen Sie den<br />
Bildschirmanweisungen.<br />
3. Sichern Sie Ihr komplettes Systemlaufwerk (im Modus 'Laufwerk-Backup') auf ein weiteres<br />
Festplattenlaufwerk, welches weder Ihr Systemlaufwerk noch die SSD ist.<br />
4. Schalten Sie den Computer aus und entfernen Sie Ihr Systemlaufwerk.<br />
5. Schließen Sie die SSD in dem Anschluss bzw. Einbauschacht an, wo zuvor die Festplatte war.<br />
Bei einigen SSD-Typen müssen Sie die SSD in einen PCI-Express-Steckplatz einbauen.<br />
6. Booten Sie mit Ihrem Notfallmedium (<strong>Acronis</strong> Rescue Media).<br />
7. Validieren Sie das Backup, um sicherzustellen, dass es für die Wiederherstellung verwendbar ist.<br />
Klicken Sie dazu im linken Fensterbereich auf Recovery und wählen Sie das Backup aus. Klicken<br />
Sie mit der rechten Maustaste darauf, wählen Sie den Befehl Archiv validieren aus dem<br />
Kontextmenü und klicken Sie auf Fertig stellen.<br />
8. Klicken Sie nach Abschluss der Validierung mit der rechten Maustaste auf das Backup und wählen<br />
Sie den Befehl Recovery aus dem Kontextmenü.<br />
9. Wählen Sie im Schritt 'Recovery-Methode' die Option Recovery kompletter Laufwerke und<br />
Volumes und klicken Sie dann auf Weiter.<br />
10. Wählen Sie im Schritt 'Recovery-Quelle' das Systemlaufwerk aus.<br />
11. Klicken Sie auf Neuer Speicherort und wählen Sie die SSD als Ziel für Ihr Systemlaufwerk aus;<br />
klicken Sie anschließend auf Übernehmen.<br />
12. Klicken Sie im nächsten Schritt auf Fertig stellen, um die Wiederherstellung zu starten.<br />
161 Copyright © <strong>Acronis</strong> International GmbH, 2002-2018
13. Beenden Sie nach Abschluss der Wiederherstellung die autonome Notfallversion von <strong>Acronis</strong><br />
True Image <strong>2019</strong>.<br />
14. Versuchen Sie, von der SSD zu booten und überprüfen Sie, ob Windows und alle Anwendungen<br />
korrekt laufen.<br />
Sollte Ihre Systemfestplatte außerdem ein verstecktes Recovery- oder Diagnose-Volume enthalten<br />
(wie es häufig bei Notebooks der Fall ist), dann ist die Prozedur etwas anders. Sie müssen die Größe<br />
der Volumes bei der Wiederherstellung auf die SSD üblicherweise manuell anpassen. Weitere<br />
Anweisungen finden Sie unter 'Ein Laufwerk mit einem versteckten Volume wiederherstellen (S. 99)'.<br />
162 Copyright © <strong>Acronis</strong> International GmbH, 2002-2018
12 Extras<br />
Die 'Extras und Werkzeuge' von <strong>Acronis</strong> umfassen diverse Funktionen, beispielsweise zum Schutz<br />
Ihres Rechners bzw. Ihrer Privatssphäre, zum Mounten von Images sowie zum Klonen und Verwalten<br />
von Laufwerken.<br />
Schutzwerkzeuge<br />
• <strong>Acronis</strong> Universal Restore-Medium (S. 208)<br />
Wenn Sie Ihr Image auf einem Computer mit abweichender Hardware-Konfiguration<br />
wiederherstellen wollen, findet das Programm unter Umständen einige benötigte Gerätetreiber<br />
nicht in den üblichen Standardordnern – insbesondere dann nicht, wenn das Ziellaufwerk einen<br />
ungewöhnlichen Massenspeicher-Controller verwendet.<br />
Sie können dieses Tool in der Registerkarte Extras von <strong>Acronis</strong> True Image <strong>2019</strong> finden. Sie<br />
können es aber auch über Ihr <strong>Acronis</strong> Konto herunterladen. Zu Details siehe:<br />
https://kb.acronis.com/ati<strong>2019</strong>/aur.<br />
• <strong>Acronis</strong> Startup Recovery Manager (S. 175)<br />
Ermöglicht, <strong>Acronis</strong> True Image <strong>2019</strong> ohne Ausführung des Betriebssystems zu starten, wenn Sie<br />
beim Booten des Computers (also vor dem Start des Betriebssystems) die F11-Taste drücken.<br />
• Rescue Media Builder (S. 164)<br />
Ermöglicht, von einem <strong>Acronis</strong> Produkt (oder dessen Komponenten), welches auf Ihrem<br />
Computer installiert ist, ein Boot-Medium zu erstellen.<br />
• <strong>Acronis</strong> Secure Zone (S. 183)<br />
Ermöglicht, Backups in einem speziellen, geschützten Volume auf Ihrem Laufwerk zu speichern.<br />
• Try&Decide (S. 177)<br />
Führen Sie unsichere Aktionen im Probiermodus aus und entscheiden Sie anschließend, ob<br />
erfolgte Änderungen am System übernommen oder verworfen werden sollen.<br />
Laufwerk klonen<br />
• Laufwerk klonen (S. 154)<br />
Mit dem Assistent 'Laufwerk klonen' können Sie alle Volumes eines Laufwerks auf ein anderes<br />
vollständig übertragen.<br />
Sicherheit und Schutz der Privatsphäre<br />
• <strong>Acronis</strong> DriveCleanser (S. 192)<br />
Der <strong>Acronis</strong> DriveCleanser stellt Methoden zur sicheren Zerstörung aller Daten auf Ihren<br />
Laufwerken bereit.<br />
• Systembereinigung (S. 196)<br />
Mit dem Werkzeug zur Systembereinigung können Sie Komponenten bereinigen (Verzeichnisse,<br />
Dateien, Registry-Sektionen usw.), die von allgemeinen Systemdiensten genutzt werden. Diese<br />
Windows-Komponenten geben Auskunft über Ihre Computeraktivitäten, sodass sie sorgfältig<br />
bereinigt werden sollten, um Vertraulichkeit zu wahren.<br />
• <strong>Acronis</strong> Active Protection (S. 135)<br />
<strong>Acronis</strong> Active Protection schützt Ihren Computer vor Ransomware-Angriffen. Wenn der Dienst<br />
erkennt, dass ein verdächtiger fremder Prozess versucht, Ihre Dateien zu verschlüsseln, können<br />
Sie diesen Process blockieren und möglicherweise doch betroffene Dateien direkt<br />
wiederherstellen.<br />
163 Copyright © <strong>Acronis</strong> International GmbH, 2002-2018
Laufwerksverwaltung<br />
• Neues Laufwerk hinzufügen (S. 187)<br />
Der Assistent 'Neues Laufwerk hinzufügen' hilft Ihnen, eine neu in den Computer eingebaute<br />
Festplatte (oder ähnliches Laufwerk) korrekt einzurichten. Sie können das neue Laufwerk durch<br />
Erstellen (und Formatieren) neuer Volumes zur Verwendung vorbereiten.<br />
Image mounten<br />
• Image mounten (S. 204)<br />
Mit diesem Werkzeug können Sie ein zuvor erstelltes Image leicht nach bestimmten Inhalten<br />
durchsuchen. Sie können einem solchen 'Volume-Image' einen temporären<br />
Laufwerksbuchstaben zuweisen und auf das Image genauso leicht wie auf ein herkömmliches<br />
(physisches) Laufwerk zugreifen.<br />
• Image trennen (unmount) (S. 205)<br />
Mit diesem Werkzeug können Sie ein temporäres logisches Laufwerk wieder abschalten<br />
(trennen), welches Sie zuvor zum Durchsuchen gemountet haben.<br />
12.1 Ein Boot-Medium erstellen<br />
Mit einem Boot-Medium (auch Notfallmedium, Rettungsmedium, Recovery-Medium oder autonome<br />
Notfallversion genannt) können Sie <strong>Acronis</strong> True Image <strong>2019</strong> von einem fabrikneuen System oder<br />
von einem abgestürzten, nicht mehr bootfähigen Computer starten. Sie können auch die Laufwerke<br />
eines Nicht-Windows-Computers sichern, indem dessen Daten im Sektor-für-Sektor-Modus in ein<br />
Backup kopiert werden. Dafür benötigen Sie ein Boot-Medium, auf dem eine autonome<br />
Notfallversion von <strong>Acronis</strong> True Image <strong>2019</strong> (S. 222) installiert ist.<br />
Wie Sie an ein Boot-Medium gelangen können:<br />
• Verwenden Sie (sofern vorhanden) die Installations-CD/-DVD oder den USB-Stick aus der<br />
Verkaufsbox des Produkts (die über den stationären Handel vertrieben wird).<br />
• Erstellen Sie ein Boot-Medium mit dem <strong>Acronis</strong> Media Builder (S. 164):<br />
• Eine leere CD<br />
• Eine leere DVD<br />
• Einen USB-Stick<br />
Hinweis: Falls der USB-Stick Daten enthält, werden diese durch den Vorgang nicht geändert.<br />
• Erstellen Sie eine .iso-Image-Datei, wenn Sie diese erst nachträglich auf CD oder DVD<br />
brennen wollen.<br />
• Erstellen Sie ein WinPE-basiertes Medium mit dem <strong>Acronis</strong> Plug-in.<br />
• Laden Sie eine .iso-Image-Datei (ca. 650 MB groß) von der <strong>Acronis</strong> Website herunter:<br />
1. Gehen Sie zu 'https://account.acronis.com/' und melden Sie sich mit Ihrem <strong>Acronis</strong> Konto an.<br />
2. Finden Sie im Bereich Produkte den Eintrag für '<strong>Acronis</strong> True Image'. Klicken Sie anschließend<br />
auf Downloads und danach auf Boot-Medium.<br />
Brennen Sie die heruntergeladene Datei dann auf eine CD/DVD.<br />
12.1.1 <strong>Acronis</strong> Media Builder<br />
Der <strong>Acronis</strong> Media Builder ermöglicht Ihnen, einen USB-Stick oder eine leere CD/DVD bootfähig zu<br />
machen. Wenn Windows nicht mehr starten kann, können Sie das so erstellte Boot-Medium<br />
verwenden, um eine autonome Notfallversion von <strong>Acronis</strong> True Image auszuführen und Ihren<br />
Computer damit wiederherzustellen.<br />
164 Copyright © <strong>Acronis</strong> International GmbH, 2002-2018
Sie können verschiedene Arten von Boot-Medien erstellen:<br />
• Ein Linux-basiertes <strong>Acronis</strong> Boot-Medium<br />
Dieser Typ wird für die meisten Benutzer empfohlen.<br />
• Ein WinPE-basiertes Boot-Medium mit dem <strong>Acronis</strong> Plug-in<br />
Indem Sie <strong>Acronis</strong> True Image <strong>2019</strong> unter einer solchen 'Preinstallation'-Umgebung (PE)<br />
ausführen, erreichen Sie möglicherweise eine größere Kompatibilität mit der Hardware Ihres<br />
Computers, da PE-Medien mit Windows-Treibern arbeiten.<br />
Die Erstellung dieses Boot-Medium-Variante empfiehlt sich, wenn Sie Ihren Computer –<br />
beispielsweise wegen Treiber-Problemen – mit dem herkömmlichen, Linux-basierten <strong>Acronis</strong><br />
Boot-Medium nicht starten können.<br />
Damit Sie diese Option nutzen können, muss eine der nachfolgenden Komponenten installiert<br />
sein:<br />
• Das Windows Automated Installation Kit (AIK).<br />
Diese Komponente wird zur Erstellung von WinPE 3.0 benötigt.<br />
• Das Windows Assessment and Deployment Kit (ADK).<br />
Diese Komponente wird zur Erstellung von WinPE 4.0, WinPE 5.0 und WinPE 10.0<br />
benötigt.<br />
• Ein WinRE-basiertes Boot-Medium mit dem <strong>Acronis</strong> Plug-in<br />
Diese Art von Boot-Medium ist einem WinPE-basierten Medium sehr ähnlich, hat jedoch einen<br />
entscheidenden Vorteil – es ist nicht notwendig, das WADK oder WAIK von der<br />
Microsoft-Website herunterzuladen. Denn die 'WinRE' (Windows Recovery Environment,<br />
Windows-Wiederherstellungsumgebung) ist seit Windows Vista in allen Windows-Versionen<br />
direkt enthalten. <strong>Acronis</strong> True Image <strong>2019</strong> verwendet einfach diese Dateien von Ihrem System,<br />
um ein WinRE-basiertes Boot-Medium zu erstellen. Genau wie beim WinPE-basierten<br />
Boot-Medium können Sie auch hier notwendige Treiber hinzufügen, um die Kompatibilität mit<br />
Ihrer Hardware zu gewährleisten. Andererseits können WinRE-basierte Medien nur auf dem<br />
Computer verwendet werden, auf dem sie erstellt wurden – oder auf einem Computer mit dem<br />
gleichen Betriebssystem.<br />
Anmerkungen<br />
• Wir empfehlen, nach jedem Update von <strong>Acronis</strong> True Image <strong>2019</strong> auch ein neues Boot-Medium<br />
zu erstellen.<br />
• Wenn Sie ein Medium verwenden, welches kein optisches Medium ist, muss dieses FAT16 oder<br />
FAT32 als Dateisystem verwenden.<br />
• Der <strong>Acronis</strong> Media Builder unterstützt nur die x64-Versionen von WinPE 3.0, WinPE 4.0, WinPE<br />
5.0 und WinPE 10.0.<br />
• Ihr Computer muss folgende Anforderungen erfüllen:<br />
• Für WinPE 3.0 – mindestens 256 MB RAM<br />
• Für WinPE 4.0 – mindestens 512 MB RAM<br />
• Für WinPE 5.0 – mindestens 1 GB RAM<br />
• Für WinPE 10.0 – mindestens 512 MB RAM<br />
• Sollte der <strong>Acronis</strong> Media Builder Ihren USB-Stick nicht erkennen, dann gehen so vor, wie in<br />
diesem Artikel der <strong>Acronis</strong> Knowledge Base beschrieben: http://kb.acronis.com/content/1526.<br />
• Wenn Sie mit einem Boot-Medium booten, können Sie keine Backups auf Laufwerke bzw.<br />
Volumes mit Ext2-/Ext3-/Ext4-, ReiserFS- und Linux SWAP-Dateisystemen ausführen.<br />
165 Copyright © <strong>Acronis</strong> International GmbH, 2002-2018
• Wenn Sie das System mit einem Boot-Medium starten und dessen autonome Notfallversion von<br />
<strong>Acronis</strong> True Image <strong>2019</strong> (S. 222) verwenden, können Sie keine Dateien oder Ordner<br />
wiederherstellen, die mit der Verschlüsselungsfunktion von Windows XP (und späteren<br />
Windows-Versionen) geschützt wurden. Weitere Informationen finden Sie unter<br />
Dateisicherheitseinstellungen für Backups (S. 79). Backups, die von <strong>Acronis</strong> True Image <strong>2019</strong><br />
selbst verschlüsselt wurden, können jedoch wiederhergestellt werden.<br />
• Wenn Sie versuchen, ein Boot-Medium auf einem Laufwerk zu erstellen, auf dem bereits ein<br />
Survival Kit (S. 20) ist, wird der <strong>Acronis</strong> Media Builder versuchen, nur das versteckte Volume zu<br />
überschreiben und mit dem Boot-Medium zu aktualisieren – und nicht das ganze Laufwerk zu<br />
formatieren.<br />
12.1.1.1 Ein Boot-Medium erstellen<br />
So erstellen Sie ein Boot-Medium:<br />
1. Schließen Sie einen USB-Stick an oder legen Sie eine leere CD bzw. DVD ein.<br />
2. Starten Sie <strong>Acronis</strong> True Image <strong>2019</strong>.<br />
3. Klicken Sie im Bereich Extras auf Rescue Media Builder.<br />
4. Wählen Sie eine Erstellungsmethode:<br />
• Einfach – Das ist die einfachste Methode. <strong>Acronis</strong> True Image wird den optimalen Medientyp<br />
für Ihren Computer auswählen. Falls Sie Windows 7 oder eine neuere Windows-Version<br />
verwenden, wird ein WinRE-basiertes Medium erstellt. Bei Anwendern von Windows XP<br />
überprüft <strong>Acronis</strong> True Image, ob das WAIK oder WADK auf dem entsprechenden Computer<br />
installiert ist, und erstellt – falls zutreffend – anschließend ein WinPE-basiertes Medium. In<br />
allen anderen Fällen erstellt der <strong>Acronis</strong> Media Builder ein Linux-basiertes Medium.<br />
• Erweitert – Bei dieser Option können Sie den Medientyp selbst bestimmen, sodass Sie nicht<br />
nur ein Boot-Medium für diesen Computer erstellen können, sondern auch für einen<br />
Computer mit einer anderen Windows-Version. Weitere Informationen finden Sie im<br />
Abschnitt '<strong>Acronis</strong> Media Builder (S. 164)'.<br />
Wenn Sie die Erstellung eines Linux-basierten Mediums ausgewählt haben, müssen Sie noch<br />
die <strong>Acronis</strong> Komponenten bestimmen, die auf dem Medium eingerichtet werden sollen.<br />
Überprüfen Sie, dass die von Ihnen ausgewähten Komponenten mit der<br />
Hardware-Architektur des Zielcomputers kompatibel sind. Weitere Informationen finden Sie<br />
im Abschnitt 'Einstellungen für Wechselmedien (S. 77)'.<br />
Falls Sie die Erstellung eines WinRE- oder WinPE-Mediums ausgewählt haben, müssen Sie<br />
folgendermaßen vorgehen:<br />
• Bestimmen Sie die Hardware-Architektur für das Medium – 32 oder 64 Bit. Beachten Sie<br />
dabei, dass ein 32-Bit-Medium nur mit 32-Bit-Computern funktioniert, während ein<br />
64-Bit-Medium mit 32- und 64-Computern funktioniert.<br />
• Wählen Sie ein Toolkit aus, welches für die Erstellung des Boot-Mediums verwendet<br />
werden soll. Wenn Sie 'WAIK' oder 'WADK' auswählen und das entsprechende Kit aber<br />
nicht auf Ihrem Computer installiert ist, müssen Sie dieses zuerst von der<br />
Microsoft-Website herunterladen und dann die erforderlichen Komponenten (die<br />
Bereitstellungstools und Windows-Vorinstallationsumgebung (Windows PE)) installieren.<br />
Falls die WinPE-Dateien auf Ihrem Computer bereits vorliegen, aber nicht im<br />
Standard-Ordner gespeichert sind, müssen Sie den tatsächlichen Speicherort der Dateien<br />
erst noch spezifizieren. Anschließend wird das <strong>Acronis</strong> Plug-in dem vorhandenen<br />
WinPE-Image hinzugefügt.<br />
• Um eine optimale Kompatibilität mit Ihrer Hardware zu gewährleisten, können Sie<br />
Treiber auswählen, die dem Medium hinzugefügt werden sollen.<br />
166 Copyright © <strong>Acronis</strong> International GmbH, 2002-2018
5. Bestimmen Sie das Ziel für das Medium:<br />
• Eine CD<br />
• Eine DVD<br />
• Einen USB-Stick<br />
Falls Ihr USB-Stick ein nicht unterstütztes Dateisystem verwendet, wird <strong>Acronis</strong> True Image<br />
vorschlagen, dieses mit dem FAT-Dateisystem zu formatieren.<br />
Warnung! Durch eine Formatierung werden alle Daten auf dem Laufwerk gelöscht.<br />
• Eine ISO-Image-Datei<br />
Sie müssen den Namen für die .iso-Datei und den Zielordner spezifizieren.<br />
Wenn die .iso-Datei erstellt wurde, können Sie diese anschließend auf CD bzw. DVD brennen.<br />
Unter Windows 7 (und höher) können Sie dies beispielsweise auch mit der integrierten<br />
Brennfunktion tun. Klicken Sie dazu im Windows Datei-Explorer doppelt auf die erstellte<br />
ISO-Image-Datei und dann auf Brennen.<br />
• WIM-Image-Datei (nur für WinPE-basierte Medien verfügbar)<br />
<strong>Acronis</strong> True Image kann das <strong>Acronis</strong> Plug-in einer (vom Windows AIK oder dem Windows<br />
ADK erstellten) .wim-Datei hinzufügen. Sie müssen einen Namen für die neue .wim-Datei und<br />
den Zielordner spezifizieren.<br />
Um ein Boot-Medium auf Basis einer .wim-Datei erstellen zu können, müssen Sie diese zuerst<br />
in eine .iso-Datei konvertieren. Weitere Informationen finden Sie im Abschnitt 'Eine<br />
.iso-Datei von einer .wim-Datei erstellen (S. 170)'.<br />
Wenn der <strong>Acronis</strong> Media Builder auf diesem Laufwerk ein zuvor erstelltes <strong>Acronis</strong> Survival Kit (S. 20)<br />
erkennt, wird er versuchen, nur das versteckte Volume zu überschreiben und mit dem Boot-Medium zu<br />
aktualisieren – und nicht das ganze Laufwerk zu formatieren.<br />
6. Klicken Sie auf Fertig stellen.<br />
12.1.1.2 Startparameter für das Boot-Medium<br />
Sie können Startparameter für das bootfähige Medium einrichten, um die Boot-Optionen für eine<br />
bessere Kompatibilität mit abweichender Hardware zu konfigurieren. Es sind verschieden Optionen<br />
verfügbar (nousb, nomouse, noapic usw.). Diese Parameter sind für erfahrene Benutzer gedacht.<br />
Wenn Sie beim Testen des Boot-Vorgangs von einem Notfallmedium Probleme mit der<br />
Hardwarekompatibilität haben, wenden Sie sich am besten an den Support von <strong>Acronis</strong>.<br />
So fügen Sie Startparameter hinzu:<br />
• Geben Sie einen Befehl in das Eingabefeld Parameter ein. Sie können mehrere Befehle eingeben,<br />
indem Sie diese per Komma trennen.<br />
• Klicken Sie auf Weiter, um fortzufahren.<br />
Vor dem Booten des Linux-Kernels können zusätzliche Parameter zugewiesen werden<br />
Beschreibung<br />
Die folgenden Parameter können verwendet werden, um den Linux-Kernel in einen speziellen Modus<br />
zu laden:<br />
• acpi=off<br />
Deaktiviert ACPI und kann bei bestimmten Hardware-Konfigurationen hilfreich sein.<br />
167 Copyright © <strong>Acronis</strong> International GmbH, 2002-2018
• noapic<br />
Deaktiviert APIC (Advanced Programmable Interrupt Controller) und kann bei bestimmten<br />
Hardware-Konfigurationen hilfreich sein.<br />
• nousb<br />
Deaktiviert, dass USB-Module geladen werden.<br />
• nousb2<br />
Deaktiviert die USB 2.0-Unterstützung. USB 1.1-Geräte arbeiten mit dieser Option weiterhin. Mit<br />
dieser Einstellung können einige USB-Laufwerke im USB 1.1-Modus verwendet werden, wenn sie im<br />
USB 2.0-Modus nicht arbeiten.<br />
• quiet<br />
Dieser Parameter ist standardmäßig aktiviert und daher werden beim Start keine Meldungen<br />
angezeigt. Wird er gelöscht, so werden während des Ladevorgangs des Linux-Kernels Startmeldungen<br />
angezeigt und die Befehlszeilenoberfläche vor Ausführung des <strong>Acronis</strong>-Programms angeboten.<br />
• nodma<br />
Deaktiviert DMA für alle IDE-Festplatten. Verhindert auf mancher Hardware ein Einfrieren des<br />
Kernels.<br />
• nofw<br />
Deaktiviert die Unterstützung für FireWire (IEEE1394).<br />
• nopcmcia<br />
Deaktiviert die Erkennung von PCMCIA-Hardware.<br />
• nomouse<br />
Deaktiviert die Maus-Unterstützung.<br />
• [module name]=off<br />
Deaktiviert das betreffende Modul (z.B. sata_sis=off).<br />
• pci=bios<br />
Erzwingt die Verwendung des PCI BIOS und dass auf Hardware-Geräte nicht direkt zugegriffen wird.<br />
Dieser Parameter kann z.B. verwendet werden, wenn die Maschine eine nicht standardgemäße PCI<br />
Host-Bridge hat.<br />
• pci=nobios<br />
Verbietet die Verwendung des PCI BIOS; nur direkte Hardware-Zugriffsmethoden sind erlaubt. Dieser<br />
Parameter kann z.B. hilfreich sein, wenn Sie erleben, dass es während des Boot-Vorgangs zu<br />
wahrscheinlich durch das BIOS verursachten Abstürzen kommt.<br />
• pci=biosirq<br />
Verwendet PCI BIOS-Aufrufe, um die Interrupt Routing-Tabelle zu erhalten. Von solchen Aufrufen ist<br />
bekannt, dass sie auf diversen Maschinen fehlerhaft sind und die Maschine sich durch ihre<br />
Verwendung aufhängen kann, auf anderen Computern kann es aber der einzige Weg sein, die<br />
Interrupt Routing-Tabelle zu erhalten. Versuchen Sie diese Option, wenn es dem Kernel nicht möglich<br />
ist, IRQs zuzuteilen oder den sekundären PCI-Bus auf dem Mainboard zu entdecken.<br />
• vga=ask<br />
168 Copyright © <strong>Acronis</strong> International GmbH, 2002-2018
Zeigt eine Liste der für Ihre Grafikkarte verfügbaren Videomodi an und ermöglicht den für Ihre<br />
Grafikkarte und Ihren Monitor am besten passenden Darstellungsmodus zu wählen. Testen Sie diese<br />
Option, falls der automatisch gewählte Videomodus mit Ihrer Hardware nicht funktioniert.<br />
12.1.1.3 Treiber zu einem vorhandenen .wim-Image hinzufügen<br />
Manchmal verfügt ein einfaches WinPE-Medium mit <strong>Acronis</strong> Plug-in nicht über die für Ihre Hardware<br />
notwendigen Treiber (beispielsweise für Massenspeicher-Controller). Treiber lassen sich am<br />
leichtesten im 'Erweiterten Modus' des Rescue Media Builder (S. 166) auswählen und hinzufügen. Sie<br />
können die Treiber manuell zu einer vorhandenen .wim-Datei hinzufügen, bevor Sie eine ISO-Datei<br />
mit dem <strong>Acronis</strong> Plug-in erstellen.<br />
Achtung! Sie können nur Treiber hinzufügen, die die Dateinamenserweiterung '.inf' haben.<br />
Die folgende Prozedur basiert auf einem (englischsprachigen) MSDN-Artikel, den Sie unter der<br />
Adresse 'http://technet.microsoft.com/en-us/library/dd799244(WS.10).aspx' finden können.<br />
Gehen Sie folgendermaßen vor, um ein benutzerdefiniertes Windows PE-Image zu erstellen:<br />
1. Sollten Sie noch keine .wim-Datei mit dem <strong>Acronis</strong> Plug-in haben, so können Sie diese erstellen,<br />
indem Sie den Rescue Media Builder starten und dann die Option WIM-Datei als Ziel für das<br />
WinPE-basierte Medium bestimmen. Weitere Informationen finden Sie im Abschnitt 'Ein<br />
Boot-Medium erstellen (S. 166)'.<br />
2. Gehen Sie – in Abhängigkeit von Ihrer Version des Windows AIK oder Windows ADK –<br />
folgendermaßen vor:<br />
• Klicken Sie im Start-Menü auf Microsoft Windows AIK, klicken Sie dann mit der rechten<br />
Maustaste auf Windows PE Tools-Eingabeaufforderung und wählen Sie anschließend den<br />
Befehl Als Administrator ausführen.<br />
• Klicken Sie im Start-Menü auf Microsoft Windows AIK, klicken Sie dann mit der rechten<br />
Maustaste auf Deployment-Tools-Eingabeaufforderung und wählen Sie anschließend die<br />
Option Als Administrator ausführen.<br />
• Klicken Sie im Start-Menü zuerst auf Windows Kits, dann auf Windows ADK, dann mit der<br />
rechten Maustaste auf Umgebung für Bereitstellungs- und Imageerstellungstools und<br />
wählen Sie abschließend den Befehl Als Administrator ausführen.<br />
3. Starten Sie das Skript 'copype.cmd', um einen Ordner mit den Windows PE-Dateien zu erstellen.<br />
Geben Sie z.B. auf der Kommandozeilen-Ebene ein:<br />
copype amd64 C:\winpe_x64<br />
4. Kopieren Sie Ihre Wim-Datei in einen Ordner – beispielsweise 'C:\winpe_x64\'. Der vorgegebene<br />
Standardname für die Datei ist '<strong>Acronis</strong>BootablePEMedia.wim'.<br />
5. Mounten Sie das Basisabbild (Image) unter Verwendung des DISM-Tools an ein lokales<br />
Verzeichnis. Geben Sie dazu Folgendes ein:<br />
Dism /Mount-Wim /WimFile:C:\winpe_x64\<strong>Acronis</strong>BootablePEMedia.wim /index:1<br />
/MountDir:C:\winpe_x64\mount<br />
6. Fügen Sie Ihre Hardware-Treiber unter Verwendung des 'DISM'-Befehls mit der Option<br />
'Add-Driver' hinzu. Beispiel: um den Treiber 'Mydriver.inf' hinzuzufügen, der sich im Ordner<br />
'C:\drivers\' befindet, geben Sie folgenden Befehl ein:<br />
Dism /image:C:\winpe_x64\mount /Add-Driver /driver:C:\drivers\mydriver.inf<br />
7. Wiederholen Sie den vorherigen Schritt für jeden noch zusätzlich benötigten Treiber.<br />
8. Übernehmen Sie die Änderungen per DISM-Befehl:<br />
Dism /Unmount-Wim /MountDir:C:\winpe_x64\mount /Commit<br />
169 Copyright © <strong>Acronis</strong> International GmbH, 2002-2018
9. Erstellen Sie dann ein PE-Image (.iso-Datei) von der resultierenden .wim-Datei. Weitere<br />
Informationen finden Sie im Abschnitt 'Eine .iso-Datei von einer .wim-Datei erstellen'.<br />
12.1.1.4 Eine .iso-Datei von einer .wim-Datei erstellen<br />
Um ein Boot-Medium auf Basis einer .wim-Datei erstellen zu können, müssen Sie diese zuerst in eine<br />
.iso-Datei konvertieren.<br />
So erstellen Sie ein PE-Image (.iso-Datei) von der resultierenden .wim-Datei:<br />
1. Gehen Sie – in Abhängigkeit von Ihrer Version des Windows AIK oder Windows ADK –<br />
folgendermaßen vor:<br />
• Klicken Sie im Start-Menü auf Microsoft Windows AIK, klicken Sie dann mit der rechten<br />
Maustaste auf Windows PE Tools-Eingabeaufforderung und wählen Sie anschließend den<br />
Befehl Als Administrator ausführen.<br />
• Klicken Sie im Start-Menü auf Microsoft Windows AIK, klicken Sie dann mit der rechten<br />
Maustaste auf Deployment-Tools-Eingabeaufforderung und wählen Sie anschließend die<br />
Option Als Administrator ausführen.<br />
• Klicken Sie im Start-Menü zuerst auf Windows Kits, dann auf Windows ADK, dann mit der<br />
rechten Maustaste auf Umgebung für Bereitstellungs- und Imageerstellungstools und<br />
wählen Sie abschließend den Befehl Als Administrator ausführen.<br />
2. Starten Sie das Skript 'copype.cmd', um einen Ordner mit den Windows PE-Dateien zu erstellen.<br />
Geben Sie z.B. auf der Kommandozeilen-Ebene ein:<br />
copype amd64 C:\winpe_x64<br />
3. Überschreiben Sie die vorgegebene Datei 'boot.wim' (im Windows PE-Ordner) mit der neu<br />
erstellten .wim-Datei (beispielsweise '<strong>Acronis</strong>BootablePEMedia.wim'). Falls sich die Datei<br />
'<strong>Acronis</strong>BootablePEMedia.wim' auf 'c:\' befindet, gilt:<br />
Geben Sie für WinPE 3.0 Folgendes ein:<br />
copy c:\<strong>Acronis</strong>BootablePEMedia.wim c:\winpe_x64\ISO\sources\boot.wim<br />
Geben Sie für WinPE 4.0, WinPE 5.0 oder WinPE 10.0 Folgendes ein:<br />
copy "c:\<strong>Acronis</strong>BootablePEMedia.wim" c:\winpe_x64\media\sources\boot.wim<br />
4. Verwenden Sie das Tool Oscdimg. Geben Sie zur Erstellung einer .iso-Datei Folgendes ein:<br />
oscdimg -n –bc:\winpe_x64\etfsboot.com c:\winpe_x64\ISO<br />
c:\winpe_x64\winpe_x64.iso<br />
Geben Sie alternativ Folgendes ein, um das Medium auf BIOS- und UEFI-Computern booten zu<br />
können:<br />
oscdimg -m -o -u2 -udfver102<br />
-bootdata:2#p0,e,bc:\winpe_x64\fwfiles\etfsboot.com#pEF,e,bc:\winpe_x64\fwfiles<br />
\efisys.bin c:\winpe_x64\media c:\winpe_x64\winpe_x64.iso<br />
5. Brennen Sie die .iso-Datei auf CD/DVD (mit dem Brennprogramm eines Drittherstellers). Sie<br />
verfügen anschließend über einen bootfähigen Windows PE-Datenträger mit integriertem<br />
<strong>Acronis</strong> True Image <strong>2019</strong>.<br />
12.1.2 So stellen Sie sicher, dass Ihr Notfallmedium bei Bedarf auch<br />
funktioniert<br />
Um die Chance zur Wiederherstellung Ihres Computers zu maximieren, sollten Sie überprüfen, ob<br />
sich Ihr Computer vom Notfallmedium booten lässt. Sie sollten zudem überprüfen, dass das<br />
170 Copyright © <strong>Acronis</strong> International GmbH, 2002-2018
Notfallmedium auch alle notwendigen Geräte Ihres Computers erkennt, wie etwa Festplatten, Maus,<br />
Tastatur und Netzwerkadapter.<br />
Falls Sie eine über den Handel vertriebene Paketversion haben, die eine bootfähige CD enthält – und<br />
Sie <strong>Acronis</strong> True Image <strong>2019</strong> noch nicht per Update aktualisiert haben – dann können Sie auch diese<br />
CD für den Test verwenden. Ansonsten sollten Sie möglichst ein neues Boot-Medium erstellen.<br />
Weitere Informationen finden Sie im Abschnitt 'Ein Boot-Medium erstellen (S. 166)'.<br />
So testen Sie das Notfallmedium<br />
Externe Laufwerke, die Sie zum Speichern von Backups verwenden, müssen bereits vor dem Booten vom<br />
Notfallmedium angeschlossen und eingeschaltet sein. Anderenfalls erkennt das Programm sie möglicherweise<br />
nicht.<br />
1. Konfigurieren Sie Ihren Computer so, dass er das Booten von einem Notfallmedium zulässt.<br />
Legen Sie dann das Gerät für das Notfallmedium (CD-ROM- bzw. DVD-ROM-Laufwerk oder<br />
USB-Stick) als erstes Boot-Gerät fest. Siehe Boot-Reihenfolge im BIOS arrangieren (S. 110).<br />
2. Wenn Sie eine Notfall-CD haben und von der CD booten möchten, drücken Sie eine beliebige<br />
Taste, wenn die Eingabeaufforderung „Druecken Sie eine beliebige Taste, um von der CD zu<br />
starten“ angezeigt wird. Wenn Sie nicht innerhalb von fünf Sekunden eine Taste drücken, müssen<br />
Sie den Computer neu starten.<br />
3. Wählen Sie nach dem Erscheinen des Boot-Menüs den Eintrag <strong>Acronis</strong> True Image <strong>2019</strong>.<br />
Sollte Ihre kabellose Maus nicht funktionieren, dann versuchen Sie sie mit einer kabelgebundenen zu<br />
ersetzen. Diese Empfehlung gilt auch für die Tastatur.<br />
Wenden Sie sich an den <strong>Acronis</strong> Support, wenn Ihnen keine entsprechende Maus oder Tastatur zur<br />
Verfügung steht. Dort wird man für Sie eine benutzerdefinierte CD mit den Treibern für Ihr Maus- und<br />
Tastaturmodell erstellen. Beachten Sie, dass die Suche nach passenden Treibern und das Erstellen einer<br />
benutzerdefinierten Notfall-CD sehr zeitaufwendig sein kann. Bei manchen Modellen kann es unter<br />
Umständen auch nicht erfolgreich sein.<br />
4. Wir empfehlen, bei Programmstart zu versuchen, einige Dateien aus Ihrem Backup<br />
wiederherzustellen. Mit einer probeweise durchgeführten Wiederherstellung können Sie<br />
sicherstellen, dass Ihre Notfall-CD für die Wiederherstellung eingesetzt werden kann. Sie müssen<br />
auch überprüfen, ob das Programm alle in Ihrem System befindlichen Festplatten (und ähnliche<br />
Laufwerke) findet.<br />
171 Copyright © <strong>Acronis</strong> International GmbH, 2002-2018
Wenn Sie über ein ungenutztes Laufwerk verfügen, empfehlen wir Ihnen, Ihr System-Volume testweise auf<br />
diesem Laufwerk wiederherzustellen.<br />
So überprüfen Sie Wiederherstellung, Laufwerke und Netzwerkadapter<br />
1. Wenn Sie Datei-Backups haben, starten Sie den Recovery-Assistenten, indem Sie in der<br />
Symbolleiste auf Recovery –> Datei-Recovery klicken.<br />
Wenn Sie nur Laufwerk- und Volume-Backups haben, startet der Recovery-Assistent genauso, wie sich auch<br />
die Wiederherstellungsprozedur gleichen. Sie müssen in diesem Fall beim Schritt Recovery-Methode die<br />
Option Recovery von Dateien und Verzeichnissen auswählen.<br />
2. Wählen Sie im Schritt Archiv-Speicherort ein Backup und klicken Sie dann auf Weiter.<br />
3. Wenn Sie Dateien mit der Notfall-CD wiederherstellen, müssen Sie einen neuen Speicherort für<br />
die wiederhergestellten Dateien angeben. Klicken Sie daher beim Schritt Auswahl des<br />
Speicherorts einfach auf Weiter.<br />
4. Überprüfen Sie, wenn sich das Fenster Speicherort öffnet, ob all Ihre Laufwerke unter Computer<br />
(Arbeitsplatz) angezeigt werden.<br />
Wenn Sie die Backups im Netzwerk speichern, sollten Sie auch überprüfen, ob Sie auf das Netzwerk<br />
zugreifen können.<br />
Wenn keine Computer im Netzwerk angezeigt werden, aber unter Computer bzw. Arbeitsplatz das Symbol<br />
Netzwerkumgebung angezeigt wird, geben Sie die Netzwerkeinstellungen manuell ein. Öffnen Sie dazu das<br />
Fenster unter Extras und Werkzeuge Optionen Netzwerkkarten.<br />
172 Copyright © <strong>Acronis</strong> International GmbH, 2002-2018
Wenn das Symbol Netzwerkumgebung nicht unter Computer (Arbeitsplatz) angezeigt wird, gibt es<br />
möglicherweise Probleme mit Ihrer Netzwerkkarte oder mit dem Kartentreiber, der von <strong>Acronis</strong> True Image<br />
<strong>2019</strong> verwendet wird.<br />
5. Wählen Sie den Zielort für die Dateien und klicken Sie dann auf 'Weiter'.<br />
6. Aktivieren Sie zur Auswahl mehrerer Dateien, die wiederhergestellt werden sollen, die<br />
entsprechenden Kontrollkästchen und klicken Sie dann auf Weiter.<br />
7. Klicken Sie im Fenster 'Zusammenfassung' auf Fertig stellen.<br />
8. Beenden Sie nach Abschluss der Wiederherstellung die autonome Notfallversion von <strong>Acronis</strong><br />
True Image <strong>2019</strong> (S. 222).<br />
173 Copyright © <strong>Acronis</strong> International GmbH, 2002-2018
So können Sie relativ sicher sein, dass Ihre Notfall-CD bei Bedarf auch funktioniert.<br />
12.1.2.1 Auswahl des Grafikkartenmodus beim Booten vom<br />
Notfallmedium<br />
Beim Booten vom Notfallmedium wird automatisch und in Abhängigkeit von den technischen Daten<br />
der Grafikkarte sowie des Monitors der optimale Grafikkartenmodus (vom Englischen her auch<br />
'Videomodus' genannt) ausgewählt. Es kann jedoch vorkommen, dass das Programm einen falschen<br />
Grafikmodus auswählt, der für die verwendete Hardware nicht geeignet ist. In einem solchen Fall<br />
können Sie einen geeigneten Grafikmodus folgendermaßen auswählen:<br />
1. Beginnen Sie mit dem Booten vom Notfallmedium. Wenn das Boot-Menü erscheint, bewegen Sie<br />
den Mauszeiger über den Eintrag <strong>Acronis</strong> True Image <strong>2019</strong> und drücken Sie dann die Taste F11.<br />
2. Wenn die Befehlszeile erscheint, geben Sie 'vga=ask' (ohne Anführungszeichen) ein und klicken<br />
Sie auf OK.<br />
3. Wählen Sie im Boot-Menü den Eintrag <strong>Acronis</strong> True Image <strong>2019</strong> aus, um mit dem Start des<br />
Notfallmediums fortzufahren. Um die verfügbaren Grafikkartenmodi angezeigt zu bekommen,<br />
drücken Sie die Eingabetaste, wenn die entsprechende Meldung erscheint.<br />
174 Copyright © <strong>Acronis</strong> International GmbH, 2002-2018
4. Wählen Sie einen Grafikmodus, der Ihrer Meinung nach am besten für Ihren Monitor geeignet ist<br />
und geben Sie dessen Nummer auf der Befehlszeile ein. Wenn Sie z.B. 338 eingeben, wird der<br />
Grafikkartenmodus 1600x1200x16 ausgewählt (siehe nachfolgende Abbildung).<br />
5. Warten Sie, bis <strong>Acronis</strong> True Image <strong>2019</strong> geladen wurde und überprüfen Sie dann, ob die<br />
Darstellungsqualität der Willkommensseite auf dem Monitor Ihren Anforderungen entspricht.<br />
Wenn Sie einen anderen Grafikkartenmodus testen möchten, beenden Sie <strong>Acronis</strong> True Image <strong>2019</strong><br />
und wiederholen Sie die beschriebene Prozedur.<br />
Nachdem Sie den optimalen Grafikkartenmodus für Ihre Hardware gefunden haben, können Sie ein<br />
neues bootfähiges Notfallmedium erstellen, das automatisch diesen Grafikkartenmodus auswählt.<br />
Dazu starten Sie den <strong>Acronis</strong> Media Builder, wählen die erforderlichen Medienkomponenten aus und<br />
geben beim Schritt 'Startparameter für das Boot-Medium' die Modus-Nummer zusammen mit dem<br />
Präfix '0x' (in unserem Fall 0x338) in der Befehlszeile ein; erstellen Sie das Medium danach wie<br />
üblich.<br />
12.2 <strong>Acronis</strong> Startup Recovery Manager<br />
Und so funktioniert es<br />
Der <strong>Acronis</strong> Startup Recovery Manager lässt Sie <strong>Acronis</strong> True Image <strong>2019</strong> starten, ohne das<br />
Betriebssystem des Computers zu laden. Mit dieser Funktion können Sie <strong>Acronis</strong> True Image <strong>2019</strong><br />
eigenständig zur Wiederherstellung beschädigter Volumes verwenden, sogar wenn das<br />
Betriebssystem nicht startet. Anders als beim Booten von <strong>Acronis</strong>-Notfallmedien, benötigen Sie kein<br />
weiteres, separates Medium oder eine Netzwerkverbindung, um <strong>Acronis</strong> True Image <strong>2019</strong> zu starten.<br />
Hinweis: <strong>Acronis</strong> Startup Recovery Manager kann nicht auf Tablets verwendet werden, die Windows als<br />
Betriebssystem nutzen.<br />
Aktivierung durchführen<br />
So aktivieren Sie den <strong>Acronis</strong> Startup Recovery Manager:<br />
1. Starten Sie <strong>Acronis</strong> True Image <strong>2019</strong>.<br />
2. Klicken Sie im Programmbereich Extras auf Alle Tools und anschließend per Doppelklick auf<br />
<strong>Acronis</strong> Startup Recovery Manager aktivieren.<br />
175 Copyright © <strong>Acronis</strong> International GmbH, 2002-2018
3. Klicken Sie im dann geöffneten Fenster auf Aktivieren.<br />
Anwendung<br />
Schalten Sie im Fall eines Fehlers den Computer ein und drücken Sie F11, sobald Sie die Meldung<br />
'Druecken Sie F11 zum Ausfuehren des <strong>Acronis</strong> Startup Recovery Managers' sehen. Auf diese Weise<br />
wird eine autonome, Linux-basierte Notfallversion von <strong>Acronis</strong> True Image <strong>2019</strong> gestartet, die sich<br />
nur wenig von der vollständigen Windows-Version unterscheidet.<br />
Deaktivierung durchführen<br />
So deaktivieren Sie den <strong>Acronis</strong> Startup Recovery Manager:<br />
1. Starten Sie <strong>Acronis</strong> True Image <strong>2019</strong>.<br />
2. Klicken Sie im Programmbereich Extras auf Alle Tools und anschließend per Doppelklick auf<br />
<strong>Acronis</strong> Startup Recovery Manager aktivieren.<br />
3. Klicken Sie im dann geöffneten Fenster auf Deaktivieren.<br />
Zusätzliche Informationen<br />
Die Laufwerksbuchstaben in der autonomen Notfallversion von <strong>Acronis</strong> True Image <strong>2019</strong> (S. 222)<br />
können von der Zuordnung unter Windows abweichen. So könnte beispielsweise die Zuordnung des<br />
Laufwerks D: in der autonomen Notfallversion von <strong>Acronis</strong> True Image <strong>2019</strong> dem Laufwerk E: unter<br />
Windows entsprechen. Laufwerksbezeichnungen sowie Informationen zur Volume-Größe,<br />
Dateisystem, Laufwerkskapazität, Hersteller und Modellnummer können Ihnen ebenfalls bei der<br />
korrekten Identifizierung gewünschter Laufwerke/Volumes helfen.<br />
Sie können einen zuvor aktivierten <strong>Acronis</strong> Startup Recovery Manager nicht verwenden, wenn der<br />
Try&Decide-Modus angeschaltet ist. Wenn Sie den Computer im Probiermodus neu starten, können<br />
Sie den <strong>Acronis</strong> Startup Recovery Manager wieder verwenden.<br />
Beeinflusst der <strong>Acronis</strong> Startup Recovery Manager andere Boot-Loader?<br />
Wenn der <strong>Acronis</strong> Startup Recovery Manager aktiviert wird, überschreibt er den Master Boot Record<br />
(MBR) mit seinem eigenen Boot-Code. Falls Sie einen Boot-Manager aus anderer Quelle installiert<br />
haben, müssen Sie diesen nach Aktivierung des Startup Recovery Managers reaktivieren.<br />
Linux-Loader (z.B. LiLo oder GRUB) sollten Sie in den Boot-Record des Linux-Root- oder Boot-Volumes<br />
statt in den MBR verschieben, bevor Sie den <strong>Acronis</strong> Startup Recovery Manager aktivieren.<br />
Der Boot-Mechanismus von UEFI-basierten Computern unterscheidet sich von BIOS-basierten. Jedes<br />
Ladeprogramm für ein Betriebssystem (OS Loader) oder anderes Boot-Programm hat seine eigene<br />
Boot-Variable, die einen Pfad zu dem entsprechenden Ladeprogramm (Loader) definiert. Alle Loader<br />
sind in einem speziellen Volume namens 'EFI-Systempartition' gespeichert. Wenn Sie den <strong>Acronis</strong><br />
Startup Recovery Manager in einem per UEFI-gebooteten System aktivieren, ändert dieser die<br />
176 Copyright © <strong>Acronis</strong> International GmbH, 2002-2018
Boot-Sequenz, indem er seine eigene Boot-Variable schreibt. Diese Variable wird der Liste von<br />
Variablen hinzugefügt und ändert diese nicht. Da alle Loader unabhängig sind und sich nicht<br />
gegenseitig beeinflussen, muss weder vor noch nach Aktivierung des <strong>Acronis</strong> Startup Recovery<br />
Managers etwas geändert werden.<br />
12.3 Try&Decide<br />
Wenn Sie Try&Decide einschalten, befindet sich der Rechner im 'Probiermodus' (auch<br />
'Try&Decide'-Modus genannt). Sie können anschließend beliebige Computeraktionen ausführen, die<br />
möglicherweise gefährlich sind. Denn Sie müssen nun nicht mehr befürchten, möglicherweise Ihr<br />
Betriebssystem, Ihre Programme oder Daten zu beschädigen. Wenn Sie Try&Decide wieder<br />
ausschalten, können Sie entscheiden, ob Sie die an Ihrem Computer vorgenommene Änderungen<br />
hinzufügen oder verwerfen möchten.<br />
Szenarien, bei denen Try&Decide helfen kann<br />
Wir empfehlen, Try&Decide vor der Durchführung folgender Aktionen einzuschalten:<br />
• Der Änderung von Systemeinstellungen, wenn Sie sich nicht sicher sind, welchen Einfluss diese<br />
Änderungen auf Ihren Computer haben können.<br />
• Dem Installieren von System-Updates, von Treibern etc.<br />
• Dem Installieren unbekannter Anwendungen.<br />
• Dem Öffnen von E-Mail-Anhängen, die von unbekannten Absendern kommen.<br />
• Dem Besuch von Webseiten, die potenziell gefährliche Inhalte haben.<br />
177 Copyright © <strong>Acronis</strong> International GmbH, 2002-2018
Beachten Sie: Wenn Sie im Probiermodus E-Mails von einem POP3-Mail-Server herunterladen, neue Dateien<br />
erstellen oder bestehende Dokumente ändern – und diese Änderungen dann verwerfen – gehen alle diese<br />
betreffenden Dateien und E-Mails samt der an ihnen vorgenommenen Änderungen verloren. Speichern Sie<br />
daher in diesem Fall die neuen Dateien und bearbeiteten Dokumente auf einem externen Laufwerk<br />
(beispielsweise einem USB-Stick) und trennen Sie dieses vom Computer, bevor Sie die vorgenommenen<br />
Änderungen mit Try&Decide verwerfen.<br />
Die Vorgehensweise von Try&Decide nach einem Computer-Neustart<br />
Sie können Try&Decide so lange wie gewünscht eingeschaltet lassen, da dieser Modus die Neustarts<br />
Ihres Betriebssystems 'überlebt'.<br />
Startet der Computer aus irgendeinem Grund neu, während Sie im Probiermodus arbeiten, dann<br />
wird vor dem Starten des Betriebssystems ein Dialogfeld mit zwei Optionen angezeigt – eine zum<br />
Beenden des Modus und zum Verwerfen der Änderungen sowie eine zum Weiterarbeiten im aktiven<br />
Modus. Auf diese Weise können Sie die Änderungen verwerfen, die zum Systemabsturz geführt<br />
haben. Wenn Sie andererseits nach Installation einer Anwendung das System neu booten, können Sie<br />
nach Start von Windows weiter im Probiermodus arbeiten.<br />
178 Copyright © <strong>Acronis</strong> International GmbH, 2002-2018
Während Sie im Probiermodus sind, führt jeder normale (per Software ausgelöste) Neustart Ihres<br />
Computers dazu, dass dem Try&Decide-Storage, der zur Speicherung der virtuellen Änderungen<br />
festgelegt wurde, bis zu 500 MB organisatorische Daten hinzugefügt werden.<br />
Beschränkungen beim Einsatz von Try&Decide<br />
Bedenken Sie bei einer Verwendung unter Windows 7, Windows 8 oder Windows 10, dass das<br />
Programm im Probiermodus den freien Speicherplatz intensiv nutzt, auch dann, wenn sich das<br />
System im Leerlaufbetrieb befindet. Der Grund dafür sind Aktionen wie etwa die Indexierung, die im<br />
Hintergrund ausgeführt werden.<br />
Beachten Sie, dass ein aktiviertes Try&Decide Ihr System verlangsamt. Zudem kann das Übernehmen<br />
der Änderungen lange dauern, vor allem wenn Sie den Probiermodus tagelang aktiviert lassen.<br />
Beachten Sie, dass Try&Decide keine Veränderungen an der Partitionierung von Laufwerken<br />
verfolgen kann, sodass Sie im Probiermodus keine virtuellen Aktionen mit Volumes (Änderungen an<br />
Größe oder Struktur eines Volumes) durchführen sollten. Darüber hinaus dürfen Sie Try&Decide<br />
nicht gleichzeitig mit einer Defragmentierung oder Fehlerprüfung von Laufwerken ausführen, da dies<br />
zu irreparablen Schäden am Dateisystem und Verlust der Bootfähigkeit des Systems führen kann.<br />
Sie können einen zuvor aktivierten <strong>Acronis</strong> Startup Recovery Manager nicht verwenden, wenn<br />
Try&Decide-Modus aktiviert wurde. Wenn Sie den Computer im Probiermodus neu starten, können<br />
Sie den <strong>Acronis</strong> Startup Recovery Manager wieder verwenden.<br />
Try&Decide und Nonstop Backup können nicht gleichzeitig arbeiten. Wenn Sie den Probiermodus<br />
aktivieren, wird Nonstop Backup unterbrochen. Die Nonstop Backup-Sicherung wird fortgesetzt,<br />
sobald Sie Try&Decide wieder deaktiviert haben.<br />
Sie können den Stromsparmodus 'Ruhezustand' nicht verwenden, wenn Try&Decide-Modus aktiviert<br />
wurde.<br />
Try&Decide kann nicht verwendet werden, um dynamische Datenträger zu schützen.<br />
Try&Decide kann nicht eingesetzt werden, wenn ein Volume in Ihrem System mit BitLocker<br />
verschlüsselt ist.<br />
Eine <strong>Acronis</strong> Secure Zone kann von Try&Decide weder geschützt noch als Storage für virtuelle<br />
Änderungen verwendet werden.<br />
179 Copyright © <strong>Acronis</strong> International GmbH, 2002-2018
Themen<br />
Try&Decide verwenden ......................................................................... 180<br />
Try&Decide-Optionen und -Benachrichtigungen .................................. 181<br />
Try&Decide: Typische Einsatzfälle ......................................................... 182<br />
12.3.1 Try&Decide verwenden<br />
So verwenden Sie Try&Decide:<br />
1. Starten Sie <strong>Acronis</strong> True Image <strong>2019</strong>.<br />
2. Klicken Sie im Bereich Tools auf Try&Decide.<br />
3. Konfigurieren Sie (bei Bedarf) die Try&Decide-Optionen. Weitere Details finden Sie im Abschnitt<br />
'Try&Decide-Optionen und -Benachrichtigungen (S. 181)'.<br />
4. Klicken Sie auf das Try&Decide-Symbol, um den Probiermodus zu starten. Das Programm startet<br />
die Verfolgung aller Änderungen am Betriebssystem und den Dateien und speichert temporär<br />
alle Änderungen auf dem gewählten Laufwerk.<br />
5. Führen Sie all die Änderungen durch, die Sie ausprobieren wollen.<br />
Wenn der Speicherplatz des Speicherortes, den Sie zur Aufnahme der virtuellen Änderungen ausgewählt<br />
haben, zur Neige geht, werden Sie vom Programm gefragt, ob Sie die Änderungen übernehmen oder<br />
verwerfen wollen. Wenn Sie diese Alarmmeldung ignorieren, startet das Programm das System<br />
automatisch neu, sobald das betreffende Laufwerk voll ist. Alle Änderungen werden dabei verworfen.<br />
6. Um den Probiermodus zu stoppen, können Sie auf das Try&Decide-Symbol im<br />
Try&Decide-Fenster klicken.<br />
7. Wählen Sie eine der folgenden Optionen:<br />
• Wählen Sie Änderungen übernehmen, wenn Sie die Änderungen am System übernehmen<br />
möchten.<br />
180 Copyright © <strong>Acronis</strong> International GmbH, 2002-2018
• Wählen Sie Änderungen mit Neustart übernehmen, um den Übernahmevorgang zu<br />
beschleunigen. Wenn Sie auf die Schaltfläche klicken, startet Try&Decide den Computer neu<br />
und übernimmt während des Neustarts die Änderungen.<br />
• Wählen Sie Änderungen verwerfen, wenn Ihr System auf den Zustand zurückgesetzt werden<br />
soll, in dem es sich vor Aktivierung des Probiermodus befand.<br />
Wenn Sie Änderungen verwerfen auf einem Computer wählen, auf dem mehrere Betriebssysteme<br />
installiert sind, können Sie nach dem Neustart nur von dem Betriebssystem booten, unter dem Sie im<br />
Probiermodus gearbeitet haben. Erst bei einem zweiten Neustart wird der ursprüngliche MBR des<br />
Laufwerks wiederhergestellt und so auch die anderen Betriebssysteme wieder bootfähig gemacht.<br />
12.3.2 Try&Decide-Optionen und -Benachrichtigungen<br />
Sie können die Try&Decide-Optionen im Try&Decide-Fenster ändern. Um alle Einstellungen auf die<br />
vorgegebenen Werte zurückzusetzen, klicken Sie auf den Befehl 'Auf Standardeinstellungen<br />
zurücksetzen'.<br />
Geschützte Volumes<br />
So ändern Sie die Einstellung:<br />
1. Klicken Sie auf den Laufwerksbuchstaben neben dem Einstellungsnamen. Das Fenster zur<br />
Volume-Auswahl wird geöffnet.<br />
2. Wählen Sie die Volumes, die Sie schützen wollen, und klicken Sie dann auf OK.<br />
Die Standardeinstellung ist, dass Try&Decide das System-Volume (Laufwerk C) schützt. Sie<br />
können aber auch jedes andere Volume Ihres System zum Schützen auswählen.<br />
Storage für virtuelle Änderungen<br />
So ändern Sie die Einstellung:<br />
1. Klicken Sie auf den Laufwerksbuchstaben neben dem Einstellungsnamen. Das Fenster 'Storage<br />
für virtuelle Änderungen' wird geöffnet.<br />
2. Bestimmen Sie das Volume, welches zum Speichern der virtuellen Änderungen verwendet<br />
werden soll, und klicken Sie anschließend auf OK.<br />
Standardmäßig speichert Try&Decide die Informationen in einem freien Speicherbereich auf<br />
Laufwerk C:.<br />
Wollen Sie mehr als ein Volume schützen, dann können Sie keine der zu schützenden Volumes als Speicherplatz<br />
für die virtuellen Änderungen angeben. Außerdem können Sie kein externes Laufwerk verwenden.<br />
Benachrichtigungen<br />
Klicken Sie auf Alarmeinstellungen ändern, um die Standardeinstellungen für Benachrichtigungen zu<br />
ändern. Das Fenster 'Einstellungen' wird geöffnet.<br />
• Über verbleibenden freien Laufwerksspeicherplatz – Wenn der spezifizierte Wert für den freien<br />
Speicherplatz (im Storage für virtuelle Änderungen) unterschritten wird, zeigt das Programm eine<br />
Benachrichtigung an.<br />
• Verstrichene Zeit seit dem Start von Try&Decide – Das Programm benachrichtigt Sie, wenn<br />
Try&Decide länger als die von Ihnen spezifizierte Zeit ausgeführt wird.<br />
181 Copyright © <strong>Acronis</strong> International GmbH, 2002-2018
12.3.3 Try&Decide: Typische Einsatzfälle<br />
Die Try&Decide-Funktion kann in vielen Fällen hilfreich sein, beispielsweise:<br />
Software-Evaluierung<br />
Es kann manchmal nützlich sein, den Probiermodus einschalten, bevor Sie eine neue Software<br />
installieren. Wir empfehlen seine Aktivierung, wenn Sie Folgendes tun wollen:<br />
• Eine Antivirus-Software auswählen.<br />
Es sind viele Fälle bekannt, bei denen die Installation einer Antivirus-Software die Funktion von<br />
Anwendungen beeinträchtigt oder diese nach einer solchen Installation sogar den Start<br />
verweigern. Sie können eine Testversion des Antivirus-Programms ausprobieren. Falls<br />
irgendwelche Probleme auftauchen, verwerfen Sie die Änderungen auf Ihrem System und testen<br />
dann die Antivirus-Software eines anderen Herstellers.<br />
• Die Testversion eines Programms installieren.<br />
Es ist allgemein bekannt, dass die Komponente der Windows-Systemsteuerung, welche zum<br />
Hinzufügen und Entfernen von Programmen zuständig ist, eine saubere Deinstallation von<br />
Anwendungen nicht wirklich garantieren kann. Verwerfen Sie einfach die Änderungen an Ihrem<br />
System, wenn Sie das Programm nicht mögen. Sie können sicher sein, dass Try&Decide das<br />
Programm spurlos entfernt.<br />
• Verdächtige Software installieren.<br />
Falls Sie dem Anbieter einer Software, die Sie installieren wollen, nicht trauen oder wenn Ihnen<br />
die Quelle der Software unbekannt ist, schalten Sie einfach vor der Installation dieser Software<br />
den Probiermodus ein. Geht irgendetwas schief, dann verwerfen Sie alle Änderungen, die<br />
während des Probiermodus aufgetreten sind.<br />
Datei-Recovery<br />
Sie haben versehentlich einige Dateien gelöscht und dann noch den Papierkorb geleert. Dann haben<br />
Sie sich daran erinnert, dass die gelöschten Dateien wichtige Daten enthielten und nun wollen Sie ein<br />
Undelete mit einer entsprechenden Software versuchen. Manchmal können Sie einen Fehler<br />
machen, während Sie versuchen, Daten wiederherzustellen; als Folge ist die Situation noch<br />
schlechter als vor dem Wiederherstellungsversuch. Sie können dann folgendermaßen fortfahren:<br />
• Aktivieren Sie Try&Decide.<br />
• Starten Sie das Undelete-Programm.<br />
• Nach dem Scan Ihrer Laufwerke auf der Suche nach gelöschten Dateien oder<br />
Verzeichniseinträgen wird das Undelete-Programm die gefundenen Elemente präsentieren (falls<br />
solche vorhanden sind), außerdem wird es für wiederherstellbare Dateien anbieten, diese zu<br />
rekonstruieren. Dabei besteht immer die Gefahr, dass Sie die falsche Datei wählen und bei der<br />
Wiederherstellung die Datei überschrieben wird, die Sie eigentlich retten wollten. Ohne<br />
Try&Decide hätte dieser Fehler fatale Konsequenzen, denn die Datei wäre unrettbar verloren.<br />
• Nun aber können Sie die Änderungen verwerfen, die im Probiermodus erfolgt sind – und einen<br />
weiteren Versuch unternehmen, die Daten wiederherzustellen; wozu Sie Try&Decide nur erneut<br />
starten müssen. Solche Versuche können Sie wiederholen, bis Sie sicher sind, dass Sie zur<br />
Rettung der Daten alles unternommen haben, was möglich war.<br />
Schutz der Privatsphäre im Internet<br />
Sie möchten vielleicht auch nicht, dass jemand erfährt, welche Internetseiten Sie besucht oder<br />
welche Webseiten Sie geöffnet haben – jeder hat das Recht auf seine Privatsphäre. Wenn Sie aber<br />
schnell und komfortabel im Internet surfen, speichert das System diese Informationen in versteckten<br />
182 Copyright © <strong>Acronis</strong> International GmbH, 2002-2018
Dateien: Cookies, die Sie erhalten haben, Einträge in Suchmaschinen, eingegebene URLs usw. Diese<br />
Informationen werden auch dann nicht komplett gelöscht, wenn Sie mit den eigenen Werkzeugen<br />
der Webbrowser die temporären Internet-Dateien löschen, Cookies entfernen oder den Verlauf<br />
löschen. Mit einer speziellen Software könnten diese Informationen aufgespürt werden.<br />
Schalten Sie den Probiermodus ein und surfen Sie nach Belieben im Internet. Verwerfen Sie später,<br />
wenn Sie alle Spuren Ihrer Aktivitäten beseitigen wollen, die im Probiermodus erfolgten Änderungen.<br />
12.4 <strong>Acronis</strong> Secure Zone<br />
Die <strong>Acronis</strong> Secure Zone ist ein spezielles, geschütztes Volume, welches Sie auf Ihrem Computer<br />
erstellen können, um Backups zu speichern. Die <strong>Acronis</strong> Secure Zone verwendet FAT32 als<br />
Dateisystem.<br />
Wenn Sie eine <strong>Acronis</strong> Secure Zone erstellen, wird diese im Bereich Andere des Windows<br />
Datei-Explorers angezeigt. Sie können durch die <strong>Acronis</strong> Secure Zone wie durch ein gewöhnliches<br />
Volume (Partition) navigieren.<br />
Wenn die <strong>Acronis</strong> Secure Zone kennwortgeschützt ist, erfordert jede Aktion die Eingabe des<br />
entsprechenden Kennworts. Einzige Ausnahme ist die Anzeige von Details für eine Version.<br />
Bereinigung der <strong>Acronis</strong> Secure Zone<br />
Wenn der Speicherplatz in der <strong>Acronis</strong> Secure Zone für neue Backups nicht mehr ausreicht, können<br />
Sie Folgendes tun:<br />
• Brechen Sie eine aktuelle Backup-Aktion ab, vergrößern Sie den Speicherplatz der <strong>Acronis</strong> Secure<br />
Zone und führen Sie das Backup dann erneut aus.<br />
• Brechen Sie eine aktuelle Backup-Aktion ab, löschen Sie (manuell) einige Backups in der <strong>Acronis</strong><br />
Secure Zone und führen Sie das Backup dann erneut aus.<br />
• Bestätigen Sie, dass Sie das älteste Backup vom selben Typ (Datei- oder Laufwerk-Backup) inkl.<br />
aller nachfolgenden inkrementellen und differentiellen Versionen automatisch löschen lassen<br />
wollen. Sollte der freie Speicherplatz danach immer noch nicht ausreichen, erfragt <strong>Acronis</strong> True<br />
Image Ihre Bestätigung und löscht dann das nächste Voll-Backup. Dies wird solange wiederholt,<br />
bis der freie Speicherplatz für das neue Backup wieder ausreicht. Sollte der freie Speicherplatz<br />
auch nach dem Löschen aller vorherigen Backups immer noch nicht ausreichen, dann wird das<br />
aktuelle Backup abgebrochen.<br />
Um zu verhindern, dass die Zone 'überläuft', empfehlen wir, dass Sie das Kontrollkästchen Ältestes<br />
Backup löschen, falls in der ASZ nicht genug Speicherplatz ist in den Optionen für geplante Backups<br />
aktivieren. Weitere Informationen finden Sie im Abschnitt 'Fehlerbehandlung (S. 78)'.<br />
Sie können die <strong>Acronis</strong> Secure Zone auch als Storage für die virtuellen Systemänderungen im<br />
Try&Decide-Modus verwenden. Die Try&Decide-Daten werden automatisch bereinigt, sobald Sie<br />
eine Try&Decide-Sitzung stoppen.<br />
<strong>Acronis</strong> True Image führt jedoch keine automatische Löschung von Nonstop Backup-Versionen durch,<br />
die in der <strong>Acronis</strong> Secure Zone gespeichert wurden. Diese Versionen können nur manuell gelöscht<br />
werden. Weitere Informationen finden Sie im Abschnitt '<strong>Acronis</strong> Nonstop Backup Storage (S. 41)'.<br />
183 Copyright © <strong>Acronis</strong> International GmbH, 2002-2018
Themen<br />
Eine <strong>Acronis</strong> Secure Zone erstellen und verwalten ............................... 184<br />
Speicherort für eine <strong>Acronis</strong> Secure Zone ............................................. 184<br />
Die Größe einer <strong>Acronis</strong> Secure Zone .................................................... 185<br />
Schutz der <strong>Acronis</strong> Secure Zone ............................................................. 186<br />
Eine <strong>Acronis</strong> Secure Zone entfernen ...................................................... 187<br />
12.4.1 Eine <strong>Acronis</strong> Secure Zone erstellen und verwalten<br />
So erstellen oder ändern Sie eine <strong>Acronis</strong> Secure Zone:<br />
1. Klicken Sie auf die Schaltfläche Start und anschließend auf die Elemente –> <strong>Acronis</strong> (der<br />
Produktordner) –> True Image –> Extras und Werkzeuge –> <strong>Acronis</strong> Secure Zone.<br />
Der Assistent zum Verwalten der <strong>Acronis</strong> Secure Zone wird geöffnet.<br />
2. Gehen Sie folgendermaßen vor:<br />
• Wenn Sie eine <strong>Acronis</strong> Secure Zone erstellen wollen, spezifizieren Sie deren Speicherort (S. 184)<br />
und Größe (S. 185).<br />
• Wenn Sie eine vorhandene <strong>Acronis</strong> Secure Zone anpassen wollen, wählen Sie eine der<br />
nachfolgenden Aktionen:<br />
• Vergrößern oder verkleinern (S. 184)<br />
• Entfernen (S. 187)<br />
• Kennwort ändern (S. 186)<br />
Folgen Sie den Anweisungen des Assistenten.<br />
1. Klicken Sie im Schritt Abschluss auf den Befehl Fertig stellen.<br />
Hinweis: Für diese Aktion ist möglicherweise ein Neustart des Computers notwendig.<br />
12.4.2 Speicherort für eine <strong>Acronis</strong> Secure Zone<br />
Eine <strong>Acronis</strong> Secure Zone erstellen<br />
So spezifizieren Sie den Speicherort einer <strong>Acronis</strong> Secure Zone:<br />
1. Bestimmen Sie ein Festplattenlaufwerk, auf dem die <strong>Acronis</strong> Secure Zone erstellt werden soll.<br />
2. Wählen Sie ein oder mehrere Volumes aus, deren nicht zugeordneter und/oder freier<br />
Speicherplatz für die Erstellung verwendet werden soll. Die gewählten Volumes werden bei<br />
Bedarf verkleinert, um Speicherplatz für die <strong>Acronis</strong> Secure Zone bereitzustellen.<br />
Eine <strong>Acronis</strong> Secure Zone kann nicht auf dynamischen Datenträgern/Volumes erstellt werden.<br />
184 Copyright © <strong>Acronis</strong> International GmbH, 2002-2018
3. Klicken Sie auf Weiter.<br />
Die Größe einer <strong>Acronis</strong> Secure Zone verkleinern oder vergrößern<br />
So vergrößern bzw. verkleinern Sie eine <strong>Acronis</strong> Secure Zone:<br />
1. Bestimmen Sie die Volumes, deren Speicherplatz zur Vergrößerung einer <strong>Acronis</strong> Secure Zone<br />
verwendet werden soll – oder die denjenigen Speicherplatz zugewiesen bekommen, der bei der<br />
Verkleinerung einer <strong>Acronis</strong> Secure Zone freigegeben wird. Sie können auch Volumes mit nicht<br />
zugeordnetem Speicherplatz wählen.<br />
2. Klicken Sie auf Weiter.<br />
185 Copyright © <strong>Acronis</strong> International GmbH, 2002-2018
12.4.3 Die Größe einer <strong>Acronis</strong> Secure Zone<br />
So spezifizieren Sie die Größe einer <strong>Acronis</strong> Secure Zone:<br />
Bewegen Sie den grafischen Schieber in die gewünschte Position oder geben Sie den exakten Wert<br />
direkt ein.<br />
Die minimale Größe einer Zone beträgt etwa 50 MB, abhängig von der Geometrie des<br />
Festplattenlaufwerks. Die maximale Größe ist identisch mit dem nicht zugeordneten Speicherplatz –<br />
zuzüglich der Größe des freien Speichers auf allen Volumes, die Sie im vorhergehenden Schritt<br />
gewählt haben.<br />
Wenn Sie eine <strong>Acronis</strong> Secure Zone erstellen oder vergrößern, wird das Programm zuerst auf nicht<br />
zugeordneten Speicherplatz zurückgreifen. Wenn nicht genug nicht zugeordneter Speicherplatz<br />
vorhanden ist, um die gewünschte Größe zu erreichen, werden die ausgewählten Volumes<br />
verkleinert. Die Größenänderung von Volumes kann einen Neustart erforderlich machen.<br />
Wenn Sie eine <strong>Acronis</strong> Secure Zone verkleinern und auf dem Laufwerk noch weiterer nicht<br />
zugeordneter Speicherplatz vorhanden ist, wird dieser gemeinsam mit dem Speicherplatz, der durch<br />
die Verkleinerung der <strong>Acronis</strong> Secure Zone frei wird, den zuvor ausgewählten Volumes zugewiesen.<br />
Durch dieses Verhalten bleibt auf dem Laufwerk kein nicht zugeordneter Speicherplatz übrig.<br />
Warnung! Wenn Sie ein System-Volume auf die kleinstmögliche Größe reduzieren, kann dies bewirken, dass das<br />
betreffende Betriebssystem nicht mehr booten kann.<br />
12.4.4 Schutz der <strong>Acronis</strong> Secure Zone<br />
Sie können einen Kennwortschutz für die <strong>Acronis</strong> Secure Zone einrichten, um sie vor unbefugtem<br />
Zugriff zu schützen.<br />
Das Programm wird bei jeder auf die <strong>Acronis</strong> Secure Zone bezogenen Aktion das Kennwort erfragen –<br />
etwa bei Backup und Recovery, den Mounten von Images oder Validieren von Backups in der <strong>Acronis</strong><br />
Secure Zone, Größenveränderung und Löschung der <strong>Acronis</strong> Secure Zone.<br />
186 Copyright © <strong>Acronis</strong> International GmbH, 2002-2018
So definieren Sie ein Kennwort für die <strong>Acronis</strong> Secure Zone:<br />
1. Wählen Sie Kennwort einrichten.<br />
2. Geben Sie das Kennwort in das Eingabefeld Kennwort ein.<br />
3. Geben Sie das eben eingetippte Kennwort erneut in das Feld Kennwort bestätigen ein.<br />
4. [Optionaler Schritt] Wählen Sie außerdem eine geheime Frage, die Ihnen gestellt wird, falls Sie<br />
das Kennwort vergessen sollten. Wählen Sie eine der geheimen Fragen von der Liste und geben<br />
Sie eine Antwort ein.<br />
5. Klicken Sie auf Weiter, um fortzufahren.<br />
Eine Reparatur oder Update von <strong>Acronis</strong> True Image <strong>2019</strong> hat keinen Einfluss auf das Kennwort. Wenn Sie das<br />
Programm jedoch deinstallieren, ohne vorher die <strong>Acronis</strong> Secure Zone zu entfernen, wird das Kennwort der<br />
<strong>Acronis</strong> Secure Zone bei einer erneuten Installation zurückgesetzt.<br />
12.4.5 Eine <strong>Acronis</strong> Secure Zone entfernen<br />
Wird eine <strong>Acronis</strong> Secure Zone gelöscht, so werden damit auch automatisch alle in der Zone gespeicherten<br />
Backups zerstört.<br />
Bestimmen Sie die Volumes, denen Sie denjenigen Speicherplatz zuordnen wollen, der beim<br />
Entfernen einer <strong>Acronis</strong> Secure Zone frei wird. Wenn Sie mehrere Volumes wählen, wird der Platz<br />
proportional zwischen diesen verteilt – und zwar auf Basis der jeweiligen Volume-Größen.<br />
Sie können außerdem beim Deinstallieren des Programms wählen, dass auch eine vorhandene<br />
<strong>Acronis</strong> Secure Zone entfernt werden soll.<br />
12.5 Ein neues Laufwerk hinzufügen<br />
Falls Sie nicht mehr genügend Speicherplatz für Ihre Daten haben, können Sie ein altes Laufwerk<br />
gegen ein neues, größeres austauschen. Oder Sie fügen ein neues Laufwerk nur zum Speichern von<br />
Daten hinzu, während Ihr Betriebssystem auf dem alten Laufwerk verbleibt.<br />
187 Copyright © <strong>Acronis</strong> International GmbH, 2002-2018
So fügen Sie ein neues Laufwerk hinzu:<br />
1. Fahren Sie Ihren Computer komplett herunter und bauen Sie das neue Laufwerk ein.<br />
2. Schalten Sie Ihren Computer ein.<br />
3. Klicken Sie auf die Schaltfläche Start und anschließend auf die Elemente –> <strong>Acronis</strong> (der<br />
Produktordner) –> True Image –> Extras und Werkzeuge –> Neues Laufwerk hinzufügen.<br />
4. Folgen Sie den Anweisungen des Assistenten.<br />
5. Stellen Sie im Schritt Abschluss sicher, dass das konfigurierte Laufwerkslayout Ihren<br />
Vorstellungen entspricht. Klicken Sie anschließend auf Fertig stellen.<br />
Themen<br />
Ein Laufwerk auswählen ........................................................................ 188<br />
Wahl der Initialisierungsmethode.......................................................... 189<br />
Neue Volumes erstellen ......................................................................... 189<br />
12.5.1 Ein Laufwerk auswählen<br />
Wählen Sie die Festplatte (oder ein ähnliches Laufwerk), die Sie neu an den Computer angeschlossen<br />
haben. Wenn Sie mehrere Laufwerke neu angeschlossen haben, wählen Sie eins aus und klicken Sie<br />
dann auf Weiter, um fortzufahren. Die anderen Laufwerke können Sie später berücksichtigen, nach<br />
einem Neustart des 'Assistenten zum Hinzufügen neuer Laufwerke'.<br />
Sollten auf dem neuen Laufwerk irgendwelche Volumes (Partitionen) vorliegen, wird <strong>Acronis</strong> True Image <strong>2019</strong><br />
Sie warnen, dass diese gelöscht werden.<br />
188 Copyright © <strong>Acronis</strong> International GmbH, 2002-2018
12.5.2 Wahl der Initialisierungsmethode<br />
<strong>Acronis</strong> True Image <strong>2019</strong> unterstützt die Partitionierungsschemata MBR und GPT. Die<br />
GUID-Partitionstabelle (GPT) ist ein neues Laufwerk-Partitionsschema, das Vorteile gegenüber dem<br />
älteren MBR-Partitionsschema bringt. Wenn Ihr Betriebssystem GPT-Laufwerke unterstützt, können<br />
Sie das neue Laufwerk als ein GPT-Laufwerk initialisieren.<br />
• Um ein GPT-Laufwerk hinzuzufügen, klicken Sie auf Laufwerk im GPT-Layout initialisieren.<br />
• Um ein MBR-Laufwerk hinzuzufügen, klicken Sie auf Laufwerk im MBR-Layout initialisieren.<br />
Falls Sie eine 32-Bit-Version von Windows XP einsetzen, dann steht die GPT-Initialisierungsmethode nicht zur<br />
Verfügung und der Schritt Initialisierungsoptionen wird nicht angezeigt.<br />
Klicken Sie nach Wahl der gewünschten Initialisierungsmethode auf Weiter.<br />
12.5.3 Neue Volumes erstellen<br />
Ein neues Laufwerk muss partitioniert werden, damit sein Speicherplatz verwendet werden kann.<br />
Partitionieren ist ein Prozess, der den Speicherplatz eines Laufwerks in logische Abschnitte unterteilt.<br />
Diese Abschnitte werden Partitionen (älterer Begriff) oder Volumes (modernerer, universellerer<br />
Begriff) genannt. Jedes Volume (jede Partition) kann als separates Laufwerk fungieren, dem ein<br />
Laufwerksbuchstabe zugewiesen werden kann und in dem ein eigenes Dateisystem verwendet wird.<br />
So erstellen Sie ein neues Volume:<br />
1. Wählen Sie im Assistenten-Schritt Volume-Erstellung den gewünschten nicht zugeordneten<br />
Speicherplatz und klicken Sie dann auf Neues Volume erstellen.<br />
2. Legen Sie folgende Einstellungen für das zu erstellende Volume fest:<br />
• Größe und Position<br />
• Dateisystem<br />
• Volume-Typ (nur für MBR-Laufwerke verfügbar)<br />
• Laufwerksbuchstabe und Volume-Bezeichnung<br />
Weitere Details finden Sie im Abschnitt 'Volume-Einstellungen (S. 190)'.<br />
189 Copyright © <strong>Acronis</strong> International GmbH, 2002-2018
3. Klicken Sie auf Übernehmen.<br />
12.5.3.1 Volume-Einstellungen<br />
Größe<br />
Verwenden Sie eine der folgenden Aktionen, um die Größe eines Volumes zu ändern:<br />
• Zeigen Sie mit der Maus auf die Begrenzungen des Volumes. Verschieben Sie die Begrenzungen<br />
mit dem Mauszeiger (sobald dieser als Pfeil mit zwei Spitzen angezeigt wird), um die Größe des<br />
Volumes zu vergrößern bzw. zu verkleinern.<br />
• Oder geben Sie die gewünschte Größe des Volumes im Feld Volume-Größe als direkten Wert ein.<br />
Verwenden Sie eine der folgenden Aktionen, um die Position eines Volumes zu ändern:<br />
• Verschieben Sie das Volume durch Ziehen mit der Maus an seine neue Position.<br />
• Oder geben Sie die Werte für die gewünschte Zielgröße in den Feldern Freier Speicherplatz<br />
davor bzw. Freier Speicherplatz danach direkt ein.<br />
Das Programm reserviert möglicherweise beim Erstellen von Volumes etwas nicht zugeordneten Speicherplatz<br />
direkt vor den erstellten Volumes, sofern dies für das System erforderlich ist.<br />
Dateisystem<br />
Sie können das Volume entweder unformatiert belassen oder zwischen folgenden Dateisystemen<br />
wählen:<br />
• NTFS – ist ein Dateisystem von Microsoft, welches seit Windows NT (und Nachfolgeversionen wie<br />
Windows XP, 7 etc.) zum Windows-Betriebssystem gehört. Wählen Sie diese Variante, wenn Sie<br />
einem dieser Windows-Betriebssysteme arbeiten. Beachten Sie, dass einige veraltete<br />
Microsoft-Betriebssysteme (wie DOS, Windows 95/98/ME) nicht auf NTFS-Partitionen zugreifen<br />
können.<br />
• FAT 32 – ist eine verbesserte 32-Bit-Version des Dateisystems FAT, welches Volumes bis zu einer<br />
Größe von 2 TB unterstützt.<br />
• FAT 16 – ist ein einfaches Dateisystem, welches ursprünglich für Microsoft DOS entwickelt<br />
wurde. Es wird von den meisten (auch aktuellen) Betriebssystemen erkannt. Wenn Ihr Laufwerk<br />
aber größer als 4 GB ist, können Sie dieses nicht mit FAT16 formatieren.<br />
190 Copyright © <strong>Acronis</strong> International GmbH, 2002-2018
• Ext2 – ist ein Dateisystem, welches ursprünglich für Linux entwickelt wurde. Es ist relativ schnell,<br />
jedoch kein Journaling-Dateisystem.<br />
• Ext3 – ist ein Journaling-Dateisystem von Linux und wurde offiziell mit Red Hat Linux Version 7.2<br />
eingeführt. Es ist vorwärts und rückwärts kompatibel mit Linux Ext2. Es hat multiple<br />
Journaling-Modi sowie eine breite Cross-Plattform-Kompatibilität mit 32-Bit- und<br />
64-Bit-Architekturen.<br />
• Ext4 – ist ein neueres Dateisystem von Linux. Gegenüber dem Ext3-Dateisystem weist es<br />
Verbesserungen auf. Es ist vollständig abwärtskompatibel zu Ext2 und Ext3. Allerdings ist Ext3<br />
nur teilweise vorwärtskompatibel zu Ext4.<br />
• ReiserFS – ist ein Journaling-Dateisystem von Linux. Es ist üblicherweise zuverlässiger und<br />
schneller als Ext2. Wählen Sie dieses System für Volumes, die unter Linux Daten (Dokumente<br />
usw.) aufnehmen sollen.<br />
• Linux Swap – ist ein Dateisystem für das Auslagerungs-Volume von Linux. Verwenden Sie es, um<br />
mehr Platz für die Auslagerungsdateien von Linux bereitzustellen.<br />
Laufwerksbuchstabe<br />
Bestimmen Sie einen Laufwerksbuchstaben, der dem Volume zugewiesen wird. Wenn Sie Auto<br />
auswählen, weist das Programm den ersten freien Laufwerksbuchstaben in alphabetischer<br />
Reihenfolge zu.<br />
Volume-Bezeichnung<br />
Eine Volume-Bezeichnung (auch Laufwerksbezeichnung genannt) ist ein kurzer Name, den Sie einem<br />
Volume zur besseren Unterscheidung von anderen zuweisen können. Ein Volume mit einem<br />
Betriebssystem kann beispielsweise als 'System' bezeichnet werden und ein Volume mit Daten<br />
'Daten' usw. Die Bezeichnung eines Volumes ist ein optionales Attribut (muss also nicht gesetzt<br />
werden).<br />
Volume-Typ (diese Einstellungen sind nur für MBR-Laufwerke verfügbar)<br />
Sie können das neue Volume als primär oder logisch definieren.<br />
• Primär – wählen Sie diese Option, wenn Sie von diesem Volume ein Betriebssystem booten<br />
möchten. Wenn nicht, ist es besser, das neue Volume als logisches Laufwerk einzurichten. Es sind<br />
nur vier primäre Volumes je Laufwerk möglich – oder drei primäre und ein erweitertes Volume.<br />
Hinweis: Wenn Sie mehrere primäre Volumes haben, wird nur eines aktiv sein, die anderen<br />
primären Volumes werden versteckt und sind für das Betriebssystem unsichtbar.<br />
• Volume als 'Aktiv' markieren – aktivieren Sie dieses Kontrollkästchen, wenn Sie vorhaben,<br />
ein Betriebssystem auf diesem Volume zu installieren.<br />
• Logisch – wählen Sie diesen Parameter, wenn Sie auf dem Laufwerk kein Betriebssystem<br />
installieren und davon starten möchten. Ein logisches Volume ist Teil eines physischen<br />
Laufwerks, der partitioniert und als unabhängiger Abschnitt eingerichtet wurde, sodass er wie ein<br />
eigenständiges Laufwerk verwendet werden kann.<br />
191 Copyright © <strong>Acronis</strong> International GmbH, 2002-2018
12.6 Werkzeuge für Sicherheit und zum Schutz Ihrer<br />
Privatsphäre<br />
Themen<br />
<strong>Acronis</strong> DriveCleanser ............................................................................ 192<br />
Systembereinigung................................................................................. 196<br />
Methoden zur Datenvernichtung auf Laufwerken ................................ 203<br />
12.6.1 <strong>Acronis</strong> DriveCleanser<br />
Viele Betriebssysteme bieten keine sicheren Werkzeuge zur Datenvernichtung, sodass gelöschte<br />
Dateien schon mit einfachen Anwendungen leicht wiederhergestellt werden können. Sogar eine<br />
komplette Laufwerksformatierung kann die permanente Zerstörung vertraulicher Daten nicht<br />
garantieren.<br />
Der <strong>Acronis</strong> DriveCleanser gewährleistet eine sichere und permanente Vernichtung aller Daten auf<br />
ausgewählten Laufwerken bzw. Volumes. Es stehen mehrere Algorithmen für die Datenvernichtung<br />
zur Auswahl, je nach Wichtigkeit der vertraulichen Informationen.<br />
Beachten Sie, dass die Datenvernichtung abhängig von der Gesamtgröße der ausgewählten Volumes und des<br />
gewählten Algorithmus für die Datenvernichtung mehrere Stunden dauern kann.<br />
Mit <strong>Acronis</strong> DriveCleanser arbeiten<br />
Mit dem <strong>Acronis</strong> DriveCleanser können Sie folgende Aktionen ausführen:<br />
• Bereinigung ausgewählter Laufwerke bzw. Volumes mithilfe vorgegebener Algorithmen.<br />
• Erstellen und Ausführen von benutzerdefinierten Algorithmen zur Bereinigung von Laufwerken.<br />
<strong>Acronis</strong> DriveCleanser basiert auf einem Assistenten, der alle Laufwerksaktion zuerst als Skript<br />
erfasst, daher wird solange keine Datenzerstörung durchgeführt, bis Sie im Abschlussfenster des<br />
Assistenten auf Fertig stellen klicken. Sie können jederzeit zu den vorherigen Schritten zurückkehren,<br />
um andere Laufwerke, Volumes oder Datenvernichtungsalgorithmen zu wählen.<br />
Gehen Sie folgendermaßen vor, um Daten auf einem Laufwerk permanent zu zerstören:<br />
• Öffnen Sie die Registerkarte Extras und Werkzeuge und klicken Sie dann auf <strong>Acronis</strong><br />
DriveCleanser.<br />
• Folgen Sie den Schritten des <strong>Acronis</strong> DriveCleanser-Assistenten.<br />
12.6.1.1 Auswahl der Daten<br />
Bestimmen Sie im Schritt Auswahl der Daten die Laufwerke bzw. Volumes, deren Daten Sie<br />
dauerhaft löschen wollen:<br />
• Sie können die Volumes auswählen, indem Sie die entsprechenden Rechtecke anklicken. Die<br />
erfolgte Auswahl eines Volumes wird mit einem roten Kreuz ( ) gekennzeichnet.<br />
192 Copyright © <strong>Acronis</strong> International GmbH, 2002-2018
• Klicken Sie auf das Laufwerkssymbol ( ), um ein komplettes Laufwerk auszuwählen.<br />
Der <strong>Acronis</strong> DriveCleanser kann keine Volumes auf dynamischen Datenträgern oder GPT-Laufwerken<br />
bereinigen. Diese werden daher auch nicht angezeigt.<br />
12.6.1.2 Wahl der Methode<br />
<strong>Acronis</strong> DriveCleanser bietet mehrere gängige Methoden zur Datenvernichtung. Wählen Sie die<br />
gewünschte Methode aus dem Listenfeld.<br />
Die Methoden zur Datenvernichtung sind in diesem <strong>Handbuch</strong> ausführlich unter Methoden zur<br />
Datenvernichtung auf Laufwerken (S. 203) beschrieben.<br />
Nachdem Sie eine Methode gewählt haben, führt <strong>Acronis</strong> DriveCleanser alle Aktionen aus, die zur<br />
Vernichtung des Inhalts der gewählten Volumes bzw. Laufwerke notwendig sind. Die erfolgreiche<br />
Datenvernichtung wird abschließend durch eine Meldung bestätigt.<br />
<strong>Acronis</strong> DriveCleanser bietet noch eine andere nützliche Möglichkeit, die Ergebnisse einer<br />
Datenvernichtungsaktion auf Laufwerken bzw. Volumes zu beurteilen. Es enthält einen integrierten<br />
Disk Editor (Werkzeug zur Anzeige versteckter Laufwerksdaten).<br />
193 Copyright © <strong>Acronis</strong> International GmbH, 2002-2018
Die oben genannten Methoden bieten verschiedene Level der permanenten Zerstörung vertraulicher<br />
Daten. Deshalb hängt das Bild, das Sie nach der Datenvernichtung auf dem Laufwerk bzw. Volume<br />
sehen, von der verwendeten Methode ab. Was Sie tatsächlich sehen, sind entweder mit Nullen oder<br />
zufälligen Mustern gefüllte Laufwerkssektoren.<br />
Eine benutzerdefinierte Methode zur Datenvernichtung erstellen<br />
<strong>Acronis</strong> DriveCleanser gibt Ihnen die Möglichkeit, einen eigenen Datenvernichtungsalgorithmus für<br />
Ihre Laufwerke zu erstellen. Auch wenn die Software bereits mehrere Level zur sicheren<br />
Datenvernichtung anbietet, können Sie dennoch auch eine eigene Methode erstellen. Dies ist jedoch<br />
nur empfehlenswert für Benutzer, die mit den Prinzipien der Datenvernichtung, wie sie beim<br />
sicheren Löschen von Laufwerken verwendet werden, vertraut sind.<br />
Um einen benutzerdefinierten Datenvernichtungsalgorithmus für Laufwerke zu erstellen, wählen Sie<br />
aus der Liste der Algorithmen den Befehl Benutzerdefiniert.... Darauf erscheinen einige neu<br />
benötigte Schritte im Assistenten des DriveCleansers und Sie können einen Algorithmus zur<br />
Datenzerstörung zusammenstellen, der Ihren Sicherheitsbedürfnissen entspricht.<br />
Nach Erstellung einer benutzerdefinierten Methode können Sie den von Ihnen zusammengestellten<br />
Algorithmus abspeichern. Was praktisch ist, wenn Sie ihn noch einmal benutzen wollen.<br />
Einen Algorithmus von Datei laden<br />
Wenn Sie beim Arbeiten mit <strong>Acronis</strong> True Image <strong>2019</strong> eine eigene Methode erstellt und gespeichert<br />
haben, dann können Sie diese folgendermaßen verwenden:<br />
Aktivieren Sie im Fenster zur Wahl des Algorithmus den Befehl Von Datei laden… und wählen Sie<br />
dann die Datei mit dem benutzerdefinierten Datenvernichtungsalgorithmus. Als Standard haben<br />
solche Dateien die Endung *.alg.<br />
Einen benutzerdefinierten Algorithmus erstellen<br />
Definition der Methode<br />
Der Schritt Definition der Löschmethode zeigt Ihnen eine Vorlage für den zukünftigen Algorithmus.<br />
194 Copyright © <strong>Acronis</strong> International GmbH, 2002-2018
Die Tabelle ist folgendermaßen aufgebaut:<br />
• Die erste Spalte enthält den Typ der Aktion (Schreiben eines Symbols auf das Laufwerk und<br />
Prüfen des geschriebenen Werts).<br />
• Die zweite Spalte zeigt das Muster an, mit dem die Daten auf das Laufwerk geschrieben werden.<br />
Jede Zeile definiert eine Aktion, die während eines Durchlaufs durchgeführt wird. Fügen Sie der<br />
Tabelle zur Erstellung Ihres Algorithmus so viele Zeilen hinzu, wie Sie es für eine sichere<br />
Datenzerstörung für ausreichend erachten.<br />
So fügen Sie einen neuen Durchlauf hinzu:<br />
1. Klicken Sie auf Hinzufügen. Das Fenster 'Einstellungen für den Durchgang' wird geöffnet.<br />
2. Wählen Sie eine Option:<br />
• Überschreibmuster<br />
Geben Sie einen hexadezimalen Wert ein, beispielsweise in folgender Art: 0x00, 0xAA, or<br />
0xCD, etc. Diese Werte sind normalerweise ein Byte lang, können aber auch bis zu 512 Byte<br />
betragen. Mit Ausnahme solcher Werte, können Sie einen Hexadezimalwert beliebiger Länge<br />
(bis zu 512 Byte) eingeben.<br />
Wenn der Binärwert durch die Sequenz 10001010 (0x8A) repräsentiert wird, dann lautet das<br />
Komplement 01110101 (0x75).<br />
• Zufallswert schreiben<br />
Spezifizieren Sie die Länge des Zufallswerts in Byte.<br />
• Schreibe das Komplement zum Muster des vorhergehenden Durchgangs<br />
<strong>Acronis</strong> True Image fügt einen Wert hinzu, der komplementär zu dem Wert ist, der im<br />
vorherigen Durchgang auf das Laufwerk geschrieben wurde.<br />
• Prüfen<br />
<strong>Acronis</strong> True Image überprüft die Werte, die während des vorhergehenden Durchgangs auf<br />
das Laufwerk geschrieben wurden.<br />
3. Klicken Sie auf OK.<br />
So bearbeiten Sie einen vorhandenen Durchgang:<br />
1. Wählen Sie die entsprechende Zeile aus und klicken Sie dann auf Bearbeiten.<br />
195 Copyright © <strong>Acronis</strong> International GmbH, 2002-2018
Das Fenster 'Einstellungen für den Durchgang' wird geöffnet.<br />
Hinweis: Wenn Sie mehrere Zeilen auswählen, werden die neuen Einstellungen auf alle ausgewählten<br />
Durchgänge angewendet.<br />
2. Ändern Sie die Einstellungen und klicken Sie dann auf OK.<br />
Einen Algorithmus als Datei speichern<br />
So speichern Sie einen erstellten Algorithmus als Datei, um ihn später wiederverwenden zu<br />
können:<br />
1. Wählen Sie im Schritt Benutzerdefinierte Methode speichern den Befehl Als Datei speichern<br />
und klicken Sie dann auf Weiter.<br />
2. Spezifizieren Sie im geöffneten Fenster den Dateinamen und den Speicherort. Klicken Sie<br />
anschließend auf OK.<br />
12.6.1.3 Aktionen nach der Datenvernichtung<br />
Im Fenster 'Aktionen nach der Datenvernichtung' können Sie einstellen, welche Aktionen nach der<br />
Datenvernichtung auf den Volumes ausgeführt werden sollen. <strong>Acronis</strong> DriveCleanser bietet drei<br />
Varianten:<br />
• Keine Aktion – führt lediglich eine Datenzerstörung (mit der gewählten Methode) aus<br />
• Volume löschen – Daten zerstören und Volume löschen<br />
• Formatieren — zerstört die Daten und formatiert das/die Volume(s) (voreingestellt)<br />
12.6.2 Systembereinigung<br />
Sie können mit dem Assistenten zur Systembereinigung all jene Spuren sicher entfernen, die Ihre<br />
PC-Aktivitäten hinterlassen haben (inkl. Benutzernamen, Kennwörter und andere persönliche<br />
Informationen).<br />
Sie können folgenden Aktionen ausführen:<br />
• Sicheres Löschen der Daten im Windows-Papierkorb<br />
• Entfernen der temporären Dateien aus den jeweiligen Windows-Ordnern<br />
• Bereinigen des freien Speicherplatzes von allen Spuren dort jemals gespeicherter Daten<br />
196 Copyright © <strong>Acronis</strong> International GmbH, 2002-2018
• Entfernen der Spuren bei der Suche nach Dateien und Computern auf angeschlossenen<br />
Laufwerken und Computern im lokalen Netzwerk<br />
• Bereinigen der Liste zuletzt verwendeter Dokumente<br />
• Bereinigen der Ausführen-Liste<br />
• Bereinigen der Verlaufsliste der geöffneter/gespeicherter Dateien<br />
• Die Liste der Netzwerkressourcen bereinigen, mit denen sich der Anwender unter Verwendung<br />
von Netzwerkanmeldedaten verbunden hatte<br />
• Bereinigen des Windows-Ordners 'Prefetch', in dem Windows Informationen über Programme<br />
speichert, die kürzlich ausgeführt wurden<br />
Windows 7 (und Nachfolgeversionen) speichert keine Informationen mehr über die Suche nach Dateien und<br />
Computern. Informationen über geöffnete und gespeicherte Dateien werden außerdem in der Registry<br />
unterschiedlich hinterlegt. Der Assistent zeigt diese Informationen daher auch unterschiedlich an.<br />
***<br />
Beachten Sie, dass Kennwörter von Windows bis zum Ende einer Sitzung gespeichert werden. Die Liste der<br />
Netzwerk-Anmeldedaten zu bereinigen hat daher solange keine Auswirkung, bis Sie die aktuelle<br />
Windows-Sitzung durch Abmelden oder einen Computer-Neustart beenden.<br />
Klicken Sie zum Starten des Systembereinigungsassistenten auf die Schaltfläche Start und dann auf<br />
die Elemente –> <strong>Acronis</strong> –> True Image –> Extras und Werkzeuge –> Systembereinigung.<br />
Nachdem Sie den Assistenten gestartet haben, sucht er nach sämtlichen Spuren von<br />
Benutzeraktivitäten, die in Windows gespeichert wurden. Das Ergebnis wird nach Abschluss der<br />
Suche im oberen Fensterbereich des Assistenten angezeigt.<br />
Sie können das Suchergebnis einsehen und die zu löschenden Elemente manuell auswählen.<br />
Wenn Sie die Standardeinstellungen für die Systembereinigung ändern möchten, klicken Sie auf den<br />
entsprechenden Link im ersten Fenster des Assistenten zur Systembereinigung.<br />
Klicken Sie auf Bereinigung, um mit dem Löschen der gefundenen Elemente zu starten.<br />
197 Copyright © <strong>Acronis</strong> International GmbH, 2002-2018
12.6.2.1 Einstellungen für die Bereinigung<br />
Sie können die Bereinigungseinstellungen im entsprechenden Fenster für jede Systemkomponente<br />
ändern. Einige dieser Einstellungen gelten für alle Komponenten.<br />
So verändern Sie die Bereinigungseinstellungen einer Komponente:<br />
• Erweitern Sie den Root-Eintrag Systemkomponenten im Baum und wählen Sie die Komponente,<br />
deren Bereinigungseinstellungen Sie ändern möchten. Auf der obersten Ebene können Sie die<br />
Analyse der Komponente ein- bzw. ausschalten. Dazu schalten Sie das Kontrollkästchen<br />
Aktivieren ein oder aus.<br />
Wenn erforderlich, können Sie die Komponente erweitern und Einstellungen vornehmen, wie<br />
etwa die Methode der Datenvernichtung wählen, die zu bereinigenden Dateien, die zu<br />
löschenden Registry-Such-Strings (zum Auffinden von Computern im lokalen Netzwerk) etc. Dazu<br />
klicken Sie auf das Dreieck neben der Komponente, wählen eine Option aus der Liste und<br />
spezifizieren Ihre Einstellung.<br />
• Wenn Sie die gewünschten Eigenschaften der Komponenten konfiguriert haben, klicken Sie auf<br />
OK, um diese zu speichern. Diese Einstellungen werden als Standard benutzt, wenn Sie den<br />
Assistenten zur Systembereinigung das nächste Mal starten.<br />
Wenn Sie die Bereinigungseinstellungen bereits verändert hatten, können Sie die<br />
Programmstandards durch einen Klick auf Wiederherstellen erneut laden.<br />
Systemkomponenten:<br />
• Papierkorb<br />
• Temporäre Dateien<br />
• Freier Speicherplatz auf Laufwerk<br />
• Computer-suchen-Liste<br />
• Datei suchen-Liste<br />
• Liste zuletzt verwendeter Dokumente<br />
• Windows Ausführen-Liste<br />
• Verlauf geöffneter/gespeicherter Dateien<br />
• Anmeldedaten<br />
• Windows-Ordner 'Prefetch'<br />
12.6.2.2 Standardoptionen für die Bereinigung<br />
Sie erreichen die Standardoptionen für die Bereinigung, indem Sie auf der Optionsseite Methode zur<br />
Datenvernichtung auf den Link Standardmethode ändern... klicken.<br />
So ändern Sie die Standardoptionen für die Bereinigung:<br />
• Wählen Sie die Option der Komponente, deren Bereinigungseinstellungen Sie ändern möchten.<br />
• Klicken Sie auf OK, um die geänderten Einstellungen zu speichern.<br />
Wenn Sie die Bereinigungseinstellungen bereits verändert hatten, können Sie die<br />
Programmstandards durch einen Klick auf Wiederherstellen erneut laden.<br />
198 Copyright © <strong>Acronis</strong> International GmbH, 2002-2018
Allgemein<br />
Standardmäßig wird nach Abschluss jeder Bereinigungsprozedur ein zusammenfassender Dialog<br />
angezeigt (wenn das Kontrollkästchen Zusammenfassung anzeigen aktiviert wurde). Wenn Sie dieses<br />
Fenster in Zukunft nicht mehr sehen möchten, deaktivieren Sie das entsprechende Kontrollkästchen.<br />
Bereinigungsoptionen<br />
Die Systembereinigung enthält einige der gängigsten Methoden zur Datenvernichtung. Hier können<br />
Sie die Datenvernichtungsmethode auswählen, die als Standard für alle anderen Komponenten<br />
verwendet wird.<br />
Die Methoden zur Datenvernichtung sind in diesem <strong>Handbuch</strong> ausführlich unter Methoden zur<br />
Datenvernichtung auf Laufwerken (S. 203) beschrieben.<br />
12.6.2.3 Besondere Bereinigungsoptionen<br />
Sie können folgende Optionen für die Bereinigung einstellen:<br />
• Methoden zur Datenvernichtung<br />
• Standardoptionen<br />
• Dateien<br />
• Freier Platz auf Laufwerk<br />
• Computer<br />
• Befehle<br />
• Filter für die Speicherorte im Netzwerk<br />
Methoden zur Datenvernichtung<br />
Die Systembereinigung enthält einige der gängigsten Methoden zur Datenvernichtung. Wählen Sie<br />
die gewünschte Methode zur Datenvernichtung.<br />
• Standardmethode verwenden – wenn Sie diesen Parameter verwenden, wird das Programm die<br />
Standardmethode verwenden (die voreingestellte Methode ist 'Schnell').<br />
Wenn Sie eine andere Datenvernichtungsmethode als Standard einstellen möchten, klicken Sie<br />
auf den entsprechenden Link.<br />
• Benutzerdefinierte Methode für diese Komponente benutzen – Diese Einstellung ermöglicht es,<br />
eine vorbereitete Methode zur Datenvernichtung aus der Liste zu wählen.<br />
Die Methoden zur Datenvernichtung sind in diesem <strong>Handbuch</strong> ausführlich unter Methoden zur<br />
Datenvernichtung auf Laufwerken (S. 203) beschrieben.<br />
199 Copyright © <strong>Acronis</strong> International GmbH, 2002-2018
Dateien<br />
Über die Einstellung 'Dateien' werden die Namen der Dateien zum Löschen mit dem<br />
Systembereinigungsassistenten bestimmt; Sie können dafür auch eine Suchmaske verwenden.<br />
Suchmasken repräsentieren unter Windows ganze Dateinamen oder nur Teile davon. Eine<br />
Suchmaske kann jedes alphanumerische Zeichen, inklusive Kommas sowie Windows<br />
Wildcard-Symbole enthalten und ähnliche Werte wie folgt haben:<br />
• *.* – um alle Dateien mit beliebigen Dateinamen und Erweiterungen zu löschen.<br />
• *.doc – um alle Dateien mit einer bestimmten Erweiterung zu löschen – in diesem Fall Microsoft<br />
Word-Dokumente.<br />
• read*.* – um alle Dateien mit beliebiger Erweiterung zu löschen, deren Name mit 'read' beginnt.<br />
• read?.* – um alle Dateien mit beliebiger Erweiterung zu löschen, deren Name fünf Zeichen hat<br />
und mit 'read' beginnt, wobei das fünfte Zeichen beliebig ist.<br />
Resultat der Suche sind z.B. Dateien wie read1.txt oder ready.doc; Dagegen ist eine Datei mit<br />
dem Namen 'readyness.txt' ausgeschlossen, da sie unabhängig von der Endung einen Namen mit<br />
mehr als fünf Zeichen hat.<br />
Sie können viele verschiedene Suchmasken per Semikolon getrennt eingeben, beispielsweise:<br />
*.bak;*.tmp;*.~~~ (ohne Leerzeichen zwischen den Suchmasken)<br />
Alle Dateien, deren Name mindestens eines der Kriterien erfüllt, werden gelöscht.<br />
Nach Eingabe der Werte für die Dateieinstellungen können Sie diejenigen Dateien durchsuchen, die<br />
den Suchmasken entsprechen. Dazu klicken Sie auf Dateien anzeigen. Sie sehen ein Fenster mit den<br />
Namen der gefundenen Dateien. Diese Dateien werden bereinigt.<br />
200 Copyright © <strong>Acronis</strong> International GmbH, 2002-2018
Freier Platz auf Laufwerk<br />
Hier können Sie spezifizieren, auf welchen physikalischen oder logischen Laufwerken der freie Platz<br />
bereinigt wird. In der Standardeinstellung wird die Systembereinigung den Platz auf allen<br />
verfügbaren Laufwerken bereinigen.<br />
Wenn Sie die Einstellungen dieses Parameters verändern möchten, können Sie die Schaltfläche<br />
Entfernen verwenden, um die Laufwerke von der Liste zu entfernen, deren Speicherplatz Sie nicht<br />
bereinigen müssen.<br />
Falls Sie diese Laufwerke wieder in die Liste aufnehmen möchten, benutzen Sie die Schaltfläche<br />
Hinzufügen.<br />
Computer<br />
Die Einstellung Computer bereinigt die Windows-Registry von Computernamen, nach denen Sie im<br />
lokalen Netzwerk gesucht haben. Die Zeichenketten bewahren Informationen darüber auf, was Sie<br />
im Netzwerk interessiert hat. Zur Wahrung der Vertraulichkeit sollten daher auch diese Elemente<br />
gelöscht werden.<br />
Die Einstellung Computer ist ähnlich zur Einstellung Dateien. Es handelt sich um eine Zeichenkette,<br />
die eine beliebige Zahl vollständiger oder partieller Computernamen enthalten kann, getrennt durch<br />
Semikolons. Die Löschung der 'Computer'-Suchzeichen erfolgt nach üblichen Windows-Regeln und<br />
auf Basis eines Vergleichs mit den eingestellten Werten unter Computer.<br />
Wenn Sie einfach nur die Suchzeichenketten aller lokalen Netzwerkcomputer löschen müssen (in den<br />
meisten Fällen ausreichend), belassen Sie einfach die Standardvorgaben dieser Einstellung. So<br />
können Sie die Standardeinstellungen wiederherstellen:<br />
• Wählen Sie Komponente Computer suchen-Liste.<br />
• Stellen Sie sicher, dass das Kontrollkästchen Aktivieren eingeschaltet ist<br />
• Wählen Sie die Einstellung Computer; stellen Sie sicher, dass die Textbox leer ist.<br />
201 Copyright © <strong>Acronis</strong> International GmbH, 2002-2018
Als Ergebnis werden alle Suchzeichenketten für Computer aus der Registry gelöscht.<br />
Nachdem Sie den Wert für die Einstellung Computer eingegeben haben, können Sie die<br />
Zeichenketten durchsuchen, die der Systembereinigungsassistent in der Registry gefunden hat. Dazu<br />
klicken Sie auf Computer anzeigen. Sie sehen ein Fenster mit vollständigen und unvollständigen<br />
Computernamen, nach denen im Netzwerk gesucht wurde. Diese Einträge werden gelöscht.<br />
Die Einstellung 'Befehle'<br />
Hier können Sie festlegen, welche Befehle von der Ausführen-Liste entfernt werden.<br />
Diese Vorlage kann vollständige Befehle oder nur Teile davon enthalten, jeweils getrennt durch ein<br />
Semikolon, z.B.:<br />
*help; cmd; reg*<br />
Diese Maske wird für das Entfernen aller Befehle sorgen, die dem Namen entsprechen oder einen<br />
Teil von dem enthalten, was Sie eingegeben haben.<br />
Filter für die Speicherorte im Netzwerk<br />
Tragen Sie (durch Semikolon getrennt) die Host-Namen oder IP-Adressen der Netzwerkorte, Server,<br />
FTP-Server, Netzwerkfreigaben usw. ein, zu denen Sie unter Eingabe von Anmeldedaten<br />
(Benutzername und Kennwort) eine Verbindung hergestellt haben. Für die Eingabe von Host-Namen<br />
und IP-Adressen können Sie die Wildcards * und ? benutzen.<br />
Klicken Sie auf Speicherorte im Netzwerk, um die Liste jener Speicherorte im Netzwerk zu sehen, für<br />
die die Anmeldedaten gelöscht werden.<br />
12.6.2.4 Vorschau<br />
Wenn die Suche beendet ist, erscheinen die Ergebnisse im oberen Teil des Assistentenfensters. Als<br />
Standard wurden alle Systemkomponenten für die Bereinigung gescannt. Wenn Sie einstellen<br />
möchten, welche der Systemkomponenten gescannt werden und welche nicht, dann ändern Sie die<br />
Standardoptionen für die Bereinigung.<br />
202 Copyright © <strong>Acronis</strong> International GmbH, 2002-2018
Sie können die Suchergebnisse einsehen und manuell bestimmen, welche Elemente Sie behalten<br />
oder löschen wollen. Um Ihnen bei der richtigen Wahl zu helfen, sind alle Komponenten mit einer<br />
kurzen Beschreibung versehen. Klicken Sie einfach auf den Namen einer Komponente und die<br />
dazugehörige Beschreibung wird auf der rechten Seite des Fensters angezeigt.<br />
Um eine Komponente ein- bzw. auszuschalten, gehen Sie wie folgt vor:<br />
• Erweitern Sie das Element Systemkomponenten im Verzeichnisbaum der Systembereinigung und<br />
aktivieren Sie die Komponente, die Sie bereinigen wollen. Wenn Sie eine Komponente nicht<br />
bereinigen wollen, dann deaktivieren Sie einfach das entsprechende Kontrollkästchen.<br />
• Wenn erforderlich, können Sie die Komponente selbst erweitern und einzelne Inhalte ein- bzw.<br />
ausschließen.<br />
Wenn Sie die Komponenten für die Bereinigung gewählt haben, dann klicken Sie zum Fortfahren auf<br />
die Schaltfläche Bereinigung.<br />
Windows 7 (und Nachfolgeversionen) speichert keine Informationen mehr über die Suche nach Dateien und<br />
Computern. Außerdem werden Informationen über geöffnete bzw. gespeicherte Dateien in der Registry anders<br />
hinterlegt, daher zeigt der Assistent diese Informationen anders an.<br />
12.6.2.5 Fortgang der Bereinigung<br />
Das Statusfenster zeigt Informationen über den Fortgang der aktuellen Aktion.<br />
Während die gewählte Aktion abläuft, wird der Grad der Vervollständigung per Fortschrittsbalken<br />
angezeigt.<br />
In einigen Fällen kann die Fertigstellung der Aktion länger dauern. In diesen Fällen aktivieren Sie das<br />
Kontrollkästchen Computer herunterfahren, wenn Aktion beendet ist.. Wenn die Aktion<br />
abgeschlossen ist, wird <strong>Acronis</strong> True Image <strong>2019</strong> den Computer ausschalten.<br />
12.6.3 Methoden zur Datenvernichtung auf Laufwerken<br />
Was ist das Problem?<br />
Informationen, die von einer Festplatte auf unsichere Art (z.B. durch die gewöhnliche Löschfunktion<br />
von Windows) entfernt werden, können einfach wiederhergestellt werden. Durch die Verwendung<br />
speziellen Equipments ist es sogar möglich, mehrfach überschriebene Informationen<br />
wiederherzustellen.<br />
Datenverlustmechanismus<br />
Daten werden auf einer Festplatte als eine binäre Sequenz von 1 und 0 (Einsen und Nullen)<br />
gespeichert, durch unterschiedlich magnetisierte Bereiche auf einer Festplatte repräsentiert.<br />
Allgemein gesprochen wird eine 1, die auf eine Festplatte geschrieben wurde, von ihrem Controller<br />
als 1 gelesen – eine 0 wird als 0 gelesen. Wenn Sie jedoch eine 1 über eine 0 schreiben, ergibt sich als<br />
Ergebnis bedingterweise 0,95 und umgekehrt – wenn eine 1 über eine 1 geschrieben wird, ist das<br />
Ergebnis 1,05. Für den Controller sind diese Unterschiede irrelevant. Durch die Verwendung<br />
speziellen Equipments ist es jedoch möglich, die 'darunterliegende' Sequenz von Einsen und Nullen<br />
auszulesen.<br />
Von <strong>Acronis</strong> verwendete Methoden zum permanenten Löschen von Informationen<br />
Die genaue Theorie zum garantierten Auslöschen von Informationen wird in einem Artikel von Peter<br />
Gutmann beschrieben. Siehe den englischsprachigen Artikel 'Secure Deletion of Data from Magnetic<br />
203 Copyright © <strong>Acronis</strong> International GmbH, 2002-2018
and Solid-State Memory' unter der Adresse<br />
http://www.cs.auckland.ac.nz/~pgut001/pubs/secure_del.html.<br />
Nr. Algorithmus (Schreibmethode) Durchgäng<br />
e<br />
Muster<br />
1. United States Department of<br />
Defense 5220.22-M<br />
2. USA (Vereinigte Staaten): NAVSO<br />
P-5239-26 (RLL)<br />
3. USA (Vereinigte Staaten): NAVSO<br />
P-5239-26 (MFM)<br />
4 1 . Durchgang – Zufallswert für jeden Sektor, 2.<br />
Durchgang – zum ersten Durchgang komplementärer<br />
Wert, 3. Du rc hgang – Zufallswert; 4. Durchgang –<br />
Prüfung.<br />
4 1 . Durchgang – 0x01 für alle Sektoren, 2. Durchgang –<br />
0x27FFFFFF, 3. Durchgang – Zufallswert, 4. Durchgang<br />
– Prüfung.<br />
4 1 . Durchgang – 0x01 für alle Sektoren, 2. Durchgang –<br />
0x7FFFFFFF, 3. Durchgang – Zufallswert, 4. Durchgang<br />
– Prüfung.<br />
4. Deutsch: VSITR 7 1 . – 6. D urchgang – alternierende Sequenz von: 0x00<br />
un d 0xFF; 7. Durchgang – 0xAA; i.A. 0x00, 0xFF, 0x00,<br />
0xFF, 0x00, 0xFF, 0xAA.<br />
5. Russisch: GOST P50739-95 1 Logische Nullen (0x00) für jedes Byte in jedem Sektor<br />
für die 6. bis 4. Schutzklasse.<br />
Zufallswerte (Ziffern) für jedes Byte in jedem Sektor<br />
für 3. bis 1. Schutzklass e.<br />
6. Peter Gutmanns Methode 35 Peter Gutmanns Methode ist sehr ausgeklügelt. Sie<br />
basiert auf seiner Theorie zum Auslöschen von<br />
Informationen auf Festplatten (siehe Sichere<br />
Datenlöschung von magnetischem und 'Solid<br />
State'-Speicher).<br />
7. Bruce Schneiers Methode 7 Bruce Schneier schlägt in seinem Buch 'Angewandte<br />
Kryptographie“ einen Überschreib-Algori th mus mit<br />
sieben Du rchgängen vor. 1. Durchgang – 0xFF, 2.<br />
Durchgang – 0x00 und dann fünfmal mit<br />
kryptographisch sicheren Pseudozufalls-Sequenzen.<br />
8. Schnell 1 Logische Nullen (0x00) für alle auszulöschenden<br />
Sektoren.<br />
12.7 Ein Image mounten<br />
Wenn Sie Images als virtuelle Laufwerke mounten, können Sie auf diese wie auf physische<br />
Festplattenlaufwerke zugreifen. Sie können ein lokales Backup mounten, welches Volumes<br />
(Partitionen) oder komplette Laufwerke enthält – und dann bestimmen, welche der enthaltenen<br />
Volumes gemountet werden sollen. Nach dem Mounten:<br />
• Für jedes gemountete Volume wird in Ihrem System ein neues Laufwerk angezeigt.<br />
• Sie können die Inhalte des Images direkt mit dem Windows Datei-Explorer (oder einem anderen<br />
Datei-Manager) im 'Nur Lesen'-Modus einsehen.<br />
Die in diesem Abschnitt beschriebenen Aktionen werden nur für FAT- und NTFS-Dateisysteme unterstützt.<br />
Ein Laufwerk-Backup kann nicht gemountet werden, falls es auf einem FTP-Server gespeichert ist.<br />
204 Copyright © <strong>Acronis</strong> International GmbH, 2002-2018
So können Sie ein Image mounten<br />
1. Klicken Sie im Windows Datei-Explorer mit der rechten Maustaste auf diejenige Image-Datei, die<br />
Sie anbinden wollen, und klicken Sie dann auf Image mounten.<br />
Der Assistent zum Mounten öffnet sich.<br />
2. Bestimmen Sie das zu mountende Backup anhand seines Erstelldatums (Zeitstempel). So können<br />
Sie den Datenzustand zu einem gewünschten Moment durchsuchen.<br />
3. [Optionaler Schritt] Wählen Sie im Schritt Laufwerksbuchstabe denjenigen Buchstaben aus dem<br />
Listenfeld Laufwerksbuchstabe aus, der dem virtuellen Laufwerk zugewiesen werden soll. Wenn<br />
Sie ein Volume nicht mounten wollen, wählen Sie Nicht mounten aus der Liste oder deaktivieren<br />
Sie das Kontrollkästchen des Volumes.<br />
4. Klicken Sie auf Fertig stellen.<br />
5. Wenn das Image angeschlossen ist, startet der Windows Datei-Explorer und zeigt seinen Inhalt.<br />
12.8 Ein gemountetes Image trennen<br />
Es wird empfohlen, ein gemountetes virtuelles Laufwerk wieder zu trennen, wenn alle gewünschten<br />
Aktionen beendet wurden, weil virtuelle Laufwerke einige Systemressourcen beanspruchen.<br />
Führen Sie eine der folgenden Aktionen aus, um ein Image zu trennen (unmounten):<br />
• Klicken Sie im Windows Datei-Explorer mit der rechten Maustaste auf das Laufwerkssymbol und<br />
wählen Sie Trennen.<br />
• Starten Sie Ihren Computer neu oder fahren Sie ihn herunter.<br />
12.9 Mit .vhd(x)-Dateien arbeiten<br />
<strong>Acronis</strong> Backups (.tib-Dateien ) von Laufwerken oder Volumes können in virtuelle Laufwerke<br />
(.vhd(x)-Dateien) konvertiert werden, die zudem auch das Dateiformat von Windows-Backups sind.<br />
So können Sie .vhd(x)-Dateien verwenden<br />
• Sie können Ihren Computer von einer konvertierten .vhd(x)-Datei booten und so testen, ob das<br />
Backup gültig ist und als bootfähiges Betriebssystem wiederhergestellt werden kann.<br />
205 Copyright © <strong>Acronis</strong> International GmbH, 2002-2018
• Sie können die .vhd(x)-Datei außerdem für Notsituationen aufbewahren. Sollte Ihr Computer<br />
beispielsweise nicht starten können und Sie ihn aber umgehend verwenden müssen, dann<br />
können Sie von einer solchen .vhd(x)-Datei booten.<br />
• Sie können in Windows 7 eine .vhd(x)-Datei zudem als zusätzliches Laufwerk mounten. Die<br />
.vhd(x)-Datei kann beliebige Volumes (Partitionen) enthalten – egal ob vom Typ 'System' oder<br />
'Nicht-System'.<br />
• Sie können eine konvertierte .vhd(x)-Datei als virtuelle Maschine ausführen.<br />
Beschränkungen und zusätzliche Informationen<br />
• Ein Datei-Backup kann nicht in eine .vhd(x)-Datei konvertiert werden.<br />
• Um von einer konvertierten .vhd(x)-Datei booten zu können, muss diese Folgendes enthalten:<br />
• Das System-Volume desselben Computers. Sie können die .vhd(x)-Datei nicht verwenden, um<br />
andere Computer zu booten.<br />
• Windows 7 oder ein neueres Betriebssystem.<br />
• Alle Änderungen, die Sie an einer gebooteten oder gemounteten .vhd(x)-Datei durchführen,<br />
werden in dieser gespeichert. Falls Sie von einer .vhd(x)-Datei booten und Änderungen an Daten<br />
durchführen, die nicht im Backup vorliegen, beeinflussen diese Änderungen Ihr aktuelles System<br />
('Live-System').<br />
• Die autonome Notfallversion von <strong>Acronis</strong> True Image <strong>2019</strong> (S. 222), die Sie von einem<br />
Boot-Medium ausführen können, unterstützt keine Konvertierungsaktionen.<br />
• <strong>Acronis</strong> True Image <strong>2019</strong> kann keine .tib-Dateien konvertieren, die dynamische Volumes<br />
enthalten, welche usprünglich auf mehreren Laufwerken gelegen haben (beispielsweise<br />
dynamische Volumes vom Typ 'Übergreifend' oder 'Gespiegelt').<br />
12.9.1 Konvertierung von <strong>Acronis</strong> Backups<br />
Benutzer einer Enterprise oder Ultimate Edition von Windows 7 (und neueren Windows-Versionen)<br />
können das tib-Image eines System-Volumes ins .vhd(x)-Format konvertieren, falls die konvertierte<br />
.vhd(x)-Datei zum Booten des Betriebssystems verwendet werden soll. Sie haben dann auch die<br />
Möglichkeit, Images ohne <strong>Acronis</strong> True Image <strong>2019</strong> zu mounten.<br />
So konvertieren Sie ein <strong>Acronis</strong> Laufwerk-Image (.tib-Datei) in ein Windows-Backup (virtuelle<br />
.vhd(x)-Datei):<br />
1. Starten Sie <strong>Acronis</strong> True Image <strong>2019</strong>.<br />
2. Gehen Sie in den Programmbereich Backup.<br />
3. Klicken Sie in der Backup-Liste auf den nach unten zeigenden Pfeil neben dem zu<br />
konvertierenden Backup – und klicken Sie dann auf In VHD-Format konvertieren.<br />
Falls das Backup per Kennwort ist, wird <strong>Acronis</strong> True Image <strong>2019</strong> dieses erfragen. Beachten Sie,<br />
dass die .vhd(x)-Datei nach der Konvertierung nicht mehr kennwortgeschützt ist.<br />
4. Wählen Sie die Backup-Version aus, die Sie konvertieren wollen.<br />
Zum Konvertieren eines inkrementellen Backups sind alle vorherigen inkrementellen Backups<br />
und das ursprüngliche Voll-Backup erforderlich. Zum Konvertieren eines differentiellen Backups<br />
ist das ursprüngliche vollständige Backup erforderlich. Bei der Konvertierung entsteht immer ein<br />
vollständiges Backup.<br />
5. Geben Sie den Pfad zu der Datei an, die erstellt werden soll.<br />
Die Datei kann auf jedem lokalen Datenspeicher (Storage) gespeichert werden, der von <strong>Acronis</strong><br />
True Image <strong>2019</strong> unterstützt wird (ausgenommen die <strong>Acronis</strong> Secure Zone und CDs/DVDs).<br />
Außerdem kann sie auf einem freigegebenen Netzlaufwerk gespeichert werden.<br />
206 Copyright © <strong>Acronis</strong> International GmbH, 2002-2018
6. [Optionaler Schritt] Während das Backup konvertiert wird, können Sie das Kontrollkästchen<br />
Virtuelle Maschine nach Fertigstellung starten aktivieren. Wenn diese Einstellung aktiviert ist,<br />
wird <strong>Acronis</strong> True Image <strong>2019</strong> Ihren Computer neu starten und anschließend mithilfe der<br />
erstellten .vhd(x)-Datei die virtuelle Hyper-V-Maschine ausführen.<br />
Wenn ein für die Konvertierung ausgewähltes .tib-Image mehrere Volumes enthält (z.B. von zwei<br />
physischen Laufwerken), erstellt das Programm zwei .vhd(x)-Dateien, die den physischen Laufwerken<br />
entsprechen.<br />
12.10 Backup-Einstellungen importieren und<br />
exportieren<br />
<strong>Acronis</strong> True Image <strong>2019</strong> ermöglicht Ihnen, die Einstellungen Ihrer Backups zu importieren oder zu<br />
exportieren. Das kann beispielsweise praktisch sein, um die Einstellungen auf einen neuen PC zu<br />
übertragen, nachdem Sie <strong>Acronis</strong> True Image <strong>2019</strong> auf diesem installiert haben. Die Einstellungen zu<br />
speichern kann zudem nützlich sein, wenn Sie vorhaben, später ein Upgrade auf eine neuere Version<br />
von <strong>Acronis</strong> True Image <strong>2019</strong> durchzuführen.<br />
Durch Übertragung der Einstellungen wird die Konfiguration von Backups auf dem neuen PC deutlich<br />
erleichtert. Sie müssen die Einstellungen nur exportieren – und Sie dann auf dem anderen PC<br />
importieren. Die Einstellungen werden in Form von Skript-Dateien exportiert.<br />
Der Inhalt der Einstellungen kann, abhängig vom Backup-Typ, unterschiedlich sein. Im Fall<br />
'klassischer' Laufwerk- und Datei-Backups enthalten die Einstellungen folgende Elemente:<br />
• Auflistung der zu sichernden Elemente<br />
• Backup-Optionen<br />
• Backup-Speicherort<br />
• Planung<br />
• Backup-Schema<br />
• Automatische Bereinigungsregeln<br />
• Regeln zur Benennung von Backup-Versionen<br />
Es gibt folgende Einstellungen für Nonstop Backups:<br />
• Liste der durch Nonstop Backup zu schützenden Elemente<br />
• Speicherort des Nonstop Backup Storages (eine Liste von Speicherorten, falls es mehrere gibt)<br />
Sie können jedoch keine Online Backup-Einstellungen von einem Computer zu einem anderen importieren.<br />
So exportieren Sie Backup-Einstellungen:<br />
1. Starten Sie <strong>Acronis</strong> True Image <strong>2019</strong>.<br />
2. Klicken Sie in der Seitenleiste auf Einstellungen –> Übertragung von Backup-Einstellungen.<br />
Klicken Sie anschließend auf Einstellungen in Datei speichern und bestimmen Sie dann den<br />
Zielort, an dem die Skript-Dateien mit den Einstellungen gespeichert werden sollen.<br />
So importieren Sie Backup-Einstellungen:<br />
1. Starten Sie <strong>Acronis</strong> True Image <strong>2019</strong> auf einem anderen Computer.<br />
2. Klicken Sie in der Seitenleiste auf Einstellungen –> Übertragung von Backup-Einstellungen.<br />
Klicken Sie anschließend auf Einstellungen aus Datei importieren und geben Sie an, wo die<br />
Skript-Dateien mit den Einstellungen gespeichert sind.<br />
207 Copyright © <strong>Acronis</strong> International GmbH, 2002-2018
Nach Import der Einstellungen kann es zudem angebracht sein, einige so anzupassen, dass sie für<br />
Ihre neue Arbeitsumgebung passend sind. Es kann beispielsweise notwendig sein, die Liste der zu<br />
sichernden Elemente, der Backup-Zielorte usw. anzupassen.<br />
Falls Sie einige Backups auf einen anderen Computer kopieren wollen, ist es empfehlenswert auch<br />
die zu diesen Backups gehörenden Einstellungen zu exportieren. Auf diese Weise verlieren Sie keine<br />
zu den kopierten Backups gehörende Funktionalität.<br />
12.11 <strong>Acronis</strong> Universal Restore<br />
Durch die Verwendung von <strong>Acronis</strong> Universal Restore können Sie einen bootfähigen Klon Ihres<br />
System auf bzw. für eine abweichende Hardware erstellen. Verwenden Sie dieses Werkzeug, um Ihr<br />
Systemlaufwerk auf einem Computer mit abweichender Hardware wiederherzustellen (wenn<br />
Prozessor, Mainboard oder Massenspeichergerät anders als im ursprünglich gesicherten System<br />
sind). Das kann beispielsweise nützlich werden, wenn Sie ein defektes Mainboard ersetzen oder Ihr<br />
System von einem Computer auf einen anderen Computer migrieren wollen.<br />
Welches Problem wird dabei gelöst?<br />
Das Disk-Image eines Systems lässt sich leicht auf identischer Hardware bzw. auf dem Computer<br />
wiederherstellen, auf dem das Backup erstellt wurde. Wenn Sie jedoch versuchen, dies auf<br />
abweichender Hardware (als Ziel) durchzuführen, wird das wiederhergestellte System nicht bootfähig<br />
sein. Grund ist, dass die neue Hardware inkompatibel zu den wichtigsten, im Image enthaltenen<br />
Treibern ist. Das Werkzeug findet und installiert Treiber für solche Geräte, die für den<br />
Betriebssystemstart notwendig sind. Das sind insbesondere Treiber für Speichergeräte-Controller<br />
(Festplatten-Controller) sowie für das Mainboard (die Hauptplatine) und dessen Chipsatz.<br />
Wie wird es verwendet?<br />
Bevor Sie mit der Wiederherstellung auf einer abweichenden Hardware beginnen, sollten Sie<br />
überprüfen, dass Sie Folgendes haben:<br />
• Ein Backup Ihres System-Laufwerks (S. 47) oder ein Backup des kompletten PCs (S. 19)<br />
• Ein <strong>Acronis</strong> Boot-Medium (S. 166)<br />
• Ein <strong>Acronis</strong> Universal Boot-Medium (S. 209)<br />
Falls auf Ihrem Computer sowohl <strong>Acronis</strong> True Image <strong>2019</strong> als auch der <strong>Acronis</strong> Universal Boot Media Builder<br />
installiert sind, können Sie <strong>Acronis</strong> True Image <strong>2019</strong> und <strong>Acronis</strong> Universal Boot gemeinsam auf demselben<br />
Medium speichern lassen. Weitere Informationen finden Sie im Abschnitt 'Ein <strong>Acronis</strong> Universal Boot-Medium<br />
erstellen (S. 209)'.<br />
So stellen Sie Ihr System auf einem Computer mit abweichender Hardware wieder her:<br />
1. Starten Sie den Zielcomputer für die Wiederherstellung mit einem normalen <strong>Acronis</strong><br />
Boot-Medium. Verwenden Sie ein vorliegendes 'System-Backup' oder ein 'Backup des<br />
kompletten PCs' und stellen Sie damit Ihr System auf dem Zielcomputer wieder her. Weitere<br />
Informationen finden Sie im Abschnitt 'Ein System mit einem bootfähigen Medium auf einem<br />
neuen Laufwerk wiederherstellen (S. 99)'.<br />
2. Starten Sie den Zielcomputer mit einem <strong>Acronis</strong> Universal Boot-Medium und befolgen Sie die<br />
Bildschirmanweisungen, damit Ihr wiederhergestelltes System bootfähig gemacht werden kann.<br />
Weitere Informationen finden Sie im Abschnitt '<strong>Acronis</strong> Universal Restore verwenden (S. 211)'.<br />
208 Copyright © <strong>Acronis</strong> International GmbH, 2002-2018
12.11.1 Ein <strong>Acronis</strong> Universal Boot-Medium erstellen<br />
Ein <strong>Acronis</strong> Universal Boot-Medium wird verwendet, um einen Computer nach einer<br />
Wiederherstellung auf abweichender Hardware (z.B. einem ganz neuen PC) bootfähig zu machen.<br />
Weitere Details finden Sie im Abschnitt '<strong>Acronis</strong> Universal Restore (S. 208)'.<br />
So erstellen Sie ein <strong>Acronis</strong> Universal Boot-Medium:<br />
1. Starten Sie <strong>Acronis</strong> True Image <strong>2019</strong>.<br />
2. Klicken Sie im Programmbereich Extras auf den Befehl <strong>Acronis</strong> Universal Restore.<br />
3. Klicken Sie auf Download, um den <strong>Acronis</strong> Universal Boot Media Builder abzurufen.<br />
4. Führen Sie die heruntergeladene Datei aus und installieren Sie den Media Builder.<br />
5. Schließen Sie einen USB-Stick an oder legen Sie eine leere (beschreibbare) DVD ein, die Sie<br />
bootfähig machen wollen.<br />
6. Sie können den <strong>Acronis</strong> Universal Boot Media Builder über eine der nachfolgenden Aktionen<br />
starten:<br />
• Klicken Sie im Programmbereich Extras auf den Befehl <strong>Acronis</strong> Universal Restore.<br />
• Klicken Sie auf die Windows-Schaltfläche Start, gehen Sie in die Liste der installierten<br />
Programme und klicken Sie dort auf die Verknüpfung Universal Boot Media Builder<br />
ausführen.<br />
7. Folgende Voraussetzungen müssen erfüllt sein:<br />
• Ein 'Linux-basiertes Medium' ist als Typ des bootfähigen Mediums ausgewählt.<br />
• Die Laufwerke und Volumes werden mit der 'Windows-typischen Darstellung' angezeigt.<br />
8. [Optional] Sie können zudem Parameter für den Linux-Kernel spezifizieren. Weitere Details<br />
finden Sie im Abschnitt 'Startparameter für das Boot-Medium (S. 167)'.<br />
209 Copyright © <strong>Acronis</strong> International GmbH, 2002-2018
9. Wählen Sie die <strong>Acronis</strong> Komponenten, die auf dem Medium eingerichtet werden sollen.<br />
Sie können zwischen 32-Bit- und/oder 64-Bit-Komponenten wählen. Die 32-Bit-Komponenten<br />
funktionieren auch auf 64-Bit-Hardware. Sie benötigen jedoch 64-Bit-Komponenten, wenn Sie<br />
einen Computer booten möchten, dessen BIOS gemäß UEFI-Standard (Unified Extensible<br />
Firmware Interface) arbeitet.<br />
Wählen Sie beide Komponententypen, wenn Sie das Medium auf verschiedenen<br />
Hardware-Varianten einsetzen wollen. Wenn Sie eine Maschine mit dem resultierenden Medium<br />
booten, können Sie die benötigten Komponenten (ob 32 Bit oder 64 Bit) dann aus dem<br />
Boot-Menü auswählen.<br />
Falls auf Ihrem Computer <strong>Acronis</strong> True Image <strong>2019</strong> installiert ist, können Sie auch dieses auf dem<br />
Medium einrichten lassen. In diesem Fall erhalten Sie anschließend ein einziges Boot-Medium,<br />
welches beide Komponenten enthält, um Daten auf abweichende Hardware wiederherstellen zu<br />
können.<br />
10. Bestimmen Sie das Ziel für das Medium:<br />
• Eine CD<br />
• Eine DVD<br />
• Einen USB-Stick<br />
• Eine ISO-Image-Datei<br />
Sie müssen den Namen für die .iso-Datei und den Zielordner spezifizieren.<br />
Wenn die .iso-Datei erstellt wurde, können Sie diese anschließend auf CD bzw. DVD brennen.<br />
Unter Windows 7 (und höher) können Sie dies beispielsweise auch mit der integrierten<br />
Brennfunktion tun. Klicken Sie dazu im Windows Datei-Explorer doppelt auf die erstellte<br />
ISO-Image-Datei und dann auf Brennen.<br />
11. Spezifizieren Sie die benötigten Treiber für die Massenspeichergeräte (des Zielcomputers), die<br />
<strong>Acronis</strong> Universal Boot bei der Einrichtung verwenden soll, um das Zielbetriebssystem bootfähig<br />
zu machen.<br />
Sie müssen diese Treiber nicht schon hier hinzufügen. Sie können diese auch später noch tun,<br />
wenn Sie <strong>Acronis</strong> Universal Boot auf einen bestimmten Computer zum Einsatz bringen.<br />
12. Klicken Sie auf Fertig stellen.<br />
Trennen Sie den USB-Stick vom Computer bzw. entnehmen Sie das gebrannte Medium aus dem<br />
Laufwerk. Dieser Datenträger ist nun Ihr fertiges <strong>Acronis</strong> Universal Boot-Medium.<br />
210 Copyright © <strong>Acronis</strong> International GmbH, 2002-2018
12.11.2 <strong>Acronis</strong> Universal Restore verwenden<br />
Vorbereitung<br />
Treiber vorbereiten<br />
Bevor Sie Universal Restore auf ein Windows-Betriebssystem anwenden, sollten Sie sicherstellen,<br />
dass Sie über die passenden Treiber für den neuen Festplatten-Controller und den Chipsatz verfügen.<br />
Diese Treiber sind für den Start des Betriebssystem notwendig. Verwenden Sie (sofern vorhanden)<br />
die Treiber-CD/-DVD, die der Hardware-Hersteller Ihrem Computer/Mainboard beigelegt hat – oder<br />
laden Sie benötigten Treiber von der Website des Herstellers herunter. Die Treiber sollten die<br />
Erweiterungen *.inf, *.sys oder *.oem haben. Wenn Sie die Treiber im Format *.exe, *.cab oder *.zip<br />
herunterladen, dann extrahieren Sie diese mit einer entsprechenden Dritthersteller-Anwendung.<br />
Überprüfen Sie, dass auf die Treiber in der bootfähigen Umgebung zugegriffen werden<br />
kann.<br />
Überprüfen Sie, dass Sie beim Arbeiten mit dem bootfähigen Medium auf das Gerät mit den Treibern<br />
zugreifen können. Ein WinPE-basiertes Medium sollte dann zum Einsatz kommen, wenn ein Gerät<br />
unter Windows verfügbar ist, von einem Linux-basierten Medium aber nicht erkannt wird.<br />
Universal Restore-Einstellungen<br />
Automatische Suche nach Treibern<br />
Spezifizieren Sie, wo das Programm nach Treibern für die Hardware-Abstraktionsschicht (HAL,<br />
Hardware Abstraction Layer) sowie für Festplatten-Controller und Netzwerkkarten suchen soll:<br />
• Befinden sich die Treiber auf einem Datenträger (CD/DVD) des Herstellers oder einem anderen<br />
Wechselmedium, dann aktivieren Sie Wechselmedien durchsuchen.<br />
• Liegen die Treiber in einem Netzwerkordner oder auf einem bootfähigen Medium, so<br />
spezifizieren Sie den Pfad zu diesem Ordner durch Anklicken von Ordner durchsuchen.<br />
Zusätzlich wird Universal Restore den Standardspeicherort (Ordner) für Treiber durchsuchen –<br />
normalerweise ist dies der Ordner 'C:\Windows/inf').<br />
Auf jeden Fall zu installierende Massenspeichertreiber<br />
Sie benötigen diese Einstellung falls:<br />
• Die Hardware einen speziellen Massenspeicher-Controller verwendet – z.B. einen RAID-<br />
(insbesondere NVIDIA RAID) oder Fibre Channel-Adapter.<br />
• Falls die automatische Suche nach Treibern nicht hilft, das System zu booten.<br />
Spezifizieren Sie die entsprechenden Treiber, indem Sie auf den Befehl Treiber hinzufügen klicken.<br />
Treiber, die hier definiert werden, werden auch dann (mit entsprechenden Warnmeldungen)<br />
installiert, wenn das Programm einen besseren Treiber findet.<br />
Der Universal Restore-Prozess<br />
Klicken Sie auf OK, nachdem Sie die benötigten Einstellungen spezifiziert haben.<br />
Nachdem der Prozess abgeschlossen wurde, können Sie die Netzwerk-Verbindung konfigurieren und<br />
weitere Treiber spezifizieren (beispielsweise für die Grafikkarte und USB-Geräte).<br />
211 Copyright © <strong>Acronis</strong> International GmbH, 2002-2018
13 Fehlerbehebung (Troubleshooting)<br />
Themen<br />
Lösungen für die häufigsten Probleme .................................................. 212<br />
<strong>Acronis</strong> System Report ........................................................................... 213<br />
<strong>Acronis</strong> Smart Error Reporting (SER) ...................................................... 215<br />
Feedback an <strong>Acronis</strong> senden .................................................................. 216<br />
So sammeln Sie Speicherabbilder (Crash Dumps) ................................. 217<br />
<strong>Acronis</strong> Programm zur Kundenzufriedenheit (CEP) ............................... 217<br />
13.1 Lösungen für die häufigsten Probleme<br />
Nachfolgend finden Sie eine Liste häufiger Probleme, auf die Anwender bei <strong>Acronis</strong> True Image <strong>2019</strong><br />
stoßen können. Die entsprechenden Lösungen können Sie in der <strong>Acronis</strong> Knowledge Base nachlesen.<br />
Die Anmeldung beim Programmstart schlägt fehl<br />
Ein typisches Szenario:<br />
1. Sie starten <strong>Acronis</strong> True Image <strong>2019</strong> und geben die Anmeldedaten für Ihr <strong>Acronis</strong> Konto an.<br />
2. Folgende Fehlermeldung wird angezeigt: 'Beim Anmelden ist ein Fehler aufgetreten. Versuchen<br />
Sie es später erneut.'<br />
So können Sie das Problem lösen<br />
Fehlermeldung: 'Sie haben die maximale Anzahl an Aktivierungen für diese Seriennummer<br />
überschritten'<br />
Ein typisches Szenario:<br />
1. Sie starten <strong>Acronis</strong> True Image <strong>2019</strong> und sehen, dass das Produkt nicht aktiviert ist.<br />
2. Folgende Fehlermeldung wird angezeigt: 'Sie haben die maximale Anzahl an Aktivierungen für<br />
diese Seriennummer überschritten.'<br />
So können Sie das Problem lösen<br />
Fehlermeldung: 'Diese Seriennummer wurde bereits für ein anderes Konto registriert.'<br />
Ein typisches Szenario:<br />
1. Sie möchten <strong>Acronis</strong> True Image <strong>2019</strong> aktivieren und geben eine Seriennummer ein.<br />
2. Die Seriennummer wird zwar angenommen, aber Sie sehen eine der folgenden<br />
Fehlermeldungen: 'Sie haben die maximale Anzahl an Aktivierungen für diese Seriennummer<br />
überschritten' oder 'Die Testversion wird in 29 Tagen ablaufen'.<br />
3. Sie versuchen das Problem zu lösen, indem Sie auf Problem beheben oder Geben Sie die<br />
Seriennummer ein klicken, aber in einem nachfolgenden Schritt wird folgende Fehlermeldung<br />
angezeigt: 'Diese Seriennummer wurde bereits für ein anderes Konto registriert.'<br />
So können Sie das Problem lösen<br />
Beim Durchsuchen von Backups mit einem Dateimanager werden keine Dateien und Ordner<br />
angezeigt<br />
212 Copyright © <strong>Acronis</strong> International GmbH, 2002-2018
Ein typisches Szenario:<br />
1. Sie möchten Backup-Inhalte in einem Datei-Manager (z.B. dem Windows Explorer) durchsuchen,<br />
weil Sie Dateien wiederherstellen oder die Inhalte eines bestimmten Backups überprüfen wollen.<br />
2. Sie suchen zuerst nach der entsprechende .tib-Datei und klicken dann doppelt auf diese.<br />
3. Das Backup wird geöffnet, aber es werden keine Dateien und Ordner angezeigt.<br />
So können Sie das Problem lösen<br />
Fehlermeldung: 'Schließen Sie das externe Laufwerk an'<br />
Ein typisches Szenario:<br />
1. Sie haben ein Backup so konfiguriert, dass es auf einem USB-Laufwerk gespeichert werden soll.<br />
Sie schließen das entsprechende USB-Laufwerk an Ihren Computer an und starten das Backup.<br />
2. Das Backup startet jedoch nicht, pausiert oder schlägt fehl. Folgende Fehlermeldung wird<br />
angezeigt: 'Schließen Sie das externe Laufwerk an.'<br />
So können Sie das Problem lösen<br />
Ein Backup in die <strong>Acronis</strong> Cloud schlägt fehl und es wird die Fehlermeldung 'Schreibfehler', 'Fehler<br />
beim Schreiben der Datei' oder 'FES-Anforderung ist fehlgeschlagen' angezeigt<br />
Ein typisches Szenario:<br />
1. Ein Backup in die <strong>Acronis</strong> Cloud schlägt fehl.<br />
2. Wenn Sie auf das Statussymbol klicken, um die Details einzusehen, wird als Fehlermeldung<br />
'Schreibfehler', 'Fehler beim Schreiben der Datei' oder 'FES-Anforderung ist fehlgeschlagen'<br />
angezeigt.<br />
So können Sie das Problem lösen<br />
Nach Wiederherstellung auf neuer Hardware erscheint aufgrund fehlender Treiber ein Bluescreen<br />
(BSOD) mit der Fehlermeldung 'Stop 0x0000007B'<br />
Ein typisches Szenario:<br />
1. Sie stellen Ihr System auf einem Computer mit abweichender Hardware wieder her und wenden<br />
<strong>Acronis</strong> Universal Restore an.<br />
2. Der Prozess wird erfolgreich abgeschlossen, aber der wiederhergestellte Computer stürzt mit<br />
einem Bluescreen (BSOD) ab und zeigt folgende Fehlermeldung an: "Stop 0x0000007B."<br />
So können Sie das Problem lösen<br />
Unter https://kb.acronis.com/true-image-known-solutions finden Sie eine vollständige Liste der<br />
häufigsten Probleme und dazugehöriger Lösungen.<br />
Beachten Sie außerdem den Knowledge Base-Artikel 'https://kb.acronis.com/content/46340', der<br />
Troubleshooting-Informationen zu fehlschlagenden Wiederherstellungen enthält.<br />
13.2 <strong>Acronis</strong> System Report<br />
Wenn Sie den <strong>Acronis</strong> Support kontaktieren, werden zur Lösung Ihres Problems zumeist auch<br />
Informationen über Ihr System benötigt. Manchmal können diese Informationen nur umständlich<br />
und zeitaufwendig beschafft werden. Das Tool zum Erstellen eines Systemreports vereinfacht diese<br />
Prozedur. Es erstellt einen Systembericht, der alle notwendigen technischen Informationen enthält<br />
und von Ihnen in einer Datei gespeichert werden kann. Falls erforderlich, können Sie diese Datei an<br />
213 Copyright © <strong>Acronis</strong> International GmbH, 2002-2018
Ihre Problembeschreibung anhängen und an den <strong>Acronis</strong> Support senden. Das hilft, die Suche nach<br />
einer entsprechenden Lösung zu vereinfachen und zu beschleunigen.<br />
Führen Sie zur Erzeugung eines Systemberichts Folgendes aus:<br />
• Klicken Sie in der Seitenleiste auf Hilfe und dann auf Systembericht erstellen.<br />
• Klicken Sie im Start-Menü von Windows auf Alle Programme –> <strong>Acronis</strong> –> <strong>Acronis</strong> True Image<br />
<strong>2019</strong> –> Extras und Werkzeuge –> <strong>Acronis</strong> System Report.<br />
• Drücken Sie Strg+F7. Beachten Sie, dass Sie diese Tastenkombination auch dann verwenden<br />
können, wenn <strong>Acronis</strong> True Image <strong>2019</strong> gerade einen anderen Vorgang durchführt.<br />
Nachdem der Bericht erstellt wurde:<br />
• Um den soeben erstellten Systembericht in eine Datei zu speichern, klicken Sie auf Speichern<br />
und geben im sich öffnenden Dialogfeld ein Ziel für die Datei an.<br />
• Wenn Sie das Hauptfenster des Programms verlassen möchten, ohne den Bericht zu speichern,<br />
klicken Sie auf Abbrechen.<br />
Sie können dieses Tool auch als separate Komponente auf einem bootfähigen Notfallmedium<br />
speichern, um einen Systembericht erstellen zu können, wenn Ihr Computer nicht mehr bootet.<br />
Nachdem Sie vom Notfallmedium gebootet haben, können Sie den Bericht generieren, ohne <strong>Acronis</strong><br />
True Image <strong>2019</strong> auszuführen. Schließen Sie einfach ein USB-Flash-Laufwerk (USB-Stick) an und<br />
klicken Sie auf das Symbol <strong>Acronis</strong> System Report. Der daraufhin erstellte Bericht wird auf dem<br />
USB-Stick gespeichert.<br />
So speichern Sie das <strong>Acronis</strong> System Report-Tool auf einem bootfähigen Notfallmedium:<br />
• Aktivieren Sie das Kontrollkästchen <strong>Acronis</strong> System Report auf der Seite Inhalt für das<br />
bootfähige Notfallmedium wählen im <strong>Acronis</strong> Media Builder-Assistenten.<br />
• Klicken Sie auf Weiter, um fortzufahren.<br />
Erstellung eines Systemberichts von der Eingabeaufforderung aus<br />
1. Führen Sie den Windows-Befehlsprozessor (cmd.exe) als Administrator aus.<br />
2. Wechseln Sie vom aktuellen Verzeichnis zum Installationsordner von <strong>Acronis</strong> True Image <strong>2019</strong>.<br />
Geben Sie dazu Folgendes ein:<br />
cd C:\Program Files (x86)\<strong>Acronis</strong>\TrueImageHome<br />
3. Geben Sie zum Erstellen einer Systemberichtsdatei Folgendes ein:<br />
SystemReport<br />
Die Datei 'SystemReport.zip' wird im aktuellen Ordner erstellt.<br />
Falls Sie eine Berichtsdatei mit einem benutzerdefinierten Namen erstellen wollen, dann geben<br />
Sie den neuen Namen statt des Platzhalters '' ein:<br />
SystemReport.exe /filename:<br />
So erstellen Sie einen Systembericht, wenn Sie unter einem Boot-Medium arbeiten:<br />
1. Sollten Sie noch kein bootfähiges <strong>Acronis</strong>-Notfallmedium haben, dann erstellen Sie eins. Zu<br />
weiteren Details siehe '<strong>Acronis</strong> Media Builder (S. 164)'.<br />
2. Konfigurieren Sie die Boot-Reihenfolge in Ihrem BIOS so, dass das Gerät Ihres Notfallmediums<br />
(CD, DVD oder USB-Stick) das erste Boot-Gerät ist. Siehe Boot-Reihenfolge im BIOS arrangieren<br />
(S. 110).<br />
3. Booten Sie den Rechner mit dem Notfallmedium und wählen Sie <strong>Acronis</strong> True Image <strong>2019</strong>.<br />
214 Copyright © <strong>Acronis</strong> International GmbH, 2002-2018
Anstatt auf <strong>Acronis</strong> True Image <strong>2019</strong> zu klicken, können Sie auch einen USB-Stick einstecken und dann auf<br />
<strong>Acronis</strong> System Report klicken. In diesem Fall erstellt das Programm einen Bericht und speichert diesen<br />
automatisch auf dem USB-Stick.<br />
4. Klicken Sie auf den Pfeil neben dem Help-Symbol ( ) und wählen Sie Systembericht<br />
erstellen.<br />
5. Klicken Sie nach Erstellung des Reports auf Speichern und geben Sie im dann geöffneten Fenster<br />
einen Zielort für die Datei an.<br />
Das Programm archiviert den Bericht in einer zip-Datei.<br />
13.3 <strong>Acronis</strong> Smart Error Reporting (SER)<br />
Wenn ein Fehler in einer Programmaktion zu einem Problem führt, zeigt <strong>Acronis</strong> True Image <strong>2019</strong><br />
eine entsprechende Fehlermeldung an. Die Fehlermeldung enthält einen Ereigniscode und eine kurze<br />
Beschreibung des Fehlers.<br />
Wenn Sie eine Internetverbindung haben<br />
Um einen <strong>Acronis</strong> Knowledge Base-Artikel einzusehen, der als mögliche Lösung zur Fehlerbehebung<br />
angegeben wurde, klicken Sie auf die Schaltfläche Knowledge Base.<br />
Darauf öffnet sich ein Bestätigungsfenster, in dem die Informationen aufgelistet sind, die per Internet<br />
an die <strong>Acronis</strong> Knowledge Base geschickt werden. Klicken Sie auf OK, um die Übertragung der<br />
Informationen zu bestätigen.<br />
Falls Sie solche Informationen zukünftig ohne Bestätigung übermitteln wollen, aktivieren Sie das<br />
Kontrollkästchen Immer ohne Bestätigung versenden.<br />
Wenn Sie keine Internetverbindung haben<br />
1. Klicken Sie im Fehlermeldungsfenster auf Mehr Details und notieren Sie den Ereigniscode. Der<br />
Code kann so aussehen:<br />
• 0x000101F6 – Beispiel für einen gewöhnlichen Ereigniscode.<br />
• 0x00970007+0x00970016+0x00970002 – Beispiel für einen zusammengesetzten Ereigniscode.<br />
Ein Code dieser Art kann auftreten, wenn in einem Programmmodul niedriger Stufe<br />
(Low-Level-Modul) ein Fehler aufgetreten ist, dieser sich anschließend auf Module höherer Stufe<br />
(High-Level-Module) überträgt und damit in diesen Modulen ebenfalls zu Fehlern führt.<br />
215 Copyright © <strong>Acronis</strong> International GmbH, 2002-2018
1. Wenn Sie über eine direkte Internetverbindung verfügen oder diese über einen anderen<br />
Computer nutzen können, dann geben Sie den Ereigniscode unter folgender Adresse ein:<br />
http://kb.acronis.com/errorcode/.<br />
Sollte der Ereigniscode in der Knowledge Base nicht erkannt werden, dann liegt in dieser noch kein<br />
Artikel zur Lösung des Problems vor. Öffnen Sie in diesem Fall mit <strong>Acronis</strong> Customer Central ein<br />
Support-Ticket.<br />
13.4 Feedback an <strong>Acronis</strong> senden<br />
Wir verbessern unsere Produkte und Dienste regelmäßig, indem wir sie funktioneller, zuverlässiger<br />
und schneller machen. Sie können uns über das Rückmeldungsformular Unannehmlichkeiten oder<br />
fehlerhafte Funktionen mitteilen, die wir zur Verbesserung von <strong>Acronis</strong> True Image beheben sollen.<br />
Bitte geben Sie uns einige Ihrer Minuten, um uns mitzuteilen, was Sie von unserem Produkt halten,<br />
um eine neue Funktion vorzuschlagen oder ein Problem zu melden. Alle Rückmeldungen werden von<br />
uns gelesen und analysiert.<br />
Wir können jedoch nicht auf alle Rückmeldungen antworten. Sollten Sie Unterstützung für <strong>Acronis</strong> True Image<br />
<strong>2019</strong> benötigen, dann kontaktieren Sie den Support (S. 15).<br />
So senden Sie ein Feedback an <strong>Acronis</strong>:<br />
1. Klicken Sie in der Seitenleiste auf Hilfe und dann auf Feedback senden. Daraufhin wird das<br />
Rückmeldungsformular geöffnet.<br />
2. Wählen Sie einen Grund für Ihre Rückmeldung aus der Liste aus.<br />
3. Geben Sie Ihre Nachricht ein.<br />
4. Geben Sie Ihren Namen und Ihre E-Mail-Adresse an.<br />
216 Copyright © <strong>Acronis</strong> International GmbH, 2002-2018
5. [Optionaler Schritt] Sie können eine Datei und einen <strong>Acronis</strong> Systembericht anhängen. Weitere<br />
Details finden Sie im Abschnitt '<strong>Acronis</strong> System Report (S. 213)'.<br />
Wir empfehlen Ihnen, einen Systembericht anzuhängen, wenn Sie mit einem ernsthaften<br />
Problem konfrontiert wurden (beispielsweise, wenn <strong>Acronis</strong> True Image <strong>2019</strong> nicht mehr<br />
reagiert).<br />
6. Klicken Sie auf Senden.<br />
13.5 So sammeln Sie Speicherabbilder (Crash Dumps)<br />
Da Abstürze von <strong>Acronis</strong> True Image <strong>2019</strong> oder Windows unterschiedliche Gründe haben können,<br />
muss jeder Absturzfall getrennt untersucht werden. Der Support von <strong>Acronis</strong> begrüßt es, wenn Sie<br />
folgende Informationen zur Verfügung stellen:<br />
Sollte <strong>Acronis</strong> True Image <strong>2019</strong> abstürzen, dann stellen Sie bitte folgende<br />
Informationen bereit:<br />
1. Eine Beschreibung mit einer genauen Abfolge aller von Ihnen durchgeführten Schritte, bevor das<br />
Problem eingetreten ist.<br />
2. Ein Absturzdatei, auch Speicherabbild oder Crash Dump genannt. Informationen darüber, wie Sie<br />
solche Speicherabbilder einsammeln können, finden Sie im folgenden Artikel der <strong>Acronis</strong> Support<br />
Knowledge Base (KB) unter der Adresse 'https://kb.acronis.com/de/content/40250'.<br />
Falls <strong>Acronis</strong> True Image <strong>2019</strong> einen Windows-Absturz verursacht:<br />
1. Eine Beschreibung mit einer genauen Abfolge aller von Ihnen durchgeführten Schritte, bevor das<br />
Problem eingetreten ist.<br />
2. Eine Windows-Speicherabbilddatei (Dump File). Informationen darüber, wie Sie solche<br />
Speicherabbilder einsammeln können, finden Sie im folgenden Artikel der <strong>Acronis</strong> Support<br />
Knowledge Base (KB) unter der Adresse 'https://kb.acronis.com/de/content/19598'.<br />
Falls <strong>Acronis</strong> True Image <strong>2019</strong> hängt:<br />
1. Eine Beschreibung mit einer genauen Abfolge aller von Ihnen durchgeführten Schritte, bevor das<br />
Problem eingetreten ist.<br />
2. Eine benutzerspezifische Speicherabbilddatei (userdump) des Prozesses. Siehe den Artikel der<br />
<strong>Acronis</strong> Support Knowledge Base (KB) unter der Adresse<br />
'https://kb.acronis.com/de/content/8861'.<br />
3. Das 'Procmon'-Log. Siehe den Artikel der <strong>Acronis</strong> Support Knowledge Base (KB) unter der Adresse<br />
'https://kb.acronis.com/de/content/8823'.<br />
Sollten Sie auf die Informationen nicht zugreifen können, dann kontaktieren Sie den <strong>Acronis</strong> Support,<br />
um einen FTP-Link zum Upload der Dateien zu erhalten.<br />
Diese Informationen beschleunigen die Suche nach einer Lösung des Problems.<br />
13.6 <strong>Acronis</strong> Programm zur Kundenzufriedenheit (CEP)<br />
Das <strong>Acronis</strong> Programm zur Kundenzufriedenheit (CEP) erlaubt es <strong>Acronis</strong>-Kunden, Einfluss auf die<br />
Funktionen, das Design und die Entwicklung von <strong>Acronis</strong>-Produkten zu nehmen. Das Programm<br />
ermöglicht Ihnen, uns mit verschiedenen Informationen zu versorgen, z.B. über die<br />
Hardware-Konfiguration physischer Computer oder virtueller Maschinen, über die am häufigsten<br />
(oder seltensten) verwendeten Funktionen und die Probleme, mit denen Sie sich konfrontiert sehen.<br />
Wir können auf Basis dieser Informationen die Produkte von <strong>Acronis</strong> sowie die von Ihnen am<br />
häufigsten verwendeten Funktionen verbessern.<br />
217 Copyright © <strong>Acronis</strong> International GmbH, 2002-2018
Sie haben die Wahl:<br />
1. Klicken Sie in der Seitenleiste auf Einstellungen.<br />
2. Deaktivieren Sie das Kontrollkästchen für Am <strong>Acronis</strong> Programm zur Kundenzufriedenheit (CEP)<br />
teilnehmen, um das Programm zu verlassen.<br />
Wenn Sie sich für eine Teilnahme entscheiden, werden alle 90 Tage entsprechende technische<br />
Informationen automatisch eingeholt. Es werden keine persönlichen Daten, wie z.B. Namen,<br />
Adressen, Telefonnummern oder Tastatureingaben gesammelt. Die Teilnahme am Programm zur<br />
Kundenzufriedenheit (CEP) ist freiwillig; die Resultate dienen ausschließlich dazu, die Software zu<br />
verbessern, die Funktionalität zu erweitern und die Erwartungen unserer Kunden noch besser zu<br />
erfüllen.<br />
218 Copyright © <strong>Acronis</strong> International GmbH, 2002-2018
Urheberrechtserklärung<br />
Copyright © <strong>Acronis</strong> International GmbH, 2002-2018. Alle Rechte vorbehalten.<br />
'<strong>Acronis</strong>', '<strong>Acronis</strong> Compute with Confidence', '<strong>Acronis</strong> Recovery Manager', '<strong>Acronis</strong> Secure Zone',<br />
'<strong>Acronis</strong> True Image', '<strong>Acronis</strong> Try&Decide' und das <strong>Acronis</strong> Logo sind Markenzeichen der <strong>Acronis</strong><br />
International GmbH.<br />
Linux ist ein eingetragenes Markenzeichen von Linus Torvalds.<br />
VMware und VMware Ready sind Warenzeichen bzw. eingetragene Markenzeichen von VMware, Inc,<br />
in den USA und anderen Jurisdiktionen.<br />
Windows und MS-DOS sind eingetragene Markenzeichen der Microsoft Corporation.<br />
Alle anderen erwähnten Markenzeichen und Urheberrechte sind Eigentum der jeweiligen Besitzer.<br />
Eine Verteilung substanziell veränderter Versionen dieses Dokuments ohne explizite Erlaubnis des<br />
Urheberrechtinhabers ist untersagt.<br />
Eine Weiterverbreitung dieses oder eines davon abgeleiteten Werks in gedruckter Form (als Buch<br />
oder Papier) für kommerzielle Nutzung ist verboten, sofern vom Urheberrechtsinhaber keine<br />
Erlaubnis eingeholt wurde.<br />
DIE DOKUMENTATION WIRD „WIE VORLIEGEND“ ZUR VERFÜGUNG GESTELLT UND ALLE<br />
AUSDRÜCKLICHEN ODER STILLSCHWEIGEND MITINBEGRIFFENEN BEDINGUNGEN, ZUSAGEN UND<br />
GEWÄHRLEISTUNGEN, EINSCHLIESSLICH JEGLICHER STILLSCHWEIGEND MITINBEGRIFFENER<br />
GARANTIE ODER GEWÄHRLEISTUNG DER EIGNUNG FÜR DEN GEWÖHNLICHEN GEBRAUCH, DER<br />
EIGNUNG FÜR EINEN BESTIMMTEN ZWECK UND DER GEWÄHRLEISTUNG FÜR RECHTSMÄNGEL SIND<br />
AUSGESCHLOSSEN, AUSSER WENN EIN DERARTIGER GEWÄHRLEISTUNGSAUSSCHLUSS RECHTLICH<br />
ALS UNGÜLTIG ANGESEHEN WIRD.<br />
Die Software bzw. Dienstleistung kann Code von Drittherstellern enthalten. Die<br />
Lizenzvereinbarungen für solche Dritthersteller sind in der Datei 'license.txt' aufgeführt, die sich im<br />
Stammordner des Installationsverzeichnisses befindet. Eine aktuelle Liste des verwendeten<br />
Dritthersteller-Codes sowie der dazugehörigen Lizenzvereinbarungen, die mit der Software bzw.<br />
Dienstleistung verwendet werden, finden Sie unter http://kb.acronis.com/content/7696.<br />
Von <strong>Acronis</strong> patentierte Technologien<br />
Die in diesem Produkt verwendeten Technologien werden durch einzelne oder mehrere<br />
U.S.-Patentnummern abgedeckt und geschützt: 7,047,380; 7,246,211; 7,275,139; 7,281,104;<br />
7,318,135; 7,353,355; 7,366,859; 7,383,327; 7,475,282; 7,603,533; 7,636,824; 7,650,473; 7,721,138;<br />
7,779,221; 7,831,789; 7,836,053; 7,886,120; 7,895,403; 7,934,064; 7,937,612; 7,941,510; 7,949,635;<br />
7,953,948; 7,979,690; 8,005,797; 8,051,044; 8,069,320; 8,073,815; 8,074,035; 8,074,276; 8,145,607;<br />
8,180,984; 8,225,133; 8,261,035; 8,296,264; 8,312,259; 8,347,137; 8,484,427; 8,645,748; 8,732,121;<br />
8,850,060; 8,856,927; 8,996,830; 9,213,697; 9,400,886; 9,424,678; 9,436,558; 9,471,441; 9,501,234<br />
sowie weitere, schwebende Patentanmeldungen.<br />
219 Copyright © <strong>Acronis</strong> International GmbH, 2002-2018
14 Glossar<br />
A<br />
<strong>Acronis</strong> Active Protection<br />
Eine Technologie zum Schutz vor Ransomware<br />
– eine bösartige Software, die den Zugriff auf<br />
ein komplettes System oder einzelne Dateien<br />
blockiert und anschließend für die Aufhebung<br />
dieser Sperrung ein Lösegeld verlangt. Die<br />
Technologie basiert auf einem heuritischen<br />
Ansatz, bei dem ein Computer in Echtzeit<br />
überwacht und der Benutzer benachrichtigt<br />
wird, wenn ein Prozess versucht, Daten auf<br />
dem Computer zu verschlüsseln. Falls dabei<br />
dennoch Dateien verschlüsselt werden,<br />
können diese direkt aus einem temporären<br />
Cache oder aus Backups wiederhergestellt<br />
werden.<br />
<strong>Acronis</strong> Drive<br />
Ein virtuelles Laufwerk, welches sowohl lokale<br />
wie auch Cloud-Archive (S. 221) enthält. Das<br />
Laufwerk ist per Datei-Manager (wie dem<br />
Windows Explorer) unter den Favoriten<br />
verfügbar und ermöglicht, auf die archivierten<br />
Dateien im 'Nur Lesen'-Modus zuzugreifen.<br />
<strong>Acronis</strong> Notary<br />
Eine Technologie, mit der ein Anwender<br />
überprüfen kann, ob eine per Notarized<br />
Backup gesicherte Datei seit ihrem Backup<br />
verändert wurde. <strong>Acronis</strong> Notary berechnet<br />
einen zusammenfassenden Hash-Wert<br />
(Prüfsumme, digitaler Fingerabdruck) aus den<br />
einzelnen Hash-Werten derjenigen Dateien,<br />
die für das Notarized Backup ausgewählt<br />
wurden, und sendet diesen Hash-Wert dann<br />
an eine Blockchain-basierte Datenbank. Die<br />
Blockchain-Technologie garantiert wiederum,<br />
dass der dort gesicherte Hash-Wert nicht<br />
mehr geändert werden kann. Daher kann die<br />
Authentizität der Datei leicht verifiziert<br />
werden, indem der Hash-Wert in der<br />
Datenbank und der Hash-Wert der zu<br />
überprüfenden Datei verglichen werden.<br />
<strong>Acronis</strong> Secure Zone<br />
Ein geschütztes Volume zum Speichern von<br />
Backups (S. 221) auf einer Festplatten oder<br />
ähnlichem Laufwerk. Vorteile:<br />
• ermöglicht die Wiederherstellung eines<br />
Laufwerks auf dasselbe Laufwerk, auf der<br />
auch die Laufwerk-Backups hinterlegt sind<br />
• bietet eine kosteneffektive und handliche<br />
Methode zum Schutz vor Softwarefehlern,<br />
Virusangriffen, Bedienerfehlern<br />
• eliminiert die Notwendigkeit, für Backup<br />
oder Wiederherstellung ein separates<br />
Medium oder eine Netzwerkverbindung<br />
bereitstellen zu müssen<br />
Beschränkungen:<br />
1) Die <strong>Acronis</strong> Secure Zone kann nicht auf<br />
dynamischen Laufwerken erstellt werden.<br />
2) Die <strong>Acronis</strong> Secure Zone steht in einer<br />
autonomen Notfallversion nicht als<br />
Speicherort für Backups zur Verfügung, also<br />
wenn Sie <strong>Acronis</strong> True Image <strong>2019</strong> mit einem<br />
bootfähigen Rettungsmedium, dem <strong>Acronis</strong><br />
Startup Recovery Manager oder einem<br />
BartPE-Medium starten.<br />
<strong>Acronis</strong> Startup Recovery Manager<br />
Ein Schutztool mit dem Sie eine autonome<br />
Notfallversion von <strong>Acronis</strong> True Image <strong>2019</strong><br />
während des Bootens durch Drücken der<br />
F11-Taste starten können. <strong>Acronis</strong> Startup<br />
Recovery Manager eliminiert die<br />
Notwendigkeit von Notfallmedien.<br />
Der <strong>Acronis</strong> Startup Recovery Manager ist<br />
besonders für mobile Anwender nützlich.<br />
Wenn ein Fehler auftritt, bootet der Benutzer<br />
die Maschine neu, drückt die F11-Taste,<br />
sobald die Meldung „Druecken Sie F11 zum<br />
Ausfuehren des <strong>Acronis</strong> Startup Recovery<br />
Managers…“ erscheint, und stellt dann die<br />
Daten auf die gleiche Weise wie mit den<br />
gewöhnlichen bootfähigen Medien wieder<br />
her.<br />
Beschränkungen: kann nicht auf dynamischen<br />
Laufwerken organisiert werden; erfordert eine
manuelle Konfiguration von Boot-Loadern<br />
(wie LILO und GRUB); benötigt eine<br />
Reaktivierung der Loader von Drittanbietern.<br />
Archiv<br />
Eine Datei, die als Ergebnis einer<br />
Archivierungsaktion (S. 221) erstellt wurde.<br />
Die Datei enthält einen Satz von<br />
komprimierten Dateien, die vom Anwender<br />
zur Archivierung ausgewählt wurden. Archive<br />
können in der <strong>Acronis</strong> Cloud oder auf einem<br />
lokalen Storage gespeichert werden. Bei<br />
letzterem kann es sich beispielsweise um eine<br />
externe Festplatte oder ein NAS-System<br />
handeln. Die Dateien in einem Archiv sind<br />
über das virtuelle <strong>Acronis</strong> Drive im 'Nur<br />
Lesen'-Modus verfügbar.<br />
Archivierungsaktion<br />
Eine Aktion, bei der ausgewählte Dateien<br />
komprimiert und dann in die <strong>Acronis</strong> Cloud<br />
oder zu einem lokalen Storage (wie eine<br />
externe Festplatte oder NAS-System)<br />
verschoben werden. Der Hauptzweck dieser<br />
Aktion ist es, Speicherplatz auf einem<br />
Laufwerk freizugeben, indem alte oder große<br />
Dateien zu einem anderen Storage<br />
verschoben werden. Mit Abschluss der Aktion<br />
werden die archivierten Dateien von ihrem<br />
ursprünglichen Speicherort gelöscht und sind<br />
anschließend über das <strong>Acronis</strong> Drive im 'Nur<br />
Lesen'-Modus verfügbar.<br />
B<br />
Backup<br />
1. Wird hier auch gleichbedeutend mit<br />
Backup-Aktion (S. 221) verwendet.<br />
2. Eine Zusammenstellung von<br />
Backup-Versionen, unter Verwendung<br />
bestimmter Backup-Einstellungen erstellt<br />
und verwaltet. Ein Backup kann mehrere<br />
Backup-Versionen enthalten, erstellt unter<br />
Verwendung der Backup-Methoden<br />
vollständig (S. 224) und inkrementell (S.<br />
223). Backup-Versionen, die zum gleichen<br />
Backup gehören, werden üblicherweise<br />
am gleichen Ort gespeichert.<br />
Backup (Aktion)<br />
Eine Aktion, die eine Kopie der Daten erstellt,<br />
die auf dem Laufwerk einer Maschine<br />
existieren, um diese wiederherzustellen oder<br />
in den Zustand eines festgelegten Tags bzw.<br />
Zeitpunkts zurückzusetzen.<br />
Backup für Mobilgeräte<br />
Ein Backup (S. 221), welches die Dateien eines<br />
Mobilgerätes (wie ein Smartphone oder<br />
Tablet) enthält. Das Backup kann in der<br />
<strong>Acronis</strong> Cloud, auf einem lokalen Storage oder<br />
auf einem Computer gespeichert werden.<br />
Backup-Version<br />
Ergebnis einer einzelnen Backup-Aktion (S.<br />
221). Physisch handelt es sich um eine Datei<br />
oder eine Zusammenstellung von Dateien, die<br />
eine Kopie der gesicherten Daten zu einem<br />
spezifischen Zeitpunkt enthält.<br />
Backup-Versionen, die von <strong>Acronis</strong> True Image<br />
<strong>2019</strong> erstellt wurden, haben die<br />
Dateierweiterung '.tib'. Tib-Dateien, die sich<br />
aus einer Konsolidierung von<br />
Backup-Versionen ergeben, werden ebenfalls<br />
als Backup-Versionen bezeichnet.<br />
Beglaubigte Datei<br />
Eine Datei, die mit <strong>Acronis</strong> Notary beglaubigt<br />
wurde. Eine Datei wird beglaubigt, indem sie<br />
einem Notarized Backup (S. 223) hinzugefügt<br />
und ihr Hash-Wert an eine Blockchain-basierte<br />
Datenbank gesendet wird.<br />
Beglaubigung (Notarization)<br />
Ein Prozess, um den Zustand einer Datei zu<br />
„erinnern“ (erfassen und speichern) und<br />
diesen Zustand dann als authentisch zu<br />
definieren. Bei einer Beglaubigung berechnet<br />
<strong>Acronis</strong> Notary einen zusammenfassenden<br />
Hash-Wert (Prüfsumme, digitaler<br />
Fingerabdruck) aus den einzelnen<br />
Hash-Werten derjenigen Dateien, die für das<br />
Notarized Backup (S. 221) ausgewählt wurden,<br />
und sendet diesen Hash-Wert dann an eine<br />
Blockchain-basierte Datenbank.<br />
221 Copyright © <strong>Acronis</strong> International GmbH, 2002-2018
Bootfähiges Medium<br />
Ein physikalisches Medium (CD, DVD,<br />
USB-Flash-Laufwerk oder ein anderes<br />
Medium, das vom BIOS der Maschine als<br />
Boot-Medium unterstützt wird), welches die<br />
autonome Notfallversion von <strong>Acronis</strong> True<br />
Image <strong>2019</strong> enthält.<br />
Bootfähige Medien werden am häufigsten<br />
verwendet, um:<br />
• ein Betriebssystem wiederherzustellen,<br />
das nicht mehr bootet<br />
• auf Daten zuzugreifen und zu sichern, die<br />
in einem beschädigten System überlebt<br />
haben<br />
• ein Betriebssystem auf fabrikneue<br />
Computer zu verteilen<br />
• Volumes vom Typ 'Basis' oder 'Dynamisch'<br />
auf fabrikneuen Geräten einzurichten<br />
• Laufwerke mit nicht unterstütztem<br />
Dateisystem per Sektor-für-Sektor-Backup<br />
zu sichern<br />
D<br />
Datensynchronisierung<br />
Datensynchronisierung ist ein Prozess, der<br />
Daten in zwei oder mehreren synchronisierten<br />
Ordnern identisch hält. Diese Ordner können<br />
sich auf demselben Computer befinden oder<br />
auf verschiedenen Rechnern, die über ein<br />
lokales Netzwerk oder das Internet<br />
miteinander verbunden sind. Wenn Sie in<br />
Ihrem Synchronisierungsordner eine Datei<br />
oder ein Unterverzeichnis erstellen, kopieren,<br />
modifizieren oder löschen, wird dieselbe<br />
Aktion automatisch auch in den anderen<br />
Synchronisierungsordnern ausgeführt. Und<br />
umgekehrt – wenn sich etwas in den anderen<br />
Synchronisierungsordnern ändert, wird<br />
dieselbe Änderung auch in Ihrem Ordner<br />
vorgenommen.<br />
Die autonomen Notfallversionen<br />
von <strong>Acronis</strong> True Image<br />
Eine besondere, auch Standalone-Version<br />
genannt Variante von <strong>Acronis</strong> True Image, die<br />
ausgeführt wird, wenn Sie Ihren Computer mit<br />
einem <strong>Acronis</strong> Boot-Medium (S. 221) starten<br />
oder den <strong>Acronis</strong> Startup Recovery Manager<br />
(S. 220) verwenden. Im Vergleich zur<br />
Vollversion, die unter Windows gestartet wird,<br />
hat die autonome Notfallversion nur einen<br />
beschränkten Funktionsumfang. Sie ist<br />
hauptsächlich dazu gedacht, Ihren Computer<br />
wiederherzustellen, wenn dieser nicht mehr<br />
normal starten kann, oder um ein<br />
beschädigtes Betriebssystem<br />
wiederherzustellen.<br />
Differentielle Backup-Version<br />
Eine differentielle Backup-Version speichert<br />
Datenänderungen in Bezug auf die letzte,<br />
zugrundeliegende Voll-Backup-Version. Sie<br />
müssen auf die entsprechende<br />
Voll-Backup-Version zugreifen können, um<br />
Daten aus einer differentiellen Backup-Version<br />
wiederherstellen zu können.<br />
Differentielles Backup<br />
1. Eine Backup-Methode, die zur Sicherung<br />
von Datenänderungen verwendet wird,<br />
die innerhalb eines Backups seit der<br />
letzten Voll-Backup-Version aufgetreten<br />
sind.<br />
2. Ein Backup-Prozess, der eine differentielle<br />
Backup-Version erstellt.<br />
E<br />
Einstellungen bearbeiten<br />
Eine Zusammenstellung an Regeln, von einem<br />
Anwender bei Erstellung eines neuen Backups<br />
konfiguriert. Diese Regeln kontrollieren den<br />
Backup-Prozess. Sie können die<br />
Backup-Einstellungen auch später bearbeiten,<br />
um den Backup-Prozess zu verändern oder zu<br />
optimieren.<br />
222 Copyright © <strong>Acronis</strong> International GmbH, 2002-2018
I<br />
Image<br />
Gleichbedeutend mit Laufwerk-Backup (S.<br />
223).<br />
Inkrementelle Backup-Version<br />
Backup-Version, welche Datenänderungen in<br />
Bezug zur letzten Backup-Version speichert.<br />
Sie müssen auf andere Backup-Versionen des<br />
gleichen Backups zugreifen können, um Daten<br />
aus einer inkrementellen Backup-Version<br />
wiederherstellen zu können.<br />
Inkrementelles Backup<br />
1. Eine Backup-Methode, die zur Sicherung<br />
von Datenänderungen verwendet wird,<br />
die innerhalb eines Backups seit der<br />
letzten Backup-Version (unabhängig vom<br />
Typ) aufgetreten sind.<br />
2. Ein Backup-Prozess, der eine<br />
inkrementelle Backup-Version erstellt.<br />
K<br />
Kette von Backup-Versionen<br />
Sequenz von mindestens 2 Backup-Versionen<br />
(S. 221), bestehend aus dem ersten<br />
Voll-Backup-Version sowie einer oder<br />
mehreren nachfolgenden inkrementellen oder<br />
differentiellen Backup-Versionen. Eine<br />
Backup-Versionskette setzt sich fort, bis die<br />
nächste Voll-Backup-Version erstellt wird<br />
(sofern überhaupt erstellt).<br />
L<br />
Laufwerk-Backup (Image)<br />
Backup (S. 221), welches eine Sektor-basierte<br />
Kopie eines Laufwerks oder Volumes in<br />
gepackter Form enthält. Normalerweise<br />
werden nur Sektoren kopiert, die Daten<br />
enthalten. <strong>Acronis</strong> True Image <strong>2019</strong> bietet<br />
jedoch eine Option zum Erstellen von<br />
Raw-Images (d.h. eine Kopie aller Sektoren),<br />
mit der auch nicht unterstützte Dateisysteme<br />
per Image gesichert werden können.<br />
N<br />
Nonstop Backup<br />
Unter einem Nonstop Backup versteht man<br />
ein Backup von Laufwerken/Volumes oder<br />
Dateien, welches mit der Funktion <strong>Acronis</strong><br />
Nonstop Backup erstellt wurde. Es handelt<br />
sich um eine Zusammenstellung aus einer<br />
Voll-Backup-Version (S. 224) und einer<br />
Sequenz inkrementeller Backup-Versionen (S.<br />
223), die in kurzen Zeitabständen erstellt<br />
werden. Die Funktion ermöglicht einen<br />
nahezu kontinuierlichen Schutz Ihrer Daten –<br />
oder anders ausgedrückt, dass Sie Ihre Daten<br />
auf den Zustand eines jeden von Ihnen<br />
gewünschten Zeitpunkts wiederherstellen<br />
können.<br />
Notarized Backup<br />
Ein Backup (S. 221), welches Dateien enthält,<br />
die mit <strong>Acronis</strong> Notary beglaubigt wurden.<br />
O<br />
Online Backup<br />
Online Backup – eine unter Verwendung von<br />
<strong>Acronis</strong> Online Backup erstellte<br />
Datensicherung. Online Backups werden in<br />
einem speziellen, über das Internet<br />
zugänglichen Speicherort aufbewahrt, der<br />
sogenannten <strong>Acronis</strong> Cloud. Hauptvorteil des<br />
Online Backups ist, dass alle Sicherungen an<br />
einem entfernten Ort (remote) gespeichert<br />
werden. Das garantiert, dass alle gesicherten<br />
Daten unabhängig von den lokalen<br />
Speicherorten bzw. Storages des Anwenders<br />
geschützt sind. Um die <strong>Acronis</strong> Cloud nutzen<br />
zu können, muss ein Anwender den<br />
entsprechenden Service (Dienst) abonnieren.<br />
R<br />
Recovery<br />
Eine Wiederherstellung (Recovery) ist ein<br />
Prozess, bei dem beschädigte Daten mithilfe<br />
eines Backups (S. 221) zu einem früheren<br />
Zustand wiederhergestellt werden (im Sinne<br />
von 'zurückgesetzt werden').<br />
223 Copyright © <strong>Acronis</strong> International GmbH, 2002-2018
S<br />
Synchronisierung<br />
1. Gleichbedeutend mit<br />
Datensynchronisierung (S. 222).<br />
2. Die Synchronisierungseinstellungen<br />
wurden auf dem Computer des<br />
Synchronisierungsbesitzers konfiguriert.<br />
Eine bestehende Synchronisierung wird<br />
über die entsprechende<br />
Synchronisierungsbox verwaltet. Das<br />
Erstellen einer Synchronisierung bedeutet<br />
nicht, dass der Synchronisierungsprozess<br />
gestartet wird. Andere Benutzer dürfen<br />
einer vorhandenen Synchronisierung<br />
beitreten.<br />
U<br />
Ununterbrochene Sicherung<br />
(Nonstop Backup)<br />
Ununterbrochene Sicherung – Prozess, den<br />
die Nonstop Backup-Funktion ausführt, wenn<br />
sie eingeschaltet ist.<br />
V<br />
Validierung<br />
Eine Aktion, die überprüft, ob Sie in der Lage<br />
sein werden, die Daten einer bestimmten<br />
Backup-Version, wiederherstellen zu können.<br />
Wenn Sie zur Validierung…<br />
• eine Voll-Backup-Version wählen – dann<br />
überprüft das Programm nur diese<br />
Voll-Backup-Version.<br />
• eine differentielle Backup-Version wählen<br />
– dann überprüft das Programm die<br />
anfängliche Voll-Backup-Version und die<br />
gewählte differentielle Backup-Version.<br />
• eine inkrementelle Backup-Version<br />
wählen – dann überprüft das Programm<br />
die anfängliche vollständige<br />
Backup-Version, die gewählte<br />
inkrementelle Backup-Version und (sofern<br />
vorhanden) auch noch die gesamte Kette<br />
aller Backup-Versionen bis hin zur<br />
gewählten inkrementellen<br />
Backup-Version. Enthält die Kette eine<br />
oder mehrere differentielle<br />
Backup-Versionen, dann überprüft das<br />
Programm (zusätzlich zur anfänglichen<br />
vollständigen sowie gewählten<br />
inkrementellen Backup-Version) nur die<br />
jüngste differentielle Backup-Version in<br />
der Kette – und (sofern vorhanden) auch<br />
noch alle nachfolgenden inkrementellen<br />
Backup-Versionen (zwischen der<br />
differentiellen und der gewählten<br />
inkrementellen Backup-Version).<br />
Verdächtiger Prozess<br />
<strong>Acronis</strong> Active Protection (S. 220) verwendet<br />
eine verhaltensbasierte Heuristik und<br />
analysiert dazu die laufenden Programme auf<br />
Ihrem PC nach bestimmten<br />
Verhaltensmustern (Aktionsketten), die mit in<br />
einer Datenbank gespeicherten Aktionsketten<br />
von bekannten schädlichen<br />
Verhaltensmustern verglichen werden. Wenn<br />
ein laufendes Programm auf Ihrem System ein<br />
typisches Ransomware-Verhalten zeigt und<br />
versucht, Benutzerdateien zu modifizieren,<br />
wird das Programm als verdächtig eingestuft.<br />
Version einer synchronisierten<br />
Datei<br />
Das Stadium einer Datei, die sich in einem<br />
Synchronisierungsordner befindet, nach jeder<br />
an ihr durchgeführten Änderung.<br />
Dateiversionen können in der <strong>Acronis</strong> Cloud<br />
gespeichert werden.<br />
Voll-Backup<br />
1. Backup-Methode, welche verwendet wird,<br />
um alle für ein Backup ausgewählten<br />
Daten zu sichern.<br />
2. Ein Backup-Prozess, der eine vollständige<br />
Backup-Version (S. 224) erstellt.<br />
Voll-Backup-Version<br />
Eine selbstständige Backup-Version (S. 221),<br />
die alle für ein Backup ausgewählten Daten<br />
enthält. Sie müssen auf keine andere<br />
Backup-Version zugreifen können, um Daten<br />
224 Copyright © <strong>Acronis</strong> International GmbH, 2002-2018
aus einer Voll-Backup-Version<br />
wiederherstellen zu können.<br />
225 Copyright © <strong>Acronis</strong> International GmbH, 2002-2018