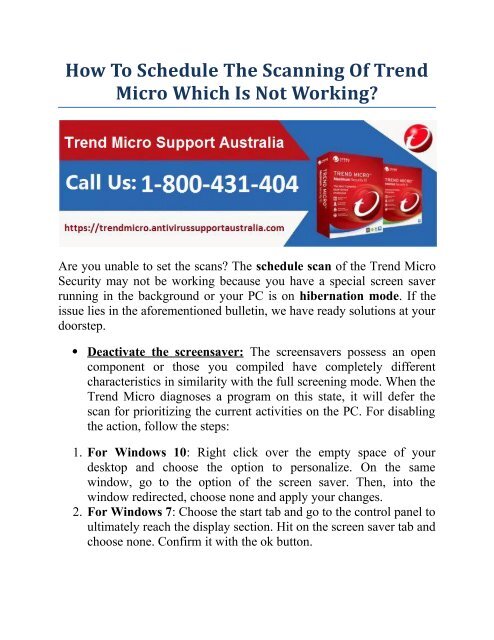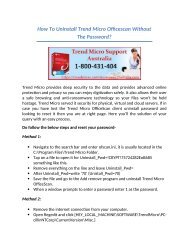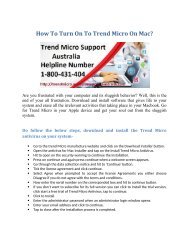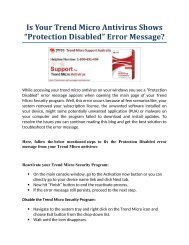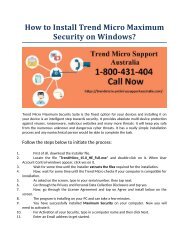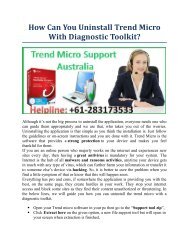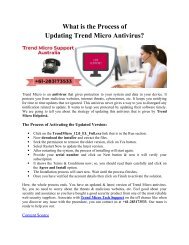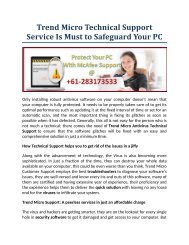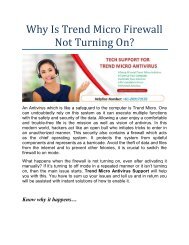How To Schedule The Scanning Of Trend Micro Which Is Not Working?
Trend Micro is the perfect antivirus software that gives us protection to our computer system. It offers schedule scanning according to user. If you are unable to use this feature on your system, follow this PDF or contact to experts on Trend Micro support number 1-800-431-404 and live chat help at https://trendmicro.antivirussupportaustralia.com
Trend Micro is the perfect antivirus software that gives us protection to our computer system. It offers schedule scanning according to user. If you are unable to use this feature on your system, follow this PDF or contact to experts on Trend Micro support number 1-800-431-404 and live chat help at https://trendmicro.antivirussupportaustralia.com
You also want an ePaper? Increase the reach of your titles
YUMPU automatically turns print PDFs into web optimized ePapers that Google loves.
<strong>How</strong> <strong>To</strong> <strong>Schedule</strong> <strong>The</strong> <strong>Scanning</strong> <strong>Of</strong> <strong>Trend</strong><br />
<strong>Micro</strong> <strong>Which</strong> <strong>Is</strong> <strong>Not</strong> <strong>Working</strong>?<br />
Are you unable to set the scans? <strong>The</strong> schedule scan of the <strong>Trend</strong> <strong>Micro</strong><br />
Security may not be working because you have a special screen saver<br />
running in the background or your PC is on hibernation mode. If the<br />
issue lies in the aforementioned bulletin, we have ready solutions at your<br />
doorstep.<br />
Deactivate the screensaver: <strong>The</strong> screensavers possess an open<br />
component or those you compiled have completely different<br />
characteristics in similarity with the full screening mode. When the<br />
<strong>Trend</strong> <strong>Micro</strong> diagnoses a program on this state, it will defer the<br />
scan for prioritizing the current activities on the PC. For disabling<br />
the action, follow the steps:<br />
1. For Windows 10: Right click over the empty space of your<br />
desktop and choose the option to personalize. On the same<br />
window, go to the option of the screen saver. <strong>The</strong>n, into the<br />
window redirected, choose none and apply your changes.<br />
2. For Windows 7: Choose the start tab and go to the control panel to<br />
ultimately reach the display section. Hit on the screen saver tab and<br />
choose none. Confirm it with the ok button.
Deactivate the hibernation mode: For disabling the hibernation<br />
mode, you need to perform the following action:<br />
1. For Windows 8.1/10: Hold on to the key of Windows plus X and<br />
go to the control panel. <strong>The</strong>n, modify the changes to small icons<br />
and hit on the power option. Look for the option of what is the role<br />
of the power button and look for the hibernate checkbox. Once<br />
located, uncheck the box and save your changes.<br />
2. For Windows 7: Right-click on your desktop and choose the link<br />
of properties. Go to the screen saver option and choose the power<br />
button. Again, un-tick the enable activation option and confirm it<br />
with the ok button.<br />
<strong>Is</strong> your schedule scan working now? Even if you aren’t able to find a<br />
solution, get a superior and prime assistance from our technicians at<br />
<strong>Trend</strong> <strong>Micro</strong> Support Australia Number 1-800-431-404. We are a<br />
team of highly-qualified technicians that work through every hook and<br />
crook to bring ready solutions at the doorstep.<br />
Content Source