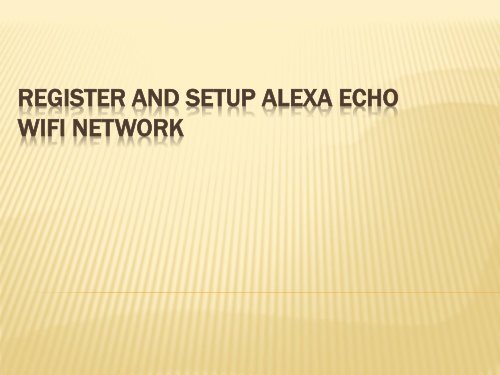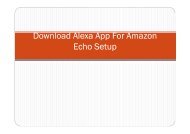Amazon Alexa Setup | Echo Dot Setup | Alexa App
Here you get how to register and Setup Amazon Alexa
Here you get how to register and Setup Amazon Alexa
You also want an ePaper? Increase the reach of your titles
YUMPU automatically turns print PDFs into web optimized ePapers that Google loves.
REGISTER AND SETUP ALEXA ECHO<br />
WIFI NETWORK
SETTING UP THE ECHO DOT BEGINS WITH TWO<br />
THINGS:<br />
1. Plug the <strong>Echo</strong> into a power outlet<br />
2. Open the <strong>Alexa</strong> <strong>App</strong>.<br />
It is not possible to connect ECHO to ad-hoc(peerto-peer)<br />
networks. Setting Up the <strong>Echo</strong> <strong>Dot</strong> is<br />
facilitated by connection to dual-band WiFi (2.4<br />
GHz / 5 GHz) networks that work with the<br />
802.11 a/g/b/n standard.
The first step, Go to the <strong>Alexa</strong> application, click<br />
on the left navigation panel and select Settings.
2. Click on your device name and then click on<br />
the Update WiFi button. Click on Set up a new<br />
device in case you are adding a new service.
3. On the <strong>Echo</strong> device, the Action button has to be held and<br />
pressed until the light ring changes to orange color. This will<br />
make your mobile device connect with the <strong>Echo</strong> device. You<br />
will see the list of WiFi networks available that will<br />
help Connect <strong>Echo</strong> <strong>Dot</strong> to Wi-Fi.<br />
Note: The app may indicate you to connect the mobile device<br />
to the <strong>Echo</strong> device manually by using Wi-Fi settings.
4. Click on the Wi-Fi network and enter the network<br />
password. In case your Wi-Fi network is not shown in<br />
the options, then click on Add A Network or Rescan.<br />
a. MAC Address: If you wish to add the <strong>Alexa</strong> device to<br />
the list of approved devices, you need to scroll down<br />
the screen until the MAC Address is shown.
Optional: Save the Wi-Fi Password- During the<br />
set-up process, any Wi-Fi passwords that are<br />
saved will appear automatically when a<br />
connection is made between a new <strong>Alexa</strong><br />
device to the same Wi-Fi. Even if a switch<br />
between networks is made, the password of<br />
the Wi-Fi is remembered. For more information<br />
on this topic, go to Saving your Wi-Fi password<br />
to <strong>Amazon</strong> FAQs.
a. Optional- Connecting to a public network- In case you need<br />
to Connect <strong>Echo</strong> <strong>Dot</strong> to Wi-Fi using a public network, you<br />
must enter any required information that needs the web<br />
browser to sign in like a hotel or a school. This information<br />
might relate to accepting the conditions for using that<br />
network, pre-shared password, just a button or the room<br />
number. The information that you enter cannot be saved to<br />
<strong>Amazon</strong>. In case more information on this topic is required,<br />
the network owner needs to be contacted.<br />
5. Select Connect: After a connection to the Wi-Fi is enabled,<br />
You will receive a confirmation message in the application.<br />
This indicates that <strong>Alexa</strong> is now ready to use.