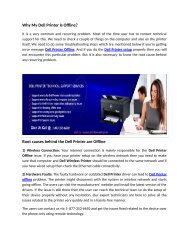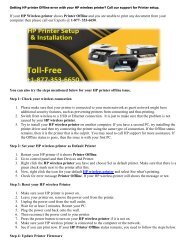HP printer setup | HP printer offline | HP wireless printer
Fix HP printer setup issue call @ 1-877-353-6650. Get 24x7 help & support for HP printer setup and HP printer offline issues by printer experts team call toll free helpline number now. You are one call away to fix your issue immediatly.
Fix HP printer setup issue call @ 1-877-353-6650. Get 24x7 help & support for HP printer setup and HP printer offline issues by printer experts team call toll free helpline number now. You are one call away to fix your issue immediatly.
You also want an ePaper? Increase the reach of your titles
YUMPU automatically turns print PDFs into web optimized ePapers that Google loves.
Getting <strong>HP</strong> <strong>printer</strong> Offline error with your <strong>HP</strong> <strong>wireless</strong> <strong>printer</strong>? Call our support for Printer <strong>setup</strong>.<br />
If your <strong>HP</strong> Wireless <strong>printer</strong> shows Printer Offline and you are unable to print any document from your<br />
computer then please call our Experts @ 1-877- 353-6650.<br />
You can also try the steps mentioned below for your <strong>HP</strong> <strong>printer</strong> <strong>offline</strong> issue.<br />
Step 1: Check your <strong>wireless</strong> connection<br />
1. Please make sure that your <strong>printer</strong> is connected to your main network as guest network might have<br />
additional security features, such as preventing <strong>printer</strong>s from connecting and thus printing.<br />
2. Switch from <strong>wireless</strong> to a USB or Ethernet connection. It is just to make sure that the problem is not<br />
caused by your <strong>HP</strong> <strong>wireless</strong> <strong>printer</strong>.<br />
3. Try to install your <strong>HP</strong> <strong>wireless</strong> <strong>printer</strong> on another computer. If you have a second PC, try installing the<br />
<strong>printer</strong> driver and then try connecting the <strong>printer</strong> using the same type of connection. If the Offline status<br />
remains, then it is the <strong>printer</strong> that is the culprit. You may need to call <strong>HP</strong> support for more assistance. If<br />
the Offline status is gone, then the issue is with your first PC.<br />
Step 2: Set your <strong>HP</strong> <strong>wireless</strong> <strong>printer</strong> as Default Printer<br />
1. Restart your <strong>HP</strong> <strong>printer</strong> if it shows Printer Offline.<br />
2. Go to control panel and then Devices and Printer.<br />
3. Right click the <strong>HP</strong> <strong>wireless</strong> <strong>printer</strong> you have and choose Set as default <strong>printer</strong>. Make sure that there is a<br />
green check mark next to the <strong>printer</strong> after this.<br />
4. Now, right click the icon for your default <strong>HP</strong> <strong>wireless</strong> <strong>printer</strong> and select See what’s printing.<br />
5. Check for error message Printer Offline. If your <strong>HP</strong> <strong>wireless</strong> <strong>printer</strong> still shows the message or not.<br />
Step 3: Reset your <strong>HP</strong> <strong>wireless</strong> Printer<br />
1. Make sure your <strong>HP</strong> <strong>printer</strong> is power on.<br />
2. Leave your <strong>printer</strong> on, remove the power cord from the <strong>printer</strong>.<br />
3. Unplug the power cord from the wall outlet.<br />
4. Wait for at least 2 minutes. Restart your PC.<br />
5. Plug the power cord back onto the wall.<br />
6. Then reconnect the power cord to your <strong>printer</strong>.<br />
7. Press the power button to turn on your <strong>HP</strong> <strong>wireless</strong> <strong>printer</strong> if it is not on.<br />
8. Make sure your <strong>HP</strong> <strong>wireless</strong> <strong>printer</strong> is connected to the computer or the network.<br />
9. See if you can print now. If your <strong>HP</strong> Printer Offline status remains, you need to follow the steps below.<br />
Step 4: Update Printer Firmware
Update Printer Firmware<br />
<strong>HP</strong> consistently discharges new <strong>printer</strong> firmware forms for its inkjet and LaserJet arrangement. The more up to date form<br />
of firmware enables your <strong>printer</strong> to work all the more easily and fix minor issues. To refresh the firmware for your <strong>printer</strong>:<br />
1. You can refresh legitimately from the <strong>printer</strong>. To do as such, you have to check your <strong>printer</strong> manual for<br />
increasingly point by point data since the workarounds contrast on various <strong>printer</strong>s.<br />
2. If refreshing by means of the <strong>printer</strong> isn't working for you, there is dependably an option. You can refresh your<br />
<strong>printer</strong> firmware from the <strong>HP</strong> site.<br />
3. Make sure that your <strong>printer</strong> is connected with your PC.<br />
4. Go to <strong>HP</strong> support, at that point explore to Software and Drivers tab. Type in the model of your <strong>printer</strong> and hit<br />
Enter.<br />
5. Select your working framework first. At that point look down a tad to find class Firmware. Hit Download catch to<br />
get it downloaded.<br />
6. When the download completes, simply adhere to the on-screen guidelines to get the update introduced.<br />
If your <strong>HP</strong> Printer Offline status remains, you need to follow the steps below.<br />
Step 5: Update your <strong>HP</strong> <strong>wireless</strong> Printer Driver<br />
1. On your keyboard, click Windows key, then choose Control Panel. In Control Panel window, choose to<br />
View by Large icons and then choose Devices and Printer.<br />
2. Right click your default <strong>printer</strong>, then choose Remove device.<br />
3. Go to <strong>HP</strong> support – Software and Drivers. Then type in the model of your <strong>printer</strong> and hit Enter.<br />
4. Choose your operating system, then scroll down a little bit to the Driver-Product Installation Software<br />
category. Then hit the Download button to get the driver downloaded.<br />
5. Then follow the instructions to get your <strong>printer</strong> driver updated for Printer Offline. The support process<br />
mentioned above can be useful for New Printer Setup as well.<br />
This will certainly help you to fix your Printer Offline issue with your <strong>HP</strong> <strong>wireless</strong> <strong>printer</strong>. But if still you have<br />
same problem then please call our support team @ 1-877- 353-6650