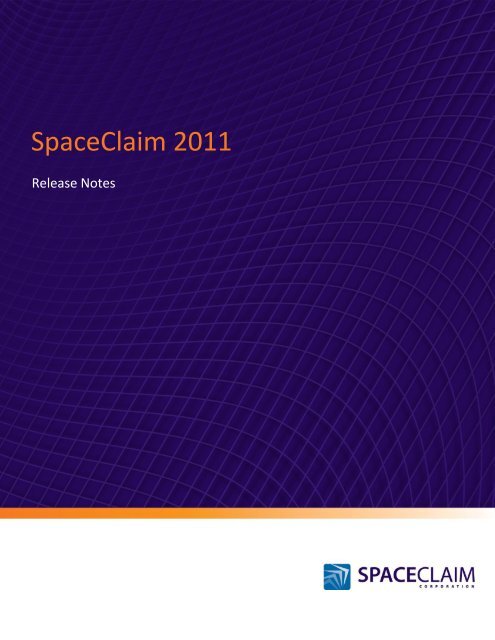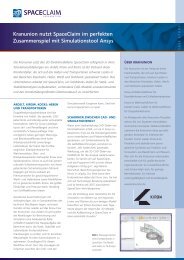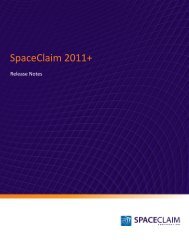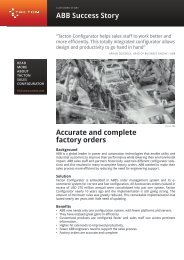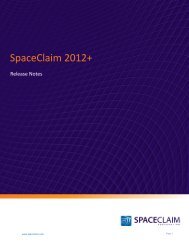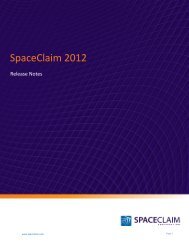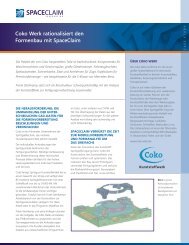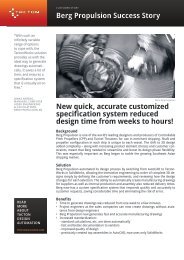SpaceClaim 2011 Release Notes
SpaceClaim 2011 Release Notes
SpaceClaim 2011 Release Notes
Create successful ePaper yourself
Turn your PDF publications into a flip-book with our unique Google optimized e-Paper software.
<strong>SpaceClaim</strong> <strong>2011</strong><br />
<strong>Release</strong> <strong>Notes</strong>
Table of Contents<br />
www.spaceclaim.com<br />
<strong>SpaceClaim</strong> <strong>2011</strong> <strong>Release</strong> <strong>Notes</strong><br />
<strong>SpaceClaim</strong> <strong>2011</strong> Enhancements Overview ............................................................................................ 4<br />
Sheet Metal .............................................................................................................................................. 4<br />
Concept Modeling .................................................................................................................................... 4<br />
Simulation preparation ............................................................................................................................ 4<br />
Detailing ................................................................................................................................................... 4<br />
Interoperability and API ........................................................................................................................... 4<br />
General ................................................................................................................................................. 5<br />
Lightweight assembly components .......................................................................................................... 5<br />
Visibility control in custom views ............................................................................................................. 5<br />
<strong>SpaceClaim</strong> options .................................................................................................................................. 6<br />
Flex license borrowing .............................................................................................................................. 6<br />
Selection ............................................................................................................................................... 7<br />
Power selecting face areas ....................................................................................................................... 7<br />
Selecting objects using a boundary .......................................................................................................... 7<br />
Selecting edge loops ................................................................................................................................. 8<br />
Designing .............................................................................................................................................. 8<br />
Sketch tools .............................................................................................................................................. 8<br />
Mesh objects ..................................................................................................................................... 9<br />
Move tool ............................................................................................................................................... 10<br />
Symmetric move ............................................................................................................................. 10<br />
Pattern along a trajectory ............................................................................................................... 12<br />
Pull tool .................................................................................................................................................. 12<br />
Pull direction for curves .................................................................................................................. 14<br />
Blending .......................................................................................................................................... 15<br />
Other editing tools ................................................................................................................................. 17<br />
TraceParts Web ...................................................................................................................................... 18<br />
Assembly conditions ............................................................................................................................... 19<br />
Origins .................................................................................................................................................... 20<br />
Sheet metal ......................................................................................................................................... 21<br />
Sketching ................................................................................................................................................ 22<br />
Selecting ................................................................................................................................................. 22<br />
Edge reliefs and corner reliefs ................................................................................................................ 22<br />
Junctions, notches, hems, beads, and forms ......................................................................................... 24<br />
Pull tool .................................................................................................................................................. 26<br />
Move tool ............................................................................................................................................... 27<br />
Bend tool ................................................................................................................................................ 28<br />
Convert and Identify tools ...................................................................................................................... 30<br />
Unfold tool ............................................................................................................................................. 31<br />
Detailing ............................................................................................................................................. 32<br />
Visibility control in drawing sheets ........................................................................................................ 32<br />
Multiple component and assembly views .............................................................................................. 33<br />
Drawing sheets ....................................................................................................................................... 33<br />
Cross-section views ................................................................................................................................ 34<br />
Modular grid ........................................................................................................................................... 34<br />
Symbols .................................................................................................................................................. 35<br />
Page 2
<strong>SpaceClaim</strong> <strong>2011</strong> <strong>Release</strong> <strong>Notes</strong><br />
Graphics Styles .................................................................................................................................... 36<br />
Measuring ........................................................................................................................................... 36<br />
Repairing ............................................................................................................................................. 36<br />
Preparing ............................................................................................................................................ 36<br />
Importing and exporting ...................................................................................................................... 37<br />
Multitouch .......................................................................................................................................... 38<br />
API enhancements .............................................................................................................................. 39<br />
www.spaceclaim.com<br />
Page 3
<strong>SpaceClaim</strong> <strong>2011</strong> Enhancements Overview<br />
www.spaceclaim.com<br />
<strong>SpaceClaim</strong> <strong>2011</strong> <strong>Release</strong> <strong>Notes</strong><br />
<strong>SpaceClaim</strong> <strong>2011</strong> provides product enhancements designed for large manufacturing organizations who<br />
want to move to upfront concept modeling to save time and money, and continue to drive innovation.<br />
<strong>SpaceClaim</strong> <strong>2011</strong> – the Company’s seventh release of its software – builds on features that enable<br />
engineers to leverage 3D for concept modeling, bid modeling, and model preparation.<br />
Sheet Metal<br />
� New forms, corner reliefs, bend reliefs, and junctions<br />
� Identify tool<br />
� Hems<br />
� Joggles<br />
� Beads<br />
� Bumped bends<br />
� Improved selection highlighting<br />
Concept Modeling<br />
� Improved surface modeling and lofting<br />
� Symmetric Move<br />
� Mesh objects and snapping<br />
� Free TraceParts part library<br />
� Hand drawn curves<br />
� Make loaded components lightweight<br />
� Stored visibility states<br />
Simulation preparation<br />
� Face area power select<br />
� Volume extraction multiple loop discovery<br />
� Beam topology associativity with ANSYS 13<br />
Detailing<br />
� Multi-model drawings<br />
� Enhanced visibility controls<br />
� Publish cross-section views to 3D<br />
� Symbol placement improvements<br />
Interoperability and API<br />
� CATIA V5 R20, Parasolid v23, Pro/ENGINEER Wildfire 5, SolidWorks 2010, and Siemens NX 7.5<br />
� Embedding of windows in other applications<br />
� Remote access<br />
� Access to assembly conditions<br />
� UI customization<br />
Page 4
General<br />
www.spaceclaim.com<br />
<strong>SpaceClaim</strong> <strong>2011</strong> <strong>Release</strong> <strong>Notes</strong><br />
Several improvements were made, including lightweight assembly components, better control of visibility<br />
in custom views, and flex license borrowing.<br />
There is now a Purge button in the Undo drop-down menu. This allows you to save on memory use by<br />
clearing all previous actions during the <strong>SpaceClaim</strong> session.<br />
When you tile multiple windows, the active window is now indicated with a yellow border.<br />
There is now a new icon in the Structure tree that represents whether an external part is an assembly.<br />
Old icon: New icon:<br />
When you right-click a named solid in the Structure tree and select Move to New Component, the new<br />
component now has the same name as the solid.<br />
You can set the visibility of an individual curve in the Structure tree even when the curve is within a<br />
dependent copy of a component.<br />
Lightweight assembly components<br />
There is now a Make Lightweight option for external assembly components. This option is not available<br />
for internal components. To make an external component lightweight, right-click the component in the<br />
Structure tree and select Make Lightweight from the context menu. Making an assembly component<br />
lightweight uses less memory than when the geometry information is fully loaded and able to be modified<br />
by the user. To return the component to a fully loaded state, right-click the component and select Load<br />
Component.<br />
Visibility control in custom views<br />
When you create a view using the View tab in the Structure panel, new functionality allows you to save<br />
object visibility states with the view. When you create the view, you can enter a Name, Shortcut, and<br />
information to be stored with the view including Orientation, Object Visibility and Visibility behavior for<br />
new objects. The following is how to use each section of the dialog box:<br />
� Name – enter a unique name for the view state, which will appear in the Structure panel.<br />
� Shortcut – (optional) select hotkeys (Ctrl+ a number 0-9) to apply the view via the keyboard.<br />
� Orientation – specify whether the current window orientation should be saved with the view<br />
state.<br />
� Object Visibility – checking this box stores what is visible currently in the design window. For<br />
example, if two out of three objects are hidden/unchecked in the Structure tree at creation of<br />
this view state, selecting this view state in the future will show you the view with two out of<br />
three objects hidden. Visibility is applicable to all types of geometry, planes, and curves.<br />
Page 5
<strong>SpaceClaim</strong> <strong>2011</strong> <strong>Release</strong> <strong>Notes</strong><br />
� Visibility behavior for new objects – specifies how to treat objects created after the view state<br />
was established. The three options are Unchanged, Visible, and Hidden. For example, you could<br />
create a box and a sphere, hide the sphere, and create a view state which shows only the box.<br />
Then you could create a cylinder and a cone, and then restore the “box” view state. If you<br />
selected Unchanged, the visibility of the cylinder and the cone will be unchanged based on the<br />
current view in the design window. If you selected Visible, the cylinder and the cone will always<br />
be visible. If you selected Hidden, the cylinder and the cone will be hidden when you select that<br />
view state.<br />
You can now right-click a view and select Apply View, Replace, Rename, and Properties from the context<br />
menu.<br />
� Apply view – reorients the object(s) and sets object visibilities to that view state.<br />
� Replace – replaces the stored view state with the current visibility state and view orientation of<br />
the objects in the design window. For example, if you have a view state with two out of three<br />
total objects visible, but your design window currently has all objects visible, and you right-click<br />
and select Replace, this view state will now be stored with all three objects visible.<br />
� Rename – enter a new name for the view state.<br />
� Properties – allows you to change any information originally specified for the view.<br />
You can double-click an established view in the list to change to that particular view.<br />
Changing the view state now animates during the change if the Animate changes to view projection is set<br />
to true in the Advanced <strong>SpaceClaim</strong> options.<br />
<strong>SpaceClaim</strong> options<br />
There is now a Reset All User Settings button in the top right corner of Advanced <strong>SpaceClaim</strong> Options.<br />
Clicking this button changes all the user settings to their default states.<br />
You no longer need to restart <strong>SpaceClaim</strong> when you select a different language in Advanced <strong>SpaceClaim</strong><br />
options.<br />
When you select Zoom with mouse wheel: Always (hold Ctrl to Query Select) in the Navigation <strong>SpaceClaim</strong><br />
options, scrolling the mouse wheel upwards (away from you) zooms out and scrolling the mouse wheel<br />
downwards (towards you) zooms in. When you select the Zoom with mouse wheel: In Spin/Pan/Zoom<br />
mode, you can zoom with the mouse wheel when the Spin, Pan, or Zoom tool is active.<br />
If your graphics card cannot support anti-aliasing, the Anti-aliasing option in the Popular <strong>SpaceClaim</strong><br />
options is not displayed.<br />
Show status messages in design window in the Popular <strong>SpaceClaim</strong> options is now enabled by default.<br />
You can now change the Appearance <strong>SpaceClaim</strong> option to a Black Office 2010 color scheme.<br />
Flex license borrowing<br />
Flex license borrowing was implemented in the License <strong>SpaceClaim</strong> options. Flex license borrowing allows<br />
you to check out a flex license on a specific computer and go off the network and continue to use the<br />
borrowed license. You can borrow a license for a specified period of time, after which it is returned to the<br />
server on the date and time you specify.<br />
To borrow the license:<br />
1. In the Borrow License section, do one of the following:<br />
www.spaceclaim.com<br />
Check Specific Borrow Length and enter the number of days you want to borrow the license.<br />
The maximum number of days is determined when <strong>SpaceClaim</strong> is purchased.<br />
Check Specify return date/time and enter the exact date and time. Use this option if the<br />
borrow time is shorter than one day.<br />
Page 6
2. Select the Translator licenses to borrow.<br />
3. Click Borrow License.<br />
www.spaceclaim.com<br />
<strong>SpaceClaim</strong> <strong>2011</strong> <strong>Release</strong> <strong>Notes</strong><br />
When the license if successfully borrowed, Borrow License is disabled (grayed out) and title bar shows the<br />
expiration date or the time remaining.<br />
To return the license:<br />
Click Return License and click OK. Restart <strong>SpaceClaim</strong> to complete the return.<br />
Selection<br />
New selection capabilities were added, including power selection for face areas and edge loop selection.<br />
You can now box-select more objects, including wrapped images and videos.<br />
Power selecting face areas<br />
You can use the Selection panel to find all faces within the range of areas between two faces. Select two<br />
faces, then select in the Selection panel. The results list displays all faces with areas within that range:<br />
Selecting objects using a boundary<br />
The procedure used to select all objects within a boundary has changed.<br />
To select all objects within a boundary:<br />
1. Select the Using Boundary option from the Select tool drop-down menu.<br />
The Select Bounds tool guide is enabled.<br />
2. Select the faces or edges that define a boundary.<br />
The Select Bounds tool guide is “sticky” so you do not have to hold the Ctrl key to add to your<br />
selection. Faces remain selected as secondary references in case you need to add or subtract<br />
from the boundary.<br />
3. Click the Select Seed tool guide and click any object within the boundary to use as the seed<br />
object.<br />
You can select multiple seeds. All objects from the seed object to the boundary are selected.<br />
Page 7
<strong>SpaceClaim</strong> <strong>2011</strong> <strong>Release</strong> <strong>Notes</strong><br />
You can select edges to define the boundary, but you cannot select a combination of faces and edges. If<br />
you click a face, you will only be able to select faces. If you click an edge, you will only be able to select<br />
edges. Clicking in white space resets your selections.<br />
Selecting edge loops<br />
If Select edge loops using the mouse scroll wheel is selected in Advanced <strong>SpaceClaim</strong> options, scrolling<br />
through edge loop choices pre-highlights the selection, as shown in the following figure. You can click a<br />
pre-highlighted edge loop to select it. If you are connected to a multitouch monitor, this option is on by<br />
default even if the option is not checked.<br />
Designing<br />
Several enhancements were made to the modeling tools, including snapping for mesh objects, symmetric<br />
moving, improved assembly conditions, and access to the TraceParts content library as a free online<br />
service to <strong>SpaceClaim</strong> users.<br />
Sketch tools<br />
The Sketch tools were rearranged:<br />
You can now create a spline by dragging with the Draw continuous spline tool option.<br />
You can now draw a line from its center point outward. Select on the line tool, and then check the Define<br />
Line From Center box.<br />
When using the Create Corner tool, splines can now extend to the intersection with another sketch curve,<br />
as shown in the figure.<br />
In Project to Sketch, the options are now enabled even when the Body Select tool guide is not enabled.<br />
This allows you to select bodies from the Structure tree when using these options.<br />
www.spaceclaim.com<br />
Page 8
<strong>SpaceClaim</strong> <strong>2011</strong> <strong>Release</strong> <strong>Notes</strong><br />
When sketching on a drawing sheet, you can create sketch curves that appear only in the active view by<br />
selecting the Create curves shown only in current view sketch tool option. This function is useful if you<br />
want to show multiple design possibilities using the views on your drawing sheet. If you want to work with<br />
the sketch curves as design elements, make them visible in your design document.<br />
Sketch curves outside the current sketch plane appear faded if the Fade Scene Under Grid option tool in<br />
the Grid ribbon group is selected. Selecting this option has no affect on layout curves.<br />
Mesh objects<br />
You can now import STL files in such a way that they are lightweight (facets only), with the ability to snap<br />
to the facets, as shown in the figure. To display the facet edges, select the Mesh option in the Edges dropdown<br />
menu in the Style group on the Display tab.<br />
A new icon in the Structure tree identifies a mesh object. You can drag and drop a mesh object into a<br />
component and move a mesh object with the Move tool. You can also change the color, layer<br />
membership, and visibility.<br />
You can sketch lines, splines, and points on mesh objects in 3D mode. Click the sketch tool, switch to 3D<br />
mode, then sketch on the STL model. The cursor snaps to the facet vertices, edges, and faces on the<br />
model, as shown in the figure below.<br />
You can sketch on a cross section plane of a mesh object, which allows snapping<br />
to facets that intersect the plane.<br />
You can use the line, rectangles, circles, splines, ellipse, 3 point arc, polygon,<br />
sweep arc, and point sketch tools to create curves that snap to geometry<br />
intersecting the plane, as shown in the figure on the right. Other sketch tools do<br />
not snap to the geometry intersecting the plane, but you can use these tools to<br />
create geometry off of newly drawn curves.<br />
When you select placement points on a mesh object, a circle around the point of<br />
the cursor helps you to identify facet faces, edges, and points. The following<br />
images show the types of selections you can make:<br />
www.spaceclaim.com<br />
Page 9
Type of Selection Image<br />
Double circle (normal to the<br />
screen) is displayed when cursor<br />
point is snapped to a facet’s<br />
vertex.<br />
Single circle is displayed and<br />
facet’s edge is highlighted when<br />
cursor point is snapped to a<br />
facet’s edge. The circle lies in the<br />
plane at the average of the two<br />
neighboring facet faces.<br />
Single large circle is displayed and<br />
a facet is highlighted when cursor<br />
point is on a facet. The circle lies<br />
in the plane of the facet face.<br />
Move tool<br />
You can now move a circular edge along a surface, as shown in the<br />
figure on the right.<br />
Modifying stored ruler dimensions created from an edge in the Move<br />
tool are now more stable. Previously, modifying the surrounding<br />
faces of these groups deleted the saved group information from the<br />
Groups panel.<br />
www.spaceclaim.com<br />
<strong>SpaceClaim</strong> <strong>2011</strong> <strong>Release</strong> <strong>Notes</strong><br />
When rotating an object 90 degrees by double-clicking a rotational Move handle, you can now hold Ctrl<br />
while double-clicking to create a copy at the 90 degree angle.<br />
Symmetric move<br />
A Symmetric Move button has been added to the options panel within the Move tool. Use this to<br />
move objects relative to each other about a plane, as if they are mirrored objects but without the need to<br />
create a mirror association. Unlike the Mirror tool, the Symmetric move option can be used to move<br />
dissimilar geometry as well as similar.<br />
You can use this option with an automatically determined virtual mirror plane based on the Move handle<br />
location or you can use the Fulcrum tool guide to establish a fixed mirror plane.<br />
With a fulcrum-selected mirror plane, geometry that is the same on both sides of the plane is found and<br />
moved automatically when geometry is moved on one side of the plane. The center of each selected<br />
object determines which side of the plane the geometry lies on.<br />
To move objects symmetrically about a virtual mirror plane:<br />
1. Select two or more objects.<br />
2. Click the Move tool.<br />
3. Click Symmetric Move in the Move Options panel.<br />
Page 10
4. Click one of the translation arrows and drag.<br />
www.spaceclaim.com<br />
<strong>SpaceClaim</strong> <strong>2011</strong> <strong>Release</strong> <strong>Notes</strong><br />
As you drag, a ghost mirror plane appears at the center of the Move handle, perpendicular to the<br />
direction you are dragging. Movements are mirrored about this plane. A ghost move handle is<br />
displayed on the other side of the virtual mirror plane to indicate the mirrored translation or<br />
rotation. Selected objects are moved symmetrically about the indicated plane.<br />
To reset the virtual mirror plane, change selection or toggle the Symmetric Move option.<br />
To move objects symmetrically with a fulcrum-selected mirror plane:<br />
1. Create a plane or planar face.<br />
2. Select one or more objects.<br />
3. Click the Move tool.<br />
4. Click Symmetric Move in the Move Options panel.<br />
5. Click the Fulcrum tool guide.<br />
6. Click the plane or planar face to specify the symmetry plane.<br />
Objects on the other side of the fulcrum plane with matching geometry are automatically<br />
detected and moved symmetrically about the plane.<br />
7. Drag a rotation or translation arrow on the move handle to modify the geometry symmetrically<br />
about the fulcrum-selected mirror plane.<br />
Page 11
<strong>SpaceClaim</strong> <strong>2011</strong> <strong>Release</strong> <strong>Notes</strong><br />
You can symmetrically move objects that partially overlap a symmetry plane. The Symmetric Move tool<br />
uses the center of each object’s bounding box to determine which side of the symmetry plane it lies on. In<br />
the example below, the angled faces are symmetric to each other, but lie partially on either side of the<br />
mirror plane. Since the center of each of the objects’ bounding boxes is on either side of the plane, the<br />
Symmetric Move tool is still able to detect the symmetric geometry.<br />
Pattern along a trajectory<br />
You can now select a curve to use as a trajectory when you create a pattern, as shown in the figures.<br />
To create a pattern along a trajectory:<br />
Pull tool<br />
1. Select an object you want to pattern with the Move tool.<br />
2. Select the curve with the Move Along Trajectory tool guide.<br />
3. Select Create Patterns in the Move options.<br />
www.spaceclaim.com<br />
You can also hold Alt and double-click the curve.<br />
4. Pull the trajectory arrow.<br />
5. <strong>Release</strong> the mouse button to display pattern dimensioning options. Enter values by tabbing<br />
through the options.<br />
6. (Optional) Check the Maintain Orientation box to keep the patterned objects in the same<br />
orientation as the original object from which you made the pattern.<br />
New Pull mode icons have been added to the options panel, which show the current pull mode and the<br />
options that are available based on your selection and ALT selection.<br />
When using the Pull tool to extend a sketched spline, you can now use the Up To tool guide to extend the<br />
spline to the selected reference.<br />
When you use the Pull tool to change the length of a sketch curve, the dimension is displayed.<br />
Page 12
<strong>SpaceClaim</strong> <strong>2011</strong> <strong>Release</strong> <strong>Notes</strong><br />
When you are pulling a point on a surface in a direction, such as towards an Alt+clicked vertex, as shown<br />
in the figure, the Pull tool no longer switches from the Direction tool guide to the Scale tool guide.<br />
You can pivot multiple separate, planar edges simultaneously, as shown in the following figure.<br />
Baseline faces now remain contiguous when you make rounds on a shelled solid:<br />
To create a round across a gap, select the Pull tool, select two faces that would meet at a corner, then<br />
click the Round tool option to preview the round, as shown in the figure. Pull to create the round.<br />
Previously, the size of the gap that could be spanned was limited by the size of the edge round that could<br />
be created on one of the edges.<br />
On geometry similar to that shown in the figure, you can now pull the rounds in the selected tangent<br />
chain without changing the round shown in blue:<br />
www.spaceclaim.com<br />
Page 13
<strong>SpaceClaim</strong> <strong>2011</strong> <strong>Release</strong> <strong>Notes</strong><br />
Sweep is now selected automatically when a circular path is the Alt-selected trajectory for a perpendicular<br />
start selection face:<br />
The tab key now works to change direction of pull handles while creating slots.<br />
When you select the No Merge option while sweeping, the new swept geometry will no longer be merged<br />
with the original geometry. Previously, the new geometry would cut into the original geometry instead of<br />
just adding duplicate geometry in the same space.<br />
Previously, if you had two cylindrical surfaces, one inside the other, and you selected the inside one with<br />
the Pull tool and tried to pull Up To the outside surface, the inside surface would offset to the outside<br />
surface. Now, that surface will thicken and display a solid ring instead of offsetting the geometry:<br />
Pull direction for curves<br />
When pulling curves, there is now different logic that determines the direction of the extrusion:<br />
The default direction to<br />
pull a curve is along<br />
the Z axis.<br />
www.spaceclaim.com<br />
If you select a curve that touches<br />
another curve, the pull arrow points<br />
in the direction perpendicular to the<br />
plane of the two curves.<br />
Page 14
If a curve lies on the Z<br />
axis, the pull arrow<br />
points in the Y direction.<br />
Previously, the pull<br />
arrow would point in<br />
the Z direction and you<br />
could not pull to create<br />
any further geometry.<br />
Blending<br />
www.spaceclaim.com<br />
If you select two curves on the same<br />
plane, the pull arrow points in the<br />
direction that is perpendicular to the<br />
plane of the curves. For example, if<br />
you have a curve on the X axis, and a<br />
selected neighboring curve that lies<br />
on the Y axis, then the pull arrow will<br />
point in the Z direction.<br />
<strong>SpaceClaim</strong> <strong>2011</strong> <strong>Release</strong> <strong>Notes</strong><br />
The keyboard shortcut “B” is now mapped to the Blend tool option in the Pull tool. Previously, this<br />
keyboard shortcut was mapped to the Bend tool in the sketch ribbon group.<br />
When blending between objects, new/blended geometry takes on the color of the object which was<br />
selected first.<br />
Blends can now be made between faces or edges of separate components. Previously, you were not able<br />
to blend between components.<br />
You can make a rotational blend between two planar faces that lie on the same plane. The following<br />
figures show blends that are possible with the Rotational Blend option.<br />
Blended faces automatically simplify to analytic geometry when possible. For example, if you blend<br />
between two circular surfaces of the same diameter, one directly above the other, the Shape property<br />
becomes Cylinder in the Face Type section of the Properties panel.<br />
You can now create a blend surface tangent to two faces along a given direction, as shown in the<br />
following figure. Select two curved faces and Alt+click a linear object such as an axis, sketch curve, or edge<br />
Page 15
<strong>SpaceClaim</strong> <strong>2011</strong> <strong>Release</strong> <strong>Notes</strong><br />
to set a direction for the two tangent locations. Where you click when selecting the surface determines<br />
the approximate location of the edge of the surface. The Pull tool previews the resulting blend, as shown<br />
in the figure. Pull the handle, click the Full Pull option, or press Enter to create the blend surface.<br />
You can also create a blend surface tangent to one face and through one curve (or edge) along a given<br />
direction, as shown in the figure below. Select a face and a curve and Alt+click a linear object to set the<br />
direction. Then pull the handle, click the Full Pull option, or press Enter to create the blend surface.<br />
You can now blend using two loops. You can select a loop surface and blend to another loop surface. You<br />
can select curve loops to blend, or blend between one loop at a time to get different results. You can also<br />
ALT select to alter the system-default tangency reference direction. See examples below:<br />
The Local Guides option in the Blend options group has been updated. If this option is unchecked, the<br />
entirety of the blend will follow your chosen ALT selected guide curve. If the option is checked, only the<br />
portion of the blend that intersects this ALT selected guide curve will be influenced by this curve, with the<br />
rest of the influence fading away according to the distance along the profiles. In the following figure, the<br />
image on the left is with the option unchecked and the image on the right is with the option checked.<br />
www.spaceclaim.com<br />
Page 16
<strong>SpaceClaim</strong> <strong>2011</strong> <strong>Release</strong> <strong>Notes</strong><br />
You can now blend from segmented edge to segmented edge along a non-segmented guide edge.<br />
Previously, the software did not recognize the segmented curves as one curve and the blend would fail.<br />
Other editing tools<br />
You can now select a split face to replace:<br />
When you use the Split Face tool, both x and y dimensions are now displayed when you dimension from a<br />
midpoint. Prior to this, only one dimension was displayed. To dimension from a midpoint using the Split<br />
Face tool, hover over a midpoint of an edge and hold down the Shift key until you see the midpoint with a<br />
purple parenthesis around it. You will now see two dimensions from that midpoint.<br />
You can now use the Fill tool to fill a chamfer on a surface.<br />
You can now select the Extend intersections option in the<br />
Combine tool to calculate partially intersecting surfaces as<br />
intersection curves, and then extend these curves to the next<br />
likely edge so that the underlying surface is completely split,<br />
as shown in the figure on the right. The setting for this option<br />
is maintained throughout your <strong>SpaceClaim</strong> session.<br />
When using the Combine tool, the Keep cutter option is selected by default.<br />
When creating a shell with the Shell tool, click the new Complete Shell tool guide to create the shell and<br />
automatically reactivate the Remove Faces tool guide. This change allows you to create multiple shells<br />
within one Shell tool session.<br />
A Complete tool guide was added to the Project tool.<br />
You can now Project a cylindrical surface and the end faces of a cylinder onto a<br />
face. Select the Project tool, and then click the edge or face you would like to<br />
project. You will see a purple line as a preview, shown in the figure on the right.<br />
Depending on what you select, you may need to choose the Select Direction tool<br />
guide to display the preview in the correct place.<br />
www.spaceclaim.com<br />
Page 17
<strong>SpaceClaim</strong> <strong>2011</strong> <strong>Release</strong> <strong>Notes</strong><br />
In the Tweak Face tool, you can now modify a control curve by creating a group with the Move tool. The<br />
group you create will display a ruler dimension which you can edit to modify your curve, as shown in the<br />
following figure.<br />
You can now use the Mirror tool to mirror any geometry that can be moved freely with the Move tool.<br />
This includes curves, points, and axes. You can also mirror a sketch curve without leaving sketch or cross<br />
section mode. Once mirrored, changing the geometry does not propagate to the other side like changing<br />
a face or body would. Previously, you could only mirror a body, face or component.<br />
TraceParts Web<br />
The TraceParts content library is now provided as a free online service to <strong>SpaceClaim</strong> users. Select<br />
TraceParts Web from the drop-down menu on the File tool in the Insert group on the Design tab. Clicking<br />
the link directs you to the TraceParts web page, where you can choose from millions of modeled parts to<br />
download.<br />
Select from the categories on the left side of the web page and choose a part. A technical drawing is<br />
displayed along with a description, PDF documentation, and the available sizes. Select a part to download,<br />
then choose a CAD format (2D AutoCAD, 3D ACIS 6.3, or 3D <strong>SpaceClaim</strong>) and click Add to Caddy. You are<br />
then redirected to a page with your caddy displayed at the top of the page. When the caddy finishes<br />
grabbing the part, click Download.<br />
Before downloading, you have the option to open the part with “version for CAD direct export” or 2009+.<br />
After clicking download, a dialog box for opening or saving a zip file appears. Choose an option then click<br />
OK to get a zip file with an scdoc and text file of the part loaded onto your machine. You can then open<br />
this part in <strong>SpaceClaim</strong>. This service is free of charge with a valid <strong>SpaceClaim</strong> license.<br />
www.spaceclaim.com<br />
Page 18
The following image shows a sample part page from the website:<br />
Assembly conditions<br />
When you select an assembly condition in the Structure tree, the faces<br />
affected by the condition are highlighted, as shown on the right.<br />
When you create an assembly condition, the condition appears under both<br />
affected components in the Structure tree.<br />
www.spaceclaim.com<br />
<strong>SpaceClaim</strong> <strong>2011</strong> <strong>Release</strong> <strong>Notes</strong><br />
You can delete an assembly condition by selecting the condition in the<br />
Structure tree and pressing the Delete key or right-clicking and selecting<br />
Delete Assembly Condition. If you want to delete all assembly conditions, click Select all conditions in the<br />
Options panel when an assembly tool is enabled or select a single assembly condition in the Structure tree<br />
and press Ctrl+A.<br />
The Tangent, Align, and Orient tools are now full tools with tool guides and tool options. These tools used<br />
to work only on selected objects.<br />
You can now use the Tangent, Align, and Orient tools to move solids that are not part of a component.<br />
(Solids still must be within components before you can assign assembly conditions.)<br />
You can now use the Tangent, Align, and Orient tools to position components without assigning assembly<br />
conditions in the Structure tree. To move components with the Assembly tools, select the tool and<br />
uncheck the Create conditions tool option.<br />
When you move a solid or component with the Tangent, Align, and Orient tools, the move animates based<br />
on the Animate Full Pull option in the Advanced <strong>SpaceClaim</strong> options.<br />
You can now Ctrl+click to select multiple objects in the Tangent, Align, and Orient tools. Multiple assembly<br />
conditions are created.<br />
You can now assemble mirrored components.<br />
You can now select a component to enable the Anchor tool, and select two components to enable the<br />
Rigid tool.<br />
When a component with an Anchor condition is selected, and you select the Move tool, the Move handle<br />
appears disabled.<br />
You can now right-click an Align condition and select Reverse Sense to align selected faces on opposite<br />
sides of the alignment plane, as shown in the figure:<br />
Page 19
You can now reverse an assembly alignment in more cases.<br />
www.spaceclaim.com<br />
<strong>SpaceClaim</strong> <strong>2011</strong> <strong>Release</strong> <strong>Notes</strong><br />
When you select two faces, then select the Align tool, only the component selected first is moved.<br />
You can now uncheck the box next to an Anchor assembly condition in the Structure tree to disable that<br />
condition.<br />
Origins<br />
You can now align origins with no problems. Previously, if the origins were located far from each other<br />
and/or one origin was rotated away from the other, the align condition would not be satisfied.<br />
If you Alt-select an origin when creating a new component, opening this component in a new design<br />
window displays the world origin in the location it was placed on the object in the previous document.<br />
The following figure shows the component before and after it was opened in a new design window.<br />
To define a newly created component’s origin:<br />
1. (Optional) Create an origin.<br />
2. Alt-select an origin, in another component, or in the same component.<br />
3. Right click a solid and select Move to New Component<br />
4. Right-click the component and open it in a new design window.<br />
5. Turn on the display for the world origin. You will see that the ALT selected origin from the<br />
previous document is now the permanent world origin and that it is displayed in the same<br />
location as in the previous document.<br />
You can now select a placed origin and have a sketch plane automatically positioned to this origin’s x and<br />
y axis when entering sketch mode. You can then use this added origin as the world origin for a new design<br />
window. Previously, a sketch plane would be located on the existing world origin’s x and y axis, which<br />
would skew the component.<br />
Page 20
Sheet metal<br />
www.spaceclaim.com<br />
Origin Skewed Origin Skewed origin selected<br />
prior to sketch mode<br />
<strong>SpaceClaim</strong> <strong>2011</strong> <strong>Release</strong> <strong>Notes</strong><br />
Sheet metal capabilities were significantly expanded, including the ability to sketch profiles; more options<br />
for edge reliefs, corners reliefs, junctions, notches, hems, beads, forms, bends, and joggles; and more<br />
control when converting parts to sheet metal.<br />
Select the options in the Highlight ribbon group to highlight junctions, reliefs, forms, joggles, hems, and<br />
beads when working with sheet metal designs. The highlighting is more muted than the highlighting used<br />
in the Convert tool.<br />
You can now select the highlighting colors used on sheet metal designs from the <strong>SpaceClaim</strong> sheet metal<br />
options, as shown in the figure. The Convert tool uses a more saturated version of these colors.<br />
You can no longer split a bend face using the Split tool.<br />
The Create ribbon group on the Sheet Metal tab was rearranged:<br />
You can now use the Fill tool on sheet metal objects, including beads, notches, and forms to remove<br />
them. Select the sheet metal object you want to remove using the Select tool in the Edit group on the<br />
Sheet Metal tab, then click the Fill tool in the Edit group on the Design tab.<br />
You can now create lightweight text notes, which can be edited and moved in 3D. Previously, you were<br />
only able to create a lightweight note, and move and edit the Engraved or Cutout text in an unfolded<br />
sheet metal part.<br />
If you place a note that extends across neighboring bends, the note will automatically wrap around the<br />
part when you click out of the operation. If you create a note on a bent part, you cannot move the note to<br />
a different face.<br />
To create a lightweight text note on a sheet metal part:<br />
1. Select the Note tool in the Annotation Group on the Detail tab.<br />
Page 21
2. Place the note on a sheet metal face.<br />
3. Type the text.<br />
4. Right-click the note and select Convert To Lightweight > Cutout or Engraving.<br />
Sketching<br />
www.spaceclaim.com<br />
<strong>SpaceClaim</strong> <strong>2011</strong> <strong>Release</strong> <strong>Notes</strong><br />
You can now sketch polylines to extrude walls in sheet metal. Previously, you had to sketch a line, and<br />
then start your next line from the end point of your first line. Sketching in sheet metal is now consistent<br />
with sketching in a standard design window.<br />
You can choose between sketching a flat wall or a wall which is perpendicular to the sketch plane, as<br />
shown in the figure. You can choose the Auto, Flat, or Profile option. If you are sketching profiles, bends<br />
will automatically be added to sharp corners.<br />
� Auto - if you are sketching an open profile (series of lines), a perpendicular wall will be created. If<br />
you are sketching a closed profile (square, circle, etc.), a flat wall will be created.<br />
� Flat - any closed sketch will create a flat wall.<br />
� Profile - any sketch will create a wall that is perpendicular to the sketch grid.<br />
Selecting<br />
It is now easier to select notches, edge reliefs, and corner reliefs.<br />
You will now see a mini-toolbar when selecting multiple notches, corner reliefs, bend reliefs and<br />
junctions. Previously, a mini-toolbar was only available when selecting on one notch, corner relief, etc.<br />
If you box-select all of the faces of a sheet metal object (such as a corner relief), the object is selected. If<br />
you box-select any of the faces from right to left, the entire sheet metal object is also selected, even if you<br />
have not fully enclosed the object within the selection box.<br />
Edge reliefs and corner reliefs<br />
When you select a Bend relief type in the Sheet Metal <strong>SpaceClaim</strong> options, that relief type is used by<br />
default when creating sheet metal parts. This default can be overridden by selecting a different option<br />
from the Relief tool.<br />
Corner reliefs can now be displayed in a different color than edge reliefs by selecting a different color<br />
from the Edge Relief or Corner Relief drop-down in the Sheet Metal <strong>SpaceClaim</strong> options.<br />
Page 22
<strong>SpaceClaim</strong> <strong>2011</strong> <strong>Release</strong> <strong>Notes</strong><br />
Circular and Smooth Edge Reliefs are now available from the Edge Relief option tool in the Modify ribbon<br />
group and from the mini-toolbar. The geometry is fully visible in an unfolded state.<br />
There is no longer a bend relief depth or width property for circular or smooth edge reliefs.<br />
The Corner Relief tool was removed from the Create ribbon group because corner reliefs are created<br />
automatically while creating sheet metal or when converting to sheet metal with the Convert tool. The<br />
Corner Relief option tool allows you to modify the default corner relief type.<br />
You can now select multiple corner reliefs to change them all to another type.<br />
If the bends neighboring a corner relief are equal, you can select the bends, then select the Smooth<br />
option from the Corner Relief tool to modify the corner relief.<br />
The properties of a corner relief now reflect the type of corner relief except that the Smooth type is not<br />
shown for unequal radius or angles, and the Diagonal type is not shown for equal radius or angles. (Largeangle<br />
corners also do not work.)<br />
You can now select the Smooth option from the Corner Relief option tool for unequal radius bends and<br />
non-90-degree corners:<br />
You can now select Laser Symmetric from the Corner Relief option tool when you select an existing corner<br />
relief to change its type:<br />
The Default corner relief was added to the mini-toolbar. The None corner relief type was renamed to<br />
Filled.<br />
You can now return a corner relief from the Filled type to the Default type by selecting the vertex where<br />
the corner relief would be, then selecting the Default option from the Corner Relief option tool.<br />
www.spaceclaim.com<br />
Page 23
<strong>SpaceClaim</strong> <strong>2011</strong> <strong>Release</strong> <strong>Notes</strong><br />
You can now select a corner relief, then select the None option from the Corner Relief option tool in the<br />
Modify ribbon group (or from the mini-toolbar) to remove the corner relief object but leave the<br />
geometry. The geometry will just be gray instead of yellow.<br />
There is also a Reference option in the properties panel, Corner or Middle, which you can toggle, based on<br />
how you would like your corner relief to be positioned. Each type of corner relief has different properties<br />
that you can edit; for example, Smooth has a Diameter property, Square has an Offset and a Width<br />
property, Circular has an Offset and Diameter property, Triangular has an Offset, Width, and Height<br />
property, etc. Changes to these properties are best understood by viewing a flattened sheet metal part.<br />
The examples below show a circular and square corner relief with either a corner or middle reference<br />
property.<br />
Junctions, notches, hems, beads, and forms<br />
A None junction option was added to the Junction tool in the Modify ribbon group and to the minitoolbar.<br />
To enable this option, you must select an existing full overlap, partial overlap, or no overlap bend.<br />
The Reverse tool no longer appears in the Create ribbon group. To reverse a partial overlap or full overlap<br />
sheet metal junction, right-click the junction and select Reverse from the context menu.<br />
You can now create a notch by selecting a vertex or thickness edge and<br />
selecting a notch type from the Notch option tool. Notch objects are<br />
highlighted, as shown in the figure on the right. You cannot yet place<br />
notches in the middle of an edge.<br />
To modify a notch, select a notch, then select a notch type from the Notch<br />
option tool in the Modify ribbon group or mini-toolbar to change the notch type. You can also change<br />
notch types by modifying the Notch Type value in the Sheet Metal group in the Properties panel, and<br />
change the geometry of the notch by modifying the other property values such as Width, L1, L2, and<br />
Radius.<br />
You can now select a notch, then select the None option from the Notch tool in the Modify ribbon group<br />
(or from the mini-toolbar) to remove the notch object but leave the geometry. This enables you to<br />
manipulate the geometry freely, consistent with Junctions, Corner Reliefs and Hems.<br />
You are now able to make hems. You can choose from a variety of hem types including Simple, U-bend,<br />
Teardrop, and Rolled from the Hem option tool or from the mini tool bar.<br />
You can only make hems on straight edges which have squared straight thickness edges.<br />
You can change hem geometry using the Properties panel. Previously you needed to directly change the<br />
geometry in the design window.<br />
www.spaceclaim.com<br />
Page 24
You can now make a partial hem on an edge:<br />
1. Click on an edge in the Pull tool.<br />
2. Adjust the edge points.<br />
3. Tab between the arrows to select direction.<br />
4. Pull to create the hem.<br />
www.spaceclaim.com<br />
<strong>SpaceClaim</strong> <strong>2011</strong> <strong>Release</strong> <strong>Notes</strong><br />
Pull arrows are no longer displayed as an option for pulling an edge that is part of a teardrop hem.<br />
Previously, you were able to pull a wall from an edge of a teardrop hem which would intersect other<br />
geometry unrealistically.<br />
There is now a None option in the Hem option tool which allows the user to create a regular wall instead<br />
of a hem if they so choose.<br />
To convert a hem to a regular wall:<br />
1. Click a hem.<br />
2. Select the None option from the Hem option tool.<br />
A wall with regular sheet metal colors is now displayed.<br />
The positions of the Bead and Bend buttons have been swapped in the Sheet Metal ribbon.<br />
Use the Bead tool in the Create ribbon group on the Sheet Metal tab to create beads on sheet metal<br />
designs.<br />
To create a bead:<br />
1. Click the Bead tool.<br />
2. Select the curves you want to use to create the bead.<br />
3. (Optional) Modify the radius of the bead in the Bead radius option in the Options panel.<br />
The minimum bead radius limit is 0.25xT (thickness).<br />
4. Click the Create Bead tool guide to create the bead.<br />
The height of the bead will be the same as the radius of the bead.<br />
Do it faster: Use the Select tool to select the curve, then click the Bead tool to create the bead.<br />
You can also create a bead with the Bend tool by selecting the Create<br />
Bead option.<br />
You are now able to make beads that extend across an entire face, as<br />
shown in the figure on the right. You can do this using the Bend tool<br />
options or with the Bead tool itself.<br />
Bead dimensions can be modified in the Options panel. You can now<br />
change the Round Radius of a Bead in the options panel, which is the round at the base of the bead that<br />
intersects with the part. You can also change a Bead Radius or Round Radius using the Properties panel.<br />
Page 25
The default round radius at the base of a bead is now 1mm.<br />
Beads unfold the same way that Forms unfold.<br />
www.spaceclaim.com<br />
<strong>SpaceClaim</strong> <strong>2011</strong> <strong>Release</strong> <strong>Notes</strong><br />
You can no longer make a bead in between joggles. Previously, you could make a bead but the joggle<br />
would break.<br />
Items in the Forms tool drop-down menu have been consolidated to make list shorter. Groups which only<br />
had one item have been merged.<br />
The Forms tool’s Create rounds tool option is now selected by default for the relevant forms (such as<br />
Bridge).<br />
There is now a Thread Punch form type in the countersink group of the Forms drop-down menu. The D2<br />
property was removed and only Thread size remains.<br />
To create a Thread Punch:<br />
Pull tool<br />
1. Select Thread Punch from the countersink group in the Forms drop<br />
down menu.<br />
2. Select a thread size in the Options panel.<br />
3. Hover over the part until you see a blue outline on the part face.<br />
4. Click to create the thread punch.<br />
Cursor hints and pull handles appear in blue when pulling sheet metal or performing a sheet metal<br />
operation:<br />
When you pull multiple walls simultaneously, a selectable corner relief object is created.<br />
If you select a thickness edge with the sheet metal Pull<br />
tool, the Round and Chamfer options are now available<br />
from the Pull options and in the simplified mini tool bar.<br />
The figure on the right shows a sheet metal chamfer.<br />
When pulling a sheet metal edge to create a new wall,<br />
you can enter a Bend angle in the Sheet Metal options to set the angle between the two walls and you<br />
can enter a Bend radius value to set the inside radius of the bend. The Bend angle option measures the<br />
angle from the flat state of the sheet, which is now consistent with the Bend tool’s Bend angle option.<br />
When you specify the bend angle, the pull handle immediately changes to indicate the specified direction.<br />
Previously, the handle changed only after the drag action.<br />
If you have multiple flat sheet metal parts with different thicknesses, when you pull an edge of any of the<br />
parts, the properties menu will reflect the correct Bend radius thickness. The thickness is determined at<br />
creation, for the part with that particular thickness. Thickness can only be changed in the properties<br />
menu. Previously, the bend radius value did not reflect the correct value of the selected object.<br />
Page 26
<strong>SpaceClaim</strong> <strong>2011</strong> <strong>Release</strong> <strong>Notes</strong><br />
If you pull an edge parallel to the top of the sheet with the Pull tool, it now creates a joggle, as shown in<br />
the following figure.<br />
Pulling a thickness face up to another sheet metal face no longer makes a separate solid.<br />
When you pull a wall up to an angled wall, the wall now merges correctly to the<br />
walls from which it extends, as shown in the figure on the right. This action no<br />
longer creates two separate walls. Note that the extension and angled wall do<br />
not merge – a small gap is maintained.<br />
You can now create a swept sheet metal wall by selecting a tangent chain of<br />
edges and pulling them perpendicular to the chain, as shown in the following<br />
figure. These swept sheet metal walls can be unfolded.<br />
When you pull an angled sheet metal wall, the neighboring wall is no longer skewed. Instead, it is<br />
modified so that it does not maintain the junction, as shown in the figure.<br />
You can now use the Revolve tool guide in the sheet metal Pull tool to make angled end faces.<br />
Move tool<br />
Moving a wall with edge reliefs no longer distorts the reliefs.<br />
You can now move joggles and edge reliefs with the Move tool. (The Move<br />
handle is not displayed for notches or corner reliefs because they cannot be<br />
moved.)<br />
You can now move the walls between joggles, as shown in the figure on the<br />
right.<br />
You can now rotate walls that are split on an edge about the bend junction. You<br />
can also use the Move tool to translate the wall shared by the each of the walls.<br />
www.spaceclaim.com<br />
Page 27
<strong>SpaceClaim</strong> <strong>2011</strong> <strong>Release</strong> <strong>Notes</strong><br />
In the following example, two walls are split at an edge, both bent at a 90 degree angle from the base face<br />
and pulled in opposite directions. You can now rotate these walls and translate the base face with the<br />
Move tool.<br />
You can now translate a wall that has four adjacent joggles with the Move tool:<br />
When you move a wall with a hem, the hem used to disappear and create just a bend instead in its place.<br />
Now the hem follows the translation of its parent wall.<br />
Bend tool<br />
You can create a bead with the Bend tool by selecting the Create Bead option.<br />
A new Select Anchor Point tool guide was added to the<br />
Bend tool. Select this tool guide to select the face to<br />
remain fixed when the body is bent, as shown on the<br />
right.<br />
The Bend tool can now create joggles.<br />
To create a joggle:<br />
1. Select the Bend tool.<br />
2. Use the Select Cutter Point or Select Two Cutter Points tool guides to create the bottom bend of<br />
the joggle.<br />
3. Select the Create joggle tool option.<br />
4. Enter values in the tool options:<br />
www.spaceclaim.com<br />
Bend angle sets the angle for both bends of the joggle<br />
Bend radius sets the inside radius for both bends of the joggle<br />
Page 28
www.spaceclaim.com<br />
<strong>SpaceClaim</strong> <strong>2011</strong> <strong>Release</strong> <strong>Notes</strong><br />
Joggle height is the measurement between the top of the sheet going into the bottom<br />
bend and the top of the sheet coming out of the top bend<br />
5. Use the Select Anchor Point tool guide to select the face to remain fixed when the rest of the<br />
body is bent to create the joggle.<br />
The second joggle line is previewed when you select the anchored face.<br />
6. Click the Complete tool guide to create the joggle.<br />
To create a joggle from existing bends:<br />
1. Select two bends with a face between them.<br />
2. Right-click and select Create Joggle From Bends.<br />
The face between the two bends is added to the joggle, and the highlighting color changes from<br />
purple to magenta.<br />
3. Set the joggle options.<br />
4. Click the Complete tool guide to create the joggle.<br />
To return a joggle to two independent bends:<br />
1. Right-click the joggle.<br />
2. Select Explode Joggle from the context menu.<br />
A status message verifies that the selection is a joggle. The bends remain selected so that you<br />
can right-click and select Create Joggle From Bends again to immediately return them to a joggle.<br />
You can create the joggles shown in the following figures:<br />
You can no longer create an invalid joggle from junctions that are separated from each other.<br />
When creating a joggle, you can now anchor the face between the joggle’s two bends.<br />
When using the Joggle or Bend tools, if you click an empty location in the Design window while the Select<br />
Anchor Point tool guide is active, all previous work is cleared and the Select Cutter Point tool guide is<br />
activated.<br />
You can now select a bend and modify the Bend Steps value in the Sheet Metal section of the Properties<br />
panel to instruct the operator and machine to create a large radius bend by bumping. A bumped bend is<br />
Page 29
<strong>SpaceClaim</strong> <strong>2011</strong> <strong>Release</strong> <strong>Notes</strong><br />
one that is not “rolled” smoothly. Instead it is hit with a sharp tool, making a number of closely spaced<br />
sharp bends that together create a large bend.<br />
When you unfold a bumped bend, you can display the bend steps and bend dimension properties of the<br />
bend in the Unfolded window by making the Bends and Bend Dimensions layers visible in the layer dropdown<br />
in the Style group on the Display tab or in the Layers panel.<br />
Convert and Identify tools<br />
The Convert tool was split into two tools, Convert and Identify. The Convert tool is used when importing<br />
regular geometry into SC to convert the geometry into sheet metal geometry. Once this has been done,<br />
the Identify tool can be used to call out forms, joggles, hems etc. appropriately.<br />
When converting a solid to sheet metal with the Convert tool, when you click a vertex and create a corner<br />
relief. You can then select that corner relief and view and change its properties in the Properties panel.<br />
When converting to sheet metal, face pairs are now only shown in blue. Previously, faces were<br />
highlighted in green and cyan.<br />
You can now CTRL select more than one body to convert to sheet metal parts.<br />
The Convert tool now detects end faces that are not square, as shown on<br />
the right. The edges of these sharp faces are displayed in red so that they<br />
can be squared or classified as a junction. Click the edges to square them<br />
or create a junction, as appropriate. When a thickness face needs to be<br />
squared, the edge you click determines the length of the sheet metal wall.<br />
You can now find joggles with the Convert tool. To find and identify a<br />
joggle:<br />
1. Select the sheet metal body you want to convert.<br />
2. Click the Select Joggles tool guide.<br />
3. Click a bend of the joggle.<br />
4. Ctrl+click the second bend of the joggle.<br />
5. Click the Create Joggles tool guide to create a joggle object.<br />
When working in the Convert tool, you can now create a notch by clicking a vertex or thickness edge<br />
when the Assign Objects tool guide is active.<br />
The Identify tool allows the identification of beads, forms, hems, joggles, notches, and gussets. Certain<br />
geometry is automatically identified and highlighted in red. You will have to manually select the faces to<br />
identify hems and notches. The following table summarizes the current capabilities for automatic<br />
selection:<br />
www.spaceclaim.com<br />
Page 30
Type Automatic Manual<br />
Beads X X (Select faces)<br />
Forms X X (Select faces)<br />
Hems X (Select bend)<br />
Joggles X X (Select two bends)<br />
Notches X (Select faces)<br />
Gussets X X (Select Faces)<br />
To use the Identify tool:<br />
www.spaceclaim.com<br />
<strong>SpaceClaim</strong> <strong>2011</strong> <strong>Release</strong> <strong>Notes</strong><br />
1. Convert geometry to a Sheet Metal part by using the Convert tool in the Import Group on the<br />
Sheet Metal tab.<br />
2. Click the Identify tool in the Import Group on the Sheet Metal tab.<br />
Identifiable geometry is highlighted in red.<br />
3. Choose the Forms, Hems, Joggles, Beads, Notches, or Gussets tool guide, depending on the kind<br />
of geometry you want to identify.<br />
Some geometry is automatically identified and other geometry must be manually selected and<br />
set to the geometry type using the Complete tool guide.<br />
4. The geometry is highlighted in the appropriate color based on the geometry type (form, relief,<br />
gusset, etc.).<br />
When using the Identify tool, you can now complete the creation of identified objects by pressing the<br />
Enter key or double-clicking the object.<br />
You can now identify gussets, as shown in the<br />
figure on the right. Indicate the gusset with a<br />
single click on one of the faces. Multiple<br />
gussets can be created at the same time by<br />
CTRL selecting one of the faces for each gusset.<br />
You no longer have to click the Complete tool<br />
guide in between each gusset.<br />
Unfold tool<br />
The default Home view in the unfolded part window is now the Top view instead of the Trimetric view.<br />
You can no longer drag unfolded sheet metal parts in the Unfolded window by dragging their vertices with<br />
the Select tool.<br />
If a chamfer is recognized as a form, it now unfolds based on the Flatten form as property for the sheet<br />
metal design.<br />
You can now unfold flange forms, as shown in the following figure.<br />
When you create a flange form on an inner loop by pulling the edge of the inner loop, edge reliefs are<br />
created automatically, as shown in the figure above. The edge reliefs are specified by the Edge Relief tool<br />
Page 31
<strong>SpaceClaim</strong> <strong>2011</strong> <strong>Release</strong> <strong>Notes</strong><br />
in the Modify ribbon group. The relief is not yet classified as an edge relief; notice that there is no<br />
highlighting on the edge reliefs shown above.<br />
Identified gussets can now be unfolded.<br />
If there is not already a view of an unfolded sheet metal part in a drawing sheet and you unfold the part in<br />
the sheet, the General View tool is selected and a view of the flat part is previewed so that you can place<br />
it on the sheet, as shown below.<br />
Detailing<br />
New features were added for drawing sheets, including better visibility control of components within<br />
views and attachable symbols.<br />
The Structure tree in a drawing now displays assemblies and components under each drawing view, as<br />
shown in the figure. Previously, the design was a top level component and the drawing views existed<br />
under the model.<br />
Visibility control in drawing sheets<br />
You can now control the visibility of individual curves in component instances by right-clicking the curve<br />
and selecting Hide from the context menu or by checking or unchecking the box next to the curve in the<br />
Structure tree. Previously, the visibility setting applied to the curve in all component instances.<br />
You can now control the visibility of curves individually for each view on a drawing sheet by right-clicking<br />
the curve in the view and selecting Hide in Selected View from the context menu. Previously, the visibility<br />
setting applied to the curve in all views.<br />
Toggling the view state on a particular component in a drawing only hides or shows that component in<br />
that particular view.<br />
You can now right-click an object in a drawing sheet view in the Structure tree and select:<br />
� Show in all views to show that object in all views<br />
� Hide in all views to hide that object in all views<br />
www.spaceclaim.com<br />
Page 32
<strong>SpaceClaim</strong> <strong>2011</strong> <strong>Release</strong> <strong>Notes</strong><br />
You can now choose Isolate in selected view from the context menu for drawing views from either the<br />
Structure tree or the view in the design window. When you click this option in the context menu, all of<br />
your geometry will disappear from that particular view and leave you with the one object you chose to<br />
isolate. All other views will remain with all objects shown. In the structure tree, you have to right click on<br />
a solid for this option to be available. In the design window, you can click on a face of the body you want<br />
to isolate and click the option. This option is not available for components.<br />
When you create a new view (general view, projected view, cross section, or detailed view) in a drawing<br />
sheet from another view in your drawing sheet which is already there, the visibility of objects is copied to<br />
the new view.<br />
Visibility of a model in a drawing sheet is independent from the visibility of a model in the design window.<br />
So if you hide an object in your design window you will still be able to see that object in your drawing<br />
sheet and vice versa. Also, if you insert a model into a new document, then the model appears with the<br />
visibility saved in the document. After inserting the model, the visibility of objects will be independent of<br />
the visibility of the saved document. Previously, inserting a model set all objects to visible.<br />
Multiple component and assembly views<br />
You can now create a drawing sheet that contains views of multiple internal components as well as an<br />
assembly view.<br />
To create a view of a component on a drawing sheet:<br />
1. Select the General View tool.<br />
2. Select the component from the Options panel.<br />
www.spaceclaim.com<br />
As you move your cursor over the drawing sheet to place the view, the model you selected is<br />
previewed at the cursor location.<br />
3. Click to place the view of the selected component on the drawing sheet.<br />
To create a view of the assembly in a drawing sheet that includes only a view of a component:<br />
1. Select the General View tool.<br />
2. Select the assembly from the Options panel.<br />
3. Click to place the view of the assembly on the drawing sheet.<br />
The assembly appears in the Structure tree as a root node.<br />
You can move the view of a component from one drawing sheet to another by dragging the view in the<br />
Structure tree.<br />
Once there is a view of a component on the drawing sheet, when you select the Bill of Materials tool, you<br />
can select the component in the Options panel to create a BOM for just that component.<br />
You can now right-click a root node in the Structure panel of a drawing sheet and select Open Root Part to<br />
display the design document for the component or assembly. In a drawing sheet opened from a<br />
component-only design document, right-click the component root node and select this option to display<br />
the design document for the full assembly. In a drawing sheet without any views, right-click the Drawing<br />
Sheets root node and select this option to display the design document for the assembly.<br />
When working in a drawing sheet that contains multiple components shown as root nodes in the<br />
Structure tree, you cannot combine or split geometry that is shown in different root nodes, since there is<br />
no relative placement defined between them.<br />
Drawing sheets<br />
You can now delete a drawing sheet that is currently displayed in a window. If you delete the drawing<br />
sheet from the Structure tree, the window closes. If the drawing sheet is no longer referenced by any<br />
Page 33
www.spaceclaim.com<br />
<strong>SpaceClaim</strong> <strong>2011</strong> <strong>Release</strong> <strong>Notes</strong><br />
other open design document, it is removed from active memory. It is not deleted from other documents<br />
that reference the drawing sheet.<br />
When you externalize a subcomponent of your design, and your document includes a drawing sheet,<br />
<strong>SpaceClaim</strong> now saves a drawing sheet in the new, external document and modifies the drawing sheet in<br />
the original document as shown below:<br />
If the original drawing sheet Then the new, external document And the original drawing<br />
had…<br />
has…<br />
sheet…<br />
No views No drawing sheet Has no changes<br />
Views only of the externalized<br />
subcomponent<br />
Views, but none of only the<br />
externalized subcomponent<br />
Some views of the externalized<br />
subcomponent<br />
A drawing sheet with all the views Is deleted<br />
No drawing sheet Has no changes<br />
A drawing sheet with just the views<br />
of the externalized subcomponent<br />
Has no views of the<br />
externalized subcomponent<br />
If your drawing sheet view is skewed in the drawing window, and you have nothing selected, you can click<br />
Plan View to orient the drawing sheet to the drawing window.<br />
You can now right-click a view in a drawing sheet and select Use Last Sketch Plane.<br />
Cross-section views<br />
You can now publish 2D section views from drawings to 3D. To publish a 2D view<br />
to 3D, right-click the cross section view or cross-section indicators on the drawing<br />
sheet, or click the view in the Structure tree and select Publish to 3D. Published<br />
sections appear as a root node in the Structure tree. You can right-click the<br />
published cross-section in a Design window and select Clip with plane, as shown<br />
in the figure on the right.<br />
You can use the Move tool to move a published cross-section.<br />
The size of the arrow heads for the 3D section plane are now sized correctly<br />
when the view scale is something other than 1:1, as shown in the figure on the<br />
right.<br />
Sketch points not on the section plane no longer appear in a Cross Section view<br />
when you select Area from the Section Type property.<br />
Modular grid<br />
You can now select from several options for displaying a modular grid for all new views in drawing sheets:<br />
� Automatically show modular grid when two grid directions are parallel to the sheet: Two of the<br />
X, Y, or Z axes in the view must be parallel to the drawing sheet to display the modular grid.<br />
� Automatically show modular grid when at least one grid directions are parallel to the sheet: The<br />
X, Y, or Z axis in the view must be parallel to the drawing sheet to display the modular grid.<br />
� Do not automatically show the modular grid<br />
You can also modify the Modular grid properties in the Properties panel.<br />
Page 34
<strong>SpaceClaim</strong> <strong>2011</strong> <strong>Release</strong> <strong>Notes</strong><br />
When the grid is displayed, mouse over or click a grid label to display the handles, and then drag the<br />
handles to expand or shrink the grid dynamically, as shown in the following figure.<br />
Symbols<br />
You can now copy and paste inserted symbols within the same drawing sheet.<br />
When you enter a value in any symbol’s Rotation property, it now rotates counterclockwise.<br />
When inserting a symbol, you can now attach it to a geometry reference and set<br />
the orientation of the symbol in relation to that reference. When creating the<br />
symbol with the Create Symbol tool, a small origin handle appears, as shown on<br />
the right. Move this origin handle to set the origin of the symbol. Then, select one<br />
or more of the following new tool options:<br />
www.spaceclaim.com<br />
Allow attaching placements to geometry to attach the origin point of the symbol to 3D edges and<br />
curves. You must select this option to create an attachable symbol.<br />
Orient placements normal to geometry to orient the symbol perpendicular to the selected curve<br />
or face.<br />
Maintain an upward orientation for placements to automatically position a symbol oriented<br />
normal to geometry so that it is never upside down. This option is useful for annotation symbols,<br />
such as surface finishes, that should be perpendicular to their reference geometry and also right<br />
side up relative to the reading direction of the model.<br />
Click to attach the symbol to the highlighted geometry. The symbol will move with that geometry as it<br />
changes. To flip the attached symbol to the opposite side of the selected geometry, set the Flipped<br />
attachment property to True.<br />
Examples of attached symbols are shown below.<br />
Symbols attached<br />
to geometry using<br />
new options<br />
Same symbols with<br />
Flipped Attachment<br />
property set to True<br />
Same symbols<br />
moving with changed<br />
geometry<br />
Attaching symbols to<br />
the intersection of<br />
two curves<br />
You can now box-select section curves of a solid when creating a symbol in sketch mode.<br />
When editing a symbol, hovering over a sketch curve with your cursor/origin only finds intersections along<br />
the highlighted sketch curve. Previously, hovering over a sketch curve with your cursor/origin would find<br />
all intersections between all curves, making symbol-editing significantly slower.<br />
Page 35
Graphics Styles<br />
www.spaceclaim.com<br />
<strong>SpaceClaim</strong> <strong>2011</strong> <strong>Release</strong> <strong>Notes</strong><br />
The Color drop-down in the Style ribbon group of the Display tab now has a new section named Target:<br />
This Target section only appears when a face or edge is selected, and the fields depend on what you<br />
selected. Selecting a target allows you to change the color of bodies in your model more easily, because<br />
you only need to select a face. When you change the target, the value stays for the duration of the<br />
<strong>SpaceClaim</strong> session.<br />
Measuring<br />
The measuring tool now has its own precision settings that override those in the Units <strong>SpaceClaim</strong><br />
options.<br />
The angle between a sketch curve and a face is now measured by extending<br />
the sketch curve until it intersects the face and measuring the angle between<br />
the sketch curve and a line that is perpendicular to the surface at the<br />
intersection point. This angle is displayed by the Measure tool with the Angle<br />
to surface normal label. The angle between the extended curve and a plane<br />
tangent to the surface at the intersection point is displayed with the Angle to<br />
surface label, as shown in the figure on the right.<br />
You can now override the precision specified with the Primary precision<br />
option in the Units <strong>SpaceClaim</strong> options when using the Measure tool. Select<br />
the Precision option and enter new values in the Precision and Angular Precision fields. The precision<br />
value is stored permanently as a user setting.<br />
If you measure two objects that touch, the Measure tool displays the distance as zero and displays<br />
(Coincident) next to that value. If you measure two parallel objects, the tool displays the angle between<br />
the lines or planes as zero and displays (Parallel). If the value is zero, but one of these labels is not<br />
displayed, then the objects are not actually touching or parallel; the value is displayed as zero due to the<br />
precision setting used to measure the distance or angle.<br />
You can now measure the combined length of multiple selected sketch curves, edges, or faces (measures<br />
the combined length of the faces’ perimeters). The Measure tool displays the combined length with the<br />
Overall Length label.<br />
Repairing<br />
When using the Small Faces tool, you can now select the Select Sample Face tool guide to select a face<br />
and set the value in the Maximum area field to the area of the selected face.<br />
Preparing<br />
Beam Section properties can now be edited in the Properties panel by highlighting values and changing<br />
them accordingly. This allows for beams to be created which have different geometry characteristics from<br />
their profile sketches.<br />
Page 36
When using the Volume Extract tool, you can now hover over a face with<br />
internal edge loops to pre-highlight the edge loops for selection, as shown in<br />
the figure on the right. Click to select the pre-highlighted edge loops.<br />
When selecting edges in the Volume Extract tool, you can click a selected edge<br />
to de-select it.<br />
You can now query-select edge loops on faces obscured by other geometry<br />
when using the Volume Extract tool.<br />
Importing and exporting<br />
<strong>SpaceClaim</strong> <strong>2011</strong> has added interoperability with the following formats:<br />
� CATIA V5 R20<br />
� Parasolid v23<br />
� Pro/ENGINEER Wildfire 5 support*<br />
� SolidWorks 2010 support*<br />
� Siemens NX 7.5 support<br />
� Enhanced VRML colors and control<br />
� DXF and DWG translators support more entity types<br />
� STL import as mesh<br />
*Originally released with <strong>SpaceClaim</strong> 2010 SP1.<br />
www.spaceclaim.com<br />
<strong>SpaceClaim</strong> <strong>2011</strong> <strong>Release</strong> <strong>Notes</strong><br />
When you are spinning an STL model, the center of the STL faceted data is used for Spin-on center.<br />
The Create multiple documents when importing assemblies <strong>SpaceClaim</strong> file option is no longer selected<br />
by default. When this option is not selected, if you import an assembly from one or more files, they<br />
remain in one <strong>SpaceClaim</strong> file instead of being split into multiple files, one for each external component.<br />
<strong>SpaceClaim</strong> now stores graphics data (facets) in an open binary format to avoid the compression and<br />
decompression steps required by the previous XML format. This change increased the performance of<br />
graphic calculation and display for changed or loaded models by a factor of 11. The speed at which large<br />
documents are loaded and displayed increased by a factor of 1.7 as a result.<br />
Face colors are now saved when you export a VRML file.<br />
There are now new print resolution options to set tolerances when you export a VRML file, as shown in<br />
the figure below. Set these options on the <strong>SpaceClaim</strong> Options > File Options > VRML page. The Deviation<br />
and Angle sliders allow you to set the resolution of the VRML mesh. In a VRML model, the deviation is the<br />
distance between a chord drawn through a curved cross-section of the model and the curve’s most distal<br />
point. The angle is the angle that the chord line makes with a line tangent to the cross-section curve.<br />
You can now change the triangle faceting ratio by setting the Facet Aspect Ratio option when you export a<br />
VRML file.<br />
Page 37
<strong>SpaceClaim</strong> <strong>2011</strong> <strong>Release</strong> <strong>Notes</strong><br />
When you export a design to DXF, curves created from solids and surfaces are now placed on the correct<br />
layer.<br />
When you export a design to DXF, the Save as Black and White option is unselected by default.<br />
There is now a new option for exporting CATIA V5 files called Simplify Spline Surface Data. The default<br />
setting is ON.<br />
Teigha 3.4.0 libraries have been added for importing and exporting AutoCAD files. There used to be two<br />
options: OpenDWG and Autodesk RealDWG. Now it has changed so that the options are Teigha and<br />
Autodesk RealDWG.<br />
There is now an option in the AutoCAD file settings called Insert hatch entities as. The default is Nothing.<br />
The option only works with Teigha but will be implemented for RealDWG in the future.<br />
JTOpen 5.3 libraries have been added to allow reading and writing of JT files which were created with that<br />
version.<br />
ID’s are now maintained for beam endpoints and segments when transferring to ANSYS.<br />
Multitouch<br />
You can now Ctrl+tap to remove query-selected edge loops with multitouch.<br />
The radial menu now supports secondary selection. For example, you can select one of the Pull tool<br />
guides, and then select loops of edges with the radial menu, whether or not a primary reference was<br />
selected.<br />
When the radial menu is displayed, touch input is processed only within the menu to minimize accidental<br />
dismissal of the menu.<br />
The Snap View tool was implemented for multitouch. Use a three-finger hold to activate the Snap View<br />
tool. Once the tool is active, tap for a left mouse click. Flick for a left mouse flick. Use a three-finger hold<br />
again to inactivate the Snap View tool.<br />
The four-finger box select tolerance was increased to allow your fingers to move while selecting.<br />
Previously, a very slight movement by any one of your four fingers interrupted the pre-highlighting.<br />
In the Pull tool, if you drag with one finger, starting on whitespace, then hover over an edge and doubletap<br />
with another finger, you can query select through the available edge loops. This behavior is the same<br />
as a simple double-tap.<br />
In the Pull tool, if you drag with one finger, starting on whitespace, then hover over a face and triple-tap<br />
with another finger, all the faces of the body are selected. This behavior is the same as a simple triple-tap.<br />
Two taps that occur within 600 milliseconds are now recognized as a double-tap to make it easier to<br />
display the radial menu on N-trig devices.<br />
When you connect a multitouch computer to a projector and then clone the display, the multitouch signal<br />
now adapts to the change and compresses the area of the screen so that it is useable for touch<br />
interaction.<br />
When a <strong>SpaceClaim</strong> session has windows on multiple multitouch displays, you can now sequentially use<br />
one or the other display for multitouch interaction.<br />
When you first open <strong>SpaceClaim</strong> on a multitouch display, you can identify the display to <strong>SpaceClaim</strong> with<br />
a single tap. (Previously, multiple taps were sometimes required.)<br />
www.spaceclaim.com<br />
Page 38
API enhancements<br />
© Copyright <strong>2011</strong> <strong>SpaceClaim</strong> Corporation. <strong>SpaceClaim</strong> and the <strong>SpaceClaim</strong> logo are trademarks of <strong>SpaceClaim</strong> Corporation. All other<br />
names mentioned herein are either trademarks or registered trademarks of their respective owners.<br />
<strong>SpaceClaim</strong> <strong>2011</strong> <strong>Release</strong> <strong>Notes</strong><br />
API v7 Final <strong>Release</strong>, with all other API versions still supported. Version 7 of the <strong>SpaceClaim</strong> API contains<br />
the following additions to previous versions:<br />
� Headless operation<br />
� <strong>SpaceClaim</strong> windows can be embedded in client applications<br />
� Remote access to communicate with <strong>SpaceClaim</strong> on another computer<br />
� Customizable properties panels, open and save dialogs, tool options, tool guides, mini-toolbars,<br />
and application options panels<br />
� Move tool support for custom objects<br />
� Access to custom symbols (blocks)<br />
� Hidden line image support<br />
� Access to assembly relationships<br />
� Access to much more sheet metal functionality<br />
See the API <strong>Release</strong> <strong>Notes</strong> for more detailed information.