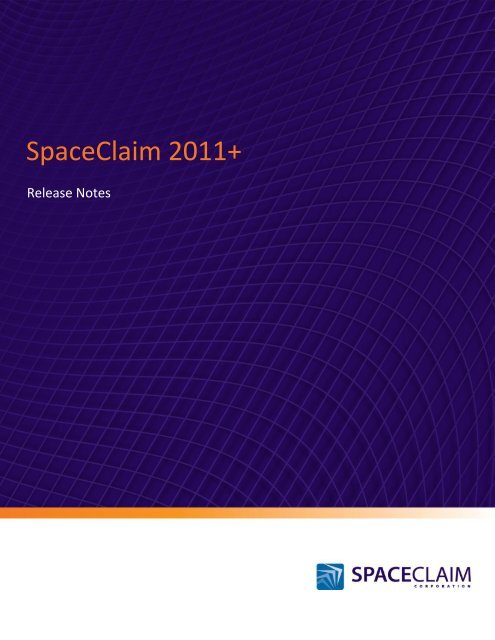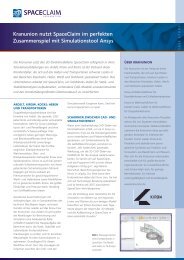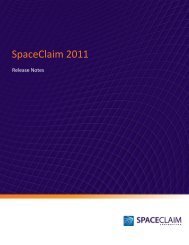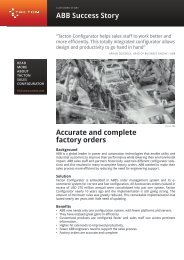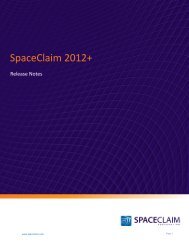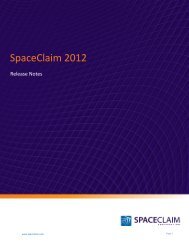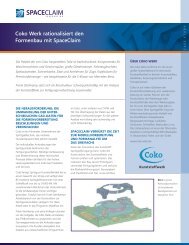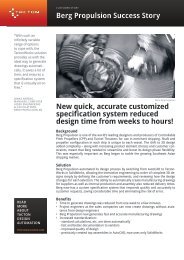SpaceClaim 2011+
SpaceClaim 2011+
SpaceClaim 2011+
Create successful ePaper yourself
Turn your PDF publications into a flip-book with our unique Google optimized e-Paper software.
<strong>SpaceClaim</strong> <strong>2011+</strong><br />
Release Notes
Table of Contents<br />
www.spaceclaim.com<br />
<strong>SpaceClaim</strong> <strong>2011+</strong> Release Notes<br />
<strong>SpaceClaim</strong> <strong>2011+</strong> Enhancements Overview .......................................................................................................... 3<br />
Modeling .................................................................................................................................................................... 3<br />
Model Preparation for CAE ........................................................................................................................................ 3<br />
Ease of Use ................................................................................................................................................................. 3<br />
Sheet Metal ................................................................................................................................................................ 3<br />
Documentation .......................................................................................................................................................... 3<br />
File Operations ........................................................................................................................................................... 4<br />
Partners ...................................................................................................................................................................... 4<br />
General .................................................................................................................................................................. 5<br />
Pull tool ............................................................................................................................................................... 13<br />
Measure .............................................................................................................................................................. 15<br />
Sheet Metal ......................................................................................................................................................... 15<br />
Detail ................................................................................................................................................................... 32<br />
Display ................................................................................................................................................................. 51<br />
Select ................................................................................................................................................................... 58<br />
Design .................................................................................................................................................................. 60<br />
Prepare - Volume Extract ..................................................................................................................................... 62<br />
Import / Export .................................................................................................................................................... 66<br />
Repair .................................................................................................................................................................. 68<br />
Patterns ............................................................................................................................................................... 69<br />
Move Tool ........................................................................................................................................................... 72<br />
Sketching ............................................................................................................................................................. 73<br />
Standard Holes .................................................................................................................................................... 73<br />
<strong>SpaceClaim</strong> API .................................................................................................................................................... 79<br />
Page 2
<strong>SpaceClaim</strong> <strong>2011+</strong> Enhancements Overview<br />
www.spaceclaim.com<br />
<strong>SpaceClaim</strong> <strong>2011+</strong> Release Notes<br />
<strong>SpaceClaim</strong> <strong>2011+</strong> provides product enhancements driven by customer feedback to continue<br />
<strong>SpaceClaim</strong>’s core modeling excellence and extend its strengths in sheet metal design and drawing<br />
creation. <strong>SpaceClaim</strong> <strong>2011+</strong> – the Company’s eighth release of its software – builds on features that<br />
enable engineers to leverage 3D for concept modeling, bid modeling, and model preparation for<br />
manufacturing and analysis.<br />
Modeling<br />
� Pattern tools (linear, rotational and fill pattern) w/ new UI<br />
� STL as solid import<br />
� STL cross-section curve fitting<br />
� Clipping planes and clipping regions<br />
� Standard Hole creation<br />
� Move drag in plane<br />
� Multi-threaded faceting (increases modeling speed with more cores)<br />
� Sketch dimensioning improvements<br />
� Measure minimum distances<br />
Model Preparation for CAE<br />
� Improved Volume Extract with leak preview and shrink wrap<br />
� Improved Missing Face repair (multiple patches & automatic tangent add)<br />
� Improved Merge Faces (neighboring edge cleanup)<br />
� New Duplicates tool removes duplicate surface/solid geometry<br />
Ease of Use<br />
� Selection: by color, body type, parent, instance, and polygon<br />
� View manipulation: improved Spin and Plan View<br />
� Import user settings<br />
� New interactive view orientation gizmo on screen<br />
� Align sketch grid with secondary selection<br />
Sheet Metal<br />
� Double walls<br />
� Tabs/Hinges<br />
� Gusset Creation<br />
� Markers<br />
� Improved unfolding<br />
� K-factor type<br />
� Stroke font support<br />
� Mirrored parts<br />
� Wrap curves from unfold<br />
Documentation<br />
� Offset cross-sections<br />
� Hole tables<br />
Page 3
www.spaceclaim.com<br />
� Bolt hole circles<br />
� Datum targets<br />
� External model drawing views<br />
� Print to PDF<br />
� Circular and mirrored text<br />
File Operations<br />
� Backup Assistant for recovering files<br />
� Send for sharing assemblies with external references<br />
� Import JT PMI<br />
� CATIA point import/export<br />
� JTOpen export configuration files<br />
� ProE assembly cuts<br />
� Dwg polyface mesh color and layer import<br />
� Dxf/dwg out: “scale output 1:1” option<br />
� Exclude drawing format on dxf/dwg out<br />
<strong>SpaceClaim</strong> <strong>2011+</strong> Release Notes<br />
Partners<br />
� Improved KeyShot integration (shared material library, lightweight model transfer)<br />
Page 4
General<br />
www.spaceclaim.com<br />
<strong>SpaceClaim</strong> <strong>2011+</strong> Release Notes<br />
There is now an option on the mini toolbar that enables you to modify the color of edges, faces and<br />
bodies when selecting an object.<br />
After installing Keyshotv2.2, each <strong>SpaceClaim</strong> startup automatically retrieves installed Keyshot<br />
materials. This feature consistently provides the user with the most recent rendering materials available.<br />
To get all available materials and preview images, made sure to refresh materials with Keyshot.<br />
Rendering with Keyshot can now be performed on lightweight assembly components. Lightweight<br />
components are a graphics-only representation of a design; only the component’s graphical information<br />
is loaded. Rendering designs with lightweight components reduces CPU memory and file size, which<br />
enhances <strong>SpaceClaim</strong> speed and performance.<br />
There is now an All checkbox option in the Selection Filter drop-down in the status bar. This enables the<br />
user to select all available filters with a single-click. Previously, all Filter checklists were selected by<br />
default and the user would have to individually deselect each unwanted filter’s checkbox.<br />
There is now a label in the status bar that displays the currently preselected object. In the status bar, this<br />
label is located to the left of the selected object status information. Previously, only the label of the<br />
selected object was displayed in the status bar.<br />
You can now lock the base dimension base point when sketching multiple objects. Locking a base<br />
dimension base point enables you to secure the dimensions of an object relative to that point, or, the<br />
dimensions of an object relative to any object you sketched previously. As you sketch, you can enter<br />
coordinates for each successive point relative to the previous point. Previously, you could only use a<br />
locked point once; now, with base dimension base point locked, it is not necessary to re-set the base<br />
point for each and every entity.<br />
To lock a base dimension base point:<br />
1. Enter Sketch mode.<br />
2. Select the Cartesian dimensions option from the Sketch options panel.<br />
3. Select the Lock base point dimensions checkbox in the Sketch options panel.<br />
4. Place the sketch on the sketch grid relative to your chosen dimensions from the locked base<br />
dimension base point.<br />
To change the location of a base dimension base point:<br />
1. While in Sketch mode, while hovering over the base dimension base point from which you want<br />
to take a dimension, press Shift to dimension between the selected object and that point. The<br />
Cartesian dimensions are now taken from this new base dimension base point.<br />
In the Control options section of the Popular options menu, you can now opt to<br />
select the Show view orientation in design window checkbox. When ON it displays<br />
a view orientation gizmo in the design window, as shown to the right. You can<br />
click a linear gizmo arrow to rotate the design to a new orientation in 3D, or a<br />
Page 5
<strong>SpaceClaim</strong> <strong>2011+</strong> Release Notes<br />
rotational arrow to rotate the design in 90-degree increments in the plane of the screen (same behavior<br />
as the Rotate function in the ribbon group).<br />
When hovering over a menu-chosen Named view, the tooltip now displays a picture of the orientation<br />
of that view. This enables the user to visualize and verify the intended orientation before actually<br />
selecting the view. The user is no longer required to guess which view will display.<br />
You can now right-click on a lightweight object in the design window and select Load Component from<br />
the context menu. Selecting Load Component loads the component and all its subcomponents'<br />
geometry information. Once loaded, you can then use any tool to modify the components. Previously,<br />
you could right-click the component only in the Structure tree, and then select Load Component from<br />
the context menu.<br />
In the Advanced screen in <strong>SpaceClaim</strong> Options, you can now click Import User Settings to import user<br />
settings. This feature enables you to apply non-default, customized selections that are unique to an<br />
individual user.<br />
To import user settings<br />
1. Select <strong>SpaceClaim</strong> Options from the Application menu then click Advanced.<br />
2. Click Import User Settings.<br />
The Open dialog box displays.<br />
A valid <strong>SpaceClaim</strong> user.config file (XML format) must be available for import.<br />
User.config file location can vary depending on <strong>SpaceClaim</strong> installation, but generally, this<br />
file type is stored in your local AppData directory.<br />
3. Locate the user.config file you want to import, or, enter the name of the user.config file in<br />
the File Name text box.<br />
4. Click Open.<br />
5. Click OK to close the <strong>SpaceClaim</strong> Options window.<br />
There is now a new context menu command in the Design window named “Clip Volume”. As you<br />
develop a model, Clip Volume enables you to create a spherical clip volume around an object so that you<br />
can selectively isolate a specific region, element, or section of a design. Using ClipView can be<br />
particularly helpful when you need to closely view and work on a specific feature of interest within a<br />
complex model. For example, after using ClipView to isolate a design area, you can use the Repair ><br />
Missing Faces tool to help detect and fix missing faces on a body.<br />
To set ClipView options<br />
1. Select <strong>SpaceClaim</strong> Options from the Application menu then click Navigation.<br />
2. Select an option in the ClipView group:<br />
www.spaceclaim.com<br />
� Preview color: Sets the preview color of the sphere representing your selected ClipView.<br />
� Clip selection: Trims the visible and selected surfaces inside a Clip Volume by the Clip<br />
Volume boundary. If you select this option, you are working in Clip Selection mode, and you<br />
can toggle Clip selection and Zoom to fit from the Misc section of the Properties panel. If<br />
you do not select this option, you are working in Clip Interactive mode. In this mode, you<br />
Page 6
www.spaceclaim.com<br />
<strong>SpaceClaim</strong> <strong>2011+</strong> Release Notes<br />
cannot modify options from the Misc section of the Properties panel. When you select a<br />
face within the boundary, the entire face (unclipped) displays.<br />
3. Select your options and then click OK to close the <strong>SpaceClaim</strong> window.<br />
To use ClipView in Clip Selection mode<br />
1. Rotate and zoom in to your model to locate the model element or area you want to view.<br />
2. With nothing selected, right mouse click and select Clip View > Set.<br />
3. Hover over the center of the element you want to view and click+drag to create your spherical<br />
clip volume.<br />
4. Release the mouse. The area you selected to preview magnifies and displays as clipped, or<br />
isolated, from the rest of the model.<br />
To re-display your design with no clipping, right mouse click and select Clip View > Clear.<br />
There is now an option in the general section of the Multitouch options ‘Select edge loops using touch<br />
gestures or mouse scroll wheel’. This option, checked on by default, allows you to query select through<br />
edge loops and use touch gestures to also query select through edge loops. This new multitouch option<br />
will override the same option in the Advanced> Selection section of the option panel, which is checked<br />
off by default. These two options are now independent of one another.<br />
In the Structure tree, you can uncheck the box next to an object to hide it in the Design window. This<br />
action now executes nine (9) times faster than previously.<br />
Page 7
<strong>SpaceClaim</strong> <strong>2011+</strong> Release Notes<br />
There is a new option on the STL file options screen in the File Options group of <strong>SpaceClaim</strong> Options.<br />
You can select the Override model units checkbox to remove default settings for the number of model<br />
units in an imported STL file. You can also de-select the Check Geometry button, which, when enabled,<br />
checks a model’s solids and surfaces for ACIS errors.<br />
A new Facet maximum edge length checkbox now displays in the Export section of both the STL file<br />
options screen and the OBJ file options screen in the File Options group of <strong>SpaceClaim</strong> Options. To set<br />
the maximum length for edges, select the checkbox and enter the desired edge length. The value you<br />
specify is the maximum value for the edges, however smaller edge lengths may be created. The ACIS<br />
modeler will try to meet your desired edge length setting, but in some design scenarios, may create an<br />
edge length that is less than your setting, to best accommodate the design. Previously, edge length was<br />
not settable.<br />
In the General group in the Advanced screen in <strong>SpaceClaim</strong> Options, you can select the Backup every<br />
checkbox to enable the new recovery assistant feature. With recovery assistant, you can save your files<br />
automatically, helping to reduce the risk or impact of data loss in case of a crash or freeze. The default<br />
backup time interval is 10 minutes, but you can select a time interval from 1 to 100 minutes. Once you<br />
select a time interval, you can enter or click the Browse button to select a location for the backup files<br />
on your computer. If you save your file before your session ends, your backup files are purged.<br />
There is now a Clear Backup Files button in the General group in Advanced <strong>SpaceClaim</strong> Options. This<br />
allows you to manually purge all backup files from your backup file location at your convenience.<br />
Now, when you launch <strong>SpaceClaim</strong> after an application crash, an Information box displays to notify you<br />
that backed up files are available. To recover backup files, click Restore from the Application menu, then<br />
select the file you want to open. During your <strong>SpaceClaim</strong> session, up until you begin working with a<br />
model, you can also mouse over the Information icon to display the Information box, as shown<br />
below:<br />
There is a new user setting in the General group in Advanced <strong>SpaceClaim</strong> Options. Use the Keep backup<br />
files for ^ days scroll window to select the number of days (0-100) that you want to store your backup<br />
files. By default, <strong>SpaceClaim</strong> sets the number of days at 7.<br />
When you select a component in the Structure tree and right-click to select Convert to External, you<br />
place a file on disk as a representative of an external document. The Properties panel updates to display<br />
details in the component’s Name section. With external components, <strong>SpaceClaim</strong> now also creates a<br />
‘thumbnail’ image of a new external component’s .scdoc file. This thumbnail image helps you identify<br />
www.spaceclaim.com<br />
Page 8
<strong>SpaceClaim</strong> <strong>2011+</strong> Release Notes<br />
the file before you insert it or perform some other file action. Previously, thumbnail images did not<br />
display for external documents.<br />
There is a new checkbox in the Send dialog box. You can now select the Create ZIP file checkbox to<br />
compress a model that you want to archive. When you archive a model, it stores the .scdoc file and the<br />
.zip file in a file folder named with the file naming convention _archive. This feature<br />
allows for improved file organization and use of file storage space.<br />
You can now single click to highlight an entire text string (across columns) in a Properties panel cell. This<br />
usability enhancement eliminates the need to backspace through other text in the cell, for example,<br />
when the value is “1mm”, in order to more quickly and easily reach the value entry you want to change.<br />
The color of the Progress bar, which displays in the Status bar to the<br />
right of the Selection Filter tool, has changed to a blue gradient, as<br />
shown in the image to the right:<br />
When you import or save a file, the Progress Indicator, which also<br />
displays now in blue, shows the progress of the file as a whole (0-<br />
100%), as shown in the image to the right. Previously, the indicator<br />
displayed progress for each individual file.<br />
The Orient group now displays on the Measure tab. Previously, the Orient group displayed on all other<br />
tabs except the Measure tab.<br />
Text has been removed for some tool icons from both the Insert group on the Design tab and the Orient<br />
group on all tabs in order to save space on the Ribbon, as shown in the image below:<br />
When you import an AutoCAD (.dwg) polyface mesh model with the option Solid Models (in the Import<br />
section of the AutoCAD file options screen settings) turned on, the color and layer of the model are now<br />
preserved. Previously, even though the Solid Models option was selected, <strong>SpaceClaim</strong> sometimes did<br />
not import the file as a solid, and in no case were color and layer settings being used. The image set<br />
www.spaceclaim.com<br />
Page 9
<strong>SpaceClaim</strong> <strong>2011+</strong> Release Notes<br />
below shows an example of how this model type imported previously, and the same model imported as<br />
a solid, with color and layer intact.<br />
The Sketch group now includes the Face Curve button, as shown below:<br />
The Show popup messages in status bar checkbox is ON by default, and when enabled, displays pop up<br />
messages in the status bar area. These messages provide hints and feedback while you work in<br />
<strong>SpaceClaim</strong>. Deselect the checkbox to turn off the popup message display.<br />
Document tabs now include an ‘x’ (Close) button after the design or drawing sheet name, as shown in<br />
the image to the right. The button, and a thumbnail of your design, display when you hover over the<br />
name. A Save prompt displays if you have made changes to your design; select Yes to save your changes<br />
and close the design, No to discard your changes and close the design, or Cancel to stop the close<br />
process and return to your design.<br />
To save ribbon space, the Highlight options in the Show group on the Sheet Metal tab now display as a<br />
dropdown, as shown in the image below:<br />
www.spaceclaim.com<br />
Page 10
Two new rotation controls have been added to the Spin tool in the Orient<br />
group on the Design tab: Rotate 90 Clockwise and Rotate 90 Counterclockwise,<br />
as shown in the image to the right. These controls are provided in addition to<br />
the on-screen view gizmo control, and can be used whether your spin is set to<br />
On Center or On Cursor. Click either of the new controls once or multiple times<br />
to orient your design as needed for optimal viewing. Previously, these controls<br />
displayed in the Orient group on the Display tab.<br />
www.spaceclaim.com<br />
<strong>SpaceClaim</strong> <strong>2011+</strong> Release Notes<br />
The Video Help (F3) tooltips feature, as shown in the Pull tooltip in the image to the right, is ON by<br />
default. Over 60 animated .gif files for F3 tool tips are<br />
now currently enabled.<br />
There is now an option to Power Select faces with the same color.<br />
How to Power Select faces with the same color:<br />
1. Open a model with different colors on multiple faces of the model.<br />
2. Select a face of a particular color<br />
3. Click on the Selection panel tab in the Structure Tree<br />
4. Click on the Faces with same color option under the Same color folder in the Selection panel<br />
5. All the faces with the same color as the originally selected face will be selected.<br />
Page 11
<strong>SpaceClaim</strong> <strong>2011+</strong> Release Notes<br />
You can now pre-highlight a Component pattern member by hovering over the Component node under<br />
the pattern node in the Structure tree. Previously, hovering over the component under the pattern node<br />
in the Structure tree did not pre-highlight the component.<br />
You can now save a drawing sheet as a 2D PDF which reflects the current format and size properties of<br />
the drawing sheet. You can also now Print to PDF from a design window and the design window and its<br />
contents will scale to fit the current paper size of the selected printer. The Shaded Quality is<br />
automatically set to 110 dpi, which is best for on-screen viewing, and this value can be modified by<br />
changing the property in the Print Settings menu (300 is better for printing).<br />
Now, when you copy a subcomponent along with it parent and paste it into a new design window, the<br />
subcomponent retains its relationship to and within the parent component. Previously, the<br />
subcomponent was flattened to the same level as the parent component in the structure tree, and the<br />
geometry within each component existed in a new place in the design window space, separated from<br />
each other.<br />
You can now enter commas as European numeric character-separator in the dimension fields for<br />
Standard Holes, Option panels, and Sketches.<br />
Update Components on Pattern has now been moved to the RMB menu for the mating condition in the<br />
Structure Tree. Previously, the option was in the RMB menu for assembly-related Components in the<br />
Structure Tree.<br />
Now, the Move Each to New Component context menu item only appears when multiple items are<br />
selected in the Structure Tree. Previously, the menu item existed in the context menu when RMB<br />
clicking on a single component but was grayed out to show that the option was not available.<br />
There is now a submenu called Source in the RMB menu for Components. The following options have<br />
been moved to this submenu: Make Independent, Replace Component, Use Internal Copy, Internalize<br />
All, and Convert to External. Previously, all of these options, except for Internalize All, were located in<br />
the main RMB menu for components.<br />
There is now an Internalize All option in the Source submenu in the Component context menu. This<br />
option internalizes any external files below and including the selected node in the structure tree. There<br />
is a progress bar with the Stop button to allow for canceling the command.<br />
How to Internalize All Components:<br />
1. RMB click on an external Component in the Structure Tree<br />
2. Hover over the Source submenu to display more options<br />
3. Click the Internalize All option.<br />
There is now an option in the Popular section of the <strong>SpaceClaim</strong> options to enable Show popup progress<br />
messages for the Volume Extract tool and when Importing files. This option is checked ON by default.<br />
www.spaceclaim.com<br />
Page 12
<strong>SpaceClaim</strong> <strong>2011+</strong> Release Notes<br />
You can now use the Origin tool as an action-object tool to quickly place an origin at any location in your<br />
design where you want to anchor the Move tool. Click Origin in the Insert group on the Design tab, then<br />
position and insert the origin. You can also still click the Move tool and, after clicking Origin,<br />
automatically position and insert the origin.<br />
Pull tool<br />
A new dropdown box now displays in the Pull Tool section of the Change advanced <strong>SpaceClaim</strong> options<br />
in the Advanced screen in <strong>SpaceClaim</strong> Options. From the Default extrude behavior dropdown box, select<br />
Automatic, Add, Cut, or No Merge to set the initial state of Pull. The Automatic option selects by default,<br />
as always.<br />
You can now pull the axis of a slot up to the axis of another slot. Previously, this action did not produce<br />
the correct geometry.<br />
You can now pivot two separate edges together when pulling in one direction, as shown below.<br />
You can now move a circular edge of a flat surface the same way you move a circular sketch curve, as<br />
shown below.<br />
www.spaceclaim.com<br />
Page 13
<strong>SpaceClaim</strong> <strong>2011+</strong> Release Notes<br />
You can now draft a face of one pattern member and see the other pattern members modified as well.<br />
Previously, drafting a face of one pattern member only changed the geometry of the pattern member<br />
being modified. This works with the new pattern tools as well as in the move tool.<br />
Previously, when pulling on a face with an offset relationship, you had to pull on the baseline face to be<br />
able to pull both offset faces together. Pulling on the non-baseline face resulted in an extruded feature.<br />
Now the behavior has changed such that you can pull on either face, regardless of which one is the<br />
baseline face, and the faces will pull together with their offset dimension maintained.<br />
This option is ON by default. If you do not want to maintain the offset behavior when pulling on a face<br />
with an offset relationship, select the Maintain offset checkbox from the Options panel. Deselect it to<br />
release the offset relationship between the two faces.<br />
With the Cut option selected in the Options-Pull panel, you can now pull a face on a solid and cut<br />
through other bodies during the pull process. Previously, the cut process ended after the first body was<br />
cut, and, without the Cut option enabled, pulling a face would start cutting an intersected body in<br />
another component when the topology of the first body changed. The image set below shows that, with<br />
the Cut option selected and with Pull mode on, the face cuts completely through each separate body of<br />
the design.<br />
www.spaceclaim.com<br />
Page 14
Measure<br />
www.spaceclaim.com<br />
<strong>SpaceClaim</strong> <strong>2011+</strong> Release Notes<br />
The Min. distance between objects measurement now displays when you measure the distance<br />
between objects with the Measure tool.<br />
When selecting on a point with the Select tool, the X, Y, Z location now display in the status bar.<br />
There are now minimum and maximum edge dihedral angles values in the Analysis section of the<br />
Properties panel when selecting a dihedral edge with the Dihedral tool in the Quality group on the<br />
Measure tab. The following images show a model with variable dihedral angles, and the edge analysis<br />
that displays when both edges are selected.<br />
There is now a Units option in the Measure tool which allows you to change the units of measurement<br />
quickly and easily without having to change the unit system of the document.<br />
Sheet Metal<br />
You can no longer use the Bend tool to attempt to create a bend line which coincides with an edge.<br />
Previously, the Bend tool would show a preview bend up line without any reliefs. The user would have<br />
seen the preview, but upon clicking the Complete button, no result was produced, nor was there an<br />
error message.<br />
Page 15
<strong>SpaceClaim</strong> <strong>2011+</strong> Release Notes<br />
Faces which have beads can now be moved with the Move tool. Previously, the user would receive an<br />
error message stating the object (the wall) could not be moved.<br />
Partial hem parameters can now be modified in the Properties panel. Previously, attempting to modify<br />
the parameters did not produce the correct result<br />
When selecting on an edge to create a bend angle, modifying the Bend Angle option now propagates to<br />
the pull edge handles immediately. Previously, the handles did not display the change until the bend<br />
was actually being created during the pull.<br />
The Convert tool now converts a model - with complex geometry - to sheet metal six (6) times faster<br />
than the previous conversion speed.<br />
You can no longer create hems on non-thickness edges, such as those created with chamfers. Previously,<br />
this geometry was possible, but has been determined as an unrealistic manufacturing scenario.<br />
The Unfold button is now enabled when you select a single face of a sheet metal part. Previously, you<br />
could select on multiple faces to unfold a sheet metal part. However, the second or third face selection<br />
was not required in order to execute the unfold action.<br />
An error message now displays when you attempt to use the Split tool on a corner of a sheet metal part.<br />
Previously, this action produced a small step, which appeared as offset from the edge that you were<br />
attempting to split from.<br />
There is now a Marker tool in the Create group on the Sheet Metal tab.<br />
Use the Marker tool in the Create ribbon group on the Sheet Metal tab to create one or more ‘crosshair’<br />
placeholder markers on planar sheets or sidewalls (flat surfaces). These marker objects move along<br />
with the walls on which they are initially placed.<br />
To create a marker:<br />
2. Click the Marker tool in the Create ribbon group on the Sheet Metal tab.<br />
3. Click on a surface to place the marker.<br />
To move a marker:<br />
1. Click the Move tool in the Edit ribbon group on the Sheet Metal tab.<br />
2. Click the marker you want to move.<br />
www.spaceclaim.com<br />
Page 16
3. Pull the marker’s handles to move the marker to a new position.<br />
There is now a Double Wall tool in the Create group on the Sheet Metal tab.<br />
www.spaceclaim.com<br />
<strong>SpaceClaim</strong> <strong>2011+</strong> Release Notes<br />
Use the Double Wall tool in the Create ribbon group on the Sheet Metal tab to create a folded full or<br />
partial double wall.<br />
To create a double wall:<br />
1. (Optional) Make room for the double wall by adding the material thickness to the inside radius<br />
of any existing bends inside which new bends will be created when doubling.<br />
2. Click the Double Wall tool in the Create ribbon group on the Sheet Metal tab.<br />
3. Use the Ctrl key to select the face or set of faces where you want to place the double wall bend.<br />
4. Click the Select Edges tool guide, then click the edge or edges where you want to place the<br />
bend.<br />
5. Click the Complete tool guide.<br />
There is now a Gusset tool in the Create group on the Sheet Metal tab.<br />
Use the Gusset tool in the Create ribbon group on the Sheet Metal tab to create one or more flat or<br />
cylindrical gussets.<br />
To create a flat gusset:<br />
1. Click the Gusset tool in the Create ribbon group on the Sheet Metal tab.<br />
2. Click on the bend where you want to position the gusset.<br />
3. Click to place the gusset.<br />
Page 17
To create a cylindrical gusset:<br />
1. Click the Gusset tool.<br />
2. Click on the bend where you want to position the gusset.<br />
3. Select the Cylindrical gusset type in the tool options panel.<br />
4. Click to place the gusset.<br />
You can now move a gusset from one position to another.<br />
To move a gusset<br />
5. Click Move in the Edit group on the Sheet Metal tab.<br />
6. Select the gusset that you want to move.<br />
7. Move the gusset along the bend axis to relocate the gusset to a new position.<br />
You can now create a card guide form, such as for use when designing a sub-rack.<br />
To create a card guide<br />
www.spaceclaim.com<br />
<strong>SpaceClaim</strong> <strong>2011+</strong> Release Notes<br />
1. Click Forms in the Create group on the Sheet<br />
Metal tab.<br />
1. Select the Create Card Guide – Double Rectangle<br />
form from the Special gallery group.<br />
2. Click on a face to place the form.<br />
� Before you place the form, you can edit the<br />
form’s parameters in the Options panel.<br />
� After you place the form, you can modify the form’s parameters from the Properties panel.<br />
3. Double-click to complete the form, or, click the Complete tool guide.<br />
The actual geometry used to create a new Thread Punch form now results in creating a realistic object. The object<br />
now unfolds correctly. Previously, the bend radius value did not reflect the correct value of the selected object,<br />
thus not creating an accurately drawn object. Because of this, the object did not unfold correctly.<br />
Page 18
<strong>SpaceClaim</strong> <strong>2011+</strong> Release Notes<br />
You can now set the bend deduction (BD) for a bend calculation to a negative value. From the Properties panel,<br />
modify the Bend Deduction under Sheet Metal. This allows you to correctly calculate the BD from BA. Previously,<br />
the absolute value of a bend deduction corresponded to exact value, not the absolute value of a bend allowance,<br />
which resulted in positive value only.<br />
When box selecting a sheet metal junction, the status message now displays the selection as a junction.<br />
Previously, the status message recognized this selection as multiple faces. For example, when box selecting a<br />
bend, the status message displays 1 Bend instead of 2 Faces.<br />
The Identify tool now allows the user to box select identifiable sheet metal geometry. Box selecting selects front<br />
and back faces of the pre-identified sheet metal geometry. Previously, box select was not available in the Identify<br />
tool.<br />
With a part selected in the Structure tree, a new K-Factor Type option now displays In the Sheet Metal<br />
group of the Properties panel, as shown below:<br />
The Variable option is set by default, and graph function behavior is unchanged from previous<br />
versions. However, the Constant K-Factor type option allows you to enter a numerical value for the<br />
part. Using this option, you can map the design to other mainstream CAD functionality, or, adjust the<br />
design to a manufacturer’s unique standards or tolerances, to achieve different unfolding results.<br />
Previously, the K-Factor Type option was not available in the Properties panel.<br />
The graph below shows a constant K-Factor:<br />
www.spaceclaim.com<br />
Page 19
<strong>SpaceClaim</strong> <strong>2011+</strong> Release Notes<br />
Bend table files are comma-separated value (CSV) files, which you can edit in a spreadsheet editor. You<br />
can now enter a value for BendAlllowance in a bend table to obtain the desired bend allowance, using<br />
the keyword description Type parameter BendAlllowance. The<br />
Properties panel displays bend allowance parameters as shown to the<br />
right:<br />
Adding this value enables you to assign bend allowance tables to a model to<br />
calculate the developed lengths for unfolded or flat patterns to be machined.<br />
Previously, BendDeduction was the only supported Type value, as<br />
displayed in the sample bend table below:<br />
You can now use the Up To tool guide to pull one plane up to another when a sheet metal model is in flattened<br />
mode. After you flatten the model and select a face to pull, click the Up To tool guide, then click the object that<br />
sets the plane up to which you want to pull.<br />
You can now move a hem. Moving a hem adjusts the length of the hem’s face. Partial hems can move along the<br />
bend as well, as shown:<br />
You can now unfold sheet metal with double-walled parts that include a complex unbending edge. Previously, the<br />
sheet metal would unfold, but the unbending edge of the double wall would not unfold correctly, resulting in an<br />
in inaccurately unfolded design.<br />
www.spaceclaim.com<br />
Page 20
You can now use Fill or Delete to<br />
remove a hem. With the hem<br />
selected, select Fill from the Edit<br />
group in the Design tab, or right<br />
mouse click and select Delete from<br />
the context menu.<br />
www.spaceclaim.com<br />
<strong>SpaceClaim</strong> <strong>2011+</strong> Release Notes<br />
When creating multiple splits along a<br />
sheet metal part, regardless of whether you use one or two cutter points or bend direction, the resulting bend<br />
now spans the length of the sheet metal part across all splits, and, on both sides of the split(s).<br />
You can now completely unfold (flatten) a sheet metal part that includes holes that touch a bend or are included<br />
in an object that includes a bend, as shown in the image set below:<br />
Previously, a sheet metal part would not unfold after inserting a hole.<br />
When you now move a wall, any associated sheet metal objects associated with that wall, such as junctions,<br />
edges, reliefs, corner reliefs, and bends, also move with the wall. Previously, only the selected wall would move,<br />
and the wall’s associated objects would remain in place, resulting in an unrealistic result.<br />
You can now use the Pull tool to create a new offset wall in sheet metal. Previously, you could create only inside<br />
or outside walls in sheet metal. When you create an offset wall, you offset the sheet to allow space for the bend<br />
when pulling, essentially pulling the wall with the bend starting exactly from the edge location.<br />
You can now move a joggle along a bend. Previously, the Move tool functionality was not available to move<br />
joggles in this direction.<br />
Circular text can now be converted to lightweight (LW) text in sheet metal. Lightweight text is transparent, and is<br />
Page 21
<strong>SpaceClaim</strong> <strong>2011+</strong> Release Notes<br />
used to represent text objects in a virtual way (so that further operations on the part do not have to recalculate<br />
all the new graphics data dealing with text). In lightweight mode, the text cutouts seen by the user are only<br />
recreated when the text is edited, as opposed to every time any other action is performed on the model.<br />
Now, when you use the Fill tool to fill a gusset, the bend geometry on which the gusset is defined<br />
remains intact. Previously, filling a gusset resulted in breaking the bend on which it was defined, which<br />
created incorrect geometry when the design was flattened.<br />
When using the Up To tool guide to move a face, form, or bead to a new location on a part, such as an<br />
edge or face, you can now select a direction with a Move tool handle and click the Up To tool to<br />
correctly move the face, form, or bead to the new location. Previously, you could select a direction<br />
with a Move tool handle and click the Up To tool guide, but the face, form, or bead would not move to<br />
the desired location.<br />
With a hem selected, you can now modify the hem’s Bend Allowance (BA) and Bend Deduction (BD)<br />
parameters in the Sheet Metal group of the Properties panel. When you change a hem’s BA, the BD<br />
parameter also automatically updates, depending on the hem’s other parameters, such as Inner Radius,<br />
Height, or Angle. Previously, after creating a hem, the bend radius or angle could not be modified.<br />
With a joggle selected, you can now modify the joggle’s Inner Radius and Angle parameters in the Sheet<br />
Metal group of the Properties panel. When you change a joggle’s BA, the BD parameter also<br />
automatically updates, depending on the joggle’s other parameters, such as Inner Radius, Height, or<br />
Angle. Previously, after creating a joggle, the bend radius or angle could not be modified.<br />
Corner reliefs are created automatically and by default when you create a sheet metal design or<br />
convert a design to sheet metal. Converting corner reliefs to other types is a standard <strong>SpaceClaim</strong><br />
feature. Sometimes, later rotations and wall modifications would not be possible because of<br />
complicated corner geometry.<br />
To achieve a solid rotation and retain the correct geometry, before rotating sheet metal wall faces,<br />
now you can automatically convert the corner reliefs to a default corner relief (which is purposely a bit<br />
over-sized). When finished with the user-requested rotation, the system automatically restores the<br />
corner reliefs to their original relief type. Many more modifications, particularly to walls with<br />
complicated corner reliefs, should now be possible.<br />
You can now select a wall as an object, and click the Delete key; or right-click and select Delete to delete<br />
a wall. When you delete a wall, you also delete any objects related to the wall, such as junctions or<br />
reliefs.<br />
Now, when you move a double wall, the wall and any objects related to the wall, such as junctions or<br />
reliefs, move together, as shown in the image below:<br />
Previously, double-walls and their adjacent or associated parts did not move together.<br />
www.spaceclaim.com<br />
Page 22
<strong>SpaceClaim</strong> <strong>2011+</strong> Release Notes<br />
You can now use the Pull tool to pull an edge of a double-wall into a sheet metal wall, as shown in the<br />
image set below. Previously, you could not pull an edge of a double-wall.<br />
You can now not only rotate double walls around a bend axis, but you can also click anywhere on the<br />
model, such as a face, and rotate the double wall to change the model’s geometry. As shown in the<br />
examples below, how the double wall rotates depends on which face is selected:<br />
Now, when you select a sheet metal part and click Ctrl+ Move, the copied sheet metal part retains and<br />
recognizes all features of your selection, thus providing accurate part replication. Previously, the copied<br />
part did not retain bends, reliefs, hems, gussets, or other sheet metal features.<br />
www.spaceclaim.com<br />
Page 23
<strong>SpaceClaim</strong> <strong>2011+</strong> Release Notes<br />
Creating holes in a sheet metal flat part and then including those holes completely within a bend zone<br />
now results in holes that bend up when you create a bend, as shown in the image below. Previously,<br />
holes in this design scenario did not bend up.<br />
When you use the Convert tool to convert a body to sheet metal, or, are working with an existing sheet<br />
metal body, only the sheet metal faces that are separated by the default sheet metal thickness are<br />
shown in blue, but not sheet metal that varies in thickness from the default, as shown in the image to<br />
the right:<br />
Now, when you convert a part that includes a notch, and then click<br />
the Identity tool and select the Notches tool guide, notches are<br />
clearly identified by the cyan color in the sheet metal part, as<br />
shown in the notch in the image to the right:<br />
You can now set the gage for a material used in a sheet metal part. Gage, or, ‘gauge’, is the thickness of<br />
the metal organized by numbers: the smaller the number the thinner the metal. A sheet metal design or<br />
component of a design must be assigned a material in order for the gage dropdown to display. You<br />
cannot select a gage for designs or components that are assigned the ‘Unknown Material’ option.<br />
To assign a material, from the Structure tree select the design at the top level, or select the component<br />
for which you want to assign a material, and then click the Material Name dropdown from the Material<br />
group in the Properties panel. From the Thickness group in the Properties panel, click the gage drop<br />
down, and select a gage. Assigning a gage enables you to control the thickness of a sheet metal part at a<br />
more granular level.<br />
For sheet metal bends that are greater than 90 degrees, the definition of the K-factor calculation has<br />
changed. Previously, Bend Deduction = 2 * SBout – Bend Allowance<br />
Now, for angles up to 90 degrees, the length of one side of a part is defined as a tangent length or a<br />
radius length, as shown in the image on the left, below. For larger angles, a reference point for<br />
measuring the length of a part cannot be practically measured, so tangent dimensioning is used instead,<br />
as shown in the image on the right:<br />
www.spaceclaim.com<br />
Page 24
<strong>SpaceClaim</strong> <strong>2011+</strong> Release Notes<br />
Now, when you click the Convert tool and select a surface body of a design, the surface body<br />
automatically thickens into a sheet metal body at the default sheet metal thickness. This enhancement<br />
eliminates the need to redo a surface you may have sketched prior to converting the design to sheet<br />
metal. For example, if you make a mistake and start sketching a surface, not in Sheetmetal, you can click<br />
the Convert tool to immediately convert it when you go to the Sheetmetal tab, and not have to redo the<br />
sketch.<br />
You can use the Bend tool from the Create group in the Sheet Metal tab to place multiple bend lines<br />
along a surface. Now, existing in-progress bends (that are not yet bent, or ‘flipped) remain de-selected<br />
as you place one or more new, additional bend lines along the sheet metal surface.<br />
All now displays as the first option in the Highlight dropdown in the Show group on the Sheet<br />
Metal tab, as shown in the image to the right. Selecting this option enables this tool to highlight<br />
each object in the component. Deselect the All option to clear all Highlight checkboxes.<br />
The Highlight dropdown in the Show group on the Sheet Metal tab now displays a Tabs option,<br />
which, when selected, highlights all tabs in your sheet metal design.<br />
Now, you can define Bend Allowance calculations when you bend up (from flat and 3D) a sheet metal<br />
component, or when you create a joggle.<br />
Begin creating a Bend Up, then, before you click the Complete button to create the bend, you can use<br />
the Bend Options panel to choose your bend parameters, including Vee Die width setting. After you<br />
create the bend, you can modify these settings, here and in the Properties panel.<br />
From the Properties panel, in the Sheet Metal group, select a Bend Table from the dropdown. You can<br />
enter the bend allowance values you want for your model before you make the bend or change bend<br />
allowance calculations. Be sure your bend table document is closed prior to modifying the bend’s<br />
parameters in the Options panel.<br />
www.spaceclaim.com<br />
Page 25
<strong>SpaceClaim</strong> <strong>2011+</strong> Release Notes<br />
When creating a joggle, among other values, you can enter a value for Bend Allowance from the Bend<br />
Options panel. As with creating a bend, you can also modify Bend Allowance by working with a bend<br />
table.<br />
Similar to other objects, such as a gusset or hem, a tab is now selectable as an object. As such, you can<br />
select the entire tab, edit the tab’s parameters in the Properties panel, and use the Fill tool (F) to<br />
remove a tab.<br />
In the Options panel, you can now set a tab’s clearance. Clearance is the amount of space that exists<br />
between tab faces. To set the space between tabs, when creating a tab you can enter the setting in the<br />
Clearance text box in the Tab Options panel. Once you create the tab, you can edit the clearance setting<br />
in the Sheet Metal group of the Properties panel.<br />
You can now click the Identify tool, and then click the Tabs tool guide, to locate and identify all tabs in<br />
your model. The tool guide identifies the tabs in red by default. Click the Complete button to display the<br />
tab in blue (default).<br />
You can create and/or edit tabs and slots in walls that intersect in the same body.<br />
The image to the right shows a vertical and horizontal wall intersecting in the<br />
same body, with the walls connected by a set of tabs and slots<br />
To change the shape of the sharp edges on tabs, click Round Radius from the<br />
Sheet Metal options panel. You can also change the edges when you create the<br />
tab by selecting Rounds or Chamfers from the Tab Options panel. These settings<br />
enable you to have more control and selection over tab and slot design. The<br />
image set below shows a sample of tabs with rounded corners, and tabs with<br />
chamfered corners:<br />
www.spaceclaim.com<br />
Page 26
<strong>SpaceClaim</strong> <strong>2011+</strong> Release Notes<br />
You can now use the Mirror tool to mirror sheet metal components (not solids). In the Structure tree,<br />
select the solid, then right-click and choose Move to New Component. Select Plane from the Insert<br />
group on the Design tab to place the plane on the face you want to mirror. Click the Mirror tool, select<br />
the plane, and then select the component that you want to mirror. The last image in the set below<br />
shows a mirrored sheet metal component:<br />
Previously when attempting to identify notches, 45 degree and xy bevel notches were not identified.<br />
Now, when selecting the notches tool guide in the Identify tool, all notches are highlighted correctly.<br />
Previously, when moving a parent wall in a linear direction with a tab junction attached, the tab junction<br />
would separate, which is not the correct behavior. Now a tab stays connected when moving a parent<br />
wall in a linear direction. See example below.<br />
There is now an Unfold Layers section in the Options UI for Sheet Metal. This section has options for<br />
assigning default layer colors and linestyle for Bend Lines-Up, Bend Lines-Down, and Forms. Other layers<br />
include Overall Dimensions and Bend Dimensions but there is only a color option for these layers.<br />
www.spaceclaim.com<br />
Page 27
<strong>SpaceClaim</strong> <strong>2011+</strong> Release Notes<br />
In the layers panel, you will now see a layer for each of the following features when the part is in an<br />
unfolded state: Dimension, Bend Lines Up, Bend Lines Down, Bend Dimensions, and Forms. All of these<br />
layers are turned off by default except for the Dimension layer. Previously, only Dimension, Bends, and<br />
Bend Dimensions were present in the layers panel.<br />
The Annotation Datum Plane and Annotation Datum for curves have now been moved to the Bend<br />
Dimensions layer which allows them to be hidden while still showing the bend lines. This proves to be<br />
helpful when exporting to line drawings.<br />
Now, sheet metal features remain highlighted when switching between tabs. Previously, if you had<br />
created a sheet metal part then switched to the design tab, for example, the highlighted sheet metal<br />
features would be turned off until the sheet metal tab was activated again. Sheet metal objects are<br />
always up-selected from faces in the sheet metal tab as well as all other tabs. You can pick on any of<br />
these features by simply just clicking on one face, rolling the mouse wheel to select a face behind<br />
another, or by box selecting the feature.<br />
When in the Design tab, the Select, Pull and Move tools work as they do in the Sheet Metal tab,<br />
however, if you want to use the Design Tab tools as usual there is a context menu option called Suspend<br />
Sheet Metal when you RMB-click the Sheet Metal part in the structure tree. This will turn off highlighting<br />
the Sheet Metal features and is similar to switching to the Design tab before this change was<br />
implemented.<br />
There is now a tool guide in the Bend tool, Select Curves, which allows you to select a sketch curve on a<br />
body to be bent up along with the faces with the chosen bend lines.<br />
www.spaceclaim.com<br />
Page 28
<strong>SpaceClaim</strong> <strong>2011+</strong> Release Notes<br />
You can now use the Hinge tool to make hinges on Sheet Metal parts which rotate about the pin of<br />
the joint using the Move tool. See example to the right for rotating a hinge. Hinges can only be made<br />
between separate solids (ones that are connected by a Junction). Hinges are now part of Highlight drop<br />
down menu in the Show group and are highlighted in the same color as Tabs. You can select the Hinge<br />
object like other Sheet Metal objects by clicking on a face to select the entire feature. Hinge Properties<br />
include Pin Diameter, Pitch, Knuckle length, End play, and Paint clearance. There is also a Flip checkbox<br />
which when checked on alternates the hinge curves along the selected edge. Currently this option is<br />
only available in the options panel before completing the Hinge (not redefinable.)<br />
To Create a Hinge:<br />
1. Create one of the three overlap junctions at a bend on a sheetmetal part. Or create a split across<br />
a face of a flat wall.<br />
2. Select the Hinge tool from the Create Group on the Sheet Metal tab<br />
3. Select on a straight edge which is perpendicular to a thickness edge. You can also select on one<br />
edge out of two flat Sheet Metal walls which are next each other in the same plane.<br />
4. If it is possible to create a Hinge on the selected edge a preview will show in blue. You can ctrl +<br />
select multiple edges to create multiple hinges at a time. Creating multiple hinges at a time<br />
means they will all have the same properties after completion. You may then change the<br />
properties of an individual hinge in the properties panel.<br />
5. Enter in desired values for each of the 5 properties<br />
6. Click the Complete button or hit the enter key to complete the hinge.<br />
Reverse and Flip functionality has been implemented in the Tab tool. RMB-click on a tab feature to<br />
select either of the two new options. The Flip option alternates the tabs along the selected edge to be<br />
the opposite of the current interlocking position. The Reverse option picks the edge of the other body<br />
which the tabs will intersect so that the male teeth are made on that edge instead of the originally<br />
picked edge to create the Tab.<br />
For Hinge and Tab tools, there is a checkbox for the Flip option. Previously, this was called the Reverse<br />
option. It was changed because the Reverse option is actually effected by picking the edge of the other<br />
www.spaceclaim.com<br />
Page 29
<strong>SpaceClaim</strong> <strong>2011+</strong> Release Notes<br />
body whereas the Flip option alternates the geometry along the axis of the edge picked for the Tab or<br />
Hinge.<br />
When pulling on a face of a Sheet Metal wall, the pull tool now acts like the move tool so that the offset<br />
face moves along with the selected face and bend junctions are maintained correctly. Tabs will also be<br />
maintained when pulling on a wall which has an interlocking tab feature attached.<br />
Hinges can now be filled with the Fill tool.<br />
Angled Notches (or chamfers) can now be identified with the Identify tool on the Sheet Metal tab.<br />
Previously, angled notches were not highlighted automatically when entering the Notches tool guide in<br />
the Identify tool. See example below.<br />
Bend Table Name and Thickness properties have been added to the Insert Field dialog box in the Note<br />
tool mini toolbar. To add these properties to a note click on the top level component and set the<br />
category to Selected Object to display the property options. This will allow users to place these<br />
properties as a Field Note into a Note that automatically updates when the properties change.<br />
Card guide forms are now mirrored properly. Previously, the mirrored component only had slot cutouts<br />
from the form but not the bump over the top of the cutouts.<br />
The default colors and linestyles for unfolded bend lines have been changed. Bend up is now a solid<br />
green line and Bend Down is now a dashed green line. Previously, the colors and linestyles for both lines<br />
were royal blue and dashed by default. Of course the user can re-set these via their layers.<br />
There is now an Invert Form option in the RMB context menu for forms. Clicking the option flips the<br />
form to the opposite side of the Sheet Metal wall. This option only works for Forms originally created in<br />
<strong>SpaceClaim</strong>, not ones that are Identified from foreign sources.<br />
You can now press the Delete key when a Form is selected to remove the Form association from the<br />
object. The geometry remains and you can use the Identify tool to change it back to a Form object if<br />
needed. This is consistent with other Sheet Metal objects such as Notches and Beads, Reliefs, Junctions,<br />
etc.<br />
Overall dimensions are calculated on an unfolded Sheet Metal part and are placed on the Dimension<br />
layer. Previously, when creating a new drawing sheet from the unfolded Sheet Metal part, the overall<br />
dimensions were transferred to the drawing sheet and placed on the active layer along with the Sheet<br />
www.spaceclaim.com<br />
Page 30
<strong>SpaceClaim</strong> <strong>2011+</strong> Release Notes<br />
Metal geometry, meaning you could not have hidden these dimensions without also turning off the<br />
visibility of the geometry.<br />
The Select Curves toolguide is no longer available when the Bead option in the Bend tool is active. You<br />
can no longer use partially-crossing curves to create beads with the Bend tool. Use the standalone Bead<br />
tool to create beads which do not extend all the way across a Sheet Metal face.<br />
The Split tool now works on Sheet Metal faces whose thickness edges are not square (90° angle) to the<br />
face chosen for the split.<br />
www.spaceclaim.com<br />
Page 31
Detail<br />
www.spaceclaim.com<br />
<strong>SpaceClaim</strong> <strong>2011+</strong> Release Notes<br />
In the Linestyle options section of the Detailing screen in <strong>SpaceClaim</strong> Options, there is now a line style rendering<br />
dropdown menu. To enable line style options, you must select the Lineweight checkbox in the Show group of the<br />
Display tab. New line style options include Dashed, Long dash dotted, Long dash double dotted, and Dotted.<br />
Using a non-solid line style helps to differentiate a detail view with clipped edges when in wireframe mode. Previously,<br />
you could change line thickness only, and only show a solid line weight on a clipped edge.<br />
You can now select a Microsoft Windows 3.1 single line stroke font when creating a Note. With the note selected,<br />
choose Modern, Roman, or Script from the Font dropdown in the mini-toolbar. The addition of single stroke fonts<br />
enables you to use a simpler, single line font when etching or laser-cutting in sheetmetal, where the width of the<br />
character is determined by the width/focus of the laser beam. Previously, only TrueType fonts (multi-line) were<br />
available.<br />
You can now create and edit circular Note text. Text types include clockwise (CW) or counterclockwise<br />
(CCW). To prevent 0 radius, a reasonable radius is automatically chosen when CW/CCW is user-selected.<br />
The circle center is indicated by a cross-hair marker. The circle radiuss displays as a visual guideline. Use the<br />
pull handles to size the circle, or, adjust the orientation of the note by dragging the rotation handle. You can<br />
enter or change new radius settings in the Options panel.<br />
As shown in the image set below, with circular text you can create:<br />
� Single line text<br />
� Multi-line text. Type the first line of text, and then press Enter to create an additional line of text.<br />
� Formatted single or multiple line text. Use the mini-toolbar to format circular note text. You can<br />
change the font, font size, and style of all or some of the text; however, you cannot underline circular<br />
text. Both True Type and Microsoft Windows 3.1 fonts are available for creating circular note text.<br />
Page 32
To create a Note with circular text<br />
1. Select the Create tool from the Annotation ribbon group in the Detail tab.<br />
2. Click a face to create the plane on which to place the note.<br />
3. Click to place the note on the plane.<br />
4. Enter the text of the note.<br />
5. In the Properties panel, select Clockwise or Counterclockwise from the Type dropdown.<br />
6. Click the face to update the note.<br />
To edit a Note with circular text<br />
1. Click the circular note to display the radius and the mini-toolbar.<br />
2. Click the note text.<br />
The text box changes in shape from circular to rectangular for easier editing.<br />
3. Edit or format the text as needed.<br />
4. Click the face to update the note with your changes<br />
To create a Note with circular text<br />
7. Select the Create tool from the Annotation ribbon group in the Detail tab.<br />
8. Click a face to create the plane on which to place the note.<br />
www.spaceclaim.com<br />
<strong>SpaceClaim</strong> <strong>2011+</strong> Release Notes<br />
Page 33
9. Click to place the note on the plane.<br />
10. Enter the text of the note.<br />
11. In the Properties panel, select Clockwise or Counterclockwise from the Type dropdown.<br />
12. Click the face to update the note.<br />
To edit a Note with circular text<br />
5. Click the circular note to display the radius and the mini-toolbar.<br />
6. Click the note text.<br />
The text box changes in shape from circular to rectangular for easier editing.<br />
7. Edit or format the text as needed.<br />
8. Click the face to update the note with your changes.<br />
www.spaceclaim.com<br />
<strong>SpaceClaim</strong> <strong>2011+</strong> Release Notes<br />
To get started with creating circular text, select the Create tool from the Annotation ribbon<br />
group in the Detail tab. In the Properties panel, select Clockwise or Counterclockwise from the<br />
Type dropdown. Once you create your circular text, you can use leading spaces (inserted<br />
before text or within text) and trailing spaces (inserted after text) to position text around the<br />
circle radius as needed.<br />
You can now anchor text, of regular, circular, and mirrored types. Where you anchor the text<br />
determines the direction that the text will fill the note. For example, if you select the Left Top<br />
position, as you type, the expanded text box flows from left to right and top to bottom.<br />
Choose an Anchor option In the Position group in the Properties panel. Anchor positions include<br />
Left Top, Left Bottom, Right Bottom, Right Top, Left Center, Right Center, Bottom Center, or<br />
Center. This feature enables you to influence the position and size of how a note will fit on a<br />
plane.<br />
When including Hebrew characters in any type of note, be advised that the modern Hebrew<br />
alphabet is written and read from right to left. English alpha characters and all numeric<br />
characters (letters and numbers) are written and read from left to right. Hebrew text<br />
automatically right justifies as it is entered in your note. If note text includes a mix of Hebrew<br />
and non-Hebrew language, edits you make to the Hebrew text will run from right to left, and<br />
edits you make in the non-Hebrew text (and numbers) will run from left to right.<br />
Field codes can be included within a note. The text in field codes is variable text; in other words, the text<br />
within a field is tied to code, so if you change a field code in your note or drawing sheet, for example, a<br />
date format, the field automatically updates. Some field codes are bi-directional; for example, adding the<br />
Scale field code to a drawing sheet enables you to change the scale by editing the note, or, change the<br />
scale by changing the value from the Scale drop-down in the Sheet Setup group in the Detail tab.<br />
With the note text selected, Click in the mini-toolbar to insert field codes into your note at the cursor<br />
location. From the Insert Field dialog box, select one field at a time from the Fields list. Select a Category<br />
from the dropdown, and click the Format tab to select a format for your field choice. For example, if you<br />
select the Create field, the Format tab displays a list of possible date formats. Select a format to see a<br />
field code example in the Example text box. Make your field and format selections and click the Close<br />
button.<br />
Page 34
<strong>SpaceClaim</strong> <strong>2011+</strong> Release Notes<br />
You can hover over an area in the design window to highlight the field code as shown below. When<br />
selected, a field code displays as a note in the status bar.<br />
3D Markup slides display by name, such as Slide1, as components in the Structure tree. To delete a slide,<br />
you can now select the slide in the Structure tree, and then right mouse click and select Delete to remove<br />
the slide.<br />
Because a slide is a component, when you delete a slide from the Structure tree you also delete all of that<br />
slide’s objects. This feature allows you to organize your 3D Markup slides as you work towards creating a<br />
design or finished assembly. Previously, you could not delete a slide in the Structure tree.<br />
Nine anchor positions now display with non-circular note text. For illustration purposes, the Center<br />
anchor is shown in the image below:<br />
To select an anchor, simply click to make it active. A selected anchor displays as a red ball on the<br />
note boundary.<br />
To move a note anchor<br />
1. Select the anchor, then drag it to a different area of the design window, including anywhere<br />
inside or outside the note boundary.<br />
To move an anchor, you can also select a new anchor location from the Position group in the<br />
Properties panel.<br />
When you change an anchor’s position, the Anchor dropdown automatically updates in the<br />
Properties panel.<br />
www.spaceclaim.com<br />
Page 35
<strong>SpaceClaim</strong> <strong>2011+</strong> Release Notes<br />
Where you anchor the text determines the direction that the text will fill the note. For example, if you<br />
select the Left Top position, as you type, the expanded text box will flow text from left to right and top<br />
to bottom. This feature enables you to influence the position and size of how a note will fit on a plane.<br />
As with non-circular text, you can also work with the same anchor set to change anchor position, and<br />
determine text direction for a circular note.<br />
When you change an anchor’s position, the Radius textbox automatically updates in the Circular Text<br />
section of the Properties panel. Circular note text includes the rotation handle and two additional<br />
controls: a radius handle and a center/move handle, as shown in the image below:<br />
To rotate a note Select the rotation handle and rotate the note either clockwise or<br />
counterclockwise. The green rotation handle is located at the top of the<br />
handle bar.<br />
To change note’s radius Select the radius handle and move the handle.The radius handle is located<br />
To change a note’s<br />
position<br />
www.spaceclaim.com<br />
on the note’s radius-defined circle.<br />
Select the center/move handle, then drag it to a different area of the<br />
design window, including anywhere inside or outside the note boundary.<br />
The center/move handle is located at the center of the note’s radiusdefined<br />
circle.<br />
You can now left-justify, center, or right-justify circular note text.<br />
To format the text, place your cursor within the text, or select the text you want to format, and use the<br />
tools in the Font ribbon group in the Detail tab. All text within the note boundary – singular or<br />
multiple lines of text – will align to the format you set.<br />
By default, all circular text, whether clockwise or counterclockwise, now displays around the outside<br />
radius of a circle.<br />
When designing a model, you can insert sub-components into an assembly multiple times. The QTY<br />
column in the model’s Bill of Materials (BOM) now updates to show the correct number of subcomponents<br />
included in an assembly. Previously, the number of items, not sub-components, displayed in<br />
the BOM’s QTY column, as shown below:<br />
Page 36
<strong>SpaceClaim</strong> <strong>2011+</strong> Release Notes<br />
You can now split the cross hatching lines of a cross section plane on a drawing sheet. This interactive<br />
feature is unique to <strong>SpaceClaim</strong>. With each new split of a cross-section plane, a new view is created and<br />
labeled automatically, and hatch lines update as you split or make changes.<br />
To split a cross section plane<br />
1. Click the Cross Section View tool on the Detail tab's Views ribbon group.<br />
2. Click the Select Section View tool guide, and then select the cross section view you want to split.<br />
You can modify the values in the Options panel as needed.<br />
3. Click the Cut Existing Section tool guide, and select the location on the cross-section indicator<br />
where you want to make the split.<br />
The indicator splits at your cursor location.<br />
4. Slowly move the mouse to size your split, then click anywhere in the Design window to finalize.<br />
As you make the split, the cross-section view changes to reflect the new geometry created by<br />
the split, as shown in the image set below:<br />
There is a new Select Section View tool guide icon for the Cross Section tool. Use this tool to select a<br />
drawing view to section.<br />
Using the Cut Existing Sections tool guide, create an offset cross section by selecting an existing<br />
planar cross section, and then click+ drag a section line, or a segment of a section line. The curve you<br />
choose determines the direction of the cross-section. When you click, a small red diamond cut indicator<br />
displays at your cursor location to set the location of the cut, as shown in the image below:<br />
www.spaceclaim.com<br />
Page 37
<strong>SpaceClaim</strong> <strong>2011+</strong> Release Notes<br />
The cut indicator slides as you move your cursor along any section line or segment that is parallel to the<br />
primary direction of the section arrows. The image to the right shows a model with section lines that cut<br />
across the holes, and two cross-section cuts:<br />
From the Appearance <strong>SpaceClaim</strong> options screen, you can set the color of cross section planes with the<br />
Clip face color option, so that they display correctly along cut planes. The sample images show the cross<br />
section planes in blue. The default for this option is the body color.<br />
There is now a new Hole Table tool in the Annotation group on the Detail tab. Use this tool to create a<br />
table that orders a design’s round holes by size (classified by duplicates) and labels the holes on a planar<br />
face. Holes are sorted by in order from left to right, then top to bottom, as shown in the image below:<br />
www.spaceclaim.com<br />
Page 38
<strong>SpaceClaim</strong> <strong>2011+</strong> Release Notes<br />
To create a Hole Table, click the Hole Table tool and then click on a planar face that includes holes.<br />
<strong>SpaceClaim</strong> creates a datum plane for the Hole Table. Now click+ drag the Hole Table to an empty space<br />
in the design window. Once you create a table, X and Y axis labels display.<br />
A Hole Table displays in the Structure tree on an Annotation Plane. You can deselect the Annotation<br />
Plane checkbox to hide the Hole Table. Just like a regular table, you can change the values in the Rows<br />
and Columns cells in the Properties panel to adjust the number, width, or height of a table element. Use<br />
the pull handles on the table or chart to size as needed. Use the round handle at the top of the table to<br />
rotate the table or chart. To remove a table or chart, select the table, right-mouse click, and select Cut.<br />
A Hole Chart displays the quantity of holes with similar diameters. If you make changes to your design,<br />
with the table ( or X or Y axis) selected, you can right-click and select Show Hole Chart to create another<br />
chart, Show Hole Table to create an updated table, or select Save Table As, to save the table as a Web<br />
(.htm, .html) or XML file.<br />
When you change the size of a hole, the values in the table update, and the table re-orders and reclassifies<br />
the holes and rows of the table. When you copy and paste a hole, the table updates to display<br />
a new row with the hole’s X, Y, and Description values. After you drag a label to another position on the<br />
design, the table updates to the size and position of the new hole. To display your changes in a new<br />
table, right-mouse click and select Show Hole Table.<br />
www.spaceclaim.com<br />
Page 39
<strong>SpaceClaim</strong> <strong>2011+</strong> Release Notes<br />
Now, when adding ordinate dimensions to an existing Ordinate Dimension Stack in ISO, auto-jogging<br />
(the automatic creation of aligned jog points and lines) adjusts the location of all the dimensions to fit<br />
the added dimension. Each offset dimension in a stack has a unique line that identifies its connection to<br />
a point of reference, and to the baseline dimension (0).<br />
When moving a note or circular note, the note’s anchor (or circular note’s text center) now snaps to an<br />
edge, a sketch point, or an axis. Select the Move tool, and then select the note’s red anchor and drag it<br />
to an edge, sketch point, or axis. The red anchor will snap to the note’s anchor location that is closest to<br />
the drag point. The Anchor position updates in the Position group of the Properties panel as you move<br />
the anchor to a new location.<br />
In the Cross Section tool, select the Create Offset Sections checkbox from the Options panel to create an<br />
offset section. Once you create an offset section, you can click the section’s cross-section indicator and<br />
then right-click and choose Flip Viewing Direction to reverse the direction of the section, as well as the<br />
orientation arrows. This option toggles so you can adjust the direction of the offset section as needed.<br />
When you select and drag an individual section line segment, the segment you are dragging will snap to<br />
and merge with other sections as it moves across other segments on the drawing sheet.<br />
You can now create an offset section from inside the tool. To view the cross-section cut indicator (red<br />
diamond), select the Cut Existing Sections tool guide, then click a section line.<br />
www.spaceclaim.com<br />
Page 40
<strong>SpaceClaim</strong> <strong>2011+</strong> Release Notes<br />
To create a cross-section from inside the tool, click the Cross Section tool, and then within the drawing<br />
sheet, select a view. Use the Select Reference Geometry Inside Drawing View tool guide to place the<br />
section line.<br />
You can only divide a section on segments that are perpendicular to the principal direction; at your<br />
cursor location you can right-click on a section line segment and select Split Section. This RMB option is<br />
no longer available for segments that are parallel to the section direction.<br />
To view a dotted-line preview of the principal direction of a cross section, scroll with the mouse wheel<br />
onto the entire section line.<br />
You can now drag a Hole Table origin. To view the origin, hover over the two perpendicular axes for the<br />
X and Y coordinates (with extension lines). As shown in the image below, an origin displays as a red<br />
circle (ISO style axis circle terminator) at this juncture:<br />
When you select the origin, its size increases and all valid origin positions display as red origin points.<br />
These origin points remain visible until you begin to drag the origin to a different position. As you drag<br />
the origin, the X and/or Y coordinates data in the Hole Table immediately updates to provide a preview<br />
of X and Y coordinates data for the various origin positions. When you release the origin to set the new<br />
location, the origin points no longer display, and the Hole Table updates to reflect the X and Y<br />
coordinate position of the new origin location. When moved close enough to another valid origin<br />
position, the X and Y coordinate display in the new position, and the origin snaps to the new location.<br />
www.spaceclaim.com<br />
Page 41
<strong>SpaceClaim</strong> <strong>2011+</strong> Release Notes<br />
You can use the Font options in the Font group of the Design tab to change the font properties of the<br />
X/Y labels and all hole labels, as shown in the image set below. Select and an origin axis or extension<br />
line, then choose your Font options. This works for hole tables that display for either single or multiple<br />
faces.<br />
It is also possible to change individual axis label font properties and/or text (text is single line). For<br />
example, instead of X/Y coordinates, you could have X/A coordinates, as shown in the image below.<br />
www.spaceclaim.com<br />
Page 42
Note that the table header title shows the new axis label (A).<br />
www.spaceclaim.com<br />
<strong>SpaceClaim</strong> <strong>2011+</strong> Release Notes<br />
<strong>SpaceClaim</strong> uses not just one face selected to create a Hole Table but all faces of the solid with the same<br />
orientation to collect holes for a Hole Table. Label editing works for holes that appear on multiple faces,<br />
as shown in the image to the right:<br />
The Annotation group in the Detail tab has been restructured<br />
to include a new tool icon: Datum Target, as shown in the<br />
image to the right:<br />
You can now use the new Datum Target tool in the Annotations group on the Detail tab to create a<br />
new datum target.<br />
To create a datum target<br />
1. Click the Datum Target tool.<br />
2. Hover over the planar surfaces of your model.<br />
An annotation plane displays. The Options-Insert Datum Target panel displays. From the panel,<br />
select a placement option: Point, Circular Area, Rectangular Area, Line, or Axis, as shown in the<br />
image below:<br />
Page 43
3. Click the planar surface on which you want to place the datum target point.<br />
4. Move your mouse to pick a location for the datum callout.<br />
5. Drag the callout to a location inside or outside the plane.<br />
www.spaceclaim.com<br />
<strong>SpaceClaim</strong> <strong>2011+</strong> Release Notes<br />
When you create a datum target, by default, the datum callout height ratio is 3.5. This setting controls<br />
how many times the current text height the callout circle size should be, for example, the setting of 3.5x<br />
is for ASME, and ISO and ISO-based models use a 4x setting.<br />
You can change default settings for datum callouts and targets from the Annotation group in General<br />
<strong>SpaceClaim</strong> Options. Select the Show datum target end points checkbox to control<br />
whether or not datum target lines should show their end points. In the Linestyle options<br />
group, on the same page, you can choose the linestyle settings for datum target area<br />
borders and lines.<br />
The top field of a datum target is the dimension (target area size, or, the diameter of the<br />
datum target point); the bottom field is the reference letter (target identifying letter), as<br />
shown in the image to the right:<br />
You can use a separate callout (line, or leader) to refer to one or both text fields. Leaders are attached to<br />
their respective targets, i.e., when the target moves, the leader follows. Callouts can appear inside or<br />
outside a target. If a callout reference text is outside a target, a small circle displays by default. You can<br />
create multiple callouts for a datum target. To create a new callout for an existing datum target, select<br />
the datum target and drag the new callout to its location.<br />
To edit a datum target callout, double-click the callout. Use the mini toolbar to make your changes:<br />
Page 44
<strong>SpaceClaim</strong> <strong>2011+</strong> Release Notes<br />
In the Properties panel, you can change the datum callout’s parameters. Use the Move tool to reposition<br />
a target.<br />
You can now view diameter, radial and angular dimension<br />
information for a Bolt Circle. Create a circular pattern, and then<br />
click Bolt Circle in the Annotation group on the Detail tab.<br />
To activate the Annotation plane, select the face that holds the<br />
pattern member. Select the pattern member for <strong>SpaceClaim</strong> to<br />
automatically add dimension callouts, arrows and lines to the<br />
annotation plane. You can click on an arrow or line to view or<br />
modify each dimension’s values in the Properties panel. The image<br />
to the right shows a bolt circle with dimension callouts, arrows,<br />
and lines.<br />
When you create a drawing sheet from a document which has a design model with dimensions, you can<br />
RMB click on the annotation plane in the drawing sheet and select from the following options: Show<br />
Notes, Show all Dimensions, or Show Dimensions. These options are available when making a new<br />
drawing sheet from the design or when adding a view of an external design model to a new blank<br />
drawing sheet.<br />
The Bolt Hole Circle tool now inserts relevant angular dimensions to a hole pattern. Previously, only the<br />
diameter of the circle pattern and the diameter and count of the patterned holes were present on the<br />
annotation plane.<br />
The dimensions made for Bolt Hole Circles, specifically the count for the pattern and the angular<br />
dimension are made separately. This means that you may delete dimensions individually.<br />
In Hole Tables, holes with counterbore, countersink, or fillets at their tops are now shown in the hole<br />
table and dimensions are taken from their intersection with the top plane about the cylindrical hole.<br />
Previously, the hole table tool did not recognize these aspects of the holes to document them in the<br />
hole table.<br />
There have been several updates to Datum Targets and Callouts:<br />
There are five new detail settings that control the following:<br />
� Datum Callout text height ratio – this controls how many times larger the callout circle should be<br />
compared to the text height.<br />
www.spaceclaim.com<br />
Page 45
<strong>SpaceClaim</strong> <strong>2011+</strong> Release Notes<br />
� Datum Target default point size – this controls the default datum target point size used by datum<br />
target points, datum target lines, and datum target circles. This default can be optionally overridden<br />
on a per object basis<br />
� Datum Target area default hatch spacing – this controls the hatch spacing for circular and<br />
rectangular datum targets. This default can be optionally overridden on a per object basis.<br />
� Datum Target area default hatch angle – this controls the hatch angle for circular and rectangular<br />
datum targets. This default can be optionally overridden on a per object basis.<br />
� Datum callout leader arrow shape – this controls the arrow shape of leaders connected to datum<br />
targets.<br />
The connection point for callout leaders used to run through the target and hatch area because the<br />
connect point was placed in the center. This was incorrect in terms of drawing standards. Now the<br />
virtual point is still placed in the center but instead of the line going through the target or hatch area, it<br />
is now clipped at the boundary of the target or hatch area. See example to the right.<br />
The Datum callout size can now be changed from the font size drop down menu. Select the Datum<br />
Target then choose a different font size in the drop down<br />
menu in the Font group on the Detail tab.<br />
You can now move all types of Datum Targets with the Move<br />
tool. Any dimensions applied to the datum target will update<br />
with the movement.<br />
Datum Target axes can be translated along a cylinder or cone axis and rotated with a special move<br />
handle which displays only one direction handle and one rotational handle.<br />
You can now click on a Datum Target line to display the length in the Properties Panel.<br />
You can now override some settings on a per occurrence basis. Per occurrence basis means that you can<br />
change the datum targets properties one by one after creation. The settings which can be overridden<br />
are Hatch Angle, Hatch Spacing, and Point Size. Each of these can be overridden by changing the value in<br />
the properties menu after creating the Datum Target.<br />
There are now status messages for the Datum Targets tool to help guide the user.<br />
Datum Target lines and Datum Target axes now have the same Show Point property behavior in the<br />
properties panel.<br />
www.spaceclaim.com<br />
Page 46
<strong>SpaceClaim</strong> <strong>2011+</strong> Release Notes<br />
A Datum Target circular area shows a diameter and a Datum Target rectangular area shows an area<br />
dimension value. However, the size information for Point Targets is suppressed by default. There is no<br />
area value for a point, therefore, there is no value attached to the target point.<br />
Datum Targets and Callouts only appear in the root document in the current design window. If you have<br />
multiple objects of the same component, any changes made to one component will be reflected in the<br />
rest of them. Datum Targets and Callouts only appear in the root document because if they appeared in<br />
all of the components, there would be multiple of the same callout when it is not needed or called for.<br />
This also enables you to start fresh when dimensioning in a new design window. If you do not want the<br />
dimensions previously applied the design in the current document, they will not follow along when<br />
opening this design in a new document.<br />
For example, if you have a table with 4 legs, each of these legs are the same component; however you<br />
may want to place different datum targets on each of the 4 legs, or 3 out of 4, 2 out of 4 etc. Since the<br />
Datum targets only appear in the root document, you can place different datum targets describing<br />
different features for each leg on an individual basis even though they are all the same component. See<br />
example image below.<br />
Datum Targets can be dimensioned in the following ways:<br />
� You can dimension to or from the circular area of a datum. You can also dimension to or from the<br />
center of a rectangular area datum or from any of its edges.<br />
� You can dimension to the end points of a datum target line or click the line itself to dimension to<br />
entire line.<br />
� You can dimension the whole datum target axis by clicking on the circular line. You can also<br />
dimension from each point of the datum target axis.<br />
Pasting notes has been enhanced to resemble functionality in MS PowerPoint. If pasting a note on the<br />
same page, the note will be pasted slightly below and to the right of the original note. If you are pasting<br />
a note from one page to another it will paste in the same position on the new page as it was placed on<br />
the original page. The note will never be placed by the cursor position. If for some reason you are<br />
zoomed in on a particular part of a drawing sheet, the note will be pasted in the middle of the view. If<br />
there is already a note there, it will paste slightly lower and to the right.<br />
When you add Bolt Hole Circle dimensions to a non-periodic circular pattern, the number of gap angles<br />
is now displayed correctly. Previously, that value reflected the number of features in the circular<br />
www.spaceclaim.com<br />
Page 47
pattern. See an example of the differences in the image to the right.<br />
www.spaceclaim.com<br />
<strong>SpaceClaim</strong> <strong>2011+</strong> Release Notes<br />
There is now an option in the context menu called Show Bend Dimensions on an unfolded Sheet Metal<br />
view in a drawing sheet. Once this option is enabled, any changes made to the model will automatically<br />
update these bend dimensions in the drawing sheet. The Bend Dimensions layer must be turned on to<br />
see this.<br />
While dragging an individual planar section line segment for a Cross Section view, the preview shows the<br />
cross sections faces and edges in the Cross Section view preview but does not show the cross hatching<br />
lines that are displayed once you complete the placement of the Cross Section view. This allows for a<br />
faster preview display while dragging. This faster preview has now been enabled for dragging offset<br />
section line segments. Previously, in offset cross section previews, the hatching was shown, which made<br />
the preview while dragging very slow. The example below shows the differences in behavior for cross<br />
section display while dragging the offset section line segment.<br />
You can now drag slanted section line segments in an offset cross section view. Previously, only<br />
horizontal and vertical lines could be dragged. The image at right shows the effect of slanted crosssection<br />
end segments – a slanted (auxiliary) cross-section.<br />
Page 48
To make an offset cross section view with slanted segments:<br />
1. Sketch some lines in the drawing view<br />
2. Select on a single line<br />
3. Click the Cross Section tool<br />
4. Place the new cross section view with slanted lines<br />
Alternative workflow:<br />
1. Sketch some lines on the drawing sheet<br />
2. Select a single line and the view you want to use<br />
3. Click on the Cross Section tool<br />
4. Drag out a new cross section view with slanted lines<br />
www.spaceclaim.com<br />
<strong>SpaceClaim</strong> <strong>2011+</strong> Release Notes<br />
You can now copy a note and then paste it in the same annotation plane before creating any geometry<br />
in the design window. Previously, the paste button was not active right away and you had to select on<br />
the annotation plane to make the paste button active. Notes can only be pasted onto datum planes or<br />
drawing sheets.<br />
Notes which are copied and pasted by CTRL+ dragging the note now retain their user-set anchor<br />
position. Previously, if the user changed the anchor position to something other than the default, the<br />
new note would revert to the default anchor position.<br />
You can create a Detail View that intersects multiple parts in an assembly, which then takes all the<br />
different body colors into account when assigning a certain color to the clip view edge. If only one solid<br />
is being cut by the detail view, then the clipped edge is the color of the body. If there are multiple bodies<br />
being cut by the detail view, then since it is undetermined as to which body color to use for the clipped<br />
edge, we default to Black.<br />
This linestyle color can be set to a different color if needed. There is now a Color setting for Detail view<br />
clipping edges in the Linestyle section of the Detailing options. This setting applies to Wireframe and<br />
Hidden line graphics modes on solid models; and, these settings will not work for clipping a view of a<br />
surface. See example below, and note the different colors for all the separate components intersected<br />
by the circular detail view boundary, and that the boundary is black.<br />
Page 49
<strong>SpaceClaim</strong> <strong>2011+</strong> Release Notes<br />
The Show Notes command in the RMB context menu has been implemented. When you create notes in<br />
a design, then create a new drawing sheet, the datum planes appear but they are empty. RMB-click on<br />
the datum plane and select the Show Notes option to see the notes made on the datum plane. Notes<br />
will only show on the particular plane you select, and will not automatically show up in the other views<br />
planes.<br />
You can now create multiple ordinate dimension sets from the same baseline edge. The baseline edge is<br />
the one that is assigned the 0 dimension. Previously, if you clicked on an edge that had already been<br />
used as a baseline, additional dimensions would appear (according to the behavior in the standard –<br />
either aligned or not with the rest) in the same baseline set. Now, a new set of ordinate dimensions can<br />
be made, and this is useful when there are features of interest on both sides of a part and crossing the<br />
dimension lines across the part would make for an unreadable or unnecessarily cluttered view. See<br />
example below.<br />
You can now create Ordinate Dimensions from a non-linear reference. You will first need to establish a<br />
simple, oriented dimension, whose witness line, sets both the baseline and the orientation for the<br />
Ordinate Dimensions. See example to the right, where the left-most witness line of the existing circlecircle<br />
dimension was selected in the Ordinate Dimension tool, to make the baseline for the dimension<br />
set along the top of the view.<br />
www.spaceclaim.com<br />
Page 50
<strong>SpaceClaim</strong> <strong>2011+</strong> Release Notes<br />
When a note is selected in edit mode (its selection box is dashed dark blue lines), pressing Ctrl+A selects<br />
all the text within the note. When a note is selected in drag mode (its selection box is solid cyan lines,)<br />
pressing Ctrl+A selects all note fields in the design window. Previously, pressing Ctrl+A with a note<br />
selected in drag mode did not select all other note fields, because it incorrectly set its context for<br />
operating.<br />
Display<br />
You can now use the Clip with Plane feature to select up to 10 planes to set a clipping volume.<br />
Previously, Clip with Plane was limited to selecting one plane. Planes selected for clipping<br />
display with red boundaries. To clip with plane, select a plane and right mouse click, then<br />
select Clip from the Clip with Plane context menu:<br />
Clip with Plane<br />
Clip with Plane enables you to flip clipping direction. To enable this option, you must first lock<br />
the clipping direction. By default, when clipping is initially set, clipping direction is not locked,<br />
and the direction to clip is set automatically to clip above plane(s). If clipping direction is not<br />
locked, the Reverse Direction checkbox enables and is selected.<br />
The images below show a model with Lock Direction on, and the same model with Reverse<br />
Direction on:<br />
Lock Direction On Reverse<br />
Direction On<br />
www.spaceclaim.com<br />
Page 51
<strong>SpaceClaim</strong> <strong>2011+</strong> Release Notes<br />
By default, when clipping is initially set, selected planes automatically combine using an “and”<br />
operation. This way you can isolate the inside of two parallel planes or the inside of 3 pairs of<br />
parallel planes (these are the most common usages.).<br />
Clipping multiple planes to isolate an area<br />
Selecting multiple planes for clipping adds them to an ‘or’ set. With a group (2 or more) of<br />
planes, you can also right mouse click, then select Unite from the Clip with Plane context<br />
menu. This option is essentially an “or” operation that defines a plane group that you intend<br />
to combine with the rest of the planes. Once you define and unite a group of planes, the<br />
United set is put at the beginning of the logical set, and the rest of the planes follow with their<br />
default “and” states.<br />
For example, you can select 3 planes and get these logical sets, as shown in the table of<br />
images below:<br />
� A and B and C, which is the default (showing 1/8 of the model)<br />
� (A or B) and C, where A and B are united (showing 3/8 of the model)<br />
� (A or C) and B, where A and C are united (showing a different 3/8 of the model)<br />
� (B or C) and A, where B and C are united (showing a different 3/8 of the model)<br />
� A or B or C, where A and B and C are united (showing 7/8 of the model)<br />
A and B and C, which is the default (1/8) (A or B) and C, where A and B are united (3/8)<br />
(A or C) and B, where A and C are united (3/8) (B or C) and A, where B and C are united (3/8)<br />
www.spaceclaim.com<br />
Page 52
A or B or C, where A and B and C are united (7/8)<br />
You can also define clipping volume by:<br />
� Some number of planes selected together<br />
� Pairs of planes used in “or” group (Unite)<br />
www.spaceclaim.com<br />
<strong>SpaceClaim</strong> <strong>2011+</strong> Release Notes<br />
� Clip direction<br />
The number of all possible clipping volumes (or states) depends on the number of planes<br />
selected and clip options (lock/inverse/unite.) set on each one and on any selected pairs. The<br />
image below shows the results of uniting two planes, A and B: You can see that sets of parallel<br />
planes default to keeping the material inside them.<br />
Before Planes Unite (Unite<br />
off)<br />
After Planes Unite<br />
(Unite on)<br />
You can now set a clip face color as a global display option. In the General section of Appearance<br />
<strong>SpaceClaim</strong> Options, select a Custom, Web, or System color, and click OK.<br />
When you set a clip face color, the color you choose:<br />
� Changes the Section mode cut face color, unless it is invoked when you use the Plane tool, or if<br />
you use another Color tool or Style Override to change the color<br />
� Is not saved with the model, since it applies to all documents used in that session<br />
If you set a clip face color from the Properties panel, the setting is stored in the document.<br />
The Exclude from Planar Clipping function allows you to exclude components from the Clipping<br />
operation, so you can colorize clipped faces for an enhanced model display, as shown in the orange<br />
color in the image. With a component selected in either the Structure tree or the Design window, rightmouse<br />
click and choose Exclude from Planar Clipping > Set. Once you set this option, that sub-assembly<br />
is not cut with any specified Clipping Planes (see the central shaft and gears that have no orange in the<br />
picture at right). To remove the setting, right-mouse click and choose Exclude from Planar Clipping ><br />
Clear.<br />
Page 53
<strong>SpaceClaim</strong> <strong>2011+</strong> Release Notes<br />
Now, you can select the visible plane you want to clip, then right-click anywhere in the Design window<br />
or the Structure tree to display the Clip with Plane context menu.<br />
You can now change the transparency of the inside of individual datum planes. Setting a different<br />
transparency can help you identify different planes and see their intersection with the model more<br />
easily, while balancing the ‘washed-out’ effect on the rest of the geometry as seen behind the plane.<br />
After you create a datum plane, select Transparent from the mini-toolbar. To change the transparency,<br />
select Color from the mini-toolbar, and move the Opacity slider.<br />
While using the Clip with Plane tool for graphics clipping, when you select Clip, the plane’s interior now<br />
changes to transparent, which allows for enhanced usability. Also with Clip with Plane, you can now click<br />
the Undo and Redo tools in the Quick Access toolbar or press Ctrl+Z to undo and Ctrl+Y to redo.<br />
There is now an icon of a broken brick on the gray background when you encounter a graphics crash.<br />
See example below:<br />
There is now an option to set the default layer color when creating new documents in the General<br />
section of the Appearance <strong>SpaceClaim</strong> Options. You will find this option in between the y-axis and the<br />
ruler dimensions.<br />
The Clip with Plane feature allows planes to exist in 3 different states: Clip, Reverse Direction, or Union.<br />
This feature has been enhanced so that now, when you save a model with clipped planes, and you are<br />
working with the model in various clipped plane states in two or more design window panes, the clip<br />
state of each plane in the model is saved per window with the model. As you move between window<br />
panes, the Structure tree updates to reflect the clip state of each plane in the active window context.<br />
The image set below shows two window panes and their associated Structure trees:<br />
www.spaceclaim.com<br />
Page 54
<strong>SpaceClaim</strong> <strong>2011+</strong> Release Notes<br />
The face color of a part, such as a body, now dims correctly if the part is inactive. Once the part is<br />
selected and thus becomes active, the face color no longer displays as dimmed.<br />
Now, when working with Clip with Plane, the portion of the model that is between the plane and the<br />
viewpoint of the user, is the portion that is removed. This way the back side of the model is always<br />
shown first.<br />
When you use the Thread tool in the Annotation group on<br />
the Detail tab to create a threaded surface, the threads<br />
(either inner or outer) now display as spirals. Previously,<br />
threads displayed as rings, not spirals. The image set to the<br />
right shows examples of threaded surfaces:<br />
There are now options for a Plane in the Properties panel named Fill and Outline which change the<br />
appearance of a plane. The defaults for both options are set to Automatic. The other options are No Fill<br />
and No Outline. When Fill is set to automatic, the geometry behind the plane looks lighter than any<br />
geometry that is not under the plane in that view state. If you set the Fill option to No Fill then all the<br />
geometry under and outside of the plane view will be the same opacity. A plane which has annotations<br />
can be set to a No Fill state but will not show a difference in opacity because the plane becomes<br />
completely transparent once any annotations are made. When the Outline is set to automatic, you will<br />
see the light blue outline of the plane. When the Outline is set to No Outline, then the outline is invisible<br />
unless the plane is selected. Setting planes to a No Fill and/or No Outline state are useful when<br />
dimensioning parts; it is easier to see annotations when the planes are less visible. Below are examples<br />
of the planes in different states.<br />
www.spaceclaim.com<br />
Page 55
<strong>SpaceClaim</strong> <strong>2011+</strong> Release Notes<br />
You can now set a Clipface color override for each clipping plane in the design window. This does not<br />
change the color of the clipping plane itself, just the face color which the plane is touching. This option is<br />
available in the Properties panel above the Fill and Outline properties when a plane is selected. See the<br />
example above to locate the Clipface property for planes.<br />
www.spaceclaim.com<br />
Page 56
<strong>SpaceClaim</strong> <strong>2011+</strong> Release Notes<br />
Cosmetic Threads are now clipped correctly with the Clip with Plane tool. There is now a custom icon to<br />
show the thread is clipped in the Structure Tree. Previously, the outer thread was not clipped.<br />
The Plan View tool has been updated so that the point you pick on the face you select for the plan view<br />
always stays centered in the design window. Previously, the selected face would spin such that it was<br />
outside of the design window, and you had to then Pan to get it to a position that you could see and<br />
work with.<br />
You can now Alt+select an edge of a body to get a secondary orientation when you click the plan view<br />
button. Select a face that you want to see in Plan View, then Alt+select an edge to orient the Plan View.<br />
The Alt selected edge will either orient vertically or horizontally, depending on which is closer.<br />
Previously, when opening an assembly which had external, lightweight components, selecting Use<br />
Internal Copy from the context menu resulted in the component disappearing from the design window.<br />
The component node in the Structure tree would remain and reflect an internal copy but the geometry<br />
disappeared. Now when performing this command the structure tree node reflects an internal copy and<br />
the part geometry remains in the design window.<br />
There is now a Brushed rendering style option in the Rendering Style dropdown in the Style group on<br />
the Display tab. In the Structure tree, select the solid, and select Brushed. This option renders the bodies<br />
you select in the Structure tree with random gray and white sketch lines, as shown in the image below:<br />
www.spaceclaim.com<br />
Page 57
<strong>SpaceClaim</strong> <strong>2011+</strong> Release Notes<br />
There is now a Hatched rendering style option in the Rendering Style dropdown in the Style group on<br />
the Display tab. In the Structure tree, select the solid, and select Hatched. This option renders the bodies<br />
you select in the Structure tree with diagonal hatch lines, as shown in the image below. Previously, only<br />
Metallic and Plastic rendering options were available in the dropdown.<br />
When entering Sketch mode, you can now align a sketch plane to any linear reference that you<br />
Alt+Select. For example, on a block with angled planar faces, as shown in the image to the right, select a<br />
face and then Alt+Select an edge. The Sketch grid aligns to the Alt reference when placed.<br />
Select<br />
The status bar area of the Design window now includes new Selection buttons: Select Parents and Select<br />
Children. Use these buttons to select the parents or children of currently-selected objects. Click the<br />
Select Parents (Up) button to select child-to-parent components. Click the Select Children (Down)<br />
button to select parent-to-child components. A child that has been traversed-from recently is<br />
remembered and selectable with the Select Children button. Multiple children, at different subassembly<br />
levels, are selected from their respective sub-assemblies to parents, until all children converge<br />
at a common parent in the hierarchy.<br />
www.spaceclaim.com<br />
Page 58
<strong>SpaceClaim</strong> <strong>2011+</strong> Release Notes<br />
With one or more objects selected, each time you click either button you traverse up or down through<br />
the components and sub-assemblies in the Structure tree. Parents and/or Children highlight in the<br />
Structure tree as they are selected. The Properties panel updates to display each component or subassembly<br />
properties.<br />
The context menu option Isolate has been changed to Hide others. Functionality remains unchanged;<br />
this command hides all but the selected object. With a component selected, you can right-click and<br />
choose this option, as well as Hide, Hide in selected view, and Isolate in selected view, from the<br />
Structure tree or the Design window.<br />
Multiple instances of an external component are known as dependent components. Changes to one<br />
instance will change all instances; a copy exists in the .scdoc file, but its geometry comes from the<br />
external file. Now, with Power Selection, you can show all instances of a selected component, as well as<br />
component names.<br />
Power Selection has been enhanced to enable you to search a model for all solid and surface bodies.<br />
With a single component selected, you can now view the component’s name by hovering over the<br />
Selection status bar item. With 2 or more components selected, the tool tip displays number of<br />
components only. To view the tooltip, select the component and hover over the Selection status bar<br />
item, as shown in the image below:<br />
www.spaceclaim.com<br />
Page 59
Design<br />
www.spaceclaim.com<br />
<strong>SpaceClaim</strong> <strong>2011+</strong> Release Notes<br />
As with the Combine tool, you can now select a surface in the Structure tree to split with the Cutter tool<br />
for Split Solid. Previously, you could not select the cutter from the Structure tree, only from the Design<br />
window.<br />
You can now use the Fit Curve tool to convert a Mesh model’s complex segments into simpler lines and<br />
arcs and splines. Use this tool to fit curves to a cross section of Mesh models in Section mode. Click the<br />
Select tool, and then mouse over the grid to locate the curve you want to fit, or, convert. Select the<br />
curve, then right-mouse click and select Fit Curve. The image below shows a selected curve’s segment<br />
points, and then how the curve displays after conversion with Fit Curve.<br />
The Fit Curve tool now adapts to the presence of one or more segments that should be created as<br />
splines, or, as continuously curved lines, without sharp boundaries (that is, without vertices). The image<br />
below shows segmented spline areas that were detected and smoothed by the Fit Curve tool.<br />
Page 60
<strong>SpaceClaim</strong> <strong>2011+</strong> Release Notes<br />
Using the Fit Curve tool, you can now more closely fit and smooth line-arc-line segmented sections<br />
(where there are more curve points than line points). The image to the right shows a line-arc-line<br />
section smoothed by the Fit Curve tool. Previously, Fit Curve would fit the section, but the tangency<br />
point of a line would sometimes run into the arc segment.<br />
www.spaceclaim.com<br />
Page 61
Prepare - Volume Extract<br />
www.spaceclaim.com<br />
<strong>SpaceClaim</strong> <strong>2011+</strong> Release Notes<br />
You use the Volume Extract tool in the Define group on the Prepare tab to create a solid based on<br />
the volume enclosed by a single body or set of bodies. A solid named Volume is created in the Structure<br />
tree, and the bodies used to generate the volume are temporarily transparent when the volume is<br />
created. Now, when creating a volume body, the following tool guides* can help step you through the<br />
process:<br />
The Select Edges tool guide is active by default. Use this tool guide to select edge loops that<br />
enclose a region.<br />
The Select Faces tool guide selects faces whose edges seal an enclosed region.<br />
The Select Cap Faces tool guide is used to select optional capping faces.<br />
The Select Seed Face tool guide allows you to select a face that lies within the volume you want to<br />
enclose, i.e., determine the inside of the enclosed volume.<br />
The Complete tool guide creates the volume solid based on the edges and seed face you select.<br />
To create a volume body<br />
1. Click the Volume Extract tool in the Define group on the Prepare tab.<br />
2. Click the Select Edges toolguide to select the edge loops that enclose the volume of the area.<br />
Select edge loops only that you intended to use to enclose the volume area. The Select Seed<br />
Face tool guide was (and still is) used to select a face to determine the inside of the enclosed<br />
volume. You can double-click to select more than one contiguous edge. You can also click a<br />
selected edge to deselect it. If you hover over a face that contains internal edge loops, the edge<br />
loops are highlighted. Click the face to select the highlighted edge loops.<br />
� If you want to seal an enclosed region instead of enclosing an area volume, click the<br />
Select Faces tool guide.<br />
3. If necessary, you can click the Select Cap Faces tool guide to cap a face.<br />
4. Click the Select Seed Face tool guide and select a face inside the volume area.<br />
You only need to use this tool guide if the Volume Extract tool fails to correctly identify the<br />
inside of the volume. You can select a split face as the seed face.<br />
5. Click the Complete tool guide.<br />
<strong>SpaceClaim</strong> creates a surface part based on the volume you defined.<br />
Previously, the Select tool guide was active by default, and was used for three combined purposes:<br />
� To select edge loops (from edges) to bound the inside volume faces<br />
Page 62
� To select all the edge loops (within a face) to bound the inside volume faces<br />
� To select optional, already-created capping surfaces<br />
www.spaceclaim.com<br />
<strong>SpaceClaim</strong> <strong>2011+</strong> Release Notes<br />
There are now two new tool options for the Volume Extract tool. Both options default to Off. These<br />
options, when combined, allow you to ‘shrink wrap’ specific proprietary parts or assemblies contained<br />
inside a model, for example, to send to vendors for use in other work, and/or to copy-protect<br />
proprietary parts or assemblies of models.<br />
In the Options panel, you can select the Merge created volume checkbox to merge an inside solid into<br />
an outside solid. For example, you may want to use the outside of a complicated assembly to define a<br />
<strong>SpaceClaim</strong> model, or, block out keep-away volumes or areas of potential intersections. Selecting the<br />
Imprint Capping Edges checkbox retains the edges that existed prior to merging the solids. For example,<br />
you may want to use the edges left behind with the second option On, so you can define the boundaries<br />
of a new matching part, such as a gasket on an engine face.<br />
The image set below shows a model with selected parts intended for shrink-wrap, how the model<br />
appears with the Merge created volume option enabled, and then with both options enabled:<br />
You can now select multiple seed faces to create multiple distinct bodies in the Volume Extract tool. This<br />
works with or without the Merge created volume option on. For example, if you have two spaces which<br />
need to be filled with two separate volumes, you can create these volumes within the same operation<br />
because you can Ctrl+ Select more than one seed face. Previously, you had to create volumes one at a<br />
time, which resulted in two separate volume components.<br />
Page 63
<strong>SpaceClaim</strong> <strong>2011+</strong> Release Notes<br />
Previously, while in the Select Seed Face tool guide, once you selected one face, the tool guide would<br />
automatically revert back to the Select Faces tool guide. This now longer happens, meaning you can<br />
Ctrl+ Select multiple seed faces, and then choose to click on a different tool guide.<br />
Now, when selecting partially coincident faces for a volume extract with the Merge option on, the<br />
correct volume is created. Previously, with the Merge option on, creating a volume between partially<br />
coincident faces failed. The image below shows a dark blue and a red volume successfully created, even<br />
though they share a coincident face at the top of the image.<br />
The Volume Extract tool guide icons have changed, as shown in the table below. Tool guide functionality<br />
remains the same as previous.<br />
Select Edges<br />
Select Faces<br />
Select Cap Faces<br />
Select Seed Face<br />
www.spaceclaim.com<br />
Active by default. Use this tool guide to select edge loops that enclose a<br />
region. Edges are used to stop the propagation of face selection, emanating<br />
face-wise outward, starting at the selected seeds.<br />
Select faces whose edges seal an enclosed region. This is a shortcut to<br />
selecting all the edges that are detected in a face.<br />
Select optional capping faces. This is important when an internal edge loop is<br />
either not simply Fillable, or when you want some non-standard fill geometry<br />
to be created.<br />
Selects a face that lies within the volume you want to enclose. If this is not<br />
chosen, then the system will chose an arbitrary face to start from, and test<br />
whether any bounded volumes are created. If they are not, another face will<br />
automatically be selected and the algorithm will start afresh. Select a face<br />
here to save this iteration time.<br />
Clicking in whitespace, anywhere in the Design window, now clears the selection of the currently active<br />
tool guide only.<br />
As you work with the Volume Extract tool guides, the progress dialog popup now describes each current<br />
action as a process completes. For example, when capping multiple faces, the dialog box popup would<br />
Page 64
<strong>SpaceClaim</strong> <strong>2011+</strong> Release Notes<br />
display ‘Capping 2 of 17’. This display provides a more granular progress to the user, which is helpful for<br />
complex processes to see where any possible errors occurred.<br />
The Progress Indicator, as shown below, also displays as <strong>SpaceClaim</strong> steps through various processes in<br />
the tool.<br />
The Volume Extract tool now includes a new option that enables you to see how each selected face<br />
propagates, once given a selection of boundary and seed faces. Select the<br />
Preview inside faces checkbox, as shown in the image above, to activate the<br />
Preview slider. Your model immediately updates to paint a preview of the<br />
inner faces shown in red at 100%. Move the slider to the left and right to<br />
preview the faces and see a progression of how the faces were captured. The<br />
image set below shows a preview at 100%, and then at two other stages<br />
before moving back to 0:<br />
When previewing the faces, all Select tools and context menu Select tools, as well as all Volume Extract<br />
tool guides, are disabled until the Preview checkbox is turned off.<br />
When you select the Volume Extract tool, the Select Faces tool guide now activates as the default tool<br />
guide. Previously, the Select Edges tool guide was active by default.<br />
Once you create a volume, the Select Faces tool guide resets by default.<br />
Using Select Faces tool guide eliminates the need to up-select from a face to all face loops with the<br />
Select Edges tool guide.<br />
www.spaceclaim.com<br />
Page 65
Import / Export<br />
www.spaceclaim.com<br />
<strong>SpaceClaim</strong> <strong>2011+</strong> Release Notes<br />
When importing or exporting CATIA files, the XYZ locations of point objects now scale correctly.<br />
Now, when you import a JT assembly structure, the component positions translate properly in the<br />
import. Previously, the relative positions of the components of JT assembly structures did not always<br />
properly translate, which potentially impacted a larger assembly if present in the design, resulting in an<br />
inaccurate and unrealistic design.<br />
In the File options screen in <strong>SpaceClaim</strong> Options, you can now click JT Open to select an export<br />
resolution option for a JT Open file, or, you can click Browse to locate a JT Open toolkit configuration<br />
file.<br />
The JT Open Toolkit is a C++ library that provides read/write access to JT data. It allows applications to<br />
dramatically reduce coding and maintenance effort needed to create JT-enabled applications. Using the<br />
toolkit also ensures 100% data compatibility.<br />
<strong>SpaceClaim</strong> JT translator uses this file type to import/export JT files, which allows users to control<br />
common translation parameters using a standard configuration file, the format of which is defined by JT<br />
Open Toolkit. Using this configuration file, user can have more control over number of “Level of Details”<br />
(LODs) and tessellation parameters for each LOD in an exported JT file. Choosing an export resolution<br />
option provides a quicker and simpler way to configure a file’s parameters (for example, coarseness).<br />
<strong>SpaceClaim</strong> can now import JT PMI (Product and Manufacturing Information) files (.jt file extension).<br />
Files of this type can now also import GTOLs (geometric distance and tolerance information, also called<br />
GD&T), as seen when a file displays with a JT viewer, as well as datum features.<br />
This option is ON by default; however, in the JT Open file options page, in File Options <strong>SpaceClaim</strong><br />
Options, you can deselect the Import part manufacturing information checkbox to disable the option<br />
and import .jt files without PMI information.<br />
A sample .jt file, imported with tolerance annotations, and a sample .jt file, imported with datum<br />
symbols , is shown in the image set below:<br />
Page 66
<strong>SpaceClaim</strong> <strong>2011+</strong> Release Notes<br />
You can click any tolerance annotation or datum symbol to view its values in the Properties panel. Click<br />
on an arrow or line to view or modify arrow or styles values in the Properties panel.<br />
3D PDF files now retain their highlight, shading, and edge colors when exporting so that the PDF file<br />
looks better when opening it in Adobe Reader<br />
There is now the ability to import Datum Target symbols for JT PMI files. In the JT Open file options,<br />
check ON the Import part manufacturing information option.<br />
Teigha 3.05 (OpenDWG) libraries have been added to the AutoCAD file options.<br />
RealDWG 2012 has been added to the AutoCAD File options.<br />
The Hole Table and Bolt Hole Circle dimensions (in a drawing sheet) now export correctly to a DWG file.<br />
The Import object names and Export object names options have been moved from the CATIA file options<br />
tab to the General File options tab.<br />
There is now a SketchUp tab in the File Options drop down menu in the <strong>SpaceClaim</strong> options menu.<br />
There is one active section under this tab:<br />
� Display: contains Show Hidden Geometry checkbox, which is checked ON by default. This option<br />
cosmetically hides faceted edge representation of any curved geometry.<br />
When exporting STL files, the output is now set to Binary by default, as seen in the Format group of the<br />
Export screen in the File Option screen in <strong>SpaceClaim</strong> Options. Although the STL format specifies both<br />
ASCII and binary representations, binary STL files are more commonly used, since they are more<br />
compact than ASCII files. Previously, STL export format was set to ASCII by default.<br />
There is now an Import section in the STL file options which gives you the option to Import an STL as a<br />
solid. This option is checked off by default.<br />
When importing a complex Sketchup (.skp) file that includes assemblies groups at different scales, all<br />
groups – regardless of scale - now import at the correct scale. Previously, when you imported .skp files<br />
with groups, some groups imported out of scale.<br />
You can now detect and recreate Pro/ENGINEER assembly cuts (created in Pro/E as either Visible in the<br />
Assembly or Visible in the Part) and create them on import to <strong>SpaceClaim</strong>. Previously, <strong>SpaceClaim</strong> did<br />
not recognize or create Pro/E assembly cuts due to translator inadequacies.<br />
You can now opt to export (Save As) a file to an AutoCAD file format (.dwg/.dxf) without including the<br />
drawing format. In the Save As dialog box, deselect the Include Drawing Format checkbox. This checkbox<br />
is selected by default. Previously, the format was always exported with the file.<br />
www.spaceclaim.com<br />
Page 67
<strong>SpaceClaim</strong> <strong>2011+</strong> Release Notes<br />
There are two new Export settings for AutoCAD files. In the File Options group in <strong>SpaceClaim</strong> Options,<br />
under the AutoCAD>Export section, you can de-select the Include Drawing Format checkbox (ON by<br />
default).<br />
Select the Scale Output 1:1 checkbox (OFF by default) to set the output scale of your AutoCAD files to a<br />
1:1 ratio. When saving a drawing as a .dwg or .dxf file, you can also access these two options by<br />
choosing Save As from the Application menu: from the Save As dialog box, click the Options button.<br />
Repair<br />
Use the Duplicates tool in the Fix ribbon group on the Repair tab to detect and remove surfaces that<br />
are exactly on top of solids faces. This new tool detects and removes surfaces that are exactly coincident<br />
to existing solid faces. To detect and fix duplicates, click the Duplicates tool. Duplicates display on a<br />
model in red. Select a highlighted duplicate surface to repair an individual area; or, click the Complete<br />
tool guide to fix all remaining areas.<br />
Now, when you click the Allow multiple faces checkbox in the Options panel within the Missing Faces<br />
tool, the Patch radio button automatically selects. With these options selected, you can click an edge<br />
loop to create a single missing face, and other faces, if missing, are not impacted, and allowed in the<br />
design. Previously, you had to select the checkbox first, and then the radio button, to achieve the same<br />
results.<br />
Split edges can sometimes remain as a result of merging two or more faces. The Merge Faces tool in the<br />
Adjust group on the Repair tab now checks for and fixes any split edges that exist in the edge loop of the<br />
new face. The image to the right shows a model with multiple faces that merge into one. The fixed split<br />
edge loop is shown highlighted in orange.<br />
When using the Repair tool to patch a model, you can now select the Allow multiple faces checkbox in<br />
the Fix Options panel to repair a hole in the surface with two or more missing faces. Previously, the<br />
Missing Faces tool repaired holes in surfaces by creating single faces only, as shown in the figures below:<br />
www.spaceclaim.com<br />
Page 68
Patterns<br />
www.spaceclaim.com<br />
<strong>SpaceClaim</strong> <strong>2011+</strong> Release Notes<br />
There are now 3 new pattern tools in the Insert group on the Design tab: Linear, Circular, and Fill. Linear<br />
and circular patterns are similar to patterns created with the Move tool. Fill patterns are a new type of<br />
pattern.<br />
When creating a Fill pattern, you can now set X Spacing and Y Spacing direction independently. Changing<br />
one spacing direction does not impact the other, or the Margin setting. This layout option applies to<br />
both Grid and Offset fill types. After you set the direction of the pattern, enter the X Spacing and/or Y<br />
Spacing setting in the Options panel to define the pattern dimensions. Note that the initially-selected<br />
member (the leader) is still not moved. Previously, X and Y spacing direction could not be set<br />
independently; when one was changed, the other automatically updated to the same setting. As shown<br />
in the image set below, results display in the Design window to automatically reflect your changes.<br />
With a Pattern node selected in the Structure tree, you can now change fill pattern parameters in the<br />
Layout section of the Properties panel: Fill Type can be set to Offset or Grid, X spacing and Y spacing<br />
parameters can be changed, and Margin parameters can be modified. Changing any of these parameters<br />
from the Properties panel automatically updates the Pattern in the design window.<br />
With a Pattern node selected in the Structure tree of a pattern on a sheet metal part, you can now right<br />
mouse click and select Lightweight Pattern to toggle a pattern component between a lightweight<br />
pattern and regular pattern. When selected, a � checkmark displays next to the Lightweight Pattern<br />
command. Previously, this command was named Toggle Lightweight Pattern.<br />
Page 69
<strong>SpaceClaim</strong> <strong>2011+</strong> Release Notes<br />
You can now update lightweight fill patterns to fit the existing geometry of your design. With a<br />
lightweight Pattern node selected in the Structure tree, right mouse click and select Update Pattern.<br />
There is now a new tool guide flow for Patterns tools. Once you select the leader on which you want to<br />
base a pattern, click the Direction tool guide to set the primary direction of the pattern. Clicking in the<br />
whitespace in the Design window clears your primary or secondary tool guide selection. If no secondary<br />
selection exists, you cannot advance to the Create Pattern tool guide.<br />
To complete the pattern creation process for all pattern types (Linear, Circular, and Fill), you can now<br />
press the Enter key. Previously, you had to click the Complete tool guide to complete the pattern<br />
creation process.<br />
When attempting to create linear or circular patterns of bodies or sketch curves, you can now use the<br />
Select>Using Box command from the context menu, or click the Select tab and choose Using Box, to<br />
draw a selection box around the leader and members of the pattern. You can verify your selection in the<br />
Selection area of the status bar.<br />
There is a new UI element for the Linear pattern tool. When creating a 2D linear pattern, four new X/Y<br />
directional arrows display for bodies, components, curves, faces, and points. After clicking the Design<br />
Pattern tool guide, 2D linear pattern directional handles (X,Y axes) display on the pattern leader.<br />
These handles enable you to see a preview of the completed pattern. You can click a handle to flip the<br />
direction of the pattern. For better layout control of your pattern, you can modify the X Count or Y<br />
Count to change the number of patterns you want to create on either axis, and/or change the X Pitch or<br />
Y Pitch to change the pitch of the patterns you create. When done entering your changes, click the<br />
Complete tool guide to create your 2D linear pattern.<br />
Now, when you click the Fill tool to fill a pattern, red margin lines enable you to preview the boundary<br />
area of the completed pattern fill, as shown in the image below. In the Pattern Options panel, you can<br />
enter a value in the Margin text box to modify the margin parameter closer or farther from the<br />
component’s edges.<br />
www.spaceclaim.com<br />
Page 70
<strong>SpaceClaim</strong> <strong>2011+</strong> Release Notes<br />
You can now select a solid to make the entire solid the leader of a linear or circular pattern. Select the<br />
solid from the Structure tree, and then click the Pattern tool. Select the solid from the Structure tree,<br />
and then click the Pattern tool. Select the Direction tool guide to display a preview of the pattern, which<br />
shows the edges of the members in the new locations. If desired, modify the values in the Pattern<br />
Options panel or, use the directional arrows to flip the pattern direction. Click the Complete button to<br />
create the pattern.<br />
Direction arrows (red color) have been added to the Circular pattern tool, which allows you to choose<br />
the direction for a circular pattern which is not a full 360 degrees. Also, there are now radial handles<br />
added (green color) for a two-dimensional circular pattern. This allows you to start a pattern closer to<br />
the center of the circular direction chosen. Previously there were no direction handles and it was<br />
difficult to make the desired pattern. See examples below.<br />
www.spaceclaim.com<br />
Page 71
<strong>SpaceClaim</strong> <strong>2011+</strong> Release Notes<br />
The angle dimension for a circular pattern has been fixed so that the angle value input is now correctly<br />
reflected in the preview and final pattern for the circular pattern tool. Previously, when the value input<br />
was 120 degrees, for example, the preview showed ~ 90 degree angle. The example below shows the<br />
previously incorrect result on the left and the correct result on the right, both of which have a 120<br />
degree angle input value.<br />
Now when all the faces of a pattern have been deleted, the pattern node in the structure tree<br />
disappears as well. Previously, problems were experienced when the user attempted to click on a<br />
pattern node which no longer had valid geometry attached.<br />
Move Tool<br />
You can now Alt + select on a plane in between the Move handles to invoke free drag movement in that<br />
plane. Place the Move Tool on any moveable object then hold the Alt key. You will see quarter circle<br />
planes in between the Axis Move Tool handles. Click on one to free drag within that plane. You will see a<br />
free drag cursor. Picking on any move handle (rotational or linear) cancels free drag movement.<br />
www.spaceclaim.com<br />
Page 72
Sketching<br />
www.spaceclaim.com<br />
<strong>SpaceClaim</strong> <strong>2011+</strong> Release Notes<br />
You can now create a Three-Point Arc in 3D mode, as shown. A Three-Point Arc defines an arc start<br />
point, arc end point, and arc radius. Previously, 3D mode supported the creation of splines, lines, and<br />
three-point circle only.<br />
Standard Holes<br />
The Standard Hole tool is located in the Insert group on the Design tab. This tool allows the user to set<br />
hole parameters automatically once a standard fastener and its usage (tapped or not) are chosen.<br />
Additional treatments like counterbore and countersink can be specified. A user has the ability to<br />
customize the contents of the feature UI via an .xml files. This content can be modified both by the<br />
addition/changes to rows/cells in the tables, or entirely new xml files can be added.<br />
Activating the tool opens up a new ribbon tab. There are currently 5 different hole table files (ISO, NPS,<br />
NPT, UNC, and UNF) on which the UI depends, and that UI updates depending on what parameters are<br />
chosen by the user.<br />
Choosing a Series from the drop down menu in the Type group provides a list of associated machine<br />
screw/bolt sizes in the Size drop-down menu. Choosing a Size and a Depth provides a diameter<br />
dimension for the hole as well as whether or not the Fit option is available. If the Fit option is available,<br />
modifying it also changes the diameter dimension. There is a Preview group with a panel of images<br />
which show what a user can expect the hole to look like after it is created. CHoosing an image from the<br />
drop-down menu updates the check boxes in the Treatment, Style, and Bottom groups. Alternatively,<br />
checking ON certain options in these groups will change the preview image to reflect the options<br />
chosen.<br />
The image below shows an excel chart for the UNC standard and points out which values go where in<br />
the Standard Hole UI.<br />
Page 73
<strong>SpaceClaim</strong> <strong>2011+</strong> Release Notes<br />
Customizing the Standard Hole tool can be done by editing the .xml files in the following directory:<br />
C:\<strong>SpaceClaim</strong>\Library\Holes. To add new standards to a Series file edit the file in Notepad. Use the<br />
existing format to help you write new standards. If you want to add a completely separate file with your<br />
own standards, use the Support Files page in the options. Click the Add button and select a directory for<br />
SC to search for additional .xml files. Also placing this new file in the directory which already has the<br />
other .xml hole files will allow you to avoid adding a new directory to the Support Files options page.<br />
The following will act as a guide for these customized standards:<br />
The image above is an example of the format used in the .xml file. Refer to this image as a guide for<br />
customizing the Standard Hole tool. You can see that after the fastener size line, it’s indented to show<br />
that they are all parameters of the fastener size. Each “..Drill” parameter is followed by its decimal<br />
equivalent “..Decimal”.<br />
Keyword description parameters for Standard Hole tables<br />
www.spaceclaim.com<br />
Page 74
Keyword Sample<br />
Value<br />
www.spaceclaim.com<br />
<strong>SpaceClaim</strong> <strong>2011+</strong> Release Notes<br />
Description Notes<br />
SC Version 8 Specifies the file format version Corresponds to<br />
<strong>SpaceClaim</strong> Release 8.<br />
Thread Series UNC Specifies the type of standard used for The thread series chosen<br />
hole table dimensions.<br />
dictates which Fastener<br />
names will show up in the<br />
UI<br />
Units in Specifies the Unit type for the chosen The unit type must be mm<br />
Series standard<br />
or in<br />
Depth Ratio 1.25 Specifies the depth ratio for tapped This relates the depth of<br />
blind holes.<br />
tap drilling to the depth of<br />
the tapped threads<br />
themselves, here 1.25.<br />
Fastener Name 1/4-20 Specifies the screw size for the hole. The fastener name chosen<br />
updates all other hole<br />
properties to match that<br />
standard screw size.<br />
Basic Diameter 0.250 Specifies the initial diameter<br />
The diameter is<br />
measurement for the hole with no dependent on the size, the<br />
specified Fit.<br />
Fit, and whether it is<br />
threaded.<br />
Thread 20 Specifies number of Threads per inch The Thread count is<br />
(imperial) or thread pitch (metric). associated with the<br />
Fastener Name chosen,<br />
but does not show up in<br />
the UI in its own field<br />
Tap Decimal 0.2010 Specifies the diameter dimensions for a This is the diameter of the<br />
tapped hole.<br />
hole before being<br />
threaded, also known as<br />
the tap drill diameter.<br />
Close Fit Drill F This is the drill bit size for a Close fit<br />
clearance.<br />
Close Fit Decimal 0.2570 Specifies a diameter of a Close fit hole.<br />
Free Fit Drill H This is the drill bit size for a Free fit<br />
clearance.<br />
Free Fit Decimal 0.2660 Specifies a diameter of a Free fit hole.<br />
Medium Fit Drill This is the drill bit size for a Medium fit Only Metric standards<br />
clearance.<br />
have Medium clearances<br />
Medium Fit Decimal Specifies a diameter of a Medium fit<br />
hole.<br />
Counterbore Diameter 0.4375 Specifies the diameter at the top of the<br />
hole if a counterbore is applied.<br />
Counterbore Depth 0.250 Specifies the depth of the counterbore.<br />
Countersink Diameter 0.507 Specifies the diameter at the top of the<br />
hole if a countersink is applied.<br />
Countersink Angle 82 Specifies the total angle of the<br />
countersink.<br />
Page 75
Bottom Countersink Diameter 0.507 Specifies the diameter of a countersink<br />
at the bottom of the hole.<br />
Bottom Countersink Angle 82 Specifies the angle of a countersink at<br />
the bottom of the hole.<br />
www.spaceclaim.com<br />
<strong>SpaceClaim</strong> <strong>2011+</strong> Release Notes<br />
Not yet implemented<br />
Not yet implemented<br />
A Blind hole created by a drill creates a Drill Point angle. A through hole (clearance hole) is the only hole<br />
that can have a Fit. The Size of the hole can dictate dimensions for countersink and counterbore<br />
diameters and angles, if there are valid values in the chosen table. If the hole is a clearance hole<br />
(through hole) then there are 2 or 3 Fit options available: Close, Free, and Medium.<br />
Each of the preview images available in the drop down menu illustrate what kinds of holes could be<br />
created. The preview image will change based on what parameters have been set in the UI.<br />
Alternatively, you can drop down the preview menu and select on one of the images to make the check<br />
box options reflect the chosen preview.<br />
Example Preview Image<br />
All the options going across the top<br />
of the ribbon are checked ON:<br />
None of the checkboxes are checked ON:<br />
Blind, Countersink, and Point angle options are<br />
checked ON:<br />
Clicking within the other parameters (Hole depth, tap depth,<br />
countersink/counterbore diameter and angle, and point<br />
angle) shows a blue arrow or dimension on the preview<br />
image to show what will change if different values are<br />
entered by the user. The example to the right shows the user<br />
clicking in the diameter dimension box for a counterbore<br />
hole.<br />
Using the Grid Placement tool guide for Standard Holes allows you both to snap to grid locations, and to<br />
press the SHIFT key while hovering over geometry in the sketch plane to make dimensions for hole<br />
placement to that geometry, in the standard way. See example below.<br />
Page 76
<strong>SpaceClaim</strong> <strong>2011+</strong> Release Notes<br />
The standard Drill Point Angle has been set to 118 degrees and the option is checked ON by default<br />
when creating a Blind hole.<br />
The Hole Depth of a Blind Hole has been set to be 3 times the dimension of the hole’s diameter.<br />
Each dialog box which has a depth, diameter, or an angle dimension now displays a preview when you<br />
click in the box. Previously, none of the dialog boxes displayed previews when clicking in the box. The<br />
chart below provides examples for each of the options.<br />
www.spaceclaim.com<br />
Preview Images<br />
Hole Diameter<br />
Countersink<br />
Angle<br />
Blind Hole<br />
Depth<br />
Counterbore<br />
Diameter<br />
Thread Depth<br />
Counterbore<br />
Depth<br />
Countersink<br />
Diameter<br />
Drill Point<br />
Angle<br />
The Size chosen for each Series will be remembered when switching back and forth between Series<br />
standards during a session. For example, if you create a 1/4 – 20 hole from the UNC series and then<br />
switch to the ISO Series, when you select the UNC series again, the 1/4 – 20 hole will still be present in<br />
the Size dialog box. Closing out the session of <strong>SpaceClaim</strong> will reset the hole Size to the first row in each<br />
hole Series’ table.<br />
Holes can now be selected as singular objects as opposed to selecting multiple faces to capture the<br />
entire hole object. However, individual faces of a hole object can also be selected by query selecting to it<br />
while hovering over any of the hole faces. Hovering over a face of the hole pre-highlights the entire hole<br />
Page 77
<strong>SpaceClaim</strong> <strong>2011+</strong> Release Notes<br />
object and you can check the Selection Status Bar to make sure what is pre-highlighted is the intended<br />
selection.<br />
The Cosmetic option now works for Tapped holes in the Treatment group on the Create/Edit tab for<br />
Standard Holes. Previously, you could check this option ON but cosmetic threads did not appear on the<br />
inside of the hole. Note that all hole sizes in the tables do not have a corresponding cosmetic<br />
representation, only the most common sizes are available.<br />
The Diameter dialog box in the Type group now displays the Drill Size when the Tapped option is<br />
checked. Previously, only the diameter of the hole was displayed.<br />
If you modify any table-driven dimension of a Standard Hole by typing a value in the ribbon text entry<br />
boxes, the new value displays in bold. Previously, there was no visual indication that the value had been<br />
modified.<br />
You can now modify multiple holes at the same time if they share any of the same parameters. You can<br />
CTRL select or box-select multiple holes. The Standard Hole Edit tab will then become active to allow you<br />
to enter in new values to each of the parameters in the Ribbon tab. If you select multiple holes with<br />
different parameters, the Edit tab will not appear in the Ribbon bar.<br />
Standard Hole dimensioning symbols are now shown in the Description field in a Hole Table, in as little<br />
horizontal space as possible. For Hole Size callouts there are no spaces around the ‘x’ for ISO and the ‘-‘<br />
for ASME standards. The example below highlights these callouts for better understanding.<br />
The default Thread Depth has been changed to be 2 times the size of the Basic Diameter of the hole. The<br />
default Hole Depth is now the Thread Depth times the Depth Ratio set in that particular hole table. See<br />
example in the chart below<br />
Series Size Basic Diameter Thread Depth Depth Ratio Hole Depth<br />
UNC 1/4 -20 0.250 0.250 X 2 = 0.500 1.25 0.500 X 1.25 =<br />
0.625<br />
Holes can now be filled with the Fill tool by selecting the object then clicking the Fill tool. The Fill tool no<br />
longer stays selected after this action. Previously, selecting the hole then clicking the Fill button<br />
activated the Fill tool even though the user only intended to fill that one hole.<br />
To Fill a Standard Hole:<br />
1. In the Select tool, click a face of a Standard Hole to select the entire object<br />
2. Click the Fill tool<br />
www.spaceclaim.com<br />
Page 78
<strong>SpaceClaim</strong> <strong>2011+</strong> Release Notes<br />
The Standard Hole Ribbon tab is now labeled Create when creating new holes and Edit when editing<br />
existing holes. Previously, the Ribbon tab was labeled Edit when creating and editing holes.<br />
A Nominal option has been added to the Fit drop-down menu to represent the Basic Diameter of a hole.<br />
This is now the Default option when creating holes.<br />
You can now undo the action of multiple holes created at once, in one undo step. Previously, the undo<br />
action only removed one hole at a time.<br />
A Standard Hole is no longer a Standard hole once you delete a face of the hole or reference face (the<br />
face the hole was created on) of the hole. Individual faces are still selectable but no longer have any<br />
Standard Hole association.<br />
<strong>SpaceClaim</strong> API<br />
V8 – Final<br />
This version was released with <strong>SpaceClaim</strong> <strong>2011+</strong>.<br />
<strong>SpaceClaim</strong> API and .NET 4.0<br />
<strong>SpaceClaim</strong> <strong>2011+</strong> now uses .NET 4.0. This is a significant change that affects developers creating<br />
<strong>SpaceClaim</strong> add-ins or calling the <strong>SpaceClaim</strong> API from another process. Note that this only affects<br />
developers building projects using the <strong>SpaceClaim</strong> API. It does not affect existing add-ins that have<br />
already been built.<br />
Earlier framework versions, .NET 2.0, .NET 3.0, and .NET 3.5, were all based on Common Language<br />
Runtime (CLR) 2.0, and each new framework version extended the previous version with more<br />
functionality. In contrast, .NET 4.0 is based on CLR 4.0, and there are compatibility rules that need to be<br />
appreciated.<br />
At run-time:<br />
� A CLR 4.0 process (such as <strong>SpaceClaim</strong> <strong>2011+</strong>) can load either CLR 2.0 or CLR 4.0 assemblies.<br />
� A CLR 2.0 process cannot load CLR 4.0 assemblies.<br />
At build-time:<br />
� A CLR 4.0 project (one targeting .NET 4.0) can reference either CLR 2.0 or CLR 4.0 assemblies.<br />
www.spaceclaim.com<br />
Page 79
� A CLR 2.0 project cannot reference CLR 4.0 projects.<br />
See the CLR Team Blog on the MSDN website for more detailed information.<br />
www.spaceclaim.com<br />
<strong>SpaceClaim</strong> <strong>2011+</strong> Release Notes<br />
<strong>SpaceClaim</strong> API assemblies are installed in the Global Assembly Cache (GAC) when <strong>SpaceClaim</strong> is<br />
installed. At run-time, the assembly for the API version being used is automatically found in the GAC. At<br />
build-time, an identical copy of the API assembly is provided inside the <strong>SpaceClaim</strong> installation folder, to<br />
be used as a project reference. This is because the internal structure of the GAC is not made public, so<br />
assembly files cannot be browsed and referenced.<br />
Regardless of whether the Copy Local setting is true or false for the <strong>SpaceClaim</strong> API project reference, it<br />
is the assembly in the GAC that will be used at run-time. It is therefore recommended that Copy Local is<br />
set to false, merely to emphasize this fact and avoid any misunderstanding.<br />
There are now two variants of each <strong>SpaceClaim</strong> API assembly, one for CLR 2.0 (built with .NET 3.5) and<br />
one for CLR 4.0 (built with .NET 4.0). Each CLR version has its own GAC, and the correct variant will be<br />
loaded automatically at run-time. At build-time, two variants of the <strong>SpaceClaim</strong> API assembly are<br />
provided for project references. For example, with API V8, the two variants are found in the following<br />
folders:<br />
� CLR 4.0 – “\<strong>SpaceClaim</strong>.Api.V8\<strong>SpaceClaim</strong>.Api.V8.dll”<br />
� CLR 2.0 – “\<strong>SpaceClaim</strong>.Api.V8\.NET 3.5\<strong>SpaceClaim</strong>.Api.V8.dll”<br />
The same folder structure exists for other <strong>SpaceClaim</strong> API versions too.<br />
For new add-ins, it is recommended that the project targets .NET 4.0, and the CLR 4.0 variant of the<br />
latest ‘Final’ API version is referenced, which for <strong>SpaceClaim</strong> <strong>2011+</strong> is API V8.<br />
For existing projects:<br />
� If there is no reason to continue to target an earlier .NET framework version, then the project<br />
properties can be changed to target .NET 4.0. The existing <strong>SpaceClaim</strong> API assembly reference<br />
path will be correct for .NET 4.0.<br />
If it is impractical to change the target framework to .NET 4.0, perhaps because the API is being called<br />
from another application and this is using an earlier framework version, then the <strong>SpaceClaim</strong> API<br />
assembly reference should be removed and the corresponding assembly inside the “.NET 3.5” sub-folder<br />
should be used instead.<br />
Sheet Metal<br />
� Sheet metal object type names no longer have the "SheetMetal" prefix unless the remaining<br />
name is too generic to imply sheet metal, as is the case with SheetMetalFeature and<br />
SheetMetalForm. So SheetMetalBend and SheetMetalBead are now simply Bend and Bead.<br />
Page 80
<strong>SpaceClaim</strong> <strong>2011+</strong> Release Notes<br />
� SheetMetalHem was renamed HemBend and is now derived from<br />
Bend. FlatPatterAspect.PartialBends now also works with hems. Since SheetMetalAspect.Bends<br />
now includes hems, SheetMetalAspect.Hems was removed.<br />
� IHasBendSteps was removed. Instead, AxialBend was added as the parent class for<br />
CylindricalBend and ConicalBend, with an Axis property for the axis of the<br />
bend. AxialBend.BendSteps allows the distribution of bend angle and bend allowance across the<br />
bend steps to be controlled, and the forming order to be specified.<br />
� SheetMetalBend.Angle was removed, and IHasBendAngle was added, which is implemented by<br />
AxialBend and JoggleBend, but not by HemBend.<br />
� SheetMetalAspect.Gussets was added. A Gusset sits between two coaxial AxialBend objects.<br />
� SheetMetalAspect.Markers was added. A Marker is a location on a planar sheet metal face, and<br />
is indicated in both the folded and unfolded sheet metal part.<br />
� SheetMetalForm.IsCutout was added.<br />
Geometry<br />
� Surface.IntersectSurface was added.<br />
� CurveCurveIntersection was renamed IntPoint, and<br />
SurfaceCurveIntersection was renamed IntPoint.<br />
� Parameterization.IsPeriodic was replaced by Parameterization.Form (open, closed, or periodic).<br />
� Parameterization.Range was replaced by Parameterization.Bounds to better represent<br />
unbounded parameterization.<br />
� Surface.ParameterizationU and ParameterizationV were replaced by a single Parameterization<br />
property that contains values for U and V.<br />
� Surface.IsSingular was added, which returns whether there is a parametric singularity at the<br />
start or end of the U and V ranges.<br />
� CurveEvaluation.Derivative, Derivative2, and Curvature were added.<br />
� SurfaceEvaluation.DerivativeU, DerivativeV, DerivativeUU, DerivativeUV, DerivativeVV,<br />
MaxCurvature, MinCurvature, MaxCurvatureDirection, and MinCurvatureDirection were added.<br />
Options<br />
� Static events have been added for when options are changed, e.g.<br />
ImportOptions.CleanUpBodiesChanged is raised when ImportOptions.CleanUpBodies is<br />
changed.<br />
� Options.Culture and Options.CultureChanged were added.<br />
� ExportOptions.Parasolid was added, and ParasolidExportOptions.Version allows you to control<br />
the Parasolid version used when exporting.<br />
� CatiaImportOptions.ImportObjectNames was replaced by ImportOptions.ImportNames, since<br />
this option now applies to import in general, and not just Catia import. Similarly,<br />
CatiaExportOptions.ExportNames was replaced by ExportOptions.ExportNames.<br />
Interaction Tools<br />
� Various methods for creating Callout objects (known as ruler dimensions in the UI) were<br />
added. Callouts are temporary graphical dimensions that an interaction Tool can display for<br />
feedback to the user or to allow the user to enter values. Different measurement types are<br />
www.spaceclaim.com<br />
Page 81
<strong>SpaceClaim</strong> <strong>2011+</strong> Release Notes<br />
supported: CreateAngleCallout, CreateCurveLengthCallout, CreateDiameterCallout,<br />
CreateLengthCallout, CreateOffsetCallout, and CreateRadiusCallout.<br />
� Indicators were added. These are used by several tools on the Repair tab and often appear as<br />
small disks highlighting problem areas. They allow temporary highlighting of DesignCurve,<br />
DesignFace, or DesignEdge objects, or of a Point location in the model. CreateIndicator is used<br />
to create various indicators, and OnIndicatorSelectionChanged can be overridden to handle<br />
when the user clicks on or drag-selects indicators.<br />
� OnDragStart now returns a bool to indicate whether the tool will handle the drag. If the tool<br />
returns false, and there are indicators in the scene, a pick box for drag-selecting indicators is<br />
used.<br />
Appearance States<br />
� Appearance states (known as view states in the UI) were added. An AppearanceState captures<br />
the visibility of objects in a part, and optionally the view projection, so that these can be<br />
restored later. Part.AppearanceStates returns the appearance states for the part.<br />
Other Enhancements<br />
� Application.UndoSteps and RedoSteps were added, which return the list of command strings<br />
displayed on the undo and redo droplists. Application.Undo and Redo were added, which allow<br />
you to undo or redo a specified number of steps.<br />
� Document.DocumentSaving event was added. DocumentSavedEventArgs was renamed to be<br />
SaveDocumentEventArgs, since it now used by both the DocumentSaving and DocumentSaved<br />
events.<br />
� Document.Export was replaced by Part.Export, and DocumentExportFormat was replaced by<br />
PartExportFormat. This now allows an internal component part to be exported.<br />
� Body.Save and DesignBody.Save were added, allowing you to save a single body to a file. The<br />
difference between these two methods is that DesignBody.Save also writes attributes to show<br />
which DesignFace and DesignEdge each face or edge came from.<br />
� Window.TryParseValue was added. This static method allows you to use the expression parser<br />
independent of any window.<br />
� The SpecialChar enum is now a SpecialChar static class with char fields.<br />
� If you call Command.Execute for a command that is associated with an add-in ribbon tab or a<br />
custom panel, that tab or panel is now activated. Of course, if that command also has an<br />
Executing handler, that handler will get called.<br />
www.spaceclaim.com<br />
Page 82