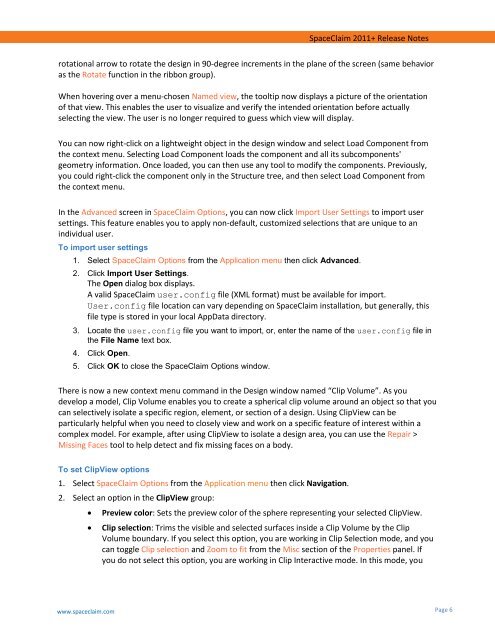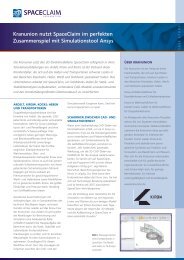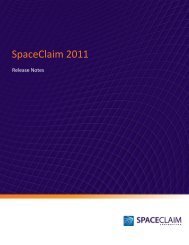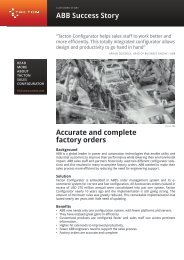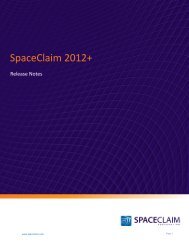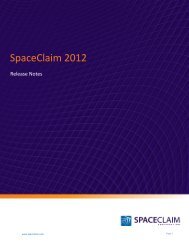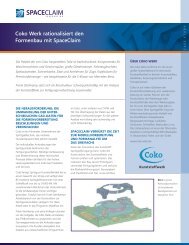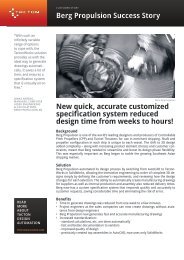SpaceClaim 2011+
SpaceClaim 2011+
SpaceClaim 2011+
Create successful ePaper yourself
Turn your PDF publications into a flip-book with our unique Google optimized e-Paper software.
<strong>SpaceClaim</strong> <strong>2011+</strong> Release Notes<br />
rotational arrow to rotate the design in 90-degree increments in the plane of the screen (same behavior<br />
as the Rotate function in the ribbon group).<br />
When hovering over a menu-chosen Named view, the tooltip now displays a picture of the orientation<br />
of that view. This enables the user to visualize and verify the intended orientation before actually<br />
selecting the view. The user is no longer required to guess which view will display.<br />
You can now right-click on a lightweight object in the design window and select Load Component from<br />
the context menu. Selecting Load Component loads the component and all its subcomponents'<br />
geometry information. Once loaded, you can then use any tool to modify the components. Previously,<br />
you could right-click the component only in the Structure tree, and then select Load Component from<br />
the context menu.<br />
In the Advanced screen in <strong>SpaceClaim</strong> Options, you can now click Import User Settings to import user<br />
settings. This feature enables you to apply non-default, customized selections that are unique to an<br />
individual user.<br />
To import user settings<br />
1. Select <strong>SpaceClaim</strong> Options from the Application menu then click Advanced.<br />
2. Click Import User Settings.<br />
The Open dialog box displays.<br />
A valid <strong>SpaceClaim</strong> user.config file (XML format) must be available for import.<br />
User.config file location can vary depending on <strong>SpaceClaim</strong> installation, but generally, this<br />
file type is stored in your local AppData directory.<br />
3. Locate the user.config file you want to import, or, enter the name of the user.config file in<br />
the File Name text box.<br />
4. Click Open.<br />
5. Click OK to close the <strong>SpaceClaim</strong> Options window.<br />
There is now a new context menu command in the Design window named “Clip Volume”. As you<br />
develop a model, Clip Volume enables you to create a spherical clip volume around an object so that you<br />
can selectively isolate a specific region, element, or section of a design. Using ClipView can be<br />
particularly helpful when you need to closely view and work on a specific feature of interest within a<br />
complex model. For example, after using ClipView to isolate a design area, you can use the Repair ><br />
Missing Faces tool to help detect and fix missing faces on a body.<br />
To set ClipView options<br />
1. Select <strong>SpaceClaim</strong> Options from the Application menu then click Navigation.<br />
2. Select an option in the ClipView group:<br />
www.spaceclaim.com<br />
� Preview color: Sets the preview color of the sphere representing your selected ClipView.<br />
� Clip selection: Trims the visible and selected surfaces inside a Clip Volume by the Clip<br />
Volume boundary. If you select this option, you are working in Clip Selection mode, and you<br />
can toggle Clip selection and Zoom to fit from the Misc section of the Properties panel. If<br />
you do not select this option, you are working in Clip Interactive mode. In this mode, you<br />
Page 6