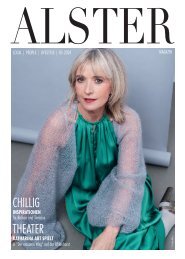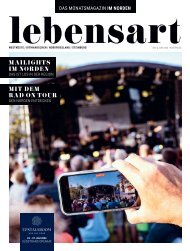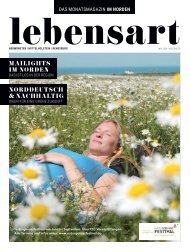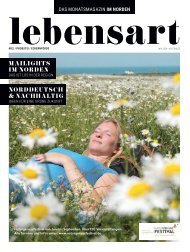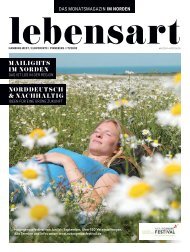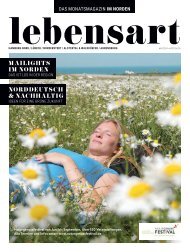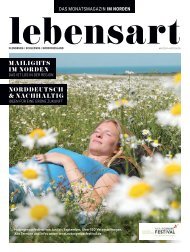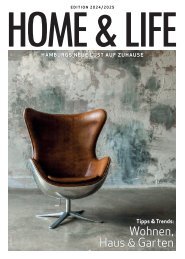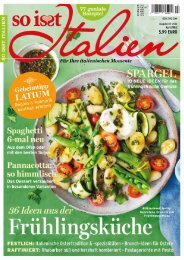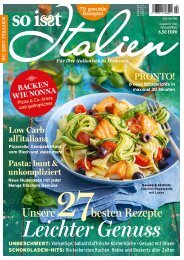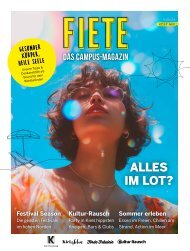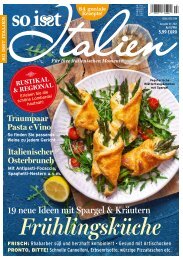Erfolgreiche ePaper selbst erstellen
Machen Sie aus Ihren PDF Publikationen ein blätterbares Flipbook mit unserer einzigartigen Google optimierten e-Paper Software.
Sonderheft<br />
ISSN 1860-9988<br />
#5<br />
Deutschland: 9,99 €, Österreich: 10,50 €<br />
Schweiz: 19,80 CHF, Luxemburg: 10,90 €<br />
Ausgabe <strong>05</strong>/<strong>2016</strong><br />
Fotos GROSSER APPLE-FOTORATGEBER<br />
am <strong>Mac</strong><br />
Die Fotos-App von OS X<br />
und iCloud endlich ausreizen<br />
So einfach geht’s: Aufnahme,<br />
Import, Bearbeitung<br />
Fotos online teilen:<br />
Die besten sozialen Netze<br />
für Ihre Fotos<br />
Sicher für die Ewigkeit:<br />
Cloud- und lokale Backups<br />
Perfekt präsentiert: Diashow,<br />
Foto bücher, Apple TV<br />
Ganz leicht: Geld verdienen<br />
mit den eigenen Fotos<br />
Bessere Fotos<br />
So machen Sie geniale Bilder<br />
→ 10 Profi-Tipps für die<br />
perfekte Aufnahme<br />
→ JPEG, RAW, HDR: Immer das<br />
passende Bildformat wählen<br />
→ Wann das Handy nicht reicht:<br />
Die optimale Kamera finden<br />
Workshops zur<br />
Bearbeitung<br />
Durch Nachbearbeitung zum Profi-Foto<br />
→ Farbe, Helligkeit und Kontrast<br />
→ Perspektive & Ausschnitt korrigieren<br />
→ Schnell und sauber freistellen<br />
→ Tipps für Ebenen und Montagen<br />
SCHRITT<br />
FÜR SCHRITT<br />
ERKLÄRT<br />
Die Foto-Mediathek<br />
aufräumen und<br />
effektiver machen<br />
Fotofreigabe mit OS X<br />
Fotos aus dem Backup<br />
wiederherstellen<br />
Besser fotografieren<br />
mit iPhone und iPad<br />
iCloud-Foto-Mediathek<br />
auf dem Apple TV<br />
Schnelle Bearbeitung<br />
mit der Vorschau-App
3 für 2!<br />
WIR<br />
SCHENKEN<br />
DIR EINE<br />
AUSGABE!<br />
Wir lieben Craft-Bier!<br />
Du auch? Dann sichere<br />
dir jetzt dein Probe-Abo<br />
und du bekommst<br />
3 Ausgaben für nur<br />
15 € statt 22,50 €!<br />
Jetzt bestellen: 040 / 46860 5227<br />
www.craftbeer-magazin.de/mw16m<br />
Für noch mehr Bier-Liebe folge uns auf allen Kanälen:<br />
falkemedia GmbH & Co. KG · An der Halle 400 #1<br />
24143 Kiel · Tel. 0431 200 766 00 · www.falkemedia.de
editorial<br />
003<br />
Alles über Fotos<br />
Unser Portfolio<br />
Wussten Sie schon, dass wir neben der<br />
<strong>Mac</strong> <strong>Life</strong> <strong>Wissen</strong> auch noch zahlreiche<br />
weitere Magazine im Angebot haben? Wenn<br />
Sie ein iPhone oder iPad besitzen, dann<br />
ist auch die iPhone & iPad <strong>Life</strong> interessant für<br />
Sie. Wenn Sie monatlich ein Heft<br />
lesen möchten, lohnt sich ein Blick in unser<br />
Mutterheft <strong>Mac</strong> <strong>Life</strong>. Wir wünschen viel Spaß<br />
beim Lesen und Entdecken.<br />
So heißt unser Motto für dieses Sonderheft.<br />
Damit meinen wir sowohl die Fotos selbst<br />
als auch die gleichnamige App von Apple.<br />
Die hat in OS X das schwere Erbe von iPhoto als<br />
Fotoverwalter angetreten. Sehr zum Verdruss<br />
vieler Anwender, die bis heute darüber schimpfen.<br />
Anfangs fehlten Funktionen, und es gab Probleme,<br />
die zum Teil aber auch der fast gleichzeitig einführten<br />
iCloud-Fotomediathek geschuldet waren.<br />
Mittlerweile funktioniert Fotos sehr viel besser und<br />
hat eine Menge hinzugelernt. Das von Grund auf<br />
neu entwickelte Fotos ist deutlich aufgeräumter und<br />
flotter als iPhoto und parallel auch für iOS erhältlich. Die App hat<br />
auf jeden Fall eine zweite Chance verdient.<br />
Wir starten mit wichtigen Grundlagen zu Fotografie, Kameras<br />
und Bildformaten, stürzen uns dann gleich in die Fotopraxis. Wir<br />
widmen uns ausführlich der App Fotos und zeigen alle wichtigen<br />
Funktionen in detaillierten Workshops. Dazu gehören die schnelle<br />
Fotooptimierung, Diashows oder nützliche Tipps zu versteckten<br />
Funktionen. Im Anschluss unterstützen wir Sie im digitalen<br />
Fotoalltag, beim Umgang mit Cloud-Speichern, Fotofreigaben und<br />
sozialen Netzen. In der Rubrik Bildbearbeitung finden Sie umfangreiche<br />
Workshops und viele Tipps. Wer tiefer in die Materie einsteigen<br />
will, ist hier genau richtig.<br />
Im abschließenden Praxisteil zeigen wir dann, wie Sie Ihre<br />
Foto-Mediathek aufräumen, sie auf dem Apple TV nutzen, die besten<br />
Anbieter für Fotoprodukte im Internet finden und vieles mehr.<br />
Viel Spaß bei der Lektüre!<br />
Wichtige Videotipps<br />
für Ihren <strong>Mac</strong><br />
Haben Sie schon von unser äußerst<br />
erfolgreichen Tipps-App gehört?<br />
In kurzweiligen Videos präsentieren wir<br />
Ihnen in der Pocket Academy Tipps und<br />
Tricks, die Ihnen dabei helfen, Ihren <strong>Mac</strong><br />
noch besser zu verstehen. Probieren Sie es<br />
doch einfach mal selbst aus!<br />
Herzlichst, Ihr<br />
Matthias Zehden<br />
Hier geht es<br />
zum Download<br />
der App!<br />
maclife.de digitale bilder
Inhalt<br />
<strong>Mac</strong> <strong>Life</strong> <strong>Wissen</strong> 5/<strong>2016</strong><br />
018<br />
BESSERE FOTOS<br />
MACHEN<br />
Mit 10 Profi-Tipps<br />
zum besseren Foto. So<br />
gelingen garantiert<br />
gute Bilder. Passend<br />
dazu geben wir Tipps<br />
zur Wahl der Kamera,<br />
wenn das Handy<br />
nicht reicht, und zum<br />
richtigen Dateiformat<br />
für die Speicherung.<br />
rubriken<br />
Editorial ........................................ 003<br />
Vorschau ..................................... 100<br />
Impressum ................................. 100<br />
grundlagen<br />
Die richtige Kamera ............. 006<br />
Echte Kameras bieten mehr<br />
Möglichkeiten und Bildqualität<br />
als Smartphone-Kameras.<br />
Digitale Bildformate ............ 010<br />
JPEG, RAW, TIFF – diese<br />
Vor- und Nachteile haben die<br />
einzelnen Fotoformate.<br />
Fotos importieren ................. 014<br />
Es gibt viele Wege, Fotos vom<br />
Handy oder der Kamera auf<br />
den <strong>Mac</strong> zu bekommen.<br />
Tipps für bessere Fotos ..... 018<br />
So vermeiden Sie die typischen<br />
Aufnahmefehler und machen<br />
ab sofort bessere Fotos.<br />
fotos<br />
Der Fotomanager .................. 022<br />
Apples Fotos-App ist mächtiger,<br />
als mancher denkt. Wir<br />
stellen sie ausführlich vor.<br />
Fotos im Überblick ............... 024<br />
Die Oberfläche der Fotos-App:<br />
Wir erklären, wo man welche<br />
Funktionen findet.<br />
Digitale Bilder<br />
auf dem <strong>Mac</strong><br />
034<br />
Diashows und<br />
andere Projekte<br />
Fotos macht auch bei der<br />
Ausgabe von Bildern einen<br />
guten Job: Wir zeigen<br />
Schritt für Schritt, wie Sie<br />
mit der App Diashows,<br />
Fotobücher und Kalender<br />
aus Ihren Fotos erstellen.<br />
022<br />
DIE ZENTRALE FOTO-MEDIATHEK<br />
Die Rolle des Fotomanagers übernimmt in OS X die App Fotos.<br />
Wir erklären alle wichtigen Aufgaben, vom Import über die Bearbeitung<br />
bis zur Ausgabe, und geben Tipps zu versteckten Funktionen.<br />
Die Foto-Mediathek ............. 026<br />
Die App Fotos ist die zentrale<br />
Sammelstelle für alle aufgenommenen<br />
Fotos in OS X.<br />
Schnelle Optimierung ......... 030<br />
Ausschnitt wählen, Tonwerte<br />
und Farben korrigieren und die<br />
Detailzeichnung verbessern.<br />
Klar zur Diashow! ................. 034<br />
So erstellen Sie mit Fotos eine<br />
Diashow und führen Sie vor<br />
oder sichern sie als Film.<br />
digitale bilder maclife.de
inhalt<br />
0<strong>05</strong><br />
060<br />
EINSTIEG BILDBEARBEITUNG<br />
Unsere Workshops mit Affinity-Photo<br />
richten sich an Anwender, die tiefer in die<br />
Bildbearbeitung einsteigen wollen.<br />
<strong>05</strong>4<br />
FOTOS IM<br />
WEB TEILEN<br />
Was früher der<br />
Dia-Abend war, ist<br />
heute der Upload ins<br />
Internet: Wir stellen<br />
die besten sozialen<br />
Netzwerke für Fotos<br />
vor – von Facebook<br />
bis Instagram.<br />
Spezielle Fotoprojekte ....... 038<br />
Bei der Ausgabe unterstützt<br />
Fotos auch Sonderformate, wie<br />
Kalender, Karten, Fotobücher.<br />
Tipps-Spezial Fotos .............. 040<br />
Versteckte Funktionen: So<br />
holen Sie noch mehr aus der<br />
App Fotos heraus.<br />
online<br />
Bilder im Netz .......................... 042<br />
Wer coole Fotos macht, will<br />
sie auch mit anderen teilen.<br />
Wir zeigen, wie das geht.<br />
iCloud-Fotomediathek ....... 044<br />
Wir zeigen, wie man sie nutzt,<br />
welche Vorteile sie bringt und<br />
was es zu beachten gilt.<br />
Bilder freigeben ...................... 046<br />
Freigabe mit Fotos und Finder:<br />
Wir zeigen, was Sie dazu<br />
wissen müssen.<br />
Fotos in die Cloud .................. <strong>05</strong>0<br />
iCloud-Alternativen: Diese<br />
Anbieter erlauben das Speichern<br />
von Fotos im Internet.<br />
Bilder im Web .......................... <strong>05</strong>4<br />
Schneller Upload: Wir stellen<br />
die besten Dienste und sozialen<br />
Netzwerke für Fotos vor.<br />
praxis<br />
Fotos und Bücher<br />
aus dem Internet ................... 080<br />
Manchmal muss es Papier sein:<br />
So bestellen Sie Fotos, Bücher<br />
und mehr günstig im Internet.<br />
Die besten Fotodrucker .... 084<br />
Wer Fotos selbst drucken will,<br />
sollte einige Punkte bei der<br />
Auswahl des Geräts beachten.<br />
Workshop: Foto-Backup<br />
und Wiederherstellung ..... 086<br />
Schutz vor Datenverlusten: So<br />
speichern Sie Ihre wertvollen<br />
Fotoschätze sicher.<br />
Workshop: Foto-Tuning<br />
mit Vorschau............................. 088<br />
Vorschau gehört zu den meistunterschätzten<br />
Apps von OS X.<br />
So nutzen Sie es zur schnellen<br />
Bearbeitung von Fotos.<br />
Tipps: iPhone-Kamera ........ 090<br />
Die meisten Fotos entstehen<br />
mit Handys. So reizen Sie die<br />
iPhone-Kamera wirklich aus.<br />
Tipps: Foto-Mediathek<br />
aufräumen .................................. 092<br />
So bringen Sie Ordnung in Ihre<br />
Fotosammlung und behalten<br />
den Überblick.<br />
080<br />
FOTOS DRUCKEN LASSEN<br />
Poster und Fotobücher sind prima Geschenke.<br />
So finden Sie den richtigen Anbieter im Web,<br />
gestalten Ihre Fotoprodukte und bestellen sie.<br />
Foto: AVM<br />
Eigene Fotos verkaufen .... <strong>05</strong>8<br />
So können Sie mit eigenen<br />
Fotos Geld verdienen. Worauf<br />
Sie dabei achten müssen.<br />
bildbearbeitung<br />
Das Einmaleins der<br />
Bildbearbeitung ...................... 060<br />
Einstieg in die Bildbearbeitung<br />
mit Affinity Photo.<br />
Erste Schritte mit<br />
Affinity Photo .......................... 064<br />
Zuerst lernen Sie die App und<br />
ihre Oberfläche kennen.<br />
Workshop: Apple TV –<br />
Fotos im Wohnzimmer ...... 094<br />
Mit dem Apple TV haben Sie<br />
direkten Zugriff auf die Fotos,<br />
Alben und Freigaben der<br />
iCloud-Fotomediathek.<br />
Die 10 besten Apps<br />
für digitale Fotos ................... 096<br />
Wir haben überwiegend<br />
kostenlose Tools ausgewählt.<br />
Die Palette reicht von der<br />
Bildbearbeitung über Erweiterungen<br />
für Fotos bis hin zu<br />
Datenrettungsspezialisten.<br />
Schneller freistellen ............. 066<br />
Wir zeigen verschiedene<br />
Methoden, um Teile eines<br />
Fotos am besten freizustellen.<br />
092<br />
FOTO-MEDIATHEK AUFRÄUMEN<br />
Ergänzen Sie fehlende Ortsdaten.<br />
Nutzen Sie Schlagworte und Favoriten.<br />
Perspektivische Fehler ...... 070<br />
Es kommt leicht zu Perspektivfehlern<br />
bei der Aufnahme. So<br />
korrigieren Sie sie.<br />
Reversible Bearbeitung .... 074<br />
Wir zeigen, wie Sie Fotos mit<br />
Anpassungsebenen und Live-<br />
Filtern bearbeiten.<br />
maclife.de digitale bilder
006<br />
grundlagen<br />
Text: Holger Sparr<br />
Foto: lzf<br />
durchblick im kamera-dschungel<br />
Die Kamera macht das Bild<br />
Die meisten Bilder entstehen heutzutage mit Smartphones, doch dezidierte<br />
Kameras bieten weitaus umfangreichere Gestaltungsmöglichkeiten und bessere<br />
Bildqualität. Dafür muss man im vielfältigen Angebot natürlich das richtige<br />
Modell finden. Wir sagen Ihnen, worauf es bei der Kamera-Wahl ankommt.<br />
Es ist schon paradox: Obwohl vermutlich noch<br />
nie mehr Bilder geschossen wurden als heutzutage,<br />
klagt der Großteil der Fotoindustrie<br />
über sinkende Umsätze. Und obwohl die Menschen<br />
heute über Bilder kommunizieren und überall mit<br />
ihnen konfrontiert werden, fällt der klassischen<br />
Kamera eine immer kleinere Rolle zu, werden immer<br />
weniger Bilder auf Papier abgezogen und denken<br />
immer weniger Menschen über das passende Foto-<br />
Equipment nach. Der Grund dafür ist natürlich<br />
das Smartphone, das jedem seiner Besitzer eine<br />
brauchbare Kamera beschert, deren Aufnahmen<br />
sich wiederum flugs weiterleiten lassen. Da überlegt<br />
man nicht mehr lange, bevor man auf den Auslöser<br />
drückt, und fotografiert das Preisschild lieber, als<br />
es abzuschreiben, oder macht eher mal ein Bild<br />
mehr. Kritiker beklagen genau diesen Aspekt der<br />
Entwicklung: Die Zahl der Bilder wird immer größer,<br />
gleichzeitig sinken aber deren Qualität und inhaltliche<br />
Aussage ins Bodenlose.<br />
Aktuelle Smartphones wie das iPhone 6s bieten eine<br />
Kamera mit zwölf Megapixeln Auflösung, eine kinderleichte<br />
Bedienung und den voll automatisierten<br />
Bildertransfer auf den <strong>Mac</strong> und ins Netz – da denkt<br />
sich natürlich jeder, dass man mehr Kamera einfach<br />
nicht braucht. Davon, dass „richtige“ Kameras dann<br />
aber doch einiges mehr bieten können, wird im Folgenden<br />
die Rede sein.<br />
Einige Grundbegriffe<br />
Es gibt natürlich von der Billigknipse vom Grabbeltisch<br />
bis zur Profikamera für deutlich fünfstellige<br />
Summen eine breite Spanne, und dabei ist der Preis<br />
vielleicht noch das geringste Unterscheidungsmerkmal.<br />
Zunächst einmal unterscheidet man<br />
zwischen Kompaktkameras mit fest montiertem<br />
Ob jektiv und Systemkameras, deren Objektiv<br />
gewechselt werden kann. Überhaupt ist das Objektiv<br />
– ob nun fest montiert oder nicht – der primäre<br />
Unterschied zu Smartphones.<br />
digitale fotos maclife.de
Die richtige Kamera<br />
007<br />
Das zweite wesentliche Unterscheidungsmerkmal ist<br />
der Bildsensor und dessen Größe. Die Sensorgröße<br />
hat Einfluss auf eine ganze Reihe von Faktoren:<br />
Bei gleicher Auflösung in Megapixeln bekommt bei<br />
größerer Sensorfläche jedes einzelne Pixel mehr<br />
Platz. Größere Pixel sammeln mehr Licht ein, was die<br />
Empfindlichkeit erhöht, und sie sorgen dafür, dass<br />
sich die Helligkeitsinformationen besser vom Bildrauschen<br />
abheben. Kameras mit kleinen Sensoren und<br />
dennoch hoher Auflösung haben meist nur geringe<br />
Empfindlichkeitsreserven und quittieren schlechte<br />
Beleuchtung schnell mit deutlichem Rauschen.<br />
Ein weiterer Vorteil größerer Aufnahmesensoren<br />
und vor ihnen schon größerer Filmformate sind<br />
die besseren Gestaltungsmöglichkeiten. Denn die<br />
optischen Gesetze sorgen dafür, dass bei größeren<br />
Sensoren für den gleichen Bildwinkel längere Brennweiten<br />
genutzt werden und bei gleicher Blendeneinstellung<br />
eine geringere Schärfentiefe erzielt wird.<br />
Anders gesagt: Je größer der Sensor, desto besser<br />
lässt sich durch Öffnen der Blende der Hinter- und<br />
Vordergrund in die Unschärfe verbannen und das<br />
Motiv plastisch herauslösen. Bei ganz kleinen Sensoren<br />
und lichtschwachen Objektiven wie in den früheren<br />
Foto-Handys konnte man sich das Fokussieren<br />
da gleich ganz sparen, denn es wurde sowieso alles<br />
scharf. Umgekehrt geben manche Profis etliche Tausender<br />
für eher klobige Mittelformatkameras aus,<br />
um genau dieses Spiel mit Schärfe und Unschärfe<br />
perfekt spielen zu können.<br />
Kompaktkameras<br />
Die Verbreitung der Smartphones hat vor allem das<br />
Genre der Kompaktkameras mit fest montierten<br />
Objektiven sehr gebeutelt, doch noch immer ist<br />
das Angebot sehr groß. Smartphones haben meist<br />
winzige Bildsensoren und Objektive mit fester, leicht<br />
weitwinkliger Brennweite und unveränderlicher<br />
Blendeneinstellung. Bei der Auflösung halten sich<br />
Smartphones in den meisten Fällen etwas zurück,<br />
aber mit den zwölf Megapixeln des iPhone 6s darf<br />
man auch mal ein Foto auf ein komplettes DIN-A4-<br />
Blatt drucken. Wenn man sich jedoch schon eine<br />
separate Digitalkamera kauft, sollte diese das Smartphone<br />
möglichst deutlich übertreffen.<br />
Besonders beim Objektiv können Kompaktkameras<br />
oft glänzen und bieten Zoom-Objektive,<br />
die meist vom Weitwinkel bis in den Telebereich<br />
kommen und damit auch Details nah heranholen<br />
können. Smartphone-Bildern sieht man ihre<br />
Herkunft häufig schon deshalb deutlich an, weil man<br />
mit dem leichten 35er-Weitwinkel an Personen oder<br />
Details eigentlich sehr nah herangehen müsste, was<br />
die wenigsten tun. Reicht der Brennweitenbereich<br />
umgerechnet aufs Kleinbildformat aber zumindest<br />
bis etwa 90 Millimeter, hat man immerhin schon<br />
einmal ein brauchbares Portrait-Tele, mit dem man<br />
auch ein Gesicht abbilden kann, ohne der Person<br />
auf der Nasenspitze herumzutanzen. Während<br />
sich vor allem die besonders kompakten Modelle<br />
typischerweise mit „Dreifach-Zooms“ vom etwas<br />
deutlicheren Weitwinkel mit um die 28 Millimeter<br />
bis zum leichten Tele mit circa 90 Millimetern<br />
44 x 33 „Kleines“, digitales Mittelformat<br />
36 x 24 Kleinbildformat<br />
24 x 16 DX bzw. APS-C<br />
17,3 x 13 Four Thirds<br />
5,8 x 4,3<br />
1/2,5 Zoll<br />
Bildsensoren im Größenvergleich<br />
(in doppelter Originalgröße, Angabe in Millimetern)<br />
Die Größe der meisten Bildsensoren orientiert sich an ehemaligen<br />
Filmformaten wie dem Kleinbild. Kleine Digitalkameras haben meist<br />
auch sehr kleine Sensoren, beispielsweise im 1/2,5-Zoll-Format, und<br />
Smartphones haben sogar noch winzigere Bildsensoren.<br />
Größere Bildsensoren bieten nicht nur<br />
geringeres Bildrauschen, sondern auch<br />
bessere Gestaltungsmöglichkeiten.<br />
BILDSENSOREN<br />
Größe, Brennweite und Bildwinkel<br />
Schon zu „analogen“ Zeiten war die Größe des verwendeten Films<br />
ein Merkmal für die erreichbare Qualität: Das Kleinbildformat mit 36<br />
mal 24 Millimetern Größe galt als der optimale Kompromiss zwischen<br />
noch tragbaren Kameras und guter Bildqualität. Die Digitalkamera<br />
veränderte das Spiel allerdings gründlich, denn bei Chips explodieren<br />
die Kosten mit der Fläche. Die Größenangabe der kleineren Sensoren<br />
verschleiern die Hersteller bestmöglich und geben sie beispielsweise<br />
als „1/2,5 Zoll“ an, was etwa einem Zentimeter entspricht. Damit ist<br />
der Durchmesser einer fiktiven alten Aufnahmeröhre gemeint, deren<br />
lichtempfindlicher Bereich noch deutlich kleiner ist und im Beispiel nur<br />
etwa 6,4 Millimeter in der Diagonale beträgt. Während Smartphone-<br />
Sensoren oft noch kleiner sind, fangen digitale Kompaktkameras<br />
etwa bei dieser Größe an. Systemkameras beginnen bei „einem Zoll“<br />
mit einer Diagonale von 16 Millimetern. Populär sind hier das Four-<br />
Thirds-Format (21,3 mm), APS-C oder DX (28,4 mm) und natürlich das<br />
Kleinbild-„Vollformat“ (43,3 mm). Die Länge der Diagonale gilt als Maß<br />
für die „Normalbrennweite“, deren Bildwinkel dazu führt, dass man<br />
die Perspektive als normal empfindet. Längere Brennweiten führen<br />
zu kleineren Bildwinkeln mit zusammengepresster Bildwirkung, kürzere<br />
Brennweiten zu größeren Bildwinkeln mit mehr Tiefenwirkung.<br />
Umgangssprachlich hat es sich eingebürgert, die Brennweite von Kleinbildobjektiven<br />
als Maß für deren Bildwinkel zu nehmen, und deswegen<br />
werden bei Kompaktkameras meist die „Kleinbild-äquivalenten“ Brennweiten<br />
genannt. Bei Systemkameras mit kleineren Sensoren muss man<br />
die reale Brennweite des Objektivs dagegen mit einem Faktor multiplizieren,<br />
der beispielsweise bei APS-C-Kameras bei 1,5 liegt.<br />
maclife.de digitale fotos
008<br />
grundlagen<br />
begnügen, treiben es manche Modelle, die sogenannten<br />
„Travelzoom-Kameras“, noch deutlich weiter und<br />
bieten fantas tische Brennweiten bis weit mehr als<br />
500 Millimeter. Derartige Objektive wären für eine<br />
Kleinbildkamera extrem groß, schwer und sehr<br />
teuer, bei Kompaktkameras fallen sie nicht einmal<br />
durch ihre Größe auf. Doch so verführerisch die<br />
ex tremen Teles klingen, so wenig Anwendung gibt<br />
es für lange Brennweiten jenseits der 300 Millimeter.<br />
Und winzige, leichte Kameras lassen sich trotz<br />
der mittlerweile üblichen, in ihren Handlungsmöglichkeiten<br />
aber auch begrenzten optischen Bildstabilisatoren<br />
kaum so ruhig halten, dass man mit den<br />
extrem kleinen Bildwinkeln überhaupt sein Motiv<br />
anvisieren kann. Pflicht bei längeren Brennweiten<br />
ist ein zweiter Sucher mit Okular, sodass man die<br />
Kamera am Kopf abstützen kann.<br />
Große Sensoren, lichtstarke Optik<br />
Seit die Smartphones die Kompaktkameras bedrohen,<br />
treten deren Hersteller gern die Flucht nach<br />
vorn an und nutzen größere Bildsensoren, die für<br />
höhere Bildqualität, größere Auflösungen und mehr<br />
Empfindlichkeit bei schlechter Beleuchtung sorgen<br />
sollen und so wieder einen Abstand zu den Smartphones<br />
erzeugen. Die größeren Sensoren werden<br />
dann oft mit Objektiven kombiniert, die nicht ganz so<br />
spektakuläre Brennweitenumfänge haben, dafür aber<br />
lichtstärker sind. Damit erlauben sie bei geöffneter<br />
Blende im Zusammenspiel mit dem größeren Aufnahmeformat<br />
auch bei gemäßigteren Brennweiten schon<br />
ein wenig das Spiel mit Schärfe und Unschärfe. Bei<br />
der Sensorgröße fangen die „Edelkompakten“ bei<br />
rund einem Zoll an, doch die Grenzen sind nach oben<br />
offen und reichen auch bis zum Kleinbild-Vollformat<br />
– zu entsprechenden Preisen natürlich. Die größeren<br />
Sensoren sorgen meist für eine erkennbar bessere<br />
Bildqualität als bei den Einstiegsmodellen, deren<br />
Prozessoren häufig alle Mühe haben, die Bilder vom<br />
Rauschen zu befreien und zu schärfen. Die größeren<br />
Sensoren liefern bessere Daten, die innerhalb der<br />
Kamera nur wenig „aufgehübscht“ werden müssen<br />
und natürlicher wirken.<br />
Die Brücke zu Systemkameras<br />
Schon zu analogen Zeiten gab es die Gattung der<br />
Bridge-Kameras, die kaum kleiner als Systemkameras<br />
sind, aber ein fest angebautes Objektiv haben.<br />
Bei den Digitalkameras fallen in dieses Genre sowohl<br />
Modelle mit winzigen Sensoren, aber gigantischen<br />
Tele-Objektiven als auch die empfehlenswerteren<br />
Modelle mit größeren Sensoren ab einem Zoll und<br />
oft sehr lichtstarken Linsen, die vor kaum einer<br />
Aufgabe kapitulieren müssen, aber dafür in keine<br />
Jackentasche mehr passen. Oft findet man in dieser<br />
Kameragattung auch eine üppige Zahl an Features<br />
und auf den großen Gehäusen eine Vielzahl an<br />
Knöpfen für diese Funktionen. So kommen bei den<br />
Bridge-Kameras auch diejenigen auf ihre Kosten,<br />
die gerne manuelle Einstellungen vornehmen<br />
und nicht alle Funktionen der Automatik überlassen<br />
möchten, dafür allerdings nicht in Menüs<br />
herumwühlen möchten.<br />
Digitale Kompaktkameras mit eher kleinen Sensoren wie hier die<br />
Sony DSC-HX90 bieten oft Zoom-Objektive bis in den extremen Telebereich<br />
und sind dadurch weit universeller einsetzbar als Smartphones.<br />
Bildrauschen<br />
Bildsensoren messen<br />
die Helligkeit von<br />
Pixeln, doch dabei<br />
passieren diverse<br />
Fehler, die sich im Bild<br />
in Form von Rauschen<br />
äußern. Dabei ist das<br />
Farbrauschen mit einzelnen<br />
bunten Punkten<br />
deutlich unangenehmer<br />
als das reine<br />
Helligkeitsrauschen.<br />
Je kleiner die Pixel des<br />
Sensors sind, umso<br />
mehr machen sich die<br />
ungewünschten Fehler<br />
im Verhältnis zum<br />
Nutzsignal bemerkbar.<br />
Das Rauschen lässt<br />
sich rechnerisch<br />
reduzieren, indem<br />
das Bild, vereinfacht<br />
gesagt, weich gezeichnet<br />
und anschließend<br />
wieder geschärft wird.<br />
Dadurch wirkt die<br />
Schärfe des Bildes aber<br />
nicht mehr natürlich.<br />
Spiegelreflexsysteme<br />
Das Merkmal einer Systemkamera ist das wechselbare<br />
Objektiv, sodass der Fotograf die Wahl hat,<br />
die Fähigkeiten der Kamera der Situation anzupassen.<br />
Diesen Vorteil kann man natürlich nur nutzen,<br />
wenn man auch bereit ist, weitere Objektive einzusetzen,<br />
und nicht auf dem langweiligen Standardzoom<br />
hängen bleibt, der oft mit den Kameras<br />
verkauft wird.<br />
Als der chemische Film noch die Fotografie<br />
dominierte, beherrschten Spiegelreflexkameras dieses<br />
Genre. Damit man mit den eigenen Augen durch<br />
das Objektiv blicken kann, wird zwischen Objektiv<br />
und Verschluss ein Spiegel geklappt, der das Bild<br />
über ein sogenanntes Pentaprisma auf das Okular an<br />
der Kamerarückseite lenkt. Dafür muss genug Raum<br />
zwischen Objektiv und Verschluss gelassen werden,<br />
was vergleichsweise aufwendige und speziell im<br />
Weitwinkelbereich auch ziemlich große Objektive<br />
nötig macht.<br />
Die großen Anbieter wie beispielsweise Nikon,<br />
Canon und andere bieten teils seit Jahrzehnten<br />
und damit aus den Zeiten des Films stammende,<br />
sehr gut ausgebaute und bei Amateuren und Profis<br />
gleichermaßen beliebte Systeme mit jeweils vielen<br />
Dutzend eigenen Objektiven plus dem großen Angebot<br />
von Objektiv-Fremdherstellern. Bei Kameras wie<br />
Objektiven reicht die Spanne von sehr günstigen<br />
Einstiegsmodellen mit eher begrenzten Möglichkeiten<br />
und Leistungen bis hin zum Profi-Equipment.<br />
Die absoluten Einsteigermodelle erreichen dabei<br />
inklusive Objektiv oft Einstiegspreise, die auf dem<br />
Niveau von Kompaktkameras liegen, und sind auch<br />
qualitativ nicht unbedingt besser als diese.<br />
Zwar basieren die meisten Spiegelreflexkameras<br />
noch auf ehemaligen Kleinbildsystemen, doch die<br />
preisgünstigeren Modelle nutzen etwas kleinere<br />
Sensoren, die etwa das ehemalige APS-C-Filmformat<br />
Foto: Sony<br />
digitale fotos maclife.de
Die richtige Kamera<br />
009<br />
Foto: Leica<br />
mit rund 16 mal 24 Millimetern haben. Multipliziert<br />
man die Brennweite mit dem „Verlängerungsfaktor“<br />
1,5, erhält man den gleichen Bildwinkel wie beim<br />
Kleinbildfilm. Übrigens muss man auch die Blendeneinstellung<br />
mit diesem Faktor multiplizieren, um<br />
die vergleichbare Schärfentiefe zum Kleinbildfilm<br />
zu erhalten. Ein 1:2,0/50-mm-Objektiv verhält sich<br />
an einer Kamera mit APS-C-Sensor also wie eine<br />
1:3,0/75-mm-Linse, was Bildwinkel und Schärfentiefe<br />
angeht. Für Kameras mit Sensoren im Kleinbild-<br />
Vollformat muss man schon sehr deutlich vierstellige<br />
Beträge berappen und bekommt dafür einen spürbaren<br />
Zuwachs an Bildqualität sowie etwas bessere<br />
Möglichkeiten, gezielte Schärfeakzente zu setzen.<br />
Spiegellose Systeme<br />
Im digitalen Zeitalter wirken die Spiegelreflexsysteme<br />
zunehmend anachronistisch, denn technisch<br />
gesehen kann man einfach den Bildsensor nutzen,<br />
um dem Fotografen ein elektronisch erzeugtes Live-<br />
Bild zu ermöglichen, und kommt so ohne Klappspiegel<br />
aus. Das Live-Bild wird dabei vorzugsweise von<br />
einem winzigen Display und einem Sucherokular<br />
erzeugt, so kann man die Kamera am Kopf abstützen<br />
und deutlich ruhiger halten. Diese Displays erreichen<br />
mittlerweile extreme Auflösungen von vier<br />
Megapixeln und mehr, sodass man keine Pixel mehr<br />
erkennt und einen optischen Sucher nicht mehr<br />
wirklich vermisst.<br />
Das vor allem von Olympus und Panasonic propagierte<br />
Four-Thirds-System mit seinem etwa 17 mal<br />
13 Millimeter großen Sensor startete als Spiegelreflexsystem,<br />
wird aber heute vornehmlich als „Micro<br />
Four Thirds“ (MFT) ohne Spiegel genutzt. Die MFT-<br />
Objektive rücken näher an den Sensor heran und<br />
sind genau wie die zugehörigen Kameras deutlich<br />
kompakter. Spiegellose Systeme gibt es mittlerweile<br />
in vielerlei Ausprägungen: So betont Nikon mit dem<br />
„1“-System die Kompaktheit und nutzt sogar einen<br />
noch kleineren Sensor als die Four-Thirds-Variante,<br />
was natürlich auch einen qualitativen Abstand<br />
zum hauseigenen Spiegelreflexsystem sicherstellt.<br />
Spiegellose Systemkameras gibt es klein und elegant oder<br />
auch mit maximaler Qualität im Kleinbildformat wie hier<br />
die Leica SL – allerdings auch zum entsprechenden Preis.<br />
Systemkameras<br />
sind flexibel und<br />
bieten manuelle<br />
Eingriffsmöglichkeiten<br />
für<br />
die aktive<br />
Bildgestaltung.<br />
Digitale Spiegelreflexkameras haben fast grenzenlose Möglichkeiten<br />
zur Erweiterung mit Wechselobjektiven und übertreffen<br />
qualitativ das Smartphone sehr deutlich.<br />
Umgekehrt gibt es aber beispielsweise mit der Leica<br />
SL auch ein spiegelloses System im Vollformat, das<br />
deutlich mehr auf Qualität und Geschwindigkeit als<br />
auf Kompaktheit und Eleganz ausgelegt ist. Und es<br />
geht auch noch größer: Hasselblads neue X1D ist<br />
eine Mittelformatkamera mit 50-Megapixel-Sensor<br />
und neuen, kompakteren Objektiven, aber ohne<br />
Spiegel, und sie zeigt deutlich, dass die Zukunft der<br />
Systemkamera in allen Klassen spiegellos sein wird.<br />
Die richtige Wahl<br />
Natürlich sind Größe und Bildqualität nicht die<br />
einzigen Kriterien bei der Wahl der Kamera, aber<br />
sie müssen stimmen, bevor man sich um andere<br />
Eigenschaften kümmert. Dazu gehören Features, die<br />
heutzutage fast selbstverständlich sein sollten wie<br />
beispielsweise Filmaufnahmen in 4K-Qualität und<br />
manuelle Beeinflussungsmöglichkeiten.<br />
Wer sich eine Kamera kaufen möchte, sollte<br />
einfach darauf achten, dass sie die Schwachstellen<br />
abstellt, die einen bei der alten Kamera am meisten<br />
gestört haben – die also zum Beispiel empfindlicher<br />
für Aufnahmen bei schlechtem Licht ist oder auch<br />
in den Telebereich vordringt. Aber die Kamera sollte<br />
auch so klein und kompakt sein, dass man sie wirklich<br />
immer dabeihaben wird, wenn man sie braucht,<br />
denn zu Hause im Schrank nützt sie nichts.<br />
Wer schon eine gute Kamera im Smartphone<br />
besitzt, sollte eigentlich gleich zu einer Systemkamera<br />
greifen, um sich qualitativ deutlich zu<br />
verbessern. Doch die Kosten sollte man nicht<br />
unterschätzen, denn wenn man sich nicht früher<br />
oder später weitere Objektive kauft und so den Systemgedanken<br />
mit Sinn erfüllt, ist der Griff zur gut<br />
ausgestatteten Kompaktkamera oft besser. So oder<br />
so ist das Wichtigste, dass man sich mit der Kamera<br />
wohlfühlt, und das bekommt man nur heraus, wenn<br />
man sie vor dem Kauf gründlich ausprobiert. <br />
Bild: Nikon<br />
maclife.de digitale fotos
010<br />
grundlagen<br />
Text: Holger Sparr<br />
Foto: pshek<br />
digitale bilder und ihre formate<br />
Kompression und Rohkost<br />
Die besseren Digitalkameras lassen dem Fotografen die Wahl zwischen<br />
den platzsparenden JPEG-Dateien und Raw-Dateien, die mehr Qualität<br />
und Reserven versprechen. Wir sagen Ihnen, was Sie jeweils gewinnen<br />
und ob es sich lohnt, sich auf den Raw-Workflow einzulassen.<br />
Vielen Bildern wird im digitalen Zeitalter keine<br />
besondere Wertschätzung zuteil: Nach dem<br />
Schuss werden sie schnell verschickt oder<br />
irgendwo gepostet, danach wendet man sich anderen<br />
Aufgaben zu. Zugegeben: In analogen Zeiten war<br />
es auch nicht immer besser, denn da gab man den<br />
Film zur Entwicklung, zeigte die Bilder ein paar Mal<br />
herum und ließ Bilder und Negative danach meist<br />
achtlos im Schrank versauern. Dabei bietet gerade<br />
der <strong>Mac</strong> eigentlich sehr gute Möglichkeiten, die Bilder<br />
zu importieren, zu bearbeiten, zu verwalten und<br />
dann auch zu archivieren. So kann man seine Fotos<br />
später anhand von Stichworten, dem Aufnahmeort<br />
oder anderen Metadaten auch wiederfinden.<br />
Doch dazu muss man seine Bilder erst mal mit<br />
einer geeigneten Software archivieren, den Speicherplatz<br />
dafür schaffen und sie im passenden Format<br />
fotografieren und ablegen. Denn die besseren<br />
Kameras bieten schon bei der Aufnahme die Wahl<br />
zwischen platzsparenden Formaten wie JPEG und<br />
den Raw-Formaten, die die Umwandlung der Bilder<br />
in nutzbare Formate auf den Rechner verlagern.<br />
Welches Format soll man nun also nehmen?<br />
Fertige Bilder mit JPEGs<br />
Praktisch alle Kameras speichern ihre Bilder auf<br />
Wunsch im JPEG-Format, manche sogar ausschließlich.<br />
Das JPEG-Format gibt es schon länger, als das<br />
Internet und Digitalkameras gebräuchlich sind. Das<br />
Kürzel steht für „Joint Photographic Experts Group“,<br />
ein Gremium, das 1992 dieses Verfahren vorstellte,<br />
um digitale Bilder möglichst platzsparend speichern<br />
und transportieren zu können. Die dabei auftretenden<br />
Kompressionsverluste sollten vor allem im<br />
Druck möglichst wenig auffallen.<br />
Um Speicherplatz zu sparen, wird einiges an<br />
Bildinformationen geopfert. Visuell am auffälligsten<br />
ist die berüchtigte Blockbildung: Beim JPEG-<br />
Verfahren werden Farbinformationen reduziert und<br />
wenn man es übertreibt, sieht man recht deutlich,<br />
digitale bilder maclife.de
Das richtige Format<br />
011<br />
dass kleine Blöcke im Bild zusammengefasst werden.<br />
Darunter leiden vor allem feine Farbverläufe,<br />
die stufig wirken und das Bild sehr grob erscheinen<br />
lassen. Dafür allerdings spart das JPEG-Verfahren<br />
jede Menge Speicherplatz und wenn man JPEGs<br />
speichert, kann man meist einstellen, wie stark die<br />
Kompression ausfallen soll. Am Rechner gibt es<br />
dafür oft einen Regler, in Kameras meist nur einige<br />
Stufen, die eher dazu gedacht sind, auch dann noch<br />
Bilder schießen zu können, wenn der Platz auf der<br />
Speicherkarte langsam knapp wird. Die Kompression<br />
sollte man so gering wie möglich wählen, denn wenn<br />
man etwas vom heutzutage günstigen Speicherplatz<br />
investiert und eine hohe Qualitätseinstellung wählt,<br />
bleiben die Kompressionsverluste normalerweise<br />
unsichtbar.<br />
Außerdem muss man sich klarmachen, dass<br />
das Bild nach jeder Bearbeitung, wenn es als JPEG<br />
gespeichert wird, neu komprimiert wird und sich die<br />
visuellen Verluste addieren können. Bei einfacheren<br />
Kameras und den meisten Smartphones hat man<br />
keine andere Wahl, als das JPEG-Format zu nutzen,<br />
sollte aber beim Bearbeiten auf dem Rechner möglichst<br />
mit Kopien der Datei arbeiten.<br />
TIFFs sind verlustfrei<br />
Natürlich gibt es noch jede Menge andere Bildformate<br />
wie etwa TIFF-Dateien. Dahinter verbirgt sich<br />
streng genommen nur ein universeller Container für<br />
Bilddaten aller Art, die theoretisch auch verlustbehaftet<br />
komprimiert sein oder in anderen Farbräumen<br />
vorliegen dürfen. Fast immer werden aber unkomprimierte<br />
Daten darin abgelegt, das Format ist also<br />
meist verlustfrei. Komprimiert werden Bilder, wenn<br />
überhaupt, nur in verlustfreier Weise ähnlich einer<br />
Zip-Datei. Vollkommen unkomprimiert können die<br />
Bilder allerdings gigantisch groß werden, sodass dieses<br />
Format eher für die Speicherung von Zwischenergebnissen<br />
auf dem Rechner geeignet ist, die man<br />
später womöglich wieder löschen kann. Dafür lassen<br />
sich im TIF-Format auch Bilder mit mehr als 8 Bit pro<br />
Farbkanal speichern.<br />
Raw-Bilder als digitales Negativ<br />
Damit eine Kamera ein Bild als JPEG speichern kann,<br />
muss sie es zunächst aus den Daten, die der Bildsensor<br />
liefert, erzeugen. Dazu sind etliche Schritte<br />
nötig: So erkennen Bildsensoren normalerweise<br />
nicht in jedem Pixel jede der drei Grundfarben Rot,<br />
Grün und Blau, sondern nur jeweils eine davon, und<br />
müssen die fehlenden beiden aus den Nachbarpixeln<br />
interpolieren. Mittlerweile üblich ist auch<br />
die Korrektur von Bildfehlern wie Farbrändern und<br />
krummen Linien, die durch das Objektiv der Kamera<br />
verursacht werden und digital leichter korrigierbar<br />
sind als konstruktiv. Dann muss der korrekte Wert<br />
für den Weißabgleich ermittelt werden, um das Bild<br />
in neutraler Farbe abzubilden, und das Bildrauschen<br />
wird beseitigt sowie meist auch eine Bildschärfung<br />
durchgeführt. All das erledigt der Bildprozessor<br />
der Kamera intern, bevor die Daten in den Speicher<br />
geschrieben werden und weil die Prozessoren<br />
schnell und JPEG-Dateien klein sind, geht das meist<br />
Viele Kameras wie hier die des iPhone bieten eine HDR-Funktion, die mehrere, schnell<br />
hintereinander aufgenommene Bilder kombiniert und so mehr Zeichnung in Lichtern und<br />
Schatten erreicht. Das Ergebnis (rechts) kann aber auch flau und langweilig aussehen.<br />
JPEG-Dateien können extrem viel Platz sparen,<br />
doch die Bildinformationen, die bei der<br />
Konvertierung verloren gehen, sind für immer weg.<br />
DYNAMIKUMFANG UND HIGH DYNAMIC RANGE<br />
Hell und Dunkel sind relativ<br />
Dem menschlichen Auge macht es wenig aus, sich blitzschnell an<br />
verschiedene Lichtbedingungen anzupassen und beispielsweise im<br />
hellen Sonnenschein in eine dunkle Toreinfahrt zu blicken. Diese Helligkeitsunterschiede<br />
können Digitalkameras aber normalerweise nicht<br />
bewältigen: Hier hat man hat eher die Wahl, ob die Toreinfahrt vollkommen<br />
unterbelichtet oder das Haus durch Überbelichtung fast weiß<br />
wird. Der Dynamikumfang von Bildsensoren, also der Unterschied<br />
zwischen den hellsten und dunkelsten Stellen im Bild mit Zeichnung,<br />
ist relativ begrenzt und meist umso geringer, je kleiner der Sensor ist,<br />
und nimmt außerdem immer weiter ab, je höher man die Empfindlichkeit<br />
einstellt. Beim Fotografieren muss man sich also oft entscheiden,<br />
auf welchen Bildteil man belichten möchte, denn selbst die besseren<br />
Digitalkameras schaffen es vor allem bei grellem Licht nicht, sowohl in<br />
den Lichtern wie auch den Schatten noch Inhalte zu differenzieren. Die<br />
Abhilfe ist die Kombination mehrerer, verschieden belichteter Fotos,<br />
die am besten vom Stativ direkt hintereinander aufgenommen werden<br />
sollten, zu einer einzigen Aufnahme mit größerem Dynamikumfang.<br />
Manche Kameras wie beispielsweise auch die des iPhone machen dies<br />
auf Wunsch sogar automatisch, um ihren normalerweise sehr geringen<br />
Dynamikumfang zu überspielen. Manche Bildbearbeitungsprogramme<br />
wie Adobe Photoshop bieten dafür spezielle HDR-Funktionen. Allerdings<br />
können Bildschirme und erst recht Papierbilder den so entstehenden<br />
Dynamikumfang nicht abbilden, außerdem sehen die Bilder<br />
extrem flau und langweilig aus. Also muss man den Dynamikumfang<br />
anschließend per Tone Mapping wieder auf ein normales Maß reduzieren,<br />
kann aber die Toreinfahrt aus dem Beispiel oben sichtbar belassen.<br />
maclife.de digitale bilder
012<br />
grundlagen<br />
schneller als das Speichern von Rohdaten. Dazu<br />
kommt, dass die meisten dieser Schritte nicht nur<br />
für die Bilddateien nötig sind, sondern auch für das<br />
Display der Kamera benötigt werden.<br />
In Raw-Dateien hingegen werden die Daten vom<br />
Bildsensor gesichert, ergänzt um einige Metadaten<br />
wie Datum und Uhrzeit. Der Vorteil ist, dass die<br />
Raw-Konvertierung nicht nach automatisch gewählten<br />
Kriterien in der Kamera passieren muss, sondern<br />
am Rechner vom Bearbeiter beeinflusst werden und<br />
bei Bedarf beliebig oft wiederholt werden kann.<br />
Wenn man so will, entsprechen die in der Kamera<br />
erzeugten JPEGs den Sofortbildern der analogen<br />
Ära, die Raw-Dateien sind wie die Negative, die sich<br />
beliebig oft abziehen lassen. Und wie Negative sind<br />
Raw-Dateien selbst nicht nutzbar, sondern müssen<br />
mit einem Raw-Konverter in ein nutzbares Bildformat<br />
umgewandelt werden.<br />
Dass man oft in der Vorschau auf iOS-Geräten<br />
und anderswo auch dann ein Bild sehen kann, wenn<br />
keine App die Raw-Daten interpretieren kann, liegt<br />
übrigens nur daran, dass die Kameras ein meist eher<br />
kleines JPEG als Vorschau einbetten, das schnell<br />
angezeigt werden kann.<br />
In diesem extrem vergrößerten Beispiel sieht man recht gut, dass zu starke<br />
Kompression bei JPEGs zu sichtbaren Blöcken im Bild und sichtbarem<br />
Verlust an Details führt. Wann immer möglich, sollte man die maximale Qualität<br />
bei der Erzeugung des JPEGs wählen.<br />
Mehr Reserven durch Rohdaten<br />
Die Beliebtheit der Raw-Formate hat aber nicht nur<br />
den Grund, die Bildgenerierung selbst beeinflussen<br />
zu können, sondern man kann auch auf mehr Bildinformationen<br />
zurückgreifen. So werden beispielsweise<br />
in besseren Kameras die Helligkeitswerte des<br />
Sensors mit hoher Genauigkeit von 12 oder 14 Bit<br />
erfasst, für JPEGs und viele andere Bildformate<br />
aber auf 8 Bit reduziert und in einer anderen Skalierung<br />
gespeichert. 8 Bit pro Farbkanal oder 24 Bit<br />
insgesamt reichen wohlgemerkt für das fertige Bild<br />
locker aus, doch wenn man die Belichtung oder<br />
Tonwertkurven korrigieren möchte, kann man die<br />
Reserven in der Raw-Datei nutzen, um Tonwertabrisse<br />
zu vermeiden. Je mehr man am Bild also<br />
korrigieren möchte oder muss, umso mehr bewährt<br />
sich das Raw-Format oder aber als Zwischenschritt<br />
für weitere Bearbeitungen die TIFF-Datei mit 16 Bit<br />
Farbtiefe, die ebenfalls alle Reserven behält.<br />
Bei Raw-Dateien findet natürlich auch der<br />
Weißabgleich erst bei der Konvertierung statt, die<br />
Kamera speichert in den Dateien dazu nur eine Art<br />
Hinweis auf die Farbtemperatur, die sie als korrekt<br />
erachtet, doch bei der Konvertierung kann man<br />
diesen Vorschlag auch übergehen und ohne jeden<br />
Verlust den Weißabgleich anpassen.<br />
Standard oder auch nicht<br />
Leider sind Raw-Dateien nicht wirklich standardisiert,<br />
sondern jeder Hersteller kocht sein eigenes<br />
Süppchen, das mit jedem neuen Modell eine neue<br />
Geschmacksrichtung erhält. So speichern eigentlich<br />
alle Kamerahersteller ihre Raw-Dateien in eigenen<br />
Dateiformaten, und normalerweise benötigen Raw-<br />
Konverter für jedes neue Kameramodell ein Update.<br />
Adobe bemüht sich, mit dem „Digital Negative“-<br />
Format (DNG) einen offenen Standard zu setzen,<br />
den aber leider nur wenige Kamerahersteller wie<br />
Halb roh?<br />
Ganz so roh, wie uns<br />
die Kamerahersteller<br />
glauben machen wollen,<br />
sind Raw-Dateien<br />
wahrlich nicht: Jeder<br />
Bildsensor hat jede<br />
Menge defekter Pixel,<br />
die herausgerechnet<br />
werden müssen.<br />
Auch das sogenannte<br />
statische Bildrauschen,<br />
das darauf beruht, dass<br />
immer die gleichen<br />
Pixel zu helle oder<br />
dunkle Werte melden,<br />
wird sinnvollerweise<br />
schon korrigiert, bevor<br />
die Rohdaten auf der<br />
Speicherkarte landen.<br />
Und um Platz und<br />
Zeit beim Speichern<br />
der Daten zu sparen,<br />
werden oft auch die<br />
Helligkeitsinformationen<br />
selbst durch<br />
mathematische Verfahren<br />
komprimiert,<br />
die theoretisch nicht<br />
einmal verlustfrei sind.<br />
beispielsweise Leica als Ablageformat in der Kamera<br />
nutzen. Allerdings bietet Adobe einen Konverter, der<br />
die Formate anderer Hersteller in DNGs umwandeln<br />
kann und die Wahrscheinlichkeit erhöhen soll, dass<br />
man in vielen Jahren noch ein Programm findet, dass<br />
die Dateien interpretieren kann.<br />
Bei OS X gehört die Fähigkeit, Raw-Dateien<br />
zu interpretieren, zum System. Die Unterstützung<br />
neuer Kameramodelle wird des Öfteren per Softwareaktualisierung<br />
nachgereicht, wobei Apple<br />
aber leider immer recht lange „sammelt“, bevor mal<br />
wieder ein Schwung neuer Modelle nachgereicht<br />
wird – andere Raw-Konverter sind da meist deutlich<br />
schneller.<br />
Bearbeitung ohne Risiko<br />
Raw-Dateien haben insofern einen Vorteil, als<br />
Bildbearbeitungsprogramme auf dem Rechner die<br />
Originaldaten normalerweise nicht ändern können,<br />
sondern sie nutzen die Bilddatei nur zum Lesen.<br />
Normale Bildbearbeitungsprogramme interpretieren<br />
die Datei, müssen das fertige Bild aber in einer<br />
neuen Bilddatei in einem anderen Format speichern.<br />
Dieser Aspekt ist entscheidend: Wer seine<br />
Raw-Dateien gut aufbewahrt, kann sie stets wieder<br />
herauskramen und neue, andere Bilder daraus generieren.<br />
Ein unbedachtes Sichern der Datei mit der<br />
Folge, dass sich Änderungen nicht mehr rückgängig<br />
machen lassen, kann niemals passieren.<br />
Dadurch ergeben sich auch andere Arbeitsabläufe:<br />
Dezidierte Raw-Workflow-Tools wie etwa<br />
Adobe Photoshop Lightroom verwalten das Original<br />
in ihrer Bilddatenbank und speichern alle Änderungen<br />
und Bearbeitungsschritte separat ab, um sie<br />
beim Anzeigen und Ausgeben des Bildes dann „live“<br />
auf diese Originaldaten anzuwenden. So lassen sich<br />
beliebig viele Versionen des Bildes erzeugen, und<br />
nicht zuletzt lassen sich alle Bearbeitungsschritte zu<br />
digitale bilder maclife.de
Das richtige Format<br />
013<br />
jeder Zeit wieder rückgängig machen, denn das Programm<br />
muss sich ja nur das in einer Datenbank oder<br />
zusätzlichen Dateien gespeicherte Bearbeitungsprotokoll<br />
vornehmen.<br />
Dieser Workflow ist aber zum einen nicht nur<br />
mit Raw-Dateien möglich und sinnvoll, sondern auch<br />
mit allen anderen Bilddateien, die ebenfalls wie ein<br />
unersetzliches Original behandelt werden. Und zum<br />
anderen ist Lightroom natürlich nicht das einzige<br />
Programm, das den modernen Foto-Workflow so<br />
konsequent umsetzt, vielmehr klappt das auch<br />
sehr gut mit Apples Fotos-Programm, das ebenfalls<br />
von sämtlichen anvertrauten Bildern das Original<br />
sicher verwahrt und Änderungen protokolliert.<br />
Und außerdem legen fast alle Kamerahersteller<br />
Bildbearbeitungsprogramme dazu, die zumindest<br />
zum Teil durchaus einen Blick wert sind. Man sollte<br />
dabei aber nicht außer Acht lassen, dass man eines<br />
Tages einmal die Kameramarke wechseln könnte<br />
oder eben all seine Bilder, ob nun vom iPhone, der<br />
SLR-Kamera und aus anderen Quellen, in einem Programm<br />
verwalten möchte – da macht es sich nicht<br />
gut, wenn das mitgelieferte Tool nur mit den Bildern<br />
einer Kamera arbeiten mag.<br />
Die richtige Wahl<br />
Wer Raw-Dateien in seiner Kamera erzeugen kann,<br />
der sollte diese Möglichkeit auch nutzen, denn je<br />
nach Kamera können die Dateien zwar recht groß<br />
werden, aber Speicherplatz ist heutzutage kaum<br />
noch ein Kostenfaktor. Stattdessen bequeme JPEGs<br />
von der Kamera erzeugen zu lassen wäre etwa so,<br />
als würde man sich einen Sportwagen kaufen und<br />
dann nur im ersten Gang herumfahren. Welchem<br />
Programm man danach die Verwaltung seiner Bilder<br />
anvertraut, ist natürlich Geschmackssache und<br />
sicher auch eine Kostenfrage. Apples Fotos hatte da<br />
einen recht schwachen Start, denn die Bearbeitungsmöglichkeiten<br />
sind sehr begrenzt und auch bei der<br />
von diesem Programm sehr offensiv eingeforderten<br />
Strategie, seine Bilder der iCloud-Fotomediathek<br />
anzuvertrauen, die engagierte Fotografen dafür<br />
meist kräftig aufstocken müssen, kommt nicht bei<br />
jedem gut an. Deutlich professioneller und für ernsthafte<br />
Fotografen in jedem Fall empfehlenswerter ist<br />
sicherlich Lightroom.<br />
Natürlich muss man keine Bilddatenbank wie<br />
Fotos oder Lightroom nutzen, sondern kann seine<br />
Bilder auch manuell in Ordnern auf dem Rechner<br />
sortieren. Eine Vielzahl an Raw-Konvertern, sei es<br />
vom Hersteller der Kamera oder von Fremdherstellern,<br />
hilft dann dabei, Raw-Dateien in weiterverwendbare<br />
Bilddateien zu konvertieren. Viele der<br />
universellen Raw-Konverter nutzen dafür übrigens<br />
das für alle wesentlichen Rechnerplattformen verfügbare,<br />
freie Tool DCRaw, das praktisch alle Raw-<br />
Formate lesen kann.<br />
Das manuelle Verwalten von Bilddateien ist<br />
aber nicht nur mühsam, sondern auch fehlerträchtig<br />
und – wenn man konsequent gespeicherte, aber<br />
nicht mehr benötigte Zwischenversionen nicht<br />
entsorgt – auch verschwenderisch im Umgang mit<br />
Speicherplatz. <br />
BILDVERWALTUNG UND BEARBEITUNG IN EINEM PROGRAMM<br />
Adobe Lightroom<br />
Lightrooom gilt als einer der Vorreiter unter den Raw-Workflow-<br />
Tools und ist sowohl für den <strong>Mac</strong> als auch den PC verfügbar. Das<br />
Programm eignet sich als zentrale Sammelstelle für Bilder und<br />
erledigt eigentlich alles, was dazu nötig ist. Beim Import werden<br />
die Bilder in einen Katalog aufgenommen und lassen sich sehr<br />
leicht mit Stichworten und weiteren Metadaten versehen. Die<br />
Fotos lassen sich zudem bearbeiten und in Form von Büchern, Diashows,<br />
Webseiten, als Druck oder in anderen Formen ausgeben.<br />
Dabei kann Lightroom traditionell mit fast allen Bildformaten<br />
inklusive Raw-Dateien umgehen und verfolgt sehr konsequent<br />
das Prinzip, die ihm anvertrauten Bilddateien nicht direkt zu<br />
ändern, sondern alle Bearbeitungsschritte in Form von Metadaten<br />
zu sichern, die für die Anzeige und Ausgabe jeweils „live“ angewendet<br />
werden. Trotz dieses rechenintensiven Verfahrens bietet<br />
Lightroom mittlerweile sehr umfangreiche Möglichkeiten der<br />
Bearbeitung von Bildern. Dazu gehören nicht nur Manipulationen<br />
an der Farb- und Helligkeitswiedergabe, sondern auch selektive<br />
Korrekturen, etwa das Entfernen von Staub oder die Selektion und<br />
Bearbeitung einzelner Bildteile. Die Bearbeitungsmöglichkeiten<br />
von Lightroom sind zwar besser als die von Apples Fotos, aber die<br />
Grenzen liegen etwa da, wo die normale Bearbeitung eines Bildes<br />
im Sinne der Aufbereitung für die Weitergabe aufhört und die<br />
Manipulation und Montage von Bildern anfangen würde.<br />
Doch Lightroom kann auch externe Bildeditoren wie<br />
beispielsweise Photoshop aufrufen. Dazu wird der bisherige<br />
Bearbeitungsstand des Bildes in eine Datei mit frei wählbaren<br />
Qualitätskriterien exportiert, die an den Editor übergeben und von<br />
diesem geändert wird. Mit den zugehörigen Mobile-Apps stehen<br />
die meisten Möglichkeiten auch auf Smartphones und Tablets zur<br />
Verfügung. Anspruchsvollere Fotografen, denen Apples Fotos zu<br />
simpel geraten ist, finden in Lightroom die eigentliche Alternative,<br />
um die Bilder nicht nur zu verwalten und zu exportieren, sondern<br />
auch ihre Schwächen mit leichter Überarbeitung auszumerzen.<br />
Allerdings kostet das Abo zusammen mit Photoshop CC rund<br />
12 Euro im Monat.<br />
Lightroom bietet nicht nur eine gute Verwaltung der Bilder, sondern<br />
auch sehr ausgefeilte Möglichkeiten zur hochwertigen Bearbeitung.<br />
maclife.de digitale bilder
014<br />
grundlagen<br />
Text: Holger Sparr<br />
fotos importieren<br />
Von der Kamera<br />
auf den <strong>Mac</strong><br />
Es gibt gleich mehrere Möglichkeiten, die Bilder<br />
nach der Aufnahme schnell auf den Rechner<br />
zu bekommen, um sie weiter zu nutzen. Und<br />
auch für analoge Bilder gibt es Wege in die<br />
Fotobibliothek des <strong>Mac</strong>.<br />
Bevor man seine Bilder auf dem Rechner<br />
ansehen, sortieren, bearbeiten und wieder<br />
ausgeben kann, muss man sie erst einmal<br />
in den Rechner bekommen. Dafür gibt es natürlich<br />
unzählige Wege: iPhone-Aufnahmen landen automatisch<br />
in der Fotomediathek oder dem Fotostream,<br />
Bilder von anderen Digitalkameras kommen über die<br />
Speicherkarte oder ein USB-Kabel auf den Rechner,<br />
und manche Kamera bietet längst auch den Export<br />
per WLAN. Dazu kommen Bilder, die man per Mail<br />
geschickt bekommt oder aus dem Netz lädt. Und<br />
dann wären da womöglich noch die Bilder aus<br />
analogen Zeiten: Foto-Abzüge, Dias und andere Vorlagen<br />
lassen sich digitalisieren und in die Sammlung<br />
übernehmen.<br />
Ab in die Mediathek?<br />
Bevor man die Bilder importiert, muss man sich<br />
da rüber im Klaren sein, wo sie letztlich ankommen<br />
sollen. Die Kernfrage ist, ob sie in der Fotos-App<br />
landen sollen oder als Datei in Ordnern und an deren<br />
Programmen. Wer andere Tools wie beispielsweise<br />
Lightroom nutzt, findet dort für den Import von<br />
der Kamera eigene Funktionen, allerdings hat das<br />
Fotos-Programm eben den Vorteil, sehr gut an<br />
Apples iCloud-Lösungen angebunden zu sein, die<br />
zum Beispiel Bilder von iPhones automatisch auf<br />
den <strong>Mac</strong> holen.<br />
Für andere Digitalkameras gibt es vor allem<br />
zwei Lösungen, um die Bilder auf den Rechner<br />
zu bekommen: Die einfachste und meist auch<br />
schnellste Lösung ist, die Speicherkarte aus der<br />
Kamera in den Rechner zu stecken. Viele <strong>Mac</strong>s bieten<br />
integrierte SD-Kartenleser, ansonsten bewähren<br />
sich USB-Kartenleser, die es für kleines Geld zu<br />
kaufen gibt. Fotodrucker bringen typischerweise<br />
Beim Transfer<br />
von Bildern von<br />
der Digitalkamera<br />
auf den <strong>Mac</strong> ist<br />
das Auslesen der<br />
Speicherkarte der<br />
bequemste und<br />
sicherste Weg.<br />
Workshop: Einfacher Import mit Fotos<br />
1<br />
Am<br />
schnellsten klappt der<br />
Import, wenn man die SD-Karte<br />
aus der Kamera in einen Kartenleser<br />
steckt. Alle Digitalkameras<br />
legen dort den Ordner „DCIM“<br />
an, und Fotoprogramme importieren<br />
die Dateien darin.<br />
2<br />
Ist<br />
das Häkchen bei „Fotos für<br />
dieses Gerät öffnen“ gesetzt,<br />
geht das Programm automatisch<br />
auf, sobald man eine gefüllte<br />
Speicherkarte ins Lesegerät<br />
steckt. Normalerweise wird man<br />
alle neuen Fotos importieren.<br />
3<br />
Möchte<br />
man nicht alle Bilder auf<br />
der Festplatte haben, lassen sie<br />
sich einzeln importieren. Wählt<br />
man „Löschen von Objekten“<br />
aus, werden alle Fotos nach dem<br />
Import automatisch von der<br />
Karte gelöscht.<br />
digitale bilder maclife.de
Bilder importieren<br />
015<br />
Kartenleser mit, die je nach Anschlussart direkt oder<br />
als Netzwerkfreigabe zur Verfügung stehen. Im letzteren<br />
Fall muss man den Import nur manuell über<br />
das Ablagemenü anschieben. Oft kann man auch die<br />
Kamera per USB-Kabel an den Rechner anschließen,<br />
was aber häufig langsamer ist und voraussetzt, dass<br />
die Kamera sich während des Transfers nicht mit<br />
leerem Akku verabschiedet.<br />
Digitale Bilder<br />
Der direkte Import von Bildern in das Programm,<br />
in dem man sie nutzen möchte, ist natürlich die<br />
praktischste Alternative, doch mit dem Programm<br />
Digitale Bilder findet sich auf jedem <strong>Mac</strong> auch eine<br />
Art Schweizer Taschenmesser für den Bildimport.<br />
Schon vor dem Einlesen zeigt das Programm viele<br />
Informationen zum Bild, sodass es sich sehr gut<br />
dazu eignet, nur einen Teil der Bilder überhaupt für<br />
den Import auszuwählen.<br />
Und man darf sehr flexibel bestimmen, in<br />
welchen Ordner oder an welches Programm die<br />
eingelesenen Bilder weitergereicht werden sollen.<br />
Darunter finden sich nicht nur andere Bildverwaltungsprogramme,<br />
sondern beispielsweise auch Mail<br />
oder Vorschau. Und wer mit der eher schlichten,<br />
aber dafür sehr schnellen Gestaltung leben kann,<br />
lässt sich direkt ein PDF oder eine Website aus den<br />
importierten Bildern erstellen, die man sehr zügig<br />
für andere Leute zugänglich machen kann.<br />
Übrigens ist Digitale Bilder auch das Programm,<br />
in dem es möglich ist, für jedes Gerät einzeln zu<br />
bestimmen, ob sich ein anderes Programm<br />
wie Fotos automatisch beim Anschluss öffnen soll.<br />
Bilder scannen<br />
Digitale Bilder ist außerdem für die Ansteuerung<br />
von Scannern zuständig. Während einzelne Scanner<br />
heutzutage eher selten geworden sind, bieten <br />
WLAN-Transfer<br />
Manche Kameras bieten<br />
eigene WLAN-Sender,<br />
über die man theoretisch<br />
auch vom <strong>Mac</strong> an die<br />
Bilder kommt. Doch<br />
diese Verbindung ist<br />
sehr langsam und labil,<br />
weshalb man sie letztlich<br />
nur nutzen sollte, um<br />
die Kamera vom Smartphone<br />
aus zu steuern.<br />
Workshop: Weitere Importmöglichkeiten<br />
1<br />
Manche<br />
Fotodrucker besitzen<br />
Kartenleser, die über das Netzwerk<br />
erreichbar sind. Über den<br />
Import-Dialog wählt man das<br />
Gerät manuell aus. Der Import<br />
übers Netz kann allerdings<br />
quälend lange dauern.<br />
2<br />
Man<br />
kann auch die Kamera<br />
selbst als Kartenleser nutzen<br />
und sie über ein passendes USB-<br />
Kabel direkt an den Rechner<br />
anschließen. Wichtig dabei ist,<br />
dass die Kamera sich bei der<br />
Übertragung nicht abschaltet.<br />
3<br />
Nutzt<br />
man die iCloud-Fotomediathek<br />
oder den Fotostream,<br />
landen Bilder von anderen<br />
<strong>Mac</strong>s oder iOS-Geräten darüber<br />
automatisch in der Fotos-App.<br />
Ein Import erübrigt sich damit.<br />
4<br />
Über<br />
einen SD-Kartenleser<br />
können iPads und iPhones Bilder<br />
inklusive RAW-Dateien<br />
direkt importieren und dann<br />
über den Fotostream oder die<br />
Fotomediathek sofort an den<br />
Rechner weiterschieben.<br />
5<br />
Diverse<br />
Programme können<br />
Bilder direkt in die Fotos-<br />
Bibliothek importieren, darunter<br />
auch Safari. Dazu ruft man<br />
das Kontextmenü zu einem<br />
Bild auf und gibt Letzteres<br />
direkt an Fotos weiter.<br />
6<br />
Die<br />
importierten Bilder landen<br />
in der Fotos-Library und werden<br />
dort in einem Paket verwahrt,<br />
in dessen Inhalt man nicht<br />
manuell eingreifen sollte. Die<br />
Fotos-App rückt alle Bilder auf<br />
Befehl auch wieder heraus …<br />
maclife.de digitale bilder
016<br />
grundlagen<br />
Multifunktionsdrucker fast immer einen integrierten<br />
Scanner, dessen Treibersoftware ihn meistens<br />
über Digitale Bilder erreichbar macht. Wer damit<br />
nicht nur Bürokopien machen, sondern auch Bilder<br />
einlesen möchte, sollte hier zu einem fototauglichen<br />
Modell greifen, das sich besser darauf versteht,<br />
selbst in tiefen Schatten noch Zeichnung zu finden<br />
und Farben besser zu erkennen. Wenn man hierfür<br />
etwas Zeit investiert und sich mit den Scan-Einstellungen<br />
beschäftigt, kann man Papierbilder sehr gut<br />
einlesen.<br />
Wer allerdings Dias oder Negative scannen<br />
möchte, benötigt theoretisch einen Scanner mit<br />
Durchlichteinheit und enorm feiner Auflösung mit<br />
zumindest 3.000 echten dpi. Solche Geräte gibt es<br />
kaum noch zu kaufen, weshalb sich der Gang zum<br />
externen Dienstleister anbietet. <br />
SCANS ALS DIENSTLEISTUNG<br />
Diascans online ordern<br />
Die Spezies der Diascanner ist mittlerweile praktisch ausgestorben und<br />
von den Billigvarianten, die mit der Technologie vorsintflutlicher Digitalkameras<br />
arbeiten, sollte man die Finger lassen. Viele Dienstleister bieten<br />
aber an, Kleinbild-Dias in hoher Qualität zu scannen. Dabei kann man oft<br />
die Auflösung wählen und erwarten, dass der Anbieter sehr hochwertige<br />
Diascanner nutzt, die auch kleine Kratzer entfernen und den enormen<br />
Kontrastumfang von Diafilmen korrekt einfangen können. Eine Onlinerecherche<br />
mit dem Zauberwort „Dias scannen“ fördert eine Vielzahl an<br />
Anbietern und Preise zwischen gut 20 und etwa 50 Cent pro Dia zutage<br />
– je nachdem wie umfangreich die Handarbeit an den Dias ausfällt. Die<br />
Scans bekommt man auf DVD oder USB-Stick überreicht. Wer seine Originale<br />
ungern aus der Hand gibt, sollte einen Anbieter in der Nähe wählen<br />
und seine Magazine persönlich übergeben. Für die besten Dias aus dem<br />
Archiv sind die Kosten gut überschaubar.<br />
Workshop: Digitale Bilder<br />
1<br />
Das<br />
Programm Digitale Bilder<br />
importiert Fotos aus praktisch<br />
jeder Quelle von der<br />
Speicherkarte bis hin zu direkt<br />
angeschlossenen Geräten<br />
wie iPhones. Dafür kann man<br />
einzelne Bilder auswählen.<br />
2<br />
Über<br />
das Menü im Import-Dialog<br />
kann man bestimmen, wohin<br />
die Bilder geschrieben werden<br />
sollen. Als Ziel lassen sich auch<br />
Programme wie Aperture auswählen<br />
oder einfache Webseiten<br />
aus den Fotos erzeugen.<br />
3<br />
In<br />
Digitale Bilder bestimmt man<br />
mit einem kleinen Knopf unten<br />
links im Import-Dialog, welches<br />
Programm beim Anschließen<br />
eines Geräts automatisch geöffnet<br />
wird oder ob gar keines von<br />
selbst starten soll.<br />
4<br />
Auch<br />
die meisten Scanner lassen<br />
sich über digitale Bilder ansteuern<br />
und tauchen entweder in<br />
der Geräteliste oder unter den<br />
Netzwerkfreigaben auf, sobald<br />
sie eingeschaltet sind.<br />
5<br />
Nur<br />
wenn man auf „Details<br />
einblenden“ klickt, bekommt<br />
man weitere Features zu sehen,<br />
wie etwa die Möglichkeit, einen<br />
Rahmen um den gewünschten<br />
Ausschnitt zu ziehen oder weitere<br />
Einstellungen zu treffen.<br />
6<br />
Die<br />
Einstellmöglichkeiten<br />
können je nach Scanner recht<br />
umfangreich sein und beinhalten<br />
auch schärfen oder Farbkorrekturen.<br />
Separate Scansoftware<br />
benötigt man daher<br />
praktisch nicht.<br />
digitale bilder maclife.de
Jetzt Ganz<br />
neu!<br />
Wir<br />
schenken<br />
dir eine<br />
Ausgabe!<br />
Wir lieben Streetfood!<br />
Du auch? Dann sichere<br />
dir jetzt dein Probe-Abo<br />
und du bekommst<br />
3 Ausgaben für nur<br />
9 € statt 13,50 €!<br />
Jetzt Erstausgabe sichern!<br />
Telefon (0431) 200 766 00<br />
www.streetfoodmagazin.de/ml16msf<strong>05</strong>
018<br />
grundlagen<br />
Text: Stefan von Gagern<br />
Foto: Apple<br />
fotografie-grundwissen für alle<br />
Tipps und Techniken<br />
für bessere Fotos<br />
Egal mit welcher Kamera Sie gerade fotografieren: Es sind oft einfache<br />
Dinge, die den Unterschied zwischen einem guten und schlechten<br />
Foto – und den Aufwand beim Nachbearbeiten am <strong>Mac</strong> – ausmachen.<br />
Apple zeigt auf seiner Website,<br />
dass es möglich ist,<br />
mit dem iPhone 6 tolle Fotos<br />
zu machen. Doch ist die<br />
Technik zwar wichtig, aber<br />
nicht alles, worauf es beim<br />
Fotografieren ankommt.<br />
Fotos, die am <strong>Mac</strong> bearbeitet werden, stammen<br />
oft aus dem iPhone. Kein Wunder:<br />
Das iPhone ist die beliebteste Fotokamera<br />
der Welt, wie es selbstbewusst auf der iPhone-<br />
6s-Website von Apple heißt. Inzwischen ist das<br />
iPhone mit zwölf Megapixeln auch längst nicht<br />
mehr eine Notlösung, wenn die Digitalkamera<br />
vergessen wurde, sondern für viele einfach die<br />
Hauptkamera, die viele Vorteile hat: Erstens ist<br />
sie immer in der Hosentasche dabei und bereit,<br />
interessante Motive abzulichten. Zweitens ist es<br />
sehr einfach, mit dem iPhone zu fotografieren.<br />
Dass mit dem iPhone 6 tolle Fotos möglich sind,<br />
beweist Apple in diversen Werbekampagnen<br />
und der Onlinegalerie, die Beispielfotos zeigt,<br />
die mit dem iPhone aufgenommen wurden. Der<br />
dritte Vorteil ist ebenfalls nicht zu verachten:<br />
Viele fotografieren heutzutage hauptsächlich,<br />
um die Bilder dann online zu veröffentlichen,<br />
zum Beispiel über Facebook oder Instagram. Mit<br />
dem iPhone sind die Internetverbindung und die<br />
sozialen Netze direkt in die Kamera eingebaut.<br />
Trotzdem gibt es immer noch gute Gründe, eine<br />
DSLR-Kamera zu nutzen – etwa die Gestaltungsmöglichkeiten<br />
mit Objektiven und die oft noch<br />
bessere Bildqualität. Und manchmal hat auch<br />
eine Kompaktkamera ihre Berechtigung – zum<br />
Beispiel gibt es robuste, wasserdichte Modelle für<br />
den Outdoorbereich.<br />
Fotogrundlagen und Kniffe kennen<br />
Der wichtigste Faktor für die Bildqualität ist<br />
häufig nicht die Technik in der Kamera, sondern<br />
einfach wer fotografiert: Es kommt auf fotografisches<br />
Grundwissen und Können an. Zum Beispiel<br />
darauf, ein Auge für ein gutes Motiv zu haben und<br />
im richtigen Moment abzudrücken. Dann geht es<br />
darum, die typischen Fehler zu vermeiden und<br />
ein paar Tricks zu kennen, die helfen, Ihre Fotos<br />
besser zu machen. Wir zeigen auf den folgenden<br />
Seiten die wichtigsten Tipps, die jeder Fotograf<br />
kennen sollte. Sie funktionieren teils speziell nur<br />
mit dem iPhone oder ganz allgemein mit jeder<br />
Kamera, die Sie gerade im Einsatz haben. <br />
Der wichtigste<br />
Faktor für die<br />
Bildqualität ist oft<br />
nicht die Kamera,<br />
sondern wer damit<br />
fotografiert.<br />
digitale bilder maclife.de
Bessere Fotos machen<br />
019<br />
1. Gutes Licht nutzen<br />
Foto: www.magpictures.com<br />
Die besten Fotos entstehen bei guten<br />
Lichtverhältnissen. Gehen Sie möglichst<br />
raus und nutzen Sie natürliches Licht,<br />
wie zum Beispiel die Sonne. Bei wenig<br />
Licht muss es der Chip in der Kamera<br />
verstärken. Das führt zu Bildrauschen<br />
und damit insgesamt einer schlechteren<br />
Bildqualität. Schalten Sie drinnen – wenn<br />
möglich – alle Lichter zum Fotografieren<br />
an, und legen Sie zum Beispiel abzulichtende<br />
Gegenstände unter eine Lampe<br />
statt in eine schummrige Ecke. Meiden<br />
Sie Gegenlicht, und stellen Sie Personen,<br />
die Sie fotografieren möchten, so auf,<br />
dass sie angestrahlt werden und nicht<br />
vor der Sonne oder Lichtquelle stehen.<br />
Sonst drohen dunkle Gesichter.<br />
3. Bild spannend und gerade komponieren<br />
Vermeiden Sie krumme Linien in Aufnahmen, die Sie nachher umständlich per<br />
Software wieder gerade rücken müssen. Das beste Gegenmittel sind Hilfslinien, die Sie<br />
in fast allen Kameras im Display einblenden können. Auf dem iPhone gibt es die Möglichkeit<br />
auch in der Kamera-App: Sie können das Raster über „Einstellungen > Fotos &<br />
Kamera > Raster“ aktivieren. Richten Sie dann horizontale oder vertikale Elemente im<br />
Bild (wie Laternenpfähle oder den Horizont in Landschaftsaufnahmen) genau auf oder<br />
parallel zu den Linien aus. Mit dem Raster gelingt es auch leichter, Motive spannender<br />
zu komponieren. Wenn das Bildmotiv exakt in der Mitte sitzt, wirken Bilder oft langweilig.<br />
Spannender ist es, wenn Sie das Motiv in eines der Drittel positionieren oder<br />
den Horizont auf eine der waagerechten Linien legen.<br />
2. Schnell startbereit<br />
Wenn Sie mit dem iPhone oder iPad<br />
fotografieren ist die Kamera-App Ihr<br />
wichtigstes Werkzeug. Wenn die App<br />
immer griffbereit ist, haben Sie wichtige<br />
Sekunden mehr Zeit, um eine Aufnahme<br />
vorzubereiten. Der schnellste Weg, die<br />
Kamera-App zu öffnen, ist der Sperrbildschirm:<br />
Tippen Sie unten rechts mit dem<br />
Daumen auf das Kamerasymbol auf dem<br />
Sperrbildschirm und wischen Sie nach<br />
oben, um direkt in der Kamera-App zu<br />
landen. Im entsperrten Home-Bildschirm<br />
können Sie die Kamera-App auch im<br />
Dock ablegen. Oder Sie tippen in der<br />
Kommandozentrale unten rechts auf das<br />
Kamerasymbol.<br />
Joby-Gorillapod-Stative<br />
halten alle<br />
Kameras und<br />
das iPhone<br />
auf jedem<br />
Untergrund<br />
ruhig.<br />
Mit der Apple<br />
Watch als<br />
Fernauslöser<br />
gelingen<br />
unverwackelte<br />
Bilder<br />
und ungewöhnliche<br />
Perspektiven.<br />
4. Schärfe verbessern<br />
Verwacklungen sind die Ursache für<br />
unscharfe Aufnahmen – gerade in schlechten<br />
Lichtsituationen wie bei Nachtaufnahmen.<br />
Unverwackelte Bilder sind scharf, brillant<br />
und liefern tolle Farben. Also halten Sie Ihre<br />
Kamera nach Möglichkeit mit zwei Händen,<br />
so ruhig, wie es geht, und stehen Sie so stabil<br />
wie nur möglich. Es gibt tolle Ministative für<br />
iPhone und alle Kameramodelle, wie zum<br />
Beispiel den Joby Gorillapod. Wenn Sie keines<br />
dabeihaben, gibt es oft Tische, Mauern oder<br />
andere feste Unterlagen, auf denen Sie Ihre<br />
Ellenbogen samt Kamera aufstützen können.<br />
Versuchen Sie, beim Auslösen nicht zu<br />
wackeln. In manchen Situationen helfen<br />
Tricks: zum Beispiel, den Zeitauslöser einzustellen<br />
und so automatisch auszulösen. Beim<br />
iPhone können Sie das Kopfhörerkabel mit<br />
der Taste als Fernbedienung der Kamera-App<br />
verwenden oder die Apple Watch mit der<br />
Kamera-App als Fernauslöser nutzen. Öffnen<br />
Sie dazu die Kamera-App auf der Apple<br />
Watch und auf dem iPhone. Dann können<br />
Sie mit der seitlichen Favoritentaste die<br />
Aufnahme fernauslösen. Dabei wird sich das<br />
iPhone garantiert kein bisschen bewegen.<br />
maclife.de digitale bilder
020<br />
grundlagen<br />
5. Rangehen statt zoomen<br />
Oft kommt Ihr Motiv erst richtig zur<br />
Geltung, wenn Sie es heranholen. Das<br />
ist der Grund, warum Profifotografen an<br />
Rennstrecken immer mit riesigen Teleobjektiven<br />
unterwegs sind. Würden Sie die<br />
Rennautos normal fotografieren, wären<br />
sie nur kleine Punkte in der Streckenumgebung.<br />
iPhones und iPads haben leider<br />
kein Zoomobjektiv und viele Kompaktkameras<br />
auch nur einen kleinen optischen<br />
Zoombereich – bieten aber mehr an.<br />
Der Haken dabei: Es handelt sich um<br />
einen Digitalzoom. Statt die Motive<br />
mit einem Objektiv heranzuholen, wird<br />
praktisch nur ein Bildausschnitt aus dem<br />
Motiv genommen und vergrößert. Dabei<br />
wird die Bildqualität schlechter, denn die<br />
Software muss mehr im Bild berechnen.<br />
Das gezoomte Bild ist weniger scharf<br />
und brillant. Abhilfe: Gehen Sie, wenn<br />
möglich, immer einfach ein paar Schritte<br />
näher an das Motiv heran, statt digital<br />
zu zoomen. Wenn das nicht möglich ist,<br />
weil Sie zum Beispiel eine Landschaft<br />
aufnehmen und schon an der Absperrung<br />
vor dem Abgrund stehen, nutzen Sie am<br />
besten eine DSLR mit Teleobjektiv. Beim<br />
iPhone oder der Kompaktkamera ist<br />
es besser, erst einmal das ganze Motiv<br />
aufzunehmen und dann am <strong>Mac</strong> den<br />
gezoomten Ausschnitt festzulegen. So<br />
bleiben Sie flexibler beim Ausschnitt.<br />
6. Serienbilder nutzen<br />
Manche Motive, zum Beispiel<br />
bewegte Objekte, Sport- und<br />
Action aufnahmen oder der perfekte<br />
Gesichtsausdruck in Porträts, sind<br />
sehr schwierig zu erwischen. Aber<br />
eigentlich ist das kein Pro blem,<br />
denn Sie fotografieren digital. Das<br />
heißt, Sie können locker 100 Bilder<br />
aufnehmen, das perfekte heraussuchen<br />
und die 99 anderen wieder<br />
löschen. Beim iPhone halten Sie<br />
einfach den Aufnahmeknopf länger<br />
gedrückt. Darüber erscheint eine<br />
Zahl, die anzeigt, wie viele Bilder<br />
Sie aufnehmen. In der Fotos-App<br />
werden Serienbilder dann gruppiert<br />
angezeigt. Tippen Sie auf ein Serienbild,<br />
erscheint oben links zum Beispiel<br />
„Serie (10 Fotos)“. Tippen Sie<br />
auf „Auswählen …“, um die besten<br />
herauszusuchen. Die können Sie<br />
durch antippen auswählen. Danach<br />
können Sie mit „Nur 1 Favoriten<br />
behalten“ alle anderen Aufnahmen<br />
in einem Rutsch bequem löschen.<br />
So schonen Sie den Speicher des<br />
iPhone und können bedenkenlos<br />
mit Serienbildern arbeiten.<br />
Serienbilder machen es leichter, den<br />
perfekten Moment bei Sportaufnahmen<br />
zu erwischen.<br />
Beim iPhone können Sie leicht die<br />
übrigen Bilder wieder löschen.<br />
iPhone: Am Regler zwischen „+“ und „–“ erkennen<br />
Sie, wie stark Sie digital zoomen. Am<br />
besten verzichten Sie komplett auf den Zoom.<br />
7. Brillante Bilder mit HDR<br />
HDR-Bilder<br />
können in Landschaftsaufnahmen<br />
oft viel mehr<br />
Details abbilden.<br />
HDR-Bilder (High Dynamic Range) können einen größeren Kontrastumfang abbilden<br />
als normal aufgenommene Fotos. Das heißt, die hellen Stellen im Bild, wie Wolken<br />
oder Schnee, sind detailliert, und gleichzeitig werden die dunklen, schattigen Bereiche<br />
kräftig und ebenfalls detailreich abgebildet – wie hier die in den Bäumen. Mit<br />
einer normalen Aufnahme ist das kaum möglich, da sie die Belichtung entweder auf<br />
einen dunklen oder auf einen hellen Teil im Bild einstellt. Bei HDR wird das Motiv tatsächlich<br />
zweimal fotografiert, einmal auf die hellen Stellen und einmal auf die dunklen<br />
belichtet – und zusammengerechnet. Das ergibt einen höheren Kontrast umfang<br />
und so eine bessere Bildqualität. Lassen Sie beim iPhone am besten „HDR“ auf „Auto“<br />
eingestellt, dann wird es bei passenden Motiven eingeschaltet.<br />
digitale bilder maclife.de
Bessere Fotos machen<br />
021<br />
8. Blitzen, wenn’s passt<br />
Aufnahmen mit Blitz sehen meistens<br />
nicht gut aus – beispielsweise im Dunkeln.<br />
Bei manchen Gelegenheiten, oft gerade<br />
im Hellen, kann der Blitz aber sehr gut<br />
die Bildqualität unterstützen: Setzen Sie<br />
ihn zum Beispiel draußen bei Gegenlichtaufnahmen<br />
ein. Aus kurzer Distanz etwa<br />
kann er die Gesichter von zu fotografierenden<br />
Personen aufhellen. Oder er kann<br />
bei Gegenständen viele Details retten, die<br />
sonst nicht zu sehen wären.<br />
Ungewöhnliche<br />
Perspektiven<br />
machen Bilder<br />
viel spannender.<br />
10. Spannende Perspektiven nutzen<br />
Fotografieren Sie Motive nicht einfach nur von vorne. Experimentieren Sie mit<br />
Perspektiven. Zum Beispiel kann die Vogel- oder Froschperspektive wie hier im Beispielfoto<br />
zwei Figuren noch mal wesentlich spannender aussehen lassen. Von unten<br />
wirken sie zum Beispiel deutlich bedrohlicher – falls das zum Motiv passt. Probieren<br />
Sie auch verschiedene Bildausschnitte aus, nicht immer nur den ganzen Körper oder<br />
den ganzen Gegenstand. Makrofotografie holt kleine Dinge wie Blumen oder hier im<br />
Beispiel Spielzeuge ganz nah heran und lässt sie groß aussehen. Wenn Sie dann noch<br />
mit Tiefenschärfe spielen (siehe Beispiel 11) können abwechslungsreiche Aufnahmen<br />
herauskommen, die Aufmerksamkeit erzeugen.<br />
11. Gezielt einstellen<br />
9. Tiefer einsteigen<br />
Es lohnt sich, sich bei Kameras mit<br />
Themen wie Empfindlichkeit, Blende<br />
und Belichtungszeit zu beschäftigen und<br />
nicht nur immer im Automodus zu fotografieren.<br />
Auch auf dem iPhone gibt es<br />
manuelle Möglichkeiten: Die Standardapp<br />
ist auf Automatik und einfache Bedienung<br />
ausgerichtet, es gibt aber alternative<br />
Zusatzapps: Sehr empfehlenswert<br />
ist zum Beispiel ProCamera + HDR<br />
(4,99 Euro + In-App-Käufe). Diese App<br />
bringt einige Spezialitäten mit, etwa<br />
für Nachtaufnahmen und Langzeitbelichtungen.<br />
Profis freuen sich über<br />
typische DSLR-Einstellungen wie ISO-<br />
Empfindlichkeit. Wer die ISO-Empfindlichkeit<br />
hoch stellt, kann sich in vielen<br />
Situationen den Blitz sparen.<br />
Das iPhone stellt automatisch den<br />
Fokus (AF) und die Belichtung<br />
(AE, E = „Exposure“) ein. Das ist in der<br />
Regel sehr bequem, bei schwierigen<br />
Motiven kann es aber sein, dass sich<br />
Belichtung und Fokus partout nicht so<br />
einstellen, wie Sie es sich wünschen.<br />
Wenn Sie in das Bild in der Kamera-<br />
App tippen, können Sie nach ein bis<br />
zwei Sekunden halten die Automatik<br />
sperren. Im Bildschirm erscheint<br />
oben gelb „AE/AF-Sperre“. Mit dieser<br />
Technik können Sie gezielter bestimmen,<br />
worauf das iPhone fokussiert,<br />
und zum Beispiel versuchen, einen<br />
Tiefenschärfe-Effekt zu erzielen. Der<br />
Hintergrund wirkt dabei verschwommen,<br />
weil er sich außerhalb des scharfen<br />
Bereichs der Blende befindet, und<br />
betont damit die Räumlichkeit. Wählen<br />
Sie ein Motiv, das deutlich mit Abstand<br />
zum Hintergrund steht. Fixieren Sie<br />
dann den Fokus auf das Objekt im Vordergrund.<br />
Die Sperre können Sie wieder<br />
deaktivieren, indem Sie auf irgendeine<br />
Stelle in der Vorschau tippen.<br />
Die Belichtung und der Fokus lassen sich<br />
beim iPhone beeinflussen und fixieren.<br />
maclife.de digitale bilder
Foto: Apple
Die Fotos-App<br />
023<br />
Mehr als nur<br />
eine Sammelstelle<br />
für Fotos<br />
Apples Fotos-Programm ist mächtiger, als mancher nach dessen<br />
holprigem Start denkt. Wir stellen Ihnen die App ausführlich vor<br />
und zeigen Ihnen, mit welchen einfachen Schritten Sie Ihre Bilder<br />
für die weitere Nutzung fit machen können. Und diese kann zum<br />
Beispiel darin bestehen, die Bilder am <strong>Mac</strong> zu präsentieren. Oder<br />
aber man lässt sich aus seinen Bildern ein Buch oder einen Kalender<br />
drucken. Und zu guter Letzt haben wir noch jede Menge Tipps<br />
und Tricks zum Fotos-Programm gesammelt.<br />
Oberfläche der Fotos-App 024<br />
Die zentrale Foto-Mediathek 026<br />
Bildbearbeitungs-Basics 030<br />
Diashows und Präsentationen 034<br />
Kalender, Karten und mehr 038<br />
Tipps und Tricks 040<br />
maclife.de musik & video
024<br />
fotos<br />
Text: Matthias Zehden<br />
die fotos-app im überblick<br />
Die Oberfläche von Fotos<br />
01<br />
02 <strong>05</strong><br />
06<br />
03<br />
07<br />
08<br />
04<br />
09<br />
10<br />
11<br />
16<br />
17<br />
12<br />
13<br />
14<br />
15<br />
digitale bilder maclife.de
App Fotos im Überblick<br />
025<br />
18<br />
23<br />
20<br />
19<br />
25<br />
24<br />
26<br />
21<br />
22<br />
01 Navigationstasten zum Vor- und Zurückblättern<br />
innerhalb der Ansichten. 02 Regler für die Größe der<br />
Vorschaubilder. Einstellung erfolgt relativ zur Fenstergröße.<br />
03 Name der aktuellen Auswahl (hier das<br />
Album „Alle Fotos“) und Zeitbereich der enthaltenen<br />
Bilder. 04 Vorschau- und Arbeitsbereich des Fensters.<br />
Passt sich der aktuellen Auswahl und der<br />
gerade aktiven Funktion an. <strong>05</strong> Aktiver Bereich der<br />
Mediathek. Ist die Seitenleiste über das Darstellungsmenü<br />
oder [alt] + [cmd] + [S] ausgeblendet, finden Sie<br />
hier Reiter oder ein Menü zur Auswahl des Bereichs.<br />
06 Die Seitenleiste zeigt alle Bereiche der Mediathek.<br />
Ganz oben die zeitliche Ansicht „Fotos“ mit Jahren,<br />
Sammlungen und Momenten. Hier wird auch ein<br />
gerade verbundenes iOS-Gerät angezeigt. 07 Es folgen<br />
unter „Bereitgestellt“ die Freigaben und Abos.<br />
08 Fährt man mit dem Mauszeiger auf die Titelzeile<br />
eines Bereichs, kann man dessen Untergruppen ausblenden.<br />
09 Der größte Bereich in der Seitenleiste<br />
sind die Alben. 10 Der Balken markiert den aktuell<br />
ausgewählten Bereich. 11 Hier finden Sie diverse<br />
Standard-Alben, wie zum Beispiel Zeitlupen, Panoramen,<br />
Videos oder zuletzt gelöschte Fotos. 12 Regelbasierte<br />
intelligente Alben haben ein Zahnrad als<br />
Symbol. Sie lassen sich hier per Kontextmenü bearbeiten.<br />
13 Die Alben kann man in Ordner sortieren.<br />
14 Die selbst angelegten Alben lassen sich in der Seitenleiste<br />
verschieben. 15 Den Abschluss bilden die<br />
Projekte. Das sind Diashows, Fotobücher, Kalender<br />
und Karten. 16 Die blaue Umrandung markiert<br />
gerade ausgewählte Fotos. 17 Über das Kontextmenü<br />
lassen sich viele nützliche Funktionen aufrufen,<br />
wie die Information, Start einer Diashow oder<br />
unter „Bereitstellen“ die Weitergabe von Fotos an<br />
andere Apps und Dienste. 18 Start einer Diashow<br />
des aktiven Objekts. Sind Bilder markiert, werden<br />
nur die gezeigt. 19 Über die Plus-Taste können Sie<br />
mit allen oder den gerade ausgewählten Fotos ein<br />
neues Album oder ein Projekt anlegen. Sie können<br />
die Bilder auch bestehenden Objekten hinzufügen.<br />
20 Aufruf des Bereitstellen-Menüs für die gezeigten<br />
Fotos oder nur die aktuelle Auswahl. 21 Das Eingabefeld<br />
der schnellen Suchfunktion. 22 Anzahl der<br />
Fotos im aktuellen Album oder Moment. 23 Die<br />
kleine Werkzeugkiste an der linken unteren Ecke<br />
markiert bearbeitete Fotos. 24 HDR-Bild mit erweitertem<br />
Tonwertumfang. HDR-Fotos werden von iOS-<br />
Geräten übernommen. 25 Fahren Sie mit dem Mauszeiger<br />
auf ein Vorschaubild, erscheint in der linken<br />
oberen Ecke ein Herzsymbol. Klicken Sie darauf, um<br />
das Foto als Favorit zu markieren. Das Herz wird<br />
dadurch weiß. Erneutes Klicken entfernt die Markierung<br />
wieder. 26 Das Info-Fenster bietet Daten der<br />
Kamera und der verwendeten Einstellungen sowie<br />
Ortsdaten. Sie können außerdem Titel, Beschreibung<br />
und Schlagwörter eingeben. <br />
maclife.de digitale bilder
026<br />
fotos<br />
Text: Matthias Zehden<br />
zentrale foto-mediathek<br />
Fotos, die App<br />
für Ihre Bilder<br />
Die App Fotos ist die zentrale Sammelstelle für<br />
aufgenommene Fotos in OS X. Die Bilder lassen sich<br />
bearbeiten, flexibel organisieren und wieder ausgeben.<br />
Wir starten mit einer allgemeinen Einführung.<br />
Als zentrale Fotoverwaltung tritt die App<br />
Fotos die Nachfolge von iPhoto an. Sie<br />
wurde von Grund auf neu entwickelt und ist<br />
in vielen Bereichen deutlich schlanker und schneller<br />
als das in die Jahre gekommene iPhoto. Außerdem<br />
führt Apple mit Fotos die gemeinsame Strategie für<br />
OS X und iOS fort, denn auf den mobilen Geräten<br />
finden Sie eine zu OS X Fotos kompatible und funktional<br />
nahezu identische Fotos-App vor. Das wiegt<br />
einige Nachteile, wie den im Vergleich zu iPhoto zum<br />
Teil noch nicht ganz wiederhergestellten Funktionsumfang,<br />
wieder auf. Auch Fotos ist eine sehr komfortable<br />
Fotoverwaltung mit vielen nützlichen Funktionen,<br />
auf die wir in den anschließenden Workshops<br />
dieser Rubrik noch ausführlich eingehen. Zum<br />
Anfang beschäftigen wir uns nun mit der zentralen<br />
Aufgabe als Organisator der Fotosammlung.<br />
Seitenleiste nutzen?<br />
Fotos bietet verschiedene Ansichten, wobei die<br />
wichtigste Frage zunächst darin besteht, ob Sie<br />
die Seitenleiste nutzen wollen. Eigentlich kommt<br />
man ganz gut ohne aus, aber wer sie seit Jahren<br />
aus diversen Apps gewohnt ist, will oft nicht mehr<br />
darauf verzichten. Ein Vorteil der Seitenleiste ist,<br />
dass man hier praktisch alle wichtigen Ansichten<br />
der App, wie die Fotoübersicht, Alben und Projekte,<br />
in einer Liste verfügbar hat. Das erleichtert zum Beispiel<br />
das Sortieren von Fotos in Alben. Auf der anderen<br />
Seite kann die Liste in der Seitenleiste ziemlich<br />
Workshop: Darstellung anpassen<br />
1<br />
Wählen<br />
Sie in der Seitenleiste ein<br />
beliebiges Album aus und klicken<br />
dann oben links auf den Pfeil<br />
zurück, kommen Sie zur Übersicht<br />
aller Alben. Die zeigt oben<br />
die Standardalben von Apple und<br />
unten Ihre Alben und Ordner.<br />
2<br />
Deaktivieren<br />
Sie die Seitenleiste,<br />
erscheint oben in der Mitte der<br />
Befehlsleiste eine Auswahl. Über<br />
Reiter können Sie zwischen den<br />
verschiedenen Bereichen der<br />
Mediathek wechseln.<br />
3<br />
Ist<br />
das Fenster sehr klein eingestellt,<br />
passen die Reiter zur<br />
Auswahl nicht mehr in die Fensterleiste.<br />
In diesem Fall wechselt<br />
Fotos die Darstellung und bietet<br />
die Bereiche in Form eines Popup-Menüs<br />
an.<br />
digitale bilder maclife.de
Die Foto-Mediathek für OS X<br />
027<br />
Gut geteilt<br />
In der geteilten Darstellung<br />
blendet<br />
Fotos bei der Anzeige<br />
eines einzelnen<br />
Bildes den Inhalt<br />
des Albums oder<br />
Moments als Leiste<br />
mit Miniaturen ein.<br />
Der rechte Rand<br />
der Leiste lässt sich<br />
verschieben, damit<br />
in ihr mehr Bilder<br />
nebeneinanderpassen.<br />
lang werden, wenn man seine Alben nicht in Ordner<br />
sortiert. Außerdem wirkt die Seitenleiste etwas Old<br />
School, aber das ist letztlich Geschmackssache.<br />
Schaltet man die Seitenleiste über das Darstellungsmenü<br />
oder den Kurzbefehl [alt] + [cmd] + [S] aus,<br />
erscheinen in der Mitte der Leiste am oberen Fensterrand<br />
einige Reiter zur Auswahl des gewünschten<br />
Bereichs der Mediathek. Anstelle der Liste in der<br />
Seitenleiste hat man dann eine Icon-basierte Darstellung.<br />
Da die Icons Vorschaubilder sind und deren<br />
Größe einstellbar ist, findet man sich hier nach kurzer<br />
Eingewöhnung mindestens genauso gut zurecht.<br />
Eine prima Ergänzung ist die sogenannte<br />
geteilte Darstellung. Die lässt sich aktivieren, wenn<br />
man ein einzelnes Foto auf dem Bildschirm betrachtet.<br />
In dem Fall erscheint links in der Befehlsleiste<br />
zwischen den Vor- und Zurückpfeilen und dem<br />
Größenregler für die Vorschaubilder eine weitere<br />
Taste. Mit dieser lassen sich die restlichen Fotos des<br />
aktuellen Albums oder Moments in einer Leiste am<br />
linken Rand einblenden. Diese zeigt jeweils zunächst<br />
zwei Bilder nebeneinander, doch man kann die<br />
Trennlinie zwischen der Leiste und dem Vorschaubereich<br />
des Fensters verschieben, damit mehr Miniaturen<br />
nebeneinanderpassen. So kann man dann<br />
auch in großen Alben schnell das passende Bild<br />
finden, ohne erst wieder die Einzelbilddarstellung<br />
zu verlassen. Die geteilte Darstellung funktioniert<br />
übrigens auch beim Bearbeiten von Fotos (Seite 30).<br />
So kann man sehr zügig diverse Bilder eines Albums<br />
in einem Rutsch bearbeiten. Die geteilte Darstellung<br />
(Kurzbefehl [alt] + [S]) lässt sich unabhängig von der<br />
Seitenleiste aktivieren.<br />
Bereiche der Mediathek<br />
Fotos bietet vier Bereiche oder Ansichten. Unter<br />
„Fotos“ finden Sie eine zeitliche Übersicht, eine<br />
Art „Timeline“. In der gröbsten Ansicht werden die<br />
Fotos nach Jahren gruppiert, wobei die Miniaturen<br />
der Fotos dann schon sehr klein sind. Sie können<br />
per Doppelklick in die Masse hineinzoomen zu kleineren<br />
Gruppen wie Sammlungen und „Momenten“.<br />
Die Sammlungen haben die Monate von früher<br />
abgelöst, entsprechen aber keiner festen Zeitdauer.<br />
Statt dessen entscheidet Fotos auch anhand des<br />
<br />
Workshop: Jahresübersicht nutzen<br />
1<br />
Wählen<br />
Sie in der Seitenleiste<br />
„Fotos“ – nicht verwechseln mit<br />
„Alle Fotos“ unter Alben –, sehen<br />
Sie eine Jahresübersicht mit Miniaturen<br />
Ihrer Fotos. Hier können<br />
Sie schnell scrollen, die Miniaturen<br />
helfen bei der Orientierung.<br />
2<br />
Per<br />
Mausklick zoomen Sie in die<br />
Bilder hinein. Zuerst zur Sammlung,<br />
die meist einige Wochen<br />
zeigt, dann zum Moment oder<br />
Tag. Fahren Sie mit gedrückter<br />
Maustaste über die Miniaturen,<br />
um eine Vorschau zu sehen.<br />
3<br />
Lassen<br />
Sie während der Anzeige<br />
der Vorschau die Taste los, zeigt<br />
Fotos das gerade ausgewählte<br />
Bild in Groß an. Diese bequeme<br />
und schnelle Form des Zugriffs<br />
funktioniert auch schon in der<br />
Jahresübersicht.<br />
maclife.de digitale bilder
028<br />
fotos<br />
Gesichter<br />
Fotos erkennt Gesichter<br />
in Bildern. Um die Funktion<br />
zu nutzen, öffnen Sie<br />
unter „Alben“ den Eintrag<br />
„Gesichter“. Fotos<br />
macht dort Vorschläge<br />
für häufig vorkommende<br />
Gesichter. Wählen Sie<br />
die gewünschte Person<br />
aus und geben Sie ihr<br />
einen Namen. Lassen<br />
Sie sich die zugehörigen<br />
Bilder zeigen, um zu<br />
bestätigen, welche<br />
tatsächlich das richtige<br />
Gesicht zeigen. Mit<br />
„Hinzufügen“ können<br />
Sie Fotos weitere Bilder<br />
suchen lassen. Bei der<br />
Darstellung der Fotos<br />
können Sie zwischen der<br />
üblichen Miniatur und<br />
dem Bildausschnitt mit<br />
dem Gesicht wählen.<br />
Ortes, was zusammengehört, und bildet Gruppen<br />
über wenige Wochen bis zu einem Monat. Die dann<br />
folgende Detailstufe sind Momente, die die Fotos<br />
eines Tages zeigen.<br />
Der nächste Bereich ist „Alben“. Neben den<br />
Standardalben für diverse Arten von Fotos und<br />
Filmen finden Sie hier auch die von Ihnen selbst<br />
angelegten Alben. Mit denen befassen wir uns gleich<br />
noch. Unter „Freigegeben“ sammelt Fotos schließlich<br />
Ihre eigenen Freigaben und abonnierte Alben anderer<br />
Benutzer. In „Projekte“ finden Sie Sonderformate,<br />
wie Diashows (Seite 34), Kalender, Karten und Fotobücher<br />
(Seite 38). Verbinden Sie ein iOS-Gerät mit<br />
dem <strong>Mac</strong>, zeigt Fotos auch noch den Reiter „Importieren“<br />
für den Zugriff auf das Mobilgerät an.<br />
Fotos importieren und löschen<br />
Es gibt verschiedene Möglichkeiten, Fotos zu importieren,<br />
zum Beispiel lokal per USB-Kabel vom iPhone<br />
oder über iCloud (Seite 44). Kopieren Sie die Fotos<br />
allerdings selbst im Finder in die Mediathek, indem<br />
Sie sie in das Fenster oder auf das Icon der App<br />
ziehen, müssen Sie darauf achten, was in den Fotos-<br />
Einstellungen unter „Allgemein“ ausgewählt ist. Wir<br />
empfehlen, die Fotos beim Import automatisch in<br />
die Mediathek kopieren zu lassen. Dann liegen alle<br />
Bilder direkt im Archiv von Fotos. Ansonsten merkt<br />
sich Fotos nur den Pfad zu den Bildern. Das spart<br />
Platz, weil die Bilder nicht zusätzlich kopiert werden,<br />
birgt aber das Risiko, dass man sie versehentlich im<br />
Finder löscht oder dass ein externes Medium vielleicht<br />
gerade nicht verfügbar ist, wenn Sie in Fotos<br />
auf ein dort liegendes Bild zugreifen wollen.<br />
Beim Löschen von Fotos verfügt die App über<br />
eine praktische Sicherheitsfunktion. Entfernen Sie<br />
Bilder aus der Mediathek, werden Sie zunächst<br />
nur in das Album „Zuletzt gelöscht“ bewegt. Dort<br />
bleiben Sie 30 Tage liegen, bis Fotos sie tatsächlich<br />
löscht. Öffnen Sie das besagte Album, steht unter<br />
jedem Bild, wie viele Tage es noch hier liegen bleibt.<br />
So lange haben Sie noch die Chance, ein Bild zu retten.<br />
Dafür markieren Sie das Foto und klicken oben<br />
in der Befehlsleiste auf „Wiederherstellen“. Fotos<br />
legt es dann an seinen ursprünglichen Ort zurück.<br />
Den Befehl zum Wiederherstellen finden Sie auch im<br />
Kontextmenü. Um Fotos sofort zu löschen, markieren<br />
Sie sie und wählen im Kontextmenü oder über<br />
die Taste oben rechts in der Befehlsleiste „Objekt(e)<br />
löschen“. Ist kein Foto markiert lassen sich über die<br />
gleiche Taste alle Fotos aus dem Album „Zuletzt<br />
gelöscht“ endgültig löschen.<br />
Alben und dynamische Listen anlegen<br />
Zur besseren Organisation der Bilder unterstützt<br />
die App Fotos Alben. Darin lassen sich Fotos zu<br />
einem Thema zusammenfassen, zum Beispiel von<br />
einer Feier oder einer Urlaubsreise. Das Album lässt<br />
sich später auch als Basis für weitere Funktionen<br />
nutzen, als Diashow abspielen oder für andere<br />
Benutzer freigeben. Alben enthalten nicht die Fotos<br />
selbst, sondern nur Verweise darauf. Sie kosten also<br />
nicht viel Platz. Löscht man ein Album ganz oder<br />
teilweise, bleiben die zugehörigen Fotos weiterhin in<br />
der Mediathek verfügbar.<br />
Es gibt nicht nur einfache Alben, denen man<br />
Fotos manuell zuweist, sondern auch intelligente<br />
Alben. Für diese legt man Regeln fest, nach denen<br />
die Bilder dann automatisch ausgewählt werden.<br />
Das kann ein Datumsbereich sein, man kann aber<br />
auch Raw-Bilder auswählen oder nach Bildern<br />
suchen, die mit einer bestimmten Kamera aufgenommen<br />
wurden. Die Möglichkeiten sind vielfältig.<br />
Zum Kennenlernen der App Fotos spielen Sie<br />
am besten etwas mit den grundlegenden Ansichten<br />
und Funktionen herum. Die folgenden Workshops<br />
gehen dann mehr ins Detail. <br />
Workshop: Alben anlegen<br />
1<br />
Die<br />
einfachste Form, ein Album<br />
mit Fotos anzulegen, ist, sie im<br />
Vorschaubereich von Fotos zu<br />
markieren und dann mit [cmd] +<br />
[N] ein neues Album anzulegen.<br />
Fotos fügt dann die Auswahl<br />
automatisch hinzu.<br />
2<br />
Sie<br />
können das Album öffnen<br />
und Fotos mit der Löschtaste<br />
entfernen. Um es zu ergänzen,<br />
empfiehlt sich die Nutzung<br />
der Seitenleiste. Ziehen Sie<br />
einfach Bilder auf das Album<br />
in der Seitenleiste.<br />
3<br />
Für<br />
ein intelligentes Album klicken<br />
Sie am besten auf die Plustaste<br />
in der Befehlsleiste. Dort<br />
wählen Sie „Intelligentes Album“.<br />
Dann legen Sie Name und Auswahlregeln<br />
fest und bestätigen<br />
mit dem Button „OK“.<br />
digitale bilder maclife.de
100<br />
VIDEO-TIPPS ZU<br />
OS X 10.11 EL CAPITAN<br />
So revolutionär haben Sie die neuen Funktionen von El Capitan noch nie erklärt bekommen:<br />
14 Kategorien mit 100 kompakten Einheiten. Als würde es von einem Freund gezeigt.<br />
GLEICH<br />
LADEN<br />
BEREITS TAUSENDE<br />
BEGEISTERTER NUTZER<br />
*<br />
* Für die App „100 Video Tipps für iOS 8“<br />
www.pocket-acacdemy.de/elcapitan<br />
für iPhone & iPad<br />
Eine Tutorial-App basierend auf<br />
der revolutionären Pocket Academy<br />
Schulungstechnologie
030<br />
fotos<br />
Text: Holger Sparr<br />
bilder einfach verbessern<br />
Gute Bilder mit<br />
wenig Aufwand<br />
Ausschnitt wählen, Tonwerte und Farben korrigieren<br />
und die Detailzeichnung verbessern: Solche einfachen<br />
Schritte dauern nicht lange und machen Fotos<br />
schnell fit für die weitere Nutzung. Und diese Aufbereitung<br />
klappt auch sehr gut mit den Bordmitteln<br />
von <strong>Mac</strong> OS X und dem Fotos-Programm.<br />
Theorie und Praxis liegen in der Fotografie<br />
leider oft weit auseinander: Theoretisch kann<br />
man beim Fotografieren das Bild sorgfältig<br />
komponieren, den Ausschnitt perfekt wählen, die<br />
Kamera gerade halten, die Schärfe perfekt legen und<br />
Belichtung sowie Farbwiedergabe justieren. Praktisch<br />
aber stellt man zu Hause am Rechner oft fest,<br />
dass die Bilder, die auf dem Kameradisplay noch toll<br />
aussahen, in der Realität einige Schwächen haben.<br />
Doch dafür gibt es ja Bildbearbeitungssoftware<br />
auf dem <strong>Mac</strong>, mit der man diese Schwächen recht<br />
gut beseitigen kann. Und dabei muss man nicht zu<br />
teuren Profi-Tools greifen, wenn man fast alles schon<br />
mit der mitgelieferten Fotos-App erledigen kann.<br />
Die Fähigkeit dieses Programms unterschätzt man<br />
sehr leicht, weil es ganz auf eine möglichst einfache<br />
Bedienung ausgelegt ist. Doch man muss nicht allzu<br />
Workshop: Ausschnitt und Drehung<br />
1<br />
Bei<br />
Aufnahmen direkt von oben ist die richtige Ausrichtung<br />
eher Glückssache. Ein Klick auf „Drehen“ kippt das<br />
Bild ohne Umrechnungsverluste in 90-Grad-Schritten,<br />
hält man dabei die Wahltaste gedrückt, geht die Drehung<br />
in die Gegenrichtung.<br />
2<br />
Muss<br />
das Bild frei gedreht werden, sollte man dies vor<br />
allem anderen tun, weil sich dadurch auch der Bildausschnitt<br />
ändert. Hilfslinien helfen bei der genauen<br />
Ausrichtung. Bei so eindeutigen Motiven wie hier funktioniert<br />
auch der Automatik-Knopf bestechend gut.<br />
3<br />
Zur<br />
Wahl des richtigen Bildausschnitts lassen sich alle<br />
Bildecken einzeln anpacken und verschieben. Hilfslinien<br />
helfen auch hier dabei, den Bildinhalt passend einzuteilen.<br />
Extreme Ausschnittvergrößerungen gehen natürlich<br />
zulasten der Bildqualität.<br />
4<br />
Über<br />
das kleine Menü lässt sich das Seitenverhältnis auf<br />
einen Standardwert oder das Original festlegen. Dabei<br />
spielt natürlich vor allem eine Rolle, für welchen Zweck<br />
man das Bild später nutzen möchte.<br />
digitale bilder maclife.de
Fotos bearbeiten<br />
031<br />
tief graben, um überraschend umfangreiche Möglichkeiten<br />
zur Bildbearbeitung zu finden. Die <strong>Mac</strong>-Version<br />
ist hier deutlich mächtiger als das iOS-Pendant.<br />
Ausschnitt wählen<br />
Bevor man an die Details eines Bildes geht, sollte<br />
man sich als Erstes darum kümmern, dass Ausschnitt<br />
und Ausrichtung des Bildes korrekt sind.<br />
Nach dem Klick auf Bearbeiten kümmert man<br />
sich zunächst um die Drehung: Unter dem Punkt<br />
„Beschneiden“ darf man das Bild etwas drehen,<br />
wobei ein Raster bei der Ausrichtung von Linien<br />
enorm hilft. Naturgemäß muss das Bild nach einer<br />
leichten Drehung neu berechnet werden, was immer<br />
auch ein klein wenig Qualität kostet – nur Drehungen<br />
in 90-Grad-Schritten lassen sich verlustfrei<br />
durchführen.<br />
Viele Bild vertragen es auch recht gut, wenn<br />
man einen kleineren Ausschnitt wählt, wobei ein<br />
kleines Menü dabei hilft, das passende Seitenverhältnis<br />
für den Verwendungszweck zu wählen.<br />
Natürlich kosten auch Ausschnittvergrößerungen<br />
letztlich Bildqualität, weil man die Auflösung der<br />
Kamera nicht mehr voll ausnutzt. Wenn man sehr<br />
oft einen engeren Ausschnitt wählen muss, sollte<br />
man das ruhig als Anlass dafür nehmen, seine<br />
Aufnahmetechnik zu ändern und in Zukunft einfach<br />
näher ans Motiv zu gehen – ein Ratschlag, der vor<br />
allem bei Smartphones mit ihren leicht weitwinkligen<br />
Brennweiten fast immer angebracht ist.<br />
Belichtung und Farbe<br />
Stimmt der Ausschnitt, wird es Zeit, sich um Tonwerte<br />
und Farben zu kümmern. Das Ziel dabei ist,<br />
<br />
Undo<br />
In Fotos darf man<br />
schon deswegen recht<br />
ungeniert Änderungen<br />
vornehmen, weil man<br />
sie alle jederzeit zurücknehmen<br />
und auch zum<br />
Originalbild zurückkehren<br />
kann. Denn die<br />
Ursprungsdatei wird<br />
nicht geändert. Das gilt<br />
auch dann, wenn man<br />
die Fotos-App zwischendurch<br />
beendet.<br />
Workshop: Farbe und Gradation<br />
1<br />
Der<br />
Bereich „Anpassen“ ist sehr leicht zugänglich, denn<br />
wenn man möchte, kann man sich darauf beschränken,<br />
in den Balken zu Licht, Farbe und Schwarzweiß dahin zu<br />
klicken, wo einem das Bild am besten gefällt, ohne sich<br />
darum zu scheren, was wirklich geändert wird.<br />
2<br />
Das<br />
kleine Dreieck klappt die Detailregler auf, über die<br />
sich die Lichtwerte sehr fein einstellen lassen. Dazu<br />
empfiehlt es sich, auf „Auto“ zu klicken und dann die<br />
Einstellungen noch etwas manuell zu verändern, bis<br />
man mit der Wirkung zufrieden ist.<br />
3<br />
Über<br />
„Hinzufügen“ kann man noch weitere Dinge wie<br />
beispielsweise ein Histogramm einblenden. Die Tonwertkorrektur<br />
bietet erfahrenen Fotografen eine gute<br />
Alternative zur Einstellung der Verteilung von Licht<br />
und Schatten über das Histogramm.<br />
4<br />
Den<br />
Weißabgleich können Sie am einfachsten dadurch<br />
setzen, dass Sie mit der Pipette auf einen neutral<br />
grauen Bereich im Bild klicken. Blendet man den Regler<br />
für Wärme ein, kann man diese Einstellung noch<br />
leicht korrigieren.<br />
maclife.de digitale bilder
032<br />
fotos<br />
Plug-ins<br />
Über den Punkt „Mehr“<br />
lassen sich Plug-ins<br />
nutzen, die zusätzliche<br />
Bearbeitungsmöglichkeiten<br />
von Fremdanbietern<br />
bereitstellen. Diese<br />
findet man – leider nur<br />
gegen Bezahlung – im<br />
App Store, und Sie<br />
können sie über die Systemsteuerung<br />
für Erweiterungen<br />
verwalten.<br />
eine angenehme oder vielmehr dem Bild angemessene<br />
Wiedergabe von Lichtern und Schatten zu<br />
erreichen und die Farben natürlich wirken zu lassen.<br />
Unter „Anpassen“ finden sich zunächst nur drei<br />
Regler für Licht, Farbe und Schwarzweiß. Alle zeigen<br />
eine praktische Leiste, in der Effekte in unterschiedlicher<br />
Stärke auf das Bild angewendet werden und<br />
auf die man klicken kann. Ein „Auto“-Knopf sorgt oft<br />
schon für eine sehr gefällige Einstellung. Doch der<br />
kleine Pfeil öffnet dann die Detailregler und diese<br />
haben es durchaus in sich: Belichtung, Glanzlichter,<br />
Schatten, Helligkeit, Kontrast und Schwarzpunkt<br />
lassen sich einzeln justieren, und damit hat man<br />
vorzügliche Möglichkeiten, die Tonwertwiedergabe<br />
zu beeinflussen.<br />
Bei den Farbanpassungen lohnt sich meist<br />
vor allem die Nutzung des Sättigungsreglers, denn<br />
gerade bei einfacheren Kameras entstehen oft grell<br />
bunte Bilder. Statt im Farbmenü einen Farbstich zu<br />
entfernen, ist es besser, zunächst die Korrektur des<br />
Weißabgleichs zu probieren.<br />
Beim Anpassen sollte man grundsätzlich behutsam<br />
sein, denn viele der Einstellungen beeinflussen<br />
sich gegenseitig. Oft ist die automatische Korrektur<br />
dabei ein guter Ausgangspunkt für die eigenen<br />
Feinkorrekturen.<br />
Anpassungen hinzufügen<br />
Doch die App kann noch deutlich mehr: Über den<br />
„Hinzufügen“-Knopf bekommt man Zugriff auf noch<br />
mehr Möglichkeiten, wie etwa ein Histogramm,<br />
das hilfreich bei der Einstellung der Regler ist, und<br />
erweiterte Einstellungen für den Weißabgleich und<br />
Tonwertkorrekturen. Hier darf man die Verteilung<br />
Workshop: Schärfe und Details<br />
1<br />
Nicht<br />
jedes Bild ist bei näherer Betrachtung so scharf,<br />
wie man kurz nach der Aufnahme noch gehofft hatte. In<br />
Maßen kann hier das Nachschärfen helfen, wozu man<br />
aber unbedingt die Darstellungsgröße auf 100 Prozent<br />
erhöhen sollte.<br />
2<br />
Leider<br />
nicht so ausgeprägt sind die Fähigkeiten von<br />
Fotos, Bildrauschen zu reduzieren. Der Regler zum<br />
Reduzieren von Störungen ist nicht sehr feinfühlig und<br />
rechnet pauschal das Rauschen weg, zeichnet dabei<br />
aber auch Details im Bild weich.<br />
3<br />
Flecken<br />
im Bild, ob nun auf dem Motiv oder dem Bildsensor,<br />
lassen sich über das Retuschierwerkzeug entfernen.<br />
Damit kopiert man einen kleinen Bereich des Bildes<br />
über die Störung. Dabei sorgt das Programm für sanfte<br />
Übergänge und bringt die Störung zum Verschwinden.<br />
4<br />
Sehr<br />
gut sind die Möglichkeiten zur Wandlung in<br />
Schwarz-Weiß-Bilder, denn man kann recht genau einstellen,<br />
welche Farben in welche Graustufen übertragen<br />
werden. Dabei darf man sogar etwas Filmkorn hinzufügen.<br />
Nur übertreiben sollte man es nicht.<br />
digitale bilder maclife.de
Fotos bearbeiten<br />
033<br />
der Tonwerte korrigieren, indem man die Linien<br />
für Tiefen, Mitten und Lichter verschiebt sowie<br />
die Schwarz- und Weiß-Punkte des Histogramms<br />
bestimmt. Über ein kleines Menü kann man zwischen<br />
Leuchtkraft, RGB und den einzelnen Farben<br />
umschalten.<br />
Auch die manuelle Bestimmung des Weißabgleichs,<br />
die einen sichtbaren Farbstich aus dem Bild<br />
entfernt, gelingt sehr leicht. Mit der kleinen Pipette<br />
klickt man möglichst auf einen neutral-grauen<br />
Bereich im Bild. Auch hier bringt ein kleines Menü<br />
manuelle Regler zum Vorschein.<br />
Details<br />
Stimmen Farbwiedergabe und Tonwertverteilung,<br />
wird es Zeit für die Details: Im Bereich „Anpassen“<br />
lässt sich auch ein Regler zum Schärfen hinzufügen,<br />
dessen Wirkung sich natürlich nur dann gut<br />
be urteilen lässt, wenn man möglichst weit in das<br />
Bild hineinzoomt und die Wirkung an mehreren<br />
Details überprüft.<br />
Der Regler zum Reduzieren von Störungen ist<br />
das einzige Mittel, das das Fotos-Programm gegen<br />
übermäßiges Bildrauschen zu bieten hat, und dabei<br />
eher eine Art Nothilfe, die aber von Fall zu Fall<br />
durchaus wirksam sein kann.<br />
Haben Sie es mit Staubflecken oder anderen<br />
Störungen zu tun, können Sie diese unter<br />
„Retuschieren“ recht gut entfernen. Dazu gibt es<br />
im Prinzip den aus Photoshop bekannten Kopierstempel:<br />
Man legt mit dem Regler die Größe des<br />
Stempels fest und wählt mit gedrückter Wahltaste<br />
den Bereich, den man kopieren möchte, bevor man<br />
damit dann das störende Detail entfernt.<br />
Weitere Möglichkeiten<br />
Nicht alle Bilder bedürfen aufwendiger Nacharbeit,<br />
meist reicht es schon, Ausrichtung, Ausschnitt,<br />
Farbe und Tonwertwiedergabe einfach zu überprüfen<br />
und nur punktuell zu korrigieren. Doch an diese<br />
Schritte sollten Sie sich halten, bevor Sie das Bild<br />
drucken, verschicken oder ins Netz stellen.<br />
Und erst dann haben Sie auch eine geeignete<br />
Ausgangsbasis für Effekte, Filter und Spezialitäten,<br />
von denen Fotos immerhin auch einige bereithält.<br />
So sind auch die Möglichkeiten der Schwarz-Weiß-<br />
Wandlung sehr gut – inklusive künstlichem Filmkorn<br />
für den klassischen Look.<br />
Alles in allem sind die Möglichkeiten von Fotos<br />
zum Korrigieren von Bildschwächen mittlerweile<br />
durchaus gut. Kapitulieren muss das Programm<br />
aber vor Manipulationen wie etwa Bildmontagen. <br />
Externe<br />
Bearbeitung<br />
So gut die Fotos-App<br />
mittlerweile geworden<br />
ist, so sehr fehlt die<br />
Möglichkeit, für weitere<br />
Fähigkeiten externe Bildbearbeitungsprogramme<br />
aufzurufen. Natürlich<br />
geht es manuell, ist<br />
aber umständlich: Man<br />
exportiert das Bild in<br />
eine externe Datei, öffnet<br />
und ändert sie in einem<br />
externen Programm, um<br />
sie dann wieder in Fotos<br />
zu importieren.<br />
ITALIENISCHE<br />
MOMENTE genießen<br />
3 AUSGABEN<br />
+ KOCHBUCH<br />
FÜR NUR<br />
9,90 €<br />
Mit unserem Magazin<br />
können Sie raffinierte<br />
mediterrane Gerichte<br />
schnell & einfach<br />
nachkochen!<br />
Probeabo bestellen<br />
und 35 % sparen!<br />
(040) 46860 5227<br />
www.soisstitalien.de/<br />
mw16msi<strong>05</strong><br />
als E-Paper für Ihr<br />
Tablet/Smartphone<br />
Jetzt „So isst Italien“ auch auf Ihrem<br />
Tablet oder Smartphone in der Kiosk-App<br />
„So isst Italien" lesen!<br />
maclife.de digitale bilder
034<br />
fotos<br />
Text: Matthias Zehden<br />
diashow erstellen<br />
Fotos optimal<br />
präsentieren<br />
Die App Fotos bietet selbstverständlich auch<br />
Funktionen zur Vorführung Ihrer Bilder –<br />
zur schnellen Durchsicht oder als jederzeit wieder<br />
abrufbare Diashow. Wie Sie es wünschen.<br />
Zurück aus dem Urlaub sollen die dort aufgenommenen<br />
Fotos natürlich gleich daheim<br />
gebliebenen Familienmitgliedern und Freunden<br />
vorgeführt werden. Der sprichwörtliche Dia-<br />
Abend findet heutzutage ebenso digital statt wie das<br />
Fotografieren. <strong>Mac</strong>-Display oder Fernseher ersetzen<br />
die Leinwand. Wer es größer liebt, kann einen<br />
Beamer für die Ausgabe nutzen. Der lässt sich bei<br />
Bedarf auch mieten. In den folgenden Workshops<br />
zeigen wir Schritt für Schritt, wie man mit der App<br />
Fotos Diashows erstellt. Wer es besonders eilig hat,<br />
kann die Präsentation auch direkt im Finder starten,<br />
aber dazu später mehr.<br />
Diashow vorbereiten<br />
Haben Sie die Fotos importiert und nachbearbeitet,<br />
steht am Anfang die Auswahl der passenden Bilder.<br />
Dabei empfehlen wir, als Basis für die Vorführung<br />
erst einmal ein Album mit den gewünschten Fotos<br />
anzulegen. Das muss nicht unbedingt sein, aber so<br />
vermeiden Sie zum Beispiel, dass peinliche Schnapp-<br />
schüsse aus Ihrer Sammlung auftauchen, die nicht<br />
für jedes Publikum gedacht sind, oder Ihre Gäste<br />
mit allen 20 Versuchen, ein bestimmtes Motiv optimal<br />
einzufangen, gelangweilt werden. Auch wenn<br />
Sie sich entscheiden, die Diashow zu löschen und<br />
von vorn anzufangen, bleibt ein vorher angelegtes<br />
Album immer als Ausgangspunkt erhalten.<br />
Schnell oder mit ein paar Extras?<br />
Fotos kennt zwei Arten von Diashows. Sie können<br />
einerseits ganz schnell Bilder auswählen und quasi<br />
Diashows<br />
Fotos übernimmt nicht<br />
nur die einfache Sammlung<br />
und Bearbeitung<br />
von Fotos in OS X, sondern<br />
auch die Ausgabe in<br />
diversen Formaten, darunter<br />
die Präsentation<br />
als Diashow.<br />
Workshop: Die schnelle Vorführung<br />
1<br />
Für<br />
die schnelle Diashow wählen<br />
Sie die Bilder wie im Finder aus:<br />
Klicken mit gedrückter Befehlstaste<br />
markiert einzelne Fotos,<br />
mit der Umschalttaste Bereiche.<br />
Dann wählen Sie im Kontextmenü<br />
„Diashow vorführen“.<br />
2<br />
Es<br />
erscheint eine Palette, in der<br />
Sie das Thema wählen können.<br />
Das legt Rahmen, Hintergrund<br />
und Position der Fotos fest,<br />
dazu die Übergangseffekte<br />
beim Wechsel der Bilder. Oben<br />
erscheint eine Vorschau.<br />
3<br />
Klicken<br />
Sie in der Palette auf den<br />
Reiter „Musik“, um die akustische<br />
Begleitung zu wechseln. Sie<br />
haben Zugriff auf die Songs der<br />
Themen und die iTunes-Sammlung.<br />
Mit „Diashow vorführen“<br />
starten Sie die Präsentation.<br />
digitale bilder maclife.de
Diashow erstellen<br />
035<br />
sofort die Diashow starten. Sie können ein Thema<br />
wählen, das Layout und Übergänge definiert, und<br />
optional die zugehörige Begleitmusik durch einen<br />
Titel aus der iTunes-Sammlung ersetzen. Das war es<br />
auch schon. Dafür haben Sie die ausgewählten Fotos<br />
dann aber auch ruck, zuck auf dem Bildschirm.<br />
Diashow anlegen und speichern<br />
Wollen Sie die Präsentation etwas sorgfältiger<br />
gestalten, legen Sie eine Diashow als Projekt an.<br />
Dadurch können Sie einen editierbaren Titel am<br />
Anfang einfügen und den Ablauf individuell anpassen.<br />
Sie können nach Bedarf die Reihenfolge der<br />
Bilder verändern oder die Zeitdauer der Anzeige<br />
wählen. Einige Diashow-Themen lassen auch Änderungen<br />
an der Position der Fotos zu.<br />
Entspricht alles Ihren Vorstellungen, verlassen<br />
Sie den Bearbeitungsmodus. Fotos sichert automatisch<br />
Ihre Einstellungen, sodass Sie die Diashow<br />
jederzeit wieder in der gewählten Form starten oder<br />
bei Nichtgefallen weiterbearbeiten können. Sie können<br />
natürlich auch Fotos wieder aus der Diashow<br />
entfernen oder neue hinzufügen.<br />
Ausgabe als Film<br />
Die individuelle Diashow erlaubt auch den Export<br />
als Film, inklusive Übergabe an iTunes. Das hat nicht<br />
nur den Vorteil, dass der Film nicht mehr versehentlich<br />
verändert werden kann. Sie können die Diashow<br />
in dieser Form auch prima an andere weitergeben.<br />
Die benötigen lediglich einen Video-Player für MP4-<br />
Videos. Den gibt es inzwischen wohl auf praktisch<br />
jeder relevanten Plattform. Es stehen drei Auflösungen<br />
von 480p bis 1080p zur Verfügung.<br />
Als weiterer Vorteil erlaubt die Wiedergabe in<br />
iTunes das Streamen des Diashow-Films per AirPlay<br />
auf ein Apple TV und damit die Wiedergabe auf dem<br />
Fernseher. Fotos selbst unterstützt derzeit nämlich<br />
Übergänge<br />
Im Vergleich zu iPhoto<br />
macht Fotos bei den<br />
Effekten für die Bildübergänge<br />
einen deutlichen<br />
Schritt zurück. Da man<br />
mit Effekten ohnehin<br />
sparsam umgehen sollte,<br />
tut die Beschränkung<br />
den meisten Diashows<br />
gut. Wer mehr Aufwand<br />
treiben will, importiert<br />
seine Fotos in iMovie<br />
und montiert sie dort zu<br />
einem Film. Dabei kann<br />
man alle Einstellungen<br />
für jedes Bild einzeln<br />
treffen.<br />
Workshop: Diashow anlegen und speichern<br />
1<br />
Ein<br />
neues Diashow-Projekt<br />
legen Sie mit dem Menübefehl<br />
„Ablage > Diashow erstellen“<br />
an. Sind dabei Fotos markiert,<br />
werden diese dem Projekt hinzugefügt,<br />
sonst der komplette<br />
Inhalt des aktiven Albums.<br />
2<br />
Sie<br />
können dem Projekt nun<br />
einen Namen geben. Außerdem<br />
können Sie über das Aufklappmenü<br />
„Diashow“ wählen, ob eine<br />
neue Diashow angelegt wird<br />
oder ob die Bilder einer vorhandenen<br />
hinzugefügt werden.<br />
3<br />
Sie<br />
sehen nun das Bearbeitungsfenster,<br />
darin groß die Vorschau<br />
mit Wiedergabetaste und unten<br />
die Fotos. Über das oberste Icon<br />
am rechten Rand kommen Sie<br />
zur Wahl des Themas, hier die<br />
Ken-Burns-Konfiguration.<br />
4<br />
Klicken<br />
Sie rechts auf das<br />
mittlere Symbol für die Musikauswahl.<br />
Auch hier stehen<br />
die Themensongs und lokal in<br />
iTunes gespeicherte Titel zur<br />
Verfügung. Streaming aus Apple<br />
Music ist nicht möglich.<br />
5<br />
Für<br />
die Länge der Diashow<br />
klicken Sie rechts auf das<br />
Uhrensymbol. Sie können die<br />
Dauer pro Bild vorgeben oder<br />
die Diashow an die Länge der<br />
Musik anpassen lassen. Endloswiedergabe<br />
ist möglich.<br />
6<br />
Ziehen<br />
Sie den Rand des Fotostreifens<br />
hoch, um dessen Vorschau<br />
zu vergrößern. Sie können<br />
Fotos im Streifen verschieben.<br />
Außerdem lassen sich über das<br />
Pluszeichen rechts mehr Fotos<br />
aus der Mediathek holen.<br />
maclife.de digitale bilder
036<br />
fotos<br />
kein AirPlay-Streaming für Diashows. Schade, aber<br />
vielleicht ändert sich das ja mit einem der nächsten<br />
Updates noch. Apple dürfte mit dem Programm eh<br />
noch so einiges vorhaben.<br />
Um direkt aus Fotos die Ausgabe auf dem<br />
Fernseher zu starten, kann man sich momentan mit<br />
einem Apple TV (ab Modell 3 Rev. A) als AirPlay-<br />
Monitor helfen und den gesamten Bildschirminhalt<br />
auf diese Weise auf dem Fernseher spiegeln.<br />
Diashow ohne App<br />
Wer Fotos nicht nutzt oder die vorzuführenden Bilder<br />
nicht darin importieren will, kann auch gleich im<br />
Finder eine Diashow starten. Das funktioniert über<br />
die normale Vorschau-Funktion. Die kann nämlich<br />
nicht nur einzelne Bilddateien anzeigen, sondern<br />
auch eine automatisch laufende Präsentation von<br />
ausgewählten Fotos starten. Die Finder-Diashow<br />
ist zwar eher schmucklos, aber dafür muss man gar<br />
nicht erst eine zusätzliche App bemühen.<br />
Bilder marsch!<br />
Es gibt also selbst mit Bordmitteln von OS X schon<br />
einige Möglichkeiten, Fotos vorzuführen. In kommenden<br />
Versionen von Fotos werden sicher noch<br />
weitere Funktionen und Effekte hinzukommen. <br />
Workshop: Diashow als Film exportieren<br />
1<br />
Klicken<br />
Sie beim Bearbeiten oben<br />
rechts auf den Button „Exportieren“,<br />
um die Diashow als Film zu<br />
sichern. Sie können nun Name,<br />
Speicherort und Auflösung festlegen<br />
– wobei 480p, 720p und<br />
1080p verfügbar sind.<br />
2<br />
Außerdem<br />
können Sie beim<br />
Export ankreuzen, dass der<br />
Film gleich an iTunes übergeben<br />
wird. In iTunes finden Sie den<br />
Film dann unter „Filme > Meine<br />
Filme“, wenn Sie in der Seitenleiste<br />
„Eigene Videos“ wählen.<br />
3<br />
Zur<br />
Wiedergabe in iTunes klicken<br />
Sie einfach auf die Playtaste<br />
in der Mitte des Vorschaubildes.<br />
Beim Abspielen des Films können<br />
Sie links in der Player-Leiste<br />
die Ausgabe per AirPlay auf ein<br />
Apple TV umleiten.<br />
Workshop: Diashow im Finder<br />
1<br />
Es<br />
geht auch ohne Apps: Um<br />
Bilder direkt im Finder als Diashow<br />
abzuspielen, markieren Sie<br />
die gewünschten Fotodateien<br />
und drücken die Leertaste oder<br />
„Übersicht“ im Kontextmenü, um<br />
die Vorschau aufzurufen.<br />
2<br />
In<br />
der gemeinsamen Vorschau<br />
der Dateien, können Sie mit dem<br />
Rechts- und Linkspfeil vor- und<br />
zurückblättern. Klicken Sie<br />
nun im Fenster der Übersicht<br />
oben links auf die Taste für den<br />
Vollbildmodus.<br />
3<br />
Im<br />
Vollbildmodus der Vorschau<br />
erscheint dann eine Steuerung.<br />
Klicken Sie auf die Playtaste,<br />
wechselt Vorschau die Bilder als<br />
Endlosschleife alle 4 Sekunden<br />
in alphabetischer Reihenfolge<br />
durch. Fertig ist die Diashow.<br />
digitale bilder maclife.de
NEU<br />
Die ultimativen Video-Tipps<br />
zur APPLE WATCH<br />
GLEICH<br />
LADEN<br />
BEREITS TAUSENDE<br />
BEGEISTERTER NUTZER *<br />
* Für die App „100 Video Tipps für iOS 9“<br />
für iPad & iPhone<br />
Eine Tutorial-App basierend auf<br />
der revolutionären Pocket Academy<br />
Schulungstechnologie<br />
www.pocket-academy.de/applewatch
038<br />
fotos<br />
Text: Matthias Zehden<br />
spezielle fotoprodukte<br />
Karten, Kalender<br />
und Fotobücher<br />
Bei der Ausgabe von Bildern unterstützt Fotos auch<br />
Sonderformate, wie Kalender und Fotobücher. Sie<br />
können diese in der App einfach und komfortabel<br />
gestalten und auf Wunsch auch gleich bestellen.<br />
Neben der digitalen Ausgabe von Fotos auf<br />
dem Bildschirm, über Freigaben oder als<br />
Diashow unterstützt die App Fotos auch<br />
handfeste Formate. So können Sie zum Beispiel<br />
Fotobücher oder Kalender gestalten und mit Ihren<br />
Fotos bestücken. Das ergibt tolle Urlaubserinnerungen<br />
oder persönliche Geschenke. Sie können auch<br />
individuelle Karten für Einladungen, Glückwünsche<br />
oder besondere Anlässe entwerfen. Einfache Papierabzüge<br />
Ihrer digitalen Bilder lassen sich ebenfalls<br />
direkt aus der App heraus bestellen (Seite 80).<br />
Besondere Fotoprojekte<br />
Eigene Kalender, Karten und Fotobücher sammelt<br />
die App Fotos unten in der Seitenleiste unter „Projekte“.<br />
Für die Gestaltung bringt Fotos eine relativ<br />
große Auswahl hochwertiger Vorlagen mit. Diese<br />
Workshop: Fotobuch erstellen<br />
1<br />
Es<br />
empfiehlt sich, ein Album mit den Fotos anzulegen<br />
und sie in die richtige Reihenfolge zu bringen. Öffnen Sie<br />
das Album, und wählen Sie „Ablage > Buch erstellen“,<br />
oder klicken Sie in der Befehlsleiste auf die Plustaste.<br />
Fotos bietet als Nächstes sechs Buchformate an.<br />
2<br />
Nach<br />
dem Buchformat können Sie ein Thema wählen,<br />
also das Layout von Umschlag und Seiten. Zusätzlich zu<br />
den mitgelieferten Themen lädt Fotos weitere aus dem<br />
Internet nach. Das dauert etwas. Wählen Sie ein Thema<br />
aus, und klicken Sie oben rechts auf „Buch erstellen“.<br />
3<br />
Fotos<br />
übernimmt die beim ersten Schritt ausgewählten<br />
Bilder, berechnet die nötige Seitenzahl und verteilt alle<br />
automatisch. Sie können die Fotos umsortieren oder mit<br />
„Platzierte Fotos löschen“ alle von den Seiten entfernen<br />
und unten in den Fotostreifen bewegen.<br />
4<br />
Per<br />
Doppelklick vergrößern Sie eine Seite. Mit den drei<br />
Tasten oben rechts können Sie Seiten löschen oder<br />
hinzufügen, Musterseiten einblenden oder die Projekteinstellungen<br />
anpassen. Zur Ausgabe wählen Sie „Buch<br />
kaufen“ oder sichern ein PDF über den Druckdialog.<br />
digitale bilder maclife.de
Spezielle Fotoprodukte<br />
039<br />
legen das grundsätzliche Layout fest, sodass Sie sich<br />
darum schon mal keine Sorgen machen müssen.<br />
Anschließend fügen Sie dem Projekt die gewünschten<br />
Fotos aus Ihrer Sammlung hinzu und platzieren<br />
sie auf den Musterseiten, die zum Teil auch mehrere<br />
Bilder erlauben. Je noch Vorlage und Geschmack<br />
fügen Sie Texte zur Ergänzung hinzu.<br />
Drucken lassen oder PDF-Export<br />
Ist Ihr Fotoprodukt fertig, können Sie es aus Fotos<br />
heraus bestellen und drucken lassen. Sie können das<br />
fertige Layout aber auch über den Druckdialog als<br />
PDF sichern und dieses digital verschicken oder dessen<br />
fertige Seiten bei einem Fotodienstleister Ihrer<br />
Wahl hochladen und drucken lassen (Seite 80). Die<br />
Methode ist weniger komfortabel, aber dafür meist<br />
deutlich günstiger als Apples Angebot. <br />
Das Erstellen von Karten funktioniert nach dem gleichen<br />
Prinzip wie die Kalender und Bücher. Zuerst zeigt Fotos<br />
verfügbare Formate und Preise von Apples Dienstleister.<br />
Workshop: Kalender gestalten<br />
1<br />
Markieren<br />
Sie die Fotos für den neuen Kalender, oder<br />
legen Sie ein entsprechendes Album an und öffnen Sie<br />
es. Dann wählen Sie im Ablagemenü „Kalender erstellen“.<br />
Wählen Sie lieber ein paar Bilder zu viel aus, um gleich<br />
etwas Spielmasse zu haben.<br />
2<br />
Für<br />
Kalender bietet Apple leider nur eine Papierform<br />
an, Sie können aber die Anzahl der Monate und das<br />
Startdatum festlegen. Danach folgt die Auswahl des<br />
Seitenlayouts, wobei Fotos auch hier Themen aus dem<br />
Internet nachlädt. Der <strong>Mac</strong> sollte also online sein.<br />
3<br />
Beim<br />
Erstellen des Kalenders werden die ausgewählten<br />
Bilder automatisch verteilt. Passt die Anzahl nicht,<br />
erscheint eine Meldung. Überzählige Fotos werden unten<br />
gesammelt. Sie können nun die Bilder und Blätter verschieben,<br />
Texte einfüllen oder Seitenlayouts wechseln.<br />
4<br />
Klicken<br />
Sie oben auf den Einstellungsknopf, können Sie<br />
Startdatum und Thema ändern, aber auch Einträge der<br />
Kalender-App des <strong>Mac</strong> oder Geburtstage von Kontakten<br />
übernehmen. Für Kalender ist das Bestellen sinnvoller,<br />
aber die Sicherung als PDF ist ebenfalls möglich.<br />
maclife.de digitale bilder
040<br />
Tipps & Tricks<br />
Fotos<br />
Text: Matthias Zehden<br />
Die App Fotos hat iPhoto<br />
als Standard-App zur Verwaltung<br />
der Fotosammlung<br />
von OS X abgelöst. Die<br />
Oberfläche ist einfach und<br />
eher minimalistisch, doch das<br />
Programm kann mehr, als auf<br />
den ersten Blick zu sehen ist.<br />
Mit unseren Tipps kitzeln Sie<br />
noch mehr aus Fotos heraus.<br />
Fotos ausblenden<br />
Sie können mit der Tastenkombination [cmd] + [L] (oder dem zugehörigen Befehl<br />
im Bildmenü) die gerade ausgewählten Fotos aus der allgemeinen Übersicht entfernen,<br />
ohne sie dauerhaft zu löschen. Sie erscheinen einfach nicht mehr in den<br />
Ansichten der Jahre, Sammlungen und Momente. Haben Sie Bilder einem Album<br />
hinzugefügt oder einem Projekt, wie einer Diashow, bleiben sie darin weiterhin<br />
sichtbar. Um ausgeblendete Fotos wieder überall sichtbar zu machen, wechseln<br />
Sie zur Ansicht der Alben. Öffnen Sie das Album „Ausgeblendet“, markieren Sie<br />
die gewünschten Fotos und drücken Sie erneut [cmd] + [L]. Ist das Album nicht zu<br />
sehen, wählen Sie im Darstellungsmenü „Ausgeblendetes Fotoalbum einblenden“.<br />
Diashow eines Moments<br />
Es gibt verschiedene Möglichkeiten,<br />
in Fotos eine Diashow von Bildern zu<br />
starten. Eine praktische Alternative zur<br />
Wiedergabe einer Foto-Auswahl per Kontextmenü<br />
oder über ein extra angelegtes<br />
Diashowprojekt, bieten die Momente der<br />
Ansicht „Fotos“. Klicken Sie in die Jahresübersicht,<br />
um zum Monat oder Tag zu<br />
kommen, so blendet Fotos oberhalb des<br />
Moments einige Tasten ein, wenn Sie mit<br />
dem Mauszeiger über die Bilder fahren.<br />
Dazu gehört auch die Wiedergabetaste<br />
mit dem typischen „Start“-Pfeil. Klicken<br />
Sie darauf, erscheint eine Palette zur<br />
Konfiguration einer Diashow. Sie können<br />
ein Thema und eine Begleitmusik wählen<br />
und die Wiedergabe starten. Schon<br />
spielt Fotos alle Bilder des zugehörigen<br />
Moments in einer Diashow ab.<br />
Verknüpfte Fotos finden<br />
Haben Sie in den Fotos-Einstellungen<br />
gewählt, dass Dateien beim Importieren<br />
nicht in die Mediathek kopiert werden,<br />
merkt sich die App Fotos nur, wo die<br />
Bilder liegen, und zeigt sie trotzdem in<br />
der Mediathek an. Will man die iCloud-<br />
Fotomediathek aktivieren, hat man ein<br />
Problem, da diese Bilder nicht synchronisiert<br />
werden. Daher ist es sinnvoll, die<br />
verknüpften Fotos zu kontrollieren und<br />
eventuell in die Mediathek zu kopieren.<br />
Sie finden Sie ganz schnell mit einem<br />
intelligenten Album. Legen Sie über das<br />
Ablagemenü so ein Album an. wählen Sie<br />
als Bedingung „Foto ist verknüpft“ und<br />
dann „OK“. Öffnen Sie das Album, sehen<br />
Sie alle extern gespeicherten Fotos.<br />
digitale bilder maclife.de
fotos<br />
041<br />
Bearbeitung optimieren<br />
Mediathek wechseln<br />
Fotos sammelt standardmäßig alle Daten<br />
im Archiv „Fotos-Mediathek“ im Ordner<br />
„Bilder“ des Benutzers. Die App kann<br />
aber auch mehrere Mediatheken nutzen.<br />
Halten Sie beim Start von Fotos die Wahltaste<br />
[alt] gedrückt, werden Sie gefragt,<br />
ob Sie eine vorhandene Mediathek auswählen<br />
oder eine neue anlegen wollen.<br />
Sie können so mehrere Sammlungen für<br />
unterschiedliche Zwecke anlegen und<br />
schnell zwischen ihnen wechseln – zum<br />
Beispiel für mehrere Personen, die sich<br />
ein OS-X-Konto teilen. <strong>Mac</strong>Book-Nutzer<br />
können zu Hause eine große Mediathek<br />
auf einer externen Festplatte nutzen und<br />
unterwegs nur eine kleine abgespeckte<br />
Sammlung auf der internen SSD.<br />
Manchmal hat man das Problem, dass<br />
man einen Schieber bei der Bearbeitung<br />
eines Fotos nicht genau in die Ausgangsposition<br />
zurückgestellt bekommt. Statt<br />
gleich alle Änderungen zu verwerfen und<br />
zum Original zurückzukehren, machen<br />
Sie einfach einen Doppelklick auf den<br />
entsprechenden Regler. Schon stellt er<br />
sich automatisch wieder in die neutrale<br />
Startposition. Klicken Sie auf den Namen<br />
einer Befehlsgruppe, öffnet sich ein kleines<br />
Menü. Darin können Sie „Zurücksetzen“<br />
wählen, um alle Regler der Gruppe<br />
auf einmal zurückzustellen. Das ist vor<br />
allem in Bereichen der Lichter und Farbe<br />
praktisch, wo man sich gern mal etwas in<br />
den vielen Einstellungen verrennt.<br />
Eine andere Option, die Bearbeitungsmöglichkeiten<br />
zu erweitern, ist, die<br />
Wahltaste zu drücken. Dadurch wird der<br />
Wertebereich einiger Regler vergrößert,<br />
sodass Sie extremere Einstellungen vornehmen<br />
können. Welche betroffen sind,<br />
erkennen Sie an der Änderung der Skala.<br />
Originale exportieren<br />
Ziehen Sie Bilder aus dem Fotos-Fenster<br />
heraus in den Finder, so exportiert<br />
Fotos sie im JPEG-Format mit mittlerer<br />
Kompression, unabhängig vom ursprünglichen<br />
Format der in der Mediathek<br />
liegenden Datei. Wurde das Foto bearbeitet,<br />
erhalten Sie die angepasste Version.<br />
Drücken Sie jedoch die Wahltaste [alt],<br />
bevor Sie die Dateien bewegen, und halten<br />
sie, kopiert Fotos die Originale. Das<br />
gilt sowohl für den Bearbeitungszustand<br />
als auch für das Dateiformat. TIFFs und<br />
PNGs werden also nicht umgewandelt.<br />
Anpassungen übertragen<br />
Manchmal hat man mehrere Bilder, die die gleiche Bearbeitung benötigen, zum<br />
Beispiel die Behebung eines Farbstichs oder die Korrektur der Helligkeit. Um die<br />
Einstellungen von einem bereits bearbeiteten Foto auf ein anderes zu übertragen,<br />
öffnen Sie zunächst das erste im Bearbeitungsfenster. Dann klicken Sie mit der<br />
rechten Taste (oder mit gedrückter Control-Taste) auf das Bild, um das Kontextmenü<br />
zu öffnen. Hier wählen Sie „Anpassungen kopieren“. Dann öffnen Sie das<br />
nächste Foto zur Bearbeitung und öffnen wieder das Kontextmenü. Diesmal<br />
wählen Sie den Befehl „Anpassungen einsetzen“. Schon werden alle Bearbeitungsschritte<br />
des ersten Fotos auf das zweite angewendet. Bestätigen Sie mit „Fertig“.<br />
maclife.de digitale bilder
Foto: FabrikaCr<br />
Foto: diego cervo, Fotolia
Online<br />
043<br />
Daheim und unterwegs<br />
Bilder im Netz<br />
mit anderen teilen<br />
Früher klebte man seine Bilder ins Album, heute zeigt man sie im<br />
Netz herum. Da kommt nicht jeder mit, aber wir geben Ihnen die<br />
richtigen Tipps für den Start. So zeigen wir, wie die iCloud-Fotomediathek<br />
funktioniert und wie man per iCloud Bilder freigibt.<br />
Wir haben uns angesehen, welche Alternativen es für die Fotosammlung<br />
im Netz gibt. Außerdem zeigen wir, wie gut soziale<br />
Netzwerke mit Bildern umgehen können. Und zum Schluss sagen<br />
wir Ihnen, wie Sie mit Ihren Bildern Geld verdienen.<br />
iCloud-Fotomediathek 044<br />
Fotos im Netz freigeben 046<br />
Die besten Cloud-Dienste <strong>05</strong>0<br />
Fotos für soziale Netze <strong>05</strong>4<br />
Bilder verkaufen <strong>05</strong>8<br />
maclife.de digitale bilder
044 online<br />
Text: Stefan von Gagern<br />
Die neue Optik von Instagrams Icons stieß bei den<br />
Fans nicht nur auf Gegenliebe. Dennoch: Instagram<br />
ist das soziale Netzwerk der Stunde.<br />
Foto: Apple<br />
fotos für alle geräte in der cloud<br />
iCloud-Fotomediathek<br />
Die iCloud-Fotomediathek bringt den Zugriff auf die komplette<br />
Fotosammlung von allen Geräten aus. Wir zeigen, welche<br />
Vorteile das bringt, wie Sie die iCloud-Fotomediathek aktivieren und<br />
was es in Sachen iCloud-Speicherplatz zu beachten gilt.<br />
Die Fotos in der iCloud-<br />
Fotomediathek werden<br />
auf allen Geräten gleich<br />
sortiert – das erleichtert<br />
die Orientierung.<br />
Dank Digitalfotografie nimmt jeder heute<br />
Tausende Bilder im Jahr auf. Das Schwierige<br />
dabei ist es, den Überblick bei der Fotosammlung<br />
zu behalten. Viele fotografieren mit verschiedenen<br />
Kameras wie Spiegelreflex, iPhone, iPad und<br />
Spezialgeräten wie Actioncams und horten dazu<br />
auch noch die Bildersammlung auf verschiedenen<br />
Geräten wie iPhone, iPad, <strong>Mac</strong>Book und i<strong>Mac</strong> oder<br />
PC. Die ideale Lösung verspricht die iCloud-Fotomediathek:<br />
Sie versammelt alle Bilder in einer großen<br />
Bibliothek in der Cloud und eröffnet den Zugriff<br />
von allen Geräten aus.<br />
Alles gleich auf allen Geräten<br />
Die Sammlung ist auf allen Geräten immer gleich<br />
sortiert. Das schafft nicht nur Orientierung, sondern<br />
Sie können sich sicher sein, dass keine Bilder mehr<br />
verloren gehen. Die Gefahr, welche versehentlich<br />
zu löschen, wird mit der Cloud-Lösung und der<br />
zentralen Bibliothek auch geringer. Weitere Vorteile<br />
sind, dass Bearbeitungen synchronisiert werden.<br />
Wenn Sie ein Foto bearbeiten, einen Favoriten markieren<br />
oder einem Album etwas hinzufügen, werden<br />
die Änderungen auch auf die anderen Geräte wie<br />
iPhone, iPad und auf iCloud.com übertragen. Die<br />
Fotosammlung auf dem iPhone verschlingt schnell<br />
reichlich Gigabyte. Wer mit knappem Speicher auf<br />
dem Gerät kämpft, kann mit der Option „Speicher<br />
optimieren“ auf iOS-Geräten und <strong>Mac</strong>s Platz sparen.<br />
Dann wird die volle Auflösung in die Cloud gelegt,<br />
und auf dem Gerät bleibt eine komprimierte Version.<br />
Reicht der iCloud-Speicher?<br />
Keine Frage also: Wer auf sämtlichen Geräten die<br />
iCloud-Fotomediathek einschaltet, hat zahlreiche<br />
Vorteile. Leider gibt es auch einen Haken: Mit den<br />
kostenlosen 5 Gigabyte, die jeder User zu seiner<br />
Apple-ID bekommt, kommt man leider nicht allzu<br />
weit. Wer größere Fotosammlungen in die Cloud<br />
legen möchte, braucht schnell 200 GB oder ein Terabyte<br />
Cloud-Speicher. Apple hat zwar den Preis für<br />
seine iCloud-Speicherpläne gesenkt, doch ist im Vergleich<br />
immer noch teurer als andere Cloud-Dienste.<br />
Auch bietet der größte Speicherplan nur ein Terabyte.<br />
Das dürfte zwar für die meisten Fotosammlungen<br />
reichen, doch wer auch noch viele Dateien<br />
und die Backups seiner iOS-Geräte in iCloud liegen<br />
hat, kommt schnell an die Grenzen. Zudem gibt es<br />
mit 1 Terabyte eine für viele ausreichende, aber auch<br />
nicht zu üppige Volumengrenze.<br />
Das kostet<br />
iCloud-Speicher<br />
In iCloud bekommt jeder<br />
Anwender 5 GB kostenlosen<br />
Speicherplatz.<br />
Die kostenpflichtigen<br />
Speicherabos beginnen<br />
mit monatlich 0,99 Euro<br />
für 50 GB, 2,99 Euro für<br />
200 GB bis 9,99 Euro<br />
für 1 TB. Das Upgrade<br />
können Sie in den Systemeinstellungen<br />
unter<br />
„iCloud“ mit „Verwalten“<br />
bestellen. Dort sehen<br />
Sie auch, wie viele Fotos<br />
und Videos in Ihrer<br />
iCloud-Fotomediathek<br />
gespeichert sind und wie<br />
viel Platz diese belegen.<br />
digitale bilder maclife.de
iCloud-Fotomediathek<br />
045<br />
Auf <strong>Mac</strong>, iOS und PC einschalten<br />
Auf dem <strong>Mac</strong>, unter iOS und Windows können Sie<br />
manuell die iCloud-Fotomediathek über die iCloud-<br />
Einstellungen im System einschalten. Windows-User<br />
müssen dafür die kostenlose iCloud-Software für<br />
Windows herunterladen und installieren. Nach dem<br />
Einschalten zeigt sich dann, ob der Platz in der<br />
Cloud für die Fotomediathek auf dem Gerät reicht.<br />
Falls nicht, bleibt entweder ein Speicherupgrade<br />
oder ein Kompromiss: Sie können zum Beispiel auf<br />
allen mobilen iOS-Geräten die iCloud-Fotomediathek<br />
einschalten und so immer die neuesten Fotos automatisch<br />
hochladen sowie Speicherplatz sparen.<br />
Auf dem <strong>Mac</strong>, wo die ganz große Fotomediathek<br />
mit Archiven der letzten Jahre liegt, können Sie die<br />
iCloud-Fotomediathek ausgeschaltet lassen. Die<br />
neuesten Bilder können Sie trotzdem von den mobilen<br />
Geräten über den Fotostream (den Sie wieder<br />
einschalten) holen oder altmodisch synchronisieren,<br />
wenn Sie das nächste Mal das iPhone an den <strong>Mac</strong><br />
anschließen. Mit dieser Methode haben Sie einige<br />
Vorteile, müssen aber nicht gleich in den größten<br />
Speicherplan investieren. <br />
Nach dem Einschalten der<br />
iCloud-Fotomediathek ist<br />
der Fotostream deaktiviert,<br />
kann aber auf jedem Gerät<br />
einzeln ein geschaltet werden<br />
(im Bild auf dem iPhone).<br />
Nach dem Einschalten<br />
zeigt sich, ob der freie<br />
Platz in der Cloud für<br />
die Fotomediathek auf<br />
dem Gerät ausreicht.<br />
Wie viel Speicher die iCloud-<br />
Fotomediathek benötigt, lässt<br />
sich in den Systemeinstellungen<br />
unter iCloud prüfen.<br />
Was passiert mit dem Fotostream?<br />
Der Fotostream lädt immer die neuesten Bilder für 30<br />
Tage in die Cloud – maximal 1000, dann wird immer<br />
das älteste gelöscht. Der Fotostream ist kostenlos und<br />
wird nicht beim iCloud-Speicher angerechnet. Beim<br />
Einschalten der iCloud-Fotomediathek wird er auf<br />
einem Gerät zunächst ausgeschaltet, Sie können ihn in<br />
Einstellungen wieder aktivieren und parallel nutzen.<br />
Workshop: iCloud-Fotomediathek einschalten<br />
1<br />
Öffnen<br />
Sie auf dem <strong>Mac</strong> die<br />
Systemeinstellungen und dort<br />
iCloud. Klicken Sie unter „Fotos“<br />
auf „Optionen …“. Unter iOS<br />
öffnen Sie „Einstellungen“ und<br />
„iCloud“. Dort finden Sie ebenfalls<br />
„Fotos“.<br />
2<br />
Klicken<br />
Sie beim <strong>Mac</strong> auf<br />
„iCloud-Fotomediathek“, um die<br />
Option einzuschalten. Unter<br />
iOS aktivieren Sie den Schalter.<br />
Danach startet der <strong>Mac</strong> eine<br />
Berechnung, wie groß Ihre Fotomediathek<br />
ist.<br />
3<br />
Nach<br />
einiger Zeit beginnt der<br />
Upload Ihrer Fotos und Videos<br />
in iCloud. Falls nicht, erscheint<br />
die Meldung, dass die Mediathek<br />
den iCloud-Speicherplatz<br />
überschreitet. Mit „Aktualisieren“<br />
können Sie mehr kaufen.<br />
maclife.de digitale bilder
046 online<br />
Text: Stefan von Gagern<br />
fotos mit freunden teilen<br />
Fotos freigeben<br />
Wenn es ums Teilen der Fotos im kleinen Kreis, mit engen Freunden<br />
und Familie geht, ist die iCloud-Fotofreigabe der einfachste und<br />
schnellste Weg. Zudem bieten Fotos und der Finder Funktionen zum<br />
Teilen von Bildern. Wir zeigen, was Sie dazu wissen müssen.<br />
Über die iCloud-Fotofreigabe<br />
lassen sich schnell<br />
und einfach Webgalerien<br />
erstellen, die jeder im<br />
Browser besuchen und<br />
ansehen kann.<br />
Nach oder noch während des Urlaubs wollen<br />
heute viele an Familie und enge Freunde<br />
Fotos schicken. Oft sind das wesentlich<br />
größere Bildmengen als die paar ausgewählten<br />
Schnappschüsse, die man auf Facebook, Instagram<br />
& Co. teilen würde – hier geht es um ganze Alben<br />
und Momente. Die Alben müssen keineswegs schon<br />
fertig gefüllt sein. Mit der iCloud-Fotofreigabe ist<br />
es möglich, ein Album zu teilen, in das regelmäßig<br />
neue Bilder hinzukommen oder in das eingeladene<br />
Personen selbst Bilder hochladen. Das Praktische<br />
ist der geringe Aufwand: Das Freigeben von Alben<br />
und Einladen von Personen macht wenig Mühe. Die<br />
eingeladenen Freunde können das Album auf jedem<br />
<strong>Mac</strong> oder iOS-Gerät ansehen.<br />
Wenn die eingeladenen Freunde einen iCloud-<br />
Account haben, können sie die Fotos mit „Gefällt<br />
mir“ markieren und Kommentare hinzufügen. Wenn<br />
es der Absender erlaubt, können die Freunde eigene<br />
Fotos und Videos hinzufügen. Wenn die eingeladenen<br />
Personen keinen iCloud-Account haben, können<br />
sie sich die freigegebenen Fotos und Videos<br />
trotzdem ansehen, wenn Sie eine öffentliche Website<br />
einrichten.<br />
Abkürzungen eingebaut<br />
Für manche Fälle sind ein Fotoalbum und eine Einladung<br />
an die Freunde zu überdimensioniert. Wenn<br />
Sie iCloud nicht bemühen wollen, gibt es direkt aus<br />
Fotos oder aus dem Finder Abkürzungen zum Veröffentlichen<br />
von Fotos. Zum Beispiel werden immer<br />
noch viele Fotos als Anhang in E-Mails verschickt<br />
oder einfach als Nachricht weitergegeben.<br />
Das Bereitstellen-Menü in Fotos oder im OS-X-<br />
Finder schickt die Bilder schnell weiter: zum Beispiel<br />
direkt an die Nachrichten-App, per Anhang in eine<br />
E-Mail oder auch direkt auf Social-Media-Dienste wie<br />
Flickr. Das Menü können Sie über die Control-Taste<br />
direkt im Finder aufrufen. In Fotos steht es immer<br />
oben links bereit. <br />
Das „Bereitstellen“-Menü<br />
schickt direkt aus dem<br />
Finder Fotos an Apps oder<br />
Social-Media-Dienste.<br />
digitale bilder maclife.de
Fotos freigeben<br />
047<br />
iCloud-Fotofreigabe<br />
Die iCloud-Fotofreigabe ist der schnellste Weg, Fotos<br />
vom <strong>Mac</strong> oder iOS-Geräten mit anderen zu teilen.<br />
Wie viel darf ich<br />
hochladen?<br />
In ein freigegebenes<br />
Album dürfen Sie bis zu<br />
5000 Fotos und Videos<br />
laden. Wenn Sie Ihre<br />
Grenze für die iCloud-<br />
Fotofreigabe erreichen,<br />
müssen Sie erst ein<br />
paar Fotos oder Videos<br />
löschen, bevor Sie neue<br />
hinzufügen können. Die<br />
Fotos und Videos, die<br />
Sie freigeben, bleiben so<br />
lange in iCloud, bis Sie<br />
oder Freunde sie löschen<br />
oder Sie das freigegebene<br />
Album komplett löschen.<br />
Die Fotos und Videos<br />
in Ihrem freigegebenen<br />
Album werden zwar in<br />
iCloud gesichert, werden<br />
aber nicht auf den kostenpflichtigen<br />
iCloud-<br />
Speicher angerechnet.<br />
Nach dem Aktivieren der iCloud-Fotofreigabe<br />
auf den Geräten ist es ganz einfach, Alben mit<br />
Freunden zu teilen: Fotos auswählen, über den<br />
Bereitstellen-Knopf ein neues freigegebenes Album<br />
erstellen, Freunde einladen und fertig. Sie können<br />
in ein Album bis zu 100 Personen einladen. Diese<br />
können Kommentare hinterlassen oder sogar eigene<br />
Schnappschüsse hinzufügen. Sie selbst verwalten<br />
das freigegebene Album und können von Freunden<br />
hinzugefügte Fotos auch dauerhaft sichern. Klicken<br />
Sie in Fotos auf das Personensymbol zu einem links<br />
ausgewählten freigegebenen Album, können Sie<br />
weitere einladen. Sie können für alle, die kein iCloud-<br />
Konto besitzen, mit „Öffentliche Website“ eine<br />
Browserversion erstellen. Über den angezeigten Link<br />
ist sie für alle erreichbar.<br />
Neue Fotos dazufügen<br />
Freigegebenen Alben können Sie nach jedem Aufnahme-Shooting<br />
neue Fotos oder Videos hinzufügen.<br />
Wählen Sie in Fotos einzelne Bilder oder in der „Alle<br />
Fotos“-Ansicht ganze Momente aus (Fotos fasst<br />
darin Bilder zusammen, die ungefähr zur gleichen<br />
Zeit aufgenommen wurden), und wählen Sie über<br />
die „Bereitstellen“-Taste wieder „iCloud-Fotofreigabe“<br />
und eines der geteilten Alben. Sie brauchen nichts<br />
weiter zu tun: Immer wenn Sie neue Fotos hinzufügen,<br />
werden alle Abonnenten des Albums<br />
automatisch benachrichtigt. Umgekehrt werden<br />
Immer wenn Sie freigegebenen<br />
Alben neue Fotos hinzufügen,<br />
werden alle Abonnenten<br />
automatisch benachrichtigt.<br />
Workshop: Per iCloud-Fotofreigabe Fotos schicken<br />
1<br />
Aktivieren<br />
Sie über „Einstellungen<br />
> iCloud“ die iCloud-<br />
Fotofreigabe auf allen Geräten,<br />
auf denen Sie sie verwenden<br />
wollen: <strong>Mac</strong>s, iOS-Geräte und<br />
auch Windows-PCs (iCloud für<br />
Windows installieren).<br />
2<br />
Wählen<br />
Sie zum Beispiel in der<br />
Fotos-App auf dem <strong>Mac</strong> die Bilder<br />
aus, die Sie per iCloud-Fotofreigabe<br />
an Freunde schicken<br />
wollen. Mit Control + Mausklick<br />
wählen Sie im Menü „Bereitstellen<br />
> iCloud-Fotofreigabe“.<br />
3<br />
Jetzt<br />
können Sie auswählen,<br />
ob Sie für die Fotos ein neues<br />
frei gegebenes Album erstellen<br />
oder sie zu einem bestehenden<br />
hinzufügen möchten. Danach<br />
können Sie Kontakte einladen,<br />
die benachrichtigt werden.<br />
maclife.de digitale bilder
048 online<br />
Dateiformate<br />
Die iCloud-Fotofreigabe<br />
unterstützt als Bild- und<br />
Videoformate JPEG,<br />
Raw, PNG, GIF, TIFF<br />
und MP4. Mit dem<br />
iPhone erstellte Sonderformate,<br />
etwa Zeitlupen-,<br />
Zeitraffer- und<br />
4K-Videos sowie Live<br />
Photos werden ebenfalls<br />
unterstützt. Bei der Freigabe<br />
haben Fotos, die mit<br />
gängigen Kompaktkameras,<br />
Spiegelreflexkameras<br />
oder iOS-Geräten<br />
aufgenommen wurden,<br />
an der langen Seite bis zu<br />
2048 Pixel. Panoramabilder<br />
können bis zu<br />
5400 Pixel breit sein.<br />
Sie benachrichtigt, wenn Freunde Likes oder<br />
Kommentare hinterlassen. Wenn Sie möchten,<br />
dass Ihre Freunde ebenfalls Fotos und Videos<br />
hinzufügen können, klicken Sie auf das Personensymbol<br />
auf dem <strong>Mac</strong>. Bei hochgeladenen<br />
Bildern und Videos werden Sie dann ebenfalls<br />
benachrichtigt.<br />
Einfache Downloadmöglichkeit<br />
Fotos verteilen klappt so auch einfach: Sämtliche<br />
Personen, die Zugriff auf ein freigegebenes<br />
Album haben, können die darin enthaltenen<br />
Fotos ohne Einschränkungen auf ihren Geräten<br />
sichern. Auf einem <strong>Mac</strong> wählen Sie das<br />
Foto oder Video aus und klicken bei gedrückter<br />
Ctrl-Taste „Importieren“. Alle Personen, die<br />
Zugriff auf ein freigegebenes Album haben,<br />
können die darin enthaltenen Fotos laden und<br />
unbefristet sichern. Auf einem iPhone, iPad<br />
oder iPod touch tippen Sie auf das Foto und<br />
wählen „Bild sichern“. Auf einem <strong>Mac</strong> wählen<br />
Sie das Foto oder Video aus und klicken bei<br />
gedrückter Ctrl-Taste „Importieren“. Freigegebene<br />
Videos können Sie ausschließlich auf<br />
einem <strong>Mac</strong> oder PC sichern.<br />
Alben, Bilder, Abonnenten löschen<br />
Der Ersteller des freigegebenen Albums behält<br />
die Kontrolle über seine Bilder. Sie können<br />
jederzeit Abonnenten des Albums entfernen<br />
oder das Album löschen. Wenn Sie ein freigegebenes<br />
Album löschen, wird es automatisch<br />
von Ihren sämtlichen Geräten und auch von<br />
den Geräten all Ihrer Abonnenten entfernt, Bilder<br />
aus „Öffentliche Website“ werden aus dem<br />
Internet gelöscht.<br />
Fotos können aus freigegebenen Alben<br />
leicht importiert werden. Videos nur vom<br />
Desktop-<strong>Mac</strong> aus.<br />
Mit „Bereitstellen“ lassen sich jederzeit<br />
weitere Fotos hochladen.<br />
Workshop: Fotos kommentieren und liken<br />
1<br />
Klicken<br />
Sie links in der Fotos-<br />
Seitenleiste („Darstellung ><br />
Seitenleiste einblenden“) unter<br />
„Bereitgestellt“ auf das Album,<br />
in dem Sie kommentieren oder<br />
liken möchten. In iOS tippen Sie<br />
in „Fotos“ auf „Für alle“.<br />
2<br />
In<br />
einem freigegebenen Album<br />
finden Sie bei jeder Aufnahme<br />
unten links ein Sprechblasenund<br />
Plussymbol. Klicken Sie<br />
darauf, können Sie auf den Smiley<br />
für „Gefällt mir“ klicken und<br />
einen Kommentar senden.<br />
3<br />
Unter<br />
Bildern passt natürlich<br />
nicht nur ein Kommentar, sondern<br />
es können ganze Unterhaltungen<br />
entstehen. Dabei wird<br />
aufgezeichnet, wie lange es her<br />
ist, dass der letzte Kommentar<br />
gepostet wurde.<br />
digitale bilder maclife.de
100<br />
VIDEO-TIPPS ZU iOS 9<br />
So revolutionär haben Sie die neuen Funktionen von iOS 9 noch nie erklärt bekommen:<br />
100 kompakte Videoclips mit maximal 1 Minute. Als würde es von einem Freund gezeigt.<br />
GLEICH<br />
LADEN<br />
* Für die App „100 Video Tipps für iOS 8“<br />
BEREITS TAUSENDE<br />
BEGEISTERTER NUTZER *<br />
www.pocket-academy.de/ios9<br />
für iPhone & iPad<br />
Eine Tutorial-App basierend auf<br />
der revolutionären Pocket Academy<br />
Schulungstechnologie
<strong>05</strong>0<br />
online<br />
Text: Matthias Zehden<br />
icloud-alternativen<br />
Foto-Clouds als<br />
zentrale Speicher<br />
Es muss nicht immer iCloud sein. Auch andere Anbieter erlauben das Speichern<br />
von Fotos im Internet. Auf die Cloud-Dienste kann man bequem von<br />
mehreren Geräten aus zugreifen. Dazu hat man immer ein aktuelles Backup.<br />
Apple sammelt Bilder in der<br />
App Fotos und synchronisiert<br />
die Geräte über iCloud.<br />
Doch es gibt Alternativen.<br />
Für kaum eine Art von Dokumenten eignen sich<br />
Cloud-Dienste so gut wie für Fotos. Verlegen<br />
Sie Ihre zentrale Fotosammlung ins Internet,<br />
hat das gleich mehrere Vorteile. Das fängt mit der<br />
einfachen Verteilung der Bilder an. Egal mit welchem<br />
Gerät Sie sich anmelden, Sie sehen stets die<br />
gleiche Sammlung, immer aktuell und vollständig.<br />
Auch das Freigeben der Fotos vom jüngsten Urlaub<br />
wird einfacher. Da die Bilder eh schon im Internet<br />
liegen, muss man nur noch die gewünschten freigeben.<br />
Das geht schnell und auch von unterwegs.<br />
Ein langwieriger Upload ist ja nicht mehr nötig.<br />
Entsprechende Funktionen gehören bei allen Cloud-<br />
Diensten zum Standard.<br />
Backup inklusive<br />
Ein weiterer wichtiger Punkt ist die Reduzierung des<br />
Verlustrisikos. Gleichen Sie neue Bilder regelmäßig<br />
mit dem Rechner ab und machen dort immer Backups,<br />
kann eigentlich nicht viel passieren. Aber erfahrungsgemäß<br />
sind bei Weitem nicht alle Anwender so<br />
diszipliniert. Sie wären nicht der Erste, der nach dem<br />
Ausfall der Festplatte beziehungsweise Problemen<br />
Datenbedarf<br />
Nutzer einer Fotocloud<br />
sollten darauf achten,<br />
wann und wie die Bilder<br />
von mobilen Geräten<br />
synchronisiert werden.<br />
Das betrifft vor allem den<br />
großen ersten Datenabgleich,<br />
der auf jeden Fall<br />
im WLAN erfolgen sollte.<br />
Das geht bei iPhone & Co.<br />
nicht nur schneller als<br />
über Mobilfunk, sondern<br />
verhindert auch, dass<br />
Sie das Datenkontingent<br />
in Ihrem Vertrag sofort<br />
sprengen. Aber auch<br />
nach dem ersten Upload<br />
müssen Sie mit einem<br />
deutlich höherem Datenbedarf<br />
rechnen.<br />
mit dem iPhone oder iPad seine Fotosammlung<br />
mit unwiederbringlichen Erinnerungen verliert.<br />
Das ist ärgerlich und noch dazu völlig unnötig. Das<br />
Speichern in der Cloud schafft das Backup-Thema<br />
elegant vom Tisch, da der Cloud-Anbieter von da an<br />
die regelmäßige Sicherung übernimmt. Sie müssen<br />
nicht mehr daran denken, alles geht automatisch.<br />
Trotzdem sollten Sie von Zeit zu Zeit auch ein lokales<br />
Backup machen (Seite 86). So vermeiden Sie<br />
Verluste durch Bedienungsfehler, die sich über die<br />
Cloud auf alle Geräte auswirken können.<br />
Andere Wege<br />
Apple bietet die Funktion Fotostream zum Austausch<br />
von Bildern zwischen mehreren Geräten<br />
sowie die iCloud-Fotomediathek als richtige Foto-<br />
Cloud an (Seite 44). Beide sind natürlich perfekt in<br />
OS X, iOS und die damit gelieferten Apps integriert.<br />
Wer bereit ist, kleine Abstriche beim Komfort zu<br />
machen, kommt aber auch mit den im Anschluss<br />
vorgestellten Anbietern bestens klar. Sie bieten zum<br />
Teil mehr Platz, zusätzliche Funktionen oder auch<br />
günstigere Preise. <br />
digitale bilder<br />
maclife.de
iCloud-Alternativen<br />
<strong>05</strong>1<br />
Amazon Photos<br />
Kostenloser Fotoservice für Kunden von Amazon Prime.<br />
Eine attraktive Alternative zu Apples iCloud kommt<br />
wieder mal von Amazon, das seine digitalen Angebote<br />
konsequent ausbaut. Zum beliebten Prime-<br />
Dienst des Versenders gehört nämlich auch das<br />
Amazon Drive zum Speichern von Daten. Neben<br />
einem kostenlosen 5 GB großen Cloud Drive für<br />
beliebige Dateien, das sich kostenpflichtig erweitern<br />
lässt, erlaubt Amazon seinen Prime-Kunden auch<br />
das Speichern von Fotos in unbegrenzter Menge.<br />
Diese werden nicht auf das gebuchte Kontingent<br />
des Cloud Drive angerechnet – für Videos gilt das<br />
übrigens nicht. Der Zugriff erfolgt vom <strong>Mac</strong> über das<br />
Webinterface im Browser. Außerdem gibt es eine<br />
App, über die sich Dateien auf das Amazon Drive<br />
hochladen und wieder zurückholen lassen. Apps für<br />
iOS- und Android-Geräte sind ebenfalls erhältlich,<br />
und natürlich sind die Fotos auch von Amazons Fire-<br />
Tablets und Fire-TV-Geräten erreichbar.<br />
Um die Fotofunktion zu aktivieren, melden Sie<br />
sich auf der Amazon-Website mit Ihren Kontodaten<br />
an. Sind Sie noch kein Prime-Kunde, müssen Sie diesen<br />
Dienst zuerst buchen. Das Amazon Drive bietet<br />
standardmäßig Ordner für Dokumente, Fotos und<br />
Videos, Sie können aber auch eigene anlegen. Wählen<br />
Sie in der Navigationsleiste „Alle Dateien“ für die<br />
Ordneransicht oder „Fotos und Videos“ für den Fotound<br />
Videobrowser. Dieser zeigt eine sehr gelungene<br />
Übersicht der gespeicherten Bilder und Filme. Diese<br />
ist zeitlich sortiert, mit blauen Markern für den<br />
Anfang jedes Monats, zu dem Bilder vorhanden<br />
sind. Auf der rechten Seite finden Sie zur schnellen<br />
Navigation außerdem die Jahreszahlen. Sie können<br />
Fotos hoch- und herunterladen, ansehen, in Ordner<br />
sortieren und mehr. Bilder und Videos lassen sich in<br />
Alben zusammenfassen und für andere freigeben.<br />
In der zugehörigen iOS-App stehen im Prinzip<br />
die gleichen Funktionen zur Verfügung. Der Upload<br />
neuer Fotos und das Löschen der lokalen Kopien<br />
lässt sich auf Wunsch automatisieren, um auf iOS-<br />
Geräten mit wenig Speicher Platz zu sparen.<br />
Der Dienst lässt sich auch prima als zusätzliches<br />
kostenloses Foto-Backup nutzen, wenn man<br />
eh schon Amazon-Prime-Kunde ist. Vor allem für<br />
Letztere ist Amazons Fotoservice eine günstige und<br />
leistungsfähige Alternative zu iCloud, wenn man auf<br />
die perfekte Systemintegration verzichten kann. <br />
Amazon Photos<br />
bietet eine<br />
übersichtliche<br />
Oberfläche. Die<br />
Bilder kann<br />
man nach<br />
Aufnahme- oder<br />
Importdatum<br />
sortieren. Verkleinert<br />
man das<br />
Fenster, werden<br />
Befehle durch<br />
Icons ersetzt.<br />
Amazon Prime<br />
Der Dienst kostet<br />
49 Euro pro Jahr, kann<br />
jährlich gekündigt werden.<br />
Dazu gehören die<br />
schnellere Auslieferung<br />
von Paketen, Dienste für<br />
Musik- und Videostreaming,<br />
die Möglichkeit,<br />
Fotos auf Amazons<br />
Cloud-Server zu speichern<br />
und ein Buch pro<br />
Monat in der Kindle-<br />
Bibliothek auszuleihen.<br />
Workshop: Amazon Photos nutzen<br />
1<br />
Öffnen<br />
Sie die App Amazon<br />
Drive, um sich mit den Prime-<br />
Zugangsdaten anzumelden. Die<br />
App dient zur Verwaltung von<br />
Up- und Downloads. Über das<br />
Statusmenü öffnen Sie mit „Ihr<br />
Amazon Drive“ die Website.<br />
2<br />
Ihr<br />
Amazon Drive, das Sie auch<br />
über die Amazon-Homepage<br />
aufrufen können, zeigt die<br />
Standardordner für Dokumente,<br />
Fotos und Videos. Klicken Sie in<br />
der Navigation auf „Fotos und<br />
Videos“ für den Fotobrowser.<br />
3<br />
Für<br />
die Einstellungen klicken<br />
oben rechts. Wählen Sie „Speicher<br />
verwalten“, um die Belegung<br />
Ihres Amazon Drive zu<br />
kontrollieren. Fotos zählen nicht<br />
mit, davon können Prime-Kunden<br />
beliebig viele speichern.<br />
maclife.de digitale bilder
<strong>05</strong>2<br />
online<br />
Flickr<br />
Sehr viel Platz und flexible Weitergabefunktionen.<br />
Flickr ist gewissermaßen der Urahn der sozialen<br />
Fotonetzwerke, wobei man selbst entscheidet, ob<br />
man ihn als privaten Fotospeicher verwendet oder<br />
Bilder mit anderen teilt. Mittlerweile stellt Flickr<br />
jedem Mitglied die stattliche Menge von einem Terabyte<br />
Speicherplatz kostenlos zur Verfügung. Darauf<br />
kann man Fotos und Videos speichern. Die einzige<br />
Bedingung dafür ist eine Anmeldung beim Internet-<br />
Pionier Yahoo, zu dem Flickr seit einiger Zeit gehört.<br />
Die ist über die Website schnell erledigt. Danach<br />
kann man sich mit seinem Yahoo-Konto auf Flickr<br />
anmelden und die ersten Fotos hochladen.<br />
Die Bestückung des Flickr-Kontos kann über<br />
die Website oder auch direkt aus Fotos und anderen<br />
<strong>Mac</strong>-Apps erfolgen. Flickr gehört nämlich wie Facebook<br />
oder Twitter zu den Diensten, die OS X direkt<br />
unterstützt. Sie können zum Beispiel in Fotos Bilder<br />
markieren und dann unter Bereitstellen Flickr als<br />
Ziel auswählen (siehe Workshop). Nach der Anmeldung<br />
mit Safari auf www.flickr.com wählen Sie in<br />
der Navigation „Du > Aufnahmen“, um den Inhalt<br />
Ihrer Flickr-Sammlung zu sehen. Die lässt sich nach<br />
Upload- oder Aufnahmedatum sortieren. Sie können<br />
über die Website Alben anlegen, die Sicherheitseinstellungen<br />
ändern und Bilder für andere freigeben.<br />
Dabei haben Sie flexible Möglichkeiten, den Zugriff<br />
aus Fotos und Alben für Gruppen oder allgemein zu<br />
regeln. Natürlich können Sie auch jederzeit Fotos<br />
herunterladen oder löschen.<br />
Apps für iOS und Android bietet Flickr ebenfalls.<br />
Sie bieten einen ähnlichen Funktionsumfang wie<br />
die Website, sodass man seine Sammlung auch von<br />
unterwegs ansehen und pflegen kann. Derzeit gibt<br />
es aber Probleme mit dem Upload (siehe rechts).<br />
Die Stärken von Flickr liegen im großen<br />
Speicherplatz und den flexiblen Einstellungen zur<br />
Weitergabe. Das Auswählen und teilen von großen<br />
Bildmengen ist kein Problem. Man kann auch Fotos<br />
in verschiedenen Auflösungen zum Download<br />
anbieten. Als weiterer Vorteil ist der Dienst – ähnlich<br />
wie Dropbox – unabhängig von den großen Systemund<br />
Medienanbietern. Dadurch ist er nicht nur auf<br />
allen wichtigen Plattformen vertreten und in der<br />
Regel gut integriert, sondern läuft auch nicht so<br />
leicht Gefahr, aus strategischen Gründen irgendwo<br />
gesperrt oder künstlich beschränkt zu werden. <br />
Die Website<br />
von Flickr wirkt<br />
nicht unbedingt<br />
modern, ist aber<br />
übersichtlich<br />
und erfüllt<br />
ihren Zweck.<br />
Die Sortierung<br />
und Größe der<br />
Vorschaubilder<br />
lassen sich<br />
anpassen.<br />
Upload gesperrt<br />
Der Upload von Mobilgeräten<br />
auf Flickr wurde<br />
in Deutschland wegen<br />
eines Patentstreits<br />
gerichtlich gestoppt. Vorher<br />
konnte man auf dem<br />
iPhone direkt aus der<br />
Flickr-App Fotos machen<br />
und hochladen. Auch der<br />
automatische Upload der<br />
iOS-Fotosammlung war<br />
möglich. Flickr will gegen<br />
die Sperre vorgehen.<br />
Workshop: Flickr im Einsatz<br />
1<br />
Flickr<br />
ist gut in OS X integriert.<br />
Die Zugangsdaten des Flickr-<br />
Kontos lassen sich direkt in den<br />
Systemeinstellungen im Bereich<br />
„Internet-Accounts“ eintragen.<br />
Danach haben Apps und Dienste<br />
Zugriff auf Flickr.<br />
2<br />
Flickr<br />
steht direkt als Dienst im<br />
Freigabemenü zur Verfügung.<br />
Sie können zum Beispiel im Finder<br />
oder in der App Fotos Bilder<br />
markieren und dann Flickr als<br />
Ziel zur Weitergabe wählen.<br />
3<br />
Bevor<br />
Sie mit „Veröffentlichen“<br />
den Upload starten, ändern Sie<br />
den Zugriff auf „Privat“, falls<br />
nichts anderes gewünscht ist.<br />
Sie können Titel und Beschreibung<br />
eingeben sowie ein Flickr-<br />
Album als Ziel wählen.<br />
digitale bilder<br />
maclife.de
iCloud-Alternativen<br />
<strong>05</strong>3<br />
Dropbox<br />
Der Klassiker für den Datenaustausch mit Foto-Extras.<br />
Dropbox ist wohl der bekannteste Online-<br />
Speicherdienst und quasi der Inbegriff<br />
des Cloud-Drive. Der kostenlose Account<br />
umfasst zunächst nur 2 GB, was man<br />
aber durch Empfehlungen an Freunde und<br />
verschiedene andere Aktionen kostenfrei<br />
auf bis zu 32 GB erhöhen kann. Reicht das<br />
nicht, bleibt der 1 TB große Pro-Account.<br />
Der kostet wahlweise 9,99 Euro pro Monat<br />
oder 99 Euro bei jährlicher Zahlungsweise.<br />
Das Ziel von Dropbox besteht darin,<br />
den Cloud-Speicher automatisch mit verschiedenen<br />
Rechnern und Mobilgeräten<br />
abzugleichen, wobei man auf <strong>Mac</strong> und PC<br />
auch Ordner für eine selektive Synchronisierung<br />
auswählen kann. Über die Website<br />
kann man sogar versehentlich aus der Dropbox<br />
gelöschte Dateien wiederherstellen. Da die mit dem<br />
<strong>Mac</strong> synchronisierten Daten lokal vorliegen, kann<br />
man sie auch mit Time <strong>Mac</strong>hine sichern. Beides sind<br />
Pluspunkte für Anwender, die den Cloud-Speicher<br />
als Foto-Backup nutzen wollen. Der Foto-Upload<br />
kann über die Website oder durch Kopieren der<br />
Bilder in den lokalen Dropbox-Ordner erfolgen. Es<br />
Google Fotos<br />
Kostenlose Alternative mit Einschränkungen.<br />
Google bietet ebenfalls einen Fotoservice<br />
im Rahmen der Google-ID und des Speicherdienstes<br />
Google Drive an. In die Web-<br />
App Fotos kann man optimierte Bilder in<br />
unbegrenzter Anzahl und Speichermenge<br />
hochladen. Optimiert bedeutet auf 16<br />
Megapixel reduziert, falls nötig, und JPEGkomprimiert<br />
– Videos in 1080p. Alternativ<br />
kann man sich für die Originale entscheiden,<br />
dann wird der Speicher grundsätzlich<br />
auf die Kapazität des gebuchten Google<br />
Drive angerechnet. Kostenlos sind nämlich<br />
nur 15 GB für das Cloud-Drive. 100 GB kostet<br />
zum Beispiel 1,99 Dollar im Monat, bei<br />
den großen Accounts mit 1 bis 30 TB zahlt<br />
man rund 10 Dollar pro Terabyte.<br />
Ansonsten bietet Google Fotos außer Alben und<br />
Freigaben auch einfache Bearbeitungsfunktionen<br />
und Collagen. Eine Besonderheit ist die automatische<br />
Bildanalyse, die bei der Suche nach Inhalten<br />
helfen soll. Google sucht markante Bildinhalte, wie<br />
Türme oder Boote, und legt dazu Alben mit passenden<br />
Bildern an. Fotos aus dem Datenteil des Google<br />
Drive lassen sich in die Web-App Fotos übernehmen.<br />
lassen sich Ordner für andere Dropbox-Nutzer freigeben<br />
und Fotogalerien mit Download-Option erzeugen.<br />
Ein Gastzugriff per Link ist ebenfalls möglich.<br />
Unter iOS ist Dropbox ebenfalls gut integriert.<br />
Viele Apps bieten eine direkte Unterstützung des<br />
Dienstes. Dazu gehören der automatische Upload<br />
neuer aufgenommener Fotos und diverse Möglichkeiten<br />
zur Weitergabe. <br />
Für <strong>Mac</strong> und PC ist ein Uploader erhältlich. Apps für<br />
iOS- und Android-Geräte sind auch verfügbar.<br />
Mit aktiver Auflösungsgrenze eignet sich der<br />
Dienst nur bedingt als Backup. Wer nur mit dem<br />
Handy fotografiert, braucht sich daran kaum zu<br />
stören, doch bei Panoramafotos oder Importen von<br />
Digitalkameras überschreitet man sehr schnell die<br />
16-MP-Grenze und braucht Platz für die Originale. <br />
Es kommt<br />
drauf an<br />
Als überzeugter <strong>Mac</strong>-<br />
Anwender mit iPhone,<br />
iPad und Apple TV<br />
bevorzuge ich die perfekte<br />
Integration der<br />
Apple-Produkte. Um diesen<br />
Vorteil ausschöpfen<br />
zu können, muss man für<br />
Fotos jedoch mindestens<br />
das 50-GB-Paket von<br />
iCloud für rund 12 Euro<br />
im Jahr buchen.<br />
Auf Platz zwei liegt<br />
für mich Amazon. Der<br />
Prime-Service kostet<br />
zwar schon 49 Euro, aber<br />
dafür bekommt man<br />
wirklich viel: Musik- und<br />
Videostreaming, den<br />
Versandvorteil und nun<br />
auch noch unbegrenzten<br />
Speicher für Fotos. Ich<br />
würde keine 50 Euro nur<br />
für eine Online-Fotosammlung<br />
ausgeben,<br />
aber allein Prime Video<br />
ist das Geld locker wert.<br />
Den Rest bekommt man<br />
einfach dazu.<br />
Eine kostenlose plattformübergreifende<br />
Alternative für bequemen<br />
Datenaustausch<br />
und automatisch<br />
erzeugte Onlinegalerien<br />
ist Dropbox. In dieser<br />
Hinsicht lohnt sich, vor<br />
allem bei großen Fotosammlungen,<br />
unbedingt<br />
auch ein Blick auf Flickr,<br />
selbst mit dem aktuellen<br />
Upload-Problem auf<br />
mobilen Endgeräten.<br />
Matthias Zehden<br />
maclife.de digitale bilder
<strong>05</strong>4<br />
online<br />
Text: Stefan von Gagern<br />
Instagram ist aktuell<br />
der Shootingstar<br />
unter den sozialen<br />
Netzwerken mit<br />
Schwerpunkt auf<br />
Fotos.<br />
die besten apps und online-dienste<br />
Fotos im Web teilen<br />
Was früher mal der Dia-Abend war, ist heute der Upload ins Internet:<br />
Die schönsten Fotos sollen natürlich auch Freunden und der ganzen<br />
Welt gezeigt werden. Wir stellen die besten kostenfreien Dienste und<br />
sozialen Netzwerke für Fotos vor – von Facebook bis Instagram.<br />
Heute ist es dank digitaler Technik praktisch<br />
kostenlos, andauernd zu fotografieren. Vorbei<br />
sind die Zeiten, als Sie noch Kosten für<br />
Filme und Fotoabzüge hatten. Doch viele vergessen<br />
deswegen eine wichtige Seite des Fotografierens: die<br />
besten Bilder auch zu zeigen. Heute geht das nicht<br />
nur im privaten Kreis, sondern für die ganze Welt.<br />
Manche haben daher schon beim Fotografieren die<br />
Hashtags für den Instagram-Post im Kopf und fotografieren<br />
eigentlich fast nur noch, um Facebook und<br />
Instagram mit den Bildern zu füttern. Welcher Typ<br />
Sie auch sind: Es macht Spaß, seine Fotos zu zeigen.<br />
Doch wie und wo klappt es am besten?<br />
Welchen Dienst oder welches Netzwerk nutzen?<br />
Fotos lassen sich direkt mit der in die Fotos-App<br />
eingebauten und in <strong>Mac</strong>OS überall präsenten<br />
„Bereitstellen“-Funktion bequem auf die gängigen<br />
sozialen Netzwerke hochladen. Zum Beispiel können<br />
Sie im Finder mit der rechten Maustaste ein<br />
Bild markieren und dann über „Bereitstellen“ den<br />
Upload auf Facebook oder Twitter starten. Doch<br />
welches Netzwerk nutzen Sie am besten für Ihre<br />
Fotos? Facebook zum Beispiel ist vielleicht nicht<br />
das beste Fotonetzwerk, aber möglicherweise der<br />
Ort, wo Sie alle Ihre Freunde finden. Bei Instagram<br />
geht es nur um Fotos, doch es ist noch nicht mal das<br />
Hochladen vom Desktop aus möglich – das klappt<br />
ohne Umwege nur direkt von Mobilgeräten wie dem<br />
iPhone. Gleich eingebaut und überall präsent auf<br />
dem <strong>Mac</strong> und in iOS ist naturgemäß iCloud – doch<br />
hier ist der Speicher nicht unbegrenzt.<br />
Fazit: viele Dienste, viele Möglichkeiten<br />
Da die Onlinedienste und sozialen Netzwerke in der<br />
Regel kostenlos sind, gibt es keinen Grund, sich für<br />
eins zu entscheiden. So können Sie die Möglichkeiten<br />
und Stärken von mehreren kombinieren – zum<br />
Beispiel Facebook für die Freunde und Instagram für<br />
die Fotos, die Sie mit der Welt teilen. <br />
Fotos lassen sich<br />
mit der in OS X<br />
überall präsenten<br />
„Bereitstellen“-Funktion<br />
bequem teilen.<br />
digitale bilder maclife.de
Soziale Netze<br />
<strong>05</strong>5<br />
Bildrechte und<br />
Social Media<br />
Vermeiden Sie bei<br />
Bildern, die Sie ins Web<br />
laden – egal auf welche<br />
Plattform –, Urheberrechtsverletzungen.<br />
Laden Sie am besten<br />
Fotos hoch, die Sie<br />
selbst aufgenommen<br />
haben und die frei von<br />
Rechten Dritter sind.<br />
Übrigens treten Sie<br />
beim Hochladen Ihrer<br />
Bilder nicht – wie es<br />
schon in Gerüchten<br />
hieß – die Urheberrechte<br />
ab, sondern räumen<br />
Facebook nur das Recht<br />
ein, Ihre Bilder zu nutzen.<br />
Details gibt es im<br />
Facebook-Hilfebereich.<br />
Facebook<br />
Facebook ist kein reiner Fotospezialist,<br />
sondern ein Allroundnetzwerk, das<br />
so ziemlich alles kann. Und es ist nicht<br />
nur möglich, einzelne Fotos hochzuladen:<br />
Mehrere lassen sich bequem in der<br />
Facebook-Webseite auswählen und hochladen.<br />
Auch größere Mengen kann Facebook<br />
in einem Bilderalbum präsentieren. Das<br />
Praktische an dem Netzwerk ist, dass Sie<br />
hier Ihre Freunde leicht erreichen können –<br />
auch nur ein paar wenige davon. Das können<br />
Sie beim Posten mit Freundeslisten oder<br />
den Sichtbarkeitseinstellungen („Öffentlich“<br />
oder „Nur Freunde“) steuern. Ihren Freunden<br />
müssen Sie auch nicht groß erklären, wo die<br />
Fotos liegen, sondern sie bekommen zum<br />
Beispiel das Album vom letzten Urlaub automatisch<br />
in ihrem Newsfeed angezeigt und<br />
können jedes Foto mit den Facebook-typischen<br />
Funktionen liken und kommentieren.<br />
In Facebook können Sie Fotos auch mit<br />
Orten versehen oder Facebook-Freunde,<br />
die in dem Bild zu sehen sind, markieren.<br />
Diese werden dann benachrichtigt, dass<br />
Sie ein Bild mit ihnen veröffentlicht haben,<br />
und können selbst entscheiden, ob das Bild<br />
auch in ihrer eigenen Chronik zu sehen ist<br />
oder nicht. Sie können auch Alben erstellen,<br />
in denen Ihre Freunde Bilder hinzufügen<br />
können. Eine weitere Funktion, mit der Sie<br />
gut Bilder im kleinen Kreis tauschen können,<br />
sind Facebook-Gruppen.<br />
Instagram<br />
Instagram war ursprünglich eine reine<br />
Mobil-App zum Fotografieren und Teilen<br />
von Fotos und ist bis heute seinen Wurzeln<br />
treu geblieben. Dass es jetzt möglich ist,<br />
Instagram-Fotos auch im Webbrowser<br />
anzusehen ist das einzige Zugeständnis der<br />
Plattform Richtung Desktop: Das Hochladen<br />
und Filtern von Bildern hingegen klappt<br />
immer noch nur mit der mobilen App. Wer<br />
vom <strong>Mac</strong>-Desktop Bilder auf Instagram<br />
laden möchte, muss daher tricksen: Am<br />
besten in die Fotos-App ziehen und dann<br />
auf dem iPhone zum Beispiel über den<br />
Fotostream öffnen und hochladen. Es gibt<br />
zwar Instagram-Apps für den <strong>Mac</strong> im App<br />
Store, doch den Upload vom Desktop aus<br />
kann bisher keine davon bieten – sondern<br />
nur das Ansehen und Kommentieren wie im<br />
Webbrowser.<br />
Ein Grund für den Erfolg von Instagram ist<br />
der Spaßfaktor: Schon die coolen Retrofilter<br />
im Sofortbildkamerastil der App lassen fast<br />
jedes Bild mit nur ein paar Minuten Aufwand<br />
irgendwie gut aussehen. Mit dem Einsatz<br />
von entsprechenden Hashtags bestehen<br />
gute Chancen, von Mitgliedern auf der<br />
ganzen Welt gefunden und geliked zu werden<br />
– und mit der Zeit eine immer größere<br />
Follower-Gemeinde aufzubauen. Wer das<br />
nicht möchte, kann auch ein privates Konto<br />
betreiben, dessen Bilder nur eingeladene<br />
Freunde sehen dürfen.<br />
Workshop: Facebook-Bilderalben gestalten<br />
1<br />
Klicken<br />
Sie in Facebook auf<br />
„Fotoalbum“, um das Dateiauswahlmenü<br />
zu öffnen. Navigieren<br />
Sie zu dem Ordner mit den<br />
hochzuladenden Fotos. Wählen<br />
Sie alle aus und starten Sie mit<br />
„Auswählen“ den Upload.<br />
2<br />
Im<br />
folgenden Bildschirm können<br />
Sie das Album benennen, Orte<br />
hinzufügen und Personen in<br />
den Fotos markieren. Mit „Einstellungen“<br />
können Sie steuern,<br />
welches Foto auf Facebook als<br />
Titelbild erscheinen wird.<br />
3<br />
Links<br />
können Sie aktivieren, ob<br />
Freunde auch Bilder hinzufügen<br />
dürfen („Geteiltes Album“). Hier<br />
können Sie auch die Sichtbarkeit<br />
des Fotoalbums steuern, zum<br />
Beispiel nur für Freunde, eine<br />
Freundesliste oder öffentlich.<br />
maclife.de digitale bilder
<strong>05</strong>6<br />
online<br />
Adobe Spark<br />
Hier geht es nicht nur darum, Fotos<br />
hochzuladen, sondern damit Geschichten<br />
im Web zu erzählen.<br />
Adobe Spark ist eine Plattform, die es<br />
seinen Usern einfach machen möchte,<br />
mit Bildern Geschichten im Web zu<br />
erzählen. Sie besteht aus mobilen<br />
Apps oder funktioniert auch als Applikation<br />
im Webbrowser am Desktop<br />
(über spark.adobe.com). Die simpelste<br />
Form ist ein Beitrag für Facebook,<br />
Twitter & Co, der dem Foto zum Beispiel<br />
noch einen hübsch gestalteten<br />
Schriftzug und etwas Text hinzufügt.<br />
Das erledigt die App Adobe Spark<br />
Post. Sie kümmert sich nicht nur um<br />
die Größenanpassung für Facebook,<br />
Twitter und andere Plattformen,<br />
sondern bietet Vorlagen an, in die das<br />
eigene Bild nur noch geladen und der<br />
Text überschrieben werden muss.<br />
Mit Adobe Spark Page können<br />
Sie topmoderne, scrollende Webseiten<br />
gestalten, die Bilder und Texte wunderschön<br />
und dynamisch präsentieren.<br />
Auch das ist ganz einfach: Seite<br />
anlegen, Bilder laden und Text in die<br />
vorgesehenen Bereiche schreiben –<br />
fertig. Mit der Vorschaufunktion lässt<br />
sich die Seite jederzeit ausprobieren.<br />
Veröffentlichen der Seite und bekannt<br />
machen per Facebook und andere<br />
Netze ist nicht schwieriger, als ein<br />
Foto ins Web zu laden.<br />
Der Dritte im Bunde ist Adobe<br />
Spark Video. Diese App erstellt verblüffend<br />
einfach Animationen, mit<br />
denen sich Fotos in Videopräsentationen<br />
verwandeln lassen können. Die<br />
sehen aus, als hätten Sie stundenlang<br />
daran gearbeitet. Tatsächlich helfen<br />
hier Vorlagen und Grafiken, in Minuten<br />
tolle Ergebnisse zu gestalten. Und die<br />
Erklärung können Sie einfach direkt<br />
ins Mikrofon des iPhone sprechen.<br />
Spark bietet nicht nur einfach zu bedienende Werkzeuge im<br />
Webbrowser, sondern auch eine Galerie mit Beispielen.<br />
01 Twitter<br />
Twitter ist eigentlich als Netzwerk für<br />
Kurznachrichten gestartet, hat aber mit<br />
der Zeit immer mehr dazugelernt – unter<br />
anderem auch die Möglichkeit, den Beiträgen<br />
Fotos anzuhängen. Fotoalben oder<br />
Ähnliches gibt es bei Twitter nicht, aber<br />
für das schnelle Bild zwischendurch, das<br />
öffentlich gezeigt und verbreitet werden<br />
soll, ist Twitter auf jeden Fall der richtige<br />
Kanal. Ähnlich wie auf Instagram können<br />
Sie mit Hashtags Ihren Beitrag und<br />
damit Ihr Bild bestimmten Themen zuordnen<br />
und von Usern auf der gesamten<br />
Welt gefunden werden. Die können liken,<br />
re tweeten und antworten.<br />
02 Tumblr<br />
Tumblr ist in Deutschland eher ein<br />
Geheimtipp unter den sozialen Netzwerken,<br />
hat aber seinen ganz eigenen Reiz –<br />
etwa als riesige Fundgrube für Bilder zu<br />
so ziemlich jedem erdenklichen Thema.<br />
Also lohnt es sich, in der lokalen oder<br />
internationalen Community mitzumachen.<br />
Tumblr bietet eine offizielle Gratis-App,<br />
mit der es sehr einfach gelingt, eigene<br />
Beiträge hochzuladen. Hier ist Tumblr so<br />
flexibel wie kaum eine andere Plattform:<br />
Nicht nur Fotos, sondern auch Texte,<br />
Videos, Links, Chat-Aufzeichnungen,<br />
Audiodateien, animierte GIFs oder Zitate<br />
stehen als Formate für den Upload bereit.<br />
03 Eyeem<br />
Während wir hier viele Allrounder vorstellen,<br />
ist Eyeem eher ein Fotospezialist und<br />
präsentiert sich elitär: Es geht nicht nur<br />
um Fotos, sondern um echte Fotografie.<br />
Tatsächlich findet sich viel Inspiration für<br />
ambitionierte Fotografen – und alle, die<br />
es noch werden wollen. Mitmachen bei<br />
Eyeem funktioniert nach dem vertrauten<br />
Instagram-Prinzip: anderen folgen, Bilder<br />
liken und eigene Bilder filtern und hochladen.<br />
Eine Besonderheit sind die „Missionen“.<br />
Dahinter stecken Fotowettbewerbe<br />
zu verschiedenen Themen. Zudem gibt es<br />
hier auch die Möglichkeit, seine eigenen<br />
Fotos zu verkaufen (siehe S. 58).<br />
digitale bilder maclife.de
Das fantastische Wildlife Magazin<br />
2 Ausgaben GRATIS lesen<br />
JETZT<br />
SICHERN<br />
Gleich bestellen:<br />
(040) 46860 5230<br />
www.wunderdertierwelt.de/mw16n<br />
als E-Paper für Ihr Tablet/Smartphone<br />
Jetzt „Wunder der Tierwelt“ auch auf Ihrem Tablet oder Smartphone in der Kiosk-App „falkemedia“ lesen!
<strong>05</strong>8<br />
online<br />
Text: Stefan von Gagern<br />
geld mit eigenen fotos verdienen<br />
Fotos im Web verkaufen<br />
Für jeden Foto-Begeisterten ein Traum: mit den eigenen Bildern<br />
Geld verdienen. Stockfoto-Anbieter machen es Fotografen<br />
einfach, mit guten Bildern viele potenzielle Käufer zu erreichen.<br />
Wir zeigen, wie Sie starten und was Sie beachten sollten.<br />
Das bald startende<br />
Anbieterportal von<br />
Adobe Stock will mit<br />
Auto-Verschlagwortung<br />
viel Zeit sparen.<br />
Fotografieren ist ein schönes Hobby und macht<br />
noch mehr Spaß, wenn man damit etwas<br />
Geld dazuverdienen kann – etwa um neues<br />
Equipment zu kaufen. Warum also nicht einige<br />
der besten eigenen Bilder im Web zum Verkauf<br />
anbieten?<br />
digitale bilder maclife.de<br />
Bildagenturen als ideale Partner<br />
Theoretisch könnten Sie Fotos auch über die eigene<br />
Website verkaufen. Doch dann müssten Sie sich um<br />
Bezahlung, Rechte und vieles mehr selbst kümmern.<br />
Viel einfacher ist es, einen oder mehrere der etablierten<br />
Bildagenturen als Plattform für die eigenen<br />
Bilder zu nutzen. Stockfotos („Stock“ vom englischen<br />
„Stockpile“, d. h., es gibt stapelweise gebrauchsfertige<br />
Fotos) sind heute die größte, schnellste und<br />
günstigste Quelle, wenn es um Bildmaterial für<br />
Grafik vom Hobby- bis zum Profibereich geht. Wenn<br />
jemand ein bestimmtes Motiv sucht, schickt er heute<br />
nur selten einen Fotografen vor Ort, um das Bild aufzunehmen,<br />
sondern kauft meistens den passenden<br />
Shot bei einer Bildagentur. Wenn Sie ein Foto aufnehmen,<br />
erhalten Sie automatisch das Urheberrecht<br />
(es gibt jedoch ein paar Dinge dabei zu beachten,<br />
dazu später mehr). Wenn jemand Ihr Bild für den<br />
Druck, im Web oder in anderen Medien verwenden<br />
möchte, muss er die Genehmigung dafür haben. Die<br />
Nutzungsrechte kann er bei Bildagenturen einkaufen.<br />
Also verkaufen Sie nicht das Bild selbst, sondern<br />
nur das Nutzungsrecht. Solange Sie ein Bild nicht<br />
bei einem Anbieter exklusiv anbieten, können Sie<br />
die Rechte auf mehreren Plattformen verkaufen. Auf<br />
der anderen Seite zahlen die Bildagenturen für<br />
Exklusivbilder – also Bilder, die nur über ihre Plattform<br />
verkauft werden – höhere Provisionen.<br />
Hochladen und verschlagworten<br />
Einen guten Einstieg in die Stockfotowelt für Verkäufer<br />
und viele Infos zum Start bietet Fotolia. Der<br />
Dienst gehört inzwischen zu Adobe, das aus dem<br />
Was verkauft<br />
sich gut?<br />
Klassiker wie der Strand<br />
mit der untergehenden<br />
Sonne sind bei jedem<br />
Anbieter schon tausendfach<br />
vorhanden. Gefragt<br />
sind also neue Ideen,<br />
Nischen, seltene, gelungene<br />
Momentaufnahmen<br />
oder Motive, die zu<br />
aktuellen Bild- und Werbetrends<br />
passen. Wichtig<br />
ist natürlich Topqualität.<br />
Unscharfe Bilder werden<br />
meist aussortiert. Auch<br />
andere Bildmängel wie<br />
Staub sollten Sie vor dem<br />
Upload korrigieren.
Fotos im Web verkaufen<br />
<strong>05</strong>9<br />
Angebot einen zweiten Bilderdienst, Adobe Stock<br />
gestartet hat. Der Vorteil bei Adobe Stock ist die<br />
direkte Anbindung an Photoshop & Co. Fotolia bietet<br />
viele Infos für Verkäufer, und Adobe Stock kündigte<br />
vor Kurzem an, auch das Verkaufen von Fotos zu<br />
integrieren. Bilder sollen dann besonders einfach zum<br />
Beispiel aus Lightroom hochgeladen werden können.<br />
Gut vorbereitet<br />
Beachten Sie technische Vorgaben des Anbieters: Mindestauflösung,<br />
Dateiformat und maximale Dateigröße<br />
sind wichtig. Bildkorrekturen bei Farbe, Belichtung,<br />
Kratzern und Staubentfernung sollten Sie vorher erledigen.<br />
Bei Fotolia können Bilder per Web oberfläche<br />
hochgeladen werden. Nach dem Foto-Upload sind<br />
die eigenen Werke schon im Mitgliedsbereich unter<br />
„Dateien“ zu sehen. Jede Datei muss nach dem<br />
Upload einzeln zur Prüfung durch das Fotolia-Team<br />
freigegeben werden. Um Erfolg zu haben, ist die Bildbeschreibung<br />
wichtig. Die Schlagwörter bestimmen<br />
die Einordnung in die Kategorien im Angebot, daher<br />
sollten Sie sich treffende Begriffe überlegen. Nach<br />
der Prüfung durch die Bildredaktion können sie nicht<br />
mehr geändert werden. Adobe Stock will bei seiner<br />
Verkaufsplattform künftig eine intelligente Verschlagwortung<br />
anbieten und so Zeit beim Hochladen sparen.<br />
Aufpassen bei Bildrechten<br />
Fotolia hält eine Seite mit Ablehnungsgründen bereit.<br />
Einer der häufigsten sind Rechtsprobleme: Wird<br />
ein Foto kommerziell genutzt, gelten strenge Regeln.<br />
Stock-Anbieter verkaufen sogenannte lizenzfreie<br />
Fotos. Lizenzfreie Bilder müssen frei von Rechten<br />
Dritter sein, und dafür haftet der Fotograf. Prüfen<br />
Sie also vor dem Upload, ob das Motiv geeignet ist.<br />
Problematisch sind Personenfotos – hier brauchen<br />
Sie eine Freigabe von dem Fotografierten -, markenrechtlich<br />
geschützte Motive wie eine Coca-Cola-Dose<br />
oder Fotos von Privateigentum. Da reicht schon ein<br />
Bild vom Nachbarhaus. Die Anbieter haben Tipps und<br />
Infos zum Thema, können im Einzelfall aber keine<br />
Beratung leisten. Der beste Tipp: alles irgendwie<br />
Bedenkliche erst gar nicht hochladen.<br />
Lohnt es sich?<br />
Bei jedem Bildverkauf gibt es einen Anteil für den<br />
Verkäufer, der von Anbieter zu Anbieter variiert.<br />
Bei Fotolia und Adobe Stock sind es zum Beispiel<br />
33 Prozent Kommission. Faktoren wie Exklusivität<br />
und mit welchem Modell der Käufer das Foto genutzt<br />
hat, bestimmen den Verkaufspreis. Ausgezahlt wird<br />
bei Fotolia erst mit der internen Credit-Währung,<br />
ab 50 Credits wahlweise dann über Internetbezahldienste<br />
wie Paypal oder Skrill. Zu beachten ist noch<br />
das Steuerrecht bei allen Anbietern mit Sitz im Ausland.<br />
Fotolia verlangt zum Beispiel bei der Auszahlung<br />
das Hochladen der Kopie eines gültigen Identifikationspapiers<br />
sowie zusätzliche Steuer- und Zahlungsinformationen.<br />
Ob und wie sehr sich der Fotoverkauf<br />
im Internet lohnt, hängt stark von der Anzahl der<br />
angebotenen Bilder und vielen anderen Faktoren ab.<br />
Letztlich investieren Sie aber nur Zeit und Mühe, die<br />
sich zu barem Geld addieren können. <br />
Das Hochladen der Fotos können Sie per FTP oder über die Weboberfläche<br />
starten (mit maximal zehn Fotos gleichzeitig).<br />
Noch vor dem Einreichen der Bilder in die Redaktion kommen die Verschlagwortung<br />
und das Einstellen der Konditionen wie Exklusivität.<br />
Aktuelle Bildtrends lassen sich bei Fotolia leicht einsehen:<br />
Der Verkäuferbereich zeigt die Bestseller des Tages.<br />
Hier können Sie Bilder verkaufen:<br />
Adobe Stock: stock.adobe.com (Verkauf noch in Vorbereitung)<br />
Fotolia: de.fotolia.com/Info/Contributors<br />
Eyeem: www.eyeem.com/market/sell/info<br />
iStock: www.istockphoto.com/de/sell-stock-photos.php<br />
maclife.de digitale bilder
Foto: Apple
Bildbearbeitung<br />
061<br />
Das Einmaleins<br />
der guten<br />
Bildbearbeitung<br />
Die App Affinity Photo ermöglicht einen einfachen Einstieg in die<br />
Bildbearbeitung. Zum Start stellen wir ihre Oberfläche ausführlich<br />
vor. Je nach Motiv benötigt man verschiedene Methoden, um<br />
Bildteile freizustellen. Nur so erzielt man ein optimales Ergebnis<br />
bei Montagen. Das Korrigieren von perspektivischen Fehlern<br />
gehört ebenfalls zu den häufigen Aufgaben der Nachbearbeitung.<br />
In der letzten Folge steigen wir ein in die reversible Korrektur des<br />
Bildes mit Anpassungsebenen und Live-Filtern.<br />
Affinity Photo kennenlernen 062<br />
Objekte richtig freistellen 066<br />
Perspektive korrigieren 070<br />
Anpassungsebenen und Filter 074<br />
maclife.de digitale bilder
062<br />
bildbearbeitung<br />
affinity photo<br />
Einstieg in die<br />
Bildbearbeitung<br />
Die anschließenden Workshops führen Sie<br />
am Beispiel der App Affinity Photo in die<br />
Bild bearbeitung ein. In dieser Folge beginnen<br />
wir mit den ersten Schritten in der App und<br />
einer Übersicht der Oberfläche.<br />
Affinity Photo ist das jüngste Mitglied der<br />
Affinity-<strong>Mac</strong>-Software-Familie. Die Bildbearbeitung<br />
des englischen Herstellers Serif<br />
möchte dem professionellen Anwender eine Alternative<br />
zu Adobe Photoshop in die Hand geben. Das<br />
Urgestein der Bildbearbeitung zu ersetzen ist laut<br />
Tony Brightman, dem Chefentwickler der Affinity-<br />
Programme, zumindest zurzeit noch nicht das Ziel.<br />
Trotz einer Preisgestaltung, die mit knapp 50 Euro<br />
eher mit dem Consumer-Programm Pixelmator konkurriert<br />
als mit dem Photoshop-Abo, ist die Ausstattungsliste<br />
schon recht komplett, wenn auch noch<br />
nicht mit Photoshop gleichzusetzen.<br />
Der Hersteller Serif war bisher nur in der<br />
Windows-Welt zu Hause und betritt mit der Affinity-<br />
Reihe erstmals die OS-X-Plattform. Allerdings ist<br />
die Plus-Reihe für Windows mit WebPlus, Page-<br />
Plus, PhotoPlus, DrawPlus und anderen bereits<br />
ein Zeichen dafür, dass Serif sich durchaus mit<br />
Grafiksoftware auskennt. Geplant ist für den <strong>Mac</strong><br />
erst einmal ein Dreigestirn aus verktorbasiertem<br />
Illustrationsprogramm, Bildbearbeitung und einer<br />
TIPP 1<br />
Die Arbeitspaletten<br />
Die Anzahl an möglichen Arbeitspaletten ist im<br />
Photo-Persona-Bereich mit 17 recht beachtlich. Da<br />
Sie nebeneinander ziemlich viel Platz verbrauchen,<br />
können Sie sie auch verschachteln. Ziehen Sie dazu<br />
den Namensreiter neben einen anderen Reiter und<br />
die Paletten werden hintereinandergelegt. Nicht<br />
benötigte Paletten blenden Sie im Ansichtsmenü<br />
aus. Wählen Sie dazu den Eintrag „Studio“ und<br />
entfernen Sie den Haken vor dem Palettennamen.<br />
Verwenden Sie den „Modularen Modus“ aus dem<br />
Fenstermenü oder ziehen Sie einzelne Paletten<br />
manuell aus dem angedockten Zustand, erhalten Sie<br />
schwebende Palettenfenster. Sie können sie trotzdem<br />
noch gruppieren. Die Palettenfenster rasten<br />
automatisch aneinander, sobald sie sich berühren,<br />
dann können Sie sie auch gruppenweise verschieben.<br />
Auch das Verschachteln von Paletten, also<br />
das Ablegen von mehreren Reitern innerhalb eines<br />
Fensters ist weiterhin möglich.<br />
Publishing-Lösung. Affinity Designer, das Vektorprogramm,<br />
ist bereits seit Oktober 2014 für rund 50<br />
Euro im <strong>Mac</strong> App Store erhältlich. Affinity Photo,<br />
der Bildbearbeiter, folgte im Juli 2015 für ebenfalls<br />
knapp 50 Euro. Affinity Publisher, die Layoutlösung,<br />
soll <strong>2016</strong> auf den Markt kommen, wobei der Preis<br />
noch unbekannt ist.<br />
Der erste Kontakt<br />
Egal ob Sie vorher Photoshop oder Pixelmator<br />
genutzt haben, die grundsätzliche Bedienung<br />
von Affinity Photo unterscheidet sich nicht. Nach<br />
dem ersten Öffnen erleben Sie keine große Überraschung.<br />
Die Oberfläche in dunklem Grau sieht<br />
genauso aus wie die meisten Grafikprogramme<br />
zurzeit. Die Werkzeuge finden sich linker Hand, die<br />
Arbeitspaletten mit Stilen, Pinseln, Anpassungen<br />
und allem Weiteren rechter Hand. Oben über dem<br />
Bildfenster sehen Sie diverse Schalter, auf die wir<br />
später noch genauer eingehen. Eine Besonderheit<br />
von Affinity Photo sind die vier Schaltflächen oben<br />
links. Affinity Photo teilt sein Programm in vier<br />
Bereiche ein, sogenannte Personas, und die vier<br />
Schaltflächen führen Sie dort hin. Der erste und<br />
wahrscheinlich wichtigste ist „Photo Persona“,<br />
der fast die gesamte Bildbearbeitung abdeckt.<br />
Der zweite Bereich ist „Liquify Persona“, in dem<br />
sich alles um das Verflüssigen von Bildern oder<br />
Bildausschnitten dreht. Dritter Bereich ist „Develop<br />
Persona“, der vor allem der Entwicklung von RAW-<br />
Dateien dient. Vierter und letzter Bereich ist „Export<br />
Persona“, den Sie für den Export Ihres fertigen<br />
Werkes benutzen. Alle Bereiche haben eine jeweils<br />
an den Arbeitsauftrag angepasste Werkzeug- und<br />
Arbeitsbereichspalette, die Sie mehr oder weniger<br />
frei den eignen Vorstellungen anpassen können.<br />
Medienbrowser<br />
Bevor es an den Einsatz<br />
der Werkzeuge und<br />
Effekte geht, benötigen<br />
Sie die passenden<br />
Bilder. Dazu hat Affinity<br />
Photo den integrierten<br />
Medienbrowser. Zum<br />
Öffnen wählen Sie den<br />
gleichnamigen Befehl<br />
im Ansichtsmenü oder<br />
drücken [shift] + [alt] +<br />
[M]. Im Medienbrowser<br />
sehen Sie per Voreinstellung<br />
die Bibliotheken<br />
von Aperture, Fotos und<br />
iPhoto sowie den Bilderordner<br />
aus Ihrem Benutzerverzeichnis.<br />
Wollen<br />
Sie weitere Sammlungen<br />
integrieren, ziehen Sie<br />
den entsprechenden<br />
Ordner einfach per<br />
Drag-and-drop auf den<br />
Medienbrowser.<br />
digitale bilder maclife.de
Affinity Photo kennenlernen<br />
063<br />
TIPP 3<br />
Die Werkzeuge<br />
Mit 89 Einträgen in der Werkzeugpalette im Bereich „Photo Persona“ ist Affinity<br />
Photo wahrscheinlich gefühlter Weltmeister, jedoch sollte Sie diese Zahl weder<br />
erschrecken noch in Euphorie verfallen lassen. Die hohe Zahl hat zwei Gründe. Zum<br />
einen werden einige Werkzeuge als Gruppe – also wie ein Ordner – und zusätzlich<br />
einzeln angeboten. So haben Sie die Wahl zwischen einem Ordner „Auswahlrahmen“,<br />
der ein Werkzeug für Rechteck-, Ellipse-, Spalten- und Zeilenauswahl enthält. Alternativ<br />
können Sie auch die vier Werkzeuge einzeln in die Palette aufnehmen. Der<br />
zweite Grund sind die im unteren Abschnitt gezeigten Werkzeuge, bei denen es sich<br />
im klassischen Sinne eher um Effekte oder Filter handelt. So können Sie zum Beispiel<br />
perspektivische Verzerrungen oder Neigungen mit einem Werkzeug erledigen<br />
und müssen nicht den Befehl im Menü suchen. Lassen Sie die Maus über einem der<br />
Werkzeuge kurz ruhen, zeigt Affinity Photo den Namen und, falls möglich, das Tastaturkürzel<br />
zum direkten Aufrufen an. Eine Besonderheit ist die unter dem Bild eingeblendete<br />
Hilfe zu jedem Werkzeug. Dort werden die möglichen Tastenkombinationen<br />
zu dem Werkzeug und die jeweilige Auswirkung erklärt.<br />
TIPP 2<br />
Die Symbolleiste<br />
Ähnlich wie bei den Werkzeugen<br />
kann die Symbolleiste Schaltflächen<br />
für einzelne Befehle enthalten oder<br />
platzsparende Gruppen. Im Gegensatz<br />
zu den Werkzeugen wird dies aber<br />
nicht durch virtuelle Ordner erreicht,<br />
sondern durch zusammenhängende<br />
Schaltflächen, bei denen statt der<br />
einzelnen Namen ein Gruppenname<br />
verwendet wird. So wird aus „Auto<br />
Weißabgleich“, „Auto Tonwert-“, „Farb-“<br />
und „Kontrastkorrektur“ schlicht<br />
„Optimierung“. Dadurch rücken die<br />
Schaltflächen dichter zusammen und<br />
passen auch auf kleine Monitore.<br />
Alternativ können Sie auch die Namen<br />
ausblenden, allerdings nicht die Icons.<br />
Jegliche Einstellung bezüglich der<br />
Symbolleiste treffen Sie im Ansichtsmenü<br />
unter „Symbolleiste anpassen …“.<br />
Ebenfalls im Ansichtsmenü finden Sie<br />
den Befehl „Kontextleiste einblenden“.<br />
Darin sehen Sie kontextbezogene<br />
Einstellungen für die Werkzeuge. Beim<br />
Textwerkzeug sind das zum Beispiel<br />
die Pop-up-Menüs für Schriftart, -stil<br />
und Absatzformat.<br />
Individuelle Einstellungen<br />
Die Symbolleiste passen Sie mit dem gleichnamigen<br />
Befehl aus dem Ansichtsmenü an. Ähnlich wie im<br />
Finder oder in Safari, können Sie durch Drag-anddrop<br />
die für Sie wichtigen Schaltflächen dort aus der<br />
Vorschlagsliste platzieren. Dabei stehen für jeden<br />
Bereich eigene Elemente zur Verfügung. Gleiches<br />
gilt für die Werkzeugleiste, die zum Beispiel in der<br />
„Photo Persona“ 89 Werkzeuge und in „Export<br />
Persona“ vier Elemente beinhalten kann. Auch diese<br />
Konfiguration führen Sie mit dem entsprechenden<br />
Befehl aus dem Ansichtsmenü aus. Affinity<br />
Photo blendet dann direkt neben der eigentlichen<br />
Werkzeugpalette alle zur Verfügung stehenden<br />
Schaltflächen ein. Sie können sie per Drag-and-drop<br />
an die gewünschte Position ziehen oder auch entfernen.<br />
Am unteren Fensterrand können Sie mit dem<br />
Pop-up-Menü „Spaltenzahl“ bis zu acht Werkzeuge<br />
nebeneinander anzeigen. Haben Sie die Werkzeugpalette<br />
angepasst, klicken Sie unten auf „Schließen“.<br />
Wollen Sie den Ursprungszustand wiederherstellen,<br />
wählen Sie „Zurücksetzen“. Einzig der Befehl „Werkzeuge<br />
docken“ aus dem Ansichtsmenü wirkt sich auf<br />
alle Personas aus.<br />
Analog gehen Sie bei den Paletten auf der rechten<br />
Seite des Bildes vor. Welche angezeigt werden,<br />
regeln Sie im Fenstermenü mit dem Eintrag „Studio“,<br />
indem Sie per Mausklick einen Haken vor die Palette<br />
setzen. Da nicht alle Paletten untereinander passen,<br />
sortiert Affinity Photo sie automatisch in Gruppen.<br />
Ein Klick auf den jeweiligen Namensreiter holt sie<br />
in den Vordergrund. Klicken Sie auf den Namen<br />
und ziehen die Palette bei gedrückter Maustaste an<br />
eine andere Position, können Sie die Gruppierung<br />
ändern. Ziehen Sie sie neben das Fenster, wird sie<br />
zur schwebenden Palette. Auch hier gilt, dass die<br />
Einstellungen für <br />
Affinity Photo<br />
Version: 1.4.2<br />
Entwickler: Serif (Europe) Ltd<br />
Preis: 49,99 Euro<br />
Web: affinity.serif.com/de/<br />
System: OS X 10.7<br />
Info: Affinity Photo ist<br />
eine Bildbearbeitung mit<br />
umfassenden Werkzeugen<br />
zur Korrektur, Optimierung<br />
und Retusche von Fotos.<br />
Es unterstützt sowohl den<br />
RGB-, als auch den CMYKund<br />
den LAB-Farbraum mit<br />
16-Bit pro Kanal. Die Auswirkungen<br />
jedes Werkzeugs<br />
oder Effekts werden in Echtzeit<br />
als Vorschau eingeblendet.<br />
Das Programm kann<br />
im Fenster-, Vollbild- oder<br />
modularen Modus genutzt<br />
werden und lässt sich individuell<br />
auf die Bedürfnisse<br />
des Benutzers einstellen. Mit<br />
seinen Assistenten und der<br />
ausführlichen Hilfe eignet es<br />
sich sowohl für Einsteiger<br />
als auch für professionelle<br />
Anwender.<br />
maclife.de digitale bilder
064<br />
bildbearbeitung<br />
Text: Joachim Korff<br />
Übersicht: Das Fenster von Affinity Photo<br />
01<br />
03<br />
04<br />
02<br />
<strong>05</strong><br />
06<br />
07<br />
01<br />
02<br />
03<br />
04<br />
<strong>05</strong><br />
06<br />
07<br />
Die Oberfläche von Affinity Photo können<br />
Sie, wie auf dem Bild zu sehen, im<br />
Ein-Fenster-Modus oder im modularen<br />
Modus benutzen. Beim Ein-Fenster-<br />
Modus sind alle Paletten und Leisten<br />
um das Bild herum „angedockt“. Im<br />
modularen Modus sind alle Paletten und<br />
Leisten frei schwebend positionierbar.<br />
Die Werkzeugpalette kann ans Bild<br />
angedockt oder freischwebend platziert<br />
werden. Wie alle Elemente in Affinity<br />
Photo können Sie sie Ihren eigenen<br />
Bedürfnissen anpassen.<br />
Mit der Symbolleiste haben Sie<br />
die wichtigsten Funktionen im<br />
Schnellzugriff.<br />
Blenden Sie die Kontextleiste ein, wird<br />
diese immer an die Symbolleiste gekoppelt.<br />
In ihr finden sich werkzeugbezogene<br />
Einstellungen wie zum Beispiel die<br />
Pinselbreite, die Zeichenstiftfarbe oder<br />
die allgemeinen Bildinformationen.<br />
Das Bildfenster ist das zentrale<br />
Element. Bei der Arbeit wird es<br />
von den Linealen und Werkzeugen<br />
eingefasst. Jeglicher Effekt wird hier<br />
in Echtzeit als Vorschau dargestellt.<br />
In den Einstellungen unter dem Punkt<br />
„Werkzeuge“ können Sie dem Mausrad<br />
die Zoomfunktion übertragen.<br />
Die Arbeitspaletten können Sie frei<br />
variieren und die Reihenfolge und die<br />
Position selbst bestimmen. Auch im<br />
nicht modularen Modus können Sie sie<br />
als schwebendes Fenster definieren.<br />
Die einzelnen Paletten sind immer<br />
„magnetisch“, das heißt, sobald sich<br />
zwei Paletten an einer kompletten Seite<br />
berühren, schnappen Sie automatisch<br />
aneinander fest.<br />
Unten blendet Affinity Photo im nicht<br />
modularen Modus mögliche Tastenkombinationen<br />
und deren Auswirkungen für<br />
das gewählte Werkzeug an.<br />
jeden Persona-Bereich getrennt getroffen werden.<br />
Die Ebenenpalette zum Beispiel kann in „Photo<br />
Persona“ schwebend und in „Export Persona“ angedockt<br />
sein. Bevorzugen Sie eher eine komplett freie<br />
Anordnung, wählen Sie im Fenstermenü „Modularer<br />
Modus“. Dann trennt Affinity Photo die Symbolleiste,<br />
die Werkzeug- und die Arbeitspaletten vom Bild<br />
und wandelt sie in schwebende Fenster um. Die<br />
Arbeitspaletten bleiben dabei ohne Ihr Zutun zusammen.<br />
Eine Trennung in schwebende Fenster müssen<br />
Sie, wie oben beschrieben, manuell durchführen.<br />
Sie können zusätzlich neun weitere Fenster öffnen,<br />
zum Beispiel drei textbezogene, den Medienbrowser,<br />
das Ausrichtungsfenster und einige mehr. Die sind<br />
jedoch nicht „andockbar“. Sie verschwinden auch<br />
nicht wie die Paletten und die Symbolleiste, wenn<br />
Sie den Befehl „Oberfläche aus“ im Ansichtsmenü<br />
wählen. Der dient der ungestörten und vollflächigen<br />
Betrachtung des Bildes.<br />
Fazit<br />
Da Sie ein Programm am besten kennenlernen, wenn<br />
Sie es benutzen und ein paar kleinere Aufgaben darin<br />
erledigen, zeigen wir im Workshop zunächst einige<br />
Standardaufgaben. Dazu entfernen wir in einem Bild<br />
einige störende Elemente mit dem Restaurieren-<br />
Werkzeug. Anschließend optimieren wir die Farben<br />
des Bildes mittels Tonwertkorrektur. Abschließend<br />
kümmern wir uns mit dem Klon-Werkzeug noch um<br />
eine Bildunstimmigkeit, die beim Einsatz des Restaurieren-Werkzeugs<br />
von uns selbst erzeugt wurde. <br />
digitale bilder maclife.de
Affinity Photo kennenlernen<br />
065<br />
Workshop: Erste Schritte<br />
in Affinity Photo<br />
1<br />
Ein<br />
neues Programm lernt<br />
man am besten durch<br />
Be nutzung kennen. Also entfernen<br />
wir in unserem Beispielbild<br />
die zwei Personen<br />
in der Bildmitte und frischen<br />
die Farben auf.<br />
2<br />
Wählen<br />
Sie das Restaurieren-<br />
Werkzeug. Sie finden es in der<br />
mit einem Pflaster symbolisierten<br />
Gruppe. Passen Sie die<br />
Breite so an, dass die Personen<br />
jeweils mit einem Strich überdeckt<br />
werden.<br />
3<br />
Die<br />
Werkzeugbreite können<br />
Sie per Zahleneingabe<br />
ändern oder indem Sie auf<br />
die Be zeichnung „Breite“<br />
klicken und bei gedrückter<br />
Maustaste diese nach links<br />
oder rechts bewegen.<br />
4<br />
Übermalen<br />
Sie das störende<br />
Element möglichst genau,<br />
ohne dabei zu viel oder zu<br />
wenig abzudecken. Nur so hat<br />
der Algorithmus dahinter die<br />
Chance zu erkennen, was Sie<br />
meinen.<br />
5<br />
Falls,<br />
wie in unserem Beispiel,<br />
die Entfernung nicht spurlos<br />
vonstatten geht, ist das nicht so<br />
schlimm. Nach dem Optimieren<br />
der Farbe, kann die Unstimmigkeit<br />
noch entfernt werden.<br />
6<br />
Öffnen<br />
Sie in der Arbeitspalette<br />
den Reiter „Anpassung“ und<br />
wählen Sie den Eintrag „Tonwertkorrektur“.<br />
Wählen Sie die<br />
Standardvorlage und passen<br />
Sie die Bildwirkung Ihren Wünschen<br />
an.<br />
7<br />
Da<br />
jede Anpassungsänderung<br />
in einer neuen Ebene stattfindet,<br />
kombinieren wir die Ebenen<br />
nun mit dem Befehl „Abwärts<br />
zusammenlegen“ [cmd] + [E]<br />
aus dem Kontextmenü der<br />
Ebenenpalette.<br />
8<br />
Zoomen<br />
Sie nun in das Bild<br />
hinein und beseitigen mögliche<br />
Unstimmigkeiten mit dem Klon-<br />
Werkzeug [cmd] + [S]. Dazu<br />
bestimmen Sie bei gedrückter<br />
[alt]-Taste die Quelle und malen<br />
über den Fehler.<br />
9<br />
Entspricht<br />
das Bild Ihren Vorstellungen,<br />
speichern Sie es mit<br />
[cmd] + [S] im Ursprungsformat,<br />
oder wechseln Sie in den<br />
Bereich „Export Persona“, um<br />
das Bild in ein anderes Format<br />
zu exportieren.<br />
maclife.de digitale bilder
066<br />
bildbearbeitung<br />
Text: Joachim Korff<br />
schneller freistellen<br />
Auswählen und<br />
maskieren<br />
Das Freistellen eines Objektes, also das Trennen<br />
vom Rest des Bildes, kann eine mühevolle Fleißarbeit<br />
sein. Wir zeigen die wichtigsten Wege, die<br />
Affinity Photo dafür bereithält.<br />
Wollen Sie Bilder zusammenfügen oder<br />
nur einzelne Bestandteile eines Fotos<br />
nutzen, müssen Sie Objekte freistellen.<br />
Im simpelsten Fall erstellen Sie mit einem der<br />
Auswahlrahmen-Werkzeuge [M] eine Auswahl um<br />
das gewünschte Objekt. Das funktioniert allerdings<br />
nur, wenn es sich um einen perfekten Kreis oder ein<br />
gerades Rechteck handelt. Gut funktioniert auch ein<br />
Objekt vor einem einfarbigen Hintergrund, dann ist<br />
der Auswahlpinsel [W] das Werkzeug Ihrer Wahl.<br />
Damit malen Sie einfach das Motiv an und Affinity<br />
Photo wählt es aus. Der Auswahlpinsel erkennt<br />
anhand der Farbinformationen zusammenhängende<br />
Flächen und wählt so automatisch auch diese aus.<br />
Beiden Methoden gemein sind die Schaltflächen<br />
[Addition] und [Subtraktion] in der Kontextleiste. Je<br />
nachdem welche Schaltfläche gedrückt ist, wird Ihre<br />
Auswahl mit der nächsten Auswahl entweder erweitert<br />
oder beschnitten. Beim Auswahlpinsel müssen<br />
Sie in der Standardeinstellung nichts weiter machen,<br />
die Auswahl wird immer ergänzt, auch wenn Sie<br />
die erste Markierung mit einem Auswahlrahmen-<br />
Werkzeug getätigt haben.<br />
Das ist bei den Auswahlrahmen anders. Die<br />
Standardeinstellung ist [Neu]. Wollen Sie die<br />
Auswahl erweitern, drücken Sie die Schaltfläche<br />
[Addition] oder die [ctrl]-Taste. Mit gedrückter<br />
[shift]-Taste wird temporär in den Subtraktionsmodus<br />
gewechselt. Eine Besonderheit ist die<br />
Schaltfläche [Überlappung] bei den Auswahlrahmen-<br />
Werkzeugen. Damit können Sie eine bestehende<br />
Auswahl beschneiden. Das wird an einem Beispiel<br />
verständlich. Wählen Sie zwei Kreise aus und wechseln<br />
Sie auf das Rechteck-Auswahl-Werkzeug im<br />
Modus [Überlappen]. Wählen Sie nun ein Rechteck<br />
aus. Lediglich die sowohl von den Kreisen als auch<br />
von dem Rechteck eingeschlossenen Flächen werden<br />
ausgewählt. Das funktioniert auch mit einer mit<br />
dem Auswahlpinsel begonnenen Auswahl.<br />
Wenn es jedoch kleinteilig wird, ist keine der<br />
vorgenannten Möglichkeiten wirklich hilfreich.<br />
Sträucher oder noch schlimmer Haare lassen<br />
sich weder mit dem Auswahlpinsel noch mit den<br />
Auswahlrahmen in vertretbarer Zeit oder Qualität<br />
selektieren. Die nächste Möglichkeit ist das<br />
Werkzeug „Bereich auswählen“ [W] für die grobe<br />
Struktur. Mit dem Werkzeug wählen Sie homogene<br />
Bereiche auf einen Schlag aus. Wechseln Sie zu<br />
dem Werkzeug, verwandelt sich der Cursor in ein<br />
Fadenkreuz. Je weiter Sie dieses bei gedrückter<br />
Maustaste vom Aufsatzpunkt wegziehen, desto<br />
größer wird die Toleranz und damit die Auswahl.<br />
Ein geringer Toleranzwert wählt nur die umliegenden,<br />
ähnlichen Farbbereiche aus. Je höher der <br />
Workshop: Freistellen mit dem<br />
Bereichsauswahl-Werkzeug<br />
1<br />
Selektieren<br />
Sie mit dem Werkzeug<br />
„Bereich auswählen“ [W]<br />
eine beliebige Stelle des Motivs.<br />
Je weiter Sie das Fadenkreuz<br />
bei gedrückter Maustaste vom<br />
Aufsatzpunkt entfernen, desto<br />
mehr wählen Sie aus.<br />
2<br />
Beginnen<br />
Sie, den Hintergrund<br />
mit auszuwählen,<br />
gehen Sie etwas zurück und<br />
drücken Sie die Schaltfläche<br />
„Addition“. Wählen Sie nun<br />
analog dem ersten Schritt<br />
den Rest aus.<br />
3<br />
Um<br />
kleine Fehler zu beheben,<br />
gehen Sie im Menü „Auswählen“<br />
auf den Punkt „Kanten<br />
verfeinern …“. Nutzen Sie die<br />
Regler „Randbreite“, „Glätten“<br />
und „Randschärfe“ mit kleinen<br />
Werten.<br />
digitale bilder maclife.de
Workshop: Freistellen<br />
eines Halbmonds<br />
067<br />
DAS MAGAZIN<br />
Schneller freistellen<br />
Exklusiv für Ihre EOS-Kamera<br />
100%<br />
CANON<br />
1<br />
Erzeugen<br />
Sie ein einfarbiges Bild und ziehen<br />
Sie darauf mit dem „Auswahlrahmen<br />
– Ellipse“-Werkzeug einen Kreis auf.<br />
Damit es kein Ei wird, drücken Sie dabei<br />
die [shift]-Taste.<br />
2<br />
Klicken<br />
Sie in der Kontextleiste über dem<br />
Bild auf „Subtraktion“ und ziehen Sie noch<br />
einen zweiten Kreis auf. Setzen Sie den<br />
Mauscursor dafür leicht außerhalb des<br />
ersten Kreises an.<br />
Abonnieren<br />
und Prämie<br />
sichern<br />
CanonFoto jetzt auch auf<br />
Ihrem Tablet oder Smartphone in<br />
der Kiosk-Aapp DigitalPHOTO lesen!<br />
3<br />
Für<br />
eine bessere Sichtbarkeit des Ergebnisses<br />
füllen wir im Beispiel die Reste des ersten<br />
Kreises rot. Alternativ könnten Sie mit einer<br />
Rechteckauswahl auch einen Halbkreis aus<br />
dem ersten Kreis erzeugen.<br />
KEINE AUSGABE MEHR VERPASSEN<br />
(040) 468 6<strong>05</strong> 229<br />
www.canonfoto-magazin.de/mw16ecf<strong>05</strong><br />
maclife.de digitale bilder
068<br />
bildbearbeitung<br />
Auch komplexere Bildmanipulationen sind für die kostengünstige<br />
Alternative zu Adobe Photoshop kein Problem.<br />
Toleranzwert ist, desto mehr Farbbereiche in der<br />
Nähe wählen Sie aus. Auch das Bereichsauswahl-<br />
Werkeug können Sie mit der [shift]- (addieren) und<br />
der [alt]-Taste (subtrahieren) beeinflussen.<br />
Die nächste Steigerung für eine präzise Auswahl<br />
sind die Befehle „Vergrößern/Verkleinern …“,<br />
„Randschärfe …“, „Glätten …“, „Kanten verfeinern …“<br />
und „Umrandung …“ aus dem Menü „Auswählen“.<br />
Die machen bei jeder Auswahl genau das, was<br />
der Name vermuten lässt. Mit dem Befehl „Vergrößern/Verkleinern<br />
…“ ergänzen oder reduzieren<br />
Sie die Auswahl um den gewünschten Pixelwert.<br />
„Randschärfe …“ kennen Sie aus Photoshop unter<br />
dem Namen „Weiche Auswahlkante“. Damit geht<br />
der Rand der Auswahl sanft in den transparenten<br />
Bereich über. „Glätten …“ rundet die Ecken um den<br />
von Ihnen eingestellten Wert ab. „Kanten verfeinern<br />
…“ erlaubt eine Kombination der einzelnen<br />
Menübefehle und bringt eine Maske mit, um die<br />
Auswirkungen besser beurteilen zu können. Sie<br />
erreichen diesen Befehl auch, wenn Sie in der Kontextleiste<br />
auf die Schaltfläche „Verfeinern“ klicken.<br />
Mit „Umranden …“ machen Sie aus Ihrer Auswahl<br />
einen Rahmen. Dabei haben Sie die Wahl, ob der<br />
Rahmen um die Auswahl zentriert oder innerhalb<br />
der Auswahl erzeugt wird.<br />
Entspricht das alles immer noch nicht Ihren<br />
Ansprüchen, sollten Sie [Q] drücken. Damit aktivieren<br />
Sie den Maskierungsmodus und färben das Bild<br />
rot ein. Wählen Sie als Werkzeug den „Malpinsel“<br />
und als Farbe Weiß. Nun malen Sie all das an, was<br />
ausgewählt werden soll. Dabei wird die rote Maske<br />
auf dem Bild an den entsprechenden Stellen entfernt.<br />
Alles, was rot ist, wird nicht ausgewählt. Wollen<br />
Sie etwas von der Auswahl entfernen, also rot<br />
machen, wechseln Sie die Pinselfarbe auf Schwarz.<br />
Sie können die Maske auch aktivieren, wenn Sie<br />
bereits eine Auswahl erstellt haben, um diese zum<br />
Beispiel zu verfeinern. Sind Sie fertig, drücken Sie<br />
wieder [Q] und verlassen damit den Maskierungsmodus,<br />
und statt des roten Bereichs um Ihre Auswahl<br />
sehen Sie wieder die gestrichelten Linien. Statt<br />
der Taste [Q] können Sie in der Symbolleiste auch<br />
„QuickMaske“ drücken.<br />
Geht es um feine Details, kann es hilfreich sein,<br />
vor der Auswahl in die Kanalansicht zu wechseln<br />
und nur den Kanal anzeigen zu lassen, der das Motiv<br />
am stärksten wiedergibt. Klicken Sie dazu entweder<br />
auf den entsprechenden Kanal und deselektieren<br />
Sie damit automatisch die anderen, oder Sie wählen<br />
sie einzeln durch einen Klick auf das Augensymbol<br />
hinter dem Namen ab. <br />
Workshop: Freistellen per Maske<br />
1<br />
Öffnen<br />
Sie Ihr Bild, wählen<br />
Sie den Malpinsel aus<br />
und setzen Sie die Farbe<br />
auf Weiß. Drücken Sie<br />
anschließend [Q], um den<br />
Schnell-Maskierungsmodus<br />
zu aktivieren.<br />
2<br />
Malen<br />
Sie das Motiv mit dem<br />
Pinsel an. Statt weißer Farbe<br />
entfernen Sie lediglich die rote<br />
Maske an den Malstellen. Entfernen<br />
Sie zu viel Rot, können<br />
Sie es mit einem schwarzen<br />
Pinsel wieder hinzufügen.<br />
3<br />
Zum<br />
Beenden der Auswahl<br />
drücken Sie wieder [Q].<br />
Sie haben nun die Motivteile<br />
ausgewählt und<br />
können diese zum Beispiel<br />
kopieren, um sie in ein<br />
neues Bild einzusetzen.<br />
digitale bilder maclife.de
Schneller freistellen<br />
069<br />
Workshop: Bildteile einfach<br />
ausschneiden und montieren<br />
1<br />
Selektieren<br />
Sie den Bereich<br />
des Bildes, den Sie entfernen<br />
möchten. In unserem Fall benutzen<br />
wir den „Auswahlpinsel“<br />
[W], um den Bereich zwischen<br />
den Hecken und dem Tor<br />
auszuwählen.<br />
2<br />
Nach<br />
dem Klick auf „Verfeinern“<br />
erhöhen wir die Randschärfe<br />
für einen fließenderen<br />
Übergang. Für eine bessere<br />
Sichtbarkeit wechseln Sie das<br />
Pop-up „Vorschau“ auf „Weißer<br />
Hintergrund“.<br />
3<br />
Passt<br />
alles, löschen Sie die<br />
Auswahl durch einen Druck<br />
auf die Rückschritttaste. Sie<br />
können jederzeit mit [cmd]<br />
+ [Z] Schritte zurücknehmen,<br />
um Verfeinerungen<br />
vorzunehmen.<br />
4<br />
Nun<br />
öffnen wir den gewünschten<br />
Himmel, indem wir das neue<br />
Bild auf das Affinity-Photo-Icon<br />
ziehen. Das Programm erzeugt<br />
automatisch einen weiteren Tab<br />
mit dem Bild. Wählen Sie das<br />
gewünschte Motiv aus.<br />
5<br />
Nach<br />
dem Kopieren des neuen<br />
Himmels und dem Einsetzen<br />
in unser Bild passen wir mit<br />
den Ankerpunkten die Größe<br />
an. Anschließend verschieben<br />
wir die Ebene unter die<br />
Hintergrundebene.<br />
6<br />
Das<br />
dritte Bild soll unser<br />
neues Hauptmotiv werden.<br />
Mit dem „Auswahlpinsel“<br />
trennen wir das Auto<br />
vom Gebäude. Eine grobe<br />
Abtrennung ist am Anfang<br />
ausreichend.<br />
7<br />
Für<br />
die Feinheiten zoomen<br />
[cmd] + [+] Sie in das Bild<br />
hinein und ergänzen per<br />
Addition fehlende Teile<br />
beziehungsweise entfernen<br />
per Subtraktion [alt] nicht<br />
zugehörige Bereiche.<br />
8<br />
Nach<br />
dem Kopieren und Einsetzen<br />
skalieren Sie das Bild<br />
mithilfe der Ankerpunkte. Der<br />
weiße Punkt über dem Motiv<br />
dient dem Drehen des Bildes.<br />
Die Gradzahl wird automatisch<br />
eingeblendet.<br />
9<br />
Zur<br />
Vermeidung der starken<br />
Spiegelung malen wir die Kotflügel<br />
des Autos mit einem sehr<br />
weichen (Härte 28), schwarzen<br />
Pinsel mit einer geringer Deckkraft<br />
von 26 Prozent an.<br />
maclife.de digitale bilder
070<br />
bildbearbeitung<br />
Text: Joachim Korff<br />
perspektivische fehler<br />
Stürzende<br />
Linien richten<br />
In diesem Teil unseres Workshops stellen<br />
wir die verschiedenen Werkzeuge von<br />
Affinity Photo vor, um perspektivische<br />
Fehler einer Aufnahme zu korrigieren.<br />
Da haben Sie ein tolles Motiv mit der Kamera<br />
eingefangen, und auf deren kleinem Monitor<br />
sah es auch ganz gelungen aus. Zu Hause auf<br />
dem großen Bildschirm stellen Sie dann allerdings<br />
fest, dass das Gebäude einsturzgefährdet erscheint,<br />
der Horizont eine unnatürliche Neigung aufweist<br />
oder das ganze Bild aufgebläht wirkt. Das kann an<br />
einem falschen Standpunkt während der Aufnahme<br />
liegen, aber auch technische Ursachen haben. Für<br />
das Erste können Sie oft außerhalb eines Studios<br />
nichts. Sie stehen einfach nie auf der richtigen Höhe,<br />
um einen Turm gerade von vorne zu fotografieren<br />
und so die stürzenden Linien zu vermeiden. Aufnahmen<br />
von Gebäuden ziehen fast immer schräge<br />
Außenkanten mit sich. Doch selbst bei optimalem<br />
Standort und perfekter Kamerahaltung treten Fehler<br />
auf. Das sind dann keine perspektivischen Fehler,<br />
sondern Verzeichnungen – umgangssprachlich auch<br />
Verzerrungen genannt. Diese technisch bedingten<br />
Abbildungsfehler sind der Optik des Objektivs<br />
geschuldet. Besonders auffällig sind die gewölbt<br />
wirkenden Bilder extremer Weitwinkelobjektive,<br />
sogenannter Fischaugen. Mit denen wird lediglich<br />
der Mittelpunkt der Aufnahme korrekt abgebildet.<br />
Der Rest biegt sich kreisförmig darum. Je kleiner der<br />
Bildausschnitt, also zum Beispiel bei Aufnahmen<br />
mit einem Teleobjektiv, desto geringer theoretisch<br />
die Verzeichnung. Da das Thema relativ komplex<br />
ist, wollen wir uns hier allerdings nur mit der<br />
richtigen Perspektive beschäftigen und lassen die<br />
Verzeichnungsfehler und die Objektivkorrektur<br />
unberücksichtigt.<br />
In der Praxis ist die verzeichnungsfreie<br />
Ab bildung ohne perspektivische Fehler eher selten.<br />
Solange keine geraden Kanten auf dem Bild enthalten<br />
sind, fällt das aber nur dem professionellen<br />
Betrachter auf. Doch Städtereisende, Familie-aufder-Mauer-Fotografen<br />
und Nutzer eines Weitwinkelobjektivs<br />
müssen sich dem Problem stellen. Bevor<br />
Sie Hand anlegen, sollten Sie die Hintergrundebene<br />
Ihres Ursprungsbilds mit [cmd] + [ J] duplizieren. Die<br />
von Affinity Photo zur Verfügung gestellten Werkzeuge<br />
sind zum Großteil destruktiv, das heißt, Modifikationen<br />
können nach der Anwendung nicht mehr<br />
geändert werden. Zudem ist es möglicherweise hilfreich,<br />
während der Korrektur ab und zu einen Blick<br />
auf das Originalbild zu werfen.<br />
Verzeichnung<br />
Stellen Sie in einem<br />
Bild eine Verzeichnung<br />
fest, führt der erste<br />
Weg in den Bereich<br />
„Develop Persona“. Sie<br />
erreichen ihn durch<br />
einen Mausklick auf<br />
das dritte Icon in der<br />
Symbolleiste. Aktivieren<br />
Sie am rechten Rand<br />
den Reiter „Objektiv“.<br />
Leider enthält die App<br />
keine Objektivdatenbank<br />
für automatische<br />
Korrekturen. Sie können<br />
diese aber manuell vornehmen<br />
und für später<br />
speichern. So haben Sie<br />
die Korrekturen für Ihre<br />
Objektive später jederzeit<br />
griffbereit.<br />
Das Bild drehen<br />
Am einfachsten ist es, ein schiefes Motiv gerade zu<br />
rücken. Um alles wieder ins Lot zu bringen, bietet<br />
Affinity Photo zwei Werkzeuge. Das erste ist das<br />
„Zuschneiden“-Werkzeug [C], welches Sie bisher<br />
wahrscheinlich nur zum Beschneiden eines Bildes<br />
genutzt haben. Klicken Sie nach der Werkzeugwahl<br />
in der Kontextleiste auf die Schaltfläche „Begradigen“.<br />
Der Mauszeiger erhält ein kleines Lineal dazu,<br />
und damit können Sie an beliebiger Stelle im Bild<br />
eine Linie nachzeichnen, die eigentlich gerade sein<br />
sollte. Sowie Sie die Maustaste loslassen, dreht<br />
Affinity Photo die Linie und damit auch das ganze<br />
Bild in die entsprechende Position. Beschneiden Sie<br />
danach das Bild, um die transparenten Bereiche zu<br />
entfernen. Natürlich können Sie bei kleinen oder einfarbigen<br />
Flächen auch versuchen, die Lücken mit der<br />
Farbe oder dem „Restaurieren“-Werkzeug zu schließen.<br />
Ebenfalls einen Versuch wert ist der Befehl<br />
„Füllen“ [shift] + [F5] mit der Methode „Inpainting“.<br />
Bevorzugen Sie die manuelle Drehmethode,<br />
sollten Sie zuerst die Lineale einblenden [cmd] + [R]<br />
und eine oder mehrere Hilfslinien setzen. Ziehen Sie<br />
dazu mit gedrückter Maustaste vom Lineal einige<br />
Linien auf das Bild. Vom linken Rand kommen die<br />
digitale bilder maclife.de
Perspektivische Fehler korrigieren<br />
071<br />
Katzenfoto: Zoran Milutinovic Photography<br />
vertikalen Linien und von oben die<br />
horizontalen. Theoretisch können Sie<br />
so viele Hilfslinien nutzen, wie Sie<br />
wollen, aber irgendwann verbauen sie<br />
den Blick auf das Motiv. Stellt sich im<br />
Laufe der Bearbeitung eine Hilfslinie<br />
als überflüssig heraus oder sitzt an<br />
der falschen Stelle, können Sie diese<br />
anklicken und mit gedrückter Maustaste verschieben.<br />
Schieben Sie diese aus dem Bild heraus, wird<br />
sie gelöscht. Eine Alternative ist der Weg über das<br />
Dialogfenster „Hilfslinien“. Sie können es mit dem<br />
Befehl „Hilfslinien konfigurieren …“ aus dem Menü<br />
„Ansicht“ öffnen. Damit werden neue Hilfslinien hinzugefügt,<br />
bestehende gelöscht und per Doppelklick<br />
auf die Positionsangabe verschoben. Wollen Sie die<br />
Linien temporär ausblenden, steht Ihnen der Befehl<br />
„Hilfslinien anzeigen“ [cmd] + [shift] + [,] aus dem<br />
Menü „Ansicht“ zur Verfügung.<br />
Vor dem manuellen Drehen müssen Sie die<br />
Hintergrundebene mit [cmd] + [ J] duplizieren und<br />
zum „Verschieben“-Werkzeug [V] wechseln. Die<br />
Hintergrundebene ist geschützt und kann nicht<br />
gedreht werden. Durch den Werkzeugwechsel blendet<br />
Affinity Photo neun Ankerpunkte ein. Acht an<br />
den Bildkanten und einen etwas außerhalb. Das ist<br />
der, mit dem Sie das Bild drehen können. Alternativ<br />
könnten Sie den Cursor auch neben eine der Ecken<br />
bewegen. Daraufhin ändert sich die Pfeildarstellung<br />
zu einem „Pfeil um die Ecke“, mit dem Sie ebenfalls<br />
das Bild drehen können. Entspricht die Darstellung<br />
Ihrer Vorstellung, fahren Sie wie beim Zuschneiden-<br />
Werkzeug beschrieben fort. Benötigen Sie einen<br />
anderen als den Mittelpunkt als Drehachse, klicken<br />
Sie in der Kontextleiste auf die Schaltfläche<br />
„Rotationsmittelpunkt anzeigen“. Anschließend<br />
können Sie diesen mit der Maus aus der Mitte an <br />
Perspektive<br />
Im Pop-up-Menü „Projektionsebenen“<br />
können<br />
Sie zwischen einem<br />
Gitternetz über das<br />
gesamte Bild und zweien,<br />
die jeweils von der Mitte<br />
zum Rand laufen, wählen.<br />
Mit dem „Modus“-<br />
Pop-up-Menü entscheiden<br />
Sie, ob Sie erst das<br />
Gitter ans Bild anpassen<br />
(Quelle) oder sofort<br />
mit dem Standardgitter<br />
das gesamte Bild (Ziel)<br />
ändern. Die drei blauen<br />
Kreise beziehungsweise<br />
Halbkreise stehen für die<br />
drei möglichen Betrachtungsarten.<br />
Entweder<br />
sehen Sie nur das bearbeitete<br />
Bild, zur Hälfte<br />
das bearbeitete und das<br />
Originalbild oder in<br />
einer Splitscreen-artigen<br />
Ansicht links das zu<br />
bearbeitende Bild und<br />
rechts das Original.<br />
Workshop: Bild manuell drehen<br />
1<br />
Die<br />
Hintergrundebene ist<br />
geschützt und lässt sich nicht<br />
drehen, daher müssen Sie mit<br />
einem Klick auf das Schloss-<br />
Icon den Schutz aufheben, oder<br />
– besser – duplizieren Sie sie mit<br />
[cmd] + [ J].<br />
2<br />
Blenden<br />
Sie die Lineale mit<br />
[cmd] + [R] ein und ziehen Sie<br />
ein paar Hilfslinien ins Bild,<br />
die Ihnen bei der Korrektur<br />
behilflich sind. Wir konzentrieren<br />
uns im Beispiel auf die<br />
Kotflügel und die Reifen.<br />
3<br />
Drücken<br />
Sie [V], um das<br />
„Verschieben“-Werkzeug zu aktivieren.<br />
Bewegen Sie die Maus<br />
neben einen der Eckpunkte oder<br />
nutzen Sie den im Beispiel oben<br />
liegenden Ankerpunkt zum<br />
Drehen mithilfe der Maus.<br />
maclife.de digitale bilder
072<br />
bildbearbeitung<br />
Mit den Schaltflächen<br />
unter den<br />
Listen können Sie<br />
neue Hilfslinien<br />
erzeugen oder<br />
bestehende löschen.<br />
Um die Position<br />
zu ändern, klicken<br />
Sie doppelt auf den<br />
Zahlenwert.<br />
die gewünschte Position verschieben. Eine eher<br />
schwer zu entdeckende Funktion des „Verschieben“-<br />
Werkzeugs ist das Verschieben als Parallelogramm.<br />
Positionieren Sie den Mauszeiger knapp neben die<br />
mittleren Ankerpunkte, ändert sich die Pfeilspitze in<br />
zwei entgegengesetzte Pfeile. Sie können damit die<br />
entsprechende Seite parallel zur gegenüberliegenden<br />
Seite verschieben.<br />
Perspektivische Korrektur<br />
Etwas mehr Aufwand wird fällig, wenn Sie zum<br />
Beispiel ein Haus von unten fotografieren. Die Hausecken<br />
scheinen dabei leicht nach hinten zu kippen,<br />
und wenn Sie nicht direkt davorstanden, laufen<br />
sie auch nicht symmetrisch nach oben. Hier hilft<br />
das Werkzeug „Perspektive“. Sie finden es hinter<br />
dem Gitternetz in der Werkzeugpalette. Wenn Sie<br />
das Werkzeug selektieren, erscheint ein Gitternetz<br />
auf Ihrem Bild. Mit den Eckpunkten verschieben<br />
Sie den Bildinhalt in die entsprechende Richtung,<br />
ausgehend von der angefassten Ecke. Verkleinern<br />
Sie die Ansicht, da Sie die Ecken im schlimmsten<br />
Fall ziemlich weit außerhalb des eigentlichen Bildes<br />
bewegen müssen. Leider lässt sich während des<br />
aktiven „Perspektive“-Werkzeugs keine Hilfslinie<br />
positionieren, machen Sie dies also bei Bedarf vorher.<br />
Das Gitternetz verschiebt sich mit und ist daher<br />
keine Hilfe beim rechtwinkligen Ausrichten. Optional<br />
können Sie es auch ausblenden. Bevorzugen Sie<br />
zwei entgegengesetzte, aber voneinander abhängige<br />
Projektionsebenen, sollten Sie im Dialogfenster<br />
„Perspektive“ das Pop-up-Menü „Projektionsebene“<br />
auf „Zwei Projektionsebenen“ stellen. Sie erhalten<br />
dann zwei gegenläufige Gitternetze, die in der Mitte<br />
verbunden sind. Zudem beherrscht das Werkzeug<br />
„Perspektive“ zwei verschiedene Bearbeitungsmodi.<br />
Im ersten verschieben Sie das Gitter und das Bild<br />
darunter in Echtzeit.<br />
Doch nicht immer sind die Vorlagen so rechteckig<br />
wie das Standardgitternetz. Dann ändern<br />
Sie das Menü „Modus“ von „Ziel“ auf „Quelle“. Nun<br />
können Sie erst einmal das Gitternetz an Ihr Bild<br />
anpassen, bevor Sie wieder auf „Ziel“ stellen und das<br />
Motiv perspektivisch Ihren Wünschen anpassen. Sie<br />
können auch das Raster mit dem entsprechenden<br />
Haken komplett ausblenden und nur mit den Ankerpunkten<br />
arbeiten. Zur Verdeutlichung sollten Sie sich<br />
den Workshop „Perspektive anpassen“ ansehen. <br />
Workshop: Bild automatisch drehen lassen<br />
1<br />
Nur<br />
zur Sicherheit, um die<br />
richtige Ausrichtung besser<br />
erkennen zu können, sollten Sie<br />
auch bei dieser Methode eine<br />
Hilfslinie setzen. Wir platzieren<br />
Sie im Beispiel kurz unter dem<br />
Heck-Diffusor.<br />
2<br />
Wechseln<br />
Sie zum „Zuschneiden“-<br />
Werkzeug und klicken Sie in der<br />
Kontextleiste auf „Begradigen“.<br />
Ziehen Sie eine Linie zwischen<br />
zwei Punkten, die auf der<br />
gleichen Höhe sein sollen. Wir<br />
nehmen den Diffusor.<br />
3<br />
Affinity<br />
Photo passt das Bild<br />
an, und Sie verschieben den<br />
Rahmen nach innen, um die<br />
transparenten Bereiche abzuschneiden.<br />
Alternativ klicken Sie<br />
nur auf „Anwenden“ und füllen<br />
die Flächen auf.<br />
digitale bilder maclife.de
Perspektivische Fehler korrigieren<br />
073<br />
Workshop: Perspektive korrigieren<br />
und Text dazu passend einfügen<br />
1<br />
Zuerst<br />
duplizieren Sie wieder die<br />
Hintergrundebene mit [cmd] +<br />
[ J]. Blenden Sie anschließend die<br />
Lineale mit [cmd] + [R] ein und<br />
setzen Sie ein paar Hilfslinien an<br />
prägnanten Kanten im Bild.<br />
2<br />
Öffnen<br />
Sie das „Perspektive“-<br />
Werkzeug und belassen Sie<br />
die Grundeinstellungen „Eine<br />
Pro jektionsebene“ und „Modus:<br />
Ziel“. Das Einstellungsfenster<br />
sollten Sie aus dem Weg schieben,<br />
aber nicht schließen.<br />
3<br />
Verschieben<br />
Sie die Eckpunkte<br />
so lange, bis die zentralen<br />
Kanten senkrecht beziehungsweise<br />
waagerecht sind.<br />
In unserem Beispiel soll die<br />
gemauerte Kamineinfassung<br />
senkrecht sein.<br />
4<br />
Achten<br />
Sie darauf, dass, wenn<br />
Sie links ziehen, sich möglicherweise<br />
auch rechts die Pixel verschieben,<br />
Sie also noch einmal<br />
nachbessern müssen. Am Ende<br />
drücken Sie „Anwenden“ im<br />
Einstellungsfenster.<br />
5<br />
Die<br />
entstandenen transparenten<br />
Flächen füllen Sie oder verkleinern<br />
das Bild um den überflüssigen<br />
Bereich. Wir entscheiden<br />
uns für das Füllen mittels<br />
„Restaurieren“-Werkzeug.<br />
6<br />
Das<br />
„Perspektive“-Werkzeug<br />
bezieht sich nur auf die aktuelle<br />
Ebene, so können wir ein wenig<br />
Schrift hinzufügen und später<br />
perspektivisch an die Mauer<br />
anpassen. Wechseln Sie zum<br />
„Rahmentext“-Werkzeug.<br />
7<br />
Als<br />
Schriftart eignet sich<br />
Blackoak. Nach dem Schreiben<br />
ändern Sie mit der Farbpalette<br />
die Farbe in einen Rot-Ton.<br />
Passen Sie mit ziehen oder<br />
schieben des Ankerpunktes<br />
rechts außen die Größe an.<br />
8<br />
Wechseln<br />
Sie zum „Perspektive“-<br />
Werkzeug. Affinity Photo wandelt<br />
den Text dabei automatisch<br />
in Pixel um. Das Gitter ziehen<br />
Sie parallel zum Mauervorsprung<br />
auf. Achten Sie auf senkrechte<br />
Seitenlinien!<br />
9<br />
Abschließend<br />
setzen Sie den<br />
Ebenen-Mischmodus auf<br />
„Durchschnitt“. Dadurch zeichnen<br />
sich die helleren Mauerfugen<br />
auch in der aufgesetzten<br />
Schrift ab und das ganze wirkt<br />
realistischer.<br />
maclife.de digitale bilder
074<br />
bildbearbeitung<br />
Text: Joachim Korff<br />
anpassungen mit ebenen<br />
Reversible<br />
Bearbeitung<br />
Eine nützliche Funktion in Affinity Photo sind<br />
Anpassungsebenen. Die nehmen wir zum<br />
Anlass, uns in dieser Folge mit Ebenen und<br />
deren Möglichkeiten auseinanderzusetzen.<br />
Ohne Ebenen wären viele Schritte in der Bildbearbeitung<br />
nicht möglich. Durch das Übereinanderlegen<br />
von verschiedenen Ebenen<br />
lassen sich nicht nur Bilder in andere Bilder einfügen,<br />
Sie können auch eine Farbe oder einen Verlauf zum<br />
Erzeugen einer bestimmten Stimmung hinzufügen.<br />
Affinity Photo geht noch einen Schritt weiter und<br />
bietet sogenannte Anpassungsebenen, zum Beispiel<br />
für Korrekturen und Filter.<br />
Anpassungsebenen nutzen<br />
Früher wurden Änderungen der Gradationskurve<br />
oder der selektiven Farbkorrektur direkt auf das<br />
Bild angewendet. In Affinity Photo wenden Sie die<br />
Anpassungen nicht mehr unmittelbar auf Ihr Werk<br />
an, sondern in einer separaten Einstellungsebene.<br />
Die Vorteile liegen auf der Hand: Sie können jederzeit<br />
Änderungen an den Anpassungen vornehmen,<br />
inklusive des kompletten Löschens der Anpassung.<br />
Durch den Haken bei der Ebenensichtbarkeit ist<br />
die Änderung jederzeit temporär zu deaktivieren.<br />
Zudem können Sie die Reihenfolge der Anpassungen<br />
nachträglich ändern. Vielleicht fällt in einem<br />
späteren Bearbeitungsschritt auf, dass Sie zuerst<br />
die Belichtung und dann erst die Gradationskurve<br />
hätten anpassen sollen. Ziehen Sie einfach die<br />
Einstellungsebene „Gradationskurve“ über die Einstellungsebene<br />
„Belichtung“ und schon ist der Fehler<br />
behoben. Da Sie jederzeit die Einstellungen ändern<br />
können, sind auch daraus resultierende Änderungen<br />
kein Problem. Zum Ändern der Einstellungen klicken<br />
Sie einfach doppelt auf die Anpassungsebene.<br />
Insgesamt stehen 21 Anpassungen wie zum Beispiel<br />
„Tonwertkorrektur“, „Helligkeit/ Kontrast“, „Schwellenwert“<br />
oder „Gradationskurven“ zur Verfügung.<br />
Mehr Effekte<br />
Was Affinity Photo nicht<br />
von Haus aus bietet, lässt<br />
sich dank unzähliger<br />
Quellen im Internet<br />
nachrüsten. Das fängt<br />
beim Effektfilter vom<br />
Drittanbieter an und<br />
geht über importierte<br />
Pinselspitzen bis hin<br />
zum vorgefertigten<br />
Mock-up. Existieren<br />
die angebotenen<br />
Erweiterungen nur<br />
für Photoshop? Das<br />
macht (fast) nichts.<br />
Serif hat Affinity Photo<br />
kompatibel zu den entsprechenden<br />
Photoshop-<br />
Schnittstellen gemacht.<br />
Es funktionieren jedoch<br />
nicht alle Drittanbieter-<br />
Plug-ins wie erwartet.<br />
Manche werden bereits<br />
im „Filter-Menü“<br />
ausgegraut dargestellt,<br />
andere haben bei der<br />
Anwendung keinerlei<br />
Auswirkungen.<br />
Live-Filter einsetzen<br />
Ähnliches gilt auch für die Live-Filter. Das sind 26<br />
Filter, die wie die Anpassungen in einer eigenen<br />
Ebene angewendet werden. Darunter finden sich<br />
zum Beispiel verschiedene Weichzeichner oder Farbund<br />
Verzerrfilter. Diese werden allerdings nicht als<br />
eigenständige neue Ebene angelegt, sondern werden<br />
der bearbeiteten Ebene als Unterebene hinzugefügt.<br />
Im Gegensatz zu den Anpassungen wirken sich die<br />
Live-Filter schließlich nur auf die eine Ebene aus. Die<br />
Anpassungen beeinflussen dagegen alle darunterliegenden<br />
Ebenen. Gemeinsam haben die beiden,<br />
dass sie mit einem Doppelklick nachträglich geändert<br />
werden können. Wenden Sie mehr als einen<br />
Live-Filter an, sollten Sie auf das Dreieck links neben<br />
der Ebenenminiatur in der Ebenenpalette klicken,<br />
um die enthaltenen Unterebenen inklusive ihrer<br />
Beschriftung zu sehen. Bleibt der „Ebenenordner“<br />
geschlossen, sehen Sie nur das Standardsymbol für<br />
Live-Filter hinter der Ebenenminiatur – und das ist<br />
bei allen identisch.<br />
Effekte für Ebenen verwenden<br />
Ein wenig anders verhalten sich die Ebeneneffekte.<br />
Drücken Sie das „fx“-Symbol, öffnet sich ein Dialogfenster.<br />
Darin finden Sie die zehn zur Verfügung<br />
stehenden Effekte. Die Auswahl reicht von der Gaußschen<br />
Unschärfe über verschiedene Schatteneffekte<br />
bis zur Verlaufsüberlagerung. Diese werden zwar<br />
nicht in einer eigenen Ebene angewendet, sondern<br />
der aktuellen direkt hinzugefügt, lassen sich aber<br />
trotzdem jederzeit ändern. Haben Sie Ihrer Ebene<br />
einen Ebeneneffekt hinzugefügt, erscheint hinter dem<br />
Ebenennamen das „fx“-Symbol. Klicken Sie darauf<br />
doppelt, öffnet sich das Dialogfenster und Sie können<br />
die Einstellungen ändern, den Effekt deaktivieren oder<br />
einen weiteren hinzufügen. Das Dialogfenster muss<br />
nicht geschlossen werden, damit die Effekte umgesetzt<br />
werden, sondern kann die ganze Zeit geöffnet<br />
bleiben. Möchten Sie den Effekt löschen, entfernen Sie<br />
den entsprechenden Haken im Dialogfenster.<br />
digitale bilder maclife.de
Korrekturen und Filter in Ebenen<br />
075<br />
Ebenenpalette<br />
In der Ebenenpalette sehen Sie alle<br />
im Bild enthaltenen Ebenen. Für eine<br />
bessere Übersichtlichkeit können Sie<br />
die Ebenen mit dem Ordner-Symbol<br />
gruppieren. Der Gruppe wird dann<br />
ein Dreieck vorangestellt, mit dem Sie<br />
den Inhalt wie in einem Ordner sehen<br />
oder ausblenden können. Am oberen<br />
Rand wählen Sie die Deckkraft der<br />
gewählten Ebene und mit dem Popup-Menü<br />
daneben die Mischmethode<br />
mit der darunterliegenden Ebene.<br />
Das Zahnradsymbol öffnet das Dialogfenster<br />
„Mischbereiche”. Ein Klick<br />
auf das Vorhängeschloss verhindert<br />
das Bearbeiten der Ebene oder hebt<br />
den Schutz auf. Geschützte Ebenen<br />
erkennen Sie am Schloss am rechten<br />
Rand. Zum Umbenennen der Ebene<br />
klicken Sie einmal auf den Namen. Zur<br />
Positionsänderung verschieben Sie die<br />
Ebene einfach mit der Maus. Auf diese<br />
Weise können Sie eine Ebene auch<br />
einer Gruppe hinzufügen. Sehen Sie<br />
in der Ebenenvorschau eine rote diagonale<br />
Linie, ist sie ausgeblendet. Die<br />
Sichtbarkeit regeln Sie mit dem Setzen<br />
des Hakens am rechten Rand.<br />
In einem eigenen Fenster stehen die zehn Ebeneneffekte<br />
bereit. Jegliche Einstellungen zu den Effekten treffen<br />
Sie in diesem Fenster. Sie wirken sich lediglich auf die<br />
aktuelle Ebene aus und werden in dem Fenster mit einem<br />
Haken vor dem Namen aktiviert oder deaktiviert.<br />
Übersicht der Ebenen<br />
Mit zunehmender Anzahl an Ebenen wird es in der<br />
gleichnamigen Palette allerdings recht unübersichtlich.<br />
Zwar benennt Affinity Photo die Anpassungsund<br />
Live-Filter-Ebenen nach der verwendeten<br />
Funktion, aber allein durch die Menge kann die<br />
Übersichtlichkeit leiden. Dann wählen Sie einfach<br />
bei gedrückter [shift]-Taste die gewünschten Ebenen<br />
aus und gruppieren sie per Kontextmenü oder<br />
[cmd] + [G]. Affinity Photo erstellt einen Ordner,<br />
in dem Sie die gruppierten Ebenen wiederfinden.<br />
Ebenengruppen dienen lediglich der Übersichtlichkeit<br />
und Handhabbarkeit. Sie haben keinerlei<br />
Auswirkung auf die Anwendung der Ebenen.<br />
Ebenen mischen<br />
Dass Sie die Bildebenen miteinander mischen können,<br />
sollte hinlänglich bekannt sein. Mit dem Deckkraftregler<br />
und dem Mischmodus-Menü können Sie die <br />
Workshop: Coverage Map (Antialiasing) nutzen<br />
1<br />
Die<br />
„Coverage Map“ genannte<br />
Einstellung treffen Sie im<br />
„Mischoptionen“-Fenster. Das ist<br />
das Zahnradsymbol hinter dem<br />
Ebenenmischer. Die Standardeinstellung<br />
ist eine Diagonale<br />
von links nach rechts.<br />
2<br />
Um<br />
einen Treppeneffekt von<br />
Kanten in einem Pixelraster<br />
zu vermeiden, fügt das<br />
Programm halbtransparente<br />
Pixel hinzu. Wie es das<br />
tut, können Sie mithilfe der<br />
Linie steuern.<br />
3<br />
Sie<br />
können beliebige Punkte<br />
auf der Linie verschieben und<br />
so das Antialiasing steuern.<br />
Mit einem Klick auf „Profil<br />
speichern“ können Sie auch<br />
später auf die erstellten Linien<br />
zurückgreifen.<br />
maclife.de digitale bilder
076<br />
bildbearbeitung<br />
Auswirkungen der Ebene auf die darunterliegende<br />
Ebene bestimmen. Das gilt auch für die Anpassungsebenen.<br />
Eine Besonderheit ist die Vorschaufunktion<br />
von Affinity Photo. Wählen Sie einen anderen Mischmodus<br />
im Pop-up-Menü hinter „Deckkraft“ aus,<br />
zeigt das Programm in Echtzeit die Auswirkungen.<br />
Sie müssen den Mischmodus nicht erst anwenden,<br />
wie das in anderen Programmen der Fall ist. Je nach<br />
Bildgröße kann es allerdings zu leichten Verzögerungen<br />
kommen, wenn Sie schnell zwischen den<br />
Mischmodi wechseln. Eine weitere Besonderheit in<br />
diesem Zusammenhang ist das Dialogfeld „Mischbereiche“<br />
(Zahnradsymbol). Mit dem Dialogfeld<br />
können Sie die Auswirkungen des Mischmodus auf<br />
das darunterliegende Bild mit zwei der Gradationskurve<br />
ähnlichen Kurven beeinflussen. So können<br />
Sie bestimmte Bildbereiche stärker und andere<br />
schwächer in die Mischung einbeziehen, ohne diese<br />
vorher auszuschließen oder explizit auszuwählen.<br />
Mit den zwei Kurven definieren Sie die Tonwerte,<br />
die mit den darunterliegenden Ebenen gemischt<br />
werden. Steht das Pop-up-Menü im Mischbereiche-<br />
Dialog auf „Master“, betreffen die Einstellungen das<br />
gesamte Bild. Sie können im Menü auch direkt die<br />
Farbkanäle Rot, Grün oder Blau beeinflussen.<br />
Enthalten Ihre Bilder Text oder andere harte<br />
Kanten, sollten Sie einen Klick auf das Feld<br />
„Coverage Map“ machen. Mit der dadurch zum<br />
Vorschein kommenden Kurve können Sie das Antialiasing<br />
beeinflussen – also wie scharf oder weich<br />
der Übergang der Kante zum Hintergrund ist. Da zu<br />
den „Mischoptionen“ ein ganzes Buch geschrieben<br />
werden könnte, sollten Sie bei Interesse einfach ein<br />
wenig damit spielen und in der Affinity-Photo-Hilfe<br />
den Suchbegriff „Die Mischbereiche von Ebenen“<br />
eingeben. <br />
Workshop: Gradationskurven anpassen<br />
1<br />
Eine<br />
eher trostloses herbstliches<br />
Bild lässt sich unter Umständen<br />
noch retten. Öffnen Sie mit<br />
einem Mausklick auf das Symbol<br />
für die Anpassungsebenen<br />
die „Gradationskurven“.<br />
2<br />
Die<br />
Gradationskurven beeinflussen<br />
den Farbraum, der für das<br />
Bild verwendet wird. Links liegt<br />
der absolute Schwarzpunkt,<br />
rechts der weiße. Ändern Sie<br />
diese, verschieben sich die Farben<br />
entsprechend.<br />
3<br />
Noch<br />
spezieller ist die sogenannte<br />
S-Kurve. Fügen Sie<br />
durch Mausklick zwei Punkte<br />
hinzu und verschieben diese so,<br />
dass aus der Geraden eine Art<br />
„S“ wird. So verändern Sie den<br />
Kontrast der Mitteltöne.<br />
4<br />
Schließen<br />
Sie das Gradationskurven-Fenster,<br />
wenn Sie fertig<br />
sind. Einen „Anwenden“-Knopf<br />
gibt es nicht. Um die Auswirkung<br />
im Detail zu sehen, zoomen<br />
Sie in das Bild und blenden<br />
die Anpassungsebene aus.<br />
5<br />
Blenden<br />
Sie diese wieder durch<br />
einen Klick auf den Haken hinter<br />
dem Ebenennamen ein, um die<br />
Unterschiede zu sehen. Statt<br />
eines grauen Schleiers treten im<br />
Beispielbild die Konturen stärker<br />
hervor.<br />
6<br />
Soll<br />
das Bild in der geänderten<br />
Version gespeichert werden,<br />
wählen Sie im Kontextmenü den<br />
Befehl „Abwärts zusammenlegen“.<br />
Sie können die Gradationskurven<br />
dann natürlich nicht<br />
mehr bearbeiten.<br />
digitale bilder maclife.de
Korrekturen und Filter in Ebenen<br />
077<br />
Workshop: Bildstimmung mithilfe<br />
von Ebeneneffekten ändern<br />
1<br />
Achten<br />
Sie darauf, dass die<br />
Bildebene ausgewählt ist,<br />
bevor Sie den Live-Filter<br />
„Tiefenschärfe“ aufrufen.<br />
Damit soll sich das zentrale<br />
Motiv noch stärker vom diffusen<br />
Hintergrund abheben.<br />
2<br />
In<br />
dem Dialogfeld des Filters<br />
stellen Sie den Radius-Regler<br />
so ein, dass das Motiv nahezu<br />
vollständig im inneren Kreis<br />
liegt. Sie können die Position<br />
der Kreise mit der Maus<br />
verschieben.<br />
3<br />
Mit<br />
dem Live-Effekt „Ausleuchtung“<br />
setzen Sie einen leichten<br />
Spot auf das Zentrum des<br />
Motivs. Die Farbe des Lichts<br />
können Sie der Stimmung<br />
anpassen, wir belassen es bei<br />
Weiß.<br />
4<br />
Der<br />
Ebeneneffekt „3D“ erzeugt<br />
eine leichte Räumlichkeit. Eine<br />
wichtige Einstellungen ist hier<br />
„Richtung“. Bewegen Sie den<br />
weißen Punkt auf der Kugel,<br />
bis das Aussehen Ihren Vorstellungen<br />
entspricht.<br />
5<br />
Die<br />
Anpassung „Leuchtkraft“<br />
verstärkt den Farbkontrast<br />
und lässt die Farben kräftiger<br />
erscheinen. Wie bei allen<br />
anderen Reglern gilt auch hier:<br />
Die Werte bestimmen Sie nach<br />
eigenem Ermessen.<br />
6<br />
In<br />
der Anpassung „Gradationskurven“<br />
kommt eine leichte<br />
S-Kurve zum Einsatz. Damit<br />
erhöht sich der Kontrast der<br />
Mitteltöne, und das Motiv hebt<br />
sich noch weiter vom Hintergrund<br />
ab.<br />
7<br />
Durch<br />
den Ebenen-Mischmodus<br />
„Multiplizieren“ bei 75 Prozent<br />
wird das gesamte Bild dunkler<br />
und das Motiv stärker betont.<br />
Sie können diese Änderung auch<br />
bereits im Gradationskurven-<br />
Fenster vornehmen.<br />
8<br />
Der<br />
Anpassungsfilter „Objektivfilter“<br />
simuliert mit einem<br />
orange farbenden Ton bei<br />
75 Prozent Dichte eine Sonnenuntergangsstimmung.<br />
Setzen<br />
Sie den Haken bei „Helligkeit<br />
übernehmen“.<br />
9<br />
Wechseln<br />
Sie in „Export<br />
Persona“ und wählen Sie das<br />
gewünschte Zielformat des<br />
Bildes, um es zu exportieren.<br />
Die Ebenen müssen Sie im<br />
Vorfeld nicht zusammenlegen.<br />
maclife.de digitale bilder
Grenzenlose Freiheit<br />
die Apple-Medien-Flatrate<br />
Sie genießen es, in Magazinen zu stöbern, doch im Zeitalter digitaler Medien möchten Sie für den gezahlten Preis<br />
die Inhalte auch auf dem iPad oder iPhone jederzeit lesen können? Und Sie erwarten ein <strong>Wissen</strong>s-Archiv, ohne<br />
Tonnen an Papier ansammeln zu müssen? Die Lösung ist da: <strong>Mac</strong> <strong>Life</strong> Gold.
Ihre Vorteile auf einen Blick:<br />
monatlich<br />
Nur 9,90 €<br />
JETZT 60 Tage kostenlos testen!<br />
www.maclife.de/gold
080<br />
praxis<br />
Text: Holger Sparr<br />
abzüge, bücher und mehr<br />
Fotos & Bücher<br />
bestellen<br />
Erst auf Papier verkörpern Fotos einen Wert,<br />
der über den kurzfristigen Aha-Effekt im Netz<br />
hinausgeht. Die Bestellung von Abzügen und<br />
Fotobüchern im Internet ist einfach, sorgt für<br />
hohe Qualität und meist sogar niedrige Kosten.<br />
Foto-Abzug hat auch heute noch seine Berech tigung<br />
und bringt einen auch dazu, den Bildern etwas mehr<br />
Aufmerksamkeit zu widmen.<br />
Abzüge auf Fotopapier<br />
Die Abzüge werden von speziellen Maschinen auf<br />
echtes Fotopapier belichtet und dann chemisch<br />
entwickelt, sodass man dasselbe Endergebnis erhält,<br />
wie früher in analogen Zeiten. Echtes Fotopapier hat<br />
gegenüber Computerdruckern den Vorteil, dass es<br />
einen größeren Farbumfang bewältigt und als sehr<br />
langzeitstabil gilt. Es gibt Dutzende Möglichkeiten<br />
im Netz, über Fotoläden und Drogerieketten, Abzüge<br />
der digitalen Bilder zu bestellen. Die einfachste Möglichkeit<br />
ist, sie direkt aus dem Fotos-Programm bei<br />
Vielleicht erleben wir es noch, dass nachfolgende<br />
Generationen Foto-Abzüge nur noch<br />
von Flohmärkten und alten Familienalben<br />
bei den Großeltern kennen, denn längst wird der<br />
größte Teil der Aufnahmen in irgendwelche sozialen<br />
Netze und auf Webseiten gestellt oder auf dem<br />
Smartphone herumgezeigt. Doch während die<br />
Fotos dort garantiert in wenigen Jahren nicht mehr<br />
auffindbar sind, lässt sich das Bild vom Urgroßvater<br />
immer noch hervorkramen und hat die Jahrzehnte<br />
meist zwar mit etwas Gilb und einigen Knickstellen,<br />
ansonsten aber gut überstanden.<br />
Ob die digitalen Bilder, die momentan in der<br />
Fotobibliothek auf dem <strong>Mac</strong> gut aufgehoben sind,<br />
wohl alle Plattencrashs der nächsten Jahrzehnte gut<br />
überstehen und ob nachfolgende Generationen sie<br />
genauso sicher aufheben werden, sind Fragen, die<br />
heute niemand wirklich beantworten kann. Und Bilder<br />
auf Papier lassen sich ohne Hilfsmittel und ohne<br />
Strom ansehen oder an die Wand hängen, was ebenfalls<br />
nicht zu verachten ist. Kein Zweifel also: Der<br />
Echtes Fotopapier wirkt sehr brillant<br />
und ist nicht zuletzt wesentlich langlebiger<br />
als die meisten Tintenstrahldrucke.<br />
Workshop: Abzüge in Fotos bestellen<br />
1<br />
Der<br />
erste Schritt ist die Auswahl<br />
der Bilder, dann klickt man im<br />
Menü auf „Abzüge bestellen“.<br />
Merkt man später, dass man<br />
Bilder vergessen hat, lassen sich<br />
diese noch problemlos nachträglich<br />
hinzufügen.<br />
2<br />
Bei<br />
Apple sind die Preise sicher<br />
nicht die niedrigsten, aber auch<br />
nicht dramatisch überhöht.<br />
Was die Auswahlseite nicht verrät<br />
sind die Versandkosten, die<br />
erst am Schluss auf die Gesamtsumme<br />
addiert werden.<br />
3<br />
Vorbildlich<br />
ist der Hinweis<br />
auf die bei einigen Formaten<br />
nicht ganz übereinstimmenden<br />
Seitenverhältnisse und die Möglichkeit,<br />
den Anschnitt manuell<br />
beeinflussen zu können.<br />
digitale bilder maclife.de
Abzüge bestellen<br />
081<br />
Apple zu bestellen, doch Apple gehört zu den teureren<br />
Anbietern. Die Alternativen sind zu vielfältig,<br />
als dass man hier einzelne hervorheben könnte. Nur<br />
wenige Anbieter stellen eine spezielle Bestellsoftware<br />
zur Verfügung, in der Regel lädt man die Bilder<br />
über ein Webinterface zum Anbieter hoch, wobei<br />
viele nur JPEG-Dateien akzeptieren. Dann wählt man<br />
das Format und womöglich weitere Optionen für die<br />
Qualität und bestellt seine Abzüge.<br />
Bei den Formaten ist vom klassischen 9-x-13-<br />
Foto bis hin zum Poster im Format eines Fensters<br />
alles möglich. In den kleineren Formaten bis etwa<br />
zur Postkartengröße von 13 x 18 Zentimetern sind<br />
Abzüge von etlichen Anbietern teils sehr günstig<br />
zu haben, vor allem dann, wenn man gleich eine<br />
größere Bestellung aufgibt und so Versandkosten<br />
und Handling-Pauschalen sparen kann. Gerade<br />
die kleinen Formate sind meist weit günstiger als<br />
Spezialpapier und Tinte für den eigenen Drucker.<br />
Dafür muss man natürlich eine Weile warten, bis die<br />
Abzüge eintrudeln.<br />
Kleine Stolperfallen<br />
Bei den Kleinformaten ist man teils auf die klassischen<br />
Fotogrößen 9 x 13, 10 x 15 und 13 x 18<br />
festgenagelt und muss unter Umständen in Kauf<br />
nehmen, dass das Seitenverhältnis nicht zu den<br />
eigenen Bildern passt. Andere Anbieter bieten zwar<br />
an, das zum Bild passende Seitenverhältnis für das<br />
Papier zu nutzen, aber dennoch werden die Fotos<br />
fast immer leicht beschnitten, damit keine weißen<br />
Ränder durchblitzen. Bei den besseren Anbietern<br />
sieht man das wenigstens schon bei der Bestellung<br />
und man darf womöglich den Ausschnitt ändern, bei<br />
<br />
Reseller<br />
Ein Großteil der Anbieter<br />
reicht Bestellungen an<br />
einen der großen Dienstleister<br />
wie etwa Cewe<br />
weiter, hat aber eigene<br />
Preisstrukturen und teils<br />
sogar eigene Software zur<br />
Bestellung, sodass man<br />
die Konkurrenzsituation<br />
ruhig ausnutzen kann<br />
und auch sollte.<br />
Workshop: Fotobuch gestalten<br />
1<br />
Am<br />
Beispiel der Software von Cewe, die zum kostenlosen<br />
Download zur Verfügung steht, spielen wir einmal<br />
die Gestaltung eines Fotobuches durch. Zunächst<br />
wählt man das grundsätzliche Format und Optionen<br />
wie etwa das Druckverfahren.<br />
2<br />
Danach<br />
bestimmt man, woher die Bilder kommen. Die<br />
Cewe-Software kann dabei direkt auf Alben aus dem<br />
Fotos-Programm zugreifen. Nutzt man den Assistenten,<br />
kann man die Zahl der Bilder pro Seite festlegen<br />
und einen Layoutvorschlag erstellen lassen.<br />
3<br />
Über<br />
die verschiedenen Schaltflächen links lassen<br />
sich Layouts und die Fotos dafür auswählen und<br />
platzieren. Man braucht eine Weile, um sich ein gutes<br />
Layout zusammenzustellen, doch der Assistent macht<br />
normalerweise gute Grundvorschläge.<br />
4<br />
Hat<br />
man seine Fotos zuvor bereits bearbeitet, sollte<br />
man die automatische Bildoptimierung unbedingt<br />
abschalten. Die einfachen Bearbeitungsfunktionen der<br />
Cewe-Software eignen sich aber immerhin für grundlegende,<br />
letzte Korrekturen.<br />
maclife.de digitale bilder
082<br />
praxis<br />
Lokale Anbieter<br />
Speziell Drogerieketten,<br />
aber auch andere bieten<br />
an, die per Internet<br />
bestellten Bilder – wie<br />
schon zu analogen Zeiten<br />
mit den Filmtüten<br />
üblich – auch lokal in<br />
der Filiale zum Abholen<br />
bereitzulegen. So lassen<br />
sich oft die Versandkosten<br />
einsparen.<br />
den schlechteren wird man erst überrascht, wenn<br />
die Bilder da sind. Es schadet jedenfalls nicht, den<br />
Ausschnitt der Bilder etwas größer zu wählen.<br />
Aufpassen sollte man auch bei der automatischen<br />
Bildverbesserung, die dazu gedacht ist, hastig<br />
geknipste Bilder durch Verstärkung von Kontrasten,<br />
schärfen und dergleichen aufzupolieren. Das mag<br />
für schnell eingeschickte iPhone-Schnappschüsse<br />
noch in Ordnung sein, doch wer seine Bilder sorgfältig<br />
bearbeitet, sollte darauf achten, dass sich die<br />
Verschlimmbesserungen auch abschalten lassen.<br />
Qualität und Größe<br />
Viele Anbieter konzentrieren sich auf günstige Preise,<br />
andere dagegen bieten höhere Qualität und auch bessere<br />
Papiersorten, teils sogar mit passendem Farbprofil<br />
für die Simulation in Bild bearbeitungsprogrammen<br />
wie Photoshop. Interessant für Schwarz-Weiß-Fans<br />
sind Spezialitäten wie Baryt-Papiere, die allerdings<br />
auch ins Geld gehen können. Ebenfalls nicht billig,<br />
aber reizvoll sind Drucke auf Leinwand.<br />
Bei großen Formaten ab 20 x 30 Zentimetern<br />
oder gar Postern empfiehlt es sich im Sinne günstigerer<br />
Preise, einen der darauf spezialisierten<br />
Anbieter zu wählen, zumal sich diese gegenseitig<br />
mit Rabattschlachten bekämpfen.<br />
Fotobücher<br />
Früher musste man sich Abzüge von seinen Bildern<br />
bestellen, um sie anschließend in ein Fotoalbum einzukleben.<br />
Diesen Umweg kann man sich heutzutage<br />
sparen, denn auch für komplette Fotobücher gibt es<br />
etliche Anbieter. Die meisten Bücher entstehen im<br />
Digitaldruck ähnlich einer Zeitschrift, was meist für<br />
Workshop: Weitere Produkte und Möglichkeiten<br />
1<br />
Wer<br />
ein iPhone besitzt und seine Bilder dank iCloud<br />
auch dort zur Verfügung hat, kann genauso die Apps<br />
diverser Anbieter wie hier Aldi nutzen, um bequem Bilder<br />
zu bestellen. Im Extremfall lassen sich die Urlaubsfotos<br />
damit noch aus dem Urlaub selbst bestellen.<br />
2<br />
Mehr<br />
Qualität zu entsprechenden Preisen findet man bei<br />
speziellen Anbietern wie hier beispielsweise Whitewall.<br />
Dort gibt es hochwertige Papiersorten, die oft auch<br />
haltbarer als Standardware sind und die sich für hochwertige<br />
Fotos durchaus lohnen können.<br />
3<br />
Bei<br />
den Großformaten kann man die verschiedenen<br />
Spezialanbieter wie hier PosterXXL gegeneinander ausspielen<br />
und von den Rabattschlachten profitieren. Bei<br />
Postern, Leinwänden und Fototapeten kommt man so<br />
meist günstiger zum neuen Wandbehang.<br />
4<br />
Auch<br />
viele der Bilderdienstleister bieten den Versand<br />
von Postkarten an, aber am meisten Sinn macht das<br />
natürlich direkt vom iPhone und noch vom Urlaubsort.<br />
Auch die Post mischt mit der Funcard-App mit und verschickt<br />
selbst gestaltete Karten für rund 1,90 Euro.<br />
digitale bilder maclife.de
Abzüge bestellen<br />
083<br />
gute Schärfe und feine Auflösung sorgt, aber etwas<br />
blassere Farben erzeugt. Seltener sind Bücher auf<br />
echtem Fotopapier, bei denen die Rücken an Rücken<br />
geklebten Papiere für sehr steife Seiten sorgen.<br />
Die Fotobücher müssen natürlich gestaltet<br />
werden, indem die Bilder auf den Seiten verteilt und<br />
womöglich beschriftet werden. Dafür bieten fast alle<br />
Anbieter eine spezielle Software an, die man sich auf<br />
den Rechner lädt und mit der man das Buch gestaltet<br />
– und die allermeisten Anbieter haben sogar eine<br />
<strong>Mac</strong>-Version dieser Software. Glücklicherweise sind<br />
auch die Zeiten vorbei, in denen diese Programme<br />
atemberaubend langsam und schlecht waren, vielmehr<br />
kann man mittlerweile damit arbeiten, wenn<br />
man nicht zu viel erwartet.<br />
Und man muss die Seiten auch nicht unbedingt<br />
selbst gestalten: Apples Fotos bietet wie auch viele<br />
andere Programme eine Assistenzfunktion, die die<br />
ausgewählten Bilder über teils sehr geschmackvoll<br />
gestaltete Vorlagen verteilt. Etwas mehr Freiheiten<br />
hat man, wenn man diese Vorlagen frei wählt und<br />
seine Fotos per Hand verteilt.<br />
Umständlicher, aber möglich ist immer auch die<br />
freie Gestaltung mit einem Layoutprogramm. Dazu<br />
muss man nur die einzelnen Seiten als Bilder exportieren<br />
und dem Dienstleister jeweils als ganzseitiges<br />
Foto unterjubeln. Man kann so auch eines der in<br />
Fotos gestalteten Bücher über den Druckbefehl<br />
in ein PDF umwandeln und dieses seitenweise als<br />
Bild importieren.<br />
Spezialitäten<br />
Es ist fast unvermeidlich, bei der Suche nach Abzügen,<br />
Postern und Fotobüchern auch über die diversen<br />
anderen Dinge zu stolpern, auf die man seine<br />
Fotos drucken lassen kann. Ob man nun Kissenbezüge<br />
oder Kochschürzen mit eigenem Foto benötigt,<br />
sei einmal dahingestellt, aber es gibt auch praktische<br />
oder zumindest lustige Dinge zu entdecken:<br />
So bieten fast alle Anbieter zwar Postkarten, aber<br />
bei einigen darf man auch Text und Unterschrift für<br />
die Rückseite beisteuern – die Briefmarke und die<br />
Verschickung übernimmt dann der Anbieter. Auch<br />
Foto-Aufkleber, Kühlschrankmagnete oder Smartphonehüllen<br />
können von Fall zu Fall ein lustiges<br />
Geschenk mit Praxisnutzen sein.<br />
Und diese Spezialangebote sind oft noch nicht<br />
einmal sehr teuer, sodass man durchaus einmal<br />
einen Versuch riskieren kann. Und das gilt erst recht<br />
für normale Abzüge und Poster, deren Qualität man<br />
mit normalen Druckern kaum erreicht und die dem<br />
Foto einen bleibenden Wert verleihen können. <br />
Auflösung<br />
Vor allem für die größeren<br />
Bildformate muss<br />
natürlich die Qualität<br />
des Ausgangsmaterials<br />
stimmen. Fast alle<br />
Anbieter weisen auf zu<br />
niedrige Auflösungen<br />
hin, doch umgekehrt<br />
reichen heutzutage auch<br />
Smartphone-Kameras<br />
schon für recht große<br />
Ausgabeformate bis<br />
rund DIN A4. Zu großen<br />
Formaten hält man meist<br />
auch entsprechend mehr<br />
Abstand, sodass Detailschwächen<br />
nicht gleich<br />
auffallen müssen.<br />
Extra:<br />
99 exklusive<br />
Video-Tipps<br />
Auch für Ihr<br />
Tablet und<br />
Smartphone<br />
Laden Sie den Kiosk von<br />
<strong>Mac</strong> <strong>Life</strong> und genießen<br />
Sie die neue <strong>Mac</strong>Bibel auf<br />
Ihrem mobilen Gerät!<br />
JETZT NEU:<br />
228 SEITEN<br />
MAC-WISSEN!<br />
JETZT VERSAND-<br />
KOSTENFREI!<br />
www.falkemedia-shop.de/macbibel<br />
(0431) 200 766 00<br />
oder direkt als PDF aufs<br />
iPhone oder iPad laden<br />
maclife.de digitale bilder
084<br />
praxis<br />
Text: Holger Sparr<br />
Fotos: Canon und Epson<br />
Mobile Fotodrucker wie hier der<br />
Canon Selphy CP1200 arbeiten<br />
nach dem Thermosublimationsverfahren<br />
und drucken nur bis maximal<br />
10 x 15 Zentimeter Größe. Die<br />
Druckkosten sind recht hoch, dafür<br />
ist der Anschaffungspreis mit gut<br />
100 Euro eher gering.<br />
drucker für fotografen<br />
Bilder selbst drucken<br />
Wenn man seine Fotos auf Papier haben möchte, hat man zwei Möglichkeiten:<br />
Abzüge im Internet bestellen oder den Drucker anwerfen. Wer Fotos ausdrucken<br />
will, sollte einige Punkte bei der Auswahl des Geräts beachten.<br />
Fast ist man schon ein Exot, wenn man seine<br />
Bilder in Papierform in Händen halten möchte,<br />
denn heutzutage zeigt man sie auf Webseiten,<br />
in sozialen Netzen oder Smartphonedisplays herum.<br />
Doch solange sich das Papierbild noch nicht geschlagen<br />
gibt, wird es auch Leute geben, die ihre Bilder<br />
selbst drucken möchten. Aber nicht alle Drucker<br />
sind auch für die Ausgabe von Fotos zu gebrauchen.<br />
Vielmehr enttäuschen sehr viele Geräte mit matschigen,<br />
blassen Bildern ihre Besitzer, denn nicht alle<br />
Farbdrucker sind auf den Druck von Fotos ausgelegt,<br />
sondern oft eher brave Büromitarbeiter.<br />
Foto-Tauglichkeit<br />
Für gute Fotowiedergabe sind einige Eigenschaften<br />
besonders wichtig, die für den Büro- oder Heimgebrauch<br />
keine so große Rolle spielen müssen: Zum<br />
einen dürfen keine einzelnen Druckpunkte oder<br />
Raster zu erkennen sein, und zwar auch nicht in<br />
den helleren Farbbereichen. Herkömmliche Tintenstrahldrucker<br />
scheiden hier häufig schon aus, denn<br />
so fein die Drucker die Tintentröpfchen auch setzen<br />
können, so deutlich verlaufen diese dennoch auf<br />
dem Papier, weil es wie ein Löschblatt wirkt. Fast<br />
alle speziellen Fotodrucker nutzen dafür zusätzliche,<br />
meist helle Versionen der Druckfarben, deren<br />
Tröpfchen man nicht so deutlich wahrnimmt und die<br />
für deutlich feiner wirkende Verläufe, strahlendere<br />
Farben und bessere Tonwerte sorgen sollen.<br />
Der zweite Punkt ist die Möglichkeit, edlere –<br />
darunter gern auch glänzende – Papiere bedrucken<br />
zu können, um den Schärfeeindruck zu steigern.<br />
Und spätestens das wirft auch Laserdrucker aus<br />
dem Rennen, die sich mit Spezialpapieren nicht recht<br />
vertragen. Generell erzielen Foto-Tintenstrahler ihre<br />
gute Qualität nur auf speziellen Papieren, zumal<br />
die Drucker auch nur auf beschichtetes Papier die<br />
Tintenmengen aufsprühen können, die für eine gute<br />
Tiefenwirkung notwendig sind.<br />
Wenn schon, denn schon<br />
Tintenstrahler sind längst zur Massen- und Wegwerfware<br />
geworden, und in den letzten Jahren sind<br />
manche Hersteller gleich ganz aus dem Geschäft<br />
ausgeschieden. Mittlerweile regieren die Multifunktionsdrucker<br />
den Markt, die neben dem Drucker<br />
auch einen Scanner und damit eine Kopierfunktion<br />
enthalten. Bei den günstigeren Exemplaren muss<br />
man sich auf eher schlechte Fotoqualitäten und vor<br />
allem auch sehr hohe Verbrauchskosten für Tinte<br />
und Papier einstellen, denn noch immer locken die<br />
Hersteller die Kunden mit extrem niedrigen Preisen<br />
Fotos verboten?<br />
Nur weil sich einige Drucker<br />
die Foto-Tauglichkeit<br />
auf die Fahnen schreiben,<br />
heißt das nicht, dass<br />
normale Tintenstrahler<br />
nicht auch mal ein Foto<br />
drucken könnten. Doch in<br />
spezielles Fotopapier muss<br />
man schon investieren, die<br />
richtigen Einstellungen im<br />
Treiber auswählen und mit<br />
hohem Tintenverbrauch<br />
rechnen. Selbst aus Farblaserdruckern<br />
lassen sich mit<br />
hochwertigem Papier recht<br />
gute Fotos herauskitzeln.<br />
digitale bilder maclife.de
Fotodrucker<br />
085<br />
Gleich sieben Tinten nutzt der<br />
Epson Surecolor SC-P400, der mit<br />
rund 550 Euro zur Oberklasse der<br />
Fotodrucker zählt, aber dafür auch<br />
im A3-Format und von Rollenpapier<br />
drucken kann.<br />
für das Gerät, um das Geld mit teurer Tinte wieder<br />
hereinzuholen.<br />
Auch Multifunktionsdrucker gibt es in fototauglicher<br />
Version, und bei den etwas besseren Varianten<br />
dieser Geräte kann man zumindest hoffen, dass der<br />
Scanner nicht nur für die Kopie von Zetteln, sondern<br />
ebenso für das sorgfältigere Abtasten von Papierbildern<br />
reicht. Damit haben diese Drucker auch für<br />
Fotografen einen Doppelnutzen.<br />
Die Zahl der speziellen Fotodrucker ist in letzter<br />
Zeit eher zurückgegangen, aber dafür muss man für<br />
die verbliebenen Exemplare auch kein Vermögen mehr<br />
berappen. DIN-A4-Modelle gibt es schon für um die<br />
200 Euro, fürs A3+-Format reichen die Preise von<br />
gut 300 bis 600 Euro und für noch größere Exemplare<br />
dann gleich bis über 1000 Euro. Wer einmal<br />
seine gelungensten Schüsse in einem großen Format<br />
gedruckt hat, das an der Wand kaum zu übersehen<br />
ist, gibt sich mit A4 nicht mehr so leicht zufrieden.<br />
Allerdings haben fototaugliche Tintenstrahler oft einen<br />
Pferdefuß, und das sind die Verbrauchskosten. Denn<br />
die Spezialtinte ist meist nochmals teurer, als es die mit<br />
Gold kaum aufzuwiegende Tinte bei Druckern<br />
ohnehin schon ist – und sie verbraucht sich bei Fotos<br />
häufig rasend schnell.<br />
Mobile Fotodrucker<br />
Wenn die großen Formate nicht so wichtig sind, sondern<br />
die Geschwindigkeit im Vordergrund steht, kommt<br />
das Genre der kleinen, meist mobilen Fotodrucker ins<br />
Spiel: Diese eher winzigen Geräte sind teilweise mit<br />
Akku zu betreiben und können in der Regel nur bis<br />
maximal 10 x 15 Zentimeter bedrucken. Das Druckwerk<br />
basiert auf dem Thermosublimationsverfahren, das<br />
zwar sehr schnell ist und für exzellente Fotoqualität<br />
steht, Texte aber gerne mit unscharfen Schatten<br />
versieht und vor allem sehr teures Verbrauchsmaterial<br />
bedingt. Viele dieser Drucker sind primär für Besitzer<br />
von Smartphone s gedacht und können direkt von diesen<br />
ausdrucken.<br />
Drucken oder drucken lassen?<br />
Für selbst gedruckte Fotos gilt fast immer: Die Kosten<br />
sind höher als für bestellte Fotos aus dem Netz, und<br />
wirklich amortisieren kann sich der Drucker kaum.<br />
Auch können die Fotodrucker nur mit hochwertigem<br />
Papier ihre Leistungsfähigkeit zeigen – und lediglich<br />
dann, wenn man sich viel Mühe mit der Vorbereitung<br />
gibt, die Einstellungen optimiert und das Bild perfekt<br />
bearbeitet. Dafür hat man seine Drucke fast beliebig<br />
schnell, kann sie so lange verbessern, bis es eben passt,<br />
und muss seine Originale nicht aus der Hand geben. <br />
Druckt man seine Fotos selbst, kann<br />
man mit hochwertigem Equipment extrem<br />
hohe Qualitätsstufen erreichen.<br />
Der Canon Pixma Pro-10s nutzt sogar zehn Tinten, darunter<br />
drei Schwarztinten für besonders gute Schwarz-Weiß-<br />
Drucke, und druckt für knapp 700 Euro bis ins A3+-Format.<br />
Die beliebten Multifunktionsgeräte gibt es, wie hier den<br />
Epson Expression Photo XP-960, auch im A3-Format<br />
mit sechs Tinten und für rund 300 Euro zu kaufen.<br />
maclife.de digitale bilder
086<br />
praxis<br />
Text: Matthias Zehden<br />
lokales backup<br />
Fotoschätze<br />
sicher speichern<br />
Ob Time <strong>Mac</strong>hine, Cloud-Speicher oder manuelles<br />
Backup – jede Sicherung hat Vor- und Nachteile.<br />
So speichern Sie Ihre wertvollen Fotos richtig und<br />
können sie bei Verlust leicht wiederherstellen.<br />
Die Fotosammlung enthält oft Erinnerungen,<br />
die keiner zurückbringen kann. Ein Verlust<br />
trifft viele Anwender daher emotional viel<br />
härter als das Verschwinden von Briefen oder<br />
Steuerunterlagen. Da man gewöhnlich keine zweite<br />
Chance zum Wiederbeschaffen der Bilder erhält,<br />
empfehlen wir bei der Sicherung nach dem Motto<br />
„Doppelt hält besser“ vorzugehen. Das gilt zwar<br />
eigentlich für jedes Backup, aber im Fall der Fotos<br />
sollte man ganz besonders darauf achten.<br />
Fotos in der Cloud<br />
Verlegt man seine Fotosammlung mit iCloud oder<br />
einem der anderen Fotodienste ins Internet, erhält<br />
man automatisch ein Backup der Bilder, da sich<br />
der Cloud-Anbieter darum kümmert. Fällt die eigene<br />
Festplatte aus, kann man sich die Bilder nach dem<br />
Austausch erneut vom Server laden. Deshalb<br />
muss man sich für Backup-Zwecke für einen Cloud-<br />
Dienst entscheiden, der tatsächlich die Originale<br />
hochlädt und speichert, wie zum Beispiel die iCloud-<br />
Fotomediathek. Diese Sicherheit trügt aber etwas.<br />
Sie schützt zwar vor dem Ausfall von lokalen<br />
Speichermedien, aber nicht vor Bedienungsfehlern<br />
des Benutzers. Ganz im Gegenteil, eventuell werden<br />
versehentlich gelöschte Fotos durch die automatische<br />
Synchronisierung sogar gleich von allen<br />
verknüpften Geräten entfernt.<br />
Lokales Backup am <strong>Mac</strong><br />
Zum sicheren Speichern braucht man also noch<br />
etwas mehr. Eine ideale Ergänzung ist das regelmä-<br />
Nicht ohne<br />
Backup<br />
Das Aktivieren der<br />
iCloud-Fotomediathek<br />
macht die Sicherung<br />
mit Time <strong>Mac</strong>hine nicht<br />
überflüssig, da die Cloud<br />
nicht vor Bedienungsfehlern<br />
wie versehentlichem<br />
Löschen schützt.<br />
Workshop: Time <strong>Mac</strong>hine nutzen<br />
1<br />
Das<br />
regelmäßige Backup sollte<br />
auf jedem <strong>Mac</strong> zum Pflichtprogramm<br />
gehören. Am einfachsten<br />
schließen Sie eine günstige USB-<br />
Platte an und aktivieren Time<br />
<strong>Mac</strong>hine über die gleichnamigen<br />
Systemeinstellungen.<br />
2<br />
Zum<br />
Wiederherstellen starten<br />
Sie Time <strong>Mac</strong>hine über App,<br />
Dock oder Statusmenü. Öffnen<br />
Sie den Ordner „Benutzer/Name/<br />
Bilder“, und klicken Sie auf den<br />
Pfeil zurück, oder wechseln Sie<br />
zum gewünschten Datum.<br />
3<br />
Jetzt<br />
markieren Sie in Bilder<br />
„Fotos-Mediathek“. Klicken Sie<br />
auf „Wiederherstellen“, um die<br />
aktuelle Sammlung zu ersetzen,<br />
oder wählen Sie im Kontextmenü<br />
„Wiederherstellen auf“, um einen<br />
Zielort zum Sichern zu wählen.<br />
digitale bilder maclife.de
Lokales Backup<br />
087<br />
ßige Backup mit Time <strong>Mac</strong>hine, da es automatisch<br />
stündlich alle Änderungen sichert. So haben Sie in<br />
den meisten Fällen immer noch eine aktuelle Kopie<br />
Ihrer lokalen Fotomediathek auf einer externen Festplatte.<br />
Damit die auch komplett ist, sollten Sie in<br />
den Einstellungen von Fotos unter „Allgemein“<br />
dafür sorgen, dass Bilder beim Importieren in die<br />
Sammlung kopiert werden. Dadurch legt Fotos eine<br />
lokale Kopie im Mediathek-Ordner an. Sonst kann es<br />
passieren, dass von externen Medien hinzugefügte<br />
Fotos nicht vom Backup erfasst werden. Das lokale<br />
Speichern ist übrigens auch die Voraussetzung<br />
dafür, dass der <strong>Mac</strong> wirklich alle Bilder in die iCloud-<br />
Fotomediathek hochladen kann.<br />
Wiederherstellen von Fotos<br />
So einfach Time <strong>Mac</strong>hine zu konfigurieren und zu<br />
nutzen ist, so unflexibel ist es bei der Wiederherstellung<br />
von Fotos. Über das Time-<strong>Mac</strong>hine-Programm<br />
lässt sich die Mediathek der App Fotos nämlich nur<br />
als Ganzes aus dem Backup zurückkopieren. Das<br />
bedeutet bei größeren Sammlungen nicht nur einen<br />
erheblichen Zeitaufwand und Platzbedarf, sondern<br />
auch, dass eventuell gerade erst gemachte Änderungen<br />
an anderen Fotos verloren gehen. Die Wiederherstellung<br />
über Time <strong>Mac</strong>hine ist daher eher eine<br />
Art letztes Mittel für den Totalausfall.<br />
Einzelne Fotos retten<br />
Haben Sie versehentlich Fotos gelöscht, lassen<br />
sich mit einem kleinen Trick auch einzelne Bilder<br />
aus dem Backup zurückholen. Dazu öffnen Sie die<br />
Mediathek auf dem Time-<strong>Mac</strong>hine-Volume manuell<br />
im Finder. Wie das geht, zeigen wir im Workshop.<br />
Man kann auch die Foto-Mediathek als zusätzliches<br />
Backup auf eine externe Platte kopieren oder eine<br />
zweite darauf anlegen und dann mit der App Fotos<br />
wahlweise das Original oder die Kopie öffnen. <br />
Automator<br />
Um die komplette<br />
Fotosammlung regelmäßig<br />
auf ein externes<br />
Speichermedium zu<br />
kopieren, lässt sich mit<br />
der App Automator ein<br />
Arbeitsablauf erstellen.<br />
Der lässt sich auch als<br />
„Kalendererinnerung“<br />
automatisch starten.<br />
Workshop: Einzelne Fotos wiederherstellen<br />
1<br />
Um<br />
einzelne Bilder aus dem<br />
Backup zu holen, öffnen Sie im<br />
Finder auf dem Time-<strong>Mac</strong>hine-<br />
Volume den Ordner „Backups.<br />
backupdb“. Darin finden Sie für<br />
jeden auf der Festplatte gesicherten<br />
Rechner einen Ordner.<br />
2<br />
Jedes<br />
Rechner-Backup enthält<br />
diverse Ordner, deren Namen<br />
dem jeweiligen Datum und<br />
der Uhrzeit des Backup-Laufs<br />
entsprechen. Das Alias „Latest“<br />
verweist immer auf das jeweils<br />
jüngste Backup.<br />
3<br />
Öffnen<br />
Sie im gewünschten<br />
Backup den Ordner des Startvolumes<br />
und darin „Benutzer/<br />
Name/Bilder“. Markieren Sie<br />
„Fotos-Mediathek“. Wählen Sie<br />
nun im Kontextmenü „Paketinhalt<br />
zeigen“.<br />
4<br />
Der<br />
Finder zeigt den Inhalt der<br />
Mediathek. In „Masters“ finden<br />
Sie die Originalbilder nach Jahr,<br />
Monat und Tag sortiert. Sie können<br />
auch die Suchfunktion nutzen.<br />
Kopieren Sie die fehlenden<br />
Fotos auf den Schreibtisch.<br />
5<br />
Zum<br />
Abschluss ziehen Sie die<br />
gerade kopierten Bilder in die<br />
App Fotos, um sie wieder zu<br />
importieren. Es handelt sich um<br />
die Originale. Früher durchgeführte<br />
Bearbeitungen werden<br />
nicht wiederhergestellt.<br />
6<br />
Um<br />
eine zweite Mediathek oder<br />
eine Kopie mit Fotos zu öffnen,<br />
halten Sie beim Start der App<br />
die Wahltaste gedrückt. Sie können<br />
eine Sammlung wählen. So<br />
haben Sie Zugriff auf Originale<br />
und bearbeitete Bilder darin.<br />
maclife.de digitale bilder
088<br />
praxis<br />
Text: Matthias Zehden<br />
bearbeitung mit vorschau<br />
Die schnelle<br />
Alternative<br />
Zu den meistunterschätzten Apps von OS X<br />
gehört Vorschau. Das Programm ist viel mehr als<br />
ein komfortabler Bild- und PDF-Viewer. Es lässt<br />
sich auch zur Bearbeitung von Fotos einsetzen.<br />
Das Programm Vorschau bringt viele nützliche<br />
Funktionen zur Bearbeitung von Fotos mit.<br />
Dabei richtet es sich vor allem an Anwender,<br />
die ihre Bilder nicht in Fotos sammeln beziehungsweise<br />
mal schnell ein paar Bilder nachbearbeiten<br />
wollen, ohne sie dafür in die Fotosammlung zu<br />
importieren. Hinzu kommt, dass Vorschau auch<br />
einige Funktionen bietet, die in der Fotos-App von<br />
OS X fehlen oder sehr versteckt sind. Im Folgenden<br />
stellen wir die wichtigsten Bearbeitungsfunktionen<br />
von Vorschau vor.<br />
Format und Größe anpassen<br />
Viele Anwender nutzen Vorschau nur noch in<br />
Verbindung mit PDFs, aber das Programm kann<br />
die meisten Funktionen auch auf Fotos, also JPEG-,<br />
PNG- und TIFF-Dateien anwenden. Am bekanntesten<br />
sind wohl noch die Befehle zum Drehen und<br />
Konvertieren von Fotos. Beim Drehen stehen zwar<br />
nur 90-Grad-Schritte zur Verfügung, aber dafür<br />
kann man auch diverse Fotos auf einmal öffnen und<br />
dann schnell alle in einem Rutsch drehen. Man kann<br />
auch nur bestimmte Bilder in der Seitenleiste des<br />
Vorschau-Fensters markieren und drehen. Die Funktionen<br />
Größenanpassung und Export erlauben nicht<br />
nur das Dateiformat zu ändern. Sie können auch die<br />
Auflösung und Größe der Fotos anpassen oder auch<br />
die Stärke der Kompression für JPEGs wählen.<br />
Helligkeit, Farben, Schärfe und mehr<br />
Mit diesen allgemeinen Anpassungen ist aber lange<br />
noch nicht das Ende erreicht. Im Darstellungsmenü<br />
finden Sie den Befehl zum Einblenden der Werkzeugleiste.<br />
Die bietet noch ein paar Funktionen mehr<br />
als das Menü Werkzeuge.<br />
Mit dem Kurzbefehl [cmd]<br />
+ [shift] + [A] blenden<br />
Sie eine Werkzeugleiste<br />
ein. Sie bietet Menüs für<br />
Auswahlwerkzeuge, Linien,<br />
Rahmen, Anmerkungen<br />
sowie Farb- und Größenanpassung.<br />
Die meisten<br />
der Befehle sind auch über<br />
das Menü „Werkzeuge“<br />
aufrufbar.<br />
Workshop: Allgemeine Funktionen<br />
1<br />
Drücken<br />
Sie [cmd] + [R]/[L], um<br />
das Foto um 90 Grad im/gegen<br />
den Uhrzeigersinn zu drehen.<br />
Außerdem finden Sie im Menü<br />
„Werkzeuge“ Befehle zum Spiegeln.<br />
Alle vier Funktionen wirken<br />
immer auf das ganze Bild.<br />
2<br />
Der<br />
Befehl „Größenkorrektur“<br />
erlaubt, Größe und Auflösung der<br />
Datei anzupassen. Dabei können<br />
Sie Länge und Breite getrennt<br />
einstellen oder die Proportionen<br />
erhalten. Das Bild lässt sich<br />
optional neu berechnen.<br />
3<br />
Wählen<br />
Sie im Ablagemenü<br />
„Exportieren“ oder „Sichern unter“<br />
(Wahltaste gedrückt halten) für<br />
eine Kopie in einem anderen Format.<br />
Tipp: Über den Druckdialog<br />
kann man 9 oder 16 Fotos pro<br />
Blatt als PDF sichern.<br />
digitale bilder maclife.de
Bildbearbeitung mit Vorschau<br />
089<br />
Den Anfang machen hier die Anmerkungen, die<br />
man eher von der Arbeit mit PDFs kennt. Man kann<br />
aber prima ein Foto mit verschiedenen Rahmen und<br />
Texten versehen, etwa um aus einem Urlaubsfoto<br />
eine Postkarte oder Einladung zu gestalten.<br />
Sie können ganz einfach einen Rahmen<br />
setzen und das Foto entsprechend beschneiden.<br />
Sie können per Auswahl auch Teile kopieren und<br />
anderswo einsetzen. Dabei lassen sich sogar<br />
Bereiche als Transparent auswählen, was bei einer<br />
Collage interessante Effekte erlaubt. So kann<br />
man fast wie in einer Bildbearbeitung mit Ebenen<br />
arbeiten und Montagen erstellen. Erst beim Schließen<br />
werden alle Elemente auf einer Ebene fest<br />
zusammengefasst.<br />
Auf praktische Standardfunktionen wie die<br />
Optimierung des Tonwertumfangs anhand eines<br />
Histogramms oder die Anpassung von Belichtung,<br />
Lichtern und Schatten brauchen Sie ebenfalls nicht<br />
zu verzichten. Auch diverse Farbkorrekturen sind<br />
möglich. Last but not least kann Vorschau die Bilder<br />
etwas nachschärfen.<br />
Mit Netz und doppeltem Boden<br />
Sollten Sie sich bei den vielen Bearbeitungsmöglichkeiten<br />
einmal etwas vergaloppieren, hilft ein vielfaches<br />
Undo und Redo, um wieder zu einem vernünftigen<br />
Zustand des Fotos zu kommen. Haben Sie das<br />
Bild geschlossen, ist das nicht mehr möglich. Dafür<br />
besitzt Vorschau mit der Funktion „Versionen“ eine<br />
Art eingebautes Time <strong>Mac</strong>hine. Sie können jederzeit<br />
die gesicherten Zustände des Fotos durchblättern,<br />
die Vorschau zum Teil automatisch anlegt, und<br />
einen davon wiederherstellen oder das Bild einfach<br />
auf den Zustand beim letzten Öffnen der Datei<br />
zurücksetzen. Geben Sie ein Foto weiter, zum Beispiel<br />
per Mail oder Nachrichten, wird übrigens nur<br />
eine Kopie der aktuellen Version verschickt. <br />
Zoom<br />
Eine ordentliche Bearbeitung<br />
setzt gute Sicht<br />
voraus. Mit [cmd] + [+]/<br />
[-] können Sie die Darstellung<br />
zoomen. [cmd]<br />
+ [9] passt das Foto an<br />
die Fenstergröße an, und<br />
[cmd] + [0] zoomt auf<br />
100 Prozent, wobei man<br />
in den Einstellungen<br />
unter „Bilder“ festlegt,<br />
ob das einem Bildschirmpixel<br />
pro Fotopixel oder<br />
der Bildgröße entspricht.<br />
Praktisch ist auch die<br />
Lupe, die mit [ Zurücksetzen<br />
auf > Alle Versionen durchsuchen“,<br />
um die gesicherten<br />
Zwischenstände zu sehen und<br />
einen wiederherzustellen.<br />
maclife.de digitale bilder
090<br />
praxis<br />
Text: Stefan von Gagern<br />
1 Live Photos ein/aus<br />
Live Photos sind ein tolles Feature beim<br />
iPhone 6s/6s Plus. Wenn Sie Jahre später<br />
ein Foto ansehen, können Sie durch<br />
festes Drücken auf das Foto Bewegung<br />
und auch Ton zum Bild erleben. Per<br />
Voreinstellung ist am iPhone die Live-<br />
Funktion eingeschaltet. Sie erkennen Sie<br />
an dem gelben Punkt in der oberen oder<br />
seitlichen schmalen Leiste der Kamera-<br />
App. Immer mit Live Photos zu fotografieren<br />
hat einen Preis: Sie speichern nicht<br />
nur ein Standbild, sondern eine damit<br />
kombinierte Videodatei und brauchen in<br />
etwa doppelt so viel Speicher. Also: am<br />
besten auslassen und bewusst, nur wenn<br />
es passt, einschalten – zum Beispiel bei<br />
Motiven, die in Bewegung wirken.<br />
alles aus der kamera rausholen<br />
iPhone-Kamera-Tipps<br />
Die meisten fotografieren heute mit dem iPhone. Es lohnt sich,<br />
sich mit den Einstellungen und Feinheiten des Geräts zu<br />
beschäftigen, um alles aus der beliebten Kamera herauszuholen.<br />
2 Kameramodus mit 3D Touch wählen<br />
Über 3D Touch (nur auf dem iPhone 6s und 6s Plus) können Sie ein sehr praktisches<br />
Klappmenü mit dem Kamerasymbol auf dem Homescreen öffnen. Es startet nicht<br />
nur die Kamera-App, sondern schaltet gleich noch die iPhone-Kamera in den richtigen<br />
Modus. „Selfie aufnehmen“ schaltet zum Beispiel in der App gleich auf die Frontkamera<br />
um (und schaltet den Live-Photos-Modus ein, der bei Selfies oft sinnvoll ist).<br />
Das Klappmenü wird sichtbar, wenn Sie fest auf das Kamerasymbol drücken. Sie<br />
können dann mit dem gewünschten Befehl direkt in den Modus starten und schneller<br />
aufnahmebereit sein. Bei „Video aufnehmen“ wechselt das iPhone gleich in den<br />
Videomodus. Mit „Slo-Mo aufnehmen“ wechselt die Kamera-App in den Modus für die<br />
Zeitlupenaufnahme.<br />
Front- und<br />
Rückkamera<br />
iPhone und iPad kommen<br />
bekanntlich mit<br />
zwei Kameras – eine<br />
an der Frontseite und<br />
eine an der Rückseite,<br />
die sogenannte iSight-<br />
Kamera. Mit dem<br />
Wechselsymbol können<br />
Sie zwischen den beiden<br />
umschalten. Grundsätzlich<br />
ist es immer besser,<br />
mit der Rückseitenkamera<br />
zu fotografieren:<br />
Sie hat beim iPhone<br />
6s zum Beispiel zwölf<br />
Megapixel, die vordere<br />
immerhin fünf. Bei<br />
älteren iPhones hat die<br />
Frontkamera nur<br />
1,2 Megapixel. Außer für<br />
Selfies liefert die Rückseitenkamera<br />
immer<br />
deutlich mehr Qualität.<br />
digitale bilder maclife.de
iPhone-Kamera-Tipps<br />
091<br />
3 Foto bei HDR behalten<br />
Foto: www.magpictures.com<br />
Beim HDR-Modus („High Dynamic<br />
Range“) wird ein Motiv zweimal hintereinander<br />
aufgenommen: einmal etwas<br />
überbelichtet, einmal etwas unterbelichtet.<br />
Beide Fotos kombiniert iOS anschließend<br />
zu einem Bild mit einem höheren<br />
Kontrastumfang. Aktivieren lässt sich der<br />
HDR-Modus mit einem Tipp auf die HDR-<br />
Schaltfläche oben. Mit „Auto“ können<br />
Sie das iPhone entscheiden lassen, wann<br />
die HDR-Option eingeschaltet wird. Vor<br />
allem bei Landschaftsaufnahmen kann<br />
HDR viel genauere Details, weil mehr<br />
Höhen und Tiefen im Bild einfangen.<br />
Jedoch gibt es auch einen Nachteil: Durch<br />
die Mehrfachbelichtung können bewegte<br />
Motive mit viel und schneller Bewegung<br />
unterschiedlich abgebildet werden –<br />
zum Beispiel bei Sportfotos. Das bringt<br />
dann als zusammengesetztes HDR-Bild<br />
unschöne Schliereneffekte. Wenn Sie so<br />
ein einmaliges Motiv aufnehmen, dann<br />
kann es ärgerlich werden. Das verhindern<br />
Sie, wenn Sie unter „Einstellungen ><br />
Fotos & Kamera“ unter „HDR (Hochkontrastbild)“<br />
die Option „Foto behalten“ einschalten.<br />
Dann wird neben dem HDR-Bild<br />
(gekennzeichnet mit „HDR“) das normal<br />
belichtete Foto gespeichert. So haben Sie<br />
immer ein Sicherheitsbild ohne die Nachteile<br />
der HDR-Fotografie.<br />
4 Filter ohne Bedenken einsetzen<br />
Viele scheuen es, die Filter im iPhone schon beim Fotografieren zu nutzen. Wenn Sie<br />
unten rechts in der Kamera-App auf die drei überlappenden Kreise tippen, erscheint<br />
das aktuelle Motiv in einer Vorschau mit einem Raster von acht Filtern und der<br />
Ansicht ohne Filter zum Vergleich. Der Denkfehler: Filterverweigerer meinen, die<br />
Bildverfremdung wäre dann für immer in die Pixel des Fotos eingebrannt und nicht<br />
mehr rückgängig zu machen. Das stimmt aber nicht. Obwohl es nach der Aufnahme<br />
zunächst so aussieht, als wäre der Effekt permanent, hat das iPhone tatsächlich das<br />
nicht manipulierte Bild und davon separat die Information für die Bildbearbeitung<br />
gespeichert. Deswegen können Sie bei einem Bild mit Filter auf „Bearbeiten“ tippen<br />
und entweder andere Filter oder auch „Ohne“ wählen, um den Effekt zu verändern.<br />
5 Panorama vertikal<br />
Bei der Panoramafunktion am iPhone denken<br />
die meisten nur an horizontale Landschaften<br />
im Breitformat. Dabei funktioniert der Pano-<br />
Modus auch hervorragend vertikal. Damit<br />
können Sie zum Beispiel hohe Türme, Berge<br />
oder auch hohe Räume und Treppenhäuser in<br />
einem Bild einfangen. Schalten Sie einfach auf<br />
„Pano“, drücken Sie den Auslöser und ziehen<br />
Sie die Kamera den Pfeil entlang vertikal statt<br />
seitlich. Das klappt von oben nach unten oder<br />
von unten nach oben, je nachdem wie herum<br />
Sie das iPhone halten. Die Oberfläche dreht<br />
sich dabei nicht, dennoch bringt das iPhone<br />
nach dem Speichern das Bild in die richtige<br />
Hochformat-Ausrichtung.<br />
Es gibt viele<br />
Gelegenheiten,<br />
bei<br />
denen der<br />
Panoramamodus<br />
mehr<br />
einfangen<br />
kann.<br />
Bei HDR-Aufnahmen lohnt es sich, die<br />
normal belichtete Version aufzuheben.<br />
maclife.de digitale bilder
092<br />
praxis<br />
Text: Stefan von Gagern<br />
fotosammlung aufräumen<br />
Mehr Durchblick<br />
in der Bilderflut<br />
Jeder hat heute Tausende Bilder auf dem <strong>Mac</strong> und läuft daher ständig<br />
Gefahr, den Überblick zu verlieren. Wir geben Tipps, wie Sie mithilfe der<br />
Fotos-App mehr Ordnung in Ihrer Sammlung behalten können.<br />
01 Ortsdaten hinzufügen<br />
Eine der schnellsten und besten Arten,<br />
Fotos aus der Sammlung herauszufiltern,<br />
ist, nach dem Ort zu suchen. Mit dem<br />
iPhone aufgenommene Fotos werden<br />
automatisch mit Ortsdaten in der Sammlung<br />
gespeichert. Leider fehlen sie oft bei<br />
älteren Fotos und Aufnahmen, die aus<br />
der Spiegelreflexkamera stammen. Zum<br />
Glück lassen sich Ortsdaten auch manuell<br />
nachtragen. Markieren Sie dazu die<br />
Fotos und rufen Sie mit der Control-Taste<br />
„Informationen“ aus dem Kontext menü<br />
auf. In den Metadaten zu den Fotos können<br />
Sie unten einfach den Ort eintippen.<br />
Daraufhin erscheint eine Liste an passenden<br />
Orten, oft samt Adresse – einfach<br />
den richtigen auswählen. Auch falsche<br />
Orte können Sie über „Bild > Ort > Ort<br />
entfernen“ löschen und auf diese Art den<br />
korrekten wieder eintragen.<br />
02 Vorsortieren lassen<br />
Die Seitenleiste in Fotos (einblenden über<br />
„Darstellung > Seitenleiste einblenden“)<br />
ist eine große Hilfe beim schnellen Sortieren<br />
von Bildern. In den Standard-Alben<br />
können Sie zum Beispiel unter „Gesichter“<br />
alle Personenfotos nach Gesichtern<br />
gruppiert. Zudem gibt es Alben für<br />
Panoramen, Videos, Zeitlupen- und Zeitrafferaufnahmen.<br />
Unter „Vorschaubilder“<br />
finden Sie alle Screenshots. Hinter den<br />
Alben stecken eigentlich Filter, die Bilder<br />
mit bestimmten Eigenschaften hervorholen.<br />
Mit „Ablage > Neues intelligentes<br />
Album …“ können Sie eigene Alben erstellen,<br />
die Fotos hervorholen, die bestimmte<br />
Kriterien wie Zeitraum der Aufnahme,<br />
Ort oder Dateiformat teilweise oder<br />
komplett erfüllen. Neue Aufnahmen<br />
werden intelligenten Alben automatisch<br />
hinzugefügt.<br />
digitale bilder maclife.de
Fotosammlung aufräumen<br />
093<br />
Foto: www.magpictures.com<br />
03 Verschlagworten<br />
Fotos kann nicht nur nach Orten, sondern<br />
auch nach Schlagwörtern und Beschreibungen<br />
suchen. Markieren Sie mehrere<br />
Fotos und rufen Sie mit der Control-Taste<br />
aus dem Menü „Informationen“ auf. Im<br />
Info-Fenster können Sie eine Beschreibung<br />
wie „Zoobesuch Hagenbeck <strong>2016</strong>“<br />
eingeben und dazu einzelne Begriffe wie<br />
„Seelöwen“, „Tiere“, „Ausflug“, „Familie“<br />
und so weiter. Jeder Eintrag wird automatisch<br />
zu einem blauen Rechteck, also<br />
einem Schlagwort. Wenn Sie später weitere<br />
Fotos verschlagworten, wird Fotos<br />
mit Autovervollständigen helfen, wieder<br />
die gleichen Schlagwörter zu benutzen.<br />
Im Suchmenü können Sie dann auch<br />
gezielt nach Schlagwörtern filtern.<br />
<strong>05</strong> Favoritenfunktion nutzen<br />
Bei Digitalfotografie können Sie unbekümmert von einem Motiv mehrere Aufnahmen<br />
machen und experimentieren. Darum neigt man dazu, Hunderte oder<br />
Tausende Bilder aus dem Urlaub mitzubringen. Wichtig ist es, hinterher die<br />
schönsten Aufnahmen zu markieren, um nicht in der Bilderflut den Überblick zu<br />
verlieren. Eine geniale Möglichkeit ist die Favoritenfunktion in Fotos, die sich sehr<br />
praktisch und schnell auch per Tastatur bedienen lässt. Navigieren Sie mit den<br />
Pfeiltasten einfach von Bild zu Bild in Fotos. Einen Favoriten markieren Sie, indem<br />
Sie die Punkt-Taste drücken. Erneutes Drücken dieser Taste entfernt das Herz<br />
(das Symbol für Favoriten in Fotos) wieder. Mit dieser Methode kennzeichnen Sie<br />
in kürzester Zeit die schönsten Fotos aus Ihren vielen Bildern. Mit „Favoriten“<br />
links in der Hauptnavigation können Sie sich dann die Favoriten Ihrer Sammlung<br />
anzeigen lassen und haben sie so immer sofort parat.<br />
04 Alben und Ordner<br />
Nutzen Sie Fotoalben, um die Bilder nicht<br />
nur nach Ereignissen (Fotos gruppiert<br />
Bilder, die in einem bestimmten Zeitraum<br />
aufgenommen wurden, automatisch),<br />
sondern auch nach Themen wie „Urlaub<br />
<strong>2016</strong>“ geordnet zu haben. In Fotos ist<br />
es zudem möglich, Alben in Ordnern<br />
zu gruppieren und sie auf diese Weise<br />
zusammenzufassen. Sie können beispielsweise<br />
einen Ordner mit dem Namen<br />
„Familienfotos“ anlegen, in dem Sie alle<br />
Alben von Geburtstagen, Hochzeiten und<br />
anderen Festen in der Familie sammeln.<br />
Ordner legen Sie über „Ablage > Neuer<br />
Ordner“ an. Sie können auch weitere Ordner<br />
innerhalb von Ordnern anlegen, etwa<br />
„<strong>2016</strong>“ und darin „Urlaub“.<br />
06 Regelmäßig löschen<br />
Heben Sie nur die gelungenen Bilder auf, denn es werden immer mehr und mehr.<br />
Scheuen Sie sich nicht, unscharfe, schlecht belichtete oder auf andere Art misslungene<br />
Aufnahmen oder Dateien, die Sie nicht mehr brauchen, wie zum Beispiel iPhone-<br />
Screenshots oder Serienaufnahmen mit Hunderten Bildern, zu löschen. Alles, was<br />
Sie markieren, wandert mit der Löschen-Taste in den „Zuletzt gelöscht“-Ordner. Dort<br />
werden die Bilder noch 30 Tage aufgehoben, bis sie automatisch endgültig gelöscht<br />
werden. Im Ordner können Sie bei jedem Bild die Tage bis zum Löschen nachsehen.<br />
maclife.de digitale bilder
094<br />
praxis<br />
Text: Matthias Zehden<br />
fotos auf dem apple tv<br />
iCloud-Fotos auf<br />
dem Fernseher<br />
Das Apple TV bringt Apples Medienwelt ins<br />
Wohnzimmer, und zwar weit über simples AirPlay-<br />
Streaming hinaus. Mit dem Apple TV 4 können<br />
Sie nicht nur Musik, Videos und Apps verwenden,<br />
sondern haben auch direkten Zugriff auf die Fotos,<br />
Alben und Freigaben der iCloud-Fotomediathek.<br />
Über die iCloud-Fotomediathek können nicht<br />
nur <strong>Mac</strong>s und iOS-Geräte Ihre Fotosammlung<br />
gemeinsam nutzen und Inhalte synchronisieren,<br />
sondern auch das Apple TV 4. Mit der<br />
kleinen schwarzen Box kann man sich ebenfalls<br />
bei der Fotomediathek anmelden und die Bilder auf<br />
diese Weise auf den heimischen Fernseher holen.<br />
Man spart sich das Streamen von einem anderen<br />
Gerät, sondern kann direkt mit dem Apple auf die<br />
eigene Fotosammlung auf Apples iCloud-Servern<br />
zugreifen. So steht einem gemütlichen Fotoabend<br />
mit den jüngsten Urlaubsbildern auf dem großen TV-<br />
Bildschirm nichts im Weg.<br />
Fotos fürs Wohnzimmer<br />
Ist die Anmeldung einmal erfolgt, hat man vollen<br />
Zugriff auf seine Alben und die abonnierten Frei-<br />
Workshop: iCloud-Fotomediathek nutzen<br />
1<br />
Öffnen<br />
Sie das erste Mal auf dem Apple TV den Bereich<br />
„Fotos“, bietet tvOS an, iCloud-Fotos zu aktivieren. Es<br />
folgt noch eine Warnung, dass jeder mit Zugriff auf das<br />
Apple TV Ihre Fotos sehen, dann können Sie sich mit<br />
iCloud-ID und Passwort anmelden.<br />
2<br />
In<br />
den Einstellungen können Sie sich unter „Accounts ><br />
iCloud“ wieder abmelden. Sie können hier auch nur den<br />
Zugriff auf die iCloud-Fotomediathek oder Ihre iCloud-<br />
Fotofreigaben jeweils einzeln an- und ausschalten. Die<br />
restlichen iCloud-Funktionen bleiben dann aktiv.<br />
3<br />
Öffnen<br />
Sie Fotos, sehen Sie in der Medienleiste drei<br />
Bereiche. Als Erstes „Fotos“ mit Ihren Bildern, sortiert<br />
nach Momenten. Unter „Freigegeben“ folgen dann die<br />
Freigaben anderer Benutzer, die Sie mitabonniert haben,<br />
inklusive der aktuellen Änderungen in „Aktivitäten“.<br />
4<br />
Öffnen<br />
Sie ein abonniertes Album oder die Aktivitäten,<br />
sehen sie oberhalb der Bilder einen Button zum Starten<br />
einer Diashow. Wählen Sie ihn aus, können Sie unter<br />
anderem Reihenfolge, Thema und Übergänge festlegen<br />
und dann die Präsentation starten.<br />
digitale bilder maclife.de
Fotos auf dem Apple TV<br />
095<br />
gaben anderer Nutzer. Es dauert ein wenig, bis das<br />
Apple TV die Vorschaubilder geladen hat, aber dann<br />
kann man nach Herzenslust durch die Sammlung<br />
blättern. Die Darstellungsqualität bei normaler<br />
Fernsehentfernung ist sehr gut. Geht man näher<br />
ran, wirken die Fotos ein wenig detailarm, aber das<br />
kann auch an der Auflösungsanpassung und Glättung<br />
durch den Fernseher liegen. Die ist eben auf<br />
bewegte Bilder optimiert und außerdem von Gerät<br />
zu Gerät in der Qualität sehr unterschiedlich. Ein<br />
Traum für Fotos wäre natürlich ein 4K-Bildschirm,<br />
aber so weit sind die Entwickler beim aktuellen<br />
Apple TV leider noch nicht.<br />
So oder so entschädigt die Größe eines Fernsehers<br />
aber für vieles. Man kann die Fotos ganz<br />
anders genießen, selbst wenn die Darstellung nicht<br />
den ex tremen Detailreichtum und die Schärfe<br />
eines Retina-Displays besitzt. Das gilt besonders in<br />
Gesellschaft, wenn man zum Beispiel gerade aus<br />
dem Urlaub zurück mit Freunden vor den frischen<br />
Reiseerinnerungen sitzt.<br />
Warten auf Siri und tvOS 10<br />
Konfiguration und Bedienung von Apple TV und<br />
iCloud-Zugriff sind gewohnt einfach und übersichtlich.<br />
Lediglich Siri lässt bei der Nutzung der Mediathek<br />
zu wünschen übrig. Man kann froh sein, wenn<br />
Siri ein Fotoalbum geöffnet bekommt, vom Zugriff<br />
auf Orte und Zeiten ganz zu schweigen. Gerade in<br />
Bezug auf Siri wird sich aber in der kommenden<br />
tvOS-Generation im Herbst eine Menge tun. Bis<br />
dahin nutzt man beim gemütlichen Fotoabend vor<br />
dem HD-Fernseher die sehr gute Touchpad-Fernbedienung<br />
des Apple TV. <br />
Apple TV 3<br />
Die dritte Generation<br />
des Apple TV unterstützt<br />
zwar nicht den<br />
vollen Zugriff auf die<br />
iCloud-Fotomediathek,<br />
kann aber auch Ihren<br />
Fotostream und freigegebene<br />
Ordner nutzen.<br />
Der Fotoabend vor<br />
dem Fernseher braucht<br />
somit nur etwas mehr<br />
Vorbereitung. Man muss<br />
die Fotos vorher passend<br />
zusammenstellen.<br />
5<br />
Wählen<br />
Sie bei einem freigegebenen Album ganz rechts<br />
oben „Personen“, sehen Sie, wer es zur Verfügung<br />
gestellt hat. Außerdem sehen Sie hier alle Abonnenten<br />
des Albums und können mit „Abo beenden“ den Zugriff<br />
auf die Freigabe stoppen.<br />
6<br />
Wählen<br />
Sie schließlich den letzten Bereich „Alben“,<br />
sehen Sie Ihre eigenen über iCloud synchronisierten<br />
Alben. Hier haben Sie vollen Zugriff auf Ihre iCloud-Fotomediathek.<br />
Hier finden Sie auch die Standardalben für<br />
Sonderformate, wie Selfies, Videos oder Panoramen.<br />
7<br />
Öffnen<br />
Sie ein eigenes Album, sehen Sie, wie man erwarten<br />
darf, die enthaltenen Bilder. Hier fehlt allerdings<br />
erstaunlicherweise der Button für die Diashow. Sie können<br />
auf dem Apple TV auch keine neuen Alben anlegen<br />
oder eine Freigabe starten.<br />
8<br />
Im<br />
Prinzip funktioniert beim Betrachten der iCloud-Fotomediathek<br />
auch Siri. Es ist allerdings von begrenztem<br />
Nutzen. Sie können zum Beispiel ein Album über seinen<br />
Namen aufrufen, manchmal hilft auch ein vorangestelltes<br />
„Zeige …“, um den Inhalt anzuzeigen.<br />
maclife.de digitale bilder
096<br />
praxis<br />
Text: Holger Sparr<br />
01<br />
kleine helfer<br />
10 Tools für<br />
digitale Fotos<br />
Für Fotofreunde gibt es von der Bildbearbeitung<br />
bis hin zu Datenrettungsspezialisten ein<br />
breites Software-Angebot, aus dem wir einige<br />
Perlen für Sie herausgesucht haben.<br />
02<br />
01. Graphicconverter<br />
Seit einer halben Ewigkeit gilt der Graphicconverter als<br />
kleine Universalwaffe für den Umgang mit Bildern. Das<br />
Programm öffnet, bearbeitet, zeigt, druckt und konvertiert<br />
so gut wie jedes digitale Bild, das einem irgendwo unterkommen<br />
kann. Die Sharewarelizenz ist zwar nicht ganz<br />
billig, lohnt sich aber für jeden, der öfter mit Bildern in<br />
exotischen Formaten zu tun hat.<br />
Info: www.lemkesoft.de, Preis: Shareware, 34,95 Euro<br />
02. Hugin<br />
Mit dem iPhone klappen Panoramen wie von selbst, doch<br />
um die Bilder normaler Kameras zu einem Panorama zu<br />
kombinieren, braucht man Stitching-Tools für den <strong>Mac</strong>.<br />
Die meisten davon sind kostenpflichtig und gefallen durch<br />
einfache Bedienung, Hugin hingegen ist ein kostenloses<br />
Open-Source-Projekt und erfordert in der Regel etwas<br />
Handarbeit, damit die Übergänge stimmen. Dabei allerdings<br />
hat man enorm viele Optionen und kann mit etwas<br />
Fleiß absolut makellose Panoramen mit perfekter Qualität<br />
erzielen, die den Betrachter für die Mühe belohnen.<br />
Info: hugin.sourceforge.net, Preis: kostenlos<br />
03<br />
04<br />
<strong>05</strong><br />
03. Filters for Photos<br />
Noch ist das Angebot an Filtern und Tools, die sich in das<br />
Fotos-Programm von Apple als Plug-ins einklinken können,<br />
eher klein, und viele Angebote bieten wenig Nutzen<br />
fürs Geld. Die Filters for Photos, die man im App Store<br />
findet, bieten einige kostenlose Effekte, die hauptsächlich<br />
zur Erzeugung des nach wie vor beliebten Vintage-Looks<br />
dienen und recht hübsche Ergebnisse erzielen.<br />
Info: https://macphun.com, Preis: kostenlos<br />
04. Exiftool<br />
Die Metadaten eines Bildes werden in den EXIF-Daten<br />
der Datei gespeichert, und viele Programme – sogar der<br />
Finder – zeigen Teile daraus an. Das Kommandozeilen-<br />
Werkzeug Exiftool liest nicht nur wirklich alle Exif-Daten<br />
aus, sondern bietet auch Möglichkeiten zum Ändern und<br />
Übertragen dieser Daten zwischen Dateien, was in schwierigen<br />
Fällen und zum gekonnten Schummeln manchmal<br />
notwendig ist. Nur für Terminal-Profis zu empfehlen.<br />
Info: www.sno.phy.queensu.ca/~phil/exiftool, Preis: kostenlos<br />
digitale bilder maclife.de
Die 10 besten Apps<br />
097<br />
<strong>05</strong>. Darktable<br />
Hinter Darktable steckt der Versuch, eine Art freie Version<br />
von Adobe Lightroom zu schaffen, denn das Programm<br />
übernimmt mit Import, Verwaltung, Raw-Konvertierung<br />
und Ausgabe praktisch die gleichen Aufgaben. Doch<br />
damit wird man der Software nicht einmal ganz gerecht,<br />
denn viele Bearbeitungs- und Korrekturmöglichkeiten<br />
gehen über das Original sogar hinaus. In der Vielzahl der<br />
Möglichkeiten behält man zwar erst mit etwas Erfahrung<br />
den Überblick, doch es lohnt sich absolut, sich diese freie<br />
Software einmal näher anzusehen.<br />
Info: www.darktable.org, Preis: kostenlos<br />
06<br />
06. Photorescue<br />
Leider kommt es immer mal wieder vor, dass eine Speicherkarte<br />
für die Kamera nicht mehr lesbar ist. In solchen<br />
Fällen ist guter Rat in Form von Photorescue erst mal<br />
kostenlos, denn das Tool analysiert Speicherkarten und<br />
schaut, was darauf noch zu retten ist. Um die Daten<br />
wirklich wiederherzustellen, muss man die 29 Dollar dann<br />
berappen, weiß ja aber vorher schon, ob das Geld für die<br />
Vollversion gut angelegt ist.<br />
Info: www.datarescue.com, Preis: 29 Dollar<br />
07. MyTracks<br />
GPS-Informationen in Fotos können bei der späteren Suche<br />
enorm helfen, aber nicht alle Kameras haben einen GPS-<br />
Empfänger. Mit der App MyTracks kann man das iPhone in<br />
der Tasche zum Aufzeichnen des Weges nutzen und diesen<br />
später beispielsweise in Lightroom laden, um anhand der<br />
Uhrzeit Fotos und Orte miteinander zu verknüpfen.<br />
07<br />
Info: www.mytracks4mac.info, Preis: kostenlos<br />
08. DxO Optics Pro<br />
Bei Kompaktkameras gehört die Korrektur von optischen<br />
Fehlern wie Verzeichnung und Vignettierung längst zum<br />
Alltag, bei Spiegelreflexkameras wird es spätestens dann<br />
schwierig, wenn Fremdobjektive verwendet werden.<br />
Optics Pro bietet für alle erdenklichen Bildfehler automatische<br />
Korrekturen und ist darüber hinaus ein sehr guter<br />
Raw-Konverter mit vielen Möglichkeiten.<br />
Info: www.dxo.com, Preis: 99 Euro<br />
08<br />
09. Duplicate Photos Fixer Pro<br />
Dieses kleine Programm sucht nach Duplikaten von Bildern<br />
und findet recht gut auch klein gerechnete Versionen,<br />
was sehr nützlich sein kann. Die gefunden Duplikate lassen<br />
sich in einen Ordner verschieben oder löschen.<br />
Info: www.duplicatephotosfixer.com, Preis: 0,99 Euro<br />
09<br />
10. Fotor<br />
Fotor ist ein extrem einfach bedienbarer und sehr leicht<br />
zugänglicher Bild-Editor. Hier gibt es keine Foto-Mediatheken<br />
und auch keine teuren Lizenzen, sondern einfach nur<br />
das Nötigste zur Bearbeitung von Bilddateien, was nicht<br />
nur für Anfänger manchmal sehr praktisch sein kann.<br />
Info: www.fotor.com, Preis: kostenlos<br />
10<br />
maclife.de digitale bilder
Vorschau<br />
06/<strong>2016</strong><br />
1 macOS Sierra<br />
Das große Update für OS X! Lohnt der Umstieg, oder sollte man<br />
noch warten? Pünktlich zum Start finden Sie in der kommenden<br />
<strong>Mac</strong> <strong>Life</strong> <strong>Wissen</strong> alles Wichtige zu macOS Sierra: neue Funktionen,<br />
die optimale Konfiguration, Siri auf dem <strong>Mac</strong> und verbesserte<br />
Apps. Dazu liefern wir jede Menge Workshops und Tipps & Tricks.<br />
3 Im Team mit iPhone,<br />
Watch und Apple TV<br />
Auch für iOS-Geräte, die Apple Watch<br />
und das Apple TV hat Apple bedeutende<br />
Updates angekündigt. Wir zeigen,<br />
was die neuen Systeme bringen und<br />
wie <strong>Mac</strong>-Nutzer davon profitieren.<br />
Inserenten in<br />
dieser Ausgabe:<br />
Axel Springer 100<br />
falkemedia GmbH & Co.<br />
KG 002, 017, 029, 033,<br />
037, 049, <strong>05</strong>7, 067, 078,<br />
083, 099<br />
Ausgabe<br />
06/<strong>2016</strong><br />
erscheint am<br />
23. September<br />
2 Neues in iCloud<br />
iCloud ist einer der Schlüssel zu<br />
Apples Erfolg. Mit macOS Sierra<br />
erhält auch iCloud neue Fähigkeiten.<br />
Wir erklären die neuen Funktionen<br />
wie die Desktop-Synchronisierung<br />
und zeigen, wie man sie am<br />
effektivsten auf dem <strong>Mac</strong> nutzt.<br />
Foto: Apple<br />
Impressum<br />
Herausgeber:<br />
Kassian Alexander Goukassian (V.i.S.d.P.)<br />
Leitender Redakteur:<br />
Matthias Zehden (maz, m.zehden@falkemedia.de)<br />
Redaktion:<br />
Stefan von Gagern (svg), Stefan Molz (sm),<br />
Sven T. Möller (stm), Thomas Raukamp (tr),<br />
Sebastian Schack (ssc), Holger Sparr (spa)<br />
Redaktionelle Mitarbeiter:<br />
Joachim Korff, Matthias Parthesius<br />
Für unverlangt eingesandte Testmuster übernimmt der<br />
Verlag keine Haftung, sie können auch nur im Bedarfsfall<br />
zur Besprechung berücksichtigt werden.<br />
Redaktionelle Anfragen / Leserbriefe:<br />
redaktion@maclife.de<br />
Titelgestaltung:<br />
Raphael Adamek, Sven T. Möller, Cindy Stender<br />
Layout:<br />
Dirk Holtkötter<br />
Lektorat:<br />
Ludger Booms, Simone Sondermann<br />
Verlag:<br />
falkemedia GmbH & Co. KG<br />
An der Halle 400 #1 · D-24143 Kiel<br />
Tel. +49 (431) 200 766 00<br />
Fax +49 (431) 200 766 50<br />
ISSN 1860-9988<br />
HRA 8785 Amtsgericht Kiel<br />
PhG: falkemedia lifestyle GmbH (HRB 12311 AG Kiel)<br />
Geschäftsführer: Kassian Alexander Goukassian<br />
Redaktion:<br />
siehe Verlagsadresse<br />
Tel. +49 (431) 200 766 813<br />
Abonnementbetreuung:<br />
Abo-Service falkemedia<br />
Postfach 100331 · 20002 Hamburg<br />
Tel: (040) 46860 5228<br />
E-Maill: abo@maclife.de<br />
Anzeigen:<br />
Sascha Eilers · Tel. +49 4340 49 93 79<br />
E-Mail: s.eilers@falkemedia.de<br />
Dagmar Pawlowsky · Tel. +49 431 200 766 47<br />
E-Mail: d.pawlowsky@falkemedia.de<br />
Jasmin Pötzelsberger · Tel. +49 431 200 766 804<br />
E-Mail: j.poetzelsberger@falkemedia.de<br />
Anzeigenpreise: Mediadaten <strong>2016</strong><br />
Produktionsmanagement: Impress Media<br />
Vertrieb:<br />
Axel Springer Vertriebsservice GmbH · Süderstraße 77<br />
20097 Hamburg · Telefon: +49 (40) 347 240 41<br />
Vertriebsleitung: Benjamin Pflöger,<br />
Axel-Springer Vertriebsservice GmbH<br />
E-Mail: benjamin.pfloeger@axelspringer.de<br />
Bezugsmöglichkeiten:<br />
Zeitschriftenhandel, Fachhandel (Einzelpreis: 9,99 Euro),<br />
Abonnement (59,90 Euro inkl. E-Paper)<br />
<strong>Mac</strong> <strong>Life</strong> <strong>Wissen</strong> erscheint alle zwei Monate<br />
Digital: Apple App Store, www.maclife.de/pdfshop<br />
Manuskripteinsendung:<br />
Manuskripte jeder Art werden gerne entgegengenommen.<br />
Sie müssen frei von Rechten Dritter sein. Mit der Einsendung<br />
gibt der Verfasser die Zustimmung zum Abdruck<br />
des Manuskripts auf Datenträgern der Firma falkemedia.<br />
Honorare nach Vereinbarung oder unseren AGB. Für<br />
unverlangt eingesandte Manuskripte übernimmt der Verlag<br />
keine Haftung.<br />
Urheberrecht:<br />
Alle hier veröffentlichten Beiträge sind urheberrechtlich<br />
geschützt. Reproduktionen jeglicher Art sind nur mit<br />
Genehmigung des Verlags gestattet.<br />
Veröffentlichungen:<br />
Sämtliche Veröffentlichungen in dieser Fachzeitschrift<br />
erfolgen ohne Berücksichtigung eines eventuellen<br />
Patentschutzes. Warennamen werden ohne Gewährleistung<br />
einer freien Verwendung benutzt.<br />
Haftungsausschluss:<br />
Für Fehler im Text, in Schaltbildern, Aufbauskizzen usw.,<br />
die zum Nichtfunktionieren oder evtl. Schäden von<br />
Bau elementen führen, wird keine Haftung übernommen..<br />
Datenschutz:<br />
falkemedia GmbH & Co. KG, Abt. Datenschutz,<br />
An der Halle 400 Nr. 1, in 24143 Kiel<br />
datenschutzfragen@falkemedia.de.<br />
© Copyright <strong>2016</strong> by falkemedia<br />
digitale bilder maclife.de
DIE GRATIS BACK-APP<br />
Über 60 traumhafte Backrezepte – Schritt für Schritt<br />
als Video- und Fototutorial in einer App<br />
Präsentiert von<br />
JETZT<br />
AUCH AUF<br />
APPLE TV!<br />
Jetzt kostenlos herunterladen<br />
simply-yummy.de
DIE WELT Edition.<br />
Digitale Zeitung.<br />
Zeitung, die<br />
JETZT<br />
30 TAGE<br />
KOSTENLOS<br />
TESTEN:<br />
WELT.DE/TESTEN<br />
Erleben Sie die digitale Zeitung: mit multimedialen Inhalten, mit der Netzschau für<br />
das Beste aus dem Netz, mit Meinungskompass und mit unserem preisgekrönten<br />
Qualitätsjournalismus. Mit der Zeitung von morgen immer schon ab 19 Uhr und sonntags<br />
mit der WELT AM SONNTAG. Auf all Ihren Devices. DAS IST ZEITUNG, DIE BEGEISTERT.<br />
Laden Sie jetzt in Ihrem App Store DIE WELT Edition und testen Sie selbst.