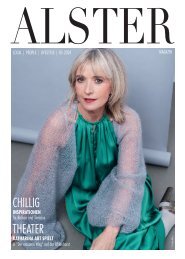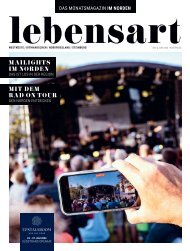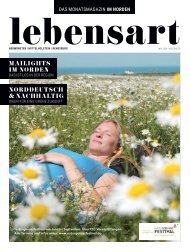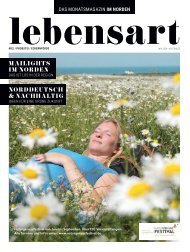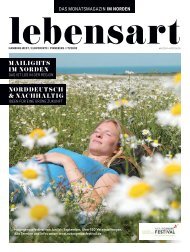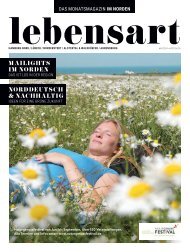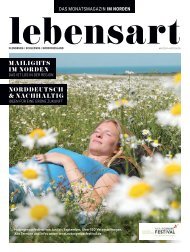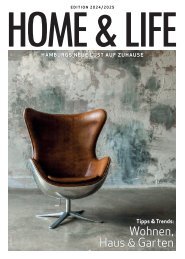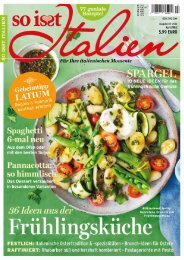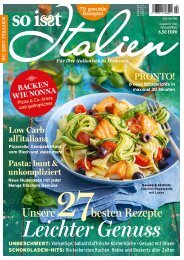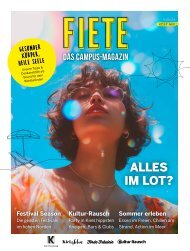iPhone & iPad Life 04/2017
iPhone iPad 04-2017
iPhone iPad 04-2017
Erfolgreiche ePaper selbst erstellen
Machen Sie aus Ihren PDF Publikationen ein blätterbares Flipbook mit unserer einzigartigen Google optimierten e-Paper Software.
<strong>iPhone</strong> & <strong>iPad</strong><br />
Alles zu den neuen <strong>iPhone</strong>s,<br />
Apple Watch 3 und iOS 11<br />
Der große<br />
Guide zu iOS<br />
Mega-Update: Über 100<br />
neue Funktionen für <strong>iPhone</strong><br />
und <strong>iPad</strong>! Was Sie zum<br />
Umstieg wissen müssen<br />
Ein Spezial<br />
von Mac <strong>Life</strong><br />
Das Jubiläums-<strong>iPhone</strong>:<br />
Gigantisches, randloses<br />
5,8-Zoll-Display mit<br />
Super-Retina-Auflösung<br />
Animierte Emojis<br />
dank intelligenter<br />
Gesichtserkennung<br />
<strong>iPhone</strong> X<br />
und <strong>iPhone</strong> 8<br />
Alle Fakten der sensationellen neuen <strong>iPhone</strong>s<br />
• Bionischer A11-Prozessor, bessere Kameras, kabelfrei laden<br />
• <strong>iPhone</strong> X: OLED-Display, randloses Design, Gesichtserkennung<br />
• <strong>iPhone</strong> 8: Retina-Display mit True Tone, neue Porträt-Effekte<br />
apple Watch<br />
Series 3<br />
Neu: 70 % schneller,<br />
Funkchip mit LTE,<br />
Siri mit Sprachausgabe<br />
AUSSERDEM<br />
<strong>iPhone</strong> aufräumen:<br />
So sparen Sie Platz<br />
Ratgeber: iOS 11 auf<br />
alten Geräten<br />
Workshop: Instagram<br />
effektiver nutzen<br />
Alternative zu Siri:<br />
Alexa in der Praxis<br />
Social Media: Wer von<br />
Google+ profitiert<br />
<strong>iPhone</strong> verkaufen<br />
So geht’s: Private Daten<br />
endgültig löschen und<br />
<strong>iPhone</strong> zurücksetzen<br />
<strong>iPhone</strong> im Auto<br />
CarPlay im Alltagstest<br />
Plus: Vier kompatible<br />
Autoradios im Vergleich<br />
watchOS 4<br />
Die neuen Funktionen<br />
im Detail erklärt und<br />
die besten Tipps<br />
ISSN 2192-4503<br />
7,99 Euro<br />
A: 8,90 €, CH: 15,00 CHF<br />
I: 9,50 €, LUX: 9,10 €<br />
<strong>04</strong>/<strong>2017</strong><br />
Oktober<br />
November
* UVP inkl. MwSt. – <strong>iPhone</strong> 8 und <strong>iPhone</strong> X sind eingetragene Marken der Apple Inc.<br />
NEU!<br />
Family<br />
Charger<br />
Bis zu 5 Geräte<br />
gleichzeitig laden.<br />
Wireless Charging für<br />
<strong>iPhone</strong> 8 und <strong>iPhone</strong> X.<br />
FAMILY CHARGER MAXI<br />
4-Port USB + induktive Ladefläche<br />
White-Grey / White-Green / White-Orange<br />
Einführungspreis 69,95 €*<br />
Ab sofort erhältlich bei<br />
mehr auf www.xlayer.de
editorial<br />
003<br />
<strong>iPhone</strong> & <strong>iPad</strong> <strong>Life</strong><br />
Generation X<br />
Unser Portfolio<br />
Wussten Sie schon, dass wir neben der<br />
<strong>iPhone</strong> & <strong>iPad</strong> <strong>Life</strong> auch noch zahlreiche<br />
weitere Magazine im Angebot haben?<br />
Wenn Sie einen Mac besitzen, dann ist auch<br />
die Mac <strong>Life</strong> interessant für Sie. Wenn Sie<br />
etwas tiefer in die Materie einsteigen<br />
möchten, dann lohnt sich ein Blick in unsere<br />
Heftreihe Mac <strong>Life</strong> Wissen. Wir wünschen<br />
viel Spaß beim Lesen und Entdecken!<br />
100 Videotipps<br />
für Ihr <strong>iPhone</strong><br />
Haben Sie schon von unserer äußerst<br />
erfolgreich gestarteten Tipps-App gehört? In<br />
100 kurzweiligen Videos präsentieren wir<br />
Ihnen Tipps und Tricks, die Ihnen dabei<br />
helfen, Ihr <strong>iPhone</strong> noch besser zu verstehen.<br />
Probieren Sie es doch einfach mal selbst aus!<br />
Das <strong>iPhone</strong> X raubt allen anderen neuen<br />
Produkten die Schau. Dabei haben wir in<br />
dieser Ausgabe noch viel mehr zu bieten. Da<br />
ist allen voran natürlich iOS 11, auf das wir seit der<br />
WWDC im Juni warten und das mit seinen vielen<br />
neuen Funktionen für fast jeden <strong>iPhone</strong>- und <strong>iPad</strong>-<br />
Nutzer etwas zu bieten hat. Oder die Apple Watch<br />
Series 3 und das Apple TV 4K. Trotzdem sind die<br />
neuen <strong>iPhone</strong>s das Gesprächsthema Nummer eins.<br />
Kein Wunder, schließlich hat Apple gleich zwei<br />
neue Modellreihen vorgestellt. Mit dem <strong>iPhone</strong> 8<br />
als legitimen Nachfolger des <strong>iPhone</strong> 7 hat man sich<br />
nicht zufrieden gegeben. Zum 10-jährigen Jubiläum des <strong>iPhone</strong> in<br />
diesem Jahr musste etwas Besonderes her. Das ist Apple mit dem<br />
<strong>iPhone</strong> X zweifellos gelungen. Das Gerät ist so ungewöhnlich wie<br />
der Name. Ein riesiges 5,8-Zoll-Display, das praktisch die komplette<br />
Fläche einnimmt. Kein Home-Button mehr, nur ein schmaler<br />
Rand zum Anfassen. Kann das im Alltag funktionieren? Ich denke<br />
schon, da Apple seine Hausaufgaben gemacht hat. Neue Gesten<br />
und eine Gesichtserkennung zur Anmeldung machen es möglich.<br />
Aber das ist noch lange nicht alles. Mehr zum <strong>iPhone</strong> 8 und 8 Plus<br />
sowie dem <strong>iPhone</strong> X lesen Sie ab Seite 8.<br />
Unsere Titelrubrik widmen wir diesmal iOS 11. Dabei gehen<br />
wir zunächst ausführlich auf die neuen Funktionen ein und zeigen<br />
in zahlreichen Workshops die Konfiguration aller wichtigen Einstellungen.<br />
Daran anschließend beschäftigen wir uns mit den mitgelieferten<br />
Apps. Einen weiteren Schwerpunkt bildet dann unser<br />
Special zu watchOS 4, das ebenfalls frisch ausgeliefert wird. Die<br />
Apple Watch findet immer mehr Freunde, und das neue System,<br />
das auch auf den älteren Modellen läuft, hat viel zu bieten.<br />
Darüber hinaus steckt natürlich auch diese Ausgabe wieder<br />
voller praktischer Apps, Spiele, Workshops und zahlreicher Tipps<br />
und Tricks für den Alltag mit Ihren iOS-Geräten. Das Team der<br />
<strong>iPhone</strong> & <strong>iPad</strong> <strong>Life</strong> wünscht Ihnen viel Spaß bei der Lektüre.<br />
Herzlichst Ihr<br />
Matthias Zehden<br />
Hier geht es<br />
zum Download<br />
der App!<br />
Großes Display, kaum Rand und selbst die Ecken des Home-Screens<br />
sind abgerundet. Beim <strong>iPhone</strong> X ist halt alles etwas anders.<br />
iphonelife.de <strong>04</strong>/<strong>2017</strong>
<strong>04</strong>/<strong>2017</strong><br />
Inhalt<br />
rubriken<br />
Editorial......................................... 003<br />
Vorschau....................................... 130<br />
Impressum.................................. 130<br />
aktuell<br />
Neues von Apple..................... 006<br />
Großes Apple-Event: Apple<br />
präsentiert tolle neue Produkte,<br />
vom Apple TV 4K bis <strong>iPhone</strong> X.<br />
<strong>iPhone</strong> 8 und <strong>iPhone</strong> X....... 008<br />
Spektakuläre neue <strong>iPhone</strong>s.<br />
Alles über die neuen Modelle.<br />
Alles<br />
über<br />
iOS 11!<br />
016 RATGEBER<br />
Auf welchen älteren<br />
<strong>iPhone</strong>s & <strong>iPad</strong>s läuft es noch?<br />
026 NEUE FUNKTIONEN<br />
Tolles Update: Besser, vielseitiger<br />
und komfortabler als je zuvor.<br />
030 SYSTEM OPTIMIEREN<br />
Alle wichtigen Einstellungen<br />
Schritt für Schritt erklärt.<br />
<strong>04</strong>8 ALLE APPS<br />
Alle wichtigen Infos über die<br />
mitgelieferten Apps von iOS 11.<br />
NEU!<br />
024<br />
Apple Watch Series 3.......... 014<br />
Das bietet die dritte Generation<br />
der Apple Watch.<br />
Fit für iOS 11............................... 016<br />
Ratgeber: Welche älteren<br />
<strong>iPhone</strong>s & <strong>iPad</strong>s taugen noch?<br />
Hardware-Kurztests............. 020<br />
Tastatur für iOS-Geräte, drahtlose<br />
Lautsprecher, Kopfhörer,<br />
Schlaftracker und vieles mehr.<br />
titel<br />
Einführung iOS 11................... 024<br />
Das neue System ist da.<br />
Wir geben einen Überblick.<br />
Neu in iOS 11.............................. 026<br />
Die wichtigsten neuen Funktionen,<br />
Grundlagen, Technologien.<br />
Neue <strong>iPhone</strong>s!<br />
– <strong>iPhone</strong> X: 5,8 Zoll<br />
– OLED-Display, randlos<br />
– Gesichtserkennung<br />
– <strong>iPhone</strong> 8: 4,7 und 5,5 Zoll<br />
– Superschneller<br />
A11-Bionic-Prozessor<br />
– Neuer Porträt-Modus<br />
– True-Tone-Displays<br />
NEU!<br />
008<br />
Die Einstellungen................... 030<br />
Die Schaltzentrale von iOS: Hier<br />
bestimmen Sie das Verhalten von<br />
Systemfunktionen und Apps.<br />
Das Kontrollzentrum............ 032<br />
So konfigurieren und nutzen<br />
Sie das neue Kontrollzentrum.<br />
Mitteilungen anpassen....... 034<br />
So steuern Sie die nützlichen<br />
Infos von System und Apps.<br />
Basisfunktionen...................... 036<br />
Hier finden Sie allgemeine<br />
Einstellungen des Systems.<br />
Darstellung anpassen.......... 038<br />
Individuelle Hintergrundbilder,<br />
Textgröße und Zoomfunktion.<br />
<strong>04</strong>/<strong>2017</strong> iphonelife.de<br />
NEU!<br />
014<br />
Apple Watch 3<br />
– LTE/UMTS integriert.<br />
– Telefonieren ohne <strong>iPhone</strong>.<br />
– Schnellerer S3-Prozessor.<br />
– Sprachausgabe für Siri.<br />
NEU!<br />
013<br />
Apple TV mit 4K-Auflösug und HDR.
inhalt<br />
005<br />
Das bringt<br />
watchOS 4<br />
070 Einführung.<br />
072 Die neuen Funktionen.<br />
076 Fit mit Watch & <strong>iPhone</strong>.<br />
078 Alle Apps erklärt.<br />
084 Tipps & Tricks.<br />
108 UMSTIEG<br />
Probleme beim Update auf<br />
iOS 11 vermeiden.<br />
116 INSTAGRAM<br />
Auf diese Feinheiten sollten<br />
Sie bei Instagram achten.<br />
118 AUFRÄUMEN<br />
Endlich wieder mehr Platz<br />
auf <strong>iPhone</strong> und <strong>iPad</strong>.<br />
124 PAGES<br />
Tipps zu Apples kostenloser<br />
Textverarbeitung.<br />
126 SYSTEM-TIPPS<br />
Mit wenig Aufwand mehr<br />
rausholen aus <strong>iPhone</strong> & Co.<br />
Special!<br />
070<br />
096 CARPLAY IM AUTO<br />
Smarte Radios verbinden sich mit dem <strong>iPhone</strong>.<br />
Wir helfen bei der Auswahl und beim Einbau.<br />
Tipps & Praxis<br />
Strom sparen............................. <strong>04</strong>0<br />
Batterie-Einstellungen im Griff.<br />
Schnell ins Netz....................... <strong>04</strong>2<br />
So konfigurieren Sie WLAN<br />
und mobile Datenverbindung.<br />
Privatsphäre schützen........ <strong>04</strong>4<br />
Wichtige Einstellungen für<br />
Sicherheit und Datenschutz.<br />
iCloud-Einstellungen............ <strong>04</strong>6<br />
Ohne iCloud geht nicht viel. So<br />
konfigurieren Sie es richtig.<br />
ios-11-apps<br />
Der neue App Store............... <strong>04</strong>8<br />
Apps finden und installieren.<br />
Kamera.......................................... 050<br />
Fotografieren mit <strong>iPhone</strong> & Co.<br />
Fotos................................................ 051<br />
Die neuen Funktionen in Fotos.<br />
Nachrichten................................ 052<br />
Leichterer Zugriff auf Apps.<br />
Safari............................................... 053<br />
Mehr Schutz und Komfort im<br />
mobilen Webbrowser.<br />
Karten............................................ 054<br />
Stark verbessert: Navigation,<br />
Flyover, Indoor-Karten.<br />
Dateien.......................................... 056<br />
Endlich: echte Dateiverwaltung.<br />
Notizen.......................................... 057<br />
Dokumente scannen, Tabellen,<br />
Texterkennung und mehr.<br />
Musik.............................................. 058<br />
Neue Funktionen für Freunde.<br />
Weitere Apps............................ 060<br />
Was liefert Apple mit iOS 11?<br />
Wir geben einen Überblick.<br />
iOS 11 auf dem <strong>iPad</strong>............... 066<br />
So nutzen Sie das verbesserte<br />
Multitasking, Drag-and-drop<br />
und andere neue Funktionen.<br />
special<br />
Einführung watchOS 4....... 070<br />
Update für die Apple Watch.<br />
Neu in watchOS 4................... 072<br />
Wir stellen die neuen Funktionen<br />
vor und sagen, ob sich das<br />
Update lohnt.<br />
Fit mit Watch & <strong>iPhone</strong>...... 076<br />
Zusammenarbeit im Bereich<br />
Fitness und Gesundheit.<br />
Alle Apps erklärt..................... 078<br />
Die mitgelieferten Apps von<br />
watchOS 4 im Überblick.<br />
Tipps für watchOS 4............. 084<br />
Die besten Tipps & Tricks für<br />
das neue watchOS.<br />
life & style<br />
Apple HomePod....................... 086<br />
Was Sie über den neuen Siri-<br />
Lautsprecher wissen müssen.<br />
Alles über Google+................ 088<br />
Von vielen schon für tot<br />
erklärt, erfindet sich Googles<br />
soziales Netz tatsächlich neu.<br />
Amazon Alexa........................... 092<br />
Alternative zu Siri? Wir<br />
vergleichen die Dienste.<br />
Smarte Autoradios................. 096<br />
Vier CarPlay-Radios im<br />
Vergleich. Tipps zum Einbau.<br />
Länderporträt Japan............. 100<br />
Große Technikbegeisterung im<br />
Land der aufgehenden Sonne.<br />
Aktuelle Podcasts.................. 102<br />
Wir stellen neue Sendungen<br />
vor. Reinhören lohnt sich!<br />
Spiel des Monats –<br />
Geometry Dash........................ 1<strong>04</strong><br />
Einfach, aber genial:<br />
Jump-’n-Run in Pixel optik.<br />
praxis<br />
Umstieg auf iOS 11................. 108<br />
So gibt es keine Probleme beim<br />
Update auf iOS 11.<br />
Verkauf vorbereiten............. 112<br />
Darauf müssen Sie achten,<br />
bevor Sie Ihr <strong>iPhone</strong> verkaufen.<br />
<strong>iPhone</strong> & Apple Watch....... 114<br />
Enge Bindung: Das ist beim<br />
Wechsel eines Gerätes wichtig.<br />
Workshop Instagram........... 116<br />
Worauf Sie achten sollten.<br />
<strong>iPhone</strong> aufräumen................. 118<br />
Vor dem iOS-11-Update sollten<br />
Sie aufräumen. So geht’s.<br />
Tipps Audioausgabe............. 122<br />
Vom <strong>iPhone</strong> zur Musikanlage.<br />
Tipps Pages................................ 124<br />
Mehr aus Pages herausholen.<br />
Tipps & Tricks........................... 126<br />
Nützliches für <strong>iPhone</strong> & <strong>iPad</strong>.<br />
iphonelife.de <strong>04</strong>/<strong>2017</strong>
006<br />
aktuell<br />
Text: Matthias Zehden<br />
neue apple-produkte<br />
One more thing:<br />
das <strong>iPhone</strong> X<br />
Apple-Chef Tim Cook hat das neue<br />
Steve Jobs Theater mit einer wirklich<br />
denkwürdigen Keynote und einem<br />
beeindruckenden Reigen neuer Produkte<br />
eingeweiht. Das <strong>iPhone</strong> X soll nichts<br />
weniger als die Zukunft des Smartphones<br />
einläuten. Dazu gibt es zwei<br />
weitere neue <strong>iPhone</strong>-Modelle, eine neue<br />
Apple Watch und das Apple TV 4K.<br />
Es war die erste Keynote, die Apple im neu<br />
gebauten Steve Jobs Theater abgehalten hat,<br />
und man konnte die Erinnerung an den prominenten<br />
Namensgeber und Firmengründer<br />
regelrecht spüren. Die Präsentation startete mit einem<br />
bekannten Zitat von Steve Jobs, dann betrat ein sichtlich<br />
bewegter Tim Cook die Bühne. Was dann folgte,<br />
war des Anlasses zweifellos würdig. Apple brannte<br />
ein Produktfeuerwerk ab, das – obwohl vieles davon<br />
im Vorfeld schon erwartet oder vielleicht zumindest<br />
erhofft worden war – fraglos beeindruckte.<br />
Den Anfang machte die Vorstellung der neuen<br />
Apple Watch Series 3, die in der Cellular-Version<br />
erstmals einen eigenen LTE-Chip besitzt, über den sie<br />
jederzeit selbstständig online gehen kann. Damit emanzipiert<br />
sich die Apple Watch vom <strong>iPhone</strong> und hebt die<br />
Möglichkeiten der Smartwatch auf ein neues Niveau.<br />
Im Anschluss präsentierte Tim Cook ein neues<br />
Apple TV mit 4K-Auflösung und HDR-Unterstützung,<br />
das eine erheblich bessere Ausgabequalität ermöglicht.<br />
Damit auch das passende Videomaterial verfügbar ist,<br />
will Apple im iTunes Store gekaufte HD-Filme nach<br />
<strong>04</strong>/<strong>2017</strong> iphonelife.de
Neue Apple-Produkte<br />
007<br />
Apple Watch Series 3<br />
Apple TV 4K<br />
<strong>iPhone</strong> 8 und 8 Plus<br />
<strong>iPhone</strong> X<br />
und nach kostenlos auf 4K upgraden. Unterstützung<br />
für Netflix und Amazon Prime Video ist ebenfalls<br />
angekündigt.<br />
Das eigentliche Highlight waren aber natürlich<br />
die neuen Smartphones <strong>iPhone</strong> 8 und <strong>iPhone</strong> X. Während<br />
das <strong>iPhone</strong> 8 sozusagen die reguläre und durchaus<br />
beachtliche Weiterentwicklung der bisherigen<br />
Modelle ist und auch wieder als normales <strong>iPhone</strong> und<br />
als <strong>iPhone</strong> 8 Plus in den Handel kommt, legt Apple<br />
mit dem <strong>iPhone</strong> X noch einmal eine Schippe drauf.<br />
Im Jubiläumsjahr des 10. <strong>iPhone</strong>-Geburtstags<br />
gönnt Apple sich und uns ein ganz besonderes Modell.<br />
Mit extra großem Display, fast randlosem Design und<br />
einer neu entwickelten Gesichtserkennung, die nicht<br />
nur zur Anmeldung dient, geht das <strong>iPhone</strong> X in vielen<br />
Bereichen neue Wege.<br />
Auf den folgenden Seiten finden Sie alle wichtigen<br />
Informationen zu den neu vorgestellten Apple-<br />
Produkten. Wer die Keynote selbst noch einmal<br />
sehen möchte, kann das am einfachsten über Apples<br />
Keynote-Podcast nachholen, der über den iTunes<br />
Store zur Verfügung steht. <br />
Apple gedenkt seines<br />
Firmengründers. Die<br />
Präsentation des <strong>iPhone</strong> X<br />
hätte ihm vermutlich auch<br />
Spaß gemacht.<br />
iphonelife.de <strong>04</strong>/<strong>2017</strong>
008<br />
aktuell<br />
iphone x und iphone 8<br />
Gut, besser,<br />
am besten<br />
Mit dem neuen <strong>iPhone</strong> X will Apple die Grenzen des<br />
Machbaren ausloten: Randloses Display, Sicherung<br />
per Gesichtserkennung und vieles mehr führen zu<br />
stolzen Preisen. Da hilft der Griff zum <strong>iPhone</strong> 8.<br />
Wäre es nur die normale, alljährliche<br />
Präsentation neuer <strong>iPhone</strong>s gewesen,<br />
hätten wir Ihnen an dieser Stelle vom<br />
neuen <strong>iPhone</strong> 7s und 7s Plus erzählt, die im alten<br />
Gehäuse, jedoch natürlich etwas schneller daherkommen.<br />
Aber dieses Jahr war alles anders, denn<br />
das <strong>iPhone</strong> wurde zehn Jahre alt, und da musste es<br />
einfach ein bisschen mehr sein. Gleich drei Modelle<br />
präsentierte Apple dem Publikum: Das „normale“<br />
<strong>iPhone</strong> macht einen genügend großen Sprung, um<br />
die piefige „s“-Version zu überspringen und gleich<br />
zum <strong>iPhone</strong> 8 und 8 Plus zu werden. Und mit dem<br />
<strong>iPhone</strong> X präsentierte Apple ein spektakuläres,<br />
neues Topmodell mit ganz neuem Formfaktor und<br />
randlosem Display. Apple will damit die Grenzen<br />
des Smartphones neu definieren – und dafür gleichzeitig<br />
die Zahlungs bereitschaft der Kunden<br />
testen, denn das <strong>iPhone</strong> X liegt preislich weit<br />
oberhalb der bisherigen Modelle.<br />
Randlos und grenzenlos<br />
Das Display des <strong>iPhone</strong> X fällt natürlich als<br />
Erstes auf, zumal es bis auf einen kleinen<br />
Ausschnitt am oberen Rand die komplette<br />
Vorderseite einnimmt. Erstmals setzt Apple<br />
auf ein OLED-Display, das ohne Hintergrundbeleuchtung<br />
auskommt und die eigenwillige Bauweise<br />
mit den abgerundeten Bildecken und dem Ausschnitt<br />
an der Oberseite überhaupt erst ermöglicht.<br />
Das Display reicht auf allen Seiten bis auf wenige<br />
Millimeter an den Rand heran und soll laut Apple mit<br />
den typischen Nachteilen bisheriger OLED-Displays<br />
wie geringer Leuchtkraft oder geringerer Farbtreue<br />
aufräumen und sie ins Gegenteil verkehren: Das<br />
HDR-Display unterstützt Dolby Vision sowie HDR10<br />
und passt wie die <strong>iPad</strong>-Pro-Modelle seinen Farbraum<br />
automatisch ans Umgebungslicht an.<br />
Vor allem aber ist das Display enorm groß:<br />
Obwohl das <strong>iPhone</strong> X nur wenig größer als das normale<br />
<strong>iPhone</strong> 8 und seine Vorgänger mit 4,7-Zoll-Display<br />
ist, kommt es auf eine Bildschirmdiagonale von<br />
5,8 Zoll, die größer als die der Plus-Modelle ist und<br />
mit 2.436 mal 1.125 Pixel bei sportlichen 458 Pixel<br />
pro Zoll die mit Abstand größte Auflösung bietet.<br />
Vielleicht wichtiger als die harten Fakten sind die<br />
Kommentare der ersten Probanden, die das <strong>iPhone</strong><br />
X nach der Präsentation ausprobieren konnten und<br />
die dem Display allesamt bescheinigten, einfach<br />
großartig zu sein, mit satten Farben, strahlender<br />
Helligkeit und enormer Detailfülle.<br />
<strong>04</strong>/<strong>2017</strong> iphonelife.de
Text: Holger Sparr<br />
Neue <strong>iPhone</strong>s<br />
009<br />
Gesichtserkennung<br />
Das Display, das keinen Raum für Tasten lässt, wirft<br />
natürlich einige Fragen auf. Beispielsweise ist kein<br />
Platz mehr für den Touch-ID-Sensor, der bislang in<br />
der Home-Taste untergebracht war. An seine Stelle<br />
tritt die Gesichtserkennung, allerdings eine sehr<br />
fortschrittliche. In dem kleinen Ausschnitt an der<br />
Oberseite tummelt sich dafür so einiges, was Apple<br />
unter dem Namen „TrueDepth“-Kamerasystem<br />
zusammenfasst: Außer der normalen Frontkamera<br />
gibt es noch eine Infrarotkamera mit zugehöriger<br />
Leuchte und einen kleinen Projektor, der rund<br />
30.000 unsichtbare Punkte auf das Gesicht projeziert.<br />
Mit dem Infrarotbild und dem Punktmuster<br />
wird das Gesicht mit dem A11-Prozessor analysiert<br />
und das <strong>iPhone</strong> bei einer positiven Erkennung entsperrt.<br />
Dazu muss man nicht mehr tun, als frontal<br />
aus normaler Entfernung aufs <strong>iPhone</strong> zu schauen<br />
und auf dem Bildschirm nach oben zu wischen.<br />
Laut Apple lässt sich das Face-ID-System – außer<br />
durch Zwillingsgeschwister – nicht täuschen und<br />
Die Gesichtserkennung<br />
Face ID ist laut Apple<br />
wesentlich sicherer<br />
und zuverlässiger als<br />
die bisher verwendeten<br />
Touch-ID-Fingerabdruck-Sensoren.<br />
Der Blick in die Frontkamera und ein Wischer über den<br />
Schirm reichen zum Entsperren.<br />
ist deutlich sicherer, als es der Fingerabdrucksensor<br />
war. Da es auf Infrarotlicht basiert, funktioniert es<br />
auch in völliger Dunkelheit und die Intelligenz des<br />
A11-Prozessors soll dafür sorgen, dass auch Brillen,<br />
Bärte, Hüte und andere Veränderungen die Erkennung<br />
nicht verhindern.<br />
Keine Home-Taste? Kein Problem!<br />
Nun fragt man sich natürlich noch, wie man denn<br />
ohne Home-Taste auskommen soll, denn sie gehört<br />
bei normalen <strong>iPhone</strong>s zu den meistbeschäftigten<br />
Einrichtungen. Anders, als im Vorfeld viele erwartet<br />
hatten, gibt es auch keine virtuelle Home-Taste,<br />
sondern nur Gesten. Ein kleiner Balken am unteren<br />
MEHR KRAFT, MEHR EFFIZIENZ<br />
A11 Bionic Engine<br />
Den neuen A11-Prozessor teilen sich <strong>iPhone</strong> 8 und X. Der<br />
A11 hat sechs Kerne, die wie beim Vorgänger verschiedene<br />
Zwecke haben. Zwei Hochgeschwindigkeitskerne sind rund<br />
25 Prozent schneller als beim Vorgänger, die im Alltag<br />
wichtigeren vier auf Effizienz getrimmten Kerne sollen<br />
sogar 70 Prozent schneller sein. Den Grafikteil hat Apple<br />
erstmals selbst entwickelt und konnte gegenüber dem Vorgänger<br />
nicht nur 30 Prozent Leistung zulegen, sondern die<br />
GPU auch für die Metal-Grafik von iOS und die neue Core-<br />
ML-Technologie optimieren. Und es wurde ein regelrechter<br />
„Image Signal Processor“ für die Zusammenarbeit mit der<br />
Kamera integriert, der für einen schnelleren Autofokus<br />
und eine effektivere Rauschunterdrückung sorgen soll.<br />
Insgesamt reklamiert Apple für sich, mit dem A11, dessen<br />
Beiname Bionic Engine auf die Entschlüsselung der Fingerabdrücke<br />
beziehungsweise Gesichtsscans deutet, den<br />
schnellsten Mobilprozessor überhaupt zu haben.<br />
iphonelife.de <strong>04</strong>/<strong>2017</strong>
010<br />
Brennweite mit einem Öffnungsverhältnis von<br />
1:2,4 gegenüber 1:2,8 etwas lichtstärker geworden.<br />
Und Apple hat den bereits mit dem <strong>iPhone</strong> 7<br />
Plus eingeführten Portrait-Modus nochmals aufgepeppt,<br />
der durch die Nutzung beider Kameras<br />
Tiefeninformationen gewinnt und den Hintergrund<br />
so weichzeichnet, als sei das Bild mit einem weit<br />
größeren Bildsensor und offener Blende aufgenommen<br />
worden. Beim <strong>iPhone</strong> X wird mit einem hohen<br />
Aufwand an Rechenleistung ein Portraitlicht-Modus<br />
realisiert, mit dem das Gesicht virtuell anders ausgeleuchtet<br />
wird. Mit einem Extramenü im Portrait-<br />
Modus lassen sich vier Beleuchtungseffekte wie<br />
beispielsweise Bühnenlicht simulieren, bei dem der<br />
Hintergrund im Dunkeln versinkt und ein frontales<br />
Licht vorgetäuscht wird. Das alles entsteht wohlgeaktuell<br />
Nur ein schmaler Rand ist<br />
vom Gehäuse zu sehen,<br />
Display und Rundung<br />
sind perfekt aufeinander<br />
abgestimmt.<br />
Die beiden Kameras des <strong>iPhone</strong> X stehen<br />
übereinander, woran man das neue<br />
Modell auch von hinten leicht erkennt.<br />
Der verbesserte<br />
Sensor sorgt in<br />
allen <strong>iPhone</strong>s für<br />
bessere Farben.<br />
Bildrand zeigt an, dass man mit einem Wischer von<br />
unten nach oben die App beenden kann. Diese Geste<br />
ist bei allen anderen <strong>iPhone</strong>s für den Aufruf des<br />
Kontrollzentrums zuständig, doch beim <strong>iPhone</strong> X<br />
erreicht man dieses, indem man von den drei Symbolen<br />
für Empfang und Batteriezustand rechts oben<br />
nach unten wischt. Um den Programmumschalter<br />
zu erreichen, der normalerweise einen Doppelklick<br />
auf die Home-Taste benötigt, wischt man von unten<br />
nach oben und hält dann einen Moment inne. Will<br />
man zwischen zwei Apps wechseln, kann man auch<br />
quer den unteren Balken wischen. Um Siri aufzurufen,<br />
drückt man länger auf den unteren Bereich<br />
der verlängerten Einschalttaste. Wer ein <strong>iPhone</strong> X<br />
nutzt, wird also etwas umlernen müssen, doch Apple<br />
verspricht, dass sich alle Gesten ganz natürlich<br />
anfühlen sollen.<br />
Kameras mit Tiefenwirkung<br />
Selbstverständlich kann das <strong>iPhone</strong> X bei den Kameras<br />
nicht hinter den bisherigen Modellen zurückstehen.<br />
Auf der Rückseite prangt deshalb natürlich<br />
eine Doppelkamera mit Weitwinkel und „Tele“, das in<br />
Wirklichkeit eher ein Normalobjektiv ist. Obwohl die<br />
Auflösung mit 12 Megapixeln nicht größer als beim<br />
<strong>iPhone</strong> 7 ist, ist der Sensor neu, hat größere Pixel<br />
mit geänderten Farbfiltern und soll für mehr Details,<br />
bessere Farben und weniger Rauschen sorgen. Beide<br />
Kameras des <strong>iPhone</strong> X und nicht nur der Weitwinkel<br />
haben einen Bildstabilisator, zudem ist die längere<br />
Alles dicht<br />
Auch die neuen Modelle<br />
haben allesamt ein wasser-<br />
und staubdichtes<br />
Gehäuse und als einzigen<br />
Anschluss nach draußen<br />
eine Lightning-Buchse,<br />
über die auch der mitgelieferte<br />
Kopfhörer<br />
angeschlossen wird. Der<br />
Adapter für normale<br />
Klinkenstecker gehört<br />
nach wie vor dazu.<br />
Der neue Portrait-Modus<br />
funktioniert beim <strong>iPhone</strong> X<br />
auch für Selfies.<br />
<strong>04</strong>/<strong>2017</strong> iphonelife.de
012<br />
aktuell<br />
merkt rechnerisch und kann auch nachträglich in<br />
der Fotos-App hinzugefügt werden.<br />
Gute Nachrichten für Selfie-Fans: Da die Frontkamera<br />
des <strong>iPhone</strong> X mit immerhin 7 Megapixeln<br />
Auflösung durch die Infrarotkamera flankiert wird,<br />
steht auch hier der Portraitmodus zur Verfügung.<br />
Und noch besser: Die Gesichtserkennung kann auch<br />
dauerhaft betrieben werden und jede Gesichtsregung<br />
desjenigen einfangen, der in die Kamera<br />
blickt. Apple selbst nutzt dies für spezielle Emojis<br />
– passenderweise Animojis genannt –, die Lippenbewegungen<br />
und Gestik abbilden und die sich mit der<br />
Nachrichten-App verschicken lassen. Apple führte<br />
aber auch bereits eine Snapchat-Version vor, die<br />
Masken über das Gesicht legt.<br />
Das <strong>iPhone</strong> 8 sieht zwar dem Vorgänger<br />
ähnlich, hat aber Rückseiten aus<br />
Glas und auf Wunsch eine neue Farbe.<br />
Wie bisher gibt es neben dem<br />
normal großen ein Plus-Modell<br />
mit großem Display.<br />
Der Kopf sagt: Das <strong>iPhone</strong> 8 reicht völlig. Der<br />
Bauch sagt: Das <strong>iPhone</strong> X steht für die übernächste<br />
Generation – und die will man nicht verpassen.<br />
Völlig losgelöst<br />
Zwar ist auch das <strong>iPhone</strong> X ab Werk mit USB-<br />
Ladegerät und Lightning-Kabel ausgestattet, aber es<br />
kommt nicht umsonst mit einer Rückseite aus Glas<br />
statt Metall daher. Denn eingebaut sind Antennen zum<br />
drahtlosen Laden nach dem bereits seit Jahren bekannten<br />
und vielerorts verfügbaren Qi-Standard (sprich:<br />
„Tschi“). Auch Apple selbst möchte im nächsten Jahr<br />
ein Ladetablett namens AirPower anbieten.<br />
Das <strong>iPhone</strong> 8<br />
All die schönen Neuerungen am <strong>iPhone</strong> X (das X<br />
steht für „10“) lassen das <strong>iPhone</strong> 8 beinahe verblassen,<br />
was reichlich unfair ist. Denn das „normale“<br />
Modell hat es durchaus verdient, nicht <strong>iPhone</strong> 7s,<br />
sondern 8 heißen zu dürfen, und teilt sich eine<br />
ganze Reihe von Merkmalen mit dem „Sondermodell“<br />
<strong>iPhone</strong> X. So hat es ebenfalls den kraftvollen<br />
<strong>iPhone</strong> X <strong>iPhone</strong> 8 <strong>iPhone</strong> 8 Plus<br />
Farben<br />
Display<br />
5,8 Zoll Super Retina HD<br />
HDR, 2.436 x 1.125 Pixel, 458 ppi<br />
4,7 Zoll Retina HD<br />
1.334 x 750 Pixel, 326 ppi<br />
5,5 Zoll Retina HD<br />
1.920 x 1.080 Pixel, 401 ppi<br />
Kameras<br />
Weitwinkel: 1:1,8, 12 Megapixel<br />
Tele: 1:2,4, 12 Megapixel<br />
Front: 7 Megapixel + IR-Kamera<br />
Portrait-Modus vorn & hinten<br />
Weitwinkel: 1:1,8, 12 Megapixel<br />
Front: 7 Megapixel<br />
Weitwinkel: 1:1,8, 12 Megapixel<br />
Tele: 1:2,8, 12 Megapixel<br />
Front: 7 Megapixel<br />
Portrait-Modus nur hinten<br />
Video 4K bis 60 fps, Zeitlupe HD b. 240 fps 4K bis 60 fps, Zeitlupe HD b. 240 fps 4K bis 60 fps, Zeitlupe HD b. 240 fps<br />
Authentifizierung Face-ID-Gesichtserkennung Touch-ID-Fingerabdruck Touch-ID-Fingerabdruck<br />
Größe, Gewicht 143,6 x 70,9 x 7,7 mm, 174 g 138,4 x 67,3 x 7,3 mm, 148 g 158,4 x 78,1 x 7,5 mm, 202 g<br />
Preise: 64 GB<br />
256 GB<br />
1.149 Euro<br />
1.319 Euro<br />
799 Euro<br />
969 Euro<br />
909 Euro<br />
1.079 Euro<br />
<strong>04</strong>/<strong>2017</strong> iphonelife.de
013<br />
A11-Prozessor und bietet damit die gleiche Leistung<br />
wie das Topmodell. Auch die Kameras sind fast<br />
gleich und nutzen alle den gleichen, neuen Bildsensor,<br />
der für bessere Farben und weniger Rauschen<br />
sorgen soll. Das <strong>iPhone</strong> 8 hat wie bisher „nur“ eine<br />
Kamera auf der Rückseite, das größere <strong>iPhone</strong> 8<br />
Plus aber wie gehabt zwei. Der Unterschied zum<br />
<strong>iPhone</strong> X liegt im Teleobjektiv, das mit 1:2,8 etwas<br />
lichtschwächer ist und ohne Bildstabilisator auskommen<br />
muss. Die neuen Portraitlicht-Modi beherrscht<br />
es aber dennoch, wenngleich natürlich nur für die<br />
rückwärtige Hauptkamera.<br />
Auch die beiden neuen <strong>iPhone</strong> 8-Modelle haben<br />
neue Displays bekommen, die mit der Truetone-Technologie<br />
ihre Farbtemperatur dem Umgebungslicht<br />
anpassen und damit die 7er-Generation hinter sich<br />
lassen. Auch für den guten Ton ist gesorgt, denn es<br />
gibt Stereo-Lautsprecher für den Fall, dass man das<br />
<strong>iPhone</strong> für Videos quer hält.<br />
Und auch die <strong>iPhone</strong>-8-Modelle bieten ein<br />
neues Gehäuse – auch wenn es dem <strong>iPhone</strong> 7 ziemlich<br />
ähnlich sieht und vermutlich sogar die Hüllen<br />
passen dürften. Der Rahmen ist aus Aluminium in<br />
Flugzeugqualität, der mit sieben Schichten Farbe<br />
versehen wird. Vorder- und Rückseite bestehen<br />
aus Glas – laut Apple dem härtesten Glas, das je bei<br />
einem Smartphone zum Einsatz kam. Das Glas wird<br />
durch eine Stahlstruktur im Inneren verstärkt und<br />
geht beinahe nahtlos in den Rahmen über. Und die<br />
Glasrückseite ermöglicht auch den <strong>iPhone</strong>-8-Modellen<br />
das drahtlose Laden nach dem Qi-Standard.<br />
Welches nehmen?<br />
Ob man nun zum <strong>iPhone</strong> 8, 8 Plus oder X greift,<br />
ist nicht nur eine Geschmacks-, sondern auch eine<br />
Preisfrage. Das <strong>iPhone</strong> 8 kostet mit 800 Euro kaum<br />
mehr als zwei Drittel des <strong>iPhone</strong> X mit seinen stolzen<br />
1.150 Euro. Nur 110 Euro Aufpreis kostet dagegen<br />
das große <strong>iPhone</strong> 8 Plus. Alle neuen <strong>iPhone</strong>s<br />
gibt es nur noch in zwei Speicherkonfigurationen mit<br />
knapp ausreichenden 64 Gigabyte oder 256 Gigabyte<br />
für rund 170 Euro Aufpreis.<br />
Die Frage ist, ob man mit dem <strong>iPhone</strong> 8 auskommt<br />
oder ob es unbedingt das <strong>iPhone</strong> X sein<br />
muss. Da sie gleich schnell sind, bleiben als wesentliche<br />
Unterschiede das gigantische Display und die<br />
Doppelkamera mit ihrem Portrait-Modus. Wer nicht<br />
vorhat, diesen oft zu nutzen, und mit dem normalen<br />
<strong>iPhone</strong>-Display bisher gut zurechtkam, hat kaum<br />
einen Grund, zum sehr teuren <strong>iPhone</strong> X zu greifen.<br />
Die Doppelkamera und die große Displayfläche gibt<br />
es in Form des <strong>iPhone</strong> 8 Plus auch deutlich billiger,<br />
man muss dann eben nur mit dem sehr großen<br />
Gehäuse leben.<br />
Die Entscheidung können wir Ihnen nicht<br />
abnehmen, und einen richtigen Test können wir<br />
erst in der nächsten Ausgabe nachliefern, denn das<br />
<strong>iPhone</strong> X wird erst am 3. November ausgeliefert,<br />
während das <strong>iPhone</strong> 8 seit September lieferbar<br />
ist. Der Bauch sagt, dass sich das Warten lohnen<br />
wird, während der Kopf sagt, dass das <strong>iPhone</strong> 8 die<br />
vernünftigere Wahl ist. Aber was zählt schon die<br />
Vernunft, wenn es um <strong>iPhone</strong>s geht?<br />
Alle neuen <strong>iPhone</strong>s, die Apple Watch Series 3 und das neue Gehäuse<br />
für die drahtlosen AirPod-Kopfhörer ermöglichen die drahtlose<br />
Ladung nach dem Qi-Standard. Mit dem für 2018 angekündigten<br />
AirPower-Lader möchte Apple auch alle drei gleichzeitig laden.<br />
APPLE TV 4K<br />
Streaming in Ultra HD<br />
Im Schatten der großen Neuigkeiten verblassen andere Produkte gern ein wenig.<br />
Das könnte auch dem neuen Apple TV 4K passieren, das zudem bis auf eine marginal<br />
veränderte Fernbedienung – der Menü-Knopf bekam einen weißen Rahmen<br />
– seinem Vorgänger äußerlich gleicht. Innerlich aber beherrscht das Gerät nun<br />
nicht nur 4K-Wiedergabe, sondern auch den erweiterten Dynamikumfang nach<br />
Dolby Vision und HDR10. Beides gilt natürlich nur in Verbindung mit geeigneten<br />
Fernsehern. Innerlich besitzt das Apple TV 4K mit dem A10X den gleichen Prozessor<br />
wie die <strong>iPad</strong>-Pro-Modelle und ist rund viermal flotter als der Vorgänger. Apple<br />
will auf iTunes für 4K-Filme nicht mehr als für die HD-Versionen verlangen und<br />
bereits erworbene Filme sogar nachträglich upgraden. Außerdem will Apple noch<br />
vor Ende des Jahres die bisher nur in den USA erhältliche fürs Apple TV und iOS<br />
erhältliche TV-App, die die Angebote verschiedener TV-Anbieter durchsuchbar<br />
macht, auch hierzulande herausbringen. Die 32-Gigabyte-Version des Apple TV<br />
4K kostet 199 Euro, 64 Gigabyte kosten 219 Euro. Parallel gibt es auch noch die<br />
bisherige 32-Gigabyte-Variante für 159 Euro.<br />
iphonelife.de <strong>04</strong>/<strong>2017</strong>
014<br />
aktuell<br />
Text: Matthias Zehden<br />
Die neue Freiheit<br />
Der integrierte LTE-Chip macht die Apple Watch<br />
Series 3 unabhängig. Es besteht nicht mehr die Notwendigkeit,<br />
das <strong>iPhone</strong> mitzunehmen, um erreichbar<br />
zu sein. Das dürfte vor allem Sportlern sehr entgeapple<br />
watch series 3<br />
Die Freiheit<br />
genießen<br />
In der dritten Generation erhält die Apple Watch<br />
einen eigenen LTE-Chip, was sie vielseitiger und<br />
unabhängiger vom <strong>iPhone</strong> macht. Lesen Sie, was<br />
die Apple Watch Series 3 sonst noch bietet.<br />
Während Apple sich bei der zweiten<br />
Generation der Apple Watch noch auf<br />
Produktpflege und die Behebung von<br />
Schwächen konzentriert hat, macht die clevere Uhr<br />
als „Series 3“ nun einen kräftigen Sprung noch vorn.<br />
Ab sofort gibt es die Apple Watch nämlich auch als<br />
„Cellular“-Version, also mit eigenem Mobilfunk-Chip.<br />
Zusätzliche Pluspunkte sammelt die dritte Auflage<br />
der Smartwatch durch einen schnelleren Prozessor.<br />
Die Apple Watch Series 1 bleibt – noch einmal preisreduziert<br />
– als Einstiegsmodell im Programm.<br />
Technik im Detail<br />
Für mehr Dampf sorgt in der Apple Watch Series 3<br />
der neue S3-Prozessor. Dabei handelt es sich wieder<br />
um eine 2-Core-CPU, die laut Apple etwa 70 Prozent<br />
mehr Leistung bringen soll als der S2 im Vorgängermodell.<br />
Der Prozessor und der neue Mobilfunk-Chip<br />
W2 gehen dabei so effektiv mit der Energie um,<br />
dass sich die Laufzeit im normalen Alltagseinsatz<br />
Das neue Loop-Armband aus Nylongewebe<br />
passt sich perfekt an und ist<br />
in diversen Farben erhältlich.<br />
gegenüber der Apple Watch 2 nicht verändern soll.<br />
Das Gehäuse behält ebenfalls seine Maße bei. WLAN<br />
soll der W2 um bis zu 85 Prozent schneller machen.<br />
Die zusätzlichen Antennen für den Mobilfunk hat<br />
Apple in das Display integriert. Ebenfalls neu ist ein<br />
barometrischer Höhenmesser.<br />
LTE in der Apple Watch<br />
Die Apple Watch Series 3 ist in zwei Varianten<br />
erhältlich. Die eine kommt wie bisher nur mit WLAN,<br />
Bluetooth und GPS daher. Die von Apple mit dem<br />
Zusatz „GPS + Cellular“ angebotene Version besitzt<br />
den LTE-fähigen Mobilfunkchip. Sie kann nicht nur<br />
eigenständig Daten über das Funknetz übertragen,<br />
sondern erlaubt auch das Führen von Gesprächen.<br />
Sie sind mit ihr unter der gleichen Rufnummer<br />
erreichbar wie auf Ihrem <strong>iPhone</strong> und können auch<br />
von der Uhr aus Anrufe starten.<br />
Aus Platzgründen verwendet Apple keine<br />
normale auswechselbare SIM-Karte, sondern eine<br />
programmierbare eSIM. Der Nachteil dieser Methode<br />
ist, dass der Provider die eSIM unterstützen muss.<br />
In Deutschland ist man hierbei zunächst auf die<br />
Telekom als Anbieter festgenagelt. Es soll spezielle<br />
Angebote zur Einführung der Apple Watch 3 geben.<br />
Wie die genau aussehen, stand bei Redaktionsschluss<br />
allerdings noch nicht fest. Man darf wohl<br />
von ähnlichen Kosten wie bei einer normalen zweiten<br />
SIM-Karte zur Mitbenutzung des Datenkontingents<br />
des <strong>iPhone</strong> ausgehen.<br />
Wassertiefe<br />
Die bei Uhren übliche<br />
Angabe der Wassertiefe<br />
als Maß für den Wasserdruck,<br />
dem das Gehäuse<br />
standhält, wird oft falsch<br />
verstanden. Apple gibt<br />
die Series 2 und 3 zum<br />
Schwimmen frei. Schlägt<br />
man dabei mit der Uhr<br />
auf das Wasser, ist der<br />
Druck kurzzeitig sehr<br />
viel größer als bei ruhiger<br />
Lage unter Wasser.<br />
Deshalb ist selbst die<br />
50-Meter-Zertifizierung<br />
der Series 2 und 3 eher<br />
die untere Grenze. Auf<br />
jeden Fall sollte die Uhr<br />
nicht dauerhaft größeren<br />
Wassertiefen ausgesetzt<br />
werden. Die Apple Watch<br />
ist keine Taucheruhr.<br />
<strong>04</strong>/<strong>2017</strong> iphonelife.de
Apple Watch Series 3<br />
015<br />
genkommen. Sie können nicht nur telefonieren und<br />
Nachrichten schreiben, sondern zum Beispiel auch<br />
die Karten-App nutzen.<br />
Außerdem unterstützt watchOS 4 den Zugriff<br />
auf Apple Music, sodass Sie ohne Umweg über das<br />
<strong>iPhone</strong> direkt Musik per LTE auf die Uhr streamen<br />
können. Genial, zumindest wenn das Datenvolumen<br />
des Mobilfunkvertrages das auch hergibt. Falls Sie<br />
ohnehin schon ständig an dessen Grenzen schrammen,<br />
wird wohl spätestens mit der Cellular-Watch<br />
ein Upgrade des Vertrages fällig. Denn wer die<br />
Gelegenheit hat, wird die neue Freiheit auch nutzen<br />
wollen. Sinnvollerweise sollte die Telekom beim<br />
eSIM-Angebot gleich einige 100 MB zusätzliches<br />
Datenvolumen draufpacken.<br />
Gehäuse und Armbänder<br />
Auch die Apple Watch Series 3 ist in den bekannten<br />
zwei Gehäusegrößen 38 und 42 mm erhältlich.<br />
Als Material kommen weiterhin Alu, Edelstahl und<br />
Keramik zum Einsatz. Das matte Alu-Kleid gibt es<br />
in Silber, Space Grau und einem neuen Goldton. Das<br />
polierte Edelstahlgehäuse ist in Silber und Space<br />
Black verfügbar, bleibt aber der Cellular-Version<br />
vorbehalten. Das schicke Keramikgehäuse der Apple<br />
Watch Edition ist neben Weiß neuerdings auch in<br />
Grau erhältlich. Äußerlich ist die LTE-fähige Version<br />
in allen Gehäusevarianten leicht an einem roten<br />
Punkt auf der Krone erkennbar.<br />
Apple bietet diverse Kombinationen aus<br />
Gehäuse und Armband an, wobei die Farbauswahl<br />
der Standardarmbänder uns diesmal etwas dezenter<br />
vorkommt. Wer es bunter und individueller mag,<br />
kann auf eine riesige Auswahl an Armbändern<br />
in diversen Formen und vielen neuen Farben als<br />
Zubehör zugreifen. Sie reicht von günstigem Nylongewebe<br />
und Polymer über Leder bis zu robustem<br />
Edelstahl. Sehr erwähnenswert ist hier das neue<br />
Loop-Armband aus Nylongewebe, das in einer<br />
Schlaufe durch die Halterung an einer Seite der<br />
Uhr geführt wird und sich so besonders flexibel in<br />
der Länge anpassen lässt. Magnete im Ende sorgen<br />
für einen sicheren Sitz. Wer es edler mag, greift<br />
zu einem der hochwertigen Lederarmbänder von<br />
Hermès. Auch hier gibt es einige neue Designs.<br />
Preise und Verfügbarkeit<br />
Die Apple Watch Series 3 ist mit Sport- oder<br />
Nylonarmband ab 369 Euro (38 mm) erhältlich.<br />
Für die Cellular-Version sind mindestens 449 Euro<br />
fällig. Mit Edelstahlgehäuse kostet die Apple<br />
Watch Series 3 mindestens 649 Euro, Keramik<br />
gibt es ab 1.399 Euro. Offizieller Verkaufsstart ist<br />
am 22. September, die Uhr sollte also bei Erscheinen<br />
dieser Ausgabe bereits erhältlich sein.<br />
Das Hauptargument für die Series 3 ist natürlich<br />
die LTE-Funktion, die allerdings weitere Kosten<br />
für den Provider nach sich zieht. Die normale GPS-<br />
Version profitiert vom schnelleren Prozessor und<br />
dem Höhenmesser. Wer von der Ur-Watch umsteigt<br />
profitiert von deutlich mehr Leistung, schnelleren<br />
Reaktionszeiten und einer besseren Akkulaufzeit.<br />
Als Einstiegsmodell bleibt die Apple Watch<br />
Series 1 ab 269 Euro im Programm. Sie hat den langsameren<br />
S1P-Prozessor, verzichtet auf eigenes GPS<br />
und ist nur spritzwassergeschützt. Wer die Apple<br />
Watch eher für Apps und als Display-Verlängerung<br />
des <strong>iPhone</strong> nutzt, ist mir ihr weiterhin gut bedient. <br />
Nike+ Edition<br />
Die in Zusammenarbeit<br />
mit Nike entstandene<br />
Version der Apple Watch<br />
ist noch mehr auf Sport<br />
getrimmt. Das beginnt<br />
bei den gelochten<br />
Elastomerarmbändern,<br />
die schweißdurchlässiger<br />
und leichter sind,<br />
und einer optionalen<br />
zweiten Farbe für eine<br />
markante sportliche<br />
Optik. Softwareseitig<br />
wurde die Uhr durch ein<br />
besonderes Zifferblatt<br />
für Läufer optimiert, das<br />
Laufdaten anzeigt und<br />
über die Komplikation<br />
die App des Nike+ Run<br />
Club öffnet. Dort können<br />
Sie Ihr Training planen,<br />
Erfolge kontrollieren<br />
und sich mit Freunden<br />
vergleichen.<br />
Series 1 Series 3 Series 3 Nike+ Series 3 Edelstahl Series 3 Edition<br />
Farben<br />
Gehäuse<br />
38 oder 42 mm,<br />
Aluminium<br />
38 oder 42 mm,<br />
Aluminium<br />
38 oder 42 mm,<br />
Aluminium<br />
38 oder 42 mm,<br />
Edelstahl<br />
38 oder 42 mm,<br />
Keramik<br />
Display<br />
OLED, Ion-X-Glas<br />
OLED, Ion-X-Glas<br />
OLED, Ion-X-Glas<br />
OLED, Saphirglas<br />
OLED, Saphirglas<br />
450 cd/m 2 1000 cd/m 2 1000 cd/m 2 1000 cd/m 2 1000 cd/m 2<br />
CPU S1P (Dual Core) S3 (Dual Core) S3 (Dual Core) S3 (Dual Core) S3 (Dual Core)<br />
Speicher 8 GB 8 GB (Cellular: 16 GB) 8 GB (Cellular: 16 GB) 16 GB 16 GB<br />
GPS nein ja ja ja ja<br />
Dichtung spritzwassergeschützt wasserdicht bis 50 m wasserdicht bis 50 m wasserdicht bis 50 m wasserdicht bis 50 m<br />
Preise<br />
38/42<br />
mm<br />
WLAN<br />
ab 269/299 Euro<br />
GPS<br />
ab 369/399 Euro,<br />
GPS + Cellular<br />
ab 449/479 Euro<br />
GPS<br />
ab 369/399 Euro,<br />
GPS + Cellular<br />
ab 449/479 Euro<br />
GPS + Cellular<br />
ab 649/699 Euro<br />
GPS + Cellular<br />
ab 1.399/1.449 Euro<br />
iphonelife.de <strong>04</strong>/<strong>2017</strong>
016<br />
aktuell<br />
Text: Holger Sparr<br />
grosser ratgeber<br />
Weiter so mit<br />
neuem System<br />
Das neue iOS 11 hebt wieder einmal die<br />
Anforderungen an die vorhandene Hardware<br />
an. Kann man sein altes <strong>iPhone</strong> oder <strong>iPad</strong><br />
nun behalten, oder soll man es verkaufen?<br />
Wenn neue iOS-Versionen erscheinen, ist<br />
die Gefühlslage vieler <strong>iPhone</strong>-Besitzer<br />
angespannt: Wird das neue System<br />
überhaupt auf dem vorhandenen <strong>iPhone</strong> oder <strong>iPad</strong><br />
laufen? Und selbst wenn es läuft, wird es dann<br />
Spaß machen oder sich so anfühlen, als wäre die<br />
Handbremse noch angezogen? Wird man am Ende<br />
eines der aktuellen Geräte haben wollen? Letzteres<br />
ist meistens ohnehin der Fall und hat vor allem<br />
mit den neuen Features zu tun, von denen auf den<br />
vorherigen Seiten ja schon ausführlich die Rede war.<br />
Doch wer noch ein halbwegs aktuelles <strong>iPhone</strong> oder<br />
<strong>iPad</strong> besitzt, sollte erst mal cool bleiben und einfach<br />
iOS 11 installieren, mit dem sich viele ältere Geräte<br />
wie neu anfühlen werden.<br />
Wenn das denn möglich ist, denn wie so oft<br />
können auch diesen Systemwechsel leider nicht alle<br />
mitmachen: Das <strong>iPhone</strong> 5 und 5c sowie das <strong>iPad</strong> 4<br />
lassen sich vier beziehungsweise fünf Jahre nach<br />
ihrer Vorstellung nicht mehr aktualisieren, was auch<br />
ihren Wert auf dem Gebrauchtmarkt mindert.<br />
Als direkter Vorgänger<br />
der aktuellen Generation<br />
gehört das <strong>iPhone</strong> 7<br />
noch lange nicht aufs<br />
Abstellgleis.<br />
Bis auf die erste<br />
Version sind die<br />
<strong>iPad</strong>-mini-<br />
Modelle alle zu<br />
iOS 11 kompatibel.<br />
Obwohl<br />
Apple die Größe<br />
vernachlässigt,<br />
empfinden sie<br />
viele Besitzer als<br />
ideal.<br />
Hoher Leistungsbedarf<br />
Mindestvoraussetzung für iOS 11 ist ein A7-Prozessor,<br />
was schon darauf hindeutet, dass iOS 11 etwas<br />
mehr Leistung benötigt, als ältere Geräte bereitstellen<br />
können. Dafür gibt es viele Ursachen: Da wäre<br />
die auf dem Gerät selbst berechnete maschinelle<br />
Intelligenz, die iOS 11 beispielsweise zu Vorschlägen<br />
für Termine auf Basis von Aktivitäten im Web<br />
animiert. Auch die neuen Kompressionsformate für<br />
Fotos und Videos fordern der Hardware einiges ab.<br />
Und manche Neuerungen erfordern sogar mehr als<br />
nur iOS 11. Apps, die Apples neue Augmented-Reality-Technik<br />
ARKit nutzen wollen, benötigen sogar<br />
einen A9-Prozessor.<br />
Aber das klingt alles auch wieder schlimmer,<br />
als es in der Praxis ist. Apps für das neue ARKit gibt<br />
es noch nicht, und alles andere läuft auch auf den<br />
älteren Geräten flüssig. Letztlich sorgt Apple abseits<br />
aller konkreten Hardware-Anforderungen dafür, dass<br />
Preisfindung<br />
Wer sein altes <strong>iPhone</strong><br />
oder <strong>iPad</strong> verkaufen<br />
und so wenigstens zum<br />
Teil ein neues Gerät<br />
finanzieren möchte,<br />
muss zunächst den Preis<br />
ermitteln. Einen guten<br />
Anhalt bieten beendete<br />
Auktionen – und zwar<br />
mehrere, aus denen man<br />
einen Mittelwert bildet.<br />
Nicht immer ist dieser<br />
Preis dann auch wirklich<br />
zu erzielen, Abstriche<br />
muss man speziell nach<br />
der Vorstellung neuer<br />
Modelle oft machen.<br />
<strong>04</strong>/<strong>2017</strong> iphonelife.de
Ältere <strong>iPhone</strong>s & <strong>iPad</strong>s<br />
017<br />
sich iOS 11 nur auf <strong>iPhone</strong>s und <strong>iPad</strong>s installieren<br />
lässt, auf denen es auch so flüssig läuft, dass man<br />
es sinnvoll nutzen kann.<br />
Neues <strong>iPhone</strong> nötig?<br />
Das älteste <strong>iPhone</strong>, das noch mit iOS 11 zusammenarbeitet,<br />
ist das 5s, das vor immerhin vier<br />
Jahren vorgestellt wurde. Damit haben nur noch<br />
<strong>iPhone</strong>s Zugriff aufs aktuelle System, die einen<br />
Fingerabdrucksensor und mit dem A7-Prozessor<br />
auch die dazu passende Sicherheitsarchitektur aufweisen.<br />
Das <strong>iPhone</strong> 5s gewinnt zwar absolut keine<br />
Geschwindigkeitsrekorde mehr, kann aber auch mit<br />
iOS 11 durchaus noch den Eindruck einer flotten<br />
Arbeitsgeschwindigkeit vermitteln – wenngleich es<br />
mit aktuellen Spielen bisweilen überfordert ist. Über<br />
einen Wechsel zu den aktuellen Modellen könnte<br />
man dennoch nachdenken, weil das 5s womöglich<br />
ja schon den nächsten Systemwechsel nicht mehr<br />
mitmachen darf, was dann auch mit einem deutlichen<br />
Wertverlust verbunden ist.<br />
Die Nachfolger <strong>iPhone</strong> 6 und 6s werden vermutlich<br />
auch den nächsten Wechsel noch überstehen<br />
und bieten mit ihrem größeren Display etwas<br />
mehr Platz für anspruchsvollere Apps, beim 6s<br />
kommt die Force-Touch-Technologie dazu. Die Leistung<br />
fällt absolut noch nicht negativ auf und wer<br />
eines der 6er-Modelle sein Eigen nennt, muss noch<br />
nicht unbedingt an einen Wechsel denken. Das gilt<br />
natürlich erst recht für Besitzer des <strong>iPhone</strong> 7, die<br />
einfach erst mal iOS 11 genießen und jeden Gedanken<br />
an einen Gerätewechsel aufschieben sollten.<br />
Und die <strong>iPad</strong>s?<br />
Bei den <strong>iPad</strong>s herrscht traditionell mehr Ruhe, weil<br />
sie normalerweise nicht gemeinsam mit neuen Systemen<br />
präsentiert und oft auch länger genutzt werden.<br />
Mit dem <strong>iPad</strong> 4 kann nur ein Gerät nicht mehr<br />
mit iOS 11 betrieben werden, es wäre aber auch bei<br />
der Rechenleistung ziemlich herausgefordert. Das<br />
gilt auch für das von Apple über einen langen Zeitraum<br />
angebotene <strong>iPad</strong> mini 2, obwohl dies iOS 11<br />
sogar noch nutzen darf. Wenn es schon das kleine,<br />
aber feine Mini-<strong>iPad</strong> sein soll, sind das mini 3 oder<br />
4 eindeutig die potentere Wahl. Bei den normal großen<br />
<strong>iPad</strong>s ist iOS 11 für das <strong>iPad</strong> Air eine kleine, aber<br />
zu meisternde Herausforderung. Das Air 2 und erst<br />
recht natürlich das noch taufrische <strong>iPad</strong> 5 kommen<br />
mit iOS 11 sehr gut klar. Entspannt zurücklehnen<br />
können sich auch die Besitzer sämtlicher <strong>iPad</strong>-Pro-<br />
Modelle, die ja ohnehin noch recht neu sind und<br />
damit noch lange nicht zum alten Eisen gehören.<br />
Ahnengalerie der <strong>iPhone</strong>s und <strong>iPad</strong>s<br />
2007 <strong>iPhone</strong><br />
bis System iOS 3.1.3<br />
2008 <strong>iPhone</strong> 3G<br />
bis System iOS 4.2.1<br />
2009 <strong>iPhone</strong> 3GS<br />
bis System iOS 6.1.6<br />
<strong>iPhone</strong> <strong>iPad</strong> <strong>iPad</strong> mini <strong>iPad</strong> Pro<br />
2010 <strong>iPhone</strong> 4 <strong>iPad</strong><br />
bis System iOS 7.1.2 iOS 5.1.1<br />
2011 <strong>iPhone</strong> 4s <strong>iPad</strong> 2<br />
bis System iOS 9.3.5 iOS 9.3.5<br />
2012 <strong>iPhone</strong> 5 <strong>iPad</strong> 3, <strong>iPad</strong> 4 <strong>iPad</strong> Mini<br />
bis System iOS 10.3 iOS 9.3.5, iOS 10.3 iOS 9.3.5<br />
2013 <strong>iPhone</strong> 5c, 5s <strong>iPad</strong> Air <strong>iPad</strong> Mini 2<br />
bis System iOS 10.3, iOS 11 iOS 11 iOS 11<br />
2014 <strong>iPhone</strong> 6, 6 Plus <strong>iPad</strong> Air 2 <strong>iPad</strong> Mini 3<br />
bis System iOS 11 iOS 11 iOS 11<br />
2015 <strong>iPhone</strong> 6s,<br />
6s Plus<br />
<strong>iPad</strong> Mini 4<br />
bis System iOS 11 iOS 11 iOS 11<br />
2016 <strong>iPhone</strong> SE, 7,<br />
7 Plus<br />
bis System iOS 11 iOS 11<br />
<strong>iPad</strong> Pro 12,9 Zoll<br />
<strong>iPad</strong> Pro 9,7 Zoll<br />
<strong>2017</strong> <strong>iPad</strong> 5 <strong>iPad</strong> Pro 12,9 II,<br />
<strong>iPad</strong> Pro 10,5 Zoll<br />
bis System iOS 11 iOS 11<br />
Einfach abwarten?<br />
Neue Systeme haben immer viele Vorzüge, die man<br />
auch nutzen möchte, wenn das eigene iOS-Gerät<br />
nicht mehr zu den leistungsfähigsten gehört. Für<br />
die Installation des aktuellen iOS spricht, dass sich<br />
für ältere Systeme Sicherheitslücken oft nicht mehr<br />
stopfen lassen. Doch es spricht auch manches fürs<br />
Abwarten: Apps, die neue Systeme zwingend voraussetzen,<br />
sind extrem selten, Fehler, die erst mit<br />
iOS 11.1 behoben werden, dagegen nicht. <br />
Foto: Apple inc.<br />
Geht es um<br />
Understatement,<br />
bleibt das <strong>iPhone</strong><br />
SE immer noch<br />
der beste Tipp.<br />
Leistung und Größe<br />
reichen locker auch<br />
für iOS 11.<br />
iphonelife.de <strong>04</strong>/<strong>2017</strong>
018<br />
advertorial<br />
iphone-hüllen im vergleich<br />
Hüllen mit dem<br />
gewissen Extra<br />
Cases, Taschen und Hüllen für das <strong>iPhone</strong> gibt es<br />
inzwischen wie Sand am Meer. Auch, weil Apple<br />
das Design seit mehreren Jahren kaum verändert<br />
hat. Einige Hersteller stechen aber mit besonders<br />
interessanten Ideen hervor …<br />
Das <strong>iPhone</strong> ist nicht nur unser ständiger<br />
Begleiter, sondern auch ein extrem wertvoller<br />
Gegenstand, den es zu schützen gilt. Manch<br />
einer vertraut in sein Geschick im Umgang mit Technik.<br />
Andere, die sich für tollpatschig halten oder einfach<br />
schon schlechte Erfahrungen mit zerdepperten<br />
Handys, Tablets, Kameras und ähnlichem gemacht<br />
haben, vertrauen nicht sich selbst, sondern lieber auf<br />
eine schützende Hülle. Wenn man aber sein <strong>iPhone</strong><br />
schon in einer Hülle versteckt, dann darf die doch<br />
bitte auch ein bisschen mehr als nur Schutz vor Kratzern<br />
und bei mehr oder minder schweren Stürzen<br />
bieten! Wir haben uns ein paar interessante Hüllen<br />
mit Zusatzfunktion angeschaut.<br />
01 Reboon Boonflip XS<br />
Mit dem Boonflip XS ist Reboon<br />
unser Favorit unter den Multifunktions-Schutzhüllen<br />
für das<br />
<strong>iPhone</strong>. Gewährt das Produkt der<br />
Hamburger doch nicht nur guten<br />
Schutz und flexible Aufstellmöglichkeiten.<br />
Wie bei allen Reboon-<br />
Produkten wird die Hülle mit zwei<br />
sogenannten „boons“ geliefert. Die<br />
boons bestehen dabei auf der einen<br />
Seite aus einer Klettfläche und auf<br />
der anderen Seite haben sie eine<br />
patentierte Vakuum-Oberfläche.<br />
Damit befestigt man das <strong>iPhone</strong><br />
in der Hülle und dann die Hülle<br />
an praktisch jeder nur denkbaren<br />
Oberfläche. Genial!<br />
Wertung<br />
Hersteller: Reboon<br />
Preis: ab 34,90 Euro<br />
Web: www.reboon.de<br />
Note<br />
<strong>iPhone</strong> & <strong>iPad</strong> <strong>Life</strong><br />
Testsieger<br />
Preis-Leistung<br />
<strong>04</strong>/<strong>2017</strong><br />
<strong>iPhone</strong> & <strong>iPad</strong> <strong>Life</strong><br />
Testsieger<br />
Funktionalität<br />
<strong>04</strong>/<strong>2017</strong><br />
1,2<br />
Fazit: Sicherer Halt und ein<br />
hohes Maß an Flexibilität<br />
sind die großen Pluspunkte<br />
des Reboon-Produkts.<br />
<strong>04</strong>/<strong>2017</strong> iphonelife.de
<strong>iPhone</strong>-Hüllen im Vergleich<br />
019<br />
02 Hama Stand-Up<br />
Hama tauft die Konstruktionsweise<br />
dieser Hülle „Booklet“ und trifft<br />
damit den Nagel auf den Kopf. Die<br />
Schutzlösung wirkt tatsächlich wie<br />
ein kleines Büchlein. Im „Deckel“<br />
findet sich Platz für Plastikkarten<br />
und (gefaltete) Geldscheine. Im<br />
Rücken des <strong>iPhone</strong>s befindet sich<br />
eine Aufstellhilfe, so dass man<br />
das <strong>iPhone</strong> im Landscape-Modus<br />
im 45-Grad-Winkel auf dem Tisch<br />
platzieren kann, ohne es irgendwo<br />
gegenlehnen zu müssen.<br />
Ein praktischer Begleiter für<br />
unterwegs und durch den Alltag,<br />
dessen Magnetverschluss allerdings<br />
etwas zu schwach ist.<br />
Wertung<br />
Hersteller: Hama<br />
Preis: 24,99 Euro<br />
Web: de.hama.com<br />
Note<br />
2,0<br />
Fazit: Portemonnaie-Hüllen<br />
sind <strong>2017</strong> nicht mehr besonders<br />
innovativ – praktisch<br />
bleiben sie natürlich.<br />
03 Ozaki O!Coat 0.3<br />
Ozaki ist schon seit 1993 im Zubehör-Geschäft<br />
und hat sich natürlich<br />
auch praktisch sofort nach Erscheinen<br />
auf das <strong>iPhone</strong> gestürzt. Man<br />
kann also einiges an Erfahrung<br />
nachweisen, wenn es darum geht,<br />
Kundenwünsche zu antizipieren<br />
und zu erfüllen. Und offenbar wünschen<br />
sich viele <strong>iPhone</strong>-Besitzer<br />
eine Hülle, die ihnen dabei hilft, das<br />
<strong>iPhone</strong> im Breitbildformat aufstellen<br />
zu können. Beispielsweise um<br />
Youtube-Filme gucken zu können,<br />
ohne das <strong>iPhone</strong> in der Hand halten<br />
zu müssen. Das erfüllt die O!Coar<br />
0.3 ziemlich perfekt. Leider ist sie<br />
dafür ziemlich dick.<br />
Wertung<br />
Hersteller: Ozaki<br />
Preis: 29,51 Euro<br />
Web: www.ozakiverse.com<br />
Note<br />
2,2<br />
Fazit: Bietet nur eine gute<br />
Funktion, trägt dafür aber<br />
leider ganz schön dick auf.<br />
<strong>04</strong> Cellularline Wallet<br />
Das doppelt ausfaltbare <strong>iPhone</strong>-<br />
7-Portemonnaie ist nicht nur<br />
ein guter Schutz für das <strong>iPhone</strong>,<br />
sondern auch ein echter Ersatz für<br />
die meisten Brieftaschen, und Sie<br />
können nicht nur Geldscheine, sondern<br />
auch jede Menge Karten darin<br />
verstauen.<br />
Der Nachteil dieses Konzepts<br />
liegt jedoch auf der Hand: Das<br />
<strong>iPhone</strong> verschwindet in einer<br />
unglaublich klobigen Hülle und<br />
gerade wenn man tatsächlich alle<br />
Kartenfächer und das Fach für<br />
Geldscheine ausnutzt, wird die<br />
Handhabung des Geräts durch die<br />
Hülle deutlich erschwert.<br />
Wertung<br />
Hersteller: Cellularline<br />
Preis: ca. 24 Euro<br />
Web: www.cellularline.com<br />
Note<br />
3,0<br />
Fazit: Nette Idee, die aber<br />
nicht nur Probleme zu lösen<br />
vermag, sondern auch gleich<br />
neue schafft.<br />
05 VRS Design Cue Stick<br />
Die einen lieben ihn, die anderen<br />
hassen ihn – und seine Nutzer. Die<br />
Rede ist natürlich vom Selfie-Stick.<br />
Einer Vorrichtung, mittels derer<br />
man das Smartphone weit genug<br />
von sich weghalten kann, um sich<br />
selbst für ein Foto in Szene zu setzen<br />
und die Kamera auslösen kann.<br />
Eigentlich war es nur eine Frage<br />
der Zeit, bis jemand auf die Idee<br />
kommt, dieses Produkt mit einer<br />
Smartphone-Hülle zu kombinieren.<br />
Die Hülle selbst ist erstaunlich<br />
dünn, leidet aber natürlich unter<br />
der Selfie-Stick-Wulst am Rücken.<br />
Wer das Telefon nicht in der Hosentasche<br />
hat, dem ist das aber egal.<br />
Wertung<br />
Hersteller: VRS Design<br />
Preis: 16,99 Euro<br />
Web: www.vrsdesign.com<br />
Note<br />
3,5<br />
Fazit: Der bedingte Nutzen<br />
rechtfertigt die Verschandelung<br />
des Geräts in unseren<br />
Augen nicht.<br />
iphonelife.de <strong>04</strong>/<strong>2017</strong>
020<br />
aktuell<br />
Text: Redaktionsteam <strong>iPhone</strong> & <strong>iPad</strong> <strong>Life</strong><br />
Hardware-<br />
Kurztests<br />
Logitech K780<br />
In jeder Ausgabe stellen wir Ihnen spannendes<br />
neues Zubehör rund um das <strong>iPhone</strong>,<br />
<strong>iPad</strong> und Apple Watch vor. Dieses Mal unter<br />
anderem im Test: Eine Tastatur für bis zu drei<br />
Geräte, ein smarter Button zur Fernsteuerung<br />
und zwei bekannte AirPlay- und Bluetooth-<br />
Lautsprecher im neuen Look.<br />
Bluetooth-Tastatur: Wer das Tastengefühl<br />
einer elektrischen Schreibmaschine<br />
vermisst, wird die K780<br />
wahrscheinlich lieben: Der relativ<br />
lange Hub sorgt für ein sicheres<br />
und erstaunlich leises Tippen. Noch<br />
beeindruckender als die Mechanik<br />
ist die Möglichkeit des Umschaltens<br />
zwischen bis zu drei verschiedenen<br />
Bluetooth-Zielen. In unserem Test<br />
funktionierte der fliegende Wechsel<br />
zwischen Mac, <strong>iPad</strong> und <strong>iPhone</strong> in der<br />
Stracciatella-Halterung perfekt. Die<br />
doppelte Tastenbedruckung rundet<br />
das Logitech-Keyboard sinnvoll ab.<br />
Gibt es als K380 auch als auch als<br />
Version ohne Ziffernblock. tr<br />
Wertung<br />
Hersteller: Logitech<br />
Preis: 109 Euro<br />
Web: www.logitech.de<br />
erstklassiges Tippen<br />
Batterien statt Akku<br />
Note:<br />
1,2<br />
Fazit: Klasse Tastatur<br />
für den unkomplizierten<br />
Wechsel zwischen Mac,<br />
<strong>iPad</strong>, <strong>iPhone</strong>, Windows,<br />
Android und Chrome OS!<br />
Artwizz NoCase<br />
Xqisit S30<br />
<strong>iPhone</strong>-Schutz: Nicht jeder will sein<br />
schickes <strong>iPhone</strong> hinter einer blickdichten<br />
Hülle verbergen. Für all jene<br />
gibt es das NoCase von Artwizz. Die<br />
transparente Schutzhülle verhindert<br />
Kratzer, federt Stöße ab, ist außerordentlich<br />
grifffest und bringt dennoch<br />
kaum Gewicht auf die Waage. Prinzipiell<br />
ist das NoCase für alle <strong>iPhone</strong>-<br />
Farbtypen geeignet, dennoch gibt<br />
es eigens für das diamantschwarze<br />
Modell eine schwarz-transluzente Variante.<br />
Sie behält den schimmernden<br />
Farbton des <strong>iPhone</strong> 7 / 7 Plus Jet Black<br />
bei und macht zudem aus einem mattschwarzen<br />
<strong>iPhone</strong> ein glänzendes. tf<br />
Wertung<br />
Hersteller: Artwizz<br />
Preis: 16,99 Euro<br />
Web: artwizz.com<br />
verfärbt sich schwerer<br />
als andere Hüllen<br />
Knöpfe könnten sich<br />
besser drücken lassen<br />
Note:<br />
1,2<br />
Fazit: Ein Hauch von<br />
nichts mit gutem Schutzfaktor!<br />
Sicherheit für<br />
alle, die gerne auf Hüllen<br />
verzichten.<br />
Bluetooth-Lautsprecher: Ungefähr so<br />
groß wie ein <strong>iPhone</strong> 7 präsentiert sich<br />
der handliche Bluetooth-Lautsprecher<br />
von Xqisit. Sofort zu gefallen weiß<br />
die äußerst solide Verarbeitung: Zwei<br />
3-Watt-Lautsprecher sorgen für den<br />
Stereoklang unter dem Aluminium-<br />
Grill und werden durch einen 6-Watt-<br />
Subwoofer „unten herum“ ergänzt. Für<br />
so einen Sound-Winzling klingt das<br />
recht solide. Alternativ lässt sich der<br />
S30 auch per Klinkenstecker etwa mit<br />
dem Notebook verbinden.<br />
Ein weiterer Clou: Der Lautsprecher<br />
dient gleichzeitig als Powerbank<br />
mit 2.500 Milliamperestunden für<br />
<strong>iPhone</strong> und <strong>iPad</strong>. tr<br />
Wertung<br />
Hersteller: Xqisit<br />
Preis: 99,95 Euro<br />
Web: www.xqisit.com<br />
sehr gute Verarbeitung,<br />
solider Klang<br />
keine 360-Grad-<br />
Abstrahlung<br />
Note:<br />
1,9<br />
Fazit: Eine clevere Kombination<br />
für schmale<br />
Laptoptaschen.<br />
<strong>04</strong>/<strong>2017</strong> iphonelife.de
Hardware-Kurztests<br />
021<br />
Libratone Q Adapt In-Ear<br />
Kopfhörer: Auf den ersten Blick<br />
erinnern die In-Ears aus Dänemark<br />
an Apples EarPods: Die Ohrstöpsel<br />
liegen in der Ohrmuschel, statt sich<br />
im Gehörgang zu versenken. Sie passen<br />
sogar noch etwas besser als das<br />
Original. Der Anschluss an das <strong>iPhone</strong><br />
erfolgt per Lightning-Kabel, mit der<br />
Bedienungseinheit starten Sie unter<br />
anderem den Sprachassistenten Siri.<br />
Der Clou ist allerdings die in vier Stufen<br />
einstellbare aktive Geräuschunterdrückung,<br />
die Umgebungsgeräusche<br />
auf Wunsch aussperrt oder durchlässt.<br />
Der Q Adapt verfügt über ein differenziertes<br />
Klangbild, dürfte jedoch die<br />
Bässe gern mehr betonen. kg<br />
Niu<br />
Smart-Button: Etwas unscheinbar<br />
ist er ja schon, der smarte Knopf von<br />
Nodon. Doch er hat es in sich: Einmal<br />
mit dem <strong>iPhone</strong> oder <strong>iPad</strong> verbunden,<br />
lässt er sich frei belegen, um per Klick,<br />
Doppelklick oder langem Klick die<br />
verschiedensten Aktionen am Smartphone<br />
oder Tablet auszulösen. So kann<br />
er etwa als Türklingel, Selfie-Auslöser<br />
oder Smart-Lampen-Controller fungieren.<br />
Noch mehr Funktionen addiert<br />
das IFTTT-Protokoll: Einmal mit dem<br />
Online-Dienst verbunden, rufen Sie so<br />
etwa per Klick und IFTTT-„Rezept“ Ihre<br />
E-Mails ab, versenden vordefinierte<br />
Tweets oder ergänzen einen Song zu<br />
Ihrer Spotify-Playlist. tr<br />
Wertung<br />
Hersteller: Libratone<br />
Preis: 179 Euro<br />
Web: www.libratone.com<br />
extrem gute Verzahnung<br />
mit dem <strong>iPhone</strong><br />
Umgebungsgeräusche<br />
beim Telefonieren<br />
Note:<br />
Wertung<br />
Hersteller: Nodon<br />
Preis: 29,90 Euro<br />
Web: www.myniu.fr<br />
schnelle Einrichtung,<br />
Batterie auswechselbar,<br />
IFTTT-Anbindung, lange<br />
Batterielaufzeit<br />
–<br />
Note:<br />
1,8<br />
Fazit: Eine wirklich gute<br />
Alternative zu den EarPods<br />
für <strong>iPhone</strong>-7-Besitzer.<br />
<strong>iPhone</strong> & <strong>iPad</strong> <strong>Life</strong><br />
Empfehlung<br />
<strong>04</strong>/<strong>2017</strong><br />
1,0<br />
Fazit: Der smarte Button<br />
kennt viele Dienste und<br />
hat fast unendliche Einsatzmöglichkeiten.<br />
Nixon Mission<br />
Smartwatch: Die robuste Smartwatch will<br />
sich dank Android Wear 2.0 und <strong>iPhone</strong>-App<br />
auch sportlichen Apple-Nutzern andienen.<br />
Dass sich die Mission primär an sportbegeisterte<br />
Träger wendet, deutet<br />
bereits ihr robustes Äußeres an: Stolze<br />
48 Millimeter Durchmesser misst das<br />
aus rostfreiem Edelstahl und Polycarbonat<br />
bestehende, bis 100 Meter<br />
wasserdichte Gehäuse, das ein 1,9<br />
Zoll messendes kreisrundes AMOLED-<br />
Display mit Gorillaglas beherbergt. Als<br />
Betriebssystem kommt Android Wear<br />
2.0 zum Einsatz, das im Gegensatz<br />
zum ersten Wurf Googles den Play<br />
Store enthält und vom Smartphone<br />
autarke Apps installieren und ausführen<br />
kann. Mit anderen Worten: Auch<br />
die Verzahnung mit dem <strong>iPhone</strong> weiß<br />
– trotz einiger Abstriche – durchaus zu<br />
gefallen und geht über die allgemein<br />
gebräuchlichen Notifikationen hinaus.<br />
Ist etwa Google Fit auf dem <strong>iPhone</strong><br />
installiert, tauscht die Mission fleißig<br />
Daten wie zur Anzahl der Schritte,<br />
zu zurückgelegten Strecken und<br />
zum Kalorienverbrauch aus – eine<br />
starke und außerdem zusätzlich im<br />
Web abrufbare Alternative zu Apples<br />
Health-App. Die Nixon-eigene Mission-<br />
App zum Abruf von Surf- und Skiverhältnissen<br />
ist seit Kurzem auch für das<br />
<strong>iPhone</strong> erhältlich.<br />
Klarer Schwachpunkt der<br />
ansonsten beeindruckenden Smartwatch<br />
ist ihr schwacher Akku, der<br />
es maximal auf 48 Stunden bringt.<br />
Zwar geht dann auch der Apple<br />
Watch die Puste aus, im angepeilten<br />
Extremsport-Markt dürfte es aber<br />
gern einiges mehr sein. tr<br />
Wertung<br />
Hersteller: Nixon<br />
Preis: 429 Euro<br />
Web: www.nixon.com<br />
robuste Verarbeitung,<br />
gute iOS-Verzahnung,<br />
individualisierbares<br />
Design<br />
schwacher Akku, keine<br />
Herzfrequenzmessung<br />
Note:<br />
2,3<br />
Fazit: Eine tolle Smartwatch<br />
für Extremsportler,<br />
die allerdings nicht zu lang<br />
outdoor unterwegs sein<br />
dürfen.<br />
iphonelife.de <strong>04</strong>/<strong>2017</strong>
022<br />
aktuell<br />
Artwizz Cable Sleeve<br />
Libratone Zipp<br />
Lautsprecher: Die Klang-Röhren aus Dänemark<br />
sind schon heute Design-Klassiker und<br />
klingen noch dazu außergewöhnlich gut.<br />
Statt mit immer neuen Modellen den<br />
Markt zu überschwemmen, betreibt<br />
man im nördlichen Nachbarland lieber<br />
Produktpflege. Bereits seit 2012<br />
hat Libratone den kabellosen Lautsprecher<br />
„Zipp” mit dem ikonischen<br />
Reißverschluss im Programm und perfektioniert<br />
ihn immer weiter. AirPlay 2<br />
ist bereits in Arbeit. Das letzte Update<br />
brachte neue Farben für den Mini und<br />
ein „Nordic Black” getauftes Finish für<br />
den großen Bruder.<br />
Vier beziehungsweise fünf Treiber<br />
sorgen für einen erstklassigen<br />
360-Grad-Sound. Der satinierte<br />
Kunststoffkorpus fühlt sich angenehm<br />
an, die Trageschlaufe erweist sich<br />
im Alltagstest als überaus praktisch.<br />
Der Reißverschluss ist nicht bloß<br />
optisches Erkennungsmerkmal, dank<br />
ihm kann das Cover aus Mesh-Gewebe<br />
getauscht werden. Neun Farben stehen<br />
für je 29 Euro zur Wahl.<br />
Mit Hilfe der aufgeräumten App<br />
können Sie den Zipp nicht nur mit<br />
Ihrem WLAN verbinden, sondern<br />
auch mehrere Lautsprecher zu einem<br />
„Soundspace” zusammenschließen.<br />
Auch ein echtes Stereo-Setting ist<br />
möglich. Equalizer und Wahl des<br />
Standorts sorgen für noch besseren<br />
Klang. Spotify-Listen oder Internet-<br />
Radios spielt der Zipp auch ohne angeschlossenes<br />
Smartphone ab. stm<br />
Wertung<br />
Hersteller: Libratone<br />
Preise: 299 Euro,<br />
199 Euro (Zipp mini)<br />
Web: www.libratone.com<br />
hochwertig verarbeitet,<br />
schlichtes Design, satter<br />
360-Grad Sound, einfache<br />
Einrichtung<br />
–<br />
Note:<br />
1,3<br />
Fazit: Ob am Arbeitsplatz,<br />
in der Küche oder im<br />
Garten – der Zipp ist immer<br />
ein Hingucker. Und auch<br />
klanglich kann er in jeder<br />
Situation überzeugen.<br />
Kabeltasche: Inzwischen dürfte jedem<br />
klar sein, dass man <strong>iPhone</strong>, <strong>iPad</strong> oder<br />
MacBook schützen muss. Doch da eine<br />
komplett kabellose Zukunft noch nicht<br />
in Sicht ist, sollten auch die Adapter<br />
und die Stromzufuhr geordnet an<br />
einem Ort gebündelt werden. Das Artwizz<br />
Cable Sleeve erledigt genau diese<br />
Aufgabe auf elegante Weise. Die in<br />
zahlreichen modernen Farbvarianten<br />
erhältliche Neopren-Tasche ist innen<br />
mit Webpelz ausgestattet und schützt<br />
so das technische Zubehör vor Stößen<br />
und Kratzern. Der flache und dehnbare<br />
Begleiter passt zudem in jede Tasche<br />
und ist schnell griffbereit. tf<br />
Sense Sleeppeanut<br />
Sleeptracker: Die Peanut-Serie hat<br />
Zuwachs bekommen: Nach den Temperaturen<br />
und Bewegungen will sie<br />
nun den Schlaf überwachen. Dafür<br />
platzieren Sie das kleine Bluetooth-<br />
Gadget auf der Matratze, damit es<br />
während der Nacht anhand Ihres<br />
„Herumwühlens“ und Ihrer Körpertemperatur<br />
Ihre Schlafzyklen überwacht.<br />
Ist der Schlaf besonders leicht – und<br />
ist Ihre Weckzeit nicht mehr als 30<br />
Minuten entfernt –, holt sie der Sleeppeanut<br />
sanft aus Ihren Träumen. Die<br />
dazugehörige <strong>iPhone</strong>-App hilft Ihnen<br />
bei der Schlafanalyse, erinnert Sie an<br />
die optimale Zubettgehzeit und liefert<br />
Ihnen 14 Wecktöne zur Auswahl. tr<br />
Wertung<br />
Hersteller: Artwizz<br />
Preis: 24,99 Euro<br />
Web: artwizz.com<br />
stilvoll, sicher und<br />
kompakt<br />
innen keine Gummibänder<br />
für einzelne Kabel<br />
Note:<br />
Wertung<br />
Hersteller: Sense<br />
Preis: 29 Euro<br />
Web: www.sen.se<br />
Batterie wechselbar,<br />
gute Software<br />
nicht wiederaufladbar<br />
Note:<br />
1,3<br />
Fazit: Perfekt, um Kabelsalat<br />
zu vermeiden.<br />
1,3<br />
Fazit: Preis und Umsetzung<br />
überzeugen. Und die IFTTT-<br />
Einbindung erweitert den<br />
Funktionsumfang.<br />
<strong>04</strong>/<strong>2017</strong> iphonelife.de
Hardware-Kurztests<br />
023<br />
iFrogz Coda Wireless<br />
Fostex TE05BK<br />
Over-Ear-Kopfhörer: Coda überzeugt<br />
durch ein schlichtes Design, angenehmes<br />
Tragegefühl und eine lange<br />
Akkulaufzeit. Das Bluetooth-Pairing<br />
funktioniert einwandfrei und die<br />
Kopplung erfolgt automatisch mit dem<br />
zuletzt verbundenen Gerät. Der Klang,<br />
vor allem der Bass, weiß in dieser<br />
Preisklasse zu überzeugen. Allerdings<br />
lässt die Freisprechfunktion deutlich<br />
zu wünschen übrig und das Einstellen<br />
der Lautstärke ist mit den Bedienknöpfen<br />
des Kopfhörers nicht möglich.<br />
Insgesamt bietet der On-Ear-Kopfhörer<br />
der neuen Produktlinie aber ein gutes<br />
Preis-Leistungsverhältnis. lb<br />
Wertung<br />
Hersteller: iFrogz<br />
Preis: 29,99 Euro<br />
Web: www.zagg.com<br />
lange Akkulaufzeit<br />
Freisprechfunktion lässt<br />
zu wünschen übrig<br />
Note:<br />
2,9<br />
Fazit: Für einen Bluetooth-<br />
Kopfhörer in dieser Preisklasse<br />
eine wirklich gute<br />
Wahl.<br />
In-Ear-Kopfhörer: Die profunde<br />
Erfahrung von einem der etabliertesten<br />
Hersteller von Studioequipment<br />
verspühen die TE05-In-Ears von<br />
Fostex. In gediegenem Schwarz und<br />
Silber gehalten, verfügen sie über<br />
ein wechselbares Kabel mit MMCX-<br />
Steckverbindern geräteseitig. Die sauerstofffreie<br />
Kupferlitze schützt dabei<br />
vor lästigen Verflechtungen. Clever<br />
auch die Fernbedienung am Kabel: Sie<br />
verfügt nur über einen Taster und ist<br />
daher ohne Hinschauen zu bedienen.<br />
Klanglich haben die In-Ears ihre Stärken<br />
klar im Hochtonbereich. Besonders<br />
beeindruckend ist der maximal<br />
mögliche Schalldruckpegel. tr<br />
Wertung<br />
Hersteller: Fostex<br />
Preis: 117,81 Euro<br />
Web: www.megaaudio.de<br />
gute Verarbeitung,<br />
brillante Höhen<br />
teilweise etwas locker<br />
in kleinen Ohren<br />
Note:<br />
1,4<br />
Fazit: Studioprofi Fostex<br />
liefert sich kaum Schwächen<br />
im mittleren Budget.<br />
CREATIVE CREATIVE LIFESTYLE CREATIVE LIFESTYLE PRODUCTS. LIFESTYLE PRODUCTS. PRODUCTS.<br />
SHOP ONLINE NOW<br />
www.kmp-lifestyle.com<br />
viele weitere Farbvariationen erhältlich.<br />
NEW<br />
PROTECTIVE CASES for <strong>iPhone</strong> 8, 8 Plus, X<br />
BookCase<br />
ClearCase<br />
LeatherCase<br />
SiliconeCase<br />
SportyCase<br />
DESIGNED<br />
IN<br />
GERMANY<br />
QUICK &<br />
EASY<br />
PERFECT<br />
Magnetic Closure Anti-Scratch 5H Full Grain Genuine Premium Quality<br />
FIT<br />
Trend Colour iphonelife.de 2018<br />
<strong>04</strong>/<strong>2017</strong><br />
Book
Foto: Phillips<br />
Foto: PEXELS.COM, Unsplash
Das neue iOS 11<br />
025<br />
11<br />
Freunde<br />
sollt ihr sein<br />
Ein neues System ist beinahe wie ein neues <strong>iPhone</strong> oder<br />
<strong>iPad</strong>. Nach einem Überblick über das neue iOS 11 gehen<br />
wir durch die Konfiguration. Das aktuelle Kontrollzentrum<br />
ist deutlich praktischer und auch die Mitteilungen wurden<br />
verändert. Die Darstellung lässt sich leicht dem persönlichen<br />
Geschmack anpassen, und in den Einstellungen findet sich<br />
viel Nützliches. Wir sagen Ihnen, wie Sie den Stromverbrauch<br />
reduzieren und wie Sie die Netzwerkeinstellungen meistern.<br />
Zum Schluss werfen wir einen Blick auf die Sicherheit und<br />
zeigen, wie Sie die iCloud am effektivsten nutzen können.<br />
Neu in iOS 11 026<br />
Konfiguration 030<br />
Kontrollzentrum 032<br />
Mitteilungen 034<br />
Allgemeine Einstellungen 036<br />
Darstellungen anpassen 038<br />
Batterie <strong>04</strong>0<br />
WLAN und mobile Daten <strong>04</strong>2<br />
Datenschutz und Sicherheit <strong>04</strong>4<br />
iCloud <strong>04</strong>6<br />
iphonelife.de <strong>04</strong>/<strong>2017</strong>
026<br />
titel<br />
Text: Holger Sparr<br />
ios 11 ist endlich da<br />
Schicker und mächtiger<br />
Mit iOS 11 feiert Apple das zehnjährige <strong>iPhone</strong>-Jubiläum, doch von<br />
den Neuerungen profitieren nicht zuletzt <strong>iPad</strong>-Besitzer.<br />
Wir zeigen die neuen Features für Anwender und Entwickler.<br />
Der Herbst ist immer eine besondere Zeit für<br />
<strong>iPhone</strong>-Fans: Zum einen gibt es immer neue<br />
Geräte, die natürlich alles besser und schneller<br />
als ihre Vorgänger können und die außerdem<br />
Features mitbringen, von denen man sich fragt, wie<br />
man vorher ohne sie leben konnte. Zum anderen ist<br />
es aber auch die Zeit, in der Apple stets eine neue<br />
iOS-Version präsentiert, und diese steht auch Leuten<br />
zur Verfügung, die eben nicht gleich ein neues<br />
<strong>iPhone</strong> kaufen möchten. Dafür bekommt man mit<br />
einer neue iOS-Version fast das Gefühl, ein neues<br />
<strong>iPhone</strong> beziehungsweise <strong>iPad</strong> zu bekommen. Mit iOS<br />
11 gilt dies ebenfalls und weil das System ein neues,<br />
frischeres und klareres Design bekommen hat, spürt<br />
man sofort den frischen Wind, den das System den<br />
Geräten einhaucht. Und obwohl iOS 11 für 10 Jahre<br />
<strong>iPhone</strong>-Entwicklung steht, sind es paradoxerweise<br />
vor allem die <strong>iPad</strong>-Anwender, denen diesmal am<br />
meisten geboten wird.<br />
iOS 11 im Überblick<br />
Das neue Design ist an vielen Stellen zu spüren<br />
und sorgt für einen frischeren Look. Bei manchen<br />
Apps wie Telefon oder dem Rechner ist das neue<br />
Design die einzige Änderung, doch es wurden auch<br />
viele andere teils deutlich überarbeitet – auf den<br />
folgenden Seiten finden Sie alle Informationen über<br />
Stellvertretend für<br />
das neue, elegantere<br />
Design von<br />
iOS 11 steht hier<br />
der neu gestaltete<br />
Ziffernblock der<br />
Telefon-App, der<br />
klarer als zuvor<br />
wirkt, obwohl die<br />
Änderungen nur<br />
subtiler Natur sind.<br />
die Apps, die zu iOS 11 gehören. Die neue Dateien-<br />
App zentralisiert den Zugriff auf Dateien sowohl auf<br />
dem iOS-Gerät als auch bei Cloud-Anbietern. Man<br />
muss auch nicht unbedingt eine App starten, um<br />
die Unterschiede zu finden, es reicht völlig, einen<br />
Blick in das bislang etwas stiefmütterlich behandelte<br />
Kontrollzentrum zu werfen. Dieses wurde komplett<br />
überarbeitet, ist nicht mehr über mehrere Seiten<br />
verteilt und frei konfigurierbar.<br />
Auf dem <strong>iPad</strong> ist der Wandel sogar auf den ersten<br />
Blick sichtbar, denn aus der eher starren Schnellstartleiste<br />
am unteren Bildrand wurde ein richtiges<br />
Dock à la macOS, über das sich Apps schnell und<br />
sehr praktisch starten lassen – selbst dann, wenn<br />
eine App bereits läuft. Und mit diesem Dock lässt<br />
sich auch der Split View sehr viel leichter aktivieren.<br />
Die speziellen Neuerungen von iOS 11 auf <strong>iPad</strong>s sind<br />
uns einen eigenen Bericht ab Seite 66 wert.<br />
Sowohl <strong>iPad</strong> als auch <strong>iPhone</strong> haben auch eine<br />
überarbeitete Tastatur bekommen. Siri lernte einige<br />
neue Tricks hinzu, und die „Siri Intelligenz“ sorgt<br />
zukünftig für mehr Unterstützung. Damit wären<br />
wir dann auch schon bei den internen Änderungen,<br />
von denen es ebenfalls so manche gibt. So finden<br />
Entwickler nun Bibliotheken für Augmented-Reality-<br />
Apps, können einfacher HomeKit-Applikationen<br />
entwickeln, bekommen begrenzten Zugriff auf den<br />
NFC-Chip und können zukünftig einfacher lernfähige<br />
Apps schreiben.<br />
Ausgespielt<br />
Schon seit iOS 10.3 wurde<br />
man beim Start einiger<br />
älterer Apps gewarnt,<br />
dass der Entwickler diese<br />
bald aktualisieren müsse,<br />
wenn man sie noch weiter<br />
benutzen wolle. Denn<br />
unter iOS 11 starten nur<br />
noch Apps, die die 64 Bit-<br />
Architektur unterstützen,<br />
ältere 32-Bit-Apps<br />
starten nicht mehr. Entweder<br />
hat der Entwickler<br />
längst für Ersatz gesorgt,<br />
oder man muss sich eine<br />
andere App für die gleiche<br />
Aufgabe suchen.<br />
<strong>04</strong>/<strong>2017</strong> iphonelife.de
iOS 11 im Überblick<br />
027<br />
Tastaturen für Einhändige<br />
Die Neuerungen von iOS 11 fangen durchaus schon<br />
bei den kleineren Dingen des Alltags an: Wer ein<br />
größeres <strong>iPhone</strong> ab Modell 6 besitzt und mit nur<br />
einem Daumen die Tasten bedienen wollte, musste<br />
sich bislang ziemlich verrenken, um an alle Tasten zu<br />
kommen. Unter iOS 11 lässt sich die Tastatur etwas<br />
schmaler machen und an eine der beiden Seiten<br />
legen, um das <strong>iPhone</strong> mit nur einer Hand bedienen<br />
zu können. Auf dem <strong>iPad</strong> gibt es stattdessen eine<br />
neue Tastaturdarstellung mit doppelter Belegung,<br />
die enorm praktisch ist. Um beispielsweise eine Ziffer<br />
auf der Buchstabentastatur zu drücken, legt man<br />
den Finger auf die entsprechend markierte Taste<br />
und wischt kurz nach unten. So lassen sich Ziffern,<br />
Satzzeichen und vieles mehr sehr leicht erreichen,<br />
ohne zwischen Tastaturen umschalten zu müssen.<br />
Bitte nicht stören<br />
Wer viel im Auto unterwegs ist, kann und sollte<br />
womöglich das neue „Beim Fahren nicht stören“-<br />
Feature aktivieren. Im Fahrzeug wird man nicht<br />
mehr von eintreffenden Nachrichten gestört, das<br />
Display bleibt dunkel. Wer möchte, kann eingehende<br />
Nachrichten automatisch beantworten lassen.<br />
Dabei kann das <strong>iPhone</strong> auf drei Arten erkennen,<br />
dass man fährt: Zum einen durch die Verbindung<br />
per Bluetooth zum Autoradio, dann automatisch<br />
durch die Erkennung einer schnellen Bewegung und<br />
schließlich manuell dadurch, dass man die Funktion<br />
im Kontrollzentrum aktiviert. Auch die automatische<br />
Bewegungserkennung funktioniert nicht unbedingt<br />
perfekt, aktiviert sich erst spät und hält manchen<br />
Stau schon für das Fahrtende, sodass die Bluetooth-<br />
Lösung sicherlich die am besten funktionierende ist.<br />
Ist man nicht selbst am Steuer, kann man einfach<br />
„Ich fahre nicht“ antippen, um wieder vollen Zugriff<br />
zu bekommen. Telefonanrufe kommen analog zu den<br />
bisherigen „Nicht stören“-Einstellungen durch, wenn<br />
man dies beispielsweise für die Favoriten erlaubt<br />
und eine Freisprecheinrichtung hat. Nutzt man Apples<br />
Karten-App für die Navigation, erscheinen die<br />
Hinweise wie gewohnt auf dem Sperrbildschirm, und<br />
auch Siri steht natürlich weiterhin zur Verfügung.<br />
Mit der Möglichkeit, den Fahrer während der Reise<br />
nicht abzulenken, möchte Apple seinen Beitrag zur<br />
Steigerung der Fahrsicherheit leisten. Damit das<br />
funktioniert, muss man das Feature allerdings auch<br />
aktiv nutzen.<br />
Siri mit mehr Möglichkeiten<br />
Die Spracherkennung Siri wird gerade von <strong>iPhone</strong>-<br />
Anwendern oftmals genutzt und hilft im Alltag. Für<br />
iOS 11 hat Apple auf Weiterentwicklung gesetzt und<br />
bezieht dabei nicht zuletzt die neuen Möglichkeiten<br />
durch „Machine Learning“ mit ein (siehe unten).<br />
Doch der Reihe nach: Was sofort auffällt, sind die<br />
natürlicheren Stimmen oder vielmehr deren Betonung,<br />
die nicht mehr ganz so nach Maschine klingt<br />
und deutlich ausdrucksstärker ist.<br />
Dazu dass Siri einen intelligentere Eindruck<br />
hinterlässt, trägt auch die Möglichkeit bei, dass sich<br />
Die schmalere Tastatur auf<br />
dem <strong>iPhone</strong> eignet sich für<br />
die einhändige Bedienung.<br />
Die manuelle Aktivierung<br />
erfolgt einfach über<br />
das Kontrollzentrum.<br />
nun Siri-Daten per iCloud zwischen <strong>iPhone</strong>, <strong>iPad</strong> und<br />
Mac austauschen lassen, wenn man die Funktion in<br />
den iCloud-Einstellungen aktiviert. Apple legt Wert<br />
auf die Feststellung, dass dieser Datenaustausch<br />
verschlüsselt abläuft und ausschließlich von den<br />
Geräten selbst gelesen werden kann. Der Datenaustausch<br />
sorgt dafür, dass die Geräte sich über Suchanfragen,<br />
Korrekturen und vieles mehr untereinander<br />
austauschen können. Das bringt natürlich nur<br />
dann etwas, wenn man Siri auch auf weiteren Apple-<br />
Geräten einsetzt. Andererseits hilft der Austausch<br />
aber auch dabei, Siri auf den Geräten zu nutzen, auf<br />
denen man dies normalerweise eher selten tut. <br />
„Beim Fahren nicht stören“<br />
lässt sich auf verschiedene<br />
Weise aktivieren.<br />
Neue Siri-Funktionen wie<br />
die Übersetzung werden erst<br />
nach und nach dazukommen.<br />
iOS 11 bringt<br />
nicht nur ein<br />
etwas frischeres,<br />
deutlicheres<br />
Design, sondern<br />
auch viele neue<br />
Funktionen<br />
und neue<br />
Möglichkeiten<br />
für Entwickler.<br />
iphonelife.de <strong>04</strong>/<strong>2017</strong>
028<br />
titel<br />
Auch hier spielt die Fähigkeit, dazuzulernen, eine<br />
wichtige Rolle.<br />
Ein Feature, das erst nach und nach einfließen<br />
wird, ist die Übersetzung. Zukünftig darf man Siri<br />
nutzen, um Worte oder kurze Sätze in andere Sprachen<br />
zu übersetzen. Dieser Dienst klappte anfangs<br />
nur von der englischen Sprache aus in wenige,<br />
andere Sprachen, doch Apple will die Einsatzmöglichkeiten<br />
zukünftig stark erweitern.<br />
Länger ungenutzte Apps<br />
kann man löschen und bei<br />
Bedarf wieder laden.<br />
Mit dem ARKit lassen sich<br />
künstlich erzeugte Gegenstände<br />
in das Realbild<br />
einblenden. Das fordert<br />
nicht nur die Grafikeinheit<br />
und Kamera, sondern<br />
auch die Trägheits-und<br />
Lagesensoren.<br />
WLAN-Passworte lassen<br />
sich von Gerät zu Gerät<br />
automatisch weiterreichen.<br />
Augmented Reality ab Werk<br />
So wichtig die nach außen sichtbaren Änderungen<br />
in Form neuer Apps und neuer Gestaltung sind, so<br />
wichtig sind letztlich auch die Änderungen unter<br />
dem Blech in Form neuer Systemkomponenten und<br />
Bibliotheken, die Entwickler für neuartige Apps<br />
nutzen können. Die offensichtlichste Neuheit ist<br />
das ARKit, mit dem Apple die Entwicklung von<br />
Augmented-Reality-Apps nun „ab Werk“ unterstützt.<br />
Zwar gibt es schon lange Apps, die Gegenstände<br />
und Informationen in das mit der <strong>iPhone</strong>-Kamera<br />
aufgenommene Bild einblenden – Pokemon Go<br />
ist dafür das vielleicht bekannteste Beispiel. Viele<br />
frühe AR-Apps können bestenfalls mit leichter<br />
Verzögerung im Außeneinsatz die Beschriftung von<br />
Geschäften, Bushaltestellen oder was auch immer<br />
ins Bild blenden. Apples ARKit zeigte bei den Demos<br />
im Rahmen der Entwicklerkonferenz eine deutlich<br />
bessere Leistung. Bei den Demos tauchten Lampen<br />
und Kaffeetassen auf dem leeren Tisch auf, ohne<br />
dass man Verzögerungen oder andere Unsauberkeiten<br />
bemerkt hätte. Die Sache hat nur einen Haken:<br />
Mindestvoraussetzung fürs ARKit ist ein A9-Prozessor,<br />
wie er erst ab dem <strong>iPhone</strong> 6s verbaut wurde,<br />
und damit kann nicht einmal jedes Gerät, auf dem<br />
sich iOS 11 installieren lässt, die Technologie nutzen.<br />
Dennoch werden sicher bald die ersten neuen<br />
Augmented Reality-Apps erscheinen, denn durch<br />
die Bibliothek, die zukünftig fest zum iOS gehört,<br />
haben mehr Entwickler Zugriff auf diese spannende<br />
Technologie.<br />
BEI iOS 10 STEHEN GEBLIEBEN<br />
Ausrangiert?<br />
Den Sprung von iOS 10 auf iOS 11 darf leider nicht jeder mitmachen, denn<br />
das neue System erfordert mindestens einen A7-Prozessor. Bei den <strong>iPhone</strong>s<br />
fallen das <strong>iPhone</strong> 5 und 5c heraus, bei den <strong>iPad</strong>s trifft es das <strong>iPad</strong> 4. Mit<br />
dem <strong>iPhone</strong> 5 fällt ein noch immer recht beliebtes Modell aus der Liste, das<br />
allerdings auch schon vor fünf Jahren vorgestellt wurde und mittlerweile<br />
genau wie das etwa zeitgleich präsentierte <strong>iPad</strong> 4 in Sachen Geschwindigkeit<br />
nicht mehr ganz mithalten kann. Und wegwerfen muss man die alten<br />
Geräte deswegen ja noch lange nicht, vielmehr lassen sie sich mit iOS 10<br />
noch einige Jahre weiter sinnvoll nutzen.<br />
Lernende Maschine<br />
Hinter vielen Neuerungen von iOS 11 und vor allem<br />
hinter dem, was Apple als die erweiterte Intelligenz<br />
von Siri bezeichnet, steckt ein neues Framework<br />
für das maschinelle Lernen namens CoreML. Das<br />
iOS-Gerät soll aus den Aktionen und Vorlieben des<br />
Nutzers lernen und so besser vorausahnen, was man<br />
als Nächstes tun möchte. Dadurch kommen etwa<br />
Vorschläge zustande, nach der Buchung von Events<br />
im Internet gleich den passenden Termin einzutragen.<br />
CoreML kann noch mehr: In Bildern lassen sich<br />
Gesichter, Objekte und Text erkennen und verfolgen,<br />
was das Einsatzspektrum von Kamera-Apps erweitern<br />
dürfte. Zudem soll CoreML bei der Interpretation<br />
natürlicher Sprache helfen. Nun sind derartige<br />
Lernfähigkeiten zwar prinzipiell nichts Neues und<br />
werden bisher auch schon vielfach genutzt. Doch<br />
Apple legt großen Wert auf die Feststellung, dass<br />
CoreML im Gegensatz zu vielen anderen Lösungen<br />
lokal auf den Geräten und nicht auf Basis irgendwel-<br />
<strong>04</strong>/<strong>2017</strong> iphonelife.de
iOS 11 im Überblick<br />
029<br />
cher Server-Lösungen funktioniert. Die gelernten<br />
Informationen bleiben auf dem iOS-Gerät, das selbst<br />
genug Rechenleistung hat, um eigene Erkenntnisse<br />
zu gewinnen, in die nicht einmal Apple Einsicht hat.<br />
Mehr Möglichkeiten für Entwickler<br />
Natürlich gibt es noch viele kleinere Neuerungen für<br />
Entwickler, deren Auswirkungen die iOS-Anwender<br />
vermutlich erst im Laufe der Zeit spüren werden. So<br />
bekommen Entwickler in Zukunft an vielen Stellen<br />
Zugang zu Funktionen, die bislang nur Apple selbst<br />
zur Verfügung standen. Dazu gehört beispielsweise,<br />
dass Apps nun Zugang zu den Tiefeninformationen<br />
von Doppelkameras, die mit dem <strong>iPhone</strong> 7 Plus<br />
eingeführt wurden, zur Verfügung stellt. Auch zur<br />
Musikbibliothek Apple Music und dessen diversen<br />
Vorschlagslisten gibt es nun Zugriff. Mit dem „Core<br />
NFC“-Framework können Entwickler nun auf den<br />
NFC-Chip für Nahbereichskommunikation zugreifen,<br />
der bisher für Kassensysteme und dergleichen<br />
genutzt wird. Öffnen soll sich auch HomeKit. Zum<br />
einen können Entwickler nun endlich loslegen, ohne<br />
ihre Hardware schon vor dem Start der Entwicklung<br />
von Apple zertifizieren zu lassen, was den Start ganz<br />
wesentlich vereinfacht und auch kleineren Anbietern<br />
den Zugang erleichtern sollte. Zum anderen verlangt<br />
Apple nicht mehr zwingend einen speziellen<br />
Chip im HomeKit-fähigen Gerät, was letztlich bedeutet,<br />
dass viele ältere Smart-Home-Geräte einfach per<br />
Firmware-Update HomeKit-tauglich werden können.<br />
All die Kleinigkeiten<br />
Natürlich gibt es noch so einige Kleinigkeiten, die<br />
man nach dem Umstieg auf iOS 11 bemerken wird.<br />
So hat Apple die systemweite Eintragung von<br />
Facebook- und Twitter-Accounts wieder aufgegeben,<br />
stattdessen trägt man seine Zugangsdaten nun wieder<br />
in den jeweiligen Apps ein. Der Zugang zu den<br />
Ortungsdiensten lässt sich zukünftig für jede App<br />
auf die Einstellung „beim Verwenden“ begrenzen<br />
– bisher mussten die Apps dies aktiv unterstützen.<br />
Beim Abspielen von Videos gibt es ein neues Interface,<br />
bei dem beispielsweise der Lautstärkepegel viel<br />
dezenter am Rand eingeblendet wird. Und die Geräte<br />
können sich besser miteinander austauschen. So<br />
lassen sich die Passworte für WLANs beispielsweise<br />
dadurch zwischen Geräten übertragen, dass man<br />
sie nah aneinanderhält. Auch das Setup hat Apple<br />
vereinfacht, denn auf Wunsch können die Daten<br />
von einem aufs andere Gerät übertragen werden,<br />
nachdem man sich ähnlich wie beim Setup der<br />
Apple Watch durch Abfotografieren des Bildschirms<br />
identifiziert hat. Apps, die man länger nicht gestartet<br />
hat, können automatisch gelöscht und erst bei<br />
Bedarf aus dem Store wieder geladen werden. Einige<br />
Neuerungen zu Apple Pay und der News-App sind in<br />
Deutschland leider noch immer nicht relevant.<br />
Das ändert aber nichts daran, dass iOS 11 wieder<br />
einmal eine große Zahl an Neuerungen mit sich<br />
bringt. Das neue Design, System-Apps mit mehr Features<br />
und die neuen Möglichkeiten für Entwickler<br />
ergeben gemeinsam ein großes Ganzes. <br />
Screenshots erscheinen für ein<br />
paar Sekunden als Miniatur. Zur<br />
Bearbeitung klickt man darauf.<br />
SCREENSHOTS BEARBEITEN UND FILME AUFNEHMEN<br />
Bildschirmfotos de luxe<br />
In Sachen Screenshots hat iOS 11 einen großen Sprung nach vorn<br />
gemacht. Zum Auslösen eines Screenshots hält man wie bisher gleichzeitig<br />
die Home- und die Einschalttaste gedrückt. Unter iOS 11 erscheint der<br />
Screenshot nun erst mal als Miniatur unten links auf dem Schirm. Will<br />
man den Screen nicht bearbeiten, kann man die Miniatur einfach zur Seite<br />
wegwischen oder einige Sekunden warten, bis sie von selbst verschwindet.<br />
Der Screen wird dann wie bisher in der Mediathek gespeichert. Tippt<br />
man dagegen auf die Miniatur, lässt er sich mit den Markup-Werkzeugen<br />
bearbeiten, um beispielsweise einen Knopf zu markieren oder das Bildschirmfoto<br />
zu beschneiden.<br />
Doch es lassen sich auch Filme vom Bildschirminhalt mitschneiden.<br />
Dazu muss einmalig der Knopf für die Bildschirmaufnahme zum Kontrollzentrum<br />
hinzugefügt werden. Aktiviert man dort die Aufnahme, entsteht<br />
auf einen Tipp hin nach einem Countdown ein Film, den man dadurch<br />
stoppt, dass man in die rot markierte Titelleiste tippt. Auch diese Filme<br />
landen automatisch in der Mediathek<br />
In den Einstellungen für das Kontrollzentrum<br />
muss der Knopf für<br />
die Aufnahme aktiviert werden.<br />
Der Screenshot darf beschnitten<br />
oder übermalt und dann gesichert<br />
werden.<br />
Tippt man im Kontrollzentrum auf<br />
den Aufnahmeknopf, startet<br />
ein dreisekündiger Countdown.<br />
iphonelife.de <strong>04</strong>/<strong>2017</strong>
030<br />
titel<br />
Text: Matthias Zehden<br />
einstellungen<br />
Konfiguration<br />
von iOS 11<br />
Die App Einstellungen ist die Schaltzentrale<br />
von iOS 11. Hier bestimmen Sie das Verhalten<br />
von System, Diensten und vorhandenen<br />
Apps. Wir geben einen Überblick.<br />
Mit der App Einstellungen legen Sie fest, wie<br />
sich das <strong>iPhone</strong> oder <strong>iPad</strong> verhalten soll.<br />
Einsteiger sollten sich etwas Zeit nehmen<br />
und sich mit der App vertraut machen. Am besten<br />
blättern Sie die verschiedenen Bereiche einmal<br />
durch, um sich einen Überblick zu verschaffen. Auch<br />
nach dem Umstieg auf iOS 11 lohnt sich das, um neue<br />
Funktionen aufzuspüren. Wann immer Sie Konfigurationsmöglichkeiten<br />
für System und Apps suchen,<br />
sind die Einstellungen die erste Anlaufstelle. Zum<br />
Einstieg beschäftigen wir uns hier mit der Gliederung<br />
der Einstellungen, bevor wir in den nachfolgenden<br />
Artikeln und Workshops dann weiter ins Detail<br />
gehen und neue Funktionen von iOS 11 vorstellen.<br />
Die Einstellungen sind in acht Gruppen unterteilt.<br />
Die App Einstellungen<br />
ist nach jeder Installation<br />
eine der ersten<br />
und auf jeden Fall auch<br />
wichtigsten Stationen.<br />
Erst die passenden persönlichen<br />
Einstellungen<br />
machen das Gerät zu<br />
Ihrem <strong>iPhone</strong>.<br />
Apple-ID, iCloud und mehr<br />
Öffnen Sie die App, finden Sie ganz oben einen Eintrag<br />
mit Ihrem Namen und Profilbild für die persönlichen<br />
Daten. Dahinter verbergen sich praktisch alle<br />
Einstellungen, die mit Ihrer Apple-ID zusammenhängen,<br />
wie Kontaktdaten und Zahlungsmittel, die Konfiguration<br />
von iCloud (Seite 46) und Familienfreigabe<br />
oder die Verwaltung aller mit Ihrer ID verknüpften<br />
Apple-Geräte.<br />
Verbindung zur Außenwelt<br />
Den zweiten Block der Liste bilden die verschiedenen<br />
Funkverbindungen. Den Anfang macht der<br />
Flugmodus, der alle mit einem Schalter deaktiviert.<br />
Darunter finden Sie die Einstellungen für WLAN,<br />
Mobilfunk und Bluetooth (Seite 42). Als Besonderheiten<br />
sind hier auch der „Persönliche Hotspot“, über<br />
den das Gerät seine mobile Internetverbindung via<br />
WLAN zur Verfügung stellen kann, und – falls eingerichtet<br />
– VPN-Verbindungen schnell zugänglich.<br />
Alltag mit iOS<br />
In der dritten Gruppe folgen Einstellungen zur<br />
schnellen Kontrolle wichtiger Alltagsfunktionen.<br />
Dazu gehören die Mitteilungen von System und<br />
Apps, die Sie über aktuelle Ereignisse informieren,<br />
und eng damit verbunden die Funktion „Nicht<br />
stören“. Außerdem finden Sie hier die Konfiguration<br />
Schnelle Suche<br />
Schiebt man in den<br />
Einstellungen die Liste<br />
der Einträge nach unten,<br />
wird darüber das Suchfeld<br />
sichtbar. Sobald Sie<br />
anfangen, etwas einzugeben,<br />
beginnt iOS sofort<br />
innerhalb der Einstellungen<br />
zu suchen.<br />
Wir stellen den Aufbau der Einstellungen<br />
hier am Beispiel des <strong>iPhone</strong> vor,<br />
die meisten finden Sie aber in identischer<br />
Form auch auf dem <strong>iPad</strong>.<br />
<strong>04</strong>/<strong>2017</strong> iphonelife.de
Einstellungen<br />
031<br />
des Kontrollzentrums, das Zugriff auf viele wichtige<br />
Funktionen bietet und das Apple in iOS 11 komplett<br />
umgestaltet hat. Dem neuen Kontrollzentrum widmen<br />
wir ab Seite 32 einen eigenen Artikel.<br />
Basiseinstellungen des Systems<br />
Die nächste Abteilung umfasst grundsätzliche Einstellungen<br />
zum Verhalten von iOS. Hier lohnt es sich<br />
vor allem, unter „Allgemein“ einmal alles durchzublättern,<br />
um sich mit den Möglichkeiten des Systems<br />
vertraut zu machen und dessen Verhalten an die<br />
eigenen Bedürfnisse anzupassen. Ebenfalls hier zu<br />
finden sind Einstellungen zur Darstellung der Oberfläche<br />
und Hintergründe sowie die Konfiguration der<br />
Signaltöne und Vibrationsalarme.<br />
Neu ist, dass Apple die Siri- und Spotlight-<br />
Einstellungen hier zusammengefasst hat. Letztere<br />
waren früher unter „Allgemein“ zu finden. Ebenfalls<br />
neu ist der Bereich „Notruf SOS“. Ähnlich wie bei der<br />
Apple Watch lässt sich über die Einschalttaste des<br />
<strong>iPhone</strong> ein Notruf starten.<br />
Außerdem kann man hier unter „Batterie“ den<br />
Stromverbrauch des Geräts kontrollieren und den<br />
Stromsparmodus einschalten. In „Touch ID & Code“,<br />
das auf Geräten ohne Fingerabdrucksensor nur<br />
„Code“ heißt, und „Datenschutz“ finden Sie die meisten<br />
sicherheitsrelevanten Einstellungen von Gerät<br />
und System. Mehr zu diesem besonders wichtigen<br />
Bereich lesen Sie ab Seite 44.<br />
iTunes und App Store<br />
Es folgen die Einstellungen zu den mobilen Stores<br />
für iTunes, iBooks und Apps als eigener Bereich.<br />
Diese umfassen neben der Anmeldung bei Ihrem<br />
Konto auch automatische Downloads neuer Medien<br />
und Updates sowie die Erlaubnis, dafür das Mobilfunknetz<br />
zu nutzen.<br />
Die Standard-Apps<br />
An sechster Stelle folgt die größte Gruppe für die<br />
mitgelieferten Standard-Apps wie Nachrichten,<br />
Safari, Telefon oder Facetime. Als Erstes fällt<br />
hier auf, dass Apple einen neuen Eintrag namens<br />
„Accounts & Passwörter“ hinzugefügt hat. Dadurch<br />
sind die Account-Einstellungen zentral erreichbar,<br />
statt wie früher über die Einstellungen von Mail,<br />
Kontakte und andere Apps. Außerdem finden Sie<br />
hier die gespeicherten App- und Website-Passwörter,<br />
wodurch sie schneller erreichbar sind. Eine<br />
Änderung, die den Alltag leichter macht.<br />
Ansonsten konfigurieren Sie hier das Verhalten<br />
der mitgelieferten Apps. Sie legen zum Beispiel<br />
grundlegende Einstellungen fest, wie die Suchmaschine<br />
in Safari, die Nutzung von Kilometern oder<br />
Meilen in Karten und Funktionen rund ums Telefonieren.<br />
Viele der hier verfügbaren Optionen finden<br />
Sie auch ab Seite 48 bei der Vorstellung der Apps.<br />
Medien auf <strong>iPhone</strong> und <strong>iPad</strong><br />
Bei der nächsten Gruppe dreht sich alles um die auf<br />
dem Gerät gespeicherten Medien und die zugehöri-<br />
So bekommt man den Inhalt der<br />
App normalerweise nicht zu sehen:<br />
alle Einstellungen im Überblick,<br />
von Apple-ID und Flugmodus bis<br />
zu Fremd-Apps (rechts unten).<br />
gen Apps. Hier finden Sie Vorgaben zur Nutzung von<br />
Musik, Videos und Fotos – Kamera-Einstellungen<br />
sind neuerdings von Letzteren getrennt. Neu in<br />
Kamera ist die Aktivierung des eingebauten QR-<br />
Code-Scanners. Einstellungen zu iBooks, Podcasts<br />
und iTunes U sind hier ebenfalls zu finden.<br />
Weitere Apps<br />
Am Ende der Liste folgt noch ein Bereich mit Einstellungen<br />
zu aus dem App Store installierten Apps.<br />
Auch wenn hier nicht alle Apps ein Einstellungsmodul<br />
installieren, wächst dieser Bereich im Laufe der<br />
Zeit unweigerlich zum größten an. Da die Fremd-<br />
Apps ihre Einstellungen auch selbst verwalten<br />
können, lohnt es sich, sowohl in der App als auch<br />
hier in den Einstellungen zu suchen, wenn man eine<br />
bestimmte Option nicht finden kann. <br />
Soziale Netze<br />
Bisher konnten Sie die<br />
Konten von Facebook,<br />
Flickr, Twitter und<br />
Vimeo direkt über die<br />
iOS-Einstellungen einrichten.<br />
Mit iOS 11 endet<br />
die Bevorzugung dieser<br />
Dienste. Stattdessen<br />
müssen Sie sie wie alle<br />
anderen sozialen Netze<br />
auch über deren eigene<br />
Apps und Einstellungen<br />
konfigurieren.<br />
iphonelife.de <strong>04</strong>/<strong>2017</strong>
032<br />
titel<br />
kontrollzentrum<br />
Das Wichtigste<br />
auf einen Blick<br />
Das Kontrollzentrum erlaubt den Zugriff auf wichtige<br />
Einstellungen – sofort, ohne den Umweg über eine App.<br />
Wir zeigen, wie Sie das neue Kontrollzentrum von iOS 11<br />
anpassen und effektiver für sich machen.<br />
Das praktische Kontrollzentrum am unteren<br />
Bildschirmrand gehört zu den Funktionen,<br />
an denen Apple bei großen iOS-Updates gern<br />
einmal herumschraubt. Mit iOS 10 lernte es bereits<br />
einiges dazu, doch die Verteilung der Funktionen<br />
auf drei Unterbildschirme machte die Nutzung im<br />
Alltag umständlich und langsam. Mit iOS 11 folgt<br />
nun die Kehrtwende. Alle Funktionen befinden sich<br />
wieder in einem einzigen Fenster und sind jetzt auch<br />
endlich vom Benutzer anpassbar – zumindest in<br />
gewissen Grenzen.<br />
Das neue Kontrollzentrum<br />
Beim Öffnen des Kontrollzentrums fällt einem als<br />
Erstes die neue Optik auf. Das Fenster legt sich als<br />
matt durchscheinende Ebene über den Homescreen<br />
beziehungsweise die aktive App. Die Icons der<br />
Funktionen folgen dem typischen vereinfachten<br />
Look von iOS 11. Der obere Bereich enthält von<br />
Apple vorgegebene Funktionen. Hier finden Sie<br />
die Netzwerkeinstellungen, den Mediaplayer, die<br />
Das Kontrollzentrum von<br />
iOS 11 besteht nur noch aus<br />
einem Bildschirm, bietet<br />
aber mehr Funktionen an.<br />
Welche es im unteren Teil<br />
zeigt, kann der Anwender<br />
sogar selbst bestimmen.<br />
Ausrichtungssperre, Nicht stören, AirPlay, Helligkeit<br />
und Lautstärke. Zum Teil befördert ein Druck auf<br />
das Icon weitere Optionen zutage. So erscheinen<br />
zum Beispiel im Netzwerkfeld Icons für AirDrop und<br />
persönlichen Hotspot. Im Fall der Helligkeit vergrößert<br />
iOS 11 auf Druck den Schieberegler und blendet<br />
zusätzlich einen Knopf für Nightshift ein.<br />
Funktionsumfang anpassen<br />
Die bisher genannten Funktionen gehören fest zum<br />
Repertoire des Kontrollzentrums. Darunter finden<br />
Sie noch weitere. Standardmäßig bietet iOS 11 hier<br />
den Zugriff auf Taschenlampe, Timer, Rechner,<br />
Neu im<br />
Kontrollzentrum<br />
– neue Optik<br />
– alle Steuerelemente auf<br />
einem Bildschirm<br />
– Funktionsumfang<br />
erheblich erweitert<br />
– mehr Optionen über<br />
3D Touch erreichbar<br />
– Auswahl der Steuerelemente<br />
anpassbar<br />
Workshop: Kontrollzentrum konfigurieren<br />
1<br />
Um<br />
die im Kontrollzentrum<br />
angebotenen Funktionen an Ihre<br />
Bedürfnisse anzupassen, öffnen<br />
Sie die App Einstellungen und<br />
darin den Bereich „Kontrollzentrum“.<br />
Wählen Sie anschließend<br />
„Steuerelemente anpassen“.<br />
2<br />
Sie<br />
sehen eine Liste der verfügbaren<br />
Funktionen. Tippen Sie im<br />
oberen Teil auf das rote Minuszeichen,<br />
um ein aktives Element<br />
auszublenden. Umgekehrt tippen<br />
Sie unten auf das grüne Plus, um<br />
eine Funktion zu aktivieren.<br />
3<br />
An<br />
dem Symbol mit den drei<br />
Linien rechts vom Namen können<br />
Sie ein aktives Steuerelement<br />
in der Liste verschieben. So<br />
passen Sie die Reihenfolge der<br />
im Kontrollzentrum angezeigten<br />
Funktionen an.<br />
<strong>04</strong>/<strong>2017</strong> iphonelife.de
Text: Matthias Zehden<br />
Kontrollzentrum<br />
033<br />
Kamera und – falls aktiv – HomeKit an. Auch hier<br />
macht 3D Touch weitere Funktionen zugänglich.<br />
Während einfaches Tippen auf Taschenlampe oder<br />
Kamera die Funktion im zuletzt benutzten Status<br />
ein- und ausschaltet, erlaubt ein Druck die Wahl der<br />
Helligkeit oder der Kamerafunktion.<br />
Das Besondere an den unteren Icons ist jedoch,<br />
dass sich die Vorauswahl durch Apple über die Einstellungen<br />
anpassen lässt. Dort stehen im Bereich<br />
„Kontrollzentrum“ aktuell 18 Steuerelemente zur<br />
Verfügung. Neben den bereits erwähnten Funktionen<br />
gehören zum Beispiel Bildschirmaufnahme,<br />
Lupe, Notizen oder Stromsparmodus dazu. iOS 11<br />
nutzt für die Konfiguration das gleiche Prinzip, wie<br />
für die Widgets der Heute-Ansicht. Sie können die<br />
Steuerelemente einzeln (de)aktivieren und in der Reihenfolge<br />
verschieben (siehe Workshop). So können<br />
Sie das Kontrollzentrum individuell anpassen. Reicht<br />
der Platz auf dem Bildschirm nicht mehr aus, blättern<br />
Sie die Funktionen durch senkrechtes Streichen<br />
über das Display durch.<br />
Großer Fortschritt<br />
Es mag auf den ersten Blick verwundern, dass<br />
Apple das Kontrollzentrum in iOS 11 erneut komplett<br />
umbaut, doch das Ergebnis gibt den Entwicklern<br />
recht. Vorhandene Schwächen wurde erkannt und<br />
behoben. Das neue Kontrollzentrum gehört für<br />
uns zu den Highlights von iOS 11. Die Anordnung<br />
aller Elemente auf einem Bildschirm ist im ersten<br />
Moment etwas unübersichtlich, aber daran gewöhnt<br />
man sich schnell. Die Möglichkeiten, per 3D-Touch-<br />
Menü weitere Optionen einblenden und die Auswahl<br />
der Steuerelemente selbst anpassen zu können,<br />
machen das mehr als wett. Allein dafür lohnt schon<br />
der Umstieg auf das neue System. <br />
Alltagshelfer<br />
Das Kontrollzentrum<br />
spaltet die iOS-Anwender.<br />
Für viele ist es ein<br />
unentbehrlicher Helfer<br />
im Alltag, andere lassen<br />
es die meiste Zeit links<br />
liegen. Mit iOS 11 dürfte<br />
die Zahl der Befürworter<br />
wieder kräftig steigen. In<br />
den vielen neuen Funktionen<br />
findet jeder etwas<br />
Nützliches, wofür er sich<br />
vorher durch diverse<br />
Apps und Bildschirme<br />
tippen musste.<br />
Workshop: Kontrollzentrum verwenden<br />
1<br />
Zum<br />
Öffnen des Kontrollzentrums<br />
streichen Sie wie gewohnt<br />
vom unteren Rand des Bildschirms<br />
nach oben. Bei Bedarf<br />
können Sie den Zugriff von<br />
Apps aus in den Einstellungen<br />
abschalten.<br />
2<br />
Per<br />
3D Touch können Sie für<br />
viele Elemente weitere Optionen<br />
einblenden. Die Netzwerkeinstellungen<br />
erlauben zu Flugmodus,<br />
WLAN und Bluetooth auch<br />
die Auswahl für mobile Daten,<br />
AirDrop und Hotspot.<br />
3<br />
Auch<br />
der Mediaplayer lässt<br />
sich erweitern. Er zeigt dann<br />
für Musik zum Beispiel das<br />
Albumcover und die AirPlay-<br />
Steuerung sowie Schieber für<br />
die aktuelle Abspielposition<br />
und die Lautstärke.<br />
4<br />
Sie<br />
können die Regler für Helligkeit<br />
und Lautstärke in der normalen<br />
Ansicht bedienen. Feinfühliger<br />
geht es nach einem kurzen Druck,<br />
der den Regler vergrößert. Zur<br />
Helligkeit erscheint dann auch ein<br />
Schalter für Nightshift.<br />
5<br />
Auch<br />
viele wählbare Steuerelemente<br />
bieten Optionen per 3D<br />
Touch. Wählen Sie die Helligkeit<br />
der Taschenlampe, die Zeit für<br />
den Timer, HomeKit-Geräte oder<br />
ein Apple TV für die Remote-<br />
Steuerung und vieles mehr.<br />
6<br />
Haben<br />
Sie viele Steuerelemente<br />
aktiviert, passen sie eventuell<br />
nicht mehr auf einen Bildschirm.<br />
In dem Fall schieben Sie den<br />
Inhalt des Kontrollzentrums<br />
einfach in senkrechter Richtung<br />
hin und her.<br />
iphonelife.de <strong>04</strong>/<strong>2017</strong>
034<br />
titel Text: Matthias Zehden<br />
mitteilungen<br />
Nachrichten von<br />
<strong>iPhone</strong> und <strong>iPad</strong><br />
Mit Mitteilungen informieren Apps Sie über aktuelle<br />
Ereignisse. Um den Informationsfluss zu kanalisieren,<br />
legen Sie fest, wo und wie sie erscheinen dürfen<br />
oder wann Sie lieber nicht gestört werden wollen.<br />
Das System von <strong>iPhone</strong> und <strong>iPad</strong> besitzt einen<br />
eigenen Informationsdienst, die Mitteilungen.<br />
Mit diesen halten Apps den Benutzer über<br />
aktuelle Ereignisse auf dem Laufenden. Als Sammelstelle<br />
für die kleinen Nachrichten dient die Mitteilungszentrale,<br />
die Apple in iOS 11 mit dem Sperrbildschirm<br />
zusammengelegt hat. In den Einstellungen<br />
können Sie ganz genau festlegen, welche App Mitteilungen<br />
schicken darf und in welcher Form. Damit für<br />
Sie wichtige Mitteilungen nicht zwischen den vielen<br />
anderen untergehen, sollten Sie sich unbedingt die<br />
Mühe machen, die Funktion zu konfigurieren. Eine<br />
wichtige Ergänzung ist die „Nicht stören“-Funktion<br />
(siehe Workshop), die Ihre Mitteilungen im Zaum<br />
hält, und auch die eng mit dem Thema verwandte<br />
Heute-Ansicht.<br />
Individuelle Konfiguration<br />
In den Einstellungen gibt es einen eigenen Bereich<br />
namens Mitteilungen. Hier können Sie für jede App<br />
die Art der erlaubten Mitteilungen wählen. Dabei<br />
Anstelle der Mitteilungszentrale<br />
blendet<br />
iOS 11 aufgelaufene<br />
Mitteilungen im<br />
Sperrbildschirm ein.<br />
stehen allerdings nicht alle Mitteilungsformen auch<br />
für alle Apps zur Verfügung.<br />
Als Erstes können Sie hier in iOS 11 neuerdings<br />
generell wählen, ob die Mitteilung eine Vorschau des<br />
Inhalts zeigen soll. Optional kann diese auch nur bei<br />
entsperrtem <strong>iPhone</strong> oder <strong>iPad</strong> angezeigt werden,<br />
damit niemand heimlich mitlesen kann.<br />
Es folgt eine Liste der Apps. Wählen Sie eine<br />
aus, sehen Sie ganz oben immer einen Schalter, mit<br />
dem Sie die Mitteilungen der App komplett abschalten<br />
können. Reicht es Ihnen, ab und zu manuell<br />
nachzusehen, sollten Sie die Mitteilungen für diese<br />
App ausschalten, um die Anzahl insgesamt zu<br />
reduzieren. Darunter folgen die verfügbaren Mitteilungsarten,<br />
die Apple in iOS 11 etwas umsortiert hat.<br />
Heute-Ansicht<br />
Die Heute-Ansicht<br />
ergänzt die Mitteilungen.<br />
Sie wird durch Wischen<br />
nach rechts auf dem<br />
Sperrbildschirm oder<br />
dem Homescreen<br />
geöffnet und zeigt unter<br />
anderem die Ereignisse<br />
des Tages. Hier sehen Sie<br />
den nächsten Termin,<br />
schon bevor die App<br />
Kalender eine Mitteilung<br />
zur Erinnerung sendet.<br />
Workshop: Bitte nicht stören<br />
1<br />
Die<br />
Einstellung „Nicht stören“<br />
hilft auch, Mitteilungen in Schach<br />
zu halten. Über die Funktion<br />
können Sie die meisten <strong>iPhone</strong>-<br />
Dienste stummschalten. Wählen<br />
Sie einen Zeitplan, oder aktivieren<br />
Sie die Funktion manuell.<br />
2<br />
Darunter<br />
finden Sie eine Option<br />
die gern übersehen wird. Das<br />
<strong>iPhone</strong> lässt sich durch „Nicht<br />
stören“ wahlweise immer oder<br />
nur bei aktivem Sperrbildschirm<br />
stummschalten.<br />
3<br />
Mit<br />
iOS 11 ist noch eine weitere<br />
Möglichkeit hinzugekommen.<br />
Um Ablenkungen beim Autofahren<br />
zu vermeiden, lassen<br />
sich unter „Beim Fahren nicht<br />
stören“ Mitteilungen während<br />
der Fahrt unterdrücken.<br />
<strong>04</strong>/<strong>2017</strong> iphonelife.de
Mitteilungen<br />
035<br />
Während der Hinweiston schnell lästig wird, hat sich<br />
der Kennzeichenzähler – das sind die runden Zahlen<br />
am App-Symbol – als dezente Mitteilung bewährt.<br />
Es folgen die informationsreicheren Hinweise,<br />
die die bereits erwähnte Vorschau enthalten können.<br />
Sie bestimmen einzeln, ob diese auf dem Sperrbildschirm,<br />
im Mitteilungsverlauf oder als Banner in<br />
der gerade aktiven App erscheinen. Letztere bieten<br />
die Auswahl zwischen „Temporär“ und „Dauerhaft“.<br />
Die ersten verschwinden nach kurzer Zeit wieder,<br />
die zweiten warten auf eine Bestätigung durch den<br />
Anwender. Damit diese erzwungene Interaktivität<br />
nicht lästig wird, sollte man dauerhafte Banner nur<br />
sehr sparsam verwenden.<br />
Mitteilungen im Sperrbildschirm<br />
Sie können die zu einer Mitteilung gehörige App<br />
vom Sperrbildschirm aufrufen, zum Teil auch die<br />
anzeigte Information, wie zum Beispiel eine E-Mail.<br />
Diese lässt sich auch durch Wischen nach rechts<br />
löschen. Auf <strong>iPhone</strong>s mit 3D Touch können Sie Peekand-poke<br />
nutzen, um zum Beispiel durch Drücken<br />
Bilder oder Videos einer Nachricht anzusehen. Ist es<br />
in „Touch ID & Code“ erlaubt, können Sie sogar direkt<br />
vom Sperrbildschirm aus antworten.<br />
Außerdem hat Apple in iOS 11 die Mitteilungszentrale,<br />
die eingegangene Hinweise sammelt und<br />
in den Sperrbildschirm integriert. Wischen Sie vom<br />
oberen Bildschirmrand nach unten, erscheint der<br />
Mitteilungsverlauf direkt unter Uhrzeit und Datum.<br />
Wischen Sie von unten nach oben, um ältere Mitteilungen<br />
im Verlauf zu sehen. Die Einträge werden wie<br />
gehabt nach Tagen gruppiert. Etwas irritierend ist,<br />
dass die Geste zum Aufruf der Mitteilungen auch bei<br />
entsperrtem <strong>iPhone</strong> nun die Ansicht des Sperrbildschirms<br />
zutage fördert. <br />
In den Einstellungen<br />
für „Touch ID & Code“<br />
können Sie die Nutzung<br />
auf dem Sperrbildschirm<br />
einschränken.<br />
Workshop: Mitteilungen konfigurieren<br />
1<br />
Im<br />
Einstellungsbereich für<br />
Mitteilungen finden Sie oben<br />
die neue Vorschau-Option und<br />
darunter eine Liste Ihrer Apps.<br />
Unter dem Namen jeder App<br />
steht die für sie getroffene<br />
Auswahl an Mitteilungen.<br />
2<br />
Mit<br />
„Vorschauen zeigen“ können<br />
Sie eine globale Voreinstellung<br />
dafür treffen, ob Mitteilungen<br />
eine Vorschau des Inhalts oder<br />
nur die zugehörige App und den<br />
Hinweis „Mitteilung“ zeigen.<br />
3<br />
Wählen<br />
Sie in der Liste eine App,<br />
können Sie deren Mitteilungen<br />
ausschalten. Darunter können<br />
Sie einen Signalton auswählen<br />
und den Mitteilungszähler am<br />
App-Symbol anschalten.<br />
4<br />
Als<br />
Nächstes folgen die Hinweise.<br />
So heißen nun alle<br />
Mitteilungen, die eine Vorschau<br />
enthalten können. Wählen Sie,<br />
ob iOS diese auf dem Sperrbildschirm<br />
oder im Mitteilungsverlauf<br />
zeigen soll.<br />
5<br />
Aktivieren<br />
Sie die Darstellung als<br />
„Banner“, wird das kleine Mitteilungsfenster<br />
oben in der aktiven<br />
App eingeblendet. Sie können<br />
hierfür zwischen „Temporär“ und<br />
„Dauerhaft“ (muss bestätigt werden)<br />
wählen.<br />
6<br />
Ganz<br />
unten in den Mitteilungseinstellungen<br />
der App können<br />
Sie die Anzeige der Vorschau<br />
noch einmal individuell vornehmen,<br />
falls die App nicht der<br />
Standardeinstellung (Schritt 2)<br />
folgen soll.<br />
iphonelife.de <strong>04</strong>/<strong>2017</strong>
036<br />
titel<br />
darstellung anpassen<br />
Eine persönliche<br />
Note für iOS 11<br />
Die Anpassung der iOS-Oberfläche ist nicht nur eine<br />
Frage des persönlichen Geschmacks. Zoomfunktionen<br />
und eine optimierte Textdarstellung verbessern die<br />
Lesbarkeit und erleichtern so die alltägliche Nutzung.<br />
Die Oberfläche von iOS ist das Springboard,<br />
das Gegenstück zum Finder von macOS oder<br />
zum Explorer von Windows. Oft spricht man<br />
auch vom Home-Bildschirm, obwohl streng genommen<br />
nur der erste Bildschirm so heißt, auf dem<br />
Apple die wichtigsten mitgelieferten Apps platziert.<br />
Sie haben viele Möglichkeiten, das Aussehen<br />
der Oberfläche anzupassen. Es gibt einerseits kosmetische<br />
Änderungen, wie den Wechsel des Hintergrundbilds,<br />
aber auch nützliche Anpassungen, die<br />
die Lesbarkeit verbessern.<br />
Individueller Look<br />
Öffnen Sie den Einstellungsbereich „Hintergrundbild“,<br />
können Sie ein neues Bild für Home- oder<br />
Sperrbildschirm auswählen, auf Wunsch auch unterschiedliche,<br />
schließlich eignet sich nicht jedes Motiv<br />
für beide Zwecke. Apple liefert bereits diverse Bilder,<br />
einfarbige und animierte Hintergründe sowie Live<br />
Photos mit. Letztere erwachen zum Leben, wenn<br />
Sie auf den Bildschirm drücken (ab <strong>iPhone</strong> 6s) oder<br />
Leichter Zoom und<br />
fette Schrift für<br />
bessere Lesbarkeit,<br />
dazu ein eigener<br />
Hintergrund – schon<br />
ist der individuell<br />
optimierte Look für<br />
iOS 11 fertig.<br />
lange tippen (<strong>iPhone</strong> SE). Natürlich können Sie auch<br />
Fotos aus Ihrer eigenen Sammlung nutzen.<br />
Die wichtigsten Einstellungen zur Anpassung<br />
der Darstellung sind unter „Anzeige & Helligkeit“<br />
zusammengefasst. Hier finden Sie zunächst einen<br />
Schieberegler für die Helligkeit und die Option zu<br />
ihrer automatischen Anpassung. Sie ist standardmäßig<br />
aktiv und bewirkt, dass iOS ständig die Umgebungshelligkeit<br />
misst und das Display an Änderungen<br />
anpasst. Auf neueren Geräten lässt sich mit<br />
„Night Shift“ abends automatisch die Farbtempera-<br />
Ordnung hilft<br />
Für einen schnelleren<br />
Zugriff platzieren Sie nur<br />
die iOS-Apps auf dem<br />
ersten Bildschirm, die<br />
Sie häufig nutzen. Die<br />
anderen schieben Sie auf<br />
den zweiten Screen oder<br />
in einen Ordner.<br />
Workshop: Hintergrund austauschen<br />
1<br />
Eine<br />
Änderung, die wohl fast<br />
jeder vornimmt, ist der Austausch<br />
des Hintergrunds. Dazu<br />
öffnen Sie in den Einstellungen<br />
„Hintergrundbild“. Sie sehen die<br />
aktuellen Bilder. Tippen Sie auf<br />
„Neuen Hintergrund wählen“.<br />
2<br />
Sie<br />
sehen die Apple-Hintergrundarten:<br />
Dynamisch, Einzelbild<br />
und Live. Darunter folgen<br />
die Alben Ihrer Fotosammlung.<br />
Wählen Sie ein Foto, können Sie<br />
es zoomen und verschieben, bis<br />
der Ausschnitt stimmt.<br />
3<br />
Haben<br />
Sie Ihre Wahl getroffen,<br />
tippen Sie auf „Sichern“.<br />
Daraufhin fragt Einstellungen<br />
Sie, ob das neue Bild für den<br />
Sperr- oder Home-Bildschirm<br />
oder für beide verwendet<br />
werden soll.<br />
<strong>04</strong>/<strong>2017</strong> iphonelife.de
Text: Matthias Zehden<br />
Darstellung anpassen<br />
037<br />
tur erhöhen. Die reduzierten Blauanteile sollen unter<br />
anderem Schlafstörungen vermeiden. Night Shift<br />
kann manuell, per Zeitplan oder nach Sonnenaufund<br />
-untergang gesteuert werden. <strong>iPhone</strong> 8/X und<br />
das <strong>iPad</strong> Pro können in den Helligkeitseinstellungen<br />
zusätzlich über „True Tone“ das Farbspektrum des<br />
Displays an die Umgebung anpassen.<br />
Textdarstellung verbessern<br />
Apple verwendet in iOS 11 tendenziell etwas fettere<br />
Schriften und vereinfachte Icons und Layouts, was<br />
der Übersicht schon zugute kommt. Trotzdem gibt<br />
es immer noch viele kleine und „leichte“ Schriften,<br />
was ordentlich nerven kann, wenn man nicht mit<br />
perfekter Sehkraft gesegnet ist. Mit der eingebauten<br />
Schriftskalierung von iOS lassen sich Texte vergrößern.<br />
Das funktioniert allerdings nur in Apps und an<br />
Stellen, an denen die Entwickler eine dynamische<br />
Anpassung der Schriften erlauben. Bei großen<br />
Schriftgrößen zerlegt es aus Platzgründen leider<br />
gern das Layout. Oft erzielt man aber bereits mit der<br />
ersten Vergrößerungsstufe eine deutliche Verbesserung.<br />
Eine gute Alternative ist der Einsatz fetter<br />
Schrift, da sie besser lesbar ist, ohne viel mehr Platz<br />
zu brauchen. Die Methode wirkt praktisch überall,<br />
da iOS den Systemfont wechselt. So profitieren auch<br />
Texte, die nicht dynamisch skalierbar sind.<br />
<strong>iPhone</strong>-6-Zoom nutzen<br />
Geht es nicht nur um Text, bietet iOS auch die Möglichkeit,<br />
die Ansicht per Zoomfunktion zu vergrößern.<br />
Eine sehr einfache elegante Lösung hat Apple<br />
mit dem <strong>iPhone</strong> 6 eingeführt. Der Anzeigezoom skaliert<br />
in etwa einen <strong>iPhone</strong>-5-Bildschirm auf die neue<br />
Displaygröße. Bei den 4,7-Zoll-Modellen entspricht<br />
das einer Vergrößerung um etwa 18 Prozent. <br />
Mehr Optionen<br />
Weitere Anpassungen<br />
der Darstellung gibt<br />
es in den allgemeinen<br />
Einstellungen unter<br />
Bedienungshilfen. Hier<br />
finden Sie neben Textvergrößerung<br />
und Zoom<br />
auch die Sprachausgabe<br />
sowie verschiedene Farbfilter<br />
zur Unterstützung<br />
bei Sehschwächen, oder<br />
Sie können Transparenzen<br />
und 3D-Effekte der<br />
Oberfläche reduzieren.<br />
Workshop: Lesbarkeit verbessern<br />
1<br />
Die<br />
wichtigsten Darstellungsoptionen<br />
finden Sie in den<br />
Einstellungen für „Anzeige &<br />
Helligkeit“. Den Anfang machen<br />
Helligkeit und Night Shift, die<br />
Sie in iOS 11 auch über das Kontroll<br />
zentrum steuern können.<br />
2<br />
Weiter<br />
unten folgen Schriftgröße<br />
und -fettung. Die Änderung der<br />
Größe wird sofort aktiv. Der<br />
Schalter „Fetter Text“ aktiviert<br />
einen fetten Systemfont. Für<br />
dessen Wechsel startet die<br />
Oberfläche von iOS 11 neu.<br />
3<br />
Die<br />
Skalierung mit „Textgröße“<br />
wirkt nur auf dynamisch skalierbare<br />
Texte. Für noch größere<br />
Schrift öffnen Sie „Allgemein<br />
> Bedienungshilfen > Größerer<br />
Text“. Dort lässt sich der Einstellungsbereich<br />
verdoppeln.<br />
4<br />
Für<br />
den Anzeigezoom (ab<br />
<strong>iPhone</strong> 6), der die Auflösung<br />
eines <strong>iPhone</strong> 5 simuliert, tippen<br />
Sie unten auf „Anzeige“. Dann<br />
wechseln Sie von „Standard“<br />
auf „Vergrößert“. Mit „Einstellen“<br />
aktivieren Sie den Zoom.<br />
5<br />
Eine<br />
stärke Zoomfunktion<br />
bis Faktor 15x finden Sie in<br />
„Allgemein > Bedienungshilfen<br />
> Zoom“. Sie können wählen,<br />
ob die Vergrößerung in einem<br />
Fenster oder auf den ganzen<br />
Bildschirm wirken soll.<br />
6<br />
Arbeitet<br />
der Zoom in einem<br />
Fenster, wirkt er wie eine Lupe,<br />
die Sie verschieben und vergrößern<br />
können. Wenn Sie mit<br />
drei Fingern doppelt tippen und<br />
halten, können Sie durch Ziehen<br />
den Zoomfaktor ändern.<br />
iphonelife.de <strong>04</strong>/<strong>2017</strong>
038<br />
titel Text: Matthias Zehden<br />
allgemeine einstellungen<br />
Basiskonfiguration<br />
für <strong>iPhone</strong> & Co.<br />
Die allgemeinen Einstellungen sind ein Sammelbecken<br />
für die Konfiguration diverser Systemfunktionen.<br />
Das heißt allerdings nicht, dass sich hier keine wichtigen<br />
Einstellungen befinden – ganz im Gegenteil.<br />
Der Bereich „Allgemein“ enthält viele grundsätzliche<br />
Einstellungen zum Verhalten von<br />
<strong>iPhone</strong> und <strong>iPad</strong>. Nicht nur Einsteiger sollten<br />
hier durch die Optionen stöbern, um eine Idee zu<br />
bekommen, was geht. Gern unterschätzt werden die<br />
Bedienungshilfen und Einschränkungen, doch auch<br />
die Hintergrund aktualisierung gehört zum Pflichtprogramm.<br />
Apples Voreinstellungen sind zwar in den<br />
meisten Fällen nicht schlecht, aber notgedrungen<br />
doch immer ein Kompromiss für die breite Masse.<br />
Woher soll Apple auch genau wissen, worauf Sie<br />
besonderen Wert legen. Individuelle Anpassungen<br />
machen hier auf jeden Fall Sinn.<br />
Die Auswahl in den allgemeinen<br />
Einstellungen<br />
reicht von der Sprache<br />
und Tastatur über die<br />
Updateverwaltung bis zu<br />
Hintergrundprozessen<br />
und Speichernutzung.<br />
Infos und Updates<br />
Nach dem Öffnen von „Allgemein“ finden Sie ganz<br />
oben in „Info“ die Möglichkeit, den Gerätenamen zu<br />
ändern und ein Profil mit Seriennummern, Kapazität<br />
und Belegung anzusehen – gewissermaßen das<br />
<strong>iPhone</strong> in Zahlen. Hier steht auch, welche iOS-<br />
Version installiert ist. Darunter folgen in „Softwareupdate“<br />
Funktionen für die manuelle Suche nach<br />
neuen iOS-Versionen und deren Installation. Die früher<br />
hier zu findenden Spotlight-Einstellungen sind<br />
mit Siri zusammen als eigener Bereich auf die erste<br />
Ebene der Einstellungen gewandert.<br />
Apple-Dienste<br />
Es folgen Einstellungen zur Verbindungsaufnahme<br />
mit anderen Geräten: AirDrop dient dem einfachen<br />
Dateiaustausch mit Macs und iOS-Geräten, Handoff<br />
der schnellen Übergabe offener Dokumente, Nachrichten<br />
oder Webseiten und CarPlay schließlich der<br />
Verbindung zu kompatiblen Autoradios (Seite 96).<br />
Das ist neu<br />
– Verwaltung des lokalen<br />
Speichers verbessert<br />
– Hintergrundaktualisierung<br />
optional nur per<br />
WLAN möglich<br />
– AirDrop-Konfiguration<br />
– Befehl zum Ausschalten<br />
– Einstellungen zu Siri<br />
und iCloud-Speicher<br />
ausgelagert<br />
Workshop: Einschränkungen nutzen<br />
1<br />
Die<br />
Einschränkungen können<br />
auch am eigenen <strong>iPhone</strong> sehr<br />
nützlich sein. Öffnen Sie den<br />
Bereich, und tippen Sie auf<br />
„Einschränkungen aktivieren“.<br />
Sie müssen dann eine PIN für<br />
die Funktion festlegen.<br />
2<br />
Sie<br />
können nun den Zugriff auf<br />
bestimmte Apps und Funktionen<br />
sperren. Hier lassen sich zum<br />
Beispiel In-App-Käufe unterbinden,<br />
was durchaus sinnvoll<br />
ist, oder der Austausch von<br />
Apple-Music-Profilen.<br />
3<br />
Die<br />
Hauptaufgabe besteht darin,<br />
die Gerätekonfiguration und<br />
Kinder zu schützen. So können<br />
Sie Änderungen an wichtigen<br />
Apps und Einstellungen blockieren,<br />
Altersfreigaben aktivieren<br />
oder Websites filtern.<br />
<strong>04</strong>/<strong>2017</strong> iphonelife.de
Allgemeine Einstellungen<br />
039<br />
Home-Taste und Bedienungshilfen<br />
Da es ab dem <strong>iPhone</strong> 7 keine mechanische Home-<br />
Taste mehr gibt, können Sie in den gleichnamigen<br />
Einstellungen den simulierten Klickwiderstand wählen.<br />
Es folgen die „Bedienungshilfen“, die Benutzern<br />
mit Einschränkung bei Seh- und Hörvermögen oder<br />
Motorik die Nutzung von <strong>iPhone</strong> und <strong>iPad</strong> erleichtern<br />
sollen. Letztlich findet in dieser Goldgrube aber jeder<br />
etwas Nützliches. Dazu gehören Vergrößerungsfunktionen,<br />
Farbanpassungen, Sprachausgabe, aber auch<br />
die Konfiguration von 3D Touch oder das Blinken<br />
der Blitz-LED bei Mitteilungen. Man kann auch die<br />
wenigen mechanischen Tasten per Touchscreen nachbilden,<br />
was bei älteren Geräten mit ersten Ausfallerscheinungen<br />
eventuell die Reparatur spart und daher<br />
ein beliebter Trick ist.<br />
Prozessor und Speicher<br />
Wird der lokale Speicherplatz knapp, schauen Sie in<br />
„<strong>iPhone</strong>-Speicher“. Hier finden Sie die Speicherverwaltung,<br />
die Apple in iOS 11 sehr schön umgestaltet hat.<br />
Es gibt neue Funktionen zum automatischen Entfernen<br />
lange nicht genutzter Apps (Daten und Einstellungen<br />
bleiben) oder alter Nachrichten und Anhänge.<br />
Sie erfahren auch genau, womit der Speicher belegt<br />
ist und welche App wie viel benötigt. Sie können zum<br />
Teil auch gleich gezielt bestimmte Daten löschen.<br />
In „Hintergrundaktualisierung“ bestimmen Sie,<br />
welche Apps automatisch Inhalte über das Netzwerk<br />
aktualisieren können. Da das unterwegs eine Menge<br />
Strom kosten kann, sollten Sie in Ruhe die Liste der<br />
Apps durchgehen und nur die aktiv lassen, bei denen<br />
Sie diesen Service wirklich brauchen. In iOS 11 können<br />
Sie das auch nur per WLAN erlauben.<br />
<strong>iPhone</strong> löschen<br />
Den Abschluss der allgemeinen Einstellungen bildet<br />
das Menü „Zurücksetzen“. Darin können Sie bei<br />
Problemen alle oder nur die Netzwerkeinstellungen<br />
löschen. Außerdem können Sie alle Inhalte entfernen,<br />
um das Gerät in den Auslieferungszustand<br />
zurückzusetzen oder ein vorhandenes Backup<br />
einzuspielen. Sie können auch Änderungen am<br />
Tastaturwörterbuch, der App-Anordnung auf dem<br />
Home-Bildschirm oder Standort- und Datenschutzeinstellungen<br />
zurücksetzen. Den Abschluss bildet<br />
ein neuer iOS-11-Befehl zum Ausschalten. <br />
Eine ordentliche<br />
Konfiguration<br />
macht das <strong>iPhone</strong><br />
komfortabler und<br />
spart außerdem<br />
Speicherplatz,<br />
Internetzugriffe<br />
und Strom.<br />
Einschränkungen<br />
Hier können Sie den Zugriff auf verschiedene Apps,<br />
Dienste und Medien sperren beziehungsweise<br />
Altersfreigaben zugrunde legen. Das ist vor allem als<br />
Schutz für jüngere Benutzer gedacht, denen man ein<br />
iOS-Gerät zur Verfügung stellt. Man kann auch verhindern,<br />
dass sicherheits- und datenschutzrelevante<br />
Einstellungen verändert oder Apps gelöscht werden.<br />
Ein praktischer Selbstschutz ist die Sperre von In-<br />
App-Käufen. Die Einschränkungen werden mit einer<br />
vierstelligen PIN geschützt.<br />
Weitere Einstellungen<br />
Es folgen noch diverse einfache Einstellungen. In<br />
„Datum & Uhrzeit“ finden Sie die automatische<br />
Bestimmung von Datum, Zeit und Zeitzone. „Tastatur“<br />
enthält nicht nur die Auswahl lokalisierter Tastaturen,<br />
sondern auch die automatische Textersetzung. In<br />
„Sprache & Region“ lassen sich die <strong>iPhone</strong>-Sprache<br />
ändern und lokale Formate für Zahlen, Kalender oder<br />
Währung auswählen. Unter „Lexikon“ werden die<br />
beim Nachschlagen benutzten Quellen vorgegeben.<br />
Außerdem finden Sie hier den „iTunes WLAN-Sync“<br />
zur Verbindung mit iTunes auf Mac und PC ohne<br />
USB-Kabel. In „VPN“ können Sie verschlüsselte Netzwerkverbindungen<br />
(„Tunnel“) anlegen, und in „Profil“<br />
finden Sie die Verwaltung von Geräteprofilen.<br />
Unter „Info“ finden Sie den Gerätenamen<br />
und alle möglichen Daten.<br />
Die neue Speicherverwaltung von<br />
iOS 11 mit Tipps zum Platzsparen.<br />
Bei den Bedienungshilfen ist wohl<br />
für jeden etwas Nützliches dabei.<br />
Reduzieren Sie die Hintergrundaktivitäten<br />
auf ein Minimum.<br />
iphonelife.de <strong>04</strong>/<strong>2017</strong>
<strong>04</strong>0<br />
titel Text: Matthias Zehden<br />
batterie<br />
Stromverbrauch<br />
reduzieren<br />
Strom ist bei allen Smartphones ein knappes Gut, doch<br />
mit den richtigen Einstellungen und ein paar einfachen<br />
Verhaltensregeln lässt sich die Zeit, bis das <strong>iPhone</strong><br />
wieder an die Steckdose muss, deutlich verlängern.<br />
Über das Einstellungsmodul „Batterie“ können<br />
Sie den Stromsparmodus auf dem <strong>iPhone</strong><br />
steuern und kontrollieren, welche Apps in<br />
letzter Zeit am meisten Strom verbraucht haben.<br />
Beides sind wichtige Hilfsmittel zur Verlängerung der<br />
mobilen Laufzeit. Beim <strong>iPad</strong> verzichtet Apple wegen<br />
des viel größeren Akkus auf den Stromsparmodus.<br />
Verbrauch reduzieren<br />
Die Hauptverbraucher im <strong>iPhone</strong> sind meist Display,<br />
Netzwerkzugriffe und Ortsbestimmung. Sind diese<br />
Komponenten praktisch dauerhaft aktiv, wie beim<br />
Navigieren mit der Karten-App, geht der Akkustand<br />
schnell zur Neige. In einigen Apps, wie zum Beispiel<br />
aufwendigen Spielen, kommen auch Prozessor und<br />
Grafik auf extreme Verbrauchswerte.<br />
Der erste Tipp zum Stromsparen ist, das Display<br />
nicht länger und heller als nötig laufen zu lassen. Die<br />
Einstellungen hierzu finden Sie in „Anzeige & Helligkeit“<br />
(Seite 38). Außerdem sollten Sie Hintergrundaktualisierungen<br />
reduzieren (Seite 36). Dazu prüfen<br />
Unter „Batterie“ können<br />
Sie den Stromsparmodus<br />
aktivieren und<br />
unabhängig davon den<br />
Ladezustand in der<br />
Statusleiste in Prozent<br />
anzeigen lassen.<br />
Sie, ob Sie die Nutzung kritischer Funktionen in den<br />
Einstellungen der Systemdienste und Ihrer Apps<br />
reduzieren können oder kritische Apps unterwegs<br />
meiden. Damit Sie wissen, wo Sie ansetzen müssen,<br />
liefert iOS in den Batterie-Einstellungen eine Liste<br />
der Apps mit dem größten Energiebedarf.<br />
Der Stromsparmodus aktiviert ein ganzes Bündel<br />
von Maßnahmen in einem Rutsch. Er reduziert<br />
oder stoppt Hintergrundaktualisierungen, Mail-Abfragen,<br />
Hey Siri, automatische Downloads und optische<br />
Effekte der Oberfläche. Außerdem reduziert er CPU-<br />
Leistung und Displayhelligkeit. Bei 80 Prozent Akkuladung<br />
stellt er sich automatisch wieder ab. <br />
Abkürzung<br />
In iOS 11 lässt sich der<br />
Stromsparmodus ganz<br />
schnell über das neue<br />
Steuerelement im Kontrollzentrum<br />
an- und<br />
ausschalten.<br />
Workshop: Stromsparmodus nutzen<br />
1<br />
Bei<br />
20 Prozent Restladung zeigt<br />
iOS die erste Warnung und<br />
bietet an, den Stromsparmodus<br />
zu aktivieren und dadurch die<br />
verbleibende Laufzeit zu verlängern.<br />
Bei 10 Prozent Restladung<br />
folgt eine zweite Warnung.<br />
2<br />
Sie<br />
können den Stromsparmodus<br />
in den Batterie-Einstellungen anund<br />
ausschalten. So können Sie<br />
den Verbrauch auf mehrtägigen<br />
Touren vorsorglich reduzieren.<br />
Ist er aktiv, wird der Akkustand<br />
gelb und in Prozent gezeigt.<br />
3<br />
Die<br />
Einstellungen zeigen auch<br />
die stromhungrigsten Apps<br />
der letzten 24 Stunden oder<br />
sieben Tage. Tippen Sie auf das<br />
Uhrsymbol oder die Apps, sehen<br />
Sie, wie lange sie im Vorder- und<br />
Hintergrund aktiv waren.<br />
<strong>04</strong>/<strong>2017</strong> iphonelife.de
ca. 20<br />
Anwendungen<br />
(Nasenpartie)<br />
ca. 15<br />
Anwendungen<br />
(T-Zone)
<strong>04</strong>2<br />
titel Text: Matthias Zehden<br />
wlan und mobile daten<br />
Mit <strong>iPhone</strong> und<br />
<strong>iPad</strong> ins Internet<br />
Ohne Zugriff auf das Internet sind <strong>iPhone</strong> und <strong>iPad</strong><br />
einfach nicht vollständig. Mobilfunk und WLAN sorgen<br />
für die Verbindung zur Außenwelt. Wir erklären, was<br />
bei deren Einrichtung und Nutzung zu beachten ist.<br />
Das <strong>iPhone</strong> mag ja auch ein Handy sein,<br />
aber für die meisten Benutzer überwiegt<br />
längst die Nutzung als mobiles Internetdevice<br />
– jenseits von klassischer Telefonie und<br />
SMS. Office, Medien oder Spiele, kaum eine App ist<br />
ohne Onlinezugriffe vollständig nutzbar. Selbst die<br />
Ersteinrichtung eines <strong>iPhone</strong> oder <strong>iPad</strong> benötigt<br />
bereits einen Internetzugang. Zu Hause gehören<br />
iTunes-Privatfreigaben, AirPlay und andere Dienste<br />
zum gewohnten Service. Als Folge ist die Konfiguration<br />
der Netzwerkverbindungen eine der ersten und<br />
wichtigsten Aufgaben bei jedem iOS-Gerät.<br />
Die WLAN-Nutzung<br />
entlastet das mobile<br />
Datenvolumen zu Hause<br />
und an vielen öffentlichen<br />
Orten. WLAN lässt<br />
sich übrigens auch per<br />
Siri an- und ausschalten.<br />
Mobile Daten nutzen<br />
Unterwegs läuft der Datentransfer über das Mobilfunknetz.<br />
Dabei liefert der Provider gewöhnlich alle<br />
notwendigen Einstellungen. Sie brauchen nur die<br />
SIM einzulegen, und die Einstellungen des Netzbetreibers<br />
werden automatisch zur Verfügung gestellt.<br />
Sollte eine manuelle Anpassung nötig sein, finden<br />
Sie die Einstellungen in „Mobiles Netz > Datenoptionen<br />
> Mobiles Datennetzwerk“. Ihr Provider wird Sie<br />
entsprechend informieren. Die Aufgabe des Benutzers<br />
ist aber gewöhnlich eher, darauf zu achten, das<br />
im Mobilfunkvertrag gebuchte Datenkontingent<br />
nicht zu überschreiten, ganz besonders bei Reisen<br />
ins Nicht-EU-Ausland. Die notwendigen Infos und<br />
Funktionen finden Sie in der App Einstellungen<br />
unter „Mobiles Netz“. Dort können Sie den Zugriff<br />
auf Daten über das Mobilfunknetz ausschalten,<br />
separat für „Datenroaming“ im Ausland. In der Regel<br />
deaktivieren Sie hier allerdings eher den Internetzugriff<br />
für einzelne Apps oder prüfen, welche App in<br />
letzter Zeit wie viel Daten übertragen hat.<br />
Neue Netzwerkeinstellungen<br />
– automatisches Verbinden<br />
für jedes WLAN<br />
abschaltbar<br />
– mobile Daten im Kontrollzentrum<br />
steuerbar<br />
– persönlicher Hotspot<br />
per Kontrollzentrum<br />
erreichbar<br />
Workshop: Mobiles Netz konfigurieren<br />
1<br />
In<br />
„Einstellungen > Mobiles<br />
Netz“ können Sie den Internetzugang<br />
per Mobilfunk mit<br />
„Mobile Daten“ ausstellen. Unter<br />
„Datenoptionen“ können Sie fürs<br />
Ausland Roaming deaktivieren,<br />
um Kosten zu vermeiden.<br />
2<br />
Weiter<br />
unten sehen Sie, wie viel<br />
Daten über Mobilfunk übertragen<br />
wurden. Der Roaming-Anteil<br />
davon ist auch noch mal einzeln<br />
angegeben. Schalten Sie mobile<br />
Daten für alle Apps, die Sie nicht<br />
unterwegs benötigen, aus.<br />
3<br />
Ganz<br />
unten in der Liste folgen<br />
noch die Systemdienste.<br />
Außerdem können Sie hier die<br />
WLAN-Unterstützung durch<br />
3G/LTE ausschalten und die<br />
Verbrauchszählung der mobilen<br />
Daten zurücksetzen.<br />
<strong>04</strong>/<strong>2017</strong> iphonelife.de
WLAN und mobile Daten<br />
<strong>04</strong>3<br />
Im WLAN anmelden<br />
In Zeiten von LTE ist das WLAN beziehungsweise<br />
der oft dahinterstehende DSL-Anschluss zwar gar<br />
nicht mehr unbedingt die schnellere Alternative,<br />
aber erstens ist LTE nicht überall ausreichend gut<br />
ausgebaut, und zweitens sind große Datenmengen<br />
mobil immer noch viel teurer. Zu Hause oder im<br />
Büro ist es daher nach wie vor eine gute Idee, ein<br />
verfügbares WLAN zu nutzen. Auch auf Flughäfen,<br />
in der Bahn oder in Hotels und Ferienwohnungen<br />
findet man immer öfter WLAN, wenn auch in sehr<br />
unterschiedlicher Qualität.<br />
Stehen WLAN und mobile Daten zur Verfügung<br />
und ist die Funktion „WLAN-Unterstützung“ aktiv,<br />
wechselt iOS auf Mobilfunk, wenn die Verbindung<br />
damit schneller ist. So kann man ein gebuchtes<br />
Datenvolumen trotz vorhandenem WLAN schnell<br />
versehentlich aufbrauchen. Wer damit leben kann,<br />
nicht immer die schnellste Internetverbindung zu<br />
haben, sollte die WLAN-Unterstützung nur bei<br />
Bedarf kurzfristig unter „Mobiles Netz“ aktivieren.<br />
Persönlicher Hotspot<br />
Die dritte wichtige Netzwerkfunktion ist der persönliche<br />
Hotspot. Ist er aktiv, spielt das <strong>iPhone</strong> selbst<br />
WLAN-Basis und stellt anderen seine Internetverbindung<br />
zur Verfügung. So kann man andere iOS-<br />
Geräte per WLAN online bringen, Rechner auch per<br />
Bluetooth oder USB-Kabel. Wer ohnehin ein <strong>iPhone</strong><br />
hat, kann sich beim <strong>iPad</strong>-Kauf mit dem günstigeren<br />
Wi-Fi-Modell begnügen. Aber Vorsicht: Die Geräte<br />
am Hotspot verhalten sich wie im Heimnetz, laden<br />
bei Bedarf also auch mal schnell ein großes Update<br />
oder Ähnliches. Einen einfachen „Ich bin unterwegs“-<br />
Schalter für diesen Fall vermissen wir seit Jahren,<br />
sowohl in iOS als auch in macOS. <br />
iCloud<br />
Ist Ihr iCloud-Schlüsselbund<br />
aktiv, speichert<br />
iOS WLAN-Passwörter<br />
darin (Seite 46). iCloud<br />
gleicht sie auch zwischen<br />
Ihren Geräten ab. Ein auf<br />
dem <strong>iPhone</strong> benutztes<br />
WLAN ist auch auf dem<br />
<strong>iPad</strong> oder Mac bekannt,<br />
sobald sich diese einmal<br />
für den iCloud-Abgleich<br />
mit dem Internet verbunden<br />
haben.<br />
Workshop: WLAN-Verbindungen nutzen<br />
1<br />
Zur<br />
Anmeldung an einem<br />
drahtlosen Netz öffnen Sie die<br />
WLAN-Einstellungen. Unter<br />
„Netzwerk wählen“ können Sie<br />
sichtbare WLANs auswählen.<br />
Für ein WLAN mit unsichtbarer<br />
SSID tippen Sie auf „Anderes“.<br />
2<br />
Für<br />
ein sichtbares WLAN geben<br />
Sie dann einfach das Passwort<br />
ein. Beim unsichtbaren müssen<br />
Sie zuerst den Namen angeben,<br />
mit „Sicherheit“ die Verschlüsselungsart<br />
wählen und schließlich<br />
das Passwort eingeben.<br />
3<br />
Tippen<br />
Sie auf das „i“ hinter dem<br />
Namen des aktiven WLANs für<br />
weitere Infos. Mit „Dieses Netzwerk<br />
ignorieren“ löschen Sie die<br />
Zugangsdaten des WLANs. Darunter<br />
können Sie die automatische<br />
Anmeldung abschalten.<br />
4<br />
Tippen<br />
Sie im Info-Screen auf<br />
„IP konfigurieren“, um von der<br />
üblichen automatischen Konfiguration<br />
(per DHCP) zur manuellen<br />
Eingabe von IP-Adresse,<br />
Teilnetzmaske und anderen TCP/<br />
IP-Daten zu wechseln.<br />
5<br />
Über<br />
die Einstellungen oder im<br />
Kontrollzentrum lassen sich mit<br />
dem Flugmodus alle Funkverbindungen<br />
auf einmal deaktivieren.<br />
Sie können bei Bedarf auch<br />
WLAN, mobile Daten oder Bluetooth<br />
einzeln (de)aktivieren.<br />
6<br />
Schalten<br />
Sie in den Einstellungen<br />
„Persönlicher Hotspot“ ein,<br />
verwandeln Sie das <strong>iPhone</strong> in<br />
eine WLAN-Basis mit WPA2-<br />
Verschlüsselung. Das Passwort<br />
sollten Sie ändern. Das WLAN<br />
heißt so wie das Gerät.<br />
iphonelife.de <strong>04</strong>/<strong>2017</strong>
<strong>04</strong>4<br />
titel<br />
datenschutz und sicherheit<br />
Private Daten<br />
besser schützen<br />
Der Erhalt der Privatsphäre besteht bei <strong>iPhone</strong> und<br />
<strong>iPad</strong> aus vielen aufeinander abgestimmten Bausteinen.<br />
Erst alle zusammen erzielen ein optimales Ergebnis.<br />
So sichern Sie Gerät und Daten effizient mit iOS 11.<br />
Das Thema Sicherheit spielt bei Apple eine<br />
wichtige Rolle. Dafür investiert das Unternehmen<br />
viel in neue sichere Technologien<br />
wie Touch ID, HomeKit oder Apple Pay. Ein besonderer<br />
Fokus liegt bei der Entwicklung darauf, die<br />
Maßnahmen für den Anwender möglichst einfach<br />
nutzbar zu machen, denn nur dann werden sie auch<br />
verwendet und können iOS-Geräte und die Daten<br />
darauf tatsächlich schützen. Im Folgenden beschäftigen<br />
wir uns nun damit, die sicherheitsrelevanten<br />
Einstellungen von iOS 11 zu optimieren.<br />
Sichere Passwörter<br />
Alles steht und fällt mit der Verwendung sicherer<br />
Passwörter. Da man sich lange Zeichenketten mit<br />
Groß- und Kleinschreibung, Zahlen und Sonderzeichen<br />
nicht besonders gut merken kann und<br />
dazu auch noch für jeden Dienst und Webshop ein<br />
eigenes verwenden sollte, hat Apple den iCloud-<br />
Schlüsselbund erdacht. Hier speichert iOS alle Pass-<br />
Damit der Sperrbildschirm<br />
seinen Zweck<br />
erfüllt, sollte mindestens<br />
ein sechsstelliger Code<br />
verwendet werden<br />
und die Zeitdauer zur<br />
Aktivierung kurz sein.<br />
wörter und gleicht sie auch noch zwischen Ihren<br />
Geräten ab. Sie müssen sich nur bei iCloud legitimieren,<br />
schon werden die Daten freigegeben. Dadurch<br />
kommt Ihrem iCloud-Passwort eine besondere<br />
Bedeutung zu. Eine zweite Funktion, die die Eingabe<br />
von Passwörtern vermeidet, ist der Fingerabdrucksensor<br />
Touch ID. Immer mehr Entwickler integrieren<br />
Touch ID in ihre Apps. Die Daten des Fingerabdrucks<br />
werden nur lokal auf einem Gerät in einem geschützten<br />
Bereich der Hardware gespeichert. Wird der<br />
Abdruck erkannt, gibt Touch ID den Zugriff frei.<br />
Neue Schutzeinstellungen<br />
– Ortsabfrage in allen<br />
Apps auf „Beim Verwenden“<br />
beschränkbar<br />
– Nutzung der neuen<br />
Notruf-Funktion sperrt<br />
Touch-ID-Sensor<br />
– Schutz vor Cross-<br />
Sitetracking in Safari<br />
Workshop: Datenschutz verbessern<br />
1<br />
iOS<br />
sammelt den Datenschutz<br />
im gleichnamigen Bereich der<br />
Einstellungen. Es gibt Einträge<br />
für Hardware, wie Ortung,<br />
Kamera oder Mikrofon, aber<br />
auch für private Daten, wie<br />
Fotos, Health und HomeKit.<br />
2<br />
Wählen<br />
Sie einen Datenbereich<br />
aus, sehen Sie, welche Apps<br />
darauf zugreifen dürfen. Leider<br />
bleibt Ihnen nichts anderes<br />
übrig, als alle Bereiche durchzusehen<br />
und die unnötig eingetragenen<br />
Apps zu deaktivieren.<br />
3<br />
In<br />
„Analyse“ können Sie das<br />
Senden von Diagnosedaten an<br />
Apple und in „Werbung“ das Ad-<br />
Tracking durch Websites (unverbindlich)<br />
ablehnen. Safari bietet<br />
in iOS 11 eine neue Einstellung<br />
gegen Cross-Sitetracking.<br />
<strong>04</strong>/<strong>2017</strong> iphonelife.de
Text: Matthias Zehden<br />
Datenschutz und Sicherheit<br />
<strong>04</strong>5<br />
Sicherheitsbewusstes Verhalten<br />
Der Benutzer kann auch durch sein Verhalten im<br />
Alltag viel zur Sicherheit der Daten beitragen. Dazu<br />
gehört die regelmäßige Suche nach System-Updates.<br />
Entdeckt Apple eine Schwachstelle und schließt sie<br />
mit einem Update, sollten Sie es auch zügig installieren.<br />
Ist die Lücke erst einmal bekannt, steigt die<br />
Wahrscheinlichkeit, dass sie durch Schadsoftware<br />
ausgenutzt wird, rapide an.<br />
Ein anderer Punkt ist ein kritischer Umgang<br />
mit E-Mails und anderen Nachrichten. Wann immer<br />
jemand versucht, Zugangsdaten zu erfragen oder<br />
Sie auf eine Website mit seltsamer URL zu locken,<br />
sollten Sie misstrauisch sein. Ein guter Schutz ist<br />
übrigens, nicht an Umfragen und Preisausschreiben<br />
aus unklarer Quelle teilzunehmen. Und wenn Sie das<br />
doch einmal machen, geben Sie dafür eine E-Mail-<br />
Adresse an, die Sie exklusiv für solche Zwecke nut-<br />
zen. Erhalten Sie an diese Adresse später angeblich<br />
Post von Ihrer Hausbank oder einem Online-Shop,<br />
wissen Sie sofort, dass extreme Vorsicht geboten ist.<br />
Eine weitere Maßnahme ist das Abschalten<br />
von sichtbaren Verbindungsmöglichkeiten, wie Air-<br />
Drop, WLAN oder Bluetooth, wenn Sie diese nicht<br />
tatsächlich brauchen. Das spart ganz nebenbei auch<br />
noch Strom. In Zeiten von drahtlosen Kopfhörern,<br />
Apple Watch und Handoff wird es allerdings immer<br />
schwieriger, auf Bluetooth zu verzichten.<br />
Einstellungen kontrollieren<br />
In den beiden Workshops gehen wir diverse Einstellungen<br />
zum Thema Sicherheit und Datenschutz<br />
durch, die dabei helfen, Gerät und Daten möglichst<br />
sicher zu machen. Es lohnt sich, diese zu überprüfen,<br />
egal ob Sie ein neues <strong>iPhone</strong> einrichten oder ein<br />
vorhandenes System auf iOS 11 aktualisieren. <br />
Gerät löschen<br />
Ein wirklich schweres<br />
Geschütz, das nicht<br />
gerade ungefährlich ist,<br />
bietet iOS mit der Option<br />
„Daten löschen“ in den<br />
Code-Einstellungen.<br />
Aktivieren Sie den<br />
Schalter, wird nach zehn<br />
Fehleingaben bei der<br />
Anmeldung das Gerät<br />
unwiderruflich gelöscht.<br />
Vorsicht, iOS zieht das<br />
gnadenlos durch.<br />
Workshop: Sicherheit erhöhen<br />
1<br />
Die<br />
meisten Sicherheitseinstellungen<br />
finden Sie in „Touch ID &<br />
Code“ beziehungsweise „Code“.<br />
Ist Touch ID vorhanden, sollten<br />
Sie es auch benutzen. Damit<br />
entfällt die Versuchung, andere<br />
Einstellungen zu lockern.<br />
2<br />
Nutzen<br />
Sie noch einen PIN-Code<br />
mit vier Stellen, wählen Sie<br />
„Code ändern“. iOS 10 fragt dann<br />
automatisch für den neuen Code<br />
nach sechs Zahlen. Tippen Sie<br />
dabei auf „Optionen“ für längere<br />
oder alphanumerische Codes.<br />
3<br />
Auf<br />
Touch-ID-Geräten stellt iOS<br />
die Code-Anforderung automatisch<br />
auf sofort. Zudem können<br />
Sie sensible Funktionen auf dem<br />
Sperrbildschirm abschalten, da<br />
sie sich dort ohne PIN-Eingabe<br />
ausführen lassen.<br />
4<br />
Besonders<br />
wichtig für die Sicherheit<br />
ist „Mein <strong>iPhone</strong> suchen“<br />
in den iCloud-Einstellungen. Die<br />
Funktion erlaubt nicht nur die<br />
Ortung des Geräts bei Verlust,<br />
sondern verhindert eine Aktivierung<br />
nach dem Löschen.<br />
5<br />
In<br />
den Einschränkungen können<br />
Sie In-App-Käufe sperren. Das<br />
schützt jedoch mehr Ihr Portemonnaie<br />
als Ihre Daten. Sie können<br />
auch das Löschen von Apps<br />
verhindern, falls Ihr <strong>iPhone</strong> ab<br />
und zu in Kinderhände fällt.<br />
6<br />
Das<br />
automatische Laden von verlinkten<br />
Bildern in E-Mails sollte<br />
in den Mail-Einstellungen ausgeschaltet<br />
sein, da es Spammern<br />
die benutzte Adresse bestätigt<br />
und eine – wenn auch schwache<br />
– Sicherheitslücke darstellt.<br />
iphonelife.de <strong>04</strong>/<strong>2017</strong>
<strong>04</strong>6<br />
titel<br />
icloud<br />
Der Schlüssel<br />
zu <strong>iPhone</strong> & iOS<br />
iCloud ist die große Klammer, die alle Produkte von<br />
Apple zusammenhält. Es sorgt für den Austausch von<br />
Daten, verwaltet Geräte, Einkäufe, Fotos und vieles<br />
mehr. So konfigurieren Sie iCloud auf <strong>iPhone</strong> und <strong>iPad</strong>.<br />
Die Zeiten, in denen iCloud einfach nur ein<br />
Dienst zum Abgleich von persönlichen Daten<br />
war, sind lange vorbei. Immer mehr Apps<br />
nutzen iCloud zum zentralen Speichern von Dokumenten<br />
und Einstellungen, vom einfachen Notizblock<br />
über Fotos bis zu Apples Office-Suite iWorks.<br />
iCloud übernimmt das Backup und ist die Basis für<br />
ganz unterschiedliche Dienste, wie iTunes in der<br />
Cloud oder die Standortfreigabe.<br />
Datenabgleich leicht gemacht<br />
Durch die Anmeldung bei iCloud wird ein neues oder<br />
gelöschtes Gerät quasi umgehend betriebsbereit. Es<br />
lädt Kontakte, Kalender, Notizen, Safari-Lesezeichen<br />
und viele andere wichtige Daten vom iCloud-Server.<br />
Wollen Sie nur einen Teil der Daten nutzen, können<br />
Sie in den iCloud-Einstellungen detailliert festlegen,<br />
welche Daten über iCloud synchronisiert werden<br />
sollen. Der Abgleich funktioniert natürlich in beiden<br />
Richtungen. Ändern Sie eine Telefonnummer im<br />
Adressbuch oder tragen Sie einen neuen Termin ein,<br />
stehen diese auch auf Ihren anderen Geräten zur<br />
Verfügung.<br />
Zu den weiteren Diensten gehört iCloud Drive<br />
als zentraler Onlinespeicher für Dateien. Apps können<br />
hierüber Daten speichern und damit untereinander<br />
austauschen. Mit der neuen iOS-11-App Dateien<br />
haben Sie nicht nur Zugriff auf iCloud Drive, sondern<br />
auch auf einige andere Cloud-Dienste (Seite 56).<br />
iCloud für Fotos<br />
Bilder lassen sich ebenfalls in iCloud speichern.<br />
Dabei bietet Apple zwei Wege an. Fotostream dient<br />
dem Austausch von neu aufgenommenen Bildern<br />
zwischen iOS-Geräten, Mac und PC. Dabei werden<br />
1.000 neue Aufnahmen maximal 30 Tage von iCloud<br />
gepuffert, damit alle sie abholen können. Vorsicht:<br />
Überschreiten Sie die 1.000, werden die ältesten<br />
Fotos auch schon früher gelöscht. Der Platz für<br />
Ihren Fotostream wird kostenlos bereitgestellt.<br />
Die iCloud-Fotomediathek verlagert Ihre komplette<br />
Sammlung aus der App Fotos auf Ihr iCloud-<br />
Konto. Sie erhalten also ein komplettes Backup Ihrer<br />
Fotos. Der Platzbedarf ist wesentlich größer und<br />
wird auf den für Ihr iCloud-Konto gebuchten Speicherplatz<br />
angerechnet.<br />
Über den Eintrag<br />
für Ihre Apple-ID<br />
haben Sie in den<br />
Einstellungen Zugriff<br />
auf die Konfiguration<br />
der über iCloud synchronisierten<br />
Daten,<br />
die Familienfreigabe,<br />
die automatischen<br />
Backups Ihrer Geräte<br />
auf dem iCloud-Konto<br />
und vieles mehr.<br />
Mehr Sicherheit durch iCloud<br />
Aktivieren Sie in den iCloud-Einstellungen das<br />
Backup, werden die Dokumente und Einstellungen<br />
des iOS-Geräts täglich auf iCloud gesichert. Damit<br />
das Backup startet, muss das Gerät mit Strom und<br />
WLAN verbunden und im Ruhezustand sein. Nach<br />
einem kompletten Backup werden nur noch die<br />
Änderungen gesichert. Um Platz zu sparen, merkt<br />
sich iCloud beim Backup nur, welche Apps und<br />
iTunes-Medien installiert sind. Beim Restore werden<br />
diese dann erneut aus dem Store geladen.<br />
Als weiteres Sicherheitsfeature können Sie den<br />
iCloud-Schlüsselbund aktivieren. Darin speichern<br />
iOS-Geräte und Macs Konten und Zugangsdaten.<br />
Safari kann zum Beispiel bei der Anmeldung auf<br />
einer Website auf den Schlüsselbund zugreifen<br />
und die zugehörigen Daten übernehmen. Benutzte<br />
WLANs werden ebenfalls gespeichert.<br />
„Mein <strong>iPhone</strong> suchen“ macht den Standort Ihres<br />
Gerätes verfügbar. Auch hier erfolgt die Speicherung<br />
über iCloud. Die Daten werden zum Beispiel von<br />
der Standortfreigabe für Freunde genutzt oder von<br />
der kostenlosen App Mein <strong>iPhone</strong> suchen, mit der<br />
iOS-Geräte und Macs lokalisiert werden können. Ein<br />
verlorenes oder gestohlenes <strong>iPhone</strong> lässt sich damit<br />
per Internet sperren oder löschen. <br />
Weitere<br />
Funktionen<br />
Außer den sichtbaren<br />
Funktionen steckt iCloud<br />
auch hinter verschiedenen<br />
anderen Diensten,<br />
wie der Identifizierung<br />
für Handoff oder die<br />
Mitbenutzung der Internetverbindung<br />
(„Instant<br />
Hotspot“). Auch für die<br />
geräteübergreifende<br />
Verfügbarkeit Ihrer<br />
Einkäufe aus iBook-,<br />
App und iTunes Store ist<br />
iCloud verantwortlich.<br />
Die Familienfreigabe zur<br />
gemeinsamen Nutzung<br />
von Einkäufen und<br />
Apple Music basiert<br />
ebenfalls auf iCloud. Sie<br />
wurde mit iOS 11 auf den<br />
iCloud-Speicherplatz<br />
ausgedehnt.<br />
<strong>04</strong>/<strong>2017</strong> iphonelife.de
Text: Matthias Zehden<br />
iCloud<br />
<strong>04</strong>7<br />
Workshop: iCloud konfigurieren<br />
1<br />
Tippen<br />
Sie im Einstellungsbereich<br />
der Apple-ID auf „iCloud“,<br />
um den Dienst zu konfigurieren.<br />
Unter der Speicherbelegung<br />
können Sie hier die einzelnen<br />
Datentypen für den Abgleich<br />
mit iCloud auswählen.<br />
2<br />
Einige<br />
Datentypen werden einfach<br />
angeschaltet, andere müssen<br />
konfiguriert werden. Für<br />
Fotos stehen zum Beispiel die<br />
Fotomediathek, Fotostream oder<br />
Albumfreigaben zur Auswahl.<br />
3<br />
Schalten<br />
Sie einen Datentyp<br />
wieder aus, zum Beispiel<br />
Kontakte (im Bild), fragt iOS in<br />
den meisten Fällen, ob Sie die<br />
von iCloud synchronisierten<br />
Daten behalten oder vom Gerät<br />
löschen wollen.<br />
4<br />
Blättern<br />
Sie noch weiter nach<br />
unten, finden Sie unterhalb der<br />
Datenarten die Aktivierung von<br />
iCloud Drive und eine Liste der<br />
dazu kompatiblen Apps. Sie<br />
können für jede App einzeln den<br />
Zugriff ausschalten.<br />
5<br />
Tippen<br />
Sie oben in den iCloud-<br />
Einstellungen auf „Speicher<br />
verwalten“, sehen Sie, welche<br />
App wie viel Platz auf iCloud<br />
belegt. Tippen Sie auf eine App<br />
für weitere Infos und um Speicherplatz<br />
wieder freizugeben.<br />
6<br />
Unter<br />
„Backup“ sehen Sie,<br />
welche Geräte auf Ihrem iCloud-<br />
Konto gesichert wurden und wie<br />
viel Platz das kostet. Finden Sie<br />
alte Geräte, die Sie nicht mehr<br />
nutzen, können Sie sie auswählen<br />
und ihr Backup löschen.<br />
7<br />
Tippen<br />
Sie auf das gerade<br />
benutzte Gerät, sehen Sie, wann<br />
das letzte Backup erfolgt ist<br />
und wie viel Platz die nächste<br />
Sicherung benötigt. Außerdem<br />
können Sie hier einzelne Apps<br />
vom Backup ausnehmen.<br />
8<br />
Wählen<br />
Sie im Bildschirm der<br />
Speicherverwaltung „Speicherplan<br />
ändern“, können Sie direkt<br />
über die Einstellungen mehr<br />
Speicher für iCloud buchen oder<br />
unter „Downgrade-Optionen“<br />
das Kontingent verkleinern.<br />
9<br />
Ab<br />
200 GB bietet iOS 11 die<br />
Möglichkeit, den gebuchten<br />
Speicherplatz im Rahmen der<br />
Familienfreigabe mit anderen<br />
zu teilen. Der Organisator kann<br />
dann anderen Mitgliedern flexibel<br />
Platz zuteilen.<br />
iphonelife.de <strong>04</strong>/<strong>2017</strong>
<strong>04</strong>8<br />
ios-11-apps<br />
Text: Holger Sparr<br />
der neue app store<br />
Die Shopping-<br />
App für Apps<br />
Der App Store gehört zu den Apps, die mit iOS 11 am<br />
deutlichsten aufgefrischt wurden. Zukünftig sollen<br />
redaktionelle Beiträge das Interesse erhöhen und neu<br />
gestaltete Detailseiten für mehr Übersicht sorgen.<br />
Man könnte schon sagen, dass der App<br />
Store die eigentliche Killer-App fürs iOS ist:<br />
Der <strong>iPhone</strong>-Besitzer bekommt durch sie<br />
Zugang zu einer gewaltigen Vielzahl an Apps. Die<br />
Entwickler verdienen ihr Geld damit: 70 Milliarden<br />
Dollar hat Apple bisher nach eigenen Angaben<br />
ausgeschüttet – und zusätzlich einen nicht geringen<br />
Teil für sich behalten. Der App Store, der zukünftig<br />
nur noch per App unter iOS erreichbar ist, stellt die<br />
einzige Möglichkeit dar, Apps auf dem <strong>iPhone</strong> oder<br />
<strong>iPad</strong> zu installieren, was Apple-Kritikern stets sauer<br />
aufstößt. Doch die Kontrolle durch Apple hat auch<br />
ihr Gutes: Apps werden vor der Veröffentlichung<br />
geprüft, und Updates werden automatisch verteilt.<br />
Und der App Store macht keinen Unterschied zwischen<br />
mächtigen, großen Software-Häusern und<br />
kleinen Entwicklern.<br />
App Store reloaded<br />
Nachdem Apple lange nichts am App Store getan<br />
hatte, war nun eine große Überarbeitung fällig.<br />
Redaktionell aufbereitete<br />
Geschichten wie<br />
Interviews, Hintergrundberichte,<br />
Tipps und<br />
Empfehlungen sollen<br />
den App Store zu einem<br />
Ort machen, den man<br />
häufiger besucht – um<br />
dann natürlich möglichst<br />
viel Geld dort zu lassen.<br />
Damit ist nicht nur eine optische Überarbeitung<br />
gemeint, sondern auch eine inhaltliche. Die alte<br />
Gliederung in Highlights, Kategorien, Charts wurde<br />
aufgelöst, nur die Suche und Updates blieben erhalten.<br />
Stattdessen gibt es nun den Bereich „Heute“<br />
sowie Tabs für Spiele und Apps. Dass Games nun<br />
ihren eigenen Bereich bekommen, hebt zum einen<br />
ihre besondere Bedeutung heraus und sorgt zum<br />
anderen dafür, dass es bei den normalen Apps<br />
Workshop: Apps installieren<br />
1<br />
Um<br />
eine App zu installieren,<br />
muss zuvor eine Apple-ID in den<br />
Einstellungen eingetragen sein.<br />
Danach folgt man entweder<br />
einem Tipp in der App oder<br />
nutzt die Suchfunktion, um zur<br />
Detailseite zu kommen.<br />
2<br />
Nachdem<br />
man auf „Laden“<br />
getippt hat, muss man sich beim<br />
App Store authentifizieren. Je<br />
nach Ausstattung des Geräts<br />
muss man dafür entweder sein<br />
Passwort eintippen oder sich<br />
per Fingerabdruck ausweisen.<br />
3<br />
Nach<br />
dem Download und der<br />
Installation lässt sich die App<br />
direkt starten. Gefällt die App,<br />
sollte man sie gleich an eine<br />
passende Stelle oder in einen<br />
Ordner wegsortieren, andernfalls<br />
direkt wieder löschen.<br />
<strong>04</strong>/<strong>2017</strong> iphonelife.de
App Store<br />
<strong>04</strong>9<br />
nun etwas weniger grell zugeht. Und da es bei den<br />
Games längst diverse Unterkategorien von Strategie<br />
bis Action gibt, hat die Trennung umso mehr Sinn.<br />
Neues vom Tage<br />
Der Heute-Bereich enthält eine Menge Neues: So<br />
finden sich hier regelmäßig die App beziehungsweise<br />
das Spiel des Tages mit einem besonderen<br />
Einführungstext. Dazu kommen Sammlungen von<br />
Spielen oder Apps zu Themen und Storys wie Interviews<br />
oder Tipp-Sammlungen zu bestimmten Apps.<br />
Insgesamt möchte Apple hier deutlich mehr redaktionelle<br />
Beiträge als bisher bieten und setzt sich mit<br />
dem Anspruch, täglich etwas Neues zu präsentieren,<br />
natürlich unter Druck. In der frühen Phase waren<br />
zwar manche Tipps etwas banal und die Storys eher<br />
kurz, doch dass Apple mit derlei Beiträgen den App<br />
Store bereichern möchte, ist zu begrüßen. Wie gut<br />
das langfristig gelingt, bleibt natürlich abzuwarten.<br />
Innerhalb der Tabs für Spiele und Apps trifft<br />
man nun neben den Apps an sich auf einige herausgehobene<br />
Apps, die Charts und weiter unten dann<br />
auch auf die Kategorien, die dann wiederum zu den<br />
dazugehörigen Bestenlisten führen. Neu ist, dass<br />
auch In-App-Käufe beinahe wie eigenständige Apps<br />
angepriesen werden.<br />
Tipps und Tricks finden. Die Updates lassen sich wie<br />
gehabt über die Einstellungen automatisieren.<br />
Lange hatte Apple den App Store unverändert<br />
gelassen und darauf vertraut, dass die Apps im<br />
Wesentlichen für sich selbst werben. Die iOS-App<br />
war da nicht viel mehr als der Erfüllungsgehilfe:<br />
Wenn man über die Suchfunktion fand, was man<br />
wollte, installierte man es eben. Nun müht sich<br />
Apple, dem Anwender mit redaktionellen Beiträgen<br />
mehr zu bieten – und ganz nebenbei die eigene<br />
Umsatzbeteiligung zu sichern. <br />
In-App-Käufe<br />
Mehr und mehr Apps<br />
sind zunächst kostenlos,<br />
zeigen ihre ganze<br />
Funktionalität aber erst<br />
mit In-App-Käufen.<br />
Das Geschäft verlagert<br />
sich also, nicht nur bei<br />
„Freemium“-Spielen.<br />
Ganz neue Ansichten<br />
Wichtiger als die Kategorien sind aber vielleicht<br />
die Detailseiten über Apps, die tatsächlich deutlich<br />
informativer als zuvor geraten sind. So sieht man<br />
auf den ersten Blick neben dem Logo, dem Namen<br />
und dem Preis auch die Platzierung der App in den<br />
betreffenden Charts. Und wo man zuvor fast immer<br />
nur Vorschaubilder sah, sieht man seit iOS 11 nun<br />
immer häufiger auch Videos. Viele dieser Filme<br />
sind eher darum bemüht, in möglichst kurzer Zeit<br />
möglichst viele Features zu zeigen. Da die Videos<br />
automatisch starten und sogar in Übersichten und<br />
Suchergebnissen auftauchen, können sie bisweilen<br />
eher nerven als informieren. In den „iTunes & App<br />
Store“-Einstellungen lässt sich die Wiedergabe von<br />
Videos auf WLAN-Verbindungen beschränken oder<br />
auch ganz unterbinden.<br />
Deutlich entstaubt und aufgewertet hat Apple<br />
auch die Anzeige der App-Bewertungen. Sofort<br />
sieht man die durchschnittlichen Bewertungen, und<br />
man kann die einzelnen Bewertungen durch einen<br />
Wischer zur Seite einzeln durchblättern. Alternativ<br />
klickt man auf „Alle anzeigen“, um eine Listendarstellung<br />
zu bekommen. Die einzelnen Bewertungen<br />
sind durch Kästen gut voneinander abgegrenzt.<br />
Insgesamt ist die Einzeldarstellung durch die Änderungen<br />
tatsächlich deutlich informativer und klarer<br />
geworden als zuvor.<br />
Ein großer Wurf?<br />
Die beiden letzten Punkte, Updates und Suchen,<br />
blieben weitgehend unverändert und wurden nur<br />
leicht umgestaltet. Die Suchfunktion sollte nun<br />
auch die redaktionellen Beiträge wie beispielsweise<br />
Im Heute-Bereich sammeln sich nicht<br />
nur Apps, sondern auch Tipps.<br />
In den Wertungen kann man seitlich<br />
blättern, was die Übersicht erhöht.<br />
Spiele werden ab sofort von<br />
anderen Apps etwas abgegrenzt.<br />
Die automatische Videowiedergabe<br />
lässt sich unterbinden.<br />
iphonelife.de <strong>04</strong>/<strong>2017</strong>
050<br />
ios-11-apps<br />
Text: Holger Sparr<br />
kamera<br />
Mehr Features<br />
für Fotografen<br />
Die Kamera-App wurde oft nur gepflegt, um<br />
Features neuer <strong>iPhone</strong>s einzupflegen. Doch bei iOS 11<br />
haben alle Fotografen etwas davon, in Form<br />
neuer Möglichkeiten und platzsparender Formate.<br />
Die Kamera-App starten vor allem <strong>iPhone</strong>-<br />
Besitzer besonders häufig, und in iOS 11<br />
gibt es für alle etwas Neues, nicht nur für<br />
diejenigen, die die Features der neuesten Modelle<br />
nutzen wollen. Manche dieser Neuigkeiten wie die<br />
Bearbeitungsmöglichkeiten für Live Photos teilt sich<br />
die Kamera-App mit der Fotos-App, die wir auf der<br />
nächsten Seite vorstellen.<br />
Features für alle<br />
In vielen bisherigen iOS-Versionen wurde die<br />
Kamera-App nur an die Neuerungen aktueller<br />
<strong>iPhone</strong>-Modelle angepasst. Eine davon war die<br />
Doppelkamera des <strong>iPhone</strong> 7 Plus mit dem zugehörigen<br />
Porträtmodus, der in iOS 10 nicht über das<br />
Beta-Stadium hinauskam. In iOS 11 ist er fertig, und<br />
Aufnahmen mit reduzierter Schärfentiefe können<br />
nun auch mit Blitz, HDR-Funktion, Filterungen und<br />
Bildstabilisator entstehen.<br />
Wer seine Bilder gleich bei der Aufnahme filtern<br />
möchte, findet nun einige neue wie beispielsweise<br />
Die Kamera-App<br />
bemüht sich, mit wenig<br />
Bedienaufwand viel<br />
aus der Hardware des<br />
<strong>iPhone</strong> herauszuholen.<br />
Die Neuerungen fügen<br />
sich nahtlos in diese<br />
Strategie ein.<br />
„Dramatisch“. Alle Filter lassen sich natürlich auch<br />
bei der nachträglichen Bearbeitung hinzufügen.<br />
Die neue Version der Kamera-App erkennt automatisch<br />
QR-Codes, die man häufig auf Plakaten oder<br />
in Zeitschriften findet und die meist auf Web-URLs<br />
zeigen. Dazu muss man die Kamera nicht einmal<br />
auslösen: Sobald die Kamera einen Code erfasst,<br />
erscheint eine dezente Mitteilung mit der Möglichkeit,<br />
dem Link zu folgen. Die neuen Dateiformate für<br />
Bilder und Videos (siehe rechts) machen ihre Sache<br />
wirklich gut, denn einen Qualitätsverlust konnten<br />
wir nicht ausmachen. <br />
HEVC & HEIF<br />
Die neuen Speicherformate<br />
HEVC oder<br />
H.265 für Videos und<br />
HEIF (High Efficiency<br />
Image Format) für Bilder<br />
sparen knapp die Hälfte<br />
an Platz. Zur Weitergabe<br />
werden sie in die alten<br />
Formate gewandelt, aber<br />
teils auch in der Auflösung<br />
reduziert.<br />
Kamera: Filter, QR-Codes und Kompression<br />
1<br />
Die<br />
Filter, mit denen sich Bilder<br />
auf Wunsch bereits bei der Aufnahme<br />
versehen lassen, wurden<br />
überarbeitet und sind nun etwas<br />
sinnvoller. Alle Filter lassen sich<br />
aber auch nach der Aufnahme in<br />
der Fotos-App anwenden.<br />
2<br />
QR-Codes<br />
werden automatisch<br />
erkannt, auch ohne dass man<br />
auf den Auslöser drücken<br />
müsste. Die Möglichkeit, dem<br />
Link zu folgen, lässt sich auch<br />
ignorieren. Die QR-Code-Erkennung<br />
lässt sich abstellen.<br />
3<br />
Bilder<br />
und Videos werden in<br />
neuen, platzsparenden Formaten<br />
gespeichert und falls nötig vor<br />
der Weitergabe umgewandelt.<br />
Die Einsparung ist spürbar:<br />
Dieses Bild benötigt im normalen<br />
JPEG-Format 2,6 MB Platz.<br />
<strong>04</strong>/<strong>2017</strong> iphonelife.de
Fotos<br />
051<br />
die fotos-app<br />
Livebilder<br />
neu erleben<br />
Die neue Fotos-App hat interessante neue<br />
Bearbeitungsmöglichkeiten gelernt, vor allem<br />
zum Aufpeppen von Live Photos. Doch<br />
es gibt noch einiges mehr zu entdecken.<br />
Kamera- und Fotos-App sind eng miteinander<br />
verwoben, denn sobald man seine Bilder in<br />
der Kamera-App bearbeitet, landet man letztlich<br />
in der Fotos-App, zumal beide die systemweite<br />
Foto-Mediathek nutzen. Und bei diesen Bearbeitungsmöglichkeiten<br />
hat Fotos durchaus zugelegt,<br />
was vor allem diejenigen freuen dürfte, die mit dem<br />
<strong>iPhone</strong> fotografieren.<br />
Live Photos nachbearbeiten<br />
Seit dem <strong>iPhone</strong> 6s lassen sich Bilder als Live Photos<br />
aufzeichnen, also als kurze Videos, die auf einen<br />
beherzten Fingertipp hin abgespielt werden. Dieses<br />
Feature war zwar ganz nett, doch wirklich gute<br />
Ergebnisse kommen hier eher zufällig zustande. Die<br />
neue Fotos-App bietet aber endlich Bearbeitungsmöglichkeiten<br />
für die platzraubenden Livebilder.<br />
Mit einem Wischer nach oben kommt man<br />
zunächst an spezielle Effekte. Drei Effekte stehen<br />
zur Wahl, und alle haben mehr Sinn als unbearbeitete<br />
Livebilder: Man kann entweder eine Endlosschleife<br />
bilden, per Abpraller den Film abwechselnd<br />
vor- und rückwärts abspielen oder eine Langzeitbelichtung<br />
simulieren, indem die bewegten Objekte<br />
weichgezeichnet werden. Tippt man auf Bearbeiten,<br />
lassen sich die Filmschnipsel auch kürzen, und es<br />
lässt sich ein neues Schlüsselbild angeben, das angezeigt<br />
wird, wenn sich das Livebild nicht bewegt.<br />
Die Gesichtserkennung profitiert davon, dass<br />
iOS-Geräte und Macs nun Informationen per iCloud<br />
austauschen. Aus den „Andenken“ wurden „Rückblicke“,<br />
die auch im Querformat funktionieren, und<br />
mehr Intelligenz hilft, nun auch Kinder, Haustiere<br />
und Aktivitäten in Diashows zu präsentieren. <br />
Livebilder erhalten mit iOS 11 erst<br />
einen echten Sinn. Der Langzeitbelichtungseffekt<br />
ist normalerweise<br />
nur mit Ausdauer und Stativ zu<br />
erreichen.<br />
Aus den wenig passend<br />
benannten „Andenken“<br />
wurden Rückblicke. Die<br />
Themen für die automatisch<br />
generierten Diashows<br />
wurden erweitert.<br />
Fotos: Livebilder bearbeiten<br />
1<br />
Unter<br />
iOS 11 kann die Fotos-<br />
App Live Photos endlich auch<br />
bearbeiten. Zu den Effekten<br />
Endlosschleife, Abpraller und<br />
Langzeitbelichtung kommt man<br />
mit einem Wischer nach oben.<br />
2<br />
Nach<br />
einem Tipp auf „Bearbeiten“<br />
lassen sich Livebilder<br />
endlich auch richtig bearbeiten.<br />
Schaltet man den Liveeffekt aus,<br />
bekommt man ein unbewegtes<br />
Bild. Alternativ lässt sich nur der<br />
Ton abschalten.<br />
3<br />
Live<br />
Photos sind letztlich kleine<br />
Videos. Start- und Endpunkt<br />
kann man nun verschieben. Und<br />
es lässt sich das Schlüsselbild<br />
verschieben, das in den Übersichten<br />
oder bei der Wandlung in<br />
Standbilder angezeigt wird.<br />
iphonelife.de <strong>04</strong>/<strong>2017</strong>
052<br />
ios-11-apps<br />
Text: Holger Sparr<br />
nachrichten<br />
iMessage mit<br />
mehr Stil<br />
Die große Überarbeitung der Nachrichten-App gab es<br />
eigentlich schon letztes Mal, doch für iOS 11 hat<br />
Apple noch mal nachgelegt und räumt dabei nicht<br />
zuletzt den iMessage-Apps mehr Bedeutung ein.<br />
Schon für iOS 10 hatte Apple die Nachrichten-<br />
App deutlich überarbeitet, um Konkurrenten<br />
wie Whatsapp etwas entgegensetzen zu können.<br />
Dafür sollten neue Effekte für Textnachrichten<br />
ebenso sorgen wie die Möglichkeit, über spezielle<br />
Apps Sticker und andere Inhalte per Nachricht zu<br />
schicken. Diese Möglichkeiten kamen offenbar gut<br />
an, und so gestaltete Apple die App für iOS 11 nochmals<br />
neu, um den Zugang einfacher zu machen.<br />
Apps im Schnellzugriff<br />
Sobald man in der Nachrichten-App eine Konversation<br />
öffnet, erscheint unten eine Leiste mit<br />
sämtlichen installierten Apps, die sich in iMessage<br />
einklinken können. Das erste Icon ist dabei stets<br />
der App Store, die restlichen sind bereits installierte<br />
iMessage-Apps. Durch diese neue Darstellung wird<br />
man weit öfter darauf gestoßen, auch mal eine der<br />
iMessage-Apps zu nutzen. Andererseits ist nur allzu<br />
offensichtlich, dass Apple seine Umsätze durch den<br />
Verkauf von iMessage-Apps erhöhen möchte.<br />
Abseits der Betonung des<br />
App Store gibt es immerhin<br />
zwei neue, recht nett<br />
gemachte Hintergrundeffekte<br />
für das Versenden von<br />
Nachrichten per iMessage.<br />
Spotlight wirkt noch<br />
halbwegs dezent, Echo<br />
hingegen lässt es kräftig auf<br />
dem Schirm wuseln.<br />
Ein wenig Zuwachs haben auch die Hintergrundeffekte<br />
mit „Echo“ und „Spotlight“ beim<br />
Senden von Textnachrichten bekommen. Zukünftig<br />
möchte Apple außerdem die Nachrichten optional<br />
in iCloud speichern und so Speicherplatz auf den<br />
einzelnen Geräten sparen. In den USA bejubelt, hierzulande<br />
dagegen ziemlich irrelevant ist die Möglichkeit,<br />
künftig anderen Privatpersonen Geld per Apple<br />
Pay und iMessage zu senden. <br />
Nachrichten: Store für iMessage-Apps<br />
1<br />
Sobald<br />
man eine iMessage-Konversation<br />
in Nachrichten öffnet,<br />
sieht man am unteren Bildrand<br />
stets eine Leiste mit allen installierten<br />
Apps, die Sticker oder<br />
andere Nachrichten-Inhalte<br />
bereitstellen können.<br />
2<br />
Um<br />
die Liste der Apps etwas<br />
einzugrenzen, blättert man sie<br />
bis nach hinten durch und tippt<br />
auf „Mehr“. Dort lassen sich<br />
iMessage-Apps auch aktivieren<br />
und deaktivieren, wenn man auf<br />
Aktivitäten tippt.<br />
3<br />
Die<br />
einzige App, die man nicht<br />
deaktivieren kann, ist der App<br />
Store. Darüber lassen sich vor<br />
allem Sticker-Apps, mit denen<br />
man seine Nachrichten interessanter<br />
gestalten kann, sehr<br />
schnell finden.<br />
<strong>04</strong>/<strong>2017</strong> iphonelife.de
Safari<br />
053<br />
safari<br />
Surfen mit<br />
Privatsphäre<br />
Der Safari-Browser wurde für iOS 11<br />
hauptsächlich unter dem Blech<br />
geändert. Die Änderungen erhöhen<br />
Sicherheit und Komfort gleichermaßen.<br />
Der Safari-Browser gehört zu den meistgenutzten<br />
Apps auf dem <strong>iPhone</strong> und <strong>iPad</strong>, weshalb<br />
Apple ihm bei jedem iOS-Update einige Aufmerksamkeit<br />
schenkt. Diesmal sind die Änderungen<br />
zwar nach außen kaum zu sehen, aber da sie vor<br />
allem den Schutz der Privatsphäre betreffen, sind sie<br />
dennoch sehr bedeutsam.<br />
Eingebaute Intelligenz<br />
Safari profitiert stark von der Fähigkeit von iOS 11,<br />
per „Machine Learning“ dazuzulernen und die „Siri<br />
Intelligenz“ zu nutzen. Daraus resultiert zunächst<br />
die Möglichkeit, das sogenannte „Cross-Sitetracking“<br />
zu verhindern, was nicht ganz einfach ist. Dahinter<br />
verbirgt sich die Möglichkeit für Anzeigenanbieter,<br />
den Anwender quer über die verschiedensten<br />
Websites hinweg wiederzuerkennen und ihm so<br />
maßgeschneiderte Werbung unterzujubeln. Über<br />
die Safari-Einstellungen lässt sich das verhindern.<br />
Aktiviert man die Blockade, reduziert man nicht die<br />
Werbung an sich, man verändert nur deren Inhalt.<br />
Die neu gewonnene „Siri-Intelligenz“ äußert<br />
sich auch in anderen Dingen: Rechenaufgaben wie<br />
„20 Grad Celsius in Fahrenheit“ lassen sich direkt in<br />
die Adresszeile von Safari eintippen. Die Ergebnisse<br />
erscheinen dann gemeinsam mit denen im Web.<br />
Die Reader-Ansicht, bei der Safari alles bis auf<br />
den reinen Text und eingebundene Bilder weglässt,<br />
gab es zuvor schon. Doch in iOS 11 darf man mit<br />
einem längeren beziehungsweise festeren Druck<br />
aufs Reader-Icon bestimmen, ob die Reader-Ansicht<br />
grundsätzlich für die jeweilige Website oder sogar<br />
überall genutzt werden soll. <br />
Rein äußerlich hat sich bei<br />
der Safari-App unter iOS 11<br />
kaum etwas geändert,<br />
doch innerlich ist die App<br />
deutlich intelligenter<br />
geworden und schützt die<br />
Privatsphäre.<br />
Die Reader-<br />
Ansicht erleichtert<br />
gerade auf<br />
dem <strong>iPhone</strong><br />
das Lesen von<br />
Websites.<br />
Safari: Tracking, Rechnen und Reader<br />
1<br />
In<br />
den Safari-Einstellungen<br />
lässt sich das Cross-Sitetracking<br />
verhindern, mit dessen Hilfe dem<br />
Anwender maßgeschneiderte<br />
Werbung über die Websitegrenzen<br />
hinweg präsentiert<br />
werden soll.<br />
2<br />
Einfache<br />
Rechenaufgaben und<br />
Umrechnungen lassen sich nun<br />
dank Siris Intelligenz einfach ins<br />
Adressfeld des Browsers tippen.<br />
Die Antwort erscheint gemeinsamen<br />
mit Suchergebnissen zur<br />
gleichen Frage aus dem Netz.<br />
3<br />
Mit<br />
einem beherzten Druck aufs<br />
zugehörige Symbol lässt sich<br />
die bekannte Reader-Ansicht für<br />
die aufgerufene Domain oder<br />
generell aktivieren. In der abgespeckten<br />
Reader-Ansicht fehlen<br />
aber oft Navigationselemente.<br />
iphonelife.de <strong>04</strong>/<strong>2017</strong>
054<br />
ios-11-apps<br />
Text: Hanns W. Friedrich<br />
karten<br />
Die Karten-App<br />
wird erwachsen<br />
Apples Karten mausern sich langsam zu einer<br />
echten Alternative zu anderen Anbietern. Die<br />
Karten werden immer detaillierter und enthalten<br />
nun Fahrspurinformationen und Indoor-Maps.<br />
Dank kontinuierlicher Verbesserungen ist aus<br />
dem fehlerbehafteten Projekt Karten von<br />
einst ein Dienst geworden, auf den man sich<br />
nicht nur verlassen kann, sondern der mit Features<br />
wie Flyover auch Trends setzt. Mit iOS 11 schließt<br />
Apple einige der Lücken zu dezidierten Navi-Apps.<br />
Echte Navigation, mehr zu entdecken<br />
Schon länger lässt sich die Karten-App auch zur<br />
Navigation einsetzen, doch was richtige Navi-Apps<br />
der Apple-Lösung noch voraushatten, waren zum<br />
einen ein Fahrspurassistent und zum anderen Infos<br />
über Tempolimits. Beides liefert Apple nun nach.<br />
Falls möglich und nötig, zeigt die Karten-App vor<br />
Kreuzungen oder Ausfahrten am oberen Bildrand,<br />
auf welche Fahrspur man sich begeben sollte. Auch<br />
die Anzeige des Tempolimits sollte automatisch<br />
erscheinen. Die App beherrscht also die Anzeige,<br />
aber das Kartenmaterial gab sich bei der Vorstellung<br />
von iOS 11 noch recht lückenhaft, was sich zukünftig<br />
hoffentlich schnell ändern wird.<br />
Wer ein halbwegs aktuelles <strong>iPhone</strong> oder <strong>iPad</strong><br />
hat, sollte unter iOS 11 mal wieder den Flyover-<br />
Modus ausprobieren. Dieser profitiert von den neuen<br />
AR-Fähigkeiten, denn man darf sich nun durch<br />
Bewegen des <strong>iPhone</strong> in oder vielmehr über der Stadt<br />
frei umsehen. Das wirkt auch deshalb so spektakulär,<br />
weil die Darstellung praktisch verzögerungsfrei<br />
und flüssig ist. Leider steht die AR-Version nur bei<br />
Geräten mit sehr leistungsfähigem Prozessor zur<br />
Verfügung, ältere lassen sich per Hand bedienen.<br />
Ein wohl vor allem für Amerika relevantes<br />
Thema verbirgt sich hinter den Indoor-Karten. Für<br />
Einkaufszentren, Flughäfen und dergleichen gibt es<br />
Lagepläne der Stockwerke und die Möglichkeit, sich<br />
Geschäfte, Restaurants und Toiletten anzeigen zu<br />
lassen. Auch hier werden die passenden Karteninformationen<br />
aber erst nach und nach eintrudeln. <br />
Im Flyover-Modus folgt der<br />
Blickwinkel auf neueren<br />
<strong>iPhone</strong>s und <strong>iPad</strong>s der<br />
Bewegung des Geräts,<br />
was wirklich spektakulär<br />
aussieht.<br />
Zoomen<br />
Die übliche Methode<br />
zum Zoomen in den<br />
Karten ist die gewohnte<br />
Kneifgeste mit zwei<br />
Fingern. In iOS 11 geht<br />
es auch mit einem: Tippt<br />
man zweimal auf die<br />
Karte und bewegt danach<br />
den Finger rauf und<br />
runter, ändert sich der<br />
Maßstab.<br />
Karten: Fahrspuren, Flyover & Indoor-Karten<br />
1<br />
In<br />
iOS 11 bekommt die Karten-<br />
App die Fähigkeit, die richtige<br />
Fahrspur und das Tempolimit<br />
zu zeigen. Dafür allerdings<br />
muss Apple erst mal das Kartenmaterial<br />
mit den nötigen<br />
Informationen versehen.<br />
2<br />
Auf<br />
leistungsstarken <strong>iPhone</strong>s<br />
und <strong>iPad</strong>s reicht ein Tipp auf<br />
Flyover, um die Blickrichtung<br />
mit der Bewegung des Geräts<br />
zu synchronisieren. Mit den<br />
üblichen Fingergesten zoomt<br />
und dreht man das Bild.<br />
3<br />
Um<br />
sich in den „Shopping<br />
Malls“ besser zurechtzufinden,<br />
bietet die Karten-App nun<br />
auch Indoor-Karten, die alle<br />
Stockwerke und Geschäfte<br />
darin auflisten. Damit sollte der<br />
Einkauf gelingen.<br />
<strong>04</strong>/<strong>2017</strong> iphonelife.de
©2016 Booq LLC | Booq and the b-tab are registered trademarks of Booq LLC, registered in the US and other countries.<br />
music#withbooq<br />
Tasche Daypack<br />
Foto Thorsten Trotzenberg Drummer, booq<br />
Model Trisha Lurie facebook.com/trishaluriemusic
056<br />
ios-11-apps<br />
Text: Holger Sparr<br />
dateien<br />
Zentrale<br />
Anlaufstelle<br />
Die neue Dateien-App organisiert, öffnet<br />
und verschiebt Dateien nicht nur auf<br />
<strong>iPhone</strong>, <strong>iPad</strong> und iCloud, sondern berücksichtigt<br />
auch andere Cloud-Anbieter.<br />
Mit Dateien bringt iOS 11 nur eine einzige<br />
wirklich neue App mit, die die bisherige<br />
iCloud-Drive-App ersetzt. Die App organisiert<br />
und verschiebt Dateien nicht nur auf dem<br />
iOS-Gerät und Apples iCloud-Dienst, sondern sie<br />
bezieht auch andere Cloud-Anbieter wie Dropbox,<br />
Google Drive und dergleichen mit ein. Damit lassen<br />
sich gleich mehrere Apps ersetzen, die man bislang<br />
für das Dateimanagement brauchte.<br />
Die Dateien-App und ihre Möglichkeiten<br />
Die App verwaltet nicht nur lokale Dateien auf dem<br />
<strong>iPhone</strong> oder <strong>iPad</strong>, sondern auch auf allen möglichen<br />
Cloud-Diensten. Die zugehörigen Apps dafür müssen<br />
installiert und mit den Zugangsdaten versehen sein,<br />
obwohl sie durch die Dateien-App beinahe komplett<br />
ersetzt werden. Per Teilen- oder Kontextmenü<br />
lassen sich Dateien markieren, umbenennen oder<br />
verschieben. Viele Dateitypen wie Bilder, Texte oder<br />
Office-Dokumente lassen sich in der Dateien-App<br />
ansehen oder – falls die passende App installiert ist<br />
Ihre eigentliche Stärke spielt die Dateien-App auf dem <strong>iPad</strong> im Split View<br />
aus, denn dann lassen sich Dateien per Drag-and-drop verschieben.<br />
– direkt öffnen. In Bildern darf man auch per Markup<br />
Kommentare über das Bild malen. Zu den Highlights<br />
zählt die Möglichkeit, Dateien zur gemeinsamen<br />
Bearbeitung mit anderen zu teilen. Bisher ging das<br />
nur mit iWork-Dokumenten, jetzt lassen sich prinzipiell<br />
alle Dokumentenarten mit anderen teilen und<br />
gleichzeitig bearbeiten, wobei Änderungen automatisch<br />
synchronisiert werden.<br />
Die Dateien-App erleichtert das Hantieren mit<br />
Dateien zwischen lokalen Dateien und Cloud-Anbietern.<br />
Den von manchen erhofften vollen Zugriff auf<br />
alle Dateien des iOS bietet die App allerdings nicht,<br />
dieser bleibt wie zuvor verschlossen. <br />
Über die vom macOS Finder<br />
bekannten Tags lassen sich<br />
Dateien markieren. Diese<br />
Tags werden natürlich quer<br />
über alle Geräte geteilt.<br />
iCloud Drive: Online-Volume nutzen<br />
1<br />
Die<br />
Liste der Speicherorte richtet<br />
sich danach, für welche Cloud-<br />
Dienste man Accounts besitzt,<br />
und umfasst alle relevanten<br />
Anbieter wie Dropbox, Google<br />
Drive, Microsoft Onedrive oder<br />
Amazon.<br />
2<br />
Zu<br />
jeder Datei lässt sich ein<br />
Kontextmenü aufrufen, über<br />
die Aktionen wie Umbenennen,<br />
Bewegen, Löschen oder Duplizieren<br />
ausgeführt werden können.<br />
Außerdem lassen sich Informationen<br />
über die Datei anzeigen.<br />
3<br />
Über<br />
das Kontext- oder Teilen-<br />
Menü lässt sich die Datei mit<br />
anderen teilen und gemeinsam<br />
bearbeiten. Dazu wählt man<br />
„Personen hinzufügen“. Die<br />
gemeinsame Bearbeitung lässt<br />
sich einschränken.<br />
<strong>04</strong>/<strong>2017</strong> iphonelife.de
Notizen<br />
057<br />
notizen<br />
Das Notizbuch<br />
für unterwegs<br />
Die Notizen-App war einst das Stiefkind des iOS,<br />
wird aber durch ständige Verbesserungen für<br />
immer mehr Aufgaben brauchbar. Auch diesmal<br />
gibt es eine Reihe neuer Features für die Notizen.<br />
Zu den neuen Fähigkeiten<br />
der Notizen-App gehört es,<br />
Dokumente zu scannen.<br />
Dabei gleicht die App perspektivische<br />
Verzerrungen<br />
meist von selbst aus.<br />
Viel zu lange leistete die Notizen-App nicht<br />
viel mehr, als gelbe Zettel zu ersetzen, doch<br />
mit iOS 10 wurden plötzlich Textformatierungen,<br />
Zusammenarbeit und vieles mehr möglich.<br />
Mit iOS 11 hat die Notizen-App noch mal nachgelegt<br />
und scannt Dokumente, legt Tabellen an und<br />
erkennt sogar handschriftliche Notizen.<br />
Mehr Funktionen<br />
Mit iOS 11 lassen sich Dokumente mit der eingebauten<br />
Kamera scannen. Sobald man diese Funktion<br />
aktiviert, bemüht sich die App, das Dokument von<br />
der Briefseite bis zum Kassenbeleg zu erkennen,<br />
was durch einen gelben Rahmen um die Seite kenntlich<br />
gemacht wird, und löst dann oft automatisch<br />
aus. Löst man per Hand aus, muss man selbst die<br />
Seitengrenzen definieren. Die App entzerrt daraufhin<br />
die Seite und dreht den Kontrast etwas auf, um die<br />
Erkennbarkeit des Textes zu verbessern.<br />
Ebenfalls neu ist die Möglichkeit, der Notiz<br />
einfache Tabellen hinzuzufügen. Diese sind schnell<br />
angelegt und helfen, Informationen einigermaßen<br />
strukturiert zu erfassen. Für echte Rechenblätter<br />
muss man allerdings weiterhin Office-Apps wie beispielsweise<br />
Numbers bemühen.<br />
Und schließlich gibt es nun auch handschriftliche<br />
Notizen, die natürlich besonders auf dem <strong>iPad</strong><br />
Pro mit Apple Pencil sinnvoll sind. Doch egal mit<br />
welchem Gerät die Notizen aufgezeichnet wurden:<br />
Die App bemüht sich, die Handschrift zu erkennen,<br />
und macht die Notiz danach durchsuchbar. Die<br />
Trefferquote hängt stark von der Handschrift ab und<br />
war im Test durchaus noch ausbaufähig. <br />
In den Einstellungen lässt<br />
sich auch der Hintergrund<br />
für Notizen verändern<br />
und mit Gitterlinien und<br />
dergleichen versehen.<br />
Notizen: Nützliche neue Funktionen<br />
1<br />
Fügt<br />
man einer Notiz einen<br />
Dokumenten-Scan hinzu, kann<br />
man mit der Kamera eine Seite<br />
abfotografieren. Erkennt die<br />
App die Seitenbegrenzungen<br />
nicht, darf man per Hand<br />
nachjustieren.<br />
2<br />
Über<br />
das entsprechende<br />
Symbol lassen sich schlicht<br />
gehaltene Tabellen hinzufügen,<br />
die nur Texte enthalten<br />
dürfen. Über das Kontextmenü<br />
kann man Zeilen und Spalten<br />
hinzufügen.<br />
3<br />
Handschriftliche<br />
Notizen lassen<br />
sich mit spitzen Fingern oder<br />
Stift auch auf normalen <strong>iPad</strong>s<br />
oder <strong>iPhone</strong>s machen. Und die<br />
Notizen-App bemüht sich, den<br />
mit der Hand geschriebenen<br />
Text zu erkennen.<br />
iphonelife.de <strong>04</strong>/<strong>2017</strong>
058<br />
ios-11-apps<br />
Text: Holger Sparr<br />
musik<br />
Musik unter<br />
Freunden<br />
Apple Music wird sozial: Freunde können sich gegenseitig<br />
über die Schulter schauen und sehen, was der<br />
andere gerade so hört. Das funktioniert vor allem<br />
deshalb prima, weil man fast nichts dafür tun muss.<br />
Wenn Apple sich bemüht, Musik mit sozialen<br />
Netzwerken zu verknüpfen, sollten<br />
eigentlich sämtliche Alarmglocken<br />
schrillen, denn vor Jahren versuchte Apple mit<br />
„Ping“ schon einmal, beides zusammenzubringen<br />
– und scheiterte geradezu jämmerlich. Mit iOS 11<br />
versucht Apple es erneut, und diesmal könnte es<br />
sogar klappen: Freunde, die beide Abonnenten des<br />
Apple-Music-Dienstes sind, können sich gegenseitig<br />
ihre Playlists teilen.<br />
Der Zugriff auf die<br />
Playlists seiner Freunde<br />
verbirgt sich hinter dem<br />
eigenen Profil. Dort sieht<br />
man, was man von sich<br />
preisgibt, und auch das,<br />
was die anderen hören.<br />
So wird man nicht permanent<br />
mit der Musik<br />
der anderen belämmert,<br />
sondern muss aktiv<br />
Anregungen suchen.<br />
Mitmachen, leicht gemacht<br />
Letztlich muss man nicht viel mehr tun, als einmal<br />
sein Profil auszufüllen. Dazu gibt man sich einen<br />
Benutzernamen und ein Bild, mit dem man bei den<br />
anderen auftaucht. Man darf den Kreis der Leute, die<br />
die eigenen Playlists sehen können, begrenzen und<br />
diese Leute gezielt suchen. Teilt man seine Playlists<br />
nicht mit allen, können andere um Einsicht bitten,<br />
die man ihnen aber nicht gewähren muss. Danach<br />
darf man die Playlists auswählen, die man mit anderen<br />
teilen möchte. Schließlich darf man auswählen,<br />
ob man auch News von Künstlern sehen möchte.<br />
Ansehen darf man sich die Playlists der anderen,<br />
wenn man aufs eigene Profilbild tippt und herunterscrollt<br />
zu den Personen, denen man folgt oder<br />
die einem selbst folgen. Erst dort sieht man, was die<br />
anderen hören und wer wiederum ihnen folgt. So<br />
kann man sich Anregungen für neue Musik bei den<br />
anderen holen, ohne selbst viel dafür zu tun. <br />
Musik: Playlists mit anderen teilen<br />
1<br />
Nachdem<br />
man Namen und Bild<br />
für das eigene Profil bestimmt<br />
hat, darf man den Personenkreis<br />
der Verfolger eingrenzen, was<br />
sehr empfehlenswert ist, wenn<br />
man später bestimmen möchte,<br />
wer zusehen darf.<br />
2<br />
Danach<br />
darf man selbst nach<br />
Leuten suchen, deren Musik-<br />
Playlists man einsehen möchte.<br />
Halten diese ihre Inhalte privat,<br />
kann man ihnen eine Anfrage<br />
senden, die diese auch ablehnen<br />
können.<br />
3<br />
Wurde<br />
die Anfrage positiv<br />
beantwortet, darf man nun die<br />
Playlists des anderen einsehen.<br />
Dazu muss man aktiv über das<br />
Profil die Person auswählen,<br />
doch man sieht so womöglich<br />
neue Musik.<br />
<strong>04</strong>/<strong>2017</strong> iphonelife.de
Jetzt neu!<br />
WIR<br />
SCHENKEN<br />
DIR EINE<br />
AUSGABE!<br />
Wir lieben Craftbier!<br />
Du auch? Dann sichere<br />
dir jetzt dein Probe-Abo<br />
und du bekommst<br />
3 Ausgaben für nur<br />
15 € statt 22,50 €!<br />
Jetzt bestellen: 0711 725 22 95<br />
falkemedia-shop.de/mw17ncb<br />
Für noch mehr Bier-Liebe folge uns auf allen Kanälen:<br />
falkemedia GmbH & Co. KG<br />
An der Halle 400 #1 · 24143 Kiel · www.falkemedia.de
060<br />
ios-11-apps<br />
Text: Holger Sparr<br />
mitgelieferte apps<br />
Das komplette<br />
Programm<br />
Zum iOS gehören etliche Apps, nicht alle<br />
wurden pünktlich zum Update überarbeitet.<br />
Wir zeigen Ihnen, was sonst noch zum<br />
Lieferumfang von iOS 11 gehört und welche<br />
Kleinigkeiten sich geändert haben.<br />
Wenn ein neues iOS-System die Bühne<br />
betritt, begibt man sich nach der Installation<br />
erst mal auf Tour, erkundet alle<br />
bekannten Apps und sucht nach neuen Features.<br />
Und das ist insofern kein Wunder, als dass sich auch<br />
die alten <strong>iPhone</strong>s und <strong>iPad</strong>s mit neuen iOS-Versionen<br />
– sofern sie denn noch Update-fähig sind – wie neue<br />
Geräte anfühlen. Da ist man beinahe enttäuscht über<br />
jede App, die gegenüber dem vorherigen System<br />
nicht geändert wurde. Das wäre nun allerdings auch<br />
recht viel verlangt, denn je nach Gerät findet man<br />
mindestens 25 Apps vor, die Apple zum System<br />
liefert und für die man unmöglich jedes Jahr wesentliche<br />
Verbesserungen ersinnen könnte.<br />
Das gilt natürlich auch für iOS 11. Diejenigen<br />
Apps, bei denen sich wesentliche Dinge geändert<br />
haben, haben wir Ihnen auf den vorherigen Seiten<br />
bereits vorgestellt. Übrig bleiben die Apps, bei<br />
denen sich nicht sehr viel getan hat, die aber für<br />
die Funktion des iOS dennoch unentbehrlich sind.<br />
Manche Änderungen fallen auch buchstäblich nur<br />
oberflächlich aus, weil die Apps vor allem im Design<br />
an den neuen Look von iOS 11 angepasst wurden, in<br />
der Funktion aber praktisch nicht verändert wurden.<br />
Manche anderen wurden nur in kleinen Details<br />
geändert.<br />
Die Home-App kann<br />
nun wesentlich<br />
nützlichere Aktionen<br />
anlegen und<br />
beispielsweise die<br />
Heizung abschalten,<br />
wenn alle Personen<br />
das Haus verlassen<br />
haben.<br />
Home: Haussteuerung zentralisiert<br />
Mit HomeKit führte Apple schon vor einiger Zeit<br />
eine zentrale Smart-Home-Steuerung ein. Mit der mit<br />
iOS 10 eingeführten Home-App lassen sich alle für<br />
Apples HomeKit zertifizierten Geräte wie Lampen,<br />
Heizungen, Fenstersensoren oder Kameras zentral in<br />
einer App steuern, was außerordentlich gut funktioniert.<br />
Der große Vorteil ist, dass die App die zentrale<br />
Steuerung aller Geräte übernimmt, unabhängig von<br />
deren Hersteller oder Anbindung, und Apple-typisch<br />
sehr leicht zu bedienen ist.<br />
Unter iOS 11 lernen HomeKit und damit auch<br />
die Home-App nochmals dazu: Als eine der neuen<br />
Gerätekategorien neben Neuzugängen wie Wasserhähnen<br />
und Sprinkleranlagen lassen sich nun<br />
auch Lautsprecher einbinden und steuern. Über<br />
AirPlay 2 wird es dann auch möglich sein, mehrere<br />
Lautsprecher gleichzeitig anzusprechen und so für<br />
Multiroom-Support einzusetzen. Das unterstützt<br />
fürs Erste nur das Apple TV, doch weitere Lautsprechersysteme<br />
werden wohl schnell folgen.<br />
Das Apple TV und das <strong>iPad</strong> eignen sich auch als<br />
Steuerzentrale, ebenso wie zukünftig natürlich der<br />
HomePod. Neu ist, dass sich bei Nutzung des Apple<br />
TV als Zentrale auch Automationen anlegen lassen,<br />
die auf der Anwesenheit aller oder einzelner Bewohner<br />
beruhen, solange diese immer ein <strong>iPhone</strong> in der<br />
Tasche haben. So kann die Heizung herunterfahren,<br />
sobald der letzte das Haus verlässt, und dergleichen<br />
mehr. Außerdem lässt sich für Auslöser wie Bewegungsmelder<br />
die Dauer einer Aktion definieren.<br />
Health: Mehr für die Gesundheit<br />
Überarbeitet hat Apple auch die Health-App. Zum<br />
einen wurde die Optik überarbeitet und ist teils<br />
deutlich gefälliger als zuvor. Die grafische Darstel-<br />
Exklusive Apps<br />
Nicht alle Apps gibt es<br />
sowohl auf dem <strong>iPhone</strong><br />
wie auch dem <strong>iPad</strong>,<br />
Letzteres ist deutlich<br />
schlechter bestückt.<br />
Telefon, Rechner,<br />
Aktien, Wetter, Wallet,<br />
Sprachmemos, Kompass<br />
und Health gibt es<br />
exklusiv auf dem <strong>iPhone</strong>.<br />
Ausschließlich auf dem<br />
<strong>iPad</strong> findet sich einzig<br />
Photo Booth. Diese<br />
Verteilung wirkt beinahe<br />
vollkommen willkürlich,<br />
zumal sich auch <strong>iPad</strong>-<br />
Anwender fürs Wetter<br />
oder die Aktienkurse<br />
interessieren könnten.<br />
Allerdings findet sich im<br />
App Store für alle Aufgaben<br />
schnell Ersatz.<br />
<strong>04</strong>/<strong>2017</strong> iphonelife.de
Weitere System-Apps<br />
061<br />
lung der gemessenen Werte ist übersichtlicher geraten,<br />
und es fällt etwas leichter, Trends im Verlauf<br />
der Daten zu erkennen. In Verbindung mit der Apple<br />
Watch lassen sich auch Werte wie beispielsweise<br />
der Herzschlag automatisch erfassen.<br />
Außerdem lässt sich die Health-Datenbank<br />
nun auf Wunsch in der iCloud sichern. Damit wird<br />
es zukünftig vor allem leichter, von einem <strong>iPhone</strong><br />
aufs andere umzusteigen oder mehrere gleichzeitig<br />
zu benutzen. Da die Gesundheitsdaten Privatsache<br />
sind, ließen sie sich bislang nur über ein verschlüsseltes<br />
Backup per iTunes auf dem Rechner von<br />
einem <strong>iPhone</strong> aufs andere übertragen, dank der<br />
Nicht alle Apps wurden für iOS 11<br />
überarbeitet. Bei Apps wie Aktien mit<br />
ihrem eng umrissenen Aufgabenbereich<br />
ist das auch nicht notwendig.<br />
iCloud-Synchronisierung entfällt dieser Umweg. Die<br />
Daten bleiben dennoch Privatsache und sind nicht<br />
von außerhalb zugänglich.<br />
FaceTime: Fotos vom Video<br />
Ein Update gibt es auch vom Videogespräch-Tool<br />
FaceTime zu vermelden: Über einen separaten<br />
Auslöseknopf lassen sich während der laufenden<br />
Videokonferenz live Fotos vom Gesprächspartner<br />
schießen. Einen Screenshot von der laufenden<br />
Konferenz konnte man natürlich immer schon<br />
machen, nur hatte man dann natürlich die Bedienelemente<br />
und das eigene Konterfei in einer Ecke<br />
des Bildschirms stets mit dabei. Die neue Funktion<br />
legt zudem Live Photos, also kleine Videos an,<br />
mit denen sich manche Grimasse des Gegenübers<br />
besser festhalten lässt. Sowohl der „Fotograf“ als<br />
auch sein Gesprächspartner werden allerdings durch<br />
eine Einblendung darüber informiert, dass ein Bild<br />
entstanden ist. Abgesehen davon müssen beide in<br />
den Facetime-Einstellungen das Schießen von Live<br />
Photos explizit erlauben, andernfalls bekommen<br />
beide Beteiligten einen Hinweis darauf, dass sie die<br />
Funktion aktivieren müssen, bevor Fotos während<br />
des Gesprächs entstehen dürfen.<br />
Seit iOS 11 können die Health-<br />
Daten auch in der iCloud<br />
gesichert werden.<br />
In Facetime-Gesprächen<br />
gibt es nun einen eigenen<br />
Auslöser für Live Photos.<br />
Die Grafiken für Messwerte<br />
wurden deutlich verbessert<br />
und sind aussagekräftiger.<br />
Damit Livebilder erlaubt sind,<br />
müssen beide dies in den<br />
Einstellungen erlauben.<br />
Mail: mehr Praxistauglichkeit<br />
Die Mail-App ist eine der Säulen von <strong>iPhone</strong> und<br />
<strong>iPad</strong>, wenn es um deren Kommunikationsfähigkeiten<br />
geht. Allerdings wurde die App für iOS 11 nur minimal<br />
überarbeitet und im Wesentlichen ans Design<br />
von iOS 11 angepasst. So gibt es ab sofort deutlich<br />
erkennbare Überschriften für das jeweils ausgewählte<br />
Postfach. Außerdem lassen sich nun außer<br />
Bildern und anderen Dateianhängen auch Zeichnungen<br />
in Mails einfügen, die mit den Markup-Werkzeugen<br />
direkt in der Mail-App entstehen können.<br />
Bei den Einstellungen für den Abruf neuer<br />
E-Mails gibt es nun neben der Möglichkeit, Mails<br />
alle 15, 30 und 60 Minuten abzurufen, auch „Auto- <br />
Nur <strong>iPad</strong>-Besitzer haben dank des Split View die Möglichkeit, ihre<br />
Mails zu sichern. Wird die Dateien-App parallel geöffnet, lassen sich<br />
Mails einfach auf einen Ordner ziehen.<br />
iphonelife.de <strong>04</strong>/<strong>2017</strong>
062<br />
ios-11-apps<br />
Die Mails lassen sich mit der<br />
neuen Automatik-Einstellung<br />
schneller abrufen.<br />
In iBooks lassen sich nun PDF-<br />
Dokumente mit Anmerkungen im<br />
Markup-Stil versehen.<br />
Die Rechner-App<br />
wurde wie einige<br />
andere Apps<br />
eigentlich nur im<br />
Design verändert.<br />
Die Tasten sehen<br />
etwas „griffiger“<br />
aus …<br />
matisch“. Damit schaut das <strong>iPhone</strong> oder <strong>iPad</strong> quasi<br />
ständig nach neuen Mails, wenn es ein WLAN in<br />
Reichweite hat und ans Ladekabel angeschlossen<br />
ist. Das tröstet ein wenig darüber hinweg, dass<br />
sich nach wie vor viele Mailserver nicht über Push-<br />
Benachrichtigungen abfragen lassen.<br />
Nur für <strong>iPad</strong>-Besitzer gibt es nun auch die<br />
Möglichkeit, Mails als „.eml“-Dateien zu speichern.<br />
Das geht ausschließlich im Split View, in dem man<br />
Mail- und Dateien-Apps parallel öffnet. Dann lassen<br />
sich Mails per Drag-and-drop in einen Ordner ziehen.<br />
Gespeichert werden sie dort als Dateien im gleichen<br />
Format, wie es auch unter macOS und in vielerlei<br />
anderen Mail-Clients üblich ist.<br />
iBooks: einige Anmerkungen<br />
Apple iBooks-App, die zum Lesen von E-Books sehr<br />
gut funktioniert, ist ja seit einiger Zeit ein Systembestandteil,<br />
und schon immer ließen sich mit ihr auch<br />
PDFs sammeln und lesen. Neu ist aber, dass PDF-<br />
Dokumente nun auch mit Anmerkungen im Markup-<br />
Stil versehen werden dürfen – dafür benötigte man<br />
bislang spezielle PDF-Apps, die nun sicherlich für<br />
manchen verzichtbar geworden sind.<br />
Podcasts: mehr Klarheit<br />
Eigentlich scheinen Podcasts ja in Zeiten von<br />
Youtube und Co. ein überholter Weg zu sein, Audiound<br />
Videosendungen in der Welt zu verbreiten.<br />
Doch das täuscht offenbar, denn viele hören ihre<br />
Lieblings-Podcasts auf dem Weg zur Arbeit im Auto<br />
oder beim Joggen. Für iOS 11 überarbeitete Apple<br />
die zugehörige App und gestaltete sie insbesondere<br />
etwas klarer, etwa so, wie auch bei der Musik-App<br />
oder dem App Store geschehen. Aus den vorherigen<br />
„Highlights“ und „Topcharts“ wurde der Punkt „Emp-<br />
Workshop: System-Apps loswerden<br />
1<br />
Viele,<br />
aber nicht alle der mitgelieferten<br />
Apps lassen sich mittlerweile<br />
einfach löschen. Nur<br />
solche Apps, die Apple als vitalen<br />
Bestandteil des iOS ansieht<br />
und für die es keinen Ersatz<br />
gibt, muss man behalten.<br />
2<br />
Ein<br />
Tipp auf das Kreuzsymbol<br />
führt zur Sicherheitsabfrage und<br />
dann zum Löschen. Viel Platz<br />
sparen lässt sich damit aber<br />
nicht, denn die meisten System-<br />
Apps sind tatsächlich sehr klein.<br />
3<br />
Alle<br />
löschbaren Apps lassen<br />
sich über den App Store einfach<br />
wieder installieren. Natürlich ist<br />
dieser Vorgang kostenlos, denn<br />
das Recht zur Nutzung hat man<br />
ja bereits.<br />
<strong>04</strong>/<strong>2017</strong> iphonelife.de
Weitere System-Apps<br />
063<br />
fehlungen“. Die Gestaltung wurde deutlich klarer<br />
und mit etwas größeren Überschriften und Bildern<br />
versehen, was die Lesbarkeit insgesamt deutlich verbessert.<br />
An der Kernfunktionalität ändert sich damit<br />
im Grunde nichts, doch das Stöbern und Suchen<br />
wird einfach angenehmer.<br />
Rechner: neues Tasten-Design<br />
Hier hätte in der Tat fast die Überschrift gereicht,<br />
denn an der aus rätselhaften Gründen nur auf dem<br />
<strong>iPhone</strong> verfügbaren Rechner-App hat sich innerlich<br />
nicht das Geringste geändert, aber die Tasten wurden<br />
neu gestaltet und sind jetzt wesentlich besser<br />
voneinander abgesetzt. Wirklich leichter zu treffen<br />
sind sie dadurch allerdings auch nicht unbedingt.<br />
Apps von Apple<br />
Natürlich ist Apple auch selbst als Anbieter von<br />
Apps im eigenen Store aktiv. Wer sich das Angebot<br />
dort einmal ansieht, findet dort zunächst die<br />
eigentlich zu iOS gehörigen, aber löschbaren Apps<br />
von Aktien bis Videos. Ebenfalls bekannt sind den<br />
meisten die zum i<strong>Life</strong>- oder iWork-Paket gehörigen<br />
Apps wie iMovie oder Pages. Doch auch jenseits<br />
davon gibt es noch manches zu entdecken: So gibt<br />
es natürlich die Apple-Store-App zum Einkaufen von<br />
Hardware. Als sehr praktisch erweist sich beispielsweise<br />
die Apple-Support-App. Mit ihr lässt sich nicht<br />
nur der Bestand der mit der Apple-ID verknüpften<br />
<br />
Die Apple-Store-App bietet einen<br />
mobilen Zugriff auf Apple-Hardware.<br />
Apple Support kann eine große Hilfe<br />
beim Lösen von Problemen sein.<br />
Apple bietet im Store eine Reihe sehr<br />
interessanter Apps an, die nicht<br />
zum Lieferumfang des iOS gehören.<br />
Unveränderte System-Apps in iOS 11<br />
Die Kontakte-App verwaltet die zentrale<br />
Personen-Datenbank. Die App<br />
zeigt die Datensätze dabei vollständig<br />
und in besserer Aufmachung als<br />
beispielsweise die Telefon-App an.<br />
Freunde finden nutzt GPS, um den<br />
eigenen Standort an Freunde zu<br />
übermitteln und sich gegenseitig<br />
auf der Karte zu finden inklusive<br />
Benachrichtigungen, wenn der andere ein Areal<br />
betritt oder verlässt.<br />
Mit der <strong>iPhone</strong>-Suche kann man alle<br />
Apple-Geräte lokalisieren, sofern<br />
man diese Funktion freigeschaltet<br />
hat. Wurde das Gerät gestohlen,<br />
kann man es lokalisieren, sperren und löschen.<br />
Der Kompass mag bei der Orientierung<br />
helfen, noch nützlicher ist aber<br />
oft die ebenfalls integrierte und sehr<br />
präzise Wasserwaage. Leider ist die<br />
App nur auf dem <strong>iPhone</strong> verfügbar<br />
Der Kalender organisiert Termine in<br />
verschiedene Kalender von privat bis<br />
geschäftlich. Der Inhalt lässt sich per<br />
iCloud mit anderen iOS-Geräten und<br />
Macs abgleichen. Zusätzlich lassen sich öffentlich<br />
verfügbare Kalender abonnieren.<br />
Erinnerungen sind eine praktische<br />
Ergänzung: Sie können an Zeiten<br />
oder Orte geknüpft sein und sind oft<br />
praktischer als Termine.<br />
Aktien zeigt nicht nur aktuelle<br />
Aktienkurse, sondern auch Umrechnungskurse<br />
zwischen Währungen<br />
und deren zeitlichen Verlauf.<br />
Die Uhr-App zeigt nicht nur die Zeit<br />
für den aktuellen ebenso wie andere<br />
Orte auf der Welt, sondern sie enthält<br />
auch die Weckfunktion, eine<br />
Stoppuhr, und sie erinnert an die Nachtruhe.<br />
Tipps gibt gerade Anfängern mit<br />
dem <strong>iPhone</strong> gute und ständig aktualisierte<br />
Hinweise zur Bedienung oder<br />
zu etwas versteckteren Funktionen.<br />
In der Wallet-App können Eintrittskarten,<br />
Gutscheine, Bordkarten fürs<br />
Flugzeug, Tickets und vieles mehr<br />
zentral gespeichert und auf dem<br />
Sperrbildschirm angezeigt werden.<br />
Photo Booth gibt es nur auf dem<br />
<strong>iPad</strong>. Die arg beschränkte App dient<br />
dazu, Selfies zu machen und mit<br />
Effekten zu versehen.<br />
In der Videos-App landen automatisch<br />
alle Filme, die man über iTunes<br />
installiert oder kauft, sortiert nach<br />
Filmen, Sendungen und eigenen<br />
Videos. Die Wiedergabe erfolgt dann stets im<br />
Querformat und lässt sich gut steuern.<br />
Alle Kaufvorgänge für Musik, Filme,<br />
oder TV-Sendungen werden über die<br />
iTunes-Store-App abgewickelt. Auf<br />
diese Weise konzentriert sich auch<br />
der Kommerz auf nur eine App.<br />
Die Telefon-App gibt es naturgemäß<br />
nur auf dem <strong>iPhone</strong>, und sie stellt die<br />
eigentliche Telefonfunktion zur Verfügung.<br />
Das Tastenfeld wurde neu<br />
und etwas eleganter gestaltet.<br />
Die Sprachmemos-App zeichnet über<br />
das eingebaute Mikrofon Töne auf –<br />
und zwar durchaus in passabler Qualität.<br />
Mitschnitte lassen sich schneiden<br />
und direkt aus der App heraus verschicken.<br />
Die Wetter-App beschränkt sich<br />
zwar auf das Wesentliche, ist aber<br />
dafür sehr ansprechend gestaltet<br />
und liefert alle relevanten Infos über<br />
das Wetter weltweit. Leider gibt es die App nur<br />
auf dem <strong>iPhone</strong>, nicht aber auf dem <strong>iPad</strong>.<br />
iphonelife.de <strong>04</strong>/<strong>2017</strong>
064<br />
ios-11-apps<br />
iWork – Office für unterwegs<br />
Pages ist längst weit mehr als eine<br />
simple Textverarbeitung und auch<br />
auf dem <strong>iPhone</strong> gut zu bedienen.<br />
Numbers kann nicht nur Tabellen<br />
anlegen, sondern auch gestalten und<br />
Grafiken einfügen.<br />
Mit Keynote lassen sich nicht nur Präsentationen erstellen<br />
und bearbeiten, sondern auf dem größeren Display des <strong>iPad</strong> vor<br />
kleinen Gruppen auch durchaus vorführen.<br />
Alle iWork-Apps<br />
können MS-Office-<br />
Dateien importieren<br />
und per<br />
„Kopie senden“<br />
auch exportieren.<br />
Intern nutzen die<br />
Apps aber eigene<br />
Formate.<br />
Geräte pflegen, sondern für die typischen Probleme<br />
gibt es auch Ratschläge und Anleitungen für die<br />
Selbsthilfe, die wirklich nützlich sein können.<br />
Wer einen Rechner mit iTunes oder ein Apple<br />
TV fernbedienen möchte, findet für beide Aufgaben<br />
die passenden Apps im Store. Das Gleiche gilt für<br />
Besitzer einer AirPort-Basisstation, deren Dienstprogramm<br />
es auch in einer iOS-Version gibt. Ebenfalls<br />
sehr nützlich können die Apps speziell für den Bildungsbereich<br />
sein: iTunes U ermöglich das Erstellen<br />
und Nutzen von Bildungsangeboten wie Texten, Grafiken<br />
oder auch Filmen. Gleichzeitig kann hat man<br />
über die App auch Zugriff auf ein großes Reservoir<br />
an Ressourcen wie Büchern oder Videos aus dem<br />
Bildungsbereich. Die Classroom-App ermöglicht es<br />
Lehrern, die <strong>iPad</strong>s der Schüler zu steuern und ihnen<br />
beispielsweise bestimmte Seiten in ihre Safari-App<br />
zu pushen.<br />
iWork: kostenfreies Büro<br />
Mit den iWork-Apps eröffnete Apple gewissermaßen<br />
den App Store, denn Pages, Numbers und<br />
Keynote waren die Apps, die Apple selbst als ersten<br />
käuflichen Inhalt im App Store bereitstellte. Das ist<br />
mittlerweile vorbei, denn die ursprünglich gar nicht<br />
mal so günstigen Apps stehen mittlerweile allen<br />
<strong>iPhone</strong>- und <strong>iPad</strong>-Käufern kostenlos zur Verfügung.<br />
Die iOS-Apps gehen auf deren Gegenstücke auf<br />
dem Mac zurück und haben sich zum Ziel gesetzt,<br />
ein komplettes Office-Paket zu ersetzen, dabei aber<br />
bedeutend mehr Möglichkeiten für die Gestaltung zu<br />
bieten. Alle drei Apps heben sich auch dadurch ab,<br />
dass sie für neue Dokumente eine große Zahl recht<br />
geschmackvoll gestalteter Designvorlagen bieten.<br />
Die Dateiformate sind zu den Mac-Versionen kompatibel,<br />
und auf Wunsch lassen sich die Dateien sogar<br />
im Browser auf einem beliebigen Rechner bearbeiten.<br />
Die Dateiformate des Microsoft-Office-Pakets können<br />
die Apps zwar öffnen und exportieren, doch intern<br />
nutzen die drei Apps ihre jeweils eigenen Formate,<br />
was das Handling etwas komplizierter macht, wenn<br />
im Unternehmen das MS-Office-Paket genutzt wird.<br />
Die Textverarbeitung Pages ist mittlerweile eher<br />
zu einem Layoutprogramm geworden, denn es lassen<br />
sich nicht nur Grafiken und Bilder sowie etliche Symbole<br />
einsetzen, sondern neuerdings auch verkettete<br />
Textrahmen erzeugen. Auch die Tabellenkalkulation<br />
Numbers bietet recht weitgehende Möglichkeiten,<br />
Tabellen nicht nur zu füllen und zu berechnen, sondern<br />
auch zu gestalten. Grafiken wie Kurven oder<br />
Tortendiagramme lassen sich im Handumdrehen<br />
erzeugen und gewinnen in Sachen Geschmack meist<br />
gegen die Konkurrenz. Und das gilt auch für das<br />
Präsentationsprogramm Keynote. Das Praktische an<br />
dieser App ist nicht zuletzt die Tatsache, dass sich<br />
<strong>iPhone</strong> und <strong>iPad</strong> auch als Präsentationsgerät eignen,<br />
wenn man ihre Bilder beispielsweise per Airplay auf<br />
die Leinwand überträgt.<br />
Allen iWork-Apps gemein ist die gut ans mobile<br />
Gerät angepasste Bedienung, die es verblüffend<br />
leicht macht, Office-Dokumente auch unterwegs zu<br />
<strong>04</strong>/<strong>2017</strong> iphonelife.de
Weitere System-Apps<br />
065<br />
bearbeiten. Ein <strong>iPad</strong> mit einer externen Tastatur kann<br />
einen Mac wirklich als mobiles Büro ersetzen und<br />
lässt kaum noch Wünsche offen. Auf <strong>iPhone</strong>s ist man<br />
natürlich deutlich eingeschränkter und sieht auf dem<br />
kleinen Display nicht immer genug vom Dokument.<br />
Doch auch das <strong>iPhone</strong> eignet sich prima für kleine<br />
Ergänzungen, Korrekturen und die Durchsicht von<br />
Dokumenten irgendwo unterwegs und ohne dass<br />
man viel Equipment mitschleppen müsste.<br />
i<strong>Life</strong> – Videoschnitt und Hausmusik<br />
iWork und i<strong>Life</strong> zeigen eindrücklich,<br />
wie gut man auf den mobilen<br />
Geräten ebenso sinnvolle wie<br />
spaßige Arbeit verrichten kann.<br />
i<strong>Life</strong>: Musik und Film unterwegs<br />
Seit Apple die Fotos-App zu einem festen Systembestandteil<br />
machte, sind die i<strong>Life</strong>-Apps nur noch zu<br />
zweit. Während iMovie für den Videoschnitt zuständig<br />
ist, steuert Garageband die selbst gemachte<br />
Musik bei. Genau wie für die iWork-Apps wollte<br />
Apple für i<strong>Life</strong> ursprünglich Geld, verzichtet mittlerweile<br />
aber darauf. Beiden Apps gemein ist, dass sie<br />
enorm viel Speicherplatz auf <strong>iPhone</strong> oder <strong>iPad</strong> verbrauchen,<br />
sodass man sie ruhig deinstallieren sollte,<br />
wenn man sie nicht benötigt und in Platznot gerät.<br />
Damit würde man sich allerdings der Möglichkeit<br />
berauben, die mit der Kamera des Geräts aufgenommenen<br />
Filme auch gleich auf dem <strong>iPhone</strong> oder<br />
<strong>iPad</strong> zu schneiden. Nutzt man eine der Vorlagen<br />
in iMovie, lässt sich in Windeseile ein Trailer oder<br />
fertiger Film aus den aufgenommenen Schnipseln<br />
schneiden. Aber selbst dann, wenn man seine Filme<br />
frei zusammenschneidet, bekommt man selbst auf<br />
dem kleinen <strong>iPhone</strong>-Display erstaunlich schnell und<br />
gut einen ansehnlichen Film geschnitten. Wer will,<br />
kann die entstandenen Filme gleich auf Youtube und<br />
Co. veröffentlichen.<br />
Garageband hingegen bedient die musikalischen<br />
Naturen. Wer jetzt gleich abwinkt, weil er kein Instrument<br />
beherrscht, sollte die App trotzdem einmal<br />
ausprobieren, denn tatsächlich bekommen selbst<br />
unmusikalische Naturen damit etwas Hörbares hin.<br />
Man darf sich nämlich in einem großen Sammelsurium<br />
an Sequenzen und Pattern vom Schlagzeug<br />
über das Gitarrenriff bis hin zur Gesangseinlage<br />
bedienen und daraus etwas zusammenklicken. Die<br />
App sorgt weitestgehend dafür, dass die Komponenten<br />
zusammenpassen und keine Misstöne erzeugen.<br />
Doch Garageband kann durchaus auch die Rolle<br />
des mobilen Tonstudios übernehmen, denn über die<br />
in großer Zahl erhältlichen Adapter für Mikrofone,<br />
Gitarren und andere Instrumente lassen sich auch<br />
Livequellen einspielen und bearbeiten. Toneffekte<br />
wie Hall, Wobble oder Equalizer sorgen dann für den<br />
passenden Sound.<br />
Funktionsumfang und Dateiformat aller iWorkund<br />
i<strong>Life</strong>-Apps ist mit den Mac-Versionen kompatibel,<br />
sodass sich Projekte frei austauschen lassen. <br />
Mit Keynote lassen sich nicht nur Präsentationen erstellen und<br />
bearbeiten, sondern auf dem größeren Display des <strong>iPad</strong> vor kleinen<br />
Gruppen auch durchaus vorführen.<br />
Selbst auf dem<br />
<strong>iPhone</strong> lässt sich<br />
mit Garageband<br />
gut musizieren.<br />
Fertige Videos lassen sich direkt zu<br />
Diensten wie Youtube oder zu Cloud-<br />
Anbietern transferieren<br />
Auf dem größeren <strong>iPad</strong>-Display lassen sich Musikstücke sehr gut<br />
aus mehreren Spuren abmischen und mit Effekten versehen.<br />
iphonelife.de <strong>04</strong>/<strong>2017</strong>
066<br />
ios-11-apps Text: Matthias Zehden<br />
ios 11 auf ipads<br />
Befreiungsschlag<br />
für <strong>iPad</strong>-Nutzer<br />
Kein Gerät profitiert so sehr vom Update auf iOS 11<br />
wie die <strong>iPad</strong>s. Sie machen einen riesen Sprung auf dem<br />
Weg zum Notebook-Ersatz. So nutzen Sie das bessere<br />
Multitasking, Drag-and-drop und andere neue Funktionen.<br />
02<br />
01<br />
Keine Frage, iOS 11 bringt viele nützliche Funktionen<br />
mit, die das <strong>iPhone</strong> noch vielseitiger<br />
und angenehmer nutzbar machen. Apple hat<br />
das System konsequent weiterentwickelt und an<br />
vielen Stellen verbessert. Vieles davon funktioniert<br />
auch auf dem <strong>iPad</strong>. Doch es gibt auch <strong>iPad</strong>-exklusive<br />
Features. Ohne die Fortschritte auf dem <strong>iPhone</strong><br />
schmälern zu wollen, aber die Verbesserungen, die<br />
iOS 11 im Arbeitsalltag mit dem <strong>iPad</strong> bringt, stellen<br />
sie locker in den Schatten. Mit dem Update machen<br />
<strong>iPad</strong>s, allen voran die Pro-Modelle, einen riesigen<br />
Schritt nach vorn, wenn es darum geht, erwachsen<br />
zu werden und sich als wirkliche Alternative zu<br />
einem Rechner zu positionieren.<br />
Mit dem <strong>iPad</strong> arbeiten<br />
Beim <strong>iPhone</strong> kommt es auf hohe Mobilität, flexible<br />
Kommunikationsmöglichkeiten und einfach gestaltete<br />
Arbeitsabläufe an, die man am besten auch mit<br />
einer Hand hinbekommt, während man sich mit der<br />
anderen im Bus festhält. Das <strong>iPad</strong> ist dagegen das<br />
klassische Sofagerät, perfekt auch für längere Bahnfahrten.<br />
Mit einem <strong>iPad</strong> traut man sich durch den<br />
größeren Bildschirm auch an komplexere Aufgaben<br />
heran. Viele <strong>iPad</strong>-Besitzer wollen mit ihm das Notebook<br />
überflüssig machen. Dadurch wird eine enge,<br />
fließende Zusammenarbeit verschiedener Apps viel<br />
wichtiger als auf dem <strong>iPhone</strong>, und genau da setzt<br />
Apple mit iOS 11 an. Es macht die parallele Arbeit<br />
03<br />
06<br />
Für <strong>iPad</strong>-Nutzer<br />
ist das Update<br />
auf iOS 11 Pflicht,<br />
vor allem wenn<br />
das <strong>iPad</strong> den<br />
Rechner ersetzt.<br />
Workshop: Das Dock konfigurieren<br />
1<br />
Das<br />
neue Dock ist zweigeteilt. Links befinden sich die<br />
fest vom Homescreen in das Dock geschobenen Apps.<br />
Auf der rechten Seite sehen Sie die zuletzt benutzten<br />
Apps, die App-Vorschläge des Systems und die von Handoff<br />
angebotenen Apps auf Ihren anderen Geräten.<br />
2<br />
In<br />
den Einstellungen wählen Sie unter „Allgemein ><br />
Multitasking & Dock“, ob iOS 11 mehrere Apps per<br />
Split View oder Slide Over erlaubt. Unten schalten Sie<br />
auf Wunsch die Anzeige der letzten Apps und App-<br />
Vorschläge im rechten Teil des Docks aus.<br />
<strong>04</strong>/<strong>2017</strong> iphonelife.de
iOS 11 auf <strong>iPad</strong>s<br />
067<br />
<strong>04</strong><br />
05<br />
App-Umschalter<br />
Ein echtes Highlight von iOS 11<br />
ist der neue App-Umschalter auf<br />
dem <strong>iPad</strong>. Den größten Bereich<br />
nehmen darauf die benutzten Apps<br />
ein ( 1 ), deren Inhalt man immer<br />
noch gut erkennen an. Das gilt auch<br />
für zwei Apps im Split View ( 2 ). Aus<br />
einem Slide Over wird in der Übersicht<br />
eine separate App. Für weitere Apps schieben<br />
Sie die Übersicht nach rechts ( 3 ). Um<br />
eine App zu aktivieren, tippen Sie darauf, um<br />
sie zwangsweise zu schließen, schieben Sie sie<br />
nach oben aus der Übersicht ( 4 ). Das neue Kontrollzentrum<br />
hat Apple auf der rechten Seite in<br />
den App-Umschalter integriert ( 5 ). Das Dock steht<br />
hier ebenfalls dauerhaft zur Verfügung ( 6 ).<br />
mit mehreren Apps komfortabler und den Datenaustausch<br />
zwischen ihnen einfacher und effektiver.<br />
Ein gutes Beispiel dafür ist die neue App Dateien<br />
(Seite 56). Die ist zwar auch auf dem <strong>iPhone</strong> schon<br />
nützlich, aber auf dem <strong>iPad</strong> spielt sie ihre Stärke als<br />
zentrales Datenlager mit Anbindung an verschiedene<br />
Cloud-Dienste erst richtig aus. Ein mobiler<br />
Arbeitsplatz braucht einfach so eine übergreifende<br />
Dateiverwaltung.<br />
Ein Dock mit Extras<br />
Als Erstes springt nach dem Update auf iOS 11 das<br />
neu gestaltete Dock ins Auge, das Apple allerdings<br />
nicht nur optisch verändert hat. Es ist jetzt nicht<br />
mehr nur im Springboard erreichbar, sondern lässt<br />
sich durch Wischen vom unteren Bildschirmrand<br />
nach oben auch in anderen Apps einblenden. Das<br />
macht den Aufruf der enthaltenen Apps deutlich<br />
schneller. Außerdem ist das Dock geteilt. Auf der<br />
linken Seite können Sie wie gewohnt Apps vom<br />
Springboard platzieren, die dann dauerhaft hier liegen.<br />
Hinzu kommen bis zu drei Apps auf der rechten<br />
Seite, die iOS 11 dynamisch anbietet. Das sind im<br />
einfachsten Fall die zuletzt benutzten Programme.<br />
iOS 11 lernt aber auch Ihre Nutzungsgewohnheiten<br />
und versucht, eine gerade zur Situation passende<br />
App vorzuschlagen.<br />
Das neue Dock hilft auch Handoff, das viele<br />
Anwender unter iOS einfach vergessen. Haben Sie<br />
die Funktion aktiviert, erscheint die gerade auf<br />
einem Ihrer anderen Geräte benutzte App nun ebenfalls<br />
auf der rechten Seite des Docks. So wird Handoff<br />
viel einfacher nutzbar, da Sie den früher nötigen<br />
Umweg über den App-Umschalter sparen.<br />
Das Dock enthält standardmäßig fünf feste<br />
Apps, die zusätzlich vom System eingeblendeten<br />
Apps lassen sich in den Einstellungen abschalten.<br />
Insgesamt kann das neue Dock jetzt bis zu 16 Icons<br />
aufnehmen. Mit zunehmender Anzahl verkleinert<br />
iOS 11 die Icons, damit mehr Apps Platz finden. Mac-<br />
Anwender kennen das Prinzip vom Dock des Finder.<br />
Eine weitere Anleihe vom Mac ist, dass die Apps in<br />
einem Kontextmenü die zuletzt benutzten Dokumente<br />
zum Öffnen anbieten. <br />
3<br />
Sie<br />
können Apps vom Springboard auf das Dock ziehen<br />
oder die Apps im Dock verschieben. 16 Icons passen nun<br />
hinein, wobei iOS 11 deren Größe mit zunehmender Zahl<br />
verkleinert. Halten Sie das Icon einer App gedrückt, um<br />
die zuletzt mit ihr geöffneten Dokumente zu sehen.<br />
4<br />
Im<br />
Springboard und im neuen App-Umschalter ist das<br />
Dock immer zu sehen. Wollen Sie es in anderen Apps<br />
benutzen, müssen Sie es manuell einblenden. Dazu<br />
wischen Sie kurz vom unteren Bildschirmrand nach<br />
oben. Schon können Sie per Dock die App wechseln.<br />
iphonelife.de <strong>04</strong>/<strong>2017</strong>
068<br />
ios-11-apps<br />
Das ist neu<br />
– Bis zu 16 Apps im Dock<br />
– Dock auch in laufenden<br />
Apps erreichbar<br />
– Split View und Slide<br />
Over verbessert<br />
– Verbesserter App-<br />
Umschalter mit Dock<br />
und Kontrollzentrum<br />
– Einfaches Drag-anddrop<br />
zwischen Apps<br />
– Direkte Stifteingabe<br />
auf <strong>iPad</strong> Pro<br />
Verbessertes Multitasking<br />
Das Dock macht auch den Aufruf einer zweiten App<br />
zur parallelen Nutzung einfacher. Sie können die<br />
App aus dem Dock herausziehen. Dabei bietet iOS 11<br />
zunächst an, sie im Slide-Over-Modus als schmales<br />
Fenster über der vorher benutzten App zu öffnen.<br />
Ziehen Sie die App gleich an den seitlichen Rand des<br />
Bildschirms, öffnet das <strong>iPad</strong> die App im Split View.<br />
Dabei wird der Bildschirm geteilt, und Sie können<br />
mit einem Schieber zwischen den Apps bestimmen,<br />
welche wie viel Platz zugewiesen bekommt. Durch<br />
Wischen vom oberen Rand nach unten können Sie<br />
jederzeit zwischen Slide Over und Split View hin und<br />
her wechseln. Der neu gestaltete App-Umschalter<br />
zeigt die geteilten Bildschirme in der Übersicht so<br />
an, wie Sie sie eingerichtet haben.<br />
Sowohl als Slide Over als auch im Split View<br />
bleiben beide Apps aktiv, sodass Sie wirklich parallel<br />
mit ihnen arbeiten können.<br />
Drag-and-drop<br />
Die gleichzeitige Arbeit mit zwei Apps gewinnt unter<br />
iOS 11 zusätzlich durch richtiges Drag-and-drop. Sie<br />
können zum Beispiel die App Fotos oder Dateien<br />
parallel zu einer anderen App öffnen, um passende<br />
Inhalte ganz einfach herüberzuziehen und dadurch<br />
in ein Dokument einzufügen.<br />
Sie können auch Dokumente auf eine für das<br />
Format geeignete App im Dock ziehen, um sie damit<br />
zu öffnen. Das Multitouch-fähige Display erkennt ja<br />
mehrere Finger. Diese müssen nicht zu einer Geste<br />
gehören. Sie können also zum Beispiel in der App<br />
Workshop: Multitasking nutzen<br />
1<br />
Während<br />
Sie in einer App arbeiten, können Sie per<br />
Wischgeste vom unteren Rand das Dock aufrufen.<br />
Ziehen Sie dann das Icon einer App aus dem Dock auf<br />
den Bildschirm, um diese zusätzlich zu öffnen und<br />
parallel damit zu arbeiten.<br />
2<br />
Ziehen<br />
Sie die App nicht ganz bis zum Rand, öffnet sie<br />
sich als Slide Over, also als überlagertes Fenster, auf<br />
der rechten Seite. Schieben Sie das Fenster nach rechts,<br />
um es auszublenden. Streichen vom Rand nach links<br />
blendet es wieder ein.<br />
3<br />
Ziehen<br />
Sie die App aus dem Dock an den linken oder<br />
rechten Rand, öffnet sie sich im Split View. Über den<br />
Schieber zwischen den Apps ändern Sie die Teilung. Ziehen<br />
Sie den Griff des schmaleren Fensters nach unten,<br />
um zwischen Slide Over und Split View zu wechseln.<br />
4<br />
Um<br />
im Split View eine der Apps zu wechseln, öffnen Sie<br />
erneut das Dock. Von dort ziehen Sie die neue App auf<br />
die gewünschte Seite. Dabei bleibt der Bildschirm im<br />
Split View. Schieben Sie die Trennlinie seitlich zum Rand,<br />
um beide Apps wieder Fullscreen zu nutzen.<br />
<strong>04</strong>/<strong>2017</strong> iphonelife.de
iOS 11 auf <strong>iPad</strong>s<br />
069<br />
Dateien ein Dokument mit einem Finger festhalten<br />
und mit der anderen Hand das Dock einblenden, um<br />
die gehaltene Datei darin auf eine App zu ziehen<br />
oder eine zusätzliche App aus dem Dock im Split<br />
View zu öffnen. Um eine Datei zu kopieren, können<br />
Sie mit der zweiten Hand auch in Dateien zu einen<br />
anderen Speicherort navigieren, während Sie das<br />
Dokument noch festhalten. Das klingt etwas kompliziert,<br />
ist es in Praxis aber überhaupt nicht, wenn<br />
Sie es erst ein paar Mal geübt haben. Der Bildschirm<br />
eines <strong>iPad</strong> ist groß genug, um auch bei der Arbeit<br />
mit beiden Händen nicht die Übersicht zu verlieren.<br />
Extras für das <strong>iPad</strong> Pro<br />
Die <strong>iPad</strong>-Pro-Modelle profitieren unter iOS 11 nicht<br />
nur durch hohe Prozessorleistung und große<br />
Bildschirme von der komfortablen Nutzung der<br />
Multitasking-Funktionen. Apple hat auch den Pencil<br />
weiter aufgewertet. Sie können einfach mit dem Stift<br />
auf den Sperrbildschirm tippen, um eine handschriftliche<br />
Notiz anzulegen. „Direkte Notizen“ nennt Apple<br />
das. Über die Einstellungen können Sie wählen, ob<br />
iOS 11 dabei immer eine neue Notiz erzeugt oder<br />
die zuletzt bearbeitete öffnet. So wird das <strong>iPad</strong> zum<br />
praktischen Skizzenbuch. Weiterhin gibt es „Direkte<br />
Kommentare“ in PDF-Dokumenten oder Screenshots<br />
oder „Direkte Skizzen“ in Mail und anderen Apps.<br />
Der Ablauf ist immer gleich. Sie müssen nicht erst<br />
die Funktion zur Freihandeingabe aktivieren, was<br />
auf <strong>iPad</strong>s und <strong>iPhone</strong>s meist auch möglich ist. Es<br />
reicht, mit dem Pencil in das Dokument zu tippen,<br />
um loszulegen. Viel intuitiver geht es wohl nicht. <br />
Das neue Dock,<br />
Drag-and-drop<br />
und Multitasking<br />
machen die<br />
Arbeit mit dem<br />
<strong>iPad</strong> erheblich<br />
komfortabler<br />
und schneller.<br />
Workshop: Beispiele für Drag-and-drop<br />
1<br />
Der<br />
Austausch von Fotos, Texten, Dateien und anderen<br />
Objekten funktioniert einfach per Drag-and-drop<br />
zwischen Apps. Öffnen Sie zuerst die App, in der Sie<br />
arbeiten wollen, zum Beispiel Mail. Dann öffnen Sie als<br />
Zweites die App, aus der Sie etwas einsetzen wollen.<br />
2<br />
Sie<br />
können nun einfach ein Bild aus Fotos in die E-Mail<br />
ziehen, die Sie schreiben, oder ein Archiv aus der App<br />
Dateien bewegen, um es als Anhang zu verschicken.<br />
Markieren Sie beim Bewegen zusätzlich weitere<br />
Objekte, um mehrere auf einmal zu übertragen.<br />
3<br />
Eine<br />
andere praktische Möglichkeit für Drag-and-drop ist<br />
das Öffnen von Dokumenten mit einer bestimmten App.<br />
Halten Sie in der App Dateien ein Dokument fest. Dann<br />
blenden Sie das Dock ein und ziehen das Dokument auf<br />
eine geeignete App, um es damit zu öffnen.<br />
4<br />
Drag-and-drop<br />
funktioniert aber auch innerhalb von<br />
Dateien. Ziehen und halten Sie eine Datei. Dann navigieren<br />
Sie mit der zweiten Hand zum Zielort und legen<br />
die Datei dort ab. So können Sie ganz einfach Objekte<br />
zwischen verschiedenen Cloud-Diensten übertragen.<br />
iphonelife.de <strong>04</strong>/<strong>2017</strong>
Foto: pexels.com
Special<br />
071<br />
Die<br />
vierte<br />
Dimension<br />
Pünktlich zur Präsentation der Apple Watch Series 3, die wir<br />
Ihnen vorn bereits gezeigt haben, kam auch watchOS 4. Wir<br />
sagen Ihnen, ob das neue System die Uhr noch smarter macht<br />
als zuvor. Danach zeigen wir, wie die Apple Watch ihrem<br />
Träger hilft, fit zu bleiben. Und wir analysieren sämtliche<br />
mitgelieferten Apps. Zum Schluss geben wir Ihnen Tipps, um<br />
mit watchOS 4 mehr aus der Apple Watch herauszuholen.<br />
Neu in watchOS 4 072<br />
Fit mit der Apple Watch 076<br />
Apps im Überblick 078<br />
Tipps zu watchOS 4 084<br />
iphonelife.de <strong>04</strong>/<strong>2017</strong>
072<br />
special<br />
Text: Matthias Zehden<br />
watchos 4<br />
Update für die<br />
Apple Watch<br />
Mit watchOS 4 hat auch die Apple Watch<br />
ein neues System bekommen. Wir haben es<br />
für Sie getestet, stellen die neuen Funktionen<br />
vor und sagen, ob sich das Update lohnt.<br />
Bei den üblichen Herbst-Updates darf natürlich<br />
auch das neue System für die Apple Watch<br />
nicht fehlen. Für die Beschreibung von<br />
watchOS 4 drängt sich das zugegeben etwas abgegriffene<br />
Wortspiel „mehr Evolution als Revolution“<br />
auf. Tatsächlich finden Sie im neuen watchOS wenig<br />
grundsätzlich Neues, aber viele weiterentwickelte<br />
und verbesserte Apps. Die von Apple beworbenen<br />
Highlights sind ein intelligentes Siri-Zifferblatt,<br />
erweiterte Trainings- und Fitnessfunktionen, eine<br />
leistungsfähigere Musik-App und einige coole neue<br />
Zifferblätter. Schaut man jedoch etwas genauer hin,<br />
so findet man noch viele weitere neue Funktionen<br />
im System und in den mitgelieferten Apps. Der diesjährige<br />
Sprung ist sicher nicht so groß wie der von<br />
watchOS 2 auf 3, lohnt sich aber auf jeden Fall.<br />
Ein neues Gesicht<br />
Zu den wichtigsten und auffälligsten Elementen<br />
einer Uhr gehören natürlich die Zifferblätter.<br />
Entsprechend gibt es kein neues watchOS ohne<br />
Änderungen an dieser Stelle, allen voran das neue<br />
Siri-Zifferblatt. Das macht seinem Namen alle Ehre,<br />
da es nicht nur den einfachen Aufruf von Siri über<br />
Die bekannten<br />
„Toy Story“-Figuren<br />
treiben jetzt in<br />
unterschiedlichen<br />
Animationen ihr<br />
Unwesen auf der<br />
Apple Watch. Bei<br />
jeder Aktivierung<br />
der Uhr, wechselt<br />
die Sequenz.<br />
Zu einer Kollektion<br />
neuer Armbänder bietet<br />
Apple mit watchOS 4<br />
auch ein funktionelles<br />
Update an, das sich<br />
vor allem durch viele<br />
kleine Verbesserungen<br />
in einzelnen Systemfunktionen<br />
und Apps<br />
auszeichnet.<br />
eine neue Komplikation erlaubt, sondern quasi Ihr<br />
persönlicher Assistent ist. Es stellt automatisch zu<br />
Tag und Uhrzeit passende Inhalte zusammen, die<br />
man dann durch Drehen der Krone durchblättern<br />
kann. Dazu gehören anfangs das aktuelle Wetter,<br />
Ereignisse des Tages oder auch am gleichen Tag des<br />
Jahres geschossene Fotos. Siri lernt aber auch Ihr<br />
Verhalten kennen und präsentiert dann im Laufe der<br />
Zeit immer besser abgestimmte Infos, wie die Verkehrslage<br />
auf dem morgendlichen Weg zur Arbeit<br />
oder Aufforderungen zum Training vor der dafür bei<br />
Ihnen üblichen Zeit.<br />
Weitere Zifferblätter<br />
Ebenfalls neu sind die Zifferblätter „Toy Story“ und<br />
„Kaleidoskop“. Das erste zeigt im Wechsel Buzz<br />
Lightyear, Woody, Jessie und andere Charaktere aus<br />
den „Toy Story“-Filmen. So ist für einige Abwechslung<br />
gesorgt. Die Figuren und Animationen ändern<br />
sich auch, wenn Sie auf das Display tippen.<br />
Das Kaleidoskop nimmt ein Bild als Grundlage,<br />
um daraus durch die Simulation von Spiegelungen<br />
die typischen symmetrischen Kaleidoskop-Muster<br />
zu erzeugen. Die Spiegelungen verändern sich langsam<br />
mit der Zeit. Durch Drehen an der Krone lässt<br />
sich der Vorgang manuell variieren.<br />
Neue Komplikationen<br />
An den Sonderfunktionen im Zifferblatt, in der<br />
Uhrenwelt Komplikationen genannt, hat Apple<br />
ebenfalls gearbeitet. Besonders spannend sind dabei<br />
Installation<br />
Das neue watchOS wird<br />
als kostenloses Update<br />
für alle bisherigen Apple-<br />
Watch-Modelle angeboten.<br />
Die Installation<br />
erfolgt über die iOS-App<br />
Watch auf dem <strong>iPhone</strong><br />
im Bereich „Meine Uhr“<br />
unter „Allgemein ><br />
Softwareupdate“. Für den<br />
Vorgang muss die Uhr<br />
mindestens 50 Prozent<br />
geladen und mit dem<br />
Netzteil verbunden sein.<br />
<strong>04</strong>/<strong>2017</strong> iphonelife.de
watchOS 4<br />
073<br />
die großen Komplikationen, die nicht nur ein Icon,<br />
sondern auch gleich noch weitere Informationen<br />
anzeigen. „Aktueller Titel“ zeigt den laufenden<br />
Musiktitel und öffnet durch Antippen die Steuerung<br />
der Wiedergabe, zu ungelesenen Nachrichten erhalten<br />
Sie mehr Informationen und die Herzschlag-<br />
Komplikation öffnet nicht mehr einfach nur die App,<br />
sondern zeigt in der großen Form auch Daten zur<br />
letzten Messung an. Diese Liste lässt sich fortsetzen.<br />
Wenn Sie gern Komplikationen nutzen, die ja eine<br />
der großen Stärken einer Smartwatch sind, sollten<br />
Sie nach dem Update auf watchOS 4 unbedingt die<br />
verfügbaren großen und kleinen Komplikationen<br />
noch einmal durchblättern.<br />
Apps als Liste<br />
Die bekannte Anzeige der auf der Apple Watch<br />
installierten Apps als bunte Icon-Wolke sieht cool<br />
aus, ist aber etwas lästig, wenn man selten benutzte<br />
Apps sucht. Die Icons sind recht klein und beim<br />
Verschieben öffnet man gern mal versehentlich<br />
die falsche App. Für mehr Ordnung sorgt im neuen<br />
watchOS eine alphabetische Listendarstellung der<br />
Apps. Drücken Sie einfach auf den App-Bildschirm,<br />
um zwischen den beiden Darstellungen zu wechseln<br />
(siehe Workshop). Die App-Liste lässt sich erwartungsgemäß<br />
mit der Krone durchblättern. Das geht<br />
ziemlich flott, auch wenn Sie sehr viele Apps installiert<br />
haben.<br />
watchOS 4 im Überblick<br />
01<br />
06<br />
02<br />
03<br />
07 08<br />
<strong>04</strong><br />
06<br />
05<br />
09<br />
01 Drücken auf das Display erlaubt<br />
die Bearbeitung des Zifferblatts,<br />
hier Kaleidoskop. 02 Wischen vom<br />
oberen Rand öffnet Mitteilungen.<br />
03 Der rote Punkt signalisiert neue<br />
Mitteilungen. <strong>04</strong> Je nach Zifferblatt<br />
gibt es bis zu fünf Komplikationen,<br />
hier der Batteriestand als<br />
kleine Komplikation. 05 Die Krone:<br />
Kurzes Drücken wechselt zwischen<br />
Apps und Uhr, doppeltes Drücken<br />
zur letzten App, langes Drücken<br />
öffnet Siri. Drehen blättert und<br />
zoomt. 06 Wi schen vom Rand<br />
wechselt das Zifferblatt. 07 Große<br />
Komplikationen zeigen mehr Infos,<br />
hier das Wetter. 08 Wischen vom<br />
unteren Rand öffnet das Kontrollzentrum.<br />
09 Seitentaste: Drücken<br />
öffnet das Dock, langes Drücken<br />
zeigt den Ausschaltdialog. Langes<br />
Drücken von Seitentaste und Krone<br />
schaltet die Apple Watch aus.<br />
Dock und Kontrollzentrum<br />
Das Dock hat in watchOS 4 ein komplett neues<br />
Design erhalten. Statt die Apps wie früher nebeneinander<br />
anzuordnen, rollen Sie nun in senkrechter<br />
Richtung über den Bildschirm. Das ist am Anfang<br />
etwas gewöhnungsbedürftig, weil sich die Apps<br />
etwas überlappen und man nur noch einen Ausschnitt<br />
der Vorschau sieht. Dafür passt die vertikale<br />
Bewegung intuitiv viel besser zum Drehen der<br />
Krone. Ganz am Ende der Liste finden Sie<br />
nun einen Button „Alle Apps“, der zur Übersicht<br />
der installierten Apps führt.<br />
Nach <strong>iPhone</strong> und <strong>iPad</strong> erhält nun auch die<br />
Apple Watch eine Taschenlampenfunktion. In<br />
Ermangelung einer Blitz-LED wird hierfür der Bildschirm<br />
benutzt. Die Funktion wird im Kontrollzen-<br />
<br />
Workshop: App-Darstellung wechseln<br />
1<br />
Die<br />
App-Wolke: Sie können auf<br />
ein App-Symbol tippen und es<br />
halten, um es zu verschieben. Mit<br />
der Krone lässt sich die Darstellung<br />
zoomen. Einfacher ist es, die<br />
Apps in der iOS-App Watch auf<br />
dem <strong>iPhone</strong> zu sortieren.<br />
2<br />
Trotzdem<br />
wird die App-Darstellung<br />
schnell unübersichtlich. Vor<br />
allem die selten benutzten Apps<br />
am Rand vergisst man oft. Hier<br />
hilft watchOS 4: Drücken Sie auf<br />
das Display, und wählen Sie die<br />
Listendarstellung.<br />
3<br />
Der<br />
App-Bildschirm wechselt<br />
nun in eine übersichtliche,<br />
alphabetisch sortierte Liste.<br />
Durch Drehen der Krone, können<br />
Sie relativ schnell durch die<br />
Apps scrollen. Tippen Sie auf<br />
eine App, um sie zu starten.<br />
iphonelife.de <strong>04</strong>/<strong>2017</strong>
074<br />
special<br />
Apple entwickelt watchOS<br />
konsequent weiter. Version 4<br />
überzeugt vor allem durch die<br />
zahlreichen kleinen Verbesserungen<br />
am System und den Apps.<br />
Das neue Siri-<br />
Zifferblatt zeigt<br />
die Ereignisse des<br />
Tages und was Sie<br />
aktuell brauchen<br />
könnten. Weiter<br />
unten folgt der<br />
nächste Tag.<br />
Im Kontrollzentrum<br />
finden Sie die neue<br />
Taschenlampenfunktion<br />
(ganz<br />
links). Das neue<br />
Dock präsentiert<br />
die Apps vertikal<br />
rotierend statt<br />
nebeneinander.<br />
Die Trainings-App<br />
bietet neue<br />
Typen wie das<br />
Intervalltraining<br />
(ganz links), die<br />
Sie sofort starten<br />
können. Über die<br />
drei Punkte können<br />
Sie ein Trainingsziel<br />
wählen.<br />
Die Musik-App hat<br />
ebenfalls eine neue<br />
Oberfläche erhalten<br />
(ganz links). Außerdem<br />
ermöglicht sie<br />
jetzt unter anderem<br />
den Abgleich von<br />
mehreren Playlists.<br />
trum aktiviert. Außer weißem und rotem Dauerlicht<br />
bietet die Taschenlampenfunktion auch weißes<br />
Blinken. So können Sie zum Beispiel beim Joggen auf<br />
sich aufmerksam machen. Die Helligkeit wird automatisch<br />
reduziert, wenn Sie den Arm heben, um auf<br />
die Uhr zu sehen. Außerdem informieren im Kontrollzentrum<br />
kleine Icons über den Verbindungsstatus zu<br />
<strong>iPhone</strong> oder WLAN und darüber, ob das interne GPS<br />
(ab Apple Watch 2) oder die Ortsbestimmung des<br />
gekoppelten <strong>iPhone</strong> benutzt wird.<br />
Training und Aktivitäten<br />
Besonderes Augenmerk legt Apple seit jeher auf<br />
die Funktionen im Gesundheitsbereich. Für viele<br />
Anwender ist die Apple Watch vor allem Fitnesstracker<br />
und Trainingshilfe. Die App Aktivitäten macht<br />
durch Lob oder motivierende Mitteilungen auf sich<br />
aufmerksam, wenn Sie Ihre alltäglichen Bewegungsziele<br />
erreicht haben oder wenn Sie knapp davorstehen<br />
und vielleicht einen kleinen Anstoß brauchen.<br />
Diese Motivationshilfen sind in watchOS 4 attraktiver<br />
und auch häufiger.<br />
Die Trainings-App hat Apple ebenfalls deutlich<br />
überarbeitet. Als Erstes fallen die schöneren Felder<br />
der Trainingsarten auf. Außerdem sind diese nun<br />
nicht mehr als flache Liste, sondern wie die Apps im<br />
Dock rotierend angeordnet. Durch etwas größere<br />
Felder mit Grafiken sind die einzelnen Trainingsarten<br />
auch besser zu erkennen.<br />
Um sofort ein freies Training zu starten, ohne<br />
vorher erst die Messmethode auszuwählen, bietet<br />
watchOS 4 eine Schnellstartfunktion. Sie erlaubt<br />
auch während eines laufenden Trainings, die Sportart<br />
zu wechseln. So kann man zum Beispiel von<br />
Laufen zu Radfahren wechseln, ohne die Trainingseinheit<br />
dafür zu unterbrechen. Außerdem hat Apple<br />
ein High-Impact-Intervalltraining hinzugefügt und<br />
die Schwimmfunktionen optimiert.<br />
Mit einem späteren Update soll die Anbindung<br />
der Trainingsfunktion an Standgeräte in Studios<br />
folgen, um Messdaten von der Uhr zum Gerät zu<br />
übertragen und umgekehrt auch dessen ausführliche<br />
Protokolle in die eigene Fitnessdatenbank<br />
zu übernehmen. Das setzt natürlich voraus, dass<br />
Ihr bevorzugtes Studio auch die dazu kompatiblen<br />
Geräte besitzt.<br />
Da viele Sportler mit Musik trainieren, bietet<br />
watchOS 4 direkt aus der Trainings-App die Kontrolle<br />
der Musikwiedergabe an. Sie können auch<br />
eine Playlist festlegen, die bei Beginn eines Trainings<br />
automatisch startet.<br />
Mehr Musik<br />
Die Musik-App hat Apple ebenfalls einem Facelifting<br />
unterzogen. Sie bietet größere Cover-Bilder und folgt<br />
dem watchOS-4-Trend zu senkrecht rotierenden Listen.<br />
Für mehr Musikauswahl sorgt die Möglichkeit,<br />
nun mehr als eine Liste mit der Apple Watch synchronisieren<br />
zu können. Die Watch-App des gekoppelten<br />
<strong>iPhone</strong> erlaubt in iOS 11, auch einzelne Titel<br />
und Alben für die Übertragung zur Uhr auswählen.<br />
Über Apple Music bereitgestellte Listen unterstützt<br />
die neue Musik-App ebenfalls.<br />
<strong>04</strong>/<strong>2017</strong> iphonelife.de
watchOS 4<br />
075<br />
Weitere Apps<br />
Deutlich aufgewertet wurde auch die App Mail.<br />
Haben Sie mehrere Mail-Konten eingerichtet, können<br />
Sie anstelle des allgemeinen Eingangs nun auch<br />
einzelne Postfächer auswählen, um nur bestimmte<br />
Nachrichten zu filtern. Außerdem können Sie jetzt<br />
neue E-Mails verfassen. Dabei stehen wie in der App<br />
Nachrichten die Spracheingabe, Emoticons, Freihandeingaben<br />
und vorgefertigte Texte zur Verfügung.<br />
Alles zusammengenommen, wird die gute alte E-Mail<br />
auch auf der Apple Watch endlich besser nutzbar.<br />
Die Kamera-App macht die Apple Watch zum<br />
Fernauslöser der gleichnamigen App auf dem<br />
<strong>iPhone</strong>. In watchOS 4 unterstützt die App nun endlich<br />
auch Videoaufnahmen, einschließlich Zeitraffer<br />
und Zeitlupe. Ob sich das <strong>iPhone</strong> dabei im Hochoder<br />
Querformat befindet, sehen Sie wie gewohnt<br />
am Vorschaubild der App. Der digitale Zoom über<br />
Krone funktioniert ebenfalls.<br />
Schauen Sie alle Apps durch, so finden Sie noch<br />
viele weitere Verbesserungen. So zeigt die Herzfrequenz-App<br />
nicht mehr nur die letzte Messung,<br />
sondern eine übersichtliche Grafik der Messwerte<br />
im Tagesverlauf. Karten erlaubt den Zugriff auf die<br />
letzten Ziele, die es mit dem <strong>iPhone</strong> synchronisiert.<br />
Zum Schluss<br />
Allgemeine Optimierungen in watchOS 4 beschleunigen<br />
das Laden von Apps und die Reaktionsgeschwindigkeit<br />
der Oberfläche. Dadurch fühlt sich<br />
eine vorhandene Uhr nach dem Update einfach<br />
etwas flinker an. Insgesamt hat das Update aufgrund<br />
der vielen kleinen Verbesserungen auf jeden<br />
Fall eine dicke Empfehlung verdient.<br />
Da Entwickler mit watchOS 4 Zugriff auf die<br />
Sensoren für Lage, Beschleunigung und Herzschlag<br />
erhalten, dürfte es uns zukünftig auch noch einige<br />
interessante neue Apps bescheren. <br />
Ausblick<br />
In watchOS 4 verbessert Apple auch die<br />
Unterstützung für einige Funktionen, die in<br />
Deutschland noch nicht oder nur eingeschränkt<br />
nutzbar sind. Dazu gehört die Unterstützung von<br />
Apple Pay mit einer in Nachrichten integrierten<br />
Person-zu-Person-Zahlung. Diese erlaubt<br />
eine unkomplizierte und sichere Übertragung<br />
von Geldbeträgen. Außerdem bietet das neue<br />
watchOS eine praktische Komplikation zur<br />
Anzeige neuer Nachrichten der iOS-App News.<br />
Kamera (ganz links)<br />
unterstützt jetzt<br />
die Videomodi des<br />
<strong>iPhone</strong>, inklusive<br />
Zeitlupe, Zeitraffer<br />
und Foto während<br />
der Aufnahme.<br />
Karten kann jetzt<br />
auf die letzten<br />
Suchen zugreifen,<br />
Herzfrequenz bietet<br />
nicht nur eine<br />
bessere Komplikation<br />
(ganz links),<br />
sondern auch eine<br />
Übersichtsgrafik<br />
der Ergebnisse des<br />
Tages in der App.<br />
Workshop: Mail in watchOS 4 nutzen<br />
1<br />
E-Mail<br />
ist vielleicht ein alter Zopf,<br />
aber für viele unentbehrlich.<br />
Öffnen Sie unter watchOS 4 die<br />
Mail-App und tippen oben links<br />
auf „Alle“, können Sie nun eine<br />
Eingangsmailbox auswählen.<br />
2<br />
Sie<br />
können auch E-Mails schreiben.<br />
Drücken Sie auf die Liste<br />
der Nachrichten, bietet Mail an,<br />
eine neue Nachricht zu verfassen.<br />
Anschließend können Sie Kontakt,<br />
Betreff und Nachrichtentext<br />
eingeben.<br />
3<br />
Für<br />
die Eingabe der Nachricht<br />
nutzt die App Spracherkennung,<br />
Emojis, Freihandeingaben und<br />
die bekannten vorgefertigten<br />
Standardtexte. Ist die neue<br />
E-Mail fertig, tippen Sie unten<br />
auf „Senden“.<br />
iphonelife.de <strong>04</strong>/<strong>2017</strong>
076<br />
special<br />
Text: Matthias Zehden<br />
aktivität<br />
Wächter über<br />
die Fitness<br />
Die Apple Watch hält Sie an, sich zu bewegen.<br />
Dabei protokolliert Sie Ihre Aktivitäten. Die<br />
Ergebnisse werden aufs <strong>iPhone</strong> übertragen, wo<br />
sie sich viel übersichtlicher darstellen lassen.<br />
Das Gespann aus Apple Watch und <strong>iPhone</strong><br />
macht sich gut als privater Fitnesstrainer.<br />
Aktivität auf der Uhr treibt Sie an, und das<br />
<strong>iPhone</strong> protokolliert. Es nimmt aber auch selbst<br />
Messdaten auf, merkt sich, wie viele Stockwerke Sie<br />
am Tag hinter sich gebracht haben, oder misst Trainingsstrecken<br />
exakt mit GPS aus. Mit der Workout-<br />
App auf der Watch lässt sich wiederum schnell und<br />
einfach ein Training starten und vermessen, samt<br />
Pulsschlag, denn den kann nun wieder das <strong>iPhone</strong><br />
nicht. Die beiden Geräte bilden ein tolles Fitness-<br />
Team. Denn gerade im Fitnessbereich hat Apple mit<br />
watchOS richtig Gas gegeben.<br />
Fitness im Blick<br />
Allen voran unterstützt Apple Ihre Bemühungen,<br />
den Anforderungen von Aktivität gerecht zu werden,<br />
mit speziellen Zifferblättern, die in abgewandelten<br />
Formen von Analoguhr, Chronograf und Modular<br />
(Digitaluhr) den aktuellen Status der Aktivitäten<br />
in den bekannten bunten Kreisen direkt auf dem<br />
Zifferblatt anzeigen. So haben Sie diese quasi immer<br />
vor Augen. Dabei lassen sich auch diverse Komplikationen<br />
nutzen, sodass die Fitness-Looks tatsächlich<br />
vollwertige, alltagstaugliche Zifferblätter sind, die<br />
die Möglichkeiten der smarten Apple Watch voll<br />
ausreizen. Aktivität sorgt dafür, dass Sie am Ball<br />
bleiben, und lobt Sie für Erfolge.<br />
Gemeinsames Training<br />
Konkurrenz belebt nicht nur das Geschäft, sondern<br />
motiviert auch beim Sport. Die Aktivitäten lassen<br />
sich deshalb über die gleichnamige <strong>iPhone</strong>-App<br />
mit Freunden verknüpfen. Eine clevere Lösung, die<br />
Die drei Fitness-<br />
Zifferblätter und<br />
die Funktion zum<br />
gemeinsamen Training<br />
sind eine prima<br />
Unterstützung für<br />
Ihre Aktivitäten.<br />
Workshop: Aktivität auf der Apple Watch<br />
1<br />
Aktivität<br />
erfasst auf der Apple<br />
Watch Kalorienverbrauch, Trainingsdauer<br />
und stündliches Aufstehen.<br />
Nach dem Start zeigt die<br />
App ihr Markenzeichen, die drei<br />
farbigen Ringe. Für erreichte<br />
Ziele wird man prompt gelobt.<br />
2<br />
Wischen<br />
Sie auf dem Bildschirm<br />
der Watch nach oben, erhalten<br />
Sie detailliertere Informationen<br />
des Tages in Zahlen und noch<br />
weiter unten die Ergebnisse als<br />
Grafik im Tagesverlauf.<br />
3<br />
Per<br />
Force Touch können Sie eine<br />
Wochenübersicht aufrufen oder<br />
Ihre Ziele ändern. Erreichen Sie<br />
die Ziele über längere Zeit nicht,<br />
schlägt Aktivität Ihnen weniger<br />
ambitionierte Ziele vor.<br />
<strong>04</strong>/<strong>2017</strong> iphonelife.de
Aktivität auf Watch und <strong>iPhone</strong><br />
077<br />
andere Fitnessgeräteanbieter längst nutzen. Sich<br />
gemeinsame Ziele zu setzen oder Trainingserfolge<br />
digital auszutauschen hilft den meisten Leuten,<br />
den inneren Schweinehund leichter zu überwinden.<br />
Schließlich will man ja nicht gegenüber den anderen<br />
zurückstehen, die ihren Zielen näher kommen. Das<br />
ist so auch mit der Apple Watch möglich. Die Verknüpfung<br />
muss nur einmal mit dem <strong>iPhone</strong> hergestellt<br />
werden, danach übernimmt wieder die Apple<br />
Watch die Regie.<br />
Ergebnisse ansehen<br />
Wer Aktivität regelmäßig nutzt, will sich auch mal<br />
die Ergebnisse über einen längeren Zeitraum ansehen.<br />
Während die Watch in Ihrer Aktivität-App nur<br />
eine einfache Übersicht der laufenden Woche bietet,<br />
pflegt das <strong>iPhone</strong> die Daten in einen ordentlichen<br />
Trainingskalender ein. Der ist auf dem größeren<br />
Bildschirm nicht nur übersichtlicher, sondern reicht<br />
auch in der Zeit bis zum Start des Trainings zurück.<br />
So gewinnt man schneller einen Überblick über<br />
die zeitliche Entwicklung. Auch die gesammelten<br />
Auszeichnungen von Aktivität kann man schön auf<br />
einer Seite zusammengefasst sehen.<br />
Daten in Health<br />
Ein weiteres wichtiges Puzzleteil in Apples Fitnessstrategie<br />
ist Health. Die App sammelt in der zugehörigen<br />
Datenbank alle möglichen Gesundheitsdaten.<br />
Sie kann auch die Messwerte von Apple Watch<br />
und <strong>iPhone</strong> übernehmen und sammeln. In Health<br />
laufen dann alle Daten zusammen, vom Stockwerkezählen<br />
des <strong>iPhone</strong> über Trainingseinheiten mit<br />
Apple Watch bis zur Schlafanalyse. Wer die Apple<br />
Watch regelmäßig trägt, bekommt hier schnell ein<br />
interessantes Profil. <br />
Mit Atmen bringt<br />
watchOS 4 einen<br />
weiteren Coach für Ihre<br />
Unterstützung mit.<br />
Workshop: Fitnessdaten auf dem <strong>iPhone</strong><br />
1<br />
Auf<br />
dem <strong>iPhone</strong> hat Aktivität<br />
mehr Platz. Über den bekannten<br />
Ringen sehen Sie ein Wochenübersicht.<br />
Blättern Sie weiter<br />
nach unten für Zahlen und Histogramme<br />
des Tagesverlaufs.<br />
2<br />
Tippen<br />
Sie auf der Startseite auf<br />
den Monat, um zur Kalenderansicht<br />
zu gelangen. Hier können<br />
Sie die erreichten Ringe für<br />
einen ganzen Monat sehen.<br />
3<br />
Wechseln<br />
Sie zum Bereich<br />
Trainings, erhalten Sie eine Liste<br />
Ihrer Trainingseinheiten mit Art,<br />
Umfang und Datum. Tippen Sie<br />
auf einen Eintrag für weitere<br />
Angaben, wie Durchschnittsgeschwindigkeit<br />
oder -puls.<br />
4<br />
Unter<br />
Erfolge sammelt Aktivität<br />
Ihre Auszeichnungen, zum<br />
Beispiel für das erste Training in<br />
einer neuen Trainingsart, neue<br />
Rekorde oder regelmäßiges Erreichen<br />
von Zielen.<br />
5<br />
Im<br />
neuen Bereich Teilen können<br />
Sie sich mit Freunden verbinden,<br />
um Ergebnisse zu teilen oder<br />
sich zur Motivation gegenseitig<br />
herauszufordern.<br />
6<br />
Die<br />
Ergebnisse landen auch in<br />
der Health-App von iOS, wenn<br />
Apps und Geräte damit verknüpft<br />
werden. Hier finden Sie<br />
eine Tagesübersicht mit noch<br />
mehr Informationen.<br />
iphonelife.de <strong>04</strong>/<strong>2017</strong>
078<br />
special Text: Matthias Zehden<br />
apps von watchos 4<br />
Basisausstattung<br />
für den Alltag<br />
Nach der Installation der Systemsoftware bevölkern<br />
bereits mehr als zwei Dutzend Apps die Apple Watch.<br />
Damit ist Ihre Uhr bestens ausgestattet und sofort<br />
einsatzbereit. Wir stellen alle mitgelieferten Apps vor.<br />
Die Software-Ausstattung der Apple Watch ist<br />
ähnlich umfangreich wie die des <strong>iPhone</strong>. Tatsächlich<br />
erinnern viele der Apps vom Namen<br />
oder Icon her an ihre iOS-Gegenstücke. Immerhin<br />
25 Apps sichern bereits direkt nach der Installation<br />
die Funktionsvielfalt von watchOS 4 – zählt man<br />
die App des Nike+ Run Club mit, die auf der Apple<br />
Watch Nike+ vorinstalliert ist, sogar 26.<br />
Alte Bekannte<br />
Zu den Apps gehören die Klassiker im Kommunikationsbereich<br />
wie Nachrichten, Mail oder Telefon.<br />
Für Unterhaltung gibt es Fotos und Musik. Natürlich<br />
sind die Watch-Versionen der Apps in den meisten<br />
Fällen nicht so leistungsfähig wie die auf dem<br />
<strong>iPhone</strong>. Der kleinere Bildschirm fordert einfach<br />
seinen Tribut. Das ist auch der Grund, warum sich<br />
die Funktionen der iOS-App Uhr hier gleich auf<br />
vier Apps verteilen. Statt innerhalb von Uhr zum<br />
Beispiel den Timer aufzurufen, öffnet man auf der<br />
Apple Watch eine eigene Timer-App. Trotz aller<br />
Unterschiede lehnen sich die Apps inhaltlich so weit<br />
an die großen Verwandten an, dass man auch auf<br />
der Uhr gleich mit ihnen zurechtkommt. Das gezielte<br />
Tippen und Arbeiten mit Wischgesten ist auf dem<br />
kleinen Bildschirm allerdings etwas fehlerträchtiger.<br />
So wird man mit der Apple Watch fast automatisch<br />
zum Siri-Fan, das übrigens bestens funktioniert.<br />
Besonders spannende Apps sind die aus dem Fitnessbereich:<br />
Aktivität, Atmen und Workout.<br />
Apps mit Extras<br />
Bevor wir zur Vorstellung der Apps kommen, zeigen<br />
wir in einem Workshop noch die Installation von<br />
Komplikationen. Das sind spezielle Funktionen, die<br />
Apps bereitstellen und die man direkt vom Zifferblatt<br />
der Apple Watch aufruft. <br />
Direkt nach der<br />
Installation ist der<br />
App-Bildschirm bereits<br />
gut gefüllt. Immerhin<br />
26 Apps sind nur ein<br />
Fingertippen entfernt.<br />
Workshop: Komplikationen anpassen<br />
1<br />
Die<br />
Zifferblätter von watchOS<br />
enthalten bis zu fünf Komplikationen,<br />
die Sie nach eigenem<br />
Bedarf anpassen können. Um<br />
sie zu bearbeiten, drücken Sie<br />
kräftig auf das Display, dann<br />
unten auf „Anpassen“.<br />
2<br />
Wischen<br />
Sie seitlich bis zum<br />
Bildschirm mit den Komplikationen.<br />
Tippen Sie auf einen der<br />
möglichen Plätze, drehen Sie die<br />
Krone zur Auswahl der Funktion.<br />
Aus Platzgründen funktioniert<br />
nicht jede an jeder Stelle.<br />
3<br />
Zum<br />
Aktivieren der Änderungen<br />
drücken Sie zweimal auf die<br />
Krone. Viele Komplikationen öffnen<br />
die zugehörige App, wenn Sie<br />
darauf tippen, aber nicht alle.<br />
„Aktueller Titel“ (im Bild) öffnet<br />
zum Beispiel den Musikplayer.<br />
<strong>04</strong>/<strong>2017</strong> iphonelife.de
Apps von watchOS 4<br />
079<br />
01 Aktien<br />
Die App zeigt die Kurse der in der gleichnamigen<br />
<strong>iPhone</strong>-App eingetragenen<br />
Papiere. Für mehr Details zu einem<br />
Papier tippen Sie in der Übersicht des<br />
Anfangsbildschirms auf dessen Namen.<br />
Besitzen Sie keine Aktien, können Sie die<br />
App auch benutzen, um sich im Urlaub<br />
Währungen anzeigen zu lassen. Ihre<br />
Lieblingsaktie können Sie als Komplikation<br />
immer im Blick behalten.<br />
02 Aktivität<br />
Erfüllen Sie Vorgaben für Bewegung und<br />
Kalorienverbrauch im Alltag. Die App<br />
fordert Sie zum Beispiel regelmäßig zum<br />
Aufstehen auf, lobt erreichte Ziele. Der<br />
aktuelle Status wird in Form von Ringen<br />
angezeigt, auf Wunsch auch als Komplikation<br />
oder spezielles Zifferblatt. Dazu<br />
bietet die App eine Wochenübersicht mit<br />
mehr Details. Sie können die Ergebnisse<br />
auch mit Freunden teilen.<br />
03 Atmen<br />
Atmen wurde mit watchOS 3 vorgestellt.<br />
Die App versucht, etwas mehr Ruhe und<br />
Entspannung in den Alltag zu bringen,<br />
indem sie den Träger der Apple Watch in<br />
einstellbaren Abständen dazu auffordert,<br />
Atemübungen zu machen. Dabei geht es<br />
darum, tief ein- und auszuatmen. Die App<br />
misst dabei den Puls, um die Wirkung<br />
auf den Benutzer zu beurteilen. Die<br />
Atemfrequenz lässt sich einstellen.<br />
<strong>04</strong> Einstellungen<br />
Für die Basiskonfiguration der Apple<br />
Watch können Sie die Watch-App auf<br />
dem <strong>iPhone</strong> nutzen oder die App Einstellungen<br />
auf der Uhr, vor allem wenn<br />
es nur um eine Kleinigkeit geht. Dazu<br />
gehören zum Beispiel die Verwaltung von<br />
Bluetooth-Geräten, die Code-Sperre und<br />
der Flugmodus, aber auch Einstellungen<br />
für Textgröße, Helligkeit, Signaltöne und<br />
noch vieles mehr.<br />
05 Erinnerungen<br />
Die App Erinnerungen spiegelt die<br />
Einstellungen der korrespondierenden<br />
<strong>iPhone</strong>-App wider. Sie finden hier also<br />
alle Erinnerungslisten und Einträge, die<br />
Sie auf dem <strong>iPhone</strong> angelegt haben. Die<br />
Uhr am Handgelenk sorgt dafür, dass<br />
Sie keine Erinnerung mehr verpassen.<br />
Markieren Sie einen Eintrag als erledigt,<br />
gleicht die App das natürlich ebenfalls<br />
mit dem <strong>iPhone</strong> ab.<br />
06 Fotos<br />
Die App Fotos dient nicht, wie man<br />
glauben könnte, dem Blättern in der<br />
Fotosammlung des <strong>iPhone</strong>. Stattdessen<br />
wählen Sie in der Watch-App ein Album<br />
aus, das mit der Uhr synchronisiert wird.<br />
Diese Bilder können Sie dann auf der Uhr<br />
sehen und herumzeigen. Drücken Sie<br />
kräftig auf ein Foto, um daraus ein Zifferblatt<br />
zu erzeugen. Letztere können auch<br />
mehrere Fotos automatisch wechseln.<br />
iphonelife.de <strong>04</strong>/<strong>2017</strong>
080<br />
special<br />
07 Freunde<br />
Die App Freunde übernimmt die Einträge<br />
von der gleichnamigen iOS-App. Wenn<br />
Sie die App auf der Apple Watch starten,<br />
zeigt Sie Ihnen die Liste Ihrer eingetragenen<br />
Freunde und aktualisiert automatisch<br />
die Entfernung. Wählen Sie eine<br />
Person aus, sehen Sie einen Kartenausschnitt<br />
und, wenn möglich, die Adresse.<br />
Sie können auch gleich die Route dorthin<br />
berechnen lassen.<br />
08 Herzfrequenz<br />
Die App Herzfrequenz bestimmt mit den<br />
im Boden der Apple Watch eingebauten<br />
Sensoren den Pulsschlag. Die Messung<br />
startet, sobald Sie die App öffnen. Dabei<br />
zeigt Sie das letzte Ergebnis und wie<br />
lange die Messung her ist. In watchOS 4<br />
zeigt die App auch eine Grafik der Tagesergebnisse.<br />
Ist die App aktiv, misst sie<br />
weiter. Eine Komplikation zur regelmäßigen<br />
Kontrolle ist ebenfalls verfügbar.<br />
09 Home<br />
Mit der App Home können Sie von der<br />
Apple Watch aus Geräte und Szenen<br />
Ihrer HomeKit-Installation abfragen und<br />
steuern. Dabei ist die Uhr eine ausgesprochen<br />
praktische Fernbedienung, da<br />
man sie einfach immer am Handgelenk<br />
hat und kaum verlegt. Home zeigt Szenen<br />
und Geräte in einer langen Liste, die<br />
sich durch Wischen oder Drehen an der<br />
Krone durchblättern lässt.<br />
10 Kalender<br />
Ein Kalender darf natürlich auch auf<br />
der Apple Watch nicht fehlen. Die App<br />
gleicht sich mit Ihren Konten ab. Tippen<br />
Sie in der Monatsansicht auf einen<br />
Tag, sehen Sie dessen Einträge, oben<br />
die ganztägigen Termine, darunter den<br />
Tagesverlauf. Tippen Sie auf einen Termin,<br />
zeigt Kalender weitere Details dazu,<br />
wie Zeitdauer, vereinbarte Wiederholungen<br />
oder den Kalender.<br />
11 Kamera<br />
Die Kamera-App ist eine Fernbedienung<br />
für die Kamera des gekoppelten <strong>iPhone</strong>.<br />
Öffnen Sie die App auf der Uhr, wird<br />
automatisch auch die Kamera-App auf<br />
dem <strong>iPhone</strong> aktiviert. Dabei wird das<br />
Vorschaubild übertragen und der digitale<br />
Zoom unterstützt. Sie können ein Foto<br />
machen oder eine Serie von zehn Bildern<br />
in drei Sekunden, watchOS 4 unterstützt<br />
auch die Videofunktionen des <strong>iPhone</strong>.<br />
12 Karten<br />
Die Karten-App der Watch ist einfach<br />
klasse. Man kann sich seinen Standort<br />
auf der Karte zeigen lassen und nach<br />
Angeboten in der Umgebung suchen.<br />
Oder man sucht eine Route und startet die<br />
Navigation, gern auch per Siri. Während<br />
der Fahrt führt Karten Sie mit gut erkennbaren<br />
Abbiegehinweisen auf dem Display<br />
und unterschiedlichem Brummen für<br />
Links- und Rechtsabbiegen gut zum Ziel.<br />
<strong>04</strong>/<strong>2017</strong> iphonelife.de
Apps von watchOS 4<br />
081<br />
13 Kontakte<br />
Kontakte stehen auf der Apple Watch<br />
ohne Interface als Systemdienst zur<br />
Verfügung. Eine eigene App gibt es nicht.<br />
Stattdessen können Sie in der iOS-App<br />
Watch in den Einstellungen für Kontakte<br />
wählen, ob Sie eigene anlegen wollen<br />
oder die vom <strong>iPhone</strong> spiegeln, was normalerweise<br />
sinnvoller ist. Andere Apps,<br />
wie Telefon, Nachrichten, Karten, greifen<br />
dann auf diese Kontakte zu.<br />
14 Mail<br />
Mail ist zwar durch die Displaygröße<br />
etwas eingeschränkt, aber weniger, als<br />
man erwartet. Kurze E-Mails lassen<br />
sich relativ gut lesen und Beantworten.<br />
Dafür benutzt man mangels Tastatur<br />
vorgefertigte Nachrichten oder die<br />
Spracheingabe. Das klappt prima. Die<br />
aktuelle Version erlaubt den Wechsel der<br />
Eingangsbox und das Schreiben beliebiger<br />
neuer Nachrichten.<br />
15 Musik<br />
Die Musik-App dient als Fernbedienung<br />
für das <strong>iPhone</strong>, wobei sie auf dessen<br />
Musiksammlung zugreift und die Musik<br />
auf dem <strong>iPhone</strong> abspielt. Verbinden Sie<br />
einen Bluetooth-Kopfhörer oder -Lautsprecher<br />
mit der Uhr, kann sie aber auch<br />
eigenständig Musik wiedergeben. Das Aufspielen<br />
der Songs erfolgt vom <strong>iPhone</strong> mit<br />
der App Watch. Von Apple Music erzeugte<br />
Playlists unterstützt watchOS 4 auch.<br />
Workshop: Apple Watch konfigurieren<br />
1<br />
Oftmals<br />
ist die Konfiguration<br />
mit der iOS-App Watch deutlich<br />
komfortabler als auf der Uhr<br />
selbst. In „Meine Uhr“ können<br />
Sie unter anderem Zifferblätter,<br />
Komplikationen, App-Anordnung<br />
und Dock konfigurieren.<br />
2<br />
Blättern<br />
Sie in „Meine Uhr“ noch<br />
etwas weiter nach unten, finden<br />
Sie allgemeine Systemeinstellungen<br />
und Konfigurationsmöglichkeiten<br />
zu vielen mitgelieferten<br />
watchOS-Apps, wie zum Beispiel<br />
für den Abgleich von Fotos.<br />
3<br />
Am<br />
Ende der Liste finden Sie<br />
alle auf dem <strong>iPhone</strong> installierten<br />
iOS-Apps, die auch eine App für<br />
die Apple Watch mitbringen.<br />
Tippen Sie hinter einer App auf<br />
„Installieren“, um Sie auf die<br />
Apple Watch zu kopieren.<br />
iphonelife.de <strong>04</strong>/<strong>2017</strong>
082<br />
special<br />
16 Nachrichten<br />
Die Nachrichten-App funktioniert ähnlich<br />
wie Mail. Da die Mitteilungen hier von<br />
Haus aus kürzer sind, klappt das auch<br />
noch einmal deutlich besser. Die Chatdarstellung<br />
ist sehr gelungen, auch für Bilder.<br />
Zum Antworten stehen wieder vorgefertigte<br />
Nachrichten, Spracheingabe,<br />
freie Scribbles und auch animierte große<br />
Emoticons zur Verfügung. Sprache kann<br />
als Audio oder Text versendet werden.<br />
17 Nike+ Run Club<br />
Die App des Nike+ Run Club lässt sich<br />
nicht nur auf der Apple Watch Nike+<br />
verwenden, sondern auch auf anderen<br />
Modellen. Sie hilft in Verbindung mit<br />
der zugehörigen <strong>iPhone</strong>-App und einer<br />
Registrierung bei Nike, das Lauftraining<br />
zu planen und zu protokollieren. Aufforderungen<br />
der App, Bestenlisten und das<br />
Teilen mit anderen stärken die Motivation<br />
und damit langfristig den Trainingserfolg.<br />
18 Remote<br />
Die Remote-App dient zur Fernsteuerung<br />
eines Rechners oder eines Apple TV.<br />
Als Voraussetzung müssen alle beteiligten<br />
Geräte Mitglieder derselben iTunes-<br />
Privatfreigabe sein. Sie wählen ein Gerät<br />
aus, anschließend können Sie in der App<br />
die Wiedergabe steuern. Die Ausgabe<br />
erfolgt auf dem jeweiligen Gerät, nicht<br />
auf der Apple Watch. Per Force Touch<br />
können Sie sogar AirPlay aktivieren.<br />
19 Stoppuhr<br />
Die Stoppuhr von watchOS ist wirklich<br />
sehenswert. Man hat die freie Auswahl<br />
zwischen sehr schönen analogen und<br />
digitalen Darstellungen. Gewechselt wird<br />
zwischen den Betriebsarten wie üblich<br />
per Force Touch. Ansonsten unterstützt<br />
die Stoppuhr Rundenzeiten und einfache<br />
grafische Aufbereitungen, um Schwankungen<br />
der Rundenzeiten besser erkennen<br />
zu können.<br />
20 Telefon<br />
Als Freisprecheinrichtung für das <strong>iPhone</strong><br />
kommt die App Telefon zum Einsatz.<br />
Dank Siri brauchen Sie keine Hand frei,<br />
um einen Anruf zu starten. Es stehen<br />
Favoriten, Anrufliste, Kontakte und<br />
Voice mail zur Verfügung. Die aktuelle<br />
Version bringt jetzt auch einen Zifferblock<br />
mit. Ein Gespräch lässt sich auch<br />
mit der Uhr annehmen und bei Bedarf<br />
jederzeit am <strong>iPhone</strong> fortsetzen.<br />
21 Timer<br />
Der zweite Teil der zerlegten Uhren-App<br />
ist der Timer. Beim Öffnen bietet er einige<br />
feste Zeiten zwischen einer Minute und<br />
zwei Stunden für den Countdown an. Blättern<br />
Sie ganz nach unten, können Sie eine<br />
beliebige Zeit unter 24 Stunden sekundengenau<br />
wählen. Am schnellsten stellen<br />
Sie die Eieruhr allerdings per Siri. Ist der<br />
Timer abgelaufen, bietet er in watchOS 4<br />
eine Wiederholung an.<br />
<strong>04</strong>/<strong>2017</strong> iphonelife.de
Apps von watchOS 4<br />
083<br />
22 Training<br />
Zum Start eines Trainings wählen Sie die<br />
Sportart aus und können sofort beginnen.<br />
Oder Sie legen fest, dass Sie eine<br />
bestimmte Strecke, Kalorienzahl oder<br />
Zeit erreichen wollen. Während des Trainings<br />
misst die Apple Watch praktisch<br />
ständig den Puls und berechnet Wegdaten<br />
wie Strecke, Zeit und Geschwindigkeit.<br />
Die Daten werden in Aktivität und<br />
Health auf dem <strong>iPhone</strong> gesammelt.<br />
23 Uhr<br />
Die App Uhr bringt das Zifferblatt auf<br />
den Bildschirm. Sie ist die App, die läuft,<br />
wenn eigentlich keine App läuft. Sie<br />
zeigt die Zeit und Sonderfunktionen wie<br />
Datum, Aktivitätsstatus oder Wetter<br />
durch Komplikationen. Aktiviert man<br />
in der <strong>iPhone</strong>-App Watch „Time Travel“<br />
kann man durch Drehen der Krone die<br />
Zeit für davon abhängige Komplikationen<br />
wie Kalender und Wetter verstellen.<br />
24 Wallet<br />
Die digitale Brieftasche hält Tickets und<br />
Gutscheine griffbereit. Diese sind wie<br />
Karteikarten hintereinandergesteckt. Um<br />
ein Ticket zu öffnen, tippt man es einfach<br />
an. Da es etwas unpraktisch wäre, jemandem<br />
den Arm so hinzudrehen, dass er<br />
das Ticket auf der Uhr lesen kann, befindet<br />
sich unten auf den Tickets immer ein<br />
Pixelcode, der schnell und ohne Verrenkungen<br />
gescannt werden kann.<br />
25 Wecker<br />
Ein Wecker darf natürlich auch in dieser<br />
Sammlung nicht fehlen. Man kann verschiedene<br />
Weckzeiten im Voraus anlegen,<br />
auf Wunsch gleich mit möglichen<br />
Wiederholungen und Signalton. Diese<br />
schaltet man dann bei Bedarf schnell<br />
ein. Leider synchronisiert die App ihre<br />
Daten nicht mit der Uhr des <strong>iPhone</strong>. Die<br />
auf dem <strong>iPhone</strong> angelegten Wecker sind<br />
auch weiterhin nicht zu sehen.<br />
26 Weltuhr<br />
Mit der Weltuhr können Sie Orte in<br />
verschiedenen Zeitzonen anlegen und<br />
schnell zwischen diesen wechseln.<br />
Dabei zeigt die Weltuhr auch gleich an,<br />
wann Sonnenauf- und -untergang ist.<br />
Die Orte werden als Liste oder einzeln<br />
mit mehr Details angezeigt und von<br />
der Weltuhr des <strong>iPhone</strong> übernommen.<br />
Wer Kontakte in Übersee hat, wird das<br />
schnell zu schätzen lernen.<br />
27 Wetter<br />
Die Wetter-App zeigt das lokale Wetter<br />
an den auf dem <strong>iPhone</strong> ausgewählten<br />
Orten. Per Force Touch wählen Sie, ob in<br />
der Liste Höchst- und Tiefsttemperaturen,<br />
Wetterlage oder Regenwahrscheinlichkeit<br />
stehen. Für die nächsten Stunden<br />
und die Zehntagesvorschau tippen Sie<br />
auf einen Ort. Sehr praktisch ist auch die<br />
Anzeige des lokalen Wetters als Komplikation<br />
im Zifferblatt.<br />
iphonelife.de <strong>04</strong>/<strong>2017</strong>
084<br />
Tipps & Tricks<br />
watchOS 4<br />
Text: Matthias Zehden<br />
Die Apple Watch kann mehr,<br />
als man auf den ersten Blick<br />
sieht. Auch watchOS 4 bringt<br />
wieder einige versteckte<br />
neue Funktionen mit. Unsere<br />
Tipps helfen Ihnen dabei,<br />
diese zu finden und Ihre<br />
Apple Watch dadurch noch<br />
vielseitiger zu machen.<br />
Zifferblatt auswählen<br />
watchOS 4 bringt einige schöne neue<br />
Zifferblätter mit, sodass viele Anwender<br />
diese in der ersten Zeit öfter mal<br />
wechseln dürften. Die Auswahl eines<br />
neuen Looks lässt sich mit der digitalen<br />
Krone beschleunigen. Drücken<br />
Sie auf das Display, um das Zifferblatt<br />
zu bearbeiten beziehungsweise ein<br />
neues auszuwählen. Statt hier nun<br />
durch seitliches Wischen von einem<br />
Zifferblatt zum nächsten zu wechseln,<br />
können Sie die angebotenen Designs<br />
auch schnell und präzise mit der<br />
Krone durchblättern. Tippen Sie auf<br />
ein Zifferblatt, um es zu aktivieren.<br />
Wetterbericht mit<br />
Siri-Zifferblatt aufrufen<br />
Das neue Siri-Zifferblatt bietet allerlei<br />
nützliche Infos, darunter auch den Wetterbericht.<br />
Morgens bekommt man die<br />
aktuelle Vorhersage gewöhnlich automatisch<br />
angezeigt, doch im Laufe des Tages<br />
weicht das Wetter meist anderen Informationen,<br />
die Siri gerade für wichtiger<br />
hält. Sie können aber ganz schnell zum<br />
aktuellen Wetter zurückkehren, ohne eine<br />
Komplikation zu bemühen, von denen<br />
das Siri-Zifferblatt ja nur zwei erlaubt. Sie<br />
müssen auch nicht erst zur Wetter-App<br />
wechseln. Drehen Sie einfach die Liste des<br />
Siri-Zifferblattes mit der Krone zurück.<br />
Das geht superschnell, und ganz oben<br />
finden Sie die ganztägigen Ereignisse und<br />
dabei auch immer die Wettervorhersage<br />
des aktuellen Tages. Am entgegengesetzten<br />
Ende finden Sie übrigens auch immer<br />
das Wetter des kommenden Tages.<br />
Watch als Fernbedienung<br />
Mit watchOS 4 wird die Apple Watch<br />
zur Fernbedienung. Starten Sie auf dem<br />
gekoppelten <strong>iPhone</strong> die Wiedergabe<br />
von Musik oder die eines Films, öffnet<br />
sich auf der Apple Watch automatisch<br />
der Mediaplayer. Mit ihm können Sie die<br />
Wiedergabe und die Lautstärke steuern.<br />
Die Apple Watch in dieser Form als<br />
Fernbedienung zu nutzen ist vor allem<br />
praktisch, wenn das <strong>iPhone</strong> bei der Wiedergabe<br />
nicht mehr in Griffweite liegt,<br />
zum Beispiel weil Sie es an die Anlage<br />
angeschlossen haben oder weil Sie es<br />
zum Streamen eines Films auf dem Fernseher<br />
mit dem Netzteil verbunden haben.<br />
Tonwahl nutzen<br />
Die Telefon-App von watchOS 4 bietet<br />
ein Tastenfeld zur Eingabe von Zahlen.<br />
Es wird im Auswahlmenü der App mit<br />
„Ziffernblock“ aufgerufen, um eine<br />
Nummer ganz klassisch zu wählen.<br />
Der Zahlenblock lässt sich aber auch<br />
während eines Gesprächs aktivieren, um<br />
zum Beispiel bei Tonwahl-gesteuerten<br />
Menüs eine Funktion auszuwählen. Der<br />
Bildschirm der Anrufsteuerung hat unten<br />
einen kleinen Griff. Schieben Sie den<br />
nach oben, erscheint die Taste „Ziffernblock“.<br />
Tippen Sie darauf, erscheint die<br />
Tastatur, mit der Sie direkt von der Uhr<br />
aus Tonwahlcodes erzeugen können.<br />
<strong>04</strong>/<strong>2017</strong> iphonelife.de
special<br />
085<br />
Dock organisieren<br />
Das Dock von watchOS 4 zeigt standardmäßig<br />
die zuletzt benutzten Apps. Mit der<br />
iOS-App Watch können Sie festlegen, dass<br />
das Dock stattdessen vorher ausgewählte<br />
Apps zeigt. Öffnen Sie in der Navigationsleiste<br />
der App „Meine Uhr“ und wählen<br />
Sie „Dock“. Anschließend tippen Sie auf<br />
„Favoriten“. Sie sehen nun eine Liste der<br />
auf der Uhr installierten Apps. Tippen Sie<br />
oben rechts auf „Bearbeiten“. Sie können<br />
nun auf die Plus- und Minuszeichen vor<br />
den App-Namen tippen. Die oben stehenden<br />
Favoriten erscheinen im Dock. Mit<br />
dem kleinen Griff an der rechten Seite<br />
können Sie die Reihenfolge anpassen.<br />
Kaleidoskop erstellen<br />
Öffnen Sie in der App Fotos ein Bild und<br />
drücken dann auf das Display, um ein<br />
Zifferblatt daraus zu erzeugen, fragt<br />
watchOS 4, ob Sie ein Foto- oder ein<br />
Kaleidoskop-Zifferblatt erstellen wollen.<br />
Im zweiten Fall verwendet die Uhr das<br />
Foto als Grundlage für die Spiegelungen<br />
des simulierten Kaleidoskops. Sie erhalten<br />
einen Hintergrund mit den üblichen<br />
Mustern in der Farbwelt Ihres Fotos.<br />
Wecken per Krone<br />
Eine Uhr mit watchOS 4 lässt sich durch<br />
Drehen der Krone aktivieren. Streichen<br />
Sie zum oberen Rand des Bildschirms<br />
über die Krone, dreht sie sich im Uhrzeigersinn.<br />
Das Display wird langsam heller,<br />
bis Sie weit genug gedreht haben und die<br />
Uhr sich einschaltet. Drehen Sie vorher<br />
wieder zurück, wird das Display wieder<br />
dunkler und schaltet sich schließlich ab.<br />
Auf diese Weise können Sie nachts kurz<br />
auf die Uhr sehen, ohne dass das Display<br />
die volle Helligkeit erreicht. Wollen Sie<br />
vermeiden, dass sich die Uhr versehentlich<br />
aktiviert, können Sie die Funktion<br />
in den Einstellungen unter „Allgemein ><br />
Display aktivieren“ ausschalten.<br />
Musik-Alben für die<br />
Apple Watch auswählen<br />
Mit der Watch-App von iOS 11 und der<br />
Musik-App von watchOS 4 können Sie<br />
nicht nur mehrere Wiedergabelisten<br />
mit der Apple Watch synchronisieren,<br />
sondern auch ganz bequem einzelne<br />
Alben für die Übertragung zur Uhr<br />
auswählen. Dazu öffnen Sie in der App<br />
Watch „Meine Uhr“ und dann „Musik“.<br />
In der Mitte des Bildschirms sehen Sie<br />
den Bereich „Playlists & Alben“. Tippen<br />
Sie hier auf „Musik hinzufügen“, um<br />
die Sammlung des <strong>iPhone</strong> zu durchsuchen<br />
und direkt bestimmte Alben<br />
für den Abgleich mit der Apple Watch<br />
auszuwählen. Die Übertragung ist<br />
extrem langsam und startet erst, wenn<br />
die Uhr mit dem Netzteil verbunden<br />
ist. Wählen Sie oben rechts „Bearbeiten“,<br />
um bestimmte Listen und<br />
Alben wieder von der Apple Watch zu<br />
entfernen.<br />
Training mit Musik<br />
Mit Musik geht bekanntlich alles besser,<br />
und auch beim Training wollen viele<br />
nicht darauf verzichten. Damit man zum<br />
Trainingsbeginn nicht lange an der Uhr<br />
herumfummeln muss, gibt es im neuen<br />
watchOS ein Autostart-Feature. Sie können<br />
eine Playlist festlegen, die beim Start<br />
eines Trainings automatisch abgespielt<br />
wird. Die Funktion ist allerdings etwas<br />
versteckt. Sie müssen sie nämlich auf<br />
dem <strong>iPhone</strong> in der Watch-App aktivieren.<br />
Öffnen Sie darin den Bereich „Meine Uhr“<br />
und tippen Sie dann in der App-Liste<br />
auf „Training“. Hier können Sie unter<br />
„Trainings-Playlist“ eine Liste auswählen<br />
und damit die Funktion aktivieren.<br />
iphonelife.de <strong>04</strong>/<strong>2017</strong>
086<br />
life & style<br />
Text: Thomas Raukamp, Matthias Zehden<br />
homepod<br />
Ein Lautsprecher,<br />
der zuhört<br />
Es geht um mehr als smarten Sound: Mithilfe von<br />
Siri konkurriert der HomePod mit Alexa und Co.,<br />
um als allgegenwärtiger Assistent die Privatsphäre der<br />
Wohnung endgültig für Apple zu erobern.<br />
Hey Siri, ich<br />
mag dieses Lied!<br />
Hey Siri, spiele<br />
Beats 1 Radio!<br />
Hey Siri, spiele den „Wonder<br />
Woman“-Soundtrack!<br />
Hey Siri, wecke mich morgen<br />
früh um sechs mit diesem Lied!<br />
Hey Siri, wer war am 5. Mai 2016<br />
an der Spitze der deutschen Charts?<br />
Der neue HomePod von Apple ist viel mehr<br />
als ein drahtloser Lautsprecher. Apple packt<br />
in das kleine Gehäuse ein AirPlay-fähiges<br />
Wi-Fi-Soundsystem mit Multiroom-Support, Zugriff<br />
auf Apple Music und nicht zuletzt eine vielseitige<br />
Sprachsteuerung per Siri. So greift der HomePod<br />
nicht nur etablierte Soundsysteme, sondern auch<br />
Alexa & Co. an.<br />
Die Steuerung der Musikwiedergabe und vieler<br />
anderer Funktionen erfolgt per Siri. Dabei nutzt<br />
der HomePod seine in alle Richtungen zeigenden<br />
Mikrofone und die Rechenpower des integrierten<br />
A8-Prozessors dafür, den Sprecher zu lokalisieren<br />
und Störgeräusche zu trennen. So versteht er Ihre<br />
Befehle auch aus ein paar Meter Entfernung noch<br />
zuverlässig. Die Übertragung der Sprache an Apples<br />
Siri-Server erfolgt Ende-zu-Ende-verschlüsselt und<br />
erst nachdem das Stichwort „Hey Siri“ gefallen<br />
ist. So schützt Apple Ihre Privatsphäre. Dass Siri<br />
aktiv ist, erkennen Sie auch am Leuchten in den<br />
Siri-typischen Farben oben auf dem HomePod. Die<br />
Fähigkeiten von Siri erweitert Apple seit Jahren konsequent,<br />
wodurch der HomePod längst nicht nur für<br />
Musikfreunde interessant ist.<br />
Das Konzept des HomePod könnte aufgehen:<br />
Von anderen drahtlosen Lautsprechern hebt er sich<br />
durch die Nutzung von Siri und Apple Music ab, von<br />
Sprachboxen wie Amazon Alexa und Google Home<br />
durch den viel besseren Sound. Diese Kombination<br />
gab es so bisher noch nicht, und dafür ist der Preis<br />
durchaus attraktiv. <br />
DIE DATEN<br />
Apple HomePod<br />
Der HomePod verfügt über sieben<br />
rundum strahlende Hochmitteltöner<br />
und einen Bass mit separaten Endstufen,<br />
WLAN (802.11 AC) und soll Ende<br />
des Jahres in Weiß und Spacegrau in<br />
den USA, England und Australien zu<br />
kaufen sein. Als Preis nennt Apple<br />
349 Dollar. Verkaufsstart und Preis für<br />
Deutschland folgen 2018, mit Steuern<br />
und kleiner Schwankungsreserve für<br />
den Euro-Dollar-Kurs dürfte es auf<br />
etwa 400 Euro hinauslaufen.<br />
<strong>04</strong>/<strong>2017</strong> maclife.de
087<br />
Hey Siri, wie heißt das neue<br />
Album von Linkin Park?<br />
Hey Siri, spiele etwas<br />
Entspannendes!<br />
Hey Siri, wann wurde<br />
dieses Lied veröffentlicht?<br />
Hey Siri, was war 1983<br />
der meistgespielte Song?<br />
Apple<br />
HomePod<br />
Amazon<br />
Echo<br />
Preis 349 US-Dollar Echo: 179,99<br />
Euro, Echo Dot:<br />
59,99 Euro<br />
Google<br />
Home<br />
129 US-Dollar<br />
Auslieferung 2018 bereits erhältlich Sommer <strong>2017</strong><br />
Hey Siri, spiele etwas<br />
von den Beatles!<br />
Sprachassistent<br />
Siri<br />
Alexa Voice<br />
Services<br />
Aufruf „Hey Siri!“ „Alexa!“, „Echo!“,<br />
„Amazon!“,<br />
„Computer!“<br />
Google<br />
Assistant<br />
„Okay, Google!“,<br />
„Hey, Google!“<br />
Hey Siri, spiele<br />
etwas anderes!<br />
Musikstreamingdienste<br />
Apple Music<br />
Amazon Prime<br />
Music, Amazon<br />
Music Unlimited,<br />
Spotify, TuneIn<br />
Google Play<br />
Music, Spotify,<br />
TuneIn<br />
Abbildung in<br />
Originalgröße<br />
Hey Siri, wer spielt bei<br />
diesem Lied das Schlagzeug?<br />
SIRI INSIDE!<br />
Das kann der<br />
HomePod<br />
Musik abspielen<br />
Podcasts abspielen<br />
Wetter ansagen<br />
News vorlesen<br />
Verkehrsmeldungen ansagen<br />
Nachrichten versenden<br />
an Termine erinnern<br />
Wecker und Timer stellen<br />
übersetzen<br />
Aktienkurse vorlesen<br />
Sportnachrichten vorlesen<br />
Smart-Home-Geräte steuern<br />
Smart-Home-<br />
Steuerung<br />
arbeitet wahrscheinlich<br />
mit<br />
Apples Home-<br />
Kit-Partnern:<br />
Ecobee, Honeywell,<br />
Chamberlain,<br />
D-Link,<br />
August, Kwikset,<br />
Philips<br />
Hue, Lutron,<br />
iDevices und<br />
mehr<br />
Nest, Ecobee,<br />
Honeywell,<br />
SmartThings,<br />
Wink, Insteon,<br />
Belkin WeMo,<br />
Philips Hue, Lifx,<br />
Lutron, August,<br />
Logitech Harmony,<br />
Anova,<br />
Big Ass Fans,<br />
IFTTT, Control4,<br />
Crestron<br />
Nest, Honeywell,<br />
Smart-<br />
Things, Wink,<br />
Belkin WeMo,<br />
Philips Hue,<br />
Lifx, Lutron,<br />
August,<br />
Logitech Harmony,<br />
Anova,<br />
IFTTT und mehr<br />
Stereoausgang unbekannt via Bluetooth via Chromecast<br />
Synchronisierte<br />
Audiowiedergabe<br />
auf mehreren<br />
Geräten<br />
Stärken der<br />
Sprachassistenten<br />
Weitere<br />
Funktionen<br />
wahrscheinlich:<br />
iOS 11 lässt<br />
Multiroom-<br />
Unterstützung<br />
zu<br />
Musik<br />
abspielen,<br />
Nachrichtenzusammenfassung,<br />
Sprachübersetzung,<br />
Wetter- und,<br />
Verkehrsinfos,<br />
Erinnerungen,<br />
Podcasts<br />
abspielen<br />
Versenden von<br />
Nachrichten;<br />
bis zur Veröffentlichung<br />
kommen<br />
wahrscheinlich<br />
weitere hinzu<br />
– mit jedem<br />
Google-Cast-<br />
Gerät<br />
Kalendereinträge,<br />
Nachrichtenzusammenfassung,<br />
Wetter- und<br />
Verkehrsinfos,<br />
Einkaufs- und<br />
Aufgabenlisten,<br />
Erinnerungen,<br />
Fluginformationen,<br />
Sendungsverfolgung<br />
Die Fähigkeiten<br />
der Echo-Geräte<br />
lassen sich mit<br />
herunterladbaren<br />
„Skills“<br />
quasi beliebig<br />
erweitern<br />
Google-Suche,<br />
personalisierte<br />
Tageszusammenfassung,<br />
Verkehrsnachrichten,<br />
Kalenderübersicht,<br />
Einkaufslisten,<br />
Fluginformationen,<br />
Sendungsverfolgung<br />
Übertragung<br />
per Chromecast,<br />
YouTube<br />
und Netflix via<br />
Chromecast<br />
iphonelife.de <strong>04</strong>/<strong>2017</strong>
088<br />
life & style<br />
Text: Stefan von Gagern<br />
alles wichtige zu<br />
Google+<br />
Als Facebook-Killer gestartet, dann für<br />
gescheitert und von vielen schon für tot<br />
erklärt, erfindet sich Google+ tatsächlich neu.<br />
Wir zeigen, was es immer noch kann.<br />
Eigentlich sollte Google+, auch<br />
ausgeschrieben als Google<br />
Plus bekannt, der Social-Media-<br />
Großangriff des Suchmaschinenprimus<br />
auf Konkurrent Facebook werden. Die<br />
Vorraussetzungen für den Erfolg sahen<br />
gut aus, auch wenn vorherige Experimente<br />
wie Google Buzz oder Friend<br />
Connect nicht von Erfolg gekrönt<br />
waren: Mehr Nutzer als der Suchmaschinengigant<br />
kann kaum jemand aus<br />
dem Stand an den Start eines neuen<br />
Netzwerks bringen. In weniger als<br />
100 Tagen nach dem Launch im Jahr<br />
2011 hatte Google+ schon 40 Millionen<br />
Nutzer gewonnen – schneller als König<br />
Facebook. Rein nach Nutzerzahlen<br />
gilt Google+ immer noch als das am<br />
schnellsten gewachsene und zweitgrößte<br />
soziale Netzwerk der Welt.<br />
Auf den ersten Blick sah Google<br />
Plus wie eine Kopie von Facebook aus,<br />
doch unterschied es sich schon deutlich<br />
in vielerlei Hinsicht: Die Mitglieder<br />
können ihre Kontakte in Kreisen<br />
organisieren, die für andere unsichtbar<br />
bleiben. Um sich mit jemandem zu<br />
vernetzen, braucht es keine Freundschaftsanfrage.<br />
Kreise sind sehr praktisch,<br />
um die Informationen, die man<br />
liest oder empfängt, zu organisieren.<br />
Ein weiteres Feature von Google+<br />
waren von Anfang an „Hangouts“<br />
genannte Video-Chats. Mit bis zu<br />
zehn Mitgliedern von Google+ ist<br />
es möglich, per Videokonferenz zu<br />
kommunizieren. Vielversprechend ist<br />
auch die Integration mit den hauseigenen<br />
Diensten wie Google Drive<br />
oder YouTube. User von Google+<br />
können zusammen Videos anschauen<br />
oder an Dokumenten arbeiten. Direkt<br />
angebunden sind auch Gmail und<br />
Google Calendar. Erfolg versprechend<br />
klang auch die starke Verbindung<br />
zwischen dem sozialen Netzwerk und<br />
Unternehmen, die sowieso schon auf<br />
Google Werbung per Suchmaschinen-<br />
Anzeigen betreiben. Zudem kann die<br />
Community bei Google Plus Inhalte<br />
direkt aufwerten und so im Suchmaschinen-Ranking<br />
beeinflussen. Über<br />
die „+1“-Bewertung können Links zu<br />
Inhalten direkt im Webranking nach<br />
oben aufsteigen.<br />
Trotz aller positiven Vorzeichen<br />
und starker Features wurde Google+<br />
nicht so erfolgreich wie geplant. Eine<br />
Analyse aus dem Januar 2015 schätzt,<br />
dass nur vier bis sechs Millionen User<br />
das Netzwerk aktiv nutzen und dort<br />
interagieren. Ein krasser Gegensatz<br />
zu den 2,2 Milliarden registrierten<br />
Profilen, die aber vor allem durch die<br />
Zwangsanmeldung beim Nutzen von<br />
Google-Diensten zustande kamen.<br />
Ab 2015 begann Google, das soziale<br />
Netzwerk in eine Community-Plattform<br />
umzuwandeln. Seitdem gibt es<br />
Sammlungen, die an Pinterest erinnern.<br />
Wer sich daran nicht gewöhnen wollte,<br />
konnte eine Zeit lang noch mit dem<br />
alten Design bei Google+ weitermachen.<br />
Aber Anfang dieses Jahres wurde<br />
die klassische Ansicht abgeschaltet.<br />
Dies als Niederlage zu werten ist laut<br />
Google-Blog jedoch falsch: „Unser<br />
Ziel ist es, Google+ zum besten Ort zu<br />
machen, um dich mit Dingen, die dir<br />
wichtig sind, zu vernetzen.“ Es sollen<br />
also noch viele Updates folgen. Und<br />
tatsächlich hat Google+ heute eine vielleicht<br />
nicht so riesige, aber treue und<br />
loyale Fangemeinde – oft zu Themen<br />
abseits des Mainstreams. Totgesagte<br />
leben manchmal eben doch länger.<br />
Informieren<br />
1<br />
In<br />
der Übersicht finden Sie in der<br />
mobilen App von Google+ einen<br />
Newsfeed im Stil von Facebook als<br />
Mix in chronologischer Reihenfolge,<br />
mit den neuesten Beiträgen ganz<br />
oben. Jeden Beitrag können Sie mit<br />
„+1“ liken, teilen oder kommentieren.<br />
Mit dem Stift können Sie auch<br />
eigene Beiträge schreiben und in<br />
einem Kreis teilen.<br />
Google+ hat heute eine<br />
treue und loyale Fangemeinde<br />
– oft zu Themen<br />
abseits des Mainstreams.<br />
<strong>04</strong>/<strong>2017</strong> iphonelife.de
Google+<br />
089<br />
Neues entdecken<br />
2<br />
Unter<br />
„Entdecken“ empfiehlt die App<br />
von Google+ basierend auf den bisherigen<br />
Aktivitäten und Interessen<br />
passende Communities. Bei einigen<br />
müssen Sie eine Beitrittsanfrage stellen,<br />
anderen können Sie einfach beitreten.<br />
Zudem schlägt Google+ interessante<br />
Beiträge vor. Diese können Sie lesen,<br />
liken und kommentieren oder den Mitgliedern<br />
folgen, um künftig Inhalte in<br />
der Übersicht zu erhalten.<br />
Communities folgen<br />
3<br />
Unter<br />
„Communities“ finden Sie die<br />
Gemeinschaften, denen Sie folgen<br />
oder in die Sie durch Beitrittsanfrage<br />
aufgenommen wurden. Communities<br />
können mit „Kategorien“ Unterthemen<br />
einrichten. Durch seitliches<br />
Wischen können Sie navigieren und<br />
dann alle Beiträge dazu durch Antippen<br />
aufrufen.<br />
Der Community-Spezialist<br />
Eigentlich als Facebook-Konkurrent gestartet hat Google+<br />
in den letzten Jahren Design und Ausrichtung deutlich in<br />
Richtung Community verändert. Hier finden sich aktive<br />
und interessante Interessensgruppen zu Themen wie<br />
zum Beispiel Fotografie. Die komfortablen Funktionen im<br />
Google-Stil und die gewohnt hohe Geschwindigkeit machen<br />
das Netzwerk zum Geheimtipp.<br />
Man lebt nur<br />
zweimal<br />
Trotz aller positiven Vorzeichen<br />
ist Google+ nicht<br />
zu dem Hit geworden,<br />
nach dem es aussah.<br />
Warum, ist eigentlich ein<br />
Rätsel. Auch ich war zum<br />
Start von der Facebook-<br />
Alternative begeistert<br />
und glaubte an den Erfolg<br />
– wendete mich dann aber<br />
wieder den Netzwerken<br />
zu, wo meine über Jahre<br />
gepflegten Freunde und<br />
Kontakte waren. Genau<br />
hier liegt das Problem:<br />
Vielleicht war es mit dem<br />
Start von Google+ hinter<br />
Facebook und Twitter einfach<br />
zu spät. Google+ hat<br />
auf dem Papier vielleicht<br />
auch solche Nutzerzahlen<br />
erreicht, doch Erfolg haben<br />
nur die sozialen Netzwerke,<br />
wo die User täglich<br />
unterwegs sind. So werben<br />
Unternehmen heute meistens<br />
auf Facebook statt<br />
bei Google+. Aber „Man<br />
lebt nur zweimal“ heißt<br />
ein „James Bond“-Film,<br />
und das könnte sich hier<br />
bewahrheiten. Das schon<br />
oft totgesagte Netzwerk<br />
erlebt als Community für<br />
bestimmte Interessengruppen,<br />
wie zum Beispiel<br />
unter Fotografen, seinen<br />
zweiten Frühling. Auch<br />
ich entdecke Google+ neu<br />
und würde mich freuen,<br />
wenn es durchhält.<br />
Stefan von Gagern<br />
iphonelife.de <strong>04</strong>/<strong>2017</strong>
090<br />
life & style<br />
Vier Grundbegriffe<br />
Google+ erinnert in mancher Hinsicht an<br />
Facebook und Pinterest – und ist dennoch<br />
oft ganz anders. Wir klären Grundbegriffe.<br />
1<br />
Kreise<br />
2<br />
Teilen<br />
Mit Kreisen können die<br />
Nutzer Kontakte gruppieren. Der<br />
Clou: Die Kontakte müssen nicht<br />
bei Google+ angemeldet sein, um<br />
einem Kreis anzugehören. Infos<br />
werden Nichtangemeldeten dann<br />
per E-Mail geschickt. Bei Google+<br />
können Sie sowohl festlegen, wer<br />
die Mitglieder der eigenen Kreise<br />
sehen darf, als auch, wer sehen<br />
darf, in wessen Kreisen man selbst<br />
enthalten ist.<br />
Dieser Begriff kann hier<br />
etwas verwirrend sein, denn<br />
Beiträge werden bei Google+<br />
immer „geteilt“, wobei der<br />
Verfasser festlegen muss, mit<br />
wem er seinen Beitrag teilt. Das<br />
können die Öffentlichkeit oder<br />
die Mitglieder von einem oder<br />
mehreren Kreisen sein. Zudem<br />
ist das Teilen mit E-Mail-Adressen<br />
und alles in Kombination<br />
möglich.<br />
3<br />
+1<br />
4<br />
Stream<br />
Was ein Like auf Facebook<br />
ist, ist der „+1“-Button auf<br />
Google+: Er steht bei jedem<br />
Beitrag, jedem Kommentar und<br />
jedem Bild zur Verfügung, und<br />
es ist möglich, „+1“ auch auf<br />
externen Webseiten einzubinden.<br />
Eine „+1“-Bewertung soll<br />
nicht nur „Gefällt mir“ ausdrücken,<br />
sondern soll den Inhalt<br />
direkt auch im Ranking von<br />
Google nach oben befördern.<br />
nennt Google den Strom<br />
der Beiträge, die auf der Seite<br />
„Übersicht“ erscheinen. Die<br />
Anwender können auf Google+<br />
die „Lautstärke“ eines Kreises<br />
einstellen, also die Zahl der Beiträge<br />
steuern, die in den Stream<br />
einfließen. Es ist auch möglich,<br />
einen Kreis auszuwählen und<br />
dann nur die Beiträge der<br />
Mitglieder aus diesem Kreis im<br />
Stream zu sehen.<br />
Auf dem Desktop kommt<br />
das neue Layout von<br />
Google+ stärker zur<br />
Geltung. Es listet die<br />
Beiträge im Pinterest-Stil<br />
nebeneinander auf.<br />
Kreise steuern die Privatsphäre<br />
bei Google+.<br />
Beim Teilen können Sie bestimmen, wer<br />
was zu sehen bekommt.<br />
Unter „Entdecken“ will Google+ die<br />
besten Inhalte aus dem Netzwerk an<br />
die Oberfläche holen und vorschlagen.<br />
<strong>04</strong>/<strong>2017</strong> iphonelife.de
Google+<br />
091<br />
Wie gemacht für das<br />
Teilen von Fotos<br />
Warum ist Google+ eigentlich bei Fotografen<br />
so beliebt? Der Grund ist technisch.<br />
Google+ arbeitet mit einer speziellen Technologie für die Kompression von<br />
Bildern namens RAISR (Rapid and Accurate Super Image Resolution), die das<br />
Ziel verfolgt, Daten und Bandbreite zu sparen, ohne die Bildqualität zu opfern.<br />
RAISR will dabei 75 Prozent der Bandbreite sparen. Dazu analysiert das Verfahren<br />
eine niedrig und hoch aufgelöste Version des gleichen Bildes. Danach<br />
„lernt“ RAISR, was die höher aufgelöste Version besser aussehen lässt, und<br />
simuliert die Unterschiede in der kleinen Version. Im Prinzip entsteht per<br />
Maschinenintelligenz ein Filter im Instagram-Stil, der das niedrig aufgelöste<br />
Bild wie das hoch aufgelöste aussehen lässt. Der hohe Erfolg von Google+ bei<br />
Fotografen beweist, dass diese Methode gut funktioniert. t<br />
Foto: Google<br />
Wer nutzt Google+?<br />
Früh haben Fotografen Google+ als ideale Plattform<br />
entdeckt, um Fotos und Tipps untereinander auszutauschen.<br />
Die Community „Landscape Photography“<br />
hat mehr als eine Million Mitglieder und ist eine der<br />
aktivsten Gruppen auf Google+. Wer sich für „Street<br />
Photography“ interessiert, findet eine etwas kleinere,<br />
aber ebenso aktive Community dazu. Ebenfalls stark<br />
vertreten sind populäre Themen wie Harry Potter,<br />
Pokémon-Fans oder Fan-Communities von Bands.<br />
Wer ein spezielles Interesse in Beruf oder Hobby<br />
verfolgt, sollte ebenfalls mal einen Blick in Google+<br />
werfen, denn Nischenthemen, egal ob zum Spaß oder<br />
fachlich, sind hier häufig und mit aktiven Mitgliedern<br />
vertreten. Zum Beispiel gibt es Communities zum<br />
Brotbacken, zu Brettspielen oder speziellen Fotothemen<br />
wie Spielzeugfotografie, die gern Makrobilder von<br />
Lego-Figuren und Ähnlichem teilen. Auffällig – egal<br />
ob Mainstream- oder Nischenthemen – ist vor allem:<br />
Die Mitglieder sind nicht nur sehr leidenschaftlich bei<br />
dem Thema oder Hobby, das sie verfolgen, sondern<br />
auch meist große Fans von Google+. Genauso bemerkenswert<br />
ist die Lebendigkeit dieser Gruppen, die mit<br />
täglichen Updates sehr aktiv sind. Das ist sicherlich<br />
auch der Grund, warum Google+ mit den Communities<br />
seine zweite Bestimmung gefunden hat.<br />
iphonelife.de <strong>04</strong>/<strong>2017</strong>
092<br />
life & style<br />
Text: Stefan von Gagern<br />
digitale assistentin für zu hause<br />
Amazon Alexa<br />
Mit seinem als smarter<br />
Lautsprecher gestarteten<br />
Sprachassistenten Alexa<br />
hat Amazon inzwischen<br />
viele Küchen und Wohnzimmer<br />
erobert. Wir<br />
zeigen, was das Konzept<br />
von Amazon so erfolgreich<br />
macht und was ihn von<br />
der Konkurrenz wie Siri/<br />
HomePod oder Google<br />
Home unterscheidet.<br />
Spätestens seit Siri ist klar, dass Sprachassistenten<br />
nützlich sind und funktionieren.<br />
Obwohl Siri prima läuft, fristet die Sprachassistentin<br />
auf vielen iOS-Geräten ein Schattendasein<br />
und wird kaum oder lediglich in Ausnahmefällen<br />
genutzt. Zum Beispiel nur dann wenn im Auto<br />
Informationen aus dem Internet abgefragt werden<br />
müssen. Amazons Alexa ist vom Konzept her Siri<br />
vergleichsweise ähnlich, doch beschränkt sich<br />
Amazons Ansatz auf eine Nutzung zu Hause: Alexa<br />
wohnt nicht in einem mobilen Gerät wie einem Tablet<br />
oder Smartphone, sondern steht in stationären<br />
Lautsprechern bereit. Die Funktionen sind so fester<br />
im Zuhause präsent und immer abrufbereit. 2015<br />
wurde Alexa mit Amazon Echo, einem Lautsprecher<br />
vorgestellt, der mit dem Sprachassistenten ausgerüstet<br />
ist. Sieben Mikrofone sorgen dafür, dass er<br />
aus allen Richtungen, in der Wohnung aufgestellt,<br />
Sprachbefehle erhalten kann.<br />
Eigentlich macht oder kann Alexa nichts Neues<br />
oder Außergewöhnliches, was Siri nicht schon<br />
längst konnte. Es sind in erster Linie simple Dinge<br />
wie das Wetter, Uhrzeit oder Staumeldungen<br />
ansagen, Nachrichten vorlesen oder einfach Musik<br />
von Diensten wie Amazon Music oder Spotify<br />
abspielen, die Alexa zuverlässig und schnell erledigt.<br />
Daneben lassen sich zum Beispiel noch Dinge<br />
zu Einkaufslisten hinzufügen, Timer stellen oder<br />
Witze vorlesen. Wer Alexa fortgeschrittener nutzt,<br />
kann damit sogar per Lautsprecher bei Amazon<br />
einkaufen oder mit verbundenen Geräten sein<br />
Smart Home steuern. Doch jeder, der Alexa mit<br />
einem der Geräte in sein Haus lässt, stellt fest, dass<br />
in diesem Fall die Sprachsteuerung schnell zur<br />
Gewohnheit wird. Anfangs vielleicht noch etwas<br />
seltsam, wird es schnell ganz normal, die Eieruhr<br />
per Sprache zu stellen oder sich eine Erinnerung zu<br />
einer Uhrzeit sagen zu lassen.<br />
Es sind in erster<br />
Linie simple Dinge<br />
wie das Wetter,<br />
Uhrzeit oder<br />
Staumeldungen<br />
ansagen, Nachrichten<br />
vorlesen oder<br />
Musik abspielen,<br />
die Alexa<br />
zuverlässig und<br />
schnell erledigt.<br />
<strong>04</strong>/<strong>2017</strong> iphonelife.de
Amazon Alexa<br />
093<br />
Was ist das Erfolgsgeheimnis?<br />
Auf der wichtigen Technikmesse IFA in Berlin drehte<br />
sich fast alles um den Amazon-Sprachassistenten.<br />
Fast jeder Hersteller von Lautsprechern oder Smart-<br />
Home-Geräten kündigte an, künftig mit Alexa kompatibel<br />
zu sein. Und auch dass Apple mit Homepod<br />
Siri in diesem Jahr ebenfalls in einen Lautsprecher<br />
verpackt und nachzieht, ist eine Bestätigung, dass<br />
die Idee „intelligenter Lautsprecher im Heim“ aufgeht.<br />
Und auch Google hat mit Google Home schon<br />
seine Version am Start. Microsoft kooperiert mit<br />
Harman Kardon und packt seine Assistentin Cortana<br />
in den Lautsprecher namens Invoke.<br />
Günstiger Einstieg und offenes Konzept<br />
Wer das Rennen machen wird, ist unklar, nur dass<br />
Alexa durch den frühen Start, den Erfolg und die<br />
Verbreitung derzeit den Markt der smarten Heimlautsprecher<br />
praktisch beherrscht. Neben dem<br />
frühen Start ist es der günstige, zugängliche Preis<br />
der für eine hohe Verbreitung sorgt. Einen Echo Dot<br />
für rund 50 Euro kann sich praktisch jeder leisten<br />
und mit schon im Haushalt vorhandenen Bluetooth-<br />
Lautsprechern erweitern. Ein Hauptzweck von Alexa<br />
ist auch der bequeme Einkauf bei Amazon. So hat<br />
der Onlinehändler natürlich nicht nur in erster Linie<br />
Interesse daran an der Hardware Geld zu verdienen,<br />
sondern sieht darin ein Mittel, eine ständige Einkaufsmöglichkeit<br />
in jedem Haushalt zu platzieren,<br />
die nicht nur über den Kaufpreis Umsatz bringen<br />
wird. Entsprechend oft gibt es die Amazon-Hardware<br />
auch günstiger, zum Beispiel zum hauseigenen<br />
Prime Day des Händlers, zum Black Friday oder<br />
immer wieder zu Rabattaktionen. Die motivieren<br />
Fußball Bundesliga<br />
live anhören<br />
„Alexa, spiel die Amazon<br />
Konferenz“. Wer Lust auf<br />
Live-Fußball hat, kann<br />
mit Prime Music alle<br />
Spiele der Bundesliga im<br />
Stream anhören. Alexa<br />
gibt außerdem eine<br />
Zusammenfassung der<br />
Sportnachrichten für bis<br />
zu 15 Mannschaften und<br />
liefert Ihnen die letzten<br />
Spielergebnisse. Wer ein<br />
Music-Unlimited-Abo<br />
hat bekommt als Bonus<br />
den DFB-Pokal.<br />
Die Hardware:<br />
Alexa in Groß<br />
oder Klein<br />
Amazon Echo Dot<br />
Echo Dot ist eigentlich nur das intelligente<br />
Oberteil aus dem großen Echo und ohne<br />
großen Lautsprecher – dafür aber zu einem<br />
günstigen Einsteigerpreis zu haben. Die Bedienung<br />
funktioniert genauso hervorragend, und<br />
für besseren Klang lässt sich die Scheibe per<br />
Bluetooth oder 3,5-Millimeter-Kabel an Lautsprecher<br />
oder Kopfhörer anschließen. Echo<br />
Dot ist eine günstige Möglichkeit, sich Alexa in<br />
weitere oder jeden Raum zu holen – oder sogar<br />
die flexiblere Alternative zum großen Gerät.<br />
Preis: 50 Euro, www.amazon.de<br />
Amazon Echo<br />
Amazon Echo ist die „große Variante“: ein Bluetooth-Lautsprecher<br />
mit eingebautem Sprachassistent,<br />
der den Raum mit 360-Grad-Klang<br />
füllt und sich per Stimme zuverlässig aus jeder<br />
Richtung bedienen lässt. Die Spracheingabe<br />
signalisiert ein schick animiert beleuchteter<br />
Ring. Mit Netzteil bleibt Echo immer eingeschaltet,<br />
und er lässt sich einfach und schnell<br />
hochkant in jeden Raum aufstellen. Der Klang<br />
ist gut, es gibt aber bessere Lautsprecher.<br />
Preis: 130 Euro, www.amazon.de<br />
WAS KANN ALEXA?<br />
Beispiele für Sprachbefehle<br />
„Alexa, wie ist die Uhrzeit?“<br />
„Alexa, spiele Rock!“<br />
„Alexa, was läuft gerade?“<br />
„Alexa, mach lauter!“<br />
„Alexa, wie ist das Spielergebnis von …“<br />
„Alexa, wie ist das Wetter heute?<br />
„Alexa, wie ist die Uhrzeit?“<br />
„Alexa, wann geht heute die Sonne unter?“<br />
„Alexa, wie ist die Verkehrslage im Moment?“<br />
„Alexa, was ist in den Nachrichten?“<br />
„Alexa, erzähle einen Witz“<br />
„Alexa, füge ‚Butter‘ zur Einkaufsliste hinzu.“<br />
Die volle Liste<br />
Unter http://<br />
amazon-echo-news.de/<br />
amazon-alexa-liste-allersprachbefehle/<br />
finden<br />
Sie eine komplette Liste<br />
aller Sprachbefehle, die<br />
Alexa ausführen kann.<br />
iphonelife.de <strong>04</strong>/<strong>2017</strong>
094<br />
life & style<br />
oftmals zum Kauf gleich mehrerer Amazon-Echo-<br />
Geräte, die sich dann in verschiedenen Zimmern<br />
aufstellen lassen.<br />
Neben dem günstigen Einstiegspreis ist<br />
das offene Konzept ein wichtiger Erfolgsfaktor.<br />
Amazon hat von Anfang an versucht, andere<br />
Hersteller mit an Bord zu holen. Dritthersteller<br />
können Alexa für ihre Lösungen und Geräte<br />
neue Fähigkeiten, genannt „Skills“, beibringen.<br />
Somit hat Alexa praktisch einen eigenen „App<br />
Store“, mit dem sich das System erweitern lässt.<br />
Die Bandbreite ist schon jetzt riesig – von den<br />
vorgelesenen Nachrichten von Spiegel Online bis<br />
hin zur Bestellung beim lokalen Pizzadienst ist<br />
das Angebot in allen Kategorien groß. Ebenso<br />
groß sind die Möglichkeiten: Künftig können<br />
zum Beispiel Hotels ihren Kunden statt einen<br />
Radiowecker ein Echo ins Zimmer stellen und per<br />
Skill einen direkten Draht zur Rezeption und zum<br />
Zimmerservice anbieten.<br />
Zukunft: Smart-Home-Steuerung<br />
Ganz vorn dabei ist Alexa auch beim Thema<br />
Smart Home. Echo lässt sich schon jetzt an viele<br />
Geräte und Systeme ankoppeln und kann so<br />
Beleuchtung, Zimmertemperatur und vieles mehr<br />
im Haus per Sprache steuern. Schon jetzt werden<br />
Geräte der wichtigen Hersteller wie Philips Hue,<br />
Wemo, Netatmo oder Tado unterstützt, oder die<br />
Kompatibilität ist wie bei Sonos-Multiroom-Anlagen<br />
gerade in Vorbereitung. Sprachsteuerung,<br />
die funktioniert, macht Smart Home, bei dem es<br />
insgesamt um mehr Komfort im Haushalt geht,<br />
noch besser. Das wissen auch die Hersteller, die<br />
besonders eifrig dabei sind, eine verbreitete und<br />
gute Plattform für Sprachsteuerung zu finden.<br />
Alexa hat hier einiges zu bieten.<br />
Wer hat die besten Karten?<br />
Wie gut sich HomePod, Google Home und die<br />
Konkurrenz verbreiten werden und wie lange<br />
sie brauchen, um ähnlich breite Akzeptanz zu<br />
finden, bleibt abzuwarten. Jeder Konkurrent setzt<br />
natürlich auf seine Stärken: Google zum Beispiel<br />
auf die Anbindung an die eigenen sehr erfolgreichen<br />
Dienste wie zum Beispiel Maps, Translate<br />
oder Calendar. Zudem gibt es Google Home auch<br />
schon in der neuen JBL-Link-Serie, also Lautsprechern<br />
von Drittherstellern.<br />
Microsoft versucht, durch die Kooperation<br />
mit dem High-End-Audiohersteller Harman Kardon<br />
in Sachen Klangqualität zu punkten – wobei<br />
der Start in Deutschland noch fraglich ist.<br />
Apple setzt bei HomePod auch auf Audioqualität<br />
und will vor allem die Musik zu Hause<br />
neu erfinden. In Sachen Klang ist es auch nicht<br />
schwierig, Amazons Echo zu übertreffen – andererseits<br />
muss der Käufer deutlich mehr für einen<br />
HomePod bezahlen und kann bei einem Echo Dot<br />
den Klang auch selbst über Dritthersteller-Lautsprecher<br />
verbessern. Klar ist nur: Der Sprachassistent<br />
im Lautsprecher ist erfolgreich und wird<br />
noch viel Spannendes liefern. <br />
Vaux: Kabelloser Lautsprecher<br />
für Echo Dot<br />
Wie man den kleinen Echo Dot in sämtlichen<br />
Belangen besser machen kann, zeigt Vaux: Echo<br />
Dot passt perfekt oben in den Lautsprecher.<br />
Hinten kann man eine Gummiklappe öffnen und<br />
dann einfach den Echo Dot per Micro-USB und<br />
3,5-mm-Klinkenstecker anstöpseln. Dann sehen<br />
beide Geräte aus wie ein Gerät, das sogar noch<br />
besser aussieht als das „große“ Amazon Echo.<br />
Der Lautsprecher kommt mit einem schicken<br />
Stoffbezug, der sich gut anfühlt und perfekt zu<br />
Echo Dot passt. Und deutlich besser klingt: Der<br />
Lautsprecher liefert mehr Bässe als das Original<br />
von Amazon und bleibt bei hohen Lautstärken<br />
verzerrungsfrei.<br />
Das Beste an Vaux ist jedoch der eingebaute<br />
Akku im Lautsprecher: Damit wird Alexa in der<br />
Wohnung mobil. Der Akku kann ganz bequem<br />
außen per Micro-USB aufgeladen werden. Dann<br />
spielt der Lautsprecher bis zu sechs Stunden<br />
ohne Steckdose. So ist es möglich, ihn, Alexa und<br />
zum Beispiel Musik per Sprachsteuerung in jeden<br />
Raum mitzunehmen. So zahlt sich Vaux doppelt<br />
und dreifach aus, da er gleich mehrere „Alexas“<br />
im Haushalt ersetzen kann, weil er leicht im<br />
Haushalt und auch auf den Balkon mitgenommen<br />
werden kann. Zudem begeistert nicht nur die<br />
Qualität und der Klang, sondern auch der wirklich<br />
günstige Preis. Im Zusammenspiel gefällt uns<br />
Vaux mit Echo Dot jedenfalls sogar besser als<br />
„der große“ Echo von Amazon.<br />
Wertung<br />
Hersteller: Nintety7<br />
Preis: 59,95 Euro<br />
Web: www.ninety7life.com<br />
Toller Sound und Optik,<br />
günstiger Preis, mobile<br />
Einsatzmöglichkeit<br />
Knackgeräusch beim<br />
Einschalten<br />
Note:<br />
1,2<br />
Fazit: Das perfekte<br />
Zubehör für Dot. In Kombination<br />
sogar besser als<br />
„der große“ Echo.<br />
<strong>04</strong>/<strong>2017</strong> iphonelife.de
Amazon Alexa<br />
095<br />
Die App: Alexa<br />
Alexa-fähige Geräte lassen sich zwar per Sprache und<br />
ohne <strong>iPhone</strong> steuern – trotzdem gibt es eine App.<br />
Die Startseite zeigt ein Protokoll der<br />
Spracheingaben von Alexa – zum Beispiel<br />
Wetterabfragen und abgespielte Musik.<br />
In der App zeigt die Sprachassistentin, was<br />
sie verstanden hat. Sie können Feedback<br />
geben und so Alexa verbessern.<br />
Eigentlich hilft die Alexa-App erst einmal<br />
nur beim Einrichten der Geräte – etwa<br />
beim Auswählen der Sprache und beim<br />
Verbinden mit dem heimischen WLAN.<br />
Doch auf den zweiten Blick kann die<br />
Alexa-App viel mehr: Sie ist ein sehr<br />
praktisches Protokoll, dass alles aufzeichnet,<br />
was der Benutzer Amazon gefragt<br />
hat. Wenn zum Beispiel tolle Musik von<br />
Spotify abgespielt wurde und Sie noch<br />
einmal genau sehen wollen, was lief, ist<br />
die App der richtige Ort. In einem Verlauf<br />
finden Sie zum Beispiel alle Radiosender<br />
und Musik, die auf dem Gerät abgespielt<br />
wurden. Aber auch andere Fragen wie<br />
Wetter oder sogar die erzählten Witze<br />
werden hier aufgelistet. Und die per Sprache<br />
erstellten Einkaufslisten lassen sich<br />
in der Alexa-App dann unterwegs ablesen<br />
und in den Einkaufswagen packen. Und<br />
Erinnerungen, die per Alexa eingesprochen<br />
wurden, können hier wieder aufs<br />
<strong>iPhone</strong> geschickt werden.<br />
Alexa per Skills erweitern<br />
Mit Skills lassen sich Alexa ständig neue Fähigkeiten<br />
und Inhalte beibringen. Ein Blick lohnt sich also.<br />
Die per Sprache erstellten<br />
Einkaufslisten lassen<br />
sich in der Alexa-App<br />
unterwegs ablesen.<br />
Was der App Store fürs <strong>iPhone</strong> ist, ist<br />
der Menüpunkt „Skills“ in der Alexa-App.<br />
Hier tummeln sich Tausende neuer Fähigkeiten<br />
in verschiedenen Kategorien von<br />
„Bildung“ bis „Wetter“. Über eine Suche<br />
lassen sich Skills direkt durchsuchen. Die<br />
Installation ist einfach: „Aktivieren“ reicht<br />
schon, um einem Lautsprecher die neue<br />
Software zu übermitteln. Einen Blick in<br />
die Skills zu werfen lohnt sich enorm,<br />
denn es gibt neben Schnickschnack<br />
wie Flaschendrehen überaus nützliche<br />
Apps wie Feiertage, Abfallkalender, die<br />
Tagesschau in 100 Sekunden und Steuerungsprogramme<br />
für Smart-Home-Geräte<br />
wie Phillips Hue. Zu jedem Skill gibt es<br />
Beispiele für Spracheingaben, damit die<br />
Bedienung von Anfang an leicht fällt.<br />
Unter „Ihre Skills“ zeigt die App eine Liste<br />
aller aktivierten Programme, die sich dort<br />
antippen und genauso leicht auch wieder<br />
deaktivieren lassen. Die Anzahl und<br />
Vielfalt der Skills unterstreicht den Erfolg<br />
von Alexa.<br />
iphonelife.de <strong>04</strong>/<strong>2017</strong>
096<br />
life & style<br />
Text: Tobias Friedrich<br />
carplay-autoradios<br />
Die Multimedia-<br />
Jukebox fürs Auto<br />
Das Apple-Auto liegt noch in weiter Ferne, wenn es<br />
überhaupt kommt. Doch das <strong>iPhone</strong> ist dank Karten,<br />
Musik und Siri längst Teil unserer Autofahrten. Mit<br />
kompatiblen Multimedia-Radios mit CarPlay wird Ihr<br />
Auto zum fahrenden Infotainment-Center.<br />
David Hasselhoff sprach in der Serie „Knight<br />
Rider“ einst mit K.I.T.T., einem mit künstlicher<br />
Intelligenz ausgestatteten Auto. Mit<br />
Apples CarPlay und Siri tun wir das auch. Moderne<br />
Multimedia-Receiver, sogenannte Moniceiver, fangen<br />
zwar keine Verbrecher, können aber dennoch<br />
einiges. Wesentliche Apps Ihres <strong>iPhone</strong> lassen sich<br />
damit auf einen Bildschirm im Auto spiegeln und<br />
während der Fahrt nutzen.<br />
Wir haben vier aktuelle CarPlay-fähige Modelle<br />
unter die Lupe genommen und verglichen. Außerdem<br />
erklären wir Ihnen, worauf Sie beim Kauf eines<br />
Multimedia-Receivers achten müssen, was CarPlay<br />
überhaupt kann (und was nicht), wie Sie einen<br />
neuen Moniceiver einbauen und welches nützliche<br />
komplementäre Zubehör es gibt.<br />
Kenwood DMX7017DABS<br />
Der augenscheinliche Unterschied des DMX7017 zur<br />
Konkurrenz ist der große Bildschirm. Mit einer Diagonale<br />
von 17,7 Zentimetern liegt er in unserem Vergleich<br />
vorn. Ein weiteres wichtiges Merkmal ist der<br />
Radioempfang per DAB (Digital Audio Broadcasting).<br />
Die digitale Übertragung der Radiosender bietet<br />
GLOSSAR<br />
Moniceiver<br />
Die hier vorgestellten<br />
CarPlay-fähigen Geräte<br />
nennt man in der Fachwelt<br />
auch Moniceiver.<br />
Der Begriff ist eine<br />
Zusammensetzung der<br />
Worte Monitor und<br />
Receiver und steht für<br />
ein Multifunktionsgerät,<br />
dessen Bedienung<br />
mithilfe eines<br />
Funktionsbildschirms<br />
stattfindet.<br />
Überzeugt durch ein<br />
riesiges Touch-Display:<br />
das DMX7017DABS<br />
von Kenwood<br />
eine höhere Qualität als der Empfang via UKW. Da<br />
DAB jedoch nicht überall zur Verfügung steht, bietet<br />
Kenwood das sogenannte „Seamless Blending“.<br />
Dies sorgt dafür, dass die Übertragung automatisch<br />
und ohne Unterbrechung auf UKW wechselt, sollte<br />
das DAB-Signal in einer bestimmten Region nicht<br />
ausreichen. Der Touch-Bildschirm zeigt sich reaktionsschnell,<br />
die Tastenbeleuchtung können Sie nach<br />
eigenen Wünschen einstellen. Gleiches gilt für den<br />
Blickwinkel, der sich ebenso manuell einrichten lässt.<br />
Was die Audiowiedergabe betrifft, lässt der<br />
DMX7017 keine Wünsche offen: Von MP3 über<br />
WMA- und WAV-Dateien bis zu FLAC- und AAC-<br />
Dateien gibt er jedes gewünschte Klangformat wieder.<br />
Preis: 475 Euro.<br />
Sony XAV-AX100<br />
Sony sattelt bei seinem XAV-AX100 in Sachen Klang<br />
und Kraft noch etwas drauf. Mit viermal 35 Watt<br />
Ausgangsleistung hat der Moniceiver hier die Nase<br />
etwas vor den anderen Geräten. Hinzu kommt ein<br />
sogenannter „Dynamic Reality“-Verstärker, durch<br />
den die Musik nicht nur klar und wuchtig klingt,<br />
sondern auch, als würde sie aus der gesamten Breite<br />
des Armaturenbretts aufsteigen. Sony vertraut als<br />
einziger der hier vertretenen Hersteller auf ein haptisches,<br />
ergonomisch geformtes Drehrad. Dies hat<br />
<strong>04</strong>/<strong>2017</strong> maclife.de
097<br />
FEATURELISTE:<br />
Merkmale eines<br />
Moniceivers<br />
automatische, problemlose<br />
Kopplung mit<br />
dem <strong>iPhone</strong><br />
Anschluss für eine<br />
Rückfahrkamera<br />
einstellbare Park-<br />
Leitlinien für<br />
Rückfahrkamera<br />
CarPlay-Anschluss<br />
via USB mit Ladefunktion<br />
drei Vorverstärkerausgänge<br />
Anschluss für<br />
eine Lenkradfernbedienung<br />
Mikrofon<br />
kompatibel zu Siri<br />
Touch-Bildschirm<br />
Satter Sound und ein<br />
echter Drehknopf<br />
zeichnen das XAV-<br />
AX100 von Sony aus.<br />
Freisprechen per<br />
Bluetooth<br />
seine Berechtigung, da Sie damit im Notfall schneller<br />
und einfacher die Lautstärke justieren können. Halten<br />
Sie die Taste gedrückt, nimmt das Gerät Sprachbefehle<br />
entgegen. Eine weitere nette Besonderheit<br />
für Musikfreunde ist die Extra-Bass-Funktion, die Sie<br />
per Knopfdruck erhalten.<br />
Ansonsten besticht Sonys CarPlay-Autoradio<br />
mit einer aufgeräumten Bedienoberfläche und<br />
Feinheiten wie der Anzeige der Albumcover. Etwas<br />
umständlich gestaltet sich das Einstellen der Radiosender.<br />
Dass nach jedem Start eine Sicherheitswarnung<br />
weggedrückt werden muss, irritiert zudem.<br />
Ein Vorteil des XAV-AX100 ist der Raum, den es<br />
unter der Armatur bietet, wo es lediglich den Platz<br />
eines 1-DIN-Gerätes in Anspruch nimmt. Dies bedeutet,<br />
die Elektronik nimmt im Schacht weniger Platz<br />
ein – so bleibt mehr Spielraum für die immer zahlreicher<br />
vorhandenen Kabel, ISO- oder Canbus-Adapter.<br />
Preis: 499 Euro.<br />
KAUFBERATUNG<br />
Moniceiver-Adapter<br />
Für den reibungslosen Einbau und die<br />
JVC KW-V820BT<br />
Ausreizung aller Möglichkeiten fragen<br />
Obwohl auf den ersten Blick kaum zu Sie im Fachhandel, ob Sie für Ihr Radioerkennen,<br />
hat auch JVCs Doppel-DIN- und Fahrzeugmodell zum Beispiel ein<br />
Einbaukit mit besonderer Blende oder<br />
Receiver sein Alleinstellungsmerkmal:<br />
Adapter für die Antenne oder andere<br />
Der KW-V820BTE ist das einzige hier<br />
Anschlüsse benötigen. Bei vielen<br />
vorgestellte Produkt, das über einen CarPlay-kompatiblen Geräten (auch bei<br />
CD-/DVD-Slot verfügt – eine nicht zu den hier hier vorgestellten) müssen Sie<br />
unterschätzende Fähigkeit, wenn Sie außerdem ein Lightning-auf-USB-Kabel<br />
noch Audio-CDs besitzen, die Sie im für die Verbindung bereithalten, da<br />
Auto hören wollen. Auch klanglich<br />
Blue tooth allein oft nicht reicht.<br />
bietet JVC einige Spezifikationen, die<br />
Freude bereiten: Was sich hier „Space<br />
Enhancement“, „Sound Response“ und „Sound Lift“<br />
nennt, ist nichts anderes als die virtuelle Vergrößerung<br />
des Klangraumes. Darüber hinaus gibt es acht<br />
Speicherplätze für individuelle Klangeinstellungen.<br />
Optisch lässt sich an diesem Moniceiver ebenfalls<br />
eine ganze Menge individuell anpassen, von der<br />
Farbeinstellung der Tastenbeleuchtung über die <br />
iphonelife.de <strong>04</strong>/<strong>2017</strong>
098<br />
life & style<br />
Helligkeit des Bildschirms bis zur komplett veränderbaren<br />
Hintergrundgrafik der Bedienoberfläche.<br />
Verbesserungsbedürftig erscheint die Menüführung;<br />
diese sollte dem guten Klang des Gerätes angepasst<br />
werden. Preis: 399 Euro<br />
Pioneer SPH-DA120<br />
Für lange Reisen mit der Familie hält Pioneers SPH-<br />
DA120 eine besondere Fähigkeit bereit. Die „Dual<br />
Zone“ ermöglicht das Abrufen zweier Medienquellen:<br />
eine im vorderen Bereich des Autos und eine<br />
für einen zweiten Monitor, den Sie mit dem Gerät<br />
verbinden können (der jedoch nicht im Lieferumfang<br />
enthalten ist). Beide können am eingebauten Bildschirm<br />
gesteuert werden. Auch Pioneers Moniceiver<br />
hat eine verringerte Einbautiefe – eine erhöhte<br />
Anzahl an Kabeln oder Adaptern hinter dem Autoradio<br />
sollte also kein Problem darstellen.<br />
Freunde tanzbarer oder elektronischer Musik<br />
werden sich über „Mixtrax“ freuen, eine Technologie,<br />
die zueinander passende Lieder in einen Non-Stop-<br />
Mix mit Übergangseffekten mischt. Als einer der<br />
wenigen Moniceiver verfügt der SPH-DA120 über<br />
einen HDMI-Eingang, sogar <strong>iPhone</strong>s und iPods der<br />
vierten Generation können angeschlossen werden.<br />
CarPlay können Sie damit jedoch nicht nutzen, dies<br />
ist nur mit einem <strong>iPhone</strong> 5 oder einem neueren<br />
Modell möglich.<br />
Das Anbringen der mitgelieferten externen<br />
GPS-Antenne benötigt eine gewisse Zeit, ist aber<br />
durchaus sinnvoll, da sie für einen deutlich besseren<br />
Empfang sorgt. Sehr angenehm sind auch die zahlreich<br />
auf dem Bildschirm erscheinenden Informationen<br />
beim Abspielen von Musiktiteln und generell die<br />
Navigation und Nutzerführung. Die Regulierung von<br />
Dimmer, Kontrast, Temperatur und Farbe können<br />
Sie für verschiedene Umgebungen und Situationen<br />
konfigurieren. Preis: 450 Euro. <br />
CARPLAY-EINBAU<br />
Der richtige Schacht<br />
Wer ein Radio mit CarPlay nutzen<br />
möchte, muss zwangsläufig über einen<br />
sogenannten Doppel-DIN-Einbauschacht<br />
verfügen, der knapp doppelt<br />
so groß ist wie ein herkömmlicher<br />
Autoradioschacht. Das hat einen guten<br />
Grund: Der Bildschirm und das große<br />
Bedienfeld, welches das <strong>iPhone</strong> wiedergibt,<br />
funktioniert nur auf dieser Größe.<br />
Haben Sie noch<br />
eine große CD-<br />
Sammlung, können<br />
Sie diese mit dem<br />
JVC KW-V820BT<br />
abspielen.<br />
HINTERGRUND<br />
Was ist Apples CarPlay?<br />
Im Prinzip ist Apples CarPlay eine<br />
Spiegelung des eigenen <strong>iPhone</strong> auf den<br />
Bildschirm eines Autoradios (beziehungsweise<br />
Moniceivers), der in den<br />
meisten Fällen in etwa so groß ist wie<br />
die Hand eines Erwachsenen. Allerdings<br />
finden längst nicht alle Apps aus dem<br />
Smartphone den Weg auf das Display<br />
in der Armatur. Dies liegt daran, dass<br />
Anwendungen, die eine erhöhte Aufmerksamkeit<br />
vom Nutzer verlangen,<br />
im Auto verboten sind. Die wichtigsten<br />
iOS-Funktionen wie Telefonie, Musikanwendungen,<br />
Navigation, Kurznachrichten<br />
oder Podcasts und Hörbücher, die vor<br />
allem für lange Reisen wichtig sind, finden<br />
sich jedoch dort wieder.<br />
Natürlich unterstützt CarPlay auch<br />
Siri, in einigen Automodellen funktioniert<br />
die Bedienung sogar ausschließlich mit<br />
der Sprachsteuerung, was bei erhöhtem<br />
An das SPH-D120<br />
von Pioneer<br />
können Sie zwei<br />
Medienquellen<br />
gleichzeitig<br />
anschließen.<br />
Verkehrsaufkommen durchaus nützlich<br />
und entspannend sein kann. Auf dem<br />
<strong>iPhone</strong> finden Sie in den Einstellungen<br />
unter „Allgemein > CarPlay“ Angaben<br />
dazu, welche Apps in Ihrem Fahrzeug<br />
zur Verfügung stehen. Dort können Sie<br />
auch ein paar davon löschen oder anders<br />
anordnen. Eine Überprüfung, welche<br />
Apps mit CarPlay kompatibel sind, lohnt<br />
alle paar Monate, da immer wieder neue<br />
hinzugefügt werden.<br />
CarPlay ist kompatibel mit sehr vielen<br />
<strong>iPhone</strong>-Modellen: Ab dem <strong>iPhone</strong> 5 (auch<br />
5s, 5c und dem SE) aufwärts können Sie<br />
Apples intelligentes Auto-System nutzen.<br />
Viele Hersteller unterstützen CarPlay<br />
in einigen ihrer Modelle bereits. Im Mai<br />
<strong>2017</strong> waren es über 200 Fahrzeug-<br />
Modelle. Eine komplette Liste bietet Apple<br />
im Netz unter: http://apple.co/2glpZ5r<br />
<strong>04</strong>/<strong>2017</strong> maclife.de
CarPlay-Autoradios<br />
099<br />
SCHRITT FÜR SCHRITT<br />
Aus- und Einbau<br />
Es gibt enorm viele Autoradios mit unterschiedlichsten Konfigurationen.<br />
Hinzu kommen Unterschiede zwischen alten und<br />
neuen Modellen, Größe und Beschaffenheit. Dennoch sollten<br />
Sie mit folgenden Schritten die allermeisten Wechsel von einem<br />
alten zum neuen Autoradio vollziehen können:<br />
Zunächst nehmen Sie den Blendrahmen ab. Dabei<br />
1<br />
handelt es sich um eine Verkleidung, die das eigentliche<br />
Radio schützt. Sollte es ein Bedienfeld geben, das sich separat<br />
lösen lässt, müssen Sie auch dieses abnehmen. Spätestens jetzt<br />
benötigen Sie sogenannte Entriegelungswerkzeuge. Diese werden<br />
in der Regel mit Ihrem Radio mitgeliefert. Das Werkzeug<br />
wird zumeist seitlich in dafür vorgesehene Schlitze eingeführt,<br />
das Radio dann ein Stück oder gänzlich herausgezogen.<br />
KAUFBERATUNG<br />
Das perfekte Zubehör<br />
3<br />
Wenn Sie viel im Auto unterwegs sind, wird Ihr Gefährt schnell<br />
zu einem zweiten Büro. Entsprechend sollte das Cockpit ausgestattet<br />
sein. Zunächst sollte Ihr <strong>iPhone</strong> nicht auf dem Beifahrersitz<br />
oder gar ungesichert auf dem Armaturenbrett liegen, wo es<br />
wegrutschen kann. Die einfachste und gleichzeitig flexibelste<br />
Halterung ist eigentlich gar keine: Scosches Magicmount Pro [1]<br />
(ab 24,90 Euro) ist eine kleine magnetische Platte, die Sie auf der<br />
Armatur festkleben oder in den Lüftungsschacht stecken. Das<br />
Gegenstück, eine magnetische, dünne Platte, kleben Sie auf Ihr<br />
<strong>iPhone</strong> oder Ihre Hülle. Fortan steigen Sie einfach ein, halten das<br />
<strong>iPhone</strong> gegen die Platte – und schon sitzt es dort extrem fest und<br />
lässt sich gleichzeitig in jede Position bewegen. Die Armaturenhalterung<br />
selbst besitzt darüber hinaus ein Kugelgelenk.<br />
Ebenfalls angenehm klein, aber sehr wichtig ist der CarPlug<br />
Double [2] von Artwizz (14,99 Euro). Das Ladegerät wird in den<br />
Zigarettenanzünder des Autos gesteckt und kann zwei Geräte<br />
gleichzeitig laden. Je ein 1,2 Ampere und ein 2,4 Ampere starker<br />
USB-Anschluss sorgen für die richtige Wattzahl. Die in den Farben<br />
Weiß, Piano-Schwarz, Alu-Schwarz und Roségold verfügbaren<br />
Ladegeräte passen sich sogar stilistisch an Ihr <strong>iPhone</strong> an.<br />
Ein Produkt namens Pace [3] (119 Euro) macht aus Ihrem Auto<br />
gar ein Smartcar. Das mit neun Funktionen ausgestattete Gerät<br />
soll Ihre Fahrt stressfreier, günstiger und sicherer machen. Der<br />
Pace-Stecker wird einfach unter dem Lenkrad an der bei allen ab<br />
2001 gebauten Autos gesetzlich vorgeschriebenen On-Board-Diagnose-Schnittstelle<br />
(OBD) angesteckt und per Bluetooth mit der<br />
Pace-App verbunden. Im Anschluss erhalten Sie Performance-<br />
Daten des Motors, eine Fehlercode-Analyse sowie ein elektronisches<br />
Fahrtenbuch. Sie können automatische Notrufe aktivieren,<br />
Tipps zum Benzinsparen abrufen, Tankstellen finden und zudem<br />
Ihr geparktes Auto sowie Benzinkosten und den Verkehr im Blick<br />
behalten. Nützlich!<br />
Beim Herausziehen sollten Sie besonders vorsichtig sein,<br />
2<br />
damit am hinteren Ende des Autoradios keine Kabel<br />
ungewollt abgezogen, verbogen oder beschädigt werden. Jetzt<br />
ziehen Sie die Kabel vorsichtig vom Radio ab und nehmen<br />
dieses anschließend heraus. Nun müssen Sie noch den Einbaurahmen<br />
entfernen. Dabei handelt es sich um ein Metallgehäuse,<br />
das mit umgebogenen kleinen Laschen befestigt ist. Biegen Sie<br />
die Laschen nach oben und entfernen Sie den Rahmen.<br />
Den neuen Rahmen können Sie mit dem mitgelieferten<br />
3<br />
Werkzeug von Ihrem neuen Radio lösen und zunächst<br />
ohne das Gerät in den Schacht einschieben. Auch hier müssen<br />
Sie die Metalllaschen, auch Sicherheitsnasen genannt, umbiegen<br />
– dieses Mal in die andere Richtung, um den Rahmen zu<br />
fixieren. Nun befestigen Sie die Kabel an dem neuen Radio.<br />
Dabei kann es sein, dass sich im Laufe der Zeit Veränderungen<br />
bei den Anschlüssen ergeben haben. Je nach Automodell und<br />
Ihren Ansprüchen müssen Sie hier gegebenenfalls bei einem<br />
Händler nachfragen, welche Adapter Sie benötigen, um ein<br />
neues Produkt in vollem Umfang nutzen zu können.<br />
Ist alles angesteckt, sollten Sie Ihr neues Autoradio<br />
4<br />
zunächst nur bis zur Hälfte in den Schacht schieben.<br />
Gibt es ein separates Bedienfeld, müssen Sie es anbringen und<br />
dann prüfen, ob alles funktioniert. Lässt es sich wie gewünscht<br />
bedienen, schieben Sie das neue Gerät ganz in den Schacht<br />
und bringen anschließend den neuen Blend- beziehungsweise<br />
Abdeckrahmen an. Dieser lässt sich meist einfach andrücken.<br />
Jetzt sollte alles funktionieren. Wenn Ihnen das zu kompliziert<br />
erscheint: Ein Einbau in einer Werkstatt kostet (je<br />
5<br />
nach Aufwand und Modell) zwischen 35 und maximal 120 Euro.<br />
2<br />
1<br />
iphonelife.de <strong>04</strong>/<strong>2017</strong>
100<br />
life & style<br />
Text: Stefanie Seidler<br />
länderporträt<br />
Japan – verliebt<br />
in Technik<br />
Die Technikbegeisterung ist groß im Land der aufgehenden<br />
Sonne. Zwischen den Herausforderungen der<br />
Wirtschaft und der Verbundenheit mit der japanischen<br />
Kultur setzt Japan seit Jahrzehnten Maßstäbe bei der<br />
Technologisierung und Digitalisierung der Gesellschaft –<br />
und auch in der Arbeitswelt stehen in Japan inzwischen<br />
immer mehr Roboter dem Menschen zur Seite.<br />
Es gibt wohl kaum ein anderes Land auf der<br />
Welt, das sich wie Japan von einem technisch<br />
unterlegenen Staat zu einem der fortschrittlichsten<br />
entwickelt hat. Neben einem ausgesprochenem<br />
Traditionsbewusstsein ist Japan dennoch<br />
besonders aufgeschlossen neuen Technologien<br />
und Innovationen gegenüber. Und so punktet das<br />
Partnerland der CeBIT <strong>2017</strong> nicht nur mit beheizten<br />
Hightech-Toiletten, sondern auch mit dem Einsatz<br />
von vernetzten Maschinen in der Industrie. Im<br />
Roboter-Markt ist Japan sogar Weltmarktführer.<br />
Technischer Fortschritt als treibende<br />
Wirtschaftskraft<br />
Einer der Faktoren, der die internationale Wettbewerbsfähigkeit<br />
eines Landes bestimmt, ist die<br />
Innovationsfähigkeit einer Volkswirtschaft. Die<br />
japanische Regierung setzt schon seit langem auf<br />
den technischen Fortschritt, um das wirtschaftliche<br />
Wachstum trotz einer sinkenden Bevölkerung zu<br />
erhalten. Diese Wirtschaftspolitik spiegelt sich in<br />
der Industrie 4.0 und dem Regierungsprogramm<br />
Society 5.0 wieder. Bei der Eröffnungsrede auf der<br />
CeBIT im März <strong>2017</strong> sagte der japanische Premierminister<br />
Shinzo Abe: „Es gibt nur drei Punkte, die<br />
für die Zukunft von Deutschland, Europa und Japan<br />
wichtig sind: Nummer eins ist Innovation, Nummer<br />
zwei: Innovation und Nummer drei: Innovation“. Ob<br />
es um die Digitalisierung der Gesellschaft oder um<br />
die Einführung von selbstfahrenden Fahrzeugen<br />
geht, Japan geht immer mit einer besonders fortschrittlichen<br />
Denkweise voran.<br />
Im Rahmen des fünften Fünfjahresplans für<br />
Wissenschaft und Technologie (2016 – 2020) des<br />
Council for Science, Technology and Innovation<br />
(CSTI) wurde das Konzept Society 5.0 vorgestellt.<br />
Mit dem Regierungsprogramm will Japan nicht nur<br />
seine Wirtschaft auf die Digitalisierung vorbereiten,<br />
sondern auch die japanische Bevölkerung auf die<br />
Herausforderungen und Veränderungen, die durch<br />
die Digitalisierung entstehen, vorbereiten und den<br />
Weg zu einer super-smarten Gesellschaft ebnen.<br />
Autonome Fahrzeuge und der Einsatz von Liefer-<br />
Zahlen & Fakten<br />
Ländername: Japan<br />
(Nippon, Nihon)<br />
Staatsform: parlamentarische<br />
Demokratie<br />
Fläche: 377.930 km²<br />
Einwohner: rund 127<br />
Mio. Einwohner<br />
Hauptstadt: Tokyo bildet<br />
zusammen mit den<br />
Städten Yokohama und<br />
Kawasaki mit insgesamt<br />
ca. 35 Mio. Einwohnern<br />
die weltweit größte<br />
Metropolregion (Bevölkerungsdichte:<br />
ca. 5.400<br />
Einwohner/km²)<br />
Landessprache:<br />
Japanisch<br />
Währung: 1 Yen (¥)<br />
= 100 Sen<br />
Besonderheit: Der Tenno<br />
ist „das Symbol Japans<br />
und seiner Einheit“<br />
(Verfassung von 1947)<br />
Drohnen sind nur zwei technische Innovationen,<br />
deren Einführung die japanische Bevölkerung vor<br />
neue Herausforderungen stellt. Das Konzept von<br />
Society 5.0 beruht auf der Annahme, dass in der<br />
Zukunft alles vernetzt ist und dass die Akzeptanz<br />
der Gesellschaft hinsichtlich neuer Technologien<br />
unabdingbar ist. Hier setzt das Programm der<br />
Regierung an und beschäftigt sich mit der Herausforderung<br />
einer überalterten Gesellschaft, mit<br />
Umweltproblemen und wie in Zukunft neue Technologien<br />
helfen können. Das Regierungsprogramm<br />
ist die Vision einer smarten Gesellschaft, die sich<br />
allen Aspekten der Digitalisierung stellt und für die<br />
Zukunft bereit ist.<br />
Während in Deutschland an dem Konzept<br />
Industrie 4.0 gearbeitet wird, setzt Japans Regierung<br />
auf die Initiative „Connected Industries“ als Ziel für<br />
die japanische Industrie. Die Vernetzung von Industrie,<br />
Technologie und Gesellschaft ist laut der japanischen<br />
Regierung unaufhaltbar. Und so belegt Japan<br />
im Global Information Technology Report 2016 des<br />
World Economic Forum Platz 10 von 139 Ländern<br />
im Networked Readiness Index, Deutschland lag in<br />
dem Index, der als Gradmesser für die Bewertung<br />
des Effekts der Informations- und Kommunikationstechnologie<br />
auf die Entwicklung und Wettbewerbsfähigkeit<br />
einer Volkswirtschaft gilt, nur auf Platz 15,<br />
Singapur auf Rang eins. Bis 2020, dann finden in<br />
Tokio die olympischen Sommerspiele statt, soll 5G<br />
das heutige 4G-Netz im Mobilfunk ablösen. Mit einer<br />
Datenübertragung von 1250 GB pro Sekunde soll 5G<br />
um das zehnfache schneller sein, als das bisher in<br />
Japan vorherrschende 4G. Auch beim Breitbandaus-<br />
<strong>04</strong>/<strong>2017</strong> iphonelife.de
Japan<br />
101<br />
Anteil der Smartphone-Betriebssysteme<br />
in Japan<br />
Foto: iStock/kokouu<br />
bau ist Japan führend. Rund drei Viertel aller<br />
Haushalte in Japan verfügen bereits jetzt über einen<br />
schnellen Internetanschluss.<br />
Robotik<br />
Bei einer dieser technologischen Innovationen ist<br />
Japan schon heute Weltmarktführer – Roboter. Während<br />
in Deutschland Staubsauger- und Rasenmäher-<br />
Roboter noch als lustiges Gadget abgetan werden,<br />
sind Roboter aus dem Alltag in Japan nicht mehr<br />
wegzudenken. Der Einsatz von humanoiden Robotern<br />
zum Beispiel in der Altenpflege ist in Deutschland<br />
bisher nur in Pilotprojekten denkbar. Zwar kann<br />
ein Roboter keinen Menschen ersetzen, aber er kann<br />
Pflegekräften hilfreich zur Seite stehen als Hebehilfe,<br />
als Kommunikator oder als Haustier-Ersatz. Japaner<br />
haben weniger Berührungsängste gegenüber Robotern,<br />
statt als Bedrohung werden Roboter als etwas<br />
menschliches angesehen. Schließlich werden sie ja<br />
auch von Menschen entworfen und entwickelt.<br />
Japan und Apple<br />
Japan ist einer der wichtigsten Märkte für das Unternehmen<br />
aus Cupertino. Mit dem <strong>iPhone</strong> 3G kam das<br />
smarte Mobiltelefon 2008 nach Japan. Dort gab es<br />
bereits einen florierenden Smartphone-Markt und<br />
das <strong>iPhone</strong> sah sich harter Konkurrenz gegenüber.<br />
Schließlich verfügte das <strong>iPhone</strong> nicht über eine Infrarotschnittstelle,<br />
mit der in Japan damals Kontakte<br />
über Smartphones geteilt wurden, die Kamera des<br />
<strong>iPhone</strong> konnte keine QR-Codes verarbeiten und<br />
es verfügte nicht über die in Japan sehr beliebten<br />
Emojis. Erst mit einem Update auf iOS 2.2 im<br />
November kamen die lustigen Smileys auch auf das<br />
<strong>iPhone</strong> in Japan. Der Rest der Welt musste noch<br />
rund drei Jahre warten, erst mit iOS 5 wurden Emojis<br />
für alle verfügbar. Mit dem Update des Betriebssystems<br />
auf OS 11 verfügt das <strong>iPhone</strong> über einen<br />
eingebauten QR-Code-Scanner. Auch diese Funktion<br />
ist hauptsächlich für den asiatischen Raum gedacht,<br />
wird allerdings auch in Deutschland gern genutzt.<br />
2016 kam das <strong>iPhone</strong> 7 in Japan in einer speziellen<br />
Version auf den Markt, und Apple startete seinen<br />
mobilen Bezahldienst Apple Pay offiziell in Japan.<br />
Das Bezahlen mit dem Smartphone ist in Japan<br />
schon seit Jahren sehr verbreitet, allerdings werden<br />
in vielen Geschäften keine Kreditkarten angenommen.<br />
Ausgestattet mit einem FeliCa-Chip, einem von<br />
Sony entwickelten RFID-Smartcardsystem, kann das<br />
<strong>iPhone</strong> 7 auch für Fahrkarten im Zug- und Busverkehr<br />
eingesetzt werden, da es mit den existierenden<br />
Kartenlesegeräten funktioniert.<br />
In Deutschland ist Apple Pay nach wie vor<br />
leider nicht verfügbar. Das liegt wahrscheinlich nicht<br />
nur an den schwierigen Verhandlungen mit den<br />
deutschen Banken, sondern auch daran, dass der<br />
Anteil Apples am Smartphone-Markt in Deutschland<br />
wesentlich geringer ist als in Japan. Im vierten<br />
Quartal 2016 lag der Marktanteil von Apple bei den<br />
verkauften Smartphones bei über 60 Prozent. Das<br />
verdanken die Kalifornier dem Verkauf des <strong>iPhone</strong> 7<br />
und <strong>iPhone</strong> 7 Plus. Neben Apple sind in Japan<br />
besonders die einheimischen Smartphone-Hersteller<br />
wie Sharp, Fujitsu und Kyocera beliebt. Letzterer<br />
ist besonders für seine wasserfesten und robusten<br />
Smartphones bekannt. <br />
■ Android: 55,9 Prozent<br />
■ iOS: 43,5 Prozent<br />
■ Andere: 0,5 Prozent<br />
Zum Vergleich der Anteil<br />
der Smartphone-Betriebssysteme<br />
in Deutschland<br />
■ Android: 80,4 Prozent<br />
■ iOS: 16,6 Prozent<br />
■ Windows: 2,6 Prozent<br />
■ Andere: 0,5 Prozent<br />
Quelle: Kantar Worldpanel<br />
Stand April <strong>2017</strong><br />
iphonelife.de <strong>04</strong>/<strong>2017</strong>
102<br />
life & style<br />
Podcasts<br />
PODCAST-APP<br />
Auch nicht mit iOS 11 …<br />
Schon wieder ist ein Jahr vergangen und iOS 11<br />
klopft an unsere Türen, will installiert werden.<br />
Auch dieses Mal gibt es ein Update für die Appleeigene<br />
Podcast-App. Sie wird nach dem Update<br />
mehr wie Apple Music aussehen. Eine wichtige<br />
und viel gewünschte Funktion lässt Apple aber<br />
weiterhin vermissen: ist eine Episode durchgelaufen,<br />
wird automatisch die nächste abgespielt, so<br />
man denn nicht explizit beim Abspielen entscheidet,<br />
dass das nach dem Ende nicht passieren soll.<br />
Für jede Folge wieder und wieder. Warum?<br />
Kau & Schluck<br />
Das NuKuVersum dehnt sich immer weiter aus! Sie<br />
wissen nicht, wovon die Rede ist? Dann haben Sie<br />
tatsächlich ein echtes Podcast-Phänomen verpasst.<br />
Angefangen hat alles mit dem Medien-Beobachtungs-<br />
Podcast „MedienKuH“. Richtig fahrt nahm die Entwicklung<br />
allerdings erst mit dem Podcast „Radio Nukular“<br />
auf, der mittlerweile hinreichend erfolgreich ist, dass<br />
die drei Macher damit im Frühsommer <strong>2017</strong> bereits<br />
zum dritten Mal auf Deutschland-Tour waren. Eins der<br />
drei Radio-Nukular-Mitglieder, Max Nachtsheim, legte<br />
dann mit einem weiteren Podcast als Spin-off nach.<br />
Gemeinsam mit Chris Nanoo startete er mit „Im Autokino“<br />
einen Podcast über Filme und TV-Serien. Dieser<br />
Chris Nanoo wiederum ist im „echten“ Leben Koch und<br />
hat nun gemeinsam mit dem Sternekoch Dennis Maier<br />
den nächsten Podcast gegründet.<br />
In dem Gastro-Podcast sprechen die beiden natürlich<br />
auch übers Kochen und das, was sie in ihren Jobs<br />
so erleben. Aber eben nicht nur. Mit viel Humor und<br />
losem Mundwerk reden sie über TV-Köche, die neue<br />
Generation von Koch-Sendungen wie zum Beispiels<br />
„Chef‘s Table“ auf Netflix, sowie den Sinn und Unsinn<br />
von Restaurantkritiken. In der dritten Folge gibt Maier<br />
in diesem Zusammenhang Einblick in den Ablauf einer<br />
Sternevergabe durch Michelin.<br />
Aufgelockert werden die Episoden durch zahlreiche<br />
Anekdoten – und Musik-Tipps. Diese werden<br />
zwar nicht eingespielt, sondern landen „nur“ in einer<br />
Spotify-Playlist, aber immerhin. Hier geben sich die<br />
beiden immer wieder als Kenner der deutschen Rapund<br />
Hip-Hop-Szene aus, wobei die Musikauswahl selbst<br />
völlig genreübergreifend ausfällt.<br />
Tod eines Stasi-…<br />
…Agenten. Das fünfte Programm<br />
des WDR legt derzeit einen Podcast<br />
mit sechs Episoden, eine pro Woche,<br />
vor. Das Setting für die spannende<br />
Erzählung ist schnell erklärt: Im<br />
April 2008 findet die Besitzerin<br />
einer dänischen Ferienanlage ihren<br />
Ex-Freund tot in einer der Hütten.<br />
Ihr Ex-Freund war jedoch nicht<br />
irgendwer. Zu Zeiten der deutschen<br />
Teilung war er als Agent der Staatssicherheit<br />
tätig. Nach dem Untergang<br />
der DDR und der deutschen Wiedervereinigung<br />
bestritt er seine Lebensunterhalt<br />
durch Verkauf geheimer<br />
Dokumente. Kurz vor seinem Tod<br />
trat der ehemalige Stasi-Agent mit<br />
der dänischen Journalisten Lisbeth<br />
Jessen in Kontakt, weil er den Verdacht<br />
hegte, das jemand plane, ihn<br />
zu liquidieren. Jeden Sonntag gibt es<br />
eine neue, hörenswerte Episode des<br />
dramatischen Geschehens.<br />
A Little Something<br />
Musik ist ein unglaubliches wichtiges<br />
Thema. Nicht nur für Apple,<br />
wie zuletzt durch die Vorstellung<br />
des „HomePod“ oder „Apple Music“<br />
wieder einmal klar wurde, sondern<br />
auch für die meisten Menschen.<br />
Musik schafft Momente, begleitet<br />
durch gute und schwere Zeiten. Und<br />
wohl jeder kann gleich eine Handvoll<br />
Musiker, Musikerinnen und Bands<br />
nennen, auf die er nicht mehr verzichten<br />
wollen würde. Auch für<br />
Kotta und Jan gehört die Musik zu<br />
den wichtigsten Dingen auf der Welt<br />
und deshalb haben sie den ungefähr<br />
monatlich erscheinenden Podcast<br />
„A Little Something“ aus der Taufe<br />
gehoben, um sich in epischer Breite<br />
von zwei bis fast vier Stunden über<br />
ihr Lieblingsthema auszulassen.<br />
Dabei liegt jeder Folge ein Thema<br />
wie „Sommerhits“, „Festivals“ oder<br />
„Comebacks“ zugrunde.<br />
<strong>04</strong>/<strong>2017</strong> iphonelife.de
Podcasts<br />
103<br />
Vorgestellt von: Sebastian Schack<br />
IBOOK-EMPFEHLUNG<br />
Podcast zum Lesen<br />
Reinhard Remfort ist die eine Hälfte des erstaunlich<br />
erfolgreichen Podcasts „Methodisch Inkorrekt“.<br />
Erstaunlich, weil er sich gemeinsam mit<br />
Nicolas Wöhrl dem Thema Physik, das nicht im<br />
Ruf steht, das liebste Hobby des Großteils der<br />
Deutschen zu sein, in epischer Breite widmet. Auf<br />
dem Weg zur Weltherrschaft jedenfalls ist nach<br />
einem Erfolgspodcast natürlich nur eins denkbar:<br />
ein Buch. So hat Remfort aus dem Stand einen<br />
Spiegel-Bestseller vorgelegt, der Physik-Phänomene<br />
unterhaltsam und alltagstauglich erklärt.<br />
Das Böse<br />
Mit „Das Böse“ zeigt der Streaming-Anbieter Deezer<br />
dem Konkurrenten Spotify wie man‘s richtig macht!<br />
Denn während Spotify-Podcasts wie „Fest & Flauschig“<br />
von Schulz und Böhmermann exklusiv über die zugehörigen<br />
Apps, respektive die Website zu hören sind, kann<br />
man diesen Deezer-Podcast auch ganz ohne Installation<br />
der Deezer-App nutzen. Genau so sollten Podcasts<br />
sein: der Hörer muss entscheiden können, auf welchem<br />
Gerät, mit welcher App er die Angebote zeitsouverän<br />
konsumieren möchte. Sollten Sie Spotify-Kunde sein,<br />
sagen Sie den Damen und Herren ruhig, dass Sie mit<br />
der aktuellen Strategie nicht einverstanden sind.<br />
Zurück zu „Das Böse“. In dieser Reihe erscheint<br />
von Montag bis Freitag jeweils eine neue Folge, die<br />
ein Kapitel einer Erzählung darstellt. Dabei handelt es<br />
sich nicht um eine durchgehende Geschichte, sondern<br />
um eine Folge unterschiedlicher Abhandlungen. In den<br />
einzelnen „Staffeln“ wird jeweils die Geschichte eines<br />
Verbrechens, das wirklich begangen wurde, nacherzählt.<br />
Dies geschieht dabei in der Erzählweise relativ<br />
distanzlos aus der Sicht eines fiktiven Beobachters,<br />
Bekannten oder Begleiters des jeweiligen Täters. Garniert<br />
werden die einzelnen Berichte durch Kommentare<br />
von (realen) Zeitzeugen und Kriminologen.<br />
So gelingt es „Das Böse“ mehr oder weniger<br />
bekannte Kriminalfälle neu oder anders zu beleuchten.<br />
Der Anspruch „Rätsel ungeklärter Verbrechen mit<br />
neuen Lösungswegen und Indizien […] zu knacken“ ist<br />
dann aber doch etwas zu hoch gegriffen.<br />
Deezer-Kunden haben übrigens den Vorteil, die<br />
jeweiligen Geschichten en bloc hören zu können und<br />
nicht eine Woche warten zu müssen.<br />
Die Sonne über…<br />
… Altona. Das wichtigste vorab:<br />
Man muss weder in Altona, noch<br />
sonst irgendwo in Hamburg leben<br />
oder gelebt haben, um diesem noch<br />
relativ jungen Podcast etwas abgewinnen<br />
zu können. Denn bei „Die<br />
Sonne über Altona“ von Alina Doht<br />
und Timm Schoof handelt es sich um<br />
einen klassischen „Laber-Podcast“.<br />
Zwei Menschen reden miteinander<br />
über „Dinge“ und quasi zufällig steht<br />
ein Mikrofon im Raum und wenn<br />
man das Gespräch eh schon aufgezeichnet<br />
hat, dann kann man es ja<br />
auch gleich veröffentlichen. Das Themenspektrum<br />
ist dabei naturgemäß<br />
riesig. Es geht genau so um schlecht<br />
designte Ampel-Drücker, also miese<br />
User-Experience im öffentlichen<br />
Raum, wie es um Kunst im Allgemeinen<br />
oder um einen neuen Ansatz zur<br />
allgemeinen Kapitalismuskritik geht.<br />
Viel Spaß beim Themenmix!<br />
Forschung Aktuell<br />
Der „Deutschlandfunk“ ist seit Jahren<br />
vorbildhaft dabei quasi alle Sendungen<br />
auch als Podcast anzubieten.<br />
Etwas vernachlässigt bei der großen<br />
Politik- und Wirtschaftskompetenz<br />
beim Deutschlandfunk werden in<br />
der öffentlichen Wahrnehmung die<br />
mindestens ebenso gut produzierten<br />
Wissenschaftsformate. Eins davon<br />
ist „Forschung aktuell“. Hier gibt<br />
es jeden Wochentag eine knappe<br />
halbe Stunde, beziehungsweise<br />
immer exakt 24 Minuten, kompakt<br />
das Neueste aus Naturwissenschaft,<br />
Medizin und Technik. Dabei kommen<br />
alle Mittel zum Einsatz, die<br />
Radio (und Podcast) zur Verfügung<br />
stehen: Berichte, Reportagen, Interviews<br />
von Astronomie bis Zytologie.<br />
„Forschung aktuell“ schickt sich an<br />
„Wissen im Kontext und Bildung mit<br />
Unterhaltungswert“ zu liefern, was<br />
in der Regel gelingt.<br />
iphonelife.de <strong>04</strong>/<strong>2017</strong>
1<strong>04</strong><br />
life & style<br />
Text: Stefan von Gagern<br />
spiel des monats<br />
Geometry Dash<br />
Geometry Dash startete eigentlich als simples Jump and Run in Pixeloptik,<br />
entwickelte sich aber vor allem dank eines genialen Leveleditors<br />
zu einem absoluten Dauerbrenner. Grund genug, diesen Klassiker und<br />
sein Universum einmal näher zu beleuchten.<br />
Gleichzeitig supersimpel und superschwer sind<br />
sogenannte „Impossible Games“. Der Urvater<br />
dieses Genres war Flappy Bird, bei dem es<br />
nur darum ging, einen Vogel durch Tippen auf den<br />
Bildschirm durch einen Parcours aus Hindernissen<br />
zu bringen. Ähnlich simpel ist eigentlich Geometry<br />
Dash. Der Spieler muss durch Tippen seine Figur<br />
durch das Level bringen, zum Beispiel einen Würfel,<br />
der Wände nur von der Oberseite und Stacheln<br />
gar nicht berühren darf. Einzige Finesse bei der<br />
Steuerung: Längeres Drücken führt eine Reihe von<br />
Sprüngen aus.<br />
Immer im Takt zur Musik<br />
In der Vollversion der App gibt es 21 Level, drei sind<br />
davon freizuschalten. Der Spieler kann dabei noch<br />
sogenannte Portale betreten. Dann verändert sich<br />
die Spielfigur und wechselt zu einem Schiff, UFO,<br />
Ball, einer Welle, einem Roboter oder einer Spinne.<br />
Einen Reiz des Spiels macht nicht nur die stylishe<br />
Grafik plus die Animationen aus, sondern auch die<br />
Musik, die im perfekten Rhythmus zum Spielgesche-<br />
hen klingt. Sie ist oft so gut, dass sich der Spieler<br />
motiviert fühlt, das Level zu schaffen, nur um einmal<br />
den gesamten Song hören zu können. Die Level sind<br />
in sieben Schwierigkeiten abgestuft und steigen<br />
nach und nach an. Genretypisch ist es oft frustrierend<br />
schwer, einige Level oder Stellen von Geometry<br />
Dash zu meistern, aber das Spiel motiviert trotzdem<br />
immer wieder, es erneut zu versuchen, und kommt<br />
so mit einem hohen Suchtpotenzial. Mit Erfolgen aus<br />
den Leveln der Kampagne schaltet der Spieler neue<br />
Skins und Farben für die eigene Spielfigur frei.<br />
Millionen Level weltweit<br />
Die Hauptattraktion von Geometry Dash sind aber<br />
nicht einmal die mitgelieferten Standardlevel, sondern<br />
die fast unzähligen selbst gebauten Level aus<br />
der riesigen weltweiten Community. Level darf man<br />
spielen, bewerten, die Schwierigkeit einschätzen,<br />
kommentieren und oft sogar als Grundlage für<br />
eigene Kreationen kopieren. Level-Erbauern in Geometry<br />
Dash kann man folgen und wird bei neuen<br />
Leveln benachrichtigt. Die besten Levelbauer sind<br />
Grobe Idee,<br />
Riesenerfolg<br />
Wie auch das Phänomen<br />
Minecraft stammt<br />
Geometry Dash von<br />
einem Indie-Entwickler.<br />
Erfinder Robert Topala,<br />
Gründer von RobTop<br />
Games, hatte anfangs<br />
nur ein ganz grobes Konzept<br />
für das Spiel („Ein<br />
Würfel, der springen<br />
und crashen kann.“)<br />
und schon gar kein<br />
Marketing-Budget, um<br />
das Spiel zu bewerben.<br />
Durch Mundpropaganda<br />
wurde es schnell zum<br />
Hit, der sich über Jahre<br />
konstant hoch verkauft.<br />
<strong>04</strong>/<strong>2017</strong> iphonelife.de
Spiel des Monats<br />
105<br />
Die Level sind<br />
grafisch sehr<br />
abwechslungsreich<br />
und oft<br />
synchron zur<br />
Musik.<br />
Jedes Level<br />
kann bewertet,<br />
kommentiert<br />
und sogar<br />
kopiert werden.<br />
Seit Version 2.1<br />
kann man auch<br />
riesige Endbosse<br />
in eigenen Leveln<br />
kreieren.<br />
Es macht Spaß,<br />
mit dem Editor<br />
eigene Level<br />
zu bauen – das<br />
kann aber auch<br />
sehr komplex<br />
werden.<br />
regelrechte Berühmtheiten, die auf ihre Levels Tausende<br />
Kommentare verzeichnen.<br />
Level selbst bauen<br />
In der Vollversion ist sofort ein Leveleditor verfügbar.<br />
Mit Blöcken, Kreissägen, Lichteffekten,<br />
Spezialblöcken ist es möglich, eigene Level, Häuser<br />
bis hin zu riesigen Endbossen zu bauen. Das kann<br />
anfangs sehr simpel sein, richtige Könner bauen<br />
aber unglaublich komplexe Level mit Tausenden Blöcken<br />
und aufwendigen Grafikanimationen. Man baut<br />
dabei immer wieder und testet. Vor dem Upload in<br />
die Community muss der Spieler es nämlich einmal<br />
durchgespielt haben. Er kann Musik aus anderen<br />
Leveln laden und in seine eigenen Kreationen einbauen.<br />
Könner gestalten dann das Level derart, dass<br />
die Musik zum Spielgeschehen passt.<br />
Fazit: unendliche Kreativität<br />
Es ist die Kombination aus spielen, Musik hören,<br />
bauen, Level posten und sich immer wieder von der<br />
Community inspirieren lassen, die bei Geometry<br />
Dash über Jahre an den Bildschirm fesseln kann.<br />
Kann, denn ähnlich wie Minecraft ist Geometry<br />
Dash zwar ein sehr kreatives Spiel, in dem praktisch<br />
alles möglich ist, aber gleichzeitig eins, auf das man<br />
sich einlassen und für das man auch Zeit mitbringen<br />
muss. Ähnlich wie Minecraft wird Geometry Dash<br />
allein durch die immer frischen Kreationen seiner<br />
Fans sicher noch über Jahre interessant bleiben. <br />
Geometry Dash<br />
Entwickler: RobTop Games<br />
System: Universal, ab iOS 8.0<br />
Preis: 2,29 Euro<br />
Web: geometrydash.co<br />
Note:<br />
1,2<br />
Die Kombination<br />
aus spielen,<br />
Musik hören,<br />
bauen, Level<br />
posten und sich<br />
immer wieder<br />
inspirieren lassen<br />
fesselt über Jahre.<br />
iphonelife.de <strong>04</strong>/<strong>2017</strong>
Geniale Prämien!<br />
Jetzt Mac <strong>Life</strong> abonnieren &<br />
Wunschprämie sichern!<br />
BIS ZU<br />
130 EURO<br />
GESPART!<br />
Apple Watch<br />
Die Apple Watch ist das perfekte Accessoire zu jedem<br />
<strong>iPhone</strong>. Nicht nur, dass sich mit ihr viele Aufgaben direkt<br />
vom Handgelenk aus erledigen lassen, ohne erst das<br />
<strong>iPhone</strong> aus der Tasche ziehen zu müssen. Sie ist außerdem<br />
noch ein ausgeklügelter Fitness-Tracker, der Sie auf<br />
Trab bringt und hält!<br />
Series 1 38 mm: nur 219 Euro Zuzahlung statt 319 Euro<br />
Series 1 42 mm: nur 239 Euro Zuzahlung statt 349 Euro<br />
Series 2 38 mm: nur 299 Euro Zuzahlung statt 419 Euro<br />
Series 2 42 mm: nur 319 Euro Zuzahlung statt 449 Euro<br />
GRATIS<br />
Digital-Only:<br />
ePaper-Abo<br />
49,90 Euro<br />
inklusive!<br />
Xqisit Powerbank<br />
Mithilfe der Xqisit Powerbank sind Sie für jede Gelegenheit<br />
gerüstet. Denn der Zusatzakku liefert mit 1.350 mAh<br />
genügend Strom, um Ihr <strong>iPhone</strong> oder <strong>iPad</strong> unterwegs<br />
mit zusätzlicher Power zu versorgen. Durch das schmale<br />
Design passt die Powerbank zudem in jede Tasche.<br />
Nur solange der Vorrat reicht.<br />
Wert: 29,95 Euro<br />
Sichern Sie sich Mac <strong>Life</strong><br />
im Abo frei Haus, und<br />
Sie erhalten die ePaper-<br />
Ausgabe gratis dazu!
GRATIS<br />
Mac <strong>Life</strong> Wissen<br />
Abonnement<br />
Die Mac <strong>Life</strong> Wissen ist eine Ergänzung<br />
der Mac <strong>Life</strong> und widmet sich<br />
Themen, die im Mutterheft häufig<br />
nur angeschnitten werden können,<br />
in umfangreicherem Maße. Jede<br />
Ausgabe hat dabei über ein eigenes<br />
Schwerpunktthema. Sie erhalten<br />
6 Ausgaben ohne jegliche weitere<br />
Verpflichtung frei Haus.<br />
Wert: 59,90 Euro<br />
iTunes Karte 30 €<br />
Machen Sie sich selber eine Freude<br />
oder verschenken Sie Freude. Wählen<br />
Sie mit der 30-Euro-Prepaid-Karte<br />
Songs, Alben, Hörbücher, Musikvideos<br />
und vieles mehr aus über<br />
2 Millionen Apps und Songs. Diese<br />
Karte ist nur in Deutschland nutzbar.<br />
Nur solange der Vorrat reicht<br />
Wert: 30 Euro<br />
GRATIS<br />
GRATIS<br />
BestChoice<br />
Gutschein 30 €<br />
Mit diesem Gutschein<br />
können Sie bei mehr als<br />
200 Anbietern online oder<br />
direkt in der Filiale vor Ort<br />
shoppen gehen.<br />
Wert: 30 Euro<br />
Anki Overdrive<br />
Autorennspiel 2.0! Bei Anki<br />
Overdrive steuern Sie die<br />
Fahrzeuge auf der Rennstrecke<br />
mit dem <strong>iPhone</strong>. Dabei<br />
stehen Ihnen nicht nur zahlreiche<br />
Renn-Modi, sondern<br />
auch diverse virtuelle Waffen<br />
zur Verfügung, mit denen<br />
Sie Gegner ausbremsen oder<br />
sogar komplett aus der Bahn<br />
werfen können.<br />
Durch zahlreiche optional<br />
erhältliche Sonder- und<br />
Zusatzsstreckenteile, sowie<br />
weitere Fahrzeuge kann der<br />
Spielspaß dabei praktisch<br />
beliebig ausgweitet werden.<br />
Wert: 179,95 Euro<br />
Zuzahlung nur 89 Euro<br />
Ihre Vorteile:<br />
✔ Verpassen Sie keine Ausgabe<br />
✔ Sie erhalten das Heft frei Haus<br />
✔ Pünktliche Lieferung im<br />
Schutzumschlag<br />
✔ Prämie als Dankeschön<br />
✔ Zugriff auf die digitale Version<br />
in der Kiosk App<br />
Bestellen Sie noch heute!<br />
Telefon: 0711 725 22 92<br />
Schneller geht es unter:<br />
falkemedia-shop.de/mw1710jml
108<br />
praxis<br />
Text: Matthias Zehden<br />
update vorbereiten<br />
Der Umstieg<br />
auf iOS 11<br />
Damit es keine Schwierigkeiten beim Update<br />
auf iOS 11 gibt, sollten Sie einige wichtige Punkte<br />
beachten. Unser Ratgeber hilft Ihnen bei der<br />
Vorbereitung und der Installation von iOS 11.<br />
Die neuen Funktionen von iOS 11, wie das neue<br />
Kontrollzentrum oder die vielen verbesserten<br />
Apps, sind eine echte Bereicherung. Doch<br />
auch wenn wir Sie bereits von der neuen iOS-Version<br />
für Ihr <strong>iPhone</strong> oder <strong>iPad</strong> überzeugen konnten, sollten<br />
Sie sich noch einmal kurz bremsen. Es ist sehr<br />
ratsam, sich vor dem Update auf iOS 11 ein paar<br />
Dinge zu überlegen. Dazu gehört die Frage, wer<br />
wirklich sofort umsteigen kann und wer vielleicht<br />
doch besser noch etwas warten sollte. Und wenn Sie<br />
sich für das Update entscheiden, auf welchem Weg<br />
Sie iOS 11 am besten installieren. Außerdem gilt es<br />
auf jeden Fall vorher die vorhandenen Daten Ihres<br />
iOS-Gerätes zu sichern. Auch für das Backup gibt es<br />
verschiedene Wege.<br />
Kosten für iCloud-Update vermeiden<br />
Die Verbindung zu iTunes ist schon lange kein<br />
Pflichtprogramm für Backups und Systemupdates<br />
mehr, sodass viele Anwender ihre iOS-Geräte gar<br />
nicht mehr mit dem Rechner und iTunes verbinden.<br />
Die Aktivierung von <strong>iPhone</strong> und <strong>iPad</strong> kann direkt<br />
über deren Internetverbindung erfolgen, und das<br />
Backup der Daten erfolgt ebenfalls im Netz auf<br />
Ihrem iCloud-Konto. Apps und Medien werden direkt<br />
über die mobilen Versionen der Stores geladen. So<br />
einfach und reibungslos funktioniert die iOS-Welt<br />
im Idealfall. Trotzdem gibt es auch heute noch gute<br />
Gründe dafür, iTunes zu nutzen.<br />
Am Anfang steht das Backup der vorhandenen<br />
Daten. Um das über iCloud zu machen, muss der<br />
gebuchte Account groß genug sein. Die kostenlos<br />
Apple macht den<br />
Umstieg gewohnt<br />
einfach: Sie starten die<br />
Suche und Installation<br />
von iOS 11 in den<br />
Einstellungen unter<br />
„Allgemein > Softwareaktualisierung“.<br />
Vorher sollten Sie aber<br />
unsere Tipps lesen.<br />
Workshop: Backup mit iCloud<br />
1<br />
Tippen<br />
Sie in den Einstellungen<br />
auf Ihre ID, dann auf „iCloud ><br />
iCloud-Backup“. Hier können<br />
Sie das automatische Backup<br />
aktivieren. Starten Sie mit<br />
„Backup jetzt erstellen“ sofort<br />
die Sicherung Ihrer Daten.<br />
2<br />
Für<br />
Details tippen Sie auf den<br />
bunten Speicherbalken und<br />
dann auf „Speicher verwalten“.<br />
Sie sehen die iCloud-Auslastung<br />
sowie den Platzbedarf von<br />
iCloud-Fotos, falls aktiv, und den<br />
der gesicherten iOS-Geräte.<br />
3<br />
Wählen<br />
Sie das gerade benutzte<br />
Gerät aus, um einzelne Apps<br />
vom Backup auszunehmen und<br />
so Platz zu sparen. Oberhalb<br />
der App-Liste zeigt iOS, wie<br />
viel Platz das nächste Backup<br />
benötigt.<br />
<strong>04</strong>/<strong>2017</strong> iphonelife.de
Umstieg auf iOS 11<br />
109<br />
von Apple zur Verfügung gestellten 5 GB reichen<br />
gewöhnlich knapp für das Backup eines Geräts, und<br />
das auch nur, weil Apps sowie Musik und Filme aus<br />
dem iTunes Store nicht gesichert werden müssen,<br />
sondern jederzeit über iTunes in der Cloud erneut<br />
aus dem jeweiligen Store geladen werden können.<br />
Spätestens bei einer etwas größeren Fotosammlung<br />
ist jedoch Schluss. Die umfangreichen Fähigkeiten<br />
der <strong>iPhone</strong>-Kamera, wie Fotoserien, HDR, Zeitlupen<br />
oder 4K-Videos, treiben auch die Größe der privaten<br />
Sammlung in die Höhe. Und wer noch ein zweites<br />
iOS-Gerät besitzt, kommt nicht einmal für die Backups<br />
der Standarddaten mit den 5 GB aus. Erscheint<br />
die Meldung, dass das Backup auf iCloud nicht<br />
durchgeführt werden konnte, können Sie auf ein<br />
kostenpflichtiges iCloud-Konto upgraden oder für<br />
das Backup auf iTunes ausweichen.<br />
Backup und Update mit iTunes<br />
Das Backup mithilfe von iTunes hat gleich mehrere<br />
Vorteile. Zum einen ist auf dem Rechner in der<br />
Regel mehr als genug Platz, wodurch Sie mit einem<br />
kleineren iCloud-Account auskommen. Außerdem<br />
kann iTunes das letzte Backup dauerhaft sichern<br />
und ein neues anfangen. So lässt sich ein bestimmter<br />
Zustand, wie der vor dem Update auf iOS 11,<br />
aufbewahren und bei Bedarf zur Wiederherstellung<br />
auswählen. Diese Möglichkeit gibt es beim iCloud-<br />
Backup nicht. iCloud aktualisiert das vorhandene<br />
Backup bei jeder Sicherung, sodass Sie immer nur<br />
den jeweils letzten Zustand Ihres <strong>iPhone</strong> oder <strong>iPad</strong><br />
aus dem Backup wiederherstellen können.<br />
Für den Zugriff auf <strong>iPhone</strong> & Co. in iTunes<br />
öffnen Sie die App auf Mac oder Windows-PC und<br />
verbinden das Gerät. In der Navigationsleiste von<br />
<br />
iTunes-Update<br />
Vor dem Umstieg auf ein<br />
neues iOS oder <strong>iPhone</strong><br />
mit iTunes sollten Sie<br />
immer prüfen, ob es eine<br />
neue iTunes-Version<br />
gibt. Die lässt sich über<br />
die Update-Verwaltung<br />
des Rechners suchen und<br />
installieren oder manuell<br />
von Apples Website<br />
laden: www.apple.com/<br />
de/itunes/download<br />
Workshop: Backup und Update mit iTunes<br />
1<br />
Um<br />
vor dem Update auf iOS 11 ein manuelles Backup mit<br />
iTunes zu machen, schließen Sie das <strong>iPhone</strong> oder <strong>iPad</strong> an<br />
den Rechner an. Klicken Sie auf das Gerätesymbol in der<br />
Navigationsleiste. Sind mehrere iOS-Geräte verbunden,<br />
wählen Sie das gewünschte im Menü aus.<br />
2<br />
In<br />
der Übersicht finden Sie im Bereich „Backups“ die<br />
Sicherungsfunktionen. Achten Sie darauf, dass die<br />
Option „Backup verschlüsseln“ aktiv ist, damit Passwörter,<br />
Health- und HomeKit-Daten mit gesichert werden.<br />
Klicken Sie dann rechts auf „Backup jetzt erstellen“.<br />
3<br />
Um<br />
den aktuellen Backupstand zu schützen, öffnen Sie<br />
die Einstellungen und dort den Bereich „Geräte“. Suchen<br />
Sie den Namen des gerade gesicherten Geräts, und wählen<br />
Sie per Kontextmenü „Archivieren“. Dann klicken Sie<br />
auf „OK“. iTunes behält dieses Backup nun dauerhaft.<br />
4<br />
Sie<br />
können das Update auf iOS 11 auch gleich in iTunes<br />
durchführen. Klicken Sie im oberen Bereich der Übersicht<br />
auf „Nach Update suchen“ beziehungsweise auf<br />
„Aktualisieren“. Mit „<strong>iPhone</strong> wiederherstellen“ können<br />
Sie das Gerät vorher komplett löschen.<br />
iphonelife.de <strong>04</strong>/<strong>2017</strong>
110<br />
praxis<br />
Sichern Apps ihre Daten nicht über Cloud-Dienste oder Exportfunktionen,<br />
bleibt in den meisten Fällen immer noch der Zugriff über die Freigabeordner<br />
in iTunes. Sie finden diese in iTunes unten im Bereich Apps.<br />
iTunes erscheint dann rechts vom Medienmenü ein<br />
kleines <strong>iPhone</strong>-Symbol. Klicken Sie darauf, um die<br />
Geräteübersicht zu öffnen. Sind mehrere <strong>iPhone</strong>s<br />
und <strong>iPad</strong>s verbunden, öffnet sich zuerst ein Menü<br />
zur Auswahl des gewünschten Modells.<br />
Wählen Sie in der Seitenleiste „Übersicht“,<br />
können Sie rechts im Fenster nach dem iOS-Update<br />
suchen und es installieren. Da iTunes die geladene<br />
iOS-Version speichert, können Sie sie ohne erneuten<br />
Download mehrfach installieren, zum Beispiel wenn<br />
bei der Systeminstallation beziehungsweise -konfiguration<br />
etwas schiefgegangen ist oder Sie mehrere<br />
gleichartige <strong>iPhone</strong>s haben.<br />
Darunter folgt im iTunes-Fenster der Bereich<br />
„Backups“, wo Sie ein Backup der Einstellungen und<br />
Benutzerdaten auf dem Rechner starten können. Um<br />
das Backup zu beschleunigen und gleichzeitig Platz<br />
zu sparen, geht iTunes dabei wie iOS beim iCloud-<br />
Backup vor: Es aktualisiert ein eventuell schon vorhandenes<br />
Backup. Wollen Sie das verhindern, öffnen<br />
Sie die iTunes-Einstellungen. Dort finden Sie unter<br />
„Geräte“ eine Liste der bereits angelegten Backups.<br />
Klicken Sie auf das aktuelle Gerät, und wählen Sie im<br />
Kontextmenü „Archivieren“. iTunes fügt dem Gerätenamen<br />
nun das aktuelle Datum und die Uhrzeit<br />
hinzu. Beim nächsten Backup des Geräts beginnt<br />
iTunes dann, eine neue Sicherungskopie anzulegen.<br />
Die alte mit dem Datum wird nicht mehr überschrieben<br />
und steht so dauerhaft zur Wiederherstellung<br />
zur Verfügung. Brauchen Sie ein angelegtes Backup<br />
irgendwann nicht mehr, wählen Sie es in der<br />
Backup-Liste aus und klicken darunter auf „Backup<br />
löschen“. Danach bestätigen Sie mit „OK“.<br />
Gleich loslegen oder warten?<br />
Viele Anwender stürzen sich unbedarft auf jedes<br />
Update, um neue Funktionen auszuprobieren und<br />
mitreden zu können. Privat ist die Neugierde gut zu<br />
verstehen und auch völlig okay. Oft sind <strong>iPhone</strong> und<br />
<strong>iPad</strong> aber auch – vor allem für professionelle Nutzer<br />
– unentbehrliche Helfer geworden. Die zuverlässige<br />
Funktion ist dann wichtiger, als die neueste iOS-<br />
Version zu haben. Gehören Sie zur zweiten Gruppe,<br />
überlassen Sie die Fehlersuche im neuen System den<br />
anderen. Steigen Sie besser erst auf iOS 11 um, wenn<br />
Apple das erste Bugfix in Form von iOS 11.0.1 fertiggestellt<br />
hat. Gewöhnlich müssen Sie darauf nicht<br />
lange warten. Sind Sie auf Fremd-Apps angewiesen,<br />
sollten Sie auch warten, bis deren Entwickler grünes<br />
Licht für iOS 11 geben. Am besten verfolgen Sie die<br />
zugehörigen Kommentare im App Store.<br />
Workshop: Umstieg vorbereiten<br />
1<br />
iCloud<br />
ist der zentrale Datenspeicher.<br />
Damit Synchronisierung,<br />
iCloud Drive und Fotos<br />
genug Platz haben, können Sie<br />
in den iCloud-Einstellungen<br />
unter „Speicherplan ändern“<br />
mehr Platz buchen.<br />
2<br />
Dokumente,<br />
die nicht auf iCloud<br />
oder beim Anbieter einer App<br />
gesichert werden, lassen sich<br />
über Mail, Nachrichten oder<br />
Airdrop exportieren. Als alternativer<br />
Speicherdienst eignet sich<br />
auch Dropbox prima.<br />
3<br />
Sind<br />
Sie auf bestimmte Apps<br />
dringend angewiesen, sollten<br />
Sie vor dem Update auf iOS<br />
10 die ersten Kommentare zur<br />
neuen Systemversion in den<br />
Rezensionen der jeweiligen<br />
App im App Store abwarten.<br />
<strong>04</strong>/<strong>2017</strong> iphonelife.de
Umstieg auf iOS 11<br />
111<br />
Update oder Neuanfang?<br />
Haben Sie beschlossen, iOS 11 zu installieren, stellt<br />
sich noch die Frage, ob das vorhandene System<br />
aktualisiert oder iOS 11 von Grund auf neu konfiguriert<br />
werden soll. Das Update hat den Vorteil, dass es<br />
wesentlich schneller geht und kaum Arbeit macht.<br />
Alle Einstellungen und Daten bleiben auf dem Gerät,<br />
sodass Sie sofort mit iOS 11 loslegen können. Ein<br />
Komfort, der jedoch seinen Preis hat.<br />
Wer immer wieder Updates macht, kann im<br />
Laufe der Zeit Fehler ansammeln, die iOS weniger<br />
stabil laufen lassen. Das können zum Beispiel<br />
veraltete Einstellungen sein, die nicht mehr zu den<br />
aktuellen Apps passen, oder defekte Bibliotheken<br />
oder Fonts, die irgendwann unbemerkt beschädigt<br />
wurden. Erst in der Summe machen sich die Fehler<br />
später durch Probleme bemerkbar, die dann meistens<br />
auf keine unmittelbare Ursache zurückzuführen<br />
sind. Macht Ihr <strong>iPhone</strong> oder <strong>iPad</strong> schon Probleme,<br />
lassen sich Apps nicht öffnen, starten nur langsam<br />
oder stürzen öfter ab, ist es an der Zeit für einen<br />
„Clean Install“. Dabei setzen Sie iOS 11 nach dem<br />
Aufspielen als neues System auf, wenn der Assistent<br />
danach fragt, statt ein vorhandenes Update einzuspielen.<br />
Nur so werden Sie wirklich alle Altlasten<br />
früherer Installationen los.<br />
Damit es gar nicht erst zu Problemen kommt,<br />
empfiehlt es sich, von Zeit zu Zeit vorbeugend einen<br />
Clean Install zu machen. Über den Daumen gepeilt<br />
ist das bei jedem zweiten oder dritten großen Versionssprung<br />
von iOS oder einem Gerätewechsel eine<br />
gute Idee. Das sind Erfahrungswerte, aber es hängt<br />
natürlich vom Einzelfall ab. Probieren Sie ständig<br />
alle möglichen neuen Apps und Dienste aus, sollten<br />
Sie sich eher an kurze Intervalle halten. Wer sich auf<br />
wenige Apps beschränkt und es eher ruhig angehen<br />
lässt, kann sich mit dem Clean Install auch gern eine<br />
iOS-Generation mehr Zeit lassen.<br />
Ohne Fleiß kein Preis<br />
Die bessere Stabilität und Performance nach dem<br />
Clean Install hat ihren Preis. Sie müssen System und<br />
Apps neu installieren und konfigurieren. Es gehen<br />
Einstellungen, Dokumente, Spielstände und andere<br />
Daten verloren, wenn Sie sie nicht vorher exportieren<br />
und sichern. Heute ist das zum Glück nicht mehr<br />
so viel Arbeit wie früher, da die meisten Apps inzwischen<br />
iCloud oder andere Internetdienste nutzen<br />
können, um Einstellungen und Dokumente zu speichern.<br />
Nach der Neuinstallation der jeweiligen App<br />
melden Sie sich dann einfach wieder beim benutzten<br />
Dienst an und können weiterarbeiten.<br />
Die entschärfte Version der Neuinstallation ist<br />
das Löschen des Geräts mit dem anschließendem<br />
Restore aus Ihrem Backup. Dabei werden iOS und<br />
Apps neu aufgespielt, aber hinterher Einstellungen<br />
und Dokumente aus dem Backup wiederhergestellt.<br />
Man schafft so etwa 80 bis 90 Prozent des Weges,<br />
behält aber eine geringe Restwahrscheinlichkeit<br />
dafür, über das Backup doch noch wieder ein paar<br />
alte Probleme einzuschleppen.<br />
Fazit<br />
Ob Sie Backup und Update direkt auf dem iOS-Gerät<br />
starten oder mit iTunes durchführen, ist inzwischen<br />
fast Geschmackssache. Aber selbst wenn Sie sich<br />
für den einfachen Weg über iOS entscheiden und<br />
über ein ausreichend großes iCloud-Konto für das<br />
obligatorische Backup Ihrer persönlichen Daten verfügen,<br />
empfehlen wir zumindest für die Umstiegsphase<br />
ein zusätzliches Backup in iTunes.<br />
Außerdem ist das Update der richtige Zeitpunkt,<br />
Apps und Daten auf dem iOS-Gerät auszumisten<br />
(Seite 118). Das spart nicht nur Platz, sondern vor<br />
allem auch viel Zeit beim Restore beziehungsweise<br />
Clean Install. Vergessen Sie dabei nicht die im<br />
iCloud-Backup gespeicherten Daten. <br />
Altlasten<br />
iOS 11 lässt sich ab dem<br />
<strong>iPhone</strong> 5s oder <strong>iPad</strong><br />
Air installieren. Die<br />
ältesten davon wurden<br />
vor ziemlich genau vier<br />
Jahren mit iOS 7 ausgeliefert<br />
und können durch<br />
zahlreiche Updates viele<br />
Altlasten angesammelt<br />
haben – höchste Zeit für<br />
einen Clean Install. Aber<br />
Achtung: Dabei werden<br />
sämtliche Benutzerdaten<br />
gelöscht, so gehen nicht<br />
nur Einstellungen,<br />
sondern zum Beispiel<br />
auch der Chat-Verlauf,<br />
Spielstände und lokale<br />
Dokumente verloren.<br />
Das vollständige<br />
Löschen des<br />
Geräts mit einem<br />
Restore aus dem<br />
Backup ist ein<br />
guter Kompromiss<br />
aus Update<br />
und Clean Install.<br />
Workshop: Clean Install starten<br />
1<br />
Bevor<br />
sich Ihr <strong>iPhone</strong> für den<br />
Clean Install löschen lässt,<br />
müssen Sie „Mein <strong>iPhone</strong> suchen“<br />
in den iCloud-Einstellungen<br />
deaktivieren. Die Funktion verhindert<br />
die Geräteaktivierung<br />
nach einer Neuinstallation.<br />
2<br />
Nun<br />
öffnen Sie die Einstellung<br />
„Allgemein > Zurücksetzen“.<br />
Hier können Sie mit „Alle Inhalte<br />
& Einstellungen löschen“ Ihre<br />
Daten komplett vom <strong>iPhone</strong><br />
entfernen und es auf die Werkseinstellungen<br />
zurücksetzen.<br />
3<br />
Nach<br />
dem Löschen fragt iOS<br />
allgemeine Einstellungen ab und<br />
ob Sie das <strong>iPhone</strong> aus einem<br />
Backup wiederherstellen wollen.<br />
Wählen Sie „Als neues <strong>iPhone</strong><br />
konfigurieren“, werden keine<br />
alten Daten zurückgespielt.<br />
iphonelife.de <strong>04</strong>/<strong>2017</strong>
112<br />
praxis<br />
Text: Matthias Zehden<br />
verkauf vorbereiten<br />
<strong>iPhone</strong> und <strong>iPad</strong><br />
sicher löschen<br />
Gebrauchte iOS-Geräte erzielen oft noch gute Preise.<br />
Um böse Überraschungen nach dem Verkauf zu<br />
vermeiden, sollte man die Geräte auf die Weitergabe<br />
vorbereiten. Wir zeigen, worauf es dabei ankommt.<br />
Wer sich jetzt ein neues <strong>iPhone</strong> gönnt,<br />
steht vor der Frage: Was tun mit dem<br />
alten Gerät? In vielen Fällen ist der Verkauf<br />
die naheliegende Lösung. Schließlich erzielen<br />
gebrauchte <strong>iPhone</strong>s und <strong>iPad</strong>s gute Preise, vor allem<br />
wenn sie noch das aktuelle iOS unterstützen. Spätestens<br />
zu Weihnachten haben gebrauchte iOS-Geräte<br />
wieder absolute Hochkonjunktur.<br />
Um Ihre persönlichen Daten zu schützen und<br />
eine reibungslose Übergabe zu gewährleisten,<br />
sollten Sie einige Dinge beachten. Davon profitieren<br />
letztlich nicht nur Sie als Vorbesitzer, sondern auch<br />
der Käufer. In diesem Workshop zeigen wir, wie Sie<br />
das alte Gerät richtig vorbereiten, damit es später<br />
keine Probleme gibt.<br />
Aktuellen Zustand sichern<br />
Haben Sie das neue <strong>iPhone</strong> (oder <strong>iPad</strong>) noch nicht<br />
in Betrieb genommen, besteht der erste Schritt in<br />
einem Backup der Daten des alten Modells. Mithilfe<br />
dieses Backups können Sie später auf dem neuen<br />
Bevor man ein altes<br />
<strong>iPhone</strong> oder <strong>iPad</strong><br />
verkauft oder anderweitig<br />
weitergibt,<br />
müssen alle Daten<br />
gelöscht und Sperren<br />
aufgehoben werden.<br />
Gerät alle gewohnten Einstellungen, Apps und Daten<br />
wiederherstellen. Das Backup lässt sich manuell<br />
über die iCloud- Einstellungen starten oder nach<br />
dem Anschluss an den Rechner mit iTunes. Im zweiten<br />
Fall müssen Sie allerdings darauf achten, das<br />
Backup zu verschlüsseln, damit zum Beispiel auch<br />
WLAN-Passwörter und andere geschützte Daten mit<br />
im Backup gesichert werden (Seite 108).<br />
Funktionen und Dienste deaktivieren<br />
Bevor Sie mit dem Löschen der persönlichen Daten<br />
vom <strong>iPhone</strong> weitermachen, sollten Sie einige<br />
wichtige Funktionen ausschalten. Dazu gehört<br />
Fernlöschen<br />
Sie können mit Ihrer<br />
iCloud-ID verknüpfte<br />
Geräte mit der App<br />
<strong>iPhone</strong>-Suche oder<br />
über icloud.com auch<br />
nachträglich löschen,<br />
wenn sie online sind. Die<br />
Methode eignet sich aber<br />
nur für verlorene oder<br />
gestohlene Geräte, kaum<br />
nach einem Verkauf.<br />
Workshop: Verbindung zu iCloud lösen<br />
1<br />
Bevor<br />
Sie irgendwas verändern,<br />
sichern Sie vorsichtshalber noch<br />
einmal Ihre Daten. Die Backup-<br />
Funktion finden Sie in den<br />
iCloud-Einstellungen. Für den<br />
sofortigen Start tippen Sie darin<br />
auf „Backup jetzt erstellen“.<br />
2<br />
Ist<br />
das Gerät mit Ihrer iCloud-ID<br />
verbunden, tippen Sie in den<br />
iCloud-Einstellungen oben auf<br />
Ihren Namen, dann wählen Sie<br />
„Geräte“. Es erscheint eine Liste,<br />
in der Sie andere Geräte auswählen<br />
und entfernen können.<br />
3<br />
Schalten<br />
Sie auf jeden Fall in<br />
den iCloud-Einstellungen auf<br />
dem Gerät die <strong>iPhone</strong>-Suche und<br />
damit die Aktivierungssperre<br />
aus, und melden Sie es unten in<br />
den iCloud-Einstellungen von<br />
dem Dienst ab.<br />
<strong>04</strong>/<strong>2017</strong> iphonelife.de
Verkauf vorbereiten<br />
113<br />
das Deaktivieren von „Mein <strong>iPhone</strong> suchen“ in den<br />
iCloud-Einstellungen. Die Funktion verhindert als<br />
„Diebstahlschutz“ das Aktivieren des Geräts nach<br />
dem Zurücksetzen aller Daten. Bleibt die Funktion<br />
aktiv, bekommt der Käufer Probleme.<br />
Als Nächstes entfernen Sie das Gerät von<br />
Ihrem iCloud-Konto. Dazu tippen Sie in den iCloud-<br />
Einstellungen auf Ihren Namen und dann auf Geräte<br />
(erster Workshop). Sie erhalten eine Liste aller mit<br />
Ihrem Konto verbundenen Geräte. Entfernen Sie das<br />
alte <strong>iPhone</strong>. Das können Sie auch von einem anderen<br />
mit Ihrem Konto verbundenen Gerät aus machen.<br />
Anschließend melden Sie sich auf dem alten <strong>iPhone</strong><br />
ganz unten in den iCloud-Einstellungen von iCloud<br />
selbst ab. Zur Kontrolle, ob es immer noch für die<br />
Wiedergabe von iTunes-Inhalten freigegeben ist, öffnen<br />
Sie iTunes auf dem Rechner und dann den Store.<br />
Klicken Sie rechts im Navigationsfeld auf „Account“.<br />
Melden Sie sich an, und wählen Sie unter „iTunes<br />
in der Cloud“ die Funktion „Geräte verwalten“. Dort<br />
können Sie ebenfalls die Verbindung zu einem<br />
Gerät lösen. Haben Sie ein iOS-Gerät neu mit einem<br />
iTunes-Konto verknüpft, können Sie es übrigens 90<br />
Tage nicht mit einem anderen Konto verbinden. Das<br />
ist Teil des Rechtemanagements des iTunes Store.<br />
Sie sollten also fairerweise nicht kurz vor der Weitergabe<br />
eines Geräts das ihm zugeordnete iTunes-<br />
Konto wechseln.<br />
Haben Sie eine Apple Watch, entkoppeln Sie<br />
diese mit der iOS-App Watch. Das sollten Sie allerdings<br />
noch vor dem Backup des iOS-Geräts machen,<br />
damit die Daten der Uhr mit gesichert werden.<br />
Alle lokalen Daten löschen<br />
Erst nach diesen Vorbereitungen machen Sie sich<br />
daran, das <strong>iPhone</strong> oder <strong>iPad</strong> zu löschen und Ihre<br />
persönlichen Daten davon zu entfernen. Dabei wer-<br />
In den Account-Einstellungen des iTunes Store können Sie mit dem Konto<br />
verknüpfte Rechner und iOS-Geräte überprüfen und bei Bedarf entfernen.<br />
den nicht nur Apps, Fotos und andere Dokumente<br />
gelöscht, sondern zum Beispiel auch Passwörter für<br />
iCloud oder WLAN. Da der Speicher des <strong>iPhone</strong> mit<br />
Aktivierung der Codesperre verschlüsselt wurde,<br />
lassen sich die Daten auch nicht wiederherstellen.<br />
Zum Löschen benutzen Sie die Funktion<br />
„Zurücksetzen“ in den allgemeinen Einstellungen. Sie<br />
sorgt dafür, dass das System in den Auslieferungszustand<br />
versetzt wird. Diesen wichtigen Schritt zeigt<br />
der zweite Workshop. Hierbei werden alle Apps und<br />
persönlichen Daten gelöscht. Das Gerät begrüßt Sie<br />
nach einem Neustart wie ein frisch ausgepacktes<br />
Gerät mit dem Konfigurationsassistenten und dem<br />
bekannten „Hallo“ auf dem Bildschirm. <br />
Bevor Sie mit<br />
dem Löschen<br />
der persönlichen<br />
Daten beginnen,<br />
sollten Sie<br />
einige wichtige<br />
Funktionen<br />
ausschalten.<br />
Workshop: Alle Daten löschen<br />
1<br />
Zum<br />
Löschen aller Apps<br />
und Daten öffnen Sie in den<br />
Einstellungen den Bereich<br />
„Allgemein“. Darin scrollen Sie<br />
ganz nach unten und tippen<br />
auf „Zurücksetzen“.<br />
2<br />
Hier<br />
können Sie zum Beispiel alle<br />
Einstellungen oder nur die für<br />
das Netzwerk oder das Tastaturwörterbuch<br />
löschen. Um das<br />
<strong>iPhone</strong> komplett zurückzusetzen,<br />
wählen Sie nun „Alle Inhalte &<br />
Einstellungen löschen“.<br />
3<br />
Bevor<br />
iOS das Gerät löscht,<br />
müssen Sie noch den Sperrcode<br />
eingeben und, falls aktiv, den<br />
vierstelligen Code der Einschränkungen.<br />
Anschließend<br />
bestätigen Sie, dass Sie das<br />
Gerät wirklich löschen wollen.<br />
iphonelife.de <strong>04</strong>/<strong>2017</strong>
114<br />
praxis<br />
Text: Matthias Zehden<br />
hilfe beim gerätewechsel<br />
Umstieg mit<br />
Apple Watch<br />
Die Apple Watch ist eng mit dem <strong>iPhone</strong> verbunden.<br />
Wir zeigen, worauf Sie achten müssen, wenn Sie eines<br />
der beiden Geräte gegen ein neues austauschen.<br />
Dann funktioniert auch weiterhin alles reibungslos.<br />
Die Apple Watch hat mit watchOS 3 viel dazugelernt,<br />
und das neue Modell ist durch seinen<br />
GPS-Chip ebenfalls eigenständiger geworden,<br />
trotzdem gehen <strong>iPhone</strong> und Apple Watch eine sehr<br />
enge Verbindung ein. Die Uhr wird mit dem <strong>iPhone</strong><br />
gekoppelt, und von da an übernimmt das <strong>iPhone</strong> das<br />
Backup der Uhr, die Aktualisierung und Installation<br />
von watchOS und Apps sowie vieles mehr. Beim<br />
Update von iOS oder watchOS bleiben alle Daten<br />
erhalten, doch wenn Sie sich zum Umstieg auf die<br />
nächste <strong>iPhone</strong>- oder Apple-Watch-Generation<br />
entscheiden, muss die Verbindung getrennt und<br />
anschließend zwischen den neuen Partnern wiederhergestellt<br />
werden. Im Folgenden erklären wir, wie<br />
Sie den Umstieg sauber hinbekommen.<br />
Backup der Apple Watch<br />
Das <strong>iPhone</strong> macht automatisch ein Backup der<br />
gekoppelten Apple Watch, das Einstellungen,<br />
installierte Apps und mit der Uhr aufgezeichnete<br />
Daten enthält. Die regelmäßig von der Uhr erfassten<br />
<strong>iPhone</strong> und Apple<br />
Watch gehören zusammen.<br />
Wird eines der<br />
Geräte erneuert, lässt<br />
sich die Verbindung<br />
ohne Datenverlust<br />
wiederherstellen.<br />
Aktivitätsdaten werden ebenfalls mit der Health-<br />
Datenbank auf dem <strong>iPhone</strong> synchronisiert. Nicht im<br />
Backup enthalten sind Verbindungsdaten zur Kopplung<br />
mit dem <strong>iPhone</strong>, Apple-Pay-Informationen und<br />
der optional aktivierbare Sperrcode der Uhr.<br />
Nun kann es aber sein, dass der Uhr der Strom<br />
ausgeht und sie dadurch nicht mehr in der Lage<br />
ist, die jüngsten Daten zum <strong>iPhone</strong> zu übertragen.<br />
Deshalb empfehlen wir vor dem Wechsel des <strong>iPhone</strong><br />
oder der Uhr auf jeden Fall manuell ein Backup<br />
zu starten. Dafür laden Sie die Uhr falls nötig und<br />
entkoppeln sie dann manuell, während sie sich in<br />
Reichweite des zugehörigen <strong>iPhone</strong> befindet. Dabei<br />
Geduld gefragt<br />
Bei der Verbindung der<br />
Apple Watch mit einem<br />
neuen Gerät, müssen<br />
immer alle Apps neu<br />
aufgespielt werden, auch<br />
wenn die Uhr vorher<br />
nicht gelöscht wurde.<br />
Es bringt also nichts,<br />
auf das Entkoppeln und<br />
das aktuelle Backup zu<br />
verzichten.<br />
Workshop: Backup der Uhr erstellen<br />
1<br />
Um<br />
das Backup zu starten,<br />
entkoppeln Sie die Apple Watch.<br />
Wir empfehlen mindestens 50<br />
Prozent Ladung. Dann legen Sie<br />
sie in Reichweite des <strong>iPhone</strong>,<br />
starten darauf die App Watch<br />
und wechseln in „Meine Uhr“.<br />
2<br />
Tippen<br />
Sie in „Meine Uhr“ auf<br />
den Namen der Apple Watch<br />
oben über den Zifferblättern.<br />
Anschließend tippen Sie auf<br />
das orange „i“ rechts von der<br />
Beschreibung der Uhr.<br />
3<br />
Im<br />
nächsten Schritt kontrollieren<br />
Sie oben, dass iOS die Uhr<br />
wirklich als gekoppelt meldet.<br />
Tippen Sie dann unten auf den<br />
roten Schriftzug zum Entkoppeln<br />
der Apple Watch. Dabei<br />
wird ein Backup erstellt.<br />
<strong>04</strong>/<strong>2017</strong> iphonelife.de
Apple Watch wiederherstellen<br />
115<br />
wird immer ein aktuelles Backup erzeugt, sodass<br />
sich der aktuelle Zustand der Uhr in den Daten der<br />
Watch-App auf dem <strong>iPhone</strong> befindet. Das Backup<br />
kennzeichnet iOS mit Namen und Modell der Uhr,<br />
Datum und Uhrzeit sowie watchOS-Version.<br />
Neue Apple Watch aktivieren<br />
Durch das Entkoppeln wird die alte Uhr komplett<br />
gelöscht. Für den Fall, dass Sie sich eine neue Apple<br />
Watch gekauft haben, können Sie die alte entkoppelte<br />
Uhr also getrost verkaufen. Es befinden sich<br />
keine persönlichen Daten mehr auf ihr. Nehmen Sie<br />
nun die neue Apple Watch in Betrieb, und koppeln<br />
Sie sie mit Ihrem <strong>iPhone</strong>. Hat das geklappt, bietet<br />
das <strong>iPhone</strong> Ihnen an, die Uhr aus einem Backup wiederherzustellen.<br />
Darüber kommen dann die gewohnten<br />
Apps und Einstellungen wieder auf die Uhr.<br />
Der Vorgang dauert etwas, da das <strong>iPhone</strong> alle Apps<br />
gemäß Backup auf die neue Uhr kopieren muss. Die<br />
Apps selbst sind übrigens nicht Teil des Backups.<br />
Wie bei iOS enthält das Backup nur eine Liste der<br />
Apps, die Lage auf dem Bildschirm sowie deren<br />
Daten und Konfiguration. Anschließend nehmen Sie<br />
noch einige grundlegende Einstellungen vor und<br />
können die neue Apple Watch wie gewohnt nutzen.<br />
Mit neuem <strong>iPhone</strong> verbinden<br />
Spielen Sie nach dem Umstieg auf ein neues <strong>iPhone</strong><br />
ein vorhandenes iOS-Backup ein, werden damit auch<br />
die Backup-Daten der Apple Watch übertragen. Ist<br />
das <strong>iPhone</strong> fertig eingerichtet, öffnen Sie die Watch-<br />
App und koppeln die Uhr wieder. Dann erhalten Sie<br />
wie bei einer neuen Uhr die Möglichkeit, die Uhr aus<br />
dem vorhandenen Backup herzurichten. Setzen Sie<br />
das <strong>iPhone</strong> allerdings als neues Gerät auf, müssen<br />
Sie auch die Uhr neu konfigurieren. <br />
Mehrere Uhren<br />
Die meisten <strong>iPhone</strong>-<br />
Nutzer dürften wohl nur<br />
eine Apple Watch besitzen,<br />
aber die Watch-App<br />
kann auch mit mehreren<br />
Uhren umgehen. Tippen<br />
Sie in „Meine Uhr“ auf<br />
die aktive Apple Watch,<br />
erscheint eine Liste der<br />
gekoppelten Uhren.<br />
Aktivieren Sie „Autom.<br />
wechseln“, erkennt das<br />
<strong>iPhone</strong> sogar an der<br />
Armbewegung, welche<br />
Sie gerade tragen, und<br />
stellt die Verbindung her.<br />
Workshop: Koppeln und wiederherstellen<br />
1<br />
Beim<br />
Wiederherstellen spielt es<br />
keine Rolle, ob die Watch oder<br />
das <strong>iPhone</strong> neu ist. Die Prozedur<br />
ist die gleiche. Ist keine Uhr<br />
verbunden, zeigt die App Watch<br />
den Startscreen. Wählen Sie<br />
„Koppeln starten“.<br />
2<br />
Ist<br />
schon eine Uhr verbunden,<br />
tippen Sie in „Meine Uhr > Apple<br />
Watch“ auf „Neue Apple Watch<br />
koppeln“. Sie schalten die Uhr<br />
ein, wählen die Sprache und<br />
starten die Kopplung. Halten<br />
Sie die Uhr vor die Kamera.<br />
3<br />
Die<br />
Uhr zeigt die Verbindungsdaten<br />
als Pixelwolke, die die<br />
App auf dem <strong>iPhone</strong> automatisch<br />
erkennt. Hat es die Uhr<br />
gekoppelt, bietet es an, sie aus<br />
einem Backup oder als neues<br />
Gerät einzurichten.<br />
4<br />
Wählen<br />
Sie die Wiederherstellung<br />
aus dem Backup, zeigt die App die<br />
verfügbaren Sicherungen. Wählen<br />
Sie die gerade vorher erstellte<br />
anhand von Datum und Uhrzeit<br />
aus, und akzeptieren Sie die<br />
Nutzungsbedingungen.<br />
5<br />
Sie<br />
müssen sich nun noch<br />
mit Ihrer Apple-ID anmelden<br />
und einige Basiseinstellungen<br />
vornehmen. Dann startet die<br />
Synchronisierung der Uhr.<br />
Dabei dient das Backup als<br />
Vorlage.<br />
6<br />
Ist<br />
der Vorgang abgeschlossen,<br />
zeigt die App die Apple Watch<br />
unter „Meine Uhr“ an. Haben<br />
Sie sich eine neue Uhr zugelegt,<br />
können Sie bei Bedarf unter<br />
„Meine Uhr > Allgemein > Info“<br />
den Namen ändern.<br />
iphonelife.de <strong>04</strong>/<strong>2017</strong>
116<br />
praxis<br />
Text: Stefan von Gagern<br />
social media für alle<br />
Instagram-<br />
Spezialitäten<br />
Instagram ist auf den ersten Blick vielleicht<br />
das simpelste soziale Netzwerk: Bild posten,<br />
fertig. Doch tatsächlich stecken viele Feinheiten<br />
dahinter. Und es lohnt sich, sie zu kennen.<br />
Finden und gefunden werden: Wer einmal mit<br />
Instagram angefangen hat, merkt schnell, dass<br />
hier viel mehr passiert, als nur Bilder mit ein paar<br />
Worten und Hashtags zu posten. Bald kommen Sie<br />
an den Punkt, an dem Sie sich fragen: Wie bekomme<br />
ich mehr Follower, bekomme mehr Likes auf meinen<br />
Bildern, oder wie finde ich spannende Instagrammer,<br />
denen ich noch folgen könnte? Instagram selbst gibt<br />
wenige Hilfen und versteckt auch einige Funktionen,<br />
wie zum Beispiel die Möglichkeit, einen Rahmen zu den<br />
Bildern hinzuzufügen. Ein guter Grund, Ihnen in dieser<br />
Folge unserer Social-Media-Serie Antworten zu diesen<br />
Fragen zu liefern. <br />
Foto: Facebook<br />
Workshop: Populäre Hashtags finden<br />
1<br />
Hashtags<br />
sind generell eine gute<br />
Methode, um mit den eigenen<br />
Bildern von mehr Usern zu<br />
bestimmten Themen gefunden<br />
zu werden. Instagram-Profis<br />
posten zu jedem Bild Hashtags,<br />
die den Inhalt beschreiben.<br />
2<br />
Doch<br />
wie findet man eigentlich<br />
heraus, welche Hashtags wie oft<br />
benutzt werden? Beim Eingeben<br />
der Hashtags zeigt Instagram<br />
eine Liste. Tippen Sie auf das<br />
Doppelkreuz und schreiben Sie<br />
Tags, erscheint eine Liste.<br />
3<br />
Hinter<br />
jedem der Vorschläge<br />
steht, wie viele Beiträge es dazu<br />
auf Instagram gibt. Die Formel<br />
ist ganz einfach: Je mehr Beiträge<br />
es zu einem Hashtag gibt,<br />
desto größer das Publikum und<br />
besser die Erfolgsaussichten.<br />
<strong>04</strong>/<strong>2017</strong> iphonelife.de
117<br />
Workshop: Bilder mit weißem Rahmen<br />
1<br />
Bestimmt<br />
haben Sie schon einmal<br />
Instagram-Bilder gesehen<br />
(hier oben links), die mit einem<br />
weißen Rahmen gepostet wurden.<br />
Dafür hat Instagram eine<br />
versteckte Funktion.<br />
2<br />
Tippen<br />
Sie dafür erst auf die<br />
Plus-Taste zum Posten, wählen<br />
Sie ein Bild, und klicken Sie dann<br />
auf irgendeinen Filter doppelt.<br />
Rechts unten können Sie den<br />
weißen Rahmen aktivieren.<br />
3<br />
Mit<br />
dem Schieberegler können<br />
Sie noch bestimmen, ob und wie<br />
stark der gewählte Filter auf das<br />
Bild angewendet wird. Mit „0“<br />
wird das Bild ohne Filter, aber<br />
mit Rahmen gepostet.<br />
Workshop: Personen in Bildern markieren<br />
1<br />
Bei<br />
Instagram-Beiträgen können<br />
Sie gezeigte Personen markieren<br />
und einen Link zu anderen<br />
Instagram-Konten herstellen.<br />
Nach dem Filtern tippen Sie<br />
auf „Personen markieren“.<br />
2<br />
Tippen<br />
Sie ein oder zwei Buchstaben<br />
des Personennamens<br />
(oder seines Instagram-Usernamens)<br />
ein, und schon erscheint<br />
eine Liste mit Vorschlägen.<br />
Tippen Sie zum Eintragen.<br />
3<br />
Sie<br />
können auch in schon<br />
geposteten Beiträgen noch<br />
nachträglich Personen markieren.<br />
Tippen Sie den Beitrag<br />
an, dann „Bearbeiten“ im Menü<br />
und „Personen markieren“.<br />
iphonelife.de <strong>04</strong>/<strong>2017</strong>
118<br />
praxis<br />
Text: Holger Sparr<br />
iphone und ipad aufräumen<br />
Aufräumen für<br />
den Wechsel<br />
Gerade ein Systemupdate ist ein guter Grund, endlich<br />
mal aufzuräumen – am besten noch vor dem Update.<br />
Dabei ist zwar eine Menge Handarbeit gefragt, aber<br />
dafür gewinnt man Speicherplatz und mehr Überblick.<br />
Aufräumen ist einfach lästig – egal ob damit<br />
die Wohnung, der Schreibtisch oder eben<br />
das <strong>iPhone</strong> gemeint ist. Dabei ist das Ziel<br />
immer dasselbe: Ordnung schafft Platz und sorgt<br />
dafür, dass man Dinge bei Bedarf schnell findet. Und<br />
das gilt auch fürs <strong>iPhone</strong>: Die neue App, die man<br />
unbedingt ausprobieren möchte, ist schnell installiert<br />
und gestartet. Doch wenn man sie nicht mehr<br />
nutzt, liegt sie meist nutzlos auf <strong>iPhone</strong> oder <strong>iPad</strong><br />
herum und belegt dort Platz. Und meist lässt man<br />
die App auch da liegen, wo sie der Installer hingelegt<br />
hat – wer seine Apps nur noch über die Suchfunktion<br />
wiederfindet, weiß, wovon hier die Rede ist.<br />
Apps sortieren und entsorgen<br />
Auf vielen <strong>iPhone</strong>s und <strong>iPad</strong>s finden sich jede<br />
Menge Apps, die aber wie nach dem Zufallsprinzip<br />
über etliche Seiten verteilt sind. Darunter finden sich<br />
etliche Apps, die man ausprobiert, aber für untauglich<br />
befunden hat. Leider gehen Apps heutzutage<br />
gern verschwenderisch mit dem Platz um, was vor<br />
allem für Spiele gilt. Gerade Freemium-Spiele, die<br />
In den Einstellungen<br />
zeigt iOS 10 unter<br />
„Allgemein > Info“ die<br />
Zahl der lokalen Titel,<br />
Fotos, Apps und andere<br />
Daten sowie den noch<br />
verfügbaren Speicher.<br />
man umsonst laden und ausprobieren darf, um dann<br />
später umso mehr fürs Weiterkommen zu zahlen,<br />
belegen gern mal ein Gigabyte Speicher. Und diesen<br />
Platz sollte man sich natürlich beim Aufräumen<br />
zurückholen.<br />
Der erste Schritt ist also, durch die Apps<br />
zu gehen und diejenigen, die man wirklich nicht<br />
braucht, zu löschen. Gemeinsam mit den Apps<br />
werden auch alle Einstellungen und Dokumente<br />
gelöscht, sodass man womöglich noch etwas in<br />
Sicherheit bringen möchte. Und keine Bange: Selbst<br />
wenn die App von allen Geräten gelöscht ist, darf<br />
man sie jederzeit wieder aus dem App Store laden,<br />
denn sie bleibt auf der Liste der gekauften Artikel.<br />
iOS 10 vs. 11<br />
Das Aufräumen sollte<br />
man noch vor dem<br />
Umstieg auf iOS 11 erledigen.<br />
Dort wurden einige<br />
Informationen neu sortiert.<br />
Außerdem macht<br />
das System Vorschläge<br />
zur Einsparung von<br />
Speicher, beispielsweise<br />
durch das Auslagern<br />
ungenutzter Apps.<br />
Workshop: Ordner sinnvoll nutzen<br />
1<br />
Das<br />
Anlegen von Ordnern ist<br />
sehr simpel: Nach einem längeren<br />
Druck auf ein Icon kommt man<br />
in den Sortiermodus, und dort<br />
zieht man einfach ein Symbol<br />
aufs andere, um einen Ordner<br />
anzulegen.<br />
2<br />
Das<br />
wichtigste Detail eines<br />
Ordners ist sein Name. Das iOS<br />
schlägt manchmal von selbst<br />
einen brauchbaren Namen vor,<br />
wählt aber in der Regel nur<br />
den Namen der gemeinsamen<br />
Kategorie im App Store.<br />
3<br />
Ordner<br />
lassen sich nicht nur<br />
zur Gruppierung von Apps mit<br />
vergleichbarem Inhalt, sondern<br />
auch für andere Zwecke nutzen.<br />
Wer Apps nicht gleich löschen<br />
möchte, kann sie erst mal in<br />
einem Ordner sammeln.<br />
<strong>04</strong>/<strong>2017</strong> iphonelife.de
<strong>iPhone</strong> und <strong>iPad</strong> aufräumen<br />
119<br />
Hat man die offensichtlichen Karteileichen<br />
entsorgt, sollte man in den Einstellungen unter<br />
„Allgemein > Speicher- & iCloud-Nutzung > Speicher<br />
verwalten“ nach den echten Speicherfressern<br />
suchen. Hier listet das System die Apps sortiert nach<br />
dem Speicherbedarf auf und schließt dabei auch<br />
den Speicher für die Dokumente ein. Und da finden<br />
sich oft kleine Überraschungen: Die unscheinbare<br />
Diktier-App, die alle Aufzeichnungen behalten hat,<br />
die Navi-App, deren Karten eh längst veraltet sind<br />
oder eben Spiele, die man längst nicht mehr anrührt.<br />
Für einige Apple-Apps wie etwa Videos werden die<br />
Dokumente sogar einzeln aufgelistet und lassen sich<br />
dann auch einzeln löschen.<br />
Ordner nutzen<br />
Die Sortierung von Apps überlassen viele Anwender<br />
leider komplett dem Zufall, dabei ist es ein Leichtes,<br />
seine Apps besser zu sortieren. Der „Zufall“ sieht<br />
übrigens so aus: Der App Store sucht für neue Apps<br />
die erste freie Stelle und lässt dabei nur die erste<br />
Seite mit Apps außer Acht. Hier sollte man eingreifen<br />
und die wichtigsten Apps auf den vorderen<br />
Seiten sammeln. Die seltener gestarteten Exemplare<br />
legt man am besten in Ordner, denen man einen<br />
möglichst aussagekräftigen Namen geben sollte,<br />
an den man sich später auch erinnert. Gerade beim<br />
Verschieben und Sammeln tauchen oft mehrere<br />
Apps mit gleichem Zweck auf, beispielsweise<br />
mehrere Taschenrechner oder Navi-Apps, obwohl<br />
man nur eine davon wirklich nutzt. Auch hier gilt:<br />
Das Löschen vom Gerät heißt nicht, dass man seine<br />
Investition abschreiben muss, denn man kann die<br />
App jederzeit kostenlos wieder aufs Gerät laden.<br />
Fotos ausmisten<br />
Der größte Posten in der Speicherübersicht sind<br />
oft die Fotos, die nicht selten etliche Gigabyte Platz <br />
Der iCloud-Speicher<br />
lässt sich genauso leicht<br />
anschauen und verwalten<br />
wie der des <strong>iPhone</strong>.<br />
Workshop: Apps und Dokumente löschen<br />
1<br />
Gehen<br />
Sie erst mal durch ihre<br />
App-Sammlung, und löschen Sie<br />
alles, was sie entbehren können.<br />
Wurde eine App lange nicht<br />
mehr genutzt oder wissen Sie<br />
nicht mehr, was sie tut, ist sie<br />
vermutlich auch entbehrlich.<br />
2<br />
In<br />
den Einstellungen findet sich<br />
unter „Allgemein > Speicher- &<br />
iCloud-Nutzung > Speicher<br />
verwalten“ eine nach dem Speicherverbrauch<br />
sortierte Liste<br />
der Apps. Wer Platz frei machen<br />
möchte, muss oben anfangen.<br />
3<br />
In<br />
der Detailansicht sieht man<br />
schnell, ob es die App selbst<br />
oder wie hier ihre Daten sind,<br />
die den vielen Platz belegen.<br />
In diesem Fall sollte man in der<br />
App aufräumen und nicht<br />
benötigte Daten löschen.<br />
4<br />
Daten<br />
lassen sich nur in der App<br />
löschen, die sie auch erzeugt<br />
hat. In diesem Fall sind es die<br />
heruntergeladenen Karten einer<br />
Navi-App, die man womöglich<br />
wieder löschen kann, sobald die<br />
Reise vorbei ist.<br />
5<br />
Manche<br />
Apple-Apps wie hier<br />
Videos zeigen in der Speicherübersicht<br />
auch einzelne Dokumente<br />
und deren Speicherbedarf.<br />
So lässt sich hier gezielt Platz<br />
schaffen, ohne die zugehörige<br />
App starten zu müssen.<br />
6<br />
Bei<br />
Safari können Sie auch<br />
sehen, wie viel Platz für welche<br />
Daten belegt wird. Wer seine<br />
Leseliste gut gefüllt hat, benötigt<br />
dafür viel Platz und kann in den<br />
Safari-Einstellungen den Cache<br />
löschen.<br />
iphonelife.de <strong>04</strong>/<strong>2017</strong>
120<br />
praxis<br />
benötigen. Platz schaffen lässt sich hier nur in der<br />
Fotos-App selbst durch beherztes Aufräumen. Ein<br />
tiefer Blick auf die Fotosammlung offenbart oft<br />
neben fotografierten Preisschildern und anderem<br />
Ausschuss auch Bildserien, von denen man nur ein<br />
Foto aufbewahren muss, und ähnliche Platzfresser.<br />
Wer seine Bilder nicht auf <strong>iPhone</strong> und <strong>iPad</strong>, sondern<br />
auf dem Rechner sammelt, sollte prüfen, ob alle<br />
wichtigen Bilder auf den Mac oder PC transferiert<br />
wurden, und dann zumindest die älteren Aufnahmen<br />
mit der <strong>iPhone</strong>-Kamera löschen. Wer die Fotos-App<br />
auf dem Mac nutzt, kann das <strong>iPhone</strong> anschließen<br />
und im Import-Dialog „alle neuen Aufnahmen<br />
importieren“ anwählen. So kann man sicher sein, das<br />
nichts verloren geht, und anschließend den Platz auf<br />
dem <strong>iPhone</strong> freiräumen.<br />
Alternativ kann man natürlich auch die iCloud-<br />
Fotomediathek nutzen und seine Fotosammlung<br />
in die Cloud auslagern. Dabei dürften wohl nur<br />
die wenigsten mit dem kostenlosen Speicherplatz<br />
auskommen, vielmehr ist meist ein Upgrade fällig,<br />
das gerade bei großen Mediatheken ins Geld gehen<br />
kann, denn schon die 2,99 Euro pro Monat für<br />
200 Gigabyte reichen dann oft nicht mehr. Dafür<br />
aber lässt sich in den iCloud-Einstellungen „<strong>iPhone</strong>-<br />
Speicher optimieren“ auswählen. Dann kann das<br />
System Platz schaffen, indem auf dem <strong>iPhone</strong> nur<br />
platzsparende Kopien zurückbleiben, während die<br />
Originale in die iCloud transferiert werden.<br />
Unordnung vermeiden<br />
Das Aufräumen des <strong>iPhone</strong> oder <strong>iPad</strong> ist immer<br />
nervig und wird umso nerviger, je länger man sich<br />
vorher davor gedrückt hat. Löschen Sie nicht mehr<br />
benötigte Apps also gleich, sortieren Sie neue sofort<br />
weg, und halten Sie Ordnung in Ihren Fotos, Filmen<br />
und sonstigen Daten. Am besten fangen Sie gleich<br />
morgen damit an. Spätestens übermorgen … <br />
Workshop: Fotosammlung entrümpeln<br />
1<br />
Auf<br />
sehr vielen <strong>iPhone</strong>s sind<br />
die Fotos der mit Abstand<br />
größte Speicherfresser. Die<br />
Speicherliste zeigt anschaulich,<br />
welcher Platzverbrauch durch<br />
nicht aufgeräumte Sammlungen<br />
entstehen kann.<br />
2<br />
Es<br />
hilft nichts: Aufräumen<br />
können Sie nur in der Fotos-App<br />
selbst. Kandidaten zum Löschen<br />
wie hier ein mehr als ein Jahr<br />
altes Preisschild finden sich mit<br />
Leichtigkeit beim Durchblättern.<br />
3<br />
Die<br />
entbehrlichsten Bilder sind<br />
naturgemäß oft die ältesten,<br />
sodass es Sinn hat, mit der<br />
Suche nach Ausschuss bei den<br />
längst vergessenen Aufnahmen<br />
früherer Jahre zu beginnen.<br />
4<br />
Bildserien<br />
entstehen oft eher<br />
aus Versehen und belegen<br />
danach sehr viel Platz. Öffnen<br />
Sie das Album für Bildserien, und<br />
wählen Sie jeweils die Favoriten<br />
aus, um den Rest zu löschen und<br />
den Platz freizugeben.<br />
5<br />
Wer<br />
seine Bilder auch auf dem<br />
Rechner verwaltet, sollte vor<br />
dem Aufräumen sicherstellen,<br />
dass alle Bilder importiert sind.<br />
Wer Fotos auf dem Mac nutzt,<br />
kann mit „Neue importieren“ alle<br />
unbekannten Bilder laden.<br />
6<br />
Mit<br />
der iCloud-Fotomediathek<br />
lässt sich Speicher auf dem<br />
Gerät durch Speicher in der<br />
Cloud ersetzen. Wählt man<br />
„<strong>iPhone</strong>-Speicher optimieren“,<br />
bleiben dort nur in der Größe<br />
reduzierte Bilder übrig.<br />
<strong>04</strong>/<strong>2017</strong> iphonelife.de
Testen Sie uns!<br />
Sichern Sie sich zwei Ausgaben für nur 9,90 Euro.<br />
Jetzt bestellen: www.falkemedia-abo.de/iphone<br />
Bestell-Hotline: (0711) 725 22 48
122<br />
Tipps & Tricks<br />
Tonausgabe<br />
Text: Matthias Zehden<br />
Seit dem <strong>iPhone</strong> 7 verzichtet<br />
Apple auf den gewohnten<br />
Kopfhörerausgang für<br />
Klinkenstecker. Mit ein paar<br />
Tricks und den richtigen Hilfsmitteln<br />
lassen sich neuere<br />
<strong>iPhone</strong>s trotzdem problemlos<br />
mit der vorhandenen<br />
Musikanlage verbinden.<br />
Doppelter Anschluss<br />
Der Nachteil von Apples 3,5-mm-<br />
Adapter ist, dass das <strong>iPhone</strong> nicht<br />
mehr während der Musikwiedergabe<br />
geladen werden kann, da der<br />
Lightning-Anschluss für Strom und<br />
Audioausgabe zuständig ist. Hier hilft<br />
der „RockStar Lightning Audio und<br />
Ladeadapter“ von Belkin weiter, der<br />
nicht nur über den deutlich kreativeren<br />
Namen verfügt, sondern auch<br />
über einen zweiten Lightning-Port. In<br />
Verbindung mit Apples Kopfhöreranschlussadapter<br />
lassen sich Audio- und<br />
Ladekabel gleichzeitig anschließen,<br />
sodass das <strong>iPhone</strong> auch bei halb<br />
vollem Akku nicht während der Party<br />
schlappmacht. Die durch die Kombination<br />
entstehende Kabelpeitsche ist<br />
nicht sehr elegant, aber funktionell.<br />
Der Preis von 39,95 Euro ist dagegen<br />
schon happig. Es gibt übrigens<br />
verschiedene Kickstarter-Projekte,<br />
die beide Adapter in einem kleinen<br />
Gehäuse kombinieren wollen.<br />
Bluetooth nutzen<br />
Adapter verwenden<br />
Die einfachste Lösung, um ein neues<br />
<strong>iPhone</strong> mit der Musikanlage zu verbinden,<br />
ist natürlich der Adapter, den Apple praktischerweise<br />
auch gleich mitliefert. Er ist<br />
als „Lightning auf 3,5-mm-Kopfhöreranschluss<br />
Adapter“ auch einzeln für 9 Euro<br />
bei Apple erhältlich und macht genau,<br />
was sein länglicher Name beschreibt: Er<br />
rüstet die fehlende Buchse für den Klinkenstecker<br />
nach. So kann man nicht nur<br />
einen vorhandenen Kopfhörer weiterverwenden.<br />
Wer sein altes <strong>iPhone</strong> zur Musikwiedergabe<br />
per Kabel und Klinkenstecker<br />
mit der Hi-Fi-Anlage verbunden hat, kann<br />
das mit diesem Adapter weiterhin wie<br />
gewohnt machen. Unser Tipp: Nutzen Sie<br />
das <strong>iPhone</strong> an verschiedenen Orten auf<br />
diese Weise, deponieren Sie dort jeweils<br />
einen Adapter.<br />
Statt mittels eines Adapters einen<br />
zusätzlichen Lightning-Anschluss zum<br />
Laden zu schaffen, können Sie einen<br />
anderen Weg für die Audioausgabe nutzen.<br />
Viele Kopfhörer und Soundsysteme<br />
unterstützen auch Bluetooth zur Musikübertragung.<br />
Im Gegensatz zu früher<br />
braucht man sich dabei keine Sorgen um<br />
die Klangqualität zu machen. Es handelt<br />
sich zwar nicht gerade um eine Highend-<br />
Verbindung, aber in den meisten Fällen<br />
reicht sie völlig aus, schießlich liegt die<br />
Musik in der Regel ja auch nicht gerade<br />
unkomprimiert oder als Lossless-Format<br />
auf dem <strong>iPhone</strong> vor. Stammt das Gerät<br />
der Gegenseite nicht von Apple, funktioniert<br />
Bluetooth manchmal sogar besser<br />
als AirPlay. Probieren schadet jedenfalls<br />
nicht. Damit das Gerät per Blue tooth<br />
beliefert werden kann, muss es einmalig<br />
über die Bluetooth-Einstellungen<br />
gepaired werden. Danach erscheint es<br />
wie AirPlay-Geräte im Musikplayer.<br />
<strong>04</strong>/<strong>2017</strong> iphonelife.de
praxis<br />
123<br />
AirPlay aktivieren<br />
Der von Apple bevorzugte Weg, Musik<br />
im lokalen Netzwerk vom <strong>iPhone</strong><br />
oder von iTunes auf einen Rechner zu<br />
streamen, ist AirPlay. Sind Ihre Lautsprecher<br />
oder die Hi-Fi-Anlage bereits<br />
selbst AirPlay-fähig, brauchen Sie keine<br />
zusätzliche Hardware. Starten Sie die<br />
Wiedergabe, und wählen Sie das AirPlay-<br />
Gerät im Kontrollzentrum aus. Rufen Sie<br />
Letzteres auf. In iOS 11 öffnen Sie dann<br />
den Musikplayer per 3D Touch und tippen<br />
oben rechts auf das AirPlay-Symbol.<br />
Das <strong>iPhone</strong> zeigt automatisch alle<br />
audiofähigen AirPlay-Geräte im lokalen<br />
Netz (oben), sodass Sie das gewünschte<br />
Geräte auswählen können. Als Alternative<br />
finden Sie die Auswahl gewöhnlich<br />
auch in der abspielenden App. Im Player<br />
der App Musik tippen Sie zum Beispiel<br />
unten auf das AirPlay-Ausgabesymbol.<br />
Um eine vorhandene Anlage WLAN- und<br />
AirPlay-fähig zu machen, eignet sich<br />
Apples Airport Express (109 Euro). Der<br />
kleine Router besitzt einen analogen und<br />
digitalen Audioausgang, der per AirPlay<br />
angesprochen werden kann. Er ist auch<br />
öfter mal im Angebot für deutlich unter<br />
100 Euro zu bekommen.<br />
Komfort mit Dock<br />
Nutzen Sie die Musikausgabe sehr häufig,<br />
ist wohl der Einsatz eines Docks am<br />
komfortabelsten. Das <strong>iPhone</strong> Lightning<br />
Dock von Apple kostet in Alu-Optik<br />
passend zum <strong>iPhone</strong> 7 59 Euro und im<br />
schlichten weißen Kunststoff<br />
45 Euro. Es besitzt an der<br />
Rückseite sowohl einen<br />
Lightning-Anschluss für<br />
das Ladekabel als auch<br />
eine Kopfhörerbuchse,<br />
sodass die Verbindungen<br />
ohne auffällige Kabel<br />
hergestellt werden<br />
können. Verbinden Sie<br />
das Dock fest mit der<br />
Hi-Fi-Anlage, und stecken<br />
Sie das <strong>iPhone</strong><br />
bei Bedarf einfach<br />
auf das Dock – schon<br />
kann die Musikausgabe<br />
losgehen,<br />
während das<br />
<strong>iPhone</strong> gleichzeitig<br />
geladen wird.<br />
Akkulaufzeit des<br />
<strong>iPhone</strong> verlängern<br />
Statt zusätzlich eine Lightning-Weiche<br />
einzusetzen, um das <strong>iPhone</strong> während<br />
der Musikwiedergabe mit Strom<br />
versorgen zu können, bietet sich eine<br />
Akkuhülle wie Apples Batteriebuckel<br />
(Smart Battery Case, 119 Euro) als<br />
Alternative an. Vor allem wenn das<br />
<strong>iPhone</strong> per Kabel statt Funkverbindung<br />
mit dem Ausgabegerät verbunden<br />
ist, hält sich der Stromverbrauch<br />
in sehr überschaubaren Grenzen. Um<br />
auf Nummer sicher zu gehen, verlängern<br />
Sie die Laufzeit mit dem Zusatzakku,<br />
ob als Schutzhülle oder externe<br />
Powerbank ist dabei Geschmackssache.<br />
Letztere sind günstiger und auch<br />
mit sehr großen Kapazitäten erhältlich.<br />
So ein Zusatzakku lässt sich natürlich<br />
auch für viele andere Zwecke nutzen,<br />
um das <strong>iPhone</strong> länger ohne Ladestopp<br />
zu verwenden.<br />
Apple TV auf Empfang<br />
Das Apple TV ist quasi das Standardgerät<br />
für die AirPlay-Ausgabe von Macs und<br />
iOS-Geräten. Dabei ist es nur für die<br />
Audioausgabe eigentlich schon fast zu<br />
schade, da es auch eigene Fotos und<br />
Videos sowie verschiedene TV-Mediatheken<br />
und alle möglichen Inhalte aus<br />
dem iTunes Store wiedergeben kann. Seit<br />
dem Apple TV 4 unterstützt es zudem<br />
eine große Auswahl an Apps, durch die<br />
sich die Einsatzmöglichkeiten enorm<br />
erweitern lassen, um aktuelle Spiele,<br />
Info-Apps und vieles mehr. Während die<br />
älteren Apple TVs noch einen optischen<br />
Audioausgang haben, bietet das Apple<br />
TV 4 nur noch HDMI, woraus sich aber<br />
per Adapter ebenfalls das digitale Audiosignal<br />
gewinnen lässt.<br />
iphonelife.de <strong>04</strong>/<strong>2017</strong>
124<br />
Tipps & Tricks<br />
Pages<br />
Text: Holger Sparr<br />
Mit Pages lassen sich auf<br />
dem <strong>iPhone</strong> und <strong>iPad</strong> unterwegs<br />
Texte bearbeiten und<br />
erstellen. Dabei unterschätzt<br />
man gern die Leistungsfähigkeit<br />
der mobilen Version<br />
des ursprünglich für den Mac<br />
entwickelten Programms. Mit<br />
den richtigen Tipps holen Sie<br />
alles aus der App.<br />
Wörter und Zeichen zählen<br />
Passwort aktivieren<br />
Vertrauliche Dokumente werden normalerweise<br />
ja schon durch die Sicherheitsarchitektur<br />
des iOS geschützt. Doch das<br />
reicht nicht immer, spätestens dann nicht<br />
mehr, wenn das Dokument über weniger<br />
vertrauenswürdige Wege und Server<br />
an andere weitergegeben soll. In diesen<br />
Fällen sollte man das Dokument mit<br />
einem Passwort schützen. Dafür nutzt<br />
man den entsprechenden Menüpunkt<br />
und gibt das Passwort ein. Die Merkhilfe<br />
sollte nur dem Eigentümer, nicht aber<br />
dem Datendieb helfen. Auf Wunsch<br />
reicht der Touch-ID-Sensor, um das<br />
Dokument zu öffnen, sodass der Komfort<br />
durch die Verschlüsselung kaum eingeschränkt<br />
wird. Schickt man das Dokument<br />
an andere weiter, sollte man ihnen<br />
das Passwort auf anderem Wege mitteilen.<br />
Die Verschlüsselung gilt als sicher,<br />
wenn das Passwort nicht zu simpel ist.<br />
Wer seine Texte „auf Länge“ schreibt, möchte wissen, aus wie vielen Wörtern, Seiten<br />
oder Zeichen sie bestehen. Über die Darstellungsoptionen lassen sich die „Wörter“<br />
ständig einblenden. Daraufhin blendet Pages am unteren Bildrand die Zahl der<br />
Worte im Dokument ein. Allerdings ist diese Zahl nicht immer relevant, oftmals ist<br />
eher die Zeichenzahl interessant. Tippt man auf die Wortanzahl, kann man auch<br />
auf die oft aussagekräftigere Zahl der Zeichen umschalten. Außerdem kann man<br />
sehen, wie viele Absätze oder Seiten das Dokument umfasst. Tippt man auf eine<br />
dieser alternativen Längenangaben, wird diese danach dauerhaft am unteren Rand<br />
eingeblendet, bis man sie über die Darstellungsoptionen wieder ausblendet.<br />
Autokorrektur nutzen<br />
Ohne die automatische Korrektur<br />
wäre die Bildschirmtastatur kaum zu<br />
gebrauchen, doch es gibt Texte, die vor<br />
Fremdwörtern, Abkürzungen und Fachbegriffen<br />
nur so strotzen und bei denen<br />
es dann einfacher ist, die Autokorrektur<br />
abzuschalten. Dies klappt über das<br />
„Mehr“-Menü im Bereich „Automatische<br />
Korrektur“. Schaltet man die Korrektur<br />
ganz ab, muss man beim Tippen natürlich<br />
mehr aufpassen oder eine externe<br />
Tastatur nutzen. Ebenfalls abschaltbar<br />
sind hier die automatische Erkennung<br />
von Hyperlinks und die „Typografische<br />
Interpunktion“, die für korrekt gesetzte<br />
Anführungs- und Leerzeichen steht.<br />
<strong>04</strong>/<strong>2017</strong> iphonelife.de
praxis<br />
125<br />
Änderungen verfolgen<br />
iCloud verwenden<br />
Für jede iWork-App gibt es eigene<br />
Einstellungen, in denen man die Verwendung<br />
von iCloud erlauben oder verbieten<br />
kann. Aktiviert man diese Option, wird<br />
die iCloud als hauptsächlicher Speicherort<br />
für neu erzeugte Dokumente genutzt.<br />
Sperrt man hier die iCloud-Nutzung,<br />
werden die Dokumente lokal auf dem<br />
Gerät gelagert, was auch heißt, dass<br />
man andere Wege suchen muss, um die<br />
Dokumente mit anderen iOS-Geräten und<br />
Macs auszutauschen. Aktiviert man die<br />
„On-Demand-Downloads“, werden die<br />
Dokumente nur bei Bedarf aufs Gerät<br />
geladen, was einiges an Speicherplatz auf<br />
dem <strong>iPhone</strong> oder <strong>iPad</strong> einspart.<br />
Gerade in Unternehmen wird das Änderungsprotokoll<br />
oft und gern genutzt:<br />
Werden Texte nach ihrer Erstellung korrigiert,<br />
ergänzt oder einfach nur abgenickt,<br />
hält der Nachverfolgungsmodus fest,<br />
was geändert wurde. Die Korrekturen<br />
werden im Text markiert, und man sieht,<br />
wer sich am Dokument zu schaffen<br />
gemacht hat. Das Änderungsprotokoll<br />
beherrscht auch Pages, und es lässt sich<br />
über das Menü leicht aktivieren. Dabei<br />
hat man die Wahl, ob man alle Änderungen<br />
inklusive der Streichungen oder nur<br />
die endgültige Version angezeigt bekommen<br />
möchte – ein Dokument mit zu vielen<br />
Änderungen sieht schnell verwirrend<br />
aus. Möchte man am Dokument ändern,<br />
ohne dass die Nachfolgenden alles mitbekommen,<br />
kann man den Pause-Schalter<br />
nutzen. Die einzelnen Änderungen der<br />
Vorgänger darf man entweder annehmen<br />
oder verwerfen. Stellt man die Protokollierung<br />
aus, wird man gefragt, ob man<br />
alle Änderungen übernehmen möchte.<br />
Versionen ansehen<br />
Eigene Vorlagen<br />
Gerade in Unternehmen nutzen die vielen<br />
Vorlagen, die Pages schon ab Werk<br />
für neue Dokumente mitbringt, wenig.<br />
Stattdessen muss es der Geschäftsbrief<br />
mit dem richtigen Logo und der korrekten<br />
Gestaltung sein. Leider lassen sich<br />
Vorlagen nur auf dem Mac erstellen, wo<br />
sie als Vorlage gesichert und dann per<br />
iCloud, Mail oder dergleichen aufs iOS-<br />
Gerät übertragen werden. Dort erhalten<br />
sie ein eigenes Symbol und können zu<br />
den Vorlagen hinzugefügt werden.<br />
Auf dem Mac ist man es ja gewohnt, frühere Versionen eines Dokuments mithilfe<br />
von Time Machine wiederherstellen zu können. Doch Pages bietet unter iOS eine<br />
sehr ähnliche Funktion, denn jedes Mal, wenn man ein Dokument nach Änderungen<br />
schließt, wird eine neue Version davon gesichert. Tippt man im Dokumenten-<br />
Manager auf Bearbeiten und aktiviert ein Dokument, erscheint bei Texten mit vorhandenen<br />
Backups in der Titelzeile „Versionen“. Tippt man darauf, bekommt man<br />
eine Liste aller Versionen, von denen man nun eine auswählen und wiederherstellen<br />
kann. Zur Kontrolle darf man auch auf „Vorschau“ tippen und kontrollieren, ob<br />
es die versehentlich gelöschten Textelemente wieder zurückbringt. Dann hat man<br />
die Wahl, das Dokument wirklich wiederherzustellen, was heißt, dass die aktuelle<br />
Version überschrieben wird. Oder man bringt die Vorversion als Kopie zurück<br />
und kann dann beispielsweise nur Fragmente daraus kopieren und in die aktuelle<br />
Version einsetzen. Man sollte sich nur möglichst nie darauf verlassen, dass es da ja<br />
noch ein Backup gibt, zumal sich in Pages Dokumente nicht aktiv sichern lassen.<br />
iphonelife.de <strong>04</strong>/<strong>2017</strong>
126<br />
Tipps & Tricks<br />
für <strong>iPhone</strong>,<br />
<strong>iPad</strong> & iOS<br />
Text: Matthias Zehden<br />
In den Tipps & Tricks<br />
dieser Ausgabe zeigen<br />
wir, wie Sie die Notruf-<br />
Funktion des <strong>iPhone</strong><br />
nutzen, individuelle<br />
Lesebestätigungen für<br />
Kontakte einrichten, den<br />
Speicher aufräumen,<br />
versehentlich gelöschte<br />
Fotos retten, die Sprachqualität<br />
mithilfe des<br />
WLAN verbessern und<br />
vieles mehr.<br />
Beim Fahren nicht stören<br />
individuell konfigurieren<br />
Notruf und Notfallpass<br />
im schnellen Zugriff<br />
iOS 11 bietet eine Notruffunktion, wie Sie<br />
sie vielleicht schon von der Apple Watch<br />
kennen. Drücken Sie fünfmal hintereinander<br />
in schneller Folge auf die Einschalttaste,<br />
erscheint ein Notfallbildschirm.<br />
Von diesem aus können Sie direkt einen<br />
Notruf starten. Außerdem können Sie von<br />
hier aus den Notfallpass der Health-App<br />
öffnen, ohne erst das <strong>iPhone</strong> entsperren<br />
zu müssen. In den Einstellungen können<br />
Sie unter „Notruf SOS“ einstellen, dass der<br />
Notruf automatisch erfolgen soll. Der Aufruf<br />
des Notfallbildschirms sorgt übrigens<br />
auch dafür, dass sich das <strong>iPhone</strong> nur noch<br />
per Code entsperren lässt. Das verhindert<br />
zum Beispiel die unerlaubte Abnahme des<br />
Fingerabdrucks von Bewusstlosen.<br />
Um während der Autofahrt Anrufe ohne<br />
Freisprecheinrichtung und ankommende<br />
Nachrichten zu unterdrücken, hat Apple<br />
in iOS 11 die Funktion „Beim Fahren nicht<br />
stören“ eingeführt. Ist die Funktion aktiv,<br />
bekommen die Absender automatisch<br />
eine Nachricht zugeschickt, die sie informiert.<br />
Über die Einstellungen können Sie<br />
im Bereich „Nicht stören“ festlegen, wer<br />
diese Nachricht bekommt und wie sie<br />
aussieht. Standardmäßig bekommen die<br />
als Favoriten markierten Personen eine<br />
Nachricht. Tippen Sie auf „Autom. Antwort<br />
an“, um stattdessen keine, benutzte<br />
oder alle Kontakte zu wählen. „Benutzt“<br />
bedeutet in diesem Fall, dass Sie ihnen in<br />
den letzten 24 Stunden eine Nachricht<br />
geschickt haben. Darunter finden Sie die<br />
automatische Antwort. Tippen Sie darauf,<br />
um einen eigenen Text einzugeben.<br />
<strong>04</strong>/<strong>2017</strong> iphonelife.de
praxis<br />
Tipps & Tricks<br />
127<br />
Kaleidoskop-Zifferblatt<br />
aus eigenem Foto<br />
Als Grundlage für das neue Kaleidoskop-<br />
Zifferblatt von watchOS 4 lassen sich<br />
auch eigene Fotos nutzen. iOS 11 bietet<br />
eine einfache Abkürzung hierfür. Als<br />
Erstes öffnen Sie die App Fotos und<br />
wählen das gewünschte Bild aus. Dann<br />
tippen Sie unten links auf das Symbol<br />
der Funktion „Bereitstellen“. Es erscheinen<br />
die Dienste und Apps, an die das Bild<br />
übergeben werden kann. In der unteren<br />
Leiste wählen Sie den neuen Eintrag<br />
„Zifferblatt erstellen“. iOS fragt, ob Sie ein<br />
Fotos- oder ein Kaleidoskop-Zifferblatt<br />
erstellen wollen. Wählen Sie das zweite.<br />
Anschließend können Sie noch Stil und<br />
Komplikationen anpassen und das neue<br />
Zifferblatt zur Apple Watch übertragen.<br />
Letztes Ergebnis der<br />
Rechner-App kopieren<br />
Drücken Sie auf einem 3D-Touch-fähigen<br />
<strong>iPhone</strong> auf das Symbol des Taschenrechners,<br />
erscheint ein Menü, über das Sie das<br />
Ergebnis der letzten Rechnung kopieren<br />
können. Zur Kontrolle wird die Zahl im<br />
Menü angezeigt. Die gleiche Funktion ist<br />
auch über das Rechnersymbol im Kontrollzentrum<br />
erreichbar. Letzteres ist<br />
meist schneller, da Sie das Kontrollzentrum<br />
auch aus Apps öffnen können und<br />
so den Wechsel zum Homescreen sparen.<br />
Schnelle Lesehilfe aus<br />
dem Kontrollzentrum<br />
Die <strong>iPhone</strong>-Kamera lässt sich einfach<br />
als Lupe benutzen, um zum Beispiel das<br />
Kleingedruckte auf Verpackungen besser<br />
lesen zu können. Das ging früher auch<br />
schon, aber in iOS 11 lässt sich diese praktische<br />
Funktion über das Kontrollzentrum<br />
aktivieren. Zuerst öffnen Sie in den Einstellungen<br />
den Bereich des Kontrollzentrums<br />
und aktivieren das Steuerelement<br />
„Lupe“. Schließen Sie die Einstellungen<br />
und öffnen Sie das Kontrollzentrum. Tippen<br />
Sie auf das Lupensymbol, zeigt das<br />
<strong>iPhone</strong> das per Schieber skalierbare Bild<br />
der Kamera. Mit der Home-Taste verlassen<br />
Sie die Lupe wieder.<br />
Außerdem können Sie Schriften in vielen<br />
Apps vergrößern. Die Funktion ist jetzt<br />
ebenfalls über das Kontrollzentrum<br />
erreichbar, wodurch sie sich auch mal<br />
schnell vorübergehend aktivieren lässt.<br />
Sie müssen dafür zuerst das Steuerelement<br />
„Textgröße“ aktivieren. Danach<br />
können Sie dessen Symbol (die zwei „A“)<br />
im Kontrollzentrum antippen und per<br />
Schieber die Schrift skalieren.<br />
WLAN anzeigen<br />
Drücken Sie im neuen Kontrollzentrum<br />
von iOS 11 auf die Netzwerk-<br />
Einstellungen, werden nicht nur weitere<br />
Funktionen wie AirDrop und Persönlicher<br />
Hotspot sichtbar. In der größeren<br />
Darstellung zeigt das Kontrollzentrum<br />
auch an, mit welchem WLAN das <strong>iPhone</strong><br />
oder <strong>iPad</strong> gerade verbunden ist. Das geht<br />
meist schneller als das aktive WLAN<br />
über die Einstellungen zu prüfen.<br />
iphonelife.de <strong>04</strong>/<strong>2017</strong>
128<br />
praxis<br />
Lesebestätigung<br />
für einzelne Kontakte<br />
Die App Nachrichten kann dem Absender<br />
mitteilen, dass Sie eine Mitteilung gelesen<br />
haben. Diese Lesebestätigung wird in den<br />
Einstellungen der App aktiviert. Da rüber<br />
hinaus können Sie die Lesebestätigung<br />
aber auch individuell für einzelne Kontakte<br />
anpassen, um zum Beispiel guten<br />
Freunden eine Bestätigung zukommen zu<br />
lassen, einem neugierigen Kollegen aber<br />
nicht. Dazu öffnen Sie den Chatverlauf<br />
der entsprechenden Person und tippen<br />
dann oben rechts auf das kleine „i“, um<br />
den Bildschirm „Details“ zu öffnen. Hier<br />
können Sie die Lesebestätigung für den<br />
Kontakt einzeln an- und ausschalten.<br />
Diese Einstellung überstimmt dann die<br />
globale Vorgabe.<br />
Lokalen Speicherplatz<br />
auf <strong>iPhone</strong> & <strong>iPad</strong> sparen<br />
Wird der Speicherplatz langsam knapp,<br />
ist es an der Zeit <strong>iPhone</strong> und <strong>iPad</strong> aufzuräumen.<br />
iOS 11 unterstützt Sie beim<br />
Aufräumen, indem es Empfehlungen gibt<br />
und auf Wunsch automatisch aufräumen<br />
kann. Zu finden ist die Funktion in den<br />
allgemeinen Einstellungen in „<strong>iPhone</strong>-“<br />
oder „<strong>iPad</strong>-Speicher“. Unter dem bunten<br />
Balken, der den Füllstand des Speichers<br />
und die Art der Daten angibt, finden Sie<br />
Empfehlungen zum Speicherplatzsparen.<br />
Tippen Sie hier auf „Alle anzeigen“ für<br />
alle Optionen. iOS schlägt Ihnen vor, nicht<br />
benutzte Apps auszulagern, wobei die<br />
zugehörigen Daten gespeichert bleiben,<br />
oder Nachrichten und Anhänge, die älter<br />
als ein Jahr sind vom Gerät zu löschen.<br />
Dazu sagt es auch gleich, wie viel das<br />
bringt. Wählen Sie „Aktivieren“ damit iOS<br />
automatisch aufräumt. Als weitere Optionen<br />
können Sie iTunes-Videos und große<br />
Anhänge einzeln prüfen und löschen. Hier<br />
finden Sie ebenfalls nützliche Tipps.<br />
Siri-Stimme wechseln<br />
In iOS 11 hat Apple die Stimmausgabe<br />
von Siri verbessert. Sie können aber<br />
weiterhin zwischen der männlichen<br />
und weiblichen Stimme wechseln. Dazu<br />
öffnen Sie in den Einstellungen „Siri<br />
& Suchen“. Darin tippen Sie auf „Siri-<br />
Stimme“ und können dann zwischen den<br />
beiden Varianten wählen.<br />
Flugmodus optimieren<br />
Wenn Sie im Kontrollzentrum den<br />
Flugmodus aktivieren und alle Funkverbindungen<br />
unterbrechen, können<br />
Sie anschließend WLAN, Bluetooth und<br />
AirDrop einzeln wieder anschalten. So<br />
können Sie zum Beispiel die Bluetooth-<br />
Verbindung zur Apple Watch oder Ihrem<br />
Kopfhörer erhalten. Mit iOS 11 wird diese<br />
Funktion nun noch etwas komfortabler.<br />
Das System merkt sich nämlich, welche<br />
Dienste beim Verlassen des Flugmodus<br />
aktiv waren. Schalten Sie den Flugmodus<br />
erneut ein, stellt iOS 11 diese zuletzt<br />
benutzte Konfiguration automatisch<br />
wieder her. Wollen Sie das nicht, müssen<br />
Sie daran denken, vor dem Verlassen des<br />
Flugmodus alle manuell aktivierten Verbindungen<br />
auch wieder auszuschalten.<br />
Dock aufräumen<br />
Das neue Dock auf dem <strong>iPad</strong> zeigt im<br />
rechten Teil die zuletzt benutzten Apps<br />
und Empfehlungen. Um einzelne Apps<br />
aus diesem Bereich zu löschen, tippen<br />
Sie auf ein beliebiges App-Icon und<br />
halten den Finger auf dem Display. Bei<br />
den Apps auf dem Springboard und im<br />
linken Teil des Dock erscheint das Kreuz<br />
zum Löschen der App. Links zeigen<br />
die Apps ein Minuszeichen. Tippen Sie<br />
darauf, entfernt iOS die App nur aus den<br />
Vorschlägen im Dock, ohne die App zu<br />
löschen. Mit der Home-Taste beenden Sie<br />
den Bearbeitungsmodus wieder.<br />
<strong>04</strong>/<strong>2017</strong> iphonelife.de
Tipps & Tricks<br />
129<br />
Versehentlich gelöschte Bilder<br />
mit der App Fotos wiederherstellen<br />
Wenn Sie Bilder in der App Fotos löschen, entfernt iOS sie nicht sofort aus der<br />
Fotomediathek. Zunächst parkt es die Fotos für 30 Tage in einem Album mit<br />
dem Namen „Zuletzt gelöscht“. In dieser Zeit können Sie die Bilder bei Bedarf<br />
wieder zurückholen oder Sie auch manuell sofort löschen, falls Sie auf Nummer<br />
sicher gehen wollen, dass sie nicht in falsche Hände geraten. Für den Zugriff<br />
auf die zum Löschen vorgesehenen Bilder öffnen Sie die App Fotos. Wählen<br />
Sie dann in der Navigationsleiste den Bereich Alben (linkes Bild). Hier öffnen<br />
Sie nun das Album der gelöschten Bilder. An jedem Foto gibt die App an, wie<br />
viele Tage es noch in diesem Album bleibt, bevor iOS es automatisch löscht. Für<br />
Änderungen tippen Sie oben rechts auf „Auswählen“. Markieren Sie nun Bilder,<br />
um Sie mit den Befehlen am unteren Bildschirmrand sofort zu löschen oder in<br />
die Mediathek zurückzulegen (rechtes Bild). Wählen Sie kein Foto aus, wirken<br />
die beiden Befehle auf alle Bilder in „Zuletzt gelöscht“.<br />
Streckenoptionen<br />
in Karten vorgeben<br />
Die Karten-App bietet in der Regel mehrere<br />
Routen zur Auswahl und berücksichtigt<br />
auch die aktuelle Verkehrslage.<br />
Wollen Sie aber grundsätzlich keine<br />
Autobahnen nutzen, zum Beispiel weil<br />
Sie in einem ungeeigneten Fahrzeug<br />
unterwegs sind, oder kostenpflichtige<br />
Strecken meiden, können Sie Karten das<br />
ebenfalls mitteilen. Dazu starten Sie in<br />
der App die Routenplanung und tippen<br />
dann unterhalb der Streckendaten auf<br />
„Fahroptionen“. Eventuell müssen Sie den<br />
Bereich an dem kleinen Griff hochziehen,<br />
damit der Befehl sichtbar wird. Anschließend<br />
können Sie einzeln einschalten,<br />
dass Sie Gebühren oder Autobahnen<br />
vermeiden wollen. Das Meiden von<br />
Mautgebühren oder kostenpflichtigen<br />
Fähren klappt natürlich nur, wenn die<br />
entsprechenden Informationen auch im<br />
Kartenmaterial hinterlegt sind.<br />
Telefonieren per WLAN<br />
Ähnlich wie die Datenübertragung über<br />
3G und LTE einem schlechten WLAN auf<br />
die Sprünge helfen kann, gibt es auch<br />
umgekehrt die Möglichkeit, bei schlechtem<br />
Mobilfunknetz über das lokale<br />
WLAN zu telefonieren. Das kann die<br />
Verbindungsqualität unter Umständen<br />
erheblich verbessern. Damit das klappt,<br />
muss Ihr Provider allerdings die Funktion<br />
unterstützen. Ist das der Fall, können Sie<br />
in den Einstellungen für „Mobiles Netz“<br />
die Option „WLAN-Anrufe“ einschalten.<br />
Ist die Funktion gerade aktiv, zeigt das<br />
<strong>iPhone</strong> in der Statuszeile anstelle der<br />
Providerkennung den Hinweis „WLAN“.<br />
iphonelife.de <strong>04</strong>/<strong>2017</strong>
Vorschau<br />
01/2018<br />
Die große Kaufberatung<br />
Wir nehmen alle aktuellen <strong>iPhone</strong>s und <strong>iPad</strong>s unter die Lupe und sagen,<br />
welches das beste für Sie ist. Dabei darf natürlich auch das passende<br />
Zubehör nicht fehlen. Außerdem erklären wir, worauf Sie beim Kauf und<br />
Verkauf von gebrauchten <strong>iPhone</strong>s und <strong>iPad</strong>s unbedingt achten müssen.<br />
iOS 11 in der Praxis<br />
Endlich ist das neue System da. Wir zeigen, wie Sie die neuen Funktionen<br />
von iOS 11 im Alltag nutzen und welche Veränderungen es für Foto- und<br />
Musikfans, HomeKit und andere wichtige Bereiche mitbringt.<br />
Inserenten in<br />
dieser Ausgabe:<br />
Artwizz 132<br />
Booq Europe 055<br />
falkemedia GmbH & Co. KG 059,<br />
106, 107, 121<br />
KMP 023<br />
RaidSonic 011<br />
Software Partner 002<br />
WeltN24 GmbH 131<br />
Yeauty <strong>04</strong>1<br />
Special Apple TV<br />
Die Tage werden kürzer, Zeit für<br />
gemütliche Abende vor dem Fernseher<br />
mit Musik, Filmen, Spielen<br />
und mehr. In einem ausführlichen<br />
Special erklären wir alles rund ums<br />
Apple TV, tvOS und die TV App.<br />
Ausgabe<br />
01/2018<br />
erscheint am<br />
24. November<br />
Impressum<br />
Herausgeber:<br />
Kassian Alexander Goukassian (V.i.S.d.P.)<br />
Leitender Redakteur:<br />
Matthias Zehden (maz, m.zehden@falkemedia.de)<br />
Redaktion:<br />
Stefan von Gagern (svg), Stefan Molz (sm),<br />
Sven T. Möller (stm), Thomas Raukamp (tr), Sebastian<br />
Schack (ssc), Stefanie Seidler (sts), Holger Sparr (spa)<br />
Redaktionelle Mitarbeiter:<br />
Tobias Friedrich, Joachim Kläschen<br />
Für unverlangt eingesandte Testmuster übernimmt der<br />
Verlag keine Haftung, sie können auch nur im Bedarfsfall<br />
zur Besprechung berücksichtigt werden.<br />
Redaktionelle Anfragen / Leserbriefe:<br />
redaktion@maclife.de<br />
Titelgestaltung:<br />
Sven T. Möller<br />
Layout:<br />
Dirk Holtkötter<br />
Lektorat:<br />
Ludger Booms, Simone Sondermann<br />
Verlag:<br />
falkemedia GmbH & Co. KG<br />
An der Halle 400 #1 · D-24143 Kiel<br />
Tel. +49 (431) 200 766 00<br />
Fax +49 (431) 200 766 50<br />
ISSN 2192-4503<br />
HRA 8785 Amtsgericht Kiel<br />
PhG: falkemedia lifestyle GmbH (HRB 12311 AG Kiel)<br />
Geschäftsführer: Kassian Alexander Goukassian<br />
Redaktion:<br />
siehe Verlagsadresse<br />
Tel. +49 (431) 200 766 813<br />
Abonnementbetreuung:<br />
Abo-Service <strong>iPhone</strong> & <strong>iPad</strong> <strong>Life</strong><br />
Postfach 810640 · 70523 Stuttgart<br />
Tel: (0711) 72 52 248<br />
E-Maill: abo@maclife.de<br />
Anzeigen:<br />
Sascha Eilers · Tel. +49 4340 49 93 79<br />
E-Mail: s.eilers@falkemedia.de<br />
Dagmar Pawlowsky · Tel. +49 431 200 766 47<br />
E-Mail: d.pawlowsky@falkemedia.de<br />
Jasmin Pötzelsberger · Tel. +49 431 200 766 8<strong>04</strong><br />
E-Mail: j.poetzelsberger@falkemedia.de<br />
Anzeigenpreise: Mediadaten <strong>2017</strong><br />
Produktionsmanagement: Impress Media<br />
Vertrieb:<br />
DPV Vertriebsservice GmbH · Am Sandtorkai 74<br />
2<strong>04</strong>57 Hamburg · Telefon: +49 (40) 347 240 41<br />
Vertriebsleitung: Benjamin Pflöger,<br />
DPV Vertriebsservice GmbH<br />
E-Mail: pfloeger.benjamin@dpv.de<br />
Bezugsmöglichkeiten:<br />
Zeitschriftenhandel, Fachhandel (Einzelpreis: 7,99 Euro),<br />
Abonnement (6 Ausgaben: 45 Euro inkl. E-Paper)<br />
<strong>iPhone</strong> & <strong>iPad</strong> <strong>Life</strong> erscheint alle drei Monate<br />
Digital: Apple App Store, www.maclife.de/pdfshop<br />
Manuskripteinsendung:<br />
Manuskripte jeder Art werden gerne entgegengenommen.<br />
Sie müssen frei von Rechten Dritter sein. Mit der Einsendung<br />
gibt der Verfasser die Zustimmung zum Abdruck<br />
des Manuskripts auf Datenträgern der Firma falkemedia.<br />
Honorare nach Vereinbarung oder unseren AGB.<br />
Für unverlangt eingesandte Manuskripte übernimmt der<br />
Verlag keine Haftung.<br />
Urheberrecht:<br />
Alle hier veröffentlichten Beiträge sind urheberrechtlich<br />
geschützt. Reproduktionen jeglicher Art sind nur mit<br />
Genehmigung des Verlags gestattet.<br />
Veröffentlichungen:<br />
Sämtliche Veröffentlichungen in dieser Fachzeitschrift<br />
erfolgen ohne Berücksichtigung eines eventuellen<br />
Patentschutzes. Warennamen werden ohne Gewährleistung<br />
einer freien Verwendung benutzt.<br />
Haftungsausschluss:<br />
Für Fehler im Text, in Schaltbildern, Aufbauskizzen usw.,<br />
die zum Nichtfunktionieren oder evtl. Schäden von<br />
Bau elementen führen, wird keine Haftung übernommen.<br />
Datenschutz:<br />
falkemedia GmbH & Co. KG, Abt. Datenschutz,<br />
An der Halle 400 Nr. 1, 24143 Kiel<br />
datenschutzfragen@falkemedia.de<br />
© Copyright <strong>2017</strong> by falkemedia<br />
<strong>04</strong>/<strong>2017</strong> iphonelife.de
#artwizz #accessories_you_will_love #designedinberlin<br />
artwizz.com