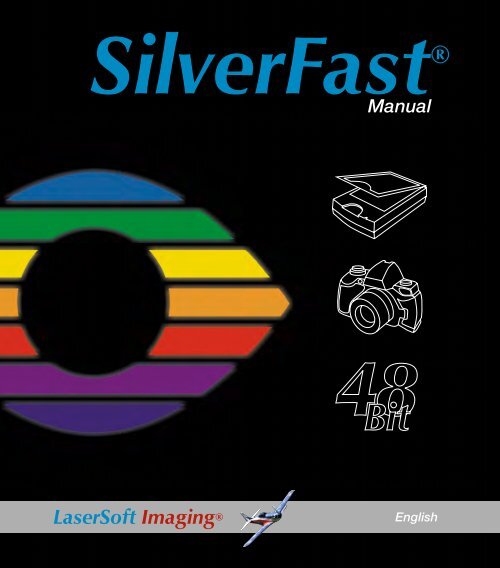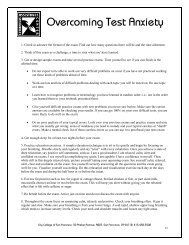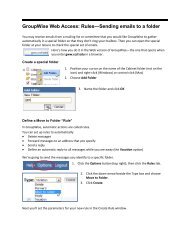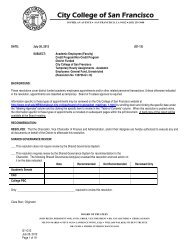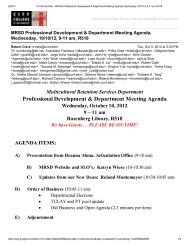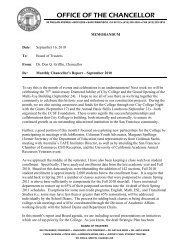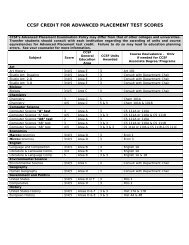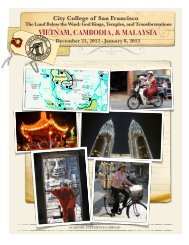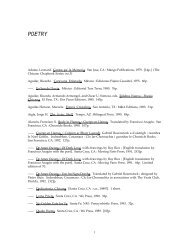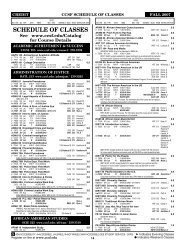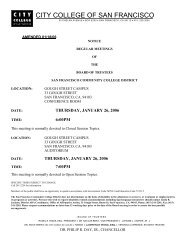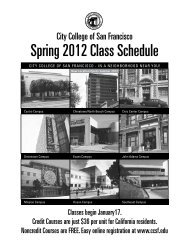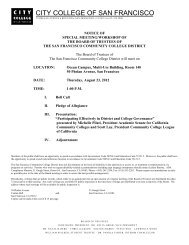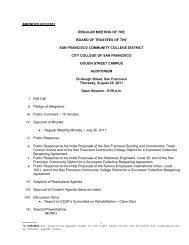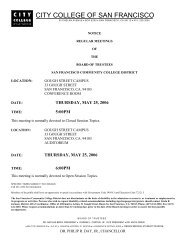Silverfast Scanning Software - City College of San Francisco
Silverfast Scanning Software - City College of San Francisco
Silverfast Scanning Software - City College of San Francisco
You also want an ePaper? Increase the reach of your titles
YUMPU automatically turns print PDFs into web optimized ePapers that Google loves.
Manual<br />
English
2<br />
1 • Introduction SilverFast ® Manual<br />
MSt K0 E WebOpti.indd<br />
060808
Headquarters<br />
LaserS<strong>of</strong>t Imaging AG<br />
Luisenweg 6-8 ,<br />
D 24105 Kiel, Germany<br />
Phone: +49-431-56009-0<br />
Fax: +49-431-56009-98<br />
e-mail: info@SilverFast.de<br />
http://www.SilverFast.de<br />
US-branch <strong>of</strong>fice<br />
LaserS<strong>of</strong>t Imaging, Inc.<br />
625 Freeling Drive<br />
Sarasota, 34242 Florida, USA<br />
Fax: (+1) 941-312-0608<br />
e-mail: info@SilverFast.com<br />
http://www.SilverFast.com<br />
SilverFast ® Manual 1 • Introduction<br />
1. Introduction<br />
Copyright<br />
Copyright © 1994-2010 SilverFast ® Ai, LaserS<strong>of</strong>tImaging AG,<br />
Germany<br />
No part <strong>of</strong> this publication may be reproduced, stored in a retrieval<br />
system, or transmitted, in any form or by any means, electronic,<br />
mechanical, or otherwise, without the prior written permission <strong>of</strong><br />
LaserS<strong>of</strong>tImaging AG.<br />
The s<strong>of</strong>tware SilverFast ® Ai is copyrighted by LaserS<strong>of</strong>tImaging AG<br />
and may only be used as stated in the license agreement.<br />
The purchaser may only copy the s<strong>of</strong>tware for backup purposes.<br />
All other kinds <strong>of</strong> copies are prohibited and will be prosecuted<br />
by law.<br />
LaserS<strong>of</strong>tImaging AG does not guarantee, that this s<strong>of</strong>tware will<br />
run without errors on all Macintosh- or Windows-Systems.<br />
LaserS<strong>of</strong>tImaging AG will, however, replace damaged s<strong>of</strong>tware.<br />
The s<strong>of</strong>tware described in this manual is part <strong>of</strong> the licensing<br />
which becomes effective when the buyer opens the CD package.<br />
The s<strong>of</strong>tware may be used according to these licensing<br />
agreements.<br />
All mentioned trademarks are the protected trade marks <strong>of</strong> the<br />
respective owners. SilverFast ® Ai is a protected trademark <strong>of</strong><br />
LaserS<strong>of</strong>tImaging AG, Germany.<br />
The SilverFast ® Ai s<strong>of</strong>tware was developed by Karl-Heinz Zahorsky,<br />
Nils Heidorn, Eric Flyvbjerg, Dr. Martin Münier, Ralf Magnussen,<br />
Ron Pokriefke, Thomas Belli, Martina Steidele and Nick D’Amato .<br />
Manual written by Karl-Heinz Zahorsky and Gerhard Wolff.<br />
Editing by Gerhard Wolff.<br />
All photographs by Karl-Heinz Zahorsky<br />
Patents: EP 1594301, EP 1744278<br />
© 1997-2010.<br />
3
4<br />
SilverFast® <strong>S<strong>of</strong>tware</strong>-License Agreement<br />
Please do not open the s<strong>of</strong>tware package or use this s<strong>of</strong>tware until you have read and agreed to the terms and conditions <strong>of</strong> this s<strong>of</strong>tware-license agreement!<br />
If you cannot accept these terms and conditions, please, leave the s<strong>of</strong>tware in its original packaging untouched and send it back to LaserS<strong>of</strong>tImagingAG<br />
immediately! SilverFast ® is a s<strong>of</strong>tware package comprised <strong>of</strong> s<strong>of</strong>tware and a user manual which is used for generating scans for the subsequent production <strong>of</strong><br />
colour separations and printing <strong>of</strong> images. LaserS<strong>of</strong>tImagingAG (“LS Imaging”) has developed SilverFast ® and owns all rights <strong>of</strong> it:<br />
1. Copyright<br />
(1) The user and licensee acknowledges that the copyright <strong>of</strong> the s<strong>of</strong>tware in both source and object code form is owned by LaserS<strong>of</strong>tImagingAG.<br />
(2) Manual and other documentation are protected by copyright. Illegal usage, also <strong>of</strong> the images <strong>of</strong> the manual, will cause claim for damages.<br />
2. License<br />
(1) LaserS<strong>of</strong>t ImagingAG grants the licensee an exclusive and non-transferable license to use the s<strong>of</strong>tware object code and user manual for his or her own use.<br />
(2) This license authorizes the use <strong>of</strong> SilverFast ® on a single personal computer at one time. Separate licenses are required for use on multiple processors<br />
and/or multiple sites.<br />
(3) The user and licensee is not permitted to copy in whole or in part SilverFast ® except for the purpose <strong>of</strong> making a backup copy. The licensee is neither<br />
allowed to copy in whole or in part supporting documentation supplied with SilverFast ®.<br />
(4) The s<strong>of</strong>tware contains confidential information; this license does not allow the licensee to change, adjust, reverse-engineer or otherwise disassemble the<br />
s<strong>of</strong>tware to obtain access to the object code.<br />
(5) The licensee is not allowed to rent, lease, sub license or loan the s<strong>of</strong>tware. Transfer <strong>of</strong> s<strong>of</strong>tware and documentation is possible under the condition that all<br />
s<strong>of</strong>tware and documentation is transferred, no copy (including backup s<strong>of</strong>tware) is retained and the third party accepts this License Agreement.<br />
3. Validity<br />
(1) This license will be valid from the day the s<strong>of</strong>tware package is opened. It will be valid until the day LaserS<strong>of</strong>tImagingAG or the licensee terminates<br />
this agreement.<br />
(2) This license agreement may be terminated to the terms and conditions as follows:<br />
(a) LaserS<strong>of</strong>tImagingAG may terminate this license upon written notice if the licensee is in breach <strong>of</strong> the agreement in whole or parts <strong>of</strong> it.<br />
(b) The licensee may terminate this license upon written notice to LaserS<strong>of</strong>tImagingAG under the terms and conditions <strong>of</strong> No. 4, if he sends back the opened<br />
s<strong>of</strong>tware package, deletes the copy on his computer and any backup copy immediately.<br />
4. Warranty<br />
(1) SilverFast ® is provided “as is”. LaserS<strong>of</strong>tImagingAG does not warrant, neither expressed nor implied the usefulness <strong>of</strong> the s<strong>of</strong>tware SilverFast ®<br />
for a particular purpose or its merchant ability or the fitness for licensee’s requirements. Although every effort has been made to eliminate errors,<br />
LaserS<strong>of</strong>tImagingAG does not warrant that SilverFast ® is free <strong>of</strong> errors.<br />
(2) The licensee has to examine the s<strong>of</strong>tware <strong>of</strong> considerable, recognizable defects within 14 days. These defects must be notified to LaserS<strong>of</strong>tImagingAG in<br />
writing. Hidden defects are to be notified upon recognition in writing. Otherwise s<strong>of</strong>tware and documentation are approved without reserve.<br />
(3) At considerable defects LaserS<strong>of</strong>tImagingAG has the choice <strong>of</strong> either providing the licensee with another version or to eliminate the defect within<br />
reasonable time. If LaserS<strong>of</strong>tImagingAG is not able to allow use <strong>of</strong> the s<strong>of</strong>tware within this time, the licensee may reduce compensation or annihilate this<br />
contract.<br />
(4) Upon assertion <strong>of</strong> warranty the licensee is obliged to send back s<strong>of</strong>tware and pro<strong>of</strong> <strong>of</strong> reception at the costs <strong>of</strong> LaserS<strong>of</strong>tImagingAG.<br />
5. Limitation <strong>of</strong> Liability<br />
In no event shall LaserS<strong>of</strong>tImagingAG, a distributor or authorized dealer be liable for any direct, indirect or consequential damages including economic loss<br />
even if LaserS<strong>of</strong>tImagingAG, the distributor or authorized dealer has been advised <strong>of</strong> the possibility <strong>of</strong> such damage. The licensee agrees that any liability <strong>of</strong><br />
LaserS<strong>of</strong>tImagingAG arising out <strong>of</strong> the usage <strong>of</strong> SilverFast ® whether in contract or in tort shall not exceed the amount paid by the licensee for the s<strong>of</strong>tware<br />
involved.<br />
6. Trademarks<br />
SilverFast ® and the trademarks mentioned in the documentation are (registered) trademarks <strong>of</strong> LaserS<strong>of</strong>tImagingAG or their respective owners. The usage<br />
<strong>of</strong> these trademarks can only be permitted by LaserS<strong>of</strong>tImagingAG or the respective owners.<br />
7. Ineffective Provisions<br />
Should individual provisions <strong>of</strong> this contract, for any reason, found to be or become ineffective, or should a fulfilment discrepancy arise, then notwithstanding<br />
this agreement shall remain in full force. A provision that is closest in the scope <strong>of</strong> the legal possibilities <strong>of</strong> what the parties intended - or if they had considered<br />
the provision would have desired - shall replace the ineffective provision or the fulfilment discrepancy, if necessary retrospectively.<br />
8. Amendments<br />
Amendments <strong>of</strong> this Agreement have to be in writing.<br />
9. Applicable Law<br />
Applicable law is the German law; the United Convention <strong>of</strong> the International Sales <strong>of</strong> Goods (CISG) is hereby expressively excluded.<br />
1996-2010 Copyright LaserS<strong>of</strong>tImagingAG Germany • Luisenweg 6-8 • D 24105 Kiel • Germany<br />
1 • Introduction SilverFast ® Manual
SilverFast ® Manual 1 • Introduction<br />
Dear SilverFast User<br />
SilverFastAi is now in its fifteenth year after its<br />
introduction in 1995. By now SilverFast has<br />
received so much recognition world-wide that<br />
some already call SilverFast “The Standard” for<br />
scan s<strong>of</strong>tware. That is a great compliment but<br />
nothing we intend to rest upon!<br />
SilverFast has made pr<strong>of</strong>essional colour scanning<br />
truly manageable and results predictable.<br />
Significant inventions have paved our way to the new powerful<br />
SilverFast 6, such as the unique unsharp masking and Focus<br />
Preview, Plug & Play CMYK, the easy yet powerful Selective Colour<br />
Correction, NegaFix® for optimum negative film conversion,<br />
HiRePP® for fastest loading <strong>of</strong> largest image files and now in<br />
SilverFast 6 with SC2G®, Intelligent Colour to Grey conversion,<br />
Enhanced Selective Colour Correction with layers and masking<br />
and SilverFastSRD® (Smart Removal <strong>of</strong> Defects), a unique s<strong>of</strong>tware<br />
based dust and scratch removal.<br />
With SilverFastAi 6 you will also see the advent <strong>of</strong> the first<br />
SilverFastAi QuickTime movies, exemplifying the powerful functions<br />
built into SilverFast 6 demonstrating how easy these tools can be<br />
used.<br />
We are currently at a threshold <strong>of</strong> unique changes in the world.<br />
Imaging is becoming the premier and most significant technology<br />
as a translator between the human being’s mind and the outside<br />
world. It is indeed the form-structuring character <strong>of</strong> the evolution,<br />
that is bringing isolated bits and pieces together into a meaningful<br />
intelligent wholeness, being recognized by us as an image.<br />
When the ancient Veda says: “Knowledge is structured in consciousness”,<br />
it is where we become aware <strong>of</strong> meaningful items,<br />
which are images and thereby structuring knowledge in our consciousness.<br />
Science has recognized the imaging character <strong>of</strong> our<br />
brain as the source <strong>of</strong> our intelligence and the seat <strong>of</strong> consciousness.<br />
As imaging developers we are proud at LaserS<strong>of</strong>tImaging<br />
to be adding at little piece to the exciting global enfoldment <strong>of</strong> the<br />
potential <strong>of</strong> consciousness.<br />
Karl-Heinz Zahorsky<br />
President and Founder<br />
LaserS<strong>of</strong>t Imaging AG Kiel, February 2010<br />
5
1.1 Content<br />
1. Introduction 3<br />
Copyright 3<br />
SilverFast® <strong>S<strong>of</strong>tware</strong>-License Agreement 4<br />
Dear SilverFast User 5<br />
1.1 Content 6<br />
1.2 Installation 18<br />
System Requirements 19<br />
Macintosh 19<br />
Windows 20<br />
Scanner Interfaces 21<br />
Installing SilverFast 22<br />
Installing SilverFast Plug-in 22<br />
SilverFast as a TWAIN Module 25<br />
Welcome Dialogue 26<br />
Launching and Activating SilverFast via Photoshop 28<br />
Launching and Activating SilverFast via SFLauncher 30<br />
SilverFast “Feature CD” 32<br />
For Problems while Entering the Serial Number 33<br />
Update Reminder 33<br />
QuickTime Movies 34<br />
2. Overview 36<br />
SilverFast Dialogue Window 37<br />
Macintosh Version 37<br />
Windows Version 38<br />
SilverFast Dialogue Overview 39<br />
The Tool bar in the Prescan Window 40<br />
SilverFast Tools 46<br />
Activity Indicator for Change <strong>of</strong> Setting 46<br />
Rotation Tool Palette 47<br />
3. Presets 50<br />
SilverFast Preferences (“Prefs”) 51<br />
Units <strong>of</strong> Measurement: cm, inch, Pica, Point, Pixel 52<br />
Options… Dialogue* 53<br />
General Defaults 53<br />
Auto Defaults* 59<br />
CMS (Colour Management) Settings* 62<br />
Special Defaults* 65<br />
Adjusting Scan Parameters* 69<br />
General Palette 69<br />
6 1.1 • Content SilverFast ® Manual
SilverFast ® Manual 1.1 Content<br />
Frame Palette* 71<br />
Size Adjustments / Scaling 76<br />
Scan Resolution for Scaled Images 77<br />
Uneven Scaling <strong>of</strong> Images 77<br />
Proportional Scaling 78<br />
Pixel Lock* 79<br />
Drag & Drop 80<br />
Switching Scanners 80<br />
4. SilverFast Prescan Design 82<br />
SilverFast Prescan Concept 83<br />
Realtime Processing 83<br />
The Prescan Concept Advantage 83<br />
SilverFast Prescan Design 84<br />
Zooming in the Prescan 95<br />
Zooming in SilverFastAi and -SE 95<br />
Zooming in SilverFast 97<br />
High Resolution Prescan 100<br />
Zoom and Difficult Corrections 101<br />
Editing a Zoomed Prescan 102<br />
Scanner with Different Optical Resolutions* 103<br />
5. SilverFast Tools 106<br />
Tools for Brilliant Images 107<br />
Tools palette, overview 108<br />
ScanPilot* / ImagePilot* 110<br />
The Concept <strong>of</strong> Optimising Images 112<br />
Workflow <strong>of</strong> Optimising Images 113<br />
5.1 Image Auto-Adjust (Auto-Gradation) 114<br />
Auto-Adjust and Colour Cast Removal 117<br />
Auto-Adjust and Colour Cast Preservation 118<br />
Auto-Adjust and Threshold 119<br />
“Auto Threshold Highlight” and “Auto Threshold Shadow” 121<br />
5.2 Highlight / Shadow Tool 123<br />
Highlight / Shadow with Offset “0” 123<br />
Setting Highlight 123<br />
Setting Shadow 124<br />
Highlight / Shadow Reset 124<br />
Setting Midtone 125<br />
MidPip4 • Multiple Neutralising Pipette 126<br />
Editing the MipPip 127<br />
Adjusting Neutral Values to a Determined Density 128<br />
7
Deleting Neutral Points 128<br />
Highlight and Shadow Offset 129<br />
Preserving a Colour Cast with the Highlight / Shadow Tool 130<br />
Preserving Specular Highlights 130<br />
Displaying Brightest and Darkest Point <strong>of</strong> an Image 131<br />
Displaying Brightest Point 131<br />
Displaying Darkest Point 132<br />
5.3 The Histogram 133<br />
Histogram-Dialogue in SilverFast…SE versions 133<br />
Three-Part Histogram 135<br />
Histogram Channel Selection 136<br />
Automatic Colour Cast Removal 137<br />
Using the Slider for Manual Colour Cast Removal 138<br />
Optimising a Histogram Manually 139<br />
Compression <strong>of</strong> Colour Space in Histogram 141<br />
Multiple Densitometer (Fixed Pipette, MidPip4) 145<br />
Displaying the Densitometer Measure Points with the Histogram and Gradations<br />
Dialogues 145<br />
Transfer <strong>of</strong> the Brightest/Darkest Point to the Multiple Densitometer 146<br />
Selecting the Colour Space in the Densitometer 146<br />
5.4 Gradation Dialogue 147<br />
Gradation Curves 147<br />
Overview 148<br />
Gradation Dialogue in SilverFast…SE versions 148<br />
Adjusting Gradation Curves 149<br />
Saving a Gradation Curve 150<br />
Deleting a Gradation Curve 150<br />
Gradation Curve Channels 150<br />
Deactivating Gradation Curve Points 151<br />
Resetting Deactivated Curve Points 151<br />
Hottrack Gradation 152<br />
Marking the Condition <strong>of</strong> Gradation Points (On/Off) 152<br />
Extended Gradation Curves 153<br />
Loading Photoshop Gradation Curves 153<br />
Selecting Gradation Curves 153<br />
Linear and Logarithmic Midtone 154<br />
5.5 Global Colour Correction Dialogue (Colour Balance) 155<br />
Colour Balance 156<br />
Resetting Colour Balance 156<br />
Changing Colour Balance 157<br />
5.6 Selective Colour Correction 158<br />
Colour in Colour Correction 158<br />
Overview 159<br />
8 1.1 • Content SilverFast ® Manual
SilverFast ® Manual 1.1 Content<br />
Objective <strong>of</strong> Selective Colour Correction 160<br />
Selecting the Correction Colour 160<br />
HSL Correction by Sliders 161<br />
Correcting an Image Selectively 162<br />
Colour Circle 164<br />
Selecting Colours 164<br />
Colour Correction Presets 165<br />
Presets for the Colour Matrix 165<br />
Presets for Controls and Matrix Combinations 165<br />
Working with Colour Correction Presets 166<br />
Joining Presets for a Complete Correction 166<br />
Working with Masks 167<br />
Selecting a Mask Tool 167<br />
Hard or S<strong>of</strong>t Mask Edges 169<br />
Changing <strong>of</strong> a Mask 170<br />
Belated Inversion <strong>of</strong> a Mask “inverse” 170<br />
Directly new Redraw <strong>of</strong> an Inverted Mask 170<br />
Correction <strong>of</strong> 12 Colours 174<br />
Selective Colour Correction with Multi Layers and Masks 175<br />
Creating new Layers 176<br />
Changing Layers (“Switching“) 177<br />
Deleting Layers 177<br />
Moving <strong>of</strong> Layers (“Change order“) 178<br />
SilverFastACR® Adaptive Colour Restoration 179<br />
SilverFastSC2G® Selective Colour to Grey Conversion 180<br />
Activating SC2G 180<br />
Changing a Colour Image to Grey 181<br />
Saving / Loading / Deleting SC2G Settings 182<br />
Changing the Conversion Factors 183<br />
5.7 Zooming In Prescan 184<br />
Aborting Prescan 184<br />
High Resolution Prescan 184<br />
Zoom and Densitometer 186<br />
Densitometer Reading and Gradation Curves 186<br />
5.8 Expert Dialogue 187<br />
Dialogue for Pr<strong>of</strong>essionals 187<br />
Equal Parameters for a Row 187<br />
Fourth Column for Grey Values 188<br />
Showing / Hiding the Curve Window Dialogue 188<br />
Exporting the Image Parameters as a Text File 189<br />
6. Special Functions 193<br />
6.1 The Densitometer 194<br />
Monitor <strong>of</strong> Before and After Values 194<br />
Switching the Densitometer 195<br />
9
CMYK Values Visible on the Prescan 195<br />
Gamut Warning 196<br />
Multiple Densitometer (Multiple FixPip) 196<br />
Transfer <strong>of</strong> the Brightest/Darkest Point to the Multiple Densitometer<br />
197<br />
6.2 Improving the Sharpness <strong>of</strong> Artwork 199<br />
Automatic USM 199<br />
Manual USM 199<br />
Zooming into the Preview 201<br />
USM Dialogue with Scaleable Prescan 202<br />
Manual USM in the Expert Dialogue 203<br />
Example for Sharpening Bright Contour / Dark Contour 204<br />
6.3 De-screening an image* 205<br />
Adjusting the Frame <strong>of</strong> the Image* 205<br />
Automatic Descreening 206<br />
Automatic Descreening (intensive) 206<br />
Descreening 207<br />
USM & Descreening (Descreening with Unsharp Masking) 209<br />
6.4 GANE® 211<br />
Grain- and Noise Removal 211<br />
Important Preparatory Steps 211<br />
Activating GANE 212<br />
Expert Mode 213<br />
6.5 Line Art Scans (1 Bit)* 215<br />
Resolution <strong>of</strong> Line Art Scans 215<br />
Zooming for Optimum Threshold Definition 216<br />
6.6 Multiple Sampling 217<br />
6.7 NegaFix - <strong>Scanning</strong> Negatives* 219<br />
1. Optimisation <strong>of</strong> Negatives (Film) with Integrated Pr<strong>of</strong>iles 219<br />
2. Example Optimisation <strong>of</strong> a Negative 221<br />
3. The Expert Dialogue* 223<br />
When should the Expert Dialogue be used? 223<br />
Expert Dialogue Overview 223<br />
Workflow <strong>of</strong> Expert Mode 224<br />
The Expansion Menu in Detail 226<br />
Automatic Mask 226<br />
Additional Buttons in the Dialogue Window 227<br />
Setting Orange Mask Highlight Shadow points 228<br />
The Curves Menu 229<br />
Changing the Film Gradation Curves 229<br />
10 1.1 • Content SilverFast ® Manual
SilverFast ® Manual 1.1 Content<br />
Neutralizing Colour Casts 230<br />
Producing a Colour Cast Deliberately 231<br />
Saving Changes as a New Pr<strong>of</strong>ile 231<br />
4. DIGITAL ICE technologies used with Kodachrome- and b/w films<br />
232<br />
5. Reference Card SilverFastNegaFix 233<br />
Overview SilverFast 233<br />
Overview SilverFastSE 233<br />
SilverFastNegaFix Components 234<br />
6.8 The Use <strong>of</strong> Various Film Holders* for Film Scanners* 235<br />
APS Adapter 235<br />
Film Strip Holder* 236<br />
Adjusting the Film Strip Position 237<br />
Filmholder for Middle Formats* 237<br />
Film Holder for Panorama Captures 237<br />
Batch Scans for Automatic Document Feeders (ADF)* 237<br />
SilverFast Dialogue after Interruption <strong>of</strong> a Batch 238<br />
Film scanners with a magazine* 239<br />
6.9 File formats in SilverFast 241<br />
Saving different File Formats 241<br />
Scan Mode “Normal” 242<br />
Scan Mode “Batch” 242<br />
Scan Mode “Normal (File)” 242<br />
Scan Mode “Batch Mode (File)” 243<br />
Saving into JPEG File Format 245<br />
Saving into DCS File Format 245<br />
JPEG 2000 246<br />
Scan Mode “Normal (File)” or “Batch Mode (File)” 246<br />
Reading different file formats 247<br />
6.10 Focussing the Scanner* 249<br />
Auto-Focus “Off” 250<br />
Auto-Focus “On” 250<br />
Manual Focus “On” 250<br />
Manual Focus with Preview 251<br />
6.11 Description <strong>of</strong> the Special Functions <strong>of</strong><br />
SilverFastHDR…, and SilverFastDC… 253<br />
What are the Basic Differences? 253<br />
SilverFastHDR, SilverFastHDRStudio 255<br />
Opening an Image with the “Open” Button 255<br />
The Virtual Light Table (VLT) 255<br />
Alternative Opening <strong>of</strong> Images 256<br />
SilverFastDCVLT, -DCPro, -DCProStudio 258<br />
11
Working with RAW Data in SilverFastDCPro 259<br />
System Requirements 259<br />
Presets and Cache 259<br />
Workflow for Conversion <strong>of</strong> RAW Data Files 263<br />
Launching the Virtual Light Table (VLT) 265<br />
Arrangement <strong>of</strong> the VLT 265<br />
Tool and Control Bar Details 266<br />
Browser- and Navigation Window 266<br />
Album Palette 267<br />
Presets Palette 267<br />
Overview Window and Toolbar 268<br />
Searching 269<br />
Export Albums 271<br />
Unloading Camera Storage Media 271<br />
Re-naming Images Automatically 273<br />
Subsequent, Automatic Renaming 276<br />
Magnifier 277<br />
Blue* or Green Dots within the Thumbnails 277<br />
Album Window – the Central Working Place <strong>of</strong> the VLT 278<br />
Drag & Drop 279<br />
Sorting Images in Album Window 279<br />
Editing Name and Image Comments in the Album 281<br />
Setting the Size <strong>of</strong> the Miniatures in the Album Window 281<br />
Rotating and Flipping Images in the Album 282<br />
Printing the Album Contact Sheets 282<br />
IPTC Image Information in the Album * 283<br />
Gathering Image Information (EXIF) 284<br />
Size <strong>of</strong> the Album Window 285<br />
Deleting Images in the Albums 285<br />
Deleting the Cache Memory * 285<br />
Optimizing Images 286<br />
Direct Optimization in SilverFast Main Dialogue 286<br />
Optimization by SilverFastJobManager 288<br />
Alternative Opening <strong>of</strong> Images 288<br />
A VLT Workflow Example 289<br />
VLT Keyboard Shortcuts (Macintosh) 290<br />
VLT Keyboard Shortcuts (Windows) 290<br />
Red Eye Tool 291<br />
Image Settings Dialogue (Correction <strong>of</strong> Exposure<br />
and White Balance) 292<br />
Printing Directly out <strong>of</strong> the Prescan Window 294<br />
PrinTao – The Enhanced Print Dialogue in SilverFast 295<br />
What is PrinTao? 295<br />
PrinTao Features 295<br />
Which SilverFast Versions include PrinTao? 298<br />
PrinTao in VLT 299<br />
Navigator / File Browser in PrinTao 300<br />
Print Single Image 302<br />
Quick and easy Image Cropping by Using Key Shortcuts 304<br />
12 1.1 • Content SilverFast ® Manual
SilverFast ® Manual 1.1 Content<br />
Changing the Image Clipping within the Image Frame 305<br />
Transfer Several Images to Printout 306<br />
Control buttons 309<br />
Adding text to images* 310<br />
Export Print Documents as XML Files 318<br />
Templates in PrinTao 319<br />
Zoom and Scaling Functionality 323<br />
Help Lines and Grid Frames on Print Pages 326<br />
Creative Techniques: Composing Images and Texts 328<br />
Context Menu (right mouse click) upon a Print Page Document 331<br />
Printer Setup 331<br />
Keyboard Shortcuts in PrinTao 332<br />
Opening an Image with the “Open” Button 335<br />
IT8 Calibration with SilverFastDCPro 336<br />
Differences in Calibration Between a Scanner and a Digital Camera 336<br />
Steps <strong>of</strong> a Calibration with SilverFastDCPro 337<br />
SilverFastHiRePP 338<br />
How much Time will be Saved? 338<br />
How does HiRePP Function? 339<br />
HiRePP is Especially Significant for Whom? 339<br />
Furnishing existing Image Data with HiRePP 339<br />
6.12 SilverFastJobManager 343<br />
Purpose <strong>of</strong> the JobManager 343<br />
Overview 345<br />
SilverFastJobManager Tools 346<br />
Differences in JobManager between SilverFastHDR…, -DC…,<br />
and SilverFastAi… 346<br />
Using the SilverFastJobManager with Film Scanners*<br />
and Film Strips* 347<br />
Activating the JobManager 347<br />
There are Several Ways you can Produce Job Entries 347<br />
Image Overview <strong>of</strong> Inserted Film Strip (Index Scan) 348<br />
Selecting Desired Images 348<br />
Adding All Frames <strong>of</strong> the Preview Window 349<br />
Adding a Single Frame 350<br />
Deleting Job Entries 350<br />
Processing Job Entries 351<br />
SilverFastJobManager Workflow with Film Scanners 357<br />
The SilverFastJobManager with Flat bed Scanners* 358<br />
The Difference to Working with Film Scanners 358<br />
The JobManager with SilverFastHDR…, -DCPro… 359<br />
Differences in Working with Scanners 359<br />
Copying <strong>of</strong> Job Entry Parameters 361<br />
Copying <strong>of</strong> Complete Job Entries 362<br />
Managing Complete Jobs 363<br />
Workflow <strong>of</strong> the Steps in JobManager 364<br />
Keyboard Shortcuts in SilverFastJobManager 367<br />
13
6.13 SilverFastSRD (Dust- and Scratch Removal) 369<br />
How does SilverFast Recognise Dust and Scratches and How will they be<br />
Eliminated? 369<br />
Overview 371<br />
Workflow <strong>of</strong> SilverFastSRD 372<br />
Image Optimization Workflow with SilverFastSRD 373<br />
Activate / Deactivate Real-Time Correction 377<br />
Manual Correction 378<br />
Expert Mode 386<br />
Activating the Expert Mode 386<br />
SilverFastiSRD* 393<br />
Dust and Scratch Removal with Infrared Technology* 393<br />
How does iSRD work? 393<br />
Which Films can iSRD be Used With? 394<br />
Activating iSRD 394<br />
iSRD Automatic Mode 394<br />
iSRD Manual Mode 395<br />
Using SRD and iSRD Simultaneously (Layer Technology)* 396<br />
Use <strong>of</strong> Freehand Masks in iSRD 397<br />
Infrared Channel Display 397<br />
6.14 SilverFastAACO Auto-Adaptive Contrast Optimization 399<br />
6.15 Clone Tool 401<br />
6.16 PrinTao 405<br />
Extended Print Dialogue <strong>of</strong> SilverFastAiStudio 405<br />
Contents <strong>of</strong> the Extended Print Dialogue PrinTao 405<br />
Differences in the Print Dialogue in SilverFastStudio Versions as Compared<br />
to DC- and HDR- Versions 406<br />
“Image settings” in SilverFastAiStudio 409<br />
7. Colour Management 412<br />
7.1 Colour Management 413<br />
Introduction 413<br />
The CMS Dialogue 417<br />
1. Colour Management 418<br />
2. Pr<strong>of</strong>iles for ColorSync (ICM) 420<br />
3. Embedded ICC Pr<strong>of</strong>iles 425<br />
4. Plug&Play CMYK 426<br />
CMYK Output with Colour Management 427<br />
Example Settings SilverFast/Photoshop 5.02 428<br />
14 1.1 • Content SilverFast ® Manual
SilverFast ® Manual 1.1 Content<br />
7.2 Calibration <strong>of</strong> your Scanner using<br />
SilverFast IT8 Calibration 433<br />
Differences in Calibration Between a Scanner and<br />
a Digital Camera 437<br />
Sequence <strong>of</strong> IT8 calibration 438<br />
Examples Where to Find the Production Charge Number on IT8 Targets <strong>of</strong><br />
Different Manufacturers. 439<br />
7.3 Addendum 442<br />
<strong>Scanning</strong> Concepts 443<br />
Scan resolution (dpi) 444<br />
Input Resolution 444<br />
Optical Resolution / Interpolated Resolution 444<br />
Greyscale 444<br />
Need for More than 256 Levels <strong>of</strong> Grey 445<br />
Screen Resolution (lpi) 446<br />
Calculating the Scan Resolution 447<br />
Which “Resolution“ does SilverFast indicate? 448<br />
Optimum Scan Resolution for Inkjet Printers 450<br />
Selective Colour Correction 452<br />
Colour in Colour Correction 452<br />
Colour Model Relations 453<br />
Contaminating Colours 453<br />
Keystrokes in SilverFast 454<br />
7.4 Index 460<br />
Symbols 460<br />
A 460<br />
B 461<br />
C 461<br />
D 462<br />
E 463<br />
F 463<br />
G 464<br />
H 465<br />
I 465<br />
J 466<br />
K 467<br />
L 467<br />
M 467<br />
N 468<br />
O 468<br />
P 469<br />
Q 471<br />
15
R 471<br />
S 472<br />
T 477<br />
U 477<br />
V 477<br />
W 478<br />
X 478<br />
Y 478<br />
Z 478<br />
7.5 Glossary 482<br />
A 482<br />
B 482<br />
C 482<br />
D 483<br />
E 484<br />
G 484<br />
H 485<br />
I 485<br />
J 485<br />
K 486<br />
L 486<br />
M 486<br />
O 487<br />
P 487<br />
R 488<br />
S 488<br />
T 489<br />
U 489<br />
V 490<br />
16 1.1 • Content SilverFast ® Manual
Chapter 1 Installation
1.2 Installation<br />
The first chapter explains the system requirements and how to<br />
install SilverFast. Please carefully check which folder has been<br />
allocated as your Photoshop plug-ins folder if you install as a<br />
Photoshop plug-in.<br />
1.2 Installation 18<br />
System Requirements 19<br />
Macintosh 19<br />
Windows 20<br />
Scanner Interfaces 21<br />
Installing SilverFast 22<br />
Installing SilverFast Plug-in 22<br />
SilverFast as a TWAIN Module 25<br />
Welcome Dialogue 26<br />
Launching and Activating SilverFast via Photoshop 28<br />
Launching and Activating SilverFast via SFLauncher 30<br />
SilverFast “Feature CD” 32<br />
For Problems while Entering the Serial Number 33<br />
Update Reminder 33<br />
QuickTime Movies 34<br />
18 1.2 • Installation SilverFast ® Manual
* Attention!<br />
Not all SilverFast versions are available<br />
for Mac OS9.2. Some newer<br />
Versions require Mac OSX or better.<br />
Please refer to LaserS<strong>of</strong>t Imaging’s<br />
web site for details!<br />
SilverFast ® Manual 1.2 • Installation<br />
System Requirements<br />
Macintosh<br />
SilverFast requires a Power Macintosh with at least 128 MB <strong>of</strong><br />
available RAM beside all other running applications.<br />
The operating system must be Mac OS 9.2* or later.<br />
Please check for latest SilverFast releases on our web site at<br />
www.SilverFast.com.<br />
The maximum performance <strong>of</strong> SilverFast can be released on a<br />
PowerMac with enough RAM. Please note that your imaging s<strong>of</strong>tware<br />
(e.g. Photo shop) requires 3 to 4 times the amount <strong>of</strong> RAM<br />
than the image requires.<br />
Batch scanning to disk <strong>of</strong> very large TIFF files requires only<br />
minimum RAM.<br />
Installation requires at least 60 MB <strong>of</strong> free hard disk space.<br />
Appearance Manager<br />
You can change the image <strong>of</strong> the Finder and other programs by<br />
using the Appearance Manager (only if installed in the operating<br />
system). The Appearance Manager must be installed for the<br />
proper functioning <strong>of</strong> SilverFast version 6.<br />
Removal <strong>of</strong> Macintosh 68k Support<br />
Starting with Version 5 <strong>of</strong> SilverFast, the older Macintosh models<br />
with 68k processors will no longer be supported. The computing<br />
performance <strong>of</strong> these processors is not sufficient for providing a<br />
timely acceptable work flow with SilverFast.<br />
19
Windows<br />
SilverFast PC works with Windows 98SE, Windows ME, Windows<br />
XP or Windows 2000 and requires at least 128 MB <strong>of</strong> available<br />
RAM.<br />
Installation requires at least 60 MB <strong>of</strong> free hard disk space.<br />
20 1.2 • Installation SilverFast ® Manual
SilverFast ® Manual 1.2 • Installation<br />
Scanner Interfaces<br />
SCSI<br />
SCSI IDs „0“ and „7“ are not supported by SilverFastAi. These IDs<br />
are normally used by the start volume and the SCSI host adapter.<br />
USB<br />
In general SilverFastAi will require the appropriate USB drivers for<br />
USB scanner. These will be installed with the manufacturer’s original<br />
installation, which has to be installed first if not indicated otherwise<br />
in the SilverFastAi CD ReadMe.<br />
Attention!<br />
For Windows 98SE, 2000, ME the system file >usbscan.sys<<br />
must be there:<br />
c:\Windows\System32\drivers\usbscan.sys<br />
The file USBSCAN.SYS will normally be installed with the windows<br />
installation. It may sometimes happen that some Windows installations<br />
do not install the file ( in this case post-install the file). Only<br />
then Windows can recognize your USB scanner.<br />
FireWire<br />
In general SilverFastAi will require the appropriate FireWire drivers<br />
for FireWire scanner. These will be installed with the manufacturer’s<br />
original installation, which has to be installed first if not indicated<br />
otherwise in the SilverFastAi CD ReadMe.<br />
21
Installing SilverFast<br />
It is now possible to use SilverFast without the aid <strong>of</strong> any additional<br />
applications with the new SilverFast Version 6.<br />
To do this, the SilverFast Stand-Alone-Program “SF Launcher” for<br />
opening Photoshop Plug-ins, is installed automatically. If possible,<br />
SilverFast installs its self directly into the Photoshop directory. By<br />
means <strong>of</strong> a “Link”, an “Alias”, SilverFast can directly access the<br />
Plug-in. If Photoshop is not installed on the computer, SilverFast will<br />
be installed into the directory <strong>of</strong> the “SFLauncher”<br />
The big advantage is the SilverFast Stand-Alone-Application<br />
“SFLauncher“ needs very little memory to run (2-4 MB). Also, in<br />
comparison to Photoshop, the start time for the program is substantially<br />
shorter.<br />
With “SFLauncher“, SilverFast becomes totally independent.<br />
Regardless whether you work under Macintosh or Windows, you<br />
will not need any other program to use any edition <strong>of</strong> the SilverFast<br />
family: SilverFastAi, SilverFastSE, SilverFastHDR, SilverFastHDRStudio,<br />
SilverFastDC, SilverFastDCPro or SilverFastDCProStudio.<br />
Installing SilverFast Plug-in<br />
• Insert the SilverFast Installation CD into the drive. The CD<br />
mounts automatically and a Welcome<br />
window should be opened.<br />
In all other cases open the CD<br />
manually and click on to the Installation<br />
program ”Autostart“.<br />
• Choose the desired<br />
“Language” and click<br />
“Continue”.<br />
22 1.2 • Installation SilverFast ® Manual
SilverFast ® Manual 1.2 • Installation<br />
• You may choose the type <strong>of</strong> installation in the menu „SilverFast<br />
Installation“. You may also install the PDF-documentation and<br />
the QuickTime movies from here. Continue by clicking the button<br />
„Begin installation“.<br />
Depending on your operating system, the administrative rights<br />
are checked. Continue with “OK”.<br />
• By clicking “Continue”, the<br />
Installation will commence.<br />
• Please read the License agreement carefully.<br />
If you agree with the terms, click “Accept”.<br />
• Click “Install”. The installation will be prepared, and the computer<br />
will be searched for a Photoshop installation.<br />
23
• In the next dialogue, the results <strong>of</strong> the search are shown.<br />
Choose the target destination<br />
<strong>of</strong> Photoshop and click<br />
“Select”.<br />
If Photoshop is not found on<br />
the computer, SilverFast will be<br />
installed into the SFLauncher<br />
directory.<br />
• Close the dialogue after installation by clicking “Quit”<br />
Important! (Mac OS 9 Users only)<br />
Before beginning to work with SilverFast and starting Photoshop,<br />
please check your RAM allocation for Photoshop! Be aware that<br />
Photoshop needs 3-4 times the RAM <strong>of</strong> the image you would like<br />
to scan!<br />
24 1.2 • Installation SilverFast ® Manual
SilverFast ® Manual 1.2 • Installation<br />
SilverFast as a TWAIN Module<br />
TWAIN modules for SilverFast Version 6 and higher are only delivered<br />
for a few scanners and are generally not included on the<br />
installation CD.<br />
Available TWAIN modules can be found on our web site. If you<br />
do require a TWAIN module please check the download area for<br />
modules for your desired scanner:<br />
http://www.silverfast.com/update/en.html<br />
LaserS<strong>of</strong>t recommends the use <strong>of</strong> the Photoshop plug-in, either<br />
directly via Photoshop or the “SFLauncher”.<br />
Installation <strong>of</strong> TWAIN Modules<br />
The installation <strong>of</strong> TWAIN modules is similar to the described installation<br />
<strong>of</strong> the Photoshop plug-in. The downloaded installer is started<br />
by double clicking the icon. Then follow directions.<br />
Starting and Activating the SilverFast TWAIN module<br />
The exact steps for launching SilverFast strongly depend on the<br />
used imaging program and are only rudimentary described here.<br />
• Launch the TWAIN compatible imaging program.<br />
• Choose “SilverFast” in the “TWAIN source” option.<br />
• Search for the “Import function” in the imaging program and<br />
activate the SilverFast module for the connected scanner.<br />
25
Welcome Dialogue<br />
In the new SilverFast versions, a new active “Welcome screen” is<br />
displayed after launch.<br />
By means <strong>of</strong> the available buttons, the user may directly access the<br />
respective functions <strong>of</strong> SilverFast, and may also obtain information<br />
on current developments, documentation, hints and help. For fully<br />
using these functions, an internet connection has to be present.<br />
QuickTime movies and documentation:<br />
A link to the web page containing all<br />
movies.<br />
Functions and features: A link to the<br />
highlights <strong>of</strong> SilverFast within the<br />
LaserS<strong>of</strong>tImaging web site.<br />
26 1.2 • Installation SilverFast ® Manual
SilverFast ® Manual 1.2 • Installation<br />
On-line hints, tricks and advice: A<br />
direct link to the SilverFast user<br />
forum that fits the used SilverFast<br />
version.<br />
Upgrade information on current version:<br />
A small applet is launched<br />
which checks for available updates<br />
or the currently used version. If so,<br />
the respective window <strong>of</strong> the Laser-<br />
S<strong>of</strong>t Imaging web site is opened.<br />
Here the latest s<strong>of</strong>tware version<br />
may be downloaded.<br />
Close dialogue: Closed the window and continues the launch<br />
process <strong>of</strong> SilverFast.<br />
The dialogue is opened at each start <strong>of</strong> SilverFast. This option can<br />
be deselected by clicking the check box, once SilverFast has been<br />
activated.<br />
If this dialogue is needed again, it may be opened by means <strong>of</strong> the<br />
options menu.:<br />
Main dialogue “General” palette / “Options…” / “General” palette<br />
by choosing “Open welcome dialogue”.<br />
27
Launching and Activating SilverFast via Photoshop<br />
• Insert the SilverFast Installation CD into the drive. Please ensure<br />
that you are logged into your system as ROOT / Administrator.<br />
• Launch Photoshop.<br />
• Make sure that the scanner is correctly connected and<br />
switched on. SCSI scanners in OSX have to be turned on<br />
before you start your computer! Otherwise the scanner might<br />
not be recognized. Please note that with some film scanners a<br />
slide or a filmstrip has to be loaded.<br />
• Open the menu “File”.<br />
The installed SilverFast s<strong>of</strong>tware can be found in the sub menu<br />
“Import”.<br />
Launch SilverFast by clicking it.<br />
SilverFastAi now searches the bus-system<br />
for connected and running scanners and<br />
installs them.<br />
• If SilverFast launches or the<br />
scanner was found, the welcome<br />
screen initially appears.<br />
If an internet connection is established,<br />
the respective topics on<br />
our web site can be reached by<br />
means <strong>of</strong> the buttons within the<br />
dialogue. You can also check for<br />
possible updates here; if an update is available you may download<br />
it from here directly.<br />
28 1.2 • Installation SilverFast ® Manual
SilverFast ® Manual 1.2 • Installation<br />
• After this dialogue has been closed, the registration window<br />
appears.<br />
Please note that the 20 digit serial number is to be entered without<br />
spaces and in capital letters. Make sure that the number<br />
you enter consists only <strong>of</strong> numbers between 0 and 9 and letters<br />
between A and F.<br />
Some SilverFast versions will require a 30 digit code in future,<br />
which is made up <strong>of</strong> 6 groups <strong>of</strong> 5 values each. This code consists<br />
<strong>of</strong> numbers between 2 and 9 (no ones and no zeros), and<br />
all letters between A and Z – except the letters “i” and “o”.<br />
Finish the dialogue by clicking “OK”.<br />
SilverFast will now commence. All functions<br />
<strong>of</strong> SilverFast are explained with a help text<br />
at the lower margin <strong>of</strong> the prescan window.<br />
More help is given by clicking on the “?”<br />
button to the left <strong>of</strong> the prescan window.<br />
29
Launching and Activating SilverFast via SFLauncher<br />
• Insert the SilverFast Installation CD into the drive. Please ensure<br />
that you are logged into your system as ROOT / Administrator.<br />
• Launch SFLauncher.<br />
• Make sure that the scanner is correctly connected<br />
and switched on. Please note that<br />
with some film scanners a slide or a filmstrip<br />
has to be loaded.<br />
• Open the menu “Plug-in” and choose directly your desired<br />
SilverFast version or browse for the directory where the Silver-<br />
Fast plug-ins are located by clicking “”.<br />
Launch SilverFast by clicking “Start”.<br />
SilverFast will launch and search for the<br />
connected scanner.<br />
• If SilverFast launches or the scanner<br />
was found, the welcome<br />
screen initially appears.<br />
If an internet connection is established,<br />
the respective topics on our<br />
web site can be reached by means<br />
<strong>of</strong> the buttons within the dialogue.<br />
You can also check for possible updates here; if an update is<br />
available you may download it from here directly.<br />
30 1.2 • Installation SilverFast ® Manual
SilverFast ® Manual 1.2 • Installation<br />
• After this dialogue has been closed, the registration window<br />
appears.<br />
Please note that the 20 digit serial number is to be entered without<br />
spaces and in capital letters. Make sure that the number<br />
you enter consists only <strong>of</strong> numbers between 0 and 9 and letters<br />
between A and F.<br />
Some upgrades will require a 30 digit code in future, which is<br />
made up <strong>of</strong> 6 groups <strong>of</strong> 5 values each. This code consists <strong>of</strong><br />
numbers between 2 and 9 (no ones and no zeros), and all letters<br />
between A and Z – except the letters “i” and “o”.<br />
Finish the dialogue by clicking “OK”.<br />
SilverFast will now commence. All functions <strong>of</strong> SilverFast are<br />
explained with a help text at the lower margin <strong>of</strong> the prescan window.<br />
More help is given by clicking on the “?” button to the left <strong>of</strong><br />
the prescan window.<br />
31
SilverFast “Feature CD”<br />
The “Feature CD” allows you to expand an already installed<br />
SilverFast version. For example with the “IT8 Calibration”.<br />
Please begin with a SilverFastAi version that has already been<br />
installed, serialized and is functioning properly with your scanner.<br />
Please follow the indicated steps below.<br />
• Place the Feature CD into the drive and have your 20 digit or 30<br />
digit serial number on hand.<br />
Wait until the system has recognised the CD.<br />
• Start the SilverFastAi version for your scanner.<br />
• Click on the small “i” button in upper left edge <strong>of</strong> the prescan<br />
window. Note: If you cannot find the “i” button it may be hidden<br />
behind the ScanPilot.<br />
• Click the “Credits” button.<br />
The activation data is displayed in a small pop-up window.<br />
• Click on the “Upgrade” button.<br />
• Delete the old serial number by<br />
entering the new serial number<br />
in the registration window.<br />
• Close the dialogue by pressing “OK”.<br />
Once the code has been accepted the dialogue window will<br />
disappear. The new feature is now available in the vertical button<br />
bar to the left on the prescan window.<br />
32 1.2 • Installation SilverFast ® Manual
SilverFast ® Manual 1.2 • Installation<br />
For Problems while Entering the Serial Number<br />
If the dialogue for entering the serial number cannot be closed with<br />
the “OK” button, then SilverFast does not accept your entry. Please<br />
determine the following:<br />
• If you get the message ”Please insert the SilverFast CD and<br />
restart SilverFast“, please cancel out <strong>of</strong> the serial number dialogue,<br />
close SilverFast, insert your CD, and launch SilverFast<br />
again. The key is that the installation CD needs to be present<br />
while SilverFast starts up. It won‘t be recognized once SilverFast<br />
is running.<br />
• At least one letter must appear in the text spaces for your name<br />
and company. If you are using SilverFast privately, you may<br />
enter “private” in the space for “company”.<br />
• The serial number for SilverFast used up to now always has 20<br />
digits. It consists <strong>of</strong> numbers from 0 to 9 and the letters A to F,<br />
so that the letter “O” cannot appear. It can only be a zero.<br />
Some upgrades will require a 30 digit code in future, which is<br />
made up <strong>of</strong> 6 groups <strong>of</strong> 5 values each. This code consists <strong>of</strong><br />
numbers between 2 and 9 (no ones and no zeros), and all letters<br />
between A and Z – except the letters “i” and “o”.<br />
• Please make sure that you use only capital letters.<br />
• Enter the serial number without any spaces or other symbols.<br />
If you still cannot close the dialogue with the “OK” button, please<br />
contact us.<br />
Update Reminder<br />
After a period <strong>of</strong> 3 or 6 months, SilverFast welcomes you with a<br />
dialogue that reminds you <strong>of</strong> any available updates. This dialogue<br />
allows you to directly update the s<strong>of</strong>tware, provided that an internet<br />
connection is available.<br />
33
QuickTime Movies<br />
SilverFast on-line Training with QuickTime Movies<br />
SilverFast is the first imaging s<strong>of</strong>tware using 1:1 QuickTime movies<br />
including sound for on-line training. The user immediately learns<br />
what the function does and how it is to be applied.<br />
Never has complex s<strong>of</strong>tware been easier to master.<br />
Please check back with our home page which movies are available,<br />
we will be constantly adding more movies. We will eventually have<br />
QuickTime movies for all SilverFast functions.<br />
Here is a selection <strong>of</strong> the growing number <strong>of</strong> movies:<br />
General introduction in SilverFast SilverFastACR SilverFastGANE<br />
SilverFastMidPip4 SilverFastSC2G SilverFastSRD<br />
34 1.2 • Installation SilverFast ® Manual
Chapter 2 Overview
2. Overview<br />
This chapter introduces into how to start SilverFast. It gives an<br />
overview <strong>of</strong> the SilverFast main dialogue and a brief explanation <strong>of</strong><br />
the SilverFast tools.<br />
2. Overview 36<br />
SilverFast Dialogue Window 37<br />
Macintosh Version 37<br />
Windows Version 38<br />
SilverFast Dialogue Overview 39<br />
The Tool bar in the Prescan Window 40<br />
SilverFast Tools 46<br />
Activity Indicator for Change <strong>of</strong> Setting 46<br />
Rotation Tool Palette 47<br />
36 2 • Overview SilverFast ® Manual<br />
MSt K2 E WebOpti.indd<br />
190606
Starting Photoshop Plug-in<br />
SilverFast ® Manual 2 • Overview<br />
SilverFast Dialogue Window<br />
Macintosh Version<br />
After you have selected SilverFast, the following scan dialogue<br />
appears. The scan dialogue window automatically opens to the<br />
largest size possible, according to the size <strong>of</strong> your monitor.<br />
By using the “resize box”, the scan frame can be pulled to any desired size.<br />
After resizing the scan window it is recommended to launch a new prescan.<br />
On Windows OS the prescan windows can be scaled by dragging or pushing the<br />
prescan frame.<br />
37
Windows Version<br />
By dragging or pushing the right or lower edge <strong>of</strong> the “pre scan<br />
window” the prescan window’s size is enlarged or reduced.<br />
Note:<br />
Most screen shots are taken from the Macintosh version.<br />
The Windows version user interface is, with exceptions in the<br />
“Options…” dialogue, identical to the Macintosh version. Windows<br />
keyboard short-cuts can be found in the addendum located at the<br />
end <strong>of</strong> this manual.<br />
38 2 • Overview SilverFast ® Manual
SilverFast ® Manual 2 • Overview<br />
C<br />
F<br />
I<br />
L<br />
B<br />
E<br />
H<br />
K<br />
N<br />
A<br />
D<br />
G<br />
J<br />
M<br />
SilverFast Dialogue Overview<br />
Within the SilverFast scan window, all adjustments are clearly visible.<br />
All important parameters may be adjusted by tools which are<br />
accessible from the tools palette occurring in the floating window<br />
on the left.<br />
O P Q R<br />
Y X<br />
S T U<br />
A Tools palette: zoom, auto -adjust,<br />
histogram, gradation, global-,<br />
selective-correction,<br />
setting highlight / shadow,<br />
expert dialogue<br />
B Minimize window<br />
C Frame palette<br />
D General palette<br />
E Scan type: colour depth,<br />
greyscale, line art, HDR chooser<br />
F Filter unsharp masking,<br />
descreening<br />
G Scan frame parameters:<br />
save, load<br />
H Image type presets: selection <strong>of</strong><br />
different presets<br />
I File name<br />
J Scaling factor:<br />
uneven scaling with open lock<br />
(image proportions will be<br />
distorted)<br />
K Input dimensions:<br />
high and width corresponding to<br />
prescan frame<br />
L Output dimensions: high and width<br />
corresponding to prescan frame<br />
M Quality factor, Output screen, Output<br />
file size<br />
N Scan resolution in dpi or dpcm<br />
O Reset button<br />
P Prescan launch button<br />
Q Scan start button, switchable to<br />
RGB, CIE Lab and CMYK scan<br />
R Quit SilverFast<br />
S Lock closed: proportional scaling <strong>of</strong><br />
the scan frame<br />
T Lock for fixed width or height<br />
U Measurement units: pica, point,<br />
pixel, inch or cm<br />
V ScanPilot window with help text<br />
W Active scan frame<br />
X Special functions and scanner<br />
speci fic functions<br />
Y Densitometer palette<br />
W<br />
V<br />
39
The Tool bar in the Prescan Window<br />
*/**Note<br />
* availability <strong>of</strong> this feature depends on the scanner model used.<br />
** IT8 calibration is included with certain scanner models, and<br />
available as an optional upgrade with others.<br />
Info: Display <strong>of</strong> the SilverFast welcome dialogue with information<br />
about installation, version and activation.<br />
By this it is also possible to return to the activation dialogue if<br />
additional functions are to be installed.<br />
Help: Opens PDF help text files for SilverFast.<br />
Prescan rotation: Rotates the pre-scanned image by 90 degrees<br />
clockwise. If the ”shift“ key is held down, the image will be<br />
rotated counter-clockwise. Enables the user to correctly display<br />
landscape or portrait oriented images..<br />
Prescan / Preview mirroring: Mirrors the pre-scanned image horizontally<br />
or vertically.<br />
ScanPilot / ImagePilot: Will bring up ScanPilot / ImagePilot who<br />
will automatically take you through the necessary steps to the<br />
finished scan.<br />
JobManager: Activates the SilverFastJobManager<br />
Automatic density*: This function allows the scanner to analyse<br />
the density range <strong>of</strong> the image prior to scanning and adjust the<br />
hardware correspondingly.<br />
40 2 • Overview SilverFast ® Manual
SilverFast ® Manual 2 • Overview<br />
Focus*: The focus function can be set on “automatic” (focal point<br />
exactly in the centre <strong>of</strong> the image) or on “manual” (focal point<br />
defined by the user). The scanner will then determine the optimal<br />
focus prior to scanning and prescanning.<br />
Eject button*: Use this button to eject the slide or the film strip, or<br />
to rewind the inserted APS film depending on the kind <strong>of</strong> document<br />
holder or film holder that has been installed. Inserting the<br />
first or the second slide can be accomplished in this manner<br />
e.g. with automatic slide feeder SF-200.<br />
Dust and scratch removal*: Depending on SilverFast version*<br />
and scanner model different functionalities <strong>of</strong> dust and scratch<br />
removal are available. The corresponding buttons* can be<br />
found in the vertical tools bar, left hand <strong>of</strong> the big preview<br />
window.<br />
SilverFastSRD*: All SilverFast versions contain SilverFastSRD<br />
as a means <strong>of</strong> removing dirt and scratches.<br />
SilverFastiSRD*: This Infrared-technology for detection and<br />
removal <strong>of</strong> dust and scratches is only available for some scanners.<br />
DIGITAL ICE technologies*: For some scanners*, the “DIGITAL<br />
ICE technologies (ICE)” may be used. It works solely with the<br />
hardware <strong>of</strong> the scanner and enables the automatic removal <strong>of</strong><br />
dirt and scratches from the image file. Two intensities are available.<br />
SRD/iSRD is deactivated.<br />
iSRD is active and running in automatic mode.<br />
SRD/iSRD is active and running in manual mode. Clicking the<br />
bottom button opens the dialogue.<br />
SRD/iSRD is deactivated and ICE* is active.<br />
41
IT8 calibration**: Starts the optional IT8 calibration for SilverFast.<br />
Adjustment <strong>of</strong> Film Strip Position*: Serves to check the start or<br />
end <strong>of</strong> film strip, in case the motor driven film feeder has not<br />
correctly positioned the film.<br />
Multiple scanning / Multiple sampling: Clarity can be improved<br />
while scanning difficult artwork. The image is scanned several<br />
times to determine the mean. In this manner, CCD noise,<br />
caused by thermal activity, particularly in dark areas <strong>of</strong> the<br />
image, can be significantly reduced depending on the number<br />
<strong>of</strong> samples.<br />
VLT*: Switches in SilverFastHDR…, -DC… from the main dialogue<br />
to virtual light table.<br />
Image overview dialogue (Index scan)*: With the use <strong>of</strong> a film<br />
strip or an APS film feeder, SilverFast will automatically produce<br />
an image overview, which simplifies selection and finding a<br />
particular image.<br />
Frame deletion: Deletes the active scan frame.<br />
Black and white point and frame number indicator: Clicking and<br />
holding on particular areas <strong>of</strong> the button will show the black<br />
and white point or the number <strong>of</strong> the scan frame.<br />
Print image: Commences the printing <strong>of</strong> the current scan-frame.<br />
The size <strong>of</strong> the print out may be adjusted by choosing “Output<br />
size” in the Palette “Frames”.<br />
42 2 • Overview SilverFast ® Manual
SilverFast ® Manual 2 • Overview<br />
Red eye correction*: A tool for reducing the red eye phenomenon<br />
that occurs if pictures are taken with the flash.<br />
QuickTime: Starts a QuickTime movie and help features for the<br />
current window.<br />
Preview in fullscreen*: Is used to display the active image in the<br />
preview in a full screen mode, in front <strong>of</strong> a white background<br />
colour. Clicking the preview again, will close the window.<br />
Film holder for middle formats*: Some scanners support holders<br />
for different formats. Here the buttons for the middle formats<br />
6x4.5, 6x6, 6x7 and 6x9 cm are shown.<br />
Film holder for panorama captures*: Some film scanners are<br />
delivered with special holders for panorama formats. In our<br />
example the button for a regular 35mm film (“35”), as well as<br />
the button for 35mm panorama (“35P”) are differentiated. By<br />
clicking on the respective button, the mode is changed.<br />
Holder transport: For scanners that operate together with regular<br />
slide holders, special buttons for the transport <strong>of</strong> the holders<br />
are required.<br />
The first button opens the<br />
dialogue box “Enter current<br />
position”. Here the current position<br />
<strong>of</strong> the magazine are to be<br />
entered (the slide case number<br />
in the cassette). The preset<br />
here is “1”.<br />
The size <strong>of</strong> the inserted magazine<br />
can also be entered (max. “100”). The option “Round<br />
magazine” is to be selected when using such a magazine. The<br />
second button moves the film-magazine forwards and backwards.<br />
The current position <strong>of</strong> the magazine is displayed by the<br />
number that is displayed below the respective button.<br />
43
SilverFastAACO (Auto Adaptive Contrast Optimization):<br />
SilverFastAACO is an excellent tool for the correction <strong>of</strong> dark,<br />
too much contrast bearing image parts while preserving the<br />
details in the highlights.<br />
It operates automatically when selected, but can also be manually<br />
manipulated. By this the intensity and the complexity <strong>of</strong><br />
the shadows that are to be lightened can be adjusted without<br />
affecting the highlights <strong>of</strong> the image.<br />
Clone tool: A powerful 16 bit clone tool which extends the already<br />
implemented SRD function has now been developed. By this,<br />
large interferences on the image can be repaired or even completely<br />
removed from the image.<br />
44 2 • Overview SilverFast ® Manual
SilverFast ® Manual 2 • Overview<br />
45
Keyboard short-cuts<br />
You can also bring up each <strong>of</strong> the<br />
tools by keyboard short-cuts (listed at<br />
the end <strong>of</strong> the manual).<br />
Activity indicator<br />
SilverFast Tools<br />
With correct use <strong>of</strong> the SilverFast tools selectable from the palette,<br />
all image influencing operations can be completed. In most cases,<br />
the auto-adjust will lead to satisfactory results. However, if you<br />
should wish to short-cut the image adjustment process, simply<br />
click on the auto-adjust tool to activate SilverFast‘s colour analysis<br />
engine for instant results.<br />
Zoom<br />
Reduce window<br />
Auto-adjust<br />
Histogram<br />
Gradation<br />
Global correction<br />
Setting highlight /<br />
mid tone / shadow<br />
Selective<br />
colour correction<br />
Expert dialogue<br />
Activity Indicator for Change <strong>of</strong> Setting<br />
The icons turn dark grey when the settings have been changed.<br />
Even on large monitors it can also immediately be determined<br />
whether settings have been changed or not and in which tool they<br />
have been changed.<br />
46 2 • Overview SilverFast ® Manual
SilverFast ® Manual 2 • Overview<br />
Rotation Tool Palette<br />
The palette for orientation <strong>of</strong> the image can be found on the densitometer<br />
index card or in the densitometer window.<br />
Here you can may assess how the respective image shall be orientated<br />
in its output. This may be a rotation in 90° steps or a vertical<br />
or horizontal reflection.<br />
Attention! The adjustments shown here always overwrite the<br />
settings shown in the vertical column heading panel, left <strong>of</strong> the<br />
prescan window.<br />
Hence it is possible to display the prescan image in landscape<br />
format but let it be scanned in portrait format by means <strong>of</strong> the<br />
densitometer buttons. This has advantages when working with<br />
large scan areas. The entire scan bed may be used regardless <strong>of</strong><br />
the orientation. The prescan may be rotated for each image. The<br />
output orientation is simply set in the densitometer.<br />
Rotate right<br />
Flip vertical<br />
Flip horizontal<br />
Switching between pixel zoom and<br />
image orientation monitor<br />
Clicking onto the small zoom button switches back to the image<br />
orientation window to show the degree <strong>of</strong> rotation / flipping.<br />
By clicking onto the small up-headed triangle<br />
the image will be rotated 90° clockwise during<br />
scanning (the triangle turns red and points to<br />
the right). Each click on the rotation icon will<br />
rotate the image another 90° clockwise.<br />
In order to rotate counter clockwise, hold the<br />
“Shift” key and click on the rotation tool (triangle).<br />
47
48 2 • Overview SilverFast ® Manual
Chapter 3 Presets
3. Presets<br />
This chapter explains the various options and presets you can<br />
use with SilverFast. Before you do a scan, please check important<br />
options such as setting the highlight / shadow presets for the<br />
auto-adjust.<br />
3. Presets 50<br />
SilverFast Preferences (“Prefs”) 51<br />
Units <strong>of</strong> Measurement: cm, inch, Pica, Point, Pixel 52<br />
Options… Dialogue* 53<br />
General Defaults 53<br />
Auto Defaults* 59<br />
CMS (Colour Management) Settings* 62<br />
Special Defaults* 65<br />
Adjusting Scan Parameters* 69<br />
General Palette 69<br />
Frame Palette* 71<br />
Size Adjustments / Scaling 76<br />
Scan Resolution for Scaled Images 77<br />
Uneven Scaling <strong>of</strong> Images 77<br />
Proportional Scaling 78<br />
Pixel Lock* 79<br />
Drag & Drop 80<br />
Switching Scanners 80<br />
50 3 • Presets SilverFast ® Manual<br />
MSt K3 E WebOpti.indd<br />
190606
Macintosh Prefs<br />
Windows Prefs<br />
SilverFast ® Manual 3 • Presets<br />
SilverFast Preferences (“Prefs”)<br />
Starting with version 5, all SilverFast plug-ins will create a folder<br />
called “SilverFast” in the picture editor directory. The folder is parallel<br />
to the actual “SilverFast” plug-in and contains additional<br />
sub-folders such as “Previews” (for all Preview files), “Prefs” (for<br />
all preference files), “PPCMYK pr<strong>of</strong>iles” (for separation tables) and<br />
“Help” (for PDF Help files).<br />
SilverFast saves all relevant scan parameters in its Prefs files.<br />
These preference files are automatically created after SilverFast‘s<br />
first start up. The following files are generated by SilverFast:<br />
1. SilverFast Preference File (“Prefs” Folder)<br />
The SilverFast prefs file resides inside the SilverFast folder<br />
where the plug-in is and is constantly updated according to the<br />
settings <strong>of</strong> the parameters <strong>of</strong> each scan frame.<br />
2. SilverFast Application File (“Prefs” Folder)<br />
Basic Settings for SilverFast.<br />
3. SilverFast Preview File (“Previews” Folder)<br />
There may be two SilverFast preview files: one for reflective and<br />
one for transparency. The file size will depend on the size <strong>of</strong> the<br />
preview window. The preview files will be automatically generated<br />
when the scanner creates the preview on the monitor.<br />
4. SilverFast Zoom File (“Previews” Folder)<br />
The SilverFast zoom file will be generated when a zoom is<br />
being performed inside the preview window, so you can toggle<br />
between normal preview and zoomed preview. The zoom file<br />
stays the same until you either initiate a new normal preview<br />
and then a zoomed preview or when you draw a substantially<br />
different sized zoom area.<br />
51
5. SilverFast Unsharp Masking Preview File (“Previews” Folder)<br />
The SilverFast’s USM preview file will be generated when an<br />
unsharp masking preview is executed. The next time you open<br />
the dialogue the previous unsharp masking preview is still there.<br />
6. SilverFast Descreening / Unsharp Masking Preview File<br />
(“Previews” Folder)<br />
Some scanners allow for descreening and simultaneous<br />
unsharp masking. As for USM the process generates a preview<br />
file that is automatically stored.<br />
7. SilverFast Calibration File (“SilverFast” Folder)<br />
For IT8 target calibration (if available) there are two calibration<br />
files, one for reflective and one for transparency.<br />
8. JobManager Files (“Job” Folder)<br />
SilverFast‘s JobManager saves its files into the Job Folder.<br />
Units <strong>of</strong> Measurement: cm, inch, Pica, Point, Pixel<br />
Starting with version 5, all SilverFast plug-ins will come with supplementary<br />
measuring units. In addition to the prior “cm” and “inch”,<br />
there are now also “pica”, “point” and “pixel” that you can choose<br />
from in the frame file card. To switch, simply click on the icon <strong>of</strong><br />
the measuring unit.<br />
52 3 • Presets SilverFast ® Manual
General defaults*<br />
left: SilverFastAi<br />
right: SilverFastDCPro<br />
SilverFast ® Manual 3 • Presets<br />
Options… Dialogue*<br />
Before scanning with SilverFast, please enter the specific settings<br />
in the “General settings palette” under the “Options…” dialogue.<br />
These preferences are automatically incorporated into the next<br />
scan operation.<br />
*Attention: The “default dialogue” windows differs from<br />
scanner to scanner and some features are only available for<br />
certain scanners or certain imaging s<strong>of</strong>twares.<br />
General Defaults<br />
• Colour Model RGB or CMY<br />
Switching between RGB (0-255 values) and CMYK (0 to 100%<br />
measurement) may be done here. These settings only influence<br />
the display and calculation modes within the windows <strong>of</strong> Silver-<br />
Fast. The decision to scan in CMYK or in RGB files is made at a<br />
different stage (see: “Plug & Play CMYK”).<br />
• Units <strong>of</strong> Measurement in cm or inch<br />
Units <strong>of</strong> measurement can be switched between cm, inch, Pica,<br />
Point, Pixel.<br />
• Densitometer Radius<br />
The area <strong>of</strong> the densitometer reading can be set to 1, 2x2<br />
and 3x3 pixels.<br />
53
• Default Setting<br />
Here previously defined<br />
default settings can be<br />
selected. These settings<br />
must have been allocated to<br />
a name under “Settings” in<br />
the “Frame” panel.<br />
With the “Apply” button the<br />
new default settings can be instantly applied to the currently<br />
active frame. Any new frame will automatically have the allocated<br />
default settings.<br />
• Options Parameter<br />
Saves (and loads) all settings <strong>of</strong> the “Options…“ dialogue into a<br />
single output file. All settings <strong>of</strong> all other panels “Auto“, “CMS“<br />
and “Special“ are saved as well.<br />
Settings for special production scenarios can now be easily<br />
reloaded at any time.<br />
• Interpolation <strong>of</strong> Scan Resolution<br />
Selection <strong>of</strong> Interpolation method: “Standard” or “Anti-Aliased”.<br />
With “Anti-Aliased” grid-structure artefacts will be effectively<br />
eliminated.<br />
• High-Resolution Prescan<br />
In order to achieve a higher production rate, a<br />
preview with a resolution up to 8 times more than<br />
required can be selected.<br />
The advantage <strong>of</strong> this is that SilverFast can display<br />
a zoomed part <strong>of</strong> the image without actually<br />
having to perform a new scan. If a zoom is possible without a<br />
re-scan, the magnifier is displayed in green colour. The initial<br />
preview, however, is slightly slower than the regular preview.<br />
If the selected zoom still lies within the data parameters, the<br />
magnifying glass will turn green.<br />
54 3 • Presets SilverFast ® Manual
*Attention<br />
The “default dialogue” windows differ<br />
from scanner to scanner and some<br />
features are only available for certain<br />
scanners or certain imaging s<strong>of</strong>tware.<br />
SilverFast ® Manual 3 • Presets<br />
• Scratch Volume<br />
It is possible to allocate a special scratch volume (a special<br />
partition) to SilverFast so temporary files can be stored there.<br />
Such temporary files can occur by scanning in a batch mode,<br />
for example. After completion <strong>of</strong> the scan process, the files will<br />
automatically be deleted again.<br />
• Gamma Gradation<br />
This adjusts the general brightness <strong>of</strong> the image for mid-tone<br />
and shadow. In general, a gamma <strong>of</strong> 1.6-1.8 is recommended.<br />
For transparency, the gamma is normally higher than for reflective<br />
(transparency 1.8-2). Check that your monitor is set to the<br />
correct gamma in order for the tonal values to be displayed<br />
evenly. For best results scan a grey calibration strip and adjust<br />
your gamma accordingly.<br />
• Gamma Gradation for HDR Output*<br />
By clicking this check box the current gamma value will be<br />
applied to the 48 bit data during processing. A 48 bit scan will<br />
appear somewhat brighter in the image application.<br />
• Gamut Expected in 48bit/HDR<br />
Here the expected gamut <strong>of</strong> the following images may be<br />
entered.<br />
A value <strong>of</strong> “1” (preset) makes SilverFast operate linear. All<br />
scanned images are treated as if they have an embedded,<br />
linear gamut. No adjustments are made.<br />
A value <strong>of</strong> more than ”1” makes SilverFast display the images<br />
darker; a value <strong>of</strong> less than “1” makes the images look brighter.<br />
• Q-Factor<br />
The Q-factor is the quality factor for an image. The range is<br />
from 1 to 2.5. Please refer to addendum (“Calculating the<br />
scan resolution”).<br />
55
*Attention<br />
The “default dialogue” windows differ<br />
from scanner to scanner and some<br />
features are only available for certain<br />
scanners or certain imaging s<strong>of</strong>tware.<br />
• Reopen SilverFast after Scan* (only with SilverFastAi…, -SE)<br />
Normally SilverFast (as Photoshop plug-in) will be closed after<br />
scan and has to be started again for next scan.<br />
• Reopen SilverFast after Processing*<br />
(SilverFastDC…, -HDR…)<br />
Normally, SilverFast (Photoshop plug-in) is closed after processing<br />
the image and must be reopened manually for the next<br />
image. This only applies when working in a mode <strong>of</strong> “normal”<br />
and “Batch”.<br />
When using the “…(File)“ or „to Album“ modes, SilverFast<br />
remains open after processing.<br />
• Open VLT at Start Up*<br />
If the VLT should be opened at each start <strong>of</strong> SilverFastDC…,<br />
-HDR…, check this box.<br />
If active, the main windows <strong>of</strong> SilverFast will not open and the<br />
VLT will show. In case the VLT is then closed, the SilverFast<br />
main Dialogue window is opened immediately.<br />
• Displaying a Processed Image*<br />
(only with SilverFastDC, -DCPro, -HDR with SFLauncher<br />
If this option is selected, the finished file will be opened by the<br />
finder. (Applicable if “Normal (File)” and “Batch mode (File)” are<br />
selected.<br />
• Realtime Correction<br />
The normally present realtime correction can be turned <strong>of</strong>f<br />
here for use with older and slower computers.<br />
56 3 • Presets SilverFast ® Manual
SilverFast ® Manual 3 • Presets<br />
• Mask Edge Size (Width <strong>of</strong> S<strong>of</strong>t Mask)<br />
In SilverFast6, you can define the border s<strong>of</strong>tness <strong>of</strong> masks<br />
being used with selective colour correction. Previously you<br />
had a sudden transition, you can now define a very smooth<br />
transition.<br />
The example on the left shows<br />
the old function being represented<br />
by the value “0.00“.<br />
On the right the transition is<br />
defined by the value “0.05“<br />
By changing the value and clicking onto the button “Apply”, the<br />
effect can be monitored in the preview window. If the result is<br />
satisfactory, close the “Options…” dialogue by clicking “OK”.<br />
• Preserve Settings for a New Image*<br />
Only available in SilverFastDC, -DCPro,-HDR.<br />
Activating the check box enables SilverFast to preserve all settings<br />
and parameters after correction. Opening a new image<br />
hence means transferring these settings on to the new frame.<br />
If the check box is deactivated, all settings and parameters are<br />
reset to their initial values.<br />
• Welcome Dialogue<br />
Opens the welcome dialogue. The LaserS<strong>of</strong>t Imaging<br />
homepage can be reached by means <strong>of</strong> the respective buttons<br />
with the dialogue.<br />
57
58 3 • Presets SilverFast ® Manual
“Auto” Palette*<br />
left: SilverFastAi<br />
right: SilverFastDCPro<br />
Standard defaults in DC… and<br />
HDR… for camera RAW data:<br />
Auto-threshold for highlights: 6<br />
Auto-threshold for shadows: 1<br />
Standard defaults in Ai… for 48 Bit<br />
scanner RAW data:<br />
Auto-threshold for highlights: 2<br />
Auto-threshold for shadows: 2<br />
*Attention<br />
The “default dialogue” windows differ<br />
from scanner to scanner and some<br />
features are only available for certain<br />
scanners or certain imaging s<strong>of</strong>tware.<br />
Auto Defaults*<br />
SilverFast ® Manual 3 • Presets<br />
• Auto-threshold for Highlights and Shadows<br />
Determines the sensitivity (0-30) for the auto-adjust. Smaller<br />
values = more sensitive. Recommended values are 2 to 12.<br />
You can use RGB levels instead <strong>of</strong> pixel ratio when moving into<br />
the histogram by selecting “Levels”. This function is efficient if<br />
you wish to optimise an image by only using “auto-adjust” in<br />
order to remove base colour like a white or a black in the scanning<br />
image.<br />
Attention! Please be aware that when changing thresholds,<br />
highlight or shadow details can get lost. This is due to<br />
possible clipping effects.<br />
• Highlight Offset (Brightest Point)<br />
Minimum value for the brightest point in % (eg. 3%)<br />
• Shadow Offset (Darkest Point)<br />
Maximum value for the darkest point in % (eg. 98%)<br />
• Colour Cast Removal*<br />
Here you can determine how much <strong>of</strong> an existing colour cast is<br />
removed automatically. A value <strong>of</strong> “100” means that the colour<br />
cast will be completely removed.<br />
The automation may be activated or deactivated by checking<br />
the “active” box respectively.<br />
59
*Attention<br />
The “default dialogue” windows differ<br />
from scanner to scanner and some<br />
features are only available for certain<br />
scanners or certain imaging s<strong>of</strong>tware.<br />
• Auto Pipette Middle Factor<br />
The Auto Pipette Middle Factor influences how the gradation-automatic<br />
makes an image that is too dark, brighter and<br />
an image that is too bright, darker, by means <strong>of</strong> the automatic<br />
adjustment <strong>of</strong> gradation curves.<br />
Both sliders generally limit the “range“,<br />
the “strength“ <strong>of</strong> the auto-adjust.<br />
Both sliders do only determine how<br />
much the auto-adjust influences the<br />
mid-tones <strong>of</strong> an image. Highlights and<br />
shadows will not be effected.<br />
The “downward bent“ slider determines, how much the autoadjust<br />
decreases the mid-tones <strong>of</strong> an image, ie, how much a<br />
gradation curve may bend downwards.<br />
The “upward bent“ slider determines, how much the autoadjust<br />
may increase the mid-tones <strong>of</strong> an image, ie, how much a<br />
gradation curve may bend upwards.<br />
Example: If the preset values -30/30 are changed to max values<br />
-100/100, the effect <strong>of</strong> the auto-adjust on the mid-tones <strong>of</strong><br />
an image will be strongest. With such settings it may be likely,<br />
that the auto-adjust would react too strong and an image would<br />
most likely be “over-corrected“.<br />
If the preset values -30/30 be changed to minimum -0/0, the<br />
auto-adjust cannot perform any correction <strong>of</strong> the mid-tones.<br />
A gradation curve would be unchanged so to speak<br />
stay „linear“.<br />
Independent <strong>of</strong> that, the contrast-automatic could still generate<br />
a change <strong>of</strong> the gradation curve. In this case it would be<br />
necessary to check, whether the contrast-automatic has been<br />
activated under “Options…” \\ panel “Auto“ \\ check box “Auto<br />
or not”.<br />
The numerical values <strong>of</strong> the sliders are values with no reference<br />
to any dimension. They reflect “Strength“ <strong>of</strong> the influence<br />
<strong>of</strong> the automatic. A value <strong>of</strong> “0“ represents “no influence“, the<br />
value “100“ represents “maximum influence“.<br />
60 3 • Presets SilverFast ® Manual
*Attention<br />
The “default dialogue” windows differ<br />
from scanner to scanner and some<br />
features are only available for certain<br />
scanners or certain imaging s<strong>of</strong>tware.<br />
• Frame Inset<br />
SilverFast ® Manual 3 • Presets<br />
Determines how much <strong>of</strong> the current frame will be deducted<br />
for actual use <strong>of</strong> the image auto-adjust or NegaFix auto orange<br />
mask removal. A 10 would mean that 10% <strong>of</strong> the current frame<br />
will be deducted from the outside.<br />
• Auto-Contrast*<br />
If this check box is checked, the image auto-adjust will evaluate<br />
the current contrast for the image and increase or decrease the<br />
contrast accordingly.<br />
This function is integrated into many scanners, but not always<br />
active by default. With film scanners this function is usually not<br />
active. With flat bed scanners auto-contrast is active for reflective<br />
and not active for transparency.<br />
In case your scanner exhibits too much contrast, please check<br />
whether Auto-Contrast is active and deactivate accordingly in<br />
this menu.<br />
• ACR with Auto-Adjust<br />
If this box is checked, the image auto-adjust will evaluate the<br />
current saturation for the image and increase or decrease the<br />
saturation accordingly.<br />
• Automatic when ADF*<br />
When doing a batch scan from an automatic document feeder,<br />
this function will perform an auto-adjust on each image while<br />
scanning. This option has the same effect as if the user would<br />
click on the shutter- symbol in the main SilverFast window for<br />
each scan.<br />
This option is not available on all scanners.<br />
61
“CMS” Palette*<br />
left: SilverFastAi<br />
right: SilverFastDCPro<br />
*Attention<br />
The “default dialogue” windows differ<br />
from scanner to scanner and some<br />
features are only available for certain<br />
scanners or certain imaging s<strong>of</strong>tware.<br />
CMS (Colour Management) Settings*<br />
Colour Management<br />
Here it is determined where and whether at all colour management<br />
will be used in the work flow.<br />
• CMS Scanner > Internal / CMS Input > Internal*<br />
Here the preferred model for correcting the colour deviations<br />
<strong>of</strong> the current scanner can be selected. The choice is between<br />
“none”, “use embedded pr<strong>of</strong>ile” (only with SilverFastHDR,<br />
-DC, -DCPro, -PhotoCD), and “ColorSync” calibration<br />
(Windows: “ICM”).<br />
• CMS Internal > Monitor*<br />
Here the matching from the internal colour space <strong>of</strong> SilverFast<br />
to the current monitor is being defined. “None” is if the user<br />
does not want any matching. “Auto” indicates that Photoshop’s<br />
internal colour space settings will be used collectively (Please<br />
check the internal ICC pr<strong>of</strong>ile set in SilverFast should be the<br />
same as the one allocated in Photoshop‘s internal colour<br />
space). “ColorSync” (Windows: “ICM”) is for those applications<br />
that do not supply matching from inside the application but the<br />
the user does want colour matching.<br />
• CMS Internal > Output*<br />
The preferred system for defining the output colour space generation<br />
can be chosen here. Select “RGB” for no output matching.<br />
“ColorSync” (Windows: “ICM”) if you want ColorSync to do<br />
the output matching. “Cie-Lab” if you want to generate device<br />
independent colour space. “P&P CMYK” for SilverFast‘s own<br />
powerful separation to CMYK with Photoshop matching.<br />
62 3 • Presets SilverFast ® Manual
*Attention<br />
The “default dialogue” windows differ<br />
from scanner to scanner and some<br />
features are only available for certain<br />
scanners or certain imaging s<strong>of</strong>tware.<br />
SilverFast ® Manual 3 • Presets<br />
Pr<strong>of</strong>iles for ColorSync (ICM)<br />
Here it is determined where in the colour management work flow<br />
which pr<strong>of</strong>iles will be used.<br />
• Input* (SilverFastDC…, -HDR…)<br />
ColorSync pr<strong>of</strong>ile for the input device, e.g. the digital camera.<br />
• Scanner (Reflective)* (SilverFastAi…, -SE)<br />
ColorSync pr<strong>of</strong>ile for the reflective unit <strong>of</strong> the scanner.<br />
• Scanner (Transparency)* (SilverFastAi…, -SE)<br />
ColorSync pr<strong>of</strong>ile for the transparency unit <strong>of</strong> the scanner.<br />
• Internal<br />
ColorSync pr<strong>of</strong>ile for the internal colour space.<br />
• Pr<strong>of</strong>iles for ColorSync / Grey<br />
Here you can select a Grey Pr<strong>of</strong>ile for greyscale scans, which<br />
can also be embedded into the image file.<br />
• Output / Printer<br />
ColorSync pr<strong>of</strong>ile for the printer.<br />
• Rendering intent<br />
Selection <strong>of</strong> the Rendering Intent: perceptional, relative colourimetric,<br />
saturational, absolute colourimetric.<br />
63
Embed ICC pr<strong>of</strong>iles<br />
on top: SilverFastAi<br />
below: SilverFastHDR<br />
*Attention<br />
The “default dialogue” windows differ<br />
from scanner to scanner and some<br />
features are only available for certain<br />
scanners or certain imaging s<strong>of</strong>tware.<br />
Embed Pr<strong>of</strong>iles*<br />
• Embed ICC Pr<strong>of</strong>iles*<br />
This option enables the user to pass the image data to an application<br />
which would do automatic matching with the embedded<br />
pr<strong>of</strong>ile. When a TIFF-file is generated from SilverFast the ICC<br />
pr<strong>of</strong>ile is embedded into the TIFF data.<br />
With SilverFastHDR…, or -DC… an already existing and embedded<br />
pr<strong>of</strong>ile is additionally displayed.<br />
• Calibration Pr<strong>of</strong>ile*<br />
The calibration pr<strong>of</strong>ile from the IT8 target calibration. This is to<br />
calibrate the input device (scanner, digital camera).<br />
For SilverFastHDR…, -DC… it can be selected here.<br />
Plug&Play CMYK*<br />
The separation table or ICC-pr<strong>of</strong>ile for Plug&Play CMYK separation<br />
is chosen here.<br />
64 3 • Presets SilverFast ® Manual
Special Defaults Palette*<br />
left: SilverFastAi<br />
right: SilverFastDCPro<br />
*Attention<br />
The “default dialogue” windows differ<br />
from scanner to scanner and some<br />
features are only available for certain<br />
scanners or certain imaging s<strong>of</strong>tware.<br />
Special Defaults*<br />
• Halftoning*<br />
SilverFast ® Manual 3 • Presets<br />
Dithering algorithms for scanning halftone images in line-art<br />
mode<br />
• Colour Filter (Blind Colour)*<br />
Select the colour, which you wish the scanner to ignore during<br />
monochrome scans. You can choose between red, green or<br />
blue.<br />
• Prescan monochrome*<br />
In case there is scanning in greyscale or black and white only,<br />
you can speed up the prescan considerably by selecting<br />
“Prescan monochrome” (filter has to be set to green or any<br />
colour except white).<br />
• Prescan, Scan Faster*<br />
In both these modes, some <strong>of</strong> the scanner-specific hardware<br />
functions such as a faster tray movement across the CCDs<br />
(which results in a faster scans <strong>of</strong> lower quality) is activated. A<br />
precise, general statement about the expected results however,<br />
cannot be made.<br />
65
*Attention<br />
The “default dialogue” windows differ<br />
from scanner to scanner and some<br />
features are only available for certain<br />
scanners or certain imaging s<strong>of</strong>tware.<br />
• Lamp Brightness*<br />
This dialogue has a slider, “Exposure“, as<br />
well as an RGB histogram <strong>of</strong> the current<br />
preview image.<br />
It is now possible to simulate the increase<br />
or decrease <strong>of</strong> the lamp brightness <strong>of</strong> the<br />
scanner and monitor the effect on the<br />
histogram and the preview window.<br />
With this “control”, overexposing bright<br />
areas, which will show as clipping in<br />
the histogram, can now immediately be<br />
avoided.<br />
You do not have to wait until the scan is done and then have to<br />
start all over!<br />
• Limit Gamma Slope*<br />
May be checked if much noise is encountered in the shadows.<br />
The slope <strong>of</strong> the gamut curve which is especially steep in the<br />
shadows, will then be reduced to an almost linear function.<br />
• Albums Folder*<br />
The location and the path fort he albums (only SilverFastHDR…,<br />
-DC, -DCPro) may be adjusted here.<br />
• Maximum Cache Size*<br />
Adjustment for the cache memory size. This is mainly used by<br />
SilverFastHDR, -DC and -DCPro where, for example, the conversion<br />
<strong>of</strong> RAW data takes up much space while this data is only<br />
<strong>of</strong> temporary interest.<br />
• Full Screen Preview*<br />
Only with SilverFastDC…, –HDR…. The full screen preview mode<br />
can be selected in the presets as full screen or 1:1 display. In<br />
the VLT these settings can be changed temporarily at any time.<br />
66 3 • Presets SilverFast ® Manual
SilverFast ® Manual 3 • Presets<br />
• Super Fine Scan*<br />
Some scanners that use multiple CCD rows may deliver images<br />
with lines in the shadow parts. Activating the “Super Fine Scan”<br />
mode results in the scanner using only one CCD row; the others<br />
remain deactivated.<br />
• Prescan Without Auto Focus*<br />
This function deactivates the auto focus only for the large prescan.<br />
The prescan will be significantly faster for some scanners.<br />
The auto focus will be used only in the final scan (as<br />
long as the focus button is activated respectively).<br />
The prescans that are generated within the filter dialogues<br />
(USM, De-screening, SRD, etc.) are independent <strong>of</strong> the<br />
“prescan without AF” function and are treated as final scans; if<br />
the focus is activated then the focusing will be done.<br />
• Automatic Orientation Detection*<br />
Activating this option allows some film scanners to automatically<br />
detect the orientation <strong>of</strong> the film frame. This is especially helpful<br />
when performing batch scans – the s<strong>of</strong>tware automatically<br />
detects if a scan frame is to be positioned vertically or horizontally<br />
and rotates the frame respectively. The function usually<br />
works with 35 mm slides. Smaller formats or square formats will<br />
not be detected.<br />
If this function is de-activated, the current, active, manually<br />
drawn and positioned frame will be used for all film strips <strong>of</strong> the<br />
entire batch. All slides in the batch are hence optimized with the<br />
same frame; regardless <strong>of</strong> the orientation <strong>of</strong> the slide.<br />
67
68 3 • Presets SilverFast ® Manual
“General” Palette*<br />
left: SilverFastAi<br />
right: SilverFastHDR<br />
*Attention<br />
The “default dialogue” windows differ<br />
from scanner to scanner and some<br />
features are only available for certain<br />
scanners or certain imaging s<strong>of</strong>tware.<br />
SilverFast ® Manual 3 • Presets<br />
Adjusting Scan Parameters*<br />
Before scanning, enter the desired parameters in the “General”<br />
and “Frame” Panel.<br />
General Palette<br />
• Device* (SilverFastAi…)<br />
When two or more scanners <strong>of</strong> the same manufacturer are<br />
connected to your Macintosh or PC, it is required to select the<br />
desired scanner.<br />
Otherwise you can via “Search Device” have the bus system <strong>of</strong><br />
your computer search for the devices connected.<br />
• Picture* (SilverFastHDR…, DCPro…)<br />
The names <strong>of</strong> the current image, as well as the recent images<br />
are displayed here. By clicking “Open image” a new image in<br />
the directory can be searched for and opened.<br />
69
*Attention<br />
The “default dialogue” windows differ<br />
from scanner to scanner and some<br />
features are only available for certain<br />
scanners or certain imaging s<strong>of</strong>tware.<br />
• Scan Mode* / Process Mode<br />
Under scan mode select between “Normal”, “Batch Mode”,<br />
“Normal (File)” and “Batch Mode (File)”.<br />
With “Normal” the current scan frame will be scanned and the<br />
image will directly appear in a window in the imaging application<br />
(e.g. Photoshop).<br />
With “Batch Mode” all scan frames on the prescan will directly<br />
be scanned into separate windows in the imaging application.<br />
“Normal (File)” will scan the active scan frame directly to the<br />
hard disk.<br />
“Batch Mode (File)” will scan all scan frames on the preview to<br />
the hard disk.<br />
“to album”* will save the current image after optimization back<br />
to album as a copy.<br />
• Original*<br />
Three different types <strong>of</strong> originals can be selected from:<br />
“Reflective”, “Transparency” and “ADF / Document Feeder”<br />
“Transparency” and “ADF / Document Feeder” are only available<br />
with flat-bed scanners when the appropriate hardware<br />
addition is available (and connected).<br />
• Positive/Negative*<br />
You select between “positive” and “negative” according to the<br />
film type used. Clicking “Negative” opens the dialogue window<br />
“SilverFastNegaFix”.<br />
Scanners that have a hardware solution for positive-to-negative<br />
conversion, this can be reached by<br />
“Neg.Direct”. SilverFastNegaFix<br />
will then be deactivated.<br />
• Frame-Sets*<br />
This menu enables to save all all scan frames on the preview<br />
including their individual positions and all individual parameters<br />
under one name. Previously<br />
saved frame sets can here be<br />
loaded or deleted.<br />
70 3 • Presets SilverFast ® Manual
“Frame”-Palette*<br />
left: SilverFastAi<br />
right: SilverFastHDR<br />
*Attention<br />
The “default dialogue” windows differ<br />
from scanner to scanner and some<br />
features are only available for certain<br />
scanners or certain imaging s<strong>of</strong>tware.<br />
Frame Palette*<br />
SilverFast ® Manual 3 • Presets<br />
• Scan Type* (SilverFastAi)<br />
Image Mode* (SilverFastHDR…, -DC…)<br />
In “Scan-Type” (SilverFastAi…)<br />
rsp. “Image Mode” (SilverFast<br />
HDR…, -DC…) you choose the<br />
colour depth (bit-depth) <strong>of</strong> the<br />
fine scan.<br />
Based on the internal colour<br />
depth <strong>of</strong> the hardware the selection in this combo box determines<br />
the colour depth <strong>of</strong> the output scan.<br />
Most scanners produce internally more than 24 bit colour data<br />
depth, i.e. 30 bit (3x10 bit per channel R, G, B), 36 bit (3x12 bit)<br />
or 48 bit (3x16 bit), which is reduced for 24 bit output depth.<br />
SilverFastAi reads the internal colour depth <strong>of</strong> your scanner and<br />
adapts the contents <strong>of</strong> this drop down menu accordingly.<br />
The entry “42 ->24 bit colour“ shows that the scanner uses an<br />
internal colour depth <strong>of</strong> 42 bit. SilverFast will internally use<br />
42 bit, incorporate your adjustments and create a standard<br />
24 bit output.<br />
The selection “…Greyscale” indicates the output <strong>of</strong> a<br />
black / white halftone image file with a correspondingly fine differentiation<br />
<strong>of</strong> grey tone levels.<br />
The selection “...1 bit line art” indicates the scan with pixels <strong>of</strong><br />
only pure white and pure black values.<br />
71
*Attention<br />
The “default dialogue” windows differ<br />
from scanner to scanner and some<br />
features are only available for certain<br />
scanners or certain imaging s<strong>of</strong>tware.<br />
With some scanners SilverFastAi is able to deliver not only<br />
standard 24 bit <strong>of</strong> data. but also the entire internal information<br />
<strong>of</strong> the hardware`s capable colour depth. This can be 36 bit,<br />
42 bit or more depending on the hardware used.<br />
However, as computer programs only understand 8 or 16 bit <strong>of</strong><br />
data per colour channel the next higher output format must be<br />
chosen. If the hardware data (internal colour depth) is less than<br />
48 bit, the gap is filled with zero values in order to meet the<br />
required 48 bit data depth.<br />
NOTE that 48 bit files are twice the size <strong>of</strong> standard<br />
24 bit files!<br />
SilverFast <strong>of</strong>fers the output <strong>of</strong> 48 bit files as pure, uncorrected<br />
“raw data format”.<br />
The corresponding selections for this kind <strong>of</strong> data are<br />
“48 bit HDR colour“ and “16 bit HDR greyscale”.<br />
These two selections will deliver the “raw data” read by the<br />
hardware “as is” (unchanged) as RGB file in uncompressed<br />
TIFF format.<br />
The only available s<strong>of</strong>tware controls<br />
in the raw data scan mode are:<br />
output correction and output resolution. All other s<strong>of</strong>tware tools<br />
will become unavailable as soon as the Image Mode is set to<br />
raw data scan mode.<br />
In addition to the pure raw data<br />
output SilverFast version 5.5.2 and<br />
higher features the high-bit colour corrected output. In this<br />
mode all image correction tools remain available. The corresponding<br />
selections are “48 bit colour” and “16 bit greyscale”.<br />
For more information about the advantages <strong>of</strong> high-bit data,<br />
please refer to chapter “Meaning and purpose <strong>of</strong> the<br />
JobManager”.<br />
72 3 • Presets SilverFast ® Manual
*Attention<br />
The “default dialogue”<br />
windows differ from scanner<br />
to scanner and some features are<br />
only available for certain scanners or<br />
certain imaging s<strong>of</strong>tware.<br />
• Filter*<br />
SilverFast ® Manual 3 • Presets<br />
Depending on scanner type* and requirements<br />
you can choose between different levels<br />
<strong>of</strong> Unsharp Masking (Sharpness) “None”,<br />
“Less…”, “Auto…” and “More …”.<br />
Or you can directly bring up the USM dialogue. In addition you<br />
can select “descreening” or “USM + Descreening” or “GANE”.<br />
NOTE! Only one filter may be applied to the active<br />
scan frame at one time. The filters cannot be summed<br />
together.<br />
• Setting<br />
All settings concerning image manipulation (but not frame position,<br />
name and scan size) can be saved or imported.<br />
73
*Attention<br />
The “default dialogue” windows differ<br />
from scanner to scanner and some<br />
features are only available for certain<br />
scanners or certain imaging s<strong>of</strong>tware.<br />
• Image Type<br />
By selecting the correct image type you can influence the<br />
function <strong>of</strong> the auto-adjust tool to suit your requirements more<br />
precisely.<br />
Standard: With colour cast removal. Highlights and shadows<br />
are optimized.<br />
Landscape: Range (contrast) adjusted without colour cast<br />
removal.<br />
Skin tones: Reduced range (contrast) without colour cast<br />
removal<br />
Gold tones: Range (contrast) adjusted without colour cast<br />
removal.<br />
Technic: Range (contrast) adjusted without colour cast<br />
removal.<br />
Evening: Highlights are preserved, shadows are optimized. For<br />
images with predominant dark tones (i.e. at night).<br />
Snow: Shadows are preserved, highlights are optimized. For<br />
images with predominant highlights.<br />
Night: Highlights are preserved, shadows are optimized. For<br />
images with predominant shadows.<br />
H-S-Cast: Highlights and shadows are fully optimized with<br />
colour cast removal.<br />
Highlight Cast: Highlights and shadows are optimized – colour<br />
casts are removed in the highlights.<br />
Shadow Cast: Highlights and shadows are optimized – colour<br />
casts will only be removed in the shadows.<br />
User defined: for saving your own<br />
automatic adjustment.<br />
74 3 • Presets SilverFast ® Manual
SilverFast ® Manual 3 • Presets<br />
75
Scan resolution for 1:1<br />
SilverFast calculates internally for<br />
scaling and quality factor, so here<br />
the resulting resolution for the entire<br />
output image is indicated.<br />
Showing scan resolution<br />
By pressing the “Ctrl” key<br />
SilverFast shows the hardware scanresolution<br />
in the edit-field.<br />
Showing interpolated resolution<br />
“Ctrl” key and “Shift” key<br />
shows the resulting interpolated resolution<br />
for the actual scan.<br />
Size Adjustments / Scaling<br />
The values in the input field for setting the image dimensions <strong>of</strong><br />
width and height <strong>of</strong> an original are automatically set by drawing<br />
a scan frame on the prescan. Enter a quality factor (1.5 recommended)<br />
and the desired final size and SilverFast will calculate the<br />
optimal resolution and scaling factor for you.<br />
Horizontal<br />
scaling<br />
Original width Output width<br />
Original height<br />
Output height<br />
Vertical scaling<br />
Quality factor<br />
Reset button<br />
Dot screen<br />
File name<br />
Fixing width and height<br />
File size<br />
Scan resolution<br />
76 3 • Presets SilverFast ® Manual
Showing scan resolution<br />
By pressing the “Ctrl” key<br />
SilverFast shows the hardware<br />
scan-resolution in the edit-field.<br />
Showing interpolated resolution<br />
“Ctrl” key and “Shift” key<br />
shows the resulting interpo lated resolution<br />
for the actual scan.<br />
In order to allow the proportion <strong>of</strong><br />
width and height to be varied, simply<br />
click on the lock to open or close it.<br />
SilverFast ® Manual 3 • Presets<br />
Scan Resolution for Scaled Images<br />
You can either scale the image by entering a scaling factor, or by<br />
entering the desired output size. SilverFast will calculate the missing<br />
factor and do the scan accordingly. For example, if you have a<br />
35 mm image in the scanner, and wish to enlarge this to 4x6”, you<br />
just set the output size to 4 x 6 inches in SilverFast, and set your<br />
dpi to the desired output resolution (for printing, we suggest a dpi<br />
between 200 and 300). SilverFast will then calculate the required<br />
scan dpi internally in order to perform the enlargement.<br />
So even thought the dpi is set to 300, the scanner internally scans<br />
at a much higher dpi (which can be monitored by pressing the<br />
“Control” key).<br />
Effective resolution with 100% Effective resolution with 600%<br />
Interpolated resolution with 100% Interpolated resolution with 600%<br />
Uneven Scaling <strong>of</strong> Images<br />
Images can be scaled with uneven horizontal and vertical proportions.<br />
In order to unevenly scale an image, click on the black line<br />
connecting the horizontal and vertical scaling input fields to unlock<br />
it. Type in the desired scaling into the appropriate field and click on<br />
the black line again to re-lock.<br />
Lock<br />
Click to open for<br />
uneven scaling<br />
77
Proportional Scaling<br />
Proportional Scaling while Keeping Output Width and Height.<br />
In order to keep output height and width (or both), for example in<br />
catalogue production, two locks were implemented into the scandialogue.<br />
Normally the locks are open. By clicking on it, the lock closes and<br />
the entered width or height (or both) are fixed.<br />
Fixing Output Width and Height<br />
In order to keep the ratio <strong>of</strong> height and width (proportional scaling)<br />
the locks must be closed. Move the hand onto one corner <strong>of</strong><br />
the scan frame and a crossed cursor appears.<br />
Now you can freely adjust the frame size while keeping the<br />
aspect ratio.<br />
Fixing Output Width or Height<br />
In order to keep output height or width, one lock<br />
must be closed. Move the hand onto one side <strong>of</strong> the<br />
scan frame, and a horizontal cursor will appear.<br />
Now the frame width can be changed without influencing the<br />
output height.<br />
Do likewise to alter the height and maintain the output width.<br />
78 3 • Presets SilverFast ® Manual
*Attention!<br />
The pixel-lock is only available in<br />
the scanner independent versions<br />
<strong>of</strong> SilverFast, such as HDR, DC and<br />
PhotoCD.<br />
SilverFast ® Manual 3 • Presets<br />
Pixel Lock*<br />
Pixel lock* makes sure that no interpolation is taking place with the<br />
original data.<br />
When the lock is closed the original number <strong>of</strong> pixels <strong>of</strong> the original<br />
data will be preserved. The output size can still be altered but the<br />
file size and accordingly the number <strong>of</strong> pixels will not change. Only<br />
the output screen and the scaling values will change accordingly.<br />
After opening an image in SilverFastHDR…, -DC… you can close the<br />
pixel-lock and change output size and scaling without any influence<br />
on the file size. The amount <strong>of</strong> pixels remains unchanged.<br />
Please note: dot screen and output resolution may not be altered!<br />
79
Drag & Drop<br />
In SilverFast it is now possible to directly generate scans via<br />
„Drag & Drop”.<br />
You simply need to click-drag an optimized scan frame over the<br />
border <strong>of</strong> the prescan window and release it there.<br />
If you release the mouse key after dragging it to a document<br />
opened in the background <strong>of</strong> a different application, i.e., a letter in<br />
Micros<strong>of</strong>t Word, the scan will fall right into the document.<br />
In a different situation, the scan can be written into a temporary<br />
file, for Mac, i.e., into “Scrapbook,” or it will land on the “desktop”<br />
or “Finder.”<br />
If the amount <strong>of</strong> available RAM is insufficient, scanning with “Drag<br />
& Drop” will quickly run into limitations. It is therefore recommended<br />
more for scanning <strong>of</strong> smaller pictures (file size). In addition,<br />
drag & dropped scans are restricted to RGB-mode.<br />
Switching Scanners<br />
The “General” palette in the main dialogue <strong>of</strong> SilverFast contains<br />
an additional pop-up menu called “Device”. It lists all devices<br />
found. This pop-up menu is the same menu that you may reach<br />
when you click the title line <strong>of</strong> the preview window, while keeping<br />
the “Ctrl” key pressed.<br />
SCSI: The number <strong>of</strong> the buses and the SCSI IDs are indicated<br />
with SCSI devices. You can simply switch from one to the other<br />
when several devices are connected.<br />
The entry “search devices” <strong>of</strong>fers you the choice <strong>of</strong> using a scanner<br />
added after the computer was started and therefore not included<br />
in the list.<br />
USB and FireWire: The entry “search devices” is missing here,<br />
because all devices are already recognized when SilverFast is<br />
started.<br />
80 3 • Presets SilverFast ® Manual
Chapter 4 Prescan Design
4<br />
82 4 • Prescan concept SilverFast ® Manual<br />
MSt K4 E WebOpti.indd<br />
2010.02.08; 14.45<br />
4. SilverFast Prescan Design<br />
This chapter introduces into the core design <strong>of</strong> SilverFast. All controls<br />
rely on what you see and monitor on the prescan. This concept<br />
<strong>of</strong> working with a low res image and a greater than 8 bits per<br />
colour dynamic range is substantially different from other concepts<br />
<strong>of</strong> optimising images.<br />
4. SilverFast Prescan Design 82<br />
SilverFast Prescan Concept 83<br />
Realtime Processing 83<br />
The Prescan Concept Advantage 83<br />
SilverFast Prescan Design 84<br />
Zooming in the Prescan 95<br />
Zooming in SilverFastAi and -SE 95<br />
Zooming in SilverFast 97<br />
High Resolution Prescan 100<br />
Zoom and Difficult Corrections 101<br />
Editing a Zoomed Prescan 102<br />
Scanner with Different Optical Resolutions* 103
SilverFast ® Manual 4 Prescan concept<br />
SilverFast Prescan Concept<br />
An entirely new prescan concept was developed with SilverFast.<br />
It allows you to make all necessary corrections on the prescan.<br />
All parameters for the individual scan frames are retained.<br />
Realtime Processing<br />
Starting with version 5 by SilverFast, all image corrections such as<br />
gradation, global and selective colour corrections which the user<br />
would like to use by inputting or slider are presented in “Prescan”<br />
in realtime. This is <strong>of</strong> particular advantage in colour processing,<br />
tonal values and gradation correction.<br />
The Prescan Concept Advantage<br />
It is very important to understand the prescan design concept,<br />
because especially with a scanner, you want to take full advantage<br />
<strong>of</strong> the internal capabilities <strong>of</strong> your scanner. For this reason it is vital<br />
to control all quality factors based on what you see (and measure)<br />
on the prescan.<br />
Since the prescan is fast and is only a low resolution image <strong>of</strong> the<br />
final scan, all operations are realtime so that you get an immediate<br />
response from what you are doing to your image.<br />
Another advantage is that everything you do can be undone.<br />
Never do you do anything to the final image until you hit the “Scan”<br />
button.<br />
83
SilverFast Prescan Design<br />
The following advantages <strong>of</strong> the prescan design are clearly oriented<br />
for productivity and ease <strong>of</strong> control.<br />
1. Saved Prescan for Reflective and for Transparency<br />
SilverFast can retain all parameters from multiple scan frames<br />
when scanning both reflective and transparency. All parameters<br />
inside a scan frame are automatically stored and can be reloaded<br />
at any time.<br />
84 4 • Prescan concept SilverFast ® Manual
Attention!<br />
Please check when “Auto Frame<br />
Inset” – under “Options…” / “Auto”<br />
is set to “0” scan frames have to be<br />
inside the image itself, so that no<br />
insignificant parts <strong>of</strong> the border or<br />
outside <strong>of</strong> the image influence the<br />
result <strong>of</strong> the Auto-Adjust. Otherwise<br />
you will have wrong highlights or<br />
shadows values.<br />
After you have set the Auto-Adjust or<br />
set manually the darkest / brightest<br />
point you can enlarge the scan frame.<br />
Individual parameters <strong>of</strong> all scan<br />
frames are automatically stored within<br />
a SilverFast Prefs file.<br />
SilverFast ® Manual 4 Prescan concept<br />
2. Multiple Frames on Prescan<br />
You can create any desired number <strong>of</strong> scan frames on the prescan<br />
image. In order to do this, move the mouse to the upper left<br />
corner <strong>of</strong> the desired new frame, hold the mouse button, and<br />
drag the mouse to the lower right corner <strong>of</strong> your desired frame.<br />
Only one frame is active at a time and the image inside can be<br />
changed with SilverFast’s tools. By clicking inside an image the<br />
appropriate frame becomes activated.<br />
The starting point <strong>of</strong> a new frame must be outside existing<br />
frames. The new frame can then be positioned anywhere in the<br />
preview; resize frame as needed.<br />
Multiple scan frames<br />
Here any desired number <strong>of</strong> frames can be drawn<br />
on the preview area representing the flat bed scan<br />
area <strong>of</strong> the scanner.<br />
85
3. Loading and Saving single Scan Frame Parameters<br />
SilverFast enables you to save and reload frames with their<br />
associated settings like scan-mode, highlight-shadow-values,<br />
gradation curves, scaling and scan-resolution. This will help you<br />
in having your most wanted settings and frames quickly available.<br />
In order to save a new scan frame with all its settings, go to<br />
“Setting” – “Save” under the frame panel and input an appropriate<br />
name.<br />
If the name does already exist you will be<br />
asked whether you would like to replace<br />
that name.<br />
In order to delete a setting go to “Delete”<br />
under the same menu. You will get a list <strong>of</strong><br />
all existing settings. Select the settings you<br />
would like to delete and click on “Delete…”.<br />
4. Batch Scans from SilverFast<br />
Batch scans represent automated processing <strong>of</strong> numerous<br />
scans (scan frames) on a computer. SilverFast supports various<br />
kinds <strong>of</strong> batch scans.<br />
First you draw several scan frames and allocate individual settings<br />
to those frames if desired.<br />
Clicking on the right half <strong>of</strong> the “brightest-darkest point / show<br />
frame number” button will show the frame numbering.<br />
Now one <strong>of</strong> the Batch modes will be activated.<br />
86 4 • Prescan concept SilverFast ® Manual
SilverFast ® Manual 4 Prescan concept<br />
In the “General” panel click the pull-down menu “Scan Mode”.<br />
The following scan modes are available:<br />
“Batch Mode” and “Batch Mode (File)”.<br />
a. Batch Scans directly into the Imaging Application<br />
In order to scan all frames one by one, under “Scan Mode” go<br />
to “Batch Mode” and click the scan start button “Scan Batch”<br />
– all frames are scanned into the imaging application the order<br />
mentioned. All scans will be numbered accordingly.<br />
b. Batch Scans directly to the Hard Disk<br />
In order to scan all frames to hard disk one by one, go to<br />
“Scan Mode” - “Batch-Mode (File)”. After clicking the “Scan<br />
Batch” button the following dialogue will come up.<br />
In the dialogue window you can define the file destination hard<br />
disk and the folder as well as define the general file name,<br />
which will automatically be appended with numbers 1 to ...<br />
As file format you can choose between “TIFF”, “JPEG”<br />
and “EPSF”.<br />
87
5. Saving and Loading several Scan Frames as one Setting<br />
SilverFast allows to save a whole set <strong>of</strong> all scan frames on the<br />
prescan with all its individual settings and reload them a any<br />
time.<br />
This function is <strong>of</strong> special significance for flat bed or large<br />
format scanners.<br />
The function saves all settings including scan frame position,<br />
scan mod, highlight-shadow values, gradation curves, scaling<br />
and resolution.<br />
This way you can quickly allocate settings to repeatedly upcoming<br />
tasks (e.g. several framed 35 mm slides) and also set up the<br />
required processing.<br />
In order to save a set <strong>of</strong> scan frames with their settings, go to<br />
“Settings” under the General Panel and input an appropriate<br />
name.<br />
In case this name does already exist<br />
you will be asked whether you want<br />
to overwrite (replace) that name.<br />
In order to delete a settings go to<br />
“Delete” under the same menu. You<br />
will get a list <strong>of</strong> all existing settings.<br />
Select the settings you would like to<br />
delete and click on “Delete”.<br />
88 4 • Prescan concept SilverFast ® Manual
6. Activating Scan Frames<br />
SilverFast ® Manual 4 Prescan concept<br />
In order to activate a scan frame, simply click on it. The scan<br />
frame will show the marquee being active .<br />
7. Deleting a Scan Frame<br />
In order to delete a scan frame, activate the frame (by clicking<br />
onto it), then click the “Delete Frame” button in the vertical tool<br />
bar.<br />
8. “Reset All” during Deletion <strong>of</strong> the Prescan Frame<br />
If only one scan frame is still showing in the prescan window,<br />
a general reset can be accomplished by clicking the icon for<br />
deleting the frame.<br />
In this way, all parameters are set back to “work settings” and<br />
the content <strong>of</strong> the folder “Previews” is deleted.<br />
When opened again, SilverFast will have a white, empty<br />
“prescan window” and all parameters will have default settings.<br />
89
Mac:<br />
Win:<br />
,<br />
+<br />
9. Moving and Copying <strong>of</strong> Scan Frames<br />
All SilverFast plug-ins from version 5 on have modified the use<br />
<strong>of</strong> scan frames.<br />
The moving <strong>of</strong> a scan frame by click dragging remains the<br />
same as before. However, during moving, a track <strong>of</strong> the original<br />
position <strong>of</strong> the scan frame remains at the exit position. This<br />
makes it easier to orient yourself. As you release the mouse key,<br />
the old frame track will disappear. At the same time, the new<br />
scan parameters will update the frame content at the new position.<br />
You can now copy a scan frame by click-dragging while holding<br />
down the “Alt” key. A “Plus” sign will appear next to the<br />
cursor.<br />
You can continue to use the previous function for copying.<br />
Hold down the “Alt” key and click next to the active scan frame.<br />
SilverFast will produce a copy <strong>of</strong> the previous active frame in<br />
the prescan window (including all parameters and settings that<br />
it contains.).<br />
10. Copying Parameters into another Scan Frame<br />
Macintosh:<br />
First activate the source frame.<br />
Then click into the desired frame<br />
you want to copy parameters to<br />
with “Alt“ key a depressed. Click<br />
another time into the desired frame,<br />
this time without “Alt“- key. The<br />
Mac:<br />
desired frame will be updated by<br />
the parameters copied.<br />
Windows:<br />
First activate source frame. Hold the<br />
“Alt“ key depressed and simply click<br />
into the desired frame.<br />
Win:<br />
90 4 • Prescan concept SilverFast ® Manual<br />
+
11. Permanent S<strong>of</strong>tpro<strong>of</strong><br />
SilverFast ® Manual 4 Prescan concept<br />
Starting with version 5 <strong>of</strong> all SilverFast plug-ins, the normal RGB<br />
colour monitor display <strong>of</strong> the prescan window can be permanently<br />
converted to a CMYK colour simulation. In this way it<br />
ensures that the user can inform himself about the colours that<br />
he can choose in the text before the actual scanning.<br />
The precondition for switching is that “P&P CMYK” is selected<br />
in the “Colour-Management / internal –> Output” found in the<br />
“CMS” settings under the “Options…” dialogue, and that in the<br />
same palette under “P&P CMYK” a suitable separation pr<strong>of</strong>ile<br />
is selected.<br />
Please make sure that the same separation pr<strong>of</strong>ile is selected in<br />
your imaging program!<br />
After establishing these settings, you can switch between the<br />
RBG and the CMYK settings in the densitometer window as<br />
<strong>of</strong>ten as you wish.<br />
To achieve this, click on the button for s<strong>of</strong>tpro<strong>of</strong>.<br />
By activating this icon with the mouse, s<strong>of</strong>tpro<strong>of</strong> is turned on<br />
or <strong>of</strong>f. If s<strong>of</strong>tpro<strong>of</strong> is activated, the icon is bright, otherwise it is<br />
dim.<br />
91
Colour separation s<strong>of</strong>tpro<strong>of</strong><br />
12. S<strong>of</strong>tpro<strong>of</strong> <strong>of</strong> CMYK Colour Separations<br />
If the permanent s<strong>of</strong>tpro<strong>of</strong> function is activated, the respective<br />
colour can be displayed in the prescan window when clicking<br />
on C, M, Y or K buttons <strong>of</strong> the densitometer.<br />
Any combination <strong>of</strong> these colours is thus judgeable prior to<br />
scanning.<br />
Clicking on the summary symbol will turn back to the full CMYK<br />
display.<br />
Cyan Magenta Yellow Black<br />
Combination C + M C + M + Y C + K Y + K<br />
92 4 • Prescan concept SilverFast ® Manual
SilverFast ® Manual 4 Prescan concept<br />
Changing the Separation Parameter and Control on the Effect<br />
<strong>of</strong> Shadow-build-up, for Example<br />
It appears to be very practical to already show the effect <strong>of</strong> various<br />
separation pr<strong>of</strong>iles in prescan.<br />
Activate the permanent s<strong>of</strong>tpro<strong>of</strong><br />
function and choose (e.g.) black, “K”<br />
(C, M, and Y are to be deactivated).<br />
In the prescan window, the image<br />
will now be displayed in accordance<br />
with the pre-selected separation<br />
pr<strong>of</strong>ile.<br />
In order to switch to a different<br />
separation pr<strong>of</strong>ile, open the<br />
“Options…” dialogue.<br />
Switch the pr<strong>of</strong>ile under<br />
“Plug&Play CMYK” in the “CMS”<br />
palette.<br />
By clicking on “Apply” the display in<br />
the prescan window will be updated.<br />
Changes can immediately be seen<br />
on the prescan window.<br />
When an appropriate separation<br />
has been found, the dialogue can be<br />
closed by “OK”.<br />
93
13. Automatic Prescan<br />
If parameters in the “Options…” dialogue have been changed<br />
that require a new prescan (Gamma, ICC pr<strong>of</strong>ile, …), it is pointed<br />
out by a note that this prescan is required for a correct monitor<br />
display. The user can then decide for himself if he should<br />
start a new prescan.<br />
14. Displaying Frame Number<br />
By clicking and holding on to the right half <strong>of</strong> this button, an<br />
individual frame number is displayed in the upper left part <strong>of</strong><br />
the frame.<br />
The order <strong>of</strong> these numbers is also the order in which batchscanning<br />
takes place if selected.<br />
The currently activated scan frame always has the number “1”;<br />
the previously clicked frame “2” and so on.<br />
By clicking on to the individual frames, the numerisation <strong>of</strong><br />
these is changed which in turn affects the scan order in batch<br />
scans.<br />
94 4 • Prescan concept SilverFast ® Manual
SilverFast ® Manual 4 Prescan concept<br />
Zooming in the Prescan<br />
Depending on the version <strong>of</strong>, there are a number <strong>of</strong> methods to<br />
zoom into the large preview window.<br />
Zooming in SilverFastAi and -SE<br />
To quickly zoom into any part <strong>of</strong> the prescan window, drag a frame<br />
around the image and click the magnifier in the tools palette.<br />
A quick zoom into the prescan window takes place. In order to get<br />
back to the overview prescan, reclick the magnifying glass.<br />
The magnifying-glass button functions like a “toggle switch“.<br />
If you want to enlarge the<br />
zoomed preview further,<br />
minimize the scan frame in the<br />
zoomed preview and click the<br />
”Prescan“ button again.<br />
95
The zoomed-in frame will always stay slightly short <strong>of</strong> the scan<br />
window. This was done so the frame selection can always be corrected<br />
later.<br />
You can jump back to the normal preview from the zoomed-in<br />
preview by clicking on the zoom tool again. Clicking again on the<br />
zoom tool brings you back into the zoomed preview.<br />
When working with scanners with more than one optical lens<br />
(Resolution) see page 103 (“Scanner with Different Optical Resolutions”).<br />
96 4 • Prescan concept SilverFast ® Manual
Zooming in SilverFast<br />
SilverFast ® Manual 4 Prescan concept<br />
In addition to the previously described zoom functions, the scanner<br />
independent SilverFast versions, as well as the SilverFastAiStudio<br />
version, now contain three extensions <strong>of</strong> the zoom concept.<br />
After opening an image in the large preview window, SilverFast<br />
now allows to zoom into the prescan without the need <strong>of</strong> frames.<br />
Zooming by Mouse Click*<br />
In our example (first illustration on the right) the frame is drawn<br />
across the entire preview window.<br />
After clicking the magnifier<br />
button, initially only a help<br />
dialogue which describes<br />
the new functions is opened.<br />
By pressing the “Ctrl” key, the mouse button turn into a “Plus” magnifier.<br />
Clicking into the image results in a step-by-step enlargement<br />
<strong>of</strong> the view with each click. In the second example (2nd image<br />
left), a double click has been done and the zoom has increased<br />
from 55% to 100% in two steps. The value <strong>of</strong> the current zoom is<br />
displayed on the lower left <strong>of</strong> the preview window. The maximum<br />
zoom value is 200%.<br />
Simultaneously, a new palette “Navigator”<br />
is added to the “Image Settings”<br />
window. The entire image is shown<br />
here. The smaller red frame shows the<br />
current position <strong>of</strong> the window on the<br />
image.<br />
The current view can be changed by<br />
dragging the red frames (3rd illustration<br />
left), or by clicking the mouse<br />
(4th illustration left). The large preview<br />
window changes accordingly.<br />
*This “Zoom by mouse-click” function is only available in the SilverFastAiStudio<br />
versions if the “High resolution Prescan” has previously been set to level 2 or<br />
higher, in the “Options… / General” settings menu.<br />
97
Keeping the “Ctrl” and the “Alt” keys pressed while clicking the<br />
mouse makes the view jump back to the full scale preview. The letter<br />
“P” then appears within the mouse cursor magnifier.<br />
Zooming by the Zoom-Display Popup<br />
The value field <strong>of</strong> the current zoom level also functions as a popup<br />
menu.<br />
By this, any <strong>of</strong> the preset zoom levels can be applied.<br />
Re-activation <strong>of</strong> the full preview can be done by choosing “Full” in<br />
this menu.<br />
When switching from a small to a larger zoom value, a white frame<br />
is displayed initially.<br />
This frame is moveable by dragging the mouse (do not drag, do<br />
not click – just move the cursor).<br />
Once the desired part is reached, a click will fix the frame and the<br />
contents <strong>of</strong> this frame are displayed (Illustration below right).<br />
98 4 • Prescan concept SilverFast ® Manual
SilverFast ® Manual 4 Prescan concept<br />
Zooming by Click-Dragging the Mouse<br />
After clicking the magnifier<br />
button, a help dialogue<br />
which explains the new functions<br />
appears.<br />
By subsequently click-dragging the mouse in the large preview<br />
area, a new frame may be drawn (middle illustration below). The<br />
contents <strong>of</strong> this frame are enlarged when the mouse button is<br />
released (Illustration below right).<br />
Alternatively, an enlargement frame can be drawn by directly clickdragging<br />
the mouse while holding the “Ctrl” key pressed. By this<br />
method, the magnifier button does not need to be clicked.<br />
The current zoom level is again displayed in the value fields.<br />
The maximum magnification has been reached if a white area is<br />
shown instead <strong>of</strong> the “Plus” symbol while keeping the “Ctrl” key<br />
pressed. No further zooms are possible at this stage.<br />
99
High Resolution Prescan<br />
In order to process work more quickly with SilverFast, a prescan<br />
can be selected which has a resolution that is up to eight times<br />
greater than actually necessary for a normal prescan.<br />
Activation <strong>of</strong> high resolution prescan is done in the “General” palette<br />
found under “Options…”.<br />
The advantage is that by utilizing<br />
a zoom by means <strong>of</strong> the magnifying glass, SilverFast can<br />
retrieve data that is already available and immediately show<br />
the enlarged preview, without scanning it again. The first prescan<br />
will therefore take somewhat longer than normal.<br />
If the selected zoom still lies within the data parameters, the<br />
magnifying glass will turn green.<br />
If SilverFast has to interpolate the data, (you may already<br />
see single pixels in the prescan) the magnifying glass will<br />
turn red.<br />
You can still choose a new prescan from your hardware with a<br />
click <strong>of</strong> the prescan button. In this way you can be assured that<br />
the most important user interface, the preview, always has optimal<br />
resolution.<br />
100 4 • Prescan concept SilverFast ® Manual
*Setting <strong>of</strong> fixed measure points<br />
(Multiple FixPip)<br />
please refer chapter “Multiple Densitometer<br />
(Fixed Pipette, MidPip4)”<br />
page 145.<br />
SilverFast ® Manual 4 Prescan concept<br />
Zoom and Difficult Corrections<br />
In order to carry out advanced corrections in SilverFast, es pecially<br />
when you need to base your corrections on more image details,<br />
SilverFast’s zooming concept is the ideal so lution. Please follow the<br />
outlined steps below.<br />
1. Zoom the selection you want to see in more detail.<br />
2. Fix a densitometer point, to monitor the output values. (In order<br />
to fix a densitometer point, press the “Shift” key and click on<br />
the desired spot on the image).<br />
3. Perform the required corrections (gradation, highlight / shadow,<br />
selective colour correction).<br />
4. Jump back to the overview preview (click the zoom tool again).<br />
While in the normal preview, you might need to look into the<br />
zoom again. You can do this by clicking on the zoom tool once<br />
again. Only when you change the selection substantially on the<br />
preview a new zoom scan be initiated.<br />
5. Now pull out the zoom selection across the whole image (the<br />
correction you have done on the zoom selection will be automatically<br />
applied to the whole image).<br />
SilverFast always keeps two prescans in memory: the main prescan<br />
<strong>of</strong> the whole scan area and a zoomed prescan.<br />
As long as the selected frame lies inside the area <strong>of</strong> the zoomed<br />
prescan in the memory, no new zoomed prescan will be initiated.<br />
If you have zoomed into an image and have decreased the frame<br />
size afterwards, clicking the zoom tool will not cause SilverFast to<br />
do a new prescan with a higher magnification. Instead, push the<br />
Prescan button again when in zoomed mode.<br />
101
Editing a Zoomed Prescan<br />
A zoomed section can be edited at any time. All SilverFast tools are<br />
available.<br />
The zoomed selection can be made slightly bigger or smaller.<br />
Move the mouse over the frame border until horizontal or vertical<br />
arrows indicate that you can move the selection marquee. The<br />
arrows show in which direction the frame can be moved. After you<br />
have made your changes, go back to the full image by clicking on<br />
the magnifying glass.<br />
After editing the zoomed prescan you can easily jump back to the<br />
overview scan frame by clicking onto the zoom tool.<br />
102 4 • Prescan concept SilverFast ® Manual
Menu “Original“<br />
On top a scanner model with one<br />
optical resolution. The scanner shown<br />
below has three optical relutions to<br />
switch over.<br />
*NOTE!<br />
Functions are different from scanner<br />
to scanner and some <strong>of</strong> the functions<br />
are only available with specific<br />
scanners.<br />
**NOTE!<br />
some film scanners allow only a maximum<br />
scan area <strong>of</strong> 6x9 cm, even<br />
if the material holder itself allows for<br />
much larger originals!<br />
Please refer to your hardware manual<br />
for maximum allowed original dimension.<br />
SilverFast ® Manual 4 Prescan concept<br />
Scanner with Different Optical Resolutions*<br />
A few scanners* have the ability to use different optics* to supply<br />
different optical resolutions. Normally a higher optical resolution<br />
has to be switched on with a distinct commend. This will result in a<br />
different (smaller) usable scan area. Very <strong>of</strong>ten only a small vertical<br />
strip in the middle <strong>of</strong> the flat bed can be used.<br />
Even with the s<strong>of</strong>tware set to high-res scan mode the first prescan<br />
reads the entire scan area. With flat bed scanners, for example, the<br />
entire length <strong>of</strong> the high-res scan area is read at once.<br />
Depending on the scanner model you can find the different resolution<br />
modes in the “General” > ”Original” menu (where you can<br />
also alter between “Transparency” and “Reflective” or “Document<br />
Feeder” if your scanner supports those features).<br />
Having selected a scan frame <strong>of</strong> your choice, clicking the zoom<br />
button will induce a new prescan <strong>of</strong> the selected area.<br />
The zoomed high-res preview can be as large as the monitor<br />
screen, where the proportions <strong>of</strong> the scan frame determine the<br />
proportion <strong>of</strong> the new preview scan. A square-shaped scan frame<br />
results in a square-shaped preview.<br />
One main advantage is that thanks to this new approach even<br />
large format panoramic films ** (for example 6x17 cm rollfilm-<br />
negative**) can be previewed at once in the zoomed preview.<br />
If you want to zoom further into the zoomed preview, simply downsize<br />
the scan frame over the zoomed preview and click the prescan<br />
button again to initiate a new preview.<br />
With a click on the zoom button (magnifying glass) you switch<br />
back the initial preview <strong>of</strong> the entire scan bed (“toggle-switch“).<br />
103
104 4 • Prescan concept SilverFast ® Manual
Chapter 5 Tools
5. SilverFast Tools<br />
5. SilverFast Tools 106<br />
5.1 Image Auto-Adjust (Auto-Gradation) 114<br />
5.2 Highlight / Shadow Tool 123<br />
5.3 The Histogram 133<br />
5.4 Gradation Dialogue 147<br />
5.5 Global Colour Correction Dialogue (Colour Balance) 155<br />
5.6 Selective Colour Correction 158<br />
5.7 Zooming In Prescan 184<br />
5.8 Expert Dialogue 187<br />
106 5 • Tools SilverFast ® Manual<br />
MSt K5 E WebOpti.indd<br />
190606
SilverFast ® Manual 5 • Tools<br />
Tools for Brilliant Images<br />
SilverFast has all the tools to generate brilliant images from your<br />
scanner or from raw data (SilverFastDC… and SilverFastHDR…).<br />
Make yourself familiar with the best way to get brilliant results from<br />
your scans. Use the ScanPilot in the beginning to help you with the<br />
right sequence.<br />
When using the auto-adjust make sure you select the appropriate<br />
Image Type to adjust the operation to your specific image.<br />
Also check that your settings for highlights and shadows (under<br />
“Options…” > “Automatic”) are in accordance with your printing<br />
requirements.<br />
It is also advised to read the chapter about optimum scan resolution<br />
in the addendum.<br />
107
Reduce window<br />
Tools palette, overview<br />
SilverFast´s powerful image adjustment tools can be accessed<br />
through the tool. Study the usage <strong>of</strong> these tools well in order to<br />
obtain optimal results with SilverFast.<br />
1. Image<br />
auto-adjust<br />
7. Zoom<br />
4. Gradation<br />
3. Histogram<br />
6. Selective colour correction<br />
5. Colour balance, global<br />
colour correction<br />
Tool 1: Image Auto-Adjust (Auto-Gradation)<br />
(Mac: , PC: )<br />
By means <strong>of</strong> the auto-gradation, the highlight / shadow points<br />
are automatically optimised. Colour cast removal is automatically<br />
applied (or not applied, depending on the scanner model<br />
and image type selected).<br />
Tool 2: Setting Highlight, Midtone, Shadow<br />
Sets the brightest and darkest point and midtone on the image<br />
manually.<br />
Tool 3: Histogram<br />
(Mac: , PC: )<br />
With the histogram tool, the highlight / shadow points are<br />
controlled and optimised.<br />
8. Expert<br />
dialogue<br />
2. Pipette<br />
setting highlight,<br />
midtone<br />
and shadow<br />
108 5 • Tools SilverFast ® Manual
SilverFast ® Manual 5 • Tools<br />
Tool 4: Gradation<br />
(Mac: , PC: )<br />
In the gradation dialogue, the tonal values are influenced<br />
through RGB- or CMY-curves. Here the gradation curves can<br />
be controlled by sliders, numerical input or curve manipulation.<br />
You can choose between RGB and CMY representation.<br />
Tool 5: Colour Balance (Global Colour Correction)<br />
(Mac: , PC: )<br />
With global colour correction, the colour balance can be<br />
changed for all tonal values including quarter-, half-, and three<br />
quarter tones.<br />
Tool 6: Selective Colour Correction<br />
(Mac: , PC: )<br />
With this very powerful tool, single colours can be changed<br />
without influencing the overall colours.<br />
Tool 7: Image Zoom<br />
With the image zoom (magnifying glass), you can zoom into<br />
any part <strong>of</strong> the image.<br />
Tool 8: Expert Dialogue<br />
(Mac: , PC: )<br />
All parameters that influence the image are shown by number<br />
and can be changed. You can switch between RGB to CMY<br />
display.<br />
109
* Difference between ScanPilot and<br />
ImagePilot<br />
There are no differences! The<br />
„ScanPilot“ is available in<br />
SilverFastAi…, and the „ImagePilot“ in<br />
SilverFastDC… and -HDR…<br />
ScanPilot* / ImagePilot*<br />
The ScanPilot* / ImagePilot* is an efficient tool that helps the novice<br />
with the subjects <strong>of</strong> “<strong>Scanning</strong>“ and “Optimization“ acting as a<br />
kind <strong>of</strong> road-map in order to reach successful and brilliant results.<br />
It is an instruction to use the available tools (automatic or manual)<br />
in the correct order.<br />
It is easy to use and delivers good quality results:<br />
• Click the first, uppermost icon and press the green launch button<br />
after that.<br />
• SilverFast now works its way along the column <strong>of</strong> the tools pallette<br />
partially automatic.<br />
• Some tools require additional input fields and SilverFast will halt<br />
and open the respective dialogues in order for the user to enter<br />
his own parameters.The primary stop will, for example, be done<br />
while adjusting the gradation.<br />
• Regardless <strong>of</strong> whether changes have been made within the<br />
tools-dialogue or not, hit the „OK“ button or press the „Enter“<br />
key in order to close the window.<br />
• The ScanPilot* / ImagePilot* may be halted at any time by<br />
clicking the red “Stop“ button and then allow moving on to the<br />
regular tools in SilverFast’s main dialogue.<br />
Preferences<br />
By pressing the “Prefs” button you can expand the tools-list used<br />
by the ScanPilot*/ImagePilot*. Click on the check boxes beside<br />
the tool buttons. The ScanPilot* / ImagePilot* will show you at<br />
which point you use these tools best. The detailed<br />
description <strong>of</strong> the tools can be found in this manual.<br />
In the preferences dialogue window you define<br />
whether the ScanPilot* / ImagePilot* will supply<br />
concise help texts beside the tools during its<br />
operation.<br />
110 5 • Tools SilverFast ® Manual
Comparison <strong>of</strong> the different gradation<br />
dialogues<br />
Left: The appearance <strong>of</strong> the dialogue<br />
when opened using the ScanPilot* /<br />
ImagePilot*<br />
Right: The appearance <strong>of</strong> the dialogue<br />
when opened from the main<br />
menue.<br />
SilverFast ® Manual 5 • Tools<br />
If you would like to use the ScanPilot* / ImagePilot* permanently,<br />
click the check box “Open on Start-up”. The ScanPilot*/<br />
ImagePilot* will then open at every SilverFast start up (this is the<br />
default setting <strong>of</strong> the ScanPilot* / ImagePilot*).<br />
Click the icon with an image <strong>of</strong> an aeroplane in the vertical tools<br />
palette, located left <strong>of</strong> the preview window, once you are finished<br />
using it.<br />
Help Texts in ScanPilot* / ImagePilot*<br />
Brief help texts beside the tool buttons <strong>of</strong> the ScanPilot*/ImagePilot*<br />
inform you about what to do next!<br />
During the task “Frame position” you will be asked, “Which part<br />
you do want to scan?” Click and hold with your mouse on one corner<br />
<strong>of</strong> the frame and drag it to the size you want.<br />
After that the image Auto-Adjust will be automatically applied and<br />
the next dialogue window will come up (here gradation).<br />
Attention!<br />
Please note that some dialogues that have been opened using the<br />
ScanPilot* / ImagePilot* are only partially available!<br />
This, for example, is the case when using the gradation dialogue and merely<br />
serves security purposes. In the example, only the slider that is moveable is<br />
the one for the mid-tones. In order to obtain satisfactory results while using<br />
the other sliders, a certain level <strong>of</strong> expertise is necessary. In any case, the<br />
ScanPilot* / ImagePilot* can be closed and the full accessibility to all other<br />
sliders and parameters is given.<br />
With the completion <strong>of</strong> the last step, the scan frame will be<br />
scanned into the imaging application.<br />
All running processes can be halted at any time, in order to allow<br />
manual intervention with the help <strong>of</strong> the tools in SilverFast’s main<br />
dialogue.<br />
111
The Concept <strong>of</strong> Optimising Images<br />
When optimising scanned images, using the tools in the correct<br />
order significantly influences the results that can be obtained and<br />
leads to the optimal output quality.<br />
1. Basic Choice <strong>of</strong> White / Black Point and Colour Correction<br />
The black / white points and colour correction can be set<br />
manually or by using the auto-adjust function.<br />
2. Optimising Gradation<br />
If necessary, further individual optimising <strong>of</strong> the image with<br />
gradation curves (midtone and contrast) is possible.<br />
3.+4. Global Colour and /or Selective Colour Correction<br />
If necessary, individual colours can be corrected by using<br />
selective colour correction, or the total colour characteristics<br />
can be corrected by using global colour correction. It is also<br />
possible to use an ICC scanner pr<strong>of</strong>ile for applying colour<br />
correction.<br />
5. Size Adjustment and Scaling<br />
Scale the image and scan frames individually in height and<br />
width.<br />
6. Retouching<br />
Removal <strong>of</strong> dust and scratches by means <strong>of</strong> SilverFastSRD<br />
and/or the clone tool.<br />
7. Applying Filters:<br />
Sharpening (Unsharp Masking) / Descreening / GANE<br />
Choose, according to type <strong>of</strong> image and scaling, the optimum<br />
setting for Unsharp-Masking or descreening and GANE.<br />
8. Output RGB, LAB or CMYK<br />
Select “Scan RGB” – “LAB” or “Plug&Play CMYK”. Select<br />
the appropriate separation pr<strong>of</strong>ile (in case you scan CMYK)<br />
for your type <strong>of</strong> printing.<br />
9. Scan<br />
112 5 • Tools SilverFast ® Manual
1<br />
2<br />
3<br />
4<br />
5<br />
6<br />
7<br />
8<br />
SilverFast ® Manual 5 • Tools<br />
Workflow <strong>of</strong> Optimising Images<br />
Image Auto-adjust<br />
Defining highlight / shadow<br />
Adjusting<br />
gradation curves<br />
Global colour correction<br />
Selective colour correction<br />
Retouching<br />
SilverFastSRD / Clone tool<br />
Size adjustments<br />
Filters: Unsharp masking<br />
descreening / GANE<br />
Output pr<strong>of</strong>ile<br />
9 Output scan<br />
113
5.1 Image Auto-Adjust (Auto-Gradation)<br />
The auto-adjust is a convenient tool for achieving a quick image<br />
optimisation. This function investigates the end points <strong>of</strong> the image<br />
data; i.e. it looks for the brightest and darkest points <strong>of</strong> the image<br />
in the current frame and sets highlight and shadow points respectively.<br />
Also the distribution in the half- and three-quarter tone is<br />
checked and depending on this distribution a gradation curve<br />
(linear or logarithmic) is generated for correction.<br />
In SilverFast the the image auto-adjust button can have the<br />
following states:<br />
Grey Standard setting with most scanners. Clicking the<br />
auto-adjust button triggers the image automatic and<br />
corrects existing colour casts. Colour casts will be<br />
eliminated in highlights and shadows.<br />
Coloured Standard setting with few scanners, which already<br />
have a fairly neutral image rendering with the factory<br />
settings. Also with active IT8 calibration (optional).<br />
Clicking the auto-adjust triggers the image automatic<br />
and keeps any existing colour casts.<br />
Coloured + “C” The small “C” within the coloured auto-adjust button<br />
indicates that a ColorSync workflow (Windows: ICM<br />
workflow) is active within SilverFast. It will become<br />
active when input calibration has been switched to<br />
ColorSync (ICM) and an ICC pr<strong>of</strong>ile (Windows: ICMpr<strong>of</strong>ile)<br />
has been allocated in the colour management<br />
settings (under “Option”) in SilverFast.<br />
The following example shows the image before and after usage <strong>of</strong><br />
the auto-adjust and the corresponding histograms.<br />
114 5.1 • Image auto-adjust SilverFast ® Manual
Histogram<br />
without auto-adjust<br />
Gradation<br />
without auto-adjust<br />
SilverFast ® Manual 5.1 • Image auto-adjust<br />
The image appears a little flat because no correct highlight detail<br />
is present in the image. The reason is: Within the image there is no<br />
value for white – merely 10 % grey.<br />
The histogram shows that the first pixels in white begin between<br />
9 and 13 %.<br />
115
Histogram with auto-adjust<br />
Gradation with auto-adjust<br />
A moment after pressing the auto-adjust button, we realise, how<br />
the image has gained in brilliance. In general, a strong difference<br />
between the parts <strong>of</strong> the image within the scan frame and the<br />
parts outside this frame can be seen. The effect <strong>of</strong> the automation<br />
is also shown by the change <strong>of</strong> colour <strong>of</strong> the neighbouring buttons<br />
for the histogram and the gradation dialogue.<br />
In the histogram we can observe that the little black triangle<br />
marker shows that the highlight is now at 13%. This means, that<br />
every point which has had a value <strong>of</strong> 13% in the previous image,<br />
now has become the colour white (2-3%). Simultaneously we can<br />
observe that the red colour cast has vanished from the brighter<br />
areas. The auto-gradation has eliminated the colour cast.<br />
The gradation curve on the left shows that the auto gradation has<br />
made the image slightly brighter in the midtone.<br />
Please note, that the artificial intelligence inside SilverFast evaluates<br />
images on the basis <strong>of</strong> what is inside the scan frame selection.<br />
You can change the effect <strong>of</strong> the auto-adjust by making the<br />
selection smaller or larger.<br />
116 5.1 • Image auto-adjust SilverFast ® Manual
SilverFast ® Manual 5.1 • Image auto-adjust<br />
Auto-Adjust and Colour Cast Removal<br />
By pressing the aperture-button, the active scan frame will undergo<br />
a highlight-shadow optimisation with colour cast removal. In the following<br />
three histograms, it is easy to see the influence on the cyan,<br />
magenta and yellow channels.<br />
Cyan, highlights set to 9% Magenta, highlights set to14% Yellow, highlights set to16%<br />
By setting the highlight for cyan to 9%, magenta to 14% and 16%<br />
for yellow, the colour cast has been removed.<br />
Original with a cyan cast Cyan cast removed with auto-adjust<br />
117
Auto-adjust reset<br />
In order to reset the auto-adjust tool,<br />
press the “Alt” key and click on the<br />
aperture (auto- adjust tool) icon.<br />
Auto-Adjust and Colour Cast Preservation<br />
If your image contains sunset colours, a kind <strong>of</strong> reddish cast, you<br />
probably would like to keep this characteristic in the image. In<br />
order to prevent the automatic colour cast removal from eliminating<br />
this, keep the “Shift” key pressed down and click the aperture<br />
button. The highlight-shadow points will be optimised, the colour<br />
effect will remain untouched in the image. The highlight-shadow<br />
triangles <strong>of</strong> the above histograms will look like this:<br />
Cyan, highlights set to 9% Magenta, highlights set to 9% Yellow, highlights set to 9%<br />
The values for highlight and shadow points are 9% in the highlights<br />
and 97% in the shadows. This way, the colour cast is completely<br />
retained in the image.<br />
Original not optimised Optimised with colour cast removal suppressed<br />
118 5.1 • Image auto-adjust SilverFast ® Manual
SilverFast ® Manual 5.1 • Image auto-adjust<br />
Auto-Adjust and Threshold<br />
Under “Options…” / “Auto” a threshold can be determined for the<br />
auto-adjust. This threshold controls the sensitivity <strong>of</strong> the autoad<br />
just. If the auto-adjust is set to small values, it will react to few<br />
pixels. If the threshold is set to very larger values, it will skip more<br />
pixels at the end points in the histogram. This is made clear by the<br />
following two examples:<br />
1. Automatic Threshold on “0”<br />
The auto-adjust is set to greatest sensitivity. If the threshold is<br />
set to “0”, the highlight / shadow points are set on individual<br />
pixels. This could, however, lead to undesired results in some<br />
images, since these first pixels could represent insignificant<br />
image information not visible to the eye. For this reason, the<br />
threshold should be set to values between 2 and 10.<br />
119
2. Automatic Threshold on “30”<br />
The other extreme <strong>of</strong> the auto-adjust threshold is the value “30”.<br />
It can be clearly seen in the histogram that the highlight triangle<br />
points at the value “33”. Therefore, some <strong>of</strong> the highlight details<br />
will be lost. Depending on whether more or less pixels with a<br />
bright tonal value are present, the auto-adjust with this extreme<br />
threshold <strong>of</strong> “30” will disregard more pixels.<br />
120 5.1 • Image auto-adjust SilverFast ® Manual
SilverFast ® Manual 5.1 • Image auto-adjust<br />
“Auto Threshold Highlight”<br />
and “Auto Threshold Shadow”<br />
“Auto Threshold Highlight” and “Auto Threshold Shadow” are<br />
adjustable within a range from 0 to 100 steps and can be varied<br />
in the “Options…” / ”Auto” dialogue. These adjustments influence<br />
the function <strong>of</strong> the Image auto-adjust and become visible in the<br />
histogram dialogue.<br />
At using the Image auto-adjust the triangles for highlight and<br />
shadow are placed automatically in the histogram as set in these<br />
defaults.<br />
Highlight<br />
triangle<br />
Shadow<br />
triangle<br />
CMY mode RGB mode<br />
Highlight<br />
triangle<br />
Remember: The histogram window depicts the whole range <strong>of</strong><br />
greyscale - in 8 bit RGB mode from step 0 to step 255 (right hand)<br />
and in 8 bit CMY mode from 0% to 100% (left hand).<br />
If one or both boxes “Levels” are marked the factors “Auto threshold<br />
highlight / shadow” are treated as real RGB steps and not as<br />
relative factors that correspond to the total quantity <strong>of</strong> pixel. Working<br />
with the CMY mode it is the same.<br />
Example<br />
The adjustments should be used with motifs <strong>of</strong> flat bright or dark<br />
background. It is also worth using it for scanning texts and graphics<br />
on coloured grounding (see following example).<br />
121
Using “Levels” emphasises the text<br />
from the background clearly.<br />
Without “Levels” background looks<br />
too dark.<br />
An alteration factor <strong>of</strong> “50” effects a defined skip <strong>of</strong> the position <strong>of</strong><br />
highlight and shadow triangle within the histogram. Starting from<br />
the first columns near the margins <strong>of</strong> the histogram, 50 RGB steps<br />
are skipped. Hence each alteration in steps is an “absolute” movement<br />
<strong>of</strong> the triangles.<br />
Using the CMY mode (see picture below) 50 RGB steps are<br />
skipped too.<br />
The example shows that highlight and shadow triangle are shifted<br />
identically (red arrows are <strong>of</strong> equal length).<br />
If the boxes “Levels” are not marked the adjustment will just effect<br />
a “relative” change <strong>of</strong> the triangle position. The alteration factor is<br />
then related to the quantity <strong>of</strong> pixels within the edge areas <strong>of</strong> the<br />
histogram.<br />
If the marginal columns are high and contains a big amount <strong>of</strong> pixels<br />
the alteration factor <strong>of</strong> “50” effects a relatively small movement<br />
<strong>of</strong> the triangle (short red arrow for highlights), compared to a long<br />
shift for only some few pixels (long red arrow for shadows).<br />
122 5.1 • Image auto-adjust SilverFast ® Manual
SilverFast ® Manual 5.2 • Pipette<br />
5.2 Highlight / Shadow Tool<br />
Highlight / Shadow with Offset “0”<br />
With the highlight / shadow tool, the brightest and darkest point<br />
<strong>of</strong> the image can be specified manually. For this tool, a highlight<br />
<strong>of</strong>fset and a shadow <strong>of</strong>fset can be chosen in the “Options…” /<br />
”Auto” dialogue. If the highlight <strong>of</strong>fset value is set to 0 and the<br />
shadow <strong>of</strong>fset to 100, the highlight will be brought to 0% and the<br />
shadow to 100%. The following example shows the usage with the<br />
densitometer readings.<br />
Setting Highlight<br />
To set the highlight, click on the top left corner (the mouse pointer<br />
will turn into a white triangle ) and find the brightest point on which<br />
you want to set the highlight. While moving the tri angle over the<br />
image, the densito meter displays the values. Now click on the<br />
brightest point. The densitometer will display “0” in the output<br />
display for CMY.<br />
The brightness <strong>of</strong> the image immediately changes at this point.<br />
Accordingly all other shades <strong>of</strong> the image will be influenced.<br />
123
Please note that in printing,<br />
the highlight shadow values should<br />
not be set to “0” or “100” percent,<br />
because, in printing, white should<br />
have a printing dot between 3-10%<br />
and black between 90-98%. On the<br />
next pages you will see this more<br />
clearly.<br />
Setting Shadow<br />
To set the shadow (the darkest point), click onto the down right<br />
corner <strong>of</strong> the highlight-shadow tool, the black triangle will appear.<br />
Search for the darkest point on the image by observing the densitometer<br />
reading, then click on the image in the prescan.<br />
Note how the CMY values on the right side <strong>of</strong> the densitometer are<br />
set to 100%. Now the highlight and shadow values for this image<br />
are set.<br />
Highlight / Shadow Reset<br />
Macintosh<br />
To reset the highlight / shadow values, press the “Alt” key, and<br />
click on the pipette <strong>of</strong> the highlight / shadow tool.<br />
Windows<br />
Press “Alt” key and click on the pipette icon in the tools palette.<br />
124 5.2 • Pipette SilverFast ® Manual
SilverFast ® Manual 5.2 • Pipette<br />
Setting Midtone<br />
In order to define a midtone (neutral point) click on the pipette like<br />
icon <strong>of</strong> the highlight / shadow tool – the cursor becomes a grey<br />
rectangle. Move the tip <strong>of</strong> the rectangle over the colour you want to<br />
be neutral grey and watch the densitometer (select CMY reading).<br />
The densitometer reading before might be C27 / M25 / Y18. Now<br />
click onto the desired spot in the prescan and you will see how<br />
the CMY colours become the averaged value <strong>of</strong> C23 / M23 / Y22<br />
– the colour tint has become neutral.<br />
125
MidPip4 • Multiple Neutralising Pipette<br />
MidPip4 (Advanced Colour Cast Removal) allows removal <strong>of</strong> colour<br />
casts comfortably, which e.g. result from a mixed light situation.<br />
In order to achieve this, you can set up to four neutral points in<br />
your preview window. The neutral values <strong>of</strong> any such point can be<br />
directly edited in a special dialogue.<br />
To activate the MidPip4 you click onto the pipette (in the tool bar)<br />
and then onto the desired image detail in the preview window. The<br />
neutral points set will be marked with a numbered cross.<br />
If you want to set several neutral points at once, click onto the<br />
pipette and hold the “Option” key while setting up to four neutral<br />
points. The pipette will remain as a cursor until you either click the<br />
pipette again or you have set the fourth neutral point! In the example<br />
below 3 neutral points have been set.<br />
126 5.2 • Pipette SilverFast ® Manual
CMY < > RGB Switch<br />
Conversion <strong>of</strong> values measured from<br />
RGB to CMY and vice versa<br />
Editing the MipPip<br />
SilverFast ® Manual 5.2 • Pipette<br />
In order to fine tune a neutral point, double-click onto the pipette<br />
tool and the MidPip dialogue window will appear. The value fields<br />
show the “before-after“-RGB- or CMY values <strong>of</strong> all neutral points.<br />
They are fully editable. SilverFast version 6 <strong>of</strong>fers the possibility <strong>of</strong><br />
the most sophisticated colour cast corrections!<br />
127
The first line “MidPip # Src.” represents the RGB or CMY source<br />
values. The second line “MidPip # Dest.”represents the RGB or<br />
CMY destination values. The latter will normally show the same values<br />
for the three colour channels, since the midtone selector pulls<br />
the chosen midtone to neutral.<br />
Now the user can change these target values and instead can<br />
retain a certain colour tone as a result <strong>of</strong> the midtone correction.<br />
If the user alters the first line or the source values, then the midtone<br />
correction effect will have different original colours in the picture<br />
details.<br />
Adjusting Neutral Values to a Determined Density<br />
An additional development <strong>of</strong> the midtone selector tool appears in<br />
the “Auto” tab <strong>of</strong> the “Options…” dialogue.<br />
If the “active” check box next to “Midpip Fixed Target” is chosen,<br />
the following clicks <strong>of</strong> the midtone selector will lead to more neutral<br />
mid tones, whose target value is not dynamically determined to<br />
retain the brightness <strong>of</strong> the clicked picture detail. Instead, a determined<br />
target value is used here. It can be any CMY value, if preset<br />
as per default, it has a value <strong>of</strong> 50% (RGB 128).<br />
Deleting Neutral Points<br />
In order to delete neutral points, click onto the midtone pipette,<br />
hold the „Alt“-key depressed and click onto the neutral point you<br />
wish to delete.<br />
Alert Messages<br />
An alert message will always appear when the tonal values <strong>of</strong> the<br />
desired point are too distant from the destination value and fall<br />
outside a reasonable correction range.<br />
Further indications <strong>of</strong> limiting errors are: If the third or fourth neutral<br />
point does not exhibit the desired results and casts are not neutralized,<br />
you have obviously hit the limits <strong>of</strong> the correctable range.<br />
128 5.2 • Pipette SilverFast ® Manual
SilverFast ® Manual 5.2 • Pipette<br />
Highlight and Shadow Offset<br />
You may have noticed that where the highlight is set to 0% , the<br />
highlight details got lost, that is to say, there are no fine details visible<br />
any more.<br />
In order to prevent this from happening, SilverFast enables to<br />
change highlight and shadow <strong>of</strong>fset in the “Options…” / ”Auto”<br />
dialogue. Here you can enter values between 0 and 10% for the<br />
highlight and 90 to 100% for the shadows.<br />
For the high light <strong>of</strong>fset a setting <strong>of</strong> 6 means that 5-6% remains<br />
within the highlight. This means that where you place your high light<br />
point, 5-6% <strong>of</strong> the halftone dots remain. Likewise in the shadows,<br />
the density must be set at less than 100%.<br />
In the following example, this is shown more clearly: the details in<br />
the highlight are preserved.<br />
129
Specular highlights<br />
Preserving a Colour Cast with the Highlight / Shadow Tool<br />
You probably have noticed that colour cast removal is related to<br />
the highlight / shadow setting. If you desire to preserve the colour<br />
cast, press the “Shift” key while setting highlights or shadows, and<br />
the colour cast will not be removed.<br />
Preserving Specular Highlights<br />
Specular highlights are reflections <strong>of</strong> light on sparkling sur faces,<br />
like glass, jewellery, etc. Specular highlights shouldn’t have printable<br />
dots, so that the image maintains brilliancy.<br />
In order to keep those specular highlights, under “Option”>”Auto”<br />
set “Highlight Offset” to “0” or fix a densitometer point within these<br />
specular highlights and move the highlight end points in the histogram<br />
until you get the desired results.<br />
130 5.2 • Pipette SilverFast ® Manual
Displaying brightest point:<br />
Macintosh<br />
Press “Command” key and “Shift”<br />
key<br />
Windows<br />
Press “Crtl” and “Shift” key<br />
SilverFast ® Manual 5.2 • Pipette<br />
Displaying Brightest and Darkest Point <strong>of</strong> an Image<br />
Since it is important to know where the brightest and darkest<br />
points <strong>of</strong> an image are, we have implemented a display <strong>of</strong> these<br />
points.<br />
Displaying Brightest Point<br />
To display the brightest point, move the mouse cursor over the<br />
white patch <strong>of</strong> the display-brightest-darkest point button and click<br />
the mouse. A red circle with an “Cross” displays the brightest<br />
point. Additionally, all pixels with the same brightness are displayed<br />
in negative form.<br />
Brightest point<br />
131
Displaying Darkest Point:<br />
Macintosh<br />
Press “Command” key and<br />
“Ctrl” key<br />
Windows<br />
Press “Crtl” key<br />
Displaying Darkest Point<br />
To display the darkest point, move the mouse cursor over the black<br />
patch <strong>of</strong> the display-brightest-darkest point button and click the<br />
mouse or press the following combination: “Command” key and<br />
“Ctrl” key on Macintosh (make sure that you press the “Command”<br />
key first!) PC: press only “Ctrl” key.<br />
A red circle with an “cross” marks the darkest point.<br />
In Combination with Highlight / Shadow Tool<br />
The above mentioned displays can also be shown while using the<br />
highlight / shadow tool, with the advantage that the highlights and<br />
shadows can be set accordingly. Simply use the above mentioned<br />
keys.<br />
Darkest Point<br />
132 5.2 • Pipette SilverFast ® Manual
CMY-RGB selector<br />
Highlight triangle<br />
Highlight tone value<br />
Minimum tone value<br />
SilverFast ® Manual 5.3 • Histogram<br />
5.3 The Histogram<br />
The histogram in SilverFast is a powerful tool with which you can<br />
examine image data in order to optimise them manually.<br />
We already used the histogram with the auto-adjust for control<br />
purposes.<br />
Greyscale channel<br />
CMY channels<br />
Midtone value<br />
Shadow triangle<br />
Shadow tone value<br />
Maximum tone value<br />
Highlight compression value Shadow compression<br />
value<br />
Switch between linear (N)<br />
and logarithmic (L)<br />
Slider for colour cast<br />
removal<br />
Histogram-Dialogue in SilverFast…SE versions<br />
The dialogue is simplified in all SilverFast…SE<br />
versions and is recommended for novice users.<br />
Histogram switch:<br />
standard mode,<br />
three-part parallel,<br />
staggered three-part<br />
Midtone triangle<br />
Percentage <strong>of</strong> colour<br />
cast removal<br />
133
By setting the highlight / shadow points in the histogram, the<br />
available tonal values are expanded to occupy the entire greyscale<br />
<strong>of</strong> 256 values. The image becomes significantly more brilliant. In<br />
SilverFast, a variety <strong>of</strong> methods can be used to manually optimise<br />
the histogram.<br />
a. By Observation <strong>of</strong> Image Display<br />
While moving an end-point in the histogram, the image will be<br />
updated in the scan frame in realtime, showing the effect <strong>of</strong> the<br />
adjustment immediately.<br />
b. By Observing the Densitometer Readings<br />
While moving an end point in the histogram, you can<br />
imme diately observe the changed values in the densitometer<br />
readings. By pressing the “Shift” key and clicking on a part <strong>of</strong><br />
the image with the hand-symbol on the scan frame, the densitometer<br />
will be fixed at this point until you click again while pressing<br />
the “Shift” key. Now you can control exactly what changes<br />
on certain parts <strong>of</strong> the image occur when moving the triangle<br />
points on the histogram.<br />
For further info check out the chapter ”Multiple densitometer<br />
(Multiple FixPip)“.<br />
134 5.3 • Histogram SilverFast ® Manual
SilverFast ® Manual 5.3 • Histogram<br />
Three-Part Histogram<br />
The histogram <strong>of</strong> the presentation <strong>of</strong> each individual colour channel<br />
(R, G or B, or C, M or Y) can be switched to the parallel presentation<br />
<strong>of</strong> all three-colour channels (R, G and B, or C , M and Y)<br />
in all SilverFastAi plug-ins, starting with version 5. A feature which<br />
greatly simplifies working with the histogram and make it clearer.<br />
Switching is done by clicking an icon in the upper right portion <strong>of</strong><br />
the histogram dialogue. An additional click on the icon will switch<br />
to the next indicator mode. The indicator modes are as follows:<br />
1. Standard Mode<br />
Only one colour channel is shown in the dialogue window in<br />
this mode. By means <strong>of</strong> the icons above the graphic, you can<br />
choose between total presentation and individual channels.<br />
Setting lights, depths and middles can be done by click-dragging<br />
the small triangles below the graphic.<br />
2. Three-Part Parallel Presentation<br />
All three-colour channels are each shown as a single graphic in<br />
this mode.<br />
Dragging the numbered vertical lines in the individual diagrams<br />
will set the lights, depths and midtones. The numbers at the<br />
lines indicate the amount <strong>of</strong> shading that will be used for light,<br />
midtone and depth.<br />
In addition, you can switch between total presentation and<br />
the presentation <strong>of</strong> the individual channels by using the icons<br />
above the graphic.<br />
135
3. A Staggered Three-Part Presentation<br />
All three colour channels are displayed, one after the other, in a<br />
graphic, together with the total curve. Setting lights, depths and<br />
middles is done by click-dragging the small triangles below the<br />
graphic.<br />
Histogram Channel Selection<br />
To choose a single colour channel in the histogram, for example<br />
the cyan channel, click on the appropriate button. To manipulate<br />
two channels simultaneously, hold down the “Shift” key and click<br />
an a second channel button. To activate all three channels, click on<br />
the grey button.<br />
Histogram in standard mode, Histogram in three-part mode,<br />
only cyan is selected only cyan is selected<br />
Histogram in standard mode, Histogram in three-part mode,<br />
cyan and yellow are selected cyan and yellow are selected<br />
136 5.3 • Histogram SilverFast ® Manual
SilverFast ® Manual 5.3 • Histogram<br />
Automatic Colour Cast Removal<br />
The procedure for removing colour casts from scanned artwork<br />
has been greatly improved since the SilverFast version 5.<br />
Now the user can not only remove a possible colour cast automatically,<br />
but also determine the degree <strong>of</strong> colour cast reduction by<br />
means <strong>of</strong> a slider. The changes will appear in the large preview <strong>of</strong><br />
SilverFast in realtime.<br />
Of course, the automatic function can be deactivated or activated<br />
as desired by using keyboard shortcuts and the degree <strong>of</strong><br />
the automatic colour cast adjustment can generally be limited to<br />
desired optimum values (see “Options…” \ ”Auto” \ “Colour Cast<br />
Removal”).<br />
The automatic function for colour cast removal can be activated or<br />
deactivated by presetting, depending on the scanner and its qualities.<br />
If the icon for “auto-adjust” is “normal”, meaning it has a grey background,<br />
SilverFast will remove an existing colour cast by clicking<br />
on the icon.<br />
The result can be seen in the<br />
histogram as follows:<br />
The sliders for highlight,<br />
midtone and shadow areas<br />
are <strong>of</strong>f-set, indicating different<br />
values and the amount <strong>of</strong><br />
colour cast removal is shown<br />
in the indicator panel as a<br />
percentage.<br />
137
If the icon for “auto-adjust” is coloured, SilverFast will retain an<br />
existing colour cast and it will not be removed by clicking on the<br />
icon.<br />
The result can be seen in<br />
the histogram as follows:<br />
The sliders for highlight,<br />
midtone and shadow areas<br />
are all vertically in line, indicating<br />
identical values and<br />
the amount <strong>of</strong> colour cast<br />
removal is shown in<br />
the indicator panel as a line<br />
with no value.<br />
Using the Slider for Manual Colour Cast Removal<br />
By using the slider you can determine how much <strong>of</strong> an existing<br />
colour cast you would like to remove. By moving the slider with<br />
your mouse you can see the resulting changes in realtime in the<br />
preview, as well as in the individual diagrams <strong>of</strong> the histogram<br />
dialogues. A value <strong>of</strong> “zero” for colour cast removal means that the<br />
colour cast will be retained. A value <strong>of</strong> “100” means that the colour<br />
cast will be completely removed.<br />
If you would like to remove a colour cast by manually dragging<br />
the slider to an individual histogram, the automatic function is <strong>of</strong><br />
course eliminated. The indicator panel for the colour cast removal<br />
is then crossed out.<br />
You can change the presetting <strong>of</strong> optimal values for automatic<br />
colour cast removal in the dialogue “Options…” / ”Auto” / “Colour<br />
Cast Removal”.<br />
138 5.3 • Histogram SilverFast ® Manual
Histogramm not optimised<br />
Histogram optimised<br />
(cyan only)<br />
SilverFast ® Manual 5.3 • Histogram<br />
Optimising a Histogram Manually<br />
In the left image at the bottom <strong>of</strong> this page, we have fixed the densitometer<br />
on the white area (which should become a neutral white).<br />
The values displayed show that a slight touch <strong>of</strong> red<br />
(C11-M17-Y16) is present. We now want to eliminate the reddish<br />
cast and generate a neutral white <strong>of</strong> a value <strong>of</strong> 5-5-5 and start with<br />
the cyan channel first.<br />
a. Optimising the Cyan Channel in the Histogram<br />
Click on the cyan button. Now we move the highlight triangle in<br />
the cyan channel towards the beginning <strong>of</strong> the first cyan pixel<br />
until the densitometer reads the value “5”. Notice that we had<br />
to move the triangle slightly to the left <strong>of</strong> the first pixels. Had we<br />
moved the triangle exactly onto the first pixels, the densitometer<br />
would have read a value <strong>of</strong> “0” for cyan.<br />
139
. Optimising the Magenta Channel in the Histogram<br />
Click on the magenta button. As above, we now define the<br />
magenta channel. By moving the triangle we also realise the<br />
value <strong>of</strong> “5” for the magenta display in the densitometer.<br />
c. Optimising the Yellow Channel in the Histogram<br />
Click on the yellow button. Here, too, we move the triangle until<br />
the densitometer shows a value <strong>of</strong> “5”. We now can see that<br />
within the image a beautiful, neutral white has developed, as<br />
shown on page before.<br />
140 5.3 • Histogram SilverFast ® Manual
shadow point set<br />
highlight set<br />
Minimum highlights<br />
Miximum shadows<br />
SilverFast ® Manual 5.3 • Histogram<br />
Compression <strong>of</strong> Colour Space in Histogram<br />
In order to adjust the colour space to certain output- or printing<br />
requirements, you can compress the colour space in the histogram<br />
dialogue.<br />
This does not mean that the source- or scanner-colour space is<br />
cut-<strong>of</strong>f, but that the existing tonal values <strong>of</strong> the scanner are evenly<br />
distributed to the compressed scale <strong>of</strong> the new destination- or<br />
output-colour space.<br />
Highlights compression, Shadows<br />
compression<br />
The SilverFast histogram is controlled by five significant values:<br />
• the absolute 0% value (“specular highlight“),<br />
• white point set (“highlights“),<br />
• midtone value (“midtone“),<br />
• shadow point set (“shadows“) and<br />
• absolute 100% value (“max black“).<br />
Press „Alt“-key to see the<br />
resul ting Histogram.<br />
Movable triangles controlling the compression are intelligently connected.<br />
This assures, values for “highlights-“ or “shadows compression“<br />
never to become smaller than values for<br />
“Min“ and “Max“.<br />
141
a<br />
Movable Triangles and Value Fields „Min“ and „Max“<br />
“Min“-, “Max“- movable triangles’ position represent the values for<br />
highlights and shadows in the histogram.<br />
The range between highlight and shadow points set will be projected<br />
to “Min“ and “Max“ values for the final scan and should the<br />
situation arise be compressed.<br />
Movable Triangles and Value Fields<br />
“Colour Space Compression“<br />
Colour Space Compression triangles’ position represent the absolute<br />
values “0%“ and “100%“ in the histogram.<br />
For the final scan the whole range <strong>of</strong> the histogram will be projected<br />
into the colour space range marked by the two triangles and<br />
will be compressed accordingly.<br />
Final Result<br />
The visible tonal range in the histogram, occurring before the white<br />
point (0 to 9%) and after the black point (88 to 100%) will become<br />
12 to 22%, resp. 59 to 69% after the colour space compression.<br />
Tonal values between white and black point (9 to 88%) will be<br />
projected to Min- and Max-values (22% to 59%).<br />
Pressing the “Alt“ key will simulate the final scan histogram already<br />
here.<br />
Resulting histogram<br />
in Photoshop<br />
142 5.3 • Histogram SilverFast ® Manual
SilverFast ® Manual 5.3 • Histogram<br />
Example for Colour Space Compression<br />
After doing a prescan height and shadow point are manually set<br />
with the highlight-shadow triangles in the histogram.<br />
The Position <strong>of</strong> the highlight and shadow point becomes obvious<br />
with position <strong>of</strong> the outer movable triangles.<br />
These are somewhat inset from the edges <strong>of</strong> the complete tonal<br />
range , here at 5% and. 93%.<br />
Highlights and shadows still have detail information visible and are<br />
clearly distinct from the specular highlight (0%) and the very black<br />
(100%) ab.<br />
According to the general settings for Min and Max values under<br />
OPTION / panel „Auto“ / menu „Highlights at %“ and „Shadows at<br />
%“ have been set, the complete tonal range can be compressed<br />
for the output.<br />
Values for Min and Max can also be changed for the actual scan<br />
frame directly in the histogram dialogue. Both movable triangles<br />
„Min“ and „Max“ are serving this purpose.<br />
The example has a min value for highlights set to 2% and a Maxi<br />
value for shadows set to 98%.<br />
Visible tonal values in the histogram, occurring before the highlights<br />
(0 to 5%) and after the shadows (93 to 100%), will become<br />
0 to 2%, and. 98 to 100% with the compression.<br />
Tonal values between white- and black point (5 to 93%) will be<br />
projected in between Min- and Max-values (2% to 98%)<br />
143
Compressing Colour Space via Histogram<br />
You can see a few examples <strong>of</strong> colour space compression with the<br />
help <strong>of</strong> the histogram in SilverFast:<br />
Colour space without compression<br />
Resulting histogram<br />
(3-40%) in Photoshop<br />
Compression to 3-40% Resulting histogram<br />
(54-94%) in Photoshop<br />
Compression to 54-94%<br />
144 5.3 • Histogram SilverFast ® Manual
SilverFast ® Manual 5.3 • Histogram<br />
Multiple Densitometer (Fixed Pipette, MidPip4)<br />
Up to four densitometer measurement points are available in any<br />
SilverFast plug-in (MidPip4).<br />
The measuring values <strong>of</strong> these pipette measuring<br />
points will no longer be shown in the densitometer<br />
window, but in their own window. The windows will<br />
attempt to adapt to the number <strong>of</strong> measuring points,<br />
meaning they will change their size, depending on<br />
the number <strong>of</strong> fixed points and the selected colour<br />
types (RGB, CMYK, grey etc.).<br />
The colour types can be adjusted for each pipette<br />
independently <strong>of</strong> each other.<br />
If all fixed points have been deleted, the window will close automatically.<br />
If the window is closed, all fixed points will automatically<br />
be deleted.<br />
A fixed point can be created by pressing the mouse key on preview<br />
and holding down the “Shift” key as before. If the mouse hits<br />
on an existing fixed point, the point will be deleted. If the mouse<br />
hits on an existing fixed point and the mouse is moved, the fixed<br />
point will be shifted.<br />
Displaying the Densitometer Measure Points with the Histogram<br />
and Gradations Dialogues<br />
The measurement values <strong>of</strong> the active<br />
densitometer point are displayed as a<br />
coloured, vertical line within the open his- .<br />
togram dialogue. They are represented as<br />
coloured points on the gradation curve in<br />
the respective dialogue.<br />
The activation <strong>of</strong> an inactive densitometer<br />
point is done by simply clicking onto it<br />
(here Point #2). The respective values are<br />
immediately taken into the dialogues.<br />
145
Transfer <strong>of</strong> the Brightest/Darkest Point<br />
to the Multiple Densitometer<br />
By clicking the white or black area in the icon for “darkest/lightest<br />
point” while holding down the “Shift” key, the reading found by<br />
SilverFast will be transferred to the window “fixed pipette”.<br />
Good control <strong>of</strong> corner values can thus be assured.<br />
Selecting the Colour Space in the Densitometer<br />
Hold down the “Ctrl” key and click into any <strong>of</strong> the measuring value<br />
cells <strong>of</strong> the densitometer. A pop-up window opens and by selecting<br />
another colour space the measured values in the densitometer<br />
will be converted to the values <strong>of</strong> the selected colour space. The<br />
following colour spaces are available: RGB, CMYK, Lab, CMY,<br />
HSL, K and LCH.<br />
Now as before you can select the desired<br />
colour spaces by clicking the value display.<br />
146 5.3 • Histogram SilverFast ® Manual
SilverFast ® Manual 5.4 • Gradation curves<br />
5.4 Gradation Dialogue<br />
Gradation Curves<br />
Gradation refers to the relationship between input and output.<br />
The tonal values <strong>of</strong> an image are optimised in such a way that the<br />
adjustment <strong>of</strong> highlight / shadow points and gradation give the<br />
best possible result. Inexperienced users will <strong>of</strong>ten try to optimise<br />
the image by means <strong>of</strong> brightness and contrast control, thus leading<br />
to significant deterioration <strong>of</strong> the image. The correct way <strong>of</strong><br />
image optimisation can be achieved as follows:<br />
1. Setting highlight and shadow<br />
2. Optimising gradation<br />
3. Selective colour correction<br />
4. Size adjustments<br />
5. Sharpening (unsharp mask)<br />
If you regulate by contrast or brightness control, the danger exists<br />
that the highlight will “burn out” and the shadow will “burn in”.<br />
147
CMY-RGB-selector<br />
Input fields<br />
Selector<br />
linear (N) / logarithm<br />
(L)<br />
Overview<br />
Save / load gradation curves<br />
Colour channel<br />
selector<br />
Gradation point<br />
Gradation curves<br />
Midtones<br />
Contrast<br />
Highlight<br />
Shadow<br />
Brightness<br />
148 5.4 • Gradation curves SilverFast ® Manual<br />
Cyan<br />
Magenta<br />
Gelb (Yellow)<br />
Gradation Dialogue in SilverFast…SE versions<br />
The dialogue is simplified in all SilvertFast…SE versions<br />
and is recommended for novice users.
Midtones<br />
Contrast<br />
Highlights<br />
Shadows<br />
Brightness<br />
SilverFast ® Manual 5.4 • Gradation curves<br />
Adjusting Gradation Curves<br />
Gradation curves can be changed in four ways:<br />
a. By Using the Sliders<br />
By using the sliders, the gradation curves can be conveniently<br />
altered. The input fields relating to the curve points and those<br />
relating to the slider position are updated accordingly. The<br />
slider position can also be changed by entering values into the<br />
input fields right <strong>of</strong> the slider.<br />
b. By Moving the Curve Points<br />
The curve points <strong>of</strong> a gradation curve can be moved by the<br />
mouse. Here, the values in the input fields below the curve<br />
points are automatically updated.<br />
c. By entering Values into the Input Fields<br />
The curve points can be moved accordingly by changing the<br />
values in the five input fields.<br />
d. By loading Saved Gradation Curves<br />
You can load previously saved gradation curves out <strong>of</strong> the list<br />
and these will take effect immediately.<br />
149
.<br />
.<br />
Cyan - Magenta - Yellow<br />
(Red - Green - Blue)<br />
Saving a Gradation Curve<br />
Enter the gradation curve dialogue and get the pull down menu<br />
“Save”; the dialogue to the left will open and ask for the name <strong>of</strong><br />
this curve.<br />
Deleting a Gradation Curve<br />
In order to delete a gradation curve<br />
from the list, click on “Delete” and<br />
select the curves you want to delete<br />
from the list. You can also select more<br />
than one curve. Clicking the “Delete”<br />
button will delete all curves selected.<br />
Gradation Curve Channels<br />
To choose a single gradation curve channel, for example magenta,<br />
click on the appropriate button. To manipulate two channels simultaneously,<br />
hold down the “Shift” key and click on a second channel<br />
button. To activate all three channels, click on the grey button.<br />
150 5.4 • Gradation curves SilverFast ® Manual
The limiting influence from the neighbouring<br />
curve points is obvious.<br />
.<br />
SilverFast ® Manual 5.4 • Gradation curves<br />
Deactivating Gradation Curve Points<br />
To change gradation curves without the limiting influence <strong>of</strong> nearby<br />
existing curve points, You can deactivate any <strong>of</strong> the existing curve<br />
points.<br />
The following example shows the effect <strong>of</strong> a curve correction without<br />
(left) and with (right) deactivated curve points.<br />
Deactivated curve points<br />
In order to deactivate a curve point, press the “Alt” key and click on<br />
the desired curve point – it changes into a black outline.<br />
In order to reactivate a curve point, press the “Alt” key once again<br />
and click on the desired curve point – it becomes black again.<br />
Resetting Deactivated Curve Points<br />
In order to reset all deactivated curve points just click on the<br />
“Reset” button in the gradations dialogue.<br />
151
Control <strong>of</strong> the curve points:<br />
Point activation/deactivation<br />
Mac+Win: while holding down the<br />
“Alt” key, clicking on a curve point<br />
makes it active (filled in black) or passive<br />
(empty).<br />
Moving the point vertically<br />
Mac: click-dragging while holding the<br />
“Ctrl” key down keeps the X coordinates<br />
constant.<br />
Moving is only possible in the Y direction.<br />
Windows: click-dragging while holding<br />
down the “Alt” key will keep the<br />
coordinates constant.<br />
Moving is only possible in the Y direction.<br />
Hottrack in a vertical direction<br />
While holding down the “Command”<br />
and “Ctrl” key (“Strg” + “Alt” for<br />
Windows), the Hottrack shift will take<br />
place for one point only in a vertical<br />
direction.<br />
Hottrack Gradation<br />
Starting with version 5 <strong>of</strong> all SilverFast plug-ins, there are improved<br />
control possibilities <strong>of</strong> the curve points in the gradation dialogue.<br />
If the “Command” key (“Strg” key for Windows) is pressed while<br />
dragging the curve points (track points) in the gradation dialogue,<br />
the chosen curve point will automatically become active and all<br />
other curve points (except 0% and 100%) will become passive.<br />
After dragging, the original condition <strong>of</strong> the active and passive<br />
points will return to their prior settings.<br />
Upon pressing the “Ctrl” key, (“Alt” key for Windows), the clicked<br />
curve point can only be shifted in a vertical direction.<br />
Marking the Condition <strong>of</strong> Gradation Points (On/Off)<br />
Starting with version 5 <strong>of</strong> all SilverFast plug-ins, the last entered<br />
command <strong>of</strong> the individual tracking points <strong>of</strong> the gradation curve<br />
will be saved up to the next change. The condition <strong>of</strong> the active<br />
(filled in black) or passive (empty) tracking points will remain and is<br />
also available after restart.<br />
152 5.4 • Gradation curves SilverFast ® Manual
SilverFast ® Manual 5.4 • Gradation curves<br />
Extended Gradation Curves<br />
Extended gradation curves allow the generation <strong>of</strong> complex<br />
curves. The gradation curve points can freely be moved both<br />
horizontally and vertically. Even the most complex gradation curves<br />
can be generated in this way.<br />
Loading Photoshop Gradation Curves<br />
Gradation curves, which were generated by Photoshop, can be<br />
loaded by means <strong>of</strong> the import-function within the pop-up on top <strong>of</strong><br />
the channel selector.<br />
Selecting Gradation Curves<br />
Gradation curves can be loaded from an existing selection. More<br />
curves can be added later.<br />
153
Normal midtone curve<br />
Linear and Logarithmic Midtone<br />
The midtone slider is the most important slider to achieve the correct<br />
over all brightness. For normal images correction <strong>of</strong> the midtones<br />
is sufficient to get the correct tonal balance.<br />
If however an image has a lot <strong>of</strong> shades in the three quarter tone, it<br />
might be necessary to use a different curve to influence the three<br />
quarter tone range.<br />
In order to influence the three quarter tone range, click on the “N”<br />
(normal) at the very left <strong>of</strong> the midtone slider – the “N” turns into an<br />
“L” (logarithmic) and the gradation curve changes to brighten up<br />
the three quarter tones.<br />
With normal midtone gradation<br />
Logarithmic midtone curve With logarithmic midtone gradation<br />
154 5.4 • Gradation curves SilverFast ® Manual
*SilverFast…SE Versions<br />
The dialogue is simplified in all Silver-<br />
FastSE versions and is recommended<br />
for novice users.<br />
SilverFast ® Manual 5.5 • GCC Global colour correction<br />
5.5 Global Colour Correction Dialogue<br />
(Colour Balance)<br />
All SilverFast versions have a very intuitive<br />
global colour correction.<br />
The actual gradation curve ➀ will be overlaid in the top <strong>of</strong> the<br />
dialogue window. It will now be easy to determine exactly what is<br />
happening in the gradation curve during global correction.<br />
One mouse click will determine if the total tonal value area will be<br />
corrected globally or only in portions, i.e., only the highlights, the<br />
midtone selector tones or the shadow areas. For the total tone<br />
value region, click on the three yellow/red batched points ➁ (below<br />
the miniature gradation curve); for a portion, click on one <strong>of</strong> the<br />
single red/yellow points ➂➃ (below the value indicators). Desired<br />
portions can be combined by holding down the “Shift” key and<br />
clicking once ➃. A red point below the value indicators and a red<br />
frame on the respective greyscale will indicate that this tonal value<br />
region has just been activated and can be changed.<br />
In addition, a three-step slider ➄ has been included, which will<br />
allow adjustment for the degree <strong>of</strong> change. The bottom step allows<br />
small changes. The upper step will produce more intense changes.<br />
The other operations <strong>of</strong> global correction have remained the same:<br />
the use <strong>of</strong> the slider, or click-dragging within the colour circle.<br />
Example for the effect <strong>of</strong> the slider<br />
Each time one correction was undertaken in the shadow area. In order to make it clearer, the central image point in the colour<br />
circle was completely moved from the middle to the outside into the blue. The window <strong>of</strong> the gradation curve shows the<br />
change according to the corresponding “step” <strong>of</strong> the slider.<br />
155
Range Selection for:<br />
All 25% 50% 75%<br />
Colour Balance<br />
The colour balance is edited in the global correction dialogue. We<br />
assume here that a colour cast has already been neutralised by the<br />
highlight / shadow tools, and should merely be modified in a few<br />
tonal ranges. This is a gradation curve change.<br />
Colour balance is used to correct the all over impression <strong>of</strong> the<br />
image. It has to be presumed that highlight and shadows are<br />
already neutral and that it is intended to slightly shift the colour<br />
balance in the midtone or 3/4 tone. For this purpose the “global<br />
correction dialogue” was designed.<br />
Global correction unchanged Preview unchanged Gradation curve unchanged<br />
Resetting Colour Balance<br />
The movement <strong>of</strong> the gradation curves can only be reset in the<br />
gradation curve dialogue by clicking the ”Reset“ button. Then<br />
all values in the global correction dialogue are also reset to their<br />
default values.<br />
156 5.5 • GCC Global colour correction SilverFast ® Manual
SilverFast ® Manual 5.5 • GCC Global colour correction<br />
Changing Colour Balance<br />
The colour balance is changed by moving the hand, clicking on<br />
one <strong>of</strong> the six coloured circles or by using the sliders. The movement<br />
is effective only for the selected correction range.<br />
Global correction<br />
all elements, except highlights<br />
and shadows.<br />
Global correction<br />
25% to 75% has been changed<br />
to magenta.<br />
157
*SilverFast…SE Versions<br />
The dialogue is simplified in all<br />
SilvertFast…SE versions and is recommended<br />
for novice users.<br />
5.6 Selective Colour Correction<br />
Colour in Colour Correction<br />
Selective colour correction was developed for high-end scan ners,<br />
and consists <strong>of</strong> a changing colours within a colour. The colours<br />
red, green, blue, cyan, magenta and yellow as well as the 6 colours<br />
in between are corrected. The contaminating colour can be<br />
reduced and the current colour can be increased. The cast colour<br />
<strong>of</strong> red is cyan, <strong>of</strong> green is magenta, <strong>of</strong> blue is yellow.<br />
The type <strong>of</strong> selective colour correction that is used in SilverFast<br />
can be called a sector correction, as it is correcting colours within<br />
a band <strong>of</strong> 60° or 30° angle – depending on which matrix is being<br />
used (read about further explanation <strong>of</strong> the colour model in the<br />
addendum).<br />
The 6 colour sectors<br />
while using the<br />
“Colour Matrix 6”<br />
The 12 colour sectors<br />
while using the<br />
“Colour Matrix 12”<br />
158 5.6 • SCC Selective colour correction SilverFast ® Manual<br />
blue<br />
red<br />
magenta yellow<br />
blue<br />
cyan<br />
red<br />
cyan<br />
green<br />
magenta yellow<br />
green
Administration <strong>of</strong> Layers<br />
Add new layer<br />
Delete active layer<br />
Move layer in front <strong>of</strong> previous<br />
Move layer behind following<br />
Creating Masks<br />
Changing mask tools: Click button<br />
and hold mouse depressed, when<br />
pop-up comes up change to tool<br />
desired.<br />
Brush<br />
Polygon<br />
Lasso<br />
Sector-Presets (triangles )<br />
Loading and saving settings only for<br />
the relevant sector<br />
Indicator-Triangles ( )<br />
Green: Left / right there are other<br />
active sectors<br />
Red: Left / right there are no other<br />
sectors active.<br />
Colour Space Zoom<br />
Increases / decreases the magnitude<br />
<strong>of</strong> change enabling bigger / finer<br />
corrections.<br />
SilverFast ® Manual 5.6 • SCC Selective colour correction<br />
Overview<br />
Activation <strong>of</strong> Selective Colour Correction<br />
Button for opening dialogue window<br />
Grey background indicating Colour correction is active<br />
OK<br />
Apply settings and close dialogue<br />
Reset / Reset all<br />
Reset Settings. By pressing the “Alt”<br />
key, all parameters are reset.<br />
Cancel<br />
Close dialogue and don’t apply settings.<br />
Layers<br />
Single Layer panels<br />
Type CM6 or CM12<br />
Switch between 6-colours or<br />
12-colours<br />
Presets<br />
Save or load settings<br />
Mask<br />
Save or load Masks<br />
Overview Colour Sectors<br />
(arrows Ôapple)<br />
Only with CM12 available! Showing<br />
other channels which are further<br />
right or left.<br />
Colour Matrix<br />
Colour table for all Colour sectors<br />
Changing all Colours<br />
When active, all colours <strong>of</strong> the<br />
selected sectors can be made<br />
brighter or darker by dragging with<br />
the mouse from the inside or outside<br />
<strong>of</strong> the colour wheel.<br />
Active-Switch / Indicator ( )<br />
Green: Sector is active<br />
Red: Sector is not active<br />
HSL Controls<br />
Change by holding the small triangle<br />
at the top or button <strong>of</strong> the control<br />
depressed<br />
ACR control<br />
Switch ACR- On / Off<br />
159
Hue control<br />
Saturation control<br />
Luminance<br />
control<br />
Objective <strong>of</strong> Selective Colour Correction<br />
The object <strong>of</strong> the selective colour correction is to reduce the contaminating<br />
colour and enhance the primary colour, as much as<br />
necessary. In the upper row, all colours that are to be corrected<br />
are displayed horizontally. The colours which are displayed vertically<br />
are those colours with which the upper colours are to be<br />
corrected.<br />
1. Colour matrix<br />
In the upper row <strong>of</strong> the colour matrix, you will find the RGBCMY<br />
colours that can be corrected aligned horizontally - these can<br />
also be corrected by the vertically aligned colours. For example,<br />
the magenta part <strong>of</strong> the red can be increased by entering +10<br />
in the respective field.<br />
2. HSL controls<br />
These controls change the hue (H), the saturation (S) and the<br />
luminance (L).<br />
3. Colour circle<br />
By means <strong>of</strong> the colour circle, colours can be altered by adding<br />
or subtracting colours.<br />
Selecting the Correction Colour<br />
Often it is difficult to tell if a colour tone is red or magenta, blue<br />
or cyan. Simply click on the colour in the prescan window, and<br />
SilverFast shows the type <strong>of</strong> colour that is to be corrected, in the<br />
middle <strong>of</strong> the colour circle. The colour sector recognized will be<br />
the colour in the centre <strong>of</strong> the colour wheel. At the same time the<br />
corresponding column in the colour matrix will become active.<br />
160 5.6 • SCC Selective colour correction SilverFast ® Manual
SilverFast ® Manual 5.6 • SCC Selective colour correction<br />
HSL Correction by Sliders<br />
Hue (H): click on the small triangle located at the end <strong>of</strong> the Hue<br />
pillar until you reach the desired correction (Keep the “Shift”<br />
key pressed down in order to increase the correction speed).<br />
Saturation (S): Comfortable adjustment <strong>of</strong> saturation.<br />
Luminance (L): Comfortable adjustment <strong>of</strong> luminance.<br />
161
Green colour to<br />
be corrected<br />
Correcting an Image Selectively<br />
We will use an example to show how to selectively correct colour.<br />
Go by the following steps to correct the green colour <strong>of</strong> the blouse<br />
and sari selectively:<br />
1. Click on the “Selective colour correction” icon in the SilverFast<br />
tool bar. The dialogue on the left appears.<br />
2. Click onto the green blouse <strong>of</strong> the woman in the centre. The<br />
colour circle and the HSL correction change to green.<br />
162 5.6 • SCC Selective colour correction SilverFast ® Manual
Green colour changed<br />
to blue.<br />
SilverFast ® Manual 5.6 • SCC Selective colour correction<br />
3. Now move the cursor over green on the on the outer colour circle<br />
(the cursor turns into a hand cursor with a minus sign inside).<br />
4. Press the mouse and drag towards the centre <strong>of</strong> the colour circle<br />
(a line is pulled out <strong>of</strong> the green spot and the green becomes<br />
weaker within the blouse and sari).<br />
5. Move the cursor over the green spot in the centre <strong>of</strong> the colour<br />
circle and press and drag towards the Magenta spot on the outer<br />
circle (the blouse and sari colour now changes to blue).<br />
163
Plus correction (adding colour)<br />
Minus correction (subtracting)<br />
Colour Circle<br />
In order to add one colour into another, move to the centre <strong>of</strong><br />
the circle (the hand cursor symbol shows a “plus” sign) and<br />
drag it towards the colour that you wish to add (a line with a bullet<br />
is pulled out). In the case shown, the primary colour (red) is<br />
enhanced by adding red, so the red colour will become stronger<br />
More than one colour can be added to the chosen colour in the<br />
centre <strong>of</strong> the circle.<br />
In order to subtract colour, move the cursor over a colour on the<br />
circuit <strong>of</strong> the circle (a “minus” sign appears on the hand cursor<br />
symbol). The colour chosen will now be subtracted from the colour<br />
to be corrected (in the middle). In the example shown, red is subtracted<br />
from red, so the red colour will become weaker.<br />
The correction lines in the circle can be scaled by the small “plus/<br />
minus” buttons bottom left <strong>of</strong> the colour circle.<br />
Selecting Colours<br />
By pressing the ”shift“ key and simultaneously clicking on the<br />
LEDs or into the prescan, you can add another colour to the existing<br />
selection.<br />
This way you can select and work with three or more neighbouring<br />
colours. This is especially useful when using the HSL controls<br />
while increasing the saturation <strong>of</strong> the selected colours.<br />
Selecting all colours with keyboard shortcut “Command + A”<br />
possible (PC: “Strg + A”).<br />
Right <strong>of</strong> the matrix you have a vertical colour bar, which can be<br />
used to couple all colours for subtracting or adding colours. This<br />
is only relevant when using the colour wheel for corrections. If for<br />
instance you would try to add yellow to red (with coupling activated)<br />
by dragging from the centre to the outside <strong>of</strong> the colour wheel,<br />
all colours will be added to red instead, making the red much<br />
darker.<br />
164 5.6 • SCC Selective colour correction SilverFast ® Manual
Colour correction presets<br />
for the matrix <strong>of</strong> the current layer<br />
SilverFast ® Manual 5.6 • SCC Selective colour correction<br />
Colour Correction Presets<br />
Any desired number <strong>of</strong> presets can be saved in the selective colour<br />
correction under each <strong>of</strong> the six correction colours red, green,<br />
blue, cyan, magenta and yellow, and re-loaded later. Also, a combination<br />
<strong>of</strong> these presets can be saved accordingly (see next page).<br />
Colour correction presets<br />
for sliders and matrix in the current layer<br />
Presets for the Colour Matrix<br />
The small triangles indicate the presets in the colour matrix. For<br />
each single colour, several corrections can be made.<br />
In order to delete a preset from the list, keep the “Alt” key (PC:<br />
“Shift” key) pressed down while dragging the mouse over it.<br />
Release the mouse button and the preset is removed.<br />
Presets for Controls and Matrix Combinations<br />
Using the button “Save” in the dialogue window you can save correction<br />
combinations <strong>of</strong> matrix presets and slider positions under<br />
the pull-down menu for the active layer.<br />
165
Working with Colour Correction Presets<br />
Open the selective colour correction dialogue and click<br />
onto the preset symbol in “RED”.<br />
You will see a pull down menu with red presets. Choose a correction<br />
and release the mouse button.<br />
The respective values will<br />
now be entered into the colour<br />
matrix automatically.<br />
By the same method, each <strong>of</strong> the six correction<br />
colours can be loaded.<br />
In order to delete a preset from the list, keep the “Alt” key (PC:<br />
“Shift” key) pressed while dragging the mouse over it. Release the<br />
mouse button and the preset is removed.<br />
Joining Presets for a Complete Correction<br />
Any desired presets can be combined to a complete correction<br />
and saved under a specific name.<br />
By means <strong>of</strong> the import function, saved parameters from other<br />
SilverFast products may be loaded and applied to the current version.<br />
The presets are loaded from the “prefs” folder <strong>of</strong> the SilverFast<br />
source version out <strong>of</strong> the file “SFApp”.<br />
166 5.6 • SCC Selective colour correction SilverFast ® Manual<br />
.
SilverFast ® Manual 5.6 • SCC Selective colour correction<br />
Working with Masks<br />
Normally all settings in the selective colour correction will effect the<br />
entire image (frame).<br />
If you want to limit the correction to certain areas <strong>of</strong> the image, you<br />
have to apply masking.<br />
The mask can be freely drawn with the mouse inside the preview<br />
window.<br />
For assignment and containment <strong>of</strong> the current<br />
selection a “Lasso”-, a “Brush”- and a “Polygon”-<br />
tool have been implemented.<br />
After drawing a mask the colour corrections are applied within the<br />
activated area. They are only visible if the active area also covers or<br />
touches some parts <strong>of</strong> the scan frame. Lasso- and polygon-tool are<br />
applicable in both the 6x and the 12x matrix.<br />
Selecting a Mask Tool<br />
By clicking and holding the mouse over the lasso tool, you will get<br />
a pop-up with the other mask tools. Still holding the mouse, you<br />
can now change to one <strong>of</strong> the other mask tools and release the<br />
mouse.<br />
The mask menu immediately switches<br />
to “New mask / extend mask” icon<br />
order to enable immediate drawing.<br />
167
New Mask with Lasso Tool<br />
The active region <strong>of</strong> the mask has to be drawn in one move while<br />
holding down the mouse button. Upon releasing the mouse<br />
button, the region <strong>of</strong> the mask designated in this manner will<br />
immediately be furnished with the already programmed selective<br />
colour correction, or the correction to be made will immediately be<br />
applied to the active surface area.<br />
A “Save” dialogue will appear immediately<br />
after the symbol so the mask may be saved.<br />
New Mask with Polygon Tool<br />
The active mask area will be defined by subsequent single mouse<br />
clicks. A line is drawn from mouse-click to mouse-click. Completing<br />
the geometric area is achieved by clicking the start point <strong>of</strong> the<br />
Polygon again. The region <strong>of</strong> the mask designated in this manner<br />
will immediately be furnished with the already programmed selective<br />
colour correction, or the correction to be made will immediately<br />
be applied to the active surface area.<br />
A “Save” dialogue will appear immediately<br />
after the symbol so the mask may be saved.<br />
New Mask with Brush Tool<br />
The brush tool creates a mask using small lines. Only these small<br />
areas will be effected by the selective colour correction.<br />
A “Save” dialogue will appear immediately<br />
after the symbol so the mask may be saved.<br />
168 5.6 • SCC Selective colour correction SilverFast ® Manual
Mask Edge Size = „0.00“<br />
Mask Edge Size = „0.05“<br />
SilverFast ® Manual 5.6 • SCC Selective colour correction<br />
Hard or S<strong>of</strong>t Mask Edges<br />
The edges <strong>of</strong> the drawn masks are variable in their s<strong>of</strong>tness. The<br />
standard setting for the mask edge is defined as “hard”. The crossover<br />
at the border is freely definable in its width.<br />
Click on the “Options…” button on the “General”<br />
palette. Choose “General” in the popup<br />
window “Presets” and continue to the menu<br />
“Mask Edge Size”.<br />
The standard setting here is “0”, which defines<br />
a hard mask edge.<br />
By changing the value and clicking onto the button “Apply”, the<br />
effect can be monitored in the preview window. The influence,<br />
taken by the value typed in, depends on the currently used output<br />
resolution.<br />
If the result is satisfactory, close the “Options…” dialogue by<br />
clicking “OK”.<br />
The setting chosen here will then be valid for all mask edges.<br />
169<br />
5.6
Changing a Mask<br />
On layer 3 <strong>of</strong> the left picture on the<br />
left, only the sleeve has a mask “Arm“.<br />
In the picture on the right the emblem<br />
has been added to the previous mask.<br />
Changing <strong>of</strong> a Mask<br />
The existent masks may be altered at any time. To do this, simply<br />
choose the desired mask in the mask menu.<br />
Adding to Mask: Press “Shift” and draw desired addition.<br />
The mouse pointer will display a “plus” symbol.<br />
Subtracting from Mask: Press “Alt” and draw desired subtraction.<br />
The mouse pointer will display a “minus” symbol.<br />
Belated Inversion <strong>of</strong> a Mask “inverse”<br />
The menu “invert” is a switch. It allows switching between the previously<br />
active mask area and the previously inactive area.<br />
Directly new Redraw <strong>of</strong> an Inverted Mask<br />
Depressing the “Alt” key with any <strong>of</strong> the mask tools activated will<br />
invert the mask function. The mask will become kind <strong>of</strong> a negative<br />
mask. Now encircle the area with the mask tool you do not want<br />
get affected by the correction.<br />
This function is similar to the invert mask function from the mask<br />
menu.<br />
170 5.6 • SCC Selective colour correction SilverFast ® Manual
Changing Masks<br />
On layer four we switch from the current<br />
mask “Arm“ to mask “Hat“.<br />
SilverFast ® Manual 5.6 • SCC Selective colour correction<br />
Changing a Mask<br />
The menu “Masks“ shows all previously created masks. Masks can<br />
be created and deleted here.<br />
The mask currently active is highlighted by a check mark before<br />
the mask name.<br />
Changing from one mask to another is accomplished by clicking<br />
onto the masks name.<br />
The dialogue is closed and the preview window will be updated.<br />
Changing the Position <strong>of</strong> a Mask “move”<br />
By click-dragging, the active mask area can be shifted as a whole,<br />
within the prescan window i<br />
De-activating a Mask “no mask”<br />
By means <strong>of</strong> the menu entry “no mask”, an existing mask for the<br />
active layer is de-activated.<br />
The mask will not be deleted.<br />
171
Displaying an Inactive Mask Area<br />
If the selective colour correction dialogue window was closed with<br />
an “OK”, the inactive mask area in the prescan window is displayed<br />
in dimmed form when pressing “Cmd” + “Alt” keys simultaneously<br />
(“Ctrl” + “Alt” for Windows).<br />
The active mask areas are not dimmed.<br />
Removing a Mask <br />
A dialogue window can be opened here<br />
where all previously saved masks are shown.<br />
A single mask can be marked by clicking and<br />
deleted from the menu. By clicking while holding<br />
down the “Shift” key, several masks can<br />
be marked and deleted from the menu. By<br />
clicking while holding down the “Command,”<br />
rows <strong>of</strong> masks can be marked and deleted<br />
from the menu.<br />
,.<br />
172 5.6 • SCC Selective colour correction SilverFast ® Manual<br />
.
Example<br />
Single Mask<br />
Inverted Mask<br />
Mask with several partial selections<br />
SilverFast ® Manual 5.6 • SCC Selective colour correction<br />
173
Correction <strong>of</strong> 12 Colours<br />
The second panel <strong>of</strong> die selective colour correction dialogue<br />
allows the correction <strong>of</strong> 12 colours. You can now correct half-tints<br />
like violet or orange. It can be used instead <strong>of</strong> the 6 colour matrix.<br />
Because all <strong>of</strong> the input fields <strong>of</strong> the colour matrix cannot be<br />
shown at once there are two arrows on the top<br />
left and right to scroll the matrix horizontally.<br />
If you select a colour which is not visible by clicking on the preview<br />
the matrix scrolls automatically.<br />
The arrows on the bottom left and right show that there are<br />
selected colours that are not in view which will be<br />
corrected.<br />
174 5.6 • SCC Selective colour correction SilverFast ® Manual
SilverFast ® Manual 5.6 • SCC Selective colour correction<br />
Selective Colour Correction with<br />
Multi Layers and Masks<br />
The new selective colour correction in SilverFast version 6 or<br />
higher now includes up to your layers. Each layer can have its own<br />
independent colour correction including masking. For example,<br />
four red apples can now each become a different colour. Most<br />
complex colour corrections can very comfortably be achieved.<br />
Selective colour correction is one <strong>of</strong> the most significant functions<br />
<strong>of</strong> colour reproduction. The new selective colour correction<br />
increases the correction ability <strong>of</strong> the user, without making the<br />
workflow more complicated. A single click onto the object the user<br />
wants to change and SilverFast recognises its colour. Using the<br />
controls, it is now very easy to change the colour. By adding layers<br />
and masking objects, one colour can now be split into different<br />
colours.<br />
The special function “Mask Edge Size“ under the “General” panel<br />
in the “Options…” dialogue, can even define the degree <strong>of</strong> smooth<br />
edges <strong>of</strong> the masks.<br />
The user can also define the appearance <strong>of</strong> the selective colour<br />
dialogue. The whole colour matrix can be hidden (when not needed)<br />
by clicking onto the small triangle left <strong>of</strong> the colour channel<br />
indicators.<br />
Appearance<br />
Left: CM6 with closed matrix<br />
Middle: CM6 with open matrix<br />
Right: CM12<br />
175
Adding Layers<br />
Starting with the original (top left)<br />
layer, up to four layers can be created<br />
and colour-corrected. On layers two<br />
to four masks have been applied in<br />
order to colour-correct single items <strong>of</strong><br />
the costume.<br />
Creating new Layers<br />
A new layer is created by clicking onto the layer button. Up to four<br />
layers can be created. Each new layer will start with default settings<br />
but will build upon the underlying layer. In case, as shown<br />
in the example below, red is turned into blue on the first layer, the<br />
second layer will not show red as red but as blue (since it has<br />
been changed in the first layer).<br />
All settings within one layer are somewhat independent, but always<br />
built on the underlying layers with reference to its results. For this<br />
reason it is vital to understand the difference <strong>of</strong> the functions<br />
“Moving layers“ and “Changing layers“.<br />
176 5.6 • SCC Selective colour correction SilverFast ® Manual
Turning Layers over<br />
Starting with the original layer, all layers<br />
will be shown in turn once.<br />
SilverFast ® Manual 5.6 • SCC Selective colour correction<br />
Changing Layers (“Switching“)<br />
By clicking onto the layer number you will switch to the desired<br />
layer with all its settings. You will also see the masking that is active<br />
on this layer. Masking marquees <strong>of</strong> other layers will be invisible.<br />
The preview itself such as its colour representation will always stay<br />
the same when switching to other layers! The changes that you will<br />
see are only those with reference to masking appearing in different<br />
locations <strong>of</strong> the preview.<br />
Deleting Layers<br />
Each layer can be deleted by clicking onto the “Delete“ button<br />
(trash).<br />
One layer will always have to remain. The last remaining layer can<br />
not be deleted.<br />
177
Moving Layers<br />
Here layer 4 will be moved before<br />
layer 3. The masks which have been<br />
applied to both layers, overlap in<br />
the area <strong>of</strong> the emblem. By moving<br />
a layer, the emblem‘s colours get<br />
changed.<br />
Moving <strong>of</strong> Layers (“Change order“)<br />
By clicking onto the double-arrow buttons the stapling order <strong>of</strong> the<br />
layers will be changed.<br />
If you have e.g. four layers, you can move layer number 4 under<br />
layer number 3 by clicking onto the left pointing double-arrows.<br />
The layers will swap positions with each other.<br />
If the layers have masks, you may get unwanted effects when parts<br />
<strong>of</strong> the masks overlap in the two layers. Since the mask areas will<br />
be calculated over all layers, the result can be a totally different<br />
colour than expected. Mask areas not overlapping other masks will<br />
remain unchanged.<br />
178 5.6 • SCC Selective colour correction SilverFast ® Manual
ACR-Slider<br />
In middle position ACR does influence<br />
the image very little.<br />
Moved to the left, the image will get<br />
desaturated.<br />
Moved to the right, the image will get<br />
much more saturated.<br />
SilverFast ® Manual 5.6 • SCC Selective colour correction<br />
SilverFastACR® Adaptive Colour Restoration<br />
SilverFastACR (ACR = Adaptive Colour Restoration) is part <strong>of</strong> the<br />
selective colour correction dialogue and can be switched on and<br />
<strong>of</strong>f via a check mark.<br />
This automatic function enables the user to restore faded out<br />
colours or normalise oversaturated colours. Using the slider, colour<br />
saturation can be increased or decreased.<br />
ACR can be used in combination with the selective colour correction.<br />
All settings can be influenced when the user activates ACR.<br />
If e.g. more or less saturation is needed, the user only has to adjust<br />
the ACR slider. The relation between the colours that have previously<br />
been corrected in the selective colour correction, will be<br />
preserved.<br />
If the dialogue box is closed, an activated ACR function is marked<br />
by a short “ACR” imprint below the vertical buttons, located to the<br />
left <strong>of</strong> the prescan window.<br />
179
SilverFastSC2G® Selective Colour to Grey Conversion<br />
SC2G (Selective Colour to Grey) is a unique function to control<br />
how colours <strong>of</strong> an image are converted to grey.<br />
By directly controlling the conversion <strong>of</strong> primary and secondary<br />
colours into shades <strong>of</strong> grey, the user can enhance the distinction<br />
between adjacent areas <strong>of</strong> similar shades <strong>of</strong> grey.<br />
Daily newspapers and magazines and other periodicals very <strong>of</strong>ten<br />
have black and white photographs with too little differentiation<br />
between the greys. The original colour image might have had good<br />
shade rendering, but in the conversion process differentiation<br />
between adjacent greys is <strong>of</strong>ten lost.<br />
SilverFast’s SC2G, can preserve or even enhance the differentiation<br />
between the shades by controlling the conversion process for all<br />
six colours (red, green, blue, cyan, magenta, yellow).<br />
The user can define which shade <strong>of</strong> grey to convert a colour to.<br />
Since the whole process is interactively monitored (the final result<br />
is visible), the user can quickly achieve the desired result.<br />
Activating SC2G<br />
The first step is switching to grey-mode from colour-mode under<br />
“Image Mode”. Clicking onto the selective colour correction button<br />
will bring up the SC2G dialogue.<br />
180 5.6 • SCC Selective colour correction SilverFast ® Manual
SilverFast ® Manual 5.6 • SCC Selective colour correction<br />
Changing a Colour Image to Grey<br />
Click onto an area where you need to adjust the grey and SC2G<br />
will recognise which colour this grey is originated from. Above the<br />
relevant colour sector you will see a small right pointing triangle<br />
indicating that SC2G has recognised the original colour.<br />
You can now begin your selective grey correction. Clicking and<br />
holding the mouse on the small triangle at the top <strong>of</strong> the control will<br />
raise the brightness for the grey selected. The bottom triangle will<br />
decrease the grey brightness. You will see the number below the<br />
control increasing or decreasing accordingly as well as the image<br />
gets updated once you release the mouse.<br />
By clicking onto “RGB Preview“<br />
you can cross-check<br />
which original colour your are<br />
effecting.<br />
181
Saving / Loading / Deleting SC2G Settings<br />
Settings can be saved and reloaded just like other settings in<br />
SilverFast.<br />
To switch between different SC2G settings, you only have to switch<br />
from one setting (name) to another.<br />
Settings that are not needed any more can easily be deleted.<br />
182 5.6 • SCC Selective colour correction SilverFast ® Manual
SilverFast ® Manual 5.6 • SCC Selective colour correction<br />
Changing the Conversion Factors<br />
The SC2G dialogue has another alternative method for colour to<br />
grey conversion named: “Factors“. Here you can define, how the<br />
original RGB values <strong>of</strong> an image are converted into shades <strong>of</strong> grey.<br />
The upper part <strong>of</strong> the dialogue shows the primary colours with<br />
their current percentage relationship. The lower part shows a<br />
colour bar with the relation <strong>of</strong> the three primary colours. The sum<br />
<strong>of</strong> all colours is always 100%. The larger the part <strong>of</strong> one colour, the<br />
brighter the grey shade converted from that colour.<br />
According to the example on the left, the colour brightness from<br />
the Red-channel will be used at 30%, that from the Green-channel<br />
at 59% and that from the Blue-channel only at 11% for the grey<br />
conversion. That means, green colour tones will become brighter<br />
than red tones (the increase <strong>of</strong> brightness with reference to the<br />
existing colour brightness). In this example blue colour tones<br />
appear to become the darkest with this setting.<br />
With the mouse you can grab the colour border in the colour bar<br />
and move the border (red / green and green / blue) accordingly to<br />
get the desired result.<br />
With Standard-Settings the colours <strong>of</strong> the clown’s outfit are converted to nearly similar grey tones. The example clearly shows<br />
how significant the image changes with the red (middle image) or green (right image).<br />
183
5.7 Zooming In Prescan<br />
Refer to Page 95.<br />
From the prescan, you can zoom into any frame. The Zoom will<br />
scan the active frame into the free available space <strong>of</strong> the monitor<br />
window. Click on the magnifying glass to initiate the zoom. Corrections<br />
can be made at any time on the zoomed frame. In order to<br />
return to the original prescan window, click the magnifying glass in<br />
the tool bar again.<br />
The Zoom tool will act as a “Toggle-switch”.<br />
Aborting Prescan<br />
With “Command” + “Period” (PC: “Ctrl” + “Period”) you can abort<br />
the prescan at any time. The previously scanned image remains.<br />
High Resolution Prescan<br />
In order to process work more quickly with SilverFast, a prescan<br />
can be selected besides which has a resolution that is up to eight<br />
times greater than actually necessary for a normal prescan.<br />
The high resolution prescan is activated in the “General” palette<br />
under the “Options…” dialogue<br />
184 5.7 • Zoom SilverFast ® Manual
SilverFast ® Manual 5.7 • Zoom<br />
The advantage is that by utilizing a zoom by means <strong>of</strong> the<br />
magnifying glass, SilverFast can retrieve data that is already<br />
available and immediately show the enlarged preview, without<br />
scanning it again. The first prescan will therefore take somewhat<br />
longer than normal.<br />
If the selected zoom still lies within the data parameters, the<br />
magnifying glass will turn green.<br />
If SilverFast has to interpolate the data, (you may already<br />
see single pixels in the prescan) the magnifying glass will<br />
turn red.<br />
You can still choose a new prescan from your hardware with a<br />
click <strong>of</strong> the prescan button. In this way you can be assured that<br />
the most important user interface, the preview, always has optimal<br />
resolution.<br />
185
Densitometer measuring point<br />
in prescan<br />
Densitometer measuring point<br />
in zoom<br />
Zoom and Densitometer<br />
Four densitometer measure point can be fixed on the prescan<br />
which are saved in the zoom. To fix a densitometer point, just press<br />
the “Shift” key and click the mouse. Do the same to release the<br />
densitometer point again (refer Chapter Multiple FixPip, Page 122).<br />
Densitometer Reading and Gradation Curves<br />
After having fixed a densitometer point and activating the zoom,<br />
the value <strong>of</strong> the three colours will be shown as coloured dots<br />
directly on the curve. This way it becomes easy for any user to find<br />
out where the curve has to be changed to get specific results.<br />
For example, if the magenta value for the appropriate densitometer<br />
point has to be changed, select the magenta channel with the top<br />
buttons and drag the curve point next to the magenta dot on the<br />
gradations curve.<br />
186 5.7 • Zoom SilverFast ® Manual
*SilverFast…SE Versions<br />
This dialogue is not available in the<br />
SE versions.<br />
SilverFast ® Manual 5.8 • Expert dialogue<br />
5.8 Expert Dialogue<br />
Dialogue for Pr<strong>of</strong>essionals<br />
In the expert dialogue, all parameters which are set in the scan<br />
frame are shown and can be checked and edited. For the<br />
experienced user, the quick overview <strong>of</strong> all major parameters is<br />
available. In order to change expert dialogue parameters, simply<br />
enter the new values into the editing fields.<br />
CMY/RGB switch<br />
Export parameters<br />
as text file<br />
Gradations parameter<br />
Colour space compression<br />
Highlight / Shadow points<br />
Shadows<br />
Midtones<br />
Highlights<br />
Grey channel<br />
Channels<br />
CMY or RGB<br />
Reset<br />
Equal Parameters for a Row<br />
To equalise parameters for a row, that is to say, for the gradation<br />
<strong>of</strong> the CMY values for a 50% tone, enter the value into a field and<br />
press the “Alt” key a and click into the field again- all values are<br />
now equal (in a row).<br />
187
Button shows or hides the curve<br />
window<br />
Fourth Column for Grey Values<br />
Besides the values for red, green, blue or cyan, magenta and<br />
yellow, the expert dialogue has an added fourth column. This<br />
fourth column (Gr.) is a separate channel for greyscale images and<br />
always reflects the grey values <strong>of</strong> an image<br />
Showing / Hiding the Curve Window Dialogue<br />
With the small rectangle, the curve window dialogue on top <strong>of</strong> the<br />
expert dialogue can be hidden or shown<br />
Grey channel<br />
188 5.8 • Expert dialogue SilverFast ® Manual
SF Statistic.txt<br />
Example file.<br />
SilverFast ® Manual 5.8 • Expert dialogue<br />
Exporting the Image Parameters as a Text File<br />
All set parameters for image optimisation are exportable into text<br />
files by SilverFast.<br />
This allows independent archiving <strong>of</strong> important parameters, i.e.<br />
especially in regard to critical scans. It also allows for an easier<br />
exchange <strong>of</strong> adjustment values between different operating systems.<br />
In order to export previously selected optimising parameters,<br />
simply click on the text icon, located in the vertical icon opening on<br />
the left side <strong>of</strong> the prescan window.<br />
A dialogue appears which allows you to<br />
choose the save position <strong>of</strong> the text file. By<br />
clicking “Save” the dialogue is closed and<br />
the parameter file is generated.<br />
.<br />
189
190 5.8 • Expert dialogue SilverFast ® Manual
Chapter 6 Special functions
Special Functions<br />
All additional and special functions are described in Chapter 6.<br />
Some <strong>of</strong> these functions are scanner specific and may behave differently<br />
depending on the combination <strong>of</strong> the s<strong>of</strong>tware and hardware<br />
and some menus may differ or not be displayed at all.<br />
6. Special Functions 193<br />
6.1 The Densitometer 194<br />
6.2 Improving the Sharpness <strong>of</strong> Artwork 199<br />
6.3 De-screening an image* 205<br />
6.4 GANE® 211<br />
6.5 Line Art Scans (1 Bit)* 215<br />
6.6 Multiple Sampling 217<br />
6.7 NegaFix - <strong>Scanning</strong> Negatives* 219<br />
6.8 The Use <strong>of</strong> Various Film Holders* for Film Scanners* 235<br />
6.9 File formats in SilverFast 241<br />
6.10 Focussing the Scanner* 249<br />
6.11 Description <strong>of</strong> the Special Functions <strong>of</strong><br />
SilverFastHDR…, and SilverFastDC… 253<br />
6.12 SilverFastJobManager 343<br />
6.13 SilverFastSRD (Dust- and Scratch Removal) 369<br />
6.14 SilverFastAACO Auto-Adaptive Contrast Optimization 399<br />
6.15 Clone Tool 401<br />
6.16 PrinTao 405<br />
192 6 • Special functions SilverFast ® Manual<br />
MSt K6 1-10 E WebOpti.indd<br />
271106
SilverFast ® Manual 6 • Special functions<br />
6. Special Functions<br />
6.1 Densitometer<br />
For precise monitoring <strong>of</strong> density values<br />
6.2 Unsharp Masking<br />
To enhance the image with better sharpness (detail contrast)<br />
6.3 Descreening<br />
To eliminate possible moire patterns when scanning printed images.<br />
6.4 SilverFastGANE<br />
Filter for reduction <strong>of</strong> grain and noise structures in film scans<br />
6.5 Line art<br />
To scan black and white samples (not greyscale)<br />
6.6 Negative Scans<br />
To scan greyscale or colour negatives.<br />
6.7 Multisampling<br />
Multiple scan-runs to eliminate noise.<br />
6.8 Using the various film holder with film scanners<br />
APS film adapter, film strip holder, slide feeder.<br />
6.9 File formats in SilverFast<br />
For scanning black&white images as well as colour negatives.<br />
6.10 Foccusing the Scanner<br />
For optical focussing <strong>of</strong> the scanner.<br />
6.11 SilverFastDC…, -HDR…<br />
Scanner independent SilverFast products and their differences to SilverFastAi.<br />
6.12 SilverFastJobManager<br />
The high-end development <strong>of</strong> batch scanning.<br />
6.13 SilverFastSRD / SilverFastiSRD<br />
Smart removal <strong>of</strong> defects; remove scratches and dirt by the s<strong>of</strong>tware.<br />
6.14 SilverFastAACO<br />
Auto-adaptive contrast optimization.<br />
6.15 Clone tool<br />
Retouching tool.<br />
6.16 PrinTao<br />
The extended print dialogue <strong>of</strong> SilverFast…Studio.<br />
6.17 Image settings<br />
Important image parameters in an overview; including real-time output histogram in<br />
SilverFast…Studio.<br />
193
*SilverFast…SE versions<br />
The densitometer values in<br />
SilverFast…SE versions only show the<br />
RGB and K values..<br />
6.1 The Densitometer<br />
Colour models supported in the densitometer are RGB, CMY, LAB,<br />
CMYK, K, LCH and HSL.<br />
Monitor <strong>of</strong> Before and After Values<br />
The densitometer shows the unchanged values in the left column.<br />
In the right column, the changed values (image auto- adjust, gradation<br />
etc.) are shown.<br />
”Before“ colour<br />
”Before“<br />
CMYK values<br />
“After” colour<br />
“After”<br />
CMYK values<br />
Densitometer is Displayed in the Gradation and<br />
the Selective Colour Correction Dialogue<br />
Fix a densitometer point within the scan frame. While opening the<br />
gradation or selective colour correction dialogue, the densitometer<br />
switches to a threefold monitor.<br />
When corrections are done, the third (right) column shows the<br />
altered value in respect to the second column.<br />
Acknowledging the gradation dialogue with clicking “OK” will<br />
switch the densitometer back to two columns. The third column<br />
will become the second column.<br />
194 6.1 • Densitometer SilverFast ® Manual
SilverFast ® Manual 6.1 • Densitometer<br />
Switching the Densitometer<br />
All densitometers may be switched to a different colour space by<br />
two methods:<br />
”Toggle switch“ by clicking on to the measurement columns <strong>of</strong><br />
any densitometer, it will jump to the next colour space mode.<br />
Keep clicking here until the desired colour space is shown.<br />
Directly switching in the context menu: Hold down the “Ctrl” key<br />
and click into any <strong>of</strong> the measuring value cells <strong>of</strong> the densitometer.<br />
A pop-up window opens and by selecting another colour<br />
space the measured values in the densitometer will be converted<br />
to the values <strong>of</strong> the selected colour space.<br />
CMYK Values Visible on the Prescan<br />
(refer also: „Permanent S<strong>of</strong>tpro<strong>of</strong>, page 91)<br />
In all Full Versions <strong>of</strong> SilverFast, the CMYK output values can<br />
already be seen on the prescan itself.<br />
In case no ICC separation pr<strong>of</strong>ile is chosen in SilverFast, the<br />
Photoshop separation settings will be used for the densitometer<br />
display. If, however, an ICC pr<strong>of</strong>ile is selected this pr<strong>of</strong>ile will be<br />
used for the densitometer display. This is done for both the<br />
floating single densitometer as well as the multiple densitometer<br />
„fixed pipette“.<br />
If a CMYK pr<strong>of</strong>ile is selected in SilverFast, a small button in C, M, Y<br />
and K colour is shown left <strong>of</strong> the colour “before/after“ display in the<br />
densitometer window. This button is the activation <strong>of</strong> the s<strong>of</strong>tpro<strong>of</strong><br />
display on the monitor. Simply press this button to activate or deactivate<br />
this function. The condition fort his is that the scan-button<br />
shows ”Scan CMYK“. After a short calculation, the CMYK colours<br />
will be simulated on the prescan.<br />
By this method, it is possible to predict the final separation values<br />
derived from the Photoshop- or the ICC pr<strong>of</strong>iles.<br />
195
Gamut Warning<br />
Gamut Warning<br />
Warning signal when colour at measured position cannot be<br />
printed with CMYK colours. The colour cell above right column will<br />
be splited horizontally, where the upper part displays the current<br />
monitor colour and the lower part displays the colour which would<br />
be the printable colour.<br />
Multiple Densitometer (Multiple FixPip)<br />
By pressing the ”Shift“ key and clicking on the scan image, up to<br />
four individual measurement points can be placed and fixed on<br />
any spot <strong>of</strong> the image. In order to delete these points, simply repeat<br />
the procedure. A fixed measurement point is marked in the prescan<br />
window by a small numbered circle.<br />
The measuring values <strong>of</strong> these pipette measuring points will no<br />
longer be shown in the densitometer window, but in their own<br />
window. The windows will attempt to adapt to the number <strong>of</strong> measuring<br />
points, meaning they will change their size, depending on the<br />
number <strong>of</strong> fixed points and the selected colour types (RGB, CMYK,<br />
grey etc.).<br />
The colour types can be adjusted for each pipette independently<br />
<strong>of</strong> each other. The quickest way to switch is done using the context<br />
menu (keep ”Ctrl“ key pressed and click on to the value display<br />
column)<br />
If all fixed points have been deleted, the window will close automatically.<br />
If the window is closed, all fixed points will automatically<br />
be deleted.<br />
196 6.1 • Densitometer SilverFast ® Manual
SilverFast ® Manual 6.1 • Densitometer<br />
Transfer <strong>of</strong> the Brightest/Darkest Point to the<br />
Multiple Densitometer<br />
By clicking the white or black area in the icon for “darkest/lightest<br />
point” while holding down the “Shift” key, the reading found by<br />
SilverFast will be transferred to the window “fixed pipette”.<br />
Good control <strong>of</strong> corner values can thus be assured.<br />
197
198 6.1 • Densitometer SilverFast ® Manual
Filter menu ”Unsharp Masking“<br />
in SilverFastAi and SilverFastHDR<br />
SilverFast ® Manual 6.2 • USM Unsharp masking<br />
6.2 Improving the Sharpness <strong>of</strong> Artwork<br />
SilverFast has a specially designed sharpness function, called an<br />
”Unsharp Mask“ (USM). The concept stems from traditional lithography,<br />
while it was still a chemical process. Contour sharpness<br />
was improved by means <strong>of</strong> an out-<strong>of</strong>-focus film mask in the copy<br />
processes. This process is now used in s<strong>of</strong>tware and assures a<br />
very good, natural-looking sharpness. Normal sharpness functions<br />
generally increase detail contrast and intensify all image irregularities<br />
<strong>of</strong> the artwork, making the image appear very unnatural.<br />
Automatic USM<br />
Auto unsharp masking is done automatically if “Auto sharpen”,<br />
“Less auto sharpen” or “More auto sharpen” is chosen in the filter<br />
menu <strong>of</strong> the scan dialogue window for SilverFast. “Auto sharpen<br />
” is the basic default setting. Default in SilverFastAi. By this automatic<br />
setting the unsharp masking is done with reference to the<br />
previously entered scan resolution.<br />
In this setting, unsharp masking is automatically applied to the<br />
problem that has been selected. It avoids errors and has good<br />
result with most scans. If more or less sharpness is desired simply<br />
use the enhancing or reducing settings.<br />
Manual USM<br />
In order to set the unsharp mask manually, the following settings<br />
have to be done first:<br />
set the scaling, set the output frame, and enter the final output<br />
resolution.<br />
The setting <strong>of</strong> the output parameters is absolutely<br />
necessary for a proper function <strong>of</strong> the USM<br />
Only after the above-mentioned points have been done, should the<br />
„USM“ function be used in the filter menu in the „frame“ pipette.<br />
199
*SilverFast…SE versions<br />
The dialogue is simplified in all<br />
SilvertFast…SE versions and is recommended<br />
for novice users.<br />
First, click on the “Prescan” button in the USM dialogue and then<br />
in the main window <strong>of</strong> SilverFast click on the picture area that is<br />
suitable for determining sharpness. SilverFast will then scan an<br />
image detail in the final resolution that is selected.<br />
The two small preview windows will show the scanned image<br />
detail, the left one without the sharpen effect and the right one with<br />
it.<br />
The sharpen parameters can quickly and easily be adjusted by<br />
using the slider “strength” and “threshold” as well as using the<br />
popup menu “matrix”. All sliders are calculated in realtime<br />
• Strength: this adjusts the intensity <strong>of</strong> the strength effect (0-<br />
500). Customary values are between 50 and 150.<br />
• Threshold: the threshold value (0-10) determines where the<br />
sharpening <strong>of</strong> grey shades will take place (normally<br />
between 2-10).<br />
• Matrix: this determines the distance at which pixels are sharpened<br />
to their surroundings. Larger pixel radii are only necessary<br />
with images having higher resolutions (standard is 3x3). For an<br />
enlargement <strong>of</strong> 300% we suggest a matrix <strong>of</strong> “5x5” and from<br />
600% on a matrix <strong>of</strong> “7x7”.<br />
The selected parameters can be saved in the menu “presets” for<br />
subsequent scans.<br />
All parameters are returned to their default setting by using the<br />
“reset” button.<br />
200 6.2 • USM Unsharp masking SilverFast ® Manual
Zoomed Prescans<br />
Magnifying factor up to 8x<br />
SilverFast ® Manual 6.2 • USM Unsharp masking<br />
Zooming into the Preview<br />
In order to zoom into the preview, please use the “Pixel zoom”. Simply<br />
press the “+” key to reach a maximum magnification <strong>of</strong> 8.<br />
The image <strong>of</strong> the small prescan can be moved by holding down<br />
the “Shift” key (only in the zoom mode!) and click-dragging with<br />
the mouse cursor.<br />
201
USM Dialogue with Scaleable Prescan<br />
In the latest Studio versions <strong>of</strong> SilverFast, the USM dialogue is<br />
now fully scalable. By this means it is possible to obtain a realistic<br />
sharpening preview on a larger part <strong>of</strong> the image.<br />
The size <strong>of</strong> the dialogue box is now resizable by means <strong>of</strong> a resizing<br />
button.<br />
By clicking and dragging the corner button, the USM window<br />
can be expanded up to the entire monitor size.<br />
Initially, the contents <strong>of</strong> the prescan window are only<br />
enlarged by pixel-enlargement – the same effect as pressing<br />
the “+” button.<br />
The real expansion <strong>of</strong> the visible area is achieved by keeping<br />
the “Shift” button pressed while clicking the “Prescan”<br />
button (i.e. it functions like an “Update-button”). (Ref. Illustration<br />
lower left).<br />
Resizing the window preserves<br />
the captured part <strong>of</strong><br />
the image. (Ref. Illustration<br />
lower right)<br />
202 6.3 • Descreening SilverFast ® Manual
SilverFast ® Manual 6.3 • Descreening<br />
Manual USM in the Expert Dialogue<br />
Advanced users can use the extensive expert mode in order to set<br />
up optimal sharpening parameters.<br />
A click on the small “Expert button” in the dialogue window will<br />
elongate the window and <strong>of</strong>fer additional setting possibilities. An<br />
additional click on the “Expert button” (which is now red) will bring<br />
the dialogue window back to its normal size.<br />
Additional parameters:<br />
• Over sharpening: Reduces the generation <strong>of</strong> disturbing artifacts<br />
at the edges. A value <strong>of</strong> “Zero” suppresses this generation<br />
completely, but <strong>of</strong>ten delivers a seemingly artificial image. Low<br />
values (10 – 20) allow slight artifacts to appear, but the image<br />
appears more plastic and more natural.<br />
• Sharpening up to: will determine the percent value <strong>of</strong> the grey<br />
value (0-100%).<br />
A value <strong>of</strong> e.g. 80% means that all tones below 80% will be<br />
sharpened. The dark tones between 80% and 100% will remain<br />
unsharpened.<br />
• Sharpen from (only in negative-mode):<br />
Determines from which percentage (greyscale) sharpening will<br />
take effect. (0-100%)<br />
A value <strong>of</strong> e.g. 20% means that all tones above 20% will be<br />
sharpened. The lighter tones (negatives) from 0% to 20% again<br />
remain unsharpened.<br />
The slider „sharpen up to“ / „sharpen from“ is important to<br />
prevent noise in images with shadows to become intensified by<br />
the USM.<br />
• Light Contour / dark Contour: depending on the desired<br />
sharpness <strong>of</strong> the subject matter, one or the other value can be<br />
intensified. In most instances the values are set the same.<br />
203
• Shadows s<strong>of</strong>t: a check in the check box will determine, that<br />
“sharpen up to” will be shown s<strong>of</strong>t from that point on. The possibility<br />
<strong>of</strong> noise appearing in images with shadows is mostly<br />
eliminated with a good combination <strong>of</strong> the „sharpen up to“ and<br />
the „shadow s<strong>of</strong>t“ settings.<br />
Example for Sharpening Bright Contour / Dark Contour<br />
In order to achieve the desired sharpness results, which will<br />
depend on the actual image, you have to change one <strong>of</strong> the two<br />
value accordingly. In general it is advised to keep both values the<br />
same. Merely the sliders for bright / dark edge have been changed<br />
in all four images.<br />
Bright Contour = 0<br />
Dark Contour = 0<br />
Bright Contour = 0<br />
Dark Contour = 100<br />
Bright Contour = 40<br />
Dark Contour = 60<br />
Bright Contour = 100<br />
Dark Contour = 0<br />
204 6.2 • USM Unsharp masking SilverFast ® Manual
*Availability<br />
…Studio versions: have the new full<br />
functionality including the two full<br />
automatics and the scalable dialogue.<br />
…Ai-, …DCPro-, …HDR versions: Offer<br />
the complete descreening dialogue<br />
with preview, manual selection and<br />
automatic screen-detection. The fully<br />
automatic functions are not included.<br />
…SEPlus versions: <strong>of</strong>fer the scalable<br />
descreening dialogue, without<br />
preview but with manual screen input<br />
and also contains the two automatic<br />
descreening options.<br />
…SE versions: contain the new descreening,<br />
the descreening dialogue<br />
without preview, but with manual<br />
screen input. The two fully automated<br />
functions are not available.<br />
SilverFast ® Manual 6.3 • Descreening<br />
6.3 De-screening an image*<br />
From Version 6.4.2r4 onwards, SilverFast* uses a completely new<br />
descreening in order to remove any screen dots from printed<br />
images.<br />
Image taken from a magazine, enlarged 300%<br />
Left: normal Scan without descreening. The moiré on the print is clearly visible...<br />
Right: Scan with descreening. The moiré is completely removed.<br />
Adjusting the Frame <strong>of</strong> the Image*<br />
To activate SilverFast’s descreening, select one* <strong>of</strong> the menu<br />
points* from the filter menu, located within the frame palette:<br />
• Automatic descreening<br />
• Automatic descreening (intensive)<br />
• Descreening<br />
• USM & Descreening<br />
The newly developed descreening in SilverFast is able to detect the<br />
actual screen <strong>of</strong> the image automatically.<br />
“Automatic descreening” and “Automatic descreening (intensive)”<br />
are fully automated and are available without any further dialogues.<br />
In case “Descreening” or USM & Descreening” is selected, a submenu<br />
will appear, within which more individual parameters may be<br />
set.<br />
205
Automatic Descreening<br />
This function launches a fully automated descreening <strong>of</strong> the image.<br />
No more dialogues or menus are necessary. The “Automatic<br />
descreening” is recommended for medium and fine screens.<br />
The result is only visible after the final scan and is not displayed in<br />
SilverFast’s preview window.<br />
Please note that the image to be descreened consist <strong>of</strong><br />
enough image elements and not only textures and graphics.<br />
Automatic Descreening (intensive)<br />
The ”Automatic descreening (intensive)” function operates like the<br />
“Automatic descreening” function, but in addition uses a specialized<br />
calculation algorithm. This selection is recommended for<br />
cruder screens and low screen width. The intensive descreening<br />
needs more system resources and is more time intensive.<br />
The result will only be visible in the final scan and not in SilverFast’s<br />
large preview window.<br />
206 6.3 • Descreening SilverFast ® Manual
SilverFast ® Manual 6.3 • Descreening<br />
Descreening<br />
This dialogue allows an automatic<br />
and manually adjustable descreening.<br />
In order to judge the quality <strong>of</strong><br />
the descreening, a ”before-after”<br />
view is available. Here, a freely<br />
sizable 100% view <strong>of</strong> the image is<br />
shown.<br />
In order to generate a preview, simply click the “Preview” button<br />
within the opened dialogue. The mouse pointer changes to a<br />
square, with which a homogenous part with medium brightness <strong>of</strong><br />
the image should be chosen and clicked. The scan starts immediately.<br />
The previously activated input field “detect screen” ensures that the<br />
correct screen is calculated automatically.<br />
The result <strong>of</strong> the descreening is displayed after the end <strong>of</strong> the final<br />
scan in the “After” window. Simultaneously, the detected screen<br />
is displayed in numerical values in the “Descreening Parameters”<br />
window.<br />
In case an inadequate part <strong>of</strong> the image was chosen, an error<br />
message will be displayed. In this case, please choose a different,<br />
more homogenous part <strong>of</strong> the image.<br />
207
If the result is satisfactory, the dialogue may be closed by clicking<br />
the “OK” button, which closes the window.<br />
If any artifacts can be found in the<br />
“After” window, a different screen<br />
may be entered. Alternatively, the<br />
field “intense moiré” may be activated.<br />
This makes sense while<br />
descreening a rough raster with<br />
small screen widths. The “After”<br />
image is generated immediately<br />
after altering any numerical values.<br />
The intense descreening needs<br />
notably more system resources and<br />
is hence more time intensive.<br />
Due to the low monitor resolution <strong>of</strong> the large preview window, the<br />
effect <strong>of</strong> the descreening cannot be simulated by SilverFast. Only<br />
once the final scan has been launched, will the parameters for descreening<br />
be calculated into the scan.<br />
It is, however, still possible to get an idea <strong>of</strong> the quality <strong>of</strong> the final<br />
scan prior to performing it; the dialogue-window <strong>of</strong> the Studio and<br />
Plus versions may be scaled! Simply drag it open by click-dragging<br />
the lower right edge <strong>of</strong> the window. By pressing the “Shift” key and<br />
a click on the Update button, the preview will be recalculated and a<br />
much larger part <strong>of</strong> the image is displayed.<br />
208 6.3 • Descreening SilverFast ® Manual
SilverFast ® Manual 6.3 • Descreening<br />
USM & Descreening (Descreening with Unsharp Masking)<br />
If you simply descreen printed artwork it, <strong>of</strong>ten looks very s<strong>of</strong>t and<br />
appears quite unclear in the image processing program. In order<br />
to avoid this, you can add “unsharp masking” to the descreening<br />
process.<br />
For this, the descreening in the filter menu may be launched under<br />
”USM & Descreening“.<br />
Alternatively, in case the descreening<br />
dialogue is already opened,<br />
the USM may be activated by<br />
checking the ”use Unsharp Masking“<br />
box.<br />
For this purpose, mark the check<br />
box “use unsharp masking” with a<br />
check mark. All parameters in the<br />
elongated dialogue window can<br />
be used, just as in normal unsharp<br />
masking. You can also choose<br />
here between the standard mode<br />
or expert mode.<br />
Finally, enter the desired output<br />
screen in the field for “screen” in<br />
the “frame” palette.<br />
209<br />
6.3
210 6.3 • Descreening SilverFast ® Manual
SilverFast ® Manual 6.4 • GANE Graine and noise elimination<br />
6.4 GANE®<br />
Grain- and Noise Removal<br />
GANE (Grain- and Noise Elimination) is a SilverFast filter to remove<br />
or reduce film-grain and CCD noise<br />
The reduction <strong>of</strong> grain-pattern and noise can be monitored in SilverFast’s<br />
“Before-After preview“ and enables a secure judgement<br />
<strong>of</strong> the final results.<br />
Today‘s modern, high resolution scanners bring out the grain from<br />
film, especially from films with high ASA/ISO-values. Suppression<br />
<strong>of</strong> noise is more relevant with older scanners or with digital cameras.<br />
The intensity <strong>of</strong> the GANE filter can be easily<br />
controlled by the user with the before-afterpreview.<br />
For finer adjustment the Expert-mode<br />
helps with additional slider. The Expert-mode<br />
is only available in SilverFast full versions.<br />
Important Preparatory Steps<br />
Since GANE works like the ”Unsharp Masking (USM)”<br />
filter in SilverFast, it is first necessary to carry out all<br />
steps <strong>of</strong> the normal SilverFast image optimisation workflow!<br />
GANE is best used as last step, directly before starting the<br />
scan. You should at least set scaling and output resolution!<br />
211
Activating GANE<br />
GANE gets activated under Filter in the SilverFast main dialogue<br />
“Frame“. The GANE dialogue window will open up.<br />
In order to monitor the GANE effect in the Before-after-preview,<br />
click the “Prescan“ button and with the square mouse cursor click<br />
onto a significant image area in the image preview, so you have<br />
relevant image details to see the effect.<br />
SilverFast will prepare a 1:1 scan, with the preset resolution, and<br />
display the results in the before-after-preview.<br />
Now you only have to select a setting from the “Presets“ menu.<br />
In the example above the setting “High GANE” has been selected.<br />
212 6.4 • GANE Graine and noise elimination SilverFast ® Manual
SilverFast ® Manual 6.4 • GANE Graine and noise elimination<br />
Expert Mode<br />
Whenever the presets seem insufficient, you can activate the<br />
Expert-Mode by clicking onto the Expert button.<br />
The dialogue window will now become larger and three extra sliders<br />
become visible.<br />
Intensity: indicates the magnitude <strong>of</strong> the effect. The maximum<br />
value 100, indicates GANE will try to eliminate 100% <strong>of</strong> the<br />
noise in all <strong>of</strong> the image.<br />
An “ideal“ image without any noise will easily be interpreted as<br />
“artificial” by the human brain. For instance. an “ideal“ single<br />
colour flat area, will seem artificial to the onlooker. On the other<br />
hand, an area containing a small amount <strong>of</strong> noise looks much<br />
more “natural“.<br />
Due to these facts, it seems to be reasonable to reduce the<br />
intensity with high quality scanners to 80% or less, or when the<br />
results look “unnatural“ or “artificial“.<br />
Threshold: Here GANE tries to distinguish between unwanted<br />
noise and image details that have to be preserved. A small<br />
value means a smaller level <strong>of</strong> noise.<br />
213
214 6.4 • GANE Graine and noise elimination SilverFast ® Manual
Line art image<br />
*SilverFast…SE versions<br />
This function is not available in Silver-<br />
FastDC… and -HDR… versions.<br />
SilverFast ® Manual 6.5 • 1 Bit<br />
6.5 Line Art Scans (1 Bit)*<br />
Resolution <strong>of</strong> Line Art Scans<br />
Line art is 1 bit information, where the number <strong>of</strong> pixels, effectively<br />
the resolution, is the key factor (whereas with greyscale images the<br />
number <strong>of</strong> shades or colours is most important) standard flat bed<br />
scanner . With SilverFast, the scanner can scan different optical<br />
resolutions depending on the scanner hardware – with interpolation<br />
up to 4800 dpi. But is such a resolution necessary?<br />
The answer is “NO!” - Generally a resolution between 800 and<br />
1200 dpi is enough. Only in rare cases is there a need for a<br />
higher resolution, that is to say, slide scanners need higher optical<br />
resolution, because <strong>of</strong> the high level <strong>of</strong> enlargement that is<br />
possible.<br />
215
Double zoom prescan<br />
Threshold settings<br />
in single zoom prescan<br />
Zooming for Optimum Threshold Definition<br />
Normally prescans are not useful in determining a threshold value.<br />
In order to do so however, the zoom from SilverFast is an<br />
excellent help.<br />
Zoom into the line art image so that you can see the critical lines<br />
and adjust them by means <strong>of</strong> the threshold slider. The zoom on the<br />
left shows that you can zoom into every detail <strong>of</strong> a line art image so<br />
that the threshold can be adjusted perfectly.<br />
216 6.5 • 1 Bit SilverFast ® Manual
* Attention!<br />
This function is hardware dependant<br />
and is only available for some scanners.<br />
Multisampling is done by s<strong>of</strong>tware<br />
and is available for all SilverFastAiStudio<br />
und SilverFastSEPlus Versions.<br />
SilverFast ® Manual 6.6 • Multisampling<br />
6.6 Multiple Sampling<br />
Multiple sampling can be applied for some scanners that show a<br />
visible, strong noise in the shadow areas, in order to eliminate the<br />
artefacts.<br />
From Version 641r6 onwards, SilverFastAiStudio and SilverFast-<br />
SEPlus allows any scanner that runs with SilverFast to perform the<br />
multi-sampling function. This also includes scanners that were not<br />
initially meant to support this function.<br />
This does not work with scanners having weak positioning behaviour.<br />
Frankly speaking, most scanners are mechanically not precise<br />
enough and overlaying several scans for noise reduction would<br />
result in „unsharp, out <strong>of</strong> focus“ scans. Therefore we had to develop<br />
a special process that would eliminate the lack <strong>of</strong> mechanical<br />
precision between the sampling scans.<br />
This process is called Multi-Sampling with Auto-Alignment. The<br />
result is sharp scans with the noise artefacts eliminated or significant<br />
reduced depending on the number <strong>of</strong> samples (4, 8 or 16).<br />
Now, in principle every scanner can pr<strong>of</strong>it from this method which<br />
as a result enhances the usable dynamic range showing scans<br />
with nice shadow details. Another benefit is, that with a much<br />
cleaner scan, so much more Unsharp Masking can be applied for<br />
a crisper image, without pronouncing the noise artefacts (since<br />
they are gone).<br />
Multi sampling can be activated with its own button. The number<br />
<strong>of</strong> scans per scan frame can be 1, 4, 8 or 16 (the number depends<br />
on the scanner). A small number in the button will show the<br />
number <strong>of</strong> sample scans.<br />
Please note that the entire scan time increases<br />
proportionally to the number <strong>of</strong> sample scans.<br />
Only a few scanners use the multi-sampling while the CCD is not<br />
moving. The scanner stops and reads the CCD more than once,<br />
according to the preset number <strong>of</strong> sampling scans. The advantage<br />
lies in the faster speed (not much longer than a standard scan),<br />
but there is also perfect precision <strong>of</strong> register. In general, there is no<br />
loss <strong>of</strong> sharpness with this method.<br />
217
218 6.6 • Multisampling SilverFast ® Manual
NegaFix<br />
*Which versions <strong>of</strong> SilverFast contain<br />
NegaFix?<br />
SilverFast…SE contains merely a<br />
simplified dialogue.<br />
SilverFastDCSE and –DCVLT versions<br />
do not contain this feature.<br />
*Auto-tolerance slider and expert<br />
dialogue<br />
The slider is available only in the<br />
SilverFastAi…, -DCPro… and -HDR…<br />
-full versions.<br />
SilverFast ® Manual 6.7 • NegaFix, <strong>Scanning</strong> negatives<br />
6.7 NegaFix - <strong>Scanning</strong> Negatives*<br />
1. Optimisation <strong>of</strong> Negatives (Film)<br />
with Integrated Pr<strong>of</strong>iles<br />
The negative-positive conversion <strong>of</strong> normally-exposed and developed<br />
negatives using SilverFast’s NegaFix can be achieved with a<br />
few easy steps.<br />
Go to the “General” panel and switch the menu “Pos./Neg.” to<br />
“Negative” mode. When this occurs, the “Negative” dialogue window*<br />
with “NegaFix” will appear.<br />
The NegaFix window <strong>of</strong>fers three pop-up menus and two* sliders.<br />
The pop-up menus are used for the selection <strong>of</strong> the appropriate<br />
characteristics <strong>of</strong> the negative film:<br />
a) Manufacturer, or film brand<br />
b) Film type or film name<br />
c) Film speed (sensitivity)<br />
By means <strong>of</strong> the slider “Exposure”, or the input field, the film<br />
exposure <strong>of</strong> the negative can be adjusted within plus/minus 3<br />
f-stops.<br />
The slider* „Auto tolerance“ allows adjustment <strong>of</strong> highlight in<br />
the automatic Film mask recognition.<br />
Begin with a prescan in order to obtain an overview <strong>of</strong> the image.<br />
The preview will display an uncorrected positive image. Please follow<br />
the steps on the following page:<br />
219
1. Image Frame Selection<br />
Ensure the selection marquee<br />
is inside the image and does<br />
not touch the perimeter <strong>of</strong> the<br />
film material. The image on the<br />
right has been automatically<br />
optimised with the integrated<br />
“Standard Pr<strong>of</strong>ile”.<br />
2. Select Film Manufacturer<br />
Select manufacturer or negative<br />
film brand: e.g. Agfa.<br />
3. Select Film Type<br />
Select the film type: e.g. HDC<br />
4. Select Film Speed<br />
With the pop-up menu, select<br />
the film speed (ASA/ISO value)<br />
<strong>of</strong> the actual film. All chosen settings<br />
will be instantly updated in<br />
the preview window.<br />
5. Auto tolerance<br />
In case the image still lacks<br />
neutrality, this slider can be used<br />
to adjust the tollerance <strong>of</strong> the<br />
mask-recognition (in the highlights)<br />
6. Correct Film Exposure<br />
Normally, a correction <strong>of</strong> film exposure is not necessary. If the<br />
image appears too bright or too dark, use the slider to simulate<br />
a film exposure <strong>of</strong> ± 3 f-stops. You will see the correction in<br />
real-time on the preview.<br />
7. Apply Auto-Adjust<br />
Now the process <strong>of</strong> negative-positive conversion is complete.<br />
To fully optimise your image, press the SilverFast auto-adjust<br />
button from the tool bar as usual and/or apply other SilverFast<br />
tools as desired.<br />
220 6.7 • NegaFix, <strong>Scanning</strong> negatives SilverFast ® Manual
SilverFast ® Manual 6.7 • NegaFix, <strong>Scanning</strong> negatives<br />
2. Example Optimisation <strong>of</strong> a Negative<br />
This example is shows the optimisation <strong>of</strong> an “Agfa, HDC 200 plus”<br />
Negative:<br />
First, switch the mode from Positive to<br />
Negative and start a prescan. The prescan<br />
window will show an image converted to<br />
positive.<br />
Change the scan frame so that it is only<br />
covering the actual image pixels and does<br />
not touch the perforation holes <strong>of</strong> the film.<br />
• Film manufacturer: “Agfa”<br />
This pop-up allows selection <strong>of</strong> the<br />
manufacturer <strong>of</strong> the Negative film. The<br />
selection effect will update the preview<br />
window in real-time.<br />
• Filmtype: “HDC plus”<br />
Select the specific film type in this<br />
pop-up. Every film preset will distinctively<br />
change the frame in the preview<br />
window.<br />
• Film speed: “200 ASA”<br />
In this pop-up, you can select the film<br />
speed (ASA/ISO value) <strong>of</strong> the film<br />
being used. The selection will again<br />
update the preview window.<br />
• Exposure correction: “+1 f-stops”<br />
Finally, with this slider, you can correct<br />
the film exposure within +1 f-stop.<br />
221
NOTE!<br />
The IT8 calibration only applies to the<br />
“positiv”-scan mode (slides and photographs).<br />
Calibration is automatically<br />
disabled in „negative“- mode.<br />
This completes the process <strong>of</strong> converting<br />
a negative to a positve.<br />
In order to get optimum results, you only<br />
need to click the SilverFast auto-adjust<br />
button.<br />
The auto-adjust will set the correct highlight-shadow<br />
values as well as the overall<br />
brightness for the active scan frame.<br />
In case the results are not as desired, try other film presets (manufacturer),<br />
film speeds, sometimes even with a pr<strong>of</strong>ile <strong>of</strong> another<br />
manufacturer to get better results.<br />
Switching to expert mode is only necessary if the above suggestions<br />
aren’t suitable.<br />
You can now continue with the normal SilverFast tools for further<br />
optimisation until you start the final scan:<br />
e.g. naming the image, scaling, USM, descreening, selective<br />
colour correction, … and finally scan in CMYK or RGB.<br />
222 6.7 • NegaFix, <strong>Scanning</strong> negatives SilverFast ® Manual<br />
6.7
* Attention!<br />
the expert dialogue will only be available<br />
in SilverFastAi, SilverFastHDR,<br />
SilverFastDC, etc.<br />
SilverFastSE-Versions will not have the<br />
NegaFix expert dialogue<br />
SilverFast ® Manual 6.7 • NegaFix, <strong>Scanning</strong> negatives<br />
3. The Expert Dialogue*<br />
When should the Expert Dialogue be used?<br />
In any case you should first use the normal procedure to convert a<br />
negative to positive as outlined in chapter 2.<br />
When these steps do not yield the desired results, open<br />
the “expert dialogue”. This could for, instance, be the<br />
case when pr<strong>of</strong>iles for a specific film are missing, or<br />
when the existing pr<strong>of</strong>iles do not convert the negative correctly.<br />
Importing film pr<strong>of</strong>iles: All film pr<strong>of</strong>iles embedded in SilverFast-<br />
NegaFix can be found by this link:<br />
http://www.silverfast.com/show/negafixpr<strong>of</strong>iles/en.html<br />
The unpacked data can be imported into SilverFast<br />
by means <strong>of</strong> the import menu, found<br />
in the NegaFix dialogue -> Film manufacturers<br />
-> Import.<br />
Expert Dialogue Overview<br />
The expert dialogue comes up when you click the “Expert” button<br />
and consists <strong>of</strong> two major panels:<br />
a) the dialogue “Expansion” to monitor and control the dynamic<br />
range and expansion <strong>of</strong> the negative<br />
b) the dialogue “Curves” to characterize the pr<strong>of</strong>iles and eliminate<br />
colour casts.<br />
223
Workflow <strong>of</strong> Expert Mode<br />
A short description <strong>of</strong> how to optimise a negative with the<br />
expert dialogue:<br />
1. Standard menu: Select a film pr<strong>of</strong>ile<br />
Even when none <strong>of</strong> the pr<strong>of</strong>iles will yield a good result, the best<br />
possible should be selected. If the deviation is too strong it<br />
would be better to switch to “Other”, or “Standard”.<br />
Refer to the procedure for selecting pr<strong>of</strong>iles on pages 5,<br />
section 1 to 5.<br />
2. Expansion Menu<br />
Using the slider “Auto tolerance” will adjust the strength <strong>of</strong> the<br />
auto-masking process.<br />
The effect can be monitored in the histogram and preview<br />
window. The slider at the position utmost left indicates minimal<br />
effects<br />
3. Curves Menu: Adjustment <strong>of</strong> curves<br />
Change to “Edit” mode (click on pencil). Drag the curves so<br />
that the image in the preview window will look as desired.<br />
Single curves can be selected by clicking the colour patches<br />
(red, green, blue for single curves) above the curves dialogue<br />
(to select all curves, click grey patch). All curves are selected<br />
by default.<br />
Single curve points can be moved with the mouse.<br />
For a more precise adjustment, it is possible to<br />
zoom into the curves (“plus“ magnifier; pressed<br />
“Alt“ key “Minus“ magnifier)<br />
In the zoomed mode, the visible area may be<br />
moved with the pressed “Shift“ key.<br />
224 6.7 • NegaFix, <strong>Scanning</strong> negatives SilverFast ® Manual
4. Curves Menu: Set Neutral Grey<br />
Sometimes image areas that should be<br />
neutral have a colour cast. This can be<br />
easily neutralized or even changed into<br />
another colour:<br />
With the curves in edit mode, click onto<br />
the colour cast area in the preview. This<br />
point in the gradation curves is marked<br />
by vertical lines and marked in the HS<br />
and L dialogue display below by a single<br />
point or a line respectively.<br />
Drag this point in the HS dialogue vertically<br />
down to the horizontal grey axis.<br />
The preview window will reflect the<br />
change immediately.<br />
If you do not want this point purely neutral,<br />
you can drag the point into any other<br />
area <strong>of</strong> the colour space. It is now up to<br />
you: which tint you will give to your grey:<br />
colder and more blue, warmer and more<br />
red, or …<br />
5. Curves Menu: Save the newly Created Pr<strong>of</strong>ile<br />
Click on “Save as”- button and give<br />
the newly created pr<strong>of</strong>ile a new<br />
name.<br />
Custom pr<strong>of</strong>iles will appended in the<br />
pop-up “ASA/ISO”.<br />
SilverFast ® Manual 6.7 • NegaFix, <strong>Scanning</strong> negatives<br />
225
The Expansion Menu in Detail<br />
The upper portion <strong>of</strong> the expert dialogue, the “Expansion” menu,<br />
monitors the orange mask histogram and how NegaFix will optimise<br />
the orange mask. The histogram will also allow optimisation<br />
<strong>of</strong> the orange mask manually.<br />
Automatic Mask<br />
The upper half shows the negative histogram, and how the mask<br />
automatic has set the highlight and shadow points.<br />
The automatic mask is continuously active,<br />
indicated by the check mark, left <strong>of</strong> the button<br />
“Auto”. In case the scan frame must be altered<br />
after optimizing it with the NegaFix function it is advisable to<br />
turn <strong>of</strong>f the mask automation. If this is not done, NegaFix will<br />
calculate new values and hence alter the current colours.<br />
Clicking the button “Auto” will activate the automatic mask manually.<br />
NegaFix will analyse the negative again, remove the orange<br />
mask, and show the resultant histogram and preview image.<br />
Note!<br />
This icon indicates a warning when the automatic<br />
mask is inactive. It will appear in the upper area <strong>of</strong><br />
the NegaFix control window. It will also appear after<br />
clicking the button “Reset”.<br />
The orange mask removal will be indicated (or controlled) through<br />
the position <strong>of</strong> the vertical delimiters left and right <strong>of</strong> the single<br />
histograms . The orange automatic mask will move the delimters to<br />
the initial pixels in the single histograms channels.<br />
226 6.7 • NegaFix, <strong>Scanning</strong> negatives SilverFast ® Manual
SilverFast ® Manual 6.7 • NegaFix, <strong>Scanning</strong> negatives<br />
The numbers beside the delimiters will indicate the corresponding<br />
tonal value. The delimters can also be used as sliders and actively<br />
control the orange mask removal process.<br />
The strength <strong>of</strong> the orange automatic<br />
mask can be controlled with<br />
the slider “Auto Tolerance” Moving the slider to the far right will<br />
have the greatest effect.<br />
Any change can be monitored in the NegaFix dialogue window and<br />
also immediately updated in the large SilverFast preview. This way<br />
you will always be in full control over the results <strong>of</strong> your corrections.<br />
Additional Buttons in the Dialogue Window<br />
Clicking the “Reset” button will reset all settings and will also<br />
switch the orange automatic mask <strong>of</strong>f. After a reset the warning<br />
icon (auto-mask <strong>of</strong>f) will appear as a reminder.<br />
This button will switch the appearance <strong>of</strong> histograms for<br />
monitoring between RGB (“tonal values “ 0 to 255) and CMY<br />
(“percentage values” 0 to 100).<br />
The button will only switch the appearance and will have no<br />
influence on image quality or any other changes.<br />
The pop-up menu “Save” allows saving <strong>of</strong> custom<br />
highlight/shadow points for the orange mask process<br />
or loading <strong>of</strong> previously saved<br />
orange mask H-S points.<br />
227
L S<br />
H<br />
Original view<br />
View after clicking<br />
the zoom 3 times.<br />
Setting Orange Mask Highlight Shadow points<br />
The lower part <strong>of</strong> the “Expansion” dialogue monitors the position <strong>of</strong><br />
the orange mask highlight-shadow points within the 3-dimensional<br />
HSL colour space.<br />
Both, highlights and shadows will normally have a visible colour<br />
cast. The auto-mask will recognize and remove this cast.<br />
The position will be displayed within the square colour space and<br />
within the vertical luminance field.<br />
The vertical fields indicate luminance (“L”). The colour square will<br />
show the colour hue (angle) horizontally and the saturation (“S”)<br />
vertically.<br />
The markings (short bars within the vertical fields, small points<br />
within the colour square) indicate the exact position <strong>of</strong> the<br />
highlight-shadow points in the colour space.<br />
The bars, as well as the points, are colour cast correction controls<br />
and must be moved with the mouse. Any change will be displayed<br />
within the NegaFix dialogue window and immediately updated in<br />
the SilverFast preview window.<br />
With the integrated zoom function, you can freely zoom into and<br />
out <strong>of</strong> the colour space.<br />
This will enable very subtle corrections <strong>of</strong> the neutrality <strong>of</strong> the<br />
orange mask highlight-shadow points.<br />
228 6.7 • NegaFix, <strong>Scanning</strong> negatives SilverFast ® Manual
SilverFast ® Manual 6.7 • NegaFix, <strong>Scanning</strong> negatives<br />
The Curves Menu<br />
The second window <strong>of</strong> the expert dialogue, the “Curves” panel,<br />
monitors the RGB-curves <strong>of</strong> the active film pr<strong>of</strong>ile: All curves<br />
(black), as well as the single curves red, green and blue.<br />
This dialogue allows modification <strong>of</strong> an existing film pr<strong>of</strong>ile directly<br />
and allows it to be saved as a new pr<strong>of</strong>ile. The colour character<br />
<strong>of</strong> the negative pr<strong>of</strong>ile can be changed and colour casts can be<br />
removed as well.<br />
Changing the Film Gradation Curves<br />
The “Edit” button activates the curves dialogue. A black overlay<br />
curve, defined by a succession <strong>of</strong> black curves points will<br />
appear. The sequence <strong>of</strong> points represents the character <strong>of</strong> the<br />
original film manufacturer pr<strong>of</strong>ile.<br />
For a more precise adjustment it is<br />
again possible to zoom into the curve<br />
(“Plus“ magnifier; and with the ”Alt“ key<br />
pressed the “Minus“ magnifier). Within<br />
the zoomed mode, the visible area can<br />
be moved by pressing the “Shift“ key and<br />
moving the mouse.<br />
Single points on the curves may be<br />
touched and relocated with the mouse.<br />
For a more precise adjustment, it is possible<br />
to zoom into the curves („plus“ magnifier;<br />
pressed „Alt“ key „Minus“ magnifier).<br />
In the zoomed mode, the visible area may<br />
be moved with the pressed „Shift“ key.<br />
Selecting any <strong>of</strong> the RGB selectors above the curves will activate<br />
any <strong>of</strong> the red, green or blue curves accordingly. Clicking<br />
the grey selector will active all curves .<br />
The button “Smoothen” allows to smoothening <strong>of</strong> an active<br />
curve which might be slightly rough. This function can be used<br />
repeatedly: Additional clicks will invoke further smoothening<br />
operations. Several clicks will increase the effect.<br />
229
Neutralizing Colour Casts<br />
First click the edit button to activate the curve dialogue.<br />
Move the cursor into the image preview window and click onto<br />
the area you want to neutralize. While moving the cursor, you can<br />
monitor the colour values (CMY recommended) in the floating<br />
densitometer.<br />
Clicking onto the image will bring up a new dialogue below the<br />
NegaFix curve dialogue window. The image point you have clicked<br />
onto will be monitored as a small point in the HSL colour space,<br />
and the tonal values will be indicated as vertical lines in the film<br />
gradation window.<br />
Again the markings in the HSL dialogue represent controls which<br />
can easily be moved with the mouse.<br />
For more subtle control, zoom buttons can be clicked to zoom in<br />
and out <strong>of</strong> the colour space.<br />
All changes <strong>of</strong> all controls will immediately be displayed in the<br />
SilverFast preview window.<br />
Neutralizing a colour cast is achieved by dragging a point in the<br />
HSL dialogue down to the neutral grey axis.<br />
After releasing the mouse the preview window will be updated.<br />
230 6.7 • NegaFix, <strong>Scanning</strong> negatives SilverFast ® Manual
SilverFast ® Manual 6.7 • NegaFix, <strong>Scanning</strong> negatives<br />
Producing a Colour Cast Deliberately<br />
Naturally any point within the HSL colour space can be moved to<br />
any other colour. This will produce a colour cast..<br />
With many images, pure neutrality will look unnatural,<br />
Think about pictures <strong>of</strong> a sunset.<br />
A warm reddish colour cast is<br />
surely desired versus a cold neutral<br />
rendering<br />
Image with<br />
neutral grey<br />
Image with yellowish<br />
grey<br />
Saving Changes as a New Pr<strong>of</strong>ile<br />
Once all changes are done and the preview window shows the desired<br />
results, the updated settings can be saved as a new pr<strong>of</strong>ile:<br />
Clicking the “Save” button will save all parameters in the current<br />
pr<strong>of</strong>ile. Of course the previous pr<strong>of</strong>ile will be overwritten.<br />
It is safer to use the option “Save as”. Here you can give the pr<strong>of</strong>ile<br />
a new name.<br />
New pr<strong>of</strong>iles will be saved under the “ASA/ISO” pop-up menu list<br />
and can be reused at any time.<br />
231
4. DIGITAL ICE technologies used<br />
with Kodachrome- and b/w films<br />
The much implemented scratch and dust removal solution<br />
“DIGITAL ICE technologies”, which is hardware-implemented<br />
in many different scanners, does not operate properly with<br />
Kodachrome and conventional b/w films (for both negatives and<br />
slides)!<br />
Because <strong>of</strong> the tanning that occurs while developing the film, a<br />
structure is generated on the film which gives different calculation<br />
indices in the different layers <strong>of</strong> the film. This and the high percentage<br />
<strong>of</strong> silver in these films, may lead to unsatisfying scan results.<br />
It is hence advisable to deactivate the “DIGITAL ICE technologies”<br />
for such films.<br />
The SRD function implemented in SilverFast works fine with all<br />
types <strong>of</strong> film.<br />
232 6.7 • NegaFix, <strong>Scanning</strong> negatives SilverFast ® Manual
Overview SilverFast<br />
SilverFast ® Manual 6.7 • NegaFix, <strong>Scanning</strong> negatives<br />
5. Reference Card SilverFastNegaFix<br />
NegaFix can be activated from the “General” panel by selecting the<br />
“Negative” pop-up.<br />
NegaFix dialogue in SilverFastAi<br />
under Macintosh<br />
NegaFix dialogue in SilverFastAi<br />
under Windows<br />
Overview SilverFastSE<br />
The extended functinality <strong>of</strong> the “expert dialogue” is only available<br />
in the full versions <strong>of</strong> SilverFastAi…, SilverFastHDR…, SilverFast-<br />
DC…, etc.<br />
In SilverFastSE… versions, the expert dialogue is not available. All<br />
film parameter selections can be fully applied.<br />
NegaFix dialogue in SilverFastSE<br />
under Macintosh<br />
NegaFix dialogue in SilverFastSE<br />
under Windows<br />
233
NegaFix Dialogue<br />
Standard dialogue editing <strong>of</strong> negative<br />
film contains these controls:<br />
Pop-up to select film<br />
manufacturer<br />
Pop-up to select film-type<br />
Pop-up to select film speed<br />
Slider for film exposure control<br />
Button to open / close<br />
expert dialogue*<br />
Button to open help-file<br />
Warning to indicate<br />
automask*<br />
* Note!<br />
Only available in full version <strong>of</strong> Silver-<br />
Fast Ai, not available in “SE” version!<br />
SilverFastNegaFix Components<br />
The standard dialogue can be extended by clicking onto the<br />
“Expert” button*. In extended mode, you can switch between the<br />
panels “Expansion” and “Curves”:<br />
Expert-Dialogue* “Expansion”<br />
Single control elements:<br />
Switching between CMY-<br />
or RGB- monitoring in the<br />
histogram<br />
Reset button<br />
Mask automatic<br />
button<br />
Save menu<br />
Auto tolerance slider for mask automation<br />
Expert-Dialogue* “Curves”<br />
Single control elements:<br />
Edit-Mode on/<strong>of</strong>f<br />
Smoothen curves<br />
Reset button<br />
Save button<br />
Save-as button<br />
Select single colour<br />
channels (RGB)<br />
234 6.7 • NegaFix, <strong>Scanning</strong> negatives SilverFast ® Manual
APS adapter<br />
*Attention:<br />
Functions are different from scanner<br />
to scanner and some <strong>of</strong> the functions<br />
are only available with specific scanners<br />
or imaging applications.<br />
SilverFast ® Manual 6.8 • Film holder<br />
6.8 The Use <strong>of</strong> Various Film Holders*<br />
for Film Scanners*<br />
After the film adapter has been changed, SilverFastAi in general<br />
must be restarted in order to recognise the new adapter.<br />
APS Adapter<br />
If the APS adapter is connected, a film cartridge has to be put in,<br />
otherwise a message will come up saying: “There is no scanner<br />
connected.”<br />
In the preview window a button for the APS overview<br />
(Index scan) will be visible. Calling up this function, you<br />
can start displaying small overview images using the Start<br />
button. If images are available in stock, the procedure will be<br />
continued behind the last image available. Note: There is no way<br />
to identify a loaded film cartridge. After you have changed the film,<br />
you will have to refresh the overview!<br />
Inside the small button bar above the image overview, there is a<br />
print button allowing you to print the overview (1. button). You can<br />
also refresh the overview (2. button) after having changed the film<br />
or you can stop or continue to refresh an overview (3. button).<br />
Clicking onto the second button commands the scanner to generate<br />
an overview <strong>of</strong> the current medium (film strip, APS, etc).<br />
The creation <strong>of</strong> the overview can be monitored and stopped or<br />
continued if desired.<br />
235
Film strip holder<br />
*Attention<br />
Functions are different from scanner<br />
to scanner and some <strong>of</strong> the functions<br />
are only available with specific scanners<br />
or imaging applications.<br />
To select an image, click on it and confirm with the “OK” button.<br />
By means <strong>of</strong> the numbers you can select an image for which no<br />
overview scan has yet been created. After selecting an image, the<br />
dialogue will close only when the overview scan for the current<br />
image being processed has been completed.<br />
To unload an APS film, it must be rewound first. Use the “Eject”<br />
button on the left border <strong>of</strong> the prescan window to do this. If this<br />
does not work occasionally, turn the scanner <strong>of</strong>f and on. Then the<br />
scanner will start rewinding the film automatically. Turn <strong>of</strong>f again<br />
before the scanner starts reloading the film strip from the cartridge,<br />
and take out your film (listen to the rewind noise). Then switch the<br />
scanner on again.<br />
Film Strip Holder*<br />
Using the film strip holder* is very similar to the APS adapter.<br />
Before launching SilverFastAi, the scanner must be switched on,<br />
and a film strip must be loaded. In the “General” palette, select<br />
“Negative” or “Positive” according to your original.<br />
In case there has not been a prescan accordingly, a preview scan<br />
<strong>of</strong> the first image on the film strip will be generated.<br />
As with the APS adapter, use the appropriate button in the prescan<br />
window to open the image overview dialogue. The overview scans<br />
(Index scan) will automatically be created or completed, respectively.<br />
You can select an image by clicking on it and then on the “OK”<br />
button. Again, you can select an image by clicking on the frame<br />
even if no thumbnail image has yet been created.<br />
Use the “Eject” button on the left border <strong>of</strong> the main prescan window<br />
to eject the film strip.<br />
236 6.7 • NegaFix, <strong>Scanning</strong> negatives SilverFast ® Manual
*Attention:<br />
Functions are different from scanner<br />
to scanner and some <strong>of</strong> the functions<br />
are only available with specific scanners<br />
or imaging applications.<br />
Slide holder,<br />
slide magazine<br />
SilverFast ® Manual 6.7 • NegaFix, <strong>Scanning</strong> negatives<br />
Adjusting the Film Strip Position<br />
This button enables to set a new position <strong>of</strong> start or end <strong>of</strong> a film<br />
strip, in case the motor driven transport has not positioned the film<br />
correctly.<br />
By clicking on to the positioner button, the mouse switches to an<br />
arrow. With the base <strong>of</strong> the mouse the exact beginning <strong>of</strong> an image<br />
in the slide is set. The scanner will then readjust and update the<br />
prescan preview.<br />
By pressing the ”Shift“ key and clicking on the positioner button,<br />
the direction <strong>of</strong> the arrow is switched. The exact end <strong>of</strong> the image<br />
can now be marked by clicking on it with the base <strong>of</strong> the arrow.<br />
The scanner will readjust and update the prescan preview.<br />
Filmholder for Middle Formats*<br />
Some scanners support holders for different formats. Here the buttons<br />
for the middle formats 6x4.5, 6x6, 6x7 and 6x9cm are shown.<br />
Film Holder for Panorama Captures<br />
Some film scanners are delivered with special holders for panorama<br />
formats. In our example the button for a regular 35mm film<br />
(“35”), as well as the button for 35mm panorama (“35P”) are<br />
differentiated. By clicking on the respective button, the mode is<br />
changed.<br />
Batch Scans for Automatic Document Feeders (ADF)*<br />
Films and slides can automatically be scanned in with the help<br />
<strong>of</strong> automatic document feeders, slide feeders, APS adapters, etc.<br />
Slides can be scanned directly to Photoshop (batch mode) or a<br />
fixed disk (batch mode file) with or without automatic imaging.<br />
Proceed as follows after the document has been inserted, or the<br />
slide magazine has been loaded and inserted:<br />
237
1. Choose ”Batch mode“ or ”Batch mode (File)“ from “Scan<br />
mode“ in the “General“ palette.<br />
This switches to ”Document feeder“ under ”Original“ and activates<br />
the adapter automatically.<br />
2. Load the first slide (or picture, …) by clicking the mouse on the<br />
button for load image.<br />
3. Click on “Prescan”.<br />
4. Now adjust the prescan with or without auto-adjust accordingly.<br />
If you scan all pictures manually and wish to correct them with<br />
automatic imaging, check the field “automatic with ADF” in<br />
preset under the “Options…” menu.<br />
5. Click on “Scan Batch”.<br />
SilverFast Dialogue after Interruption <strong>of</strong> a Batch<br />
If a batch scan (scan mode ”Batch“…) is interrupted, it may be<br />
continued with a restart <strong>of</strong> SilverFast automatically if the ”Alt“ key is<br />
pressed simultaneously.<br />
If SilverFast is launched regularly the batch scan will not be continued.<br />
Otherwise, SilverFast will launch normally.<br />
238 6.7 • NegaFix, <strong>Scanning</strong> negatives SilverFast ® Manual
*Attention!<br />
These functions are different for each<br />
scanner and some functions are only<br />
available for certain scanners or imaging<br />
programs.<br />
SilverFast ® Manual 6.8 • Film holder<br />
Film scanners with a magazine*<br />
For film-scanners that support regular film magazines used by<br />
projectors, SilverFastAi <strong>of</strong>fers additional special functions*. The<br />
transport control is done by means <strong>of</strong> buttons in the vertical toolbar,<br />
located to the left <strong>of</strong> the preview window.<br />
Holder transport*: For scanners that operate together with regular<br />
slide holders*, special buttons* for the transport <strong>of</strong> the holders are<br />
required.<br />
The first button opens the dialogue<br />
box “Multiple Slide Scanner Settings”.<br />
Here the current position<br />
<strong>of</strong> the magazine are to be entered<br />
(the slide case number in the cassette).<br />
The preset here is “1”.<br />
The size <strong>of</strong> the inserted magazine<br />
can also be entered (max. “100”).<br />
The option “Round magazine” is<br />
to be selected when using such a<br />
magazine.<br />
The second button moves the film-magazine forwards and backwards.<br />
Clicking on the left arrow will cause the magazine to move<br />
backwards; i.e. a lower numerical value and vice versa.<br />
The current position <strong>of</strong> the magazine is displayed by the number<br />
that is displayed below the respective button.<br />
239
Overview dialogue*: All functions<br />
for the magazine transport, as well<br />
as an additional button for the settings<br />
can be found. Here the user<br />
may choose between three settings:<br />
• Number <strong>of</strong> slides, starting<br />
from the current position:<br />
Specifies how many slides are<br />
to be scanned, starting from the<br />
current position.<br />
• Scan from the following position:<br />
Specifies from which<br />
position the slides are to be<br />
scanned.<br />
• Area: Here, different areas <strong>of</strong><br />
the slide magazine can freely be chosen. For example: The<br />
slides <strong>of</strong> the magazine “1”, “3” and “5 - 12”. In this case, a total<br />
<strong>of</strong> 10 slides.<br />
240 6.8 • Film holder SilverFast ® Manual
6.9 File formats in SilverFast<br />
Writing <strong>of</strong> File Formats in the SilverFast Product line<br />
Saving different File Formats<br />
31.05.2006<br />
The following table shows the formats that can be generated with<br />
programs <strong>of</strong> the SilverFast family:<br />
File format Channels, data depth (.suffix)<br />
SilverFast<br />
Ai<br />
SilverFast SilverFast<br />
SE DCProStudio<br />
SilverFast SilverFast SilverFast SilverFast<br />
DCPro DCVLT DC SE HDRStudio<br />
SilverFast<br />
HDR<br />
TIFF K, 1 bit line art (.tif) � � – – – – – –<br />
K, 8 Bit Grayscale (.tif) � � � � � � � �<br />
K, 16 Bit HDR Grayscale, uncorrected (.tif) � � � � – – � �<br />
K, 16 Bit Grayscale, corrected (.tif) � – � � – – � �<br />
RGB, 24 Bit colour (.tif) � � � � � � � �<br />
RGB, Cie-Lab, 24 Bit colour (.tif) � – � � � – � �<br />
RGB, 48 Bit colour, uncorrected (.tif) � � � � – – � �<br />
RGB, 48 Bit colour, corrected (.tif) � – � � – – � �<br />
CMYK, 32 Bit colour (.tif) � – � � � – � �<br />
CMYK, 64 Bit colour (.tif) � – � � – – � �<br />
All Tiffs afore mentioned alos with LZW – – – – – – – –<br />
JPEG K, 1 Bit line art (.jpg) – – – – – – – –<br />
K, 8 Bit Grayscale (.jpg) � � � � � � � �<br />
K, 16 Bit HDR Grayscale, uncorrected (.jpg) � � � � – – � �<br />
K, 16 Bit Grayscale, corrected (.jpg) � – � � – – � �<br />
RGB, 24 Bit colour (.jpg) � � � � � � � �<br />
RGB, 48 Bit HDR colour, uncorrected (.jpg) � � � � – – � �<br />
RGB, 48 Bit colour, corrected (.jpg) � – � � – – � �<br />
CMYK, 32 Bit colour (.jpg) � – � � � – � �<br />
CMYK, 64 Bit colour (.jpg) � – � � – – � �<br />
JPEG2000 K, 1 Bit line art (.jpf) – – – – – – – –<br />
K, 8 Bit Grayscale (.jpf) – – � – – – � –<br />
K, 16 Bit HDR Grayscale uncorrected (.jpf) – – � – – – � –<br />
K, 16 Bit Grayscale corrected (.jpf) – – � – – – � –<br />
RGB, 24 Bit colour (.jpf) – – � – – – � –<br />
RGB, 48 Bit HDR colour uncorrected (.jpf) – – � – – – � –<br />
RGB, 48 Bit colour corrected (.jpf) – – � – – – � –<br />
DCS CMYK single file, 32 Bit colour (.eps) � – � � � – � �<br />
CMYK multiple files,<br />
4x8 Bit Grayscale + 1x 32 Bit colour (.eps)<br />
� – � � � – � �<br />
EPSF K, 8 Bit Grayscale (.eps) � – � � � – � �<br />
RGB, Cie-Lab, 24 Bit colour (.eps) � – � � – – � �<br />
CMYK, 32 Bit colour (.eps) � – � � � – � �<br />
PSD RGB, 24 Bit colour (.psd) – – – – – – – –<br />
Kodak PhotoCD YCC, (.pcd) – – – – – – – –<br />
The choice <strong>of</strong> file format is done in the “Scan mode“ menu in the<br />
“General“ palette.<br />
If “Normal (File)“ or “Batch mode (File)“ is chosen, a new window<br />
for determining the file format will open in the scan is started.<br />
SilverFast ® CRW (Canon) RGB, 48 Bit colour (.crw) – – – – – – – –<br />
CR2 (Canon) RGB, 48 Bit colour (.cr2) – – – – – – – –<br />
CS (Sinar) RGB, 48 Bit colour (.cs1 / .cs4 / .cs16) – – – – – – – –<br />
DC2 (Kodak) RGB, 48 Bit colour (.dc2) – – – – – – – –<br />
DCR (Kodak) RGB, 48 Bit colour (.dcr) – – – – – – – –<br />
DNG (Adobe) RGB, 48 Bit colour (.dng) – – – – – – – –<br />
ERF (Epson) RGB, 48 Bit colour (.erf) – – – – – – – –<br />
HDR (Leaf) RGB, 48 Bit colour (.hdr) – – – – – – – –<br />
K25 (Kodak) RGB, 48 Bit colour (.k25) – – – – – – – –<br />
KDC (Kodak) RGB, 48 Bit colour (.kdc) – – – – – – – –<br />
MOS (Leaf) RGB, 48 Bit colour (.mos) – – – – – – – –<br />
MRW (Minolta) RGB, 48 Bit colour (.mrw) – – – – – – – –<br />
NEF (Nikon) RGB, 48 Bit colour (.nef) – – – – – – – –<br />
ORF (Olympus) RGB, 48 Bit colour (.orf) – – – – – – – –<br />
PEF (Pentax) RGB, 48 Bit colour (.pef) – – – – – – – –<br />
PEF (Samsung) RGB, 48 Bit colour (.pef) – – – – – – – –<br />
RAF (Fuji) RGB, 48 Bit colour (.raf) – – – – – – – –<br />
RAW (Leica) RGB, 48 Bit colour (.raw) Manual<br />
RAW (Panasonic) RGB, 48 Bit colour (.raw)<br />
6.9 File formats –<br />
–<br />
–<br />
–<br />
–<br />
–<br />
–<br />
–<br />
–<br />
–<br />
–<br />
–<br />
–<br />
–<br />
–<br />
–<br />
SRF (Sony) RGB, 48 Bit colour (.srf) – – – – – – – –<br />
TIFF (Phase One) RGB, 48 Bit colour (.tif) – – – – – – – –<br />
X3F (Sigma) RGB, 48 Bit colour (.x3f) – – – – – – – –<br />
241
Scan Mode “Normal”<br />
This setting will scan the just activated scan frame <strong>of</strong> the prescan<br />
window and the image file will be opened in the image editor<br />
immediately after the scan. The user can then store it from the<br />
application as a file.<br />
Scan Mode “Batch”<br />
This setting will scan all scan frames <strong>of</strong> the prescan window and<br />
will be opened in the image editor immediately after the scan. The<br />
user can then store the images from the application as a file.<br />
Scan Mode “Normal (File)”<br />
The activated scan frame <strong>of</strong> the prescan window is scanned with<br />
this setting and the image will be automatically saved as a file<br />
when the scan is completed.<br />
The setting in the “save” dialogue will determine which file format<br />
will be written The “save” dialogue will appear when the button<br />
“Scan...“ is clicked.<br />
Naming <strong>of</strong> the scan frame: If the scan frame already has got a<br />
name in the SilverFast main dialogue, this name will become<br />
the actual file name. If no name has been allocated there, the<br />
“Save” dialogue will propose “Unnamed 1“. It is advised to<br />
allocate an individual name here.<br />
242 6.9 • File formats SilverFast ® Manual
SilverFast ® Manual 6.9 File formats<br />
File format: You can choose between various file formats under<br />
“Format”. The file formats that are <strong>of</strong>fered will depend on<br />
whether the scan will be in the RGB (see red arrows) or in the<br />
CMYK colour space (see green arrows). The existing table will<br />
give you an overview.<br />
In the case <strong>of</strong> some formats, i.e., “JPEG” and “DCS”, an additional<br />
box “Options …” will become active. Additional parameters<br />
for these special file formats can be set up.<br />
Scan Mode “Batch Mode (File)”<br />
All scan frames <strong>of</strong> the prescan window will be scanned with this<br />
setting and the images will automatically be saved as files upon<br />
completion <strong>of</strong> the scan.<br />
The setting in the “save” dialogue will determine which file format<br />
will be written The “save” dialogue will appear as soon as the button<br />
“scan batch” is clicked.<br />
Naming <strong>of</strong> scan frames: If the scan frame already has got a name<br />
in the SilverFast main dialogue, this name will become the<br />
actual file name. In case no name has been given to the scan<br />
frame, the file name “Batch image …“ will be allocated and an<br />
incrementing number attached: “Batch Image 0001“, “Batch<br />
Image 0002“, …<br />
If some <strong>of</strong> the scan frames have been given a name and some<br />
not, there will be a mixture <strong>of</strong> both principles: “Batch Image<br />
0001“, “NameABC“, “Batch Image 0003“, “NameDEF“…<br />
243
File format: By using “Format” you can again choose from two different<br />
file formats. The prominent table will be easily identified.<br />
An additional box named “Options…” will be come active with<br />
the formats “JPEG” and “DCS.” Additional parameters can be<br />
set for these special file formats.<br />
Setting <strong>of</strong> an image number in the batch: The box “Reset for<br />
each batch scan” is activated as a starting set up point, whereby<br />
each new batch scan will start with “1” again. The first scan<br />
<strong>of</strong> the batch will get “…0001“ attached.<br />
If the box is deactivated or not marked, SilverFast will remember<br />
the last scan number (i.e., “…0057”) and will give a consecutive<br />
number to the next batch (“…0058 “).<br />
244 6.9 • File formats SilverFast ® Manual
SilverFast ® Manual 6.9 File formats<br />
Saving into JPEG File Format<br />
Quality: By means <strong>of</strong> the slider the user can decide between “low<br />
quality with high image compression” and “high quality with<br />
smallest image compression”.<br />
Format: Between three parameters can be chosen<br />
“Baseline” is the standard setting. The file format will be universally<br />
readable.<br />
“Baseline opimised” will generate a somewhat smaller, optimised<br />
file, which will not be readable from all applications and<br />
brings about limitations<br />
“Progressive JPEG” is a format favoured for the internet. The<br />
file will be structured into several resolution layers. During file<br />
transfers there will be a low resolution image visible immediately,<br />
which will be refined with the progressing transfer until final<br />
resolution has been reached.<br />
Saving into DCS File Format<br />
Single file: All separation layers will be saved into a single<br />
CMYK file.<br />
Multi file: Each separation layer will be saved into a separate file<br />
plus one extra file for preview.<br />
245
JPEG 2000<br />
Images may now be saved in the new “JPEG2000” (.JPF) format in<br />
all new SilverFast…Studio versions.<br />
This option may only be chosen once the scan process has been<br />
started, and if the scan mode is set to “Normal (File)” or “Batch<br />
Mode (File)” has been selected.<br />
Scan Mode “Normal (File)” or “Batch Mode (File)”<br />
These adjustments advise the s<strong>of</strong>tware to scan the active frames<br />
automatically as a file on to the hard disk.<br />
The setting in the “save” dialogue will determine which file format<br />
will be written The “save” dialogue will appear when the button<br />
“scan...“ or “process“ is clicked.<br />
File format: You can choose between various file formats under<br />
“Format”. The file formats that are <strong>of</strong>fered will depend on whether<br />
the scan / process will be in the RGB (see red arrows, images top<br />
left) or in the CMYK colour space (see green arrows, images top<br />
left). The existing table will give you an overview.<br />
In the case <strong>of</strong> some formats, i.e. ”JPEG2000“, “JPEG” and “DCS”,<br />
an additional box “Options …” will become active. Additional<br />
parameters for these special file formats can be set up.<br />
246 6.9 • File formats SilverFast ® Manual
SilverFast ® Legend:<br />
No, reading not possible –<br />
Manual Yes, reading possible 6.9 File formats�<br />
Reading different file formats<br />
Reading <strong>of</strong> File Formats in the SilverFast Product line<br />
31.05.2006<br />
The SilverFast applications recognize and open the following file<br />
formats:<br />
File format Channels, data depth (.suffix)<br />
SilverFast<br />
Ai<br />
SilverFast SilverFast<br />
SE DCProStudio<br />
SilverFast SilverFast SilverFast SilverFast<br />
DCPro DCVLT DC SE HDRStudio<br />
SilverFast<br />
HDR<br />
TIFF K, 1 bit line art (.tif) – – – – – – – –<br />
K, 8 Bit Grayscale (.tif) – – � � � � � �<br />
K, 16 Bit HDR Grayscale, uncorrected (.tif) – – � � – – � �<br />
K, 16 Bit Grayscale, corrected (.tif) – – � � – – � �<br />
RGB, 24 Bit colour (.tif) – – � � � � � �<br />
RGB, Cie-Lab, 24 Bit colour (.tif) – – – – – – – –<br />
RGB, 48 Bit colour, uncorrected (.tif) – – � � � � � �<br />
RGB, 48 Bit colour, corrected (.tif) – – � � � � � �<br />
CMYK, 32 Bit colour (.tif) – – – – – – – –<br />
CMYK, 64 Bit colour (.tif) – – – – – – – –<br />
All Tiffs afore mentioned alos with LZW – – � � � � � �<br />
JPEG K, 1 Bit line art (.jpg) – – – – – – – –<br />
K, 8 Bit Grayscale (.jpg) – – � � � � � �<br />
K, 16 Bit HDR Grayscale, uncorrected (.jpg) – – � � – – � �<br />
K, 16 Bit Grayscale, corrected (.jpg) – – � � – – � �<br />
RGB, 24 Bit colour (.jpg) – – � � � � � �<br />
RGB, 48 Bit HDR colour, uncorrected (.jpg) – – � � – – � �<br />
RGB, 48 Bit colour, corrected (.jpg) – – � � – – � �<br />
CMYK, 32 Bit colour (.jpg) – – – – – – – –<br />
CMYK, 64 Bit colour (.jpg) – – – – – – – –<br />
JPEG2000 K, 1 Bit line art (.jpf) – – – – – – – –<br />
K, 8 Bit Grayscale (.jpf) – – � – – – � –<br />
K, 16 Bit HDR Grayscale uncorrected (.jpf) – – � – – – � –<br />
K, 16 Bit Grayscale corrected (.jpf) – – � – – – � –<br />
RGB, 24 Bit colour (.jpf) – – � – – – � –<br />
RGB, 48 Bit HDR colour uncorrected (.jpf) – – � – – – � –<br />
RGB, 48 Bit colour corrected (.jpf) – – � – – – � –<br />
DCS CMYK single file, 32 Bit colour (.eps) – – – – – – – –<br />
CMYK multiple files,<br />
4x8 Bit Grayscale + 1x 32 Bit colour (.eps)<br />
– – – – – – – –<br />
EPSF K, 8 Bit Grayscale (.eps) – – – – – – – –<br />
RGB, Cie-Lab, 24 Bit colour (.eps) – – – – – – – –<br />
CMYK, 32 Bit colour (.eps) – – – – – – – –<br />
PSD RGB, 24 Bit colour (.psd) – – � � � – � �<br />
Kodak PhotoCD YCC, (.pcd) – – � � � – � �<br />
CRW (Canon) RGB, 48 Bit colour (.crw) – – � � � – � –<br />
CR2 (Canon) RGB, 48 Bit colour (.cr2) – – � � � – � –<br />
CS (Sinar) RGB, 48 Bit colour (.cs1 / .cs4 / .cs16) – – � � � – � –<br />
DC2 (Kodak) RGB, 48 Bit colour (.dc2) – – � � � – � –<br />
DCR (Kodak) RGB, 48 Bit colour (.dcr) – – � � � – � –<br />
DNG (Adobe) RGB, 48 Bit colour (.dng) – – � � � – � –<br />
ERF (Epson) RGB, 48 Bit colour (.erf) – – � � � – � –<br />
HDR (Leaf) RGB, 48 Bit colour (.hdr) – – � � � – � –<br />
K25 (Kodak) RGB, 48 Bit colour (.k25) – – � � � – � –<br />
KDC (Kodak) RGB, 48 Bit colour (.kdc) – – � � � – � –<br />
MOS (Leaf) RGB, 48 Bit colour (.mos) – – � � � – � –<br />
MRW (Minolta) RGB, 48 Bit colour (.mrw) – – � � � – � –<br />
NEF (Nikon) RGB, 48 Bit colour (.nef) – – � � � – � –<br />
ORF (Olympus) RGB, 48 Bit colour (.orf) – – � � � – � –<br />
PEF (Pentax) RGB, 48 Bit colour (.pef) – – � � � – � –<br />
PEF (Samsung) RGB, 48 Bit colour (.pef) – – � � � – � –<br />
RAF (Fuji) RGB, 48 Bit colour (.raf) – – � � � – � –<br />
RAW (Leica) RGB, 48 Bit colour (.raw) – – � � � – � –<br />
RAW (Panasonic) RGB, 48 Bit colour (.raw) – – � � � – � –<br />
SRF (Sony) RGB, 48 Bit colour (.srf) – – � � � – � –<br />
TIFF (Phase One) RGB, 48 Bit colour (.tif) – – � � � – � –<br />
X3F (Sigma) RGB, 48 Bit colour (.x3f) – – � � � – � –<br />
247
248 6.9 • File formats SilverFast ® Manual
Focus switch*<br />
Manual focus indicator<br />
* Attention!<br />
Which <strong>of</strong> the focus functions available<br />
will depend on the current scanner<br />
model!<br />
Some scanner support all focussing<br />
functions.<br />
Other scanners instead only support<br />
switching auto focus on or <strong>of</strong>f.<br />
SilverFast ® Manual 6.10 • Focus<br />
6.10 Focussing the Scanner*<br />
A few scanners* feature a original focussing function*. As known<br />
from conventional photography, the focus point can be shifted. Not<br />
only can it be altered in distance to the original, but also can it be<br />
moved freely to any spot on the image. This function makes it possible<br />
to compensate for material roughness <strong>of</strong> the original. Many<br />
slide positives are placed in relatively thick frames or are convex<br />
in shape, which - when not taken into account - would cause defocussing<br />
<strong>of</strong> the image.<br />
By clicking on the auto-focus symbol*, the respective focussing<br />
mode is turned on or <strong>of</strong>f (refer next page).<br />
249
Focus function<br />
1. Auto-focus “<strong>of</strong>f”<br />
2. Manual focus “on”<br />
3. Auto focus “on”<br />
4. Focus with preview<br />
The activation <strong>of</strong> a focus function occurs by clicking the focus<br />
button. With each click, the appearance <strong>of</strong> the button changes,<br />
signifying a different function. After four clicks, the first function will<br />
again be available.<br />
Auto-Focus “Off”<br />
In the standard position, the focus button is grey. The auto- focus is<br />
turned <strong>of</strong>f.<br />
Auto-Focus “On”<br />
The focus button shows a black symbol together with the letter “A”.<br />
The auto-focus is turned on.<br />
Focussing always takes place in the centre <strong>of</strong> the active scan<br />
frame. The focus function orients itself by use <strong>of</strong> contrast<br />
differences in details in the centre <strong>of</strong> the image. If there is no visual<br />
information in this point <strong>of</strong> the image which can provide sufficient<br />
details for the focus function, the auto-focus cannot be successful.<br />
The same holds true when the auto-focus encounters a black<br />
surface. An error message will appear. In such cases please switch<br />
from auto-focus to manual focus.<br />
Manual Focus “On”<br />
The focus button shows only a black symbol <strong>of</strong> a stylized camera<br />
lens. The mouse arrow changes to a pen with which the edge<br />
point can be set. The manual focus should be placed on a point<br />
on the image where sufficient visual details can be differentiated.<br />
Move the mouse to the picture; the mouse pointer changes to a<br />
pen symbol. Click on the point in the picture where you want to set<br />
the focus. A small circle with a cross appears; the focus point is<br />
set.<br />
250 6.10 • Focus SilverFast ® Manual
SilverFast ® Manual 6.10 • Focus<br />
Manual Focus with Preview<br />
The focus button depicts a black symbol together with the letter<br />
“P”. The focus value is displayed in millimetres in an additional icon<br />
below<br />
First, set a sufficiently high output resolution for the current frame.<br />
Click first on the focus button. Move the mouse across the picture<br />
until the mouse pointer changes to a pen symbol.<br />
Next, click on the point in the picture where you want to set the<br />
focus. The point will be marked with a cross symbol.<br />
The “focus preview” dialogue appears and, in the before-and-after<br />
window, a preview is produced with the entered resolution. A new<br />
scan will automatically begin.<br />
251
In order to change the focus in the dialogue window, the following<br />
tools are available:<br />
1. If the focussing is sufficiently precise, leave the dialogue by<br />
clicking “OK”. The entered focus point will be employed in the<br />
end scan.<br />
2. The ”Cancel“ button ends the focus dialogue. Focal change will<br />
not be used in the end scan. The window closes and the Silver-<br />
Fast symbol is available again.<br />
3. If the focussing is insufficient, or if the focussing needs to be<br />
checked against a different point in the picture, a new focus<br />
point can be placed on the picture via the “Point” button. A new<br />
scan will be started.<br />
4. Alternatively, the level <strong>of</strong> focus can be changed by moving the<br />
mouse through the slide controller (between preview images).<br />
By pushing the right arrow, you can adjust the level <strong>of</strong> focus via<br />
the mouse. The distance <strong>of</strong> this push is shown in the box under<br />
the right preview window and on the button next to the focus<br />
button, using “mm” as the unit <strong>of</strong> measure.<br />
By clicking on “Manual”, a new scan is started and the resulting<br />
preview produced. By clicking “OK” , the level <strong>of</strong> focus is<br />
accepted and used in the later scan.<br />
5. By clicking on “Auto”, you can return to the normal auto-focus<br />
function.<br />
252 6.10 • Focus SilverFast ® Manual
SilverFast ® Manual 6.11 • SilverFastDC…, -HDR…<br />
6.11 Description <strong>of</strong> the Special Functions<br />
<strong>of</strong> SilverFastHDR…, and SilverFastDC…<br />
The scanner independent SilverFast versions SilverFastHDR… and<br />
SilverFastDC… principally have the same basic functions <strong>of</strong> the<br />
scanner modules <strong>of</strong> SilverFastAi….<br />
The differences are listed in detail in Chapter 6.11.<br />
What are the Basic Differences?<br />
SilverFastAi, SilverFastAiStudio and SilverFastSE<br />
SilverFastAi is a true scan s<strong>of</strong>tware and was developed individually<br />
for single scan types. The supported scanners are directly controlled<br />
by utilizing the internal dynamics <strong>of</strong> the scanner. The result is<br />
maximum quality.<br />
SilverFastAi is the name <strong>of</strong> the full version. This version may be<br />
extended by two features (at the time <strong>of</strong> printing this manual). “IT8<br />
calibration” and “StudioUpgrade”. The IT8 calibration is included<br />
with several scanners, and may be purchased optionally for other<br />
scanners. The StudioUpgrade is generally available only as an<br />
option and turns a SilverFastAi version into a SilverFastAiStudio<br />
version.<br />
SilverFastSE is the special edition <strong>of</strong> the SilverFast scanning s<strong>of</strong>tware.<br />
The dialogues and functions are limited and more reccomended<br />
for novice users.<br />
SilverFastHDR, SilverFastHDRStudio<br />
SilverFastHDR works without a scanner and is used as a tool for<br />
optimising existing pictures. All RGB image files having a colour<br />
depth <strong>of</strong> 24 bits (8 bits per channel) and 48 bits (16 bits per channel)<br />
can be processed. The files can be in Tiff or JPEG.<br />
SilverFastHDRStudio also works with RAW data <strong>of</strong> many digital<br />
cameras.<br />
MSt K6 11 E WebOpti.indd<br />
190606<br />
253
SilverFastDCVLT, SilverFastDCPro, SilverFastDCProStudio,<br />
SilverFastDCSE<br />
The SilverFastDC… versions are also hardware independent s<strong>of</strong>tware<br />
packages for imaging that have been specially adapted for<br />
use by digital photographers.<br />
SilverFastDC… can read and open TIFF, JPEG , 48bit TIFF scanned<br />
images and most <strong>of</strong> the common RAW data files <strong>of</strong> modern digital<br />
cameras. Which camera and which RAW data is already supported<br />
can be seen on LaserS<strong>of</strong>t Imaging’s homepage:<br />
http://www.silverfast.com/show/dc-cameras-raw/de.html<br />
SilverFastDCSE is a special edition <strong>of</strong> SilverFastDCVLT. It can only<br />
open the common 24 Bit standard-formats (JPEG, TIFF), and is<br />
limited in its functionality and recommended for novice users.<br />
Attention!<br />
Many functions are similar or the same in all SilverFast version. This<br />
is especially true for the hardware independent versions <strong>of</strong> Silver-<br />
Fast.<br />
This is the reason why the manual should be cross-read!<br />
This is why the following passage only briefly describes Silver-<br />
FastHDR since almost all functions are described in detail in the<br />
passage about SilverFastDC.<br />
The principal functions <strong>of</strong> SilverFast, like for example, the usage <strong>of</strong><br />
the image automation, etc. are described in detail in the main part<br />
<strong>of</strong> this manual.<br />
254 6.11 • SilverFastDC…, -HDR… SilverFast ® Manual
SilverFast ® Manual 6.11 • SilverFastDC…, -HDR…<br />
SilverFastHDR, SilverFastHDRStudio<br />
Opening an Image with the “Open” Button<br />
Clicking the “Open” button activates a dialogue for selecting the<br />
device or folder containing the images:<br />
Open an image directly by double clicking on the name or by single<br />
clicking on the name and then the “open” button. The image<br />
will be opened within the SilverFastHDR… prescan window.<br />
The Virtual Light Table (VLT)<br />
The Virtual Light Table named “VLT”, is available from SilverFast<br />
Version 6.0.2 onwards, and replaces the previously used dialogue<br />
“Image overview”.<br />
The VLT is an outstanding tool, because it combines the four most<br />
important steps in one single window while working with images:<br />
• Viewing, getting an overview and searching<br />
• Sort, look over and organizing<br />
• Processing and optimizing <strong>of</strong> images<br />
• Printing <strong>of</strong> contact sheets and single images<br />
The usage <strong>of</strong> the VLT functions are more precisely described in<br />
the following section about SilverFastDC…<br />
255
Macintosh<br />
Click into header while keeping “Command“<br />
key pressed<br />
Windows<br />
Right click mouse into prescan<br />
window<br />
Alternative Opening <strong>of</strong> Images<br />
Pressing the “Command“ key and clicking on to the header line <strong>of</strong><br />
the SilverFastHDR prescan window opens a popup menu. Window<br />
users can use the right mouse key to open this menu.<br />
The pop up lists the items “open HDR image”, “HDR overview” and<br />
the names <strong>of</strong> the previous images. A check marks the name <strong>of</strong> the<br />
current displayed image in the prescan window.<br />
The individual entries in detail:<br />
HDR Open Image<br />
Opens a (see: page 255, “Open an image with the “open” button”)<br />
dialogue box which requests the device or folder with the images.<br />
HDR Overview<br />
Opens a (see: page 255, “Open an image with the image overview<br />
window”) dialogue box used for selecting an image from the overview<br />
window.<br />
256 6.11 • SilverFastDC…, -HDR… SilverFast ® Manual
SilverFast ® Manual 6.11 • SilverFastDC…, -HDR…<br />
257
SilverFastDCVLT, -DCPro, -DCProStudio<br />
SilverFastDC… versions are especially adapted for use with images<br />
that were captured by digital cameras. Hence, SilverFastDC… versions<br />
are able to directly read most <strong>of</strong> the common native camera<br />
formats.<br />
An overview <strong>of</strong> the formats and the version <strong>of</strong> SilverFast that can<br />
read the specific formats can be found in section 6.9<br />
“Reading different file formats” <strong>of</strong> the manual.<br />
The “virtual light table” called “VLT” is an excellent tool that combines<br />
the four most important jobs <strong>of</strong> digital imaging in one window:<br />
• Viewing, getting an overview and searching<br />
• Sort, look over and organizing<br />
• Processing and optimizing <strong>of</strong> images<br />
• Printing <strong>of</strong> contact sheets and single images<br />
If the interaction <strong>of</strong> camera and computer functions properly, the<br />
images may be taken directly from the digital camera by the VLT<br />
for further processing.<br />
When launching SilverFastDC… the VLT will open. By clicking<br />
these buttons, the user may switch between the VLT and the Silver-<br />
Fast main dialogue.<br />
258 6.11 • SilverFastDC…, -HDR… SilverFast ® Manual
SilverFast ® Manual 6.11 • SilverFastDC…, -HDR…<br />
Working with RAW Data in SilverFastDCPro<br />
SilverFastDCPro is able to directly read the most common<br />
RAW data formats <strong>of</strong> pr<strong>of</strong>essional digital cameras.<br />
Apart from the previously supported classical 48Bit RGB-Tiff<br />
format, the RAW data formats CRW (Canon), CR2 (Canon), CS<br />
(Sinar), DC2 (Kodak), DCR (Kodak), DNG (Adobe), ERF (Epson),<br />
HDR (Leaf), K25 (Kodak), KDC (Kodak), MOS (Leaf), MRW (Minolta),<br />
NEF (Nikon), ORF (Olympus), PEF (Pentax), RAF (Fuji), RAW<br />
(Leica, Panasonic), SRF (Sony), SR2 (Sony), TIFF (PhaseOne) and<br />
X3F (Sigma) are now supported. The complete list <strong>of</strong> supported<br />
cameras can be found on our website at:<br />
http://www.silverfast.com/show/dc-cameras-raw/en.html<br />
System Requirements<br />
Working with RAW data implies working with large files. Subsequently,<br />
the system requirements are quite high.<br />
• System Requirements Macintosh<br />
MacOSX, 256 MB RAM, 150MB free disc space<br />
• System Requirements Windows<br />
CPU 1 GHz, 256 MB RAM, 150 MB free disc space<br />
Presets and Cache<br />
In order to ensure optimum usage <strong>of</strong> the computer system, some<br />
thoughts should be devoted to memory requirements and the<br />
expected file sizes.<br />
Accordingly, 2 presets should be made in the palette “General” /<br />
“Options…” / “Special”<br />
• Setting the Path for the Album Folder<br />
Here, the user may generate and assign an individual directory<br />
for the saving <strong>of</strong> the SilverFastDC albums.<br />
259
• Setting the Cache Size<br />
In order to convert large amounts <strong>of</strong> RAW data in the background,<br />
a respectively large cache memory size is needed.<br />
The conversion <strong>of</strong> RAW data means that a RAW data file is<br />
converted into an uncompressed “48Bit RGB Tiff” format.<br />
An example <strong>of</strong> a generous calculation <strong>of</strong> the expected memory<br />
assignment:<br />
A digital camera with 6 megapixels delivers a RAW data file <strong>of</strong><br />
about 6 MB. Converted into 48Bit RGB this will mean a file size<br />
<strong>of</strong> almost 36 MB.<br />
6 MB (RAW) x 3 (RGB, 8 bit per channel) x 2 (RGB, 16 bit per channel).<br />
If, for example, 100 RAW data files with an average size <strong>of</strong> 6 MB<br />
are converted, the required cache size increases to around<br />
3,6 GB. An adequately large hard drive is recommended.<br />
In case the capacity <strong>of</strong> the hard disk is reached while converting,<br />
SilverFast halts and displays a corresponding message.<br />
The user then has the chance to alter the assigned cache size<br />
in the “Options” / “Special” dialogue.<br />
Naturally, SilverFast can continue without increasing the cache<br />
size. If the limit is reached and additional files are to be converted,<br />
SilverFast overwrites the cache <strong>of</strong> an older image. This<br />
happens analog to the cache memory as is done in internet<br />
browsers.<br />
The older image thus loose its blue dot, and the new image will<br />
receive it after conversion.<br />
The contents <strong>of</strong> the cache memory remain until the user actively<br />
deletes it.<br />
The cache may be deleted directly by means<br />
<strong>of</strong> the popup menu “Delete”.<br />
260 6.11 • SilverFastDC…, -HDR… SilverFast ® Manual
SilverFast ® Manual 6.11 • SilverFastDC…, -HDR…<br />
• Internal RAW Data Conversion Pr<strong>of</strong>ile for your Camera<br />
(SilverFastDCPro)<br />
LaserS<strong>of</strong>tImaging has developed special internal RAW data<br />
conversion pr<strong>of</strong>iles that are can also be installed with the s<strong>of</strong>tware.<br />
Note: Only if such a pr<strong>of</strong>ile for your camera has been installed<br />
will a third slider “Colour tint“ and the light source pipette<br />
appear in the “Image settings“ window. If this is missing, either<br />
no RAW data file was opened or no “internal RAW data conversion<br />
pr<strong>of</strong>ile“ was found the image. Please refer to our website<br />
for a complete list <strong>of</strong> supported cameras.<br />
If no pr<strong>of</strong>ile can be found, none will be used. In this case a simple,<br />
linear conversion <strong>of</strong> the RAW data is done which does not<br />
always deliver adequate results.<br />
In case your RAW data images in SilverFastDCPro generally<br />
have colour problems, it is likely that no RAW data conversion<br />
pr<strong>of</strong>ile for your camera has been installed.<br />
These RAW data conversion pr<strong>of</strong>iles are found in the installation<br />
folder <strong>of</strong> SilverFastDCPro in the folder “Camera“.<br />
261
• Manually selecting a camera specific ICC pr<strong>of</strong>ile<br />
By means <strong>of</strong> the implemented IT8 calibration <strong>of</strong> SilverFastDC-<br />
Pro, it is possible to generate an ICC camera pr<strong>of</strong>ile manually.<br />
The ICC pr<strong>of</strong>ile that was generated by SilverFastDCPro by<br />
means <strong>of</strong> the embeded IT8 – Calibration can be selected in<br />
SilverFast’s main dialogue: “General” / “Options…” / “CMS” in<br />
the menu “ColorSync pr<strong>of</strong>iles“ / “Input”.<br />
Please ensure the following settings: “Colour-Management“ /<br />
“Input > Internal” set to “ColorSync” (Windows: “ICM”).<br />
262 6.11 • SilverFastDC…, -HDR… SilverFast ® Manual
Left: First select the images that are<br />
to be converted<br />
Middle: Drag them into an Album<br />
Right: The conversion commences<br />
immediately<br />
SilverFast ® Manual 6.11 • SilverFastDC…, -HDR…<br />
Workflow for Conversion <strong>of</strong> RAW Data Files<br />
SilverFastDCPro allows a quick conversion <strong>of</strong> RAW data files in the<br />
background.<br />
This is done by choosing the images to be converted in the overview<br />
<strong>of</strong> the VLT, and dragging them into an album.<br />
The conversion <strong>of</strong> camera RAW data was fully automated and not<br />
alterable until SilverFastDCPro version 6.1.0. The progress <strong>of</strong> the<br />
conversion was displayed by a progress bar in the header on the<br />
VLT.<br />
From version 6.2.0 onwards, this has been changed. The user can<br />
now decide if and when he wishes to perform a conversion.<br />
As soon as camera RAW data are moved into the active album<br />
from the browser or the overview, a small button with a green<br />
arrow is shown in the header <strong>of</strong> the album<br />
window.<br />
The amount <strong>of</strong> used cache memory is displayed next to it.<br />
In case the cache is almost full, it may be deleted or the cache size<br />
may be increased before launching.<br />
Clicking the green arrow commences the conversion.<br />
The arrow turns into a red square.<br />
263
The conversion is a background task, allowing continuous use <strong>of</strong><br />
SilverFast. If, however, the album is changed, the conversion process<br />
is stopped automatically.<br />
The conversion status is displayed in the text next to<br />
the button. It can also be seen from in thumbnails or<br />
the progress bar.<br />
The conversion can be halted at any time by clicking the red<br />
square. The square will then turn back into a green arrow.<br />
If the RAW image has been converted, its thumbnails<br />
in the album are marked with a blue dot on the upper<br />
left.<br />
Because SilverFast can do the conversion as a background process,<br />
the user has the possibility to continue his work at the same<br />
time. This could be the continuation <strong>of</strong> editing previously converted<br />
images, editing different albums or optimization <strong>of</strong> a different<br />
image in SilverFast’s main dialogue.<br />
264 6.11 • SilverFastDC…, -HDR… SilverFast ® Manual
Slider for changing size<br />
<strong>of</strong> Preview window and album<br />
Browser and navigation window<br />
Size <strong>of</strong> the current window below<br />
the mouse<br />
Album palette Preset palette<br />
RAW data conversion<br />
start, stop<br />
Magnifier window<br />
SilverFast ® Manual 6.11 • SilverFastDC…, -HDR…<br />
Launching the Virtual Light Table (VLT)<br />
Click on the vertical button bar, left <strong>of</strong> the preview window, the<br />
“VLT” icon. The VLT opens immediately and fills the entire monitor.<br />
The SilverFast main dialogue will be hidden<br />
Arrangement <strong>of</strong> the VLT<br />
Progress bar<br />
for generation <strong>of</strong> miniatures<br />
for the overview window<br />
Tool and control bar Overview window<br />
Album window<br />
The VLT is divided into five areas:<br />
• Browser and navigation window<br />
Alternative: Album palette with albums, or Preset palette<br />
• Overview window<br />
• Album window, the actual working area<br />
• Magnifier window<br />
• Tool and control bar<br />
265
Export album<br />
PrinTao /<br />
print function<br />
Tool and Control Bar Details<br />
Preview Sort overview Mark Orientation EXIF image<br />
Start<br />
and album<br />
rotate , invert info<br />
JobManager<br />
Show / hide<br />
album- or overview<br />
window<br />
* This function is only available with<br />
special SilverFast… versions.<br />
Miniature<br />
size<br />
Search<br />
for file<br />
* IPTC<br />
image info<br />
QuickTime<br />
help movies<br />
Delete active<br />
images in the<br />
album<br />
Switch from<br />
VLT to Silver-<br />
Fast<br />
Browser- and Navigation Window<br />
By means <strong>of</strong> the browser, the entire directory as well as all external<br />
storage medium may quickly and easily searched for images.<br />
Depending on the camera, the images can also directly be<br />
accessed from the device.<br />
The upper popup menu shows the directory. It is possible to jump<br />
into any folder.<br />
The contents <strong>of</strong> the folder are immediately displayed in the long<br />
roll bar. The images may be seen here, next to the folders. Silver-<br />
Fast displays thumbnail images for any picture recognized.<br />
A progress bar describing the background generation progress <strong>of</strong><br />
thumbnails (max 512 x 512 pixels) is displayed below the magnifier<br />
window.<br />
The thumbnails are saved in the cache <strong>of</strong> the file “SFthumbs“. The<br />
cache may be emptied by the context menu at any time. When<br />
using read-only files (on DVD or CD), no thumbnails are generated<br />
as they cannot be saved on the medium.<br />
266 6.11 • SilverFastDC…, -HDR… SilverFast ® Manual
SilverFast ® Manual 6.11 • SilverFastDC…, -HDR…<br />
Album Palette<br />
The images are managed in the album palette and the respective<br />
album window. Any desired number <strong>of</strong> individual albums may be<br />
created. The contents <strong>of</strong> the album are displayed in the<br />
VLT window and can be processed there.<br />
New albums are created as an empty<br />
directory in the “Images” folder, located<br />
in the sub-directory “SilverFast \ Albums”.<br />
By dragging images from the overview<br />
window, from the navigator or from the<br />
desktop into the album window, copies <strong>of</strong><br />
the original files are created. The original<br />
files always remain untouched.<br />
By means <strong>of</strong> the “Plus” button a new<br />
album is created. By clicking the “Minus”<br />
button, the active album is deleted.<br />
Presets Palette<br />
By means <strong>of</strong> the five defined<br />
entries in the “presets” palette, the<br />
user-interface <strong>of</strong> the VLT may be<br />
changed by a single mouse click.<br />
These are: the parameters <strong>of</strong> the<br />
VLT, the visible VLT window, the<br />
thumbnail sizes, setting <strong>of</strong> the magnifying<br />
window and the parameters<br />
<strong>of</strong> the full image view.<br />
Individual settings <strong>of</strong> the user may<br />
be saved and deleted by clicking<br />
on to the “Plus”/”Minus” buttons.<br />
267
Overview Window and Toolbar<br />
If SilverFast recognizes images in the chosen directory, it will display<br />
miniatures in the overview window.<br />
For later use, SilverFast generates a small<br />
file called “SFthumbs(DC)” into the chosen<br />
image folder.<br />
Imported camera images are automatically<br />
orientated (rotated), if SilverFast find the<br />
orientation information within the image<br />
data.<br />
The overview window is freely scalable.<br />
The scroll bar on the right allows a quick<br />
overview even <strong>of</strong> a large amount <strong>of</strong> images.<br />
If a max overview is desired, the album may be hidden by<br />
clicking the “Hide/Show” button.<br />
Clicking the button “Thumbnail size” allows the altering <strong>of</strong> the<br />
miniature sizes varying from 32x32 to 128x128 pixels. The example<br />
shows the difference in sizes:<br />
The magnifier window can display up to 512x512 pixels. By means<br />
<strong>of</strong> “Display fitting” the image will always be displayed in maximum<br />
size <strong>of</strong> the magnifier window. By clicking “Show EXIF data” some<br />
<strong>of</strong> the basic EXIF files<br />
may be viewed in the<br />
magnifier window.<br />
Size comparison<br />
32 2, 64 2, 96 2, 128 2 pixel<br />
268 6.11 • SilverFastDC…, -HDR… SilverFast ® Manual
SilverFast ® Manual 6.11 • SilverFastDC…, -HDR…<br />
Searching<br />
If you wish to directly search for a filename or the image comments,<br />
a simple click on the “search” button is sufficient. More<br />
search criteria may be entered:<br />
The “Directory” button marks the directory<br />
to be searched.<br />
An album to be searched can alternatively<br />
be chosen here.<br />
The search is started by clicking on the<br />
“Search” button.<br />
All images that match the search criteria are immediately displayed<br />
in the middle window. By clicking on the file name, the entire path<br />
is shown and the miniature is displayed in the window.<br />
The found images may be dragged into<br />
the album window. By keeping the “Command”<br />
key pressed, single images may be<br />
added into the selection, and if the “Shift”<br />
key is pressed an entire series <strong>of</strong> images is<br />
marked.<br />
Pressing “OK” closes the dialogue.<br />
269
Activate Preview mode:<br />
Full screen preview<br />
or type Space + clic<br />
With activated Preview mode:<br />
Next image l<br />
Previous image j<br />
The miniatures in the overview window<br />
and album window are also sortable by<br />
the respective buttons name, size and<br />
date.<br />
By means <strong>of</strong> the “display preview” button it<br />
is possible to display an enlarged activated<br />
image. The overview or the album windows<br />
are used for this purpose.<br />
The “Preview mode; entire Monitor” option<br />
allows another size adjustment.<br />
By the “Preview mode: Colour” option, the background<br />
colour <strong>of</strong> the monitor may be selected.<br />
By clicking the button “PrinTao” \ “Contact sheet overview”, the<br />
contents <strong>of</strong> the overview window may be printed<br />
like a contact sheet. The adoption <strong>of</strong> the<br />
image sizes is done automatically.<br />
The header <strong>of</strong> the contact<br />
sheet includes the path<br />
and the page numbers.<br />
270 6.11 • SilverFastDC…, -HDR… SilverFast ® Manual
Windows: Desktop \ user data \ user<br />
Images \ SilverFast \ Albums<br />
Export Albums<br />
The images <strong>of</strong> any album<br />
as well as all set parameters<br />
may be saved by clicking the<br />
“Export Album” button.<br />
By default the albums are<br />
saved in the “Images” folder <strong>of</strong><br />
the registered user in the sub<br />
directory<br />
“SilverFast” \ “Albums” (Mac<br />
OS X)<br />
SilverFast ® Manual 6.11 • SilverFastDC…, -HDR…<br />
Unloading Camera Storage Media<br />
SilverFast allows reading and copying <strong>of</strong> data from a camera or for<br />
example flash cards, directly on to the hard disk. During this process,<br />
predefined IPTC information <strong>of</strong> the images may be entered.<br />
These images can also be renamed automatically.<br />
Workflow for Unloading<br />
• Launch SilverFastDC, -HDR and the VLT<br />
• Attach camera or card reader observing the security regulations<br />
for these.<br />
• If the camera or medium<br />
is detected, the Import<br />
dialogue “Unload images“<br />
appears.<br />
271
• The detected storage mediums are<br />
displayed under “Input / Path“. If<br />
more than one medium is found, please choose the correct<br />
one.<br />
• The field “Transformation“ describes how images are to be<br />
treated when importing.<br />
The menu “Renaming“ allows complex changes <strong>of</strong> file names<br />
<strong>of</strong> single or all imported images.<br />
The menu “IPTC“ <strong>of</strong>fers additional link to IPTC information <strong>of</strong><br />
the imported images.<br />
• The destination <strong>of</strong> the imported images can be set under the<br />
“Output“ dialogue. By clicking “New album“, a new and empty<br />
album is generated.<br />
• The import dialogue will then open with each new media that is<br />
attached - as long as the VLT is open.<br />
The small check box “Show this dialogue when new media is<br />
inserted“ can be activated for comfortable import.<br />
Attention!<br />
Prior to removing the storage media it should always be<br />
removed by the system to avoid damage and loss <strong>of</strong> data.<br />
Please refer to the respective operating instructions!<br />
272 6.11 • SilverFastDC…, -HDR… SilverFast ® Manual
SilverFast ® Manual 6.11 • SilverFastDC…, -HDR…<br />
Re-naming Images Automatically<br />
The re-naming <strong>of</strong> images can be done while unloading them or<br />
later, with already saved image files.<br />
Automatic Re-naming while Unloading<br />
The “re-name“ menu allows complex changes <strong>of</strong> filenames <strong>of</strong> any<br />
part <strong>of</strong>, or the entire collection <strong>of</strong> imported files.<br />
The re-naming dialogue is divided<br />
into 5 parts:<br />
• Image List<br />
All images that have been found on the storage device or that<br />
have been selected by the VLT are listed here.<br />
More images may be added by means <strong>of</strong> the “plus“ button, and<br />
images may be removed by the “minus“ button.<br />
The button “Preview“ and “Original“ is a switch. By this the<br />
new names or the old names <strong>of</strong> the images can be shown.<br />
• Settings for New Names<br />
The check boxes define how the old file names are to be treated.<br />
“Use the first characters <strong>of</strong> the old name”: Specifies the<br />
number <strong>of</strong> characters that are to be used from the old file<br />
name. By this means, for example, an old camera-specific<br />
numerical system may be given new names that are added in<br />
front <strong>of</strong> the previous names <strong>of</strong> the files.<br />
“Use custom word“ - The entered text will be added in 2nd<br />
position to all file names.<br />
“Use source folder name“ - if this field is checked, the name <strong>of</strong><br />
the directory will be added in 3rd position <strong>of</strong> the new name.<br />
“Add the old index number to name“ - by this field, a new<br />
numerical system can be added to the file names in 4th position.<br />
273
“Add the old index number to the name“ if checked, this will<br />
add the old, already used file name in 5th position.<br />
“Add IPTC to file“ If IPTC information is<br />
to be entered (e.g. Image author, image<br />
rights, etc.), it can be done here.<br />
Clicking the “IPTC“ button opens the<br />
respective dialog. The IPTC dialogue<br />
is divided into 5 separate text fields. By<br />
means <strong>of</strong> the “Previous“ / “Next“ buttons,<br />
the different areas can be reached.<br />
A defined IPTC dialogue may be saved<br />
and reloaded at any latter time.<br />
• Expert Mode<br />
Experienced users may enter the file names directly, as a kind<br />
<strong>of</strong> program command..<br />
Every check box in the “Settings for new names“ dialogue<br />
resembles a shortcut, consisting <strong>of</strong> the percent symbol and 2<br />
letters, followed by the used values.<br />
The commands are entered without the “Space“ key separating<br />
them.<br />
Example: %oN14%nW U-Test %oF%lx%04-0-01%lt<br />
%oN14: The first 14 letters <strong>of</strong> the old filename shall be used<br />
%nW U-Test: the images are added with the new name “U-<br />
Test“ - NOTE: The spaces - they are applicable here<br />
%lx01-0-01: The images receive an index that starts with “Zero“<br />
and are increased by “One“ for every additional image<br />
%lt: the old index <strong>of</strong> the images is added to the new name at<br />
the last position<br />
274 6.11 • SilverFastDC…, -HDR… SilverFast ® Manual
• Possible Actions<br />
SilverFast ® Manual 6.11 • SilverFastDC…, -HDR…<br />
In this part <strong>of</strong> the dialogue it is decided if the images are to be<br />
renamed, moved or copied while importing them.<br />
If images are moved or copied, the destination is to be specified.<br />
Any album or any directory may be chosen here.<br />
• Re-naming Example<br />
A demonstration how the set parameters will affect the file<br />
names.<br />
275
Subsequent, Automatic Renaming<br />
This action is launched from the VLT. First select the images to be<br />
renamed from the VLT overview.<br />
Next, use the context menu (Windows<br />
right mouse click) to choose<br />
the option “rename selected“; the<br />
respective dialogue opens.<br />
Once the renaming dialogue<br />
has been opened, any number<br />
<strong>of</strong> images may still be added. The user is not limited to just one<br />
source directory.<br />
The usage <strong>of</strong> this dialogue is the same as the one already<br />
described earlier under “Renaming images automatically“.<br />
276 6.11 • SilverFastDC…, -HDR… SilverFast ® Manual
* This function is only available with<br />
special SilverFast… versions.<br />
SilverFast ® Manual 6.11 • SilverFastDC…, -HDR…<br />
Magnifier<br />
The magnifier may be used in both the overview window and the<br />
album. If you move over any miniature, the contents <strong>of</strong> the image<br />
are immediately displayed in the magnifier window.<br />
By clicking the “Size <strong>of</strong> miniatures” button the<br />
display size <strong>of</strong> the magnifier is adjustable in<br />
two steps, either 256 x 256 pixels or 512 x 512<br />
pixels.<br />
In the highest level there will be a slight<br />
increase in the size <strong>of</strong> the display so that the<br />
viewable area will move with the mouse.<br />
By means <strong>of</strong> the “Display fitting” button, the<br />
image file is always displayed in maximum size within the magnifier<br />
window.<br />
By clicking “Show EXIF data” some <strong>of</strong> the basic EXIF files may be<br />
viewed in the magnifier window.<br />
Above the magnifier window the pixel size <strong>of</strong> the current image is<br />
displayed.<br />
Blue* or Green Dots within the Thumbnails<br />
RAW data images that are already converted are marked by a blue<br />
dot. These dots may be visible in the overview and in the album.<br />
Green dots mark images that have previously been corrected via<br />
the main menu <strong>of</strong> SilverFastDC, and been saved back as a copy<br />
into the album. Green dots are only available in the albums.<br />
277
Album Window<br />
– the Central Working Place <strong>of</strong> the VLT<br />
All previously introduced parts and functions group around a<br />
central window in the VLT – the album window. This is the main<br />
working area.<br />
All directories containing image data are identified and saved by<br />
means <strong>of</strong> the browser. The central album window now acts as an<br />
organizer for these images.<br />
Any number <strong>of</strong> individual albums are available. By clicking the<br />
album names in the album palette, the user may switch between<br />
the albums directly.<br />
When switching, merely the album window window is changed.<br />
The browser and the overview window remain untouched.<br />
The path for saving the albums may be set to “General-palette /<br />
Options… / Special-palette / ..”<br />
For SilverFastDCPro, the size <strong>of</strong> the cache memory may also be<br />
set here.<br />
278 6.11 • SilverFastDC…, -HDR… SilverFast ® Manual
Choose all<br />
All images in the active album can be<br />
chosen by the “Command A“ combination.<br />
(Windows “Ctrl A“)<br />
SilverFast ® Manual 6.11 • SilverFastDC…, -HDR…<br />
Drag & Drop<br />
“Drag & drop” is the quickest and easiest working method. Images<br />
may be dragged out <strong>of</strong> the browser, out <strong>of</strong> the overview, out <strong>of</strong> the<br />
search dialogue or even directly from the desktop into the album<br />
window. Capture the files, drag them over the album window and<br />
release the mouse button.<br />
Even entire folders may be copied directly from the desktop by this<br />
method.<br />
If the album window is hidden, images may be dragged<br />
directly onto the “Show / hide album” button, or onto an<br />
album name in the album palette.<br />
Each newly dragged image file is active; this is shown by the coloured<br />
border and the bright background colour.<br />
Sorting Images in Album Window<br />
All images dragged into the the album may now be sorted. The<br />
easiest way is by drag & drop.<br />
By using the context menu (Mac: “Ctrl” key,<br />
Windows: right mouse button) these images<br />
may be sorted by name, file size, type or date<br />
and aligned automatically in the album window.<br />
This can be done in two ways:<br />
Sort by drag & drop: Activate the desired by a single mouse click<br />
and drag it onto an album in the album palette. Activate the<br />
desired image by clicking on it and dragging it over any <strong>of</strong> the<br />
three other VLT icons.<br />
With the “Command” key pressed (Windows. “Ctrl” key) more<br />
single images may be marked and added to the selection.<br />
Naturally the images are also manually re-positionable and resortable<br />
within a one album.<br />
279
Sort images by marking: First click on the “Mark” button. The<br />
mouse pointer switches to a cross as soon as it touches an<br />
album window. By clicking onto an image it will be marked with<br />
a little cross in the upper right corner.<br />
The undesired images may then be<br />
deleted by the context menu.<br />
280 6.11 • SilverFastDC…, -HDR… SilverFast ® Manual
SilverFast ® Manual 6.11 • SilverFastDC…, -HDR…<br />
Editing Name and Image Comments in the Album<br />
A small text field for image comments is available beneath the<br />
image name below the miniatures. Both may be edited in the<br />
album<br />
Editing the file name: Click the name<br />
Editing the comments: click on the empty tip <strong>of</strong> the brackets; i.e.<br />
on an already existent comment.<br />
Setting the Size <strong>of</strong> the Miniatures in the Album Window<br />
The thumbnails <strong>of</strong> the images are adjustable<br />
in their size, just as they are in the<br />
overview window. Again, four levels are<br />
available.<br />
These settings are then valid for all<br />
albums.<br />
281
.<br />
Rotating and Flipping Images in the Album<br />
The images in the album window may be rotated and reflected by<br />
these two buttons.<br />
The rotation is done clockwise in 90° steps; counter-clockwise if<br />
the “Shift” key is pressed.<br />
The reflection is done by clicking the respective arrow head. By<br />
clicking the right arrow the image is reflected horizontally; and<br />
vertically by clicking the other arrow.<br />
When clicking onto the rotation- or<br />
invert tool, a popup will appear stating<br />
that the selected image are being<br />
transformed without loss <strong>of</strong> data.<br />
JPEG files will immediately be transformed without loss <strong>of</strong> data.<br />
In all other formats, only the thumbnail will be transformed initially.<br />
To display pending changes in the image, the file name will<br />
be marked in red. The marked images may then be selected by<br />
means <strong>of</strong> the context menu “Chose images with pending changes”,<br />
or Drag & Drop it into the JobManager to be transformed there.<br />
Printing the Album Contact Sheets<br />
By means <strong>of</strong> the “PrinTao” \ “Contact sheet <strong>of</strong> album” button, the<br />
sorted contents <strong>of</strong> the album window can be printed like a photographic<br />
contact sheet. The adoption <strong>of</strong> image size, number <strong>of</strong><br />
pages etc. is done automatically.<br />
Each album is to be printed individually.<br />
Only the page number is printed in the header <strong>of</strong> the contact sheet.<br />
282 6.11 • SilverFastDC…, -HDR… SilverFast ® Manual
* This function is only available with<br />
special SilverFast… versions.<br />
SilverFast ® Manual 6.11 • SilverFastDC…, -HDR…<br />
IPTC Image Information in the Album *<br />
Attention: This function and the respective button are only available<br />
with SilverFastDCPro…!<br />
By clicking this button, the extensive<br />
IPTC image data may be<br />
viewed and edited for an active<br />
image in the album.<br />
“IPTC” means “International Press<br />
and Telecommunication Council”<br />
and includes a standardised collection<br />
<strong>of</strong> information data which<br />
may be used by the image-authors,<br />
the holders <strong>of</strong> the image rights as<br />
well as image users for database purposes. Apart from copyright<br />
issues, the author may enter further data such as image title, date<br />
<strong>of</strong> image, keywords etc. By means <strong>of</strong> a database, the images may<br />
then be searched for specific criteria, making specific searches<br />
easy and fast.<br />
A variety <strong>of</strong> palettes is available in the “Selection”<br />
menu.<br />
The entered IPTC data may be saved by clicking<br />
the “Save” button for reoccurring files.<br />
By clicking the “Load” button, the set and saved<br />
IPTC data may be recalled.<br />
283
Gathering Image Information (EXIF)<br />
By clicking this button, all EXIF information <strong>of</strong> the image (if available)<br />
is displayed.<br />
In this example the complete EXIF information is shown in the left<br />
window, and the information <strong>of</strong> a 48bit RAW data scan on the right.<br />
284 6.11 • SilverFastDC…, -HDR… SilverFast ® Manual
* This function is only available with<br />
special SilverFast… versions.<br />
SilverFast ® Manual 6.11 • SilverFastDC…, -HDR…<br />
Size <strong>of</strong> the Album Window<br />
The album window is freely scalable. The scroll bar on the right<br />
allows a quick overview even <strong>of</strong> a large amount <strong>of</strong> images.<br />
If a max overview is desired, the album may be hidden by<br />
clicking the “Hide/Show” button.<br />
Deleting Images in the Albums<br />
By means <strong>of</strong> the popup menu “Trash” the images in the overview<br />
and the album may be deleted.<br />
Popup menu “Trash”<br />
for the overview for the album<br />
With help <strong>of</strong> the the context menu (Macintosh: Ctrl + click,<br />
Windows: right mouse button) images may be deleted too.<br />
Context menu<br />
for the overview for the album<br />
By the “drag and drop” function entire albums may be pulled to the<br />
trash.<br />
Deleting the Cache Memory *<br />
The cache memory saves temporary files as<br />
well as help files from the RAW data conversion.<br />
This cache memory may be directly deleted by<br />
the popup menu “Delete”.<br />
The path for saving and the cache size may be<br />
entered in the main menu <strong>of</strong> SilverFastDCPro:<br />
“General palette / Options… / Special palette / …”<br />
285
Optimizing Images<br />
Direct Optimization in SilverFast Main Dialogue<br />
By double-clicking an image in the overview or album window it is<br />
directly passed on into the SilverFast preview window.<br />
Double-clicking on an unconverted RAW data file (only possible in<br />
SilverFastDCPro), will commence the conversion. The progress is<br />
displayed in the window.<br />
SilverFastDCPro<br />
Double-clicking a RAW data file in the VLT will start the conversion, and will open the file in the main menu after that.<br />
SilverFastDC, -HDR<br />
Double-clicking an image file in the VLT opens this file directly<br />
in the main menu.<br />
* This function is only available with<br />
special SilverFast… versions.<br />
All SilverFast tools are again available here.<br />
286 6.11 • SilverFastDC…, -HDR… SilverFast ® Manual
* This function is only available with<br />
special SilverFast… versions.<br />
The thumbnails <strong>of</strong> the RAW data images are<br />
marked with a blue dot after successful conversion.<br />
SilverFast ® Manual 6.11 • SilverFastDC…, -HDR…<br />
After finishing the optimisation, the image may be calculated and<br />
returned to the album as a corrected image by clicking the “Process”<br />
button.<br />
Please note that the option “To album” is<br />
selected in the “General” palette in the<br />
SilverFast menu “Process mode”!<br />
If not, the corrected image will be placed<br />
directly into the application, e.g. Photoshop;<br />
will be opened or placed in a different, yet to<br />
be distinguished directory.<br />
The finished image is marked with a green dot<br />
in the upper left corner when placed back into<br />
the album. A numeric value is added behind<br />
the file name: “Name_1.jpg”.<br />
If the optimisation <strong>of</strong> all images is<br />
done, the final images may be relocated<br />
directly out <strong>of</strong> the album into<br />
any different directory by means <strong>of</strong><br />
the export button.<br />
287
Macintosh<br />
Click the header <strong>of</strong> the prescan window<br />
while keeping the “Command“<br />
key pressed.<br />
Windows<br />
Use right mouse click in the prescan<br />
window.<br />
* This function is only available with<br />
special SilverFast… versions.<br />
Optimization by SilverFastJobManager<br />
The second possibility to optimize images is the passing on to the<br />
JobManager.<br />
This is recommended if time is to be saved and several images or<br />
even entire directories are to be optimized.<br />
The JobManager is activated by clicking the<br />
respective button in the VLT toolbar. The selected<br />
images may then be passed on to the JobManager<br />
by the drag & drop function and will be processed<br />
there.<br />
The selected images may directly be be handed<br />
over to the JobManager from the VLT windows by<br />
drag & drop.<br />
Even complete albums may be draged into the JobManager window.<br />
Unconverted RAW data images* are converted when handed over<br />
to the JobManager. This is done in the background. Editing these<br />
images is only possible after complete conversion.<br />
Alternative Opening <strong>of</strong> Images<br />
Hold down the “Command” key while clicking the title <strong>of</strong> the SilverFastDCPro<br />
prescan window to open a pop up menu. Windows<br />
users can right-click the title <strong>of</strong> the SilverFast prescan window.<br />
The pop up lists the items “open<br />
DCPro image” and the names<br />
<strong>of</strong> the previous images. A check<br />
marks the name <strong>of</strong> the current<br />
displayed image in the prescan<br />
window.<br />
• DCPro Open Image: Opens a dialogue<br />
box which requests the device or folder<br />
with the images.<br />
288 6.11 • SilverFastDC…, -HDR… SilverFast ® Manual
A VLT Workflow Example<br />
1. Launch SilverFastDC… and start VLT<br />
SilverFast ® Manual 6.11 • SilverFastDC…, -HDR…<br />
2. Browser: Search for and choose file directory or drag images<br />
directly into the album window.<br />
Image overview: Select images and drag them into the album<br />
window<br />
Search function: Search for file names or comments and<br />
drag into album window.<br />
3. Repeat step 2 until all images are found.<br />
Possibly hide overview window.<br />
4. Album window: Sort images in desired manner<br />
5. Edit file names and image comments.<br />
Align incorrectly positioned images with the rotation<br />
and flip tool.<br />
Mark with the Mark tool<br />
Alternatively the images may also manually be sorted into<br />
different albums by the drag & drop method<br />
6. Delete the files marked by the context menu.<br />
Re-sort the remaining images and save the albums.<br />
Print contact sheets if needed.<br />
7. Hand over the first image to the PreScan window <strong>of</strong> SilverFast<br />
by double clicking it, optimise it there and by clicking the “Process”<br />
button hand back the corrected image to the album.<br />
Time saving alternative: Start the SilverFastJobManager,<br />
pass on the images by the drag & drop function and start<br />
the optimization there.<br />
8. Chose the next image for optimisation.<br />
Repeat steps 7 to 8 until all images have been optimised.<br />
9. If necessary, copy the optimised images into a different<br />
directory.<br />
289
VLT Keyboard Shortcuts (Macintosh)<br />
General<br />
Select image series<br />
Select single images<br />
VLT Window<br />
Open context menu Ctrl button and click into VLT window:<br />
Activate all<br />
EXIF / Image infos<br />
Delete image<br />
Mark image as Bad<br />
Full size Preview<br />
or type<br />
With activated Preview mode: Next image<br />
Previous image<br />
VLT Keyboard Shortcuts (Windows)<br />
General<br />
Select image series<br />
Select single images<br />
VLT Window<br />
Open context menu Ctrl button and click into VLT window:<br />
Activate all<br />
EXIF / Image infos<br />
Delete image<br />
Mark image as Bad<br />
Full size Preview<br />
or type<br />
With activated Preview mode: Next image<br />
Previous image<br />
290 6.11 • SilverFastDC…, -HDR… SilverFast ® Manual
SilverFast ® Manual 6.11 • SilverFastDC…, -HDR…<br />
Red Eye Tool<br />
A new function is available from SilverFastDC… 6 onwards. It is<br />
located in the vertical button row, left <strong>of</strong> the prescan window; a tool<br />
for colour correction <strong>of</strong> “red eyes”.<br />
Red eyes occur in flashlight portraits, if the distance between the<br />
flash and the lens is small and the pupils <strong>of</strong> the photographed<br />
person are open wide.<br />
First start a prescan <strong>of</strong> the portrait to be corrected. Click the button<br />
“Remove red eyes”.<br />
A note will appear, mentioning that<br />
a frame is to be drawn around the<br />
eyes on the image.<br />
Click “OK” and use the mouse to<br />
draw a frame around the eyes. By<br />
keeping the “Shift” key pressed,<br />
numerous individual frames may<br />
also be drawn. By pressing the “Alt”<br />
key, these individual frames can be<br />
removed.<br />
Within the now opened dialogue<br />
window, the red eyes may now be<br />
neutralised by means <strong>of</strong> the sliders.<br />
By clicking “Detect” the sensitivity <strong>of</strong><br />
the colour detection is determined,<br />
and by clicking “Darkness” the<br />
degree <strong>of</strong> darkness <strong>of</strong> the pupil can<br />
be adjusted.<br />
By clicking the “OK” button, the settings<br />
are accepted.<br />
The “Remove red eyes” button now displays a darkened centre.<br />
By clicking onto the button and then into the correction frame this<br />
function is disabled.<br />
291
The “basic“ image settings dialog<br />
The “extended“ image settings<br />
dialog<br />
Image Settings Dialogue<br />
(Correction <strong>of</strong> Exposure and White Balance)<br />
In SilverFastDC, -DCPro from version 6.2 upwards, the divided<br />
window “Image settings“ appears as an individual dialogue which<br />
usually appears below the main dialogue.<br />
Depending on the kind <strong>of</strong> opened image, the window changes<br />
its appearance. If JPEG, TIF or RAW data files that are not fully<br />
supported by SilverFastDC… are opened, the “basic“ version <strong>of</strong> the<br />
dialogue opens.<br />
If a camera RAW data file that contains an internal “RAW data<br />
conversion pr<strong>of</strong>ile“ is opened an extended dialogue will appear.<br />
Exposure: The slider simulates a change in exposure time <strong>of</strong> the<br />
image. The range is generally 3 apertures.<br />
White balance: The white balance <strong>of</strong> the image can be set by this<br />
slider. By this, an incorrect alignment can be compensated.<br />
Light source: By means <strong>of</strong> the popup menu, presets for certain<br />
standard light sources can be chosen. e.g. “Daylight“. The preset<br />
is “unchanged“, as long as the value is set in the camera; else the<br />
colour temperature will be set by SilverFast’s automation.<br />
Pipette: The colour temperature <strong>of</strong> the image can directly be<br />
measured by the pipette. For this, a colour-neutral (grey, white,<br />
black) point should be selected. The white balance slider will<br />
instantly jump to the measured position.<br />
Colour (Colour tint): The colour cast in the image is affected by<br />
this slider. Simply said: the colour temperature refers to a shift<br />
between RED and BLUE. By means <strong>of</strong> “colour“, an element <strong>of</strong><br />
GREEN can be added or subtracted from the image.<br />
292 6.11 • SilverFastDC…, -HDR… SilverFast ® Manual
SilverFast ® Manual 6.11 • SilverFastDC…, -HDR…<br />
Brightness (mid-tones): This slider regulated the brightness <strong>of</strong> the<br />
mid tone values <strong>of</strong> the image. The slider is coherent with the mid<br />
tone sliders <strong>of</strong> the gradation- and histogram dialogues.<br />
Contrast: This slider controls the contrast <strong>of</strong> the image. The slider<br />
operates like the one within the gradation dialogue.<br />
Saturation: This slider affects the saturation <strong>of</strong> the image. In the far<br />
left position, the image appears completely unsaturated and looks<br />
like a greyscale image.<br />
Smoothing <strong>of</strong> luminance: This operates like a filter. By this, the<br />
highlight noise within the luminance channel <strong>of</strong> the image can be<br />
corrected. The filter thus only affects the luminance (The “L“ channel<br />
in the Lab colour space), and not the colours.<br />
Colour-distortion reduction: This is a filter that corrects the noise<br />
in the colour channels (“a/b“ channel) <strong>of</strong> the image.<br />
Settings: Saves parameters for RAW conversion for reloading.<br />
Realtime Histogram: At the lower edge a result histogram <strong>of</strong> the<br />
current picture frame is indicated to the “standard“ dialogue. The<br />
display reacts in realtime. In contrast to the normal histogram<br />
dialogue, the picture settings dialogue shows the final or result<br />
histogram. Thus the histogram, <strong>of</strong> the resulting picture - after the<br />
conversion in SilverFastDC... All parameters applied in SilverFast,<br />
are thus already contained herein. In the normal histogram dialogue<br />
however the source or input histogram is shown, which<br />
displays the picture - before the editing with SilverFastDC.... Only<br />
if one presses the “Alt“ key in the normal histogram dialogue, the<br />
goal histogram is indicated there also.<br />
293
Printing Directly out <strong>of</strong> the Prescan Window<br />
In SilverFastDC version 6 it is possible to pass on the contents <strong>of</strong><br />
the active image frame in the preview window directly to a connected<br />
printer. Hence it is unnecessary to save and reload the image in<br />
an imaging s<strong>of</strong>tware for a quick printout.<br />
The size <strong>of</strong> the image to be printed can<br />
be set in the scaling dialogue in the<br />
“Frames” palette.<br />
The printing menu is opened by clicking the “print” button in the<br />
vertical button bar located left <strong>of</strong> the preview window. The settings<br />
in this menu are dependant on the printer driver and vary respectively.<br />
Enter your settings here and start the printout.<br />
SilverFast remains open after commencing the printout. By this<br />
means it can be decided if the image is to be saved even after the<br />
actual printout.<br />
294 6.11 • SilverFastDC…, -HDR… SilverFast ® Manual
SilverFast ® Manual 6.11 • SilverFastDC…, -HDR…<br />
PrinTao –<br />
The Enhanced Print Dialogue in SilverFast<br />
What is PrinTao?<br />
In simple terms PrinTao is a very enhanced and ultimately powerful<br />
print- and layout dialogue with useful features and high productivity.<br />
There are numerous functions especially designed and tailored<br />
to the requirements <strong>of</strong> photographers. Especially when having to<br />
print many images on i.e. large format printers PrinTao will show its<br />
strenghts. The feature overview:<br />
PrinTao Features<br />
1. Imaging Functions<br />
a. Position images freely 302-303, 306-304, 309, 319, 322,<br />
326-327, 328<br />
b. Rotate or mirror images 303, 309<br />
c. Scale images 302-303, 308-309, 324-325<br />
d. Crop images 303-305, 309, 319-320, 325<br />
e. Center images on printing page 302-303, 309<br />
f. Align images with guides 326-327<br />
g. Fit images to page 302-303, 309<br />
h. Zoom images inside their frames 305, 325<br />
i. Adjust selected image part 305<br />
2. Page Functions<br />
a. Generate arbitrary number <strong>of</strong> pages 306-307<br />
b. Save and load pages with layout embedded 318<br />
c. Individual or sets <strong>of</strong> images can be 302, 306, 309, 319-321<br />
transferred to the printing page from the image list<br />
d. Image dimensions can be set with priority 307<br />
to either the long or short side<br />
e. Images can overlap and be sent 306-307, 309, 328-329<br />
to front or back<br />
295
3. Page View<br />
a. A page view can be zoomed 299, 323<br />
b. Any page out <strong>of</strong> multiple pages can be 307, 321<br />
selected with a click <strong>of</strong> the mouse.<br />
4. Text Function<br />
a. Text input can be attached to images 310-317<br />
Position <strong>of</strong> text can be set to the left, middle, right, above or<br />
under the image. Alignment left, centre or right is possible.<br />
Fonts as well as font size and colour can be freely chosen.<br />
b. Attach text from meta tags to the image 314-316<br />
Easily attach meta tag text, e.g. image name or EXIF info,<br />
to the image. All texts may automatically be attached to the<br />
selected images.<br />
c. Copyright text function 310, 317<br />
Copyright text can be transferred to an arbitrary number <strong>of</strong><br />
images with desired colour, font and font size with a single<br />
command.<br />
d. Free text function 316, 328-329<br />
Any kind <strong>of</strong> text (with arbitrary colour, font and size) can be<br />
placed e.g. on the top <strong>of</strong> the page or freely on the page.<br />
296 6.11 • SilverFastDC…, -HDR… SilverFast ® Manual
5. Image-Templates<br />
SilverFast ® Manual 6.11 • SilverFastDC…, -HDR…<br />
a. Standard-templates 319-322<br />
From the standard set <strong>of</strong> templates, any one template can be<br />
transferred to one or several pages. Various pages can be<br />
modified with different templates. Images can be transferred<br />
to a page‘s template via drag and drop or by a button. Images<br />
in a template can all be replaced or individually replaced.<br />
A template can be automatically assigned as the default for<br />
subsequent pages.<br />
Single images can be zoomed (scaled) inside the frame<br />
while the desired area can be selected.<br />
b. User-defined templates 319-320<br />
Current templates can be freely altered and saved as userdefined<br />
templates. It is also possible to create new templates<br />
and use them as user-defined templates.<br />
c. Template-generator 319-320<br />
A template-generator allows creation <strong>of</strong> templates for any<br />
amount <strong>of</strong> images on the page, such as 3x3 or 5x8 or 7x7<br />
pictures.<br />
Existing generated templates can be altered freely and saved<br />
as user-defined templates.<br />
6. Colour Management 331<br />
Printer ICC pr<strong>of</strong>iles and rendering intent can be chosen and<br />
allocated to all pictures to be printed.<br />
297
*Attention<br />
This function is available in the Pro<br />
and Studio versions only and operate<br />
only under Mac OS 10.3.1 or newer.<br />
Which SilverFast Versions include PrinTao?<br />
PrinTao is a component <strong>of</strong> all scanner independent SilverFast versions,<br />
in which it is implemented into the VLT.<br />
Other than that, PrinTao is also a part <strong>of</strong> every SilverFastAiStudio<br />
version and may be launched by clicking the respective button<br />
located in the vertical toolbar, left <strong>of</strong> the preview window.<br />
SilverFastDCProStudio and SilverFastHDRStudio<br />
The Studio versions <strong>of</strong> SilverFastDCPro und SilverFastHDR contain<br />
additional functions in PrinTao:<br />
• Sets <strong>of</strong> default Templates for automatic alignment <strong>of</strong> the images<br />
on the printing pages.<br />
• Selfconfigured templates for page layout are saveable.<br />
• Freely define and positionable picture text*.<br />
• Selectable EXIF/IPTC data to be embedded into Image text.<br />
Users, which have the optional SilverFastPhotoPro<strong>of</strong> function<br />
enabled, will find the additional PhotoPro<strong>of</strong> settings in PrinTao, for<br />
embedding a FOGRA media wedge and the according reference<br />
pr<strong>of</strong>iles. Please examine chapter SilverFastPhotoPro<strong>of</strong> for more<br />
information.<br />
SilverFastAiStudio<br />
Since the scanner-dependent SilverFast versions do not have direct<br />
access to the previously saved image, the functionality <strong>of</strong> some<br />
PrinTao functions are different or reduced. For example:<br />
• The file browser is not available. Instead, all drawn image<br />
frames are displayed within the image list.<br />
• The input field for textures is integrated into the popup<br />
menu and may not be floating. The functionality is reduced<br />
accordingly.<br />
• There are no templates.<br />
298 6.11 • SilverFastDC…, -HDR… SilverFast ® Manual
Navigator / File browser<br />
Browser for selecting images<br />
and templates<br />
SilverFastPhotoPro<strong>of</strong><br />
(only in Studio versions)<br />
Printer settings<br />
and selection <strong>of</strong> ICC pr<strong>of</strong>ile<br />
Page- and Layout settings<br />
presets whether the long side, the<br />
small side or the exact size <strong>of</strong> the<br />
images should be used<br />
for the printing page<br />
Thumbnail preview<br />
<strong>of</strong> image selected in image list<br />
Scaling and image size<br />
<strong>of</strong> the active image within the printed<br />
page<br />
Start printout<br />
Output resolution<br />
(slider and edit field)<br />
<strong>of</strong> the active image within<br />
the printed page<br />
Close dialogue<br />
PrinTao in VLT<br />
SilverFast ® Manual 6.11 • SilverFastDC…, -HDR…<br />
Via the PrinTao button in the VLT the user gets to choose whether<br />
to create contact sheets <strong>of</strong> the images in an album or overview as<br />
well as to print a random <strong>of</strong> images from an album or the overview.<br />
Page number<br />
Page breaker<br />
Headline<br />
free position<br />
Window <strong>of</strong> printed<br />
page<br />
Image text<br />
here: lower margin, centred<br />
Active image<br />
Marked by blue surrounding<br />
Page<br />
Add or delete<br />
Image information (image below cursor)<br />
Path, file name, output size, output resolution<br />
Rulers<br />
Measurement unit: cm<br />
Scaling <strong>of</strong> printed page<br />
Printing area<br />
marked by purple<br />
border<br />
Tools<br />
• Add<br />
• Delete<br />
• Rotate<br />
• Stacking sequence<br />
• Reflect vertically<br />
• Reflect horizontally<br />
• Centre<br />
• Adjust<br />
• Cut<br />
• Image text<br />
• Export as XML<br />
• QuickTime help<br />
Copyright text<br />
here: right margin, left<br />
hand<br />
299
Navigator / File Browser in PrinTao<br />
The first step in PrinTao is the selection <strong>of</strong> images to be printed.<br />
This can be done by using the integrated navigator or file browser.<br />
The popup menu in the head <strong>of</strong> the navigator contains several<br />
inputs by which individual images or entire directories may be<br />
selected.<br />
The contents <strong>of</strong> the chosen<br />
directory is displayed in the<br />
list.<br />
By means <strong>of</strong> the little blue arrow, the directory may be<br />
switched to the parent directory.<br />
The menu contents:<br />
• View file browser: The contents <strong>of</strong> the current directory are<br />
displayed.<br />
The path <strong>of</strong> the directory is shown above.<br />
• View albums: Displays all albums that have been previously<br />
created in the VLT.<br />
• VLT Album (all files): Displays all images <strong>of</strong> the current album.<br />
• VLT Album (selected files): Only displays the selected images<br />
within the album.<br />
300 6.11 • SilverFastDC…, -HDR… SilverFast ® Manual
SilverFast ® Manual 6.11 • SilverFastDC…, -HDR…<br />
• VLT Overview (all files): Lists all images in the current overview<br />
<strong>of</strong> the VLT.<br />
• VLT Overview (selected files): Lists only selected images in the<br />
current VLT.<br />
• View templates: Displays all current templates that were created<br />
with PrinTao.<br />
• Open file…: By this “Open“ dialogue, a<br />
single image may be dragged directly<br />
on to the print page <strong>of</strong> PrinTao.<br />
After choosing the image directory and selecting the images that<br />
are to be printed, these images are passed on to the print page<br />
and arranged there.<br />
The next paragraph describes the procedure for printing single<br />
images:<br />
301
Left: Centre image in printout<br />
Right: Fit image to printout<br />
Print Single Image<br />
By means <strong>of</strong> the navigator popup menu, an image directory, an<br />
album or the overview <strong>of</strong> the VLT may be chosen. The images are<br />
displayed in the dialogue window.<br />
Select an image by a mouse click in the image list and enter the<br />
values fort he desired printing size in the Layout (here 15x8cm)<br />
The dimensions <strong>of</strong> each individual image can be changed<br />
after placement on the print page document by changing<br />
the image settings %/X/Y numerically. The actual output<br />
resolution is symbolized by the rainbow gradient coloured<br />
slider, underneath the size input box. The values itself are<br />
displayed in the input box next to the slider. The<br />
image file features a ready-to-print resolution if the handle<br />
<strong>of</strong> the slider is within the yellow or better green<br />
area <strong>of</strong> the slider.<br />
By clicking the Add button, the image will be<br />
passed on to the printer and automatically be<br />
placed in the upper left corner <strong>of</strong> the printing<br />
sheet by SilverFast.<br />
If you want to change the placing or the size, this can be done by<br />
means <strong>of</strong> the buttons located left <strong>of</strong> the printing window.<br />
302 6.11 • SilverFastDC…, -HDR… SilverFast ® Manual
Lower left: Image in its original proportion<br />
(Cut mode deactivated)<br />
Centre: Cut image (Cut mode activated)<br />
Right: Cut image fit to page (Cut<br />
mode deactivated)<br />
SilverFast ® Manual 6.11 • SilverFastDC…, -HDR…<br />
The orientation is also alterable. By clicking the Rotate button, the<br />
image is rotated in 90° steps. By means <strong>of</strong> the Invert buttons, the<br />
image may additionally be inverted vertically and horizontally.<br />
All previous changes left the image in its original size-relation. If<br />
you want to change the proportions <strong>of</strong> this image, simply activate<br />
the Cut image option. In the activated mode the selection can be<br />
done in an active image by click-dragging the image. Doing this on<br />
the edges allows cutting <strong>of</strong> the image. Clicking and dragging will<br />
reestablish a once cropped image to its original dimensions, admittedly<br />
only within the actual dimensions <strong>of</strong> the original image.<br />
If the Cut image mode is deactivated, the proportions <strong>of</strong> the image<br />
may not be altered; only size, position and orientation is alterable.<br />
A cut image can be protected against further changes.<br />
303
Image after import with priority “exact<br />
size“, “10x15 cm“. The right size <strong>of</strong> the<br />
image shows that a small strip<br />
<strong>of</strong> the image has been cropped<br />
automatically.<br />
Quick and easy Image Cropping by Using Key Shortcuts<br />
There is an even faster alternative to the regular cropping mode,<br />
using key shortcuts:<br />
• The image can be cropped directly (while cropping mode is<br />
deactivated) by pressing the Alt key while click-dragging the<br />
frame or corner <strong>of</strong> an image.<br />
• The image can be cropped symmetrically (while cropping<br />
mode is deactivated) by pressing the Alt and Shift key while<br />
click-dragging the frame or corner <strong>of</strong> an image. Dragging the<br />
frame will move the opposite frame edge accordingly. Dragging<br />
the corner <strong>of</strong> a frame edge will move all corners <strong>of</strong> the frame<br />
symmetrically.<br />
Reestablish the original<br />
proportions by “Alt“<br />
upon corner.<br />
Cropping by “Alt“ upon<br />
corner.<br />
Symmetrical cropping<br />
by “Alt + Shift“ upon the<br />
edges.<br />
Please note that the input box for the image settings (%/X/Y) will<br />
display the actual dimension at all times.<br />
304 6.11 • SilverFastDC…, -HDR… SilverFast ® Manual
Image after import and adaption to<br />
page size.<br />
SilverFast ® Manual 6.11 • SilverFastDC…, -HDR…<br />
Changing the Image Clipping within the Image Frame<br />
The image clipping <strong>of</strong> a cropped image can be changed afterwards<br />
within the image frame.<br />
Pressing the Shift key while click-dragging upon the image will<br />
move the image clipping inside the frame.<br />
Cropped image. Rearranging the image<br />
clipping while pressing<br />
the shift key.<br />
Scaling by readapting to<br />
the page size.<br />
If the cropping mode is not activated, the image can be scaled<br />
proportionally by pressing the Shift key. For that purpose the<br />
image frame can simply be resized by touching the the edge or<br />
corner <strong>of</strong> it.<br />
305
Transfer Several Images to Printout<br />
By means <strong>of</strong> the navigator popup menu, an image directory, an<br />
album or the overview <strong>of</strong> the VLT may be chosen. The images are<br />
displayed in the dialogue window.<br />
Images are to be selected from this list by the Add button to<br />
pass them on into the printout window. SilverFast will automatically<br />
try to place these images in an optimum manner<br />
on the print sheet.<br />
In case the printing area is not enough,<br />
SilverFast will ask if more printing sheets<br />
are to be used.<br />
By clicking “New”, SilverFast<br />
automatically attaches the necessary<br />
additional pages.<br />
Choosing interleaving causes all images on<br />
the current page to be added. Supernumerary<br />
images are collected at the lower right<br />
edge <strong>of</strong> the printing window. They may then<br />
manually be arranged, deleted, moved etc.<br />
306 6.11 • SilverFastDC…, -HDR… SilverFast ® Manual
Priority long side<br />
The selected images were all inserted<br />
with a long page <strong>of</strong> 4 cm.<br />
SilverFast ® Manual 6.11 • SilverFastDC…, -HDR…<br />
The number <strong>of</strong> pages as well as the number <strong>of</strong> the active page are<br />
displayed above the window. The pages may be switched by clicking<br />
the respective thumbnails.<br />
By clicking the Plus and the Minus buttons respectively, printing<br />
sheets may be added or deleted manually.<br />
In case there are many pages, the images may be switched<br />
between these pages:<br />
• Moving images: Select and click-drag the thumbnails <strong>of</strong> the<br />
current page and simply drag them on to the desired page.<br />
These images are then removed from their original position and<br />
disappear from that page.<br />
• Copying images: Select images <strong>of</strong> the current page and, while<br />
keeping the “Shift” key pressed, drag the thumbnail on to the<br />
desired page. The images will them remain on the original page<br />
as well.<br />
The size <strong>of</strong> the images that will be printed out is adjustable in<br />
the presets under the Layout menu. The Priority determines if all<br />
images use the same long page, the same short page or the exact<br />
entered values on the printout.<br />
Priority small side<br />
The selected images were all inserted<br />
with a short page <strong>of</strong> 8 cm.<br />
Priority exact size<br />
The selected images were all inserted<br />
with an exact size <strong>of</strong> 4x8 cm. Since in<br />
this case the image contents were larger,<br />
they were cut to 4x8 cm.<br />
307
Naturally all single images may also be varied in size by click-dragging<br />
them manually in the printout window:<br />
Click-dragging within an image moves the entire image.<br />
Click-dragging an edge / a corner<br />
alters the image size (proportionally<br />
if the “Cut image”<br />
button is deactivated, i.e. i fit<br />
appears grey.<br />
308 6.11 • SilverFastDC…, -HDR… SilverFast ® Manual
*Attention!<br />
This function is available in the Pro-<br />
and Studio-Versions only and operate<br />
only under Mac OS 10.3.1 or newer.<br />
SilverFast ® Manual 6.11 • SilverFastDC…, -HDR…<br />
Control buttons<br />
By means <strong>of</strong> the navigation buttons left <strong>of</strong> the print window, rotating,<br />
inverting etc. Is possible:<br />
Add: The images selected and marked are passed on to the printing<br />
window.<br />
Delete: The selected images are removed from the printout. Clears<br />
the selected picture frame.<br />
Stacking sequence upwards: in the printing area marked pictures<br />
are shifted upward one level in the stacking sequence.<br />
Stacking sequence downwards: in the printing area marked pictures<br />
are shifted downward one level in the stacking sequence.<br />
Rotate: The selected image is rotated in 90° stepps. The dot at the<br />
circle shows the orientation.<br />
Reflect vertically: The active image is reflected vertically in the<br />
print window.<br />
Reflect horizontally: The active image is reflected horizontally in<br />
the print window.<br />
Centre on page: Places the image centrally in the printout<br />
Adapt to page size: The active image is proportionally adapted to<br />
the printing area.<br />
Cut image: If this mode is activated the are <strong>of</strong> the image can be<br />
selected manually by click-dragging the mouse. If this option is<br />
deactivated, the proportions <strong>of</strong> the image may not be changed;<br />
only size, position and orientation may be altered.<br />
Text tools*: With the help <strong>of</strong> this feature, any text may be added to<br />
images and additional text may be entered and placed freely on<br />
the print page.<br />
Saving, loading and exporting: The page layout may be saved,<br />
re-loaded for future use and also be exported together with the<br />
images.<br />
QuickTime movies: A short video that introduces PrinTao.<br />
309
*Attention!<br />
This function is available in<br />
the Pro- and Studio versions<br />
only and operate only under Mac OS<br />
10.3.1 or newer.<br />
Text panel<br />
Font window<br />
Adding text to images*<br />
In PrinTao a very high performance text tool is contained, which<br />
hides itself behind the button with the T.<br />
By clicking a selection menu opens.<br />
Here one can specify any picture text<br />
• which will be shown outward at an edge <strong>of</strong> the picture,<br />
• to provide a freely positionable text field for layout purposes,<br />
• to add copyright notes as text within the picture.<br />
The text dialogues can be opened directly, by double-clicking<br />
upon a placed image or an existing text box.<br />
In combination with the free placing and scaling <strong>of</strong> the pictures on<br />
the print pages one has a functionality, which is attainable otherwise<br />
only in layout programs.<br />
The text box will be closed by deselecting the edited image<br />
(deselect by clicking next to the image).<br />
The three points in detail:<br />
Text editor<br />
Positioned and formated<br />
image text<br />
Colour window<br />
310 6.11 • SilverFastDC…, -HDR… SilverFast ® Manual
Undo / Redo<br />
There is an unlimited “Undo / Redo”<br />
within the text editor:<br />
Command + Z Undo<br />
Command + R Redo<br />
SilverFast ® Manual 6.11 • SilverFastDC…, -HDR…<br />
1. Define Image Text<br />
This very substantial dialogue will enable you to create print page<br />
documents with individual as well as automated text. The settings<br />
are valid for the text as a whole as well as all the meta data visible<br />
in the text box.<br />
• Text editor window: free text can be entered here and it will<br />
show the commands <strong>of</strong> the placed meta data. Meta data can<br />
be separated via punctuation marks. The “enter” key will create<br />
a line break. Furthermore any type <strong>of</strong> external text from the system‘s<br />
clipboard can be pasted here. By means <strong>of</strong> the mouse,<br />
marked textures may be formatted individually.<br />
• Font: All the system fonts may be viewed here. (This function is<br />
available under Mac OS 10.3.1 or higher).<br />
Highlight the desired text passages with the mouse and then<br />
alter them into the desired font and format.<br />
Via button A the system based<br />
popup menu for the used font<br />
type, type styles and font size<br />
will be opened. Alternatively,<br />
the menu may also be opened<br />
by means <strong>of</strong> the shortcut<br />
“Cmd +T“.<br />
Unformatted text with selected<br />
text passage<br />
Formatted text<br />
311
From within the fonts-palette, the colour <strong>of</strong> the text<br />
may also be changed. The button for the colours<br />
opens the system owned dialogue for choosing<br />
the text colour. The highlighted text is changed into<br />
another colour by drag-clicking onto it.<br />
Unformatted text with selected<br />
text passage<br />
Formatted text<br />
By further use <strong>of</strong> the buttons within the palettes, the user may<br />
decide if the text is to be printed in bold, underlined, or italic letters.<br />
The line pitch may also be adjusted. A transparent shadow<br />
can also be added, and its intensity and alignment is adjustable.<br />
Unformatted text with selected<br />
text passage<br />
Formatted text<br />
312 6.11 • SilverFastDC…, -HDR… SilverFast ® Manual
SilverFast ® Manual 6.11 • SilverFastDC…, -HDR…<br />
• Placement: This popup menu addresses the<br />
placement <strong>of</strong> the text at the edges <strong>of</strong> the image.<br />
Via the button on the right hand side the text can<br />
be rotated perpendicular clockwise with each mouse click.<br />
Holding down the shift key will rotate anticlockwise.<br />
• Spelling check: By pressing the “Ctrl“ key and clicking into<br />
the text window, a sub-menu for spelling and grammar may be<br />
activated.<br />
313
• Meta data: A very extensive menu with several<br />
sub-menus for the designation <strong>of</strong> the meta data<br />
that is to be entered into the image texts opens<br />
here. Each choice <strong>of</strong> a meta date adds this to<br />
the current position <strong>of</strong> the text cursor.<br />
The meta data commands in sharp brackets<br />
within the text field will only lead to an actual printing <strong>of</strong> the<br />
data if the meta data entries are available in the image data.<br />
Thus, a meta data entry does not automatically lead to a printed<br />
text on the image. An “empty“ meta date will simply be ignored<br />
in the printout.<br />
«Insert all» will cause all available meta data to be entered into<br />
the image text - this can easily become a very large text!<br />
«Current date» enters the current system date into the image<br />
text.<br />
«EXIF - camera» is a menu for camera specific meta data.<br />
«IPTC» allows the embedding <strong>of</strong> IPTC meta data into the image<br />
text.<br />
314 6.11 • SilverFastDC…, -HDR… SilverFast ® Manual
SilverFast ® Manual 6.11 • SilverFastDC…, -HDR…<br />
«EXIF - image» displays a large menu for capture- and image<br />
specific meta data.<br />
«GPS» lists the meta data <strong>of</strong> satellite supported positioning<br />
which is integrated in some cameras.<br />
315
• Templates: here, all entered settings can<br />
be saved as a set and reloaded at a later<br />
time.<br />
Saved sets can also be reloaded by entering<br />
their respective names.<br />
• Apply to: In this menu the user can<br />
choose which images are to be<br />
furnished with text.<br />
The text printing can be deactivated<br />
(No image), applied only to selected images (Chosen image), or<br />
for all images (All images on this page), or even assigned to all<br />
to all print pages (All images on all pages).<br />
2. Create Freely Positionable Text Framework<br />
After choosing this option a text<br />
editing dialogue will be opened<br />
and the mouse pointer will<br />
change its status to a small cross. Click and draw a rectangle on<br />
the printing area in which you wish to position the text. The size<br />
and position <strong>of</strong> the rectangle can be corrected at any time afterwards.<br />
If the text is too long for the<br />
according rectangle, a red<br />
sign for text overflow will<br />
be shown at the bottom.<br />
Just increase the size <strong>of</strong><br />
the rectangle as shown in<br />
the example or adjust the<br />
font parameters to smaller<br />
values.<br />
316 6.11 • SilverFastDC…, -HDR… SilverFast ® Manual
SilverFast ® Manual 6.11 • SilverFastDC…, -HDR…<br />
3. Place Copyright Notes Within the Image<br />
After choosing this option a text dialogue<br />
will be opened. A copyright note can be<br />
entered now, which will then become visible<br />
as a new image text within the image. The text can be placed<br />
at any corner <strong>of</strong> the image.<br />
In our example we have placed a short text left hand within the<br />
image.<br />
For changing the copyright note at any time afterwards the dialogue<br />
can simply be opened again by choosing the entry in the<br />
text menu.<br />
317
Export Print Documents as XML Files<br />
Print page layouts can be saved from within PrinTao for a repeated<br />
application. By the “Save as” function, existing and modified templates<br />
may be saved under a new name.<br />
Files are saved in XML format, containing all frame parameters and<br />
text, but no image data.<br />
When exporting print page layouts they are saved in XML formatted<br />
files as well including the images used on the page. The image<br />
data will be named «PictureExport_00000000.JPG, PictureExport_00000001.JPG,<br />
…». It is advisable to create a new destination<br />
folder for each Export.<br />
Via loading both the saved and the exported print page layouts can<br />
be reloaded into the PrinTao.<br />
318 6.11 • SilverFastDC…, -HDR… SilverFast ® Manual
SilverFast ® Manual 6.11 • SilverFastDC…, -HDR…<br />
Templates in PrinTao<br />
Under the second tab in the PrinTao dialogue the user can find a<br />
number <strong>of</strong> predefined templates in order to place numerous images<br />
in certain adjustments or alignments on numerous pages very<br />
quick and very easy. As a matter <strong>of</strong> course one can create their<br />
own templates.<br />
This is where PrinTao creates many opportunities for creativity. Any<br />
image can be placed anywhere on the print page document.<br />
All parameters for the modification <strong>of</strong> templates as well as creating<br />
your own templates can be applied in the lower area.<br />
• New Template from Page<br />
This is for creating image frame templates in three easy steps.<br />
1. Create your own print page document. Include image frames<br />
according the desired layout, crop or place randomly. Then<br />
switch to the Templates tab.<br />
2. By clicking the button for New template from page a small<br />
save dialogue will pop open for naming and saving the new<br />
template. Enter a name. By clicking Ok the template will be<br />
included under the list <strong>of</strong> user defined templates.<br />
3. Open a new print page document and activate your own<br />
template by clicking the new entry under the template list. The<br />
placed frames will appear instantly in the chosen sizes.<br />
319
• Delete Template<br />
Will delete the selected template from the list.<br />
• Create Layouts<br />
The number <strong>of</strong> images per template can be entered here.<br />
The x-value sets the number <strong>of</strong> columns, the Y-value will set the<br />
number <strong>of</strong> rows. In Example: X3 x Y5 means: 5 image rows with<br />
3 frames each will be created on the template page. Therefore<br />
it adds up to 15 frames overall.<br />
• Adapt Template<br />
These are general parameters, valid for all images within an<br />
activated template <strong>of</strong> the present print page document.<br />
Minimum border: specifies the minimum distance <strong>of</strong> the picture<br />
frames among themselves.<br />
Crop to fill: images will get cropped to the proportions <strong>of</strong> the<br />
present image frames. Example: A square frame is supposed to<br />
contain a rectangle image. This will result in a square clipping<br />
from the centre part <strong>of</strong> the rectangle image. The top and bottom<br />
edge <strong>of</strong> the image remain obtained, just the left and right<br />
edges will get cropped.<br />
When pressing the Shift key the visible clipping <strong>of</strong> the image<br />
can be moved inside the image frame.<br />
Rotate to fit: Images in portrait format will automatically get<br />
rotated in order to fit right into the landscape oriented image<br />
frame. The same is valid for landscape formatted images and<br />
portrait formatted image frames.<br />
Fit to paper size: Will fit the chosen template to the adjusted<br />
printer paper size.<br />
• Apply to All Pages<br />
Will apply the present template to all selected print page documents.<br />
• Undo<br />
Will undo the last performed adjustment or setting<br />
320 6.11 • SilverFastDC…, -HDR… SilverFast ® Manual
SilverFast ® Manual 6.11 • SilverFastDC…, -HDR…<br />
Application <strong>of</strong> Default Templates<br />
• Switch from the General tab to the Template tab<br />
• Choose an adequate template. When choosing the template the<br />
according empty image frames will appear on the print page.<br />
• Switch back to the General tab<br />
• Choose the images to be printed<br />
• Enter the images to the template<br />
image frames via the<br />
green add arrow.<br />
Alternatively the images can<br />
be placed on the print page<br />
document by drag&drop. The<br />
according image frame can be<br />
chosen individually by dragging<br />
& dropping a single image.<br />
• The subsequent exchange <strong>of</strong><br />
single images is easy (see red<br />
circles):<br />
Activate the image to be<br />
exchanged by single-clicking<br />
on it, remove the contained<br />
image from the print page by<br />
clicking the red remove arrow,<br />
choose a new image from the<br />
list and enter it.<br />
Delete Image Frame<br />
Every selected image frame, no matter whether an image has been<br />
entered or still empty can be removed from the print page document<br />
by pressing Shift + backspace, or by clicking the<br />
red remove arrow.<br />
321
Arranging Image and Template Frames via Keybord Shortcuts<br />
Image and template frames can be arranged incremental by using<br />
the cursor (arrow) keys:<br />
• Command + cursor: adjustment by 1 pixel<br />
• Command + Shift + cursor: adjustment by 10 pixel<br />
• Command + Alt + cursor: adjustment to the next guide line<br />
accordingly to the end <strong>of</strong> the print page document<br />
Activate / Deactivate Templates<br />
The templates can be activated / deactivated via a command <strong>of</strong><br />
the context menu (right mouse click). The function key F7 can<br />
alternatively be used for activating / deactivating <strong>of</strong> templates.<br />
The magnetic behaviour is not available when templates are not<br />
activated, because the guide lines are deactivated with the same<br />
command.<br />
322 6.11 • SilverFastDC…, -HDR… SilverFast ® Manual
SilverFast ® Manual 6.11 • SilverFastDC…, -HDR…<br />
Zoom and Scaling Functionality<br />
PrinTao features many possibilities to change the displayed size <strong>of</strong><br />
the print page document or to scale the image embedded and for<br />
zooming.<br />
Zoom Print Page Document<br />
For precise work in details it is eventually necessary to display the<br />
print page enlarged. There are two kind <strong>of</strong> ways to zoom the print<br />
page:<br />
• Print Page Zoom via Inputbox<br />
In the lower left corner is a inputbox displaying the actual size<br />
<strong>of</strong> the window, which works like a popup menu.<br />
Different zoom steps can be chosen. The collateral scroll bars<br />
can be used for navigating inside the enlarged print page.<br />
• Print Page Zoom via Keybord Shortcuts<br />
Zooming can be done in 10% steps by using the keybord shortcuts.<br />
All images need to be deselected prior to the zooming.<br />
Command + plus: enlargement by +10%<br />
Command + minus: reduction by –10%.<br />
323
Scaling Images on a Print Page<br />
Every single image <strong>of</strong> a print page can be scaled as a whole, thus<br />
including it‘s frame. The inputbox Image settings displays the scaling<br />
value in percentage, as well as the X/Y size <strong>of</strong> the image.<br />
• Slider<br />
The coloured slider can<br />
change the size <strong>of</strong> an image<br />
infinitely variable by dragging the handle.<br />
Caution is necessary if the slider is moved into the red<br />
range. The resolution <strong>of</strong> the image does not suffice for a high<br />
fidelity print.<br />
• Keybord shortcuts<br />
Image frames can be scaled step by step by keyboard shortcuts:<br />
Command + plus: will enlarge the whole image frame by +<br />
10%,<br />
Command + minus: will decrease the whole image frame by<br />
–10%.<br />
Command + Shift + plus: will enlarge the whole image frame by + 1%,<br />
Command + Shift + minus: will decrease the whole image frame by –1%.<br />
• Clicking and dragging<br />
Clicking and dragging the edge or a corner <strong>of</strong> an image frame<br />
with the mouse will also scale the image infinitely variable<br />
324 6.11 • SilverFastDC…, -HDR… SilverFast ® Manual
• Input Box<br />
SilverFast ® Manual 6.11 • SilverFastDC…, -HDR…<br />
Scaling values can be entered directly in the according input<br />
boxes.<br />
Scaling Images Within the Image Frame<br />
There is a way to scale an image within it‘s frame. The size <strong>of</strong> the<br />
image frame will remain the same and does not change.<br />
• Keyboard shortcut<br />
Images can be scaled within it‘s frame step by step via<br />
keyboard:<br />
Command + Alt + plus: enlarge image clipping by +10%,<br />
Command + Alt + minus: decrease the image clipping by –10%,<br />
Command + Alt + Shift + plus: enlarge image clipping by +1%,<br />
Command + Alt + Shift + minus: decrease image clipping by –1%<br />
325
Help Lines and Grid Frames on Print Pages<br />
Similar to a layout-s<strong>of</strong>tware, PrinTao can set Help lines and grid<br />
frame for exact positioning <strong>of</strong> image- and text frames. The simple<br />
and structurized assembly can be simplified and speed up with the<br />
magnetic behaviour <strong>of</strong> the guide lines.<br />
• Creating Guide Lines<br />
Guide lines are created by<br />
simply clicking and dragging<br />
on either the horizontal or the<br />
vertical ruler.<br />
• Scrolling Guide Lines via<br />
Mouse Click<br />
The guide lines can be scrolled<br />
on the print page by using the<br />
mouse. The mouse pointer<br />
will change accordingly, if the<br />
mouse is parked above a guide<br />
line.<br />
• Delete Guide Lines<br />
The guide line simply needs to be dragged outside <strong>of</strong> the print<br />
page document in order to delete.<br />
Alternatively a command from the context menu (right mouse<br />
click) will do the same job.<br />
• Show / Hide Guide Lines<br />
Via a command from the context menu (right mouse click) the<br />
guide lines will be shown or hidden. Alternatively the state <strong>of</strong><br />
the guidelines can be toggled via F7. The guide lines loose their<br />
magnetic behaviour if not shown on the print page.<br />
326 6.11 • SilverFastDC…, -HDR… SilverFast ® Manual
• Magenetic Guide Lines<br />
If the edge or center <strong>of</strong> an<br />
image approaches a guide line,<br />
the image will be protracted<br />
to the guide line and engage<br />
there.<br />
SilverFast ® Manual 6.11 • SilverFastDC…, -HDR…<br />
• Grid Frame<br />
By means <strong>of</strong> the context menu (Win: right mouse button) or,<br />
alternatively by the F7 Key, a fixed grid frame will be displayed.<br />
It consists <strong>of</strong> fine points and fills the entire print page.<br />
Images may be aligned by means <strong>of</strong> their magnetic left upper<br />
corner to these points.<br />
By means <strong>of</strong> a double-click on the horizontal or vertical<br />
ruler, the settings for the grid may be altered. The grid<br />
distance is freely choosable.<br />
• Moving Images by means <strong>of</strong> Keyboard Shortcuts<br />
Cmd + Alt + Arrow moves the image to the next help line, the<br />
margin or the next grid line, depending on which is closest.<br />
327
Creative Techniques: Composing Images and Texts<br />
The simplest case is a basic superimposition <strong>of</strong> a couple <strong>of</strong> images<br />
to a collage i.e. one large scale image in the background and a<br />
couple <strong>of</strong> small scale image on top.<br />
Right: the final result in the print<br />
Every collage can be added with any text passages. An example <strong>of</strong><br />
a small holiday brochure is displayed here.<br />
328 6.11 • SilverFastDC…, -HDR… SilverFast ® Manual
Print page document with empty<br />
frames and no text<br />
Print page document with images. Print page document with images and text and a free movable<br />
text title.<br />
SilverFast ® Manual 6.11 • SilverFastDC…, -HDR…<br />
More complex compositions can easily and widely be accomplished<br />
via the templates automatically.<br />
• At first choose a template.<br />
• Select images to be entered into the image frames.<br />
• Add image subtitles automatically with the text tool.<br />
• Enter a title for the print page document.<br />
• Possibly interchange individual images later.<br />
• …<br />
329
330 6.11 • SilverFastDC…, -HDR… SilverFast ® Manual
*Attention!<br />
SilverFastPhotoPro<strong>of</strong> is only available<br />
as an option in<br />
SilverFastDCProStudio and<br />
SilverFastHDRStudio.<br />
SilverFast ® Manual 6.11 • SilverFastDC…, -HDR…<br />
Context Menu (right mouse click) upon a Print Page Document<br />
The substantial context menu features another simplification and<br />
assistance assembling layouts and print pages.<br />
Changing the structure <strong>of</strong> a page quick and easy, deleting images,<br />
mirroring and rotating, adding or deleting pages, … almost all button<br />
functionality left <strong>of</strong> the print page window can be accessed via<br />
the context menu.<br />
Printer Setup<br />
The parameters <strong>of</strong> the connected printer can be defined in the<br />
menu “Printer“.<br />
In case a printer pr<strong>of</strong>ile is available, the according pr<strong>of</strong>ile can be<br />
chosen under “printer pr<strong>of</strong>ile“ for the appropriate printer/paper<br />
setup. This even permits working with calibrated printers. Please<br />
read the according chapter “SilverFastPhotoPro<strong>of</strong>“.<br />
NOTE: Please note that the following menus for setting up the<br />
printer vary substantially, depending on the operating system<br />
and the different printer models.<br />
Please note for SilverFastPhotoPro<strong>of</strong>*!<br />
In order to verify that your desired results will be colour consistent<br />
and legally binding please follow these requirements:<br />
• Switch <strong>of</strong>f colour management in your pro<strong>of</strong> printer driver<br />
• Your pro<strong>of</strong> printer has to be calibrated to the necessary ink<br />
and paper combination. The corresponding printer pr<strong>of</strong>ile<br />
must be chosen accordingly in the PrinTao dialogue.<br />
• The papers used for creating the pro<strong>of</strong>s need to meet the<br />
settings in the printer driver as well as the specifications in<br />
the chosen Output pr<strong>of</strong>ile.<br />
331
Keyboard Shortcuts in PrinTao<br />
Action Macintosh Windows<br />
Activating /deactivating templates . . . . . F7 . . . . . . . . . . . . . . . . . . . . . . . . F7<br />
and Activating /deactivating guide lines<br />
and activate/de-activate grid frame<br />
Delete image frame from print page. . . . Shift + backspace . . . . . . . . . . Delete<br />
Rotate image with template frame . . . . . Alt+click. . . . . . . . . . . . . . . . . . . Alt+click<br />
on rotate button . . . . . . . . . . . . on rotate button<br />
Rotate image counter-clockwise . . . . . . . Shift+click . . . . . . . . . . . . . . . . . Shift+click<br />
on rotate button . . . . . . . . . . . . on rotate button<br />
Cropping Mode Not Active<br />
Crop image. . . . . . . . . . . . . . . . . . . . . . . . . Alt + click-dragging . . . . . . . . . Alt + click-dragging<br />
edge or corner . . . . . . . . . . . . . edge or corner<br />
Crop image symmetrically . . . . . . . . . . . . Alt + Shift + click-dragging . . . Alt + Shift + click-dragging<br />
edge or corner . . . . . . . . . . . . . edge or corner<br />
Scroll image clipping . . . . . . . . . . . . . . . . Shift + click-dragging . . . . . . . Shift + click-dragging<br />
within image frame within image . . . . . . . . . . . . . . . within image<br />
Scale image proportionally. . . . . . . . . . . . Shift + click-dragging . . . . . . . Shift + click-dragging<br />
edge or corner . . . . . . . . . . . . . edge or corner<br />
Moving Image- and Template Frames via Keyboard Shortcuts<br />
Adjustment by 1 pixel . . . . . . . . . . . . . . . . Command + cursor . . . . . . . . . Ctrl + cursor<br />
Adjustment by 10 pixel. . . . . . . . . . . . . . . Command + Shift + cursor. . . Ctrl + Shift + cursor<br />
Adjustment to the next guide line . . . . . Command + Alt + cursor . . . . Ctrl + Alt + cursor<br />
or rather edge <strong>of</strong> printable area<br />
332 6.11 • SilverFastDC…, -HDR… SilverFast ® Manual
Action Macintosh Windows<br />
Zooming the Print Page via Keyboard Shortcuts<br />
Enlargement by +10% . . . . . . . . . . . . . . . Command + plus. . . . . . . . . . . Ctrl + plus<br />
Decrease by -10% . . . . . . . . . . . . . . . . . . . Command + minus . . . . . . . . . Ctrl + minus<br />
Scaling Image Frames Stepwise in Percentage<br />
Enlarge image frame by +10% . . . . . . . . Command + plus. . . . . . . . . . . Ctrl + plus<br />
Decrease image frame by –10%. . . . . . . Command + minus . . . . . . . . . Ctrl + minus<br />
Enlarge image frame by +1% . . . . . . . . . Command + Shift + plus . . . . Ctrl + plus<br />
Decrease image frame by –1% . . . . . . . . Command + Shift + minus . . . Ctrl + minus<br />
Scaling Images Inside it‘s Frame<br />
Enlarge image clipping +10%. . . . . . . . . . Command + Alt + plus . . . . . . . Ctrl + Alt + plus<br />
Decrease image clipping –10% . . . . . . . . Command + Alt + minus . . . . . Ctrl + Alt + minus<br />
Enlarge image clipping +1% . . . . . . . . . . . Command + Alt + Shift + plus . . Ctrl + Alt + Shift + plus<br />
Decrease image clipping –1% . . . . . . . . . Command + Alt + Shift + minus Ctrl + Alt + Shift + minus<br />
Text Functions<br />
Open text menu. . . . . . . . . . . . . . . . . . . . . . Command + T . . . . . . . . . . . . . . not available<br />
Select complete text <strong>of</strong> text box . . . . . . . . Command + A . . . . . . . . . . . . . . not available<br />
Print selected text bold . . . . . . . . . . . . . . . Command + B . . . . . . . . . . . . . . not available<br />
Print selected text italic . . . . . . . . . . . . . . . Command + I . . . . . . . . . . . . . . . not available<br />
Underline selected text . . . . . . . . . . . . . . . Command + U . . . . . . . . . . . . . . not available<br />
Launch spelling check . . . . . . . . . . . . . . . Ctrl + click. . . . . . . . . . . . . . . . . not available<br />
(menu) into the input field<br />
Undo . . . . . . . . . . . . . . . . . . . . . . . . . . . . . . . Command + Z . . . . . . . . . . . . . not available<br />
Redo . . . . . . . . . . . . . . . . . . . . . . . . . . . . . . Command + R . . . . . . . . . . . . . not available<br />
SilverFast ® Manual 6.11 • SilverFastDC…, -HDR…<br />
333
Action Macintosh Windows<br />
Navigator / File Browser<br />
Navigation within image list. . . . . . . . . . . . Arrow up / down . . . . . . . . . . . . Arrow up / down<br />
Extend selection . . . . . . . . . . . . . . . . . . . . . keep Shift pressed. . . . . . . . . . . keep Shift pressed<br />
Add selected images to printing page . . Alt + arrow right . . . . . . . . . . . . . Alt + arrow right<br />
Add selected images to printing page . . Alt + Enter . . . . . . . . . . . . . . . . . . Alt + Enter<br />
Open directory. . . . . . . . . . . . . . . . . . . . . . . Arrow right . . . . . . . . . . . . . . . . . Arrow right<br />
Back to superordinated directory. . . . . . . Arrow left . . . . . . . . . . . . . . . . . . . Arrow left<br />
(if a directory is selected)<br />
Back to superordinated directory. . . . . . . Alt + arrow up. . . . . . . . . . . . . . . Alt + arrow up<br />
(if files are selected only)<br />
Close directory. . . . . . . . . . . . . . . . . . . . . . . Arrow left . . . . . . . . . . . . . . . . . . . Arrow left<br />
(if file browser is selected)<br />
Define selected directory as Root . . . . . . Alt + Enter . . . . . . . . . . . . . . . . . . Alt + Enter<br />
(if a directory is selected)<br />
334 6.11 • SilverFastDC…, -HDR… SilverFast ® Manual
Macintosh<br />
Clicking on the header <strong>of</strong> the prescan<br />
window, while keeping the “Command“-<br />
key pressed.<br />
Windows<br />
Richt click the mouse in the prescan<br />
window.<br />
SilverFast ® Manual 6.11 • SilverFastDC…, -HDR…<br />
Opening an Image with the “Open” Button<br />
Clicking on the “open” button activates a dialogue used for selecting<br />
the device or folder containing the images:<br />
Open an image directly by double clicking on the name or by single<br />
clicking on the name and clicking the “open” button. The image will<br />
be opened within the SilverFast prescan window.<br />
335
IT8 Calibration with SilverFastDCPro<br />
Differences in Calibration Between a Scanner<br />
and a Digital Camera<br />
When calibrating a digital camera, several factor have to be taken<br />
into account.<br />
The great advantage <strong>of</strong> scanners is that they work with almost<br />
constant conditions: it has an almost constant light source, a fixed<br />
colour temperature and a constant distance between the object<br />
and the sensor, as well as an absolute array between object and<br />
sensor.<br />
This is completely different with digital cameras! Nothing is really<br />
constant or standardised, leaving the camera much more flexible<br />
and therewith hard to calculate.<br />
An IT8 calibration can be performed but, strictly speaking, lasts<br />
only as long as no changes are made to the surrounding factors.<br />
These conditions are generally only found in photo studios, tabletop<br />
or during repro photography. They are strongly variable when<br />
working with changing light conditions, outdoor photography, etc.<br />
Each deviation <strong>of</strong> the factors makes the calibration work for only<br />
one single photo. If a light source is moved in a photo studio, a<br />
new calibration-photo is to be made. In order to do this, simply<br />
place a suitable IT8 target on a prepared stand into the photo to be<br />
taken, and capture the IT8 target in the photo. Then remove the target<br />
from the set, and re-shoot the photograph. By this method, two<br />
photos are taken, first one for calibration and after that the actual<br />
photograph. Pr<strong>of</strong>essionals know the procedure with grey card tests<br />
– the objective is the same with the steps described here.<br />
336 6.11 • SilverFastDC…, -HDR… SilverFast ® Manual
By means <strong>of</strong> one mouse<br />
click into the IT8 Image <strong>of</strong><br />
the dialogue window, the<br />
frame is set bavck to the standard<br />
position<br />
Steps <strong>of</strong> a Calibration with SilverFastDCPro<br />
SilverFast ® Manual 6.11 • SilverFastDC…, -HDR…<br />
Other than with flat bed or film scanners, digital camera users will<br />
<strong>of</strong>ten come across angularly photographed IT8 targets. A chart<br />
that is exactly perpendicular to the optical axis <strong>of</strong> the camera could<br />
reflect and hence make the photograph useless for later calibration.<br />
For compensation <strong>of</strong> angular distortions, SilverFastDCPro is<br />
equipped with a flexible and perceptively variable scan frame. This<br />
frame contains a grid that resembles the individual measurement<br />
fields <strong>of</strong> the IT8 target.<br />
The calibration itself is the same as in all other SilverFastAi versions.<br />
The only difference is the different positioning <strong>of</strong> the scan<br />
frame.<br />
Launch SilverFastDCPro and load<br />
the IT8 image into the preview window<br />
<strong>of</strong> the main menu.<br />
Open the IT8 dialogue by clicking<br />
the respective button in the vertical<br />
toll palette, located left <strong>of</strong> the preview<br />
window.<br />
The grid will immediately appear in the preview window.<br />
Position the grid exactly over the IT8 target.<br />
Once the frame is set correctly, the calibration may commence by<br />
clicking the “Start” button.<br />
The following sequence is identical to the normal SilverFast IT8<br />
calibration.<br />
For more information please read Chapter 7 “Calibration <strong>of</strong> your<br />
Scanner using SilverFast IT8 calibration”.<br />
337
®<br />
SilverFastHiRePP<br />
HiRePP (High Resolution Picture Performance) is an new technology<br />
designed to dramatically increase the speed <strong>of</strong> loading large<br />
image files (larger than 30 MB) in conjunction with SilverFastAi and<br />
the scanner independent SilverFastHDR and SilverFastDC.<br />
This is true for all SilverFast versions loading HiRePP-accelerated<br />
image files, such as 24 bit and 48 bit Tiff-files.<br />
The function cannot be seen in the SilverFast interface, since<br />
it works totally invisible requiring no interaction from the user.<br />
Though its impact becomes more effective, the larger image file<br />
size becomes.<br />
Loading or opening large image files (e.g. 500MB) depending on<br />
the s<strong>of</strong>tware and computer CPU power, may last several minutes<br />
respectively. If these large files have been generated with a version<br />
<strong>of</strong> SilverFast with HiRePP, opening these files in SilverFastHDR or<br />
-DC will only be a matter <strong>of</strong> seconds.<br />
Of course it is also possible to instill HiRePP into already existing<br />
non-HiRePP files with SilverFastHDR accordingly. That would be<br />
an ideal task e.g. for the SilverFastJobManager. Whole directories<br />
<strong>of</strong> old data can automatically become HiRePP-capable. All without<br />
any loss <strong>of</strong> quality!<br />
How much Time will be Saved?<br />
Test configuration: Macintosh G4, 450 MHz, 384 MB RAM, Adobe<br />
Photoshop 6 with 120 MB RAM allocated.<br />
Image file with: 100 MB 100 MB 500 MB 500 MB<br />
opens in<br />
SilverFastHDR<br />
without HiRePP with HiRePP without HiRePP with HiRePP<br />
with HiRePP in ≈11 sec ≈2,5 sec ≈34 sec ≈2,5 sec<br />
Photoshop 6<br />
in ≈15 sec ≈15 sec ≈90 sec ≈90 sec<br />
338 6.11 • SilverFastDC…, -HDR… SilverFast ® Manual
How does HiRePP Function?<br />
HiRePP functions as a two-step system:<br />
SilverFast ® Manual 6.11 • SilverFastDC…, -HDR…<br />
• The first step is to make the image data SilverFastHDR HiRePP<br />
compatible, or to re-scan with a new SilverFastAi s<strong>of</strong>tware.<br />
• Second step: All HiRePP capable image files can be loaded<br />
and edited in real-time with SilverFastHDR.<br />
HiRePP is Especially Significant for Whom?<br />
Large image files are generally generated on high end scanners,<br />
with high optical resolution, as well as with large format scanners.<br />
Since image files will have no loss <strong>of</strong> quality with HiRePP, but<br />
generate a large time-saving potential, HiRePP is recommended for<br />
those types <strong>of</strong> scanners. as mentioned above.<br />
In addition all users having to process a large number <strong>of</strong> files: Publishing<br />
companies, Image data archives, photographers,…<br />
The time saved will plainly increase with the number <strong>of</strong> images<br />
processed.<br />
Furnishing existing Image Data with HiRePP<br />
How do you make an existing stock <strong>of</strong> images HiRePP compatible<br />
without changing anything in the images?<br />
First, deactivate SilverFastSRD and switch to<br />
“48 bit HDR colour” mode. All tools and filter<br />
are now de-activated.<br />
Save the settings in the palette “Frames”<br />
under “Adjustments” with a suitable name;<br />
e.g. “make HiRePP capable”.<br />
339
Start the integrated JobManager<br />
It initially opens as an empty window.<br />
Now open the Virtual Light Table (VLT)<br />
Chose image data that is to be made HiRePP compatible: individual<br />
images from a directory or an album, complete directory<br />
contents or combinations <strong>of</strong> images from different directories.<br />
Pull the selection by “Drag & Drop” into the<br />
JobManager window.<br />
The window in which you just saved the<br />
“make HiRePP capable” will re-open.<br />
Important:<br />
Check the box “Keep original resolution” and<br />
de-activate “Adjust Images automatically”.<br />
Only now will the image parameters remain unchanged.<br />
By clicking “OK” the selected images are passed to the<br />
JobManager<br />
340 6.11 • SilverFastDC…, -HDR… SilverFast ® Manual
SilverFast ® Manual 6.11 • SilverFastDC…, -HDR…<br />
Select all images (Mac: “Cmd + A” / Windows “Ctrl + A”).<br />
A new directory is chosen in which the newly updated images are<br />
to be saved.<br />
The job now only has to be launched by pressing the “Start” button.<br />
341
342 6.11 • SilverFastDC…, -HDR… SilverFast ® Manual
What is the JobManager?<br />
SilverFast ® Manual 6.12 • SilverFastJobManager<br />
6.12 SilverFastJobManager<br />
Purpose <strong>of</strong> the JobManager<br />
SilverFastJobManager (from here on referred to as “JM”) is a builtin<br />
function for the scan s<strong>of</strong>tware SilverFastAi…, as well as for the<br />
Photoshop plug-ins which operate independently <strong>of</strong> a scanner<br />
and the Twain modules SilverFastHDR…, SilverFastDCPro…<br />
What is the Purpose <strong>of</strong> the JobManager?<br />
If a user wants to scan a whole row <strong>of</strong> images (for example, an<br />
entire film strip), he would normally proceed image by image. The<br />
user would sit at his work place with a calculator and scanner<br />
and proceed one after the other with image optimising (gradation,<br />
histogram, colour correction, focus, etc.) and the final scan, image<br />
by image.<br />
This is a time and cost-consuming procedure if there are many<br />
images and optimum quality is desired. The time required for<br />
the hardware to make preview scans, fine scans and save files is<br />
dead and wasted time for the user. In terms <strong>of</strong> modern, fast work<br />
processing, it is really a dinosaur!<br />
When using JM, there are additional advantages for using a flatbed<br />
or drum scanner. Thanks to JM, you can process transparent and<br />
reflective artwork and even mix slides and negatives. They can be<br />
processed in one pass, using JM.<br />
Therefore, JM is a tool that will drastically increase the efficiency in<br />
the workflow process and is also a means for decreasing costs.<br />
MSt K6 12-17 E WebOpti.indd<br />
190606<br />
343
* Note!<br />
Only applicable when using JM with<br />
SilverFastHDR… or SilverFastDC…<br />
** What is RAW data?<br />
A few scanners and digital cameras<br />
can also scan in a “raw data” or HDR<br />
format (high dynamic range) with<br />
48 bit colour or 16 bit greyscale<br />
by means <strong>of</strong> the SilverFastAi scan<br />
s<strong>of</strong>tware.<br />
In this manner, the raw data <strong>of</strong> the<br />
scanner is read as an RGB file. Here<br />
(with scan type ”48 bit HDR colour“),<br />
the only means <strong>of</strong> adjustment during<br />
scanning is the output scale and the<br />
degree <strong>of</strong> resolution.<br />
SilverFastAi can embed a scanner<br />
pr<strong>of</strong>ile (which describes the deviation<br />
<strong>of</strong> the scanner) into the RGB data<br />
during the output <strong>of</strong> 48 bit data. The<br />
scanner deviations can then automatically<br />
be corrected during later<br />
processing with SilverFastHDR….<br />
What is a Job?<br />
A Job / Job entry is a collection <strong>of</strong> settings, parameters and manipulations,<br />
which can be used<br />
a) for an image to be scanned,<br />
b) for an already existing image file or<br />
c) for complete folders with image files.<br />
A job or job entry can also be seen as an instruction list, from<br />
which images, image files* or image folders* can be processed<br />
automatically.<br />
How is JobManager Different from “Batch <strong>Scanning</strong>”?<br />
When using a flatbed or drum scanner, the automatic processing<br />
<strong>of</strong> image frame parameters in the preview window will be by batch<br />
scan. Thus, the batch scan is restricted to the preview window <strong>of</strong><br />
the flatbed or the drum scanner.<br />
With regard to film scanners, the batch scan is defined in a similar<br />
way. Only now you have the choice <strong>of</strong> scanning additional images<br />
in a filmstrip with the same or with individually modified parameters.<br />
You can also choose to scan selected images instead <strong>of</strong> all<br />
<strong>of</strong> them. Changing individual settings for subsequent images is<br />
generally not possible in a batch scan.<br />
With SilverFast versions that are independent <strong>of</strong> scanners, such<br />
as HDR…, and DC…, JM accepts 48 bit** raw data from files*,<br />
directories* containing RGB image files, and disks over the network*,<br />
etc.<br />
RGB scans <strong>of</strong> negative films, transparent material and reflective<br />
material can be processed simultaneously in any desired sequence.<br />
344 6.12 • SilverFastJobManager SilverFast ® Manual
SilverFast ® Manual 6.12 • SilverFastJobManager<br />
Overview<br />
To activate the JobManager, click on “JobManager” button.<br />
SilverFastAi<br />
dialogue using Macintosh<br />
SilverFastDCProStudio<br />
dialogue using Macintosh<br />
SilverFastAi<br />
dialogue using Windows<br />
SilverFastDCProStudio<br />
VLT<br />
345
Icons indicating the current corrections<br />
and the output format chosen:<br />
Execute auto-adjust<br />
before scan<br />
Gradation curve changes in<br />
effect<br />
Selective colour correction<br />
active<br />
RGB output format selected<br />
Lab output format selected<br />
CMYK output format selected<br />
Icons representing actions with<br />
reference to the Job:<br />
Add the active frame from<br />
the preview<br />
Add all frames from the preview<br />
Add images from image overview<br />
dialogue window (filmscanners<br />
only)<br />
Activate VLT (SilverFastDC…,<br />
HDR… versions only)<br />
Delete the job entries selected<br />
Edit parameters <strong>of</strong> the job<br />
entry selected<br />
Copy job-entry parameters<br />
Select all job entries<br />
SilverFastJobManager Tools<br />
SilverFastJobManager Menu<br />
Referring to actions with relation to complete<br />
jobs (such as saving and loading)<br />
Starting and stopping<br />
<strong>of</strong> job execution<br />
Name <strong>of</strong> current job<br />
A star (*) indicates, whether a job<br />
has been changed<br />
QuickTime<br />
Launch tutorial movie.<br />
Image information<br />
File name<br />
Active filter<br />
Output dimensions / scaling<br />
Horizontal and vertical<br />
Output resolution – file size<br />
Output options<br />
A menu for setting file formats,<br />
directories and file names.<br />
Differences in JobManager<br />
between SilverFastHDR…, -DC…, and SilverFastAi…<br />
There are only two minor differences:<br />
a) It’s more easy to move images in the scanner independend<br />
SilverFast versions than in SilverFastAi…<br />
In SilverFastHDR… and -DC… you can drag&drop images<br />
directely from VLT into the JobManager.<br />
In SilverFastAi… you have to use the corresponding<br />
buttons.<br />
b) In SilverFastHDR…, -DC… the button “add all frames” is not<br />
available.<br />
You will find the VLT button instead.<br />
346 6.12 • SilverFastJobManager SilverFast ® Manual
* Attention<br />
Some functions are only<br />
found with certain types <strong>of</strong><br />
scanners.<br />
.<br />
SilverFast ® Manual 6.12 • SilverFastJobManager<br />
Using the SilverFastJobManager with<br />
Film Scanners* and Film Strips*<br />
Activating the JobManager<br />
First, start SilverFastAi. You do not need to do a preview scan after<br />
start-up, since an orientation regarding the total content <strong>of</strong> the<br />
inserted film strip has to be set first.<br />
To activate JM, click on the “JobManager” button in the vertical list<br />
<strong>of</strong> buttons that are to the left <strong>of</strong> the large<br />
SilverFastAi preview window.<br />
The JM window will open.<br />
The window will remain empty and carry the designation<br />
“Untitled-1”, as long as no images have been added to JM, or no<br />
saved jobs have been loaded.<br />
First, add the image files as individual job entries to JM. Each job<br />
entry will define the parameters for exactly one scan. All job entries<br />
within the window will be combined as one job.<br />
There are Several Ways you can Produce Job Entries<br />
There are three buttons in the tool list <strong>of</strong> the JM window, which<br />
control the addition <strong>of</strong> image files to a job:<br />
The first buttons are used primarily for framed individual images.<br />
The first two buttons are mainly used for single images that are<br />
already visible in the preview window. The third button is used for<br />
unframed film strips* or complete films*.<br />
347
Selection <strong>of</strong> images:<br />
Macintosh<br />
additional single images<br />
q + . image sequence<br />
all images<br />
Windows<br />
additional single images<br />
image sequence<br />
all images<br />
Image Overview <strong>of</strong> Inserted Film Strip (Index Scan)<br />
Click on the third button to get an overview <strong>of</strong> the inserted film<br />
strip contents.<br />
The window “Image overview”, which may still be empty, will open.<br />
The size <strong>of</strong> the window, i.e. the number <strong>of</strong> thumbnails is restricted<br />
and depends on the scanner type and the length <strong>of</strong> the film strips.<br />
You can print an overview by using the buttons at the top<br />
(1st button), refresh the overview (2nd button) if for example a new<br />
film strip has been inserted, or you can pause the refresh that has<br />
already begun. (3rd button)<br />
Clicking on the 2nd button will tell the scanner to produce an overview<br />
<strong>of</strong> the whole film strip.<br />
The overview progression will display on your monitor<br />
and can be stopped and started.<br />
Selecting Desired Images<br />
In the resulting image overview, you can select individual images<br />
by “Command + click” (Win: Control + click), or you can select a<br />
connected sequence <strong>of</strong> images with “Shift + click”<br />
(Win: ) or select all images with “Command + A”.<br />
(Win: ).<br />
The activated images will have a wide white frame in the image<br />
overview. The frames <strong>of</strong> the non-activated images will remain grey.<br />
By clicking on the “Add” button, the images will be<br />
added to the JM window.<br />
348 6.12 • SilverFastJobManager SilverFast ® Manual
SilverFast ® Manual 6.12 • SilverFastJobManager<br />
Since no parameters have been defined for these image files (in<br />
contrast to a scan frame in the preview window), a dialogue will<br />
appear after you click on the “Add” button, from which you can<br />
choose a previously saved presets (or the SilverFast basic setting)<br />
as a parameter substitute for the images.<br />
In addition, you can designate if image auto-adjust should be applied<br />
before the processing <strong>of</strong> these images (job entries).<br />
The images selected are only visible in the JM window.<br />
If images without thumbnails are added to the<br />
JM a standard icon will be display, as done<br />
with the third image here.<br />
Adding All Frames <strong>of</strong> the Preview Window<br />
By clicking on the 2nd button, all frames displayed in the preview<br />
window will be added to the JM window.<br />
In the example below, 3 frames were displayed. Each frame<br />
encompasses a different image section and was optimised with different<br />
parameters. Each frame enfolds a different name, a different<br />
display window and contains different parameters for optimization.<br />
349
Adding a Single Frame<br />
By clicking on the first button with the mouse, the currently activated<br />
frame <strong>of</strong> the preview window will be added to the<br />
JM window.<br />
You can also mix the three types <strong>of</strong> job entries.<br />
If you make changes in a job or job entry, and<br />
the job changes have not been saved yet, they<br />
will be designated with an asterisk * behind<br />
the job name.<br />
Attention!<br />
If an image overview appears above the JobManager button (in the<br />
margin to the left <strong>of</strong> the prescan window), the keyboard short cuts<br />
found there cannot be utilized. This overview appears only for the<br />
purpose <strong>of</strong> selecting a single, new image for the default preview<br />
scan. You cannot transfer an image from here to the JM.<br />
Deleting Job Entries<br />
Individual job entries can be deleted at any time. To do this, you<br />
must select the job entries to be deleted in the window <strong>of</strong> the JM.<br />
One click <strong>of</strong> the delete button will remove the marked entries.<br />
350 6.12 • SilverFastJobManager SilverFast ® Manual
selected job entry<br />
Workflow <strong>of</strong><br />
optimising images<br />
Processing<br />
button<br />
on / <strong>of</strong>f<br />
processing<br />
button <strong>of</strong>f<br />
Image auto-adjust<br />
Defining highlight / shadow<br />
Adjusting<br />
gradation curves<br />
Global colour<br />
correction<br />
Selective colour correction<br />
Size adjustments<br />
Unsharp masking /<br />
Descreening<br />
Save Parameters<br />
(Scan)<br />
Processing Job Entries<br />
SilverFast ® Manual 6.12 • SilverFastJobManager<br />
Switching to the Processing Mode<br />
The job entry to be processed must be selected with a click <strong>of</strong> the<br />
mouse. SilverFastJobManager marks the default job entry found in<br />
processing with a frame in the selection colour.<br />
Start the JM processing mode by clicking the mouse on the<br />
“Processing” button. When switching into the edit mode, a small<br />
preview window will appear. This “easy-edit“ mode is very useful<br />
and time saving if parameters are to be altered quickly and a new<br />
preview is necessary (e.g. change <strong>of</strong> resolution or name, etc.)…<br />
if desired, a click on to the “prescan“ button immediately launches<br />
a preview <strong>of</strong> the selected image.<br />
Hold the “Processing” button down in order to signal the active<br />
processing mode (see screenshots at the left).<br />
The Actual Image Processing<br />
The next steps are easy. Now, all SilverFast tools needed for<br />
processing the selected image are available to you, just as in the<br />
processing <strong>of</strong> a normal scan procedure.<br />
Of course it is important to retain order <strong>of</strong> the workflow steps <strong>of</strong><br />
image correction.<br />
The sequence for optimising images is shown in the margin.<br />
The SilverFastScanPilot is also available as an additional means <strong>of</strong><br />
assistance.<br />
The only difference is in the last processing point. The corrections<br />
applied will not be processed immediately, they are saved in JM.<br />
The “Scan” button <strong>of</strong> the normal<br />
scan s<strong>of</strong>tware has been changed<br />
to a “Save” button in JM.<br />
When “Save” is pressed, a scan will not be initiated at this point!<br />
351
You can immediately proceed to the next image and process it as<br />
well. Simply click on the JM window and it will automatically be<br />
loaded into the preview window.<br />
Proceed with the next image optimising. By clicking on “Save”, the<br />
parameters will go back to JM and will again commit the operation.<br />
Using this method, you can optimise all desired images <strong>of</strong> the film<br />
strip in the shortest time.<br />
Leaving the Processing Mode<br />
After finishing the last image optimisation, you can leave the<br />
processing mode again by clicking on the “Processing” button.<br />
Now you can choose the job entries which are to be scanned. You<br />
can do this in the following way:<br />
“Command click” (Win: ) for individual images.<br />
“Shift click” (Win: ) for a sequence <strong>of</strong> images.<br />
“Command A” (Win: ) for all images <strong>of</strong> the jobs.<br />
In the example, only three <strong>of</strong> the four entries have been selected.<br />
352 6.12 • SilverFastJobManager SilverFast ® Manual
SilverFast ® Manual 6.12 • SilverFastJobManager<br />
Output Settings<br />
This field consists <strong>of</strong> an extensive dialogue for<br />
selecting the path <strong>of</strong> the generated image data,<br />
setting the output formats and for handling the<br />
file names.<br />
• Choosing the Location for Scans<br />
The browser, located in the upper part <strong>of</strong> the dialogue window,<br />
allows selection <strong>of</strong> the path <strong>of</strong> the scan and is freely selectable.<br />
A new directory may be created by<br />
clicking the “New folder“ button.<br />
If the check box “Save to album“ is activated, images may be<br />
saved into an existing or into a new album. This option is only<br />
available in the SilverFastDC… and<br />
HDR… Versions.<br />
• Selecting File Format<br />
The format selection menu (bottom right) shows the available<br />
file formats in which images can be saved. The choice <strong>of</strong> format<br />
varies with the selection <strong>of</strong> the colour space used for digitalization<br />
(RGB or CMYK). Please refer to the table on page 219 for<br />
an overview <strong>of</strong> available file formats.<br />
Additional parameters (“Option” button) can be set in some file<br />
formats like “JPEG“ and “DCS“.<br />
353
• Usage <strong>of</strong> File Names<br />
The lower part <strong>of</strong> the dialogue window is dedicated to file<br />
names.<br />
The kind <strong>of</strong> name may be chosen from the “File naming” menu.<br />
For this, at least two input fields/popup menus are prepared:<br />
The upper input field / popup<br />
menu shows the term “Batch<br />
Pic”. This name may be<br />
changed to any other term.<br />
Alternatively, pre-defined indexelements<br />
may also be chosen<br />
from the input field / popup<br />
menu<br />
Since each file name is given<br />
a numerical value, the index,<br />
it will normally be named by<br />
means <strong>of</strong> the second popup<br />
menu.<br />
For more complex image series,<br />
the names and the indexes may<br />
be extended by pressing the<br />
“plus” keys which in turn will<br />
show more input fields / popup<br />
menus.<br />
The “minus” button deletes the respective input field / popup<br />
menu.<br />
For clarification, an example <strong>of</strong> the currently selected combination<br />
<strong>of</strong> name and index is given below the last popup menu.<br />
354 6.12 • SilverFastJobManager SilverFast ® Manual
SilverFast ® Manual 6.12 • SilverFastJobManager<br />
The “Index“ field allows the setting <strong>of</strong> further options, indicating<br />
how the Index is to be used:<br />
Reset for every batch scan: With each launch <strong>of</strong> a batch scan,<br />
the index is reset to the initial settings.<br />
Start index: The numeration <strong>of</strong> the index is freely selectable.<br />
Even a negative starting point may be chosen. This is commonly<br />
used with film strips, which already contain the film strip<br />
number <strong>of</strong> “1“ and have one or more exposures.<br />
Do padding with zero: Image numbers that have less positions<br />
than the previously set index number are automatically filled<br />
with zeros in front <strong>of</strong> the number. An image numbered 13 will<br />
receive a 4 digit index number; i.e. 0013.<br />
Ignore existing frame names: Current file names are completely<br />
ignored and are replaced with new names.<br />
Use image number instead <strong>of</strong> sequence number: Only valid<br />
for film scanners. With the check box activated, the actual<br />
number <strong>of</strong> the scan frame is selected instead <strong>of</strong> the sequential<br />
number.<br />
Starting the Real Scan Processing<br />
A click on the “Start” button in the JM window will initiate the automatic<br />
processing <strong>of</strong> selected entries. This process can take more<br />
time depending on the intended settings for image optimisation,<br />
particularly when using maximum scans, high resolutions, large<br />
greyscale, or multisampling, etc.<br />
The advantage is the user can now leave his workplace, take care<br />
<strong>of</strong> other things and allow the scanner and computer to processes<br />
the job by itself.<br />
355
Job Status<br />
An LED will show the status <strong>of</strong> each job entry during and after the<br />
job processing:<br />
Yellow, when the entry is being processed<br />
Green, when the entry has been successfully processed<br />
Red, when the entry has been unsuccessfully processed<br />
Grey/White when the entry has not been processed yet.<br />
If no entries have been selected in the JM window, all job entries<br />
will be carried out, otherwise, only the selected entries will be<br />
processed.<br />
Processing <strong>of</strong> jobs can be interrupted at any time by clicking on<br />
the “Cancel” button in the progress dialogue or by clicking on the<br />
“Stop” button in JM.<br />
If you restart at a later time, processing will continue where you left<br />
<strong>of</strong>f, however, only entries whose status is not green or red will be<br />
processed.<br />
Changing Back a Job<br />
If you want to carry out job entries again that have already been<br />
processed, their status has to be reset. First, the entries must be<br />
selected from the JM window.<br />
“Ctrl click” (Win: right mouse button) will open a contextual menu,<br />
which in addition to the job entry command contains the instruction<br />
“Reset status”. It will change the selected entries back to<br />
“Unpro-cessed” and to the colour grey.<br />
Now you can again start a new selection <strong>of</strong> job entries and<br />
processing.<br />
356 6.12 • SilverFastJobManager SilverFast ® Manual
APS-Adapter<br />
SilverFast ® Manual 6.12 • SilverFastJobManager<br />
SilverFastJobManager Workflow with Film Scanners<br />
Filmstrip holder<br />
1. Start the film scanner and place the<br />
filmstrip in the scanner.<br />
2. Start the image-processing program (i.e. Photoshop)<br />
or SFLauncher<br />
3. Launch SilverFastAi for your scanner.<br />
4. Activate the SilverFastJobManager.<br />
5. Produce an overview scan.<br />
6. Select images and add to JM.<br />
7. Optimise each picture and save it.<br />
8. Set target directory, name and file format <strong>of</strong> the final scans.<br />
9. Start processing the job.<br />
X. Computer and scanner continue unassisted processing.<br />
10. Close JM and SilverFastAi.<br />
357
* Attention<br />
Some functions are only found with<br />
certain types <strong>of</strong> scanners.<br />
The SilverFastJobManager with Flat bed Scanners*<br />
The Difference to Working with Film Scanners<br />
The JobManager <strong>of</strong> SilverFastAi… is in general similar to all scanners.<br />
The possible differences arise from the constructional differences<br />
<strong>of</strong> the scanners* themselves:<br />
• Flat bed scanners can usually be fitted with a transparency<br />
unit*. By this, reflective- and transparent images may be<br />
scanned with the same machine.<br />
• By means <strong>of</strong> the transparency unit film positives and negatives<br />
may be processed. Even the film sizes do not matter, as all<br />
formats may be placed on the scanner.<br />
• Flat bed scanners with an integrated drawer* for transparencies<br />
may utilize both a reflective and transparency unit for the same<br />
job at the same time. Both scan areas may be fully fitted with<br />
images. Even the combination <strong>of</strong> negatives and positives is possible.<br />
• The scan area <strong>of</strong> flat bed scanners is huge in comparison with<br />
film scanners. The orientation <strong>of</strong> the different images does not<br />
matter. By using the JobManager is it easy to optimize the scan<br />
on the prescan itself and simultaneously bring the image to the<br />
desire output orientation.<br />
In order to avoid triple repetitions, the descriptions <strong>of</strong> the<br />
individual JobManager functions are collected and thematically and<br />
are distributed among all areas <strong>of</strong> chapter 6.12. Is is highly recommended<br />
to read about the full functionality <strong>of</strong> the JobManager.<br />
358 6.12 • SilverFastJobManager SilverFast ® Manual
Processing time - example:<br />
Job order: 2 color slide films (each<br />
36 slides) having different brands<br />
(A and F), which were exposed<br />
individually (thus do not represent<br />
a series) are to be scanned: including<br />
color and gradation correction:<br />
sharpening: scaling A: 900%, B:<br />
200%: output A: at 228 dpi CMYK,<br />
B: at 72 dpi RGB.<br />
Typical time requirement: Min<br />
prescan, zoom: each 30 sec. 1<br />
optimising 2<br />
USM prescan 0,5<br />
Batch scan: A 1 and B 3 min 4<br />
∑ = 7,5<br />
x 72 slides<br />
∑∑ = 540 min<br />
∑∑ = 9 hours<br />
Time requirement with JM: Min<br />
raw data each 4 min 4<br />
prescan, zoom: each 2 sec 0,033<br />
optimising 2<br />
USM prescan 1 sec 0,0167<br />
rendering: A 5 sec., B 40 sec 0,75<br />
∑ = 6,8<br />
x 72 slides<br />
∑∑ = 489,6 min<br />
Less machine times: Min<br />
for raw scans: (72 x 4 min.) - 30 min<br />
258<br />
for rendering: (72 x 45 sec.) + 1 min 55<br />
∑ = 313<br />
∑∑∑ = 176,6<br />
∑∑∑ < 3 hours<br />
processing time saved: 6 hours<br />
SilverFast ® Manual 6.12 • SilverFastJobManager<br />
The JobManager with SilverFastHDR…, -DCPro…<br />
Differences in Working with Scanners<br />
The JobManager provides the greatest advantage when used with<br />
the scanner independent plug-in SilverFastHDR…, -DCPro…<br />
In combination with these plug-in the user will find the greatest<br />
potential for saving time.<br />
Normally, image files are digitalized in one step with a scanner. The<br />
user sits at a workstation with a computer and a scanner and optimizes<br />
the images (gradation, histogram, colour correction, sharpening<br />
etc.) and the final scans for each picture one at a time. If the<br />
volume <strong>of</strong> images is high and maximum image quality is desired,<br />
it is a time and cost intensive procedure. The time required for the<br />
hardware in order to carry out prescans, fine scans and saving the<br />
files is dead, wasted time for the user. In today’s fast workflows, it is<br />
considered unacceptable.<br />
JM is thus a tool, used to drastically increase the workflow efficiency<br />
and also a means <strong>of</strong> lowering costs.<br />
Compare the normal workflow to the one made possible by JM<br />
(See next page).<br />
The graphic representation shows the traditional work flow<br />
represented on the left and the new workflow controlled by<br />
SilverFastJobManager represented on the right.<br />
In the traditional manner, the operator has to continuously remain<br />
at the scanner workstation, since the short wait does not make<br />
it practical to work at a second workstation. Each image is processed<br />
individually and made available to the network.<br />
With SilverFastJobManager, there are long free periods, in which<br />
the operator can pursue additional activities at other workstations.<br />
As the computations show, scanning 72 slides can save 6 full<br />
hours <strong>of</strong> work.<br />
359
A traditionally repeating workloop, using high<br />
time consumption <strong>of</strong> personnel<br />
A<br />
F<br />
prescan, zoom<br />
for each slide<br />
image optimising<br />
for each slide<br />
final scan<br />
for each slide<br />
data storage<br />
for each slide<br />
Network, WWW<br />
SilverFast JobManager<br />
automated workflow with minimal time<br />
consumption <strong>of</strong> personnel<br />
raw data scan,<br />
data storage<br />
automated by ADF<br />
Network, WWW<br />
load files<br />
for each image file<br />
image optimizing<br />
and return to JM<br />
for each image file<br />
Network, WWW<br />
“Rendering” including<br />
data storage<br />
= final scan<br />
<strong>of</strong> all / selected image files<br />
Network, WWW<br />
Comparison <strong>of</strong> the traditional workloop controlled by an operator<br />
to an automated workflow after installation <strong>of</strong> the SilverFast JobManagers.<br />
Legend: magenta high expenditure <strong>of</strong> time, e.g., by being tied to a scanner<br />
yellow the time requirement is only dependent on the computer system<br />
green preparation <strong>of</strong> data and availability for all types <strong>of</strong> Networks<br />
possible interruption <strong>of</strong> the workflow, e.g., passing the job on to someone else.<br />
360 6.12 • SilverFastJobManager SilverFast ® Manual<br />
A<br />
F
Copying <strong>of</strong> Job Entry Parameters<br />
SilverFast ® Manual 6.12 • SilverFastJobManager<br />
Often the desire may arise the parameters <strong>of</strong> several job entries<br />
at the same time fairly <strong>of</strong>ten (e.g., changing the output conversion<br />
from RGB to CMYK for several entries), but this is not directly<br />
possible (what values would be indicated in regard to several job<br />
entries that would be processed at the same time?).<br />
Yet still only one single job entry has to be done. Proceed as follows:<br />
• First activate the edit mode and select an entry<br />
you wish to change. Now you can do the desired<br />
changes (for example to set the output conversion<br />
to CMYK). The normally saved gradation<br />
curves will be utilized while the changes are<br />
being saved. Automatic imaging will not be<br />
started.<br />
• The job entries that are to be changed will also<br />
have been selected in the JM window:<br />
as always with ”Command click” (Win:<br />
) for individual images, with “Shift click”<br />
q + . (Win: ) for a sequence <strong>of</strong> images<br />
and with “Command A” (Win: )<br />
for all images.<br />
• By clicking on the now activated “Copy” button,<br />
all changes made in the current job can be<br />
copied into the other jobs.<br />
The user may define which parameters are to be<br />
copied<br />
(Please note: the last settings in this dialogue are<br />
active and will still be there during the next start<br />
<strong>of</strong> JM).<br />
• By clicking the “OK” button, the highlighted parameters will be<br />
copied into the selected job entries -> done!<br />
361
Copying <strong>of</strong> Complete Job Entries<br />
It is also possible to copy individual, several or all job entries <strong>of</strong> a<br />
job into a newly created or already existing job. Just use the<br />
”Copy & Save” commands:<br />
• Exit ”processing mode”.<br />
• Select the job entries or entry that you want to copy.<br />
• Copy the job entry into the buffer with ”Command + C”<br />
(Win: ).<br />
• Open or create the final job.<br />
• Copy the buffer content to the final job with “Command + V”<br />
(Win: ) to the target job.<br />
362 6.12 • SilverFastJobManager SilverFast ® Manual
Managing Complete Jobs<br />
SilverFast ® Manual 6.12 • SilverFastJobManager<br />
After processing and saving individual job entries, you can turn to<br />
managing the completed jobs.<br />
The entries <strong>of</strong> the SilverFastJobManager menus can be used with<br />
completed jobs. Here, all base operations can be used for completed<br />
jobs.<br />
Specific menu points:<br />
New: Creates, a new, empty job. If there is a job already in the<br />
JobManager which has not yet been saved, you will be asked<br />
whether you want to save that job first.<br />
Open: Contains a list <strong>of</strong> all saved jobs in a submenu. The job will<br />
be loaded by selecting the appropriate entry from the menu.<br />
The currently loaded job is highlighted in the submenu.<br />
Close: Closes the current job.<br />
Save: Saves the current job. If the job is new (i.e. it has not been<br />
saved before), a dialogue pops up, which prompts you to input<br />
a name for the job. The location to save the job cannot be<br />
specified., instead, all jobs will be saved into the folder “Jobs”<br />
within the SilverFast folder.<br />
Save as: Saves the current job under a new name (i.e. creates a<br />
copy <strong>of</strong> the job, if the job has already been saved before).<br />
Delete: Contains a list <strong>of</strong> all jobs saved in a submenu. By selecting<br />
the desired entry from the menu, the job will be deleted. Additionally,<br />
there is a menu option “All Jobs” which will delete all<br />
saved jobs.<br />
Mulit Job: Opens a window with a list <strong>of</strong> all saved jobs. Selecting<br />
<strong>of</strong> one (or more) jobs and clicking on “start”, launches processing<br />
<strong>of</strong> all selected jobs. The status <strong>of</strong> finished jobs can be<br />
reversed by clicking the checkbox “reset status before execution”.<br />
363
Workflow <strong>of</strong> the Steps in JobManager<br />
The following graphic representation shows a possible sequence<br />
<strong>of</strong> the steps in the<br />
It starts with the addition <strong>of</strong> job entries to the JM window or the<br />
collecting <strong>of</strong> job entries for a job. The image files can be imported<br />
from outside or they can be taken over directly from the prescan<br />
window <strong>of</strong> SilverFastHDR.<br />
Of course, you can also retrieve existing jobs directly (Step ).<br />
Subsequently, an individual image representing all others in the<br />
job, or several, or all images <strong>of</strong> the job one after the other can be<br />
optimized (Step and ).<br />
If a selected image optimization is valid for additional image files,<br />
the parameters <strong>of</strong> the optimized image can be copied (Step ) by<br />
means <strong>of</strong> many desirable additional files without any problems.<br />
Finally, the job can then be rendered (Step ). Several jobs can be<br />
combined and calculated.<br />
The image files whose calculations have been finished are immediately<br />
available to the network.<br />
Completed ”old” jobs can also be <strong>of</strong> additional interest. They can<br />
be edited at any time and can be recalculated with new parameters.<br />
364 6.12 • SilverFastJobManager SilverFast ® Manual
JPEG<br />
48 bit Tiff<br />
SilverFastHDR<br />
frame from prescan<br />
• add to the JobManager<br />
window<br />
External/internal data carrier, network, WWW, …<br />
Delivery and saving <strong>of</strong> all types <strong>of</strong> image files<br />
Macintosh- or Windows-Workstation<br />
image optimising<br />
• checking already existing<br />
parameters<br />
• set new parameters (as in the<br />
scan s<strong>of</strong>tware)<br />
• save the results<br />
SilverFastHDR<br />
runs as a plug-in in Adobe Photoshop<br />
or as a Twain module in many other<br />
applications.<br />
digital camera<br />
SilverFastJobManager<br />
SilverFast ® Manual 6.12 • SilverFastJobManager<br />
24 bit Tiff<br />
add image files<br />
• best if sorted according to „similar change<br />
parameters” and each saved in its own Job.<br />
load Job #1<br />
• select an image (which is representative for<br />
all other images within the job)<br />
• change in processing mode<br />
➃ copy parameters<br />
• copy the parameters <strong>of</strong> the selected image<br />
to all others in the job<br />
• save the job<br />
- repeat - for additional jobs<br />
render the jobs<br />
• select a target folder<br />
• begin processing the job<br />
scanner<br />
365
Error Messages<br />
Source File is Missing<br />
SilverFast J M checks for the existence <strong>of</strong> the necessary source file<br />
during the loading <strong>of</strong> jobs. If the files are not found in their original<br />
location, the following dialogue will appear:<br />
You can delete the job entry, delete<br />
all job entries, or determine the location<br />
<strong>of</strong> the missing file.<br />
You can search for the job entry and assign it by means <strong>of</strong> an additional<br />
window.<br />
After the new relocation, you can transfer<br />
the path change to the job entry or<br />
to all respective job entries.<br />
366 6.12 • SilverFastJobManager SilverFast ® Manual
SilverFast ® Manual 6.12 • SilverFastJobManager<br />
Keyboard Shortcuts in SilverFastJobManager<br />
Macintosh<br />
Selecting images in the JobManager image overview<br />
add additional individual images “Command click”<br />
a sequence <strong>of</strong> images “Shift click”<br />
all images “Ctrl A” A<br />
Windows<br />
Selecting images in the JobManager image overview<br />
add additional individual images “Ctrl-click”<br />
a sequence <strong>of</strong> images “Shift-click”<br />
all images “Ctrl-A”<br />
367
368 6.12 • SilverFastJobManager SilverFast ® Manual
Description <strong>of</strong> the special functions <strong>of</strong><br />
iSRD can be found on page 389.<br />
SilverFast ® Manual 6.13 • SilverFastSRD / iSRD<br />
6.13 SilverFastSRD<br />
(Dust- and Scratch Removal)<br />
Eliminating dust and scratches by standard means <strong>of</strong> retouching<br />
is an extremely time consuming “pleasure”. There have been quite<br />
a few approaches in s<strong>of</strong>tware to solve this problem, but none has<br />
reached a pr<strong>of</strong>essional level so far. Those s<strong>of</strong>tware packages that<br />
have tried showed poor quality and did not solve the challenge<br />
<strong>of</strong> «How can <strong>S<strong>of</strong>tware</strong> differentiate between the true details and<br />
unwanted artifacts?»<br />
How does SilverFast Recognise Dust and Scratches and How<br />
will they be Eliminated?<br />
With SilverFastSRD (Version 6.x and above), even inexperienced<br />
„retouchers“ can obtain convincing results with just a few clicks <strong>of</strong><br />
the mouse and a small number <strong>of</strong> masks. “SRD“ stands for „Smart<br />
Removal <strong>of</strong> Defects“. More than 95% <strong>of</strong> burdening retouchings can<br />
be saved by means <strong>of</strong> SilverFast’s integrated SRD (Smart Removal<br />
<strong>of</strong> Defects).<br />
SilverFastSRD uses a multi-stage process based on masking and<br />
layer technology over which the user has complete control.<br />
(SilverFastSE can only use one layer with reduced controls).<br />
The starting point for this process is an intelligent automatic mechanism<br />
which achieves very good results for an average intensity <strong>of</strong><br />
application and in most cases produces a successful outcome.<br />
It makes sense to start with fine, smaller defects and move up layer<br />
by layer and mask by mask to more pronounced scratches and<br />
artifacts.<br />
This elegant method enables to keep the image detail and leave a<br />
minimum (if at all) for removal with a clone tool.<br />
369
Effect from SilverFastSRD<br />
Left: uncorreted silde<br />
For optimum recognition <strong>of</strong> artifacts SilverFast uses two different<br />
methods: regular dust and scratch removal and the removal <strong>of</strong><br />
linear artifacts. These work with parameters with similar names, yet<br />
have different effects on different artifacts.<br />
Another advantage <strong>of</strong> SilverFastSRD: all processing uses the full<br />
dynamic range (bit depth) <strong>of</strong> the scanner involved! The better the<br />
scanner, the better will be the result <strong>of</strong> any processing.<br />
Uncorreted silde<br />
With SilverFastSRD<br />
corretced slide<br />
370 6.13 • SilverFastSRD / iSRD SilverFast ® Manual
Expert Mode<br />
Allows usage <strong>of</strong> slider “Environment<br />
size” and opens menu<br />
“Longish scratch removal”<br />
Acministration <strong>of</strong> Layers<br />
Add new layer<br />
Delete active layer<br />
Move layer in front <strong>of</strong> previous<br />
Move layer behind following<br />
Reset parameters<br />
Creating Masks<br />
Changing mask tools: Click button<br />
and hold mouse depressed, when<br />
pop-up comes up change to tool<br />
desired .<br />
Brush<br />
Polygon<br />
Lasso<br />
View <strong>of</strong> Artifacts<br />
Realtime correction on / <strong>of</strong>f<br />
Original, without correction<br />
Artifacts removed<br />
Artifacts highlighted (red)<br />
Help<br />
Opens help, instructions and<br />
description <strong>of</strong> functionality<br />
Description <strong>of</strong> the special functions <strong>of</strong><br />
iSRD can be found on page 389.<br />
SilverFast ® Manual 6.13 • SilverFastSRD / iSRD<br />
Overview<br />
Activation <strong>of</strong> SilverFast Dust and Scratch Removal<br />
Depending on SilverFast version and scanner model different functionalities <strong>of</strong> dust<br />
and scratch removal are available. The corresponding buttons can be found in the<br />
vertical tools bar, left hand <strong>of</strong> the big preview window.<br />
SRD/iSRD is deactivated.<br />
iSRD is active and running in automatic mode.<br />
SRD/iSRD is active and running in manual mode. Clicking the bottom<br />
button opens the dialogue.<br />
SRD/iSRD is deactivated and ICE is active.<br />
Control Buttons<br />
Preview: High resolution preview to<br />
monitor elimination <strong>of</strong> artifacts<br />
Auto: Activates intial slider setting<br />
Cancel: Leaves the D&S dialogue,<br />
without applying parameters<br />
OK: Applies current parameters and<br />
closes control window.<br />
Navigator Window<br />
Areas with red frame: available<br />
image area<br />
Areas with yellow frame: selection<br />
visible in preview window can be<br />
moved with mouse.<br />
Control Menu for<br />
Dust- and Scratch-Removal<br />
Defect Type: All, white (bright) or<br />
black (dark) artifacts<br />
Detection: Recognition Sensitivity<br />
Defect Size: Artifact size<br />
Intensity: Differentiation <strong>of</strong> image<br />
detail and artifact<br />
Mask<br />
Loading* and Saving* <strong>of</strong> Masks<br />
Presets*<br />
Loading and Saving <strong>of</strong> presets<br />
* DIGITAL ICE technologies<br />
hardware based dust and scratch removal<br />
is not user-controlled<br />
and can only be<br />
switched on or <strong>of</strong>f.<br />
Does not work with<br />
black & white nor<br />
Kodachromes.<br />
371
.<br />
Preview Scan<br />
.<br />
❶<br />
➏<br />
Start SRD<br />
➐<br />
Preview<br />
SilverFastSRD Workflow<br />
Workflow <strong>of</strong> SilverFastSRD<br />
❷<br />
Zoom<br />
➎<br />
➑<br />
❾<br />
Sharpen<br />
Image<br />
(USM)<br />
SRD-Automatic<br />
.<br />
Manual adjustments as<br />
required<br />
OK and Scan<br />
.<br />
Image<br />
Optimization<br />
Manual Adjustment<br />
Check in Preview<br />
and Change:<br />
• Defect Type<br />
• Detection<br />
• Defect Size<br />
• Intensity<br />
• Masks<br />
372 6.13 • SilverFastSRD / iSRD SilverFast ® Manual<br />
.<br />
if required<br />
⑩<br />
❸<br />
❹<br />
Set Output Size!<br />
➈
Image Optimization<br />
Gradation, global- and selective colour<br />
correction in SilverFastAi<br />
SilverFast ® Manual 6.13 • SilverFastSRD / iSRD<br />
Image Optimization Workflow with SilverFastSRD<br />
Briefly we will illustrate how an image will be optimized and<br />
SilverFastSRD (dust and scratch removal) be applied, on the<br />
following pages.<br />
1. Preview scan<br />
Start SilverFast and initiate a preview<br />
scan. Within the selected image position<br />
your scan frame.<br />
2. Zoom<br />
In order to see more image details (if required) start a zoom<br />
(click zoom tool).<br />
3. Image Optimization<br />
Start with auto-adjust, with different adjustments<br />
(if needed) such as midtone (top slider), contrast<br />
(bottom slider) or global or selective colour correction,<br />
all tools for image enhancement can be<br />
applied.<br />
If you are not familiar with the best possible workflow<br />
the ScanPilot can help you effectively.<br />
373
USM Dialogue<br />
in SilverFastAi<br />
4. Output Resolution<br />
You have to set the required output parameters for<br />
your image: Scaling (or width and height) and output<br />
resolution.<br />
It should be noted, that file size increases (MB!) with increased<br />
resolution, as well as recognition <strong>of</strong> image artifacts such as dust<br />
and scratches. Small resolutions will show less scratches than<br />
higher resolutions.<br />
5. Sharpen Image (USM)<br />
From version 6 SilverFast… will have a sharpen dialogue with<br />
»before« and »after« preview combined with automatic presets.<br />
With »before« and »after« preview the final scan sharpness can<br />
be monitored and nicely adjusted in real-time.<br />
The strength <strong>of</strong> the applied sharpness, as well as the quality <strong>of</strong><br />
the scanner used, will have significant influence on the appearance<br />
<strong>of</strong> dust and scratches.<br />
A high quality scanner, with good optical resolution, hence very<br />
good sharpness will clearly bring out every image detail and<br />
dust and scratches. Any additional sharpening might bring out<br />
exaggeration <strong>of</strong> the sharpness effect.<br />
374 6.13 • SilverFastSRD / iSRD SilverFast ® Manual
SRD Dialogue<br />
in SilverFastAi<br />
6. Activating SilverFastSRD<br />
SilverFast ® Manual 6.13 • SilverFastSRD / iSRD<br />
Click onto the SRD icon to open the SilverFastSRD dialogue. In<br />
case you have a scanner with hardware supported descratch<br />
function such as DIGITAL ICE technologies, you can switch<br />
between e.g. DIGITAL ICE technologies and SilverFastSRD. All<br />
other scanners will only have SilverFastSRD. The upper <strong>of</strong> the<br />
two buttons is intended to switch SilverFastSRD <strong>of</strong>f.<br />
When opening SilverFastSRD the first time you will see an<br />
empty Navigator window. Please follow the instruction inside<br />
the Navigator window:<br />
a) Clicking on “Preview” initiates<br />
a preview scan, whose resolution<br />
is related to the output resolution<br />
that has been set.<br />
b) Clicking on “Auto” analyses<br />
the image with SRD automatic.<br />
Artifacts will be recognized and<br />
highlighted with red.<br />
After you have deactivated SilverFastSRD and then reactivate<br />
the function, the previous preview scan will come up again, with<br />
all previous settings inside the control window.<br />
In case the previous preview is not the one you want, since you<br />
would like to work with another image which is already in the<br />
normal SilverFast preview window, you have to:<br />
a) Click onto the SRD “Preview”, and initiate a new preview<br />
scan and b) click on “Auto”, to start an new SRD automatic.<br />
375
Using the “Navigator”<br />
7. Navigator • Working with the SRD preview dialogues<br />
Most <strong>of</strong> the image artifacts have already been identified by the<br />
SRD automatic mechanism (step no. 6) but no differentiation<br />
has been made at this stage between subject details and actual<br />
artifacts, a process to be undertaken manually at a later stage.<br />
In order to effectively monitor and check the results the whole<br />
image is divided into tiles in the Navigator window.<br />
The “Navigator” window displays the position <strong>of</strong> each tile with<br />
regard to the image. The size and number <strong>of</strong> tiles depend on<br />
the image size and output resolution set.<br />
The yellow-framed tile represents the image in the high resolution<br />
preview window. The yellow-framed tile can be freely<br />
moved to any position inside the Navigator window, while the<br />
high res window will be updated accordingly.<br />
By clicking into a red-framed tile the image selection related will<br />
be displayed inside the high res window. The selected tile will<br />
then become yellow-framed.<br />
There are three ”Monitor modes“ available, which can be activated<br />
by clicking the appropriate button:<br />
a) Original image, without correction,<br />
b) Corrected image, artifacts eliminated,<br />
c) Original image with artifacts highlighted in red.<br />
376 6.13 • SilverFastSRD / iSRD SilverFast ® Manual
SilverFast ® Manual 6.13 • SilverFastSRD / iSRD<br />
In modes b) and c) you can temporarily switch into mode a<br />
(original view) by clicking into the high res preview window.<br />
Keeping the mouse depressed will show mode a (original).<br />
Releasing the mouse the display will show b or c.<br />
Monitor modes:<br />
a) Original view b) Corrected view c) Artifacts highlighted<br />
In case the result is satisfactory, the SRD dialogue can be<br />
closed with “OK” and the scan can be started from the Silver-<br />
Fast main dialogue. If it is not, further use needs to be made <strong>of</strong><br />
the manual mask and layer technology.<br />
Activate / Deactivate Real-Time Correction<br />
Clicking onto the blue / red arrow will activate or deactivate the<br />
SilverFastSRD real-time correction.<br />
If the arrow is blue any change will only be processed and displayed<br />
in the large preview after mouse has been released. This<br />
can take a moment depending on the processing power <strong>of</strong> your<br />
computer. The real-time correction bypasses this problem.<br />
If the arrow has turned red, a small rectangular frame will appear<br />
on your image representing the area <strong>of</strong> real-time correction. This<br />
real-time frame can be freely moved around in the preview window.<br />
Any changes <strong>of</strong> SRD parameters will be displayed in close to realtime<br />
inside the real-time frame.<br />
377
Manual Correction<br />
If the result <strong>of</strong> the SRD automatic is not sufficient and there are<br />
further corrections needed, a few points should be observed:<br />
• Always start with bigger, clearly visible artifacts and step by<br />
step, while adding layers (if required), attack weaker less pronounced<br />
artifacts.<br />
For each layer only one set <strong>of</strong> parameters can be applied.<br />
Multi layers and masks are only available in SilverFastAi. In<br />
SilverFastSE and DCSE only one set <strong>of</strong> parameters and only<br />
one mask can be applied.<br />
• Initially use the first method <strong>of</strong> “Dust and Scratch Removal” and<br />
only when required with artifacts dominantly consisting <strong>of</strong> or<br />
resembling lines use the second method.<br />
After all corrections have been completed click “OK“ acknowledge<br />
the parameters set and leave the dialogue. Now only the final scan<br />
has to be started from the SilverFast main dialogue.<br />
378 6.13 • SilverFastSRD / iSRD SilverFast ® Manual
1. Changing Defect-Type<br />
SilverFast ® Manual 6.13 • SilverFastSRD / iSRD<br />
Before starting a manual correction, check whether a different<br />
“Defect Type“ could produce better results.<br />
Switch from the current Defect-Type, e.g. from “All” to “White” or<br />
“Black” and monitor the effects in the preview window.<br />
Check the different monitor modes! Also check different tiles for<br />
more artifacts in other areas <strong>of</strong> the image!<br />
uncorrected original Defect-Type “All” Defect-Type “White” Defect-Type “Black”<br />
2. Slider ”Defect Recognition” and “Defect Size”<br />
Both sliders have been preset by the SRD automatic.<br />
“Detection“ represents sensitivity <strong>of</strong> recognition. Optimum parameters<br />
will depend on the image character. With sharp or images that<br />
have been sharpened, detection will be mostly between 1 and 60.<br />
With unsharp or images that have been smoothened detection will<br />
most likely be between 60 and 100.<br />
“Defect Size“ equates to pixel size <strong>of</strong> the artefact. Values are small<br />
respectively and are mostly between 1 and 5.<br />
Always monitor the effect <strong>of</strong> both sliders in the large preview window,<br />
if necessary check different tiles <strong>of</strong> the image.<br />
Recommended procedure: Start with defect size = 1 then adjust<br />
defect recognition. If the effect is still too small use defect size =<br />
2 for further enhancement and approach the best possible result<br />
through small changes .<br />
Important: At first leave the “Intensity” slider on its default<br />
value “100“.<br />
379
3. Slider “Intensity“<br />
Only when the results <strong>of</strong> the previous two sliders do not yield the<br />
desired results, you can change “Intensity“ in small increments to<br />
values smaller than 100. This will predominately be the case with<br />
images with a lot <strong>of</strong> details.<br />
This slider enables to reduce the amount <strong>of</strong> “erroneously“ recognised<br />
artifacts. This function controls the differentiation <strong>of</strong> which<br />
image details are recognised as true details and which are supposed<br />
to be recognised as artifacts.<br />
Always monitor the effect <strong>of</strong> the slider in the large preview window,<br />
if appropriate also for different image tiles.<br />
If the Intensity slider is at the very right, which is the “100” position,<br />
all recognised artifacts will be highlighted in red and will be eliminated<br />
in the final scan respectively.<br />
The more a slider will be moved to the left, the more the amount <strong>of</strong><br />
artifacts that will be highlighted in green colour. Green highlighted<br />
details will be preserved in the final scan.<br />
The red-green colour bar above the slider indicates the relation <strong>of</strong><br />
the function.<br />
380 6.13 • SilverFastSRD / iSRD SilverFast ® Manual
SilverFast ® Manual 6.13 • SilverFastSRD / iSRD<br />
4. Slider “Environment Size”<br />
This slider is only available in full versions <strong>of</strong> SilverFast and become<br />
visible when activating the expert mode.<br />
This slider is used to control the recognition <strong>of</strong> the defect border.<br />
Parameter values are small. Usually between 1 and 6.<br />
381
5. Using Masks<br />
In general all parameters set in SilverFastSRD will be applied to<br />
the whole image.<br />
However, mask technology should be used if an image has just a<br />
small number <strong>of</strong> very pronounced artifacts, there are defects only<br />
in certain parts <strong>of</strong> the image or the subject means that SilverFast-<br />
SRD is restricted to specific areas <strong>of</strong> the image.<br />
A mask can be freely drawn with the mouse in the preview as<br />
well as in the Navigator window. Mask tools available are “Lasso”,<br />
“Polygon” and “Brush”:<br />
Selection <strong>of</strong> mask tool: Clicking onto the mask tool and holding<br />
the mouse depressed will bring up a mask tool selection<br />
pop-up. With the mouse still depressed you can now move to<br />
the desired mask tool and release the mouse.<br />
Drawing a mask: It is best to draw the mask in rough form in<br />
the navigator window and then add the finishing details in the<br />
large preview window.<br />
With the Lasso tool you can<br />
freely encircle any area <strong>of</strong> the image<br />
inside the preview or navigator window<br />
you want to apply the dust and scratch<br />
removal to.<br />
With the Polygon tool you can<br />
encircle any desired area with straight<br />
line segments by click-drag, click-drag,<br />
etc. until hitting the start point again.<br />
With the Brush tool you can<br />
cover thin longish defects, by just<br />
drawing over it. Only these areas<br />
covered will be corrected by<br />
SilverFastSRD.<br />
382 6.13 • SilverFastSRD / iSRD SilverFast ® Manual
SilverFast ® Manual 6.13 • SilverFastSRD / iSRD<br />
Drawing an inverted mask: Depressing the ”Alt“ key with any <strong>of</strong><br />
the mask tools activated will invert the mask function. The mask<br />
will become kind <strong>of</strong> a negative mask. Now encircle the area<br />
with the mask tool you do not want get affected by the correction.<br />
This function is similar to the invert mask function from the<br />
mask menu.<br />
Adding and subtracting from an existing mask: After a mask<br />
has been drawn you can add or subtract from the existing<br />
mask.<br />
Adding to mask: Press “Shift” and draw desired addition.<br />
Subtracting from mask: Press “Alt” and draw desired<br />
subtraction.<br />
Active Mask with marquee Mask adapted with „Shift”- and „Alt“<br />
6. Working with multiple layers<br />
When starting SilverFastSRD you will get the 1st layer automatically.<br />
On this layer you will perform the first corrections <strong>of</strong> coarser artifacts.<br />
If the settings only enable to get rid <strong>of</strong> some <strong>of</strong> the artifacts,<br />
the remaining artifacts should be treated on the next layer. Start<br />
with the larger distinct artifacts and proceed increasingly, layer bay<br />
layer to less distinct scratches and artifacts.<br />
383
Uncorrected original<br />
New layers can be added by clicking onto the “Add Layer” button.<br />
You can have a maximum <strong>of</strong> four layers.<br />
Double arrow buttons allow to move layers between each other.<br />
Here you would change the order <strong>of</strong> stapling similar to the layer<br />
function in Photoshop. This is especially significant with overlapping<br />
mask areas.<br />
Layer 1<br />
Correction <strong>of</strong> more subtle artifacts. On the right you can see that some <strong>of</strong> the artifacts are not recognized.<br />
Layer2<br />
Correction <strong>of</strong> more distinct artifacts with more aggressive setting. Remaining artifacts from layer 1 can now, one by one, with<br />
help <strong>of</strong> masking be eliminated without problems.<br />
384 6.13 • SilverFastSRD / iSRD SilverFast ® Manual
7. Save / Load Settings<br />
Clicking onto the “Save” menu will save<br />
the current settings. In the “Save” dialogue<br />
you can input the desired name for<br />
your setting.<br />
In order to delete previously saved settings<br />
highlight the settings you want to<br />
delete in the “Delete Resources” dialogue<br />
and click “Delete”.<br />
SilverFast ® Manual 6.13 • SilverFastSRD / iSRD<br />
385
Expert Mode<br />
Activating the Expert Mode<br />
Clicking onto the Expert button will extend the SRD dialogue and<br />
show the second alternative method’s settings to eliminate longish<br />
artifacts. In addition you will the slider “Extension”.<br />
Both alternative methods can be used either alone by themselves<br />
or in conjunction with each other. It is advised to allocate a separate<br />
layer for each <strong>of</strong> the different methods.<br />
1. Slider “Environment Size”<br />
This slider is only available in SilverFast full versions and can only<br />
be seen after activating the expert dialogue.<br />
With this slider you can precisely control the defect border. Parameter<br />
values are small and are usually between 1 and 5.<br />
386 6.13 • SilverFastSRD / iSRD SilverFast ® Manual
SilverFast ® Manual 6.13 • SilverFastSRD / iSRD<br />
2. Longish Scratches<br />
The following controls and options are in the menu “Longish<br />
Scratches”. This menu is only available in SilverFast full versions<br />
and will only be visible after clicking onto the Expert button.<br />
This alternative method can be applied to e.g. 35 mm film where<br />
the surface has been scratched while reversing the film by small<br />
dust or sand particles. Mostly these scratches proceed across<br />
several images, sometime even across the whole film. They are<br />
frequently always parallel to the edge <strong>of</strong> the film.<br />
In order to eliminate longish scratches, the following controls are<br />
available: Defect Type, Orientation, Length, Width, Contrast and<br />
Continuity.<br />
Usually using the first three controls (Defect Type, Orientation,<br />
Length) are sufficient to get adequate results. Other controls such<br />
as Width, Contrast and Continuity can remain at their default settings.<br />
The order and position <strong>of</strong> the controls is related to the work flow.<br />
387
3. Selection ”Defect Type”<br />
First you would select the colour <strong>of</strong> the defect type: white or black.<br />
Longish scratches most likely can be related to one or the other <strong>of</strong><br />
the two defect types. depending on the original you will see a white<br />
or a black line.<br />
This selection will be <strong>of</strong>fered to the user since longish scratches<br />
can have different origins. It could for instance be a “real” scratch<br />
or sometimes also a faulty or dirty CCD cell in the scanner.<br />
In case you have to consider both defect types, you can use another<br />
layer to treat the second type.<br />
4. Selection “Orientation”<br />
Depending on the orientation <strong>of</strong> the scratches on the scan original,<br />
you can switch between horizontal or vertical orientation.<br />
In case scratches are vertical and horizontal, you can create a<br />
second layer and get rid <strong>of</strong> both <strong>of</strong> them.<br />
388 6.13 • SilverFastSRD / iSRD SilverFast ® Manual
SilverFast ® Manual 6.13 • SilverFastSRD / iSRD<br />
5. Slider “Length”<br />
This slider determines the maximum length <strong>of</strong> a scratch. This<br />
parameter is the most important and has strongest effect on the<br />
recognition <strong>of</strong> artifacts with reference to other parameters. The<br />
default value is 30. Value range is between 5 and 200.<br />
Smaller value recognize longer structures, larger values recognize<br />
smaller structures.<br />
Original Lenght = 100 Length = 10<br />
In case parameter settings <strong>of</strong> this slider lead to results which could<br />
be further improved, use the other sliders.<br />
389
6. Slider “Width”<br />
This slider determines the maximum width <strong>of</strong> a scratch.<br />
In most cases the range for optimum recognition is between 1 and<br />
5. Larger values will have wider and longish artifacts recognized.<br />
With very wide scratches (high resolution and wide artifact) it is<br />
sometimes necessary to enhance the image manually.<br />
Original Width = 1 Width = 3<br />
390 6.13 • SilverFastSRD / iSRD SilverFast ® Manual
SilverFast ® Manual 6.13 • SilverFastSRD / iSRD<br />
7. Slider “Contrast”<br />
This slider relates to the local contrast <strong>of</strong> the scratch against its<br />
background. A very bright scratch on a dark background can<br />
be recognized with a high contrast value. In order to recognize a<br />
scratch that is barely visible against its background, the contrast<br />
value must be set to a low value. Smaller contrast values (1 to 5) in<br />
combination with small “Length” values (5 to 20) can lead to faulty<br />
recognition. This might recognize small image details. For this reason<br />
the contrast value should be greater than 5 if possible.<br />
Original Contrast = 2 Contrast = 6<br />
391
8. Slider “Continuity”<br />
With noisy images or when the scratch is inside a part <strong>of</strong> the<br />
image with lots <strong>of</strong> details, the value <strong>of</strong> the Continuity slider should<br />
be readjusted (between 0 and 10). A greater value will enable a<br />
better recognition <strong>of</strong> scratches in a “difficult” environment (noisy or<br />
very detailed images).<br />
Original Continuity = 1 Continuity = 9<br />
Remark: In some cases the longish scratches are slightly bent.<br />
Since this method is designed for horizontal or vertical scratches, it<br />
is required to watch the parameter settings more closely.<br />
For instance: A horizontal scratch which is 120 long and 1 pixel <strong>of</strong><br />
width and with a slight bent extends to 4 lines <strong>of</strong> the image, cannot<br />
be recognized with values <strong>of</strong> 120 and 1 for length and width. In<br />
stead a value <strong>of</strong> roughly 30 (120 divided by 4) would be needed.<br />
392 6.13 • SilverFastSRD / iSRD SilverFast ® Manual
* Warning!<br />
SilverFastiSRD is only available for<br />
certain scanners.<br />
In SilverFastSE versions, iSRD only<br />
works in automatic mode. Please see<br />
our website for the current situation<br />
and compatible scanners.<br />
SilverFast ® Manual 6.13 • SilverFastSRD / iSRD<br />
SilverFastiSRD*<br />
Dust and Scratch Removal with Infrared Technology*<br />
The latest development* in dust and scratch removal using<br />
SilverFastSRD is the addition <strong>of</strong> hardware* linked technologies<br />
which use infrared light.<br />
This solves the problem faced by any s<strong>of</strong>tware which has to both<br />
recognise and remove dust, scratches etc., differentiating between<br />
dust to be removed and image information to be retained.<br />
How does iSRD work?<br />
Thanks to the long wavelength <strong>of</strong> infrared light, it can penetrate the<br />
colour emulsions <strong>of</strong> film negatives and slides virtually unhindered.<br />
There are only problems if it encounters scratches, dust particles,<br />
lint etc. which also cast shadows in infrared light.<br />
iSRD exploits this characteristic by scanning the image in two<br />
passes. The first pass is the infrared scan and the second pass the<br />
normal RGB scan.<br />
Once the s<strong>of</strong>tware has completed both scans, an additional image<br />
channel created automatically from the infrared image is used for<br />
the dust and scratch removal calculation.<br />
On completion <strong>of</strong> the calculation, the results can be displayed in<br />
the large preview window. The default display is the RGB scan but<br />
by pressing Ctrl + Shift and holding down the mouse button in the<br />
large preview scan, the infrared channel is displayed.<br />
393
.<br />
Which Films can iSRD be Used With?<br />
iSRD can be used with conventional colour negatives (developed<br />
using the C41 process), colour slides (developed using the E6<br />
process) and paper pro<strong>of</strong>s. Due to the silver content in conventional<br />
black and white negatives and slides, these CANNOT be<br />
retouched using iSRD. However, special black and white negatives<br />
which have been developed using the C41 process behave like<br />
colour negatives and are iSRD compatible.<br />
Activating iSRD<br />
Since iSRD is an additional function within SRD, it is activated and<br />
deactivated in the same way, by clicking the relevant button on<br />
the vertical button bar to the left <strong>of</strong> the large SilverFastAi preview<br />
window.<br />
SRD/iSRD is deactivated.<br />
SRD/iSRD is active and running<br />
in automatic mode.<br />
SRD/iSRD is active and running in manual mode.<br />
Clicking the bottom button opens the dialogue.<br />
iSRD Automatic Mode<br />
In automatic mode, iSRD works completely autonomously and the<br />
iSRD automatic mechanism covers the entire content <strong>of</strong> the active<br />
scan frame. The user does not need to enter any settings but the<br />
effect <strong>of</strong> iSRD cannot be seen in advance in the large SilverFastAi<br />
preview window. This is only possible in manual mode.<br />
394 6.13 • SilverFastSRD / iSRD SilverFast ® Manual
* Warning!<br />
The “Expansion correction“<br />
slider is only available in<br />
full versions <strong>of</strong> SilverFastAi in expert<br />
mode.<br />
SilverFast ® Manual 6.13 • SilverFastSRD / iSRD<br />
iSRD Manual Mode<br />
In order to start SRD/iSRD, the final scan frame output resolution<br />
must always be set in advance!<br />
If manual mode is activated, it is possible to decide whether to<br />
work with iSRD or just with the normal SRD by checking the relevant<br />
box in the dialogue. The subsequent steps are the same as<br />
those described in the section on SRD: “Prescan“ button, “Auto“<br />
button, select the area to be analysed in the navigation window<br />
and decide on the display mode. The correction process can then<br />
start.<br />
The iSRD function has two sliders – Threshold value and Expansion<br />
correction.<br />
Threshold value: This slider is used to set the level <strong>of</strong> recognition.<br />
The higher the value, the more sensitive the s<strong>of</strong>tware reaction<br />
and the<br />
higher the<br />
number <strong>of</strong><br />
probable<br />
defects<br />
recognised.<br />
Expansion correction*: This slider is only available when the<br />
expert button is activated. It controls the scope <strong>of</strong> correction.<br />
395
* Warning!<br />
Multiple layers and masks<br />
are only possible in the full<br />
versions, not the SE versions.<br />
Using SRD and iSRD Simultaneously (Layer Technology)*<br />
iSRD and SRD can <strong>of</strong> course be used simultaneously. The built-in<br />
layer function can be used to maximise the positive effects <strong>of</strong> both<br />
technologies and rule out undesirable side-effects.<br />
The SRD/iSRD default setting only shows the first layer „1“. For this<br />
first layer, the default setting is for iSRD to be activated. It can be<br />
deactivated and replaced by SRD at any time.<br />
If a further layer is created (by clicking on the relevant toolbar button),<br />
the initial default setting for this layer is SRD. Here again, it is<br />
possible to switch to iSRD at any time.<br />
With regard to the use <strong>of</strong> masks, the same applies to SRD as<br />
applies to iSRD! Mask technology can be used for any layer (see<br />
the previous section on SRD).<br />
Examples:<br />
• iSRD in Several Layers*:<br />
Since masks always work within their specific layer, it would be<br />
possible, for example, to create two layers which both use iSRD<br />
but work with different levels <strong>of</strong> correction on specific parts <strong>of</strong><br />
the image.<br />
• Combining iSRD and SRD*:<br />
The first layer uses iSRD in the entire image (for basic correction).<br />
A second layer uses SRD (possibly in combination with a<br />
mask) to remove residual artifacts which iSRD was not able to<br />
remove completely.<br />
396 6.13 • SilverFastSRD / iSRD SilverFast ® Manual
Use <strong>of</strong> Freehand Masks in iSRD<br />
SilverFast ® Manual 6.13 • SilverFastSRD / iSRD<br />
Freehand masks in all shapes and sizes can <strong>of</strong> course also be<br />
used in iSRD which then only works within the mask areas drawn.<br />
Please read the previous section on SRD for details <strong>of</strong> how to use<br />
the masks.<br />
Infrared Channel Display<br />
Once the s<strong>of</strong>tware has completed the infrared and RGB scans, an<br />
additional image channel created automatically from the infrared<br />
image is used for the dust and scratch removal calculation.<br />
On completion <strong>of</strong> the calculation, the results can be displayed in<br />
the large preview window. The default display is the RGB scan but<br />
by pressing Ctrl + Shift and holding down the mouse button in the<br />
large preview scan, the infrared channel is displayed.<br />
397
398 6.13 • SilverFastSRD / iSRD SilverFast ® Manual
AACO button<br />
left: not active<br />
right: activated<br />
SilverFast ® Manual 6.14 • SilverFastAACO<br />
6.14 SilverFastAACO<br />
Auto-Adaptive Contrast Optimization<br />
SilverFastAACO is an excellent tool for the correction <strong>of</strong> dark, too<br />
much contrast bearing image parts while preserving the details in<br />
the highlights.<br />
AACO is activated by<br />
clicking the respective<br />
button located in<br />
the vertical toolbar, left <strong>of</strong> the<br />
preview window.<br />
A dialogue will open, and the therein set parameters are directly<br />
projected onto the current image.<br />
For checking the before/after effect, AACO can be activated and<br />
de-activated by means <strong>of</strong> the checkbox.<br />
399
Manual corrections can be done by means <strong>of</strong> the 3 parameter settings.<br />
After each change <strong>of</strong> a parameter, the preview is updated by<br />
pressing the “Preview” button.<br />
Clicking the “Reset” buttons sets back the parameters to the original<br />
preset values.<br />
Strength: The upper slider regulates the intensity <strong>of</strong> the effect on<br />
the image.<br />
The values range from 0 to 100%. Default setting is 50%.<br />
Shadow width: This regulates how deep the AACO is to interfere in<br />
the highlights; i.e. up to what brightness is will apply.<br />
Smaller values only affect the very dark areas <strong>of</strong> the image.<br />
High values will also interfere with the mid-tones.<br />
Saturation: The third parameter regulates the saturation <strong>of</strong> the<br />
colours, but only those which have been altered by “Intensity”<br />
and “Shadow-width” adjustments.<br />
The example shows that even<br />
severe changes to the shadows<br />
will not affect the highlights,<br />
while the shadows have been<br />
corrected.<br />
400 6.14 • SilverFastAACO SilverFast ® Manual
SilverFast ® Manual 6.15 • Clone tool<br />
6.15 Clone Tool<br />
The powerful clone tool in the new Studio versions now allows<br />
complete retouching <strong>of</strong> images. This 16bit based retouching tool is<br />
an excellent supplement to SilverFast… with its implemented SRD<br />
function. Major defects and severe scratches on the image may<br />
easily be removed or corrected. Furthermore, even entire areas <strong>of</strong><br />
the image may be removed, retouched, altered, etc.<br />
Clicking on the “Clone” button, left <strong>of</strong> the preview<br />
window opens the according dialogue. Size<br />
and shape <strong>of</strong> the clone tool may be adjusted in<br />
the upper part <strong>of</strong> this dialogue by means <strong>of</strong> vertical<br />
and horizontal sliders.<br />
Clicking on the palette next to the preview <strong>of</strong> the<br />
tool will open a context menu that contains different<br />
preset tool tips. The selected tool tip appears in<br />
the preview window and may further be altered by<br />
means <strong>of</strong> the sliders.<br />
An open lock enables asymmetric tool shapes. The<br />
lock should remain open while cloning, otherwise it<br />
will jump back into its previous, symmetrical shape.<br />
The opacity <strong>of</strong> the clone tool can be changed by<br />
using the slider in the middle <strong>of</strong> the dialogue.<br />
401
The correction id performed in three steps:<br />
Select source Find target Clone<br />
with Alt key pressed with pressed mouse button<br />
First, the image source is selected (click into the desired area <strong>of</strong><br />
the image while keeping the “Alt” key pressed), then the target area<br />
is selected and then cloned by keeping the mouse key pressed.<br />
The marker <strong>of</strong> the source (circle with cross) follows the clone in a<br />
fixed distance.<br />
402 6.15 • Clone tool SilverFast ® Manual
Retouching without “Auto-texture”<br />
Objective: To remove the metal door stopper. Even a small difference between<br />
source and target area immediately results in a breach <strong>of</strong> the image and is clearly<br />
visible. Illustration left: Original. Illustration middle: Retouching attempt with incorrect<br />
source.<br />
SilverFast ® Manual 6.15 • Clone tool<br />
The activated checkbox “Auto texture” allows SilverFast to detect<br />
patterns by which the clone tries to harmonically match the target<br />
area with that <strong>of</strong> the source area. By this method, the usual retouching-problem<br />
<strong>of</strong> having to try to exactly hit the edges or corners <strong>of</strong><br />
the target area is solved. Here it is important that the texture <strong>of</strong> source<br />
and target almost run in parallel directions; a classic example <strong>of</strong><br />
this is the retouching <strong>of</strong> hair and long edges, etc.<br />
Retouching with “Auto-texture”<br />
A slight mismatch between source<br />
and target is neatly evened out by the<br />
“Auto-texture”<br />
403
Naturally, all clone steps may be undone. This can be done in the<br />
lower part <strong>of</strong> the dialogue. The field shows the current amount <strong>of</strong><br />
performed retouching steps. By clicking the “Step back” button, all<br />
actions can be made undone. The preview window updates immediately.<br />
Retouching example: What was changed?<br />
The left image is the original and the right image shows the result or retouching. The sign on the left jamb was copied to the<br />
right jamb and then deleted from its original position. The deletion can be seen on the previous page.<br />
On the right jamb, the switch was completely removed – as was its shadow.<br />
404 6.15 • Clone tool SilverFast ® Manual
Image List<br />
Choosing scan frames in the preview<br />
window.<br />
Printer Settings<br />
and Choice <strong>of</strong> ICC Printer Pr<strong>of</strong>ile<br />
Page and Layout Settings<br />
Presets which size <strong>of</strong> the image<br />
should be considered<br />
in the print., and 1:1 copy function.<br />
Thumbnail <strong>of</strong> chosen Image in the<br />
Image List<br />
Start Printout<br />
Print Resolution <strong>of</strong> Active Image in<br />
the Print Dialogue<br />
Close Dialogue<br />
SilverFast ® Manual 6.16 • Advanced print dialogue<br />
6.16 PrinTao<br />
Extended Print Dialogue <strong>of</strong> SilverFastAiStudio<br />
In the standard versions <strong>of</strong> SilverFastAi, the “Print” button merely<br />
opens a simple printing dialogue. Only single scan frames may be<br />
printed out. The Studio versions use this button to open PrinTao,<br />
the extended print dialogue.<br />
Contents <strong>of</strong> the Extended Print Dialogue PrinTao<br />
Page number<br />
Page breaker<br />
Window <strong>of</strong><br />
Printed Page<br />
Printing Area<br />
Marked by violet frame<br />
Page<br />
Add or delete<br />
Tools<br />
• Add<br />
• Delete<br />
• Rotate<br />
• Reflect vertically<br />
• Reflect horizontally<br />
• Centre<br />
• Adjust<br />
• Cut<br />
• Image text<br />
Rulers<br />
Measurement unit:<br />
cm<br />
405
Differences in the Print Dialogue in SilverFastStudio<br />
Versions as Compared to DC- and HDR- Versions<br />
The basic functions are almost identical to extended print dialogue<br />
<strong>of</strong> the VLT (ref. SilverFastDC…, HDR…) <strong>of</strong> the PrinTao versions.<br />
A more detailed description can be found in the respective sections<br />
<strong>of</strong> Chapter 6.11.<br />
Some “logical” differences are derived from the nature SilverFastAi<br />
as scanning s<strong>of</strong>tware – it cannot handle previously saved image<br />
files. Hence several functions <strong>of</strong> the Ai versions such as templates,<br />
meta-data, etc. are unavailable.<br />
The main difference, however, is the “1:1 copy function” which<br />
simulates the usage <strong>of</strong> a photocopier.<br />
• 1:1 copy function<br />
When switching from the scan dialogue to the PrinTao dialogue,<br />
all frames drawn within the preview window, including<br />
their exact positions and proportions are transferred 1:1 to the<br />
selected paper format.<br />
The individually set frame parameters (e.g. filters) are also transferred.<br />
The new qualities will help users that, for example, have to scan<br />
newspapers for archiving purposes regularly. It is now easy to<br />
de-screen images <strong>of</strong> newspapers while merely sharpening the<br />
textures. Care should be taken with selecting the batch order<br />
in the PrinTao dialogue. The batch order depends on the order<br />
in which the scan frames have been drawn or modified. It is,<br />
however, still easy to select the correct order <strong>of</strong> the batch scans<br />
by means <strong>of</strong> the two batch buttons in PrinTao dialogue.<br />
An example <strong>of</strong> the workflow <strong>of</strong> an old brochure:<br />
406 6.16 • Advanced print dialogue SilverFast ® Manual
Preview Scan<br />
In our example, 9 scan frames were<br />
drawn: One for textures (green frame)<br />
and eight for the images (red frames).<br />
The scan frame for the eight images<br />
all have identical parameters and<br />
were duplicated and positioned<br />
immediately after the first frame has<br />
been set.<br />
PrinTao<br />
Switching into the PrinTao<br />
dialogue activates the 1:1<br />
copy function. All scan<br />
frames are automatically transferred<br />
to the print page.<br />
Batch Order<br />
If necessary, a different scanning<br />
order may be allocated<br />
to all images on the print<br />
page. To do this, click the<br />
scan frame and may be reallocated<br />
forward or backward<br />
by use <strong>of</strong> the two batch buttons.<br />
SilverFast ® Manual 6.16 • Advanced print dialogue<br />
407
Text Function<br />
For archiving purposes, a small text<br />
block is positioned on the page..<br />
Result<br />
The final result <strong>of</strong> the 1:1 copy function.<br />
The textures are clear and sharp<br />
and the images are descreened.<br />
408 6.16 • Advanced print dialogue SilverFast ® Manual
SilverFast ® Manual 6.16 • Advanced print dialogue<br />
“Image settings” in SilverFastAiStudio<br />
The dialogue window “Image settings” (known from the<br />
SilverFastDC…- and –HDR… versions) has now been modified and<br />
implemented into SilverFastAiStudio. A real-time output histogram<br />
that shows the effects <strong>of</strong> all SilverFast settings on the final scan is<br />
shown.<br />
The difference to a normal histogram is that this feature shows the<br />
target- or final histogram. This is the actual histogram that is also<br />
shown after the scan has been done. All parameters that have<br />
been set in SilverFast are hence shown here. A normal histogram<br />
that shows the source or input histogram which shows the image<br />
before scanning. By pressing the “Alt” key in the normal histogram,<br />
the display will show the target histogram.<br />
409
410 6.16 • Advanced print dialogue SilverFast ® Manual
Chapter 7 Color Management
7. Colour Management<br />
This chapter describes the concept <strong>of</strong> colour management, how to set up the<br />
appropriate settings in SilverFast, and how to calibrate your scanner to get precise<br />
colours.<br />
7.1 Colour Management 413<br />
7.2 Calibration <strong>of</strong> your Scanner<br />
using SilverFast IT8 Calibration 433<br />
7.3 Addendum 442<br />
7.4 Index 460<br />
7.5 Glossary 482<br />
412 7 • Colour management SilverFast ® Manual<br />
MSt K7 E WebOpti.indd<br />
030708
SilverFast ® Manual 7.1 • Addendum<br />
7.1 Colour Management<br />
Introduction<br />
In the past getting pr<strong>of</strong>essional results with colour reproduction<br />
was only achieved by highly educated pr<strong>of</strong>essionals. There have<br />
been two major reasons for this:<br />
1. Devices for colour reproduction demanded high investments<br />
2. Operation <strong>of</strong> devices was complicated - complex Know-How<br />
was necessary.<br />
Luckily the above mentioned reasons are not valid any more today,<br />
because the devices needed as, scanner, PC, printer have become<br />
affordable for almost everyone. Also operation has become easy<br />
with intelligent s<strong>of</strong>tware and colour management matured.<br />
Objective <strong>of</strong> Colour Management System (CMS)<br />
Pr<strong>of</strong>essional workflow without colour management is not conceivable<br />
any more today. To save time and money it is desired to see<br />
the result <strong>of</strong> the final scan on the monitor or printer already on the<br />
preview. Since every input- and output-device has its own colour<br />
gamut, one cannot assume colours to be consistent.<br />
Monitor-Pr<strong>of</strong>ile<br />
Scanner-Pr<strong>of</strong>ile<br />
Colour Management System<br />
Monitor<br />
Printer-Pr<strong>of</strong>ile<br />
Printer<br />
Image Setter<br />
413
What is an ICC Pr<strong>of</strong>ile?<br />
An ICC pr<strong>of</strong>ile characterizes the<br />
colour space behaviour <strong>of</strong> a device.<br />
An ICC pr<strong>of</strong>ile is a data file and will be<br />
used to calibrate the device.<br />
What is IT8?<br />
IT8 is an industry standard test-form<br />
designed to measure the performance<br />
<strong>of</strong> input devices and generate<br />
ICC pr<strong>of</strong>iles.<br />
This is where a CMS becomes relevant. A dedicated ICC pr<strong>of</strong>ile<br />
has to be generated for every input- and output device describing<br />
their colour space behaviour. Within the workflow the colour management<br />
System compares two pr<strong>of</strong>iles, that <strong>of</strong> the data sender,<br />
i.e. a scanners, with that <strong>of</strong> the data receiver, i.e. a monitor, and calculates<br />
a relation for the conversion, which will translate the image<br />
data into the right colour impression.<br />
Objective <strong>of</strong> the SilverFast Colour Management<br />
SilverFast differs from the majority <strong>of</strong> scan s<strong>of</strong>tware by its functional<br />
power. With reference to colour management SilverFast <strong>of</strong>fers<br />
three significant functions:<br />
1. Automatic Matching with Photoshop<br />
The high level <strong>of</strong> integration <strong>of</strong> SilverFast’s architecture into<br />
the Adobe Photoshop 5 architecture, assures matching <strong>of</strong> the<br />
SilverFast preview with the final result in Photoshop. This is a<br />
very important highlight <strong>of</strong> SilverFast, because only this function<br />
makes sure that the user can predetermine (and control) his<br />
final result from the SilverFast preview.<br />
2. Safe IT8 Calibration (optional) with ICC Pr<strong>of</strong>iler<br />
With SilverFastAi you can create a dedicated ICC pr<strong>of</strong>ile for<br />
your scanner so your scanner can be used within the colour<br />
management workflow. LaserS<strong>of</strong>t Imaging AG <strong>of</strong>fers (optional)<br />
IT8 calibration for all full versions <strong>of</strong> SilverFast.<br />
SilverFast’s IT8 calibration is integrated into the SilverFast application<br />
in such a way excluding any possible mis-operation.<br />
3. Individual Colour Control with Selective Colour Correction<br />
SilverFast’s selective colour correction enables the user to<br />
change individual colours independently on the SilverFast preview.<br />
Controlling the colours <strong>of</strong> the final result at a very pr<strong>of</strong>essional<br />
level without trial and error and integrated with the colour<br />
management, is a real boon for any level <strong>of</strong> user.<br />
414 7.1 • Addendum SilverFast ® Manual
SilverFast<br />
IT8-Calibration<br />
SilverFast<br />
Preview<br />
Selective Colour<br />
Correction<br />
SilverFast ® Manual 7.1 • Addendum<br />
SilverFast Colour Management<br />
Scanner Monitor<br />
Matching<br />
Operating System<br />
ColorSync<br />
ICM<br />
Adobe<br />
Photoshop<br />
415
Note!<br />
Do not select sRGB as your default<br />
colour space in Photoshop if you<br />
intend to do colour reproduction with<br />
printing.<br />
Comparing the colour spaces<br />
Shown is a projection <strong>of</strong> the colour<br />
spaces on to a surface. The „curved<br />
triangle” represents the L*a*b* colour<br />
space, which contains all visible<br />
colours.<br />
Obviously there are limits to the ability to display the same data on<br />
different devices the same way. The different colour spaces have<br />
varying dimensions, i.e. displaying different amount <strong>of</strong> colours.<br />
Also the colour shades they can display are varying. This is resulting<br />
in colour deviations from the conversion. The colour space<br />
“sRGB”, which Photo shop <strong>of</strong>fers as a default colour in its set up<br />
is very small, so that even the small colour space <strong>of</strong> a printer will<br />
not be properly rendered. sRGB colour space is still big enough<br />
for any monitor Monitor making sRGB a suitable colour space for<br />
the internet. For any documents containing images, which have to<br />
be printed, sRGB is not suitable. Use Apple RGB or Adobe RGB<br />
instead.<br />
CIE RGB<br />
sRGB<br />
Monitor colour space<br />
Printer colour space<br />
SilverFast <strong>of</strong>fers different possibilities for work flow integration.<br />
On the system level under ColorSync (Mac) or ICM (Windows98/2000/XP),<br />
or in with integration into the application - in<br />
general as realized with Photoshop. CMYK output can already on<br />
the preview be checked by SilverFast’s s<strong>of</strong>tpro<strong>of</strong> function.<br />
416 7.1 • Addendum SilverFast ® Manual
1<br />
2<br />
3<br />
4<br />
CMS palette in SilverFastAi<br />
1<br />
2<br />
3<br />
4<br />
CMS palette in SilverFastHDR<br />
SilverFast ® Manual 7.1 • Addendum<br />
The CMS Dialogue<br />
Clicking on the “Options…“ button in the ”General“ palette brings<br />
you to the basic settings dialogue. Among others you will find the<br />
CMS card, where you can adjust the colour management settings.<br />
The “CMS” Palette has Four Different Sections<br />
1. Colour Management<br />
Here you can define whether and how SilverFast will communicate<br />
with its imaging functions and the different devices (scanner,<br />
digital camera, monitor, printer).<br />
2. Pr<strong>of</strong>iles for ColorSync (ICM)<br />
In case you have chosen ColorSync (Windows: ICM) as your<br />
preferred colour management system, you have to define the<br />
in- and output pr<strong>of</strong>iles for the different devices here.<br />
3. Embedded ICC Pr<strong>of</strong>iles<br />
Here you will define whether SilverFast will embed a pr<strong>of</strong>ile into<br />
the output data in order to render colours on another output<br />
device correctly at a later instant.<br />
The name <strong>of</strong> the embedded pr<strong>of</strong>ile in the current image is also<br />
displayed in SilverFastHDR…, -DC…<br />
4. Plug&Play CMYK<br />
When using P&P CMYK you have to chose a separation ICC<br />
(CMYK) output pr<strong>of</strong>ile to seperate your images for the printer.<br />
417
1. Colour Management<br />
Scanner –> Internal<br />
Here you define how your scanner’s colour space will be matched<br />
to your system. You decide whether the original scan will be transferred<br />
to the imaging application with accurate colours.<br />
: You renounce matching <strong>of</strong> the scanner colour space to<br />
the colour space <strong>of</strong> the imaging s<strong>of</strong>tware. Colours on the monitor<br />
may deviate from the image sample.<br />
ColorSync / ICM: You decide to integrate the scanner into the<br />
operating system’s colour management. By selecting the right<br />
ICC pr<strong>of</strong>ile images will be scanned colour-exact. With Silver-<br />
Fast’s IT8 calibration you can generate a pr<strong>of</strong>ile describing your<br />
scanner (your scanner’s colour gamut).<br />
Internal --> Monitor<br />
Here you define whether and how the monitor is matched to your<br />
system. You have to make sure that the work flow is consistent with<br />
the colour settings in your imaging application (e.g. Photoshop).<br />
: Data will be passed on to the monitor without any<br />
matching. You do omit colour management. Specially with Photoshop<br />
5 it is very likely, that the SilverFast preview will deviate<br />
significantly from the results in Photoshop.<br />
Automatic: You rely on Photoshop to do the matching to your<br />
monitor. It is advised, to set the same colour space (e.g. Adobe<br />
RGB) under “Pr<strong>of</strong>iles for ColorSync (ICM)” in the field “internal”,<br />
you have defined inside Photoshop. Otherwise the colour <strong>of</strong><br />
the scan data could deviate. Since the Twain-standard does<br />
not support such functions, it is not available with the SilverFast<br />
Twain-module!<br />
418 7.1 • Addendum SilverFast ® Manual
SilverFast ® Manual 7.1 • Addendum<br />
ColorSync / ICM: You are integrating the monitor into the OS’s colour<br />
management. The appropriate ICC pr<strong>of</strong>ile for your monitor<br />
will be required. More sophisticated monitors get one supplied<br />
on disk or CD, if not, you might get it through the internet from<br />
the manufacturers web site, last resort would be to create one<br />
with a spectro-photometer. Adobe Photoshop 5 enables you to<br />
do your own monitor calibration (ICC pr<strong>of</strong>ile). For this, utilise the<br />
installed Photoshop tool „Adobe gamma“ or, as a pr<strong>of</strong>essional<br />
solution, use respective measurement tools.<br />
Internal –>Output<br />
Here you can define what type <strong>of</strong> data the printer will get from<br />
SilverFast. Data to be transferred to the imaging application (e.g.<br />
Photoshop), can be in different formats. CMYK- and RGB-files can<br />
have pr<strong>of</strong>iles embedded, so the data will be matched to the printer’s<br />
colour space accordingly.<br />
RGB: You can output data in RGB-data format. This setting is recommended<br />
for users having no Postscript- but other printers or<br />
have no printer ICC pr<strong>of</strong>ile, or for those using their scans merely<br />
for internet- or multimedia projects.<br />
ColorSync /ICM: You are integrating your printer into the OS’s colour<br />
management. The appropriate ICC pr<strong>of</strong>ile for your printer<br />
will be required.<br />
Lab CIE-L*a*b* is a device-independent colour space, representing<br />
all visible colours. Colour differences are not rendered very<br />
detailed, and many colours cannot be displayed on a monitor<br />
(see also graphic in introduction: the “curved rectangle” represents<br />
Lab).<br />
P&P CMYK: High quality system to get CMYK data directly from<br />
the 4-colour separation built into SilverFast. To get precise<br />
colours it is vital to select the same CMYK colour space in Photoshop,<br />
(defined by the same ICC pr<strong>of</strong>ile), as in SilverFast.<br />
419
Film scanner<br />
Only then option “Scanner (Transparency)”<br />
is available<br />
Flatbed scanner with transparency<br />
unit<br />
Both options are available here:<br />
“Scanner (transparency)” as well as<br />
“Scanner (reflective)”<br />
Flatbed scanner without transparency<br />
unit as well as SilverFastHDR,<br />
-DC, - PhotoCD.<br />
Again, only one option is available:<br />
“Scanner (reflective)”<br />
2. Pr<strong>of</strong>iles for ColorSync (ICM)<br />
Only when you have chosen ColorSync (ICM) for colour management,<br />
you will have to select under “ColorSync pr<strong>of</strong>iles” the appropriate<br />
pr<strong>of</strong>iles for your device here. Exception is with the menu<br />
option “Internal ---> Monitor” which has to have an ICC pr<strong>of</strong>ile<br />
allocated to under “Internal”.<br />
Scanner (Reflective), Scanner (Transparency)<br />
Here you allocate the appropriate (input) scanner pr<strong>of</strong>iles, which<br />
you have created with SilverFast or you have received from the<br />
scanner manufacturer. The pr<strong>of</strong>iles generated by SilverFast have<br />
the following naming convention:<br />
SF_R (Scanner name) or SF_T (Scanner name)<br />
Where the “R” stands for reflective, and the “T” for transparency.<br />
In brackets after these again are the scanner names.<br />
Pr<strong>of</strong>iles <strong>of</strong> hardware manufacturer do not follow standard structure.<br />
You will mostly find the name <strong>of</strong> the device where the file-suffix is<br />
„.icc” or „.icm”, does not have any significance, since the internal<br />
format is fully compatible.<br />
420 7.1 • Addendum SilverFast ® Manual
SilverFast ® Manual 7.1 • Addendum<br />
Internal<br />
The internal colour space is independent from any device connected<br />
and is defined by a pr<strong>of</strong>ile. This defines the colour matching<br />
foundation the colour management is building upon.. For the<br />
majority <strong>of</strong> users it is advised to select the monitor colour space in<br />
order to unburden the computer.<br />
Once you have selected Internal --> Monitor ColorSync (ICM) you<br />
have to define the internal colour space by a pr<strong>of</strong>ile you can select<br />
freely. In case you have chosen “Automatic” under “Internal”, select<br />
the pr<strong>of</strong>ile <strong>of</strong> the application’s internal colour space. The Photoshop<br />
plug-in leaves the monitor matching to Photoshop.<br />
Grey<br />
Here you can select a grey pr<strong>of</strong>ile for greyscale scans, which can<br />
also be embedded into the image file.<br />
421
Output/Printer<br />
The integration <strong>of</strong> the printer into the colour management is the<br />
highlight, but also the part inducing the most difficulties. The<br />
scanner’s colour space and the monitor’s are the same in principle<br />
– RGB – there may be small differences in size, and the related<br />
white points are shifted against each other. The printer behaves<br />
differently: the output is not only depending on the inks but also on<br />
the paper stock - how is the paper white, how is the paper absorbency.<br />
All this information has to be considered by the pr<strong>of</strong>ile. The<br />
modern inkjet printers are equipped with drivers, which generally<br />
take these issues into account, but they can not so well be integrated<br />
with ColorSync .<br />
After having chosen Internal-->Output ColorSync (ICM) under<br />
colour management, you have to select the output pr<strong>of</strong>ile <strong>of</strong> your<br />
printer or imagesetter here. This pr<strong>of</strong>ile can be embedded into the<br />
file at your request.<br />
SilverFast<br />
SilverFast<br />
RGB-Data<br />
Embedded<br />
RGB-ICC-Pr<strong>of</strong>ile<br />
RGB-CMYK<br />
Pinter<br />
Pr<strong>of</strong>ile-Embedding with Output on Non-PostScript-Printer<br />
CMYK-Data<br />
Embedded<br />
CMYK-ICC-Pr<strong>of</strong>ile<br />
Pr<strong>of</strong>ile-Embedding with Output on PostScript-Printer<br />
PostScript CMYK<br />
Pinter<br />
422 7.1 • Addendum SilverFast ® Manual
SilverFast ® Manual 7.1 • Addendum<br />
“Rendering intent” for ICC-Pr<strong>of</strong>iles<br />
“Pr<strong>of</strong>iles for ColorSync (ICM)” now has an additional popup menu<br />
in the “CMS” tab <strong>of</strong> the “Options…” dialogue. Now SilverFast’s<br />
“Rendering Intent”, which can be utilized for all ColorSync / ICM<br />
operations, can be switched on.<br />
A differentiation <strong>of</strong> the Rendering Intent for various operations (i.e.,<br />
input, monitor and output matching) is not possible.<br />
Prior to this, SilverFast has utilized the Rendering Intent which was<br />
preset in the pr<strong>of</strong>ile, thus generally “Perceptual Match.”<br />
Instead <strong>of</strong> this default setting, one <strong>of</strong> the three other Rendering<br />
Intents supported by ColorSync / ICM, such as “relative colourimetric,”<br />
“saturation” and “absolute colourimetric” can be chosen.<br />
In comparison, the effect, when choosing “absolute aolourimetric”<br />
appears to be the most similar to prior behaviour, because <strong>of</strong> the<br />
differences <strong>of</strong> the Media white points that appear here.<br />
Image data, which has been produced from computer graphics or<br />
from renderings might require adaption <strong>of</strong> the Rendering Intent.<br />
Rendering Intents<br />
1. Perceptual<br />
Relative colourimetry is used. A reproduction which provides a<br />
perceptual or pleasing appearance. This general means both<br />
in- and out-<strong>of</strong>-gamut colours are modified from their colourimetric<br />
representation.<br />
Example usage would be for scanned images.<br />
423
2. Relative Colourimetric<br />
Relative colourimetry is used. For reflection print this means that<br />
“y” <strong>of</strong> paper (paper white) is taken to be “1”. All colourimetric<br />
measurements are normalized based on the paper‘s colourimetry.<br />
A colourimetric reproduction is provided for in-gamut colours.<br />
Out-<strong>of</strong>-gamut colours are mapped to the border <strong>of</strong> the reproducible<br />
gamut. This has the advantage <strong>of</strong> providing a larger effective<br />
gamut so that bright colours will more likely to be in-gamut. It has<br />
the disadvantage <strong>of</strong> sacrificing exact colour matches for printers<br />
with different paper white points.<br />
Example usage would be for spot colours where a colour reproduction<br />
relative to the paper‘s white is desired.<br />
3. Saturation<br />
Saturation relative colourimetry is used. A reproduction in which<br />
saturation is emphasized. In-gamut colours may or may not be<br />
colourimetric.<br />
Example usage would be for business graphics where saturation<br />
is the most important attribute <strong>of</strong> colour.<br />
4. Absolute Colourimetric<br />
Absolute colourimetry is used. For reflection print this means that<br />
“y” (paper white) <strong>of</strong> printed paper is less than “1”. A colourimetric<br />
reproduction is provided for in-gamut colours. Out-<strong>of</strong>-gamut colours<br />
are mapped to the border <strong>of</strong> the reproducible gamut. This<br />
has the advantage <strong>of</strong> providing exact colour matches from printer<br />
to printer. It has the disadvantage <strong>of</strong> causing colours with “y” values<br />
between the paper‘s white and “1” to be out-<strong>of</strong>-gamut.<br />
Example usage would be for spot colours where an exact colour<br />
reproduction is desired.<br />
424 7.1 • Addendum SilverFast ® Manual
Working in 48 bit mode?<br />
SilverFastAi can embed a scanner<br />
pr<strong>of</strong>ile (which describes the deviation<br />
<strong>of</strong> the scanner) into the Tiff data<br />
during the output <strong>of</strong> 48 bit data. The<br />
scanner deviations can then automatically<br />
be corrected during later<br />
processing with SilverFastHDR.<br />
SilverFast ® Manual 7.1 • Addendum<br />
3. Embedded ICC Pr<strong>of</strong>iles<br />
Nowadays, digital images are transferred in various channels onto<br />
different computers. To assure the rendering <strong>of</strong> colours to be true<br />
without knowing from where they came and how they have been<br />
processed, images get a pr<strong>of</strong>ile attached which will assure a basis<br />
for the colour reproduction process.<br />
If you want to embed the ICC pr<strong>of</strong>ile into the data, you have to<br />
check this field accordingly. You will automatically see which pr<strong>of</strong>ile<br />
will be embedded.<br />
There are four possible origins for an ICC pr<strong>of</strong>ile:<br />
1. When selecting RGB in the section colour management under<br />
Internal->Output the pr<strong>of</strong>ile originates from the field Pr<strong>of</strong>iles for<br />
ColorSync --> Internal (e.g. Adobe RGB).<br />
2. When selecting ColorSync (ICM) under Internal-->Output, the<br />
pr<strong>of</strong>ile originates from the field Output/Printer in the field “Pr<strong>of</strong>iles<br />
for ColorSync”. (e.g. “Euroscale coated.icc).<br />
3. If “P&P CMYK” is selected, it is the pr<strong>of</strong>ile that was chosen<br />
under “Plug&Play CMYK”.<br />
4. When scanning in 48 bit mode and having selected the scanner-pr<strong>of</strong>ile<br />
under “Pr<strong>of</strong>iles for ColorSync”, the scanner pr<strong>of</strong>ile<br />
will be embedded into the file.<br />
SilverFastAi 48 bit RGB-<br />
Scan<br />
Embedded<br />
RGB ICC-Scanner-<br />
Pr<strong>of</strong>ile<br />
SilverFastHDR<br />
Embedding a Scanner-Pr<strong>of</strong>ile into the 48bit RGB-File<br />
425
4. Plug&Play CMYK<br />
<strong>Scanning</strong> with Colour Separation<br />
LaserS<strong>of</strong>t Imaging AG has developed a new solution for high-end<br />
separation through Plug&Play CMYK. A new and revolutionary<br />
technique solved the problem <strong>of</strong> separation because the CMYK<br />
preview always used to look too different from the final result. Not<br />
so with SilverFast!<br />
The following diagram explains the functionality <strong>of</strong> the<br />
new separation:<br />
1. RGB data is internally calculated to the hardware independent<br />
Lab colour space. Monitor settings are taken into account.<br />
The monitor should therefore always be adjusted properly (see<br />
below).<br />
2. By using SilverFast separation as well as the Photoshop separation<br />
pr<strong>of</strong>iles with help <strong>of</strong> the ICC pr<strong>of</strong>ile, we calculate via the<br />
Lab format into CMYK.<br />
Separation<br />
ICC pr<strong>of</strong>ile<br />
SilverFast Plug&Play Separation<br />
426 7.1 • Addendum SilverFast ® Manual<br />
RGB<br />
Lab<br />
CMYK<br />
Internal
Selection <strong>of</strong> monitor setting<br />
Selection <strong>of</strong> P+P CMYK<br />
Selection <strong>of</strong> same pr<strong>of</strong>ile or separation<br />
table<br />
RGB-CMYK Toggling<br />
Under Windows press right Mousebutton<br />
S<strong>of</strong>tpro<strong>of</strong> - CMYK Simulation<br />
“Alt”-command and click into preview<br />
Button for<br />
switching on /<br />
<strong>of</strong>f the s<strong>of</strong>tpro<strong>of</strong><br />
function<br />
SilverFast ® Manual 7.1 • Addendum<br />
CMYK Output with Colour Management<br />
Plug&Play CMYK Separation<br />
In order to activate the P&P CMYK separation, proceed as follows:<br />
Select Internal->Output” “P&P CMYK” under the SilverFast colour<br />
management dialogue. Under ”Plug&Play CMYK” at the bottom <strong>of</strong><br />
the dialogue, select the appropriate pr<strong>of</strong>ile.<br />
The ICC-CMYK output pr<strong>of</strong>ile can by chosen at the base <strong>of</strong> the<br />
CMS dialogue.<br />
Make sure you have loaded the same pr<strong>of</strong>ile in Photoshop under<br />
“Colour Settings -->CMYK setup”.<br />
When leaving the “Options…” dialogue, the button “Scan RGB” will<br />
now show “Scan CMYK”.<br />
You may also switch SilverFast from RGB to CMYK by keeping the<br />
“CRTL” key pressed and click on the “Scan” button. A small popup<br />
window will appear in which the choice can be made. (refer also<br />
“Permanent s<strong>of</strong>tpro<strong>of</strong>” Pages 87 and 191) If you have not selected<br />
a separation table or ICC pr<strong>of</strong>ile previously , the selection will be<br />
grey and cannot be activated.<br />
CMYK Colour Simulation on the Preview (CMYK S<strong>of</strong>tpro<strong>of</strong>)<br />
When the scan button shows “Scan CMYK” , you can switch the<br />
preview to CMYK simulation by clicking the s<strong>of</strong>tpro<strong>of</strong> button within<br />
the densitometer window.<br />
427
Example Settings SilverFast/Photoshop 5.02<br />
Following is a selection <strong>of</strong> example settings for the SilverFast CMS<br />
dialogue with reference to Photoshop 5.02:<br />
RGB Output under Photoshop without Colour Management<br />
Under „Photoshop File/Colour Settings/ RGB Setup” you have<br />
selected e.g.: ➊ Adobe RGB as your working colour space. An ICC<br />
pr<strong>of</strong>ile for this colour space should be exported, so you can select<br />
it later in SilverFast. To do this, you can save the settings with<br />
„save” into the ICC folder <strong>of</strong> the operating system.<br />
Now bring up SilverFast (from the Photoshop “Import” menu).<br />
Go to “CMS” under “Options…” in the SilverFast main dialogue.<br />
In “Colour management” select ➋ “Automatic” under “Internal --><br />
Monitor”. Select ❸ ”RGB” under “Internal --> Output”. In this case<br />
select ❹ or “Calibration” under “Scanner->Internal”. You<br />
can only use Calibration with SilverFast’s own IT8 calibration. In<br />
this example we left it at .<br />
Select ❺ Adobe RGB under “Internal” in section “Pr<strong>of</strong>iles for<br />
ColorSync” as the RGB pr<strong>of</strong>ile, which you have selected previously<br />
in Photoshop.<br />
RGB-Output with Colour Management<br />
You have selected an RGB colour space (e.g.: Adobe RGB) under<br />
“Photoshop /Colour Settings/ RGB Setup”. For this you should<br />
have an ICC pr<strong>of</strong>ile defining this colour space in which you can<br />
select later in the SilverFast CMS dialogue under “Pr<strong>of</strong>iles for<br />
ColorSync / ICM” - “Internal”. (If you do not have this pr<strong>of</strong>ile, use<br />
“save” to save the pr<strong>of</strong>ile into the System’s pr<strong>of</strong>ile folder.)<br />
Now bring up SilverFast (from “Import menu”) .<br />
Go to “CMS” under “Options…” in the SilverFast’s main dialogue.<br />
Select ❶ ”ColorSync”(ICM) in the “Colour management” section<br />
under Internal -> Monitor and Internal --> Output. Scanner-->Internal<br />
is also set to ❷ ”ColorSync” (ICM) in our example. This is only<br />
possible, if you have a Scanner ICC pr<strong>of</strong>ile - either from SilverFast’s<br />
IT8 calibration, or supplied from the scanner manufacturer. The<br />
pr<strong>of</strong>iles <strong>of</strong> the hardware manufacturer are not very accurate, since<br />
they are more generalized instead <strong>of</strong> scanner specific.<br />
428 7.1 • Addendum SilverFast ® Manual
SilverFast ® Manual 7.1 • Addendum<br />
Select the scanner pr<strong>of</strong>iles ❸ (reflective/transparency) <strong>of</strong> your scanner<br />
in section “Pr<strong>of</strong>iles for ColorSync” and under Output/Printer<br />
your printer pr<strong>of</strong>ile. Select the pr<strong>of</strong>ile <strong>of</strong> the internal system colour<br />
space under “Internal”. SilverFast assumes your image application<br />
supports complete colour management . Please check for this<br />
feature in the manual <strong>of</strong> your s<strong>of</strong>tware manufacturer.<br />
CMYK-Output with Colour Management (CMS Separation)<br />
You have selected a CMYK colour space under “Photoshop /<br />
CMYK setup”. For this you should have an ICC pr<strong>of</strong>ile you can<br />
select later in SilverFast. If not, you can save the settings with<br />
“save” into the System pr<strong>of</strong>ile folder.<br />
Now bring up SilverFast (from the “Import” menu).<br />
Under “Options…” go to “CMS” in the SilverFast main dialogue.<br />
Under the section “Colour management” select ❹ ”ColorSync”<br />
under Internal--> Monitor and ❺ ”ColorSync” under Internal --><br />
Output.<br />
Under Scanner--> Internal in our example it is again ❼ .<br />
In the section “Pr<strong>of</strong>iles for ColorSync” select the same CMYK pr<strong>of</strong>ile<br />
under – Output/Printer, which you have allocated in Photoshop.<br />
Under Internal, select the pr<strong>of</strong>ile <strong>of</strong> the internal system colour<br />
space.<br />
429
Attention!<br />
Under Windows pr<strong>of</strong>ile descriptions<br />
do not correspond to pr<strong>of</strong>ile name.<br />
To make sure you do not unvolentarily<br />
select pr<strong>of</strong>iles you do not want, move<br />
those pr<strong>of</strong>iles temporarily out <strong>of</strong> the<br />
Windows / System Colour directly into<br />
a new directory (folder).<br />
How to save Pr<strong>of</strong>iles from Photoshop 5.02<br />
Go to “File”, Colour Settings: RGB Setup. In this dialogue you<br />
can prepare your own settings and “Save...” them. Make sure, the<br />
pr<strong>of</strong>ile goes into the right folder, so the System and SilverFast can<br />
access (load) it.<br />
The path to save it into using MacOS 9 is<br />
«..:System folder: ColorSync Pr<strong>of</strong>iles» and<br />
to save the file into.<br />
The path to save it into using MacOSX is:<br />
«…: user : user-identification : Library : Color-<br />
Sync : Pr<strong>of</strong>iles …».<br />
The path to save it into using Win98 is:<br />
«C:/Windows/System/Colors»<br />
Note: Pr<strong>of</strong>iles in SilverFast have a different name<br />
from the file name!<br />
The path to save it into using Windows 2000 is:<br />
«C:/WinNT/System32/Color»<br />
or<br />
«C:/WinNT/System32/Spool/Drivers/Color»<br />
The path to save it into using Windows XP is:<br />
«C:/Windows/System32/Color»<br />
or<br />
«C:/Windows/System32/Spool/Drivers/Color»<br />
430 7.1 • Addendum SilverFast ® Manual
SilverFast ® Manual 7.1 • Addendum<br />
Example Settings SilverFast / Photoshop 6<br />
In ADOBE Photoshop 6 all colour settings have been integrated<br />
into one menu under “Colour Settings”. It seems more complicated<br />
on first look but has become clearer structured in reality.<br />
Once set up, you can save all as one setting and if required<br />
exchange with other settings.<br />
Please carefully read the corresponding pages in your Photoshop<br />
manual.<br />
431
Example Settings SilverFast / Photoshop 7<br />
In ADOBE Photoshop 7 all colour settings have been integrated<br />
into one menu under “Colour Settings”. It seems more complicated<br />
on first look but has become clearer structured in reality.<br />
No changes were made to Photoshop 6. The same presets may be<br />
used.<br />
Once set up, you can save all as one setting and if required<br />
exchange with other settings.<br />
Please carefully read the corresponding pages in your Photoshop<br />
manual.<br />
432 7.1 • Addendum SilverFast ® Manual
IT8 calibration button, will open the<br />
IT8 dialogue.<br />
IT8 button coloured = calibration<br />
is active.<br />
IT8 button grey = calibration is<br />
disabled.<br />
The IT8 button is NOT visible<br />
when this function is not activated<br />
in the s<strong>of</strong>tware!<br />
SilverFast ® Manual 7.2 • IT8 calibration<br />
7.2 Calibration <strong>of</strong> your Scanner<br />
using SilverFast IT8 Calibration<br />
SilverFastAi for some high-end devices features a pr<strong>of</strong>essio nal tool<br />
for calibration and generation <strong>of</strong> input ICC pr<strong>of</strong>iles. The calibration<br />
can be made for reflective and transparency positive originals. The<br />
calibration is NOT applicable to negative originals.<br />
The IT8 calibration is an additional function in the SilverFast s<strong>of</strong>tware.<br />
It is usually an option to the s<strong>of</strong>tware and therefore has to be<br />
activated separately. In certain SilverFast versions - for selected<br />
scanners - this function is active by default. In cases where this<br />
function must be activated separately, a second CD Rom is<br />
required for this procedure - the “SilverFast Feature-CD“.<br />
The separate activation procedure is described in chapter<br />
“SilverFast Feature-CD”.<br />
SilverFast has made the process <strong>of</strong> IT8 calibration very convenient<br />
– all steps are performed automatically by the s<strong>of</strong>tware, just follow<br />
the instructions outlined below.<br />
1. Position the IT8 Reference Chart on your Scanner Bed.<br />
Make sure that the original is positioned inside the scan area <strong>of</strong><br />
the scan bed. Avoid positioning on areas at the rim <strong>of</strong> the scanner<br />
bed, with some scanners this areas must be kept clear for<br />
hardware calibration. The orientation <strong>of</strong> the IT8 target should be<br />
as shown on the left.<br />
2. Click “Prescan” (the Scanner performs a Prescan).<br />
3. Click the button “Calibration“<br />
4. The Window “IT8 Calibra tion” pops up<br />
The preview window and the grid will open.<br />
433
By clicking into the IT8<br />
image <strong>of</strong> the dialogue window,<br />
the grid is reset to its<br />
standard position.<br />
.<br />
Position the grid in such<br />
a way, that all edges are<br />
precisely covering the<br />
IT8 target.<br />
5. Start the Calibration<br />
If the frame is correctly set up, the calibration can commence<br />
by clicking the “Start” button.<br />
SilverFast will now search for the respective reference file for<br />
the chosen IT8 target.<br />
6. Identifying the IT8 target and<br />
Searching for the Correct Reference Data File.<br />
6a. SilverFast Locates the Reference Data File on Its Own<br />
This usually happens very quickly and runs automatically; the<br />
IT8 target is identified by the barcode on its front. SilverFast<br />
then searches for the respective reference data file, and then<br />
launches the calibration.<br />
434 7.2 • IT8 calibration SilverFast ® Manual
Make sure your reference file<br />
(text file) corresponds to the<br />
production charge <strong>of</strong> your<br />
IT8 calibration target (when in doubt,<br />
ask target manufacturer)!<br />
Reference files for original KODAK<br />
reference targets (image) can be<br />
found here:<br />
ftp://FTP.Kodak.com/GASTDS/<br />
Q60DATA/<br />
Note!<br />
When using IT8 calibration<br />
make sure you are only using<br />
targets with the correct reference data<br />
<strong>of</strong> the appropriate film manufacturer<br />
(e.g. Kodak, Agfa, Fuji).<br />
SilverFast ® Manual 7.2 • IT8 calibration<br />
6b. SilverFast cannot find the Reference Data File<br />
The automatic search is started within the installed folder for<br />
reference files. In case no matching data file is found, Silver-<br />
Fast will make an internet connection to the LaserS<strong>of</strong>t Imaging<br />
homepage, and search for the data file there. The reference<br />
file will quickly be loaded (size 20 to 30kB). The calibration will<br />
then be commenced.<br />
In case no matching reference file is found, an options dialogue<br />
is opened. This may occur if the user has chosen a non Laser-<br />
S<strong>of</strong>t Imaging IT8 target which does not contain barcodes. In<br />
this case, please locate the matching reference file manually.<br />
Attention! Each reference data file contains exact information<br />
about the IT8 target. This means that for each IT8 target there<br />
is only one matching reference file. Not matching the exact<br />
targets and reference files will lead to a wrong calibration and<br />
false results.<br />
SilverFast s<strong>of</strong>tware usually installs some known reference files<br />
automatically inside the “IT8 Reference” folder, a subfolder <strong>of</strong><br />
the SivlerFast folder.<br />
In case the reference file is not installed, you will find more filed<br />
on the SilverFast installation CD, as well as on out website:<br />
http://silverfast.com/download/it8calibration-en.html<br />
You can easily identify your reference file by its file name. That<br />
name is either a so-called “charge number” or a production<br />
date printed either directly on the calibration target or on its<br />
protective sleeve or below the barcode.<br />
435
For calibration in reflective mode, please make sure to select<br />
the corresponding reference file for reflective targets. The same<br />
applies for transparency calibration accordingly.<br />
Confirm your choice with a click on the “Open” button.<br />
7. Saving the ICC Pr<strong>of</strong>ile<br />
After the calibration has been completed you will get the message<br />
“Calibration has been successful”.<br />
You’ll then have the option to save the result <strong>of</strong> the calibration<br />
as an ICC pr<strong>of</strong>ile for system-wide colour management. Name<br />
and location <strong>of</strong> the pr<strong>of</strong>ile can be selected by the user.<br />
Close the dialogue window by clicking “OK”. A new prescan will<br />
be launched simultaneously to update the preview.<br />
If the name <strong>of</strong> the pr<strong>of</strong>ile just<br />
exists you are asked for replacing<br />
the just existing older<br />
pr<strong>of</strong>ile.<br />
8. Calibration is now Active.<br />
The IT8 calibration button is now coloured and not<br />
longer grey.<br />
Attention!<br />
For a subsequent activation <strong>of</strong> the calibration, please<br />
choose the following colour management settings:<br />
Choose the option “ColorSync” (Windows “ICM”) in the “Scanner-><br />
internal” menu.<br />
After this, choose the correct calibration pr<strong>of</strong>iles for both transparent<br />
and reflective images.<br />
After clicking the “OK” box <strong>of</strong> the CMS dialogue, the IT8 calibration<br />
is activated.<br />
436 7.2 • IT8 calibration SilverFast ® Manual
SilverFast ® Manual 7.2 • IT8 calibration<br />
Differences in Calibration Between a Scanner<br />
and a Digital Camera<br />
When calibrating a digital camera, several factor have to be taken<br />
into account.<br />
The great advantage <strong>of</strong> scanners is that they work with almost<br />
constant conditions: it has an almost constant light source, a fixed<br />
colour temperature and a constant distance between the object<br />
and the sensor, as well as an absolute array between object and<br />
sensor.<br />
This is completely different with digital cameras! Nothing is really<br />
constant or standardised, leaving the camera much more flexible<br />
and therewith hard to calculate.<br />
An IT8 calibration can be performed but, strictly speaking, lasts<br />
only as long as no changes are made to the surrounding factors.<br />
These conditions are generally only found in photo studios , Tabletop<br />
or during repro photography. They are strongly variable when<br />
working with changing light conditions, outdoor photography, etc.<br />
Each deviation <strong>of</strong> the factors makes the calibration work for only<br />
one single photo. If a light source is moved in a photo studio, a<br />
new calibration-photo is to be made. In order to do this, simply<br />
place a suitable IT8 target on a prepared stand into the photo to be<br />
taken, and capture the IT8 target in the photo. Then remove the target<br />
from the set, and re-shoot the photograph. By this method, two<br />
photos are taken, first one for calibration and after that the actual<br />
photograph. Pr<strong>of</strong>essionals know the procedure with grey card tests<br />
– the objective is the same with the steps described here.<br />
437
Sequence <strong>of</strong> IT8 calibration<br />
A summarized run through the calibration process in the SilverFast<br />
s<strong>of</strong>tware.<br />
1. Place the IT8 target into scanner and align the target<br />
2. Initiate a prescan<br />
3. Click once on IT8 calibration button (a dialogue opens).<br />
4. In preview window, position the grid exactly over the IT8 target<br />
5. Click once on “Start“ button<br />
(if a dialogue opens: browse to location <strong>of</strong> corresponding IT8<br />
reference file and select it. Confirm selection by clicking the<br />
“Open“ button.)<br />
6. The IT8 calibration process itself runs automatically.<br />
The IT8 dialogue window informs you about the progress <strong>of</strong> the<br />
calibration process.<br />
7. Save the result <strong>of</strong> the calibration as ICC pr<strong>of</strong>ile for system-wide<br />
colour management.<br />
8. The IT8 calibration process is completed and automatically set<br />
active.<br />
438 7.2 • IT8 calibration SilverFast ® Manual
LaserS<strong>of</strong>t Imaging target<br />
35mm, transparent,<br />
charge number is on slide mount.<br />
Kodak target<br />
35mm, transparent,<br />
reference is date printed directly<br />
on the target and also on the slide<br />
mount.<br />
C-ROES target<br />
35mm, transparent,<br />
reference is date printed directly on<br />
the target<br />
SilverFast ® Manual 7.2 • IT8 calibration<br />
Examples Where to Find the Production Charge Number<br />
on IT8 Targets <strong>of</strong> Different Manufacturers.<br />
LaserS<strong>of</strong>t Imaging target<br />
4x5 inch, transparent,<br />
sticker on the protective sleeve.<br />
LaserS<strong>of</strong>t Imaging target<br />
DIN A4, reflective,<br />
printed directly on the target<br />
- bottom right.<br />
C-ROES target<br />
DIN A4, reflective,<br />
printed directly on the target<br />
- bottom left.<br />
LaserS<strong>of</strong>t Imaging target<br />
5x7 inch, reflective,<br />
written directly on the target<br />
- bottom right.<br />
439
Non-calibrated Scan<br />
Calibrated Scan (IT8 Calibration)<br />
440 7.2 • IT8 calibration SilverFast ® Manual
Chapter 7.3 Addendum<br />
7.1
7.3 Addendum<br />
The following chapter introduces into basic scanning concepts and<br />
why a good scanner usually has more than 8 bits per colour.<br />
7.3 Addendum<br />
Scan concept<br />
437-454<br />
439 Scan resolution 440<br />
Need for more than 256 levels <strong>of</strong> grey 441<br />
Screening 442<br />
Calculating the scan resolution 443<br />
Which „resolution“ does SilverFast indicate? 444-445<br />
Optimizing scanner resolution for inkjet printers 446-447<br />
Selective colour correction 448<br />
Colour model relations 449<br />
Keyboard shortcuts Mac and PC 450-454<br />
7.4 Index 455-470<br />
7.5 Glossary 471-491<br />
442 7.3 • Addendum SilverFast ® Manual
SilverFast ® Manual 7.3 • Addendum<br />
<strong>Scanning</strong> Concepts<br />
What is a brilliant image? Do I really need very high reso lution?<br />
What is interpolated resolution?<br />
Imaging has been an abstract science which was practised by well<br />
trained pr<strong>of</strong>essionals. Now with the advent <strong>of</strong> low price PCs, scanners,<br />
printers and digital cameras imaging has be come a mass<br />
phenomenon.<br />
It is exciting to see how this technology is impacting and changing<br />
economy and society. It seems that in an infor mation society imaging<br />
is becoming the premier tool to convey ideas and compact<br />
messages.<br />
This recognition emphasises the importance to learn more and<br />
become familiar with the basic imaging concepts. It will help you to<br />
realise your visions and ideas much more quickly!<br />
So for your own advantage do study the following pages carefully!<br />
443
Scan resolution (dpi)<br />
Some important definitions are clarified here. They form the vital<br />
basics <strong>of</strong> image reproduction theory.<br />
Input Resolution<br />
Resolution is a common expression that refers to the number <strong>of</strong> finest<br />
elements <strong>of</strong> an image or pixels (pixel is an artificial word made<br />
<strong>of</strong> picture and element), which a sensor, for instance a scanner,<br />
can record or distinguish. The unit <strong>of</strong> measure is in general<br />
„dpi“ = dots per inch or „dpcm“ = dots per cm. The higher the<br />
resolution, the greater the number <strong>of</strong> pixels can be scanned.<br />
Optical Resolution / Interpolated Resolution<br />
The optical resolution is also called physical resolution. It de-fines<br />
how many lines or points per inch or cm the CCD and optics <strong>of</strong> the<br />
scanner can clearly distinguish. This can be seen when two lines,<br />
being very close to each other, can still be seen as two different<br />
lines and not as one.<br />
Interpolated resolution is mathematical resolution which, as we<br />
will see later, is only important for line art scans, not for greyscale<br />
scans. It is calculated via hardware or s<strong>of</strong>tware.<br />
Greyscale<br />
Greyscales are <strong>of</strong> very high importance for scanning tech nology<br />
because, in order to reproduce a greyscale image, the scanner<br />
has to sense every single image point with a certain depth <strong>of</strong> data<br />
in order to reproduce the different levels <strong>of</strong> grey correctly. A good<br />
scanner should be sufficient to dis tinguish 256 levels <strong>of</strong> grey (8<br />
bit), but as we will see on the next page, this is not enough. The<br />
scanner should distinguish more than 256 levels <strong>of</strong> grey internally.<br />
444 7.3 • Addendum SilverFast ® Manual
1. Histogram without spreading in<br />
Photoshop<br />
2. Histogram with spreading in Photoshop<br />
3. Histogram in SilverFast with automatic<br />
optimisation<br />
4. Histogram after scan with SilverFast<br />
and 10 bit<br />
SilverFast ® Manual 7.3 • Addendum<br />
Need for More than 256 Levels <strong>of</strong> Grey<br />
Images are rarely ideal. Furthermore, the scanner itself can deviate<br />
(in itself) while scanning images. Adjusting the highlight–shadow<br />
values <strong>of</strong> an image on a prescan lets a scanner with an internal<br />
10- to 8 bit transformation expand the re duced tonal range (fig. 1)<br />
to a full range <strong>of</strong> 256 levels <strong>of</strong> grey. By expanding a reduced tonal<br />
range with only 8-bit transformation, gaps in the tonal scale are<br />
produced where grey values are missing. Detail and sharpness<br />
<strong>of</strong> the image are lost or reduced. This can also happen when the<br />
transformation-algorithm from 10- to 8-bits is not optimised. The<br />
gaps in the histogram (fig. 2) also called spikes, become clearly<br />
visible.<br />
Through an optimised transformation <strong>of</strong> the expansion <strong>of</strong> tonal<br />
values with 10- or 12-bits in SilverFast, the end result, that is to say,<br />
the final scan displays a gapless distribution <strong>of</strong> grey levels across<br />
the entire greyscale (see fig. 4).<br />
The correct adjustment <strong>of</strong> highlight and shadow, for instance<br />
which values on the prescan become white and which become<br />
black, has a strong influence on the quality <strong>of</strong> a reproduction. SilverFast<br />
helps locate the brightest and darkest points in two ways:<br />
First, the densitometer can be set to CMY% and, by moving across<br />
the prescan, indicates where the brightest and darkest points are.<br />
Second, the highlight / shadow tool displays the brightest point<br />
when the “Ctrl” key is pressed, and the darkest when the “Alt” key<br />
is pressed (together with the “Command” key on Mac and the<br />
“Alt” key on PC, respectively). For displaying the brightest and the<br />
darkest point <strong>of</strong> the image on the prescan in combination with the<br />
highlight/shadow tool, click and hold the white or black square<br />
respectively.<br />
Show brightest point Show darkest point<br />
Thus, the end points are easily set onto the correct spots in<br />
SilverFast (fig. 3).<br />
445
Fig. 1<br />
Fig. 2<br />
Fig. 3<br />
Fig. 4<br />
Screen Resolution (lpi)<br />
In order to reproduce different shades <strong>of</strong> grey, the printing technology<br />
uses the screening technology. A dot matrix is the most economical<br />
way to produce shades <strong>of</strong> grey.<br />
Screening Matrix<br />
<strong>of</strong> an image point simulating<br />
grey through single image setter<br />
dots<br />
An image dot from the scanner is transformed into a screening<br />
matrix (in general a 16x16 Matrix). If a screening dot is black, up to<br />
256 image-setter pixels can be set in a screening cell. In a screen<br />
<strong>of</strong> 152 lpi there are 152 screening dots in a line. The unit <strong>of</strong> measure<br />
lpi (lines per inch) is <strong>of</strong>ten confused with printer resolution.<br />
The unit <strong>of</strong> measure for printer resolution is generally dpi (In some<br />
countries, lpcm (lines per centimetre) is the unit <strong>of</strong> measure for the<br />
image setter´s resolution as well as for the screening frequency).<br />
Once again the units <strong>of</strong> measure:<br />
Printer resolution: dpi / dpcm (lpcm)<br />
Screening resolution: lpi / lpcm<br />
The images on the left show the effects <strong>of</strong> different scanner and<br />
screening resolution. Image 1 shows a normal scan with 220 dpi<br />
printed on a laser printer with 120 lpi. Image 2 shows an enlargement<br />
<strong>of</strong> a selection. Image 3 shows a scan with very low resolution<br />
(under 72 dpi) printed with 120 lpi. Image 4 shows a scan from<br />
image 2 printed with a line screen <strong>of</strong> only 20 lpi.<br />
446 7.3 • Addendum SilverFast ® Manual
High scan resolution<br />
High scan resolution is im portant<br />
only in line art scans. It should be<br />
between 800 to 1000 dpi depending<br />
on the printer resolution.<br />
Automatic Calculation <strong>of</strong> Optimal<br />
Scan Resolution in SilverFast.<br />
The calculation <strong>of</strong> optimal scan<br />
resolution results in maximum quality,<br />
less memory load and faster processing.<br />
For this very reason the automatic<br />
calculation <strong>of</strong> optimal scan resolution<br />
was integrated into SilverFast. Having<br />
chosen the quality factor <strong>of</strong> 1.5, you<br />
only have to input the desired output<br />
line screen (150 line screen) and<br />
the required output size. SilverFast<br />
automatically sets the optimal scan<br />
reso lution for you.<br />
SilverFast ® Manual 7.3 • Addendum<br />
Calculating the Scan Resolution<br />
The best possible scanning resolution is very important and should<br />
be well thought out “the more the better” does not always hold<br />
true!<br />
To Clarity:<br />
Shades <strong>of</strong> greyscale images are converted into dots made <strong>of</strong> a<br />
16x16 matrix when imaged on to an image setter. Ideally, a screening<br />
dot contains 256 individual pixels. When a photograph is<br />
scanned and printed onto a 150 line screen, each greyscale dot is<br />
converted into a 16x16 matrix. An image setter with a resolution <strong>of</strong><br />
2540 dpi is just capable <strong>of</strong> imaging such screening dots.<br />
Since there are losses in the process <strong>of</strong> analog-digital conversion,<br />
an additional Q-factor (Q for Quality) is introduced. This factor is<br />
generally 1.4, and, with exception, 2.0.<br />
As a result, the following formula for the calculation <strong>of</strong> the ideal<br />
scan resolution may be used:<br />
Scan resolution = output screen x 1.4 x scale-factor<br />
For Example:<br />
The scan resolution for a 150 line screen with a 1:1 scaling-factor<br />
has to be calculated.<br />
Scan resolution = 150 x 1.4 x 1 = 210 dpi<br />
The resulting file size for an A4 page for black and white greyscale<br />
is 5.77 MB, for colour 17.3 MB.<br />
300 dpi would roughly double the file size. This shows the importance<br />
<strong>of</strong> setting the optimal resolution since memory requirements<br />
and processing time increase dramatically.<br />
447
For a 121 line screen for a newspaper and a scale-factor <strong>of</strong> 50%<br />
the calculation is as follows:<br />
Scan resolution = 122 x 1.4 x 0.5 = 85 dpi<br />
If you want to double the image size :<br />
Scan resolution = 122 x 1.4 x 2 = 341 dpi<br />
The images on the right show, what has been explained earlier:<br />
that higher image resolution is not significant for better image quality.<br />
Which “Resolution“ does SilverFast indicate?<br />
In SilverFastAi you can monitor three different aspects <strong>of</strong> scan<br />
resolution:<br />
a) Output Resolution: Will be continuously displayed. This represents<br />
the resolution, which the image will have after the scan, eg.<br />
in Photoshop. The value is derived from SilverFast’s integrated<br />
formula, which relates quality factor and output-line screen.<br />
b) Optical Resolution: Depressing “Ctrl“ key will display the optical<br />
resolution the scanner is using currently. Every Scanner can<br />
only use certain optical resolution increments, depending on the<br />
hardware. Eg. 300, 600, 1200 ppi, but not 249 ppi. SilverFastAi<br />
will always use the next higher hardware resolution, here 300 ppi,<br />
and will then interpolate down. This way the full quality is preserved.<br />
This way any loss in quality is eliminated .<br />
c) Interpolated Resolution: To check whether the scanner does<br />
not interpolate “up”, you can depress the keys “Ctrl + Shift“. Now<br />
you can see the internally used, “calculated“ or “interpolated“<br />
resolution. Here all values are possible such as 249 ppi from our<br />
example above.<br />
Be alerted once the second value (with “Ctrl + Shift“) is<br />
higher than the first value (only with “Ctrl“). This indicates<br />
the scanner would interpolate “up” and generate new pixels which<br />
are not present in the original image. Moderate interpolation up to<br />
1.3 times max optical resolution puts you on the save side normally,<br />
depending on the quality <strong>of</strong> your scanner, <strong>of</strong> course.<br />
448 7.3 • Addendum SilverFast ® Manual
Images with Varying Resolution<br />
SilverFast ® Manual 7.3 • Addendum<br />
Generally SilverFast inhibits “Misuse“ by limiting the max resolution<br />
to a factor <strong>of</strong> 2 or 2.5.<br />
100 dpi<br />
300 dpi<br />
200 dpi<br />
400 dpi<br />
449
Ö<br />
Optimum Scan Resolution for Inkjet Printers<br />
In order to print image scans with an inkjet printer without Post-<br />
Script and without simulation <strong>of</strong> <strong>of</strong>fset screens, effectively a few<br />
points should be observed already before the scan.<br />
Please note: You should scan with reference to file size<br />
really needed, i.e. Scan size (file size) should ideally reflect<br />
the number <strong>of</strong> pixels needed for the print. Larger than necessary<br />
files only congest the computer system and do not lead to a better<br />
printing result! All necessary tools to get to ideal file size are built<br />
into SilverFast. There are no complex formulas and no conversions<br />
required.<br />
In order to get optimum results it is recommended to do an initial<br />
test. With this test you will find the optimum resolution fur the current<br />
printer (the printer connected), with relation to a special paper:<br />
1. In the SilverFast main dialogue the “Quality factor is to be set“<br />
to 1.5 and “Scaling“ is to be set to 100%.<br />
2. The original to be scanned should be a contrasty slide with<br />
lots <strong>of</strong> details or a similar reflective halftone. do not use printed<br />
samples from magazines or books!<br />
3. After the preview scan create a small scan frame<br />
(eg. 9x6cm) over an area with significant details.<br />
4. The image will be optimized as usual: image auto-adjust, Gradation,<br />
colour correction. Under “Filter“ the “Unsharp Masking“,<br />
if active should be switched <strong>of</strong>f.<br />
5. In the SilverFast main dialogue (“Frames“ panel) under<br />
“Screen“ input a value <strong>of</strong> 20 lpcm.<br />
In the same dialogue input “20 lpcm“ as well as the file size as<br />
“Name“ for this scan frame.<br />
6. While depressing the “Alt“ key and dragging the scan frame will<br />
be copied. Position the new scan frame exactly onto the same<br />
position as the first frame.<br />
450 7.3 • Addendum SilverFast ® Manual
➆<br />
➈<br />
20 lpcm 30 lpcm<br />
40 lpcm 50 lpcm<br />
60 lpcm 70 lpcm<br />
80 lpcm<br />
paper,<br />
printer<br />
Example <strong>of</strong> positioned test<br />
scans on a DIN A4 format<br />
sheet.<br />
SilverFast ® Manual 7.3 • Addendum<br />
7. For the new scan frame input “30 lpcm“ under “Screen“. Then<br />
input “30 lpcm“ for “name”.<br />
8. Now repeat steps 6 to 7 for the values “40 lpcm“ until<br />
“80 lpcm“, with steps <strong>of</strong> 10 in between.<br />
9. In the main dialogue change to the “General“ panel and select<br />
“batch Mode (File)” under “Scan Mode“.<br />
10. Start processing <strong>of</strong> the seven scan frames with clicking on<br />
“Scan Batch“. A dialogue will come up asking you for a destination<br />
for the final scans.<br />
11. When the seven scans are done, mount them in a layout-program<br />
onto one paper, e.g. letter format. It is important that all<br />
scans get exactly the same frame size! Mark each scan frame<br />
with the full name <strong>of</strong> the image file respectively!<br />
12. The test chart can now be printed and evaluated.<br />
13. Evaluation <strong>of</strong> results:<br />
Which image, resp. which “screen“, will get the best result with<br />
the current paper ?<br />
Where can you distinguish fine resolution just about?<br />
What is the optimum screen? Notice how rapidly file size<br />
increases with higher line screens!<br />
In reality the limit for recognizing any enhancement in print<br />
quality will be between 40 to 50.<br />
It will be interesting to see the comparison print <strong>of</strong> the same<br />
image file on different paper or other printers.<br />
451
Selective Colour Correction<br />
Colour in Colour Correction<br />
Selective colour correction was developed for high-end scanners,<br />
and consists <strong>of</strong> a changing colours within a colour. The colours<br />
red, green, blue, cyan, magenta and yellow are corrected. The cast<br />
colour can be reduced and the current colour can be increased.<br />
The cast colour <strong>of</strong> red is cyan, <strong>of</strong> green is magenta, <strong>of</strong> blue is<br />
yellow.<br />
green<br />
yellow<br />
white<br />
cyan<br />
red<br />
black<br />
blue<br />
magenta<br />
The diagram above shows the relationship between colours.<br />
The primary colours red, green, and blue have opposite colours as<br />
their complementary colours.<br />
The neutral tones between black and white lie on a grey axis.<br />
452 7.3 • Addendum SilverFast ® Manual
SilverFast ® Manual 7.3 • Addendum<br />
Colour Model Relations<br />
The following model shows the relation between primary colours<br />
and contaminating colours (complementary colours). In the<br />
selective colour correction these colours can be increased or<br />
decreased.<br />
red<br />
magenta yellow<br />
blue<br />
cyan<br />
green<br />
Contaminating Colours<br />
Contaminating colours are those which lead to a “dirtying” also<br />
referred to as a “blackening”. The colours lose their brilliance and<br />
tend to grey. The following table shows the relations:<br />
Colour Contaminating colour<br />
Red C Cyan<br />
Green C Magenta<br />
Blue C Yellow<br />
Cyan C Magenta / Yellow<br />
Magenta C Cyan / Yellow<br />
Yellow C Magenta / Cyan<br />
453
Keystrokes in SilverFast<br />
Action Macintosh Windows<br />
Description <strong>of</strong> keyboard shortcuts and their respective counterparts<br />
Command. . . . . . . . . . . . . . . . . . . . . . . . . . Command-/Apple-Key . . . . . . –<br />
Alt. . . . . . . . . . . . . . . . . . . . . . . . . . . . . . . . . Opion-/Alt-Key . . . . . . . . . . . . . Alt-Key<br />
Shift . . . . . . . . . . . . . . . . . . . . . . . . . . . . . . . Shift-Key . . . . . . . . . . . . . . . . . . Shift-Key<br />
Ctrl . . . . . . . . . . . . . . . . . . . . . . . . . . . . . . . . Control-/Ctrl-Key . . . . . . . . . . . Control-/Ctrl-Key<br />
Return . . . . . . . . . . . . . . . . . . . . . . . . . . . . . Return-/Enter-Key . . . . . . . . . . Return-/Enter-Key<br />
Esc . . . . . . . . . . . . . . . . . . . . . . . . . . . . . . . . Escape-/Esc-Key . . . . . . . . . . . Escape-/Esc-Key<br />
ScanPilot / ImagePilot<br />
Apply / Execute current tool . . . . . . . . . . Return . . . . . . . . . . . . . . . . . . . . Return<br />
Scroll / Next action . . . . . . . . . . . . . . . . . . Up and Down arrow . . . . . . . . Up and Down arrow<br />
Prescan, scan / Preview, process<br />
Stop prescan / stop scan. . . . . . . . . . . . . Command+Period . . . . . . . . . . Strg+Period<br />
Switch to other colour space. . . . . . . . . . Ctrl+Click on. . . . . . . . . . . . . . . Right mouse button+Click on<br />
Scan-/Process-button . . . . . . . Scan-/Process-button<br />
Zoom Ctrl+Click&Drag . . . . . . . . . . . . Ctrl+Click&Drag<br />
Image frames<br />
Duplicate frame . . . . . . . . . . . . . . . . . . . . . Alt+Click&Drag. . . . . . . . . . . . . Alt+Click&Drag<br />
Entire Window in one frame . . . . . . . . . . Command+A . . . . . . . . . . . . . . Ctrl+A<br />
Delete frame (extended keyboard) . . . . . Delete . . . . . . . . . . . . . . . . . . . . Delete<br />
Delete frame (normal keyboard) . . . . . . . Alt+Backspace. . . . . . . . . . . . . Delete<br />
Frame reset . . . . . . . . . . . . . . . . . . . . . . . . Reset-button . . . . . . . . . . . . . . . Reset-button<br />
Copy settings <strong>of</strong> one frame . . . . . . . . . . . Alt+Click on active frame,. . . . Alt+Click into inactive<br />
into an other frame click then into target frame . . target frame<br />
454 7.3 • Addendum SilverFast ® Manual
Action Macintosh Windows<br />
Auto-adjust<br />
Resetting auto-adjust . . . . . . . . . . . . . . . . Alt+click on . . . . . . . . . . . . . . . Alt+Click on<br />
Auto-adjust button . . . . . . . . . . Auto-adjust button<br />
Highlight / shadow / midtone tool (HSM-tool)<br />
Set highlight . . . . . . . . . . . . . . . . . . . . . . . . Click on white triangle <strong>of</strong> HSM-tool<br />
Set midtone . . . . . . . . . . . . . . . . . . . . . . . . Click on pipette <strong>of</strong> HSM-tool<br />
Set shadow. . . . . . . . . . . . . . . . . . . . . . . . . Click on black triangle <strong>of</strong> HSM-tool<br />
Multiple attempts with pipette<br />
Hold down pipette for multiple . . . . . . . . hold down Alt . . . . . . . . . . . . . . hold down Alt<br />
attempts (only highlight, shadow)<br />
Reset highlight / shadow . . . . . . . . . . . . . Alt+Pippette <strong>of</strong> HSM-tool<br />
Display brightest point . . . . . . . . . . . . . . . Click on white square . . . . . . . F6<br />
Display darkest point. . . . . . . . . . . . . . . . . Click on black square . . . . . . . F5<br />
Histogram<br />
Show result histogram . . . . . . . . . . . . . . . Alt in the histogram dialogue. Alt in the histogram dialogue<br />
Selective colour correction<br />
Select all colours . . . . . . . . . . . . . . . . . . . . Command+A . . . . . . . . . . . . . . Ctrl+A<br />
Select additional colour . . . . . . . . . . . . . . Shift+Click into prescan . . . . . Shift+Click into prescan<br />
Select additional colour column . . . . . . . Shift+Click on LED . . . . . . . . . Shift+Click on LED<br />
below column. . . . . . . . . . . . . . below column<br />
Show inactive mask area . . . . . . . . . . . . . F7 . . . . . . . . . . . . . . . . . . . . . . . . F7<br />
(dialogue must be closed)<br />
Reset<br />
Reset all parameters . . . . . . . . . . . . . . . . . Shift+Click on Reset-button . . Shift+Click on Reset-button<br />
Frame reset. . . . . . . . . . . . . . . . . . . . . . . . . Alt+Click on Reset-button. . . . Alt+Click on Reset-button<br />
Undo/Redo last operation . . . . . . . . . . . . Command+Z . . . . . . . . . . . . . . Ctrl+Z<br />
SilverFast ® Manual 7.3 • Addendum<br />
455
Action Macintosh Windows<br />
Opening a dialogue window<br />
Zoom in preview . . . . . . . . . . . . . . . . . . . . Command+1 . . . . . . . . . . . . . . Ctrl+Alt+1<br />
Image auto-adjust . . . . . . . . . . . . . . . . . . . Command+2 . . . . . . . . . . . . . . Ctrl+Alt+2<br />
Histogram dialogue. . . . . . . . . . . . . . . . . . Command+3 . . . . . . . . . . . . . . Ctrl+Alt+3<br />
Gradation dialogue . . . . . . . . . . . . . . . . . . Command+4 . . . . . . . . . . . . . . Ctrl+Alt+4<br />
Global colour correction. . . . . . . . . . . . . . Command+5 . . . . . . . . . . . . . . Ctrl+Alt+5<br />
Selective colour correction. . . . . . . . . . . . Command+6 . . . . . . . . . . . . . . Ctrl+Alt+6<br />
Expert dialogue . . . . . . . . . . . . . . . . . . . . . Command+8 . . . . . . . . . . . . . . Ctrl+Alt+7<br />
Leave dialogue/Leave SilverFast . . . . . . ESC or Command+Period . . . ESC or Ctrl+Period<br />
Start scan / Process image . . . . . . . . . . . Return/Enter. . . . . . . . . . . . . . . Return/Enter<br />
Main dialogue<br />
Undo/Redo last action . . . . . . . . . . . . . . . Command+Z . . . . . . . . . . . . . . Ctrl+Z<br />
Show current hardware resolution . . . . . Ctrl . . . . . . . . . . . . . . . . . . . . . . . F5<br />
Show calculated scan resolution . . . . . . Ctrl+Shift . . . . . . . . . . . . . . . . . . F6<br />
Masks in SilverFastSRD<br />
Hide mask frame . . . . . . . . . . . . . . . . . . . . Ctrl . . . . . . . . . . . . . . . . . . . . . . . Ctrl<br />
Shade inactive mask area . . . . . . . . . . . . Alt+Ctrl. . . . . . . . . . . . . . . . . . . . Alt+Ctrl<br />
Reduce mask. . . . . . . . . . . . . . . . . . . . . . . Alt . . . . . . . . . . . . . . . . . . . . . . . . Alt<br />
Extend mask. . . . . . . . . . . . . . . . . . . . . . . . Shift . . . . . . . . . . . . . . . . . . . . . . Shift<br />
JobManager<br />
Select all job entries . . . . . . . . . . . . . . . . . Command+A . . . . . . . . . . . . . . Ctrl+A<br />
456 7.3 • Addendum SilverFast ® Manual
Action Macintosh Windows<br />
VLT (virtual light table)<br />
Context menu in album and overview . . Ctrl+Click . . . . . . . . . . . . . . . . . Right mouse<br />
Preview mode, full screen, . . . . . . . . . . . Command+Shift+F . . . . . . . . . Ctrl+Shift+F<br />
fit to screen<br />
Display EXIF infos . . . . . . . . . . . . . . . . . . . Command+I . . . . . . . . . . . . . . . Ctrl+I<br />
Album, mark all images . . . . . . . . . . . . . . Command+A . . . . . . . . . . . . . . Ctrl+A<br />
Album, delete image. . . . . . . . . . . . . . . . . Command+backspace . . . . . . Ctrl+backspace<br />
EP (extended printing dialogue)<br />
Crop opposing edges / corners . . . . . . . Shift+Click&Drag . . . . . . . . . . . Shift+Click&Dra<br />
simultaneously<br />
SilverFast Launcher<br />
Terminate . . . . . . . . . . . . . . . . . . . . . . . . . . Command+Q . . . . . . . . . . . . . . Ctrl+Q<br />
SilverFast ® Manual 7.3 • Addendum<br />
457
458 7.3 • Addendum SilverFast ® Manual
Chapter 7.4 Index
Symbols<br />
%lt 274<br />
%lx 274<br />
%nW 274<br />
%oN 274<br />
± 3 f-stops 220<br />
1:1 copy function 406<br />
12 colour sectors 158<br />
7.4 Index<br />
16 bit HDR grey scale 72<br />
1 bit 215<br />
24 bit 72<br />
256 levels <strong>of</strong> grey 445<br />
3/4 tone 156<br />
35 mm slides 67<br />
3x3 pixels 53<br />
48 bit 72, 425<br />
48 bit HDR colour 72, 339<br />
6 colour sectors 158<br />
6x4.5 43<br />
6x6 43<br />
6x7 43<br />
6x9 43<br />
90° steps 47, 303<br />
A<br />
a/b channel 293<br />
AACO (Auto-Adaptive Contrast Optimization).<br />
See SilverFastAACO<br />
ACR = Adaptive Colour Restoration. See Silver-<br />
FastACR<br />
Activate a scan frame 89<br />
Active scan frame 39<br />
Activity indicator 46<br />
ADF / Document feeder 70, 237, 238<br />
Adjust Images automatically 340<br />
Administrator 28<br />
Adobe RGB 416<br />
Advanced colour cast removal. See MidPip4<br />
Album folder 66, 259<br />
Album palette 265, 267<br />
Album window 278<br />
Anti-Aliased 54<br />
Appearance manager 19<br />
Apple RGB 416<br />
Apply 93<br />
APS film 41, 235, 236, 237<br />
APS film feeder 42<br />
APS overview 235<br />
Index scan 235<br />
ASA/ISO value 221<br />
Aspect ratio 78<br />
Auto-adjust 108, 114, 137, 138, 220<br />
Auto-adjust and colour cast preservation 118<br />
Auto-adjust and colour cast removal 117<br />
Auto-adjust and threshold 119<br />
Auto-adjust reset 118<br />
Auto threshold highlight 121<br />
Auto threshold shadow 121<br />
Colour <strong>of</strong> auto-adjust button 114<br />
Auto-focus 250<br />
Auto-gradation 108<br />
Auto-threshold for highlights and shadows 59<br />
Auto contrast 61<br />
Automatic density 40<br />
Automatic document feeders (ADF) 237<br />
460 7.4 • Index SilverFast ® Manual
Automatic orientation detection 67<br />
Automatic prescan 94<br />
Automatic when ADF 61<br />
Automatic with ADF 238<br />
Auto palette 59<br />
Auto pipette middle factor 60<br />
Auto sharpen 199<br />
B<br />
b/w film 232<br />
Barcode 435<br />
Baseline opimised 245<br />
Batch mode 70, 87, 238<br />
Batch scan 86<br />
Interruption <strong>of</strong> a batch 238<br />
Setting <strong>of</strong> an image number in the batch 244<br />
Batch mode (File) 87, 238<br />
Batch scans 87<br />
Black and White negatives or slides 394<br />
Black and white point 42<br />
Blind colour 65<br />
Blue dot 277, 287<br />
Bright contour 204<br />
Brightest point 59, 131<br />
Displaying Brightest and darkest point <strong>of</strong> an<br />
image 131<br />
Brightness 149, 293<br />
Browser 266<br />
Brush 167, 382<br />
C<br />
C41 process 394<br />
Cache 259, 260, 263, 278<br />
SilverFast ® Manual 7.4 • Index<br />
Cache size 66<br />
Deleting the cache memory 285<br />
Green arrow 263<br />
Red square 263<br />
Calibration <strong>of</strong> your scanner 433<br />
Calibration pr<strong>of</strong>ile 64<br />
Camera Storage Media 271<br />
CCD 217<br />
CCD noise 42<br />
Chapter 1: Installation 17<br />
Chapter 2: Overview 35<br />
Chapter 3: Presets 49<br />
Chapter 4: Prescan Design 81<br />
Chapter 5: Tools 105<br />
Chapter 6: Special Functions 191<br />
Chapter 7: Colour Management 411<br />
Choose plug-in folder 30<br />
Clone tool 44, 401<br />
Auto texture 403<br />
cm 52<br />
CM12 175<br />
CM6 175<br />
CMS (Colour Management System). See Colour<br />
management<br />
CMS dialogue 417<br />
CMS palette 62, 93, 417<br />
Colour management 417, 418<br />
Internal --> Monitor 418<br />
Internal –>Output 419<br />
Scanner –> Internal 418<br />
Embedded ICC pr<strong>of</strong>iles 417, 425<br />
Plug&Play CMYK 417, 426<br />
CMYK Output with Colour Management 427<br />
<strong>Scanning</strong> with Colour Separation 426<br />
Pr<strong>of</strong>iles for ColorSync (ICM) 417, 420<br />
Internal 421<br />
461
Output/Printer 422<br />
Rendering Intent 423<br />
Scanner (Reflective) 420<br />
Scanner (Transparency) 420<br />
CMYK colour simulation 91, 427<br />
CMYK output 427<br />
CMYK Values Visible on the Prescan 195<br />
ColorSync 62, 114, 262, 416, 425<br />
Colour balance 108, 155, 156, 157<br />
Resetting colour balance 156<br />
Colour cast 130, 137, 138, 230, 231, 292<br />
Automatic colour cast removal 137<br />
Colour cast preservation 118<br />
Colour cast removal 59, 117<br />
Manual colour cast removal 138<br />
Preserving a colour cast 130<br />
Colour channel in histogram 136<br />
Colour circle 160, 164<br />
Colour filter (blind colour) 65<br />
Colour in colour correction. See auch Selective<br />
colour correction<br />
Colour management 413<br />
Comparing the colour spaces 416<br />
Introduction 413<br />
Objective <strong>of</strong> Colour Management System 413<br />
Objective <strong>of</strong> the SilverFast Colour Management<br />
414<br />
Colour matrix 12 158<br />
Colour matrix 6 158<br />
Colour model relations 453<br />
Colour models 194<br />
CMY 194<br />
CMYK 194<br />
Colour model RGB or CMY 53<br />
HSL 194<br />
K 194<br />
LAB 194<br />
LCH 194<br />
RGB 194<br />
Colour negatives 394<br />
Colour separation 426<br />
Colour space compression 143<br />
Colour temperature 292<br />
Colour tint 261, 292<br />
Colour to Grey Conversion 180<br />
Complementary colours 452, 453<br />
Compression <strong>of</strong> colour Space 141<br />
Example for colour space compression 143<br />
Concept <strong>of</strong> optimising images 112<br />
Contact sheet 270, 282<br />
Contaminating colours 453<br />
Context menu 195<br />
Contrast 149, 293<br />
Copy a scan frame 90<br />
Copyright 3<br />
Credits button 32<br />
Curve points 151<br />
Control <strong>of</strong> the curve points 152<br />
D<br />
Dark contour 203, 204<br />
Darkest point 131<br />
Displaying darkest point 132<br />
DCPro. See SilverFastDC…<br />
DCProStudio. See SilverFastDC…<br />
DCS file format 243, 245<br />
Multi file 245<br />
Single file 245<br />
DCVLT. See SilverFastDC…<br />
Default dialogue. See Options… dialogue<br />
462 7.4 • Index SilverFast ® Manual
Defaults. See Options… dialogue<br />
Standard defaults 59<br />
Default setting 54<br />
Delete a scan frame 89<br />
Delete cache / Delete images 285<br />
Delete frame 42<br />
Deleting Images 285<br />
Densitometer 101, 123, 134, 145, 186, 194<br />
Before and after values 194<br />
Densitometer is displayed in the gradation and<br />
the selective colour correction dialogue 194<br />
Densitometer palette 39, 91<br />
Densitometer radius 53<br />
Densitometer reading and gradation curves 186<br />
Displaying the densitometer measure points with<br />
the histogram and gradations dialogues 145<br />
Multiple densitometer 145<br />
Selecting the colour space in the densitometer<br />
146<br />
Switching the densitometer 195<br />
Transfer <strong>of</strong> the brightest/darkest point to the multiple<br />
densitometer 146<br />
Descreening 205, 207<br />
Automatic descreening 205, 206<br />
Automatic descreening (intensive) 205, 206<br />
Before-After view 207<br />
Moiré 205, 208<br />
Preview button 207<br />
USM & Descreening 205, 209<br />
Device 69<br />
Dialogue overview 39<br />
Dialogue window 37<br />
Macintosh 37<br />
Windows 38<br />
Difference between ScanPilot and ImagePilot<br />
110<br />
DIGITAL ICE technologies 41, 232, 371, 375<br />
SilverFast ® Manual 7.4 • Index<br />
Displaying a processed image 56<br />
Document feeder 103, 238<br />
Dot screen 76<br />
dpcm 446<br />
dpi 446<br />
Drag & drop 80, 279<br />
Dust- and scratch removal. See SilverFastSRD<br />
Dust and scratch removal 41<br />
E<br />
E6 process 394<br />
Eject button 41<br />
Embed ICC pr<strong>of</strong>iles 64<br />
Embed pr<strong>of</strong>iles 64<br />
Enhanced print dialogue. See PrinTao<br />
Evening 74<br />
EXIF 266, 268, 277, 284, 298, 314. See Silver-<br />
FastDC…<br />
Expert dialogue 108, 187<br />
Equal parameters for a row 187<br />
Exporting the image parameters as a text file 189<br />
Fourth column for grey values 188<br />
SF Statistic.txt 189<br />
Showing / Hiding the curve window Dialogue 188<br />
Expert mode 274, 386<br />
Export Album 271<br />
Export images 287<br />
Exposure 66, 292<br />
Extended print dialogue. See PrinTao<br />
F<br />
Feature CD 32<br />
File browser 299, 300<br />
File format 87, 241, 243, 247, 353<br />
463
Reading different file formats 247<br />
Saving different file formats 241<br />
File name 39, 76, 354<br />
File size 76<br />
Film holder 43, 235, 237<br />
APS adapter 235<br />
Automatic document feeders (ADF) 237<br />
Batch scans 237<br />
Eject 236<br />
Film Strip Holder 236<br />
Holder transport 43<br />
Middle formats 43, 237<br />
Panorama formats 43, 237<br />
Film scanner 239, 347, 357, 358<br />
Film scanners with a magazine 239<br />
Area 240<br />
Holder transport 239<br />
Overview dialogue 240<br />
JobManager 347<br />
SilverFastJobManager workflow with film scanners<br />
357<br />
Film strip holder<br />
Adjusting the Film Strip Position 237<br />
Film strip position 42, 237<br />
Filter 39, 73, 199<br />
Descreening 73<br />
GANE 73, 211<br />
USM 73, 199<br />
FireWire 21, 80<br />
Fixing width and height 76<br />
Flash cards 271<br />
Flip 47, 282<br />
Focus 41, 249<br />
Auto-Focus 250<br />
Focus preview 251<br />
Focussing the Scanner 249<br />
Focus switch 249<br />
Manual Focus 250<br />
Manual focus with preview 251<br />
FOGRA 298<br />
Frame deletion 42<br />
Frame Inset 61<br />
Frame number 86, 94<br />
Frame number indicator 42<br />
Frame palette 39<br />
Frame sets 70<br />
Frames on Prescan 85<br />
Full screen preview 66<br />
G<br />
Gamma gradation 55<br />
Gamma Gradation for HDR Output 55<br />
Gamut Expected in 48bit/HDR 55<br />
Gamut 196<br />
Gamut Warning 196<br />
GANE (Grain- and Noise Elimination) 211<br />
Activating GANE 212<br />
Before-After preview 211<br />
Expert Mode 213<br />
Intensity 213<br />
Threshold 213<br />
General palette 39, 69<br />
Global colour correction 108, 155<br />
Gold tones 74<br />
Gradation 108, 147, 155<br />
Adjusting gradation curves 149<br />
By entering values into the input fields 149<br />
By loading saved gradation curves 149<br />
By moving the curve points 149<br />
By using the sliders 149<br />
Colour channels 150<br />
464 7.4 • Index SilverFast ® Manual
Comparison <strong>of</strong> the different gradation dialogues<br />
111<br />
Deactivating gradation curve points 151<br />
Deleting a gradation curve 150<br />
Extended gradation curves 153<br />
Gradation curves 147<br />
Hottrack gradation 152<br />
Loading Photoshop gradation curves 153<br />
Range selection 156<br />
Reset 156<br />
Resetting deactivated curve points 151<br />
Saving a gradation curve 150<br />
Selecting gradation curves 153<br />
Grain- and Noise Removal 211<br />
Green dot 277<br />
Greyscale 444, 447<br />
Grid frames 326<br />
H<br />
H-S cast 74<br />
Halftoning 65<br />
HDR. See SilverFastHDR…<br />
Help button 40<br />
Help lines 326<br />
Highlight 108, 149<br />
Preserving specular highlights 130<br />
Setting highlight 123<br />
Specular highlights 130<br />
Highlight / Shadow tool 123, 132<br />
Highlight / Shadow reset 124<br />
Highlight / Shadow with <strong>of</strong>fset 123<br />
Preserving a colour cast with the highlight /<br />
shadow tool 130<br />
Highlight and shadow <strong>of</strong>fset 129<br />
Highlight Cast 74<br />
SilverFast ® Manual 7.4 • Index<br />
Highlight Offset (Brightest Point) 59<br />
Highlights 141<br />
Highlight triangle 121<br />
High resolution prescan 54, 97, 100, 184<br />
HiRePP (High Resolution Picture Performance).<br />
See SilverFastHiRePP<br />
Histogram 108, 133, 141<br />
Channel selection 136<br />
Compressing colour space via histogram 144<br />
Compression <strong>of</strong> colour space in histogram 141<br />
Histogram-Dialogue in SilverFast…SE versions<br />
133<br />
Optimising a histogram manually 139<br />
Three-part histogram 135<br />
Staggered three-part presentation 136<br />
Standard mode 135<br />
Three-part parallel presentation 135<br />
Horizontal scaling 76<br />
Hottrack gradation 152<br />
HSL 228<br />
HSL controls 159<br />
HSL Correction by Sliders 161<br />
Hue 160, 161, 228<br />
I<br />
ICC printer pr<strong>of</strong>ile 405<br />
ICC pr<strong>of</strong>ile 114, 195, 262, 299, 414, 425<br />
Camera specific ICC pr<strong>of</strong>ile 262<br />
ColorSync 262<br />
Generate an ICC camera pr<strong>of</strong>ile 262<br />
ICM 262<br />
ICE 232, 371, 375. See DIGITAL ICE technologies<br />
ICM 62, 114, 262, 416, 425<br />
Image auto-adjust 108, 114<br />
465
Image compression 245<br />
Image mode 71<br />
Image number 244<br />
Image orientation monitor 47<br />
Image overview 348<br />
Image overview dialogue 42<br />
ImagePilot 40, 110<br />
Prefs button 110<br />
Image settings 409<br />
Image settings dialogue 292<br />
Brightness (mid-tones) 293<br />
Colour 292<br />
Colour-distortion reduction 293<br />
Contrast 293<br />
Exposure 292<br />
Light source 292<br />
Pipette 292<br />
Realtime Histogram 293<br />
Saturation 293<br />
Settings 293<br />
Smoothing <strong>of</strong> luminance 293<br />
White balance 292<br />
Image type 74<br />
Image type presets 39<br />
Import 28<br />
Improving the sharpness <strong>of</strong> artwork 199<br />
inch 52<br />
Index 355<br />
Index scan 42, 235, 348<br />
Info button 40<br />
Input > Internal 62<br />
Input dimensions 39<br />
Installation 17, 18<br />
Installing SilverFast Plug-in 22<br />
SilverFast as a TWAIN Module 25<br />
Internal > Monitor 62<br />
Internal > Output 62<br />
Interpolation <strong>of</strong> scan resolution 54<br />
IPTC 266, 271, 272, 274, 283, 298, 314.<br />
See SilverFastDC…<br />
Load 283<br />
Save 283<br />
iSRD 369, 371. See SilverFastiSRD<br />
iSRD (dust and scratch removal with infrared<br />
technology). See SilverFastiSRD<br />
IT8 calibration 42, 222, 253, 262, 336, 433<br />
Barcode 435<br />
Coloured IT8 button 433<br />
Differences in calibration between a Sscanner and<br />
a digital camera 437<br />
Grey IT8 button 433<br />
IT8 calibration with SilverFastDCPro 336<br />
IT8 reference folder 435<br />
IT8 target 337, 433<br />
Charge number <strong>of</strong> IT8 targets 439<br />
Identifying the IT8 target 434<br />
KODAK IT8 targets 435<br />
Reference data file 434<br />
Reference data file 434<br />
Reference data file not found 435<br />
Steps <strong>of</strong> a calibration with SilverFastDCPro 337<br />
J<br />
JM (JobManager). See SilverFastJobManager<br />
Job 344<br />
JobManager 340, 343. See SilverFastJobManager<br />
JPEG 2000 file format 246<br />
JPEG file format 245<br />
Format 245<br />
466 7.4 • Index SilverFast ® Manual
Quality 245<br />
JPF 246<br />
K<br />
Keep original resolution 340<br />
Keep output height or width 78<br />
Keep the ratio <strong>of</strong> height and width 78<br />
Keystrokes in SilverFast 454<br />
Kodachrome film 232<br />
L<br />
L (logarithmic) 154<br />
Lamp brightness 66<br />
Landscape 74<br />
Lasso 167, 382<br />
Layers 159, 175, 383<br />
Adding layers 176<br />
Delete 177<br />
Moving layers 178<br />
Stapling order 178<br />
Switch 177<br />
Less auto sharpen 199<br />
Levels 122<br />
License 4<br />
Light contour 203<br />
Light source 292<br />
Limit gamma slope 66<br />
Linear midtone 154<br />
Line art scans 215<br />
Threshold 216<br />
Zooming for optimum threshold definition 216<br />
Lock 39, 77, 79<br />
Logarithmic midtone 154<br />
lpcm 446<br />
SilverFast ® Manual 7.4 • Index<br />
lpi 446<br />
Luminance 160, 161, 228, 293<br />
M<br />
Macintosh 19<br />
Mac OS 9.2 19<br />
Magazine (for slides) 239<br />
Magnifier 97, 277. See Zoom<br />
Manual focus 250<br />
Mask edge size 57, 169, 175<br />
Masks 57, 159, 167, 175, 382, 397<br />
Changing a Mask 170<br />
Delete 172<br />
Inverted mask 383<br />
Move 171<br />
New mask 167<br />
No mask 171<br />
Matrix 200<br />
Maximum cache size 66<br />
Measurement units 39<br />
Meta data 311, 314<br />
Middle format 43<br />
Middle formats 237<br />
MidPip4 126, 145<br />
Adjusting neutral values to a determined density<br />
128<br />
Alert messages 128<br />
Delete neutral points 128<br />
Editing the MipPip 127<br />
Midtone 108, 141, 149, 154, 156<br />
Linear and Logarithmic Midtone 154<br />
Setting midtone 125<br />
Minimize window 39<br />
Mirroring 40<br />
Flip 47<br />
467
Moiré 205<br />
More auto sharpen 199<br />
Moving <strong>of</strong> a scan frame 90<br />
Multiple densitometer 134, 196<br />
Transfer <strong>of</strong> the brightest/darkest point to the multiple<br />
densitometer 197<br />
Multiple FixPip 101, 134, 186, 196<br />
Multiple Frames 85<br />
Multiple neutralising pipette. See MidPip4<br />
Multiple sampling 42, 217<br />
Multi-Sampling with Auto-Alignment 217<br />
Multiple scan frames 85<br />
Multiple scanning 42<br />
Multiple slide scanner settings 239<br />
N<br />
N (normal) 154<br />
Naming <strong>of</strong> scan frame 242, 243<br />
Navigation window 266<br />
Navigator 299, 300<br />
Navigator palette 97<br />
Neg.Direct 70<br />
NegaFix 219. See SilverFastSC2G<br />
Auto tolerance 219, 224<br />
Components 234<br />
Expert dialogue 219, 223<br />
Automatic mask 226<br />
Changing the film gradation curves 229<br />
Curves menu 224, 229<br />
Expansion Menu 224<br />
Expansion menu in detail 226<br />
HS and L dialogue 225<br />
HSL colour space 228<br />
Magnifier 224, 229<br />
Neutralizing colour casts 230<br />
Producing a colour cast deliberately 231<br />
Reset 227<br />
RGB-CMY switch 227<br />
Save 227<br />
Save the newly created pr<strong>of</strong>ile 225<br />
Saving changes as a new pr<strong>of</strong>ile 231<br />
Set neutral grey 225<br />
Setting orange mask highlight shadow points<br />
228<br />
Smoothen 229<br />
Exposure 219<br />
Film speed 219<br />
Film type 219<br />
Importing film pr<strong>of</strong>iles 223<br />
Manufacturer 219<br />
Negative. See SilverFastNegaFix<br />
Neutral point 126<br />
Deleting neutral points 128<br />
Neutral values 126<br />
Night 74<br />
Noise 217<br />
Non-PostScript-Printer 422<br />
O<br />
Offset 129<br />
Open button 255, 335<br />
Open VLT at start up 56<br />
Options… dialogue 53<br />
Auto Defaults 59<br />
CMS (colour management) settings 62<br />
General Defaults 53<br />
Special Defaults 65<br />
Options parameter 54<br />
Orientation <strong>of</strong> the image 47<br />
Orientation window 47<br />
Original 70, 103, 238<br />
Original height 76<br />
468 7.4 • Index SilverFast ® Manual
Original width 76<br />
Output dimensions 39<br />
Output file size 39<br />
Output height 76<br />
Output screen 39<br />
Output width 76<br />
P<br />
P&P CMYK 62, 91, 417, 419, 425, 427<br />
S<strong>of</strong>tpro<strong>of</strong> 91<br />
Panorama captures 43, 237<br />
Permanent S<strong>of</strong>tpro<strong>of</strong> 195<br />
Permanent s<strong>of</strong>tpro<strong>of</strong> 91, 427<br />
Photoshop 5.02 428<br />
Photoshop plug-in 22<br />
Launching and activating SilverFast via Photoshop<br />
28<br />
Pica 52<br />
Picture 69<br />
Pipette 60, 101, 108, 145, 292<br />
Fixed Pipette 101, 145<br />
Pixel 52<br />
Pixel lock 79<br />
Pixel zoom 47, 201<br />
Plug&Play CMYK 64, 93, 427<br />
Point 52<br />
Polygon 167, 382<br />
Pos./Neg. 219<br />
Positive/Negative 70<br />
PostScript-Printer 422<br />
PowerMac 19<br />
Preferences 51, 110<br />
Prefs 110. See Preferences<br />
Prefs file 85<br />
SilverFast ® Manual 7.4 • Index<br />
Prescan 83<br />
Aborting Prescan 184<br />
High resolution prescan 184<br />
Prescan concept 83<br />
Prescan design 84<br />
Prescan faster 65<br />
Prescan launch button 39<br />
Prescan mirroring 40<br />
Prescan monochrome 65<br />
Prescan rotation 40<br />
Prescan without auto focus 67<br />
Saved prescan for reflective and for transparency<br />
84<br />
Preserve settings for a new image 57<br />
Presets 259, 267<br />
Preview in fullscreen 43<br />
Preview mode 270<br />
Primary colours 452, 453<br />
PrinTao 266, 270, 295, 298, 299, 405, 406<br />
1:1 copy function 406<br />
Adapt to page size 309<br />
Add button 302, 306, 309<br />
Additional pages 306<br />
Centre image in printout 302<br />
Centre on page 309<br />
Changing the image clipping within the image<br />
frame 305<br />
Click-dragging 308<br />
Composing images and texts 328<br />
Context menu 331<br />
Control buttons 309<br />
Copyright notes 317<br />
Create freely positionable text framework 316<br />
Crop image 304<br />
Cut image 309<br />
Cut image option 303<br />
Delete button 309<br />
469
EXIF/IPTC data 298<br />
Export 309<br />
Export print documents 318<br />
Grid frame 327<br />
Help lines and grid frames on print pages 326<br />
Image list 405<br />
Invert button 303<br />
Keyboard shortcuts in PrinTao 332<br />
Layout menu 307<br />
Load 309<br />
Navigator / File Browser 300<br />
Number <strong>of</strong> pages 307<br />
Page and layout settings 405<br />
Page number 405<br />
Printer Settings 405<br />
Printer setup 331<br />
Printing area 405<br />
Print single image 302<br />
Priority 307<br />
Exact size 307<br />
Long side 307<br />
Small side 307<br />
Reflect vertically / horizontally 309<br />
Rotate button 303, 309<br />
Rulers 405<br />
Save 309<br />
Scaling 323<br />
Scaling images on a print page 324<br />
Scaling images within the image frame 325<br />
Stacking sequence buttons 309<br />
Templates 298, 316, 319<br />
Activate / Deactivate templates 322<br />
Adapt template 320<br />
Application <strong>of</strong> default templates 321<br />
Apply to all pages 320<br />
Create layouts 320<br />
Delete image frame 321<br />
Delete template 320<br />
Drag&Drop 321<br />
New template from page 319<br />
Template modifiers 320<br />
Undo 320<br />
Text tools 309, 310<br />
Close text box 310<br />
Colour 312<br />
Copyright note 317<br />
EXIF 314<br />
Font window 310<br />
GPS 315<br />
IPTC 314<br />
Meta data 311, 314<br />
Placement 313<br />
Spell check 313<br />
Text editor 310, 311<br />
Text panel 310<br />
Undo / Redo 311<br />
Tools 405<br />
Transfer several images to printout 306<br />
XML files 318<br />
Zoom and scaling functionality 323<br />
Zoom print page document 323<br />
Printer resolution 446<br />
Print image 42, 294, 295, 405<br />
PrinTao. See PrinTao<br />
Printing contact sheets 282<br />
Printing Directly out <strong>of</strong> the Prescan Window 294<br />
QuickTime movies 309<br />
Process mode 70, 287<br />
Batch-Mode 70<br />
Batch-Mode (File) 70<br />
Normal 70<br />
Normal (File) 70<br />
To album 70<br />
Pr<strong>of</strong>iles for ColorSync (ICM) 63<br />
Progress bar 264<br />
Progressive JPEG 245<br />
470 7.4 • Index SilverFast ® Manual
Proportional scaling 78<br />
Q<br />
Q-factor 447. See Quality factor<br />
Quality factor 39, 76, 447<br />
QuickTime movie 26, 34, 43<br />
Quit SilverFast 39<br />
R<br />
Radius <strong>of</strong> densitometer 53<br />
RAM 19, 24<br />
RAW data format 72, 259<br />
Conversion <strong>of</strong> RAW data files 263<br />
CR2 (Canon) 259<br />
CRW (Canon) 259<br />
CS (Sinar) 259<br />
DC2 (Kodak) 259<br />
DCR (Kodak) 259<br />
DNG (Adobe) 259<br />
ERF (Epson) 259<br />
Green arrow 263<br />
HDR (Leaf) 259<br />
Internal RAW data conversion pr<strong>of</strong>ile for your<br />
Camera 261<br />
K25 (Kodak) 259<br />
KDC (Kodak) 259<br />
Linear conversion <strong>of</strong> the RAW data 261<br />
MOS (Leaf) 259<br />
MRW (Minolta) 259<br />
NEF (Nikon) 259<br />
ORF (Olympus) 259<br />
PEF (Pentax) 259<br />
RAF (Fuji) 259<br />
RAW (Leica, Panasonic) 259<br />
Red square 263<br />
SilverFast ® Manual 7.4 • Index<br />
SR2 (Sony) 259<br />
SRF (Sony) 259<br />
TIFF (PhaseOne) 259<br />
Unconverted RAW data file 286<br />
What is RAW data? 344<br />
X3F (Sigma) 259<br />
Realtime correction 56<br />
Realtime processing 83<br />
Realtime Histogram 293<br />
Red eye correction 43, 291<br />
Reduce window 108<br />
Reflective 70, 103<br />
Remove red eyes 291<br />
Renaming images 272<br />
Automatic re-naming while unloading 273<br />
Re-naming images automatically 273<br />
Rendering intent 63, 423<br />
Absolute colourimetric 424<br />
Perceptual 423<br />
Relative colourimetric 424<br />
Saturation 424<br />
Reopen SilverFast after processing 56<br />
Reopen SilverFast after scan 56<br />
Reset all 89<br />
Reset button 39, 76<br />
Resize box 37<br />
Resolution 77, 448<br />
Calculating the Scan Resolution 447<br />
Effective resolution 77<br />
Input resolution 444<br />
Interpolated resolution 77, 444, 448<br />
Optical resolution 96, 103, 444, 448<br />
Optimal scan resolution 447<br />
Optimum scan resolution for inkjet printers 450<br />
Output resolution 448<br />
471
Scan resolution (dpi) 444, 447<br />
Screen resolution (lpi) 446<br />
Showing interpolated resolution 77<br />
Showing scan resolution 77<br />
Which resolution does SilverFast indicate? 448<br />
Retouching <strong>of</strong> images 401<br />
RGB (0-255 values) and CMYK (0 to 100%<br />
measurement) 53<br />
RGB or CMY 53<br />
ROOT 28<br />
Rotation 40, 282<br />
Rotate 90° clockwise 47<br />
Rotation Tool Palette 47<br />
Round magazine 239<br />
S<br />
Saturation 160, 161, 228, 293<br />
SC2G (selective colour to grey). See SilverFast-<br />
SC2G<br />
Scaleable prescan 202<br />
Scaling 76<br />
Fixing output width and height 78<br />
Fixing output width or height 78<br />
Proportional Scaling 78<br />
Scaling factor 39<br />
Scan CMYK 427<br />
Scan faster 65<br />
Scan frame parameters 39<br />
Activating Scan Frames 89<br />
Copying parameters into another scan frame 90<br />
Deleting a Scan Frame 89<br />
Loading and saving single scan frame parameters<br />
86<br />
Moving and Copying <strong>of</strong> Scan Frames 90<br />
Scan mode 70, 87, 242<br />
Batch 242<br />
Batch mode 70<br />
Batch mode (file) 70, 243<br />
Batch scan 87<br />
Normal 70, 242<br />
Normal (File) 70, 242<br />
Scanner > Internal 62<br />
Scanner interfaces 21<br />
FireWire 21<br />
SCSI 21<br />
USB 21<br />
Scanner with different optical resolutions 103<br />
<strong>Scanning</strong> concepts 443<br />
Scan parameters 69<br />
Frame palette 71<br />
ScanPilot 39, 40, 110<br />
Help texts 111<br />
Preferences dialogue 110<br />
Scan resolution 39, 76, 77<br />
Scan Resolution for Scaled Images 77<br />
Showing interpolated resolution 76<br />
Showing scan resolution 76<br />
Scan RGB 427<br />
Scan start button 39<br />
Scan type 39, 71<br />
Scratch volume 55<br />
Screening matrix 446<br />
Screen resolution (lpi) 446<br />
SCSI 21, 80<br />
SCSI ID 21, 80<br />
Search for … 269<br />
Sector correction. See Selective colour correction<br />
Selective colour correction 108, 158, 452<br />
Activation <strong>of</strong> selective colour correction 159<br />
472 7.4 • Index SilverFast ® Manual
Administration <strong>of</strong> layers 159<br />
CM12 159<br />
CM6 159<br />
Colour circle 160, 164<br />
Colour matrix 159, 160, 165<br />
Colour space zoom 159<br />
Correcting an image selectively 162<br />
Correction <strong>of</strong> 12 colours 174<br />
HSL controls 160<br />
Joining presets for a complete correction 166<br />
Masks 159<br />
Brush tool 168<br />
Changing a mask 171<br />
Changing <strong>of</strong> a mask 170<br />
Creating masks 159<br />
De-activating a mask (no mask) 171<br />
Directly new redraw <strong>of</strong> an inverted mask 170<br />
Displaying an inactive mask area 172<br />
Hard or s<strong>of</strong>t mask edges 169<br />
Inverse mask 170<br />
Lasso tool 168<br />
Mask edge size 169<br />
Move a mask 171<br />
New mask 168<br />
Polygon tool 168<br />
Removing a mask (delete) 172<br />
Selecting a mask tool 167<br />
Working with masks 167<br />
Multi layers and masks 175<br />
Changing layers (switching) 177<br />
Creating new layers 176<br />
Deleting layers 177<br />
Moving <strong>of</strong> layers (change order) 178<br />
Objective <strong>of</strong> selective colour correction 160<br />
Presets 159, 165<br />
Reset / Reset all 159<br />
Selecting colours 164<br />
Working with colour correction presets 166<br />
Separation parameter 93<br />
SilverFast ® Manual 7.4 • Index<br />
Serial number 29, 31<br />
Problems while entering the serial number 33<br />
Setting 73, 86, 88<br />
Saving and Loading several Scan Frames as one<br />
Setting 88<br />
Settings SilverFast / Photoshop 5.02 428<br />
Settings SilverFast / Photoshop 6 431<br />
Settings SilverFast / Photoshop 7 432<br />
SFLauncher 22, 30<br />
Launching and activating SilverFast via SFLauncher<br />
30<br />
SF Statistic.txt 189<br />
SFthumbs 266, 268<br />
Shadow 108, 141, 149<br />
Setting shadow 124<br />
Shadow cast 74<br />
Shadow <strong>of</strong>fset (darkest point) 59<br />
Shadow triangle 121<br />
SilverFast…SE… 133, 148, 155, 158, 187, 194,<br />
200, 205, 215, 219, 233, 369, 378, 393<br />
SilverFast…SEPlus 205<br />
SilverFastSE 253<br />
SilverFastAACO 44, 399<br />
AACO 44<br />
Auto Adaptive Contrast Optimization. See Virtual<br />
Light Table (VLT)<br />
Saturation 400<br />
Shadow width 400<br />
Strength 400<br />
SilverFastACR 179<br />
ACR control 159<br />
ACR slider 179<br />
ACR with auto-adjust 61<br />
SilverFastAi… 253<br />
SilverFastAiStudio 253<br />
SilverFastAiStudio 298, 405, 406, 409<br />
473
Image settings 409<br />
PrinTao (Extended print dialogue <strong>of</strong> SilverFastAiStudio)<br />
405<br />
PrinTao dialogue 406<br />
SilverFastDC… 253, 258<br />
Album palette 267<br />
Album window 278<br />
Size <strong>of</strong> the album window 285<br />
Alternative Opening <strong>of</strong> Images 256<br />
Blue* or Green Dots within the Thumbnails 277<br />
Browser- and Navigation Window 266<br />
Cache 259<br />
Cache size 260<br />
Delete 260<br />
Contact sheet 282<br />
Conversion <strong>of</strong> RAW data files 263<br />
Deleting images 285<br />
Differences in Calibration Between a Scanner and<br />
a Digital Camera 437<br />
Edit image comments 281<br />
EXIF 284<br />
Export albums 271<br />
File browser 300<br />
Hide/Show button 268<br />
Image settings 292<br />
Internal RAW data conversion pr<strong>of</strong>iles 261<br />
IPTC 272<br />
IPTC image information in the album 283<br />
JobManager 288<br />
Magnifier 277<br />
Manually selecting a camera specific ICC pr<strong>of</strong>ile<br />
262<br />
Mark button 280<br />
Open button 335<br />
Overview window 268<br />
Path for the Album Folder 259<br />
Plus/Minus buttons 267<br />
Presets palette 267<br />
Preview mode 270<br />
RAW data formats 259, 286<br />
Re-naming dialogue 273<br />
Add IPTC to file 274<br />
Add the old index number to the name 274<br />
Image list 273<br />
Settings for new names 273<br />
Subsequent, Automatic Renaming 276<br />
Remove red eyes 291<br />
Search button 269<br />
Show EXIF data 277<br />
SilverFastDCPro 254<br />
SilverFastDCProStudio 254<br />
SilverFastDCSE 254<br />
SilverFastDCVLT 254, 258<br />
System requirements 259<br />
Unloading Camera Storage Media 271<br />
Original 273<br />
Output 272<br />
Path 272<br />
Possible actions 275<br />
Preview 273<br />
Re-naming Example 275<br />
Renaming 272<br />
Transformation 272<br />
Workflow for unloading 271<br />
SilverFastDCPro 259, 261, 298, 336<br />
DCPro open image 288<br />
IT8 calibration 336<br />
SilverFastDCProStudio 298<br />
SilverFastHDR 298<br />
SilverFastHDR… 253, 255<br />
Alternative Opening <strong>of</strong> Images 256<br />
HDR open image 256<br />
HDR overview 256<br />
JobManager 288<br />
Renaming images. See SilverFastDC…<br />
SilverFastHDRStudio 253, 255<br />
474 7.4 • Index SilverFast ® Manual
SilverFastHDRStudio 298<br />
SilverFastHiRePP 338<br />
Furnishing existing image data with HiRePP 339<br />
HiRePP is especially significant for whom? 339<br />
How does HiRePP function? 339<br />
How much time will be saved? 338<br />
SilverFastiSRD 41, 393<br />
Activating iSRD 394<br />
Auto 395<br />
Combining iSRD and SRD 396<br />
Expansion correction 395<br />
Expert mode 395<br />
How does iSRD work? 393<br />
Infrared channel display 397<br />
iSRD automatic mode 394<br />
iSRD manual mode 395<br />
Layers 396<br />
Masks in iSRD 397<br />
Prescan 395<br />
Threshold value 395<br />
Using SRD and iSRD simultaneously (layer technology)<br />
396<br />
Which films can iSRD be used with? 394<br />
SilverFastJobManager 40, 288, 289, 343.<br />
See SilverFastSC2G<br />
… with film scanners and film strips 347<br />
Activating the JobManager 347<br />
Adding all frames <strong>of</strong> the preview window 349<br />
Adding a single frame 350<br />
Changing Back a Job 356<br />
Choosing the location for scans 353<br />
Easy-edit mode 351<br />
File format 353<br />
File naming menu 354<br />
Image overview <strong>of</strong> inserted film strip 348<br />
Index 355<br />
Job status 356<br />
Leaving the processing mode 352<br />
SilverFast ® Manual 7.4 • Index<br />
Output settings 353<br />
Processing mode 351<br />
Produce job entries 347<br />
Selecting desired images 348<br />
Starting the real scan processing 355<br />
Workflow with film scanners 357<br />
… with flat bed scanners 358<br />
… with SilverFastHDR…, -DCPro… 359<br />
Differences in working with scanners 359<br />
Differences in JobManager between SilverFastH-<br />
DR…, -DC…, and SilverFastAi… 346<br />
Difference to working with film scanners 358<br />
Error messages 366<br />
How is JobManager different from batch scanning?<br />
344<br />
Image information 346<br />
Job entry 344, 347, 361<br />
Copying <strong>of</strong> complete job entries 362<br />
Copying <strong>of</strong> job entry parameters 361<br />
Deleting job entries 350<br />
Processing job entries 351<br />
Managing complete jobs 363<br />
Mulit job 363<br />
Name <strong>of</strong> current job 346<br />
Output options 346<br />
Overview 345<br />
Processing time - example 359<br />
Purpose <strong>of</strong> the JobManager 343<br />
Save as 363<br />
Tools 346<br />
Unconverted RAW data images 288<br />
What is a Job? 344<br />
What is the JobManager? 343<br />
Workflow 364<br />
SilverFastNegaFix 70, 233<br />
SilverFastPhotoPro<strong>of</strong> 298, 299, 331<br />
SilverFastSC2G 180<br />
Activating SC2G 180<br />
475
Changing a colour image to grey 181<br />
Changing the conversion factors 183<br />
Saving / loading / deleting SC2G settings 182<br />
SilverFastScanPilot 351<br />
SilverFastSRD 41, 369<br />
Acministration <strong>of</strong> layers 371<br />
Activate / Deactivate realtime correction 377<br />
Activating SilverFastSRD 375<br />
Activation <strong>of</strong> SilverFast dust and scratch removal<br />
371<br />
Auto 375<br />
Continuity 387, 392<br />
Contrast 387, 391<br />
Control buttons 371<br />
Control menu 371<br />
Creating masks 371<br />
Defect recognition 379<br />
Defect size 379<br />
Defect type 379, 387, 388<br />
Delete Resources 385<br />
Detection 379<br />
Environment size 381, 386<br />
Expert mode 371, 386<br />
Extension 386<br />
Intensity 379, 380<br />
Layers 383<br />
Add layer 384<br />
Move layer 384<br />
Multiple layers 383<br />
Length 387, 389<br />
Longish scratches 387<br />
Manual correction 378<br />
Masks 371, 382<br />
Adding to mask 383<br />
Drawing a mask 382<br />
Drawing an inverted mask 383<br />
Mask tools 382<br />
Selection <strong>of</strong> mask tool 382<br />
Subtracting from mask 383<br />
Monitor modes 376<br />
Artifacts highlighted 377<br />
Corrected view 377<br />
Original view 377<br />
Navigator 376<br />
Navigator window 371<br />
Orientation 387, 388<br />
Output resolution 374<br />
Overview 371<br />
Presets 371<br />
Preview 375<br />
Red framed tile 376<br />
Save / Load settings 385<br />
Using SRD and iSRD simultaneously (layer technology)<br />
396<br />
View <strong>of</strong> artifacts 371<br />
Width 387, 390<br />
Workflow 372, 373<br />
Yellow framed tile 376<br />
Size adjustments / scaling 76<br />
Skin tones 74<br />
Snow 74<br />
S<strong>of</strong>t mask 57<br />
S<strong>of</strong>tpro<strong>of</strong> 91, 195, 416, 427<br />
Changing the separation parameter and control<br />
on the effect <strong>of</strong> shadow-build-up 93<br />
S<strong>of</strong>tpro<strong>of</strong> <strong>of</strong> CMYK colour separations 92<br />
Sorting images 279<br />
Special defaults palette 65<br />
Special functions 39, 193<br />
Specular highlights 130, 141<br />
SRD. See SilverFastSRD<br />
SRD (Smart Removal <strong>of</strong> Defects) 369<br />
sRGB 416<br />
Stand-Alone-Application. See SFLauncher<br />
476 7.4 • Index SilverFast ® Manual
Start volume 21<br />
Studio upgrade 253<br />
Studio versions 401, 405<br />
Super fine scan 67<br />
Switching scanners 80<br />
Switch SilverFast from RGB to CMYK 427<br />
System requirements 19, 259<br />
Macintosh 19<br />
68k 19<br />
Windows 20<br />
T<br />
Technic 74<br />
Templates 298, 316, 319. See PrinTao<br />
Default templates 321<br />
Modification <strong>of</strong> templates 319<br />
View templates 301<br />
Text tools. See PrinTao<br />
Three-step slider 155<br />
Threshold 59, 119, 200, 213, 216<br />
Auto threshold highlight 121<br />
Auto threshold shadow 121<br />
Thumbnail size 268<br />
Toggle switch 195<br />
Tool bar in the prescan window 40<br />
Auto-adjust 46<br />
Expert dialogue 46<br />
Global correction 46<br />
Gradation 46<br />
Histogram. See Virtual Light Table (VLT)<br />
Reduce window 46<br />
Selective colour correction 46<br />
Setting highlight / mid tone / shadow 46<br />
Zoom 46<br />
Tools for brilliant images 107<br />
SilverFast ® Manual 7.4 • Index<br />
Tools palette 39, 108<br />
Tools 46, 108<br />
Transparency 70, 103<br />
TWAIN 25<br />
U<br />
Uneven scaling <strong>of</strong> images 77<br />
Units <strong>of</strong> measurement 52, 53<br />
Unload images 271<br />
Unsharp masking (sharpness) 73, 199, 209<br />
Automatic USM 199<br />
Manual USM 199<br />
Manual USM in the expert dialogue 203<br />
Light contour / dark contour 203<br />
Over sharpening 203<br />
Shadows s<strong>of</strong>t 204<br />
Sharpen from (only in negative-mode) 203<br />
Sharpening up to 203<br />
Matrix 200<br />
Pixel zoom 201<br />
Setting <strong>of</strong> the output parameters 199<br />
Strength 200<br />
Threshold 200<br />
USM dialogue with scaleable prescan 202<br />
Zooming into the Preview 201<br />
Update reminder 33<br />
Upgrade button 32<br />
USB 21, 80<br />
USBSCAN.SYS 21<br />
User defined 74<br />
User forum 27<br />
USM 209, 374. See Unsharp masking (sharpness)<br />
V<br />
477
Vertical scaling 76<br />
Virtual Light Table (VLT) 42, 255, 265<br />
Album window 278<br />
Arrangement <strong>of</strong> the VLT 265<br />
Blue* or green dots within the thumbnails 277<br />
Drag & Drop 279<br />
Edit name and image comment 281<br />
Export button 287<br />
JobManager 288<br />
Keyboard shortcuts 290<br />
Launching the Virtual Light Table (VLT) 265<br />
Magnifier 277<br />
PrinTao in VLT 299<br />
RAW data file 286<br />
Rotating and flipping images 282<br />
Size <strong>of</strong> the miniatures 281<br />
Sort images by drag & drop 279<br />
Sort images by marking 280<br />
Workflow example 289<br />
VLT 255, 265, 340. See Virtual Light Table<br />
(VLT)<br />
W<br />
Welcome dialogue 26, 57<br />
White Bbalance 292<br />
Workflow <strong>of</strong> optimising images 113<br />
X<br />
XML files 318<br />
Y<br />
Z<br />
Zoom 95, 97, 108, 184, 323<br />
Densitometer 186<br />
Editing a zoomed prescan 102<br />
Magnifyer turns green 100<br />
Magnifyer turns red 100<br />
Zoom and difficult corrections 101<br />
Zooming by click-dragging the mouse 99<br />
Zooming by mouse click 97<br />
Zooming by the zoom display popup 98<br />
Zooming in the Prescan 95<br />
Zooming in the prescan 184<br />
478 7.4 • Index SilverFast ® Manual
SilverFast ® Manual 7.4 • Index<br />
479
480 7.4 • Index SilverFast ® Manual
Chapter 7.5 Glossary
7.5 Glossary<br />
A<br />
additive primaries<br />
Red, green, and blue light that produce white light when added<br />
together.<br />
ASCII<br />
(American Standard Code for Infor mation Interchange) A<br />
standard format for representing data or text in 8-bit chunks.<br />
B<br />
bit<br />
(binary digit) The basic unit <strong>of</strong> informa tion used by computers.<br />
It has two states: on or <strong>of</strong>f.<br />
bitmap<br />
An image made up <strong>of</strong> a matrix <strong>of</strong> dots, or pixels.<br />
byte<br />
A unit <strong>of</strong> information equal to eight bits.<br />
C<br />
calibration<br />
The process <strong>of</strong> setting equipment to a standard measure.<br />
CCD<br />
(Charge-Coupled Device) A light sensitive electronic chip used<br />
by scanners to measure light.<br />
channel<br />
One greyscale scan or one <strong>of</strong> the three RGB components making<br />
up a colour scan.<br />
CLUT<br />
(Colour Look-Up Table) A collection <strong>of</strong> most-<strong>of</strong>ten-used colours<br />
stored in a file or the System.<br />
482 7.5 • Glossary SilverFast ® Manual
SilverFast ® Manual 7.5 • Glossary<br />
CMYK<br />
(cyan, magenta, yellow, black) The subtractive primaries, also<br />
known as the process colours, used for colour printing.<br />
Colour separation<br />
Dividing a colour image into its four CMYK components for<br />
printing. (Also refers to the C, M, Y or K film negative from<br />
which printing plates are made.)<br />
comp<br />
(comprehensive) A test print used to evaluate layout and<br />
design.<br />
compression<br />
The process <strong>of</strong> decreasing a file size.<br />
contrast<br />
The range between the darkest and lightest areas in an image.<br />
D<br />
daisy-chain<br />
link together sequentially as in linking multiple drives on the<br />
SCSI bus.<br />
DCS<br />
(Desktop Colour Separation) A format that contains five Post-<br />
Script files for each colour image.<br />
densitometer<br />
A hardware device to measure the amount <strong>of</strong> light transmitted<br />
through film to check the quality <strong>of</strong> imagesetter output. Also a<br />
s<strong>of</strong>tware feature for measuring the grey and RGB levels <strong>of</strong> an<br />
on-screen image.<br />
dithering<br />
A halftoning process that uses clusters <strong>of</strong> dots rather than<br />
evenly spaced halftone cells.<br />
dot gain<br />
483
A printing defect in which halftone dots print larger than intended.<br />
dpi<br />
(dots per inch) The unit <strong>of</strong> measure for a printer’s output resolution.<br />
Also used for scanner resolution although ppi or spi is<br />
more accurate.<br />
dropout colour<br />
A colour that you set the scanner not to recognise.<br />
E<br />
EPS<br />
(Encapsulated PostScript) A file format that can contain both<br />
scanned images and PostScript images along with printer information.<br />
gamma<br />
A measure <strong>of</strong> contrast that affects the midtones <strong>of</strong> an image.<br />
gamma correction<br />
Application <strong>of</strong> an algorithm to correct images for the fact that<br />
machines and people perceive tonal gradations differently.<br />
G<br />
GCR<br />
GCR (Grey Component Replacement) A technique for reducing<br />
the amount <strong>of</strong> cyan, magenta, and yellow ink in an area and<br />
replacing them with black ink.<br />
Greyscale<br />
An image type made up <strong>of</strong> black, white, and grey pixels. Also,<br />
the range <strong>of</strong> greys in such an image measured in either percent<br />
black (0% is white and 100% is black) or grey levels (0 is black<br />
and 255 is white).<br />
484 7.5 • Glossary SilverFast ® Manual
SilverFast ® Manual 7.5 • Glossary<br />
H<br />
halftone<br />
An image that uses different sized dots to represents light and<br />
dark areas.<br />
highlights<br />
The white and nearly white parts <strong>of</strong> an image.<br />
histogram<br />
A bar graph <strong>of</strong> the number <strong>of</strong> pixels for each grey or RGB value<br />
in an image. The histogram helps you evaluate the tones in an<br />
image.<br />
HSB<br />
(Hue, Saturation, Brightness) A colour model that defines a<br />
colour by specifying its hue, saturation, and brightness.<br />
I<br />
imagesetter<br />
A printer that prints computer files at high resolution on photographic<br />
paper or film.<br />
interpolation<br />
Mathematical calculation the scanner performs to increase<br />
resolution.<br />
J<br />
JPEG<br />
(Joint Photographic Expert Group) A compression algorithm for<br />
image files.<br />
485
K<br />
kilobyte<br />
A unit <strong>of</strong> memory equal to 1024 bytes.<br />
L<br />
Line art<br />
An image type made up <strong>of</strong> black and white pixels only.<br />
lpi<br />
(lines per inch) The unit <strong>of</strong> measure for halftone line screen<br />
frequency, or how many halftone cells occur in an inch.<br />
LUT<br />
(Look-Up Table) The table <strong>of</strong> colours a computer can display at<br />
a given time.<br />
M<br />
megabyte<br />
A unit <strong>of</strong> memory equal to 1024 kilobytes.<br />
memory<br />
Computer hardware that can store information for later retrieval.<br />
This term can mean either hard disk memory or RAM memory.<br />
See also RAM.<br />
midtones<br />
The range <strong>of</strong> tones between the shadows and highlights <strong>of</strong> an<br />
image.<br />
moire<br />
Undesirable banding when scanning a halftone image due to<br />
the halftone screen interacting with the scanning grid.<br />
486 7.5 • Glossary SilverFast ® Manual
SilverFast ® Manual 7.5 • Glossary<br />
O<br />
overprinting<br />
Printing over areas already printed, as opposed to using a<br />
knockout.<br />
P<br />
PICT<br />
The native Macintosh file format for images.<br />
pixel<br />
(Picture Element) The smallest point in a scanned image. Line<br />
art pixels are black or white, greyscale pixels can be from grey<br />
level O to 255, and colour pixels can be from O to 255 for each<br />
RGB channel.<br />
Plug-in module<br />
<strong>S<strong>of</strong>tware</strong> that runs from within another application.<br />
posterisation<br />
Visible tonal banding in an image.<br />
ppi<br />
(pixels per inch) The unit <strong>of</strong> measure for a pixel based image,<br />
such as an image displayed on a monitor. Also used for scanner<br />
resolution.<br />
prepress<br />
The industry that prepares the film from which printing plates<br />
are made.<br />
preview<br />
A low-resolution version <strong>of</strong> an image that appears in the<br />
<strong>Silverfast</strong> ®Ai Preview window to help you set the scan area and<br />
scanner controls.<br />
pro<strong>of</strong><br />
A representation <strong>of</strong> what a final printed piece will look like so<br />
that it can be evaluated before the expense <strong>of</strong> printing.<br />
487
R<br />
RAM<br />
(Random Access Memory) The short term chip-based memory<br />
in a computer that applications load into to run.<br />
RGB<br />
(Red. Green, Blue) The additive primary colours used to display<br />
images on a monitor.<br />
S<br />
scan head<br />
The part <strong>of</strong> the scanner containing fluorescent lamps that<br />
passes across an image.<br />
screen frequency<br />
See lpi.<br />
SCSI<br />
An acronym for Small Computer System Interface. An industry<br />
standard interface that provides high-speed access to peripheral<br />
devices.<br />
SCSI chain<br />
A group <strong>of</strong> SCSI devices linked to each other through SCSI<br />
peripheral interface cables and linked to the SCSI port on the<br />
computer through a SCSI system cable.<br />
SCSI ID number<br />
A number assigned to each SCSI device connected to a computer.<br />
The Macintosh itself is assigned ID 7. Other devices may<br />
use IDs 6 through 0, with 6 indicating the highest priority for<br />
communications and 0 the lowest priority.<br />
service bureau<br />
A business that specialises in printing computer files on an<br />
imagesetter.<br />
shadows<br />
The black and nearly black tones in an image.<br />
488 7.5 • Glossary SilverFast ® Manual
SilverFast ® Manual 7.5 • Glossary<br />
stripping<br />
The traditional process <strong>of</strong> assembling colour separations and<br />
typeset text by hand prior to making printing press plates.<br />
subtractive primaries<br />
The ink colours cyan, magenta, and yellow that add together to<br />
make black.<br />
T<br />
terminator<br />
A device used in an SCSI chain to maintain the integrity <strong>of</strong> the<br />
signals passing along the SCSI chain. An SCSI chain should<br />
have one terminator at the start and end <strong>of</strong> the SCSI chain.<br />
TIFF<br />
(Tagged Image File Format) A file format for exchanging files<br />
between applications and computers.<br />
trapping<br />
A technique <strong>of</strong> overlapping abutting colours to compensate for<br />
printing press misregistration<br />
U<br />
UCR<br />
(Undercolour Removal) A technique for reducing the amount <strong>of</strong><br />
magenta, Yellow, and cyan ink in neutral areas <strong>of</strong> an image and<br />
replacing them with an appropriate amount <strong>of</strong> black ink.<br />
489
V<br />
virtual memory<br />
A feature <strong>of</strong> some applications (and System 7) that lets you use<br />
hard disk space as RAM.<br />
490 7.5 • Glossary SilverFast ® Manual
SilverFast ® Manual 7.5 • Glossary<br />
491
492 7.5 • Glossary SilverFast ® Manual
SilverFast ® Manual 7.5 • Glossary<br />
493
LaserS<strong>of</strong>t Imaging ®<br />
©2008 SilverFast ® and LaserS<strong>of</strong>t Imaging are registered trademarks <strong>of</strong> LaserS<strong>of</strong>t Imaging AG, Germany.<br />
All mentioned trademarks are the protected trademarks <strong>of</strong> the respective owners.<br />
Patents: EP 1594301, EP 1744278<br />
6<br />
En<br />
02/2010<br />
LaserS<strong>of</strong>t Imaging AG<br />
Luisenweg 6-8<br />
24105 Kiel • Germany<br />
Tel.: +49 (0) 431/5 60 09-0<br />
Fax: +49 (0) 431/5 60 09-96<br />
E-Mail: Info@SilverFast.com<br />
www.SilverFast.com