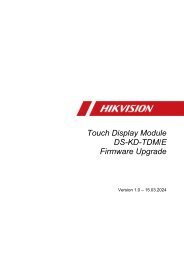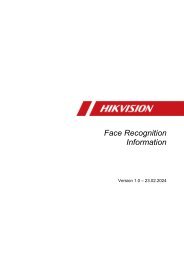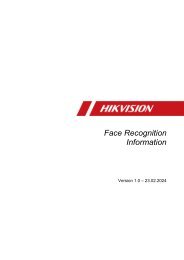Howto - IP-Speaker Konfiguration HikCentral v2.2
Howto - IP-Speaker Konfiguration HikCentral v2.2
Howto - IP-Speaker Konfiguration HikCentral v2.2
Sie wollen auch ein ePaper? Erhöhen Sie die Reichweite Ihrer Titel.
YUMPU macht aus Druck-PDFs automatisch weboptimierte ePaper, die Google liebt.
<strong>IP</strong>-<strong>Speaker</strong> (DS-PA0103) <strong>Konfiguration</strong> für<br />
<strong>HikCentral</strong> Professional<br />
Version 1.2 – 07.03.2022
<strong>IP</strong>-<strong>Speaker</strong> in <strong>HikCentral</strong> Professional einrichten – Kurzanleitung<br />
Rechtliche Informationen<br />
©2021 Hangzhou Hikvision Digital Technology Co., Ltd. Alle Rechte vorbehalten.<br />
Über diese Kurzanleitung<br />
Die Kurzanleitung enthält Anweisungen zur Verwendung und Verwaltung des Produkts. Bilder,<br />
Diagramme, Abbildungen und alle anderen Informationen dienen nur der Beschreibung und<br />
Erläuterung. Die in der Kurzanleitung enthaltenen Informationen können aufgrund von Firmware-<br />
Updates oder aus anderen Gründen ohne vorherige Ankündigung geändert werden. Die neueste<br />
Version dieser Anleitung finden Sie auf der Hikvision-Website (https://www.hikvision.de/).<br />
Bitte verwenden Sie diese Kurzanleitung unter Anleitung und mit Unterstützung von Fachleuten,<br />
die im Support des Produkts geschult sind.<br />
Markenzeichen<br />
und andere Marken und Logos von Hikvision sind in verschiedenen<br />
Gerichtsbarkeiten Eigentum von Hikvision. Andere erwähnte Marken und Logos sind Eigentum der<br />
jeweiligen Inhaber.<br />
i
<strong>IP</strong>-<strong>Speaker</strong> in <strong>HikCentral</strong> Professional einrichten – Kurzanleitung<br />
Haftungsausschluss<br />
IM GRÖSSTMÖGLICHEN GESETZLICH ZULÄSSIGEN UMFANG WERDEN DIESES HANDBUCH UND DAS BESCHRIEBENE<br />
PRODUKT MIT SEINER HARDWARE, SOFTWARE UND FIRMWARE "WIE BESEHEN" UND "MIT ALLEN FEHLERN UND<br />
IRRTÜMERN" BEREITGESTELLT. HIKVISION GIBT KEINE AUSDRÜCKLICHEN ODER STILLSCHWEIGENDEN GARANTIEN,<br />
EINSCHLIESSLICH UND OHNE EINSCHRÄNKUNG DER MARKTGÄNGIGKEIT, ZUFRIEDENSTELLENDEN QUALITÄT ODER<br />
EIGNUNG FÜR EINEN BESTIMMTEN ZWECK. DIE VERWENDUNG DES PRODUKTS DURCH SIE ERFOLGT AUF EIGENE<br />
GEFAHR. IN KEINEM FALL IST HIKVISION IHNEN GEGENÜBER HAFTBAR FÜR BESONDERE SCHÄDEN, FOLGESCHÄDEN,<br />
BEILÄUFIG ENTSTANDENE SCHÄDEN ODER INDIREKTE SCHÄDEN, EINSCHLIESSLICH U.A. SCHÄDEN FÜR ENTGANGENEN<br />
GEWINN, GESCHÄFTSUNTERBRECHUNG ODER DATENVERLUST, SYSTEMBESCHÄDIGUNG ODER<br />
DOKUMENTATIONSVERLUST, UNABHÄNGIG DAVON, OB DIESE AUF VERTRAGSBRUCH, UNERLAUBTER HANDLUNG<br />
(EINSCHLIESSLICH FAHRLÄSSIGKEIT), PRODUKTHAFTUNG ODER ANDERWEITIG IN VERBINDUNG MIT DER NUTZUNG<br />
DES PRODUKTS BERUHEN, SELBST WENN HIKVISION AUF DIE MÖGLICHKEIT SOLCHER SCHÄDEN ODER VERLUSTE<br />
HINGEWIESEN WURDE.<br />
SIE ERKENNEN AN, DASS DIE NATUR DES INTERNETS INHÄRENTE SICHERHEITSRISIKEN MIT SICH BRINGT, UND<br />
HIKVISION ÜBERNIMMT KEINE VERANTWORTUNG FÜR ANORMALE BETRIEBSABLÄUFE, DATENSCHUTZVERLETZUNGEN<br />
ODER ANDERE SCHÄDEN, DIE AUS EINEM CYBER-ANGRIFF, EINEM HACKERANGRIFF, EINER VIRENINSPEKTION ODER<br />
ANDEREN INTERNET-SICHERHEITSRISIKEN RESULTIEREN; HIKVISION WIRD JEDOCH BEI BEDARF ZEITNAH TECHNISCHE<br />
UNTERSTÜTZUNG LEISTEN.<br />
SIE ERKLÄREN SICH DAMIT EINVERSTANDEN, DIESES PRODUKT IN ÜBEREINSTIMMUNG MIT ALLEN GELTENDEN<br />
GESETZEN ZU VERWENDEN, UND SIE SIND ALLEIN DAFÜR VERANTWORTLICH, DASS IHRE NUTZUNG MIT DEM<br />
GELTENDEN GESETZ ÜBEREINSTIMMT. INSBESONDERE SIND SIE DAFÜR VERANTWORTLICH, DIESES PRODUKT IN EINER<br />
ART UND WEISE ZU VERWENDEN, DIE NICHT GEGEN DIE RECHTE DRITTER VERSTÖSST, EINSCHLIESSLICH, ABER NICHT<br />
BESCHRÄNKT AUF, RECHTE DER ÖFFENTLICHKEIT, RECHTE DES GEISTIGEN EIGENTUMS ODER DATENSCHUTZ- UND<br />
ANDERE RECHTE DER PRIVATSPHÄRE. SIE DÜRFEN DIESES PRODUKT NICHT FÜR VERBOTENE ENDVERWENDUNGEN<br />
VERWENDEN, EINSCHLIESSLICH DER ENTWICKLUNG ODER HERSTELLUNG VON MASSENVERNICHTUNGSWAFFEN, DER<br />
ENTWICKLUNG ODER HERSTELLUNG VON CHEMISCHEN ODER BIOLOGISCHEN WAFFEN, VON AKTIVITÄTEN IM<br />
ZUSAMMENHANG MIT NUKLEAREN SPRENGSTOFFEN ODER UNSICHEREN NUKLEAREN BRENNSTOFFKREISLÄUFEN<br />
ODER ZUR UNTERSTÜTZUNG VON MENSCHENRECHTSVERLETZUNGEN.<br />
IM FALLE VON WIDERSPRÜCHEN ZWISCHEN DIESEM HANDBUCH UND DEM GELTENDEN RECHT HAT DAS LETZTERE<br />
VORGANG.<br />
Symbolkonventionen<br />
Die Symbole, die in diesem Dokument vorkommen können, sind wie folgt definiert.<br />
Gefahr<br />
Symbol<br />
Vorsicht<br />
Hinweis<br />
Beschreibung<br />
Weist auf eine gefährliche Situation hin, die, wenn sie nicht<br />
vermieden wird, zum Tod oder zu schweren Verletzungen führt oder<br />
führen kann.<br />
Weist auf eine potenziell gefährliche Situation hin, die, wenn sie nicht<br />
vermieden wird, zu Geräteschäden, Datenverlust, Leistungseinbußen<br />
oder unerwarteten Ergebnissen führen kann.<br />
Liefert zusätzliche Informationen, um wichtige Punkte des<br />
Haupttextes zu betonen oder zu ergänzen.<br />
ii
<strong>IP</strong>-<strong>Speaker</strong> in <strong>HikCentral</strong> Professional einrichten – Kurzanleitung<br />
Inhalt<br />
1. Voraussetzungen ................................................................................................................ 1<br />
2. Unterstützte Funktionen ..................................................................................................... 1<br />
3. Ersteinrichtung <strong>IP</strong> <strong>Speaker</strong> .................................................................................................. 1<br />
3.1. Netzwerksuche ................................................................................................................... 2<br />
3.2. Netzwerkeinstellungen setzen ............................................................................................ 2<br />
3.3. Firmware prüfen ................................................................................................................. 4<br />
3.4. Firmware aktualisieren ....................................................................................................... 5<br />
3.5. Einstellungen für HCP setzen ............................................................................................... 6<br />
3.5.1. Anmeldung ................................................................................................................. 6<br />
3.5.2. Server-Einstellungen ................................................................................................... 7<br />
3.5.3. Monitor-Einstellungen ................................................................................................. 8<br />
3.5.4. Audio-Einstellungen .................................................................................................... 9<br />
3.5.5. Übersicht & Abschluss ............................................................................................... 10<br />
4. <strong>IP</strong>-<strong>Speaker</strong> in <strong>HikCentral</strong> Professional einrichten ............................................................... 11<br />
4.1. <strong>IP</strong>-<strong>Speaker</strong> Ressource hinzufügen ...................................................................................... 11<br />
4.2. <strong>IP</strong>-<strong>Speaker</strong> Unit einrichten ................................................................................................ 12<br />
4.2.1. Basic Settings ............................................................................................................ 12<br />
4.2.2. Broadcast Gruppe einstellen ...................................................................................... 13<br />
4.2.3. Medienbibliothek erstellen ....................................................................................... 15<br />
4.2.4. Live Broadcast starten ............................................................................................... 16<br />
4.2.5. Live Broadcast Aufnahmen ........................................................................................ 17<br />
4.2.6. Scheduled Broadcast einrichten ................................................................................. 17<br />
5. <strong>IP</strong>-<strong>Speaker</strong> Funktionen in HCP nutzen ................................................................................ 19<br />
5.1. Broadcast-Einstellung im HCP Control-Client setzen .......................................................... 19<br />
5.2. Live Übertragung im HCP Control-Client starten ................................................................ 19<br />
5.3. <strong>IP</strong>-<strong>Speaker</strong> mit Kameras verknüpfen ................................................................................. 20<br />
5.3.1. Einrichtung im HCP Web-Client .................................................................................. 20<br />
5.3.2. Aufrufen der <strong>Speaker</strong>-Kameras im HCP Control-Client ................................................ 20<br />
5.4. <strong>IP</strong>-<strong>Speaker</strong> auf Karte anzeigen ........................................................................................... 21<br />
iii
<strong>IP</strong>-<strong>Speaker</strong> in <strong>HikCentral</strong> Professional einrichten – Kurzanleitung<br />
5.4.1. Einrichtung im HCP Web-Client .................................................................................. 21<br />
5.4.2. Aufrufen des <strong>Speaker</strong>s im HCP Control-Client ............................................................ 21<br />
5.5. Übertragungssteuerung im Alarm Center .......................................................................... 22<br />
5.6. <strong>IP</strong>-<strong>Speaker</strong> in Ereignis- und Alarmreaktionen nutzen ......................................................... 23<br />
iv
<strong>IP</strong>-<strong>Speaker</strong> in <strong>HikCentral</strong> Professional einrichten – Kurzanleitung<br />
1. Voraussetzungen<br />
<br />
<br />
<br />
<strong>HikCentral</strong> Professional (HCP) Software 2.2 oder höher<br />
<strong>IP</strong>-<strong>Speaker</strong>: DS-PA0103 (Firmware: V6.1.0b11)<br />
o Hikvision <strong>IP</strong> <strong>Speaker</strong> Finder v.1.3.1 oder höher<br />
Optional MicroSD-Karte 16GB oder höher<br />
Hinweis<br />
Wir empfehlen Ihnen für den Betrieb des <strong>IP</strong>-<strong>Speaker</strong>s <strong>HikCentral</strong> Version auf 2.2 zu<br />
aktualisieren<br />
2. Unterstützte Funktionen<br />
Der <strong>IP</strong>-<strong>Speaker</strong> ermöglicht in Kombination mit <strong>HikCentral</strong> Professional folgende Funktionen:<br />
<br />
<br />
<br />
<br />
<br />
<br />
<br />
Liveübertragung von Audioansagen<br />
Manuelle Wiedergabe von Audiodateien (MP3)<br />
Zeitlich gesteuerte Wiedergabe von Audiodateien (MP3)<br />
Ereignis- und Alarmgesteuerte Wiedergabe von Audiodateien (MP3)<br />
Kamera-Verknüpfung im Live-Monitoring<br />
Verknüpfung von Lautsprechern über die Kartenfunktion<br />
Automatische Aufzeichnung von Live-Übertragungen<br />
3. Ersteinrichtung <strong>IP</strong> <strong>Speaker</strong><br />
Der <strong>IP</strong>-<strong>Speaker</strong> DS-PA0103 verfügt über eine integrierte PoE-Schnittstelle zur Anbindung an<br />
das Netzwerk und bereitstellen der Spannungsversorgung. Stellen Sie daher sicher, dass der<br />
Lautsprecher an einem PoE-Fähigen Switch betrieben wird.<br />
Hinweis<br />
Das erfolgreiche Initialisieren des <strong>IP</strong>-<strong>Speaker</strong>s wird mit einem kurzen Prüfton am Lautsprecher<br />
quittiert. Stellen Sie sicher, dass Ihr PC/Laptop physikalisch im gleichen Netzwerk wie der <strong>IP</strong>-<br />
<strong>Speaker</strong> angeschlossen ist.<br />
1
<strong>IP</strong>-<strong>Speaker</strong> in <strong>HikCentral</strong> Professional einrichten – Kurzanleitung<br />
3.1. Netzwerksuche<br />
<br />
<br />
<br />
Entpacken Sie das Programm “<strong>IP</strong> <strong>Speaker</strong> Finder“<br />
Starten Sie die Datei „NAManager.exe“ aus dem Programm-Verzeichnis<br />
Es wird eine automatische Netzwerksuche (Subnetz-übergreifend) beim Starten<br />
durchgeführt<br />
<br />
Führen Sie eine erneute Suche über den „Refresh“-Button durch, sollte das Gerät nicht<br />
auftauchen.<br />
3.2. Netzwerkeinstellungen setzen<br />
Markieren Sie das aufgelistete Gerät und führen Sie einen Doppelklick aus, um die<br />
grundlegenden Netzwerkeinstellungen einzustellen<br />
2
<strong>IP</strong>-<strong>Speaker</strong> in <strong>HikCentral</strong> Professional einrichten – Kurzanleitung<br />
Device Information<br />
DeviceNumber: optional<br />
DeviceName: optional<br />
UserName: Geben Sie hier den Admin-Nutzernamen ein (Standard: „admin“)<br />
Passwort: Geben Sie das Admin-Passwort ein (Standard: „1234“)<br />
Hinweis<br />
Benutzername und Passwort werden für die Anmeldung im Web-Interface benötigt.<br />
Ändern Sie die Einstellungen im Rahmen der Ersteinrichtung.<br />
<strong>IP</strong>-Adresse<br />
Stellen Sie hier die <strong>IP</strong>-Adresse des <strong>IP</strong>-<strong>Speaker</strong>s ein<br />
Wählen Sie je nach vorliegender <strong>Konfiguration</strong> Ihres Netzwerkes die passende<br />
Einstellung aus.<br />
DNS<br />
Stellen Sie hier die DNS-<strong>Konfiguration</strong> des <strong>IP</strong>-<strong>Speaker</strong>s ein<br />
Wählen Sie je nach vorliegender <strong>Konfiguration</strong> Ihres Netzwerkes die passende<br />
Einstellung aus.<br />
3
<strong>IP</strong>-<strong>Speaker</strong> in <strong>HikCentral</strong> Professional einrichten – Kurzanleitung<br />
Setting of Server<br />
Port: Stellen Sie hier den Verbindungs-Port des <strong>HikCentral</strong>-Servers ein. Die<br />
Standardeinstellung in <strong>HikCentral</strong> ist 8877 (Port for Data Transmission between<br />
Platform and Third-Party Broadcast device).<br />
Primary Server: Geben Sie hier die <strong>IP</strong>-Adresse des <strong>HikCentral</strong>-Servers ein.<br />
Secondary Server: optional<br />
Speichern Sie die Eingaben mit Klick auf „Save“-Schaltfläche.<br />
Zur Bestätigung der Einstellungen geben Sie die Nutzernamen und Passwort ein.<br />
3.3. Firmware prüfen<br />
Prüfen Sie die aktuell installierte Firmware-Version des <strong>IP</strong>-<strong>Speaker</strong>s in der Übersicht<br />
des Tools in der Spalte „Version“.<br />
4
<strong>IP</strong>-<strong>Speaker</strong> in <strong>HikCentral</strong> Professional einrichten – Kurzanleitung<br />
Hinweis<br />
Notwendige Firmware: V6.1.0b11 führen Sie ein Update durch, sollte die Version<br />
auf Ihrem Gerät älter sein.<br />
3.4. Firmware aktualisieren<br />
Drücken Sie die Schaltfläche „Update“, um das Firmware-Update zu starten.<br />
Wählen Sie Ihr Gerät aus der Geräteliste aus und öffnen Sie die Update-Datei über<br />
den „UpdateFile“-Dialog. Prüfen Sie Versionsnummer die Firmware-Datei in der<br />
angezeigten „FileInfo“<br />
5
<strong>IP</strong>-<strong>Speaker</strong> in <strong>HikCentral</strong> Professional einrichten – Kurzanleitung<br />
Starten Sie das Update mittels Klick auf die Schaltfläche „Start“<br />
3.5. Einstellungen für HCP setzen<br />
Alle weiteren Einstellungen erfolgen über den integrierten Web-Server des <strong>IP</strong>-<br />
<strong>Speaker</strong>s. Geben Sie hierzu die vorher konfigurierte <strong>IP</strong>-Adresse in die Adressleiste<br />
Ihres Browsers ein: http://<strong>IP</strong>-Adresse-<strong>Speaker</strong><br />
3.5.1. Anmeldung<br />
Melden Sie sich am <strong>IP</strong>-<strong>Speaker</strong> mittels Admin-Nutzernamen und Passwort an.<br />
6
<strong>IP</strong>-<strong>Speaker</strong> in <strong>HikCentral</strong> Professional einrichten – Kurzanleitung<br />
3.5.2. Server-Einstellungen<br />
Server:<br />
Server <strong>IP</strong>: <strong>IP</strong>-Adresse des HCP-Servers<br />
Port: Daten-Verbindungsport am HCP-Server (Standard: 8877)<br />
Server User<br />
User Name for Server: Geben Sie hier den Admin-Nutzernamen Ihres <strong>IP</strong>-<br />
<strong>Speaker</strong>s zur Kommunikation zwischen HCP/<strong>Speaker</strong> ein.<br />
Password for Server: Geben Sie hier das Admin-Passwort Ihres <strong>IP</strong>-<br />
<strong>Speaker</strong>s zur Kommunikation zwischen HCP/<strong>Speaker</strong> ein.<br />
Bestätigen Sie die Eingaben mittels Schaltfläche „Save“.<br />
7
<strong>IP</strong>-<strong>Speaker</strong> in <strong>HikCentral</strong> Professional einrichten – Kurzanleitung<br />
3.5.3. Monitor-Einstellungen<br />
Monitor Address:<br />
Erstellen Sie einen Eintrag mit der Prioriät1 auf folgender Adresse: 0.0.0.0:9999<br />
Diese Einstellung ermöglicht einen direkten Zugriff auf die Audio-Schnittstelle des<br />
<strong>Speaker</strong>s über <strong>HikCentral</strong> (Direct Access: siehe Abschnitt 4.2.1/5.1).<br />
Audio:<br />
Lautstärkeeinstellung der Audioausgabe (kann auch via <strong>HikCentral</strong> geändert<br />
werden). Wählen Sie einen Pegel zwischen 70-100, um eine ausreichende<br />
Lautstärke zu erhalten.<br />
Bestätigen Sie die Eingaben mittels Schaltfläche „Save“.<br />
8
<strong>IP</strong>-<strong>Speaker</strong> in <strong>HikCentral</strong> Professional einrichten – Kurzanleitung<br />
3.5.4. Audio-Einstellungen<br />
Test: spielt ein vordefiniertes Audio-Sample ab (Test Lautstärke & Lautsprecher)<br />
Output Gain Offset: zusätzliche Verstärkung des Audiosignals. Wählen Sie einen<br />
möglichst hohen Wert aus (7-10).<br />
Bestätigen Sie die Eingaben mittels Schaltfläche „Save“.<br />
9
<strong>IP</strong>-<strong>Speaker</strong> in <strong>HikCentral</strong> Professional einrichten – Kurzanleitung<br />
3.5.5. Übersicht & Abschluss<br />
Prüfen Sie zum Abschluss alle Angaben auf der Übersichtsseite. Folge Angaben sind<br />
für die weiteren Einrichtungsschritte wichtig:<br />
Firmware Version: V6.1.0b11 oder höher<br />
Seriennummer: muss später im HCP-Server hinterlegt werden<br />
Server <strong>IP</strong>: <strong>IP</strong>-Adresse des HCP-Servers<br />
Server Status: zeigt „connected“ wenn Verbindung zu HCP erfolgreich.<br />
SD Card Status: „no sdcard” wenn keine Karte eingelegt.<br />
Hinweis<br />
Setzen Sie eine SD-Karte ein, wenn der <strong>IP</strong>-<strong>Speaker</strong> für zeitgesteuerte oder<br />
Ereignisgesteuerte Aktionen über HCP verwendet werden soll.<br />
Eine Verbindung zum HCP-Server ist nur dann gegeben, wenn unter Server Status<br />
der Status „connected“ angezeigt wird.<br />
10
<strong>IP</strong>-<strong>Speaker</strong> in <strong>HikCentral</strong> Professional einrichten – Kurzanleitung<br />
4. <strong>IP</strong>-<strong>Speaker</strong> in <strong>HikCentral</strong> Professional einrichten<br />
4.1. <strong>IP</strong>-<strong>Speaker</strong> Ressource hinzufügen<br />
Melden Sie sich im HCP Web-Client an und navigieren Sie zum Menüpunkt „Ressource<br />
Management Device and Server“ und wählen Sie als Gerätetyp „<strong>IP</strong> <strong>Speaker</strong>“ aus.<br />
Adding Mode: wählen Sie „<strong>IP</strong> Address“ aus<br />
Device Serial No: tragen Sie hier die Geräte-Seriennummer ein (siehe 3.5.5)<br />
Device Name: Vergeben Sie einen Gerätenamen<br />
User Name: tragen Sie hier den Admin-Nutzernamen des <strong>Speaker</strong>s ein (siehe 3.5.2)<br />
Password: tragen Sie hier das Amin-Passwort des <strong>Speaker</strong>s ein (siehe 3.5.2)<br />
Im <strong>Konfiguration</strong>sschritt 3.5.2 wurde der <strong>IP</strong>-<strong>Speaker</strong> bereits mit <strong>HikCentral</strong> gekoppelt,<br />
daher ist die Eingabe einer <strong>IP</strong>-Adresse im Web-Client nicht weiter notwendig. Beim<br />
Hinzufügen wird lediglich die Seriennummer überprüft.<br />
Speichern Sie die Einstellung mittels „Add“-Schaltfläche<br />
11
<strong>IP</strong>-<strong>Speaker</strong> in <strong>HikCentral</strong> Professional einrichten – Kurzanleitung<br />
Überprüfen Sie die Verbindung nach dem Hinzufügen:<br />
Der Netzwerkstatus muss „online“ anzeigen, um den <strong>IP</strong>-<strong>Speaker</strong> nutzen zu können. Es kann<br />
bis zu 30 Sekunden dauern, bis der Status korrekt angezeigt wird.<br />
4.2. <strong>IP</strong>-<strong>Speaker</strong> Unit einrichten<br />
Navigieren Sie zum Menüpunkt „<strong>Speaker</strong> Unit“ um mit der Einrichtung zu starten.<br />
4.2.1. Basic Settings<br />
HCP Web-Client <strong>Speaker</strong> Unit Basic Settings<br />
Legen Sie hier die Einstellungen zum Speicherort der Audiodaten fest. Daten<br />
können entweder lokal am HCP-Server oder via pStore gespeichert werden.<br />
12
<strong>IP</strong>-<strong>Speaker</strong> in <strong>HikCentral</strong> Professional einrichten – Kurzanleitung<br />
Audio File: Speicherort für manuell bereitgestellte Audiodateien (MP3) für<br />
Broadcasts oder Eventgesteuerte Wiedergabe einstellen.<br />
Live Boardcast Recording: Speicherort von manuell aufgezeichneten Audio-<br />
Streams. Aktivieren Sie hierzu zusätzlich die Funktion „Live Boardcast Recording“,<br />
um die Funktion nutzen zu können.<br />
Live Broadcast Parameters: Verwenden Sie die Einstellung „Direct Access“, sofern<br />
Sie im Web-Interface des <strong>IP</strong>-<strong>Speaker</strong>s die Monitor-Einstellung gesetzt haben (siehe<br />
Abschnitt 3.5.3). Verwenden Sie alternativ die Einstellung „Via Center Proxy“, hier<br />
kann es jedoch zu leichten Verzögerungen in der Übertragung kommen. Die hier<br />
getroffenen Einstellungen gelten für die Audio-Wiedergabe über den Web-Client<br />
(für den Control-Client müssen separate Live-Broadcast-Einstellungen gesetzt<br />
werden).<br />
Hinweis<br />
Achten Sie darauf, dass bei Verwendung von Local Storage ausreichend<br />
Speicherplatz am HCP-Server vorhanden ist.<br />
Setzen Sie im Web-Interface des <strong>IP</strong>-<strong>Speaker</strong>s die Einstellung 0.0.0.0:9999, um den<br />
Direct-Access Modus zu verwenden zu können, welcher die Bestmöglichste<br />
Audioübertragung im Netzwerk gewährleistet.<br />
4.2.2. Broadcast Gruppe einstellen<br />
HCP Web-Client <strong>Speaker</strong> Unit <strong>Speaker</strong> Unit Group<br />
Sie können mehrere <strong>Speaker</strong> zu einer Gruppe zusammenfassen (z.B.: jedes<br />
Stockwerk), um diese gleichzeitig für Durchsagen oder Audiowiedergabe<br />
anzuwählen.<br />
13
<strong>IP</strong>-<strong>Speaker</strong> in <strong>HikCentral</strong> Professional einrichten – Kurzanleitung<br />
Erstellen Sie eine Gruppe über das Ordner-Symbol und vergeben Sie der Gruppe<br />
einen Namen. Fügen Sie dann mittels „+Add“ die gewünschten <strong>IP</strong> <strong>Speaker</strong> hinzu<br />
und speichern Sie die Einstellung mittels der „Add“-Schaltfläche.<br />
Wählen Sie den <strong>IP</strong>-<strong>Speaker</strong> aus und passen Sie über die Schaltfläche Volume die<br />
Lautstärke an.<br />
Alarm Volume: Lautstärkeneinstellung für zeitliche- und/oder Ereignisgesteuerte<br />
Wiedergabe<br />
Volume: Lautstärkeneinstellung für manuelle Audioübertragung<br />
Hinweis<br />
Verwenden Sie bei „Alarm Volume/Volume“ eine Einstellung von 70 oder höher, für<br />
eine ausreichende Lautstärke während der Wiedergabe.<br />
Die Spalte Audio-File zeigt an, wie viele Audio-Dateien dem gewählten <strong>Speaker</strong> für<br />
Ereignis- und zeitgesteuerte Wiedergaben zugeordnet sind. Mittels Klick auf das<br />
Icon, sehen Sie die einzelnen Dateinamen.<br />
14
<strong>IP</strong>-<strong>Speaker</strong> in <strong>HikCentral</strong> Professional einrichten – Kurzanleitung<br />
4.2.3. Medienbibliothek erstellen<br />
HCP Web-Client <strong>Speaker</strong> Unit Media Library<br />
Für die Ereignis- und zeitgesteuerte Wiedergabe von Audiodateien müssen die Daten<br />
in einer Medienbibliothek gespeichert werden.<br />
Erstellen Sie eine Bibliothek über das Ordner-Symbol und vergeben Sie einen Namen.<br />
Über die Schaltfläche „+Add“ können Audiodateien hinzugefügt werden.<br />
Hinweis<br />
Es gelten folgende Einschränkungen:<br />
Maximale Anzahl an Dateien 100<br />
Format: MP3 maximal 10MB pro Datei<br />
15
<strong>IP</strong>-<strong>Speaker</strong> in <strong>HikCentral</strong> Professional einrichten – Kurzanleitung<br />
4.2.4. Live Broadcast starten<br />
HCP Web-Client <strong>Speaker</strong> Unit Live Broadcast and Recording Live Broadcast<br />
Führen Sie einen Live-Broadcast direkt über den Web-Browser durch.<br />
<strong>Speaker</strong> Unit:<br />
Group: wählen Sie ein oder mehrere Lautsprecher über die Lautsprecher-Gruppen aus<br />
Area: wählen Sie ein oder mehrere Lautsprecher über die Area-Gruppierung aus<br />
Broadcast Mode:<br />
Speak: starten Sie eine Live-Durchsage für alle gewählten Lautsprecher<br />
Audio File: spielen Sie eine Audiodatei auf allen gewählten Lausprechern ab<br />
Beispiel: Speak-Mode<br />
Beispiel: Audio File Mode<br />
16
<strong>IP</strong>-<strong>Speaker</strong> in <strong>HikCentral</strong> Professional einrichten – Kurzanleitung<br />
4.2.5. Live Broadcast Aufnahmen<br />
HCP Web-Client <strong>Speaker</strong> Unit Live Broadcast and Recording Live Broadcast<br />
Recording<br />
Hier haben Sie Zugriff auf alle gespeicherten Live-Broadcasts von allen Nutzern am<br />
HCP-Server. Voraussetzung: Live Broadcast Recording wurde in den Basis-Einstellungen<br />
aktiviert).<br />
Legen Sie eine Start- und Endzeit (optional zusätzlich den Nutzer) als Suchfilter für die<br />
Aufzeichnungen fest und drücken Sie die Such-Schaltfläche.<br />
Über die Download-Funktion in der Spalte „Operation“ können die Aufzeichnungen<br />
manuell heruntergeladen werden.<br />
Hinweis<br />
Verwenden Sie jeweils die neueste Version des WebControl-Plugins.<br />
4.2.6. Scheduled Broadcast einrichten<br />
HCP Web-Client <strong>Speaker</strong> Unit Scheduled Broadcast<br />
Verwenden Sie die Funktion um zeitgesteuert Durchsagen an einem oder mehrere<br />
Lautsprecher einzurichten.<br />
Erstellen Sie einen neuen Plan über die „+Add“-Schaltfläche oder wählen Sie einen<br />
bestehen Plan durch Anklicken des Namens aus.<br />
17
<strong>IP</strong>-<strong>Speaker</strong> in <strong>HikCentral</strong> Professional einrichten – Kurzanleitung<br />
Vergeben oder ändern Sie den Namen des Zeitplans und wählen Sie einen oder<br />
mehrere Lautsprecher über eine Gruppe oder Area aus.<br />
Period Time: Auswahl des Intervalls (jeden Tag, einmalig, jede Woche)<br />
Start Date and End Date: Start und Ende-Datum<br />
Broadcast Time: Sekundengenauer Zeitpunkt zum Start der Übertragung<br />
Broadcast Priority: Bei Verwendung von mehreren Plänen zum gleichen Zeitpunkt,<br />
wird der Plan mit der höchsten Priorität bevorzugt (15 hat die höchste Priorität)<br />
Audio File: Fügen Sie ein oder mehrere Audiodateien aus der Medienbibliothek hinzu.<br />
Über die Pfeiltasten kann die Abspielreichenfolge angepasst werden<br />
Play Mode<br />
Once: alle Audiodaten werden einmal vollständig abgespielt<br />
Specified Duration: Nach Ablauf der eingestellten Zeit, wird die Wiedergabe der<br />
Audiodaten (auch wenn noch nicht alle abgespielt worden) abgebrochen<br />
Hinweis:<br />
Für die Nutzung dieser Funktion muss eine TF/Micro-SD Karte im <strong>IP</strong>-<strong>Speaker</strong><br />
eingesetzt sein. HCP kopiert automatisch die notwendigen Audiodaten auf die SD-<br />
Karte.<br />
18
<strong>IP</strong>-<strong>Speaker</strong> in <strong>HikCentral</strong> Professional einrichten – Kurzanleitung<br />
5. <strong>IP</strong>-<strong>Speaker</strong> Funktionen in HCP nutzen<br />
Folgende Abschnitte zeigen die Funktionen innerhalb von HCP zur Verwendung der <strong>IP</strong>-<br />
<strong>Speaker</strong>.<br />
5.1. Broadcast-Einstellung im HCP Control-Client setzen<br />
HCP Control-Client Ressource Status <strong>IP</strong>-<strong>Speaker</strong><br />
Wählen Sie ihr Gerät aus der Liste aus und setzten Sie die den „Device Access Modus“ über<br />
die anzeigte Schaltfläche „Switch Device Access Mode“. Sie erhalten das bestmöglichste<br />
Ergebnis (verzögerungsfrei) über die Einstellung „Directly Access“.<br />
5.2. Live Übertragung im HCP Control-Client starten<br />
HCP Control-Client Tool Broadcasting<br />
Wählen Sie ein oder mehrere <strong>Speaker</strong> aus und starten Sie manuell die Übertragung für die<br />
Schaltfläche „Start“.<br />
<strong>Speaker</strong> Unit:<br />
Group: wählen Sie ein oder mehrere Lautsprecher über die Lautsprecher-Gruppen aus<br />
19
<strong>IP</strong>-<strong>Speaker</strong> in <strong>HikCentral</strong> Professional einrichten – Kurzanleitung<br />
Area: wählen Sie ein oder mehrere Lautsprecher über die Area-Gruppierung aus<br />
Broadcast Mode:<br />
Speak: starten Sie eine Live-Durchsage für alle gewählten Lautsprecher<br />
Audio File: spielen Sie eine Audiodatei auf allen gewählten Lausprechern ab<br />
5.3. <strong>IP</strong>-<strong>Speaker</strong> mit Kameras verknüpfen<br />
5.3.1. Einrichtung im HCP Web-Client<br />
Wählen Sie im Menüpunkt „Ressource Management Area“ aus. Wählen Sie die<br />
Gruppe aus, welche dem <strong>IP</strong>-<strong>Speaker</strong> zugewiesen worden ist und wählen den Geräte-<br />
Typ „<strong>Speaker</strong> Unit aus“.<br />
Klicken Sie auf den Eintrag, um die Kamera-Verknüpfung festzulegen<br />
Wählen Sie die Kameras (maximal 4) aus den verfügbaren Bereichen aus und ordnen<br />
diese mittels der Pfeiltasten zu.<br />
5.3.2. Aufrufen der <strong>Speaker</strong>-Kameras im HCP Control-Client<br />
Öffnen Sie das Live-Monitoring in HCP Control-Client. Durch Klick auf das <strong>Speaker</strong>-Icon<br />
werden alle verknüpften Kameras zum <strong>IP</strong>-<strong>Speaker</strong> aufgerufen.<br />
20
<strong>IP</strong>-<strong>Speaker</strong> in <strong>HikCentral</strong> Professional einrichten – Kurzanleitung<br />
Über das „Broadcast“-Symbol kann direkt der Lautsprecher aufgerufen werden.<br />
5.4. <strong>IP</strong>-<strong>Speaker</strong> auf Karte anzeigen<br />
5.4.1. Einrichtung im HCP Web-Client<br />
Wählen Sie den Menüpunkt „Map Map Settings“ aus und ziehen Sie das <strong>Speaker</strong>-<br />
Icon auf den gewünschten Bereich in der Karte.<br />
5.4.2. Aufrufen des <strong>Speaker</strong>s im HCP Control-Client<br />
Öffnen Sie die Map-Ansicht im Menü „Monitoring“ und Klicken Sie auf das <strong>Speaker</strong>-<br />
Symbol. Über die Schaltfläche „Broadcast“ kann direkt das Live-Streaming zum<br />
21
<strong>IP</strong>-<strong>Speaker</strong> in <strong>HikCentral</strong> Professional einrichten – Kurzanleitung<br />
<strong>Speaker</strong> gestartet werden<br />
5.5. Übertragungssteuerung im Alarm Center<br />
Wird ein Ereignis- oder Alarmreaktion ausgelöst, welche mit einem <strong>Speaker</strong> verknüpft<br />
ist, kann über das Alarm Center manuell die Übertragung gestoppt werden.<br />
Drücken Sie im Alarm Pop-Up die Schaltfläche „Broadcast control“ und klicken Sie auf<br />
„Stop“ um die Übertragung der ausgewählten <strong>IP</strong> <strong>Speaker</strong> sofort zu beenden.<br />
22
<strong>IP</strong>-<strong>Speaker</strong> in <strong>HikCentral</strong> Professional einrichten – Kurzanleitung<br />
5.6. <strong>IP</strong>-<strong>Speaker</strong> in Ereignis- und Alarmreaktionen nutzen<br />
HCP Web-Client General Event and Alarm Normal Event and Alarm<br />
Nutzen Sie den <strong>IP</strong>-<strong>Speaker</strong> im Rahmen von Ereignis- und Alarmreaktionen, um<br />
Aktionen zusätzlich mit einer Audioausgabe zu Verknüpfen.<br />
Wählen Sie zunächst wie gewohnt das auslösende Ereignis aus und wählen dann in der<br />
„Linkage Action“ die Aktion „Link <strong>Speaker</strong> Unit“ aus.<br />
<strong>Speaker</strong> Unit: fügen Sie ein oder mehrere <strong>IP</strong> <strong>Speaker</strong> der Aktion hinzu<br />
Play Audio File: wählen Sie die Audiodatei aus, welche beim Auslösen der Aktion auf<br />
allen Lautsprechern abgespielt werden soll<br />
23
<strong>IP</strong>-<strong>Speaker</strong> in <strong>HikCentral</strong> Professional einrichten – Kurzanleitung<br />
Hinweis<br />
Für die Nutzung dieser Funktion muss eine TF/Micro-SD Karte im <strong>IP</strong>-<strong>Speaker</strong> eingesetzt<br />
sein. HCP kopiert automatisch die notwendigen Audiodaten auf die SD-Karte.<br />
Folgen Sie uns …<br />
www.hikvision.de<br />
Hikvision DACH<br />
Hikvision DACH<br />
HikvisionDeutschlandGmbH<br />
Hikvision Europe (DACH Playlist)<br />
24
<strong>IP</strong>-<strong>Speaker</strong> in <strong>HikCentral</strong> Professional einrichten – Kurzanleitung<br />
HIKVISION Technical Support<br />
25