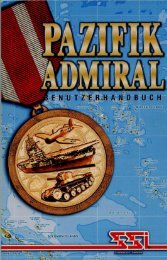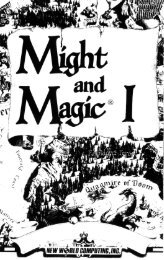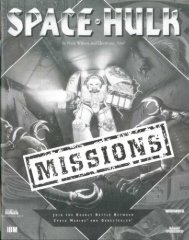Ultima VI Reference Guide IBM-PC/Tandy and 100 ... - Abandonia
Ultima VI Reference Guide IBM-PC/Tandy and 100 ... - Abandonia
Ultima VI Reference Guide IBM-PC/Tandy and 100 ... - Abandonia
You also want an ePaper? Increase the reach of your titles
YUMPU automatically turns print PDFs into web optimized ePapers that Google loves.
attack more often), <strong>and</strong> how effective they are with non-bludgeoning weapons as well as<br />
crossbows, bows, <strong>and</strong> other missile weapons. Intelligence determines the character's<br />
bargaining ability <strong>and</strong> effectiveness as a spellcaster.<br />
The next two stats show pairs of numbers — the current number of points the<br />
character has, <strong>and</strong> the maximum possible. Magic points determine how many spells can<br />
be cast. For instance, a spell of the fourth circle uses four magic points. Health<br />
determines how much damage the character can take before being killed. Each hour, you<br />
recover a number of magic points equal to your current level. Health can only be<br />
regained by rest or healing.<br />
The next statistic in the list is Level, which indicates how powerful a character has<br />
become through experience gained in past adventures. The last stat, Experience,<br />
determines when a player is ready to progress to the next level by meditating at a shrine.<br />
To view a character's Inventory, click on one of the figures to the left of the roster.<br />
Readied Items<br />
Icons (Left to Right)<br />
1. (-) Show previous character<br />
2. (F10) Return to party display<br />
3. (*) Switch between portrait<br />
<strong>and</strong> inventory<br />
4. (+) Show next character<br />
5. (~) Change combat mode<br />
12345<br />
Inventory<br />
Combat Mode<br />
On the left side of the inventory display is a figure showing all equipment that is<br />
readied for immediate use — either held in the character's h<strong>and</strong>s, or being worn. If you<br />
are holding something that requires both h<strong>and</strong>s, such as a crossbow, you will not be<br />
allowed to put anything in the other h<strong>and</strong>. Below this figure is the current weight of all<br />
Equipped (E:) items, <strong>and</strong> the maximum weight the character can have readied, measured<br />
in stones (s).<br />
On the right side of the inventory display are all other items carried by the character.<br />
The total weight of his inventory (I:) is listed here, along with the maximum weight the<br />
character can carry. To ready or unready an item, just click on it with the left mouse<br />
button. To look inside a container in your inventory, such as a bag or a chest, just click<br />
on it Click on it again to return to the main inventory display.<br />
At the lower right, the character's current combat mode is displayed (see "Begin/<br />
Break Off Combat," below).<br />
At the lower left of the status display are five buttons. From left to right, their<br />
functions are: show previous character, return to party display, switch between portrait<br />
<strong>and</strong> inventory displays, show next character, <strong>and</strong> change combat mode.<br />
To use the inventory display from the keyboard, press the key to move the<br />
crosshairs to the status display. You can then move to any item or button with the arrow<br />
or numeric keypad keys, <strong>and</strong> press to select it. Pressing the key again<br />
will return the crosshairs to the map. The function keys Fl through F8 will switch the<br />
display to show the different members of your party. (If you don't know the position of<br />
a character in your roster, the + <strong>and</strong> - keys allow you to show the next <strong>and</strong> previous<br />
characters.) F10 will return to the main party display. The asterisk (*) key will toggle<br />
between a character's portrait <strong>and</strong> inventory displays.<br />
The Message Scroll<br />
At the lower right of the screen is the message scroll. All text describing things you<br />
see <strong>and</strong> hear, as well as the results of your actions, is displayed here. When a message is<br />
4