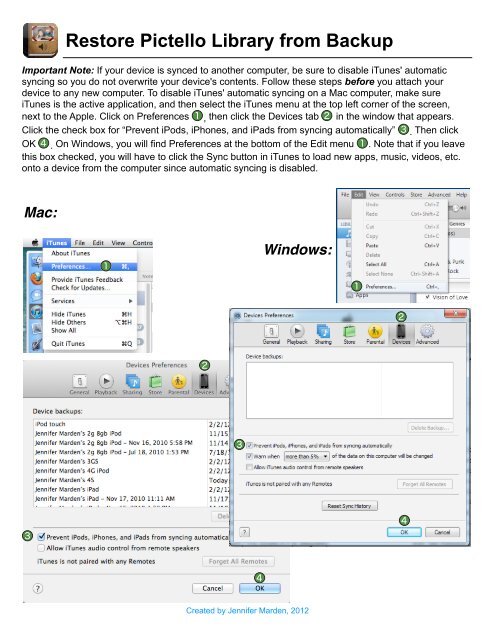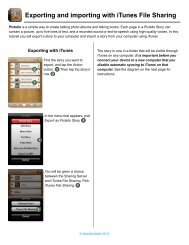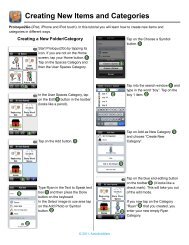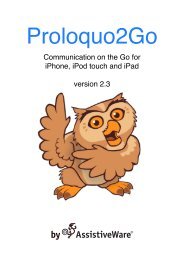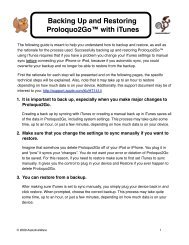Restore Library from backup on iTunes - AssistiveWare
Restore Library from backup on iTunes - AssistiveWare
Restore Library from backup on iTunes - AssistiveWare
Create successful ePaper yourself
Turn your PDF publications into a flip-book with our unique Google optimized e-Paper software.
<str<strong>on</strong>g>Restore</str<strong>on</strong>g> Pictello <str<strong>on</strong>g>Library</str<strong>on</strong>g> <str<strong>on</strong>g>from</str<strong>on</strong>g> Backup<br />
Important Note: If your device is synced to another computer, be sure to disable <strong>iTunes</strong>' automatic<br />
syncing so you do not overwrite your device's c<strong>on</strong>tents. Follow these steps before you attach your<br />
device to any new computer. To disable <strong>iTunes</strong>' automatic syncing <strong>on</strong> a Mac computer, make sure<br />
<strong>iTunes</strong> is the active applicati<strong>on</strong>, and then select the <strong>iTunes</strong> menu at the top left corner of the screen,<br />
next to the Apple. Click <strong>on</strong> Preferences , then click the Devices tab in the window that appears.<br />
Click the check box for “Prevent iPods, iPh<strong>on</strong>es, and iPads <str<strong>on</strong>g>from</str<strong>on</strong>g> syncing automatically” . Then click<br />
OK . On Windows, you will find Preferences at the bottom of the Edit menu . Note that if you leave<br />
this box checked, you will have to click the Sync butt<strong>on</strong> in <strong>iTunes</strong> to load new apps, music, videos, etc.<br />
<strong>on</strong>to a device <str<strong>on</strong>g>from</str<strong>on</strong>g> the computer since automatic syncing is disabled.<br />
Mac:<br />
Windows:<br />
Created by Jennifer Marden, 2012
<str<strong>on</strong>g>Restore</str<strong>on</strong>g> Pictello <str<strong>on</strong>g>Library</str<strong>on</strong>g> <str<strong>on</strong>g>from</str<strong>on</strong>g> Backup Page 2/3<br />
Use the cable that came with your device to attach your device to a computer that has <strong>iTunes</strong> installed. The<br />
<strong>iTunes</strong> versi<strong>on</strong> must be at least 9.1 for <strong>iTunes</strong> file sharing to be available. The computer does not have to be the<br />
same computer you regularly sync to. However, be sure you follow the steps <strong>on</strong> the previous page to disable<br />
automatic syncing of iPods, iPads, and iPh<strong>on</strong>es before you attach your device to any new computer!!<br />
1. When <strong>iTunes</strong> opens, click <strong>on</strong> your device in the devices secti<strong>on</strong> of the left column in <strong>iTunes</strong><br />
2. Click <strong>on</strong> the Apps tab to see the apps <strong>on</strong> your device.<br />
3. Scroll down to show the File sharing secti<strong>on</strong> of the App display<br />
4. Scroll down in the list of Apps to find Pictello<br />
5. Click <strong>on</strong> Pictello to select it<br />
6. Documents area to the right of the Apps list will show all the Pictello stories and library back up files that have<br />
been exported to <strong>iTunes</strong> <str<strong>on</strong>g>from</str<strong>on</strong>g> your device. Pictello library <str<strong>on</strong>g>backup</str<strong>on</strong>g> files end with .ptbk<br />
7. Click <strong>on</strong> the Add... butt<strong>on</strong>. You will be prompted to find the file you want to add to Pictello. Remember that a<br />
Pictello library <str<strong>on</strong>g>backup</str<strong>on</strong>g> file must have end in .ptbk or Pictello will not recognize it. Click <strong>on</strong> the Apps tab to see<br />
the apps <strong>on</strong> your device.<br />
3. Scroll down to show the File sharing secti<strong>on</strong> of the App display<br />
4. Scroll down in the list of Apps to find Pictello<br />
5. Click <strong>on</strong> Pictello to select it<br />
6. Documents area to the right of the Apps list will show all the Pictello stories and library back up files that have<br />
been exported to <strong>iTunes</strong> <str<strong>on</strong>g>from</str<strong>on</strong>g> your device. Pictello library <str<strong>on</strong>g>backup</str<strong>on</strong>g> files end with .ptbk<br />
7. Click <strong>on</strong> the Add... butt<strong>on</strong>. You will be prompted to find the file you want to add to Pictello. Remember that a<br />
Pictello library <str<strong>on</strong>g>backup</str<strong>on</strong>g> file must have end in .ptbk or Pictello will not recognize it.<br />
Created by Jennifer Marden, 2012
<str<strong>on</strong>g>Restore</str<strong>on</strong>g> Pictello <str<strong>on</strong>g>Library</str<strong>on</strong>g> <str<strong>on</strong>g>from</str<strong>on</strong>g> Backup Page 3/3<br />
To restore <str<strong>on</strong>g>from</str<strong>on</strong>g> the Pictello<br />
library <str<strong>on</strong>g>backup</str<strong>on</strong>g>, go to the opti<strong>on</strong>s<br />
screen. Tap the Opti<strong>on</strong>s butt<strong>on</strong><br />
in the lower right corner <strong>on</strong> any page that story and<br />
folder lists. The opti<strong>on</strong>s screen is divided into secti<strong>on</strong>s.<br />
To find the Backup Acti<strong>on</strong>s secti<strong>on</strong> you will need to<br />
scroll towards the end.<br />
restore.<br />
<str<strong>on</strong>g>from</str<strong>on</strong>g> Backup butt<strong>on</strong>.<br />
Tap <str<strong>on</strong>g>Restore</str<strong>on</strong>g> From Backup .<br />
You will see a list of all the<br />
<str<strong>on</strong>g>backup</str<strong>on</strong>g>s available <strong>on</strong> your<br />
device. This includes any<br />
<str<strong>on</strong>g>backup</str<strong>on</strong>g> you made using the<br />
Backup Now butt<strong>on</strong> in Opti<strong>on</strong>s,<br />
as well as any .ptbk file you<br />
added to Pictello using <strong>iTunes</strong><br />
File Sharing. Backups that have<br />
not been renamed while <strong>on</strong> a<br />
computer will be listed by the<br />
date they were made.<br />
Tap the <str<strong>on</strong>g>backup</str<strong>on</strong>g> you want to<br />
You will see a warning<br />
message, because restoring<br />
<str<strong>on</strong>g>from</str<strong>on</strong>g> a <str<strong>on</strong>g>backup</str<strong>on</strong>g> will replace all<br />
the stories and folders currently<br />
in your library. To c<strong>on</strong>tinue with<br />
the restore, tap the <str<strong>on</strong>g>Restore</str<strong>on</strong>g><br />
Created by Jennifer Marden, 2012<br />
You will see a progress<br />
window, showing you that the<br />
restore is taking place. Wait<br />
until the progress window goes<br />
away, and do not press the<br />
power or home butt<strong>on</strong>s <strong>on</strong> your<br />
device while the restorati<strong>on</strong> is<br />
in progress.<br />
When the restore is complete, a<br />
message will be displayed. Tap<br />
the OK butt<strong>on</strong>. Your Pictello<br />
library will now have the stories<br />
and folders c<strong>on</strong>tained in the<br />
<str<strong>on</strong>g>backup</str<strong>on</strong>g> file you restored <str<strong>on</strong>g>from</str<strong>on</strong>g>.