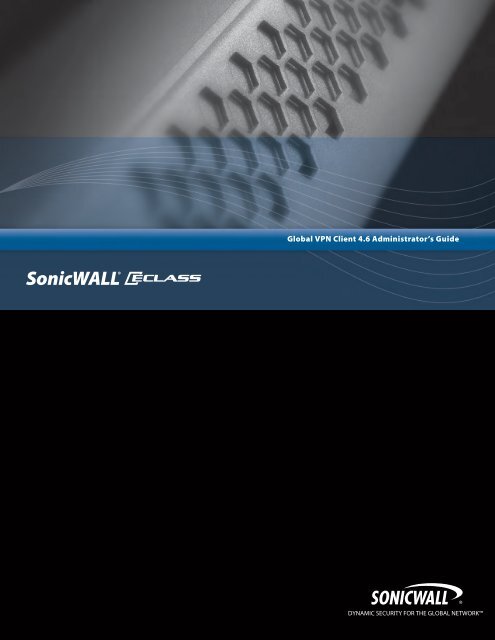SonicWALL Global VPN Client 4.6 Administrator's Guide
SonicWALL Global VPN Client 4.6 Administrator's Guide
SonicWALL Global VPN Client 4.6 Administrator's Guide
Create successful ePaper yourself
Turn your PDF publications into a flip-book with our unique Google optimized e-Paper software.
<strong>Global</strong> <strong>VPN</strong> <strong>Client</strong> <strong>4.6</strong> Administrator’s <strong>Guide</strong><br />
DYNAMIC SECURITY FOR THE GLOBAL NETWORK
Table of Contents<br />
<strong>SonicWALL</strong> <strong>Global</strong> <strong>VPN</strong> <strong>Client</strong> Overview ..........................................1<br />
<strong>SonicWALL</strong> <strong>Global</strong> <strong>VPN</strong> <strong>Client</strong> Features ....................................................................1<br />
<strong>Global</strong> <strong>VPN</strong> <strong>Client</strong> Enterprise......................................................................................3<br />
About this <strong>Guide</strong>...............................................................................3<br />
Conventions Used in this <strong>Guide</strong>..................................................................................3<br />
Icons Used in this <strong>Guide</strong> .............................................................................................3<br />
Copyright Notice..........................................................................................................4<br />
Limited Warranty .........................................................................................................4<br />
Getting Started with the <strong>SonicWALL</strong> <strong>Global</strong> <strong>VPN</strong> <strong>Client</strong> ....................5<br />
Installing the <strong>SonicWALL</strong> <strong>Global</strong> <strong>VPN</strong> <strong>Client</strong> ..............................................................5<br />
Installing the <strong>Global</strong> <strong>VPN</strong> <strong>Client</strong> with a Ghost Application ..........................................8<br />
Command Line Options for Installation .......................................................................9<br />
Launching the <strong>SonicWALL</strong> <strong>Global</strong> <strong>VPN</strong> <strong>Client</strong>............................................................9<br />
Specifying <strong>Global</strong> <strong>VPN</strong> <strong>Client</strong> Launch Options..........................................................10<br />
Managing the <strong>Global</strong> <strong>VPN</strong> <strong>Client</strong> System Tray Icon .................................................11<br />
Adding <strong>VPN</strong> Connections ...............................................................12<br />
Understanding <strong>VPN</strong> Connections..............................................................................12<br />
Creating a <strong>VPN</strong> Connection Using the New Connection Wizard .............................13<br />
Importing a <strong>VPN</strong> Configuration File...........................................................................16<br />
Configuring a Dial-Up <strong>VPN</strong> Connection ....................................................................16<br />
Using <strong>SonicWALL</strong> <strong>Global</strong> <strong>VPN</strong> <strong>Client</strong> from a Different Workstation .........................17<br />
Making <strong>VPN</strong> Connections ...............................................................19<br />
Accessing Redundant <strong>VPN</strong> Gateways......................................................................19<br />
Enabling a <strong>VPN</strong> Connection......................................................................................19<br />
Establishing Multiple Connections.............................................................................20<br />
Entering a Pre-Shared Key .......................................................................................21<br />
Selecting a Certificate ...............................................................................................21<br />
Username and Password Authentication .................................................................22<br />
Creating a Connection Shortcut ...............................................................................22<br />
Connection Warning..................................................................................................23<br />
Managing Current <strong>VPN</strong> Connections ..............................................23<br />
Checking the Status of a <strong>VPN</strong> Connection ...............................................................23<br />
Disabling a <strong>VPN</strong> Connection.....................................................................................24<br />
Managing <strong>VPN</strong> Connection Properties............................................24<br />
General......................................................................................................................25<br />
User Authentication...................................................................................................26<br />
Peers.........................................................................................................................27<br />
Status ........................................................................................................................29<br />
Page i <strong>SonicWALL</strong> <strong>Global</strong> <strong>VPN</strong> <strong>Client</strong> <strong>4.6</strong> Administrator’s <strong>Guide</strong>
Managing <strong>VPN</strong> Connections ...........................................................30<br />
Arranging Connections..............................................................................................30<br />
Renaming a Connection............................................................................................31<br />
Deleting a Connection...............................................................................................31<br />
Selecting All Connections..........................................................................................31<br />
Using Certificates ..........................................................................31<br />
Managing Certificates................................................................................................31<br />
Troubleshooting the <strong>SonicWALL</strong> <strong>Global</strong> <strong>VPN</strong> <strong>Client</strong> ........................32<br />
Understanding the <strong>Global</strong> <strong>VPN</strong> <strong>Client</strong> Log................................................................32<br />
Configuring the Log...................................................................................................33<br />
Generating a Help Report .........................................................................................35<br />
Accessing <strong>SonicWALL</strong> <strong>Global</strong> <strong>VPN</strong> <strong>Client</strong> Technical Support .................................36<br />
Viewing Help Topics..................................................................................................37<br />
Uninstalling the <strong>SonicWALL</strong> <strong>Global</strong> <strong>VPN</strong> <strong>Client</strong>........................................................37<br />
Configuring <strong>SonicWALL</strong> Appliances for <strong>Global</strong> <strong>VPN</strong> <strong>Client</strong>s ............37<br />
<strong>SonicWALL</strong> <strong>Global</strong> <strong>VPN</strong> <strong>Client</strong> Licenses ..................................................................37<br />
Group <strong>VPN</strong> Connections Supported by Each <strong>SonicWALL</strong> Model.............................38<br />
Activating Your <strong>SonicWALL</strong> <strong>Global</strong> <strong>VPN</strong> <strong>Client</strong>s.......................................................38<br />
Downloading <strong>Global</strong> <strong>VPN</strong> <strong>Client</strong> Software and Documentation ................................38<br />
SOFTWARE LICENSE AGREEMENT FOR THE<br />
SONICWALL GLOBAL <strong>VPN</strong> CLIENT ................................................38<br />
LICENSE...................................................................................................................39<br />
EXPORTS LICENSE.................................................................................................39<br />
SUPPORT SERVICES..............................................................................................39<br />
UPGRADES ..............................................................................................................40<br />
COPYRIGHT.............................................................................................................40<br />
U.S. GOVERNMENT RESTRICTED RIGHTS ..........................................................40<br />
MISCELLANEOUS....................................................................................................40<br />
TERMINATION..........................................................................................................40<br />
LIMITED WARRANTY...............................................................................................41<br />
CUSTOMER REMEDIES..........................................................................................41<br />
NO OTHER WARRANTIES ......................................................................................41<br />
LIMITATION OF LIABILITY.......................................................................................41<br />
Appendix A - Using the Default.rcf File for <strong>Global</strong> <strong>VPN</strong> <strong>Client</strong>s ........41<br />
How the <strong>Global</strong> <strong>VPN</strong> <strong>Client</strong> uses the default.rcf File.................................................42<br />
Deploying the default.rcf File.....................................................................................42<br />
Creating the default.rcf File .......................................................................................43<br />
Sample default.rcf File...............................................................................................45<br />
Troubleshooting the default.rcf File...........................................................................48<br />
Appendix B - Running the <strong>Global</strong> <strong>VPN</strong> <strong>Client</strong> from the CLI ...............49<br />
Command Line Options.............................................................................................49<br />
Command Line Examples .........................................................................................49<br />
<strong>SonicWALL</strong> <strong>Global</strong> <strong>VPN</strong> <strong>Client</strong> <strong>4.6</strong> Administrator’s <strong>Guide</strong> Page ii
Appendix C - Log Viewer Messages ................................................50<br />
Log Viewer Error Messages......................................................................................50<br />
Log Viewer Info Messages........................................................................................57<br />
Log Viewer Warning Messages.................................................................................61<br />
Index..............................................................................................63<br />
Page iii <strong>SonicWALL</strong> <strong>Global</strong> <strong>VPN</strong> <strong>Client</strong> <strong>4.6</strong> Administrator’s <strong>Guide</strong>
<strong>SonicWALL</strong> <strong>Global</strong> <strong>VPN</strong> <strong>Client</strong> Overview<br />
The <strong>SonicWALL</strong> <strong>Global</strong> <strong>VPN</strong> <strong>Client</strong> creates a Virtual Private Network (<strong>VPN</strong>) connection between your<br />
computer and the corporate network to maintain the confidentiality of private data. The <strong>Global</strong> <strong>VPN</strong> <strong>Client</strong><br />
provides an easy-to-use solution for secure, encrypted access through the Internet or corporate dial-up<br />
facilities for remote users as well as secure wireless networking for <strong>SonicWALL</strong> Secure Wireless<br />
appliance clients using <strong>SonicWALL</strong>’s WiFiSec technology.<br />
Custom developed by <strong>SonicWALL</strong>, the <strong>Global</strong> <strong>VPN</strong> <strong>Client</strong> combines with Group<strong>VPN</strong> on <strong>SonicWALL</strong><br />
Internet Security Appliances to dramatically streamline <strong>VPN</strong> deployment and management. Using<br />
<strong>SonicWALL</strong>’s <strong>Client</strong> Policy Provisioning technology, the <strong>SonicWALL</strong> administrator establishes the <strong>VPN</strong><br />
connections policies for the <strong>Global</strong> <strong>VPN</strong> <strong>Client</strong>s. The <strong>VPN</strong> configuration data is transparently downloaded<br />
from the <strong>SonicWALL</strong> <strong>VPN</strong> Gateway (<strong>SonicWALL</strong> Internet Security Appliance) to <strong>Global</strong> <strong>VPN</strong> <strong>Client</strong>s,<br />
removing the burden of provisioning <strong>VPN</strong> connections from the user.<br />
<strong>SonicWALL</strong> <strong>Global</strong> <strong>VPN</strong> <strong>Client</strong> Features<br />
The <strong>SonicWALL</strong> <strong>Global</strong> <strong>VPN</strong> <strong>Client</strong> delivers a robust IPSec <strong>VPN</strong> solution with these features:<br />
• Easy to Use - Provides an easy-to-follow Installation Wizard to quickly install the product, an easyto-follow<br />
Configuration Wizard with common <strong>VPN</strong> deployment scenarios, point-and-click activation of<br />
<strong>VPN</strong> connections, and streamlined management tools to minimize support requirements.<br />
• <strong>Client</strong> Policy Provisioning - Using only the IP address or Fully Qualified Domain Name (FQDN) of<br />
the <strong>SonicWALL</strong> <strong>VPN</strong> gateway, the <strong>VPN</strong> configuration data is automatically downloaded from the<br />
<strong>SonicWALL</strong> <strong>VPN</strong> gateway via a secure IPSec tunnel, removing the burden from the remote user of<br />
provisioning <strong>VPN</strong> connections.<br />
• XAUTH Authentication with RADIUS - Provides added security with user authentication after the<br />
client has been authenticated via a RADIUS server.<br />
• <strong>VPN</strong> Session Reliability - Allows automatic redirect in case of a <strong>SonicWALL</strong> <strong>VPN</strong> gateway failure. If<br />
a <strong>SonicWALL</strong> <strong>VPN</strong> gateway is down then the <strong>Global</strong> <strong>VPN</strong> <strong>Client</strong> can go through another <strong>SonicWALL</strong><br />
<strong>VPN</strong> gateway.<br />
• Multiple Subnet Support - Allows <strong>Global</strong> <strong>VPN</strong> <strong>Client</strong> connections to more than one subnet in the<br />
configuration to increase networking flexibility.<br />
• Third-Party Certificate Support - Supports VeriSign, Entrust, Microsoft, and Netscape Certificate<br />
Authorities (CAs) for enhanced user authentication.<br />
• Tunnel All Support - Provides enhanced security by blocking all traffic not directed to the <strong>VPN</strong> tunnel<br />
to prevent Internet attacks from entering the corporate network through a <strong>VPN</strong> connection.<br />
• DHCP over <strong>VPN</strong> Support - Allows IP address provisioning across a <strong>VPN</strong> tunnel for the corporate<br />
network while allowing WAN DHCP for Internet Access from the ISP.<br />
• Secure <strong>VPN</strong> Configuration - Critical <strong>Global</strong> <strong>VPN</strong> <strong>Client</strong> configuration information is locked from the<br />
user to prevent tampering.<br />
• AES and 3DES Encryption - Supports 168-bit key 3DES (Data Encryption Standard) and the new<br />
U.S. Government encryption standard AES (Advanced Encryption Standard) for dramatically<br />
increased security. AES requires SonicOS 2.0.<br />
• GMS Management - Allows <strong>Global</strong> <strong>VPN</strong> <strong>Client</strong> connections to be managed by <strong>SonicWALL</strong>’s awardwinning<br />
<strong>Global</strong> Management System (GMS).<br />
• Multi-Platform <strong>Client</strong> Support - Supports Windows 2000 Professional (service pack 3 or later) and<br />
32-bit and 64-bit versions of Windows XP, Windows Vista, Windows Server 2003/2008, and Windows<br />
7.<br />
• NAT Traversal - Enables <strong>Global</strong> <strong>VPN</strong> <strong>Client</strong> connections to be initiated from behind any device<br />
performing NAT (Network Address Translation). The <strong>SonicWALL</strong> <strong>Global</strong> <strong>VPN</strong> <strong>Client</strong> encapsulates<br />
IPSec <strong>VPN</strong> traffic to pass through NAT devices, which are widely deployed to allow local networks to<br />
use one external IP address for an entire network.<br />
<strong>SonicWALL</strong> <strong>Global</strong> <strong>VPN</strong> <strong>Client</strong> Overview Page 1
• Automatic Reconnect When Error Occurs - Allows the <strong>Global</strong> <strong>VPN</strong> <strong>Client</strong> to keep retrying a<br />
connection if it encounters a problem connecting to a peer. This feature allows the <strong>Global</strong> <strong>VPN</strong> <strong>Client</strong><br />
to automatically make a connection to a <strong>SonicWALL</strong> <strong>VPN</strong> gateway that is temporarily disabled,<br />
without manual intervention.<br />
• Ghost Installation for Large Scale Installations - Enables the <strong>Global</strong> <strong>VPN</strong> <strong>Client</strong>’s virtual adapter<br />
to get its default address after installation and then create a ghost image.<br />
• NT Domain Logon Script Support - Allows <strong>Global</strong> <strong>VPN</strong> <strong>Client</strong>s to perform Windows NT/2000<br />
domain authentication after establishing a secure IPSec tunnel. The <strong>SonicWALL</strong> <strong>VPN</strong> gateway<br />
passes the logon script as part of the <strong>Global</strong> <strong>VPN</strong> <strong>Client</strong> configuration. This feature allows the <strong>VPN</strong><br />
user to have access to mapped network drives and other network services.<br />
• Dual Processor Support - Enables the <strong>Global</strong> <strong>VPN</strong> <strong>Client</strong> to operate on dual-processor computers.<br />
• Group Policy Management - <strong>Global</strong> <strong>VPN</strong> <strong>Client</strong>s access can be customized and restricted to<br />
specific subnet access (Requires SonicOS Enhanced).<br />
• Hub and Spoke <strong>VPN</strong> Access - Allows IP addressing from <strong>SonicWALL</strong> <strong>VPN</strong> Gateway’s DHCP Server<br />
to <strong>Global</strong> <strong>VPN</strong> <strong>Client</strong> for configuring a different subnet for all remote <strong>Global</strong> <strong>VPN</strong> <strong>Client</strong>s than the<br />
subnet of the LAN. Makes hub-and-spoke <strong>VPN</strong> access simpler. When a <strong>Global</strong> <strong>VPN</strong> <strong>Client</strong><br />
successfully authenticates with the central site, it receives a virtual IP address that also grants it<br />
access to other trusted <strong>VPN</strong> sites.<br />
• Default <strong>VPN</strong> Connections File - Enables the <strong>SonicWALL</strong> administrator to configure and distribute<br />
the corporate <strong>VPN</strong> connections with the <strong>Global</strong> <strong>VPN</strong> <strong>Client</strong> software to streamline <strong>VPN</strong> client<br />
deployment.<br />
• Integration with Dial-Up Adapter - Allows <strong>Global</strong> <strong>VPN</strong> <strong>Client</strong> connections using Microsoft Dial-Up<br />
Networking or third-party dial-up applications either as an automatic backup to a broadband<br />
connection or as the primary connection.<br />
• Single <strong>VPN</strong> Connection to any <strong>SonicWALL</strong> Secure Wireless Appliance for Roaming - Allows<br />
users to use a single <strong>VPN</strong> connection to access the networks of multiple <strong>SonicWALL</strong> Secure Wireless<br />
appliances.<br />
• Automatic Configuration of Redundant Gateways from DNS - When an IPSec gateway domain<br />
name resolves to multiple IP addresses, the <strong>Global</strong> <strong>VPN</strong> <strong>Client</strong> (version 2.1.0.0 or higher) uses the<br />
IP addresses in the list as failover gateways.<br />
• Tunnel State Display Enhancement - The <strong>Global</strong> <strong>VPN</strong> <strong>Client</strong> now provides additional information<br />
about the state of <strong>VPN</strong> tunnels. In addition to the states of enabled, disabled, and connected, the<br />
<strong>Global</strong> <strong>VPN</strong> <strong>Client</strong> now indicates when tunnels are authenticating, provisioning, and connecting.<br />
• Tunnel Status Pop-Up Window - The <strong>Global</strong> <strong>VPN</strong> <strong>Client</strong> now alerts users when tunnels are<br />
connected or disconnected by displaying a small pop-up window.<br />
• Smart Card and USB Token Authentication - The <strong>Global</strong> <strong>VPN</strong> <strong>Client</strong> is now integrated with the<br />
Microsoft Cryptographic Application Program (MS CryptoAPI or MSCAPI), which enables the <strong>Global</strong><br />
<strong>VPN</strong> <strong>Client</strong> to support user authentication using digital certificates on Smart cards and USB tokens.<br />
• NAT-T RFC 3947 Support - Allows for automatic detection of NAT along the path between two IKE<br />
peers during IKE Phase 1 negotiation. On detection of NAT in middle, packets are UDP encapsulated<br />
using port 4500.<br />
• DNS Redirect - DNS queries to DNS suffix associated with Virtual Adapter are not sent on the<br />
physical adapter.<br />
• Tunnel All Support Enhancement - Provides the ability to route clear traffic to directly connected<br />
network interfaces that are configured with the Route All policy, which is generally used in the WLAN<br />
zone.<br />
• Program Auto-Start on <strong>VPN</strong> Connection - Automatically launches a program, with optional<br />
arguments, when successful <strong>VPN</strong> connections are established, as specified in the Connection<br />
Properties dialog box.<br />
Page 2 <strong>SonicWALL</strong> <strong>Global</strong> <strong>VPN</strong> <strong>Client</strong> <strong>4.6</strong> Administrator’s <strong>Guide</strong>
<strong>Global</strong> <strong>VPN</strong> <strong>Client</strong> Enterprise<br />
<strong>Global</strong> <strong>VPN</strong> <strong>Client</strong> Enterprise provides the same functionality as the <strong>Global</strong> <strong>VPN</strong> <strong>Client</strong> with the added<br />
feature of license sharing.<br />
About this <strong>Guide</strong><br />
The <strong>SonicWALL</strong> <strong>Global</strong> <strong>VPN</strong> <strong>Client</strong> Administrator’s <strong>Guide</strong> provides complete documentation on installing,<br />
configuring, and managing the <strong>SonicWALL</strong> <strong>Global</strong> <strong>VPN</strong> <strong>Client</strong> <strong>4.6</strong>. This guide also provides instructions<br />
for <strong>SonicWALL</strong> <strong>Global</strong> <strong>VPN</strong> <strong>Client</strong> <strong>4.6</strong> Enterprise.<br />
The <strong>SonicWALL</strong> <strong>Global</strong> <strong>VPN</strong> <strong>Client</strong> operates on Windows 2000 Professional (service pack 3 or later) and<br />
32-bit and 64-bit versions of Windows XP, Windows Vista, Windows Server 2003/2008, and Windows 7<br />
client operating systems. The <strong>Global</strong> <strong>VPN</strong> <strong>Client</strong> is supported on all <strong>SonicWALL</strong> security appliances<br />
running Gen3 (6.6 and higher), Gen4 (1.0 and higher), and Gen5 (5.0 and higher) SonicOS firmware<br />
versions.<br />
For configuring your <strong>SonicWALL</strong> security appliance to support <strong>Global</strong> <strong>VPN</strong> <strong>Client</strong>s using <strong>SonicWALL</strong>’s<br />
Group<strong>VPN</strong>, see the Administrator’s <strong>Guide</strong> for the firmware or SonicOS version running on your<br />
<strong>SonicWALL</strong> security appliance.<br />
Tip! Always check http://www.sonicwall.com/support/<strong>VPN</strong>_documentation.html for the latest version of<br />
this manual and other upgrade manuals as well.<br />
Conventions Used in this <strong>Guide</strong><br />
Conventions used in this guide are as follows:<br />
Convention Use<br />
Bold Highlights items you can select on the <strong>Global</strong> <strong>VPN</strong> <strong>Client</strong><br />
interface or the <strong>SonicWALL</strong> Management Interface.<br />
Italic Highlights a value to enter into a field. For example, “type<br />
192.168.168.168 in the IP Address field.”<br />
> Indicates a multiple step menu choice. For example, “select<br />
File>Open” means “select the File menu, then select the<br />
Open item from the File menu.<br />
Icons Used in this <strong>Guide</strong><br />
Alert! Important information about features that can affect performance, security features, or cause<br />
potential problems with your <strong>SonicWALL</strong>.<br />
Tip! Useful information about security features and configurations on your <strong>SonicWALL</strong>.<br />
Note! Related information to the topic.<br />
About this <strong>Guide</strong> Page 3
Copyright Notice<br />
© 2011 <strong>SonicWALL</strong>, Inc. All rights reserved.<br />
Under the copyright laws, this manual or the software described within, can not be copied, in whole or<br />
part, without the written consent of the manufacturer, except in the normal use of the software to make a<br />
backup copy. The same proprietary and copyright notices must be affixed to any permitted copies as were<br />
affixed to the original. This exception does not allow copies to be made for others, whether or not sold,<br />
but all of the material purchased (with all backup copies) can be sold, given, or loaned to another person.<br />
Under the law, copying includes translating into another language or format.<br />
<strong>SonicWALL</strong> is a registered trademark of <strong>SonicWALL</strong>, Inc. Other product and company names mentioned<br />
herein can be trademarks and/or registered trademarks of their respective companies.<br />
Specifications and descriptions subject to change without notice.<br />
Limited Warranty<br />
<strong>SonicWALL</strong>, Inc. warrants that commencing from the delivery date to Customer (but in any case<br />
commencing not more than ninety (90) days after the original shipment by <strong>SonicWALL</strong>), and continuing<br />
for a period of twelve (12) months, that the product will be free from defects in materials and workmanship<br />
under normal use. This Limited Warranty is not transferable and applies only to the original end user of<br />
the product. <strong>SonicWALL</strong> and its suppliers' entire liability and Customer's sole and exclusive remedy under<br />
this limited warranty will be shipment of a replacement product. At <strong>SonicWALL</strong>'s discretion the<br />
replacement product may be of equal or greater functionality and may be of either new or like-new quality.<br />
<strong>SonicWALL</strong>'s obligations under this warranty are contingent upon the return of the defective product<br />
according to the terms of <strong>SonicWALL</strong>'s then-current Support Services policies.<br />
This warranty does not apply if the product has been subjected to abnormal electrical stress, damaged by<br />
accident, abuse, misuse or misapplication, or has been modified without the written permission of<br />
<strong>SonicWALL</strong>.<br />
DISCLAIMER OF WARRANTY. EXCEPT AS SPECIFIED IN THIS WARRANTY, ALL EXPRESS OR<br />
IMPLIED CONDITIONS, REPRESENTATIONS, AND WARRANTIES INCLUDING, WITHOUT<br />
LIMITATION, ANY IMPLIED WARRANTY OR CONDITION OF MERCHANTABILITY, FITNESS FOR A<br />
PARTICULAR PURPOSE, NONINFRINGEMENT, SATISFACTORY QUALITY OR ARISING FROM A<br />
COURSE OF DEALING, LAW, USAGE, OR TRADE PRACTICE, ARE HEREBY EXCLUDED TO THE<br />
MAXIMUM EXTENT ALLOWED BY APPLICABLE LAW. TO THE EXTENT AN IMPLIED WARRANTY<br />
CANNOT BE EXCLUDED, SUCH WARRANTY IS LIMITED IN DURATION TO THE WARRANTY<br />
PERIOD. BECAUSE SOME STATES OR JURISDICTIONS DO NOT ALLOW LIMITATIONS ON HOW<br />
LONG AN IMPLIED WARRANTY LASTS, THE ABOVE LIMITATION MAY NOT APPLY TO YOU. THIS<br />
WARRANTY GIVES YOU SPECIFIC LEGAL RIGHTS, AND YOU MAY ALSO HAVE OTHER RIGHTS<br />
WHICH VARY FROM JURISDICTION TO JURISDICTION. This disclaimer and exclusion shall apply<br />
even if the express warranty set forth above fails of its essential purpose.<br />
DISCLAIMER OF LIABILITY. SONICWALL'S SOLE LIABILITY IS THE SHIPMENT OF A<br />
REPLACEMENT PRODUCT AS DESCRIBED IN THE ABOVE LIMITED WARRANTY. IN NO EVENT<br />
SHALL SONICWALL OR ITS SUPPLIERS BE LIABLE FOR ANY DAMAGES WHATSOEVER,<br />
INCLUDING, WITHOUT LIMITATION, DAMAGES FOR LOSS OF PROFITS, BUSINESS<br />
INTERRUPTION, LOSS OF INFORMATION, OR OTHER PECUNIARY LOSS ARISING OUT OF THE<br />
USE OR INABILITY TO USE THE PRODUCT, OR FOR SPECIAL, INDIRECT, CONSEQUENTIAL,<br />
INCIDENTAL, OR PUNITIVE DAMAGES HOWEVER CAUSED AND REGARDLESS OF THE THEORY<br />
OF LIABILITY ARISING OUT OF THE USE OF OR INABILITY TO USE HARDWARE OR SOFTWARE<br />
EVEN IF SONICWALL OR ITS SUPPLIERS HAVE BEEN ADVISED OF THE POSSIBILITY OF SUCH<br />
DAMAGES. In no event shall <strong>SonicWALL</strong> or its suppliers' liability to Customer, whether in contract, tort<br />
(including negligence), or otherwise, exceed the price paid by Customer. The foregoing limitations shall<br />
apply even if the above-stated warranty fails of its essential purpose. BECAUSE SOME STATES OR<br />
JURISDICTIONS DO NOT ALLOW LIMITATION OR EXCLUSION OF CONSEQUENTIAL OR<br />
INCIDENTAL DAMAGES, THE ABOVE LIMITATION MAY NOT APPLY TO YOU.<br />
Page 4 <strong>SonicWALL</strong> <strong>Global</strong> <strong>VPN</strong> <strong>Client</strong> <strong>4.6</strong> Administrator’s <strong>Guide</strong>
Getting Started with the <strong>SonicWALL</strong> <strong>Global</strong> <strong>VPN</strong> <strong>Client</strong><br />
This section provides information about installing and launching the <strong>SonicWALL</strong> <strong>Global</strong> <strong>VPN</strong> <strong>Client</strong>.<br />
Installing the <strong>SonicWALL</strong> <strong>Global</strong> <strong>VPN</strong> <strong>Client</strong><br />
The <strong>SonicWALL</strong> <strong>Global</strong> <strong>VPN</strong> <strong>Client</strong> uses an easy-to-use wizard to guide you through the installation<br />
process. The <strong>Global</strong> <strong>VPN</strong> <strong>Client</strong> supports Windows 2000 Professional (service pack 3 or later) and 32-bit<br />
and 64-bit versions of Windows XP, Windows Vista, Windows Server 2003/2008, and Windows 7.<br />
Alert! If you are upgrading <strong>SonicWALL</strong> <strong>Global</strong> <strong>VPN</strong> <strong>Client</strong> from an earlier version to version <strong>4.6</strong>.x, you<br />
must uninstall the earlier version before installing <strong>Global</strong> <strong>VPN</strong> <strong>Client</strong> <strong>4.6</strong>.x.<br />
Alert! Installing the <strong>Global</strong> <strong>VPN</strong> <strong>Client</strong> on Windows XP or later requires Administrator rights.<br />
The <strong>SonicWALL</strong> <strong>Global</strong> <strong>VPN</strong> <strong>Client</strong> requires a <strong>SonicWALL</strong> Internet Security Appliance running firmware<br />
version 6.6 (or higher), SonicOS 1.0.0.0 (or higher), SonicOS Standard 2.0.0.0 (or higher), or SonicOS<br />
Enhanced 2.0.0.0 (or higher).<br />
Tip! For information on the number of <strong>SonicWALL</strong> <strong>Global</strong> <strong>VPN</strong> <strong>Client</strong> connections supported by your<br />
<strong>SonicWALL</strong> and <strong>Global</strong> <strong>VPN</strong> <strong>Client</strong> licensing for your <strong>SonicWALL</strong>, see “<strong>SonicWALL</strong> <strong>Global</strong> <strong>VPN</strong> <strong>Client</strong><br />
Licenses” on page 37.<br />
Using the Setup Wizard<br />
The following steps explain how to install the <strong>SonicWALL</strong> <strong>Global</strong> <strong>VPN</strong> <strong>Client</strong> program using the Setup<br />
Wizard. You use the Setup Wizard for a new <strong>Global</strong> <strong>VPN</strong> <strong>Client</strong> installation. If you’re upgrading your<br />
<strong>Global</strong> <strong>VPN</strong> <strong>Client</strong> software, the Setup Wizard doesn’t display all the same pages as a new installation.<br />
Alert! Remove any installed 3rd Party <strong>VPN</strong> client program before installing the <strong>SonicWALL</strong> <strong>Global</strong> <strong>VPN</strong><br />
<strong>Client</strong>.<br />
To use the Setup Wizard, perform the following steps:<br />
1. After downloading the self extracting installer, GVCSetupXX.exe (where XX is either 32 for 32-bit<br />
Windows platforms or 64 for 64-bit Windows platforms), from My<strong>SonicWALL</strong>, double-click<br />
GVCSetupXX.exe. The Setup Wizard launches.<br />
Getting Started with the <strong>SonicWALL</strong> <strong>Global</strong> <strong>VPN</strong> <strong>Client</strong> Page 5
2. Click Next to continue installation of the <strong>VPN</strong> <strong>Client</strong>.<br />
3. In the License Agreement screen, select I Agree and then click Next.<br />
4. In the Select Installation Folder screen, optionally click Browse to specify a custom installation<br />
location.<br />
5. Under Install <strong>SonicWALL</strong> <strong>Global</strong> <strong>VPN</strong> <strong>Client</strong> for yourself, or for anyone who uses this<br />
computer, select either Everyone or Just me, and then click Next.<br />
Page 6 <strong>SonicWALL</strong> <strong>Global</strong> <strong>VPN</strong> <strong>Client</strong> <strong>4.6</strong> Administrator’s <strong>Guide</strong>
6. In the Confirm Installation screen, click Next to begin the installation.<br />
7. Wait while the <strong>SonicWALL</strong> <strong>Global</strong> <strong>VPN</strong> <strong>Client</strong> files are installed on your computer.<br />
Getting Started with the <strong>SonicWALL</strong> <strong>Global</strong> <strong>VPN</strong> <strong>Client</strong> Page 7
8. In the Installation Complete screen, optionally select Start <strong>SonicWALL</strong> <strong>Global</strong> <strong>VPN</strong> <strong>Client</strong> every<br />
time I log in to automatically launch the <strong>VPN</strong> <strong>Global</strong> <strong>Client</strong> when you log onto the computer.<br />
9. Optionally, select Start <strong>SonicWALL</strong> <strong>Global</strong> <strong>VPN</strong> <strong>Client</strong> when the installer finishes to automatically<br />
launch the <strong>Global</strong> <strong>VPN</strong> <strong>Client</strong> after finishing the installation.<br />
10. Click Close.<br />
You may see a dialog box regarding the restart of your system at the end of the installation. If you see<br />
this message, then you need to reboot your system in order for the installation to complete.<br />
Installing the <strong>Global</strong> <strong>VPN</strong> <strong>Client</strong> with a Ghost Application<br />
The installation process is the same when using a ghost application as it is for normal installation. DO<br />
NOT OPEN the <strong>Global</strong> <strong>VPN</strong> <strong>Client</strong> application after installing it and BEFORE you ghost it. The FIRST time<br />
that the <strong>Global</strong> <strong>VPN</strong> <strong>Client</strong> is started after a ghost install, it randomly creates a unique MAC address for<br />
the <strong>SonicWALL</strong> <strong>VPN</strong> Adapter.<br />
Alert! If you open the <strong>Global</strong> <strong>VPN</strong> <strong>Client</strong> BEFORE using ghost, you receive the same MAC address on<br />
each ghosted installation for the <strong>SonicWALL</strong> <strong>VPN</strong> Adapter, resulting in network conflicts.<br />
Page 8 <strong>SonicWALL</strong> <strong>Global</strong> <strong>VPN</strong> <strong>Client</strong> <strong>4.6</strong> Administrator’s <strong>Guide</strong>
Command Line Options for Installation<br />
There are several command line options available for <strong>SonicWALL</strong> <strong>Global</strong> <strong>VPN</strong> <strong>Client</strong> installation.<br />
All options are case-insensitive and must be preceded by a forward slash (/). The following options are<br />
available:<br />
• Q – Quiet mode. A normal (non-silent) installation of the <strong>SonicWALL</strong> <strong>Global</strong> <strong>VPN</strong> <strong>Client</strong> receives the<br />
necessary input from the user in the form of responses to dialog boxes. However, a silent installation<br />
does not prompt the user for any input, but instead, uses the defaults for every option. Simply type in<br />
the following where XX is either 32 for 32-bit Windows platforms or 64 for 64-bit Windows platforms:<br />
GVCSetupXX.exe /q<br />
• T – Specify a temporary working folder in which to place any temporary files generated during the<br />
installation process. The T option must be followed by a colon (:) and the full path to the folder that<br />
you want to use. For example, type in the following:<br />
GVCSetupXX.exe /t:C:\TemporaryFiles<br />
• C – Place all files extracted (MSI Installer file) from the install package into the folder specified in the<br />
T option. The C option is only valid when used together with the T option. For example, type one of<br />
the following:<br />
GVCSetupXX.exe /c /t:C:\TemporaryFiles<br />
GVCSetupXX.exe /T:C:\TemporaryFiles /C<br />
• C: – This command is unused at present.<br />
Launching the <strong>SonicWALL</strong> <strong>Global</strong> <strong>VPN</strong> <strong>Client</strong><br />
To launch the <strong>SonicWALL</strong> <strong>Global</strong> <strong>VPN</strong> <strong>Client</strong>, choose Start>Programs><strong>SonicWALL</strong> <strong>Global</strong> <strong>VPN</strong><br />
<strong>Client</strong>.<br />
Getting Started with the <strong>SonicWALL</strong> <strong>Global</strong> <strong>VPN</strong> <strong>Client</strong> Page 9
If you click Close, press Alt+F4 or choose File>Close, the <strong>SonicWALL</strong> <strong>Global</strong> <strong>VPN</strong> <strong>Client</strong> window closes<br />
but your established <strong>VPN</strong> connections remain active. A message dialog box appears notifying you that<br />
the <strong>Global</strong> <strong>VPN</strong> <strong>Client</strong> program and any enabled connections will remain active after the window is closed.<br />
If you don’t want this notification message to display every time you close the <strong>Global</strong> <strong>VPN</strong> <strong>Client</strong> window,<br />
check Don’t show me this message again and then click OK.<br />
You can open the <strong>SonicWALL</strong> <strong>Global</strong> <strong>VPN</strong> <strong>Client</strong> window by double-clicking the <strong>SonicWALL</strong> <strong>Global</strong> <strong>VPN</strong><br />
<strong>Client</strong> icon in the system tray or right-clicking the icon, and selecting Open <strong>SonicWALL</strong> <strong>Global</strong> <strong>VPN</strong><br />
<strong>Client</strong>.<br />
Alert! Exiting the <strong>SonicWALL</strong> <strong>Global</strong> <strong>VPN</strong> <strong>Client</strong> from the system tray icon menu disables any active <strong>VPN</strong><br />
connections.<br />
Tip! You can change the default launch setting for <strong>SonicWALL</strong> <strong>Global</strong> <strong>VPN</strong> <strong>Client</strong>, see “Specifying <strong>Global</strong><br />
<strong>VPN</strong> <strong>Client</strong> Launch Options” on page 10 for more information.<br />
Tip! You can create a shortcut to automatically launch the <strong>SonicWALL</strong> <strong>Global</strong> <strong>VPN</strong> <strong>Client</strong> window and<br />
make the <strong>VPN</strong> connection from the desktop, taskbar, or Start menu. See “Creating a Connection Shortcut”<br />
on page 22 for more information.<br />
Tip! You can launch the <strong>SonicWALL</strong> <strong>Global</strong> <strong>VPN</strong> <strong>Client</strong> from the command line, See “Appendix B -<br />
Running the <strong>Global</strong> <strong>VPN</strong> <strong>Client</strong> from the CLI” on page 49 for more information.<br />
Specifying <strong>Global</strong> <strong>VPN</strong> <strong>Client</strong> Launch Options<br />
You can specify how the <strong>SonicWALL</strong> <strong>Global</strong> <strong>VPN</strong> <strong>Client</strong> launches and what notification windows appear<br />
using the controls in the General tab of the Options dialog box. Choose View>Options to display the<br />
Options dialog box.<br />
Page 10 <strong>SonicWALL</strong> <strong>Global</strong> <strong>VPN</strong> <strong>Client</strong> <strong>4.6</strong> Administrator’s <strong>Guide</strong>
The General page includes the following settings to control the launch of the <strong>Global</strong> <strong>VPN</strong> <strong>Client</strong>:<br />
• Start this program when I log in - Launches the <strong>SonicWALL</strong> <strong>Global</strong> <strong>VPN</strong> <strong>Client</strong> when you log into<br />
your computer.<br />
• Warn me before enabling a connection that will block my Internet traffic. Activates Connection<br />
Warning message notifying you that the <strong>VPN</strong> connection will block local Internet and network traffic.<br />
• Remember the last window state (closed or open) the next time the program is<br />
started - Allows the <strong>Global</strong> <strong>VPN</strong> <strong>Client</strong> to remember the last window state (open or closed) the next<br />
time the program is started. For example, a user can launch the <strong>Global</strong> <strong>VPN</strong> <strong>Client</strong> from the system<br />
tray without opening a window on the desktop.<br />
• When closing the connections window - Specifies how the <strong>Global</strong> <strong>VPN</strong> <strong>Client</strong> behaves when the<br />
window is closed. The three options include<br />
Minimize the window (restore it from the task bar) - Minimizes the window to taskbar and<br />
restores it from the taskbar.<br />
Hide the window (re-open it from the tray icon) - The default setting that hides the <strong>SonicWALL</strong><br />
<strong>Global</strong> <strong>VPN</strong> <strong>Client</strong> window when you close it. You can open the <strong>Global</strong> <strong>VPN</strong> <strong>Client</strong> from the program<br />
icon in the system tray. Enabling this setting also displays the Show the notification when I hide<br />
the connections window checkbox.<br />
Show the notification when I hide the connections window - Checking this box activates the<br />
<strong>SonicWALL</strong> <strong>Global</strong> <strong>VPN</strong> <strong>Client</strong> Hide Notification window whenever you close the <strong>Global</strong> <strong>VPN</strong><br />
<strong>Client</strong> window while the program is still running. The message tells you that the <strong>Global</strong> <strong>VPN</strong> <strong>Client</strong><br />
program continues to run after you close (hide) the window.<br />
Managing the <strong>Global</strong> <strong>VPN</strong> <strong>Client</strong> System Tray Icon<br />
When you launch the <strong>SonicWALL</strong> <strong>Global</strong> <strong>VPN</strong> <strong>Client</strong> window, the program icon appears in the system<br />
tray on the taskbar.<br />
This icon provides program and <strong>VPN</strong> connection status indicators as well as a menu for common<br />
<strong>SonicWALL</strong> <strong>Global</strong> <strong>VPN</strong> <strong>Client</strong> commands. Right clicking on the <strong>SonicWALL</strong> <strong>Global</strong> <strong>VPN</strong> <strong>Client</strong> icon in<br />
the system tray displays a menu of options for managing the program.<br />
• Open <strong>SonicWALL</strong> <strong>Global</strong> <strong>VPN</strong> <strong>Client</strong> - Opens the program window.<br />
• Enable - Displays a menu of <strong>VPN</strong> connections that can be enabled.<br />
• Disable - Displays a menu of <strong>VPN</strong> connections that can be disabled.<br />
• Open Log Viewer - Opens the Log Viewer to view informational and error messages. See<br />
“Understanding the <strong>Global</strong> <strong>VPN</strong> <strong>Client</strong> Log” on page 32 for more information on the Log Viewer.<br />
• Open Certificate Manager - Opens the Certificate Manager. See “Managing Certificates” on page 31<br />
for more information on the Certificate Manager.<br />
• Exit - Exits the <strong>SonicWALL</strong> <strong>Global</strong> <strong>VPN</strong> <strong>Client</strong> window and disables any active <strong>VPN</strong> connections.<br />
Moving the mouse pointer over the <strong>SonicWALL</strong> <strong>Global</strong> <strong>VPN</strong> <strong>Client</strong> icon in the system tray displays the<br />
number of enabled <strong>VPN</strong> connections.<br />
The <strong>Global</strong> <strong>VPN</strong> <strong>Client</strong> icon in the system tray also acts as a visual indicator of data passing between the<br />
<strong>Global</strong> <strong>VPN</strong> <strong>Client</strong> and the <strong>SonicWALL</strong> gateway.<br />
Getting Started with the <strong>SonicWALL</strong> <strong>Global</strong> <strong>VPN</strong> <strong>Client</strong> Page 11
Adding <strong>VPN</strong> Connections<br />
Adding a new <strong>VPN</strong> connection is easy because <strong>SonicWALL</strong>’s <strong>Client</strong> Policy Provisioning automatically<br />
provides all the necessary configuration information to make a secure connection to the local or remote<br />
network. The burden of configuring the <strong>VPN</strong> connection parameters is removed from the <strong>Global</strong> <strong>VPN</strong><br />
<strong>Client</strong> user. <strong>VPN</strong> connections can be created using three methods:<br />
• Download the <strong>VPN</strong> policy from the <strong>SonicWALL</strong> <strong>VPN</strong> Gateway to the <strong>Global</strong> <strong>VPN</strong> <strong>Client</strong> using the New<br />
Connection Wizard. This wizard walks you through the process of locating the source of your<br />
configuration information and automatically downloads the <strong>VPN</strong> configuration information over a<br />
secure IPSec <strong>VPN</strong> tunnel.<br />
• Import a <strong>VPN</strong> policy file into the <strong>SonicWALL</strong> <strong>Global</strong> <strong>VPN</strong> <strong>Client</strong>. The <strong>VPN</strong> policy is sent to you as a<br />
.rcf file, which you install using the Import Connection dialog box.<br />
• Install the default.rcf file as part of the <strong>Global</strong> <strong>VPN</strong> <strong>Client</strong> software installation or add it after installing<br />
the <strong>Global</strong> <strong>VPN</strong> <strong>Client</strong>. If the <strong>SonicWALL</strong> <strong>VPN</strong> Gateway administrator included the default.rcf file as<br />
part of the <strong>Global</strong> <strong>VPN</strong> <strong>Client</strong> software, when the program is installed, one or more preconfigured <strong>VPN</strong><br />
connections are automatically created.<br />
Note! Creating a Default.rcf file and distributing it with the <strong>Global</strong> <strong>VPN</strong> <strong>Client</strong> software allows the<br />
<strong>SonicWALL</strong> <strong>VPN</strong> Gateway administrator to streamline <strong>VPN</strong> client deployment and allow users to quickly<br />
establish <strong>VPN</strong> connections. When the <strong>Global</strong> <strong>VPN</strong> <strong>Client</strong> software is installed, the <strong>VPN</strong> policy created by<br />
the <strong>SonicWALL</strong> <strong>VPN</strong> Gateway administrator is automatically created. For more information on creating<br />
the Default.rcf file, see “Appendix A - Using the Default.rcf File for <strong>Global</strong> <strong>VPN</strong> <strong>Client</strong>s” on page 41.<br />
Alert! Your <strong>SonicWALL</strong> must be configured with Group<strong>VPN</strong> to facilitate the automatic provisioning of<br />
<strong>Global</strong> <strong>VPN</strong> <strong>Client</strong>s. For instructions on configuring your <strong>SonicWALL</strong> with Group<strong>VPN</strong>, see your<br />
<strong>SonicWALL</strong> Administrator’s <strong>Guide</strong>.<br />
Note! For instructions on importing a certificate into the <strong>Global</strong> <strong>VPN</strong> <strong>Client</strong>, see “Using Certificates” on<br />
page 31.<br />
Understanding <strong>VPN</strong> Connections<br />
The <strong>Global</strong> <strong>VPN</strong> <strong>Client</strong> allows multiple connections to be configured at the same time, whether they are<br />
provisioned from multiple gateways or imported from one or more files. Because connections may be<br />
provisioned from multiple gateways, each connection explicitly states allowed behavior in the presence of<br />
any connection policy conflicts. You may have <strong>VPN</strong> connections that don’t allow other <strong>VPN</strong> connections<br />
or Internet and network connections while the <strong>VPN</strong> policy is enabled.<br />
The <strong>VPN</strong> connection policy includes all the parameters necessary to establish secure IPSec tunnels to<br />
the gateway. A connection policy includes Phase 1 and Phase 2 Security Associations (SA) parameters<br />
including:<br />
• Encryption and authentication proposals<br />
• Phase 1 identity payload type<br />
• Phase 2 proxy IDs (traffic selectors)<br />
• <strong>Client</strong> Phase 1 credential<br />
• Allowed behavior of connection in presence of other active connections<br />
• <strong>Client</strong> caching behavior<br />
Page 12 <strong>SonicWALL</strong> <strong>Global</strong> <strong>VPN</strong> <strong>Client</strong> <strong>4.6</strong> Administrator’s <strong>Guide</strong>
Creating a <strong>VPN</strong> Connection Using the New Connection Wizard<br />
The following instructions explain how to use the New Connection Wizard to automatically download a<br />
<strong>VPN</strong> connection policy for the <strong>Global</strong> <strong>VPN</strong> <strong>Client</strong> from a local or remote <strong>SonicWALL</strong> <strong>VPN</strong> gateway.<br />
1. Choose Start>Programs><strong>SonicWALL</strong> <strong>Global</strong> <strong>VPN</strong> <strong>Client</strong>. The first time you open the <strong>SonicWALL</strong><br />
<strong>Global</strong> <strong>VPN</strong> <strong>Client</strong>, the New Connection Wizard automatically launches.<br />
2. If the New Connection Wizard does not display, click the New Connection Wizard icon to<br />
launch the New Connection Wizard. Click Next.<br />
3. In the Choose Scenario page, you can click on View Scenario to view a diagram of each type of<br />
<strong>VPN</strong> connection.<br />
• Remote Access - You choose this scenario if you want secure access to a remote <strong>VPN</strong> gateway<br />
from any wired or wireless network. The most common use of this scenario is when you are at<br />
home or on the road and want access to the corporate network. You enter the IP address or<br />
FQDN (gateway.yourcompany.com) of the <strong>VPN</strong> gateway and the <strong>Global</strong> <strong>VPN</strong> <strong>Client</strong><br />
automatically downloads the <strong>VPN</strong> connection policy from the remote <strong>SonicWALL</strong> <strong>VPN</strong> gateway.<br />
Adding <strong>VPN</strong> Connections Page 13
Clicking on the Remote Access View Scenario links displays the diagram for this type of <strong>VPN</strong><br />
connection.<br />
• Office Gateway - You choose this scenario if you want secure access to a local <strong>SonicWALL</strong><br />
Secure Wireless appliance network. When you create an Office Gateway <strong>VPN</strong> connection, it<br />
appears as the Peer entry of in the <strong>SonicWALL</strong> <strong>Global</strong> <strong>VPN</strong> <strong>Client</strong> window.<br />
You can use this single Office Gateway <strong>VPN</strong> connection to roam securely across <strong>SonicWALL</strong><br />
Secure Wireless appliance networks.<br />
Clicking on the Office Gateway View Scenario link displays the diagram for this type of <strong>VPN</strong><br />
connection.<br />
4. Select Remote Access or Office Gateway and then click Next.<br />
Page 14 <strong>SonicWALL</strong> <strong>Global</strong> <strong>VPN</strong> <strong>Client</strong> <strong>4.6</strong> Administrator’s <strong>Guide</strong>
5. If you selected Remote Access in the Choose Scenario page, the Remote Access page is<br />
displayed. Type the IP address or FQDN of the gateway in the IP Address or Domain Name field.<br />
The information you type in the IP Address or Domain Name field appears in the Connection Name<br />
field. If you want a different name for your connection, type the new name for your <strong>VPN</strong> connection<br />
in the Connection Name field. Click Next. The Completing the New Connection Wizard page is<br />
displayed.<br />
6. If you selected Office Gateway in the Choose Scenario page, the Completing the New Connection<br />
Wizard page is displayed.<br />
7. In the Completing the New Connection Wizard page select any of the following options:<br />
Select Enable this connection when the program is launched, if you want to automatically<br />
establish this <strong>VPN</strong> connection when you launch the <strong>SonicWALL</strong> <strong>Global</strong> <strong>VPN</strong> <strong>Client</strong>.<br />
Select Create a shortcut to this connection on the desktop, if you want to create a shortcut icon<br />
on your desktop for this <strong>VPN</strong> connection.<br />
8. Click Finish. The new <strong>VPN</strong> connection appears in the <strong>SonicWALL</strong> <strong>Global</strong> <strong>VPN</strong> <strong>Client</strong> window.<br />
Note! You can change the default name by right-clicking the Office Gateway entry and selecting<br />
Properties from the menu. In the General tab of the Properties dialog box, enter the new name in the<br />
Name field.<br />
Adding <strong>VPN</strong> Connections Page 15
Importing a <strong>VPN</strong> Configuration File<br />
A <strong>VPN</strong> connection can be created as a file and sent to you by the <strong>SonicWALL</strong> <strong>VPN</strong> gateway administrator.<br />
This <strong>VPN</strong> configuration file has the filename extension .rcf. If you received a <strong>VPN</strong> connection file from<br />
your administrator, you can install it using the Import Connection dialog box.<br />
The <strong>VPN</strong> policy file is in the XML format to provide more efficient encoding of policy information. Because<br />
the file can be encrypted, pre-shared keys can also be exported in the file. The encryption method is<br />
specified in the PKCS#5 Password-Based Cryptography Standard from RSA Laboratories and uses<br />
Triple-DES encryption and SHA-1 message digest algorithms.<br />
Alert! If the .rcf file exported from the <strong>SonicWALL</strong> appliance is encrypted, you must have the password<br />
to import the configuration file into the <strong>Global</strong> <strong>VPN</strong> <strong>Client</strong>.<br />
The following instructions explain how to add a <strong>VPN</strong> connection by importing a connection file provided<br />
by your gateway administrator.<br />
1. Choose Start>Programs><strong>SonicWALL</strong> <strong>Global</strong> <strong>VPN</strong> <strong>Client</strong>.<br />
2. Select File>Import. The Import Connection dialog box is displayed.<br />
3. Type the file path for the configuration file in the Specify the name of the configuration file to<br />
import field or click the browse ... button to locate the file. If the file is encrypted, enter the password<br />
in the If the file is encrypted, specify the password field.<br />
4. Click OK.<br />
Configuring a Dial-Up <strong>VPN</strong> Connection<br />
You can use a dial-up Internet connection to establish your <strong>VPN</strong> connection. You can create a Remote<br />
Access <strong>VPN</strong> connection using the Make New Connection wizard or use an existing <strong>VPN</strong> connection,<br />
and then configure the <strong>VPN</strong> connection to use a Microsoft Dial-Up Networking phone book entry or a thirdparty<br />
dial-up application. You can also use a dial-up connection as an automatic backup for your <strong>VPN</strong><br />
connection in the event your broadband Internet connection is disabled.<br />
Alert! Make sure you create your dial-up connection profile using Microsoft Dial-up Networking or your<br />
third-party dial-up application before configuring your dial-up <strong>VPN</strong> connection.<br />
1. Create a <strong>VPN</strong> connection using the New Connection Wizard or use an existing <strong>VPN</strong> connection.<br />
2. Right-click the <strong>VPN</strong> connection and select Properties from the menu. The Properties dialog box is<br />
displayed.<br />
3. Click the Peers tab.<br />
Page 16 <strong>SonicWALL</strong> <strong>Global</strong> <strong>VPN</strong> <strong>Client</strong> <strong>4.6</strong> Administrator’s <strong>Guide</strong>
4. Click Edit. The Peer Information dialog box is displayed.<br />
5. Use the default Automatic option in the Interface Selection menu, if you want the <strong>Global</strong> <strong>VPN</strong> <strong>Client</strong><br />
to automatically determine whether to use the LAN or Dial-Up interface based on availability. If the<br />
LAN interface is active, the <strong>Global</strong> <strong>VPN</strong> <strong>Client</strong> uses this interface first. If the LAN interface is not<br />
available, the <strong>Global</strong> <strong>VPN</strong> <strong>Client</strong> uses the dial-up connection. If you want this <strong>VPN</strong> connection to use<br />
a dial-up connection, select Dial-Up Only from the Interface Selection menu.<br />
6. Click Dial-Up Settings. The Dial-Up Settings dialog box is displayed.<br />
7. If you’re using Microsoft Dial-Up Networking, check Use Microsoft dial-up networking and select<br />
the dial-up networking profile from the Phonebook Entry list. Select Do not hang up the modem<br />
when disabling this connection, if you want to remain connected to the Internet after disabling the<br />
<strong>Global</strong> <strong>VPN</strong> <strong>Client</strong> connection.<br />
8. If you’re using a third-party dial-up application, select Use a third-party dial-up application, and<br />
then enter the path for the program in the Application field or click browse ... to locate the program.<br />
9. Click OK three times to return to the <strong>SonicWALL</strong> <strong>Global</strong> <strong>VPN</strong> <strong>Client</strong> window.<br />
Using <strong>SonicWALL</strong> <strong>Global</strong> <strong>VPN</strong> <strong>Client</strong> from a Different Workstation<br />
Using the <strong>SonicWALL</strong> <strong>Global</strong> <strong>VPN</strong> <strong>Client</strong> to connect to a Microsoft Network has certain limitations.<br />
Typically, when a computer is attached to a Microsoft Network it has a persistent network connection to<br />
the domain controller that is used to verify the user credentials. When the user credentials have been<br />
verified by the domain controller, the computer then creates a locally cached profile that is used when the<br />
Adding <strong>VPN</strong> Connections Page 17
domain controller is not available. However, the <strong>SonicWALL</strong> <strong>Global</strong> <strong>VPN</strong> <strong>Client</strong> provides an ad hoc secure<br />
network connection over the Internet back to the Microsoft Network containing the domain controller and<br />
thus is not a persistent connection. Since the remote computer cannot connect to the domain controller<br />
to verify the logon credentials until the connection is provided by the <strong>SonicWALL</strong> <strong>Global</strong> <strong>VPN</strong> <strong>Client</strong>, the<br />
logon fails unless a locally cached profile is available.<br />
The following steps illustrate the classic problem:<br />
1. A <strong>SonicWALL</strong> <strong>Global</strong> <strong>VPN</strong> <strong>Client</strong> session must be established to communicate remotely with a<br />
Microsoft domain controller.<br />
2. <strong>SonicWALL</strong> <strong>Global</strong> <strong>VPN</strong> <strong>Client</strong> can only be launched after you have logged on to the workstation.<br />
Because there is no way for the <strong>SonicWALL</strong> <strong>Global</strong> <strong>VPN</strong> <strong>Client</strong> to connect before you log on, you<br />
cannot use it for domain logon when initially logging on.<br />
3. If you have logged on to the workstation before, there will be a locally cached profile that is used to<br />
log on.<br />
a) You can then start the <strong>SonicWALL</strong> <strong>Global</strong> <strong>VPN</strong> <strong>Client</strong>, and a connection to the domain is established.<br />
b) After connecting to the domain, you can run logon scripts, change password, access domain<br />
resources, etc.<br />
c) When you log off, the <strong>SonicWALL</strong> <strong>Global</strong> <strong>VPN</strong> <strong>Client</strong> terminates, preventing domain<br />
communications.<br />
4. If you have never logged on to the workstation before, there will not be a locally cached profile, so<br />
logon will not be possible.<br />
Because logging off (step 3c) terminates the <strong>SonicWALL</strong> <strong>Global</strong> <strong>VPN</strong> <strong>Client</strong>, it has historically precluded<br />
a different user from logging on and creating a new locally cached profile. This has the undesirable effect<br />
that only a user with a pre-existing (locally cached) profile can log on over the <strong>SonicWALL</strong> <strong>Global</strong> <strong>VPN</strong><br />
<strong>Client</strong>.<br />
The standard workaround for this is to first connect locally to the domain controller and logon with each<br />
account expected to use the <strong>SonicWALL</strong> <strong>Global</strong> <strong>VPN</strong> <strong>Client</strong>. This creates a locally cached profile for each<br />
account and enables client logon without connection to the Domain Controller.<br />
The unfortunate result of this workaround is that a user without a cached profile on the computer cannot<br />
logon without a sojourn to the network containing the domain controller. This can be extremely<br />
cumbersome in certain situations such as being located at the Dumont d' Urville research station and<br />
trying to get back to your main office in Svalbard.<br />
Workaround – Forced Creation of a New Locally Cached Profile<br />
The workaround is to create an induced local profile, and then log on to the Microsoft domain using the<br />
<strong>SonicWALL</strong> <strong>Global</strong> <strong>VPN</strong> <strong>Client</strong>. To do this, perform the following steps:<br />
1. Log on to the workstation with any locally cached profile (e.g. mydomain\user1, or a local machine<br />
account). The locally cached profiles are usually stored in the C:\Documents and Settings directory.<br />
You should see a folder called user1 in this path containing user1’s profile.<br />
2. Launch the <strong>SonicWALL</strong> <strong>Global</strong> <strong>VPN</strong> <strong>Client</strong>.<br />
3. After the <strong>SonicWALL</strong> <strong>Global</strong> <strong>VPN</strong> <strong>Client</strong> establishes a connection and the workstation can<br />
communicate with the domain controller, you can create another locally cached profile. You can use<br />
the runas command to create a locally cached profile for a new user (e.g. mydomain\user2) while<br />
using the <strong>SonicWALL</strong> <strong>Global</strong> <strong>VPN</strong> <strong>Client</strong> connection provided by user1.<br />
4. From a command prompt, type: runas /user:mydomain\user2 explorer.exe (substitute your actual<br />
domain for mydomain and actual username for user2). You can use notepad.exe instead of<br />
explorer.exe if you prefer.<br />
5. At the prompt, enter the domain password for user2.<br />
Page 18 <strong>SonicWALL</strong> <strong>Global</strong> <strong>VPN</strong> <strong>Client</strong> <strong>4.6</strong> Administrator’s <strong>Guide</strong>
6. It will take anywhere from a few seconds to a few minutes to create the local profile for user2, and to<br />
launch the explorer.exe program. You may quit the explorer.exe program after it launches.<br />
7. The C:\Documents and Settings directory should now contain a folder for user2.<br />
8. Close the <strong>SonicWALL</strong> <strong>Global</strong> <strong>VPN</strong> <strong>Client</strong>, and log off as user1 from the workstation. You will see the<br />
familiar Log On to Windows dialog box.<br />
9. Log onto the workstation as user2 using the newly created locally cached profile.<br />
10. Launch the <strong>SonicWALL</strong> <strong>Global</strong> <strong>VPN</strong> <strong>Client</strong>. The user2 profile will now provide the credentials for all<br />
domain access (including running logon scripts).<br />
11. You can repeat this procedure as many times as necessary to create additional profiles.<br />
12. It is also possible to change an expired user password with this procedure if you have another account<br />
available to make the <strong>SonicWALL</strong> <strong>Global</strong> <strong>VPN</strong> <strong>Client</strong> connection back to the domain controller. A<br />
simple way to change passwords is from the Windows Security dialog box, accessed by pressing<br />
Ctrl+Alt+Delete. In the dialog box, click Change Password…. This brings up the Change Password<br />
dialog box, from which you can change the expired password.<br />
Making <strong>VPN</strong> Connections<br />
Making a <strong>VPN</strong> connection from the <strong>Global</strong> <strong>VPN</strong> <strong>Client</strong> is easy because the configuration information is<br />
managed by the <strong>SonicWALL</strong> <strong>VPN</strong> gateway. The <strong>SonicWALL</strong> administrator sets the parameters for what<br />
is allowed and not allowed with the <strong>VPN</strong> connection. For example, for security reasons, the <strong>SonicWALL</strong><br />
<strong>VPN</strong> Gateway administrator may not allow multiple <strong>VPN</strong> connections or the ability to access the Internet<br />
or local network while the <strong>VPN</strong> connection is enabled.<br />
The <strong>Global</strong> <strong>VPN</strong> <strong>Client</strong> supports two IPSec authentication modes: IKE using Preshared Secret and IKE<br />
using 3rd Party Certificates. Preshared Secret is the most common form of the IPSec authentication<br />
modes. If your <strong>VPN</strong> connection policy uses 3rd party certificates, you use the Certificate Manager to<br />
configure the <strong>Global</strong> <strong>VPN</strong> <strong>Client</strong> to use digital certificates.<br />
A Pre-Shared Key (also called a Shared Secret) is a predefined password that the two endpoints of a <strong>VPN</strong><br />
tunnel use to set up an IKE (Internet Key Exchange) Security Association. This field can be any<br />
combination of alphanumeric characters with a minimum length of 4 characters and a maximum of 128<br />
characters. Your Pre-Shared Key is typically configured as part of your <strong>Global</strong> <strong>VPN</strong> <strong>Client</strong> provisioning. If<br />
it is not, you are prompted to enter it before you log on to the remote network.<br />
Accessing Redundant <strong>VPN</strong> Gateways<br />
The <strong>Global</strong> <strong>VPN</strong> <strong>Client</strong> supports redundant <strong>VPN</strong> gateways by manually adding the peer in the Peers page<br />
of the <strong>VPN</strong> connection Properties dialog box. The <strong>Global</strong> <strong>VPN</strong> <strong>Client</strong> version 2.1.0.0 (or higher) adds<br />
automatic support for redundant <strong>VPN</strong> gateways if the IPSec gateway’s domain name resolves to multiple<br />
IP address. For example, if gateway.yourcompany.com resolves to 67.115.118.7, 67.115.118.8 and<br />
67.115.118.9, the <strong>Global</strong> <strong>VPN</strong> <strong>Client</strong> cycles through these resolved IP addresses until it finds a gateway<br />
that responds, allowing multiple IP addresses to be used as failover gateways. If all the resolved IP<br />
addresses fail to respond, <strong>Global</strong> <strong>VPN</strong> <strong>Client</strong> switches to the next peer, if another peer is specified in the<br />
Peers page of the <strong>VPN</strong> connection Properties dialog box. See “Peers” on page 27 for more information.<br />
Note! When configuring redundant <strong>VPN</strong> gateways, the Group <strong>VPN</strong> policy attributes (such as pre-shared<br />
keys and the attributes on the Peer Information window) must be the same for every gateway if the<br />
gateway’s FQDN resolves to multiple IP addresses. However, if you set up multiple peers on the Peers<br />
page, then each peer gateway can have its own settings.<br />
Enabling a <strong>VPN</strong> Connection<br />
Enabling a <strong>VPN</strong> connection with the <strong>SonicWALL</strong> <strong>Global</strong> <strong>VPN</strong> <strong>Client</strong> is a transparent two phase process.<br />
Phase 1 enables the connection, which completes the ISAKMP (Internet Security Association and Key<br />
Making <strong>VPN</strong> Connections Page 19
Management Protocol) negotiation. Phase 2 is IKE (Internet Key Exchange) negotiation, which<br />
establishes the <strong>VPN</strong> tunnel for sending and receiving data.<br />
When you enable a <strong>VPN</strong> connection, the following information is displayed in the Status column of the<br />
<strong>SonicWALL</strong> <strong>Global</strong> <strong>VPN</strong> <strong>Client</strong> window:<br />
1. Disabled changes to Connecting.<br />
2. Connecting changes to Authenticating when the Enter Username/Password dialog box is<br />
displayed.<br />
3. Authenticating changes to Connecting when the user enters the username and password.<br />
4. Connecting changes to Provisioning.<br />
5. Provisioning changes to Connected once the <strong>VPN</strong> connection is fully established. A green<br />
checkmark is displayed on the <strong>VPN</strong> connection icon.<br />
Once the <strong>VPN</strong> connection is established, a pop-up notification is displayed from the <strong>Global</strong> <strong>VPN</strong> <strong>Client</strong><br />
system tray icon. It displays the Connection Name, Connected to IP address and the Virtual IP<br />
Address.<br />
If an error occurs during the <strong>VPN</strong> connection, Error appears in the Status column and an error mark<br />
(red x) appears on the <strong>VPN</strong> connection icon. A <strong>VPN</strong> connection that doesn’t successfully complete all<br />
phase 2 connections displays a yellow warning symbol on the connection icon.<br />
Note! If the <strong>Global</strong> <strong>VPN</strong> <strong>Client</strong> doesn’t establish the <strong>VPN</strong> connection, you can use the Log Viewer to view<br />
the error messages to troubleshoot the problem. See “Understanding the <strong>Global</strong> <strong>VPN</strong> <strong>Client</strong> Log” on<br />
page 32 for more information.<br />
To establish a <strong>VPN</strong> connection using the <strong>Global</strong> <strong>VPN</strong> <strong>Client</strong>, follow these instructions.<br />
1. Enable a <strong>VPN</strong> connection using one of the following methods:<br />
• If you selected Enable this connection when the program is launched in the New Connection<br />
Wizard, the <strong>VPN</strong> connection is automatically established when you launch the <strong>SonicWALL</strong> <strong>Global</strong><br />
<strong>VPN</strong> <strong>Client</strong>.<br />
• If your <strong>VPN</strong> connection isn’t automatically established when you launch the <strong>Global</strong> <strong>VPN</strong><br />
<strong>Client</strong>, choose one of the following methods to enable a <strong>VPN</strong> connection:<br />
• Double-click the <strong>VPN</strong> connection.<br />
• Right-click the <strong>VPN</strong> connection icon and select Enable from the menu.<br />
• Select the <strong>VPN</strong> connection and press Ctrl+B.<br />
• Select the <strong>VPN</strong> connection, and click the Enable button on the toolbar<br />
• Select the <strong>VPN</strong> connection, and then choose File>Enable.<br />
• If the <strong>Global</strong> <strong>VPN</strong> <strong>Client</strong> icon is displayed in the system tray, right-click the icon and then select<br />
Enable>connection name. The <strong>Global</strong> <strong>VPN</strong> <strong>Client</strong> enables the <strong>VPN</strong> connection without opening the<br />
<strong>SonicWALL</strong> <strong>Global</strong> <strong>VPN</strong> <strong>Client</strong> window.<br />
2. Depending on how the <strong>VPN</strong> connection is configured, the Cannot Enable Connection, Enter Pre-<br />
Shared Secret, Enter Username and Password, and Connection Warning dialog boxes may be<br />
displayed, which are explained in the following sections.<br />
Establishing Multiple Connections<br />
You can have more than one connection enabled at a time but it depends on the connection parameters<br />
established at the <strong>VPN</strong> gateway. If you attempt to enable a subsequent <strong>VPN</strong> connection with a currently<br />
enabled <strong>VPN</strong> connection policy that does not allow multiple <strong>VPN</strong> connections, the Cannot Enable<br />
Connection message appears informing you the <strong>VPN</strong> connection cannot be made because the currently<br />
Page 20 <strong>SonicWALL</strong> <strong>Global</strong> <strong>VPN</strong> <strong>Client</strong> <strong>4.6</strong> Administrator’s <strong>Guide</strong>
active <strong>VPN</strong> policy does not allow multiple active <strong>VPN</strong> connection. The currently enabled <strong>VPN</strong> connection<br />
must be disabled before enabling the new <strong>VPN</strong> connection.<br />
Entering a Pre-Shared Key<br />
Depending on the attributes for the <strong>VPN</strong> connection, if no default Pre-Shared Key is used, you must have<br />
a Pre-Shared Key provided by the gateway administrator in order to make your <strong>VPN</strong> connection. If the<br />
default Pre-Shared Key is not included as part of the connection policy download or file, the Enter Pre-<br />
Shared Key dialog box appears to prompt you for the Pre-Shared key before establishing the <strong>VPN</strong><br />
connection.<br />
1. Type your Pre-Shared Key in the Pre-shared Key field. The Pre-Shared Key is masked for security<br />
purposes.<br />
2. If you want to make sure you’re entering the correct Pre-Shared Key, check Don’t hide the preshared<br />
key. The Pre-Shared Key you enter appears unmasked in the Pre-shared Key field.<br />
3. Click OK.<br />
Selecting a Certificate<br />
If the <strong>SonicWALL</strong> <strong>VPN</strong> Gateway requires a Digital Certificate to establish your identity for the <strong>VPN</strong><br />
connection, the Select Certificate dialog box appears. This dialog box lists all the available certificates<br />
installed on your <strong>Global</strong> <strong>VPN</strong> <strong>Client</strong>. Select the certificate from the menu, then click OK. If you have a<br />
Making <strong>VPN</strong> Connections Page 21
certificate that has not been imported into the <strong>Global</strong> <strong>VPN</strong> <strong>Client</strong> using Certificate Manager, click Import<br />
Certificate.<br />
Note! See “Managing Certificates” on page 31 for more information on using the Certificate Manager.<br />
Username and Password Authentication<br />
The <strong>VPN</strong> gateway typically specifies the use of XAUTH for determining Group<strong>VPN</strong> policy membership by<br />
requiring a username and password either for authentication against the gateway’s internal user database<br />
or via an external RADIUS service.<br />
If the <strong>SonicWALL</strong> <strong>VPN</strong> gateway is provisioned to prompt you for the username and password to enter the<br />
remote network, the Enter Username and Password dialog box appears. Type your username and<br />
password. If permitted by the gatewa y, check Remember Username and Password to cache your<br />
username and password to automatically log in for future <strong>VPN</strong> connections. Click OK to continue with<br />
establishing your <strong>VPN</strong> connection.<br />
Creating a Connection Shortcut<br />
To streamline enabling a <strong>VPN</strong> connection, you can place a <strong>VPN</strong> connection on the desktop, taskbar, or<br />
Start menu. You can also place the connection at any other location on your system.<br />
To create a shortcut:<br />
1. Select the <strong>VPN</strong> connection you want to create a shortcut for in the <strong>SonicWALL</strong> <strong>Global</strong> <strong>VPN</strong> <strong>Client</strong><br />
window.<br />
2. Choose File>Create Shortcut and select the shortcut option you want. You can select from On the<br />
Desktop, On the Task Bar, In the Start Menu, or Select a Location.<br />
You can also right-click the <strong>VPN</strong> connection and then choose Create Shortcut>shortcut option.<br />
Tip! You can also create a Desktop shortcut for the <strong>SonicWALL</strong> <strong>Global</strong> <strong>VPN</strong> <strong>Client</strong> program for easy<br />
access to all your connections.<br />
Page 22 <strong>SonicWALL</strong> <strong>Global</strong> <strong>VPN</strong> <strong>Client</strong> <strong>4.6</strong> Administrator’s <strong>Guide</strong>
Connection Warning<br />
If the <strong>VPN</strong> connection policy allows only traffic to the gateway, the Connection Warning message<br />
appears, warning you that only network traffic destined for the remote network at the other end of the <strong>VPN</strong><br />
tunnel is allowed. Any network traffic destined for local network interfaces and the Internet is blocked.<br />
You can disable the Connection Warning message from displaying every time you enable the <strong>VPN</strong><br />
connection by checking If yes, don’t show this dialog box again. Click Yes to continue with establishing<br />
your <strong>VPN</strong> connection.<br />
Managing Current <strong>VPN</strong> Connections<br />
The <strong>SonicWALL</strong> <strong>Global</strong> <strong>VPN</strong> <strong>Client</strong> allows you to check the status of current <strong>VPN</strong> connections or to<br />
disable a current <strong>VPN</strong> connection.<br />
Checking the Status of a <strong>VPN</strong> Connection<br />
The <strong>SonicWALL</strong> <strong>Global</strong> <strong>VPN</strong> <strong>Client</strong> includes a variety of indicators to determine the status of your <strong>VPN</strong><br />
connections. The main <strong>SonicWALL</strong> <strong>Global</strong> <strong>VPN</strong> <strong>Client</strong> window lists your <strong>VPN</strong> connections and their<br />
respective status: Disabled, Enabled, Connected, or Error.<br />
• A successfully connected <strong>VPN</strong> policy is indicated by a green check mark on the policy icon.<br />
• A <strong>VPN</strong> policy that doesn’t successfully complete all phase 2 connections displays a yellow warning<br />
on the policy icon.<br />
• A <strong>VPN</strong> policy that cannot be successfully connected displays an error mark (red x) on the<br />
policy icon.<br />
• The <strong>SonicWALL</strong> <strong>Global</strong> <strong>VPN</strong> <strong>Client</strong> icon in the system tray displays a visual indicator of data passing<br />
between the <strong>Global</strong> <strong>VPN</strong> <strong>Client</strong> and the gateway.<br />
• The Status page in the Properties dialog box displays more detailed information about the<br />
status of an active <strong>VPN</strong> connection. To display the Status tab for any <strong>VPN</strong> connection, use one of<br />
the following methods:<br />
• Double-click the active <strong>VPN</strong> connection.<br />
• Select the <strong>VPN</strong> connection, then press Ctrl+T.<br />
• Select the <strong>VPN</strong> connection, then click the Status button on the toolbar.<br />
Managing Current <strong>VPN</strong> Connections Page 23
• Right-click the <strong>VPN</strong> connection in the <strong>SonicWALL</strong> <strong>Global</strong> <strong>VPN</strong> <strong>Client</strong> window and select Status.<br />
Tip! For more information on the Status page, see “Status” on page 29.<br />
Disabling a <strong>VPN</strong> Connection<br />
Disabling a <strong>VPN</strong> connection terminates the <strong>VPN</strong> tunnel. You can disable a <strong>VPN</strong> connection using any of<br />
the following methods:<br />
• Right-click the <strong>SonicWALL</strong> <strong>Global</strong> <strong>VPN</strong> <strong>Client</strong> icon on the system tray, and choose<br />
Disable>connection.<br />
• Right-click the <strong>VPN</strong> connection in the <strong>SonicWALL</strong> <strong>Global</strong> <strong>VPN</strong> <strong>Client</strong> window, and select Disable.<br />
• Select the connection, then press Ctrl+B.<br />
• Select the connection, and click the Disable button on the toolbar in the <strong>SonicWALL</strong> <strong>Global</strong> <strong>VPN</strong><br />
<strong>Client</strong> window.<br />
Managing <strong>VPN</strong> Connection Properties<br />
The Connection Properties dialog box includes the controls for configuring a specific <strong>VPN</strong> connection<br />
profile. To open the Connection Properties dialog box, choose one of the following methods:<br />
• Select the connection and choose File>Properties.<br />
• Right click the connection and select Properties.<br />
• Select the connection and click the Properties button on the <strong>SonicWALL</strong> <strong>Global</strong> <strong>VPN</strong> <strong>Client</strong> window<br />
toolbar.<br />
The Connection Properties dialog box includes the General, User Authentication, Peers and Status<br />
tabs.<br />
Page 24 <strong>SonicWALL</strong> <strong>Global</strong> <strong>VPN</strong> <strong>Client</strong> <strong>4.6</strong> Administrator’s <strong>Guide</strong>
General<br />
The General page in the Connection Properties dialog box includes the following settings:<br />
• Name - Displays the name of your <strong>VPN</strong> connection.<br />
• Description - Displays a pop-up text about the connection. The text appears when your mouse<br />
pointer moves over the <strong>VPN</strong> connection.<br />
• Peer Defined Network Settings - Defines the status of Tunnel All support. These settings are<br />
controlled at the <strong>SonicWALL</strong> <strong>VPN</strong> gateway.<br />
Other traffic allowed - If enabled, your computer can access the local network or Internet<br />
connection while the <strong>VPN</strong> connection is active.<br />
Default traffic tunneled to peer - If activated, all network traffic not routed to the <strong>SonicWALL</strong> <strong>VPN</strong><br />
gateway is blocked. When you enable the <strong>VPN</strong> connection with this feature active, the Connection<br />
Warning message appears.<br />
Use virtual IP address - Allows the <strong>VPN</strong> <strong>Client</strong> to get its IP address via DHCP through the <strong>VPN</strong><br />
tunnel from the gateway.<br />
• Enable this connection when the program is launched - Establishes the <strong>VPN</strong> connection as the<br />
default <strong>VPN</strong> connection when you launch the <strong>SonicWALL</strong> <strong>Global</strong> <strong>VPN</strong> <strong>Client</strong>.<br />
• Immediately establish security when connection is enabled - Negotiates the first phase of IKE as<br />
soon as the connection is enabled instead of waiting for network traffic transmission to begin. This<br />
setting is enabled by default.<br />
• Automatically reconnect when an error occurs - With this feature enabled, if the <strong>Global</strong> <strong>VPN</strong> <strong>Client</strong><br />
encounters a problem connecting to the peer, it keeps retrying to make the connection. This feature<br />
allows a <strong>Global</strong> <strong>VPN</strong> <strong>Client</strong> to make a connection to a <strong>VPN</strong> connection that is temporarily disabled,<br />
without manual intervention. If the connection error is due to an incorrect configuration, such as the<br />
DNS or IP address of the peer gateway, then the connection must be manually corrected. Check the<br />
Log Viewer to determine the problem and then edit the connection. This option is enabled by default.<br />
If an error occurs with this option disabled during an attempted connection, the <strong>Global</strong> <strong>VPN</strong> <strong>Client</strong> logs<br />
the error, displays an error message dialog box, and stops the connection attempt.<br />
• Automatically reconnect when waking from sleep or hibernation - Automatically re-enables the<br />
<strong>VPN</strong> connection after the computer wakes from a sleep or hibernation state. This setting is disabled<br />
by default.<br />
Managing <strong>VPN</strong> Connection Properties Page 25
• Execute logon script when connected - After logging into the <strong>SonicWALL</strong> <strong>VPN</strong> Gateway and<br />
establishing a secure tunnel, performs any action configured in the logon script.<br />
• Run the following command when connection is established - Allows a program to be<br />
automatically executed, with optional arguments, when successful <strong>VPN</strong> connections are established.<br />
User Authentication<br />
The User Authentication page allows you to specify a username and password when user<br />
authentication is required by the gateway. If the <strong>SonicWALL</strong> <strong>VPN</strong> gateway does not support the saving<br />
(caching) of a username and password, the settings in this page are not active and the message The peer<br />
does not allow saving of username and password appears at the bottom of the page.<br />
• Remember my username and password - Enables the saving of your username and password for<br />
connecting to the <strong>SonicWALL</strong> <strong>VPN</strong> gateway.<br />
• Username - Enter the username provided by your gateway administrator.<br />
• Password - Enter the password provided by your gateway administrator.<br />
Page 26 <strong>SonicWALL</strong> <strong>Global</strong> <strong>VPN</strong> <strong>Client</strong> <strong>4.6</strong> Administrator’s <strong>Guide</strong>
Peers<br />
The Peers page allows you to specify an ordered list of <strong>VPN</strong> gateway peers that this connection can use<br />
(multiple entries allow a <strong>VPN</strong> connection to be established through multiple <strong>VPN</strong> gateways). An attempt<br />
is made to establish a <strong>VPN</strong> connection to the given <strong>VPN</strong> gateway peers in the order they appear in the list.<br />
• To add a peer, click Add. In the Peer Information dialog box, enter the IP address or DNS Name in<br />
the IP Address or DNS Name box, then click OK.<br />
• To edit a peer entry, select the peer name and click Edit. In the Peer Information dialog box, make<br />
your changes, then click OK.<br />
• To delete a peer entry, select the peer entry and click Remove.<br />
Peer Information Dialog Box<br />
The Peer Information dialog box allows you to add or edit peer information.<br />
Managing <strong>VPN</strong> Connection Properties Page 27
• IP Address or DNS Name - Specifies the peer <strong>VPN</strong> gateway IP address or DNS name.<br />
• Use the default gateway as the peer IP address - Specifies the default gateway as the peer IP<br />
address.<br />
• Dead Peer Detection - Automatic - This is traffic based DPD. If <strong>Global</strong> <strong>VPN</strong> <strong>Client</strong> does not receive<br />
response data (one way traffic), then <strong>Global</strong> <strong>VPN</strong> <strong>Client</strong> exchanges heartbeat packets to detect if the<br />
peer gateway is alive. If there is no heartbeat packet response for the configured number of failed<br />
checks in DPD Settings, then <strong>Global</strong> <strong>VPN</strong> <strong>Client</strong> will try to re-initiate IKE negotiations. This setting is<br />
enabled by default.<br />
• Dead Peer Detection - Forced On - Performs DPD periodically. The <strong>Global</strong> <strong>VPN</strong> <strong>Client</strong> exchanges<br />
heartbeat packets to detect if the peer gateway is alive. If there is no heartbeat packet response for<br />
the configured number of failed checks in DPD Settings, then <strong>Global</strong> <strong>VPN</strong> <strong>Client</strong> will try to re-initiate<br />
IKE negotiations.<br />
• Dead Peer Detection - Disabled - DPD is disabled. No heartbeat packets are exchanged. This will<br />
prevent <strong>Global</strong> <strong>VPN</strong> <strong>Client</strong> from detecting when the gateway is unavailable.<br />
• DPD Settings - Displays the Dead Peer Detection Settings dialog box.<br />
Check for dead peer every - choose from 5, 10, 15, 20, 25, or 30 seconds.<br />
Assume peer is dead after - choose from 3, 4, or 5 Failed Checks.<br />
• NAT Traversal - Choose one of the following three menu options:<br />
Automatic - Automatically determines whether or not to use UDP encapsulation of IPSec packets<br />
between the peers.<br />
Forced On - Forces the use of UDP encapsulation of IPSec packets even when there is no NAPT/<br />
NAT device in between the peers.<br />
Disabled - Disables use of UDP encapsulation of IPSec packets between the peers.<br />
• Interface Selection - Defines the interface used by this <strong>VPN</strong> connection.<br />
Automatic - Automatically determines the availability of each interface beginning with the LAN<br />
interface. If the LAN interface is not available, the <strong>Global</strong> <strong>VPN</strong> <strong>Client</strong> uses the Dial-Up interface.<br />
LAN Only - Defaults to the LAN interface only.<br />
Dial-Up Only - Defaults to the Dial-Up interface only.<br />
• LAN Settings - Displays LAN Settings dialog box for specifying the setting used when this<br />
connection is enabled over the LAN. Type the IP address in the Next Hop IP Address field to specify<br />
the next hop IP address of a different route than the default route. Leaving the setting as zeros<br />
instructs the <strong>Global</strong> <strong>VPN</strong> <strong>Client</strong> to use the default route.<br />
Page 28 <strong>SonicWALL</strong> <strong>Global</strong> <strong>VPN</strong> <strong>Client</strong> <strong>4.6</strong> Administrator’s <strong>Guide</strong>
Status<br />
• Dial-Up Settings - Displays the Dial-Up Settings dialog box, which allows you to select the dial-up<br />
profile to use making a dial-up <strong>VPN</strong> connection.<br />
Use Microsoft dial-up networking - Uses the Microsoft dial-up networking profile you specify for<br />
making the <strong>VPN</strong> connection. Select the Dial-up networking profile from the Phonebook Entry list.<br />
Check the Do not hang up the modem when disabling this connection to keep the dial-up<br />
network connection active after disabling the <strong>VPN</strong> connection.<br />
Use a third-party dial-up application - Select this option to use a third party dial-up program. Type<br />
the path in the Application field or use the browse ... button to locate the program.<br />
• Response Timeout (in seconds) - Specifies the maximum amount of time to wait for a response to<br />
a sent packet. After this time expires, the sent packet will be considered to be lost and the packet will<br />
be retransmitted.<br />
• Maximum Send Attempts - Specifies the maximum number of times the same packet will be sent<br />
before determining that the peer is not responding.<br />
The Status page shows the current status of the connection.<br />
• Connection<br />
Status - Indicates whether <strong>VPN</strong> connection is enabled or disabled.<br />
Peer IP Address - Displays the IP address of the <strong>VPN</strong> connection peer.<br />
Duration - Displays connection time.<br />
Managing <strong>VPN</strong> Connection Properties Page 29
Details - Displays the Connection Status Details dialog box, which specifies the negotiated phase<br />
1 and phase 2 parameters as well as the status of all individual phase 2 SAs.<br />
• Activity<br />
Packets - Displays number of packets sent and received through <strong>VPN</strong> tunnel.<br />
Bytes - Displays number of bytes sent and received through <strong>VPN</strong> tunnel.<br />
Reset - Resets the status information.<br />
• Virtual IP Configuration<br />
IP Address - The IP address assigned via DHCP through the <strong>VPN</strong> tunnel from the <strong>VPN</strong> gateway.<br />
Subnet Mask - The subnet of the peer.<br />
Renew - Renews DHCP lease information.<br />
Managing <strong>VPN</strong> Connections<br />
The <strong>SonicWALL</strong> <strong>Global</strong> <strong>VPN</strong> <strong>Client</strong> supports as many <strong>VPN</strong> connections as you need. To help you<br />
manage these connections, the <strong>Global</strong> <strong>VPN</strong> <strong>Client</strong> provides the connection management tools described<br />
in this section.<br />
Arranging Connections<br />
Over time, as the number of <strong>VPN</strong> connections can increase in the <strong>SonicWALL</strong> <strong>Global</strong> <strong>VPN</strong> <strong>Client</strong> window,<br />
you may want to arrange them for quicker access. You can arrange your <strong>VPN</strong> connections in the<br />
<strong>SonicWALL</strong> <strong>Global</strong> <strong>VPN</strong> <strong>Client</strong> window by choosing View>Sort by. You can arrange <strong>VPN</strong> connection<br />
profiles by:<br />
Name - Sorts the connections by connection name.<br />
Peer - Sorts the connections by peer name.<br />
Status - Sorts the connections by connection status.<br />
Ascending - Sorts the connections in ascending order, such as A-Z, if enabled, and in descending<br />
order, such as Z-A, if disabled. The default sorting is by Name in Ascending order.<br />
Page 30 <strong>SonicWALL</strong> <strong>Global</strong> <strong>VPN</strong> <strong>Client</strong> <strong>4.6</strong> Administrator’s <strong>Guide</strong>
Renaming a Connection<br />
To rename a connection, select the connection and click on the Rename button on the toolbar or choose<br />
File>Rename, then type in the new name. You can also right-click the connection and choose Rename<br />
from the menu.<br />
Deleting a Connection<br />
To delete a connection, select the connection, press Del or choose File>Delete. You can also right-click<br />
the connection name and choose Delete. You cannot delete an active <strong>VPN</strong> connection. Disable the <strong>VPN</strong><br />
connection, then delete it.<br />
Selecting All Connections<br />
Choosing View>Select All or pressing Ctrl+A selects all the connections in the <strong>SonicWALL</strong> <strong>Global</strong> <strong>VPN</strong><br />
<strong>Client</strong> window.<br />
Using Certificates<br />
If digital certificates are required as part of your <strong>VPN</strong> connection policy, your gateway administrator must<br />
provide you with the required information to import the certificate. You then need to import the certificate<br />
in the <strong>Global</strong> <strong>VPN</strong> <strong>Client</strong> using the Certificate Manager.<br />
Alert! If digital certificates are required as part of your <strong>VPN</strong> connection policy, your <strong>VPN</strong> gateway<br />
administrator must provide you with the required certificates.<br />
Managing Certificates<br />
The Certificate Manager allows you to manage digital certificates used by the <strong>SonicWALL</strong> <strong>Global</strong> <strong>VPN</strong><br />
<strong>Client</strong> for <strong>VPN</strong> connections. If your <strong>VPN</strong> gateway uses digital certificates, you must import the CA and<br />
Local Certificates into the Certificate Manager.<br />
To open the Certificate Manager, click the View menu and select Certificates in the <strong>SonicWALL</strong> <strong>Global</strong><br />
<strong>VPN</strong> <strong>Client</strong> window.<br />
Using Certificates Page 31
The Select Certificate Group drop-down list in the Certificate Manager window lists the User, CA, and<br />
Trusted Root CA certificates currently available for your <strong>VPN</strong> policies. User Certificates list the local<br />
digital certificates used to establish the <strong>VPN</strong> Security Association. CA Certificates list the digital<br />
certificates used to validate the user certificates. Trusted Root CA is used to validate the CA Certificates.<br />
• Click the Import button in the Certificate Manager window to display the Import Certificate window<br />
to import a certificate file.<br />
• Click the Remove button to delete the selected certificate.<br />
• Click the Details button to view the selected certificate details.<br />
Tip! For more information on using certificates for your <strong>VPN</strong> on the <strong>SonicWALL</strong>, see the SonicOS<br />
Administrator’s <strong>Guide</strong>.<br />
Troubleshooting the <strong>SonicWALL</strong> <strong>Global</strong> <strong>VPN</strong> <strong>Client</strong><br />
The <strong>SonicWALL</strong> <strong>Global</strong> <strong>VPN</strong> <strong>Client</strong> provides tools for troubleshooting your <strong>VPN</strong> connections. This section<br />
explains using Log Viewer, generating a Help Report, accessing <strong>SonicWALL</strong>’s Support site, using<br />
<strong>SonicWALL</strong> <strong>Global</strong> <strong>VPN</strong> <strong>Client</strong> help system, and uninstalling the <strong>Global</strong> <strong>VPN</strong> <strong>Client</strong>.<br />
Understanding the <strong>Global</strong> <strong>VPN</strong> <strong>Client</strong> Log<br />
The <strong>SonicWALL</strong> <strong>Global</strong> <strong>VPN</strong> <strong>Client</strong> Log window displays messages about <strong>Global</strong> <strong>VPN</strong> <strong>Client</strong> activities.<br />
To open the Log Viewer window, click the Log Viewer button on the <strong>Global</strong> <strong>VPN</strong> <strong>Client</strong> window toolbar,<br />
or choose View>Log Viewer, or press Ctrl+L.<br />
Type - The icon indicating the type of message (Information, Warning, or Error). The icons for the three<br />
types are:<br />
• Information - A blue ‘i’ in a bubble<br />
• Warning - An exclamation point in a yellow triangle<br />
• Error - A white ‘X’ in a red circle<br />
Page 32 <strong>SonicWALL</strong> <strong>Global</strong> <strong>VPN</strong> <strong>Client</strong> <strong>4.6</strong> Administrator’s <strong>Guide</strong>
Time - Date and time the message was generated.<br />
Peer - The IP address or FQDN of the peer.<br />
Message - Text of the message describing the event.<br />
You can save a current log to a .txt file. When you save the current log to a file, the <strong>Global</strong> <strong>VPN</strong> <strong>Client</strong><br />
automatically adds a Help Report containing useful information regarding the condition of the <strong>SonicWALL</strong><br />
<strong>Global</strong> <strong>VPN</strong> <strong>Client</strong> as well as the system it’s running on for troubleshooting. The Help Report information<br />
is inserted at the beginning of the log file. See “Generating a Help Report” on page 35 for more<br />
information.<br />
Tip! See “Appendix C - Log Viewer Messages” on page 50 for complete listing of Log Viewer messages.<br />
The Log Viewer provides the following features to help you manage log messages:<br />
• To save a current log to a .txt file, click the Save button on the toolbar, press Ctrl+S, or choose<br />
File>Save. When you save a Log Viewer file, the <strong>Global</strong> <strong>VPN</strong> <strong>Client</strong> automatically adds a report<br />
containing useful information regarding the condition of the <strong>SonicWALL</strong> <strong>Global</strong> <strong>VPN</strong> <strong>Client</strong> as well as<br />
the system it is running on.<br />
• To select all messages, press Ctrl+A or choose Edit>Select All.<br />
• To copy log contents for pasting into another application, select the messages you want to copy, then<br />
click the Copy button on the toolbar, press Ctrl+C, or choose Edit>Copy.<br />
• To clear current log information, click the Clear button on the toolbar, press Crtl+X, or choose<br />
Edit>Clear.<br />
• To display less detailed information in the log viewer, choose View>Filter Messages.<br />
• To hide the toolbar in the Log Viewer window, choose View>Toolbar.<br />
• To hide the status bar in the Log Viewer window, choose View>Status Bar.<br />
Configuring the Log<br />
The Logging page in the Options dialog box specifies the settings for configuring the <strong>Global</strong> <strong>VPN</strong> <strong>Client</strong><br />
Log behavior.<br />
Maximum number of log messages to keep - Specifies the maximum number of log messages kept in<br />
the log file.<br />
Log ISAKMP header information - Enables the logging of ISAKMP header information.<br />
Log dead peer detection packets - Enables the logging of dead peer detection packets.<br />
Log NAT keep-alive packets - Enables the logging of NAT keep-alive packets.<br />
Troubleshooting the <strong>SonicWALL</strong> <strong>Global</strong> <strong>VPN</strong> <strong>Client</strong> Page 33
Enable automatic logging of messages to file - Enables automatic logging of messages to a file as<br />
specified in the Auto-Logging window.<br />
Settings - Clicking on Settings displays the Auto-Logging window.<br />
Configuring Auto-Logging<br />
Clicking on Settings displays the Auto-Logging window for specifying settings for auto-logging of<br />
messages to a file. Log files are saved as text files (.txt).<br />
Enter the name of the auto-log file - Specifies the file to save the logging messages. Clicking on the ...<br />
button allows you to specify the location of your auto-log file. If only a file name is specified (no path is<br />
given in the file name), the log file will be created in the user’s TEMP directory.<br />
View Auto-Log File - Displays the entire log file up to 71,000 lines.<br />
Overwrite existing file when auto-logging starts - Overwrites the existing auto-log file when autologging<br />
is started.<br />
Set size limit on auto-log file - Activates a maximum size limit for the log file.<br />
Maximum auto-log file size - Specifies the maximum file size in KB or MB.<br />
When auto-log size limit is reached - Specifies the action to take when the auto-log file reaches the<br />
maximum size.<br />
Ask me what to do - Prompts the user when the log file reaches the maximum size to choose either<br />
Stop auto-logging or Overwrite auto-log file.<br />
Stop auto-logging - Stops auto-logging when the maximum file size is reached.<br />
Overwrite auto-log file - Overwrites existing auto-log file after the maximum file size is reached.<br />
Page 34 <strong>SonicWALL</strong> <strong>Global</strong> <strong>VPN</strong> <strong>Client</strong> <strong>4.6</strong> Administrator’s <strong>Guide</strong>
Generating a Help Report<br />
Choosing Help>Generate Report in the <strong>SonicWALL</strong> <strong>Global</strong> <strong>VPN</strong> <strong>Client</strong> window displays the <strong>SonicWALL</strong><br />
<strong>Global</strong> <strong>VPN</strong> <strong>Client</strong> Report dialog box.<br />
Generate Report creates a report containing useful information for getting help in solving any problems<br />
you may be experiencing. The report contains information regarding the condition of the <strong>SonicWALL</strong><br />
<strong>Global</strong> <strong>VPN</strong> <strong>Client</strong> as well as the system it’s running on.<br />
Information in this report includes:<br />
• Version information<br />
• Drivers<br />
• System information<br />
• IP addresses<br />
• route table<br />
• Current log messages.<br />
Troubleshooting the <strong>SonicWALL</strong> <strong>Global</strong> <strong>VPN</strong> <strong>Client</strong> Page 35
To view the report in the default text editor window, click View.<br />
To save the report to a text file, click Save As.<br />
To send the report via e-mail, click Send.<br />
To close the report window without taking any action, click Don’t Send.<br />
Accessing <strong>SonicWALL</strong> <strong>Global</strong> <strong>VPN</strong> <strong>Client</strong> Technical Support<br />
<strong>SonicWALL</strong>’s comprehensive support services protect your network security investment and offer the<br />
support you need - when you need it. <strong>SonicWALL</strong> <strong>Global</strong> <strong>VPN</strong> <strong>Client</strong> support is included as part of the<br />
support program of your <strong>SonicWALL</strong> Internet Security Appliance.<br />
Selecting Help>Technical Support accesses the <strong>SonicWALL</strong> Support site at<br />
http://www.sonicwall.com/us/Support.html<br />
The <strong>SonicWALL</strong> Support site offer a full range of support services including extensive online resources<br />
and information on <strong>SonicWALL</strong>’s enhanced support programs. You can purchase/activate <strong>SonicWALL</strong><br />
Support Services through your My<strong>SonicWALL</strong> account at: http://www.mysonicwall.com<br />
For Web-based technical support, please visit:<br />
http://www.sonicwall.com/us/Support.html<br />
Page 36 <strong>SonicWALL</strong> <strong>Global</strong> <strong>VPN</strong> <strong>Client</strong> <strong>4.6</strong> Administrator’s <strong>Guide</strong>
Viewing Help Topics<br />
Selecting Help>Help Topics displays <strong>SonicWALL</strong> <strong>Global</strong> <strong>VPN</strong> <strong>Client</strong> help system window. You can<br />
access help topics using the following options:<br />
• Contents - displays help in a table of contents view.<br />
• Index - displays help in an alphabetical topic view.<br />
• Search - allows you to search the help system using keywords.<br />
Uninstalling the <strong>SonicWALL</strong> <strong>Global</strong> <strong>VPN</strong> <strong>Client</strong><br />
You can easily uninstall the <strong>SonicWALL</strong> <strong>Global</strong> <strong>VPN</strong> <strong>Client</strong> and choose to save or delete your <strong>VPN</strong><br />
connections as part of the uninstall process.<br />
Alert! You must exit the <strong>SonicWALL</strong> <strong>Global</strong> <strong>VPN</strong> <strong>Client</strong> before uninstalling the program.<br />
Alert! If you are upgrading <strong>SonicWALL</strong> <strong>Global</strong> <strong>VPN</strong> <strong>Client</strong> from an earlier version to <strong>4.6</strong>, you must<br />
uninstall the earlier version before installing <strong>Global</strong> <strong>VPN</strong> <strong>Client</strong> <strong>4.6</strong>.<br />
To uninstall the <strong>SonicWALL</strong> <strong>Global</strong> <strong>VPN</strong> <strong>Client</strong>:<br />
1. Launch the Windows Control Panel<br />
2. Double-click Add/Remove Programs.<br />
3. Select <strong>SonicWALL</strong> <strong>Global</strong> <strong>VPN</strong> <strong>Client</strong> and then click Remove.<br />
4. In the Confirm File Deletion dialog box, click Yes or OK to confirm the removal of the <strong>SonicWALL</strong><br />
<strong>Global</strong> <strong>VPN</strong> <strong>Client</strong>.<br />
5. Choose Delete all individual user profiles if you want to delete all you existing <strong>VPN</strong> connection<br />
profiles. If you leave this setting unchecked, the <strong>VPN</strong> connection profiles are saved and appear again<br />
when you install the <strong>SonicWALL</strong> <strong>Global</strong> <strong>VPN</strong> <strong>Client</strong> at another time.<br />
6. Choose Retain MAC Address if you want to retain the same <strong>SonicWALL</strong> <strong>VPN</strong> Adapter MAC address<br />
the next time you install the <strong>Global</strong> <strong>VPN</strong> <strong>Client</strong>. Click Next.<br />
7. After the <strong>Global</strong> <strong>VPN</strong> <strong>Client</strong> is removed, restart your computer when prompted to do so.<br />
Configuring <strong>SonicWALL</strong> Appliances for <strong>Global</strong> <strong>VPN</strong> <strong>Client</strong>s<br />
<strong>SonicWALL</strong>’s Group<strong>VPN</strong> policy provides the automatic provisioning of <strong>SonicWALL</strong> <strong>Global</strong> <strong>VPN</strong> <strong>Client</strong><br />
from the <strong>SonicWALL</strong> security appliance. The Group<strong>VPN</strong> policy is only available for <strong>SonicWALL</strong> <strong>Global</strong><br />
<strong>VPN</strong> <strong>Client</strong>s. <strong>SonicWALL</strong> Group<strong>VPN</strong> supports two IPSec keying modes: IKE using shared secret and<br />
IKE using 3rd Party Certificates.<br />
Once you create the Group<strong>VPN</strong> policy, you configure Group<strong>VPN</strong> to automatically provision <strong>SonicWALL</strong><br />
<strong>Global</strong> <strong>VPN</strong> <strong>Client</strong>s by downloading the policy, or exporting the policy file for manual installation in the<br />
<strong>SonicWALL</strong> <strong>Global</strong> <strong>VPN</strong> <strong>Client</strong>.<br />
Note! For information on configuring Group<strong>VPN</strong> on the <strong>SonicWALL</strong> to support <strong>SonicWALL</strong> <strong>Global</strong> <strong>VPN</strong><br />
<strong>Client</strong>, refer to the Administrator’s <strong>Guide</strong> for your <strong>SonicWALL</strong>. All <strong>SonicWALL</strong> product documentation is<br />
available at http://www.sonicwall.com/support/documentation.html<br />
<strong>SonicWALL</strong> <strong>Global</strong> <strong>VPN</strong> <strong>Client</strong> Licenses<br />
<strong>Global</strong> <strong>VPN</strong> <strong>Client</strong> Licensing is based on the number of simultaneous <strong>Global</strong> <strong>VPN</strong> <strong>Client</strong> connections to<br />
a <strong>SonicWALL</strong>. If the number of simultaneous <strong>Global</strong> <strong>VPN</strong> <strong>Client</strong> connections is exceeded, the <strong>SonicWALL</strong><br />
does not allow any additional <strong>Global</strong> <strong>VPN</strong> <strong>Client</strong> connections. Once the number of simultaneous <strong>Global</strong><br />
<strong>VPN</strong> <strong>Client</strong> drops below the license limit, new <strong>Global</strong> <strong>VPN</strong> connections can be established.<br />
Configuring <strong>SonicWALL</strong> Appliances for <strong>Global</strong> <strong>VPN</strong> <strong>Client</strong>s Page 37
Group <strong>VPN</strong> Connections Supported by Each <strong>SonicWALL</strong> Model<br />
Each <strong>SonicWALL</strong> appliance model supports a different number of <strong>Global</strong> <strong>VPN</strong> <strong>Client</strong> licenses. You can<br />
purchase <strong>Global</strong> <strong>VPN</strong> <strong>Client</strong> software and <strong>Global</strong> <strong>VPN</strong> <strong>Client</strong> Licenses from your reseller or online at<br />
mysonicwall.com.<br />
Activating Your <strong>SonicWALL</strong> <strong>Global</strong> <strong>VPN</strong> <strong>Client</strong>s<br />
In order to activate and download your <strong>SonicWALL</strong> <strong>Global</strong> <strong>VPN</strong> <strong>Client</strong> software, you must have a valid<br />
mysonicwall.com account and your <strong>SonicWALL</strong> product must be registered to your account. If you do not<br />
have a mysonicwall.com account, or if you have not registered your product to your account, create an<br />
account and then follow the registration instructions at http://www.mysonicwall.com.<br />
To activate your <strong>Global</strong> <strong>VPN</strong> <strong>Client</strong> license,<br />
1. Log in to your mysonicwall.com account:<br />
2. Select the registered <strong>SonicWALL</strong> Internet Security Appliance.<br />
3. Select <strong>Global</strong> <strong>VPN</strong> <strong>Client</strong> from the Applicable Services menu.<br />
4. Select Activate.<br />
5. Type in your activation key in the Activation Key field.<br />
6. Click Submit.<br />
Upon successful activation, a confirmation message will be displayed. For future reference, record the<br />
Serial Number of the <strong>SonicWALL</strong> product. Your license activation is now complete.<br />
Downloading <strong>Global</strong> <strong>VPN</strong> <strong>Client</strong> Software and Documentation<br />
1. In the My Products page, click the name of your <strong>SonicWALL</strong> on which the <strong>Global</strong> <strong>VPN</strong> <strong>Client</strong> license<br />
is activated.<br />
2. Select Software Download. If this service is not already activated, click on Agree to activate it.<br />
3. Download the <strong>SonicWALL</strong> <strong>Global</strong> <strong>VPN</strong> <strong>Client</strong> software and documentation.<br />
SOFTWARE LICENSE AGREEMENT FOR THE<br />
SONICWALL GLOBAL <strong>VPN</strong> CLIENT<br />
This Software License Agreement (SLA) is a legal agreement between you and <strong>SonicWALL</strong>, Inc.<br />
(<strong>SonicWALL</strong>) for the <strong>SonicWALL</strong> software product identified above, which includes computer software<br />
and any and all associated media, printed materials, and online or electronic documentation (SOFTWARE<br />
PRODUCT). By opening the sealed package(s), installing, or otherwise using the SOFTWARE<br />
PRODUCT, you agree to be bound by the terms of this SLA. If you do not agree to the terms of this SLA,<br />
do not open the sealed package(s), install or use the SOFTWARE PRODUCT. You may however return<br />
the unopened SOFTWARE PRODUCT to your place of purchase for a full refund.<br />
• The SOFTWARE PRODUCT is protected by copyright laws and international copyright treaties, as<br />
well as by other intellectual property laws and treaties. The SOFTWARE PRODUCT is licensed, not<br />
sold.<br />
• Title to the SOFTWARE PRODUCT licensed to you and all copies thereof are retained by <strong>SonicWALL</strong><br />
or third parties from whom <strong>SonicWALL</strong> has obtained a licensing right. You acknowledge and agree<br />
that all right, title, and interest in and to the SOFTWARE PRODUCT, including all associated<br />
intellectual property rights, are and shall remain with <strong>SonicWALL</strong>. This SLA does not convey to you<br />
an interest in or to the SOFTWARE PRODUCT, but only a limited right of use revocable in accordance<br />
with the terms of this SLA.<br />
• The SOFTWARE PRODUCT is licensed as a single product. Its component parts may not be<br />
separated for use on more than one computer.<br />
Page 38 <strong>SonicWALL</strong> <strong>Global</strong> <strong>VPN</strong> <strong>Client</strong> <strong>4.6</strong> Administrator’s <strong>Guide</strong>
• You may install and use one copy of the SOFTWARE PRODUCT, or any prior version for the same<br />
operating system, on a single computer.<br />
• You may also store or install a copy of the SOFTWARE PRODUCT on a storage device, such as a<br />
network server, used only to install or run the SOFTWARE PRODUCT on your other computers over<br />
an internal network. However, you must acquire and dedicate a license for each separate computer<br />
on which the SOFTWARE PRODUCT is installed or run from the storage device. A license for the<br />
SOFTWARE PRODUCT may not be shared or used concurrently on different computers.<br />
• You may not resell, or otherwise transfer for value, the SOFTWARE PRODUCT.<br />
• You may not rent, lease, or lend the SOFTWARE PRODUCT.<br />
• You may permanently transfer all of your rights under this SLA, provided you retain no copies, you<br />
transfer all of the SOFTWARE PRODUCT (including all component parts, the media and printed<br />
materials, any upgrades, and this SLA); the recipient agrees to the terms of this SLA; and you obtain<br />
prior written consent from <strong>SonicWALL</strong>. If the SOFTWARE PRODUCT is an upgrade, any transfer<br />
must include all prior versions of the SOFTWARE PRODUCT.<br />
• The SOFTWARE PRODUCT is trade secret or confidential information of <strong>SonicWALL</strong> or its licensors.<br />
You shall take appropriate action to protect the confidentiality of the SOFTWARE PRODUCT. You<br />
shall not reverse-engineer, de-compile, or disassemble the SOFTWARE PRODUCT, in whole or in<br />
part. The provisions of this section will survive the termination of this SLA.<br />
LICENSE<br />
<strong>SonicWALL</strong> grants you a non-exclusive license to use the SOFTWARE PRODUCT for <strong>SonicWALL</strong><br />
Internet Security Appliances.<br />
OEM - If the SOFTWARE PRODUCT is modified and enhanced for a <strong>SonicWALL</strong> OEM partner, you must<br />
adhere to the software license agreement of the <strong>SonicWALL</strong> OEM partner.<br />
EXPORTS LICENSE<br />
Licensee will comply with, and will, at <strong>SonicWALL</strong>'s request, demonstrate such compliance with all<br />
applicable export laws, restrictions, and regulations of the U.S. Department of Commerce, the U.S.<br />
Department of Treasury and any other any U.S. or foreign agency or authority. Licensee will not export or<br />
re-export, or allow the export or re-export of any product, technology or information it obtains or learns<br />
pursuant to this Agreement (or any direct product thereof) in violation of any such law, restriction or<br />
regulation, including, without limitation, export or re-export to Cuba, Iran, Iraq, Libya, North Korea, Sudan,<br />
Syria or any other country subject to applicable U.S. trade embargoes or restrictions, or to any party on<br />
the U.S. Export Administration Table of Denial Orders or the U.S. Department of Treasury List of Specially<br />
Designated Nationals, or to any other prohibited destination or person pursuant to U.S. law, regulations<br />
or other provisions.<br />
SUPPORT SERVICES<br />
<strong>SonicWALL</strong> may provide you with support services related to the SOFTWARE PRODUCT (“Support<br />
Services”). Use of Support Services is governed by the <strong>SonicWALL</strong> policies and programs described in<br />
the user manual, in “online” documentation, and/or in other <strong>SonicWALL</strong>-provided materials. Any<br />
supplemental software code provided to you as part of the Support Services shall be considered part of<br />
the SOFTWARE PRODUCT and subject to terms and conditions of this SLA. With respect to technical<br />
information you provide to <strong>SonicWALL</strong> as part of the Support Services, <strong>SonicWALL</strong> may use such<br />
information for its business purposes, including for product support and development. <strong>SonicWALL</strong> shall<br />
not utilize such technical information in a form that identifies its source.<br />
SOFTWARE LICENSE AGREEMENT FOR THE SONICWALL GLOBAL <strong>VPN</strong> CLIENT Page 39
UPGRADES<br />
If the SOFTWARE PRODUCT is labeled as an upgrade, you must be properly licensed to use a product<br />
identified by <strong>SonicWALL</strong> as being eligible for the upgrade in order to use the SOFTWARE PRODUCT. A<br />
SOFTWARE PRODUCT labeled as an upgrade replaces and/or supplements the product that formed the<br />
basis for your eligibility for the upgrade. You may use the resulting upgraded product only in accordance<br />
with the terms of this SLA. If the SOFTWARE PRODUCT is an upgrade of a component of a package of<br />
software programs that you licensed as a single product, the SOFTWARE PRODUCT may be used and<br />
transferred only as part of that single product package and may not be separated for use on more than<br />
one computer.<br />
COPYRIGHT<br />
All title and copyrights in and to the SOFTWARE PRODUCT (including but not limited to any images,<br />
photographs, animations, video, audio, music, text, and “applets” incorporated into the SOFTWARE<br />
PRODUCT), the accompanying printed materials, and any copies of the SOFTWARE PRODUCT are<br />
owned by <strong>SonicWALL</strong> or its suppliers/licensors. The SOFTWARE PRODUCT is protected by copyrights<br />
laws and international treaty provisions. Therefore, you must treat the SOFTWARE PRODUCT like any<br />
other copyrighted material except that you may install the SOFTWARE PRODUCT on a single computer<br />
provided you keep the original solely for backup or archival purposes. You may not copy the printed<br />
materials accompanying the SOFTWARE PRODUCT.<br />
U.S. GOVERNMENT RESTRICTED RIGHTS<br />
If you are acquiring the Software including accompanying documentation on behalf of the U.S.<br />
Government, the following provisions apply. If the Software is supplied to the Department of Defense<br />
(“DOD”), the Software is subject to “Restricted Rights”, as that term is defined in the DOD Supplement to<br />
the Federal Acquisition Regulations (“DFAR”) in paragraph 252.227 7013(c) (1). If the Software is<br />
supplied to any unit or agency of the United States Government other than DOD, the Government's rights<br />
in the Software will be as defined in paragraph 52.227 19(c) (2) of the Federal Acquisition Regulations<br />
(“FAR”). Use, duplication, reproduction or disclosure by the Government is subject to such restrictions or<br />
successor provisions.<br />
MISCELLANEOUS<br />
This SLA represents the entire agreement concerning the subject matter hereof between the parties and<br />
supersedes all prior agreements and representations between them. It may be amended only in writing<br />
executed by both parties. This SLA shall be governed by and construed under the laws of the State of<br />
California as if entirely performed within the State and without regard for conflicts of laws. Should any term<br />
of this SLA be declared void or unenforceable by any court of competent jurisdiction, such declaration<br />
shall have no effect on the remaining terms hereof. The failure of either party to enforce any rights granted<br />
hereunder or to take action against the other party in the event of any breach hereunder shall not be<br />
deemed a waiver by that party as to subsequent enforcement of rights or subsequent actions in the event<br />
of future breaches.<br />
TERMINATION<br />
This SLA is effective upon your opening of the sealed package(s), installing or otherwise using the<br />
SOFTWARE PRODUCT, and shall continue until terminated. Without prejudice to any other rights,<br />
<strong>SonicWALL</strong> may terminate this SLA if you fail to comply with the terms and conditions of this SLA. In such<br />
event, you agree to return or destroy the SOFTWARE PRODUCT (including all related documents and<br />
components items as defined above) and any and all copies of same.<br />
Page 40 <strong>SonicWALL</strong> <strong>Global</strong> <strong>VPN</strong> <strong>Client</strong> <strong>4.6</strong> Administrator’s <strong>Guide</strong>
LIMITED WARRANTY<br />
<strong>SonicWALL</strong> warrants that a) the SOFTWARE PRODUCT will perform substantially in accordance with the<br />
accompanying written materials for a period of ninety (90) days from the date of receipt, and b) any<br />
Support Services provided by <strong>SonicWALL</strong> shall be substantially as described in applicable written<br />
materials provided to you by <strong>SonicWALL</strong>. Any implied warranties on the SOFTWARE PRODUCT are<br />
limited to ninety (90) days. Some states and jurisdictions do not allow limitations on duration of an implied<br />
warranty, so the above limitation may not apply to you.<br />
CUSTOMER REMEDIES<br />
<strong>SonicWALL</strong>'s and its suppliers' entire liability and your exclusive remedy shall be, at <strong>SonicWALL</strong>'s option,<br />
either a) return of the price paid, or b) repair or replacement of the SOFTWARE PRODUCT that does not<br />
meet <strong>SonicWALL</strong>'s Limited Warranty and which is returned to <strong>SonicWALL</strong> with a copy of your receipt. This<br />
Limited Warranty is void if failure of the SOFTWARE PRODUCT has resulted from accident, abuse, or<br />
misapplication. Any replacement SOFTWARE PRODUCT shall be warranted for the remainder of the<br />
original warranty period or thirty (30) days, whichever is longer. Outside of the United States, neither these<br />
remedies nor any product Support Services offered by <strong>SonicWALL</strong> are available without proof of<br />
purchase from an authorized <strong>SonicWALL</strong> international reseller or distributor.<br />
NO OTHER WARRANTIES<br />
To the maximum extent permitted by applicable law, <strong>SonicWALL</strong> and its suppliers/licensors disclaim all<br />
other warranties and conditions, either express or implied, including, but not limited to, implied warranties<br />
of merchantability, fitness for a particular purpose, title, and non-infringement, with regard to the<br />
SOFTWARE PRODUCT, and the provision of or failure to provide Support Services. This Limited<br />
Warranty gives you specific legal rights. You may have others, which vary from state/jurisdiction to state/<br />
jurisdiction.<br />
LIMITATION OF LIABILITY<br />
To the maximum extent permitted by applicable law, in no event shall <strong>SonicWALL</strong> or its suppliers/<br />
licensors be liable for any damages (including without limitation special, incidental, indirect, or<br />
consequential) whatsoever (including, without limitation, damages for loss of business profits, business<br />
interruption, loss of business information, or any other pecuniary loss) arising out of the use of or inability<br />
to use the SOFTWARE PRODUCT or the provision of or failure to provide Support Services, even if<br />
<strong>SonicWALL</strong> has been advised of the possibility of such damages. In any case, <strong>SonicWALL</strong>'s entire liability<br />
under any provision of this SLA shall be limited to the greater of the amount actually paid by you for the<br />
SOFTWARE PRODUCT or U.S. $10.00; provided, however, if you have entered into a <strong>SonicWALL</strong><br />
Support Services Agreement, <strong>SonicWALL</strong>'s entire liability regarding Support Services shall be governed<br />
by the terms of that agreement. Because some states and jurisdiction do not allow the exclusion or<br />
limitation of liability, the above limitation may not apply to you.<br />
Appendix A - Using the Default.rcf File for <strong>Global</strong> <strong>VPN</strong> <strong>Client</strong>s<br />
The default.rcf file allows the <strong>SonicWALL</strong> <strong>VPN</strong> Gateway administrator to create and distribute<br />
preconfigured <strong>VPN</strong> connections for <strong>SonicWALL</strong> <strong>Global</strong> <strong>VPN</strong> <strong>Client</strong>s. The <strong>SonicWALL</strong> <strong>VPN</strong> Gateway<br />
administrator can distribute the default.rcf file with the <strong>Global</strong> <strong>VPN</strong> <strong>Client</strong> software to automatically create<br />
preconfigured <strong>VPN</strong> connections for streamlined deployment.<br />
The <strong>VPN</strong> connections created from the default.rcf file appear in the <strong>SonicWALL</strong> <strong>Global</strong> <strong>VPN</strong> <strong>Client</strong><br />
window. The <strong>Global</strong> <strong>VPN</strong> <strong>Client</strong> user simply enables the <strong>VPN</strong> connection and after XAUTH authentication<br />
with a username and password, the policy download is automatically completed.<br />
Appendix A - Using the Default.rcf File for <strong>Global</strong> <strong>VPN</strong> <strong>Client</strong>s Page 41
How the <strong>Global</strong> <strong>VPN</strong> <strong>Client</strong> uses the default.rcf File<br />
When the <strong>Global</strong> <strong>VPN</strong> <strong>Client</strong> starts up, the program always looks for the configuration file, <strong>SonicWALL</strong><br />
<strong>Global</strong> <strong>VPN</strong> <strong>Client</strong>.rcf, in the C:\Documents and Settings\\Application<br />
Data\<strong>SonicWALL</strong>\<strong>SonicWALL</strong> <strong>Global</strong> <strong>VPN</strong> <strong>Client</strong>\ directory. If this file does not exist the <strong>Global</strong> <strong>VPN</strong> <strong>Client</strong><br />
looks for the default.rcf file in the program install directory, C:\Program Files\<strong>SonicWALL</strong>\<strong>SonicWALL</strong><br />
<strong>Global</strong> <strong>VPN</strong> <strong>Client</strong>\.<br />
The <strong>Global</strong> <strong>VPN</strong> <strong>Client</strong> reads the default.rcf file, if it exists and creates the configuration file, <strong>SonicWALL</strong><br />
<strong>Global</strong> <strong>VPN</strong> <strong>Client</strong>.rcf, in the C:\Documents and Settings\\Application<br />
Data\<strong>SonicWALL</strong>\<strong>SonicWALL</strong> <strong>Global</strong> <strong>VPN</strong> <strong>Client</strong>\ directory. The <strong>SonicWALL</strong> <strong>Global</strong> <strong>VPN</strong> <strong>Client</strong>.rcf file<br />
contains all the <strong>VPN</strong> connection configuration information for the <strong>SonicWALL</strong> <strong>Global</strong> <strong>VPN</strong> <strong>Client</strong>, with<br />
sensitive data (user names and passwords) encrypted.<br />
Deploying the default.rcf File<br />
There are three ways to deploy the default.rcf file for your <strong>SonicWALL</strong> <strong>Global</strong> <strong>VPN</strong> <strong>Client</strong>s:<br />
• Include the default.rcf file along with the installer software GVCInstallXX.MSI, where XX is either 32<br />
for 32-bit Windows platforms or 64 for 64-bit Windows platforms, prior to running the installer. See<br />
“Including the default.rcf File with the Installer Software GVCInstallXX.MSI” on page 42.<br />
• Add the default.rcf file to the program install directory before opening the <strong>SonicWALL</strong> <strong>Global</strong> <strong>VPN</strong><br />
<strong>Client</strong> application for the first time. See “Adding the default.rcf file to the Installed <strong>Global</strong> <strong>VPN</strong> <strong>Client</strong><br />
Directory” on page 43.<br />
• If the <strong>SonicWALL</strong> <strong>Global</strong> <strong>VPN</strong> <strong>Client</strong>.rcf configuration file exists in the user’s configuration file<br />
folder, replace it using settings from the default.rcf file in the program install directory. See<br />
“Replacing an Existing <strong>SonicWALL</strong> <strong>Global</strong> <strong>VPN</strong> <strong>Client</strong>.rcf with default.rcf Settings” on page 43.<br />
Including the default.rcf File with the Installer Software GVCInstallXX.MSI<br />
After you create the default.rcf file, you can include it in the same folder as the MSI installer<br />
(GVCInstallXX.MSI where XX is either 32 for 32-bit Windows platforms or 64 for 64-bit Windows<br />
platforms) prior to running the installer. The installation process now copies the default.rcf to the program<br />
install directory. After this installation, when the user launches the <strong>Global</strong> <strong>VPN</strong> <strong>Client</strong> program, the<br />
connection(s) defined in default.rcf are used to create the configuration file <strong>SonicWALL</strong> <strong>Global</strong> <strong>VPN</strong><br />
<strong>Client</strong>.rcf in the C:\Documents and Settings\\Application Data\<strong>SonicWALL</strong>\<strong>SonicWALL</strong> <strong>Global</strong><br />
<strong>VPN</strong> <strong>Client</strong>\ directory. This is the easiest method for <strong>Global</strong> <strong>VPN</strong> <strong>Client</strong> users.<br />
Perform the following steps to get the same profile (from default.rcf) to all the users during install:<br />
1. Export the WAN group<strong>VPN</strong> configuration from your UTM or create default.rcf if you want multiple<br />
connections.<br />
2. Rename the exported configuration file to default.rcf.<br />
3. Extract the GVCInstallXX.MSI from GVCSetupXX.exe (where XX is either 32 for 32-bit Windows<br />
platforms or 64 for 64-bit Windows platforms) by typing the command line as follows:<br />
GVCSetupXX.exe /T: /C<br />
4. Copy the default.rcf file to same directory where you have the GVCInstallXX.MSI (installer file).<br />
5. Launch the installer (GVCInstallXX.MSI).<br />
The installation process will copy default.rcf to the GVC Install directory.<br />
6. After the install is complete and you start the <strong>Global</strong> <strong>VPN</strong> <strong>Client</strong>, it reads the default.rcf and creates<br />
the defined connections from it.<br />
Alert! The default.rcf file must be included in the <strong>Global</strong> <strong>VPN</strong> <strong>Client</strong> installation directory C:\Program<br />
Files\<strong>SonicWALL</strong>\<strong>SonicWALL</strong> <strong>Global</strong> <strong>VPN</strong> <strong>Client</strong>\ for the program to write the <strong>SonicWALL</strong> <strong>Global</strong> <strong>VPN</strong><br />
<strong>Client</strong>.rcf file based on the settings defined in the default.rcf file.<br />
Page 42 <strong>SonicWALL</strong> <strong>Global</strong> <strong>VPN</strong> <strong>Client</strong> <strong>4.6</strong> Administrator’s <strong>Guide</strong>
Adding the default.rcf file to the Installed <strong>Global</strong> <strong>VPN</strong> <strong>Client</strong> Directory<br />
After the <strong>Global</strong> <strong>VPN</strong> <strong>Client</strong> software is installed and prior to running the program, the user can add the<br />
default.rcf file to the <strong>Global</strong> <strong>VPN</strong> <strong>Client</strong> installation directory<br />
C:\Program Files\<strong>SonicWALL</strong>\<strong>SonicWALL</strong> <strong>Global</strong> <strong>VPN</strong> <strong>Client</strong>\.<br />
When the user launches the <strong>Global</strong> <strong>VPN</strong> <strong>Client</strong> program, the configuration file<br />
<strong>SonicWALL</strong> <strong>Global</strong> <strong>VPN</strong> <strong>Client</strong>.rcf is created in the C:\Documents and Settings\\Application<br />
Data\<strong>SonicWALL</strong>\<strong>SonicWALL</strong> <strong>Global</strong> <strong>VPN</strong> <strong>Client</strong>\ directory based on the default.rcf file settings.<br />
Replacing an Existing <strong>SonicWALL</strong> <strong>Global</strong> <strong>VPN</strong> <strong>Client</strong>.rcf with default.rcf Settings<br />
If the configuration file <strong>SonicWALL</strong> <strong>Global</strong> <strong>VPN</strong> <strong>Client</strong>.rcf already exists in the C:\Documents and<br />
Settings\\Application Data\<strong>SonicWALL</strong>\<strong>SonicWALL</strong> <strong>Global</strong> <strong>VPN</strong> <strong>Client</strong>\ directory, the user can<br />
remove this file and add the default.rcf file to the <strong>Global</strong> <strong>VPN</strong> <strong>Client</strong> installation directory C:\Program<br />
Files\<strong>SonicWALL</strong>\<strong>SonicWALL</strong> <strong>Global</strong> <strong>VPN</strong> <strong>Client</strong>\. The next time the user launches the <strong>Global</strong> <strong>VPN</strong> <strong>Client</strong>,<br />
the <strong>SonicWALL</strong> <strong>Global</strong> <strong>VPN</strong> <strong>Client</strong>.rcf file is created in the C:\Documents and<br />
Settings\\Application Data\<strong>SonicWALL</strong>\<strong>SonicWALL</strong> <strong>Global</strong> <strong>VPN</strong> <strong>Client</strong>\ directory based on the<br />
default.rcf file settings.<br />
Alert! The <strong>SonicWALL</strong> <strong>Global</strong> <strong>VPN</strong> <strong>Client</strong>.rcf file is user-specific and in most cases will not work for<br />
another user running the <strong>SonicWALL</strong> <strong>Global</strong> <strong>VPN</strong> <strong>Client</strong>, even on the same machine.<br />
Alert! Removing an existing <strong>SonicWALL</strong> <strong>Global</strong> <strong>VPN</strong> <strong>Client</strong>.rcf file will remove the <strong>VPN</strong> connections<br />
created in the <strong>Global</strong> <strong>VPN</strong> <strong>Client</strong>. These <strong>VPN</strong> connections can be added again from the <strong>Global</strong> <strong>VPN</strong> <strong>Client</strong><br />
into the new <strong>SonicWALL</strong> <strong>Global</strong> <strong>VPN</strong> <strong>Client</strong>.rcf file.<br />
Creating the default.rcf File<br />
You can create your custom default.rcf file from any text editor, such as Windows Notepad.<br />
Appendix A - Using the Default.rcf File for <strong>Global</strong> <strong>VPN</strong> <strong>Client</strong>s Page 43
default.rcf File Tag Descriptions<br />
Tag that you do not explicitly list in the default.rcf are set to the default setting (which is the same behavior<br />
as when you configure a New <strong>VPN</strong> Connection within the <strong>Global</strong> <strong>VPN</strong> <strong>Client</strong> manually). The default setting<br />
for each tag is highlighted in bracketed bold text, like [default].<br />
<br />
Defines the connection profiles in the default.rcf configuration file. There is no hard limit<br />
defined on the number of connection profiles allowed.<br />
Provides a name for the <strong>VPN</strong> connection that appears in the<br />
<strong>Global</strong> <strong>VPN</strong> <strong>Client</strong> window.<br />
description text Provides a description for each<br />
connection profile that appears when the user moves the mouse pointer over the <strong>VPN</strong> Policy in<br />
the <strong>Global</strong> <strong>VPN</strong> <strong>Client</strong> window. The maximum number of characters for the tag is<br />
1023.<br />
<br />
[Off=0]/On=1 Enables this connection when program is launched.<br />
Off=0/[On=1] Starts IKE negotiation as soon as the connection is<br />
enabled without waiting for network traffic. If disabled then only traffic to the destination network(s)<br />
will initiate IKE negotiations.<br />
[Off=0]/On=1 Enables the connection when computer is<br />
coming out of sleep or hibernation.<br />
Off=0/[On=1] Automatically keeps trying to enable the<br />
connection when an error occurs.<br />
[Disable=0]/Enable=1 Forces launch login script.<br />
<br />
Defines the peer settings for a <strong>VPN</strong> connection. A <strong>VPN</strong> connection can support up to 5 peers.<br />
Alert! A special case of Host Name is for an Office Gateway scenario. If you want to use the Default<br />
Gateway as the host name use the exact text, <Default Gateway> including the semicolons and<br />
&s. In this case, you must also set the tag, =1.<br />
IP Address/Domain Name The IP address or Domain name of the<br />
<strong>SonicWALL</strong> gateway.<br />
Off=0/On=1 Enables detection if the<br />
Peer stops responding to traffic. This will send Vendor ID to the <strong>SonicWALL</strong> during IKE negotiation<br />
to enable Dead peer detection heart beat traffic.<br />
Alert! NAT Traversal - The implementation options for NAT Traversal were changed in <strong>Global</strong> <strong>VPN</strong> <strong>Client</strong><br />
2.x. In <strong>Global</strong> <strong>VPN</strong> <strong>Client</strong> releases prior to 2.x, there were checkboxes for Forcing or Disabling NAT<br />
Traversal. With <strong>Global</strong> <strong>VPN</strong> <strong>Client</strong> 2.x and later, there is now a drop down selection list containing the<br />
following three items:<br />
• Automatic - Detects if NAT Traversal is on or off.<br />
• Forced On - Forces NAT Traversal On.<br />
• Disabled - Forces NAT Traversal Off.<br />
To specify Automatic in a custom default.rcf file, set ForceNATTraversal and DisableNATTraversal to 0,<br />
or do not list these tags at all.<br />
[Off=0]/On=1 Forces NAT traversal even without a<br />
NAT device in the middle. Normally NAT devices in the middle are automatically detected and UDP<br />
encapsulation of IPSEC traffic starts after IKE negotiation is complete.<br />
Page 44 <strong>SonicWALL</strong> <strong>Global</strong> <strong>VPN</strong> <strong>Client</strong> <strong>4.6</strong> Administrator’s <strong>Guide</strong>
[Off=0]/On=1 Disables NAT traversal even<br />
without a NAT device in the middle. Normally NAT devices in the middle are automatically detected<br />
and UDP encapsulation of IPSEC traffic starts after IKE negotiation is complete.<br />
IP AddressThe IP Address of the next hop for this connection. This is ONLY<br />
used if there is a need to use a next hop that is different from the default gateway.<br />
3 Defines timeout value in seconds for packet retransmissions. The minimum<br />
value is 1 second and the maximum value is 10 seconds.<br />
3Number of times to retry packet retransmissions before the connection is<br />
considered as dead. The minimum value is 1 and the maximum value is 10.<br />
[Off=0]/On=1 Specifies that the PC’s<br />
Default Gateway IP Address is used as the Peer IP Address.<br />
Automatically selects the connection based on link and IP detection=0/<br />
Connection always uses LAN=1/Connection always uses Dial-Up=2 Forces<br />
the interface selection for the <strong>VPN</strong> connection.<br />
Off=0/[On=1] Specifies that packets are to be sent when<br />
a local source IP address is available.<br />
3 rd Party=0/[Microsoft=1] Instructs the<br />
<strong>Global</strong> <strong>VPN</strong> <strong>Client</strong> to use either Microsoft or a third party Dialup connection.<br />
c:\Program Files\Windows NT\dialer.exe Specifies the directory path to<br />
a third party Dialup connection application, including the application name.<br />
MSN Office Network/[Prompt When Necessary]<br />
Specifies the name of the Microsoft Dialup connection as listed in Network and Dial-up Connections<br />
for the local computer.<br />
[Off=0]/On=1 Instructs the <strong>Global</strong> <strong>VPN</strong><br />
<strong>Client</strong> to leave the dialup connection logged in when the <strong>Global</strong> <strong>VPN</strong> <strong>Client</strong> is not connected.<br />
[[5]-30] Specifies the duration of time (in seconds) to wait before<br />
declaring a peer as dead. The interval times listed are incremented by 5, and the allowed values are<br />
5, 10, 15, 20, 25 and 30 seconds.<br />
[3-[5]] Specifies number of unsuccessful attempts to contact a<br />
peer before declaring it as dead. The allowed values are 3, 4 or 5 times.<br />
[Off=0]/On=1 Instructs the <strong>Global</strong> <strong>VPN</strong> <strong>Client</strong> to send a<br />
DPD packet based on network traffic received from the peer.<br />
For redundant gateways on this connection, repeat all the tags under . There can be up<br />
to 5 redundant gateways for each connection.<br />
Defines the end of each connection profile in the configuration file.<br />
Defines the end of all connection profiles in the Default.rcf file.<br />
<br />
Sample default.rcf File<br />
The following is an example of a default.rcf file. This file includes two <strong>VPN</strong> connections: Corporate<br />
Firewall and Office Gateway. The Corporate Firewall connection configuration includes two peer<br />
entries for redundant <strong>VPN</strong> connectivity.<br />
Alert! If you attempt to directly copy this sample file to an ASCII text editor, you may have to remove all<br />
of the paragraph marks at the end of each line before saving it. Verify the file can be imported into the<br />
<strong>Global</strong> <strong>VPN</strong> Application before distributing it.<br />
Appendix A - Using the Default.rcf File for <strong>Global</strong> <strong>VPN</strong> <strong>Client</strong>s Page 45
<br />
<br />
<br />
This is the corporate firewall. Call 1-800-fix-today for connection problems.<br />
<br />
0<br />
1<br />
0<br />
1<br />
0<br />
<br />
<br />
CorporateFW<br />
1<br />
0<br />
0<br />
0.0.0.0<br />
3<br />
3<br />
0<br />
0<br />
0<br />
1<br />
c:\program files\aol\aol.exe<br />
text<br />
0<br />
5<br />
3<br />
0<br />
<br />
<br />
1.2.3.4<br />
1<br />
0<br />
0<br />
0.0.0.0<br />
Page 46 <strong>SonicWALL</strong> <strong>Global</strong> <strong>VPN</strong> <strong>Client</strong> <strong>4.6</strong> Administrator’s <strong>Guide</strong>
3<br />
3<br />
0<br />
0<br />
0<br />
1<br />
c:\program files\aol\aol.exe<br />
text<br />
0<br />
5<br />
3<br />
0<br />
<br />
<br />
<br />
This is the firewall to connect when traveling overseas.<br />
<br />
0<br />
1<br />
0<br />
1<br />
0<br />
<br />
<br />
<Default Gateway><br />
1<br />
0<br />
0<br />
0.0.0.0<br />
3<br />
3<br />
1<br />
0<br />
0<br />
1<br />
c:\program files\aol\aol.exe<br />
text<br />
Appendix A - Using the Default.rcf File for <strong>Global</strong> <strong>VPN</strong> <strong>Client</strong>s Page 47
0<br />
5<br />
3<br />
0<br />
<br />
<br />
<br />
<br />
Troubleshooting the default.rcf File<br />
.<br />
Page 48 <strong>SonicWALL</strong> <strong>Global</strong> <strong>VPN</strong> <strong>Client</strong> <strong>4.6</strong> Administrator’s <strong>Guide</strong><br />
Table 1: Troubleshooting the default.rcf File<br />
Issue Solution<br />
If there are any incorrect entries or typos in your<br />
default.rcf file, the settings in the default.rcf file will<br />
not be incorporated into the <strong>Global</strong> <strong>VPN</strong> <strong>Client</strong>, and no<br />
connection profiles will appear in the <strong>Global</strong> <strong>VPN</strong> <strong>Client</strong><br />
window. The error message Failed to parse<br />
configuration will appear in the <strong>Global</strong> <strong>VPN</strong><br />
<strong>Client</strong> Log Viewer, or the following error message will<br />
be displayed when attempting to import the file: “Could<br />
not import the specified configuration file. The file<br />
appears to be corrupt.”<br />
The default.rcf file cannot have an attribute of READ<br />
Only.<br />
The Peer Name, displays the<br />
following error message when attempting to connect:<br />
“Failed to convert the Peer name to an IP address”.<br />
Ensure that the file does not contain any non-ASCII<br />
characters. The <strong>SonicWALL</strong> <strong>Global</strong> <strong>VPN</strong><br />
<strong>Client</strong>.rcf file created by the default.rcf file must<br />
be deleted from the \ directory and the default.rcf<br />
file edited to correct the errors.<br />
The <strong>SonicWALL</strong> <strong>Global</strong> <strong>VPN</strong> <strong>Client</strong>.rcf file<br />
created by the default.rcf file must be deleted from<br />
the \ directory and the default.rcf file Read Only<br />
attribute removed to correct the error.<br />
When setting the Peer Name to the special case of<br />
, the tag for<br />
must be set to 1. The<br />
<strong>SonicWALL</strong> <strong>Global</strong> <strong>VPN</strong> <strong>Client</strong>.rcf file created by<br />
the default.rcf file must be deleted from the \<br />
directory.
Appendix B - Running the <strong>Global</strong> <strong>VPN</strong> <strong>Client</strong> from the CLI<br />
The <strong>SonicWALL</strong> <strong>Global</strong> <strong>VPN</strong> <strong>Client</strong> can run from the Command Line Interface (CLI). This interface allows<br />
for the programmatic or script-based initiation of certain <strong>Global</strong> <strong>VPN</strong> <strong>Client</strong> functions without requiring the<br />
user to directly act in the <strong>Global</strong> <strong>VPN</strong> <strong>Client</strong> application. The <strong>Global</strong> <strong>VPN</strong> <strong>Client</strong> CLI enables the setting<br />
up of scripts that automatically initiate a secure tunnel anytime a particular application or connection<br />
method is started.<br />
The CLI commands require the use of a complete path name to the <strong>Global</strong> <strong>VPN</strong> <strong>Client</strong> application followed<br />
by various flags and variable information such as username or password.<br />
Alert! Embedding a user’s password directly in a script is a security risk. Anyone who can gain access to<br />
the script can read the password to circumvent security. It is recommended that scripts or programmatic<br />
dashboards ask for the password before initiating a connection and then clear the variable.<br />
Command Line Options<br />
You can use the following options to perform a variety of <strong>Global</strong> <strong>VPN</strong> <strong>Client</strong> actions from the command<br />
line.<br />
• /E “Connection Name” Enables the specific connection.<br />
• /D “Connection Name” Disables the specific connection.<br />
• /Q - Quits a running an instance of the program. Ignored if program is not already running.<br />
• /A [filename] - Starts the program and sends all messages to the specified log file. If no log file is<br />
specified, the default file name is gvcauto.log. If the program is already running, this option is<br />
ignored.<br />
• /U “Username” - Username to pass to XAUTH. Must be used in conjunction with /E.<br />
• /P “Password” - Password to pass to XAUTH. Must be used in conjunction with /E.<br />
Command Line Examples<br />
• \swgvpnclient - runs/starts application. If application is already running, it does not create<br />
another instance.<br />
• \swgvpnclient /E /U and /P -<br />
runs/starts the application and enables the named connection and use the and<br />
for user authentication. If you do not include a username and password. the <strong>Global</strong> <strong>VPN</strong><br />
<strong>Client</strong> presents a dialog box asking for the information in order to continue.<br />
• \swgvpnclient /A - runs/starts the application and enables auto logging of<br />
all events to a log file. If the filename is not specified, then the log file is created with the default name<br />
. If you want to save the autolog for each <strong>Global</strong> <strong>VPN</strong> <strong>Client</strong> session, you can use the<br />
filename option and specify a different filename each time the application is stated. This file is created<br />
in the same directory where the <strong>Global</strong> <strong>VPN</strong> <strong>Client</strong> application is started, if the path is not specified.<br />
Appendix B - Running the <strong>Global</strong> <strong>VPN</strong> <strong>Client</strong> from the CLI Page 49
Appendix C - Log Viewer Messages<br />
The following sections list the Error, Info, and Warning messages that can appear in the <strong>Global</strong> <strong>VPN</strong><br />
<strong>Client</strong> Log Viewer.<br />
Log Viewer Error Messages<br />
The following table lists possible Error messages.<br />
Page 50 <strong>SonicWALL</strong> <strong>Global</strong> <strong>VPN</strong> <strong>Client</strong> <strong>4.6</strong> Administrator’s <strong>Guide</strong><br />
Table 2: Log Viewer Messages<br />
ERROR "Invalid DOI in notify message,"<br />
ERROR : called with invalid parameters.<br />
ERROR A phase 2 IV has already been created.<br />
ERROR An error occurred.<br />
ERROR Attributes were specified but not offered.<br />
ERROR Authentication algorithm is not supported.<br />
ERROR CA certificate not found in list.<br />
ERROR Calculated policy configuration attributes length does not match length of<br />
attributes set into policy configuration payload.<br />
ERROR Calculated XAuth attributes length does not match length of attributes set<br />
into XAuth payload.<br />
ERROR Can not change the Diffie-Hellman group for PFS.<br />
ERROR Can not process packet that does not have at least one payload.<br />
ERROR Can not process unsupported mode config type.<br />
ERROR Can not process unsupported XAuth type.<br />
ERROR Can not set IPSEC proposals into empty SA list.<br />
ERROR Cannot do quick mode: no SA's to negotiate.<br />
ERROR certificate error.<br />
ERROR Certificate ID not specified.<br />
ERROR Deallocation of event publisher context failed.<br />
ERROR Diffie-Hellman group generator length has not been set.<br />
ERROR Diffie-Hellman group prime length has not been set.<br />
ERROR DSS signature processing failed - signature is not valid.<br />
ERROR Encryption algorithm is not supported.<br />
ERROR ESP transform algorithm is not supported.<br />
ERROR Failed to add a new AH entry to the phase 2 SA list.<br />
ERROR Failed to add a new ESP entry to the phase 2 SA list.
ERROR Failed to add IPSEC encapsulation mode into the payload.<br />
ERROR Failed to add IPSEC group description into the payload.<br />
ERROR Failed to add IPSEC HMAC algorithm into the payload.<br />
ERROR Failed to add IPSEC life duration into the payload.<br />
ERROR Failed to add IPSEC life type into the payload.<br />
ERROR Failed to add OAKLEY authentication algorithm into the payload.<br />
ERROR Failed to add OAKLEY encryption algorithm into the payload.<br />
ERROR Failed to add OAKLEY generator G1 into the payload.<br />
ERROR Failed to add OAKLEY group description into the payload.<br />
ERROR Failed to add OAKLEY group type into the payload.<br />
ERROR Failed to add OAKLEY hash algorithm into the payload.<br />
ERROR Failed to add OAKLEY life duration into the payload.<br />
ERROR Failed to add OAKLEY life type into the payload.<br />
ERROR Failed to add OAKLEY prime P into the payload.<br />
ERROR Failed to add policy configuration INI format into the payload.<br />
ERROR Failed to add policy configuration version into the payload.<br />
ERROR Failed to add XAuth password '' into the payload.<br />
ERROR Failed to add XAuth status into the payload.<br />
ERROR Failed to add XAuth type into the payload.<br />
ERROR Failed to add XAuth username '' into the payload.<br />
ERROR Failed to allocate bytes.<br />
ERROR Failed to allocate memory.<br />
ERROR Failed to begin phase 1 exchange.<br />
ERROR Failed to begin quick mode exchange.<br />
ERROR Failed to build a DSS object.<br />
Table 2: Log Viewer Messages<br />
ERROR Failed to build dead peer detection packet.<br />
ERROR Failed to build dead peer detection reply message.<br />
ERROR Failed to build dead peer detection request message.<br />
ERROR Failed to build phase 1 delete message.<br />
ERROR Failed to calculate DES mode from ESP transfer.<br />
ERROR Failed to calculate policy configuration attributes length.<br />
ERROR Failed to calculate XAuth attributes length.<br />
Appendix C - Log Viewer Messages Page 51
ERROR Failed to compute IV for connection entry.<br />
ERROR Failed to construct certificate payload.<br />
ERROR Failed to construct certificate request payload.<br />
ERROR Failed to construct certificate.<br />
ERROR Failed to construct destination proxy ID payload.<br />
ERROR Failed to construct DSS signature.<br />
ERROR Failed to construct hash payload.<br />
ERROR Failed to construct IPSEC nonce payload.<br />
ERROR Failed to construct IPSEC SA payload.<br />
ERROR Failed to construct ISAKMP blank hash payload.<br />
ERROR Failed to construct ISAKMP delete hash payload.<br />
ERROR Failed to construct ISAKMP DPD notify payload.<br />
ERROR Failed to construct ISAKMP ID payload.<br />
ERROR Failed to construct ISAKMP info hash payload.<br />
ERROR Failed to construct ISAKMP key exchange payload.<br />
ERROR Failed to construct ISAKMP nonce payload.<br />
ERROR Failed to construct ISAKMP notify payload.<br />
ERROR Failed to construct ISAKMP packet header.<br />
ERROR Failed to construct ISAKMP phase 1 delete payload.<br />
ERROR Failed to construct ISAKMP SA payload.<br />
ERROR Failed to construct ISAKMP vendor ID payload (ID = ).<br />
ERROR Failed to construct mode config hash payload.<br />
ERROR Failed to construct NAT discovery payload.<br />
ERROR Failed to construct PFS key exchange payload.<br />
ERROR Failed to construct policy provisioning payload.<br />
ERROR Failed to construct quick mode hash payload.<br />
ERROR Failed to construct quick mode packet.<br />
ERROR Failed to construct responder lifetime payload.<br />
ERROR Failed to construct RSA signature.<br />
ERROR Failed to construct signature payload.<br />
ERROR Failed to construct source proxy ID payload.<br />
ERROR Failed to construct XAuth payload.<br />
Page 52 <strong>SonicWALL</strong> <strong>Global</strong> <strong>VPN</strong> <strong>Client</strong> <strong>4.6</strong> Administrator’s <strong>Guide</strong><br />
Table 2: Log Viewer Messages
ERROR Failed to convert the peer name to an IP address.<br />
ERROR Failed to create a new connection entry: an entry already exists with ID.<br />
ERROR Failed to create connection entry with message ID.<br />
ERROR Failed to decrypt buffer.<br />
ERROR Failed to decrypt mode config payload.<br />
ERROR Failed to decrypt notify payload.<br />
ERROR Failed to decrypt packet.<br />
ERROR Failed to decrypt quick mode payload.<br />
ERROR Failed to encrypt mode config payload.<br />
ERROR Failed to encrypt notify payload.<br />
ERROR Failed to encrypt packet.<br />
ERROR Failed to encrypt quick mode payload.<br />
ERROR Failed to expand packet to size bytes.<br />
ERROR Failed to find an SA list for PROTO_IPSEC_AH.<br />
ERROR Failed to find an SA list for PROTO_IPSEC_ESP.<br />
ERROR Failed to find an SA list given the protocol.<br />
ERROR Failed to find certificate with ID.<br />
ERROR Failed to find connection entry for message ID.<br />
ERROR Failed to find exit interface to reach.<br />
ERROR Failed to find MAC address in the system interfaces table.<br />
ERROR Failed to find matching SA list.<br />
ERROR Failed to find message ID and matching cookies in the connection entry list.<br />
ERROR Failed to find message ID in the connection entry list.<br />
ERROR Failed to find message ID in the SA list.<br />
ERROR Failed to find OAKLEY group specified in the SA payload.<br />
ERROR Failed to find private key for certificate with ID.<br />
ERROR Failed to find protocol ID in the SA list.<br />
ERROR Failed to find route to reach.<br />
Table 2: Log Viewer Messages<br />
ERROR Failed to find sequence number.<br />
ERROR Failed to find source IP address to reach.<br />
ERROR Failed to flush the system ARP cache.<br />
ERROR Failed to generate Diffie-Hellman parameters.<br />
Appendix C - Log Viewer Messages Page 53
ERROR Failed to generate quick mode initiator key.<br />
ERROR Failed to generate quick mode responder key.<br />
ERROR Failed to generate SKEYID.<br />
ERROR Failed to get the size of the system interfaces table.<br />
ERROR Failed to get the size of the system IP address table.<br />
ERROR Failed to get the system interface table.<br />
ERROR Failed to get the system IP address table.<br />
ERROR Failed to get transforms from SA list.<br />
ERROR Failed to match initiator cookie.<br />
ERROR Failed to match responder cookie.<br />
ERROR Failed to parse certificate data.<br />
ERROR Failed to parse configuration file.<br />
ERROR Failed to read the size of an incoming ISAKMP packet.<br />
ERROR Failed to re-allocate bytes.<br />
ERROR Failed to receive an incoming ISAKMP packet.<br />
ERROR Failed to receive an incoming ISAKMP packet. The length is<br />
incorrect.<br />
ERROR Failed to send an outgoing ISAKMP packet.<br />
ERROR Failed to set policy configuration attributes into payload.<br />
ERROR Failed to set proposals into phase 1 SA payload.<br />
ERROR Failed to set proposals into phase 2 SA payload.<br />
ERROR Failed to set responder lifetype attributes.<br />
ERROR Failed to set the ESP attributes from the SA payload into the SA.<br />
ERROR Failed to set the IPSEC AH attributes into the phase 2 SA.<br />
ERROR Failed to set the IPSEC ESP attributes into the phase 2 SA.<br />
ERROR Failed to set the OAKLEY attributes into the phase 1 SA.<br />
ERROR Failed to set vendor ID into packet payload.<br />
ERROR Failed to set XAuth attributes into payload.<br />
ERROR Failed to sign hash.<br />
ERROR Failed to verify certificate signature.<br />
ERROR Failed to verify informational message hash payload.<br />
ERROR Failed to verify mode config message hash payload.<br />
Page 54 <strong>SonicWALL</strong> <strong>Global</strong> <strong>VPN</strong> <strong>Client</strong> <strong>4.6</strong> Administrator’s <strong>Guide</strong><br />
Table 2: Log Viewer Messages
ERROR Hash algorithm is not supported.<br />
ERROR Hash Payload does not match.<br />
ERROR Hash size invalid:<br />
ERROR Header invalid (verified)!<br />
ERROR Invalid certificate: ASN sequence is not correct.<br />
ERROR Invalid certificate: payload length is too small.<br />
ERROR Invalid hash payload.<br />
ERROR Invalid payload. Possible overrun attack!<br />
ERROR Invalid SA state:<br />
ERROR Invalid signature payload.<br />
ERROR Invalid SPI size.<br />
ERROR is not a supported Diffie-Hellman group type.<br />
ERROR is not a supported DOI.<br />
ERROR is not a supported exchange type.<br />
ERROR is not a supported ID payload type.<br />
ERROR is not a supported IPSEC protocol.<br />
ERROR is not a supported notify message type.<br />
ERROR is not a supported payload type.<br />
ERROR is not a supported policy configuration attribute type.<br />
ERROR is not a supported policy configuration message type.<br />
ERROR is not a supported proxy ID payload type.<br />
ERROR is not a supported XAuth attribute type.<br />
ERROR is not a valid quick mode state.<br />
ERROR is not a valid XAuth message type.<br />
ERROR is not a valid XAuth status.<br />
ERROR ISAKMP SA delete msg for a different SA!<br />
ERROR No certificate for CERT authentication.<br />
ERROR No entry in the system IP address table was found with index.<br />
ERROR No KE payload while PFS configured mess_id.<br />
ERROR Out of memory.<br />
Table 2: Log Viewer Messages<br />
ERROR Phase 1 authentication algorithm is not supported.<br />
ERROR Phase 1 encryption algorithm is not supported.<br />
Appendix C - Log Viewer Messages Page 55
ERROR Protocol ID has already been added to the SA list.<br />
ERROR Protocol mismatch: expected PROTO_IPSEC_AH but got.<br />
ERROR Protocol mismatch: expected PROTO_IPSEC_ESP but got.<br />
ERROR Publisher deregistration failed.<br />
ERROR Responder cookie is not zero.<br />
ERROR RSA signature processing failed - signature is not valid.<br />
ERROR SA hash function has not been set in.<br />
ERROR Signature Algorithm mismatch is X.509 certificate.<br />
ERROR Signature verification failed!<br />
ERROR The certificate is not valid at this time.<br />
ERROR The current state is not valid for processing mode config payload.<br />
ERROR The current state is not valid for processing signature payload.<br />
ERROR The first payload is not a hash payload.<br />
ERROR The following error occurred while trying to open the configuration file:<br />
ERROR The peer is not responding to phase 1 ISAKMP requests.<br />
ERROR The peer is not responding to phase 1 ISAKMP requests.<br />
ERROR The state flag indicates that the IPSEC SA payload has not been processed.<br />
ERROR The system interface table is empty.<br />
ERROR The system IP address table is empty.<br />
ERROR Unable to compute hash!<br />
ERROR Unable to compute shared secret for PFS in phase 2!<br />
ERROR Unable to read configuration file.<br />
ERROR User did not enter XAuth next pin.<br />
ERROR XAuth CHAP requests are not supported at this time.<br />
ERROR XAuth failed.<br />
ERROR XAuth has requested a password but one has not yet been<br />
specified.<br />
Page 56 <strong>SonicWALL</strong> <strong>Global</strong> <strong>VPN</strong> <strong>Client</strong> <strong>4.6</strong> Administrator’s <strong>Guide</strong><br />
Table 2: Log Viewer Messages
Log Viewer Info Messages<br />
The following table lists possible Information messages.<br />
Table 3: Log Viewer Info Messages<br />
INFO "The connection """" has been disabled."<br />
INFO A certificate is needed to complete phase 1.<br />
INFO A phase 2 SA can not be established with until a phase 1 SA is established.<br />
INFO A pre-shared key is needed to complete phase 1.<br />
INFO AG failed. SA state unknown. Peer:<br />
INFO An incoming ISAKMP packet from was ignored.<br />
INFO DSS g value:<br />
INFO DSS p value:<br />
INFO DSS q value:<br />
INFO Event publisher deregistered.<br />
INFO Event publisher registered for.<br />
INFO Failed to negotiate configuration information with.<br />
INFO Found CA certificate in CA certificate list.<br />
INFO Ignoring unsupported payload.<br />
INFO Ignoring unsupported vendor ID.<br />
INFO ISAKMP phase 1 proposal is not acceptable.<br />
INFO ISAKMP phase 2 proposal is not acceptable.<br />
INFO MM failed. Payload processing failed. OAK_MM_KEY_EXCH. Peer:<br />
INFO MM failed. Payload processing failed: OAK_MM_NO_STATE. Peer:<br />
INFO MM failed. Payload processing failed: OAK_MM_SA_SETUP. Peer:<br />
INFO MM failed. SA state not matching mask process auth. Peer:<br />
INFO MM failed. SA state not matching mask process key. Peer:<br />
INFO MM failed. SA state not matching mask process sa. Peer:<br />
INFO MM failed. SA state unknown. Peer:<br />
INFO NAT Detected: Local host is behind a NAT device.<br />
INFO NAT Detected: Peer is behind a NAT device.<br />
INFO peer certificate missing key value.<br />
INFO Phase 1 has completed.<br />
INFO Phase 1 SA lifetime set to.<br />
INFO Phase 2 negotiation has failed.<br />
Appendix C - Log Viewer Messages Page 57
INFO Phase 2 SA lifetime set to.<br />
INFO Phase 2 with has completed.<br />
INFO Proposal not acceptable: not authentication algorithm specified.<br />
INFO Proposal not acceptable: not Diffie-Hellman group specified.<br />
INFO Proposal not acceptable: not encryption algorithm specified.<br />
INFO Proposal not acceptable: not hash algorithm specified.<br />
INFO Proposal not acceptable: proposal not found in list.<br />
INFO QM failed. Load SA failed. Peer:<br />
INFO Reading configuration file.<br />
INFO Ready to negotiate phase 2 with.<br />
INFO Received address notification notify.<br />
INFO Received attributes not supported notify.<br />
INFO Received authentication failed notify.<br />
INFO Received bad syntax notify.<br />
INFO Received certificate unavailable notify.<br />
INFO Received dead peer detection acknowledgement.<br />
INFO Received dead peer detection request.<br />
INFO Received initial contact notify.<br />
INFO Received invalid certificate authentication notify.<br />
INFO Received invalid certificate encoding notify.<br />
INFO Received invalid certificate notify.<br />
INFO Received invalid certificate request syntax notify.<br />
INFO Received invalid cookie notify.<br />
INFO Received invalid exchange type notify.<br />
INFO Received invalid flags notify.<br />
INFO Received invalid ID information notify.<br />
INFO Received invalid key info notify.<br />
INFO Received invalid major version notify.<br />
INFO Received invalid message ID notify.<br />
INFO Received invalid minor version notify.<br />
INFO Received invalid payload notify.<br />
INFO Received invalid protocol ID notify.<br />
Page 58 <strong>SonicWALL</strong> <strong>Global</strong> <strong>VPN</strong> <strong>Client</strong> <strong>4.6</strong> Administrator’s <strong>Guide</strong><br />
Table 3: Log Viewer Info Messages
INFO Received invalid signature notify.<br />
INFO Received invalid SPI notify.<br />
INFO Received invalid transform ID notify.<br />
INFO Received malformed payload notify.<br />
INFO Received no proposal chosen notify.<br />
INFO Received notify SA lifetime notify.<br />
INFO Received phase 1 delete message.<br />
INFO Received phase 2 delete message for SPI.<br />
INFO Received policy provisioning acknowledgement.<br />
INFO Received policy provisioning OK.<br />
INFO Received policy provisioning update.<br />
INFO Received policy provisioning version reply.<br />
INFO Received policy provisioning version request.<br />
INFO Received responder lifetime notify.<br />
INFO Received situation not supported notify.<br />
INFO Received unequal payload length notify.<br />
INFO Received unknown notify.<br />
INFO Received unsupported DOI notify.<br />
INFO Received unsupported exchange type notify.<br />
INFO Received XAuth request.<br />
INFO Received XAuth status.<br />
INFO Re-evaluating ID info after INVALID_ID_INFO message.<br />
INFO Releasing IP address for the virtual interface ().<br />
INFO Renewing IP address for the virtual interface ().<br />
INFO Saving configuration file.<br />
INFO Sending dead peer detection acknowledgement.<br />
INFO Sending dead peer detection request.<br />
INFO Sending phase 1 delete.<br />
INFO Sending phase 2 delete for.<br />
Table 3: Log Viewer Info Messages<br />
INFO Sending policy provisioning acknowledgement.<br />
INFO Sending policy provisioning version reply.<br />
INFO Sending XAuth acknowledgement.<br />
Appendix C - Log Viewer Messages Page 59
INFO Sending XAuth reply.<br />
INFO Signature Verified!<br />
INFO <strong>SonicWALL</strong> <strong>Global</strong> <strong>VPN</strong> <strong>Client</strong> version.<br />
INFO <strong>SonicWALL</strong> <strong>VPN</strong> <strong>Client</strong>.<br />
INFO Starting aggressive mode phase 1 exchange.<br />
INFO Starting authentication negotiation.<br />
INFO Starting configuration negotiation.<br />
INFO Starting ISAKMP phase 1 negotiation.<br />
INFO Starting ISAKMP phase 2 negotiation with.<br />
INFO Starting main mode phase 1 exchange.<br />
INFO Starting quick mode phase 2 exchange.<br />
INFO The configuration for the connection has been updated.<br />
INFO The configuration for the connection is up to date.<br />
INFO The configuration has been updated and must be reloaded.<br />
INFO The connection has entered an unknown state.<br />
INFO The connection is idle.<br />
INFO The hard lifetime has expired for phase 1.<br />
INFO The hard lifetime has expired for phase 2 with.<br />
INFO The IP address for the virtual interface has been released.<br />
INFO The IP address for the virtual interface has changed to.<br />
INFO The ISAKMP port (500) is already in use. Port will be used as the ISAKMP<br />
source port.<br />
INFO The peer is not responding to phase 2 ISAKMP requests to.<br />
INFO The phase 1 SA has been deleted.<br />
INFO The phase 1 SA has died.<br />
INFO The phase 2 SA has been deleted.<br />
INFO The phase 2 SA has died.<br />
INFO The SA lifetime for phase 1 is seconds.<br />
INFO The SA lifetime for phase 2 is seconds.<br />
INFO The soft lifetime has expired for phase 1.<br />
INFO The soft lifetime has expired for phase 2 with.<br />
INFO The system ARP cache has been flushed.<br />
Page 60 <strong>SonicWALL</strong> <strong>Global</strong> <strong>VPN</strong> <strong>Client</strong> <strong>4.6</strong> Administrator’s <strong>Guide</strong><br />
Table 3: Log Viewer Info Messages
INFO Unable to encrypt payload!<br />
INFO User authentication has failed.<br />
INFO User authentication has succeeded.<br />
INFO User authentication information is needed to complete the<br />
connection.<br />
INFO XAuth has requested a username but one has not yet been<br />
specified.<br />
Log Viewer Warning Messages<br />
The following table lists possible Warning messages.<br />
WARNING A password must be entered.<br />
Table 3: Log Viewer Info Messages<br />
Table 4: Log Viewer Warning Messages<br />
WARNING AG failed. SA state not matching mask process auth. Peer:<br />
WARNING AG failed. SA state not matching mask process key. Peer:<br />
WARNING AG failed. State OAK_AG_INIT_EXCH is invalid when responder. Peer:<br />
WARNING AG failed. State OAK_AG_NO_STATE is invalid when initiator. Peer:<br />
WARNING Failed to process aggressive mode packet.<br />
WARNING Failed to process final quick mode packet.<br />
WARNING Failed to process informational exchange packet.<br />
WARNING Failed to process main mode packet.<br />
WARNING Failed to process mode configuration packet.<br />
WARNING Failed to process packet payloads.<br />
WARNING Failed to process payload.<br />
WARNING Failed to process quick mode packet.<br />
WARNING Ignoring AUTH message when aggressive mode already complete. Peer:<br />
WARNING Invalid DOI in delete message:<br />
WARNING Invalid IPSEC SA delete message.<br />
WARNING Invalid ISAKMP SA delete message.<br />
WARNING is not a supported OAKLEY attribute class.<br />
WARNING Protocol ID is not supported in SA payloads.<br />
WARNING Received an encrypted packet when not crypto active!<br />
WARNING Received an unencrypted packet when crypto active!<br />
WARNING Responder lifetime protocol is not supported.<br />
Appendix C - Log Viewer Messages Page 61
WARNING The password is incorrect. Please re-enter the password.<br />
WARNING The pre-shared key dialog box was cancelled by the user. The connection<br />
will be disabled.<br />
WARNING The select certificate dialog box was cancelled by the user. The connection<br />
will be disabled.<br />
WARNING The username/password dialog box was cancelled by the user. The<br />
connection will be disabled.<br />
WARNING Unable to decrypt payload!<br />
Page 62 <strong>SonicWALL</strong> <strong>Global</strong> <strong>VPN</strong> <strong>Client</strong> <strong>4.6</strong> Administrator’s <strong>Guide</strong><br />
Table 4: Log Viewer Warning Messages
Index<br />
Numerics<br />
3DES 1<br />
A<br />
Activating<br />
<strong>Global</strong> <strong>VPN</strong> <strong>Client</strong> 38<br />
Adding<br />
<strong>VPN</strong> Connections 12<br />
Adding <strong>VPN</strong> Connections<br />
Default.rcf File 12<br />
Import Connection 12<br />
New Connection Wizard 12, 13<br />
AES 1<br />
Authentication<br />
RADIUS 1<br />
Smart Card/USB Token 2<br />
Specify Username/Password 26<br />
Username/Password 22<br />
C<br />
Certificates<br />
3rd Party 37<br />
Certifcate Manager 31<br />
Digital 21, 31<br />
Importing 32<br />
<strong>Client</strong> Provisioning 1, 41<br />
Command Line Interface<br />
Installation Options 9<br />
Running <strong>Global</strong> <strong>VPN</strong> <strong>Client</strong> 49<br />
Connection Properties 24<br />
General 24<br />
General Tab 25<br />
Peer Information 27<br />
Peers 27<br />
Status 29<br />
User Authentication 26<br />
Connection Warning 23<br />
D<br />
Default.rcf File 12, 16, 41<br />
Deployment<br />
Preconfigured <strong>VPN</strong> Connections 41<br />
DHCP 1<br />
Dial-Up 2<br />
Settings 29<br />
Dial-Up <strong>VPN</strong> Connections<br />
Configuration 16<br />
Disabling a <strong>VPN</strong> Connection 24<br />
DNS 2<br />
Downloading<br />
<strong>Global</strong> <strong>VPN</strong> <strong>Client</strong> 38<br />
E<br />
Enabling <strong>VPN</strong> Connections 19<br />
Encryption 1<br />
3DES 1<br />
IKE modes 19<br />
IPSec 37<br />
Pre-Shared Key 21<br />
Enterprise<br />
<strong>Global</strong> <strong>VPN</strong> <strong>Client</strong> Enterprise 3<br />
G<br />
Gateway<br />
Licensing for <strong>Global</strong> <strong>VPN</strong> <strong>Client</strong> 37<br />
Redundant Gateways 2, 19<br />
<strong>SonicWALL</strong> Configuration 37<br />
Ghost Application<br />
Installation 2, 8<br />
<strong>Global</strong> Management System 1<br />
Group Policies 2<br />
H<br />
Help<br />
Generate Report 35<br />
<strong>Global</strong> <strong>VPN</strong> <strong>Client</strong> Help 37<br />
I<br />
Icon<br />
System Tray 11<br />
IKE 19, 37<br />
Importing <strong>VPN</strong> Connection 16<br />
Installation 5<br />
CLI 9<br />
Ghost 2, 8<br />
Setup Wizard 5<br />
IPSec 37<br />
L<br />
Launch Options 10<br />
Launching <strong>Global</strong> <strong>VPN</strong> <strong>Client</strong> 9<br />
Licensing 37<br />
Log Viewer 32<br />
Error Messages 50<br />
Info Messages 57<br />
Messages 50<br />
Warning Messages 61<br />
Logging<br />
Auto-Logging 34<br />
Options 33<br />
M<br />
Mapped Network Drives 2<br />
Multiple <strong>VPN</strong> Connections 20<br />
N<br />
NAT 1, 2, 28<br />
Network Services 2<br />
NT Domain Access 2<br />
O<br />
Office Gateway 14<br />
Overview<br />
<strong>Global</strong> <strong>VPN</strong> <strong>Client</strong> 1<br />
Page 63
P<br />
Password 22<br />
Peers 27<br />
Information 27<br />
Settings 25<br />
Platforms 1<br />
Pre-Shared Key 21<br />
Profile<br />
Locally Induced 17<br />
Program Auto-Start 2<br />
Properties<br />
Connection 24<br />
Provisioning 1, 41<br />
R<br />
RADIUS 1, 22<br />
Redundant Gateways<br />
Configuration 19<br />
Remote Access 13<br />
From New Workstation 17<br />
Report<br />
Emailing 36<br />
Help 35<br />
S<br />
Shortcut 22<br />
Smart Card 2<br />
<strong>SonicWALL</strong> GMS 1<br />
Status<br />
Connection 23<br />
Tunnels 2<br />
Support<br />
<strong>SonicWALL</strong> Technical Support 36<br />
Supported Platforms 1<br />
System Tray Icon 11<br />
T<br />
Troubleshooting 32<br />
Default.rcf File 48<br />
Generate Report 35<br />
Log Viewer 32<br />
Tunnel All 1, 2, 25<br />
U<br />
Uninstalling <strong>Global</strong> <strong>VPN</strong> <strong>Client</strong> 37<br />
USB Token 2<br />
Username 22<br />
V<br />
<strong>VPN</strong> Connections<br />
About 12<br />
Adding 12<br />
Arranging 30<br />
Deleting 31<br />
Dial-Up 16<br />
Disabling 24<br />
Enabling 19<br />
Importing 12<br />
Managing 30<br />
Page 64 <strong>SonicWALL</strong> <strong>Global</strong> <strong>VPN</strong> <strong>Client</strong> <strong>4.6</strong> Administrator’s <strong>Guide</strong><br />
Multiple 20<br />
Office Gateway 14<br />
Preconfigured 41<br />
Properties 24<br />
Remote Access 13, 17<br />
Renaming 31<br />
Shortcut 22<br />
Status 23, 29<br />
Wizard 12<br />
W<br />
Warning<br />
Connection 23<br />
Wireless 2<br />
Wizard<br />
New Connection 12, 13<br />
Setup 5<br />
Workstation<br />
Creating New Profile 17<br />
X<br />
XAUTH 22, 41
<strong>SonicWALL</strong>, Inc.<br />
2001 Logic Drive<br />
T +1 408.745.9600 www.sonicwall.com<br />
San Jose, CA 95124-3452 F +1 408.745.9300<br />
P/N: 232-002016-00<br />
DYNAMIC SECURITY FOR THE GLOBAL NETWORK<br />
Rev A, 2/11<br />
©2011 <strong>SonicWALL</strong>, Inc. is a registered trademark of <strong>SonicWALL</strong>, Inc. Other product names mentioned herein may be trademarks and/or registered trademarks of their respective companies. Specifications and<br />
descriptions subject to change without notice. 07/07 SW 14