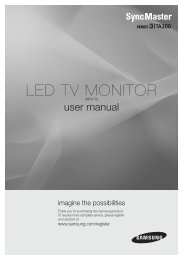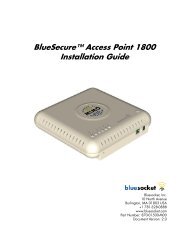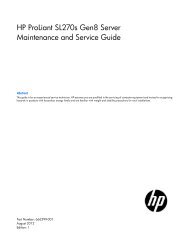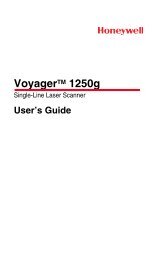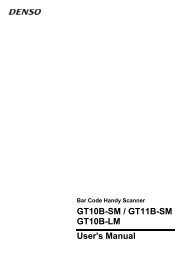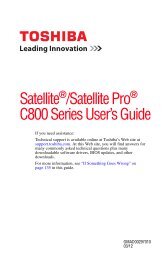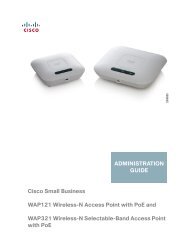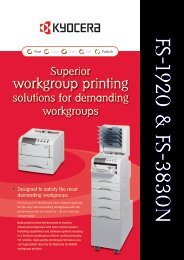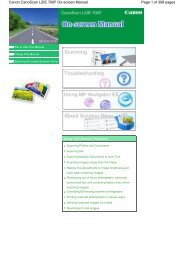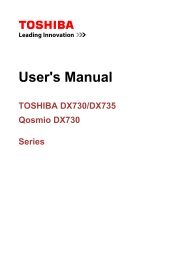Create successful ePaper yourself
Turn your PDF publications into a flip-book with our unique Google optimized e-Paper software.
Operating Manual Notebook<br />
LIFEBOOK T5010
Are there ...<br />
... any technical problems or other questions which you would like help with?<br />
Please contact:<br />
● our Hotline/Service Desk (see the enclosed Service Desk List or refer to our website:<br />
http://ts.fujitsu.com/servicedesk)<br />
● your sales partner<br />
● Your sales office<br />
Additional information is contained in the Service Desk list and the "Warranty" manual. You will find<br />
the "Warranty" manual on the "Drivers & Utilities" CD/DVD supplied and on the Internet at<br />
http://ts.fujitsu.com/support<br />
The latest information on our products, tips, updates, etc., can be found on our website at:<br />
http://ts.fujitsu.com
Copyright<br />
© Fujitsu Technology Solutions 2009<br />
2009/08<br />
Published by<br />
Fujitsu Technology Solutions GmbH<br />
Mies-van-der-Rohe-Straße 8<br />
80807 München, Germany<br />
Contact<br />
http://ts.fujitsu.com/support<br />
All rights reserved, including intellectual property rights. Technical data subject to modifi cations and delivery subject to availability. Any<br />
liability that the data and illustrations are complete, actual or correct is excluded. Designations may be trademarks and/or copyrights of<br />
the respective manufacturer, the use of which by third parties for their own purposes may infringe the rights of such owner. For further<br />
information see http://ts.fujitsu.com/terms_of_use.html<br />
Order-No. Fujitsu Technology Solutions: A26391-K276-Z226-1-7619
LIFEBOOK T Series<br />
Operating Manual<br />
Edition 2, August 2009<br />
Introduction<br />
Troubleshooting<br />
and tips<br />
Important notes<br />
Technical data<br />
Equipment overview<br />
Manufacturer’s notes<br />
Preparing the notebook<br />
for use<br />
Index<br />
Using your notebook<br />
Security functions<br />
Connecting<br />
external devices<br />
Removing/installing<br />
components (during<br />
servicing)<br />
Energy saving functions<br />
Settings in the<br />
BIOS Setup
Adobe and Acrobat are trademarks of Adobe Systems Incorporated and may be protected in<br />
certain countries.<br />
The Bluetooth trademarks are the property of Bluetooth SIG, Inc., U.S.A. and licensed to<br />
Fujitsu Technology Solutions GmbH.<br />
Intel is a registered trademark and Core is a trademark of Intel Corporation, USA.<br />
Kensington and MicroSaver are registered trademarks of ACCO World Corporation.<br />
Microsoft, MS, Windows, Windows XP, Windows Vista, Windows 7 are registered trademarks<br />
of the Microsoft Corporation.<br />
All other trademarks referenced are trademarks or registered trademarks of their respective<br />
owners, whose protected rights are acknowledged.<br />
Copyright © Fujitsu Technology Solutions GmbH 2009<br />
All rights, including rights of translation, reproduction by printing, copying or similar methods,<br />
in part or in whole, are reserved.<br />
Offenders will be liable for damages.<br />
All rights reserved, particularly for rights created by patent grant or registration of a utility<br />
model or design.<br />
Delivery subject to availability. Right of technical modification reserved.
Contents<br />
Your LIFEBOOK T............................................................................................................................... 1<br />
Notational conventions ......................................................................................................................... 2<br />
Important notes .................................................................................................................................. 3<br />
Safety notes.......................................................................................................................................... 3<br />
Additional safety notes for devices with radio components.......................................................... 3<br />
Notes on installing and removing boards and components.......................................................... 4<br />
Travelling with your notebook............................................................................................................... 5<br />
Before you travel .......................................................................................................................... 5<br />
Transporting your notebook.......................................................................................................... 6<br />
Cleaning ............................................................................................................................................... 6<br />
An overview of your notebook .......................................................................................................... 7<br />
Notebook open ..................................................................................................................................... 7<br />
Left side ................................................................................................................................................ 8<br />
Rear 9<br />
Right side.............................................................................................................................................. 9<br />
Underside ........................................................................................................................................... 10<br />
Ports on the port replicator (accessory for LIFEBOOK T5010) .......................................................... 11<br />
Preparing the notebook for use ...................................................................................................... 13<br />
Unpacking and checking the delivery................................................................................................. 13<br />
Selecting a location ............................................................................................................................ 14<br />
Connecting the mains adapter............................................................................................................ 15<br />
Switching the notebook on for the first time........................................................................................ 17<br />
Using your notebook........................................................................................................................ 19<br />
Opening and closing the notebook..................................................................................................... 19<br />
Opening the notebook ................................................................................................................ 19<br />
Closing the notebook.................................................................................................................. 20<br />
Different ways to use your notebook .................................................................................................. 20<br />
From notebook to Tablet PC ...................................................................................................... 21<br />
Select display orientation (portrait or landscape orientation) ..................................................... 23<br />
From Tablet PC to notebook ...................................................................................................... 24<br />
Switching the notebook on and off ..................................................................................................... 27<br />
Switching on the notebook ......................................................................................................... 27<br />
Switching the notebook off ......................................................................................................... 28<br />
Status indicators................................................................................................................................. 29<br />
Language selection (Windows XP only) ............................................................................................. 31<br />
Specifying the language variant for multi-language models....................................................... 31<br />
LCD screen......................................................................................................................................... 33<br />
Notes about the LCD screen ...................................................................................................... 33<br />
Screen settings (when using the device as a notebook) ............................................................ 34<br />
Screen settings (when using the device as a Tablet PC)........................................................... 35<br />
Using a notebook as a tablet PC........................................................................................................ 35<br />
Using your finger (only with Dual Digitizer technology) .............................................................. 35<br />
Using the pen ............................................................................................................................. 37<br />
Using a notebook................................................................................................................................ 41<br />
Touchpad and touchpad buttons................................................................................................ 41<br />
Keyboard ............................................................................................................................................ 43<br />
Virtual numeric keypad............................................................................................................... 45<br />
Key combination......................................................................................................................... 45<br />
Tablet buttons............................................................................................................................. 47<br />
A26391-K276-Z226-1-7619, edition 2
Contents<br />
Battery.................................................................................................................................................49<br />
Charging, caring for and maintaining the battery ........................................................................49<br />
Removing and installing the battery............................................................................................51<br />
Modules...............................................................................................................................................52<br />
Removing a module ....................................................................................................................53<br />
Installing a module ......................................................................................................................54<br />
Optical drive ........................................................................................................................................54<br />
Inserting or removing a CD/DVD ................................................................................................55<br />
ExpressCards......................................................................................................................................56<br />
ExpressCard inserting.................................................................................................................57<br />
Ejecting a PC card ......................................................................................................................58<br />
Memory cards .....................................................................................................................................59<br />
Inserting a memory card .............................................................................................................59<br />
Removing a memory card...........................................................................................................59<br />
Data transfer .......................................................................................................................................59<br />
UMTS and SIM card (optional) ...................................................................................................59<br />
Wireless LAN/Bluetooth/UMTS radio components (optional) .....................................................61<br />
Port Replicator ....................................................................................................................................64<br />
Setting up the Port Replicator .....................................................................................................64<br />
Connecting the notebook to the Port Replicator .........................................................................65<br />
Switching on the notebook via the Port Replicator .....................................................................66<br />
Switching off the notebook via the Port Replicator .....................................................................66<br />
Disconnecting the notebook from the port replicator ..................................................................67<br />
Security functions.............................................................................................................................68<br />
Brief overview of security functions.....................................................................................................69<br />
Using the Kensington Lock .................................................................................................................70<br />
Configuring the fingerprint sensor.......................................................................................................71<br />
Configuring password protection in the BIOS Setup...........................................................................72<br />
Password protection for BIOS Setup (supervisor and user password).......................................72<br />
Password protection for starting the operating system ...............................................................73<br />
Password protection for hard disk...............................................................................................74<br />
Using the SmartCard reader ...............................................................................................................75<br />
SmartCards.................................................................................................................................75<br />
SmartCard SystemLock (optional) ......................................................................................................77<br />
Access rights of SmartCards ......................................................................................................78<br />
SmartCard user groups...............................................................................................................79<br />
Installing SystemLock .................................................................................................................80<br />
Setting up the first system in a user group or a stand-alone system for use with<br />
SystemLock ........................................................................................................................80<br />
Adding a system to a user group ................................................................................................83<br />
Carrying out administrator functions ...........................................................................................84<br />
Remote unlock – F4....................................................................................................................86<br />
Switching on the device with SystemLock ..................................................................................87<br />
Start BIOS Setup – F2 ................................................................................................................87<br />
Change PIN ................................................................................................................................87<br />
Uninstall SystemLock..................................................................................................................88<br />
Error messages...........................................................................................................................88<br />
Trusted Platform Module.....................................................................................................................88<br />
Connecting external devices............................................................................................................91<br />
Connecting an external monitor to the notebook ................................................................................91<br />
Connecting an external monitor to the Port Replicator .......................................................................92<br />
Connecting USB devices ....................................................................................................................92<br />
Connecting external audio devices .....................................................................................................93<br />
A26391-K276-Z226-1-7619, edition 2
Contents<br />
Memory expansion ........................................................................................................................... 95<br />
Installing and removing the memory extension .................................................................................. 95<br />
Testing memory modules after the installation........................................................................... 98<br />
Energy saving function .................................................................................................................... 99<br />
Settings in the BIOS Setup ............................................................................................................ 101<br />
Starting the BIOS Setup ................................................................................................................... 101<br />
Operating BIOS Setup...................................................................................................................... 101<br />
Exiting BIOS Setup........................................................................................................................... 102<br />
Troubleshooting and tips............................................................................................................... 103<br />
Help if problems occur...................................................................................................................... 103<br />
Troubleshooting................................................................................................................................ 104<br />
The notebook's date or time is incorrect................................................................................... 104<br />
Battery indicator does not illuminate ........................................................................................ 104<br />
The LCD screen of the notebook remains blank ...................................................................... 105<br />
The LCD screen is difficult to read ........................................................................................... 105<br />
The external monitor remains blank ......................................................................................... 106<br />
The external monitor is blank or the image is unstable ............................................................ 107<br />
The cursor does not correctly follow the pen movements ........................................................ 107<br />
Pen input not working............................................................................................................... 107<br />
The notebook cannot be started............................................................................................... 108<br />
The notebook does not react.................................................................................................... 109<br />
The mouse does not work ........................................................................................................ 109<br />
The printer does not print ......................................................................................................... 110<br />
The notebook shuts down suddenly......................................................................................... 110<br />
A component (e.g. optical drive) is not detected or is not ready .............................................. 110<br />
The wireless components are not available ............................................................................. 110<br />
The ON/OFF switch does not respond as intended ................................................................. 111<br />
The radio connection to a network does not work.................................................................... 111<br />
The battery discharges too quickly........................................................................................... 112<br />
The CD/DVD does not work – no sound during CD/DVD playback ......................................... 113<br />
User and/or supervisor password forgotten.............................................................................. 113<br />
SmartCard reader is not recognised ........................................................................................ 114<br />
SmartCard PIN forgotten.......................................................................................................... 114<br />
SmartCard lost ......................................................................................................................... 114<br />
User and/or supervisor SmartCard lost .................................................................................... 114<br />
Acoustic error messages.......................................................................................................... 115<br />
Error messages on the screen ................................................................................................. 115<br />
Restore operating system (Recovery CD/DVD can be ordered separately) ............................ 117<br />
Technical data................................................................................................................................. 119<br />
Notebook .......................................................................................................................................... 119<br />
Port Replicator (optional).................................................................................................................. 121<br />
Battery .............................................................................................................................................. 122<br />
Mains adapter................................................................................................................................... 122<br />
Manufacturer’s notes ..................................................................................................................... 123<br />
Energy Star....................................................................................................................................... 123<br />
Recycling and disposal..................................................................................................................... 123<br />
CE marking....................................................................................................................................... 123<br />
Tested safety (GS) ........................................................................................................................... 123<br />
Regulatory notices............................................................................................................................ 124<br />
Regulatory information for notebooks without radio device...................................................... 124<br />
FCC Regulatory information for notebooks with radio device .................................................. 128<br />
A26391-K276-Z226-1-7619, edition 2 3
Contents<br />
Index.................................................................................................................................................131<br />
A26391-K276-Z226-1-7619, edition 2
Your LIFEBOOK T...<br />
... is a convertible notebook which works just as well and reliably as a notebook as it does as a tablet<br />
PC. You can put the convertible notebook on the table as a notebook or hold it in your hands as a<br />
tablet PC. Use the keyboard to type or write directly on the display with the pen. The convertible<br />
notebook is always there to support you when you are working on the move.<br />
Your operating system is pre-installed on the hard disk to facilitate the procedure when you use your<br />
notebook for the first time. In addition to the well-known Windows functionality, this operating system<br />
also has handwriting recognition as well as other settings that are specific for its use as a Tablet PC.<br />
Depending on the model, your notebook may be equipped with the new technology "Turbo Memory"<br />
from Intel®. The additional memory guarantees that your notebook will provide faster loading times<br />
(system start-up) and lower power consumption. This memory can be configured using the User<br />
Interface from Intel®.<br />
If you connect the notebook to a port replicator (which is available to order as an optional accessory)<br />
you can enjoy the benefits of a number of additional connection options. The port replicator provides<br />
you with LAN and monitor ports (analogue and digital) and HDMI connection, as well as four USB 2.0<br />
interfaces. Here you can connect peripheral devices such as a scanner, loudspeakers, gamepads,<br />
keyboard, or mouse.<br />
Your notebook has a number of security functions to ensure that no unauthorised persons can<br />
access your data. For example, you can protect access to your data with the security functions in the<br />
BIOS Setup or with the fingerprint sensor.<br />
This operating manual shows you how to start using your notebook and how to operate it in daily<br />
use.<br />
Further information on this device is provided:<br />
● in the "Safety" manual<br />
● in the documentation of the operating system<br />
● in the information files (e.g. *.TXT, *.DOC, *.WRI, *.HLP, *.PDF, *.HTML)<br />
i<br />
Some of the manuals listed can be found on the "Drivers & Utilities" CD/DVD and on the<br />
Internet at: http://ts.fujitsu.com/support. You can access and view the required information<br />
using the Acrobat Reader program, which is also on the CD/DVD. If necessary, you can<br />
also make a print version of the manual.<br />
A26391-K276-Z226-1-7619, edition 2 1
Your LIFEBOOK T...<br />
Notational conventions<br />
The following notational conventions are used in this manual:<br />
!<br />
i<br />
Indicates information which is important for your health, the operability of your<br />
notebook or the safety of your data. Faults on the notebook caused by your<br />
failure to follow the instructions will invalidate your warranty.<br />
Indicates important information which is required to use the system properly.<br />
► Texts which follow this symbol describe activities that must be performed.<br />
This font indicates screen outputs.<br />
This font indicates programme names, commands, or menu items.<br />
"Quotation marks" indicate names of chapters, data carriers, and terms that are being<br />
emphasised.<br />
2 A26391-K276-Z226-1-7619, edition 2
Important notes<br />
Here you will find essential safety information regarding your notebook. The other notes provide<br />
helpful information on your notebook.<br />
Safety notes<br />
!<br />
Pay attention to the information provided in the "Safety" manual and in the following safety<br />
notes.<br />
Observe the sections in the manual marked with the symbol on the left.<br />
● When connecting and disconnecting cables, observe the relevant notes in this operating<br />
manual.<br />
● When cleaning the device, please observe the relevant notes in the section "Cleaning".<br />
● If you have a device with radio components, please also note the information in the “Additional<br />
safety notes for devices with radio components” section of the “Safety” manual.<br />
● Do not drop the device. Make sure that the display does not come into contact with hard<br />
objects which could destroy it. Otherwise the display could shatter into splinters which could<br />
cause injury.<br />
This notebook complies with the relevant safety regulations for data processing equipment. If you<br />
have questions about using your notebook in a particular area, please contact your sales outlet or<br />
our Hotline/Service Desk.<br />
Additional safety notes for devices with radio components<br />
● Switch off the radio components (the ON/OFF switch for the radio components must be in the<br />
"OFF" position) when you are at an airport or driving in a car.<br />
● Switch off the radio components (the ON/OFF switch for radio components must be in the<br />
"OFF" position) when you are in a hospital, an operating theatre or near electronic medical<br />
equipment. The transmitted radio waves can impair the operation of medical devices.<br />
● Switch off the radio components (the ON/OFF switch must be in the "OFF" position), when you<br />
take the device close to flammable gases or into hazardous environments (e.g. petrol station,<br />
paintshops), as the transmitted radio waves can cause an explosion or a fire.<br />
● Always hold the device so that the antenna, which is built into the display frame and unfolded,<br />
does not touch the body.<br />
A26391-K276-Z226-1-7619, edition 2 3
Important notes<br />
Notes on installing and removing boards and components<br />
!<br />
Only qualified technicians should repair the device. Unqualified users who open the<br />
notebook’s case expose themselves to electric shock and fire hazards.<br />
Boards with electrostatic sensitive devices (ESD) are identifiable by the label shown.<br />
When you handle boards fitted with ESDs, you must, under all circumstances, observe the following<br />
points:<br />
● You must statically discharge yourself before working with boards (e.g. by touching a grounded<br />
object).<br />
● The equipment and tools you use must be free of static charges.<br />
● Pull out the power connector and remove the battery before you install or remove boards.<br />
● Always hold boards with ESDs by their edges.<br />
● Never touch pins or conductors on boards fitted with ESDs.<br />
4 A26391-K276-Z226-1-7619, edition 2
Travelling with your notebook<br />
Please observe the points listed below when travelling with your notebook.<br />
Before you travel<br />
● Back up important data stored on your hard disk.<br />
Important notes<br />
● Switch off the radio component (Wireless LAN/Bluetooth) for data security reasons. With data<br />
traffic via a wireless connection, it is also possible for unauthorised third parties to receive data.<br />
i<br />
Information on activating data encryption is provided in the documentation for your<br />
radio component.<br />
● If you wish to use your notebook during a flight, first check with the flight attendants if it is OK to<br />
do so.<br />
When travelling in other countries<br />
● If you are travelling abroad, check that the mains adapter can be operated with the local mains<br />
voltage. If this is not the case, obtain the appropriate mains adapter for your notebook.<br />
Do not use any other voltage converter!<br />
● Do not use a connection adapter for electrical devices to connect the notebook.<br />
● Enquire with the corresponding government office of the country you will be travelling in as to<br />
whether you may operate the radio component integrated in your notebook there (also see "CE<br />
marking").<br />
A26391-K276-Z226-1-7619, edition 2 5
Important notes<br />
Transporting your notebook<br />
● Remove all data carriers (e.g. CD) from the drives.<br />
● Use the on/off switch to turn the notebook off (see Notebook: Switching off) and make sure<br />
that it is completely switched off.<br />
● Unplug the mains adapter and all external devices from the power socket.<br />
● Disconnect the mains adapter cable and the data cables for all external devices.<br />
● Close the connector covers.<br />
● Close the LCD screen so that it locks into place.<br />
● If the device needs to be shipped, use the original packaging or other suitable packaging to<br />
protect it from damage caused by mishandling.<br />
● To protect the notebook against damaging jolts and bumps, use a notebook carrying case to<br />
transport your notebook.<br />
● Current offers can be found on the Internet under http://ts.fujitsu.com/accessories.<br />
● Protect the notebook from severe shocks and extreme temperatures (e.g. direct sunlight in a<br />
car).<br />
Cleaning<br />
► Switch the notebook off.<br />
► Pull the power plug of the network adapter out of the mains outlet.<br />
► Remove the battery.<br />
!<br />
Do not clean any interior parts yourself; leave this job to a service technician.<br />
Do not use any cleaning agents that contain abrasives or may corrode plastic. The use of<br />
improper cleaning agents can damage the markings on the keyboard and the notebook,<br />
the paintwork of the device or the device itself.<br />
Ensure that no liquid enters the notebook.<br />
Cleaning the surface of the casing and the fingerprint sensor<br />
Wipe the casing with a dry cloth.<br />
If particularly dirty, use a cloth that has been moistened in mild domestic detergent and then carefully<br />
wrung out.<br />
Cleaning the touchpad<br />
To clean the touchpad, you can use disinfectant wipes.<br />
Cleaning the screen<br />
To clean the screen, gently wipe its surface with a soft Microfiber ® cloth.<br />
6 A26391-K276-Z226-1-7619, edition 2
An overview of your notebook<br />
Notebook open<br />
10<br />
9<br />
6<br />
1 = LCD screen<br />
2 = Webcam<br />
3 = Tablet buttons<br />
4 = ON/OFF switch<br />
5 = Status indicators<br />
6 = Loudspeakers<br />
11<br />
12<br />
5<br />
1<br />
8<br />
A26391-K276-Z226-1-7619, edition 2 7<br />
2<br />
7 = Keyboard<br />
8 = ON/OFF switch for radio components<br />
9 = Touchpad<br />
10 = Touchpad buttons<br />
11 = Fingerprint sensor<br />
12 = Scroll sensor<br />
7<br />
6<br />
3<br />
4<br />
5
An overview of your notebook<br />
Left side<br />
1 = DC input connector (DC IN)<br />
2 = Attachment eye for the pen cord<br />
3 = Microphone port<br />
4 = Headphone port<br />
5 = USB port<br />
1 2 3 4 5 6 7 8 9 2 10<br />
6 = FireWire connection (IEEE1394)<br />
7 = ExpressCard slot<br />
8 = Memory card slot<br />
9 = SmartCard reader<br />
10 = Pen slot<br />
8 A26391-K276-Z226-1-7619, edition 2
Rear<br />
1<br />
1 = Kensington Lock<br />
2 = SIM card slot<br />
3 = USB port<br />
2<br />
3<br />
4<br />
An overview of your notebook<br />
A26391-K276-Z226-1-7619, edition 2 9<br />
5<br />
6<br />
4 = VGA monitor port (analogue)<br />
5 = LAN port<br />
6 = USB port<br />
The SIM card slot, LAN port and VGA monitor port are protected with covers.<br />
Right side<br />
1 2<br />
1 = Kensington Lock 2 = Module bay for drive or second battery
An overview of your notebook<br />
Underside<br />
1 = Air filter<br />
2 = Memory service compartment<br />
3 = Connection for port replicator<br />
1<br />
2<br />
3 4<br />
4 = Eject lever for module in module bay<br />
5 = Battery compartment<br />
10 A26391-K276-Z226-1-7619, edition 2<br />
5
Ports on the port replicator (accessory for<br />
LIFEBOOK T5010)<br />
1 = USB ports<br />
2 = DVI-D monitor port (digital)<br />
3 = HDMI port<br />
4 = VGA monitor port (analogue)<br />
5 = LAN port<br />
6 = Headphone port<br />
i<br />
1<br />
9<br />
1<br />
2<br />
3<br />
An overview of your notebook<br />
A26391-K276-Z226-1-7619, edition 2 11<br />
4<br />
5<br />
6<br />
7<br />
8<br />
10<br />
11<br />
7 = Kensington Lock<br />
8 = DC input connector (DC IN)<br />
9 = Connection for LIFEBOOK T5010<br />
10 = Unlock<br />
11 = ON-/OFF switch<br />
Some of the devices that you connect require special drivers (see the operating system<br />
and device documentation).
An overview of your notebook<br />
12 A26391-K276-Z226-1-7619, edition 2
Preparing the notebook for use<br />
!<br />
Observe the relevant notes in the "Important notes" chapter and in the manual about your<br />
radio component.<br />
You must charge the battery and install the application programmes before you can work with the<br />
notebook. The operating system and drivers required are preinstalled.<br />
When not plugged into a mains outlet, the notebook runs on its built-in battery. You can increase the<br />
battery's life by enabling the system's energy saving functions.<br />
If you use the notebook in a normal office situation, run it from the mains using the mains adapter.<br />
Please refer to “Connecting external devices" for instructions on how to connect external devices<br />
such as a mouse or a printer to the notebook.<br />
Unpacking and checking the delivery<br />
► Unpack all the individual parts.<br />
► Check the delivery for damage incurred during transportation.<br />
► Check whether the delivery agrees with the details in the delivery note.<br />
i<br />
Should you discover that the delivery does not correspond to the delivery note, notify your<br />
local sales outlet immediately.<br />
Do not discard the original packing material of the devices. You may need the packaging<br />
in the future if you need to transport your device.<br />
Spare tips and the pen tip removing tool are included in the pen package.<br />
A26391-K276-Z226-1-7619, edition 2 13
Preparing the notebook for use<br />
Selecting a location<br />
!<br />
Select a suitable location for the notebook before setting it up. Consider the following<br />
points when looking for a location:<br />
● Never place the notebook on a soft surface (e.g. carpeting, upholstered furniture,<br />
bed). This can block the air vents and cause overheating and damage.<br />
● Do not place the notebook on your legs for a long period of time. The underside of<br />
the notebook heats up during normal operation. Long periods of contact with the skin<br />
can become unpleasant or even result in burns.<br />
● Place the notebook on a stable, flat, nonslippery surface. Please note that the rubber<br />
feet may mark certain types of surfaces.<br />
● Never place the notebook and the mains adapter on a heat-sensitive surface.<br />
● Never cover the ventilation slots or the mains adapter of the notebook.<br />
● Do not expose the notebook to extreme environmental conditions.<br />
Protect the notebook from dust, humidity, and heat.<br />
14 A26391-K276-Z226-1-7619, edition 2
Connecting the mains adapter<br />
!<br />
Follow the instructions in "Selecting a location".<br />
Preparing the notebook for use<br />
The power cable supplied conforms to the requirements of the country in which you<br />
purchased your notebook. Make sure that the power cable is approved for use in the<br />
country in which you intend to use it.<br />
The mains adapter's power cable must only be connected to a mains socket if the<br />
notebook is connected to the mains adapter.<br />
Do not use the mains adapter for other devices.<br />
Do not use a mains adapter that is not specially intended for this notebook.<br />
2<br />
1<br />
► Connect the mains adapter cable to the DC jack (DC IN) of the notebook (1).<br />
► Connect the power cable to the mains adapter (2).<br />
► Plug the power cable into a mains outlet (3).<br />
A26391-K276-Z226-1-7619, edition 2 15<br />
3
Preparing the notebook for use<br />
1<br />
► Press the release button (1), and unfold the LCD screen upwards (2).<br />
The power-on indicator of the notebook is lit.<br />
The battery will charge. On or both battery charge indicators light-up.<br />
i<br />
The meaning of the various displays can be found in the section "Status indicators".<br />
16 A26391-K276-Z226-1-7619, edition 2<br />
2
Switching the notebook on for the first time<br />
!<br />
Preparing the notebook for use<br />
When you switch your notebook on for the first time, the supplied software is installed and<br />
configured. Due to the fact that this installation procedure must not be interrupted, you<br />
should set aside enough time for it to be fully completed and connect the notebook to the<br />
mains outlet using the mains adapter.<br />
During installation, the notebook may only be rebooted when you are requested to do so!<br />
► Slide the ON/OFF switch (1) to the right to switch on the notebook.<br />
The ON/OFF switch returns automatically to its original position.<br />
► During installation, follow the instructions on screen.<br />
Consult the operating system manual if anything is unclear about the requested input data.<br />
i<br />
On the "Drivers & Utilities" CD/DVD or on the Internet at: http://ts.fujitsu.com/support you will<br />
find further information about your system, as well as drivers, tools, updates, manuals, etc.<br />
If you want to use the pen, you will find further information in chapter "Using your<br />
notebook".<br />
A26391-K276-Z226-1-7619, edition 2 17<br />
1
Preparing the notebook for use<br />
18 A26391-K276-Z226-1-7619, edition 2
Using your notebook<br />
This chapter describes the basics for operating your notebook.<br />
Please refer to "Connecting external devices" for instructions on how to connect external devices<br />
such as a mouse or a monitor to the notebook.<br />
! Please refer to the notes in the "Important notes" chapter.<br />
Opening and closing the notebook<br />
Opening the notebook<br />
1<br />
► Press the release button (1), and unfold the LCD screen upwards (2).<br />
A26391-K276-Z226-1-7619, edition 2 19<br />
2
Using your notebook<br />
Closing the notebook<br />
► Close the LCD screen onto the bottom half of the notebook with the glass facing inward until<br />
you can feel it lock into place.<br />
Different ways to use your notebook<br />
During your daily work, you can use your notebook as a tablet PC or as a notebook, just as you wish.<br />
The "conversion" is lightning fast and effortless.<br />
!<br />
Note the direction of rotation in the following description! No guarantee claims can be met<br />
for damage caused by turning in the wrong direction.<br />
You must note that the display cannot be turned completely on its own axis!<br />
20 A26391-K276-Z226-1-7619, edition 2
From notebook to Tablet PC<br />
1<br />
1<br />
2<br />
► Press the release button, and unfold the LCD screen somewhat upward.<br />
► Rotate the hook from position 1 to position 2.<br />
► Raise the display into a vertical position.<br />
Using your notebook<br />
A26391-K276-Z226-1-7619, edition 2 21
Using your notebook<br />
► Hold the screen as low as possible on both sides. Turn the screen to the left or right in the<br />
direction of the arrow. At first you will feel slight resistance and then the display will turn easily<br />
and without friction.<br />
► Turn or twist the display further until it has turned 180° and the hinge latches in.<br />
► Now fold the screen down until the back of the screen is flat on top of the keyboard and the<br />
hook latches in.<br />
The display is now secured in the tablet position.<br />
22 A26391-K276-Z226-1-7619, edition 2
Please note the following points to protect the display from scratches:<br />
● Only use the pen provided with your notebook.<br />
● Replace the pen tip if it is worn (see "Setting the pen").<br />
● Avoid contact with any sharp edges such as wrist watches or finger nails.<br />
● Do not lay anything on the display.<br />
Using your notebook<br />
Select display orientation (portrait or landscape orientation)<br />
You can choose to use either portrait or landscape orientation for the display. Press the Tablet button<br />
to switch from one display orientation to the other.<br />
The display switches automatically to portrait layout when the device is used as a Tablet PC and to<br />
landscape layout when it is used as a notebook.<br />
!<br />
i<br />
Windows XP<br />
You can change these settings in the Fujitsu menu or under Start – (Settings –) Control Panel<br />
– Tablet and Pen Settings.<br />
Windows Vista<br />
You can change these settings in the Fujitsu menu or under Start – (Settings –) Control Panel<br />
– Mobile PC – Tablet PC – Settings.<br />
Windows 7<br />
You can change these settings in the Fujitsu menu or under Start – (Settings –) Control Panel<br />
– Hardware and Sound – Display – Settings.<br />
Profiles for operating with various different screen modes can be selected via the Fujitsu<br />
Tablet Control menu. These profiles have preset standard configurations that can be<br />
modified as desired.<br />
These settings do not just affect the monitor settings on the Tablet PC, but also any<br />
external monitors that may be connected.<br />
A26391-K276-Z226-1-7619, edition 2 23
Using your notebook<br />
From Tablet PC to notebook<br />
1<br />
► Press the release button (1), and unfold the LCD screen upwards (2).<br />
► Open the display until it is in the vertical position.<br />
24 A26391-K276-Z226-1-7619, edition 2<br />
2
i<br />
Using your notebook<br />
Note the direction of rotation in the following description! No guarantee claims can be met<br />
for damage caused by turning in the wrong direction.<br />
► Hold the display on both sides as far down as possible and then turn the display. It turns easily<br />
and without resistance.<br />
► Turn or move the display further until it has turned 180° and the hinge latches in.<br />
A26391-K276-Z226-1-7619, edition 2 25
Using your notebook<br />
To be able to close the notebook again:<br />
1<br />
2<br />
► Rotate the hook from position (1) to position (2).<br />
26 A26391-K276-Z226-1-7619, edition 2
Switching the notebook on and off<br />
Switching on the notebook<br />
2<br />
Using your notebook<br />
► Slide the ON/OFF switch (1) to the right to switch on the notebook.<br />
The ON/OFF switch returns automatically to its original position.<br />
The power-on indicator (2) lights.<br />
After switch-on a self-test (POST, Power On Self Test) is automatically carried out. Never<br />
switch the notebook off during the self-test.<br />
!<br />
A26391-K276-Z226-1-7619, edition 2 27<br />
1
Using your notebook<br />
i<br />
Windows XP<br />
You can configure the ON/OFF switch under Start – (Settings) - Control Panel - Performance<br />
and Maintenance - Power Options - Advanced.<br />
Windows Vista<br />
You can configure the ON/OFF switch under Start - (Settings) - Control Panel – Mobile PC -<br />
Power Options.<br />
Windows 7<br />
You can configure the ON/OFF switch under Start - (Settings) - Control Panel – System and<br />
Security - Power Options.<br />
If you have assigned a password, you must enter this when requested to do so, in order to<br />
start the operating system. Detailed information on this can be found in the chapter "Safety<br />
notes".<br />
Switching the notebook off<br />
► Close all programmes and shut down your operating system (please see operating system<br />
manual).<br />
► Slide the ON/OFF switch (1) to the right.<br />
The ON/OFF switch returns automatically to its original position.<br />
► Close the notebook (see "Closing the notebook").<br />
28 A26391-K276-Z226-1-7619, edition 2
Status indicators<br />
Using your notebook<br />
The status indicators provide information about the status of the power supply, the drives and the<br />
keyboard functions etc.<br />
Power indicator<br />
● Indicator is illuminated: The notebook is switched on.<br />
● Indicator flashes: The notebook is in sleep mode (Save-to-RAM).<br />
● The indicator is not illuminated: The notebook is switched off or in Save-to-<br />
Disk mode.<br />
Power supply indicator<br />
Indicator is illuminated: The mains adapter is supplying power to the notebook.<br />
A26391-K276-Z226-1-7619, edition 2 29
Using your notebook<br />
Hard disk indicator<br />
Indicator is illuminated: The hard disk drive or the CD/DVD in the optical drive of the<br />
notebook is being accessed.<br />
Battery charging indicator<br />
This description applies for both batteries.<br />
The battery charging indicator shows whether a battery is installed and being<br />
charged.<br />
Battery indicator<br />
This description applies for both batteries.<br />
The battery indicator shows the state of charge of the two installed batteries.<br />
● The indicator lights up blue: The battery is between 50 % and 100 % charged.<br />
● The indicator lights up orange: The battery is between 13 % and 49 %<br />
charged.<br />
● The indicator lights up red: The battery is between 0 % and 12 % charged.<br />
● Indicator flashes orange: The battery state of charge is being checked (for<br />
four seconds after battery installation).<br />
● Indicator flashes red: The battery is faulty.<br />
● The indicator is not illuminated: There is no battery installed.<br />
i<br />
If you use batteries with a capacity of 5800 mAh, you can also check<br />
the state of charge on the battery itself (see “Batteries with a capacity of<br />
5800 mAh“).<br />
Num Lock indicator<br />
Indicator is illuminated: the Num key has been pressed. The virtual numeric keypad<br />
is activated. You can output the characters located at the upper right on the<br />
keys.<br />
Caps Lock indicator<br />
Indicator is illuminated: the Caps Lock key has been pressed. All letters<br />
will be output in uppercase. If a key has several symbols on it<br />
the upper left character will be output.<br />
Scroll Lock indicator<br />
Indicator is illuminated: the key combination Fn + Scr has been pressed. The<br />
effect that this key has varies between applications.<br />
30 A26391-K276-Z226-1-7619, edition 2
Language selection (Windows XP only)<br />
Using your notebook<br />
Your notebook is supplied with the Windows XP Tablet PC Edition operating system as a single or<br />
multi-language version (according to your preference).<br />
In the single language version, you are presented with two handwriting recognition input areas, one<br />
for the operating system language and one for English.<br />
In the multi-language version, you have the option of setting the language of the menu texts and the<br />
keyboard as well as that of the handwriting recognition.<br />
i<br />
With the multi-language models, the default language set for the menu texts, keyboard<br />
and handwriting recognition is English.<br />
Specifying the language variant for multi-language models<br />
Selecting the language variant for menu texts<br />
► Click on Control Panel - Date, Time, Language and Regional Options - Language and Regional<br />
Options.<br />
► Set the desired language on the Regional Options tab.<br />
Selecting the language for handwriting recognition and keyboard<br />
► Click on Control Panel - Date, Time, Language and Regional Options - Language and Regional<br />
Options.<br />
► Select the Languages tab.<br />
► Click on the Details button in the Text services and input languages field.<br />
► In the next dialog window, select the Settings register card and click the Add button in the<br />
Installed services field.<br />
► In the next dialog window, select the desired Input area schema.<br />
You can now decide which functions (keyboard layout, handwriting recognition, etc.) the selected<br />
input area schema is to be activated for.<br />
► Mark the desired functions and then confirm your entries by clicking the OK button.<br />
You will find further information in the Windows XP Tablet PC Edition operating system help.<br />
Handwriting recognition under Windows Vista<br />
At present, handwriting recognition under Windows Vista supports the following languages:<br />
English, German, French, Italian, Japanese, Korean, Chinese (traditional and simplified), Dutch,<br />
Spanish, Portuguese and Brazilian.<br />
A26391-K276-Z226-1-7619, edition 2 31
Using your notebook<br />
Handwriting recognition under Windows 7<br />
At present, handwriting recognition under Windows 7 supports the following languages:<br />
English, German, French, Italian, Japanese, Korean, Chinese (traditional and simplified), Dutch,<br />
Portuguese, Spanish, Brazilian, Norwegian (Bokmål and Nynorsk), Swedish, Finnish, Danish, Polish,<br />
Rumanian, Serbian (Cyrillic and Latin script), Catalan, Russian, Czech and Croatian.<br />
32 A26391-K276-Z226-1-7619, edition 2
LCD screen<br />
Notes about the LCD screen<br />
i<br />
Using your notebook<br />
If you use the device as a tablet PC, you can also use the LCD screen as a touch screen.<br />
Detailed information on this can be found in the chapter Using the Touch Screen.<br />
High-quality TFT displays with especially bright background lighting are installed in notebooks from<br />
Fujitsu Technology Solutions GmbH. For technical reasons, TFT monitors are manufactured for a<br />
specific resolution. An optimal, clear picture can only be ensured with the correct resolution intended<br />
for the relevant TFT monitor. A monitor resolution which differs from the specification can result in an<br />
unclear picture.<br />
The monitor resolution is understood to be the number of horizontal and vertical pixels (i.e. picture<br />
elements) which make up the monitor display. For example, "UXGA" stands for 1600 x 1200 pixels.<br />
Each pixel consists of three so-called subpixels of the colours red, green and blue. As a result, a<br />
UXGA monitor consists of 1600 x 1200 x 3 = 5.760.000 subpixels.<br />
Frequently used monitor resolutions Number of pixels<br />
XGA 1024 x 768<br />
WSXGA (Wide SXGA) 1280 x 768<br />
WXGA 1280 x 800<br />
SXGA 1280 x 1024<br />
HD 1366 x 768<br />
SXGA+ 1400 x 1050<br />
UXGA 1600 x 1200<br />
WUXGA 1920 x 1200<br />
The correct screen resolution for your notebook is specified in the corresponding section in the<br />
chapter "Technical data".<br />
Current production technology cannot guarantee an absolutely fault-free screen display. A few<br />
isolated constantly lit or unlit pixels (picture elements) may be present. The maximum permitted<br />
number of such faulty pixels is specified in the international standard ISO 9241-3 (Class II).<br />
Example:<br />
A screen with a resolution of 1280 x 800 has 1280 x 800 = 1024000 pixels. Each pixel consists of<br />
three subpixels (red, green and blue), so there are over 3 million subpixels in total. According to ISO<br />
9241-3 (class II), a maximum of 2 light and 2 dark pixels and in addition 5 light or 10 dark subpixels<br />
or an equivalent mix (1 light subpixel counts as 2 dark subpixels) are allowed to be defective.<br />
A26391-K276-Z226-1-7619, edition 2 33
Using your notebook<br />
Pixel A pixel consists of 3 subpixels, normally red, green and blue. A<br />
pixel is the smallest element that can be generated by complete<br />
functionality of the display.<br />
Subpixel A subpixel is a separately addressable internal structure within a<br />
pixel that enhances the pixel function.<br />
Cluster (= group of faults) A cluster contains two or more defective pixels or subpixels in a<br />
5 x 5 pixel block.<br />
Background lighting<br />
TFT monitors are operated with background lighting. The luminosity of the background lighting can<br />
decrease during the period of use of the notebook. However, you can set the brightness of your<br />
monitor individually.<br />
Screen settings (when using the device as a notebook)<br />
Adjusting the resolution under Windows XP<br />
You can change the screen resolution under Start – (Settings) - Control Panel - Display - Settings in the<br />
Resolution field.<br />
Adjusting the resolution under Windows Vista<br />
You can change the screen resolution under Start – (Settings) - Control Panel – Mobile PC -<br />
Personalization - Settings in the Resolution field.<br />
Adjusting the resolution under Windows 7<br />
You can change the screen resolution under Start – (Settings) - Control Panel – Hardware and Sound –<br />
Display - Settings in the Resolution field.<br />
Adjusting the font size<br />
Under Start – (Settings) – Control Panel – Mobile PC – Customization you can choose between a larger<br />
and a smaller font.<br />
Adjusting the brightness of the display<br />
You can adjust the brightness of your LCD display with the keys Fn + F6 or Fn + F7 : You can<br />
reduce screen brightness with Fn + F6 , or increase it with Fn + F7 .<br />
Synchronising the display on the LCD screen and an external monitor<br />
Your notebook supports simultaneous display on the LCD screen and an external monitor. If the<br />
picture does not appear correctly on the LCD monitor, press the key combination Fn + F10<br />
several times, or switch the external monitor off and then on again. This achieves good picture<br />
synchronisation.<br />
34 A26391-K276-Z226-1-7619, edition 2
Using your notebook<br />
Screen settings (when using the device as a Tablet PC)<br />
Adjusting the brightness of the display<br />
You can adjust the maximum and minimum screen brightness directly via the F8 menu under<br />
Screen Brightness.<br />
Synchronising the display on the LCD screen and another monitor<br />
Press the key combination Fn + .<br />
Using a notebook as a tablet PC<br />
You can execute commands as follows:<br />
● Using the stylus pen (supplied with your device).<br />
● Using your finger (only with Dual Digitizer technology).<br />
Using your finger (only with Dual Digitizer technology)<br />
i<br />
Everything which you can select or activate using your finger tip can also<br />
be selected or activated using the stylus pen.<br />
You can execute certain commands by using your finger tip on the touchscreen of your device.<br />
Selecting menu items (click with the left mouse button)<br />
► Touch the menu item with your finger tip.<br />
Starting programs (double-click with the left mouse button)<br />
► Briefly touch the program icon twice with your finger tip.<br />
Moving objects/windows (drag while holding the left mouse button pressed)<br />
► Place your finger tip directly on the object/window, hold it pressed against the screen and move<br />
the desired object/window.<br />
Opening a context menu (click with the right mouse button)<br />
► Touch the desired item once with your finger tip.<br />
The context menu appears.<br />
Moving the cursor<br />
► Place your finger tip on the screen and move your finger in the direction required.<br />
Scrolling<br />
► Use one finger to quickly stroke across the screen upwards, downwards, left or right to<br />
navigate through the document or to quickly page through the document.<br />
A26391-K276-Z226-1-7619, edition 2 35
Using your notebook<br />
Dragging<br />
► Place your finger on an item on the screen and then move your finger without removing it from<br />
the display; this will drag the item to another position. You can also use this movement to page<br />
slowly through documents.<br />
Contracting and extending<br />
► Touch the screen at two edges of an area with two fingers spread apart, then slide the fingers<br />
together to make the area smaller. Spread the fingers to make the area larger.<br />
Rotating<br />
► Touch two corners of a picture on the screen, then turn the picture clockwise or counterclockwise<br />
at the corners by using your fingers.<br />
Enlarging a view<br />
► Put two fingers on the touch screen and move them apart.<br />
36 A26391-K276-Z226-1-7619, edition 2
Reducing a view<br />
► Put two fingers on the touch screen and move them towards each other.<br />
Using the pen<br />
1<br />
2<br />
3<br />
4<br />
1 = Pen tip<br />
2 = Rocker button<br />
3 = Eyelet for pen cord<br />
4 = Eraser<br />
Using your notebook<br />
You can use the pen on your notebook as an electronic writing implement to select items and to<br />
navigate through menu options and programs. Programs that support handwriting recognition also<br />
allow you to write characters directly on the screen with the pen. You can also use the pen as a<br />
drawing tool. You can use the eraser (1) on the pen to delete previously written or drawn inputs.<br />
The notebook pen is retained securely in the pen slot. This ensures that the pen cannot be lost,<br />
regardless of whether you use the notebook as a Tablet PC or as a notebook, or transport it while<br />
travelling. Always replace the pen in its slot when you are not using it.<br />
The notebook is supplied with a pen cord which you can attach to the eyelets on the pen and on the<br />
notebook.<br />
A26391-K276-Z226-1-7619, edition 2 37
Using your notebook<br />
!<br />
i<br />
Only use the pen provided with your notebook. Do not use substitute pen tips that were not<br />
specially designed for your notebook. Replace the stylus tip if it is worn. The warranty does<br />
not cover a scratched screen.<br />
While writing, you should watch out that you do not scratch the surface of the display (e.g.<br />
with a wristwatch or bracelet).<br />
The LIFEBOOK T Series pen of your notebook is an electronic instrument which can be<br />
damaged if used improperly. Handle the pen with care.<br />
The following list contains guidelines for proper pen handling:<br />
● Do not gesture with the pen.<br />
● Do not use the pen as a pointer.<br />
● Never use the pen on any other surface than the screen of your notebook.<br />
● Do not try to turn the thumb grip on the pen. The thumb grip is used to place the pen<br />
in its slot and to take it out of the slot.<br />
● Never store the pen with the tip bearing the weight of the pen (e.g., sitting tip down in<br />
a pencil cup). If the pen is stored with the tip pointing down, this may have an<br />
adverse effect on the pen mechanism (particularly under high temperatures). In this<br />
case the pen tip may react as though it is constantly being pressed down. To avoid<br />
damage, the pen should be stored in the pen garage when not in use.<br />
The pen can be influenced by electromagnetic fields (cursor quivers or jumps). There may<br />
be a few areas on the screen where the cursor quivers slightly in spite of pressing the pen<br />
down firmly.<br />
The screen reacts to pen input when the distance between the pen tip and the screen is less than<br />
3 to 5 mm.<br />
With the pen you can run all functions for which you otherwise use a mouse. In addition, you can<br />
very conveniently delete hand-written pen entries using the pen.<br />
Select menu entries (click with the left mouse button)<br />
► Touch the menu entry with the pen tip.<br />
Start programs (double-click with the left mouse button)<br />
► Briefly touch the program symbol twice consecutively with the pen tip.<br />
Move objects/windows (drag with left mouse button pressed)<br />
► Place the pen tip directly on the object/window, hold the pen tip pressed against the screen and<br />
move the desired object/window.<br />
Open context menu (click with the right mouse button)<br />
► Touch the desired element with the stylus and leave the stylus on the element for a moment.<br />
Or<br />
► Press the front part of the rocker button (facing toward the pen tip) and simultaneously touch<br />
the corresponding position with the pen tip.<br />
Moving the cursor<br />
► Hold the pen tip less than 3 to 5 mm from the screen and move the pen.<br />
38 A26391-K276-Z226-1-7619, edition 2
Setting the pen<br />
Using your notebook<br />
Windows XP<br />
Under Fujitsu Pen Settings or Tablet and Pen Settings in the control panel you can change various<br />
settings for the pen (pressure sensitivity, assignment and function of the rocker button).<br />
Windows Vista<br />
Under Start – (Settings) – Control Panel – Mobile PC – Pen Settings or Tablet PC Settings in the control<br />
panel you can change various settings for the pen (pressure sensitivity, assignment and function of<br />
the rocker button).<br />
Windows 7<br />
Under Hardware and Sound – Pen and Input Devices in the Control Panel you can change various settings<br />
for the pen (assignment and function of the rocker button).<br />
Calibrating the pen<br />
Before using the pen for the first time, you should calibrate it so that the cursor follows the<br />
movements of the pen as accurately as possible. You should also always repeat the calibration if the<br />
co-ordination between the pen and cursor movement deteriorates.<br />
Windows XP<br />
To calibrate, run the Tablet and Pen Settings function in the Control Panel. You need to calibrate both<br />
portrait and landscape formats.<br />
Windows Vista<br />
To calibrate, run the Tablet PC Settings function in the Control Panel. You need to calibrate both<br />
portrait and landscape formats.<br />
Windows 7<br />
To calibrate, run the Hardware and Sound / Tablet PC Settings function in the Control Panel. You need<br />
to calibrate both portrait and landscape formats.<br />
A26391-K276-Z226-1-7619, edition 2 39
Using your notebook<br />
Replacing the pen tip<br />
With use, the pen tip may become worn or may pick up foreign particles that can scratch the screen.<br />
A damaged or worn tip may not move freely, causing unpredictable results when using the pen.<br />
If your pen exhibits these problems, you should replace the pen tip. To do so, use the pen tip<br />
removal tool included with your pen.<br />
1<br />
1<br />
1<br />
► To remove the tip; position the tip in the<br />
gap between the two ends of the tip<br />
changer.<br />
► Pinch the two ends of the tip changer<br />
together so that the tip is firmly<br />
clasped (1), then pull it from the barrel.<br />
► To replace the tip, retrieve one of the new tips that accompanied your pen.<br />
Insert the flat end of the tip into the barrel and push it in firmly until it is seated.<br />
i<br />
If the tip is worn or damaged, discard it.<br />
Installing a pen cord<br />
You can attach the pen with a pen cord to prevent accidentally dropping it or losing it.<br />
► Attach the end of the pen cord with the smaller loop to your pen.<br />
Attach the end of the pen cord with the larger loop to your notebook.<br />
40 A26391-K276-Z226-1-7619, edition 2
Using a notebook<br />
Touchpad and touchpad buttons<br />
!<br />
Keep the touchpad clean. Protect it from dirt, liquids, and grease.<br />
Using your notebook<br />
Do not rest heavy objects (e.g. books) on the touchpad or the touchpad buttons.<br />
The touchpad enables you to move the mouse pointer on the screen. The touchpad buttons allow<br />
you to select and execute commands. The buttons correspond to the buttons on a conventional<br />
mouse.<br />
2<br />
1<br />
1 = Touchpad 2 = Touchpad buttons<br />
Moving the pointer<br />
► Move your finger on the touchpad.<br />
Selecting an item<br />
► Move the pointer to the item you wish to select.<br />
► Tap the touchpad once or press the left button once.<br />
A26391-K276-Z226-1-7619, edition 2 41
Using your notebook<br />
Executing a command<br />
► Move the pointer to the field you wish to select.<br />
► Tap the touchpad twice or press the left button twice.<br />
Dragging an object<br />
► Select the desired object.<br />
► Press and hold the left button and drag the object to the desired position with the finger on the<br />
touchpad.<br />
Switching the touchpad on and off<br />
If you wish, you can connect a USB mouse and then navigate with it instead of the touchpad. In this<br />
case, you can disable the touchpad. This ensures that the touchpad does not react to accidental<br />
touches.<br />
► Press the key combination Fn + F4 to switch off the touchpad.<br />
► Press the key combination Fn + F4 to switch the touchpad back on again.<br />
42 A26391-K276-Z226-1-7619, edition 2
Keyboard<br />
i<br />
Using your notebook<br />
The keyboard of your notebook is subject to continuous wear due to normal use. The<br />
keyboard markings are subjected to particularly high loads. The keyboard markings can<br />
wear off in the course of using the notebook.<br />
The keyboard has been designed to provide all the functions of an enhanced keyboard. Some<br />
enhanced keyboard functions are mapped with key combinations.<br />
The following description of keys and key combinations refers to Windows.<br />
/<br />
7<br />
/<br />
7<br />
7<br />
{<br />
7<br />
{<br />
/<br />
7<br />
A26391-K276-Z226-1-7619, edition 2 43<br />
7<br />
{<br />
Num<br />
Rol<br />
Alt Gr<br />
/ 7<br />
7 {<br />
Backspace key<br />
The Backspace key deletes the character to the left of the cursor.<br />
Tab key<br />
The Tab key moves the cursor to the next tab stop.<br />
Enter key (return)<br />
The enter key terminates a command line. The command you have entered is<br />
executed when you press this key.<br />
Caps Lock key<br />
The Caps Lock key activates uppercase mode (Caps Lock indicator lit). The<br />
Caps Lock function causes all the characters you type to appear in uppercase.<br />
In the case of overlay keys, the character printed on the upper left of the key<br />
appears when that key is pressed.<br />
To cancel the Caps Lock function, simply press the Caps Lock key again.<br />
/<br />
7<br />
7<br />
{
Using your notebook<br />
Alt Gr<br />
Fn<br />
Pause<br />
Break<br />
Shift key<br />
The Shift key causes uppercase characters to appear. In the case of overlay<br />
keys, the character printed on the upper left of the key appears when that key is<br />
pressed.<br />
Alt Gr key<br />
The Alt Gr key allows one to type the characters printed on the lower right of<br />
the keycaps (e.g. { in the case of the 7 key on the German keyboard).<br />
Fn key<br />
The Fn key enables the special functions indicated on overlay keys (see "Key<br />
combination").<br />
Cursor keys<br />
The cursor keys move the cursor in the direction of the arrow, i.e. up, down, left,<br />
or right.<br />
Pause key<br />
The Pause key temporarily suspends display output. Output will resume when<br />
you press any other key.<br />
Start button<br />
The Start key opens the Windows Start menu.<br />
Menu key<br />
The Menu key invokes the menu for the marked item.<br />
44 A26391-K276-Z226-1-7619, edition 2
Virtual numeric keypad<br />
Using your notebook<br />
The keyboard of your notebook does not have a separate number block. To provide the convenience<br />
of a numeric keypad, your keyboard is equipped with a virtual numeric keypad. The special keys of<br />
the virtual numeric keypad are recognisable by the numbers and symbols printed in the upper right<br />
corner of each key. If you have switched on the virtual numeric keypad, you can output the<br />
characters shown on the upper right of the keys.<br />
/<br />
7 {<br />
(<br />
8<br />
[<br />
)<br />
9<br />
=<br />
] 0<br />
U I O P<br />
1 J K L Ö<br />
2<br />
M<br />
µ<br />
;<br />
,<br />
1 = Characters enabled when Num Lock indicator is not lit<br />
2 = Characters enabled when Num Lock indicator is lit<br />
Key combination<br />
:<br />
.<br />
}<br />
_<br />
-<br />
7 8 9 ÷<br />
4 5 6 ×<br />
1 2 3 -<br />
0 , +<br />
The following description of key combinations refers to functions when using Microsoft Windows.<br />
Some of the following key combinations may not function in other operating systems and with some<br />
device drivers.<br />
Key combinations are entered as follows:<br />
► Press and hold the first key in the combination.<br />
► While holding the first key down, press the other key or keys in the combination.<br />
Fn + F3<br />
Fn<br />
+<br />
Fn +<br />
F4<br />
F6<br />
Fn + F7<br />
Switching the loudspeaker on and off<br />
This key combination switches your device's integrated loudspeakers off and<br />
on.<br />
Switching the touchpad on/off<br />
This key combination enables and disables the touchpad.<br />
Decreasing screen brightness<br />
This key combination decreases screen brightness.<br />
Increasing screen brightness<br />
This key combination increases screen brightness.<br />
A26391-K276-Z226-1-7619, edition 2 45
Using your notebook<br />
Fn +<br />
Fn +<br />
F8<br />
F9<br />
Fn + F10<br />
Ctrl<br />
+<br />
C<br />
+<br />
Decreasing the volume<br />
This key combination reduces the volume of the integrated loudspeakers.<br />
Increasing the volume<br />
This key combination raises the volume of the integrated loudspeakers.<br />
Switching between screen outputs<br />
If an external monitor is connected, the monitor on which the output is to be<br />
displayed can be selected with this key combination.<br />
You can opt to use:<br />
● just the notebook's LCD screen<br />
● just the external monitor<br />
● both the LCD screen and the external monitor.<br />
Press the key combination several times to switch through all possible settings.<br />
If you have connected two external monitors to the port replicator, the following<br />
display outputs are possible:<br />
● just the notebook's LCD screen<br />
● just the external monitor (analog)<br />
● both the LCD screen of the notebook and the external monitor (analog)<br />
● just the external monitor (digital)<br />
● both the LCD screen of the notebook and the external monitor (digital)<br />
You cannot switch output to both external monitors on the Port Replicator via<br />
the key combination.<br />
Halt an operation<br />
This key combination can be used to halt an operation instantly without clearing<br />
the keyboard buffer.<br />
Backtab<br />
This key combination moves the cursor back to the previous tabular<br />
stop.<br />
46 A26391-K276-Z226-1-7619, edition 2
Tablet buttons<br />
Using your notebook<br />
Your notebook has five multifunctional tablet buttons. You can navigate on the screen with a simple<br />
press of a button, call preset applications or ones that you have set yourself.<br />
1 = Tablet button<br />
2 = Tablet button<br />
3 = Tablet button<br />
4 = Tablet button<br />
5 = Tablet button<br />
Scroll down<br />
You scroll down in your document with this key.<br />
Additional function, see "Key combination".<br />
Scroll up<br />
You scroll up in your document with this key.<br />
Additional function, see "Key combination".<br />
Change screen orientation<br />
When you press the orientation button, the system screen orientation changes<br />
from portrait (vertical) to landscape (horizontal) or from landscape to portrait.<br />
When you would like to use the Tablet PC as an eBook, for example, you would<br />
use the portrait orientation.<br />
When accessing spreadsheets, you would more typically use a landscape<br />
orientation.<br />
A26391-K276-Z226-1-7619, edition 2 47
Using your notebook<br />
Key combinations<br />
Fujitsu Menu calling<br />
Pressing the Fn tablet button twice in quick succession will bring up the Fujitsu<br />
Menu on your screen. The Fujitsu Menu is used to change certain system<br />
settings.<br />
Logon to the system or call the Windows Task Manager<br />
If you hold the tablet button down for two seconds, you can log back onto<br />
the system again:<br />
– after booting up the system<br />
– after disabling the system<br />
– when returning from power management mode<br />
After log-on, pressing the tablet button for two seconds launches the<br />
Windows Task Manager or - on the network - opens the security window.<br />
+ Launch the Fujitsu Startcenter<br />
This button starts the Fujitsu Startcenter.<br />
+ Launch the Mobility Center<br />
This button starts the Mobility Center.<br />
+ Switch the display output to an external monitor (analog)<br />
If you have connected a monitor to the VGA monitor port (directly on the<br />
notebook or via the Port Replicator), you can use this key combination to switch<br />
the display output between the LCD screen of the notebook and the external<br />
monitor.<br />
i<br />
The tablet button has a practical delay function: This allows you to press the two<br />
buttons for the button combination one after the other instead of needing to press them<br />
both at the same time. After pressing the tablet button, you have a short time (2 to 3<br />
seconds) to press the second button.<br />
48 A26391-K276-Z226-1-7619, edition 2
Battery<br />
Using your notebook<br />
The battery supplies your notebook with the necessary power during mobile use. You can increase<br />
battery life by enabling the system's power management features.<br />
The life of the battery is dependent on its proper storage, the number of charging/discharging cycles<br />
and the operating temperature of the notebook.<br />
Charging, caring for and maintaining the battery<br />
!<br />
Only use batteries approved by Fujitsu Technology Solutions for your notebook.<br />
Take care not to drop batteries or otherwise damage their casing (fire risk).<br />
If rechargeable batteries develop a fault please stop using them immediately.<br />
Do not touch the contacts of batteries.<br />
Never interconnect the positive and negative terminals of a battery.<br />
Batteries are harmful to the environment. You should dispose of them following guidance<br />
from your local District Council.<br />
Charging the battery<br />
You can charge the battery by connecting the notebook to the mains adapter. The battery can only<br />
be recharged if the ambient temperature of the notebook falls within the permitted temperature<br />
range. The time taken to charge the battery depends on its usage. Information on the battery<br />
charging time is contained in the chapter "Technical data".<br />
You can increase the life of your battery by allowing it to fully discharge before recharging it again. To<br />
do this, leave your notebook turned on when it is operated with the battery. Once the battery is<br />
running low you will hear a warning alarm. If you do not connect the mains adapter within five<br />
minutes of the warning alarm described above, your notebook will automatically switch off.<br />
i<br />
Set the power options for your notebook under Control Panel.<br />
Storing the battery<br />
Keep the battery pack between 0°C and +30°C (32 and 122 degrees Fahrenheit). The lower the<br />
temperature at which the batteries are stored, the lower is the rate of self-discharge.<br />
If you store rechargeable batteries for a longer period (longer than two months), the battery charge<br />
level should be approx. 30%. To prevent exhaustive discharge, check the charging level of the<br />
batteries at regular intervals.<br />
i<br />
If you do not use batteries for long periods, remove them from the notebook.<br />
Never store batteries in the unit.<br />
Monitoring the battery state of charge<br />
The state of charge of the battery is shown by the battery charging indicator. When you switch on the<br />
device, it takes a few seconds before the battery state of charge is displayed.<br />
A26391-K276-Z226-1-7619, edition 2 49
Using your notebook<br />
Windows XP<br />
Windows XP includes a "current charge status indicator" for monitoring the battery capacity. This can<br />
be activated under Start - (Settings) - Control Panel - Power Options.<br />
Windows Vista<br />
Windows Vista includes a "current charge status indicator" for monitoring the battery capacity. This<br />
can be activated under Start - (Settings) – Control Panel – Mobile PC – Power Options.<br />
Windows 7<br />
Windows 7 includes a "current charge status indicator" for monitoring the battery capacity. This can<br />
be activated under Start - (Settings) - Control Panel – Mobile PC - Power Options.<br />
The indicator is then displayed in the task bar as a battery symbol. When you place the mouse<br />
pointer on the battery symbol, the system displays the state of charge of the battery. Please refer to<br />
the Help facility of the operating system for more information.<br />
Batteries with a capacity of 5800 mAh<br />
i<br />
With these batteries you can check the state of charge directly on the battery itself.<br />
► Remove the battery (see "Removing the battery").<br />
► Press the button (1).<br />
a<br />
1<br />
The LED (a) lights up in one of the following colours:<br />
● The LED lights up green:The battery is between 50 % and 100 % charged.<br />
● The LED lights up orange:The battery is between 13 % and 49 % charged.<br />
● The LED lights up red:The battery is between 1 % and 12 % charged.<br />
or<br />
The LED is not lit:The battery is discharged.<br />
50 A26391-K276-Z226-1-7619, edition 2
Removing and installing the battery<br />
!<br />
Using your notebook<br />
Only use batteries approved by Fujitsu Technology Solutions for your notebook.<br />
Never use force when inserting or removing a battery.<br />
Make sure that no foreign bodies get into the battery connections.<br />
Removing the battery<br />
1<br />
1<br />
► Press in the two catches (1), keep them pressed and lift the battery out of the battery<br />
compartment (2).<br />
Inserting the battery<br />
► Position the battery at the edge of the casing (1).<br />
► Push the battery into the battery compartment until it locks into position (2).<br />
2<br />
2<br />
A26391-K276-Z226-1-7619, edition 2 51<br />
1
Using your notebook<br />
Modules<br />
The design of your notebook enables the flexible use of notebook batteries and drives. The following<br />
modules can be operated in the module bay of your notebook:<br />
● Second battery<br />
● Drive: hard disk: second<br />
● Super multi drive<br />
● Weight Saver<br />
!<br />
i<br />
Only use modules designed for your notebook.<br />
Do not use force when installing or removing the module.<br />
Make sure that no foreign objects enter the module bay.<br />
You can replace modules during operation. This means you do not need to switch off the<br />
notebook.<br />
To replace a module, simply click on the corresponding icon in the task bar and then on<br />
Exit or Select – Exit.<br />
Then you can simply remove the module.<br />
If the module is locked, this can be unlocked via the Control Panel.<br />
52 A26391-K276-Z226-1-7619, edition 2
Removing a module<br />
Using your notebook<br />
► Turn the notebook over and place it on a stable, flat and clean surface. If necessary, lay an<br />
anti-slip cloth on this surface to prevent the notebook from being scratched.<br />
Use the corresponding icon in the task bar to stop the module:<br />
► Left-click on the icon.<br />
► Select the module you want to stop and remove.<br />
► Press the Enter key.<br />
Wait for the dialogue box which tells you that it is now safe to remove the module.<br />
1<br />
► Carefully slide the eject lever in the direction of the arrow, up to the stop (1).<br />
The module will move out slightly.<br />
► Pull the module out of the module bay (2).<br />
A26391-K276-Z226-1-7619, edition 2 53<br />
2
Using your notebook<br />
Installing a module<br />
► Place the module into the module bay so that the contacts enter first.<br />
► Push the module into the module bay until you feel it locking into place.<br />
Optical drive<br />
You can replace your optical drive with another drive, a battery or a Weight Saver (see "Modules").<br />
!<br />
Please observe the safety information in the "Important notes" chapter.<br />
You should not move the device as long as the CD/DVD in the optical drive is being<br />
accessed (e.g. do not carry the unit around configured as a Tablet PC). You should only<br />
use the CD/DVD drive in a horizontal or vertical orientation.<br />
Do not hold the notebook directly by the drive module bay while the CD/DVD in the optical<br />
drive is being accessed.<br />
You may use both 8-cm and 12-cm CDs/DVDs in the combo drive.<br />
When using CDs/DVDs of poor quality vibrations and reading errors may occur.<br />
54 A26391-K276-Z226-1-7619, edition 2
Inserting or removing a CD/DVD<br />
The notebook must be switched on.<br />
► Press the insert/eject button (1).<br />
Using your notebook<br />
The drive tray will open.<br />
► Pull the drive tray all the way out (2).<br />
► Place the CD/DVD in the drive tray with the label facing upwards or remove an inserted<br />
CD/DVD.<br />
► Push in the drive tray until you feel it lock into place.<br />
A26391-K276-Z226-1-7619, edition 2 55<br />
2<br />
1<br />
3
Using your notebook<br />
Manual removal (emergency removal)<br />
In the event of a power failure or damage to the drive it may be necessary to manually remove the<br />
CD/DVD.<br />
► Press a pen or a piece of wire (e.g. a paperclip) into the opening (a).<br />
The drive tray is unlocked and opens. You can now pull out the drive tray completely.<br />
ExpressCards<br />
An ExpressCard slot permits operation of an ExpressCard.<br />
!<br />
Consult the documentation supplied by the ExpressCard's manufacturer and follow the<br />
instructions provided.<br />
Never use force when installing or removing an ExpressCard.<br />
Make sure that no foreign objects enter the ExpressCard slot.<br />
56 A26391-K276-Z226-1-7619, edition 2<br />
a
ExpressCard inserting<br />
2<br />
Using your notebook<br />
► Press the eject button (1), so that the placeholder for the ExpressCard protrudes slightly from<br />
the notebook.<br />
If the eject button is flush, you must first cause the eject button to release from the notebook<br />
casing. To do this, press the eject button so that it unlatches.<br />
► Pull the placeholder for the ExpressCard (2) out of the slot.<br />
i<br />
A26391-K276-Z226-1-7619, edition 2 57<br />
1<br />
Keep the placeholder for the ExpressCard in a safe place. If you remove the ExpressCard,<br />
you should reinsert the placeholder into the slot. This prevents foreign matter from getting<br />
into the ExpressCard slot.<br />
► Insert the ExpressCard in the slot guide with the connection contacts first.<br />
► Gently push the ExpressCard into the slot until you feel it click into place.<br />
i<br />
Please refer to the documentation for the ExpressCard for driver installation instructions.
Using your notebook<br />
Ejecting a PC card<br />
2<br />
► Press the eject button (1) so that the ExpressCard slightly protrudes from the notebook.<br />
If the eject button is flush, you must first cause the eject button to release from the notebook<br />
casing. To do this, press the eject button so that it unlatches.<br />
► Pull the ExpressCard (2) out of the slot.<br />
► Insert the placeholder for the ExpressCard into the slot guide.<br />
► Gently slide the placeholder for the ExpressCard into the slot until you feel it click into place.<br />
58 A26391-K276-Z226-1-7619, edition 2<br />
1
Memory cards<br />
Using your notebook<br />
The slot is suitable for memory cards of the type "Secure Digital I/O", "Memory Stick" and "Memory<br />
Stick PRO".<br />
Inserting a memory card<br />
► Gently push the memory card into the slot until it clicks into place.<br />
Removing a memory card<br />
► Press on the edge of the memory card so that the memory card jumps out of the slot slightly.<br />
► Pull the memory card out of the slot.<br />
Data transfer<br />
UMTS and SIM card (optional)<br />
i<br />
Depending on the particular equipment of your notebook, it may be equipped with a UMTS<br />
module which you can use with the aid of a SIM card.<br />
The UMTS module can be switched on and off using the switch for the wireless<br />
components – see " Wireless LAN/Bluetooth/UMTS radio components (optional)". You can<br />
also use the UMTS Watcher software to define profiles and switch individual wireless<br />
components on or off.<br />
If UMTS reception is not sufficient when using the device as a Tablet PC you can use it is<br />
as a notebook instead – see "Select display orientation (portrait or landscape orientation)".<br />
! Follow the instructions supplied by the provider of the SIM card.<br />
Inserting the SIM card<br />
► Switch your notebook off.<br />
► Close the LCD screen.<br />
► Unplug the mains plug of the mains adapter from the mains socket.<br />
► Disconnect all cables connected to the notebook.<br />
► Open the protective rubber cover over the SIM card slot.<br />
!<br />
Do not pull on the SIM card lock! The lock could otherwise break off. Always slide the lock<br />
in the direction of the arrow as shown.<br />
A26391-K276-Z226-1-7619, edition 2 59
Using your notebook<br />
3<br />
2<br />
1<br />
► Slide the SIM card lock (a) in the direction of the arrow (1).<br />
The lock (a) controls the power supply for the UMTS module. As long as the lock is open, the<br />
UMTS module is switched off.<br />
► Slide the SIM card as shown into the slot (2) until it engages.<br />
► Slide the SIM card lock (a) in the direction of the arrow (3).<br />
► Close the protective rubber cover over the SIM card slot.<br />
► Reconnect the cables that you disconnected before.<br />
60 A26391-K276-Z226-1-7619, edition 2<br />
a
Removing the SIM card<br />
► Switch your notebook off.<br />
► Close the LCD screen.<br />
► Unplug the mains plug of the mains adapter from the mains socket.<br />
► Disconnect all cables connected to the notebook.<br />
► Open the protective rubber cover over the SIM card slot.<br />
1<br />
2<br />
3<br />
a<br />
Using your notebook<br />
► Slide the clip (a) of the SIM card in the direction of the arrow (1).<br />
The clip (a) controls the power supply for the UMTS module. The UMTS module is switched off<br />
while the clip is open.<br />
► Push the SIM card inwards slightly to eject it from the slot.<br />
► Pull the SIM card out of the slot in the direction of the arrow (2).<br />
► Close the protective rubber cover over the SIM card slot.<br />
► Reconnect the cables that you disconnected before.<br />
Wireless LAN/Bluetooth/UMTS radio components (optional)<br />
Depending on the model, radio components (wireless LAN/ Bluetooth/UMTS) may be integrated in<br />
your notebook. The radio components are enabled on delivery.<br />
i<br />
!<br />
The UMTS module can also be switched on and off with the switch for the wireless<br />
components – see "Wireless LAN/Bluetooth/UMTS radio components (optional)".<br />
While the SIM card clip is open the power supply to the UMTS module is interrupted,<br />
which means that the UMTS module is deactivated. It is possible that an error message<br />
may appear on the screen.<br />
The installation of a wireless LAN module not approved by Fujitsu Technology<br />
Solutions GmbH voids the permits (CE!, FCC) issued for this device.<br />
A26391-K276-Z226-1-7619, edition 2 61
Using your notebook<br />
i<br />
If you switch off the radio components, the Bluetooth module and the wireless LAN<br />
transmission unit (antenna) are also switched off.<br />
You can also use the Wireless Selector software to define profiles and switch individual<br />
wireless components on or off.<br />
You can also deactivate the wireless components individually in the BIOS Setup.<br />
Pay attention to the additional safety notes for devices with radio components provided in<br />
the "Safety" manual.<br />
Details on using Wireless LAN can be found in the online help system included in the<br />
Wireless LAN software.<br />
You can find more information on how to use Bluetooth on the CD you received with your<br />
Bluetooth software.<br />
Switching on the wireless component<br />
► Slide the switch in the direction of the arrow to switch the wireless component on.<br />
The Wireless LAN/ Bluetooth indicator is shown in the status indicator panel.<br />
62 A26391-K276-Z226-1-7619, edition 2
Switching off the wireless component<br />
► Slide the switch in the direction of the arrow to switch the wireless component off.<br />
Using your notebook<br />
A26391-K276-Z226-1-7619, edition 2 63
Using your notebook<br />
Port Replicator<br />
The port replicator (available as an accessory) is a docking device with which you can quickly<br />
connect your notebook to your peripheral devices. For this purpose, the port replicator has standard<br />
ports for monitor, HDMI, LAN and USB devices.<br />
i<br />
Only use the supplied 100 W mains adapter from Fujitsu Technology Solutions to run the<br />
port replicator.<br />
Additional information on the port replicator and on the various external devices that can<br />
be connected to it is contained in the chapter "Connecting external devices".<br />
Setting up the Port Replicator<br />
!<br />
Select a suitable location for the Port Replicator before setting it up. Consider the following<br />
points when looking for a location:<br />
● Never place the Port Replicator on a soft surface (e.g. carpeting, upholstered<br />
furniture, bed). This can block the air vents of the notebook and cause overheating<br />
and damage.<br />
● Place the Port Replicator on a stable, flat and nonslippery surface. Please note that<br />
the rubber feet may mark certain types of surfaces.<br />
● Never place the Port Replicator and the mains adapter on a heat-sensitive surface.<br />
● Do not expose the Port Replicator to extreme environmental conditions.<br />
Protect the Port Replicator from dust, humidity and heat.<br />
64 A26391-K276-Z226-1-7619, edition 2
Connecting the notebook to the Port Replicator<br />
► Disconnect the mains adapter cable from the DC socket (DC IN) of the notebook.<br />
► Align the docking connectors as shown.<br />
► Press down on the notebook’s rear corners so that it locks into position.<br />
► Connect the mains adapter cable to the DC jack (DC IN) of the Port Replicator (1).<br />
► Connect the power cable to the mains adapter (2).<br />
► Plug the power cable into the mains socket (3).<br />
Using your notebook<br />
A26391-K276-Z226-1-7619, edition 2 65<br />
2<br />
1<br />
3
Using your notebook<br />
Switching on the notebook via the Port Replicator<br />
► Press the ON/OFF switch on the port replicator to switch the notebook on.<br />
Switching off the notebook via the Port Replicator<br />
► Close all programmes and shut down your operating system (please see operating system<br />
manual).<br />
i<br />
If the notebook cannot be shut down properly, press the<br />
ON/OFF button on the port replicator for about four seconds. The notebook will switch off.<br />
Any unsaved data may however be lost.<br />
66 A26391-K276-Z226-1-7619, edition 2
Disconnecting the notebook from the port replicator<br />
!<br />
Using your notebook<br />
Windows XP<br />
If you disconnect the notebook from the Port Replicator during operation, problems can<br />
occur. We recommend that you switch off the notebook beforehand or use the Windows<br />
function Start – Undock.<br />
Windows Vista and Windows 7<br />
If you disconnect the notebook from the Port Replicator during operation, problems can<br />
occur. We recommend that you switch off the notebook beforehand or use the Windows<br />
function Start (Arrow icon ) – Undock.<br />
► Pull the release button in direction of the arrow (1).<br />
► Lift off the notebook (2).<br />
2<br />
A26391-K276-Z226-1-7619, edition 2 67<br />
1
Security functions<br />
Security functions<br />
Your notebook enables you to protect your system and personal data in a number of ways against<br />
unauthorised access. By combining these options, you can achieve maximum protection for your<br />
system.<br />
In this chapter you will learn which security functions your notebook is equipped with, which<br />
advantages these functions offer you and how to configure and use them.<br />
!<br />
Please consider that in the case of improper use, you yourself will also be unable to<br />
access your system and your data. Therefore, please note the following hints:<br />
● Back up your data on external data carriers at regular intervals.<br />
● Some security functions need you to choose passwords. Please be sure to note<br />
these passwords, as otherwise you will no longer be able to access your system.<br />
We recommend that you make a note of the passwords and keep them in a safe<br />
place.<br />
If you lose both the user and the supervisor passwords you will need to contact the help<br />
desk. The telephone numbers are contained in the "Service Desk" supplement. Passwords<br />
are not covered by your warranty and a charge will be made for assistance.<br />
A system which was protected using SystemLock can no longer be released.Always create<br />
a backup copy of the SmartCard used.<br />
68 A26391-K276-Z226-1-7619, edition 2
Brief overview of security functions<br />
i<br />
Security functions<br />
You will find comprehensive information on the security configuration of your device<br />
in the "Professional Notebook" manual on the "Drivers & Utilities" CD/DVD<br />
or on the Internet under "http://ts.fujitsu.com/support/".<br />
Security functions Type of protection Preparation<br />
Kensington Lock Mechanical Fit and lock Kensington<br />
MicroSaver (accessory).<br />
Fingerprint sensor (device<br />
dependent)<br />
BIOS password protection Password protection for BIOS<br />
Setup, operating system and<br />
hard disk with supervisor and<br />
user password. The passwords<br />
consist of a maximum of eight<br />
alphanumeric characters.<br />
Biometric Install the supplied fingerprint<br />
software.<br />
Boot from Removable Media Prevent unauthorised boot of an<br />
operating system from external<br />
media (e.g. USB stick, USB-<br />
CD-ROM drive, etc).<br />
Owner Information Overlay information from<br />
Service desk or owner during<br />
the boot process<br />
System Lock The BIOS and the system can<br />
only be started with SmartCard<br />
and PIN.<br />
SmartCard reader (device<br />
dependent)<br />
Trusted Platform Module<br />
(device dependent)<br />
PIN and SmartCard protection<br />
for operating system<br />
Identification and authentication<br />
of the notebook<br />
Specify at least one Supervisor<br />
password in the BIOS Setup and<br />
activate the password<br />
protection for the operating<br />
system and hard disk as<br />
required.<br />
In BIOS Setup, in the menu<br />
Security the option Boot from<br />
Removable Media is processed.<br />
In BIOS Setup, in the menu<br />
Security, the option Owner<br />
Information is processed.<br />
Initialise the SmartCard in the<br />
BIOS.<br />
Install software e.g. SmartCase<br />
Logon+ (accessory). Specify a<br />
password when the SmartCase<br />
Logon+ software is used.<br />
In BIOS Setup a<br />
supervisor password is<br />
configured<br />
and the TPM (Security Chip) is<br />
switched on.<br />
A26391-K276-Z226-1-7619, edition 2 69
Security functions<br />
Using the Kensington Lock<br />
The notebook has a Kensington Lock device for the Kensington MicroSaver. With the Kensington<br />
MicroSaver, a sturdy steel cable, you can protect your notebook and Port Replicator from theft. The<br />
Kensington MicroSaver is available as an accessory.<br />
1<br />
► Mount the Kensington MicroSaver on the Kensington Lock device (1) of your notebook.<br />
If you use the rear Kensington Lock device then the eject lever of the module bay is also<br />
locked.<br />
i<br />
70 A26391-K276-Z226-1-7619, edition 2
Configuring the fingerprint sensor<br />
Security functions<br />
Your notebook is equipped with a fingerprint sensor. The fingerprint sensor can record the image of a<br />
fingerprint. With the fingerprint software SmartCase Logon+, this image can be processed and used<br />
instead of a password.<br />
1<br />
1 = Fingerprint sensor<br />
► Install the fingerprint software (e.g. SmartCase Logon+) from the supplied CD/DVD in order to<br />
use the fingerprint sensor (1).<br />
A26391-K276-Z226-1-7619, edition 2 71
Security functions<br />
Configuring password protection in the BIOS Setup<br />
!<br />
i<br />
Before using the various options of password protection for your data security in the BIOS<br />
Setup, please note the following hints:<br />
● Please make sure that you always remember your passwords, as you will not be able<br />
to access your BIOS Setup and/or your system any longer if you forget both the user<br />
password and the supervisor password.<br />
Passwords are not covered by your warranty and a charge will be made for<br />
assistance.<br />
● Back up your data on external data carriers at regular intervals.<br />
Passwords can be up to eight characters long. You can use all alphanumeric characters<br />
and need not distinguish between uppercase and lowercase characters.<br />
Password protection for BIOS Setup (supervisor and user<br />
password)<br />
We recommend that you print out the following instructions, as these cannot be displayed while<br />
setting the password.<br />
You prevent unauthorised opening of the BIOS Setup with both the supervisor and the user password.<br />
With the supervisor password you have access to all functions of the BIOS Setup, and with the user<br />
password only to part of the functions. You can only set a user password if a supervisor password<br />
has already been assigned.<br />
i<br />
Please refer to section "Settings in the BIOS Setup" for a description of calling and<br />
operating the BIOS Setup.<br />
Set the supervisor and user passwords<br />
► Call up BIOS Setup and select the Security menu.<br />
► Mark the Set Supervisor Password field and press the Enter key.<br />
With Enter new Password: you are asked to enter a password.<br />
► Enter the password and press the Enter key.<br />
With Confirm new Password you are asked to confirm the password.<br />
► Enter the password again and press the Enter key.<br />
With Notice: With Changes have been saved you receive confirmation that the new password has been<br />
saved.<br />
► To assign the user password, mark the field Set User Password and proceed exactly as when<br />
configuring the supervisor password.<br />
72 A26391-K276-Z226-1-7619, edition 2
If you do not want to make any other settings, you can exit BIOS Setup.<br />
► Select the Exit Saving Changes option in the Exit menu.<br />
Security functions<br />
The notebook is rebooted and the new password is effective. If you now want to open the BIOS Setup,<br />
you must first enter your supervisor or user password. Please note that you only have access to a<br />
few BIOS settings with the user password.<br />
Changing the supervisor or user password<br />
► Call up the BIOS Setup again and select the Security menu.<br />
► Highlight one of the fields Set Supervisor Password or Set User Password and press the Enter key.<br />
► Enter your current supervisor or user password.<br />
► Enter your new supervisor or user password.<br />
With Confirm current Password you are requested to confirm the password.<br />
► Enter the password again and press the Enter key.<br />
With Notice: Changes have been saved you receive confirmation that the new password has been<br />
saved.<br />
You can only change the supervisor password when you have logged into the BIOS Setup with the<br />
supervisor password.<br />
Cancelling passwords<br />
To cancel a password (without setting a new password) run the following steps:<br />
► Call up BIOS Setup and select the Security menu.<br />
► Mark the Set Supervisor Password or Set User Password field and press the Enter key.<br />
With Enter current Password you are asked to enter your present password.<br />
► When you receive this request, press the Enter key three times.<br />
► Select the Exit Saving Changes option in the Exit menu.<br />
Your notebook will now restart and the password is cancelled.<br />
With the supervisor password you simultaneously deactivate the user password.<br />
Password protection for starting the operating system<br />
i<br />
With the supervisor password or the user password you have assigned in the BIOS Setup<br />
(see "Set the supervisor and user passwords"), you can also prevent the operating system<br />
from being started up.<br />
Activating system protection<br />
► Call up BIOS Setup and select the Security menu.<br />
► If you have not yet assigned the BIOS passwords, you can define the supervisor and the user<br />
password now if you wish (see "Set the supervisor and user passwords").<br />
► Mark the Password on Boot field and press the Enter key.<br />
► Select the Every Boot entry and press the Enter key.<br />
A26391-K276-Z226-1-7619, edition 2 73
Security functions<br />
If you do not want to make any other settings, you can exit BIOS Setup.<br />
► Select the Exit Saving Changes option in the Exit menu.<br />
The notebook reboots and you are asked to enter your password (the supervisor or user password).<br />
Deactivating system protection<br />
► Call up BIOS Setup and select the Security menu.<br />
► Mark the Password on Boot field and press the Enter key.<br />
► Select Disabled and press the Enter key.<br />
If you do not want to make any other settings, you can exit BIOS Setup.<br />
► Select the Exit Saving Changes option in the Exit menu.<br />
The notebook reboots and there is no longer any password protection for the operating system.<br />
Password protection for hard disk<br />
i<br />
The had disk password prevents unauthorised access to the hard disk drives and is<br />
checked internally each time the system is booted. The condition for this is that you have<br />
assigned at least the supervisor password.<br />
Activating hard disk protection<br />
► Call up BIOS Setup and select the Security menu.<br />
If you have not yet assigned the BIOS passwords, you can define the supervisor and the user<br />
password now if you wish (see "Set the supervisor and user passwords").<br />
► Mark the Hard Disk Security field and press the Enter key.<br />
► In the area Drive0 highlight the field Set Master Password and press the Enter key.<br />
With Enter new Password: you are asked to enter a password.<br />
► Enter the password and press the Enter key.<br />
With Confirm new Password you are asked to confirm the password.<br />
► Enter the password again and press the Enter key.<br />
With Notice: With Changes have been saved you receive confirmation that the new password has been<br />
saved.<br />
► If you wish to enter a password for a second fixed disk (Drive1) , in the area Drive1 highlight<br />
the field Set Master Password and proceed in exactly the same way as for the set-up of the<br />
password for the first fixed disk (Drive0).<br />
The field Password Entry on Boot is set to Enabled in the default setting.<br />
If you do not want to make any other settings, you can exit BIOS Setup.<br />
► Select the Exit Saving Changes option in the Exit menu.<br />
The notebook reboots and your hard disk is now protected with a password. The password request<br />
becomes active as soon as the hard disk is installed in another computer and the computer is<br />
started.<br />
74 A26391-K276-Z226-1-7619, edition 2
Deactivating hard disk protection<br />
Security functions<br />
To cancel a password (without setting a new password) proceed as follows:<br />
► Call up the BIOS Setup and select the Security menu.<br />
► Mark the Hard Disk Security field and press the Enter key.<br />
► In the area Drive0 mark the field Set Master Password and press the Enter key.<br />
With Enter current Password you are requested to enter your present password.<br />
► When you receive this request, press the Enter key three times.<br />
► From the Exit menu, choose the option Exit Saving Changes.<br />
Your notebook will now restart and the password is removed.<br />
► If you wish to remove the password for the second fixed disk (Drive1), in the area Drive1 mark<br />
the field Set Master Password.<br />
► Proceed exactly as for the removal of the password on the first fixed disk (Drive0).<br />
► From the Exit menu, choose the option Exit Saving Changes.<br />
The notebook reboots and there is no longer any password protection for the hard disk.<br />
Using the SmartCard reader<br />
A SmartCard reader is integrated in your notebook. With the appropriate software you can use your<br />
SmartCard as an alternative to password protection, but also as a digital signature, for encrypting<br />
your e-mails or for homebanking.<br />
SmartCards<br />
SmartCards are not supplied as standard equipment. You can use all SmartCards that comply with<br />
the ISO standard 7816-1, -2, -3 and -4. These SmartCards are available from various manufacturers.<br />
We recommend that you always use two SmartCards. Always keep one of the SmartCards in a safe<br />
place if you carry the other SmartCard with you.<br />
i<br />
The SmartCard can only be used with a PIN so protection is maintained even when the<br />
SmartCard is lost. In order to maximise your security, the SmartCard, which is available as<br />
an accessory, is disabled if three incorrect attempts are made to enter the PIN.<br />
The first time you use your SmartCard you must enter the preset PIN provided by the<br />
SmartCard manufacturer or your system administrator.<br />
Please refer to the software documentation for information about which SmartCards are<br />
supported by the software.<br />
A26391-K276-Z226-1-7619, edition 2 75
Security functions<br />
Inserting the SmartCard<br />
!<br />
Do not use force when inserting and removing the SmartCard.<br />
Make sure that foreign objects do not fall into the SmartCard reader.<br />
► Slide the SmartCard into the SmartCard reader with the chip facing upward and at the front.<br />
When the SmartCard is properly inserted, it protrudes by approximately 1.5 cm.<br />
i<br />
You will find further operating information in the documentation of your SmartCard<br />
software (e.g. SmartCase Logon+).<br />
76 A26391-K276-Z226-1-7619, edition 2
SmartCard SystemLock (optional)<br />
Security functions<br />
With SystemLock, the device can only be started with an initialised SmartCard (CardOS) and<br />
personal identification number (PIN).The SmartCard and PIN are already checked in the BIOS during<br />
system booting, i.e. before the operating system is booted.<br />
SmartCard SystemLock<br />
i<br />
SmartCard SystemLock Not Installed<br />
Install Single PC: [Enter]<br />
Install Group PC: [Enter]<br />
Item Specific Help<br />
Installs the security<br />
for this PC, and<br />
creates a new<br />
SystemLock Admin<br />
SmartCard dedicated to<br />
this PC.<br />
SmartCard data will be<br />
overwritten.<br />
A correct SmartCard is<br />
required for a<br />
permanent installation<br />
All new SmartCards have a preset PIN (Personal Identification Number) and PUK<br />
(Personal Unblocking Key).<br />
On CardOS SmartCards, the PIN and PUK are preset to 12345678.<br />
Additional software such as SmartCase Logon+ is needed so that the system will also check that the<br />
correct SmartCard is inserted while the system is running.<br />
i<br />
Information on how to deinstall SystemLock can be found under “Uninstall SystemLock“.<br />
A system which was protected using SystemLock can no longer be released.Always create<br />
a backup copy of the SmartCard used.<br />
A26391-K276-Z226-1-7619, edition 2 77
Security functions<br />
Access rights of SmartCards<br />
A new SmartCard initially only has a preset PIN and PUK. Access rights and the customised PIN and<br />
PUK are not assigned until the SmartCard is initialised. The SmartCard type depends on the access<br />
rights assigned to the card, as described below:<br />
● User-SmartCard - system start-up, changing PIN<br />
● Super User SmartCard – Start up system, make changes in BIOS Setup, change PIN<br />
● Service SmartCard – changes in BIOS Setup, operating system boot-up not possible<br />
● Admin SmartCard – Start up system, make changes in BIOS Setup, change PIN, uninstall<br />
SystemLock, initialise SmartCards, unblock SmartCards<br />
The following table shows an overview of the rights associated with each SmartCard type when a<br />
PIN or PUK is entered:<br />
User<br />
SmartCard<br />
Super User<br />
SmartCard<br />
Service<br />
SmartCard<br />
Admin<br />
SmartCard<br />
PIN PUK PIN PUK PIN PUK PIN PUK<br />
System start-up x x x<br />
call-up BIOS-Setup x x x<br />
Changing own PIN x x x x x<br />
x* x* x* x<br />
Unblocking own<br />
blocked SmartCards<br />
Unblocking all<br />
blocked SmartCards<br />
Generate user cards<br />
x<br />
x<br />
Deinstalling<br />
SystemLock<br />
* In BIOS-Setup preset (Unblock own SmartCard)<br />
Usually there is always an admin SmartCard and at least one User or Super User SmartCard that will<br />
allow a system to be operated.<br />
78 A26391-K276-Z226-1-7619, edition 2<br />
x
SmartCard user groups<br />
Security functions<br />
With SystemLock , user groups can be created. This makes it possible to use a SmartCard to start<br />
several systems. A user group consists of at least two systems. Each user that is allowed to start the<br />
systems is provided with a SmartCard. With this SmartCard the user can select a system to start.<br />
Basic information on setting up user groups<br />
During installation of SystemLock the first device in the user group is set up as "Single PC". The<br />
Admin SmartCard generated during this process is used for the user group generation. During<br />
installation, SystemLock sets up each further device as "Group PC". The existing Admin SmartCard<br />
is plugged in, the information is read in and the device is added to the user group. The Admin<br />
SmartCard decides which user group the device belongs to.<br />
If you use CardOS SmartCards, then SystemLock can be administrated with the Windows Program<br />
"SystemLock Admin". With "SystemLock Admin" you can conveniently manage SystemLock at the<br />
operating system level, construct SystemLock organisational units and groups, create SmartCards<br />
for the organisational units or groups, issue access rights at different levels for user cards, as well as<br />
remotely recreate access rights. The PIN or PUK of your SmartCard or the SmartCards of other<br />
users can be changed by you, and you can also reactivate blocked cards.<br />
For a detailed description, see the "SystemLock Admin" help manual.<br />
Select Syst em -<br />
mode: F3<br />
3<br />
PC2 Admin Card<br />
PC1<br />
PC 1<br />
Select Syst em -<br />
mode: F1<br />
2<br />
Smart Card<br />
PC1<br />
Admin Card<br />
PC1<br />
Select System -<br />
mode: F3<br />
Admin Card<br />
PC1<br />
A26391-K276-Z226-1-7619, edition 2 79<br />
1<br />
PC3<br />
3<br />
Admin Card<br />
PC1<br />
PC4<br />
3
Security functions<br />
In order that the users receive access to the systems within a user group, SystemLock must now be<br />
used to create User SmartCards or Super-User SmartCards. By using a User SmartCard or Super-<br />
User SmartCard, a user can log into any system within the user group.<br />
Installing SystemLock<br />
During initial installation, the first SmartCard becomes the Admin SmartCard. It has, in combination<br />
with the PUK, all the access rights and should therefore be stored in a safe place. Only an authorised<br />
user (Administrator) may use it, for example to initialise user cards.<br />
If you want to set up a user group, you need an Admin SmartCard. This Admin SmartCard will be<br />
used by you to add further systems to the user group.<br />
Setting up the first system in a user group or a stand-alone<br />
system for use with SystemLock<br />
User group<br />
► Start the device and call up BIOS Setup.<br />
► From the Security menu, choose the option SmartCard SystemLock.<br />
The following SmartCard SystemLock menu will be displayed:<br />
Security<br />
SmartCard SystemLock Item Specific Help<br />
SmartCard SystemLock Not Installed<br />
Install Single PC [Enter]<br />
Install Group PC [Enter]<br />
Enter PIN: [ ]<br />
► Insert a new SmartCard in the reader and press Enter.<br />
i<br />
Installs the security<br />
from a SystemLock Admin<br />
SmartCard into this PC<br />
without modifying any<br />
data on the SmartCard.<br />
A correct SmartCard is<br />
required for a<br />
permanent installation.<br />
New SmartCards have a preset PUK (see above).<br />
You will need to know the PUK assigned to the SmartCard if you want to re-initialise a<br />
previously initialised SmartCard.<br />
► Enter the PUK.<br />
80 A26391-K276-Z226-1-7619, edition 2
Security functions<br />
The following appears: ACCESS DENIED = You have entered the wrong PUK. After six failed<br />
attempts, the SmartCard will be blocked and can no longer be used.<br />
► Enter a new PIN at the following prompt:<br />
Enter new PIN:<br />
Confirm new PIN:<br />
i<br />
Numbers with four to eight digits are acceptable for the new PIN.For security reasons, we<br />
recommend that you change the PIN for every SmartCard and use an eight digit number<br />
each time.<br />
► Re-enter the new PIN to confirm.<br />
The following message will be displayed: PIN/PUK do not match = You have confirmed the PIN<br />
incorrectly. You will be requested to re-enter the new PIN and reconfirm.<br />
Please wait a few seconds after confirming the new PIN: SystemLock will be installed.<br />
The following message will be displayed if installation is successful:<br />
Setup Notice<br />
Changes have been saved<br />
[Continue]<br />
► Now press the Enter key. The SystemLock administration menu will be displayed:<br />
Security<br />
SmartCard SystemLock Item Specific Help<br />
SmartCard SystemLock Installed<br />
Uninstall: [Enter]<br />
BIOS Recovery: [Allowed]<br />
SmartCard and Pin [Always required]<br />
SmartCard Initialization<br />
Admin SmartCard [Enter]<br />
SuperUser SmartCard: [Enter]<br />
User SmartCard: [Enter]<br />
Service SmartCard: [Enter]<br />
SmartCard Configuration<br />
Change PIN: [Enter]<br />
Change PUK: [Enter]<br />
Unblock SmartCard: [Enter]<br />
Allows to deactivate<br />
The smartcard security.<br />
ATTENTION:<br />
Always check the BIOS<br />
password settings after<br />
uninstalling<br />
SystemLock.<br />
NOTICE:<br />
Reinstalling a SinglePC<br />
implies re-initializing<br />
all of your smartcards<br />
► For security reasons, the preset PUK should always be changed before removing the new<br />
SmartCard. To do this, under SmartCard Configuration select the Option Change PUK, press the<br />
Enter key and type in a new PUK.<br />
► First enter the preset PUK.<br />
A26391-K276-Z226-1-7619, edition 2 81
Security functions<br />
Enter the PUK:<br />
New SmartCards have a preset PUK (see above).<br />
You will need to know the PUK assigned to the SmartCard if you want to re-initialise a previously<br />
initialised SmartCard.<br />
► Enter the PUK.<br />
The following message will be displayed: ACCESS DENIED = You have entered the wrong PUK.<br />
After six failed attempts<br />
the SmartCard will be blocked and can no longer be used.<br />
► Enter the new PUK as follows.<br />
Enter new PUK:<br />
Confirm new PUK:<br />
i<br />
For the new PUK, 4 to 8-digit numbers are acceptable. We recommend<br />
for security reasons that you change the PUK of every SmartCard<br />
and to use an eight digit number.<br />
► Re-enter the new PUK to confirm.<br />
The following appears: PIN/PUK do not match = You have confirmed the PUK incorrectly. You will<br />
then be requested to re-enter and reconfirm the new PUK.<br />
Instructions on how to initialise additional SmartCards can be found in Section "Carrying out<br />
administrator functions".<br />
► If you do not want to initialise any further SmartCards, press Esc and remove the Admin<br />
SmartCard. NEVER write the PIN or PUK on the SmartCard under any circumstances!<br />
i<br />
Store the SmartCard and PIN/PUK in a secure place and<br />
protect them from unauthorised access.<br />
82 A26391-K276-Z226-1-7619, edition 2
Adding a system to a user group<br />
► Start the device.<br />
Security functions<br />
► Call up BIOS Setup and select the SmartCard SystemLock page from the Security menu.<br />
The following SmartCard SystemLock menu will be displayed:<br />
Security<br />
SmartCard SystemLock Item Specific Help<br />
SmartCard SystemLock Not Installed<br />
Install Single PC [Enter]<br />
Install Group PC [Enter]<br />
Enter PIN: [ ]<br />
Installs the security<br />
from a SystemLock Admin<br />
SmartCard into this PC<br />
without modifying any<br />
data on the SmartCard.<br />
A correct SmartCard is<br />
required for a<br />
permanent installation.<br />
► Insert the Admin SmartCard for the user group.<br />
Enter PIN:<br />
► Enter the PIN.<br />
The following message will be displayed: ACCESS DENIED = You have confirmed the PIN<br />
incorrectly. You will then be requested<br />
to re-enter the new PIN and to confirm. After three failed attempts<br />
the SmartCard will be blocked and can only be reactivated using the PUK.<br />
Enter the PUK:<br />
► Enter the PUK.<br />
The following message will be displayed: ACCESS DENIED = You have entered the wrong PUK.<br />
After six failed attempts<br />
the SmartCard will be blocked and can no longer be used.<br />
Please wait a few seconds after entering the PIN and PUK: SystemLock will be installed.<br />
The following message will be displayed if installation is successful:<br />
Setup Notice<br />
Changes have been saved<br />
[Continue]<br />
A26391-K276-Z226-1-7619, edition 2 83
Security functions<br />
► Now press the Enter key. The SystemLock administration menu will be displayed:<br />
Security<br />
SmartCard SystemLock Item Specific Help<br />
SmartCard SystemLock Installed<br />
Uninstall: [Enter]<br />
BIOS Recovery: [Allowed]<br />
SmartCard and Pin [Always required]<br />
SmartCard Initialization<br />
Admin SmartCard [Enter]<br />
SuperUser SmartCard: [Enter]<br />
User SmartCard: [Enter]<br />
Service SmartCard: [Enter]<br />
SmartCard Configuration<br />
Change PIN: [Enter]<br />
Change PUK: [Enter]<br />
Unblock SmartCard: [Enter]<br />
Allows to deactivate<br />
The smartcard security.<br />
ATTENTION:<br />
Always check the BIOS<br />
password settings after<br />
uninstalling<br />
SystemLock.<br />
NOTICE:<br />
Reinstalling a SinglePC<br />
implies re-initializing<br />
all of your smartcards<br />
► Generate a user card for the device as described in Section "Carrying out administrator<br />
functions".<br />
► If you do not want to initialise any further SmartCards, press Esc and remove the Admin<br />
SmartCard.<br />
Carrying out administrator functions<br />
If you have an internal SmartCard reader, you can also switch on the device by inserting the<br />
SmartCard. The following prompt will appear after starting the device:<br />
Insert a SmartCard.<br />
► Insert the Admin SmartCard. The following prompt will be displayed:<br />
Enter PIN.<br />
Select between the options shown:<br />
F2=Setup, F3=Change PIN<br />
► Press the F2 function key to enter BIOS Setup.<br />
► From the Security menu, choose the option SmartCard SystemLock.<br />
The SystemLock administration menu will be displayed:<br />
84 A26391-K276-Z226-1-7619, edition 2
Security<br />
Security functions<br />
SmartCard SystemLock Item Specific Help<br />
SmartCard SystemLock Installed<br />
Uninstall: [Enter]<br />
BIOS Recovery: [Allowed]<br />
SmartCard and Pin [Always required]<br />
SmartCard Initialization<br />
Admin SmartCard [Enter]<br />
SuperUser SmartCard: [Enter]<br />
User SmartCard: [Enter]<br />
Service SmartCard: [Enter]<br />
SmartCard Configuration<br />
Change PIN: [Enter]<br />
Change PUK: [Enter]<br />
Unblock SmartCard: [Enter]<br />
Allows to deactivate<br />
The smartcard security.<br />
ATTENTION:<br />
Always check the BIOS<br />
password settings after<br />
uninstalling<br />
SystemLock.<br />
NOTICE:<br />
Reinstalling a SinglePC<br />
implies re-initializing<br />
all of your smartcards<br />
The other SmartCards should either be generated as User SmartCards (System) or as<br />
extended User SmartCards (System and Setup). These then have a<br />
restricted access to the device (see chapter "Uninstall SystemLock").<br />
► Select the required function. The following prompt will be displayed:<br />
Remove your Admin Card.<br />
i<br />
Keep the Admin SmartCard in a safe place and<br />
protect it from unauthorised access.<br />
► Remove the Admin SmartCard.<br />
Insert a SmartCard.<br />
► Insert the next SmartCard and initialise this as required.<br />
The following prompt will be displayed:<br />
Remove the SmartCard.<br />
i<br />
Always change the PIN and PUK for each additional SmartCard. The PUK<br />
of a SmartCard will be needed if a blocked SmartCard<br />
needs to be unblocked using the Unblock SmartCard function.<br />
► Remove the user SmartCard and label it, e.g. with the name of the user. But NEVER write the<br />
PIN on the SmartCard under any circumstances!<br />
A26391-K276-Z226-1-7619, edition 2 85
Security functions<br />
Remote unlock – F4<br />
Requirement:<br />
The device is centrally administered as part of an Organisation Unit and is registered in a<br />
SystemLock admin database. The SmartCard used for the group installation must have been<br />
initialised beforehand using the SystemLock Admin.EXE Windows program (see chapter<br />
"SmartCard user groups").<br />
In order to enable remote access to a device for a user, or to grant one-time remote access to a<br />
device for a guest or service technician, proceed as follows:<br />
► Start the device.<br />
The Insert a SmartCard prompt will appear.<br />
► Press the F4 key.<br />
The following dialogue box will appear:<br />
SmartCard SystemLock<br />
Org Unit:<br />
PC Group:<br />
I-CODE 1:<br />
I-CODE 2:<br />
Company Department 1<br />
Group 1<br />
0123456789ABCDEF<br />
0123456789ABCDEF<br />
The user must now contact their administrator or their administration hotline<br />
and pass on the data and codes which are displayed.<br />
The administrator then specifies the type of once-only access rights:<br />
User The user can boot the system once.<br />
access<br />
Service One-time access to the BIOS for service purposes, without access to the<br />
access SystemLock functions.<br />
Admin Access to the BIOS and the SystemLock functions, e.g. to unlock<br />
access the device when the associated SmartCard has been lost.<br />
Depending on the definition of the access permissions, an activation code will be created and<br />
communicated to the user over the Hotline. The user must first press the Enter key on the system to<br />
be activated, type in the first half (code 1) of the activation code and confirm with the Enter key. The<br />
dialogue box for entering and confirming the second half (Code 2) of the activation code will appear.<br />
There is no limit to the number of incorrect entries that can be made. If all 32 characters of the<br />
activation code are correctly entered, then the device starts with the rights assigned by the<br />
administrator, as if a corresponding SmartCard were inserted.<br />
86 A26391-K276-Z226-1-7619, edition 2
i<br />
Security functions<br />
The activation code can only be used once to start the device;<br />
it becomes immediately invalid, once the device starts to run. If you switch off the device<br />
and want to start it again without your SmartCard, you must first<br />
repeat the procedure described above each time.<br />
Switching on the device with SystemLock<br />
If you have an internal SmartCard reader, you can switch on the device by inserting the SmartCard. If<br />
you use the ON/OFF switch to switch on the device, the following message appears:<br />
Insert a SmartCard.<br />
► Insert your SmartCard.<br />
Enter PIN:<br />
► Enter your PIN.<br />
The following appears: ACCESS DENIED = You have entered an incorrect PIN. After three failed<br />
attempts, the SmartCard will be blocked and can only be enabled again by entering the PUK.<br />
Depending on the rights assigned to your SmartCard, you can select the following functions when<br />
this message is displayed on the screen:<br />
F2=Setup, F3=Change PIN<br />
If your SmartCard has the appropriate rights, you can:<br />
F2 – Start BIOS Setup.<br />
F3 – Change the PIN.<br />
If you do not select a function, the system will boot up.<br />
Start BIOS Setup – F2<br />
A SmartCard with the appropriate rights must be inserted (SuperUser, Service or Admin).<br />
Change PIN<br />
Possible for every initialised SmartCard.<br />
► Press function key F3 .<br />
► Enter the old PIN.<br />
► Enter the new PIN.<br />
i<br />
For the new PIN, 4 to 8-digit numbers are acceptable.<br />
For security reasons, we recommend that the PIN of every SmartCard<br />
should be changed and an eight digit number should be used.<br />
► Confirm the new PIN.<br />
A26391-K276-Z226-1-7619, edition 2 87
Security functions<br />
Uninstall SystemLock<br />
► Start the device.<br />
► Follow the instructions as described in Section "Carrying out administrator functions". Select<br />
"Uninstall" to uninstall SystemLock.<br />
You can now use the device again without the need for a SmartCard.<br />
Error messages<br />
Error messages<br />
This chapter contains error messages generated by the mainboard.<br />
SystemLock – error messages<br />
This chapter describes error messages generated by the SmartCard reader (chipcard reader).<br />
The SmartCard has no access rights to the system.<br />
Boot access<br />
denied<br />
Check your<br />
SmartCard<br />
SmartCard reader<br />
FAILURE<br />
Non authorized<br />
SmartCard<br />
SystemLock<br />
installation<br />
FAILED:<br />
The SmartCard is<br />
blocked.<br />
Enter the PUK:<br />
The SmartCard has no access rights to the system.<br />
The SmartCard is either inserted incorrectly or it is not a suitable SystemLock<br />
SmartCard.<br />
An error has occurred on the serial port for the SmartCard reader (chipcard<br />
reader). If this error occurs frequently, the connection between the SmartCard<br />
reader and the mainboard must be checked, or the SmartCard reader must be<br />
replaced. While the error is present, access to the system is blocked.<br />
The SmartCard cannot be used on this device. The SmartCard has been<br />
configured for a different device.<br />
An error occurred while installing SystemLock. Do not switch off the device;<br />
instead insert the "Flash-BIOS diskette" perform a BIOS-Update and retry the<br />
installation once more.<br />
You have exceeded the maximum allowed number of incorrect PIN entries. The<br />
SmartCard is blocked. Enter the administrator PUK to re-activate the<br />
SmartCard. You must then enter a new User PIN to restart the system.<br />
Trusted Platform Module<br />
i<br />
This installation need only be performed under Windows XP. TPM is already built into<br />
Windows Vista.<br />
To use the TPM, you must be sure to activate the TPM in the BIOS Setup before the software<br />
88 A26391-K276-Z226-1-7619, edition 2
Security functions<br />
installation. The condition for this is that you have assigned at least the supervisor password (see<br />
"Set the supervisor and user passwords").<br />
► Call up BIOS Setup and select the Security menu.<br />
► Select the entry Enabled for Embedded Security Chip to activate the TPM.<br />
If you have activated the TPM, the Clear Security Chip option appears.<br />
!<br />
You can use this menu item to delete the holder in the TPM. However, you can then no<br />
longer access the data you have encrypted on the holder-based keys.<br />
For example, with the TPM activated, data can be generated which can only be read or run on this<br />
device. Support for security protocols, such as SSL (Secure Socket Layer) for Internet connections,<br />
IPSec (LAN encryption), S-MIME (e-mail encryption, WLAN encryption and others) is also possible.<br />
A26391-K276-Z226-1-7619, edition 2 89
Security functions<br />
90 A26391-K276-Z226-1-7619, edition 2
Connecting external devices<br />
!<br />
Please observe the safety information in the "Important notes" chapter.<br />
Read the documentation on the external device before connecting it.<br />
Do not connect or disconnect cables during a thunderstorm.<br />
Do not pull on the cable when disconnecting a cable. Always take hold of the actual plug.<br />
Follow the steps below in order, when connecting or disconnecting devices to your<br />
notebook:<br />
Connecting devices to notebook<br />
1. Turn off all power and equipment switches.<br />
2. Remove all power plugs from the grounded mains outlets.<br />
3. Connect all the cables to the notebook and the external devices.<br />
4. Plug all data communication cables into the designated utility sockets.<br />
5. Plug all power cables into the mains supply.<br />
Disconnecting devices from notebook<br />
1. Turn off all power and equipment switches.<br />
2. Remove all power plugs from the grounded mains outlets.<br />
3. Unplug all data communication cables from the utility sockets.<br />
4. Disconnect all the cables from the notebook and the external devices.<br />
Connecting an external monitor to the notebook<br />
An external monitor can be connected to the notebook.<br />
► Switch off the notebook and the external monitor.<br />
► Connect the data cable of the external monitor to the monitor port of the notebook.<br />
► First switch on the monitor and then the notebook.<br />
Switching between screen outputs<br />
You have two options for switching backwards and forwards between the external monitor and the<br />
LCD screen of the notebook:<br />
● In notebook mode: Vie the key combination Fn + F10 .<br />
● In Tablet-PC mode: Via the key combination of the tablet buttons<br />
is connected to the DVI-D monitor port of the port replicator).<br />
+ (unless the monitor<br />
A26391-K276-Z226-1-7619, edition 2 91
Connecting external devices<br />
Setting the refresh rate for your external monitor<br />
The refresh rate must be correctly set so that the image does not flicker.<br />
Windows XP:<br />
► Set a suitable screen refresh rate for your monitor in Control Panel – Display.<br />
Windows Vista:<br />
► Set a suitable screen refresh rate for your monitor in Control Panel – .Appearance and<br />
Personalization.<br />
!<br />
If the refresh rate set is too high, the monitor may be damaged. Please see the<br />
documentation included with your monitor for the maximum possible refresh rate.<br />
Connecting an external monitor to the Port Replicator<br />
► Switch off the notebook and the external monitor.<br />
► Connect the external monitor's data cable to the monitor port (analogue) an on the Port<br />
Replicator.<br />
or<br />
► Connect the external monitor's data cable to the DVI port (digital) on the Port Replicator.<br />
► First switch on the monitor and then the notebook.<br />
Using the Fn + F10 key combination you can switch back and forth between the external monitor<br />
and the LCD screen.<br />
Connecting USB devices<br />
i<br />
USB devices are hot-pluggable. This means you can connect and disconnect devices<br />
while your operating system is running.<br />
Additional information can be found in the documentation for the USB devices.<br />
► Connect the data cable to the external device.<br />
► Connect the data cable to the USB port of the notebook.<br />
or<br />
Connect the data cable to the USB port on the Port Replicator.<br />
i<br />
Device drivers<br />
The devices you connect to the USB ports usually require no driver of their own, as the<br />
required software is already included in the operating system. However, if the USB device<br />
requires its own software, install it from the data carrier provided with the USB device.<br />
92 A26391-K276-Z226-1-7619, edition 2
Connecting external audio devices<br />
Connecting external devices<br />
Microphone port<br />
Via the microphone port you can connect an external microphone to your notebook.<br />
Headphones port<br />
Via the headphone port you can connect either headphones or external loudspeakers to your<br />
notebook.<br />
A26391-K276-Z226-1-7619, edition 2 93
Connecting external devices<br />
94 A26391-K276-Z226-1-7619, edition 2
Memory expansion<br />
Your notebook has 256 MB – 4 GB of main memory installed, depending on the upgrade level. The<br />
notebook will not start without memory modules, as no fixed main memory is installed.<br />
With a memory configuration of 4 GB, the visible and usable main memory can be reduced<br />
to 3 GB (depending on notebook configuration).<br />
i<br />
Installing and removing the memory extension<br />
!<br />
i<br />
Please note the information provided in "Notes on installing and removing boards and<br />
components" section in "Important notes".<br />
The notebook must be switched off when installing/removing memory modules, and must<br />
not be in Suspend mode.<br />
Only use memory expansions supplied by the manufacturer, which have been approved<br />
for your device (1 GB modules or 2 GB modules DDR3).<br />
Never use force when installing or removing memory modules.<br />
Make sure that foreign objects do not fall into the memory extension compartment.<br />
Your notebook supports Dual Channel Technology if two DDR3 memory modules are<br />
installed. Fujitsu Technology Solutions recommends the installation of two identical<br />
memory modules, in order to achieve maximum system power.<br />
► Switch your notebook off.<br />
► Close the LCD screen onto the bottom half of the notebook with the glass facing inward until<br />
you can feel it lock into place.<br />
► Unplug the mains adapter from the mains socket.<br />
► Disconnect all cables connected to the notebook.<br />
► Turn your notebook over and place it on a stabile, sturdy, flat surface. If necessary, lay an antislip<br />
cloth on this surface to prevent the notebook from being scratched.<br />
► Remove the battery (see "Removing the battery").<br />
A26391-K276-Z226-1-7619, edition 2 95
Memory expansion<br />
Cover removal<br />
► Remove the screws (1).<br />
► Pull off the cover from the notebook in the direction of the arrow (2).<br />
Removing the memory module<br />
!<br />
1<br />
3<br />
2<br />
Memory bank 0 must always be populated.<br />
1<br />
1<br />
2<br />
1<br />
► Carefully push the two mounting clips<br />
outwards (1).<br />
The memory module will flap upward.<br />
► Pull the memory module out of its slot in the<br />
direction of the arrow (2).<br />
96 A26391-K276-Z226-1-7619, edition 2
Installing memory module<br />
1<br />
Mounting the cover<br />
2<br />
a<br />
► Position the cover on its slot in the direction of the arrow (1).<br />
► Fasten the cover with the screws (2).<br />
► Install the battery (see "Inserting the battery").<br />
► Turn the notebook over and place it on a flat surface.<br />
► Reconnect the cables that you disconnected before.<br />
2<br />
1<br />
2<br />
Memory expansion<br />
► Insert the memory module with the contacts<br />
and the recess (a) forward in the slot (1).<br />
► Carefully push the memory module<br />
downwards until it engages noticeably (2).<br />
A26391-K276-Z226-1-7619, edition 2 97
Memory expansion<br />
Testing memory modules after the installation<br />
► Switch the notebook on and check whether the changed memory size is detected.<br />
i<br />
The operating system automatically indicates the changed memory capacity.<br />
98 A26391-K276-Z226-1-7619, edition 2
Energy saving function<br />
Windows XP<br />
You can set the power-management settings for your notebook under Start – Control Panel – Power<br />
Options.<br />
Windows Vista<br />
You can set the power-management settings for your notebook under Start – Control Panel – Mobile<br />
PC – Power Options.<br />
Windows 7<br />
Under Start - Control Panel - System and Security/Power options, you can set the power<br />
saving features for your notebook.<br />
i<br />
Additional information is contained in your operating system help files.<br />
The notebook uses less energy when the possible energy saving functions are enabled. You will<br />
then be able to work for longer before having to recharge the battery.<br />
!<br />
i<br />
Never switch off the notebook with the ON/OFF switch while the notebook is in one of the<br />
energy-saving modes.<br />
When not using the notebook for long periods of time, first end the energy saving mode,<br />
then switch off the notebook.<br />
If your notebook is in an energy-saving mode:<br />
● Do not connect any external devices.<br />
● Do not disconnect any external devices.<br />
● Do not disconnect the notebook from the Port Replicator.<br />
● Do not attempt to switch the notebook on if the built-in battery is flat.<br />
● Do not add or remove RAM.<br />
● Do not insert or remove an ExpressCard.<br />
● Do not replace or remove the battery.<br />
If you use an integrated LAN, a LAN card or a modem card, standby mode can lead to<br />
interruption of the network connection.<br />
A26391-K276-Z226-1-7619, edition 2 99
Energy saving function<br />
100 A26391-K276-Z226-1-7619, edition 2
Settings in the BIOS Setup<br />
In BIOS Setup you can set the system functions and the hardware configuration of the notebook. The<br />
settings can only be changed via the keyboard.<br />
When it is delivered, the notebook is set to factory default settings. You can change these settings in<br />
BIOS Setup. Any changes you make take effect as soon as you save and quit the BIOS Setup.<br />
The BIOS Setup programme contains the following menus:<br />
Info: for displaying the system configuration (e.g. processor and memory configuration)<br />
Main/System: for system settings as time, date, hard disk and monitor selection<br />
Advanced: for system settings such as ports and keyboard<br />
Security: for password settings and safety functions<br />
Boot: for configuring the boot sequence<br />
Exit: to exit the BIOS Setup<br />
Starting the BIOS Setup<br />
► Restart the notebook (switch it OFF and back ON again or perform a warm boot).<br />
The following display briefly appears on the screen during start-up:<br />
Diagnostic screen Boot Menu BIOS Setup<br />
► When this message appears, press the function key F2 .<br />
i<br />
If a password has been assigned:<br />
► Enter the password and press the Enter key.<br />
If you have forgotten the password, contact your system administrator or contact our<br />
Hotline/Service Desk.<br />
Operating BIOS Setup<br />
i<br />
Press the F1 key to display help on the operation of BIOS Setup.<br />
The description of the individual settings is shown in the right-hand window of the BIOS<br />
Setup.<br />
You can revert to the default settings for the BIOS Setup menu you are currently in, by<br />
using the F9 function key.<br />
► Use the cursor key � or � to select the menu you wish to access to make changes.<br />
► Press the Enter key.<br />
The menu is displayed on the screen.<br />
► Use the cursor key � or � to select the field you wish to change.<br />
► Press the Enter key to confirm your selection.<br />
► Press the ESC key to exit the selected menu.<br />
► Note the changed entries.<br />
A26391-K276-Z226-1-7619, edition 2 101
Settings in the BIOS Setup<br />
Exiting BIOS Setup<br />
To exit BIOS Setup, select the Exit menu from the menu bar. You can then decide which settings you<br />
want to save. The Exit menu offers the following options.<br />
You must mark the required option and activate it with the Enter key.<br />
Exit BIOS Setup Saving Changes<br />
Select Exit Saving Changes and Yes to save the current settings and exit the BIOS Setup. The device is<br />
rebooted and the new settings come into effect.<br />
Exit Bios Setup Discarding Changes<br />
Select Exit Discarding Changes and Yes to discard the changes you have made. The settings which<br />
were in force when BIOS Setup was called remain effective. BIOS Setup is terminated and the device is<br />
rebooted.<br />
Load Setup Default<br />
To revert all the menus of BIOS Setup to the default entries, select Load Setup Default and Yes.<br />
Discard Changes<br />
To load the values of all the menus of BIOS Setup that were in effect when BIOS Setup was called,<br />
select Discard Changes and Yes. If you want to exit BIOS Setup with these settings, select Exit Saving<br />
Changes and Yes.<br />
Save Changes<br />
To save settings without exiting BIOS Setup, select Save Changes and Yes.<br />
102 A26391-K276-Z226-1-7619, edition 2
Troubleshooting and tips<br />
!<br />
Take note of the safety notes in the "Safety" manual, when you connect or disconnect<br />
cables.<br />
Help if problems occur<br />
Should you ever have a problem with your computer that you cannot solve yourself, in many cases<br />
you can solve it quickly using the SystemDiagnostics program pre-installed on your computer.<br />
► To start the SystemDiagnostics program, click Start - Programs - Fujitsu - SystemDiagnostics.<br />
► If a problem is detected during the test run, the SystemDiagnostics program outputs a code (e.g.<br />
DIFS code YXXX123456789123).<br />
► Take a note of this DIFS code and the ID number of your device. The ID number can be found<br />
on the type rating plate on the back of the casing.<br />
► If you still need assistance resolving the problem, contact the relevant Service Desk for your<br />
country (see the Service Desk List or go to http://ts.fujitsu.com/support). Have the ID/serial No. of<br />
your system and the DIFS code ready.<br />
A26391-K276-Z226-1-7619, edition 2 103
Troubleshooting and tips<br />
Troubleshooting<br />
The notebook's date or time is incorrect<br />
Cause Troubleshooting<br />
Time and date are incorrect.<br />
The backup battery installed in the<br />
notebook is flat.<br />
Battery indicator does not illuminate<br />
Cause Troubleshooting<br />
The battery is not installed correctly.<br />
The battery is dead.<br />
► Double-click on the clock in the task bar and adjust<br />
the time.<br />
or<br />
► Set the time or date in the BIOS Setup menu Main.<br />
If the time and date are repeatedly incorrect after<br />
switching on the notebook:<br />
► If that problem exists further more please contact<br />
our service.<br />
► Switch the notebook off.<br />
► Check whether the battery is installed correctly in its<br />
compartment.<br />
► Switch the notebook on.<br />
► Charge the battery.<br />
or<br />
► Install a charged battery.<br />
or<br />
► Connect the notebook via its mains adapter to the<br />
mains outlet.<br />
104 A26391-K276-Z226-1-7619, edition 2
The LCD screen of the notebook remains blank<br />
Cause Troubleshooting<br />
LCD screen is switched off.<br />
The notebook is set so that the<br />
picture only appears on the external<br />
screen.<br />
External monitor or television set is<br />
connected.<br />
The LCD screen is difficult to read<br />
Cause Troubleshooting<br />
Reflection<br />
Brightness control is set to dark.<br />
Incorrect screen setting<br />
► Press a key or enter the password<br />
Troubleshooting and tips<br />
► Press the key combination Fn + F10 (switch<br />
screen output).<br />
► In the BIOS Setup in the Advanced - Video Features<br />
menu set the Display Settings setting to Internal Flat<br />
Panel.<br />
► Turn the notebook or alter the tilt of the LCD screen.<br />
► Turn the brightness of the LCD screen up (e.g. with<br />
Fn + F7 ).<br />
► Check and make sure that you have set the correct<br />
resolution for the LCD screen.<br />
A26391-K276-Z226-1-7619, edition 2 105
Troubleshooting and tips<br />
The external monitor remains blank<br />
Cause Troubleshooting<br />
Monitor is switched off<br />
Power saving has been activated<br />
(monitor is blank).<br />
Brightness control is set to dark.<br />
Screen output is set to the notebook’s<br />
LCD screen<br />
The external monitor's power cable or<br />
data cable is not connected properly<br />
► Switch the external monitor on.<br />
► Press any key to continue.<br />
► Adjust the brightness control.<br />
► Press the key combination Fn + F10 (switch<br />
screen output).<br />
► Switch off the external monitor and the notebook.<br />
► Check whether the power cable is plugged properly<br />
into the external monitor and into the power socket.<br />
► Check whether the data cable is properly connected<br />
to the notebook and the external monitor (if it is<br />
plugged in with a connector).<br />
► Switch on the external monitor and the notebook.<br />
106 A26391-K276-Z226-1-7619, edition 2
Troubleshooting and tips<br />
The external monitor is blank or the image is unstable<br />
Cause Fault elimination<br />
An incorrect type has been selected<br />
for the external monitor or an<br />
incorrect screen resolution has been<br />
set for the application programme.<br />
► Terminate the application program in Windows by<br />
pressing Alt + F4 .<br />
► If the fault continues to occur after ending the<br />
programme, switch to the notebook's internal LCD<br />
screen with Fn + F10 and make the following<br />
settings:<br />
► Adjust the screen resolution as described in the<br />
Help facility for your operating system.<br />
► Select the correct monitor as described in the Help<br />
facility for your operating system.<br />
The cursor does not correctly follow the pen movements<br />
Cause Fault elimination<br />
Pen incorrectly calibrated.<br />
Pen input not working<br />
Cause Fault elimination<br />
Incorrect driver installed.<br />
Windows XP<br />
► Calibrate the pen as shown under Tablet and Pen<br />
Settings in the Control Panel, see "Setting the pen"<br />
and "Calibrating the pen".<br />
Windows Vista<br />
► Calibrate the pen as shown under Tablet PC Settings<br />
in the Control Panel, see "Setting the pen" and<br />
"Calibrating the pen".<br />
Windows 7<br />
► Calibrate the pen as shown under Hardware and<br />
Sound / Tablet PC Settings in the Control Panel, see<br />
"Setting the pen" and "Calibrating the pen".<br />
► If your device is one which can only be operated<br />
using the pen, install the driver for the standard<br />
model.<br />
or<br />
► If your device is one which can be operated using<br />
pen or finger, install the driver for the "Dual Digitizer"<br />
model.<br />
A26391-K276-Z226-1-7619, edition 2 107
Troubleshooting and tips<br />
The notebook cannot be started<br />
Cause Troubleshooting<br />
The battery is not installed correctly.<br />
The battery is dead.<br />
The mains adapter is not connected<br />
correctly.<br />
► Switch the notebook off.<br />
► Check whether the battery is installed correctly in its<br />
compartment.<br />
► Switch the notebook on.<br />
► Charge the battery.<br />
or<br />
► Install a charged battery.<br />
or<br />
► Connect the notebook via its mains adapter to the<br />
mains outlet.<br />
► Switch the notebook off.<br />
► Check whether the mains adapter is connected<br />
correctly to the notebook.<br />
► Check whether the power cable is plugged properly<br />
into the mains adapter and into the mains outlet.<br />
► Switch the notebook on.<br />
108 A26391-K276-Z226-1-7619, edition 2
The notebook does not react<br />
Cause Troubleshooting<br />
The notebook is in Standby or<br />
Suspend mode.<br />
The application programme has<br />
caused the malfunction<br />
The battery is dead.<br />
The mouse does not work<br />
Cause Troubleshooting<br />
The touchpad has been deactivated..<br />
Touchpad driver is not installed<br />
properly<br />
Mouse driver is not loaded<br />
Mouse is not connected<br />
Troubleshooting and tips<br />
► Disable Standby mode (press a key) or Suspend<br />
mode (switch notebook on).<br />
► Close the application programme or restart the<br />
notebook (by switching it off and back on again or<br />
performing a warm boot).<br />
► Charge the battery.<br />
or<br />
► Install a charged battery.<br />
or<br />
► Connect the notebook via its mains adapter to the<br />
mains outlet.<br />
► Activate the touchpad by pressing the Fn + F4<br />
key combination.<br />
► Uninstall the touchpad driver.<br />
► Install the actual driver from the "Drivers & Utilities"<br />
CD.<br />
► Check whether the correct mouse driver is properly<br />
installed and is present before the application<br />
programme is started.<br />
Detailed information can be found in the User guides for<br />
the mouse or application programme.<br />
► Check whether the mouse cable is correctly<br />
connected to the notebook.<br />
► If you use an adapter or extension lead with the<br />
mouse cable, check the connections.<br />
► Switch the notebook on.<br />
A26391-K276-Z226-1-7619, edition 2 109
Troubleshooting and tips<br />
The printer does not print<br />
Cause Troubleshooting<br />
Printer not ready-for-use<br />
Data line interrupted between<br />
notebook and printer<br />
Wrong print driver installed<br />
The notebook shuts down suddenly<br />
Cause Troubleshooting<br />
If you are operating the notebook with<br />
a battery, you may have overlooked<br />
the reference to the low battery level<br />
and the notebook has switched over<br />
to Standby mode.<br />
► Make sure that the printer is switched on and is<br />
online (see the manuals supplied with the printer).<br />
► Check that the cable connecting the notebook and<br />
the printer is connected properly.<br />
► Check that the correct printer driver is installed.<br />
► Connect the mains adapter.<br />
► Press the ON/OFF switch.<br />
A component (e.g. optical drive) is not detected or is not ready<br />
Cause Troubleshooting<br />
The component has been<br />
deactivated.<br />
► Check whether the component has been<br />
deactivated with the Eco Utility (if installed).<br />
► Re-activate the component.<br />
The wireless components are not available<br />
Cause Troubleshooting<br />
The wireless components have been<br />
deactivated.<br />
► Check whether the wireless components have been<br />
deactivated with the Wireless Selector (if installed).<br />
► Re-activate the wireless components.<br />
110 A26391-K276-Z226-1-7619, edition 2
The ON/OFF switch does not respond as intended<br />
Cause Troubleshooting<br />
The system may be processing.<br />
You have not pressed the ON/OFF<br />
switch long enough to switch off the<br />
notebook.<br />
The settings in the Windows energy<br />
saving functions are incorrect.<br />
Troubleshooting and tips<br />
► Wait until the system has completed processing.<br />
► Press the ON/OFF switch until the notebook is<br />
switched off.<br />
► Check the power-saving functions for your<br />
notebook.<br />
The radio connection to a network does not work<br />
i<br />
Details are contained in the online Service for your wireless LAN software and in the<br />
"Wireless LAN" manual. The "Wireless LAN" manual can be found on the<br />
"Drivers & Utilities" CD/DVD.<br />
You can find more information on how to use Bluetooth on the CD you received with your<br />
Bluetooth software.<br />
Cause Troubleshooting<br />
The ON/OFF switch for the radio<br />
component is in the "OFF" position.<br />
The ON/OFF switch for the radio<br />
component is in the "ON" position.<br />
Nevertheless, the radio connection to<br />
a network does not function.<br />
► Switch the radio component on (see "Switching on<br />
the wireless component").<br />
► Check whether the radio connection is switched on<br />
via the software.<br />
► Check whether the radio components have been<br />
activated in the BIOS settings.<br />
A26391-K276-Z226-1-7619, edition 2 111
Troubleshooting and tips<br />
The battery discharges too quickly<br />
Cause Troubleshooting<br />
The battery is either too hot or too<br />
cold. In this case the battery indicator<br />
flashes.<br />
You may have an application running<br />
that consumes a great deal of power<br />
due to frequent accessing of the hard<br />
disk or optical drive.<br />
The maximum brightness may have<br />
been set for the screen.<br />
The power-management features<br />
have been deactivated.<br />
► Move the notebook so that its temperature returns to<br />
within the normal range.<br />
► If the operating time of the battery life is extremely<br />
short, the battery is probably too old. Replace<br />
battery if necessary.<br />
► Use the mains adapter as frequently as possible.<br />
► Set the screen somewhat darker with the key Fn<br />
and the key F6 to reduce the power consumption.<br />
► Check the settings in the BIOS Setup (in the Power<br />
menu) and under Windows Power Options in the<br />
Control Panel and match the parameters.<br />
112 A26391-K276-Z226-1-7619, edition 2
Troubleshooting and tips<br />
The CD/DVD does not work – no sound during CD/DVD<br />
playback<br />
Cause Troubleshooting<br />
CD inserted incorrectly<br />
CD faulty or not standard<br />
Loudspeaker<br />
Incorrect audio settings<br />
► Check whether the CD/DVD has been properly<br />
inserted into the drive.<br />
► Check whether the CD/DVD is scratched, warped,<br />
dirty or damp.<br />
► Make sure that you use a CD/DVD that complies<br />
with the standards.<br />
► Use the key combination Fn + F3 to check the<br />
mute status.<br />
► Use the key combination Fn + F8 or Fn + F9<br />
to check the volume.<br />
► Check the audio settings of the sound card or the<br />
audio driver.<br />
User and/or supervisor password forgotten<br />
Cause Troubleshooting<br />
Password: forgotten<br />
► If you have forgotten your user password, enter the<br />
supervisor password or contact your system<br />
administrator.<br />
► If the supervisor password is also no longer<br />
available, please contact our Hotline/Service Desk.<br />
You must provide proof of ownership for the<br />
notebook.<br />
Then the Service Desk will refer you to our service<br />
partner, who will unlock your notebook (for a<br />
charge).<br />
A26391-K276-Z226-1-7619, edition 2 113
Troubleshooting and tips<br />
SmartCard reader is not recognised<br />
Cause Troubleshooting<br />
Chipkarte falsch eingesteckt.<br />
SmartCard PIN forgotten<br />
Cause Troubleshooting<br />
PIN forgotten<br />
SmartCard lost<br />
Cause Troubleshooting<br />
SmartCard lost<br />
User and/or supervisor SmartCard lost<br />
Cause Troubleshooting<br />
User and/or supervisor SmartCard<br />
lost<br />
► Make sure you have inserted your SmartCard into<br />
the SmartCard reader with the chip facing upward.<br />
► Check whether the SmartCard you are using is<br />
supported. Your SmartCard must comply with the<br />
ISO standard 7816-1, -2, -3 and -4.<br />
► If you work in a network, contact your system<br />
administrator, who can unlock your notebook with a<br />
Supervisor PIN.<br />
► If you work in a network, contact your system<br />
administrator, who can boot your notebook with a<br />
Supervisor SmartCard.<br />
► If you have lost your User SmartCard, you can<br />
continue working with the Supervisor SmartCard<br />
and can initialise a new User SmartCard or<br />
deactivate the SystemLock function.<br />
► If you have lost the Supervisor SmartCard, you can<br />
also continue working, but you no longer have all<br />
rights and cannot initialise another Supervisor-<br />
SmartCard.<br />
► If you have lost both SmartCards, you cannot boot<br />
your system. Please contact our Service desk. You<br />
must provide proof of ownership for the device.<br />
Then the Service Desk will refer you to our service<br />
partner, who will unlock your device (for a charge).<br />
114 A26391-K276-Z226-1-7619, edition 2
Acoustic error messages<br />
Cause Troubleshooting<br />
A beep sounds every few seconds<br />
The battery is almost flat.<br />
Error messages on the screen<br />
► Charge the battery.<br />
Troubleshooting and tips<br />
This section describes the error messages generated by the BIOS Setup. Error messages displayed<br />
by the operating system or programmes are described in the relevant documentation.<br />
If the error message appears repeatedly, despite troubleshooting measures, please<br />
contact the place of purchase or our customer service centre.<br />
i<br />
Error message/cause Troubleshooting<br />
CMOS Battery Bad<br />
If the error message occurs<br />
repeatedly, the buffer battery in the<br />
notebook is flat.<br />
System CMOS checksum bad –<br />
Default configuration used<br />
The system configuration information<br />
is incorrect.<br />
Extended memory failed at<br />
offset: xxxx Failing Bits:<br />
zzzz zzzz<br />
When testing the extended memory<br />
an error has resulted at the address<br />
xxxx.<br />
Failure Fixed Disk n<br />
The settings of the hard disk drive are<br />
incorrect.<br />
Keyboard controller error<br />
► Please contact your sales outlet or our customer<br />
service centre.<br />
► Switch the notebook off.<br />
► Switch the notebook on.<br />
► Enter the BIOS Setup by pressing F2 .<br />
► Select the Exit menu in the BIOS Setup.<br />
► Select the entry Load Setup Defaults.<br />
► Select OK and press the Enter key.<br />
► Check whether the additional memory module has<br />
been inserted correctly.<br />
► Start the BIOS Setup (Primary Master submenu) and<br />
select the correct settings.<br />
► Switch the notebook off with the ON/OFF switch.<br />
► Wait 3 to 5 seconds and switch the notebook back<br />
on again.<br />
A26391-K276-Z226-1-7619, edition 2 115
Troubleshooting and tips<br />
Error message/cause Troubleshooting<br />
Keyboard error<br />
nn Stuck key<br />
Operating system not found<br />
Press to resume, <br />
to SETUP<br />
This error message appears if a fault<br />
occurs during the self-test before the<br />
operating system is started.<br />
Previous boot incomplete –<br />
Default configuration used<br />
Due to an error during the previous<br />
system boot, default values were<br />
used for certain settings. Check the<br />
settings in the BIOS Setup.<br />
Real Time clock error<br />
nnnnK Shadow RAM failed at<br />
offset: xxxx Failing Bits:<br />
zzzz<br />
System battery is dead –<br />
Replace and run SETUP<br />
System cache error – Cache<br />
disabled<br />
System timer error<br />
If you use an external keyboard:<br />
► Check the connection and reboot the notebook.<br />
► Make sure that no key is pressed.<br />
► Check in the BIOS Setup whether your hard disk has<br />
been set correctly.<br />
► Make sure that the operating system is installed on<br />
the corresponding drive.<br />
► Press the F1 function key to start the operating<br />
system.<br />
► Enter the BIOS Setup by pressing F2 .<br />
► Press the F1 function key when prompted to do so.<br />
► Please contact your sales outlet or our customer<br />
service centre.<br />
► Please contact your sales outlet or our customer<br />
service centre.<br />
► Please contact your sales outlet or our customer<br />
service centre.<br />
► Please contact your sales outlet or our customer<br />
service centre.<br />
► Please contact your sales outlet or our customer<br />
service centre.<br />
116 A26391-K276-Z226-1-7619, edition 2
Troubleshooting and tips<br />
Restore operating system (Recovery CD/DVD can be ordered<br />
separately)<br />
Please note: If you restore the operating system, all of the data on the hard disk will be deleted,<br />
including all personal data, drivers and programmes. Drivers and software utilities must be<br />
reinstalled. After restoring the operating system, you can read personal data that you saved<br />
previously to another media, back onto the hard disk. We recommend in all cases that you make<br />
regular backups!<br />
With the "Windows Recovery CD/DVD" you can restore the operating system on your notebook.<br />
Please make sure to plan enough time for restoring the operating system.<br />
With the "Drivers & Utilities" CD/DVD you can restore some of the programmes from the original<br />
software and your notebook’s original drivers onto your hard disk.<br />
► Set the notebook into the notebook position.<br />
► Insert the "Windows Recovery CD/DVD" into the CD/DVD drive.<br />
► Restart the notebook.<br />
► Press the F2 function key to call the BIOS Setup.<br />
► Select the Boot menu in the BIOS Setup.<br />
► Select the menu Boot Device Priority and set the CD-ROM-Drive to the first position of the<br />
startup order.<br />
► Restart the notebook.<br />
► Follow the instructions on the screen.<br />
Afterwards you can install any newer driver versions contained on the "Drivers & Utilities" CD/DVD.<br />
i<br />
If necessary, reset the drive startup order in the BIOS Setup back to its original setting.<br />
A26391-K276-Z226-1-7619, edition 2 117
Troubleshooting and tips<br />
118 A26391-K276-Z226-1-7619, edition 2
Technical data<br />
Notebook<br />
General<br />
Processor Intel Core 2 Duo processor<br />
Main memory (SO DIMM)<br />
Maximum 4 GB DDR3<br />
2 slots for 1 GByte or 2 GByte modules<br />
Intel Turbo Memory (optional)<br />
Electrical data<br />
4 GB<br />
Regulations complied with CE, CE!<br />
Protection class II<br />
Maximum power draw :<br />
80 W<br />
(when the notebook is switched on and the<br />
battery is being charged)<br />
LCD screen<br />
100 W while a port replicator is being used<br />
Display ● 33.8 cm TFT WXGA<br />
● 1280 x 800 / 32-bit<br />
● Pixel class II<br />
● Brightness control: 8 levels<br />
● LED backlight<br />
● Bright (shiny screen surface) or optional<br />
anti-glare (matt screen surface)<br />
Digitizer ●<br />
or<br />
Active Digitizer<br />
Screen controller<br />
● Dual Digitizer<br />
Chip GMA 4500MHD<br />
Recommended screen resolution of the 1280 x 1024 (maximum 1920 x 1200) /<br />
external CRT monitor (53.3 cm):<br />
16.7 million colours at 85 Hz<br />
Dimensions<br />
Width x depth x height 319 mm x 244 mm x 38.5 mm<br />
Weight depending on configuration from 1.98 kg<br />
Input devices<br />
Keyboard 85 keys<br />
Touchpad 2 keys<br />
Tablet buttons 5 keys<br />
Pen 1 rocker button/eraser<br />
A26391-K276-Z226-1-7619, edition 2 119
Technical data<br />
Slots<br />
ExpressCard slot 1 x ExpressCard/34 or ExpressCard/54<br />
Memory card slot 1 x SD or MS card<br />
SmartCard slot 1 x<br />
SIM card slot (optional) 1 x<br />
Ports<br />
Monitor port (analogue) 15-pin socket<br />
LAN port Socket, RJ45<br />
Microphone port/Line In 3.5 mm stereo mini jack<br />
Headphones port/Line Out 3.5 mm stereo mini jack<br />
FireWire port S400, 4-pin<br />
Docking port 80-pin<br />
USB (Universal Serial Bus) 3 x USB 2.0<br />
Kensington Lock 2 x<br />
Environmental conditions<br />
Environment class DIN IEC 721 7K1<br />
Mechanism class DIN IEC 721 7M2<br />
Temperature:<br />
Operation 5 °C .... 35 °C<br />
Transport (2K2) –15 °C .... 60 °C<br />
120 A26391-K276-Z226-1-7619, edition 2
Port Replicator (optional)<br />
Electrical data<br />
Regulations complied with CE<br />
Protection class II<br />
Ports<br />
Monitor port (analogue) 15-pin socket<br />
Monitor port (digital) 25-pin female connector, DVI-D<br />
HDMI port 19-pin socket<br />
LAN port Socket, RJ45<br />
USB (Universal Serial Bus) 4x USB 2.0<br />
Audio Line out<br />
Docking port 80-pin<br />
Environmental conditions<br />
Environment class DIN IEC 721 7K1<br />
Mechanism class DIN IEC 721 7M2<br />
Temperature<br />
Operation 5°C .... 35°C<br />
Transport –15°C .... 60°C<br />
Technical data<br />
A26391-K276-Z226-1-7619, edition 2 121
Technical data<br />
Battery<br />
Both rechargeable batteries are 6-cell batteries.<br />
Main battery Optional battery (fitting in the module<br />
bay)<br />
Rated voltage 10.8 V 10.8 V<br />
Rated capacity 62.6 Wh 41 Wh<br />
Nominal charge 5.800 mAh 3.800 mAh<br />
i<br />
The operating time depends on the device equipment, the active applications and the<br />
energy saving settings.<br />
Mains adapter<br />
Electrical data<br />
Primary:<br />
Rated voltage 100 V to 240 V (automatic)<br />
Frequency 50 Hz to 60 Hz (automatic)<br />
Max. rated current 0.7 – 1.2 A<br />
Secondary, without port replicator:<br />
Nominal power 80 W or 100<br />
Rated voltage 19 V<br />
Max. rated current 4.22 A or 5.3 A<br />
Secondary, with port replicator:<br />
Nominal power 100 W<br />
Rated voltage 19 V<br />
Max. rated current 5.3 A<br />
You can readily order an additional mains adapter and an additional power cable.<br />
122 A26391-K276-Z226-1-7619, edition 2
Manufacturer’s notes<br />
Energy Star<br />
Devices which are certified according to the Energy Star environmental mark<br />
help to save money and reduce greenhouse gas emissions.<br />
Power Management settings on delivery:<br />
● Monitor switched off after < 15 minutes of inactivity<br />
● Automatic activation of energy saving mode (ACPI S3) after < 30<br />
minutes of inactivity<br />
Detailed information about the requirements of the "Energy Star"<br />
environmental mark and the products which satisfy these requirements can<br />
be found on the Internet at https://www.energystar.gov/.<br />
Recycling and disposal<br />
Further information can be found on the "Drivers & Utilities" CD/DVD.<br />
CE marking<br />
Tested safety (GS)<br />
The shipped version of this device complies with the requirements of the<br />
European Union directives 2004/108/EC "Electromagnetic compatibility" and<br />
2006/95/EC "Low voltage directive".<br />
With the AntiGlare display the device meets the requirements of the following<br />
directives:<br />
● EN60950-1:2001<br />
● DIN EN ISO 13406-2:2003<br />
● EK1-ITB 2000:2008<br />
● DIN EN ISO 9241-4:1999<br />
A26391-K276-Z226-1-7619, edition 2 123
Manufacturer’s notes<br />
CE marking for devices with radio component<br />
This equipment complies with the requirements of Directive 1999/5/EC of the<br />
European Parliament and Commission from 9 March, 1999 governing Radio and<br />
Telecommunications Equipment and mutual recognition of conformity.<br />
This equipment can be used in the following countries:<br />
Belgium Denmark Germany Estonia<br />
Finland France Greece UK<br />
Ireland Iceland Italy Latvia<br />
Liechtenstein Lithuania Luxemburg Malta<br />
The Netherlands Norway Austria Poland<br />
Portugal Sweden Switzerland Slovakia<br />
Slovenia Spain Czech Republic Hungary<br />
Cyprus Bulgaria Rumania<br />
Contact the corresponding government office of the respective country for current information on<br />
possible operating restrictions. If your country is not included in the list, then please contact the<br />
corresponding supervisory authority as to whether the use of this product is permitted in your country.<br />
Regulatory notices<br />
i<br />
If there is no FCC logo and also no FCC ID on the device then this device is not approved<br />
by the Federal Communications Commission (FCC) of the USA. Although it is not explicitly<br />
forbidden to travel the US trading area carrying this device, but to avoid trouble at customs<br />
clearance Fujitsu Technology Solutions GmbH recommends not to bring this device into<br />
the US trading area.<br />
Regulatory information for notebooks without radio device<br />
NOTICE:<br />
Changes or modifications not expressly approved by Fujitsu Technology Solutions could void this<br />
user’s authority to operate the equipment.<br />
Notice to Users of Radios and Television<br />
These limits are designed to provide reasonable protection against harmful interference in a<br />
residential installation.<br />
This equipment generates, uses, and can radiate radio frequency energy and, if not installed and<br />
used in accordance with the instructions, may cause harmful interference to radio communications.<br />
However, there is no guarantee that interference will not occur in a particular installation. If this<br />
equipment does cause harmful interference to radio or television reception, which can be determined<br />
by turning the equipment off and on, the user is encouraged to try to correct the interference by one<br />
or more of the following measures:<br />
● Reorient or relocate the receiving antenna.<br />
● Increase the separation between the equipment and receiver.<br />
● Connect the equipment into an outlet that is on a different circuit than the receiver.<br />
124 A26391-K276-Z226-1-7619, edition 2
● Consult the dealer or an experienced radio/TV technician for help.<br />
Manufacturer’s notes<br />
Shielded interconnect cables must be employed with this equipment to ensure compliance with the<br />
pertinent RF emission limits governing this device.<br />
Notice to Users of the US Telephone Network<br />
Your notebook may be supplied with an internal modem which complies with Part 68 of the FCC<br />
rules. On this notebook is a label that contains the FCC Registration Number and the Ringer<br />
Equivalence Number (REN) for this equipment among other information. If requested, the user must<br />
provide their telephone company with the following information:<br />
1. The telephone number to which the notebook is connected.<br />
2. The Ringer Equivalence Number (REN) for this equipment.<br />
3. The equipment requires a standard modular jack type USOC RJ-11C which is FCC Part 68<br />
compliant.<br />
4. The FCC Registration Number.<br />
This equipment is designed to be connected to the telephone network or premises wiring using a<br />
standard modular jack type USOC RJ-11C which is FCC Part 68 compliant and a line cord between<br />
the modem and the telephone network with a minimum of 26AWG.<br />
The REN is used to determine the number of devices that you may connect to your telephone line<br />
and still have all of those devices ring when your number is called. Too many devices on one line<br />
may result in failure to ring in response to an incoming call. In most, but not all, areas the sum of the<br />
RENs of all of the devices should not exceed five (5). To be certain of the number of devices you<br />
may connect to your line, as determined by the RENs, contact your local telephone company.<br />
If this equipment causes harm to the telephone network, your telephone company may discontinue<br />
your service temporarily. If possible, they will notify you in advance. If advance notice is not practical<br />
they will notify you as soon as possible. You will also be advised of your right to file a complaint with<br />
the FCC.<br />
This fax modem also complies with fax branding requirements per FCC Part 68.<br />
Your telephone company will probably ask you to disconnect this equipment from the telephone<br />
network until the problem is corrected and you are sure that the equipment is not malfunctioning.<br />
This equipment may not be used on coin-operated telephones provided by your telephone company.<br />
Connection to party lines is subject to state tariffs. Contact your state’s public utility commission,<br />
public service commission or corporation commission for more information.<br />
This equipment includes automatic dialling capability. When programming and/or making test calls to<br />
emergency numbers:<br />
● Remain on the line and briefly explain to the dispatcher the reason for the call.<br />
● Perform such activities in off-peak hours, such as early morning or late evening.<br />
FCC rules prohibit the use of non-hearing aid compatible telephones in the following locations or<br />
applications:<br />
● All public or semipublic coin-operated or credit card telephones.<br />
● Elevators, highways, tunnels (automobile, subway, railroad or pedestrian) where a person with<br />
impaired hearing might be isolated in an emergency.<br />
● Places where telephones are specifically installed to alert emergency authorities such as fire,<br />
police or medical assistance personnel.<br />
● Hospital rooms, residential health care facilities, convalescent homes and prisons.<br />
● Hotel, motel or apartment lobbies.<br />
A26391-K276-Z226-1-7619, edition 2 125
Manufacturer’s notes<br />
● Stores where telephones are used by patrons to order merchandise.<br />
● Public transportation terminals where telephones are used to call taxis or to reserve lodging or<br />
rental cars.<br />
● In hotel and motel rooms as at least ten percent of the rooms must contain hearing aidcompatible<br />
telephones or jacks for plug-in hearing aid compatible telephones which will be<br />
provided to hearing impaired customers on request.<br />
DOC (INDUSTRY CANADA) NOTICES<br />
Notice to Users of Radios and Television<br />
This Class B digital apparatus meets all requirements of Canadian Interference-Causing Equipment<br />
Regulations.<br />
CET appareil numérique de la class B respecte toutes les exigence du Réglement sur le matérial<br />
brouilleur du Canada.<br />
Notice to Users of the Canadian Telephone Network<br />
NOTICE:<br />
This equipment meets the applicable Industry Canada Terminal Equipment Technical Specifications.<br />
This is confirmed by the registration number. The abbreviation, IC, before the registration number<br />
signifies that registration was performed based on a Declaration of Conformity indicating that<br />
Industry Canada technical specifications were met. It does not imply that Industry Canada approved<br />
the equipment. Before connecting this equipment to a telephone line the user should ensure that it is<br />
permissible to connect this equipment to the local telecommunication facilities. The user should be<br />
aware that compliance with the certification standards does not prevent service degradation in some<br />
situations.<br />
Repairs to telecommunication equipment should be made by a Canadian authorized maintenance<br />
facility. Any repairs or alterations not expressly approved by Fujitsu or any equipment failures may<br />
give the telecommunication company cause to request the user to disconnect the equipment from<br />
the telephone line.<br />
NOTICE:<br />
The Ringer Equivalence Number (REN) for this terminal equipment is 0.0. The REN assigned to<br />
each terminal equipment provides an indication of the maximum number of terminals allowed to be<br />
connected to a telephone interface. The termination on an interface may consist of any combination<br />
of devices subject only to the requirement that the sum of the Ringer Equivalence Numbers of all the<br />
devices does not exceed five.<br />
!<br />
CAUTION:<br />
For safety, users should ensure that the electrical ground of the power utility, the telephone<br />
lines and the metallic water pipes are connected together. Users should NOT attempt to<br />
make such connections themselves but should contact the appropriate electric inspection<br />
authority or electrician. This may be particularly important in rural areas.<br />
Avis Aux Utilisateurs Du Réseau Téléphonique Canadien<br />
AVIS : Le présent matériel est conforme aux spécifications techniques d’Industrie Canada<br />
applicables au matériel terminal. Cette conformité est confirmée par le numéro d’enregistrement. Le<br />
sigle IC, placé devant le numéro d’enregistrement, signifie que l’enregistrement s’est effectué<br />
conformément à une déclaration de conformité et indique que les spécifications techniques<br />
d’Industrie Canada ont été respectées. Il n’implique pas qu’Industrie Canada a approuvé le matériel.<br />
126 A26391-K276-Z226-1-7619, edition 2
Manufacturer’s notes<br />
Avant de connecter cet équipement à une ligne téléphonique, l’utilisateur doit vérifier s’il est permis<br />
de connecter cet équipement aux installations de télécommunications locales. L’utilisateur est averti<br />
que même la conformité aux normes de certification ne peut dans certains cas empêcher la<br />
dégradation du service.<br />
Les réparations de l’équipement de télécommunications doivent être effectuées par un service de<br />
maintenance agréé au Canada. Toute réparation ou modification, qui n’est pas expressément<br />
approuvée par Fujitsu, ou toute défaillance de l’équipement peut entraîner la compagnie de<br />
télécommunications à exiger que l’utilisateur déconnecte l’équipement de la ligne téléphonique.<br />
AVIS : L’indice d’équivalence de la sonnerie (IES) du présent matériel est de 0.0. L’IES assigné à<br />
chaque dispositif terminal indique le nombre maximal de terminaux qui peuvent être raccordés à une<br />
interface téléphonique. La terminaison d’une interface peut consister en une combinaison<br />
quelconque de dispositifs, à la seule condition que la somme d’indices d’équivalence de la sonnerie<br />
de tous les dispositifs n’excède pas 5.<br />
!<br />
AVERTISSEMENT:<br />
Pour assurer la sécurité, les utilisateurs doivent vérifier que la prise de terre du service<br />
d’électricité, les lignes télphoniques et les conduites d’eau métalliques sont connectées<br />
ensemble. Les utilisateurs NE doivent PAS tenter d’établir ces connexions eux-mêmes,<br />
mais doivent contacter les services d’inspection d’installations électriques appropriés ou<br />
un électricien. Ceci peut être particulièrement important en régions rurales.<br />
UL Notice<br />
This unit requires an AC adapter to operate. Only use a UL Listed Class 2 adapter. The correct<br />
output rating is indicated on the AC adapter label. Refer to the illustration below for the correct AC<br />
Adapter output polarity:<br />
!<br />
CAUTION:<br />
To reduce the risk of fire, use only 26AWG or larger telecommunications line cord.<br />
For Authorized Repair Technicians Only<br />
!<br />
!<br />
CAUTION:<br />
For continued protection against risk of fire, replace only with the same type and rating<br />
fuse.<br />
WARNING:<br />
Danger of explosion if Lithium (CMOS) battery is incorrectly replaced. Replace only with<br />
the same or equivalent type recommended by the manufacturer.<br />
Dispose of used batteries according to the manufacturer’s instructions.<br />
A26391-K276-Z226-1-7619, edition 2 127
Manufacturer’s notes<br />
FCC Regulatory information for notebooks with radio device<br />
Federal Communications Commission statement<br />
This device complies with Part 15 of FCC Rules.<br />
Operation is subject to the following two conditions:<br />
(1) this device may not cause interference, and<br />
(2) this device must accept any interference, including interference that may cause undesired<br />
operation of this device.<br />
FCC Interference Statement<br />
This equipment has been tested and found to comply with the limits for a Class B digital device,<br />
pursuant to Part 15 of the FCC Rules. These limits are designed to provide reasonable protection<br />
against harmful interference in a residential installation. This equipment generates, uses, and can<br />
radiate radio frequency energy. If not installed and used in accordance with the instructions, it may<br />
cause harmful interference to radio communications.<br />
However, there is no guarantee that interference will not occur in a particular installation.<br />
If this equipment does cause harmful interference to radio or television reception, which can be<br />
determined by turning the equipment off and on, the user is encouraged to try to correct the<br />
interference by one or more of the following measures:<br />
1. Reorient or relocate the receiving antenna.<br />
2. Increase the distance between the equipment and the receiver.<br />
3. Connect the equipment to an outlet on a circuit different from the one the receiver is connected<br />
to.<br />
4. Consult the dealer or an experienced radio/TV technician for help.<br />
Please note the following regulatory information related to the optional radio device.<br />
FCC Radio Frequency Exposure statement<br />
This radio device has been evaluated under FCC Bulletin OET 65C and found compliant with the<br />
requirements as set forth in CFR 47 Sections 2.1091, 2.1093, and 15.247 (b) (4) addressing RF<br />
Exposure from radio frequency devices. The radiated output power of this radio device is far below<br />
the FCC radio frequency exposure limits. Nevertheless, this device shall be used in such a manner<br />
that the potential for human contact during normal operation is minimized. When using this device, a<br />
certain separation distance between antenna and nearby persons must be maintained to ensure RF<br />
exposure compliance. In order to comply with RF exposure limits established in the ANSI C95.1<br />
standards, the distance between the antennas and the user should not be less than 20 cm (8<br />
inches).<br />
Regulatory Notes and Statements<br />
Radio device, health and authorisation for use<br />
Radio-frequency electromagnetic energy is emitted from the wireless devices. The energy levels of<br />
these emissions, however, are far much less than the electromagnetic energy emissions from<br />
wireless devices such as mobile phones. Radio devices are safe for use by consumers because they<br />
operate within the guidelines found in radio frequency safety standards and recommendations.<br />
The use of the radio devices may be restricted in some situations or environments, such as:<br />
● on board an airplane, or<br />
● in an explosive environment, or<br />
128 A26391-K276-Z226-1-7619, edition 2
Manufacturer’s notes<br />
● in situations where the interference risk to other devices or services is perceived or identified<br />
as harmful.<br />
In cases in which the policy regarding use of radio devices in specific environments is not clear (e.g.,<br />
airports, hospitals, chemical/oil/gas industrial plants, private buildings), obtain authorization to use<br />
these devices prior to operating the equipment.<br />
Regulatory Information/Disclaimers<br />
Installation and use of this radio device must be in strict accordance with the instructions included in<br />
the user documentation provided with the product. Any changes or modifications made to this device<br />
that are not expressly approved by the manufacturer may void the user’s authority to operate the<br />
equipment. The manufacturer is not responsible for any radio or television interference caused by<br />
unauthorized modification of this device, or the substitution or attachment of connecting cables and<br />
equipment other than those specified by the manufacturer. It is the responsibility of the user to<br />
correct any interference caused by such unauthorized modification, substitution or attachment. The<br />
manufacturer and its authorized resellers or distributors will assume no liability for any damage or<br />
violation of government regulations arising from failure to comply with these guidelines.<br />
Export restrictions<br />
This product or software contains encryption code which may not be exported or transferred from the<br />
US or Canada without an approved US Department of Commerce export license. This device<br />
complies with Part 15 of FCC Rules, as well as ICES 003 B / NMB 003 B. Operation is subject to the<br />
following two conditions:<br />
(1) this device may not cause harmful interference, and<br />
(2) this device must accept any interference received, including interference that may cause<br />
undesirable operation.<br />
Modifications not expressly authorized by Fujitsu Technology Solutions may invalidate the user's<br />
right to operate this equipment.<br />
A26391-K276-Z226-1-7619, edition 2 129
Manufacturer’s notes<br />
130 A26391-K276-Z226-1-7619, edition 2
Index<br />
A<br />
Adjusting the resolution 34<br />
Alt Gr key 44<br />
Anti-theft protection 70<br />
Audio Line-Out<br />
Port Replicator 11<br />
Audio ports 93<br />
B<br />
Backspace 43<br />
Backtab 46<br />
Battery<br />
caring for and maintaining 49<br />
charging 49<br />
discharges too quickly 112<br />
important notes 51<br />
inserting 51<br />
lifetime 49<br />
monitoring the charge level 49<br />
removing 51<br />
self-discharge 49<br />
storing 49<br />
technical data 122<br />
Battery compartment 10<br />
Battery status meter 49, 50<br />
Battery, module bay 9<br />
BIOS setup<br />
settings 101<br />
BIOS Setup<br />
exiting 102<br />
password protection 72<br />
protect with password 72<br />
settings 101<br />
starting 101<br />
BIOS-Setup<br />
operating 101<br />
Bluetooth<br />
safety notes 3<br />
switching off 63<br />
switching on 62<br />
Bluetooth, switch 8<br />
Board, note 4<br />
Brief overview, security functions 69<br />
Built-in microphone 7<br />
C<br />
Caps Lock 43<br />
CD/DVD<br />
does not work 113<br />
emergency removal 56<br />
inserting 55<br />
removing 55<br />
CE marking 123<br />
Charging capacity, battery 49<br />
Combo drive 52, 54<br />
Configuration, BIOS Setup 101<br />
Connecting a microphone 93<br />
Connecting audio devices 93<br />
Connecting headphones 93<br />
Connecting loudspeakers 93<br />
Contents of delivery 13<br />
Controls 7<br />
Ctrl+C 46<br />
Cursor control keys 44<br />
Cursor keys 44<br />
D<br />
Damage during transport 13<br />
Data transfer 59<br />
Data, technical 119<br />
DC IN<br />
at notebook 9<br />
at Port Replicator 11<br />
DC jack<br />
at notebook 9<br />
at Port Replicator 11<br />
Devices<br />
connecting 91<br />
Display<br />
difficult to read 105<br />
Display orientation, selecting 23<br />
DOC (INDUSTRY CANADA) NOTICES 126<br />
Drive<br />
installing 54<br />
removing 53<br />
Drive, module bay 9<br />
DVD+RW drive 54<br />
E<br />
Emergency removal, CD/DVD 56<br />
Energy saving functions<br />
external monitor 99<br />
notebook 99<br />
Enter key 43<br />
Error<br />
correction 103<br />
Error message<br />
on the screen 115<br />
Error messages on the screen 115<br />
ESD 4<br />
ExpressCard 56<br />
A26391-K276-Z226-1-7619, edition 2 131
Index<br />
inserting 57<br />
External devices, connecting 91<br />
External monitor<br />
connecting to the notebook 91<br />
connecting to the Port Replicator 92<br />
Image unstable 107<br />
No picture 107<br />
selecting the display 34, 46<br />
stays blank 106<br />
synchronising the display 34, 46<br />
Eyelet for pen cord 8<br />
F<br />
Features 7<br />
Fingerprint sensor 7, 71<br />
configuring 71<br />
FireWire port 8<br />
Floppy disk drive 52<br />
Fn key 44<br />
Fn+F10 46<br />
Fn+F3 45<br />
Fn+F4 45<br />
Fn+F6 45<br />
Fn+F7 45<br />
Fn+F8 46<br />
Fn+F9 46<br />
Font size<br />
adjusting 34<br />
Fujitsu Menu calling 48<br />
H<br />
Hardware configuration 101<br />
I<br />
Important notes 3<br />
Indicator<br />
Num Lock 45<br />
Indicators 29<br />
Infrared interface 9<br />
Interfaces 8<br />
Inventory 13<br />
K<br />
Kensington Lock 9<br />
using 70<br />
Key<br />
Shift key+Tab 46<br />
Key combination 45<br />
Key combinations<br />
Tablet buttons 48<br />
Keyboard 7, 43<br />
L<br />
LAN port<br />
at notebook 9<br />
at Port Replicator 11<br />
Landscape orientation, screen 23<br />
Language selection 31<br />
Language version<br />
selecting<br />
for menu texts 31<br />
for recognition of handwriting and<br />
keyboard 31<br />
Language, operating system 31<br />
LCD display, see Status indicator panel<br />
LCD screen 7<br />
decreasing the brightness 34, 45<br />
increasing the brightness 34, 45<br />
is difficult to read 105<br />
notes 33<br />
remains blank 105<br />
selecting the display 34, 46<br />
setting the font size 34<br />
settings 34<br />
synchronising the display 34, 46<br />
LCD screen is blank 105<br />
LCD screen is too dark 105<br />
LCD screen too bright 105<br />
LED indicator 29<br />
Lifetime, battery 49<br />
Loudspeaker<br />
increasing the volume 46<br />
switching on/off 45<br />
M<br />
Main memory, see memory expansion<br />
Mains adapte<br />
setting up 14<br />
Mains adapter<br />
connecting 15<br />
Technical data 122<br />
Manual removal, CD/DVD 56<br />
Manufacturer, notes 123<br />
Memory<br />
expansion 95<br />
Memory card<br />
installing 59<br />
removing 59<br />
Secure Digital I/O 59<br />
slot 59<br />
Memory expansion<br />
testing 98<br />
Memory extension see memory expansion<br />
installing 97<br />
removing 96<br />
Memory module<br />
important notes 95<br />
132 A26391-K276-Z226-1-7619, edition 2
installing 97<br />
removing 96<br />
testing 98<br />
Menu key 44<br />
Mobile operation 5<br />
Modem port 9<br />
Module 52<br />
installing 54<br />
removing 53<br />
Module bay 9, 52<br />
Monitor<br />
selecting 34<br />
Monitor port<br />
at notebook 9<br />
at Port Replicator 11<br />
Multi-format DVD burner with double layer<br />
support 52<br />
N<br />
Network, no radio connection 111<br />
Notational conventions 2<br />
Notebook<br />
cleaning 6<br />
closing 20<br />
opening 19<br />
overview 8<br />
setting up 14<br />
shuts down suddenly 110<br />
switching off 28<br />
switching off via the Port Replicator 66<br />
switching on 27<br />
switching on for the first time 17<br />
switching on via the port replicator 66<br />
use as a notebook 20<br />
use as a Tablet PC 20<br />
Notebook, operating 19<br />
Notes<br />
battery 51<br />
Important 3<br />
LCD screen 33<br />
Numeric keypad see virtual numeric<br />
keypad<br />
O<br />
Operating system language 31<br />
Operating system, restoring 117<br />
Optical drive 54<br />
Orientation button 47<br />
P<br />
Packaging 13<br />
Password protection<br />
BIOS Setup 72<br />
Hard disk 74<br />
Index<br />
Operating system 73<br />
Pause key 44<br />
PC card<br />
ejecting 58<br />
PC card slot 8<br />
Pen 7<br />
calibrating 39<br />
eyelet for pen cord 37<br />
installing pen cord 40<br />
moving cursor 38<br />
moving objects/windows 38<br />
Moving objects/windows 35<br />
Moving the cursor 35<br />
Opening a context menu 35<br />
opening context menu 38<br />
pen tip 37<br />
replacing pen tip 40<br />
rocker button 37<br />
selecting menu entries 38<br />
Selecting menu items 35<br />
setting 39<br />
starting programs 38<br />
Starting programs 35<br />
Pen tip removing tool 40<br />
Peripheral devices, see Devices<br />
Port replicator<br />
connecting the notebook 65<br />
disconnecting the notebook from 67<br />
Port Replicator 64<br />
ports 11<br />
Portrait orientation, screen 23<br />
Ports 8<br />
Power indicator 27<br />
Power-on indicator (LED) 7<br />
Preparing for operation 15<br />
Preparing for use 13<br />
Printer<br />
does not print 110<br />
R<br />
Radio component<br />
safety notes 3<br />
switch 8<br />
Radio connection does not work 111<br />
Rechargeable battery, see also battery<br />
Recycling and disposal 123<br />
Regulatory information<br />
Notebooks with radio device 128<br />
notebooks without radio device 124<br />
Return 43<br />
Rotational direction indicator (LED) 7<br />
S<br />
Safety notes 3<br />
A26391-K276-Z226-1-7619, edition 2 133
Index<br />
Screen brightness<br />
decreasing 34, 45<br />
increasing 34, 45<br />
Screen display<br />
landscape orientation 47<br />
portrait orientation 47<br />
Screen settings 34<br />
Scroll down 47<br />
Scroll up 47<br />
Second battery 52<br />
installing 54<br />
removing 53<br />
Second hard disk 52<br />
Security functions 68<br />
brief overview 69<br />
Select monitor 46<br />
Selecting a location 14<br />
Self-discharge, battery 49<br />
Setup see BIOS-Setup<br />
Shift 44<br />
Shift key 43, 44<br />
Shift+Tab 46<br />
Signs and symbols 2<br />
SIM card 59<br />
inserting 59<br />
removing 61<br />
Slot for memory modules 10<br />
Slots<br />
ExpressCard 56<br />
SmartCard 75<br />
SmartCard reader 8<br />
using 75<br />
Start button 44<br />
Status indicator panel 7, 29<br />
Suspend/Resume button 7, 27<br />
Switching between screen outputs 48<br />
Switching off the wireless component 63<br />
Switching on for the first time 17<br />
Switching on the wireless component 62<br />
Symbols, status indicator panel 29<br />
System configuration 101<br />
System settings, BIOS Setup 101<br />
SystemLock 77<br />
T<br />
Tab key 43<br />
Tablet button<br />
Fn 48<br />
Tablet buttons 7, 47<br />
Technical data<br />
LIFEBOOK Q 119<br />
Port Replicator 121<br />
Tips 103<br />
Touchpad 7, 41<br />
buttons 41<br />
dragging an object 42<br />
executing a command 42<br />
moving the pointer 41<br />
selecting an item 41<br />
switching on and off 42<br />
switching on/off 45<br />
Touchpad buttons 7<br />
TPM 89<br />
Transport 5, 6<br />
Travel preparations 5<br />
Trouble, correction 103<br />
Troubleshooting 103<br />
Trusted Platform Module 89<br />
U<br />
UMTS 59<br />
USB devices<br />
connecting 92<br />
software 92<br />
USB port 8, 92<br />
at notebook 9<br />
at Port Replicator 11<br />
Using the pen 37<br />
V<br />
VGA port, see Monitor connection<br />
Virtual numeric keypad 45<br />
Volume<br />
decreasing 46<br />
increasing 46<br />
W<br />
Weight saver<br />
removing 53<br />
Weight Saver 52<br />
installing 54<br />
Wireless LAN<br />
safety notes 3<br />
switching off 63<br />
switching on 62<br />
Wireless LAN, switch 8<br />
134 A26391-K276-Z226-1-7619, edition 2