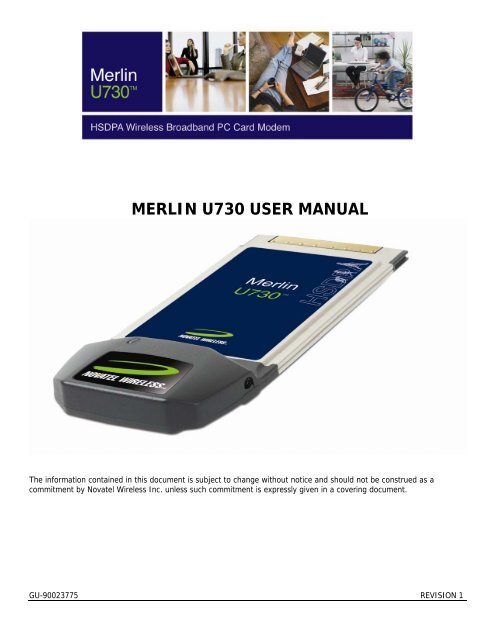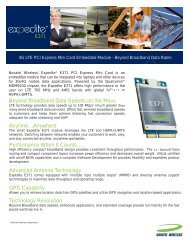MERLIN U730 USER MANUAL - Novatel Wireless
MERLIN U730 USER MANUAL - Novatel Wireless
MERLIN U730 USER MANUAL - Novatel Wireless
You also want an ePaper? Increase the reach of your titles
YUMPU automatically turns print PDFs into web optimized ePapers that Google loves.
<strong>MERLIN</strong> <strong>U730</strong> <strong>USER</strong> <strong>MANUAL</strong><br />
The information contained in this document is subject to change without notice and should not be construed as a<br />
commitment by <strong>Novatel</strong> <strong>Wireless</strong> Inc. unless such commitment is expressly given in a covering document.<br />
GU-90023775 REVISION 1
<strong>MERLIN</strong> <strong>U730</strong> <strong>USER</strong> GUIDE 2<br />
1 Getting Started........................................................................................................................................... 3<br />
1.1 Your UMTS account......................................................................................................................................3<br />
1.2 Your <strong>U730</strong> Merlin .........................................................................................................................................3<br />
1.3 The UMTS package ......................................................................................................................................3<br />
1.4 Getting Started ............................................................................................................................................4<br />
1.5 System Requirements...................................................................................................................................4<br />
1.6 Care of your Merlin ......................................................................................................................................4<br />
1.7 Installing MobiLink .......................................................................................................................................6<br />
1.7.1 Windows 2000 Installation ....................................................................................................................6<br />
1.7.2 Windows 2000 detects your <strong>U730</strong> Merlin................................................................................................9<br />
1.7.3 Windows XP Installation ..................................................................................................................... 11<br />
1.7.4 Windows XP detects your <strong>U730</strong> Merlin ................................................................................................. 14<br />
2 MobiLink ...................................................................................................................................................17<br />
2.1 MobiLink Overview..................................................................................................................................... 17<br />
2.2 Starting MobiLink ....................................................................................................................................... 17<br />
2.2.1 Main Display Window ......................................................................................................................... 18<br />
2.2.2 Main Display Window Description ........................................................................................................ 18<br />
2.2.3 Main Display Window ......................................................................................................................... 19<br />
2.2.4 Icon Display Window.......................................................................................................................... 19<br />
2.2.5 Creating a data session....................................................................................................................... 20<br />
3 Sending and Receiving SMS messages ....................................................................................................25<br />
3.1 What is SMS .............................................................................................................................................. 25<br />
3.2 MobiLink’s SMS window .............................................................................................................................. 25<br />
3.2.1 Sending SMS Messages....................................................................................................................... 26<br />
3.2.2 Sending SMS Messages....................................................................................................................... 27<br />
4 Determine Merlin States ..........................................................................................................................28<br />
5 Troubleshooting .......................................................................................................................................30<br />
1.1 Cannot install mobiLink............................................................................................................................... 31<br />
1.2 Problem: When I run the MobiLink software, I get the message “No Card Detected”........................................ 31<br />
1.3 Problem: When I insert the modem, I get Unknown_PCMCIA_Manufacturer” instead of “<strong>Novatel</strong>_ <strong>Wireless</strong><br />
Merlin_UMTS_Modem ......................................................................................................................................... 33<br />
1.4 Problem: When I run the MobiLink software, I get the message “SIM not Found – Check Orientation............... 33<br />
1.5 Problem: Modem cannot read SIM. LED flashing RED.................................................................................. 33<br />
1.6 Problem: When I run MobiLink software, the Window “searching for network” will be displayed continuously ... 34<br />
1.7 Problem: Cannot connect to network .......................................................................................................... 34<br />
1.8 problem: cannot browse the web ............................................................................................................... 34<br />
6 Product Specification ...............................................................................................................................37<br />
6.1 Technical specification................................................................................................................................ 37<br />
6.2 Environmental specification......................................................................................................................... 39<br />
7 Safetey and Regulations ..........................................................................................................................40<br />
7.1 <strong>Wireless</strong> Communications ........................................................................................................................... 40<br />
IMPORTANT NOTICE ...................................................................................................................................... 40<br />
7.2 Safetey hazards ......................................................................................................................................... 40<br />
7.3 Regulatory notices ..................................................................................................................................... 41<br />
7.4 Regulatory notices ..................................................................................................................................... 44<br />
8 Appendix A ...............................................................................................................................................45<br />
8.1 Unlocking a simlocked modem with MobiLink ............................................................................................... 45<br />
9 Document Control ....................................................................................................................................47<br />
GU-90023775 Revision 1
<strong>MERLIN</strong> <strong>U730</strong> <strong>USER</strong> GUIDE 3<br />
1 GETTING STARTED<br />
In This Section<br />
• Description of Your HSDPA <strong>Wireless</strong> Broadband PC card Modem – The Merlin <strong>U730</strong><br />
• The UMTS Package<br />
• System Requirements<br />
• Care of Your Merlin <strong>U730</strong><br />
• Installing MobiLink on Windows 2000<br />
• Windows 2000 detects your Merlin <strong>U730</strong><br />
• Installing MobiLink on Windows XP<br />
• Windows XP detects your <strong>U730</strong> Merlin<br />
This section will walk you through how to get started using your <strong>U730</strong> Merlin, including software and driver<br />
installation, inserting the card so Microsoft Windows is able to detect and install the drivers for your <strong>U730</strong> Merlin<br />
and setting up a data session to connect to the Internet.<br />
1.1 YOUR UMTS ACCOUNT<br />
For information about your UMTS account, User Name, Password and Access Point Name, please contact your<br />
UMTS Service Provider.<br />
1.2 YOUR <strong>U730</strong> <strong>MERLIN</strong><br />
Your <strong>U730</strong> Merlin is an HSDPA(High Speed Downlink Packet Access) <strong>Wireless</strong> Broadband PC card Modem that fits<br />
into the PC card slot (PCMCIA Type II, CardBus 3.3V) of most Windows based laptop computers. The <strong>U730</strong><br />
utilizes HSDPA capable UMTS (Universal Mobile Telecommunications System) Networks to connect to the Internet<br />
transferring data at rates up to 1.8Mbps (Note: Data rates are Network dependant). The Merlin <strong>U730</strong> runs on<br />
Microsoft Windows 2000 and Microsoft Windows XP.<br />
The MobiLink software will allow you to control and monitor your connection to the UMTS network. It will also<br />
allow you to send and receive SMS (Short Messaging Service), get online help and has an address book.<br />
1.3 THE UMTS PACKAGE<br />
� <strong>U730</strong> Merlin PC Card Protection Case<br />
� <strong>U730</strong> Merlin PC Card<br />
� SIM (Subscriber Identification Module) -- Depending on Service Provider<br />
� MobiLink software on installation CD<br />
� Quick Start Guide<br />
GU-90023775 Revision 1
<strong>MERLIN</strong> <strong>U730</strong> <strong>USER</strong> GUIDE 4<br />
1.4 GETTING STARTED<br />
Before you use your <strong>U730</strong> Merlin, you must first:<br />
1. Have an active UMTS account with a UMTS Service Provider<br />
2. Have a properly configured SIM (Provided by the Service Provider) - facilitates permission to use network.<br />
3. Install the MobiLink software, located on the installation CD.<br />
4. Insert SIM card into the <strong>U730</strong> Merlin SIM card slot.<br />
5. Insert Merlin into the PC card slot on your PC for Microsoft Windows to detect and configure.<br />
6. Launch MobiLink, create a profile if necessary and select the Connect button.<br />
IMPORTANT NOTICES: DO NOT INSERT THE <strong>MERLIN</strong> INTO THE PC CARD SLOT UNTIL YOU HAVE<br />
UNINSTALLED ANY PREVIOUSLY EXISTING UMTS SOFTWARE FROM YOUR COMPUTER AND INSTALLED<br />
THE MOBILINK SOFTWARE. MOBILINK WILL NOT INSTALL UNLESS PREVIOUS VERSIONS OF MOBILINK<br />
ARE REMOVED. USE WINDOWS ADD/REMOVE PROGRAMS TO REMOVE.<br />
1.5 SYSTEM REQUIREMENTS<br />
� 133 MHz or faster Pentium- compatible<br />
� Windows 2000 and XP (Home and Professional)<br />
� 64 MB RAM<br />
� 16 MB available hard drive space<br />
� CD-ROM drive<br />
� Type II, PC CARD slot --- 3.3V<br />
1.6 CARE OF YOUR <strong>MERLIN</strong><br />
<strong>Novatel</strong> <strong>Wireless</strong> recommends the following handling guidelines:<br />
� Handle with care.<br />
� Avoid storing your <strong>U730</strong> Merlin in extreme temperatures.<br />
� Store the PC card in a dry and clean environment.<br />
� Avoid spilling any liquid or immersing the card in water.<br />
� Do not place any labels on the Antenna as this may alter the sensitivity of the antenna.<br />
� Do not place any labels on the card or the SIM as this may interfere with the PC card slot/SIM slot when<br />
inserting.<br />
� Do not force the Merlin into the PC card slot.<br />
� Ensure the edges of the SIM are smooth before inserting into SIM slot.<br />
� Do not force the SIM into the SIM slot.<br />
� Do not apply force on the top or bottom of the <strong>U730</strong> Merlin.<br />
� When transporting your laptop, remove the <strong>U730</strong> Merlin from the PC card slot.<br />
GU-90023775 Revision 1
<strong>MERLIN</strong> <strong>U730</strong> <strong>USER</strong> GUIDE 5<br />
NOTE: TO REMOVE YOUR <strong>U730</strong> <strong>MERLIN</strong>, YOU MUST EXIT MOBILINK, THEN STOP THE <strong>MERLIN</strong> USING THE PC CARD<br />
TRAY ICON LOCATED IN THE BOTTOM-RIGHT CORNER OF YOUR PC. CLICK THE ICON AND SELECT STOP FROM<br />
THE DIALOG BOX. ONCE YOUR CARD HAS BEEN STOPPED, PRESS THE PC CARD EJECT BUTTON LOCATED ON YOUR PC<br />
AND REMOVE THE CARD COMPLETELY FROM THE PC CARD SLOT.<br />
IMPORTANT: YOU MIGHT HAVE TO REBOOT YOUR PC IF YOU DO NOT STOP THE <strong>MERLIN</strong> <strong>U730</strong> BEFORE<br />
EJECTING IT FROM THE PCMCIA SLOT.<br />
GU-90023775 Revision 1
<strong>MERLIN</strong> <strong>U730</strong> <strong>USER</strong> GUIDE 6<br />
1.7 INSTALLING MOBILINK<br />
This portion of the guide will instruct you how to install the MobiLink software from the Installation CD.<br />
1.7.1 Windows 2000 Installation<br />
1. Insert the installation CD in the CD drive of your PC.<br />
2. If the auto-run does not start, double-click on the Autorun.exe on the CD.<br />
3. The "Preparing to Install" window will appear as below.<br />
PREPARING TO INSTALL WINDOW<br />
4. Following preparation the "Welcome to the InstallShield Wizard for MobiLink will appear. See Figure 1.<br />
FIGURE 1<br />
5. Read the information and click Next.<br />
GU-90023775 Revision 1
<strong>MERLIN</strong> <strong>U730</strong> <strong>USER</strong> GUIDE 7<br />
6. The “License Agreement” window will appear next. See Figure 2.<br />
FIGURE 2<br />
7. Read the License Agreement and acknowledge your agreement by selecting “I accept the license agreement”.<br />
Then click Next.<br />
8. The "Ready to Install the Program" window will appear. See Figure 3.<br />
9. Click Install<br />
FIGURE 3<br />
GU-90023775 Revision 1
<strong>MERLIN</strong> <strong>U730</strong> <strong>USER</strong> GUIDE 8<br />
10. The "Installing MobiLink" window will appear while MobiLink is being installed. See Figure 4.<br />
FIGURE 4<br />
11. When the installation is complete, the "InstallShield Wizard Completed" window will appear. See Figure 5.<br />
FIGURE 5<br />
12. Click Finish.<br />
13. You are prompted to restart your PC. Restart your PC.<br />
GU-90023775 Revision 1
<strong>MERLIN</strong> <strong>U730</strong> <strong>USER</strong> GUIDE 9<br />
1.7.2 Windows 2000 detects your <strong>U730</strong> Merlin<br />
1. Insert the SIM card into the modem. The SIM card is required to connect to the Network.<br />
NOTE: SIM CARD CONTACT POINTS MUST FACE UPWARDS, AND THE ORIENTATION NOTCH MUST BE POSITIONED AS<br />
SHOWN IN THE PICTURE. PLEASE SEE SECTION 1.6 ON SIM CARE AND INSERTION<br />
2. Insert the <strong>U730</strong> Merlin into the PC card slot of your PC. Windows reads the information from the Modem and<br />
installs drivers for each function of your <strong>U730</strong> Merlin.<br />
You will see the following windows as Windows 2000 detects and loads the drivers. See Figures 6 -13<br />
FIGURE 6<br />
FIGURE 7<br />
FIGURE 8<br />
SIM orientation notch<br />
GU-90023775 Revision 1
<strong>MERLIN</strong> <strong>U730</strong> <strong>USER</strong> GUIDE 10<br />
FIGURE 9<br />
FIGURE 10<br />
FIGURE 11<br />
FIGURE 12<br />
FIGURE 13<br />
FIGURE 14<br />
Windows has now detected and installed the drivers for your UMTS Merlin. Proceed to Section 2.<br />
GU-90023775 Revision 1
<strong>MERLIN</strong> <strong>U730</strong> <strong>USER</strong> GUIDE 11<br />
1.7.3 Windows XP Installation<br />
1. Insert the installation CD in the CD drive of your PC.<br />
2. If the auto-run does not start, double-click on the Autorun.exe on the CD.<br />
3. The "Preparing to Install" window will appear as below.<br />
PREPARING TO INSTALL WINDOW<br />
4. Following preparation, the "Welcome to the InstallShield Wizard for MobiLink" will appear. See Figure 15.<br />
5. Read the information and click Next<br />
FIGURE 15<br />
GU-90023775 Revision 1
<strong>MERLIN</strong> <strong>U730</strong> <strong>USER</strong> GUIDE 12<br />
6. The “License Agreement” window will appear next. See Figure 16.<br />
FIGURE 16<br />
7. Read the License Agreement and acknowledge your agreement by selecting “I accept the terms in the license<br />
agreement”. Then click Next.<br />
8. The "Ready to Install the Program" window will appear. See Figure 17.<br />
9. Click Install<br />
FIGURE 17<br />
GU-90023775 Revision 1
<strong>MERLIN</strong> <strong>U730</strong> <strong>USER</strong> GUIDE 13<br />
10. The "Installing MobiLink" window will appear while MobiLink is being installed. See Figure 18.<br />
FIGURE 18<br />
11. When the installation is complete, the "InstallShield Wizard Completed" window will appear. See Figure 19.<br />
FIGURE 19<br />
12. Click Finish.<br />
13. You are prompted to restart your PC. Restart your PC.<br />
GU-90023775 Revision 1
<strong>MERLIN</strong> <strong>U730</strong> <strong>USER</strong> GUIDE 14<br />
1.7.4 Windows XP detects your <strong>U730</strong> Merlin<br />
1. Insert the SIM card into the modem. This is required to connect to the Network.<br />
NOTE: SIM CARD CONTACT POINTS MUST FACE UPWARDS, AND THE ORIENTATION NOTCH MUST BE POSITIONED AS<br />
SHOWN IN THE PICTURE. (SEE PICTURE IN SECTION 1.7.2). PLEASE SEE SECTION 1.6 "CARE OF YOUR <strong>MERLIN</strong>" ON<br />
ADDITIONAL SIM CARE AND INSERTION POINTS.<br />
2. Insert the modem into the PC card slot of your PC. Windows reads the information from the Modem and<br />
connects drivers for each function of your <strong>U730</strong> Merlin. You will see a sequence of callouts near the bottom<br />
right of your computer screen as Windows connects all drivers for your <strong>U730</strong> Merlin. See Figure 20 through<br />
Figure 29.<br />
CALLOUT<br />
FIGURE 20<br />
FIGURE 21<br />
FIGURE 22<br />
GU-90023775 Revision 1
<strong>MERLIN</strong> <strong>U730</strong> <strong>USER</strong> GUIDE 15<br />
FIGURE 23<br />
FIGURE 24<br />
FIGURE 25<br />
FIGURE 26<br />
FIGURE 27<br />
GU-90023775 Revision 1
<strong>MERLIN</strong> <strong>U730</strong> <strong>USER</strong> GUIDE 16<br />
FIGURE 28<br />
FIGURE 29<br />
Windows has now detected and installed the drivers for your <strong>U730</strong> Merlin. Proceed to Section 2.<br />
You may verify all the drivers in Windows Device Manager.<br />
GU-90023775 Revision 1
<strong>MERLIN</strong> <strong>U730</strong> <strong>USER</strong> GUIDE 17<br />
2 MOBILINK<br />
In This Section<br />
• Describing MobiLink Software Suite<br />
• Starting MobiLink<br />
• MobiLink’s Main Window<br />
• Using MobiLink to connect to and disconnect from the Network<br />
• MobiLinks features<br />
• Create a data session with MobiLink<br />
This section will describe the MobiLink Software Suite, how to use MobiLink to connect to and disconnect from<br />
the Network along with the various functions associated with the buttons and the menu.<br />
2.1 MOBILINK OVERVIEW<br />
The <strong>Novatel</strong> <strong>Wireless</strong> MobiLink Communications Software Suite is a family of wireless connectivity applications<br />
that connect mobile devices using, <strong>Wireless</strong> Wide Area Networks (WWAN) i.e 3G UMTS networks, <strong>Wireless</strong> Local<br />
Area Networks (Wi-Fi) and Ethernet in a single application to allow quick and easy access to email, the Internet<br />
and corporate networks anytime, anywhere.<br />
The MobiLink Communications Software Suite of applications contains a messaging client that manages 2 way<br />
Short Message Service (SMS), an address book client that manages contacts and phone numbers, a connection<br />
manager that manages the various connections, and a customization utility to manage and generate pre-loaded<br />
profiles. The following section will detail the features of each application.<br />
2.2 STARTING MOBILINK<br />
To start MobiLink , double-click on the MobiLink icon that MobiLink places on your desktop during the<br />
installation process.<br />
GU-90023775 Revision 1
<strong>MERLIN</strong> <strong>U730</strong> <strong>USER</strong> GUIDE 18<br />
2.2.1 Main Display Window<br />
Mobile Links<br />
WWAN, WiFi, Ethernet<br />
Connection Status<br />
2.2.2 Main Display Window Description<br />
MOBILE VIEW<br />
Mobile Links: Active icon selection to change main display, as well as status<br />
indication for all the three types of connections. The blue line indicates<br />
which connection Windows is using to connect to the Internet.<br />
Mobile View:(select Mobile icon)<br />
Connect/Disconnect Button: Connects or Disconnects you from the Network.<br />
Signal Strength Indicator: Indicates the strength of the RF signal in your vicinity or area.<br />
Active Profile Selection: Choose a profile (Username,Password,APN,QoS) among many.<br />
Icon Display will display:<br />
WWAN Technology Display: HSDPA, UMTS, GPRS, GSM , IS95a, 1XRTT or EVDO<br />
Indicates Roaming, device is away from the home network<br />
3G in dormant mode (May not be applicable for all MAs)<br />
New SMS message available.<br />
Wi-Fi View:(Select Wi-Fi icon)<br />
LAN View: (Select LAN icon)<br />
Device is locked – Connection will be disabled in this state.<br />
Active Profile Selection Menu<br />
Icon Display<br />
Signal Strength Indicator<br />
3G Network<br />
Connect\Disconnect<br />
Displays information about the Wi-Fi connection. See MobiLink help<br />
for more information.<br />
Displays information about the LAN connection. See MobiLink help for<br />
more information.<br />
GU-90023775 Revision 1
<strong>MERLIN</strong> <strong>U730</strong> <strong>USER</strong> GUIDE 19<br />
2.2.3 Main Display Window<br />
Menu button:<br />
Web browser button:<br />
SMS Client button:<br />
Address Book Client button:<br />
Online help button:<br />
Minimize button:<br />
Exit button:<br />
2.2.4 Icon Display Window<br />
Displays the various features of MobiLink<br />
Launches your Web browser<br />
Launches MobiLink's SMS client<br />
Launches MobiLink's address book client<br />
Launches MobiLink's online help<br />
Will minimize MobiLink<br />
Will exit out of MobiLink<br />
Click on the Menu Button will display various features of MobiLink.<br />
NOTE: SEE MOBILINK ONLINE HELP FOR MORE DETAILS ON THE FEATURES<br />
PROFILE MANAGER: This menu item enables you to create, edit and delete a 3G profile.<br />
(See MobiLink's online help for more details)<br />
CONFIGURATION ITEM: This menu item enables you to manage MobiLink's settings, including;<br />
General tab: Settings of the user interface preferences.<br />
Mobile tab: Settings of the connection preferences; locking card and Network<br />
selection. (See MobiLink's online help for more details)<br />
WiFi tab: Displays all Wi-Fi adapters on system. Clicking on PROPERTIES will<br />
launch standard Windows <strong>Wireless</strong> Network Connection properties<br />
dialog window.<br />
LAN tab: Displays all Ethernet adapters on system. Clicking on PROPERTIES will<br />
launch standard Windows LAN Connection properties dialog window.<br />
PROPERTIES ITEM: This menu item will display;<br />
Firmware Version: This is software programmed in the modem.<br />
IMEI: A unique number that identifies your modem on the network<br />
Mobile Number: SIM Number (a numeric number)<br />
Manufacturer: <strong>Novatel</strong> <strong>Wireless</strong><br />
Modem Type: Merlin <strong>U730</strong><br />
Technology: UMTS<br />
REPORT ITEM: Statistical information about the current connection (See MobiLink's<br />
online help for more details)<br />
TRANSPARENCY: Transparency in percent of the application (See MobiLink's online help<br />
for more details)<br />
ABOUT BUTTON DISPLAYS: MobiLink’s version<br />
EXIT: Exit MobiLink<br />
GU-90023775 Revision 1
<strong>MERLIN</strong> <strong>U730</strong> <strong>USER</strong> GUIDE 20<br />
2.2.5 Creating a data session<br />
NOTE: PLEASE ENSURE YOU HAVE AN ACTIVE UMTS DATA ACCOUNT WITH A UMTS SERVICE PROVIDER, THE SIM<br />
MUST BE ENABLED FOR UMTS AND SMS AS REQUIRED.<br />
1. Double-click on the MobiLink icon that MobiLink places on your desktop during the installation<br />
process.<br />
2. The MobiLink software will then initialize your UMTS Merlin. See Figure 30.<br />
FIGURE 30<br />
3. If your SIM is locked, you will be prompted for a SIM PIN code/number (originally provided by your Service<br />
Provider. You may change this – Menu > Configuration > Mobile tab >) Enter the SIM code and press OK.<br />
See Figure 31.<br />
NOTE: IF YOU ARE NOT PROMPTED FOR A SIM PIN CODE CONTINUE TO STEP 4.<br />
FIGURE 31<br />
NOTE: SEE TROUBLESHOOTING SECTION FOR UNLOCKING YOUR DATA CARD IF IT IS SIM LOCKED.<br />
GU-90023775 Revision 1
<strong>MERLIN</strong> <strong>U730</strong> <strong>USER</strong> GUIDE 21<br />
4. The Merlin will now search for available networks. See Figure 32.<br />
FIGURE 32<br />
5. The Merlin will then attempt to "ATTACH" to the network, and if successful, you will see Figure 33.<br />
Depending on which technology it was originally set to the LED should blink green for GPRS or blue for<br />
UMTS.<br />
FIGURE 33<br />
NOTE: ONCE ATTACHED TO THE NETWORK, YOU CAN CHOOSE AN AVAILABLE PROFILE TO CONNECT TO THE NETWORK<br />
FROM THE ACTIVE PROFILE SELECTION MENU (CLICKING ON V SYMBOL) OR CREATE A PROFILE IF NECESSARY.<br />
NOTE: BEFORE PROCEEDING TO THE NEXT STEP, IF YOU ARE REQUIRED TO CREATE A NEW PROFILE ( I.E YOU<br />
CANNOT CONNECT TO THE NETWORK OR YOU DON’T SEE ANY PROFILES, YOU WILL NEED THE FOLLOWING<br />
INFORMATION FROM YOUR SERVICE PROVIDER TO CREATE A PROFILE. A BASIC PROFILE CONSISTS OF;<br />
• Profile Name – Your Name of choice<br />
• User Name – (if required by your service provider)<br />
• Password – (if required by your service provider)<br />
• APN (Access Point Name) – Obtained by your Service Provider<br />
• Phone Number – You might have to enter the standard phone number *98# (Please check with your<br />
service provider and confirm the appropriate phone number, the default is *98#, however you service<br />
provide may use a slight alteration.<br />
To create a new profile, click on the Menu Button, and choose Profile Manager from the drop down menu. The<br />
Profile Manager Window will appear. See Figure 34.<br />
GU-90023775 Revision 1
<strong>MERLIN</strong> <strong>U730</strong> <strong>USER</strong> GUIDE 22<br />
FIGURE 34<br />
Click New. The Profile Wizard Window Step 1 of 3 will appear. See Figure 35.<br />
FIGURE 35<br />
Enter your name of choice for the profile, example, 3G HSDPA and your APN provided to you by your service<br />
provider, example, internet.com. Click Next. The Profile Wizard Window Step 2 of 3 will appear. See Figure 36.<br />
FIGURE 36<br />
Enter the phone number *98# (or network specified phone # if necessary). Click Next. The Profile Wizard<br />
Window Step 3 of 3 will appear. See Figure 37<br />
GU-90023775 Revision 1
<strong>MERLIN</strong> <strong>U730</strong> <strong>USER</strong> GUIDE 23<br />
FIGURE 37<br />
If required enter your Username, Password and Confirm password. Click Finish. You will now see your profile in<br />
the profile list. See Figure 38. Click OK.<br />
NOTE: MOST EUROPEAN SERVICE PROVIDERS DO NOT REQUIRE A <strong>USER</strong>NAME AND PASSWORD. LEAVE THESE FIELDS<br />
BLANK IF YOUR SERVICE PROVIDER DOES NOT REQUIRE A <strong>USER</strong>NAME AND PASSWORD<br />
FIGURE 38<br />
You have now created a profile that will appear in the Active Profile Selection Menu. See Figure 39.<br />
FIGURE 39<br />
GU-90023775 Revision 1
<strong>MERLIN</strong> <strong>U730</strong> <strong>USER</strong> GUIDE 24<br />
6. Select the available profile or a profile that you created from the Active Profile Menu (clicking on V symbol)<br />
See Figure 39 above.<br />
7. Click Connect.<br />
FIGURE 40<br />
8. Your Merlin will attempt to connect to the network. See Figure 41<br />
FIGURE 41<br />
9. Following successful authentication, your Merlin will connect to the network. See Figure 42<br />
FIGURE 42<br />
10. To disconnect from the network, click the Disconnect button.<br />
GU-90023775 Revision 1
<strong>MERLIN</strong> <strong>U730</strong> <strong>USER</strong> GUIDE 25<br />
3 SENDING AND RECEIVING SMS MESSAGES<br />
In This Section<br />
• What is SMS<br />
• Use The SMS client in MobiLink to send SMS messages<br />
• Use the SMS client in MobiLink to read messages<br />
This section will assist you in using the Short Messaging System client in MobiLink<br />
3.1 WHAT IS SMS<br />
Short Message Service (SMS) is the transmission of short text messages to and from mobile devices. Messages<br />
cannot be longer than 160 alpha-numeric characters and cannot contain any images or graphics.<br />
To send or receive an SMS message you only have to be attached to the Network. You may also send and<br />
receive SMS messages while connected to the Network.<br />
NOTE: ANY SMS MESSAGES WILL BE SUBJECT TO THE TERMS AND AGREEMENTS OF YOUR SERVICE WIRELESS<br />
PROVIDER. THIS MEANS THE SENDING OF SMS MESSAGES MAY BE CHARGED AN ADDITIONAL FEE BY YOUR<br />
WIRELESS PROVIDER<br />
NOTE: THE SMS CLIENT ICON WILL ONLY BECOME ACTIVE ONCE YOU ARE ATTACHED, HENCE YOU MAY SEND AND<br />
RECEIVE SMS MESSAGES WHILE ATTACHED TO THE NETWORK.<br />
ATTACHED TO NETWORK: YOU CANNOT TRANSFER DATA.<br />
CONNECTED TO NETWORK: YOU CAN TRANSFER DATA (BROWSE INTERNET, CHECK EMAIL ETC…)<br />
3.2 MOBILINK’S SMS WINDOW<br />
Organizational<br />
folders for SMS<br />
FIGURE 43<br />
List of SMS<br />
messages<br />
Selected SMS<br />
messages<br />
GU-90023775 Revision 1
<strong>MERLIN</strong> <strong>U730</strong> <strong>USER</strong> GUIDE 26<br />
MobiLink SMS Toolbar Description<br />
New SMS/Email Message: Creates a new message<br />
Delete: Deletes the selected SMS message(s)<br />
Reply: Copies the sender field to a new message<br />
Forward Copies the message contents to a new message<br />
SMS Mailbox Description<br />
Inbox: contains received messages<br />
Outbox: is a temporary storage place for messages waiting to be sent<br />
Sent: stores the SMS messages that have been sent<br />
3.2.1 Sending SMS Messages<br />
1. Launch the MobiLink application (See section 2.2.5 Creating a data session). After your Merlin has attached<br />
to the network (Step 5 of section 2.2.5), the SMS button will become active. See figure 44.<br />
SMS CLIENT<br />
BUTTON<br />
FIGURE 44<br />
NOTE: AT THIS POINT YOU WILL NOT BE ABLE TO SEND OR RECEIVE DATA (BROWSE WEB OR CHECK EMAILS)<br />
UNLESS YOU CONNECT TO THE NETWORK BY CLICKING THE CONNECT BUTTON<br />
2. Click on the SMS client icon, see Figure 44, and the MobiLink SMS window will appear. See Figure 43 .<br />
3. Click on the New SMS/Email message button to create a new message. See Figure 43.<br />
FIGURE 45<br />
GU-90023775 Revision 1
<strong>MERLIN</strong> <strong>U730</strong> <strong>USER</strong> GUIDE 27<br />
4. In the To box, type the phone number of each recipient, separating names with a semicolon (;). To add<br />
phone numbers from the Address Book, click the To button and then select the phone number.<br />
5. Type your message, and then click Send on the toolbar.<br />
3.2.2 Sending SMS Messages<br />
Once you are attached to the Network, you are able to receive SMS messages. MobiLink will notify you when<br />
you receive an SMS message. See Figure 46.<br />
FIGURE 46<br />
After the SMS Client receives your messages, you can read messages by launching the SMS client. MobiLink’s<br />
SMS window will appear. See Figure 37 above.<br />
Click the Inbox icon in the Folders list.<br />
To view the message in the lower pane, click the message in the message list.<br />
You may also view messages from the Outbox and Sent folders.<br />
GU-90023775 Revision 1
<strong>MERLIN</strong> <strong>U730</strong> <strong>USER</strong> GUIDE 28<br />
4 DETERMINE <strong>MERLIN</strong> STATES<br />
Cadence<br />
(flashing<br />
sequence)<br />
In This Section<br />
• Determine the current state of your UMTS Merlin, by interpreting the cadence (flashing sequence) and<br />
colour of the Light Emitting Diode<br />
The Light Emitting Diode (LED) is a device that lights up when power is applied to it. Interpreting the LED’s<br />
flashing sequence and color, will provide you with the current state of your UMTS Merlin. See Table 1 below.<br />
(1/4sec) 250ms ON<br />
(1/4sec) 250ms OFF<br />
ON (Not flashing)<br />
(1/4sec) 250ms ON<br />
(1 3/4sec) 1750ms<br />
OFF<br />
(1/4sec) 250ms ON<br />
(1/4sec) 250ms OFF<br />
(1/4sec) 250ms ON<br />
(1 3/4sec) 1750ms<br />
OFF<br />
LED<br />
Display<br />
RED<br />
RED<br />
BLUE<br />
BLUE<br />
ON (Not flashing) BLUE<br />
(1/4sec) 250ms ON<br />
(1 3/4sec) 1750ms<br />
OFF<br />
(1/4sec) 250ms ON<br />
(1/4sec) 250ms OFF<br />
(1/4sec) 250ms ON<br />
(1 3/4sec) 1750ms<br />
OFF<br />
GREEN<br />
GREEN<br />
ON (Not flashing) GREEN<br />
Merlin State Cause Remedy<br />
Merlin trying to read SIM The modem is unable to<br />
read the SIM.<br />
An error has occurred in the<br />
modem firmware.<br />
Merlin Searching for wireless service The Merlin is not receiving a<br />
signal from the wireless<br />
network<br />
Your Merlin is currently receiving a<br />
UMTS circuit switched (CS) signal<br />
from the network and has registered<br />
on the circuit switched (CS) domain<br />
Your Merlin is currently receiving a<br />
UMTS packet switched (PS) signal<br />
from the network and has registered<br />
on the packet switched (PS) domain<br />
(also CS i.e PS or PS+CS )<br />
Your Merlin is currently PDP context<br />
activated on the UMTS system.<br />
Your Merlin is currently receiving a<br />
GSM circuit switched (CS) signal from<br />
the network and has registered on<br />
the GSM circuit switched (CS) domain<br />
Your Merlin is currently receiving a<br />
GSM/GPRS packet switched (PS)<br />
signal from the network and has<br />
registered on the GSM/GPRS packet<br />
switched (PS) domain. (also CS i.e PS<br />
or CS)<br />
Your Merlin is currently PDP (Packet<br />
Data Protocol) context activated on<br />
the GSM/GPRS system<br />
See<br />
Section 5,<br />
Problem 5<br />
See<br />
Section 5,<br />
Problem 6<br />
GU-90023775 Revision 1
<strong>MERLIN</strong> <strong>U730</strong> <strong>USER</strong> GUIDE 29<br />
NOTE: WHEN THE MODEM TRANSITIONS FROM ONE STATE TO ANOTHER, THE ACTUAL LED DISPLAY WILL NOT<br />
CHANGE IMMEDIATELY, RATHER, IT WILL ONLY CHANGE ONCE THE MODEM HAS CONFIRMED THAT THE NEW STATE<br />
IS VALID. FOR EXAMPLE, WHEN THE MODEM IS TAKEN OUT OF A SERVICE AREA IT MIGHT TAKE THE MODEM 10 TO<br />
90 SECONDS TO CONFIRM THAT NO SERVICE IS AVAILABLE AT WHICH TIME THE LED DISPLAY WILL CHANGE STATES<br />
ACCORDINGLY<br />
PDP (Packet Data Protocol) Context Activation Process: To connect to a PDN (Packet Data Network), such as the<br />
Internet, some sort of session description information needs to exist (i.e. type of IP network, quality of service, IP<br />
address etc…) to enable agreement on the characteristics of any data flow between the network and the mobile terminal.<br />
This is essentially, what PDP ‘context’ activation is.<br />
Circuit Switched (CS) Data connection is basically similar to a land line modem dial up call. A dedicated connection is set<br />
up for the duration of the call regardless of whether data is transferred or not.<br />
A Packet Switched (PS) Data connection is typically set up once. Within packet-switched networks, data is divided<br />
(disassembled and packaged) into packets before it is sent. Packets are routed through the networks based on a<br />
destination address contained within each packet. Once all the packets arrive at their respective destinations, the data is<br />
recompiled (unpacked and assembled). There is no need to re-establish the connection before each transmission.<br />
GU-90023775 Revision 1
<strong>MERLIN</strong> <strong>U730</strong> <strong>USER</strong> GUIDE 30<br />
5 TROUBLESHOOTING<br />
In This Section<br />
• Troubleshooting common problems<br />
This section will assist you in resolving common problems that might arise during installation or connecting to the<br />
network.<br />
Problem 1.1: Cannot install MobiLink<br />
Problem 1.2: When I run the MobiLink software, I get the message “No Card Detected” what does this mean?<br />
Problem 1.3: When I insert the modem, I get “Unknown_PCMCIA_Manufacturer” instead of “<strong>Novatel</strong>_ <strong>Wireless</strong><br />
Merlin_UMTS_Modem<br />
Problem 1.4: When I run the MobiLink software, I get the message “SIM not Found – Check Orientation?”<br />
Problem 1.5: Modem cannot read SIM. LED Flashing RED<br />
Problem 1.6: When I run MobiLink software, the Window “searching for network” is displayed continuously<br />
Problem 1.7: Cannot connnect to network<br />
Problem 1.8: Cannot browse web<br />
GU-90023775 Revision 1
<strong>MERLIN</strong> <strong>U730</strong> <strong>USER</strong> GUIDE 31<br />
1.1 CANNOT INSTALL MOBILINK<br />
POSSIBLE CAUSE: YOU DON’T HAVE ADMINISTRATIVE PRIVILEGES<br />
RESOLUTION:<br />
Windows 2000 and XP<br />
1. Talk to your system administrator if applicable<br />
2. Log onto your computer as an administrator, or create an user account with administrator privileges<br />
1.2 PROBLEM: WHEN I RUN THE MOBILINK SOFTWARE, I GET THE MESSAGE “NO CARD<br />
DETECTED”<br />
POSSIBLE CAUSES: YOU HAVE NOT INSERTED YOUR UMTS <strong>MERLIN</strong> PROPERLY INTO THE PC CARD SLOT OF<br />
YOUR PC, OR WINDOWS DID NOT INSTALL THE DRIVERS CORRECTLY, OR YOU MIGHT HAVE A CONFLICT.<br />
RESOLUTION:<br />
For Windows 2000 and XP<br />
1. Restart MobiLink again, or remove Card, reboot PC and try again or go to step 2<br />
2. Insert your <strong>Novatel</strong> <strong>Wireless</strong> UMTS <strong>U730</strong> modem into your PC CARD slot to install the drivers onto your<br />
computer. If you have already done so and still receive this error then you must check to see if the drivers<br />
have been installed properly.<br />
3. Right click My Computer Icon (for Windows 2000 this is usually on the desktop, and for Windows XP this is<br />
usually in the Start menu) > Manage --- See Window 1<br />
4. Select Device Manager --- See Window 2<br />
WINDOW 1<br />
GU-90023775 Revision 1
<strong>MERLIN</strong> <strong>U730</strong> <strong>USER</strong> GUIDE 32<br />
WINDOW 2<br />
5. Expand Modems, Ports and USB Serial Bus Controllers category by clicking on the + sign. See Window 3<br />
WINDOW 3<br />
NOTE: DEVICES HIGHLIGHTED. THEY WILL NOT BE HIGHLIGHTED ON YOUR MACHINE.<br />
GU-90023775 Revision 1
<strong>MERLIN</strong> <strong>U730</strong> <strong>USER</strong> GUIDE 33<br />
6. Check and see if you have a yellow exclamation mark or red X on any device. If you do, try the following.<br />
• Reboot your PC or<br />
• Uninstall and reinstall the drivers (Do not have the Merlin plugged in when reinstalling)<br />
To Uninstall follow these steps. For Windows 2000 and XP<br />
1. Go to Start > settings > control panel > Add or remove programs > Select MobiLink and click Remove.<br />
Make sure your modem is plugged in while uninstalling. (See Windows help if necessary)<br />
2. Remove the modem from the PC slot<br />
3. Reboot and reinstall. Go to Section 1.7 Installing MobiLink<br />
1.3 PROBLEM: WHEN I INSERT THE MODEM, I GET UNKNOWN_PCMCIA_MANUFACTURER”<br />
INSTEAD OF “NOVATEL_ WIRELESS <strong>MERLIN</strong>_UMTS_MODEM<br />
POSSIBLE CAUSE: HARDWARE FAILURE INSIDE THE MODEM<br />
RESOLUTION: REPLACE MODEM<br />
1.4 PROBLEM: WHEN I RUN THE MOBILINK SOFTWARE, I GET THE MESSAGE “SIM NOT<br />
FOUND – CHECK ORIENTATION<br />
POSSIBLE CAUSE: PROBLEM WITH YOUR SIM CARD.<br />
RESOLUTION:<br />
1. Make sure you have inserted the SIM card exactly as the picture in this manual, or on the back of Merlin or<br />
Quick Start Guide, noting the location and orientation of the bevel corner<br />
2. Make sure the contacts of the SIM card are clean<br />
1.5 PROBLEM: MODEM CANNOT READ SIM. LED FLASHING RED<br />
POSSIBLE CAUSE: SIM LOCKED OR SIM SELF DESTRUCTED<br />
RESOLUTION<br />
1. Enter in your PIN as required. See Section 2.2.5 Creating a data session<br />
2. Contact your Service Provider if you entered your PIN number incorrectly 3 times. You will require a PUK code.<br />
3. If you enter the PUK code incorrectly 10 times, the SIM is designed to self destruct. You will have to be issued<br />
a new SIM. Contact your Service Provider.<br />
4. Depending on where you purchased your Modem, the Modem could have a Service Provider Lock (SIMLOCK)<br />
which ties the modem to a particular set of SIMs. Please contact the Service Provider to unlock the Modem.<br />
GU-90023775 Revision 1
<strong>MERLIN</strong> <strong>U730</strong> <strong>USER</strong> GUIDE 34<br />
1.6 PROBLEM: WHEN I RUN MOBILINK SOFTWARE, THE WINDOW “SEARCHING FOR<br />
NETWORK” WILL BE DISPLAYED CONTINUOUSLY<br />
POSSIBLE CAUSE 1: OUT OF GSM COVERAGE AREA<br />
RESOLUTION: RELOCATE TO AN AREA OF COVERAGE. CONTACT YOUR SERVICE PROVIDER FOR DETAILS OF<br />
THEIR COVERAGE AREAS.<br />
POSSIBLE CAUSE 2: CONFIGURATION SET TO <strong>MANUAL</strong> NETWORK SELECTION<br />
RESOLUTION: CHANGE BACK TO AUTOMATIC<br />
1.7 PROBLEM: CANNOT CONNECT TO NETWORK<br />
POSSIBLE CAUSE 1: INCORRECT <strong>USER</strong> NAME, PASSWORD OR ACCESS POINT NAME (APN).<br />
RESOLUTION 1: CHECK YOUR PROFILE FOR AN INCORRECT ENTRY OF THE ABOVE PARAMETERS. RE-ENTER<br />
THE PARAMETERS OR CONTACT YOUR SERVICE PROVIDER IF NECESSARY TO CONFIRM.<br />
1.8 PROBLEM: CANNOT BROWSE THE WEB<br />
POSSIBLE CAUSE 1: INCORRECT SERVER SETTINGS<br />
1. In Internet Explorer go to Tools > Internet Options > Connections tab<br />
2. In Dial Up and Virtual Private Network Setting double click on 3G Connection – See Window 5<br />
GU-90023775 Revision 1
<strong>MERLIN</strong> <strong>U730</strong> <strong>USER</strong> GUIDE 35<br />
WINDOW 5<br />
3. Check appropriate boxes if you are using a proxy server. See Window 6<br />
POSSIBLE CAUSE 4: DNS SERVER PROBLEMS<br />
RESOLUTION 4:<br />
Windows 2000 and XP<br />
WINDOW 6<br />
1. Click Start > Run and type in Command in the Run Window. A DOS window should open. See Window 7<br />
GU-90023775 Revision 1
<strong>MERLIN</strong> <strong>U730</strong> <strong>USER</strong> GUIDE 36<br />
2. At the C prompt type in PING www.nvtl.com<br />
WINDOW 7<br />
• Response: Unknown host www.nvtl.com --- Usually faulty DNS. Call your Network Provider<br />
• Response: Pinging nvtl.com [216.65.221.49] with 32 bytes of data. --- DNS ok even if you don’t get reply<br />
from ping.<br />
GU-90023775 Revision 1
<strong>MERLIN</strong> <strong>U730</strong> <strong>USER</strong> GUIDE 37<br />
6 PRODUCT SPECIFICATION<br />
In This Section<br />
• Technical and Environmental Specifications<br />
6.1 TECHNICAL SPECIFICATION<br />
This section outlines the technical and environmental specifications of your Merlin <strong>U730</strong><br />
Name: Merlin <strong>U730</strong><br />
Model: NRM–<strong>U730</strong><br />
Approvals: CE Mark (Europe),<br />
FCC (North America)<br />
Dimensions: 120.6 x 54 x 10.8 mm<br />
<strong>Wireless</strong> Network – Dual<br />
Mode:<br />
UMTS/HSDPA and GPRS/EDGE<br />
PC Card Standard: Type II PC Card 3.3V<br />
Technology: WCDMA (FDD)/ HSDPA<br />
Band Designation: UMTS (1900MHz)<br />
Transmit Band: 1850MHz – 1910MHz<br />
Receive Band: 1930MHz – 1990MHz<br />
Power Output –<br />
Transmit Power:<br />
Class 4 (+21dBm)<br />
Technology: WCDMA (FDD)/ HSDPA<br />
Band Designation: UMTS (850MHz)<br />
Transmit Band: 824MHz – 849MHz<br />
Receive Band: 869MHz – 894MHz<br />
Power Output –<br />
Transmit Power:<br />
Class 4 (+21dBm)<br />
GU-90023775 Revision 1
<strong>MERLIN</strong> <strong>U730</strong> <strong>USER</strong> GUIDE 38<br />
Technology: GPRS/EDGE<br />
Band Designation: GSM (850MHz)<br />
Multi Class MS-10 (maximum : 4 RX, 2 TX, 5<br />
slots)<br />
Transmit Band: 824MHz – 849MHz<br />
Receive Band: 869MHz – 894MHz<br />
Power Output – Transmit<br />
Power:<br />
Class 4 (+33dBm)<br />
Power Output (EDGE) –<br />
Transmit Power<br />
E2 (+27dBM)<br />
Band Designation: E-GSM (includes standard GSM<br />
900MHz)<br />
Multi Class MS-10 (maximum : 4 RX, 2 TX, 5<br />
slots)<br />
Transmit Band: 880MHz – 915MHz<br />
Receive Band: 925MHz – 960MHz<br />
Power Output – Transmit Class 4 (+33dBm)<br />
Power:<br />
Power Output (EDGE) – E2 (+27dBm)<br />
Transmit Power:<br />
Band Designation DCS (1800MHz)<br />
Transmit Band 1710MHz – 1785MHz<br />
Receive Band 1805MHz- 1880MHz<br />
Power Output – Transmit<br />
Power:<br />
Class 1 (+30dBm)<br />
Power Output (EDGE) –<br />
Transmit Power:<br />
E2 (+26dBm)<br />
Band Designation PCS (1900MHz)<br />
Transmit Band 1850MHz – 1910MHz<br />
Receive Band 1930MHz- 1990MHz<br />
Power Output – Transmit<br />
Power:<br />
Class 1 (+30dBm)<br />
Power Output (EDGE) –<br />
Transmit Power:<br />
E2 (+26dBm)<br />
GU-90023775 Revision 1
<strong>MERLIN</strong> <strong>U730</strong> <strong>USER</strong> GUIDE 39<br />
6.2 ENVIRONMENTAL SPECIFICATION<br />
Operating Temperature 0° Celsius to+55° Celsius<br />
Storage Temperature -20° Celsius to +65° Celsius<br />
Relative Humidity 95% maximum – Non Condensing<br />
Vibration 147 m/s 2 (15Gpeak) 10hz-2000hz<br />
GU-90023775 Revision 1
<strong>MERLIN</strong> <strong>U730</strong> <strong>USER</strong> GUIDE 40<br />
7 SAFETEY AND REGULATIONS<br />
In This Section<br />
• <strong>Wireless</strong> Communication<br />
• Safety and Hazards<br />
• Regulatory Information<br />
This section will inform you of the important safety measures you should be aware, including the standards that<br />
the modem complies to.<br />
7.1 WIRELESS COMMUNICATIONS<br />
IMPORTANT NOTICE<br />
Due to the transmission and reception properties of wireless communications, data can occasionally be lost or<br />
delayed. This can be due to the variation in radio signal strength that results from changes in the characteristics<br />
of the radio transmission path. Although data loss is rare, the environment where you operate the modem may<br />
adversely affect communications.<br />
Variations in radio signal strength are referred to as fading. Fading is caused by several different factors<br />
including signal reflection, the ionosphere, and interference from other radio channels.<br />
<strong>Novatel</strong> <strong>Wireless</strong> or its partners will not be held responsible for damages of any kind resulting from the delays or<br />
errors in data transmitted or received with the Merlin <strong>U730</strong>, or failure of the Merlin <strong>U730</strong> to transmit or receive<br />
such data<br />
7.2 SAFETEY HAZARDS<br />
Do not operate the Merlin <strong>U730</strong> in an environment that may be susceptible to radio interference resulting in<br />
danger specifically;<br />
� Areas where prohibited by the law<br />
o Follow any special rules and regulations and obey all signs and notices. Always turn off the host<br />
device and remove the modem from the card slot when instructed to do so, or when you suspect that<br />
it may cause interference or danger.<br />
� Where explosive atmospheres may be present<br />
o Do not operate your modem in any area where a potentially explosive atmosphere may exist. Sparks<br />
in such areas could cause an explosion or fire resulting in bodily injury or even death. Be aware and<br />
comply with all signs and instructions.<br />
o Users are advised not to operate the modem while at a refuelling point or service station. Users are<br />
reminded to observe restrictions on the use of radio equipment in fuel depots (fuel storage and<br />
distribution areas), chemical plants or where blasting operations are in progress.<br />
o Areas with a potentially explosive atmosphere are often but not always clearly marked. Potential<br />
locations can include gas stations, below deck on boats, chemical transfer or storage facilities,<br />
vehicles using liquefied petroleum gas (such as propane or butane), areas where the air contains<br />
GU-90023775 Revision 1
<strong>MERLIN</strong> <strong>U730</strong> <strong>USER</strong> GUIDE 41<br />
chemicals or particles, such as grain, dust or metal powders, and any other area where you would<br />
normally be advised to turn off your vehicle engine.<br />
� Near Medical and life support equipment<br />
o Do not operate your modem in any area where medical equipment, life support equipment, or near<br />
any equipment that may be susceptible to any form of radio interference. In such areas, the host<br />
communications device must be turned off. The modem may transmit signals that could interfere<br />
with this equipment.<br />
� On an aircraft, either on the ground or airborne<br />
o In addition to FAA requirements, many airline regulations state that you must suspend wireless<br />
operations before boarding an airplane. Please ensure that the host device is turned off and your<br />
modem is removed from the card slot prior to boarding aircraft in order to comply with these<br />
regulations. The modem can transmit signals that could interfere with various onboard systems and<br />
controls.<br />
� While operating a vehicle<br />
o The driver or operator of any vehicle should not operate a wireless data device while in control of a<br />
vehicle. Doing so will detract from the driver or operator's control and operation of that vehicle. In<br />
some countries, operating such communications devices while in control of a vehicle is an offence.<br />
� Electrostatic Discharge (ESD)<br />
o Electrical and electronic devices are sensitive to electrostatic discharge (ESD). The MobiLink software<br />
will attempt to re-initialize the device should a substantial electrostatic discharge reset the device. If<br />
the software is not operational after an ESD occurance, then restart MobiLink. See section 2.1.4.<br />
7.3 REGULATORY NOTICES<br />
This device has been tested to and conforms to the regulatory requirements of the European Union and has<br />
attained CE Marking. The CE Mark is a conformity marking consisting of the letters "CE". The CE Mark applies to<br />
products regulated by certain European health, safety and environmental protection legislation. The CE Mark is<br />
obligatory for products it applies to: the manufacturer affixes the marking in order to be allowed to sell his<br />
product in the European market.<br />
This product conforms to the essential requirements of the R&TTE directive 1999/5/EC in order to attain CE<br />
Marking. A notified body has determined that this device has properly demonstrated that the requirements of the<br />
directive have been met and has issued a favorable certificate of expert opinion. As such the device will bear the<br />
notified body number 0168 after the CE mark.<br />
The CE Marking is not a quality-mark. Foremost, it refers to the safety rather than to the quality of a product.<br />
Secondly, CE Marking is mandatory for the product it applies to, whereas most quality markings are voluntary.<br />
Marking: The product shall bear the CE mark, the<br />
notified body number(s) as depicted to the right.<br />
The applicable sections of the following standards were used to demonstrate compliance to this requirement.<br />
GU-90023775 Revision 1
<strong>MERLIN</strong> <strong>U730</strong> <strong>USER</strong> GUIDE 42<br />
R&TTE REQUIREMENT DESCIPLINE APPLIED STANDARD<br />
Article 3.1(a) Health ICNIRP 1998<br />
European Council Rec. 1999/519 EC<br />
Article 3.1(a) Safety IEC 60950-1<br />
Article 3.1(b) EMC EN 301 489-1<br />
EN 301 489-7<br />
Article 3.2 Spectrum EN 301 511<br />
ICNRP 1998<br />
International Commission on Non-Ionizing Radiation Protection<br />
ETSI EN 60950<br />
Safety of Information Technology Equipment<br />
ETSI EN 301 489-01<br />
Electromagnetic compatibility and Radio Spectrum Matters (ERM) Electromagnetic Compatibility (EMC) standard<br />
for radio equipment and services.<br />
Part 1: Common Technical requirements<br />
ETSI EN 301 489-07<br />
Electromagnetic compatibility and Radio Spectrum Matters (ERM) ElectroMagnetic Compatibility (EMC) standard<br />
for radio equipment and services.<br />
Part 7: Specific conditions for mobile and portable radio and ancillary equipment of digital cellular radio<br />
telecommunications systems (GSM and DCS)<br />
ETSI EN 301 511<br />
Global System for Mobile communications (GSM):<br />
Harmonized EN for mobile stations in the GSM 900 and GSM1800 bands covering essential requirements under<br />
article 3.2 of the R&TTE directive (1999/5/ED)<br />
GU-90023775 Revision 1
<strong>MERLIN</strong> <strong>U730</strong> <strong>USER</strong> GUIDE 43<br />
FEDERAL COMMUNICATIONS COMMISSION NOTICE (FCC -- UNITED STATES)<br />
Electronic devices, including computers and wireless modems, generate RF energy incidental to their<br />
intended function and are therefore subject to FCC rules and regulations.<br />
This equipment has been tested to, and found to be within the acceptable limits for a Class B digital<br />
device, pursuant to part 15 of the FCC Rules. These limits are designed to provide reasonable<br />
protection against harmful interference when the equipment is operated in a residential environment.<br />
This equipment generates radio frequency energy and is designed for use in accordance with the manufacturer’s user<br />
manual. However, there is no guarantee that interference will not occur in any particular installation. If this equipment<br />
causes harmful interference to radio or television reception, which can be determined by turning the equipment off and<br />
on, you are encouraged to try to correct the interference by one or more of the following measures:<br />
• Reorient or relocate the receiving antenna<br />
• Increase the separation between the equipment and the receiver<br />
• Connect the equipment into an outlet on a circuit different from that to which the receiver is connected<br />
• Consult the dealer or an experienced radio/television technician for help<br />
This device complies with Part 15 of the Federal Communications Commission (FCC) Rules. Operation is subject to the<br />
following two conditions:<br />
1. This device may not cause harmful interference.<br />
2. This device must accept any interference received, including interference that may cause undesired operation.<br />
GU-90023775 Revision 1
<strong>MERLIN</strong> <strong>U730</strong> <strong>USER</strong> GUIDE 44<br />
WARNING: DO NOT ATTEMPT TO SERVICE THE WIRELESS COMMUNICATION DEVICE YOURSELF. SUCH ACTION MAY<br />
VOID THE WARRANTY. THE <strong>MERLIN</strong> PC CARD MODEM OEM IS FACTORY TUNED. NO CUSTOMER CALIBRATION OR<br />
TUNING IS REQUIRED. CONTACT NOVATEL WIRELESS TECHNICAL SUPPORT FOR INFORMATION ABOUT SERVICING<br />
YOUR WIRELESS COMMUNICATION DEVICE.<br />
FCC CAUTION: Any changes or modification not expressly approved by the party responsible for compliance could void<br />
the user’s authority to operate this equipment.<br />
NOTE: The Radio Frequency (RF) emitter installed in your modem must not be located or operated in conjunction with<br />
any other antenna or transmitter, unless specifically authorized by <strong>Novatel</strong> <strong>Wireless</strong> Technologies.<br />
MODIFICATIONS: The FCC requires that you be notified that any changes or modifications made to this device that are<br />
not expressly approved by <strong>Novatel</strong> <strong>Wireless</strong>, Inc. may void your authority to operate the equipment.<br />
POWER SUPPLY: The power supply for this device is required to meet SELV (Safety Electrical Low Voltage)<br />
requirements of EN60950-1<br />
7.4 REGULATORY NOTICES<br />
This product has been evaluated for SAR and meets the FCC Guidelines for exposure to radio waves.<br />
FCC Equipment Authorization ID: NBZNRM-<strong>U730</strong><br />
Your wireless modem is a radio transmitter and receiver. It is designed and manufactured not to exceed the exposure<br />
limits for radio frequency (RF) energy set by the Federal Communications Commission (FCC) of the U.S. Government.<br />
These limits are part of comprehensive guidelines and establish permitted levels of RF energy for the general population.<br />
The guidelines are based on standards that were developed by independent scientific organizations through periodic and<br />
thorough evaluation of scientific studies. The standards include a substantial safety margin designed to assure the safety<br />
of all persons, regardless of age and health.<br />
The exposure standard for wireless devices including mobile phones and wireless modems uses a unit of measurement<br />
known as the Specific Absorption Rate, or SAR. Tests for SAR are conducted using standard operating positions reviewed<br />
by the FCC with the device under test transmitting at its highest certified power level in all frequency bands. Although the<br />
SAR is determined at the highest certified power level, the actual SAR level of the phone or modem while operating can<br />
be well below the maximum value. This is because the phone or modem is designed to operate at multiple power levels<br />
so as to use only the power required to reach the network. In general, the closer you are to a wireless base station<br />
antenna, the lower the power output.<br />
Before this device is made available for sale to the public, it must be tested and certified to the FCC that it does not<br />
exceed the limit established by the government-adopted requirement for safe exposure. The tests are performed in<br />
positions and locations (for example, at the ear or worn on the body) as required by the FCC for each model.<br />
The FCC has granted an Equipment Authorization for this wireless modem with all reported SAR levels evaluated as in<br />
compliance with the FCC RF exposure guidelines. The highest SAR value for this modem when tested for compliance<br />
against FCC standards was 1.366W/kg<br />
GU-90023775 Revision 1
<strong>MERLIN</strong> <strong>U730</strong> <strong>USER</strong> GUIDE 45<br />
8 APPENDIX A<br />
8.1 UNLOCKING A SIMLOCKED MODEM WITH MOBILINK<br />
The term SIMLOCK is often used by the industry when a modem/data card is configured for use only with SIMs of<br />
a particular carrier. Technically speaking, when a modem/data card is SIMLOCKED it is actually NETWORK<br />
LOCKED. Carriers usually request specific configurations for the modem/data card, one of which is for the<br />
modem to be SIMLOCKED. An algorithm generates a Mobile Equipment Personalization code (MEP), which deactivates<br />
the mechanism that restricts the modem to SIMs of a particular carrier.<br />
<strong>Novatel</strong> <strong>Wireless</strong> cannot, and does not provide the MEP code. Any request for the MEP code configuration must<br />
be made through the carrier from whom the modem or data card was purchased.<br />
If your modem/ data card is SIMLOCKED, and you have obtained the MEP code from your carrier or service<br />
provider, follow the steps below to unlock it.<br />
1. Launch MobiLink . See section "Creating a data session" if necessary.<br />
2. MobiLink will initialize the card, and might ask you for a PIN code. Enter PIN code in the box and click OK.<br />
This code is particular to your SIM and is different from your MEP code. See Figure 47.<br />
FIGURE 47<br />
3. MobiLink will now request the MEP code. Enter MEP code and click OK. See Figure 48.<br />
FIGURE 48<br />
GU-90023775 Revision 1
<strong>MERLIN</strong> <strong>U730</strong> <strong>USER</strong> GUIDE 46<br />
4. After approximately 30 seconds MobiLink will request that you enter the SIM PIN again. As in step 2 . See<br />
Figure 41 above. Enter PIN code in the box and click OK.<br />
5. After a little while the Modem/data card should start searching for available networks. At this point you<br />
have successfully unlocked the modem/data card.<br />
NOTE: YOU ONLY HAVE TO ENTER THE MEP CODE ONCE AND THE MODEM/DATA CARD WILL BE PERMANENTLY<br />
UNLOCKED.<br />
GU-90023775 Revision 1
<strong>MERLIN</strong> <strong>U730</strong> <strong>USER</strong> GUIDE 47<br />
9 DOCUMENT CONTROL<br />
REVISION CONTROL<br />
Revision Number Revision History<br />
DRAFT DRAFT<br />
DRAFT [REV B] Add frequencies<br />
DRAFT [REV C] Add SAR value<br />
Rev 1 Finalize Compliance Section<br />
GU-90023775 Revision 1