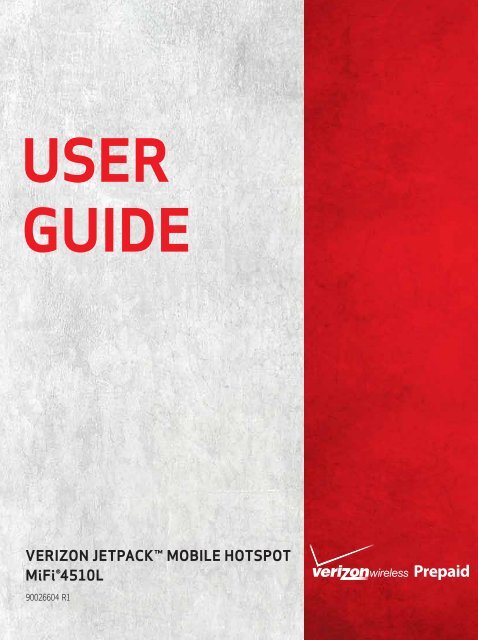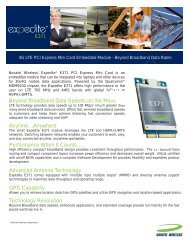Verizon Jetpack MiFi 4510L Prepaid User Guide ... - Novatel Wireless
Verizon Jetpack MiFi 4510L Prepaid User Guide ... - Novatel Wireless
Verizon Jetpack MiFi 4510L Prepaid User Guide ... - Novatel Wireless
You also want an ePaper? Increase the reach of your titles
YUMPU automatically turns print PDFs into web optimized ePapers that Google loves.
USER<br />
GUIDE<br />
VERIZON JETPACK MOBILE HOTSPOT<br />
<strong>MiFi</strong>®<strong>4510L</strong><br />
90026604 R1
©2012 <strong>Novatel</strong> <strong>Wireless</strong>, Inc. All rights reserved. The information contained in this document is subject to change<br />
without notice and should not be construed as a commitment by <strong>Novatel</strong> <strong>Wireless</strong>, Inc.<br />
Patents and Licenses<br />
Visit www.novatelwireless.com/patents for a complete list of all <strong>Novatel</strong> <strong>Wireless</strong> patents.<br />
Software License<br />
Proprietary Rights Provisions:<br />
The software drivers provided with this product are copyrighted by <strong>Novatel</strong> <strong>Wireless</strong> and/or <strong>Novatel</strong> <strong>Wireless</strong>’ suppliers.<br />
Although copyrighted, the software drivers are unpublished and embody valuable trade secrets proprietary to <strong>Novatel</strong><br />
<strong>Wireless</strong> and/or <strong>Novatel</strong> <strong>Wireless</strong>’ suppliers. The disassembly, decompilation, and/or Reverse Engineering of the software<br />
drivers for any purpose is strictly prohibited by international law. The copying of the software drivers, except for a reasonable<br />
number of back-up copies is strictly prohibited by international law. It is forbidden by international law to provide access<br />
to the software drivers to any person for any purpose other than processing the internal data for the intended use of the<br />
software drivers.<br />
U.S. Government Restricted Rights Clause:<br />
The software drivers are classified as “Commercial Computing device Software” and the U.S. Government is acquiring only<br />
“Restricted Rights” in the software drivers and their Documentation.<br />
U.S. Government Export Administration Act Compliance Clause:<br />
It is forbidden by US law to export, license or otherwise transfer the software drivers or Derivative Works to any country where<br />
such transfer is prohibited by the United States Export Administration Act, or any successor legislation, or in violation of the<br />
laws of any other country.<br />
Trademarks and Service Marks<br />
<strong>Novatel</strong> <strong>Wireless</strong> is a trademark of <strong>Novatel</strong> <strong>Wireless</strong>, Inc., and the other trademarks, logos, and service marks (collectively the<br />
“Trademarks”) used in this user manual are the property of <strong>Novatel</strong> <strong>Wireless</strong> or their respective owners. Nothing contained in<br />
this user manual should be construed as granting by implication, estoppel, or otherwise, a license or right of use of <strong>Novatel</strong><br />
<strong>Wireless</strong> or any other Trademark displayed in this user manual without the written permission of <strong>Novatel</strong> <strong>Wireless</strong> or its<br />
respective owners.<br />
• <strong>Novatel</strong> <strong>Wireless</strong>, and the <strong>Novatel</strong> <strong>Wireless</strong> logo are trademarks of <strong>Novatel</strong> <strong>Wireless</strong>, Inc.<br />
• <strong>MiFi</strong>® and the <strong>MiFi</strong> logo are registered trademarks of <strong>Novatel</strong> <strong>Wireless</strong>, Inc.<br />
• Microsoft and Windows are either registered trademarks or trademarks of Microsoft Corporation in the United States and/or<br />
other countries.<br />
• Apple®, Mac®, and Mac OS® are trademarks of Apple, Inc., registered in the U.S. and other countries.<br />
• Linux® is the registered trademark of Linus Torvalds in the U.S. and other countries.<br />
• microSD and microSDHC are trademarks of SanDisk.<br />
The names of actual companies and products mentioned in this user manual may be the trademarks of their respective<br />
owners.<br />
<strong>Novatel</strong> <strong>Wireless</strong> Revision History<br />
Part Number Revision Description Date<br />
90026604 R1 Initial release 24 Feb 2012<br />
FCC ID: PKRNVWMIFI4510<br />
IC ID: 3229B-MIFI4510<br />
PN: 90026604_R1_UG <strong>MiFi</strong><strong>4510L</strong>_VZW_PP_24Feb2012<br />
Please visit www.verizonwireless.com for the latest information about your device.
Contents<br />
Getting Started . . . . . . . . . . . . . . . . . . . . . . . . . . . . . . . . . . . . . . . . . . . . . . . . . . . . . . . . . 1<br />
Overview. . . . . . . . . . . . . . . . . . . . . . . . . . . . . . . . . . . . . . . . . . . . . . . . . . . . . . . . . . . . . . . . . . . . . . . . . . . . . . . . . . . . 2<br />
Package Contents ....................................................................... 2<br />
System Requirements. . . . . . . . . . . . . . . . . . . . . . . . . . . . . . . . . . . . . . . . . . . . . . . . . . . . . . . . . . . . . . . . . . . . 3<br />
Components ................................................................................ 4<br />
Service Status Indicator (LED) States. . . . . . . . . . . . . . . . . . . . . . . . . . . . . . . . . . . . . . . . . . . . . . . . . . . . . . 5<br />
Service Display States. . . . . . . . . . . . . . . . . . . . . . . . . . . . . . . . . . . . . . . . . . . . . . . . . . . . . . . . . . . . . . . . . . . . 6<br />
Power Management ......................................................................... 7<br />
Caring for Your Device ....................................................................... 8<br />
Using the <strong>MiFi</strong> <strong>4510L</strong> . . . . . . . . . . . . . . . . . . . . . . . . . . . . . . . . . . . . . . . . . . . . . . . . . . . . 9<br />
Accessing the Network .....................................................................10<br />
Using the Device for the First Time ..........................................................11<br />
Assemble the Wall Charger. . . . . . . . . . . . . . . . . . . . . . . . . . . . . . . . . . . . . . . . . . . . . . . . . . . . . . . . . . . . . . 12<br />
Install the 4G LTE SIM Card ..............................................................12<br />
Remove the 4G LTE SIM Card ............................................................13<br />
Insert and Charge the Battery ...........................................................14<br />
Remove the Battery. . . . . . . . . . . . . . . . . . . . . . . . . . . . . . . . . . . . . . . . . . . . . . . . . . . . . . . . . . . . . . . . . . . . . 16<br />
Battery Tips. . . . . . . . . . . . . . . . . . . . . . . . . . . . . . . . . . . . . . . . . . . . . . . . . . . . . . . . . . . . . . . . . . . . . . . . . . . . . 17<br />
Power the <strong>MiFi</strong> <strong>4510L</strong> On and Off ........................................................18<br />
Power On. . . . . . . . . . . . . . . . . . . . . . . . . . . . . . . . . . . . . . . . . . . . . . . . . . . . . . . . . . . . . . . . . . . . . . . . . . . 18<br />
Power Off ..........................................................................18<br />
Connecting to the <strong>MiFi</strong> Device ..............................................................19<br />
Using the Device After Setup is Complete ...................................................20<br />
Normal Use. . . . . . . . . . . . . . . . . . . . . . . . . . . . . . . . . . . . . . . . . . . . . . . . . . . . . . . . . . . . . . . . . . . . . . . . . 20<br />
Setting up a Temporary Hotspot ....................................................20<br />
Security for the <strong>MiFi</strong> <strong>4510L</strong> . . . . . . . . . . . . . . . . . . . . . . . . . . . . . . . . . . . . . . . . . . . . . . . . . . . . . . . . . . 20<br />
<strong>MiFi</strong> Settings .......................................................... 21<br />
Configuring <strong>MiFi</strong> Settings . . . . . . . . . . . . . . . . . . . . . . . . . . . . . . . . . . . . . . . . . . . . . . . . . . . . . . . . . . . . . . . . . . . 22<br />
Login. . . . . . . . . . . . . . . . . . . . . . . . . . . . . . . . . . . . . . . . . . . . . . . . . . . . . . . . . . . . . . . . . . . . . . . . . . . . . . . . . . . . . . . 23<br />
Login. . . . . . . . . . . . . . . . . . . . . . . . . . . . . . . . . . . . . . . . . . . . . . . . . . . . . . . . . . . . . . . . . . . . . . . . . . . . . . . . . . . 23<br />
Menu Bar. . . . . . . . . . . . . . . . . . . . . . . . . . . . . . . . . . . . . . . . . . . . . . . . . . . . . . . . . . . . . . . . . . . . . . . . . . . . . . . 24<br />
Home ......................................................................................25<br />
Setup Wizard ...............................................................................26<br />
Wi-Fi .......................................................................................30<br />
Wi-Fi Profiles. . . . . . . . . . . . . . . . . . . . . . . . . . . . . . . . . . . . . . . . . . . . . . . . . . . . . . . . . . . . . . . . . . . . . . . . . . . . 31<br />
Choosing a Profile ......................................................................32<br />
Setting Up a Temporary Hotspot ....................................................32<br />
Changing to a Different Profile ......................................................34<br />
Updating . . . . . . . . . . . . . . . . . . . . . . . . . . . . . . . . . . . . . . . . . . . . . . . . . . . . . . . . . . . . . . . . . . . . . . . . . . . 35
Updating a Profile Not Currently in Use . . . . . . . . . . . . . . . . . . . . . . . . . . . . . . . . . . . . . . . . . . . . . . 36<br />
Buttons ............................................................................37<br />
LAN ........................................................................................38<br />
TCP/IP. . . . . . . . . . . . . . . . . . . . . . . . . . . . . . . . . . . . . . . . . . . . . . . . . . . . . . . . . . . . . . . . . . . . . . . . . . . . . . . . . . 39<br />
Connected Devices .....................................................................39<br />
Buttons ............................................................................39<br />
WWAN .....................................................................................40<br />
Internet Connection ....................................................................41<br />
Buttons ............................................................................41<br />
WWAN Settings. . . . . . . . . . . . . . . . . . . . . . . . . . . . . . . . . . . . . . . . . . . . . . . . . . . . . . . . . . . . . . . . . . . . . . . . . 42<br />
Buttons ............................................................................42<br />
Security ....................................................................................43<br />
Admin Password ........................................................................43<br />
Set Administration Password ........................................................44<br />
MAC Filter ..............................................................................45<br />
Enable MAC Filter . . . . . . . . . . . . . . . . . . . . . . . . . . . . . . . . . . . . . . . . . . . . . . . . . . . . . . . . . . . . . . . . . . . 46<br />
Trusted Client List. . . . . . . . . . . . . . . . . . . . . . . . . . . . . . . . . . . . . . . . . . . . . . . . . . . . . . . . . . . . . . . . . . . 46<br />
Add Trusted Client MAC Address ....................................................47<br />
Buttons ............................................................................48<br />
Port Filtering ...........................................................................49<br />
Enable Port Filtering ................................................................50<br />
Allowed Applications ...............................................................51<br />
Custom Applications ................................................................52<br />
Buttons ............................................................................53<br />
Advanced ..................................................................................54<br />
Settings ................................................................................55<br />
Wi-Fi ...............................................................................56<br />
Router. . . . . . . . . . . . . . . . . . . . . . . . . . . . . . . . . . . . . . . . . . . . . . . . . . . . . . . . . . . . . . . . . . . . . . . . . . . . . . 56<br />
System .................................................................................57<br />
Buttons ............................................................................57<br />
Config File. . . . . . . . . . . . . . . . . . . . . . . . . . . . . . . . . . . . . . . . . . . . . . . . . . . . . . . . . . . . . . . . . . . . . . . . . . . . . . 58<br />
Config File Download . . . . . . . . . . . . . . . . . . . . . . . . . . . . . . . . . . . . . . . . . . . . . . . . . . . . . . . . . . . . . . . 59<br />
Config File Upload . . . . . . . . . . . . . . . . . . . . . . . . . . . . . . . . . . . . . . . . . . . . . . . . . . . . . . . . . . . . . . . . . . 60<br />
Buttons ............................................................................60<br />
Diagnostics. . . . . . . . . . . . . . . . . . . . . . . . . . . . . . . . . . . . . . . . . . . . . . . . . . . . . . . . . . . . . . . . . . . . . . . . . . . . . 61<br />
System Information. . . . . . . . . . . . . . . . . . . . . . . . . . . . . . . . . . . . . . . . . . . . . . . . . . . . . . . . . . . . . . . . . 62<br />
System Status ......................................................................63<br />
Buttons ............................................................................63<br />
Port Forwarding ........................................................................64<br />
Port Forwarding Applications .......................................................65<br />
Buttons ............................................................................65<br />
Power . . . . . . . . . . . . . . . . . . . . . . . . . . . . . . . . . . . . . . . . . . . . . . . . . . . . . . . . . . . . . . . . . . . . . . . . . . . . . . . . . . 66<br />
Automatic Shutdown . . . . . . . . . . . . . . . . . . . . . . . . . . . . . . . . . . . . . . . . . . . . . . . . . . . . . . . . . . . . . . . . . . . 66<br />
Buttons ............................................................................66<br />
iii
Software Update .......................................................................67<br />
Update Status ......................................................................67<br />
Last Update ........................................................................67<br />
History .............................................................................67<br />
Troubleshooting . . . . . . . . . . . . . . . . . . . . . . . . . . . . . . . . . . . . . . . . . . . . . . . . . . . . . . . 68<br />
Overview. . . . . . . . . . . . . . . . . . . . . . . . . . . . . . . . . . . . . . . . . . . . . . . . . . . . . . . . . . . . . . . . . . . . . . . . . . . . . . . . . . . 69<br />
Common Problems and Solutions . . . . . . . . . . . . . . . . . . . . . . . . . . . . . . . . . . . . . . . . . . . . . . . . . . . . . . . . . . . 70<br />
Customer Service . . . . . . . . . . . . . . . . . . . . . . . . . . . . . . . . . . . . . . . . . . . . . . . . . . . . . . . . . . . . . . . . . . . . . . . 72<br />
Data Technical Support .................................................................72<br />
Product Specifications and Regulatory Information ...................... 73<br />
Product Specifications ......................................................................74<br />
General ................................................................................74<br />
Technology/Bands. . . . . . . . . . . . . . . . . . . . . . . . . . . . . . . . . . . . . . . . . . . . . . . . . . . . . . . . . . . . . . . . . . . . . . 74<br />
Environmental. . . . . . . . . . . . . . . . . . . . . . . . . . . . . . . . . . . . . . . . . . . . . . . . . . . . . . . . . . . . . . . . . . . . . . . . . . 74<br />
Regulatory Statements .....................................................................75<br />
<strong>Wireless</strong> Communications. . . . . . . . . . . . . . . . . . . . . . . . . . . . . . . . . . . . . . . . . . . . . . . . . . . . . . . . . . . . . . . . . . . 76<br />
Limited Warranty and Liability ..............................................................76<br />
Safety Hazards. . . . . . . . . . . . . . . . . . . . . . . . . . . . . . . . . . . . . . . . . . . . . . . . . . . . . . . . . . . . . . . . . . . . . . . . . . . . . . 77<br />
Proper Battery Use and Disposal ............................................................79<br />
Glossary. . . . . . . . . . . . . . . . . . . . . . . . . . . . . . . . . . . . . . . . . . . . . . . . . . . . . . . . . . . . . . . 80<br />
iv
1<br />
Getting Started<br />
Overview<br />
Components<br />
Power Management<br />
Caring for Your Device
Overview<br />
Congratulations on your purchase of the <strong>Verizon</strong> <strong>Jetpack</strong> Mobile Hotspot - <strong>MiFi</strong>® <strong>4510L</strong> for 4G LTE<br />
and Wi-Fi!<br />
With the <strong>MiFi</strong> <strong>4510L</strong> you can access 4G LTE networks for faster apps, uploads and downloads.<br />
Connect up to five Wi-Fi enabled devices to the Internet at once - laptops, tablets, e-readers, gaming<br />
consoles and more* - and experience download speeds of up to 100 Mbps**.<br />
The <strong>MiFi</strong> <strong>4510L</strong> is also compatible with 3G networks, ensuring reliable connectivity when and where<br />
you need it.<br />
Features<br />
• Connect to 4G LTE High-Speed <strong>Wireless</strong> Data<br />
• Wi-Fi Connectivity<br />
• Manage <strong>Wireless</strong> Network Activity<br />
• <strong>MiFi</strong> Settings is an easy-to-use web-based interface that allows you to manage, monitor,<br />
and customize your Wi-Fi and 4G LTE connection.<br />
• Advanced embedded antenna design<br />
• VPN capability<br />
• Auto connectivity options<br />
Package Contents<br />
The <strong>Verizon</strong> <strong>Wireless</strong> <strong>MiFi</strong> <strong>4510L</strong> package includes:<br />
• <strong>MiFi</strong> <strong>4510L</strong><br />
• 1500mAh Standard Lithium Ion Battery<br />
• Wall Charger<br />
• USB Cable<br />
• Protective Pouch<br />
• <strong>Verizon</strong> <strong>Wireless</strong> <strong>Prepaid</strong> Brochures<br />
* When multiple users are connected to the <strong>MiFi</strong> <strong>4510L</strong>, all of their data usage will be aggregated and applied to the mobile<br />
broadband customer.<br />
** Manufacturer’s rated peak theoretical speed. Actual speeds may vary.<br />
2
System Requirements<br />
• Compatible with all major operating systems<br />
• Works with the latest versions of browsers, including Android, Chrome, Firefox®, Internet<br />
Explorer®, Safari and Mobile Safari<br />
To use Wi-Fi mode, your computer needs Wi-Fi capability and Internet browser software.<br />
Your device must have proper data service to function properly. (See Using the Device for the First<br />
Time on page 11.)<br />
3
Components<br />
➊<br />
➋<br />
➊ Micro USB Connector — Connects to the A/C and car chargers.<br />
➋ Master Reset Button — Insert a paperclip in the small hole to reset the device to factory<br />
settings. (See How do I reset the <strong>MiFi</strong> <strong>4510L</strong> device back to factory settings? on page 61.)<br />
➌ Service Status Indicator (LED) — Indicates whether the device has service or not. (See<br />
Service Status Indicator (LED) States on page 5.)<br />
➍ Power Button — Powers the device on and off.<br />
➎ Status Display — Provides connection and battery status, network signal strength, roaming<br />
status, and the number of users connected with Wi-Fi. (See Service Display States on page 6.)<br />
➏ Network Name and Password Label (not shown) — Shows pre-configured network name<br />
(SSID) and Wi-Fi/Admin password (on device back cover as well as on the back of the<br />
Activation <strong>Guide</strong>).<br />
4<br />
➌<br />
➍<br />
➎
Service Status Indicator (LED) States<br />
LED Color Status Description<br />
No Light Off The device is powered off or otherwise is not receiving power.<br />
Yellow Solid<br />
Blinking<br />
Green Solid<br />
Blinking<br />
Violet Solid<br />
Blinking<br />
The device is in power down mode.<br />
The device is powered off and also charging the battery.<br />
The device is powered on; 4G LTE service is available but not<br />
connected or connected while dormant.<br />
The device is powered on and connected to the 4G LTE network<br />
and transmitting data.<br />
The device is powered on; 3G 1X or EV-DO service is available but<br />
not connected or connected while dormant.<br />
The device is powered on and connected to a 3G 1X or EV-DO<br />
network and transmitting data.<br />
Red Blinking If this occurs during power up, no SIM Card is inserted. All other<br />
times, this indicates an error or a SIM Card failure.<br />
White Blinking The device is powered on and the firmware is being upgraded.<br />
This LED only applies to over-the-air firmware updates.<br />
5
Service Display States<br />
Display Icon Status Description<br />
No icons The display is off, and the LED<br />
is also off.<br />
Network<br />
signal<br />
strength<br />
Roaming<br />
indicator<br />
Battery<br />
status<br />
Number of<br />
Wi-Fi users<br />
connected<br />
6<br />
The device is powered off or otherwise is<br />
not receiving power.<br />
An antenna with 0-4 bars. More bars indicate stronger signal.<br />
Present or not present. If the icon is present, the device is<br />
roaming on another carrier’s network.<br />
A battery outline filled with<br />
bars; while charging, the bars<br />
cycle from 0-4 bars. When fully<br />
charged, the bars don’t move.<br />
When the battery is very<br />
low, the battery outline<br />
blinks on and off every two<br />
seconds. Charge the battery<br />
immediately.<br />
More bars indicate more battery life.<br />
Charge immediately.<br />
Number of dots shown. The number of dots indicates the number<br />
of Wi-Fi users connected to the device.
Power Management<br />
Your device will work from its battery or when plugged into a power source.<br />
• Battery — Charge the battery by plugging in the wall charger. While the battery is charging<br />
the battery icon on the Status Display cycles from one to four bars. When the battery is fully<br />
charged, the battery icon is solid.<br />
• Wall charger — You can use the device when the charger is plugged into a wall socket. The<br />
<strong>MiFi</strong> battery charges while it is plugged in.<br />
Before using the <strong>MiFi</strong> <strong>4510L</strong>, read the battery safety information in the "Safety Hazards" section of<br />
this guide. (See Proper Battery Use and Disposal on page 70.)<br />
7
Caring for Your Device<br />
Like any electronic device, the <strong>MiFi</strong> <strong>4510L</strong> must be handled with care to ensure reliable operation.<br />
<strong>Verizon</strong> <strong>Wireless</strong> recommends the following guidelines:<br />
• Protect the device from liquids, dust, and excessive temperatures.<br />
• Do not apply adhesive labels to the device; they might cause the device to potentially<br />
overheat or alter the performance of the antenna.<br />
• Use only batteries, chargers and accessories with your device that have been approved by<br />
<strong>Verizon</strong> <strong>Wireless</strong>. The failure to use approved batteries, chargers and accessories may increase<br />
the risk that your device will overheat, catch fire, or explode, resulting in serious bodily injury,<br />
death, or property damage, and may void the product warranty.<br />
• Store the device in a safe place when not in use.<br />
8
2<br />
Using the <strong>MiFi</strong> <strong>4510L</strong><br />
Accessing the Network<br />
Using the Device for the First Time<br />
Connecting to the <strong>MiFi</strong> Device<br />
Using the Device After Setup is Complete<br />
Accessing the <strong>User</strong> <strong>Guide</strong>
Accessing the Network<br />
4G LTE<br />
With LTE bandwidth (700 MHz) you can get the broadband-like speed you require to work efficiently<br />
outside the home or office. You can connect to the Internet, access your corporate intranet, check<br />
your email and download attachments at speeds that are up to 10 times faster than 3G.<br />
4G Mobile Broadband with LTE*<br />
• Download: typical download speeds of 100 DL/50 UL.<br />
• Upload: typical upload speeds of 100 DL/50 UL.<br />
3G Mobile Broadband with EVDO Rev. A**<br />
• Download: typical download speeds of 600 kbps–1.4 Mbps with bursts up to 3.1 Mbps.<br />
• Upload: typical upload speeds of 500-800 kbps with bursts up to 1.8 Mbps.<br />
GSM Mobile Broadband with HSPA+, WCDMA, EDGE and GPRS***<br />
• Download and upload speeds depend on the roaming network.<br />
Wi-Fi 802.11b/g/n<br />
• 802.11b uses the 2.4 GHz frequency with a bandwidth of 11 Mbps.<br />
• 802.11g uses the 2.4 GHz frequency with a bandwidth of 54 Mbps.<br />
• 802.11n uses the 2.4 GHz frequency with a bandwidth of 150 Mbps.<br />
* Speeds shown are those published by <strong>Verizon</strong> <strong>Wireless</strong>, Inc. and are theoretical in nature. Actual throughput speed and coverage<br />
may vary by network operator. Speed claims not applicable when roaming.<br />
** Mobile Broadband Rev.A speed claim based on <strong>Verizon</strong> <strong>Wireless</strong> network tests with 5 MB FTP data files without compression.<br />
Your Mobile Broadband Rev. A-enabled device will indicate coverage when you are in a Mobile Broadband Rev. A service area.<br />
When outside the Rev. A service area, your wireless device will revert to Mobile Broadband Rev. 0 (typical download speeds will<br />
be 400–700 Kbps and upload speeds will be 60–80 Kbps).<br />
*** Subject to Customer Agreement, Calling Plan, credit approval, and other service terms.<br />
10
Using the Device for the First Time<br />
To get started, follow these steps:<br />
➊ Confirm your computer meets the minimum system requirements. (See System<br />
Requirements on page 3.)<br />
➋ Assemble the wall charger. (See Assemble the Wall Charger on page 12.)<br />
➌ Install the 4G LTE SIM Card. (See Install the 4G LTE SIM Card on page 12.)<br />
➍ Activate your 4G LTE SIM Card by calling 866-893-7723.<br />
➎ Insert and charge the battery. (See Insert and Charge the Battery on page 14.)<br />
➏ Turn on the device. (See Power the <strong>MiFi</strong> <strong>4510L</strong> On and Off on page 18.)<br />
➐ Connect the device to your computer using Wi-Fi. (See Connecting to the <strong>MiFi</strong> Device on<br />
page 19.)<br />
➑ Connect to <strong>MiFi</strong> Settings. (See Connect to <strong>MiFi</strong> Settings on page 19.)<br />
IMPORTANT The <strong>MiFi</strong> <strong>4510L</strong> requires an activated account with a network operator to<br />
function.<br />
11
Assemble the Wall Charger<br />
The wall charger comes with a removable plug. You need to connect it before using the <strong>MiFi</strong> device<br />
for the first time. To assemble the wall charger, follow these steps:<br />
➊ Remove the plug and the wall charger from the package.<br />
➋ Slide the plug into the wall charger.<br />
Install the 4G LTE SIM Card<br />
To install your new 4G SIM Card, follow these steps:<br />
➊ Open the cover located on the underside of the <strong>MiFi</strong> <strong>4510L</strong>.<br />
➋ Remove SIM Card from the outer card, being careful not to touch the gold-colored contacts.<br />
➌ Hold the card as shown, with the gold-colored contact points facing down.<br />
➍ Insert the SIM Card into the slot. The 4G LTE SIM Card MUST remain in the SIM Card slot when<br />
in use.<br />
Your SIM (Subscriber Identity Module) card is a small rectangular plastic card that stores your phone<br />
number and important information about your wireless service.<br />
CAUTION! Do not bend or scratch your SIM Card. Avoid exposing your SIM Card to static<br />
electricity, water, or dirt.<br />
12
Remove the 4G LTE SIM Card<br />
To remove the 4G LTE SIM Card, follow these steps:<br />
➊ Open the SIM Card cover located on the underside of the <strong>MiFi</strong> <strong>4510L</strong>. Press down on the<br />
small black tab to the left side of the SIM Card slot.<br />
➋ Gently remove the SIM Card from the SIM Card slot.<br />
NOTE Should your 4G LTE SIM Card be lost or damaged, contact your network operator.<br />
13
Insert and Charge the Battery<br />
IMPORTANT Before you use your device, be sure to charge the battery for at least three hours<br />
to ensure a full initial charge.<br />
To insert and charge the battery, follow these steps:<br />
➊ Press the button and then slide the cover to open the battery compartment, located on the<br />
bottom of the device. Set the cover aside.<br />
➋ Align the gold-colored contacts on the battery with the gold-colored contacts on the device<br />
and gently slide the battery into place.<br />
14
➌ Replace the cover by setting it on the device where the notches align, and then gently slide<br />
the cover back toward the release button until it clicks into place.<br />
➍ Connect the micro USB end of the wall charger to the micro USB port on the device.<br />
IMPORTANT When connecting the <strong>MiFi</strong> <strong>4510L</strong> to your computer, it is recommended that a<br />
good quality shielded USB cable that is equal to or less than 1 m (~3'3") in length be used.<br />
➎ Plug the other end of the wall charger into the appropriate electrical outlet. Charge for at<br />
least three hours.<br />
WARNING ! Use only batteries and chargers with your device that have been approved by<br />
<strong>Verizon</strong> <strong>Wireless</strong>. The failure to use approved batteries and chargers may increase the risk that<br />
your device will overheat, catch fire, or explode, resulting in serious bodily injury, death, or<br />
property damage.<br />
You are now ready to connect your computer or other Wi-Fi enabled device to the <strong>MiFi</strong> <strong>4510L</strong>.<br />
15
Remove the Battery<br />
To remove or replace the battery, follow these steps:<br />
➊ Press the button and then slide the cover to open the battery compartment, located on the<br />
bottom of the device. Set the cover aside.<br />
➋ Insert your fingernail into the battery removal divot and lift the battery out of the battery<br />
compartment.<br />
16
Battery Tips<br />
WARNING ! Use only batteries and chargers with your device that have been approved by<br />
<strong>Verizon</strong> <strong>Wireless</strong>. Always use <strong>Verizon</strong> <strong>Wireless</strong> original batteries and chargers. The warranty does<br />
not cover damage caused by non-<strong>Verizon</strong> <strong>Wireless</strong> batteries and/or chargers.<br />
• It normally takes at least three hours to fully charge the battery with the wall charger.<br />
• Do not use sharp objects to access the battery well. Doing so may damage the device and<br />
the battery.<br />
• Do not use excessive force to remove the battery or to access the battery well.<br />
• The battery discharges more rapidly as additional devices access your <strong>MiFi</strong> device.<br />
• Battery life depends on the network, signal strength, temperature, features, and accessories<br />
you use.<br />
• Your device also works with an approved car charger.<br />
• New batteries or batteries stored for a long time may take more time to charge.<br />
• When charging your battery, keep it near room temperature.<br />
• When storing your battery, keep it uncharged in a cool, dark, dry place.<br />
• Never expose batteries to temperatures below -20°C (40°F) or above 60°C (140°F).<br />
• Never leave the device in an unattended vehicle due to uncontrollable temperatures that<br />
may be outside the desired temperature for this device.<br />
• Some batteries perform best after several full charge/discharge cycles.<br />
• It is normal for batteries to gradually wear down and require longer charging times. If you<br />
notice a change in your battery life, it is probably time to purchase a new battery.<br />
IMPORTANT Whenever you remove or insert either the battery or the SIM Card, ensure your<br />
<strong>MiFi</strong> device is not connected to any device or power source. Never use tools, knives, keys, pens or<br />
any type of object to force the door open or to remove the battery. Using any of these types of<br />
objects could result in puncturing the <strong>MiFi</strong> battery.<br />
WARNING ! The failure to use approved batteries and chargers may increase the risk that your<br />
device will overheat, catch fire, or explode, resulting in serious bodily injury, death, or property<br />
damage. To avoid risk of explosion, never dispose of batteries in a fire.<br />
17
Power the <strong>MiFi</strong> <strong>4510L</strong> On and Off<br />
Power On<br />
• Press the Power Button until the LED turns green or violet.<br />
Power Off<br />
• Press and hold the Power Button until the display turns white and the LED turns amber.<br />
18
Connecting to the <strong>MiFi</strong> Device<br />
Now you can connect your computer to your <strong>MiFi</strong> device using Wi-Fi.<br />
Connect to <strong>MiFi</strong> Settings<br />
To connect to the <strong>MiFi</strong> device, follow these steps:<br />
➊ Turn on your computer and turn on the <strong>MiFi</strong> <strong>4510L</strong>.<br />
The <strong>MiFi</strong> <strong>4510L</strong>'s LED should be solid green or violet, indicating the device is in service and<br />
ready to connect. The <strong>MiFi</strong> <strong>4510L</strong> broadcasts its own wireless network.<br />
➋ On your computer, use the Wi-Fi manager (Windows) or the AirPort menu bar icon<br />
(Mac OS X) to connect wirelessly to the <strong>MiFi</strong> <strong>4510L</strong> wireless network.<br />
Tip! The steps to connect to a Wi-Fi network vary depending on your operating system and whether<br />
you use the native application or third-party software. Generally, you click an icon in the Windows<br />
notification area where you can select View Available <strong>Wireless</strong> Networks, or click the Airport<br />
icon in the menu bar on a Mac. If you are unfamiliar with wireless networking on your computer,<br />
consult the computer’s help system.<br />
➌ Connect to the network name found on the sticker that appears on the back of the <strong>MiFi</strong><br />
device as well as on the back of the Activation <strong>Guide</strong>. The network name or SSID is in the<br />
format <strong>Verizon</strong> MIFI<strong>4510L</strong> XXXX Secure, where XXXX are four digits unique to your device.<br />
➍ Enter the 8-digit Wi-Fi/Admin password. The password appears on the back of the <strong>MiFi</strong><br />
device as well as on the back of the Activation <strong>Guide</strong>.<br />
NOTE If you are entering the SSID manually, please add the word “Secure” after the SSID. For example,<br />
“<strong>Verizon</strong> MIFI<strong>4510L</strong> 1A3B Secure”.<br />
➎ To change device settings, connect to the <strong>MiFi</strong> Settings on-device web page. (See<br />
Configuring <strong>MiFi</strong> Settings on page 22.)<br />
IMPORTANT Charge the battery completely before you connect your computer to your <strong>MiFi</strong><br />
device. (See Insert and Charge the Battery on page 14.)<br />
19
Using the Device After Setup is Complete<br />
You can use the <strong>MiFi</strong> <strong>4510L</strong> as a wireless mobile hotspot to connect your computer and/or (up to a<br />
total of five) other Wi-Fi enabled devices to the mobile broadband network.<br />
You can customize the <strong>MiFi</strong> <strong>4510L</strong>'s settings using <strong>MiFi</strong> Settings. (See Configuring <strong>MiFi</strong> Settings on<br />
page 22.)<br />
Normal Use<br />
• The <strong>MiFi</strong> <strong>4510L</strong> is powered on as soon as you press the power button and the display turns<br />
on.<br />
• The LED on the device becomes green for 4G or violet for 3G and blinks according to the<br />
connection speed.<br />
Setting up a Temporary Hotspot<br />
See Setting Up a Temporary Hotspot on page 27 for more information about setting up a<br />
temporary hotspot.<br />
Security for the <strong>MiFi</strong> <strong>4510L</strong><br />
The <strong>MiFi</strong> <strong>4510L</strong> comes from the factory with security enabled. A sticker on the back of the device as<br />
well as the back of the Activation <strong>Guide</strong> includes the name of the wireless network (SSID) and the<br />
network password. You can change the security settings in the <strong>MiFi</strong> Settings Wi-Fi screen. (See Wi-Fi<br />
on page 25.)<br />
20
3<br />
<strong>MiFi</strong> Settings<br />
Configuring <strong>MiFi</strong> Settings<br />
Login<br />
Home<br />
Wi-Fi<br />
LAN<br />
WWAN<br />
Security<br />
Advanced
Configuring <strong>MiFi</strong> Settings<br />
You can configure the Wi-Fi settings on your device using the easy-to-use <strong>MiFi</strong> Settings Web-based<br />
<strong>User</strong> Interface (<strong>MiFi</strong> Settings). It allows you to manage, monitor, and customize your Wi-Fi and<br />
4G LTE Mobile Broadband connection.<br />
The following sections describe how to connect to <strong>MiFi</strong> Settings, as well as each screen and the<br />
corresponding functionality.<br />
Connect to <strong>MiFi</strong> Settings<br />
To connect to <strong>MiFi</strong> settings, follow these steps:<br />
➊ Turn on your computer and turn on the <strong>MiFi</strong> <strong>4510L</strong> device.<br />
<strong>MiFi</strong> <strong>4510L</strong>'s LED should be solid green (4G) or violet (3G), indicating the device is in service<br />
and ready to connect. <strong>MiFi</strong> <strong>4510L</strong> broadcasts its own wireless network.<br />
➋ On your computer, use the Wi-Fi manager (Windows) or the AirPort menu bar icon<br />
(Mac OS X) to connect wirelessly to the <strong>MiFi</strong> <strong>4510L</strong> wireless network.<br />
Tip! The steps to connect to a Wi-Fi network vary depending on your operating system and whether<br />
you use the native application or third-party software. Generally, you click an icon in the Windows<br />
notification area where you can select View Available <strong>Wireless</strong> Networks, or click the Airport<br />
icon in the menu bar on a Mac. If you are unfamiliar with wireless networking on your computer,<br />
consult the computer’s help system.<br />
➌ Connect to the SSID or network name that appears on the back of the <strong>MiFi</strong> device as well<br />
as on the back of the Activation <strong>Guide</strong>. The network name or SSID is in the format <strong>Verizon</strong><br />
MIFI<strong>4510L</strong> XXXX Secure, where XXXX are four digits unique to your device.<br />
➍ Click Connect and enter the 8-digit Wi-Fi/Admin password. The password appears on the back<br />
of the <strong>MiFi</strong> device as well as on the back of the Activation <strong>Guide</strong>.<br />
➎ Open your browser and type http://admin.mifi or http://192.168.1.1 into the address bar.<br />
Then press the Enter or Return key. The Welcome Page opens. (See Login on page 23.)<br />
➏ Type your Wi-Fi/Admin password in the Login field in the upper right corner of the window<br />
and click Login. The Welcome Page changes to the Home Page. (See Home on page 25.)<br />
22
Login<br />
The Login page is the first page you see after connecting and prior to logging in. It contains the<br />
status bar, the Connect/Disconnect button, and the Setup Wizard. You can access more information<br />
after you log in.<br />
Login<br />
Type the password (the default password is found on the sticker on the back of the <strong>MiFi</strong> device, or<br />
on the back of the Activation <strong>Guide</strong>) in the Login field at the top right corner of the window.<br />
23
Menu Bar<br />
The Menu Bar is the primary navigation for <strong>MiFi</strong> Settings. You can access each feature under the<br />
appropriate menu.<br />
24
Home<br />
The Home page is the first screen you see after logging in to <strong>MiFi</strong> Settings. It is similar to the Login<br />
page, but adds more options in the status bar. It is the main point of entry for everything you do in<br />
the browser interface. You can also launch the Setup Wizard from this screen to change your login<br />
and Wi-Fi settings.<br />
25
Setup Wizard<br />
The <strong>MiFi</strong> <strong>4510L</strong> Setup Wizard is a quick and convenient way to change your login and Wi-Fi settings.<br />
right after you login on the Login page. To launch the Setup Wizard, click the Setup Wizard button on<br />
the Home page.<br />
26
The first screen of the Setup Wizard is the MIFI device Password screen. To change your existing <strong>MiFi</strong><br />
password:<br />
➊ Type your new password in the New Password field.<br />
➋ Type your new password a second time in the Verify New Password field.<br />
➌ Click Next to accept the new password and display the Wi-Fi Settings screen.<br />
27
The Wi-Fi Settings screen allows you to change your Wi-Fi profile settings and customize your<br />
security options. To change your Wi-Fi Settings:<br />
➊ Check the Change Wi-Fi Settings check box.<br />
➋ Select your preferred security option from the Security drop down menu.<br />
➌ Click Next to accept the new security settings and display the final Setup Wizard screen<br />
where you can finalize all the changes you have made.<br />
28
The Finish screen is where you will confirm and apply the changes you have made using the Setup<br />
Wizard. To confirm and apply your changes click Finish.<br />
29
Wi-Fi<br />
The Wi-Fi menu takes you to the Wi-Fi screen.<br />
The Wi-Fi screen is the screen you use to customize the Wi-Fi profiles. The Wi-Fi screen has the<br />
following section:<br />
• Wi-Fi Profiles (See Wi-Fi Profiles on page 31.)<br />
30
Wi-Fi Profiles<br />
The Wi-Fi Profiles section has the following options:<br />
• Current Profile — The wireless (802.11) profile currently in use.<br />
• Selected Profile — The profile settings shown on the page. (See Changing to a Different<br />
Profile on page 34.)<br />
• Network Name (SSID) — The name of the <strong>MiFi</strong> <strong>4510L</strong> device's wireless network.<br />
• 802.11 Mode — The wireless network technology used. 802.11g + 802.11b + 802.11n is most<br />
compatible, allowing both 802.11b, 802.11g, and 802.11n devices to connect to the wireless<br />
network.<br />
• WMM — Wi-Fi Multimedia. Enables your device to stream multimedia files.<br />
• Channel — If available, select Auto. With this setting, <strong>MiFi</strong> <strong>4510L</strong> selects the best available<br />
channel. If the Auto setting is not available, you can experiment to see which channel<br />
provides the best results, or use the default setting.<br />
• Security — The security type used to encrypt the wireless network.<br />
• WEP 64-bit (least secure, more compatible with older devices)<br />
• WEP 128-bit<br />
• WPA Personal/PSK (TKIP)<br />
• WPA2 Personal/PSK (AES)<br />
• WPA/WPA2 Personal Mixed Mode (most secure, less compatible with older devices)<br />
IMPORTANT You should use the Secure profile with the WPA/WPA2 Personal Mixed Mode<br />
security setting whenever possible.<br />
• Authentication — This is locked to Open Access for all profiles.<br />
• Network Key — The passkey for the wireless network. The default passkey is printed on<br />
a sticker on the device. The following security types support the corresponding passkey<br />
lengths.<br />
• WEP 64-bit – 5 ASCII characters or 10 HEX characters.<br />
• WEP 128-bit – 13 ASCII characters or 26 HEX characters.<br />
• WPA Personal/PSK (TKIP) – ASCII string, 8 to 63 characters in length.<br />
• WPA2 Personal/PSK (AES) – ASCII string, 8 to 63 characters in length.<br />
31
Choosing a Profile<br />
Your device comes with the Secure profile already set. The following profiles come with your device:<br />
• Secure — This is the profile you should use most of the time. You can set up this profile with<br />
the security measures you need to use your device safely.<br />
• Temporary Hotspot — This profile allows you set up a temporary hotspot to allow others<br />
nearby (maximum of five) to go online at the same time.<br />
• Open — This profile is not secure and should be avoided.<br />
Setting Up a Temporary Hotspot<br />
You can use the device to set up a temporary hotspot to allow a maximum of five (5) connections to<br />
your <strong>MiFi</strong> <strong>4510L</strong> at one time.<br />
The Temporary Hotspot profile is pre-set on your device. It generates a temporary network name<br />
(SSID) and network key so you can allow others to connect to your device without having to change<br />
your secure profile's security settings.<br />
]<br />
32
Set up a Temporary Hotspot<br />
To set up a Temporary Hotspot, follow these steps:<br />
➊ Connect to <strong>MiFi</strong> Settings and log in. (See Configuring <strong>MiFi</strong> Settings on page 22.)<br />
➋ Go to the Wi-Fi screen. (See Wi-Fi on page 30.)<br />
➌ On the Wi-Fi screen, select Temporary Hotspot from the Selected Profile drop-down menu.<br />
A message from the webpage appears stating that the Network Name (SSID) and security<br />
settings are auto-generated for the selected Profile.<br />
➍ Click OK.<br />
➎ Click Generate to create a new network name and network key. You should write down the<br />
new network name and network key.<br />
➏ Click Apply. Others can now use the temporary network name (SSID) and network key<br />
to connect to your device. See Wi-Fi on page 30 for more information about changing<br />
profiles.<br />
➐ Click Revert to cancel any changes and return settings to current values.<br />
33
Changing to a Different Profile<br />
To use a different profile, follow these steps:<br />
➊ Select the desired profile from the Selected Profile drop-down menu.<br />
➋ Wait a moment for the web page to update with the Wi-Fi settings for the selected profile.<br />
➌ Click Apply to change to the new profile settings.<br />
IMPORTANT Changing the profile ends all Wi-Fi connections to <strong>MiFi</strong> <strong>4510L</strong>, including the<br />
current connection to <strong>MiFi</strong> Settings. You must re-connect your computer to <strong>MiFi</strong> <strong>4510L</strong> using the<br />
new profile's Wi-Fi settings.<br />
Be sure to write down the new network key (Wi-Fi passkey) before you finish changing the profile.<br />
34
Updating<br />
To update the current profile, follow these steps:<br />
➊ Keep the same profile in the Selected Profile drop-down menu.<br />
➋ Make changes to the profile settings.<br />
➌ Click Apply.<br />
• If you change the Network Name (SSID), security method, or network key you will need to<br />
re-connect with the Wi-Fi manager on your computer.<br />
• If you change other settings, your computer will re-connect automatically after<br />
<strong>MiFi</strong> <strong>4510L</strong> restarts.<br />
Tip! Some Wi-Fi clients become confused if the security is changed and the network name is not. If you<br />
change security settings and do not get asked for the new network key when you try to reconnect,<br />
delete the existing old network name from your Preferred Networks list on your wireless device.<br />
Then you can reconnect.<br />
IMPORTANT Changing the Network Name (SSID), security method, or network key<br />
(Wi-Fi passkey) ends all Wi-Fi connections to <strong>MiFi</strong> <strong>4510L</strong>, including the current connection to <strong>MiFi</strong><br />
Settings. You must re-connect your computer to <strong>MiFi</strong> <strong>4510L</strong> using the new profile's Wi-Fi settings.<br />
Be sure to write down the new network key (Wi-Fi passkey) before you finish changing<br />
the profile.<br />
35
Updating a Profile Not Currently in Use<br />
To update a profile not currently in use, follow these steps:<br />
➊ Change the Selected Profile drop-down menu to a different profile.<br />
➋ Wait a moment for the web page to update with the Wi-Fi settings for the selected profile.<br />
➌ Change the settings.<br />
NOTE The Temporary Hotspot profile cannot be changed directly. You must click Generate to generate a<br />
new network name (SSID) and network key.<br />
➍ Click Update Profile to save the changes.<br />
OR<br />
Click Apply to update the profile and also make it the current profile.<br />
OR<br />
➎ Click Revert to cancel the changes and return to the previous settings.<br />
36
Buttons<br />
• Update Profile — Click this button to add changes to a profile not currently in use. This does<br />
not affect the existing Wi-Fi connection between your computer and the device.<br />
• Apply — Click this button to apply changes to the current profile.<br />
• Revert — Click this button to return changed profile settings to the previous settings.<br />
• Generate — Click this button (available for the Temporary Hotspot profile only) to generate<br />
a network name (SSID) and network key for the Temporary Hotspot profile. The remaining<br />
Temporary Hotspot settings are copied from the Secure profile.<br />
37
LAN<br />
The LAN menu takes you to the LAN screen.<br />
The LAN screen gives you settings and information about <strong>MiFi</strong> <strong>4510L</strong>'s network. The LAN screen is<br />
divided into the following sections:<br />
• TCP/IP (See TCP/IP on page 39.)<br />
• Connected Devices (See Connected Devices on page 39.)<br />
38
TCP/IP<br />
• IP Address — The IP address for <strong>MiFi</strong> <strong>4510L</strong>.<br />
• Subnet Mask — The subnet mask network setting for <strong>MiFi</strong> <strong>4510L</strong>. The default value<br />
255.255.255.0 is standard for small (class "C") networks. If you change the LAN IP Address,<br />
ensure you use the correct Subnet Mask for the IP address range containing the LAN IP<br />
address.<br />
• MAC Address — The Media Access Controller (MAC) or physical address for <strong>MiFi</strong> <strong>4510L</strong>.<br />
• DHCP Address Range — The range of IP addresses reserved for use by <strong>MiFi</strong> <strong>4510L</strong>'s DHCP<br />
server table. If a device with a static IP address wants to connect to <strong>MiFi</strong> <strong>4510L</strong>'s network, the<br />
static IP should be outside of the DHCP address range. Most devices do not have a static IP.<br />
Connected Devices<br />
• IP Address — The IP address for the connected device.<br />
• IP Type — This can be DHCP if the IP address came from <strong>MiFi</strong> <strong>4510L</strong>, or ARP if the ARP<br />
protocol was used.<br />
• Hostname — The network name for the connected device (if available).<br />
• MAC Address — The MAC address for the connected device.<br />
NOTE The MAC address on the Windows operating system is called the Physical Address.<br />
• Date/Time — The date/time the device was detected by the network.<br />
Buttons<br />
• Refresh — Click this button to re-load the LAN screen to show changes to the list of<br />
connected devices, such as a device that recently joined or left the network.<br />
• Apply — Click this button to apply any changes you made to <strong>MiFi</strong> <strong>4510L</strong>'s IP address or<br />
subnet mask.<br />
• Revert — Click this button to discard any unsaved changes and keep the most recent IP<br />
address and subnet mask.<br />
IMPORTANT Changing <strong>MiFi</strong> <strong>4510L</strong>'s IP address causes the device to re-start. This stops all Wi-Fi<br />
and Internet connections. You must re-connect your computer to <strong>MiFi</strong> <strong>4510L</strong> using the new IP<br />
address.<br />
Be sure to write down the new IP address before you finish changing the profile.<br />
39
WWAN<br />
The WWAN menu takes you to the WWAN screen.<br />
The WWAN screen gives you information about the <strong>MiFi</strong> <strong>4510L</strong> device's Internet connection. The<br />
WWAN screen is divided into the following sections:<br />
• Internet Connection (See Internet Connection on page 41.)<br />
• WWAN Settings (See WWAN Settings on page 42.)<br />
40
Internet Connection<br />
The Internet Connection section shows device settings and status.<br />
• Status — The status of the Internet connection, usually Connected, Disconnected or Dormant.<br />
• Technology — The type of technology used to connect to the Internet.<br />
• Received — The amount of data received from the network.<br />
• Transmitted — The amount of data sent to the network.<br />
• Connected Time — How long the device has been connected to the network.<br />
• IP Address — The Internet Protocol (IP) address that identifies this device on the network.<br />
• Mask — The mask is a standard address that covers the <strong>MiFi</strong> device's network behind the<br />
larger Internet.<br />
• Gateway — The address of the server used to access the Internet.<br />
• DNS — The address of the Domain Name Server (DNS).<br />
Buttons<br />
• Connect — Click this button to connect to the Internet.<br />
• Disconnect — Click this button to disconnect from the Internet.<br />
• Connection Log — Click this button to view the Internet connection log.<br />
41
WWAN Settings<br />
To configure the settings, follow these steps:<br />
➊ Select Auto-connect from the Connection Preferred Mode drop-down menu to automatically<br />
connect to the Internet when the device is turned on.<br />
NOTE The APN is the Access Point Name the device uses to connect to the Internet. This is automatically<br />
provided by your wireless carrier.<br />
➋ Click More to set the WWAN Preferred Mode to the type of technology you want to use to<br />
connect to the Internet.<br />
Buttons<br />
• Apply — Click this button to save and apply your changes.<br />
• Revert — Click this button to delete any unsaved changes.<br />
42
Security<br />
The Security Menu takes you to the following screens:<br />
• Admin Password (See Admin Password on page 43.)<br />
• MAC Filter (See MAC Filter on page 45.)<br />
• Port Filtering (See on page 48.)<br />
Admin Password<br />
The Admin Password screen enables you to set the administration password. This is the password<br />
you use to log in to <strong>MiFi</strong> Settings. The default password appears on the back of the <strong>MiFi</strong> device as<br />
well as on the back of the Activation <strong>Guide</strong>. The Admin Password screen contains the following<br />
section:<br />
• Set Administration Password (See Set Administration Password on page 44.)<br />
43
Set Administration Password<br />
The default password is admin. To set or change the administration password, follow these steps:<br />
➊ Type your current password in the Current Password box.<br />
➋ Type the new password (it must have between 4 and 64 characters) in the New Password<br />
box.<br />
➌ Type it again in the Verify New Password box.<br />
➍ Click Apply.<br />
Next time you log in to <strong>MiFi</strong> Settings, you need to use the new password.<br />
Buttons<br />
• Apply — Click this button to apply any changes made to the password settings.<br />
• Revert — Click this button to return password settings to the previous settings.<br />
IMPORTANT Record your administration password. If you forget it, you have to reset the<br />
device before you can use <strong>MiFi</strong> Settings. (See How do I reset the <strong>MiFi</strong> <strong>4510L</strong> device back to<br />
factory settings? on page 61.)<br />
44
MAC Filter<br />
The MAC Filter screen enables you to allow specific devices to connect to <strong>MiFi</strong> <strong>4510L</strong>'s wireless<br />
network. For example, if you put the MAC address for your Wi-Fi-enabled mobile phone and the<br />
MAC addess for your computer in the MAC Filter Trusted Client List, then only those devices can<br />
connect to <strong>MiFi</strong> <strong>4510L</strong>. The MAC Filter screen is divided into the following sections:<br />
• Enable MAC Filter (See Enable MAC Filter on page 46.)<br />
• Trusted Client List (See Trusted Client List on page 46.)<br />
• Add Trusted Client MAC Address (See Add Trusted Client MAC Address on page 47.)<br />
Trusted devices still need the correct network name (SSID) and network key (Wi-Fi passkey).<br />
NOTE The MAC address on the Windows operating system is called the Physical Address.<br />
IMPORTANT Do not enable MAC filtering unless you have added your own computer's MAC<br />
address to the trusted client list. Otherwise you will be unable to access the device.<br />
45
Enable MAC Filter<br />
The Enable MAC Filter checkbox enables or disables the MAC Filter feature.<br />
• When the feature is enabled (checked), you must add the MAC address for the device to<br />
the Trusted Client List. If a device not in the list tries to connect to the <strong>MiFi</strong> <strong>4510L</strong> wireless<br />
network, the connection is blocked even if the device has the correct network name (SSID)<br />
and network key (Wi-Fi passkey).<br />
• When the feature is disabled (un-checked), any device with the correct network name (SSID)<br />
and network key (Wi-Fi passkey) can connect to the <strong>MiFi</strong> <strong>4510L</strong> wireless network.<br />
Find the MAC Address on a Computer<br />
The Media Access Controller (MAC) Address is also known as a hardware or physical address for a<br />
device (usually a network adapter). It consists of six pairs of numbers and letters (for example,<br />
00-21-9B-1C-64-34).<br />
You can view the MAC address for any device connected to the <strong>MiFi</strong> wireless network from the LAN<br />
screen. (See LAN on page 38.)<br />
Tip! You can cut and paste your computer's MAC address from the Wi-Fi Clients section of the Wi-Fi<br />
screen.<br />
If the computer is not connected to the <strong>MiFi</strong> wireless network, you can find the MAC address<br />
directly. To find the MAC address, follow one of these steps:<br />
• On a Windows PC, the MAC address is the Physical Address. You can find the Physical Address<br />
by running ipconfig/all from the cmd window.<br />
» To run ipconfig/all, select Start > All Programs (or Programs) > Accessories > Command<br />
Prompt to open the Command Prompt window. Then type ipconfig/all and press the Return or<br />
Enter key.<br />
• On a Mac, the MAC address is the AirPort ID.<br />
» To find the AirPort ID, open the Apple (apple) Menu > System Preferences > Network. In the list, click<br />
AirPort. Click Advanced. A sheet opens. Click the AirPort tab. The AirPort ID is at the bottom of the<br />
sheet.<br />
IMPORTANT Windows only: Make sure you get the MAC address for the wireless network<br />
adapter and not the Ethernet controller (NIC), if the computer has both.<br />
Trusted Client List<br />
The Trusted Client List section displays the MAC address(es) of trusted devices. Only devices in the<br />
Trusted Client List are able to connect to the <strong>MiFi</strong> <strong>4510L</strong> wireless network.<br />
46
Add Trusted Client MAC Address<br />
To add a device to the Trusted Client List, follow these steps:<br />
➊ Type the Wi-Fi-enabled device's MAC address in the Add Trusted Client MAC Address field.<br />
You can use either ":" or "-" as the separator (for example, 00:21:9B:1C:64:34 or 00-21-9B-1C-<br />
64-34).<br />
➋ Click Add Client.<br />
➌ Repeat steps 1 and 2 as needed.<br />
➍ When the list is complete, click Apply.<br />
47
Remove a Device from the Trusted Client List<br />
To remove a device from the Trusted Client List, follow these steps:<br />
➊ Click on the device in the Trusted Client List to select it.<br />
➋ Click Delete Client.<br />
Buttons<br />
• Delete Client — Click this button to remove a device from the Trusted Client List.<br />
• Add Client — Click this button to add the MAC address typed in the Add Trusted Client MAC<br />
Address field to the Trusted Client List.<br />
• Apply — Click this button to save changes made to the list.<br />
• Revert — Click this button to discard changes made to the list.<br />
48
Port Filtering<br />
The Port Filtering screen allows you to block outgoing Internet connections. You can set a list of<br />
Allowed Applications to only allow certain programs to connect to the Internet. The Port Filtering<br />
screen is divided into the following sections:<br />
• Enable Port Filtering (See Enable Port Filtering on page 50.)<br />
• Allowed Applications (See on page 50.)<br />
• Custom Applications (See Custom Applications on page 52.)<br />
49
Enable Port Filtering<br />
The Enable Port Filtering checkbox enables or disables the Port Filtering feature.<br />
• When the feature is enabled (checked), you must select a port filtering application in the<br />
Allowed Applications list to allow that application to connect to the Internet. For example, if<br />
you select VPN in the Allowed Applications list but do not select HTTP, you can connect to a<br />
VPN server but you cannot connect to a web page using your Internet browser.<br />
• When the feature is disabled (un-checked), any application can connect to the Internet.<br />
50
Allowed Applications<br />
Enable each port filtering application that needs to be able to access the Internet. When port<br />
filtering is enabled, all other applications are blocked.<br />
51
Custom Applications<br />
This page has no effect unless the Port Filtering feature is enabled.<br />
Click Custom Applications to open the Custom Applications screen. The Custom Applications screen<br />
uses check boxes to enable port filtering. You must enable custom applications so they can connect<br />
to the Internet, and you need to know details of the traffic used and generated by the applications<br />
you wish to define. The Custom Applications screen has the following options:<br />
• Application Name — Type a name for the application.<br />
• Ports — Click the Ports link to show the Port Definition Panel. Click Hide when you finish<br />
defining the current application. Click Apply when you finish defining all applications.<br />
• Port Definition Panel — This allows you to define the ports used by this application. The<br />
background shading and dialog title indicates the current application.<br />
52
Port Ranges<br />
You can define up to five port ranges for each application. Each port range has the following<br />
options:<br />
• Start Port — Type the beginning of the range of port numbers used by outgoing traffic<br />
for this application. Use as many rows as necessary to define the required number of port<br />
ranges. Unused rows can be left blank.<br />
• End Port — Type the end of the range of port numbers. If the port is a single port instead of a<br />
range, type the same value for both the Start Port and the End Port.<br />
• Protocol — For each port range (each row), select the protocol (TCP, UDP, or both) used by<br />
that port range.<br />
You can define all of your applications before you click Apply to save your changes.<br />
Use the Ports and Hide links as necessary to open and close the Port Definition Panel so you can<br />
define the ports for each application as needed.<br />
Buttons<br />
• Apply — Click this button to save changes made to the applications and/or port ranges.<br />
• Revert — Click this button to discard changes made to the applications and/or port ranges.<br />
53
Advanced<br />
The Advanced Menu takes you to the following screens:<br />
• Settings (See Settings on page 55.)<br />
• Config File (See on page 57.)<br />
• Diagnostics (See on page 60.)<br />
• Port Forwarding (See Port Forwarding on page 64.)<br />
• Power (See Power on page 66.)<br />
• Software Update (See Software Update on page 67.)<br />
54
Settings<br />
The Advanced Settings screen is divided into the following sections:<br />
• Wi-Fi (See on page 55.)<br />
• Router (See Router on page 56.)<br />
• System (See on page 56.)<br />
55
Wi-Fi<br />
The Network Name (SSID) broadcast enable check box enables or disables the SSID broadcast<br />
feature.<br />
• If this is enabled (checked), <strong>MiFi</strong> <strong>4510L</strong>'s wireless network appears in the Available <strong>Wireless</strong><br />
Networks list on your computer or portable device.<br />
• If this is disabled (un-checked), the <strong>MiFi</strong> <strong>4510L</strong> is not listed and its network name (SSID) must<br />
be typed manually to connect a device.<br />
Router<br />
The DHCP Server enable check box enables or disables the DHCP server feature.<br />
• If this is enabled (checked), the DHCP Server automatically allocates an IP address to each of<br />
your wireless clients. Normally, this should be enabled.<br />
• If this is disabled (un-checked), each <strong>Wireless</strong> client should have a fixed IP address, set on the<br />
client.<br />
The VPN Passthrough enable check box enables or disables the VPN Passthrough feature.<br />
• If this is enabled (checked), this feature allows VPN clients to connect through <strong>MiFi</strong> <strong>4510L</strong> to<br />
remote VPN Servers. Normally, this option should be enabled.<br />
• If this is disabled (un-checked), VPN clients are not allowed to connect.<br />
56
System<br />
The Enable Logs check box enables or disables the System log feature.<br />
• If this is enabled (checked), you can view the system log on the Diagnostics screen. (See on<br />
page 60.)<br />
• If this is disabled (un-checked), you cannot view the system log on the Diagnostics screen.<br />
The Language menu changes the <strong>MiFi</strong> Settings Web UI language.<br />
The Date/Time Format menu changes the format of the date to reflect that used in the US or Europe.<br />
It changes the format of the time to a 12- or 24-hour clock.<br />
Buttons<br />
• Apply — Click this button to save changes.<br />
• Revert — Click this button to return to the previous settings.<br />
57
Config File<br />
The Config File screen provides the ability to download (back up) a copy of the configuration<br />
settings from <strong>MiFi</strong> <strong>4510L</strong> to a file on your computer, or restore (upload) a previously-saved<br />
configuration file from your computer to <strong>MiFi</strong> <strong>4510L</strong>.<br />
This configuration file contains all settings for the Access Point and Router functions of the <strong>MiFi</strong><br />
<strong>4510L</strong>. You need the administration password to change this. The Config File screen is divided into<br />
the following sections:<br />
• Config File Download (See Config File Download on page 59.)<br />
• Config File Upload (See on page 59.)<br />
58
Config File Download<br />
Click Download File to download a copy of the current configuration, and store the file on your<br />
computer. You are prompted to save the file; you can choose to rename it.<br />
59
Config File Upload<br />
Use this feature to restore a previously-saved configuration file to <strong>MiFi</strong> <strong>4510L</strong>. This overwrites all<br />
existing settings with the information stored in the config file. To upload a configuation file, follow<br />
these steps:<br />
➊ Click Browse (Windows) or Choose File (Mac) to browse to the config file you previously<br />
downloaded to your computer.<br />
➋ Click Upload File to begin uploading the chosen file. After upload finishes, the config file is<br />
immediately applied, and <strong>MiFi</strong> <strong>4510L</strong> restarts.<br />
WARNING! Uploading a configuration file changes ALL of the existing settings to match the<br />
configuration file. If the Wi-Fi settings change, you will lose this connection, and will need to<br />
reconnect using the new settings.<br />
Buttons<br />
• Download File — Click this button to download a particular file.<br />
• Upload File — Click this button to upload a particular file.<br />
60
Diagnostics<br />
The Diagnostics screen shows information about the <strong>MiFi</strong> <strong>4510L</strong> firmware and other system-level<br />
information. You can also view the system log. This screen is used mostly for troubleshooting and is<br />
not required for normal operation. The Diagnostics screen is divided into the following sections:<br />
• System Information (See System Information on page 62.)<br />
• System Status (See System Status on page 63.)<br />
61
System Information<br />
This section contains detailed information about the <strong>MiFi</strong> <strong>4510L</strong>.<br />
<strong>MiFi</strong><br />
• Manufacturer — The manufacturer of the <strong>MiFi</strong> <strong>4510L</strong>.<br />
• Model — The model number or name of the <strong>MiFi</strong> <strong>4510L</strong>.<br />
• IMEI — The International Mobile Equipment Identity (IMEI) number for the <strong>MiFi</strong> <strong>4510L</strong>.<br />
• Serial No. — Each <strong>MiFi</strong> <strong>4510L</strong> has a unique serial number.<br />
• Router FW Version — The router firmware version.<br />
• AP FW Version — For the Access Point component, the version of the firmware currently<br />
installed.<br />
• ICCID — The integrated circuit card identification.<br />
• SIM Status — The status of the SIM Card.<br />
Modem<br />
• MEID — The Mobile Equipment Identifier (MEID) is used by the mobile data network to<br />
identify this particular modem.<br />
• Phone No. (MDN) — The Phone Number or Mobile Directory Number (MDN) is used by the<br />
mobile data network to identify this particular data service.<br />
• MIN (MSID) — The Mobile Identification Number (MIN) or Mobile Station ID (MSID) is the<br />
number associated with the home service provider and the wireless phone number.<br />
• Home SID — System identifier for the home network.<br />
• Modem FW Version — The modem firmware version.<br />
• ERI Version — The version of the Enhanced Roaming Indicator (ERI), which allows the text<br />
portion of the roaming indication to be displayed.<br />
• PRL Version — The version of the Preferred Roaming List (PRL), which tells the modem which<br />
non-home carrier towers should provide roaming coverage.<br />
62
System Status<br />
• Modem Status — Click this button to view more information about the modem status. This<br />
information is mostly used for troubleshooting.<br />
• System Log — Click this button to view the System Log. The System Log records various<br />
operations, and is mostly used for troubleshooting.<br />
Buttons<br />
• Restart — Click this button to restart the <strong>MiFi</strong> <strong>4510L</strong>. All Internet connections, and all Wi-Fi<br />
connections, are lost during the restart.<br />
• Reset to Factory Defaults — Click this button to reset all Access Point and Router settings to<br />
their factory default values. All existing settings are lost.<br />
WARNING! The "Reset to Factory Defaults" operation overwrites ALL existing settings. If the<br />
Wi-Fi settings change, you will lose this connection, and need to reconnect using the new<br />
settings. (See How do I reset the Access Point and Router settings back to factory settings? on<br />
page 62.)<br />
63
Port Forwarding<br />
The Port Forwarding feature allows incoming traffic (from the Internet) to be forwarded to a<br />
particular computer or device on <strong>MiFi</strong> <strong>4510L</strong>'s wireless network. Normally, incoming traffic from the<br />
Internet is blocked.<br />
You need to use Port Forwarding to allow Internet users to access any server you are running on<br />
your computer, such as a Web server, FTP server, or E-mail server. Also, for some online games, Port<br />
Forwarding must be used for the game to function correctly. The Port Forwarding screen has the<br />
following section:<br />
• Port Forwarding Applications (See Port Forwarding Applications on page 65.)<br />
IMPORTANT Port forwarding creates a security risk. This feature should be disabled when it is<br />
not required.<br />
64
Port Forwarding Applications<br />
To use any of the common server applications listed, follow these steps:<br />
➊ Install the application on a computer that is connected to <strong>MiFi</strong> <strong>4510L</strong>'s wireless network<br />
(WLAN).<br />
➋ Ensure the computer is connected to <strong>MiFi</strong> <strong>4510L</strong>, and record the computer's IP address for<br />
the <strong>MiFi</strong> Settings Web UI.<br />
➌ On the Port Forwarding screen, type the computer's IP Address in the IP Address on WLAN<br />
field beside the application name.<br />
➍ Enable the corresponding application on this screen by selecting its check box.<br />
➎ Save your changes by clicking Apply.<br />
➏ Click Home to go to the Home screen, and make a note of <strong>MiFi</strong> <strong>4510L</strong>'s IP address.<br />
Tell the person or company that needs port forwarding to connect to <strong>MiFi</strong> <strong>4510L</strong>'s IP address of<br />
the <strong>MiFi</strong> <strong>4510L</strong> (by default, this is http://admin.mifi or http://192.168.1.1). Connection requests are<br />
forwarded to the IP address specified in step 3.<br />
Buttons<br />
• Apply — Click this button to save changes made to port forwarding.<br />
• Revert — Click this button to return to the previous settings.<br />
IMPORTANT When no longer needed, the application should be disabled on this screen<br />
by de-selecting its check box, and saving change(s) by clicking Apply. Leaving applications<br />
enabled unnecessarily creates a security risk.<br />
65
Power<br />
The <strong>MiFi</strong> <strong>4510L</strong> can turn itself off when not in use. When using battery power, automatic shutdown<br />
greatly extends the battery life. To start up again, press the power button. The Power Management<br />
screen contains the following section:<br />
• Automatic Shutdown (See Automatic Shutdown on page 66.)<br />
Automatic Shutdown<br />
Select the desired shutdown time from the Shutdown drop-down menu and then click Apply. To<br />
prevent automatic shutdown, select Never.<br />
The timer options range from 2-60 minutes idle time, or never. When powered by the battery, the<br />
<strong>MiFi</strong> <strong>4510L</strong> automatically shuts down after being idle for the selected time period, provided that no<br />
Wi-Fi devices are connected to the <strong>MiFi</strong> device. Timer settings have no effect when the <strong>MiFi</strong> <strong>4510L</strong> is<br />
connected to the wall charger.<br />
Buttons<br />
• Click Apply to save changes.<br />
• Click Revert to return to previous settings.<br />
66
Software Update<br />
The Update Software screen contains the following sections:<br />
• Update Status (See Update Status on page 67.)<br />
• Last Update (See Last Update on page 67.)<br />
• History (See History on page 67.)<br />
Update Status<br />
The Update Status section provides current software update information. To check for current<br />
software updates, click Check for Update.<br />
Last Update<br />
The Last Update section provides release information on the latest software update.<br />
History<br />
The History section provides the date, name and result of any software updates. If there have been<br />
no software updates, this section will be blank.<br />
67
4<br />
Troubleshooting<br />
Overview<br />
Common Problems and Solutions<br />
Technical Support
Overview<br />
When properly installed, the <strong>MiFi</strong> <strong>4510L</strong> is a highly reliable product. Most problems are caused by<br />
one of these issues:<br />
• System resources required by the device are being used by other devices.<br />
• Network coverage is unavailable due to coverage area, an account problem, or a network<br />
problem.<br />
The following tips can help solve many common problems encountered while using the device.<br />
First Steps<br />
• Make sure you are using the device in the correct geographic region.<br />
• Ensure that your wireless coverage extends to your current location.<br />
• Ensure you have an active subscription plan.<br />
• Restarting your computer and your modem can resolve many issues.<br />
IMPORTANT Before contacting support, be sure to restart both your computer and your<br />
device.<br />
69
Common Problems and Solutions<br />
The following are some common troubleshooting solutions.<br />
My <strong>MiFi</strong> <strong>4510L</strong> just powered off without my pressing the power button. Why?<br />
This may occur under any of the following circumstances:<br />
• Pressing the Master Reset button<br />
• Restarting the device<br />
• Switching profiles<br />
• Restoring the configuration settings<br />
• Battery depletion<br />
To restore battery power, follow these steps:<br />
➊ Manually press the power button to turn it back on.<br />
➋ If the battery is depleted, charge the device using the wall charger.<br />
How do I reset the <strong>MiFi</strong> <strong>4510L</strong> device back to factory settings?<br />
The master reset button is in a small hole located on the bottom of the device, underneath the<br />
battery cover. This button returns the device to factory settings, including re-setting the network<br />
name (SSID) and network key (Wi-Fi passkey) to those printed on the sticker affixed to the back of<br />
the device. (The original SSID and password also appear on the back of the Activation <strong>Guide</strong>.) To<br />
reset the device, follow these steps:<br />
➊ Place one end of an unfolded paper clip into the master reset button hole.<br />
➋ Press the paper clip on the button until the LED blinks green one full blink plus a very brief<br />
blink (about five seconds).<br />
70
How do I reset the Access Point and Router settings back to factory settings?<br />
To reset the access point and router settings, follow these steps:<br />
➊ Connect to <strong>MiFi</strong> Settings by connecting your computer to the <strong>MiFi</strong> wireless network and<br />
going to http://admin.mifi or http://192.168.1.1 in your browser.<br />
➋ Connect to the Diagnostics screen. (See Diagnostics on page 52.) The Diagnostics screen<br />
has a Reset to Factory Defaults button. This button resets all Access Point and Router<br />
settings to their factory default values. All existing settings are lost.<br />
The password on or inside the device does not work. What should I do?<br />
Your SSID and Wi-Fi Admin password appear on the back of your device. If you do not have a<br />
password label on the back of your <strong>MiFi</strong> <strong>4510L</strong>, follow these steps:<br />
➊ Open the device and use the password printed on the password label underneath the<br />
battery.<br />
➋ If the password on or inside the device does not work, call Customer Service at 1-800-786-8419.<br />
71
Customer Service<br />
For Customer Service while in the U.S. or Canada, contact <strong>Verizon</strong> <strong>Wireless</strong> at 1-800-786-8419.<br />
Data Technical Support<br />
For additional information and technical support for <strong>Verizon</strong> <strong>Wireless</strong> devices, you can visit the<br />
<strong>Verizon</strong> <strong>Wireless</strong> Data Technical Support page at: http://support.verizonwireless.com/contact_us/.<br />
72
5<br />
Product Specifications and<br />
Regulatory Information<br />
Product Specifications<br />
Regulatory Statements<br />
<strong>Wireless</strong> Communications<br />
Limited Warranty and Liability<br />
Safety Hazards<br />
Proper Battery Use and Disposal
Product Specifications<br />
General<br />
Name: <strong>Verizon</strong> <strong>Jetpack</strong> Mobile Hotspot - <strong>MiFi</strong>® <strong>4510L</strong><br />
Model: <strong>MiFi</strong> <strong>4510L</strong><br />
Approvals: FCC (North America); IC (Canada)<br />
Weight: 85 g / 3 oz<br />
Dimensions: 90 mm x 60 mm x 13 mm,<br />
3.54 in x 2.36 in x 0.51 in<br />
<strong>Wireless</strong> Network – Dual Mode: LTE, CDMA 1X/EV-DO Rev A<br />
<strong>Wireless</strong> Network –<br />
802.11 b/g/n<br />
Wi-Fi Mode<br />
Default SSID <strong>Verizon</strong> MIFI<strong>4510L</strong> XXXX Secure (see the<br />
sticker on the back of your device or on<br />
the back of your Activation <strong>Guide</strong> for your<br />
SSID and Wi-Fi/Admin password)<br />
Battery<br />
• Size<br />
• Time required for full charge<br />
74<br />
1500 mAh<br />
2.5-3 hours (when not in use)<br />
Chip Set: QUALCOMM® MDM9600<br />
Interface Type: Type B USB Port for micro USB, used by<br />
the wall charger<br />
Technology/Bands<br />
Technology: LTE, CDMA Rev A, Rev 0, 1XRTT<br />
Band Designation: LTE 700 MHz<br />
CDMA 1x/EV-DO RA; 800/1900 MHz<br />
Transmit Band: 824.7-848.31 MHz/1851.25-1908.75 MHz<br />
Receive Band: 869.7-893.31 MHz/1931.25-1988.75 MHz<br />
Environmental<br />
Operating Temperature: -10 ° C to +45° C (14°F to 113° F)<br />
Storage Temperature: -20° C to 60° C (-4° F to 140° F)<br />
Drop: 1 meter (3.28 feet) drop, no damage – fully operational<br />
Vibration Stability: 5 Hz to 500 Hz, 0.1 octave/second
Regulatory Statements<br />
Federal Communications Commission (FCC) and Industry Canada (IC) Notice<br />
Electronic devices, including computers and wireless modems, generate RF energy incidental to their<br />
intended function and are therefore subject to FCC rules and regulations.<br />
This equipment has been tested to, and found to be within the acceptable limits for a Class B digital device,<br />
pursuant to part 15 of the FCC Rules and Industry Canada ICES-003. These limits are designed to provide<br />
reasonable protection against harmful interference when the equipment is operated in a residential<br />
environment.<br />
This equipment generates radio frequency energy and is designed for use in accordance with the<br />
manufacturer’s user manual. However, there is no guarantee that interference will not occur in any particular<br />
installation. If this equipment causes harmful interference to radio or television reception, which can be<br />
determined by turning the equipment off and on, you are encouraged to try to correct the interference by<br />
one or more of the following measures.<br />
• Reorient or relocate the receiving antenna.<br />
• Increase the separation between the equipment and the receiver.<br />
• Connect the equipment into an outlet on a circuit different from that to which the receiver is connected.<br />
• Consult the dealer or an experienced radio/television technician for help.<br />
This device complies with Part 15 of the Federal Communications Commission (FCC) Rules and with Industry<br />
Canada ICES-003. Operation is subject to the following two conditions.<br />
• This device may not cause harmful interference.<br />
• This device must accept any interference received, including interference that may cause undesired<br />
operation.<br />
WARNING: DO NOT ATTEMPT TO SERVICE THE WIRELESS COMMUNICATION DEVICE YOURSELF. SUCH ACTION MAY<br />
VOID THE WARRANTY. THE <strong>MiFi</strong> <strong>4510L</strong> MODEM IS FACTORY TUNED. NO CUSTOMER CALIBRATION OR TUNING IS<br />
REQUIRED. CONTACT NOVATEL WIRELESS TECHNICAL SUPPORT FOR INFORMATION ABOUT SERVICING YOUR WIRELESS<br />
COMMUNICATION DEVICE.<br />
FCC CAUTION: Any changes or modification not expressly approved by the party responsible for compliance could void<br />
the user’s authority to operate this equipment.<br />
MODIFICATIONS: The FCC requires that you be notified that any changes or modifications made to this device that are<br />
not expressly approved by <strong>Novatel</strong> <strong>Wireless</strong>, Inc. may void your authority to operate the equipment.<br />
NOTE: The Radio Frequency (RF) emitter installed in your modem must not be located or operated in conjunction with<br />
any other antenna or transmitter, unless specifically authorized by <strong>Novatel</strong> <strong>Wireless</strong> Technologies.<br />
RF Exposure Content<br />
FCC Equipment Authorization ID: PKRNVWMIFI4510<br />
Industry Canada Certification Number: 3229B-MIFI4510 Model: MIFI<strong>4510L</strong><br />
This device is authorized for use in mobile and portable applications. At least 12 mm (0.5 inches) of<br />
separation between the antenna and the user’s body must be maintained at all times.<br />
This product has been evaluated for SAR and meets the FCC and IC <strong>Guide</strong>lines for exposure to radio waves.<br />
75
<strong>Wireless</strong> Communications<br />
IMPORTANT Due to the transmission and reception properties of wireless communications,<br />
data occasionally can be lost or delayed.<br />
This can be due to the variation in radio signal strength that results from changes in the<br />
characteristics of the radio transmission path. Although data loss is rare, the environment where you<br />
operate the modem might adversely affect communications.<br />
Variations in radio signal strength are referred to as fading. Fading is caused by several different<br />
factors including signal reflection, the ionosphere, and interference from other radio channels.<br />
<strong>Novatel</strong> <strong>Wireless</strong> or its partners will not be held responsible for damages of any kind resulting from<br />
the delays or errors in data transmitted or received with the <strong>MiFi</strong> <strong>4510L</strong> device, or failure of the<br />
<strong>MiFi</strong> <strong>4510L</strong> device to transmit or receive such data.<br />
Limited Warranty and Liability<br />
<strong>Novatel</strong> <strong>Wireless</strong>, Inc. warrants for the 12-month period immediately following receipt of the<br />
Product by Purchaser that the Product will be free from defects in material and workmanship under<br />
normal use. THESE WARRANTIES ARE EXPRESSLY IN LIEU OF ALL OTHER WARRANTIES, EXPRESS OR<br />
IMPLIED, INCLUDING, WITHOUT LIMITATION, ALL IMPLIED WARRANTIES OF MERCHANTABILITY AND<br />
FITNESS FOR A PARTICULAR PURPOSE.<br />
The exclusive remedy for a claim under this warranty shall be limited to the repair or replacement,<br />
at <strong>Novatel</strong> <strong>Wireless</strong>’ option, of defective or non-conforming materials, parts or components. The<br />
foregoing warranties do not extend to (I) non conformities, defects or errors in the Products due<br />
to accident, abuse, misuse or negligent use of the Products or use in other than a normal and<br />
customary manner, environmental conditions not conforming to <strong>Novatel</strong> <strong>Wireless</strong>’ specification, of<br />
failure to follow prescribed installation, operating and maintenance procedures, (II) defects, errors or<br />
nonconformities in the Product due to modifications, alterations, additions or changes not made in<br />
accordance with <strong>Novatel</strong> <strong>Wireless</strong>’ specifications or authorized by <strong>Novatel</strong> <strong>Wireless</strong>, (III) normal wear<br />
and tear, (IV) damage caused by force of nature or act of any third person, (V) shipping damage,<br />
(VI) service or repair of Product by the purchaser without prior written consent from <strong>Novatel</strong><br />
<strong>Wireless</strong>, (VII) products designated by <strong>Novatel</strong> <strong>Wireless</strong> as beta site test samples, experimental,<br />
developmental, reproduction, sample, incomplete or out of specification Products, or (VIII) returned<br />
products if the original identification marks have been removed or altered.<br />
76
Safety Hazards<br />
Do not operate the <strong>MiFi</strong> <strong>4510L</strong> device in an environment that might be susceptible to radio<br />
interference resulting in danger, specifically:<br />
Areas where prohibited by the law<br />
Follow any special rules and regulations and obey all signs and notices. Always turn off the host<br />
device when instructed to do so, or when you suspect that it might cause interference or danger.<br />
Where explosive atmospheres might be present<br />
Do not operate your device in any area where a potentially explosive atmosphere might exist.<br />
Sparks in such areas could cause an explosion or fire resulting in bodily injury or even death. Be<br />
aware and comply with all signs and instructions.<br />
<strong>User</strong>s are advised not to operate the device while at a refueling point or service station. <strong>User</strong>s are<br />
reminded to observe restrictions on the use of radio equipment in fuel depots (fuel storage and<br />
distribution areas), chemical plants or where blasting operations are in progress.<br />
Areas with a potentially explosive atmosphere are often but not always clearly marked. Potential<br />
locations can include gas stations, below deck on boats, chemical transfer or storage facilities,<br />
vehicles using liquefied petroleum gas (such as propane or butane), areas where the air contains<br />
chemicals or particles, such as grain, dust or metal powders, and any other area where you would<br />
normally be advised to turn off your vehicle engine.<br />
Near medical and life support equipment<br />
Do not operate your device in any area where there is medical equipment, life support equipment,<br />
or near any equipment that might be susceptible to any form of radio interference. In such areas,<br />
the host communications device must be turned off. The device can transmit signals that could<br />
interfere with this equipment.<br />
On an aircraft, either on the ground or airborne<br />
In addition to FAA requirements, many airline regulations state that you must suspend wireless<br />
operations before boarding an airplane. Please ensure that the modem is turned off prior to<br />
boarding aircraft in order to comply with these regulations. The modem can transmit signals that<br />
could interfere with various onboard systems and controls.<br />
While operating a vehicle<br />
The driver or operator of any vehicle should not operate a wireless data device while in control of a<br />
vehicle. Doing so will detract from the driver or operator’s control and operation of that vehicle. In<br />
some countries, operating such communications devices while in control of a vehicle is an offense.<br />
77
Electrostatic discharge (ESD)<br />
Electrical and electronic devices are sensitive to electrostatic discharge (ESD). Macintosh native<br />
connection software might attempt to reinitialize the device should a substantial electrostatic<br />
discharge reset the device. If the software is not operational after an ESD occurrence, then restart<br />
your computer.<br />
78
Proper Battery Use and Disposal<br />
IMPORTANT In event of a battery leak:<br />
• Do not allow the liquid to come in contact with the skin or the eyes. If contact has been<br />
made, wash the affected area with large amounts of water and seek medical advice.<br />
• Seek medical advice immediately if a battery has been swallowed.<br />
• Communicate the appropriate steps to be taken if a hazard occurs. Due to the transmission<br />
and reception properties of wireless communications, data occasionally can be lost or<br />
delayed.<br />
Please review the following guidelines for safe and responsible battery use.<br />
• Do not disassemble or open, crush, bend or deform, puncture, or shred.<br />
• Do not modify or remanufacture, attempt to insert a foreign object into the battery, immerse<br />
or expose to water or other liquids, or expose to fire, explosion, or other hazard.<br />
• Only use the battery for the system for which it was specified.<br />
• Only use the battery with a charging system that has been qualified with the system per<br />
this standard. Use of an unqualified battery or charger may present a risk of fire, explosion,<br />
leakage, or other hazard.<br />
• Do not short circuit a battery or allow a metallic or conductive object to contact the battery<br />
terminals.<br />
• Replace the battery only with another battery that has been qualified with the system per<br />
this standard. Use of an unqualified battery may present a risk of fire, explosion, leakage, or<br />
other hazard.<br />
• Promptly dispose of used batteries in accordance with local regulations.<br />
• Battery usage by children should be supervised.<br />
• Avoid dropping the device or battery. If the device or the battery is dropped, especially on a<br />
hard surface, and the user suspects damage, take it to a service center for inspection.<br />
• Improper battery use may result in a fire, explosion, or other hazard.<br />
79
6<br />
Glossary
Glossary<br />
● 3G — Third Generation. 3G refers to the third generation of mobile telephony technology.<br />
● 4G LTE — Fourth Generation. 4G LTE refers to the fourth generation of mobile telephony technology.<br />
● 802.11 (b, g, n) — A set of WLAN communication standards in the 2.4, 3.6 and 5 GHz frequency bands.<br />
● bps — Bits per second. The rate of data flow.<br />
● Broadband — High-capacity high-speed transmission channel with a wider bandwidth than<br />
conventional modem lines. Broadband channels can carry video, voice, and data simultaneously.<br />
● CDMA — Code Division Multiple Access. It is the underlying channel access method used by some<br />
mobile phone standards.<br />
● DHCP — Dynamic Host Configuration Protocol. Software found in servers and routers that<br />
automatically assigns temporary IP addresses to clients logging into an IP network.<br />
● DHCP Server — A server or service with a server that assigns IP addresses.<br />
● DNS — Domain Name System. A system for converting host names and domain names into IP<br />
addresses on the Internet or on local networks that use the TCP/IP protocol.<br />
● Firmware — A computer program embedded in an electronic device. Firmware usually contains<br />
operating code for the device.<br />
● Hotspot — A WiFi (802.11) access point or the area covered by an access point. Used for connecting<br />
to the Internet.<br />
● HTTP — Hypertext Transfer Protocol. An application-level protocol for accessing the World Wide Web<br />
over the Internet.<br />
● IEEE — Institute of Electrical and Electronics Engineers. An international technical/professional society<br />
that promotes standardization in technical disciplines.<br />
● IMEI — International Mobile Equipment Identity. Used in LTE networks to identify the device. It is<br />
usually printed on the device and can often be retrieved using a USSD code.<br />
● IP — Internet Protocol. The mechanism by which packets are routed between computers on a<br />
network.<br />
● IP Type — The type of service provided over a network.<br />
● IP address — Internet Protocol address. The address of a device attached to an IP network (TCP/IP<br />
network).<br />
● ISP — Internet Service Provider. Also referred to as the service carrier, an ISP provides Internet<br />
connection service. (See Network Operator)<br />
● Kbps — Kilobits per second. The rate of data flow.<br />
● LAN — Local Area Network. A type of network that lets a group of computers, all in close proximity<br />
(such as inside an office building), communicate with one another. It does not use common carrier<br />
circuits though it can have gateways or bridges to other public or private networks.<br />
81
● LTE — Long Term Evolution. A wireless broadband technology designed to support roaming Internet<br />
access via cell phones and handheld devices. Because LTE offers significant improvements over older<br />
cellular communication standards, some refer to it as a 4G (fourth generation) technology along with<br />
WiMax.<br />
● MAC Address — Media Access Control. A number that uniquely identifies each network hardware<br />
device. MAC addresses are 12-digit hexadecimal numbers. This is also known as the physical or<br />
hardware address.<br />
● Mbps — Megabits per second.<br />
● MSID — Mobile Station IDentifier. A number for a mobile phone that identifies that phone to the<br />
network. These numbers are carrier specific.<br />
● Network Operator — The vendor who provides your wireless access. Known by different names in<br />
different regions, some examples are: wireless provider, network provider, and service provider.<br />
● Network Technology — The technology on which a particular network provider’s system is built; such<br />
as CDMA or EVDO.<br />
● Port — A virtual data connection used by programs to exchange data. It is the endpoint in a logical<br />
connection. The port is specified by the port number.<br />
● Port Forwarding — A process that allows remote devices to connect to a specific computer within a<br />
private LAN.<br />
● Port Number — A 16-bit number used by the TCP and UDP protocols to direct traffic on a TCP/IP<br />
host. Certain port numbers are standard for common applications.<br />
● PRL — Preferred Roaming List. A list that your wireless phone or device uses to determine which<br />
networks to connect with when you are roaming. (Network operator specific).<br />
● Protocol — A standard that enables connection, communication, and data transfer between<br />
computing endpoints.<br />
● Proxy — A firewall mechanism that replaces the IP address of a host on the internal (protected)<br />
network with its own IP address for all traffic passing through it.<br />
● Rev A — CDMA EV-DO Rev. A is a leading-edge wireless technology with higher data rates and higher<br />
system capacity. It is a fully backward compatible standard and remains interoperable with deployed<br />
EV-DO networks and devices around the world. The increased data rates on Rev. A’s physical layer<br />
enable richer applications and services. For more information, visit www.cdg.org.<br />
● Router — A device that directs traffic from one network to another.<br />
● SIM — Subscriber Identification Module. Found in GSM network technology, the SIM is a card<br />
containing identification information for the subscriber and their account. The SIM card can be moved<br />
to different devices.<br />
● SSID — Service Set IDentifier. The name assigned to a WiFi network.<br />
● TCP/IP — Transmission Control Protocol/Internet Protocol. The set of communications protocols used<br />
for the Internet and other similar networks.<br />
● USB — Universal Serial Bus. A connection type for computing device peripherals such as a printer,<br />
mobile modem, etc. USB connectors may be used for data transfer or charging.<br />
82
● USB Port Types — The USB ports on computers and hubs have a rectangular Type A socket, and<br />
peripheral devices have a cable with a Type A plug. Peripherals that do not have an attached cable<br />
have a square Type B socket on the device and a separate cable with a Type A and Type B plug. Ports<br />
and connectors are available in different sizes (for example, standard, mini, and micro).<br />
● VPN — Virtual Private Network. A secure private network that runs over the public Internet.<br />
Commonly used to connect to an office network from elsewhere.<br />
● WWAN — <strong>Wireless</strong> Wide Area Network. A public network that extends beyond architectural,<br />
geographical, or political boundaries (unlike a LAN, which is usually a private network located within a<br />
room, building, or other limited area).<br />
● WEP — Wired Equivalent Privacy. An IEEE standard security protocol for 802.11 networks. Superseded<br />
by WPA and WPA2.<br />
● WiFi — <strong>Wireless</strong> Fidelity. Any system that uses the 802.11 standard developed and released in 1997 by<br />
the IEEE.<br />
● WiFi Client — A wireless device that connects to the Internet via WiFi.<br />
● WPA/WPA2 — WiFi Protected Access. A security protocol for wireless 802.11 networks from the WiFi<br />
Alliance.<br />
83