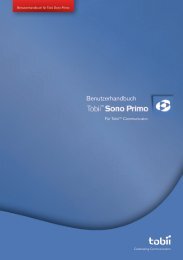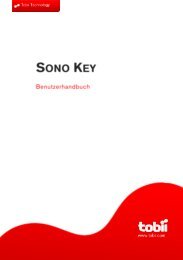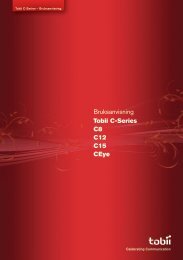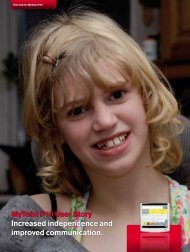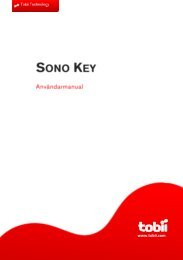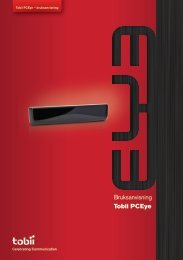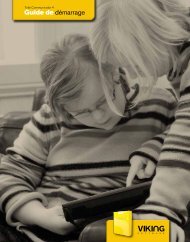User Manual: Tobii X60 & X120 Eye Trackers
User Manual: Tobii X60 & X120 Eye Trackers
User Manual: Tobii X60 & X120 Eye Trackers
Create successful ePaper yourself
Turn your PDF publications into a flip-book with our unique Google optimized e-Paper software.
<strong>User</strong> <strong>Manual</strong>:<br />
<strong>Tobii</strong> <strong>X60</strong> & <strong>X120</strong><br />
<strong>Eye</strong> <strong>Trackers</strong><br />
Revision 3<br />
1<br />
<strong>Tobii</strong> <strong>X60</strong> and <strong>X120</strong> <strong>Eye</strong> Tracker
<strong>User</strong> <strong>Manual</strong><br />
<strong>Tobii</strong> <strong>X60</strong> and <strong>X120</strong> <strong>Eye</strong> Tracker<br />
On Safety<br />
2<br />
Read this manual carefully before connecting and using the eye<br />
tracker<br />
The <strong>Tobii</strong> <strong>X60</strong> and <strong>X120</strong> <strong>Eye</strong> <strong>Trackers</strong> are for use in office and home environments.<br />
Do not open the eye tracker!<br />
Non-compliance will result in loss of Warranty! There are no user serviceable components inside and<br />
the risk of electric shock is high due to the presence of Dangerous High Voltages. Contact <strong>Tobii</strong> support<br />
if your eye tracker is not working properly.<br />
Safety of NIR illumination from the <strong>Tobii</strong> X Series <strong>Eye</strong> <strong>Trackers</strong><br />
The illuminators of the <strong>Tobii</strong> <strong>X60</strong> and <strong>X120</strong> <strong>Eye</strong> <strong>Trackers</strong> have been tested at ETL SEMKO, Stockholm,<br />
according to IEC/EN 60825-1/A1-A2. The test has shown that the products comply with the standard<br />
for IEC/EN 60825-1/A1-A2 class 1 LED products intended to be used for long time exposure.<br />
The standard IEC/EN 60825-1/A1-A2 states an Accessible Emission Limit (AEL) for continuous<br />
long time exposure. This limit is the maximum illumination that a person should be exposed to for eight<br />
hours a day many days in a row.<br />
The products are intended to be used by a subject at a distance of approximately 60 cm from the<br />
eye tracker, but the test procedure is specified to be done at a distance of 10 cm. At the regular user<br />
distance the exposure, averaged over time, of light from the <strong>X60</strong>/120 to the subject sitting in front of<br />
it is 0.1 % of the allowed limit for long time exposure according to IEC/EN 60825-1/A1-A2 class 1<br />
LED products.<br />
Epilepsy warning<br />
Some people are susceptible to epileptic seizures or loss of consciousness when exposed to certain<br />
flashing lights or light patterns in everyday life. Such people may have a seizure while watching certain<br />
images or patterns on a monitor. This may happen even if the person has no medical history of<br />
epilepsy or has never had any epileptic seizures.<br />
Declaration of Conformity<br />
This equipment has been tested and found to comply with the limits for a Class B digital device,<br />
pursuant to part 15 of the FCC Rules and EMC directive 89/336/EEC. The product also conforms<br />
with the directive 73/23/EEC for low voltage.<br />
All <strong>Tobii</strong> eye trackers are CE-marked, indicating conformity with the essential health and<br />
safety requirements set out in European Directives.
Table of Contents<br />
•<br />
•<br />
•<br />
•<br />
•<br />
•<br />
•<br />
•<br />
•<br />
•<br />
•<br />
•<br />
•<br />
•<br />
•<br />
•<br />
•<br />
•<br />
•<br />
•<br />
•<br />
•<br />
•<br />
•<br />
•<br />
•<br />
•<br />
•<br />
•<br />
•<br />
•<br />
•<br />
•<br />
•<br />
•<br />
•<br />
•<br />
•<br />
•<br />
Product Care 4<br />
Quick Start 6<br />
First time usage 6<br />
Usage checklist 6<br />
3<br />
Connecting <strong>Tobii</strong> <strong>Eye</strong> Tracker 7<br />
Setting up the connection to your computer 7<br />
Installing the USB Ethernet Adapter 7<br />
Installing eye tracker software 7<br />
Setting up the network connection to the eye tracker in Windows 8<br />
Connecting to the eye tracker in <strong>Tobii</strong> Studio 9<br />
Connecting to the eye tracker in ClearView or <strong>Tobii</strong> SDK 10<br />
Setting the IP address in ClearView 10<br />
Changing the data rate 10<br />
Configuration and Settings 11<br />
General setup guidelines 11<br />
Setup examples 11<br />
Accessing the <strong>X120</strong> Configuration Tool 12<br />
Setting parameters in the <strong>X120</strong> Configuration Tool 12<br />
Measuring the active display area 12<br />
Measuring the distance to the display or calibration grid 13<br />
Measuring the horizontal angle of the eye tracker 13<br />
Measuring the vertical angle of the display or calibration grid 13<br />
Measuring the height difference between display and eye tracker 13<br />
Using a setup with side offset 14<br />
Using a setup with angle offset 14<br />
Saving a configuration to file 14<br />
Using the configuration 15<br />
Setup Options 15<br />
Scene camera setup (tracking real objects) 15<br />
Basic monitor setup 17<br />
Projection screen setup 17<br />
TV setup 18<br />
Appendix I: <strong>Eye</strong> Tracker Upgrade 19<br />
<strong>Eye</strong> tracker software upgrade 19<br />
Appendix II: Troubleshooting Guide 20<br />
Problems with the Apple Bonjour Service 20<br />
Problems with the peer-to-peer network configuration 20<br />
Appendix III: Specifications 21<br />
<strong>Tobii</strong> <strong>X60</strong> & <strong>X120</strong> technical specifications 21<br />
<strong>Tobii</strong> <strong>X60</strong> and <strong>X120</strong> <strong>Eye</strong> Tracker<br />
<strong>Tobii</strong> <strong>X60</strong> & <strong>X120</strong> <strong>Eye</strong> <strong>Trackers</strong> <strong>User</strong> <strong>Manual</strong><br />
This document contains information proprietary to <strong>Tobii</strong> Technology AB . The contents are confidential<br />
and any disclosure to persons other than officers, employees, agents or subcontractors of the owner<br />
or licensee of this document, without the prior written consent of <strong>Tobii</strong> Technology AB, is strictly<br />
prohibited. No part of this publication may be reproduced, stored in retrieval system, or transmitted in<br />
any form or by any means, electronic or mechanical, including photocopying and recording, without<br />
the prior consent of the copyright holder.<br />
<strong>Manual</strong> Revision 3.0, November 2008<br />
<strong>Tobii</strong> Technology AB reserves the right to change the content of this manual without any notice.<br />
Changes due to typographical errors, innacuracies or modifications in programs and/or equipment<br />
might be implemented at any time. Please check the <strong>Tobii</strong> web site www.tobii.com for updated<br />
versions of this document.<br />
All rights reserved.<br />
© <strong>Tobii</strong> Technology AB
<strong>User</strong> <strong>Manual</strong><br />
<strong>Tobii</strong> <strong>X60</strong> and <strong>X120</strong> <strong>Eye</strong> Tracker<br />
Product care<br />
4<br />
Temperature and humidity Do not place the eye tracker in places subject to extreme<br />
temperatures and humidity, such as on top or near a<br />
heating element, or in a damp room.<br />
Do not expose the eye tracker to direct sunlight. Failure<br />
to comply may lead to equipment damage due to high<br />
temperature exposure.<br />
The recomemded range of temperatures and humidity<br />
are:<br />
Storage temperature: 0°C to +50°C / 32°F to 122°F<br />
Storage humidity: Max. 80%, no condensation<br />
Usage temperature: +10°C to +40°C / 50°F to 104°F<br />
Usage humidity: Max. 90%, no condensation<br />
Placement Only use stands specified by the supplier and make sure<br />
that they are mounted and fastened according to the<br />
instructions. Do not place the eye tracker on unstable and<br />
uneven surfaces.<br />
Avoid places subject to strong mechanical vibrations or<br />
shock. The eye tracker is not intended for mobile use.<br />
Do not cover the ventilation openings of the eye tracker.<br />
If these openings are covered built up heat will cause<br />
failures and high risk of fire hazard.<br />
Ingress protection IP class 20. No protection against objects smaller than<br />
3.5mm.<br />
Do not place the eye tracker in places with large amounts<br />
of dust, dirt or sand, for example, near an open window or<br />
an outdoor exit.<br />
If setting up temporarly in an outdoor location take<br />
adequate precautions aigainst dust and dirt.<br />
Do not use the eye tracker near water. The eye tracker is<br />
not water resistant.<br />
Mechanical shock If the power supply is exposed to mechanical shock, for<br />
example, when dropped, do not use the power supply<br />
again. Please contact <strong>Tobii</strong> for spare parts.<br />
This is a general recommendation applied to the eye<br />
tracker in case of any mechanical shock.<br />
Power cord Only use the power supply sent with the eye tracker. The<br />
warranty is not valid if a different power supply is used.<br />
It is recommended that you connect the power cable of the<br />
eye tracker and the computer to an outlet with a protective<br />
earthing connection.<br />
Use an accessible outlet and make sure that the cables<br />
are properly placed to avoid a possible trip hazard.<br />
Transportation Disconnect all the cables before moving the eye tracker.<br />
When you transport the eye tracker for repair, shipment or<br />
traveling, use the original casing and packing materials.
5<br />
<strong>Tobii</strong> <strong>X60</strong> and <strong>X120</strong> <strong>Eye</strong> Tracker<br />
Cleaning Before cleaning the eye tracker unplug the power cord<br />
from the power outlet. Avoid dripping liquids into the<br />
openings of the eye tracker.<br />
<strong>Eye</strong> tracker setup For full functionality and best performance use computers<br />
that fulfill the Minimum System Requirements and third<br />
party equipment from the System Recommendations <strong>Tobii</strong><br />
Studio document (PDF is downloadable from www.tobii.<br />
com).<br />
Disposal of the eye tracker Do not dispose the eye tracker with general household<br />
and office waste.<br />
Follow your local regulations for disposal of electrical and<br />
electronic equipment.
<strong>User</strong> <strong>Manual</strong><br />
<strong>Tobii</strong> <strong>X60</strong> and <strong>X120</strong> <strong>Eye</strong> Tracker<br />
Quick Start<br />
1.<br />
2.<br />
3.<br />
4.<br />
5.<br />
6.<br />
7.<br />
8.<br />
1.<br />
2.<br />
3.<br />
4.<br />
First time usage<br />
Configure the network card<br />
6<br />
Install the separate USB Ethernet adapter, configure the built in network card in your computer, your<br />
network router, or your office LAN. Read more on pages 7-8.<br />
Install the eye tracker software<br />
Install <strong>Tobii</strong> Studio, <strong>Tobii</strong> <strong>Eye</strong> Tracking Tools, or other supported eye tracking software. Read more on<br />
page 7.<br />
Connect the eye tracker to your computer<br />
Connect the Power cable and the LAN cable. Read more on pages 7-10.<br />
Reboot your computer<br />
Connect the eye tracker to <strong>Tobii</strong> software<br />
Start <strong>Tobii</strong> Studio or other supported software and make sure the eye tracker is connected. Read more<br />
on page 9-10.<br />
Adjust your physical setup and enter the parameters in <strong>X120</strong> Configuration Tool<br />
Adjust the physical setup of the eye tracker and other devices, measure all the required parameters<br />
and enter them in the <strong>X120</strong> Configuration Tool (also applicable to the <strong>X60</strong>). Save the parameters to<br />
the eye tracker. Read more on pages 11-18.<br />
Create your Project and Tests in <strong>Tobii</strong> Studio<br />
Read more in the <strong>Tobii</strong> Studio <strong>User</strong> <strong>Manual</strong>.<br />
Calibrate and record in <strong>Tobii</strong> Studio<br />
Read more in the <strong>Tobii</strong> Studio <strong>User</strong> <strong>Manual</strong>.<br />
Usage checklist<br />
Check connection between the eye tracker and <strong>Tobii</strong> software<br />
Start <strong>Tobii</strong> Studio or other supported software and make sure the eye tracker is connected. Read more<br />
on page 6.<br />
Adjust your physical setup and add parameters in <strong>X120</strong> Configuration Tool<br />
Adjust the physical setup of the eye tracker and other devices, measure all the required parameters<br />
and add them in the <strong>X120</strong> Configuration Tool. Save the parameters to the eye tracker. Read more on<br />
pages 11-18.<br />
Create or open your Projects and Tests in <strong>Tobii</strong> Studio<br />
Read more in the <strong>Tobii</strong> Studio <strong>User</strong> <strong>Manual</strong>.<br />
Calibrate and record in <strong>Tobii</strong> Studio<br />
Read more in the <strong>Tobii</strong> Studio <strong>User</strong> <strong>Manual</strong>.
Connecting <strong>Tobii</strong> <strong>Eye</strong><br />
Tracker<br />
1<br />
2<br />
7<br />
Setting up the connection to your computer<br />
<strong>Tobii</strong> <strong>X60</strong> and <strong>X120</strong> <strong>Eye</strong> Tracker<br />
Power: Connect the power cable to the 12V power supply. The power supply should be connected to a<br />
standard power socket (110 or 240V AC). The eye tracker may only be used together with the original<br />
<strong>Tobii</strong> power supply.<br />
LAN: The eye tracker communicates with the computer via a standard network cable. Connect the eye<br />
tracker to your computer using the LAN cable (LAN). There are two different ways you can setup the<br />
communication between the eye tracker and your computer:<br />
Option A<br />
Connect the eye tracker directly to your computer by using the USB<br />
Ethernet adapter included (see installation instructions below) or<br />
by connecting the eye tracker to the built in network card in your<br />
computer. The network card must be configured in Windows to<br />
obtain an IP address automatically (see instructions on next page).<br />
Windows will notify that you have a limited connectivity to the<br />
Internet via the <strong>Eye</strong> Tracker LAN connection. This is correct as there<br />
is no internet connectivity through that connection. Please note that<br />
if you connect the eye tracker directly to the built in network card in<br />
your computer you wont be able to access Internet unless you use<br />
an additional network card or a wireless network.<br />
Option B<br />
Connect the eye tracker directly to your office LAN or to a separate<br />
network Router. The office LAN or the Router must be configured<br />
to automatically give the eye tracker an IP address via DHCP. After<br />
properly being recognized by the office LAN or the Router the<br />
eye tracker can be accessed by any other computer on the same<br />
network running <strong>Tobii</strong> Studio, ClearView or <strong>Tobii</strong> SDK.<br />
Installing the USB Ethernet Adapter<br />
If you want to use setup option A explained above start by installing the USB Ethernet adapter on your<br />
computer. Plug the USB cable into an available USB port on your computer. Windows will detect new<br />
hardware and prompt you for the Drivers, which can be found on the separate CD provided. Please<br />
follow the on screen instructions. For detailed instructions on driver installation, please refer to the<br />
network adapter manual on the CD.<br />
Installing eye tracker software<br />
Install <strong>Tobii</strong> Studio, ClearView, <strong>Tobii</strong> SDK or other supported eye tracking software on the computer you<br />
intend to use. To install <strong>Tobii</strong> Studio just insert the <strong>Tobii</strong> Studio CD and follow the on screen instructions.<br />
Please refer to the <strong>Tobii</strong> Studio <strong>Manual</strong> or Quick Start Guide for more information.<br />
Using the eye tracker without <strong>Tobii</strong> Studio<br />
2<br />
1<br />
USB Ethernet adapter or<br />
computer network card<br />
Network Router or<br />
office LAN<br />
If you will not be using <strong>Tobii</strong> Studio on your computer you must install the <strong>Tobii</strong> <strong>Eye</strong> Tracking Tools to be<br />
able to access and configure the eye tracker. The installation file called tobii-eye-tracking-tools-X.msi<br />
(where X is replaced with the version number of the software) can be found on the CD provided. After<br />
installing the <strong>Tobii</strong> <strong>Eye</strong> Tracking Tools you can browse for the <strong>X60</strong>/120 eye tracker by going to Start ><br />
All Programs > <strong>Tobii</strong> > <strong>Eye</strong>Tracker Browser. If you install <strong>Tobii</strong> Studio on your computer the <strong>Eye</strong>Tracker<br />
Browser is installed automatically.
<strong>User</strong> <strong>Manual</strong><br />
<strong>Tobii</strong> <strong>X60</strong> and <strong>X120</strong> <strong>Eye</strong> Tracker<br />
1.<br />
2.<br />
3.<br />
4.<br />
5.<br />
6.<br />
7.<br />
1.<br />
2.<br />
3.<br />
4.<br />
5.<br />
6.<br />
8<br />
Setting up the network connection to the eye tracker in Windows<br />
If you connect the eye tracker directly to your computer by using the USB Ethernet adapter included<br />
or the built in network card in your computer, the network card in Windows must be configured to<br />
obtain an IP address automatically, on most computer this is the default setting. Please follow the<br />
instructions below to configure the network card.<br />
In Windows XP<br />
Open the Windows Control Panel<br />
Open Network Connections<br />
Right click on the network card you will be using to communicate with the eye tracker. Choose<br />
Properties.<br />
Select Internet Protocol (TCP/IP) then click on the Properties button. See image below.<br />
Make sure that Obtain an IP address automatically is selected in the Internet Protocol (TCP/IP)<br />
Properties window. See image below.<br />
Click OK to close the windows and apply the settings.<br />
Plug in the turned on eye tracker to the network card you just configured and reboot your computer.<br />
Windows will say limited connectivity for the eye tracker network connection. This is correct, ignore the<br />
warning.<br />
In Windows Vista<br />
Open the Windows Control Panel<br />
Open Network and Sharing Center<br />
Click on the View Status link next to Local Area Connection (see image below). The Local Area<br />
Connection Status dialog box will open.<br />
Click on the Properties button.<br />
Under “This connection uses the following items”, click Internet Protocol Version 4 (TCP/IPv4), and<br />
then click on the Properties button. See image next page.<br />
Make sure that Obtain an IP address automatically is selected in the Properties window. See<br />
image next page.
7.<br />
8.<br />
1.<br />
2.<br />
3.<br />
4.<br />
9<br />
Click OK to close the windows and apply the settings.<br />
<strong>Tobii</strong> <strong>X60</strong> and <strong>X120</strong> <strong>Eye</strong> Tracker<br />
Plug in the turned on eye tracker to the network card you just configured and reboot your computer.<br />
Windows will say limited connectivity for the eye tracker network connection. This is correct, ignore the<br />
warning.<br />
Connecting to the eye tracker in <strong>Tobii</strong> Studio<br />
The computer is connected to the <strong>Tobii</strong> <strong>X60</strong>/120 <strong>Eye</strong> Tracker in <strong>Tobii</strong> Studio using the instructions<br />
below. If connecting to the <strong>Tobii</strong> <strong>X60</strong>/120 <strong>Eye</strong> Tracker with ClearView or other software see next page.<br />
Before using this part of the guide, <strong>Tobii</strong> Studio has to be installed.<br />
The first time <strong>Tobii</strong> Studio is opened it is possible to select the <strong>Tobii</strong> <strong>X60</strong>/120 <strong>Eye</strong> Tracker and the eye<br />
tracker connection window will appear automatically, after that it has to be opened manually by following<br />
the instructions below. If you are getting to this connection window right at start up of the software go<br />
to step 3 below.<br />
Go to the Tools menu in <strong>Tobii</strong> Studio and select Settings.<br />
Click the <strong>Eye</strong> Tracker tab where the <strong>Tobii</strong> <strong>Eye</strong> <strong>Trackers</strong> found are<br />
listed. See image.<br />
Select the eye tracker to be used. The <strong>Eye</strong> tracker name<br />
is similar to the serial number on the bottom of the <strong>Eye</strong><br />
tracker. When the <strong>Eye</strong> Tracker is selected the <strong>Tobii</strong> Studio<br />
software will automatically connect to the <strong>Eye</strong> Tracker.<br />
The connection can be tested by clicking the “Test selected<br />
eyetracker” button. Make sure the connection status says<br />
Connected.<br />
If there are problems connecting to the eye tracker or if the<br />
connection appears slow, first reboot your computer and check<br />
Appendix I if necessary for troubleshooting and alternative ways to<br />
connect to the eye tracker.
<strong>User</strong> <strong>Manual</strong><br />
<strong>Tobii</strong> <strong>X60</strong> and <strong>X120</strong> <strong>Eye</strong> Tracker<br />
1.<br />
2.<br />
3.<br />
1.<br />
2.<br />
3.<br />
1.<br />
2.<br />
3.<br />
4.<br />
10<br />
Connecting to the eye tracker in ClearView or <strong>Tobii</strong> SDK<br />
The eye tracker is connected by setting the IP address in ClearView, <strong>Tobii</strong> SDK or other supported<br />
software. If <strong>Tobii</strong> Studio is not installed on your computer you must first install the <strong>Tobii</strong> <strong>Eye</strong> Tracking tools<br />
to be able to access and configure the eye tracker. The installation file called tobii-eye-tracking-tools-X.<br />
msi (where X is replaced with the version number of the software) can be found on the CD provided.<br />
To open the <strong>Tobii</strong> <strong>Eye</strong>Tracker Browser go to the windows Start > All<br />
Programs > <strong>Tobii</strong> > <strong>Tobii</strong> <strong>Eye</strong>Tracker Browser. The <strong>Tobii</strong> <strong>Eye</strong>Tracker<br />
Browser window is displayed where all eye trackers found are listed.<br />
Select the eye tracker to be used for testing. The hostname is shown<br />
in the information part of the window. This name is similar to the<br />
serial number on the bottom of the eye tracker.<br />
Click on the Copy button to copy the eye tracker hostname, see<br />
picture.<br />
If ClearView is used see the section “Setting the IP address in<br />
ClearView” below. The hostname can be used as IP-address in the<br />
SDK and other supported software. It is also possible to set the real<br />
IP-address.<br />
Setting the IP address in ClearView<br />
When using ClearView and <strong>X60</strong>/120 the IP-address has to be set<br />
manually in ClearView; see above how to copy the address.<br />
In ClearView select Settings > Global Settings and click the<br />
Network tab<br />
Check Remote computer and enter the IP address. Use the <strong>Tobii</strong> <strong>Eye</strong><br />
Tracker Browser to get the IP address.<br />
Click Reconnect.<br />
Changing the data rate (only for <strong>X120</strong>)<br />
In the <strong>Tobii</strong> <strong>X120</strong> <strong>Eye</strong> Tracker the data rate can be changed between<br />
60Hz and 120Hz. Follow the instructions below to change the data<br />
rate.<br />
Open the <strong>Tobii</strong> <strong>Eye</strong>Tracker Browser, found under Start > All<br />
Programs > <strong>Tobii</strong>.<br />
In the <strong>Tobii</strong> <strong>Eye</strong>Tracker Browser mark the eye tracker for which the<br />
frame rate is going to be changed.<br />
Select the data rate (60Hz or 120 Hz) from the drop down menu.
Configuration and Settings<br />
•<br />
•<br />
•<br />
•<br />
11<br />
General setup guidelines<br />
The <strong>X60</strong>/120 should be placed below the screen (or<br />
the surface that is to be studied) without covering the<br />
bottom of the screen for the person watching the screen.<br />
The distance from the person’s eyes to the eye<br />
tracker should be approximate 70 cm (27.6 inches).<br />
The eye tracker should be placed so that the gaze angle will<br />
not exceed 35º to any point on the screen (see image to<br />
the right).<br />
It is very important to have the correct distance to the<br />
screen, or the tracked object, otherwise the eye tracker<br />
cannot track the entire area. If the screen or object is placed<br />
too close to the eye tracker there is a risk that the gaze<br />
data for the corners of the screen will not be collected (see<br />
image to the right). The correct distance can be calculated<br />
by using basic trigonometry and including the gaze angles<br />
and the screen size.<br />
Setup examples<br />
Setup including a projected screen.<br />
Setup including a scene camera and printed<br />
material.<br />
Setup including a scene camera and real<br />
objects.<br />
Setup including a monitor.<br />
<strong>Tobii</strong> <strong>X60</strong> and <strong>X120</strong> <strong>Eye</strong> Tracker<br />
Read more about these setup examples on<br />
pages 12-15.<br />
Setup including a television screen.
<strong>User</strong> <strong>Manual</strong><br />
<strong>Tobii</strong> <strong>X60</strong> and <strong>X120</strong> <strong>Eye</strong> Tracker<br />
1.<br />
2.<br />
•<br />
•<br />
•<br />
•<br />
•<br />
12<br />
Accessing the <strong>X120</strong> Configuration Tool<br />
The <strong>Tobii</strong> <strong>X60</strong> and <strong>X120</strong> <strong>Eye</strong> <strong>Trackers</strong> can be used in many different<br />
situations. For example, it can be used with any monitor or used to<br />
perform eye tracking relative to a physical scene, a TV, or a projection<br />
screen. For all this to work, the user must provide some information to<br />
the <strong>X60</strong> or <strong>X120</strong> eye tracker about the physical setup. This is done<br />
using the <strong>X120</strong> Configuration tool.<br />
To open the <strong>X120</strong> Configuration Tool go to Windows Start > All<br />
Programs > <strong>Tobii</strong> > <strong>Tobii</strong> <strong>Eye</strong>Tracker Browser. Or in <strong>Tobii</strong> Studio<br />
go to Global Settings: Tools > Settings > <strong>Eye</strong> Tracker.<br />
Click on the <strong>X60</strong> or <strong>X120</strong> <strong>Eye</strong> Tracker in the list and thereafter on<br />
the <strong>X120</strong> Config Tool button.<br />
Note: that <strong>X120</strong> Config Tool should be used with both <strong>X60</strong> and<br />
<strong>X120</strong> <strong>Eye</strong> Tracker.<br />
Setting parameters in the <strong>X120</strong> Configuration Tool<br />
The user must always specify all the positioning parameters included in the <strong>X120</strong> Configuration tool.<br />
These are:<br />
<strong>Eye</strong> tracker angle<br />
Distance to screen<br />
Screen angle<br />
Active Display Area<br />
Height difference between screen<br />
and eye tracker<br />
Please be as careful and precise<br />
as possible when measuring<br />
the required parameters in your<br />
setup. All parameters can have<br />
both positive and negative values.<br />
The values can be added both as<br />
millimeters and inches. How to set<br />
up the different parameters will be<br />
described on the following pages.<br />
Measuring the Active Display Area<br />
The correct screen size must always be added in the <strong>X120</strong> configuration tool. For computer monitors,<br />
televisions and other displays measure the size of the visible active area on the screen, where you can<br />
see the actual image. For projected screens measure the size of the visible projection on the screen. In<br />
a scene camera setup the active display area must be calculated based on the calibration grid size, read<br />
more about this in the scene camera chapter on pages 12-13.
13<br />
Measuring the distance to the display or calibration grid<br />
Measure the distance from the back edge<br />
of the eye tracker foot to the front of the<br />
active display on the monitor, projection<br />
screen, or TV screen, or in a scene camera<br />
setup to the virtual screen (25% larger<br />
than the calibration grid). If the back of<br />
the eye tracker foot is located behind the<br />
active display, enter a negative distance<br />
(use - in front of the value).<br />
Always make sure that the distance to the<br />
active display is long enough for the eye<br />
tracker to track the entire area. Please<br />
read the General Setup Guidelines on<br />
page 8 for more information.<br />
Measuring the horizontal angle of the eye tracker<br />
Measure the exact angle between the<br />
horizontal plane and the eye tracker body.<br />
The angle indicator on the actual eye<br />
tracker should only serve as an rough<br />
indicator of the actual angle. Please use<br />
an angle measuring tool for getting the<br />
correct angle. In many setups the angle is<br />
usually around 30 degrees.<br />
<strong>Tobii</strong> <strong>X60</strong> and <strong>X120</strong> <strong>Eye</strong> Tracker<br />
Measuring the vertical angle of the display or calibration grid<br />
Measure the angle between the vertical<br />
plane and the active display. In a scene<br />
camera setup measure the angle between<br />
the vertical plane and the calibration grid<br />
used. If the display is tilted forwards you<br />
should add a negative angle (use - in<br />
front of the value). If the active display is<br />
completely vertical the angle value is 0.<br />
In a scene camera setup where you want<br />
to track objects on a horizontal table the<br />
angle would be 90 degrees.<br />
Measuring the height<br />
diference between the display and eye tracker<br />
Measure the height difference between<br />
the bottom of the eye tracker foot and the<br />
bottom of the active display area. Always<br />
use the visible active display as described<br />
on the previous page. In a scene camera<br />
setup measure the height difference<br />
between the bottom of the virtual screen<br />
(which is 25% larger than the calibration<br />
grid) and the eye tracker foot, see pages<br />
12-13 for more information. If the active<br />
display is located below the eye tracker<br />
foot, for example in a projector setup,<br />
add a negative value (use - in front of the<br />
value).
<strong>User</strong> <strong>Manual</strong><br />
<strong>Tobii</strong> <strong>X60</strong> and <strong>X120</strong> <strong>Eye</strong> Tracker<br />
1.<br />
2.<br />
14<br />
Using a setup with side offset<br />
If the <strong>Eye</strong> Tracker is not placed right<br />
in front of the screen with the axis<br />
horizontally aligned, an offset can<br />
be entered in the Configuration<br />
tool (called Side offset). In this case<br />
check the Use Side Offset check<br />
box and enter the side offset from<br />
the center of the active display to<br />
the center of the eye tracker, enter<br />
a negative value if the eye tracker is<br />
located to the left of the center as<br />
seen from the front.<br />
Using a setup with angle offset<br />
The eye tracker should be placed<br />
in parallel with the screen or<br />
tracked object. If this is not the<br />
case you should check the Use<br />
Rotation check box and enter the<br />
angle between the back of the eye<br />
tracker and the active display. If the<br />
eye tracker is rotated clock-wise<br />
(opposite as shown in the picture),<br />
enter a negative angle.<br />
Saving a configuration to file<br />
When using different setups it is useful to save the different configurations locally on your computer.<br />
This gives you the possibility to go back and reuse the configuration for the specific setup. The file can<br />
also be used as a local backup for your configuration in case the settings need to be adjusted later.<br />
Configurations can be saved and loaded in the Configuration tool.<br />
Click Save To File to save the configuration as .x120 file locally on your computer.<br />
Click Load from File to load a saved .x120 configuration.
Setup Options<br />
15<br />
Using the configuration<br />
To start using the configuration<br />
entered in the tool, click Save to<br />
<strong>Eye</strong>tracker. The parameters will<br />
then be sent to the eye tracker and<br />
the eye tracker will immediately<br />
be properly configured. When any<br />
parameter in the tool is changed<br />
the button must be pressed again<br />
for the eye tracker to get the new<br />
settings.<br />
Scene camera setup (tracking real objects)<br />
Real objects, like magazines etc, can be used as stimulus in a<br />
scene camera setup where a video camera is filming the object<br />
during the recording. In this setup the calibration points cannot<br />
be displayed on a screen during the calibration, thus a separate<br />
calibration grid must be used. The grid can be drawn on a<br />
paper and include five or nine points. The object you intend to<br />
track should fit within an area which is 25% larger than the actual<br />
calibration grid. Always make sure that the eye tracker is able<br />
to track the persons eyes over the entire calibration grid. During<br />
the calibration procedure the person is asked to look at the<br />
corresponding points in the grid.<br />
All values in the <strong>X120</strong> Configuration Tool must be<br />
measured and added correctly to ensure accurate<br />
data (see previous pages on how to use the tool)<br />
additionally a calibration image (see image from<br />
Studio) from the scene camera must be specified in<br />
<strong>Tobii</strong> Studio (see how in the <strong>Tobii</strong> Studio manual).<br />
The eye tracker is always calibrated against a twodimensional<br />
surface, and all eye tracking data is<br />
in two dimensions. If eye tracking is to be done on<br />
three-dimensional objects, parallax errors will be<br />
induced. To minimize these errors always set up the<br />
scene camera overlooking the calibration area from<br />
an angle as close as possible to that of the person<br />
being eye tracked.<br />
<strong>Tobii</strong> <strong>X60</strong> and <strong>X120</strong> <strong>Eye</strong> Tracker
<strong>User</strong> <strong>Manual</strong><br />
<strong>Tobii</strong> <strong>X60</strong> and <strong>X120</strong> <strong>Eye</strong> Tracker<br />
16<br />
The Active Display Area (parameter in the <strong>X120</strong> Configuration Tool) in a scene camera setup is always<br />
25% larger than the size of the actual calibration grid. The stimulus you intend to track should always fit<br />
within this area. The calibration grid must have the same shape as the calibration pattern used in <strong>Tobii</strong><br />
Studio and include either five or nine points. The calibration points can be drawn on a paper, marked on<br />
a calibration board, or marked on objects in the scene. It is also good to include the 25% larger Active<br />
Display Area (see below) around the grid to make it easier to measure the parameters required in the<br />
<strong>X120</strong> Configuration Tool. Make sure that the corners of the calibration grid are exactly 90 degrees and<br />
that the center point is exactly in the middle of the grid. How to calculate the 25% larger Active Display<br />
Area which needs to be added in the <strong>X120</strong> Configuration Tool is described below:<br />
Active Display Area Height = 1.25 • Calibration grid height<br />
Active Display Area Width = 1.25 • Calibration grid width<br />
Example of a nine and five point calibration grid.<br />
The 25% larger virtual screen (Active Display Area) is used also when specifying the other parameters in<br />
the <strong>X120</strong> Configuration Tool, like distance from the eye tracker to the screen and the height difference<br />
between the eye tracker and the screen. See images below.<br />
<strong>Eye</strong> calibration of a person is done with the manual calibration routine in <strong>Tobii</strong> Studio. The person<br />
conducting the study has to manually step through the calibration points by asking the person in front<br />
of the eye tracker to look at the first calibration point, and when he does so, press the space bar. Then<br />
have him look at the second calibration point, and so on.
17<br />
Basic monitor setup<br />
<strong>Tobii</strong> <strong>X60</strong> and <strong>X120</strong> <strong>Eye</strong> Tracker<br />
When using the <strong>X60</strong>/120 together with a computer monitor configure Windows to use the stimulus<br />
presentation screen as the primary screen. An additional optional secondary monitor can be used for<br />
monitoring the eye movements during the recording by using the Live Viewer function in <strong>Tobii</strong> Studio.<br />
For this option the graphics card in the computer must support dual output. The <strong>X60</strong>/120 should be<br />
placed below the monitor and as close to it as possible, both vertically and horizontally. Avoid having to<br />
adjust the tilt angle of the eye tracker by using an adjustable chair for the participant.<br />
Remember to measure and add all the required parameters in the <strong>X120</strong> Configuration Tool. Always<br />
measure the parameters relative to the visible active area of the monitor, where you can see the actual<br />
image. Read more about the tool in the previous chapters.<br />
Projection screen setup<br />
In a projection screen setup always make sure the eye tracker is able to track the eyes over the entire<br />
screen by using the correct screen size, correct distance to the screen, and the correct tilt angle of the<br />
eye tracker, follow the general setup guidelines on page 8. Configure Windows to use the projected<br />
screen as the primary screen. An additional optional secondary monitor can be used for monitoring the<br />
eye movements during the recording by using the Live Viewer function in <strong>Tobii</strong> Studio. For this option the<br />
graphics card in the computer must support dual output. The <strong>X60</strong>/120 eye tracker should be placed<br />
as high up as possible without covering the bottom of the screen from the person watching the screen.<br />
Avoid having to adjust the tilt angle of the eye tracker by using a height adjustable floor stand for the<br />
eye tracker (accessory available from <strong>Tobii</strong>).<br />
Remember to measure and add all the required parameters in the <strong>X120</strong> Configuration Tool. Always<br />
measure the parameters relative to the visible active area of the projected screen, where you can see<br />
the actual image. Read more about the tool in the previous chapters.
<strong>User</strong> <strong>Manual</strong><br />
<strong>Tobii</strong> <strong>X60</strong> and <strong>X120</strong> <strong>Eye</strong> Tracker<br />
TV setup<br />
18<br />
In a TV setup always make sure the eye tracker is able to track the eyes over the entire screen by<br />
using the correct distance to the screen, and the correct tilt angle of the eye tracker, follow the general<br />
setup guidelines on page 8. The <strong>X60</strong>/120 eye tracker should be placed as high up as possible without<br />
covering the bottom of the TV screen from the person watching the screen. Avoid having to adjust<br />
the tilt angle of the eye tracker by using a height adjustable floor stand for the eye tracker (accessory<br />
available from <strong>Tobii</strong>).<br />
A setup including a TV can be realized in two different ways:<br />
Computer will display stimulus on the TV screen<br />
You will use the computer for displaying the stimulus on the TV screen, for example by using Movie<br />
stimulus in <strong>Tobii</strong> Studio. In this setup the computer must support a video out option so that the TV<br />
screen can be used as an additional screen connected to the computer. Configure Windows to use the<br />
TV screen as the primary screen. An additional optional secondary monitor can be used for monitoring<br />
the eye movements during the recording by using the Live Viewer function in <strong>Tobii</strong> Studio.<br />
External device will display stimulus on the TV screen<br />
The stimulus presented on the TV screen is generated by an external device such as a DVD player,<br />
set top box, gaming console etc. In this setup the computer must support a video out option so that<br />
the TV screen can be used as an additional screen connected to the computer during the calibration<br />
procedure. Additionally the computer must have a Video Capture Card for recording the video signal<br />
coming in from the external device. For this setup you should use the External Video stimulus in<br />
<strong>Tobii</strong> Studio. An additional secondary monitor should be included for monitoring <strong>Tobii</strong> Studio during the<br />
recording. Configure Windows to use the TV screen as the primary screen. The TV must be able to take<br />
in two different video signals, one from the computer (for calibration) and one from the external device<br />
used. You should be able to switch between the two video signal (computer video for calibration and<br />
external device when recording), usually this is done by using the TV remote control.<br />
Remember to measure and add all the required parameters in the <strong>X120</strong> Configuration Tool. Always<br />
measure the parameters relative to the visible active area of the TV screen, where you can see the<br />
actual image. Read more about the tool in the previous chapters.
Appendix I:<br />
<strong>Eye</strong> Tracker Upgrade<br />
1.<br />
2.<br />
3.<br />
4.<br />
5.<br />
6.<br />
19<br />
<strong>Eye</strong> tracker software upgrade<br />
Follow the instructions below to upgrade the eye tracker software.<br />
Open the <strong>Tobii</strong> <strong>Eye</strong>Tracker Browser, found under Start > All Programs > <strong>Tobii</strong>.<br />
In the <strong>Tobii</strong> <strong>Eye</strong>Tracker Browser mark the eye tracker that is to be upgraded.<br />
Click the Upgrade button.<br />
Browse to the folder where the upgrade files are saved.<br />
Select the upgrade file with the file extension .tobiipkg and click OK.<br />
A message stating that the upgrade is finished should appear. Click OK to close.<br />
<strong>Tobii</strong> <strong>X60</strong> and <strong>X120</strong> <strong>Eye</strong> Tracker
<strong>User</strong> <strong>Manual</strong><br />
<strong>Tobii</strong> <strong>X60</strong> and <strong>X120</strong> <strong>Eye</strong> Tracker<br />
Appendix II:<br />
Troubleshooting Guide<br />
1.<br />
2.<br />
3.<br />
4.<br />
5.<br />
6.<br />
20<br />
The <strong>Tobii</strong> <strong>X60</strong> and <strong>X120</strong> <strong>Eye</strong> <strong>Trackers</strong> use a network connection to communicate with the computer.<br />
This guide helps you to troubleshoot the most common connection issues with your <strong>Tobii</strong> <strong>Eye</strong> Tracker.<br />
Note: This guide assumes that the tracker in question has firmware 1.1.14 or higher installed, and that<br />
<strong>Tobii</strong> Studio 1.2.38 or <strong>Tobii</strong> <strong>Eye</strong> Tracking Tools 2.2.4 is installed on the computer.<br />
Problems with the Apple Bonjour Service<br />
The Apple Bonjour service is used by the <strong>Tobii</strong> <strong>Eye</strong>tracker Browser and <strong>Tobii</strong> Studio to identify the eye<br />
trackers that are connected to the same network as the computer. The service is installed automatically<br />
with <strong>Tobii</strong> Studio and the <strong>Tobii</strong> <strong>Eye</strong> Tracking Tools.<br />
The Apple Bonjour Service is not installed on the computer.<br />
Check if the service is installed on the computer:<br />
Open the Windows Control Panel (Classic View) > Administrative Tools > Services.<br />
If the Apple Bonjour Service is not listed, then it will have to be installed on the computer. First check that<br />
either <strong>Tobii</strong> Studio or the <strong>Tobii</strong> <strong>Eye</strong> Tracking Tools are installed on the computer, open the All Programs<br />
folder in your Windows Start menu:<br />
1. If a folder named <strong>Tobii</strong> containing the <strong>Tobii</strong> <strong>Eye</strong>tracker Browser is present in the All Programs<br />
folder, then at least one of the two is installed. If that is the case, download and install the latest version<br />
of the Apple Bonjour Service from: http://www.apple.com/support/downloads/bonjourforwindows.<br />
html<br />
2. If the <strong>Tobii</strong> folder is missing from the All Programs folder, then re-install <strong>Tobii</strong> Studio or the <strong>Tobii</strong><br />
<strong>Eye</strong>tracker Browser on the computer.<br />
The Apple Bonjour Service is installed but not started.<br />
Open the Windows Control Panel (Classic View) > Administrative Tools > Services.<br />
Check in the Services list if the Apple Bonjour Service’s Status is set to Started. If the Status is<br />
empty then right click on it and select Start. Restart any <strong>Tobii</strong> applications and connect again.<br />
The Apple Bonjour Service cannot be started.<br />
Most likely the service is blocked by an anti-virus software or Group Policy. Check any Group Policies<br />
and anti-virus software installed (not only running) on the computer. If you do not know how to do this,<br />
please contact your IT administrator as the procedure differs between security applications.<br />
The Apple Bonjour Service is up and running but there is still no connection.<br />
Check that the port Apple Bonjour Service uses to scan the network is not blocked by any firewall.<br />
It uses UDP port 5353. If you need help in doing this, please contact your IT administrator as the<br />
procedure for doing this differs between security applications.<br />
If none of the above works.<br />
If the computer is not connected to the Internet and Skype is running, Skype will flood all network<br />
connections in attempts to connect to the Skype servers. This can cause problems with the eye tracker<br />
connection. Turn off Skype.<br />
The eye tracker takes a long time to start tracking.<br />
If the eye tracker shows a delay of 10-30 seconds when showing the track status, starting a calibration<br />
or starting a recording, try to upgrade the Apple Bonjour Service to its most recent version (see point 1).<br />
Using an outdated version of the Apple Bonjour Service’s may cause slow connection problems.<br />
Problems with the peer-to-peer network configuration<br />
When the eye tracker is connected directly to the test computer it uses a network connection with a<br />
DHCP server.<br />
Check if the network card is set to obtain an IP address automatically (see page 8 of this manual).
Appendix III:<br />
Specifications<br />
21<br />
<strong>Tobii</strong> <strong>X60</strong> & <strong>X120</strong> technical specifications<br />
Data rate 60 Hz or 120 Hz<br />
Latency 30-35 ms<br />
Time to tracking recovery Average 100 ms<br />
Max gaze angles 35 degrees<br />
Freedom of Head Movement<br />
in 60Hz mode<br />
Freedom of Head Movement<br />
in 120 Hz mode<br />
44 x 22 x 30 cm at 70 cm (Width x Height x Depth)<br />
30 x 22 x 30 cm at 70 cm (Width x Height x Depth)<br />
Tracker field of view in 60 Hz mode 36 x 22 x 30 cm at 70 cm (Width x Height x Depth)<br />
Tracker field of view in 120 Hz mode 22 x 22 x 30 cm at 70 cm (Width x Height x Depth)<br />
Top head-motion speed 35 cm/second<br />
Weight (excluding case) ~ 3 kg / 7 lbs<br />
<strong>Eye</strong> tracking technique Both bright and dark pupil tracking<br />
<strong>Eye</strong> tracking firmware Embedded<br />
<strong>Tobii</strong> <strong>X60</strong> and <strong>X120</strong> <strong>Eye</strong> Tracker
Contact Support Sweden<br />
+46 8 522 950 10 Phone<br />
support@tobii.com<br />
www.tobii.com<br />
Germany<br />
+49 69 2475 034-27 Phone<br />
support@tobii.com<br />
www.tobii.com<br />
Japan<br />
+81-3-5793-3316 Phone<br />
support.jp@tobii.com<br />
www.tobii.co.jp<br />
Contact Sales Sweden<br />
Germany<br />
Japan<br />
<strong>Tobii</strong> Technology AB <strong>Tobii</strong> Technology GmbH <strong>Tobii</strong> Technology, Ltd.<br />
Karlsrovägen 2D<br />
Niedenau 45<br />
3-4-13 Takanawa, Minato-ku<br />
S-182 53 Danderyd D-60325 Frankfurt am Main Tokyo 108-0074<br />
Sweden<br />
Germany<br />
Japan<br />
+46 8 663 69 90 Phone +49 69 24 75 03 40 Phone +81-3-5793-3316 Phone<br />
+46 8 30 14 00 Fax +49 69 24 75 03 429 Fax +81-3-5793-3317 Fax<br />
sales@tobii.com<br />
sales.de@tobii.com sales.jp@tobii.com<br />
USA<br />
+1 703 738 1320 Phone<br />
support.us@tobii.com<br />
www.tobii.com<br />
USA<br />
<strong>Tobii</strong> Technology, Inc.<br />
510 N. Washington Street<br />
Suite 200<br />
Falls Church, VA 22046<br />
USA<br />
+1-703-738-1300 Phone<br />
+1-888-898-6244 Phone<br />
+1 (419) 715 7750 Fax<br />
sales.us@tobii.com<br />
www.tobii.com