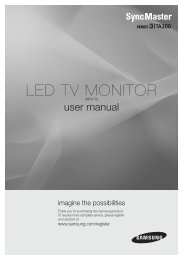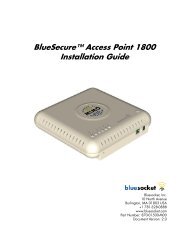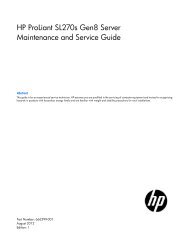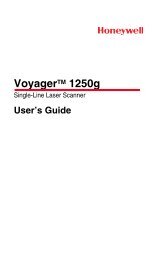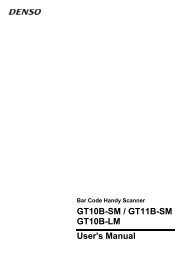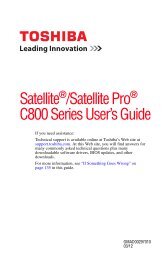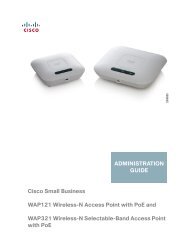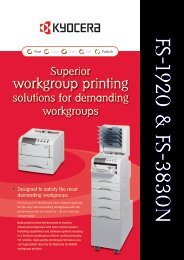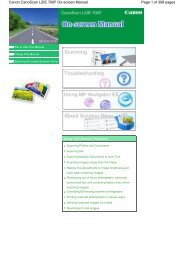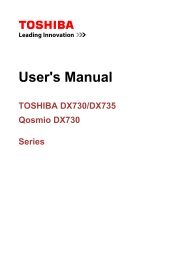ASUS VG236 Series LCD Monitor User Guide - Etilize
ASUS VG236 Series LCD Monitor User Guide - Etilize
ASUS VG236 Series LCD Monitor User Guide - Etilize
Create successful ePaper yourself
Turn your PDF publications into a flip-book with our unique Google optimized e-Paper software.
<strong>ASUS</strong> <strong>VG236</strong> <strong>Series</strong><br />
<strong>LCD</strong> <strong>Monitor</strong><br />
<strong>User</strong> <strong>Guide</strong><br />
April 2010
ii<br />
Table of contents<br />
Notices ......................................................................................................... iii<br />
Safety information ...................................................................................... iv<br />
Care & Cleaning ........................................................................................... v<br />
1.1 Welcome! ...................................................................................... 1-1<br />
1.2 Package contents ......................................................................... 1-1<br />
1.3 Adjusting the monitor .................................................................. 1-2<br />
1.4 Connect cables ............................................................................. 1-3<br />
1.5 <strong>Monitor</strong> introduction .................................................................... 1-4<br />
2.1 Detaching the arm/stand<br />
(for VESA wall mount) ..............................................................2-1<br />
2.2 Assembling the monitor base ..................................................... 2-1<br />
3.1 OSD (On-Screen Display) menu ................................................ 3-1<br />
3.2 Specifications summary .............................................................. 3-4<br />
3.3 Troubleshooting (FAQ) ................................................................ 3-5<br />
3.4 Supported timing list ..........................................................................3-6<br />
Copyright © 2010 <strong>ASUS</strong>TeK COMPUTER INC. All Rights Reserved.<br />
No part of this manual, including the products and software described in it, may be reproduced,<br />
transmitted, transcribed, stored in a retrieval system, or translated into any language in any form or by any<br />
means, except documentation kept by the purchaser for backup purposes, without the express written<br />
permission of <strong>ASUS</strong>TeK COMPUTER INC. (“<strong>ASUS</strong>”).<br />
Product warranty or service will not be extended if: (1) the product is repaired, modified or altered, unless<br />
such repair, modification of alteration is authorized in writing by <strong>ASUS</strong>; or (2) the serial number of the<br />
product is defaced or missing.<br />
<strong>ASUS</strong> PROVIDES THIS MANUAL “AS IS” WITHOUT WARRANTY OF ANY KIND, EITHER EXPRESS<br />
OR IMPLIED, INCLUDING BUT NOT LIMITED TO THE IMPLIED WARRANTIES OR CONDITIONS OF<br />
MERCHANTABILITY OR FITNESS FOR A PARTICULAR PURPOSE. IN NO EVENT SHALL <strong>ASUS</strong>, ITS<br />
DIRECTORS, OFFICERS, EMPLOYEES OR AGENTS BE LIABLE FOR ANY INDIRECT, SPECIAL,<br />
INCIDENTAL, OR CONSEQUENTIAL DAMAGES (INCLUDING DAMAGES FOR LOSS OF PROFITS,<br />
LOSS OF BUSINESS, LOSS OF USE OR DATA, INTERRUPTION OF BUSINESS AND THE LIKE),<br />
EVEN IF <strong>ASUS</strong> HAS BEEN ADVISED OF THE POSSIBILITY OF SUCH DAMAGES ARISING FROM ANY<br />
DEFECT OR ERROR IN THIS MANUAL OR PRODUCT.<br />
SPECIFICATIONS AND INFORMATION CONTAINED IN THIS MANUAL ARE FURNISHED FOR<br />
INFORMATIONAL USE ONLY, AND ARE SUBJECT TO CHANGE AT ANY TIME WITHOUT NOTICE,<br />
AND SHOULD NOT BE CONSTRUED AS A COMMITMENT BY <strong>ASUS</strong>. <strong>ASUS</strong> ASSUMES NO<br />
RESPONSIBILITY OR LIABILITY FOR ANY ERRORS OR INACCURACIES THAT MAY APPEAR IN THIS<br />
MANUAL, INCLUDING THE PRODUCTS AND SOFTWARE DESCRIBED IN IT.<br />
Products and corporate names appearing in this manual may or may not be registered trademarks or<br />
copyrights of their respective companies, and are used only for identification or explanation and to the<br />
owners’ benefit, without intent to infringe.
Notices<br />
Federal Communications Commission Statement<br />
This device complies with Part 15 of the FCC Rules. Operation is subject<br />
to the following two conditions:<br />
• This device may not cause harmful interference, and<br />
• This device must accept any interference received including<br />
interference that may cause undesired operation.<br />
This equipment has been tested and found to comply with the limits for a<br />
Class B digital device, pursuant to Part 15 of the FCC Rules. These limits<br />
are designed to provide reasonable protection against harmful interference<br />
in a residential installation. This equipment generates, uses and can<br />
radiate radio frequency energy and, if not installed and used in accordance<br />
with manufacturer’s instructions, may cause harmful interference to radio<br />
communications. However, there is no guarantee that interference will<br />
not occur in a particular installation. If this equipment does cause harmful<br />
interference to radio or television reception, which can be determined by<br />
turning the equipment off and on, the user is encouraged to try to correct<br />
the interference by one or more of the following measures:<br />
• Reorient or relocate the receiving antenna.<br />
• Increase the separation between the equipment and receiver.<br />
• Connect the equipment to an outlet on a circuit different from that to<br />
which the receiver is connected.<br />
• Consult the dealer or an experienced radio/TV technician for help.<br />
As an Energy Star ® Partner, our company has determined<br />
that this product meets the Energy Star ® guidelines for<br />
energy efficiency.<br />
Canadian Department of Communications Statement<br />
This digital apparatus does not exceed the Class B limits for radio<br />
noise emissions from digital apparatus set out in the Radio Interference<br />
Regulations of the Canadian Department of Communications.<br />
This class B digital apparatus complies with Canadian ICES-003.<br />
iii
iv<br />
Safety information<br />
• Before setting up the monitor, carefully read all the documentation that<br />
came with the package.<br />
• To prevent fire or shock hazard, never expose the monitor to rain or<br />
moisture.<br />
• Never try to open the monitor cabinet. The dangerous high voltages<br />
inside the monitor may result in serious physical injury.<br />
• If the power supply is broken, do not try to fix it by yourself. Contact a<br />
qualified service technician or your retailer.<br />
• Before using the product, make sure all cables are correctly connected<br />
and the power cables are not damaged. If you detect any damage,<br />
contact your dealer immediately.<br />
• Slots and openings on the back or top of the cabinet are provided for<br />
ventilation. Do not block these slots. Never place this product near or<br />
over a radiator or heat source unless proper ventilation is provided.<br />
• The monitor should be operated only from the type of power source<br />
indicated on the label. If you are not sure of the type of power supply to<br />
your home, consult your dealer or local power company.<br />
• Use the appropriate power plug which complies with your local power<br />
standard.<br />
• Do not overload power strips and extention cords. Overloading can<br />
result in fire or electric shock.<br />
• Avoid dust, humidity, and temperature extremes. Do not place the<br />
monitor in any area where it may become wet. Place the monitor on a<br />
stable surface.<br />
• Unplug the unit during a lightning storm or if it will not be used for a<br />
long period of time. This will protect the monitor from damage due to<br />
power surges.<br />
• Never push objects or spill liquid of any kind into the slots on the<br />
monitor cabinet.<br />
• To ensure satisfactory operation, use the monitor only with UL listed<br />
computers which have appropriate configured receptacles marked<br />
between 100-240V AC.<br />
• If you encounter technical problems with the monitor, contact a<br />
qualified service technician or your retailer.
Care & Cleaning<br />
• Before you lift or reposition your monitor, it is better to disconnect the cables<br />
and power cord. Follow the correct lifting techniques when positioning the<br />
monitor. When lifting or carrying the monitor, grasp the edges of the monitor.<br />
Do not lift the display by the stand or the cord.<br />
• Cleaning. Turn your monitor off and unplug the power cord. Clean the monitor<br />
surface with a lint-free, non-abrasive cloth. Stubborn stains may be removed<br />
with a cloth dampened with mild cleaner.<br />
• Avoid using a cleaner containing alcohol or acetone. Use a cleaner intended<br />
for use with the <strong>LCD</strong>. Never spray cleaner directly on the screen, as it may drip<br />
inside the monitor and cause an electric shock.<br />
The following symptoms are normal with the monitor:<br />
• The screen may flicker during the initial use due to the nature of the fluorescent<br />
light. Turn off the Power Switch and turn it on again to make sure that the<br />
flicker disappears.<br />
• You may find slightly uneven brightness on the screen depending on the<br />
desktop pattern you use.<br />
• When the same image is displayed for hours, an afterimage of the previous<br />
screen may remain after switching the image. The screen will recover slowly or<br />
you can turn off the Power Switch for hours.<br />
• When the screen becomes black or flashes, or cannot work anymore, contact<br />
your dealer or service center to fix it. Do not repair the screen by yourself!<br />
Conventions used in this guide<br />
WARNING: Information to prevent injury to yourself when trying to<br />
complete a task.<br />
CAUTION: Information to prevent damage to the components when trying<br />
to complete a task.<br />
IMPORTANT: Information that you MUST follow to complete a task.<br />
NOTE: Tips and additional information to aid in completing a task.<br />
v
vi<br />
Where to find more information<br />
Refer to the following sources for additional information and for product and<br />
software updates.<br />
1. <strong>ASUS</strong> websites<br />
The <strong>ASUS</strong> websites worldwide provide updated information on <strong>ASUS</strong><br />
hardware and software products. Refer to http://www.asus.com<br />
2. Optional documentation<br />
Your product package may include optional documentation that may have<br />
been added by your dealer. These documents are not part of the standard<br />
package.
1.1 Welcome!<br />
Thank you for purchasing the <strong>ASUS</strong> ® <strong>VG236</strong> <strong>Series</strong> <strong>LCD</strong> monitor!<br />
The latest widescreen <strong>LCD</strong> monitor from <strong>ASUS</strong> provides a crisper, broader, and<br />
brighter display, plus a host of features that enhance your viewing experience.<br />
With these features, you can enjoy the convenience and delightful visual<br />
experience that the <strong>VG236</strong> <strong>Series</strong> brings you!<br />
1.2 Package contents<br />
Check your <strong>VG236</strong> <strong>Series</strong> <strong>LCD</strong> package for the following items:<br />
<strong>LCD</strong> monitor<br />
<strong>Monitor</strong> base<br />
Support CD<br />
Quick start guide<br />
Power cord<br />
Dual-link DVI cable<br />
NVIDIA® 3D Vision kit (For <strong>VG236</strong>H only)<br />
If any of the above items is damaged or missing, contact your retailer<br />
immediately.<br />
<strong>ASUS</strong> <strong>VG236</strong> <strong>Series</strong> <strong>LCD</strong> <strong>Monitor</strong><br />
1-1
1.3 Adjusting the monitor<br />
• For optimal viewing, we recommend that you look at the full face of the<br />
monitor, then adjust the monitor to the angle that is most comfortable for you.<br />
• Hold the stand to prevent the monitor from falling when you change its angle.<br />
• You can tilt the monitor’s from -5° to 15°, swivel from left-to-right for 150°, and<br />
lift the monitor’s height for about 100mm.<br />
•<br />
-5°~15°<br />
100mm<br />
150° 150°<br />
1-2 Chapter 1: Product introduction<br />
0°
1.4 Connect cables<br />
Connect cables which you need<br />
1.4.1 Rear of the <strong>LCD</strong> monitor<br />
1 AC-IN port<br />
2 HDMI-IN port<br />
<strong>ASUS</strong> <strong>VG236</strong> <strong>Series</strong> <strong>LCD</strong> <strong>Monitor</strong><br />
1 12 13 14<br />
3 DVI port (support NVIDIA® 3D Vision)<br />
4 YPbPr port<br />
1.4.2 To connect the Dual-link DVI cable<br />
Connect one end of the Dual-link DVI cable to the DVI port of the monitor<br />
and the other end to the DVI port of a computer. You can use this cable only<br />
if your computer has a Dual-link DVI compliance graphics card that is either<br />
integrated or installed.<br />
The 3D feature is only supported with the monitor’s DVI port.<br />
Notice: To support 3D Vision, please make sure the bundled Dual-link DVI cable is<br />
properly connected the monitor and a 3D Vision compatible graphics card. The 3D<br />
feature is not supported with HDMI or YPbPr connection.<br />
1-3
1.5 <strong>Monitor</strong> introduction<br />
1.5.1 Front of the <strong>LCD</strong> monitor<br />
1. Button:<br />
1 2 3 4 5 6 7<br />
• Use this Splendid hotkey to switch from five video preset modes<br />
(Game Mode, Night View Mode, Scenery Mode, Standard Mode,<br />
Theater Mode) with SPLENDID Video Intelligence Technology.<br />
• Exit the OSD menu or go back to the previous menu as the OSD menu<br />
is active.<br />
2. Button:<br />
• Press this button to decrease the value of the function selected or move<br />
to the next function.<br />
• This is also a hotkey for Contrast adjustment.<br />
3. MENU Button:<br />
• Press this button to enter/select the icon (function) highlighted while the<br />
OSD menu is activated.<br />
4. Button:<br />
• Press this button to increase the value of the function selected or move<br />
to the previous function.<br />
• This is also a hotkey for Brightness adjustment.<br />
5. Input Select Button<br />
• Use this hotkey to switch from DVI,HDMI and YPbPr input signals.<br />
6. Power button<br />
• Press this button to turn the monitor on/off.<br />
1-4 Chapter 1: Product introduction
7. Power indicator<br />
Status Description<br />
Blue ON<br />
Amber Standby mode<br />
OFF OFF<br />
Splendid, Contrast and Brightness adjustment functions will be temporarily<br />
disabled while 3D function is activated.<br />
1.5.2 Experiencing 3D Virtual Effects<br />
<strong>ASUS</strong> <strong>VG236</strong> is a 3D Vision ready <strong>LCD</strong> monitor which supports PC timing up to<br />
1920x1080@120Hz. To experience fully immersive stereoscopic 3D virtual effects with<br />
<strong>VG236</strong>; you require NVIDIA® 3D Vision kit (shutter glasses, IR emitter), a compatible<br />
NVIDIA-GPU graphics card and a computer with Microsoft® Windows® Vista or Windows® 7<br />
installed. Please visit NVIDIA website (http://www.nvidia.com/) for more information.<br />
<strong>ASUS</strong> <strong>VG236</strong> <strong>Series</strong> <strong>LCD</strong> <strong>Monitor</strong><br />
1-5
2.1 Detaching the arm/stand<br />
(for VESA wall mount)<br />
The detachable stand of the <strong>VG236</strong> <strong>Series</strong> <strong>LCD</strong> monitor is specially designed for<br />
VESA wall mount.<br />
To detach the arm/stand:<br />
1. Lower the monitor to its lowest height, and then inset the monitor height<br />
adjustment lock.<br />
2. Have the front of the monitor face down on a table.<br />
3. Use a screwdriver to remove the two screws on the VESA cover, the slide out<br />
the arm/base to detach it from themonitor.<br />
2-1<br />
• We recommend that you cover the table surface with soft cloth to prevent<br />
damage to the monitor.<br />
• Hold the stand of the monitor when you remove the screws.<br />
The VESA wall mount kit (100 mm x 100 mm) is purchased separately.<br />
For use only with UL Listed Wall Mount Bracket with minimum weight/load 7.4<br />
Kg (Screw size: 4mm x 12 mm)<br />
Chapter 2: Setup
2.2 Assembling the monitor base<br />
To assemble the monitor base:<br />
1. Have the monitor base place on a flat table.<br />
2. Use the screw, lock the base to the arm according to the below drawing.<br />
3. Remove the monitor height adjustment lock.<br />
1<br />
2<br />
The monitor height adjustment lock should NEVER be removed BEFORE you<br />
place the monitor VERTICALLY on a flat surface.<br />
<strong>ASUS</strong> <strong>VG236</strong> <strong>Series</strong> <strong>LCD</strong> <strong>Monitor</strong> 2-2<br />
3
3.1 OSD (On-Screen Display) menu<br />
3.1.1 How to reconfigure<br />
1. Press the MENU button to activate the<br />
OSD menu.<br />
3-1<br />
S p l e n d i d<br />
R G B<br />
S c e n e r y M o d e<br />
S t a n d a r d M o d e<br />
T h e a t e r M o d e<br />
G a m e M o d e<br />
N i g h t V i e w M o d e<br />
MENU: S:Exit<br />
2. Press � and � to navigate through the functions. Highlight and activate<br />
the desired function by pressing the MENU button. If the function selected<br />
has a sub-menu, press � and � again to navigate through the sub-menu<br />
functions. Highlight and activate the desired sub-menu function by pressing<br />
the MENU button.<br />
3. Press � and � to change the settings of the selected function.<br />
4. To exit the OSD menu, press the<br />
adjust any other function.<br />
button. Repeat step 2 and step 3 to<br />
3.1.2 OSD Function Introduction<br />
1. Spendid<br />
S p l e n d i d<br />
This function contains five sub-functions<br />
you can select for your preference. Each<br />
mode has the Reset selection, allowing<br />
you to maintain your setting or return to the<br />
S c e n e r y M o d e<br />
S t a n d a r d M o d e<br />
T h e a t e r M o d e<br />
G a m e M o d e<br />
N i g h t V i e w M o d e<br />
preset mode.<br />
MENU: S:Exit<br />
• Scenery Mode: best choice for scenery photo display with SPLENDID<br />
Video Intelligence Technology.<br />
• Standard Mode: best choice for document editing with SPLENDID<br />
Video Intelligence Technology.<br />
• Theater Mode: best choice for movie with SPLENDID Video<br />
Intelligence Technology.<br />
• Game Mode: best choice for game playing with SPLENDID Video<br />
Intelligence Technology.<br />
• Night View Mode: best choice for dark-scene game or movie with<br />
SPLENDID Video Intelligence Technology.<br />
• In the Standard Mode, the Satuation and ASCR functions are not userconfigurable.<br />
• In the other modes, the sRGB function is not user-configurable.<br />
R G B<br />
Chapter 3: General Instruction
2. Image<br />
You can adjust Brightness, Contrast, ASCR,<br />
Trace Free, Sharpness, and Saturation from<br />
this main function.<br />
<strong>ASUS</strong> <strong>VG236</strong> <strong>Series</strong> <strong>LCD</strong> <strong>Monitor</strong><br />
I m a g e<br />
B r i g h t n e s s<br />
C o n t r a s t<br />
ASCR<br />
T r a c e F r e e<br />
S h a r p n e s s<br />
R G B<br />
100<br />
80<br />
31<br />
60<br />
S a t u r a t i o n 50<br />
MENU: S:Exit<br />
• Brightness: the adjusting range is from 0 to 100. is a hotkey to activate<br />
this function.<br />
• Contrast: the adjusting range is from 0 to 100.<br />
this function.<br />
is a hotkey to activate<br />
• ASCR: Select YES or NO to enable or disable dynamic contrast ratio<br />
function.<br />
• Trace Free: to speed up the response time by Trace Free Technology.<br />
• Sharpness: the adjusting range is from 0 to 100.<br />
• Saturation: the adjusting range is from 0 to 100.<br />
3. Color<br />
Select the image color you like from this<br />
function.<br />
C o l o r<br />
C o l o r T e m p<br />
S k i n T o n e<br />
MENU: S:Exit<br />
• Color Temp.: contains five color modes including Cool, Normal, Warm,<br />
sRGB, and <strong>User</strong> Mode.<br />
• Skin Tone: contains three color modes including Reddish, Natural, and<br />
Yellowish.<br />
In the <strong>User</strong> mode, colors of R (Red), G (Green), and B (Bluee) are user<br />
configurable; the adjusting range is from 0 to 100.<br />
R G B<br />
3-2
4. Input Select<br />
In this function, you can select an input<br />
R G B<br />
source among DVI, HDMI, and YPbPr. I m p u t S e l e c t<br />
5. System Setup<br />
Allow you to adjust the system.<br />
3-3<br />
D V I<br />
H D M I<br />
Y P b P r<br />
MENU: S:Exit<br />
R G B<br />
S y s t e m S t e u p<br />
S p l e n d i d D e m o M o d e<br />
A s p e c t C o n t r o l<br />
O S D S t e u p<br />
L a n g u a g e<br />
I n f o r m a t i o n<br />
A l l R e s e t<br />
MENU: S:Exit<br />
• Splendid Demo Mode: “Yes” allows you to activate Splendid Demo mode.<br />
• Aspect Control: adjusts aspect ratio among “Full”, “4:3”, and “OverScan”<br />
(For HDMI and YPbPr modes only).<br />
• OSD Setup: adjusts “H-Position” (horizontal position) and “V-Position”<br />
(vertical position), and “Transparency” of the OSD. The adjusting range<br />
is from 0 to 100. In the “OSD Timeout” selection, you can adjust the OSD<br />
timeout from 10 to 120 seconds.<br />
• Language: there are eleven languages for your selection, including<br />
English, German, Italian, French, Dutch, Spanish, Russian, Traditional<br />
Chinese, Simplified Chinese, Japanese, and Korean.<br />
• Information: shows the monitor information.<br />
• All Reset: “Yes” allows you to revert to the preset mode.<br />
All Splendid, Image and Color adjustment functions will be disabled for most<br />
optimized video performance while 3D function is activated<br />
Chapter 3: General Instruction
3.2 Specifications summary<br />
Model <strong>VG236</strong>H/HE<br />
Panel Size 23”W (58.4 cm)<br />
True Resolution 1920x1080 (up to 120Hz)<br />
Brightness (Max.) 400cd/m 2<br />
Intrisinc Contrast Ratio (Max.) 1000:1<br />
<strong>ASUS</strong> Smart Contrast Ratio<br />
(ASCR)<br />
<strong>ASUS</strong> <strong>VG236</strong> <strong>Series</strong> <strong>LCD</strong> <strong>Monitor</strong><br />
100,000:1<br />
Viewing Angle (CR=10) 170°(H) ; 160°(V)<br />
Color Saturation (NTSC) 72%<br />
Display Colors 16.7 M<br />
Response Time 2ms (Gray to Gray)<br />
NVIDIA® 3D VISION TM Compliance<br />
Yes (Ready for 3D PC games and<br />
videos playback)<br />
Trace Free II Technology Yes<br />
Splendid TM Video Intelligence<br />
Tech.<br />
Yes (5 video preset mode selections)<br />
Aspect Control Technology Yes (Full and 4:3 selections)<br />
PC input DVI (support NVIDIA 3D Vision)<br />
Video input HDMI, YPbPr<br />
Power ON < 60W<br />
Power Saving Mode < 2W<br />
Power Off Mode < 1W<br />
Tilt +15° ~ -5°<br />
VESA Wall Mounting Yes (100mm x 100mm)<br />
Phys. Dimension 550 x 420 x 250 mm<br />
Box Dimension (WxHxD) 625 x 483 x 232 mm<br />
Net Weight (Esti.) 7.0 kg<br />
Gross Weight (Esti.) 11.1/10.3 kg<br />
Voltage Rating AC:100~240V (Built-in)<br />
Accessories<br />
Dual-Link DVI cable, Power cord,<br />
Quick start guide, Warranty card,<br />
Support CD, NVIDIA 3D Vision Kit (for<br />
<strong>VG236</strong>H only)<br />
3-4
3.3 Troubleshooting (FAQ)<br />
Problem Possible Solution<br />
Power LED is not ON • Press the button to check if the monitor<br />
•<br />
is in the ON mode.<br />
Check if the power cord is properly<br />
connected to the monitor and the power<br />
outlet.<br />
The power LED lights amber and there is no<br />
screen image<br />
3-5<br />
• Check if the monitor and the computer are<br />
in the ON mode.<br />
• Make sure the signal cable is properly<br />
connected the monitor and the computer.<br />
• Inspect the signal cable and make sure<br />
none of the pins are bent.<br />
• Connect the computer with another<br />
available monitor to check if the computer<br />
is properly working.<br />
Screen image is too light or dark • Adjust the Contrast and Brightness<br />
settings via OSD.<br />
Screen image bounces or a wave pattern is • Make sure the signal cable is properly<br />
present in the image<br />
connected to the monitor and the<br />
computer.<br />
• Move electrical devices that may cause<br />
electrical interference.<br />
Screen image has color defects (white does • Inspect the signal cable and make sure<br />
not look white)<br />
that none of the pins are bent.<br />
• Perform Reset via OSD.<br />
• Adjust the R/G/B color settings or select<br />
the Color Temperature via OSD.<br />
3D function is not well working • Make sure the bundled dual-link DVI cable<br />
is properly connected to the monitor and a<br />
compatible NVIDIA-GPU graphics card.<br />
• Make sure the NVIDIA® 3D glasses and<br />
IR emitter are properly connected to the<br />
computer via USB cables.<br />
• Make sure the computer was installed with<br />
Microsoft® Windows Vista or Windows 7<br />
operating system, and required NVIDIA<br />
3D drivers.<br />
• Make sure screen resolution setting is<br />
1920x1080 at 120Hz, 110Hz or 100Hz.<br />
• Visit NVIDIA website (http://www.nvidia.<br />
com/) for more information about system<br />
requirements, setup instructions, and PC<br />
games supported.<br />
Chapter 3: General Instruction
3.4 Supported timing list<br />
Resolution Refresh<br />
640x480<br />
Rate<br />
60Hz 31.469kHz<br />
640x480 67Hz 35kHz<br />
640x480 72Hz 37.861kHz<br />
640x480 75Hz 37.5kHz<br />
640x350 70Hz 31.469kHz<br />
720x400 70Hz 31.469kHz<br />
800x600 56Hz 35.156kHz<br />
800x600 60Hz 37.879kHz<br />
800x600 72Hz 48.077kHz<br />
800x600 75Hz 46.875kHz<br />
832x624 75Hz 49.725kHz<br />
848x480 60Hz 31.02kHz<br />
1024x768 60Hz 48.363kHz<br />
1024x768 70Hz 56.476kHz<br />
1024x768 75Hz 60.023kHz<br />
1152x864 75Hz 67.5kHz<br />
1280x720 60Hz 44.444/44.772kHz<br />
1280x720 75Hz 56.456kHz<br />
1280x768 60Hz 47.396kHz<br />
1280x800 60Hz 49.306/49.702kHz<br />
1280x800 75Hz 62.795kHz<br />
1280x960 60Hz 60kHz<br />
1280x1024 60Hz 63.981kHz<br />
1280x1024 75Hz 79.976kHz<br />
1366x768 60Hz 47.7kHz<br />
1440x900 60Hz 55.469/55.935kHz<br />
1440x900 75Hz 70.635kHz<br />
1680x1050 60Hz 64.674/65.29kHz<br />
1920x1080 60Hz 66.587/67.5kHz<br />
1920x1080* (DVI) 100Hz 113.3 kHz(2D)/113.8KHz(3D)<br />
1920x1080* (DVI) 110Hz 125.1 kHz(2D)/125.7KHz(3D)<br />
1920x1080* (DVI) 120Hz 137.2 kHz(2D/3D)<br />
640X480P (HDMI/YPbPr) 59.94/60Hz 31.469/31.5kHz<br />
720x480P (HDMI/YPbPr) 59.95/60Hz 31.469/31.5kHz<br />
720x576P (HDMI/YPbPr) 50Hz 31.25kHz<br />
1280x720P (HDMI/YPbPr) 50Hz 37.5kHz<br />
1280x720P (HDMI/YPbPr) 59.94/60Hz 44.955/45kHz<br />
1920x1080i (HDMI/YPbPr) 50Hz 28.125kHz<br />
1920x1080i (HDMI/YPbPr) 59.94/60Hz 33.716/33.75<br />
1920x1080P (HDMI/YPbPr) 50Hz 56.25kHz<br />
1920x1080P (HDMI/YPbPr) 59.94/60Hz 67.433/67.5kHz<br />
<strong>ASUS</strong> <strong>VG236</strong> <strong>Series</strong> <strong>LCD</strong> <strong>Monitor</strong><br />
Horizontal Frequency<br />
Note: You must select one of the “*” timings for enabling 3D feature with a compatible NVIDIA-GPU<br />
graphics card via Dual-link DVI cable connection.<br />
3-6