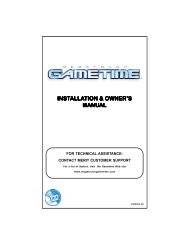Megatouch Gametime Owner's Manual.pdf
Megatouch Gametime Owner's Manual.pdf
Megatouch Gametime Owner's Manual.pdf
You also want an ePaper? Increase the reach of your titles
YUMPU automatically turns print PDFs into web optimized ePapers that Google loves.
1. Install your wireless router, using the<br />
instructions provided with the router.<br />
When the router installation is complete,<br />
plug in the game and turn on the power.<br />
2. Access the Main Menu Screen through<br />
the SETUP button or 6 Star menu.<br />
3. Touch the Network button. The game<br />
will prompt you to enter the time zone.<br />
Scroll through the list to find your time<br />
zone and select it by touching it. The<br />
game will return to the Network Menu.<br />
4. Touch the Wireless Setup button to<br />
advance to the Internet Setup screen.<br />
5. Touch Configure Device and then<br />
choose from the following options to<br />
network your games:<br />
Auto Detect Network: The system<br />
will find and connect to the nearest<br />
available wireless network. This is the<br />
easiest way to connect.<br />
Search for Networks: Looks for all<br />
available wireless connections. Select<br />
a connection from the list to proceed.<br />
Secured connection: Choosing a<br />
“locked” device will prompt a key (password)<br />
request. If the selection is your<br />
own network, use your network password<br />
to gain access. If not, this indicates<br />
an outside wireless network that<br />
has been encrypted and is inaccessible.<br />
Unsecured connection: You will be<br />
prompted to enter interface information.<br />
Accept the default values, or consult a<br />
network advisor to manually configure<br />
these settings.<br />
Ad-Hoc Network: This is only for linking<br />
games, not for connecting to the<br />
server for GTnet.<br />
COPYRIGHT © 2007 MERIT ENTERTAINMENT<br />
Wireless Broadband Internet Setup<br />
NOTE: If you are using security, only 64 or 128-bit WEP encryption is supported.<br />
NOTE: If you have chosen Ad-Hoc Network,<br />
you will be prompted to enter the<br />
SSID (network name). Create a name<br />
for your network and enter your network<br />
and enter that same SSID name<br />
for all games that you want to link. You<br />
will also be required to manually configure<br />
these settings, consult a network<br />
advisor.<br />
Custom Configuration: Touching<br />
this button will prompt the user to enter<br />
the SSID (network name) for manual<br />
setup of the wireless connection.<br />
NOTE: Wireless Internet connection<br />
does not require <strong>Manual</strong> Configuration.<br />
Only users who have changed the<br />
default SSID during router installation<br />
should change the SSID. Consult the<br />
instructions supplied with your wireless<br />
router for more information.<br />
NOTE: If you have chosen Custom Configuration,<br />
you will be prompted to enter<br />
interface information. We suggest you accept<br />
the default values. If you want to manually<br />
configure these settings, consult a network<br />
advisor.<br />
6. Once you have chosen your network<br />
connection and the game returns to the<br />
Wireless Device Setup Screen, reboot<br />
the game in order to ensure that your<br />
network is properly established.<br />
7. When the game boots back up, press<br />
the Merit Link button on the Player<br />
Menu Screen. If your connection was<br />
successful, a registration page will<br />
appear. If not, check the troubleshooting<br />
guide.<br />
8. Continue with the GTnet Content and<br />
Merit Link User Guide sections for<br />
a description of features and instructions<br />
on how to get started.<br />
PM0503-17 MEGATOUCH GAMETIME OWNER’S MANUAL 16