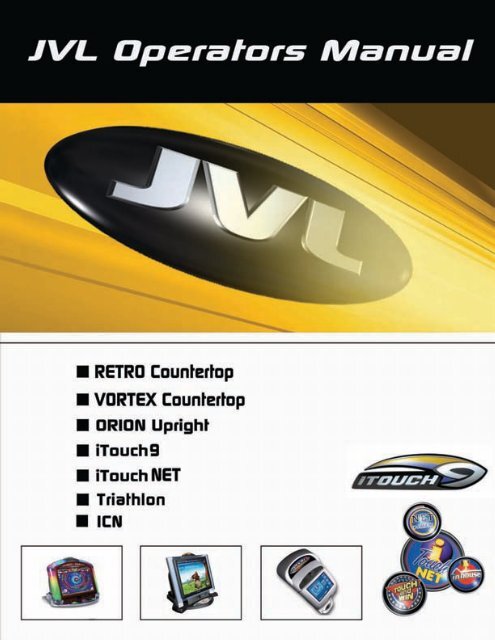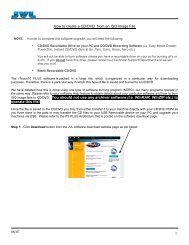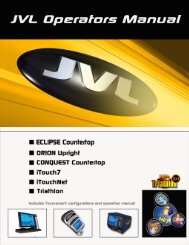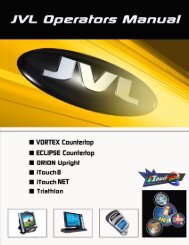Create successful ePaper yourself
Turn your PDF publications into a flip-book with our unique Google optimized e-Paper software.
© Copyright <strong>JVL</strong> Corporation 2004
<strong>Manual</strong> revised January 2008 © <strong>JVL</strong><br />
<strong>JVL</strong> reserves the right to make changes to this manual and the product which it describes.
Page 1<br />
Table of Contents<br />
Chapter 1 Introduction.........................................................................5<br />
All Machines Features ............................................................................................6<br />
Options ...................................................................................................................7<br />
Locking Devices .....................................................................................................7<br />
Installation ..............................................................................................................7<br />
Powering Up ...........................................................................................................7<br />
Banknote Validator .................................................................................................7<br />
Coin Box .................................................................................................................7<br />
Chapter 2 Setup and Adjustments..........................................................9<br />
General Settings ..............................................................................11<br />
General .................................................................................................................11<br />
Retro, Vortex and Orion ........................................................................................11<br />
Show Mode ...........................................................................................................12<br />
Erotic ....................................................................................................................13<br />
Date/Time .............................................................................................................13<br />
Volume .................................................................................................................14<br />
International ..........................................................................................................14<br />
Retro Lights ..........................................................................................................15<br />
Games ...............................................................................................15<br />
Statistics ...........................................................................................16<br />
Usage ...................................................................................................................16<br />
Credits ..................................................................................................................17<br />
Games ..................................................................................................................18<br />
ICN .......................................................................................................................18<br />
Hall of Fame ......................................................................................19<br />
Hall of Fame .........................................................................................................19<br />
Auto Clearing ........................................................................................................20<br />
Credits ...............................................................................................20<br />
Free Credits ..........................................................................................................20<br />
Devices .................................................................................................................21<br />
Credits ..................................................................................................................22<br />
Format ..................................................................................................................22<br />
Games ..................................................................................................................23<br />
Advertisements ................................................................................23<br />
Test ....................................................................................................27<br />
System Information ...............................................................................................27<br />
Touchscreen Calibration .......................................................................................27<br />
Event Log .............................................................................................................28<br />
Coin/Bill ................................................................................................................28<br />
Test Flash .............................................................................................................29<br />
Power Pad ............................................................................................................29<br />
Copyright ..............................................................................................................31<br />
Operator ............................................................................................32
Page 2<br />
Operator ...............................................................................................................32<br />
Location ................................................................................................................33<br />
Chapter 3 <strong>JVL</strong> Network Services: Communication Setup.......................... 35<br />
Communication ................................................................................36<br />
Contract Number ..................................................................................................36<br />
Modem Installation ...............................................................................................36<br />
Communication Setup ..........................................................................................36<br />
Location ................................................................................................................37<br />
Schedule ...............................................................................................................38<br />
Connectivity ..........................................................................................................38<br />
Internet Connection Configuration ........................................................................39<br />
Local Settings .......................................................................................................41<br />
Wireless Networking .............................................................................................42<br />
Connect Now ........................................................................................................43<br />
Chapter 4 Local Offline Tournament Setup ............................................45<br />
Tournament ..........................................................................................................45<br />
Games ..................................................................................................................45<br />
Schedule Folder ...................................................................................................46<br />
Prizes ....................................................................................................................46<br />
Name ....................................................................................................................47<br />
Activating Tournaments ........................................................................................47<br />
Chapter 5 What is iTouchNET?.............................................................49<br />
iTouchNET Features ............................................................................................49<br />
TouchandWin ....................................................................................................49<br />
NET Challenge .....................................................................................................49<br />
Playing <strong>JVL</strong>’s National Touch and Win Tournament ................50<br />
Chapter 6 What is ICN? ...................................................................... 53<br />
Interactive Challenge Network ..............................................................................53<br />
How to Play ICN Games .......................................................................................53<br />
Setting Up ICN ......................................................................................................55<br />
Peer-to-Peer ICN ..................................................................................................55<br />
Ethernet Switch/Hub ICN ......................................................................................56<br />
Ethernet Router ICN Setup ...................................................................................57<br />
Chapter 7 Triathlon............................................................................59<br />
Why <strong>JVL</strong>’s Triathlons are unique ..........................................................................60<br />
Other Important Features .....................................................................................60<br />
Playing the Triathlon ........................................................................61<br />
User Interface .......................................................................................................61<br />
Hall of Fame .........................................................................................................62<br />
Triathlon Setup .................................................................................63<br />
Setup ....................................................................................................................63<br />
Creating new Triathlons ........................................................................................63<br />
Creating new Triathlon Name ...............................................................................64<br />
Creating new Triathlon Hall of Fame ....................................................................65
Page 3<br />
Chapter 8 <strong>JVL</strong> Bookkeeping Application ................................................ 67<br />
Bookkeeping Setup ..............................................................................................67<br />
Current Collection .................................................................................................68<br />
Details Screen ......................................................................................................69<br />
Collection History ..................................................................................................69<br />
Options .................................................................................................................70<br />
Location Split ........................................................................................................70<br />
Fees ......................................................................................................................70<br />
Creating Custom Fees ..........................................................................................72<br />
Per Play Fees .......................................................................................................73<br />
Managing Custom Fees .......................................................................................73<br />
Chapter 9 Technical Support............................................................... 75<br />
ITOUCH9 Upgrading via External CD-ROM .....................................................75<br />
Installation Instructions .........................................................................................75<br />
Troubleshooting Guide: ..................................................................77<br />
Common error messages with possible solutions ................................................77<br />
Maintenance .........................................................................................................79<br />
Technical Specifications .................................................................80<br />
Retro: Countertop Model ......................................................................................82<br />
Vortex: Countertop Model .....................................................................................86<br />
ORION: Upright Model .........................................................................................90
Page 4
Countertop<br />
Flat Screen<br />
1. Introduction<br />
Congratulations – you have purchased one of the fastest and most innovative<br />
touchscreen entertainment devices on the market today!<br />
Page 5<br />
All <strong>JVL</strong> machines come preloaded with iTouch9 software. iTouch9 includes 145 great<br />
games in multiple categories, including puzzle, quiz, action, cards, strategy, triathlon and<br />
erotic games. High resolution graphics and fast response times take game play of<br />
iTouch9 to new heights.<br />
All <strong>JVL</strong> touchscreens feature iTouchNET - a system so rich in content, so powerful, and<br />
yet, so easy to use.<br />
iTouchNET gives you, the Operator, the ability to control your business how you want,<br />
when you want and in the way you want - you have the power, control, and flexibility.<br />
iTouchNET opens a whole new world of incredible online opportunities, allowing<br />
participation in online tournaments on multiple levels and realtime gaming:<br />
1. TouchandWin(TAW) Tournaments — <strong>JVL</strong>’s monthly online sweepstake<br />
tournaments where players have a chance to win awesome prizes.<br />
2. NET Challenge Tournaments — where operators link their locations and run their<br />
own customized tournaments.<br />
3. Interactive Challenge Network (ICN) — where operators link machines in their<br />
locations allowing their patrons to game head-to-head.<br />
iTouchNET also provides access to complete data management systems, including<br />
location revenue, player usage, tournament results and game statistics — information<br />
crucial to operating a successful route. For more information on iTouchNet, see “What is<br />
iTouchNET?” on page 49.<br />
For more information on additional <strong>JVL</strong> products and services, including iTouch9, visit<br />
our web site at www.jvl-ent.com. To learn more about iTouchNET, visit<br />
www.itouchnet.com.<br />
RETRO<br />
DIMENSIONS:<br />
Height: 19.5”<br />
Width: 19”<br />
Depth: 14.5”<br />
Weight: 40.5 lbs
Page 6<br />
Countertop<br />
Flat Screen<br />
Upright<br />
All Machines<br />
Features<br />
VORTEX<br />
DIMENSIONS:<br />
Height: 18.5”<br />
Width: 19.5”<br />
Depth: 15”<br />
Weight: 39.4 lbs<br />
ORION<br />
DIMENSIONS:<br />
Height: 63.14”<br />
Width: 22.02”<br />
Depth: 26.99”<br />
Weight: 250 lbs<br />
In order to provide photo-realistic images, digital music and sound effects, as well as<br />
maximum security and minimal servicing, <strong>JVL</strong> machines and iTouch9 feature the<br />
following parts and components:<br />
� Faster hardware with decreased game loading times and enhanced visual effects.<br />
� Large capacity Flash MemoryCard. No CD-ROM, hard drive or moving parts. All<br />
games run from Flash.<br />
� Super VGA High-Color graphics.<br />
� Digital sound effects.<br />
� Touchscreen with easy calibration.<br />
� Customized “Adult” content with adjustable settings.<br />
� A “Continue” feature, allowing players to insert additional coins to keep playing.<br />
(where allowed by law)<br />
� Highest score displayed at all times.<br />
� 12 customizable advertising screens — no keyboard needed — graphics and text<br />
ready.<br />
� Comprehensive statistics.<br />
� Water / splash-proof UL/CSA/CE.<br />
� Industrial grade electronics.<br />
� Easy service access.<br />
� Universal Power 110VAC/60 Hz or 220VAC/50 Hz.<br />
� Large capacity coin box.<br />
� USB Capability.
Options<br />
Locking<br />
Devices<br />
Installation<br />
Powering Up<br />
Banknote<br />
Validator<br />
Coin Box<br />
� Multi-language: English, Spanish, German, French, Italian, Russian, Dutch and<br />
Polish.<br />
� Wide choice of electronic and mechanical coin acceptors and bill validators.<br />
Page 7<br />
� Customized program disks available to comply with individual state requirements.<br />
For the safety of both operators and players, and to avoid electrical shock, all panels and<br />
doors should be locked when operating this machine. For maximum security, each door<br />
has a separate lock and key. It is recommended that operators replace these standard<br />
locks.<br />
1. Attach the power cord beside the on/off switch at the rear of the machine. Plug the<br />
machine into a standard AC outlet.<br />
2. The machine must be grounded. Do not use a cheater plug.<br />
3. <strong>JVL</strong> recommends installing the machine with an external surge suppressor with a<br />
built-in circuit breaker. Suitable surge suppressors are available at most hardware<br />
and electrical supply stores.<br />
The box and all packing materials should be stored in case the machine needs to be<br />
returned to an authorized <strong>JVL</strong> service center at a later date.<br />
The machine requires a few minutes to power up while the computer carries out an<br />
extensive systems diagnostic check. If no problems are detected, the opening screen is<br />
displayed. If problems are detected, please see “Troubleshooting Guide:” on page 77.<br />
Although the machine has been preset and is ready for play, it is recommended that an<br />
operator run the initial tests, calibrate the touch screen, and test the coin acceptor and<br />
banknote validator. For more information, see “Setup and Adjustments” on page 9.<br />
Within the North American market, the Vortex and Retro Countertops are equipped with a<br />
MARS validator and optionally with a Cashcode or MoneyControl validator. The Orion can<br />
be equipped with either a Cashcode or MARS validator.<br />
For international markets, the exporter installs the appropriate coin mechanism and/or<br />
banknote validator.<br />
All machines come equipped with a Coin Box. Capacities are:<br />
Retro — small - 1000, large - 2000.<br />
Vortex — small - 750, large - 2000.<br />
Orion — large - 2500.<br />
Note that capacity is based on the US 25 cent piece.
Page 8
Page 9<br />
2. Setup and Adjustments<br />
On the Retro and Vortex Countertop models, the setup button is located inside the Cash<br />
Unit on the inner right-hand wall, adjacent to the Dallas key on the I/O Board. On the Orion<br />
Upright Model, the setup button is located on the inside of the front door panel.<br />
Setup Button
Page 10<br />
Pressing the setup button once brings up 11 options:<br />
� General Settings — the basic settings for the machine: General, Erotic, Date / Time,<br />
Volume, International and Lights (Retro only) operating parameters.<br />
� Games — allows for the selection of active games.<br />
� Statistics — data on games played, credit information and operating history.<br />
� Hall of Fame — allows the deletion of the hall of fame data completely or on a gameby-game<br />
basis. (where allowed by law)<br />
� Credits — controls the number of credits (pulses) bought for each coin and bill. It also<br />
allows an operator to provide free credits and set specific game credits.<br />
� Advertisements — are messages an operator may program, for example: "Happy<br />
Hour 4 - 7 pm - All drinks two for one."<br />
� Tournament / Triathlon — Local Offline Tournament setup, see “Local Offline<br />
Tournament Setup” on page 45.<br />
� Test — allows testing and setup of touchscreen calibration, monitor, coin and bill<br />
validator, compact flash, and power pad (Vortex and Retro only). It also contains<br />
system information and an event log.<br />
� Operator — sets up security and access parameter for limiting control of features to<br />
location operator and machine operators.<br />
� Communication — <strong>JVL</strong> Network Services Communication Setup: see<br />
“Communication” on page 36.<br />
� Bookkeeping — allows setting and calculating important account parameters for the<br />
machine, such as Location Split, Total Revenue, Total Fees, etc. See “<strong>JVL</strong><br />
Bookkeeping Application” on page 67.<br />
Note: If for any reason the touchscreen calibration is not functioning properly,<br />
adjustments are made by calling up the Setup menu. To access this, unlock the cash<br />
door and press the setup button once for the setup screen or twice for screen<br />
calibration.<br />
Return to game play by touching Exit.
General Settings:<br />
General<br />
� General Settings<br />
Retro, Vortex and Orion<br />
Note that the LIGHTS tab is only available on the Retro machine.<br />
Page 11<br />
Allow Bad Words — when disabled the program checks for obscene words when players<br />
enter their names in the Hall of Fame.<br />
Show Answers — enables/disables the displaying of the correct answer to the player if a<br />
wrong choice is selected in Carnal Knowledge Trivia.<br />
#1 Free Game — if enabled, a player will be awarded a free game for beating the existing<br />
High Score in any game once the Hall of Fame is full (after 5 games).<br />
Show $ in Games — allows you to show a dollar symbol in certain games (i.e., Texas<br />
Series card games).<br />
Show Mode — enables/disables a special mode for selected games, demonstrating of<br />
different game stages and visual effects without having to complete the current level or the<br />
entire game. For more information, see “Show Mode” on page 12.<br />
Enable ICN — enables/disables Interactive Challenge Network. See “What is ICN?” on<br />
page 53 for more details.<br />
Cancel — exits the screen without saving any changes.<br />
Exit — saves the changes and returns to the Setup screen.<br />
Press Default to reset all values on the General tab to their system defaults.<br />
Note that pressing Default All will not only reset the values on the General tab to their<br />
system defaults, but will reset the entire General Settings folder to its default values.
Page 12<br />
General Settings:<br />
Show Mode<br />
Show<br />
When Show Mode is set to On in the General screen, operators can provide players the<br />
opportunity to see certain levels and/or features within certain games without having to<br />
complete the current level or entire game. The games with the Show Mode functionality<br />
(when Show Mode is On) will display a question mark in the upper left corner of the<br />
screen. Once the question mark is selected, a new screen with applicable level or game<br />
options appears.<br />
The following is a list of games with Show Mode functionality:<br />
Game Available events<br />
Bingo Star Next level, Bingo, Wild Ball, Final visual effect.<br />
Candy Store At the selection screen: Open bonus level. At any level: Complete level.<br />
Taipei Towers No more moves, Win, Final table, Select layout, Final effect.<br />
MMM…Munchies Complete level.<br />
Gone Eggstreme At practice level: Complete current level, Bonus level. At levels 1-6: Big<br />
egg, Gone Bowling, Gone fishing.<br />
Zoozzle Complete current level, Show final effect, Tropical heavy shower effect,<br />
Get bomb ball, Get wild ball, Get Time ball, Get Iron cage, Get mutant<br />
ball.<br />
Starbugs Complete current level, Show final effect, Show goal dialog, Show final<br />
dialog, Drop, Generate lure (bait).<br />
Slap Shot Complete period.<br />
Realty Tycoon Complete level.<br />
Done Drinking Too VIP walk.<br />
Cash Hungry Next level.
General Settings:<br />
Erotic<br />
General Settings:<br />
Date/Time<br />
Page 13<br />
The Erotic tab allows the operator to set the level of nudity in all Erotic category games.<br />
Glamour — Fully dressed, nonsexual.<br />
Lingerie — Swimsuit, Boudoir.<br />
Topless — No frontal nudity from the waist down.<br />
Nudity — Sexually provocative, full frontal nudity.<br />
Each level of nudity can be turned on or off for men and women. Each category can be set<br />
to turn on and off at a particular time on a daily basis.<br />
Erotic in demo — Allows the display of erotic demos when the machine is not being<br />
played.<br />
Note: By limiting the level of eroticism, certain games may not be available.<br />
The system date/time can be changed or checked in this folder. The clock is set in 24 hour<br />
format. The clock must be set accurately for proper operation of time controlled<br />
features on the machine.<br />
To change either the date or time when the machine is setup for online connection to <strong>JVL</strong>'s<br />
server, all communication settings must be disabled (see “Communication” on page 36).<br />
The date/time will be updated by <strong>JVL</strong>'s server for all connected machines.
Page 14<br />
General Settings:<br />
Volume<br />
General Settings:<br />
International<br />
The volume can be adjusted by moving the volume control bar.<br />
Setup Language is the language used on the setup screens. There are 7 languages for an<br />
operator to select: English, German, French, Spanish, Italian, Russian and Polish. Game<br />
Language is the language in which all the games will be played.<br />
The same 7 languages are available for an operator to select in this mode.
General Settings:<br />
Retro Lights<br />
Page 15<br />
The color of the lights on the Retro machine can be adjusted by moving the red, green or<br />
blue sliders. For more detailed help on adjusting the lights, you can press the help button<br />
(the question mark) to get some advice.<br />
The default color of the lights, as indicated in the above screen, is solid blue.<br />
Pressing the Test button will test the lights on your machine, cycling through the red color,<br />
then the green and finally the blue.<br />
� Games<br />
To see a complete listing of all available games, visit www.jvl-ent.com and select Game<br />
Content under the Products menu.<br />
The Games Menu allows the operator to control which games are enabled on the machine.<br />
You can enable/disable games by pressing the On/Off button in the enable column.<br />
Touch the tabs at the top of the screen to see games in other categories.<br />
All On/All Off — By simply selecting either of these two buttons, you can enable/disable all<br />
games in the current category with the touch of a button.<br />
Cancel — Exits the Games menu without saving any changes.<br />
Exit — Saves all changes and exits the Games menu.
Page 16<br />
Statistics:<br />
Usage<br />
� Statistics<br />
The Statistics menu shows all the Usage, Credits, Games and ICN statistics gathered.<br />
The Master column on each screen shows information gathered for the life of the machine,<br />
or since the last time a factory reset was performed. The Period column on each screen<br />
shows information gathered since the start of the current period.<br />
The following buttons are common to all tabs in the Statistics folder:<br />
Clear All — Clear all data without starting a new Period.<br />
Period End — Clear all data and start a new Period.<br />
Print — Prints data to a special external printer (contact <strong>JVL</strong> Technical Support for details).<br />
Export — Downloads data to a special external USB storage device (contact <strong>JVL</strong><br />
Technical Support for details).<br />
Cancel — Exits the menu without saving any changes.<br />
Exit — Saves all changes and exits the menu.<br />
On Time — the time that the game was powered on.<br />
Off Time — the time that the game was powered off.<br />
Play Time — actual time that games were being played on the machine.<br />
Idle Time — the amount of time machine sat idle.<br />
Power Ups — the number of times the machine was powered on.<br />
Coin Jams — the total number of coin jam errors.<br />
Screen Calibrated — the number of times that the touch screen was calibrated.
Statistics:<br />
Credits<br />
Money In — the total dollar value of money that was accepted by the machine.<br />
Credits In — the total number of credits issued by the machine. This includes actual<br />
credits, free credits, and bonus credits.<br />
Page 17<br />
Free Credits In — total number of free credits awarded through the Free Credits Setup<br />
screen.<br />
Bonus Credits In — extra credits awarded in the Credits Setup screen for customers<br />
inserting larger denomination currency. Entirely based on the programming for each<br />
individual denomination in the Credits Setup screen.<br />
Credits Cancelled — credits cancelled off the machine from the Credits Setup screen.<br />
Free Credits Cancelled — total number of free credits cancelled off the machine from the<br />
Free Credits Setup screen.<br />
Bonus Credits Cancelled — actual money credits accepted by the machine that were<br />
cleared from the Credits Setup screen.<br />
T&W Credits In — number of credits earned through Touch & Win Tournament.<br />
Net Challenge Credits In — number of credits earned through the Net Challenge<br />
Tournament.<br />
In House Credits In — number of credits earned through the In House Tournament.<br />
In House Credits Out — number of credits awarded through the In House Tournament.<br />
ICN Credits In — number of credits earned through ICN.
Page 18<br />
Statistics:<br />
Games<br />
Statistics:<br />
ICN<br />
Displays game information by game name. The statistical information is compiled under<br />
the following headings:<br />
Games — the total number of games played.<br />
% — Ratio played compared to other games.<br />
Use the right side slider to view the complete list of games. To sort based on a particular<br />
column of information, touch the column header and the information will sort based on<br />
those criteria. You can toggle the sort in either ascending or descending order by touching<br />
the column header a second time.<br />
Displays ICN game activity by game name. The statistical information is compiled under<br />
the following headings:<br />
Games — the total number of games played in ICN mode.<br />
Buy—Ins — the total number of game buy-ins (extra credits used to continue a game).
Hall of Fame:<br />
Hall of Fame<br />
� Hall of Fame<br />
Page 19<br />
This setup screen allows the operator to clear any or all scores in the machine (where<br />
allowed by law). Hall of Fames are game-specific.<br />
Touch the game Category field (displaying Cards in the diagram above) and a popup<br />
menu is displayed where you can select a different game category. Touch the Game field<br />
(displaying Taipei Towers in the diagram above) and a popup menu is displayed where<br />
you can select a game in the current category who's Hall of Fame you would like to work<br />
with.<br />
To clear all game high scores at once, press the Clear All button. Once the button is<br />
pressed a window asking Are you sure? is displayed. All of the high scores will be erased<br />
by selecting the Yes button. Individual games can be cleared by touching the game in the<br />
game list and then pressing the Clear button.<br />
Obscene and derogatory words cannot be used as Hall of Fame names if Allow Bad<br />
Words under the General Settings screen is set to Off (see “General Settings” on<br />
page 11). Should you encounter objectionable entries, please notify <strong>JVL</strong> and we will add<br />
the entries to our list.
Page 20<br />
Hall of Fame:<br />
Auto<br />
Clearing<br />
Credits:<br />
Free Credits<br />
Auto Clearing allows the machine to automatically clear high scores after a preset number<br />
of days.<br />
Clear HOF every # days — to have the machine automatically clear the high scores, enter<br />
the required number of days on the numeric keypad that is displayed when you touch this<br />
field. If the value is set to zero, then the high scores will never be automatically cleared.<br />
Last cleared date — shows the last time the Hall of Fame was cleared.<br />
� Credits<br />
Free Credits — the operator has the option to award free credits from this folder. Free<br />
credits can be issued in increments of 1, 10 or 100. Free credits can also be cleared from<br />
this menu by pressing the Clear button on the Free Credits side of the menu. Actual<br />
Credits are also displayed on this screen and can also be cleared by pressing the Clear<br />
button under the Credits side of the menu.<br />
Free Play — allows free play for standard games only when set to On. To change this<br />
setting, touch the On/Off button. There is NO free play for tournament games.
Credits:<br />
Devices<br />
Page 21<br />
Coin — there are six different types of coin mechanisms available for use in the machine.<br />
Press the type field (the button under Coin) to scroll through a list of coin mechanisms. If<br />
an electronic coin mechanism is selected, you will be able to program up to three<br />
denominations to be accepted by selecting the corresponding empty field beneath the<br />
mechanism and entering the denomination on the numeric keypad.<br />
Bill — the Retro and Vortex can be equipped with a MARS validator. The Orion can be<br />
equipped with either a Cashcode or MARS validator. Press the type field (the button under<br />
Bill) to scroll through a list of bill mechanisms. If an electronic bill mechanism is selected,<br />
you will be able to program a single bill denomination to be accepted by selecting the<br />
corresponding empty field beneath the validator and entering the denomination on the<br />
numeric keypad.<br />
Mech. Counter — the mechanical counter increases by a single numeric value for each<br />
operator predefined monetary unit entered in the field.<br />
Max Credits — this field defines the maximum number of credits accepted by the<br />
machine.
Page 22<br />
Credits:<br />
Credits<br />
Credits:<br />
Format<br />
Credits — Credits are assigned based on the monetary accumulation of total money fed<br />
into the machine. This unique feature enables progressive conversion of incoming cash<br />
into play credits. Regardless of the coin type, our system accumulates the currency value<br />
and assigns it to play credits.<br />
This tab allows an operator to format displayed monetary units.
Credits:<br />
Games<br />
This tab allows operators to set individual game credits.<br />
� Advertisements<br />
Page 23<br />
The advertising screen allows up to ten ad screens to be setup that are displayed when the<br />
machine is displaying the attraction mode (no one is playing). The screens can be<br />
enhanced with many different text fonts, text sizes, text colors, backgrounds, and images.<br />
Screen 1/1 to 1/32 — selects which of the 32 advertising screens to edit or create.
Page 24<br />
Full Screen — allows the ad screen to be viewed in actual size. You can reposition items<br />
while viewing this screen.<br />
Preview — displays all active advertising screens in programmed sequence in real time.<br />
The screens display exactly as they will appear in attraction mode.<br />
Casting — shows all the created advertising screens with the time they'll be displayed.<br />
Touching an ad screen will turn it On/Off (red/green indicator). This allows ad screens to be<br />
programmed. Any number of ad screens can be enabled for viewing in attraction mode.<br />
Full screen/Preview — work as described above.<br />
Set Wait — allows you to set the time in seconds each ad is displayed.<br />
New — Adds a new advertising screen if the maximum number hasn't been reached yet.<br />
Copy/Paste — Use these buttons to copy an existing ad and paste it into your rotation.<br />
This saves you from having to create similar ads from scratch.<br />
Move Up/Move Down — Use these buttons to reposition existing ads in your rotation.<br />
Delete — Deletes an ad.<br />
Undo/Redo — Undo or redo any changes you've made to your casting rotation.<br />
All on/All off — Turns all of the existing ads on for display or off at once.<br />
Cancel — Exit Casting without saving your changes.<br />
OK — Save your changes and exit Casting.
Exit — saves all advertising screens and exits back to the Setup screen.<br />
Page 25<br />
New Picture — allows clip art images to be added to an advertising screen. The available<br />
images are displayed in the lower portion of the screen. To change the size of the images,<br />
use the right vertical slider. To reposition the image, select and drag the image with your<br />
finger.<br />
New Text — allows text to be added to an advertising screen. Use the on-screen keyboard<br />
to enter a line of text. The Shift key (^) shifts between upper and lower case, and special<br />
characters. Once a text message is entered, the text/style button will appear at the lower<br />
right hand column of buttons. To reposition the text, select and drag the text with your<br />
finger.
Page 26<br />
Text/Style — allows the font, color and size of the text to be changed. Use the sliders on<br />
the first two controls to see more options. Use the slider on the third control to change the<br />
size of the text.<br />
Backgrounds — allows you to set a background for your advertisement.<br />
Tile/Full — allows you to choose whether your background selection should appear as is<br />
or be tiled to fill the display.<br />
Delete — removes the selected item from the advertising screen.<br />
Clear Screen — removes all text and images from the currently displayed ad screen.
Test:<br />
System<br />
Information<br />
Test:<br />
Touchscreen<br />
Calibration<br />
� Test<br />
Page 27<br />
System Information — lists machine component information including software version,<br />
system hardware and other peripheral status/versions.<br />
Calibrate — calibrates the touchscreen. This is the same functionality as opening the cash<br />
box and pressing the Setup button twice.<br />
Calibration Test — manual test for the touchscreen calibration. When completed, the<br />
target with O.K. must be pressed.<br />
Monitor — shows a set of screens which aid in the adjustment of the display, such as<br />
brightness, contrast, vertical/horizontal picture centering, and size.<br />
Touch all four targets that appear in the screen corners. Once completed successfully, the<br />
target with O.K. must be pressed.
Page 28<br />
Test:<br />
Event Log<br />
Test:<br />
Coin/Bill<br />
Event Log — displays system events and all critical errors that forced the machine to stop<br />
operating. Should this happen, the screen turns red and a message flashes.<br />
Note!<br />
When a critical error occurs, the machine should reset automatically in 10 seconds.<br />
If it doesn't, turn the Power OFF and wait 10 seconds before turning the Power back<br />
ON again.<br />
Coin/Bill — allows you to test the operation of the coin acceptor and the bill validator. To<br />
test the coin or bill acceptor, insert money and the display should show the number of<br />
pulses received by the game. This does not affect the number of credits on the machine.<br />
Inhibit — press this button to check if the coin acceptor or the bill validator can be inhibited<br />
(disabled by the system commands).
Test:<br />
Test Flash<br />
Test:<br />
Power Pad<br />
Allows testing of the compact Flash.<br />
Power Pad — allows calibration of the RETRO and VORTEX countertop Navigation<br />
Controllers.<br />
Note: Ensure the Power Pad is on by pressing the Power Pad On/Off button.<br />
Page 29<br />
To test the Power Pad, move the Navigation Controller (center joystick) in a complete<br />
clockwise circular motion. The status indicator should move into the appropriate quadrant<br />
and return to the center position when released. If the status indicator does not correspond<br />
to the navigation controller movements, then you must calibrate the navigation controller.<br />
To calibrate the Navigation Controller:<br />
1. Press the Calibrate button.<br />
2. Move the Navigation Controller (center joystick) in a maximum complete clockwise<br />
circular motion.<br />
3. Release the controller and allow the indicator to return close to the center.<br />
4. Select the Next button, the Next button should be highlighted.
Page 30<br />
5. A calibration message is displayed. DO NOT touch the Navigation Controller.<br />
6. A Calibration completed message should appear. Select OK.
Test:<br />
Copyright<br />
7. Press the Exit button.<br />
Displays detailed <strong>JVL</strong> Copyright information.<br />
Page 31
Page 32<br />
Operator:<br />
Operator<br />
� Operator<br />
Operator — allows the operator to restrict and control access to the setup of the machine.<br />
Operator PINs — the operator can enter up to three PIN numbers for access to the<br />
Operator Setup Screen. (1-4 digit pin #)<br />
Lockup machine in — For security reasons such as theft, the operator may set the<br />
machine to stop working after a specific number of days. This will lock the machine after<br />
the set period. To unlock the machine the operator must enter their PIN number, go to the<br />
Operator setup screen and reset the value.<br />
Location PINs — up to three location PIN numbers can be setup for limited access to<br />
selected setup screens.<br />
Attendant PINs — up to five attendant PINs can be entered for use when players collect<br />
their Tournament Prizes.<br />
Machine Number — enter machine number to be printed on receipt printer.<br />
Enforce Door Monitoring — track the number of times the cash door was opened.<br />
You can also press Clear All to empty out any previously entered information.
Operator:<br />
Location<br />
Page 33<br />
Location — the operator can give access to the following six setup screens by assigning<br />
PIN numbers to the location.<br />
Erotic — access to Erotic setup screen.<br />
Calibration — access to the touchscreen calibration screen.<br />
Volume — access to the volume control screen.<br />
Hall of Fame — access to the Hall of Fame to clear high scores.<br />
Free Credits — allows location to issue free credits to players, up to the maximum number<br />
the operator has entered.<br />
Ad Screens — allows access to an operator entered number of ad screens that the<br />
location can create for themselves. (Max 32)<br />
Communication — allows location to turn communication on/off.<br />
Power Pad Test — access to the Power Pad Calibration Screen.<br />
The location setup screen is accessed by tapping the iTouch9 logo (top center of the main<br />
screen) 5 times. This will display a numeric keypad. A valid location PIN number must be<br />
entered to access the setup screens.<br />
You can also press Clear All to empty out any previously entered information.
Page 34
What are<br />
Online<br />
Tournaments?<br />
Page 35<br />
3. <strong>JVL</strong> Network Services:<br />
Communication Setup<br />
<strong>JVL</strong>’s network allows subscribers to connect to iTouchNET, <strong>JVL</strong>’s online route<br />
management system. One feature of iTouchNET is that it offers operators the ability to<br />
access and set up online tournaments. Available online tournaments include Touch and<br />
Win and NET Challenge. Each connected machine contains tournament software and<br />
communication hardware that enables players to participate in exclusive NET Challenge<br />
and Touch and Win tournaments.<br />
Touch and Win tournaments are scheduled on a monthly basis and are managed by<br />
<strong>JVL</strong>. Registered players are automatically entered into random draws for fabulous prizes.<br />
NET Challenge tournaments are run by the operator.<br />
By unleashing the power of the Internet, online tournaments allow players to play against<br />
others in the same location, the same city or anywhere in the world.<br />
<strong>JVL</strong>’s Network Server updates all machines daily. Players scores are tabulated on <strong>JVL</strong>’s<br />
server and all players are ranked. Scores and rankings are sent to every connected<br />
machine.<br />
For more information on iTouchNET, see “What is iTouchNET?” on page 49.
Page 36<br />
Communication:<br />
Contract<br />
Number<br />
Communication:<br />
Modem<br />
Installation<br />
Communication:<br />
Communication<br />
Setup<br />
� Communication<br />
The communications settings are used to connect your machine to a <strong>JVL</strong> server for<br />
tournaments and online route management. They are also used to connect your machine<br />
to other <strong>JVL</strong> machines for ICN (Interactive Challenge Network) game play.<br />
A <strong>JVL</strong> Contract Number is required before you can access the <strong>JVL</strong> server. If you do not<br />
have a contract number, contact <strong>JVL</strong> Technical Support at 1-800-296-6657. You can also<br />
go online to http://www.itouchnet.com, choose the icon Register Now for iTN Office<br />
and follow the prompts.<br />
There are two methods available to connect to <strong>JVL</strong> servers: high speed or dial-up. <strong>JVL</strong>'s<br />
Retro and Vortex machines are equipped with Ethernet ports which are used for high<br />
speed access.<br />
If you plan to access the server<br />
using dial-up, your machine<br />
requires a modem. To ensure<br />
your machine has a modem, go<br />
to the Sys Info screen under the<br />
Setup folder (see “Test” on<br />
page 27) and look for "Modem"<br />
in the left column of the<br />
displayed information. A modem<br />
is present if there is information<br />
in the right column of the Modem<br />
row of information, such as V.92.<br />
A modem is NOT installed if<br />
there is no information displayed.<br />
<strong>JVL</strong> highly recommends performing a factory reset prior to installing a modem.<br />
To install a modem:<br />
1. Connect the supplied phone line to the Black jack at the rear of the machine. Do not<br />
connect the modem to a digital telephone line. A digital line will damage the<br />
modem.<br />
2. Make sure the machine is plugged in and powered up with the modem and<br />
software installed.<br />
To setup communications:<br />
1. Once the machine is powered up, the games screen is displayed. Press the setup<br />
button. (See “Setup and Adjustments” on page 9.)<br />
The Setup screen is displayed.<br />
2. Press the Communication button on the screen.<br />
The Location Folder is displayed.
Communication:<br />
Location<br />
Page 37<br />
1. Enter the <strong>JVL</strong>-supplied Contract Number by touching the Account field and using<br />
the on-screen keyboard.<br />
2. Enter the <strong>JVL</strong>-supplied Password (the contract number) by touching the<br />
Password field and using the on-screen keyboard.<br />
*Please note that the large blank key on the keyboard is used as a space bar.<br />
3. Fill in the Name and Address of your location.<br />
4. Fill in the Country, State and City information using the drop down menu. Scroll<br />
down the list until you find your information.<br />
* Please note that the “” symbol is used to<br />
move down in the drop-down menus.<br />
5. Touch your desired choice and hit OK.<br />
Please ensure that all information entered is complete for correct ranking.<br />
The Connect Now! button is enabled once you have entered your information in all the<br />
fields. Do NOT attempt to use the Connect Now! function until you have confirmed the<br />
Connectivity settings.
Page 38<br />
Communication:<br />
Schedule<br />
Communication:<br />
Connectivity<br />
� The Start / End times determine when the machine will attempt to connect to the<br />
server to transmit data. A dedicated phone line is not required.<br />
� The settings should be left at their defaults.<br />
� Make sure that Connect at power up is ON (default setting).<br />
Internet Connection — settings for connecting to <strong>JVL</strong> servers.<br />
Local Settings — settings for connecting 2 or more <strong>JVL</strong> games together.<br />
The settings have the following options:<br />
� On/Off — enables/disables the corresponding functionality.<br />
� Configure — shows the current configuration.<br />
� Test — tests the corresponding settings.
Communication:<br />
Internet<br />
Connection<br />
Configuration<br />
Press the Configure button beside Internet Connection to display the Internet<br />
Connection Settings List:<br />
Page 39<br />
The Configure button at the bottom of the screen is used to identify the connection type as<br />
either modem or local settings. Note that if you are using the Ethernet port, choose Local<br />
Settings which are set later in this section.<br />
Choose the modem connection and press the Configure button to display the ISP settings<br />
screen.
Page 40<br />
<strong>JVL</strong> uses Earthlink as their ISP. To connect your machine, a local dial-up telephone number<br />
is required. These numbers can be found on the Earthlink website (www.earthlink.com)<br />
or by contacting <strong>JVL</strong> Technical Support at 1-800-296-6657.<br />
The Login and Passwords default to the <strong>JVL</strong>-supplied information and do not need to be<br />
changed.<br />
No changes should be made in this screen unless you need to enter a dialing prefix for the<br />
ISP phone number, such as dialing 9 before the phone number in order to make an<br />
outgoing call.
Communication:<br />
Local<br />
Settings<br />
Page 41<br />
Choose the Local Settings option and press the Configure button. A summary of the<br />
current settings is displayed. (Note that the Local Settings can be configured either under<br />
Internet Connection or under Local Settings.)<br />
Press the Configure button and you can choose whether to have the machine’s<br />
connectivity use Ethernet (hard-wired) or Wireless as its physical access method.<br />
Choose Ethernet and press the Configure button to access the TCP/IP Settings screen.
Page 42<br />
Communication:<br />
Wireless<br />
Networking<br />
The default setting for Ethernet is Auto. This will cause the machine to automatically look<br />
for a device on the network that can supply it with rules and IP addresses, such as a DHCP<br />
server. This is the recommended setting.<br />
You can manually supply these values by selecting <strong>Manual</strong> in the TCP/IP Settings screen<br />
by pressing the Auto field. When <strong>Manual</strong> is selected, more fields are displayed, along with<br />
an on-screen keyboard you can use to enter the values.<br />
In order to use Wireless connectivity, you will need a wireless upgrade kit. Please contact<br />
your distributor or <strong>JVL</strong> Technical Support at 1-800-296-6657 for more information.<br />
With Wireless selected from the drop-down list, press the Configure button to display the<br />
Wifi Settings screen.
Communication:<br />
Connect Now<br />
Page 43<br />
There are two options for Wireless networking: Peer-to-Peer and Access Point. If you<br />
plan to use wireless networking, <strong>JVL</strong> recommends having a qualified networking<br />
expert configure and maintain your network.<br />
You are now ready to connect the<br />
machine and download the latest<br />
tournament information.<br />
� At this point, you should hear<br />
a dial tone and the machine<br />
dialing out.<br />
� An installing message screen<br />
will appear on the screen to let you<br />
know the process is performing.<br />
� When the installation is<br />
complete, a message will appear<br />
on your screen verifying that the<br />
connection is done.<br />
Once it is completely installed (without any error screens) touch the Exit button at the<br />
bottom of the screen. This will return you to the setup screen – press the Exit button again<br />
and you will be at the games screen.<br />
After the machine is installed successfully, a Touch And Win or iTouchNET button is<br />
displayed on your main screen (depending on the number of tournaments on the machine).<br />
*Note - when making a local call from your telephone, if you don’t need to dial an area code<br />
to complete your call, then it will not need to be entered into the machine.<br />
You have successfully completed the installation process.<br />
If your installation was unsuccessful, follow the steps once again, double-checking that all<br />
information is correct. If you are still unable to connect, contact <strong>JVL</strong> Technical Support at<br />
1-800-296-6657 for assistance.
Page 44
Page 46<br />
Tournament:<br />
Schedule<br />
Folder<br />
Tournament:<br />
Prizes<br />
The Schedule folder is where you<br />
setup the start and end dates for the<br />
tournament. Press the date and time<br />
boxes to enter the start and end dates<br />
with time.<br />
You will also need to assign a close<br />
date. This is the date where all<br />
reference to the tournament will be<br />
removed from the machine. This<br />
includes players scores, tournament<br />
details, etc.<br />
The Prizes screen is where you select<br />
the type of prizes for the tournament.<br />
No Prize – Top score is based on<br />
score but displays names only. No<br />
prize can be awarded if this mode is<br />
used. Players play for competition<br />
only.<br />
Hi Score - Top score is based on<br />
score with prizes available (through<br />
the operator).<br />
Mode - Cash and Credits – The<br />
program calculates the prize pool based<br />
on the minimum amount setting, and the<br />
prize pool increments with every game<br />
played based on the pool percentage.<br />
1. Start: The starting prize for the<br />
Tournament. The prize pool will<br />
increase from the minimum pool setting<br />
with every tournament game played.<br />
This allows the operator to preset the<br />
minimum prize pool.<br />
2. Current: When the Tournament is<br />
active you can view the current prize<br />
pool.<br />
3. Winner Paid - I, II, III: Assigns the<br />
percentage of the prize pool to the three<br />
winners. It can be adjusted as long as it<br />
totals 100%.
Tournament:<br />
Name<br />
Tournament:<br />
Activating<br />
Tournaments<br />
Page 47<br />
Enter the name of the new<br />
Tournament. The first game selected<br />
for the tournament will be displayed in<br />
the name box. To change the name,<br />
press the backspace key on the<br />
keyboard to delete the existing name.<br />
Enter the new Tournament name with<br />
the keyboard provided. When<br />
complete, press the OK button.<br />
After completing all the setup screens, return to the Tournament Folder.<br />
Under Construction<br />
Running<br />
Starts scheduled event automatically<br />
At the Tournament Folder press the “Under Construction” icon to change it to the<br />
“Scheduled” icon.*<br />
The Tournament will now be activated when the start date/time is reached.<br />
Note that you will need to have setup an attendant’s PIN in the operator tab in order to<br />
enable/disable tournaments.<br />
Note: Once a tournament is “Running” no further changes can be made.
Page 48
iTouchNET:<br />
iTouchNET<br />
Features<br />
iTouchNET:<br />
TouchandWin<br />
iTouchNET:<br />
NET Challenge<br />
5. What is iTouchNET?<br />
<strong>JVL</strong>’s iTouchNET — www.itouchnet.com — is your portal to complete online route<br />
management, allowing you to:<br />
� Access valuable reports<br />
� machine earnings<br />
� machine status<br />
� player stats<br />
� game stats<br />
� Enable remote setup<br />
� adjusting pricing<br />
� controlling volume<br />
� enabling/disabling games<br />
� changing Erotic settings<br />
� clearing high scores<br />
� Enable route security and control<br />
� door monitoring<br />
� advertising screens<br />
� Enable route management features<br />
All FREE of charge!<br />
Page 49<br />
For a flat monthly fee you can access the most comprehensive, flexible tournament system<br />
on the market today. And to help <strong>Operators</strong> not only earn more but keep more, if less than<br />
50 tournament games are played in one month on a machine, <strong>JVL</strong> waives the monthly fee<br />
for that machine! iTouchNET also allows <strong>Operators</strong> to enable TouchandWin and/or<br />
Net Challenge tournaments.<br />
TouchandWin, <strong>JVL</strong>’s national sweepstakesbased<br />
tournament, is the only one of its kind.<br />
TouchandWin, patented in the United States<br />
and Canada, is a system of touchscreen video<br />
games connected to <strong>JVL</strong>’s server via a local<br />
phone line and the Internet.<br />
Net Challenge gives <strong>Operators</strong> access to the<br />
most flexible local tournament system available<br />
on the touchscreen market. <strong>Operators</strong> select the<br />
tournament game from the 145 games available;<br />
set the credit settings; define the start and finish<br />
dates; determine the prizes and prize payout<br />
method (if any); and decide who on the route<br />
should compete in each tournament (for online<br />
machines). Tournaments can be sent to any<br />
number of machines or to the entire route.<br />
Only ONE tournament can be scheduled at a time. Once a tournament is finished,<br />
you can then set up a new tournament.
Page 50<br />
� Playing <strong>JVL</strong>’s National Touch and<br />
Win Tournament In order for players to register and<br />
play in a Touch and Win<br />
contest, they need to register.<br />
Instructions are as follows:<br />
� The Exit button returns you to the Main Game Category screen.<br />
� Players need to select either<br />
the iTouchNET (iTN) Button or the<br />
Touch and Win Button on the<br />
Main Game Category screen.<br />
� They are then presented with<br />
the Touch and Win Tournament<br />
Screen.<br />
� Select the Game to play (there<br />
may be more than one) and press<br />
the Play Button. You will be asked<br />
to Sign In. Players can also select<br />
the Sign In Button in the upper<br />
right-hand corner.<br />
� The Ranks button shows the<br />
ranking high scores at the present<br />
time, along with the corresponding<br />
location information.<br />
� The Current button shows all<br />
Tournaments that are running at<br />
the present time.<br />
� The Future button shows<br />
information about upcoming<br />
Tournaments.<br />
� The Past button shows all the<br />
final ranking and scores for<br />
completed Tournaments.<br />
*NOTE – Touch and Win TM games can only be played with actual money credits and<br />
not free credits.<br />
� After selecting the Play button the screen will change to the Registration selection<br />
screen.<br />
� If the player has registered previously, select the Login button to proceed.
Page 51<br />
If the player hasn’t registered before,<br />
then the New Player button should be<br />
selected.<br />
� On the Sign In screen, the<br />
registered player only needs to enter<br />
their Nickname and Password to begin<br />
playing.<br />
� On the New Player Registration<br />
screen, players need to enter their first<br />
and last names, phone number (for<br />
awarding prizes), nickname, and<br />
password (twice for confirmation).<br />
� Once the nickname has been<br />
verified as unique, the player is ready<br />
to play Touch and Win.<br />
� If the entered Nickname has<br />
already been used, the machine will<br />
suggest another Nickname. The player<br />
can enter another Nickname of their<br />
choice or select the machinesuggested<br />
nickname.<br />
� When the player has finished<br />
playing each game, they are presented<br />
with their personal High Score screen<br />
which shows them their top five scores.<br />
Tournament Scores are averaged to<br />
calculate their Ranking Score.<br />
� The buttons on the lower right<br />
portion of this screen shows the player<br />
the different Location Rankings for the<br />
Tournament and the position of the<br />
player in each Location.<br />
� The Play Again button allows the<br />
player to play another game without<br />
having to sign in again.
Page 52
ICN:<br />
Interactive<br />
Challenge<br />
Network<br />
ICN:<br />
How to Play<br />
ICN Games<br />
6. What is ICN?<br />
Page 53<br />
<strong>JVL</strong>’s Interactive Challenge Network (ICN)<br />
allows users at different <strong>JVL</strong> machines within<br />
the same location to play certain games headto-head<br />
in realtime. ICN games can be setup<br />
so they’re open to anyone at a machine within<br />
a location or kept private, so that only people<br />
that share a self-created, secret PIN number<br />
can join in on the fun.<br />
ICN game play supports between<br />
2 and 16 machines connected at<br />
any one time. Connections can be<br />
directly between 2 machines via a<br />
cross-over Ethernet cable, or<br />
between up to 16 machines<br />
connected to either an Ethernet<br />
Hub/Switch or Ethernet router<br />
with a built-in DHCP server via<br />
either Ethernet straight-thru<br />
cables and/or using wireless<br />
Ethernet.<br />
Currently, there are 14 games which support ICN play, including Texas Hold’em No Limit,<br />
Texas Hold’em Limit and Texas Kill’em.<br />
Note that ICN games must be enabled in order to appear (see “General Settings” on<br />
page 11).<br />
When a player comes to a machine,<br />
selects a game and sees the ICN<br />
button, this means that there are other<br />
machines at that location capable of<br />
playing that game in ICN mode. If the<br />
player wants to play in ICN mode, they<br />
press the ICN button.<br />
They can now initiate an ICN<br />
multiplayer game, inviting other players<br />
to join them.<br />
As the game initiator, the player can<br />
choose whether the game is open to<br />
everyone or by invitation only.
Page 54<br />
If Invitation Only mode is selected, the<br />
player is asked to enter a four digit PIN<br />
number which all invited players must<br />
enter in order to join the game.<br />
Once the game’s PIN number is<br />
selected, the initiating player sends the<br />
invitation to all ICN-capable machines<br />
on the local network.<br />
If the ICN-capable players are not<br />
currently playing a game, they see the<br />
invitation and can either accept or<br />
decline to play. If they accept and<br />
Invitation Mode has been selected,<br />
they are asked for the game’s PIN<br />
number.<br />
Players can also choose Do Not<br />
Disturb to prevent any further<br />
invitations to their machine.<br />
The game initiator’s screen shows<br />
players who have joined their game.<br />
They can either start the game (once<br />
enough players have joined, if required)<br />
or choose to cancel the ICN invitation.<br />
If players have entered their names as<br />
they accepted the invitation, they are<br />
displayed beneath their selected<br />
avatars, otherwise they appear as<br />
Player1, Player2, etc.<br />
If the game challenge is for a game that supports the Hall of Fame, the machines in the<br />
game will have their Hall of Fames synchronized.<br />
During the game, each player can quit<br />
at any time.<br />
At the end of the game, an official<br />
results table is displayed, showing each<br />
player’s standings in the completed<br />
game.
ICN:<br />
Setting Up<br />
ICN<br />
ICN:<br />
Peer-to-Peer<br />
ICN<br />
There are three ways that ICN can be setup on <strong>JVL</strong> machines:<br />
� Using an Ethernet cross-over cable (between two machines)<br />
Page 55<br />
� Using an Ethernet Switch/Hub and straight-through Ethernet cable(s) or Wireless<br />
connection(s) (between two or more machines)<br />
� Using an Ethernet router with a built-in DHCP server and straight-through Ethernet<br />
cable(s) or Wireless connection(s) (between two or more machines)<br />
Note that older machines may require an ICN upgrade kit. Please contact <strong>JVL</strong> Technical<br />
Support at 1-800-296-6657 to determine if your machine(s) require an upgrade.<br />
There are two tasks involved in setting up peer-to-peer communication between two<br />
machines: the physical connection and the communication configuration.<br />
To physically connect two machines:<br />
1. Turn off both machines.<br />
2. Connect one end of the cross-over Ethernet cable to the Ethernet port on the back of<br />
the first machine.<br />
3. Connect the other end of the cross-over Ethernet cable to the Ethernet port on the<br />
back of the other machine.<br />
4. Turn both machines on.<br />
To configure communications:<br />
1. Open the back door on the first machine.<br />
2. Press the Setup button in the back of the machine once.<br />
The Setup screen is displayed on the machine.<br />
3. Press the Communication button on the screen.<br />
The Location folder is displayed.<br />
4. Press the Connectivity tab.<br />
The Connectivity folder is displayed.<br />
5. Enable the Local Settings by pressing the On/Off toggle button.<br />
6. Press the Configure button beside the Local Settings.<br />
The Local Settings List is displayed.<br />
7. Setup your Local Settings as desired.<br />
For complete information on setting up the Local Settings, see “Local Settings” on<br />
page 41.<br />
8. Repeat steps 1 through 7 for the second machine.<br />
Note that peer-to-peer configured machines can only connect to <strong>JVL</strong> servers for online<br />
functionality via modem. If the machines were already configured for online functionality, no<br />
further configuration is required. To configure your machines for <strong>JVL</strong> server online<br />
functionality, see “Communication” on page 36.
Page 56<br />
ICN:<br />
Ethernet<br />
Switch/Hub<br />
ICN<br />
There are two tasks involved in setting up Ethernet Switch/Hub communication between<br />
two or more machines: the physical connection and the communication configuration.<br />
To physically connect two or more machines:<br />
1. Turn off all machines.<br />
2. Connect one end of the straight-through Ethernet cable to the Ethernet port on the<br />
back of the first machine.<br />
3. Connect the other end of the straight-through Ethernet cable to the Ethernet Switch/<br />
Hub.<br />
4. Repeat steps 2-3 for all the machines you wish to connect.<br />
5. Turn all machines on.<br />
To configure communications:<br />
1. Open the back door on the first machine.<br />
2. Press the Setup button in the back of the machine once.<br />
The Setup screen is displayed on the machine.<br />
3. Press the Communication button on the screen.<br />
The Location folder is displayed.<br />
4. Press the Connectivity tab.<br />
The Connectivity folder is displayed.<br />
5. Enable the Local Settings by pressing the On/Off toggle button.<br />
6. Press the Configure button beside the Local Settings.<br />
The Local Settings List is displayed.<br />
7. Setup your Local Settings as desired.<br />
For information on setting up the Local Settings, see “Local Settings” on page 41.<br />
8. Repeat steps 1 through 7 for all machines you want connected to your Local Area<br />
Network (LAN).<br />
Note that Ethernet Switch/Hub configured machines can use either modem or Ethernet<br />
functionality for online connection to <strong>JVL</strong> servers. For modem communication to <strong>JVL</strong><br />
servers, if the machines were already configured for online modem functionality, no further<br />
configuration is required. To configure your machines for <strong>JVL</strong> server online modem<br />
functionality, see “Communication” on page 36. To use Ethernet functionality to connect to<br />
<strong>JVL</strong> servers, ensure your Ethernet Switch/Hub is configured for connection to the Internet<br />
and then see “Internet Connection Configuration” on page 39. <strong>JVL</strong> recommends having a<br />
Networking expert available to setup and maintain your Local Area Network (LAN) and<br />
connection to the Internet.
ICN:<br />
Ethernet<br />
Router ICN<br />
Setup<br />
Page 57<br />
There are two tasks involved in setting up Ethernet Router with built-in DHCP server<br />
communication between two or more machines: the physical connection and the<br />
communication configuration.<br />
To physically connect two or more machines:<br />
1. Turn off all machines.<br />
2. Connect one end of the straight-through Ethernet cable to the Ethernet port on the<br />
back of the first machine.<br />
3. Connect the other end of the straight-through Ethernet cable to the Ethernet Router.<br />
4. Repeat steps 2-3 for all the machines you wish to connect.<br />
5. Turn all machines on.<br />
To configure communications:<br />
1. Open the back door on the first machine.<br />
2. Press the Setup button in the back of the machine once.<br />
The Setup screen is displayed on the machine.<br />
3. Press the Communication button on the screen.<br />
The Location folder is displayed.<br />
4. Press the Connectivity tab.<br />
The Connectivity folder is displayed.<br />
5. Enable the Local Settings by pressing the On/Off toggle button.<br />
6. Press the Configure button beside the Local Settings.<br />
The Local Settings List is displayed.<br />
7. Setup your Local Settings as desired.<br />
For information on setting up the Local Settings, see “Local Settings” on page 41.<br />
8. Repeat steps 1 through 7 for all machines you want connected to your Local Network<br />
(LAN).<br />
Note that Ethernet Router configured machines can use either modem or Ethernet<br />
functionality for online connection to <strong>JVL</strong> servers. For modem communication to <strong>JVL</strong><br />
servers, if the machines were already configured for online modem functionality, no further<br />
configuration is required. To configure your machines for <strong>JVL</strong> server online modem<br />
functionality, see “Communication” on page 36. To use Ethernet functionality to connect to<br />
<strong>JVL</strong> servers, ensure your Ethernet Router is configured for connection to the Internet and<br />
then see “Internet Connection Configuration” on page 39. <strong>JVL</strong> recommends having a<br />
Networking expert available to setup and maintain your Local Area Network (LAN) and<br />
connection to the Internet.
Page 58
7. Triathlon<br />
Page 59<br />
<strong>JVL</strong> has prepared a package of 18 pre-programmed Triathlon events in which a player can<br />
experience a single round of 3 different games. <strong>Operators</strong> can also setup their own custom<br />
triathlons, selecting and mixing from a roster of 36 exciting games.<br />
The following are the preprogrammed Triathlon events <strong>JVL</strong> supplies:<br />
� Going, Going, Done (Gone Fishing, Gone Bowling, Done Drinking)<br />
� Smart Ass (Clock Teasers, At a Glance, Double Quiz)<br />
� Night Out (Crazy Quarters, Done Drinking, Hot Links)<br />
� Sport Nuts (Knock Out, Soccer, Magic Hoops)<br />
� Wild Words (Pig Latin, Word Builder, Magic Spell)<br />
� Treasure Island (Treasure Hunt, Hooked on Fishing, Pyramid Runs)<br />
� Bling-Bling (Monster Mash, Bonbon Factory, Gone Fishing)<br />
� Mexican Hearts (Loco 8's, Heart Attack, Elevens)<br />
� Sharp Shooter (Silver Cue, Darts, Magic Hoops)<br />
� Spell Bound (Magic Spell, Word Maze, Word Builder)<br />
� Triple Run (Triple Towers, Suits & Pairs, Pyramid Runs)<br />
� Einstein (Join 11, Sum Fun, Color Drops)<br />
� Memories of Taipei (What's the Difference, Fortune Taipei, At a Glance)<br />
� Mixed Bag (Pyramid Runs, At a Glance, Double Quiz)<br />
� Snake Eyes (Wild Dice, Treasure Hunt, 2Tacki)<br />
� Tacki Pirates (2Tacki, Pirate Madness, Rush Hour)<br />
� U-Pick (Pick 21, Pick 3, Flush 21)<br />
The scoring has been adjusted to ensure that each game is appropriately weighted.
Page 60<br />
Triathlon:<br />
Why <strong>JVL</strong>’s<br />
Triathlons<br />
are unique<br />
Triathlon:<br />
Other<br />
Important<br />
Features<br />
1. The play value in a Triathlon is significantly higher than in traditional single play<br />
games, allowing operators to maximize their revenue.<br />
2. <strong>JVL</strong>’s patent pending quick exit button encourages competitive players to exit the<br />
game after completing one round if their results are unfavorable. As a result, the<br />
player saves a credit and the operator optimizes their play revenue.<br />
3. <strong>JVL</strong>’s Triathlon allows players to choose the order in which the 3 games are played.<br />
Once again, this increases the play value and encourages competitive play and early<br />
exit.<br />
<strong>Operators</strong> can setup their own Triathlon series, mixing and matching from a huge roster of<br />
36 exciting games. This allows operators to customize the Triathlon experience to the<br />
location’s clientele, once again increasing the opportunity to up-charge.<br />
� By combining 3 of our games, the skill factor becomes a significant reason for<br />
success.<br />
� FYEO — Erotic Triathlon Series, featuring Triple Tease (Erotic Triple Towers), Erotic<br />
Sum Fun and Erotic 2 Tacki.
Triathlon:<br />
User<br />
Interface<br />
� Playing the Triathlon<br />
Page 61<br />
Triathlon is a separate category, which can be found within the categorized list of games.<br />
To find the list of categories it is necessary to select the All Games button, located on the<br />
bottom-right of the screen.<br />
A player must enter the Triathlon category to view all Triathlon games sets.<br />
When a player selects a Triathlon game set, information is displayed about the game,<br />
along with the credits required. Typically, the standard price for any Triathlon set is 2<br />
credits.<br />
A player should buy at least 2 credits to start, select the wanted Triathlon set, and touch the<br />
2 Credits button. A player is then presented with the following menu:<br />
The Help text is also available from this menu by touching the button. As well, a<br />
player can find hints at the bottom of this screen.<br />
A player selects (this feature can be disabled in the Setup) any game to start and touches<br />
the Round 1 button. After he has played the first game, a player returns to this menu<br />
where he selects the second game to play, and so on, until all offered games are<br />
completed.
Page 62<br />
Triathlon:<br />
Hall of Fame<br />
A player can also refuse to play the next (second or third) game by touching the<br />
button, located on the right side of the screen.<br />
The player is returned to the main menu. If a player decides to exit before starting the first<br />
round (without playing) they save two credits. If they exit before the second round (after<br />
completing round one), they save one credit. In the case where a player quits after<br />
completing the second round, they will not save any credits.<br />
Players Scores and Hi Scores are shown separately for each game. The Hall of Fame<br />
table reflects the overall player’s score. The overall player’s score is the sum of<br />
multiplications of the player’s score for every game and the corresponding converting<br />
coefficient.
Triathlon:<br />
Setup<br />
Triathlons:<br />
Creating new<br />
Triathlons<br />
� Triathlon Setup<br />
Page 63<br />
To change Triathlon settings, it is necessary to enter the machine’s Setup menu (open the<br />
machine’s door and press the Setup button) and press the Tournament/Triathlon button.<br />
The operator must then select the Triathlons tab:<br />
This tab contains the complete list, composed of the 18 standard Triathlon sets. <strong>Operators</strong><br />
have the option to enable/disable any Triathlon set. The standard Triathlon can be viewed<br />
(touch the wanted Triathlon and select the View button), but cannot be deleted. An<br />
operator can also view or clear the Hall of Fame table (select the View button, go to the<br />
Hall of Fame tab and select the Clear button).<br />
It is also possible to create personal Triathlon sets (select the New button).<br />
The Games tab allows an operator to set the price for Triathlon games (touch the Price<br />
toggling), set the money refund after first round (touch the corresponding toggling), allow/<br />
permit game choice option (select On or Off on the corresponding toggling) and – most<br />
importantly – select the Triathlon games. To select a game, select an Empty string. The<br />
popup window with games and categories will then appear:
Page 64<br />
Triathlon:<br />
Creating new<br />
Triathlon<br />
Name<br />
Only multi-legged games can be part of Triathlon sets (available games are listed in the<br />
popup window). An operator should select the games category and choose the game they<br />
desire. Already selected games are highlighted in green.<br />
The Name tab allows an operator to enter the Triathlon’s name using the on-screen<br />
keyboard:<br />
When the new Triathlon is ready, an operator should select the Exit button, which will save<br />
all changes made. The created Triathlon should now appear among others in the Triathlon<br />
category. The new Triathlon settings can be viewed or deleted (return to the Setup,<br />
Triathlon Menu, mark your Triathlon and touch the View or Delete buttons). After the<br />
Triathlon has been played, its Hall of Fame table reflects the highest results.
Triathlon:<br />
Creating new<br />
Triathlon<br />
Hall of Fame<br />
An operator has the ability to view or clear the Hall of Fame table.<br />
Page 65
Page 66
Bookkeeping:<br />
Bookkeeping<br />
Setup<br />
8. <strong>JVL</strong> Bookkeeping<br />
Application<br />
Page 67<br />
<strong>JVL</strong>'s bookkeeping application is an easy to use tool that helps the operator simplify the<br />
collection process by automating the record keeping, revenue divisions and fee tracking of<br />
<strong>JVL</strong> machine/route collections. In the past, manually counting your collections was errorprone<br />
and labor-intensive. With the new <strong>JVL</strong> Bookkeeping Application, built-in to <strong>JVL</strong>’s<br />
exciting new iTouch9 software, operators can now have the machines do the work for<br />
them!<br />
Accessible from <strong>JVL</strong>’s comprehensive Setup screen, the bookkeeping application provides<br />
an automated summary of the period's collections less any standard or custom fees,<br />
including automatically calculated location splits.<br />
Open the back door of the machine and press the Setup button once to display the Setup<br />
screen. Press the Bookkeeping button on the Setup screen and the main Bookkeeping<br />
screen is displayed.<br />
You can press the question mark button to see some on-screen help or press the Exit<br />
button to return to the Setup screen.
Page 68<br />
Bookkeeping:<br />
Current<br />
Collection<br />
Press the Current Collection button to display the Current Collection screen.<br />
Start — Date and time the current collection was started (last time the collection data was<br />
completed or cleared out of the machine).<br />
Finish — Current date and time. This is the Finish date and time that is written to the<br />
collection history when the Complete Collection button is pressed.<br />
# Days — Length of collection period in days (days between the last time the collection<br />
data was cleared out and the current date).<br />
Total Revenue — Total amount of money the machine has taken in during the current<br />
collection period.<br />
Total Fee — Total amount of fees levied against (owed from) the current Total Revenue<br />
(varies depending on what, if any, custom fees are setup).<br />
Balance To Split — Total Revenue minus the Total Fees owed.<br />
Location Split — Percent of the Balance To Split that the location gets.<br />
Location Commission — Amount of the Balance to Split that the location gets.<br />
Operator Profit — Amount the operator gets (Balance To Split minus the Location<br />
Commission).<br />
Complete Collection — Press this button to record the collection data to the Collection<br />
History, clear out the collection data and reset the collection start date and time.<br />
Detail — Displays the Details screen.<br />
You can press the question mark button to see some on-screen help or press the Exit<br />
button to return to the main Bookkeeping screen.
Bookkeeping:<br />
Details<br />
Screen<br />
Bookkeeping:<br />
Collection<br />
History<br />
Page 69<br />
The details screen shows a breakdown of all<br />
the revenue (regular games and tournament<br />
games), fees (predefined, additional and<br />
custom) and summaries (balance to split,<br />
location commission, and operator’s profit)<br />
that make up the current collection. You can<br />
use the sliders on the right and at the bottom<br />
to view all of the information, since there is<br />
so much detail it can’t be shown in a single<br />
screen.<br />
You can press the question mark button to see some on-screen help or press the Exit<br />
button to return to the main Bookkeeping screen.<br />
Press the Collection History button on<br />
the main Bookkeeping screen and the<br />
Collection History screen is displayed.<br />
Show — allows you to change the<br />
amount of Collection History that is<br />
displayed. Press the drop-down arrow<br />
and you can select All History (every<br />
existing collection history record), Period<br />
(a date range to show collection history<br />
records for), After (show only collection<br />
history records after a selected date), or<br />
Before (show only collection history<br />
records before a selected date).<br />
The view can be sorted by any column by clicking on that column’s header. The sorted<br />
data can be arranged in ascending or descending order. To switch a column’s sort order<br />
from ascending to descending (or vice-versa), click the column’s header again.<br />
Detail — Touch a row in the displayed collection history list and you can press the Detail<br />
button to see that collection’s information in a detailed view.<br />
You can press the question mark button to see some on-screen help or press the Exit<br />
button to return to the main Bookkeeping screen.
Page 70<br />
Bookkeeping:<br />
Options<br />
Bookkeeping:<br />
Location<br />
Split<br />
Bookkeeping:<br />
Fees<br />
Press the Options button to access the Options folder where you can specify the<br />
Location Split and work with the fees screens.<br />
The Location Split screen allows you to<br />
specify the percent of the machine’s profits<br />
(collections minus any fees) that the location<br />
will receive, as a percent. To set the<br />
amount, press the Location Split % button<br />
and enter the new value using the popup<br />
keypad. The value can have up to two<br />
decimal places (i.e. 5, 29.1 and 33.33 are all<br />
valid values) and the value must be equal to<br />
or less than 100%. Press OK when you’re<br />
done to apply the change, or press Cancel<br />
to discard the change.<br />
You can press the question mark button to see some on-screen help or press the Exit<br />
button to save your changes and return to the main Bookkeeping screen. Press Cancel to<br />
discard your changes and return to the main Bookkeeping screen.<br />
Press Default to reset the value to the system default of 50%.<br />
Note that pressing Default All will not only reset the displayed value to the default, but will<br />
reset the entire folder to its default values. All custom fees will be deleted!<br />
Fees are amounts (dollars or percentages) which are subtracted from a machine’s<br />
collections before the profit and amount to be split is determined. There are three different<br />
fee types, each with their own screen:<br />
Predefined — These are fees<br />
predefined by <strong>JVL</strong>. <strong>JVL</strong> has full control<br />
over these fees and operators cannot<br />
change any parameters associated with<br />
them.<br />
You can press the question mark<br />
button to see some on-screen help or<br />
press the Exit button to save your<br />
changes and return to the main<br />
Bookkeeping screen. Press Cancel to<br />
discard your changes and return to the<br />
main Bookkeeping screen.
Page 71<br />
Note that pressing Default All will reset the entire folder to its default values. All custom<br />
fees will be deleted!<br />
Additional Fees — These are fees<br />
predefined by <strong>JVL</strong>, but operators have<br />
the ability to change parameters<br />
associated with these fees.<br />
To change a fee’s parameters, touch the<br />
fee in the table to select it and then<br />
press the Edit button.<br />
You can press the question mark button to see some on-screen help or press the Exit<br />
button to save your changes and return to the main Bookkeeping screen. Press Cancel to<br />
discard your changes and return to the main Bookkeeping screen.<br />
Press Default to reset the fee parameters to their default values.<br />
Note that pressing Default All will not only reset the Additional Fee parameters to their<br />
default, but will also reset the entire folder to its default values. All custom fees will be<br />
deleted!<br />
Custom Fees — These are fees<br />
created by the operator, either directly<br />
on the machine or remotely. The<br />
operators have full control over these<br />
types of fees and <strong>JVL</strong> has no control or<br />
interaction with them at all.<br />
See “Creating Custom Fees” on<br />
page 72 and “Managing Custom Fees”<br />
on page 73 for more information.<br />
You can press the question mark button to see some on-screen help or press the Exit<br />
button to save your changes and return to the main Bookkeeping screen. Press Cancel to<br />
discard your changes and return to the main Bookkeeping screen.<br />
Press Default to reset the fee parameters to their default values.<br />
Note that pressing Default All will not only reset the Additional Fee parameters to their<br />
default, but will also reset the entire folder to its default values. All custom fees will be<br />
deleted!
Page 72<br />
Bookkeeping:<br />
Creating<br />
Custom Fees<br />
There are 2 types of custom fees that you can create: a fixed dollar amount charged at a<br />
specified interval (monthly, weekly, daily or per play) and a percentage tax applied against<br />
a machine’s collections.<br />
Note that the per play fee can be applied to both regular and tournament play.<br />
Fee Name — This is the unique name you want to assign to the fee you are creating. For<br />
example, MONTHLY-FIXED. To enter this value, touch the Fee Name field and use the onscreen<br />
keyboard to enter the name. Note that the large, blank key acts as the spacebar.<br />
Enable — This determines whether the fee is to be applied to the machine’s bookkeeping<br />
or not. This is useful if you have machines in many locations where different fees would<br />
apply, but you want to create a standard list of custom fees, only applying the applicable<br />
ones based on the machine’s location. To enable/disable a fee, press the Yes/No button.<br />
Type — This is the type of fee and determines, when the fee is enabled, how the charge is<br />
levied. Possible types are Monthly, Weekly, Daily, and Per Play. For more information<br />
about Per Play parameters, see “Per Play Fees” on page 73.<br />
Payment Type — This is the payment type that will be used with this fee. There are two<br />
possible payment types: Fixed and Tax. A Fixed fee payment type is a dollar amount that<br />
is levied against a machine, regardless of the amount of collections. A Tax fee payment<br />
type is a percent or rate which bases the fee on the amount of collections.<br />
Value — This is the fee’s value. If the fee payment type is fixed, this is a dollar amount. If<br />
the fee payment type is tax, then this is a percentage.<br />
You can press the question mark button to see some on-screen help or press the Exit<br />
button to save your changes and return to the Custom screen. Press Cancel to discard<br />
your changes and return to the Custom screen.
Bookkeeping:<br />
Managing<br />
Custom Fees<br />
Per Play Fees<br />
Page 73<br />
When adding a custom fee (see<br />
“Creating Custom Fees” on page 72), if<br />
you select Per Play as the Type, a new<br />
field named Play Type appears on the<br />
Add Fee screen. This field allows you<br />
to control what type of play triggers the<br />
per play fee. To select the Play Type,<br />
press the drop-down arrow beside the<br />
Play Type field and select the option<br />
you want. Possible Play Types are<br />
Regular, In House, Net Challenge,<br />
Touch And Win, and Triathlon.<br />
Note that when using Per Play as the Type, the Payment Type can only be Fixed. As a<br />
result of this, the Value can only be a dollar amount.<br />
The Custom screen shows all fees created by the operator. To work with these fees, touch<br />
a row and then use one of the management buttons beneath the table.<br />
Add — Press this button to add a new custom fee.<br />
Edit — With a row selected, press this button to edit an existing fee’s parameters.<br />
Delete — With a row selected, press this button to delete that custom fee.<br />
You can press the question mark button to see some on-screen help or press the Exit<br />
button to save your changes and return to the main Bookkeeping screen. Press Cancel to<br />
discard your changes and return to the main Bookkeeping screen.<br />
Press Default to reset the Custom fees to their default values. All custom fees will be<br />
deleted!<br />
Note that pressing Default All will not only reset the Custom fees to their default, but will<br />
also reset the entire folder to its default values. All custom fees will be deleted!
Page 74
Installation<br />
Instructions<br />
9. Technical Support<br />
Page 75<br />
For technical support and sales please call:<br />
In the United States and Canada: Outside the United States and Canada:<br />
Tel: 1 (800) 296-6657 Tel: (905) 303-3360<br />
Fax: 1 (800) 296-6681Fax: (905) 303-3361<br />
ITOUCH9 Upgrading via External CD-ROM<br />
� Power off the machine.<br />
� Open the cash door located on the back of the machine.<br />
� Locate and remove the old security key located on the I/O board. The key is located<br />
on the top right hand side in the cash compartment on the I/O board.<br />
� Insert the new security key with the white iT9 label facing out.<br />
� Connect the supplied external CD-ROM\Power Drive ribbon cable to the Centronics<br />
connector located on the bottom right-hand side inside the cash box area.<br />
� Connect an ATAPI IDE CD-ROM Drive (not supplied) to the IDE data connector and<br />
the power harness located on the other end of the upgrade cable.<br />
� Make sure that the jumper on the CD-ROM Drive is set to the Slave position.<br />
� Power up the machine and insert the iTouch9 upgrade game disk into the CD-ROM<br />
Drive. Close drive door and cycle the machine’s power (turn it off and back on).<br />
� Upon start-up, the machine should automatically prompt with NEW VERSION<br />
DETECTED. As instructed, press the Setup button to continue.<br />
Setup Button<br />
USB Port<br />
To upgrade with a USB memory stick, follow the instructions above, except insert the USB<br />
device into the USB Port. Ignore any reference to the CD cable.
Page 76<br />
� Upon Boot up, the machine should automatically prompt with NEW VERSION<br />
DETECTED. Press the Setup button to continue. The Setup button is located on the<br />
I/O board. (Black Button next to the Security Key.)<br />
� At 100% the machine will beep and report SUCCESS!<br />
� Remove the CD from the drive and store in a safe place. (Or remove the USB key.)<br />
� TURN OFF MACHINE.<br />
� Disconnect the external CD-ROM Drive and cable from the connector in the machine,<br />
and close the back cash door.<br />
� Power On the machine and the machine will now have the new iTouch9 updated<br />
software.<br />
� Enjoy!
Page 77<br />
� Troubleshooting Guide:<br />
Common error messages with possible solutions<br />
Possible<br />
Problems Possible Problems Possible Causes Possible Solutions<br />
Start-Up –<br />
No Boot –<br />
No Video Display<br />
Lockups/<br />
Reboots<br />
A. Power cord not properly<br />
connected to machine or A/C<br />
outlet.<br />
B. Blown Fuse(s).<br />
C. Defective Power Supply.<br />
D. Defective CPU Board.<br />
E. Defective Memory or dirty<br />
Memory Chip Contacts.<br />
A. Location A/C power. (Voltage)<br />
B. Dirty or defective System<br />
and/or CPU Fan.<br />
C. Defective Memory or dirty<br />
Memory Chip Contacts.<br />
D. Corrupted Flash Memory and/<br />
or Defective Flash Card.<br />
Please note <strong>JVL</strong> recommends<br />
SAN DISK INDUSTRIAL only.<br />
E. Defective CPU board.<br />
F. Defective Power Supply.<br />
G. Intermittent Power connectors<br />
and/or harnesses.<br />
1) ) Ensure A/C power cord is securely<br />
plugged in at Power Entry Module.<br />
2) Check fuses (located to the right of<br />
the Power Cord on the Power Entry<br />
Module). If fuse is blown, replace.<br />
3) Power machine on and listen for<br />
one CPU beep. One beep indicates<br />
that the CPU has successfully<br />
started the BIOS and is ready for<br />
loading. Multiple beeps indicate<br />
memory problems. Try cleaning the<br />
DIMM socket and the DIMM (tip –<br />
a pencil eraser tends to work well,<br />
but don’t rub too hard) and reseat<br />
the DIMM module. If the problem<br />
persists, replace the 64 MB DIMM<br />
memory module.<br />
Location A/C Power. (Voltage)<br />
1) Improper A/C outlet voltage. This<br />
voltage usually sits around<br />
120volts. Deviations of 10 A/C volts<br />
are acceptable. Anything below 110<br />
or above 130 A/C volts may cause<br />
problems. Call local Electrician.<br />
2) Improper house wiring\Reverse<br />
Polarity. Call local Electrician.<br />
3) Improper grounding also may result<br />
in touchscreen problems. Call your<br />
local Electrician.<br />
4) Large Devices such as freezers,<br />
fridges, stoves and heaters may<br />
result in large voltage fluctuations.<br />
<strong>JVL</strong> recommends that machines be<br />
placed on an isolated A/C power<br />
line with surge protectors.<br />
Fans<br />
1) Ensure that fans (system fan at<br />
back and CPU fan under main<br />
cover) are clean/spinning properly.<br />
2) To Clean – remove excess dirt using<br />
compressed air.<br />
3) If the fans are still not spinning<br />
after cleaning, replace the nonoperating<br />
fan.
Page 78<br />
Possible Problems Possible Causes Possible Solutions<br />
Touch Screen<br />
Problems<br />
Error Message<br />
“Activation Key<br />
not Present”<br />
A. Calibration is “off” on the<br />
entire screen.<br />
B. Calibration appears to be off<br />
only in one section of the<br />
screen.<br />
C. Loses Calibration.<br />
D. No response when touching<br />
the touchscreen.<br />
A. Displayed if the CPU Board<br />
cannot detect the Activation<br />
Key on the I/O Board.<br />
B. Displayed if the CPU Board<br />
cannot communicate with<br />
the I/O Board.<br />
1) Recalibrate machine. (See Touchscreen<br />
Calibration Section.)<br />
2) Perform calibration test. Drag your<br />
finger across the screen in all<br />
directions; the marking indicator<br />
should follow your finger. If cursor<br />
jumps or does not respond in certain<br />
regions of screen, you may<br />
have a defective touchscreen.<br />
3) Dirty Touchscreen Sensor, clean<br />
only with mild glass cleaner and<br />
soft cloth.<br />
4) Defective Touchscreen Controller.<br />
Check Touchscreen Controller<br />
(green) LED for status. If LED is<br />
off, check the touchscreen power<br />
harness and check for +12volts.<br />
5) Touching the screen should cause<br />
the LED light to illuminate. If LED<br />
appears to flash 1 to 5 times, the<br />
controller’s diagnostics have<br />
detected a fault. Replace the controller.<br />
6) Ensure that the Touchscreen Controller<br />
is properly connected to the<br />
serial port on the CPU board. Clean<br />
connections and reseat.<br />
7) Clean and reseat the controllers I/O<br />
harness.<br />
8) Defective Touch Sensor. Check for<br />
nicks and scratches. Replace the<br />
Touchscreen Senor.<br />
1) Verify that the activation key is<br />
installed.<br />
2) Clean the key and the key socket.<br />
3) Ensure that the tab on the key<br />
socket is secure.<br />
4) Verify that the CPU has detected<br />
the Activation Key by entering the<br />
System information folder in the<br />
Setup. If it shows “Activation Key<br />
N/A” then it can’t read any information<br />
from the activation key.<br />
5) Ensure I/O cable has not been cut<br />
or crimped.
Maintenance<br />
Possible Problems Possible Causes Possible Solutions<br />
Error Message<br />
“Machine<br />
Locked…Invalid<br />
Activation Key”<br />
No credits issued<br />
from Coin but Bill<br />
still works OK<br />
The cabinet and touchscreen monitor should be cleaned with a damp cloth and mild<br />
detergent.<br />
Page 79<br />
Do not use any abrasive solvents, acid or vinegar-based cleaners on the monitor.<br />
Such cleaners could harm the touchscreen over time.<br />
WARNING!<br />
A. Activation key does not<br />
comply with software<br />
installed.<br />
B. Corrupted SRAM memory.<br />
A. Defective coin sensor<br />
board.<br />
1) Ensure the security activation key<br />
complies with the installed software.<br />
2) Reboot Machine.<br />
3) If problem persists, proceed with<br />
full factory reset. (See Factory<br />
Reset Section.)<br />
1) If no credits issued from Coin or<br />
Bill – check coin/bill wire harness<br />
connector at I/O Board.<br />
2) Check for power to I/O board, red<br />
light indicates +5 volts and yellow<br />
light indicates +12 volts.<br />
3) If OK, then check for signal pulses<br />
in the Coin/Bill Test in the Setup<br />
Menu.<br />
4) If there are still no pulses, check<br />
the I/O board and ribbon cable for<br />
physical damage and make sure the<br />
activation key is installed correctly.<br />
5) Replace the Coin Sensor Board.<br />
<strong>JVL</strong> Corporation warrants that its touchscreen entertainment devices match the highest<br />
standards of performance. However, due to, but not limited to, criminal tampering or<br />
electrical disruption, it is possible for this product to fail to perform as expected.
Page 80<br />
RETRO<br />
Countertop<br />
Machine<br />
VORTEX<br />
Countertop<br />
Machine<br />
� Technical Specifications<br />
DIMENSIONS: POWER CONSUMPTION:<br />
Height: 19.5” Idle(Avrg): 115 VAC 1.17 Amps<br />
Width: 19” Idle(Avrg): 220 VAC 0.69 Amps<br />
Depth: 14.5”<br />
Weight: 40.5 lbs<br />
DIMENSIONS: POWER CONSUMPTION:<br />
Height: 18.5” Idle(Avrg): 115 VAC 1.17 Amps<br />
Width: 19.5” Idle(Avrg): 220 VAC 0.69 Amps<br />
Depth: 15”<br />
Weight: 39.4 lbs
ORION<br />
Upright<br />
Machine<br />
DIMENSIONS:<br />
Height:63.14” 1603.76 mm<br />
Width:22.02” 559.31 mm<br />
Depth:26.99” 685.55 mm<br />
Weight:224 lb101.6 kg (boxed)<br />
POWER CONSUMPTION:<br />
Idle (Avrg): 115 VAC 0.70 Amps<br />
Idle (Avrg): 220 VAC 0.40 Amps<br />
Page 81
Page 82<br />
� Specification Diagram<br />
Retro: Countertop Model<br />
RETRO Countertop: Block Diagram
RETRO Countertop: Main DC Harness<br />
Page 83
Page 84<br />
RETRO Countertop: AC Harness
RETRO Countertop: Block Diagram<br />
Page 85
Page 86<br />
� Specification Diagram<br />
Vortex: Countertop Model<br />
VORTEX Countertop: Block Diagram
VORTEX Countertop: Main DC Harness<br />
Page 87
Page 88<br />
VORTEX Countertop: AC Harness
VORTEX Countertop: Cash Box Harness<br />
Page 89
Page 90<br />
B5<br />
Door Switch<br />
� Specification Diagram<br />
B2<br />
Backlight<br />
TScreen<br />
ORION: Upright Model<br />
SPEAKERS<br />
B4<br />
B6<br />
ORION Upright: Block Diagram<br />
GND<br />
GND<br />
AC-MONITOR<br />
Backlight<br />
COIN<br />
B3<br />
B1<br />
AC-MONTR<br />
GND<br />
BACKLIGHT<br />
GND<br />
FRONT DOOR<br />
DOOR SW<br />
TS PWR JMPR<br />
R DOOR<br />
TS Contr<br />
CASHDR HNS P77<br />
P76<br />
TS POWER<br />
COIN/BILL<br />
P69<br />
SPKERS<br />
AC-MARS<br />
FILTER<br />
BILL<br />
AC-MARS<br />
P74<br />
P70<br />
MODEM CABLE<br />
PHONE<br />
POWER COR
ORG<br />
CT1<br />
COIN/BILL<br />
CNTR<br />
RED<br />
GRN<br />
BLK<br />
YEL<br />
GND<br />
+12V<br />
SPEED<br />
1<br />
2<br />
3<br />
P1<br />
P1<br />
COIN/BILL<br />
G<br />
FANSINK<br />
JP1<br />
CON2<br />
CN11<br />
COUNTER<br />
DATAPRINT<br />
P37<br />
U1<br />
FAN1<br />
P4<br />
P5<br />
CN3<br />
SERIAL<br />
CN15<br />
MULTIKEY<br />
BLK<br />
L<br />
U1<br />
SDRAM<br />
I/O BOARD<br />
WHT<br />
N<br />
F1<br />
P2<br />
1<br />
2<br />
3<br />
P7<br />
370 CPU<br />
POWER SUPPLY<br />
LINK U2<br />
CN4<br />
P3<br />
CPU BOARD<br />
AUX<br />
CN13<br />
FAN<br />
CN9<br />
POWER<br />
CN3<br />
ORION Upright: Inner Box<br />
AC POWER<br />
(MARS)<br />
JP2<br />
U4<br />
P9<br />
P8<br />
I/O CABLE<br />
CN21<br />
JUMPER<br />
P10<br />
CF MODULE<br />
TS CONTR<br />
P11<br />
R-DOS<br />
U26<br />
OPTIONAL<br />
M S CS<br />
FILTER<br />
P14<br />
CN26<br />
P12<br />
P6<br />
USB BRD<br />
JP3<br />
P13<br />
OPTIONAL<br />
1<br />
2<br />
3<br />
4<br />
CN5<br />
IDE CBL<br />
P16<br />
P15<br />
MODEM<br />
USB CBL<br />
P17<br />
M5<br />
N<br />
G<br />
L<br />
AC POWER<br />
(BACKLIGHT)<br />
NUT<br />
JP4<br />
CN16<br />
CN19<br />
CN18<br />
CD-ROM<br />
VGA<br />
POWER SOCKET<br />
P18<br />
JP5<br />
SPEAKERS<br />
P19<br />
WHT<br />
GRN<br />
BLK<br />
AC POWER<br />
(MONITOR)<br />
GRN<br />
N<br />
G<br />
L<br />
MDM CBL<br />
GND<br />
+12V<br />
FAN<br />
P20<br />
JP6<br />
M4<br />
M3<br />
BLK<br />
RED<br />
M2<br />
POWER SOCKET<br />
NUT<br />
NUT<br />
NUT<br />
SW1<br />
BLK<br />
BLK<br />
L<br />
F2<br />
N<br />
GRN<br />
E<br />
RJ12_F_TH<br />
L<br />
WHT<br />
N<br />
F3<br />
WHT<br />
Page 91<br />
POWER ENTRY
Page 92<br />
ORION Upright: Rear Door<br />
ORION Upright: Speaker Panel
ORION Upright: Rear Door<br />
ORION Upright: Monitor<br />
Page 93
Page 94