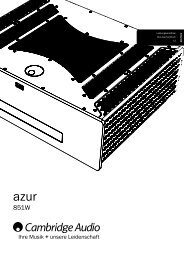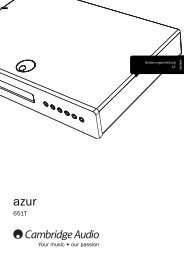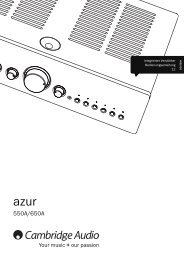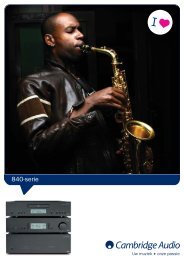How to Burn an ISO Image File onto a CD ... - Cambridge Audio
How to Burn an ISO Image File onto a CD ... - Cambridge Audio
How to Burn an ISO Image File onto a CD ... - Cambridge Audio
Create successful ePaper yourself
Turn your PDF publications into a flip-book with our unique Google optimized e-Paper software.
4. Under the “Recorder” section of the <strong>ISO</strong> recorder software, select the <strong>CD</strong><br />
recorder with the bl<strong>an</strong>k <strong>CD</strong> in via the drop down menu.<br />
5. Press the “Next” but<strong>to</strong>n <strong>an</strong>d the burning process will begin.<br />
6. If there are <strong>an</strong>y pauses during the burning process, then please do not s<strong>to</strong>p<br />
the process as this is common. Only abort the process if the pause is more<br />
th<strong>an</strong> 5 minutes long.<br />
7. If there are <strong>an</strong>y errors during writing, <strong>ISO</strong> recorder will display <strong>an</strong> error<br />
message. If this occurs, make sure you have downloaded the full <strong>ISO</strong> file,<br />
<strong>an</strong>d the <strong>CD</strong> is bl<strong>an</strong>k. If the error reoccurs, there may be a fault with your <strong>CD</strong><br />
recorder. Consult professional help for more assist<strong>an</strong>ce.<br />
8. When the process has finished, the <strong>CD</strong> will eject <strong>an</strong>d the <strong>ISO</strong> recorder<br />
software window will display “Operation has been completed. Click “Finish”<br />
<strong>to</strong> exit “<strong>ISO</strong> Recorder.” Take the <strong>CD</strong> out of the tray, close the tray <strong>an</strong>d click<br />
the “Finish” but<strong>to</strong>n on the window. Let the <strong>CD</strong> cool down before use.<br />
9. Close the software.<br />
Disk Utility for Mac’s<br />
Mac OS X comes with a <strong>CD</strong> burning utility called “Disk Utility.” This software c<strong>an</strong> also<br />
be used <strong>to</strong> burn <strong>ISO</strong> image files. To burn <strong>an</strong> <strong>ISO</strong> file on<strong>to</strong> <strong>CD</strong>, please carry out the<br />
following:<br />
1. Load the “Disk Utility” software which c<strong>an</strong> be found in the Applications folder.<br />
2. Drag the <strong>ISO</strong> file in<strong>to</strong> the box on the left h<strong>an</strong>d side of the “Disk Utility” window,<br />
where the other disks are displayed.<br />
3. Select the <strong>ISO</strong> file so that it is highlighted.<br />
4. Make sure a bl<strong>an</strong>k disc is inserted in<strong>to</strong> your Mac <strong>CD</strong> burner.<br />
5. Click on the “<strong>Burn</strong>” icon <strong>an</strong>d then press OK.<br />
6. If there are <strong>an</strong>y pauses during the burning process, then please do not s<strong>to</strong>p<br />
the process as this is common. Only abort the process if the pause is more<br />
th<strong>an</strong> 5 minutes long.<br />
7. If there are <strong>an</strong>y errors during writing, Disk Utility will display <strong>an</strong> error<br />
message. If this occurs, make sure you have downloaded the full <strong>ISO</strong> file,<br />
<strong>an</strong>d the <strong>CD</strong> is bl<strong>an</strong>k. If the error reoccurs, there may be a fault with your <strong>CD</strong><br />
recorder. Consult professional help for more assist<strong>an</strong>ce.<br />
8. When the process is finished, click OK <strong>an</strong>d take out the <strong>CD</strong> from the <strong>CD</strong> tray.<br />
Let the <strong>CD</strong> cool down before use.<br />
9. Close the <strong>CD</strong> tray.<br />
10. Close the software.<br />
Toast for Mac’s<br />
“Toast” is <strong>an</strong> alternative commercial software that c<strong>an</strong> be used <strong>to</strong> burn <strong>ISO</strong> files <strong>to</strong> <strong>CD</strong>.<br />
To burn <strong>an</strong> <strong>ISO</strong> <strong>to</strong> <strong>CD</strong>, please do the following:<br />
1. Drag the <strong>ISO</strong> file over the Toast icon either on the dock or in the Applications<br />
folder.<br />
2. This will then load up “Toast” au<strong>to</strong>matically with the <strong>ISO</strong> selected ready <strong>to</strong> be<br />
burnt.<br />
3. Make sure a bl<strong>an</strong>k <strong>CD</strong> is in your <strong>CD</strong> burner.<br />
<strong>Cambridge</strong> <strong>Audio</strong> December 2006<br />
3