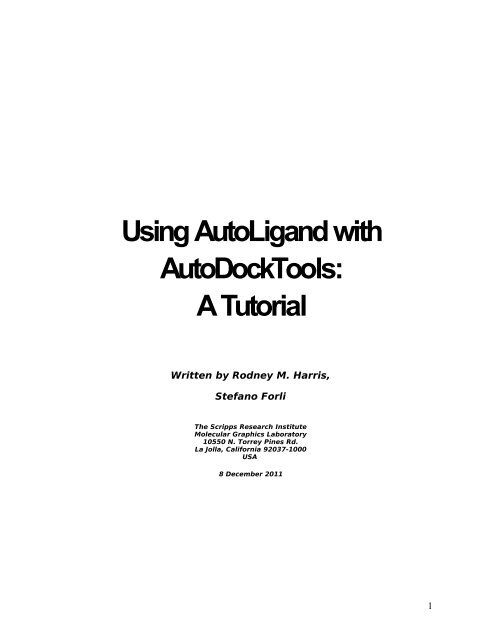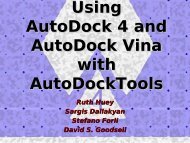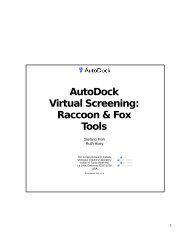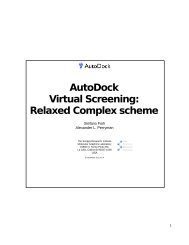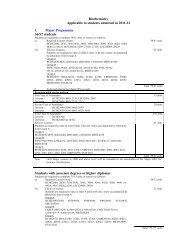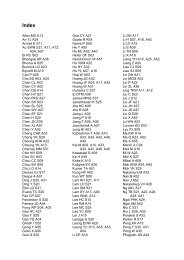Using AutoLigand with AutoDockTools: A Tutorial
Using AutoLigand with AutoDockTools: A Tutorial
Using AutoLigand with AutoDockTools: A Tutorial
You also want an ePaper? Increase the reach of your titles
YUMPU automatically turns print PDFs into web optimized ePapers that Google loves.
<strong>Using</strong> <strong>AutoLigand</strong> <strong>with</strong><br />
<strong>AutoDockTools</strong>:<br />
A <strong>Tutorial</strong><br />
Written by Rodney M. Harris,<br />
Stefano Forli<br />
The Scripps Research Institute<br />
Molecular Graphics Laboratory<br />
10550 N. Torrey Pines Rd.<br />
La Jolla, California 92037-1000<br />
USA<br />
8 December 2011<br />
1
Contents<br />
USING AUTOLIGAND WITH AUTODOCKTOOLS:<br />
A TUTORIAL................................................................................... 1<br />
Written by Rodney M. Harris,............................................................................ 1<br />
Stefano Forli<br />
.............................................................................................................................1<br />
The Scripps Research Institute<br />
Molecular Graphics Laboratory<br />
10550 N. Torrey Pines Rd.<br />
La Jolla, California 92037-1000<br />
USA ....................................................................................................................1<br />
8 December 2011<br />
.............................................................................................................................1<br />
Contents..........................................................................2<br />
Introduction.....................................................................4<br />
FAQ – Frequently Asked Questions.....................................5<br />
Overview: <strong>Using</strong> <strong>AutoLigand</strong>..............................................6<br />
Exercise One: PDB Files Are Not Perfect: Editing a PDB File 7<br />
Procedure:....................................................................................8<br />
Exercise Two: Preparing the Macromolecule. ...................10<br />
Procedure:..................................................................................10<br />
Exercise Three: Preparing the Grid Parameter File. ..........11<br />
Procedure:..................................................................................11<br />
Exercise Four: Starting AutoGrid 4...................................14<br />
Procedure:..................................................................................14<br />
Exercise Five: Running <strong>AutoLigand</strong> via Command Line......15<br />
Exercise Six: Running <strong>AutoLigand</strong> via the GUI..................18<br />
Exercise Seven: Visualizations…. ....................................20<br />
Files for Exercises:..........................................................21<br />
Input Files:.................................................................................21<br />
Results Files...............................................................................21<br />
Macromolecule.................................................................................................21<br />
AutoGrid.......................................................................................................... 21<br />
<strong>AutoLigand</strong>...................................................................................................... 21<br />
2
Appendix 1: PMV Basics..................................................22<br />
Modifier........................................................................................................22<br />
Pick.......................................................................................................... 22<br />
Rotate.......................................................................................................22<br />
Shift.............................................................................................................. 22<br />
Key............................................................................................................... 22<br />
R..........................................................................................................22<br />
Appendix 2: Dashboard Widget........................................24<br />
3
Introduction<br />
<strong>AutoLigand</strong> is a tool used to identify and characterize ligand binding<br />
sites. This tutorial will show you how to use <strong>AutoLigand</strong>. We will<br />
use both a command line interface and a Graphical User Interface<br />
called <strong>AutoDockTools</strong>, or ADT, to set up and run <strong>AutoLigand</strong> jobs.<br />
Previous experience <strong>with</strong> ADT and AutoGrid is recommended.
FAQ – Frequently Asked Questions<br />
1. Where should I start ADT?<br />
You should always start ADT in the same directory as the<br />
macromolecule and map files. You can start ADT from the<br />
command line in a Terminal by typing “adt” and pressing<br />
or .<br />
2. Should I always add hydrogens?<br />
Yes. For the macromolecule you should always add<br />
hydrogens, compute Gasteiger charges and then you must<br />
merge the non-polar hydrogens. Polar hydrogens are<br />
hydrogens that are bonded to electronegative atoms like<br />
oxygen and nitrogen. Non-polar hydrogens are hydrogens<br />
bonded to carbon atoms.<br />
3. How many AutoGrid grid maps do I need?<br />
To run <strong>AutoLigand</strong>, you only need C, OA and HD maps plus<br />
the electrostatics ‘e’ map and the desolvation ‘d’ map.<br />
4. How big should the AutoGrid grid box be?<br />
The grid volume should be large enough to cover the entire<br />
receptor <strong>with</strong> a few extra Å in each dimension. Important:<br />
the grids should be done at a 1 Å spacing. If the protein is<br />
very large, then you can break it up into overlapping grids and<br />
run <strong>AutoLigand</strong> on each of these grid sets, e.g. one covering<br />
the top half and one covering the lower half.
Overview: <strong>Using</strong> <strong>AutoLigand</strong><br />
<strong>AutoLigand</strong> is run to identify and/or characterize ligand binding sites<br />
and requires a 1 Å grid and map files generated by AutoGrid. The<br />
run result is a fill volume of continuously connected points output in a<br />
PDB file format.<br />
When the <strong>AutoLigand</strong> GUI is used, a single fill is generated starting<br />
at the user specified point. The starting point can either be selected by<br />
clicking on an atom and adjusting the cross-hairs <strong>with</strong> slider bars, or<br />
entering coordinates in the x y z boxes.<br />
When <strong>AutoLigand</strong> is run from the command line, the code will run a<br />
single fill if input coordinates are given or scan the entire grid box and<br />
output the ten best fills if no input starting point is given. By using<br />
different fill sizes and plotting the total energy per volume of the fills,<br />
optimal binding sites on the receptor can be identified.<br />
It is important to note that since <strong>AutoLigand</strong> is run using a 1 Å grid<br />
and docking is normally run using a 0.375 Å grid, it is best to set up a<br />
subdirectory for the <strong>AutoLigand</strong> map files and results. By copying<br />
the same receptor pdb file to that subdirectory, all <strong>AutoLigand</strong> results<br />
can be viewed in the same coordinate frame as docking results.
Note: Because of time (and sanity)<br />
considerations, in this tutorial we only<br />
demonstrate removing hetero atoms from the<br />
receptor molecule. Nevertheless, any other<br />
problems in the receptor must be corrected<br />
also. Remember that all hydrogens must<br />
always be added prior to using ADT specific<br />
commands to format the receptor.<br />
Exercise One: PDB Files Are Not Perfect: Editing a<br />
PDB File<br />
In the exercises which follow, we show you how to find and generate<br />
fill volumes for ligand binding sites. To run <strong>AutoLigand</strong> requires the<br />
following input files:<br />
• a PDBQT file for the receptor;<br />
• a grid parameter file (GPF) for the AutoGrid calculation<br />
Protein Data Bank (PDB) files may have a variety of problems that<br />
need to be corrected before they can be used in AutoGrid. These<br />
potential problems include missing atoms, added waters, more than<br />
one molecule, chain breaks, alternate locations etc.<br />
<strong>AutoDockTools</strong> (ADT) is built on the Python Molecule Viewer<br />
(PMV), and has an evolving set of tools designed to solve these kinds<br />
of problems. In particular, two modules, editCommands and<br />
repairCommands, contain many useful tools that permit you to add<br />
or remove hydrogens, modify histidine protonation, etc. ADT cannot<br />
do everything, though, and it is sometimes necessary to use other<br />
software to clean up and check the quality of the structures. See the<br />
list of resources at the AutoDock web site for a list of some of these<br />
tools (http://autodock.scripps.edu/resources).<br />
Note, that in some cases, you may want to leave selected waters,<br />
substrates, metal ions, etc. in the PDB file to influence the<br />
<strong>AutoLigand</strong> results. In this exercise we will start <strong>with</strong> a clean<br />
molecule to look for binding sites.<br />
In this exercise, you will work on the receptor macromolecule. You<br />
will learn how to remove non-receptor molecules, how to add the<br />
hydrogens that AutoGrid expects, and how to save the modified result.<br />
First, look at your PDB file by starting ADT.
Note: Commands available via the<br />
Dashboard can also be invoked using the<br />
menus at the top of the PMV GUI. Here<br />
you could use this menu sequence to open<br />
the file browser:<br />
File->Read Molecule<br />
See Appendix 2 for information about the<br />
Dashboard.<br />
Note: Each row in the Dashboard is linked to a<br />
single entity. The entity is either PMV<br />
Molecules which is the group comprised of all<br />
the Molecules in the Viewer, a single<br />
Molecule, a single Chain, a single Residue or<br />
a single Atom. The diamonds on the right<br />
side of the Dashboard are used to color the<br />
displayed geometries for that row’s entity by<br />
different coloring schemes.<br />
Procedure:<br />
1. Read in the receptor molecule:<br />
Position the cursor over PMV Molecules in the Dashboard<br />
(Appendix 2) and click <strong>with</strong> the right mouse button. This will<br />
open a file browser, showing all the files in the current<br />
directory. Select 3B7E.pdb and click on Open.<br />
This loads a Molecule named ‘3B7E’ into ADT. 3B7E is the<br />
N1 receptor in swine flu (more details about this molecule can<br />
be found on the PDB web-site). Repeat the procedure and load<br />
also the files 3b7e_WATERS.pdb and 3b7e_zanamivir.pdb.<br />
The bonds between bonded atoms are represented as lines<br />
while non-bonded atoms, such as metal ions and oxygen atoms<br />
of water molecules, are shown as small squares. The nonbonded<br />
atoms you see here are the oxygen atoms of waters that<br />
were present in the crystal structure.<br />
2. Color 3B7E by atom type<br />
In the PMV Molecules row of the Dashboard, click on the<br />
diamond under Atom to color the lines by Atom Type.<br />
Now the lines representing the atoms are colored according to<br />
the chemical element, as follows:<br />
� � Carbons that are aliphatic (C) - white,<br />
� � Carbons that are aromatic (A) - green,<br />
�� Nitrogens (N) - blue,<br />
�� Oxygens (O) - red,<br />
�� Sulfurs (S) - yellow,<br />
�� Hydrogens (H) – cyan.<br />
3. Color by Chain<br />
In the 3B7E row of the Dashboard, click on the diamond under<br />
Chain. This colors the protein in blue. To highlight the bound<br />
zanamivir (the Relenza drug) and the water molecules, click on<br />
the diamond under Atom in the Dashboard.
Once you finished analyzing the structures, hide the ligand and the<br />
waters by clicking on the Show/Hide boxes in the Dashboard.
CAUTION: The AutoGrid calculation must<br />
be based on the rigid residues only.<br />
Note: If ADT makes any modifications to the<br />
molecule you opened, a file browser will open<br />
for you to specify a file name. Type in a name +<br />
“.pdbqt” and click on Save.<br />
Exercise Two: Preparing the Macromolecule.<br />
Procedure:<br />
1. On the Dashboard, click on the Sel. box corresponding to the<br />
protein 3e7b.<br />
2. Edit� � Hydrogens � Add<br />
Click: OK to accept defaults.<br />
3. Grid�� Macromolecule � Choose...<br />
Select 3b7e<br />
Selecting the macromolecule in this way causes the following<br />
sequence of initialization steps to be carried out automatically:<br />
• ADT checks that the molecule has charges. If not, it adds<br />
Gasteiger charges to each atom. Remember that all<br />
hydrogens must be added to the macromolecule before it is<br />
chosen. If the molecule already had charges, ADT would<br />
ask if you want to preserve the input charges instead of<br />
adding Gasteiger charges.<br />
• ADT merges non-polar hydrogens unless the user<br />
preference adt_automergeNPHS is set not to do so.<br />
• ADT also determines the types of atoms in the<br />
macromolecule. AutoDock 4 can accommodate any<br />
number of atom types in the macromolecule.<br />
Click OK on the WARNING dialog box. The form should be prefilled<br />
in as 3b7e.pdbqt. Then click on Save.
Exercise Three: Preparing the Grid Parameter File.<br />
The grid parameter file tells AutoGrid 4 which receptor to compute<br />
the potentials around, the types of maps to compute and the location<br />
and extent of those maps. In addition it may specify a custom library<br />
of pairwise potential energy parameters. For <strong>AutoLigand</strong> only the C,<br />
OA, and HD maps are used plus an electrostatics map and a separate<br />
desolvation map.<br />
Procedure:<br />
1. Grid��� Set Map Types � � Directly...<br />
Edit the selections in the AutoGpf Ligand widget to include<br />
only C, HD, and OA.<br />
Close this widget <strong>with</strong> the Accept button.<br />
2. Grid��� Grid Box…<br />
Opens the Grid Options Widget. First a brief tour of this<br />
widget:<br />
• This has menu buttons at the top: File, Center, View and<br />
Help.<br />
��� File<br />
This menu lets you close the Grid Options Widget,<br />
which also causes the grid box to disappear. You can<br />
Close saving current values to keep your changes<br />
or Close w/out saving to forget your changes.<br />
��� Center<br />
This menu lets you set the center of the grid box in four<br />
ways: ��� Pick an atom, ��� Center on ligand,
Note: clicking <strong>with</strong> the right mouse<br />
button on a thumbwheel widget<br />
opens a box that allows you to type in<br />
the desired value directly. Like many<br />
other entry fields in ADT, this updates<br />
only when you press .<br />
��� Center on macromolecule or ��� On a named<br />
atom.<br />
��� View<br />
This menu allows you to change the visibility of the<br />
box using Show box, and whether it is displayed as<br />
lines or faces, using Show box as lines. This menu<br />
also allows you to show or hide the center marker using<br />
Show center marker and to adjust its size using<br />
Adjust marker size.<br />
• The “Grid Options Widget” displays the Current Total Grid<br />
Points per map. This tells you how big each grid map will<br />
be: (nx + 1) x (ny + 1) x (nz + 1), where nx is the number of<br />
grid points in the x-dimension, etc.<br />
• This has 3 thumbwheel widgets which let you change the<br />
number of points in the x, y and z dimensions. The default<br />
settings are 40, 40, 40, which makes the total number of<br />
grid points per map 68921 because AutoGrid always adds<br />
one in each dimension.<br />
• You will also notice it has a thumbwheel that lets you<br />
adjust the spacing between the grid points.<br />
• There are also entries and thumbwheels that let you change<br />
the location of the center of the grid.<br />
The number of points in each dimension can be adjusted up to 126.<br />
AutoGrid requires that the input number of grid points be an even<br />
number. It then actually adds one point in each dimension, since<br />
AutoGrid and AutoDock need a central grid point.<br />
The spacing between grid points can be adjusted <strong>with</strong> another<br />
thumbwheel. The default value is 0.375 Å between grid points, which<br />
is about a quarter of the length of a carbon-carbon single bond. Grid<br />
spacing values of up to 1.0 Å can be used when a large volume is to be<br />
investigated. If you were to need grid spacing values larger than this,<br />
you could edit the GPF in a text editor before running AutoGrid.<br />
For this exercise:<br />
The goal is to generate a grid box that encompasses the entire receptor<br />
molecule at a 1 Å spacing. First, adjust the spacing thumbwheel to
1Å. Next, adjust the number of points of the x y z wheels to cover the<br />
entire molecule: 60, 60, 60 should be enough in this case. Note, that<br />
the box could be adjusted to exclude parts of the molecule (such as<br />
protein-protein interfaces) where you do not want <strong>AutoLigand</strong> to<br />
search.<br />
Close this widget by clicking File��� Close saving current.<br />
3. Grid��� Output��� Save GPF…<br />
Opens a file browser allowing the user to specify the name of<br />
the grid parameter file. The convention is to use ‘.gpf’ as the<br />
extension.<br />
Write the GPF as ‘3b7e.gpf’<br />
Be sure to put in the proper path
Exercise Four: Starting AutoGrid 4<br />
In general, you should know:<br />
Procedure:<br />
� AutoGrid 4 (and <strong>AutoLigand</strong>) must be run in the<br />
directory where the macromolecule and parameter files are<br />
to be found.<br />
� The named files in the GPF must not include pathnames.<br />
1. Run��� Run AutoGrid…<br />
2. Launch<br />
In the Run AutoGrid widget that opens, change autogrid3 to<br />
autogrid4 and press the key.<br />
Starts the AutoGrid 4 job. On most platforms, this opens a<br />
Process Manager that allows you to see specifics about current<br />
AutoGrid and AutoDock jobs. It is a limited process manager<br />
that you can use to terminate an AutoGrid or AutoDock<br />
process by selecting its entry. You are asked if you really want<br />
to kill it.<br />
(The AutoGrid 4 calculation takes about 2 minutes on a Mac.)<br />
Please note that you can easily start a job from the command line by cd<br />
in to the directory containing the input files and typing:<br />
% autogrid4 –p 3b7e.gpf –l 3b7e.glg
Exercise Five: Running <strong>AutoLigand</strong> via Command<br />
Line.<br />
For this exercise, we will open a new terminal window and change to<br />
the directory where the map files are located. To run <strong>AutoLigand</strong><br />
under Windows and find the ten best binding sites, type the following:<br />
c:\Python\python.exe [PATH]<strong>AutoLigand</strong>.py 3b7e 90<br />
where the 3b7e is the base name of the map files and 90 is the number<br />
of fill points to use (for this exercise). [Note, you may need to adjust<br />
your PATH to the <strong>AutoLigand</strong>.py command depending on how you<br />
have set up your computer.]<br />
The command takes 10 or more minutes to run depending on the<br />
number of fill points you have requested (500 points can take hours).<br />
The code generates up to ten FILL files and one Results file. Some of<br />
the top ten fill results may collapse to the same answer, thus reducing<br />
the number of fills to less than ten. The results are listed in rank order<br />
from best Total Energy per Volume of each of the fills generated.<br />
This exercise should generate nine fills for the input size of 90 points.<br />
Each fill file is output as a PDB file in the following format:<br />
FILL_90out1.pdb<br />
where 90 is the number of points in the fill and out# is the rank of that<br />
fill. To examine the fill volumes, go back to the ADT window and do<br />
the following:<br />
1. File��� Read Molecule��� FILL_90out1.pdb<br />
This opens the first fill volume found by <strong>AutoLigand</strong>. The<br />
default in ADT is to open in Line mode. To make it more<br />
visible, we will change it to a modified CPK mode.<br />
Left click on the circle under CPK in the FILL_90out1 line on<br />
the Dashboard. Then, Right Click this circle to open a size<br />
widgit. Move the Scale Factor Thumbwheel to 0.3 and click
OK. Lastly, click on the diamond under Atom in the<br />
FILL_90out1 line to color the spheres by atom type.<br />
2. File��� Read Molecule��� FILL_90out2.pdb<br />
This fill overlaps most of fill 1. Nearly identical fills can be<br />
generated when the fills are started from different points at opposite<br />
ends.<br />
3. Open the rest of the fills:<br />
File� � � Read Molecule� � � FILL_90outX.pdb<br />
Fills 3 and 6 share some overlap, but are much different fills.<br />
Fills 4 and 5 are almost identical. And fills 7 and 8 share some<br />
overlap.<br />
Fills 1,2 and 4,5 are internal <strong>with</strong> a lot of H-bond donors and<br />
acceptors, which is an indication that they might be internal<br />
structural water sites. To check to see if they are structural<br />
water sites, we will open the original PDB file and highlight<br />
the waters.<br />
4. File��� Read Molecule��� 3B7E.pdb<br />
Note upper case letters which is the unmodified PDB file.<br />
Next, we will select the waters and highlight them.<br />
5. Select��� Select From String<br />
Type: HOH* in the Residue box and then click Add and then<br />
Dismiss the widgit. All of the waters have been selected and<br />
should have yellow crosses on them.<br />
Next, we will display the waters in CPK.<br />
6. Display� � �CPK<br />
Change the Scale Factor on the widgit 0.5 so that they will<br />
stand out from the fill volumes. Then, shut off the selection<br />
(the pencil erraser icon button).
Focus the view on fills 1 and 2. It can be seen that the fills<br />
overlap 9 water molecules. The grey square on the dashboard<br />
can be used to hide/show the fills, which is useful in<br />
determining overlaps.<br />
Fills 3 and 6 overlap the Zanamivir ligand molecule from the<br />
crystal structure.<br />
Now, focus the view on fills 4 and 5. This internal site<br />
contains 8 water molecules. Thus, the two internal sites are not<br />
likely to be ligand binding sites.<br />
Fills 7 and 8 overlap a bound Glycerol in the crystal structure.<br />
Fill 9, which has the lowest total energy per volume, looks like<br />
a surface patch and may not be a real ligand binding site.<br />
To shut off the water molucules, click on the CPK button on<br />
the 3B7E line, and click it again to shut it off.
Exercise Six: Running <strong>AutoLigand</strong> via the GUI.<br />
From exercise Five, we found the ligand binding site. In this<br />
exercise we will use the Graphical User Interface (GUI) to run<br />
more fills starting only at the ligand binding site.<br />
Restart ADT and open 3b7e.pdbqt.<br />
1. File��� Read Molecule��� 3b7e.pdbqt<br />
Select color by atom types by clicking on the diamond under<br />
Atom in the 3b7e row.<br />
Next, we will open the zanamivir ligand PDB file. [Note, to<br />
non-TSRI class users: this file can be generated from the<br />
original PDB file by deleting all lines but the ZMR B heteroatoms<br />
– HETATM 6021 to HETATM 6043 and saving as<br />
zanamivir.pdb]<br />
2. File��� Read Molecule��� 3b7e_zanamivir.pdb<br />
Highlight this ligand by changing it to ball and stick. Click the<br />
circle under S&B in the zanamivir row and then color by atom<br />
type by clicking on the diamond under Atom in the zanamivir<br />
row.<br />
Now, we will begin making different size <strong>AutoLigand</strong> fills at<br />
this site.<br />
3. Compute��� <strong>AutoLigand</strong>��� Run <strong>AutoLigand</strong>...<br />
This opens the widgit and shows a box around the space which<br />
can be searched. The File Base Name is pre-filled <strong>with</strong> the<br />
name of the map files (3b7e in this case) and set to 100 points.<br />
The start location is defaulted to the center of the grid box or<br />
the last start point used. There are three ways to change the<br />
starting point:<br />
1. Click on an atom next to where you wish to start filling.<br />
2. Enter the X Y Z coordinates<br />
3. Adjust the slider bars<br />
We want to start making a few different size fills starting at a<br />
point next to the ligand.
Click on the oxygen atom in the center ring of the ligand (any<br />
point near this would work the same, but this atom is easy to find).<br />
The coordinates and slider bars automatically adjust. Note, that the<br />
ligand is not really there for <strong>AutoLigand</strong> calculations as the map files<br />
were generated <strong>with</strong>out the ligand in place. Click OK to start the<br />
calculation. [Important Note: if other fills are run at the same size,<br />
the fills will be overwritten. Use different number of points, or rename<br />
the FILL file if you wish to run the GUI again and keep your first<br />
results.]<br />
Now, run a few different size fills.<br />
4. Compute��� <strong>AutoLigand</strong>��� Run <strong>AutoLigand</strong>...<br />
Change the Number of Points to 150. Note, that the start point<br />
is located at the same position as the last run (as long as you<br />
are still in the same ADT session). Click OK to start the<br />
calculation.<br />
Rerun again for sizes 200 and 250.<br />
To see how the fills fit in the pocket, we will make a molecular<br />
surface about the receptor molecule. Click the circle under the<br />
MS column in the 3b7e row.<br />
You can see as larger fill sizes are used, the fill volume is<br />
forced to push out of the binding pocket and move into regions<br />
of less affinity. A Results file is generated for each run of the<br />
GUI (note again that if the same fill size is used, these files are<br />
overwritten). By looking at the energy per volume (EPV) of<br />
fills 100 to 250, you can see that the EPV stays about the same<br />
for fills 100 and 150, but drops off after that.
Exercise Seven: Visualizations….<br />
To visualize the results, a molecular surface can be placed around the<br />
fill volumes. Click the circle under the MS column in the<br />
FILL_150out1 row. Then click color by Atom type. The DejaVu GUI<br />
button can be used to modify the fill result as needed.<br />
One other important visualization that can be seen is to color by<br />
affinity values per point in the fill. This demonstrates that ligand<br />
binding sites consist of “hot points” connected by lesser affinity<br />
structure.<br />
Select FILL_150out1 (use the select square on the dashboard).<br />
Color��� by Properties<br />
Click cpk and OK, then click the Atom button and use scroll bar to<br />
move down to bottom of list and select temperature Factor. Next,<br />
click the >> button in the center at the bottom of the widgit, then click<br />
OK. This affinity scale is from red (best) to blue (worst) and shows<br />
three regions of higher affinity connected by lower affinity structure in<br />
this example.
Files for Exercises:<br />
Input Files:<br />
Results Files<br />
3b7e.pdb<br />
3b7e_zanamivir.pdb<br />
Macromolecule<br />
AutoGrid<br />
3b7e.pdbqt<br />
3b7e.gpf<br />
3b7e.glg<br />
3b7e.*.map<br />
3b7e.maps.fld,3b7e.maps.xyz<br />
<strong>AutoLigand</strong><br />
3b7e_*Results.txt<br />
FILL_*out*.pdb
On Apple Computers:.<br />
option: Rotate<br />
command: Translate left/right<br />
shift+option: Scale or Zoom<br />
shift+command: Translate in/out<br />
Note: as you translate a molecule out in the Z<br />
dimension, it will disappear into fog which is used<br />
for depth-cueing.<br />
Appendix 1: PMV Basics<br />
You might have a three-button mouse. If so, the mouse buttons can be<br />
used alone or <strong>with</strong> a modifier key to perform different operations. To<br />
zoom the molecule (make the molecule look bigger or smaller) in the<br />
viewer window, press and hold down the key and then click and<br />
drag <strong>with</strong> the middle mouse button. To summarize what the mouse buttons<br />
do:<br />
Modifie<br />
r<br />
Left Middle Right<br />
None Pick Rotate<br />
Shift Select<br />
Scale or<br />
Zoom<br />
Translate left/right (X)<br />
and up/down (Y)<br />
Translate in/out (Z)<br />
You can also press the following keys in the viewer window to<br />
change the view of the molecule:<br />
Key Action<br />
R Reset view<br />
N Normalize – scale molecule(s) so all visible molecules fit in<br />
the viewer<br />
C Center on the center of gravity of all the molecules<br />
D Toggle on/off Depth-cueing (blends molecule into<br />
background farther away)<br />
T Toggle between transform root (i.e. scene) and transform the
Viewer’s current object.
Select entry + Command Buttons →<br />
Tree Widget<br />
Note: Clicking on a shape - rectangle, circle,<br />
square or diamond - under a command causes the<br />
command linked to the shape to be applied to<br />
each node in the corresponding row. If the shape<br />
is off (colored white), the command will be<br />
applied to nodes and the shape will be colored<br />
red. If the shape is on (colored red), clicking on<br />
the command button will undo the command and<br />
the shape will be colored white. Circles are used<br />
for display commands, squares for label<br />
commands and diamonds for color commands.<br />
Coloring can be replaced by a different coloring<br />
scheme but cannot be undone. The gray rectangle<br />
is used for show/hide and the white rectangle for<br />
select.<br />
Note: A selection in the Tree is used to build a<br />
group of nodes to be the target for commands<br />
linked to shapes. It is not the same as the current<br />
selection in the Viewer. It can be selected using<br />
the appropriate rectangles….<br />
Appendix 2: Dashboard Widget<br />
The Tree Widget on the left lists all molecules currently loaded in<br />
PMV. Click on the arrows to navigate between molecules ,<br />
chains , residues and atoms . Clicking on a shape in<br />
one of the columns in the right section executes the PMV<br />
command corresponding to the label at the top of the column on<br />
the group of nodes corresponding to the row. There 16 different<br />
commands that can be executed this way - gray rectangle<br />
(Show/Hide), select/unselect (Sel.), display lines (Lines), display<br />
CPK (CPK), display sticks and balls (S&B), display secondary<br />
structure (Rib.), display molecular surface (MS), display labels<br />
(Lab.), color by atom type (Atom), color by molecule (Mol), color<br />
by chain (Chain), color by residue according Rasmol (RAS), color<br />
by residue according Shapely (SHA), color according to David<br />
Goodsell colors (DG), color by secondary structure element type<br />
(Sec.Str.) and color by instance (Inst).<br />
To help users see the connection between molecular fragments and<br />
PMV commands, a crosshair is drawn when cursor is inside the<br />
Dashboard widget.<br />
Right-clicking on a shape displays an input parameter panel for the<br />
command and allows the user to customize specific input<br />
parameters for the command.<br />
The Sel: entry in the top left corner of the Dashboard can be used<br />
to select entries in the Tree using a Pmv compound selector. Nodes<br />
matching the specified string will be selected. Selected nodes are<br />
outlined <strong>with</strong> a yellow selection box. When a shape is clicked for<br />
a selected node, the corresponding command is applied to all
currently selected nodes. Hovering over this entry shows samples<br />
of the required syntax.<br />
The option menu on the top allows the user to specify whether<br />
commands should be applied to the backbone atoms only (BB), the<br />
side chain atoms only (SC), the sidechain atoms and CA atoms<br />
(SC+CA) or the full molecular fragment (ALL). This setting can<br />
be overridden for each column (CMD).<br />
Click on the gray rectangle under Show/Hide. Notice that the<br />
molecule in the viewer disappears. Click on the same rectangle<br />
again to redisplay it. Click on the rectangle under the Sel level to<br />
select or deselect all. Experiment by clicking on each of the other<br />
buttons. These are short cuts to a basic set of commands for<br />
displaying and coloring various molecular representations.