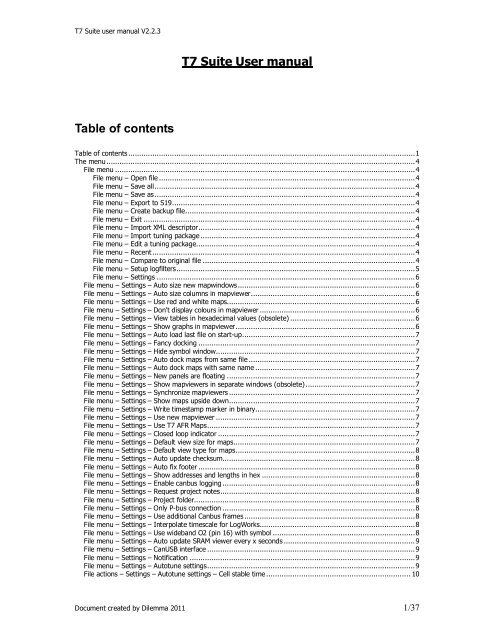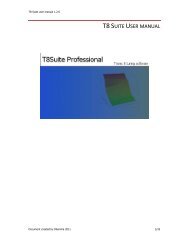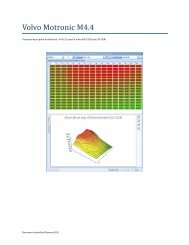T7 manual (PDF) - Trionic suites
T7 manual (PDF) - Trionic suites
T7 manual (PDF) - Trionic suites
Create successful ePaper yourself
Turn your PDF publications into a flip-book with our unique Google optimized e-Paper software.
<strong>T7</strong> Suite user <strong>manual</strong> V2.2.3<br />
Table of contents<br />
<strong>T7</strong> Suite User <strong>manual</strong><br />
Table of contents ................................................................................................................................... 1<br />
The menu ............................................................................................................................................. 4<br />
File menu ......................................................................................................................................... 4<br />
File menu – Open file ..................................................................................................................... 4<br />
File menu – Save all ....................................................................................................................... 4<br />
File menu – Save as ....................................................................................................................... 4<br />
File menu – Export to S19 ............................................................................................................... 4<br />
File menu – Create backup file ......................................................................................................... 4<br />
File menu – Exit ............................................................................................................................ 4<br />
File menu – Import XML descriptor ................................................................................................... 4<br />
File menu – Import tuning package .................................................................................................. 4<br />
File menu – Edit a tuning package .................................................................................................... 4<br />
File menu – Recent ........................................................................................................................ 4<br />
File menu – Compare to original file ................................................................................................. 4<br />
File menu – Setup logfilters ............................................................................................................. 5<br />
File menu – Settings ...................................................................................................................... 6<br />
File menu – Settings – Auto size new mapwindows ................................................................................. 6<br />
File menu – Settings – Auto size columns in mapviewer ........................................................................... 6<br />
File menu – Settings – Use red and white maps...................................................................................... 6<br />
File menu – Settings – Don’t display colours in mapviewer ....................................................................... 6<br />
File menu – Settings – View tables in hexadecimal values (obsolete) ......................................................... 6<br />
File menu – Settings – Show graphs in mapviewer .................................................................................. 6<br />
File menu – Settings – Auto load last file on start-up ............................................................................... 7<br />
File menu – Settings – Fancy docking ................................................................................................... 7<br />
File menu – Settings – Hide symbol window ........................................................................................... 7<br />
File menu – Settings – Auto dock maps from same file ............................................................................ 7<br />
File menu – Settings – Auto dock maps with same name ......................................................................... 7<br />
File menu – Settings – New panels are floating ...................................................................................... 7<br />
File menu – Settings – Show mapviewers in separate windows (obsolete) .................................................. 7<br />
File menu – Settings – Synchronize mapviewers ..................................................................................... 7<br />
File menu – Settings – Show maps upside down ..................................................................................... 7<br />
File menu – Settings – Write timestamp marker in binary ......................................................................... 7<br />
File menu – Settings – Use new mapviewer ........................................................................................... 7<br />
File menu – Settings – Use <strong>T7</strong> AFR Maps ............................................................................................... 7<br />
File menu – Settings – Closed loop indicator .......................................................................................... 7<br />
File menu – Settings – Default view size for maps ................................................................................... 7<br />
File menu – Settings – Default view type for maps .................................................................................. 8<br />
File menu – Settings – Auto update checksum........................................................................................ 8<br />
File menu – Settings – Auto fix footer ................................................................................................... 8<br />
File menu – Settings – Show addresses and lengths in hex ...................................................................... 8<br />
File menu – Settings – Enable canbus logging ........................................................................................ 8<br />
File menu – Settings – Request project notes ......................................................................................... 8<br />
File menu – Settings – Project folder..................................................................................................... 8<br />
File menu – Settings – Only P-bus connection ........................................................................................ 8<br />
File menu – Settings – Use additional Canbus frames .............................................................................. 8<br />
File menu – Settings – Interpolate timescale for LogWorks ....................................................................... 8<br />
File menu – Settings – Use wideband O2 (pin 16) with symbol ................................................................. 8<br />
File menu – Settings – Auto update SRAM viewer every x seconds ............................................................ 9<br />
File menu – Settings – CanUSB interface ............................................................................................... 9<br />
File menu – Settings – Notification ....................................................................................................... 9<br />
File menu – Settings – Autotune settings ............................................................................................... 9<br />
File actions – Settings – Autotune settings – Cell stable time .................................................................. 10<br />
Document created by Dilemma 2011 1/37
<strong>T7</strong> Suite user <strong>manual</strong> V2.2.3<br />
File actions – Settings – Autotune settings – Correction percentage ......................................................... 10<br />
File actions – Settings – Autotune settings – Acceptable target error ....................................................... 10<br />
File actions – Settings – Autotune settings – Maximum adjustment per cycle ............................................ 10<br />
File actions – Settings – Autotune settings – Auto update fuel map ......................................................... 10<br />
File actions – Settings – Autotune settings – Minimum AFR measurements ............................................... 10<br />
File actions – Settings – Autotune settings – Maximum AFR deviance ...................................................... 11<br />
File actions – Settings – Autotune settings – Disable closed loop on starting auto tune ............................... 11<br />
File actions – Settings – Autotune settings – Play ping sound when cell processed ..................................... 11<br />
File actions – Settings – Autologging settings ....................................................................................... 11<br />
File actions – Settings – Autologging settings – Enable auto logging ........................................................ 11<br />
File actions – Settings – Autologging settings – Start logging trigger ........................................................ 11<br />
File actions – Settings – Autologging settings – Stop logging trigger ........................................................ 11<br />
File menu – Toggle full screen ....................................................................................................... 11<br />
File menu – Lookup partnumber .................................................................................................... 12<br />
File projects – Create a project ...................................................................................................... 12<br />
File projects – Open a project ........................................................................................................ 13<br />
File projects – Close project .......................................................................................................... 13<br />
File projects – Show transaction log................................................................................................ 13<br />
File projects – Roll back/undo ........................................................................................................ 14<br />
File projects – Roll forward/redo .................................................................................................... 14<br />
File projects – Rebuild file ............................................................................................................. 14<br />
File projects – Edit project............................................................................................................. 14<br />
File projects – Add note to project .................................................................................................. 14<br />
File projects – Show project logbook............................................................................................... 15<br />
File projects – Produce latest binary ............................................................................................... 15<br />
Actions menu .................................................................................................................................. 16<br />
Actions menu – Verify checksum .................................................................................................... 16<br />
Actions menu – Panel full screen [F3] ............................................................................................. 16<br />
Actions menu – Capture snapshot [F9] ........................................................................................... 16<br />
Actions menu – Firmware information ............................................................................................. 16<br />
Actions menu – Firmware information – Engine type ............................................................................. 16<br />
Actions menu – Firmware information – Software version ...................................................................... 17<br />
Actions menu – Firmware information – Immobilizer code ...................................................................... 17<br />
Actions menu – Firmware information – Chassis ID ............................................................................... 17<br />
Actions menu – Firmware information – Original Car type ...................................................................... 17<br />
Actions menu – Firmware information – Original enginetype................................................................... 17<br />
Actions menu – Firmware information – Software open ......................................................................... 17<br />
Actions menu – Firmware information – Torque limiters enabled ............................................................. 17<br />
Actions menu – Firmware information – Second lambda sonde enabled ................................................... 17<br />
Actions menu – Firmware information – OBDII funcions enabled............................................................. 17<br />
Actions menu – Browse axis information ......................................................................................... 17<br />
Actions menu – VIN decoder ......................................................................................................... 18<br />
Actions menu – Compare with another binary .................................................................................. 18<br />
Actions menu – Transfer maps to another binary .............................................................................. 19<br />
Actions menu – Binary compare ..................................................................................................... 19<br />
Actions menu – Copy address table to another binary ....................................................................... 19<br />
Actions menu – Export map to excel ............................................................................................... 20<br />
Actions menu – Import map from excel ........................................................................................... 20<br />
Actions menu – Import SRAM dump (not implemented yet) ............................................................... 20<br />
Actions menu – Extract symboltable ............................................................................................... 20<br />
Actions menu – View file in hex ..................................................................................................... 20<br />
Actions menu – Search map content ............................................................................................... 21<br />
Actions menu – SID information ..................................................................................................... 22<br />
Actions menu – Show airmass result ............................................................................................... 22<br />
Actions menu – Download binary file from ECU ................................................................................ 24<br />
Actions menu – Flash binary file to ECU .......................................................................................... 24<br />
Actions menu – Download RAM content from ECU ............................................................................ 24<br />
Tuning menu................................................................................................................................... 25<br />
Actions menu – Tune me up .......................................................................................................... 25<br />
Actions menu – VE map ................................................................................................................ 26<br />
Actions menu – Startup VE map ..................................................................................................... 26<br />
Actions menu – Injector constant ................................................................................................... 26<br />
Actions menu – Ignition map ......................................................................................................... 26<br />
Actions menu – Ignition for E85 ..................................................................................................... 26<br />
Document created by Dilemma 2011 2/37
<strong>T7</strong> Suite user <strong>manual</strong> V2.2.3<br />
Actions menu – Knock pull map ..................................................................................................... 26<br />
Actions menu – Max knock pull ...................................................................................................... 26<br />
Actions menu – Pedal request map ................................................................................................. 26<br />
Actions menu – Pedal request map (Y) ........................................................................................... 26<br />
Actions menu – Air / torque calibration ........................................................................................... 26<br />
Actions menu – Nom. Torque map ................................................................................................. 26<br />
Actions menu – Boost calibr. ......................................................................................................... 26<br />
Actions menu – Overboost ............................................................................................................ 26<br />
Actions menu – P factors .............................................................................................................. 26<br />
Actions menu – I factors ............................................................................................................... 26<br />
Actions menu – D factors .............................................................................................................. 26<br />
Actions menu – Knock enrichment .................................................................................................. 26<br />
Actions menu – Knock sensitivity.................................................................................................... 26<br />
Actions menu – Airmass (M) limiter ................................................................................................ 27<br />
Actions menu – Airmass (A) limiter ................................................................................................. 27<br />
Actions menu – Fuel cut ............................................................................................................... 27<br />
Actions menu – Engine torque (M) ................................................................................................. 27<br />
Actions menu – Engine torque (A) .................................................................................................. 27<br />
Actions menu – Engine torque (E85)............................................................................................... 27<br />
Actions menu – Gear torque (M) .................................................................................................... 27<br />
Actions menu – Gear torque 5 th (M)................................................................................................ 27<br />
Actions menu – Gear torque (cab) .................................................................................................. 27<br />
Actions menu – RPM limiter ........................................................................................................... 27<br />
Actions menu – Speed limiter ........................................................................................................ 27<br />
Real-time menu ............................................................................................................................... 28<br />
Real-time – Toggle real-time panel ................................................................................................. 28<br />
Realtime – AFR Maps – AFR target map .......................................................................................... 29<br />
Realtime – AFR Maps – AFR feedback map ...................................................................................... 30<br />
Real-time – Export file to LogWorks ................................................................................................ 30<br />
Real-time – Load <strong>Trionic</strong> 7 logfile ................................................................................................... 30<br />
Real-time – View matrix from logfile ............................................................................................... 30<br />
Real-time – Set symbol colours ...................................................................................................... 30<br />
Real-time – Get SRAM snapshot ..................................................................................................... 30<br />
Real-time – Get fault codes (OBDII) ............................................................................................... 30<br />
Real-time – Clear DTC and knock counters ...................................................................................... 30<br />
Real-time – Write log marker ......................................................................................................... 30<br />
Real-time – View knock count map/false knock count map/real knock count map .................................. 30<br />
Real-time – View misfire map ........................................................................................................ 30<br />
Real-time – Show AFR feedback map .............................................................................................. 30<br />
Real-time – Clear AFR feedback map .............................................................................................. 30<br />
Real-time – Autotuning fuel ........................................................................................................... 30<br />
Programmer menu ........................................................................................................................... 32<br />
Programmer menu – Read from ECU .............................................................................................. 32<br />
Programmer menu – Write to ECU ................................................................................................. 32<br />
Programmer menu – Interface settings ........................................................................................... 32<br />
Programmer menu – Read ECU...................................................................................................... 32<br />
Programmer menu – Flash ECU ..................................................................................................... 32<br />
Help menu ...................................................................................................................................... 32<br />
Loading a file ...................................................................................................................................... 33<br />
Selecting symbols ................................................................................................................................ 34<br />
Searching for information in the views .................................................................................................... 35<br />
Filtering information ............................................................................................................................. 35<br />
Sorting information .............................................................................................................................. 36<br />
Editing maps ....................................................................................................................................... 36<br />
hexadecimal mode ........................................................................................................................... 36<br />
Color indicators ............................................................................................................................... 36<br />
Adjusting values in a map ................................................................................................................. 37<br />
Checksum ........................................................................................................................................... 37<br />
Document created by Dilemma 2011 3/37
<strong>T7</strong> Suite user <strong>manual</strong> V2.2.3<br />
The menu<br />
<strong>T7</strong>Suite can be controlled by the menu and the symbollist shown on the left hand side of the screen.<br />
This chapter will elaborate a little bit on the menus and their functions.<br />
File menu<br />
File menu – Open file<br />
This lets you choose a <strong>Trionic</strong> 7 binary file on your computer. Once opened, <strong>T7</strong>Suite will automatically<br />
extract the symbolic information contained in the binary file.<br />
File menu – Save all<br />
Normally <strong>T7</strong>Suite will automatically save changes for you when you close a mapviewer and update the<br />
checksum in the file. If you have open mapviewers you can save all the pending changes to the file<br />
using this option.<br />
File menu – Save as<br />
This lets you choose a different location and/or filename for the binary file you currently have open.<br />
File menu – Export to S19<br />
This allows you to save the binary file in Motorola S19 format which can be used to program the ECU<br />
with a BDM interface.<br />
File menu – Create backup file<br />
Lets you create a binary backup of you file with a click of a button. It is recommended to create<br />
backup files whenever you start to make major changes to the file.<br />
File menu – Exit<br />
Come on Einstein, what would that do?<br />
File menu – Import XML descriptor<br />
Lets you import a symboltable from an existing XML file. Binaries without a symboltable can be userdescribed<br />
and if you have an XML file for your binary file you can import it with this function.<br />
File menu – Import tuning package<br />
Lets you import a tuning package which holds generic map information.<br />
File menu – Edit a tuning package<br />
If you want to remove maps from a tuning package or you want to add maps, you can edit the tuning<br />
package with this option.<br />
File menu – Recent<br />
Shows you a list of recently opened binary files for easy access.<br />
File menu – Compare to original file<br />
If you have a file opened and <strong>T7</strong>Suite knows the original file (when it is in the library) this option will<br />
be enabled. It allows quick access to the changes that were made to the opened binary file.<br />
Document created by Dilemma 2011 4/37
<strong>T7</strong> Suite user <strong>manual</strong> V2.2.3<br />
File menu – Setup logfilters<br />
The realtime section of <strong>T7</strong>Suite allows you to create logfiles of realtime data. With this item you can<br />
setup logging filters to make sure you only log what’s relevant.<br />
Document created by Dilemma 2011 5/37
<strong>T7</strong> Suite user <strong>manual</strong> V2.2.3<br />
File menu – Settings<br />
This option will let you alter default settings to control the behavior of the application.<br />
File menu – Settings – Auto size new mapwindows<br />
Determines whether or not new mapwindows will automatically be resized to fit their respective<br />
contents.<br />
File menu – Settings – Auto size columns in mapviewer<br />
Determines whether or not the mapviewers should try to resize the columns they contain to make the<br />
content fit. As you can imagine ignition advance for example expressed in whole and fractional<br />
degrees takes more space than a simple decimal number ranging from 0-10.<br />
File menu – Settings – Use red and white maps<br />
If this is turned on the mapviewers will display transparent and red only. In the off position the<br />
mapviewers will display the normal colours ranging from green to red.<br />
File menu – Settings – Don’t display colours in mapviewer<br />
To gain in performance the entire colouring in the mapviewers can be switched off with this option.<br />
File menu – Settings – View tables in hexadecimal values (obsolete)<br />
Determines whether tables are displayed in decimal or hexadecimal numbers.<br />
File menu – Settings – Show graphs in mapviewer<br />
To gain performance in lightweight computers you can switch off the graphical display in the<br />
mapviewer altogether with this option.<br />
Document created by Dilemma 2011 6/37
<strong>T7</strong> Suite user <strong>manual</strong> V2.2.3<br />
File menu – Settings – Auto load last file on start-up<br />
If you work on one file for a prolonged period of time you might want <strong>T7</strong>Suite to reopen the last file<br />
automatically when you start it. This option allows you to control that behaviour.<br />
File menu – Settings – Fancy docking<br />
If the dragging and docking of windows (mapviewers) is slow or causes issues, please turn this option<br />
off.<br />
File menu – Settings – Hide symbol window<br />
To gain more space on the main screen you can switch off the symbollist that is displayed on the left<br />
hand side. Alternatively you can set the window to ‘auto hide’ by clicking the pushpin button in the top<br />
right corner of the symbollist.<br />
File menu – Settings – Auto dock maps from same file<br />
If you open more than one map from the same file (for example fuel and ignition maps) you can<br />
choose to have those docked together using this option. If the option is turned off, windows will be<br />
tiled next to each other.<br />
File menu – Settings – Auto dock maps with same name<br />
If you open the same maps from different files (for example the main ignition map from 2 files) you<br />
can choose to have those docked together using this option. If the option is turned off, windows will<br />
be tiled next to each other.<br />
File menu – Settings – New panels are floating<br />
Upon opening a new mapviewer you can choose to have this window docked in the main screen or<br />
have it floating.<br />
File menu – Settings – Show mapviewers in separate windows (obsolete)<br />
Allows you to have mapviewers open in ‘real’ windows instead of panel like windows.<br />
File menu – Settings – Synchronize mapviewers<br />
If you are selecting or changing things in one mapviewer other mapviewers can be notified of this fact<br />
and can adapt dynamically to these changes. If you – for example – change the viewtype in one<br />
viewer you might want to have that automatically done to other open viewers as well. This option<br />
allows you to control just that.<br />
File menu – Settings – Show maps upside down<br />
For users who are used to applications that show – for example – rpm axis the other way around.<br />
File menu – Settings – Write timestamp marker in binary<br />
If enabled, <strong>T7</strong>Suite will write a timestamp marker for you in the binary file so you can keep track of<br />
when the last changes were made to it.<br />
File menu – Settings – Use new mapviewer<br />
Lets you choose between the original mapviewer and the new, sleeker, mapviewer.<br />
File menu – Settings – Use <strong>T7</strong> AFR Maps<br />
If enabled, <strong>T7</strong>Suite will automatically generate AFR maps for binaries that you open.<br />
File menu – Settings – Closed loop indicator<br />
Lets you choose which – if any – marker you want to be displayed in the mapviewers for cells that are<br />
in the closed loop area.<br />
File menu – Settings – Default view size for maps<br />
Allows you to adjust the mapviewers size for different screen resolutions.<br />
Document created by Dilemma 2011 7/37
<strong>T7</strong> Suite user <strong>manual</strong> V2.2.3<br />
File menu – Settings – Default view type for maps<br />
Easy view is best if you don’t know what this means ;)<br />
File menu – Settings – Auto update checksum<br />
Having this checked will rid you of the constant worry whether or not the checksum of your file is<br />
valid. Advised is to keep this turned on!<br />
File menu – Settings – Auto fix footer<br />
<strong>T7</strong>Suite can automatically repair footer information blocks. These blocks are incomplete for example in<br />
TIS binary files.<br />
File menu – Settings – Show addresses and lengths in hex<br />
<strong>T7</strong>Suite can display addresses and lengths of symbols in decimal form or in hexadecimal form. This<br />
option allows you to switch between the two.<br />
File menu – Settings – Enable canbus logging<br />
For debugging purposes only. Please keep this turned off on normal operation.<br />
File menu – Settings – Request project notes<br />
If you are working in a project and you save changes to the binary file, <strong>T7</strong>Suite will prompt you for a<br />
note to describe the change made. If disabled, the prompting will be skipped.<br />
File menu – Settings – Project folder<br />
Lets you decide where to store projects that you make in <strong>T7</strong>Suite (the project root folder).<br />
File menu – Settings – Only P-bus connection<br />
If checked, <strong>T7</strong>Suite will not try to connect on the I-bus when starting a real-time session. This will<br />
improve reliability and connection speed. Only check when you are sure you are connected on the Pbus.<br />
File menu – Settings – Use additional Canbus frames<br />
If checked, <strong>T7</strong>Suite read and process messages on the canbus that are there by default. If unchecked<br />
<strong>T7</strong>Suite will only process messages that it requested itself.<br />
File menu – Settings – Interpolate timescale for LogWorks<br />
Since LogWorks uses a 125ms interval and the frame rate that <strong>T7</strong>Suite reaches differs most of the<br />
time you can check this option and <strong>T7</strong>Suite will interpolate value to match the 125ms interval that<br />
LogWorks works with.<br />
File menu – Settings – Use wideband O2 (pin 16) with symbol<br />
If you have a wideband lambda sensor connected to pin 16 on the <strong>T7</strong> ECU you can monitor and log<br />
wideband AFR values within <strong>T7</strong>Suite. Most binaries work with DisplProt.LambdaScanner but some<br />
don’t. In the latter case you have to select DisplProt.AD_Scanner and fill in the extra option in the<br />
additional configuration screen.<br />
Document created by Dilemma 2011 8/37
<strong>T7</strong> Suite user <strong>manual</strong> V2.2.3<br />
File menu – Settings – Auto update SRAM viewer every x seconds<br />
If you have SRAM viewers open in <strong>T7</strong>Suite you can have the software refresh these viewers every x<br />
seconds. This enables you to keep an eye on for example the knock map. Don’t set the interval too<br />
fast (low value) because it will influence the real-time logging performance.<br />
File menu – Settings – CanUSB interface<br />
Lets you choose which canbus to USB interface you have.<br />
� Lawicel<br />
� Multi adapter<br />
If you have the latter (congratulations) you can set additional option for the multi adapter using the<br />
configuration button.<br />
File menu – Settings – Notification<br />
Lets you set notification sounds for up to three events that you can define..<br />
File menu – Settings – Autotune settings<br />
Lets you choose options for the Autotune fuel function in <strong>T7</strong>Suite. The options screen for Autotune<br />
will be shown. Please note that you need to be running a wideband lambda sensor and an socalled<br />
open or development binary to be able to use the Autotune function.<br />
Document created by Dilemma 2011 9/37
<strong>T7</strong> Suite user <strong>manual</strong> V2.2.3<br />
File actions – Settings – Autotune settings – Cell stable time<br />
Determines how long – in milliseconds – the system should reside in a certain load/rpm cell before<br />
<strong>T7</strong>Suite validates the AFR measurement.<br />
File actions – Settings – Autotune settings – Correction percentage<br />
Determines how much a certain AFR error will be corrected. Setting this to 50% (default) means 50%<br />
of the established AFR error will be corrected for each session.<br />
File actions – Settings – Autotune settings – Acceptable target error<br />
Determines how big the AFR error is allowed to be without T5Suite 2.0 taking action in that certain<br />
load/rpm cell.<br />
File actions – Settings – Autotune settings – Maximum adjustment per cycle<br />
Determines how big the maximum adjustment will be in percentages measured from the original fuel<br />
map.<br />
File actions – Settings – Autotune settings – Auto update fuel map<br />
This option decides the mode in which Autotune works. If this is checked the system will try to map<br />
the fuelling entirely on its own. No feedback from the user is requested. After a Autotune session the<br />
user can however revert to the previous fuel map automatically if he/she chooses to do so.<br />
If this is not checked the Autotune function will be more like a question & answer game between<br />
<strong>T7</strong>Suite and the user. After every session a map is prompted in which <strong>T7</strong>Suite shows which cells are<br />
to be altered to reach the requested AFR. The user can select/deselect cells to his/her liking and<br />
update the fuel map with the selected cells.<br />
File actions – Settings – Autotune settings – Minimum AFR measurements<br />
(not used yet).<br />
Document created by Dilemma 2011 10/37
<strong>T7</strong> Suite user <strong>manual</strong> V2.2.3<br />
File actions – Settings – Autotune settings – Maximum AFR deviance<br />
(not used yet)<br />
File actions – Settings – Autotune settings – Disable closed loop on starting auto tune<br />
Some advanced users have closed loop operation turned off completely. In that case you might want<br />
to prevent <strong>T7</strong>Suite to disable closed loop operation when starting an auto tune session.<br />
File actions – Settings – Autotune settings – Play ping sound when cell processed<br />
Allows you to have <strong>T7</strong>Suite play a sound notification to indicate that a cell in the AFR map has been<br />
processed. This way you can proceed to the next cell without having to keep an eye on the computer.<br />
File actions – Settings – Autologging settings<br />
Lets you choose options for the autologging function in <strong>T7</strong>Suite.<br />
File actions – Settings – Autologging settings – Enable auto logging<br />
When enabled, the real-time panel will monitor the settings and start / stop sessions based on the<br />
remaining options.<br />
File actions – Settings – Autologging settings – Start logging trigger<br />
Determines what the “start logging session” trigger is. In the example ActualIn.p_AirInlet (average<br />
pressure in the inlet manifold) must be greater than 1.0 bar to start a logging session automatically.<br />
File actions – Settings – Autologging settings – Stop logging trigger<br />
Determines what the “stop logging session” trigger is. In the example ActualIn.p_AirInlet (average<br />
pressure in the inlet manifold) must be smaller (less) than 0.8 bar to end a logging session<br />
automatically.<br />
File menu – Toggle full screen<br />
Lets you run <strong>T7</strong>Suite full screen for maximum usage of screen space.<br />
Document created by Dilemma 2011 11/37
<strong>T7</strong> Suite user <strong>manual</strong> V2.2.3<br />
File menu – Lookup partnumber<br />
Lets you browse through the available binaries in the library.<br />
In this screen you can either enter a known partnumber or click on the browse button. A library<br />
browser will be shown.<br />
File projects – Create a project<br />
<strong>T7</strong>Suite allows you to work on your tune in a project based fashion. This option lets you create a new<br />
project. Projects have the advantage of having roll-back and roll-forward functions, having versioning<br />
and keeping things tidy and together. You are advised to work in a project if you do more than simple<br />
easy-tune your binary file.<br />
Document created by Dilemma 2011 12/37
<strong>T7</strong> Suite user <strong>manual</strong> V2.2.3<br />
File projects – Open a project<br />
Lets you select and open a previously created project. If no projects are available (none were created<br />
before) <strong>T7</strong>Suite will notify you with a message box.<br />
File projects – Close project<br />
Closed the project and allows you to work on single files again.<br />
File projects – Show transaction log<br />
Shows the transaction log for the current project. Since a project contains only one binary file, you<br />
could see this as an undo/redo list for the project binary file.<br />
Document created by Dilemma 2011 13/37
<strong>T7</strong> Suite user <strong>manual</strong> V2.2.3<br />
File projects – Roll back/undo<br />
Lets you rollback the last transaction made to the binary file. If no transactions are available to<br />
rollback, the button will be disabled.<br />
File projects – Roll forward/redo<br />
Lets you roll forward (redo) the last transaction that was undone/rolled back. If no transaction are<br />
available to roll forward, the button will be disabled.<br />
File projects – Rebuild file<br />
This enables you to rebuild a project file (binary) up to a certain point in time. <strong>T7</strong>Suite will ask you<br />
for a date and it will restore – if possible – the file that you had at that specific date.<br />
File projects – Edit project<br />
Lets you edit the project properties for any project. This enables you to manage your version<br />
numbering yourself. Version numbers are stored, together with all other project properties, in the xml<br />
file in the project folder.<br />
File projects – Add note to project<br />
You can add a note to you project with a timestamp attached to it, so you can keep track of changes<br />
you made in your setup. For example, if you start using different injectors or mount a bigger<br />
intercooler, you can enter a note of this into the project log for later reference.<br />
Document created by Dilemma 2011 14/37
<strong>T7</strong> Suite user <strong>manual</strong> V2.2.3<br />
File projects – Show project logbook<br />
Shows you in details what has happened in your project.<br />
File projects – Produce latest binary<br />
Lets you export the project binary in its current state so you can save it in another location easily.<br />
Document created by Dilemma 2011 15/37
<strong>T7</strong> Suite user <strong>manual</strong> V2.2.3<br />
Actions menu<br />
Actions menu – Verify checksum<br />
If you don’t have the automatic checksum routine turned on, you can <strong>manual</strong>ly verify and correct the<br />
files checksum with this option.<br />
Actions menu – Panel full screen [F3]<br />
Lets you toggle the selected (focused) panel to full screen mode. You can revert the panel to normal<br />
mode by double clicking on its header (caption bar).<br />
Actions menu – Capture snapshot [F9]<br />
You can capture a screenshot of the selected (focused) panel by pressing F9 or by clicking this button.<br />
<strong>T7</strong>Suite will ask you for a location and filename to save the snapshot to. It will be saved in JPG<br />
format.<br />
Actions menu – Firmware information<br />
Lets you alter the settings for the current binary file.<br />
Actions menu – Firmware information – Engine type<br />
Descriptive text for the current binary file.<br />
Document created by Dilemma 2011 16/37
<strong>T7</strong> Suite user <strong>manual</strong> V2.2.3<br />
Actions menu – Firmware information – Software version<br />
Default software version numbering for the current binary file.<br />
Actions menu – Firmware information – Immobilizer code<br />
Current immobilizer code for this binary file. For more information about immo code please refer to<br />
the saab technical documentation.<br />
Actions menu – Firmware information – Chassis ID<br />
Vehicle Identification Number (VIN) for the current binary file. Should match you cars VIN number.<br />
Actions menu – Firmware information – Original Car type<br />
Car type based on the VIN number information.<br />
Actions menu – Firmware information – Original enginetype<br />
Engine type based on the VIN number information.<br />
Actions menu – Firmware information – Software open<br />
Lets you enable and disabled the SID information. If this box is checked the car can show live<br />
information (realtime) on the SID. The parameters for this function can also be edited in <strong>T7</strong>Suite<br />
through Actions > SID information.<br />
Actions menu – Firmware information – Torque limiters enabled<br />
Lets you enable or disable the major torquelimiters in the file.<br />
Actions menu – Firmware information – Second lambda sonde enabled<br />
Lets you disable the entire second (rear) lambda sonde diagnostics.<br />
Actions menu – Firmware information – OBDII funcions enabled<br />
Lets you enable or disable the OBDII diagnostics routines.<br />
Actions menu – Browse axis information<br />
Shows you the relations between maps and axis symbols. This is very informative to browse and<br />
learn.<br />
Document created by Dilemma 2011 17/37
<strong>T7</strong> Suite user <strong>manual</strong> V2.2.3<br />
Actions menu – VIN decoder<br />
Lets you decode SAAB VIN numbers into readable format.<br />
Actions menu – Compare with another binary<br />
The most time-consuming thing is comparing maps for different firmware versions by hand. <strong>T7</strong>Suite<br />
gives you the tools to compare maps in different binaries with a click of the mouse. To do this you<br />
must first open the primary binary you want to compare. Then, select “Compare maps with other<br />
binary” from the Actions menu under Actions. Now, select the secondary binary you wish to compare<br />
the first one with. <strong>T7</strong>Suite will now display a list of symbols that differ in the selected binaries.<br />
Document created by Dilemma 2011 18/37
<strong>T7</strong> Suite user <strong>manual</strong> V2.2.3<br />
Actions menu – Transfer maps to another binary<br />
To be able to transfer map contents from a selected binary to another one a wizard has been created<br />
to copy all the contents for all symbols in the selected binary to another one that the wizard enables<br />
you to select.<br />
Actions menu – Binary compare<br />
Lets you do a binary (byte-by-byte) compare of two files. This is a good tool to verify whether a<br />
programming session was successful or not. Sequences of steps would be:<br />
1. Program ECU<br />
2. Read file from ECU<br />
3. Compare original and downloaded file with Binary compare.<br />
If the result screen is empty the files are identical (successful programming).<br />
Actions menu – Copy address table to another binary<br />
Document created by Dilemma 2011 19/37
<strong>T7</strong> Suite user <strong>manual</strong> V2.2.3<br />
Lets you overwrite the address table in another file with the table in the current file. If you don’t know<br />
what this is supposed to do, do not use it!<br />
Actions menu – Export map to excel<br />
For easy export and import facilities an interface with MS Excel has been implemented into <strong>T7</strong>Suite.<br />
This option lets you export a selected map to Excel for viewing and editing.<br />
Actions menu – Import map from excel<br />
For easy export and import facilities an interface with MS Excel has been implemented into <strong>T7</strong>Suite.<br />
This option lets you import a selected map to Excel.<br />
Actions menu – Import SRAM dump (not implemented yet)<br />
Actions menu – Extract symboltable<br />
This option allows you to extract the symbol information from the loaded binary file. Normally <strong>T7</strong>Suite<br />
will automatically do this for you, but with this option you can force it to (re-) extract the information.<br />
Actions menu – View file in hex<br />
Lets you explore the binary file in hexadecimal form (advanced users!)<br />
Document created by Dilemma 2011 20/37
<strong>T7</strong> Suite user <strong>manual</strong> V2.2.3<br />
Actions menu – Search map content<br />
Allows you to search maps for a specific value. The result will be shown in a list.<br />
Document created by Dilemma 2011 21/37
<strong>T7</strong> Suite user <strong>manual</strong> V2.2.3<br />
Actions menu – SID information<br />
Allows you to alter the default settings for realtime display on the SID.<br />
Actions menu – Show airmass result<br />
<strong>T7</strong>Suite incorporates a function (from 1.4.2) to verify the final (estimated) airmass results based on<br />
the most common airmass and torque limiters). The result from these calculations are shown in a<br />
table that also shows the limiter that is holding more airmass per combustion back.<br />
Document created by Dilemma 2011 22/37
<strong>T7</strong> Suite user <strong>manual</strong> V2.2.3<br />
Document created by Dilemma 2011 23/37
<strong>T7</strong> Suite user <strong>manual</strong> V2.2.3<br />
Actions menu – Download binary file from ECU<br />
If you have a live connection to the ECU with a CANUSB interface (see <strong>Trionic</strong> 7 documentation for<br />
more details) you can download the binary file from an ECU using this option.<br />
Actions menu – Flash binary file to ECU<br />
If you have a live connection to the ECU with a CANUSB interface (see <strong>Trionic</strong> 7 documentation for<br />
more details) you can flash a binary file to the ECU using this option.<br />
Actions menu – Download RAM content from ECU<br />
This allows you to download an SRAM snapshot from the ECU.<br />
Document created by Dilemma 2011 24/37
<strong>T7</strong> Suite user <strong>manual</strong> V2.2.3<br />
Tuning menu<br />
Actions menu – Tune me up<br />
Lets you alter the binary file to match a certain torque and power. This is an automated wizard that<br />
changes all the relevant maps for you. Please DO make sure that you have the hardware to support<br />
what you enter in the wizards input screen. If you go above a stage 3 configuration, please also make<br />
sure that your AFR values are in range and your EGT does not go over 950 degrees celcius.<br />
Document created by Dilemma 2011 25/37
<strong>T7</strong> Suite user <strong>manual</strong> V2.2.3<br />
Actions menu – VE map<br />
Lets you directly start a mapviewer with the Volumetric Efficiency map.<br />
Actions menu – Startup VE map<br />
Lets you directly start a mapviewer with the Startup Volumetric Efficiency map.<br />
Actions menu – Injector constant<br />
Lets you directly start a mapviewer with the Injector constant (to compensate for different injectors)<br />
Actions menu – Ignition map<br />
Lets you directly start a mapviewer with the ignition map.<br />
Actions menu – Ignition for E85<br />
Lets you directly start a mapviewer with the ignition map for E85 fuel (if present).<br />
Actions menu – Knock pull map<br />
Lets you directly start a mapviewer with the knock ignition map.<br />
Actions menu – Max knock pull<br />
Lets you directly start a mapviewer with the maximum ignition pull map.<br />
Actions menu – Pedal request map<br />
Lets you directly start a mapviewer with pedal position/airmass per combustion map.<br />
Actions menu – Pedal request map (Y)<br />
Lets you directly start a mapviewer with the Y axis for the pedal position calculcation map.<br />
Actions menu – Air / torque calibration<br />
Lets you directly start a mapviewer with the air vs torque calibration map. (Converts torque to airmass<br />
per combustion in <strong>T7</strong>).<br />
Actions menu – Nom. Torque map<br />
Lets you directly start a mapviewer with the nominal torque map. (Converts airmass per combustion<br />
to estimated torque in <strong>T7</strong>).<br />
Actions menu – Boost calibr.<br />
Lets you directly start a mapviewer with the turbo boost calibration (bias) map.<br />
Actions menu – Overboost<br />
Lets you directly start a mapviewer with the allowed overboost (if enabled).<br />
Actions menu – P factors<br />
Lets you directly start a mapviewer with the P factors for the PID controller that handles boost.<br />
Actions menu – I factors<br />
Lets you directly start a mapviewer with the I factors for the PID controller that handles boost.<br />
Actions menu – D factors<br />
Lets you directly start a mapviewer with the D factors for the PID controller that handles boost.<br />
Actions menu – Knock enrichment<br />
Lets you directly start a mapviewer with the knock enrichment map (shows how much extra fuel<br />
should be injected in case of knock detection).<br />
Actions menu – Knock sensitivity<br />
Document created by Dilemma 2011 26/37
<strong>T7</strong> Suite user <strong>manual</strong> V2.2.3<br />
Lets you directly start a mapviewer with the knock sensitivity factors (lower values means less<br />
sensitive to knock).<br />
Actions menu – Airmass (M) limiter<br />
Lets you directly start a mapviewer with the maximum airmass limiter for <strong>manual</strong> gearboxed cars.<br />
Actions menu – Airmass (A) limiter<br />
Lets you directly start a mapviewer with the maximum airmass limiter for automatic gearboxed cars.<br />
Actions menu – Fuel cut<br />
Lets you directly start a mapviewer with the fuel cut limiter (running more airmass per combustion<br />
that this value results in a complete shutoff of fuel).<br />
Actions menu – Engine torque (M)<br />
Lets you directly start a mapviewer with the engine torque limiters for <strong>manual</strong> gearboxed cars.<br />
Actions menu – Engine torque (A)<br />
Lets you directly start a mapviewer with the engine torque limiters for automatic gearboxed cars.<br />
Actions menu – Engine torque (E85)<br />
Lets you directly start a mapviewer with the engine torque limiters for cars running E85.<br />
Actions menu – Gear torque (M)<br />
Lets you directly start a mapviewer with the gear torque limiters for <strong>manual</strong> gearboxed cars.<br />
Actions menu – Gear torque 5 th (M)<br />
Lets you directly start a mapviewer with the gear torque limiters for <strong>manual</strong> gearboxed cars for 5 th<br />
gear.<br />
Actions menu – Gear torque (cab)<br />
Lets you directly start a mapviewer with the gear torque limiters for convertibale cars.<br />
Actions menu – RPM limiter<br />
Lets you directly start a mapviewer with the engine speed (RPM) limiter.<br />
Actions menu – Speed limiter<br />
Lets you directly start a mapviewer with the vehicle speed (km/h) limiter.<br />
Document created by Dilemma 2011 27/37
<strong>T7</strong> Suite user <strong>manual</strong> V2.2.3<br />
Real-time menu<br />
Real-time – Toggle real-time panel<br />
Allows you to start a real-time session. If all connections are done well, <strong>T7</strong>Suite should be able to<br />
connect to the ECU and show you real-time information. You can move symbols up and down in the<br />
real-time free-logging list with CTRL-UP and CTRL-DOWN.<br />
Document created by Dilemma 2011 28/37
<strong>T7</strong> Suite user <strong>manual</strong> V2.2.3<br />
Realtime – AFR Maps – AFR target map<br />
nightpanel mode<br />
Lets you set your desired AFR values for each load and rpm point for this binary file. After logging<br />
with a wideband lambda sensor you can compare the target values to the feedback values.<br />
Document created by Dilemma 2011 29/37
<strong>T7</strong> Suite user <strong>manual</strong> V2.2.3<br />
Realtime – AFR Maps – AFR feedback map<br />
Shows you the measured average values from the real-time sessions you have done for this binary<br />
file.<br />
Real-time – Export file to LogWorks<br />
Will convert and export logged data (a t7l file) to LogWorks format and start LogWorks with that file<br />
automatically.<br />
Real-time – Load <strong>Trionic</strong> 7 logfile<br />
Loads and shows a t7l file in the internal <strong>T7</strong>Suite viewer.<br />
Real-time – View matrix from logfile<br />
Lets you view three channels in a log file displayed as a surface graph (matrix).<br />
Real-time – Set symbol colours<br />
Lets you select the colour for each symbol for displaying in the internal <strong>T7</strong>Suite viewer.<br />
Real-time – Get SRAM snapshot<br />
Lets you download the ECUs working memory as a snapshot for comparing and backup.<br />
Real-time – Get fault codes (OBDII)<br />
Allows you to fetch active fault codes from the ECU and optionally clear them as well.<br />
Real-time – Clear DTC and knock counters<br />
Lets you clear all DTCs and the knock counters (maps and counters).<br />
Real-time – Write log marker<br />
While running a real-time session this enables you to write a marker in the log which you can track<br />
back easily later on.<br />
Real-time – View knock count map/false knock count map/real knock count map<br />
Downloads and displays the current knock counter maps in the ECU.<br />
Real-time – View misfire map<br />
Downloads and displays the current misfire map in the ECU.<br />
Real-time – Show AFR feedback map<br />
Shows you the current AFR feedback map. This map is only filled and updated when you’re working<br />
with a wideband lambda sensor.<br />
Real-time – Clear AFR feedback map<br />
Allows you to clear the AFR feedback map to start a new ‘session’.<br />
Real-time – Autotuning fuel<br />
Autotune criteria<br />
For Autotune to become available you will have to meet certain criteria.<br />
� You will have to be using an open/development binary file in your ECU<br />
� Engine temperature should be over 70 degrees Celcius<br />
If you get to the point where all Autotune criteria are met, the Autotune button will be enabled. If you<br />
click it, an Autotune session will commence. The moment Autotune is activated the software switches<br />
off closed loop control in the ECU.<br />
Document created by Dilemma 2011 30/37
<strong>T7</strong> Suite user <strong>manual</strong> V2.2.3<br />
If all runtime criteria are met the algorithm measures AFR values through the wideband lambda input<br />
and determines the cell in which it should average this value by means of current engine speed and<br />
manifold pressure. Depending on the mode in which Autotune is running (direct update or user<br />
approve) it updates the fuel map in the ECU or it stores the averaged value in memory. In the latter<br />
case it shows the user a proposal for adjustments to be made after the Autotune session is ended.<br />
After the Autotune session, the software will show you a map in which the cells to be corrected are<br />
highlighted and showing the percentages to correct the fuel map.<br />
You can cancel this session, accept all selected cells (after selecting the cells you want to correct) or<br />
you can accept all suggested correction. <strong>T7</strong>Suite will save all mutated data into the ECU.<br />
Document created by Dilemma 2011 31/37
<strong>T7</strong> Suite user <strong>manual</strong> V2.2.3<br />
Programmer menu<br />
Programmer menu – Read from ECU<br />
Starts a reading batch file for P&E Micro devices.<br />
Programmer menu – Write to ECU<br />
Starts a writing batch file for P&E Micro devices.<br />
Programmer menu – Interface settings<br />
Allows you to set the batch file locations for the P&E Micro device.<br />
Programmer menu – Read ECU<br />
Starts a reading session on the ECU using a DIY BDM adapter that is for sale on ecuproject.com<br />
Programmer menu – Flash ECU<br />
Starts a flashing session on the ECU using a DIY BDM adapter that is for sale on ecuproject.com<br />
Help menu<br />
Document created by Dilemma 2011 32/37
<strong>T7</strong> Suite user <strong>manual</strong> V2.2.3<br />
Loading a file<br />
To load a binary file (or a Motorola S19 file) select “file” from the ribbon menu and click “open”.<br />
If this file is opened for the first time in <strong>T7</strong>Suite the symboltable will be extracted from the file<br />
automatically. After extraction (this takes 5-20 seconds) the symboltable will be saved for later use.<br />
This way, the extraction doesn’t have to be done every time a file is opened.<br />
After the file is opened the symbol list will be displayed in the symbol list view as shown in image 1.<br />
Image 1: symbol table<br />
Note that by default there is a filter active on the view, showing only the symbol that are actually<br />
stored in flash memory (e.g. flash address > 0). You can disable this filter by clicking the little blue<br />
cross in the bottom left hand side of the symbollist.<br />
Document created by Dilemma 2011 33/37
<strong>T7</strong> Suite user <strong>manual</strong> V2.2.3<br />
Selecting symbols<br />
After the symbol list has been displayed you can choose a symbol from the list by double clicking it or<br />
by highlighting it and pressing . Whenever you do this a new panel is shown with the<br />
detailled information about the symbol in question.<br />
This panel will look something like in Image 3.<br />
Image 2: Symbol displayed in editor<br />
Document created by Dilemma 2011 34/37
<strong>T7</strong> Suite user <strong>manual</strong> V2.2.3<br />
Searching for information in the views<br />
The used data viewers all support something called “incremental searching”. If you select a value in<br />
one of the views and start typing the name or address you are looking for the view will automatically<br />
scroll to the given entry (best match). You normally should have the column you are searching in as<br />
the primary sort column. To do this just click on the columnheader of the column in question.<br />
Image 3: Incremental search in action<br />
Filtering information<br />
You can easily filter information in the views by selecting the little filter image in the column header<br />
and choosing one of the options. The most elaborate filters can be defined in “custom” of course.<br />
Here’s a sample.<br />
Image 4: Custom filter<br />
Document created by Dilemma 2011 35/37
<strong>T7</strong> Suite user <strong>manual</strong> V2.2.3<br />
Sorting information<br />
Information can be sorted ascending or descending by clicking the column header you want to sort<br />
on.<br />
Editing maps<br />
hexadecimal mode<br />
When you select “View tables in Hex” in the ribbon menu under Actions, Options all maps will be<br />
displayed in hexadecimal values. If you don’t really know how to interpret hexadecimal number, you<br />
can also switch do decimal mode by unchecking the “View tables in Hex” option. This setting will be<br />
stored and retrieved the next time the application is started. In the images below you can see the<br />
difference of viewing in hex or in decimal format.<br />
Color indicators<br />
You can adjust how the maps are displayed to some extend. By default all maps will be displayed<br />
having color from green (low values) to red (high values). If you find this confusing you can check the<br />
“Show red and white maps” option in Actions, Options and the maps will be displayed using red only.<br />
In the images below you can see the difference in viewing in red&green and red&white.<br />
Document created by Dilemma 2011 36/37
<strong>T7</strong> Suite user <strong>manual</strong> V2.2.3<br />
Adjusting values in a map<br />
To avoid that you have to adjust all values of a “large” map <strong>manual</strong>ly some features have been added<br />
to the mapeditor.<br />
Plus key: adds 1 to all selected cells<br />
Minus key: substracts 1 from all selected cells<br />
PageUp key: adds 10 to all selected cells<br />
PageDown key: substracts 10 from all selected cells<br />
Home key: sets all selected cells to the maximal value<br />
End key: sets all selected cells to the minimal values<br />
To be able to get your work done faster you can selected one or more cells in a table and copy them<br />
to the clipboard by rightclicking and selecting “Copy selected cells”.<br />
To paste the cells select the location where you want to cells to appear – this could be in another map<br />
and even in another binary – rightclick and select “paste selected cells” and then “At original position”<br />
or “At currently selected location”.<br />
Checksum<br />
For you to be able to use the binary after altering maps or other information within the binary, the<br />
checksum must be updated after alteration of data.<br />
This is possible by clicking “update checksum” in the menu.<br />
Document created by Dilemma 2011 37/37