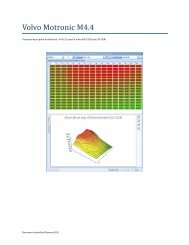T8 manual (PDF) - Trionic suites
T8 manual (PDF) - Trionic suites
T8 manual (PDF) - Trionic suites
Create successful ePaper yourself
Turn your PDF publications into a flip-book with our unique Google optimized e-Paper software.
<strong>T8</strong> Suite user <strong>manual</strong> 1.2.6<br />
<strong>T8</strong> SUITE USER MANUAL<br />
Document created by Dilemma 2011 1/33
<strong>T8</strong> Suite user <strong>manual</strong> 1.2.6<br />
TABLE OF CONTENTS<br />
Table of contents................................................................................................................................................................ 2<br />
Purpose and scope ............................................................................................................................................................. 5<br />
References ......................................................................................................................................................................... 5<br />
General information ........................................................................................................................................................... 5<br />
File menu ........................................................................................................................................................................... 6<br />
File actions – Open a binary file ..................................................................................................................................... 6<br />
File actions – Exit <strong>T8</strong>Suite............................................................................................................................................... 7<br />
File actions – Save as ..................................................................................................................................................... 7<br />
File actions – Export to S19 ............................................................................................................................................ 7<br />
File actions – Create a backup file .................................................................................................................................. 7<br />
File actions – Show vector information........................................................................................................................... 7<br />
File actions – Import XML descriptor .............................................................................................................................. 7<br />
File actions – Import tuning package .............................................................................................................................. 7<br />
File actions – Edit a tuning package ................................................................................................................................ 7<br />
File actions – Settings – Application settings ................................................................................................................... 8<br />
File actions – Settings – Application settings – Auto size new mapwindows ..................................................................... 8<br />
File actions – Settings – Application settings – Auto size columns in mapviewer .............................................................. 8<br />
File actions – Settings – Application settings – Show graphs in mapviewer ...................................................................... 8<br />
File actions – Settings – Application settings – Show addresses in hex ............................................................................. 8<br />
File actions – Settings – Application settings – Auto load last file on start-up ................................................................... 8<br />
File actions – Settings – Application settings – Fancy docking .......................................................................................... 9<br />
File actions – Settings – Application settings – Auto dock maps from same file ................................................................ 9<br />
File actions – Settings – Application settings – Auto dock maps with same name............................................................. 9<br />
File actions – Settings – Application settings – New panels are floating ........................................................................... 9<br />
File actions – Settings – Application settings – Auto update checksum ............................................................................ 9<br />
File actions – Settings – Application settings – Synchronize mapviewers ......................................................................... 9<br />
File actions – Settings – Application settings – Default view size for maps ....................................................................... 9<br />
File actions – Settings – Application settings – Default view type for maps ...................................................................... 9<br />
Document created by Dilemma 2011 2/33
<strong>T8</strong> Suite user <strong>manual</strong> 1.2.6<br />
File actions – Settings – Application settings – Request a note on changes ...................................................................... 9<br />
File actions – Settings – Application settings – Project folder .......................................................................................... 9<br />
File actions – Settings – Application settings – Auto generate LogWorks file after session ............................................... 9<br />
File actions – Settings – Application settings – CANBus interface..................................................................................... 9<br />
File actions – Toggle full screen .................................................................................................................................... 10<br />
File projects – Create a project ........................................................................................................................... 11<br />
File projects – Open a project ............................................................................................................................. 11<br />
File projects – Close project ................................................................................................................................ 12<br />
File projects – Show transaction log ................................................................................................................... 13<br />
File projects – Roll back/undo ............................................................................................................................. 13<br />
File projects – Roll forward/redo ......................................................................................................................... 13<br />
File projects – Rebuild file ................................................................................................................................... 13<br />
File projects – Edit project ................................................................................................................................... 13<br />
File projects – Add note to project ...................................................................................................................... 14<br />
File projects – Show project logbook .................................................................................................................. 14<br />
File projects – Produce latest binary ................................................................................................................... 14<br />
Actions menu ............................................................................................................................................................. 15<br />
Actions menu – Verify checksum ........................................................................................................................ 15<br />
Actions menu – Firmware information ................................................................................................................ 15<br />
Actions menu – Firmware information – Engine type.................................................................................................... 16<br />
Actions menu – Firmware information – Software version ............................................................................................ 16<br />
Actions menu – Firmware information – Immobilizer code ........................................................................................... 16<br />
Actions menu – Firmware information – Chassis ID ...................................................................................................... 16<br />
Actions menu – Browse axis information ............................................................................................................ 16<br />
Actions menu – VIN decoder ............................................................................................................................... 17<br />
Actions menu – Compare with another binary ................................................................................................... 17<br />
Actions menu – Transfer maps to another binary .............................................................................................. 18<br />
Actions menu – Binary compare ......................................................................................................................... 18<br />
Actions menu – Export map to excel .................................................................................................................. 19<br />
Actions menu – Import map from excel ............................................................................................................. 19<br />
Actions menu – Import SRAM file (not implemented yet) ................................................................................ 19<br />
Document created by Dilemma 2011 3/33
<strong>T8</strong> Suite user <strong>manual</strong> 1.2.6<br />
Actions menu – Extract symboltable ................................................................................................................... 19<br />
Actions menu – View file in hex .......................................................................................................................... 19<br />
Actions menu – Search map content .................................................................................................................. 20<br />
Actions menu – Show airmass result .................................................................................................................. 21<br />
Tuning menu ............................................................................................................................................................. 23<br />
Actions menu – Tune me up ............................................................................................................................... 23<br />
Actions menu – maps .......................................................................................................................................... 23<br />
Real-time menu ......................................................................................................................................................... 24<br />
Real-time – Toggle real-time panel ..................................................................................................................... 24<br />
Real-time – Export file to LogWorks ................................................................................................................... 25<br />
Real-time – Write log marker .............................................................................................................................. 26<br />
Real-time – Get SRAM snapshot ......................................................................................................................... 26<br />
Real-time – Download binary from ECU ............................................................................................................. 26<br />
Real-time – Flash ECU ......................................................................................................................................... 26<br />
Help menu ................................................................................................................................................................. 27<br />
Selecting symbols ............................................................................................................................................................. 28<br />
Searching for information in the views .............................................................................................................................. 28<br />
Filtering information ......................................................................................................................................................... 29<br />
Sorting information .......................................................................................................................................................... 30<br />
Editing maps .................................................................................................................................................................... 31<br />
hexadecimal mode ...................................................................................................................................................... 31<br />
Color indicators ........................................................................................................................................................... 31<br />
Adjusting values in a map ............................................................................................................................................ 33<br />
Document created by Dilemma 2011 4/33
<strong>T8</strong> Suite user <strong>manual</strong> 1.2.6<br />
PURPOSE AND SCOPE<br />
By using this document users are assured to use the correct functionality of the software. The<br />
information from this document should be followed as stated and compared with expected output<br />
from the software.<br />
REFERENCES<br />
This section references, by identity and title, documents that facts in this document depend upon.<br />
Those documents are not necessarily the latest version.<br />
GENERAL INFORMATION<br />
Document Title Rev<br />
Analyzing <strong>Trionic</strong> 8 with <strong>T8</strong>Suite <strong>Trionic</strong> 8 1.03<br />
Thank you for downloading and installing <strong>T8</strong>Suite. In this <strong>manual</strong> you will find an overview of the<br />
most commonly used functions. After starting <strong>T8</strong>Suite a splash screen will be displayed and after all<br />
components are loaded and the application is initialized the main screen will be displayed.<br />
Document created by Dilemma 2011 5/33
<strong>T8</strong> Suite user <strong>manual</strong> 1.2.6<br />
The top menu is a ribbon style menu also found in the latest Microsoft Office environments. It allows<br />
you to navigate through the available options quickly and easily. This first chapter will show you<br />
around the available options one by one.<br />
FILE MENU<br />
FILE ACTIONS – OPEN A BINARY FILE<br />
This option allows you to open a binary file. <strong>T8</strong>Suite will automatically extract all the relevant<br />
information from the file after selecting it in the open file dialog.<br />
Once the file is opened and all information is extracted the symbol list on the left hand side of the<br />
main screen will be filled with information.<br />
Note that by default there is a filter active on the view, showing only the symbol that are actually<br />
stored in flash memory (e.g. flash address > 0). You can disable this filter by clicking the little cross in<br />
the bottom left hand side of the symbollist.<br />
Document created by Dilemma 2011 6/33
<strong>T8</strong> Suite user <strong>manual</strong> 1.2.6<br />
FILE ACTIONS – EXIT <strong>T8</strong>SUITE<br />
Exits the application in a safe manner.<br />
FILE ACTIONS – SAVE AS<br />
This lets you choose a different location and/or filename for the binary file you currently have open.<br />
FILE ACTIONS – EXPORT TO S19<br />
This allows you to save the binary file in Motorola S19 format which can be used to program the ECU<br />
with a BDM interface.<br />
FILE ACTIONS – CREATE A BACKUP FILE<br />
Lets you create a backup file for the binary at this point. It is wise to create backups before you start<br />
to make big changes to your file. If a project is opened, the backup file will be stored within the<br />
project folder otherwise it will be stored in the folder where the bin file is located.<br />
FILE ACTIONS – SHOW VECTOR INFORMATION<br />
This is a little tool for techies. It shows the start-up vector information for the Motorola MC68337<br />
microprocessor.<br />
FILE ACTIONS – IMPORT XML DESCRIPTOR<br />
Lets you import a symboltable from an existing XML file. Binaries without a symboltable can be userdescribed<br />
and if you have an XML file for your binary file you can import it with this function.<br />
FILE ACTIONS – IMPORT TUNING PACKAGE<br />
Lets you import a tuning package which holds generic map information.<br />
FILE ACTIONS – EDIT A TUNING PACKAGE<br />
If you want to remove maps from a tuning package or you want to add maps, you can edit the tuning<br />
package with this option.<br />
Document created by Dilemma 2011 7/33
<strong>T8</strong> Suite user <strong>manual</strong> 1.2.6<br />
FILE ACTIONS – SETTINGS – APPLICATION SETTINGS<br />
This will show the options screen for <strong>T8</strong>Suite.<br />
FILE ACTIONS – SETTINGS – APPLICATION SETTINGS – AUTO SIZE NEW MAPWINDOWS<br />
Determines whether or not new map windows will automatically be resized to fit their respective<br />
contents.<br />
FILE ACTIONS – SETTINGS – APPLICATION SETTINGS – AUTO SIZE COLUMNS IN MAPVIEWER<br />
Determines whether or not the map viewers should try to resize the columns they contain to make the<br />
content fit. As you can imagine ignition advance for example expressed in whole and fractional<br />
degrees takes more space than a simple decimal number ranging from 0-10.<br />
FILE ACTIONS – SETTINGS – APPLICATION SETTINGS – SHOW GRAPHS IN MAPVIEWER<br />
To gain performance in lightweight computers you can switch off the graphical display in the<br />
mapviewer altogether with this option.<br />
FILE ACTIONS – SETTINGS – APPLICATION SETTINGS – SHOW ADDRESSES IN HEX<br />
<strong>T8</strong>Suite can display addresses and lengths of symbols in decimal form or in hexadecimal form. This<br />
option allows you to switch between the two.<br />
FILE ACTIONS – SETTINGS – APPLICATION SETTINGS – AUTO LOAD LAST FILE ON START-UP<br />
If you work on one file for a prolonged period of time you might want <strong>T8</strong>Suite to reopen the last file<br />
automatically when you start it. This option allows you to control that behaviour. If the last opened<br />
item was a project, <strong>T8</strong>Suite will automatically reopen that project for you at start-up.<br />
Document created by Dilemma 2011 8/33
<strong>T8</strong> Suite user <strong>manual</strong> 1.2.6<br />
FILE ACTIONS – SETTINGS – APPLICATION SETTINGS – FANCY DOCKING<br />
If the dragging and docking of windows (map viewers) is slow or causes issues, please turn this<br />
option off.<br />
FILE ACTIONS – SETTINGS – APPLICATION SETTINGS – AUTO DOCK MAPS FROM SAME FILE<br />
If you open more than one map from the same file (for example fuel and ignition maps) you can<br />
choose to have those docked together using this option. If the option is turned off, windows will be<br />
tiled next to each other.<br />
FILE ACTIONS – SETTINGS – APPLICATION SETTINGS – AUTO DOCK MAPS WITH SAME NAME<br />
If you open the same maps from different files (for example the main ignition map from 2 files) you<br />
can choose to have those docked together using this option. If the option is turned off, windows will<br />
be tiled next to each other.<br />
FILE ACTIONS – SETTINGS – APPLICATION SETTINGS – NEW PANELS ARE FLOATING<br />
Upon opening a new mapviewer you can choose to have this window docked in the main screen or<br />
have it floating.<br />
FILE ACTIONS – SETTINGS – APPLICATION SETTINGS – AUTO UPDATE CHECKSUM<br />
Having this checked will rid you of the constant worry whether or not the checksum of your file is<br />
valid. We advise you to keep this turned on!<br />
FILE ACTIONS – SETTINGS – APPLICATION SETTINGS – SYNCHRONIZE MAPVIEWERS<br />
With this enabled, <strong>T8</strong>Suite will try to keep multiple opened mapviewers synchronized with eachother.<br />
Cell selections, graph rotation etc will be done in all open mapviewers.<br />
FILE ACTIONS – SETTINGS – APPLICATION SETTINGS – DEFAULT VIEW SIZE FOR MAPS<br />
Allows you to adjust the map viewers size for different screen resolutions.<br />
FILE ACTIONS – SETTINGS – APPLICATION SETTINGS – DEFAULT VIEW TYPE FOR MAPS<br />
Easy view is best if you don’t know what this means ;)<br />
FILE ACTIONS – SETTINGS – APPLICATION SETTINGS – REQUEST A NOTE ON CHANGES<br />
If you are working in a project you can have <strong>T8</strong>Suite ask you for a comment every time you make a<br />
change to one of the maps. This way, you can keep track of changes very easily.<br />
FILE ACTIONS – SETTINGS – APPLICATION SETTINGS – PROJECT FOLDER<br />
Allows you to set an alternate project root folder for creating projects. You can use this if you want all<br />
the projects to be located on a separate disk partition for example.<br />
FILE ACTIONS – SETTINGS – APPLICATION SETTINGS – AUTO GENERATE LOGWORKS FILE AFTER SESSION<br />
If you run a live session on your ECU with the canbus connection, <strong>T8</strong>Suite can automatically generate<br />
a LogWorks file from that session and start LogWorks (not yet implemented)<br />
FILE ACTIONS – SETTINGS – APPLICATION SETTINGS – CANBUS INTERFACE<br />
Three devices are currently supported, the Lawicel device (www.canusb.com) and the multi-adapter<br />
that has a canbus interface a BDM interface, 5 AD inputs and a thermocouple input, both designed by<br />
ecuproject members. The multi-adapter will require more configuration so when this is selected, the<br />
Document created by Dilemma 2011 9/33
<strong>T8</strong> Suite user <strong>manual</strong> 1.2.6<br />
extra configuration button next to the drop down box will be enabled. By selecting it you can set the<br />
extra options.<br />
FILE ACTIONS – TOGGLE FULL SCREEN<br />
Lets you run <strong>T8</strong>Suite full screen for maximum usage of screen space.<br />
Document created by Dilemma 2011 10/33
<strong>T8</strong> Suite user <strong>manual</strong> 1.2.6<br />
FILE PROJECTS – CREATE A PROJECT<br />
<strong>T8</strong>Suite allows you to work on your tune in a project based fashion. This option lets you create a new<br />
project. Projects have the advantage of having roll-back and roll-forward functions, having versioning<br />
and keeping things tidy and together. You are advised to work in a project if you do more than simple<br />
easy-tune your binary file.<br />
FILE PROJECTS – OPEN A PROJECT<br />
Lets you select and open a previously created project. If no projects are available (none were created<br />
before) <strong>T8</strong>Suite will notify you with a message box.<br />
Document created by Dilemma 2011 11/33
<strong>T8</strong> Suite user <strong>manual</strong> 1.2.6<br />
FILE PROJECTS – CLOSE PROJECT<br />
Closed the project and allows you to work on single files again.<br />
Document created by Dilemma 2011 12/33
<strong>T8</strong> Suite user <strong>manual</strong> 1.2.6<br />
FILE PROJECTS – SHOW TRANSACTION LOG<br />
Shows the transaction log for the current project. Since a project contains only one binary file, you<br />
could see this as an undo/redo list for the project binary file.<br />
FILE PROJECTS – ROLL BACK/UNDO<br />
Lets you rollback the last transaction made to the binary file. If no transactions are available to<br />
rollback, the button will be disabled.<br />
FILE PROJECTS – ROLL FORWARD/REDO<br />
Lets you roll forward (redo) the last transaction that was undone/rolled back. If no transaction are<br />
available to roll forward, the button will be disabled.<br />
FILE PROJECTS – REBUILD FILE<br />
This enables you to rebuild a project file (binary) up to a certain point in time. <strong>T8</strong>Suite will ask you<br />
for a date and it will restore – if possible – the file that you had at that specific date.<br />
FILE PROJECTS – EDIT PROJECT<br />
Lets you edit the project properties for any project. This enables you to manage your version<br />
numbering yourself. Version numbers are stored, together with all other project properties, in the xml<br />
file in the project folder.<br />
Document created by Dilemma 2011 13/33
<strong>T8</strong> Suite user <strong>manual</strong> 1.2.6<br />
FILE PROJECTS – ADD NOTE TO PROJECT<br />
You can add a note to you project with a timestamp attached to it, so you can keep track of changes<br />
you made in your setup. For example, if you start using different injectors or mount a bigger<br />
intercooler, you can enter a note of this into the project log for later reference.<br />
FILE PROJECTS – SHOW PROJECT LOGBOOK<br />
Shows you in details what has happened in your project.<br />
FILE PROJECTS – PRODUCE LATEST BINARY<br />
Lets you export the project binary in its current state so you can save it in another location easily.<br />
Document created by Dilemma 2011 14/33
<strong>T8</strong> Suite user <strong>manual</strong> 1.2.6<br />
ACTIONS MENU<br />
ACTIONS MENU – VERIFY CHECKSUM<br />
If you don’t have the automatic checksum routine turned on, you can <strong>manual</strong>ly verify and correct the<br />
files checksum with this option.<br />
ACTIONS MENU – FIRMWARE INFORMATION<br />
Lets you alter the settings for the current binary file.<br />
Document created by Dilemma 2011 15/33
<strong>T8</strong> Suite user <strong>manual</strong> 1.2.6<br />
ACTIONS MENU – FIRMWARE INFORMATION – ENGINE TYPE<br />
Descriptive text for the current binary file.<br />
ACTIONS MENU – FIRMWARE INFORMATION – SOFTWARE VERSION<br />
Default software version numbering for the current binary file.<br />
ACTIONS MENU – FIRMWARE INFORMATION – IMMOBILIZER CODE<br />
Current immobilizer code for this binary file. For more information about immo code please refer to<br />
the saab technical documentation.<br />
ACTIONS MENU – FIRMWARE INFORMATION – CHASSIS ID<br />
Vehicle Identification Number (VIN) for the current binary file. Should match you cars VIN number.<br />
ACTIONS MENU – BROWSE AXIS INFORMATION<br />
Shows you the relations between maps and axis symbols. This is very informative to browse and<br />
learn.<br />
Document created by Dilemma 2011 16/33
<strong>T8</strong> Suite user <strong>manual</strong> 1.2.6<br />
ACTIONS MENU – VIN DECODER<br />
Lets you decode SAAB VIN numbers into readable format.<br />
ACTIONS MENU – COMPARE WITH ANOTHER BINARY<br />
The most time-consuming thing is comparing maps for different firmware versions by hand. <strong>T8</strong>Suite<br />
gives you the tools to compare maps in different binaries with a click of the mouse. To do this you<br />
must first open the primary binary you want to compare. Then, select “Compare maps with other<br />
binary” from the Actions menu under Actions. Now, select the secondary binary you wish to compare<br />
the first one with. <strong>T8</strong>Suite will now display a list of symbols that differ in the selected binaries.<br />
Document created by Dilemma 2011 17/33
<strong>T8</strong> Suite user <strong>manual</strong> 1.2.6<br />
ACTIONS MENU – TRANSFER MAPS TO ANOTHER BINARY<br />
To be able to transfer map contents from a selected binary to another one a wizard has been created<br />
to copy all the contents for all symbols in the selected binary to another one that the wizard enables<br />
you to select.<br />
ACTIONS MENU – BINARY COMPARE<br />
Lets you do a binary (byte-by-byte) compare of two files. This is a good tool to verify whether a<br />
programming session was successful or not. Sequences of steps would be:<br />
1. Program ECU<br />
2. Read file from ECU<br />
3. Compare original and downloaded file with Binary compare.<br />
If the result screen is empty the files are identical (successful programming).<br />
Document created by Dilemma 2011 18/33
<strong>T8</strong> Suite user <strong>manual</strong> 1.2.6<br />
ACTIONS MENU – EXPORT MAP TO EXCEL<br />
For easy export and import facilities an interface with MS Excel has been implemented into <strong>T8</strong>Suite.<br />
This option lets you export a selected map to Excel for viewing and editing.<br />
ACTIONS MENU – IMPORT MAP FROM EXCEL<br />
For easy export and import facilities an interface with MS Excel has been implemented into <strong>T8</strong>Suite.<br />
This option lets you import a selected map to Excel.<br />
ACTIONS MENU – IMPORT SRAM FILE (NOT IMPLEMENTED YET)<br />
ACTIONS MENU – EXTRACT SYMBOLTABLE<br />
This option allows you to extract the symbol information from the loaded binary file. Normally <strong>T8</strong>Suite<br />
will automatically do this for you, but with this option you can force it to (re-) extract the information.<br />
ACTIONS MENU – VIEW FILE IN HEX<br />
Lets you explore the binary file in hexadecimal form (advanced users!)<br />
Document created by Dilemma 2011 19/33
<strong>T8</strong> Suite user <strong>manual</strong> 1.2.6<br />
ACTIONS MENU – SEARCH MAP CONTENT<br />
Allows you to search maps for a specific value. The result will be shown in a list.<br />
Document created by Dilemma 2011 20/33
<strong>T8</strong> Suite user <strong>manual</strong> 1.2.6<br />
ACTIONS MENU – SHOW AIRMASS RESULT<br />
<strong>T8</strong>Suite incorporates a function to verify the final (estimated) airmass results based on the most<br />
common airmass and torque limiters). The result from these calculations are shown in a table that<br />
also shows the limiter that is holding more airmass per combustion back.<br />
Document created by Dilemma 2011 21/33
<strong>T8</strong> Suite user <strong>manual</strong> 1.2.6<br />
Document created by Dilemma 2011 22/33
<strong>T8</strong> Suite user <strong>manual</strong> 1.2.6<br />
TUNING MENU<br />
ACTIONS MENU – TUNE ME UP<br />
Lets you alter the binary file to match a certain torque and power. This is an automated wizard that<br />
changes all the relevant maps for you. Please DO make sure that you have the hardware to support<br />
what you enter in the wizards input screen. If you go above a stage 3 configuration, please also make<br />
sure that your AFR values are in range and your EGT does not go over 950 degrees celcius.<br />
ACTIONS MENU – MAPS<br />
Lets you directly start a mapviewer with the specific map for quick access to the most imporant maps.<br />
Document created by Dilemma 2011 23/33
<strong>T8</strong> Suite user <strong>manual</strong> 1.2.6<br />
REAL-TIME MENU<br />
REAL-TIME – TOGGLE REAL-TIME PANEL<br />
Allows you to start a real-time session. If all connections are done well, <strong>T8</strong>Suite should be able to<br />
connect to the ECU and show you real-time information. You can move symbols up and down in the<br />
real-time free-logging list with CTRL-UP and CTRL-DOWN.<br />
Document created by Dilemma 2011 24/33
<strong>T8</strong> Suite user <strong>manual</strong> 1.2.6<br />
REAL-TIME – EXPORT FILE TO LOGWORKS<br />
nightpanel mode<br />
Will convert and export logged data (a t8l file) to LogWorks format and start LogWorks with that file<br />
automatically.<br />
Document created by Dilemma 2011 25/33
<strong>T8</strong> Suite user <strong>manual</strong> 1.2.6<br />
REAL-TIME – WRITE LOG MARKER<br />
While running a real-time session this enables you to write a marker in the log which you can track<br />
back easily later on.<br />
REAL-TIME – GET SRAM SNAPSHOT<br />
Lets you download the ECUs working memory as a snapshot for comparing and backup.<br />
REAL-TIME – DOWNLOAD BINARY FROM ECU<br />
Downloads the flash content from the connected ECU. Please note that this will take approximately 20<br />
minutes to complete. Progress will be shown in the lower right corner of <strong>T8</strong>Suite’s main screen.<br />
REAL-TIME – FLASH ECU<br />
Flashes a given binary file to the connected ECU. Please note that this will take approximately 10<br />
minutes to complete. Progress will be shown in the lower right corner of <strong>T8</strong>Suite’s main screen.<br />
Document created by Dilemma 2011 26/33
<strong>T8</strong> Suite user <strong>manual</strong> 1.2.6<br />
HELP MENU<br />
Document created by Dilemma 2011 27/33
<strong>T8</strong> Suite user <strong>manual</strong> 1.2.6<br />
SELECTING SYMBOLS<br />
After the symbol list has been displayed you can choose a symbol from the list by double clicking it or<br />
by highlighting it and pressing . Whenever you do this a new panel is shown with the<br />
detailled information about the symbol in question.<br />
This panel will look something like in Image 3.<br />
IMAGE 1: SYMBOL DISPLAYED IN EDITOR<br />
SEARCHING FOR INFORMATION IN THE VIEWS<br />
The used data viewers all support something called “incremental searching”. If you select a value in<br />
one of the views and start typing the name or address you are looking for the view will automatically<br />
Document created by Dilemma 2011 28/33
<strong>T8</strong> Suite user <strong>manual</strong> 1.2.6<br />
scroll to the given entry (best match). You normally should have the column you are searching in as<br />
the primary sort column. To do this just click on the columnheader of the column in question.<br />
IMAGE 2: INCREMENTAL SEARCH IN ACTION<br />
FILTERING INFORMATION<br />
You can easily filter information in the views by selecting the little filter image in the column header<br />
and choosing one of the options. The most elaborate filters can be defined in “custom” of course.<br />
Here’s a sample.<br />
Document created by Dilemma 2011 29/33
<strong>T8</strong> Suite user <strong>manual</strong> 1.2.6<br />
IMAGE 3: CUSTOM FILTER<br />
SORTING INFORMATION<br />
Information can be sorted ascending or descending by clicking the column header you want to sort<br />
on.<br />
Document created by Dilemma 2011 30/33
<strong>T8</strong> Suite user <strong>manual</strong> 1.2.6<br />
EDITING MAPS<br />
HEXADECIMAL MODE<br />
When you select “View tables in Hex” in the ribbon menu under Actions, Options all maps will be<br />
displayed in hexadecimal values. If you don’t really know how to interpret hexadecimal number, you<br />
can also switch do decimal mode by unchecking the “View tables in Hex” option. This setting will be<br />
stored and retrieved the next time the application is started. In the images below you can see the<br />
difference of viewing in hex or in decimal format.<br />
COLOR INDICATORS<br />
You can adjust how the maps are displayed to some extend. By default all maps will be displayed<br />
having color from green (low values) to red (high values). If you find this confusing you can check the<br />
“Show red and white maps” option in Actions, Options and the maps will be displayed using red only.<br />
In the images below you can see the difference in viewing in red&green and red&white.<br />
Document created by Dilemma 2011 31/33
<strong>T8</strong> Suite user <strong>manual</strong> 1.2.6<br />
Document created by Dilemma 2011 32/33
<strong>T8</strong> Suite user <strong>manual</strong> 1.2.6<br />
ADJUSTING VALUES IN A MAP<br />
To avoid that you have to adjust all values of a “large” map <strong>manual</strong>ly some features have been added<br />
to the mapeditor.<br />
Plus key: adds 1 to all selected cells<br />
Minus key: substracts 1 from all selected cells<br />
PageUp key: adds 10 to all selected cells<br />
PageDown key: substracts 10 from all selected cells<br />
Home key: sets all selected cells to the maximal value<br />
End key: sets all selected cells to the minimal values<br />
To be able to get your work done faster you can selected one or more cells in a table and copy them<br />
to the clipboard by rightclicking and selecting “Copy selected cells”.<br />
To paste the cells select the location where you want to cells to appear – this could be in another map<br />
and even in another binary – rightclick and select “paste selected cells” and then “At original position”<br />
or “At currently selected location”.<br />
Document created by Dilemma 2011 33/33