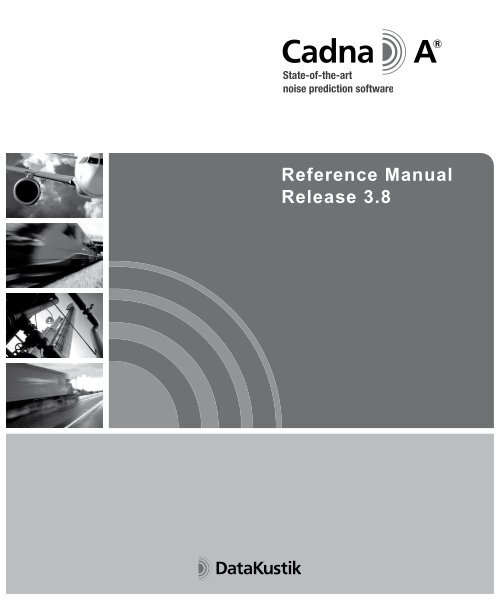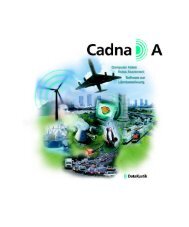Reference Manual Release 3.8 - DataKustik GmbH
Reference Manual Release 3.8 - DataKustik GmbH
Reference Manual Release 3.8 - DataKustik GmbH
You also want an ePaper? Increase the reach of your titles
YUMPU automatically turns print PDFs into web optimized ePapers that Google loves.
State-of-the-art<br />
noise prediction software<br />
<strong>Reference</strong> <strong>Manual</strong><br />
<strong>Release</strong> <strong>3.8</strong>
The specifications and data given in this documentation are subject to modification without prior<br />
notice. Unless otherwise stated, any names and data used in the examples are completely fictitious. No<br />
part of this documentation may be reproduced or transmitted for whatever purpose, in any form or by<br />
any means (electronic or mechanical), without the express permission in writing from <strong>DataKustik</strong><br />
<strong>GmbH</strong>.<br />
© <strong>DataKustik</strong> <strong>GmbH</strong>. All rights reserved.<br />
Greifenberg 2008<br />
CadnaA is a registered trademark of Datakustik <strong>GmbH</strong>, Greifenberg, Germany.
<strong>Reference</strong> <strong>Manual</strong><br />
CadnaA - <strong>Reference</strong> <strong>Manual</strong><br />
Chapter 1 Register<br />
Chapter 1 Register 1<br />
Chapter 2 Sources 2<br />
Chapter 3 Obstacles 3<br />
Chapter 4 Topography 4<br />
Chapter 5 Immissions 5<br />
Chapter 6 Configuration of Calculation 6<br />
Chapter 7 Import 7<br />
Chapter 8 Digitalize 8<br />
Chapter 9 Graphics 9<br />
Chapter 10 Bitmaps 10<br />
Chapter 11 Tables 11<br />
Chapter 12 Libraries 12<br />
Chapter 13 Output 13<br />
Chapter 14 Project Organisation 14
1<br />
2<br />
Chapter 1 Register<br />
<strong>Reference</strong> <strong>Manual</strong>
1.1 Contents<br />
1.2 Licence Agreement<br />
1.3 Index<br />
1.4 New Features - CadnaA 3.7<br />
<strong>Reference</strong> <strong>Manual</strong><br />
Chapter 1 Register<br />
Contents<br />
1.5 Conventions Used in this <strong>Manual</strong><br />
1.6 Literature<br />
1.1<br />
Chapter 1 Register<br />
1<br />
1
1<br />
2<br />
1.1 Chapter 1 Register<br />
Contents<br />
<strong>Reference</strong> <strong>Manual</strong>
1.2 Licence Agreement<br />
<strong>Reference</strong> <strong>Manual</strong><br />
Chapter 1 Register<br />
Licence Agreement<br />
IMPORTANT NOTICE TO USER: THE FOLLOWING TERMS AND<br />
CONDITIONS APPLY TO THE TRANSFER OF THE CadnaA<br />
SOFTWARE. YOU HAVE THE RIGHT TO RETURN THE SOFT-<br />
WARE PACKAGE UNOPENED AND SEALED - IF IT WAS<br />
SEALED - WITHIN ONE WEEK IF YOU DO NOT ACCEPT THE<br />
TERMS AND CONDITIONS STATED IN THIS LICENCE AGREE-<br />
MENT. IN THIS CASE, ANY PAYMENTS WILL BE REIMBURSED.<br />
L I C E N C E A G R E E M E N T<br />
1. SUBJECT MATTER OF THE AGREEMENT: <strong>DataKustik</strong> <strong>GmbH</strong><br />
grants the customer a non-exclusive licence for the CadnaA software.<br />
The property right and the copyright in the software do not<br />
pass to the customer. The licence is issued for use on one single<br />
computer workstation. For any further computer workstation, a<br />
separate licence agreement will be required. The customer is<br />
responsible for the selection of the licensed software and its use.<br />
2. HARDLOCK PROTECTION: The CadnaA software is hardlockprotected.<br />
This hardlock represents the value of the program. It<br />
cannot be replaced free of charge, if lost.<br />
3. PROHIBITON OF COPYING: Neither the licensed software, nor<br />
the documentation, in whole or in parts, may be copied. The only<br />
exception to this rule is the generation of a machine-readable<br />
copy of the software for backup or archiving purposes. Any copy<br />
made by the customer for these purposes shall be clearly<br />
labelled like the original software, including the same complete<br />
notices regarding confidentiality, property right and copyright of<br />
<strong>DataKustik</strong> <strong>GmbH</strong>.<br />
4. ASSIGNMENT AND TRANSFER: The assignment to third parties<br />
of rights and obligations arising out of this licence agreement,<br />
and the transfer of the software for use is subject to prior<br />
written consent by <strong>DataKustik</strong> <strong>GmbH</strong>, Munich, Germany.<br />
1.2<br />
1<br />
1
1<br />
2<br />
1.2 Chapter 1 Register<br />
Licence Agreement<br />
5. USE OF TRADEMARKS: The customer is permitted to use the<br />
trademarks and commercial names used by <strong>DataKustik</strong> <strong>GmbH</strong><br />
to identify printouts, provided that (a) these printouts were produced<br />
by the licensed software using an electronic printing<br />
medium, (b) these trademarks and commercial names are identified<br />
in the same way as done by <strong>DataKustik</strong> <strong>GmbH</strong>, and (c) the<br />
customer stops using these trademarks and commercial names<br />
upon termination of this licence agreement.<br />
6. PROHIBITION OF MODIFICATION: The customer may not<br />
modify the licensed software in any way, or have it modified by<br />
third parties.<br />
7. UNAUTHORISED USE: The customer undertakes to ensure<br />
that his employees and any other person subject to the customer's<br />
instructions, having access to the licensed software,<br />
comply with all obligations of safeguarding and the duty of care<br />
and diligence arising out of this agreement. The customer furthermore<br />
undertakes to ensure that no person gains access to<br />
the licensed software with the aim of deriving the source code. If<br />
the customer becomes aware of any such persons as indicated<br />
in the first sentence of this clause, using the software in violation<br />
of the obligations of safeguarding and the duty of care and diligence<br />
mentioned, he shall immediately take any possible action<br />
to prevent such use contrary to agreement. He shall inform<br />
<strong>DataKustik</strong> <strong>GmbH</strong> in writing of any such use contrary to agreement,<br />
should it continue nonetheless.<br />
8. INDEMNITY: <strong>DataKustik</strong> <strong>GmbH</strong> is entitled to the protection<br />
rights and the copyright in the licensed software. The customer<br />
can be held liable by <strong>DataKustik</strong> <strong>GmbH</strong> for any violation of such<br />
protection rights which he is answerable for.<br />
9. WARRANTY: The customer recognises that errors in the programs<br />
and the pertinent documentation cannot be excluded<br />
given the state of the art. If, within 30 days from delivery to the<br />
customer, the customer asserts any deviation of the programs<br />
from the program specifications/description, he has the right to<br />
<strong>Reference</strong> <strong>Manual</strong>
<strong>Reference</strong> <strong>Manual</strong><br />
Chapter 1 Register<br />
Licence Agreement<br />
return the defective software including the hardlock key to his<br />
supplier, and to demand delivery of a new software version. If<br />
remedial measures cannot be taken, or fail, the customer has<br />
the right to demand cancellation of the agreement. In this case,<br />
the customer shall destroy any and all copies that he may have<br />
generated. In states where national legislation requires a term of<br />
notice of defect of more than 30 days, that legally provided term<br />
shall be taken to apply, if the software is purchased and used<br />
there.<br />
ANY FURTHER WARRANTY CLAIMS ARE EXPRESSLY<br />
EXCLUDED. <strong>DataKustik</strong> <strong>GmbH</strong> NEITHER WARRANTS THAT THE<br />
PROGRAM FEATURES SATISFY THE CUSTOMER'S REQUIRE-<br />
MENTS NOR THAT THEY ARE COMPATIBLE IN THE SELEC-<br />
TION MADE BY THE CUSTOMER. ANY LIABILITY FOR LOST<br />
PROFIT, FOR DAMAGE TO OR LOSS OF SAVED DATA, AND<br />
FOR ANY OTHER INDIRECT OR CONSEQUENTIAL DAMAGES<br />
IS ALSO EXCLUDED, UNLESS RESULTING FROM GROSSLY<br />
NEGLIGENT OR WILFUL ACTION BY <strong>DataKustik</strong> <strong>GmbH</strong>. ANY<br />
WARRANTY, LIABILITY OR INDEMNITY, ETC. PROMISED BY A<br />
THIRD PARTY (E. G. A DEALER) TO BE GRANTED BY <strong>DataKustik</strong><br />
<strong>GmbH</strong> IS NOT BINDING FOR <strong>DataKustik</strong> <strong>GmbH</strong>.<br />
9. PROTECTION RIGHTS OF THIRD PARTIES: If the customer is<br />
held liable by a third party because of an alleged violation of a<br />
patent right, copyright, or any other protection right that said third<br />
party may have in the licensed software, <strong>DataKustik</strong> <strong>GmbH</strong> shall<br />
immediately be informed in writing of the alleged violation of protection<br />
rights, and <strong>DataKustik</strong> <strong>GmbH</strong> shall be supported sufficiently<br />
in any lawsuit. If the customer is held liable by a third<br />
party in this way, <strong>DataKustik</strong> <strong>GmbH</strong> has the right to choose, at its<br />
own discretion, to either provide the customer with the appropriate<br />
licence by the third party in question, to modify the licensed<br />
software, to supply the customer with an equivalent different<br />
software, or to take back the licensed software, in which case<br />
the licence fees shall be fully reimbursed to the customer.<br />
1.2<br />
3<br />
1
1<br />
4<br />
1.2 Chapter 1 Register<br />
Licence Agreement<br />
<strong>DataKustik</strong> <strong>GmbH</strong> is not liable for violations of protection rights<br />
which are due to the fact that the customer altered or modified<br />
the licensed software to suit his needs, or that the licensed software<br />
is used or sold in combination with other software, hardware<br />
or consumables not supplied by <strong>DataKustik</strong> <strong>GmbH</strong>. This<br />
material liability is the total of any liability assumed by <strong>DataKustik</strong><br />
<strong>GmbH</strong> for violations of any patent right, trademark right, copyright<br />
or other intangible property rights.<br />
10. SOFTWARE UPDATES: <strong>DataKustik</strong> <strong>GmbH</strong> reserves the right to<br />
supply to the customer the most recent version of the licensed<br />
software. <strong>DataKustik</strong> <strong>GmbH</strong> reserves the right to charge the customer<br />
with additional licence fees for such updated versions,<br />
and the customer has the right to decline acceptance of such<br />
deliveries.<br />
11. LEGAL INVALIDITY OF CONTRACTUAL PROVISIONS:<br />
Should single or several provisions of this agreement be or<br />
become invalid, this shall not affect the effectiveness of the<br />
remaining provisions of the agreement. The invalid provision(s)<br />
will then have to be re-interpreted or supplemented in such a<br />
way that the originally intended commercial purpose is lawfully<br />
achieved.<br />
CadnaA is a registered trademark of <strong>DataKustik</strong> <strong>GmbH</strong>, Germany.<br />
<strong>Reference</strong> <strong>Manual</strong>
1.3 Index<br />
Numerics<br />
3D-Camera 9.16.0-6<br />
3D-Reflector 3.10-1<br />
A<br />
absolute Height 4.4-3<br />
Absolute Height at Every Point 4.4-3<br />
Absolute Height/Ground at every point 4.4-4<br />
Absorption<br />
Alfa 3.2-1<br />
Spectra 12.3.5-1<br />
Acoustic Transparency 3.3.1-1<br />
Additional Width of Road G-3<br />
Adjusting column width 11.2.6-1<br />
Air Attenuation, user-defined 6.3.11-9<br />
Aircraft Tab 6.3.14-1<br />
Angle Scanning 6.3.4-7<br />
Appearance of Grid 5.5.3-1<br />
ArcView 7.4.3-1, 13.3.4-1<br />
ArcView Ascii Grid F-3<br />
Area (m²) 2.6.5-1<br />
Area Source 2.5-1<br />
Area source<br />
horizontal 2.5-1<br />
vertical 2.5-1<br />
Areas With Specified Ground Absorption <strong>3.8</strong>-<br />
1<br />
Arithmetic 3.3.6-5<br />
Arithmetik 5.5.4-1<br />
Ascii-file 4.7-3<br />
Ascii-Raster 13.3.1-1<br />
Atlas GIS 7.4.4-1<br />
Attenuation 2.6.6-1<br />
<strong>Reference</strong> <strong>Manual</strong><br />
Chapter 1 Register<br />
Index<br />
Auralisation 2.14-4<br />
Auto save 14.12-1<br />
AutoCad 13.3.3-1<br />
AutoCad-DXF 7.4.2-1<br />
Automatic Saving of Files 14.12-1<br />
Auxiliary Polygon 9.10-1<br />
as camera line •-4<br />
closed, as camera line F-5<br />
B<br />
1.3<br />
Barrier 3.5-1<br />
automatically optimize noise barriers<br />
3.7.1-1<br />
the floating 3.5.1-1<br />
with special Crowning 3.5.2-1<br />
Barrier Coefficient 6.3.11-8<br />
Bastian, connection with CadnaA 13.4-1<br />
Batch Operation 14.9-1<br />
Bitmap 7.4.11-1, 10.2-1, 13.3.1-1<br />
calibrate 10.2.1-1<br />
fix 10.2.1-4<br />
Formats 10.2-1<br />
Import from GoogleEarth 10.2-2<br />
show bitmap 10.2.1-4<br />
Web-Bitmaps 10.3-1<br />
BMP 13.3.1-1<br />
BNA,BNX 13.3.1-2<br />
BPL option G-1<br />
Bridge 3.6-1<br />
Example of a street bridge elevated by<br />
two embankments 3.6.2-1<br />
Example of How to Enter a Bridge 3.6.1-1<br />
how to enter a 3.6.1-1<br />
Building 3.3-1<br />
acustic transparency 3.3.1-1<br />
Deactivate Point Objects in Buildings<br />
1<br />
1
1<br />
2<br />
1.3 Chapter 1 Register<br />
Index<br />
3.3.0-1<br />
Generate Building 3.3.4-1<br />
Height Points 7.4.13-1<br />
Level-Difference-Map 3.<strong>3.8</strong>-1<br />
Level-Difference-Map for 3.<strong>3.8</strong>-1<br />
Noise Maps of 3.3.6-1<br />
Residential and Outbuilding 3.3.2-1<br />
Result Table for the Building Noise 3.3.7-<br />
1<br />
Snap Point to Building Facade 3.3.3-1<br />
Building Evaluation 3.3.5-1<br />
Building Height Points 7.4.13-1<br />
Building Noise Map<br />
Text Variable 3.3.7-4<br />
Built-Up Areas 3.9-1<br />
Button Bar 11.2.1-1<br />
C<br />
Cadna.dat 12.2-2<br />
CadnaA-Beispieldateien auf CD-ROM<br />
ObjektTree.cna 1-6<br />
SmallCity02.cna 1-15<br />
CadnaA-example files on CD-ROM<br />
buildings.txt 1-4<br />
ct_lines.txt 1-6<br />
Calc Width of Roads 2.9.8-2<br />
Calculate<br />
Limits 9.2.0-4<br />
Calculation 6.6-1<br />
Batch Operation 14.9-1<br />
Compact Protocol 6.5.1-1<br />
Grid 5.5.2-1<br />
HAP 6.6.1-2<br />
Limits 9.2.0-4<br />
Protocol 6.5-1<br />
QSI 6.6.2-4<br />
Selecting Data for 6.4-1<br />
Calculation Methods implemented 6.3.3-1<br />
Calculation Protocol 6.5-1<br />
Camera Line •-4, F-5<br />
generate 9.16.0-6<br />
Check Consistency 5.2.3-1<br />
Closing Buildings 5.6.5-1<br />
Cluster of Height Points 4.7.0-2<br />
Combo Box<br />
Scale 1: 9.3-1<br />
Compact Protocol 6.5.1-1<br />
Compatibility mode for Industry 6.3.7-4<br />
Configuration 6.3-1<br />
Conflict Maps 5.6.2-1<br />
Contour Lines 4.5-1<br />
Coordinate Grid 9.4-1<br />
Coordinate System<br />
global 9.6-1, 10.2-4<br />
Median Strip 9.6-1<br />
Offset 9.6-2<br />
User-defined coordinate system 9.6-2<br />
Copy 11.2.1-1<br />
Copy Data Records 11.2.7-1<br />
Correction<br />
for multiple Reflections 2.9.8-1<br />
Country Tab 6.3.2-1<br />
Criteria for the Calculation of Reflections<br />
Min. Distance Source to Reflecting Object<br />
6.3.10-5<br />
Crossings with Traffic Lights 2.10-1<br />
Crowning 3.5.2-1<br />
Cylinder 3.4-1<br />
D<br />
Database<br />
ODBC interface 7.5-1<br />
<strong>Reference</strong> <strong>Manual</strong>
Deactivate Point Objects in Buildings 3.3.0-1<br />
Delete 4.7-2<br />
Data record 11.2.0-2<br />
Grid Points 5.5.1-4<br />
Delete Height Points 4.7-3<br />
Designation of Land Use 5.3-1<br />
Deviation G-2<br />
Diagram 2.6.3-3<br />
Digitizer 8.2-1<br />
Calibrate Digitizer 8.3-2<br />
Info 8.2-4<br />
Initial string 8.2-4<br />
Option 8.2-4<br />
Tablet Menu 8.3-3<br />
Terminal 8.2-5<br />
Text 8.2-2<br />
Type 8.2-1<br />
Digitizing<br />
Digitizing a Map 8.3-1<br />
Digitizing a Road 8.4-1<br />
Diorecivity<br />
Paste from clipboard 2.7.3-4<br />
Directivity 2.7-1<br />
Directional Sound Radiation 2.7-1<br />
Frequency dependent 2.7.3-1<br />
Import via ODBC 2.7.3-4<br />
Sound Radiation from Building Elements<br />
and Openings According to<br />
ÖAL 2.7.2-1<br />
Sound Radiation from Chimney Outlets<br />
2.7.1-1<br />
Display Ground Height 4.8-1<br />
Display real Width of Roads 2.9.1-1<br />
Displaying Sound Rays 6.3.1-1<br />
Distance of the outer lanes 2.9.1-1<br />
Distance Source to Reflecting object 6.3.10-5<br />
Diural Patter 2.9.4-1<br />
<strong>Reference</strong> <strong>Manual</strong><br />
Chapter 1 Register<br />
Index<br />
Drefl dB(A) 2.9.8-1<br />
DTM<br />
fit objects to 4.3-1<br />
DTM Digital Terrain Model Tab 6.<strong>3.8</strong>-1<br />
DXF 13.3.3-1<br />
Dynmap 14.10-1<br />
E<br />
1.3<br />
EDBS 7.4.6-1<br />
Edit<br />
Result Table 11.3.1-1<br />
Source dialog 2.6-1<br />
table cells 11.2.3-1<br />
Edit dialog<br />
of a source 2.6-1<br />
Editing<br />
Template Files 13.2.2-1<br />
Editing a Template File 13.2.2-1<br />
Editing Table Cells 11.2.3-1<br />
Embankment 3.7-1<br />
Emission<br />
attenuation 2.6.6-1<br />
A-weighted Emission Value 2.6.1-1<br />
Emission Spectrum 2.6.3-1<br />
Ko without ground 2.6.8-1<br />
L*m,E in dB(A) 2.13.0-4<br />
Lm,E in dB(A) for roads 2.9.3-1, 2.9.9-1<br />
normalised A 2.6.2-4<br />
operating time 2.6.7-1<br />
Railway 2.12.1-1<br />
Sound Reduction 2.6.4-1<br />
sound-radiatin area 2.6.5-1<br />
Entry in CADNAA.INI F-2<br />
Evaluation 5.6.3-1<br />
Evaluation Parameter Tab 6.3.7-1<br />
Example<br />
3<br />
1
1<br />
4<br />
1.3 Chapter 1 Register<br />
Index<br />
Defining a group 14.2.1-2<br />
Digitizing a Road 8.4-1<br />
Hierachy of Groups and their Partial Sum<br />
Level 14.2.1-2<br />
Noise Map in Levels differences for Buildings<br />
3.<strong>3.8</strong>-1<br />
of a Street bridge elevated by two embankments<br />
3.6.2-1<br />
of How to Enter a Bridge 3.6.1-1<br />
Examples<br />
Managing Files Using Folders G-4<br />
Template File for Graphics User-defined<br />
Printout 13.2.8-1<br />
Excess level 5.2.4-1<br />
Export 13.3-1<br />
ArcView 13.3.4-1<br />
ArcView Shape 13.3.4-1<br />
BMP 13.3.1-1<br />
BNA,BNX 13.3.1-2<br />
DXF 13.3.3-1<br />
Formats 13.3.1-1<br />
GoogleEarth 13.3.6-1<br />
Immis Luft files dbf 13.3.1-2<br />
QSI 13.3.1-2<br />
RTF 13.3.2-1<br />
Text file TXT, RTF 13.3.2-1<br />
TXT 13.3.2-1<br />
Export Limadateien 13.3.1-2<br />
Exporting<br />
Template Files 13.2.1-1<br />
ExportRTF •-3<br />
ExportTXT •-3<br />
F<br />
Fault Lines 4.6-1<br />
File<br />
Database 7.5-1<br />
Fit Objects to DTM 4.3-1<br />
fix<br />
Bitmap 10.2.1-4<br />
Floors 5.2.6-1<br />
Folding Markers 13.2.7-12<br />
Foliage 3.9-1<br />
Formats<br />
Export 13.3.1-1<br />
Frame<br />
Station Mark 9.12.4-1<br />
Symbol 9.12.3-1<br />
Frames 9.12-1<br />
G<br />
General and Special Sources 2.2-1<br />
General Sources<br />
area source horizontal 2.5-1<br />
area source vertical 2.5-1<br />
Line Source 2.4-1<br />
General Tab 6.3.4-1<br />
Angle Scanning 6.3.4-7<br />
Mithra Compatibility 6.3.4-8<br />
Ray Tracing 6.3.4-6<br />
Generate Building 3.3.4-1<br />
Generate camera line 9.16.0-6<br />
Generate Tiles 14.8.0-1<br />
Geometry 4.4-1<br />
Edit dialog 4.4-1<br />
Enter Absolute Height at Every Point 4.4-<br />
3<br />
GoogleEarth 13.3.6-1<br />
KML-File 13.3.6-2<br />
KMZ-File 13.3.6-2<br />
GoogleEarth see Import from GoogleEarth<br />
10.2-2<br />
<strong>Reference</strong> <strong>Manual</strong>
Gradient (%) for road 2.9.7-1<br />
Gradient automatically G-1<br />
Gradient of Roads<br />
Calculation G-2<br />
Graphics<br />
Bitmap 10.2-1<br />
Coordinate Grid 9.4-1<br />
print 13.2.3-1<br />
Settings for Objects with Frames 9.12-1<br />
synchronize graphics with table 11.2.1-1<br />
Template Files 13.2.1-1<br />
update during drag 9.2.0-3<br />
Vector graphics 10.2-1<br />
Grid<br />
Appearance of Grid 5.5.3-1<br />
Arithmetik 5.5.4-1<br />
Calculating a grid 5.5.2-1<br />
Conflict Maps 5.6.2-1<br />
Creating a grid of receiver points from<br />
Iso-dB-lines 5.5.5-1<br />
Evaluation 5.6.3-1<br />
vertical grid 5.5.6-1<br />
Grid interpolation 6.3.4-5<br />
Grid of Receiver Points 5.5-1<br />
Grid specification 5.5.1-1<br />
Ground Absorption<br />
Areas with Specified Ground Absorption<br />
<strong>3.8</strong>-1<br />
Groups<br />
Hierachy of Groups 14.2.1-2<br />
Partial Sound level 14.2.1-2<br />
Partion Sound Level 14.2.2-1<br />
H<br />
HAP-Calculation 6.6.1-2<br />
Height<br />
<strong>Reference</strong> <strong>Manual</strong><br />
Chapter 1 Register<br />
Index<br />
Display Ground Height 4.8-1<br />
enter height at every point 4.4-3<br />
Height Points 4.7-1, 4.7-3<br />
delete 4.7-2<br />
Delete Height Points, Multifile 4.7-3<br />
Generate Contour Lines from 4.7.1-1<br />
Import Ascii-file 4.7-3<br />
Hold Value 9.12.2-1<br />
Humidity, relative 6.3.11-8<br />
I<br />
1.3<br />
Immis Luft files dbf 13.3.1-2<br />
Implemented Calculation Methods 6.3.3-1<br />
Import 4.7-3, 7.2-1<br />
Allocate Object type to layer 7.3.1-1<br />
Format 7.4-1<br />
formats 7.4-1<br />
Height Points 7.4.7-1<br />
Importing in Section only 7.3.2-1<br />
Importing selected Object Types 7.3.3-1<br />
Layer 7.2-1<br />
MITHRA 7.4.11-1<br />
Number of Trains 7.4.10-1<br />
ODBC 7.5-1<br />
Options 7.2-1, 7.3-1<br />
QSI 7.4.11-1<br />
T-Mobil 7.4.11-1<br />
Import / Export of Tables listing number of<br />
Trains 7.4.10-1<br />
Import formats<br />
ArcView 7.4.3-1<br />
ASCII-Objects 7.4.14-1<br />
Atlas Gis 7.4.4-1<br />
AtlasGIS 7.4.4-1<br />
AutoCad-DXF 7.4.2-1<br />
Bitmap 7.4.11-1<br />
5<br />
1
1<br />
6<br />
1.3 Chapter 1 Register<br />
Index<br />
Building Height points 7.4.13-1<br />
CadnaA 7.4.1-2<br />
CST 7.4.8-1<br />
EDBS 7.4.6-1<br />
MapInfo 7.4.9-1<br />
Niedersachsen 7.4.11-1<br />
NTF 7.4.11-1<br />
Sicad 7.4.5-1<br />
Slip 7.4.11-1<br />
SOSI 7.4.11-1<br />
special formats 7.4.11-1<br />
Stratis 7.4.8-1<br />
third-party programs 7.4.12-1<br />
WINPUT 7.4.7-1<br />
Import Options<br />
Allocate object type to layer 7.3.1-1<br />
Importing in Section only 7.3.2-1<br />
Importing selected Object Types 7.3.3-1<br />
Industry Tab 6.3.11-1<br />
Infringement 5.2.1-1, 5.2.4-1<br />
Inhabitants<br />
Inhabitants/km² 5.6.4-2<br />
Initial strings 8.2-4<br />
Insert a Row 11.2.2-1<br />
Insert Bitmaps 10.2-1<br />
K<br />
KML-File 13.3.6-2<br />
KMZ-File 13.3.6-2<br />
Ko without Ground 2.6.8-1<br />
L<br />
Labelling of Printing Ranges 13.2.1-3<br />
Land Use 5.3-1, 5.4-1<br />
Lateral Diffraction 6.3.11-1, 6.3.11-2<br />
Layer 7.2-1<br />
Level Box 9.12.2-1<br />
Level Spectra 5.2.4-1<br />
Level-Difference-Map for Building Noise<br />
3.<strong>3.8</strong>-1<br />
LfU-Study 1993 2.13-2<br />
LfU-Study 2003 2.13-2<br />
LfU-Study 2007 2.13-3<br />
Li 12.3.2-2<br />
Libraries<br />
Absorption Spectra 12.3.5-1<br />
Cadna.dat user-defined entry for global library<br />
12.2-2<br />
global placed on server 12.2-2<br />
Libraries Manager 12.4-1<br />
Limadateien 13.3.1-2<br />
Limits<br />
Background 9.2.0-2<br />
calc 9.2.0-4<br />
Calculate 9.2.0-4<br />
Line Source 2.4-1<br />
Line-like Objects 4.3.1-1<br />
Long Straight Road 2.11-1<br />
Lw 12.3.2-4<br />
M<br />
MapInfo 7.4.9-1<br />
Margins 13.2.7-12<br />
max. Error (dB) 6.3.4-1<br />
Median Strip 9.6-1<br />
Meterology correction C0 (dB) 6.3.11-9<br />
Min. Distance Source to Reflecting Object<br />
6.3.10-5<br />
MITHRA 7.4.11-1<br />
Mithra Compatibility 6.3.4-8<br />
Modify Objects<br />
<strong>Reference</strong> <strong>Manual</strong>
ObjectTree 14.4.0-6<br />
Monetary Evaluation of Noise according to<br />
BUWAL 5.6.7-1<br />
Multifile 4.7-3<br />
Multithreading 14.7-1<br />
N<br />
Noise Map<br />
PCSP 14.8-1<br />
Noise Maps and their Evaluation with CadnaA<br />
5.6.1-1<br />
Noise Maps of Buildings 3.3.6-1<br />
Noise Source<br />
Area Source 2.5-1<br />
general and special sources 2.2-1<br />
Line source 2.4-1<br />
Optimisable Source 2.15-1<br />
point source 2.3-1<br />
normalised A 2.6.2-4<br />
NTF 7.4.11-1<br />
Number of Trains 7.4.10-1<br />
O<br />
Objects<br />
Tables 11.2-1<br />
with frames 9.12-1<br />
Objects’s Geometry 4.4-1<br />
Object-Scan 5.6.6-1<br />
ObjectTree<br />
Copying Objects 14.4.0-5<br />
Definition 14.4.0-1<br />
Definition and Editing 14.4.0-2<br />
Example 14.4.0-1<br />
Modify Objects 14.4.0-6<br />
Partial Level 14.4.0-4<br />
<strong>Reference</strong> <strong>Manual</strong><br />
Chapter 1 Register<br />
Index<br />
1.3<br />
Sound Power Level 14.4.0-3<br />
Obstacles<br />
3D-Reflector 3.10-1<br />
areas with specified ground absorption<br />
<strong>3.8</strong>-1<br />
Barrier 3.5-1<br />
Bridge 3.6-1<br />
Built-Up Areas 3.9-1<br />
Bulding 3.3-1<br />
Cylinder 3.4-1<br />
Embankment 3.7-1<br />
Foliage 3.9-1<br />
reflection properties 3.2-1<br />
Obstacles within Area Source do not Shield<br />
6.3.11-6<br />
Octave bands 5.2.4-1<br />
ODBC interface 7.5-1<br />
Offset 9.6-2<br />
Offset-Values 9.6-2<br />
Operating Time 2.6.7-1<br />
Optimisable Source 2.15-1<br />
Noise Allotment •-2<br />
Usability •-3<br />
Optimisable Source Tab 6.3.15-1<br />
Optimized Area Sources 2.15-1<br />
Option<br />
XL(formaly SIP) 5.6-1<br />
Option XL 5.6-1<br />
closing buildings 5.6.5-1<br />
Evaluation 5.6.3-1<br />
Facade points 3.3.6-8<br />
Monetary Evaluation of Noise according<br />
to BUWAL 5.6.7-1<br />
Object-Scan 5.6.6-1<br />
Population Density 5.6.4-1<br />
Options<br />
Coordinate Grid 9.4-1<br />
7<br />
1
1<br />
8<br />
1.3 Chapter 1 Register<br />
Index<br />
P<br />
Land Use 5.4-1<br />
Parking Lot<br />
Emission L*m,E in dB(A) 2.13.0-3<br />
LfU-Study 1993 2.13-2<br />
LfU-Study 2003 2.13-2<br />
LfU-Study 2007 2.13-3<br />
RLS-90 2.13-2<br />
Partial Levels 5.2.5-1<br />
Partial Sound Level 14.2.1-2, 14.2.2-1<br />
Partition Tab 6.3.5-1<br />
Pass-by<br />
Video 2.14-8<br />
Pass-by levels for line sources 2.14-1<br />
Pass-by Levels for Line Sources with the Noise<br />
Level’s Time History 2.14-1<br />
paste 11.2.7-1<br />
PCSP 14.8-1<br />
Generate Tiles 14.8.0-1<br />
User-defined Tiling 14.8.0-2<br />
Point Source 2.3-1<br />
Point-like Objects 4.2.1-1<br />
Population Density 5.6.4-1<br />
Preview 13.2.9-1<br />
Zoom 13.2.9-1<br />
Print<br />
Preview 13.2.9-1<br />
Print Graphics 13.2.3-1<br />
Reports 13.2.2-1<br />
Template Files 13.2.1-1<br />
Print_GrTXT •-3<br />
Printing<br />
Editing a Template File 13.2.2-1<br />
Example Graphics Printout 13.2.8-1<br />
Reports 13.2.2-1<br />
Template Files 13.2.1-1<br />
Printing Reports 13.2.2-1<br />
PrintTXT •-3<br />
Program Controlled Segmented Processing<br />
14.8-1<br />
Projection Method for extended Sound<br />
Sources 6.2.3-1<br />
Protocol 6.5-1<br />
Purge List of Numbers-of-Trains 2.12.5-1<br />
Purge Tables 14.14-1<br />
Q<br />
QSI<br />
Export 13.3.1-2<br />
Import 7.4.11-1<br />
QSI Statistical Analysis 6.6.2-4<br />
R<br />
Railroad Tab 6.3.13-1<br />
Railway 2.12-1<br />
Emission Level Lm,E 2.12.1-1<br />
purge list of numbers-of-trains 2.12.5-1<br />
Speed (km/h) 2.12.2-2<br />
traffic-count calculator 2.12.4-1<br />
Train Class local 2.12.2-1<br />
train classes 2.12.2-1<br />
train classes user-defined 2.12.3-1<br />
Raster factor 6.3.5-1<br />
Ray Tracing 6.3.4-6<br />
RBLärm 92, Method 1 6.3.5-1<br />
Receiver Point<br />
Calculation and Presentation of Results<br />
5.2.2-1<br />
Check Consistency 5.2.3-1<br />
Floors 5.2.6-1<br />
<strong>Reference</strong> <strong>Manual</strong>
Grid 5.5-1<br />
Grid specification 5.5.1-1<br />
Receiver Points 5.2-1<br />
<strong>Reference</strong> Point 4.4.0-4<br />
<strong>Reference</strong> Time Tab 6.3.6-1<br />
Reflection 6.2.4-1<br />
Absorption coefficient alpha 3.2-1<br />
Reflection of the 1st Order 6.2.5-1<br />
Reflection Properties of Obstacles 3.2-1<br />
Reflection Tab 6.3.10-1<br />
Reflections of Higher Order 6.2.6-1<br />
Relative Humidity 6.3.11-8<br />
Residential and Outbuilding 3.3.2-1<br />
Result Table 11.3.1-1<br />
Text Variable for Building Noise Map<br />
3.3.7-4<br />
Result Table for the Building Noise 3.3.7-1<br />
Rich Text Format (RTF) 13.3.2-1<br />
Road 2.9-1<br />
Additional Width G-3<br />
Calc Gradient of Roads G-2<br />
Calc Width of Roads 2.9.8-2<br />
Correction for Multiple Reflections 2.9.8-<br />
1<br />
correction for multiple reflections 2.9.8-1<br />
Display real Width of Roads 2.9.1-1<br />
Distance of the outer lanes 2.9.1-1<br />
Diural Patter 2.9.4-1<br />
Drefl dB(A) 2.9.8-1<br />
Emission 2.9.3-1, 2.9.9-1<br />
Emission Lm,E in dB(A) 2.9.3-1, 2.9.9-1<br />
Gradient 2.9.7-1<br />
Gradient (%) 2.9.7-1<br />
Gradient automatically G-1<br />
lateral slope 2.9.2-1<br />
long straight 2.11-1<br />
multi lane road 2.9.1-4<br />
<strong>Reference</strong> <strong>Manual</strong><br />
Chapter 1 Register<br />
Index<br />
1.3<br />
Self-Screening •-2, G-2<br />
Specification of Road Widths 2.9.1-1<br />
Speed 2.9.5-1<br />
Speed Limit (km/h) 2.9.5-1<br />
Standard Cross Section (SCS)/Distance<br />
(m) 2.9.1-3<br />
Station Mark 9.12.4-1<br />
Surface 2.9.6-1<br />
Total width of road from curb to curb<br />
2.9.1-1<br />
Traffic Density 2.9.4-1<br />
Traffic Lights 2.10-1<br />
Widening of a Road from 1 to 2 Lanes<br />
2.9.1-4<br />
Road Surface 2.9.6-1<br />
Road Tab 6.3.12-1<br />
Roof 4.4-3<br />
Rounding up by the last digit 11.3.2-2<br />
RTF 13.3.2-1<br />
S<br />
Saving 14.12-1<br />
Scale<br />
Combo box 9.3-1<br />
Vertical Grid 5.5.6-2<br />
Zoom - 9.3-2<br />
Zoom + 9.3-2<br />
Scale Dimension 9.12.1-3<br />
Search Radius (m) 6.3.4-1<br />
Search Radius for Reflecting Objects 6.3.10-2<br />
Section 9.11-1<br />
Selecting a Template File 13.2.2-1<br />
Selecting Data for the Calculation 6.4-1<br />
self-screening of buildings 6.3.13-2<br />
Self-Screening of Road •-2, G-2<br />
Shape 13.3.4-1<br />
9<br />
1
1<br />
10<br />
1.3 Chapter 1 Register<br />
Index<br />
Sicad 7.4.5-1<br />
Sigma G-3<br />
sigma G-2<br />
SIP 5.6-1<br />
SIP see XL<br />
Slip 7.4.11-1<br />
Snap Point to Building Facade 3.3.3-1<br />
Sorting columns 11.2.4-1<br />
Sosi 7.4.11-1<br />
Sound Pressure Level 5.2.4-1<br />
Sound pressure level 5.2.4-1<br />
Sound Rays 6.3.1-1<br />
Sound Rays and Reflection 6.2-1<br />
Sound Rays from extended Sources 6.2.2-1<br />
Sound Rays from Point Sources 6.2.1-1<br />
Sound Reduction<br />
Sound Radiation from Building Facades<br />
2.6.4-1<br />
Sound-radiatin Area (m²) 2.6.5-1<br />
Special Calculations 6.6-1<br />
Special Formats 7.4.11-1<br />
Spectra<br />
Absorption-Spectra 12.3.5-1<br />
ID 12.3.1-2<br />
Li 12.3.2-2<br />
Lw 12.3.2-4<br />
Spectra Diagram 2.6.3-3<br />
Speed Limit (km/h) 2.9.5-1<br />
Split Tab<br />
RBLärm 92, Method 1 6.3.5-1<br />
Splitting Acc. to RB-Lärm 92, Method 1<br />
6.3.5-1<br />
Standard Cross Section (SCS)/Distance (m)<br />
2.9.1-3<br />
Standard Deviation G-2<br />
Standard Level 5.2.1-1<br />
Station Mark 9.12.4-1<br />
Status bar<br />
Information 9.2.0-3<br />
Stratis 7.4.8-1<br />
Symbol 9.12.3-1<br />
Synchronize Graphics with table 11.2.1-1<br />
T<br />
Table<br />
adjusting the column width 11.2.6-1<br />
Button Bar 11.2.1-1<br />
Copy 11.2.1-1<br />
Copying and Pasting Data Records<br />
11.2.7-1<br />
delete Data Record 11.2.0-2<br />
editing table cells 11.2.3-1<br />
Inserting a Row 11.2.2-1<br />
purge tables 14.14-1<br />
Result Table 11.3.1-1<br />
Result Table for the Building Noise 3.3.7-<br />
1<br />
sort column 11.2.4-1<br />
Tables 11.2-1<br />
Temperature 6.3.11-8<br />
Template File<br />
ExportRTF •-3<br />
ExportTXT •-3<br />
Print_GrTXT •-3<br />
PrintTXT •-3<br />
Template Files 13.2.1-1<br />
Editing 13.2.2-1<br />
Labelling of Printing Ranges 13.2.1-3<br />
Tennis 2.8-1<br />
Terrain, uneven 4.2-1<br />
Text block<br />
how to enter a 12.6.0-2<br />
Text Box 9.12.1-1<br />
<strong>Reference</strong> <strong>Manual</strong>
The Foliage and Built-Up Areas 3.9-1<br />
Third-Party Programs 7.4.12-1<br />
Tile Project 14.8-1<br />
T-Mobil 7.4.11-1<br />
Topography<br />
Building Height Points 7.4.13-1<br />
Contour Lines 4.5-1<br />
display ground height 4.8-1<br />
Fault Lines 4.6-1<br />
Height Points 4.7-1<br />
Total width of road from curb to curb 2.9.1-1<br />
Traffic Density 2.9.4-1<br />
Traffic Lights 2.10-1<br />
Traffic-Count Calculator 2.12.4-1<br />
Train Class local 2.12.2-1<br />
Train classes 2.12.2-1<br />
Train Classes User-defined 2.12.3-1<br />
TXT 13.3.2-1<br />
U<br />
Uncertainty 6.3.4-2<br />
uneven Terrain 4.2-1<br />
Update automatically/ Hold Value 9.12.2-1<br />
Update during Drag 9.2.0-3<br />
User-defined coordinate system 9.6-2<br />
Utilization 5.2.1-1<br />
V<br />
Vector graphics 10.2-1<br />
Vertical Grid 5.5.6-1<br />
Scale 5.5.6-2<br />
Video 2.14-8<br />
View see Import from GoogleEarth 10.2-2<br />
<strong>Reference</strong> <strong>Manual</strong><br />
W<br />
Chapter 1 Register<br />
Index<br />
Web-Bitmaps 10.3-1<br />
Weighting for Octave bands 5.2.4-1<br />
WINPUT-DGM 7.4.7-1<br />
X<br />
XL 5.6-1<br />
Z<br />
Zoom - 9.3-2<br />
Zoom + 9.3-2<br />
1.3<br />
11<br />
1
1<br />
12<br />
1.3 Chapter 1 Register<br />
Index<br />
<strong>Reference</strong> <strong>Manual</strong>
1.4 New Features - CadnaA 3.7<br />
<strong>Reference</strong> <strong>Manual</strong><br />
Chapter 1 Register<br />
New Features - CadnaA 3.7<br />
The list of new features in CadnaA, release 3.7, is subdivided into the following<br />
sections:<br />
• Calculation/Configuration<br />
• CadnaA-objects<br />
• Import<br />
• Export<br />
• Output<br />
• Bug Fixing<br />
• CadnaA-Options<br />
Links to the corresponding sections of the manual offer a quick overview<br />
about the details of the new features.<br />
• Germany: meteorology accord. to VBUI selectable (see chapter 6.3.11<br />
Industry Tab)<br />
• Germany: new aircraft noise guideline AzB implemented<br />
(requires option FLG)<br />
• Austria: new Configuration-options for ÖAL 28 („DeltaLs without<br />
Limit“, „Source in Building/Cyl. do not shield“)<br />
• Austria: new road guideline RVS 4.02 implemented<br />
• Austria: railway guideline S 305011 considers hourly allocation D/E/N<br />
• France: switchable emission model for road noise standard NMPB<br />
(emission accord. to NMPB, Mithra, EN)<br />
• France: emission model NMPB-FER applies two emission heights<br />
• France: train classes accord. to NMPB-Fer (see zip-file available on<br />
CD-ROM)<br />
• The new ObjectTree (menu Tables|ObjectTree) allows to arrange the<br />
objects of a project in a hierarchic tree structure (see chapter 14.4<br />
ObjectTree).<br />
1.4<br />
Calculation/<br />
Configuration 1.4<br />
�trains NMPB-fer.zip<br />
All Objects 1.4<br />
1<br />
1
1<br />
2<br />
1.4 Chapter 1 Register<br />
New Features - CadnaA 3.7<br />
• dialog Modify Objects: activation now with group-selection (see<br />
manual „Introduction into CadnaA“)<br />
• new dialog "Coordinate System" on Options menu (see chapter 9.6<br />
Coordinate System)<br />
• transformation to geodetic coordinates (see chapter 6.3.4 Coordinate<br />
Transformation)<br />
• polygons: new attributes PO_HABS and PO_HGND (see chapter 2.6<br />
Attributes and Abbreviations)<br />
Industrial Sources 1.4 • change when calculating lateral diffraction with ISO 9613-2 (see chapter<br />
6.3.11 Industry Tab)<br />
• air attenuation for ISO 9613-2 can be specified (see chapter 6.3.11<br />
Industry Tab)<br />
• directivity vector with point, line, and area sources is considered upon<br />
transformation<br />
Object Road 1.4 • automatic calculation of road gradients: With selection of "Road Gradient:<br />
auto" the gradient of roads made of several road sections is calculated<br />
automatically (see chapter 2.9.7 Road Gradient (%))<br />
• road: new road sections + display additional with with single-track<br />
roads (see /78/ and /79/)<br />
• road: selection of cross-sections respects additional widths<br />
• Austrian road guideline RVS 4.02: percentage of light/heavy trucks<br />
with noise reduction specified separately (dialog Road)<br />
Object Parking Lot 1.4 • new LfU Parking Lot-study, Edition 2007, implemented<br />
Object Railway 1.4 • Austrian railway guideline S 305011 considers hourly allocation D/E/<br />
N<br />
<strong>Reference</strong> <strong>Manual</strong>
<strong>Reference</strong> <strong>Manual</strong><br />
Chapter 1 Register<br />
New Features - CadnaA 3.7<br />
• dialog "Building Noise Map": façade points accord. to German VBEB<br />
(see chapter 3.3.6 The Noise Maps of Buildings)<br />
• new attributes for façade points (CENTER_X, _Y, _ANG,<br />
FAC_EINW_V, TOT_LEN_N, TOT_AEREA_N, TOT_FACP_N, see<br />
chapter 2.6 Attributes and Abbreviations)<br />
• calculations and actions via dialog "Modify Objects" can be cancelled<br />
• cycling 3D-animation with closed polygons (stop by ESC)<br />
• dialog "Modify Objects ": action "Snap point to facade" accelerated<br />
• action "Delete Height Points" (Tables menu/Misc., see chapter 4.7<br />
Height Points)<br />
• action "Delete Height Points - Multifile": allows multiple ASCII-file<br />
selection upon subsequent dialog (useful for noise mapping, see chapter<br />
4.7 Height Points)<br />
• vertical grid: applies the same scale upon 1st access as horizontal grid<br />
• QSI-statistics accord. to DIN 45687 Annex F (quality management, see<br />
chapter 6.6.2 QSI - Statistical Analysis)<br />
• textblock CALC_TIME generated also for calculations with single<br />
receivers (see chapter 14.13.2 Calculation Data)<br />
• import from GoogleEarth (see chapter 10.2.2 Import Bitmap)<br />
• enhanced import for ASCII-objects (see chapter 7.4.14 ASCII-Objects)<br />
• Stratis-import filter enhanced (see chapter 7.4.8 Stratis)<br />
• import of Immi 6-grids (Grid menu|Open, format *.ird)<br />
• import of NMGF-plot files (import from NMPlot, TNM, INM, format<br />
*.grd, see chapter 5.5 Grid of Receiver Points)<br />
• ODBC-import of sound levels: attributes for AERA, NEARFIELD<br />
correction, DISTANCE and SPHEREPARTition added (import of<br />
octave data via SIN_XXXX, see chapter 2.6 Attributes and Abbreviati-<br />
1.4<br />
Building Noise Map &<br />
Facade Points 1.4<br />
Further new features 1.4<br />
Miscellaneous 1.4<br />
Import 1.4<br />
3<br />
1
1<br />
4<br />
1.4 Chapter 1 Register<br />
New Features - CadnaA 3.7<br />
ons)<br />
• ODBC-import of directivities available (see chapter 2.7.3 Frequencydependent<br />
Directivity, General)<br />
• QSI-import respects a directivity entered (original QSI-file format<br />
offers no directivity, see chapter 13.3.5 QSI)<br />
• import Building-Height-Points: "mean building height" written to text<br />
variable (see chapter 7.4.13 Building Height Points)<br />
Export 1.4 • export to GoogleEarth (see chapter 13.3.6 GoogleEarth)<br />
• ArcView-export of facade points: 3D-export generates 3D-areas (aux<br />
polys), 2D-export generates points (see chapter 13.3.4 ArcView)<br />
• import/export of NMGF-plot files (import from NMPlot, TNM, INM,<br />
format *.grd, see chapter 5.5 Grid of Receiver Points)<br />
• automatic completition of file extensions<br />
• export to Direct3D-X (format *.x, see chapter 13.3.1 Export Formats)<br />
• QSI-export/import: with point, line, and area sources the PWL-correction<br />
will be considered via the operation time (see chapter 13.3.5 QSI)<br />
Output 1.4 • Plot-Designer: symbol cell (e.g. North arrow) with rotation (see chapter<br />
13.2.4 Plot-Designer)<br />
• new keywords (see chapter 17.4 Keywords):<br />
- #(ObjAtt, CALCCONF, attr)<br />
- #(CALCCONF, attr, val)<br />
- #(ObjAttAll, otyp, attr)<br />
- #(Text, CALC_TIME)<br />
- #(Text, CALC_TIME,,,,Points)<br />
- #(Text, NameTextBlock)<br />
- #(Text, NameTextBlock,,,,var)<br />
- #(Table, FacPoint)<br />
- #(Text, CALC_TIME,,,,Points)<br />
- #(Text, NameTextBlock)<br />
<strong>Reference</strong> <strong>Manual</strong>
- #(Text, NameTextBlock,,,,var)<br />
- #(Table, FacPoint)<br />
<strong>Reference</strong> <strong>Manual</strong><br />
Chapter 1 Register<br />
New Features - CadnaA 3.7<br />
• VBUS (German road noise method for EU-noise mapping) now with<br />
correct C0 D/E/N<br />
• Multithreading possible with equations as performance parameters and<br />
with uncertainty Sigma<br />
• calculation of receiver levels for periods Evening/Night with NMPB-<br />
FER and Schall03 200X corrected<br />
• option BMP: import from GoogleEarth (see chapter 10.2.2 Import<br />
Bitmap)<br />
• option BPL: horizontal distance for optimisable source accord. to DIN<br />
45691 (see chapter 6.3.15 Optimisable Source Tab)<br />
• option FLG: new German aircraft noise guideline AzB implemented<br />
• option FLG: specification of sound power level for aircraft classes<br />
• option APL: new options §Delete old wind-filed files“ and "Overwrite<br />
old ’Time-Series’ file"<br />
• option APL: paste emission data from ASCII- and XLS-tables<br />
• option MITHRA with NMPB-Fer: source location shifted by half of<br />
the track’s width towards the receiver<br />
1.4<br />
Bug Fixing 1.4<br />
CadnaA-Options 1.4<br />
5<br />
1
1<br />
6<br />
1.4 Chapter 1 Register<br />
New Features - CadnaA 3.7<br />
<strong>Reference</strong> <strong>Manual</strong>
<strong>Reference</strong> <strong>Manual</strong><br />
Chapter 1 Register<br />
Conventions Used in this <strong>Manual</strong><br />
1.5 Conventions Used in this <strong>Manual</strong><br />
The following list comprises all conventions used in this manual.<br />
setup Words or characters that you are supposed to type<br />
appear in font type Curier.<br />
ENTER/RETURN Names of keyboard keys and hotkeys are in small<br />
capital letters, for example ENTER and CTRL+C.<br />
CTRL+V A plus sign (+) between two key names means<br />
that you must press those keys at the same time<br />
(hotkey). For example, CTRL+V instructs you to<br />
hold down the CTRL key while typing the letter V.<br />
DOWN KEY The arrow keys are named by the direction each<br />
arrow indicates. (LEFT ARROW KEY, RIGHT<br />
ARROW KEY, UP KEY). The term "arrow keys" is a<br />
collective term referring to all of these four keys<br />
together.<br />
Grid|Appearance of<br />
Grid|Options<br />
Press the RIGHT<br />
mouse button<br />
This style instructs you to first click the Grid<br />
menu, and then, from the submenu that opens, the<br />
menu item Appearance of Grid. As a rule, this<br />
will open a dialog where you are supposed to<br />
click, for example, the Options button.<br />
This instruction tells you to position the mouse<br />
pointer on the border of an object, or on the centreline<br />
of a line object, and then press the right<br />
mouse button. In these cases, a context menu<br />
opens, offering further commands relating to the<br />
object in question.<br />
Select or Confirm You are instructed to click the respective feature,<br />
command, or button, using the LEFT MOUSE BUT-<br />
TON.<br />
Double-click Instructs you to rapidly press and release the left<br />
mouse button twice.<br />
�<br />
instructs you to do something.<br />
1.5<br />
1<br />
1
1<br />
2<br />
1.5 Chapter 1 Register<br />
Conventions Used in this <strong>Manual</strong><br />
�<br />
� With the key<br />
INS insert<br />
two new rows<br />
A Step-by-Step instruction, which can be omitted<br />
by existing basic knowledge.<br />
alerts you to essential information.<br />
� Industry.cna For the stated example you will find a file on the<br />
CadnaA-CD-Rom. Open the file to follow the<br />
example.<br />
� BuildingNoise-<br />
Map.cna<br />
�Datakustik-Infos|<br />
950_22.pdf<br />
For the stated example you will find a file on the<br />
CadnaA-CD-Rom with the example already<br />
completed.<br />
The mentioned literature is saved on your program<br />
CD as PDF file in the folder Datakustik-<br />
Infos<br />
<strong>Reference</strong> <strong>Manual</strong>
1.6 Literature<br />
<strong>Reference</strong> <strong>Manual</strong><br />
Chapter 1 Register<br />
Literature<br />
/1/ 18th regulation for the execution of the Federal Immission Protection<br />
Act (Regulation concerning the protection from noise from<br />
sports facilities - 18. BImSchV) dated 1991-07-18, Bundesgesetzblatt,<br />
annual set 1991, part 1, p. 1588<br />
/2/ DIN 52210-1 Tests in building acoustics; airborne and impact<br />
sound insulation; measuring methods<br />
/3/ DIN EN ISO 3744 "Acoustics - Determination of sound power<br />
levels of noise sources using sound pressure - Engineering method<br />
in an essential free field over a reflecting plane (ISO 3744:1994);<br />
German version EN ISO 3744:1995"<br />
/4/ Parking Lot Study 1995 - Precise<br />
Wolfgang Hendlmeier: "Noise control at parking lots and underground<br />
car parks", Clause 12.2: Precise calculation method (for<br />
parking lots, where the distribution of traffic between the parking<br />
spaces can be estimated with sufficient precision), Bavarian Ministry<br />
for Environmental Protection (LfU), Depts. 2/4 and 2/5,<br />
November 1994<br />
/5/ Parking Lot Study 1995 - Approximate<br />
Wolfgang Hendlmeier: „Noise control at parking lots and underground<br />
car parks, Clause 12.3: Approximate calculation method<br />
(for parking lots, where the distribution of traffic between the parking<br />
spaces cannot be estimated with sufficient precision) , Bavarian<br />
Ministry for Environmental Protection (LfU), Depts. 2/4 and 2/<br />
5, November 1994<br />
/6/ Parking Lot Study of Bavarian Ministry for Environmental Protection<br />
Study concerning sound emission from parking lots, scrap yards<br />
and bus terminals, 1993 Edition, Issue 89, Collection of publications<br />
of the Bavarian Ministry for Environmental Protection (LfU),<br />
Munich<br />
1.6<br />
1<br />
1
1<br />
2<br />
1.6 Chapter 1 Register<br />
Literature<br />
/7/ Parking Lot Study of Bavarian Ministry for Environmental Protection<br />
2003<br />
The new revised 4. study concerning sound emission from parking<br />
lots, bus terminals, mulit-storey car park and subterranean garage<br />
of housing estates, August 2003 Edition, Issue 89. Collection of<br />
publications of the Bavarian Ministry for Environmental Protecton<br />
(LfU), Augsburg; Kessler Verlagsdruckerei, 86399 Bobingen,<br />
ISBN 3-936385-26-2, ISSN 0723-0028; http://www.bayern.de/lfu<br />
/8/ Schall03 Guidelines for the Calculation of Sound Immission from<br />
Railways Schall 03, Akustik 03, Ed. 1990, DB (German Railways),<br />
Central Administration, Munich<br />
/9/ RLS90 Guidelines for Noise Control at Roads (RLS-90) Published<br />
by the German Federal Ministry of Transport, Dept. for Road Construction,<br />
Ed. 1990, Traffic Gazette 44 (1990)<br />
/10/ 16th regulation for the execution of the Federal Immission Protection<br />
Act (Regulation concerning the protection from traffic noise -<br />
16. BImSchV) dated 1990-06-12, Bundesgesetzblatt I, p. 1036<br />
/11/ TA-Lärm Sixth general administrative regulation concerning the<br />
Federal Immission Control Act (Technical instruction for noise<br />
protection – TA-Lärm) dated 1998-08-26, published in Gemeinsames<br />
Ministerialblatt dated 1998-08-28<br />
/12/ VDI 3760" Computation and measurement of sound propagation in<br />
workrooms ", February 1996, Beuth-Verlag, Berlin, Köln<br />
/13/ VDI 2720 Sheet 1, " Noise control by barriers outdoors", March<br />
1997, Beuth-Verlag, Berlin, Köln<br />
/14/ VDI 2058 Sheet 1, " Assessment of working noise in the vicinity",<br />
September 1985, Beuth-Verlag, Berlin, Köln<br />
/15/ VDI 2571 " Sound radiation from industrial buildings", August<br />
1976, Beuth-Verlag, Berlin, Köln<br />
/16/ VDI 2714 " Outdoor sound propagation", January 1988, Beuth-<br />
<strong>Reference</strong> <strong>Manual</strong>
Verlag, Berlin, Köln<br />
<strong>Reference</strong> <strong>Manual</strong><br />
Chapter 1 Register<br />
Literature<br />
/17/ Updated information of the German Railways central administration,<br />
Munich - Acoustics - Effects of Wheel Absorbers), 016,<br />
103.10313, 962/6302, dated 1991-04-19<br />
/18/ Updated information of the German Railways central administraton,<br />
Munich - Acoustics - "Schall 03, Aerodynamic Effects", 021,<br />
103.10313, 962/6302, dated 1991-08-17<br />
/19/ Probst, Wolfgang: „Noise emissions from sports facilities and their<br />
quantitative consideration for the purpose of immission control<br />
prognosis", Federal Institute for Sports Sciences, Cologne, 1994 -<br />
Collection of publications on sports facilities and sports equipment;<br />
B94,2, ISBN 3-921896-84-3<br />
/20/ Probst, Wolfgang: „Computer Aided Noise Allotment", talk given<br />
at a conference on quality management of software programs in<br />
Munich<br />
/21/ ISO 9613<br />
Acoustics - Attenuation of sound during propagation outdoors -<br />
Part 1: Calculation of the absorption of sound by the atmosphere,<br />
1993<br />
Part 2: General method of calculation (ISO 9613-2:1996)<br />
ISO International Organization for Standardization, Switzerland<br />
Beuth Verlag, Berlin<br />
/22/ DIN 18005-1 : 1987-05<br />
Noise abatement in town planning; calculation methods, Beuth Verlag<br />
Berlin<br />
/23/ VDI 3770 Characteristic noise emission values of technical sound<br />
sources; Sports and recreational facilities; First working draft as of<br />
February 1996<br />
/24/ ÖAL Guideline #28, Sound Radiation and Sound Propagation,<br />
December 1987, Austrian Association for Noise Abatement<br />
1.6<br />
3<br />
1
1<br />
4<br />
1.6 Chapter 1 Register<br />
Literature<br />
/25/ ÖNORM S 5011 : 1995-04 Determination of noise immission<br />
caused by rail traffic - Railway traffic, shunting and cargo handling<br />
operations<br />
/26/ DIN EN ISO 717-1 : 1997-01 Acoustics - Rating of sound insulation<br />
in buildings and of building elements - Part 1: Airborne sound<br />
insulation (ISO 717-1:1996); German version EN ISO 717-1:1996,<br />
Beuth Verlag, Berlin<br />
/27/ ISO 11654 : 1997 Acoustics - Sound absorbers for use in buildings<br />
- Rating of sound absorption, Beuth Verlag, Berlin<br />
/28/ RVS 3.02 Protection from Noise, December 1997, Austrian Research<br />
Association for Road and Traffic, Echenbachgasse 9, A-1010<br />
Wien, Austria<br />
/29/ RAS-Q 82 Guidelines for the construction of roads RAS, Part:<br />
Cross sections, Research Association for Traffic and Transport,<br />
Working Group on Road Design<br />
/30/ RAS-Q 96 Guidelines for the construction of roads RAS, Part:<br />
Cross sections, Research Association for Traffic and Transport,<br />
Working Group on Road Design<br />
/31/ Calculation Examples concerning the Guidelines for Noise Control<br />
at Roads RBLärm-92, German Federal Ministry of Transport, Dept.<br />
for Road Construction, Ed. 1992, Office of the Research Association<br />
for Traffic and Transport, Konrad-Adenauer-Str. 13, D-50996<br />
Köln, Germany<br />
/32/ Kutruff, H.:“Über Nachhall in Medien mit unregelmäßig verteilten<br />
Streuzentren, insbesondere in Hallräumen mit aufgehängten Streukörpern“,Acustica<br />
18 , 1967<br />
/33/ Probst, W.:“Schallabstrahlung und Schallausbreitung - Berechnungsmodelle<br />
und Schalleistungsbestimmung“, Forschungsbericht<br />
Fb. 556 der Bundesanstalt für Arbeitsschutz, Dortmund 1988<br />
/34/ Probst, W., Neugebauer G., Kurze U., Jovicic S. und Stephenson<br />
<strong>Reference</strong> <strong>Manual</strong>
<strong>Reference</strong> <strong>Manual</strong><br />
Chapter 1 Register<br />
Literature<br />
U.: „Schallausbreitung in Arbeitsräumen“, Forschungsbericht Fb<br />
621 der Bundesanstalt für Arbeitsschutz, Dortmund 1990<br />
/35/ Probst, W.; Huber, B.: „The Calculation of Noise Emission by<br />
Multi-Storey Car Parks“, Zeitschrift für Lärmbekämpfung 5/2000,<br />
47. Issue, Page 175 (published in German)<br />
/36/ Probst, Wolfgang: Calculation of Noise Levels in an Environment<br />
with highly reflecting Objects and Surfaces, Euronoise 1998,<br />
Munich<br />
/37/ Vierundzwanzigste Verordnung zur Durchführung des Bundes-<br />
Immissionsschutzgesetzes (Verkehrswege-Schallschutzmaßnahmenverordnung<br />
- 24.BImSchV, Bundesgesetzblatt Jahrgang 1997<br />
Teil I Nr. 8, ausgegeben zu Bonn am 12.2.1997<br />
/38/ VDI-Richtlinie 2719 „Schalldämmung von Fenstern und deren<br />
Zusatzeinrichtungen“, August 1987, Beuth-Verlag, Berlin und Köln<br />
/39/ Magnetschwebebahn-Lärmschutzverordnung vom 23.9.1997<br />
(BGBl. 2329, 2338)<br />
/40/ Probst, W. : „ Geräuschentwicklung von Sportanlagen und deren<br />
Quantifizierung für immissionsschutztechnische Prognosen“,<br />
Bericht B2/94 aus der Schriftenreihe „Sportanlagen und Sportgeräte“<br />
des Bundesinstituts für Sportwissenschaften, sb67 Verlagsgesellschaft,<br />
Bleriotstr. 6, 50827 Köln, 1994, ISBN 3-921896-84-3<br />
/41/ DIN ISO 3746 Akustik, Bestimmung der Schalleistungspegel von<br />
Geräuschquellen, Hüllflächenverfahren der Genauigkeitsklasse 3<br />
über einer reflektierenden Ebene, Beuth-Verlag, Berlin<br />
/42/ TAL98 - Zur Bestimmung der meteorologischen Dämpfung - Eine<br />
Anleitung mit Beispielen - Landesumweltamt NRW, Postfach<br />
102363, D-45023 Essen<br />
/43/ Environmental noise from industrial plants - General prediction<br />
method. Danish Acoustical Laboratory, The Danish Academy of<br />
Technical Sciences, Report no. 32, 1982<br />
1.6<br />
�950_03_Car_Park.pdf<br />
�EURONOISE98.pdf<br />
5<br />
1
1<br />
6<br />
1.6 Chapter 1 Register<br />
Literature<br />
/44/ Railway Traffic Noise - The Nordic Prediction Method, TemaNord<br />
1996:524, Nordic Council of Ministers, Store Strandstraede 18,<br />
DK-1255 Copenhagen K, ISBN 92 9120837 X, ISSN 0908-6692<br />
/45/ Road Traffic Noise - Nordic Prediction Method, TemaNord<br />
1996:525, Nordic Council of Ministers, Store Strandstraede 18,<br />
DK-1255 Copenhagen K, ISBN 92 91208361, ISSN 0908-6692<br />
/46/ MLus 92, Ausgabe 96, Merkblatt über Luftverunreinigungen an<br />
Straßen - Teil: Straßen ohne oder mit lockerer Randbebauung, Ausgabe<br />
1991, Geänderte Fassung 1996, Forschungsgesellschaft für<br />
Straßen- und Verkehrswesen e.V., Köln, Arbeitsgruppe Verkehrsführung<br />
und Verkehrssicherheit.<br />
/47/ 23. BImSchV - Dreiundzwanzigste Verordnung zur Durchführung<br />
des Bundes-Immissionsschutzgesetzes (Verordnung über die Festlegung<br />
von Konzentrationswerten) vom 16. Dezember 1996<br />
(BGBl. 1 S. 1962<br />
/48/ DIN 45687 „Akustik - Software-Erzeugnisse zur Berechnung der<br />
Geräuschimmission im Freien - Qualitätsanforderung und Prüfbestimmungen“<br />
- diese Norm ist zur Zeit der Drucklegung im Verabschiedungsverfahren.<br />
/49/ Literature reference in VDI 3733 „Noise at Pipes“, Juli 1996,<br />
Bibliography [80] by Reinicke and Danner, UBA-Fb 81-33, 1981<br />
/50/ NMPB-Routes 96 - Méthode de calcul incluant les effets météorologiques,<br />
version expérimentale, Bruit des infrastructures routières,<br />
Janvier 1997 - Centre d’études sur les réseaux, les transports,<br />
l’urbanisme et les constructions publiques<br />
Service d’études techniques des routes et autoroutes - Laboratoire<br />
central des ponts et chaussées - Centre scientifique et technique du<br />
bâtiment<br />
/51/ Concawe - the oil companies international study group for conservation<br />
of clean air and water - europe (established in 1963), report<br />
no. 4/81, „the propagation of noise from petroleum and petroche-<br />
<strong>Reference</strong> <strong>Manual</strong>
<strong>Reference</strong> <strong>Manual</strong><br />
Chapter 1 Register<br />
Literature<br />
mical complexes to neighbouring communities“, Prepared by C.J.<br />
Manning, M.Sc., M.I.O.A. Acoustic Technology Limited (Ref.AT<br />
931), CONCAWE, Den Haag May 1981<br />
/52/ Probst, Wolfgang; Donner, Ulrich: „The Uncertainty of Sound<br />
Pressure Levels calculated with Noise Prediction Programs“,<br />
published in German in ZfL 3/2002 Mai 49. Jg., Springer Verlag,<br />
Düsseldorf, http://www.technikwissen.de and translated in English<br />
by Wolfgang Probst<br />
/53/ EN 12354: Building acoustics - Estimation of acoustic performance<br />
of buildings from the performance of products -<br />
Part 1: Airborne sound insulation between rooms; German version<br />
prEN 12354-1:1996<br />
Part 2: Impact sound insulation between rooms; German version<br />
prEN 12354-2:1996<br />
Part 3: Airborne sound insulation against outdoor sound; German<br />
version prEN 12354-3:1997<br />
/54/ ISO 717: Acoustics - Rating of sound insulation in buildings and of<br />
building elements -<br />
Part 1: Airborne sound insulation (ISO 717-1:1996); German version<br />
EN ISO 717-1:1996<br />
Part 2: Impact sound insulation (ISO 717-2:1996); German version<br />
EN ISO 717-2:1996<br />
/55/ Schriftenreihe Umwelt Nr. 301, Lärm: Wirtschaftliche Tragbarkeit<br />
und Verhältnismässigkeit von Lärmschutzmassnahmen; Bundesamt<br />
für Umwelt, Wald und Landschaft (BUWAL) Bern, 1998. Bezugsquelle:<br />
BUWAL Dokumentation, Ch-3003 Bern,<br />
http://www.admin.ch/buwal/publikat/d/<br />
/56/ ZTV-Lsw88: Zusätzliche Technische Vorschriften und Richtlinien<br />
für die Ausführung von Lärmschutzwänden an Straßen, Verkehrsblatt<br />
- Dokument Nr. B 6508 - Vers. 88.2, Der Bundesminister für<br />
Verkehr, Abteilung Straßenbau, Verkehrsblatt-Verlag Borgmann<br />
<strong>GmbH</strong> & Co KG, Hohe Straße 39, P.O. Box 100555, 46000 Dort-<br />
1.6<br />
�<br />
950_22_Uncertainty.pdf<br />
7<br />
1
1<br />
8<br />
1.6 Chapter 1 Register<br />
Literature<br />
mund, Germany<br />
(Additional Technical Regulation and Guideline for the Construction<br />
of Noise Barriers at Roads)<br />
/57/ Wolfgang Probst, Bernd Huber: „Modelling of Chimneys and acoustically<br />
transparent plants“, Zeitschrift für Lärmbekämpfung<br />
published in German<br />
/58/ Directive 2002/49/EC of the European Parliament and of the<br />
Council of 25th June 2002 relating to the assessment and management<br />
of environmental noise, Official Journal of the European<br />
Communities, L189/12, EN, 18.7.2002<br />
/59/ AzB - Bekanntmachung der Datenerfassungssysteme für die<br />
Ermittlung von Lärmschutzbereichen an zivilen (DES) und militärischen<br />
Flugplätzen (DES-MIL) sowie einer Anleitung zur Berechnung,<br />
Der Bundesminister des Innern, GMBl 1975, Nr. 8, Seite 126<br />
/60/ Railway Noise: The Netherlands national computation method<br />
"Standaard-Rekenmethode II" published in "Reken- en Meetvoorschrift<br />
Railverkeerslawaai '96, Ministerie Volkshuisvesting, Ruimtelijke<br />
Ordening en Milieubeheer, 20. November 1996".<br />
/61/ TA-Luft 2002: Erste Allgemeine Verwaltungsvorschrift zum Bundes-Immissionsschutzgesetz<br />
(Technische Anleitung zur Reinhaltung<br />
der Luft - TA Luft) Vom 24. Juli 2002 (GMBl. 2002, Heft 25 -<br />
29, S. 511 - 605)<br />
/62/ 22. BImSchV: 22. Verordnung zur Durchführung des Bundesimmissionsschutzgesetzes,<br />
11.September 2002 BGBlI2002, 3626<br />
/63/ ECAC DOC 29: European Civil Aviation Conference Document<br />
29, „Report on Standard Method of Computing Noise Contours<br />
around Civil Airports“, 2nd edition, 1997<br />
/64/ DIN 45684-1 „Ermittlung von Fluggeräuschimmissionen an Landeplätzen,<br />
Teil 1: Berechnung“ (Entwurf 2004-03)<br />
/65/ VDI 3945 part 3 (Environmental meteorology - Atmospheric dis-<br />
<strong>Reference</strong> <strong>Manual</strong>
<strong>Reference</strong> <strong>Manual</strong><br />
Chapter 1 Register<br />
Literature<br />
persion models - Particle model), Düsseldorf, September 2000<br />
/66/ Harmonoise - Harmonised Accurate and Reliable Methods for the<br />
EU Directive on the Assessment and Management of Environmental<br />
Noise: WP3: Engineering Models. Programming The Point-To-<br />
Point Propagation Model. Type of Document: Technical report;<br />
Document reference: HAR34TR-041124-CSTB01; Level of confidentiality:<br />
Public, Date: 24/11/2004; Author: Dir Van Maercke<br />
/67/ Kozak, J., Liberko, M.: Updated Method for Calculation of Road<br />
Traffic Noise (in Czech), Annex of the Newsletter of the Ministry<br />
of the Environment of the Czech Republic. 1996, No. 3, p.1-16<br />
/68/ TNM - FHWA Federal Highway Administration Model (http://<br />
www.trafficnoisemodel.org) TNM Version 2.5, McTrans Center<br />
University of Florida, 2088 Northeast Waldo Road, Gainesville, Fl<br />
32609, http://mctrans.ce.ufl.edu<br />
/69/ VBUS: (German interims calculation method for traffic noise<br />
according to 2002/49/EC and 34BImschV §47 a-e), Bundesanstalt<br />
für Straßenwesen, 2. November 2005<br />
/70/ VBUSCH (German interims calcualtion method for railway noise<br />
according to 2002/49/EC )<br />
/71/ Schall03 200x: This is implemented according to the present status<br />
of discussion (edition End 2005) for intention of testing!.<br />
/72/ SonRoad: Heutschi, Kurt. - SonRoad : Berechnungsmodell für<br />
Strassenlärm / hrsg. vom Bundesamt für Umwelt, Wald und Landschaft<br />
BUWAL ; [Auftragnehmer: Eidg. Materialprüfungs- und<br />
Forschungsanstalt (EMPA), Abteilung Akustik] ; [Autor: Kurt<br />
Heutschi] ; [Begleitung BUWAL: Jean-Daniel Liengme]. - Bern:<br />
BUWAL, 2004. - 74 Bl. : Ill. ; 30 cm, (Schriftenreihe Umwelt ; Nr.<br />
366. Lärm). - Version française: SonRoad :modèle de calcul du trafic<br />
routier. - . - BUWAL SRU-366-D BUWAL Z 80:366<br />
www.buwalshop.ch<br />
/73/ Miedema: TNO Built Environment und Geosciences, Environe-<br />
1.6<br />
9<br />
1
1<br />
10<br />
1.6 Chapter 1 Register<br />
Literature<br />
ment & HEALTH draft TNO report 2005-007 "Rating environmental<br />
noise on the basis of noise maps"; Miedema, Henk M.E.; Borst,<br />
Hieronymus E., City: Delft; No. 05 6N 013 64041; Van Mourik<br />
Broekmanweg 6, P.O. Box 49, 2600 AA Delft, the Netherlands;<br />
www.tno.nl<br />
/74/ DIN 824: Technische Zeichnungen; Faltung auf Ablageformat /<br />
Technical drawings; Folding to filing size; 1981-03, Beuth Verlag<br />
Berlin<br />
/75/ 2003/613/EC: COMMISSION RECOMMENDATION of 6 August<br />
2003 concerning the guidelines on the revised interim computation<br />
methods for industrial noise, aircraft noise, road traffic noise and<br />
railway noise, and related emission data (notified under document<br />
number C(2003) 2807) (Text with EEA relevance) (2003/613/EC)<br />
/76/ VBEB Vorläufige Berechnungsmethode zur Ermittlung der Belastetenzahlen<br />
durch Umgebungslärm, Stand 28.6.2006 - Entwurf<br />
(German Interim calculation method)<br />
/77/ DIN 45691:2006-12: Geräuschkontingentierung (Noise allotment,<br />
in German), Beuth-Verlag, Berlin<br />
/78/ Entwurfshinweise für planfreie Knotenpunkte an Straßen der Kategoriengruppe<br />
B, RAS-K-2-B, Ausgabe 1995<br />
/79/ Aktuelle Hinweise zur Gestaltung planfreier Knotenpunkte außerhalb<br />
bebauter Gebiete, AH-RAL-K-2, Ausgabe 1993<br />
/80/ Bayer. Landesamt für Umwelt (Hrsg.): Parkplatzlärmstudie 6. Aufl.<br />
(parking lot study, 6th edition, in German), Augsburg 2007<br />
<strong>Reference</strong> <strong>Manual</strong>
<strong>Reference</strong> <strong>Manual</strong><br />
CadnaA - <strong>Reference</strong> <strong>Manual</strong><br />
Chapter 2 Sources<br />
Chapter 1 Register 1<br />
Chapter 2 Sources 2<br />
Chapter 3 Obstacles 3<br />
Chapter 4 Topography 4<br />
Chapter 5 Immissions 5<br />
Chapter 6 Configuration of Calculation 6<br />
Chapter 7 Import 7<br />
Chapter 8 Digitalize 8<br />
Chapter 9 Graphics 9<br />
Chapter 10 Bitmaps 10<br />
Chapter 11 Tables 11<br />
Chapter 12 Libraries 12<br />
Chapter 13 Output 13<br />
Chapter 14 Project Organisation 14
2<br />
2<br />
Chapter 2 Sources<br />
<strong>Reference</strong> <strong>Manual</strong>
2.1 Contents<br />
2.2 General and Special Sources<br />
2.3 Point Source<br />
2.4 Line Source<br />
2.5 Area Source<br />
2.6 The Edit Dialog of a Source<br />
2.6.1 A-weighted Emission Value<br />
2.6.2 normalised A<br />
2.6.3 Emission Spectrum<br />
2.6.4 Sound Reduction -<br />
Sound Radiation from Building Facades<br />
2.6.5 Sound-radiating Area (m²)<br />
2.6.6 Attenuation<br />
2.6.7 Operating Time<br />
2.6.8 Ko without Ground<br />
2.7 Directional Sound Radiation<br />
<strong>Reference</strong> <strong>Manual</strong><br />
Chapter 2 Noise Sources<br />
Contents<br />
2.1<br />
Chapter 2 Noise Sources<br />
2.7.1 Sound Radiation from Chimney Outlets<br />
or Stacks with directivity<br />
2.7.2 Sound Radiation from Building Elements and Openings According to ÖAL<br />
2.7.3 Frequency-dependent Directivity, General<br />
1<br />
2
2<br />
2<br />
2.1<br />
Chapter 2 Noise Sources<br />
Contents<br />
2.8 Tennis Point of Serve<br />
2.9 Roads<br />
2.9.1 Specification of Road Widths<br />
2.9.2 Lateral Slope<br />
2.9.3 Emission in dB(A)<br />
2.9.4 Traffic Density<br />
2.9.5 Speed Limit (km/h)<br />
2.9.6 Road Surface<br />
2.9.7 Road Gradient (%)<br />
2.9.8 Correction for Multiple Reflections<br />
2.9.9 Emission of Vehicle according RVS<br />
2.10 Crossings with Traffic Lights<br />
2.11 Long Straight Roads<br />
2.12 Railways<br />
2.12.1 Emission Level dB(A)<br />
2.12.2 Train Classes and Penalties<br />
2.12.3 Train Class’s Libraries global and local<br />
2.12.4 Traffic-Count Calculator<br />
2.12.5 Purge List of Numbers-of-Trains<br />
2.13 Parking Places<br />
2.14 Pass-by Levels for Line Sources with<br />
the Noise Level’s Time History<br />
2.15 Optimized Area Sources<br />
<strong>Reference</strong> <strong>Manual</strong>
2.2 General and Special Sources<br />
<strong>Reference</strong> <strong>Manual</strong><br />
Chapter 2 Noise Sources<br />
General and Special Sources<br />
In the calculation CadnaA is capable of taking into account the emissions<br />
of general sources (see there) in combination with single-number or frequency-dependent<br />
values. After a frequency-dependent calculation, the<br />
rating level or the respective evaluation parameters (see Chapter 6.3.7) at<br />
the receiver point will also be given in frequency bands.<br />
Spectra are entered in the local or global libraries (see Chapter 12.2), and<br />
are referred to in the edit dialog of the source by entering their ID (see<br />
manual „Introduction into CadnaA“). Spectra may have different weightings.<br />
Special sources, such as<br />
• Roads (see Chapter 2.9)<br />
• Railways (see Chapter 2.12)<br />
• Parking Places (see Chapter 2.13)<br />
• Traffic Lights (see Chapter 2.10)<br />
• Tennis Serve Points (see Chapter 2.8)<br />
require either an input of an emission value (Lme) or other parameters<br />
from which the emission value is calculated (parameters, e.g., such as<br />
MDTD, counts, speeds, or train classes). These parameters are usually<br />
necessary according to the selected guideline or standard.<br />
For the insertion of objects, please refer to see the manual „Introduction<br />
into CadnaA“.<br />
The general sources like<br />
• Point, (see Chapter 2.3)<br />
• Line (see Chapter 2.4) and<br />
• Area Sources (see Chapter 2.5), horizontal and vertical,<br />
can be used to simulate various noise sources, including the sound radiation<br />
from buildings. They can also have a directional sound ratiation (see<br />
Chapter 2.7).<br />
General Sources<br />
2.2<br />
Special<br />
Sources 2.2<br />
1<br />
2
2<br />
2<br />
2.2<br />
Chapter 2 Noise Sources<br />
General and Special Sources<br />
By specifying an object snap (see Chapter 9.5), the point and vertical area<br />
sources are placed at a user-defined distance in front of the building facade.<br />
This serves to prevent any source from erroneously being placed inside<br />
a building.<br />
For an explanation of the parameters, see Chapter 2.6 "The Edit Dialog of<br />
a Source"<br />
<strong>Reference</strong> <strong>Manual</strong>
2.3 Point Source<br />
<strong>Reference</strong> <strong>Manual</strong><br />
Chapter 2 Noise Sources<br />
Point Source<br />
Position the mouse pointer and click in order to place the point source at<br />
the desired location. The source is represented by a cross.<br />
graphic presentation of the point source<br />
Point sources are noise sources whose dimensions are small in comparison<br />
to the distance from the point sources to the receiver points. Examples are<br />
ventilation inlets and outlets, pumps, motors, and people shouting.<br />
2.3<br />
1<br />
2
2<br />
2<br />
2.3<br />
Chapter 2 Noise Sources<br />
Point Source<br />
<strong>Reference</strong> <strong>Manual</strong>
2.4 Line Source<br />
Line sources are open polygons.<br />
<strong>Reference</strong> <strong>Manual</strong><br />
Chapter 2 Noise Sources<br />
Line Source<br />
Line sources are noise sources extending in only one direction, while the<br />
dimensions in the other two orthogonal directions are small as compared<br />
to the distance to the receiver points. Examples are pipelines, conveyor<br />
belts, and traffic routes on a factory site.<br />
When performing a calculation for an receiver point, CadnaA subdivides<br />
the line source in a two-step procedure: First, the line source is subdivided<br />
into sections being shielded and sections not being shielded by any of the<br />
shielding objects lying between the receiver point and the source (see<br />
Chapter 6.2.3 "The Projection Method for extended Sound Sources").<br />
Then, in the second step, the distance between the receiver point and each<br />
section is determined and, if the length of a section exceeds the mandatory<br />
distance criterion, a further subdivision is made.<br />
2.4<br />
1<br />
2
2<br />
2<br />
2.4<br />
Chapter 2 Noise Sources<br />
Line Source<br />
<strong>Reference</strong> <strong>Manual</strong>
2.5 Area Source<br />
Area sources are closed polygons.<br />
<strong>Reference</strong> <strong>Manual</strong><br />
Chapter 2 Noise Sources<br />
Area Source<br />
Area sources are noise sources extending in two perpendicular directions,<br />
while the dimension in the third perpendicular direction is small in relation<br />
to the distance from the area source to the immission points.<br />
Area sources are plane surfaces surrounded by a closed line which you<br />
may imagine as a fine grid of point sources. This is also what CadnaA<br />
does during the calculation: The area is subdivided into sufficiently small<br />
partial areas, each of which is replaced at the centre by a substitute point<br />
source with the appropriate partial sound power.<br />
Horizontal area sources are inserted by entering their horizontal projection.<br />
Examples of area sources are parking lots (see Chapter 2.13), sports facilities,<br />
and even entire industrial or commercial areas.<br />
Vertical area sources are inserted by entering their horizontal projection as<br />
an open polygon line.<br />
When performing a calculation for an receiver point, CadnaA subdivides<br />
the area source in a two-step procedure: First, the area source is subdivided<br />
into partial areas being shielded and partial areas not being shielded by any<br />
of the shielding objects lying between the receiver point and the source<br />
(see Chapter 6.3.5 "Projection of:"). Then, in the second step, the distance<br />
between the receiver point and each partial area is determined and, if the<br />
largest dimension of a partial area exceeds the mandatory distance criterion,<br />
a further subdivision is made.<br />
2.5<br />
Area Source<br />
horizontal 2.5<br />
Area Source<br />
vertical 2.5<br />
1<br />
2
2<br />
2<br />
2.5<br />
Chapter 2 Noise Sources<br />
Area Source<br />
Geometric definition of the vertical area source<br />
If, e. g., a window, as illustrated below, is to be considered as a sound-radiating<br />
area, enter the window in the horizontal projection by inserting the<br />
vertical area source as a polygon line at a short distance in front of the facade.<br />
For a clear distinction, a distance of approximately 0.05 m is appropriate.<br />
This distance is automatically obtained by specifying it on the<br />
Object Snap dialog (see Chapter 9.5 Options|Object Snap).<br />
Building<br />
Vertical area source<br />
Vertical area source in front of a facade<br />
<strong>Reference</strong> <strong>Manual</strong>
Chapter 2 Noise Sources<br />
Area Source<br />
In the edit dialog of the vertical area source, specify the position of the top<br />
edge under Geometry|Height. As with any other object, this height may<br />
be given as relative or absolute value, or with respect to the roof of a building<br />
(the latter being particularly convenient when entering vents for a lantern<br />
roof). The bottom edge is then specified according to the z dimension<br />
as illustrated.<br />
Complicated outlines of vertical sound-radiating areas are approximated<br />
by several rectangular areas.<br />
For the calculation, the vertical area source is replaced by a series of line<br />
sources with a spacing of 1 m. These are then subdivided into sections as<br />
described above.<br />
<strong>Reference</strong> <strong>Manual</strong><br />
2.5<br />
3<br />
2
2<br />
4<br />
2.5<br />
Chapter 2 Noise Sources<br />
Area Source<br />
<strong>Reference</strong> <strong>Manual</strong>
2.6 The Edit Dialog of a Source<br />
<strong>Reference</strong> <strong>Manual</strong><br />
Chapter 2 Noise Sources<br />
The Edit Dialog of a Source<br />
The resulting sound power level for the three time periods Day | Evening |<br />
Night is influenced by the following settings on the edit source dialog:<br />
• Type<br />
• Hz<br />
• Correction<br />
• PWL, PWL’, PWL’’, PWL-Pt<br />
• Sound Reduction<br />
• Attenuation<br />
• Area (m²)<br />
• normalised A:<br />
The noise level is calculated and displayed when you enter the parameters.<br />
The edit dialog of a point source is described below by means of an example.<br />
It is representative for all other general sources.<br />
The only difference between a line source and an area source is that for the<br />
• line source<br />
you may choose to enter the emission value in terms of the total sound<br />
power level, PWL, or the sound power level per unit length (per<br />
meter), PWL’<br />
• area source, horizontal or vertical<br />
you may choose to enter the emission value in terms of the total sound<br />
power level, PWL, or the sound power level per unit area (per square<br />
meter), PWL’'.<br />
If the sound power level per unit length, PWL’, is entered for a line source,<br />
or the sound power level per unit area, PWL’’, is entered for an area<br />
source, the total sound power level resulting from the dimensions of the<br />
source in question is displayed as Result PWL.<br />
As the height of the terrain at the polygon points is not yet known when<br />
the values are entered, this total sound power level will, if relative heights<br />
were used, refer to the horizontal projection of the source. Consequently, it<br />
2.6<br />
Result PWL 2.6<br />
1<br />
2
2<br />
2<br />
2.6<br />
Chapter 2 Noise Sources<br />
The Edit Dialog of a Source<br />
is not yet correct for inclined line or area sources. During the calculation,<br />
however, even in this case, the absolute height at the polygon points is calculated,<br />
and the correct total sound power level is determined.<br />
� Consequence: If sound power levels per unit length or unit area are<br />
entered for inclined line or area sources whose heights were given as<br />
relative coordinates, the total value displayed under Result PWL is<br />
not yet correct. It will be so, however, after the first calculation.<br />
To be able to follow the example below, you should be familiar with<br />
• the basic techniques (see the manual „Introduction into CadnaA“) and<br />
• the handling of local and global libraries (see Chapter 12.2).<br />
<strong>Reference</strong> <strong>Manual</strong>
<strong>Reference</strong> <strong>Manual</strong><br />
Chapter 2 Noise Sources<br />
The Edit Dialog of a Source<br />
� Insert a point source, and enter the values shown in the figure. Watch<br />
the effect of single parameters being modified on the calculated emission<br />
value Result PWL.<br />
� Enter a Name characterising the type of source. It should be a short<br />
name because it will appear in the first column of the list of point<br />
sources.<br />
� Also enter an ID code. This will be the actual identifier of the data<br />
record to be refered to for different purposes, such as grouping (see<br />
Chapter 14.2).<br />
In the list Type we can switch between Single band and Spectrum<br />
� Choose Single band (Spectrum see Chapter 2.6.3)<br />
2.6<br />
Example: Point<br />
Source 2.6<br />
Type Single band /<br />
Spectrum 2.6<br />
3<br />
2
2<br />
4<br />
2.6<br />
Chapter 2 Noise Sources<br />
The Edit Dialog of a Source<br />
<strong>Reference</strong> <strong>Manual</strong>
2.6.1 A-weighted Emission Value<br />
<strong>Reference</strong> <strong>Manual</strong><br />
Chapter 2 Noise Sources<br />
A-weighted Emission Value<br />
By default the following options are available depending on the source<br />
type:<br />
• with point sources: sound power level PWL,<br />
• with line sources: sound power level PWL, sound power level per unit<br />
length PWL' or sound power level PWL-Pt of a moving point source,<br />
• with area sources: sound power level PWL, sound power level per unit<br />
area PWL" or sound power level PWL-Pt of a moving point source.<br />
This box may contain a single-number value, the reference to a spectrum,<br />
a combination of both, or even a formula.<br />
If we select Single Band, the sound power level entered under PWL - 104<br />
in the example - is interpreted as the total level. All frequency-dependent<br />
calculations are performed for the frequency entered in the Hz box to the<br />
right.<br />
To consider different emissions for day-, evening- and night-time, you can<br />
specify a Correction for each of these periods.<br />
� In the example, the night-time level is set to lie 10 dB(A) below the<br />
day-time level by entering a correction of -10.<br />
The total level resulting from all inputs - except for operating time and<br />
K0 - which is used in the calculation of sound propagation is displayed under<br />
Result PWL.<br />
� In the PWL box you may enter a formula up to 15 characters.<br />
If, as in the example, the Sound Reduction box is deactivated, the dialog<br />
deals with the direct radiation of airborne sound from an outdoor source.<br />
(See below for the radiation from buildings, which applies when the<br />
Sound Reduction option is active.)<br />
2.6.1<br />
Single band 2.6.1<br />
Correction 2.6.1<br />
1<br />
2
2<br />
2<br />
2.6.1<br />
Chapter 2 Noise Sources<br />
A-weighted Emission Value<br />
� In the Sound Reduction box you may enter a formula up to 15 characters.<br />
If a number is entered under Attenuation, this value is interpreted as the<br />
reduction in level occurring during propagation from the point where the<br />
sound is generated to the point of radiation. It is, therefore, reduced from<br />
the sound power level.<br />
In the example, a fan having a daytime sound power level of 104 dB(A)<br />
could be equipped with a downstream silencer reducing the sound power<br />
level by 8 dB(A).<br />
� Enter 8 in the Attenuation box, and watch the change in the Result<br />
PWL.<br />
� You may also enter complex formulas or the ID of a spectrum in the<br />
Attenuation box. The maximum characters you may enter are 63.<br />
In the present case, with different attenuations, the airborne sound radiated<br />
into a duct by the fan could be attenuated by, e. g., bends, changes in the<br />
pipe cross section, fittings, and silencers. The remaining effective portion<br />
of sound radiated from the outlet is then described in terms of the resulting<br />
sound power level. To simulate this, enter, for example,<br />
8+4+3.5+2<br />
on the Attenuation line. You could, of course, determine a single-number<br />
value from this sum and enter this directly, but giving the details as shown<br />
above has the advantage that the formula, and thus the individual attenuations,<br />
will be recorded in the pertinent column of the source lists.<br />
The line will, however, cope with far more complex formulas.<br />
� Try, e. g.,<br />
((8+4+3.5+2)++23)-19<br />
As described for other input boxes, ++ stands for the energy-equivalent (or<br />
level) addition, and – for the level subtraction.<br />
<strong>Reference</strong> <strong>Manual</strong>
(see also Chapter 2.9 Operators and Functions)<br />
<strong>Reference</strong> <strong>Manual</strong><br />
Chapter 2 Noise Sources<br />
A-weighted Emission Value<br />
To model a moving point source enter the PWL of the point source, the<br />
number of events per hour Q and the speed (in km/h). Based on these data<br />
the resulting sound power level PWL, and - with line sources - the sound<br />
power level per unit length PWL', and - with area sources - the sound power<br />
level per unit area PWL'' is calculated. With area sources the speed is<br />
not required.<br />
Line source<br />
Q l v<br />
PWL = PWL + 10lg<br />
+ 10lg<br />
−10lg<br />
− 30 dB<br />
Pt −1<br />
( h ) ( m)<br />
( km / h)<br />
Q v<br />
PWL<br />
′<br />
= PWL + 10lg<br />
−10lg<br />
− 30 dB<br />
Pt −1<br />
( h ) ( km / h)<br />
Area source<br />
Q<br />
PWL = PWL + 10lg<br />
Pt<br />
−1<br />
( h )<br />
Q S<br />
PWL<br />
″<br />
= PWL + 10lg<br />
−10lg<br />
Pt −1<br />
( h ) ( m<br />
2<br />
)<br />
2.6.1<br />
Sound Power Level of a<br />
Point Source PWL-Pt2.6.1<br />
3<br />
2
2<br />
4<br />
2.6.2<br />
Chapter 2 Noise Sources<br />
normalised A<br />
2.6.2 normalised A<br />
When the checkbox normal. A: has been activated and a number has been<br />
entered, a constant of K dB is subtracted from or added to the frequencyband<br />
levels resulting from the PWL so as to obtain that number as the total<br />
A-weighted sound power level.<br />
<strong>Reference</strong> <strong>Manual</strong>
2.6.3 Emission Spectrum<br />
<strong>Reference</strong> <strong>Manual</strong><br />
Chapter 2 Noise Sources<br />
Emission Spectrum<br />
Frequency-dependent calculations show what this concept is really capable<br />
of. All input options described in see Chapter 2.6.1 "A-weighted Emission<br />
Value" apply here, too. The only difference is that you can enter the<br />
names (ID codes) of frequency spectra instead of numbers.<br />
Let us assume that the following entries are listed in the local library (siehe<br />
Chapter 12 Libraries) of sound levels (Tables|Libraries (local)):<br />
Name ID Type Oktave Spectrum (dB) Source<br />
Weight. 31.5 63 125 250 500 1000 2000 4000 8000 A lin<br />
Test Spectrum SP_001 Li 0.0 0.0 0.0 0.0 0.0 0.0 0.0 0.0 0.0 7.0 9.5 Example<br />
Compressor 1 SP_002 Li 133.9 120.7 110.6 103.1 97.7 94.5 93.3 93.5 95.6 104.0 134.1 Example<br />
Compressor 2 SP_003 Li 87.0 88.0 89.0 91.0 90.0 89.0 89.0 86.0 84.0 95.1 98.1 Example<br />
where the total A-weighted levels are 7, 104 and 95.1 dB(A), and the spectra<br />
of sound reduction index:<br />
Name ID Oktave Spectrum (dB) Source<br />
31.5 63 125 250 500 1000 2000 4000 8000 Rw<br />
Silencer R_SD_01 0.5 2.8 5.4 7.8 9.5 12.4 12.2 11.5 11.4 12 Example<br />
Cross Section Jump R_QS_95 4.0 4.0 4.0 5.0 5.0 5.0 6.0 5.0 5.0 6 Example<br />
R_Flap R_001 0.0 4.5 4.8 5.0 5.8 5.4 4.5 4.0 4.0 6 Example<br />
� To follow the example, you may find it convenient to enter these<br />
values.<br />
To calculate with frequency spectra,<br />
� select Spectrum in the Type box in the edit dialog of a source.<br />
By entering in the PWL box the ID code of compressor 1, you refer to that<br />
spectrum.<br />
� Enter the string SP_002<br />
� directly from the keyboard<br />
2.6.3<br />
1<br />
2
2<br />
2<br />
2.6.3<br />
Chapter 2 Noise Sources<br />
Emission Spectrum<br />
or first alternative<br />
� via the local library (click the card-index icon) by clicking the<br />
second row and then OK to adopt it,<br />
or second alternative<br />
� via the global library. (Hold the SHIFT key down before clicking<br />
the card-index icon.)<br />
This alternative kills two birds with one stone.<br />
� By clicking a spectrum in the global library via an edit dialog of a<br />
source, the data record of the spectrum is copied to the local library,<br />
and its ID code is adopted in the PWL box.<br />
The resulting frequency spectrum should now be displayed on the little<br />
monitor window of the point source edit dialog.<br />
If you were to click the card-index icon again to select a different spectrum,<br />
clicking OK would result in the existing entry being overwritten.<br />
To add a second spectrum to the first by energy-equivalent addition, i. e,.<br />
respecting the rules of level addition, you have to hold the CTRL key down<br />
before clicking the card-index icon. Upon selection of a spectrum, its ID<br />
<strong>Reference</strong> <strong>Manual</strong>
Chapter 2 Noise Sources<br />
Emission Spectrum<br />
code will be appended to the existing one with a ++ operator (which symbolises<br />
energy-equivalent level addition).<br />
Of course, you can also enter this summing formula from the keyboard. As<br />
you enter the formula, red colour indicates that the formula is not yet complete,<br />
or not yet in a condition that can be interpreted by CadnaA.<br />
The monitor at the bottom right corner of the edit dialog displays the frequency<br />
spectrum. Click it to have the diagram shown with a different<br />
weighting - Linear, A, B, C or D.<br />
<strong>Reference</strong> <strong>Manual</strong><br />
2.6.3<br />
Spectrum<br />
Montior 2.6.3<br />
3<br />
2
2<br />
4<br />
2.6.3<br />
Chapter 2 Noise Sources<br />
Emission Spectrum<br />
<strong>Reference</strong> <strong>Manual</strong>
Chapter 2 Noise Sources<br />
Sound Reduction - Sound Radiation from Building Facades<br />
2.6.4 Sound Reduction -<br />
Sound Radiation from Building Facades<br />
All types of general sources explained above can be used to simulate the<br />
sound radiation from buildings. For example, you may simulate the slottype<br />
openings on all sides of a multi-storey garage by entering circumferential<br />
line sources.<br />
In order to mark a building facade as a sound-radiating area, and to be able<br />
to calculate the emission from the indoor level, activate Reduction on the<br />
edit dialog of a sound source and enter in the pertinent box the sound reduction<br />
index in terms of a single number or the ID code of a spectrum for<br />
a sound reduction index. All techniques for the selection of spectra from<br />
the libraries and the handling of user-defined formulas, which were described<br />
under Point Source, apply as always.<br />
If the checkbox Reduction is activated, but the Reduction is zero we must<br />
enter the value 0. A sound level cannot be calculated if the field is empty.<br />
(see Chapter 2.6.5 "Sound-radiating Area (m²)")<br />
<strong>Reference</strong> <strong>Manual</strong><br />
2.6.4<br />
1<br />
2
2<br />
2<br />
2.6.4<br />
Chapter 2 Noise Sources<br />
Sound Reduction - Sound Radiation from Building Facades<br />
<strong>Reference</strong> <strong>Manual</strong>
2.6.5 Sound-radiating Area (m²)<br />
<strong>Reference</strong> <strong>Manual</strong><br />
Chapter 2 Noise Sources<br />
Sound-radiating Area (m²)<br />
For line and point sources which simulate radiating surfaces, the sound-radiating<br />
area must always be entered when the calculation is to be performed<br />
on the basis of an indoor level. To this end, click the check box,<br />
and enter the relevant area.<br />
For a vertical or horizontal area source, an input is only required where the<br />
actual sound-radiating area differs from the geometrical area of the area<br />
source.<br />
The sound radiation from a glass facade is simulated by a vertical area<br />
source in front of it. The massive parts of the facade, which do not radiate<br />
sound, are accounted for by entering the area of the actual glass surfaces.<br />
If the Area (m²) check box is not activated, CadnaA considers the entire<br />
area source in the calculation. Enter a value, if this is not desired.<br />
� Always watch the Result PWL. As long as it is set to 0, parameters<br />
are still missing. When calculating on the basis of the indoor level,<br />
this might be, e. g., the area or the sound reduction index.<br />
The length (m) of the line source and the area of the area source (m²) can<br />
be seen in the Geometry dialog. For the vertical area source - drawn with<br />
only two polygon points - this value is 0, as the area entered refers to the<br />
horizontal projection. The area of this source can be seen after a calculation<br />
in the field Area (m²) in the edit dialog.<br />
You can specify the exact length of a line-like object (see manual „Introduction<br />
into CadnaA“). See also Construct Building, Chapter 3.3.4 Generate<br />
a Building<br />
Exampel<br />
2.6.5<br />
1<br />
2
2<br />
2<br />
2.6.5<br />
Chapter 2 Noise Sources<br />
Sound-radiating Area (m²)<br />
<strong>Reference</strong> <strong>Manual</strong>
2.6.6 Attenuation<br />
<strong>Reference</strong> <strong>Manual</strong><br />
Chapter 2 Noise Sources<br />
Attenuation<br />
The Attenuation box also allows you to combine arbitrary spectra retrieved<br />
from the local and global libraries (see Chapter "Chapter 12 Libraries")<br />
by making reference to their ID codes. For two changes in cross<br />
section and one silencer, the dialog could look like the one illustrated below.<br />
2.6.6<br />
1<br />
2
2<br />
2<br />
2.6.6<br />
Chapter 2 Noise Sources<br />
Attenuation<br />
<strong>Reference</strong> <strong>Manual</strong>
2.6.7 Operating Time<br />
<strong>Reference</strong> <strong>Manual</strong><br />
Chapter 2 Noise Sources<br />
Operating Time<br />
If the check box Operating Time is not activated, no time-interval correction<br />
is taken into account. This means that the entered noise emission is<br />
constant over the entire reference time (see Chapter 6.3.6). Recreationtime<br />
penalties are only applied if combined evaluation parameters (see<br />
Chapter 6.3.7) are calculated like Lden, Lde, Ldn, Len.<br />
If, on the other hand, the check box is activated when performing a calculation,<br />
the time intervals entered under Day/Recreation(Evening)/Night<br />
are considered as the operating times of the source. In this case also a penalty<br />
is added to the level for the time period entered in the<br />
Calculation|Configuration|<strong>Reference</strong> Time tab if the evaluation parameter<br />
is a combined value like Lden, Lde, Ldn etc.<br />
Consequently the applied time-interval correction results from the operating<br />
times entered and the reference time defined globally under the calculation<br />
configuration. This gives you sufficient flexibility to apply any<br />
method of assessment.<br />
see also:<br />
Special <strong>Reference</strong> Time for Industry see Chapter 6.3.6 and<br />
Compatibility mode for Industry (Recr./Evening is added to Day incl. Penalty)<br />
Chapter 6.3.7 Absatz "Evaluation Parameter Tab"<br />
2.6.7<br />
1<br />
2
2<br />
2<br />
2.6.7<br />
Chapter 2 Noise Sources<br />
Operating Time<br />
<strong>Reference</strong> <strong>Manual</strong>
2.6.8 Ko without Ground<br />
<strong>Reference</strong> <strong>Manual</strong><br />
Chapter 2 Noise Sources<br />
Ko without Ground<br />
The solid angle coefficient K 0 (dB) according to VDI 2714 /16/, the directivity<br />
index D Ω according to ISO 9613 /21/ (equivalent for other guidelines).<br />
The excess level in the direction of sound radiation due to reflecting surfaces<br />
close to the source can be accounted for by a global penalty, the solid<br />
angle coefficient K0 /DΩ. Since the reflection from the ground is already accounted<br />
for in the calculation according to ISO 9613-2 Equation 11 (for<br />
calculations on the basis of A-weighted levels), or in the degree DBM,Okt /<br />
AGround of attenuation in the ground and meteorology (for frequency-dependent<br />
calculations), only the remaining reflecting surfaces are to be considered<br />
when determining K0 .<br />
Source at arbitrary height above the ground K 0 = 0<br />
Source at arbitrary height above the ground in front of a wall K 0 = 3<br />
Source at arbitrary height above the ground in a corner K 0 = 6<br />
In case K0 > 0 the reflection from the building itself must not be calculated<br />
for the source in question, as the excess level is already accounted for by<br />
K0 . In order to retain the reflectivity of the building for all other sound<br />
contributions, it is advisable to enter a value of 0.5 as Min. Distance from<br />
Source to Reflecting Object on the Calculation|Configuration|Reflection<br />
tab (see Chapter 6.3.10).<br />
2.6.8<br />
1<br />
2
2<br />
2<br />
2.6.8<br />
Chapter 2 Noise Sources<br />
Ko without Ground<br />
<strong>Reference</strong> <strong>Manual</strong>
2.7 Directional Sound Radiation<br />
<strong>Reference</strong> <strong>Manual</strong><br />
Chapter 2 Noise Sources<br />
Directional Sound Radiation<br />
Not all sound sources radiate sound uniformly in all directions. There is,<br />
for example, a directivity of the radiated sound for power-plant chimneys,<br />
which depends on the exhaust velocity of the gas and its temperature. But<br />
there are many other examples, such as the ground run-up of aeroengines<br />
in a test facility, or the blow-off from valves, where the sound pressure level<br />
is not the same for all directions and not only a function of the distance.<br />
In order to account for this fact, directional sound radiation was integrated<br />
into CadnaA, both in a general way and for specific source types.<br />
When a point source is specified, the pertinent option button in the edit<br />
source dialog lets you assign a directivity to that source.<br />
Point Source Edit Dialog<br />
Performing a grid calculation with the inputs shown in the dialog above<br />
will produce the following graphic.<br />
2.7<br />
1<br />
2
2<br />
2<br />
2.7<br />
Chapter 2 Noise Sources<br />
Directional Sound Radiation<br />
65.0<br />
65.0<br />
65.0<br />
65.0<br />
60.0<br />
59.9<br />
60.0<br />
55.0<br />
55.0<br />
Omnidirectional radiation from a point source<br />
55.0<br />
<strong>Reference</strong> <strong>Manual</strong>
Chapter 2 Noise Sources<br />
Sound Radiation from Chimney Outlets or Stacks with directivity<br />
2.7.1 Sound Radiation from Chimney Outlets<br />
or Stacks with directivity<br />
Chimney mouth directivity is integrated according to an older publication<br />
/49/.<br />
Upon clicking the Directivity button on the point source edit dialog,<br />
specify the principal axis of sound radiation as the positive x axis (x/y/<br />
z = 1/0/0) and select the directivity of a chimney. Specify an exhaust gas<br />
velocity of, e. g., 30 m/s, and a temperature of 200 degrees.<br />
<strong>Reference</strong> <strong>Manual</strong><br />
Dialog for the calculation of the directivity of a power-plant chimney<br />
With all other data of the point source left unchanged, the following graphic<br />
will result from the calculation.<br />
2.7.1<br />
1<br />
2
2<br />
2<br />
2.7.1<br />
Chapter 2 Noise Sources<br />
Sound Radiation from Chimney Outlets or Stacks with directivity<br />
54.3<br />
53.9<br />
69.1<br />
69.1<br />
63.9<br />
64.0<br />
63.6<br />
58.6<br />
58.6<br />
Radiation pattern of chimney tilted to the horizontal plane;<br />
parameters as above<br />
58.6<br />
In practice, the point source will be positioned at the centre of the cross<br />
section chimney of the outlet , and the principal direction of radiation will<br />
be the normal vector on this outlet cross section, pointing upwards, (x/y/z<br />
= 0/0/1). If no vector is defined, the upwarded flow is automatically chosen.<br />
For the following simplified scenario, the chimney outlet is assumed to be<br />
at a height of 30 m.<br />
The chimney directivity shown above includes the lower radiation downwards<br />
- it would therefore be wrong to attach this directivity to a point<br />
source simulating the chimney opening if this point source is screened by<br />
the chimney cylinder. It is recommended to suppress this screening of the<br />
chimney cylinder for the upper radiation if chimney directivity is used. If a<br />
<strong>Reference</strong> <strong>Manual</strong>
Chapter 2 Noise Sources<br />
Sound Radiation from Chimney Outlets or Stacks with directivity<br />
chimney of, e.g., 30 m height should be modelled the following steps are<br />
necessary:<br />
1. Enter a cylinder with radius and height of the chimney and define it<br />
to be reflective if necessary.<br />
2. Enter a point source in the center of the cylinder (chimney) with the<br />
height of 0.01 m less than the cylinder so that it is placed inside.<br />
(Geometry|Height: -0.01|Roof).<br />
3. In Calculation|Configuration|Industry activate Src. in Building/<br />
Cyl. do not shield (see Chapter 6.3.11).<br />
4. Select chimney directivity in the edit dialog point source and enter<br />
the corresponding parameters.<br />
You must take into account that now all sources in buildings and cylinders<br />
radiate free and you get no warning if a source is located inside.<br />
<strong>Reference</strong> <strong>Manual</strong><br />
Line of section<br />
Horizontal projection with residential buildings and power plant with 30-m chimney<br />
2.7.1<br />
3<br />
2
2<br />
4<br />
2.7.1<br />
Chapter 2 Noise Sources<br />
Sound Radiation from Chimney Outlets or Stacks with directivity<br />
Oblique view of the (simplified) power plant and chimney<br />
Now enter a height of 40 m for the auxiliary-polygon line of the cross section<br />
as illustrated above. For the sectional view thus generated, perform a<br />
grid calculation (see Chapter 5.5.6) with a grid spacing of 1 m to obtain<br />
the level distribution in this plane which is caused by the chimney.<br />
<strong>Reference</strong> <strong>Manual</strong>
<strong>Reference</strong> <strong>Manual</strong><br />
Chapter 2 Noise Sources<br />
Sound Radiation from Chimney Outlets or Stacks with directivity<br />
Level distribution around the chimney in the vertical plane<br />
Summary of the chimney directivity predefined in CadnaA:<br />
Simplification for determining the radiation characteristic of chimneys and<br />
cooling towers observing certain preconditions (following VDI 3733<br />
(draft), September 1993) and /49/:<br />
This information is valid with the following conditions:<br />
• diameter of the outlet d i m = 5...7m;<br />
• wind speed W L ≅ 3ms -1 ;<br />
• with emission medium: CO 2 and temperature T F = 473...773K;<br />
• with emission medium: water vapour and temperature T F = 308K.<br />
2.7.1<br />
Radiation<br />
Characteristik<br />
of Chimneys 2.7.1<br />
5<br />
2
2<br />
6<br />
2.7.1<br />
Chapter 2 Noise Sources<br />
Sound Radiation from Chimney Outlets or Stacks with directivity<br />
The angle δ is calculated as follows::<br />
δ 90° arc ( h s 1 –<br />
× ) arc h 2<br />
s 2<br />
+ 10 4 –<br />
× ) arc WL × TF ) WF × TL ) 1<br />
= + tan – sin(<br />
– tan(<br />
( (<br />
Directivity Index K δ<br />
δ f in Hz<br />
63 125 250 500 1 k 2 k 4 k 8 k<br />
30° 2,0 2,5 2,5 3,6 3,0 2,0 2,0 2,0<br />
45°-60° 4,0 4,8 3,2 4,1 4,8 4,8 4,8 4,8<br />
75° 1,0 1,5 1,5 1,5 0,8 0,5 0,5 0,5<br />
90° -2,0 -2,5 -3,0 -3,5 -4,8 -5,6 -5,6 -5,6<br />
105° -4,0 -5,5 -7,0 -9,0 -10,0 -10,6 -10,0 -10,0<br />
120 -5,0 -7,5 -9,2 -11,5 -15,2 -19,8 -20,0 -20,0<br />
The used equation characters signify (see also the following figure):<br />
h source height relative (torward receiver) [in m]<br />
s distance receiver source axis (z-coordinate) [in m]<br />
W L downwind speed [in ms -2 ]<br />
T F temperature of the emission medium [in K]<br />
W F exit speed of the emission medium [in ms -2 ]<br />
T L ambient temperature [in K]<br />
– )<br />
<strong>Reference</strong> <strong>Manual</strong>
<strong>Reference</strong> <strong>Manual</strong><br />
Chapter 2 Noise Sources<br />
Sound Radiation from Chimney Outlets or Stacks with directivity<br />
Situation sketch for the sound emission of chimneys (by<br />
Reinicke, W. and J. Danner: Schallabstrahlung von<br />
Schornsteinen, Messung und technische Möglichkeiten zu<br />
ihrer Minderung. Umweltbundesamt-Texte 17/81,<br />
Forschungsber. 105.03.301. Berlin: November 1981)<br />
(Sound Radiation of chimneys, technical possibilities for<br />
abatement and measurement, Environmental Agency -<br />
Texts 17/81, research report 105.03.301. Berlin: November<br />
1981)<br />
2.7.1<br />
7<br />
2
2<br />
8<br />
2.7.1<br />
Chapter 2 Noise Sources<br />
Sound Radiation from Chimney Outlets or Stacks with directivity<br />
<strong>Reference</strong> <strong>Manual</strong>
Chapter 2 Noise Sources<br />
Sound Radiation from Building Elements and Openings According to ÖAL<br />
2.7.2 Sound Radiation from Building Elements<br />
and Openings According to ÖAL<br />
According to the Austrian Guidelines, also the sound radiation from building<br />
elements and openings is assigned a directivity (though frequency-independent).<br />
If you select the directivity for sound-radiating elements,<br />
according to ÖAL, for the point source of the scenario described above,<br />
the calculation will result in the following graphic (direction of radiation<br />
x/y/z = 1/0/0).<br />
65.0<br />
<strong>Reference</strong> <strong>Manual</strong><br />
65.0<br />
60.0 55.0<br />
Radiation from elements according to ÖAL<br />
The next figure also illustrates the radiation from openings according to<br />
ÖAL.<br />
2.7.2<br />
1<br />
2
2<br />
2<br />
2.7.2<br />
Chapter 2 Noise Sources<br />
Sound Radiation from Building Elements and Openings According to ÖAL<br />
60.0 65.0 60.0<br />
65.0<br />
70.0<br />
Radiation from openings according to ÖAL<br />
In practice, the two types of sources mentioned last are located on the outside<br />
of buildings. To select the correct reference direction for the sound radiation<br />
on the Directivity dialog, leave the default setting Determine<br />
Direction Automatically (Nearest Building) activated, as illustrated below.<br />
Now if you position a point source next to a building facade (an object<br />
snap of approximately 6 pixels specified under Options|Object Snap will<br />
be helpful), CadnaA automatically determines the direction of radiation<br />
perpendicular to the facade at this point.<br />
For the 6-m-high, L-shaped building in the figure after the next one, the<br />
level distribution is thus obtained without further adjustments.<br />
<strong>Reference</strong> <strong>Manual</strong>
Chapter 2 Noise Sources<br />
Sound Radiation from Building Elements and Openings According to ÖAL<br />
45.0<br />
<strong>Reference</strong> <strong>Manual</strong><br />
Automatic determination of the direction of radiation<br />
for sound-radiating elements and openings according to ÖAL<br />
50.0<br />
46.0<br />
65.0<br />
65.0<br />
60.0<br />
60.0<br />
Level distribution calculated for elements according to<br />
ÖAL using automatic determination of the direction of<br />
radiation (the sound power effectively radiated is<br />
precisely the same as for the other grid calculations)<br />
55.0<br />
55.0<br />
2.7.2<br />
3<br />
2
2<br />
4<br />
2.7.2<br />
Chapter 2 Noise Sources<br />
Sound Radiation from Building Elements and Openings According to ÖAL<br />
You can easily assess the effect of different specifications on the calculated<br />
level distributions. The next figure, for example, illustrates the result of a<br />
grid calculation where no directivity has been assigned to the point source<br />
simulating the sound-radiating element. In this case, the level distribution<br />
results exclusively from the intrinsic shielding effect of the building.<br />
46.8<br />
51.8<br />
47.8<br />
64.2<br />
63.9<br />
60.7<br />
59.9<br />
Calculated level distribution caused by the sound-radiating<br />
element, when the directivity according to ÖAL has<br />
been deactivated (thus for omnidirectional radiation)<br />
56.7<br />
55.6<br />
As the position of the level boxes has not been changed, the levels exactly<br />
show the difference between the two methods. When the numerical difference<br />
of the two level distributions in the two scenarios above is calculated,<br />
the lines of equal difference clearly show the essential differences.<br />
<strong>Reference</strong> <strong>Manual</strong>
Chapter 2 Noise Sources<br />
Sound Radiation from Building Elements and Openings According to ÖAL<br />
1.8<br />
<strong>Reference</strong> <strong>Manual</strong><br />
1.8<br />
1.8<br />
-1.0<br />
-2.0<br />
Lines of equal level difference between omnidirectional<br />
sound radiation and sound radiation according to ÖAL<br />
We will not comment on these differences here, but the example is an impressive<br />
demonstration of how CadnaA's grid arithmetic allows you to<br />
easily investigate the consequences of specific normative provisions.<br />
0.0<br />
1.0<br />
1.0<br />
2.0<br />
2.0<br />
2.7.2<br />
5<br />
2
2<br />
6<br />
2.7.2<br />
Chapter 2 Noise Sources<br />
Sound Radiation from Building Elements and Openings According to ÖAL<br />
<strong>Reference</strong> <strong>Manual</strong>
Chapter 2 Noise Sources<br />
Frequency-dependent Directivity, General<br />
2.7.3 Frequency-dependent Directivity, General<br />
To use any directivity that is taken from measurments or from literature, a<br />
very general and flexible concept is integrated. In Tables|local Library|Directivity<br />
for each directivity pattern a new line can be inserted. Double<br />
click on this line opens a matrix form with frequency-columns and<br />
lines spaced 15 degrees. This form allows to define an axial symetric directivity<br />
pattern, that is sufficient in most cases. (A complete general description<br />
would effort the directivity index in each frequency band<br />
independance of two angles). With Name a string is entered, which can be<br />
refered to in the PWL input line of any point-, line- or area source during<br />
calculation.<br />
The form allows to enter the directivity indices for all octave bands from<br />
31.5 Hz to 8000 Hz in angular increments of 15 degrees. If values are only<br />
available for larger increments, use the DEL key to delete the zeros for the<br />
15-degree-increments where no such values are available. CadnaA will<br />
then fill in these values by interpolation.<br />
<strong>Reference</strong> <strong>Manual</strong><br />
Frequency-dependent directivity indices in increments<br />
of 30 degrees. The values for the intermediate angles are<br />
deleted.<br />
2.7.3<br />
1<br />
2
2<br />
2<br />
2.7.3<br />
Chapter 2 Noise Sources<br />
Frequency-dependent Directivity, General<br />
When you close the dialog above by clicking OK and open it again, the<br />
missing values are added in the empty fields automatically by CadnaA.<br />
Frequency-dependent directivity indices with interpolated values<br />
Now we can assign to a point-, line- or area source a previously specified<br />
frequency-dependent directivity by selecting its name from the list box Directivity.<br />
A specified directivity can be selected by clicking its name on the list<br />
In the example, the calculation will result in the level distribution shown<br />
below.<br />
With the example shown we get the following noise contours after a grid<br />
calculation.<br />
<strong>Reference</strong> <strong>Manual</strong>
56.1<br />
<strong>Reference</strong> <strong>Manual</strong><br />
61.3<br />
62.5<br />
Chapter 2 Noise Sources<br />
Frequency-dependent Directivity, General<br />
67.6<br />
72.0<br />
64.9<br />
67.6<br />
69.7<br />
Level distribution resulting from the selected directivity<br />
63.5<br />
62.8<br />
When the calculation is performed for an receiver point, the directivity index<br />
calculated on the Directivity dialog is added to the sound power level.<br />
With the option standardized activated, the correction is increased or reduced<br />
by a constant factor for all directions so as to leave the sound level<br />
specified on the edit dialog of the source unchanged although this directivity<br />
is taken into account. This enables you to enter directly the octave band<br />
sound pressure levels that you have measured on a half circle with the<br />
source as pivot.<br />
64.7<br />
2.7.3<br />
Normalised<br />
Directivity 2.7.3<br />
3<br />
2
2<br />
4<br />
2.7.3<br />
Chapter 2 Noise Sources<br />
Frequency-dependent Directivity, General<br />
Paste 2.7.3 Clicking the Paste button on the edit dialog Directivity under Tables|Sources|Directivity<br />
allows you to paste ASCII-format data from the<br />
clipboard in the form.<br />
Import of directivities<br />
via ODBC 2.7.3<br />
ASCII-format: Cells separated by TAB stops, lines separated by carriage<br />
RETURNs.<br />
Directivities can also be imported via the ODBC-connection. (). To this<br />
end, select from the dialog File|Database|Definition the object type „Directivity“<br />
(at the end of the list).<br />
The attribute of the directivity index with structure „Sxxx_yyyy“, where:<br />
• xxx: angle 0 to 180 degrees<br />
• y: frequency 31 bis 8000 Hz<br />
Example: S000_31 or S180_8000)<br />
<strong>Reference</strong> <strong>Manual</strong>
2.8 Tennis Point of Serve<br />
<strong>Reference</strong> <strong>Manual</strong><br />
Chapter 2 Noise Sources<br />
Tennis Point of Serve<br />
This type of noise source is only usable in Germany because the emission<br />
is related to the mesuring procedure of the „Taktmaximalpegel“.<br />
2.8<br />
1<br />
2
2<br />
2<br />
2.8<br />
Chapter 2 Noise Sources<br />
Tennis Point of Serve<br />
<strong>Reference</strong> <strong>Manual</strong>
2.9 Roads<br />
<strong>Reference</strong> <strong>Manual</strong><br />
Chapter 2 Noise Sources<br />
Roads<br />
The source Road is radiating to all sides if the option Self-Screening is<br />
not activated (see below in this chapter).<br />
The values of some parameters can vary from polygon point to polygone<br />
point, e.g., for the parameters<br />
• cross sections or distance (see Chapter 2.9.1)<br />
• lateral slopes (see Chapter 2.9.2)<br />
• road heights and ground heigths (see Chapter 4.4).<br />
The Parallel Object command (see manual „Introduction into CadnaA“)<br />
on the context menu opened for a selected road allows you to generate barriers,<br />
embankments, or contour lines at specified distances, or use the Station<br />
command (see manual „Introduction into CadnaA“) for the automatic<br />
insertion of kilometre marks.<br />
The parameters of a road section are entered under the edit mode on the<br />
dialog that opens after double-clicking the road’s centre-line.<br />
The boxes in the dialog are described, by way of example, for the application<br />
of RLS-90 /9/. They apply analogously to the other guidelines.<br />
2.9<br />
1<br />
2
2<br />
2<br />
2.9<br />
Geometry according<br />
to RLS-90<br />
Chapter 2 Noise Sources<br />
Roads<br />
The Edit Road Dialog<br />
� Hint: The height entered in the Geometry dialog is the road surface’s<br />
height. CadnaA adds to this value 0,5 m automatically as the source<br />
height for calculation. Therefore the road’s z-coordinate is always<br />
the surface height (see Chapter 4.4).<br />
Self-Screening If the option Self-Screening is activated in the Geometry dialog of the<br />
Road screening occurs at all points below the road surfache niveau.<br />
Therefore you can insert roads which run at a slant up or down, without<br />
using the extra element of the object Bridge (see Chapter 3.6) by just allocating<br />
the height over ground (relativ) or the absolut height to each point<br />
of the road axis and the screening bridge (lane + sidewalk etc.) via the option<br />
self-screening in the geometry dialog of the road.<br />
When selecting a pre-defined cross-section (see chapter 2.9.1) the respective<br />
additional width refering to the entire road profile is copied to the in-<br />
<strong>Reference</strong> <strong>Manual</strong>
<strong>Reference</strong> <strong>Manual</strong><br />
Chapter 2 Noise Sources<br />
Roads<br />
put boxes "Additional Width". This feature faciliates the consideration of<br />
ground absorption for the entire road width (see chapter 6.3.9).<br />
By default, the width of the Road in CadnaA results from the sum of the<br />
width between axis of the outer lanes and the additional width as defined<br />
on Options|Appearance (see also 2.9.1 Specification of Road Widths, default<br />
value: 3.5 m).<br />
With the self screening-option activated the roads width can be enlarged to<br />
its real width by entering an Additional Width > 0 m. The additional<br />
width can be defined separately for each side of the road. A specified additional<br />
width overwrites the additional width as defined on Options|Appearance<br />
(see also 2.9.1 Specification of Road Widths).<br />
These additional widths are also displayed in the plan view and on the 3Dspecial<br />
view.<br />
In addition, you can define parapets (e.g. barriers) for the self-screening<br />
road, either on one or both sides by entering a height left/right >0 m. The<br />
screens are fully absorbing on both sides. This characteristic cannot be<br />
changed. Reflecting screens or cantilever screens can be entered using the<br />
object Barrier (see Chapter 3.5).<br />
� In each case if you generate screens the additional width of the road<br />
has to be >0 m.<br />
� The generated screens are a property of the Road and therefore only<br />
displayed in the 3D-Special view.<br />
� Barriers defined by self-screening will just screen the own source<br />
(road), but not the noise from other kinds of sources.<br />
With this option being activated the additional width entered will not cause<br />
any screening effect, but will just be considered when calculating ground<br />
absorption. However, this requires that the pertinent option on the configu-<br />
Additional Width<br />
left/right<br />
Height of Parapet<br />
left/right<br />
Only for Ground-<br />
Absorption,<br />
no Screening<br />
2.9<br />
3<br />
2
2<br />
4<br />
2.9<br />
Chapter 2 Noise Sources<br />
Roads<br />
rations is checked (tab Ground Absorption, Roads/Parking Lots are reflecting).<br />
With this option being activated the calculation speed may increase considerably<br />
due to omission of barrier calculation.<br />
<strong>Reference</strong> <strong>Manual</strong>
2.9.1 Specification of Road Widths<br />
<strong>Reference</strong> <strong>Manual</strong><br />
Chapter 2 Noise Sources<br />
Specification of Road Widths<br />
If you click on the card index icon of the field SCS/Dist. (m) in the Road<br />
dialog the Road Width dialog appears and you can choose the desired<br />
width by activating the corresponding option. Either<br />
• Distance of the centerlines of the outer lanes (noise source) or<br />
• Total width of road from curb to curb (m) or<br />
• Cross-Sections according to RAS-Q 82+96<br />
The road width represented on the screen corresponds to the entered width.<br />
The borderlines of the road are the centerlines of the outer lanes (noise<br />
sources).<br />
The road width represented on the screen corresponds not to the entered<br />
width because a default distance of 1,75 m is presumed between the centerlines<br />
of the outer lanes to the curb. Therefore a road with a total width<br />
of 10 m from curb to curb has a distance of 10 - (2*1,75) = 6,5 m between<br />
the centerlines of the outer lanes.<br />
In menu Options|Appearance you have the possibility to display the real<br />
width of roads. For that mark the objekt type Road and enter an additional<br />
Width. In that case the road width represented on the screen is the real<br />
2.9.1<br />
Distance of the<br />
outer lanes 2.9.1<br />
Total width of road from<br />
curb to curb 2.9.1<br />
Display real<br />
Width of Roads 2.9.1<br />
1<br />
2
2<br />
2<br />
2.9.1<br />
Chapter 2 Noise Sources<br />
Specification of Road Widths<br />
width of the road (distance between the centerlines of the outer lanes plus<br />
the additional width).<br />
Inserted additional widthof 1,75 m for the object type<br />
Road in Options|Appearance.<br />
With the object type Road2 you can display the centerlines of the outer<br />
lanes (sound source) supplementary, e.g. dashed.<br />
Object type Road2 enables you to display the sound source<br />
(centerlines of the outer lanes), too.<br />
<strong>Reference</strong> <strong>Manual</strong>
<strong>Reference</strong> <strong>Manual</strong><br />
Road layout with additional width and display of the centerlines<br />
of the outer lanes<br />
Chapter 2 Noise Sources<br />
Specification of Road Widths<br />
The chosen design of the road affected all roads in a project similarly.<br />
List box for selection of standardized (German standards) cross sections.<br />
The standardized cross sections of roads can be selected from the list by<br />
marking the desired parameter and confirming with OK (see /29/, /30/, /<br />
78/, /79/).<br />
� The border-lines of the road represented on the screen are not identical<br />
with those of the road or the pavement, if any. They are the centrelines<br />
of the outermost lanes if no additional width is choosen (see<br />
above: Display real Road Width)<br />
The examples below shows the correct inputs for application of RLS-90.<br />
2.9.1<br />
Standard Cross Section<br />
(SCS)/Distance (m) 2.9.1<br />
3<br />
2
2<br />
4<br />
2.9.1<br />
Single Lane Road 2.9.1<br />
Multi-lane<br />
Road 2.9.1<br />
Widening of a Road<br />
from 1 to 2 Lanes 2.9.1<br />
Chapter 2 Noise Sources<br />
Specification of Road Widths<br />
For a single-lane road, enter 0 in the Standard Cross Section/Distance box<br />
in the edit dialog Road or, if 0 is displayed as the default value, leave it unchanged.<br />
For a multi-lane road, either the distance between the centre-lines of the<br />
outermost lanes is entered as a number, or the appropriate cross section is<br />
selected after clicking the card-index icon. When selecting a6ms according<br />
to RAS-Q 82 /29/ for a six-lane road, a distance of 24.75 m results between<br />
the centre-lines of the two outermost lanes which is the measured<br />
value in the cross-sectional view and also the width of the road section<br />
represented on the screen with the selected scale.<br />
<strong>Reference</strong> <strong>Manual</strong>
<strong>Reference</strong> <strong>Manual</strong><br />
Chapter 2 Noise Sources<br />
Specification of Road Widths<br />
If the lane distance or the transverse slope changes along a road, each polygon<br />
point may be edited individually via the Geometry (see Chapter 4.4)<br />
button<br />
� For this click the button Geometry<br />
� double-click a row in the Geometry list.<br />
In the edit dialog Road Polygon Point enter the appropriate values for the<br />
distance of the axis of the outermost lanes.<br />
The arrow buttons serve to access the next or previous polygon point, or<br />
use the New button to insert a new point.<br />
The road’s polygon point will be flashing in the graphic while being edited<br />
in the edit dialog. In order to see this, you may have to move the dialog<br />
box.<br />
� We must not enter a value if the the next polygon point should have<br />
the same distance/cross section. The entered value is valid until a<br />
2.9.1<br />
5<br />
2
2<br />
6<br />
2.9.1<br />
Chapter 2 Noise Sources<br />
Specification of Road Widths<br />
new value is entered at another polygon point.<br />
Widening of a road from 1 to 2 lanes<br />
<strong>Reference</strong> <strong>Manual</strong>
The next example is a crossing with straight through-lanes.<br />
<strong>Reference</strong> <strong>Manual</strong><br />
Chapter 2 Noise Sources<br />
Specification of Road Widths<br />
To generate this example, just enter the two intersecting roads. If, as it<br />
would usually be the case, the traffic densities of the four adjacent road<br />
sections are different, it is convenient and acoustically appropriate to buttjoint<br />
the four sections in the middle of the crossing.<br />
Even if two sections each are supposed to abut in the middle of the crossing,<br />
you can first enter straight through-lanes to split them later on.<br />
2.9.1<br />
Crossing with straight<br />
Through- lanes 2.9.1<br />
7<br />
2
2<br />
8<br />
2.9.1<br />
Splitting of Roads into<br />
Sections:<br />
1. Possibility 2.9.1<br />
Chapter 2 Noise Sources<br />
Specification of Road Widths<br />
Open the context menu by clicking a road’s centre-line with the right<br />
mouse. Selecting Break Lines then splits the crossing road right in the<br />
middle. You can check this by clicking the splitted road because only the<br />
clicked half will be selected. Afterwards, by clicking one of the road sections<br />
obtained by splitting, and by using the Break Lines command once<br />
again, you can split the road that has not yet been split.<br />
� But pay attention: Should there be other objects being intersected<br />
by roads, which are to be subdivided, they are split at the intersection,<br />
too.<br />
If this is the case, and you do not wish the other objects to be split, proceed<br />
as follows:<br />
2. Possibility 2.9.1 Instead of using the crossing roads as intersection lines for splitting, place<br />
an arbitrary auxiliary line, such as a line source or an auxiliary polygon, on<br />
top of the centre-line of the road to be split, and apply the Break Lines<br />
command to this auxiliary line in order to split the road. Then delete the<br />
auxiliary line.<br />
After splitting the roads, you can allocate different parameters such as traffic<br />
densities to the sections thus obtained.<br />
<strong>Reference</strong> <strong>Manual</strong>
Chapter 2 Noise Sources<br />
Specification of Road Widths<br />
This is a combination of the arrangements already dealt with. In the transitions<br />
from the two-lane roads to the crossing and in the area of the crossing<br />
proper, the lanes are configured by roads with SCS = 0. These are followed<br />
by two-lane roads in all four directions.<br />
Any other geometric gradation may be easily derived from the above examples.<br />
See also chapter 8.4 Example: Digitizing a Road<br />
<strong>Reference</strong> <strong>Manual</strong><br />
2.9.1<br />
Crossing with Filter<br />
Lane 2.9.1<br />
9<br />
2
2<br />
10<br />
2.9.1<br />
Chapter 2 Noise Sources<br />
Specification of Road Widths<br />
<strong>Reference</strong> <strong>Manual</strong>
2.9.2 Lateral Slope<br />
<strong>Reference</strong> <strong>Manual</strong><br />
Chapter 2 Noise Sources<br />
Lateral Slope<br />
In addition to the distance of the lane’s centre-line (see Chapter 2.9.1<br />
"Standard Cross Section (SCS)/Distance (m)"), you can enter the percentage<br />
of the lateral slope after clicking the Geometry button in the dialog<br />
Polygon Point. Select the option: absolute Height at every Point from<br />
the list below the coordinate table.<br />
The lateral slope refers to the outer lane axis which is rotated around the<br />
road’s centre-line. A positive value lifts the outer right lane, a negative value<br />
the outer left lane. Right and left refer to the initial point when looking<br />
toward the final point.<br />
� The entered value is valid for all the following points. Therefore we<br />
only need to enter a new value if the lateral slope changes at another<br />
point. From this point on, this new entered value is valid for all following<br />
ones.<br />
see also chapter 4.4 The Object’s Geometry<br />
2.9.2<br />
1<br />
2
2<br />
2<br />
2.9.2<br />
Chapter 2 Noise Sources<br />
Lateral Slope<br />
<strong>Reference</strong> <strong>Manual</strong>
2.9.3 Emission in dB(A)<br />
<strong>Reference</strong> <strong>Manual</strong><br />
Chapter 2 Noise Sources<br />
Emission in dB(A)<br />
The sound emission of a road caused by motor traffic is characterised by<br />
the emission level, which CadnaA calculates automatically and online<br />
from the specified parameters and in accordance with the selected guideline.<br />
According to RLS-90, this is the time-averaged level in a free field at<br />
a distance of 25 m from the centre-line of an infinitely long straight road.<br />
Activate Ld and Ln in Calculation|Configuration|Tab Eval. Parameter<br />
to calculate the assessment level for day and night according to RLS90. In<br />
this case the time interval Day|Evening|Night is not taken into account.<br />
Emission of vehicles according to RVS see Chapter 2.9.9<br />
Note<br />
Austria<br />
2.9.3<br />
1<br />
2
2<br />
2<br />
2.9.3<br />
Chapter 2 Noise Sources<br />
Emission in dB(A)<br />
<strong>Reference</strong> <strong>Manual</strong>
2.9.4 Traffic Density<br />
<strong>Reference</strong> <strong>Manual</strong><br />
Chapter 2 Noise Sources<br />
Traffic Density<br />
Average daily traffic density Vehicles/24h. Number of vehicles passing a<br />
section of the road per day, averaged over all days of the year (see also<br />
Precise Counts below).<br />
This item is accessible after clicking the Options button in the edit dialog.<br />
When Precise Counts is activated, the Counts, MDTD option is deactivated.<br />
The relevant hourly traffic density, M (Vehicles/hour) for the daytime<br />
and the night-time can be entered, as well as the mean proportion of<br />
trucks p in % (vehicles with a gross weight over 2,8 t as percentage of the<br />
relevant traffic density).<br />
Clicking the arrow of the editable list box allows you to select the classification<br />
of the road according to the chosen standards. On the basis of this<br />
classification, default values for the proportion of trucks and for the hourly<br />
traffic density are considered.<br />
To calculate the two noise indicators L den and L n according to the EU-directive<br />
/58/ the diurnal patterns for each road are required. This allows to<br />
assign the respective traffic counts to the three time intervals. To this end,<br />
the diurnal pattern for each road type has to be entered to the global or the<br />
lokal library first. The following figure shows an example.<br />
2.9.4<br />
Counts, MDTD 2.9.4<br />
Precise Counts 2.9.4<br />
Type of Road 2.9.4<br />
Diural Patter 2.9.4<br />
1<br />
2
2<br />
2<br />
2.9.4<br />
Chapter 2 Noise Sources<br />
Traffic Density<br />
�DiurnalPatter.cna Open the file DiurnalPatter.cna in SAMPLES|ROAD on your CD-Rom.<br />
The edit dialog of a diurnal pattern<br />
To address this diurnal pattern to a specific road it has to be referenced via<br />
the list box Road Type on the edit dialog for roads. By default, the road<br />
types according to RLS-90 (or according to any other guideline for calculating<br />
road noise) are selectable. In case diurnal patterns are available from<br />
the library these will be listed at the end of the list. In this example the diurnal<br />
pattern with the ID-code "TG_1" is selected.<br />
<strong>Reference</strong> <strong>Manual</strong>
Chapter 2 Noise Sources<br />
Traffic Density<br />
When calculating the noise indicators L den for roads the assignment of the<br />
daily hours to the time intervals day/evening/night and the time penalties<br />
for day/evening/night (see Chapter 6.3.6) are relevant.<br />
<strong>Reference</strong> <strong>Manual</strong><br />
2.9.4<br />
3<br />
2
2<br />
4<br />
2.9.4<br />
Chapter 2 Noise Sources<br />
Traffic Density<br />
<strong>Reference</strong> <strong>Manual</strong>
2.9.5 Speed Limit (km/h)<br />
<strong>Reference</strong> <strong>Manual</strong><br />
Chapter 2 Noise Sources<br />
Speed Limit (km/h)<br />
We enter the maximum speed, in km/h, permissible on the relevant road<br />
section for cars and trucks. The speed is taken into account according to<br />
the choosen standard.<br />
For the RLS 90 e.g., the german standard, the speed limit lies between<br />
30 km/h and 80 km/h for trucks, and 30 km/h and 130 km/h for cars. The<br />
default value for trucks will be the same value as given for cars. If a different<br />
speed limit shall apply for trucks, click the Truck check box (an X appears<br />
in the box), and enter the desired speed limit in the text box from the<br />
keyboard.<br />
If a value below 30 km/h is entered, 30 km/h will automatically be assumed<br />
in the calculation. Likewise, if a speed limit above 130 km/h is entered,<br />
130 km/h for cars, and 80 km/h for trucks, will automatically be<br />
assumed in the calculation.<br />
Example RLS 90<br />
2.9.5<br />
1<br />
2
2<br />
2<br />
2.9.5<br />
Chapter 2 Noise Sources<br />
Speed Limit (km/h)<br />
<strong>Reference</strong> <strong>Manual</strong>
2.9.6 Road Surface<br />
<strong>Reference</strong> <strong>Manual</strong><br />
Chapter 2 Noise Sources<br />
Road Surface<br />
Depending on the selected standard we can make a correction for road<br />
surfaces either by entering a value in decibels (dB) or by choosing a material<br />
from the Surface list.<br />
An example for surface correction values according to RLS-90,<br />
Table 4<br />
DStrO *) in dB(A)<br />
for a speed limit of<br />
no Road surface material 30 km/h 40 km/h ≥ 50 km/h<br />
1. smooth mastic asphalt, asphalt concrete<br />
or blinded mastic asphalt<br />
0 0 0<br />
2. concrete or corrugated mastic asphalt 1.0 1.5 2.0<br />
3. pavement with a smooth surface 2.0 2.5 3.0<br />
4. other pavements 3.0 4.5 6.0<br />
*) For low-noise road surface materials which have proved to provide a lasting noise reduction<br />
due to recent technological developments in structural engineering, different DStrO corrections<br />
may be taken into account, e. g. minus 3 dB(A) for open-pore asphalt for speed<br />
limits above 60 km/h.<br />
The declared corrections as per items 5. through 9. apply to roads outside villages<br />
where the speed limit exceeds 60 km/h (according to Allgemeines Rundschreiben<br />
Straßenbau No. 14/1991)<br />
5. concrete according to ZTV Beton 78 with steel broom<br />
stroke with smoothing tool<br />
6. concrete according to ZTV Beton 78 without steel<br />
broom stroke with smoothing tool, textured with a jute<br />
cloth<br />
7. asphalt concrete 60 km/h<br />
1.0<br />
- 2.0<br />
- 2.0<br />
- open-pore asphalt covering layers containing at least<br />
15 % of voids, when new<br />
8. - with 0/11 grain size - 4.0<br />
9. - with 0/8 grain size - 5.0<br />
2.9.6<br />
1<br />
2
2<br />
2<br />
2.9.6<br />
Chapter 2 Noise Sources<br />
Road Surface<br />
France Choosing the French standards (Calculation|Configuration|Country) the<br />
road will then be calculated according to NMPB-Routes 96 /50/ and consequently<br />
a possible road surface correction will be calculated as a spectrum.<br />
In this case we have in CadnaA the possibility of entering spectra in Tables|Libraries<br />
(local)|Sound Reduction Indices (see Chapter 12.3.4<br />
"Spectra of Sound Reduction Index") to which we then get access in the<br />
Road Surface list. Prerequisite is the term NMPB_(Number) in the ID of<br />
the sound reduction spectrum (e.g. NMPB_01, NMPB_25 etc.). (Number)<br />
is the wildcard for an abitrary integer number and of course a spektra name<br />
which is shown in the list for selection.<br />
<strong>Reference</strong> <strong>Manual</strong>
2.9.7 Road Gradient (%)<br />
<strong>Reference</strong> <strong>Manual</strong><br />
Chapter 2 Noise Sources<br />
Road Gradient (%)<br />
The road gradient in % can either be entered by the user or be considered<br />
automatically, respecting the indiviual height profile of a road. The available<br />
options are selected from the list box „Road Gradient“.<br />
� With calculations according to RLS-90 values below 5 % do not<br />
change the emission value.<br />
Dialog Road with list Box „Road Gradient“<br />
With selection of „Road Gradient: auto“ the gradient of roads made of several<br />
road sections is calculated automatically. In this case, the displayed<br />
emission value (e.g. Lm,E with RLS-90) does not consider any gradient<br />
correction. But, the gradient correction is calculated for each road section<br />
automatically and considered when calculating propagation.<br />
Road Gradient<br />
automatically<br />
2.9.7<br />
1<br />
2
2<br />
2<br />
2.9.7<br />
Calc Gradient of<br />
Roads<br />
Chapter 2 Noise Sources<br />
Road Gradient (%)<br />
Select from the list box „Road Gradient“ into which direction the traffic<br />
flows on the two outer lanes. The abbreviations VA, AV, AA and VV designate<br />
the traffic direction on the outer lanes, as seen from the first to the<br />
last point of the road (see sketch).<br />
Road geometry and traffic directions<br />
The letter „A“ and „V“ can be understood as arrowheads. For example, in<br />
case of traffic direction VA the traffic flow is - seen from the first point of<br />
the road - on the left outer lane in opposite direction of geometry points<br />
and on the right outer lane in direction of geometry points.<br />
� The type of road gradient can also be specified by using the attributes<br />
STEIG abnd STEIG_AUTO (see Chapter 2.6 "Attributes and Abbreviations").<br />
When selecting the command Tables|Miscellaneous|Calc Gradient of<br />
Roads CadnaA calculates the average gradient of roads based on their zcoordinates<br />
and the digital terrain model and inserts the value.<br />
� Because the value applies for the entire road, the gradient is calculated<br />
from the height difference of the first and the last point of the<br />
road’s geometry. Otherwise, the road has prior to be broken into<br />
<strong>Reference</strong> <strong>Manual</strong>
Chapter 2 Noise Sources<br />
Road Gradient (%)<br />
pieces (with option „Split at Polygon Points“) before calculating the<br />
gradient.<br />
The gradient calculation using the command Tables|Miscellaneous|Calc<br />
Gradient of Roads occurs for all roads simultaneously. In case this is not<br />
intended, deactivate those roads which are to be excluded from the gradient’s<br />
calculation and reactivate them afterwards.<br />
<strong>Reference</strong> <strong>Manual</strong><br />
2.9.7<br />
3<br />
2
2<br />
4<br />
2.9.7<br />
Chapter 2 Noise Sources<br />
Road Gradient (%)<br />
<strong>Reference</strong> <strong>Manual</strong>
Chapter 2 Noise Sources<br />
Correction for Multiple Reflections<br />
2.9.8 Correction for Multiple Reflections<br />
According to RLS-90, first-order reflections are to be taken into account<br />
by considering first-order mirror sound sources in addition to the original<br />
sound source "Road". This is done automatically if, on the tab Calculation|Configuration|Road,<br />
the option Strictly according to RLS-90 (see<br />
Chapter 6.3.12) is activated, no matter which order of reflection was specified<br />
on the tab Calculation|Configuration|Reflection (see Chapter<br />
6.3.10).<br />
If the option Strictly according to RLS-90 is deactivated, however, any<br />
reflection may be excluded by specifying 0 as the order of reflection in the<br />
Calculation|Configuration.<br />
If there are closed built-up areas on both sides of the road, the resulting excess<br />
level has to be accounted for by an additional correction for multiple<br />
reflections, which depends on the average height of both built-up areas and<br />
on the distance between them.<br />
We can enter the correction for multiple reflections after clicking the Options<br />
button in the edit dialog.<br />
This is the excess sound level due to multiple reflections.<br />
If this item is activated in the edit dialog Road, you can enter a level in the<br />
edit box. If this item is deactivated, you can enter average height and distance<br />
and specify the absorptive properties of the buildings along the road.<br />
These data then serve to determine Drefl in dB.<br />
The average height of the buildings making up the closed built-up area<br />
along the road.<br />
The average distance between the buildings on both sides of the road.<br />
Specify the properties of the buildings as reflecting, absorbing or highly<br />
absorbing by selecting from the list box.<br />
<strong>Reference</strong> <strong>Manual</strong><br />
2.9.8<br />
Drefl dB(A) 2.9.8<br />
Average<br />
Height (m) 2.9.8<br />
Distance (m) 2.9.8<br />
1<br />
2
2<br />
2<br />
2.9.8<br />
Calc Width<br />
of Roads 2.9.8<br />
Chapter 2 Noise Sources<br />
Correction for Multiple Reflections<br />
But you also can force CadnaA to calculate either the multiple reflections<br />
and/or the average height and distance and to enter the values in the corresponding<br />
fields. See the following paragraph.<br />
With the command Calc Width of Roads (Tables|Miscellaneous)<br />
CadnaA determines the average height, distance and gaps’ proportion of<br />
buildings straight at the roads. The results are stored in string variables and<br />
entered in the Info-box of the corresponding Edit dialog of the roads.<br />
Info-Box with the corresponding string variables after<br />
executing the command Calc Width of Roads.<br />
After that you can let CadnaA insert the values of the string variables in<br />
the corresponding fields of the Road’s edit dialog and determine the correction<br />
of multiple reflections. CadnaA calculates on the basis of the buildings’<br />
average heights and distances of both sides of the roads first a value<br />
which is displayed in the not yet activated field Drefl. If a correction of<br />
multiple reflection has to be taken into account for calculation or not depends<br />
also on the gaps’ proportion of buildings located straight by the<br />
roads. Even this you can calculate it with CadnaA.<br />
<strong>Reference</strong> <strong>Manual</strong>
� Open the file XL_01.cna on your CD-ROM.<br />
<strong>Reference</strong> <strong>Manual</strong><br />
Chapter 2 Noise Sources<br />
Correction for Multiple Reflections<br />
� Execute the command Calc Width of Roads (Tables|Miscellaneous).<br />
Now let CadnaA enter the average height of buildings in the field Average<br />
Height (m) in the Road’s edit dialog. For that we need the value of the<br />
string variable HBEB_L (average height left) and HBEB_R (average<br />
height right). Both values have to be added and divided with 2. Therefore<br />
� RIGHT mouse click on a free area in your project file and choose<br />
Modify Objects|Action: Change Attribute from the context menu<br />
and highlight the object type Road - confirm with OK.<br />
� The next dialog opens - select the Attribut HBEB, activate Arithmetic<br />
und enter the following expressen:<br />
�XL_01.cna<br />
Example<br />
2.9.8<br />
3<br />
2
2<br />
4<br />
2.9.8<br />
Chapter 2 Noise Sources<br />
Correction for Multiple Reflections<br />
(MEMO_HBEB_L+MEMO_HBEB_R)/2<br />
After confirming with OK the calculated value is entered in the field<br />
Average Height (m).<br />
Now let CadnaA also enter the distance of the buildings (DBEB) in the<br />
corresponding field. Therefore in the dialog Modify Attribute select the<br />
attribute ABST and enter following formula:<br />
<strong>Reference</strong> <strong>Manual</strong>
<strong>Reference</strong> <strong>Manual</strong><br />
MEMO_DBEB_L + MEMO_DBEB_R<br />
Chapter 2 Noise Sources<br />
Correction for Multiple Reflections<br />
CadnaA now calculates with both entries the correction of multiple reflection.<br />
But if actually a correction of multiple reflection has to be taken into account<br />
depends also on the proportion of the building’s gaps. If those are<br />
smaller than 30 % - e.g. according to RLS90 - you have to calculate with a<br />
surcharge for multiple reflections. If you want CadnaA to calculate this<br />
2.9.8<br />
5<br />
2
2<br />
6<br />
2.9.8<br />
Chapter 2 Noise Sources<br />
Correction for Multiple Reflections<br />
value you have to enter the following formula for the attribute DREFL in<br />
the dialog Modify Attribute:<br />
iif(max(MEMO_LUECK_L,MEMO_LUECK_R)
Chapter 2 Noise Sources<br />
Emission of Vehicle according RVS<br />
2.9.9 Emission of Vehicle according RVS<br />
For the emissions of vehicle according to the Austrian guideline RVS3.02<br />
you can enter basis values taking into account the road surface and specific<br />
value for the speed influence. To use such values you have to enter them in<br />
the library for sound reduction index either locally or globally. In the latter<br />
case before use you have to copy the data into the local library first.<br />
The name of the "spectra" is displayed afterwards for selection in the local<br />
list of Road Surfaces in the edit dialog of the road.<br />
The basis values have to be entered in the columns without decimal place<br />
as follows:<br />
31.5 = LPKW,F<br />
63 = LLKWI,F<br />
125 = LLKWI, lärmarm,F<br />
250 = LLKWs,F<br />
500 = LLKWs, lärmarm,F<br />
1000 = KV,PKW,F<br />
2000 = KV,LKW,F<br />
4000 = KV,LKWlärmarm,F<br />
The ID has to include the following string:<br />
RVS_STROLK_n - whereas n may be an abitrarily value but without<br />
leading zero.<br />
Example: RVS_STROLK_45<br />
the table shows the values from the table 4 and 5 according RVS3.02<br />
<strong>Reference</strong> <strong>Manual</strong><br />
2.9.9<br />
1<br />
2
2<br />
2<br />
2.9.9<br />
Chapter 2 Noise Sources<br />
Emission of Vehicle according RVS<br />
<strong>Reference</strong> <strong>Manual</strong>
Chapter 2 Noise Sources<br />
Air Pollution according to MLus-92<br />
2.9.10 Air Pollution according to MLus-92<br />
CadnaA enables you to calculate air pollution caused by road traffic according<br />
to the MLuS 92, Issue 96 /46/. The current issue, which is recommended<br />
by, e.g., the Bavarian Government, is integrated and put at your<br />
disposal within the scope of a further update as soon as it is published in a<br />
form applicable for software matters.<br />
Calculation of air pollution according to the MLuS 92 in CadnaA is similar<br />
to noise calculation according to the method "Long Straight Road". By<br />
clicking on a road with the right mouse button you can select from the<br />
opening context menu the command Air Pollution. On the dialogall the<br />
relevant parameters of this road have been automatically transferred to the<br />
respective input boxes.<br />
An alternative is to open the edit box via Tables|Miscellaneous|Air Pollution.<br />
In this case you would have to enter via the keyboard the relevant<br />
parameters like MDTD, truck-percentage and so on.<br />
Values in red indicate an infringement or an incorrect entry.<br />
<strong>Reference</strong> <strong>Manual</strong><br />
2.9.10<br />
1<br />
2
2<br />
2<br />
2.9.10<br />
Chapter 2 Noise Sources<br />
Air Pollution according to MLus-92<br />
<strong>Reference</strong> <strong>Manual</strong>
2.10 Crossings with Traffic Lights<br />
<strong>Reference</strong> <strong>Manual</strong><br />
Chapter 2 Noise Sources<br />
Crossings with Traffic Lights<br />
If we allocate a traffic light to a crossing or junction, the relevant penalty<br />
for receiver points nearby is automatically calculated according to the active<br />
standard.<br />
The calculation takes into account at what time, day, evening or night, the<br />
traffic light is active.<br />
The check boxes allow us to separately specify the day-time, evening and<br />
night-time activity of the traffic light.<br />
For a crossing with traffic lights, if calculated strictly according to RLS-<br />
90, a Traffic Lights icon is inserted at each crossing point on the outer<br />
lanes, i. e., exactly at the corners of the crossing area in the graphic representation<br />
of CadnaA.<br />
Click the traffic light icon on the toolbox, then click the first crossing point<br />
on the outer lane axis in order to position the traffic light. We enter all parameters<br />
for the first traffic light before we insert the next one because the<br />
parameters specified for the first traffic light will be adopted for all following<br />
ones.<br />
2.10<br />
Example for RLS90<br />
1<br />
2
2<br />
2<br />
2.10<br />
Edit Traffic Light<br />
dialog 2.10<br />
Traffic Light<br />
is active 2.10<br />
Chapter 2 Noise Sources<br />
Crossings with Traffic Lights<br />
If a traffic light is allocated the relevant penalty for receiver points nearby<br />
then it is automatically calculated according to RLS-90, sub-clause 4.2,<br />
table 2.<br />
An active traffic light is indicated by a cross within the quadrangle.<br />
<strong>Reference</strong> <strong>Manual</strong>
<strong>Reference</strong> <strong>Manual</strong><br />
Chapter 2 Noise Sources<br />
Crossings with Traffic Lights<br />
In the symbol bar you can choose one of the defined evaluation<br />
parameters (see Calculation|Configuration|Evaluation<br />
parameter) like Lden, Lde etc. In the above<br />
example the crossing symbol (down to the right) is not<br />
active if you choose Lde because this crossing is only<br />
active at night.<br />
Any road lying within a certain distance to this crossing with traffic lights<br />
and, therefore, to be allocated to this crossing, will be considered accordingly<br />
in the calculation, and will be listed on the Associated Roads box.<br />
The option Find Automatically is activated by default.<br />
According to RLS 90 the distance is less than 20 m.<br />
We insert roads manually by clicking the Insert button and selecting the<br />
corresponding road from the object table.<br />
Associated Roads<br />
Hint for RLS 90<br />
2.10<br />
3<br />
2
2<br />
4<br />
2.10<br />
Chapter 2 Noise Sources<br />
Crossings with Traffic Lights<br />
To allocate a road to a crossing with traffic lights, position and/or activate<br />
at least one receiver point and start the calculation by clicking the calculator<br />
icon (pocket calculator on the icon bar).<br />
Calculator icon on the icon bar.<br />
<strong>Reference</strong> <strong>Manual</strong>
2.11 Long Straight Roads<br />
<strong>Reference</strong> <strong>Manual</strong><br />
Chapter 2 Noise Sources<br />
Long Straight Roads<br />
Using the Long Straight Road feature from the context menu (see manual<br />
„Introduction into CadnaA“) or from the menu Tables|Miscellaneous allows<br />
us quickly to perform an approximate immission calculation for<br />
roads complying with the requirements of RLS-90, subclause 4.4.1. This<br />
calculation must not be used in combination with the other calculation<br />
methods according to RLS-90.<br />
When you click the Long Straight Road command, the calculation sheet<br />
appears where the sound emission LmE Day and Night as well as the result,<br />
in terms of the rating level Lr Day and Night, will be calculated<br />
while you enter the relevant parameters.<br />
2.11<br />
1<br />
2
2<br />
2<br />
2.11<br />
Chapter 2 Noise Sources<br />
Long Straight Roads<br />
In this form you can have the height of a noise protection wall (obstacle)<br />
calculated, if you enter an limiting value to be obeyed into the box Lr<br />
Goal.<br />
We can save the calculation via the Save button, and load it again by clicking<br />
the Open button. The extension lgs is appended to the file name.<br />
We can also open the calculation sheet via the context menu if we have inserted<br />
a road in CadnaA and click it with the RIGHT mouse button while<br />
still in the edit mode.<br />
Data that we have already entered in the edit dialog Road will be adopted<br />
in the calculation sheet.<br />
Output You may print directly the form by clicking the button Print or with the<br />
button WORD you can export the protocoll to MS WORD.<br />
<strong>Reference</strong> <strong>Manual</strong>
2.12 Railways<br />
<strong>Reference</strong> <strong>Manual</strong><br />
Chapter 2 Noise Sources<br />
Railways<br />
All guidelines and standards for railway noise (incl. SRMII) calculate the<br />
noise immission only for two time intervals (day/night). If you like to calculate<br />
according to EU-Interim method you have to activate the option<br />
„Use Non-Standard <strong>Reference</strong> Time D/E/N = 12/4/8“ in Calculation|Configuration|Tab<br />
Railway. Via this option you are able to calculate as usal<br />
with two time intervals or also with three time intervals according to EU-<br />
Interim method (for more information see chapter 6.3.13 "Railroad Tab").<br />
The sound of the noise source Railway is radiating to all sides if the option<br />
Self-Screening is not activated (see further below).<br />
By way of example, the edit railway dialog is described for the application<br />
of Schall 03 /8/. It applies analogously for the other guidelines.<br />
The height (z-coordinate) of the railway in the Geometry dialog refers to<br />
the top side of the rail. The default value is 0,6 m.<br />
The sound of the noise source Railway only radiates hemispherically if the<br />
option Self-Screening is activated in the Geometry dialog. Then a screen-<br />
2.12<br />
Edit Dialog<br />
Railway 2.12<br />
Geometry 2.12<br />
Self-screening<br />
1<br />
2
2<br />
2<br />
2.12<br />
Chapter 2 Noise Sources<br />
Railways<br />
ing occurs under the road. Therefore you can insert railways which run at a<br />
slant up or down, without the extra element of the object Bridge.<br />
Additional Width Neither an additional width nor a height of a parapet is displayed at the<br />
time being for the Railway (differently to the road) but it will be taken into<br />
account for calculation.<br />
In each case if you generate screens the additional width entered in the Geometry<br />
dialog has to be >0<br />
Ground Absorption When the option Only for Ground absorption, no Screening is activated<br />
the additional width entered will not cause screening, but will be considered<br />
when calculating ground absorption. This requires that the option<br />
Railways are absorbing (G==1) on menu Calculation|Configuration|Tab<br />
Groundabsorption. (see Chapter 6.3.9) is activated as well.<br />
See also chapter 4.2 General Information for Working with Uneven Terrain<br />
in CadnaA.<br />
<strong>Reference</strong> <strong>Manual</strong>
2.12.1 Emission Level dB(A)<br />
<strong>Reference</strong> <strong>Manual</strong><br />
Chapter 2 Noise Sources<br />
Emission Level dB(A)<br />
The emission level for railways is calculated according to the chosen guidline.<br />
For Example, according to Schall03, the emission level Lm,E, in dB(A)<br />
for railways, is the time-averaged level determined in a free field at a distance<br />
of 25 from the centre-line of the track in question, and at a height of<br />
3.5 m above the top edge of the rail, assuming the railway track is straight<br />
and infinitely long.<br />
If this option is activated, the types of trains and train classes, numbers of<br />
trains and corrections, can be edited, selected from editable list boxes, or<br />
taken into account via option boxes. CadnaA will automatically calculate<br />
the emission level from the specified values (see Chapter 2.12.2).<br />
Dfb (dB) will take into account the effects of different kinds of track. If<br />
Dfb (dB) is activated, you can enter a value from the keyboard. Alternatively,<br />
use the list box to select the kind of track from a list. To do so activate<br />
the Option button next to this list box.<br />
Dbr = Correction for the effect of a bridge<br />
Dbü = Correction for the effect of a level/grade crossing<br />
When the relevant range for the radius of curvature has been selected, the<br />
emission value will, if necessary, be penalised according to the provisions<br />
of the national standard.<br />
A correction for multiple reflections is taken into account in the calculation<br />
when high-rise buildings close to railways are specified by their distance<br />
and their mean height.<br />
If a value for Vmax is entered the train speed will be adjusted if necessary.<br />
For the calculation the smaller value of both values is taken into account.<br />
2.12.1<br />
Train classes<br />
and Penalties 2.12.1<br />
Correction Dfb<br />
(dB) 2.12.1<br />
Bridge<br />
(Dbr = +3dB) 2.12.1<br />
Level/Grade<br />
Crossing 2.12.1<br />
Radius of<br />
Curvature 2.12.1<br />
Multiple Reflections<br />
at Railways 2.12.1<br />
Vmax 2.12.1<br />
1<br />
2
2<br />
2<br />
2.12.1<br />
Chapter 2 Noise Sources<br />
Emission Level dB(A)<br />
<strong>Reference</strong> <strong>Manual</strong>
2.12.2 Train Classes and Penalties<br />
<strong>Reference</strong> <strong>Manual</strong><br />
Chapter 2 Noise Sources<br />
Train Classes and Penalties<br />
Instead of entering the Emission level we can generate a Train Class list to<br />
calculate the emission level according to the chosen guideline.<br />
The train class list can be edited. Therefore we have to activate the option<br />
field Train Classes and Penalties.<br />
We have two ways to fill out the train class list:<br />
1. by directly completing one row after the other in the edit dialog:<br />
Select the local list of train classes from the list box.<br />
2. by refering to a numbers-of-trains table compiled under<br />
Tables|Numbers-of-Trains: Select the identifier of the numbers-oftrains<br />
table from the list box.<br />
Completing the local list of train classes only makes sense if one section of<br />
railway is concerned. Otherwise, if you were to split this railway track into<br />
several smaller sections, due to modified parameters, such as track type or<br />
bridge penalty, you would have to enter any changes, e. g., in the numbers<br />
of trains, individually for each section. You can avoid this by compiling a<br />
numbers-of-trains table.<br />
2.12.2<br />
Train Class<br />
List local 2.12.2<br />
1<br />
2
2<br />
2<br />
2.12.2<br />
Numbers-of-Trains<br />
Table 2.12.2<br />
Chapter 2 Noise Sources<br />
Train Classes and Penalties<br />
The Numbers-of-Trains Table under Tables|Sources allows you to compile<br />
for a route a list of train classes from the global library (Tables|Library<br />
(global)|Train Classes) and the numbers of trains. This table can<br />
then be referred to by its identifier. Any changes in the numbers-of-trains<br />
table have to be entered only once. They will have an effect on all railway<br />
sections to which that table was allocated, no matter whether you make the<br />
changes via the Tables menu or in the list of train classes in the edit dialog.<br />
Train Class<br />
Boxes 2.12.2<br />
Train Type 2.12.2 The train type is selected via Library (global)|Train Classes (see above<br />
in this chapter), from the list of Train Types. The relevant parameters,<br />
such as train length and speed, are thus specified.<br />
Percentage of Disk Brakes<br />
P (%) 2.12.2<br />
Numer of Trains<br />
day and night 2.12.2<br />
p % = the percentage of the train length including the engine, occupied by<br />
vehicles using disk brakes.<br />
Specify the numbers of trains separately for daytime and night-time. (see<br />
also Table of Numbers of Train above)<br />
Note: If the numbers are given in trains per hour, multiply them by 16 for<br />
the daytime number and by 8 for the night-time number before entering<br />
them in the edit box.<br />
Speed v (km/h) 2.12.2 v is the speed limit for a specific railway section or the relevant travelling<br />
speed limit for trains which may not drive at that speed.<br />
Train Length<br />
(m) 2.12.2<br />
Correction for Train Type<br />
Dfz (dB) 2.12.2<br />
l is the train length belonging to the relevant train class.<br />
The correction Dfz accounts for the affect of different kinds of vehicles.<br />
If the Train Type Dfz option is activated, a correction value may be entered<br />
from the keyboard. Alternatively, you can select a train type from the<br />
list box, in which case the correction is allocated automatically.<br />
<strong>Reference</strong> <strong>Manual</strong>
Chapter 2 Noise Sources<br />
Train Classes and Penalties<br />
The emission level for a train class, resulting from the pertinent parameter<br />
settings, is displayed here. For velocities of more than 250 km/h, a 1-dB<br />
penalty for aerodynamic noise is included as required by the "Aktuelle Information<br />
des BZA München 021 vom 7.8.1991" /18/.<br />
ASCII tables of train classes can be imported via the ODBC interface.<br />
Attribut / Object variable: ZKLST_ASC.<br />
Tables listing number of trains can be im- and exported (menu FILE) - for<br />
details see Import, chapter 2.12.2 "Train Classes and Penalties".<br />
<strong>Reference</strong> <strong>Manual</strong><br />
2.12.2<br />
Emission Lm,E,i<br />
incl. Dae (1dB) 2.12.2<br />
Import Train<br />
Classes 2.12.2<br />
Number of Trains 2.12.2<br />
3<br />
2
2<br />
4<br />
2.12.2<br />
Chapter 2 Noise Sources<br />
Train Classes and Penalties<br />
<strong>Reference</strong> <strong>Manual</strong>
Chapter 2 Noise Sources<br />
Train Class’s Libraries global and local<br />
2.12.3 Train Class’s Libraries global and local<br />
The global library of train classes (Tables|Libraries (global)) makes available<br />
the train types with their parameters for the alternatively specification<br />
of a sound emission level in the edit sound source dialog Railway. Also<br />
this library is the basis for the compilation of a list of numbers of trains.<br />
This list of train classes can be updated by inserting, importing, editing or<br />
deleting. It is globally available for any project.<br />
<strong>Reference</strong> <strong>Manual</strong><br />
Excerpt from the global library of train classes<br />
global Library<br />
2.12.3<br />
1<br />
2
2<br />
2<br />
2.12.3<br />
Chapter 2 Noise Sources<br />
Train Class’s Libraries global and local<br />
local library To use a global train class in a project you have to copy it either first from<br />
the global library into the local library or if in the edit dialog of the train<br />
class beside the field train type the index card symbol is displayed you can<br />
reach the global library by clicking on the symbol. But this depends on<br />
which guideline has been choosen because some calculation methods use<br />
only the globale default train classes. Then the user has no access to the local<br />
library only to the default train classes shown in the pertinent list and<br />
the userdefined train class will be only displayed if it has been defined for<br />
the application with the current standard.<br />
Inserting a new<br />
train class<br />
The local library is only available for the current projekt.<br />
Insert a new line in the library (context menu insert before / after). With a<br />
double-click on the new row the edit dialog opens.<br />
<strong>Reference</strong> <strong>Manual</strong>
Chapter 2 Noise Sources<br />
Train Class’s Libraries global and local<br />
According to the choosen guideline the dialog of the train class will be<br />
pertinent adjusted. The field Application is some sort of filter. Are the<br />
existing data records assigned to e.g. Schall03 only these train classes are<br />
shown in the pertinent list in the edit dialog if the calculation method<br />
Schall03 has been choosen in the calculation configuration tab Country.<br />
The entries in the fields Train Type and Name are shown later in the pertinent<br />
lists in order to choose.<br />
For some calculation methods it is allowed to configure userdefined trains<br />
(e.g. NMPB-Fer) composed of engines and wagons. Is Train Compostion<br />
chosen from the application list user defined trains can be created using<br />
the existing train types/classes.<br />
In the list of train composition you only need to enter the number and the<br />
train type (Type) of the train class which is included in the train class library<br />
(you have to enter it - you cannot yet choose from a list). Enter also a<br />
name and a short name for train type because this are the identifier for selecting<br />
in the corresponding train class list in the edit dialog of the railway<br />
source.<br />
Max. 11 data records can be defined for a train composition.<br />
Some guidelines also require spectra of train classes. If in one of those lists<br />
the column valid is available enter a cross x otherwise the data record will<br />
not be displayed in the pertinent list in the edit dialog of the railway source.<br />
Each other character doesn't show this record but keeps it still in the library.<br />
<strong>Reference</strong> <strong>Manual</strong><br />
Application<br />
Train Type /<br />
Name<br />
2.12.3<br />
Train Composition<br />
valid<br />
3<br />
2
2<br />
4<br />
2.12.3<br />
Chapter 2 Noise Sources<br />
Train Class’s Libraries global and local<br />
Train class with spektra which all are displayed because a<br />
cross x is entered in the column Valid<br />
Using the Copy command, the table of train classes can be copied to the<br />
Windows clipboard, from where it can be imported to a different Windows<br />
application. (see also features of the button bar for tables)<br />
Import List of train classes can also be imported via ODBC or in case of an ASCII<br />
format via File|Import.<br />
Objectvariable / Attribut: ZKLST_ASC (list of Train class in ASCII)<br />
see also: Traffic-Count Calculator (see chapter 2.12.4).<br />
<strong>Reference</strong> <strong>Manual</strong>
2.12.4 Traffic-Count Calculator<br />
<strong>Reference</strong> <strong>Manual</strong><br />
Chapter 2 Noise Sources<br />
Traffic-Count Calculator<br />
With the Traffic-Count Calculator in Tables|Miscellaneous you can split<br />
comfortable present numbers of trains or aeroplanes for the time intervals<br />
day/evening/night without additional calculation or paperwork.<br />
If it is applied for numbers of aeroplanes you have to pay attention that the<br />
evaluation parameters Ld/Le/Ln are selected (Calculation|Configuration|Eval.Parm<br />
tab).<br />
By calculation according to EC-directive it is therefore possible the so far<br />
only for the time interval day/night defined numbers of trains or aeroplanes<br />
to allocate for the three time intervals day/evening/night. The variables<br />
for the flow figures of the three time intervals are for day nd, evening ne<br />
and night nn.<br />
With the example in the above screen shot the present flow figures of the<br />
local train list for day and night will be allocated also for evening with<br />
25 % from the day value plus 20 % from the night value. Therefore the<br />
flow figures are lowered to 75 % of the primary value for the day and 80 %<br />
for the night.<br />
2.12.4<br />
1<br />
2
2<br />
2<br />
2.12.4<br />
Chapter 2 Noise Sources<br />
Traffic-Count Calculator<br />
If you mark all options Apply to all corresponding tables are taken into account<br />
simultaneously (local list of train classes and the list with number of<br />
trains predefined in the Library and the flow figures of the aeroplans.<br />
<strong>Reference</strong> <strong>Manual</strong>
2.12.5 Purge List of Numbers-of-Trains<br />
<strong>Reference</strong> <strong>Manual</strong><br />
Chapter 2 Noise Sources<br />
Purge List of Numbers-of-Trains<br />
When importing files which also contain lists of numbers of trains these<br />
will be appended to those already available. To prevent the list from growing<br />
longer and longer, you can update it by using the Tables|Miscellaneous|Purge<br />
command. This deletes all those lists of numbers-of-trains<br />
which are allocated to none of the railway sections.<br />
2.12.5<br />
1<br />
2
2<br />
2<br />
2.12.5<br />
Chapter 2 Noise Sources<br />
Purge List of Numbers-of-Trains<br />
<strong>Reference</strong> <strong>Manual</strong>
2.13 Parking Lots<br />
<strong>Reference</strong> <strong>Manual</strong><br />
Chapter 2 Noise Sources<br />
Parking Lots<br />
The sound emission of parking lots can be calculated according to:<br />
• RLS-90 /9/,<br />
• LfU-study 1993 /6/,<br />
• LfU-study 1995 precise /4/ and approximative /5/,<br />
• LfU-study 2003 /7/,<br />
• LfU-study 2007 /80/.<br />
The sound immission or propagation is calculated:<br />
• according to RLS-90 for public parking lots or<br />
• acording to the selected industry standard for commercial parking lots.<br />
2.13<br />
Edit Dialog<br />
Parking Lot 2.13<br />
1<br />
2
2<br />
2<br />
2.13<br />
Calc emission<br />
according to: 2.13.0<br />
Chapter 2 Noise Sources<br />
Parking Lots<br />
From the list box, select the method to be used for the calculation of the<br />
sound emission.<br />
RLS-90 2.13 Guidelines for Noise Control at Roads (RLS-90); published by the German<br />
Federal Ministry of Transport, Dept. for Road Construction, Ed.<br />
1990, Traffic Gazette 44 (1990) [in German]<br />
LfU-Study 1993 2.13 Parking Lot Study, study concerning sound emission from parking lots,<br />
scrap yards and bus terminals, 1993 edition, issue 89, collection of publications<br />
by the Bavarian Ministry for Environmental Protection (LfU), Munich<br />
[in German]<br />
LfU-Study 1995<br />
precise 2.13<br />
LfU-Study 1995 approximate<br />
2.13<br />
Wolfgang Hendlmeier: "Noise control at parking lots and underground car<br />
parks", clause 12.2: Precise calculation method (for parking lots where the<br />
distribution of traffic between the parking spaces can be estimated with<br />
sufficient precision), Bavarian Ministry for Environmental Protection,<br />
Depts. 2/4 and 2/5, November 1994 [in German]<br />
When calculating according to this method, the traffic paths within the<br />
parking lot have to be modelled additionally calculaeing the emission according<br />
to RLS-90.<br />
Wolfgang Hendlmeier: "Noise control at parking lots and underground car<br />
parks", clause 12.3: Approximate calculation method (for parking lots<br />
where the distribution of traffic between the parking spaces cannot be estimated<br />
with sufficient precision), Bavarian Ministry for Environmental<br />
Protection, Depts. 2/4 and 2/5, November 1994 [in German]<br />
No traffic paths within the parking lot have to be entered separately as this<br />
is already considered in the emission data of the parking lot.<br />
LfU-Study 2003 2.13 In the 4th edition of the LfU-study /7/ more detailed information about vehicle<br />
movements have been included. The number of events are referred to<br />
the number of parking spaces and to further quantities depending on the<br />
type of lot. Additionally, two different procedures for the calculation of the<br />
noise emission by parking lots on flat ground are described.<br />
In CadnaA, both procedures are implemented, the so-called "combined<br />
evaluation" (normal case) and the "separate evaluation" (special case).<br />
<strong>Reference</strong> <strong>Manual</strong>
Chapter 2 Noise Sources<br />
Parking Lots<br />
By the combined evaluation the emission caused by the transit traffic is accounted<br />
for approximately by the parameter KD. This increase just depends<br />
on the number of parking spaces ng or any other specified reference<br />
quantity n (e.g. per bed for hotels; per 10 m² area for restaurants or stores).<br />
The Bavarian Environmental Protection Agency (LfU Bayern) has straighten<br />
out upon request that the parameter KD is to be calculated for all kinds<br />
of parking lots based on the number of parking spaces ng or any other specified<br />
reference quantity n, although the study just refers to the variable<br />
ng.<br />
By the separate evaluation the emission resulting from parking movements<br />
and from search resp. transit traffic is accounted for separately. In the calculation<br />
of the noise emission the parameter KD is not applied. Thus,<br />
search and transit traffic has to be accounted for by modelling the road lines<br />
separately (e.g. according to RLS-90).<br />
In the 6th edition of the LfU-Parking Lot Study /79/ the reference parameters<br />
1 parking space, 1 m² net-area, or 1 bed are used. In case the reference<br />
parameter „absolute“ is selected the overall number of movements per<br />
hour is applied. In principle, both existing evaluation procedures - the<br />
combined evaluation (including transit traffic) and the separate evaluation<br />
(excluding transit traffic) - have been kept. Both procedures are implemented<br />
in CadnaA.<br />
With the combined evaluation (normal case) the calculation of the transit<br />
traffic correction Kd has been modified compared with the 3rd edition.<br />
The new relation holds for all types of parking lots independently from the<br />
number of parking spaces. The equation for KD as in the 3rd edition resulted<br />
in too high KD-values for parking lots with more than 150 spaces.<br />
The separate evaluation applies the same kind of correction for impulse<br />
noise characteristics („Interval Max. Penalty“) as with the separate evaluation<br />
(special case).<br />
The sound emission of a parking lot due to parking traffic is characterised<br />
by the emission level L*m,E. This is the time-averaged level in a free field<br />
at a distance of 25 m from the centre of the parking lot, assuming that the<br />
total emission originates from this single point.<br />
<strong>Reference</strong> <strong>Manual</strong><br />
2.13<br />
combined<br />
evaluation 2.13.0<br />
separate<br />
evaluation 2.13.0<br />
LfU-Study 2007 2.13<br />
combined<br />
evaluation 2.13.0<br />
separate<br />
evaluation 2.13.0<br />
Emission<br />
L*m,E in dB(A) 2.13.0<br />
3<br />
2
2<br />
4<br />
2.13<br />
Emission<br />
LwA<br />
in dB(A) 2.13.0<br />
<strong>Reference</strong> Quantity,<br />
Numbers B and f 2.13.0<br />
Chapter 2 Noise Sources<br />
Parking Lots<br />
Alternatively, the sound power level LwA (PWL) can be entered. The<br />
sound power level is the emission characteristic as applied by the numereous<br />
LfU-studies. CadnaA displays always both emissions values.<br />
Upon selection of the LfU-study 2007 the reference quantity is entered<br />
into this text box. In box „Number of <strong>Reference</strong> Quantities B“ the number<br />
of individual parking spaces, or the area, or the number of beds is entered.<br />
For parking lot types according to LfU-study 2007 without a default reference<br />
quantity („absolute“) entered a value of 1 (one) for B.<br />
Events 2.13.0 Events per hour and parking space for day, night, and recuitment time<br />
(evening). You may enter the values or adopt them from a table with predefined<br />
numbers of events for different parking spaces. To open this table,<br />
click the file selector symbol. The highlighted data record is copied by<br />
clicking the OK button.<br />
Library Parking Lot<br />
Events 2.13.0<br />
The table Number of Events (Parking Lot Movements) is edited either via<br />
the edit dialog Parking Lot or via the menu Tables|Libraries (global)|<br />
Parking Lot Events. Data sets are stored globally and, thus, are available<br />
upon each restart of CadnaA.<br />
When defining new parking lot types the input box „Ref. Quantity“ any<br />
text information can be typed in. Now, specify the number of parking<br />
spaces per reference quantity and the events ( movements) per hour and<br />
parking space. The figure entered for the daytime will be applied to the recruitment<br />
time as well.<br />
<strong>Reference</strong> <strong>Manual</strong>
<strong>Reference</strong> <strong>Manual</strong><br />
Chapter 2 Noise Sources<br />
Parking Lots<br />
The correction Dp dB(A) - accord. to RLS-90 - or Kpa - accord. to LfUstudy/ies<br />
- is a correction for different types of parking lots. This correction<br />
is added to the default sound power level.<br />
In order to edit the correction for different types of parking lots activate<br />
the option Dp or Kpa respectively. Alternatively, you can select a f parking<br />
lot type from the list box (after activation of this option ).<br />
Upon selection of a parking lot type from the list box - e.g. Nightclub - the<br />
corrections suggested in the selected study are adopted.<br />
With this option activated - provided a LfU-study is selected - a further<br />
correction for impulse noise Ki depending on the type of parking lot is<br />
considered. The value displayed is the sum of (Kpa + Ki).<br />
For the combined evaluation according to LfU-study 2007 a penalty (correction)<br />
for the type of road surface can be considered (direct input or selection<br />
from the list box).<br />
For industrial parking lots (list box „Type“, calculation of propagation accord.<br />
to industry standard selected) the operating time within the three<br />
time intervals day/night/recruitment time (evening) can be entered. These<br />
operation times (in minutes) refer to the reference times D/E/N as been<br />
specified on dialog Configuration|<strong>Reference</strong> Time (see Chapter 6.3.6<br />
"<strong>Reference</strong> Time Tab"). With the check box „operating time“ deactivated<br />
a constant emission is assumed.<br />
2.13<br />
Penalty 2.13.0<br />
Dp dB(A) 2.13<br />
Type of<br />
Parking Lot 2.13<br />
Interval Max.<br />
Penalty 2.13<br />
Correction for<br />
Road Surface 2.13<br />
Operating time<br />
(min) 2.13<br />
5<br />
2
2<br />
6<br />
2.13<br />
Chapter 2 Noise Sources<br />
Parking Lots<br />
<strong>Reference</strong> <strong>Manual</strong>
<strong>Reference</strong> <strong>Manual</strong><br />
Chapter 2 Noise Sources<br />
Pass-by Levels for Line Sources with the Noise Level’s Time History<br />
2.14 Pass-by Levels for Line Sources with<br />
the Noise Level’s Time History 1<br />
For roads, railways, and other line-like sources CadnaA allows us to calculate<br />
according to the choosen standards, the time history of the sound<br />
pressure level that would result from a single vehicle or other source with<br />
a specified emission travelling along that line.<br />
Generating this level characteristic allows you to check very effectively,<br />
e. g.,<br />
• whether the effect of a noise-control device, such as a barrier, would be<br />
sufficient for all affected partial areas,<br />
• which noise reduction may be expected by providing a reflecting building<br />
facade with absorbent cladding, or<br />
• by which amount the sound pressure level resulting from single motor<br />
vehicles travelling by is reduced if, e. g., a zone with a speed limit of<br />
30 km/h is established in an ordinary inner-city street.<br />
With the RIGHT mouse key we click the command Pass-By Level from the<br />
context menu of the line object.<br />
� The Pass-By Level command in the context menu of a line source is<br />
only available if a receiver point is inserted.<br />
1. that is the recorded noise level over a period of time<br />
2.14<br />
1<br />
2
2<br />
2<br />
2.14<br />
Chapter 2 Noise Sources<br />
Pass-by Levels for Line Sources with the Noise Level’s Time History<br />
Dialog for calculation of the time history at a receiver point<br />
as a vehicle is passing by on a road.<br />
The possible specification depends on the object type used for the command<br />
Pass-By Level, such as road, railway or general line source.<br />
Source Type 2.14<br />
User-defined 2.14 If we select User-defined from the Source Type box we can enter our<br />
own data for all provided parameters.<br />
Light or Heavy 2.14 If we select light or heavy from the Source Type box we cannot enter the<br />
sound power level, but it will be determined with the entered Speed (km/<br />
h). The predefined sound power level for roads is determined according to<br />
RLS 90 if the national standard does not describe anything about it.<br />
Train list 2.14 We can choose previously entered train types (see Chapter 2.12.2 "Train<br />
Classes and Penalties") from the Source Type box if we use the line<br />
source Railway. We select a train as source type by clicking on it.<br />
<strong>Reference</strong> <strong>Manual</strong>
Chapter 2 Noise Sources<br />
Pass-by Levels for Line Sources with the Noise Level’s Time History<br />
The following table lists the average sound power levels for passenger cars<br />
and trucks, as a function of speed, which have to be assigned to the vehicles<br />
so as to yield the emission value as an example prescribed by RLS-90<br />
for the speed in question.<br />
Sound power levels, in dB(A), of individual vehicles, as a function of<br />
speed:<br />
<strong>Reference</strong> <strong>Manual</strong><br />
Speed, in km/h<br />
30 50 80 100 120<br />
Passenger car 92.5 97 103 106.4 109.4<br />
Truck 105.5 110.5 115.1<br />
Accordingly, a sound power level of 97 dB(A) can be entered for a passenger<br />
car driving at 50 km/h. (Of course, it would be possible to automatically<br />
assign this value, but other values may have to be assumed in some<br />
situations.)<br />
Sampling time and speed together determine the section lengths through<br />
which the fictitious vehicle or the source is moved between one calculation<br />
and the next. A sampling time of 1 s may suffice to check the necessary<br />
calculation time, a value of 0.1 s may be appropriate to represent a<br />
level record showing all level variations due to shielding and reflections.<br />
We can select the direction of traffic with respect to the direction in which<br />
the road was inserted. Positive means the driving direction from the initial<br />
to the final point and negative vice versa.<br />
With the activated option Append to Diagram we are able to simulate<br />
serveral pass-bys consecutively.<br />
Just try it: Keep the Pass-By diagram open and mark once again the same<br />
object or a different one with the RIGHT mouse key and choose Pass-By<br />
Level again from the context menu. Mark the option Append to Diagram<br />
2.14<br />
Sound Power Level<br />
and Speed 2.14<br />
Sample Time 2.14<br />
Driving direction<br />
negativ/positiv 2.14<br />
Append to<br />
Diagram 2.14<br />
3<br />
2
2<br />
4<br />
2.14<br />
Pass-By<br />
Diagram 2.14<br />
Chapter 2 Noise Sources<br />
Pass-by Levels for Line Sources with the Noise Level’s Time History<br />
and for the driving direction select negative instead of positive or vice<br />
versa depending on what you have selected before.<br />
If we drag the Y-axis in the Pass-By diagram in a horizontal direction then<br />
the vehicle symbol in the graphic will also move along the line source/<br />
road/railway.<br />
Another alternative is to choose a value from the Animation menu. The<br />
Pass-By then runs with the selected speed automatically.<br />
Auralisation 2.14 Hardware requirement: At least a sound card and loudspeaker or earhead.<br />
In the menu Auralization|Properties the saved sound file of the relevant<br />
process is opened after selection of a sound type in the list box and is reproduced<br />
- regarding level height - according to the calculated time history<br />
of the pass-by level.<br />
3D-Auralisation 2.14 With the option 3D-Auralization the Doppler effect, when switching from<br />
approach to departure, will be simulated realistically.<br />
Listening direction at<br />
Receiver<br />
Point: 2.14<br />
Automatically to source: View directly towards the source (shortest distance<br />
possible)<br />
Direction (°) 2.14 Direction: View in the given angle towards the source, relative to x-axis<br />
Calibration 2.14 Calibration: Select the desired volume in the list box and adjust the corresponding<br />
playback on your audio-appliance.<br />
<strong>Reference</strong> <strong>Manual</strong>
For practice:<br />
<strong>Reference</strong> <strong>Manual</strong><br />
Chapter 2 Noise Sources<br />
Pass-by Levels for Line Sources with the Noise Level’s Time History<br />
� Test the Pass-By with a simple arrangement as in the following<br />
figure.<br />
Simple arrangement of a road, buildings and a receiver point IP1.<br />
� Open the context menu by clicking the road axis with the RIGHT<br />
mouse key and selcet the command Pass-By Level.<br />
� From the Imm.point (receiver point) list select the desired receiver<br />
point for which the pass-by level shall be calculated - in our example<br />
IP1.<br />
� In the next box, Source Type, select „light“.<br />
� Adjust the Sampling Interval to 0.1 s.<br />
After we have confirmed with OK the diagram opens with the calculated<br />
level’s time history. The calculation time depends on the complexity<br />
of the project.<br />
2.14<br />
Example<br />
Pass-By 2.14<br />
�Pass-By.cna<br />
5<br />
2
2<br />
6<br />
2.14<br />
Chapter 2 Noise Sources<br />
Pass-by Levels for Line Sources with the Noise Level’s Time History<br />
For a light vehicle calculated level time-history<br />
� Now move the mouse cursor in the diagram und press the LEFT<br />
mouse key. On this position a vertical cursor line appears, whose<br />
time and sound pressure level is indicated in the upper dialog bar and<br />
a symbol (black box) indicates the vehicle’s position on the road lane<br />
in the graphic, in the driving direction on the assigned lane axis.<br />
� If we now drag the cursor line horizontally in the diagram then the<br />
vehicle symbol also will move along the road. We can also choose a<br />
value from the Animation menu.<br />
Regarding the vehicle’s position relative to the location of buildings we<br />
will be able to recognise reflections (increases in level) and shielding effects<br />
(reductions in level) concerning the level fluctuation.<br />
<strong>Reference</strong> <strong>Manual</strong>
Chapter 2 Noise Sources<br />
Pass-by Levels for Line Sources with the Noise Level’s Time History<br />
The level’s time history can by copied for other programs like Excel or<br />
Word either as sequences of numbers or as a chart.<br />
� Therefore activate the Level-Time diagram by clicking on it - the<br />
upper dialog bar is then highlighted, normally blue. Now copy to the<br />
clipboard by pressing the key c.<br />
� In the other program - e.g. Excel or Word - choose Edit|Paste and<br />
confirm either graphic or text.<br />
<strong>Reference</strong> <strong>Manual</strong><br />
Indicating the vehicle on the road with a symbol (black<br />
box) and in the diagram with a vertical cursor line<br />
� Test further pass-by possibilities. Vary the reflection of single buildings<br />
by switching them on and off alternately and watching the<br />
effect on the level’s time history.<br />
2.14<br />
Copy the Level’s Time<br />
History 2.14<br />
7<br />
2
2<br />
8<br />
2.14<br />
Chapter 2 Noise Sources<br />
Pass-by Levels for Line Sources with the Noise Level’s Time History<br />
This diagram also facilitates the optimisation of barriers, because you can<br />
immediately see the effect of any modification. Going beyond the mere<br />
consideration of time-averaged levels, the pass-by feature offers you a tool<br />
which allows you to examine and visualise the effects of level-reducing<br />
measures on the instantaneous levels.<br />
Video 2.14 You can record the pass-by as video film in AVI format which you can replay<br />
with each standard video program such as Windows Media Player.<br />
If you click on the button VIDEO you can configure the recording. Choose<br />
a desired section either the whole limits or a userdefined section. The usderdefined<br />
section needs a name in order to select it from the corresponding<br />
list. For a try-out we recommend to defined a smaller userdefined<br />
section that it doesn’t take too much time for recording.<br />
For the video recording you need a so-called compression program which<br />
you can choose if you have entered a file name.<br />
The list of compression programs shows all installed programs of your operating<br />
system. Choose and configure one of them accordingly. After confirming<br />
with OK the pass-by is calculated and recorded.<br />
<strong>Reference</strong> <strong>Manual</strong>
2.15 Optimized Area Sources<br />
<strong>Reference</strong> <strong>Manual</strong><br />
Chapter 2 Noise Sources<br />
Optimized Area Sources<br />
� This source is only available if the BPL module was purchased!<br />
Clicking this icon allows you to specify the boundary of a maximized area<br />
source. The source is characterised by the following features.<br />
• The method for the calculation of sound propagation is done as it was<br />
for the general area source (see Chapter 2.5), i. e., the area is split into<br />
partial areas taking into account its distance from the receiver point and<br />
possible shielding objects. The partial areas are replaced by point<br />
sources.<br />
• When determining noise quotas using Maximized Area Sources you<br />
should generally activate the option so that shielding objects within do<br />
not affect the emission of area sources. This option is available for any<br />
area source. (see Chapter 6.3.11 Calculation|Configuration|Industry|Src.<br />
in buildings/Cylinders do not shield.)<br />
• The edit dialog can be switched from day-time to night-time. The entry<br />
of either the area-related sound power level PWL’’ or the total sound<br />
power level PWL refers to the respective time.<br />
• By the other entries in the bottom part of the dialog, the Maximized<br />
Area Sources differs from a general area source. These entries support<br />
the maximalisation with respect to the allocation of noise quotas.<br />
2.15<br />
1<br />
2
2<br />
2<br />
2.15<br />
Chapter 2 Noise Sources<br />
Optimized Area Sources<br />
65.0<br />
The procedure is explained below.<br />
65.0<br />
(10/10) (250/10)<br />
If immission-sensitive residential areas are situated in the vicinity of a<br />
planned trade or industrial area the latter is so partitioned as to provide individual<br />
areas with different maximum permissible emissions. These permissible<br />
emission values are determined under the condition that:<br />
• the relevant immission limits for the neighbourhood are complied with<br />
in any case, and<br />
• the intended use of the individual areas is prevented or restricted in the<br />
least possible way<br />
This generally is called noise allotment. CadnaA supports this in an extremely<br />
flexible manner using the Maximized Area Source, without forcing<br />
the user to follow a particular program-inherent philosophy of<br />
maximalization.<br />
In order to achieve this, a usability function is assigned to each partial<br />
area.<br />
70.0<br />
<strong>Reference</strong> <strong>Manual</strong>
Chapter 2 Noise Sources<br />
Optimized Area Sources<br />
It assigns an area-related usability in % to each area-related sound power<br />
level. The fact that the gradient of the curve decreases as the emission values<br />
increase shows that a further increase in the permissible emission cannot<br />
be exploited due to the intended use. On the other hand, the usability<br />
decreases excessively when a particular emission required for the intended<br />
use is further reduced.<br />
Thanks to this concept /20/ the individual requirements of planning concerning<br />
institutions and parties can be accounted for in the maximalisation.<br />
The usability function of CadnaA is approximated by two lines. This requires<br />
three emission values for each partial area as a basis for the maximalisation.<br />
PWL’’ max is the maximum exploitable emission (depending<br />
on the branch of industry - value may be up to<br />
80 dB(A) for industries with permanent truck<br />
traffic)<br />
<strong>Reference</strong> <strong>Manual</strong><br />
2.15<br />
3<br />
2
2<br />
4<br />
2.15<br />
Chapter 2 Noise Sources<br />
Optimized Area Sources<br />
PWL’’ min is the minimum required emission [determined on<br />
the basis of the absolutely necessary noise-relevant<br />
processes - e. g. a 10-minute truck ride<br />
across an area of 1,000 m2 results in 55 dB(A).]<br />
PWL Turning<br />
Point<br />
The usability specified at the turning point determines the curve and thus<br />
the "maximalising strategy".<br />
Common data for industrial areas::<br />
PWL’’ min 57 dB(A)<br />
Turning Point 80 % / 60 dB(A)<br />
PWL’’ max 65 dB(A)<br />
is the emission value where the gradient of the usability<br />
function changes. Below the turning point<br />
level, a 1-dB reduction results in a stronger reduction<br />
in usability than a 1-dB increase in the range<br />
above, and enhances the usability. Here we<br />
should enter the value that should be "retained" in<br />
the maximalisation.<br />
The bottom part of the edit dialog for the Optimized Area Source contains<br />
a slider control serving to select an emission value within the range<br />
from min to max like the current value which is displayed in the dialog<br />
above. For a first test, push the slider to the extreme right, thus selecting<br />
the maximum emission value.<br />
<strong>Reference</strong> <strong>Manual</strong>
Chapter 2 Noise Sources<br />
Optimized Area Sources<br />
The most critical receiver points are entered with their relevant standard<br />
immission levels as customary. Clicking the calculator icon on the icon bar<br />
starts the calculation. If no receiver point turns red for either day or night,<br />
the standard levels are complied with in spite of the maximum values<br />
which were assumed - in this case it is not necessary to reduce emission<br />
values.<br />
In the calculation, all sources existing in the project - roads, railways, industry<br />
or even air-traffic noise - are taken into account as the initial immission.<br />
The individual or group (see Chapter 14.2) deactivation, or<br />
deactivation of entire types of noise sources allows you to generate and analyse<br />
any scenario for large limits.<br />
The procedure described so far is the same as for the calculation of ordinary<br />
area sources.<br />
If red colour shows that the standard levels have been exceeded at individual<br />
receiver points, the emission from the partial areas with the strongest<br />
influence on the relevant point are reduced in steps.<br />
CadnaA does not require a new calculation for each step. Double-clicking<br />
the respective partial area and shifting the position of the slider will show<br />
you the resulting change of receiver points in the graphic - practically online.<br />
Depending on the desired strategy the emission values can be reduced<br />
until compliance with the standard levels is ensured at all receiver points.<br />
<strong>Reference</strong> <strong>Manual</strong><br />
Calculation<br />
2.15<br />
2.15.0<br />
<strong>Manual</strong><br />
Maximalisation 2.15.0<br />
5<br />
2
2<br />
6<br />
2.15<br />
Automatic<br />
Maximalization 2.15.0<br />
Chapter 2 Noise Sources<br />
Optimized Area Sources<br />
� Follow this procedure separately for day-time and night-time.<br />
Selecting Optimized Area Sources on the Calculation menu will result<br />
in an automatic, iterative reduction of the emission values by CadnaA. It is<br />
always the reduction of emission resulting in the smallest decrease of the<br />
area-related usability according to the concept explained above which is<br />
carried out in this stepwise procedure.<br />
With<br />
Si area in m² of the i th partial area<br />
wi area-related usability in % of the i th partial area<br />
the total usability is<br />
∑ w • S<br />
w =<br />
∑<br />
S<br />
i i<br />
i<br />
Its value is displayed at the beginning and the end of the maximalization.<br />
The result calculated by CadnaA need not be the best if further aspects,<br />
not accessible to the above usability function, are to be considered. In this<br />
case, the automatic optimisation is a suitable starting point, whereas manual<br />
modifications of the emission values using the slider (see above: <strong>Manual</strong><br />
Maximalisation) allow you to further adapt the scenario in the desired<br />
way.<br />
When the maximalisation has been completed and fixed, the Optimized<br />
Area Source can be converted to an general area source (see manual „Introduction<br />
into CadnaA“). This is particularly useful where large data<br />
stocks are to be supplemented for noise immission maps.<br />
See also:<br />
Chapter 6.3.15 "Optimisable Source Tab"<br />
<strong>Reference</strong> <strong>Manual</strong>
<strong>Reference</strong> <strong>Manual</strong><br />
CadnaA - <strong>Reference</strong> <strong>Manual</strong><br />
Chapter 3 Obstacles<br />
Chapter 1 Register 1<br />
Chapter 2 Sources 2<br />
Chapter 3 Obstacles 3<br />
Chapter 4 Topography 4<br />
Chapter 5 Immissions 5<br />
Chapter 6 Configuration of Calculation 6<br />
Chapter 7 Import 7<br />
Chapter 8 Digitalize 8<br />
Chapter 9 Graphics 9<br />
Chapter 10 Bitmaps 10<br />
Chapter 11 Tables 11<br />
Chapter 12 Libraries 12<br />
Chapter 13 Output 13<br />
Chapter 14 Project Organisation 14
3<br />
2<br />
Chapter 3 Obstacles<br />
<strong>Reference</strong> <strong>Manual</strong>
3.1 Contents<br />
<strong>Reference</strong> <strong>Manual</strong><br />
Chapter 3 Obstacles<br />
Contents<br />
3.2 Reflection Properties of Obstacles<br />
3.3 Building<br />
3.3.1 Acoustic Transparency (%)<br />
3.3.2 Residential and Outbuilding<br />
3.3.3 Snap Point to Building Facade<br />
3.3.4 Generate a Building<br />
3.3.5 The Building Evaluation<br />
3.3.6 The Noise Maps of Buildings<br />
3.3.7 Result Table for the Building Noise<br />
3.<strong>3.8</strong> Level-Difference-Map for Building Noise<br />
3.4 The Cylinder<br />
3.5 The Barriers<br />
3.5.1 The floating Barrier<br />
3.5.2 Barrier with special Crowning<br />
3.6 The Bridge<br />
3.6.1 Entering a Bridge<br />
3.6.2 Example of a Street bridge elevated<br />
by two embankments<br />
3.1<br />
Chapter 3 Obstacles<br />
1<br />
3
3<br />
2<br />
3.1<br />
3.7 Embankment<br />
Chapter 3 Obstacles<br />
Contents<br />
3.7.1 Automatically Optimize Noise Barriers<br />
<strong>3.8</strong> Areas with Specified Ground<br />
Absorption<br />
3.9 The Foliage and Built-Up Areas<br />
3.10 3D-Reflector<br />
<strong>Reference</strong> <strong>Manual</strong>
Chapter 3 Obstacles<br />
Reflection Properties of Obstacles<br />
3.2 Reflection Properties of Obstacles<br />
One of three options can be activated to specify the reflectivity of the surfaces<br />
of obstacles. If the properties of the building elements, e. g. of a barrier,<br />
are known, the absorption coefficient of the surface may be entered<br />
directly.<br />
<strong>Reference</strong> <strong>Manual</strong><br />
Example edit dialog Building<br />
No reflection is calculated for this object.<br />
For the following options, it is required that under Calculation|Configuration|Reflection<br />
tab (see Chapter 6.3.10), an order of reflection of 1 or<br />
more is specified.<br />
Enter the acoustical loss due to reflection in decibels, or click the card-index<br />
icon and assign it in terms of the surface classification (in accordance<br />
with RLS90 /9/, Table 7).<br />
Enter a single-number value, a formula, or the reference to an absorption<br />
coefficient spectrum (siehe Kapitel 12.2 The local and global Libraries).<br />
3.2<br />
No Reflection 3.2<br />
Reflection Loss 3.2<br />
Absorption<br />
Coefficient<br />
Alpha 3.2<br />
1<br />
3
3<br />
2<br />
3.2<br />
Chapter 3 Obstacles<br />
Reflection Properties of Obstacles<br />
<strong>Reference</strong> <strong>Manual</strong>
3.3 Building<br />
<strong>Reference</strong> <strong>Manual</strong><br />
Chapter 3 Obstacles<br />
Building<br />
Buildings are objects with vertical walls and an arbitrary closed polygon<br />
as base. The rectangular shape can be forced. The roof is not considered a<br />
reflecting or shielding object. (If necessary, enter a barrier, the top edge of<br />
which is defined by the roof top.)<br />
Reflections at the outer surfaces of the building will be taken into account<br />
according to the mirror sound source method if this option has been selected<br />
under Calculation|Configuration (see Chapter 6.3.10).<br />
Sources will be shielded if the are lying within the building because their<br />
facades are be taken into account as barriers. We can determine this by activating<br />
or deactivating the option Sources in Buildings/Cylinders do not<br />
shield on the tab Industry in Calculation|Configuration (see Chapter<br />
6.3.11 "Industry Tab").0<br />
The heights of a building is entered as customary in the edit dialog, under<br />
Geometry (see Chapter 4.4).<br />
With the function Deactivate Point Objects in Buildings (Tables|Miscellaneous)<br />
you can deactivate point like objects (e.g. height points, point<br />
sources) which are within the building base. That maybe sometime useful<br />
after a third-party program’s import. Now you can easily delete the deactevated<br />
objects with the funktion Modify Object (see manual „Introduction<br />
into CadnaA“).<br />
3.3<br />
Deactivate Point Objects<br />
in Buildings 3.3.0<br />
1<br />
3
3<br />
2<br />
3.3<br />
Chapter 3 Obstacles<br />
Building<br />
For further information concerning buildings see chapters:<br />
• Object Building see manual „Introduction into CadnaA“<br />
• Acoustical Transparence see Chapter 3.3.1<br />
• Generate Building see Chapter 3.3.4<br />
• Force Rectangle in the contex menu, see manual „Introduction into<br />
CadnaA“<br />
• Rectangular Plan, see manual „Introduction into CadnaA“<br />
• Barriers, see Chapter 3.5<br />
• Object snap see Chapter 5.2 „Allocating a Receiver Point to<br />
a Building“<br />
• Snap Point on Building Facade see Chapter 3.3.3<br />
• Building Evaluation see Chapter 3.3.5<br />
• Building Noise Map see Chapter 3.3.6<br />
• Import Building Height Points see Chapter 7.4.13<br />
<strong>Reference</strong> <strong>Manual</strong>
3.3.1 Acoustic Transparency (%)<br />
<strong>Reference</strong> <strong>Manual</strong><br />
Chapter 3 Obstacles<br />
Acoustic Transparency (%)<br />
We can allocate the object Building a parameter value „acoustic transparency“<br />
in % by inputing a value > 0 in the corresponding edit box.<br />
With a value larger than zero the defined percentage of the sound energy<br />
is added to the diffracted sound energy when the sound energy is attenuated<br />
by diffraction with transparency zero. This property and the described<br />
effect in the calculation method, is only active with industrial noise, that<br />
means with the general point-, line- and area-sources calculated according<br />
to VDI-guideline 2714 /2720 or ISO 9613-2<br />
This feature allows the modeling of more or less open structures that are in<br />
reality an accumulation of pipes, vessels and other technical equipment<br />
that can be penetrated by sound energy. This modeling is performed with<br />
the object Building which has the same shape as the described structure,<br />
and a transparency value that is derived from the open cross section.<br />
In the most general case several objects lie in the path of propagation.<br />
At first we check, which of these objects influence the diffraction calculation<br />
according to the rubber-band method (small objects that don't touch a<br />
rubber stretched from source to receiver point remain unconsidered).<br />
If the sound energy at the receiver point is reduced by dE according to the<br />
screening calculation, then with a collective transparency of X % the energy<br />
(X/100)*dE is added to the sound energy calculated with transparency<br />
zero.<br />
The total degree of transmission for many buildings is the product of all<br />
single transmission factors.<br />
The calculation method with CadnaA is as follows:<br />
At the receiver point two sound contributions are added energetically. The<br />
first contribution is the diffracted sound over and if necessary around the<br />
arrangement and is calculated as for objects not acoustically transparent.<br />
Application<br />
3.3.1<br />
VDI 2714 / 2720 / ISO<br />
9613-2<br />
General Sources<br />
Effect<br />
1<br />
3
3<br />
2<br />
3.3.1<br />
Chapter 3 Obstacles<br />
Acoustic Transparency (%)<br />
The second contribution is calculated as direct sound energy, not taking<br />
into account the shielding objects, but multiplying this energy value by the<br />
resulting transmission factor defined above.<br />
With direct sound contribution Edir and the resulting transmission factor τ,<br />
this second contribution is Edir * τ.<br />
� Attention: This method was implemented because of user demands.<br />
It is not described in any standard or guideline. The expanding of<br />
transparently defined objects has no influence on the result of calculation.<br />
The value of the acoustic transparency is considered to be the<br />
same for all directions.<br />
<strong>Reference</strong> <strong>Manual</strong>
The acoustic transparency of the building is 0 %:<br />
<strong>Reference</strong> <strong>Manual</strong><br />
50<br />
Chapter 3 Obstacles<br />
Acoustic Transparency (%)<br />
50<br />
35<br />
3.3.1<br />
Example<br />
Case 1 3.3.1<br />
3<br />
3
3<br />
4<br />
3.3.1<br />
Example<br />
Case 2<br />
Chapter 3 Obstacles<br />
Acoustic Transparency (%)<br />
The acoustic transparency of the building is 50 %:<br />
50<br />
50<br />
47<br />
<strong>Reference</strong> <strong>Manual</strong>
Chapter 3 Obstacles<br />
Acoustic Transparency (%)<br />
If this option is activated in Calculation|Configuration|Industry the general<br />
sources as point-, line- and area sources can be placed within the<br />
building plan. The building, in which the sources are placed, does not affect<br />
the emission of these sources. For other sources and receiver points<br />
outside the building a shielding calculation will be taken into account according<br />
to the choosen configuration.<br />
With this option the radiation out of almost open structures can be carried<br />
out. So a plant, consisting of open bundles of pipelines, can be modeled as<br />
a house with a predefined transparency considering each specific sound radiating<br />
valve as a point source.<br />
<strong>Reference</strong> <strong>Manual</strong><br />
3.3.1<br />
Sources in Building/<br />
Cylinder do not<br />
shield 3.3.1<br />
Application<br />
Example: 3.3.1<br />
5<br />
3
3<br />
6<br />
3.3.1<br />
Chapter 3 Obstacles<br />
Acoustic Transparency (%)<br />
56<br />
56<br />
56<br />
<strong>Reference</strong> <strong>Manual</strong>
3.3.2 Residential and Outbuilding<br />
<strong>Reference</strong> <strong>Manual</strong><br />
Chapter 3 Obstacles<br />
Residential and Outbuilding<br />
A building can be labelled a "Residential Building" (default setting). If<br />
"Residential Building" is not marked in the edit dialog, the building in<br />
question is an outbuilding. Residential buildings and outbuildings are thus<br />
automatically marked by different hatchings. Furthermore, only residential<br />
buildings are considered in the automatic determination of the population<br />
density (XL module, see Chapter 5.6.4).<br />
Outbuilding<br />
Residential building<br />
Residential buildings and outbuildings have different hatchings<br />
Specify the appearance of the hatching as shown on the dialog below (Options|Appearance,<br />
see Chapter 9.7)<br />
Appearance dialog<br />
For documantation you can enter the real number of residents and with the<br />
option XL you can use this value for further calculations.<br />
3.3.2<br />
Residential and<br />
Outbuilding 3.3.2<br />
Residents: 3.3.2<br />
1<br />
3
3<br />
2<br />
3.3.2<br />
Chapter 3 Obstacles<br />
Residential and Outbuilding<br />
<strong>Reference</strong> <strong>Manual</strong>
3.3.3 Snap Point to Building Facade<br />
<strong>Reference</strong> <strong>Manual</strong><br />
Chapter 3 Obstacles<br />
Snap Point to Building Facade<br />
The command Snap Point to Facade in the Context Menu of the marked<br />
object or in the Context menu|Change Objects enables you to locate objects<br />
(e.g. point, line or area source or receiver point etc.) at a defined distance<br />
in front of building facades after they have been inserted.<br />
The objects are attached to the facade with the distance definded in the edit<br />
box Distance Points-Facade.<br />
The operation is applied for all points with a distance smaller than the<br />
snap radius.<br />
This could be necessary, e.g.,<br />
• if objects have been inserted without activated Object Snap (see<br />
Chapter 9.5) but shall have a defined distance to the facade<br />
• if objects have been placed inside a building inadvertently -<br />
they are moved and located with the defined distance outside the building<br />
or<br />
• if points have been imported from external sources<br />
Point Source<br />
House<br />
Receiver<br />
Area Source vertical<br />
Initial situation: House with a point source, a vertical area<br />
source and a receiver point. These objects shall be<br />
dragged in front of the facade with a distance of 0,05 m.<br />
3.3.3<br />
Distance<br />
Points-Facade 3.3.3<br />
Snap Radius 3.3.3<br />
1<br />
3
3<br />
2<br />
3.3.3<br />
�<br />
SnapePoint Facade.cna<br />
Chapter 3 Obstacles<br />
Snap Point to Building Facade<br />
In the shown example objects are located near a building. The receiver<br />
point and the vertical area source shall be dragged to the building facade<br />
with a distance of 0,05 m<br />
� click with the RIGHT mouse key on a free area in your graphics<br />
� choose from the Context Menu|Modify Objects|Action: Snap<br />
Point to Facade<br />
� mark the vertical area source and the receiver point as shown in the<br />
following picture and confirm with OK.<br />
The receiver point and the vertical area source are snapped to the<br />
building facade.<br />
<strong>Reference</strong> <strong>Manual</strong>
Chapter 3 Obstacles<br />
Snap Point to Building Facade<br />
With activated option Copy ID/Name of building the contents of these<br />
fields is copied into the corresponding fields of the „snaped“ objects.<br />
<strong>Reference</strong> <strong>Manual</strong><br />
Point Source<br />
House<br />
Receiver<br />
Area Source vertical<br />
3.3.3<br />
3<br />
3
3<br />
4<br />
3.3.3<br />
Chapter 3 Obstacles<br />
Snap Point to Building Facade<br />
<strong>Reference</strong> <strong>Manual</strong>
3.3.4 Generate a Building<br />
<strong>Reference</strong> <strong>Manual</strong><br />
Chapter 3 Obstacles<br />
Generate a Building<br />
To insert a building whose roof and four facades radiate sound, use the<br />
convenient Generate Building command on the context menu (see CadnaA-manual<br />
"Attributes & Abbreviations").<br />
� First, insert a general area source in the shape of the horizontal projection<br />
of the building (see Chapter 2.5)<br />
� Switch to the edit mode and double-click the area source. This opens<br />
the edit dialog.<br />
� Activate the Sound Reduction option, and enter an indoor level, either<br />
directly or with reference to a spectrum. Enter all further parameters<br />
for this source, and click OK to close the dialog.<br />
� Then click the area source with the RIGHT mouse button and select<br />
Generate Building from the context menu.<br />
In the Generate Building dialog, you can enter the parameters for the<br />
height of the building and, if required, the height of the terrain at the base<br />
of the building, and an absorption coefficient - either a single-number value<br />
or a reference to a spectrum (see chapter 12.2 The local and global Libraries).<br />
3.3.4<br />
1<br />
3
3<br />
2<br />
3.3.4<br />
Chapter 3 Obstacles<br />
Generate a Building<br />
When all boxes are completed and the dialog has been closed by clicking<br />
OK, CadnaA generates<br />
1. a building with a specified height – 10 m in this example,<br />
2. the appropriate number of vertical area sources (see CadnaA-manual<br />
"Attributes & Abbreviations") whose parameters are adopted from<br />
the first area source, at a distance of 0.05 m in front of the building<br />
walls, and a horizontal area source at 0.05 m above the roof (if necessary,<br />
adjust the parameters via Tables|Sources|Vert. Area Sources);<br />
3. a surrounding contour line (see Chapter 4.5) with the absolute height<br />
as entered.<br />
Horizontal projection 3D-View<br />
<strong>Reference</strong> <strong>Manual</strong>
3.3.5 The Building Evaluation<br />
<strong>Reference</strong> <strong>Manual</strong><br />
Chapter 3 Obstacles<br />
The Building Evaluation<br />
According to the requirements of RLS 90 /9/ and using the map symbols<br />
defined in this guideline, there is a fairly simple way of demonstrating for<br />
a building close to a traffic route whether the predefined and maximum<br />
permissible rate levels on the basis of designated land use have been exceeded.<br />
It is also possible to ascertain which storeys this is true for and<br />
which values are to be expected at the most exposed position of the facade<br />
during the day and night.<br />
Procedure:<br />
� We activate - for better understanding and not because it is necessary<br />
- the option No calculation of Building Noise Map in the menu<br />
Options|Building Noise Map (see Chapter 3.3.6).<br />
� Insert the object Building Evaluation with the corresponding icon<br />
from the toolbox. For that, click inside the building plan for that building<br />
for which an evaluation is supposed to be made.<br />
� After placing the first symbol we should adjust the size if necessary<br />
(see manual "Introduction into CadnaA", Change Dimensions). All<br />
further inserted symbols then have the same size.<br />
� If several or even all buildings or only buildings with a certain condition<br />
of a project shall be evaluated we can use the command from the<br />
context menu Modify Object|Action: Generate Building Evaluation<br />
to insert the Building Evaluation symbols all at once (see<br />
manual "Introduction into CadnaA", Modify Objects).<br />
In this case CadnaA automatically places these symbols in the<br />
selected buildings. The name of the building, entered in the identically<br />
named edit box in the edit dialog, will be automatically transfered<br />
into the corresponding box of the Building Evaluation.<br />
�Industry.cna<br />
3.3.5<br />
1<br />
3
3<br />
2<br />
3.3.5<br />
Building Evaluation<br />
with Condition<br />
Chapter 3 Obstacles<br />
The Building Evaluation<br />
If you want enforce a building evaluation only for buildings e.g. with<br />
a certain height and/or base area you can define a corresponding condition<br />
for that.<br />
To insert an expression for a condition activate the pertinent checkbox<br />
and either enter the abbreviations (see CadnaA-manual "Attributes<br />
& Abbreviations") via keyboard or select them from the list which<br />
opens by clicking the button with the double-arrows.<br />
With the above example would be generated symbols for all buildings<br />
which have a relative height heigher than 3 m and a base area<br />
bigger than 50 m². In this case both conditions must be „true“.<br />
We adjust the symbol sizes via the table Building Evaluation<br />
(Tables|Other Objects) with the context menu command Change<br />
Column (see Chapter 11.2.5) and define the pertinent Land Uses.<br />
But also you can first insert one symbol from the toolbox and make<br />
all settings you wish. CadnaA accept the settings of the last symbol<br />
in the table for the following building evaluation symbols generated.<br />
<strong>Reference</strong> <strong>Manual</strong>
<strong>Reference</strong> <strong>Manual</strong><br />
Chapter 3 Obstacles<br />
The Building Evaluation<br />
Initial situation for a building evaluation. The icon has been placed<br />
on the top left building. The calculation has not yet been performed.<br />
When a building is evaluated, levels computed by CadnaA for all storeys<br />
and in front of all facades are compared to the pertinent limit values or<br />
standard values. The latter can be defined in two ways.<br />
� Double-clicking on the building evaluation icon opens the corresponding<br />
dialog. Activate the appropriate option for the standard values<br />
(see Chapter 5.2.1).<br />
If the option Determine from Designated Land Use is deactivated,<br />
you can select the type of area by clicking the card-index icon next to<br />
the Land Use box, and the type of noise can be selected in the Use<br />
Standard Values for list box.<br />
Although this building evaluation was originally aimed at traffic noise,<br />
this flexible concept can also be applied to other types of noise like, e. g.,<br />
industrial noise.<br />
3.3.5<br />
3<br />
3
3<br />
4<br />
3.3.5<br />
Chapter 3 Obstacles<br />
The Building Evaluation<br />
Evaluation of a building in a General Residential Area<br />
with respect to road traffic noise<br />
The second way is to click the Designated Land Use icon and assign a type<br />
of land use to an area by drawing a closed line around it. Then activate Determine<br />
from Designated Land Use. The standard values to be compared<br />
should then be known.<br />
When all buildings have been provided with a building evaluation symbol,<br />
and the calculation is triggered by clicking the icon Calculator on the icon<br />
bar, the progress bar window will first display the calculation for the specified<br />
receiver points and then the progress of the building evaluation.<br />
In this building evaluation, calculations are performed and evaluated one<br />
after the other<br />
• for all buildings bearing this symbol<br />
• for all storeys which result from the ratio of building height to storey<br />
height (storey heights may be edited under Options in the edit dialog<br />
Building Evaluation.)<br />
• for all outer facades.<br />
<strong>Reference</strong> <strong>Manual</strong>
Chapter 3 Obstacles<br />
The Building Evaluation<br />
Upon completion of the calculation, the top semicircle of the icon indicates<br />
the range of storeys where excess levels occur. If it remains blank, no<br />
excess levels occur, or no area of designated land use has been assigned.<br />
The bottom quarters display the highest levels determined for the day and<br />
for night or rather for the first evaluation parameters defined in Calculation|Configuration|.<br />
I-III<br />
6858<br />
I-II<br />
7161<br />
<strong>Reference</strong> <strong>Manual</strong><br />
I-III<br />
6757<br />
I-II<br />
7161<br />
I-II<br />
7261<br />
I-II<br />
6959<br />
I-II<br />
6252<br />
I-II<br />
6858<br />
I-II<br />
6959<br />
Labelling of the building after calculation<br />
I-VII<br />
7060<br />
I-II<br />
6959<br />
3.3.5<br />
5<br />
3
3<br />
6<br />
3.3.5<br />
use different Calculation<br />
Point 3.3.5<br />
Chapter 3 Obstacles<br />
The Building Evaluation<br />
In some cases it could make sense to place the building evaluation symbol<br />
outside the layout of the house. For that you can check the option use different<br />
calculation point in the geometry dialog and place the symbol<br />
somewhere outside of the house without loosing the connection to this<br />
building. The original coordinates will be saved.<br />
Insert the symbol within the building base, open the geometry dialog and<br />
check the pertinent option. Close all dialogs with OK and push the symbol<br />
outside the building. The calculation point is displayed with a junction<br />
line.<br />
Attribut: USE_PCALC<br />
Activation via Change Attribute|string: x<br />
<strong>Reference</strong> <strong>Manual</strong>
Chapter 3 Obstacles<br />
The Building Evaluation<br />
In the edit dialog Building Evaluation if you click on the button Option|Exclude<br />
Facade another dialog opens in which you can mark facades<br />
not to be taken into account for a calculation.<br />
The exclusion of irrelevant facades for a calculation of a noise map of<br />
buildings can save a lot of calculation time.<br />
To exclude a facade, click on the identifier of the facade, in the upper part<br />
of the dialog, e.g., F01. Marked identifiers exclude the corresponding facades<br />
from a calculation. In the graphic represantation, in the lower part of<br />
the dialog, the currently marked facade is marked by a thick black line. If<br />
the black dot of a facade is faded it indicates the deactivation of this facade.<br />
If you click again on the identifier of a facade it will again be included<br />
in the calculation. In this case the black dot is visible.<br />
<strong>Reference</strong> <strong>Manual</strong><br />
3.3.5<br />
Excluding<br />
Facades 3.3.5<br />
7<br />
3
3<br />
8<br />
3.3.5<br />
Chapter 3 Obstacles<br />
The Building Evaluation<br />
<strong>Reference</strong> <strong>Manual</strong>
3.3.6 The Noise Maps of Buildings<br />
<strong>Reference</strong> <strong>Manual</strong><br />
Chapter 3 Obstacles<br />
The Noise Maps of Buildings<br />
With the symbol for Building Evaluation (see Chapter 3.3.5) already given<br />
in CadnaA, which shows the maximum sound levels and, if necessary,<br />
the storeys with exceeded levels, you are also able to produce a coloured<br />
noise map of a building with each storey possessing its own sound level.<br />
This corresponds to the 16. BImSchV /10/ for establishing passive noise<br />
protection measures for buildings on streets.<br />
� In interplay with variants (see Chapter 14.3) - calculation of different<br />
scenarios - we can also quickly generate level-difference-maps of<br />
buildings (see Chapter 3.<strong>3.8</strong>) and represent them comfortably in a<br />
simply way.<br />
Procedure<br />
� Insert the symbol Building Evaluation with a mouse click on the<br />
building plan.<br />
� In the edit mod,e double-click the Building Evaluation symbol and<br />
define a standard value by selecting the pertinent option.<br />
3.3.6<br />
1<br />
3
3<br />
2<br />
3.3.6<br />
Chapter 3 Obstacles<br />
The Noise Maps of Buildings<br />
� If you want to execute a correct building evaluation according to the<br />
16. BImSchV, please do not forget to deactivate all noise sources that<br />
are not to be evaluated (see Chapter 14.2 Groups)<br />
The representational parameters of the building noise map can be reached<br />
via the menu Options|Building Noise Map (see Chapter 3.3.6).<br />
� If necessary deactivate the checkbox No Calculation of Building<br />
Noise Map and set the further desired parameters by input or selection.<br />
� Start the calculation with the Pocket Calculater from the symbol bar<br />
or with Calculation|Calc<br />
<strong>Reference</strong> <strong>Manual</strong>
<strong>Reference</strong> <strong>Manual</strong><br />
Chapter 3 Obstacles<br />
The Noise Maps of Buildings<br />
Edit Dialog Noise Map / Evaluation of Buildings in the Option menu<br />
Activating this option the facade length will be subdivided in special section<br />
according to the German VBEB /76/. Consequently the input boxes<br />
for minimum and maximum length are locked.<br />
CadnaA subdivides the facade based on the entered length and inserts a<br />
level symbol into each section.<br />
3.3.6<br />
Parameter in the<br />
edit dialog Noise Map of<br />
Building 3.3.6<br />
Parameter<br />
Facade points<br />
according to VBEB<br />
Calculation for minimum/<br />
maximum Length of<br />
Facade 3.3.6<br />
3<br />
3
3<br />
4<br />
3.3.6<br />
Additional Free<br />
Space 3.3.6<br />
Chapter 3 Obstacles<br />
The Noise Maps of Buildings<br />
Is the distance from the facade point to the next obstacle
Chapter 3 Obstacles<br />
The Noise Maps of Buildings<br />
By clicking the Apply button we can look at the settings before closing the<br />
dialog box - a possible change of the facade length only has an effect after<br />
a new calculation. By clicking the Cancel button the altered setting will<br />
not be accept.<br />
The building’s facades are also displayed in colors on the 3D-special view<br />
according to the specified grid color kegend after a calculation.<br />
With the Arithmetic field you are able to calculate different formula for or<br />
with the noise map of buildings, e.g. level-difference-map for building<br />
noise (see Chapter 3.<strong>3.8</strong>)<br />
In case a horizontal receiver grid has already been calculated you can allocate<br />
interpolated grid values to facade points. A separate calculation of a<br />
noise map for buildings is unnecessary which would save calculation time.<br />
Independent from the number of defined evaluation parameters (see Chapter<br />
6.3.7) the calculation results of the horizontal receiver grid provides a<br />
bases for the building evaluation.<br />
� Precondition for the allocation is the existing Building Evaluation<br />
symbol within the relevant buildings and the facade points, which<br />
can be generated by a „dummy“ calculation with only one point<br />
source.<br />
1. calculate desired receiver grid<br />
2. generate face points with calculation of one single noise source (e.g.<br />
point source - all other noise sources deactivated with Modify<br />
Objects|Activation|Deactivate|All - except buildings and building<br />
evaluation symbols)<br />
3. calc the dummy noise map of buildings with the pocket calculater<br />
from the symbol bar<br />
4. in Option|Building Noise Map|Arithmetic enter the expression r0<br />
<strong>Reference</strong> <strong>Manual</strong><br />
3.3.6<br />
Apply 3.3.6<br />
3D-Special<br />
View 3.3.6<br />
Arithmetic 3.3.6<br />
Procedure: 3.3.6<br />
5<br />
3
3<br />
6<br />
3.3.6<br />
Chapter 3 Obstacles<br />
The Noise Maps of Buildings<br />
and click on the button Perform Calculation<br />
With the expression r0 the interpolated calculation results of the horizontal<br />
grid will be allocated to the corresponding evaluation parameters of the facade<br />
points independendly in which field of evaluation parameter (in our<br />
example Day|Night|Le) the expression was entered.<br />
Subsequently if you choose one of the defined evaluation parameters from<br />
the list in the symbol bar the allocated relevant result is displayed in the facade<br />
points.<br />
<strong>Reference</strong> <strong>Manual</strong>
Chapter 3 Obstacles<br />
The Noise Maps of Buildings<br />
For allocation to the facade points of interpolated results of the horizontal<br />
receiver grid, coordinates or the ground height the following expressions<br />
can be additionally used for general formula:<br />
Input Result<br />
r0 allocation of the results from the horizontal grid to all the corresponding<br />
evaluation parameters<br />
r01 bis r04 allocation to the corresponding evaluation parameter LP1 - LP4<br />
(r01 allocates the result to LP1, r02 to LP2 etc. - special application)<br />
x | y | z evaluates the corresponding x-, y- or z-coordinate of the facade<br />
point<br />
(z allocate the z-coordinate to the facade point - special application)<br />
g evaluates the ground height at the facade<br />
iff(STW==1;r0;LP)<br />
(in words: if it is the first floor, then address the interpolated result from<br />
the grid - otherwise not, i.e. keep the existing value)<br />
<strong>Reference</strong> <strong>Manual</strong><br />
Example<br />
3.3.6<br />
7<br />
3
3<br />
8<br />
3.3.6<br />
Chapter 3 Obstacles<br />
The Noise Maps of Buildings<br />
Option XL 3.3.6 With the CadnaA Option XL (see Chapter 5.6) also Facade Points are selectable<br />
as source object for evaluation. Therefore a point-sharp analysis is<br />
possible.<br />
For the façade points the following attributs are available::<br />
attribute remarks<br />
TOT_EINW total no. of inhabitants of a building to which the<br />
corresponding facade point belongs to<br />
FAC_EINW assigned number of inhabitants of a facade point,<br />
whereas the same number of inhabitants is<br />
assumend per façade length<br />
FAC_EIN_V assigned number of inhabitants of a facade point<br />
according to German VBEB-procedure<br />
(FAC_EIN_V=TOT_EINW/TOT_FACP_N)<br />
STW storey No. (ground floor=0, 1st floor=1, 2nd<br />
floor=2 etc.)<br />
FAC_NR number of facade point counted from the first<br />
point of the building (FAC_NR=1, FAC_NR=2<br />
etc.) to the last facade point<br />
FAC_LEN corresponding facade 2D-length (m) of the facade<br />
point<br />
TOT_LEN sum of all facade length refering to the facade<br />
points<br />
TOT_LEN_N sum of all facade length refering to the facade<br />
points, facade lengths deactivated by the option<br />
„Additional Free Space“ (see above) are not considered<br />
FAC_AREA corresponding facade area (m²) of the facade point<br />
TOT_AREA sum of all facade areas refering to the facade<br />
points<br />
<strong>Reference</strong> <strong>Manual</strong>
Chapter 3 Obstacles<br />
The Noise Maps of Buildings<br />
TOT_AREA_N sum of all facade areas refering to the facade<br />
points, facade areas deactivated by the option<br />
„Additional Free Space“ (see above) are not considered<br />
TOT_FAC number of facade sections<br />
TOT_FACPTS number of facade points<br />
TOT_FACP_N number of facade points, facade points deactivated<br />
by the option „Additional Free Space“ (see above)<br />
are not considered<br />
CENTER_X x-coordinate of the buildings center point<br />
CENTER_Y y-coordinate of the buildings center point<br />
CENTER_ANG angle between the buildings center point and a facade<br />
point (North direction = Zero)<br />
If, e.g. the assigned number of inhabitants to a façade point should be evaluated<br />
choose Façade point as object type and enter the following variables<br />
in the formula fields<br />
Formula for Summation: FAC_EINW<br />
Formula for Total: sum/num<br />
For more information see Chapter 5.6.6 "Object-Scan"<br />
<strong>Reference</strong> <strong>Manual</strong><br />
Example<br />
3.3.6<br />
9<br />
3
3<br />
10<br />
3.3.6<br />
Chapter 3 Obstacles<br />
The Noise Maps of Buildings<br />
<strong>Reference</strong> <strong>Manual</strong>
Chapter 3 Obstacles<br />
Result Table for the Building Noise<br />
3.3.7 Result Table for the Building Noise<br />
With the generator of the new result table you can define a table showing<br />
the results in a desired form.<br />
Immission Point Land Limiting Value rel. Axis Lr w/ Noise Control dL req.<br />
Name ID Storey Day Night Station Distance Height Day Night Day Night<br />
dB(A) dB(A) m m m dB(A) dB(A) dB(A) dB(A)<br />
IP 01 MI 64 54 22 21.51 0.50 59.6 49.3 - -<br />
IP 02 MI 64 54 0 53.58 1.50 53.2 43.0 - -<br />
IP 03 MI 64 54 51 35.94 1.50 51.2 41.0 - -<br />
Building 01 EG MI 64 54 123 9.19 2.50 68.3 58.1 4.3 4.1<br />
Building 01 EG MI 64 54 126 8.80 2.50 68.7 58.5 4.7 4.5<br />
Building 01 EG MI 64 54 133 12.08 2.50 65.1 54.9 1.1 0.9<br />
Building 02 EG MI 64 54 107 9.70 2.50 68.1 57.9 4.1 3.9<br />
Building 03 EG MI 64 54 91 8.83 2.50 68.6 58.4 4.6 4.4<br />
Building 05 1.OG MI 64 54 61 12.24 5.30 66.7 56.5 2.7 2.5<br />
Building 06 EG MI 64 54 43 11.82 2.50 66.9 56.7 2.9 2.7<br />
Building 07 EG MI 64 54 26 11.71 2.50 66.8 56.6 2.8 2.6<br />
Building 08 EG MI 64 54 165 9.57 2.50 64.5 54.2 0.5 0.2<br />
Building 08 EG MI 64 54 162 9.67 2.50 64.5 54.2 0.5 0.2<br />
Building 13 EG MI 64 54 81 8.59 2.50 65.7 55.4 1.7 1.4<br />
Building 19 1.OG MI 64 54 141 12.78 5.30 66.4 56.2 2.4 2.2<br />
Building 19 1.OG MI 64 54 138 12.81 5.30 66.4 56.2 2.4 2.2<br />
Result table with receiver points taken from the noise map for buildings<br />
If you want to look at the results for the receiver points taken from the<br />
noise map of the building in addition to the standard receiver points, please<br />
activate the option Immpoints from Building Noise Map in the result table’s<br />
edit box and choose the desired levels/storeys from the listbox.<br />
<strong>Reference</strong> <strong>Manual</strong><br />
3.3.7<br />
1<br />
3
3<br />
2<br />
3.3.7<br />
Chapter 3 Obstacles<br />
Result Table for the Building Noise<br />
Edit Dialog Result Table<br />
To show also the column Storey, insert a new line in the edit box’s result<br />
table if necessary.<br />
A double-click on the line will open the edit box’s table column.<br />
<strong>Reference</strong> <strong>Manual</strong>
<strong>Reference</strong> <strong>Manual</strong><br />
Column-Edit dialog of the Result Table<br />
Chapter 3 Obstacles<br />
Result Table for the Building Noise<br />
Enter the parameters shown above and close the dialog box by clicking<br />
OK. The String variable STW represents the corresponding storey.<br />
� The (String variable) STW shows the pertinent storey identifier.<br />
3.3.7<br />
Storeys<br />
(Textvariable)<br />
STW 3.3.7<br />
3<br />
3
3<br />
4<br />
3.3.7<br />
String variable for<br />
BNM 3.3.7<br />
Chapter 3 Obstacles<br />
Result Table for the Building Noise<br />
Following String variables can be used in the Result Table to view more<br />
information about the facade points of a Building Noise Map:<br />
STW Floor Identifier<br />
FASSNR Numbered the level icons of the building<br />
noise map continuously starting with the<br />
first polygon point of the building. These<br />
so-called facade numbering can be displayed<br />
in the result tabel, too.Example:On<br />
the basis of the facade partitioning (Options|Building<br />
Noise Map) 12 level icons are<br />
generated together for all sides of the building.<br />
Consequently they will be covered<br />
intern with the facade numbering from 1, 2,<br />
3 etc. till 12. If each level icon has even 5<br />
storeys so each storey will be assigned to<br />
the corresponding facade number.<br />
DIR Degree No. 0-360 with 0 symbolized<br />
North direction<br />
HIRI Direction with one letter (N-North, O-East,<br />
S-South, W-West)<br />
HIRI2 Direction with two letters if necessary (e.g.<br />
NW-North-West, SO-South-East)<br />
<strong>Reference</strong> <strong>Manual</strong>
Chapter 3 Obstacles<br />
Level-Difference-Map for Building Noise<br />
3.<strong>3.8</strong> Level-Difference-Map for Building Noise<br />
With the Noise-Map for Buildings and activated variants we can quickly<br />
calculate the differences in levels at buildings in various project scenarios<br />
and can represent them easily.<br />
Therefore, at first we calculate the noise maps for buildings for all variants<br />
with Calculation|Calc|All Variants. If we switch through the variants by<br />
selecting the variant name at the symbol bar the pertinent result is displayed<br />
on the screen.<br />
To better recognize the levels, displayed in the symbols, deactivate the option<br />
Color Symbols according to Level, if necessary, or choose a different<br />
color palette with Open Palette in the menu Grid|Appearence|<br />
Option (see Chapter 5.5.3).<br />
We calculate the level differences by subtracting the results of the variants.<br />
For that, open the dialog Options|Building Noise Map and enter the pertinent<br />
formula in the box Arithmetic/actual Variant.<br />
We calculate the first variante V01 with the actual situation and the second<br />
variant V02 with the actual situation plus noise protection measures, e.g. a<br />
noise protection wall. What level differences does the noise protection<br />
wall gain at the facades?<br />
After calculating all variants (Calculation|Calc|All Variants), we create<br />
another variant, e.g., V03 - differences - and activate this by selecting its<br />
name from the list box in the symbol bar.<br />
In the dialog Options|Building Noise Map|Arithmetic/actual Variant<br />
we enter the following:<br />
LPV01 - LPV02<br />
Click the button Perform Calculation. With this expression all evaluation<br />
parameters will be calculated if no other arithmetic field of has been<br />
checked.<br />
<strong>Reference</strong> <strong>Manual</strong><br />
Calculate Level<br />
Differences<br />
3.<strong>3.8</strong><br />
Example:<br />
�BuildingNoise-<br />
Map.cna<br />
1<br />
3
3<br />
2<br />
3.<strong>3.8</strong><br />
Chapter 3 Obstacles<br />
Level-Difference-Map for Building Noise<br />
If you want to calculate only a specific evaluation parameter you have to<br />
indicate the number of the desired evaluation parameter.<br />
The expression in the above dialog means evaluation parameter 1 (lp1) of<br />
the variant 1 (V01) minus evaluation parameter 1of the variant 2 (V02).<br />
The row names of the arithmetic fields (in our example Day and Night) are<br />
changing depending on the name defined in the Calculation|Configuration|Evaluation<br />
Parameter tab.<br />
The button Apply displays the result immediately without closing the dialog.<br />
Otherwise close the dialog by clicking the OK button.<br />
<strong>Reference</strong> <strong>Manual</strong>
Chapter 3 Obstacles<br />
Level-Difference-Map for Building Noise<br />
� In this example the variant V03 will be overwritten if we calculate all<br />
variants again. The calculation of the level differences must be<br />
refreshed. The map of level differences for buildings is always displayed<br />
in the activated variant and therefore overwrites the existing<br />
result.<br />
The functions, which you can use in the Arithmetic box, are identical with<br />
those from the Result Table.<br />
For function and operators see CadnaA-manual "Attributes & Abbreviations"<br />
<strong>Reference</strong> <strong>Manual</strong><br />
3.<strong>3.8</strong><br />
3<br />
3
3<br />
4<br />
3.<strong>3.8</strong><br />
Chapter 3 Obstacles<br />
Level-Difference-Map for Building Noise<br />
<strong>Reference</strong> <strong>Manual</strong>
3.4 The Cylinder<br />
<strong>Reference</strong> <strong>Manual</strong><br />
Chapter 3 Obstacles<br />
The Cylinder<br />
A Cylinder can - like a building - shield and/or reflect. It is defined with<br />
two points.<br />
• The first point defines the central point and<br />
• the second point the radius through its distance to the first point.<br />
The height is entered, as customary, in the edit dialog under Geometry<br />
(see Chapter 4.4).<br />
Immission<br />
point<br />
Line source<br />
Reflecting cylilnder<br />
Rays reflected by the cylinder<br />
Source<br />
Lines of equal sound levels<br />
Sources inside the cylinder are shielded because the walls are considered<br />
barriers. This standard effect can be switch off by activating the option<br />
Sources in Buildings/Cylinder do not shield (see Chapter 6.3.11).<br />
3.4<br />
1<br />
3
3<br />
2<br />
3.4<br />
Chapter 3 Obstacles<br />
The Cylinder<br />
<strong>Reference</strong> <strong>Manual</strong>
3.5 The Barriers<br />
<strong>Reference</strong> <strong>Manual</strong><br />
Chapter 3 Obstacles<br />
The Barriers<br />
Reflections at the outer surfaces of a barrier are taken into account according<br />
to the mirror sound source method if<br />
1. a reflection > 0 is selected (see Chapter 6.3.10) and<br />
2. a barrier is defined as reflecting by entering a Reflection Loss or,<br />
alternatively, an Absorption Coefficient Alpha in the edit dialog.<br />
The standard setting of a barrier is No Reflection. But we can define a Reflection<br />
Loss or an Absorption Coefficient Alpha for the left and/or right<br />
side of a barrier. Left and right refer to the view from the inital point to the<br />
final point of a barrier’s polygon points.<br />
Strict provisions are made by RLS-90 /9/ concerning the neglecting of lateral<br />
diffraction and of ground attenuation in the calculation of the shielding<br />
effect. For all other sources you may define on the tab<br />
Calculation|Configuration|Industry (see Chapter 6.3.11) to what extent<br />
lateral diffraction shall be taken into account and, if necessary, you may<br />
modify the barrier coefficients.<br />
See also<br />
the following chapter 3.5.1 The floating Barrier, chapter 3.5.2 Barrier with<br />
special Crowning and chapter 3.7.1 Automatically Optimize Noise Barriers<br />
3.5<br />
1<br />
3
3<br />
2<br />
3.5<br />
Chapter 3 Obstacles<br />
The Barriers<br />
<strong>Reference</strong> <strong>Manual</strong>
3.5.1 The floating Barrier<br />
<strong>Reference</strong> <strong>Manual</strong><br />
Chapter 3 Obstacles<br />
The floating Barrier<br />
The Cadna object Barrier was modified to also include barriers on bridges.<br />
The Floating Barrier option is available in the edit dialog Barrier. If this<br />
option is activated, the height of the barrier from its bottom to top edges<br />
can be entered in the z dimension box, in addition to the height specified in<br />
the Geometry dialog. If the height of the barrier (i. e., the relative height<br />
of its top edge) is, e. g., 10 m, and 3 m have been entered as its<br />
z dimension, the bottom edge is 7 m above the ground.<br />
Such a barrier whose bottom edge does not rest on the ground has the following<br />
properties:<br />
1. The shielding effect is calculated as customary for each ray hitting<br />
the actual barrier surface, considering all three propagation paths<br />
(over, under and laterally around the barrier), if necessary.<br />
2. Rays passing underneath the barrier’s edge are not attenuated. This<br />
effect is therefore calculated correctly.<br />
3. Diffraction around the bottom edge is – currently – not taken into<br />
account.<br />
4. Reflections of rays hitting the barrier’s surface are calculated according<br />
to the principle of mirror image source, if necessary. This allows<br />
you tocalculate the increase in level caused by, e. g., large indicator<br />
boards and similar items.<br />
� If a barrier is installed on a bridge (see below), the height of the barrier<br />
section on the bridge must be entered as either<br />
- the height of the top edge above the base plate of the bridge, and<br />
the Building Height button in the Geometry dialog must be<br />
activated - that means 3 m in our example - and the same value<br />
must be entered for the z dimension after Floating Barrier has<br />
been activated, or<br />
3.5.1<br />
1<br />
3
3<br />
2<br />
3.5.1<br />
Chapter 3 Obstacles<br />
The floating Barrier<br />
- the height of the top edge as an absolute value – thus 13 m in<br />
our example. The z dimension remains the same (3 m).<br />
� In both cases, further polygon points must be inserted (see manual<br />
"Introduction into CadnaA") for the barrier where it intersects contour<br />
lines.<br />
The barrier is calculated correctly in both cases.<br />
2 additional polygon points Barrier on bridge<br />
10-m<br />
contour line<br />
Inserting a barrier on a bridge<br />
�Bridge.cna � In the two dialogs below enter the height of a reflecting barrier as 3 m<br />
above bridge level .<br />
Bridge<br />
3-m-high barrier on a bridge in the 3-D front view<br />
Interpolate height of contour li<br />
first point 10 m, last point 0 m<br />
0-m contour line<br />
First point<br />
<strong>Reference</strong> <strong>Manual</strong>
Activate Floating Barrier in the edit dialog<br />
<strong>Reference</strong> <strong>Manual</strong><br />
Chapter 3 Obstacles<br />
The floating Barrier<br />
Specify the barrier height above the<br />
bridge by selecting the building roof<br />
option.<br />
If the cross-section view of the noise map is calculated, the level distribution<br />
is as illustrated below. The distortion of the lines of an equal sound<br />
level in the top right hemisphere - which is due to the reflection at the barrier<br />
- and the shielding effect of the 3-m-high barrier on the left side of the<br />
bridge - can be clearly seen.<br />
Sound level distribution in a vertical plane for a road on a bridge with a barrier<br />
3.5.1<br />
3<br />
3
3<br />
4<br />
3.5.1<br />
Chapter 3 Obstacles<br />
The floating Barrier<br />
see Chapter 2.9 "Self-Screening"<br />
<strong>Reference</strong> <strong>Manual</strong>
3.5.2 Barrier with special Crowning<br />
<strong>Reference</strong> <strong>Manual</strong><br />
Chapter 3 Obstacles<br />
Barrier with special Crowning<br />
Also barriers with special crowning can be constructed and calculated in<br />
CadnaA. In this case activate the desired crowning in the list field Crowning.<br />
A barrier crowning with the attribute normal is valid for all calculation<br />
methods.<br />
The descriptive polygon of the barrier is taken into account as diffraction<br />
edge for the calculation. The barrier algorithm of the chosen calculation<br />
method is applied.<br />
The crowning with the attribute Cantilever is valid for RLS90, Schall03<br />
and ISO9613.<br />
Insert a corresponding value for the cantilever horizontal and vertical.<br />
normal Crowning<br />
Cantilever<br />
3.5.2<br />
1<br />
3
3<br />
2<br />
3.5.2<br />
Chapter 3 Obstacles<br />
Barrier with special Crowning<br />
The barrier height in the dialog Geometry is, as with the upright barriers,<br />
the height of the defracting upper edge.<br />
If the barrier’s height is specified as 3 m in the dialog Geometry and the<br />
cantilever horizontal and vertical as 1 m, each a barrier is constructed as<br />
displayed in the following image.<br />
By selecting left or right the cantilever points to the corresponding side<br />
according to the first polygon point entered when looking toward the final<br />
polygon point. The cantilever is displayed graphically as a dotted line.<br />
Barrier with cantilever displayed in 3D front view<br />
<strong>Reference</strong> <strong>Manual</strong>
<strong>Reference</strong> <strong>Manual</strong><br />
Barrier with cantilever in 3D special view<br />
Chapter 3 Obstacles<br />
Barrier with special Crowning<br />
� The slope area of the cantilever is supposed to be completely<br />
absorbed in each case.<br />
Barriers with crowning attribute T-shaped are valid for all calculation<br />
methods with "Mithra-compatibility" checked.<br />
The value for the width has to be between 0,85 and 1,5 m then a T-shaped<br />
crowning is created with a bar of this total width centrical beared on of the<br />
top edge of the entered polygon (in 3D special displayed).<br />
Barriers with crowing attribute Cylindric are valid for all calculation<br />
methods with "Mithra-compatibility" checked.<br />
After entering a value for the diameter between 0,60 and 1,00 m a cylindric<br />
crowning is created with the upper central line of the top edge of the<br />
entered polygon (in 3D special displayed).<br />
see Chapter 6.3.4 "General Tab": Mithra-compatibility<br />
T-shaped<br />
Cylindric<br />
3.5.2<br />
3<br />
3
3<br />
4<br />
3.5.2<br />
Chapter 3 Obstacles<br />
Barrier with special Crowning<br />
<strong>Reference</strong> <strong>Manual</strong>
3.6 The Bridge<br />
<strong>Reference</strong> <strong>Manual</strong><br />
Chapter 3 Obstacles<br />
The Bridge<br />
The object type "Bridge" considerably extends the modelling capacities,<br />
particularly with respect to road-traffic and railway noise. However since<br />
the CadnaA Version 3.6 roads and railways can comfortable defined with<br />
the attribut self-screening so that the element brigde is dispensable in the<br />
most cases where traffic routs go over a bridge (see self-screening of<br />
Roads chapter 2.9 and Railways chapter 2.12).<br />
CADNA A's 3-D view of a bridge<br />
� The CadnaA bridge is a horizontal slab with a closed polygon as its<br />
borderline. All sound rays not hitting the bridge remain unaffected<br />
by it.<br />
� If a source lies above the bridge level and a direct sound ray intersects<br />
the slab, the shielding by the slab (edges) will be calculated for<br />
receiver points not directly under the bridge-slab.<br />
� For sound rays from sources lying below the bridge, which, on their<br />
path to receiver points above the bridge, intersect the slab, the shielding<br />
effect is also calculated considering the top edge of the bridge as<br />
the diffracting edge.<br />
3.6<br />
1<br />
3
3<br />
2<br />
3.6<br />
Chapter 3 Obstacles<br />
The Bridge<br />
� Diffraction to the space below the bridge is not considered – results<br />
under the bridge are irrelevant!<br />
� For the time being, the bridge-slab is always a plane and parallel to<br />
the reference plane, regardless of the contour of the terrain.<br />
� The height is always that of the first point (accessible via the Geometry<br />
dialog, or directly via Tables|Obstacles|Bridge). Heights<br />
entered for the other corner points in the Geometry dialog are irrelevant.<br />
(The currently used standard dialog for the entry of polygon<br />
lines will be adapted for bridges at a later point in time.)<br />
� When objects on the bridge-slab are to be allocated a height, the<br />
slab is regarded as a building roof – which means that you can<br />
directly enter the height above the level of the bridge-slab in the Geometry<br />
dialog after activating the Building Roof option.<br />
� In the sectional view, the bridge-slab is not represented (for the time<br />
being).<br />
This means that road constructions of this kind can be correctly considered<br />
acoustically. The sound at ground level resulting from a road or a railway<br />
on a bridge nearby are calculated correctly and directly by<br />
considering diffraction around the edges of the bridge.<br />
� Rays passing below the bridge, which, for a bridged gap in an<br />
embankment, result in sound sources on one side of the embankment<br />
and cause a sound on the other side, are considered automatically<br />
(see example "Bridged Gap in an Embankment").<br />
Thanks to an extension of the definition of barriers, even barriers on a<br />
bridge can be calculated correctly (see Chapter 3.5.1 "The floating Barrier").<br />
<strong>Reference</strong> <strong>Manual</strong>
3.6.1 Entering a Bridge<br />
<strong>Reference</strong> <strong>Manual</strong><br />
Chapter 3 Obstacles<br />
Entering a Bridge<br />
We recommend you enter all coordinates from the keyboard to be able to<br />
follow this example best.<br />
Click the pertinent toolbox icon and enter the x and y coordinates in pairs<br />
on the dialog serving to enter a point. This dialog opens as soon as you<br />
have typed the first number. Close the dialog by clicking OK, then type<br />
the necessary numbers.<br />
To be able to view your entries, set the scale to 1:1,000, and drag the right<br />
scroll box downwards, and the bottom scroll box to the left, as required.<br />
Save this practice file, if you wish to work through the following examples.<br />
� Click the bridge icon on the toolbox.<br />
� Enter the co-ordinates 50/50, 250/50, 250/70 and 50/70. The bridge is<br />
drawn as a rectangular closed polygon.<br />
� Open the edit dialog by double-clicking its borderline, and enter a<br />
height of 10 m relative in the Geometry dialog.<br />
Edit dialog for a bridge object<br />
3.6.1<br />
1<br />
3
3<br />
2<br />
3.6.1<br />
Chapter 3 Obstacles<br />
Entering a Bridge<br />
Geometry dialog<br />
� Furthermore, enter a point source at 150/30/1 with a sound power<br />
level of 100 dB, and a<br />
� calculation area with the co-ordinates 35/15, 280/15, 280/150, and<br />
35/150.<br />
� Under Grid|Specifications, enter an receiver point spacing of 2 m<br />
and a height of 5 m.<br />
� Calculate the grid.<br />
The model entered in the 3-D frontal view. (Options<br />
menu)<br />
The point source lies below the bridge.<br />
<strong>Reference</strong> <strong>Manual</strong>
<strong>Reference</strong> <strong>Manual</strong><br />
Chapter 3 Obstacles<br />
Entering a Bridge<br />
After the calculation, the representation of lines with same sound levels in<br />
steps of 1 dB should be similar to the following illustration.<br />
Source<br />
The lines of equal sound level demonstrate the passing of rays below the bridge.<br />
As the source and receiver point grids lie below the bridge-slab, the resulting<br />
graphics are those typical of free sound propagation.<br />
� Now change the height of the source to 15 m so it lies above the<br />
bridge level.<br />
The model entered in the 3-D frontal view. (Options<br />
menu) The point source lies above the bridge.<br />
Calculation area<br />
Bridge<br />
After the calculation, the level distribution should show the shielding effect<br />
of the bridge slab as in the following illustration.<br />
�Bridge1.cna<br />
�Bridge2.cna<br />
3.6.1<br />
3<br />
3
3<br />
4<br />
3.6.1<br />
Chapter 3 Obstacles<br />
Entering a Bridge<br />
Source<br />
Calculation area<br />
Bridge<br />
Level distribution on the ground when the point source lies above the bridge level<br />
Below you will find some important notes on the proper handling of this<br />
object.<br />
� In practice, ramps and other passages should be defined by contour<br />
lines on both sides of the bridge, and point 1 of the bridge-slab<br />
should "rest" on ground level (relative height = 0). The road section<br />
on the bridge is then specified so as to have two additional points not<br />
lying on the bridge slab and at a relative height of 0 at the contour<br />
line level. Remember: CadnaA always interpolates heights between<br />
points.<br />
<strong>Reference</strong> <strong>Manual</strong>
<strong>Reference</strong> <strong>Manual</strong><br />
Chapter 3 Obstacles<br />
Example of a Street bridge elevated by two embankments<br />
3.6.2 Example of a Street bridge elevated<br />
by two embankments<br />
Now we model a gap in an embankment below an existing bridge. If necessary,<br />
edit the limits (Options menu) for the following example (bottom<br />
left corner x = -100). Switch off the representation of the grid (Grid|Appearance|No<br />
Grid).<br />
� Use the contour line icon to draw a rectangle lying at a height of 10 m<br />
around the first section of the bridge. If right angles are desired, use<br />
the SHIFT key. Start by drawing the longer side of the rectangle.<br />
� Upon completion, copy this rectangular contour line and move it to<br />
the end of the bridge.<br />
10-m contour lines around the beginning and end of a bridge.<br />
� Enter two more contour lines adjoining the edges of the rectangular<br />
contour lines, and activate Interpolate Height From First and Last<br />
Points, first point at 10 m, last point at 0 m. (Use the Copy feature in<br />
combination with the CTRL key!)<br />
10-m<br />
contour line<br />
Bridge<br />
Contour lines adjoining rectangular contour lines<br />
10-m<br />
contour line<br />
Bridge<br />
Interpolate height of contour line<br />
first point 10 m, last point 0 m<br />
First point<br />
�Bridge2.cna<br />
3.6.2<br />
1<br />
3
3<br />
2<br />
3.6.2<br />
Chapter 3 Obstacles<br />
Example of a Street bridge elevated by two embankments<br />
� To finalise the gap in the embankment, you need one more 0-m contour<br />
line to describe the base of the embankment. Enter this as illustrated<br />
below.<br />
Point Source<br />
Example of a bridged gap in an embankment<br />
In the 3-D frontal view, the model should look similar to the illustration<br />
below.<br />
3-D frontal view<br />
10-m<br />
contour line<br />
Bridge<br />
Interpolate height of contour line<br />
first point10 m, last point 0 m<br />
0-m contour line<br />
First point<br />
<strong>Reference</strong> <strong>Manual</strong>
<strong>Reference</strong> <strong>Manual</strong><br />
Chapter 3 Obstacles<br />
Example of a Street bridge elevated by two embankments<br />
3-D isometric view<br />
� Now draw a road over the bridge. Its relative height should be 0 m.<br />
Enter a standard cross section, such as b2.<br />
� If the road over the bridge only has a first and last point, it will<br />
remain at a height of 0 m which means it does not lie on the bridge.<br />
You can easily check this on the 3-D frontal view. Although undesired,<br />
this interpolation by CadnaA is correct, because interpolations<br />
of heights can only be performed between the existing points. In this<br />
case, there are two points (first and last points) at a height of 0 m.<br />
Consequently, it is necessary to enter more points for the road.<br />
� Specify two more points at each end of the road. At each end, place<br />
one point inside the 10-m rectangular contour lines and one just outside<br />
between the two parallel contour lines with their first points at a<br />
height of 10 m. To this end, select the road in the edit mode, hold the<br />
CTRL key down (the mouse pointer drags along a plus sign) and click<br />
the road at the desired location.<br />
3.6.2<br />
3<br />
3
3<br />
4<br />
3.6.2<br />
Chapter 3 Obstacles<br />
Example of a Street bridge elevated by two embankments<br />
�Bridge.cna The road now correctly bridges the gap in the embankment, as illustrated<br />
below (see also chapter 4.3 Fit Objects to DTM or DTM to Objects).<br />
Two more points for the road were entered on each side of<br />
the bridge, one inside the rectangular contour-line, and<br />
one just outside.<br />
� Finally, please note that the bridge object was developed to allow the<br />
correct and guideline-compliant calculation of road-traffic and railway<br />
noise taking into account the passing of rays below the bridge<br />
and the shielding of the noise from above. As no complete threedimensional<br />
barrier calculation is performed, the object should be<br />
used for this purpose only and should not be combined with arbitrary<br />
other objects.<br />
<strong>Reference</strong> <strong>Manual</strong>
3.7 Embankment<br />
<strong>Reference</strong> <strong>Manual</strong><br />
Chapter 3 Obstacles<br />
Embankment<br />
An embankment with crest of a specified width has a shielding effect due<br />
to diffraction around its two top edges. For the calculation of the insertion<br />
loss DE , these two edges are considered as one non-reflecting double barrier.<br />
In the sectional view (see Chapter 9.13), the embankment is therefore<br />
represented by these two barriers.<br />
Display of the embankment’s cross section<br />
There are two ways to insert an embankment:<br />
1. <strong>Manual</strong> insertion using the toolbox icon, or<br />
2. using the Parallel Object command from the context menu (see manual<br />
"Introduction into CadnaA").<br />
Using the toolbox icon:<br />
� Click the toolbox icon,<br />
� enter the line for the base of the embankment.<br />
� In the edit mode, double-click the base line to open the edit dialog.<br />
3.7<br />
1<br />
3
3<br />
2<br />
3.7<br />
Chapter 3 Obstacles<br />
Embankment<br />
� Enter the appropriate parameters.<br />
Upon closing the dialog by clicking OK, the embankment is shown with<br />
its slope.<br />
Slope<br />
Crest<br />
2-D view of the embankment<br />
relative height The relative height in the dialog Embankment describes the upper edge<br />
of the embankment and the height in the Geometry dialog the height of<br />
the base.<br />
<strong>Reference</strong> <strong>Manual</strong>
Chapter 3 Obstacles<br />
Embankment<br />
If the slope is positive, the sloped side will be drawn to the right, as seen<br />
along the base line in the direction of insertion, otherwise to its left.<br />
The Parallel Object command from the context menu allows you to insert<br />
an embankment running parallel to a road by specifying the distance.<br />
(see also chapter 3.7.1 Automatically Optimize Noise Barriers)<br />
<strong>Reference</strong> <strong>Manual</strong><br />
Slope<br />
3.7<br />
3<br />
3
3<br />
4<br />
3.7<br />
Chapter 3 Obstacles<br />
Embankment<br />
<strong>Reference</strong> <strong>Manual</strong>
Chapter 3 Obstacles<br />
Automatically Optimize Noise Barriers<br />
3.7.1 Automatically Optimize Noise Barriers<br />
CadnaA is able to determine autonomously the required height of a noise<br />
protection wall/barrier which is needed to obey given maximum levels by<br />
means of iterative calculation.<br />
� Because of the object’s structure, for such an optimization we have to<br />
use the object Embankment and n ot the object Barrier.<br />
The following simple example shows the course of events:<br />
<strong>Reference</strong> <strong>Manual</strong><br />
Road with a Noise Barrier and a Receiver Point<br />
The represented road exceeds the permitted value at the receiver point.<br />
Therefore a noise barrier shall be constructed in the given position in such<br />
a way that the permitted value is not exceeded.<br />
� To perform an optimizing calculation it is absolutely necessary to<br />
assign the relevant maximum value as Standard Level (dBA) to the<br />
receiver points. It is of no significance if you enter the maximum<br />
value directly or have it determined out of the type of land use. (In<br />
that case, do not forget to insert an area of Designated Land Use, see<br />
Chapter 5.4)<br />
3.7.1<br />
1<br />
3
3<br />
2<br />
3.7.1<br />
Chapter 3 Obstacles<br />
Automatically Optimize Noise Barriers<br />
To perform an optimizing calculation the relevant<br />
maximum value must be assigned to the receiver<br />
points<br />
The object Embankment must be given<br />
• a slope of 1:0 and<br />
• a top width of 0<br />
� Do not enter a value for height - this is what CadnaA is supposed to<br />
determine.<br />
To opitmize the height of the Noise Barrier automatically<br />
in the edit dialog Embankment all values have to be<br />
zero.<br />
<strong>Reference</strong> <strong>Manual</strong>
<strong>Reference</strong> <strong>Manual</strong><br />
Chapter 3 Obstacles<br />
Automatically Optimize Noise Barriers<br />
In the next step we subdivide the noise barrier with the Break into Pieces<br />
command from the context menu of the Embankment. In the example 10<br />
sections of identical size have been formed. Now select an appropriate<br />
view in the menu Options|3-D-View, e.g., isometric.<br />
Options|3-D-View|Isometric<br />
In the symbol bar of this dialog you can find the symbol Optimize Barrier.<br />
After clicking, the parameter dialog will open and we can define our strategy<br />
of optimization.<br />
Settings A<br />
Settings B<br />
Both dialogs show examples for possible settings.<br />
3.7.1<br />
3<br />
3
3<br />
4<br />
3.7.1<br />
Chapter 3 Obstacles<br />
Automatically Optimize Noise Barriers<br />
In the upper text box a pattern similar to the group definition can be entered<br />
by which only the walls with identical ID codes will be integrated<br />
into the optimizing calculation. On the left hand side only the activated<br />
Embankments are integrated, on the right hand side only the Embankments<br />
with the string „Barrier“ plus two additional characters.<br />
With every step of the calculation a barrier section is raised by the value<br />
given in „element height“. The longer the calculation takes the shorter the<br />
subdivided elements are and the lower the value of the element’s height is.<br />
The result of multiplying Element height by Maximum number of elements<br />
is the upper limit for the height of the barrier.<br />
In the following combo box you can select the name „area“ or enter any<br />
other name, e.g., the product name of a noise barrier. In the first case the<br />
value 1, in the four subsequent boxes, will remain unchanged and optimization<br />
is executed in a way that the entire surface of the noise protection<br />
wall is minimized. With the setting A the further sample calculation is executed.<br />
The setting B in the right figure takes into consideration the fact that the<br />
costs per square-meter can depend on the height of the noise barrier because<br />
costs for a foundation have to be apportioned and because, with the<br />
increasing height of the wall, greater wind pressures will have to be withstood.<br />
Optimizing is then executed in a way that will minimize the total<br />
cost.<br />
Please note that the combo box cost/m² must not be left without an entry.<br />
The cost schedule of a noise barrier can be saved/deleted with the corresponding<br />
buttons. A saved cost schedule, valid for all projects, will be at<br />
your disposal in the combo box.<br />
After the setting A has been confirmed, the optimizing calculation will begin.<br />
<strong>Reference</strong> <strong>Manual</strong>
<strong>Reference</strong> <strong>Manual</strong><br />
Chapter 3 Obstacles<br />
Automatically Optimize Noise Barriers<br />
Subdivision of the noise barrier into sections of 10m<br />
each - Calculation with the setting B<br />
An element width of 3m leads to the following representation:<br />
Subdivision of the noise barrier into sections of 3m<br />
each - Calculation with setting A<br />
CadnaA first checks if the maximum value (Standard Level (dBA)) has<br />
been exceeded at the maximum height of all wall elements - in this case a<br />
3.7.1<br />
5<br />
3
3<br />
6<br />
3.7.1<br />
�<br />
OptimizeBarrier-<br />
Gap.cna<br />
Chapter 3 Obstacles<br />
Automatically Optimize Noise Barriers<br />
message box will pop up. After the corresponding modification of the configuration<br />
the calculation will be restarted.<br />
� Please note that with optimizing barriers all settings of the program<br />
will be considered. This is valid for projection, reflexion and consideration<br />
of all activated elements. Owing to the large number of steps<br />
of calculation it is always advisable to deactivate all objects that have<br />
no effect on the result. Another alternative is to cut the relevant part<br />
out of the entire project - the optimized wall will then be imported<br />
into the project.<br />
In the following example a noise barrier will be positioned in the given location<br />
in front of a gap in a way that a maximum value, given for the receiver<br />
point behind the gap, can be maintained.<br />
Initial Situation<br />
In this case the wall is subdivided into 42 elements with a width of 1 m.<br />
This leads to a contour of the upper edge of the wall as shown in the graphic<br />
below. Calculation was executed strictly according to RLS90 with<br />
buildings considered as non-reflecting.<br />
Optimizing a barrier with calculation strictly according to RLS90<br />
<strong>Reference</strong> <strong>Manual</strong>
<strong>Reference</strong> <strong>Manual</strong><br />
Chapter 3 Obstacles<br />
Automatically Optimize Noise Barriers<br />
Now calculation is repeated with builidings considered as reflecting, and<br />
integration of reflexions up to the 5 th order are included. Inclination will<br />
also be considered in deviation from the regulations of RLS90. This is appropriate<br />
because the represented situation can only be dealt with insufficiently<br />
by following the RLS90. As the result shows, a much higher wall<br />
would be necessary to meet this non-trivial situation.<br />
Optimizing a barrier with a 5 th order reflexion<br />
With the optimization of barriers CadnaA is able to perform an efficient<br />
positioning of noise protection facilities.<br />
3.7.1<br />
7<br />
3
3<br />
8<br />
3.7.1<br />
Chapter 3 Obstacles<br />
Automatically Optimize Noise Barriers<br />
<strong>Reference</strong> <strong>Manual</strong>
Chapter 3 Obstacles<br />
Areas with Specified Ground Absorption<br />
<strong>3.8</strong> Areas with Specified Ground<br />
Absorption<br />
As a default setting for the object area with special ground absorption<br />
the ground attenuation will be taken into account according to the chosen<br />
guideline.<br />
Upon clicking the Ground Absorption icon on the toolbox, enter the borderlines<br />
of the area. The ground absorption is specified in the edit dialog<br />
(opened by double-clicking on the borderline of the area).<br />
For areas to which no such area has been assigned to, the global settings<br />
will apply as defined under Calculation|Configuration|Tab Ground<br />
Abs.<br />
According to ISO 9613-2 clause 7.3.1 a ground attenuation will be taken<br />
into account frequency-dependent by default.<br />
But you may also calculate simplified frequency-independent according to<br />
equation (10) clause 7.3.2. In this case a self-contained ground attenuation<br />
will be taken into account deviant from the real soil conditions.<br />
In CadnaA you can define to calculate both - frequency-independent (simplified)<br />
or frequency-dependent (see Configuration|Tab Industry)<br />
� An altitude entered in the geometrie dialog of the object area with<br />
special ground absorption is without any effect.<br />
Where areas overlap the one entered last - so to say the one on top - determines<br />
the characteristics of the overlapping region. It is possible to assign<br />
an arbitrary colour to such areas with specified ground absorption under<br />
Options|Appearance.<br />
A list of these entered areas can be found under Tables|Obstacles|<br />
Ground Absorption.<br />
In caser there are defined a lot of areas with special ground absorption you<br />
should aktivate the option Use Map of Groundabsorption to save calculation<br />
time (see Calculation|Configuration|Tab Ground Abs. )<br />
<strong>Reference</strong> <strong>Manual</strong><br />
<strong>3.8</strong><br />
1<br />
3
3<br />
2<br />
<strong>3.8</strong><br />
Chapter 3 Obstacles<br />
Areas with Specified Ground Absorption<br />
<strong>Reference</strong> <strong>Manual</strong>
Chapter 3 Obstacles<br />
The Foliage and Built-Up Areas<br />
3.9 The Foliage and Built-Up Areas<br />
A built-up area is defined by the closed polygon forming its borderline. It<br />
is taken into account in the calculation according to VDI. If only traffic<br />
noise is to be calculated strictly according to RLS-90 or strictly according<br />
to Schall03 /8/, this entry has no effect on the calculation.<br />
A foliage area is defined by the closed polygon forming its borderline. It is<br />
taken into account in the calculation according to VDI and Schall03. If<br />
only road-traffic noise is to be calculated in accordance with RLS-90, this<br />
entry has no effect on the calculation.<br />
<strong>Reference</strong> <strong>Manual</strong><br />
Built-Up Areas<br />
Foliage<br />
3.9<br />
3.9<br />
3.9<br />
1<br />
3
3<br />
2<br />
3.9<br />
Chapter 3 Obstacles<br />
The Foliage and Built-Up Areas<br />
<strong>Reference</strong> <strong>Manual</strong>
3.10 3D-Reflector<br />
<strong>Reference</strong> <strong>Manual</strong><br />
Chapter 3 Obstacles<br />
3D-Reflector<br />
The object 3D-Reflector models a plane reflector freely orientated in<br />
space. The 3D-reflector is a screening surface where the shortest deviation<br />
path between source-receiver governs the screening effect. Lateral screening<br />
and 1st order reflections are considered. In addition, individual edges<br />
of the 3D-reflector can be excluded from the calculation of lateral screening<br />
(see paragraph Exclude Edges). This option allows to restrict the<br />
screening at an edge e.g. at adjoining buildings.<br />
The reflector's surface has to be plane. When polygon points not forming a<br />
plane have been entered a quadratic averaging is used to generate a plane<br />
surface. However, in these cases the reflector will be still displayed as entered.<br />
If reflections are entered reflections at boundary surfaces of barriers will<br />
be taken into account according to the mirror sound source method. Strict<br />
provisions are made by RLS-90 concerning the neglecting of lateral diffraction<br />
and of ground attenuation in the calculation of the shielding effect.<br />
For all other sources it may be defined under Calculation|Configuration|Industry<br />
to what extent lateral diffraction shall be taken into account, and the<br />
barrier coefficients may be modified/specified.<br />
When clicking on button "Exclude Edges" on dialog 3D-Reflector a dialog<br />
box opens allowing to mark reflector edges not to be taken into account for<br />
the calculation of diffraction.<br />
To exclude an edge, click once on the name of the edge in the upper part of<br />
the dialog, e.g., E01. Marked identifiers exclude the corresponding edge<br />
from a calculation of diffraction. In the graphic representation, in the lower<br />
part of the dialog, the currently marked edge is marked by a thick<br />
black line. If the black dot of a edge is faded it indicates the deactivation of<br />
this edge. If you click again on the name of an edge it will again be included<br />
in the calculation. In this case the black dot is visible again.<br />
The function is restricted to max. 32 edges. If a 3D-reflector has more then<br />
32 edges further edges cannot be excluded.<br />
3D-Reflector<br />
3.10<br />
Exclude Edges 3.10.0<br />
1<br />
3
3<br />
2<br />
3.10<br />
Chapter 3 Obstacles<br />
3D-Reflector<br />
see also Technical-Notes:<br />
TN02012004_Special_Objects.pdf<br />
3D_reflector_e.pdf<br />
<strong>Reference</strong> <strong>Manual</strong>
<strong>Reference</strong> <strong>Manual</strong><br />
CadnaA - <strong>Reference</strong> <strong>Manual</strong><br />
Chapter 4 Topography<br />
Chapter 1 Register 1<br />
Chapter 2 Sources 2<br />
Chapter 3 Obstacles 3<br />
Chapter 4 Topography 4<br />
Chapter 5 Immissions 5<br />
Chapter 6 Configuration of Calculation 6<br />
Chapter 7 Import 7<br />
Chapter 8 Digitalize 8<br />
Chapter 9 Graphics 9<br />
Chapter 10 Bitmaps 10<br />
Chapter 11 Tables 11<br />
Chapter 12 Libraries 12<br />
Chapter 13 Output 13<br />
Chapter 14 Project Organisation 14
4<br />
2<br />
Chapter 4 Topography<br />
<strong>Reference</strong> <strong>Manual</strong>
4.1 Contents<br />
<strong>Reference</strong> <strong>Manual</strong><br />
Chapter 4 Topography<br />
Contents<br />
4.2 General Information for Working with<br />
Uneven Terrain in CadnaA<br />
4.3 Fit Objects to DTM or<br />
DTM to Objects<br />
4.3.1 Point-like Objects<br />
4.3.2 The Line-like Objects<br />
4.3.3 Two-Dimensional Objects<br />
4.3.4 Three-dimensional Objects<br />
4.4 The Object’s Geometry<br />
4.5 Contour Lines<br />
4.6 Fault Lines<br />
4.7 Height Points<br />
4.7.1 Generate Contour Lines from Height Points<br />
4.8 Display Ground Height<br />
4.1<br />
Chapter 4 Topography<br />
1<br />
4
4<br />
2<br />
4.1<br />
Chapter 4 Topography<br />
Contents<br />
<strong>Reference</strong> <strong>Manual</strong>
Chapter 4 Topography<br />
General Information for Working with Uneven Terrain in CadnaA<br />
4.2 General Information for Working with<br />
Uneven Terrain in CadnaA<br />
The contour of the terrain has two major effects on the calculation of<br />
sound propagation.<br />
1. It determines the heights of sources, shielding objects, and receiver<br />
points, if the heights of these have been entered as relative values.<br />
For short distances, this, in turn, may affect the length of the sound<br />
path, thus the propagation loss, the path length difference around the<br />
barrier, and, consequently, the insertion loss.<br />
2. The average height of the sound ray, thus the ground attenuation, is<br />
determined from the contour of the terrain.<br />
Any program calculating immission must approximately calculate the<br />
heights of the terrain from the input information available. Modelling the<br />
terrain completely - using, e. g., an overall system of contour lines in fine<br />
steps - is often ruled out because data is missing and would lead to a considerable<br />
increase in calculation times.<br />
Therefore, the most effective method with regard to data input is to use<br />
only as much detail in the height information as is needed, from the acoustic<br />
point of view, taking into account the two above-mentioned effects.<br />
This is particularly true where data collection and input require time and,<br />
consequently, expenses. It does not apply where existing data can be imported.<br />
In this case, it may become necessary to reduce the amount of data<br />
by Simplifying the Geometry (see manual „Introduction into CadnaA“).<br />
Being somewhat familiar with the program-internal procedures will help<br />
you to determine the degree of detail needed and reasonable. Therefore,<br />
we will give you a brief description of how contour-line information is<br />
processed by CadnaA.<br />
For each contour line and fault of line, the program internally generates a<br />
barrier with this line as its top edge and which is perpendicular to the reference<br />
plane with an absolute height of 0.<br />
<strong>Reference</strong> <strong>Manual</strong><br />
4.2<br />
1<br />
4
4<br />
2<br />
4.2<br />
Chapter 4 Topography<br />
General Information for Working with Uneven Terrain in CadnaA<br />
Where the height of an object has been given as a relative value, i. e., as<br />
height above the ground, the program calculates, prior to the actual calculation<br />
of propagation , the absolute height of the terrain at the object base -<br />
or the height of the terrain above the reference plane - for the polygon<br />
points determining the object height. This is achieved by evaluating the information<br />
on the nearest contour lines.<br />
This evaluation is done for<br />
• the first point (corner entered first) of closed polygon lines defining<br />
buildings<br />
• each point entered for open polygon lines defining roads, and for general<br />
line sources, barriers, and similar objects<br />
• each point entered for closed polygon lines defining parking lots, general<br />
area sources, and similar objects.<br />
In the calculation of propagation, the sound ray from the source point to<br />
the receiver point intersects the horizontal projections of all contour lines<br />
and fault lines and any path length difference. Thus the shielding effect of<br />
the elevated terrain is determined. Furthermore, the height of the sound<br />
ray above the contour lines and fault lines at all intersections along with<br />
the path lengths between these points serve to determine, by numerical integration,<br />
the average height of the sound ray, and from this value, the<br />
ground attenuation. The heights of the terrain at source and receiver point,<br />
determined, if necessary, from the contour lines near these points, are taken<br />
into account.<br />
The procedures and program strategies described above lead to the following<br />
conclusions regarding correct data input.<br />
<strong>Reference</strong> <strong>Manual</strong>
4.2.1 Point-like Objects<br />
<strong>Reference</strong> <strong>Manual</strong><br />
Chapter 4 Topography<br />
Point-like Objects<br />
Point-like objects such as point sources, receiver points and tennis points<br />
of service have three co-ordinates - x to the right, y upwards, and z for the<br />
height - which describe their position. These values are listed in the columns<br />
of the pertinent object tables.<br />
The z coordinate can be entered as a relative height, an absolute height, or<br />
the height above the building roof. If a relative height is given, the absolute<br />
height z results from the height of the terrain at the position given by<br />
the x and y coordinates of the point plus the relative height entered. If, for<br />
a point, a definite height is to be achieved, it is convenient to enter an absolute<br />
height.<br />
4.2.1<br />
1<br />
4
4<br />
2<br />
4.2.1<br />
Chapter 4 Topography<br />
Point-like Objects<br />
<strong>Reference</strong> <strong>Manual</strong>
4.3 Fit Objects to DTM 1 or<br />
DTM to Objects<br />
<strong>Reference</strong> <strong>Manual</strong><br />
Chapter 4 Topography<br />
Fit Objects to DTM or DTM to Objects<br />
CadnaA calculates the heights of objects and of the terrain at the pertinent<br />
polygon points of the objects. For the area in-between, a linear interpolation<br />
is performed.<br />
Therefore, the user may have to enter additional points where contour lines<br />
and objects intersect to allow the change in slope of the terrain at such<br />
points to be taken into account.<br />
To evaluate the heights between contour lines with only a few polygon<br />
points you can also insert additional polygon points for the contour lines<br />
automatically in CadnaA. For that, you have two possibilities when executing<br />
the command: either directly at the object’s context menu, this would<br />
affect only that object or its sourrounding terrain, or with the Modify Object<br />
command and the corresponding Action which would affect the desired<br />
objects which you have selected in the dialog (see manual<br />
„Introduction into CadnaA“):<br />
1. Fit Objects to DTM. This command uses contour lines and edges of<br />
triangulation to fit the object to the surface of the digital terrain<br />
model.<br />
2. Fit DTM to Object. This command changes the whole terrain model<br />
by cutting existing contour lines and inserting new ones.<br />
1. Digital Terrain Model<br />
4.3<br />
1<br />
4
4<br />
2<br />
4.3<br />
Chapter 4 Topography<br />
Fit Objects to DTM or DTM to Objects<br />
An example with the object Road:<br />
The existing DTM in the cross-section view<br />
and in the top view:<br />
Exampel:<br />
Fit Objekt to DTM A road on a DTM with only an initial and a final point. Therefore the<br />
object is unable to adjust to the ground..<br />
Top View 3D-Special View<br />
<strong>Reference</strong> <strong>Manual</strong>
Chapter 4 Topography<br />
Fit Objects to DTM or DTM to Objects<br />
The road after executing the command in the Context menu|Fit Object to<br />
DTM. Additional polygon points are inserted for the road at the intersection<br />
of the contour lines. Therefore, the object adjusts itself to the ground.<br />
<strong>Reference</strong> <strong>Manual</strong><br />
Top View<br />
3D-Special View<br />
After executing the command Fit DTM to Object the following dialog<br />
appears in which you can set the parameters for the adjustment of the objects.<br />
In this box define the additional width for the ground around the object<br />
which shall be located at the same height. CadnaA than inserted parallel<br />
contour lines in the defined distance and deleted them between road and<br />
parallel contour lines.<br />
Because the margin of the Road simbolizes the middle axeses of the outermost<br />
lanes you have to insert an additional width for the real width of the<br />
road which is taken into account with the half width for each side.<br />
Example:<br />
Fit DTM to Object<br />
4.3<br />
Width/Additional Width<br />
3<br />
4
4<br />
4<br />
4.3<br />
Chapter 4 Topography<br />
Fit Objects to DTM or DTM to Objects<br />
� With open objects like Roads, Railways, Line sources etc., the parallel<br />
contour lines are placed at the distance of the half value of the<br />
defined additional width; with closed objects like Buildings, Area<br />
sources etc., contour lines are placed around the objects with the<br />
defined value.<br />
Top View: 1 Width/Additional Width, 2 Sampling Distance, 3 Distance from Curb<br />
Sampling Distance For the best adaptation on the DTM you can define a distance (box Sampling<br />
Distance) in the cross-section of the object in which a base-point<br />
should be placed for the new contour line.<br />
<strong>Reference</strong> <strong>Manual</strong>
<strong>Reference</strong> <strong>Manual</strong><br />
Chapter 4 Topography<br />
Fit Objects to DTM or DTM to Objects<br />
Top View 3D-Special View<br />
The Situation after the command Fit DTM to Object has been executed<br />
with the Sampling Distance of 20 m. The parallel contour lines are clearly<br />
visible.<br />
When inputting a slope the resulting angle adjusts the DTM in this area by<br />
inserting new base-points of contour lines.<br />
Slope 1:<br />
4.3<br />
5<br />
4
4<br />
6<br />
4.3<br />
Chapter 4 Topography<br />
Fit Objects to DTM or DTM to Objects<br />
Cross-Section Top View<br />
3D-Special View<br />
Situation after executing the command<br />
Fit DTM to Objects with a<br />
Slope 1: 1.50.<br />
<strong>Reference</strong> <strong>Manual</strong>
4.3.1 The Line-like Objects<br />
<strong>Reference</strong> <strong>Manual</strong><br />
Chapter 4 Topography<br />
The Line-like Objects<br />
The line-like objects such as line sources, roads, and railways, are defined<br />
by an open polygon line or by a series of points.<br />
The first and last points of the polygon line may have the same, or different,<br />
heights (relative, absolute, or above the building roof, see Chapter<br />
4.4). The heights of the points inbetween are determined automatically by<br />
linear interpolation. Another alternative is to enter each point of the polygon<br />
line with a different absolute height.<br />
4.3.1<br />
1<br />
4
4<br />
2<br />
4.3.1<br />
Chapter 4 Topography<br />
The Line-like Objects<br />
<strong>Reference</strong> <strong>Manual</strong>
4.3.2 Two-Dimensional Objects<br />
<strong>Reference</strong> <strong>Manual</strong><br />
Chapter 4 Topography<br />
Two-Dimensional Objects<br />
Two-dimensional objects, such as area sources and parking lots, are described<br />
by a closed polygon line or by a series of points.<br />
By entering the height of the first point, all points can be assigned the<br />
same height (relative, absolute, or above the building roof). Another alternative<br />
is to enter each point of the polygon line with a different absolute<br />
height.<br />
Two-dimensional vertical objects such as vertical area sources and barriers<br />
are defined by an open polygon line or by a series of points describing<br />
their top edge plus a z dimension describing their bottom edge. The top<br />
and bottom edges are always parallel and have identical horizontal projections.<br />
Refer to "Line-like Objects" above for the entering of the height, or<br />
z coordinate, of the points of the polygon line defining the top edge.<br />
4.3.2<br />
Two-dimensional<br />
Objects (Excluding<br />
Vertical Ones) 4.3.2<br />
Two-dimensional<br />
Vertical Objects 4.3.2<br />
1<br />
4
4<br />
2<br />
4.3.2<br />
Chapter 4 Topography<br />
Two-Dimensional Objects<br />
<strong>Reference</strong> <strong>Manual</strong>
4.3.3 Three-dimensional Objects<br />
<strong>Reference</strong> <strong>Manual</strong><br />
Chapter 4 Topography<br />
Three-dimensional Objects<br />
Buildings are defined by a closed polygon line or by a series of points defining<br />
their top edge. They always extend from the ground to the top edge<br />
thus defined. Refer to "Two-dimensional Objects (Excluding Vertical<br />
Ones)" above for the entering of the height, or z coordinate, of the points<br />
on the polygon line defining the top edge.<br />
If the height of the building has been given as a relative value, the absolute<br />
height of the top edge results from the height of the terrain at the first point<br />
(corner entered first) plus the relative height of the building.<br />
Cylinders are defined by the position of their centres in the horizontal projections,<br />
and also by their radii and heights (relative, absolute, or above the<br />
building roof).<br />
If the height is entered as a relative value, the absolute height of the cylinder’s<br />
top edge is the sum of the height of the terrain at the centre and the<br />
relative height.<br />
Buildings<br />
Cylinders<br />
4.3.3<br />
1<br />
4
4<br />
2<br />
4.3.3<br />
Chapter 4 Topography<br />
Three-dimensional Objects<br />
<strong>Reference</strong> <strong>Manual</strong>
4.4 The Object’s Geometry<br />
<strong>Reference</strong> <strong>Manual</strong><br />
Chapter 4 Topography<br />
The Object’s Geometry<br />
Any line-like, two-dimensional or three-dimensional object, except cylinders,<br />
can be forced to be rectangular while entering the defining polygon<br />
line by positioning the points using the mouse with the SHIFT key pushed<br />
down. If rectangles are to be generated, it is convenient to enter the longer<br />
side first. When clicking the third point to define the shorter side, the<br />
mouse pointer is positioned on the first point, and when clicking again, the<br />
third, longer side is automatically drawn with the correct length. A final<br />
click with the right mouse button suffices to close the rectangle. This procedure<br />
is particularly advisable when inserting buildings having right angles<br />
in their horizontal projection.<br />
The geometry dialog shows the coordinates of an object. It is accessible<br />
via the Geometry button in the edit dialog. The edit dialog can vary from<br />
the displayed dialog of a building depending on the selected object..<br />
Example of geometry dialog<br />
The table of coordinates in the edit dialog can be edited. For that, doubleclick<br />
on the corresponding row.<br />
4.4<br />
Horizontal Projections<br />
With Right Angles 4.4<br />
Geometrie<br />
Dialog 4.4<br />
Coordinates<br />
Polygon point 4.4<br />
1<br />
4
4<br />
2<br />
4.4<br />
x-y-z-Coordinates<br />
Ground height 4.4<br />
Cross section/Distance/<br />
Slope of Roads 4.4<br />
Chapter 4 Topography<br />
The Object’s Geometry<br />
Depending on the selected options from the list under the table of coordinates<br />
you can either edit only the x-y-coordinates and/or the z-height and/<br />
or the ground height.<br />
Also in the road dialog Geometry you can enter the Standard Cross Section<br />
(SCS)/Distance of the central axis from both outer lanes and/or the<br />
slope of the road for each polygon point.<br />
If the distance of a lane and/or a slope is entered, CadnaA adjusts the value<br />
for all further polygon points until a new input ensues.<br />
The corresponding fields of the table remain empty. A new value is entered<br />
only if a value changes. Consequently for the calculation the next<br />
above entered value will be considered for an empty table field in the columns<br />
Distance and Slope.<br />
More Options Depending on the selcted option from the list, the following parameters in<br />
the coordinate table are possible:<br />
Interpolate from<br />
First/Last Point 4.4<br />
• Only the x- and y-coordinates are editable in the table of coordinates.<br />
• Enter the heights, or z co-ordinates of the first and, if necessary, last<br />
point. For that mark the identically named option.<br />
After a calculation - if an initial and final height, for the First and Last<br />
point, was entered - the interpolated heights on each point are displayed<br />
in the table of coordinates.<br />
•<br />
If the height is equal for each point of an object then the checkbox of<br />
the Last Point should be deactivated. The initial height of the First<br />
Point will be assigned to the whole object (standard setting).<br />
With the following options determine the kind of height by activating<br />
its check box.<br />
relative Height 4.4 Height, in metres (m), above ground. The absolute height of the ground<br />
can be different for different locations due to contour lines, fault lines, and<br />
the default height specified under Calculation Configuration.<br />
<strong>Reference</strong> <strong>Manual</strong>
Chapter 4 Topography<br />
The Object’s Geometry<br />
The absolute Height is the height above a reference plane, usually mean<br />
see level (M.S.L.)<br />
This option allows you to directly enter the height above the roof of a<br />
building in order to facilitate the specification of the height for external<br />
sound sources on the roof of the building. If the source lies within the horizontal<br />
projection of the building, its height will be calculated as the sum<br />
of the height of the building and the height above the roof specified here.<br />
If different heights for polygon points are assigned to a building, the height<br />
for that object will be calculated with the first height point of the building.<br />
An area source, e.g., placed within the horizontal projection of a building<br />
and whose height is assigned to the option "Roof" will have a uniform<br />
height even if the heights of the polygon points are different. You may<br />
have to input the height on each point directly by using the option "absolute<br />
height at every point".<br />
You may model a building on top of a building with a relativ height from<br />
the building. Therefore check the option Roof in the geometry dialog. The<br />
order of input of two buildings with a height relativ to each other is irrelevant<br />
and also another sorting of the object table afterwards let no problemes<br />
arise. But another building on top of a building which already has a<br />
relative height asigned to its roof should be avoided.<br />
In CadnaA buildings are modelled like "open boxes" without a roof.<br />
Therefore K 0 will be calculated according to the height above the digital<br />
terrain modell for point-, line- and area sources placed within the horizontal<br />
projection of the building.<br />
This option may also be activated for Floating barriers (see Chapter<br />
3.5.1) on bridges. The height of the top edge of a barrier then results from<br />
the bridge height plus the specified height above the building’s roof.<br />
If this option is activated, the z co-ordinate can be specified individually<br />
for every point. The given value of z is the absolute height of the object in<br />
this case.<br />
<strong>Reference</strong> <strong>Manual</strong><br />
4.4<br />
absolute Height 4.4<br />
Roof 4.4<br />
K 0<br />
4.4.0<br />
Enter Absolute Height<br />
at Every Point 4.4<br />
3<br />
4
4<br />
4<br />
4.4<br />
Chapter 4 Topography<br />
The Object’s Geometry<br />
To this end, double-click on the relevant row in the coordinate table of the<br />
edit dialog. The edit dialog polygon point appears. When the desired z coordinate<br />
has been entered, by clicking the arrow buttons, or pressing<br />
ALT+SHIFT+> or ALT+SHIFT+
<strong>Reference</strong> <strong>Manual</strong><br />
Chapter 4 Topography<br />
The Object’s Geometry<br />
� Therefore open the file Demo2.cna on your CD-Rom in the directory<br />
SAMPLES. This is a copy of the file Demo1.cna in which originally<br />
a bitmap is contained. But you will calibrate a bitmap yourself now.<br />
To calibrate the bitmap as accurate as possible you should choose four reference<br />
points in your opened file. Therefore<br />
� double-click an object which coordinates shall be the first reference<br />
point. Open its Geometry dialog and double-click the corresponding<br />
data record of the coordinates.<br />
In this example you must remember the building’s corner because<br />
subsequently you have to click on the corresponding corner in the<br />
bitmap for the first reference point if you calibrate the bitmap.<br />
� Click on the buttom RefPoint - the following dialog opens.<br />
�Demo2.cna<br />
4.4<br />
5<br />
4
4<br />
6<br />
4.4<br />
Chapter 4 Topography<br />
The Object’s Geometry<br />
As you can see the coordinates of your reference point is entered<br />
automatically in the corresponding fields New <strong>Reference</strong> Point. If<br />
you now want to use it - like in our example - as first reference point<br />
you have to activate the pertinent option <strong>Reference</strong> Point 1:.<br />
� Proceed with the other three reference points analogously. You only<br />
have to activate the pertinent option for the respective coordinates.<br />
Therefore for the next reference point the option <strong>Reference</strong> Point 2:<br />
etc.<br />
If you have defined all four reference points<br />
� insert an arbitrary frame of a bitmap anywhere in your file and open<br />
its edit dialog.<br />
�Demo1.bmp � Click on the card-index icon beside the field File and choose the<br />
bitmap file Demo1.bmp on your CD-Rom in the directory SAMP-<br />
LES. The path and the file name has to be displayed in the field File.<br />
� Afterwards click the button Calibrate Bitmap and activate all four<br />
reference points by clicking the corresponding options. As you can<br />
see all coordinates are entered in the pertinent fields automatically.<br />
<strong>Reference</strong> <strong>Manual</strong>
Chapter 4 Topography<br />
The Object’s Geometry<br />
Now if you confirm with OK you will be asked for the individual reference<br />
points by CadnaA which you have to click in the bitmap point by<br />
point.<br />
After clicking the fourth reference point and confirming with OK your bitmap<br />
should now be placed correctly in your file.<br />
For further information see Chapter 10 Bitmaps.<br />
<strong>Reference</strong> <strong>Manual</strong><br />
4.4<br />
7<br />
4
4<br />
8<br />
4.4<br />
Chapter 4 Topography<br />
The Object’s Geometry<br />
<strong>Reference</strong> <strong>Manual</strong>
4.5 Contour Lines<br />
<strong>Reference</strong> <strong>Manual</strong><br />
Chapter 4 Topography<br />
Contour Lines<br />
Contour lines and fault lines serve to create a model of the topographical<br />
conditions or of the contour of the terrain. They are entered with absolute<br />
heights.<br />
A contour line allocates to the terrain along these lines a defined height<br />
above the reference plane. The height at any point of the line is specified<br />
as generally described for line-like objects.<br />
The contour of the terrain between the contour lines is interpolated for the<br />
calculation, depending on the settings specified on the Calculation|Configuration|DMT<br />
tab.<br />
The topographical conditions or uneven terrain may cause shielding effects<br />
and affect ground attenuation in the propagation calculation. Furthermore,<br />
the absolute height of objects whose height has been given as a<br />
relative value is determined by taking into account the height of the terrain<br />
at the base of the object as resulting from contour lines and fault lines.<br />
For the calculation of the shielding effects of elevated terrain, contour<br />
lines are treated like the top edges of barriers. Elevations generated by interpolation<br />
between the contour lines are not taken into account in this calculation.<br />
The table Contour Lines (Tables menu) only lists the first and last points.<br />
The listed heights are absolute values (see above).<br />
The geometry data of the contour lines can be exported or printed by refering<br />
to the key word #(Table, Hline_GEO) .<br />
4.5<br />
1<br />
4
4<br />
2<br />
4.5<br />
Chapter 4 Topography<br />
Contour Lines<br />
<strong>Reference</strong> <strong>Manual</strong>
4.6 Fault Lines<br />
<strong>Reference</strong> <strong>Manual</strong><br />
Chapter 4 Topography<br />
Fault Lines<br />
Contour lines and fault lines serve to create a model of topographical conditions<br />
or of the contour of a terrain.<br />
A fault line is interpreted as a discontinuity in the terrain surface between<br />
the heights of the terrain defined by the adjacent contour lines or the<br />
heights applying directly to the terrain on both sides.<br />
A fault line is defined by a line in the x-and-y plane. The fault lines table<br />
(Tables menu) lists these lines with their automatically generated serial<br />
numbers.<br />
The geometry data of fault lines can be printed or exported using the key<br />
word #(Table, Bruch_GEO).<br />
(see CadnaA-manual "Attributes & Abbreviations").<br />
4.6<br />
1<br />
4
4<br />
2<br />
4.6<br />
Chapter 4 Topography<br />
Fault Lines<br />
The height of the terrain near fault lines is interpolated arithmetically if the<br />
option Determine Height from Contour Lines is active and is not easily<br />
predictable in the individual case.<br />
If a specific discontinuity is to be forced, it is always advisable to activate<br />
the option Enter Height at Every Point and to directly assign the z values<br />
to the left and right of the fault line by editing the coordinates table (see<br />
Chapter 4.4).<br />
For the calculation of the shielding effects caused by elevated terrain, fault<br />
linesfault lines are treated like the top edges of barriers, with their heights<br />
as determined by the contour line model.<br />
Elevations generated by interpolation between contour lines and fault lines<br />
are not taken into account in the calculation of the shielding effect.<br />
fault lines are entered as line-like objects. Once the line has been inserted<br />
and double-clicked, the edit line-of-fault dialog opens. You can then enter<br />
the co-ordinates like for any line-like object. (Giving the height is optional).<br />
see also Calculation Configuration|DTM tab<br />
<strong>Reference</strong> <strong>Manual</strong>
4.7 Height Points<br />
<strong>Reference</strong> <strong>Manual</strong><br />
Chapter 4 Topography<br />
Height Points<br />
The topography, i.e., the geographical structure of the ground surface, can<br />
be constructed with Contour Lines, Height Points and Fault lines. Note<br />
that only lines, that means contour lines and fault lines, are considered<br />
screening objects. Although the ground surface constructed with height<br />
points is used to determine the height of objects with relative heights, it<br />
does not influence the average height of a ray above ground (ground attenuation!)<br />
and is not taken into account as diffracting, except when the option<br />
Triangulation is activated. In this case the height points are<br />
connected by additional lines and these are used in the screening calculation<br />
and for ground attenuation (see Chapter 6.<strong>3.8</strong> "DTM Digital Terrain<br />
Model Tab").<br />
With the height points a defined height will be assigned to the ground<br />
above the reference plane at the relevant location. This height will be defined<br />
generally as it was for Point Objects .<br />
The shape of the ground between the height points will be interpolated in<br />
the calculation according to the Calculation|Configuration.<br />
The uneven surface of ground defined exclusively by height points is not<br />
affected by screening. The absolute height of objects, for which a relative<br />
height has been defined, is calculated according to the ground height resulting<br />
from the height point model at the base point of the object.<br />
If Triangulation is not activated, no screening effect will be taken into account<br />
for uneven ground defined only by height points.<br />
After inputting and double-clicking on the Height Point, the dialog opens,<br />
containing edit boxes for the input of coordinates as is usual with point objects.<br />
4.7<br />
1<br />
4
4<br />
2<br />
4.7<br />
Use Contour line<br />
as Cluster of<br />
Height Points 4.7.0<br />
Chapter 4 Topography<br />
Height Points<br />
Many height points will occupy many memory and therefore your project<br />
file would be very big because height points can also have an ID or a name<br />
which has to be managed.<br />
To save memory you can convert (Modify Object|Convert to|Contour lines)<br />
the height points into contour lines which produces a cluster of height<br />
points. A cluster exists of about 1,000 height points which are linked to a<br />
contour line. The contour lines can be converted back again to height<br />
points.<br />
�HP.cna Open the file HP.cna on your CD-Rom (Samples|Topography). The file<br />
contains about 4,000 height points.<br />
� From the context menu execute the command Modify Object|Convert<br />
to|Contour lines.<br />
� Afterwards open Tables|Obstacles|Contour Lines.<br />
You can see now that in this example only five contour lines exist. If you<br />
click on a datarecord the corresponding contour line will be highlighted.<br />
Delete Height Points 4.7 If the height point information for the digital terrain model is too detailed<br />
you can delete them with the command Delete Height Points on Tables|Miscellaneous.<br />
After executing the command and entering a height,<br />
the height points are deleted which deviate from each other less then the<br />
<strong>Reference</strong> <strong>Manual</strong>
Chapter 4 Topography<br />
Height Points<br />
defined height. By this procedure the number of height points will be reduced<br />
accordingly.<br />
The result does not depend on the sequence of points when being entered<br />
or imported. In order to decide whether a height point has to be deleted or<br />
not, based on the criterion entered, CadnaA compares with the<br />
resulting (!) terrain model and not with the existing one.<br />
(see Chapter 4.7.1 Generate Contour Lines from Height points)<br />
Deleting height points can be achieved also when importing height point<br />
data. This feature enables to import even terrain models which exceed the<br />
default file size limit of 32Bit-systems (of 2 GBytes). To this end, select<br />
the command Delete Height Points - Multifile on Tables|Miscellaneous.<br />
Enter - as before - a height tolerance. After click on „OK“ an import dialog<br />
is opened giving access to several files of type „ASCII-Object“. Via the<br />
button „Options“ the import filter can be configured (see Chapter 7.4.14<br />
"ASCII-Objects").<br />
An ASCII-file with x-y-z-coordinates supposed to be height points can either<br />
be imported via the ODBC-interface (see Chapter 7.5 "Import via<br />
ODBC Interface") or by using the command File|Import|Import format:<br />
ASCII-Objects (see Chapter 7.4.14 "ASCII-Objects").<br />
To generate different Contour Lines from Height Points see Chapter<br />
4.7.1 "Generate Contour Lines from Height Points" or convert the height<br />
points into a cluster of height points (see this chapter).<br />
<strong>Reference</strong> <strong>Manual</strong><br />
4.7<br />
Delete Height Points,<br />
Multifile-Import 4.7<br />
Import Ascii-File as<br />
Height Points 4.7<br />
3<br />
4
4<br />
4<br />
4.7<br />
Chapter 4 Topography<br />
Height Points<br />
<strong>Reference</strong> <strong>Manual</strong>
<strong>Reference</strong> <strong>Manual</strong><br />
Chapter 4 Topography<br />
Generate Contour Lines from Height Points<br />
4.7.1 Generate Contour Lines from Height Points<br />
In contrast to contour lines height points usually have the disadvantage<br />
that ground attenuation and shielding will not be taken into account in the<br />
calculation of sound propagation (except if you have activated the DTM<br />
Triangulation see Chapter 6.<strong>3.8</strong>).<br />
To avoid this you can generate contour lines from the height points.<br />
� First define a grid in the menu Grid|Specification in which the<br />
heights are to be calculated.<br />
� Choose „Ground“ form the listbox evaluation parameters<br />
� Execute a grid calculation (Grid|Calc. Grid).<br />
� For definition and representation of the lines of equal height the dialog<br />
boxes of the receiver point’s grid are used analogously.<br />
For the representation of the lines of equal height use also the dialog of the<br />
receiver point’s grid (Grid|Appearance). The lines of equal sound power<br />
level are now lines of equal height. You can also use colour settings in the<br />
menu Options.<br />
In the menu Level Range (upper limit, lower limit, class width) you can<br />
define - from which height (lower limit) to which height (upper limit) and<br />
with which height differences (class width) - these lines shall be represented.<br />
If you quit the dialog with OK, you can see which contour lines will be<br />
generated in the next step.<br />
Now press ALT+F12 - the represented lines of equal height are now converted<br />
into the object type Contour Line.<br />
see also chapter 4.7.0 Use Contour line as Cluster of Height Points<br />
4.7.1<br />
1<br />
4
4<br />
2<br />
4.7.1<br />
Chapter 4 Topography<br />
Generate Contour Lines from Height Points<br />
<strong>Reference</strong> <strong>Manual</strong>
4.8 Display Ground Height<br />
<strong>Reference</strong> <strong>Manual</strong><br />
Chapter 4 Topography<br />
Display Ground Height<br />
At the individual points of a calculated grid (beside the sound level for the<br />
evaluation parameters) the ground height is also calculated and saved as a<br />
separate value from the contour lines, height points and fault lines as taken<br />
into account from the standard height defined in Calculation|Configuration<br />
if necessary.<br />
After the grid calculation beside the coordinates (x/y) and the sound level<br />
(L), the ground height (G) will also be displayed in the status bar at the position<br />
of the mouse cursor.<br />
� You do not need a sound source if you only calculate the ground<br />
height.<br />
If you choose Ground from the evaluation parameter listbox in the symbol<br />
bar not the sound level is shown longer, but the value of the ground<br />
height will be activated and displayed on the screen equivalent to the settings<br />
made in Grid|Appearence. The Lower and Upper Limit should<br />
now be entered, and it should include all current ground height values.<br />
If you activate Line of Equal Sound Level, the contour lines calculated<br />
with interpolation will be displayed.<br />
� Hints for professionals: If you want to generate proper contour lines<br />
in your project just press ALT+F12.<br />
see Chapter 4.7.1 "Generate Contour Lines from Height Points" and 4.7<br />
Height Points: „Use Contour line as Cluster of Height Points“<br />
4.8<br />
4.8.0<br />
1<br />
4
4<br />
2<br />
4.8<br />
Chapter 4 Topography<br />
Display Ground Height<br />
<strong>Reference</strong> <strong>Manual</strong>
<strong>Reference</strong> <strong>Manual</strong><br />
CadnaA - <strong>Reference</strong> <strong>Manual</strong><br />
Chapter 5 Immissions<br />
Chapter 1 Register 1<br />
Chapter 2 Sources 2<br />
Chapter 3 Obstacles 3<br />
Chapter 4 Topography 4<br />
Chapter 5 Immissions 5<br />
Chapter 6 Configuration of Calculation 6<br />
Chapter 7 Import 7<br />
Chapter 8 Digitalize 8<br />
Chapter 9 Graphics 9<br />
Chapter 10 Bitmaps 10<br />
Chapter 11 Tables 11<br />
Chapter 12 Libraries 12<br />
Chapter 13 Output 13<br />
Chapter 14 Project Organisation 14
5<br />
2<br />
Chapter 5 Immissions<br />
<strong>Reference</strong> <strong>Manual</strong>
5.1 Contents<br />
5.2 Receiver Points<br />
<strong>Reference</strong> <strong>Manual</strong><br />
Chapter 5 Immissions<br />
Contents<br />
5.1<br />
Chapter 5 Immissions<br />
5.2.1 Utilization - Standard Level - Infringement<br />
5.2.2 Calculation and Presentation of Results for Receiver Points on the Display<br />
5.2.3 Check Consistency<br />
5.2.4 Sound Pressure Level<br />
5.2.5 Partial Levels<br />
5.2.6 Floors<br />
5.3 Designation of Land Use<br />
5.4 Land Use<br />
5.5 Grid of Receiver Points<br />
5.5.1 Grid Specification<br />
5.5.2 Calculating a Grid<br />
5.5.3 Appearance of Grid<br />
5.5.4 Grid Arithmetic<br />
5.5.5 Creating a Grid of Receiver Points<br />
from Iso-dB-lines<br />
5.5.6 Vertical Receiver Grid<br />
1<br />
5
5<br />
2<br />
5.1 Chapter 5 Immissions<br />
Contents<br />
5.6 CadnaA Option XL<br />
5.6.1 Noise Maps and their Evaluation<br />
with CadnaA<br />
5.6.2 Conflict Maps<br />
5.6.3 Evaluation<br />
5.6.4 Population Density<br />
5.6.5 Closing Buildings<br />
5.6.6 Object-Scan<br />
5.6.7 Monetary Evaluation of Noise according to BUWAL<br />
<strong>Reference</strong> <strong>Manual</strong>
5.2 Receiver Points<br />
<strong>Reference</strong> <strong>Manual</strong><br />
Chapter 5 Immissions<br />
Receiver Points<br />
A calculation of sound immission can be performed for a grid of points<br />
(see Chapter 5.5) or for points specified individually after clicking the<br />
Pocket Calculator in the icon bar. The icon shown above serves to insert<br />
single receiver points at the desired position in the project.<br />
As opposed to receiver points in a grid you can save all intermediate values<br />
for the individually placed receiver points (see chapter 6.5 Calculation<br />
Protocol).<br />
You also can display the sound rays of the corresponding order of reflection<br />
(see Chapter 6.3.1). Therefore activate the option Generate Rays in<br />
the edit dialog of the receiver point. The rays are deleted if you calculate<br />
again with deactivated option Generate Rays.<br />
To allocate a receiver point with the same distance to a building, you can<br />
activate the Object Snap in the menu Options. The receiver points will<br />
then be placed in front of the building at the defined distance from the facade.<br />
The default distance is 0,05 m. Therefore no receiver point disappears<br />
accidently inside the building.<br />
To open the edit dialog Receiver Point click either with the RIGHT mouse<br />
click (insertion mode) on the border of the receiver point or make a double-click<br />
(in the edit mode).<br />
5.2<br />
Generate<br />
Rays 5.2.0<br />
Allocating a receiver<br />
point to a building 5.2.0<br />
1<br />
5
5<br />
2<br />
5.2 Chapter 5 Immissions<br />
Receiver Points<br />
5.2.0<br />
Receiver Point Edit Dialog<br />
The presentation and number of calculated values depend on the defined<br />
evaluation parameters (see Chapter 6.3.7).<br />
As default if the results at a receiver point exeeded the defined limiting values<br />
its symbol changed red. Alternative you can choose a different color<br />
via a formula (see Chapter 9.7).<br />
Object Geometry see Chapter 4.4<br />
<strong>Reference</strong> <strong>Manual</strong>
Chapter 5 Immissions<br />
Utilization - Standard Level - Infringement<br />
5.2.1 Utilization - Standard Level - Infringement<br />
If standard levels are allocated to receiver points after a calculation you<br />
can easily notice in the graphic if the standard level has been exceeded or<br />
not. In the case of infringement the receiver point has been colored red on<br />
default or in a color defined via a formula (see Chapter 9.7 "Object Appearance").<br />
The standard level can be entered either directly in the pertinent edit field<br />
or can be defined by the kind of utilization (land use) and their allocated<br />
standard levels. Choose one kind of land use from the combo box, which<br />
has been previously entered in the menu Options|Land Use (see Chapter<br />
5.4).<br />
If the checkbox Determine from Areas of Land Use is activated, the<br />
standard level will be determined through a calculation from the kind of<br />
land use inside of whose area the receiver point lies. The standard level is<br />
displayed after the calculation in the corresponding field.<br />
<strong>Reference</strong> <strong>Manual</strong><br />
5.2.1<br />
1<br />
5
5<br />
2<br />
5.2.1 Chapter 5 Immissions<br />
Utilization - Standard Level - Infringement<br />
<strong>Reference</strong> <strong>Manual</strong>
Chapter 5 Immissions<br />
Calculation and Presentation of Results for Receiver Points on the Display<br />
5.2.2 Calculation and Presentation of Results for<br />
Receiver Points on the Display<br />
In CadnaA since release 3.5 for single receiver points can be calculated simultaneously<br />
up to four evaluation parameters (see Chapter 6.3.7).<br />
Start the calculation of the evaluation parameters for the individual receiver<br />
points either in the menu Calculation|Calc or via the icon in the icon<br />
bar.<br />
If you have defined different evaluation parameters after a calculation, the<br />
colors for receiver points may change when a limiting value has been exeeded<br />
(see Chapter 9.7 "Object Appearance").<br />
To see the results of the calculated evaluation parameters select its identifier<br />
from the symbol bar. Also in Tables|Partial Level you will see the result<br />
of the choosen evaluation parameter.<br />
see also chapter 11.2 paragraph: Allocating a Receiver Point to a building.<br />
<strong>Reference</strong> <strong>Manual</strong><br />
5.2.2<br />
1<br />
5
5<br />
2<br />
5.2.2 Chapter 5 Immissions<br />
Calculation and Presentation of Results for Receiver Points on the Display<br />
<strong>Reference</strong> <strong>Manual</strong>
5.2.3 Check Consistency<br />
<strong>Reference</strong> <strong>Manual</strong><br />
Chapter 5 Immissions<br />
Check Consistency<br />
If receiver points or point sources lie within a building, CadnaA will draw<br />
your attention to this by opening the dialogue Check for Consistency as<br />
soon as you trigger a calculation.<br />
If required, this allows for modifications before the calculation.<br />
Click a line on this window to select the pertinent object in the graphic. If<br />
the object in question lies outside the area visible on the screen, click the<br />
line again while holding sown the SHIFT key. This brings the object on the<br />
screen.<br />
Double-clicking a line opens the pertinent edit dialog.<br />
Click the Cancel button to stop the calculation, or click Continue to proceed.<br />
5.2.3<br />
1<br />
5
5<br />
2<br />
5.2.3 Chapter 5 Immissions<br />
Check Consistency<br />
<strong>Reference</strong> <strong>Manual</strong>
5.2.4 Sound Pressure Level<br />
<strong>Reference</strong> <strong>Manual</strong><br />
Chapter 5 Immissions<br />
Sound Pressure Level<br />
If a frequency-dependent calculation has been performed, levels will be<br />
displayed for each frequency band. If, for a noise source, only one band is<br />
missing, no spectra will be displayed.<br />
The calculated levels of the evaluation parameters are displayed in the<br />
Level (dBA) box. As time-averaging has already been performed, this will<br />
usually be a rating level (if other corrections needed for the calculation of<br />
the rating level have been taken into account when entering the emission<br />
data.).<br />
Results in frequency bands for Day (Ld) and Night (Ln)<br />
For calculated octave bands you can choose the weighting (lin, A,B,C,D)<br />
for display and print out. After changing the weighting the resulting octave<br />
bands will be displayed straight.<br />
The value of infrigiment is displayed in the box Excess Level if the standard<br />
level has been exceeded for this receiver point.<br />
5.2.4<br />
Level Spectra 5.2.4<br />
Weighting for<br />
Octave bands 5.2.4<br />
Infringement 5.2.4<br />
1<br />
5
5<br />
2<br />
5.2.4 Chapter 5 Immissions<br />
Sound Pressure Level<br />
<strong>Reference</strong> <strong>Manual</strong>
5.2.5 Partial Levels<br />
<strong>Reference</strong> <strong>Manual</strong><br />
Chapter 5 Immissions<br />
Partial Levels<br />
The sound level at a receiver point resulting from a specific sound source<br />
is called a partial level.<br />
Clicking the Partial Levels button on the edit dialog opens the list of partial<br />
levels.<br />
List of partial levels at a receiver point with all noise<br />
sources and calculated evaluation parameters<br />
The list of partial levels displays, for the specified receiver point, the partial<br />
levels of the calculated evaluation parameters - in frequency bands, if<br />
necessary - of all sound sources accounted for in the calculation. The list<br />
of partial levels determines, e. g., the ranking of priorities for effective<br />
noise control measures.<br />
Select the Sort Column (see Chapter 11.2.4) command from the context<br />
menu to have the columns sorted by, e. g., partial levels in ascending order.<br />
Double-clicking the cell of the receiver point opens the edit dialog of the<br />
source that causes this partial level.<br />
Partial Level<br />
Receiver<br />
5.2.5<br />
1<br />
5
5<br />
2<br />
5.2.5 Chapter 5 Immissions<br />
Partial Levels<br />
Overall<br />
Partial Levels<br />
Column<br />
Limit<br />
Selecting the menu Tables|Partial Levels opens an overall list of the partial<br />
levels at all receiver points caused by all sources accounted for in the<br />
calculation.<br />
However the number of columns showing the partial level is enlarged to<br />
about 5.000 columns (formaly 277). In case you will reach the limit you<br />
can create groups with the receivers and calculate the group one after the<br />
other to show the partial levels.<br />
Group Menu Tables|Groups display the partial levels of all noise sources which<br />
belong to the group (see Chapter 14.2 "Groups").<br />
Variants In case variants are definiert the list of partial levels will be displayed only<br />
for the current variant.<br />
� Did you choose for evaluation parameter Sigma or an equation<br />
(=f(x)) no partial levels for these parameters will be shown.<br />
<strong>Reference</strong> <strong>Manual</strong>
5.2.6 Floors<br />
<strong>Reference</strong> <strong>Manual</strong><br />
Chapter 5 Immissions<br />
Floors<br />
This context menu command allows you to generate at a receiver point a<br />
row of further receiver points for the floors above or below.<br />
Insert a receiver point in front of a building. (Be sure the object snap is activated.)<br />
A building in CadnaA with a receiver point at a distance<br />
of 5 cm (object snap) from the facade.<br />
� Click the receiver point using the RIGHT mouse button. From the context<br />
menu (see manual "Introduction into CadnaA") select Generate<br />
Floors.<br />
� Select/enter the values as on the dialog Floor above, and click OK to<br />
close the dialog. CadnaA then creates three more receiver points in a<br />
Example<br />
5.2.6<br />
1<br />
5
5<br />
2<br />
5.2.6 Chapter 5 Immissions<br />
Floors<br />
vertical row above the first one. They have the same name as the first<br />
one, plus the storey number.<br />
� Afterwards open the Table|Receiver Points.<br />
When all heights have been entered, and the storey numbers have been appended,<br />
the table of receiver points should look similar to the above illustration.<br />
If necessary, use the 3-D view (see Chapter 9.14) to check if the storeys<br />
were entered correctly.<br />
3D-Wire model View „Cabinet“<br />
<strong>Reference</strong> <strong>Manual</strong>
<strong>Reference</strong> <strong>Manual</strong><br />
Chapter 5 Immissions<br />
Floors<br />
5.2.6<br />
3<br />
5
5<br />
4<br />
5.2.6 Chapter 5 Immissions<br />
Floors<br />
<strong>Reference</strong> <strong>Manual</strong>
5.3 Designation of Land Use<br />
<strong>Reference</strong> <strong>Manual</strong><br />
Chapter 5 Immissions<br />
Designation of Land Use<br />
Areas of different land use allow for the description of the designated land<br />
use in accordance with the Land Use Ordinance. Points within such areas<br />
can thus be assigned the standard levels for the different types of noise<br />
(Options|Land Use). This feature allows you to adopt the types of designated<br />
land use for the entire CadnaA project directly from development<br />
plans, and to calculate sensitivity maps. This leads to conflicting maps<br />
where the differences between the rating levels calculated for each type of<br />
noise and the standard levels, as per the designated land use, are calculated<br />
(Prerequisite: XL module).<br />
CadnaA can also automatically assign the pertinent standard levels to all<br />
receiver points lying within a defined area of Land Use. The prerequisites<br />
are<br />
1. that the checkbox Determine from Areas of Land Use is activated<br />
in the edit dialog of the receiver point and<br />
2. an area of designated land use is inserted in which the receiver points<br />
are included.<br />
Enter the borderlines of the areas of designated land use after clicking the<br />
icon on tool box.<br />
In the edit mode double-click the borderline of the inserted area and select<br />
the type of land use from the list box.<br />
5.3<br />
1<br />
5
5<br />
2<br />
5.3 Chapter 5 Immissions<br />
Designation of Land Use<br />
Population /<br />
km² 5.3.0<br />
(Prerequisite: XL module) - The menu command Grid|Population Density<br />
allows CadnaA to approximate the population density from the buildings,<br />
and to assign it to the areas of designated land use (see Chapter<br />
5.6.4).<br />
Monetary Data 5.3.0 (Prerequisite: XL module) - A technique to evaluate the noise is described<br />
in the study /55/. This method has been integrated into CadnaA (see Chapter<br />
5.6.7).<br />
<strong>Reference</strong> <strong>Manual</strong>
5.4 Land Use<br />
<strong>Reference</strong> <strong>Manual</strong><br />
Chapter 5 Immissions<br />
Land Use<br />
Via the menu Options|Land Use, the standard levels for the defined evaluation<br />
parameters (see Chapter 6.3.7) applying to the different types of<br />
noise and the appearance - filling pattern and colour - are assigned to the<br />
different types of land use. These different kinds of land use can be selected<br />
in the edit dialog of the object Area of Designated Land Use (see<br />
Chapter 5.3).<br />
In this dialog you can define new kinds of areas. Therefore<br />
� select a blank line in the Land Use table. (Just click the white area.)<br />
� Then enter a name and the pertinent standard levels in the boxes.<br />
Colours, line style, and filling pattern for representation of the area can<br />
then be selected as customary after clicking the colour button.<br />
In practical work it will be useful to switch off the filling pattern of areas<br />
with a certain land use for the clarity of the colored noise maps.<br />
User-defined types of land use are saved with the project. They are not<br />
available for other projects.<br />
5.4<br />
1<br />
5
5<br />
2<br />
5.4 Chapter 5 Immissions<br />
Land Use<br />
<strong>Reference</strong> <strong>Manual</strong>
5.5 Grid of Receiver Points<br />
<strong>Reference</strong> <strong>Manual</strong><br />
Chapter 5 Immissions<br />
Grid of Receiver Points<br />
In the menu Grid you can specify a grid of points on which the immission<br />
level is calculated for all defined evaluation parameters (max. four grids,<br />
additionally to the ground) and the result displayed as colored noise map<br />
with lines or areas of equal sound levels. The calculation of the sound level<br />
for this grid of points is started with the command Grid|Calc Grid (see<br />
Chapter 5.5.2).<br />
If you want to display a calculated specific grid choose its identifier from<br />
the list in the symbol bar.<br />
With the command Grid|Save as only the calculated grids will be saved,<br />
not the project file with the objects.<br />
The following formats can be saved: CadnaA, ASCII, LIMA, NMGF.<br />
With the command Grid|Open you can load calculated grids (noise map)<br />
only when it has been saved before either as a grid with the command<br />
Grid|Save or from a CadnaA file which included a calculated grid. For<br />
that, select the corresponding file in the dialog. With multiple selections<br />
you are able to load several grids simultaneously into the current file. A<br />
grid cannot be opend via the menu File|Import!<br />
� In case a grid file contains several grids of different evaluation<br />
parameters they will only be displayed if the same evaluation parameters<br />
also exist in the current file.<br />
Following grid formats can be opened:<br />
CadnaA, ASCII, AUSTAL, ESRI, Immi, LIMA, NMGF (from NMPlot,<br />
TNM, INM), and SoundPlan.<br />
If the Option Keep Current Grid is activated you can load grids in the<br />
current file without deleting the existing ones. The first existing calculated<br />
5.5<br />
Calc Grid 5.5.0<br />
Save Grid as 5.5.0<br />
Open Grid 5.5.0<br />
different Eval.<br />
Parameters<br />
Formats<br />
Keep Current<br />
Grid 5.5.0<br />
1<br />
5
5<br />
2<br />
5.5 Chapter 5 Immissions<br />
Grid of Receiver Points<br />
grid in the current file sets the mash of the grid. By different widths the<br />
loaded grids will be adjusted to the first grid by interpolation.<br />
This function enables the calculation of a big file with divided calculation<br />
areas on different computers sharing the file by calculating only one of the<br />
calculation areas one after the other. Afterwards all the grids will be loaded<br />
together into the original file with Grid|Load and activated Option Keep<br />
Current Grid (see Chapter 14.8 "PCSP - Program Controlled Segmented<br />
Processing").<br />
Delete Grid 5.5.0 A calculated grid can be deleted with the command Grid|Delete. The<br />
command cannot be undone.<br />
<strong>Reference</strong> <strong>Manual</strong>
5.5.1 Grid Specification<br />
<strong>Reference</strong> <strong>Manual</strong><br />
Chapter 5 Immissions<br />
Grid Specification<br />
Enter the distance between receiver points for the x and y directions and<br />
the receiver point height, in meters. By default, the receiver point height is<br />
relative, with regard to the ground.<br />
If you wish to calculate an absolute grid height, activate the pertinent option.<br />
In this case, the grid does not follow the topography. Receiver points<br />
lying in the ground are omitted.<br />
A finer grid results in a higher density of receiver points. This enhances<br />
contrast in the graphic representation of the areas or lines of equal sound<br />
level, but it will also require more time for calculation.<br />
Determine the limits of the grid under Options.<br />
If the option Define Grid over entire Limit is activated the grid covers<br />
the entire defined limits (Options|Limits) of the project file.<br />
If the option is deactivated you can restrict the calculation area by input of<br />
the x- and y-coordinates for the upper and lower edges of the receiver<br />
5.5.1<br />
Define Grid over<br />
entire Limit 5.5.1<br />
1<br />
5
5<br />
2<br />
5.5.1 Chapter 5 Immissions<br />
Grid Specification<br />
Exclude Sound Sources/<br />
Buildings 5.5.1<br />
Use Height<br />
of Buildings 5.5.1<br />
point grid. Another alternative is to draw a Calculation Area with the icon<br />
from the toolbox (see Chapter 6.4 "Selecting Data for the Calculation").<br />
This default setting means that, as far as possible, no receiver points are<br />
placed, and thus calculated, within the horizontal projections of sound<br />
sources and buildings.<br />
When Use Height of Buildings and Exclude Buildings are activated at<br />
the same time, the horizontal projection of a building is excluded from the<br />
grid where the building height exceeds the height of the immission point<br />
grid.<br />
Example: • Building 1 = 3 metres high<br />
• Building 2 = 5 metres high<br />
• Immission point height 3. 5 metres<br />
• Under Grid specification, Exclude Buildings and Use Height of<br />
Building are activated.<br />
• Under Options|Appearance|Buildings, the setting is "transparent“.<br />
• On the tab Calculation|Configuration|General, the option Extrapolate<br />
Grid under Buildings is deactivated.<br />
A grid calculation with an appropriate sound source at an appropriate<br />
height would, for example, result in the following graphic.<br />
<strong>Reference</strong> <strong>Manual</strong>
<strong>Reference</strong> <strong>Manual</strong><br />
Graphic representation after calculation of a receiver<br />
point grid at a height of 3.5 m with the option Use Height<br />
of Building active<br />
Chapter 5 Immissions<br />
Grid Specification<br />
� To see this effect make sure that the buildings’ colour is not opaque!<br />
(see Options|Appearance)<br />
5.5.1<br />
3<br />
5
5<br />
4<br />
5.5.1 Chapter 5 Immissions<br />
Grid Specification<br />
Delete<br />
Grid Points 5.5.1<br />
The command Delete Grid Points from the context menu of a calculation<br />
area is useful to „cut out“ calculated noise maps either to replace that portion<br />
after a new calculation or to use only a section of a big noise map. The<br />
PC-memory used for the deleted section of the grid will be deallocated..<br />
The whole Noise Map Calculation area (horse ;-) with deleted<br />
grid points inside the polygone<br />
New calculated grid for a portion<br />
of the noise map<br />
the small noise map imported with<br />
Grid|Open| Keep current Grid<br />
Insert an abitrarily shaped calculation area over a calculated noise map,<br />
highlight the polygon and select Delete Grid Points from the context menu.<br />
Choose either inside or outside the polygon.<br />
The settings of the current grid will be assigned to the imported grid.<br />
<strong>Reference</strong> <strong>Manual</strong>
5.5.2 Calculating a Grid<br />
<strong>Reference</strong> <strong>Manual</strong><br />
Chapter 5 Immissions<br />
Calculating a Grid<br />
The command Calculate Grid in the menu Grid starts the calculation for<br />
the specified receiver point grid.<br />
If no particular calculation area has been defined - either using the toolbox<br />
icon (see Chapter 6.4 "Selecting Data for the Calculation") or via the menu<br />
Grid Specification - the calculation is performed for the entire limits (see<br />
Options|Wrap-around). Otherwise, only the specified area will be calculated.<br />
The grid calculation takes into account all objects and sound sources, even<br />
if they lie outside the specified calculation area.<br />
see also Check Consistency chapter 5.2.3.<br />
With the activated option Update during Grid Calculation the calculated<br />
grid is built up by colored areas while the calculation is still in progress.<br />
A grid calculation may be stopped, or interrupted to be resumed later on, at<br />
exactly the point where it was stopped.<br />
To stop the calculation, click the Stop button.<br />
Some time may elapse before CadnaA reacts to your input and stops the<br />
calculation.<br />
5.5.2<br />
Update during<br />
Grid Calculation 5.5.2<br />
Stop Grid<br />
Calculation 5.5.2<br />
1<br />
5
5<br />
2<br />
5.5.2 Chapter 5 Immissions<br />
Calculating a Grid<br />
Press Shift key to continue If you wish to resume the calculation where you stopped it, save the<br />
project file. CadnaA "memorises" the progress made in the calculation. To<br />
continue the calculation, hold down the SHIFT key while clicking<br />
Grid|Calculate Grid.<br />
<strong>Reference</strong> <strong>Manual</strong>
5.5.3 Appearance of Grid<br />
<strong>Reference</strong> <strong>Manual</strong><br />
Chapter 5 Immissions<br />
Appearance of Grid<br />
Grid|Appearance determines the layout of the graphics after a grid calculation.<br />
If this item Lines of equal Sound Levels is activated, lines with the same<br />
value of the calculated sound level are displayed. The width of the level interval<br />
is defined under Class Width.<br />
When displaying Iso dB lines, make sure, before the calculation, that the<br />
option Extrapolate Grid Under Buildings on the Calculation|Configuration|General<br />
tab has been deactivated.<br />
Otherwise, lines could be drawn under buildings if, as a result of the grid<br />
specification, some grid points were to lie within buildings.<br />
The Boundaries of the areas are interpolated geometrically.<br />
If the option Exclude Sound Sources/Buildings (see Chapter 5.5.1 "Grid<br />
Specification") has been activated, there may be uncolored areas close to<br />
buildings or area sources as a result of the specified receiver point grid.<br />
In order to avoid this, you may, under Calculation|Configuration, activate<br />
the option Extrapolate Grid under Buildings (see Chapter 6.3.4<br />
"General Tab") before carrying out the calculation. The colored areas will<br />
then reach up to the contours of the objects in question as closely as possible.<br />
5.5.3<br />
Lines of equal Sound<br />
Levels<br />
(Iso-dB-Lines) 5.5.3<br />
Area of equal Sound<br />
Levels 5.5.3<br />
1<br />
5
5<br />
2<br />
5.5.3 Chapter 5 Immissions<br />
Appearance of Grid<br />
Grid 5.5.3 Areas where the calculated sound level lies within pre-defined intervals<br />
are given the same color in the representation. You determine the intervals<br />
under Options, either by loading an appropriate palette or by editing the<br />
allocation of colors to level intervals.<br />
Oversampling 5.5.3 With the default setting oversampling value 1 the representation occurs<br />
with a resolution resulting from the settings made in the choosen grid.<br />
If the value is > 1 more intermediate points will be generated on which the<br />
sound level is determined by interpolation of the already existing points.<br />
The option Class Width does not affect the display.<br />
No Grid 5.5.3 No noise map is displayed if this option has been activated. However, you<br />
will always see the coloured map in the 3D-special view. To avoid this,<br />
switch to the mode Display Ground Height before you change to the 3Dspecial<br />
view.<br />
Level Range 5.5.3 The range over which Iso dB lines or areas of equal sound level are represented<br />
starts at the value given as lower limit and ends at that defined as<br />
upper limit.<br />
Class Width The value given in this box will only have an effect if one of the options<br />
Lines of Equal Sound Level or Areas of Equal Sound Level is activated.<br />
The width of a class defines the steps between subsequent Iso dB lines.<br />
Lower and upper limits define the level range.<br />
Grid Points<br />
Show Dots<br />
or Values 5.5.3<br />
After a calculation, executed with the command Grid|Calc Grid, you can<br />
either display the receiver grid points or the sound levels calculated at these<br />
points. For that in Grid|Appearance option Grid Points select either<br />
Dots or Values.<br />
If you have activated the view Display Ground Height (see Chapter 4.8)<br />
the values of the ground height in meters will be displayed instead the<br />
sound levels or if you have executed an Object-Scan (see Chapter 5.6.6)<br />
the values of the corresponding attribute.<br />
<strong>Reference</strong> <strong>Manual</strong>
Chapter 5 Immissions<br />
Appearance of Grid<br />
Activating this option results in continuous transitions being generated between<br />
one color and the next. The appearance of the printout will depend<br />
on the selected printer.<br />
In this part of the dialog, individual colors can be assigned to each respective<br />
range of noise level.<br />
Clicking a color button opens either the "Line Style" dialog (if the option<br />
Iso dB Lines is selected) or the selection box Colours (if the option Areas<br />
of Equal Sound Level is selected).<br />
It is possible to integrate this palette with its allocation to the classes of<br />
noise levels either directly in the graphical display with the object icon<br />
Symbol (see Chapter 9.12.3) or as a key in the default printout of the<br />
graphic or in the user-defined printout. This palette can also be displayed<br />
in the 3D-special view.<br />
You can emphasise Iso dB lines at specified intervals. In order to draw<br />
thicker lines for the multiples of, e. g., 10 dB, click the arrow button to the<br />
right of the list box and select „??0.0". (The question marks serve as wildcards<br />
for any other figure). If the lines for multiples of 5 dB are also supposed<br />
to show, then select „??5.0" from the second list box. Now all that<br />
remains to be done is defining the line widths by specifying the desired<br />
widths in tenths of millimetres in the second box on the right. When the<br />
window is closed by clicking OK, you can check the settings on the<br />
screen.<br />
<strong>Reference</strong> <strong>Manual</strong><br />
5.5.3<br />
Progressive<br />
Colors 5.5.3<br />
Apperance of Grid<br />
Options 5.5.3<br />
Assign Colors 5.5.3<br />
Iso-dB-Line<br />
Intervals 5.5.3<br />
3<br />
5
5<br />
4<br />
5.5.3 Chapter 5 Immissions<br />
Appearance of Grid<br />
<strong>Reference</strong> <strong>Manual</strong>
5.5.4 Grid Arithmetic<br />
<strong>Reference</strong> <strong>Manual</strong><br />
Chapter 5 Immissions<br />
Grid Arithmetic<br />
In the field Expression for New Grid you may enter a formula from<br />
which a new noise map is generated using the grid currently displayed on<br />
the screen, r0, and the grid files specified under R1 through R6.<br />
The expression r0 for the current grid referes to the grids of all defined<br />
evaluation parameters (max. four). Therefore a grid arithmetics will be executed<br />
for all grids of evaluation parameters.<br />
For clarification a simple example is shown in the following screen shot:<br />
If you enter in the first field Expression for New Grid r0+1 and if the<br />
checkboxes of the other evaluation parameters are deactivated the grids of<br />
all evaluation parameters will be taken into account automatically. (the<br />
same effect would be if you activate the corresponding checkboxes and<br />
enter in each field starting with the first one: r01+1 - second field r02+1<br />
and so on). The checkboxes of the single evaluation parameters have to be<br />
activated only for special cases.<br />
5.5.4<br />
1<br />
5
5<br />
2<br />
5.5.4 Chapter 5 Immissions<br />
Grid Arithmetic<br />
Grid Variable of<br />
Eval. Parameter 5.5.4<br />
In the further example given here, the levels of the grid RK_STR.CNA are<br />
numerically subtracted from the energetic sum of the levels of the current<br />
grid (r0) and those of the grids saved as R_B.CNA and RK_G.CNA. Also<br />
in this examaple all grids of evaluation parameters are taken into account.<br />
As a test problem calculate the grid for a point source in front of a reflecting<br />
barrier and save it and refer to it in field R1. Now deactivate reflection<br />
and calculate the energetic difference between r0 and the saved grid using<br />
the command sequence r1-- r0. The ISO-dB lines in the graphics illustrate<br />
the sound field of the mirror’s sound source.<br />
The referencing of the itemization grids of evaluation parameters field Expression<br />
for New Grid 1 till 4: r01 for the grid of the first evaluation parameter;<br />
r02 for the second grid etc. till r04.<br />
In one grid file up to four evaluation parameters plus a ground grid can be<br />
saved - you may refer to them as follows:<br />
R0 current displayed grid of all defined evaluation parameters<br />
- a grid arithmetic would effect all defined evaluation<br />
parameters<br />
<strong>Reference</strong> <strong>Manual</strong>
Chapter 5 Immissions<br />
Grid Arithmetic<br />
R01 bis R04 current displayed grid of one grid of the defined evaluation<br />
parameter 1 till 4<br />
R1 refers to a saved grid which is linked in the field R1 in<br />
the dialog of the grid arithmetik and effects all grids for<br />
all evaluation parameters included in that file<br />
R11 bis R14 refers to the grid of one of the evaluation parameter 1 till<br />
4 which is linked in the R1-field of the grid dialog<br />
R2 refers to a saved grid which is linked in the field R2 in<br />
the dialog of the grid arithmetik and effects all grids for<br />
all evaluation parameters included in that file<br />
R21 bis R24 refers to the grid of one of the evaluation parameter 1 till<br />
4 which is linked in the R2-field of the grid dialog<br />
R3 bis R6 analog as described above<br />
see Chapter 5.5.4 "Grid Arithmetic"<br />
see Chapter 5.5.5 "Creating a Grid of Receiver Points from Iso-dB-lines"<br />
<strong>Reference</strong> <strong>Manual</strong><br />
5.5.4<br />
3<br />
5
5<br />
4<br />
5.5.4 Chapter 5 Immissions<br />
Grid Arithmetic<br />
<strong>Reference</strong> <strong>Manual</strong>
Chapter 5 Immissions<br />
Creating a Grid of Receiver Points from Iso-dB-lines<br />
5.5.5 Creating a Grid of Receiver Points<br />
from Iso-dB-lines<br />
You can also generate a grid of receiver points in CadnaA from Iso-dBlines<br />
of an external file. In some cases you will only get certain Iso-dBlines,<br />
e.g., aircraft noise areas. If you now wish to add this information to<br />
your already existing grid you will also need a grid of receiver points (see<br />
Chapter 5.5.4 "Grid Arithmetic").<br />
Try out this function by, e.g., first exporting the Iso-dB-lines to DXF (with<br />
activated option Height is Level and deactivated option No Grid points)<br />
and then using this file to generate a grid of receiver points from these IsodB-lines.<br />
For that use a separate new CadnaA file to avoid to calculate the<br />
maybe existing grids of evaluation parameters again.<br />
1. File|Import|Format: DXF<br />
In the Options dialog import the Iso-dB-lines as Contour Lines! Layername<br />
*. Deactivate the auxiliary polygons.<br />
But of course this way only works if the values of sound levels are<br />
integrated as height in the file of importation.<br />
2. Subsequently calculate ground grid (its calculated automatically with<br />
Grid|Calc Grid - if necessary, enter class width as well as upper<br />
and lower limit (When calculating only the ground grid, no source is<br />
needed - but first specify the desired spacing of the receiver point<br />
grid in Grid|Specification).<br />
3. Raster|Arithmetik - Expression for new grid: r0g<br />
That's it. This has turned the ground grid to a grid which you can save for<br />
further use but make sure that an evaluation parameter from the symbol<br />
bar is choosen - not Ground, then Grid|Save. Now this grid file can be<br />
used for grid arithmetik. Open it in one of the fields R1 to R6 and refer to<br />
it in your expression.<br />
If necessary do not forget to delete the contour lines.<br />
<strong>Reference</strong> <strong>Manual</strong><br />
�IsodB.dxf<br />
5.5.5<br />
1<br />
5
5<br />
2<br />
5.5.5 Chapter 5 Immissions<br />
Creating a Grid of Receiver Points from Iso-dB-lines<br />
But what is happened, if the value of sound level is only integrated as textual<br />
information, e.g., like an entry in the ID box after the file has been imported<br />
as contour line?<br />
Sound level values as textual information in the ID box -<br />
the values are not yet assigned as height.<br />
A resolution also exists here - keyword Modify Attribute.<br />
Go on as described above with point 1 and 2 but integrate the following<br />
steps<br />
�Raster_IsodB.cna<br />
Step 2 a � Change the entry in the ID box with the function Change Column<br />
(see Chapter 11.2.5) so that only the entry of the sound level value<br />
exist. In the example in the above figure leads the following entry to<br />
the desired result.<br />
<strong>Reference</strong> <strong>Manual</strong>
Chapter 5 Immissions<br />
Creating a Grid of Receiver Points from Iso-dB-lines<br />
Expression for the command Replace String The results are the sound level values only<br />
Now you have to swap the sound level values from the ID box into the<br />
field Geometry|Height (First Point). Therefore<br />
� Click with the RIGHT mouse key on a free space in your project file<br />
and select Modify Object|Action|Modify Attribute|Object type<br />
Contour Line from the context menu and confirm with OK.<br />
� In the dialog Modify Attribute select HA as Attribute (for the<br />
height of the first point) and the option Arithmetric|New Value= ID<br />
(you can choose this attribute from the list if you click on the doublearrow<br />
button)<br />
<strong>Reference</strong> <strong>Manual</strong><br />
Step 2 b<br />
Double-arrow key<br />
5.5.5<br />
3<br />
5
5<br />
4<br />
5.5.5 Chapter 5 Immissions<br />
Creating a Grid of Receiver Points from Iso-dB-lines<br />
Settings to insert the sound level value from the ID box into the height field<br />
� Close the dialog with OK and confirm also the following dialog with<br />
button ALL. The sound level value from the ID box is then inserted<br />
into the height field as z-coordinate.<br />
Now go on again as described with point 3. In this example we have specified<br />
a grid spacing of 5 x 5 m.<br />
<strong>Reference</strong> <strong>Manual</strong>
<strong>Reference</strong> <strong>Manual</strong><br />
Chapter 5 Immissions<br />
Creating a Grid of Receiver Points from Iso-dB-lines<br />
Iso-dB lines imported as Contour lines and<br />
converted into a grid (apperance with ares of equal sound levels)<br />
5.5.5<br />
5<br />
5
5<br />
6<br />
5.5.5 Chapter 5 Immissions<br />
Creating a Grid of Receiver Points from Iso-dB-lines<br />
<strong>Reference</strong> <strong>Manual</strong>
5.5.6 Vertical Receiver Grid<br />
<strong>Reference</strong> <strong>Manual</strong><br />
Chapter 5 Immissions<br />
Vertical Receiver Grid<br />
Grid calculations can be performed for arbitrary vertical sections, and the<br />
results can be displayed as lines of equal sound level or as coloured noise<br />
maps. This representation may be printed, copied or saved or displayed in<br />
the 3D-special view.<br />
vertical noise map in 3D-special View<br />
The following example illustrates an initial situation that is easily generated.<br />
On both sides of a road are two buildings.<br />
Click the pertinent icon Vertical Grid and draw a line with only two polygon<br />
points to determine the position of the desired vertical grid. You may<br />
enter an arbitrarily number of vertical grids. Open the edit dialog and under<br />
Geometry, assign a height to the vertical grid polygon up to which a<br />
grid calculation is to be performed. The default-height for the vertical grid<br />
is 20m. In our example we have set 50 m.<br />
5.5.6<br />
1<br />
5
5<br />
2<br />
5.5.6 Chapter 5 Immissions<br />
Vertical Receiver Grid<br />
Upon the first access of the dialog Vertical Grid the same scale as for the<br />
horizontal grid is used.<br />
The vertical grids dialog<br />
Calculate automatical Trigger the calculation of the grid by clicking the button Calculate. The<br />
edit dialog remains open. If the option autom. right to the button Calculate<br />
is activated the grid would be calculated together with the horizontal<br />
grid. In that case the dialog would be closed.<br />
Global In the edit dialog of the Vertical Grid the settings of the grid can be specified<br />
directly if the option global right to the button Specification is deactivated<br />
. The settings can be different to the horizontal grid. In the other case<br />
the specifications of the horizontal grid will be used.<br />
<strong>Reference</strong> <strong>Manual</strong>
Chapter 5 Immissions<br />
Vertical Receiver Grid<br />
Save the grid as usual either with the OK-Save button or as *.CNR file. If<br />
you do so the grid will be kept and displayed again if you open the edit dialog<br />
after closing otherwise not.<br />
The pertinent noise level is displayed at the particular position of the<br />
mouse pointer in the cover bar of the dialog.<br />
Via the button Copy you can copy the graphics into the clipboard and you<br />
can inserted it again with STRG+V in a third-party program.<br />
<strong>Reference</strong> <strong>Manual</strong><br />
Scenario in 3D-Special view - the path on the road<br />
If you have inserted several vertical grid sections you can see them all in<br />
the 3D-special view if you use e.g. an Aux. Polygon as path.<br />
For printing the vertical grids can be referred to in the plot-designer as<br />
3D-speical view or as cross-section view from the edit dialog.<br />
In the 3D-special view’s Properties menu you can assign a transparency<br />
(%) to the vertical grid so that the scenario behind the grid could be still<br />
visible.<br />
OK Save<br />
Save as<br />
Noise Level<br />
displayed<br />
Copy<br />
Grid transparency<br />
5.5.6<br />
3<br />
5
5<br />
4<br />
5.5.6 Chapter 5 Immissions<br />
Vertical Receiver Grid<br />
<strong>Reference</strong> <strong>Manual</strong>
5.6 CadnaA Option XL<br />
<strong>Reference</strong> <strong>Manual</strong><br />
Chapter 5 Immissions<br />
CadnaA Option XL<br />
� The Option XL (formaly SIP) is an additional modul for CadnaA<br />
and only runs with the basic version. The following menu functions<br />
are accessible only if the option XL has been purchased:<br />
Calc Map of Conflicts, see Chapter 5.6.2,<br />
Evaluation, see Chapter 5.6.3<br />
Population Density, see Chapter 5.6.4, and<br />
Object-Scan, see Chapter 5.6.6<br />
Monetary Evaluation of Noise according to BUWAL,<br />
see Chapter 5.6.7<br />
The CadnaA option XL is an extremly flexible tool for creating noise<br />
maps. If all the data exists for a given scenario and a corresponding project<br />
file has also be created, the final process is easily done with the XL-option<br />
of CadnaA.<br />
We will not discuss the accumulation of data any further here, but we<br />
would like to point out that the difficulty, for the production of noise maps,<br />
considerably depends on whether a part of or all the essential data can be<br />
optained in a digital format and if the program can import them.<br />
5.6<br />
1<br />
5
5<br />
2<br />
5.6 Chapter 5 Immissions<br />
CadnaA Option XL<br />
<strong>Reference</strong> <strong>Manual</strong>
Chapter 5 Immissions<br />
Noise Maps and their Evaluation with CadnaA<br />
5.6.1 Noise Maps and their Evaluation<br />
with CadnaA<br />
The following picture is an excellent example of this situation. A heavily<br />
traveled road with a mean daily traffic density of about 15.000 vehicles per<br />
24 hours leads through a built-up area.<br />
<strong>Reference</strong> <strong>Manual</strong><br />
A built-up area with 13.000 inhabitants for which a noise<br />
map and a noise reduction plan is to be produced.<br />
Initial Situation<br />
5.6.1<br />
1<br />
5
5<br />
2<br />
5.6.1 Chapter 5 Immissions<br />
Noise Maps and their Evaluation with CadnaA<br />
Noise Maps 5.6.1 The complete data of the project - this is valid for our built-up area as well<br />
as for a big city - is contained in a single file which can be opened with a<br />
double-click on its file name. Anyone who has already suffered under other<br />
programs with its numberless run files, command files and the modules<br />
which have to be loaded one after the other will very much appreciate this.<br />
�Test this with the<br />
example file<br />
XL_01.cna<br />
On the basis of the mighty group concept of CadnaA it is easily possible<br />
to calculate noise maps consecutively for road traffic and/or railways, for<br />
industry and trade plants, for sport and leisures facilities, for aircraft noise<br />
and for any other source of noise. For that, it is only necessary that each<br />
source is allocated a noise type with at least one character in its ID code.<br />
If, for example, the ID codes of all roads contain the characters S30 as<br />
first digits, then all roads will be deactivated for a calculation with the following<br />
entry in the edit dialog Group.<br />
Edit dialog Group<br />
If all noise sources are deactivated - except those which have to be calculated<br />
- you can start the calculation (Grid|Calc Grid) with the desired settings<br />
made in Calculation|Configuration.<br />
In our example for the built-up area with the through-road it has been calculated<br />
in a 10 m grid. Switch on the option Raster, Oversampling 1 in<br />
Grid|Appearance.<br />
The noise exposure for each city or built-up area can be easily discovered<br />
with such a colored noise map with the corresponding legend .<br />
see Chapter 5.5 "Grid of Receiver Points"<br />
<strong>Reference</strong> <strong>Manual</strong>
Chapter 5 Immissions<br />
Noise Maps and their Evaluation with CadnaA<br />
In CadnaA the areas of diverse land use can be allocated different permitted<br />
or standard values for the individual noise types. Therefore you have to<br />
draw a closed polygon (with the icon Area of Designated Land use from<br />
the toolbox) around a region which you can allocate a certain usage. After<br />
double-click on this polygon you can enter the pertinent ranking of land<br />
use.<br />
<strong>Reference</strong> <strong>Manual</strong><br />
The hatched area is in our example a pure residential area<br />
(PR) with standard values for the individual noise types<br />
Edit dialog Land Use in which the classification of land<br />
use can be allocated.<br />
5.6.1<br />
Noise Maps Maximum<br />
Values 5.6.1<br />
3<br />
5
5<br />
4<br />
5.6.1 Chapter 5 Immissions<br />
Noise Maps and their Evaluation with CadnaA<br />
Digital Zoning Plan/<br />
Land Utilisation<br />
Plan 5.6.1<br />
In the edit dialog Land Use the density of inhabitants (population/km²)<br />
can also be entered. This value is required if, e.g., an evaluation is to be<br />
carried out according to a noise impact value. The population density can<br />
determined, also automatically, by counting the buildings in this area with<br />
CadnaA.<br />
The mentioned land uses result from the zoning plan, urban land use planning<br />
or the legally binding land use plan or by consideration of the actual<br />
present usage. We pracitally have a digital zoning plan if all areas are allocated<br />
such land use.<br />
see Chapter 5.3 "Designation of Land Use" and chapter 5.4 "Land Use".<br />
<strong>Reference</strong> <strong>Manual</strong>
5.6.2 Conflict Maps<br />
<strong>Reference</strong> <strong>Manual</strong><br />
Chapter 5 Immissions<br />
Conflict Maps<br />
A conflict occurs where the relevant maximum receiver value has been exceeded.<br />
In the same way as the actual noise impact is illustrated as a level<br />
in the noise map, the conflict maps can depict the degree of excess and deviation<br />
from the relevant standard receiver value in a coloured map.<br />
Prior to the calculation of the conflict map the file with the noise map<br />
should be saved (File|Save As).<br />
After the areas of designated land use (see Chapter 5.3) have been specified,<br />
the conflict maps can be calculated because CadnaA then knows the<br />
relevant maximum sound levels at the receiver points for each type of<br />
noise.<br />
� To this end, select from the list the type of noise which was used to<br />
calculate the current noise map on the dialog opening. In our example<br />
we only have calculated the traffic noise.<br />
In the calculation, the standard receiver values specified for this type of<br />
noise will be considered for any type of land use. (They are specified under<br />
Options|Land Use - see Chapter 5.4.)<br />
As a rule, the coloured representation of the map disappears upon completion<br />
of the calculation, because the palette was not matched to the differences<br />
in level occurring in the conflict map. It is therefore convenient to<br />
generate a specific palette for maps of conflicts under Grid|Appearance|Options,<br />
and to save it as conflict.pal. A negative value for the lower<br />
limit of the representation range should also be selected here.<br />
�XL_01.cna<br />
�conflikt.pal<br />
5.6.2<br />
1<br />
5
5<br />
2<br />
5.6.2 Chapter 5 Immissions<br />
Conflict Maps<br />
With such created conflict maps it becomes immediately clear which residential<br />
buildings lie in red areas or by which buildings the standard or permitted<br />
level has been exceeded.<br />
<strong>Reference</strong> <strong>Manual</strong>
5.6.3 Evaluation<br />
<strong>Reference</strong> <strong>Manual</strong><br />
Chapter 5 Immissions<br />
Evaluation<br />
Although the conflict maps (see Chapter 5.6.2) neatly illustrate problem<br />
areas, this information is still far too detailed for an evaluation of different<br />
planning alternatives. An unambiguous scaling in terms of a singlenumber<br />
rating is required here.<br />
There are numerous ways for such a single-number rating. Presently, however,<br />
there is no generally accepted and standardised algorithm. As the<br />
purpose is to quantify the noise impact on a complete area, all these concepts<br />
agree in raising the noise impact quantity with an increasing number<br />
of persons concerned and with increasing sound level or increasing excess<br />
level. The number of persons concerned, N, is generally considered as a<br />
linear influence. The influence of the sound level, however, is a matter of<br />
controversy. An exponential term is certainly appropriate since the effect<br />
of an increase in level by x dB is the more detrimental the higher the original<br />
level, or the excess level, is.<br />
In order to accommodate different concepts and to remain open to future<br />
developments the evaluation formula may be specified arbitrarily by the<br />
user. The following example illustrates the simplest possible concept, i. e.,<br />
adding the excess levels per inhabitant for the entire area.<br />
with<br />
LB Noise impact value<br />
N i<br />
Ü i<br />
∑<br />
LB = N × Ü<br />
i i<br />
Number of persons subject to excess level Ü i<br />
Excess level in dB<br />
5.6.3<br />
1<br />
5
5<br />
2<br />
5.6.3 Chapter 5 Immissions<br />
Evaluation<br />
Such an evaluation can only be carried out for an area, if<br />
• the calculated noise map is available in CadnaA and<br />
• all areas to be considered in the evaluation are assigned a designated<br />
land use, and thereby a standard receiver value.<br />
Then, under Grid|Evaluation, open the dialog and - as a simple test - enter<br />
the characters fl in the field Expression. This entry fl causes the<br />
addition of all grid surfaces which results in the total area.<br />
Since fl shows the area in m² of each grid point when scanning them all,<br />
and consequently, adding up these areas, clicking Calculate will yield the<br />
total area covered by the grid. For a noise map the entry shown in the following<br />
dialog may appear as an example. The total area here is approximately<br />
2.3 km² .<br />
If you click on the double arrow button on the right hand side of the field<br />
expression a list with predefined expressions and formulas opens - e.g. you<br />
also could mark the identifier „Area of grid rectangle“ of the expression fl<br />
instead of entering it via keyboard. The expression will be inserted automatically.<br />
<strong>Reference</strong> <strong>Manual</strong>
Chapter 5 Immissions<br />
Evaluation<br />
The following variables are available for an evaluation formula:<br />
Variable Meaning<br />
fl area of a grid element in m 2<br />
r0 current level on this grid element<br />
na limiting value<br />
naein population density in inhabitants/km 2<br />
nages limiting value of noise caused at the receiver point<br />
from all noise types together<br />
naind limiting value of noise caused at the receiver point<br />
from industry<br />
nastr limiting value of noise caused at the receiver point<br />
from road traffic<br />
nasch limiting value of noise caused at the receiver point<br />
from railway<br />
naflg limiting value of noise caused at the receiver point<br />
from air traffic<br />
<strong>Reference</strong> <strong>Manual</strong><br />
5.6.3<br />
3<br />
5
5<br />
4<br />
5.6.3 Chapter 5 Immissions<br />
Evaluation<br />
naog grid point in area of land us, yes/<br />
nagfz Floor Space Ratio FSR<br />
namiete Rent/m²/a<br />
namind Abatement of rent (in monetary unit, by increase of<br />
the noise level by 1 dB), e.g. 1% percent abatement<br />
of rent per 1 dB (according to BUWAL)<br />
All the usual operators (see CadnaA-manual "Attributes & Abbreviations")<br />
like +,-,*,/, can be used. The sequence of operators ++ causes<br />
an energetic summation, while the sequence „--“ causes an energetic subtraction.<br />
The command structure:<br />
iif(criterion, expression1, expression2)<br />
results in the criterion being checked and the value resulting from<br />
expression1 being returned if the criterion has been fulfilled; the one resulting<br />
from expression2 being returned if the criterion has not been fulfilled.<br />
<strong>Reference</strong> <strong>Manual</strong>
Function Result after Calculation<br />
1 number of raster elements<br />
fl total raster area<br />
<strong>Reference</strong> <strong>Manual</strong><br />
Chapter 5 Immissions<br />
Evaluation<br />
naein*fl/1e6 number of inhabitants in all areas of<br />
designated land use<br />
iif(r0>=65,naein*fl/1e6,0) number of inhabitants subject to levels<br />
of more than 65 dB<br />
iif(r0>=nastr,naein*fl/<br />
1e6,0)<br />
number of inhabitants subject to excess<br />
road noise<br />
max(naein*fl/1e6*r0,0) the above-mentioned value of noise impact,<br />
if applied to the conflict maps<br />
iif((r0Lu),fl,0) qm-area of a certain level<br />
(Lo = upper level, Lu = lower level)<br />
With this, subtly differentiated analyses can be created quickly an simply.<br />
After an expression has been specified, it is convenient to enter an identification<br />
in the field Name for the quantity to be calculated. This identification<br />
appears in the list box Evaluation as soon as another line in this box<br />
is clicked. Now you may enter a further expression for a single-number<br />
evaluation. For a noise map, e. g., with the evaluation dialog below, the<br />
noise impact results in a value of 1430 (inh.*dB) for the night-time.<br />
5.6.3<br />
Example with functions5.6.3<br />
5<br />
5
5<br />
6<br />
5.6.3 Chapter 5 Immissions<br />
Evaluation<br />
Clicking the line "Inhab with exceeding" results in the following display:<br />
Thus 190 inhabitants are subject to excess night-time levels. The average<br />
excess level is:<br />
Ü mittel = 1430 / 190 = 7,5 dB<br />
You can find a list with pre-defined expressions if you click on the arrowbutton.<br />
To insert a pre-defined expression just click on its identifier. You<br />
can change and save the expression with a new name in the user-defined<br />
list Evaluation.<br />
<strong>Reference</strong> <strong>Manual</strong>
5.6.4 Population Density<br />
<strong>Reference</strong> <strong>Manual</strong><br />
Chapter 5 Immissions<br />
Population Density<br />
The density of inhabitants for a certain area or the numbers of residents<br />
per building will be required if an evaluation like the noise impact value is<br />
to be performed.<br />
Either we have these numbers and enter them via keyboard and import or<br />
we evaluate and enter them. This estimation can, however, be a laborious<br />
job. CadnaA can settle this automatically in an effective way.<br />
The following is required to calculate the density of inhabitants/km²:<br />
• areas of designated land use (see Chapter 5.3) have to be inserted<br />
• in these areas buildings (see Chapter 3.3.2) are included and<br />
• a formula (see CadnaA-manual "Attributes & Abbreviations") has to<br />
be entered for the calculation of inhabitants.<br />
� We do not need areas of designated land uses if we calculate only the<br />
residents of buildings.<br />
With Grid|Population Density we open a dialog for entering a formula<br />
with the variables indicated in the dialog for the calculation of the inhabitants.<br />
In the above figure we have presupposed that in each case, on average,<br />
40 m² of floor space can be allocated to one person and that the floor<br />
height is on average 3 m.<br />
5.6.4<br />
1<br />
5
5<br />
2<br />
5.6.4 Chapter 5 Immissions<br />
Population Density<br />
Calc Residents per<br />
Building 5.6.4<br />
Calculate Population<br />
Densiy in areas of<br />
Land Use 5.6.4<br />
Normalise to actual<br />
number of<br />
Inhabitants and<br />
Number of<br />
Inhabitants in Entire<br />
Area 5.6.4<br />
After confirming the dialog with OK all buildings which are marked as<br />
residential buildings will be allocated a population according to the entered<br />
formula and the number of inhabitants will be entered in the dialog<br />
Building. The population is also displayed in the table Building<br />
(Tables|Obstacles).<br />
After confirming the dialog Calculate Population Density with OK all<br />
individual areas with designated land uses - and here again all buildings -<br />
will be run through to determine the population with the entered formula.<br />
The calculated number of inhabitants will be entered in the field Population/km²<br />
in the dialog Area of Designated Land Use. In each case this results<br />
in the population per km² in each area of designated land use.<br />
The number of inhabitants determined while considering the buildings<br />
may deviate from the actual number of inhabitants. If the latter is known, it<br />
may be entered in the edit dialog Number of Inhabitants in Entire Area:<br />
when Normalise to Actual Number of Inhabitants has been activated.<br />
CadnaA then converts the population densities determined for the individual<br />
areas of designated land use using an appropriate factor to match the<br />
total number of inhabitants in all areas of designated land use to the total<br />
number specified.<br />
Afterwards, when the edit dialog for an area of designated land use is<br />
opened, the calculated population density is displayed. In the menu Tables|Other<br />
Objects|Areas of Designated Land Use all values are listed<br />
in the table.<br />
<strong>Reference</strong> <strong>Manual</strong>
5.6.5 Closing Buildings<br />
<strong>Reference</strong> <strong>Manual</strong><br />
Chapter 5 Immissions<br />
Closing Buildings<br />
� This command is only available if you have purchased the option XL<br />
(see chapter 5.6)<br />
With the command in the menu Tables|Miscellanous|Close Buildings<br />
you are able to connect individual polygon lines to a closed polygon and to<br />
represent them as the object Building. This is helpful if you have to import<br />
buildings in CadnaA with files from a third-party program (like AutoCad<br />
DXF file), buildings which are drawn with individual lines instead of with<br />
closed polygons.<br />
Initial situation: An imported DXF file where buildings<br />
are drawn with individual lines. Those have to be imported<br />
first as the object Auxiliary Polygon. Then the lines<br />
have to be connected to a closed polygon and are automatically<br />
converted to buildings afterwards.<br />
5.6.5<br />
1<br />
5
5<br />
2<br />
5.6.5 Chapter 5 Immissions<br />
Closing Buildings<br />
First import (see chapter 7.2) the third-party file with the corresponding<br />
file format into CadnaA. Make sure that the „open“ buildings are imported<br />
as object type Auxiliary Polygon. After importing them, delete elements<br />
which you do not need or use the group function (see chapter 14.2) to<br />
deactivate elements. If you execute the command Close Buildings, all<br />
existing and activated Auxiliary Polygons are connected to the corresponding<br />
settings and converted to the object Building automatically.<br />
The imported DXF file after transaction of the command<br />
Close Buildings. The buildings are now closed polygons.<br />
In the provided picture the „open“ buildings have the layer name „building“.<br />
This identifier appears in the ID field in the edit dialog of the object<br />
after being imported into CadnaA. Therefore you can create groups very<br />
easily.<br />
<strong>Reference</strong> <strong>Manual</strong>
<strong>Reference</strong> <strong>Manual</strong><br />
Group definition in CadnaA<br />
Chapter 5 Immissions<br />
Closing Buildings<br />
The first group for the buildings is activated and the second group with the<br />
asterix * in the field Expression is deactivated for all remaining objects.<br />
Therefore only the lines are closed and automatically converted in the object<br />
Building with the identifier „building“ in their field ID.<br />
After clicking the command Table|Miscellanous|Close Buildings the following<br />
dialog appears with self-explanatory settings.<br />
With the activated option Combine Buildings terraces are combined to a<br />
single Building with barriers lying inside, replacing the indoor walls.<br />
5.6.5<br />
3<br />
5
5<br />
4<br />
5.6.5 Chapter 5 Immissions<br />
Closing Buildings<br />
With the command Close Building the option Combine Buildings has<br />
been activated for the buildings in the right-hand picture. For those buildings<br />
all indoor walls are replaced with barriers and the buildings are combined<br />
in a single building as a closed polygon. The objects in the upper<br />
left-hand picture are eight individual buildings. The option Combine Buildings<br />
was not activated.<br />
After combining the lines to create a closed polygon and converting them<br />
to buildings, the original identifier in the ID is overwriten with an identifier<br />
containing the character L and a number, e.g., L1, L2, L3 etc. This<br />
identifier indicates what has happend while connecting and combining auxiliary<br />
polygons into buildings or barriers.<br />
<strong>Reference</strong> <strong>Manual</strong>
L1 a detached building or barrier<br />
L2 building inside a building or barrier inside a building<br />
<strong>Reference</strong> <strong>Manual</strong><br />
Chapter 5 Immissions<br />
Closing Buildings<br />
L3 building inside a building inside a building or barrier inside a<br />
building inside a building etc.<br />
So just create groups to check if the connection and converting has been<br />
successful in all cases.<br />
5.6.5<br />
5<br />
5
5<br />
6<br />
5.6.5 Chapter 5 Immissions<br />
Closing Buildings<br />
<strong>Reference</strong> <strong>Manual</strong>
5.6.6 Object-Scan<br />
<strong>Reference</strong> <strong>Manual</strong><br />
Chapter 5 Immissions<br />
Object-Scan<br />
The Object-Scan in the menue Grid is a powerful tool. With the selected<br />
object type you can add an arbitrary attribute value or a calculated attribute<br />
value of a user-defined link for all objects of the choosen type.<br />
The adding and displaying of the final value can occur in the following<br />
ways:<br />
1. As a target in Action / Sum into you choose Single Values. The evaluation<br />
then takes place for the entire project file and the result value<br />
is displayed in a message dialog.<br />
2. As a target in Action / Sum into you choose Specified Aereas /<br />
Polygons. Then you can choose a Target Object Type whose<br />
objects are closed polygons. Furthermore you have to choose an<br />
Attribute which belongs to the selected Target Object Type in<br />
which the, inside the closed polygon, added values are assigned to.<br />
3. As a target in Action / Sum into you choose Grid and as Window<br />
Size define the length of a side of a square inside of which a result<br />
should be determined in a grid. This square is arranged so that its<br />
pivot is a grid point. The entire grid is run through in that way, by<br />
shifting the window step by step to the next grid point.<br />
4. As a target in Action / Sum into you choose Table. The evaluation<br />
then takes place in a table either with user-defined intervals (min -<br />
max) of an arbitrary attribut or by predefined formulars (button Predefined).<br />
� The procedures applying the four methods are described by one<br />
example each at the end of this chapter.<br />
5.6.6<br />
Object Type 5.6.6<br />
Action / Sum<br />
into: 5.6.6<br />
Single Values 5.6.6<br />
Specified Areas/<br />
Polygons 5.6.6<br />
Grid and<br />
Window Size 5.6.6<br />
Table 5.6.6<br />
1<br />
5
5<br />
2<br />
5.6.6 Chapter 5 Immissions<br />
Object-Scan<br />
Remark � As CadnaA allows to calculate up to four evaluation parameters<br />
simultaneously (see chapter 6.3.7) the input boxes in sections Formula<br />
for Summation and Formula for Total are indentified by „1“<br />
and „2“. As summations can be performed for arbitrary evaluation<br />
parameters a link to „Day“ and „Night“ does not apply any longer.<br />
Based on the attributes of the object type selected you can evaluate<br />
up to two formulas at the same time.<br />
Target Object Type<br />
Expression for ID<br />
Attribute 1/2 5.6.6<br />
Open the dialog Object-Scan via menu Grid|Object-Scan.<br />
The Dialog Objekt-Scan<br />
You can only select a Target Object Type if Specified Areas /Polygons<br />
are selected in the field Action /Sum into.<br />
The result is then written in the selected Attribute (e.g., Name for the corresponding<br />
field in the edit dialog of the object)<br />
� Do not use the same attribute for boxes 1 and 2 at the same time. The<br />
results will be overwritten in this case.<br />
<strong>Reference</strong> <strong>Manual</strong>
Chapter 5 Immissions<br />
Object-Scan<br />
In the field Window Size (m) you can define the side length of an invisible<br />
square within which a result in a grid is calculated. This quadrate is arranged<br />
so that a grid point its central point is. The whole grid will be<br />
calculated by shifting iteratively the window to the next grid point.<br />
The window only has an effect if the option Grid (Action/Sum into) is<br />
selected.<br />
For boxes 1 and 2 you can enter an expression or select parameters from<br />
the List of Attributes. By this, you determine which value will be added up<br />
for each object dtected during the scanning operation.<br />
We open the list of attributes by clicking the double-arrow button (>>), to<br />
the right of the corresponding input line. Only the pertinent attributes of<br />
the selected object type are displayed. To select and insert a desired attribute<br />
just click on it. To overwrite an existing expression in an input box,<br />
double-click the variable before selecting from the List of Attributes.<br />
<strong>Reference</strong> <strong>Manual</strong><br />
5.6.6<br />
Window Size (m) 5.6.6<br />
Formula for<br />
Summation 5.6.6<br />
List of Attributes<br />
3<br />
5
5<br />
4<br />
5.6.6 Chapter 5 Immissions<br />
Object-Scan<br />
List of Attributes on dialog Object-Scan (here for object „Road“)<br />
Variable The list of attributes is separated by a horizontal line. The attributes below<br />
this line are object specific. You will find an explanation for these abbreviations<br />
in the CadnaA-manual "Attributes & Abbreviations".<br />
Above this line are all special attributes listed which also can be used for<br />
the object-scanning.<br />
prop part of the object which is inside the window. With extended<br />
objects it is the proportion of the area; with line objects<br />
the proportion of the length..<br />
area_p total area of an object (by closed polygons).<br />
area_i area of an object which lies inside the window.<br />
area_w area of the window<br />
prop_l proportion of the length of open or closed lines which are<br />
lying inside the window (well in distinction to prop with<br />
areas determined by the protortion of the perimeter )<br />
len_p total length of an open or closed line (therefore also the<br />
perimeter line of an area)<br />
len_i length of the part, of an open or closed line, which is lying<br />
inside the window<br />
<strong>Reference</strong> <strong>Manual</strong>
<strong>Reference</strong> <strong>Manual</strong><br />
Chapter 5 Immissions<br />
Object-Scan<br />
int_lo lower limit of an interval (when summing up into a table)<br />
int_hi upper limit of an interval (when summing up into a table)<br />
� To determine the total kilometers of roads in a project, choose the following<br />
object type Road Action/Sum in Single Values<br />
and enter the following term into the box<br />
Formula for Summation len_p<br />
(sum up the total length of the line objects of type „Road“)<br />
� To determine the total residents of buildings in a project, choose the<br />
following<br />
object type Building Action/Sum in Single Values<br />
and enter the following term into the box<br />
Formula for Summation iif(WG_NUM, EINW,0)<br />
(If it is a residential building, add the residents, otherwise add zero)<br />
5.6.6<br />
Example of formulas<br />
5<br />
5
5<br />
6<br />
5.6.6 Chapter 5 Immissions<br />
Object-Scan<br />
� To determine the total floor area of the buildings, enter the following<br />
object type Building Action/Sum in Single Values<br />
and enter the following term into the box<br />
Formula for Summation<br />
iif(WG_NUM, area_p,0)*PO_HREL_P1/3<br />
(If it is a residential building, add the ground area of the buildings,<br />
otherwise not and multiply the total area with the relative height of<br />
the first building point for each building divided by 3 m floor height)<br />
Calculation After completing the inputs for all desired fields and closing the dialog by<br />
confirming OK the results are automatically written in a local Textblock.<br />
Textblock The name of the local textblocks generated automatically for the results is<br />
Formula<br />
for Total 5.6.6<br />
box 1: #(Text, OBJSCAN1)<br />
box 2: #(Text, OBJSCAN2)<br />
The Textblocks are located in Tables|Libraries (local). You can use them<br />
as usual, e.g,. for reports, legend or for export files.<br />
If you want to determine different object attributes you should rename the<br />
Textblocks because a new result overwrites the previous result.<br />
In case you have determined the road kilometers of a project then rename<br />
the textblock, e.g., in RdKm. CadnaA creates a new textblock OBJSCAN<br />
if you repeat the Object-Scan.<br />
But we can also display the result in a textbox in the graphics by referring<br />
the Textblock in the Textbox, e.g., as follows:<br />
Roadtraffic = #(Text, OBJSCAN1) km<br />
An entered expression determines which value is calculated with the value<br />
saved in the variable sum from the above Formula for Summation.<br />
Grid 5.6.6 By choosing Grid, in the field Action/Sum into, the result is assigned to<br />
the grid point in the pivot of the Window.<br />
<strong>Reference</strong> <strong>Manual</strong>
Chapter 5 Immissions<br />
Object-Scan<br />
We can use the variable sum for both boxes Formula for Total 1 and 2 instead<br />
sumt or sumn. The saved result for formulas 1 and 2 will be recognized<br />
and used from CadnaA by entering sum in the corresponding field.<br />
A total evaluation for the entire calculation area can also be determined.<br />
For this choose Single Values in field Action/Sum into. With the variable<br />
sum is the term, defined in the field Formula for Summation, evaluated<br />
for all objects in the whole calculation area and displayed in a message dialog.<br />
With the following example results the number of all residents in the<br />
area.<br />
<strong>Reference</strong> <strong>Manual</strong><br />
Dialog Object-Scan and the corresponding terms<br />
Single values<br />
5.6.6<br />
7<br />
5
5<br />
8<br />
5.6.6 Chapter 5 Immissions<br />
Object-Scan<br />
Result Dialog<br />
A common way of using the Object-Scan is the calculation and representation<br />
of Noise Impact Ranking value (NIR).<br />
<strong>Reference</strong> <strong>Manual</strong>
Examples of the four mentioned methods<br />
<strong>Reference</strong> <strong>Manual</strong><br />
Chapter 5 Immissions<br />
Object-Scan<br />
The basis is the example file SmallCity01.cna (If you want to see the english<br />
or German textboxes you can switch to variant V01 or V02 in the<br />
symbol bar).<br />
5.6.6<br />
�SmallCity01.cna<br />
9<br />
5
5<br />
10<br />
5.6.6 Chapter 5 Immissions<br />
Object-Scan<br />
Example<br />
Single Values<br />
� The total length of all roads in the project shall be determined .<br />
Selected is the Object Type Road and Single Values in Action/Sum into.<br />
In the field Formula for Summation the term len_p is entered for the<br />
Attribute or via the list selected.<br />
len_p shows generally the polygon length of the object representation.<br />
The alternative is to select the object-specific parameter PO_LEN from the<br />
variable list.<br />
After confirming with OK the result dialog appears with the following<br />
message<br />
<strong>Reference</strong> <strong>Manual</strong>
The road net has consequently a total lenght of 3226 m.<br />
<strong>Reference</strong> <strong>Manual</strong><br />
Chapter 5 Immissions<br />
Object-Scan<br />
In the same manner the number of buildings can be evaluated or the whole<br />
sound level of all point sources, or each other computable or deducible value<br />
from the attribute parameters of the choosen object type.<br />
� In the Name box of each area of Land Use, in the above displayed<br />
example, the number of buildings shall be displayed.<br />
Object Type: Building, Action / Sum into: Areas, Target Object:<br />
Land Uses.<br />
With these settings and with the list box Attribute D/N you have access to<br />
all attributes of the Object Type „Land Use“. The summed final value, for<br />
the selected attribute, is assigned to each existing area of Land Use. With<br />
selection of Name as attribute this value is written in the Name box of the<br />
Land Uses.<br />
Just counting the formula „1“ for the summation could be used. But then<br />
buildings also placed on the border of the areas are completely counted -<br />
the sum of the entered buildings is bigger than the real number of buildings<br />
in the whole project.<br />
If this final balance is to be correct, a building on an area border must be<br />
counted as only a part < 1, which correspond to the area part of the building<br />
inside the area of land use. This is happen with an entry of prop as<br />
Formula for Summation via the variable list.<br />
After confirming OK the numer of buildings are entered in the Name box<br />
in the edit dialog of the Land Uses.<br />
Example:<br />
Areas<br />
5.6.6<br />
11<br />
5
5<br />
12<br />
5.6.6 Chapter 5 Immissions<br />
Object-Scan<br />
Example:<br />
Grid<br />
In the following example each building, with a symbol of Building Evaluation,<br />
is assigned to a representative sound power level.<br />
�SmallCity02.cna In this example the population is assigned to the individual buildings.<br />
..<br />
The amount of the noise impact shall now be evaluated for each building.<br />
This is dependent on the number of residents n and the sound level L of the<br />
buildings.<br />
LEG<br />
Haus<br />
=<br />
n ⋅ 2<br />
0.<br />
1⋅<br />
( L L )<br />
− 0<br />
wereas L 0 is the limiting value.<br />
<strong>Reference</strong> <strong>Manual</strong>
Chapter 5 Immissions<br />
Object-Scan<br />
This impact measure (Noise Impact of Residents, NIR) shall be added for<br />
the entire area and a coloured map shall be generated, which displays the<br />
impact measure corresponding to 1000 m² in each case.<br />
The Object-Scan achieves this with the following dialog:<br />
The Formula for Summantion correspond to the above term.<br />
In a further example, the population density shall be averaged over a larger<br />
area of 100 m x 100 m and displayed as a coloured map with population/<br />
100 m². To this end, open again the file „smallCity02.cna“.<br />
Select in the first box for Object Type Building because the evaluation<br />
shall refer to the population in buildings<br />
<strong>Reference</strong> <strong>Manual</strong><br />
5.6.6<br />
13<br />
5
5<br />
14<br />
5.6.6 Chapter 5 Immissions<br />
Object-Scan<br />
The variable prop supplies for each building inside the Window the value<br />
1 and for buildings on the border of the Window a value from 0 to 1<br />
which specifies the part of the building area located inside the Window.<br />
With the product prop*einw therefore the population which has been alloted<br />
to the specified square is added. The result is saved in the variables<br />
sum for the parameter 1 and 2 (the bulding attribute „population“ is equal<br />
for parameters 1 „day“ and 2 „night“).<br />
In the example the area of the specified Window and therefore 100 m x<br />
100 m = 10000 m², is divided by the area_w and multiplied by 100. The<br />
division leads to the population per m² and the multiplication to the population<br />
per 100 m².<br />
As the grids palette does not match with the values to be displayed, load<br />
via Grid|Appearance|Options and button „Open Palette“ the file<br />
„0_5.PAL“.<br />
<strong>Reference</strong> <strong>Manual</strong>
Chapter 5 Immissions<br />
Object-Scan<br />
We want to determine the number of buildings within height intervals by<br />
using a table.<br />
Open the file SmallCity03.cna and then the dialog Objekt-Scan on the<br />
Grid menu. Enter the formulas as shown in the following. To this end,<br />
specify the settings shown in the following picture.<br />
Formula for Summation:<br />
int_lo < = HA: The lower interval limit is smaller than or equal to the building<br />
height.<br />
HA < int_hi: The building height is smaller than the upper interval limit<br />
You have to enter the desired height intervals in a table. Therefore, click<br />
on the button Table, insert as many lines (Ins-key) as necessary and enter<br />
the corresponding limits in the columns min and max .<br />
<strong>Reference</strong> <strong>Manual</strong><br />
Example Table<br />
5.6.6<br />
�SmallCity03.cna<br />
15<br />
5
5<br />
16<br />
5.6.6 Chapter 5 Immissions<br />
Object-Scan<br />
If you close the table and the dialog Object-Scan with OK the evaluation<br />
will be executed and the result is shown in the table. The result are the<br />
building heights in intervals of 2 m interval width.<br />
Predefined If you choose a predefined entry via the button Predefined both a corresponding<br />
formula is entered in the field Formula for Summation and an<br />
appropriate table is created automatically.<br />
For the time being, the following predefined evaluations are available:<br />
• people in level classes (accord. to EC-Richtlinie 2002/49/EC, annex VI<br />
/58/)<br />
• people with quite facade in level classes (ibid)<br />
• people without quite facade in level classes (ibid)<br />
• people in level classes (accord. to German VBEB /76/)<br />
• building heights, averaged from height points<br />
• noise impact index LEG (similar: Noise Impact Ranking NIR)<br />
<strong>Reference</strong> <strong>Manual</strong>
Chapter 5 Immissions<br />
Monetary Evaluation of Noise according to BUWAL<br />
5.6.7 Monetary Evaluation of Noise according<br />
to BUWAL<br />
� The CadnaA Option XL is required for the evaluation!<br />
A technique to evaluate the noise is described in the study /55/. This method<br />
has been integrated into CadnaA.<br />
This method takes into account the reduction in value of rented flats that<br />
results from high noise levels. This is done by converting the noise load of<br />
residential areas into amounts of money. If the value of a noise reduction<br />
measure is to be evaluated, then this is done by calculating the noise distribution<br />
with and without this measure. The difference in the two amounts<br />
of money is represented by the reduced value according to the noise expressed<br />
in value of the measure.<br />
The philosophy behind this technique shall not be discussed in detail here.<br />
It shall only be mentioned that this method of evaluating and assessing the<br />
noise is conservative and tends to underestimate the negative aspects of<br />
noise. The use of the influence of the noise on the rent prices of residential<br />
areas doesn't take into consideration many other negative consequences,<br />
like the long term health of the population and the development of a city.<br />
But nevertheless this technique is a pragmatic and transparent way of assessing<br />
cost-benefit relations when noise is evaluated. And this is always<br />
positive.<br />
<strong>Reference</strong> <strong>Manual</strong><br />
The method<br />
5.6.7<br />
1<br />
5
5<br />
2<br />
5.6.7 Chapter 5 Immissions<br />
Monetary Evaluation of Noise according to BUWAL<br />
Application with areas<br />
of designated land use<br />
(Example 1) 5.6.7<br />
The evaluation method is applied to areas of designated land use. The following<br />
diagram shows a simple and easily understandable example.<br />
area of designated land use calculation area<br />
Area of designated land use with road<br />
road<br />
and the edit dialog of this object (example 1)<br />
<strong>Reference</strong> <strong>Manual</strong>
Chapter 5 Immissions<br />
Monetary Evaluation of Noise according to BUWAL<br />
The edit dialog of the RA-residential area shows (see chapter 5.3) that<br />
when "Monetary Data" is activated three further values can be entered<br />
• Floor/Ground Ratio (NAGFZ)<br />
• Rental/m²/a (NAMIETE)<br />
• Rental abatement (NAMIND)<br />
The bracketed abbreviations are the names of variables needed later to perform<br />
necessary operations.<br />
In the edit fields for rental abatement in the dialog Area of designated<br />
Land Use the two variables<br />
• LP sound pressure level<br />
• NA_STR maximum value for noise from road traffic (defined in Options|Land<br />
Use|Limiting Value)<br />
are used to express the loss in value for all areas with sound levels within<br />
5 dB under the maximum value.<br />
The floor/ground ratio is a factor that that, when multiplied by the<br />
ground area, gives the maximal residential area of buildings permitted on<br />
this area. Rental/m²/a: can be entered in any currency unit. The calculated<br />
results are then related to this currency.<br />
The factor in the equation of input line Rental Abatement - 0.01 in the<br />
first example - is the loss of rent due to a level increase of 1 dB. 0.01, meaning<br />
rentals are reduced by 1% if the level raises 1 dB.<br />
Further variables needed in the expressions of evaluation :<br />
• Area of a grid element in m² (FL)<br />
• Logical value (0-false, 1-true) as a definition if a grid element is inside<br />
an area of designated land-use or not (NAOK)<br />
<strong>Reference</strong> <strong>Manual</strong><br />
Monetary Data<br />
(local)<br />
5.6.7<br />
3<br />
5
5<br />
4<br />
5.6.7 Chapter 5 Immissions<br />
Monetary Evaluation of Noise according to BUWAL<br />
Calc Grid In the first step, to come to a monetary evaluation of the noise, the noise<br />
level is calculated on a grid for the whole area.<br />
Evaluate Grid With the second step the evaluation, with the defined formula in<br />
Grid|Evaluation, is calculated for all grid points and the result is added<br />
up.<br />
The following results are obtained when using the expressions on the right<br />
side. The accuracy depends on the size of the grid elements because a grid<br />
element is taken to be in an area if the grid point is located in it. It is therefore<br />
recommended you use grid spacings as small as possible.<br />
FL Calculation area in m²<br />
FL*NAOK Area of designated land use in m²<br />
FL*NAOK*NAGFZ Total residential area in an area of<br />
designated land use<br />
FL*NAOK*NAGFZ*NAMIETE Rental for all areas of<br />
designated land use<br />
FL*NAOK*NAGFZ*NAMIETE*NAMIND<br />
Reduction in rent caused by noise<br />
With example 1:<br />
• the calculation area (FL) is 10080 m².<br />
• The size of the area of designated land use is 8000 m².<br />
• The floor/ground ratio is 0.8.<br />
So the maximal residential area on this estate is 0.8 x 8000 m² = 6400 m².<br />
The rental with 100 € per year and m² is therefore 640.000 €.<br />
<strong>Reference</strong> <strong>Manual</strong>
Chapter 5 Immissions<br />
Monetary Evaluation of Noise according to BUWAL<br />
The three above mentioned values floor/ground ratio, rental/m²/a and<br />
rental abatement have been entered in the edit dialog of this area - the values<br />
are therefore only valid for this individual area (local). It is also possible<br />
to enter these values in Options|Land use for each type of general<br />
land use (global) - in this case they are valid for all areas of this type. If the<br />
values have been entered globally and locally, the local values for an area<br />
dominate. Globally defined values are used for all areas of this type where<br />
no local ones exists.<br />
The calculation of levels for example 1 with a grid spacing of 1 m x 1 m<br />
and a receiver height of 4 m (see chapter 5.5.1) leads to the result shown in<br />
the following diagram.<br />
<strong>Reference</strong> <strong>Manual</strong><br />
60<br />
area of designated land use calculation area<br />
65<br />
70<br />
road<br />
5.6.7<br />
Evaluation example 1--<br />
loss in value based on<br />
residential areas 5.6.7<br />
Step 1 -<br />
Calculation of sound<br />
pressure<br />
levels 5.6.7<br />
Result of the grid calculation<br />
with a grid spacing of<br />
1m and a receiver height<br />
of 4m<br />
5<br />
5
5<br />
6<br />
5.6.7 Chapter 5 Immissions<br />
Monetary Evaluation of Noise according to BUWAL<br />
Step 2 -<br />
Evaluation 5.6.7<br />
After noise levels have been calculated on the specified grid, the evaluation<br />
in the form of a reduction in value is carried out in Grid|Evaluation.<br />
The example file Monetary1.cna just includes the correct expressions.<br />
�Monetary1.cna The expression for calculating the annual reduction in rent resulting from<br />
noise is<br />
FL*NAOK*NAGFZ*NAMIETE*NAMIND<br />
After a click on Calculate the reduction in rent of 60416 € caused by the<br />
noise is shown.<br />
Changing the number of cars (MDTD) to 10000 cars/24h, recalculating<br />
and evaluating with the described steps shows a reduction in this noise induced<br />
loss to 40789 €. With the same technique all possible measures like<br />
screens and barriers or reorganisation of traffic flows can easily be evaluated<br />
and ranked.<br />
<strong>Reference</strong> <strong>Manual</strong>
Chapter 5 Immissions<br />
Monetary Evaluation of Noise according to BUWAL<br />
Evaluation example 2a - loss in value based on residential<br />
premises as single digit value<br />
With example 1 the residential area was calculated from the whole area<br />
and the floor/ground ratio was the basis for the evaluation. This meant that<br />
the probability of people living at any certain position in this area was regarded<br />
to be the same for all positions.<br />
It is also possible to use the exact position of all buildings and their geometric<br />
location - this gives a result that is more accurate because the screened<br />
and therefore quieter facades reduce the building’s noise level and<br />
lead to a better result for well designed buildings and residential areas.<br />
Example 2 uses this technique. With example 2a the noise induced loss of<br />
value for all buildings is calculated as a single number value. This is the<br />
best procedure if different strategies for noise reduction are to be ranked.<br />
The following diagram shows example 2, a scenario with roads, buildings<br />
and areas of designated land-use. The above mentioned values are defined<br />
globally (Options|Land use).<br />
Building evaluation and calculation of a building’s noise map<br />
for all residential premises<br />
In Options|Building noise map select energetic for the Averaging Method<br />
(see chapter 3.3.6).<br />
<strong>Reference</strong> <strong>Manual</strong><br />
�Monetary2.cna<br />
5.6.7<br />
Step 1 5.6.7<br />
7<br />
5
5<br />
8<br />
5.6.7 Chapter 5 Immissions<br />
Monetary Evaluation of Noise according to BUWAL<br />
43<br />
43<br />
42<br />
47<br />
46<br />
5042<br />
50<br />
47<br />
45<br />
49 45<br />
50<br />
47<br />
48<br />
47<br />
4941<br />
49<br />
47<br />
39<br />
49<br />
38<br />
49 49 49<br />
47<br />
5041 46<br />
49<br />
48<br />
495049<br />
38<br />
48 49<br />
38<br />
47<br />
47<br />
47<br />
5042<br />
50<br />
48<br />
50<br />
50<br />
50<br />
50<br />
49<br />
50<br />
49<br />
50<br />
48<br />
48<br />
44 43<br />
50<br />
49<br />
48<br />
48<br />
47<br />
49 50<br />
50<br />
49 5042 47<br />
46 44<br />
45<br />
48<br />
50<br />
49<br />
5042 46<br />
48<br />
50<br />
5042 44<br />
49<br />
49<br />
46<br />
50<br />
49 47<br />
47 5042<br />
48<br />
48 47<br />
49<br />
44 44<br />
46<br />
50 47<br />
48<br />
46 46<br />
49<br />
43 44<br />
50<br />
44<br />
46<br />
49<br />
50 5042<br />
44<br />
46 4638<br />
49 50<br />
46 46<br />
47 47<br />
51<br />
48<br />
50 5143<br />
48 47<br />
55 54 48<br />
51 4952 51<br />
47 46<br />
56<br />
52 I-III<br />
58<br />
50 50<br />
5952 51<br />
58<br />
59<br />
59 I-IV<br />
5959<br />
59 59<br />
58<br />
60 6355<br />
61<br />
61<br />
61<br />
62<br />
63 63<br />
50<br />
55<br />
58<br />
48<br />
58<br />
48<br />
58<br />
48<br />
5849<br />
58<br />
48<br />
55<br />
48<br />
54<br />
56<br />
54<br />
60<br />
44<br />
51<br />
60<br />
51<br />
47<br />
60 XIV-XXXII<br />
56<br />
47<br />
6051<br />
49<br />
60<br />
56<br />
49<br />
50<br />
51<br />
56<br />
59<br />
59<br />
58<br />
59<br />
59 58 59<br />
49<br />
50<br />
55<br />
50<br />
55<br />
55<br />
5748<br />
56<br />
55<br />
55<br />
57<br />
48 46<br />
50<br />
53 I-III<br />
50<br />
5548<br />
51<br />
55<br />
48 47<br />
51<br />
51<br />
53<br />
53 III-IV<br />
53 5446 54<br />
52<br />
52<br />
51 53<br />
58<br />
58<br />
57<br />
65<br />
59 I-IV 67<br />
68<br />
7264<br />
71<br />
67<br />
71<br />
707170<br />
72<br />
71<br />
50<br />
51<br />
48<br />
51<br />
48<br />
48<br />
48<br />
48<br />
51<br />
51<br />
47 5143<br />
48<br />
47<br />
47<br />
48<br />
48<br />
51<br />
46<br />
5143<br />
51<br />
47<br />
47<br />
48<br />
44<br />
47<br />
47<br />
48<br />
48<br />
47<br />
50 50 51<br />
5143<br />
51<br />
48<br />
48<br />
45<br />
45 45<br />
47<br />
47<br />
50<br />
44<br />
47 5144<br />
44<br />
47<br />
49<br />
48<br />
48 47 49<br />
49<br />
5143<br />
49<br />
47<br />
47<br />
48<br />
48<br />
49<br />
5042<br />
50<br />
49 50<br />
49<br />
50<br />
49<br />
50<br />
51<br />
52 54<br />
54<br />
53<br />
35 35<br />
42<br />
45<br />
37 37<br />
40<br />
46<br />
43<br />
37<br />
47 4941<br />
45<br />
44<br />
47<br />
47<br />
47<br />
49 49<br />
49 5041<br />
48<br />
45<br />
47<br />
50 50 49 49<br />
49 49<br />
49<br />
49 47<br />
49<br />
44<br />
44<br />
52<br />
5444 52<br />
46<br />
47<br />
50<br />
51<br />
IV<br />
51<br />
51<br />
56<br />
49<br />
5445<br />
I-IV<br />
53<br />
52<br />
57<br />
54<br />
50<br />
52<br />
5849 55<br />
50<br />
54<br />
55<br />
46<br />
58<br />
47<br />
47<br />
58<br />
57 I-IV<br />
50<br />
49<br />
57 5747<br />
52<br />
51<br />
52<br />
48<br />
57<br />
50<br />
57<br />
5244<br />
57<br />
57<br />
50<br />
I-IV<br />
58<br />
51<br />
58<br />
52<br />
6253<br />
59<br />
62<br />
62<br />
48<br />
48<br />
50<br />
49<br />
51<br />
47<br />
5345<br />
48<br />
55<br />
52<br />
51<br />
I-IV<br />
53<br />
52<br />
56 6050<br />
52<br />
60<br />
58 58<br />
59<br />
55<br />
55<br />
63<br />
55<br />
I-IV<br />
55<br />
63<br />
62<br />
64 6757 64<br />
I-IV<br />
55<br />
63<br />
63<br />
54<br />
67 66 67<br />
6858 63<br />
58<br />
59<br />
68<br />
65 I-IV<br />
67<br />
63<br />
64<br />
64<br />
68 6858<br />
I-IV 64<br />
64<br />
65<br />
69<br />
68<br />
6959<br />
69<br />
68<br />
65<br />
66<br />
I-IV<br />
69<br />
69<br />
65<br />
65<br />
69<br />
6960 69<br />
64<br />
65<br />
57<br />
56<br />
I-IV<br />
64<br />
65<br />
69<br />
69<br />
6959 63<br />
64 I-IV<br />
56<br />
55<br />
6959 64<br />
54<br />
55<br />
69<br />
69<br />
64<br />
I-IV<br />
63<br />
64<br />
6958<br />
64<br />
52<br />
53<br />
72<br />
71<br />
68 I-IV<br />
7261 67<br />
57<br />
58<br />
57<br />
72<br />
70<br />
71<br />
68<br />
64<br />
I-IV I-IV<br />
67<br />
62<br />
66<br />
68<br />
7060 7262<br />
67<br />
64<br />
58<br />
59<br />
57<br />
47<br />
35<br />
33 34<br />
43<br />
44<br />
46<br />
45<br />
34 34<br />
48 4941<br />
37<br />
46<br />
37<br />
47 5041<br />
45<br />
50<br />
43<br />
49<br />
49 48<br />
47<br />
45<br />
45<br />
51<br />
49<br />
52<br />
5244<br />
49<br />
52<br />
48<br />
49<br />
49<br />
49<br />
50<br />
54<br />
54 54<br />
54<br />
51<br />
51<br />
65 I-IV 65<br />
6962<br />
68<br />
68<br />
68<br />
68<br />
69<br />
69 69<br />
48 52 49 54<br />
52<br />
59<br />
51<br />
53 5950<br />
49<br />
52<br />
50<br />
4949<br />
52<br />
49<br />
52<br />
47 47<br />
52<br />
5244 52<br />
51<br />
50<br />
50<br />
50<br />
54<br />
I-IV 54<br />
54 5649<br />
55 53<br />
56 51<br />
53<br />
50 53<br />
58 I-IV 55<br />
58 6053<br />
57<br />
60<br />
60<br />
54<br />
60 48<br />
47<br />
47<br />
47<br />
50<br />
46<br />
46<br />
50<br />
46<br />
48<br />
51<br />
51 5244<br />
48<br />
47<br />
51<br />
4941<br />
47<br />
49<br />
49<br />
50<br />
47<br />
49<br />
49 49<br />
53<br />
49<br />
50<br />
48<br />
5345 49<br />
52<br />
50<br />
49 49<br />
48<br />
50<br />
4941<br />
47 47<br />
48<br />
48 47 48<br />
46<br />
45<br />
51<br />
51<br />
51<br />
5445<br />
49 50 50<br />
52<br />
50<br />
54<br />
49<br />
54<br />
53 V<br />
5546 50<br />
55<br />
54<br />
54<br />
55<br />
55<br />
55<br />
56<br />
55 54 56<br />
55<br />
51<br />
54<br />
50<br />
59<br />
45<br />
52<br />
44<br />
I-IV<br />
59<br />
49<br />
5950<br />
52<br />
49<br />
5244<br />
49<br />
49<br />
56<br />
55<br />
52<br />
52<br />
43<br />
45 45<br />
37<br />
35<br />
48<br />
49<br />
46<br />
5142<br />
47<br />
51<br />
50<br />
53<br />
55<br />
42<br />
I-IV<br />
60<br />
42<br />
6151<br />
61<br />
54<br />
55<br />
57<br />
54<br />
56<br />
42<br />
I-IV<br />
42<br />
61<br />
6151<br />
55<br />
61<br />
57<br />
55<br />
56<br />
47<br />
49<br />
60<br />
6050<br />
60<br />
55<br />
56<br />
57<br />
46<br />
51 I-IV<br />
46<br />
46<br />
6252 62<br />
47<br />
47<br />
59<br />
47<br />
48 49<br />
49<br />
57<br />
56<br />
59<br />
57 5950<br />
59<br />
58<br />
59<br />
60<br />
50<br />
54<br />
51<br />
I-IV<br />
6658<br />
IV-V<br />
66<br />
53<br />
65<br />
58<br />
65<br />
5646<br />
57<br />
53<br />
64 I-V<br />
6658 63<br />
66<br />
65<br />
50<br />
56<br />
51<br />
I-V<br />
57<br />
56<br />
60<br />
6050<br />
69<br />
59<br />
57<br />
I-IV<br />
60<br />
7365 69<br />
46<br />
73<br />
55<br />
45<br />
48<br />
57 5857<br />
56<br />
I-IV<br />
52<br />
51<br />
56<br />
56<br />
51<br />
5949<br />
56 I-IV<br />
69 I-IV<br />
59<br />
53<br />
53 5949 55<br />
68 7466<br />
59<br />
56<br />
49<br />
53<br />
74<br />
53<br />
59<br />
47<br />
74<br />
53<br />
63<br />
54<br />
I-IV<br />
I-IV<br />
53<br />
59<br />
62<br />
51<br />
63<br />
62<br />
6757<br />
6052<br />
57<br />
59<br />
64 I-IV 63<br />
67<br />
63<br />
59 59 60<br />
67<br />
6757<br />
63<br />
67<br />
67<br />
75<br />
74<br />
74<br />
73<br />
72<br />
74 I-V<br />
I-IV<br />
73<br />
73<br />
7466 69 70<br />
69<br />
69<br />
7567<br />
69<br />
68<br />
68 I-IV<br />
67<br />
66<br />
62<br />
62<br />
7366<br />
53<br />
65<br />
56<br />
64<br />
59<br />
59<br />
64 I-IV 67<br />
54<br />
48<br />
56 55<br />
7162<br />
56<br />
55<br />
70<br />
60<br />
63<br />
64<br />
69<br />
I-IV<br />
I-IV<br />
68<br />
66<br />
66<br />
65<br />
71<br />
6962<br />
6962 65<br />
69 69<br />
69<br />
69<br />
69<br />
68<br />
68<br />
65<br />
I-V<br />
64<br />
64<br />
68<br />
68<br />
6858 63<br />
64 I-V<br />
53<br />
54<br />
6858 64<br />
54<br />
56<br />
48 49<br />
49 5051<br />
5051<br />
50<br />
55<br />
59<br />
54<br />
59<br />
54 5950<br />
58<br />
55<br />
48<br />
57<br />
4948 48<br />
4749 48<br />
47 50<br />
47<br />
46<br />
46<br />
47<br />
46<br />
51<br />
47<br />
47<br />
48<br />
47<br />
48<br />
47<br />
4940 47<br />
50<br />
5143<br />
47<br />
50<br />
48 48 46<br />
47<br />
47<br />
46<br />
51 5143<br />
50<br />
49<br />
47<br />
50<br />
48 47<br />
50<br />
49<br />
46 47<br />
52<br />
50<br />
53 5345 51<br />
52<br />
50 50<br />
50<br />
55<br />
50<br />
55<br />
52<br />
51 I-IV<br />
56<br />
6152<br />
59 60<br />
57<br />
5661<br />
60 59<br />
60 59<br />
51<br />
57<br />
58<br />
52 52 52 Noise induced reduction in value: 513038.35<br />
55<br />
55<br />
39<br />
39 I-IV<br />
60<br />
6052<br />
55<br />
60<br />
56<br />
48<br />
58<br />
59<br />
49<br />
46 I-IV<br />
54<br />
57 6455 64<br />
45<br />
62<br />
64<br />
50<br />
57<br />
I-IV<br />
6153 58<br />
6159<br />
59 59<br />
59 56 58<br />
69<br />
69<br />
64<br />
I-V<br />
65<br />
54 6959 54<br />
56<br />
61<br />
54<br />
Scenario with buildings, roads and areas of designated land use<br />
(and symbols for building evaluation)<br />
The building evaluation symbols have been attached to all buildings automatically<br />
using the Modify Object command. Then the calculation for defined<br />
receiver points is started (this includes calculation of façade levels<br />
and building evaluation.<br />
Step 2 5.6.7 Evaluation as single digit result using Object-Scan<br />
Evaluation is carried out using the command Grid|Object-Scan (see<br />
chapter 5.6.6). The parameters and expressions that should be used for this<br />
type of evaluation are shown in the following window. Leaving this window<br />
with OK, the single digit result is calculated taking into account the<br />
façade levels of all 97 buildings.<br />
<strong>Reference</strong> <strong>Manual</strong>
The following parameters are used:<br />
<strong>Reference</strong> <strong>Manual</strong><br />
Chapter 5 Immissions<br />
Monetary Evaluation of Noise according to BUWAL<br />
Edit Dialog Objekt-Scan<br />
PO_AREA ground surface covered by the building<br />
(area of polygon)<br />
PO_HREL_P1 relative height of the building at point 1<br />
The other parameters are explained above.<br />
After confirmation with OK the noise induced reduction in value for all<br />
buildings is shown. In this case: 513038,35 € .<br />
5.6.7<br />
9<br />
5
5<br />
10<br />
5.6.7 Chapter 5 Immissions<br />
Monetary Evaluation of Noise according to BUWAL<br />
Evaluation example 2b - loss in value based on individual<br />
residential premises for all areas of designated<br />
land-use<br />
The same scenario shown in example 2a is used again, but now the result<br />
is to be evaluated for all areas separately.<br />
�Monetary2.cna Load example2.cna and open Tables|Other Objects|Areas of designated<br />
Land use. You see that the column Name is empty.<br />
Step 1 5.6.7 Building evaluation and calculation of a building’s noise map<br />
for all residential areas<br />
This calculation has just been done - if not look to step 1 in the last chapter.<br />
Step 2 5.6.7 Evaluation for each separate area using Object-Scan<br />
The reduction of value due to noise shall be calculated separately with regard<br />
to the buildings in in each area. This resulting value shall be written<br />
into the attribute Bez (that means that the result is written in the field<br />
Name in the edit dialog - any other attribute can be chosen).<br />
Open the dialog Object-Scan with Grid|Object-Scan and in Action /<br />
Sum into: select Specified Areas / Polygons as shown in the following figure.<br />
<strong>Reference</strong> <strong>Manual</strong>
<strong>Reference</strong> <strong>Manual</strong><br />
Chapter 5 Immissions<br />
Monetary Evaluation of Noise according to BUWAL<br />
The parameters in the dialog Object-Scan to write the<br />
results in the field Name of each area<br />
Target object type is Area of Designated Use. With Bez as attribute the<br />
result is written in the field Name of each area. After doing this evaluation<br />
you find the result value in column Name of Tables|Other Objects|Area<br />
of Designated Use as shown in the following table.<br />
Results in column Name after evaluation<br />
5.6.7<br />
11<br />
5
5<br />
12<br />
5.6.7 Chapter 5 Immissions<br />
Monetary Evaluation of Noise according to BUWAL<br />
The value 0.00 (zero) in the field Name indicates that either the assessment<br />
level is more then 5 dB below the maximum sound level (and therefore<br />
no rent reduction occurs) or that non building is placed in that area.<br />
Evaluation Example 2c - Evaluation of average loss<br />
in value in a gliding window and presentation<br />
as a coloured map<br />
Only to be complete, this further method shall be mentioned. Calculation<br />
of facade levels and building evaluation is the same as in the examples before.<br />
To present the result as a coloured map a grid must be calculated. This is<br />
necessary because the grid points must already exist before you can allocate<br />
a value to a grid point calculated for a window with Object-Scan.<br />
To save calculation time, this is best done with all roads switched off. Calculate<br />
the grid, e.g., with a spacing of 5 m. For evaluation use Grid|Object-Scan<br />
with the parameters and adjustments as shown:<br />
<strong>Reference</strong> <strong>Manual</strong>
<strong>Reference</strong> <strong>Manual</strong><br />
Chapter 5 Immissions<br />
Monetary Evaluation of Noise according to BUWAL<br />
Parameter settings to calculate the reduction in rent<br />
The reduction in value for all buildings is added up in a window of 100m x<br />
100m, normalised to 100 m² and attached with the grid point in the center.<br />
Then the window is moved one grid spacing and the same is repeated. At<br />
the end all parameters in Grid|Appearance must be chosen so that all values<br />
can be presented in the map (colours, the lower and upper limit etc).<br />
5.6.7<br />
13<br />
5
5<br />
14<br />
5.6.7 Chapter 5 Immissions<br />
Monetary Evaluation of Noise according to BUWAL<br />
<strong>Reference</strong> <strong>Manual</strong>
<strong>Reference</strong> <strong>Manual</strong><br />
CadnaA - <strong>Reference</strong> <strong>Manual</strong><br />
Chapter 6 Configuration<br />
Chapter 1 Register 1<br />
Chapter 2 Sources 2<br />
Chapter 3 Obstacles 3<br />
Chapter 4 Topography 4<br />
Chapter 5 Immissions 5<br />
Chapter 6 Configuration of Calculation 6<br />
Chapter 7 Import 7<br />
Chapter 8 Digitalize 8<br />
Chapter 9 Graphics 9<br />
Chapter 10 Bitmaps 10<br />
Chapter 11 Tables 11<br />
Chapter 12 Libraries 12<br />
Chapter 13 Output 13<br />
Chapter 14 Project Organisation 14
6<br />
2<br />
Chapter 6 Configuration<br />
<strong>Reference</strong> <strong>Manual</strong>
6.1 Contents<br />
<strong>Reference</strong> <strong>Manual</strong><br />
Chapter 6 Configuration of Calculation<br />
Contents<br />
6.1<br />
Chapter 6 Configuration of Calculation<br />
6.2 Sound Rays and Reflection<br />
6.2.1 Sound Rays from Point Sources<br />
6.2.2 Sound Rays from extended Sources<br />
such as Line and Area Sources<br />
6.2.3 The Projection Method for<br />
extended Sound Sources<br />
6.2.4 Reflection<br />
6.2.5 Reflection of the 1st Order<br />
6.2.6 Reflections of Higher Order<br />
6.2.7 Displaying Sound Rays<br />
6.3 Configuration<br />
6.3.1 Country Tab<br />
6.3.2 Implemented Calculation Methods<br />
6.3.3 General Tab<br />
6.3.4 Partition Tab<br />
6.3.5 <strong>Reference</strong> Time Tab<br />
6.3.6 Evaluation Parameter Tab<br />
6.3.7 DTM Digital Terrain Model Tab<br />
6.<strong>3.8</strong> Ground Absorption Tab<br />
6.3.9 Reflection Tab<br />
6.3.10 Industry Tab<br />
6.3.11 Road Tab<br />
6.3.12 Railroad Tab<br />
6.3.13 Aircraft Tab<br />
6.3.14 Optimisable Source Tab<br />
1<br />
6
6<br />
2<br />
6.1<br />
Chapter 6 Configuration of Calculation<br />
Contents<br />
6.4 Selecting Data for the Calculation<br />
6.5 Calculation Protocol<br />
6.5.1 Compact Protocol<br />
6.6 Special Calculations<br />
6.6.1 HAP-Calculation<br />
6.6.2 QSI Statistical Analysis<br />
<strong>Reference</strong> <strong>Manual</strong>
Chapter 6 Configuration of Calculation<br />
Sound Rays and Reflection<br />
6.2 Sound Rays and Reflection<br />
CadnaA enables the calculation of sound propagation according to standardized<br />
procedures (calculation according to standards like CRN, CRTN,<br />
ISO 9613 etc.) and with settings that are defined by the user.<br />
This chapter deals with the second task and its possibilities with CadnaA<br />
and is therefore more concerned with the pysical aspects of sound propagation.<br />
This is very important for us because CadnaA is used increasingly<br />
for expert work, in scientific work at universities and in lectures. Although<br />
the professional usage requires a strict application of the pre-determined<br />
guidelines and standards it can be very helpful in correctly processing special<br />
problem-orientated cases which are not covered by the regulations.<br />
This especially concerns the treatment of reflections of a higher order.<br />
With the above regulations a reflection of the first order is only dealt with<br />
according to the mirror image method and therefore the reflection of a ray<br />
at one acoustically even surface.<br />
The contribution of more orders of reflections to the total result, e.g., at the<br />
building facades on both sides of a closed built-up road, will be taken into<br />
account by calculating analytically a correction for multiple reflections<br />
from the geometrical and acoustic parameters.<br />
This strategy fails if the geometries of the road built-up at both sides is<br />
completely different and varies from building to building. The same problem<br />
exists with the noise level in backyards - it must be calculated taking<br />
into account high order reflections.<br />
CadnaA is able to calculate reflections completely up to higher order. It is<br />
clear that this increases calculation times, because the number of rays<br />
grow exponentially with this reflection order. With the possibility to show<br />
all these calculated rays at the screen, CadnaA is a very helpful tool in<br />
learning and teching about sound propagation.<br />
Chapter 6.3.1 explains how paths of rays can be displayed. Because of the<br />
selective display possibilities for the different orders (by using groups), the<br />
handling might look a bit complicated, but it is an excellent tool for clari-<br />
<strong>Reference</strong> <strong>Manual</strong><br />
6.2<br />
1<br />
6
6<br />
2<br />
6.2<br />
6.2.0<br />
Chapter 6 Configuration of Calculation<br />
Sound Rays and Reflection<br />
fying the executed calculation and therefore can be helpful in a technical<br />
report in many cases. We recommend that the detailed examples be understood<br />
step by step. Once you have taken this initial hurdle the inclusion of<br />
ray representations in drawings and text documents is easily possible.<br />
<strong>Reference</strong> <strong>Manual</strong>
Chapter 6 Configuration of Calculation<br />
Sound Rays from Point Sources<br />
6.2.1 Sound Rays from Point Sources<br />
In a physical sense a wave field goes out from a source Q which transports<br />
the sound power in all directions via the movement of the air particles. Because<br />
the surface of the spheres’ hull expands with increasing distance,<br />
and the sound power is distributed over the hull over a certain period of<br />
time, the sound intensity decreases and therefore the sound pressure level,<br />
too. With increasing distance source - receiver it becomes quieter.<br />
Sound propagation from Source Q to Reciver Point RP physical (left) and numerical (right)<br />
If CadnaA calculates, the distance between source Q and receiver RP will<br />
be determined and, with the sound power level of the source, the sound<br />
pressure level at the receiver point will be calculated with analytical formulas<br />
which have been derived from the physical model. The wave field is<br />
in a certain way replaced by one ray from source to receiver.<br />
<strong>Reference</strong> <strong>Manual</strong><br />
6.2.1<br />
1<br />
6
6<br />
2<br />
6.2.1<br />
6.2.1<br />
IP1<br />
Chapter 6 Configuration of Calculation<br />
Sound Rays from Point Sources<br />
If there are many sources there are also many sound rays which have to be<br />
considered in the calculation. For all receivers affecting sound rays the calculated<br />
proportion of the level will be added energetically.<br />
Q3<br />
Q2<br />
Q4 Q5<br />
Q1<br />
Q6<br />
IP3<br />
IP2<br />
5 Sources and 3 Receiver (IP) The Sound Rays<br />
IP1<br />
Q3<br />
Q2<br />
Q4 Q5<br />
Q1<br />
Q6<br />
IP3<br />
IP2<br />
<strong>Reference</strong> <strong>Manual</strong>
Chapter 6 Configuration of Calculation<br />
Sound Rays from extended Sources such as Line and Area Sources<br />
6.2.2 Sound Rays from extended Sources<br />
such as Line and Area Sources<br />
Even in the case of calculating the noise level from an extended source as<br />
the area source shown in fig. A, a distance has to be found that can be used<br />
in the equation of propagation. This may be wrong if the pivot of the extended<br />
source is used as starting point of the ray. Since, actually, each arbitrary<br />
portion of the area source emits sound, the same value of a level<br />
must result if the total stripe according to figure B is to be subdivided and<br />
the sound pressure level at the receiver point is calculated as the sum of the<br />
levels of the 5 contributions from the partial sources FQ1 till FQ5.<br />
<strong>Reference</strong> <strong>Manual</strong><br />
FQ<br />
However, the partial sources, according to figure B, result in different partial<br />
levels because of the different distances. On the basis of the energetic<br />
addition a higher sound pressure level results from fig. B than from taking<br />
into account only one ray emitted from the pivot as shown in fig. A.<br />
This error has been avoided in CadnaA by partitioning each extended line<br />
or area source in sufficiently small parts for automatic calculation.<br />
But these partial areas do not have the same size as shown in figure B.<br />
They become even smaller the closer the corresponding section of the extended<br />
source is to the receiver.<br />
IP<br />
FQ1 FQ2 FQ3 FQ4 FQ5<br />
A: Area source with sound ray B: Partitioning of the area sources<br />
6.2.2<br />
IP<br />
1<br />
6
6<br />
2<br />
6.2.2<br />
Chapter 6 Configuration of Calculation<br />
Sound Rays from extended Sources such as Line and Area Sources<br />
This dynamic division, which must newly be calculated for each receiver,<br />
leads to a considerably faster calculation in comparison to the equal division.<br />
The following figure shows the sound rays, which CadnaA takes into<br />
account, with the irregularly shaped area source provided below.<br />
IP<br />
The sound rays for the area source which CadnaAis taking<br />
into account for the calculation.<br />
<strong>Reference</strong> <strong>Manual</strong>
Chapter 6 Configuration of Calculation<br />
Sound Rays from extended Sources such as Line and Area Sources<br />
The same applies to line sources. By the road shown in the following figure<br />
the borders of the stripe are the axis of the outer lanes which are each<br />
considered as line sources and taken into account in the calculation of level<br />
.<br />
<strong>Reference</strong> <strong>Manual</strong><br />
IP<br />
The sound rays for the roads which CadnaA is taking into<br />
account for the calculation.<br />
6.2.2<br />
6.2.2<br />
3<br />
6
6<br />
4<br />
6.2.2<br />
Chapter 6 Configuration of Calculation<br />
Sound Rays from extended Sources such as Line and Area Sources<br />
<strong>Reference</strong> <strong>Manual</strong>
6.2.3 The Projection Method for<br />
extended Sound Sources<br />
<strong>Reference</strong> <strong>Manual</strong><br />
Chapter 6 Configuration of Calculation<br />
The Projection Method for extended Sound Sources<br />
The automatic division of an extended sound source into smaller partial areas<br />
depending on the distance of the receiver (see Chapter 6.2.2 "Sound<br />
Rays from extended Sources such as Line and Area Sources") is not sufficient<br />
to avoid errors in the calculation of sound pressure levels.<br />
Figure 1: Calculation of the area source „soccer field“ with two sound rays<br />
Let us take the example of a soccer field as in the upper figure. For a noise<br />
calculation at the remote receiver point IP CadnaA would split the soccer<br />
field into two partial areas and would therefore take into account two<br />
sound rays. This is correct for the shown situation.<br />
IP<br />
6.2.3<br />
1<br />
6
6<br />
2<br />
6.2.3<br />
Chapter 6 Configuration of Calculation<br />
The Projection Method for extended Sound Sources<br />
Now a shielding club house with a height of 8 m is located in the position<br />
shown in the following figure.<br />
Clubhaus<br />
Figure 2: Soccer field with partially shielding club house<br />
In the calculation of both displayed sound rays, screening and therefore a<br />
lower sound pressure level occurs in each case. But, in fact, not all partial<br />
areas, which are included in the calculation with the paths of the two rays,<br />
are shielded by the building. The resulting sound pressure level would be<br />
too low in the present example.<br />
CadnaA avoids this error by using a projection method.<br />
With that, in the first step the area sources will be divided into shielded<br />
and non-shielded areas and in the second step subdivided according to the<br />
relation of area size to receiver distance. In this way, in the present example,<br />
12 partial areas are created: altogether, nevertheless, because of the<br />
large distance from the receiver (340 m), 8 areas are not shielded and 4 areas<br />
are shielded.<br />
IP<br />
<strong>Reference</strong> <strong>Manual</strong>
<strong>Reference</strong> <strong>Manual</strong><br />
Chapter 6 Configuration of Calculation<br />
The Projection Method for extended Sound Sources<br />
Clubhaus<br />
Figure 3a: Two step division according to shielding<br />
objects in the path of rays and the distance of the receiver<br />
In the present example the calculation results in 44 dB(A) of free sound<br />
propagation according to figure 1, 39 dB(A) in the calculation of the situation<br />
with the club house without using the projection method according to<br />
figure 2 and 42 dB(A) with correct division resulting from the use of the<br />
projection method according to the figure 3a.<br />
Figure 3b shows the projection method with a road<br />
Figure 3b Projection method for a road<br />
Both axis of the outer road lanes - that is the margin of the road stripe in<br />
the CadnaA presentation - are first divided according to the shielding ob-<br />
IP<br />
6.2.3<br />
3<br />
6
6<br />
4<br />
6.2.3<br />
Chapter 6 Configuration of Calculation<br />
The Projection Method for extended Sound Sources<br />
jects between receiver and road. Then a subdivision occurs according to<br />
the distance criteria.<br />
Figure 3 c: Projection method for reflecting sound parts<br />
Much more complicated are the relations in the projection of the reflecting<br />
sound parts dealt with in the next chapter. Figure 3 c shows the construction<br />
of both sections for the axis of the outer road lanes which are necessary<br />
because of the reflecting building. The same method - graphically<br />
hardly to explain - will also be applied by CadnaA for the multiple reflections<br />
dealt with futher on.<br />
Although the projection method naturally extends the calculation considerably<br />
it should always be switched on for a detailed calculation like<br />
„acoustical zoom“. After all, even in the simple situation figure 3a, 12<br />
paths of rays instead of 2 must be calculated.<br />
<strong>Reference</strong> <strong>Manual</strong>
6.2.4 Reflection<br />
<strong>Reference</strong> <strong>Manual</strong><br />
Chapter 6 Configuration of Calculation<br />
Reflection<br />
Additional sound rays appear in the sector of the path of sound propagation<br />
from reflective objects which affect the receiver and could increase<br />
the sound level.<br />
The mirror-source method will be applied regularly by the calculation of<br />
reflection and it is therefore assumed that the reflective areas are „acoustically<br />
even“. In the experience of engineering the numerical calculation of<br />
diffuse reflection has only been achieved over the statistical approach for<br />
the density of scattering objects (see e.g. /32/). A numerically correct resolution<br />
for point-precise calculation with diffuse reflection is dealt with in /<br />
33/. But this is still a lavish resolution for the professional practice.<br />
On the other hand the mirror-source method has been proved excellent for<br />
the propagation of sound, also in cases strictly without even areas. The<br />
propagation of sound including reflection up to an extremly high order has<br />
been described precisely (see to this /34/ and /12/) for industry halls in<br />
which the surfaces areas are anything but even (through extensions such as<br />
pipelines and so on).<br />
6.2.4<br />
1<br />
6
6<br />
2<br />
6.2.4<br />
Chapter 6 Configuration of Calculation<br />
Reflection<br />
<strong>Reference</strong> <strong>Manual</strong>
6.2.5 Reflection of the 1 st Order<br />
<strong>Reference</strong> <strong>Manual</strong><br />
Chapter 6 Configuration of Calculation<br />
Reflection of the 1st Order<br />
You are required to calculate the reflection of the first order if such a reflection<br />
contributes to the sound level at the receiver according to the<br />
guidelines RLS90 /9/, Schall03 /8/ and ISO 9613-2 /21/.<br />
The calculation occurs in three steps which have to be carried out for each<br />
reflective area according to each Q-IP pair.<br />
1. Step: Constructing the position of the mirror sources<br />
2. Step: Sectioning the connecting line of the reflected source - receiver<br />
point with an area and determining the breakhrough-point.<br />
3. Step: Calculating the part of the sound level according to the longer<br />
path of the ray over the reflecting area including the absorption<br />
coefficient of this area.<br />
In the example shown below two parts of sound level are taken into account<br />
at the receiver (IP) which are calculated from the displayed paths of<br />
rays.<br />
Figure A: The paths of rays with the reflection of the first order<br />
6.2.5<br />
1<br />
6
6<br />
2<br />
6.2.5<br />
Chapter 6 Configuration of Calculation<br />
Reflection of the 1st Order<br />
Important for the correct calculation of reflection, according to the mentioned<br />
guidelines, is that all reflections of the first order be checked and, if<br />
necessary, be included in the calculation. That is not obvious - software<br />
programs exist which check, starting at the receiver, a ray only till the first<br />
reflector crosses the path of the ray in the plan, even if this reflector is not<br />
affecting anything because of the low height and the area lying behind<br />
which reflects the ray. The calculation of reflection must, as in the example<br />
of picture A, also find a level-raising contribution if, as in picture B, a<br />
low obstacle at the base seems to block the ray’s path.<br />
H=1m<br />
Q<br />
H=8m<br />
Figure B: The paths of rays for the reflection of the first<br />
order with obstacles in the path of the ray.<br />
A typical example of this case is shown in figure C. The program only investigates<br />
up to the first reflector which is found, then at the house on the<br />
left side of the road the amount of reflection which is caused by the high<br />
building is not taken into account only because a 1 m high wall is located<br />
between this high building and the four lane road. This calculation is not in<br />
accordance with RLS90 in this case.<br />
Besites this, CadnaA takes into account reflections if screening objects<br />
obstruct the path of the reflected sound ray. The part of the sound level<br />
which was caused by the reflecting sound at the receiver point is then re-<br />
IP<br />
<strong>Reference</strong> <strong>Manual</strong>
Chapter 6 Configuration of Calculation<br />
Reflection of the 1st Order<br />
duced by the value which results from the screening calculation for the<br />
path: mirror-source - receiver.<br />
Figure C: For the calculation of the sound level at the left residential building, according to<br />
RLS90, the reflection of the traffic noise on the high right building has to be calculated<br />
despite the low wall between the road and the building.<br />
CadnaA also calculates the reflection for extended sources such as line or<br />
area sources, but these objects will be split into sufficiently small partial<br />
sources. Figure D shows the already familiar soccer field with three buildings<br />
located in the neighbourhood and the paths of rays taken into account.<br />
<strong>Reference</strong> <strong>Manual</strong><br />
6.2.5<br />
3<br />
6
6<br />
4<br />
6.2.5<br />
Chapter 6 Configuration of Calculation<br />
Reflection of the 1st Order<br />
Figure D: The paths of rays taken into account in a calculation<br />
of sound levels on a soccer field<br />
<strong>Reference</strong> <strong>Manual</strong>
6.2.6 Reflections of Higher Order<br />
<strong>Reference</strong> <strong>Manual</strong><br />
Chapter 6 Configuration of Calculation<br />
Reflections of Higher Order<br />
In calculating reflections of second order all valid mirror-sources have to<br />
be reflected again on all reflecting areas to prove the validity of each reflection<br />
and to calculate the corresponding path of the ray.<br />
The number of rays with a further order of reflection results from the product<br />
of the number of reflections from the last order multiplied by the<br />
number of valid reflectors. The specification of this numeric method is<br />
found in /33/.<br />
It is obvious that the number of possible reflections explodes with an increasing<br />
number of orders. Calculations up to higher orders are only completely<br />
possible for very restricted arrangements. On the other hand, a<br />
reflection has to be calculated first before its contribution can be evaluated<br />
as irrelevant.<br />
CadnaA enables the calculation of reflections of high orders for all type of<br />
sources. The paths of ray can be displayed and the sound level contributions<br />
of the reflections are separately identified. According to the specifications<br />
of the standards for the source type Road and Railway with<br />
activating these standards only reflection of first order are calculated using<br />
mirror-image method - reflections of higher order are taken into account<br />
with a penalty for multiple reflections.<br />
An example for the complete calculation of reflection up to the 10. order is<br />
shown with the backyard in figure A. A point source located in front of<br />
the opening beams into the backyard, and the sound level shall be calculated<br />
at the represented receiver IP.<br />
6.2.6<br />
1<br />
6
6<br />
2<br />
6.2.6<br />
Chapter 6 Configuration of Calculation<br />
Reflections of Higher Order<br />
Figure A: Radiation in a backyard<br />
<strong>Reference</strong> <strong>Manual</strong>
<strong>Reference</strong> <strong>Manual</strong><br />
Chapter 6 Configuration of Calculation<br />
Reflections of Higher Order<br />
6.2.6<br />
3<br />
6
6<br />
4<br />
6.2.6<br />
Chapter 6 Configuration of Calculation<br />
Reflections of Higher Order<br />
Figure B: All paths of rays for each individual order of reflections in the backyard<br />
Figure C: All possible paths of rays in a calculation up to the 10. order<br />
By the way - CadnaA needs only a fraction of a second with a Pentium<br />
computer for a complete calculation up to the 10. order as in this example.<br />
Abitrary arrangements of objects can be taken into account for a calculation<br />
of reflections. With this technique it is possible to perform the calculation<br />
of the sound level corresponding to the reality in cases not<br />
corresponding to the valid guidelines.<br />
<strong>Reference</strong> <strong>Manual</strong>
6.3 Configuration<br />
<strong>Reference</strong> <strong>Manual</strong><br />
Chapter 6 Configuration of Calculation<br />
Configuration<br />
In developing CadnaA, it was, and continues to be, our goal to give the<br />
professional user the desired freedom of choice and control while relieving<br />
those only interested in overall results from having to master all the available<br />
options. This complexity and flexibility of CadnaA is particularly evident<br />
when large stocks of data have been entered which are then to be<br />
processed under the Calculation|Configuration menu.<br />
To meet the requirements for the calculation according to EC-directive on<br />
environmental noise CadnaA since release 3.5 possesses a brand-new concept<br />
for defining and calculating evaluation parameters (see Chapter<br />
6.3.7). In this concept you have beside a multitude of pre-defined noise levels<br />
(for single or combined time intervals) also different evaluation parameters<br />
(like uncertainty sigma). Furthermore you can define evaluation<br />
parameters by formulas.<br />
In CadnaA since release 3.5 can be calculated simultaneously up to four<br />
evaluation parameters either for single receiver points or in a receiver grid<br />
(additionally to the ground).<br />
The Calculation Configuration dialog serves to specify all settings required<br />
for the calculation, and, quite conveniently, to save these settings<br />
with the calculated project file.<br />
There are various tabs for groups of options within this dialog. Click the<br />
tab for the desired group to specify and select the options.<br />
By way of example, the tabs are described here for application of the German<br />
guidelines. They apply accordingly to those of other countries.<br />
also see chapters<br />
5.2.2 Calculation and Presentation of Results for Receiver Points on the<br />
Display<br />
5.5.2 Calculating a Grid<br />
14.9 Batch Operation<br />
14.8 PCSP - Program Controlled Segmented Processing<br />
6.3<br />
1<br />
6
6<br />
2<br />
6.3<br />
Chapter 6 Configuration of Calculation<br />
Configuration<br />
<strong>Reference</strong> <strong>Manual</strong>
6.3.1 Displaying Sound Rays<br />
<strong>Reference</strong> <strong>Manual</strong><br />
Chapter 6 Configuration of Calculation<br />
Displaying Sound Rays<br />
If Generate Rays is activated in the edit dialog of a receiver point all calculated<br />
rays with this target point are inserted as auxiliary plygon lines.<br />
With double-click on such a ray its contribution to the sound level at the<br />
receiver is indicated. This sound contribution is shown in the field ID with<br />
its proportionate level, e.g., RAY_419_00 which signifies that the direct<br />
sound ray (_00) contributes 41.9 dB.<br />
The rays are shown on screen as if they cross screening objects straightly -<br />
nevertheless screening is calculated taking into account vertical and lateral<br />
diffraction. In this case an s will be attached in their identifier. A shielded<br />
ray of the eighth order for which a calculation of diffraction has been enforced<br />
may have an identifier RAY_419_08s.<br />
On this base, rays with a certain order of reflection can be displayed or<br />
switched off easily in CadnaA with the efficient group function<br />
(Tables|Groups see Chapter 14.2 "Groups"). If the rays are displayed, all<br />
diffracted sound rays can be switched off in the representation by deactivating<br />
the group with the expression *_??s.<br />
With corresponding settings for all deactivated objects in Options|Apperance<br />
(see Chapter 9.7 "Object Appearance") you can enforce the diffracted<br />
and non-contributed, mostly irrelevant rays to disappear completely.<br />
But the best is learning by doing - trace step by step the following example.<br />
� Start CadnaA<br />
� In Options|Limits enter the values for the limit as shown in the following<br />
dialog.<br />
6.3.1<br />
1<br />
6
6<br />
2<br />
6.3.1<br />
Chapter 6 Configuration of Calculation<br />
Displaying Sound Rays<br />
Insert the following objects<br />
� Point source with PWL 100 dB, Name Q1 - coordinates 20/5/5<br />
� 2 buildings with a height of 25 m and Reflection loss of 0 dB<br />
- building 1 (80/60 , 85/60 , 85/100 , 80/100)<br />
- building 2 (0/130 , 5/130 , 5/160 , 0/160)<br />
� Click in the toolbox on the icon and enter the value 80 via the<br />
keyboard - hereby an edit dialog opens to enter a polygon point<br />
- press the TAB-key and enter the value 60 - confirm with OK<br />
and enter the next value for the second pair of coordinates.<br />
� After inserting the coordinates of the first building, quit the<br />
insertion mode by clicking with the RIGHT mouse key.<br />
� Again with the RIGHT mouse key, click once on the line of the<br />
building plan - the edit dialog opens.<br />
� Click on the button Geometry and enter a building with a relativ<br />
height of 25 m.<br />
� Repeat this for the second building. The building height is<br />
adjusted automatically.<br />
<strong>Reference</strong> <strong>Manual</strong>
� 2 Receiver points<br />
<strong>Reference</strong> <strong>Manual</strong><br />
Chapter 6 Configuration of Calculation<br />
Displaying Sound Rays<br />
- I2 (35/110/5) and<br />
- I3 (35/170/5)<br />
� Click on the corresponding icon in the toolbox<br />
� Enter the coordinate via keyboard and close the edit dialog<br />
polygon point by clicking OK<br />
� Open the edit dialog by clicking with the Right mouse key on<br />
the margin of the receiver point.<br />
� Confirm with OK.<br />
� In Calculation|Configuration|Reflection adjust a max. reflection<br />
order of 2 or more<br />
The rays for the receiver I3 shall be displayed.<br />
� In the edit mode, open the edit dialog for receiver I3 by double-clicking<br />
on its border and activating the option Generate Rays.<br />
� Now start the calculation with a click on the Pocket Calculator in<br />
6.3.1<br />
3<br />
6
6<br />
4<br />
6.3.1<br />
Chapter 6 Configuration of Calculation<br />
Displaying Sound Rays<br />
the icon bar.<br />
The following representation occurs after the calculation. CadnaA has calculated<br />
the direct ray, a reflection of the first order and a reflection of the<br />
second order. (CadnaA calculates reflections completely up to the specified<br />
order - shall we bet that there are no more possible paths?)<br />
House 2<br />
I3<br />
Source<br />
I2 House 1<br />
House 2<br />
The scenario after calculation and display of rays<br />
After double-clicking a ray - or by Tables|Other Objects|Aux.Polygon -<br />
you can identify the rays on the basis of its ID, e.g., RAY_419_00 which<br />
means that the level contribution of this ray is 41.9 dB and the last two<br />
digits indicate the order of reflection. Double zero is the direct ray without<br />
reflection, 01 is a reflection of the first order, 02 of the second order and so<br />
on.<br />
I3<br />
Source<br />
I2 House 1<br />
<strong>Reference</strong> <strong>Manual</strong>
<strong>Reference</strong> <strong>Manual</strong><br />
Chapter 6 Configuration of Calculation<br />
Displaying Sound Rays<br />
� Now pay attention to the possibility of CadnaA in the tables - if you<br />
click on a data record, e.g., of the table Other Objects|Aux. Polygon<br />
the corresponding ray in the diagram will be marked and can easily<br />
be identified.<br />
Now only rays of the second order shall be displayed . This is in our example<br />
simplified by directly switching off the non-desired ray in the corresponding<br />
edit dialog on its ID field. But the deactivation of rays described<br />
in the following way is, however, with complex layouts the only realistic<br />
alternative.<br />
� Insert in Tables|Group a new table row (press the INS-key), doubleclick<br />
it and enter the expression *_02 in the same-named field and<br />
confirm with OK.<br />
� Insert a second line after the first one and enter the expression R*<br />
and<br />
6.3.1<br />
5<br />
6
6<br />
6<br />
6.3.1<br />
Chapter 6 Configuration of Calculation<br />
Displaying Sound Rays<br />
� deactivate this group (just enter a minus character - in the column<br />
Marking). After confirming with OK you will only see the desired<br />
group with rays of the second order.<br />
� DisplayRays.cna If the deactivated rays are displayed as bright grey dashes, let them disappear<br />
completely - this representation would still cover all activated rays in<br />
more complex situations. For this, use Options|Appearance| (deactivate)<br />
see Chapter 9.7 "Object Appearance".<br />
To get to know the deleting of rays and the handling with shielded rays we<br />
recommend you do the following exercise.<br />
� Activate all groups again in Tables|Group<br />
� Click on the House 1 and copy it in a position with a left offset so that<br />
only a ray of the second order is intersected (see following figure)<br />
House 2<br />
I3<br />
Source<br />
I2 House 1<br />
<strong>Reference</strong> <strong>Manual</strong>
<strong>Reference</strong> <strong>Manual</strong><br />
Chapter 6 Configuration of Calculation<br />
Displaying Sound Rays<br />
� You do not need to delete the rays! If you start the calculation again,<br />
the rays are updated.<br />
Now start a new calculation - click on the Pocket Calculater in the icon<br />
bar. The ID of the ray which intersects the new building now contains the<br />
identifier RAY_220_02S. To eliminate only the shielded rays from the<br />
representation<br />
� insert a new row in Tables|Group, enter *s in the field expression<br />
and deactivate this group. The shielded ray disappears.<br />
Maybe you should save this file as a default file for some tests on your<br />
own and open this file if you want to create such situations. You can delete<br />
all existing objects before. The correct groups then exist and you only need<br />
to change the order of reflection in the middle row to display all orders of<br />
reflections, one after the other.<br />
6.3.1<br />
� DisplayRays2.cna<br />
7<br />
6
6<br />
8<br />
6.3.1<br />
Chapter 6 Configuration of Calculation<br />
Displaying Sound Rays<br />
<strong>Reference</strong> <strong>Manual</strong>
6.3.2 Country Tab<br />
<strong>Reference</strong> <strong>Manual</strong><br />
Chapter 6 Configuration of Calculation<br />
Country Tab<br />
In the field Country we choose from a list the name of a country or group<br />
according to whose guidelines and standards we want to calculate our<br />
project. Thereby the fields Industry, Road, Railway, and Air-traffic display<br />
the corresponding guidelines/standards used to calculate these noise<br />
types.<br />
If you select User-defined, you can choose among the calculation procedures<br />
implemented or purchased for the different types of noise.<br />
For example, to calculate according to the TA-Lärm enforced since Nov.<br />
1, 1998, select Germany(TALärm) as the country setting. The tabs and<br />
the available options may differ depending on your selection.<br />
The button Configuration allows you to save your calculation configuration<br />
and load it again if required (see also chapter 14.11 Prototype File).<br />
6.3.2<br />
Country 6.3.2<br />
1<br />
6
6<br />
2<br />
6.3.2<br />
Chapter 6 Configuration of Calculation<br />
Country Tab<br />
<strong>Reference</strong> <strong>Manual</strong>
<strong>Reference</strong> <strong>Manual</strong><br />
Chapter 6 Configuration of Calculation<br />
Implemented Calculation Methods<br />
6.3.3 Implemented Calculation Methods<br />
VDI 2714 " Outdoor sound propagation", January 1988, Beuth-Verlag,<br />
Berlin, Köln<br />
VDI 2720 Sheet 1, " Noise control by barriers outdoors", March 1997,<br />
Beuth-Verlag, Berlin, Köln<br />
DIN 18005-1 : 1987-05<br />
Noise abatement in town planning; calculation methods, Beuth Verlag<br />
Berlin<br />
RLS90 Guidelines for Noise Control at Roads (RLS-90) Published by the<br />
German Federal Ministry of Transport, Dept. for Road Construction, Ed.<br />
1990, Traffic Gazette 44 (1990)<br />
(German Interim Calculation Method for Road Noise according to 2002/<br />
49/EC)<br />
Bundesanstalt für Straßenwesen, 2. November 2005, (gem. 2002/49/EC<br />
and 34BImschV § 47 a-e)<br />
(German interims calculation method for traffic noise according to 2002/<br />
49/EC and 34BImschV §47 a-e)<br />
Schall03 Guidelines for the Calculation of Sound Immission from<br />
Railways Schall 03, Akustik 03, Ed. 1990, DB (German Railways), Central<br />
Administration, Munich<br />
This is implemented according to the present status of discussion (edition<br />
End 2005) for intention of testing!<br />
Current Information of BZA Munich - Akustik - BZA München<br />
103.10313, 962/6302, Sheet 1, 021 from 17.8.1991, DB (German Rail),<br />
Central Administration, Munich<br />
(German Interim Calculation Method for Railway Noise according to<br />
2002/49/EC)<br />
TA-Lärm: Sixth general administrative regulation concerning the Federal<br />
Immission Control Act (Technical instruction for noise protection – TA-<br />
6.3.3<br />
Germany 6.3.3<br />
VDI 2714 6.3.3<br />
VDI 2720-1 6.3.3<br />
DIN 18005-1 6.3.3<br />
RLS90 6.3.3<br />
VBUS 6.3.3<br />
Schall03 6.3.3<br />
Schall03 200x 6.3.3<br />
Schall03 - Aerodynamic<br />
Influences 6.3.3<br />
VBUSCH 6.3.3<br />
TA-Lärm 6.3.3<br />
1<br />
6
6<br />
2<br />
6.3.3<br />
Chapter 6 Configuration of Calculation<br />
Implemented Calculation Methods<br />
Lärm) dated 1998-08-26, published in Gemeinsames Ministerialblatt dated<br />
1998-08-28, enforced since 1.11.1998<br />
TAL98 6.3.3 Zur Bestimmung der meteorologischen Dämpfung - Eine Anleitung mit<br />
Beispielen - Landesumweltamt NRW, Postfach 102363, D-45023 Essen<br />
18.BImSchV 6.3.3 18th regulation for the execution of the Federal Immission Protection Act<br />
(Regulation concerning the protection from noise from sports facilities -<br />
18. BImSchV) dated 1991-07-18, Bundesgesetzblatt, annual set 1991, part<br />
1, p. 1588<br />
ISO 9613 6.3.3 ISO 9613 Acoustics - Attenuation of sound during propagation outdoors -<br />
Part 1: Calculation of the absorption of sound by the atmosphere, 1993-06<br />
Part 2: General method of calculation, 1996-12<br />
ISO International Organization for Standardization, Geneva<br />
Meteorology 6.3.3 according to ISO 9613, CONCAWE, and VBUI - selectable on the Tab Industry<br />
VDI 3770 6.3.3 Characteristic noise emission values of sound sources, Facilities for recreational<br />
and sporting activities, issue German/English, April 2002,<br />
Beuth Verlag Berlin<br />
AzB 6.3.3 Guideline for the calculation of noise areas in the vicinity of civilian and<br />
military airports (AzB), according to German act on protection against aircraft<br />
noise (in German), edition 30.3.1971 (BGBI I, S. 282)<br />
VBUF 6.3.3 (German Interim Calculation Method for Aircraft Noise according to<br />
2002/49/EC)<br />
AzB 07 6.3.3 Guideline for the calculation of noise areas (AzB), Umweltbundesamt/<br />
Berlin, Ed.: Working Group „Novellierung der AzB“ (draft), Oktober<br />
2006 (in German)<br />
MLus92 6.3.3 Merkblatt über Luftverunreinigungen an Straßen - Teil: Straßen ohne oder<br />
mit lockerer Randbebauung, Ausgabe 1991, Geänderte Fassung 1996, Forschungsgesellschaft<br />
für Straßen- und Verkehrswesen e.V., Köln, Arbeitsgruppe<br />
Verkehrsführung und Verkehrssicherheit.<br />
<strong>Reference</strong> <strong>Manual</strong>
<strong>Reference</strong> <strong>Manual</strong><br />
Chapter 6 Configuration of Calculation<br />
Implemented Calculation Methods<br />
Directive 2002/49/EC of the European Parliament and of the Council of<br />
25th June 2002 relating to the assessment and management of environmental<br />
noise, Official Journal of the European Communities, L189/12,<br />
EN, 18.7.2002<br />
ECAC.CEAC Doc. 29 "Report on Standard Method of Computing Noise<br />
Contours around Civil Airports", 1997. Of the different approaches to<br />
model flight paths, the segmentation technique referred to in section 7.5 of<br />
ECAC.CEAC Doc. 29 will be used.<br />
Harmonised Accurate and Reliable Methods for the EU Directive on the<br />
Assessment and Management of Environmental Noise: WP3: Engineering<br />
Models. Programming The Point-To-Point Propagation Model. Type of<br />
Document: Technical report; Document reference: HAR34TR-041124-<br />
CSTB01; Level of confidentiality: Public, Date: 24/11/2004; Author: Dir<br />
Van Maercke<br />
Schallabstrahlung und Schallausbreitung ÖAL Nr. 28, Dezember 1987,<br />
Österreichischer Arbeitsring für Lärmbekämpfung, A-1200 Wien, Wexstr.19-23<br />
(Austrian method for the calculation of noise by industrial sources,<br />
in German)<br />
add.: Explanatory amendments, February 2001 (in German)<br />
Berechnung der Schallimmission durch Schienenverkehr, Zugverkehr,<br />
Verschub- und Umschlagbetrieb, 1. Dezember 1994, Österreichisches<br />
Normungsinstitut (ÖN), Heinestr. 38, Postfach 130, A-1021 Wien (Austrian<br />
method for the calculation of railway noise, in German)<br />
Richtlinie der Österreichischen Forschungsgemeinschaft Straße - Schiene<br />
- Verkehr (FSV) - Arbeitsgruppe „Verkehr und Umwelt" - Arbeitsausschuß<br />
„Verkehrsbedingte Immissionen (Lärm und Luftschadstoffe)", RVS<br />
04.02.11 Lärmschutz, Ausgabe: 1. März 2006 (Austrian method for the<br />
calculation of road noise, in German)<br />
6.3.3<br />
European<br />
Regulations 6.3.3<br />
Directive<br />
2002/49/EC 6.3.3<br />
ECAC.CEAC<br />
Doc. 29 6.3.3<br />
Harmonoise<br />
Austria 6.3.3<br />
ÖAL 28 6.3.3<br />
ONR<br />
305011 6.3.3<br />
RVS 4.02<br />
Lärmschutz 6.3.3<br />
3<br />
6
6<br />
4<br />
6.3.3<br />
Chapter 6 Configuration of Calculation<br />
Implemented Calculation Methods<br />
Switzerland 6.3.3<br />
STL-86 6.3.3 Schweizer Schriftenreihe Umweltschutz Nr. 57 - Anleitung zur Ermittlung<br />
und Beurteilung von Lärmimmissionen an Straßen, Herausgegeben vom<br />
Bundesamt für Umweltschutz Bern, Januar 1987 (Swiss method for the<br />
calculation of road noise, in German)<br />
SEMIBEL 6.3.3 Schweizerisches Emissions- und Immissionsmodell für die Berechnung<br />
von Eisenbahnlärm, Ed.: Bundesamt für Umwelt, Wald und Landschaft,<br />
Bern, März 1990 (Swiss method for the calculation of railway noise, in<br />
German)<br />
SonRoad 6.3.3 Heutschi, Kurt - SonRoad : Berechnungsmodell für Strassenlärm, Hrsg.:<br />
Bundesamt für Umwelt, Wald und Landschaft BUWAL, Bern 2004<br />
(Schriftenreihe Umwelt; Nr. 366 Lärm), www.buwalshop.ch<br />
Nordic<br />
Guidelines 6.3.3<br />
Industry 6.3.3 Environmental noise from industrial plants - General prediction method.<br />
Danish Acoustical Laboratory, The Danish Academy of Technical Sciences,<br />
Report no. 32, 1982<br />
Railway 6.3.3 Railway Traffic Noise - The Nordic Prediction Method, TemaNord<br />
1996:524, Nordic Council of Ministers, Store Strandstraede 18, DK-1255<br />
Copenhagen K, ISBN 92 9120837 X, ISSN 0908-6692<br />
Road 6.3.3 Road Traffic Noise - Nordic Prediction Method, TemaNord 1996:525,<br />
Nordic Council of Ministers, Store Strandstraede 18, DK-1255 Copenhagen<br />
K, ISBN 92 91208361, ISSN 0908-6692<br />
United<br />
Kingdom 6.3.3<br />
CRTN 6.3.3 Calculation of Road Traffic Noise, Department of the Environment Welsh<br />
Office, London: Her Majesty’s Stationery office, 1988<br />
CRN 6.3.3 Calculation of Railway Noise - 1995 - Deparment of Transport, HMSO,<br />
London<br />
BS 5228 6.3.3 Noise and vibration control on construction and open sites – Part 1. Code<br />
of practice for basic information and procedures for noise and vibration<br />
control, British Standards Institution (BSI), May 1997<br />
<strong>Reference</strong> <strong>Manual</strong>
<strong>Reference</strong> <strong>Manual</strong><br />
Chapter 6 Configuration of Calculation<br />
Implemented Calculation Methods<br />
Méthode de calcul incluant les effets météorologiques, version expérimentale,<br />
Bruit des infrastructures routières, Janvier 1997 - Centre d’études sur<br />
les réseaux, les transports, l’urbanisme et les constructions publiques<br />
Service d’études techniques des routes et autoroutes - Laboratoire central<br />
des ponts et chaussées - Centre scientifique et technique du bâtiment<br />
NMPB-Fer is a french guideline for calculating railway noise according to<br />
NMPB Méthode NMPB Fer (XP S 31-133). Spécificités ferroviaires<br />
Railway Noise: The Netherlands national computation method "Standaard-Rekenmethode<br />
II" published in "Reken- en Meetvoorschrift Railverkeerslawaai<br />
'96, Ministerie Volkshuisvesting, Ruimtelijke Ordening en<br />
Milieubeheer, 20. November 1996".<br />
Concawe - the oil companies international study group for conservation of<br />
clean air and water - europe (established in 1963), report no. 4/81, „the<br />
propagation of noise from petroleum and petrochemical complexes to<br />
neighbouring communities, Prepared by C.J. Manning, M.Sc., M.I.O.A.<br />
Acoustic Technology Limited (Ref.AT 931), CONCAWE, Den Haag May<br />
1981<br />
Swedish guideline for air turbine noise selectable for industry - Ljud fran<br />
vindkraftverk<br />
Kozak, J., Liberko, M.: Updated Method for Calculation of Road Traffic<br />
Noise (in Czech), Annex of the Newsletter of the Ministry of the Environment<br />
of the Czech Republic. 1996, No. 3, p.1-16<br />
TNM Version 2.5, FHWA Federal Highway Administration Model (http://<br />
www.trafficnoisemodel.org) , McTrans Center University of Florida, 2088<br />
Northeast Waldo Road, Gainesville, Fl 32609, http://mctrans.ce.ufl.edu (in<br />
progress)<br />
6.3.3<br />
France<br />
NMPB -<br />
6.3.3<br />
Routes 96 6.3.3<br />
NMPB-Fer 6.3.3<br />
Netherland 6.3.3<br />
SRM II 6.3.3<br />
Concawe 6.3.3<br />
Sweden 6.3.3<br />
Czech Republic 6.3.3<br />
Liberko<br />
USA 6.3.3<br />
TNM<br />
5<br />
6
6<br />
6<br />
6.3.3<br />
Chapter 6 Configuration of Calculation<br />
Implemented Calculation Methods<br />
Railroad DOT/FTA Transit Noise and Vibration Impact Assessment, Ed.: US Department of<br />
Transportation, Federal Transit Administration, Office of Planning and<br />
Environment, Report No. FTA-VA-90-1003-06, May 2006<br />
Air Pollution Standard (only include in APL additional option of CadnaA): 6.3.3<br />
Germany 6.3.3<br />
TALuft 2002 Bundesministerium für Umwelt, Naturschutz und Reaktorsicherheit: Erste<br />
Allgemeine Verwaltungsvorschrift zum Bundes–Immissionsschutzgesetz<br />
(Technische Anleitung zur Reinhaltung der Luft – TA Luft) vom 24. Juli<br />
2002, Gemeinsames Ministerialblatt vom 30. Juli 2002 (GMBl. 2002, Heft<br />
25 – 29, S. 511 – 605) Carl Heymanns Verlag KG, Luxemburger Straße<br />
449, 50939 Köln (Tel.: 0221/943730)<br />
AUSTAL2000 Calulation method AUSTAL2000 (propagation method Air Pollution, see<br />
http://www.austal2000.de)<br />
22. BImSchV 22.Verordnung zur Durchführung des Bundes-Immissionsschutzgesetzes<br />
(Verordnung über Immissionswerte für Schadstoffe in der Luft - 22.<br />
BImSchV) vom 11.9.2002 (BGBl. I S. 1819, geändert durch VO v.<br />
27.5.1994, BGBl. I S. 1095) BGBl. III/FNA 2129-8-22<br />
Europe 6.3.3<br />
EC-Directive<br />
1999/30/EG<br />
Council Directive 1999/30/EC of 22 April 1999 relating to limit values for<br />
sulphur dioxide, nitrogen dioxide and oxides of nitrogen, particulate matter<br />
and lead in ambient air<br />
<strong>Reference</strong> <strong>Manual</strong>
6.3.4 General Tab<br />
<strong>Reference</strong> <strong>Manual</strong><br />
Chapter 6 Configuration of Calculation<br />
General Tab<br />
Sound sources, whose contribution to the sound immission at the receiver<br />
point is negligible, will be disregarded in the calculation if the overall error<br />
induced by this simplification is not larger than the defined value. Therefore,<br />
the larger the maximum permissible error in the final result, the<br />
shorter the time required for the calculation.<br />
For expertise work and not very large projects the setting 0 should be chosen.<br />
If noise maps of cities are calculated a value of 0.5 or 1 should be a<br />
good compromise.<br />
The search radius defines a circle around the receiver point. Only sound<br />
sources within this circle will be considered in the calculation. This is<br />
helpful with very large projects - 2000 m maybe a good choice in those<br />
cases.<br />
The Minimum Distance Source to Receiver Point serves to avoid calculations<br />
near the area around a sound source.<br />
6.3.4<br />
max. Error<br />
(dB) 6.3.4<br />
max. Search<br />
Radius (m) 6.3.4<br />
Min. Dist. Source to<br />
Imm. Point 6.3.4<br />
1<br />
6
6<br />
2<br />
6.3.4<br />
Chapter 6 Configuration of Calculation<br />
General Tab<br />
Uncertainty 6.3.4 In CadnaA you also have the possibility to evaluate the accuracy of noise<br />
prediction. This accuracy depends on the accuracy of the emission values<br />
used and the accuracy resulting from the calculation of propagation.<br />
Propagation<br />
Coefficient<br />
Uncertainty<br />
Standard<br />
Deviation<br />
In addition to the uncertainty of the emission levels you also can take into<br />
account the uncertainty of the propagation calculation (meteorology etc.).<br />
For that enter the corresponding value in the box Propagation Coeff.<br />
Uncertainty.<br />
For the time being a standard deviation ó D for the attenuation D which depends<br />
on the distance is taken into account by CadnaA with the following<br />
formula<br />
σ<br />
D<br />
⎛ d ⎞<br />
= k ⋅ lg<br />
⎜<br />
⎟<br />
⎝ d0<br />
⎠<br />
where k can be defined by the user, d is the distance source – receiver and<br />
d 0 is a reference distance of 10 m. Based on experience a value of K = 3<br />
maybe used.<br />
� An entered sigma or a coefficient of propagation does not change the<br />
assessment levels.<br />
To take the uncertainty into account you have to enter a Standard Deviation<br />
sigma in dB in the Memo Window (see manual "Introduction into<br />
CadnaA") of all noise sources. If the sound power level of the source has<br />
<strong>Reference</strong> <strong>Manual</strong>
<strong>Reference</strong> <strong>Manual</strong><br />
Chapter 6 Configuration of Calculation<br />
General Tab<br />
been measured, this is the standard deviation of reproducibility according<br />
to grade 1, 2 or 3 (see ISO 3740 series)<br />
The MemoWindow in the Edit Dialog of a Source<br />
Make sure that you have chosen at least one of the evaluation parameter<br />
SIGMA (for day | evening | night) in the Evaluation Parameter Tab.<br />
After confirming the dialog with OK and executing the calculation with<br />
Grid|Calc Grid (see Chapter 5.5) you get the distribution of uncertainty in<br />
a grid.<br />
The calculation of sigma for single receiver points (see Chapter 5.5) is<br />
executed with the command Calculation|Calc or by clicking on the calculater<br />
icon in the icon bar.<br />
You can display the sigma for the receiver points either in the Result Table<br />
(see Chapter 11.3) choosing the expression e.g. Level SigmaD (for<br />
sima day-time) from the column list in the dialog of the Result Table or in<br />
a Label (see manual "Introduction into CadnaA") directly at the receiver<br />
point.<br />
In /52/ is showed how the uncertainty of calculated assessment levels and<br />
the uncertainty of calculated noise propagation can be determined. The<br />
Sigma<br />
6.3.4<br />
�<br />
950_22_Uncertainty.pdf<br />
3<br />
6
6<br />
4<br />
6.3.4<br />
Chapter 6 Configuration of Calculation<br />
General Tab<br />
application of the system realized in CadnaA is demonstrated in this publication<br />
with an explicit example.<br />
<strong>Reference</strong> <strong>Manual</strong>
Chapter 6 Configuration of Calculation<br />
General Tab<br />
Selecting this option will generate "seamless" transitions from the horizontal<br />
projection of an object to coloured areas and lines of equal sound<br />
levels regardless of the calculation grid selected. This is achieved by interpolation<br />
of the levels calculated for the grid points (see also chapter 5.5.3<br />
Appearance of Grid).<br />
We recommend, however, that you deactivate this option before the calculation<br />
if lines of equal sound level are to be displayed with the option Exclude<br />
Grid under Buildings active (see Chapter 5.5.1 paragraph<br />
"Exclude Sound Sources/ Buildings").<br />
If this option with the settings n*n is selected, then a calculation is made at<br />
each of these (n+1) points of the specified grid points (Grid|Specification),<br />
in the first step only and at the pivot of every rectangle, limited by<br />
4 points.<br />
If one of the following conditions is not fulfilled for one of the 4 edge<br />
points and the center point of a n*n arrangement of grid points then this<br />
rectangle is subdivided into 4 equal quadrangles and, for each quadrangle,<br />
the same test is again performed. If one of these conditions is still exceeded,<br />
then a further subdivision recursively occurs until the conditions are<br />
fulfilled or all points, in accordance with the grid specification, are taken<br />
into account in the calculation.<br />
The conditions are:<br />
1. The mean level calculated from the levels at the 4 edge points should<br />
not differ from the level at the center point more than the specified<br />
maximum deviation (default setting 0.1 dB). This must be fulfilled<br />
for both diagonal lines.<br />
2. The difference between the largest and the smallest calculated level<br />
at the 4 corner points of the rectangle is, at most, equal to the specified<br />
maximum value (default setting 10 dB).<br />
If these conditions are fulfilled, then the interpolated values match the real<br />
values inside the rectangle sufficiently and the levels at the remaining<br />
<strong>Reference</strong> <strong>Manual</strong><br />
6.3.4<br />
Extrapolate Grid Under<br />
Buildings 6.3.4<br />
Grid<br />
interpolation 6.3.4<br />
Conditions:<br />
5<br />
6
6<br />
6<br />
6.3.4<br />
fast<br />
Screeing (exp.) 6.3.4<br />
Chapter 6 Configuration of Calculation<br />
General Tab<br />
points inside the rectangle are interpolated from the levels calculated at the<br />
4 corner points.<br />
You can use this approximation method to accelerate advantageously the<br />
time consuming calculation of diffraction for road and railway traffic with<br />
many buildings.<br />
In the calculation of diffraction you only take into account objects which<br />
protrude into a predefined gradiation of a parabolic ray - low buildings<br />
will not be checked in this way at all.<br />
If this option is activated obstacles which are not cutted by the ray are not<br />
displayed in the cross-section (see Chapter 9.13) either.<br />
� This method should not be used for the calculation of point, line and<br />
area sources according to VDI 2714 /16/ or DIN ISO 9613-2 /21/.<br />
Selection of calculation method: Ray Tracing (RT) and Angle Scanning (AS) 6.3.4<br />
Basically two methods or calculation strategies are used by noise prediction<br />
software - the Ray-Tracing or the Angle Scanning model. CadnaA is<br />
the only software program which both models offers to use. The Ray-Tracing<br />
model is used by default.<br />
Ray Tracing (RT) The ray paths between sources and receivers are constructed deterministically.<br />
Extended sources are subdivided dynamically using the projection<br />
method. The parts covered by a single calculation ray are smaller in small<br />
distances and larger in large distances. Screening objects and all gaps between<br />
them produce one ray minimum.<br />
With deactivated option Angle Scan Method the Ray-Tracing model is<br />
used.<br />
<strong>Reference</strong> <strong>Manual</strong>
<strong>Reference</strong> <strong>Manual</strong><br />
Chapter 6 Configuration of Calculation<br />
General Tab<br />
Ray-Tracing-model - with projection - extended sources<br />
subdivided dynamically<br />
With activated checkbox Angle Scan Method the following described<br />
method is taken into account.<br />
It was additionally implemented to be compatible with Mithra a french<br />
software program (CSTB).<br />
Calculation of the level at a receiver point is done by rays starting from the<br />
receiver and spaced in equal angle steps. Only objects crossed by the ray<br />
are taken into account in the calculation. Point sources in the angle cone<br />
are virtually moved to lay on the calculation ray.<br />
6.3.4<br />
Angle Scanning (AS)<br />
7<br />
6
6<br />
8<br />
6.3.4<br />
Chapter 6 Configuration of Calculation<br />
General Tab<br />
Angle Scan Method - Rays starting from the receiver and<br />
spaced in equal angle steps<br />
Mithra Compatibility If MITHRA Compatibility is activated, all the approximations used in<br />
Mithra are also used in CadnaA - this is the mode that should be used if<br />
existing MITHRA projects are loaded and the results in CadnaA should be<br />
the same.<br />
� The checkbox is only available if the option CadnaA-Mithra is<br />
purchased.<br />
By Mithra compatible calculation among others additional screening will<br />
be taken into account which has been investigated due to a complex physical<br />
method. See also the barriers with special crowning in CadnaA (see<br />
Chapter 3.5.2).<br />
<strong>Reference</strong> <strong>Manual</strong>
6.3.5 Partition Tab<br />
<strong>Reference</strong> <strong>Manual</strong><br />
Chapter 6 Configuration of Calculation<br />
Partition Tab<br />
For line sources and area sources the largest dimension of a section, generated<br />
by splitting, equals the product of the grid factor and the distance of<br />
the centre of the section from the receiver point.<br />
You may specify the maximum and minimum section lengths to be generated<br />
by automatic splitting. The min. section length may also be given as<br />
percentage of the total length.<br />
Method 1 is the so-called "precise" method according to /31/, which yields<br />
the longest possible sections.<br />
When this option is activated, the calculation will be executed by projecting<br />
the obstacles and applying the propagation rules. Otherwise, only<br />
propagation rules will be considered in the calculation.<br />
Extended sources such as line or area sources will be - according to the<br />
normative requirements - divided into such small elements that their big-<br />
6.3.5<br />
Raster Factor 6.3.5<br />
Length of<br />
Section 6.3.5<br />
Partition Acc. to RB-<br />
Lärm 92, Method 1 6.3.5<br />
Projection<br />
of: 6.3.5<br />
1<br />
6
6<br />
2<br />
6.3.5<br />
Min. Length<br />
considered 6.3.5<br />
Projection at<br />
Terrain Model 6.3.5<br />
Maximum<br />
Distance Source-<br />
Receiver: 6.3.5<br />
Search Radius<br />
Source: 6.3.5<br />
Search Radius<br />
Receiver: 6.3.5<br />
Chapter 6 Configuration of Calculation<br />
Partition Tab<br />
gest expansion is smaller then the distance of source-receiver points when<br />
multiplied by the Raster Factor.<br />
If the option projection is activated, also a pre-partitioning of shielded and<br />
non-shielded elements takes place before the partition according to criteria<br />
of distance (pre-partitioning of all rays of sound from the immission point<br />
to both outermost points of each shielding object).<br />
For noise maps of cities it is recommended to deactivate this option to accelerate<br />
the calculation.<br />
See also chapter 6.2.3 The Projection Method for extended Sound Sources.<br />
Min. Lengths are considered by projection can be checked optionally.<br />
If so the projection method wouldn't create smaller sections as defined in<br />
the fields Min. Length of Section. The bigger value would be taken into<br />
account which would result from the both fields Min. Length of Section<br />
in (%) or (m).<br />
This could accelerate the calculation.<br />
With this option also elevated areas defined by Contour Lines, are also<br />
taken into account in the pre-partitioning of line- and area sound sources.<br />
If the receiver point is further away from the source than the entered distance<br />
then no projection is taken into account.<br />
For the partitioning of sources according to the projection requirements<br />
the only obstacles which are taken into account are those within the entered<br />
distance from the source.<br />
For the partitioning of sources according to the projection requirements<br />
the only obstacles which are taken into account are those not as far from<br />
the receiver point as the entered distance.<br />
<strong>Reference</strong> <strong>Manual</strong>
6.3.6 <strong>Reference</strong> Time Tab<br />
<strong>Reference</strong> <strong>Manual</strong><br />
Chapter 6 Configuration of Calculation<br />
<strong>Reference</strong> Time Tab<br />
The average level of sound pressure over a period of time ist to be computed,<br />
taking into account the actual duration of the sound impact from a<br />
source in accordance with the basic requirements for the evaluation.<br />
To calculate the noise indicators at single receiver points with CadnaA according<br />
to the requirements of a guideline the configurations of the calculation<br />
have to be preset (menu Calculation|Configuration). On the tab<br />
<strong>Reference</strong> Time the required settings for the reference times and the assignment<br />
of each hour of the day with respect to the intervals day/evening/<br />
night can be selected.<br />
� The calculation of the noise indicators Lde , Ln and Lden is possible<br />
with the standard version of CadnaA. However, the evaluation and<br />
the assessment of the number of people living in dwellings with a<br />
certain noise level applies with the method "Object Scan". Prerequisite<br />
is the CadnaA option XL.<br />
6.3.6<br />
<strong>Reference</strong><br />
Time: 6.3.6<br />
1<br />
6
6<br />
2<br />
6.3.6<br />
Allocating Hours/Time<br />
Periods 6.3.6<br />
Chapter 6 Configuration of Calculation<br />
<strong>Reference</strong> Time Tab<br />
The reference time is applied for all noise types and concerns primarily the<br />
combined evaluation parameters like L den, L de, L dn and L en (see Chapter<br />
6.3.7). For the single evaluation parameters like L d, L e and L n no time correction<br />
is taken into account except by industry sources if the Operating<br />
Time is activated and an operating time is entered in the industry dialog.<br />
In the 24 input boxes in the dialog each hour is assigned to the three time<br />
intervals day/ evening/ night. As variables the letters D (daytime), E<br />
(evening), and N (nighttime) can be applied. Enter the corresponding letters<br />
respecting the requirements of the relevant guideline. From the assigned<br />
time intervals it follows for which relative parts of the day the<br />
corresponding penalties have to be considered.<br />
It is not mandatory to fill all fields with letters you can let them empty and<br />
you can write either with capital letters or lower cases. Therefore if you<br />
like to calculate the loudest hour at night-time according to TA-Lärm it is<br />
sufficient if if you enter only one N (and of course in the industry dialog<br />
you have to activate the checkbox Operating Time and you have to enter<br />
the operating time in minutes during this loudest hour in the field Night).<br />
Penalties 6.3.6 Penalties are only taken into account for combined evaluation parameters<br />
like e.g. L de, L dn etc. Enter the desired penalty according to your requirements,<br />
e.g. according to the definition of L den enter penalties for Evening/<br />
Recr. Time Penalty 5 (dB) and for the Night 10 (dB).<br />
Special <strong>Reference</strong> Time<br />
for Industry 6.3.6<br />
With all these setting both total levels for single receiver points and for<br />
grids will be calculated.<br />
On the lower part of the tab <strong>Reference</strong> Time special reference times for<br />
industrial sources can be entered (in minutes).<br />
This option is interesting if standards or guidelines require not the whole<br />
hour but e.g. a half hour (30 minutes).<br />
This option has also an historical meaning - it assured the compatibility<br />
with projects calculated with older CadnaA releases. If an older project is<br />
opened this option and the option Compatibility Mode for Industry from<br />
the evaluation parameter tab are activated.<br />
<strong>Reference</strong> <strong>Manual</strong>
<strong>Reference</strong> <strong>Manual</strong><br />
Chapter 6 Configuration of Calculation<br />
<strong>Reference</strong> Time Tab<br />
� With the option Special <strong>Reference</strong> Time for Industry activated the<br />
allocation of hours (see further above) is ignored and the entered time<br />
intervals are considered.<br />
The default value is 960 minutes (16 hours) for the daytime (the evening is<br />
considered being a part of the daytime), 480 minutes (8 hours) for the<br />
night-time - these times have been the default settings in older releases of<br />
CadnaA.<br />
Therefore if e.g. the loudest hour of the night is to be calculated as required<br />
by TA-Lärm you can either enter the reference time here for night<br />
60 minutes or alternative above in the dialog Allocation Hours with only<br />
one N for one hour. The operating time in the source dialog must then, of<br />
course, be the operating time of the source during this loudest hour in both<br />
cases.<br />
You will find further information about the EU directive and CadnaA in<br />
the threee files RefTime_Eval_1/2/3.PDF on your CD-Rom in SAMP-<br />
LES|DATAKUSTIK_INFO.<br />
If this option is activated, you can select the areas for which to calculate<br />
recreation time penalties. This is only possible if<br />
• areas of designated land use have been specified using the Designated<br />
Land Useicon on the Toolbox<br />
• or immission points have been assigned a Land Use on the pertinent<br />
edit dialog.<br />
In accordance with the requirements of the TA-Lärm, this option allows<br />
you to apply the recreation time penalty only to "general" and "purely" residential<br />
areas while excluding mixed and industrial areas.<br />
6.3.6<br />
�<br />
RefTime_Eval.PDF<br />
Recreation Time Penalty<br />
only for: 6.3.6<br />
3<br />
6
6<br />
4<br />
6.3.6<br />
Chapter 6 Configuration of Calculation<br />
<strong>Reference</strong> Time Tab<br />
<strong>Reference</strong> <strong>Manual</strong>
6.3.7 Evaluation Parameter Tab<br />
<strong>Reference</strong> <strong>Manual</strong><br />
Chapter 6 Configuration of Calculation<br />
Evaluation Parameter Tab<br />
To meet the requirements for the calculation according to EC-directive on<br />
environmental noise CadnaA since release 3.5 possesses a brand-new concept<br />
for defining and calculating evaluation parameters. In this concept<br />
you have beside a multitude of pre-defined noise levels (for single or combined<br />
time intervals like L den, L de, L d etc.) also different evaluation parameters<br />
(like uncertainty sigma). Furthermore you can define evaluation<br />
parameters by formulas. The following evaluation parameters can be chosen<br />
or entered:<br />
• Noise levels for single time intervals: Ld (day), Le (evening), Ln<br />
(night)<br />
• Noise levels for combined time intervals: Lden, Lde, Len, Ldn<br />
• Uncertaintiy for time intervals: SigmaD (day), SigmaE (evening), SigmaN<br />
(night)<br />
• Formulas (total noise levels or noise type specific, day|evening|night,<br />
singular value or spectral values, total level or levels in octave, linear/<br />
A-/B-/C- or D-weighted)<br />
Evaluation Parameter Tab in Calculation|Configuration<br />
6.3.7<br />
1<br />
6
6<br />
2<br />
6.3.7<br />
Chapter 6 Configuration of Calculation<br />
Evaluation Parameter Tab<br />
If no formula is entered (which would exclude noise types for calculation)<br />
all defined evaluation parameters will be calculated for all existing noise<br />
types.<br />
In CadnaA since release 3.5 can be calculated simultaneously up to four<br />
evaluation parameters either for single receiver points or in a receiver grid<br />
(additionally to the ground).<br />
Listbox Type In the listbox Type choose the evaluation parameter you like to calculate.<br />
In the corresponding dialogs, like e.g. receiver point edit-dialog, up to four<br />
evaluation parameters are displayes depending on how many you have defined.<br />
The evaluation parameters according to e.g. TA-Lärm are Lde (noise level<br />
for day- and evening-time) and Ln (level night-time) or one parameter according<br />
to EC-directive e.g. Lden (for the day-evening-night index).<br />
The evaluation parameters are internal serially numbered with alias LP1,<br />
LP2, LP3 and LP4 starting with the inital field. With these alias you can<br />
refer to in formula or expression.<br />
Field Name In the listbox Name you may enter an user-defined expression (alias) for<br />
the selected evaluation parameter, e.g. Day. You have to activate the<br />
checkbox on the left hand side of the field before you can enter an alias..<br />
Field Type with selected noise index Lde and activated<br />
field Name with an entered user-defined alias „Day“.<br />
With the checkbox Name activated the alias of the evaluation parameter<br />
will be displayed in the corresponding dialogs instead.<br />
<strong>Reference</strong> <strong>Manual</strong>
<strong>Reference</strong> <strong>Manual</strong><br />
Chapter 6 Configuration of Calculation<br />
Evaluation Parameter Tab<br />
Receiver points dialog with three defined and calculated<br />
evaluation parameters - the first parameter with an alias.<br />
Additionally in the field Unit you may enter an identifying item (e.g.<br />
dB(A) or sigma) wich will also be displayed if the checkbox is activated.<br />
If you have chosen the type formula (=f(x)) from the listbox Type you can<br />
either enter an user-defined formula and/or you can define one with predefined<br />
expression by clicking on the double arrow on the right-hand side<br />
of the expression field..<br />
With the example formula the noise level index Ld will be<br />
calculated only for industry sources spectral and linear<br />
weighted.<br />
Unit Field<br />
Formula Field<br />
6.3.7<br />
3<br />
6
6<br />
4<br />
6.3.7<br />
�<br />
RefTime_Eval.PDF<br />
Compatibility mode<br />
for Industry 6.3.7<br />
Chapter 6 Configuration of Calculation<br />
Evaluation Parameter Tab<br />
If you click on the double arrows you open sub-lists with<br />
pre-defined formulas.<br />
With these pre-defined expressions and corresponding operators you can<br />
define your own formulas.<br />
You will find advanced information about reference time and evaluation<br />
parameters with CadnaA in the three files RefTime_Eval_1/2/3.PDF on<br />
your CD-ROM in directory SAMPLES|DATAKUSTIK_INFO.<br />
This option is implemented to be compatible with files calculated with older<br />
releases of CadnaA.<br />
This option is active automatically (together with option Special <strong>Reference</strong><br />
Time for Industry on <strong>Reference</strong> Time tab) if these files are opened<br />
because the time interval day (Ld) includes the evening and the penalties<br />
accordingly. Therefore this option can only be used with single evaluation<br />
parameters like Ld but not with combined evaluation values like Lde. In<br />
the last case an error message would occur with the possibility to change<br />
the evaluation parameter.<br />
<strong>Reference</strong> <strong>Manual</strong>
6.<strong>3.8</strong> DTM Digital Terrain Model Tab<br />
<strong>Reference</strong> <strong>Manual</strong><br />
Chapter 6 Configuration of Calculation<br />
DTM Digital Terrain Model Tab<br />
The ground height defined by this option is used in the calculation if no<br />
other information, given by contour lines or height points, is available in<br />
an area. To each source, receiver point and object, an absolute ground<br />
height is assigned which results from its position within the system of contour<br />
lines .<br />
Triangulation meshes existing height points and contour lines to form triangular<br />
planes. This speeds up the calculation. In this case you must not<br />
calculate a grid to be able to look at the terrain model in 3D (Special) (see<br />
Chapter 9.15).<br />
6.<strong>3.8</strong><br />
Standard<br />
Height 6.<strong>3.8</strong><br />
Terrain<br />
Models 6.<strong>3.8</strong><br />
1<br />
6
6<br />
2<br />
6.<strong>3.8</strong><br />
Chapter 6 Configuration of Calculation<br />
DTM Digital Terrain Model Tab<br />
DTM: Triangulation<br />
The edges of the triangle is taken into account<br />
for shielding<br />
Explicit<br />
Edges Only 6.<strong>3.8</strong><br />
Objects with Ground at<br />
every Point influence<br />
DTM 6.<strong>3.8</strong><br />
Search Contour Lines<br />
(Average) 6.<strong>3.8</strong><br />
Local Inclined<br />
Plane 6.<strong>3.8</strong><br />
DTM: Search Contour Lines<br />
This DTM shows the ground height which is taken into<br />
account when positioning objects with relative heights.<br />
In addition, if you activate the option Explicit Edges Only, only the entered<br />
contour lines will have a screening effect and not the edges of the<br />
formed triangular planes. The activation of this option does not effect the<br />
3D (Special) view.<br />
If this option is activated, the height of the base point of the objects, whose<br />
heights have been entered in the Geometry dialog with the option absolute<br />
Height/Ground at every Point, determines the terrain height at their<br />
position.<br />
Search Contour Lines (Average) - (Average of a contour line information<br />
according to squared-distance).<br />
Search Contour Lines (Local Inclined Plane) (approximation of plane<br />
surfaces by using the defined contour lines).<br />
Normally the triangulation method should give the best results because it<br />
also takes into account - according to the physical reality - the convex sur-<br />
<strong>Reference</strong> <strong>Manual</strong>
Chapter 6 Configuration of Calculation<br />
DTM Digital Terrain Model Tab<br />
face planes between the contour lines and the height points, which are<br />
formed by the newly set edges during screening.<br />
� When applying triangulation you should always keep in mind,<br />
though, that the contour lines should be formed by a dense succession<br />
of points because these represent the corners of the created triangles.<br />
A surface modelled by contour lines with only two end points will<br />
form a very coarse and extended plane.<br />
You can show triangulation lines in CadnaA. The setting is "invisible" by<br />
default. Select a corresponding line type in Options|Appearance (see<br />
Chapter 9.7)..<br />
DTM: Triangulation (rough)<br />
plan presentation<br />
<strong>Reference</strong> <strong>Manual</strong><br />
DTM: Triangulation (fine) plan presentation<br />
after using the command Spline<br />
6.<strong>3.8</strong><br />
Representation of<br />
Triangulation<br />
Lines: 6.<strong>3.8</strong><br />
3<br />
6
6<br />
4<br />
6.<strong>3.8</strong><br />
Search Radius for<br />
Contour Lines (m) 6.<strong>3.8</strong><br />
Lift Sources under<br />
Ground to Ground<br />
Niveau 6.<strong>3.8</strong><br />
Chapter 6 Configuration of Calculation<br />
DTM Digital Terrain Model Tab<br />
DtM: Triangulation (rough)<br />
3D-Special view<br />
DTM: Triangulation (fine)<br />
3D-Special view<br />
In order to determine the height of the terrain at a point, all contour lines<br />
within the radius specified here are considered. The greater the search radius,<br />
the longer the calculation time.<br />
If objects lie underneath the terrain height, e.g., this may happen after importing<br />
digital data from different data sources, it will be assumed, that the<br />
relativ height is zero during the calculation. The terrain model is not changed.<br />
<strong>Reference</strong> <strong>Manual</strong>
6.3.9 Ground Absorption Tab<br />
<strong>Reference</strong> <strong>Manual</strong><br />
Chapter 6 Configuration of Calculation<br />
Ground Absorption Tab<br />
When calculating the ground absorption the global ground absorption for<br />
areas not covered by the object "Ground Absorption" (see Chapter <strong>3.8</strong>) can<br />
be defined here (0
6<br />
2<br />
6.3.9<br />
Base Area of<br />
Objects 6.3.9<br />
Chapter 6 Configuration of Calculation<br />
Ground Absorption Tab<br />
Regarding the ground absorption you can define the base area of roads,<br />
parking lots and buildings as reflecting and railways as absorbing by<br />
checking the pertinent checkbox.<br />
see Chapter 6.3.11 "Ground Attenuation spectral"<br />
<strong>Reference</strong> <strong>Manual</strong>
6.3.10 Reflection Tab<br />
<strong>Reference</strong> <strong>Manual</strong><br />
Chapter 6 Configuration of Calculation<br />
Reflection Tab<br />
If we calculate reflections we have to pay attention to two things<br />
1. that you enter in Calculation|Configuration Reflection Tab the<br />
maximum order of reflection you want to take into account and<br />
2. that the objects’ settings (buildings, barriers, cylinders), which have<br />
to be included into a calculation with reflection, are adjusted for<br />
reflection.<br />
Although CadnaA calculates reflection with an extremly fast algorithm,<br />
the number of essential steps of calculation explodes with an expanding<br />
number of order and with the amount of reflecting surfaces. A calculation<br />
with an order of reflection higher than 1 should therefore always be applied<br />
to well defined scenarios with few objects. For such special investigations<br />
a corresponding small part from the total scenario of the project<br />
file should be separated (see manual "Introduction into CadnaA").<br />
Reflection Tab in Calculation|Configuration - input of the<br />
max. order of reflection and search radius (m) for reflectors.<br />
6.3.10<br />
1<br />
6
6<br />
2<br />
6.3.10<br />
max. Order of<br />
Reflection 6.3.10<br />
Search Radius for<br />
Reflecting Objects<br />
Around Source/<br />
Receiver Point 6.3.10<br />
Max. Distance Source<br />
to Receiver Point 6.3.10<br />
Chapter 6 Configuration of Calculation<br />
Reflection Tab<br />
The maximum order of reflections, which are taken into account as mirror<br />
image sources, strongly influences the calculation time. In most cases, taking<br />
into account first-order reflections is sufficient. Considering the calculation<br />
times, it is recommended you use higher orders of reflection only for<br />
limited scenarios containing few objects.<br />
For calculations of road traffic noise according to RLS 90 /9/ and railway<br />
noise according to Schall03 /8/, first-order reflections shall be considered<br />
exclusively. Therefore, if values ≥ 1 are entered, the user input is ignored,<br />
provided that the options Strictly according to RLS-90 (see Chapter<br />
6.3.12) or Strictly according to Schall03 (see Chapter 6.3.13 have been<br />
activated<br />
� At present, CadnaA calculates reflections up to a maximum order of<br />
20.<br />
It is possible to view the sound rays contributing to the level at a<br />
receiver point (see Chapter 6.3.1 "Displaying Sound Rays").<br />
Criteria for the Calculation of Reflections<br />
If the field is empty or the value 0 is entered, no reflecting areas will be<br />
checked in principle.<br />
If a value other than 0 is entered, this is interpreted as the distance, in metres,<br />
from the source point, or receiver point, within which all reflecting<br />
objects are taken into account.<br />
If the receiver point lies outside the distance here specified, no reflections<br />
are calculated.<br />
<strong>Reference</strong> <strong>Manual</strong>
Chapter 6 Configuration of Calculation<br />
Reflection Tab<br />
If the distance entered here is smaller than the one mentioned above, the<br />
proportion of reflected sound is continuously reduced between these two<br />
distances to avoid discontinuities in the representation of the Iso-dB lines.<br />
<strong>Reference</strong> <strong>Manual</strong><br />
Settings: max. distance Source-Receiver: 100 m, interpolate<br />
from: 100 m and reflection of 1st order. The Iso-dB-<br />
Lines show leaps because of reflections.<br />
6.3.10<br />
Interpolate from:<br />
3<br />
6
6<br />
4<br />
6.3.10<br />
Min. Distance Immission<br />
Point to Reflecting<br />
Object 6.3.10<br />
Interpolate<br />
up to: 6.3.10<br />
Chapter 6 Configuration of Calculation<br />
Reflection Tab<br />
For interpolate from: Leaps will be avoided for Iso-dB-<br />
Lines with a value which is smaller (in the example 30 m)<br />
than the distance source-receiver<br />
If, for the calculation of the sound level in front of a window, a receiver<br />
point is placed in front of the building wall, the reflection from the building<br />
itself must not be taken into account in the determination of the characteristic<br />
immission level.<br />
It is therefore recommended you enter approximately 0.5 m or 1 m. In accordance<br />
with the guidelines, no reflections are then calculated for those<br />
immission points which have been assigned to the building by means of<br />
the Object Snap (see Chapter 9.5).<br />
If the distance entered here is larger than the one mentioned before, there<br />
is a continuous transition from "no reflection at all" to "maximum" reflection.<br />
<strong>Reference</strong> <strong>Manual</strong>
<strong>Reference</strong> <strong>Manual</strong><br />
Chapter 6 Configuration of Calculation<br />
Reflection Tab<br />
You should enter approximately 0.5 m if the increase in radiation in the<br />
half- or quarter-space due to the sources of reflections from the building is<br />
accounted for by assigning a global directivity index K0 . This reduces calculation<br />
time without preventing the calculation of reflections for other<br />
sources (see chapter 2.6.8 Ko without Ground).<br />
6.3.10<br />
Min. Distance Source to<br />
Reflecting Object 6.3.10<br />
5<br />
6
6<br />
6<br />
6.3.10<br />
Chapter 6 Configuration of Calculation<br />
Reflection Tab<br />
<strong>Reference</strong> <strong>Manual</strong>
6.3.11 Industry Tab<br />
<strong>Reference</strong> <strong>Manual</strong><br />
Chapter 6 Configuration of Calculation<br />
Industry Tab<br />
The settings made on the Industry tab have an effect on the following<br />
sources:<br />
• the general point, line, and area sources, vertical and horizontal (see<br />
chapter 2.3, 2.4, 2.5)<br />
• optimisable area source (see chapter 2.15)<br />
• parking lot according to VDI (see chapter 2.13))<br />
• tennis point of service (see chapter 2.8)<br />
Three options for lateral diffraction are available for selection:<br />
• non-lateral diffraction<br />
• only one object - lateral diffraction is not calculated if more than one<br />
object intersects the line connecting the source to the immission point.<br />
• some objects - the two shortest possible convex rays around the<br />
arrangement are determined and taken as a basis for the calculation.<br />
6.3.11<br />
Lateral<br />
Diffraction 6.3.11<br />
1<br />
6
6<br />
2<br />
6.3.11<br />
Lateral Diffraction<br />
with ISO 9613-2 6.3.11<br />
Chapter 6 Configuration of Calculation<br />
Industry Tab<br />
Under Only up to Distance (m), enter the distance between source and receiver<br />
point for which lateral diffraction is to be taken into account.<br />
With calculations accord. to ISO 9613-2 the receiver level including an<br />
obstacle (e.g a building) and terrain can be higher, than just with terrain<br />
(e.g. with the buildings deactivated). When calculating the screening effect<br />
by terrain no lateral diffraction is calculated. With an additional obstacle,<br />
however, the effect by lateral diffraction by that obstacle is added. This<br />
could cause an increase of the local receiver level.<br />
In order to avoid this unrealistic effect, CadnaA 3.7 applies a new strategy.<br />
In case the screening effect by an obstacle is smaller than without (i.e. terrain<br />
only) the screening effect without the obstacle is considered. The application<br />
of this strategy can be deactivated via the local textblock<br />
OPT_OLD_CALC with the text "SBEUG_X115=1".<br />
Example:<br />
effect by lateral diffraction:<br />
higher receiver level with building, than without<br />
(local text block OPT_OLD_CALC, "SBEUG_X115=1")<br />
<strong>Reference</strong> <strong>Manual</strong>
<strong>Reference</strong> <strong>Manual</strong><br />
Chapter 6 Configuration of Calculation<br />
Industry Tab<br />
new strategy with ISO-lateral diffraction: level with obstacle<br />
(e.g. building) must be lower than without.<br />
local text block OPT_OLD_CALC<br />
With activated option by ISO 9613-2 no barrier attenuation is calculated if<br />
the ray from the source to the receiver is above the upper edge of the barrier.<br />
For taking into account the ground attenuation you may choose the following<br />
options:<br />
No ground attenuation will be taken into account for shielded sound rays<br />
according to VDI 2720 equation (5) De = Dz - DBM,0 ≥ 0 dB or ISO<br />
9613-2 equation (12).<br />
6.3.11<br />
No neg. path<br />
difference 6.3.11<br />
Ground<br />
Attenuation 6.3.11<br />
Exclude Ground Attenuation<br />
over Barrier 6.3.11<br />
3<br />
6
6<br />
4<br />
6.3.11<br />
Include Ground Attenuation<br />
over Barrier 6.3.11<br />
Chapter 6 Configuration of Calculation<br />
Industry Tab<br />
The ground attenuation is calculated for a sound ray diffracted over an object,<br />
taking into account the change in the average height above the ground<br />
of the sound ray passing over the barrier according to VDI 2720, equation<br />
(2) De = Dz - D0 + Dm ≥ 0 dB<br />
10m-Criterion 6.3.11 If a source is more than 10 m above ground and at least one edge of the<br />
barrier is more than 10 m above the ground then it is calculated according<br />
to VDI 2720 equation (6) De = Dz or ISO 9613-2, annotation 15 equation<br />
(13) will be taken into account.<br />
No sub. of neg.<br />
Ground Att. 6.3.11<br />
With this option activated, negative ground attenuation is not subtracted<br />
from screening attenuation (according to ISO 9613-2 equation (12)). So<br />
the effect of reflecting ground is not distroyed by barriers.<br />
<strong>Reference</strong> <strong>Manual</strong>
<strong>Reference</strong> <strong>Manual</strong><br />
Chapter 6 Configuration of Calculation<br />
Industry Tab<br />
The calculation method according ISO 9613-2 offers two alternatives to<br />
calculate the ground attenuation Agr:<br />
1. method in frequency bands according to section 7.3.1 with the<br />
ground absorption G as parameter,<br />
2. method for a-weighted levels according to section 7.3.2 not applying<br />
the ground absorption G.<br />
As in project files the sound emission of sources can either be given in<br />
spectral form or as A-weighted levels, several possibilities exist to calculate<br />
the ground attenuation. In CadnaA four calculation options are offered<br />
Designation Procedure<br />
none no ground attenuation at all<br />
not spectral method 7.3.2 is used in all cases<br />
spectral, spectral sources The method 7.3.1 is used for all spectral<br />
only<br />
sources, in all other cases the method<br />
7.3.2 is used. (This is the same as in CadnaA,<br />
version 3.3, with "Ground Att. spectral"<br />
being checked.)<br />
spectral, all sources method 7.3.1 is used in all cases, for nonspectral<br />
sources the corresponding octave<br />
band is used<br />
When calculating the ground absorption in frequency bands the global<br />
ground absorption for areas not covered by the object "Ground Absorption"<br />
can be defined here (0
6<br />
6<br />
6.3.11<br />
Insertion<br />
Loss 6.3.11<br />
Obstacles within<br />
Area Source do not<br />
Shield 6.3.11<br />
Chapter 6 Configuration of Calculation<br />
Industry Tab<br />
For the insertion loss you may choose the following options:<br />
• Dz without limit<br />
• Dz with limit<br />
• De,o with limit<br />
According to ISO 9613-2 and VDI 2720 the insertion loss caused by barriers<br />
and screens is, at most, 20 dB if a single - and 25 dB if more than one -<br />
screening edge is crossed by the ray (the latter is also the case with one<br />
thick barrier). With the option Abar /Dz without limit activated in menu<br />
Calculation|Configuration|Tab Industry the barrier equations of this<br />
guideline are used for any height without this limitation.<br />
The insertion loss De,o with a limit is a former option in CadnaA (in order<br />
to prevent alterations with older projects).<br />
When this option is active, any obstacle, such as buildings, foliage, barriers<br />
etc., lying within area sources, including parking lots and optimisable<br />
area sources, are ignored.<br />
Example: Area source "Industry South" with obstacles<br />
<strong>Reference</strong> <strong>Manual</strong>
<strong>Reference</strong> <strong>Manual</strong><br />
Chapter 6 Configuration of Calculation<br />
Industry Tab<br />
When the option is active, the levels at the immission point are calculated<br />
as if the obstacles did not exist.<br />
Source Partial Level<br />
WG 1<br />
Name M ID Daytime Night-time<br />
Industry South 74.5 54.5<br />
Level resulting from the area source - option active -<br />
in which obstacles do not shield the area source.<br />
For any other source, the obstacles will act as shielding objects even if this<br />
option is activated.<br />
Source Partial Level<br />
WG 1<br />
Name M ID Daytime Night-time<br />
Industry South 71.4 51.4<br />
Level resulting from the area source - option inactive -<br />
in which obstacles shield the area source.<br />
Buildings and cylinders are included in a calculation of sound propagation<br />
as if the walls where screens or barriers with the defined height and without<br />
a closed roof or ceiling.<br />
Buildings: This option activated allows to model complex industrial facilities<br />
with pipes, motors, gears and pums as building. the sources are located<br />
correctly inside but sound from soruces outside is screened. If this<br />
technical „block“ is partially transparent for noise from sources outside,<br />
this can be taken into account with the parameter Transparency in the edit<br />
dialog of the object Building (see Chapter 3.3.1).<br />
Chimneys/stacks: This option is important if the radiation from the upper<br />
chimney opening is modelled by locating a point-, line- or area source. In<br />
this case the cylinder, which may be necessary to reflect and shield noise<br />
from sources outside, does not falsify the chimney’s directivity by additional<br />
screening. In this case the point source should be positioned at a<br />
height a little bit lower than the chimney height (otherwise the cylinder reacts<br />
again as a screening object). With the same option it is possible to<br />
6.3.11<br />
Buildings/Cylinders<br />
do not shield 6.3.11<br />
�950_21_Chimney.pdf<br />
7<br />
6
6<br />
8<br />
6.3.11<br />
Barrier<br />
Coefficient 6.3.11<br />
Downwind<br />
Conditions<br />
(VDI only) 6.3.11<br />
Temperature / Rel.<br />
Humidity 6.3.11<br />
Chapter 6 Configuration of Calculation<br />
Industry Tab<br />
simulate the emission of a thick tube, which shall be taken into account as<br />
a screening object for sources and immission points at opposite sides, by a<br />
line source positioned in it's axis /57/.<br />
Cylinder 3D-View with a vertical line source inside<br />
see also chapter 3.3.1 "Acoustic Transparency (%)"<br />
The barrier coefficients C1, C2 and C3 according to VDI 2720 /13/ and<br />
ISO 9613-2 /21/ can be edited. This allows you to adapt the barrier equation<br />
to special applications. The default setting is correct for ISO 9613-2.<br />
C3=0 means that the different values recommended for single and multiple<br />
screens in ISO 9613-2 or VDI 2720 /13/ are used automatically.<br />
If a value of 0 is given to C3 , this value will be considered according to the<br />
cases distinguished in VDI 2720 (single or double barrier).<br />
(Select Country Tab|Industry: VDI)<br />
If this option is activated, the downwind conditions according to<br />
VDI 2714 /16/ is taken into account in the calculation.<br />
If this option is deactivated, a correction for the long-term noise impact,<br />
D Lang , according to VDI 2714, equation (18) is taken into account.<br />
Temperature and rel. Humidity are used as a basis for the calculation of<br />
the air attenuation in accordance with the selected guideline. The tempera-<br />
<strong>Reference</strong> <strong>Manual</strong>
<strong>Reference</strong> <strong>Manual</strong><br />
Chapter 6 Configuration of Calculation<br />
Industry Tab<br />
ture also serves as the ambient temperature when calculating the exhaust<br />
stack’s directivity.<br />
For calculations according to ISO 9613-2 a user-defined air attenuation<br />
can be referenced. Enter a spectrum in the local library "Absorptions" with<br />
the ID "SYS_ATM_ABSORB". The values have to be specified in dB/km.<br />
Missing octave band data will be considered as 0 dB/km.<br />
local absorption spectrum SYS_ATM_ABSORB<br />
From the listbox Meteorology you can select the methode which will take<br />
into account the meteorology if you have chosen the corresponding guideline<br />
for Industry in the dialog Configuration|Calculation|Country.<br />
This option is available when calculating sound propagation according to<br />
ISO 9613-2 /21/.<br />
If the option is deactivated, the equivalent level of continuous sound pressure<br />
in octave bands, under downwind conditions, is calculated according<br />
to ISO 9613-2, Clause 6, Equation (3).<br />
If the option is activated and a value is entered, the A-weighted long-term<br />
level of equivalent continuous sound pressure is calculated according to<br />
Clause 6, Equation (6) of this standard. To determine the correction for<br />
meteorological effects, Cmet, which is additionally considered here, the<br />
factor C0 is required according to clause 8, equations (21) and (22). According<br />
to clause 8, this factor is estimated after fundamental analysis of<br />
the local meteorological statistics, or (this is another useful hint) is specified<br />
by the local authorities.<br />
6.3.11<br />
User-defined<br />
air attenuation 6.3.11<br />
Meteorology 6.3.11<br />
Correction for Meteorological<br />
Effects C0<br />
(dB) 6.3.11<br />
9<br />
6
6<br />
10<br />
6.3.11<br />
Calculation of C 0<br />
from the<br />
Wind statistics 6.3.11<br />
Chapter 6 Configuration of Calculation<br />
Industry Tab<br />
see chapter Calculation of the Meteorological Correction Cmet<br />
CONCAWE 6.3.11 According ISO 9613-2 it is possible to take into account the influence of<br />
meteorology according CONCAWE /51/. Therefore choose ISO 9613 for<br />
Industry in Country and CONCAWE for Meteorology. In that case<br />
Cmet is replaced by K4 in the ISO-calculation.<br />
VBUI 6.3.11 The German interim calculation method for noise from industrial sources<br />
(VBUI) specifies that the following C 0-values apply for END-calculations<br />
(Environmental Noise Directive 2002/49/EC) : C 0 (day/evening/night) =<br />
2/1/0 dB.<br />
Ribbon-band method<br />
ÖAL28 6.3.11<br />
DeltaL s with limit<br />
ÖAL28 6.3.11<br />
With the option „Screening with Rubber-Band“ activated on tab Industry<br />
for the Austrian guideline ÖAL28 screening is calculated according to the<br />
amendment for ÖAL Nr. BE-124 („Ergänzungsbericht zur ÖAL Nr. BE-<br />
124“, in German). With this option deactivated the ÖAL-method, edition<br />
Dec. 1987, is applied.<br />
With the guideline ÖAL28 selected, the default-limitation of the barrier attentuation<br />
DeltaLs can be deactivated by this option. This enables to account<br />
for values larger than 20 dB as defined in equation (11) of ÖAL28.<br />
<strong>Reference</strong> <strong>Manual</strong>
6.3.12 Road Tab<br />
<strong>Reference</strong> <strong>Manual</strong><br />
Chapter 6 Configuration of Calculation<br />
Road Tab<br />
The following is based on the RLS90 /9/ Standard but most of the explanation<br />
about input, modification and calculation are the same for all standards<br />
implemented in CadnaA. Ask for special information in case of other<br />
standards.<br />
If the Strictly according to RLS-90 check box is activated, CadnaA will<br />
calculate, for roads,<br />
• only the first-order reflections, irrespective of the value specified on<br />
the Reflection tab.<br />
• the two outermost lanes separately as line sources with a height of<br />
0.5 m above road , and<br />
• neither lateral diffraction<br />
• nor attenuation due to foliage and built-up areas<br />
• nor meteorology.<br />
6.3.12<br />
Strictly according to<br />
RLS-90 6.3.12<br />
1<br />
6
6<br />
2<br />
6.3.12<br />
Chapter 6 Configuration of Calculation<br />
Road Tab<br />
� Note: All other settings made on the Reflection tab under "Criteria<br />
for the Calculation of Reflections:", such as the search radius for<br />
reflecting objects, will apply even if the Strictly according to RLS-<br />
90 option is activated.<br />
Example 6.3.12 � Deactivate all options on the Road tab by clicking them (no check<br />
marks)<br />
� Enter a road with the pertinent values. For illustration purposes,<br />
select, e. g., a broad road with the standard cross section a6ms.<br />
Edit road dialog<br />
� Define a line across the road using the auxiliary polygon.<br />
<strong>Reference</strong> <strong>Manual</strong>
<strong>Reference</strong> <strong>Manual</strong><br />
Road with auxiliary polygon<br />
Chapter 6 Configuration of Calculation<br />
Road Tab<br />
� Enter a height of 30 m for the auxiliary polygon in its edit dialog<br />
Geometry.<br />
� Activate the context menu by clicking the auxiliary polygon with the<br />
right mouse button, and select Section.<br />
� Under Specification, select a grid of, e. g., 1/1/1.<br />
� Then click Calculate.<br />
As you see, CadnaA has calculated the road as if the source were positioned<br />
at its centreline, because the option Calculate Outermost Lanes<br />
Separately was deactivated on the Road tab.<br />
Grid calculation in the road area, not "strictly according to RLS-90"<br />
� Select again Calculation|Configuration |Road tab.<br />
� Activate the option Strictly According to RLS-90 by clicking it<br />
(check mark), and close the dialog.<br />
6.3.12<br />
3<br />
6
6<br />
4<br />
6.3.12<br />
Chapter 6 Configuration of Calculation<br />
Road Tab<br />
� From the context menu of the polygon, select Section again.<br />
� Restore the grid specification 1/1/1, and calculate again.<br />
The result clearly demonstrates that CadnaA has calculated the lanes separately<br />
this time, as required by the guidelines.<br />
Grid calculation in the road area, "strictly according to RLS-90"<br />
You may repeat this calculation with other variants.<br />
� Insert, e. g., reflecting buildings along the road.<br />
Enter a reflection order of 0 and, first, calculate not Strictly According to<br />
RLS-90. Then repeat this procedure, but this time Strictly According to<br />
RLS-90 etc.<br />
VBUS 6.3.12 Regarding internal reasons the guideline VBUS is not selectable in the<br />
Country tab in the configuration menu but in the Road tab.<br />
If you like to calculate according to VBUS choose RSL.90 for Roads in<br />
the country tab and check the pertinent option in the Road tab.<br />
The main modifications which affect the input of data are:<br />
• the setting for Lateral Diffraction is not possible<br />
• calculation with Cmet is calculated automatically (C0 for day/evening/<br />
night is 2/1/0)<br />
• by input of MDTD default values will be adjusted for vehicles /h M<br />
for day/evening/night automatically (values for day are differently acc.<br />
to RLS)<br />
• and all other modifications according to the guideline<br />
<strong>Reference</strong> <strong>Manual</strong>
Chapter 6 Configuration of Calculation<br />
Road Tab<br />
When calculating the road noise according to STL86 you can choose the<br />
calculation of propagation according to STL. Therefore, deactivate the option<br />
Calc Propagation acc. to RLS90 in the tab ROAD.<br />
• Multiple Reflection can be calculated according to RLS90<br />
• Emission Calculation selectable for three different spectren either with<br />
- NMPB - Guide de Bruit<br />
- Mithra<br />
- EU-Richtlinie 2003/613/EC<br />
• new road surfaces selectable according to EC guideline 2003/613/EC<br />
<strong>Reference</strong> <strong>Manual</strong><br />
6.3.12<br />
Note STL86<br />
(Switzerland) 6.3.12<br />
Note NMPB<br />
(Frankreich)<br />
5<br />
6
6<br />
6<br />
6.3.12<br />
Chapter 6 Configuration of Calculation<br />
Road Tab<br />
<strong>Reference</strong> <strong>Manual</strong>
6.3.13 Railroad Tab<br />
<strong>Reference</strong> <strong>Manual</strong><br />
Chapter 6 Configuration of Calculation<br />
Railroad Tab<br />
The following is based on the Schall03 /8/ Standard but most of the explanation<br />
about input, modification and calculation are the same for all standards<br />
implemented in CadnaA. Ask for special information in case of other<br />
standards.<br />
If the Strictly according to Schall03 check box is activated, CadnaA will<br />
calculate, for railways,<br />
• only the first-order reflections, irrespective of the value specified on<br />
the Reflection tab.<br />
• the railway bonus of 5 dB (the calculated levels are 5 dB lower than<br />
they would be measured) , and<br />
• neither lateral diffraction<br />
• nor attenuation due to built-up areas<br />
• nor meteorology.<br />
6.3.13<br />
1<br />
6
6<br />
2<br />
6.3.13<br />
Deactivating the selfscreening<br />
of buildings<br />
6.3.13<br />
Use Non-Standard <strong>Reference</strong><br />
Time 6.3.13<br />
Chapter 6 Configuration of Calculation<br />
Railroad Tab<br />
For calculations according to the German railway guideline Schall 03 the<br />
self-screening of buildings with backside receiver points can be alternatively<br />
considered or not.<br />
To do so, a memo-variable SCREEN_TEST_ID=1 has to be defined for<br />
the respective building. With the variable being set it will be checked<br />
whether the ID of each receiver point corresponds to the building-ID. With<br />
corresponding IDs the respective building is screening, otherwise not.<br />
If Use Non-Standard <strong>Reference</strong> Time=(12/4/8) ist activated the time intervals<br />
on the <strong>Reference</strong> Time tab is taken into account for the calculation.<br />
The values (12/4/8) in this example will be updated to the defined time intervals<br />
(hours day/evening/night).<br />
Schall03 200x 6.3.13 New Schall03 200x - this is implemented according to the present status of<br />
discussion (edition End 2005) for intention of testing!<br />
VBUSCH 6.3.13 Regarding internal reasons the guideline VBUSCH is not selectable in the<br />
Country tab in the configuration menu but in the Railway tab.<br />
If you like to calculate according to VBUSCH choose Schall03 for Railway<br />
in the country tab and check the pertinent option in the Railway tab.<br />
The main modifications which affect the input of data are:<br />
• the setting for Lateral Diffraction is not possible<br />
• no railway bonus<br />
• calculation with Cmet is calculated automatically (C0 for day/evening/<br />
night is 2/1/0)<br />
• <strong>Reference</strong> Time day/evening/night with 12h/4h/8h is fixed<br />
• the penalty for railway with wooden sleepers 2 dB (instead 0 acc. to<br />
Schall03)<br />
• up Vmax > 200 km/h an additional aerodynamically noise source is<br />
taken into account with h = 4,5 m (test it: calculate vertical grid)<br />
and all other modifications according to the guideline<br />
<strong>Reference</strong> <strong>Manual</strong>
Chapter 6 Configuration of Calculation<br />
Railroad Tab<br />
If Austria is chosen in menu Calculation|Configuration|Tab Country<br />
(Selection box Country) the standard ÖNORM S 5011 /25/ is used as the<br />
default for the calculation of noise from railroads.<br />
<strong>Reference</strong> <strong>Manual</strong><br />
6.3.13<br />
Country Setting<br />
Austria 6.3.13<br />
3<br />
6
6<br />
4<br />
6.3.13<br />
Source Height 0,5 m (for<br />
Ground Attenuation)<br />
Chapter 6 Configuration of Calculation<br />
Railroad Tab<br />
With this option activated, the height of the ground at the position of the<br />
source, which is used to calculate the attenuation by absorption of the<br />
ground, is assumed to be 0.5 m less than the z-coordinate of the source.<br />
This is a requirement of the standard ÖNORM S 5011.<br />
If it is not activated, the height of the ground is derived from the topografic<br />
model defined by contour lines, but a minimal distance of 0.5 m between<br />
source and ground is assumed. With this last condition the noise from a<br />
railway in a cut can be calculated correctly without the necessity to designing<br />
the bottom of the cut with contour lines. In this case the outer diffracting<br />
edges of the cut are modelled by two contour lines and the zcoordinate<br />
of the railway track is defined with the correct lower value. The<br />
bottom of the cut is then assumed to be 0.5 m below the source.<br />
<strong>Reference</strong> <strong>Manual</strong>
6.3.14 Aircraft Tab<br />
<strong>Reference</strong> <strong>Manual</strong><br />
Chapter 6 Configuration of Calculation<br />
Aircraft Tab<br />
This tab is only relevant, if you have purchased the option FLG (formerly<br />
AzB). See the CadnaA manual on air-traffic noise.<br />
6.3.14<br />
1<br />
6
6<br />
2<br />
6.3.14<br />
Chapter 6 Configuration of Calculation<br />
Aircraft Tab<br />
<strong>Reference</strong> <strong>Manual</strong>
6.3.15 Optimisable Source Tab<br />
<strong>Reference</strong> <strong>Manual</strong><br />
Chapter 6 Configuration of Calculation<br />
Optimisable Source Tab<br />
� This command is only available if you have purchased the CadnaA<br />
BPL option (Commercial Areas).<br />
With the optional feature BPL of Cadna the object optimal source can be<br />
used. This is an area source with an adjustable sound power level per m².<br />
With one or more of these radiating areas and immission points with defined<br />
maximum values for the noise levels in the vicinity, the emission of<br />
these sources can be adjusted automatically by an iterative process. This<br />
option is used to find the maximum noise emission of planned industrial<br />
areas that is possible without an inadmissible noise load for residential areas<br />
nearby.<br />
This calculation of the maximum permissable emissions can be carried out<br />
with different strategies (according to the governmental requirements in<br />
different countries). The relevant options can be selected in menu Calculation|Configuration|Tab<br />
Opt.Src. These options for the Calculation of<br />
Optimisable Sources are<br />
6.3.15<br />
1<br />
6
6<br />
2<br />
6.3.15<br />
Chapter 6 Configuration of Calculation<br />
Optimisable Source Tab<br />
like Industry-Sources6.3.15 like Industry-Sources: all calculations with optimisable sources use the<br />
settings as they are defined in the menu Calculation|Configuration|Tab<br />
Industry<br />
free field<br />
(4*pi*r²) 6.3.15<br />
free field<br />
(2*pi*r²) 6.3.15<br />
Freefield (4*pi*r²): The sound propagation is calculated with only geometrical<br />
divergence in a free-field being taken into account. No other<br />
damping effects like air absorption and diffraction are cosidered in the calculation<br />
(SPL = PWL - 11 dB - 20 lg r).<br />
Freefield (2*pi*r²): The sound propagation is calculated with only geometrical<br />
divergence in a semi-free-field being taken into account. No other<br />
damping effects like air absorption and diffraction are considered in the<br />
calculation (SPL = PWL - 8 dB - 20 lg r).<br />
r is horizontal (2D) distance: With this option activated the 2D-distance<br />
as projected to the x,y-plane is used to calculate the geometrical divergence.<br />
This setting complies with the requirement of DIN 45691 /77/.<br />
<strong>Reference</strong> <strong>Manual</strong>
Chapter 6 Configuration of Calculation<br />
Selecting Data for the Calculation<br />
6.4 Selecting Data for the Calculation<br />
For a partial calculation, deactivate existing objects. Various tools, which<br />
may be combined, are available for this purpose. These tools are described<br />
below.<br />
We either include or exclude objects for the calculation<br />
• individual objects via the ID in the edit dialog of the object (see manual<br />
"Introduction into CadnaA") or<br />
• with groups (see Chapter 14.2) or<br />
• with variants (see Chapter 14.3)<br />
Deactivated objects are displayed by default with dashed lines. You can<br />
change this in Options|Apperance (see Chapter 9.7).<br />
After clicking this toolbox icon, you insert a closed polygon around the<br />
area for which you want to calculate the level distribution over a grid of receiver<br />
points (see Chapter 5.5). You can insert several calculation areas.<br />
With the option Exclude Area in the edit dialog Calculation Area it is<br />
possible to exclude for a calculation another area inside the existing calculation<br />
area. Inside this area the receiver point grid is not calculated.<br />
The inserted calculation areas are also registered simultaneously in Tables|Other<br />
Objects|Calculation Areas. The order of the records also determine<br />
the order of calculation.<br />
For these calculation areas, CadnaA will take into account all objects,<br />
even outside the calculation area, unless they are deactivated.<br />
You may specify several calculation areas. The total area of all defined<br />
calculation areas essentially determines the time required for the calculation.<br />
It is therefore advisable, for the first test, to specify a large spacing<br />
between the receiver points under Grid|Properties, in order to watch the<br />
progress of the calculation once it has been started and, if required, to<br />
abort the calculation and restart it with a different spacing between the receiver<br />
points.<br />
<strong>Reference</strong> <strong>Manual</strong><br />
6.4<br />
Exclude Objects<br />
for the<br />
calculation 6.4.0<br />
Calculation Area<br />
calculating<br />
defined Areas 6.4.0<br />
1<br />
6
6<br />
2<br />
6.4<br />
Chapter 6 Configuration of Calculation<br />
Selecting Data for the Calculation<br />
The level distribution was calculated for this calculation<br />
area with all objects within the limits.<br />
The calculation for a calculation area is started via the menu Grid|Calculate<br />
Grid (see Chapter 5.5.2). If several calculation areas exist, these are<br />
calculated one after the other.<br />
see also Check Consistency Chapter 5.2.3.<br />
<strong>Reference</strong> <strong>Manual</strong>
6.5 Calculation Protocol<br />
<strong>Reference</strong> <strong>Manual</strong><br />
Chapter 6 Configuration of Calculation<br />
Calculation Protocol<br />
The command Calculation|Protocol allows you to save all intermediate<br />
results from the calculation for individual receiver points (not for a grid of<br />
receiver points). You may then generate a formatted printout of this protocol<br />
file, or import it, as ASCII format, to another application, such as a<br />
spreadsheet program, for further processing.<br />
But be careful - even with normal projects this tables will be enormously<br />
large. You should deactivate all sources and activate only those that shall<br />
be analysed. (For that: after a calculation in Tables|Partial Level sort your<br />
partial levels ascending to see which noise sources are the loudest.)<br />
To this end, activate the check box Write Protocol in the Calculation<br />
Protocol dialog. The default log file is cadnaa.log. If a different file name<br />
shall be used, click the Select button to enter a file name or select an existing<br />
file. Activate one of the options Overwrite File or Append to File.<br />
Close the dialog by clicking OK.<br />
Don’t forget to deactivate the option Write Protocol afterwards.<br />
If this option is activated, not the entire calculation will be entered for all<br />
frequency bands. An A-level calculation with the accordingly weighted<br />
levels will then be issued for the attenuation values dependent on frequency<br />
(e.g. De).<br />
6.5<br />
Write Protocol 6.5<br />
Compress<br />
Spectra 6.5<br />
1<br />
6
6<br />
2<br />
6.5<br />
Chapter 6 Configuration of Calculation<br />
Calculation Protocol<br />
see also 6.5.1 Compact Protocol)<br />
Protocol 6.5.0 When the calculation for defined immission points - no grid point calculation<br />
- has been performed via the calculator icon on the icon bar, the specified<br />
file will list all intermediate results for each ray from sound source to<br />
immission point. To view the log file, either click<br />
• Edit or<br />
• Print on the Calculation Log dialog.<br />
unformated log In the first case, the text editor opens the log file as ASCII text. If an error<br />
message appears, the text editor cannot open the file because it is too big.<br />
In this case, run a different word processor, such as MSWord, and open the<br />
file as customary.<br />
� The Ascii protocol can be assigned userdefined - this protocol is not<br />
exhaustiv and is still accessible because of historical reasons.<br />
formated log If you click the Print button, the Print Protocol dialog opens where you<br />
select the printer to be used and the paper size and enter the desired printing<br />
range option. Then click Preview. The formatted protocol appears in<br />
the print preview window.<br />
The Preview window displays the individual formatted tables. Depending<br />
on the size of the project, completing the print preview on the screen may<br />
take several minutes, because also for each partial level, all intermediate<br />
results are shown. Therefore, if necessary, specify one immission point as<br />
printing range in the print dialog. The completion of the print preview<br />
cannot be aborted.<br />
The legend of the protocol can also be printed. The file PROT_END.TXT<br />
is copied to the program directory during the installation of CadnaA. This<br />
file generates the key at the end of the protocol. If you prefer having the<br />
legend at the beginning, rename the file to PROT_BEG.TXT.<br />
You can also edit the file to suit your needs. To this end, open it using an<br />
editor (see Chapter 13.2.1 "Template Files").<br />
<strong>Reference</strong> <strong>Manual</strong>
6.5.1 Compact Protocol<br />
<strong>Reference</strong> <strong>Manual</strong><br />
Chapter 6 Configuration of Calculation<br />
Compact Protocol<br />
� The Compact Protocol works only for industry sources and if it is<br />
calculated according to ISO9613.<br />
Use the Compact Protocol to produce a value for the effective screening<br />
coefficient and the proportion of reflected sound, referred to the overall<br />
source, line by line for each source, even extended sources such as area or<br />
line sources. .<br />
Name ID Freq LxT LxN LrT LrN Refl Abar,eff<br />
When calculating, e. g., an area source with screening, the values with and<br />
without a screen are calculated automatically, and the effective screening<br />
coefficient is indicated as the difference A bar,eff.<br />
For the compact protocol, generate a protocol using the function Calculation|Protocol<br />
(see Chapter 6.5). Then compress it using File|Export|Export<br />
format: Compact protocol and specify a filename. CadnaA does<br />
not automatically add the extension TXT to the filename. Click OK to<br />
confirm and CadnaA will create a tabulated ASCII file allowing further<br />
editing as required.<br />
6.5.1<br />
1<br />
6
6<br />
2<br />
6.5.1<br />
Chapter 6 Configuration of Calculation<br />
Compact Protocol<br />
<strong>Reference</strong> <strong>Manual</strong>
6.6 Special Calculations<br />
<strong>Reference</strong> <strong>Manual</strong><br />
Chapter 6 Configuration of Calculation<br />
Special Calculations<br />
Monetary Evaluation of Noise according to BUWAL see Chapter 5.6.7<br />
6.6<br />
1<br />
6
6<br />
2<br />
6.6.1<br />
Chapter 6 Configuration of Calculation<br />
HAP-Calculation<br />
6.6.1 HAP-Calculation<br />
The noise evaluation method by Miedema /73/ has been implemented in<br />
CadnaA. This method generates three evaluation indicators which specify<br />
in statistical respect<br />
• the number of Highly Annoyed Persons - HAP by noise<br />
• the number of highly sleep disturbed persons due to noise and<br />
• the statistical value of expetation of myocardial infarction due to noise<br />
The method enables the evaluation of different strategy scenarien due to<br />
the noise pollution and makes actually only sense for big projects.<br />
Prerequisit for the appliance of this method are<br />
• the max. noise levels of the building evaluation (for Lden and Lnight)<br />
(see Chapter 3.3.5) and<br />
• the inhabitants of the building (see Chapter 3.3.2).<br />
As result will be generated three values which are entered in the Info-field<br />
of the edit dialog of a building.<br />
HAPtot Part of highly anoyed persons, e.g. HAPtot=0.85.<br />
HSDtot Part of highly disburbed sleeping persons (Highly Sleep<br />
Disturbed, e.g. HSDtot=0.58)<br />
NMItot extra noise induced cases of Myocard-Infarction (e.g. NMItot=0.000510)<br />
You will find the HAP calculation command in menu Tables|Miscellaneous.<br />
<strong>Reference</strong> <strong>Manual</strong>
Chapter 6 Configuration of Calculation<br />
HAP-Calculation<br />
After clicking the command a dialog opens in which the parameters have<br />
to be chosen from the listboxes like the variant for the desired noise type<br />
and the evaluation parameters. Start the evaluation with OK.<br />
<strong>Reference</strong> <strong>Manual</strong><br />
6.6.1<br />
3<br />
6
6<br />
4<br />
6.6.2<br />
Chapter 6 Configuration of Calculation<br />
QSI - Statistical Analysis<br />
6.6.2 QSI - Statistical Analysis<br />
The "Requirements and Testing Conditions for statistical qualification of<br />
level differences" stated in DIN 45687 /48/, annex F (available in German<br />
only) are implemented in CadnaA. To statistically evaluate the level differences<br />
from two calculation runs with different configuration settings the<br />
0.1-quantile and the 0.9-quantile are calculated and displayed (10%- resp.<br />
90 %-value of the distribution of the level differences).<br />
The command QSI-Statistical Analysis is available via the Tables<br />
menu|Miscellaneous. The relevant evaluation settings are selectable from<br />
the dialog.<br />
dialog QSI - Statistical Analysis<br />
<strong>Reference</strong> <strong>Manual</strong>
Chapter 6 Configuration of Calculation<br />
QSI - Statistical Analysis<br />
The statistical evaluation in CadnaA considers all active receiver points<br />
(minimum number of receivers = 20). The additional requirement according<br />
to annex F of DIN 45687 regarding a minimum horizontal distance of<br />
user-defined receivers of 2 m from sources and obstacles has to be ensured<br />
by the user himself. When receivers are generated by CadnaA the minimum<br />
horizontal distance will be respected automatically.<br />
Specify which of the variants in the project file should be considered as reference<br />
configuration and as project configuration. Normally, the setting<br />
„(default“)“ applies for the reference configuration 2hich is defined globally<br />
(see below, <strong>Reference</strong> Configuration).<br />
With the default reference configuration selected the additional variant<br />
„REF“ (corresponding with variant V16) will be listed on the list boxes<br />
„<strong>Reference</strong> Configuration“ and „Project Configuration“ after calculation.<br />
As far as the reference configuration is concerned the default values (setting<br />
„Default“) can be applied or be altered by the user (setting „User defined“).<br />
In the latter case the default reference configuration values will be<br />
listed in the box upon click onto the button „Copy Default“. The parameters<br />
listed in the table below are available for the time being..<br />
parameter (unit / value range) variable/default value<br />
maximum error (dB):<br />
search radius (m):<br />
grid interpolation on/off (1/0):<br />
raster factor (-):<br />
projection of line sources on/off (1/0):<br />
projection of area sources /off (1/0):<br />
order of reflection (1-20):<br />
max. distance source-receiver (m):<br />
ibid, interpolate from (m):<br />
reflector-search radius source (m):<br />
reflector-search radius receiver (m):<br />
<strong>Reference</strong> <strong>Manual</strong><br />
MAXERROR=0.0<br />
SEARCHRAD=3000<br />
RASTER_INT=0<br />
RASTERFACT=0.5<br />
PROJ_LQ=1<br />
PROJ_FQ=1<br />
REFLORDER=1<br />
REFL_DMAX=3000<br />
REFL_DMAXI=3000<br />
REFL_RAD_S=3000<br />
REFL_RAD_R=3000<br />
To change the reference configuration settings enter different values for<br />
the parameters as required.<br />
6.6.2<br />
6.6.2<br />
Assigment<br />
of Variants 6.6.2<br />
<strong>Reference</strong><br />
Configuration 6.6.2<br />
5<br />
6
6<br />
6<br />
6.6.2<br />
Evaluation<br />
Parameter 6.6.2<br />
Chapter 6 Configuration of Calculation<br />
QSI - Statistical Analysis<br />
Select here the evaluation parameter used for the statistical evaluation.<br />
With setting „(current)“ the presently selected performance parameter will<br />
be used.<br />
Test Points 6.6.2 DIN 45687, annex F, requires a minimum number of 20 receiver for the<br />
evaluation. When existing receiver points shall be used the ID must be<br />
changed to the text string „QSI“ in order to be considered upon calculation.<br />
Calculation<br />
of Test Points 6.6.2<br />
By activating the option „generate new Receivers“ the specified number of<br />
receivers will be generated by CadnaA upon start of the calculation. With<br />
a calculation area defined the receiver points will be distributed inside that<br />
area, otherwise within the entire limits. The generation of facade points requires<br />
to generate building evaluation symbols for a reasonable number of<br />
buildings in the project (or for all buildings). Facade points will just be generated<br />
for buildings with building evalution addressed.<br />
This option enables to control whether the reference and/or the project<br />
configuration should be considered upon recalculation. The settings of the<br />
project configuration can be altered directly via the file-selector symbol.<br />
Results 6.6.2 This box displays the results of the statistical evaluation, as there are:<br />
Individual<br />
Results 6.6.2<br />
resulting parameters abbreviation<br />
0,1-quantile<br />
0,9-quantile<br />
standard deviation of level differences<br />
mean value of level differences<br />
minimum level difference<br />
maximum level difference<br />
q0.1<br />
q0.9<br />
sigma<br />
mean<br />
min<br />
max<br />
The lower table displays the coordinates of the receiver points, the levels<br />
for the reference and then project configuration, and the level differences.<br />
Word-Export 6.6.2 Upon click on the button „--> Word“ both configuration settings, the results<br />
for the statistical parameters, and the individual results will be expor-<br />
<strong>Reference</strong> <strong>Manual</strong>
Chapter 6 Configuration of Calculation<br />
QSI - Statistical Analysis<br />
ted to MS-Word. The template file QSI_TMPL.RTF supplied with<br />
CadnaA (see installation directory) can be edited by the user.<br />
In section „Configuration“ only those parameters are displayed where the<br />
reference and the project configuration differ from each other. At the end<br />
of a QSI-analysis, this enables to check whether the intended settings for<br />
both configurations have been set correctly.<br />
The influence of the projection of line sources on the receiver level shall<br />
be statistically be evaluated for a project with roads and buildings. The receiver<br />
points for QSI-analysis will be generated by CadnaA. The reference<br />
and project configuration should not differ from each other besides the option<br />
„Projection on/off“.<br />
Open the QSI-dialog an assign the variant „(default)“ for the reference and<br />
V01 for the project configuration. To check for the default-reference settings<br />
switch to „User defined“ and click the button „Copy default“ to display<br />
all relevant parameters. The project configuration shall comply with<br />
this reference configuration, besides the projection for line sources deactivated.<br />
To check and alter the project configuration, click on the file-selector symbol<br />
in the dialog section „Calculation of Test Points“. Ensure that the projection<br />
of line sources on tab „Partition“ is deactivated and alter the<br />
remaining settings in correspondance with the reference configuration.<br />
Run the calculation with options „Test Points, generate new Receivers, 20<br />
Grid Points“. The result is displayed below.<br />
<strong>Reference</strong> <strong>Manual</strong><br />
Example<br />
6.6.2<br />
7<br />
6
6<br />
8<br />
6.6.2<br />
Chapter 6 Configuration of Calculation<br />
QSI - Statistical Analysis<br />
QSI-result after calculation<br />
The exported MS-Word-file indicates that the project configuration differs<br />
from the reference configuration just by the setting of projection of line<br />
sources (template file QSI_TMPL.RTF edited).<br />
<strong>Reference</strong> <strong>Manual</strong>
<strong>Reference</strong> <strong>Manual</strong><br />
CadnaA - <strong>Reference</strong> <strong>Manual</strong><br />
Chapter 7 Import<br />
Chapter 1 Register 1<br />
Chapter 2 Sources 2<br />
Chapter 3 Obstacles 3<br />
Chapter 4 Topography 4<br />
Chapter 5 Immissions 5<br />
Chapter 6 Configuration of Calculation 6<br />
Chapter 7 Import 7<br />
Chapter 8 Digitalize 8<br />
Chapter 9 Graphics 9<br />
Chapter 10 Bitmaps 10<br />
Chapter 11 Tables 11<br />
Chapter 12 Libraries 12<br />
Chapter 13 Output 13<br />
Chapter 14 Project Organisation 14
7<br />
2<br />
Chapter 7 Import<br />
<strong>Reference</strong> <strong>Manual</strong>
7.1 Contents<br />
7.2 Importing<br />
7.3 Import Options<br />
7.3.1 Allocate Object type to Layer<br />
7.3.2 Importing in Section only<br />
7.3.3 Importing selected Object Types<br />
7.3.4 Coordinate Transformation<br />
7.3.5 Unknown Attributes to Memo-Variable<br />
7.3.6 Process Ring Polygons<br />
7.4 Import Formats<br />
7.4.1 CadnaA<br />
7.4.2 AutoCad-DXF<br />
7.4.3 ArcView<br />
7.4.4 Atlas GIS<br />
7.4.5 Sicad Files<br />
7.4.6 EDBS<br />
7.4.7 WINPUT-DGM Files<br />
7.4.8 Stratis<br />
7.4.9 MapInfo<br />
7.4.10 Import / Export of Tables listing number<br />
of Trains<br />
7.4.11 Special Formats<br />
7.4.12 Third-Party Programs<br />
7.4.13 Building Height Points<br />
7.4.14 ASCII-Objects<br />
<strong>Reference</strong> <strong>Manual</strong><br />
Chapter 7 Import<br />
Contents<br />
7.1<br />
Chapter 7 Import<br />
1<br />
7
7<br />
2<br />
7.1<br />
Chapter 7 Import<br />
Contents<br />
7.5 Import via ODBC Interface<br />
<strong>Reference</strong> <strong>Manual</strong>
7.2 Importing<br />
<strong>Reference</strong> <strong>Manual</strong><br />
Chapter 7 Import<br />
Importing<br />
Data from third-party programs can be imported by CadnaA using various<br />
file formats or via the ODBC interface (see chapter 7.5).<br />
Any objects contained in the current CadnaA-file will not be deleted, but<br />
the external file will be inserted or existing data will be updated. This enables<br />
you to continuously complete a file by importing external and/or internal<br />
data.<br />
Depending on the file format, CadnaA allows you to specify certain importing<br />
options:<br />
• Selection of layers to be assigned to specified object types (see chapter<br />
7.3.1 "Allocate Object type to Layer").<br />
• Coordinate transformation serving to match the data to those of your<br />
project file (see chapter 6.3.4).<br />
• Specification of a target area in your project file by using the Section<br />
tool, to where the data are to be imported in order to reduce the amount<br />
of data (see chapter 7.3.2 "Importing in Section only").<br />
• Selection of object types - by this you may import only the needed<br />
object types from a file, e.g., only roads.<br />
• Already by the import you can simplify the object geometry by entering<br />
a pertinent value for the option Simplify Geo automatically (see<br />
manual "Introduction into CadnaA")<br />
• In case attributes respectively parameters cannot be assigned to CadnaA<br />
attributes, because they have be namend differently as used to be<br />
in CadnaA, these unknown attributes can be saved automatically as<br />
memo variable in the Info-field of the corresponding objects. They can<br />
be still assigned to afterwards.<br />
Select the Import command from the File menu if you wish to make use<br />
of a file format to insert objects from an external file in your project file<br />
(file formats like, e. g., GIS like ArcView, MapInfo, CAD like AutoCad<br />
DXF and other third-party programs). Importing data from database files<br />
like dBase, Excel, Acces etc via ODBC interface use the command<br />
File|Database.<br />
7.2<br />
Import Options 7.2<br />
Layer<br />
Coordinate<br />
Transformation<br />
Importing in a target area<br />
Selection of Object types7.2<br />
Symplify Geometry 7.2<br />
unknown Attributes 7.2<br />
File Formats 7.2<br />
1<br />
7
7<br />
2<br />
7.2 Chapter 7 Import<br />
Importing<br />
In the file selection dialog, first select the File Format from the list box,<br />
then select the file to be imported.<br />
The button Options allows you to specify the import options depending on<br />
the selected file format (see further below in this chapter).<br />
The files are imported by clicking the OK button.<br />
<strong>Reference</strong> <strong>Manual</strong>
7.3 Import Options<br />
<strong>Reference</strong> <strong>Manual</strong><br />
Chapter 7 Import<br />
Import Options<br />
After clicking the Options button on the Open File dialog, you can specify<br />
different import options depending on the selected format, e.g. a desired<br />
coordinate transformation and, for some file formats like AtlasGis,<br />
DXF, and SICAD, enter information concerning layer IDs and/or the limits.<br />
CadnaA makes use of the geometrical object types: point, open and closed<br />
lines (see Chapter 4 Topography). If any object to be imported does not<br />
comply with the geometrical object types under CadnaA – like, e. g., an<br />
open polygon being imported as an area source – it will always be interpreted<br />
as an auxiliary polygon, which means it will be irrelevant for the<br />
acoustical calculations. In such a case, you would have to select the Convert<br />
to command from the context menu (see manual "Introduction into<br />
CadnaA") to convert the auxiliary polygon to an object of the desired type.<br />
� If you intend to import data from third-party programs, we recommend<br />
you ensure that the object types conform to the geometrical<br />
object types under CadnaA.<br />
CadnaA may interpret imported points as, e.g., point sources, height<br />
points, crossing lights or tennis balls or imported lines as line sources,<br />
roads, railways or barriers etc.<br />
7.3<br />
1<br />
7
7<br />
2<br />
7.3 Chapter 7 Import<br />
Import Options<br />
<strong>Reference</strong> <strong>Manual</strong>
7.3.1 Allocate Object type to Layer<br />
<strong>Reference</strong> <strong>Manual</strong><br />
Chapter 7 Import<br />
Allocate Object type to Layer<br />
The Import|Options|Layer dialog serves to identify layers of the imported<br />
data with the pertinent object types. You can Save the allocation list to<br />
a file for re-use (Open). CadnaA will interpret all lines belonging to one<br />
layer as objects of the type allocated to that layer in the list.<br />
In order to allocate object types to layers, double-click the pertinent row.<br />
In the Import: Layer dialog, enter the names of the layers containing the<br />
geometry data of the object type in question or select them from a layer<br />
list. A layer list could exist, e.g., in a DXF file if this attribute has been saved<br />
as well. In any case you have to know the layer names.<br />
7.3.1<br />
1<br />
7
7<br />
2<br />
7.3.1 Chapter 7 Import<br />
Allocate Object type to Layer<br />
If several layers are to be identified by common character strings, you can<br />
also use wildcards, such as *, to substitute arbitrary strings (see CadnaAmanual<br />
"Attributes & Abbreviations").<br />
Example: 7.3.1 Roads A through F are on layer STR1, roads G through M on layer STR2.<br />
You can import all of the roads A through M at once by entering STR* in<br />
the Import: Layer dialog for the object type Road.<br />
If roads A through F were to lie on layer STR1, and roads G through M on<br />
layer ROAD, roads A through M could also be imported all at once by entering<br />
STR1|ROAD (i. e. STR1 "or" ROAD) in the Import: Layer dialog for<br />
the object type Road.<br />
This "allocation list" can be saved to a file for subsequent re-use by clicking<br />
the Save AS button, and can be opened again (Open button) as required.<br />
The data will be imported after confirming with OK.<br />
<strong>Reference</strong> <strong>Manual</strong>
7.3.2 Importing in Section only<br />
<strong>Reference</strong> <strong>Manual</strong><br />
Chapter 7 Import<br />
Importing in Section only<br />
If you activate Import only Section in the Import|Options dialog, you<br />
must have defined at least one Section with a unique identifier (see chapter<br />
9.11), which can be selected from the list. In this case you can only import<br />
from the file the data which lie within an area which coordinates are identical<br />
with the coordinates of the selected Section.<br />
This option is very convenient in that it can save you a lot of memory by<br />
importing only the area you actually need from a file of many megabytes.<br />
Objects lying within the Section, and extending beyond it, will also be imported.<br />
If necessary, delete them using the context menu (see manual "Introduction<br />
into CadnaA") Modify Objects|Action: Delete. You may need<br />
to use the Break Lines and/or Break Areas command from the context<br />
menu before deleting.<br />
An area imported using the above option.<br />
You have a large project file in which you have to make an expert report<br />
about a small area in detail. You only want to import that area in question.<br />
� Open the example file. This contains a Section frame named Test<br />
Area (a name is mandatory!). Now, only in this area, shall objects be<br />
7.3.2<br />
Import only Section<br />
Example 7.3.2<br />
�ImportArea.cna<br />
1<br />
7
7<br />
2<br />
7.3.2 Chapter 7 Import<br />
Importing in Section only<br />
imported from another file - Demo1.cna.<br />
The file ImportArea.cna contains only a Section frame -<br />
in the edit dialog you can see the name and the coordinates<br />
of the frame.<br />
� Select File|Import|File format: CadnaA and afterwards the file to<br />
be imported from - in our example Demo1.cna in your program folder.<br />
<strong>Reference</strong> <strong>Manual</strong>
<strong>Reference</strong> <strong>Manual</strong><br />
Chapter 7 Import<br />
Importing in Section only<br />
� Then click on the Option button and set the parameter as in the<br />
following figure.<br />
Import options available with the file format CadnaA<br />
In the list box you can see all the identified Sections. Select one by clicking<br />
on its name.<br />
After confirming all dialogs the objects placed in the target area will be<br />
imported in the Section frame. As you may see, all objects which affect<br />
respectively protrude the area will be imported, too. If necessary, these<br />
objects have to be broken on the border of the Section frame and deleted<br />
outside this area as follows:<br />
� Mark the section frame with the RIGHT mouse click again and select<br />
from the context menu one after the other Break Lines and Break<br />
Areas.<br />
If you now click on the objects outside the section area they will be<br />
marked independently of the original complete object. Also buildings<br />
are divided, but not Bitmaps. Bitmaps have to be trimmed separately<br />
in a graphic program.<br />
7.3.2<br />
3<br />
7
7<br />
4<br />
7.3.2 Chapter 7 Import<br />
Importing in Section only<br />
� Once more mark with a RIGHT mouse click the section frame and<br />
select from the context menu Modify Objects|Action: Delete.<br />
� Activate the corresponding options as shown in the following figure.<br />
After confirming with OK the concernd objects will be deleted.<br />
At the end you may update the limits (Options|Limits|Calc).<br />
Border Aera 7.3.2 If you define an additional border area to be imported, objects within this<br />
area will also be imported. This may be necessary if you want to calculate<br />
a noise map for the section and if you must consider the noise impact from<br />
sources and other objects outside the section.<br />
<strong>Reference</strong> <strong>Manual</strong>
7.3.3 Importing selected Object Types<br />
<strong>Reference</strong> <strong>Manual</strong><br />
Chapter 7 Import<br />
Importing selected Object Types<br />
If the function Select Object Type in menu File|Import|Options is available<br />
you may choose which object type you want to import from the file.<br />
Multiple choice (mouse-click + Ctrl) is possible.<br />
� Do the same import again as explained in the chapter before but this<br />
time activate the additionally the option Select Object Type and<br />
highlight the object type Area source, Road and Building. Confirming<br />
OK only these object types are imported in the section.<br />
Example:<br />
7.3.3<br />
1<br />
7
7<br />
2<br />
7.3.3 Chapter 7 Import<br />
Importing selected Object Types<br />
<strong>Reference</strong> <strong>Manual</strong>
7.4 Import Formats<br />
<strong>Reference</strong> <strong>Manual</strong><br />
Chapter 7 Import<br />
Import Formats<br />
With the extremly efficient interface for many third-party file formats it is<br />
guaranteed that CadnaA users can take advantage of all availible data<br />
sources. Because of continuous developement it cannot be excluded that a<br />
file format has changed and therefore the corresponting data cannot be<br />
correctly imported. It is recommended you check a file format by importing<br />
a little test file before importing big data volume.<br />
If a file format, which is supported by CadnaA, cannot be perferctly imported<br />
or you require a file format which has not yet been implemented in<br />
CadnaA, please let us know.<br />
The following chapters describe the currently available import formats.<br />
7.4<br />
1<br />
7
7<br />
2<br />
7.4.1 Chapter 7 Import<br />
CadnaA<br />
7.4.1 CadnaA<br />
CadnaA’s internal file format with the extension CNA. Any CadnaA file<br />
can be imported into any other CadnaA file.<br />
Import options:<br />
• Select object type (see chapter 7.3.3)<br />
• Import only in a Section (see chapter 7.3.2)<br />
• Transformation (see chapter 6.3.4)<br />
With the import option Just Update Immission Values you can force that<br />
only the values of Receiver or/and Building Evaluation points are imported<br />
not the objects itselfs. For that check this option, too if object type Receiver<br />
and/or Building Evaluation is highlighted. Doing so you have to<br />
choose the pertinent variant from the local list from which the values result.<br />
Via the option Import only Section a section in the CadnaA-target file<br />
can be specified. Only those objects will be imported which are inside of<br />
the section specified, plus a border area when specified.<br />
<strong>Reference</strong> <strong>Manual</strong>
7.4.2 AutoCad-DXF<br />
<strong>Reference</strong> <strong>Manual</strong><br />
Chapter 7 Import<br />
AutoCad-DXF<br />
Using the DXF format to import geometry data is an option often made<br />
use of. Many CAD programs are capable of exporting DXF files, which<br />
means that practically all maps generated using a CAD system can be imported<br />
by CadnaA. This feature, however, is limited to geometry data –<br />
other features and parameters are not imported. If necessary, this has to be<br />
done in a second step using the database interface (see chapter 7.5 "Import<br />
via ODBC Interface").<br />
CAD systems can be used in a very flexible manner. Designers are free in<br />
their definition of objects. Buildings need not necessarily be drawn as<br />
closed polygon. The simplest representation consists of four individual<br />
walls (lines). Often, heights are not given, as for many maps two-dimensional<br />
representations are sufficient.<br />
To ensure proper interpretation of the DXF data by CadnaA, observe the<br />
following hints:<br />
• Allocate all drawing elements belonging to one acoustical object type<br />
in CadnaA to one layer.<br />
• Prior to saving the DXF file, all those elements should be removed<br />
from the drawing (such as lettering, structural elements etc.), which are<br />
not required for the representation of the object in CadnaA. (A lettering,<br />
e. g., is imported as a set of vectors in many small sections. This<br />
results in more memory being used than actually necessary, which, in<br />
turn, slows down work with your file.).<br />
• Points, such as point sources and receiver points, are exported with x,<br />
y, and z coordinates. When CadnaA imports them, the z co-ordinate is<br />
interpreted as absolute height.<br />
• All lines must be saved as polygon lines.<br />
• Any object represented as a closed polygon in CadnaA (buildings, area<br />
sources, built-up areas, foliage etc.) is to be represented by a closed<br />
polygon line. For three-dimensional objects, such as buildings, the z<br />
coordinate of each point means the absolute height of the roof. The<br />
7.4.2<br />
Hints for importing data<br />
using the DXF<br />
format 7.4.2<br />
1<br />
7
7<br />
2<br />
7.4.2 Chapter 7 Import<br />
AutoCad-DXF<br />
polygon, therefore, defines the outline of the roof area.<br />
• Save open lines such as roads, railways, line sources etc. as open polygon<br />
lines.<br />
• In the case of roads, only the axis (centre line) can be used as a DXF<br />
element. If the axis of several tracks are saved as lines, CadnaA will<br />
accordingly display several parallel roads. In this case, you would have<br />
to assign to each road the width of one of the tracks, and the traffic density<br />
applicable to that track. It is therefore much simpler just to import<br />
the main axis of the road and then specify the road cross section as a<br />
parameter.<br />
Our DXF format will intercept some of the individual inputs made by<br />
CAD users. To be able to interpret a polygon as, e. g., a building, CadnaA<br />
requires that the polygon is closed. CadnaA will therefore assume a building<br />
to be a closed polygon, although its walls, in the CAD system, are represented<br />
by individual lines with, however, identical first and last points<br />
(which, a priori, is not a closed polygon). If the pertinent layer name is given,<br />
the polygon is then imported as a building.<br />
Block saving is also supported by the CadnaA DXF format, and the objects<br />
are processed accordingly.<br />
see also chapter 5.6.5 Closing Buildings<br />
File extension DXF 7.4.2 File names in DXF format have the extension DXF.<br />
Import Options 7.4.2 • Object layer (see chapter 7.3.1)<br />
• Import only in a Section (see chapter 7.3.2)<br />
• Transformation (see chapter 6.3.4)<br />
• Use Object heights for Polylines<br />
• Import Blocks as Points<br />
• Import DXF-Handle as Name<br />
Use Object Heights for<br />
Polylines<br />
With the activated option CadnaA adds the z-height and the object height<br />
from the DXF file, and defines this height as object height in CadnaA.<br />
<strong>Reference</strong> <strong>Manual</strong>
Chapter 7 Import<br />
AutoCad-DXF<br />
In a CAD program the layer of an object is, e.g., defined by 15 m, the object<br />
height by 20 m. This is in CadnaA an object height of 35 m, absolute.<br />
With the activated option for the DXF-Import only, the "Insertion points"<br />
of the blocks will be imported.<br />
In a CAD program if height points are drawn as crossing lines and defined<br />
as block, CadnaA will import crosses instead of intersection points if the<br />
option is deactivated.<br />
Sometimes DXF files contain identifiers (ID) so-called „Handle“. Importing<br />
these in CadnaA is only useful if you also want to import interconnected<br />
parameters located in a separate database. The ID is the connecting<br />
element between the graphic objects from the DXF file and the parameters<br />
from the database (see chapter 7.5 "Import via ODBC Interface").<br />
So, activate this option if the mentioned condition is to be fulfilled.<br />
After importing the DXF file the Handle is entered automaticly in the Name<br />
box in the object dialog. Before you merge the data from a database via<br />
the ODBC interface you have to „hand over“ the Handle from the Name<br />
into the ID box of CadnaA.<br />
For that, use the command from the context menu Modify Object|Swap<br />
Name/ID.<br />
nets (intermeshing) can now also be imported. This feature is subject to<br />
further development!<br />
<strong>Reference</strong> <strong>Manual</strong><br />
Example<br />
7.4.2<br />
Import Blocks as Points<br />
Example<br />
Import DXF-Handle<br />
as Name<br />
Swap Name/ID<br />
Import DXF-Nets as<br />
Polys<br />
3<br />
7
7<br />
4<br />
7.4.2 Chapter 7 Import<br />
AutoCad-DXF<br />
Example DXF Import Following a DXF import example in which two height references are contained<br />
in a file.<br />
DXF Import with<br />
two heights 7.4.2<br />
Following situation: you get a DXF file in which are saved buildings with<br />
two heights - the base point height and the object height.<br />
The base point height shall be imported for the digital terrain modell<br />
(DTM) as contour lines.<br />
The following procedure is started with File|Import|File format|Auto-<br />
Cad DXF:<br />
The DXF file has to be imported twice with the below mentioned option<br />
settings.<br />
1. Import action Contour line - Layer: e.g. „xyz“ (or more layer names which include buildings,<br />
too - e.g. xyz|zyx|micky. . . .)<br />
Aux. Polygon - Layer: *<br />
Option: Use Object height for Polylines - not activated!<br />
Close the dialog with OK - the file will be imported.<br />
<strong>Reference</strong> <strong>Manual</strong>
Building - Layer: „ xyz“<br />
Contour lines - No import!<br />
Aux. Polygon - No import!<br />
Option: Use Object height for Polylines now activated<br />
Close the dialog with OK - the file will be imported.<br />
That’s it.<br />
<strong>Reference</strong> <strong>Manual</strong><br />
Chapter 7 Import<br />
AutoCad-DXF<br />
But there are probably too many contour lines imported with a slight<br />
height difference which is surely not useful. If necessary, thin the contour<br />
line model by deleting them or eliminate polygon points from the contour<br />
lines with the function Modify Objects|Action: Simplify Geometry from<br />
the context menu (see manual "Introduction into CadnaA") or generate<br />
new contour lines by calculating a ground model (see chapter 4.8).<br />
7.4.2<br />
2. Import action: 7.4.2<br />
5<br />
7
7<br />
6<br />
7.4.2 Chapter 7 Import<br />
AutoCad-DXF<br />
<strong>Reference</strong> <strong>Manual</strong>
7.4.3 ArcView<br />
<strong>Reference</strong> <strong>Manual</strong><br />
Chapter 7 Import<br />
ArcView<br />
ArcView files are shape files which were generated as exported files from<br />
the ESRI company's Geographic Information System (GIS) using Arc-<br />
View or ArcInfo software.<br />
Possible import options:<br />
• Object Layer (see chapter 7.3.1)<br />
• Transformation (see chapter 6.3.4)<br />
• Unknow Attributes to Memo-Variable (see chapter 7.4.15)<br />
• Process Ring Polygons (see chapter 7.4.16)<br />
The GIS system is based on layers and themes. These themes are labelled<br />
and contain objects to be specified by the user. The themes "Buildings.shp",<br />
e. g., might comprise all buildings in a city, or "Traffic Systems.shp"<br />
might include all roads.<br />
Via the ArcView format, CadnaA is capable of exporting shape files and<br />
importing these files, while at the same time allocating the GIS objects to<br />
the appropriate CadnaA objects by entering the themes in the allocation<br />
list (Options button).<br />
Lines (ISO-dB) and areas with equal sound sources (noise map) and the<br />
calculated receiver grid can also be exported to ArcView or ArcInfo. Data<br />
exchange with the ArcView GIS system is thus guaranteed.<br />
In total you will get three files with the same name but different extensions:<br />
• the shape file with the extension „shp“ which comprises the geometrical<br />
object data;<br />
• the database file with the extension „dBf“ with object attributes like,<br />
e.g., object height, MDTD of a road (Mean Daily Traffic Density),<br />
SCS/Distance of a road (Standard Cross Section) or the sound emission<br />
level etc.;<br />
• and a so-called index file with the extension „shx“.<br />
7.4.3<br />
1<br />
7
7<br />
2<br />
7.4.3 Chapter 7 Import<br />
ArcView<br />
Example Import of<br />
Objects 7.4.3<br />
For the importation, these files have to be placed together in the same directory.<br />
In the dialog Import Options enter the theme/file name without the extension<br />
„shp“ as the layer name for the appropriate object type without extension<br />
but with an asterix *. The data being imported is then allocated to that<br />
object type under CadnaA.<br />
Clicking OK closes the dialog and imports the data.<br />
You have at least three ArcView files in the Shape format (*.shp, *.shx,<br />
*.dBf) and they are all in the same folder.<br />
Within CadnaA import the shp-file with File|Import|File format: Arc<br />
View. This file type comprises the geometrical object references.<br />
After clicking the Option button you may allocate the ArcView files to the<br />
appropriate object types by inputing the file names (themes) in the corresponding<br />
layer boxes. You may import several files simultanously.<br />
� Mark, if necessary, by multiple choice (see manual "Introduction into<br />
CadnaA"), the files you would like to import.<br />
<strong>Reference</strong> <strong>Manual</strong>
� Afterwards click on the Option button.<br />
<strong>Reference</strong> <strong>Manual</strong><br />
Chapter 7 Import<br />
ArcView<br />
� Enter the ArcView file name without the extension „shp“ and - very<br />
important - with an asterisk (*) behind the filename in the corresponding<br />
object type of the layer boxes. The data will be imported after<br />
confirming and closing all dialogs with OK.<br />
In this example data is being imported which is found in the files named<br />
bahn-lin.shp and str-lin.shp.<br />
If not all attributes are imported use the option Unknow Attributes to<br />
Memo-Variable (see there).<br />
An Ascii grid can be opend via the menu Grid|Open.<br />
If Bitmap files also being delivered by ArcView, and if they are geo referenced,<br />
you may import these files with the file format Bitmap without having<br />
to calibrate them again.<br />
unknown Attributes<br />
ArcView Ascii Grid<br />
Bitmap files<br />
7.4.3<br />
3<br />
7
7<br />
4<br />
7.4.3 Chapter 7 Import<br />
ArcView<br />
<strong>Reference</strong> <strong>Manual</strong>
7.4.4 Atlas GIS<br />
The extension of the file format AtlasGis is BNA.<br />
Import options:<br />
• Object Layer (see chapter 7.3.1)<br />
• Import only in Section (see chapter 7.3.2)<br />
• Transformation (see chapter 6.3.4)<br />
• Simplify Geometry (see manual "Introduction into CadnaA")<br />
<strong>Reference</strong> <strong>Manual</strong><br />
Chapter 7 Import<br />
Atlas GIS<br />
7.4.4<br />
1<br />
7
7<br />
2<br />
7.4.4 Chapter 7 Import<br />
Atlas GIS<br />
<strong>Reference</strong> <strong>Manual</strong>
7.4.5 Sicad Files<br />
<strong>Reference</strong> <strong>Manual</strong><br />
Chapter 7 Import<br />
Sicad Files<br />
The allocation of the imported data to the object types is managed by the<br />
layer names in CadnaA (see chapter 7.3.1). The layers in Sicad format are<br />
called levels.<br />
When doing so, please note:<br />
You may enter four different parameters for one layer name. These four<br />
parameters are written in capital letters so as to be separated from each<br />
other for better alignment as follows:<br />
Parameter Explanation Example<br />
E Level no. E3<br />
M Line Style M1<br />
S Line width S5<br />
T Element type KR = Circle, LI =<br />
Line<br />
A possible entry in the layer column in CadnaA would be:<br />
E15M1S7TKR<br />
If necessary, references concerning a coordinate transformation may be<br />
entered.<br />
Import options:<br />
• Object Layer (see chapter 7.3.1)<br />
• Import only in Section (see chapter 7.3.2)<br />
• Transformation (see chapter 6.3.4)<br />
• Simplify Geometry (see manual "Introduction into CadnaA")<br />
7.4.5<br />
1<br />
7
7<br />
2<br />
7.4.5 Chapter 7 Import<br />
Sicad Files<br />
<strong>Reference</strong> <strong>Manual</strong>
7.4.6 EDBS<br />
<strong>Reference</strong> <strong>Manual</strong><br />
Chapter 7 Import<br />
EDBS<br />
The EDBS file format is a standard file format in many surveying-offices.<br />
Importation options:<br />
• Object Layer (see chapter 7.3.1)<br />
• Import only in Section (see chapter 7.3.2)<br />
• Transformation (see chapter 6.3.4)<br />
7.4.6<br />
1<br />
7
7<br />
2<br />
7.4.6 Chapter 7 Import<br />
EDBS<br />
<strong>Reference</strong> <strong>Manual</strong>
7.4.7 WINPUT-DGM Files<br />
<strong>Reference</strong> <strong>Manual</strong><br />
Chapter 7 Import<br />
WINPUT-DGM Files<br />
The WINPUT-DGM file is a special Ascii file format which either contains<br />
coordinates of height points (one x-y-coordinate pair per row) or contour<br />
lines (more then one x-y-coordinate pair per row). The data can be<br />
directly imported as a digital terrain model in CadnaA.<br />
When calculating the sound propagation, ground attenuation and screening<br />
will also be taken into account for height points if Triangulation is choosen<br />
for the terrain model in Calculation|Configuration|TGM (see chapter<br />
6.<strong>3.8</strong>).<br />
7.4.7<br />
Height Points 7.4.7<br />
1<br />
7
7<br />
2<br />
7.4.7 Chapter 7 Import<br />
WINPUT-DGM Files<br />
<strong>Reference</strong> <strong>Manual</strong>
7.4.8 Stratis<br />
<strong>Reference</strong> <strong>Manual</strong><br />
Chapter 7 Import<br />
Stratis<br />
Stratis is a program system for road construction and civil engineering by<br />
the company RIB Software AG, Stuttgart (Germany).<br />
For export of data from STRATIS and subsequently import into CadnaA<br />
the specific exchange format CST is available for the following objects:<br />
in STRATIS in CADNAA<br />
Object Export format Import format<br />
Roads CST Stratis<br />
Contour lines CST Stratis<br />
Dam-/Embankment lines CST Stratis<br />
Build up Area CST Stratis<br />
The following features have been added to the Stratis-import filter:<br />
• import of the roads axis as aux poly (if existant),<br />
• automatic import of defined areas,<br />
• considers an entered additional width right/left,<br />
• considers asymmetrical cross-sections and lateral slopes,<br />
• import object designation as defined in Stratis.<br />
� For better understanding open the example file Sca_hl.cna in<br />
CadnaA and import the file S1.sca with File|Import|File format<br />
STRATIS.<br />
After a STRATIS file with road axis and embankment has been imported<br />
within a CadnaA project with an existing terrain model. It had been necessary<br />
to delete the existing contour lines between road and embankment<br />
base line „by hand“. This procedure is now automated to some extent.<br />
7.4.8<br />
�Sca_hl.cna and S1.sca<br />
1<br />
7
7<br />
2<br />
7.4.8 Chapter 7 Import<br />
Stratis<br />
Example: terrain model with imported road and embankment base line from Stratis<br />
When importing in CadnaA a closed auxiliary polygon is automatically<br />
laid over the imported embankment base line of the road. If you open its<br />
edit dialog with a double-click you can look up the identifier „STRAS-<br />
SENRAUM” in the ID box.<br />
Close the edit dialog again and open with the RIGHT mouse key the context<br />
menu of this auxililary polygon.<br />
� click on the command Break Lines and<br />
� again in the context menu Modify Object.<br />
Choose the following in the opening dialog:<br />
� Action: Delete<br />
� the options inside and on the border of the polygon<br />
� and from the object list Contour Lines<br />
<strong>Reference</strong> <strong>Manual</strong>
<strong>Reference</strong> <strong>Manual</strong><br />
Modify Object from the context menu of the auxiliary polygon<br />
Chapter 7 Import<br />
Stratis<br />
� After confirming with OK click on the button All in the next dialog.<br />
After deleting the contour lines between road and embankment base line.<br />
Now all contour lines are deleted including the embankment base line.<br />
7.4.8<br />
3<br />
7
7<br />
4<br />
7.4.8 Chapter 7 Import<br />
Stratis<br />
� Afterwards also delete the auxiliary polygon and the road, then<br />
� import the road again.<br />
<strong>Reference</strong> <strong>Manual</strong>
7.4.9 MapInfo<br />
<strong>Reference</strong> <strong>Manual</strong><br />
Chapter 7 Import<br />
MapInfo<br />
The import format MapInfo® (MapInfo Corporation, USA) enables the<br />
importing of so-called MIF files (Ascii) which contain the geometrical references<br />
for objects like, e.g., building coordinates. If neccessary you can<br />
also assign object layers (button Option).<br />
The generally supplied Ascii data file with the extension MID contains<br />
further parameters like, e.g., object height, MDTD, or road distances etc.<br />
Both files should be stored in the same directory.<br />
If not all attributes are imported you have to assign the pertinent CadnaA<br />
attributes once (see chapter 7.4.15)<br />
Further import options:<br />
• Object Layer (see chapter 7.3.1)<br />
• Import only Section( see chapter 7.3.2)<br />
• Simplify Geometry (see manual "Introduction into CadnaA")<br />
• Transformation (see chapter 6.3.4)<br />
• Unknow Attributes to Memo-Variable (see chapter 7.4.15)<br />
7.4.9<br />
1<br />
7
7<br />
2<br />
7.4.9 Chapter 7 Import<br />
MapInfo<br />
<strong>Reference</strong> <strong>Manual</strong>
Chapter 7 Import<br />
Import / Export of Tables listing number of Trains<br />
7.4.10 Import / Export of Tables listing number<br />
of Trains<br />
The list with number of trains (Tables|Library local) can be updated from<br />
Ascii-files (*.txt) with File|Import|Format: Number of Trains.<br />
During import it has to be specified whether the data imported shall be copied<br />
to locally defined railway tracks (option Railway) or to library on<br />
number-of-trains (option Number of Trains) and if the data should be updated<br />
or if they should be appended.<br />
Attention should be paid to that the data are only assigned to the railway<br />
tracks if the name (e.g. xyz) of the list with number of trains is identical<br />
with the ID (ID: xyz) of the pertinent railway track.<br />
The parameters have to be separated by TABs. The name of the track or of<br />
the train list are in the first row (NOT=“Number of Trains“):<br />
1. row:<br />
name of track or train list<br />
2. row:<br />
Train_Type|NOT_Day|NOT_Evening|NOT_Night|Speed|...<br />
Train_Length|Percentage_Disc_Brakes|Correction_Dfz|Selection_Train<br />
3. row:<br />
(empty line)<br />
� Remark: The last two parameters are just required for the German<br />
calculation model (Schall 03). For all other methods these parameters<br />
shall be zero.<br />
<strong>Reference</strong> <strong>Manual</strong><br />
Table format:<br />
7.4.10<br />
1<br />
7
7<br />
2<br />
7.4.10 Chapter 7 Import<br />
Import / Export of Tables listing number of Trains<br />
<strong>Reference</strong> <strong>Manual</strong>
7.4.11 Special Formats<br />
<strong>Reference</strong> <strong>Manual</strong><br />
Chapter 7 Import<br />
Special Formats<br />
The import of Bitmaps only works correctly if the option BITMAP is<br />
purchased (see see chapter 10.2.2.<br />
With this import format (Deutsche Telekom MobilNet <strong>GmbH</strong>) you can import<br />
buildings and ArcView-Terrain-Grid.<br />
The file extension can vary, so that they cannot be used as a file filter in the<br />
import dialog.<br />
Transformation (see chapter 6.3.4)<br />
Special format from the program SLIP by Grolimund & Petermann AG,<br />
Switzerland<br />
Special Scandinavian file format.<br />
Special format for the environmental protection agency Lower Saxony.<br />
United Kingdom National Transfer Format<br />
File format according to DIN 45687 /48/, intended for data exchange between<br />
software programs for the calculation of sound propagation. On import<br />
of the QSI-project file (*.qsi) all corresponding SHP-, DBF- and<br />
SHX-files are loaded automatically.<br />
Import of complete project data of the program MITHRA - only possible if<br />
the option Cadna-MITHRA is purchased.<br />
7.4.11<br />
Bitmap 7.4.11<br />
T-Mobil 7.4.11<br />
Import options: 7.4.11<br />
Slip 7.4.11<br />
SOSI 7.4.11<br />
Niedersachsen 7.4.11<br />
NTF 7.4.11<br />
QSI 7.4.11<br />
MITHRA 7.4.11<br />
1<br />
7
7<br />
2<br />
7.4.11 Chapter 7 Import<br />
Special Formats<br />
<strong>Reference</strong> <strong>Manual</strong>
7.4.12 Third-Party Programs<br />
<strong>Reference</strong> <strong>Manual</strong><br />
Chapter 7 Import<br />
Third-Party Programs<br />
With this format, files from the program LIMA by Ingenieurgesellschaft<br />
Stapelfeld are imported.<br />
The files can have different file extensions like, e.g., „ert“, „hge“, „ind“,<br />
„spo“, „nut“ etc. and therefore cannot be used as a file filter for choosing<br />
the files in the import dialog.<br />
You can import all kinds of files simultanously with multiple choice.<br />
With this format, files from the program SoundPlan by Braunstein and<br />
Berndt are imported.<br />
These files have no consistent extension and therefore cannot be used as a<br />
file filter in the import dialog.<br />
You can import all kind of files simultanously with multiple choice.<br />
The ground heights are also imported from SoundPlan files (Geometry dialog|Option<br />
absolute Height/Ground at every point)<br />
CadnaA imports SoundPlan receiver points as follows:<br />
If SoundPlan receiver points are assigned to „Reflex files“, the option<br />
Use next building will be activated in CadnaA automatically. This affects<br />
the searching for buildings within 1,5 meters of the receiver point and assigns<br />
it the ground height of the next building facade. If no building is<br />
found, the terrain model is evaluated.<br />
If the receiver points aren’t assigned to any „Reflex files“, the control line<br />
IHM will be appraised: The base at the receiver point will then be IHM under<br />
the Z-height (therefore the option Input of Value will be activated automatically).<br />
In case the IHM is not specified the standard of 2,8 m will be<br />
applied.<br />
7.4.12<br />
Lima-Files 7.4.12<br />
SoundPlan-Files (formerly<br />
Schallplan) 7.4.12<br />
Peculiarity 7.4.12<br />
1<br />
7
7<br />
2<br />
7.4.12 Chapter 7 Import<br />
Third-Party Programs<br />
<strong>Reference</strong> <strong>Manual</strong>
7.4.13 Building Height Points<br />
<strong>Reference</strong> <strong>Manual</strong><br />
Chapter 7 Import<br />
Building Height Points<br />
Use this ASCI-format to import building heights previously exported from<br />
CadnaA using the export function of the same name, or obtained as a separate<br />
file from the surveyor's office or the like. It may happen, however,<br />
that the file received shows the ground plans of the buildings and, within<br />
these ground plans, points which merely provide information on the height<br />
of these buildings. In the latter case, you will wish to allocate the heights<br />
of these points to the respective buildings as easily as possible. This can be<br />
managed by means of the command File|Import resp. Export |Building<br />
Height Points.<br />
The ASCII file contains points with x-y-z coordinates which would lie within a building<br />
ground plan. When importing, only the z-coordinates are considered, and the height is allocated<br />
to that building in whose ground plan the respective point lies.<br />
7.4.13<br />
1<br />
7
7<br />
2<br />
7.4.13 Chapter 7 Import<br />
Building Height Points<br />
On import, the following text variables - based on the height points within<br />
the buildings border - are written into the Memo-Window of each building:<br />
• HH_NUM: number of height points<br />
• HH_HSUM: sum of all heights<br />
• HH_MEAN: mean height<br />
It may happen that you adopt building ground plans from an automated<br />
real-estate map where no height information is supplied. The heights<br />
would then have to be determined in some way or another (e. g. by means<br />
of local inspection or aerial survey, etc.).<br />
Having determined the heights, possibly at great expense, and allocated<br />
them manually to the buildings in your CadnaA-file, you will of course<br />
wish to keep the height information even if the building ground plans are<br />
updated.<br />
So, before transcribing your building ground plans, first export the building<br />
heights using the export format File|Export|Building Height Points,<br />
and save them to an ASCII-file by specifying a name.<br />
Having updated your building ground plans, just re-import the heights previously<br />
exported using the function of the same name.<br />
<strong>Reference</strong> <strong>Manual</strong>
7.4.14 ASCII-Objects<br />
<strong>Reference</strong> <strong>Manual</strong><br />
Chapter 7 Import<br />
ASCII-Objects<br />
The format „ASCII-Objects“ enables to import object geometry data from<br />
ASCII-files. Open (line-like) and as well as closed (area-like) polygons<br />
based on an arbitrary number of cordinate points (x,y,z) can be imported.<br />
The object geometry is addressed to the CadnaA-object on import already,<br />
not requiring any later conersion of object types. Besides the line the import<br />
to start with, the delimiter of columns and the column assignment to<br />
coordinates (x,y,z) can be freely defined.<br />
dialog „Options for ASCII-Import“<br />
7.4.14<br />
1<br />
7
7<br />
2<br />
7.4.14 Chapter 7 Import<br />
ASCII-Objects<br />
Object Type Select here the traget object type. By default, the object type "Aux Polygon"<br />
is selected.<br />
Begin Import<br />
in Line<br />
When the ASCII-file header contains lines with irrelevant data you can<br />
specify here the line number to start the import with (line no.s 1 to 20). So,<br />
the text file does not need to be reedited externally in any case.<br />
Delimiter By default, TAB or SPACE are supposed to be the delimiters for data columns.<br />
When no delimiter is activated also several tab stops or several<br />
blanks in a sequence will not be interpreted as new columns.<br />
In case a single or more delimiters are activated each of those will be interpreted<br />
as column delimiter. On "other", an arbitrary text sign can be entered<br />
as column separator.<br />
Column Assigment Address the data columns to the coordinates (x,y,z) by using the three list<br />
boxes. An empty line marks separate objects. As delimiter for decimals the<br />
point has to be used.<br />
Import only<br />
Section<br />
Simplify Geo<br />
automatically<br />
Up to 20 columns can be addressed. Via the list box "ID" - if any - a column<br />
can be linked to the attribute ID (default setting "none").<br />
When this option is activated a section in the CadnaA-target file can be<br />
specified. Only those objects will be imported which are inside of the section<br />
specified.<br />
In order to reduce the amount of data - in special with terrain data - you<br />
can simplify the geometry on import. After activation, enter a horizontal<br />
and - if any - a vertical distance. When the perpendicular from a point onto<br />
the connecting line between neighbouring points is smaller than the entered<br />
length, this point will be deleted.<br />
<strong>Reference</strong> <strong>Manual</strong>
Chapter 7 Import<br />
ASCII-Objects<br />
This part of the dialog shows the first lines of the selected ASCII-file faciliating<br />
the configuration of the import options.<br />
This part of the dialog shows a preview of the points applying the import<br />
options as specified. In conjunction with the file preview, you can assess in<br />
a comfortable way whether the present settings result in a correct import of<br />
the data. And this, before starting the actual import procedure.<br />
<strong>Reference</strong> <strong>Manual</strong><br />
Preview<br />
of File<br />
Preview<br />
of Points<br />
7.4.14<br />
3<br />
7
7<br />
4<br />
7.4.14 Chapter 7 Import<br />
ASCII-Objects<br />
Example: Import of<br />
closed polygons<br />
�buildings.txt<br />
We begin with an ASCII-file (filename „buildings.txt“) with four columns<br />
delimited by TABs. Building polygons are separated by an empty line.<br />
Consider that a point is used as a decimal sign. The column headings are<br />
not evaluated. The first and the last point of each building correspond.<br />
Select from the menu File|Import the file type „ASCII-Objects“, select<br />
the file buildings.cna“, and click the „Options“-button. Via the subsequent<br />
dialog the import filter is configured.<br />
The import of the buildings starts in the 3rd row. The delimiter is the TAB.<br />
The (x,y,z)-coordinates result from columns No.s 1, 2 and 3. Comparing<br />
the previews „Preview of File“ and „Preview of Points“ indicates that with<br />
these settings the import will start with the 1st polygon point.<br />
<strong>Reference</strong> <strong>Manual</strong>
Chapter 7 Import<br />
ASCII-Objects<br />
As the object coordinates may be laying outside of the limits click on dialog<br />
Options|Limits the button „Calc“. Afterwards, click on the symbol<br />
Zoom to limits on the CadnaA-toolbox to display all objects imported.<br />
� Remark: Imagine the last point of each building polygon not being<br />
present. This would result in open building-polygons after import. In<br />
this case, convert the buildings into e.g aux-polygons first, and then<br />
back to buildings. (via Modify Objects|Convert to...). This procedure<br />
will automatically close the building polygons.<br />
<strong>Reference</strong> <strong>Manual</strong><br />
7.4.14<br />
5<br />
7
7<br />
6<br />
7.4.14 Chapter 7 Import<br />
ASCII-Objects<br />
Example: Import of<br />
open polygons<br />
�ct_lines.txt<br />
The ASCII-file to be imported has got four data columns, separated by semicolons<br />
from each other. Polygons are supposed to be contour lines and<br />
are separated from each other by a blank line.<br />
Select from the menu File|Import the file type „ASCII-Objects“, select<br />
the file „ct_lines.cna“, and click the „Options“-button. Via the subsequent<br />
dialog the import filter is configured.<br />
The import of the contour lines starts in the 3rd row. The delimiter is the<br />
semiclon (;). The identifier ID is standing in the 1st cloumn while the<br />
(x,y,z)-coordinates result from columns No.s 2, 3 and 4. Comparing the<br />
previews „Preview of File“ and „Preview of Points“ indicates that with<br />
these settings the import will start with the 1st polygon point.<br />
<strong>Reference</strong> <strong>Manual</strong>
Chapter 7 Import<br />
ASCII-Objects<br />
If you cannot see any objects click the symbol Zoom to Limits on the<br />
toolbox.<br />
see also chapter 4.7 Import Ascii-File as Height Points.<br />
<strong>Reference</strong> <strong>Manual</strong><br />
7.4.14<br />
7<br />
7
7<br />
8<br />
7.4.14 Chapter 7 Import<br />
ASCII-Objects<br />
<strong>Reference</strong> <strong>Manual</strong>
Chapter 7 Import<br />
Unknown Attributes to Memo-Variable<br />
7.4.15 Unknown Attributes to Memo-Variable<br />
By some import formats the attributes like height of an object, road surface<br />
or the MDTD etc. will be assigned to a CadnaA attribute. That means the<br />
fields in an edit dialog are filled with data.<br />
If the attributes have different names as in CadnaA used the attributes<br />
have to be assigned to each other. This takes place in the field Transform<br />
Attributes. This table can be saved then in a file (*.shi) for later use (buttons<br />
Open and Save).<br />
If the import option Unknown Attributes to Memo-Variables is checked<br />
all unknow attributes will be saved as memo variable into the Memo-field<br />
of the corresponding object, e.g. in the Memo-field of the road dialog will<br />
be saved SCHLAMPI=25.000 and Ident=1klo.<br />
Of course the user has to know what SCHLAMPI and Ident means so that<br />
it can be assigned to the right CadnaA attribute.<br />
<strong>Reference</strong> <strong>Manual</strong><br />
7.4.15<br />
1<br />
7
7<br />
2<br />
7.4.15 Chapter 7 Import<br />
Unknown Attributes to Memo-Variable<br />
If we assume that SCHLAMPI is the alias for MDTD (CadnaA attribut<br />
DTV) and Ident for the CadnaA attribute ID we are able to correlate them<br />
in the field Transform Attributes in the following way: First write the<br />
CadnaA attribute followed by an equal sign and the attribute name of the<br />
import file. Please be aware of the syntax.<br />
DTV=SCHLAMPI<br />
ID=Ident<br />
If you like save this table.<br />
<strong>Reference</strong> <strong>Manual</strong>
Chapter 7 Import<br />
Unknown Attributes to Memo-Variable<br />
CadnaA is now enabled to assign the pertinent attributes to each other and<br />
would import the corresponding values in the correct columns for the road<br />
in our example for MDTD 25,000 and for the ID the string 1klo.<br />
Recapitulatory you need a list with unknow attributes for correlation. You<br />
will find the CadnaA attributes in the online help keyword: abbreviation.<br />
Be aware of the syntax.<br />
<strong>Reference</strong> <strong>Manual</strong><br />
7.4.15<br />
3<br />
7
7<br />
4<br />
7.4.16 Chapter 7 Import<br />
Process Ring Polygons<br />
7.4.16 Process Ring Polygons<br />
During the import CadnaA also can process ring polygons. A value (m²)<br />
for the minum area which should be taken into account for the interior<br />
ploygon can also be assigned. For that check the corresponding options in<br />
Import|Options.<br />
Ring polygons are aereas which have "holes" inside an area. This happen<br />
when in GIS so-called "Island" or "Doughnut" polygons have been drawn<br />
on a bigger area and following gashed.<br />
<strong>Reference</strong> <strong>Manual</strong>
7.5 Import via ODBC Interface<br />
<strong>Reference</strong> <strong>Manual</strong><br />
Chapter 7 Import<br />
Import via ODBC Interface<br />
With CadnaA menu File|Database you may import data from different<br />
data sources via ODBC (Open Database Connectivity) in your project file.<br />
Via this interface you can also import coordinates x,y,z for point-like objects<br />
- like point sources, receiver points or crossing lights.<br />
For line or area shaped objects in CadnaA you have to import the geometry<br />
from a geografical information system (GIS) like, e.g., AtlasGis, Winput<br />
DGM (Digitales Terrain Model), MapInfo or as DXF format (7.4<br />
Import Formats). In this case you have to link the geometrical objects with<br />
their data to their ID (see manual "Introduction into CadnaA") to match<br />
the right data. Which objects, or which object data, you may import via the<br />
ODBC interface can be seen from the menu File|Database|Definition|Object<br />
typs.<br />
If you wish to access the database interface, make sure the desired ODBC<br />
drivers are installed properly on your system. They are not necessarily installed<br />
during a default Windows software setup. As a rule, however, this<br />
can be done later by means of a setup program. Please refer to your software<br />
manual to find out whether an ODBC interface is available for your<br />
database program. Such an interface is available for MS Access, dBase,<br />
Excel, Paradox, FoxPro, Oracle, etc., to name only a few.<br />
To check for installed ODBC-drivers on your system go via the Windows-<br />
Start button to Settings|Control Panel|Administrative Tools|Data Sources<br />
(ODBC).<br />
If necessary, double-click the pertinent icon and install the desired drivers,<br />
or configure database connections.<br />
7.5<br />
1<br />
7
7<br />
2<br />
7.5 Chapter 7 Import<br />
Import via ODBC Interface<br />
In other words: It is not sufficient just to have the drivers on your system.<br />
The database with the table from which you wish to adopt the parameters<br />
must also be configured (assign the ODBC driver to the desired database).<br />
Only then will the selected data source appear on the list.<br />
ODBC data source administrator started in the program manager|main group<br />
� The displayed dialogs may deviate from yours. They depend on the<br />
installed ODBC version. In that case proceed analogously or look it<br />
up your Windows manual.<br />
You can then access this list under CadnaA by selecting File|Database|Definition.<br />
But you also may connect your database in CadnaA directly<br />
with that menu function.<br />
<strong>Reference</strong> <strong>Manual</strong>
<strong>Reference</strong> <strong>Manual</strong><br />
Chapter 7 Import<br />
Import via ODBC Interface<br />
ODBC data source dialog started in CadnaA File|Database|Definition<br />
First, select the data source in the Database dialog by clicking the card index<br />
icon. Then click the data source corresponding to your database. In<br />
our example, this is an Excel file named EXCEL1 (data source). Then close<br />
the dialog by clicking OK.<br />
In this Excel file, a section named "Road" (database table) was defined,<br />
containing the road parameters to be imported. This table – the pertinent<br />
section of the Excel file – is now accessible.<br />
Next, before selecting a table from the specified database, select the object<br />
type ("Road" in our example) for which the parameters are to be imported.<br />
Then click the Import Object Type check box and select the table from<br />
the Table list box.<br />
7.5<br />
3<br />
7
7<br />
4<br />
7.5 Chapter 7 Import<br />
Import via ODBC Interface<br />
Then double-click in the Attribute column in the Assign Column section<br />
that row for which data exists, and click the pertinent column name of the<br />
selected database table to allocate it to the object attribute in CadnaA.<br />
You always have to import the object geometry first before you can link<br />
the pertinent object parameter. The connective element between the geometry<br />
and the data is therefore the matching ID. The ID can be seen in the<br />
object edit dialog (see manual "Introduction into CadnaA") or in the corresponding<br />
tables. If necessary, allocate the ID with the function Change<br />
Column from the context menu in CadnaA or in the database directly.<br />
Upon completion of the column allocation, and after closing the dialog by<br />
clicking OK, the data can be imported using the command File|Database|Import.<br />
<strong>Reference</strong> <strong>Manual</strong>
Chapter 7 Import<br />
Import via ODBC Interface<br />
For importing, specify whether you want to update existing objects and/or<br />
to insert new objects. Both check boxes may be activated at the same time<br />
but the importation may be faster if only one of the option is activated at<br />
one time.<br />
The CadnaA-manual "Attributes & Abbreviations" lists all attribute names<br />
– each with a description – which CadnaA uses on the Column Assign<br />
table of the Database dialog. Where the same attribute name is used<br />
with several object types, the explanation applies analogously.<br />
<strong>Reference</strong> <strong>Manual</strong><br />
7.5<br />
5<br />
7
7<br />
6<br />
7.5 Chapter 7 Import<br />
Import via ODBC Interface<br />
<strong>Reference</strong> <strong>Manual</strong>
<strong>Reference</strong> <strong>Manual</strong><br />
CadnaA - <strong>Reference</strong> <strong>Manual</strong><br />
Chapter 8 Digitalize<br />
Chapter 1 Register 1<br />
Chapter 2 Sources 2<br />
Chapter 3 Obstacles 3<br />
Chapter 4 Topography 4<br />
Chapter 5 Immissions 5<br />
Chapter 6 Configuration of Calculation 6<br />
Chapter 7 Import 7<br />
Chapter 8 Digitalize 8<br />
Chapter 9 Graphics 9<br />
Chapter 10 Bitmaps 10<br />
Chapter 11 Tables 11<br />
Chapter 12 Libraries 12<br />
Chapter 13 Output 13<br />
Chapter 14 Project Organisation 14
8<br />
2<br />
Chapter 8 Digitalize<br />
<strong>Reference</strong> <strong>Manual</strong>
8.1 Contents<br />
8.2 Digitizer<br />
8.3 Digitizing<br />
8.4 Example: Digitizing a Road<br />
8.5 Tablet Menu<br />
<strong>Reference</strong> <strong>Manual</strong><br />
Chapter 8 Digitalize<br />
Contents<br />
8.1<br />
Chapter 8 Digitalize<br />
1<br />
8
8<br />
2<br />
8.1<br />
Chapter 8 Digitalize<br />
Contents<br />
<strong>Reference</strong> <strong>Manual</strong>
8.2 Digitizer<br />
<strong>Reference</strong> <strong>Manual</strong><br />
Chapter 8 Digitalize<br />
Digitizer<br />
If the digitizer has been connected to the computer and configured, you<br />
can digitize the coordinates of all objects (sound sources, such as roads,<br />
parking lots, railways, receiver points, buildings, etc.) directly from the<br />
map. In doing so, you can change at any time between digitizer magnifier,<br />
mouse, and keyboard without having to expressly switch from one to the<br />
other.<br />
Upon clicking the Digitizer command on the File menu, you can select the<br />
digitizer to be used, and configure it. The digitizer menu on the icon bar is<br />
only available when the digitizer has been connected and configured.<br />
Select the appropriate digitizer from the Type list box. The default setting<br />
after installation of CadnaA is "Auto": Most digitizers are automatically<br />
recognised. Try this setting first. Only if the system does not recognise<br />
your digitizer, select its type from the list box.<br />
If the WINTAB driver is installed on your system, CadnaA will recognise<br />
this. In this case, the WINTAB driver will configure the digitizer, and you<br />
must specify the settings there.<br />
You can check the success of the configuration before first using the digitizer<br />
(see further below in this chapter).<br />
8.2<br />
Type 8.2<br />
1<br />
8
8<br />
2<br />
8.2<br />
Chapter 8 Digitalize<br />
Digitizer<br />
� Note:<br />
Before calling our hotline, devote some attention to your digitizer's<br />
manual, configure the interface or the options, and try out the modified<br />
settings. Please remember that most digitizers also allow settings<br />
to be made at the device itself. The recommended settings are displayed<br />
when you click the INFO button on the Digitizer dialog. If all<br />
else fails, we will be pleased to help you.<br />
Interface 8.2 Once a digitizer has been selected from the list of types, all settings except<br />
the port that remains to be selected should be correct. You can still modify<br />
the settings. To this end, select the appropriate value on the pertinent list<br />
box. You can check the functioning of the digitizer before first using it by<br />
clicking the Test button.<br />
Test 8.2 1. Test correct co-ordinate transfer:<br />
Continuously increasing x and y values should be displayed on the<br />
screen while you move the magnifier in a preferably straight line<br />
from the left to the right, across the tablet, and from the bottom to the<br />
top of the tablet, respectively, without pressing a button.<br />
If this is not so, the settings are not yet correct.<br />
2. Test the magnifier buttons:<br />
The check boxes corresponding to Buttons 1 through 4 should be<br />
checked when you press the respective buttons on the magnifier.<br />
CadnaA uses buttons 1 and 4 only. Button 1 is used to select a toolbar<br />
icon, and to position polygon points. Button 4 serves to terminate the<br />
insertion.<br />
<strong>Reference</strong> <strong>Manual</strong>
Chapter 8 Digitalize<br />
Digitizer<br />
When you press a magnifier button, the corresponding Button check<br />
box in the dialog is activated to show you which button is button 1<br />
and button 4 to CadnaA. The button designation need not be the<br />
same as on the magnifier.<br />
If, e. g., button 0 on the magnifier is pressed, and Button 1 is checked<br />
in the dialog, button 0 on the magnifier is button 1 to CadnaA .<br />
<strong>Reference</strong> <strong>Manual</strong><br />
8.2<br />
3<br />
8
8<br />
4<br />
8.2<br />
Chapter 8 Digitalize<br />
Digitizer<br />
Options 8.2 Clicking the Options button on the Digitizer dialog opens the bottom part<br />
of the dialog.<br />
Initial<br />
strings: 8.2<br />
In case an installed digitizer fails to function properly, enter further device<br />
parameters in the option boxes. These depend on the device used. Guidance<br />
is given in the instruction manual of your digitizer.<br />
\HexHex represents arbitrary, and also not<br />
printable, Ascii characters like<br />
\1b for Esc character<br />
\xx pause of 0.1 sec (for some devices<br />
necessary)<br />
Resolution 8.2 If the resolution of the digitizer is given in Lines per inch (lpi) or Lines per<br />
millimetre (lpmm), the dialog will display the scale of the map for checking,<br />
once the reference points have been digitized. If more than two reference<br />
points are digitized, two values are given for checking.<br />
Info 8.2 Depending on the type of digitizer selected from the list of types, you can<br />
click the Info button on the Digitizer dialog to find out the recommended<br />
hardware settings on the digitizer itself. Many digitizers allow for saving<br />
different configurations for different applications. These configurations<br />
can then be reactivated by pushing a button. (Please refer to the instruction<br />
manual of your digitizer.)<br />
<strong>Reference</strong> <strong>Manual</strong>
Chapter 8 Digitalize<br />
Digitizer<br />
Upon clicking this button, a terminal program is opened showing you the<br />
commands the digitizer sends when it is switched on. This information<br />
may be important if a digitizer that seems to be properly configured does<br />
not work.<br />
Once the digitizer test has been completed successfully, and all settings<br />
have been made, you can start digitizing.<br />
<strong>Reference</strong> <strong>Manual</strong><br />
8.2<br />
Terminal 8.2<br />
5<br />
8
8<br />
6<br />
8.2<br />
Chapter 8 Digitalize<br />
Digitizer<br />
<strong>Reference</strong> <strong>Manual</strong>
8.3 Digitizing<br />
<strong>Reference</strong> <strong>Manual</strong><br />
Chapter 8 Digitalize<br />
Digitizing<br />
Use a map - one with a scale of, e. g., 1:1,000 to digitize the objects<br />
In order to be able to digitize objects from a map, you must know either<br />
the scale or the co-ordinates of at least two reference points on the map.<br />
This allows you to enter or calculate the width and height (limits) of the<br />
map in terms of coordinates.<br />
8.3<br />
1<br />
8
8<br />
2<br />
8.3<br />
Chapter 8 Digitalize<br />
Digitizing<br />
At least these limits must be defined on the CadnaA Options menu. (see<br />
Chapter 9.2 ).<br />
In the case of the map above, the limits would be defined by the lower-left<br />
corner, 0/0, and the upper-right corner, 308/415. This comprises the entire<br />
map.<br />
If you know only the scale - 1:1,000 for example - you can draw a reference<br />
line of 10 cm on the map, and enter the coordinates of its first and last<br />
points.<br />
With the scale as given above, the reference line is 100 m. If you were to<br />
position this reference line at the lower-left corner of the map, you could<br />
enter this point as having x and y coordinates 0/0. The last point of the reference<br />
line would then have the coordinates 100/0. These points would<br />
then be the reference points for this map.<br />
The more reference points are given - the maximum being four - the smaller<br />
the deviations in the position coordinates of the objects to be digitized.<br />
In order to start digitizing, select the icon on the icon bar. In the dialog<br />
which then opens, calibrate the map on the digitizer. To achieve this, you<br />
need the reference points.<br />
<strong>Reference</strong> <strong>Manual</strong>
Chapter 8 Digitalize<br />
Digitizing<br />
First, enter the co-ordinates of the reference points. Up to four reference<br />
points can be entered. These can be saved in the reference point list to be<br />
re-used when the map is needed again later.<br />
In order to save, click the Save button, enter a name, and close the "Save<br />
<strong>Reference</strong> Points" dialog by clicking OK.<br />
In order to re-use saved co-ordinates, click the list box arrow and select the<br />
pertinent name. This results in the co-ordinates being written to the edit<br />
boxes.<br />
The option "Enter Tablet Menu" (see further below) allows direct activation<br />
of the toolbox objects in the CadnaA main window by means of the<br />
digitizer. To this end, activate this option.<br />
Having entered all required data - the tablet menu and the map to be digitized<br />
are lying on the digitizer - close the "Calibrate Digitizer" dialog by<br />
clicking OK.<br />
Cadna now expects you to enter the corresponding reference points by<br />
clicking them on the map using the digitizer magnifier. The reference point<br />
co-ordinates entered are also displayed during this process.<br />
You can use the zoom magnifiers at your convenience. If necessary, first<br />
zoom out in order to facilitate finding the reference point, then zoom in<br />
again on the area, so as to allow precise clicking of the point.<br />
If the option "Enter Tablet Menu" is active, you will be prompted to enter<br />
further reference points defining the position of this menu on the digitizer.<br />
If under File|Digitizer|Options, the resolution of the digitizer has been<br />
specified, CadnaA will display the scale of the map for checking as soon<br />
as all reference points have been digitized.<br />
Now you can start digitizing the individual objects.<br />
Please note: When inserting objects by digitizing, you can choose<br />
• to start by entering all co-ordinate points belonging to one polygon<br />
line, and assign heights to these points afterwards, or<br />
<strong>Reference</strong> <strong>Manual</strong><br />
8.3<br />
3<br />
8
8<br />
4<br />
8.3<br />
Chapter 8 Digitalize<br />
Digitizing<br />
• to enter the height of each polygon point immediately upon clicking it.<br />
In this context, take a look at the following example<br />
<strong>Reference</strong> <strong>Manual</strong>
8.4 Example: Digitizing a Road<br />
<strong>Reference</strong> <strong>Manual</strong><br />
Chapter 8 Digitalize<br />
Example: Digitizing a Road<br />
Having entered an object, switch to the Edit mode, and open the edit dialog<br />
by double-clicking. Clicking the Geometry button opens the Geometry<br />
dialog containing a coordinate table in which the heights of the points<br />
are entered.<br />
We want to digitize a road. The common form for documentation of a road<br />
indicates absolute heights at specific cross sections (see the figure below).<br />
1<br />
2<br />
3<br />
356.5<br />
4<br />
5<br />
In order to properly model the curvature of a polygon, we need to enter<br />
points between these cross sections for which the heights are indicated.<br />
This series of points is numbered on the figure. In the example, absolute<br />
heights are known at points 1, 7, and 12. For all other points, which are<br />
only required to properly model the curvature, heights are interpolated.<br />
This calculation can be performed automatically by CadnaA.<br />
1. After clicking the road icon or pressing CTRL+S, we digitize the first<br />
two points.<br />
2. We switch to the edit mode by pressing CTRL+E.<br />
6<br />
7 8 9 10 11 12<br />
358.3<br />
360.4<br />
3. Having double-clicked the polygon line generated on the screen, we<br />
can enter the parameters for this section.<br />
Although you can also do this later, it is recommended we enter all<br />
parameters immediately because CadnaA adopts these values for the<br />
following polygon points until you enter new values. In this example,<br />
the cross section b2 is chosen from the list.<br />
First Option<br />
Second Option<br />
8.4<br />
1<br />
8
8<br />
2<br />
8.4<br />
Chapter 8 Digitalize<br />
Example: Digitizing a Road<br />
4. We enter all parameters. Then we click the Geometry button and<br />
activate Enter Absolute Height At Each Point.<br />
5. Double-clicking on the first row of the coordinate table opens the<br />
dialog in which we can enter additional coordinates, the center-line/<br />
axis distance of the outermost tracks, if necessary, and the transverse<br />
slope, if any exists.<br />
<strong>Reference</strong> <strong>Manual</strong>
6. By either<br />
<strong>Reference</strong> <strong>Manual</strong><br />
Chapter 8 Digitalize<br />
Example: Digitizing a Road<br />
- skipping from one box to the next using the TAB key, or<br />
- dragging the mouse pointer over the z value with the LEFT<br />
mouse button held down, or<br />
- double-clicking,<br />
the current value is selected (highlighted).<br />
7. Enter the desired z value and, after using the TAB key, the transverse<br />
slope, if any exists.<br />
8. Switch to the next point by pressing the arrow button.<br />
It may be faster using the keyboard. The hotkey ALT+SHIFT+ ><br />
(move forward through list) bring us to the next point where we can<br />
immediately enter the next value in the box already selected. When<br />
using the hotkey, we will always automatically hop to the last edited<br />
box on the preceding record.<br />
� If we do not know the height and wish CadnaA to calculate the<br />
unknown height, we delete the value in the z co-ordinate box using<br />
the DEL or SPACE key. The box must be blank.<br />
CadnaA then provides interpolated values. We can check this by re-<br />
8.4<br />
3<br />
8
8<br />
4<br />
8.4<br />
Chapter 8 Digitalize<br />
Example: Digitizing a Road<br />
opening the geometry dialog when all points have been entered.<br />
9. We press ALT+N with the coordinate dialog still open (or we click the<br />
New button) to create a new point.<br />
10. Click this third point on the digitizer tablet using the digitizer magnifier.<br />
The coordinates in the active dialog are updated (when a new<br />
point is created, its x and y coordinates are set to 0/0).<br />
11. Enter the height of the third point from the keyboard, or delete it (the<br />
value on the Height box is already selected).<br />
12. Proceed as from 10. ....ALT+N .... etc. until all points have been digitized.<br />
� If a track distance and/or a transverse slope is given in the Geometry<br />
table, the program will adopt these values for all following polygon<br />
points until we insert a new value. All subsequent points are then<br />
assigned the new value. For those points, for which the preceding<br />
value applies, no value is listed on the table.<br />
Consequently, when calculating, the preceeding value is taken into<br />
account for an empty box in the table in the column Distance (m)<br />
and Slope (%).<br />
<strong>Reference</strong> <strong>Manual</strong>
8.5 Tablet Menu<br />
<strong>Reference</strong> <strong>Manual</strong><br />
Chapter 8 Digitalize<br />
Tablet Menu<br />
The tablet menu consists of the toolbox icons which are suitable for digitizing.<br />
CadnaA Tablet menu<br />
The file TABMENU.BMP on the CD-ROM contains these icons. You can<br />
open and print this file using an appropriate application (such as PAINT or<br />
PAINTBRUSH from the Windows accessories group). Put this hard copy<br />
on your tablet. This allows you to switch to the desired mode and to select<br />
the appropriate object by means of the digitizer magnifier on the tablet instead<br />
of using the mouse pointer on the screen. The reference points P1,<br />
P2, and P3 of the tablet menu must be clicked when the digitizer is calibrated<br />
(see above in this chapter).<br />
8.5<br />
1<br />
8
8<br />
2<br />
8.5<br />
Chapter 8 Digitalize<br />
Tablet Menu<br />
<strong>Reference</strong> <strong>Manual</strong>
<strong>Reference</strong> <strong>Manual</strong><br />
CadnaA - <strong>Reference</strong> <strong>Manual</strong><br />
Chapter 9 Graphics<br />
Chapter 1 Register 1<br />
Chapter 2 Sources 2<br />
Chapter 3 Obstacles 3<br />
Chapter 4 Topography 4<br />
Chapter 5 Immissions 5<br />
Chapter 6 Configuration of Calculation 6<br />
Chapter 7 Import 7<br />
Chapter 8 Digitalize 8<br />
Chapter 9 Graphics 9<br />
Chapter 10 Bitmaps 10<br />
Chapter 11 Tables 11<br />
Chapter 12 Libraries 12<br />
Chapter 13 Output 13<br />
Chapter 14 Project Organisation 14
9<br />
2<br />
Chapter 9 Graphics<br />
<strong>Reference</strong> <strong>Manual</strong>
9.1 Contents<br />
9.2 The Limits<br />
9.3 Scale<br />
9.4 Coordinate Grid<br />
9.5 Object Snap<br />
9.6 Coordinate System<br />
9.7 Object Appearance<br />
9.8 Layer<br />
9.9 Fix Objects<br />
9.10 Auxiliary Polygon<br />
9.11 The Section<br />
<strong>Reference</strong> <strong>Manual</strong><br />
Chapter 9 Graphics<br />
Contents<br />
9.12 Settings for Objects with Frames<br />
9.12.1 Text Box<br />
9.12.2 Level Box<br />
9.12.3 Symbol<br />
9.12.4 Station Mark<br />
9.1<br />
Chapter 9 Graphics<br />
1<br />
9
9<br />
2<br />
9.1<br />
Chapter 9 Graphics<br />
Contents<br />
9.13 The Cross Section<br />
9.14 3D-Wire Model<br />
9.15 3D-Special View<br />
9.16 Paths of 3D Special View<br />
9.17 Video Recording<br />
<strong>Reference</strong> <strong>Manual</strong>
9.2 The Limits<br />
<strong>Reference</strong> <strong>Manual</strong><br />
Chapter 9 Graphics<br />
The Limits<br />
The diagram in the CadnaA main window displays all objects that have<br />
been entered so far, irrespective of whether they were entered via the<br />
mouse, from the keyboard, by digitizing or importing. The graphic representation<br />
can be displayed in different scales by zooming (see Chapter<br />
9.3), copying (see manual "Introduction into CadnaA") and printing out<br />
(see Chapter 13.2.3).<br />
The graphic objects are synchronized with the corresponding data record<br />
in the object tables. The current data recorded in the table automatically<br />
marks the corresponding graphic object so that you can always see which<br />
object or which polygon point you are working on (see Chapter 11.2).<br />
The limit is a rectangular area to which the graphic representation on the<br />
screen and thus the accessibility of objects is restricted.<br />
It is specified in Options|Limits. You can enter the coordinates of the bottom<br />
left and top right corners in the dialog which then opens.<br />
The limits may be edited at any time.<br />
The Edit Dialog Limits<br />
9.2<br />
1<br />
9
9<br />
2<br />
9.2<br />
Background of the<br />
Limits 9.2.0<br />
Chapter 9 Graphics<br />
The Limits<br />
The background of the limits is the area outside the specified limits. The<br />
default color is grey. You can change the background color in Options|Miscellaneous<br />
in the usual way by clicking on the color button.<br />
Scroll bars 9.2.0 Calculations can be restricted to shielding objects only (buildings and barriers)<br />
within the limits. If, for the currently selected scale, the limits extend<br />
beyond the area represented on the screen, scroll bars will be shown at the<br />
bottom and/or right sides of the window. These serve to position the visible<br />
area within the limits. If the limits do not extend beyond the area visible<br />
on the screen, the scroll bars will be hidden.<br />
<strong>Reference</strong> <strong>Manual</strong>
Chapter 9 Graphics<br />
The Limits<br />
Instead of adjusting the sector of the graphic with the scroll bars you can<br />
also drag the graphic representation, with the mouse key depressed, like a<br />
sheet of paper, freely to all sides. With the mouse key depressed on a free<br />
area in the graphic the mouse cursor changes to a mouse pointer looking<br />
like a hand. In this mode you can move the representation accordingly.<br />
With the activated option Options|Miscellaneous|Update during Drag<br />
the graphic is either built up continously while moving the representation<br />
or after letting go the mouse key.<br />
The coordinates of a point can be seen in the status bar at the bottom right<br />
of the CadnaA main window when the mouse pointer is positioned on that<br />
point. After a grid calculation, the status bar will also display the levels (L)<br />
and the ground height (G) at the point where the mouse pointer is positioned.<br />
Sources lying outside the limits are also considered in the calculation. Obstacles<br />
that lie outside the limits, however, are not automatically considered.<br />
In this case, a warning message will appear.<br />
<strong>Reference</strong> <strong>Manual</strong><br />
9.2<br />
Drag Graphic 9.2.0<br />
Update during<br />
Drag 9.2.0<br />
Information<br />
in the Status Bar 9.2.0<br />
Objects outside the<br />
limits 9.2.0<br />
3<br />
9
9<br />
4<br />
9.2<br />
Calc<br />
Limits 9.2.0<br />
Chapter 9 Graphics<br />
The Limits<br />
Ignore causes the objects outside the limits to be disregarded<br />
in the calculation.<br />
Repeat results in the limits being modified so as to comprise<br />
all objects.<br />
Cancel aborts the calculation.<br />
As a further tool for correcting the limits when objects lie outside, you can<br />
select the menu command Options|Limits and click the Calculate button<br />
in the dialog. The limits will then be modified so as to comprise all objects.<br />
The dialog will then display the x and y co-ordinates of the updated<br />
limits.<br />
<strong>Reference</strong> <strong>Manual</strong>
9.3 Scale<br />
<strong>Reference</strong> <strong>Manual</strong><br />
Chapter 9 Graphics<br />
Scale<br />
Use the zoom tools to modify the scale of the diagram, either via the editable<br />
list box Scale 1: on the icon bar, or via the three global tools in the<br />
toolbox<br />
„Zoom +“<br />
„Zoom -“<br />
„Zoom to Limits“<br />
By clicking the arrow to the right of the box Scale 1: on the icon bar, a list<br />
of predefined scales drops down. You may click the desired scale on that<br />
list. The graphic on the CadnaA main window will be modified accordingly<br />
Combo box<br />
You may also enter an arbitrary scale. Click the edit box and enter the desired<br />
value. Then press RETURN.<br />
9.3<br />
Combo Box<br />
"Scale 1:“ 9.3<br />
1<br />
9
9<br />
2<br />
9.3<br />
Chapter 9 Graphics<br />
Scale<br />
Zoom + 9.3 The "Zoom +" icon on the toolbox allows you to enlarge the graphic representation<br />
of a specific area. After clicking this icon, the mouse pointer<br />
drags along a little magnifier icon with a "+" sign.<br />
There are two comfortable ways of enlarging a selected area:<br />
1. Clicking an object with the LEFT mouse button enlarges the graphic<br />
by a factor of two with each click. The position of the mouse pointer<br />
becomes the new centre of the displayed area.<br />
2. If you hold the LEFT mouse button down, you can draw a rectangle<br />
around the objects you wish to enlarge. Upon releasing the mouse<br />
button, the area within the rectangle will be enlarged so as to fill the<br />
screen.<br />
The enlarging is undone in reverse order by clicking with the RIGHT<br />
mouse button.<br />
Zoom - 9.3 The "Zoom -" icon on the toolbox allows you to reduce the graphic representation<br />
of a specific area. After clicking this icon, the mouse pointer<br />
drags along a little magnifier icon with a "-" sign.<br />
Clicking an object with the LEFT mouse button reduces its size by a factor<br />
of two. You may repeat this several times.<br />
The reducing is undone in reverse order by clicking with the RIGHT mouse<br />
button.<br />
<strong>Reference</strong> <strong>Manual</strong>
Chapter 9 Graphics<br />
Scale<br />
All objects lying outside the visible area will immediately be shown on the<br />
CadnaA window when you click this icon. The scale of the representation<br />
is automatically selected according to the dimensions of the limits and the<br />
size of the CadnaA window.<br />
If you hold the SHIFT key depressed while clicking the "Zoom to Limits"<br />
icon, CadnaA will recalculate the limits and will also show all objects in<br />
the window. However, the new limits are only temporary (analogous to<br />
the command Options|Limits|Calc), which means the limits specified by<br />
the user are not overwritten.<br />
This feature is convenient where the specified limits cover a wide area<br />
containing relatively few objects, or if the objects all lie within a small<br />
proportion of the limits.<br />
<strong>Reference</strong> <strong>Manual</strong><br />
9.3<br />
Zoom to Limits 9.3<br />
3<br />
9
9<br />
4<br />
9.3<br />
Chapter 9 Graphics<br />
Scale<br />
<strong>Reference</strong> <strong>Manual</strong>
9.4 Coordinate Grid<br />
<strong>Reference</strong> <strong>Manual</strong><br />
Chapter 9 Graphics<br />
Coordinate Grid<br />
By selecting the command Coordinate Grid in Options, you can have a<br />
user-defined grid displayed on the screen, serving, e. g., as an aid for positioning<br />
and/or reading of coordinates. If this grid is shown on the screen,<br />
it will also be copied and printed.<br />
The grid spacing and the appearance are defined in the dialog Coordinate<br />
Grid.<br />
Activate the option Show Coordinate Grid by clicking the check box.<br />
The grid spacing is given in metres, and the grid size is given as a percentage.<br />
With a grid size of 100 % the grid lines are solid.<br />
Example<br />
Grid spacing 10 m, Grid size 20 % Grid spacing 10 m, Grid size 100 %<br />
You can select line style and colour via the Line Style button to match<br />
your preferences. Click this button and select appropriate values.<br />
9.4<br />
1<br />
9
9<br />
2<br />
9.4<br />
Chapter 9 Graphics<br />
Coordinate Grid<br />
<strong>Reference</strong> <strong>Manual</strong>
9.5 Object Snap<br />
<strong>Reference</strong> <strong>Manual</strong><br />
Chapter 9 Graphics<br />
Object Snap<br />
Open the Object Snap dialog via the menu command Options|Object<br />
Snap.<br />
If a line is supposed to connect to an existing line, the new first point will<br />
be positioned precisely on the last point of the existing line, if the distance<br />
of the two points is less than the specified object snap.<br />
Likewise, points sources and receiver points located within that distance in<br />
front of a building side are assigned to that building side. They will then be<br />
positioned at a userdefined distance in front of it. The default distance is<br />
5 cm. The object snap also allows the seamless joining of partial areas to<br />
give one combined area, for example, for the purpose of determining noise<br />
quota for area sources in the process of noise allotment.<br />
If the object snap is given in pixels, the snap radius on the screen will be<br />
independent of the selected scale. If it is given in metres, the scale must be<br />
considered. In both cases, checking is facilitated by the effective snap radius<br />
being displayed on the monitor box.<br />
9.5<br />
1<br />
9
9<br />
2<br />
9.5<br />
Chapter 9 Graphics<br />
Object Snap<br />
<strong>Reference</strong> <strong>Manual</strong>
9.6 Coordinate System<br />
<strong>Reference</strong> <strong>Manual</strong><br />
Chapter 9 Graphics<br />
Coordinate System<br />
The dialog Coordinate System is available from the Options|Coordinate<br />
System menu.<br />
By default, no global coordinate system is selected. This corresponds to<br />
the presently used coordinate system in CadnaA as specified via Options|Limits-dialog<br />
(see Chapter 9.2).<br />
Click on the arrow to the right of list boxes „System“ bzw. „<strong>Reference</strong>“<br />
to display all available national and international coordinate systems<br />
and reference points. Select appropriate items from the lists sorted in<br />
alphabetical order.<br />
On list box „Median Strip“ the relevant strip can be selected. The maximum<br />
is 120 strips with 3 degrees longitudinal length each. Different coordinate<br />
systems make use of different strip number (e.g. TUTM-system: 60<br />
strips with 6° each, GK-system: 120 strips with 3° or 60 strips with 6°<br />
each). In case „(auto)“ is selected the strip number will be extracted from<br />
the frist 2 digits of the coordinate entered.<br />
9.6<br />
1<br />
9
9<br />
2<br />
9.6<br />
User-defined<br />
coordinate system 9.6<br />
Chapter 9 Graphics<br />
Coordinate System<br />
By entering offsets (X,Y) coordinates translatory shifts can be considered.<br />
The offset-values entered will be added to the coordinates for the specified<br />
coordinate system.<br />
When working with CadnaA distinct combinations coordinate system-reference<br />
will be used repeatedly. To facilate the selction user-defined coordinate<br />
systems can be saved in CadnaA. To this end, select - for example -<br />
the system „Swedish Transv. Mercator RT90 2.5gonV 0:-15“ with the reference<br />
point „RT90 (SE), Stockholm, Bessel“.<br />
Click the button „Save“ and enter a name for the chosen combination.<br />
Activate the option „Show user defined Coordinate Systems only“ on dialog<br />
„Coordinate System“. Subsequently, only those combination are listed<br />
on the list box „System“..<br />
To delete user-defined coordinate systems select the respective system and<br />
click the button „Delete“. The specified system will be deleted without<br />
warning.<br />
<strong>Reference</strong> <strong>Manual</strong>
9.7 Object Appearance<br />
<strong>Reference</strong> <strong>Manual</strong><br />
Chapter 9 Graphics<br />
Object Appearance<br />
Use the menu command Options|Appearance to specify the line widths,<br />
colors and hatchings, if any, of the object types in the graphic representation<br />
on the screen. This is valid for all objects of the same type. Only the<br />
auxiliary polygone can be defined directly in its edit dialog in a different<br />
way additionally .<br />
Clicking this command opens the dialog Appearance.<br />
The settings refer to the selected object type. Upon clicking the Apply button,<br />
the modifications are applied to the objects on the main window while<br />
the dialog remains open. Clicking Cancel results in the dialog being<br />
closed and the modifications being undone. Clicking OK also closes the<br />
dialog, but the modifications are adopted.<br />
If the Transparent option is active (box is checked), objects of the selected<br />
type appear transparent. If this option is inactive (box is not checked),<br />
the objects appear opaque. This is useful when, e. g., a background bitmap<br />
is used in a project. With the Transparent option activated, the bitmap is<br />
still visible through the CadnaA objects on top of it.<br />
9.7<br />
Apply 9.7.0<br />
Transparent 9.7.0<br />
1<br />
9
9<br />
2<br />
9.7<br />
Chapter 9 Graphics<br />
Object Appearance<br />
If, despite the Transparent option being active, an object does not appear<br />
transparent, this is not an error in Cadna, but in your graphics driver. (Request<br />
a new driver from the manufacturer, if necessary.) You can see<br />
whether the current driver supports the Transparent feature by checking<br />
the Monitor box which gives a preview of the effects of the specified settings.<br />
Color Via the Color button you can either choose a color directly by activating<br />
the option Direct Input of Color and clicking the colored button or you<br />
enter the color with a formula. In this case activate the option Use Formula<br />
for Color.<br />
Direct Input<br />
of Color 9.7.0<br />
Define<br />
Color 9.7.0<br />
Use Formula<br />
for Color 9.7.0<br />
After clicking the colored button choose the desired color by clicking on it<br />
and confirm with OK.<br />
With the button Define Color you can mix your own color and add it to<br />
the color palette with the corresponding button.<br />
If you activate the option Use Formula for Color you can display an object<br />
colored depended on a certain value of an attribute. The following figure<br />
shows area sources colored depended on their area related sound<br />
level (LWST).<br />
<strong>Reference</strong> <strong>Manual</strong>
Chapter 9 Graphics<br />
Object Appearance<br />
You can either enter the available attribute abbreviations (see CadnaA-manual<br />
"Attributes & Abbreviations") directly or select them from the popup<br />
list after clicking the arrow button.<br />
<strong>Reference</strong> <strong>Manual</strong><br />
Popup list to select the attributes<br />
9.7<br />
3<br />
9
9<br />
4<br />
9.7<br />
Chapter 9 Graphics<br />
Object Appearance<br />
Color Palette 9.7.0 In the box Color Palette you can either choose the color palette of the current<br />
grid (Grid|Apperance|Option) by selecting the option (current<br />
grid) or you can define a color by entering the value of the color. Therefore<br />
select the option (direct, w/o palette). This function is usefull if you<br />
want to emphasize a certain value with a color.<br />
In the following figure the road sections are colored green if their mean<br />
daily traffic density (MDTD) is < 10,000 and red if their MDTD ≥ 10,000.<br />
For that mark the Road in Options|Apperance and enter the formula as<br />
shown in the following figure.<br />
9.7.0 When clicking the color palette button a Windows-color can be selected.<br />
The RGB-value is written into the input box of the formula.<br />
<strong>Reference</strong> <strong>Manual</strong>
Chapter 9 Graphics<br />
Object Appearance<br />
With this possibility you also can display an object transparent (value -1)<br />
or opaque (RGB) depended on a value of an object attribute. This is valid<br />
for all objects which are filled out and/or are bordered with a continuous<br />
line.<br />
If you want display, e.g., a noise map with Iso-dB-Lines and the Iso-dB-<br />
Lines shall only run over buildings which hights are lower as the calculated<br />
receiver point grid otherwise not, then mark the object building and<br />
enter the following formula:<br />
In the following figure is one height of a building 4,5 m and the other 6 m.<br />
The receiver point grid is calculated with a height of 5 m. With the above<br />
<strong>Reference</strong> <strong>Manual</strong><br />
9.7<br />
5<br />
9
9<br />
6<br />
9.7<br />
Chapter 9 Graphics<br />
Object Appearance<br />
entered formula and with the option Grid|Properties|Option|Use Height<br />
of Buildings activated you would get the following presentation.<br />
Iso-dB-Lines drawn over buildings depending on the building height<br />
�Color.cna � Open also the file Color.cna on your program CD (Samples|Graphic)<br />
and have a look on the examples (Options|Appearance Road and<br />
Building). Also deactivate all roads and recalculate the file. You will<br />
see that the building changes its color depending wether the defined<br />
standard value is exceeded or not.<br />
Color Attributes for<br />
aux. Polygons<br />
With the functions Modify Objects or Import via ODBC interface you<br />
can allocate colors to aux. polygons.<br />
The meaning of the attribute ?_COLOR is:<br />
L_COLOR defines the color of the line and<br />
F_COLOR defines the color of the filling.<br />
?_COLORR is r, the red component (in[0,255])<br />
?_COLORG is g, the green component (in[0,255])<br />
?_COLORB is b, the blue component (in[0,255])<br />
?_COLOR and ?_COLORX is the sum r+256*g+256*256*b. ?_COLOR<br />
is a dezimal value and ?_COLORX a hexadecimal.<br />
<strong>Reference</strong> <strong>Manual</strong>
Chapter 9 Graphics<br />
Object Appearance<br />
� Deactivated objects, which are invisible displayed (Appearance/Line<br />
resp.Fill) in the graphic, cannot be highlighted anymore. This prevents<br />
the objects to be highlighted by mistake.<br />
<strong>Reference</strong> <strong>Manual</strong><br />
deactivated objects<br />
9.7<br />
7<br />
9
9<br />
8<br />
9.7<br />
Chapter 9 Graphics<br />
Object Appearance<br />
<strong>Reference</strong> <strong>Manual</strong>
9.8 Layer<br />
<strong>Reference</strong> <strong>Manual</strong><br />
Chapter 9 Graphics<br />
Layer<br />
In Options|Layer you can determine the order in which objects are drawn.<br />
With that you can manipulate the object type which will be covered by another<br />
one. Therefore, click onto the corresponding object type and drag<br />
this, with the mouse key held down, to the desired order. The object on the<br />
top of the layer list is drawn first and the object on the bottom of the layer<br />
list last.<br />
If you click the button Apply, then all alterations will be applied without<br />
closing the dialog.<br />
Apply<br />
9.8<br />
1<br />
9
9<br />
2<br />
9.8<br />
Chapter 9 Graphics<br />
Layer<br />
<strong>Reference</strong> <strong>Manual</strong>
9.9 Fix Objects<br />
<strong>Reference</strong> <strong>Manual</strong><br />
Chapter 9 Graphics<br />
Fix Objects<br />
You can protect all objects from inadvertently shifting with the icon Fix<br />
Object in the icon bar. If you click on it, all objects are then „frozen“. Editing<br />
is still possible. Another click on the icon removes the fixing.<br />
Fix Objects<br />
9.9<br />
1<br />
9
9<br />
2<br />
9.9<br />
Chapter 9 Graphics<br />
Fix Objects<br />
<strong>Reference</strong> <strong>Manual</strong>
9.10 Auxiliary Polygon<br />
<strong>Reference</strong> <strong>Manual</strong><br />
Chapter 9 Graphics<br />
Auxiliary Polygon<br />
The auxiliary polygon is an object without any acoustical meaning. It allows<br />
you to generate open or closed polygon lines to enhance the graphical<br />
representation or to do other things. Check or un-check the box Closed<br />
Polygon in the edit dialog as required.<br />
You can change the appearance of the polygon either globally<br />
(Options|Appearance) or directly in its edit dialog. Each polygon can<br />
have a different color, line width or line type. For that deactivate the check<br />
box Use global Properties.<br />
� Auxiliary polygons are not be adjusted to the digital terrain model. If<br />
this is desired you can convert them to line sources. Switch to the<br />
Options|3D-View so that CadnaA can determine the heights and<br />
convert them back again.<br />
9.10<br />
Auxiliary Polygon<br />
1<br />
9
9<br />
2<br />
9.10<br />
Chapter 9 Graphics<br />
Auxiliary Polygon<br />
<strong>Reference</strong> <strong>Manual</strong>
9.11 The Section<br />
This object has no acoustical meaning. You can use a section<br />
<strong>Reference</strong> <strong>Manual</strong><br />
Chapter 9 Graphics<br />
The Section<br />
• to copy objects inside a section to the clipboard (see CadnaA-manual<br />
"Attributes & Abbreviations" ). For that, the section has to be marked.<br />
• to print objects inside a section. For that you have to give it a name (see<br />
Chapter 13.2.3 "Print Graphics").<br />
• to modify objects (see CadnaA-manual "Attributes & Abbreviations").<br />
• to import objects only inside an existing section (see Chapter 7.3.2<br />
"Importing in Section only").<br />
• to calculatate in the PCSP mode (see Chapter 14.8 "PCSP - Program<br />
Controlled Segmented Processing").<br />
The section can be turned by entering a pertinent angle. For the print out or<br />
copy of the turned section the output of the section area will be transformed<br />
against the angle entry.<br />
The margin of the section is neither printed nor copied. You can insert a<br />
text in the field description which can be printed via the Plot-Designer. For<br />
that use the keyword #(Range, Parm1, Parm2) either in a textbox directly<br />
in the file or in a text cell in the Plot-Designer (keyword see CadnaA-manual<br />
"Attributes & Abbreviations").<br />
Section<br />
9.11<br />
Turn Section 9.11.0<br />
1<br />
9
9<br />
2<br />
9.11<br />
Chapter 9 Graphics<br />
The Section<br />
You can insert sections arbitrarily. These are clearly registered with their<br />
names and coordinates in Tables|Other Objects|Section.<br />
Insert section see manual "Introduction into CadnaA".<br />
<strong>Reference</strong> <strong>Manual</strong>
Chapter 9 Graphics<br />
Settings for Objects with Frames<br />
9.12 Settings for Objects with Frames<br />
With respect to their appearance in the graphics, objects with a frame<br />
around them are edited individually via their edit dialog. Only the object<br />
Symbol is exempted. The following toolbox icons appear in a box:<br />
Text Box<br />
Level Box<br />
Symbol<br />
Station Mark<br />
They are used for explanatory information or to refine the graphic representation<br />
and are acoustically irrelevant.<br />
We will use the text box as an example to explain all settings which apply<br />
analogously to all such objects. Special settings are explained in the pertinent<br />
sections.<br />
The chapter Inserting Objects (see manual "Introduction into CadnaA")<br />
describes how to insert the individual objects.<br />
� Adjust the size and all other settings immediately after inputing the<br />
first object. All further objects of the same type adopt the settings. In<br />
this case insert the following objects only by clicking once on the<br />
desired position.<br />
Any inserted box is listed on the pertinent object table under Tables|Other<br />
Objects. You may use this table to change settings for all existing boxes<br />
at once without clicking each individual box. Select the Change Column<br />
command (see Chapter 11.2.5) and define the desired settings.<br />
<strong>Reference</strong> <strong>Manual</strong><br />
9.12<br />
1<br />
9
9<br />
2<br />
9.12<br />
Chapter 9 Graphics<br />
Settings for Objects with Frames<br />
<strong>Reference</strong> <strong>Manual</strong>
9.12.1 Text Box<br />
<strong>Reference</strong> <strong>Manual</strong><br />
Chapter 9 Graphics<br />
Text Box<br />
This tool allows you to insert up to 30,000 characters of text in your graphics.<br />
Open the dialog of the text box to enter text in the corresponding field.<br />
The edit dialog of the text box.<br />
9.12.1<br />
Text Box<br />
1<br />
9
9<br />
2<br />
9.12.1<br />
Chapter 9 Graphics<br />
Text Box<br />
Font 9.12.1 As soon as the box is closed, the text you entered appears. The font’s size<br />
and style are specified via the Font button. In the example below, this is<br />
Arial, 10 pt, italic at a scale of 1 : 1,000.<br />
In this text box you can enter<br />
up to 30,000 characters.<br />
For a new line press the return key.<br />
The font type, its size and color can also be entered.<br />
A text box with frame in CadnaA<br />
Frame 9.12.1 If the Frame option is active, the box will hide objects lying under it, as is<br />
the case in the figure above. If this option is inactive, no frame is drawn<br />
around the text, and objects that were hidden before will become visible.<br />
<strong>Reference</strong> <strong>Manual</strong>
<strong>Reference</strong> <strong>Manual</strong><br />
In this text box you can enter<br />
up to 30,000 characters.<br />
For a new line press the return key.<br />
The font type, its size and color can also be entered.<br />
Text box with option frame inactive<br />
Chapter 9 Graphics<br />
Text Box<br />
If you select the Scale Dimensions option on the edit dialog, the box and<br />
the text are scaled in accordance with the current scale.<br />
� If this option is active, it is convenient to switch to the intended printout<br />
scale before you enter the text for the first text box. Then specify<br />
the font size you consider appropriate for the scale you chose. You<br />
may then return to the scale which is appropriate for the work on the<br />
screen. The selected setting is adopted, although re-scaled, for all further<br />
text boxes, until you edit it again. This makes sure that all text<br />
boxes have the same font size.<br />
9.12.1<br />
Scale<br />
Dimension 9.12.1<br />
3<br />
9
9<br />
4<br />
9.12.1<br />
Frame<br />
coordinates 9.12.1<br />
Chapter 9 Graphics<br />
Text Box<br />
Otherwise:<br />
Pkt 1<br />
M 1<br />
Pkt 2<br />
Pkt ⋅ M<br />
M<br />
1 1<br />
=<br />
Pkt<br />
= Size of the font in the box at scale M 1<br />
= Scale under which the font size was selected<br />
= Font size under different scale M2 of the graphic<br />
representation<br />
M2 = New scale chosen after inserting the text box.<br />
� If you wish to globally edit the frame sizes, font sizes or fonts of all<br />
boxes after having inserted them, you can do so via the tables by<br />
selecting the Change Column command (see Chapter 11.2.5<br />
"Change Column Content"). It is then not necessary to edit each individual<br />
box.<br />
Enter the centre coordinates to precisely position each box.<br />
Frame size 9.12.1 The size of the boxes/frames can be given to millimetre precision by entering<br />
width and height.<br />
2<br />
2<br />
<strong>Reference</strong> <strong>Manual</strong>
Enter an angle to continuously rotate the box.<br />
<strong>Reference</strong> <strong>Manual</strong><br />
In this text box you can enter<br />
up to 30,000 characters.<br />
For a new line press the return key.<br />
The font type, its size and color can also be entered.<br />
Rotated text box with angle -45°<br />
Chapter 9 Graphics<br />
Text Box<br />
The options on the Alignment dialog serve to align the text in the box.<br />
9.12.1<br />
Angle 9.12.1<br />
Alignment<br />
Text 9.12.1<br />
5<br />
9
9<br />
6<br />
9.12.1<br />
Chapter 9 Graphics<br />
Text Box<br />
<strong>Reference</strong> <strong>Manual</strong>
9.12.2 Level Box<br />
<strong>Reference</strong> <strong>Manual</strong><br />
Chapter 9 Graphics<br />
Level Box<br />
After performing a grid calculation, this tool allows you to display the calculated<br />
value at any point within the calculated grid (see Chapter 5.5) -<br />
also the height of the ground at that point.<br />
By default, the calculated value displayed in the box is updated automatically.<br />
This corresponds to the Update Automatically option. It means that<br />
each time a calculation is performed or a other evaluation parameter is<br />
choosen from the listbox on the symbol bar, the actual result calculated for<br />
that point is displayed in the level box in the graphics.<br />
If Hold Value is activated, the level box will not display the new value after<br />
a calculation, but the "old" value is retained. Iso-dB lines and areas of<br />
equal sound level, however, will always be updated.<br />
This is an interesting option when, e. g., calculation variants with and<br />
without noise-control measures are to be represented. In that case, however,<br />
the Update Level option would have to be activated for the second level<br />
box inserted at that point.<br />
The other options are explained in chapter 9.12.1 Text Box.<br />
9.12.2<br />
Level Box<br />
Update<br />
automatically/<br />
Hold Value 9.12.2<br />
1<br />
9
9<br />
2<br />
9.12.2<br />
Chapter 9 Graphics<br />
Level Box<br />
<strong>Reference</strong> <strong>Manual</strong>
9.12.3 Symbol<br />
<strong>Reference</strong> <strong>Manual</strong><br />
Chapter 9 Graphics<br />
Symbol<br />
This tool allows you to insert various symbols in your graphic. You may<br />
specify an angle to position them accordingly.<br />
If you insert something from the MS-Windows clipboard in a CadnaA<br />
graphics - e.g. a table or image - CadnaA automatically creates a Symbol<br />
object. You can change its settings with regard to its Symbol options.<br />
After clicking the Symbol tool and with a further click in the CadnaA<br />
main window, a dotted frame appears (default setting is "no frame"). Double-clicking<br />
on this frame opens the edit dialog where you click the arrow<br />
of the list box and select the appropriate symbol. A preview of the selected<br />
symbol is shown on the monitor.<br />
If the check box Maintain Aspect Ratio is active, the symbol will always<br />
be displayed with the original aspect ratio, which means it will not be distorted<br />
when the size of the box is edited.<br />
For the symbol Caption:Grid you can choose any suffix you like, the default<br />
suffix is dB. For that enter the variable SUFFIX and its value into the<br />
INFO-window of the Symbol dialog (e.g. suffix=dB(A)).<br />
Symbols inserted in the graphics will simultaneously be registered in the<br />
symbols table on the Tables|Other Objects menu.<br />
The other options are explained in chapter 9.12.1 Text Box.<br />
9.12.3<br />
Symbol 9.12.3<br />
Maintain<br />
Aspect Ratio 9.12.3<br />
Suffix for Symbol Caption:<br />
Grid 9.12.3<br />
1<br />
9
9<br />
2<br />
9.12.3<br />
Chapter 9 Graphics<br />
Symbol<br />
Symbol dialog<br />
The symbols list also contains, as symbols, the outlines of tennis courts<br />
and soccer fields. You can thus easily label these types of sports facilities<br />
in CadnaA. (A typical soccer field is 110 x 70 m, a tennis court is 24 x<br />
11 m)<br />
But you can also create your own symbols. They are stored in the local<br />
symbol library in menu Tables and will be displayed also in the listbox in<br />
the edit dialog of the Symbols for selecting (see Chapter 12.5).<br />
Make your settings for the appearance of the symbols in Options|Appearance<br />
(see Chapter 9.7).<br />
The other options are explained in chapter 9.12.1 Text Box.<br />
see also see manual "Introduction into CadnaA".<br />
<strong>Reference</strong> <strong>Manual</strong>
9.12.4 Station Mark<br />
Generate Station see manual "Introduction into CadnaA".<br />
The reference point indicates the coordinates of the station.<br />
<strong>Reference</strong> <strong>Manual</strong><br />
Chapter 9 Graphics<br />
Station Mark<br />
With the activated option (default) the station marks are automatically and<br />
perpendicularly directed torward the line or the polygon point.<br />
Deactivate this option in the dialog of a station mark to enter a different<br />
angle for the alignment. This angle is kept if the stations would be updated<br />
(Tables|Miscelleanous|Update Station).<br />
The other options are explained in chapter 9.12.1 Text Box.<br />
9.12.4<br />
<strong>Reference</strong> point 9.12.4<br />
Angle automatic<br />
update 9.12.4<br />
1<br />
9
9<br />
2<br />
9.12.4<br />
Chapter 9 Graphics<br />
Station Mark<br />
<strong>Reference</strong> <strong>Manual</strong>
9.13 The Cross Section<br />
<strong>Reference</strong> <strong>Manual</strong><br />
Chapter 9 Graphics<br />
The Cross Section<br />
If you define a line on the map on the screen by entering its first and last<br />
points, you can view a section along this line in an additional window.<br />
This section shows the height of the terrain as well as the cross sections<br />
through any three-dimensional objects encountered, e. g., buildings and<br />
barriers.<br />
The sources can also be displayed in the cross Section<br />
To insert a line on the map, activate any toolbox icon for a line-like object,<br />
such as an auxiliary polygon, and enter the first and last points. Then<br />
switch to the Edit Mode and click the line with the RIGHT mouse button.<br />
This opens the context menu (see manual "Introduction into CadnaA")<br />
where you select the Cross Section command.<br />
In the cross section all sources cut by the section line are also displayed if<br />
the checkbox Source is activated.<br />
The path of a ray from the initial to the end point - how it is considered in<br />
the calculation by the program - can be displayed by activating the corresponding<br />
option.<br />
The z-coordinates in the sectional view are multiplied by the value of the<br />
Z-factor to enlarge arbitrarily and, therefore, to clarify the difference in the<br />
height.<br />
9.13<br />
Source 9.13<br />
Ray 9.13<br />
Z-Factor 9.13<br />
1<br />
9
9<br />
2<br />
9.13<br />
Chapter 9 Graphics<br />
The Cross Section<br />
Copy/Print 9.13 With the Copy button you can copy the sectional view in the clipboard and<br />
with the Print button you can print it out.<br />
In the cross section you can also calculate a vertical grid (see Chapter 5.5.6<br />
"Vertical Receiver Grid").<br />
� Hint to insert a image of a cross section from the clipboard into<br />
CadnaA with the right scale:<br />
The sectional drawing includes in its width a margin of 3 mm for<br />
each side. In case this picture shall again be inserted, according to<br />
scale, in CadnaA via the clipboard, the total 6 mm margin has to be<br />
taken into account in the length of the object Symbol.<br />
Remember: The contents of the clipboard are again inserted in<br />
CadnaA as Symbol (see Chapter 9.12.3 "Symbol").<br />
In the edit dialog of the Symbol take into account the 6 mm margin<br />
as follows:<br />
� Activate the option Maintain Aspect Ratio<br />
� Enter the corresponding length plus the margin in meters<br />
6mm<br />
----------- •<br />
Scale= Meter<br />
1000<br />
<strong>Reference</strong> <strong>Manual</strong>
9.14 3D-Wire Model<br />
<strong>Reference</strong> <strong>Manual</strong><br />
Chapter 9 Graphics<br />
3D-Wire Model<br />
The diagram on the screen is a projection of the entire model on the horizontal<br />
reference plane, x/y. Points and lines are thus the shadows of all object<br />
outlines, assuming that the model is illuminated by a very distant light<br />
source located vertically above it.<br />
Like any individual view, this top view has the disadvantage that objects<br />
which lie one behind the other, as viewed along the direction of projection,<br />
cannot be distinguished. The height of an object, its dimension in the z direction,<br />
cannot be seen from the horizontal projection.<br />
In the following representation in CadnaA, the diagram will not enable<br />
you to judge whether the immission point on a building is a single point or<br />
a group of several points.<br />
There are further viewing options under OPTIONS|3-D View which are<br />
helpful here. For the example shown here, the Front View is as follows:<br />
This representation immediately clarifies that there are two points, one<br />
above the other. Position the mouse pointer on one of the points to read its<br />
9.14<br />
1<br />
9
9<br />
2<br />
9.14<br />
Chapter 9 Graphics<br />
3D-Wire Model<br />
z co-ordinate on the status bar. (Of course, it would also be possible to find<br />
that value on the pertinent table, but this would be too inconvenient if you<br />
were to check the co-ordinates of many receiver points.)<br />
A side view of the same situation would look like this:<br />
Checking the height is most conveniently done using the front view (looking<br />
along the y direction towards higher values of the co-ordinates, which<br />
means upwards with respect to the screen) and the side view (looking<br />
along the x direction towards smaller values of the co-ordinate, which<br />
means to the left with respect to the screen).<br />
Front View<br />
Side View<br />
The views Isometric, Cavalier and Cabinet are projections at pre-set angles<br />
- just check them out.<br />
<strong>Reference</strong> <strong>Manual</strong>
Chapter 9 Graphics<br />
3D-Wire Model<br />
Under the general Parallel Projection, you may specify arbitrary angles<br />
under which to look at the model. Phi is therefore the angle relative to the<br />
positive x-axis whereas positive means counterclockwise. Theta is, in line<br />
of sight, the elevation angle towards the horizontal plain.<br />
You can change the angles by inputing a value via the keyboard or with the<br />
arrow keys via the numerical key block: the angle Phi with the keys 4 and<br />
6 and Theta with 3 and 9. Just test it.<br />
see also chapter 3.7.1 Automatically Optimize Noise Barriers.<br />
<strong>Reference</strong> <strong>Manual</strong><br />
9.14<br />
3<br />
9
9<br />
4<br />
9.14<br />
Chapter 9 Graphics<br />
3D-Wire Model<br />
<strong>Reference</strong> <strong>Manual</strong>
9.15 3D-Special View<br />
<strong>Reference</strong> <strong>Manual</strong><br />
Chapter 9 Graphics<br />
3D-Special View<br />
The 3-D special view is a graphic representation with hidden lines, taking<br />
into account the visibility of the individual surfaces. You can move<br />
through this 3D-Scenario on specified ways - longitudinal on an entered<br />
Aux. Polygon - or freely (see Chapter 9.16).<br />
Model with a road on a bridge and an embankment created<br />
with contour lines. The DTM is calculated with triangulation.<br />
Navigate independently trough your virtual model like a pilot in an airplane<br />
using your arrow buttons and mouse as joystick. You can go in any<br />
directions and/or change simulanously the visual angle.<br />
Monitor your project: Everything fit in correctly? Does the DTM looks<br />
ok? Where is the noisiest area? And where is it calm? Have a look - fly<br />
there. In case you have to change something in your model just doubleclick<br />
the object and the edit dialog opens. Change what you like to change<br />
and fly along.<br />
9.15<br />
1<br />
9
9<br />
2<br />
9.15<br />
3D-special view<br />
command 9.15.0<br />
Chapter 9 Graphics<br />
3D-Special View<br />
Because of a special speeding-up technic you can now navigate extreme<br />
agile through your 3D-special model even if it is a very big project. You<br />
don't need to create a clipping first - you will succeed quickly with a simple<br />
change of the near or far plane (see further below). In this case the<br />
model seems to appear foreshortened regarding to the settings but you can<br />
still navigate along continuously.<br />
All acoustically relevant objects are displayed, if they are not deactivated.<br />
Auxiliary polygons are never displayed in the 3-D-special view.<br />
You can move into the 3D-special view by pressing the RIGHT mouse key<br />
on an object which opens the context menu. Click here on the command<br />
3D-special-View. To do so you have to be in the edit mode before<br />
(CTRL+E). How you move through the 3D-special-View is described in<br />
detail in the chapter 9.16 Paths of 3D Special View.<br />
Ground Model 9.15.0 Also the digital model of terrain (DTM) is displayed automatically without<br />
enforcing a grid calculation by the user if the option Triangulation (see<br />
Chapter 6.<strong>3.8</strong> "DTM Digital Terrain Model Tab") is activated. Otherwise<br />
you have to calculate a grid. You do not need a sound source if you only<br />
want to calculate the terrain model.<br />
Ground Texture 9.15.0 Activated Bitmaps are displayed in the 3D-special view as well. If a DTM<br />
exist the bitmaps will be displayed as ground texture and will be adjusted<br />
regarding the aspect ratio.<br />
<strong>Reference</strong> <strong>Manual</strong>
Chapter 9 Graphics<br />
3D-Special View<br />
In the dialog Properties in 3D (Special) the following possible settings<br />
are given:<br />
Camera offset: with<br />
• vertical: you can modify the height of your view<br />
• horizontal: lateral transfer,<br />
positive value = to the right, negative value = to the left<br />
The entered value will adapt the speed accordingly. However, the real<br />
speed depends on the project size and on the hardware.<br />
Rotation Speed (°/s) - a value effects the arrow keys left and right of your<br />
keyboard.<br />
With this value you can determine the angle of the visible area to the left<br />
and to the right. There are limitations, however. A default angle of 45°<br />
should be appropriate.<br />
This setting has been integrated for a possible adjustment to your graphic<br />
card. It defines the visible area of your model from the front (near plane)<br />
to the back (far plane - horizon). Some graphic cards cannot handle the default<br />
settings or are to slow. If this should be the case, adjust the values accordingly.<br />
In both text boxes a value > 0 must be entered.<br />
Minimize the far plane (Properties menu in 3D Special View dialog) e.g.<br />
from 10,000 m to 1,000 m the objects will abscond in the "fog" and surface<br />
again if you fly to.<br />
Select Resolution factor in the dialog Properties. This factor determines<br />
the resolution of the representation of your 3D-model as metafile for the<br />
transfer to another program or for the printout.<br />
� Attention: The actual resolution of your bitmap depends on the resolution<br />
settings of your monitor. If you already have a high resolution<br />
on your monitor and then select the factor 10, copying will take long<br />
<strong>Reference</strong> <strong>Manual</strong><br />
9.15<br />
Propertie of<br />
3D(Special) 9.15.0<br />
Camera offset:<br />
Speed (km/h)<br />
Rotation Speed 9.15.0<br />
Field of<br />
view (°) 9.15.0<br />
Distance<br />
Range 9.15.0<br />
Copy to<br />
clipboard: 9.15.0<br />
3<br />
9
9<br />
4<br />
9.15<br />
Video<br />
Frame Rate: 9.15.0<br />
Record<br />
Video 9.15.0<br />
Chapter 9 Graphics<br />
3D-Special View<br />
time. So start your approach very cautiously.<br />
Copying is executed by clicking on the menu Copy or by pressing the<br />
shortcut ALT+K.<br />
You can record your 3D animation. This maybe useful if the animation is<br />
very slow because you are working on a big project or your computer does<br />
not have a good performance or you just want to give the Wave-file to<br />
your customer to give him an impression of his project. In that case enter a<br />
value for the number of pictures which should be recorded in a second.<br />
The default setting is 15 frames.<br />
Then click to the menu Video after confirming the dialog Properties with<br />
OK . You will be asked for a file name in which the video is saved as AVIfile.<br />
After clicking the Save button an option dialog appears for compressing<br />
the video. Make your corresponding settings dependent on which video<br />
drive (codec compressor and decompressor) you use. After confirming,<br />
the video is recorded.<br />
Vertical Grid 9.15.0 Verticales Grids (see Chapter 5.5.6). With the transparency you can define<br />
if behind the vertical grid is anything to see or not. With 0 you cannot see<br />
anything behind it is 100 % opaque.<br />
Grid Legend 9.15.0 Show Grid Legend - is this option checked the legend defined in Grid|Appearance|Option<br />
is displayed also in the 3D special view.<br />
<strong>Reference</strong> <strong>Manual</strong>
Chapter 9 Graphics<br />
3D-Special View<br />
You can adjust the brightness and/or the color of the 3D-special view (just<br />
test it):<br />
• Camera Point - is light from the position of your head.<br />
• Camera Parallel - parallel light (as if the sun were shining from behind<br />
you).<br />
• Sun Parallel - sun shines perpendicular (high noon).<br />
• Ambient - defuse light<br />
<strong>Reference</strong> <strong>Manual</strong><br />
9.15<br />
Lights 9.15.0<br />
5<br />
9
9<br />
6<br />
9.15<br />
Chapter 9 Graphics<br />
3D-Special View<br />
<strong>Reference</strong> <strong>Manual</strong>
9.16 Paths of 3D Special View<br />
How do we move through our virtual 3D-model?<br />
Initial Situation:<br />
<strong>Reference</strong> <strong>Manual</strong><br />
Chapter 9 Graphics<br />
Paths of 3D Special View<br />
You have a complete CadnaA project with DTM, buildings, roads, streets<br />
and miscellaneous sources.<br />
You would like to check your model in the Special-3D-View. You want to<br />
have a closer look at different parts of your model. These may be:<br />
• a certain section of a road,<br />
• several sections of a road,<br />
• a certain area without roads and, of course,<br />
• also the entire project model in the survey, seen from all directions.<br />
For this example we are going to use the file demo1.cna, which you already<br />
know and which is on your CD-Rom.<br />
� Open the file Demo1.cna (File|Open).<br />
� If there is a coloured grid activated in the file, deactivate it in the<br />
menu Grid|Appearance|No grid. A calculated receiver point grid is<br />
also represented in the Special-3D-View - from CadnaA version 3.0<br />
upward - regardless whether this view is activated in the normal<br />
view.<br />
In Calculation|Configuration (see Chapter 6.<strong>3.8</strong>) we have activated<br />
DTM|Search Contour Lines (Average). You can also activate the option<br />
Triangulation . There is no terrain model in this example, therefore this aspect<br />
is insignificant.<br />
Nevertheless we would like to describe some features related to the alternative<br />
terrain models in 3D (Special):<br />
• You do not have to calculate a grid to see the terrain model in 3D (Special)<br />
when Triangulation is activated.<br />
Function for control<br />
of your model<br />
�Demo1.cna<br />
Example<br />
9.16<br />
1<br />
9
9<br />
2<br />
9.16<br />
Chapter 9 Graphics<br />
Paths of 3D Special View<br />
• The terrain model will build up faster with Triangulation than with<br />
the option Search Contour Lines.<br />
• The coloured representation of the receiver point’s grid is more coarse<br />
in 3D (Special). You can modify this a little if you select a value >1 in<br />
Grid|Appearance|Raster, Oversampling.<br />
Just try it: Enter the value 5. After that you can activate the option No<br />
grid again. This has no effect on the 3D (Special) view, as you already<br />
know.<br />
� In our example we click on the Sandrachweg - the street running<br />
straight from the lower left-hand corner to the upper right-hand corner<br />
- with the right mouse key at an optional point on the middle axis<br />
and select in the context menu 3D (Special). The 3D (Special) dialog<br />
opens.<br />
Maximize � The dialog is usually located in the upper left-hand corner by default.<br />
Extend the dialog by dragging or clicking on the symbol Maximize<br />
in the upper right-hand corner (the symbol in the middle!) of the 3D<br />
(Special) dialog.<br />
3D-special view, the view from the object road called Sandrachweg<br />
<strong>Reference</strong> <strong>Manual</strong>
<strong>Reference</strong> <strong>Manual</strong><br />
Chapter 9 Graphics<br />
Paths of 3D Special View<br />
� Press ENTER/RETURN - you are now moving at a speed of 100 km/h<br />
and with a camera position at a height of 1 m from the beginning of<br />
the road until you reach the end or until you press Esc and therefore<br />
stop your move.<br />
� Click on the menu Properties in the 3D (Special) dialog.<br />
� Enter the value 5 in the textbox Vertical in Camera Offset. Confirm<br />
with OK and press Enter. You are now moving at a height of 5 m<br />
above the street. (Try out different heights.)<br />
� Stop the movement with Esc and click on a railway in your project -<br />
without closing the 3D (Special) dialog - with the right mouse key -<br />
and select 3D (Special) again. Minimize the 3D(Special) window so<br />
that you are able simultaneously to look at your project in the normal<br />
view. As soon as you click with the right mouse key on another<br />
object and select 3D (Special) while the 3D (Special) dialog is still<br />
open, the dialog will show the view from the current object.<br />
Also try out different speeds in the dialog Properties.<br />
If you press Enter or click on the menu Animation, the move will start at<br />
the first point of the relevant object and will end at the last point.<br />
Also have a look at your model from the top of a building. To do this press<br />
RETURN. You will then move "around the roof" at the given speed.<br />
Stop your movement with Esc. If you have stopped the movement, you<br />
can easily continue it with the numeric keys on your keyboard. With<br />
• Keys 8 and 2 move forward or backward<br />
• Keys 4 and 6 turn left or right<br />
• Ctrl + key 4 or 6 sideways left or right<br />
• Keys 9 and 3 move upward or downward (maintaining the view on the<br />
object)<br />
• Key 5 return to initial position<br />
• Key 7 move vertically upward<br />
• Key 1 move vertically downward<br />
• Key 0 reset rotation (back to the initial angle)<br />
9.16<br />
Automatic drive by<br />
pressing the Return-key<br />
Different sights<br />
Enter Speed<br />
Numeric keyblock<br />
or arrow keys<br />
3<br />
9
9<br />
4<br />
9.16<br />
Chapter 9 Graphics<br />
Paths of 3D Special View<br />
Mouse Pressing the left mouse key and moving the mouse changes the perspective.<br />
By doing so you can use the keys simultanously, too. Just try it!<br />
3D-dialog must be active During this process the 3D (Special) dialog must be activated - just click<br />
on it, if necessary. The entered speed in the dialog Properties has no effect<br />
on the key movements. These depend on the performance of your hardware!<br />
Summary With the numeric keys on your keyboard you can move freely in your virtual<br />
model, starting from the initial point. Any object can be your starting<br />
point. You can also move around this object by pressing ENTER. The settings<br />
in the dialog Properties are valid then.<br />
Auxiliary polygon<br />
as camera line<br />
If the movement is stopped with Esc - you can make a digression with the<br />
other keys or with the mouse - by pressing the Return key again the movement<br />
goes ahead from the previous breakpoint. So you cannot go lost.<br />
Another little exercise:<br />
� enter an auxiliary polygon with the following coordinates into your<br />
file Demo1.cna:<br />
Point x 55, y 96, z 100 relative<br />
Point x 122 y 147 z 50 relative<br />
(Remember: activate the icon in the toolbox and just enter the value -<br />
the polygon point dialog opens!)<br />
<strong>Reference</strong> <strong>Manual</strong>
<strong>Reference</strong> <strong>Manual</strong><br />
Coordinates of the auxiliary polygon<br />
After you have entered the auxiliary polygon<br />
Chapter 9 Graphics<br />
Paths of 3D Special View<br />
� click on it with the RIGHT mouse button and select 3D (Special).<br />
You now look on the demo example from 100 m (first point) down to<br />
50 m (second point). You are looking again from the first to the last<br />
point. If you press Return, you will move along this line.<br />
Play a little with the length of the polygon - shorten or extend it and have a<br />
look at the effect. Select initial and final height or shift the polygon. Leave<br />
the 3D (Special) window open.<br />
When the option „Closed Polygon“ is activated CadnaA cycles along the<br />
polygon path. This „endless“ 3D-animation can be stopped by pressing the<br />
ESC-key on your keyboard.<br />
Closed aux polygon<br />
as camera line<br />
9.16<br />
5<br />
9
9<br />
6<br />
9.16<br />
Chapter 9 Graphics<br />
Paths of 3D Special View<br />
Road Sections In practice it will happen that a road consists of several sections, due to<br />
changing data (not as smooth as in our demo example). So what can you<br />
do to move along this partitioned road (by pressing RETURN) in your virtual<br />
model without interruption?<br />
You can insert a continuous auxiliary polygon along the road you want to<br />
move on. If you did this with your mouse, you would probably be stopped<br />
by the virtual police for an alcohol check.<br />
You better duplicate the road, join the duplicates to form a continuous road<br />
(Connect Lines ) and convert it into an auxiliary polygon afterwards. Just<br />
try it.<br />
� Auxiliary polygons are not visible in the Special 3D-View.<br />
If this leads to sharp bends, straighten them out by selecting Spline in the<br />
context menu (right mouse key) and, if necessary, correct the design of the<br />
lines. You would move along this center line anyway - even if you had not<br />
executed Spline - in case the automatic movement around the bend was<br />
impossible at the given speed.<br />
3D-Camera 9.16.0 You have now learned that you either can use an arbitrary CadnaA object<br />
from your project to start and to move along in the 3D-special view or you<br />
additionally insert a polygon with a initial and/or final height. Undoubtedly<br />
the second possibility has the advantage that you have a defined 3Dpath,<br />
which you can re-open again without recovering the view you had<br />
before. Afterall you have still another possibility.<br />
Generate camera line If you move through your project within the 3D-special view and you find<br />
a position which suit you, then you can press the C key on your keyboard<br />
to fix this camera position. CadnaA inserts then a auxiliary polygon automatically<br />
and writes in its ID box the expression 3D-CAMERA. This view<br />
can also be displayed in your printout with the Plot-Designer (see Chapter<br />
13.2.4) in a 3D-cell.<br />
<strong>Reference</strong> <strong>Manual</strong>
Chapter 9 Graphics<br />
Paths of 3D Special View<br />
By a „3D-drive“ above a road or by a virtuell „flight“ along a air route<br />
with the command 3D-special from the context menu the point of view is<br />
always equal to the moving direction.<br />
In a lot of cases you may wish to keep an object as your center on which<br />
you are looking during bypassing. You can manage it - insert a short auxiliary<br />
polygon with the center as starting point. The auxiliary polygon’s<br />
first point is decisive. This point is always the point of view from each arbitrary<br />
object or polygon if you write in its ID box the expression<br />
<strong>Reference</strong> <strong>Manual</strong><br />
3D-CENTER<br />
(pay attention to the capital letters!). During each movement of the automatical<br />
animation - caused by pression the RETURN key - is now the initial<br />
point of the auxiliary polygon the focus.<br />
For an example open the file Racingcourse.cna. The red circle symbolized<br />
the air route. Click on it with the right mouse key and select 3D-special.<br />
The 3D window opens and if you press the return key you will fly along<br />
this circle but always with the focus on the first polygon point of the small<br />
auxiliary polygon 3D-CENTER. This must not be so long as in our example<br />
because only the first inserted point is relevant.<br />
see also in see manual "Introduction into CadnaA":<br />
Duplicate<br />
Connect Lines<br />
Spline<br />
3D-Special<br />
9.16<br />
3D-Camera with a fixed<br />
Viewpoint 9.16.0<br />
�Racingcourse.cna<br />
7<br />
9
9<br />
8<br />
9.16<br />
Chapter 9 Graphics<br />
Paths of 3D Special View<br />
<strong>Reference</strong> <strong>Manual</strong>
9.17 Video Recording<br />
<strong>Reference</strong> <strong>Manual</strong><br />
Chapter 9 Graphics<br />
Video Recording<br />
The simulation of a Pass-By Level (see Chapter 2.14) and the movement<br />
in the 3D-Special view (see Chapter 9.15) can be recorded in a video.<br />
Such a file, like an AVI-format, can be replayed with a corresponding<br />
Windows Media Player independent of CadnaA.<br />
A powerful tool for presentational purposes.<br />
In order to use the video function, you need on your system the corresponding<br />
video driver which is able to decode and encode pictures.<br />
Annotation: For the time being we are using the DivXCodec5. You can<br />
download this decoder for free (http://www.divx.com). Please understand<br />
that we are not responsible for this software and that we cannot support it<br />
either.<br />
For the video recording of a pass-by a lot of receiver point grids are calculated.<br />
The number of calculated grids depents on the number of pictures<br />
which are recorded per second (Framerate (fps)).<br />
If you enter, e.g., the value 15 in the field Framerate, for the replay, 15<br />
grids per second are calculated and recorded while the entered speed is<br />
taken into account for the object which is passing by.<br />
So, before you select the command Pass-By Level from the context menu<br />
make all your desired settings for a grid calculation in menu Grid and<br />
maybe also in the menu Calculation|Configuration.<br />
Afterwards choose the command Pass-By Level from the context menu of<br />
the corresponding line object and enter the desired setting<br />
Open the example file, which already has been calculated and recorded,<br />
and look at the settings. Also pay attention to the menu Calculation|Configuration.<br />
Recording<br />
a Pass-By as<br />
Video<br />
�<br />
Pass-ByVideo.cna<br />
9.17<br />
1<br />
9
9<br />
2<br />
9.17<br />
�<br />
Pass-ByVideo.avi<br />
Chapter 9 Graphics<br />
Video Recording<br />
The Dialog Pass-By Level<br />
Open the corresponding video AVI file with a double-click. Should this<br />
file not open, then the appropriate Windows Media Player is missing. If<br />
this is so then you have to install it from the CD-Rom of your Windows<br />
operating system.<br />
Section If you choose a section, then this one is the „calculation area“ for the receiver<br />
point grid.<br />
follow source By activating the option follow source the section of the graphics is<br />
moved with the source.<br />
Scale By activating this option the entered scale is used, in other cases, the current<br />
scale in the project.<br />
<strong>Reference</strong> <strong>Manual</strong>
Chapter 9 Graphics<br />
Video Recording<br />
By activating this option and entering a value this resolution is used, in the<br />
other case, the settings of your computer screen are used. The bigger the<br />
value, the finer the resolution and the bigger the file.<br />
After clicking the button Video, the dialog Save as opens. Enter the name<br />
of the file in which the video is saved.<br />
After confirming with Save a further dialog opens in which you can select<br />
the desired video driver.<br />
In the example of the Pass-By the grid calculation and the recording of<br />
the video starts. This created AVI-file can be run with the corresponding<br />
Windows Media Player.<br />
In the 3D-Special View the recording of the video starts after clicking on<br />
the menu Video and entering a file name as described in the preceding paragraph<br />
on the pre-defined path.<br />
Individual movements made by the user with the arrow keys are not recorded.<br />
See also see Chapter 9.15<br />
<strong>Reference</strong> <strong>Manual</strong><br />
Resolution (dpi)<br />
Video<br />
9.17<br />
Video recording in the<br />
3D-Special View<br />
3<br />
9
9<br />
4<br />
9.17<br />
Chapter 9 Graphics<br />
Video Recording<br />
<strong>Reference</strong> <strong>Manual</strong>
<strong>Reference</strong> <strong>Manual</strong><br />
CadnaA - <strong>Reference</strong> <strong>Manual</strong><br />
Chapter 10 Bitmaps<br />
Chapter 1 Register 1<br />
Chapter 2 Sources 2<br />
Chapter 3 Obstacles 3<br />
Chapter 4 Topography 4<br />
Chapter 5 Immissions 5<br />
Chapter 6 Configuration of Calculation 6<br />
Chapter 7 Import 7<br />
Chapter 8 Digitalize 8<br />
Chapter 9 Graphics 9<br />
Chapter 10 Bitmaps 10<br />
Chapter 11 Tables 11<br />
Chapter 12 Libraries 12<br />
Chapter 13 Output 13<br />
Chapter 14 Project Organisation 14
10<br />
2<br />
Chapter 10 Bitmaps<br />
<strong>Reference</strong> <strong>Manual</strong>
<strong>Reference</strong> <strong>Manual</strong><br />
Chapter 10 Bitmaps<br />
Contents<br />
10.1<br />
Chapter 10 Bitmaps<br />
� The Option BMP is an additional extension for CadnaA. The following features are available<br />
only when option BMP has been enabled.<br />
10.1 Contents<br />
10.2 Insert Bitmaps<br />
10.2.1 Bitmap Size and Position<br />
10.3 Import Bitmap<br />
10.3.1 Delete Bitmap<br />
10.4 Web-Bitmaps<br />
1<br />
10
10<br />
2<br />
10.1<br />
Chapter 10 Bitmaps<br />
Contents<br />
<strong>Reference</strong> <strong>Manual</strong>
10.2 Insert Bitmaps<br />
<strong>Reference</strong> <strong>Manual</strong><br />
Chapter 10 Bitmaps<br />
Insert Bitmaps<br />
� The option BMP is only available if you have purchased it.<br />
There are two types of computer graphics: Bitmaps and Vektor graphics. In<br />
CadnaA we can open or import (see Chapter 10.2.2 "Import Bitmap") different<br />
formats of Bitmaps.<br />
Bitmaps use a color grid (pixel) for the display of images. Each pixel is assigned<br />
a certain position and a color value. With bit-mapped images pixels<br />
are worked on, not objects or figures.<br />
Bitmaps are the current electronic medium for half tone images as, e.g.,<br />
photos or digital drawings because the shades and colors can be reproduced<br />
in fine gradations. Bitmaps are resolution dependent, that means<br />
they have a solid number of pixels. Scaling on the screen or during print<br />
out with a resolution which is too low can therefore result in the losing of<br />
details or in irregularities in appearance.<br />
Vector graphics contain lines and curves which are defined by mathematical<br />
objects - so-called vectors. Vectors describe images on the basis of<br />
their geometric properties. This type of graphics is not used in CadnaA.<br />
The bitmap option is frequently used to insert scanned maps such as surveyor’s<br />
plan, land register or catastral plan. They serve as a background<br />
pattern for inputing noise sources, receiver points and other objects with<br />
acoustical meaning. But also photos, e.g., digital pictures of machines,<br />
buildings or others which have the JPEG format. The number of pictures<br />
you can insert depends, of course, on your hardware, on the memory capacity<br />
of your equipment and on the resolution (DPI) of your image files.<br />
CadnaA does not save the bitmaps in the cna-file but refers to the bitmap<br />
files with their file name and pathes. If you now shift your project cna-file<br />
and the bitmap into a different folder on your hard drive, CadnaA will find<br />
the bitmap if the cna-file and the bitmaps file are in the same folder.<br />
We have several different possibilities for inserting bitmaps in our project<br />
file:<br />
10.2<br />
Bitmaps 10.2<br />
Vector graphics 10.2<br />
1<br />
10
10<br />
2<br />
10.2<br />
Chapter 10 Bitmaps<br />
Insert Bitmaps<br />
• via the table (Tables|Other Objects|Bitmap)<br />
• with the toolbox icon and<br />
• by importation via File|Import (see Chapter 10.2.2 "Import Bitmap")<br />
or<br />
• ODBC interface (see Chapter 7.5). This procedure is advantageous if a<br />
lot of bitmaps shall be included in one CadnaA-file and if a list exist<br />
(e.g. MS-Excel file) which contains all file name of the bitmaps and<br />
their corner coordinates. In that case all bitmaps will be imported and<br />
placed in the CadnaA graphics automatically.<br />
Pull up an arbitrary sized frame with the icon from the toolbox . If no bitmap<br />
has been inserted yet, a frame with a bitmap sign appears.<br />
An empty bitmap frame - a bitmap file has not been selected yet.<br />
If you have already defined a bitmap and if you insert another frame, the<br />
new frame will also contain the last selected bitmap file.<br />
If you click with the RIGHT mouse key on the margin of the frame the edit<br />
dialog will open in which you can select the desired bitmap file.<br />
<strong>Reference</strong> <strong>Manual</strong>
Chapter 10 Bitmaps<br />
Insert Bitmaps<br />
After clicking the folder icon on the right side of the File box, select the<br />
bitmap file in the usual manner.<br />
As an alternative you can also insert a bitmap file via Table|Other Objects|Bitmap.<br />
In this tabel all inserted bitmaps are clearly registered.<br />
Furthermore, bitmaps can be imported from the GoogleEarth-server.<br />
Enter into the box Name a designation for the bitmap. This name is displayed<br />
on the first column of the table „Other Objects|Bitmap“.<br />
<strong>Reference</strong> <strong>Manual</strong><br />
10.2<br />
3<br />
10
10<br />
4<br />
10.2<br />
Chapter 10 Bitmaps<br />
Insert Bitmaps<br />
<strong>Reference</strong> <strong>Manual</strong>
10.2.1 Bitmap Size and Position<br />
<strong>Reference</strong> <strong>Manual</strong><br />
Chapter 10 Bitmaps<br />
Bitmap Size and Position<br />
To avoid a distorted representation of the background image on the<br />
CadnaA main window, you must specify its dimensions and its intended<br />
position within the main window or the limits.<br />
You may do so by entering<br />
1. the co-ordinates of the bottom left and top right corners, or<br />
2. the resolution of the map in dots per inch (DPI) and the scale, or<br />
3. reference points, the coordinates of which are known (calibration).<br />
If the Resolution option is activated, you must know the resolution in DPI<br />
(e. g. 150, 200, 400 etc.) used when the map was scanned and the scale of<br />
the map. This method is particularly convenient if only the relative positions<br />
of objects matter, and their absolute coordinates are irrelevant.<br />
The Calibrate Bitmap button opens a dialog which allows you to enter up<br />
to four points with known coordinates on the map. As soon as you have<br />
entered these points and confirmed by clicking OK, CadnaA will load the<br />
bitmap and prompt you to click the reference points on the bitmap which is<br />
displayed on the screen. CadnaA will then determine the correct coordinates<br />
for the representation. Under this mode, you may use the zoom magnifiers<br />
to enlarge the reference point to be clicked.<br />
You should always select this method when more than one bitmap file is to<br />
be inserted because in this case the absolute position of the bitmaps is decisive<br />
for a correct representation. In practice bitmaps will overlap, particularly<br />
near the edges because the scanning causes discontinuities not<br />
present in the original map.<br />
When all reference points have been identified, you can save this calibrated<br />
bitmap under a different name. You need not do so, however. It is con-<br />
10.2.1<br />
Coordinates 10.2.1<br />
Resolution 10.2.1<br />
Calibrate<br />
Bitmap 10.2.1<br />
1<br />
10
10<br />
2<br />
10.2.1<br />
Chapter 10 Bitmaps<br />
Bitmap Size and Position<br />
venient, when the calibrated bitmap is large, up to several Megabytes, and,<br />
moreover, has been rotated because of the calibration. CadnaA calculates<br />
the position of the bitmap, which may take several minutes. Saving the bitmap<br />
in the right position means not having to re-calculate it when the file<br />
is opened again.<br />
Save the entered coordinates under a name so you can reload them by just<br />
selecting that name.<br />
Bitmap file as background information for input of acoustically<br />
relevant objects.<br />
<strong>Reference</strong> <strong>Manual</strong>
Chapter 10 Bitmaps<br />
Bitmap Size and Position<br />
Insert the objects on the map which is now displayed on the main window.<br />
<strong>Reference</strong> <strong>Manual</strong><br />
The background information of the scanned maps allows<br />
you to quickly insert and calculate the acoustically relevant<br />
objects in CADNAA. A representative diagram of the<br />
calculation results can be printed.<br />
10.2.1<br />
3<br />
10
10<br />
4<br />
10.2.1<br />
Chapter 10 Bitmaps<br />
Bitmap Size and Position<br />
Bitmap fix 10.2.1 As long as the option in the dialog Bitmap|Fix Bitmap is activated, size<br />
and position of the bitmap cannot be modified.<br />
Show Bitmap 10.2.1 The bitmap icon on the icon bar allows you to show or hide bitmaps by<br />
activating or deactivating the Show Bitmap check box.<br />
see also chapter 4.4 The Object’s Geometry, <strong>Reference</strong> Points<br />
<strong>Reference</strong> <strong>Manual</strong>
10.2.2 Import Bitmap<br />
<strong>Reference</strong> <strong>Manual</strong><br />
Chapter 10 Bitmaps<br />
Import Bitmap<br />
� The features for importing bitmaps require the option BMP.<br />
The bitmap format used for File|Import enables you to automatically<br />
place bitmap files (e.g. TIFF-files) in bitmap frames, provided that the corner<br />
coordinates of the bitmap are saved in the equally named additional<br />
file with the extension TFW and both files are in the same directory (e.g.,<br />
bitmap file named 34139ca2.tif and coordinate information file named<br />
34139ca2.tfw).<br />
You can select the files to be imported by multiple choice. It is of no significance<br />
whether you mark the TFW file or not - CadnaA will find the<br />
corresponding information and will automatically load all files one after<br />
another.<br />
Furthermore, bitmaps can be imported via the ODBC-connection (see<br />
Chapter 7.5). You can also import other bitmap files using this method. In<br />
this case you do not have to create a bitmap frame from the toolbox.<br />
CadnaA will automatically create this frame in the lower left corner of<br />
your limits, giving it a size of 10 x 10 m. You can adjust this frame accordingly<br />
in the edit dialog as usual.<br />
The following bitmap-formats can be imported for the time being (modifications<br />
subject to change at any time):<br />
CALS Raster, DCX, GEM Image (IMG), GIFF, IOCA (ICA), JFIF, JPEG,<br />
JTIF, LEAD CMP, Macintosh Pict (PCT Macintosh QuickDraw),<br />
MacPaint (MAC), Microsoft Paint (MSP), MPT (Multipage TIFF), OS/2<br />
Bitmap, PCD (Kodak PhotoCD Files), PCX, Photoshop 3.0 (PSD), PNG<br />
(Portable Network Graphics), PostScript Raster (Encapsulated PostScript),<br />
SUN Raster (RAS), TIFF, TIFF CCITT (also Group 3 and 4), TIFF<br />
(LZW), Truevision TGA (TARGA), Windows Bitmap (BMP), Windows<br />
Metafile (WMF), WinFax Group 3, WinFax Group 4, WordPerfect (WPG<br />
WordPerfect raster files) and some others. Just check formats of your own.<br />
10.2.2<br />
Importing Bitmaps<br />
via File|Import 10.2<br />
Importing Bitmaps<br />
via ODBC 10.2<br />
Bitmap-formats 10.2<br />
1<br />
10
10<br />
2<br />
10.2.2<br />
Importing Bitmaps<br />
from GoogleEarth 10.2<br />
Selecting the view<br />
for GoogleEarth 10.2<br />
Chapter 10 Bitmaps<br />
Import Bitmap<br />
As a further, very comfortable feature, CadnaA offers to import bitmaps<br />
from GoogleEarth. However, GoogleEarth has first to be installed in your<br />
PC in its present release (download: http://earth.google.com/downloadearth.html)<br />
and the object coordinates in CadnaA have to be in a known<br />
national or international coordinate system (see Chapter 9.6).<br />
GoogleEarth is a software by Google Inc. to display a virtual globe (see<br />
http://earth.google.com). This software displays satellite and aerial images<br />
of different resolution onto a digital terrain model of the Earth with georerferenced<br />
coordinates using (geographical length/width or UTM-coordinates).<br />
To import bitmaps from GoogleEarth click on the button „Import from<br />
GoogleEarth“ opening the following dialog with all import options.<br />
The View type when importing bitmaps can either by specifiied in<br />
GoogleEarth or, alternatively, can be based on the coordinates of a bitmapobject<br />
in CadnaA.<br />
Agree with the Conditions of Use from GoogleEarth by activating the<br />
check-box. Upon click on OK GoogleEarth is launched focussing on the<br />
<strong>Reference</strong> <strong>Manual</strong>
Chapter 10 Bitmaps<br />
Import Bitmap<br />
centre point of the bitmap-object in CadnaA selected for import. Subsequently,<br />
you will have tp specify the section in GoogleEarth.<br />
Here the term „view“ means the size of the frame in GoogleEarth showing<br />
the bitmap. Change the frame’s size or use the zoom in/out in GoogleEarth<br />
to adjust the area to be imported. Press the OK button.<br />
By activating the option „Position to current CadnaA view“ the imported<br />
bitmap-section will correspond with the present frame size of the CadnaAmain<br />
window.<br />
Next, you are prompted by CadnaA to save the bitmap file. Enter a file<br />
name and select a file format. Bitmaps can be saved with formats BMP,<br />
CMP, PCX or TIFF. Subsequently, the imported bitmap will be displayed<br />
in CadnaA.<br />
With this option being active the area covered by the actual bitmap-object<br />
in CadnaA defines the bitmap-area to be imported.<br />
It can be specified whether the height of view as preset in GoogleEarth or<br />
the entered height will be used. This setting causes a different resolution of<br />
the bitmap file (number of pixels) and, thus, a different file size. By deafult,<br />
a height of view of 500 m is applied. It is recommended to increase<br />
the height of view with increasing area covered by the bitmap. Otherwise,<br />
the size of the bitmap file may become huge.<br />
In case a global coordinate system has been specified (see Chapter 9.6) the<br />
import procedure start upon clicking the OK-button after having accepted<br />
the Conditions of Use by GoogleEarth (activate the check-box). Ensure<br />
that no other application is started or is covering the GoogleEarth-dialog<br />
during the import procedure.<br />
<strong>Reference</strong> <strong>Manual</strong><br />
10.2.2<br />
Use Bitmap-<br />
Dimensions 10.2<br />
3<br />
10
10<br />
4<br />
10.2.2<br />
Chapter 10 Bitmaps<br />
Import Bitmap<br />
Alert message 10.2 With bitmaps exceeding more than 8000 pixels in either direction (x, y) a<br />
message box will be displayed by CadnaA. This enables to cancel the import<br />
procedure.<br />
Global<br />
Coordinate<br />
System 10.2<br />
A correct import from GoogleEarth requires object coordinates in a known<br />
coordinate system. Click on the button „Global Coordinate System“. For<br />
project files a national or international coordinate system of which has<br />
been specified will be displayed on the subsequent dialog Coordinate<br />
System (description of dialog see Chapter 9.6). Otherwise, select the present<br />
coordinate system as been sued in the CadnaA-file. With the option<br />
„User-defined Coordinate Systems“ activated just those are listed.<br />
<strong>Reference</strong> <strong>Manual</strong>
10.2.1 Delete Bitmap<br />
<strong>Reference</strong> <strong>Manual</strong><br />
Chapter 10 Bitmaps<br />
Delete Bitmap<br />
Like any other object, you can delete a bitmap using the DEL key. This will<br />
only remove the bitmap from the display of your project on the screen, and<br />
the reference to the file from the objects table, but it will not delete the file<br />
from your disk. The Edit|Undo command allows you to restore the display.<br />
10.2.1<br />
1<br />
10
10<br />
2<br />
10.2.1<br />
Chapter 10 Bitmaps<br />
Delete Bitmap<br />
<strong>Reference</strong> <strong>Manual</strong>
10.3 Web-Bitmaps<br />
<strong>Reference</strong> <strong>Manual</strong><br />
Chapter 10 Bitmaps<br />
Web-Bitmaps<br />
With the export format Web-Bitmaps in File|Export you can export your<br />
CadnaA project file as internet-suitable Bitmap(s). This means that these<br />
files can be saved with different scales and with a definable resolution for<br />
quick loading via the internet.<br />
This „pre-work“ makes it possible to place, e.g., your projects on your<br />
Homepage to provide your customers or market with information about<br />
your work. The interested person can then have a look at representations of<br />
your project with different resolution by zooming in or out.<br />
Bitmaps saved with different scales.<br />
Before you execute the export command draw a Section (see Chapter<br />
9.11) over the area in your project file which you want to save as Web-Bitmap<br />
and enter a name for this section.<br />
10.3<br />
1<br />
10
10<br />
2<br />
10.3<br />
Chapter 10 Bitmaps<br />
Web-Bitmaps<br />
File Name 10.3.0 After executing the export command, enter a file name as base name to be<br />
saved under and the corresponding options by clicking the button Option.<br />
CadnaA then saves the necessary number of bitmaps, dependent on the<br />
chosen options, automatically with the equivalent extensions in alphabetical<br />
order. For the following example three files with different scales have<br />
been saved.<br />
Webtest_demo1_a.bmp is the file with the largest scale (whereas<br />
Webtest_demo1 was the original file name and a is the extension),<br />
Webtest_demo1_b.bmp is the file name for the scale with the magnification<br />
step 2 and Webtest_demo1_c.bmp is the file name for the magnification<br />
step 3 etc.<br />
Export Options for Web-Bitmaps<br />
Section 10.3.0 Select the desired section by clicking on the section name in the list.<br />
Largest<br />
Scale 10.3.0<br />
Enter the largest scale you want to display (if you are not sure, check in<br />
CadnaA which scale could be useful).<br />
<strong>Reference</strong> <strong>Manual</strong>
Chapter 10 Bitmaps<br />
Web-Bitmaps<br />
Enter the number of desired magnification steps. If you enter the value 3<br />
then two further diagrams are created magnified by the factor 2 with the<br />
start value entered in the field Largest Scale (in the above example diagrams<br />
with 1:5000, 1:2500 and 1:1250).<br />
Enter the desired resolution in dpi. But remember - the higher the resolution<br />
the longer the loading time of the bitmaps. 100 dpi are normaly sufficient.<br />
The bitmaps are created with the resolution of the computer screen if<br />
you don’t enter a resolution on your own. This resolution is normaly sufficient,<br />
also.<br />
You can divide your project file if it is too big. In that case activate the option<br />
Generate Tiles. CadnaA then divides the file automatically in the defined<br />
size (Width and Hight of Tiles) and generates for each section or<br />
tiles the corresponding number of bitmaps with the settings entered under<br />
Option. Sections without any objects are not created if the check box Suppress<br />
empty Tiles is activated.<br />
CadnaA cannot supply the program for the handling of the bitmaps in the<br />
internet but each „Web-Programer“ can process the bitmaps. If you are interested<br />
in this you can also get in touch with us of course. You will find an<br />
example with http://www.noiseRus.com.<br />
<strong>Reference</strong> <strong>Manual</strong><br />
10.3<br />
Magnification<br />
Steps 10.3.0<br />
Resolution 10.3.0<br />
Generate<br />
Tiles 10.3.0<br />
3<br />
10
10<br />
4<br />
10.3<br />
Chapter 10 Bitmaps<br />
Web-Bitmaps<br />
<strong>Reference</strong> <strong>Manual</strong>
<strong>Reference</strong> <strong>Manual</strong><br />
CadnaA - <strong>Reference</strong> <strong>Manual</strong><br />
Chapter 11 Tables<br />
Chapter 1 Register 1<br />
Chapter 2 Sources 2<br />
Chapter 3 Obstacles 3<br />
Chapter 4 Topography 4<br />
Chapter 5 Immissions 5<br />
Chapter 6 Configuration of Calculation 6<br />
Chapter 7 Import 7<br />
Chapter 8 Digitalize 8<br />
Chapter 9 Graphics 9<br />
Chapter 10 Bitmaps 10<br />
Chapter 11 Tables 11<br />
Chapter 12 Libraries 12<br />
Chapter 13 Output 13<br />
Chapter 14 Project Organisation 14<br />
Chapter 15 Register 15
11<br />
2<br />
Chapter 11 Tables<br />
<strong>Reference</strong> <strong>Manual</strong>
11.1 Contents<br />
11.2 The Tables<br />
11.2.1 The Table’s Button Bar<br />
11.2.2 Inserting a Row<br />
11.2.3 Editing Table Cells<br />
11.2.4 Sorting Columns<br />
11.2.5 Change Column Content<br />
11.2.6 Adjusting the Column Width<br />
11.2.7 Copying and Pasting Data Records<br />
11.3 The Result Table<br />
11.3.1 Edit Result Table<br />
11.3.2 Column Headings<br />
11.3.3 Column Contents<br />
11.3.4 Display Column Content<br />
<strong>Reference</strong> <strong>Manual</strong><br />
Chapter 11 The Tables<br />
Contents<br />
11.1<br />
Chapter 11 The Tables<br />
1<br />
11
11<br />
2<br />
11.1<br />
Chapter 11 The Tables<br />
Contents<br />
<strong>Reference</strong> <strong>Manual</strong>
11.2 The Tables<br />
<strong>Reference</strong> <strong>Manual</strong><br />
Chapter 11 The Tables<br />
The Tables<br />
All objects inserted via the graphics will automatically be adopted as data<br />
records in the pertinent table of objects and vice versa. An object entered<br />
by giving its data in the table of objects will appear as a graphic object in<br />
the CadnaA main window. The tables of objects are all compiled under the<br />
pertinent category term on the Tables menu.<br />
A check mark in front of an item on the Tables menu indicates that data<br />
records of that type are available.<br />
As you know, some of the toolbox icons (see manual "Introduction into<br />
CadnaA") can be activated via shortcuts. The edit mode, e.g., with<br />
CTRL+E, the street icon with CTRL+S (see also online help keyword<br />
„Shortcut“).<br />
You can also open the corresponding table of objects with the same character<br />
keys, but without the CTRL key and you can close it again with the<br />
ESC key. You press, e.g., the key s that opens the road table, key b for the<br />
railway table and so on. By doing so the first data record is activated automatically.<br />
Open Tables with<br />
Shortcuts<br />
11.2<br />
1<br />
11
11<br />
2<br />
11.2<br />
Chapter 11 The Tables<br />
The Tables<br />
Synchronisation 11.2 The tables and the graphics are synchronised. When a record in a table is<br />
selected, the corresponding graphic object on the main window is as well.<br />
Even an individual polygon point, edited on a Geometry dialog, will be<br />
flashing so you always know what you are working on.<br />
Editing<br />
Data records<br />
Delete<br />
Data record 11.2.0<br />
Data records may be inserted, edited, copied in and deleted from the tables.<br />
When a data record is deleted from a table, the corresponding graphical<br />
object on the main window is deleted as well.<br />
For deleting a data record from the table you can use either the DEL-key or<br />
the command Delete from the context menu.<br />
You can bring back a deleted data record with the command Edit|Undo.<br />
<strong>Reference</strong> <strong>Manual</strong>
11.2.1 The Table’s Button Bar<br />
<strong>Reference</strong> <strong>Manual</strong><br />
Chapter 11 The Tables<br />
The Table’s Button Bar<br />
The button bar shown in the figure below appears on all object tables accessed<br />
via the Table menu.<br />
Click this button to close the dialog and to adopt any selected value or data<br />
record or to apply changes.<br />
A selected data record, at the same time, selects the corresponding graphic<br />
object. If the graphic object is outside the area visible on the screen, clicking<br />
this button will make it visible.<br />
Pressing the button Copy copies the entire table to the clipboard (alternatively,<br />
press CTRL+C). The table can then be pasted in other Windows’ applications<br />
or you can paste one individual data record in a table of the<br />
same object type in CadnaA (see Chapter 11.2.7).<br />
As usual the tables can be printed directly by clicking the button Print.<br />
The keywords for user-defined printout or export of the object tables can<br />
be found in the online help with the „keyword“ or in chapter 11.2 The Tables<br />
of this manual.<br />
This button allows you to select the font and the character size for screen<br />
presentation and printout as usual. The changes will be saved only for the<br />
Result Table if the layout is saved.<br />
11.2.1<br />
Close 11.2.1<br />
Synchronize<br />
Graphics 11.2.1<br />
Copy 11.2.1<br />
Print 11.2.1<br />
Font<br />
1<br />
11
11<br />
2<br />
11.2.1<br />
Chapter 11 The Tables<br />
The Table’s Button Bar<br />
<strong>Reference</strong> <strong>Manual</strong>
11.2.2 Inserting a Row<br />
<strong>Reference</strong> <strong>Manual</strong><br />
Chapter 11 The Tables<br />
Inserting a Row<br />
If no object has been inserted then you can only see the table head without<br />
any rows. To create a new data record you have to insert a new line either<br />
• via the context menu or (see manual "Introduction into CadnaA")<br />
• by pressing the INS key<br />
To insert a row via the table context menu, just press the RIGHT mouse key<br />
on the row where you want to insert a line before or after the current one.<br />
If the table is empty, just click on the RIGHT mouse key below the table<br />
head and the context menu opens.<br />
Then select the appropriate command Insert before/after by clicking it<br />
with the LEFT mouse button. A new, blank row is now available for the input<br />
of data.<br />
Another alternative is to just press the INS key and the new row will then<br />
be inserted before the current one.<br />
11.2.2<br />
1<br />
11
11<br />
2<br />
11.2.2<br />
Chapter 11 The Tables<br />
Inserting a Row<br />
<strong>Reference</strong> <strong>Manual</strong>
11.2.3 Editing Table Cells<br />
<strong>Reference</strong> <strong>Manual</strong><br />
Chapter 11 The Tables<br />
Editing Table Cells<br />
The table cell can be edited. If its value depends on that of another cell, it<br />
will immediately be updated when a parameter in the other cell is edited.<br />
You can also modify the MDTD in the roads table. This results in an immediate<br />
updating of the L me for day-time, and, if necessary, for night-time.<br />
If you enter the Lme directly, the data used before to calculate it will not be<br />
shown in the table any more.<br />
� Hints regarding Editing:<br />
• Clicking a table row will not result in the entire row, but only an individual<br />
cell being selected (highlighted). This becomes the active cell<br />
which you can edit. The corresponding graphical object will also be<br />
selected.<br />
• The up and down arrow keys (↓ ↑) serve to navigate from one row to<br />
the next, and the left and right arrow keys (→ ←) do the same for the<br />
cells of a row.<br />
• You can edit the selected cell by entering the desired value or text. A<br />
vertical-bar cursor (|) will appear in that cell. Any existing value will<br />
be overwritten (overwriting mode). Please also note how to enter decimals<br />
(see manual "Introduction into CadnaA").<br />
• There are two editing modes: Overwrite (default) and Insert. Under<br />
the overwriting mode, any existing text is overwritten (deleted completely).<br />
Under the insertion mode you can modify the text, add to it, or<br />
delete it using the BACKSPACE and DEL keys.<br />
• If you wish to add to the existing text, or correct it, press the F2 key<br />
(insertion mode). Any text in the cell will be retained. You can move<br />
the vertical-bar cursor backwards and forwards across the text using<br />
the left and right arrow keys (→ ←).<br />
Example<br />
11.2.3<br />
1<br />
11
11<br />
2<br />
11.2.3<br />
Chapter 11 The Tables<br />
Editing Table Cells<br />
• To terminate editing, in the overwriting mode, either<br />
- press the left or right arrow key (→ ←): The cursor moves on to<br />
the next cell belonging to the same data record –, or<br />
- press the up or down arrow key (↓ ↑), or RETURN: The cursor<br />
moves on to the next row but stays in the same column.<br />
• Under the insertion mode, just press RETURN to stop editing. This will<br />
also result in the cursor moving on to the next row following the one<br />
just edited it will remain in the same table column.<br />
• ESC exits the edit mode and restores the previous value.<br />
• Pressing RETURN when not in the edit mode results in the Tables dialog<br />
being closed (just like clicking OK).<br />
• Double-clicking a table cell opens the pertinent edit dialog of the<br />
object, as customary.<br />
<strong>Reference</strong> <strong>Manual</strong>
11.2.4 Sorting Columns<br />
<strong>Reference</strong> <strong>Manual</strong><br />
Chapter 11 The Tables<br />
Sorting Columns<br />
By default, CadnaA lists all inserted objects in the sequence in which they<br />
were entered. When the Sort command on the context menu is clicked, the<br />
selected table column is sorted in numerical or alphabetical order, either<br />
ascending or descending, depending on which option buttons were activated<br />
in the dialog:<br />
Click the column to be sorted with the RIGHT mouse button, select the<br />
Sort command from the context menu, and activate the appropriate options<br />
in the dialog.<br />
The tables will then be sorted as specified and will also be printed in that<br />
order. Also the graphic objects will be „drawn“ according to their order in<br />
the table.<br />
You also can shift individual rows within the table. For that, hold down the<br />
mouse pointer on that row you want to shift and move the mouse pointer to<br />
the desired position and release the mouse key.<br />
11.2.4<br />
Shift Rows 11.2.4<br />
1<br />
11
11<br />
2<br />
11.2.4<br />
Chapter 11 The Tables<br />
Sorting Columns<br />
<strong>Reference</strong> <strong>Manual</strong>
11.2.5 Change Column Content<br />
<strong>Reference</strong> <strong>Manual</strong><br />
Chapter 11 The Tables<br />
Change Column Content<br />
CadnaA offers a comfortable tool for the editing of specified ranges of tables<br />
on the basis of the current value.<br />
This can be either a conversion of numerical values (arithmetics) or a<br />
modification (substitution) of character strings.<br />
For the examples below, you should open a table – for example the table of<br />
point sources – of a CadnaA project, or just enter a few points and open<br />
the pertinent table of object.<br />
Click the column to be edited using the RIGHT mouse button. On the context<br />
menu, select Change Column.<br />
In the dialog which then opens, you may restrict the modification to a<br />
Range of rows up to or starting from a row which you specify by clicking<br />
it. In the default setting, all elements of the selected column will be modified.<br />
If the column contains numerical values, both arithmetic and string conversion<br />
are possible. In all other cases, only string conversion is possible.<br />
The current numerical value may be replaced by a different constant value,<br />
or by one that is computed from the current value.<br />
+, -, /, * are operators used as customary. x stands for the current value.<br />
++ and -- stand for level addition and subtraction.<br />
(see CadnaA-manual "Attributes & Abbreviations")<br />
This operation may be required if a data record, e. g., the CadnaA project<br />
for an enterprise, is to be embedded in larger limits, requiring modification<br />
of the ID code.<br />
Specify a search string in the box Search For: only strings matching this<br />
string will be converted.<br />
11.2.5<br />
Range of<br />
Rows 11.2.5<br />
Arithmetic 11.2.5<br />
Replace<br />
String 11.2.5<br />
Search for<br />
1<br />
11
11<br />
2<br />
11.2.5<br />
Chapter 11 The Tables<br />
Change Column Content<br />
The characters * (asterix: arbitrary number of arbitrary characters) and ?<br />
(questionsmark: one arbitrary character) act as wildcards used as customary.<br />
If sections of a string are to be re-used in the conversion, these are enclosed<br />
in brackets.<br />
Replace with In the box Replace with: you may combine arbitrary character strings<br />
with the string sections marked by brackets in the search string. \1 . . . \n is<br />
used as a symbol for these marked string sections (see CadnaA-manual<br />
"Attributes & Abbreviations").<br />
Automatic Numbering<br />
in Tables 11.2.5<br />
This flexible logic allows you to perform practically any operation required<br />
to convert strings.<br />
With the rhombus # you can number automatically the column in your tables.<br />
One rhombus # results in a one digit value from 1 to 9, two rhombuses<br />
## result in a two digit value from 01 to 99, three rhombuses result in a<br />
three digit value from 001 to 999 and so on. After the value 9 CadnaA<br />
starts with 0 again.<br />
Enter the rhombus in the field replace with.<br />
Example How can you find out how many buildings, barriers, point sources, etc. are<br />
in the project without having to count them individually?<br />
Here is the answer:<br />
�Demo1.cna � Open a file, and take a look at the pertinent table of object (e.g., have<br />
a look at the building table in the file DEMO1.CNA).<br />
<strong>Reference</strong> <strong>Manual</strong>
<strong>Reference</strong> <strong>Manual</strong><br />
Existing tabel with building - initial situation<br />
� Position the mouse pointer on the column Name.<br />
Chapter 11 The Tables<br />
Change Column Content<br />
� Click it using the RIGHT mouse button and select Change Column<br />
on the context menu.<br />
� Specify the settings as shown in the figure below.<br />
11.2.5<br />
3<br />
11
11<br />
4<br />
11.2.5<br />
Chapter 11 The Tables<br />
Change Column Content<br />
Automatic numbering with the function Change Column<br />
The figure shows automatic numbering using two digits and the character<br />
string \1 means that the current value is to be retained.<br />
Result of the automatic numbering<br />
<strong>Reference</strong> <strong>Manual</strong>
Chapter 11 The Tables<br />
Change Column Content<br />
This command thus allows us to quickly determine the number of objects.<br />
(How many buildings are there in Demo1.cna? - Find out.)<br />
If you wish to remove the numbering, use Change Column again, and enter<br />
what is shown below.<br />
<strong>Reference</strong> <strong>Manual</strong><br />
How to remove the automatic numbering from the above example<br />
With this command only the numbering at the beginning of the line is deleted<br />
(see CadnaA-manual "Attributes & Abbreviations“, Strings and Operators).<br />
11.2.5<br />
5<br />
11
11<br />
6<br />
11.2.5<br />
Chapter 11 The Tables<br />
Change Column Content<br />
<strong>Reference</strong> <strong>Manual</strong>
11.2.6 Adjusting the Column Width<br />
The column widths of all tables can be adjusted<br />
<strong>Reference</strong> <strong>Manual</strong><br />
Chapter 11 The Tables<br />
Adjusting the Column Width<br />
1. To this end, position the mouse pointer on the table header of the line<br />
separating the columns which you want to adjust. The mouse pointer<br />
turns into a two-headed arrow. Hold the LEFT mouse button down<br />
and move the mouse in the desired direction. Then release the mouse<br />
button.<br />
2. Just double-click on the separating line of the table header. The<br />
columns will be adjusted so, that all characters of each column are<br />
visible.<br />
3. For that, hold the SHIFT key down while double-clicking on the dividing<br />
line of the table header. CadnaA tries to fit all columns into the<br />
tables window. You can undo this with another double-click without<br />
pressing the Shift key.<br />
When closing the table, the table columns will have their default width<br />
again.<br />
11.2.6<br />
individually 11.2.6<br />
automatically to the<br />
longest columns 11.2.6<br />
automatically to fit table<br />
into window 11.2.6<br />
1<br />
11
11<br />
2<br />
11.2.6<br />
Chapter 11 The Tables<br />
Adjusting the Column Width<br />
<strong>Reference</strong> <strong>Manual</strong>
<strong>Reference</strong> <strong>Manual</strong><br />
Chapter 11 The Tables<br />
Copying and Pasting Data Records<br />
11.2.7 Copying and Pasting Data Records<br />
A data record may be copied to the clipboard so as to be pasted in an objects<br />
table of the same type.<br />
To do so<br />
� first, click any cell of the record to be copied,<br />
� then click the Copy button on the Tables dialog (or press CTRL+C),<br />
� insert a new row in the table (context menu Insert before/after), and<br />
� finally, press CTRL+V to paste the data record that was saved to the<br />
clipboard.<br />
The copied data record can only be pasted in a table of the same object<br />
type. Therefore, the data record of, e. g., an area source, cannot be pasted<br />
in a point sources’ table.<br />
11.2.7<br />
1<br />
11
11<br />
2<br />
11.2.7<br />
Chapter 11 The Tables<br />
Copying and Pasting Data Records<br />
<strong>Reference</strong> <strong>Manual</strong>
11.3 The Result Table<br />
<strong>Reference</strong> <strong>Manual</strong><br />
Chapter 11 The Tables<br />
The Result Table<br />
CadnaA contains an efficient generator of tables which can represent all<br />
results for defined receiver points in any desired way. If you want to represent<br />
the evaluation of projects in the customary form of a table, you have<br />
to generate a template for this table. Afterwards this template will only<br />
have to be referred to in order to represent calculation results in a standardized<br />
way.<br />
Therefore, save the default table with a different name and adjust it as desired.<br />
In each project in which you open this template table the results will<br />
be displayed in the created shape. The template table has the extension<br />
CNT.<br />
The Result tables can be printed out directly with the button Print or the<br />
layout can be seen in the print preview.<br />
Editing Result table see Chapter 11.3.1<br />
The table’s button bar see Chapter 11.2.1<br />
11.3<br />
1<br />
11
11<br />
2<br />
11.3<br />
Chapter 11 The Tables<br />
The Result Table<br />
<strong>Reference</strong> <strong>Manual</strong>
11.3.1 Edit Result Table<br />
(Menu Tables|Result Table|Button Edit)<br />
<strong>Reference</strong> <strong>Manual</strong><br />
Chapter 11 The Tables<br />
Edit Result Table<br />
You may individually create column headers, numbers of columns and<br />
contents. Instead of defining several result tables, define only one with all<br />
columns you may require and switch them off with one mouse click if you<br />
don't need them.<br />
Also, in invisible columns you may save interim results for further calculations<br />
and finally display the results in another visible column.<br />
Edit Dialog Result Table<br />
The options in the dialog of the result table are some sort of filters where<br />
you can determine which receiver points or parameters are to be displayed.<br />
Enter a string corresponding to the ID (see manual "Introduction into CadnaA")<br />
of a line-shaped source (e.g., road or railway track) if you want to<br />
issue, e.g., station, distance or height of a receiver point in relation to this<br />
source in the result table. This presupposes that you have defined corresponding<br />
columns for these values in the result table and that you have en-<br />
11.3.1<br />
Axis for<br />
Station 11.3.1<br />
1<br />
11
11<br />
2<br />
11.3.1<br />
Receiver from<br />
Building Noise<br />
Maps 11.3.1<br />
Only exceeding BNM-<br />
Immpoints 11.3.1<br />
Inserting a<br />
Column 11.3.1<br />
Chapter 11 The Tables<br />
Edit Result Table<br />
tered the corresponding predefined name (e.g. axis: station) as Column<br />
Content.<br />
Select, by clicking in the corresponding list box, the class of receiver<br />
points of the calculated noise map of a building which you want to have<br />
represented in the table (e.g., All, maximum Level, 1.Floor etc.).<br />
Noise map of buildings see Chapter 3.3.6.<br />
With this option activated, only those receiver points exceeding maximum<br />
values are represented.<br />
Create a new column by choosing either the Insert before/after command<br />
from the context menu or by pressing the INS key.<br />
For editing, double-click the corresponding row or choose the edit command<br />
from the context menu. With that, the Table Column dialog opens<br />
to define headings and contents of the columns.<br />
<strong>Reference</strong> <strong>Manual</strong>
11.3.2 Column Headings<br />
<strong>Reference</strong> <strong>Manual</strong><br />
Chapter 11 The Tables<br />
Column Headings<br />
You may define three headings at most for each column in the result table.<br />
If you want a header to jump-over other columns you have to connect<br />
them with the expression PREV.<br />
Let us say you have created two columns in the result table to identify a receiver<br />
point. The first column should display the name of the receiver<br />
point with the heading "Name". The second column should display the ID<br />
with the heading "ID". But over both columns together should be displayed<br />
the heading "Receiver Point".<br />
In the Table Column dialog for the first column insert in Line 1 of the<br />
box: "Receiver Point", in Line 2: "Name". Turn to the next column by<br />
clicking the right arrow button and enter in Line1 of the second column: :<br />
PREV and in Line 2: "ID"..<br />
In the above example is the heading Receiver point written<br />
over both columns with the expression PREV<br />
11.3.2<br />
Tables|Result Table|Edit<br />
Example<br />
1<br />
11
11<br />
2<br />
11.3.2<br />
Chapter 11 The Tables<br />
Column Headings<br />
Description 11.3.2 Description is for internal information and only shown on the screen in<br />
the dailog Result Table in the status bar on the lower left-hand side if the<br />
cursor is positioned in the corresponding column.<br />
Field Column 11.3.2 see Chapter 11.3.3 "Column Contents"<br />
Precision 11.3.2 Enter the number of digits after the decimal sign. By value 1 levels are<br />
shown, e.g., 49,5 dB and by 2, e.g., 49,51 dB.<br />
Rounding up<br />
by the<br />
last digit 11.3.2<br />
Enter the value by which the last digit shall be rounded up.<br />
If you enter, e.g., 0.1, the value 49.1 will be rounded up to 50.0, the value<br />
49.11 will be rounded up to 49.20 a.s.o.<br />
Alignment 11.3.2 The alignment of the text within the frame or the table column can be selected<br />
by clicking the respective option. The preview thumbnail will show<br />
the selected alignment.<br />
Display<br />
(the content of the<br />
columns) 11.3.2<br />
see Chapter 11.3.4 "Display Column Content"<br />
<strong>Reference</strong> <strong>Manual</strong>
11.3.3 Column Contents<br />
<strong>Reference</strong> <strong>Manual</strong><br />
Chapter 11 The Tables<br />
Column Contents<br />
You define the column content in the list box Column. You may do so by<br />
choosing the desired value from the list box with pre-defined variables or<br />
by editing an expression. In the last case you have to choose (user defined)<br />
from the list box. With that, the box expression will be activated and<br />
you may enter your own expression consisting of strings and operators.<br />
Selecting (user defined) the following strings can be used::<br />
Expression Information<br />
LP1 to LP4 at the receiver point calculated evaluation parameter<br />
1 to 4<br />
LP1V to<br />
LP4V<br />
LP1_ bis<br />
LP4_<br />
LP1 to LP4 refer to the current variant<br />
at the receiver point calculated evaluation parameter<br />
1 to 4 for variant no<br />
refers to the variant corresponding to the<br />
number (LP1V03 means the level of the variant<br />
03 for the evaluation parameter 1)<br />
Just as above with regard to a corresponding band<br />
of a spectrum with the number after the underscore<br />
example:<br />
11.3.3<br />
(user defined) 11.3.3<br />
1<br />
11
11<br />
2<br />
11.3.3<br />
Examples for<br />
Expressions and<br />
Formulas<br />
Chapter 11 The Tables<br />
Column Contents<br />
LP1V03_02 The calculated frequency level at 125 Hz of the<br />
evaluation parameter 1 for the variant 03 at the<br />
receiver point.<br />
LP1V01-GW1<br />
The numbering of the frequency starts at 00 for<br />
31.5 Hz and is continously counted for each duplication<br />
of Hz-frequency: 00 = 31.3 / 01 = 63 / 02<br />
= 125 / 03 = 250 / 04 = 500 etc. (see result table<br />
template Imm_Spek.cnt on your CD-Rom as example)<br />
GW1 bis GW4 Maximum Value: defined for evaluation parameter<br />
1 to 4<br />
(could be the maximum value of land use or the<br />
standard level at the receiver point depending on<br />
which parameter is used)<br />
SP Column of the result table<br />
consecutive number of the column, e.g.,<br />
SP4 (is the 4. column). To count the column number<br />
use either the dialog Edit Result Column or<br />
the dialog Table column and not the Result table<br />
itself because the invisible columns are counted<br />
as well.<br />
SIGMAD,<br />
SIGMAE,<br />
SIGMAN<br />
The resulting uncertainty sigma dB (see Chapter<br />
6.3.4) of calculated sound pressure levels can be<br />
displayed for the receiver points for Day/Evening/Night.<br />
This expression subtracts from the calculated evaluation parameter 1 of<br />
the variant01 the maximum value. The result is displayed in the column.<br />
You can also enter complex Boolean Formulas, like, e.g.,<br />
<strong>Reference</strong> <strong>Manual</strong>
(SP15>GW1)*(SP19>0.05)*((SP19>2.05)+(SP15>69.05))<br />
<strong>Reference</strong> <strong>Manual</strong><br />
Chapter 11 The Tables<br />
Column Contents<br />
With this formula you can define conditions, which - if they are fulfilled -<br />
indicate, e.g., a right to noise protection measures in the result table. If the<br />
result is 0, the condition is not fulfilled, if the result is >0, the condition is<br />
fulfilled (Yes=1; No=0)<br />
For the condition to be true in the given example, the first two brackets<br />
must fulfill the condition, but only one of the last two brackets must fulfill<br />
the condition.<br />
You may display information from the info-box in the edit dialog of the receiver<br />
point. Enter the same string in the expression-box as you did in the<br />
info-box. But first you must choose String variable from the column listbox.<br />
In the Memo-box of the receiver point you may write an arbitrary string<br />
followed by an equals sign. All information written after the equals sign is<br />
reported in the result table.<br />
The Info-box of the receiver point contains the string: FLRNR=1234/8<br />
In the dialog of the Result Table choose (String variable) from the listbox<br />
and enter FLRNR in the expression/variable box.<br />
1234/8 will be displayed as the result.<br />
11.3.3<br />
String<br />
Variable 11.3.3<br />
Example: 11.3.3<br />
3<br />
11
11<br />
4<br />
11.3.3<br />
Default-<br />
String variable<br />
Chapter 11 The Tables<br />
Column Contents<br />
Default String variable only for the Result Table - capital letters are<br />
mandatory:<br />
STW Displays the floors of the Building Noise Map<br />
FASSNR Facade numbering - in the Building Noise Map the<br />
level icons are internally numbered continously, starting<br />
with the first polygon point of the building’s side<br />
according to the direction in which the building was<br />
inserted. These so-called facade numbers can also be<br />
displayed in the Result Table.<br />
Example: Because of the facade partitioning (Options|Building<br />
noise map) 12 level icons for all building<br />
facades come out side by side. Therefore, the icons<br />
are numbered internally with the facade numbers 1, 2,<br />
3 etc. up to 12. If each level icon has 5 floors, then it<br />
will be these floors which are assigned to the corresponding<br />
facade number.<br />
DIR Degree No. 0-360 with 0 symbolized North direction<br />
HIRI Direction with one letter (N-North, O-East, S-South,<br />
W-West)<br />
HIRI2 Direction with two letters if necessary (e.g. NW-<br />
North-West, SO-South-East)<br />
<strong>Reference</strong> <strong>Manual</strong>
11.3.4 Display Column Content<br />
<strong>Reference</strong> <strong>Manual</strong><br />
Chapter 11 The Tables<br />
Display Column Content<br />
After you have defined the column content you may also affect the display<br />
of the results by using one of the options Display.<br />
always without precondition - the column content is displayed as defined<br />
in any case.<br />
never - column is invisible - neither the column nor the column content is<br />
visible but the value is available. You may calculate with it further on by<br />
refering to the column number in order to display the final result in another<br />
column.<br />
You can refer to a column with SP. If you want to refer, e.g., to the<br />
fourth column of the table then you have to write SP4 (Kapitel 11.3.3<br />
Column Contents).<br />
only if: The display is tied on a precondition (only if - then - else)<br />
only if: x>0<br />
then: -<br />
The result is only visible if the value is bigger than zero, if not, a dash is<br />
shown. Instead you may also enter:<br />
only if: x>0<br />
then (activate): yes<br />
else: no<br />
In this case if the value is bigger then zero the column content would be<br />
"yes" otherwise "no".<br />
11.3.4<br />
Options 11.3.4<br />
always<br />
never (Column is<br />
invisible)<br />
only if<br />
Example: 11.3.4<br />
1<br />
11
11<br />
2<br />
11.3.4<br />
Chapter 11 The Tables<br />
Display Column Content<br />
<strong>Reference</strong> <strong>Manual</strong>
<strong>Reference</strong> <strong>Manual</strong><br />
CadnaA - <strong>Reference</strong> <strong>Manual</strong><br />
Chapter 12 Libraries<br />
Chapter 1 Register 1<br />
Chapter 2 Sources 2<br />
Chapter 3 Obstacles 3<br />
Chapter 4 Topography 4<br />
Chapter 5 Immissions 5<br />
Chapter 6 Configuration of Calculation 6<br />
Chapter 7 Import 7<br />
Chapter 8 Digitalize 8<br />
Chapter 9 Graphics 9<br />
Chapter 10 Bitmaps 10<br />
Chapter 11 Tables 11<br />
Chapter 12 Libraries 12<br />
Chapter 13 Output 13<br />
Chapter 14 Project Organisation 14
12<br />
2<br />
Chapter 12 Libraries<br />
<strong>Reference</strong> <strong>Manual</strong>
12.1 Contents<br />
12.2 The local and global Libraries<br />
12.3 Spectra<br />
<strong>Reference</strong> <strong>Manual</strong><br />
Chapter 12 Libraries<br />
Contents<br />
12.1<br />
Chapter 12 Libraries<br />
12.3.1 Entering and Editing Frequency Spectra<br />
12.3.2 Generation of frequency spectra for sound power and indoor levels<br />
12.3.3 Sound Level Spectra<br />
12.3.4 Spectra of Sound Reduction Index<br />
12.3.5 Absorption Coefficient Spectra<br />
12.3.6 Output of Spectra<br />
12.4 Libraries Manager<br />
12.5 Symbol Library<br />
12.6 Text Blocks<br />
1<br />
12
12<br />
2<br />
12.1<br />
Chapter 12 Libraries<br />
Contents<br />
<strong>Reference</strong> <strong>Manual</strong>
Chapter 12 Libraries<br />
The local and global Libraries<br />
12.2 The local and global Libraries<br />
Global libraries are available for all project files, whereas local libraries<br />
apply only to the project in process. They are accessable via the Tables<br />
menu.<br />
You can insert user-defined spectra in all libraries via the keyboard or by<br />
importation. The importation can happen via the library manager (see<br />
Chapter 12.4) provided that these are CadnaA files. Spectra from thirdparty<br />
files can be imported in the local library via the ODBC database interface<br />
(see Chapter 7.5).<br />
In the globale library you will find data records for<br />
• Spectra (see Chapter 12.3)<br />
- sound levels (see Chapter 12.3.3)<br />
- sound reduction indices (see Chapter 12.3.4)<br />
- absorption coefficients (see Chapter 12.3.5)<br />
• SET-S (requires CadnaA-option SET)<br />
• Parking lot events (see Chapter 2.13)<br />
• Railway Groups (see Chapter 2.12.2)<br />
• Text blocks (see Chapter 12.6)<br />
and in the local library<br />
• Spectra<br />
- sound levels<br />
- sound reduction indices<br />
- absorption coefficients<br />
• SET-S (requires CadnaA-option SET)<br />
• SET-T (requires CadnaA-option SET)<br />
• Directivity (see Chapter 2.7.3)<br />
• Number of Trains (see Chapter 2.12.2)<br />
• Symbol Library (see Chapter 12.5)<br />
• Text blocks<br />
<strong>Reference</strong> <strong>Manual</strong><br />
12.2<br />
1<br />
12
12<br />
2<br />
12.2<br />
User-defined<br />
Entry for global Library<br />
in CADNA.DAT 12.2<br />
Global Library<br />
on a Server 12.2<br />
Chapter 12 Libraries<br />
The local and global Libraries<br />
The user-defined spectra in the global libraries are contained in the file<br />
CADNA.DAT in your CadnaA program directory. This file will not be<br />
overwritten by an update. You should save this file regularily to prevent<br />
data loss.<br />
If you want to define a different folder as the program folder for the CAD-<br />
NA.DAT , then you have to make an entry in the CADNAA.INI in the paragraph<br />
[MAIN] as follows:<br />
LibFile=DRV:\Path\Cadna.dat<br />
For DRV enter your drive and path of the folder where the CADNA.DAT<br />
is saved.<br />
With that you have the posibility to lay your data in the global library onto<br />
a server where all your colleagues have access to it.<br />
� But pay attention: CadnaA reads only the INI-file if at least one global<br />
Text Block exists (Tables|Library (global), see Chapter 12.6). If<br />
you actual don’t use Text Blocks create a „Dummy“ text block on<br />
your computer and afterwards copy this Cadna.dat file to your server.<br />
<strong>Reference</strong> <strong>Manual</strong>
12.3 Spectra<br />
<strong>Reference</strong> <strong>Manual</strong><br />
Chapter 12 Libraries<br />
Spectra<br />
The Sound Level Spectra table already lists a number of spectra. These<br />
are the typical indoor level spectra for commercial enterprises as listed in<br />
the Guideline VDI 2571 /15/.<br />
This chapter deals with the spectra. We assume that you are already familiar<br />
with the edit dialog of the objects for general sources<br />
• point, (see Chapter 2.3)<br />
• line (see Chapter 2.4) and<br />
• area sources (see Chapter 2.5): horizontal and vertical,<br />
The Sound Level Spectra library stores sound pressure levels and sound<br />
power levels independent of their weighting. You can supplement this library<br />
according to your needs.<br />
� Spectra are made with reference to their ID.<br />
If you require a spectrum from the global library for a project file, it will<br />
be copied to the local library by either:<br />
� copying all required spectra in advance by pressing the Local<br />
Library button,<br />
or<br />
� copying the required spectra while working on the project. By<br />
making reference to a spectrum via the edit dialog of an object, it will<br />
be automatically copied to the local library.<br />
� Remember: From the edit dialog, you access the global library by<br />
clicking the card index icon of the PWL box with the SHIFT key held<br />
down.<br />
12.3<br />
1<br />
12
12<br />
2<br />
12.3<br />
Chapter 12 Libraries<br />
Spectra<br />
<strong>Reference</strong> <strong>Manual</strong>
Chapter 12 Libraries<br />
Entering and Editing Frequency Spectra<br />
12.3.1 Entering and Editing Frequency Spectra<br />
The procedure laid out below applies to both global and local libraries. We<br />
assume that you are familiar with the editing of tables and the inserting of<br />
new rows (see chapter 11.2.3 Editing Table Cells). Spectra, too, may be<br />
entered either directly in the table, or via the spectrum edit dialog (opened<br />
by double-clicking the table row).<br />
Under Name, enter some explanatory information on the spectrum. The<br />
entry may be as long as you wish, but it is convenient to limit it to the column<br />
width.<br />
<strong>Reference</strong> <strong>Manual</strong><br />
12.3.1<br />
Name 12.3.1<br />
1<br />
12
12<br />
2<br />
12.3.1<br />
Chapter 12 Libraries<br />
Entering and Editing Frequency Spectra<br />
Spectrum ID 12.3.1 The ID serves to make reference to a spectrum in the edit dialog of an object..<br />
• It may be up to 15 characters long,<br />
• must start with a letter,<br />
• must not contain blanks,<br />
• must not contain operators (+;-;/;* etc.) - (see CadnaA-manual<br />
"Attributes & Abbreviations", Operators and Functions), and<br />
• no special characters (see CadnaA-manual "Attributes & Abbreviations",<br />
Strings and Operators).<br />
We suggest the following:<br />
Use the first letter to denote the type of sound level, for example<br />
- L = sound pressure<br />
- P = sound power<br />
- R = sound reduction<br />
- A = absorption<br />
Append a serial number, for example L001, L002, P001, P002. In this context<br />
please read chapter 11.2.5 Change Column Content.<br />
Source 12.3.1 Enter information on the origin of the spectrum here.<br />
Spectrum and<br />
Weighting 12.3.1<br />
A spectrum may A-, B-, C-, D-, or Lin-weighted. The spectrum list box<br />
serves to assign a weighting to a spectrum by entering the appropriate letter,<br />
or by selection from the list.<br />
� Select the weighting before you enter the spectrum.<br />
The Weighting column of the table lists the corresponding letter codes. A<br />
blank entry means the spectrum is Lin-weighted.<br />
Follow the explanations and examples below to get a better understanding.<br />
<strong>Reference</strong> <strong>Manual</strong>
Chapter 12 Libraries<br />
Generation of frequency spectra for sound power and indoor levels<br />
12.3.2 Generation of frequency spectra for sound<br />
power and indoor levels<br />
In order to understand the following, we presuppose that your are familiar<br />
with dealing with frequency spectra, their generation, storage and transfer,<br />
as well as the use of the global and local libraries.<br />
It is also possible to calculate the frequency spectra of the sound power<br />
level, e.g., from measured sound level spectra.<br />
These features are reached when generating a new spectrum in the local or<br />
in the global library.<br />
Example: Insert a new line in the local library and open the dialog by double-clicking<br />
this line.<br />
With the expressions available in the list box Type you have five possible<br />
choices to determine a frequency of a spectrum.<br />
<strong>Reference</strong> <strong>Manual</strong><br />
12.3.2<br />
Spectrum<br />
Type 12.3.2<br />
1<br />
12
12<br />
2<br />
12.3.2<br />
Chapter 12 Libraries<br />
Generation of frequency spectra for sound power and indoor levels<br />
Li Li indicates that the entered, or in some other way generated, spectrum is<br />
an indoor sound pressure level - e.g. for the calculation of the radiation<br />
from a building . This can be useful for documentation.<br />
Li from interior<br />
sources<br />
Practical<br />
procedure 12.3.2<br />
With this option the level of an indoor sound spectrum can be calculated<br />
from the level of a spectrum of sound power from sound sources like machines<br />
etc.<br />
In principle this calculation requires a statistical theory. For each frequency<br />
band the following formula applies:<br />
L = L − 10 × lg(<br />
A)<br />
+ 6<br />
For<br />
L i<br />
L W<br />
i W<br />
Indoor level in a room with the frequency band in dB<br />
Sound power level of all sources with the frequency band i in dB<br />
A equivalent absorption area with the frequency band in m²<br />
The equivalent absorption area is calculated with the following formula:<br />
A= α<br />
× S<br />
with<br />
α the average absorption coefficient of the room’s surface areas<br />
S the area in m² of the room’s surface<br />
The spectra of the sound power level of the single sources in a room have<br />
to be saved so that they can be referenced with their identifier (ID).<br />
After selection of the option Li from interiour sources from the list Type<br />
new lines can be inserted in the list of Interiour Sources in the usual way.<br />
(1)<br />
(2)<br />
<strong>Reference</strong> <strong>Manual</strong>
Chapter 12 Libraries<br />
Generation of frequency spectra for sound power and indoor levels<br />
After double-clicking on the inserted new line, single spectra can be referenced<br />
by typing their ID or you can choose the desired spectrum directly<br />
from the library by clicking the index card symbol.<br />
In the box Absorption displayed in the dialog Spectrum you can either<br />
enter a single value of the average characteristic coefficient of absorption<br />
or the ID-Code of a coefficient-spectrum of absorption from the local library.<br />
By clicking the index card symbol the spectrum can be chosen directly<br />
from the local or - with SHIFT key - global library.<br />
When the surface of the room in m² is specified, the resulting indoor level<br />
of a spectrum is displayed as well in the monitor as in the corresponding<br />
line in the table after closing the dialog with OK (plastic-box-production<br />
in the following figure).<br />
<strong>Reference</strong> <strong>Manual</strong><br />
12.3.2<br />
3<br />
12
12<br />
4<br />
12.3.2<br />
Chapter 12 Libraries<br />
Generation of frequency spectra for sound power and indoor levels<br />
The spectrum of an interior level Li04 for the „Plastic-box-production“ is<br />
therefore the result if 3 moulding machines, 5 presses and 6 circular saw<br />
bands are running in a room with a surface area of 1020 m² and an average<br />
spectrum of absorption, spectrum Am from the local library.<br />
The additional parameter (c) with the type-name Li(c) shows that this<br />
spectrum has been calculated from other spectra. Its values cannot be<br />
changed by editing.<br />
Lw 12.3.2 Lw indicates that the entered, or in some other way generated, spectrum is<br />
a sound-power-level - e.g., to define the radiation of an outdoor source.<br />
This can be useful for documentation.<br />
Lw calculated from Lp<br />
+ area + near-fieldcorrection<br />
12.3.2<br />
With this option the determination of the sound power level from the radiation<br />
from openings is supported. The averaged sound pressure level spectrum<br />
is determined by measurement in the opening cross-section.<br />
An example is the spectrum LOE1 in the following figure:<br />
<strong>Reference</strong> <strong>Manual</strong>
<strong>Reference</strong> <strong>Manual</strong><br />
Chapter 12 Libraries<br />
Generation of frequency spectra for sound power and indoor levels<br />
This spectrum shall be determined in a 2 m² large cross-section of an outlet<br />
of an exhauster. After double-clicking this line the corresponding edit dialog<br />
opens. In the field TYP the option Lw calculated from Lp + area +<br />
nearfield-correction is selected.<br />
In addition to the size of the exit area a short distance-correction can be entered<br />
which will then be added arithmetically to the frequency-band level.<br />
With this correction it can be taken into account that the rays don't cross<br />
the exit area vertically - only in this case, apply the following conversion<br />
formula<br />
L = L + 10 × lg(<br />
S)<br />
W p<br />
with<br />
S exit area in m2 � (Hint: If sound penetrates the area S from all directions, a correction<br />
of -3 dB may be useful. This is the case, e.g., if sound radiated from<br />
machines in a room penetrates the environment through an open<br />
door. In the exit-cross-section of an absorbent duct there are no crossmodes<br />
and the near-field correction is 0. In a duct without any<br />
absorption a value between 0 and -3 may be correct depending on the<br />
(3)<br />
12.3.2<br />
5<br />
12
12<br />
6<br />
12.3.2<br />
Lw calculated from Lp<br />
+ distance + sphere<br />
partition 12.3.2<br />
Chapter 12 Libraries<br />
Generation of frequency spectra for sound power and indoor levels<br />
propagation conditions between source and exit along with the diameter<br />
of the opening).<br />
After closing the dialog the calculated spectrum is inserted in the library<br />
and its Type expression is supplemented with a (c) indicating that this<br />
spectrum has been calculated. Its values cannot be edited.<br />
The sound power level of a source can be measured with the enveloping<br />
surface method in accordance with one of the standards ISO 3744 /3/ or<br />
3746 /41/. In many cases it is appropriate to measure the sound emission<br />
of a source at a distance that is large in comparison to source dimensions<br />
and to use only one or a few measuring points if the source radiation is<br />
unidirectional. If the radiation has a direction, the measurements are undertaken<br />
at more points oriented in different directions and a mean spectrum<br />
is calculated in the first step by energetic averaging. If the source<br />
doesn't radiate in all directions, but only into a portion n% of the sphere,<br />
then the sound power level Lw is calculated from the measured level Lp<br />
with<br />
n<br />
LW = Lp + × ( r ) + × ⎛<br />
2<br />
⎞<br />
10 lg 4 10 lg ⎜ ⎟<br />
⎝ 100% ⎠<br />
%<br />
π<br />
It is presupposed that the data record Mot03 in the local database corresponds<br />
with, e.g., the spectrum of sound levels of an operating electro-motor<br />
standing on a reflecting floor at a distance of 5 m.<br />
(4)<br />
<strong>Reference</strong> <strong>Manual</strong>
Chapter 12 Libraries<br />
Generation of frequency spectra for sound power and indoor levels<br />
After double-clicking this line you will see the settings made in the edit dialog.<br />
You have to enter the Distance as 5 m and because of the hemispherical<br />
sound propagation a Sphere Part with 50 %.<br />
After closing this dialog with OK the calculated spectrum is inserted in the<br />
library and its expression in the box Type is supplemented with (c) indicating<br />
that this spectrum is being calculated. Its values cannot be edited.<br />
<strong>Reference</strong> <strong>Manual</strong><br />
12.3.2<br />
7<br />
12
12<br />
8<br />
12.3.2<br />
Chapter 12 Libraries<br />
Generation of frequency spectra for sound power and indoor levels<br />
<strong>Reference</strong> <strong>Manual</strong>
12.3.3 Sound Level Spectra<br />
<strong>Reference</strong> <strong>Manual</strong><br />
Chapter 12 Libraries<br />
Sound Level Spectra<br />
A level-over-frequency spectrum is a sequence of values, with each value<br />
signifying a level in a specific octave band. Entering zero as a value, not<br />
entering anything, or a blank, are interpreted in different ways. 0 means<br />
that the level is 0 dB. A blank, or no entry, mean that this frequency band<br />
has no valid entry.<br />
If spectra are available, the calculation, evaluation, and representation of<br />
the rating level at the immission point will be based on the spectral information.<br />
If, however, there is no value in a frequency band of the spectrum<br />
for a source being taken into account in the calculation, no rating level will<br />
be displayed for this band.<br />
A level-over-frequency spectrum is only unambiguous if the underlying<br />
frequency weighting – Lin, A, B, C, or D – is known. To ensure unambiguity,<br />
the relevant standards always require Lin-weighted spectra. In practical<br />
noise control, however, using the A-weighted levels has proven<br />
convenient, too, because it allows you to determine the relative contribution<br />
of each frequency band level at the A-weighted sound level – the value<br />
of ultimate interest – by just looking at the values. This facilitates a<br />
quick selection of those frequency ranges which need to be considered<br />
first in the constructing of noise-control measures. There is a risk, however,<br />
that spectra with different weightings are mixed in an inadmissible way.<br />
CadnaA makes use of a concept which avoids this risk while still allowing<br />
a quick visual evaluation by means of weighted frequency spectra.<br />
• Spectra may be entered with any of the Lin-, A-, B-, C-, or D-weightings,<br />
the user being responsible for supplying correct information on<br />
the weighting. (Only this information allows for the correct calculation<br />
of the unweighted spectrum.)<br />
• If you mistakenly entered the wrong weighting, you may modify this at<br />
any time by assigning a different weighting.<br />
• Any of the weightings mentioned above can be selected for output on<br />
12.3.3<br />
Level Frequency<br />
Spectra 12.3.3<br />
Weighting 12.3.3<br />
1<br />
12
12<br />
2<br />
12.3.3<br />
Chapter 12 Libraries<br />
Sound Level Spectra<br />
the screen, or on the printer, either globally for all spectra of one table,<br />
or individually for each one of them.<br />
An example of how to enter a spectrum is given below.<br />
� Open the appropriate, currently blank, table of the local library via<br />
Tables|Libraries [local]|Sound Level.<br />
� Insert a row, and open the edit dialog (by double-clicking the inserted<br />
row).<br />
This standard spectrum with a level of 0 dB in each frequency band is valid<br />
for the entire frequency range from 31.5 Hz to 8,000 Hz. Nine valid frequency<br />
bands with a level of 0 dB each result in a total Lin-weighted level,<br />
indicated as Total Lin: of<br />
(0 + 10 x lg(9)) dB = 9.5 dB<br />
The A-weighted level is 7.0 dB(A).<br />
� Change the weighting from Linear to, e. g., A by either<br />
- entering A in the Spectrum box, or<br />
- by selecting a weighting from the list which drops down when<br />
you click the arrow to the right of the Spectrum box.<br />
You will then see the weighted spectral levels.<br />
<strong>Reference</strong> <strong>Manual</strong>
<strong>Reference</strong> <strong>Manual</strong><br />
Chapter 12 Libraries<br />
Sound Level Spectra<br />
� Repeat this with different weightings, and watch the total weighted<br />
level displayed on the dialog in each case.<br />
� Switching to another weighting in the edit dialog Spectrum does not<br />
change the underlying frequency spectrum.<br />
Therefore, at first, switch to the appropriate weighting before you<br />
enter a frequency spectrum.<br />
But even if you selected the wrong weighting and confirmed the values<br />
you entered, you do not need to delete them in order to just enter them<br />
again. The second important dialog, Modify Spectrum, is one tool to help<br />
you here.<br />
� First, switch back to Linear on the edit dialog Spectrum which<br />
results in 0 being again displayed for each frequency band.<br />
� Click the calculator icon to the right of the Spectrum box.<br />
In the default setting, Apply Weighting is activated, with the A-weighting<br />
being selected.<br />
If you click OK now, the A-weighting will be applied to the values, but the<br />
Linear weighting will still be assigned to the spectrum in the edit dialog.<br />
� Selecting a specific weighting in the Modify Spectrum dialog means<br />
converting and thus manipulating the values. This implies an actual<br />
modification of the spectrum saved in the library.<br />
12.3.3<br />
3<br />
12
12<br />
4<br />
12.3.3<br />
Chapter 12 Libraries<br />
Sound Level Spectra<br />
The edit dialog should now look similar to the following illustration:<br />
Now the A-weighting corrections are displayed as levels. Your procedure<br />
tells the program to interpret and process this spectrum as Lin-weighted.<br />
Again, switching to other weightings on the edit dialog will not affect the<br />
spectrum saved in the library.<br />
This is very convenient if you have entered the correct values but the<br />
wrong weighting. Suppose you enter the above sequence of values directly<br />
as a Lin-weighted spectrum. Afterwards, you find out that during the<br />
measurement of these values, the instrument had been set to measure Aweighted<br />
levels.<br />
Since you have selected Lin-weighting, you wish to generate linear levels<br />
from the measured A-weighted levels, thus applying a kind of an inverse<br />
A-weighting. Therefore,<br />
� click the calculator icon, then the arrow, and select -A from the list<br />
which opens.<br />
<strong>Reference</strong> <strong>Manual</strong>
Chapter 12 Libraries<br />
Sound Level Spectra<br />
By clicking OK, the original spectrum is restored to the edit dialog.<br />
� Instead of selecting a different weighting via the dialog Modify<br />
Spectrum and in order to leave the values unchanged, you may also<br />
switch to a different weighting directly on the Spectrum dialog.<br />
When doing so, hold the SHIFT key down.<br />
<strong>Reference</strong> <strong>Manual</strong><br />
12.3.3<br />
5<br />
12
12<br />
6<br />
12.3.3<br />
Modify<br />
Spectrum 12.3.3<br />
Chapter 12 Libraries<br />
Sound Level Spectra<br />
The three other options on the Modify Spectrum dialog similarly lead to a<br />
manipulation of the values.<br />
• Fill Spectrum with Constant K<br />
- enters an arbitrary value K for each band.<br />
• Add Constant K to Bands<br />
- arithmetically adds the value of K to the current value.<br />
• Normalise Spectrum to Total Level K<br />
- adds the same correction to each frequency band value so that<br />
the resulting total level, weighted as specified on the edit dialog,<br />
equals the value of K.<br />
This gives you extreme flexibility in handling spectra while maintaining<br />
consistency in the data. We recommend you try out the combinations described<br />
above as well as the many other possible ones.<br />
<strong>Reference</strong> <strong>Manual</strong>
<strong>Reference</strong> <strong>Manual</strong><br />
Chapter 12 Libraries<br />
Spectra of Sound Reduction Index<br />
12.3.4 Spectra of Sound Reduction Index<br />
The input dialog for sound reduction indices in octave bands is accessed<br />
via Libraries [local]|Sound Reduction Indices.<br />
� Insert a new row and open the edit dialog.<br />
Unlike the edit dialog for the level spectrum, this one does not assign any<br />
weighting to the values. This would not make any sense with sound reduction<br />
indices.<br />
Instead it will be indicated the weighted sound reduction index Rw - determined<br />
from these values in accordance with DIN EN ISO 717-1 /26/ - and<br />
the spectrum adaptation terms C and Ctr which also depend on the spectrum.<br />
All tools for the manipulation of spectra, as described above, are accessible<br />
via the calculator icon and effective here.<br />
Applying a weighting here, however, is to be understood as a purely arithmetic<br />
operation without any relation to noise effects which are implied in<br />
sound level spectra. By activating, e. g., Fill Spectrum with Constant K,<br />
where K=50, and with the subsequent selection of A on the Apply<br />
Weighting box, you generate an approximately realistic sound reduction<br />
index spectrum with a weighted sound reduction index of 49 dB. If you<br />
then select Normalise Spectrum to Total Level K, you generate a sound<br />
12.3.4<br />
1<br />
12
12<br />
2<br />
12.3.4<br />
Chapter 12 Libraries<br />
Spectra of Sound Reduction Index<br />
reduction index for the spectrum with an arbitrary weighted sound reduction<br />
index K (for example 53 dB as in the figure above).<br />
(Such manipulations are only useful for practice and for studying the effects<br />
of modifications on parameters. For other projects, you should enter<br />
values in the edit dialog which have been measured.)<br />
<strong>Reference</strong> <strong>Manual</strong>
12.3.5 Absorption Coefficient Spectra<br />
<strong>Reference</strong> <strong>Manual</strong><br />
Chapter 12 Libraries<br />
Absorption Coefficient Spectra<br />
The input dialog for absorption coefficients in octave bands is accessed via<br />
Libraries [local]|Absorption Coefficients.<br />
� Insert a new row and open the edit dialog.<br />
Unlike the edit dialog for the spectrum of sound level, this one does not assign<br />
any weighting to the values. This would not make any sense with absorption<br />
coefficients.<br />
Instead, the reflection loss DL A,a,Str - determined from these values by the<br />
method given in ZTV-Lsw 88 /56/, and the weighted absorption a w which<br />
also depends on the spectrum - are given. All tools for the manipulation of<br />
spectra, as described above and accessible via the calculator icon, are effective<br />
here, too.<br />
However, it does not make sense to apply a weighting here, because reasonable<br />
sound absorption coefficients lie between 0 and 1.<br />
(Such manipulations are only useful for practise, and to study the effects of<br />
modifications to parameters. For other projects, you should enter values in<br />
the edit dialog which have been measured ).<br />
12.3.5<br />
1<br />
12
12<br />
2<br />
12.3.5<br />
Chapter 12 Libraries<br />
Absorption Coefficient Spectra<br />
<strong>Reference</strong> <strong>Manual</strong>
12.3.6 Output of Spectra<br />
<strong>Reference</strong> <strong>Manual</strong><br />
Chapter 12 Libraries<br />
Output of Spectra<br />
Just like any other table, spectra tables can be copied to the clipboard using<br />
the Copy button, or CTRL+C, and they may be printed out (see CadnaA-manual<br />
"Attributes & Abbreviations", Keywords) or exported (see<br />
Chapter 13.3.2) by using their keywords. Only local libraries can be printed<br />
and exported.<br />
Keywords for Spectra Tables<br />
#(Table,LibL) Table of sound levels<br />
#(Table,LibR) Table of sound reduction indices<br />
#(Table,LibA) Table of absorption coefficients<br />
12.3.6<br />
1<br />
12
12<br />
2<br />
12.3.6<br />
Chapter 12 Libraries<br />
Output of Spectra<br />
<strong>Reference</strong> <strong>Manual</strong>
12.4 Libraries Manager<br />
<strong>Reference</strong> <strong>Manual</strong><br />
Chapter 12 Libraries<br />
Libraries Manager<br />
With the Library-Manager in menu Tables|Library-Manager all spectra<br />
in CadnaA-files can be copied or deleted comfortably.<br />
You can<br />
• copy data inside of CadnaA from the local to the global library and<br />
vice-versa<br />
• save spectra in separate library files (*.dat) and<br />
• delete all, or selected, spectra<br />
With these features your are able to maintain your libraries.<br />
In the listbox Library choose the desired library and mark the corresponding<br />
option for the type of library.<br />
The Dialog Library Manager<br />
12.4<br />
1<br />
12
12<br />
2<br />
12.4<br />
Chapter 12 Libraries<br />
Libraries Manager<br />
Library-Type 12.4 With the option Type you can determine which spectra or libraries you<br />
want to use. Default refers to the library which is installed with the program<br />
and with File you have access to a CadnaA library file (*.dat) in<br />
which the desired spectra are contained.<br />
Select<br />
Spectra 12.4<br />
With the option Selection you can either select ALL spectra from the corresponding<br />
library or you can select spectra which only match the expression<br />
you have entered with the expression in the ID box (see manual<br />
"Introduction into CadnaA") of the spectra. For that, mark the corresponding<br />
option.<br />
Action 12.4 With the option Action you determine what you want to do with the selcted<br />
spectra - to Copy/Save or Delete them.<br />
Destination 12.4 With the action Copy to you can define which library - either global or local<br />
- you want to copy the selcted spectra to. For that, mark the corresponding<br />
option. Having marked the option File, you can choose the path<br />
and the name of the file. The extension DAT is attached automatically.<br />
Name<br />
Collisions 12.4<br />
Importing Spectra from<br />
external Databases12.4.0<br />
The Destination is deactivated if you choose Delete. In this case all selected<br />
spectra are deleted.<br />
You must also define how you want to handle the original spectrum if a<br />
collision of identical names occurs. Do this by clicking the desired options.<br />
You can import spectra from external databases into the local library via<br />
the ODBC interface (File|Database see Chapter 7.5). This is convenient,<br />
e.g., if you have measured spectra on an Excel sheet.<br />
<strong>Reference</strong> <strong>Manual</strong>
12.5 Symbol Library<br />
<strong>Reference</strong> <strong>Manual</strong><br />
Chapter 12 Libraries<br />
Symbol Library<br />
With Table|Libraries (local)|Symbol Library you may import your own<br />
created symbols and use them with the tool from the toolbox. This is an<br />
advantageous procedure to get the full resolution of an image with each<br />
scale. You may also determine the color, the angle of alignment and adjustment<br />
by changing the scale factor.<br />
Open a new CadnaA file and create the desired picture by using the auxiliary<br />
polygon from the toolbox. Another option is to import a drawing in<br />
DXF format by using the layer of object type Aux. Polygon in the option<br />
dialog. For that CadnaA file, adjust the limits so that the picture occupies<br />
it completely (Options|Limits|Calc). Save this file with a pertinent name<br />
und close it.<br />
DXF CAD graphics imported as Aux.Polygon in CadnaA.<br />
The smallest Limits has been calculated with<br />
Options|Limits|Calc. This file has been saved then as<br />
CadnaA file (e.g. Flieger.cna).<br />
12.5<br />
Object Symbol 12.5<br />
Creating user-defined<br />
Symbols<br />
Aux.Polygon 12.5<br />
1<br />
12
12<br />
2<br />
12.5<br />
Chapter 12 Libraries<br />
Symbol Library<br />
Open a new file and insert (INS key) a new line in Tables|Libraries (local)|Symbol<br />
Library. A double-click on the new line opens the dialog Library<br />
Symbol. Enter a name for the new Symbol in the corresponding<br />
field. This name can be again found in the listbox in the dialog of the Symbol.<br />
Importation By clicking the button Import you can select the CadnaA file in which<br />
your image is saved. Close the dialog by confirming OK. Now you can<br />
place your „Flieger-Symbol“ in your file and if necessary you can enlarge,<br />
reduce or turn it.<br />
With the tool Symbol from the toolbox draw a pertinent frame in your<br />
project file where you want to place this new Symbol.<br />
In the dialog of this Symbol frame you can now choose your symbol by<br />
clicking the corresponding name - in our example „Flieger“. The image is<br />
displayed in the preview monitor.<br />
<strong>Reference</strong> <strong>Manual</strong>
Chapter 12 Libraries<br />
Symbol Library<br />
After the input of all desired settings close the dialog by clicking OK.<br />
With that, the Symbol is placed in your project file.<br />
<strong>Reference</strong> <strong>Manual</strong><br />
The inserted Symbol rotated 90°.<br />
12.5<br />
3<br />
12
12<br />
4<br />
12.5<br />
Colour and line width of<br />
the symbols<br />
Chapter 12 Libraries<br />
Symbol Library<br />
You have three possibilities to assign the colour and line width to these<br />
user created symbols.<br />
The first possibility is to define the appearance in the original CadnaA file<br />
which contains the image. Either in File|Appearance|Aux. Polygon as a<br />
global setting or directly in the dialog of the Aux. Polygon. If the option<br />
Use Global Properties is deactivated in the dialog of the Aux. Polygon<br />
with which the image is drawn then you can only change its appearance in<br />
this object dialog.<br />
These settings are then allocated to this image and cannot be changed anymore<br />
in another project file in which this image is inserted as Symbol object.<br />
If, in the original file, the option Use Global Properties is activated then<br />
the image is adopted to the colour and line width of the project file in<br />
which it is inserted, provided that this option has been activated in the dialog<br />
Library Symbol, too. Otherwise you can still adjust the settings individually<br />
in this dialog.<br />
The Symbol library is a local library and is therefore only available in the<br />
project file you are working on. If you want to have the library always<br />
available then install a Prototype file with the corresponding settings (see<br />
Chapter 14.11).<br />
See also manual "Introduction into CadnaA"<br />
<strong>Reference</strong> <strong>Manual</strong>
12.6 Text Blocks<br />
<strong>Reference</strong> <strong>Manual</strong><br />
Chapter 12 Libraries<br />
Text Blocks<br />
Use text blocks (Table|Libraries local and global) to save global or individual<br />
(local) text blocks which can be printed along with a report or exported<br />
from CadnaA by simply naming them in the template file. The key<br />
word for the template file for this purpose is #(Text,Identifier) where the<br />
identifier is the name of the text block.<br />
Edit Dialog Textblock<br />
This allows you to include, e. g., your company address, the identification<br />
of the project or your customer's address in the report without having to<br />
edit the template file over and over again.<br />
There are local and global text blocks, and also automatically generated<br />
text blocks (see Chapter 14.13.1 "Project Information"). The global text<br />
blocks are available for every CadnaA file, whereas the local ones are<br />
saved together with the specific project, thus being available for this<br />
project only. Local and global text blocks may share the same identifier.<br />
CadnaA will search through all text blocks. If two text blocks having the<br />
same identifier are found, the local one will be used.<br />
Frequently used phrases like "If you have any questions concerning the<br />
calculation please contact #(Text, Person)" may be quoted once in a template<br />
file. The local text block with the identifier "Person" then supple-<br />
12.6<br />
1<br />
12
12<br />
2<br />
12.6<br />
How to enter a Text<br />
block 12.6.0<br />
Chapter 12 Libraries<br />
Text Blocks<br />
ments the above phrase by appending the text saved in the corresponding<br />
local text block.<br />
The template file will remain valid even with a different person in charge<br />
when the specific person's name is saved in a local text block<br />
Select the command Tables|Libraries local or global|Textblocks. This<br />
opens the table of Text Blocks. The table will be empty when you first<br />
open this menu.<br />
Table of existing text blocks. With a double-click on a<br />
data record the text block dialog opens.<br />
<strong>Reference</strong> <strong>Manual</strong>
Chapter 12 Libraries<br />
Text Blocks<br />
To insert a row in the table just press the INS key or hold down the right<br />
mouse button and click either Insert Before or Insert After. This results<br />
in a blank row being inserted. Double-clicking this row with the left mouse<br />
button will open its edit dialog. Enter a characteristic name for the intended<br />
text block in the text box Name. Then proceed to the next box using the<br />
TAB key, and enter the desired text. Clicking the New button lets you enter<br />
another text block. The arrow keys serve to switch from one text block to<br />
the next, and OK closes the edit dialog. Click OK again to close the text<br />
block’s table.<br />
If you click the button New, a new line is inserted for another text block.<br />
With the ARROW keys you can scroll through the existing text blocks,<br />
while clicking OK closes this dialog.<br />
You can also use a prefix with text blocks. The prefix is only written if a<br />
text is contained in the text block otherwise not. The expression<br />
#(Text, PI_AUTHOR,,"Processor: ")<br />
results in e.g.<br />
Processor: Bernd Huber<br />
The prefix Processor: is only written if the text block contains text, e.g.<br />
the name of the processor. If the text block is empty the prefix is not written.<br />
If you want a carrige return between the prefix and the text you have to enter<br />
\n in quotation mark („\n“) as last parameter with the key word.<br />
#(Text, PI_AUTHOR,, „BearbeiterIn:“ „\n“)<br />
results in a line break<br />
Processor:<br />
Bernd Huber<br />
With that you can also force a text cell in the Plot-Designer (see Chapter<br />
13.2.4) not to be displayed if the texblock is empty and if the size of the<br />
text cell is set on automatically.<br />
<strong>Reference</strong> <strong>Manual</strong><br />
Linebreak \n<br />
12.6<br />
3<br />
12
12<br />
4<br />
12.6<br />
Chapter 12 Libraries<br />
Text Blocks<br />
<strong>Reference</strong> <strong>Manual</strong>
<strong>Reference</strong> <strong>Manual</strong><br />
CadnaA - <strong>Reference</strong> <strong>Manual</strong><br />
Chapter 13 Output<br />
Chapter 1 Register 1<br />
Chapter 2 Sources 2<br />
Chapter 3 Obstacles 3<br />
Chapter 4 Topography 4<br />
Chapter 5 Immissions 5<br />
Chapter 6 Configuration of Calculation 6<br />
Chapter 7 Import 7<br />
Chapter 8 Digitalize 8<br />
Chapter 9 Graphics 9<br />
Chapter 10 Bitmaps 10<br />
Chapter 11 Tables 11<br />
Chapter 12 Libraries 12<br />
Chapter 13 Output 13<br />
Chapter 14 Project Organisation 14
13<br />
2<br />
Chapter 13 Output<br />
<strong>Reference</strong> <strong>Manual</strong>
13.1 Contents<br />
13.2 Creating Reports and Graphics<br />
<strong>Reference</strong> <strong>Manual</strong><br />
Chapter 13 Output<br />
Contents<br />
13.1<br />
Chapter 13 Output<br />
13.2.1 Template Files<br />
13.2.2 Printing Reports<br />
13.2.3 Print Graphics<br />
13.2.4 Plot-Designer<br />
13.2.5 Edit Legend Dialog Box<br />
13.2.6 Cell Types<br />
13.2.7 Cell’s Properties<br />
13.2.8 Example: Template File for Graphics of a User-defined Printout<br />
13.2.9 Print Preview<br />
13.3 Export<br />
13.3.1 Export Formats<br />
13.3.2 Text Files TXT / RTF<br />
13.3.3 AutoCad DXF<br />
13.3.4 ArcView<br />
13.3.5 QSI<br />
13.3.6 GoogleEarth<br />
13.5 The Connection CadnaA with BASTIAN<br />
1<br />
13
13<br />
2<br />
13.1<br />
Chapter 13 Output<br />
Contents<br />
<strong>Reference</strong> <strong>Manual</strong>
<strong>Reference</strong> <strong>Manual</strong><br />
Chapter 13 Output<br />
Creating Reports and Graphics<br />
13.2 Creating Reports and Graphics<br />
CadnaA allows you to export all calculation results and intermediate results,<br />
as well as object descriptions in ASCII or RTF format, and to export<br />
graphics in the DXF format , or to have everything printed out using standardised<br />
printing commands. Examples are:<br />
• Calculation results and object descriptions in formatted tables via<br />
File|Print Report, either standard or user-defined (see Chapter 13.2.2)<br />
• intermediate results of receiver point calculations via Calculation|Log|Print<br />
(see Chapter 6.5)<br />
• graphic representations via File|Print Graphics, either standard or<br />
user-defined (see Chapter 13.2.3) and<br />
• the export of tables and diagrams via the Windows clipboard (see manual<br />
"Introduction into CadnaA")<br />
User-defined output can be realised in CadnaA by using template files<br />
(see Chapter 13.2.1) for exporting and printing.<br />
With the corresponding print drivers - like, e.g., PDF-Writer by ADOBE -<br />
you can also save your files for archive purposes or transfer these PDF<br />
files to your customers via email.<br />
13.2<br />
1<br />
13
13<br />
2<br />
13.2<br />
Chapter 13 Output<br />
Creating Reports and Graphics<br />
<strong>Reference</strong> <strong>Manual</strong>
13.2.1 Template Files<br />
<strong>Reference</strong> <strong>Manual</strong><br />
Chapter 13 Output<br />
Template Files<br />
Template files contain commands controlling the printing or exporting of<br />
calculation results or diagrams.<br />
Key words (see Chapter 17.4) are essential components of the commands.<br />
Write these commands and any individual text into a file using either a text<br />
editor or a word processor, and save this file in TXT (ASCII) format or<br />
RTF (Rich Text Format). Then select these as template files for user-defined<br />
output.<br />
If you want, e.g., to print out the current receiver point table in a user-defined<br />
report then you would enter the command #(Table,Imm). The result<br />
is the current table of receiver points in your CadnaA file.<br />
Name M. ID Pegel Lr Limit. Value Land Use Height Coordinates<br />
Day Night Day Night Type Auto Noise Type X Y Z<br />
(dBA) (dBA) (dBA) (dBA) (m) (m) (m) (m)<br />
Astr.1 EG i1_astr1_eg 67.0 56.5 55.0 40.0 1.80 r 66.21 21.28 1.80<br />
Astr.3 EG i2_astr3_eg 67.0 56.6 55.0 40.0 1.80 r 59.80 36.98 1.80<br />
Astr.5 EG i3_astr5_eg 66.9 56.4 55.0 40.0 1.80 r 53.06 53.70 1.80<br />
Astr.13 EG i4_astr13_eg 68.5 58.3 55.0 40.0 1.80 r 33.61 112.13 1.80<br />
Key words must appear in brackets, preceded by a # before the left bracket.<br />
The parameters of a key word come next to the key word itself, enclosed<br />
in the same brackets and separated by commas.<br />
Another example of a command in a printing template file:<br />
#(Font, Times Roman, 14, f)Cadna/A<br />
has the effect that the word CadnaA will be printed using the Times Roman<br />
font, 14 pt size, and bold faced.<br />
13.2.1<br />
1<br />
13
13<br />
2<br />
13.2.1<br />
Chapter 13 Output<br />
Template Files<br />
Example of a printing template file for printing a report directly from CadnaA<br />
If no parameters are entered, the default value is used. If, in the above example,<br />
Times Roman had not been entered, thus<br />
#(Font,,14,f)Cadna/A<br />
the (default) Arial font would have been used for printing the text.<br />
<strong>Reference</strong> <strong>Manual</strong>
<strong>Reference</strong> <strong>Manual</strong><br />
Chapter 13 Output<br />
Template Files<br />
You may also enter an ordinary text without using a key word. This text<br />
will be printed or exported, too. This allows you to prepare standard reports<br />
or logs containing the current calculation results.<br />
The following types of template files are presently distributed and can be<br />
either used as they are or modified (edited):<br />
• Print.TXT = Template file for direct printout from CadnaA<br />
• Export.TXT = Template file for exporting. The output file to which<br />
the results are exported is also an ASCII file which can be imported by<br />
any program capable of processing ASCII files (including, e. g.,<br />
Excel).<br />
• Export.RTF = Template file for exporting. The output file to which<br />
the results are exported is also a Rich Text Format file which can be<br />
recognised and imported by almost any word processor. Tables, e. g.,<br />
will remain tables with frames when imported to the word processor (e.<br />
g., Word). Characters, paragraphs, and tab stops can be formatted<br />
directly in the word processor.<br />
• Print_Gr.TXT = Template file for printing out diagrams. This template<br />
file contains commands regarding, among other items, size and<br />
caption of the diagram, whether a frame shall be drawn, or whether coordinates<br />
or scale shall be printed etc.<br />
The template files, such as Print.TXT, which controls the standard printout<br />
of reports from CadnaA can be structured by labelling ##printing ranges.<br />
These will appear for selection in the Print dialog. Printing ranges may be<br />
selected individually, which allows you to print out just one printing range.<br />
Where a printing range starts in the template file, enter a text - preferably<br />
one word, no blanks - identifying this range. Before this text, without<br />
blanks in between, insert two ##.<br />
General syntax ##PrintingRangeLabel<br />
Example: ##LineSources<br />
13.2.1<br />
Labelling of Printing<br />
Ranges 13.2.1<br />
3<br />
13
13<br />
4<br />
13.2.1<br />
Chapter 13 Output<br />
Template Files<br />
"LineSources" now appears as a selectable printing range in the print dialog.<br />
Anything appearing in the template file after "LineSources", but before<br />
the next printing range label, is printed. The label itself is not printed.<br />
The label for the printing range from the template file<br />
appears in the print dialog. This gives you the chance to<br />
restrict the print out only to a certain range by marking the<br />
label. Multiple choice is possible.<br />
<strong>Reference</strong> <strong>Manual</strong>
13.2.2 Printing Reports<br />
<strong>Reference</strong> <strong>Manual</strong><br />
Chapter 13 Output<br />
Printing Reports<br />
The command Print Report from the menu File opens the Print dialog<br />
offering options for printing out calculation results and object descriptions<br />
as formatted tables.<br />
The name of the template file, which CadnaA will use for printing the report,<br />
appears in the dialog Template (see Chapter 13.2.1 "Template<br />
Files"). A Print.TXT file is supplied with CadnaA. You may edit this template<br />
file and save it with a different name.<br />
� This version of PRINT.TXT will be overwritten when CadnaA is reinstalled<br />
or updated. It is therefore strongly recommended that you<br />
save the template file PRINT.TXT with a different name if any<br />
changes are made!<br />
The Choose button allows you to select a template file for printing. Template<br />
file names have the extension TXT. Since, among others, the names<br />
of the template files for exporting have the same extension, it may be advisable<br />
to save template files for exporting and for printing in different directories<br />
on your disk because some key words (see Chapter 17.4) are<br />
permissible for exporting only, but not for printing.<br />
When you click the Edit button, the editor is started up and opens the selected<br />
template file.<br />
13.2.2<br />
Selecting a<br />
Template File 13.2.2<br />
Editing a<br />
Template File 13.2.2<br />
1<br />
13
13<br />
2<br />
13.2.2<br />
Chapter 13 Output<br />
Printing Reports<br />
Printing Range 13.2.2<br />
All 13.2.2 If All is activated (black dot) as the printing range, all paragraphs – which<br />
are determined by the selected printing template file – are printed, regardless<br />
of any selection made under Selected Paragraphs.<br />
Selected<br />
Paragraphs 13.2.2<br />
Print to<br />
File 13.2.2<br />
If Selected Paragraphs is activated (black dot) you must mark one or<br />
more items in the paragraph’s list. Only those paragraphs which are<br />
marked are printed. (See also Multiple Selections.)<br />
The total length of all labels (see above: labeling of printing range) on this<br />
list (sum of the lengths of the individual labels) must not exceed<br />
255 characters. Otherwise, you will have to break up the printing template<br />
file in two or more files.<br />
If Print to File is activated, the printout is redirected to a file. You will be<br />
prompted to enter the name of the output file.<br />
Copies 13.2.2 Enter the number of copies you desire.<br />
Page Margins 13.2.2 Distance in millimetres from the edges of the sheet of paper.<br />
Header/<br />
Footer 13.2.2<br />
These lines let you enter additional text for headers and footers. The first<br />
line specifies the header, the second the footer.<br />
You can also insert bitmap files (such as company logos) using the key<br />
word #(Bitmap), see Chapter 17.4.1.<br />
Example of header and footer<br />
In this example, the text entered on the menu Table|Library|Text Blocks<br />
(see Chapter 12.6) under the text block name "Project" would be printed at<br />
the top of each page. At the bottom, at the TAB position 15 cm from the<br />
left page margin, the word "page" would appear, followed by the respective<br />
page number.<br />
<strong>Reference</strong> <strong>Manual</strong>
13.2.3 Print Graphics<br />
<strong>Reference</strong> <strong>Manual</strong><br />
Chapter 13 Output<br />
Print Graphics<br />
When all desired objects have been entered, you may print the graphic<br />
with or without the background image (see Chapter 10.2).<br />
If your diagram contains a bitmap that is not to be printed out, use the bitmap<br />
icon on the icon bar to deactivate the bitmap prior to printing.<br />
For the printout, either click the printer icon on the icon bar or select the<br />
menu command File|Print Graphics. The dialog Print Graphics opens.<br />
.<br />
Dialog Print Graphic<br />
On the left hand side of the dialog at first you select all settings for the<br />
printer, like printer type, print-out paper size and format.<br />
The sheet size can be defined optionally eiter with the page margins or/and<br />
with the height and/or width.<br />
The page margin (Top/Bottom and Left/Right) is the distance from the<br />
possible printing area of the printer plus the spacing specified in the printing<br />
menu.<br />
Printer<br />
Margins<br />
13.2.3<br />
1<br />
13
13<br />
2<br />
13.2.3<br />
Chapter 13 Output<br />
Print Graphics<br />
The height is measured from the margin defined for top and the width<br />
from the margin defined for left.<br />
Example: Top margin = 20 mm, height = 200 mm, sheet size 220 mm.<br />
Other On the right hand size of the dialog you can choose the print quality and<br />
number of copies. Furthermore you can decide if the plot shall be printed<br />
directly to the printer or written into a file.<br />
Default Print Range Select the standard printing range by clicking one of the three options:<br />
• Limits – prints the limits of the project file, as defined under<br />
Options|Limits (see Chapter 9.2 "The Limits").<br />
• Window – prints the area visible on the screen. You may modify this<br />
area by changing the window size.<br />
• Section – prints an identifiable section that has been defined using the<br />
Section tool (see Chapter 9.11). Select its name from the list box.<br />
Print With one of the options in the mittle of the print dialog you can design the<br />
layout of your plots with a legend either with the Plot-Designer or with a<br />
Template File.<br />
Standard<br />
(Designer) 13.2.3<br />
A CadnaA legend is an area that surrounds a plot when it is printed. The<br />
legend displays information about the plot, such as descriptive text, a graphical<br />
scale, and a north arrow. The legend may also include a border<br />
around the plot.<br />
CadnaA ledgends are based upon a concept of cells. Cells are rectangular<br />
areas of the paper that can contain text, graphical features such as scales<br />
and north arrows, and other cells. In addition, there is a cell that contains<br />
the plot itself. Each cell has a variety of properties, such as a background<br />
color, a margin, and a border. With the option Standard (Designer) activated<br />
a predefinied ledgend is used for the printout.<br />
<strong>Reference</strong> <strong>Manual</strong>
Chapter 13 Output<br />
Print Graphics<br />
How to design a user-defined ledgend with the Pot-Designer is described<br />
in the following chapter 13.2.4.<br />
You need a template file (see Chapter 13.2.1) when this option is activated.<br />
To select and edit one, click the pertinent buttons.<br />
Specify the printing range in the template file by using the key word<br />
#(Plan), see Chapter 17.4.24, or use the standard printing range in the dialog<br />
Print Graphic. When the template file contains a definition of a printing<br />
range, CadnaA will use it.<br />
An example for a graphics print with a template file is described in chapter<br />
13.2.8.<br />
The settings in the print dialog including the page margins and the selected<br />
printer are saved with the CadnaA file. They are available again with the<br />
next opening of the file. If the chosen printer is not available then the default<br />
printer is selected automatically.<br />
<strong>Reference</strong> <strong>Manual</strong><br />
13.2.3<br />
User-defined<br />
Template File 13.2.3<br />
Saving<br />
Print Options 13.2.3<br />
3<br />
13
13<br />
4<br />
13.2.3<br />
Chapter 13 Output<br />
Print Graphics<br />
<strong>Reference</strong> <strong>Manual</strong>
13.2.4 Plot-Designer<br />
<strong>Reference</strong> <strong>Manual</strong><br />
Chapter 13 Output<br />
Plot-Designer<br />
When printing a CadnaA plot - the graphics - you can add a legend that<br />
displays information about the plot.<br />
You have full control over the appearance and content of the legend. The<br />
legend can have multiple fonts, colors, and borders. Text can be segregated<br />
into outlined rectangular areas, much like an architectural blueprint legend.<br />
A graphical scale and north arrow or other symbols are supported.<br />
CadnaA users, who purchased the Option BMP (see Chapter 10 Bitmaps)<br />
are also enabled to insert images with the corresponding bitmap formats.<br />
CadnaA ledgends are based upon a concept of cells. Cells are rectangular<br />
areas of the paper that can contain text, graphical features such as scales<br />
and north arrows, and other cells. In addition, there is a cell that contains<br />
the plot itself. Each cell has a variety of properties, such as a background<br />
color, a margin, and a border.<br />
The printable area of the paper (i.e., the paper minus any margins) is the<br />
outermost cell. You build a legend by adding cells to this outermost cell,<br />
and setting their properties. Recall that cells can contains other cells. The<br />
legend consists of a hierarchy of cells, with the outermost cell as the root<br />
cell which cannot be deleted.<br />
13.2.4<br />
1<br />
13
13<br />
2<br />
13.2.5<br />
Chapter 13 Output<br />
Edit Legend Dialog Box<br />
13.2.5 Edit Legend Dialog Box<br />
Use the Edit Legend dialog box to inspect and edit an CadnaA legend.<br />
The printers dialog opens first if you either click the printer icon in the<br />
icon bar or the menu command File|Print Graphic (see chapter 13.2.3).<br />
You open the Plot-Designer by clicking the pertinent button in the print<br />
dialog.<br />
The Legend Dialog<br />
The left side of the Edit Legend dialog box displays a preview of what the<br />
current legend will look like when printed. This is known as the legend<br />
preview.<br />
<strong>Reference</strong> <strong>Manual</strong>
Chapter 13 Output<br />
Edit Legend Dialog Box<br />
The right side of the Edit Legend dialog box displays a hierarchical list of<br />
the cells in the legend. This is known as the cell list.<br />
At any given time, one cell is selcted. This selected cell is the one that you<br />
are currently working with. The selected cell is highlighted in both the legend<br />
preview and the cell list.<br />
On top of the Edit Legend dialog box is the Plot-Designers icon bar with<br />
the following icons which are explained in the following.<br />
Edit Cells Properties Delete button Move buttons x-Container<br />
y-Container z-Container Plan and 3DCell Text Cell<br />
Symbol Cell Bitmap Cell Legend Cell Macro Cell<br />
Placeholder Cell Add Legend Open Legend Save Legend<br />
Click once with the RIGHT mouse button on the desired point to magnify<br />
the legend preview for close study. Click once again to reduce the magnification<br />
level.<br />
Click on a cell in the legend preview to select it and then click on the Edit<br />
Cells Properties button - or alternatively double-click on a cell - to display<br />
the cell’s Edit Legend Cell dialog box, which allows you to inspect<br />
and change the cell’s properties.<br />
<strong>Reference</strong> <strong>Manual</strong><br />
13.2.5<br />
Working with the<br />
Legend Preview 13.2.5<br />
Properties<br />
3<br />
13
13<br />
4<br />
13.2.5<br />
Working with the Cell<br />
List 13.2.5<br />
Chapter 13 Output<br />
Edit Legend Dialog Box<br />
The cell list displays a hierarchical list of the cells (Father, Child) in the legend<br />
being edited. The selected cell is always highlighted. To change the<br />
selected cell, either use the arrow keys on your keyboard, or click on the<br />
cell to be selected.<br />
The Cell List - the Container „Table04“ is highlighted<br />
In front of the container icon is either placed a plus (+) or a minus (-) character.<br />
The (+) indicates that the container contains further elements eiter<br />
further container and / or other cells. Click on the (+) to open the container,<br />
the (+) exchanges to a (-). Analogously click on the (-) to close the container.<br />
A container without any sign in front of is empty.<br />
A container placed left above other cells is the „father“ of the subordinated<br />
elements placed right underneath known as „child“. Only a container can<br />
be a „father“. „Children“ can adopt the cell properties of their „father“.<br />
Cell Properties To inspect and edit the properties of a highlighted cell click either on the<br />
icon Properties or double-click the cell name in the cell list. In both cases<br />
the Edit Cell dialog is displayed (see chapter 13.2.7).<br />
Adding<br />
Cells 13.2.5<br />
For adding a cell highlight the cell after which you like to add a new cell<br />
and click on the desired cell type in the icon bar.<br />
Is the highlighted cell not a container so is the cell added underneath the<br />
highlighted cell on the same level. Is a container highlighted so is the cell<br />
<strong>Reference</strong> <strong>Manual</strong>
Chapter 13 Output<br />
Edit Legend Dialog Box<br />
added into the container as „Child“ one level lower independet if the element<br />
is a normal cell or a container.<br />
You can shift the active cell to an other hierarchy level with the Move buttons<br />
in the icon bar.<br />
Move selected cell up in the cell list.<br />
Move selected cell down in the cell list.<br />
Move selected cell in one level towards the root of the cell list.<br />
Move selected cell out one level away from the root of the cell list.<br />
Delete the selcted cell by either pressing the Delete button, or by pressing<br />
the DEL key.<br />
� But pay attention: If you delete a container in which other elements<br />
are included, thus children existing, they will be deleted as well.<br />
Creating a legend from scratch involves a significant amount of work.<br />
Therefore, CadnaA Plot-Designer gives you the ability to save and load<br />
legends to and from files. The intent is that you will create a small number<br />
of legends, and then reuse them as needed.<br />
Press the Save button to write the current legend to a file. Press the Load<br />
button to read a previously saved legend. Press the Import button to add a<br />
legend to the current legend. In all three cases, you will be asked for the<br />
file’s name.<br />
CadnaA Plot-Designer is distributed with several ready-to-use legends.<br />
These legends are stored in files that have the extension .CNP, and are located<br />
on your program CD-Rom in Samples|Tutorial|Output|Plot-Designer.<br />
If you do not wish to go to the trouble of learning how to edit legends,<br />
you can simply use one of these ready-to-use legends.<br />
<strong>Reference</strong> <strong>Manual</strong><br />
Move buttons<br />
Deleting cells<br />
13.2.5<br />
13.2.5<br />
Editing<br />
Importing<br />
and Saving<br />
Legends 13.2.5<br />
�Legends<br />
5<br />
13
13<br />
6<br />
13.2.5<br />
Chapter 13 Output<br />
Edit Legend Dialog Box<br />
� If you intend to create your own legend, you may wish to start with<br />
one of the ready-to-use legends included with CadnaA Plot-Designer,<br />
and then edit it incrementally. You will likely find this easier than<br />
creating a new legend from scratch.<br />
<strong>Reference</strong> <strong>Manual</strong>
13.2.6 Cell Types<br />
<strong>Reference</strong> <strong>Manual</strong><br />
Chapter 13 Output<br />
Cell Types<br />
At the time being eight different cell types exist additionally to the three<br />
container types which organize the alignment of celles.<br />
The alignment of cells - side by side (in x-direction: these cells contain a<br />
horizontal row of other cells), among each other (in y-direction: these cells<br />
contain a vertical column of other cells) or overlaped (in z-direction) - are<br />
specified by the container cells, which accommodate the other cell types<br />
like the Plan or 3D cell. Thus you have to insert a container cell first before<br />
you can include other cell types. The standard is that at least one container<br />
cell must exist, known as root container. If this container is the only<br />
one in your legend you cannot delete this container only its properties can<br />
be changed. .<br />
x-Container y-Container z-Container<br />
To insert a cell highlight either a container cell or an other cell type included<br />
in a container cell.<br />
The Plan cell accommodates your CadnaA graphics - your plot itself - like<br />
your noise map which is displayed immediately after inserting this cell type.<br />
The part of the plan which is displayed depends on the settings in the<br />
Edit Cell dialog (see the next chapter).<br />
The 3D Cell displays a 3D-Special-View which has been created by an<br />
Aux. Polygon either as shaded or as wireframe presentation. The Aux. Polygons<br />
must be named to identify them in the Edit Cell dialog where they<br />
can be selected.<br />
The Text Cell contains text or possibly pertinent Key Words (see chapter<br />
17.4) to automate standard print outs, like #(Scale) which displayes the<br />
13.2.6<br />
Container<br />
Cells 13.2.6<br />
Plan Cell<br />
3D Cell<br />
Text Cell<br />
13.2.6<br />
13.2.6<br />
13.2.6<br />
7<br />
13
13<br />
8<br />
13.2.6<br />
Symbol Cell<br />
Bitmap Cell<br />
Legend Cell<br />
Macro Cell<br />
Placement Cell<br />
13.2.6<br />
13.2.6<br />
13.2.6<br />
13.2.6<br />
13.2.6<br />
Chapter 13 Output<br />
Cell Types<br />
graphical scale or #(Text, Name) which displayes the contents of Textblocks<br />
(see chapter 12.6).<br />
The text in a Text Cell can be arbitrarily long but there is no automatic<br />
word wrapping. For that use the RETURN key.<br />
The Symbol Cell can contain internal CadnaA Symbols like a north arrow<br />
or the symbols contained in the symbol’s library (see chapter 12.5).<br />
The Bitmap Cell displays images (pictures, logos, digital photographies)<br />
in bitmap format (TIF, BMP, JPEG, PCX, PNG etc.). For that the CadnaA<br />
option BMP is required (see Chapter 10 Bitmaps).<br />
� CadnaA-user who have not purchased the option BMP can insert bitmaps<br />
only either with the corresponding key word #(Bitmap), which<br />
has to be entered in a Macro Cell (see further below) or by a Symbol<br />
Cell as symbol.<br />
The Legend Cell displays the grid- (color-noise level-scale), object- or<br />
land use legend.<br />
The Macro Cell is actually not necessary but it gives you the possibility to<br />
use your already predefined old template files for plot print out.<br />
In that case copy the contents of your template file into the Macro Cell<br />
and delete all other Plot-Designer cells not needed - except the root container<br />
with your Macro Cell.<br />
A Placement Cell is a cell which cannot have any entries. It just filles out<br />
the spaces not needed and forces all other cells on its position. If you insert<br />
a cell, it does not matter which cell type, and if this cell is the only one, it<br />
occupies normally the whole space in a container. Now if you insert more<br />
cells then they all have to share this space. How the sharing looks like depends<br />
on the properties of all cells and the selected container type. So if a<br />
cell type does not need the whole space you must insert a Placement Cell<br />
in any case to force the cell on its position.<br />
<strong>Reference</strong> <strong>Manual</strong>
Edit Legend Cell Dialog Box see chapter 13.2.5.<br />
Example and Training see Programm-CD:<br />
Samples|Tutorial|Output|Plot-Designer.<br />
<strong>Reference</strong> <strong>Manual</strong><br />
Chapter 13 Output<br />
Cell Types<br />
13.2.6<br />
9<br />
13
13<br />
10<br />
13.2.7<br />
Chapter 13 Output<br />
Cell’s Properties<br />
13.2.7 Cell’s Properties<br />
The Edit Legend Cell dialog box is a multiple Page Dialog and it allows<br />
you to inspect and change the properties of the selected cell. Click on the<br />
desired page tab to select an other page.<br />
Page General<br />
General 13.2.7 On the page General you can enter a name for the selected cell which is<br />
displayed in the cell list.<br />
Deactivated You can deactivate the cell if you mark the option Deactivated. Thus the<br />
cell and its contents are invisible - it seemed to be deleted. It does not affect<br />
your legend anymore.<br />
Do not render in<br />
Plot-Designer<br />
The option Do not render in Plot-Designer serves to accelerate the<br />
screen update. The contents of the cell is not displayed.<br />
<strong>Reference</strong> <strong>Manual</strong>
<strong>Reference</strong> <strong>Manual</strong><br />
Chapter 13 Output<br />
Cell’s Properties<br />
The Size page allows you to specify both the height (vertical size) and the<br />
width (horizontal size) size of the cell. Since the width and height are specified<br />
in an analogous manner, only the width is described in detail.<br />
Page Size<br />
Determine cell width automatically - CadnaA Plot-Designer will automatically<br />
calculate an appropriate width of the cell. For text cells, the<br />
width is computed from the text being displayed. For container cells, the<br />
width is computed from the widths of the cell’s child cells.<br />
As large as possible - The cell will be as wide as possible: it will fill the<br />
horizontal space available for it.<br />
At least, exactly, at most - Type the width of the cell and choose the corresponding<br />
unit from the drop-down list.<br />
At least - Choose At least to allow the cell to be wider. CadnaA will assign<br />
the cell a larger width if there is room for it.<br />
Exactly - Choose exactly from the drop-down list to force the cell to be<br />
exactly the width you supplied.<br />
At most - Choose at most to allow the cell to be smaller in case there is<br />
not enough room for it.<br />
13.2.7<br />
Size 13.2.7<br />
Cell’s Width<br />
11<br />
13
13<br />
12<br />
13.2.7<br />
at least<br />
exactly<br />
at most<br />
As large<br />
as possible<br />
Chapter 13 Output<br />
Cell’s Properties<br />
The size’s property - at least, exactly, at most - and the setting as large as<br />
possible determine the priority how the space will be shared.<br />
If there are only cells with the properties at least, exactly, at most, the<br />
space for the cell with the property at least will be accomplished first, then<br />
the space for the cell with the property exactly and at the end the space for<br />
the cell with the property at most. Thus if there is not enough space for all<br />
cells the cell with the size property at least will have the best measurement.<br />
The cell’s property As large as possible forces the cell to occupy the utmost<br />
space. This is for two cells with the property As large as possible<br />
50% each of the space available.<br />
If only one of the two cells has the size property As large as possible and<br />
the other one the property automatically then the cell with the setting automatically<br />
occupies the lowest possible space but again dependent on the<br />
cell type and the style properties of the „father“ cell.<br />
Margins 13.2.7 The Margins page of the Edit Legend Cell dialog box allows you to specify<br />
a cell’s margins. The margins are white space around the edge of the<br />
cell, similar to the margins on a piece of paper. With that e.g. you could indent<br />
a text in a text cell or reduce a bitmap in a bitmap cell.<br />
Folding Markers 13.2.7 If the checkbox Folding Markers according to DIN 824 is checked upright<br />
dashes are printed out on the pertinent posistions. It could happen, that the<br />
dashes are drawn on the axis labeling (Plan cell) if no margins are defined.<br />
<strong>Reference</strong> <strong>Manual</strong>
<strong>Reference</strong> <strong>Manual</strong><br />
Page Margins<br />
Chapter 13 Output<br />
Cell’s Properties<br />
Choose the method used to specify the margins. You have three choices:<br />
specifying a single margin for all four sides of the cell, specifying different<br />
margins for the left-right and top-bottom sides of the cell, and specifying<br />
the margins for all four sides individually.<br />
13.2.7<br />
13<br />
13
13<br />
14<br />
13.2.7<br />
Chapter 13 Output<br />
Cell’s Properties<br />
Borders 13.2.7 The Borders page of the Edit Legend Cell dialog box allows you to specify<br />
a cell’s borders. The borders are optional lines that can be drawn<br />
around some or all of the four edges of the cell, just outside of the margins.<br />
Page Border<br />
Choose the method used to specify the borders. You have four choices:<br />
displaying no borders, specifying a single border style for all four sides of<br />
the cell, specifying different border styles for the left-right and top-bottom<br />
sides of the cell, and specifying the border styles for all four sides individually.<br />
Select the desired color(s) of the line(s) used to draw the borders.<br />
Type the desired width(s) of the line(s) used to draw the borders, in millimeters.<br />
If a width of zero is specified, then the border is not drawn.<br />
<strong>Reference</strong> <strong>Manual</strong>
<strong>Reference</strong> <strong>Manual</strong><br />
Chapter 13 Output<br />
Cell’s Properties<br />
The Style page of the Edit Legend Cell dialog box allows you to specify<br />
the visual appearance of a cell: its color, font, and justification.<br />
Page Style<br />
Select the background color and type of the cell. Note that for some container<br />
cells, the background color will not be visible, as the entire cell will be<br />
filled with other cells that have their own background colors.<br />
Text Font - Select the font used to display the cell’s text. This is relevant<br />
only for text cells.<br />
Also the devisee of properties can be defined. If the option inherit is activated<br />
the „children“ cells inherit the properties of the „father“ cell.<br />
It is an advantage to make the style’s settings in the „father“ cell and to activate<br />
the option inherit in the „children“ cells. In case of style changes<br />
you only need to change the style in the „father“ cell and all „children“<br />
cells adopt the changes too.<br />
Select how the cell’s contents are justified. Vertical: Top, Center or Bottom,<br />
horizontal: left aligned, centered or right aligned.<br />
13.2.7<br />
Style 13.2.7<br />
Background<br />
Font<br />
Inherit<br />
from „Father“<br />
Aligment<br />
15<br />
13
13<br />
16<br />
13.2.7<br />
Chapter 13 Output<br />
Cell’s Properties<br />
Cell Type The contens of the last page of the Edit Legend Cell dialog box depends on<br />
the cell type you have chosen.<br />
Plan 13.2.7<br />
Page Plan<br />
The Plan page allows you to choose the Print Range - Limits, Window,<br />
Section - the graphical Scale, Variant and the evaluation parameter. If<br />
you choose Standard for the Print Range to the settings made in the print<br />
dialog is revert to.<br />
With these possibilities you are able to print out several graphics or noise<br />
maps for different evaluation parameters and/or variants in one plot.<br />
The option Paint entire cell has only an effect if the Print Range either<br />
Window or Section is chosen. With activated option CadnaA displays<br />
more of the graphics if there is enough room as if the Print Range Window<br />
or Section actually would show. (For more information concerning<br />
Print Range see chapter 13.2.3).<br />
The option Axis Labeling allows you to print the coordinates on all four<br />
sides of your plan. A value entered in the option box Margin (mm) produced<br />
a white space between the plan and the coordinates.<br />
<strong>Reference</strong> <strong>Manual</strong>
Chapter 13 Output<br />
Cell’s Properties<br />
The 3D page allows you to choose 3D-Special-Views either as shaded or<br />
as wireframe presentation. For that you need an named Aux. Polygon<br />
which serves as „Camera“. Select the name of the desired polygon in the<br />
Camera Polygon box.<br />
<strong>Reference</strong> <strong>Manual</strong><br />
Page 3D<br />
The option Shaded Presentation allows you to choose the Resolution in<br />
dpi and the option Wireframe Presentation gives the possibilty to enter a<br />
individual graphical Scale. Additionally you can choose the variant from<br />
the drop-down list if you have several variants in your project. Thus you<br />
have the possibility to present different variants in one plot.<br />
Try these possibilities with the file 3DPlot.cna on your Program-CD in<br />
Samples|Tutorial|Output|Plot-Designer.<br />
13.2.7<br />
3D 13.2.7<br />
�3DPlot.cna<br />
17<br />
13
13<br />
18<br />
13.2.7<br />
Chapter 13 Output<br />
Cell’s Properties<br />
Text 13.2.7 The Text page of the Edit Legend Cell dialog allows you to enter and<br />
change a text for your legend. Type the desired text in the box provided.<br />
The text can have as many lines as desired: press the ENTER key to insert a<br />
new line.<br />
Page Text<br />
Key Words The text can include key words (see chapter 17.4), placeholder for text automatically<br />
displayed when the text box is closed by pressing the OK button.<br />
For example, the key word for Textblocks #(Text, PI_TITEL) - see<br />
chapter 12.6 - is automatically replaced with the contents of the field Project<br />
Name in the menu File|Project-Info. The following key words make<br />
sense, too: #(Scale) to display the graphical scale or #(Datum) to display<br />
the current date or the contents of the description of a Section.<br />
Symbol 13.2.7 The Symbol page allows you to select and print a CadnaA symbol (see<br />
chapter 9.12.3).<br />
Maintain Aspect Ratio That the element does not adjust to the cell measurements and gets bulky<br />
activate the option Maintain Aspect Ratio. That keeps the proportion of<br />
the element.<br />
<strong>Reference</strong> <strong>Manual</strong>
Chapter 13 Output<br />
Cell’s Properties<br />
Symbol cells can be rotated by entering an angle of rotation. Alternatively,<br />
a reference can be established to a rotated section. This enables to display<br />
e.g. the North arrow with rotated sections correctly.<br />
With the Bitmap page you are able to select a picture in bitmap format.<br />
For that click on the Tab icon and choose the desired bitmap. If you do not<br />
want the bitmap to adjust to the size’s bitmap cell activate the option<br />
Maintain Aspect Ratio.<br />
The Legend page allows you to select from the drop-down list predefined<br />
captions describing the noise map (color-noise level-scale), the used objects<br />
or land uses in your plot.<br />
With a entry in the field Suffix you can determin the unit of the noise level<br />
describing e.g. the grid caption. For example if you enter dB(A)then is<br />
dB(A) displayed in your grid caption as unit for the noise levels .<br />
<strong>Reference</strong> <strong>Manual</strong><br />
Rotation Angle<br />
13.2.7<br />
Bitmap 13.2.7<br />
Legend 13.2.7<br />
Suffix<br />
19<br />
13
13<br />
20<br />
13.2.7<br />
Chapter 13 Output<br />
Cell’s Properties<br />
<strong>Reference</strong> <strong>Manual</strong>
Chapter 13 Output<br />
Example: Template File for Graphics of a User-defined Printout<br />
13.2.8 Example: Template File for Graphics of a<br />
User-defined Printout<br />
(All key words and explanations are accessible on the online help system<br />
via the search topic " key word...".)<br />
#(Font,,6)#(PosPush)#(RectAbs,-1,-1)<br />
Command (see Chapter 17.4.27):<br />
#(PosPush)<br />
Saves the current position for subsequent retrieval. In our example, the<br />
current position is the top left corner (x/y = 0/0 - Standard).<br />
<strong>Reference</strong> <strong>Manual</strong><br />
13.2.8<br />
Key words 13.2.8<br />
1<br />
13
13<br />
2<br />
13.2.8<br />
Chapter 13 Output<br />
Example: Template File for Graphics of a User-defined Printout<br />
Command (see Chapter 17.4.30):<br />
#(RectAbs,-1,-1)<br />
draws a rectangle from the current position (top left corner) to the positions<br />
specified by the parameters 1 and 2. In this case, parameter 1 is the<br />
distance in millimetres from the right page margin (because the value is<br />
negative), and parameter 2 is the distance in millimetres from the bottom<br />
margin (because the value is negative).<br />
The margin is the distance from the permissible printing range of the<br />
printer in question plus the page margins entered on the print menu.<br />
Now the current position is the bottom right corner, 1 mm from the bottom<br />
margin, and 1 mm from the right margin.<br />
#(Font,,6)#(PosPush)#(RectAbs,-1,-1)#(PosPop,,,z)<br />
The command #(PosPop,,,z) retrieves from the stack (memory) the position<br />
previously saved using PosPush (the top left corner in our example),<br />
making it the current position, without removing the saved position from<br />
the stack. The current position is the top left corner again.<br />
#(Font,,6)#(PosPush)#(RectAbs,-1,-1)<br />
#(PosPop,,,z) #(PlanAttr)#(Plan,-60,-1,-1)<br />
The command #(Plan,-60,-1) (see Chapter 17.4.24) identifies the area<br />
where the diagrams are to be placed.<br />
The first parameter defines the position, in millimetres, from the right margin<br />
(negative value), i. e. 6 cm from the right margin in our example.<br />
The second parameter defines the position, in millimetres, from the bottom<br />
margin, i. e. 1 mm from the bottom print margin in our example.<br />
The third parameter (>0) is the scale factor. 1,000 for example means that<br />
the diagram is printed at a scale of 1:1,000. If the third parameter is negative<br />
(as in the example), the scale will be chosen to fit the specified paper<br />
size. If the third parameter is not given, as in #(Plan,-60,-1), the scale specified<br />
for the representation on the screen will be used.<br />
<strong>Reference</strong> <strong>Manual</strong>
Chapter 13 Output<br />
Example: Template File for Graphics of a User-defined Printout<br />
The fourth parameter determines whether to print the limits, the area visible<br />
on the screen (enter Window instead of Limits), or a Section. In the latter<br />
case, the name of the section must be given. If the name of the section<br />
is, e. g., Development_Area, this must be entered. In our example, the set<br />
scale will be used for printing.<br />
If no fourth parameter is given, the option selected on the print dialog is<br />
applied.<br />
#(PlanAttr) (see Chapter 17.4.25) without parameters is drawn in the area<br />
where the graphics are placed without a coordinate scale. This key word<br />
must appear before the command #(Plan). The map attribute #(PlanAttr,20,tblr),<br />
on the other hand, draws a coordinate scale at a specified distance<br />
(first parameter) of 20 mm from each side of the diagramw. The<br />
second parameter tblr determines which sides to place the scale on – top,<br />
bottom, left, right. In this case, all four sides are scaled.<br />
<strong>Reference</strong> <strong>Manual</strong><br />
13.2.8<br />
3<br />
13
13<br />
4<br />
13.2.8<br />
Chapter 13 Output<br />
Example: Template File for Graphics of a User-defined Printout<br />
So far the complete command is, including the coordinate scale,<br />
#(Font,,6)#(PosPush)#(RectAbs,-1,-1)<br />
#(PosPop,,,z) #(PlanAttr,20,oulr) #(Plan,-60,-1,)<br />
If you find the distance too large between the scale and the diagram,<br />
change the command to #(PlanAttr,5,tblr). It will only be 5 mm thencommand.<br />
#(Font,,6)#(PosPush)#(RectAbs,-1,-1) #(PosPop)<br />
#(PosPush) #(PlanAttr,5,oulr) #(Plan,-60,-1,-<br />
1,Limits)#(PosPop,x)<br />
The command #(PosPop,x) leaves the current x coordinate unchanged<br />
and, in this example, retrieves from the stack the y coordinate (=0) saved<br />
using #(PosPush).This y coordinate becomes the current position.<br />
<strong>Reference</strong> <strong>Manual</strong>
Chapter 13 Output<br />
Example: Template File for Graphics of a User-defined Printout<br />
#(Font,,6)#(PosPush)#(RectAbs,-1,-1)#(PosPop)<br />
#(PosPush)#(PlanAttr,5,oulr)#(Plan,-60,-1,-1,<br />
Litmits) #(PosPop,x) #(MoveRel,5) #(Einzug)#(Font,,10)<br />
As a result of the command #(MoveRel,5) (see Chapter 17.4.20), the current<br />
position is moved to the right by 5 mm, making this the new current<br />
position.<br />
The command #(Einzug) (see Chapter 17.4.4) indents to this position everything<br />
that follows.<br />
The command #(Font,,10) results in all subsequent texts being printed using<br />
the Arial font, 10 pt size.<br />
The very first font command in our template file remains valid until the<br />
next font command is given. This means that the coordinate scale of the<br />
map is printed out using Arial font, 6 pt size.<br />
<strong>Reference</strong> <strong>Manual</strong><br />
13.2.8<br />
5<br />
13
13<br />
6<br />
13.2.8<br />
Individual<br />
Text 13.2.8<br />
Chapter 13 Output<br />
Example: Template File for Graphics of a User-defined Printout<br />
� No RETURN or BLANK should be entered in the commands above,<br />
even if the line grows too long to fit the screen. If a RETURN or<br />
BLANK were entered, this would also be interpreted as a command,<br />
and would be executed accordingly.<br />
„The commands for placing the graphics have now been completed.“<br />
If you enter this sentence in the template file, it will also be printed.<br />
This means that an individual text for a key can be printed out with the diagrams.<br />
Make sure that the text is placed outside the specified map area - #(Plan,-<br />
60,-1,-1). This has been taken into account in the commands above.<br />
#(Font,,6)#(PosPush)#(RectAbs,-1,-1)#(PosPop)<br />
#(PosPush)#(PlanAttr,5,oulr)#(Plan,-60,-<br />
1,)#(PosPop,x)#(MoveRel,5)#(Einzug)<br />
#(Font,,10)<br />
The commands for placing the graphics<br />
have now been completed.<br />
� Whereas no Blanks or Returns should be entered in the commands<br />
controlling the printout of the diagrams/graphics, you may and have<br />
to do so for an individual text. No automatic line breaking is executed!<br />
As a result of our „key word commands“, an area of 60 mm - 5 mm,<br />
(#(Plan,-60) minus (MoveRel,5)), thus 55-mm-wide, is available for the<br />
text in our example, if this text is to be placed outside the diagrams.<br />
#(Font,,6)#(PosPush)#(RectAbs,-1,-1)<br />
#(PosPop)#(PosPush) #(PlanAttr,5,oulr) #(Plan,-<br />
60,-1,) #(PosPop,x) #(MoveRel,5) #(Einzug)<br />
#(Font,,10)<br />
<strong>Reference</strong> <strong>Manual</strong>
Chapter 13 Output<br />
Example: Template File for Graphics of a User-defined Printout<br />
The commands for placing the graphics<br />
have now been completed.<br />
#(Legende)<br />
A command containing the key word #(Legende), and appearing below<br />
the text entered, results in the level-color palette being printed out.<br />
Insert three or four Returns in the template file before the #(Legende)<br />
command in order to view the effect of this.<br />
Then remove the RETURNS again to gain space for more important information,<br />
such as project identification, the name of the person who ordered<br />
the report, or even an image (logo).<br />
The following commands result in a printout as illustrated below.<br />
#(Font,,6)#(PosPush)#(RectAbs,-1,-<br />
1)#(PosPop)#(PosPush) #(PlanAttr,5,oulr) #(Plan,-<br />
60,-1,)#(PosPop,x)#(MoveRel,5)#(Einzug)<br />
#(Font,,10)<br />
The commands for placing the graphics<br />
have now been completed.<br />
#(Legende)<br />
#(Text,Project)<br />
Scale 1:#(Scale)<br />
Munich, #(Datum)<br />
#(Text,Adress)<br />
The command #(Text,Project) and #(Text,Address) insert the texts entered<br />
on the menu Tables|Libraries|Text Blocks. "Project" and "Address" are<br />
text blocks.<br />
<strong>Reference</strong> <strong>Manual</strong><br />
13.2.8<br />
7<br />
13
13<br />
8<br />
13.2.8<br />
Chapter 13 Output<br />
Example: Template File for Graphics of a User-defined Printout<br />
If you wish to print an image, or a logo, in either bitmap or metafile format,<br />
one of the commands #(Bitmap) (see Chapter 17.4.1) or #(Metafile)<br />
(see Chapter 17.4.18) - with the pertinent parameters - must appear in the<br />
template file.<br />
To avoid having to save and retrieve the current position over and over<br />
again using PosPush and PosPop, it is useful to put this command at the<br />
end of the template file, and enter absolute dimensions like in the following<br />
example.<br />
#(MoveAbs,-40,110)#(Bitmap,c:\dtp\bilder\schelm01.bmp,10,20)<br />
#(MoveAbs,-40,110) sets the current position to 4 cm from the right margin<br />
and 11 cm from the top margin.<br />
#(Bitmap, path + file name, horizontal size, vertical size)<br />
The commands MoveAbs and Bitmap should appear on one line. (Otherwise,<br />
an additional RETURN would be made from the absolute position).<br />
<strong>Reference</strong> <strong>Manual</strong>
<strong>Reference</strong> <strong>Manual</strong><br />
Chapter 13 Output<br />
Example: Template File for Graphics of a User-defined Printout<br />
13.2.8<br />
9<br />
13
13<br />
10<br />
13.2.8<br />
Chapter 13 Output<br />
Example: Template File for Graphics of a User-defined Printout<br />
<strong>Reference</strong> <strong>Manual</strong>
13.2.9 Print Preview<br />
<strong>Reference</strong> <strong>Manual</strong><br />
Chapter 13 Output<br />
Print Preview<br />
The Preview button opens the print preview window with a full-screen display<br />
of the diagram/graphics or the report, depending on whether Print<br />
Report (see Chapter 13.2.2) or Print Graphics (see Chapter 13.2.3) was<br />
selected.<br />
In order to obtain a realistic print preview, you must, of course, specify all<br />
printing parameters – printer, paper size, page layout, page margins etc. –<br />
as customary.<br />
You can Copy the print preview in the Windows clipboard as Metafile or<br />
Bitmap for further use in a third-party software program, e.g., like a wordprocessing<br />
or graphics program. If you choose Bitmap you can enter a resolution.<br />
The Zoom button serves to switch from full-screen to an actual-size preview<br />
and back. To zoom in on a particular area of the print preview, click<br />
the desired location once. The next mouse click restores the initial situation.<br />
The print command may also be started from the print preview window by<br />
clicking the Print button.<br />
If you have selected user-defined printing, and opened and edited a template<br />
file via the Edit button, you need not close this file. CadnaA will update<br />
the print preview window each time you save changes to the file. This<br />
is very convenient and comfortable. We recommend you proceed as follows:<br />
1. Specify all parameters – printer, paper size etc. – in the dialog Print.<br />
2. Open the template file for Editing, and<br />
3. Minimize the window by clicking the minimise button at the top right<br />
corner of the window.<br />
13.2.9<br />
Button<br />
Copy 13.2.9<br />
Button<br />
Zoom 13.2.9<br />
Button<br />
Print 13.2.9<br />
Minimize<br />
1<br />
13
13<br />
2<br />
13.2.9<br />
Chapter 13 Output<br />
Print Preview<br />
4. Click the Preview button on the Print dialog. If you are not satisfied<br />
with the layout you see on the print preview window, do not close the<br />
print preview window, but<br />
5. Maximise the template file again by clicking the pertinent icon, (this<br />
will now overlap the dialog Print Preview)<br />
6. edit it as desired,<br />
7. save it, and<br />
8. minimise it again.<br />
Maximize During this saving procedure, CadnaA has already updated the display on<br />
the print preview window. Continue like this until you are satisfied with<br />
the result. In doing so, make sure that the print preview window and the<br />
edit window of the template file are the same size, and that the active edit<br />
window lies exactly at the same position as the print preview window<br />
(maximise, if necessary).<br />
<strong>Reference</strong> <strong>Manual</strong>
13.3 Export<br />
<strong>Reference</strong> <strong>Manual</strong><br />
Chapter 13 Output<br />
Export<br />
Instead of applying the Copy button to individual tables to make them<br />
available via the Windows clipboard for further processing in other applications<br />
(e.g. MS-Word, MS-Excel, or GoogleEarth) you can use the Export<br />
command on the File menu or the Export icon on the icon bar to<br />
export all object parameters at once using any of the formats CadnaA offers<br />
you.<br />
After clicking the command File|Export, the dialog Save File As opens.<br />
In this dialog, select the appropriate file format from the list in the editable<br />
list box. The respective file extension will be added automatically upon<br />
saving the file.<br />
Enter a name for the output file, or select an existing file in the file selection<br />
dialog. In the latter case, that file will be overwritten. OK starts the<br />
export procedure.<br />
The Options button in the dialog Save File As leads you to the import options<br />
for the selected file format.<br />
Once all the desired options have been specified, further exports can be<br />
started by simply clicking the export symbol on the symbol bar.<br />
13.3<br />
1<br />
13
13<br />
2<br />
13.3<br />
Chapter 13 Output<br />
Export<br />
<strong>Reference</strong> <strong>Manual</strong>
13.3.1 Export Formats<br />
The following formats are available:<br />
<strong>Reference</strong> <strong>Manual</strong><br />
Chapter 13 Output<br />
Export Formats<br />
The noise map can be saved in Ascii-format. The file contains then the coordinates<br />
of the limits with the left lower and right upper corner, the x-y-z<br />
coordinates of the grid points and maybe their ground height and the noise<br />
level for day- and night-time.<br />
The exported grid can be imported again in CadnaA with the same-named<br />
import format.<br />
The calculated distribution level is saved into a bitmap file as a grid of areas<br />
with equal sound sources independent of the chosen settings for appearance.<br />
If the option Area of equal sound source (Grid|Appearance) is<br />
chosen, you can also use the option Oversampling to increase the resolution<br />
of the grid.<br />
In addition to the export file a second file is created with the extension<br />
WLD in which the coordinates of the grid are saved. With it, it is possible<br />
to again import the grid with reference to its coordinates in a GIS program<br />
like ArcView, MapInfo etc.<br />
13.3.1<br />
Ascii-Raster 13.3.1<br />
Bitmap Files<br />
BMP 13.3.1<br />
1<br />
13
13<br />
2<br />
13.3.1<br />
LimA-files<br />
BNA,BNX 13.3.1<br />
Immis-Luft<br />
files dbf 13.3.1<br />
Height Points<br />
of Buildings 13.3.1<br />
Compact<br />
protocol 13.3.1<br />
Chapter 13 Output<br />
Export Formats<br />
Such files are processed by Lima software from the Stapelfeld company.<br />
Interface with the software for airborne emissions from the IVU company,<br />
Berlin and Freiburg, Germany.<br />
see Chapter 7.4.13 "Building Height Points"<br />
see Chapter 6.5.1 "Compact Protocol"<br />
Web-Bitmaps 13.3.1 see Chapter 10.3 "Web-Bitmaps"<br />
X-File (*.x) 13.3.1 File format used by MS-DirectX and by rendering applications to import<br />
DirectX-files (file extension: .x). X-files contain 3-dimensional object data<br />
in so-called meshes.<br />
QSI 13.3.1 Export filter for data exchange according DIN 45687 /48/. The exported<br />
data consists of a master file (*.qsi) and object-sepcific files in SHP-format<br />
(*.shp, *.dbf, *.shx). This file format can also be used for data exchange<br />
between different noise prediction software supporting the QSIformat.<br />
When exporting point, line, and area sources an entered PWL-correction<br />
will be considered via the operation time.<br />
<strong>Reference</strong> <strong>Manual</strong>
13.3.2 Text Files TXT / RTF<br />
<strong>Reference</strong> <strong>Manual</strong><br />
Chapter 13 Output<br />
Text Files TXT / RTF<br />
With both formats you can export calculation results or object tables. With<br />
that, you are able to automate the output of reports by entering the corresponding<br />
commands in a template file.<br />
The exported file may be an ASCII (File.TXT) or Rich Text (File.RTF)<br />
format. It is advisable to choose the RTF format, if you wish to edit the file<br />
using a word processor capable of handling this format (such as Word for<br />
Windows or WordPerfect). The attributes of the exported data, and any<br />
frames - as, e. g., for tables - will then remain intact (at least most of<br />
them), and can be further processed using the word processor. For any other<br />
software, use ASCII format. (This also applies to Excel, for example.)<br />
The name of the template file (see Chapter 13.2.1) to be applied when exporting<br />
the result log (when RTF or TXT format was selected) appears in<br />
the field Template File. This template file is selected via the Select button.<br />
13.3.2<br />
1<br />
13
13<br />
2<br />
13.3.2<br />
Chapter 13 Output<br />
Text Files TXT / RTF<br />
<strong>Reference</strong> <strong>Manual</strong>
13.3.3 AutoCad DXF<br />
<strong>Reference</strong> <strong>Manual</strong><br />
Chapter 13 Output<br />
AutoCad DXF<br />
DXF files are vector files which are usally generated and imported by<br />
CAD programs like, e.g., AUTOCAD. After clicking the button Options<br />
you can make the following settings:<br />
If this box is not checked, DXF files will be created to match the specifications<br />
of CAD software like, e. g., AutoCad.<br />
If this box is checked, AutoSketch compatible DXF files will be created,<br />
i. e.,<br />
• no 3-D information<br />
• layer identification for AutoSketch ("1" - "10")<br />
• no "complex" objects like 3-D FACE etc.<br />
A header will be written which enables the import of the Cadna diagrams<br />
in CAD programs with this request.<br />
If this option is activated, horizontal projections of buildings can be represented<br />
as 3-D views after having been exported to the CAD program.<br />
Their surfaces may then be edited (using, e. g., shading) depending on the<br />
CAD program.<br />
Output as Polyline<br />
If this box is checked, dB contour lines will be exported to the DXF file as<br />
continuous polylines. Otherwise, isolated sections of lines are exported.<br />
Height is Level<br />
When this box is checked, the sound level becomes the height (z coordinate)<br />
of the Iso-dB-Lines in the DXF file. Otherwise the sound level is<br />
only visible in the DXF layers and the height of the Iso-dB-Lines is zero.<br />
Output as 3D-Grid<br />
When this box is checked, the sound levels are represented as "mountains"<br />
in the CAD program. A sound level will correspond to a "hill", the higher<br />
the sound level at a corresponding grid point, the higher the „hill“. Howev-<br />
13.3.3<br />
DXF-file for<br />
AutoSketch 13.3.3<br />
generate<br />
Header 13.3.3<br />
Use 3D-<br />
Surfaces 13.3.3<br />
Iso-dB-Lines: 13.3.3<br />
Iso-DB-<br />
Raster:<br />
1<br />
13
13<br />
2<br />
13.3.3<br />
Aircraft<br />
Tracks 13.3.3<br />
Chapter 13 Output<br />
AutoCad DXF<br />
er, this will only work if in the menu Grid|Appearance in CadnaA the option<br />
Raster is selected (see Chapter 5.5.3).<br />
No Raster Points<br />
If this option is activated the receiver points of the grid are not exported.<br />
see special manual of Airport Noise (only available if you have purchased<br />
the CadnaA extension Airport Noise).<br />
see also chapter Import 7.4.2 AutoCad-DXF<br />
<strong>Reference</strong> <strong>Manual</strong>
13.3.4 ArcView<br />
<strong>Reference</strong> <strong>Manual</strong><br />
Chapter 13 Output<br />
ArcView<br />
If you wish to view CadnaA files in ArcView or ArcInfo, you must export<br />
them as Shape files. As mentioned under Import (see Chapter 7.4.3<br />
"ArcView"), Shape files have a topic-related structure so that you have to<br />
export the object types separately.<br />
To export, proceed as follows:<br />
� Choose File|Export|File Format: ArcView<br />
� Enter a name for the file to be created.<br />
� Select the type of object to be exported under Options.<br />
� If heights are to be exported, select the 3-D option, and confirm by<br />
clicking OK.<br />
� The actual exporting procedure will be started when you click OK in<br />
the dialog Save As for the second time.<br />
Specify the object type when exporting to ArcView.<br />
13.3.4<br />
1<br />
13
13<br />
2<br />
13.3.4<br />
Grid export for<br />
ArcView 13.3.4<br />
Export Line and Areas<br />
of equal Sound Levels<br />
for ArcView 13.3.4<br />
Export of<br />
facade points 13.3.4<br />
Chapter 13 Output<br />
ArcView<br />
� In fact with the activated 3D option (button Options) you can export<br />
the heights of the objects but the user of the export file requires for<br />
the import in ArcInfo or ArcView the Spatial Explorer, a program<br />
extension by ESRI.<br />
You have two possibilities to export the grid of receiver points, either the<br />
areas or Iso-dB-lines or as ArcView Grid with the same-named format. In<br />
this case you would get an file including the x-y-z-coordinates and the dB<br />
results on each point.<br />
You have to make the corresponding settings in Grid|Appearance for exporting<br />
lines or areas of equal sound levels before you make your export to<br />
ArcView. If you want to export, e.g., areas of equal sound sources you<br />
must activate this option in Grid|Appearance otherwise lines of equal<br />
sound sources. Define also the class width. CadnaA exports for each<br />
colored area a closed polygon which can be colored correspondingly in<br />
ArcView or ArcInfo.<br />
Facade points can be exported via the ArcView-export filter as well. To<br />
this end, select after click on button „Options“ the object type „Facade<br />
Point“.<br />
With the option „3D“ activated 3D-objects are generated on export which<br />
can be imported into CadnaA, ArcView or any other GIS-software. With<br />
the option „3D“ deactivated the facade points are exported as 2D-points<br />
(i.e. with no height information).<br />
The following attributes are written to the Memo-Window of each polygon<br />
or point exported:<br />
• NAME: designation/name of facade point<br />
• L1..L4: facade level in dB(A) for performance parameters 1..4<br />
• EINW_L: number of inhabitants at the facade point (assuming a constant<br />
number of inhabitants per facade length)<br />
• EINW_N: number of inhabitants at the facade point [assuming a number<br />
of inhabitants at the facde point = (inhabitants building)/(number of<br />
facade points of the building)]<br />
<strong>Reference</strong> <strong>Manual</strong>
� Choose File|Export|File Format: Arc View<br />
<strong>Reference</strong> <strong>Manual</strong><br />
Chapter 13 Output<br />
ArcView<br />
� enter a name for the export file, e.g., LevelAreas.shp. (You must<br />
enter the extension shp is necessary)<br />
� Click the button Options and activate Export Iso-dB-Lines<br />
� Confirm both dialogs and the export will be executed.<br />
Example<br />
13.3.4<br />
3<br />
13
13<br />
4<br />
13.3.4<br />
Chapter 13 Output<br />
ArcView<br />
<strong>Reference</strong> <strong>Manual</strong>
13.3.5 QSI<br />
<strong>Reference</strong> <strong>Manual</strong><br />
Chapter 13 Output<br />
QSI<br />
The QSI-file format according to DIN 45687, annex D /48/, is intended for<br />
data exchange between software programs for the calculation of sound<br />
propagation. The data is written to a QSI-project file (file extension QSI)<br />
and to several QSI-files containing object data the format of which corresponds<br />
with ArcView-shape-files (file extensions SHP, DBF, SHX).<br />
The abbreviation QSI stands for „Quality Assurance for Software-Products<br />
for the Calculation of Immission“.<br />
When exporting data the QSI-project file (.qsi) all corresponding<br />
SHP-, DBF- and SHX-files (###) are saved automatically.<br />
The QSI-format includes the following sound sources:<br />
• point source (_SRCP.###)<br />
• line source (_SRCL.###)<br />
• area source (_SRCA.###)<br />
• road (_ROAD.###)<br />
• railway (_RAIL.###)<br />
• parking lot (_PARK.###)<br />
Further elements included in the QSI-format are:<br />
• receiver point (_RECV.###)<br />
• crossing/red light (_CROS.###)<br />
• building (_BLDG.###)<br />
• barrier (_BARR.###)<br />
• contour line (_HLIN.###)<br />
• height point (_HGPT.###)<br />
• ground absorption (_GABS.###)<br />
• attenuation area (_AREA.###)<br />
• train classes (_TRCL.DBF)<br />
• spectra (_SPEC.DBF)<br />
• diurnal pattern (_DIPA.DBF)<br />
13.3.5<br />
QSI-spezific<br />
sound sources 13.3.5<br />
Other<br />
QSI-spezific<br />
elements 13.3.5<br />
1<br />
13
13<br />
2<br />
13.3.5<br />
CadnaA-spezific<br />
elementes for QSI 13.3.5<br />
Chapter 13 Output<br />
QSI<br />
� On export of point, line, and area sources the PWL-correction will be<br />
considered via the operation time<br />
� Attenuation areas comprise of the CadnaA-objects „built-up area“<br />
and „foilage“.<br />
Furthermore, the following CadnaA-specific elements are considered<br />
when exporting to QSI-format:<br />
• Directivity (DRCT.DBF)<br />
<strong>Reference</strong> <strong>Manual</strong>
13.3.6 GoogleEarth<br />
<strong>Reference</strong> <strong>Manual</strong><br />
Chapter 13 Output<br />
GoogleEarth<br />
The export format „GoogleEarth (*,.kml)“ on dialog File|Export enables<br />
to export the objects geometry (e.g. buildings and roads) into the GoogleEarth<br />
(by Google Inc., Mountain View CA, USA).<br />
Via the button „Options“ several additional features are available.<br />
Options for GoogleEarth-Export<br />
Upon the first KML-export procedure the export-symbol on the Symbol<br />
Bar will change using the GoogleEarth-icon. Further export procedures<br />
can easily be started with the present settings by clicking onto this symbol.<br />
Specify whether the export range shall cover the entire limits, the present<br />
window or an existing section. In the latter case, the respective section can<br />
be selected from the list box.<br />
13.3.6<br />
13.3.6<br />
Export Range 13.3.6<br />
1<br />
13
13<br />
2<br />
13.3.6<br />
Chapter 13 Output<br />
GoogleEarth<br />
Objekt Mode 13.3.6 Select whether just a screenshot or the 2D- or 3D-objects shall be exported.<br />
In object mode „Screenshot only“ the specified range is exported as a<br />
transparent bitmap. In GoogleEarth, the satellite images are still visible on<br />
the background enabling to assess the correct location of CadnaA-objects.<br />
In 2D-mode the objects are displayed as non-transparent areas in GoogleEarth.<br />
In 3D-mode the object’s heights are exported as well. The result is a realistic<br />
3D-representation allowing to navigate freely using all navigation<br />
tools GoogleEarth provides.<br />
CADNAA-project in GoogleEarth<br />
Export Grid 13.3.6 With this option activated an existing horizontal grid will be exported as<br />
areal raster (with or w/o progressive colors, see Chapter 5.5.3) with transparency.<br />
Write compresssed<br />
KMZ-file 13.3.6<br />
The file format KMZ („KML-Zipped“) is a compressed version of the<br />
KML-file. Besides coordinate data it contains also images. The file size of<br />
<strong>Reference</strong> <strong>Manual</strong>
Chapter 13 Output<br />
GoogleEarth<br />
KMZ-files without images will be much smaller than the equivalent KML<br />
file.<br />
Activate this option to automatically start the KML-viewer registered on<br />
your system after export (normally: GoogleEarth).<br />
A correct export to GoogleEarth requires object coordinates in a known<br />
coordinate system. Click on the button „Global Coordinate System“. For<br />
project files a national or international coordinate system of which has<br />
been specified will be displayed on the subsequent dialog Coordinate<br />
System (description of dialog see Chapter 9.6). Otherwise, select the present<br />
coordinate system as been sued in the CadnaA-file. With the option<br />
„User-defined Coordinate Systems“ activated just those are listed.<br />
<strong>Reference</strong> <strong>Manual</strong><br />
13.3.6<br />
Start<br />
KML-Viewer 13.3.6<br />
Global<br />
Coordinate<br />
System 13.3.6<br />
3<br />
13
13<br />
4<br />
13.3.6<br />
Chapter 13 Output<br />
GoogleEarth<br />
<strong>Reference</strong> <strong>Manual</strong>
13.4 The CadnaA - BASTIAN - link<br />
<strong>Reference</strong> <strong>Manual</strong><br />
Chapter 13 Output<br />
The CadnaA - BASTIAN - link<br />
BASTIAN is a program for building acoustics by <strong>DataKustik</strong>, Munich,<br />
Germany. BASTIAN calculates the airborne and impact sound insulation<br />
according to EN 12354 /53/ part 1, 2 and 3 in frequency spectra or with<br />
single number ratings. All performance parameters according to ISO 717-<br />
1 and -2 /54/ are available. Furthermore BASTIAN enables the calculation<br />
of the structural reverberation time according to EN 12354-1, annex C.<br />
BASTIAN has been developed by <strong>DataKustik</strong> <strong>GmbH</strong>.<br />
How do CadnaA and BASTIAN work together?<br />
The sound levels are calculated with CadnaA at defined receiver points -<br />
e.g., in front of building facades. In the program BASTIAN, when simultanously<br />
opened, these receiver points are visible in the list of the outdoor<br />
sources during calculation of sound transmission.<br />
This enables you to calculate the indoor level with a building construction<br />
defined in BASTIAN. With this connection the indoor level is immediately<br />
displayed correctly if the outdoor level has been changed - e.g., because<br />
a noise barrier has been inserted in CadnaA. The corresponding construction<br />
of the building then follows with BASTIAN.<br />
13.4<br />
1<br />
13
13<br />
2<br />
13.4<br />
Chapter 13 Output<br />
The CadnaA - BASTIAN - link<br />
<strong>Reference</strong> <strong>Manual</strong>
<strong>Reference</strong> <strong>Manual</strong><br />
CadnaA - <strong>Reference</strong> <strong>Manual</strong><br />
Chapter 14 Project Organisation<br />
Chapter 1 Register 1<br />
Chapter 2 Sources 2<br />
Chapter 3 Obstacles 3<br />
Chapter 4 Topography 4<br />
Chapter 5 Immissions 5<br />
Chapter 6 Configuration of Calculation 6<br />
Chapter 7 Import 7<br />
Chapter 8 Digitalize 8<br />
Chapter 9 Graphics 9<br />
Chapter 10 Bitmaps 10<br />
Chapter 11 Tables 11<br />
Chapter 12 Libraries 12<br />
Chapter 13 Output 13<br />
Chapter 14 Project Organisation 14
14<br />
2<br />
Chapter 14 Project Organisation<br />
<strong>Reference</strong> <strong>Manual</strong>
14.1 Contents<br />
14.2 Groups<br />
14.2.1 Defining Groups<br />
14.2.2 Partial Sound Levels of Groups<br />
14.3 Variants<br />
14.4 ObjectTree<br />
14.5 Date of Objects in Info box<br />
14.6 Managing Project Variants<br />
Using Folders<br />
14.7 Multithreading<br />
14.8 PCSP - Program Controlled<br />
Segmented Processing<br />
14.9 Batch Operation<br />
<strong>Reference</strong> <strong>Manual</strong><br />
Chapter 14 Project Organisation<br />
Contents<br />
14.1<br />
Chapter 14 Project Organisation<br />
14.10 Dynmap: The dynamic Noise Map<br />
1<br />
14
14<br />
2<br />
14.1<br />
14.11 Prototype File<br />
Chapter 14 Project Organisation<br />
Contents<br />
14.12 Automatic Saving of Files<br />
14.13 Automatically generated Text Blocks<br />
14.13.1 Project Information<br />
14.13.2 Calculation Data<br />
14.14 Purge Tables<br />
<strong>Reference</strong> <strong>Manual</strong>
14.2 Groups<br />
<strong>Reference</strong> <strong>Manual</strong><br />
Chapter 14 Project Organisation<br />
Groups<br />
By means of the ID (see manual "Introduction into CadnaA") for all objects<br />
and by the group definition relying on it, CadnaA offers a versatile<br />
and powerful tool for data management. If appropriate rules are observed<br />
in the definition of the ID, a project and the data stock it is based on can be<br />
supplemented at any time by entering or importing further data without<br />
creating problems with either the clear identification of the individual<br />
sources or with the definition of groups. If the syntax is strictly observed,<br />
data stocks may be combined with other stocks at any time. This means<br />
that establishing and observing strict ID syntax rules will, in the end, determine<br />
the value of a data stock. Such issues are dealt with in detail in the<br />
"Advanced CadnaA" training course.<br />
Open the list of groups on the Tables|Group menu - the edit dialog Group<br />
opens. The list is empty if no groups have been defined.<br />
A group is a labelled selection of objects. All objects belonging to one<br />
group are identified by the character string entered in the Expression box<br />
which refers to the object ID (see manual "Introduction into CadnaA", dialog<br />
Boxes „Name, ID, INFO, ObjectTree").<br />
The following features are available for groups:<br />
• Activation and deactivation for the calculation (to calculate variants)<br />
• Presentation of partial sum-over-the-group levels at receiver points<br />
• Presentation of partial levels of the individual sources within one group<br />
(which allows you to establish priorities for noise-control measures)<br />
• Editing objects belonging to one group by various actions (see manual<br />
"Introduction into CadnaA") such as deleting, conversion to other<br />
types of objects, transforming (rotating, shifting) etc.<br />
14.2<br />
1<br />
14
14<br />
2<br />
14.2<br />
Chapter 14 Project Organisation<br />
Groups<br />
� Groups have a hierarchic structure. This is achieved in the order in<br />
which the groups are arranged in the list of groups because this list is<br />
checked from top to bottom when verifying the activation state of an<br />
object. If you activate or deactivate a group of objects in one line, any<br />
specification in groups further down the list will be ineffective for<br />
these objects.<br />
see also manual "Introduction into CadnaA"about basics on grouping of<br />
objects<br />
<strong>Reference</strong> <strong>Manual</strong>
14.2.1 Defining Groups<br />
<strong>Reference</strong> <strong>Manual</strong><br />
Chapter 14 Project Organisation<br />
Defining Groups<br />
Whether or not an object belongs to a group is determined by the Expression<br />
string entered in the group dialog. If the specified Expression string<br />
matches the ID string of an object, this object belongs to the group.<br />
Wildcards may be used in the definition of Expression strings (see CadnaA-manual<br />
"Attributes & Abbreviations").<br />
14.2.1<br />
1<br />
14
14<br />
2<br />
14.2.1<br />
Example<br />
Defining a<br />
Group 14.2.1<br />
Example<br />
Hierachy of Groups and<br />
their Partial<br />
Sum Level 14.2.1<br />
Chapter 14 Project Organisation<br />
Defining Groups<br />
Source1: ID = Prod_102, Source 2: ID = Prod_105<br />
Express: Prod* Source 1 and Source 2 are assigned to the<br />
group<br />
Match: Prod_??5 Source 2 is assigned to the group<br />
Match: Prod_102|Prod_105 Source 1 and Source 2 are assigned to the<br />
group<br />
Match: *2 Only Source 1 is assigned to the group<br />
With extensive projects you should define the IDs while considering the<br />
intended group concept.<br />
The sequence of the groups in the list and their composition has an effect<br />
on the calculation of the partial sum-over-the-group levels shown on the<br />
list.<br />
� Note that you can only manipulate by grouping those objects whose<br />
ID has been switched to neutral (grey, i. e., neither activated nor<br />
deactivated) in the edit dialog of this object. Therefore, objects activated<br />
in the edit dialog cannot be deactivated by grouping, and vice<br />
versa.<br />
Six groups have been defined in the above example.<br />
<strong>Reference</strong> <strong>Manual</strong>
Chapter 14 Project Organisation<br />
Defining Groups<br />
• The first group contains all sources in the "Production" group.<br />
• The second contains Source 1, ID Prod_102, of "Production“ Hall 10.<br />
• The third contains Source 2, ID Prod_105, of "Production“ Hall 10.<br />
• The fourth contains the entire Hall 10 of "Production“.<br />
• The fifth contains Hall 12 with the source ID Prod_123.<br />
• The sixth contains Hall 13 with the source ID Prod_135.<br />
None of the sources or groups were activated or deactivated during the calculation,<br />
but the Neither option was selected. This means that all groups<br />
and sources are considered in the calculation. Therefore, you can see the<br />
pertinent partial sum-over-the-group levels at the existing immission<br />
points.<br />
If you were to deactivate the first group, "Production“ - which contains all<br />
the sources of all halls - for a calculation, none of the groups following below<br />
would be considered in this calculation. Even if they were activated,<br />
this would not have any effect. The sequence of the groups is therefore decisive.<br />
Now edit the string on the Expression box of the third group to read<br />
Prod_??5, and deactivate this group. This would automatically deactivate<br />
the sixth group as well because the string on the Expression box would<br />
apply for this group, too. You would be unable to re-activate this group unless<br />
you either moved the sixth group before the third one and activated it<br />
explicitly, or you activated the sources in the edit source dialog.<br />
<strong>Reference</strong> <strong>Manual</strong><br />
14.2.1<br />
3<br />
14
14<br />
4<br />
14.2.1<br />
Chapter 14 Project Organisation<br />
Defining Groups<br />
If the activate option were selected, all sources with matching IDs would<br />
be calculated.<br />
<strong>Reference</strong> <strong>Manual</strong>
14.2.2 Partial Sound Levels of Groups<br />
<strong>Reference</strong> <strong>Manual</strong><br />
Chapter 14 Project Organisation<br />
Partial Sound Levels of Groups<br />
If you click the Partial Levels button on the edit dialog Group you can<br />
see the total amount of noise at receiver points resulting from a user-defined<br />
group of noise sources.<br />
In Tables|Partial Level, you can view the sound levels resulting from<br />
each sound source included in the calculation for all existing receiver<br />
points.<br />
Partial Level in the dialog of the receiver point see Chapter 5.2.5.<br />
14.2.2<br />
1<br />
14
14<br />
2<br />
14.2.2<br />
Chapter 14 Project Organisation<br />
Partial Sound Levels of Groups<br />
<strong>Reference</strong> <strong>Manual</strong>
14.3 Variants<br />
<strong>Reference</strong> <strong>Manual</strong><br />
Chapter 14 Project Organisation<br />
Variants<br />
The formation of groups offers a very flexible logic for switching between<br />
different states of a project. The integration of these group structures into<br />
the newly set-up management of variants (Tables|Variant) offers you an<br />
even more efficient tool for working on your projects.<br />
Name M. ID Height<br />
Begin End<br />
mount 10.00<br />
valley -10.00<br />
(m) (m)<br />
topo 0.00<br />
Contour lines with ID (Tables|Obstacles|Contour Line)<br />
Example: Industrial project with contour lines<br />
�Variant.cna<br />
14.3<br />
1<br />
14
14<br />
2<br />
14.3<br />
Chapter 14 Project Organisation<br />
Variants<br />
In the menu Tables|Variant the following dialog can be opened where you<br />
can define up to 16 different variants.<br />
Keywords 14.3.0 Output Memo-Field #(VarianteM, Parameter) and output name of variant<br />
#(Variante) or #(VarianteL)<br />
see CadnaA-manual "Attributes & Abbreviations“<br />
Management of variants in the menu Tables|Variant<br />
To do this just click on the relevant line in the list box, activate „use variant“<br />
and enter the desired name in the text box „name“. After clicking the<br />
i-button you can enter more detailed information. In our example the variants<br />
have been defined as follows:<br />
• V01 (all objects),<br />
• V02 (roads deactivated and the industrial enterprise sunk in a valley)<br />
and<br />
• V03 (industrial sources deactivated, industrial enterprise located on top<br />
of a mount)<br />
If you now open the dialog in the menu Tables|Groups, these short names<br />
appear as column headings. After the desired groups have been formed in<br />
the way you already know, you can set-up a defined on- or off-state for<br />
each variant by entering „+“ or „-“.<br />
� Activate or deactivate the different groups for the variants by entering<br />
„+“ or „-“ directly into the group table of the relevant variant<br />
column. Do not use the group dialog because the options activated<br />
there will only be valid for the variant currently selected.<br />
<strong>Reference</strong> <strong>Manual</strong>
In<br />
<strong>Reference</strong> <strong>Manual</strong><br />
Chapter 14 Project Organisation<br />
Variants<br />
• V01 all groups are activated<br />
• V02 the roads and the mountain contour lines are deactivated (the<br />
industrial enterprise is located within the -10m contour line and therefore<br />
in a hollow)<br />
• V03 all objects of the industrial enterprise except the residential building<br />
as well as the 10m contour line are deactivated (the building is<br />
therefore located within a 10m contour line on top of an elevation)<br />
Group table with variants and results of the calculated variant V01.<br />
If this assignment is executed, you can easily switch between the different<br />
project variants in the corresponding list box of the icon bar.<br />
The variants in use can be selected with a mouse click in the list box<br />
In the given example variant V02 has been selected. The representation of<br />
the project and especially the cross section show the consequences expected<br />
for this case:<br />
14.3<br />
3<br />
14
14<br />
4<br />
14.3<br />
Chapter 14 Project Organisation<br />
Variants<br />
Variant V02 is activated - roads and mountain contour lines are deactivated (the industrial<br />
enterprise is located within the -10m contour line and therefore in a valley)<br />
Cross section of the above image - industrial enterprise located in a valley<br />
When the calculation is executed, the results relate to the variant defined<br />
this way. In the group dialog the rating for the proportionate sound level<br />
for each activated group of sources is shown in each table column (receiver<br />
points).<br />
<strong>Reference</strong> <strong>Manual</strong>
Chapter 14 Project Organisation<br />
Variants<br />
List of groups with variants - contour lines with the ID „mount“ are activated in variant V03<br />
According to this, by selecting and calculating variant V03 the project is<br />
depicted without industrial sources, but with roads.<br />
Representation of variant V03 without industrial sources, but with roads<br />
<strong>Reference</strong> <strong>Manual</strong><br />
14.3<br />
5<br />
14
14<br />
6<br />
14.3<br />
Calculate<br />
Variants<br />
Chapter 14 Project Organisation<br />
Variants<br />
Cross section of above Fig. with elevated building<br />
With this description of a simple example only the proceedings in principal<br />
shall be explained. There are numerous ways of applying this technique<br />
in practice, be it switching between different states of operation with<br />
a facility, different architectural variants of buildings or different groups of<br />
measures within a reorganization project.<br />
Indications for the calculation of variants<br />
� By clicking the icon Pocket Calculator on the icon bar only the currently<br />
active variant will be calculated.<br />
� In the menu Calculation|Calculate you are able either to calculate<br />
all or only the selected or current variant. You only have to enter the<br />
corresponding options in the dialog that has been opened.<br />
Dialog opens after clicking Calculate in the menu Calculation<br />
<strong>Reference</strong> <strong>Manual</strong>
Chapter 14 Project Organisation<br />
Variants<br />
� In the dialog Group Tables|Groups only the results are shown for<br />
the currently selected variant independent, of whether all variants are<br />
calculated simultaneously. The same applies for the list of partial levels<br />
at the receiver point and in the menu Tables|Partial Level.<br />
To display all results of the calculated variants use the Result Table<br />
from the menu Tables. Then use the corresponding layout of the<br />
table (see Chapter 11.3). You can also save the layout of the result<br />
table contained in the file Variantes.cna under a different name and<br />
adapt it as desired.<br />
� A file with activated variants contains only one receiver-point grid<br />
because of memory space. In case you want to make grid calculations<br />
use the commands for Save and Open in the menu Grid.<br />
<strong>Reference</strong> <strong>Manual</strong><br />
�<br />
Result Table<br />
Variant03.cnt<br />
14.3<br />
7<br />
14
14<br />
8<br />
14.3<br />
Chapter 14 Project Organisation<br />
Variants<br />
<strong>Reference</strong> <strong>Manual</strong>
14.4 ObjectTree<br />
<strong>Reference</strong> <strong>Manual</strong><br />
Chapter 14 Project Organisation<br />
ObjectTree<br />
ObjectTree (menu Tables|ObjectTree) allows to arrange the objects of a<br />
project in a hierarchic tree structure.<br />
The ObjectTree-symbol bar contains the following symbols:<br />
:<br />
edit<br />
object-properties<br />
copy cell paste cell<br />
delete button move buttons insert<br />
object group<br />
For the shown example shown - an industrial facility - it may be advantageous<br />
to define the two main groups "factory_a" and "traffic", where the<br />
14.4<br />
Definition 14.4.0<br />
Example 14.4.0<br />
1<br />
14
14<br />
2<br />
14.4<br />
Definition and<br />
Editing 14.4.0<br />
Chapter 14 Project Organisation<br />
ObjectTree<br />
factory is further subdivided in "sources outside" and the different production<br />
areas. The sources are then linked to these subgroups.<br />
Industrial facility with source structure<br />
This structure is created in Tables|ObjectTree|Definition. With Marker<br />
on "Root" each click on the symbol directory creates a group-symbol.<br />
Using the arrow icons this group symbol can be moved to any position inside<br />
the structure.<br />
After having created this structure the objects are linked with the relevant<br />
groups. With a click to the ObjectTree-Icon right from the ID input line in<br />
the edit window of an object the ObjectTree is shown - a click to a group<br />
<strong>Reference</strong> <strong>Manual</strong>
Chapter 14 Project Organisation<br />
ObjectTree<br />
symbol and closing the window with OK links this object with the selected<br />
group.<br />
<strong>Reference</strong> <strong>Manual</strong><br />
Point source dialog with ObjectTree-icon<br />
In the project example shown the sources, the building and the road traffic<br />
are linked with the ObjectTree.<br />
On menu Tables|ObjectTree|Sound Power Level a table of sound power<br />
levels is produced. The sound power levels of all sources linked to a group<br />
are added energetically and presented as the sound power level of the<br />
group.<br />
14.4<br />
Sound Power<br />
Level 14.4.0<br />
3<br />
14
14<br />
4<br />
14.4<br />
Chapter 14 Project Organisation<br />
ObjectTree<br />
This table gives an excellent overview about the contribution of all parts to<br />
the total emission.<br />
If the table is sorted with respect to the data in a column, this sorting is<br />
first applied with the groups of the highest level in the hierarchy, then to<br />
the groups of the following level and at the end with the sources in each<br />
group.<br />
Partial Level 14.4.0 After calculation for all receivers a table of the partial levels of all sources<br />
at all receivers can be produced via Tables|ObjectTree|Partial levels.<br />
This table shows not only the partial levels produced bye ach source, but<br />
also these produced by all sources of a group together. The table is related<br />
to the selected variant and evaluation parameter.<br />
<strong>Reference</strong> <strong>Manual</strong>
Chapter 14 Project Organisation<br />
ObjectTree<br />
This table can also be sorted according to the partial levels at a receiver<br />
point. In the example shown the data have been sorted according to the column<br />
"Aroad_1". From this sorted table it can easily be concluded that<br />
road traffic contributes more than the factory and that the different parts of<br />
the factory contribute according to the sequence:<br />
Joinery - Assembly - SourcesOutside - Forwarding - Offices<br />
at receiver Aroad_1.<br />
In Tables|ObjectTree|Definition complete groups with all sub-structures<br />
and objects can be duplicated with a single copy-action. The selected<br />
group is marked and then copied to the clipboard by clicking to the copyicon.<br />
With a further click to the insert-icon a window opens that allows to<br />
define a transformation. After accepting by clicking to OK all objects of<br />
this group are copied to the position defined by the transformation.<br />
Nothing further must be done - the correct ID's defining the hierarchic<br />
structure are written into the ID edit lines of the objects automatically.<br />
This is an extremely efficient method to produce an array of units in a power<br />
plant if one single unit has been modelled and tested carefully.<br />
<strong>Reference</strong> <strong>Manual</strong><br />
14.4<br />
Copying Objects 14.4.0<br />
5<br />
14
14<br />
6<br />
14.4<br />
Selection of objects via<br />
"Modify Objects" 14.4.0<br />
Chapter 14 Project Organisation<br />
ObjectTree<br />
The groups defined in ObjectTree are also shown in the group list Tables|Groups.<br />
Together with all other defined groups. These groups can also<br />
be used to restrict an action selected in the "Modify objects" command to<br />
the objects linked to such a group.<br />
�ObjectTree_E.cna The example file „ObjectTree_E.cna“ with the industrial facility as described<br />
is on your CD-ROM.<br />
<strong>Reference</strong> <strong>Manual</strong>
14.5 Date of Objects in Info box<br />
<strong>Reference</strong> <strong>Manual</strong><br />
Chapter 14 Project Organisation<br />
Date of Objects in Info box<br />
The Date Interval in the field Info of an object dialog enables you to enter<br />
a date or date interval for each type of object. By entering a reference date<br />
you can also define whose objects are valid for the execution of a calculation.<br />
This application is appropriate for, e.g., the execution of long-term<br />
noise abatement measures for which the effects of partial measures shall<br />
also be recorded at the receiver point.<br />
You enter the reference date in the menu Tables|Variant for the corresponding<br />
variant. All objects that do not correspond to the given date will<br />
then be deactivated.<br />
If there is no date entered in the field info, all objects will be valid, even if<br />
a reference date for the calculation has been entered.<br />
If you define a date, only the objects corresponding to the date interval of<br />
the reference date in addition to those objects that have no date will be taken<br />
into consideration in the calculation.<br />
Date interval from: 01.10.1999 - reference date 30.09.1999 - the object is<br />
not considered in the calculation.<br />
Date interval to: 1.10.1999 - reference date 30.9.1999 - the object is taken<br />
into account for the calculation.<br />
Date interval from: 1.1.1999 to: 31.12.1999 - reference date 30.9.1999 -<br />
the object is also taken into account for the calculation.<br />
Example<br />
14.5<br />
1<br />
14
14<br />
2<br />
14.5<br />
Chapter 14 Project Organisation<br />
Date of Objects in Info box<br />
<strong>Reference</strong> <strong>Manual</strong>
14.6 Managing Project Variants<br />
Using Folders<br />
<strong>Reference</strong> <strong>Manual</strong><br />
Chapter 14 Project Organisation<br />
Managing Project Variants Using Folders<br />
If you have extensive files and maybe long-term projects it could be useful<br />
to separate objects - like, e.g., buildings, road traffic or industry - by saving<br />
them in different files and linking them on demand via import for a<br />
calculation.<br />
This has the advantage that only the „mother-files“ have to be updated in<br />
case of alterations and not all possible copies of this file.<br />
You will often import separately managed files in one common file to perform<br />
a calculation.<br />
In order to avoid having to do this manually, and to gain control of the lots<br />
of little "Sticky Notes" listing all the files belonging to one project,<br />
CadnaA offers you the "Folder" tool called Mappe-file.<br />
� The CadnaA folder is an ASCII file listing the names of all CadnaA<br />
files to be combined in one project file. As soon as you open this<br />
Mappe-file, CadnaA automatically loads all files listed in it.<br />
You may specify an arbitrary name for the Mappe file. (In the example below,<br />
we choose PROJECT.CNA.). As it is an ASCII file, you may edit it<br />
using any editor (also a word processor, such as MS WORD – but then<br />
make sure you save the file as *.TXT.). An example of such a file might<br />
look like this:<br />
14.6<br />
1<br />
14
14<br />
2<br />
14.6<br />
Chapter 14 Project Organisation<br />
Managing Project Variants Using Folders<br />
Text in Project.cna<br />
� Each file, which is to be imported, must appear on a separate line<br />
(RETURN). You can also insert other folders in a folder file.<br />
This is what the above file should look like:<br />
Cadna/A Mappe 1.0<br />
;now follow the files<br />
Ground.cna<br />
Road.cna<br />
Bulding.cna<br />
e:\tmp\mappe5\mappe2000\Areas.cna<br />
� You should write-protect this file!<br />
Explanation<br />
Cadna/A Mappe 1.0 This text is compulsory (and must<br />
appear on the first line!!). Switch to<br />
next line by pressing RETURN:<br />
;now follow the files This is a comment line.<br />
Ground.cna In this example a file containing<br />
only contour lines. Press RETURN.<br />
Road.cna In this example a file containing<br />
only roads. Press RETURN.<br />
Building.cna In this example a file containing<br />
only buildings. Press RETURN.<br />
e:\tmp\folder5\folder2000\Area<br />
s.cna<br />
A file lying in certain directory. The<br />
path must be specified whenever a<br />
file is to be included which does not<br />
lie in the same directory as the folder<br />
file.<br />
<strong>Reference</strong> <strong>Manual</strong>
Chapter 14 Project Organisation<br />
Managing Project Variants Using Folders<br />
When you open the Project.cna file in CadnaA, using the File|Open File<br />
command, CadnaA opens the first file listed in Project.cna – Ground.cna<br />
in our example –, and imports the files listed after it. By default, the name<br />
of the resulting combined file will be the name of the Mappe file. If you<br />
wish to keep this file, use Save File As to give it a different name.<br />
<strong>Reference</strong> <strong>Manual</strong><br />
Ground.cna<br />
Road.cna<br />
14.6<br />
3<br />
14
14<br />
4<br />
14.6<br />
Example<br />
Chapter 14 Project Organisation<br />
Managing Project Variants Using Folders<br />
Try for yourself:<br />
Building.cna<br />
Project.cna (folder<br />
file)<br />
loads all the<br />
desired files<br />
simultaneously<br />
and into the<br />
same file.<br />
� Check this procedure using the file Demo1.cna which you already<br />
know. Create a few files, each of which contains only one type of<br />
objects, i. e., one file each for roads, buildings etc. To achieve this,<br />
use the context menu command Modify Objects (see manual "Introduction<br />
into CadnaA").<br />
�Demo1.cna � Open file Demo1.cna.<br />
� Select any building by clicking it with the right mouse button. Select<br />
Modify Objects|Action: Delete from the context menu.<br />
<strong>Reference</strong> <strong>Manual</strong>
<strong>Reference</strong> <strong>Manual</strong><br />
Chapter 14 Project Organisation<br />
Managing Project Variants Using Folders<br />
� In the dialog Modify Objects, click the All button, then click Road<br />
while holding the CTRL key down. This excludes the roads from the<br />
action.<br />
� Activate all three options Inside, Outside, On Polygon Borderline.<br />
� Click OK. Then confirm All in the next dialog. All objects except the<br />
roads will have been deleted. (Sorry, not all: The selected building is<br />
still there and must be deleted using the DEL key.)<br />
� Save file as – enter a name – e. g., Road.cna.<br />
Create further files with the separate object types. (Such as railways –<br />
Train.cna, area sources – Industry.cna, buildings – Building.cna). Finally,<br />
the calculated grid with the calculation configuration is to be saved. To this<br />
end, delete all objects, except the BMP file, as described above. Then save<br />
the grid as Result.cna.<br />
Now open an editor (such as Wordpad) or a word processor. In our example<br />
we used MS Word. Create a new file and enter the object files you created.<br />
Cadna/A Mappe 1.0<br />
Result.cna<br />
Road.cna<br />
Industry.cna<br />
Train.cna<br />
Building.cna<br />
� Save this file as a text file named Project2.cna (You can also save it<br />
as Project2.TXT) – CadnaA will recognise this as a folder file).<br />
Close the file.<br />
� Run CadnaA. File|Open File, and select Project2.cna (or<br />
Project2.txt). The complete file that used to be Demo1.cna will be<br />
restored.<br />
14.6<br />
5<br />
14
14<br />
6<br />
14.6<br />
Chapter 14 Project Organisation<br />
Managing Project Variants Using Folders<br />
� You should note this: A calculated grid, like, e. g, a noise map, cannot<br />
be imported. This is why you should list the result file first.<br />
Remember: The first file in the folder is opened, whereas all others<br />
are imported into the opened file. This is also why the first file should<br />
contain all the settings, such as the calculation configuration,<br />
because the file that is open determines the calculation configuration<br />
and all other settings.<br />
<strong>Reference</strong> <strong>Manual</strong>
14.7 Multithreading<br />
<strong>Reference</strong> <strong>Manual</strong><br />
Chapter 14 Project Organisation<br />
Multithreading<br />
CadnaA makes use of multithreading and, thus, uses the full capacity of<br />
multiprocessors. Practically all new computers use dual processors and<br />
therefore the calculation time is cutted in half at one fell swoop. CadnaA<br />
is for the utilization up to 32 parallel processors prepared and therefore<br />
also armed for future hardware developments.<br />
If you want to use more then one processor you can activate them in menu<br />
Options|Multithreading (A prerequisite is, of course, that your computer<br />
has more then one processor).<br />
Make your settings and confirm with OK. CadnaA keeps the settings even<br />
if you close the program. They are still present by a new start of CadnaA.<br />
We recommend to leave the default setting of 1 for the number of threads<br />
per processor.<br />
14.7<br />
1<br />
14
14<br />
2<br />
14.7<br />
Chapter 14 Project Organisation<br />
Multithreading<br />
<strong>Reference</strong> <strong>Manual</strong>
<strong>Reference</strong> <strong>Manual</strong><br />
Chapter 14 Project Organisation<br />
PCSP - Program Controlled Segmented Processing<br />
14.8 PCSP - Program Controlled<br />
Segmented Processing<br />
CadnaA is able to process more than 16 million objects per object type<br />
without any problems, even models of cities. Therefore, the limit for the<br />
size of a processable file is normally given by the PCs RAM-size. With<br />
PCSP even this limit is broken.<br />
Program controlled segmentation with user-defined partitioning allows<br />
you to load automatically the segments one after another for calculation.<br />
Thus the RAM is able to work without hard disk access.<br />
If several CadnaA computers are at your disposal for calculation, e.g.,<br />
within a network, they can simultaneously work on the same project file.<br />
PCSP with its PCSP-Part-Viewer by CadnaA automatically organizes and<br />
manages the required processes.<br />
1. Cover your file, which is to be calculated, with tile-like sections - we<br />
call this "tiling" (see Chapter 9.11)<br />
2. give the Section a special title - PART: xyz (for xyz you can choose<br />
any other name)<br />
3. start CadnaA in the batch mode (see Chapter 14.9) for calculation<br />
Step 1 and 2 does CadnaA automatically with the command Tables|Miscellaneous|PCSP|Generate<br />
PCSP Tiles.<br />
This produced quadrate PCSP tiles with the entered length and the essential<br />
identifier in the field ID e.g. PART:030. Don’t delete this entry - it is<br />
mandatory for the PCSP calculation.<br />
� Before generating PSCP tiles a calculation area has to be defined<br />
first!<br />
14.8<br />
How to activate PCSP<br />
Quick instruction<br />
Generate<br />
PSCP-Tiles 14.8.0<br />
1<br />
14
14<br />
2<br />
14.8<br />
Chapter 14 Project Organisation<br />
PCSP - Program Controlled Segmented Processing<br />
Calculate Grid The option Calculate Grid generates quadratic tiles with the defined edge<br />
length across the entire calculation area.<br />
Calculate Receiver / Buildings<br />
Evaluation<br />
Subdivide „complex“<br />
Tiles<br />
User-defined<br />
Tiling 14.8.0<br />
The option Calculate Receiver / Buildings Evaluation generates quadratic<br />
tiles with the defined edge length which includes all receiver points<br />
and buildings evaluation symbols.<br />
This option subdivides tiles depending on the specified maximum number<br />
of buildingfs in each tile. When the specified number of buildings is exceeded<br />
CadnaA subdivides the original tile - in the first step - into four tiles<br />
and rechecks for the criterion. When necessary these tiles are<br />
subdivided subsequently until the criterion is met. The minimum tile size<br />
(edge length) for the subdividing process of komplex tiles is 100 m.<br />
Naturally you can partition your project on your own with arbitrarily<br />
amounts of tiles and user-defined dimensions by inserting them manually<br />
or with the command Duplicate which is described step by step in the following.<br />
Skip this instruction if not neccessary and go on with step 3 „Start<br />
CadnaA in the batch mode (see Chapter 14.9) for calculation“.<br />
<strong>Reference</strong> <strong>Manual</strong>
"Tile" file with Sections<br />
<strong>Reference</strong> <strong>Manual</strong><br />
Chapter 14 Project Organisation<br />
PCSP - Program Controlled Segmented Processing<br />
� To follow this example, open the file Demo1.cna - it is on your<br />
CadnaA CD-Rom by default.<br />
� Delete the grid (GRID|Delete)<br />
� Save the file under a different name, e.g., DemoPCSP.cna<br />
� Paste a correspondingly large Section - in the given example in the<br />
upper left-hand corner - in the file you would like to calculate. The<br />
Section may have any desired size.<br />
� Subsequently, duplicate this Section in a way that will cover your<br />
project file entirely and seamlessly. In the given example there are<br />
two horizontal sections and two vertical sections, altogether 4 sections.<br />
(Mark Section with the RIGHT mouse key and select Duplicate<br />
from the context menu.) The receiver-point grid will only be calculated<br />
in the Section created this way.<br />
Step by Step<br />
Step 1:<br />
�Demo1.cna<br />
14.8<br />
3<br />
14
14<br />
4<br />
14.8<br />
Chapter 14 Project Organisation<br />
PCSP - Program Controlled Segmented Processing<br />
First Section in this example<br />
Settings to duplicate the Section<br />
<strong>Reference</strong> <strong>Manual</strong>
<strong>Reference</strong> <strong>Manual</strong><br />
Chapter 14 Project Organisation<br />
PCSP - Program Controlled Segmented Processing<br />
Here is an example of a "tiled" file with 4 sections from which a receiverpoint<br />
grid is to be calculated. You could further modify this by pasting a<br />
calculation area covering all Sections. In this case only the calculation<br />
area within the tiles would be calculated.<br />
Name Sections<br />
� Open the table Section (Table|Other Objects|Section)<br />
� Open the table context menu by clicking on the column Name with<br />
the right mouse key and select Change Column.<br />
� To give all Sections the name PART: and a consecutive numbering,<br />
enter the necessary information into the dialog box as is shown in the<br />
following picture.<br />
Step 2:<br />
14.8<br />
5<br />
14
14<br />
6<br />
14.8<br />
Chapter 14 Project Organisation<br />
PCSP - Program Controlled Segmented Processing<br />
� Note that the word PART: must be written in capitals. The two # will<br />
automatically number the Section with two-digit numbers. Behind<br />
the colon, however, you can enter any desired name, but you must not<br />
leave it without a name. In the given example these tiles/segments are<br />
named PART:01 to PART:04.<br />
� Enter the desired spacing for the grid of receiver points in Grid|Properties.<br />
This setting will apply to all tiles.<br />
� Enter the corresponding settings in Calculation|Configuration.<br />
Above all, note the Max. Search Radius in the General tab (see step<br />
3.).<br />
Step 3: For the calculation start CadnaA in the batch mode<br />
(see Chapter 14.9)<br />
After you have created and named all the Sections, save the file in the corresponding<br />
IN-directory!!! When you have tiled a file in the described<br />
way, CadnaA will automatically create a second file with the extension<br />
”Part” (e.g. DemoPCSP.cna.part). This file must also be located in the INdirectory.<br />
Therefore it is easiest to save the tiled file directly in this directory<br />
because CadnaA automatically saves it in the same directory. Now<br />
<strong>Reference</strong> <strong>Manual</strong>
Chapter 14 Project Organisation<br />
PCSP - Program Controlled Segmented Processing<br />
start CadnaA in the batch mode. (If necessary, refer to the manual or online<br />
help - keyword: batch).<br />
CadnaA now recognizes that this file is segmented. The program calculates<br />
each tile separately, taking into account not only those objects located<br />
within the tile, but also those objects located within the selected search radius.<br />
Then CadnaA saves the calculated grid in the corresponding OUTdirectory<br />
. These grid files have the same names as the original files and<br />
are combined with the extension of the Section name but without<br />
"PART":. In our example it would be DemoPCSP.cna.01.cna, DemoPC-<br />
SP.cna.02.cna a.s.o.<br />
So, if you have several computers in a network or multi-processor computers<br />
at your disposal, they can calculate the individual tiles at the same<br />
time. CadnaA automatically organizes the distribution of the tiles to the<br />
computers/processors involved. In this case all the computers involved<br />
have to be started in the batch mode, and all of them have to "observe" the<br />
same IN-directory. When working with a multi-processor computer<br />
CadnaA must be started as many times as there are processors in the computer.<br />
Refresh PCSP Tiles see paragraph PCSP-Part-Viewer below.<br />
After calculation fetch the results - grid and/or the calculated building<br />
evaluation and receiver points - with the command Tables|Miscellaneous|PCSP|Load<br />
Tiles .<br />
In order that the receivers or building evaluation are not doubled included<br />
in the project file they will be deleted before loading the results if this option<br />
is activated.<br />
<strong>Reference</strong> <strong>Manual</strong><br />
14.8<br />
Refresh<br />
PCSP Tiles 14.8.0<br />
Load Tiles 14.8.0<br />
Delete Receivers/<br />
Building Evaluation<br />
before Loading<br />
7<br />
14
14<br />
8<br />
14.8<br />
Delete Tile-Files<br />
after loading<br />
PCSP-part-viewer<br />
Refresh PCSP<br />
Tiles 14.8.0<br />
Displaying the calculation<br />
progress 14.8.0<br />
Displaying the processing<br />
status of the tiles after a<br />
calculation 14.8.0<br />
Chapter 14 Project Organisation<br />
PCSP - Program Controlled Segmented Processing<br />
In case only the grid has been calculated without receivers /building evaluation<br />
deactivate this option.<br />
The calculated tile-files, which are loacated in the OUT-directory, are deleted<br />
automatically if this option is activated.<br />
The PCSP-part-viewer shows the progress of calculation by colored tiles.<br />
By this feature you receive an up-to-date information about the calculation<br />
progress, in special with large projects.<br />
Select from the menu Tables|Miscellaneous the command "Refresh PCSPtiles".<br />
Upon selection the predefined tiles are colored:<br />
red = unprocessed tiles<br />
blue = tiles presently being processed<br />
green = finalized tiles<br />
The display of the calculation process is not updated automatically, but has<br />
to be engaged manually by reselection of the command "Refresh PCSPtiles".<br />
This procedure ensures that the calculation is not slowed down by<br />
continuous queries.<br />
Normaly all tiles should be calculated and therefore displayed green. If<br />
not, look up the processing status in the Info-field of the relevant tile. The<br />
following variables can be displayed:<br />
Example:<br />
STATUS=2<br />
COMPUTER=LIPRO<br />
TIMEBEG=28.05.2004 15:44:52<br />
TIMEEND=28.05.2004 15:44:58<br />
TIMESECS=5<br />
<strong>Reference</strong> <strong>Manual</strong>
STATUS =<br />
0 not calculated (red)<br />
1 calculation is in process (blue)<br />
2 calculation is finished (green)<br />
3 calculation interrupted (gray)<br />
COMPUTERComputer name<br />
TIMEBEGbegin tile calculation<br />
TIMEENDend tile calculation<br />
TIMSECScalculation time of the tile in seconds<br />
<strong>Reference</strong> <strong>Manual</strong><br />
Chapter 14 Project Organisation<br />
PCSP - Program Controlled Segmented Processing<br />
During the BATCH calculation CadnaA automatically creates a local textblock<br />
with the name PCSP which contains information of the file processing<br />
status after a calculation, e.g.:<br />
PARTS=25<br />
RADMAX=2000.00<br />
TIMEBEG=28.05.2004 15:44:13<br />
TIMEEND=28.05.2004 15:45:38<br />
TIMESECS=76<br />
PARTS number of calculated tiles<br />
RADMAX addional calculation radius (m) around a tile<br />
The time displays the begin and the end of calculation and the total calculation<br />
time (sec) of all tiles together.<br />
To watch the calculation process of a CadnaA-file with PCSP which is<br />
saved on a server and which has been started in Batch-mode, just open this<br />
file from your client without batch-mode. In this case serves the CadnaA<br />
window as monitor.<br />
14.8<br />
Monitor 14.8.0<br />
9<br />
14
14<br />
10<br />
14.8<br />
Chapter 14 Project Organisation<br />
PCSP - Program Controlled Segmented Processing<br />
<strong>Reference</strong> <strong>Manual</strong>
14.9 Batch Operation<br />
<strong>Reference</strong> <strong>Manual</strong><br />
Chapter 14 Project Organisation<br />
Batch Operation<br />
It is possible with CadnaA to automatically calculate in succession a grid<br />
or individual receiver points. This is especially interesting for long-term<br />
calculations if you, e.g., want to calculate different variants during the<br />
weekend or over-night.<br />
The following steps are necessary:<br />
To define the calculation that shall be carried out in the batch process, a<br />
text block named CNABATCH has to be created. As an example you may<br />
enter the following commands:<br />
� On the Windows desktop activate the CadnaA icon by clicking it<br />
once.<br />
� Then select File Properties and insert the following string (including<br />
one blank before it!) in the last line of the command:<br />
/batch=1<br />
Create a directory CNABATCH on your hard drive C:. In CNABATCH,<br />
create two sub-directories called IN and OUT.<br />
� Naming the sub-directories IN and OUT is mandatory!!!<br />
CNABATCH is the default directory for the batch feature. If you use this<br />
name, no modification of the Cadnaa.ini file is required. (If you wish to<br />
use a different name, see below.)<br />
The paths then are:<br />
CNABATCH<br />
Change Command<br />
starting CadnaA<br />
CNABATCH<br />
IN and OUT<br />
14.9<br />
1<br />
14
14<br />
2<br />
14.9<br />
Entry in CADNAA.INI<br />
if necessary<br />
Launching the<br />
automatic calculation<br />
Chapter 14 Project Organisation<br />
Batch Operation<br />
C:\CNABATCH\IN<br />
C.\CNABATCH\OUT<br />
� Copy all those *.CNA files to be processed into the IN directory. It<br />
goes without saying that in each project file the calculation configuration<br />
and the immission point grid must be defined appropriately.<br />
If you do not stick to the default directory name CNABATCH on drive C,<br />
an entry must be made in the file CADNAA.INI residing in the Windows<br />
directory (e.g., ...\WINDOWS (for Windows 3.11/95) or ...\WINNT (for<br />
Windows NT) etc.).<br />
� Open this file using an editor and insert the path where your two<br />
directories IN and OUT are, in the series of commands following the<br />
header [Main]. If, for example, the directory is WEEKEND instead<br />
of CNABATCH, and WEEKEND itself contains in a directory<br />
CADNAA_W, you will have to insert the following line:<br />
BatchDir=C:\CADNAA_W\WEEKEND<br />
� Then save the file and close it.<br />
When CadnaA is launched with the parameter /batch=1 on the expanded<br />
command line, it will check the IN directory for files every 30 seconds. If<br />
any files are found, these will be opened and calculated one by one. The<br />
results will be saved under the same name in the OUT directory, and the<br />
files already calculated are deleted from the IN directory.<br />
Once CadnaA has processed all files, close the program as usual.<br />
CadnaA should not run in the batch mode when project files are edited<br />
rather than calculations carried out because in the batch mode the program<br />
tries to open any files from the IN directory and this may cause problems.<br />
In order to save the trouble of having to delete and re-enter the batch parameters<br />
on the command line over and over again, you may wish to create<br />
an additional CadnaA icon on the desktop (e. g. by copying) where the<br />
<strong>Reference</strong> <strong>Manual</strong>
Chapter 14 Project Organisation<br />
Batch Operation<br />
batch parameter is permanently set. For clarity, the new icon might be<br />
named, e. g., CADNA-BATCH. Use this icon to launch the program when<br />
you wish to carry out several calculations in a series.<br />
This enables a highly professional way of working with CadnaA - particularly<br />
if such a „machine“ with a corresponding processor is available in a<br />
network.<br />
In this context also pay attention to the comprehensive facility of PCSP<br />
(Program Controlled Segmented Processing) - (see Chapter 14.8).<br />
<strong>Reference</strong> <strong>Manual</strong><br />
14.9<br />
3<br />
14
14<br />
4<br />
14.9<br />
Optionen BATCH<br />
Command<br />
Chapter 14 Project Organisation<br />
Batch Operation<br />
With the BATCH command it is possible to execute calculations automatically<br />
for grids (noise map) or individual receiver points for several files or<br />
to continue a stopped calculation at the point where it has been stopped.<br />
The selection of the desired mode is controlled by parameters in text<br />
blocks (see Chapter 12.6). If you do not create a textblock a grid is calculated<br />
automatically.<br />
To define parameters for calculations in the Batch mode create a local text<br />
block named CNABATCH (pay attention to the capital letters). Enter one<br />
or more of the following commands to execute the corresponding calculation:<br />
Parameter = calculation of<br />
CALC_IMM 1 receiver points (currently displayed<br />
variant)<br />
CALC_IMM 2 receiver points (all variants)<br />
CALC_IMM 0 no receiver points (default)<br />
CALC_ RASTER 1 grid (default)<br />
CALC_ RASTER 0 no grid<br />
UPDATE_RASTER 1 continue calculation at the interrupted<br />
position (as Shift+calc<br />
grid)<br />
CALC_MESSAGE Computer1<br />
CALC_POLL 1 calculation of air pollution with<br />
option APL<br />
� Note: CALC_IMM corresponds as well to the individual inserted<br />
receivers as to the building evaluation.<br />
<strong>Reference</strong> <strong>Manual</strong>
<strong>Reference</strong> <strong>Manual</strong><br />
Textblock in CadnaA<br />
Chapter 14 Project Organisation<br />
Batch Operation<br />
Access to the same folder/directory through several computers is unambiguously<br />
regulated in the Batch mode. If a file is opened, the extension of<br />
this file is renamed from CNA in CNC - another opening of this file is<br />
therefore impossible. After finishing the calculation the extension is again<br />
renamed in CNA and saved in the corresponding OUT directory.<br />
You can get an electronic message if a calculation is completed by<br />
CadnaA. For that it is required that you have installed a message program<br />
(e.g. WinPopUp) on your computer and that you have created a local text<br />
block named CALC_MESSAGE in your file. In this textblock the computer<br />
path or the computer which should get the message must be contained.<br />
14.9<br />
Several Computers and<br />
the Batch<br />
Command 14.9.0<br />
Message after<br />
finishing the<br />
calculation 14.9.0<br />
5<br />
14
14<br />
6<br />
14.9<br />
Chapter 14 Project Organisation<br />
Batch Operation<br />
<strong>Reference</strong> <strong>Manual</strong>
Chapter 14 Project Organisation<br />
Dynmap: The dynamic Noise Map<br />
14.10 Dynmap: The dynamic Noise Map<br />
A noise map generated with CadnaA can now be updated dynamically using<br />
measured data.<br />
The most important application of this feature is the direct coupling to<br />
auto-matic monitoring systems installed along main roads or in the vicinity<br />
of industrial plants or airports. The measured data is automatically<br />
transferred to the CadnaA-PC to update the noise map and to display the<br />
result in a bitmapfile.<br />
This operation is extremely fast as no further recalculation of the sound<br />
propagation is required to adapt the noise map to the measured data. Each<br />
monitoring station is installed in such kind that the dominating sound presure<br />
level is measured from the allocated sound source only.<br />
For each of the monitored noise source and for the remaining noise sources<br />
together noise maps with the whole urban area have to be calculated<br />
and saved separately. By 30 monitoring systems have to be calculated 31<br />
noise maps in the run up.<br />
CadnaA samples the measured data, adds the resulting difference with respect<br />
to the original grid data to the total noise map and calculates by energetic<br />
summation of all updated noise maps the new total noise map.<br />
The updating process can either be based on measured sound level data or<br />
e.g. on automatically registered traffic count data or other source parameters.<br />
With sound level data provided by the monitoring system CadnaA - e.g.<br />
hourly mean level Leq - enables to display up-to-date information by a<br />
noise map referenced to e.g. the preceding hour. Further CadnaA-features<br />
allow to present noise maps as public information via the Internet.<br />
Depending on the configuration, noise maps can be generated even for<br />
past time periods. Whether the L den of the preceeding year or the mean<br />
sound level on all Sundays of the last month shall be displayed, by applying<br />
the dynamic noise map DYNMAP of CadnaA this is performed auto-<br />
<strong>Reference</strong> <strong>Manual</strong><br />
14.10<br />
1<br />
14
14<br />
2<br />
14.10<br />
Chapter 14 Project Organisation<br />
Dynmap: The dynamic Noise Map<br />
matically, with the well-known CadnaA-precision and – if required – fully<br />
integrated into a GIS-system.<br />
DYNMAP is not an extra option of CadnaA but integrated in the program<br />
itself.<br />
Procedure: Create or import your project file with all desired noise sources, buildings<br />
etc.<br />
Determine the position of the monitoring systems for all dominating noise<br />
sources. Mark the positions in the CadnaA file with e.g. a receiver point or<br />
text frame.<br />
For all monitoring systems determine the dominating noise sources which<br />
emission data have to be reassigned to the altered value. To do so just create<br />
groups in CadnaA. All noise sources which are assigned to a monitoring<br />
system get the same ID, e.g. for the monitoring system one the ID<br />
V01, for the monitoring system two V02 etc.<br />
Calculate a separate noise map for each of these noise groups and save this<br />
map with Grid|Save as as CNR file with a distinct name, e.g. V01.cnar,<br />
V02.cnr etc. Create variants and activate or deactivate the corresponding<br />
noise groups for which you like to calculate a noise map. All other noise<br />
sources which are not monitored but are included in the project file remain<br />
untouched activated for each calculation of a variant.<br />
Calculate a noise map with all not monitored remaining noise sources. For<br />
that deactivate all other monitored groups of noise sources in this variant.<br />
Save this noise map, too, e.g. with the filename RST.CNR.<br />
Calculate a overall noise map with all noise sources activated or sum all<br />
separate calculated noise maps via the Grid|Arithmetic (r0++r1++r2...)<br />
and create thus the overall noise map. Now save your project file with the<br />
current overall noise map as CadnaA file. In the further below mentioned<br />
example we have called this file MEAS.CNA.<br />
Furthermore you will also need the following files to achieve the dynamical<br />
noise mapping which you will find on your CadnaA-CD.<br />
<strong>Reference</strong> <strong>Manual</strong>
<strong>Reference</strong> <strong>Manual</strong><br />
Chapter 14 Project Organisation<br />
Dynmap: The dynamic Noise Map<br />
URSVAL.INI (a Windows-INI-file) in which the deviation is written from<br />
the primary value to the corresponding measured value of the monitoring<br />
system. It makes sense to write a user-defined makro or a little program<br />
which analysed the measured data of the monitoring system and which<br />
writes the deviation into this INI-file.<br />
Example<br />
[ursval]<br />
val01=0<br />
val02=8<br />
val03=0<br />
val04=0<br />
The string valn= is mandatory and is the alias name of one of the monitoring<br />
system in the project file together with the deviation from the primary<br />
measured value (val02=8 means that the measured value is increased by 8<br />
dB from this monitoring system). n is a serial numbering starting with 01.<br />
The corresponding noise map, e.g. V02.CNR, will be updated with this<br />
new value via grid arithmetic. Insert as many rows as monitoring systems<br />
exist which you like to evaluate. If you have ten monitoring systems you<br />
should have ten rows with valn between val01 and val10.<br />
MEAS.CNM is a CadnaA macro which can be adjusted by the user itself<br />
corresponding to his project. It opens the CadnaA file with the existing<br />
noise map, makes the grid arithmetic taken into account the deviation of<br />
the measured values form the URSVAL.INI and creates a Bitmap-file<br />
(WEB-Bitmap) automatically form the updated noise map. The CadnaA<br />
file MEAS.CNA and in the run-up separately saved noise maps (*.cnr)<br />
will not be changed.These files remain untouched as "Mother-files" and<br />
are only accounted for the calculation of the noise maps to be updated.<br />
Meas.cnm:<br />
Cadna/A·Makro·1.0<br />
#(LoadFile,meas.cna)<br />
#(GridCalc,·"r1",·rst.cnr)·<br />
#(GridCalc,·"r0·++·r1+usrval(1)",·v01.cnr)·<br />
#(GridCalc,·"r0·++·r1+usrval(2)",·v02.cnr)·<br />
14.10<br />
URSVAL.INI 14.10.0<br />
MEAS.CNM 14.10.0<br />
Example:<br />
3<br />
14
14<br />
4<br />
14.10<br />
Chapter 14 Project Organisation<br />
Dynmap: The dynamic Noise Map<br />
#(GridCalc,·"r0·++·r1+usrval(3)",·v03.cnr)·<br />
#(GridCalc,·"r0·++·r1+usrval(4)",·v04.cnr)·<br />
#(ExportFile,·meas.bmp,·WebBmp,·web,·10000,·1)<br />
#(QuitAtOnce)<br />
General:·#(GridCalc,·Ausdruck,·r1)<br />
The expression ·#(ExportFile,·meas.bmp,·WebBmp,·web,·10000,·1)·exports<br />
a Bitmap file saved with the file name meas.bmp in WebBmp format<br />
with the updated noise map including only the section of the noise map<br />
named web, scaled 1:10000 of the resolution step 1. This file would be<br />
now applicable for subsequent processing for the Internet. Fore more information<br />
about Web-Bitmaps see Chapter 10.3 in the CadnaA manual.<br />
The strings ·r0,·r1,·r2·...r6·corresponds with the dialog in Grid|Arithmetic:·#(GridCalc,·„r1“,·rst.cnr).<br />
Dialog Menu Grid|Arithmetics<br />
<strong>Reference</strong> <strong>Manual</strong>
<strong>Reference</strong> <strong>Manual</strong><br />
Chapter 14 Project Organisation<br />
Dynmap: The dynamic Noise Map<br />
In our example after the first line is executed the noise map RST.CNR<br />
(without noise sources which are monitored by a monitoring system) will<br />
be the current grid and can therefore be referenced with the string r0.<br />
In the second row of the macro to the current grid r0 is added the noise<br />
map v01.cnr energetically and the correction value from the URSVAL.INI<br />
(val01=) arithmetically. After this operation this updated grid is the current<br />
grid r0 etc.<br />
This macro must be adjusted with the corresponding user-defined grid<br />
names *.cnr.<br />
The·MEAS.BAT·starts·CadnaA·and·executes·the·CadnaA·macro·MEAS.CNM.<br />
if·""·==·"%CNA_PATH%"·goto·default<br />
%CNA_PATH%\cna32.exe·meas.cnm<br />
goto·ende<br />
:default<br />
c:\cadnaa_w\cna32.exe·meas.cnm<br />
:ende<br />
In case the program file cna32.exe is not installed in the default directory<br />
(c:\cadnaa_w) you have to set an environment variable CNA_PATH without<br />
final back slash (\) (e.g. D:\Programs\CadnaA\cna32.exe). For more<br />
information how to set an environment variable please see your WIN-<br />
DOWS manual or search in Internet.<br />
The following mentioned example files are saved on your program CD in<br />
the directory SAMPLES|18_ProjectOrg|DYNMAP. Copy all the files onto<br />
your computer in the same directory (its mandatory).<br />
Open the CadnaA file MEAS.CNA - you will see a noise map for the<br />
whole road traffic of a small city with four monitoring systems P1 - P4.<br />
In menu Tables|Groups you can see the existing variants. The variants are<br />
created in such a way that the variant V01 activates the roads which are<br />
monitored by the monitoring systems P1, V02 activates the roads which<br />
MEAS.BAT<br />
Example<br />
14.10<br />
Example<br />
DYNMAP 14.10.0<br />
5<br />
14
14<br />
6<br />
14.10<br />
Example DYNMAP<br />
with Excel 14.10.0<br />
Chapter 14 Project Organisation<br />
Dynmap: The dynamic Noise Map<br />
are monitored by the monitoring systems P2 etc. The variant RST<br />
switched off all roads which are monitored by a monitoring system. For all<br />
these variants the noise maps have been calculated separately with the<br />
whole calculation area and their grid have been saved with a corresponding<br />
name like V01.cnr, V02.cnr etc. Thus for four monitoring systems five<br />
noise maps have been created.<br />
Because we don't have a monitoring system in our exampl we change the<br />
correction values for the measured data manually in the file URSVAL.INI.<br />
� Open this file URSVAL.INI with an editor, change the values behind<br />
the equals sign and save the file again with the same name.<br />
� Now execute the MEAS.BAT with a double-click on its file name.<br />
This starts CadnaA, opens the file MEAS.CNA, makes the grid arithmetic<br />
and saved the result as bitmap file MEAS.BMP. This file can<br />
be opened with a arbitrary imaging-editing software.<br />
Another example shows the EXCEL file MEAS.XLS which is also saved<br />
on your CD-Rom.The EXCEL file already contains a macro which can be<br />
executed with a click on the button CALCULATE. This would write the<br />
correction values in the above table in the file URSVAL.INI automatically,<br />
makes the grid arithmetic automatically we described above and would<br />
save the result in a bitmap file which is displayed at once in the EXCEL<br />
file.<br />
� Just test it - e.g. increase the value in the column Meas.Value (yellow<br />
colored) for the monitoring system 2 (Point 2) to 77 and execute the<br />
macro. Pay attention to the noise map around the road at the monitoring<br />
system 2. As you can see everything is executed automatically<br />
up to displaying the updated noise map on the screen.<br />
� Note: Please understand that we cannot give any hotline for Excel at<br />
all. We assume that your EXCEL has been installed correctly so that<br />
the macro can run.<br />
<strong>Reference</strong> <strong>Manual</strong>
14.11 Prototype File<br />
<strong>Reference</strong> <strong>Manual</strong><br />
Chapter 14 Project Organisation<br />
Prototype File<br />
The menu command Options|Prototype allows you to save to a CadnaA<br />
file pre-defined program settings, thus making them the preferences for future<br />
projects. Once a prototype file has been selected, CadnaA will always<br />
load all the parameters specified in this prototype file when it is launched<br />
again or when opening a new file.<br />
� Open a new file.<br />
� Specify the desired parameters for, e. g., calculation configuration,<br />
assignment of levels to colours, etc.<br />
� Save this file as usual. Since it will also be a CNA file, it may be useful<br />
to create a new folder for prototype files for better distinction.<br />
� Open the menu Options|Prototype, and select the file just saved.<br />
Close the dialog again by pressing the Open button.<br />
� Now select File|New: CadnaA opens a new file featuring the settings<br />
that you have previously defined on the prototype file. There is no<br />
risk of overwriting since the new file was opened "with no name".<br />
CadnaA will open any new file with the settings of the selected prototype<br />
file until you select a different prototype file, delete the active prototype<br />
file, or move it to a different folder. If CadnaA cannot find the selected<br />
prototype file, it automatically uses the default settings.<br />
14.11<br />
1<br />
14
14<br />
2<br />
14.11<br />
Chapter 14 Project Organisation<br />
Prototype File<br />
<strong>Reference</strong> <strong>Manual</strong>
14.12 Automatic Saving of Files<br />
<strong>Reference</strong> <strong>Manual</strong><br />
Chapter 14 Project Organisation<br />
Automatic Saving of Files<br />
In CadnaA you can either save your work automatically at specified intervals,<br />
or have yourself reminded to save the file at specified intervals<br />
For that, specify the desired option on the Options|Auto Save dialog. If no<br />
file name is specified under Auto Save As:, CadnaA will save the file as<br />
autosave.cna in the program directory.<br />
Dialog Auto Save<br />
� If you run CadnaA with the batch command (see Chapter 14.9), any<br />
selected auto save option will be deactivated.<br />
14.12<br />
1<br />
14
14<br />
2<br />
14.12<br />
Chapter 14 Project Organisation<br />
Automatic Saving of Files<br />
<strong>Reference</strong> <strong>Manual</strong>
Chapter 14 Project Organisation<br />
Automatically generated Text Blocks<br />
14.13 Automatically generated Text Blocks<br />
CadnaA generates some text blocks automatically during calculation.<br />
These are stored in the local libraries|Text Blocks.<br />
<strong>Reference</strong> <strong>Manual</strong><br />
14.13<br />
1<br />
14
14<br />
2<br />
14.13<br />
Chapter 14 Project Organisation<br />
Automatically generated Text Blocks<br />
<strong>Reference</strong> <strong>Manual</strong>
14.13.1 Project Information<br />
<strong>Reference</strong> <strong>Manual</strong><br />
Chapter 14 Project Organisation<br />
Project Information<br />
You can enter project information in the menu File|Project-Info; information<br />
such as the name of the client, the titel of the project, the date etc. If<br />
information has been entered you can find it again in<br />
1. the file option in Windows explorer (RIGHT mouse click on the file<br />
name) and<br />
2. as local text blocks automatically generated from CadnaA in<br />
Tables|Libraries (local)<br />
The name or the number of the program version is always visible in the<br />
Windows explorer independent of any entry in the Project-Info.<br />
If you have entered information, then you can see it without opening the<br />
CadnaA file if you click with the RIGHT mouse key on the file name in the<br />
Windows explorer and on the corresponding command. Furthermore, if<br />
you want to find a CadnaA file on your computer, you can also enter a<br />
string of project-info as a search criterion on the Windows desktop.<br />
14.13.1<br />
CadnaA-<br />
Number of the Version<br />
File<br />
Information<br />
1<br />
14
14<br />
2<br />
14.13.1<br />
Chapter 14 Project Organisation<br />
Project Information<br />
.<br />
Locale Text blocks If you enter project information, CadnaA automatically generates a text<br />
block for the corresponding field. The names of all these so generated local<br />
text blocks start with PI_. The name is written in capital letters.<br />
<strong>Reference</strong> <strong>Manual</strong>
Chapter 14 Project Organisation<br />
Project Information<br />
If you make an entry in the field Project Name, a local text block is generated<br />
and named PI_TITLE. This can now be despicted with the keyword<br />
#(Text, PI_TITLE).<br />
With that you are able to simplify your print templates<br />
In case you fill out the corresponding fields, the following text blocks are<br />
generated:<br />
<strong>Reference</strong> <strong>Manual</strong><br />
Name of the Textblocks Field of the Projekt-Info<br />
PI_TITLE Project Name<br />
PI_CLIENT Client<br />
PI_PROJEKT Project<br />
PI_COMMENTS Remarks<br />
PI_AUTHOR Editor<br />
PI_KEYWORDS Keyword<br />
See also chapter 12.6 Text Blocks<br />
Exampel:<br />
14.13.1<br />
3<br />
14
14<br />
4<br />
14.13.1<br />
Chapter 14 Project Organisation<br />
Project Information<br />
<strong>Reference</strong> <strong>Manual</strong>
14.13.2 Calculation Data<br />
<strong>Reference</strong> <strong>Manual</strong><br />
Chapter 14 Project Organisation<br />
Calculation Data<br />
Upon termination of a calculation of grid or facade points, as well as for<br />
individual receivers points CadnaA generates a local text block<br />
CALC_TIME with information on the last calculation run.<br />
The text block lists the following information::<br />
Points number of calculation points<br />
(grid/facade/receiver points)<br />
Time end time of calculation<br />
TimeInit start time of calculation<br />
TimeCalc duration of calculation<br />
14.13.2<br />
1<br />
14
14<br />
2<br />
14.13.2<br />
Chapter 14 Project Organisation<br />
Calculation Data<br />
<strong>Reference</strong> <strong>Manual</strong>
14.14 Purge Tables<br />
<strong>Reference</strong> <strong>Manual</strong><br />
Chapter 14 Project Organisation<br />
Purge Tables<br />
The Tables|Miscellaneous|Purge command acts as follows:<br />
• Deleting duplicate groups and groups which are not used. This may be<br />
the case when a file containing groups was imported.<br />
• Deleting lists of numbers of trains (see Chapter 2.12.2) which are allocated<br />
to none of the railway sections.<br />
• Deleting duplicate Areas of Designated Use (Table|Other Objects)|.<br />
• Deleting duplicates of text blocks from the local library (Tables).<br />
• Deleting duplicates of spectra from the local library or spectra which<br />
are not used from any noise source.<br />
• Deleting duplicates of Directivity from the local library or deleting<br />
Directivities which are not used by any noise source.<br />
14.14<br />
1<br />
14
14<br />
2<br />
14.14<br />
Chapter 14 Project Organisation<br />
Purge Tables<br />
<strong>Reference</strong> <strong>Manual</strong>