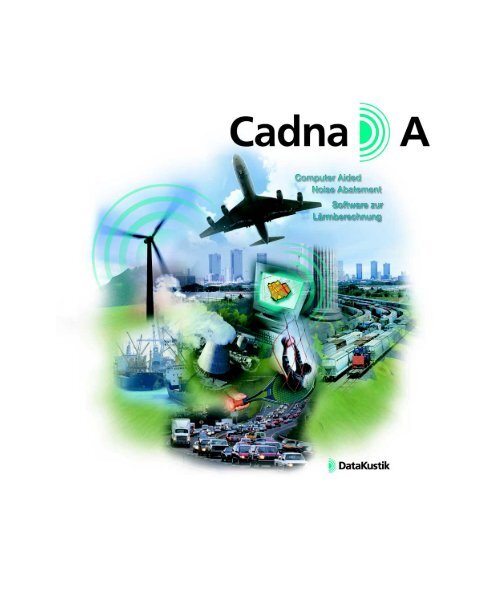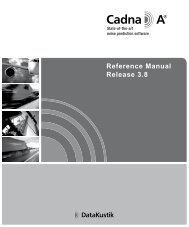Kurzanleitung zum Demoprogramm CadnaA - DataKustik GmbH
Kurzanleitung zum Demoprogramm CadnaA - DataKustik GmbH
Kurzanleitung zum Demoprogramm CadnaA - DataKustik GmbH
Sie wollen auch ein ePaper? Erhöhen Sie die Reichweite Ihrer Titel.
YUMPU macht aus Druck-PDFs automatisch weboptimierte ePaper, die Google liebt.
<strong>Kurzanleitung</strong> <strong>zum</strong> <strong>Demoprogramm</strong> <strong>CadnaA</strong><br />
Inhalt<br />
1<br />
<strong>Kurzanleitung</strong> <strong>zum</strong> <strong>Demoprogramm</strong> <strong>CadnaA</strong><br />
Datakustik <strong>GmbH</strong>, Software, Technische Dokumentation und Ausbildung für den<br />
Immissionsschutz, Gräfelfinger Str. 133 a, D-81375 München<br />
<br />
<br />
email: info@datakustik.de, http://www.datakustik.de<br />
Tel. +49 - (0)89 -7007 629-0, Fax +49 - (0)89 - 7007 629-89<br />
Bitte denken Sie daran, daß die Berechnung im DEMO-Programm verfälscht ist und nicht<br />
zu Auslegungszwecken verwendet werden kann.<br />
Alle grau hinterlegten Menüpunkte, die sich nicht anklicken lassen, sind im <strong>Demoprogramm</strong><br />
deaktiviert. Teilweise sind einige Funktioen im Vollprogramm nur zugänglich, wenn die entsprechende<br />
Option erworben wurde. Lesen Sie hierzu ggf. Kapitel 1.<br />
Inhalt<br />
1 <strong>CadnaA</strong> - das Softwareprogramm zur<br />
Berechnung von Lärm-Immissionen<br />
2 Systemanforderung<br />
3 Dokument-Konventionen<br />
4 <strong>CadnaA</strong> installieren<br />
5 Sprachauswahl<br />
6 Das Hauptfenster von <strong>CadnaA</strong><br />
7 Symbolleiste<br />
8 Werkzeugkasten<br />
9 Mit <strong>CadnaA</strong> arbeiten<br />
9.1 Maustasten<br />
9.2 Steuerelemente<br />
10 Online-Hilfesystem<br />
<strong>Demoprogramm</strong> Version 3.1
2<br />
<strong>Kurzanleitung</strong> <strong>zum</strong> <strong>Demoprogramm</strong> <strong>CadnaA</strong><br />
Inhalt<br />
11 Schnellstart<br />
11.1 3D-Special-Ansicht<br />
11.2 Objekt Straße einfügen<br />
11.3 Immissionspunktberechnung<br />
11.4 Objekt Schallschirm<br />
11.5 Objekt Haus<br />
11.6 Duplizieren von Objekten<br />
11.7 Importieren von Objekten<br />
11.8 Objekte verändern<br />
11.9 Rasterberechnung<br />
11.10 dB-Pegel- und Textrahmen<br />
11.11 Stockwerke generieren<br />
11.12 Kopieren in die Zwischenablage<br />
12 Gruppenbildung<br />
13 Variantenbildung<br />
14 Ausgabe der Ergebnisse<br />
15 Vorbeifahrt bei Straßen, Schienen und<br />
Linienquellen mit Pegel-Zeit-Verlauf<br />
16 Eingescannte Pläne -<br />
Hindergrundbilder einfügen<br />
17 Schlußwort<br />
Version 3.1<br />
<strong>Demoprogramm</strong>
<strong>Kurzanleitung</strong> <strong>zum</strong> <strong>Demoprogramm</strong> <strong>CadnaA</strong><br />
<strong>CadnaA</strong> - das Softwareprogramm zur Berechnung von Lärm-Immissionen<br />
1<br />
1<br />
1 <strong>CadnaA</strong> - das Softwareprogramm zur<br />
Berechnung von Lärm-Immissionen<br />
<strong>CadnaA</strong> für Windows ist ein gutachtenfähiges Programm für den Schall-<br />
Immissionsschutz.<br />
Es berechnet und beurteilt die Lärm-Immissionen in der Nachbarschaft<br />
von<br />
• Gewerbe- und Industrieanlagen<br />
• Sport- und Freizeitanlagen<br />
Verkehrssystemen wie<br />
• Straßen und Schienen<br />
• Flughäfen und Landeplätzen oder<br />
• beliebigen anderen lärmrelevante Einrichtungen<br />
nach den zutreffenden gesetzlichen Richtlinien und Vorschriften.<br />
<strong>CadnaA</strong> ist sowohl zur detaillierten immissionsschutztechnischen Analyse<br />
für die Einzelbegutachtung wie zur Erstellung von großen Schallimmissionsplänen<br />
z.B. nach § 47 a BImSchG (Zusatzoption <strong>CadnaA</strong>-SIP) geeignet.<br />
Umfassende Leistungsmerkmale wie die Bildschirmdarstellung,<br />
Bearbeitung und Ausgabe von Rastergrafiken erlauben die Verwendung<br />
von eingescannten Plänen (Zusatzoption <strong>CadnaA</strong>-BMP). Automatische<br />
oder unterstützende "halbautomatische" Optimierung und Zuweisung der<br />
zulässigen flächenbezogenen Schalleistungspegel für Teilflächen von geplanten<br />
Gewerbegebieten bei der Bauleitplanung (Zusatzoption <strong>CadnaA</strong>-<br />
BPL). Die Berechnung des Fluglärms in der Umgebung von Verkehrsflughäfen<br />
nach AzB (Anleitung zur Berechnung von Fluglärmzonen) und allgemein<br />
an Landeplätzen und Einrichtungen der Luftfahrt wird mit der<br />
Zusatzoption <strong>CadnaA</strong>-AzB durchgeführt.<br />
Der Übernahme von vorhandenen Daten (z.B. Dateiformate wie ArcView,<br />
SICAD, DXF usw. oder aus Datenbanken über die ODBC-Schnittstelle)<br />
und Ausgabe an andere Programme (z.B. DXF zur Zeichnungsdarstellung<br />
in CAD-Programmen) wurde hohe Priorität eingeräumt.<br />
<strong>Demoprogramm</strong> Version 3.1
2<br />
1<br />
<strong>Kurzanleitung</strong> <strong>zum</strong> <strong>Demoprogramm</strong> <strong>CadnaA</strong><br />
<strong>CadnaA</strong> - das Softwareprogramm zur Berechnung von Lärm-Immissionen<br />
Der Pegel-Zeit-Verlauf mit Auralisation für bewegte Quellen, die verschiedenen<br />
Projektansichten wie z.B. die 3D-Spezialansicht in der Sie sich<br />
durch das virtuelle Projekt bewegen können, das PCSP (Program Controlled<br />
Segmented Processing) <strong>zum</strong> beschleunigten Berechnen von großen<br />
Projekten, die Gruppenbildung, Projektvarianten und Ergebnistabellen<br />
sind nur einige Highlights von <strong>CadnaA</strong> - Sie würden bei der täglichen Arbeiten<br />
mit dem Programm noch sehr viel mehr finden und genießen.<br />
Eine praktische Einführung in <strong>CadnaA</strong> finden Sie im Kapitel „Schnellstart“<br />
mit einem Überblick über einige wichtige Funktionen des Programms.<br />
Dabei wünschen wir Ihnen viel Spaß.<br />
Die <strong>CadnaA</strong><br />
Zusatzoptionen<br />
<strong>CadnaA</strong> verfügt über ein modulares Programmsystem, deren Optionen beliebig<br />
kombinierbar sind. Durch diese Struktur sind alle möglichen Programmleistungen<br />
miteinander verzahnt. So können z.B. die in der<br />
Umgebung eines Verkehrsflughafens nach Fluglärmgesetz berechneten<br />
Beurteilungspegel zu den mit Schienenbonus versehenen Beurteilungspegeln<br />
der in den Flughäfen führenden Bahn addiert und als Lärmkarte dargestellt<br />
werden. Voraussetzung ist die <strong>CadnaA</strong> Grundversion mit den<br />
entsprechenden Optionen.<br />
Die <strong>CadnaA</strong>-Grundversion ist Voraussetzung für alle weiteren Optionen.<br />
BMP (Bitmap)<br />
Bearbeitung von eingescannten Plänen als Hintergrundinformation oder<br />
beliebiger anderer Bitmap-Dateien<br />
BPL<br />
Optimierung der flächenbezogenen Schalleistungspegel von Gewerbeflächen<br />
SET<br />
Das <strong>CadnaA</strong>-SET Modul ist ein hochflexibel programmierter Softwarebaustein,<br />
mit dem die parametrisierte Erzeugung und/oder Übertragung<br />
von Oktavband-Frequenzspektren organisiert wird.<br />
Version 3.1<br />
<strong>Demoprogramm</strong>
<strong>Kurzanleitung</strong> <strong>zum</strong> <strong>Demoprogramm</strong> <strong>CadnaA</strong><br />
<strong>CadnaA</strong> - das Softwareprogramm zur Berechnung von Lärm-Immissionen<br />
1<br />
3<br />
Spezialquellentyp zur Berechnung von Kraftwerken<br />
K<br />
Lärmminderungspläne nach § 47 a BImSchG. Unbeschränkte Objektanzahl<br />
auch für Häuser und Schirme, Konfliktpläne, Quellenkarten, Rasterarithmetik<br />
SIP<br />
Berechnung der Fluglärmzonen nach AzB (Zivil und Militär) sowie LAI<br />
Datakustik <strong>GmbH</strong><br />
Software, Technische Dokumentation<br />
und Ausbildung für den Immissionsschutz<br />
Gräfelfinger Str. 133 a<br />
D-81375 München<br />
email: info@datakustik.de<br />
http://www.datakustik.de<br />
Tel. +49 - (0)89 -7007 629-0<br />
Fax +49 - (0)89 - 7007 629-89<br />
AzB<br />
<strong>Demoprogramm</strong> Version 3.1
<strong>Kurzanleitung</strong> <strong>zum</strong> <strong>Demoprogramm</strong> <strong>CadnaA</strong><br />
Systemanforderung<br />
2<br />
1<br />
2 Systemanforderung<br />
• IBM-kompatibler PC ab 486 mit VGA-Bildschirm<br />
• Windows 95, 98, WindowsNT, Windows 2000 (Windows ist ein Programm<br />
der Microsoft Corp., USA)<br />
• mindestens 16 MB Arbeitsspeicher<br />
• für Programmdateien mindestens 5 MB freien Speicherplatz auf der<br />
Harddisk<br />
• CD-Rom Laufwerk<br />
• Microsoft-kompatible Maus und Drucker<br />
Mindestanforderung<br />
• IBM-kompatibler PC Pentium<br />
• Windows 98, WindowsNT oder Windows2000<br />
• Bildschirm mit OpenGL Grafikkarte und 3D-Beschleuniger (empfohlen<br />
für die 3D-Spezialansicht)<br />
• 128 MB Arbeitsspeicher<br />
• CD-Rom Laufwerk<br />
• Microsoft-kompatible Wheel Maus (komfortabel <strong>zum</strong> Zoomen) und<br />
Drucker<br />
• Digitalisierer<br />
Der Plattenspeicher hängt von den zu bearbeitenden Projekten ab und<br />
kann aus Erfahrung eigentlich nicht groß genug sein.<br />
<strong>CadnaA</strong> ist eine 32-Bit-Version.<br />
Empfohlen<br />
<strong>Demoprogramm</strong> Version 3.1
<strong>Kurzanleitung</strong> <strong>zum</strong> <strong>Demoprogramm</strong> <strong>CadnaA</strong><br />
Dokument-Konventionen<br />
3<br />
1<br />
3 Dokument-Konventionen<br />
In der nachfolgenden Auflistung sind alle typographischen Konventionen<br />
zusammengefaßt, die in dieser Unterlage verwendet werden.<br />
setup<br />
EINGABETASTE/RETURN<br />
STRG+V<br />
NACH-UNTEN-TASTE<br />
Raster|Rasterdarstellung|Optionen<br />
Worte oder Buchstaben, die Sie eingeben<br />
sollen, werden kursiv dargestellt.<br />
Kapitälchen heben die Namen von Tasten<br />
und Tastenkombinationen wie beispielsweise<br />
EINGABETASTE und STRG+C<br />
hervor<br />
Ein Plus-Zeichen (+) zwischen den<br />
Namen von Tasten symbolisiert eine<br />
Tastenkombination. Bei STRG+V werden<br />
Sie beispielsweise dazu aufgefordert,<br />
die STRG-Taste gedrückt zu halten,<br />
während Sie die V-Taste drücken.<br />
Die jeweiligen Pfeiltasten werden nach<br />
der Richtung benannt, in die der Pfeil<br />
auf der Taste zeigt (NACH-LINKS-TASTE,<br />
NACH-RECHTS-TASTE, NACH-OBEN-<br />
TASTE). Der Ausdruck „Pfeiltasten“ ist<br />
ein Sammelbegriff, der sich auf die<br />
Gesamtheit dieser vier Tasten bezieht.<br />
Diese Schreibweise fordert Sie auf,<br />
zuerst das Menü Raster mit der Maus<br />
anzuklicken und anschließend aus dem<br />
sich öffnenden Untermenü den Menüpunkt<br />
Rasterdarstellung. In der Regel<br />
öffnet sich danach ein Dialogfenster. In<br />
diesem sollen Sie z.B. den Schalter<br />
Optionen anklicken.<br />
<strong>Demoprogramm</strong> Version 3.1
2<br />
3<br />
<strong>Kurzanleitung</strong> <strong>zum</strong> <strong>Demoprogramm</strong> <strong>CadnaA</strong><br />
Dokument-Konventionen<br />
RECHTE Maustaste drücken<br />
wählen oder bestätigen Sie<br />
DOPPELKLICK<br />
<br />
Diese Anweisung fordert Sie auf, den<br />
Mauszeiger auf den Rand bzw. die Mittellinie<br />
(bei einem Linienobjekt) eines<br />
Objektes zu stellen und anschließend die<br />
RECHTE MAUSTASTE zu drücken. In diesen<br />
Fällen öffnet sich ein Kontextmenü,<br />
mit auf dieses Objekt zutreffenden weiteren<br />
Befehlen.<br />
Die Anweisung fordert Sie auf, die<br />
genannte Funktion, den Befehl oder<br />
einen Schalter mit der LINKEN MAUS-<br />
TASTE anzuklicken oder den Schalter<br />
OK zu drücken.<br />
fordert Sie auf, 2 x schnell hintereinander<br />
die linke Maustaste zu betätigen.<br />
fordert Sie zu einer Aktion auf<br />
<br />
✎<br />
Mit der Taste<br />
EINFG zwei neue<br />
Zeilen einfügen<br />
Eine Step-by-Step Anweisung, die bei<br />
vorhandenem Basiswissen übersprungen<br />
werden kann.<br />
weist Sie auf etwas hin.<br />
Industry.cna<br />
BuildingNoiseMap.cna<br />
Für das angegebene Beispiel finden Sie<br />
eine Datei auf der <strong>CadnaA</strong>-CD-Rom.<br />
Öffnen Sie diese, um dem Beispiel zu<br />
folgen.<br />
Für das angegebene Beispiel finden Sie<br />
eine Datei auf der <strong>CadnaA</strong>-CD-Rom, die<br />
bereits das durchgearbeitete Beispiel<br />
enthält.<br />
Version 3.1<br />
<strong>Demoprogramm</strong>
<strong>Kurzanleitung</strong> <strong>zum</strong> <strong>Demoprogramm</strong> <strong>CadnaA</strong><br />
<strong>CadnaA</strong> installieren<br />
4<br />
1<br />
4 <strong>CadnaA</strong> installieren<br />
Sie müssen das Programm von der <strong>CadnaA</strong>-CD auf Ihre Festplatte installieren,<br />
Sie können es nicht von der CD aus starten.<br />
Windows starten<br />
Vor der Installation alle geöffneten Programme beenden und schließen<br />
- auch die Programme, die evtl. durch die Windows Autostart-<br />
Funktion geöffnet wurden (z.B. Virenscannerprogramme)<br />
Der mitgelieferte Hardlock-Stecker wird auf die parallele Schnittstelle<br />
des Rechners gesteckt.<br />
<strong>CadnaA</strong>-CD in das entsprechende Laufwerk schieben (z.B. Laufwerk<br />
D).<br />
im Startmenü|Ausführen wählen oder entsprechend dem Betriebssystem<br />
analog das Programm <strong>zum</strong> Installieren von Software aufrufen.<br />
Wechseln Sie auf das Laufwerk, in dem sich die CD-Rom befindet<br />
(z.B. D)<br />
führen Sie die im Hauptverzeichnis befindliche Datei SETUP.EXE<br />
aus (D:\setup)<br />
Das Installationsprogramm wird gestartet - folgen Sie den Anweisungen.<br />
führen Sie in jedem Falle die Standardinstallation aus.<br />
<strong>Demoprogramm</strong> Version 3.1
<strong>Kurzanleitung</strong> <strong>zum</strong> <strong>Demoprogramm</strong> <strong>CadnaA</strong><br />
Sprachauswahl<br />
5<br />
1<br />
5 Sprachauswahl<br />
<strong>CadnaA</strong> ist mehrsprachig. Es kann z.Zt. wahlweise in Deutsch, Englisch,<br />
Italienisch oder Französisch betrieben werden. Die aktuell zur Verfügung<br />
stehenden Sprachversionen ersehen Sie im Menü Eigenschaften|Sprache.<br />
Die Sprachoptionen hängen auch davon ab, welche <strong>CadnaA</strong>-Ausbaustufe<br />
Sie erworben haben.<br />
Handbücher und Hilfetexte stehen z.Zt. in Deutsch und Englisch zur Verfügung.<br />
Erfragen Sie ggf. den aktuellen Stand.<br />
Beim Start von <strong>CadnaA</strong> wird automatisch die Sprache gewählt, die der<br />
Ländereinstellung im Windowssystem entspricht. Diese Einstellung ist die<br />
Standard-Einstellung auch für <strong>CadnaA</strong>. Ist eine Sprache erforderlich, die<br />
das Programm nicht zur Verfügung stellt, wird es in englischer Sprache<br />
gestartet.<br />
In Eigenschaften|Sprache klicken Sie die Sprache an, in der Sie <strong>CadnaA</strong><br />
betreiben möchten. Anschließend beenden Sie das Programm und starten<br />
es neu. Ihre Sprachauswahl ist jetzt aktiv.<br />
Ändern der<br />
Sprache<br />
<strong>Demoprogramm</strong> Version 3.1
<strong>Kurzanleitung</strong> <strong>zum</strong> <strong>Demoprogramm</strong> <strong>CadnaA</strong><br />
Das Hauptfenster von <strong>CadnaA</strong><br />
6<br />
1<br />
6 Das Hauptfenster von <strong>CadnaA</strong><br />
Mit einem Doppelklick auf das Programm-Symbol im Windows-Destop<br />
oder einem Klick auf den Cadna_A-Eintrag im Startmenü von<br />
Windows 95, Windows NT oder höher wird <strong>CadnaA</strong> gestartet - anschließend<br />
erscheint das Hauptfenster.<br />
<strong>CadnaA</strong> starten<br />
Das <strong>CadnaA</strong> -Fenster<br />
Im Hauptfenster können alle Objekte parallel mit der Maus, über Tastatur<br />
oder Digitalisierer eingefügt und bearbeitet werden. Durch das Einfügen<br />
wird gleichzeitig ein neuer Datensatz in der entsprechenden Objektliste<br />
(Menü Tabellen) angelegt.<br />
Paralleles Arbeiten<br />
mit Maus, Tastatur<br />
oder Digitizer<br />
<strong>Demoprogramm</strong> Version 3.1
2<br />
6<br />
<strong>Kurzanleitung</strong> <strong>zum</strong> <strong>Demoprogramm</strong> <strong>CadnaA</strong><br />
Das Hauptfenster von <strong>CadnaA</strong><br />
Dialog- und Editierfenster und auch der Werkzeugkasten können am Bildschirm<br />
verschoben werden, indem der Mauszeiger auf den oberen Rand<br />
des Fensters plaziert und die LINKE Maustaste gedrückt wird. Mit gedrückter<br />
Maustaste das Fenster entsprechend verschieben.<br />
Symbole<br />
Statuszeile<br />
<strong>CadnaA</strong> verfügt über Symbole, sog. Abkürzungstasten, bei deren Anklicken<br />
sofort die zutreffende Funktion ausgelöst wird.<br />
Die Funktion der meisten Symbole wird links unten im Hauptfenster von<br />
<strong>CadnaA</strong> in der Statuszeile angezeigt, wenn sich der Mauszeiger auf dem<br />
Symbol befindet und dabei die linke Maustaste gedrückt und festgehalten<br />
wird. (s.a. Online-Hilfe unter Symbolleiste anzeigen)<br />
Sollte der Umgang mit Menüs, Dialogfeldern, Bildlaufleiste oder Systemmenüs<br />
noch nicht bekannt sein, ist es ratsam, die entsprechenden Kapitel<br />
im Windows-Handbuch durchzuarbeiten.<br />
Die Statuszeile befindet sich im unteren Rand des Hauptfensters von<br />
<strong>CadnaA</strong> .<br />
Steht der Mauszeiger bei gedrückter linker Maustaste auf einem Symbol<br />
auf der Symbolleiste oder im Werkzeugkasten, erscheint in der linken unteren<br />
Ecke der Statuszeile ein entsprechender Funktionshinweis.<br />
Wird der Mauszeiger über den Bildschirm bewegt, erscheinen die Koordinaten<br />
und nach einer Berechnung auch die Pegelwerte (L) bzw. die Bodenhöhe<br />
(G) auf der rechten Seite der Statutszeile für den Punkt, auf dem<br />
sich der Mauszeiger befindet.<br />
Die Statuszeile kann über das Menü Eigenschaften ein- oder ausgeschaltet<br />
werden. Dazu die Option Statuszeile anzeigen mit der Maus anklicken.<br />
Version 3.1<br />
<strong>Demoprogramm</strong>
<strong>Kurzanleitung</strong> <strong>zum</strong> <strong>Demoprogramm</strong> <strong>CadnaA</strong><br />
Symbolleiste<br />
7<br />
1<br />
7 Symbolleiste<br />
Die Symbolleiste im <strong>CadnaA</strong>-Fenster wird über Eigenschaften|Symbolleiste<br />
anzeigen durch Anklicken mit der Maus ein- oder ausgeschaltet.<br />
Maßstab-Kombobox <strong>zum</strong> Einstellen des gewünschten Maßstabes durch<br />
Auswahl aus der Liste oder durch Eingabe eines benutzerdefinierten<br />
Werts. Zur Auswahl eines Maßstabs auf den Pfeil klicken.<br />
Öffnen einer bestehenden Datei<br />
Datei speichern<br />
Druckt Grafik<br />
Exportiert gemäß Einstellungen in der Musterdatei<br />
Kopiert Inhalt, Ausschnitt oder markiertes Objekt im<br />
CADNA A Hauptfensters in die Zwischenablage<br />
Der Taschenrechner startet die Berechnung gemäß eingestellter<br />
Konfiguration für gesetzte Immissionspunkte (zur<br />
Berechnung des Immissionspunktrasters RASTER|Raster<br />
berechnen anklicken)<br />
die Darstellung und Pegelangaben beziehen sich auf den Tag<br />
die Darstellung und Pegelangaben beziehen sich auf die<br />
Nacht<br />
nach Rasterberechnung Bodenhöhe anzeigen<br />
<strong>Demoprogramm</strong> Version 3.1
2<br />
7<br />
<strong>Kurzanleitung</strong> <strong>zum</strong> <strong>Demoprogramm</strong> <strong>CadnaA</strong><br />
Symbolleiste<br />
Menü Digitizer kalibrieren<br />
Objekte fixieren<br />
Bitmap-Darstellung<br />
Hilfe-Cursor für themenbezogene Hilfe<br />
Hilfe aufrufen<br />
Version 3.1<br />
<strong>Demoprogramm</strong>
<strong>Kurzanleitung</strong> <strong>zum</strong> <strong>Demoprogramm</strong> <strong>CadnaA</strong><br />
Werkzeugkasten<br />
8<br />
1<br />
8 Werkzeugkasten<br />
Durch den Werkzeugkasten wird das Einfügen bzw. Anlegen von unterschiedlichen<br />
Quellen und Objekten <strong>zum</strong> Kinderspiel.<br />
Er enthält die Symbole der verschiedenen Objektarten und befindet sich<br />
im Hauptfenster von <strong>CadnaA</strong>. Er kann verschoben werden. Dazu wird<br />
sein oberer Rand mit der linken Maustaste angeklickt und die Taste gedrückt<br />
gehalten. Durch Bewegen der Maus kann er nun an eine andere<br />
Stelle im Fenster plaziert werden. An der gewünschten Stelle die Taste<br />
loslassen.<br />
Eine Objektart wird aktiviert, indem entweder mit dem Mauszeiger auf das<br />
gewünschte Symbol geklickt oder aber, sofern vorhanden, die entsprechende<br />
Tastenkombination - die STRG-Taste und eine Buchstabentaste<br />
gleichzeitig drücken - ausgeführt wird.<br />
<strong>Demoprogramm</strong> Version 3.1
2<br />
8<br />
<strong>Kurzanleitung</strong> <strong>zum</strong> <strong>Demoprogramm</strong> <strong>CadnaA</strong><br />
Werkzeugkasten<br />
Statt eine Funktion durch Anklicken des entsprechenden Symbols zu aktivieren,<br />
kann bei einigen auch die entsprechende Tastenkombination benutzt<br />
werden. Dazu wird die Kontrolltaste bzw. Steuerungstaste - je nach<br />
verwendeter Tastatur mit CTRL oder STRG bezeichnet - und der entsprechende<br />
Buchstabe auf der Tastatur gedrückt. Diese sind ggf. unter den<br />
Symbolen angegeben.<br />
3) 1) 1)<br />
Bearbeitungsmodus<br />
(STRGSTRG+e)<br />
Zoom + Zoom - Zoom<br />
Umgriff<br />
1) 2) 2) 2)<br />
Punktquelle<br />
(STRG+q)<br />
Linienquelle allgemein<br />
(STRG+l)<br />
Flächenquelle<br />
horizontal<br />
(STRG+f)<br />
Flächenquelle<br />
vertikal<br />
2) 1) 2) 2)<br />
Straße<br />
(STRG+s)<br />
lichtzeichengeregelte<br />
Kreuzung<br />
(Ampel) (STRG+a)<br />
Parkplatz<br />
(STRG+p)<br />
Schiene<br />
(STRG+b)<br />
1) 2) 1) + 2)<br />
Bplan-Flächenquelle<br />
Tennis-Aufschlagpunkt<br />
Kraftwerksquelle<br />
2) 2)<br />
2) 2)<br />
Haus (STRG+H) Schirm (STRG+w) Brücke Bodenabsorption<br />
Version 3.1<br />
<strong>Demoprogramm</strong>
<strong>Kurzanleitung</strong> <strong>zum</strong> <strong>Demoprogramm</strong> <strong>CadnaA</strong><br />
Werkzeugkasten<br />
8<br />
3<br />
2) 2) 2) 2)<br />
Bebauung Bewuchs Höhenlinie Bruchkante<br />
4) 2) 1)<br />
Zylinder Wall Höhenpunkt<br />
1) 1) 2) 2)<br />
Immissionspunkt<br />
(STRG+i)<br />
Hausbeurteilung Rechenbereich Gebietsausweisung<br />
3) 1) 3) 3)<br />
Bitmap Pegelrahmen Textrahmen Ausschnitt<br />
2) 3) 1)<br />
Hilfspolygon Symbol Stationierung<br />
<br />
Hinweis: Die Zahlen mit Klammer geben die Plazierungsart<br />
des Objektes an. (siehe Online-Hilfe Stichwort: Mauseingabe)<br />
<strong>Demoprogramm</strong> Version 3.1
<strong>Kurzanleitung</strong> <strong>zum</strong> <strong>Demoprogramm</strong> <strong>CadnaA</strong><br />
Mit <strong>CadnaA</strong> arbeiten<br />
9<br />
1<br />
9 Mit <strong>CadnaA</strong> arbeiten<br />
Bei der Arbeit mit <strong>CadnaA</strong> wird nach Auswahl einiger Menüs umgehend<br />
eine Funktion ausgeführt, bei anderen Menüs hingegen ein Dialogfeld geöffnet.<br />
Werden Menüs ausgewählt, auf deren Bezeichnung Auslassungspunkte<br />
(...) folgen, wird ein Dialogfeld geöffnet. Oftmals wird neben dem<br />
Menüeintrag eine Tastenkombination angegeben. Mit dieser Tastenkombination<br />
wird der Befehl ausgewählt, ohne zuvor das Menü öffnen zu müssen.<br />
Mit Hilfe der Kennbuchstaben (unterstrichene Buchstaben) können<br />
<strong>CadnaA</strong> -Menüeinträge wie folgt über die Tastatur aufgerufen werden:<br />
ALT-TASTE gedrückt halten, Kennbuchstaben des Menüs tippen, ALT-TAS-<br />
TE wieder loslassen und danach nur den Kennbuchstaben des betreffenden<br />
Befehls tippen. Wenn beispielsweise der Befehl Speichern aufgerufen<br />
werden soll, wird ALT+D (Menü Datei öffnet sich) gleichzeitig gedrückt,<br />
Tasten loslassen und danach s für Speichern tippen (Dokument wird gespeichert).<br />
Tastatur<br />
Aber nicht nur Menüeinträge können über die Tastatur aufgerufen werden.<br />
Auch einige häufig verwendete Symbole des Werkzeugkastens lassen sich<br />
mit einer Tastaturkombination aktivieren. Dazu die Kontroll- (CTRL) bzw.<br />
Steuerungstaste (STRG) gedrückt halten und den entsprechenden Buchstaben<br />
drücken.<br />
<strong>Demoprogramm</strong> Version 3.1
<strong>Kurzanleitung</strong> <strong>zum</strong> <strong>Demoprogramm</strong> <strong>CadnaA</strong><br />
Maustasten<br />
9.1<br />
1<br />
9.1 Maustasten<br />
Klicken bedeutet, Drücken und wieder Loslassen einer Maustaste in einer<br />
einzigen Bewegung.<br />
Doppelklicken bedeutet, die linke Maustaste zweimal kurz hintereinander<br />
drücken und wieder loslassen.<br />
Um eine Option auszuwählen, einen Befehl auszuführen, ein Objekt zu<br />
markieren oder ein Objekt-Symbol zu aktivieren, wird der Mauszeiger auf<br />
die entsprechende Option, das Symbol, den Befehl oder auf den Rand oder<br />
bei Linien auf die Mittelachse eines Objektes in der grafischen Darstellung<br />
gesteuert und mit der Maustaste angeklickt.<br />
Linke Maustaste<br />
klicken<br />
Falls nicht anders angegeben, beziehen sich die mit der Maus auszuführenden<br />
Arbeitsschritte stets auf die linke Taste (Taste 1). Wenn die<br />
Maus mit der linken Hand bedient wird oder anders konfiguriert wurde,<br />
muß stattdessen die entsprechende Maustaste betätigt werden.<br />
In <strong>CadnaA</strong> gibt es Dialogfenster mit Listen, in denen die Möglichkeit besteht,<br />
mehrere Zeilen gleichzeitig durch Markierung auszuwählen.<br />
Ein Klick mit der LINKEN Maustaste auf die gewünschte Zeile. Ein Klick<br />
auf eine andere Zeile markiert diese und demarkiert die vorherige.<br />
Erste Zeile mit der Linken Maustaste anklicken, SHIFT drücken und festhalten<br />
und die letzte gewünschte Zeile anklicken. Die dazwischenliegenden<br />
Zeilen sind ebenfalls markiert und damit ausgewählt.<br />
STRG Taste drücken und festhalten und die gewünschten Zeilen anklicken.<br />
Eine markierte Zeile bleibt dabei markiert. Beim nochmaligem Anklicken,<br />
wird diese wieder demarkiert.<br />
Mehrfachmarkierung<br />
Markierung einer<br />
Zeile:<br />
Markierung<br />
mehrerer Zeilen hintereinander:<br />
Markierung<br />
mehrerer Zeilen<br />
ungeordnet:<br />
<strong>Demoprogramm</strong> Version 3.1
2<br />
9.1<br />
<strong>Kurzanleitung</strong> <strong>zum</strong> <strong>Demoprogramm</strong> <strong>CadnaA</strong><br />
Maustasten<br />
Linke Maustaste<br />
doppelklicken<br />
Ein Doppelklick auf ein vorhandenes Objekt im Bearbeitungsmodus oder<br />
auf eine Datensatzzeile in der Tabelle öffnet das jeweile Objekt-Editierfenster,<br />
in dem alle zutreffenden Parameter eingegeben werden können.<br />
Rechte Maustaste<br />
klicken<br />
Mit der rechten Maustaste klicken bedeutet, die rechte Maustaste kurz drücken<br />
und wieder loslassen. Der rechte Mausklick hat verschiedene Bedeutungen,<br />
abhängig davon in welchem Modus Sie sich befinden.<br />
<br />
Beim Einfügen eines Objektes mit der Maus im Hauptfenster von<br />
<strong>CadnaA</strong> wird<br />
<br />
- der Einfügevorgang für das gerade eingegebene Objekt abgeschlossen<br />
und<br />
- beim anschließenden einmaligen Anklicken mit der rechten Maustaste<br />
das Objekt-Editierfenster geöffnet.<br />
Wird ein grafisches Objekt im Bearbeitungsmodus oder auch eine<br />
Datensatzzeile in einer Tabelle mit der rechten Maustaste angeklickt,<br />
so wird ein Kontextmenü eingeblendet.<br />
Version 3.1<br />
<strong>Demoprogramm</strong>
<strong>Kurzanleitung</strong> <strong>zum</strong> <strong>Demoprogramm</strong> <strong>CadnaA</strong><br />
Maustasten<br />
9.1<br />
3<br />
Diejenigen, die sich im Besitz einer sog. Wheelmouse (Maus mit zwei<br />
Tasten und einem Rädchen in der Mitte) befinden, können das Rädchen<br />
auch <strong>zum</strong> schnellen Ein- und Auszoomen der grafischen Darstellung benutzen.<br />
Wheelmouse<br />
<strong>Demoprogramm</strong> Version 3.1
<strong>Kurzanleitung</strong> <strong>zum</strong> <strong>Demoprogramm</strong> <strong>CadnaA</strong><br />
Steuerelemente<br />
9.2<br />
1<br />
9.2 Steuerelemente<br />
Optionsfeld<br />
Optionsfelder sind Steuerelemente, die anzeigen, ob eine Situation wahr<br />
oder falsch ist. Bei wahr = ja enthält das Optionsfeld einen schwarzen<br />
Punkt. Umgeschaltet wird durch Anklicken mit dem Mauszeiger. Von einer<br />
Optionsgruppe kann nur eine Option zutreffen.<br />
Kontrollkästchen<br />
Kontrollkästchen sind Steuerelemente, die anzeigen, ob eine Situation<br />
wahr oder falsch ist. Wenn das Kontrollkästchen aktiviert wird, erscheint<br />
im Kästchen ein X, das anzeigt, daß die Situation zutrifft. Andernfalls trifft<br />
die Situation nicht zu.<br />
Ein Listenfeld enthält eine Liste mit Daten, in der nur ein Wert gültig sein<br />
kann. Durch Markieren eines Wertes wird dieser in dem Feld angezeigt<br />
und ist somit für die gewählte Option zutreffend. In einer Kombobox kann<br />
ebenfalls entweder ein Wert ausgewählt oder aber ein benutzerdefinierter<br />
Wert eingegeben werden.<br />
Um die Liste zu öffnen, wird der Pfeil an der rechten Seite angeklickt.<br />
Manchmal befindet sich vor dem Listenfeld ein Optionsfeld wie im obigen<br />
Beispiel. Dieses wird vorher durch Anklicken aktiviert.<br />
Listenfeld/<br />
Kombobox<br />
<strong>Demoprogramm</strong> Version 3.1
<strong>Kurzanleitung</strong> <strong>zum</strong> <strong>Demoprogramm</strong> <strong>CadnaA</strong><br />
Online-Hilfesystem<br />
10<br />
1<br />
10 Online-Hilfesystem<br />
Während der Arbeit mit <strong>CadnaA</strong> ist Hilfe immer nur einen Tastendruck<br />
entfernt.<br />
Um Hilfe aufzurufen<br />
• F1 drücken (oder auf das Hilfesymbol in der Symbolleiste klicken)<br />
oder<br />
• auf den Hilfe-Cursor auf der Symbolleiste klicken - der Mauszeiger<br />
wird <strong>zum</strong> Hilfezeiger-Symbol. Nun auf einen Menüeintrag klicken<br />
oder<br />
• in einem Dialogfenster auf die Befehlsschaltfläche „Hilfe“ klicken<br />
1. Aus dem Menü Hilfe den Befehl Suchen wählen (oder in der Online-<br />
Hilfe auf die Schaltfläche „Suchen“ klicken). <strong>CadnaA</strong> zeigt das Dialogfeld<br />
Suchen an<br />
Suchen nach einem<br />
Thema in der<br />
Online-Hilfe<br />
2. Den ersten und evtl. weitere Buchstaben des zu suchenden Themas<br />
eingeben. Während der Eingabe werden neue Indexeinträge im Listenfeld<br />
angezeigt. Benutzen Sie nach Möglichkeiten Suchbegriffe,<br />
die in den Dialogfeldern oder in den Menüeinträgen vorhanden sind.<br />
3. Doppelklicken auf den Indexeintrag, das dem gewünschten Thema<br />
entspricht (oder einen Indexeintrag auswählen und die EINGABE-<br />
TASTE drücken).Die Online-Hilfe zeigt. die ggf dazugehörenden Themen.<br />
<strong>Demoprogramm</strong> Version 3.1
2<br />
10<br />
<strong>Kurzanleitung</strong> <strong>zum</strong> <strong>Demoprogramm</strong> <strong>CadnaA</strong><br />
Online-Hilfesystem<br />
Ungeübte Hilfebenutzer lesen bitte im Windows-Handbuch für nähere Informationen<br />
nach oder rufen in <strong>CadnaA</strong> die Option Hilfe benutzen im<br />
Menü Hilfe auf.<br />
Aufgrund der laufenden Weiterentwicklung von <strong>CadnaA</strong> ist es durchaus<br />
möglich, daß sich in Einzelfällen für bereits implementierte Programmfunktionen<br />
noch keine Erläuterung im Hilfetext findet. Dies wird<br />
dann beim folgenden Update ergänzt.<br />
Version 3.1<br />
<strong>Demoprogramm</strong>
<strong>Kurzanleitung</strong> <strong>zum</strong> <strong>Demoprogramm</strong> <strong>CadnaA</strong><br />
Schnellstart<br />
11<br />
1<br />
11 Schnellstart<br />
Um sich mit den wesentlichen Grundfunktionen von <strong>CadnaA</strong> vertraut zu<br />
machen, empfehlen wir, diesen Schnellstart mit den angebotenen Beispielen<br />
durchzuarbeiten. Sie werden dabei Ihre ersten Objekte mit der Maus<br />
eingeben und in der grafischen Ansicht bearbeiten.<br />
Natürlich stehen Ihnen noch weitere Möglichkeiten <strong>zum</strong> Einfügen von<br />
Objekten zur Verfügung wie z.B.<br />
• Digitalisieren vom Plan mit jedem handelsüblichen Digitizer mit MS<br />
Windows-Schnittstelle<br />
• Eingeben der jeweiligen Objekt-Koordinaten über Tastatur<br />
• Importieren digitaler Daten durch unterschiedliche Schnittstellen z.B.<br />
von Grafik-Dateien wie DXF, AtlasGis, ArcView, Sicad, Windput<br />
DGM und natürlich jede <strong>CadnaA</strong>-Datei sowie Daten über eine ODBC-<br />
Datenbankschnittstelle aus allen Datenbanken, die über diese Schnittstelle<br />
verfügen, wie MS-Access, MS-Excel, FoxPro usw. Fragen Sie<br />
ggf. nach dem aktuellen Stand. Diese Eingabemöglichkeiten minimiert<br />
den Arbeitsaufwand - gerade bei großen Projekten - erheblich.<br />
<br />
<br />
Die Beispieldateien befinden sich alle auf Ihrer CD-Rom im Ordner<br />
„Demo_Beispiele“. Zum schnelleren Arbeiten kopieren Sie am Besten<br />
alle Beispieldateien auf Ihre Festplatte.<br />
Bitte denken Sie daran, daß die Berechnung im DEMO-Programm<br />
verfälscht ist und nicht zu Auslegungszwecken verwendet werden<br />
kann. Alle grau hinterlegten Menüpunkte, die sich nicht anklicken<br />
lassen, sind im <strong>Demoprogramm</strong> deaktiviert. Teilweise sind einige<br />
Funktioen im Vollprogramm nur zugänglich, wenn die entsprechende<br />
Option erworben wurde. Lesen Sie hierzu ggf. Kapitel 1.<br />
Starten Sie nun <strong>CadnaA</strong> durch einen Doppelklick auf das <strong>CadnaA</strong>-<br />
Programmsymbol auf Ihrem Desktop oder klicken Sie im Start-<br />
Menü|Programme|Cadnaa an. Das <strong>CadnaA</strong> Hauptfenster öffnet sich.<br />
<strong>Demoprogramm</strong> Version 3.1
<strong>Kurzanleitung</strong> <strong>zum</strong> <strong>Demoprogramm</strong> <strong>CadnaA</strong><br />
3D-Special-Ansicht<br />
11.1<br />
1<br />
11.1 3D-Special-Ansicht<br />
Zuerst testen Sie Ihren Computer, um zu sehen, ob alle Komponenten, die<br />
Sie für ein vernüftiges Arbeiten mit <strong>CadnaA</strong> benötigen, richtig und vollständig<br />
installiert sind.<br />
Dazu öffnen Sie im Menü Datei|Datei öffnen die Rennkurs.cna durch einen<br />
Doppelklick auf den Dateinamen.<br />
Rennkurs.cna<br />
Die geöffnete Rennkurs.cna<br />
Die Datei Rennkurs.cna besteht aus einigen Objekten, die Ihnen in<br />
<strong>CadnaA</strong> zur Verfügung stehen, wie Straßen, Brücken, Höhenlinien und -<br />
punkte, Wälle, Schirme usw. Darauf kommen wir später noch zurück.<br />
Jetzt werden Sie ersteinmal sehen, was in Ihrem Computer steckt.<br />
Klicken Sie mit der RECHTEN Maustaste einmal auf die Mittelachse<br />
der Straße oder alternativ auf das Hilfspolygon, das sich parallel zur<br />
<strong>Demoprogramm</strong> Version 3.1
2<br />
11.1<br />
<strong>Kurzanleitung</strong> <strong>zum</strong> <strong>Demoprogramm</strong> <strong>CadnaA</strong><br />
3D-Special-Ansicht<br />
Mittelachse der Straße befindet. Wie im nachfolgendem Bild ersichtlich<br />
erscheint ein sog. Kontextmenü, in dem für dieses Objekt<br />
„Straße“ entsprechend ausführbare Befehle zur Verfügung stehen.<br />
Wird ein Objekt im Bearbeitungsmodus mit der Rechten Maustaste angeklickt, erscheint ein<br />
für dieses Objekt passendes Kontextmenü.<br />
Wählen Sie den Befehl 3D (Special) aus, indem Sie mit dem Mauszeiger<br />
einmal auf den entsprechenden Befehl klicken.<br />
Es könnte sein, daß Sie jetzt ein paar Sekunden warten müssen, bis sich<br />
das 3D-Special-Fenster öffnet. Wie lange es dauert, hängt u.a. von der<br />
Größe der Projektdatei, von Ihrem Arbeitsplatzspeicher und von der Qualität<br />
der Grafikkarte ab. Sie sollte auf jeden Fall einen 3D-Beschleuniger<br />
besitzen. Aber genau dies werden Sie jetzt herausfinden.<br />
Version 3.1<br />
<strong>Demoprogramm</strong>
<strong>Kurzanleitung</strong> <strong>zum</strong> <strong>Demoprogramm</strong> <strong>CadnaA</strong><br />
3D-Special-Ansicht<br />
11.1<br />
3<br />
Es sollte bis <strong>zum</strong> ersten Öffnen des 3D-Special-Fensters nicht länger als<br />
ca. 3 Sekunden dauern. Ist die Wartezeit wesentlich länger, besorgen Sie<br />
sich am Besten eine neue Grafikkarte mit 3D-Beschleuniger. Dieser ist eigentlich<br />
auf allen neueren Grafikarten vorhanden.<br />
Die Datei Rennkurs.cna mit geöffnetem 3D-Special-Fenster<br />
- standardmäßig plaziert in der oberen linken Ecke.<br />
Maximieren Sie ggf. das 3D-Special-Fenster, indem Sie auf das entsprechende<br />
Symbol rechts oben klicken. Das Fenster nimmt dann die Größe<br />
Ihres ganzen Bildschirms ein. Alternativ können Sie auch das Fenster mit<br />
der Maus vergrößern oder verkleinern und verschieben.<br />
Drücken Sie die RETURN-Taste - Sie fahren nun mit einer Geschwindigkeit<br />
von 100 km/h und einer Kameraposition von 1 m über der<br />
Straße durch dieses Szenario hindurch.<br />
<strong>Demoprogramm</strong> Version 3.1
4<br />
11.1<br />
<strong>Kurzanleitung</strong> <strong>zum</strong> <strong>Demoprogramm</strong> <strong>CadnaA</strong><br />
3D-Special-Ansicht<br />
Sollte dies nicht der Fall sein - „rüsten“ Sie am Besten Ihren Computer<br />
auf, damit Sie die leistungsstarken Funktionen und Möglichkeiten von<br />
<strong>CadnaA</strong> voll nutzen können.<br />
Übrigens - Sie müssen nicht warten bis die Fahrt, die Sie mit der RETURN-<br />
Taste ausgelöst haben beendet ist. Um die Fahrt zu stoppen, drücken Sie<br />
einfach die ESC-Taste. Von der gestoppten Position aus navigieren Sie mit<br />
den Pfeil-Tasten oder den Tasten des numerischen Tastaturblocks weiter<br />
durch Ihr Szenario. Damit sind Sie unabhängig und können sich frei bewegen.<br />
Numerischer Tastaturblock:<br />
- Taste 8 und 2 nach vorne bzw. hinten<br />
- Taste 4 und 6 "abbiegen" nach links bzw. rechts<br />
- Taste 9 und 3 nach oben bzw. unten<br />
- Taste 5 zur Ausgangsposition zurück<br />
- Taste 7 senkrecht nach oben<br />
- Taste 1 senkrecht nach unten<br />
Weitere Informationen bezüglich 3D-Special-Pfade finden Sie in der Online-Hilfe,<br />
Stichwort: 3D-(Special).<br />
Mit dieser Ansicht können Sie Ihre Projektmodelle auf Richtigkeit hin<br />
überprüfen. Sie sehen die Objekte, die berechnet werden und somit akustisch<br />
relevant sind. Deaktivierte Objekte, die für eine Berechnung ausgeschlossen<br />
wurden, sehen Sie nicht.<br />
In der 3D-Special-Ansicht können Sie durch Doppelklick auf ein Objekt,<br />
dessen Editierfenster auch in dieser Ansicht öffnen und Änderungen vornehmen.<br />
Sie ändern jetzt ein Parameter in einem Editierfenster, das Sie aus dieser<br />
Ansicht öffnen:<br />
Fahren Sie in der 3D-Special-Ansicht durch Auslösen mit der<br />
RETURN-Taste durch Ihr Szenario und halten Sie durch Drücken der<br />
ESC-Taste nach Durchfahren der ersten Brücke in Höhe der beiden<br />
Lärmschutzwände an. Benutzen Sie ggf. die Pfeiltasten um die rich-<br />
Version 3.1<br />
<strong>Demoprogramm</strong>
<strong>Kurzanleitung</strong> <strong>zum</strong> <strong>Demoprogramm</strong> <strong>CadnaA</strong><br />
3D-Special-Ansicht<br />
11.1<br />
5<br />
tige Position zu erlangen.<br />
Wie Sie sehen, „schwebt“ die linke Lärmschutzwand in der Mitte in<br />
der Luft, sie hat keine Verbindung <strong>zum</strong> Boden. Dies ist offensichtlich<br />
nicht richtig und soll nun korrigiert werden.<br />
Führen Sie dazu einen Doppelklick auf die linke Lärmschutzwand<br />
aus - das Schirm-Editierfenster sollte sich öffnen.<br />
Das Schirm-Editierfenster - der Schirm ist als schwebender<br />
Schirm definiert mit einer Z-Ausdehnung von 3 m.<br />
<strong>Demoprogramm</strong> Version 3.1
6<br />
11.1<br />
<strong>Kurzanleitung</strong> <strong>zum</strong> <strong>Demoprogramm</strong> <strong>CadnaA</strong><br />
3D-Special-Ansicht<br />
Der Schirm wurde versehentlich als schwebender Schirm definiert.<br />
Dies korrigieren Sie, indem die gleichnamige Option durch Anklicken<br />
des Kontrollkästchens deaktiviert wird (kein Häkchen).<br />
Schließen Sie anschließend das Fenster mit OK.<br />
Wie Sie sehen, hat die Lärmschutzwand jetzt den korrekten Anschluß an<br />
den Boden.<br />
Das 3D-Special Fenster schließen Sie durch Anklicken des Schließen-<br />
Symbols.<br />
Hiermit haben Sie nun Ihren ersten Ausflug mit <strong>CadnaA</strong> hinter sich und<br />
wir hoffen, daß es Ihnen Spaß gemacht hat.<br />
Sollte Ihr Computer bzw. Ihre Grafikkarte nicht so recht mitgespielt haben,<br />
lassen Sie sich nicht entmutigen. Sie können Abhilfe schaffen - lesen<br />
Sie sich hierzu das Kapitel 2 Systemanforderung durch.<br />
Am Besten Sie machen gleich mit der nächsten Übung weiter.<br />
Version 3.1<br />
<strong>Demoprogramm</strong>
<strong>Kurzanleitung</strong> <strong>zum</strong> <strong>Demoprogramm</strong> <strong>CadnaA</strong><br />
Objekt Straße einfügen<br />
11.2<br />
1<br />
11.2 Objekt Straße einfügen<br />
Geben Sie jetzt Ihr erstes Objekt - eine Straße - selbst ein.<br />
Klicken Sie dazu mit dem Mauszeiger das Auto-Symbol im Werkzeugkasten<br />
an.<br />
Sie befinden sich anschließend im Straßen-Einfügemodus. Dies erkennen<br />
Sie daran, daß am Mauszeiger ein kleines Auto hängt.<br />
Klicken Sie einmal mit der Maus durch Drücken der LINKEN Maustaste<br />
an den Punkt, an der Ihre Straße beginnen soll.<br />
Am Mauszeiger hängt nun eine Linie wie ein Gummiband, mit dem<br />
Sie die Straße Ihren Wünschen entsprechend „modellieren“.<br />
<br />
Für jede Richtungsänderung setzen Sie einen neuen Punkt durch<br />
erneutes Drücken der LINKEN Maustaste. Nach dem letzten Punkt<br />
wird die Eingabe durch einmal Drücken der RECHTEN Maustaste<br />
abgeschlossen.<br />
Die gesetzten Punkte sind nur zur Festlegung des Straßenverlaufs<br />
erforderlich - die akustische Unterteilung in Teilabschnitte erfolgt<br />
davon unabhängig während der Berechnung.<br />
<strong>Demoprogramm</strong> Version 3.1
2<br />
11.2<br />
<strong>Kurzanleitung</strong> <strong>zum</strong> <strong>Demoprogramm</strong> <strong>CadnaA</strong><br />
Objekt Straße einfügen<br />
<br />
Ein eingegebener Straßenabschnitt, im Bearbeitungsmodus markiert<br />
Ein grafisch eingefügtes Objekt wird automatisch auch in die<br />
Objekttabelle als Datensatz eingefügt (Menü Tabellen|Quellen).<br />
Version 3.1<br />
<strong>Demoprogramm</strong>
<strong>Kurzanleitung</strong> <strong>zum</strong> <strong>Demoprogramm</strong> <strong>CadnaA</strong><br />
Objekt Straße einfügen<br />
11.2<br />
3<br />
Sobald ein Objekt eingetragen ist erscheint ein Häkchen an dem<br />
Namen der entsprechenden Objekttabelle.<br />
Ist die Straße korrekt eingegeben<br />
klicken Sie auf das Pfeil-Symbol im Werkzeugkasten. Dies ist der<br />
Bearbeitungsmodus.<br />
In diesem Modus können Sie alle eingegebenen Objekte nachträglich<br />
bearbeiten oder in ihrer Größe verändern.<br />
Führen Sie einen Doppelklick auf den Linienzug bzw. die Achse der<br />
eingegebenen Straße aus. Es öffnet sich das Straßen-Editierfenster.<br />
<br />
Wird im Bearbeitungsmodus ein Doppelklick mit der Maus auf ein<br />
Objekt in <strong>CadnaA</strong> ausgeführt, so öffnet sich das jeweilige Objekt-<br />
Editierfenster.<br />
<strong>Demoprogramm</strong> Version 3.1
4<br />
11.2<br />
<strong>Kurzanleitung</strong> <strong>zum</strong> <strong>Demoprogramm</strong> <strong>CadnaA</strong><br />
Objekt Straße einfügen<br />
Alternativ können Sie auch direkt nach der Eingabe mit der RECHTEN<br />
Maustaste auf das Objekt einmal klicken, um das Objekt-Editierfenster<br />
zu öffnen. Nach Schließen des Fensters befinden Sie sich immer<br />
noch im Einfügemodus.<br />
Das Editierfenster beinhaltet alle Parameter eines Objektes. In einigen<br />
Feldern fügen Sie die gewünschten Parameter über Auswahllisten<br />
ein, in anderen geben Sie die Werte über Tastatur ein.<br />
<br />
Straßen-Editierfenster nach RLS90<br />
Das Aussehen und die Eingabemöglichkeiten in den Objekt-Editierfenstern<br />
hängen von der gewählte Ländereinstellung bzw. Richtlinienwahl<br />
im Menü Berechnung|Konfiguration|Registerkarte Land<br />
ab. Das gewählte Verfahren ist im Editierfenster ersichtlich. Füllen<br />
Sie ggf. die Felder analog aus.<br />
Drücken Sie auf das Karteikartensymbol rechts vom Feld Regelqu/<br />
Abstand (m).<br />
Es öffnet sich ein weiteres Dialogfenster, aus dem Sie die Straßenbreite<br />
in der Auswahlliste durch Anklicken des Regelquerschnitt-<br />
Werts auswählen oder alternativ den Abstand der beiden äußeren<br />
Fahrbahnstreifen eingeben.<br />
Wählen Sie den Wert b2 durch Anklicken mit der Maus aus. Er ist<br />
dann markiert.<br />
Version 3.1<br />
<strong>Demoprogramm</strong>
<strong>Kurzanleitung</strong> <strong>zum</strong> <strong>Demoprogramm</strong> <strong>CadnaA</strong><br />
Objekt Straße einfügen<br />
11.2<br />
5<br />
Sollte dieser Wert in der Liste nicht sichtbar sein, benutzen Sie den Schieberegler<br />
oder alternativ die Pfeiltasten Ihrer Tastatur. Mit PFEIL-NACH-<br />
UNTEN oder PFEIL-NACH-OBEN laufen die Straßenquerschnittdarstellungen<br />
kontinuierlich durch „wie im Film“.<br />
Bestätigen Sie Ihre Wahl mit OK.<br />
Das Dialogfenster schließt sich und der Wert wird in das Feld des Objekt-<br />
Editierfensters übernommen.<br />
Geben Sie zur Übung die Daten w.o. im abgebildeten Straßen-Editierfenster<br />
ein.<br />
Sie können direkt die Emissionswerte Lm,E oder aber durch Aktivieren<br />
von „Zähldaten“-Werte des DTV (durchschnittlich täglicher Verkehr) eingeben.<br />
Über Optionen erreichen Sie die Eingabefelder, die eine noch detailliertere<br />
Eingabe der Verkehrsstärken mit stündlichen Verkehrsmengen<br />
und LKW-Anteilen erlaubt.<br />
<br />
Beachten Sie, wie die Emissionswerte laufend angepaßt werden,<br />
wenn einzelne Parameter geändert werden. Dieses Straßen-Editierfenster<br />
ist eine „hochkomprimierte“ Fassung der nationalen Richtlinie<br />
zur Berechnung des Lärms durch Straßenverkehr.<br />
Wenn Sie alle Daten eingegeben haben, schließen Sie das Straßen-<br />
Editierfenster mit OK.<br />
<strong>Demoprogramm</strong> Version 3.1
6<br />
11.2<br />
<strong>Kurzanleitung</strong> <strong>zum</strong> <strong>Demoprogramm</strong> <strong>CadnaA</strong><br />
Objekt Straße einfügen<br />
Straßenabschnitt nach Eingabe eines Regelquerschnitts<br />
bzw. den Abstand der beiden äußeren Fahrspurachsen<br />
Im Programm <strong>CadnaA</strong> sind weitere Objekte vorhanden, die zusammen<br />
mit dem Objekt Straße <strong>zum</strong> Einsatz kommen können -<br />
• die Brücke und<br />
• der Schirm als Lärmschutzwand an Straßen oder auch Schienenbrücken<br />
oder<br />
• der schwebende Schirm als Lärmschutzwand auf einer Brücke und<br />
• der Wall.<br />
Weitere Informationen finden Sie in der Online-Hilfe.<br />
Beachten Sie auch in der Rennkurs.cna die Brücken mit und ohne Schirm<br />
und den Wall mit einerm Schirm.<br />
Version 3.1<br />
<strong>Demoprogramm</strong>
<strong>Kurzanleitung</strong> <strong>zum</strong> <strong>Demoprogramm</strong> <strong>CadnaA</strong><br />
Objekt Straße einfügen<br />
11.2<br />
7<br />
Modell einer Brücke in <strong>CadnaA</strong> in 3D-Ansicht als Drahtgittermodell<br />
<strong>Demoprogramm</strong> Version 3.1
<strong>Kurzanleitung</strong> <strong>zum</strong> <strong>Demoprogramm</strong> <strong>CadnaA</strong><br />
Immissionspunktberechnung<br />
11.3<br />
1<br />
11.3 Immissionspunktberechnung<br />
Nachdem Sie eine Straße eingegeben haben, fügen Sie noch einen Immissionspunkt<br />
in ca. 20 m Entfernung ein.<br />
<br />
Im Unterschied zu den Immissionspunkten im Raster können für die<br />
hier definierten Punkte alle Zwischenwerte der Berechnung gespeichert<br />
werden und stehen somit zur detaillierten Analyse zur Verfügung<br />
Um einen bestimmten Abstand festzulegen benutzen Sie am Besten ein<br />
Hilfspolygon dessen Länge Sie definieren.<br />
L02.cna<br />
Hilfspolygon<br />
Ziehen Sie dazu von der Mittelachse der Straße eine Strecke mit dem<br />
Hilfspolygon auf.<br />
Wechseln Sie anschließend in den Bearbeitungsmodus und klicken<br />
Sie dieses Hilfspolygon mit der RECHTEN Maustaste an.<br />
Bearbeitungsmodus<br />
Aus dem sich öffnenden Kontextmenü wählen Sie Länge festlegen<br />
und geben den Wert 20 ein. Schließen Sie anschließend das Fenster<br />
mit OK.<br />
Am Ende des Polygonpunktes fügen Sie nun den Immissionspunkt<br />
ein. Dazu klicken Sie zuerst das Symbol im Werkzeugkasten und<br />
Immissionspunkt<br />
<strong>Demoprogramm</strong> Version 3.1
2<br />
11.3<br />
<strong>Kurzanleitung</strong> <strong>zum</strong> <strong>Demoprogramm</strong> <strong>CadnaA</strong><br />
Immissionspunktberechnung<br />
dann das freie Ende des eingegebenen Hilfspolygons an<br />
Klicken Sie anschließend mit der RECHTEN Maustaste auf den Rand<br />
des Immissionspunktes - das Editierfenster öffnet sich.<br />
Geben Sie eine Bezeichnung und einen Richtwert ein. Klicken Sie<br />
dazu die Option Richtwert an.<br />
<br />
Wenn Richtwerte für einen Immissionsort im Immissionspunkt-Editierfenster<br />
eingegeben werden, kann nach der Berechnung schon in<br />
der Grafik leicht festgestellt werden, ob sie eingehalten oder überschritten<br />
sind. Im Überschreitungsfall erscheint der Immissionspunkt<br />
in der Grafik rot. Der Wert der Überschreitung wird im entsprechenden<br />
Feld angezeigt.<br />
In <strong>CadnaA</strong> haben Sie noch zusätzlich die Möglichkeit, Richtwerte<br />
für vordefinierte Nutzungsgebiete wie z.B. WR, WA, MI, GE aus<br />
einer Auswahlliste auszuwählen. Darüberhinaus können Sie bestimmen,<br />
ob der Richtwert z.B. für Straßen, Schienen, Gewerbe oder ein<br />
Gesamtrichtwert für alle Lärmarten gelten soll. Individuelle Gebiete<br />
sind durch den Benutzer frei definierbar (Menü Eigenschaften|Nutzungsarten).<br />
Nach Anklicken des Schalters Geometrie ersehen Sie die Koordinaten<br />
des Punktes.<br />
Version 3.1<br />
<strong>Demoprogramm</strong>
<strong>Kurzanleitung</strong> <strong>zum</strong> <strong>Demoprogramm</strong> <strong>CadnaA</strong><br />
Immissionspunktberechnung<br />
11.3<br />
3<br />
Punktgeometriefenster<br />
Für alle Objekte können Sie angeben, worauf sich die Höhe bezieht<br />
• relativ zur Bodentopografie oder<br />
• absolut<br />
• Gebäudedach<br />
das Objekt befindet sich 2 m über einem anderen Objekt, innerhalb<br />
dessen Umriss es sich befindet ( z.B. einem Haus).<br />
Berechnen Sie nun den Pegel am Immissionsort durch Anklicken des<br />
Taschenrechner-Symbols in der Symbolleiste.<br />
Öffnen Sie das Immissionspunkt-Editierfenster, indem Sie im Bearbeitungsmodus<br />
einen Doppelklick auf den Rand des Immissionspunktes<br />
ausführen. In diesem wird das Ergebnis und eine evtl.<br />
Überschreitung angezeigt.<br />
Bearbeitungsmodus<br />
<strong>Demoprogramm</strong> Version 3.1
4<br />
11.3<br />
<strong>Kurzanleitung</strong> <strong>zum</strong> <strong>Demoprogramm</strong> <strong>CadnaA</strong><br />
Immissionspunktberechnung<br />
<br />
Die Berechnung für den Beurteilungspegel am Immissionsort wird<br />
spektral durchgeführt, ausgewertet und dargestellt, wenn Spektren<br />
vorhanden sind.<br />
Der von einer Quelle an einem Immissionsort verursachte Schallpegel<br />
wird als Teilpegel bezeichnet. In der Teilpegelliste wird für jeden<br />
Immissionspunkt die anteiligen Schallpegel aller in die Berechnung<br />
einbezogenen Quellen angezeigt. Dies Liste ersehen Sie nach Anklicken<br />
des gleichnamigen Schalters. Aus der Teilpegelliste ergibt sich<br />
z.B. die Prioritätenreihenfolge für wirksame Lärmminderungsmaßnahmen.<br />
Version 3.1<br />
<strong>Demoprogramm</strong>
<strong>Kurzanleitung</strong> <strong>zum</strong> <strong>Demoprogramm</strong> <strong>CadnaA</strong><br />
Objekt Schallschirm<br />
11.4<br />
1<br />
11.4 Objekt Schallschirm<br />
Nach Eingabe einer Straße und eines Immissionspunktes - die von<br />
<strong>CadnaA</strong> automatisch auch in die entsprechende Objekttabelle eingefügt<br />
wurden - soll nun an der Straße ein Schallschirm errichtet werden.<br />
L03.cna<br />
Klicken Sie einmal mit der RECHTEN Maustaste auf die Mittelachse<br />
der Straße (denken Sie daran, daß Sie sich jetzt im Bearbeitungsmodus<br />
befinden müssen). Es öffnet sich ein Kontextmenü. Klicken Sie<br />
auf Paralleles Objekt.<br />
<br />
Ein Klick mit der Rechten Maustaste auf ein Objekt öffnet ein Kontextmenü<br />
mit den für dieses Objekt zur Verfügung stehenden Optionen.<br />
<strong>Demoprogramm</strong> Version 3.1
2<br />
11.4<br />
<strong>Kurzanleitung</strong> <strong>zum</strong> <strong>Demoprogramm</strong> <strong>CadnaA</strong><br />
Objekt Schallschirm<br />
Es öffnet sich das Dialogfenster „Paralleles Objekt“.<br />
Wählen Sie durch Anklicken die Objektart Schirm aus der Auswahlliste.<br />
Um diese zu öffnen, klicken Sie auf den Pfeil rechts am Feld<br />
Objektart.<br />
Links oder Rechts vom Objekt bezieht sich auf die Richtung<br />
Anfangspunkt-Endpunkt. Der Abstand Schirm-Straßenachse und<br />
ggfs. die Höhe des Schirms kann eingegeben werden.<br />
Tragen Sie die Daten aus dem obigen Bild ein.<br />
Nach Bestätigen mit OK sehen Sie das Ergebnis am Bildschirm.<br />
Ein Straßenabschnitt mit einem parallelen Schirm<br />
Version 3.1<br />
<strong>Demoprogramm</strong>
<strong>Kurzanleitung</strong> <strong>zum</strong> <strong>Demoprogramm</strong> <strong>CadnaA</strong><br />
Objekt Schallschirm<br />
11.4<br />
3<br />
Mit den Zoom-Symbolen + oder - aus dem Werkzeugkasten können Sie<br />
den Darstellungsmaßstab am Bildschirm auf einfache Weise ändern.<br />
Wählen Sie eine der beiden Optionen durch Drücken des Symbols<br />
und klicken Sie mit der linken Maustaste auf den Punkt, dessen Position<br />
bei der Maßstabsänderung unverändert bleiben soll. - der Maßstab<br />
wird dann jeweils um einen Faktor 2 geändert. Durch Anklicken<br />
mit der rechten Maustaste erfolgt die Maßstabsänderung in der umgekehrten<br />
Richtung.<br />
Sie können auch einen beliebigen Bereich aus Ihrer Bildschirmdarstellung<br />
„herauszoomen“, indem Sie nach Drücken des Zoom + Symbols<br />
über dem gewünschten Bereich ein Rechteck aufziehen. Dies<br />
geschieht in der üblichen Weise durch Drücken der linken Maustaste<br />
mit Mauszeigerposition an der ersten Ecke des Bereichs und durch<br />
Ziehen zur gegenüberliegenden Ecke mit gedrückter Maustaste.<br />
Durch Klick auf die rechte Maustaste können Sie diese Schritte wieder<br />
rückgängig machen.<br />
Ein mit der „Vergrößerungslupe“ herausgezoomter Bereich<br />
Mit dem Werkzeugsymbol Zoom ganzen Umgriff wird dieser nach Anklicken<br />
des Symbols komplett in Ihrem Bildschirmbereich dargestellt. Bei<br />
gleichzeitig gedrückter SHIFT-Taste wird der Maßstab so eingestellt, daß<br />
alle Objekte sich im Bildschirmbereich befinden. Damit können Sie sich<br />
immer wieder schnell orientieren.<br />
Probieren Sie es aus.<br />
<strong>Demoprogramm</strong> Version 3.1
4<br />
11.4<br />
<strong>Kurzanleitung</strong> <strong>zum</strong> <strong>Demoprogramm</strong> <strong>CadnaA</strong><br />
Objekt Schallschirm<br />
Schalten Sie anschließend ggf. in den Bearbeitungsmodus und führen<br />
Sie einen Doppelklick auf den Schirm aus.<br />
Das Editierfenster zur Eingabe der Schirmparameter öffnet sich.<br />
Schirm-Editierfenster<br />
Karteikartensymbol<br />
Sie können alternativ den Reflexionsverlust in dB oder den Absorptionsgrad<br />
für jede Seite getrennt eingeben - links und rechts bezieht<br />
sich wieder auf die Blickrichtung vom Anfangs- <strong>zum</strong> Endpunkt. Mit<br />
dem Karteikartensymbol werden vorgegebene Werte für unterschiedliche<br />
Oberflächen zur Verfügung gestellt.<br />
<br />
In <strong>CadnaA</strong> können Sie im Fenster Absorptionsgrad auch den<br />
Namen eines vorhandenen Frequenzspektrums in der projektbezogenen<br />
Datenbank angeben.<br />
Weitere Informationen hierzu in der Online-Hilfe Stichwort „Bibliotheken“.<br />
Die Objekt-Koordinaten erreichen Sie immer über die Schaltfläche<br />
Geometrie.<br />
Version 3.1<br />
<strong>Demoprogramm</strong>
<strong>Kurzanleitung</strong> <strong>zum</strong> <strong>Demoprogramm</strong> <strong>CadnaA</strong><br />
Objekt Schallschirm<br />
11.4<br />
5<br />
Das Objekt-Geometriefenster<br />
Wenn Sie aus der Auswahlliste Höhe an jedem Punkt eingeben auswählen,<br />
können Sie nach einem Doppelklick auf den Datensatz jeden Koordinatensatz<br />
individuell editieren und z.B. jedem Stützpunkt der<br />
Lärmschutzwand eine andere Höhe geben.<br />
<br />
In <strong>CadnaA</strong> sind alle Tabellen mit der Grafik synchronisert. Wenn Sie<br />
z.B. in der Geometrietabelle einen Polygonpunkt bearbeiten bzw. auf<br />
einer Datensatzzeile stehen, blinkt gleichzeitig in der Grafik der entsprechende<br />
Punkt auf. Sie sehen dadurch immer, woran Sie gerade<br />
arbeiten.<br />
Schließen Sie ggf. das Geometriefenster und schieben Sie das Editierfenster<br />
so zur Zeite, daß Sie nach Öffnen des Geometriefensters<br />
die Polygonpunkte des Schirmes sehen können und beobachten Sie<br />
diese, während Sie mit den PFEILTASTEN die Koordinatentabelle<br />
durchlaufen. Jeder Punkt blinkt auf, sobald Sie in dessen Datensatz<br />
stehen.<br />
<strong>Demoprogramm</strong> Version 3.1
6<br />
11.4<br />
<strong>Kurzanleitung</strong> <strong>zum</strong> <strong>Demoprogramm</strong> <strong>CadnaA</strong><br />
Objekt Schallschirm<br />
<br />
Der blinkende Polygonpunkt und die markierte Datensatzzeile<br />
Sie können den Schirm auch grafisch nachbearbeiten, indem Sie ihn<br />
markieren, mit gedrückter LINKER Maustaste einen der Polygonpunkte<br />
entsprechend verschieben, löschen oder einen weiteren Polygonpunkt<br />
hinzufügen.<br />
Löschen eines Polygonpunkts:<br />
Strg+ShiftTaste gedrückt halten (es erscheint ein Minus-Symbol am<br />
Mauscursor) und den Polygonpunkt mit der Linken Maustaste anklicken<br />
Hinzufügen eines<br />
Polygonpunkts:<br />
Strg-Taste gedrückt halten (es erscheint ein Plus-Symbol am Mauscursor)<br />
und den Polygonpunkt mit der Linken Maustaste anklicken<br />
Version 3.1<br />
<strong>Demoprogramm</strong>
<strong>Kurzanleitung</strong> <strong>zum</strong> <strong>Demoprogramm</strong> <strong>CadnaA</strong><br />
Objekt Schallschirm<br />
11.4<br />
7<br />
Weitere Informationen hierzu finden Sie in der Online-Hilfe Stichwort<br />
„Objekte bearbeiten“ .<br />
Möchten Sie einen Schirm in beliebiger Lage eingeben, klicken Sie zuerst<br />
das Schirm-Symbol im Werkzeugkasten an und anschließend wie inzwischen<br />
bereits gewohnt, die gewünschten Punkte des Schirm-Streckenzugs<br />
am Bildschirm.<br />
Aktualisieren Sie die Berechnung durch Anklicken des Taschenrechner-<br />
Symbols in der Symbolleiste. Wenn Sie dem Beispiel gefolgt sind dürfte<br />
der Richtwert am Immissionsort nun eingehalten sein und der Immissionspunkt<br />
zeigt wieder die Farbe schwarz.<br />
<br />
Bitte denken Sie auch daran, daß die Berechnung im DEMO-Programm<br />
verfälscht!<br />
Standardmäßig werden die grafischen Ergebnisse einer Berechnung - wie<br />
eine Lärmkarte oder Verfärbung eines Immissionspunktes bei Überschreitung<br />
- für den Tag angezeigt. Die Tag- und Nacht-Symbole befinden sich<br />
in der Symbolleiste.<br />
Wechseln Sie auf die Nachtdarstellung durch Anklicken des entsprechenden<br />
Symbols.<br />
Wie Sie sehen, verfärbt sich der Immissionspunkt wieder rot und<br />
zeigt für die Nacht eine Überschreitung an.<br />
Schalten Sie im Menü Berechnung|Protokoll das Protokoll ein und lassen<br />
Sie die Zwischenergebnisse aufzeichnen. Führen Sie nochmals die Berechnung<br />
durch und sehen Sie sich das Protokoll an, in dem Sie im Editierfenster<br />
auf Drucken und dann Vorschau klicken. (Weitere Informationen<br />
in der Online-Hilfe)<br />
<strong>Demoprogramm</strong> Version 3.1
8<br />
11.4<br />
<strong>Kurzanleitung</strong> <strong>zum</strong> <strong>Demoprogramm</strong> <strong>CadnaA</strong><br />
Objekt Schallschirm<br />
Probieren Sie auch nocheinmal die 3D-Special-Ansicht wie weiter oben<br />
beschreiben. Benutzen Sie <strong>zum</strong> Aufrufen des Befehls die Straße.<br />
✎<br />
✎<br />
Rechter Mausklick auf die Mittelachse der Straße und<br />
aus dem Kontextmenü 3D-Special-Ansicht auswählen.<br />
Version 3.1<br />
<strong>Demoprogramm</strong>
<strong>Kurzanleitung</strong> <strong>zum</strong> <strong>Demoprogramm</strong> <strong>CadnaA</strong><br />
Objekt Haus<br />
11.5<br />
1<br />
11.5 Objekt Haus<br />
Die Eingabe von Häusern erfolgt in gleicher Weise wie die bereits genannten<br />
Objekte.<br />
Klicken Sie auf das Haus-Symbol im Werkzeugkasten.<br />
Durch Anklicken der Eckpunkt-Positionen wird die Haus-Umrißlinie gezeichnet.<br />
Im Unterschied zu Straße und Schirm sind Häuser geschlossene<br />
Linienzüge - nach Abschluß der Eingabe durch Drücken der RECHTEN<br />
Maustaste oder RETURN erfolgt dieses Schließen durch Verbinden des<br />
Endpunkts mit dem Anfangspunkt automatisch. Anschließend - Sie befinden<br />
sich immer noch im „Haus-Eingabe-Modus“ können weitere Häuser<br />
eingegeben werden.<br />
Die vier Polygonpunkte, die bei Eingabe eines geschlossenen<br />
rechteckigen Polygons eingegeben werden müssen.<br />
Ein Rechter Mausklick verbindet den ersten mit dem letzten<br />
Punkt automatisch.<br />
Häuser können beliebige Formen annehmen. Möchten Sie rechtwinkelige<br />
Häuser eingeben, halten Sie während des „Ziehens“ mit der Maus zusätzlich<br />
die SHIFT-Taste gedrückt. Dann kann nach jedem „Klick“ das Polygon<br />
nur rechtwinkelig weitergezogen werden.<br />
<br />
Wenn Sie ein rechtwinkliges Haus mit der Maus erzeugen wollen,<br />
sollten Sie stets mit der Eingabe einer längeren Seite beginnen und<br />
beim Eingeben die SHIFT-Taste gedrückt halten.<br />
<strong>Demoprogramm</strong> Version 3.1
2<br />
11.5<br />
<strong>Kurzanleitung</strong> <strong>zum</strong> <strong>Demoprogramm</strong> <strong>CadnaA</strong><br />
Objekt Haus<br />
Mit gedrückter SHIFT-Taste den 1., 2. und 3. Punkt in üblicher<br />
Weise durch Anklicken der Position mit Mauszeiger eingeben.<br />
Jetzt klicken Sie mit dem Mauszeiger nicht auf den einzugebenden 4.<br />
Eckpunkt, sondern - nach wie vor mit gleichzeitig gedrückter SHIFT-<br />
Taste - auf den bereits eingegebenen 1. Punkt. Damit ist der 4. Punkt<br />
an der richtigen Position eingegeben und Sie können den Linienzug<br />
durch Anklicken der rechten Maustaste <strong>zum</strong> Rechteck schließen.<br />
Probieren Sie dies aus.<br />
Auch mit nur rechten Winkeln durch ständiges Gedrückthalten der SHIFT-<br />
Taste können Sie beliebig komplizierte Hausgrundrisse mit vielen Vorsprüngen,<br />
Erkern und Innenhöfen erstellen.<br />
mehreckige Hausgrundfläche<br />
in 3D-Ansicht als Drahtgittermodell<br />
Wenn Sie das Haus eingegeben haben, schalten Sie in den Bearbeitungsmodus<br />
und führen einen Doppelklick auf den Rand des Hauses<br />
aus. Es öffnet sich das Haus-Editierfenster.<br />
Version 3.1<br />
<strong>Demoprogramm</strong>
<strong>Kurzanleitung</strong> <strong>zum</strong> <strong>Demoprogramm</strong> <strong>CadnaA</strong><br />
Objekt Haus<br />
11.5<br />
3<br />
Das Haus-Editierfenster<br />
Hinter dem Schalter Geometrie finden Sie die Koordinaten Ihres Hauses.<br />
Hier können Sie auch die Haushöhe eintragen.<br />
Klicken Sie den Schalter Geometrie an und geben Sie im Feld Höhe<br />
z.B. 11,50 m ein. Nachdem Sie alle Daten Ihres ersten Hauses eingegeben<br />
haben, schließen Sie das Dialogfenster mit OK.<br />
<br />
In <strong>CadnaA</strong> können Sie zusätzlich Häuser „bauen“ und als Quellen<br />
definieren, indem Sie nur die Grundfläche zeichnen, eine Höhe eintragen<br />
und anschließend den Häuserfassaden entsprechende Schallleistungen,<br />
verursacht durch einen evtl. Innenpegel mit<br />
Dämpfungsspektren zuordnen. Dies ist insbesondere für Gewerbebauten<br />
ein sehr hilfreiches Werkzeug. (Weitere Informationen in der<br />
Online-Hilfe Stichwort „Haus bauen“ ).<br />
Darüber hinaus gibt es noch das Objekt Zylinder, mit dem Tanks,<br />
Kessel und andere zylindrische Körper durch Eingeben des Radius<br />
und einer Höhe definiert werden. Sie wirken abschirmend und reflektierend.<br />
<strong>Demoprogramm</strong> Version 3.1
<strong>Kurzanleitung</strong> <strong>zum</strong> <strong>Demoprogramm</strong> <strong>CadnaA</strong><br />
Duplizieren von Objekten<br />
11.6<br />
1<br />
11.6 Duplizieren von Objekten<br />
Nun erzeugen Sie aus einem Haus eine ganze Siedlung.<br />
Öffnen Sie die Datei L04.cna.<br />
L04.cna<br />
Markieren Sie das Haus im Bearbeitungsmodus mit der RECHTEN<br />
Maustaste.<br />
Es erscheint wieder das Kontextmenü. Wählen Sie jetzt Duplizieren<br />
Kontextmenü am Haus<br />
Es erscheint ein Dialogfenster, in dem Sie die Anzahl der Objekte sowohl<br />
horizontal als auch vertikal und den Abstand zwischen den Objekten definieren.<br />
<strong>Demoprogramm</strong> Version 3.1
2<br />
11.6<br />
<strong>Kurzanleitung</strong> <strong>zum</strong> <strong>Demoprogramm</strong> <strong>CadnaA</strong><br />
Duplizieren von Objekten<br />
Tragen Sie die Werte aus dem Dialogfenster ein und schließen Sie<br />
das Fenster mit OK.<br />
L05.cna<br />
Das von Ihnen markierte Objekt ist mit der entsprechenden Anzahl vervielfältigt<br />
worden. Die von Ihnen eingetragenen Werte für das erste Haus -<br />
z.B. Haushöhe 11,50 m - werden auch für die anderen Häuser übernommen.<br />
Durch Markieren und Löschen mit der ENTF/DEL-Taste sowie durch<br />
Verschieben können Sie so schnell Ihre städtebaulichen Vorstellungen<br />
realisieren.<br />
Version 3.1<br />
<strong>Demoprogramm</strong>
<strong>Kurzanleitung</strong> <strong>zum</strong> <strong>Demoprogramm</strong> <strong>CadnaA</strong><br />
Duplizieren von Objekten<br />
11.6<br />
3<br />
<br />
Statt Objekte zu duplizieren können Sie diese auch einzeln kopieren.<br />
Hierzu finden Sie weitere Informationen im Hilfetext unter dem<br />
Stichwort: „kopieren“, „Objekte kopieren“.<br />
Löschen eines markierten Objektes durch Drücken der DEL/ENTF-<br />
Taste oder im Kontextmenü die Option Löschen wählen.<br />
In <strong>CadnaA</strong> steht Ihnen der Befehl Rückgängig zur Verfügung. Mit<br />
diesem Befehl können Sie versehentlich gelöschte Objekte zurückholen<br />
- und das bis zu 32 mal.<br />
<strong>Demoprogramm</strong> Version 3.1
<strong>Kurzanleitung</strong> <strong>zum</strong> <strong>Demoprogramm</strong> <strong>CadnaA</strong><br />
Importieren von Objekten<br />
11.7<br />
1<br />
11.7 Importieren von Objekten<br />
Wie Sie vielleicht festgestellt haben, fehlt in der Datei L04.cna der Immissionspunkt.<br />
Wir haben nach Duplizieren der Häuser diese Datei als<br />
L05.cna abgespeichert. Wir benutzen diese für das weiterführende Beispiel.<br />
Öffnen Sie diese ggf. oder verfahren Sie analog.<br />
L05.cna<br />
Der Immissionspunkt soll nun importiert werden. Sie können komplette<br />
<strong>CadnaA</strong>-Dateien importieren oder auch nur Teile, z.B. nur ganz bestimmte<br />
Objekte. Sie importieren jetzt den Immissionspunkt aus der Datei<br />
L03.cna in die L05.cna.<br />
Öffnen Sie die Datei L05.cna und rufen Sie das Menü Datei|Import<br />
auf.<br />
Wählen Sie den Dateityp <strong>CadnaA</strong>, klicken Sie anschließend auf die<br />
Datei L03.cna und dann auf den Schalter Optionen.<br />
Aktivieren Sie die Parameter wie im obigen Bild gezeigt und bestätigen<br />
Sie mit OK. Der Immissionspunkt befindet sich nun in der Datei<br />
L05.cna.<br />
<strong>Demoprogramm</strong> Version 3.1
2<br />
11.7<br />
<strong>Kurzanleitung</strong> <strong>zum</strong> <strong>Demoprogramm</strong> <strong>CadnaA</strong><br />
Importieren von Objekten<br />
Probieren Sie ggf. noch andere Formate mit den Ihnen zur Verfügung stehenden<br />
Dateien aus.<br />
Version 3.1<br />
<strong>Demoprogramm</strong>
<strong>Kurzanleitung</strong> <strong>zum</strong> <strong>Demoprogramm</strong> <strong>CadnaA</strong><br />
Objekte verändern<br />
11.8<br />
1<br />
11.8 Objekte verändern<br />
Um ein Objekt zu strecken, zu stauchen oder proportional in seiner Größe<br />
zu verändern, muß der Bearbeitungsmodus eingeschaltet sein. Je nachdem,<br />
welches Objekt markiert wurde, ist der Polygonpunktmodus (bei Linien-,<br />
Flächenquellen, Schirmen, Häuser) oder Dehnungsmodus (Pegel- und<br />
Textrahmen) eingeschaltet.<br />
Im Polygonpunktmodus können Sie die einzelnen Polygonpunkte verschieben,<br />
löschen oder Punkte hinzufügen.<br />
Im Dehnungsmodus wird das ganze Objekt in seiner Größe verändert.<br />
(Weitere Informationen hierzu finden Sie im Hilfetext unter dem entsprechendem<br />
Stichwort.)<br />
Ist der Polygonpunktmodus eingeschaltet, mit der TAB-Taste in den Dehnungsmodus<br />
wechseln und das Objekt durch Anklicken des Objektrandes<br />
markieren.<br />
Anschließend den Mauszeiger auf eines der kleinen schwarzen Kästchen<br />
an den Linien oder Ecken des markierten Objektes führen, die Maustaste<br />
drücken und gedrückt halten. Aus dem Mauszeiger wird ein Pfeil mit zwei<br />
Spitzen. Das Objekt wird komplett vergrößert oder verkleinert, indem die<br />
Maus in die entsprechende Richtung bewegt wird. Die Größe kann beliebig<br />
gewählt werden.<br />
An den Eckmarkierungspunkten wird das Objekt proportional verkleinert<br />
oder vergrößert.<br />
<strong>Demoprogramm</strong> Version 3.1
2<br />
11.8<br />
<strong>Kurzanleitung</strong> <strong>zum</strong> <strong>Demoprogramm</strong> <strong>CadnaA</strong><br />
Objekte verändern<br />
Probieren Sie es aus:<br />
Markieren Sie ein Haus und beobachten Sie die Eckpunkte. Drücken<br />
Sie die Tab-Taste. Ziehen Sie mit der Maus an den Punkten. Drücken<br />
Sie nochmals die Tab-Taste und ziehen Sie nochmals an den Punkten.<br />
<br />
Übrigens - im Menü Eigenschaften|Darstellung können Sie Objekten<br />
Farben, Linienstärke und Füllungen zuordnen. Auch das Aussehen<br />
von deaktivierten Objekten läßt sich hier einstellen.<br />
Weitere Informationen finden Sie in der Online-Hilfe Stichwort: Objekte<br />
bearbeiten.<br />
Version 3.1<br />
<strong>Demoprogramm</strong>
<strong>Kurzanleitung</strong> <strong>zum</strong> <strong>Demoprogramm</strong> <strong>CadnaA</strong><br />
Rasterberechnung<br />
11.9<br />
1<br />
11.9 Rasterberechnung<br />
Um farbige Lärmkarten mit Flächen oder Linien gleicher Schallpegel darzustellen,<br />
wird ein Immissionspunktraster berechnet.<br />
Im Menü Eigenschaften|Umgriff wird der grafische Darstellungsbereich<br />
durch x- und y-Koordinaten eingeben.<br />
Dialogfenster Umgriff<br />
Ist die Rasterberechnung ausgelöst, berechnet <strong>CadnaA</strong> die Schallpegel für<br />
jeden Rasterpunkt in dem angegebenen Umgriff, es sei denn, es wurde ein<br />
Rechenbereich definiert. Ein Rechenbereich ist also immer kleiner als der<br />
Umgriff.<br />
Beobachten Sie die x- und y-Koordinaten im Dialogfenster Umgriff<br />
und klicken Sie auf den Schalter Berechne.<br />
<br />
Nach Auslösen des Befehls wird der Umgriff so geändert, daß sich<br />
alle vorhandenen Objekte im Umgriff befinden.<br />
Sollten Sie eine Berechnung gestartet haben und es befinden sich<br />
Objekte außerhalb des definierten Umgriffs, werden Sie darauf hingewiesen.<br />
Sie haben dann die Möglichkeit, noch Änderungen vorzunehmen.<br />
Damit nicht gleich ein Umgriff von 1 km² mit standardmäßig eingestellten<br />
2.600 Immissionspunkten berechnet wird (da Sie ohnehin ein verfälschtes<br />
<strong>Demoprogramm</strong> Version 3.1
2<br />
11.9<br />
<strong>Kurzanleitung</strong> <strong>zum</strong> <strong>Demoprogramm</strong> <strong>CadnaA</strong><br />
Rasterberechnung<br />
Ergebnis in der Demoversion erhalten), beschränken wir die Rasterberechnung<br />
auf den Bereich, in dem Sie Ihre Objekte eingefügt haben.<br />
L06.cna<br />
Öffnen Sie die Datei L06.cna.<br />
Um einen Rechenbereich einzugeben, klicken Sie auf das Symbol<br />
Rechenbereich und anschließend - wie schon in gewohnter „cadnaweise“<br />
- die 1. Ecke Ihres Rechenbereichs an und ziehen eine Grenze<br />
um Ihr zu berechnendes Gebiet, indem Sie an jeder Ecke mit der<br />
Maus einen Klick ausführen. Den letzten Punkt müssen Sie nicht<br />
anklicken, sondern schließen dieses Polygon wieder mit der Rechten<br />
Maustaste.<br />
Innerhalb dieses Gebietes führt <strong>CadnaA</strong> für jeden Rasterpunkt die Berechnung<br />
durch und zeigt das Berechnungsergebnis wahlweise mit Linien oder<br />
Flächen gleichen Schallpegels an. Der Rechenbereich umschließt die Immissionspunkte<br />
- Schallquellen werden auch außerhalb berücksichtigt.<br />
<br />
Sie können auch mehrere Rechenbereiche festlegen und gleichzeitig<br />
Version 3.1<br />
<strong>Demoprogramm</strong>
<strong>Kurzanleitung</strong> <strong>zum</strong> <strong>Demoprogramm</strong> <strong>CadnaA</strong><br />
Rasterberechnung<br />
11.9<br />
3<br />
berechnen und innerhalb dieser Rechenbereiche auch Bereiche zur<br />
Berechnung ausschließen. Dies bietet sich z.B. an, wenn auf einem<br />
Werksgelände selbst keine, sondern nur in der Nachbarschaft eine<br />
Berechnung durchgeführt werden soll. Dies reduziert die Rechenzeit.<br />
Wählen Sie Raster|Spezifikation.<br />
Hier definieren Sie die Größe und Höhe des Immissionspunktrasters.<br />
Dialogfenster Immissionspunktraster<br />
Je feiner das Raster, umso mehr Rasterpunkte und umso längere Rechenzeiten.<br />
Testen Sie die Schnelligkeit Ihres Rechners, indem Sie zuerst das<br />
standardmäßig eingestellte Raster von 20 m berechnen lassen. Anschließend<br />
können Sie ggf. mit dichterem Raster rechnen.<br />
<br />
Eine Halbierung des Immissionspunktabstands vervierfacht die<br />
Rechenzeit.<br />
Schließen Sie die Dialogbox mit OK und starten Sie die Berechnung,<br />
indem Sie das Menü Raster|Raster berechnen anklicken.<br />
<strong>Demoprogramm</strong> Version 3.1
4<br />
11.9<br />
<strong>Kurzanleitung</strong> <strong>zum</strong> <strong>Demoprogramm</strong> <strong>CadnaA</strong><br />
Rasterberechnung<br />
Berechnungsstatus<br />
Die Berechnung kann jederzeit abgebrochen werden, wenn Sie auf den<br />
Schalter Stop drücken.<br />
Im Menü Eigenschaften|Sonstiges können Sie durch Anklicken der Optionen<br />
Updaten bei Rasterberechnung bestimmen, ob der Fortschritt der<br />
Rasterberechnung kontinuierlich angezeigt werden soll oder nicht.<br />
<br />
In <strong>CadnaA</strong> besteht die Möglichkeit die Berechnung an der unterbrochenen<br />
Stelle fortzusetzen, indem die SHIFT-Taste gedrückt wird<br />
während der Befehl Raster berechnen erneut ausgelöst wird.<br />
Nach der Berechnung erscheint die grafische Anzeige je nach gewählter<br />
Einstellung entweder mit Linien oder Flächen gleichen Schallpegels.<br />
Wenn Sie den Mauszeiger über den gerechneten Bereich bewegen, können<br />
Sie die Pegel rechts unten in der Statuszeile ablesen.<br />
Das Layout für die grafische Rasterdarstellung wird im Menü Raster|Darstellung<br />
eingestellt.<br />
Version 3.1<br />
<strong>Demoprogramm</strong>
<strong>Kurzanleitung</strong> <strong>zum</strong> <strong>Demoprogramm</strong> <strong>CadnaA</strong><br />
Rasterberechnung<br />
11.9<br />
5<br />
Dialogfenster Rasterdarstellung<br />
Testen Sie einfach einige Einstellungen, wechseln Sie von Linien<br />
gleichen Schallpegels auf Flächen gleichen Schallpegels, indem Sie<br />
die entsprechende Option markieren. Ändern Sie die Klassenbreite<br />
(dB) von 1 auf 5, markieren Sie im Modus Flächen gleichen Schallpegels<br />
die Option Farbverlauf, usw.<br />
Die Option Stärke aller gibt Ihnen die Möglichkeit, die Linien gleichen<br />
Schallpegels mit unterschiedlicher Linienstärke zu versehen. Z.B. könnten<br />
Sie alle 5er-Linien (wie 65 dB, 75 dB, 85 dB) dicker oder einfach alle Linien<br />
dicker drucken lassen. Ändern Sie die Farben der Pegelklassen, indem<br />
Sie auf einen Farbkasten drücken und in dem sich öffnenden Fenster<br />
die Farben ändern oder die Pegelklassen selbst (sie lassen sich editieren).<br />
<br />
Alle Änderungen im Dialogfenster Rasterdarstellung kommen erst<br />
<strong>zum</strong> Tragen, wenn das Dialogfenster wieder geschlossen ist.<br />
<strong>Demoprogramm</strong> Version 3.1
<strong>Kurzanleitung</strong> <strong>zum</strong> <strong>Demoprogramm</strong> <strong>CadnaA</strong><br />
dB-Pegel- und Textrahmen<br />
11.10<br />
1<br />
11.10 dB-Pegel- und Textrahmen<br />
Sie können sich jederzeit auch die Pegel an einem bestimmten Ort in einem<br />
dB-Pegelrahmen anzeigen lassen. Sinnvoll wäre dies u.a. wenn die<br />
Iso-dB-Liniendarstellung gewählt wurde.<br />
Klicken Sie im Menü Raster|Darstellung die Darstellung Linien<br />
gleichen Schallpegels an. Schließen Sie das Fenster mit OK.<br />
Klicken Sie nun das Symbol Pegelrahmen im Werkzeugkasten an<br />
und klicken Sie an jene Stelle der Grafik, an der ein Pegel angezeigt<br />
werden soll. <strong>CadnaA</strong> schreibt den richtigen Pegelwert an dieser<br />
Stelle in den Rahmen.<br />
Bevor Sie weitere Pegelrahmen in die Grafik setzen, schalten Sie in<br />
den Bearbeitungsmodus und verändern die Größe der Pegelrahmen<br />
wunschgemäß durch entsprechendes Ziehen an den Markierungspunkten.<br />
Probieren Sie dabei auch die Strg- und die Shift-Taste aus.<br />
(s. Oneline-Hilfe Stichwort: Objekte bearbeiten, Größe anpassen).<br />
<strong>CadnaA</strong> übernimmt die eingestellte Größe der Pegelrahmen für alle<br />
weiteren.<br />
Schalten Sie in den Bearbeitungsmodus und führen Sie einen Doppelklick<br />
auf den Rand des Pegelrahmens aus. Das Dialogfenster<br />
Pegelrahmen öffnet sich.<br />
<strong>Demoprogramm</strong> Version 3.1
2<br />
11.10<br />
<strong>Kurzanleitung</strong> <strong>zum</strong> <strong>Demoprogramm</strong> <strong>CadnaA</strong><br />
dB-Pegel- und Textrahmen<br />
Dialogfenster Pegelrahmen<br />
Der Pegelwert innerhalb des Rahmens kann so eingestellt werden, daß z.B.<br />
nach einer erneuten Berechnung der jeweils aktuelle Wert angezeigt wird<br />
(Option Wert automatisch anpassen). Manchmal kann es jedoch sinnvoll<br />
sein, den „alten“ Wert stehen zu lassen, um z.B. die Änderung durch eine<br />
Lärmminderungsmaßnahme oder eine andere Straßenführung, durch Erhalten<br />
der alten und Setzen einer neuen Anzeige beobachten zu können.<br />
Klicken Sie das Text-Symbol im Werkzeugkasten an. Text wird in einem<br />
Textrahmen plaziert. Diesen müssen Sie „aufziehen“.<br />
Dazu klicken Sie an die Stelle, an der die obere linke Ecke des Textrahmes<br />
stehen soll, halten die Maustaste dabei gedrückt und ziehen die Maus an<br />
die Stelle, an der die rechte untere Ecke des Rahmens stehen soll. Anschließend<br />
Maustaste loslassen.<br />
<br />
Alle weiteren Textrahmen erhalten dieselbe Größe, wenn Sie diese<br />
nur durch einen Mausklick - statt den Rahmen aufzuziehen - plazie-<br />
Version 3.1<br />
<strong>Demoprogramm</strong>
<strong>Kurzanleitung</strong> <strong>zum</strong> <strong>Demoprogramm</strong> <strong>CadnaA</strong><br />
dB-Pegel- und Textrahmen<br />
11.10<br />
3<br />
ren.<br />
In den Bearbeitsmodus wechseln und Doppelklick auf den Rand des<br />
Textrahmens ausführen. Geben Sie jetzt Text ein.<br />
<br />
In <strong>CadnaA</strong> können für Pegel-, Text- und Symbolrahmen zusätzlich<br />
folgende Optionen gewählt werden:<br />
Symbol<br />
• Winkel in °<br />
• Schriftart, -schnitt und -größe<br />
• mit oder ohne Umrandung dadurch ist der Rahmenhintergrund<br />
• durchscheinend oder deckend (dahinterliegende Objekte scheinen<br />
durch oder sind verdeckt).<br />
• Für die Objekte ist die Option maßstabsabhängig oder -unabhängig<br />
wählbar. Sie ermöglicht die Wahl, ob beim Verkleinern oder Vergrößern<br />
durch die Zoom-Funktion die Rahmen und der Text in ihrer<br />
Größe mitgeändert werden sollen. Wird die Option nicht aktiviert, so<br />
bleibt der Rahmen und der Text unabhängig von dem gewählten Maßstab<br />
am Bildschirm und im Ausdruck immer gleich groß.<br />
• Bis zu 33.000 Zeichen kann ein Textrahmen aufnehmen.<br />
• Das Umbrechen von Zeilen steht im Textrahmen ebenfalls zur Verfügung.<br />
<strong>Demoprogramm</strong> Version 3.1
<strong>Kurzanleitung</strong> <strong>zum</strong> <strong>Demoprogramm</strong> <strong>CadnaA</strong><br />
Stockwerke generieren<br />
11.11<br />
1<br />
11.11 Stockwerke generieren<br />
Möchten Sie einzelne Immissionspunkte differenzierter betrachten, können<br />
Sie diese zusätzlich <strong>zum</strong> berechneten Immissionspunktraster einsetzen<br />
und berechnen.<br />
Öffnen Sie die Datei L06.cna.<br />
L06.cna<br />
Nun soll der Immissionswert an mehreren Stockwerken am Haus ermittelt<br />
werden. Dazu müssen Sie Immissionspunkte an einer Hausfassade plazieren<br />
- wir gehen von einer Haushöhe von 11,5 m aus.<br />
Rufen Sie die Funktion Eigenschaften|Objektfang auf und geben<br />
Sie einen Fangradius von 8 Pixeln ein.<br />
Damit wird gewährleistet, das Immissionspunkte oder Quellen an<br />
Hausfassaden nicht versehentlich innerhalb des Hauses plaziert werden.<br />
Der Fangradius bestimmt die Ungenauigkeit mit der danebengeklickt<br />
werden kann und trotzdem das Objekt an die äußere<br />
Hausfassade gezogen wird. Den Abstand der Hausfassade können<br />
Sie ebenfalls individuell bestimmen. Wir lassen den standardmäßig<br />
eingestellten Abstand von 5 cm.<br />
<strong>Demoprogramm</strong> Version 3.1
2<br />
11.11<br />
<strong>Kurzanleitung</strong> <strong>zum</strong> <strong>Demoprogramm</strong> <strong>CadnaA</strong><br />
Stockwerke generieren<br />
<br />
Mit dieser Funktion können Sie auch andere Objekte, wie z.B. Straßenabschnitte<br />
oder Flächenschallquellen nahtlos aneinanderfügen.<br />
Schließen Sie das Fenster mit OK und aktivieren Sie das Symbol<br />
Immissionspunkt in dem Werkzeugkasten und plazieren Sie einen<br />
Immissionspunkt an einer Hausfassade durch Anklicken.<br />
Wechseln Sie in den Bearbeitungsmodus und führen Sie einen Doppelklick<br />
auf den Rand des Immissionspunktes aus - das Editierfenster<br />
öffnet sich.<br />
Klicken Sie auf den Schalter Geometrie und geben Sie diesem Punkt<br />
eine Höhe relativ von 2,20 m.<br />
Schließen Sie das Geometriefenster mit Ok und geben Sie dem<br />
Immissionspunkt einen Namen im Feld Bez.:, z.B. Im1, und einen<br />
Richtwert Tag von 50 und Nacht 40 dB und schließen Sie dieses<br />
Fenster ebenfalls mit OK.<br />
Generieren Sie nun Stockwerke.<br />
Dazu markieren Sie den vorhandenen Immissionspunkt Im1 mit der<br />
RECHTEN- statt mit der LINKEN-Maustaste. Dabei öffnet sich das<br />
Kontextmenü. In diesem die Option Stockwerke durch Anklicken<br />
wählen und die folgenden Werte eingeben.<br />
Version 3.1<br />
<strong>Demoprogramm</strong>
<strong>Kurzanleitung</strong> <strong>zum</strong> <strong>Demoprogramm</strong> <strong>CadnaA</strong><br />
Stockwerke generieren<br />
11.11<br />
3<br />
Anschließend mit OK das Dialogfenster verlassen.<br />
<strong>CadnaA</strong> erzeugt, basierend auf dem 1. Immissionspunkt, drei weitere mit<br />
der eingegebenen Höhendifferenz. Dabei wird an die vorhandene Immissionspunktbezeichnung<br />
eine Stockswerkskennung angehängt und die entsprechende<br />
Höhe eingetragen.<br />
L07.cna<br />
Dies können Sie feststellen, wenn Sie im Menü Tabelle die Tabelle<br />
Immissionspunkte aufrufen.<br />
Schließen Sie die Tabelle und klicken Sie das Menü Eigenschaften||3-D-Ansicht<br />
an.<br />
In der 3-D-Drahtgittermodell-Ansicht (Eigenschaften|3D-Ansicht) und in<br />
der 3D-Special-Ansicht (RECHTE Maustaste auf Straße und aus Kontextmenü<br />
3D-Special wählen) können die nach Stockwerken gestaffelten Immissionspunkte<br />
ebenfalls grafisch dargestellt werden.<br />
<strong>Demoprogramm</strong> Version 3.1
4<br />
11.11<br />
<strong>Kurzanleitung</strong> <strong>zum</strong> <strong>Demoprogramm</strong> <strong>CadnaA</strong><br />
Stockwerke generieren<br />
In der 3D-Drahtgittermodell-Ansicht haben Sie verschieden vordefinierte<br />
3D-Ansichten. Probieren Sie diese durch Auswahl aus der Auswahlliste<br />
aus. Mit der Lupe können Sie einen Ausschnitt herauszoomen.<br />
In der Ansicht allgemeine Parallel können Sie auch mit den Pfeiltasten<br />
Ihrer Tastatur den Winkel Phi ändern.<br />
Diese Darstellung können Sie ebenfalls in die Zwischenablage kopieren,<br />
indem Sie STRG+C drücken oder das entsprechende Symbol in dem 3D-<br />
Ansichtsfenster.<br />
<br />
Sollten Ihnen die Immissionspunkte zu groß sein, vor allem in der<br />
3D-Special-Ansicht können Sie dies ändern. Wählen Sie hierzu das<br />
Menü Eigenschaften|Darstellung|Immissionpunkt und ändern Sie<br />
die Einheit der Symbolgröße von (mm) z.B. auf (m). Damit passen<br />
sich die Immissionspunkte in der Größe dem Maßstab an. Weitere<br />
Informationen hierzu in der Online-Hilfe Stichwort: „Eigenschaften|Darstellung“.<br />
Wenn die Stockwerke generiert sind, führen Sie eine neue Berechnung<br />
durch.<br />
Version 3.1<br />
<strong>Demoprogramm</strong>
<strong>Kurzanleitung</strong> <strong>zum</strong> <strong>Demoprogramm</strong> <strong>CadnaA</strong><br />
Stockwerke generieren<br />
11.11<br />
5<br />
Schließen Sie dazu das Ansichtsfenster und klicken Sie wieder auf<br />
das Rechnersymbol in der Symbolleiste.<br />
Die errechneten Immissionswerte an den einzelnen Stockwerken können<br />
wieder im Menü Tabellen|Immissionspunkte oder in Tabellen|Teilpegel<br />
festgestellt werden.<br />
<br />
Das Menü Tabellen|Teilpegel zeigt eine Gesamtliste der Teilpegel,<br />
die von allen Quellen an allen Immissionsorten verursacht werden.<br />
<br />
Immissionspunkttabelle im Menü Tabellen<br />
Mit Berechnung|Protokoll haben Sie wieder die Möglichkeit, die<br />
Zwischenwerte der Berechnungsparameter (z.B. Hm, Ds, Dbm, z<br />
usw.) mitzuprotokollieren, einzusehen und auszugeben.<br />
Sie können aber auch individuell erstellte Ergebnistabellen ausgeben. Sehen<br />
Sie sich hierzu das Kapitel 14 Ausgabe der Ergebnisse an.<br />
<strong>Demoprogramm</strong> Version 3.1
<strong>Kurzanleitung</strong> <strong>zum</strong> <strong>Demoprogramm</strong> <strong>CadnaA</strong><br />
Kopieren in die Zwischenablage<br />
11.12<br />
1<br />
11.12 Kopieren in die Zwischenablage<br />
Mit dem Schalter Copy im Tabellenfenster besteht die Möglichkeit, Tabellen<br />
in die Zwischenablage zu kopieren. Sie stehen dadurch anderen Windowsanwendungen<br />
(wie z.B. MS WORD, EXCEL usw.) z.B. zur<br />
Berichtserstellung zur Verfügung.<br />
<br />
In <strong>CadnaA</strong> sind auch einzelne Datensätze der Tabellen duplizierbar.<br />
Sie stehen durch Kopieren und Wiedereinfügen anderen <strong>CadnaA</strong>-<br />
Tabellen - auch projektübergreifend - zur Verfügung.. Datensatzspalten<br />
lassen sich außerdem direkt editieren. Auch ihr Inhalt kann global<br />
mit der Funktion Spalte verändern geändert werden. Dazu klicken<br />
Sie mit der Rechten Maustaste auf die zu ändernde Spalte und wählen<br />
die Funktion aus dem Kontextmenü aus.<br />
Weitere Informationen <strong>zum</strong> Umgang mit Tabellen finden Sie im Hilfetext<br />
Stichwort „Tabelle“.<br />
Mit einem einzigen Klick wird aber auch die Grafik in die Zwischenablage<br />
kopiert:<br />
der gesamte Umgriff der Grafik (dabei darf kein Objekt markiert<br />
sein),<br />
ein Ausschnitt aus der Grafik - dazu mit dem Ausschnitt-Symbol aus<br />
dem Werkzeugkasten ein Viereck aufziehen, in den Bearbeitungsmodus<br />
schalten und das Viereck markieren - oder<br />
ein einzelnes Objekt - dazu das gewünschte Objekt markieren -<br />
Die Grafik steht dann ebenfalls anderen Windows-Anwendungen zur Verfügung.<br />
<strong>Demoprogramm</strong> Version 3.1
2<br />
11.12<br />
<strong>Kurzanleitung</strong> <strong>zum</strong> <strong>Demoprogramm</strong> <strong>CadnaA</strong><br />
Kopieren in die Zwischenablage<br />
Zusammenfassung<br />
Nun haben Sie die Arbeitsweise von <strong>CadnaA</strong> kennengelernt. Sie kann auf<br />
alle Objekte angewendet werden.<br />
1. Gewünschtes Objekt-Symbol in dem Werkzeugkasten anklicken.<br />
2. Objekt im Hauptfenster mit dem Mauszeiger entsprechend am Bildschirm<br />
plazieren. Dabei die Linke Maustaste drücken.<br />
3. Die RECHTE Maustaste schließt den Eingabevorgang des Objekts ab.<br />
4. Sie können nun ebenfalls mit der Rechten Maustaste einmal das<br />
Objekt anklicken oder alternativ<br />
in den Bearbeitungsmodus schalten und einen Doppelklick auf das<br />
Objekt ausführen - das Objekt-Editierfenster öffnet sich jeweils.<br />
Im ersten Fall befinden Sie sich nach Schließen des Fensters immer<br />
noch im gewählten Objekt Einfügemodus und können unmittelbar<br />
weitere Objekte einfügen ohne das Symbol erneut anzuklicken.<br />
Unsere kleine Einführung in <strong>CadnaA</strong> ist fast abgeschlossen. Spielen Sie<br />
noch ein bißchen mit den anderen Quellen- und Objektarten aus dem<br />
Werkzeugkasten wie z.B. Punktquelle, Linienquelle, Schiene, Flächenquelle,<br />
Parkplätze und Höhenlinien.<br />
<br />
<br />
In der Statuszeile links erscheint der Name des Symbols, wenn auf<br />
das Symbol im Werkzeugkasten geklickt wird und die Maustaste<br />
gedrückt bleibt.<br />
Die Berechnung kann wahlweise mit A-Pegeln oder in Frequenzbändern<br />
erfolgen. Sogar eine Mischung ist möglich - wenn nur für<br />
wenige Quellen die Emission frequenzabhängig bekannt ist, wird<br />
deren Beitrag <strong>zum</strong> Immissionspegel in Frequenzbändern bestimmt.<br />
Version 3.1<br />
<strong>Demoprogramm</strong>
<strong>Kurzanleitung</strong> <strong>zum</strong> <strong>Demoprogramm</strong> <strong>CadnaA</strong><br />
Kopieren in die Zwischenablage<br />
11.12<br />
3<br />
Probieren Sie auch die Funktionen aus dem Kontextmenü für die verschiedenen<br />
eingegebenen Objektarten aus.<br />
1. Dazu müssen die vorhandenen Objekte im Bearbeitungsmodus mit<br />
der RECHTEN statt mit der LINKEN Maustaste markiert werden.<br />
Dadurch öffnet sich das Kontextmenü.<br />
2. Wählen Sie anschließend durch Anklicken mit der LINKEN Maustaste<br />
die gewünschte Option aus.<br />
Weitere Informationen zu den einzelnen Funktionen sind in der Online-<br />
Hilfe unter dem jeweiligen Stichwort zu finden.<br />
<strong>Demoprogramm</strong> Version 3.1
<strong>Kurzanleitung</strong> <strong>zum</strong> <strong>Demoprogramm</strong> <strong>CadnaA</strong><br />
Gruppenbildung<br />
12<br />
1<br />
12 Gruppenbildung<br />
Im Menü Tabellen|Gruppe steht ein äußerst vielseitiges und mächtiges<br />
Instrument der Datenorganisation zur Verfügung.<br />
Eine Gruppe ist eine gewünschte Auswahl von Objekten, die eine Gruppenbezeichnung<br />
erhält. Die Zugehörigkeit von Objekten zu einer Gruppe<br />
wird durch eine Zeichenkette, die auf das Feld ID im Editierfenster eines<br />
Objektes zurückgreift, bestimmt.<br />
Mit dieser Funktion können auf Gruppen von Objekten unterschiedliche<br />
Aktionen durchgeführt werden wie<br />
• Löschen<br />
• Umwandeln in ein anderes Objekt, wie Linienquellen in Straßen oder<br />
Schienenwege<br />
• Koordinaten-Transformationen<br />
• zur Berechnung aktivieren oder deaktivieren<br />
• Darstellung von Ergebnissen usw.<br />
Die w.o. genanntenTeilpegellisten können Sie sich z.B. auch für Gruppen<br />
von Quellen als sog. Teilsummenpegel anzeigen lassen.<br />
Öffnen Sie die Datei L07.cna falls erforderlich und schalten Sie ggf.<br />
die Rasterdarstellung aus (Raster|Darstellung|keine Darstellung).<br />
Sie können das Raster später wieder einschalten.<br />
L07.cna<br />
Fügen Sie einige zusätzliche Quellen ein - z.B. eine weitere Straße<br />
und zwei Punktquellen.<br />
Wechseln Sie in den Bearbeitungsmodus und öffnen Sie das Objekt-<br />
Editierfenster durch Doppelklick auf die Quelle.<br />
Füllen Sie mindestens das Feld Bez. aus und geben Sie einen Wert<br />
für den Schalleistungspegel im Objekt-Editierfenster ein.<br />
Geben Sie für die Punktquellen im Feld ID im Objekt-Editierfenster<br />
z.B.q ein.<br />
<strong>Demoprogramm</strong> Version 3.1
2<br />
12<br />
<strong>Kurzanleitung</strong> <strong>zum</strong> <strong>Demoprogramm</strong> <strong>CadnaA</strong><br />
Gruppenbildung<br />
<br />
Sie können über die Objekttabellen diese Aufgabe durch den Befehl<br />
Spalte verändern komfortabel durch einen einzigen Befehl für mehrere<br />
Objekte gleichzeitig ausführen.<br />
L08.cna<br />
Für die Quellen Straße ist bereits im Feld ID eine Zeichenkette vorhanden<br />
D_1. Ein fertiges Beispiel finden Sie in der Datei L08.cna.<br />
Wenn Sie mit dem Editieren fertig sind,<br />
starten Sie nochmals die Berechnung mit dem Taschenrechner-Symbol<br />
in der Symbolleiste.<br />
Wählen Sie anschließend das Menü Tabellen|Gruppe.<br />
Es öffnet sich das Gruppenfenster, in dem nur die Kopfzeile der Gruppenliste<br />
mit den Spalten der vorhandenen Immissionspunkte zu sehen ist. Es<br />
ist noch keine Gruppe vorhanden. Fügen Sie jetzt eine Gruppe ein.<br />
Fügen Sie mit der EINFG-Taste soviele Zeilen ein, wie Sie Gruppen<br />
bilden wollen. Wenn Sie zwei Gruppen bilden wollen, drücken Sie<br />
zweimal auf die EINFG-Taste. Zwei leere Zeilen werden dann angelegt.<br />
Die Zeilen können Sie wieder mit der ENTF-Taste löschen. Klicken<br />
Sie dazu in die entsprechende Zeile<br />
Führen Sie einen Doppelklick auf die erste Datensatzzeile aus.<br />
Das Gruppen-Editierfenster öffnet sich.<br />
Geben Sie im Feld Bez z.B. Gewerbe ein und im Feld Muster q*.<br />
Version 3.1<br />
<strong>Demoprogramm</strong>
<strong>Kurzanleitung</strong> <strong>zum</strong> <strong>Demoprogramm</strong> <strong>CadnaA</strong><br />
Gruppenbildung<br />
12<br />
3<br />
Ihre Gruppe ist damit bereits definiert. Alle Quellen, die im Feld ID des<br />
Objekt-Editierfensters als erstes Zeichen ein q enthalten, werden in diese<br />
Gruppe eingeschlossen. Das Sternchen (*) ist ein Platzhalter für evtl. weitere<br />
Zeichen im ID.<br />
Klicken Sie im Gruppenfenster auf den Schalter Teilpegel. Sie erhalten<br />
alle Teilpegel für Tag und Nacht an den Immissionspunkten, die<br />
von den einzelnen Quellen innerhalb der Gruppe Gewerbe verursacht<br />
werden<br />
<br />
Wenn Sie die Fenster etwas zur Seite schieben, und mit dem Mauszeiger<br />
auf eine Spalte klicken, sehen Sie das sowohl die Quelle als<br />
auch der entsprechende Immissionspunkt blinkt. Durch diese Syncronisation<br />
von Datensatz und zugehörigem grafischen Element ist es<br />
ein leichtes, sich zu in dem Modell zu orientieren. Sie sehen praktisch<br />
immer wo Sie stehen. .<br />
Gruppenteilpegelfenster<br />
Schließen Sie dieses Fenster und auch das Gruppen-Editierfenster<br />
durch OK.<br />
Sie erhalten die Liste der Teilsummenpegel. Er ist der von einer<br />
Gruppe zugehörigen Quellen zusammen an einem Immissionsort<br />
verursachte Schallpegel.<br />
<strong>Demoprogramm</strong> Version 3.1
4<br />
12<br />
<strong>Kurzanleitung</strong> <strong>zum</strong> <strong>Demoprogramm</strong> <strong>CadnaA</strong><br />
Gruppenbildung<br />
Legen auch Sie eine weitere Gruppe für die Straßen an. Falls Sie diesem<br />
Beispiel gefolgt sind sollte im Feld Muster die Zeichenkette D*<br />
stehen.<br />
L08.cna<br />
So läßt sich auch für Quellengruppen die Prioritätenreihenfolge von Lärmminderungsmaßnahmen<br />
leicht feststellen. Weitere Informationen in der<br />
Online-Hilfe Stichwort „Gruppe“.<br />
Wenn Sie auf den Schalter Copy im Gruppenfenster klicken, können Sie<br />
diese Liste auch gleich zur Berichterstellung in Ihre Textverarbeitung einfügen.<br />
Probieren Sie auch nochmals die 3D-Special-Ansicht aus:<br />
✎<br />
Im Bearbeitungsmodus, Rechter Mausklick auf z.B. eine Straße<br />
und aus dem Kontextmenü 3D-Special aufrufen.<br />
Bietet schon die Gruppenbildung eine extrem flexible Logik <strong>zum</strong> Umschalten<br />
zwischen verschiedenen Projektzuständen, so ergibt die Einbeziehung<br />
dieser Gruppenstruktur in die integrierte Variantenverwaltung<br />
(Tabellen|Variante) eine nochmals gesteigerte Effizienz bei der Bearbeitung<br />
Ihrer Projekte (siehe Kapitel 13 "Variantenbildung").<br />
Version 3.1<br />
<strong>Demoprogramm</strong>
<strong>Kurzanleitung</strong> <strong>zum</strong> <strong>Demoprogramm</strong> <strong>CadnaA</strong><br />
Variantenbildung<br />
13<br />
1<br />
13 Variantenbildung<br />
Im Menü Tabellen|Varianten steht ein weiteres vielseitiges Instrument<br />
der Datenorganisation zur Verfügung.<br />
Öffnen Sie die Datei L09.cna.<br />
L09.cna<br />
Schalten Sie ggf. die Rasterdarstellung aus (Raster|Darstellung|keine<br />
Darstellung). Sie können das Raster später wieder einschalten.<br />
Ist in einer Datei nur eine Projektvariante aktiv (das ist die Standardeinstellung<br />
- in der Auswahlliste in der Symbolleiste ist nur die Variante mit<br />
dem Kürzel V01 ersichtlich) und Sie möchten z.B. eine Berechnung nur<br />
für den Straßenlärm und alternativ nur für das Gewerbe durchführen, so<br />
müßten Sie nach Bildung der Gruppe „Gewerbe“ und der Gruppe „Verkehr“<br />
jeweils die eine Gruppe zur Berechnung ausschalten und die Gruppen<br />
nacheinander berechnen. Dies können Sie über die Variantenbildung<br />
vermeiden.<br />
Wenn Sie in Ihrer Projektdatei Varianten verwenden, bilden Sie ebenfalls<br />
zuerst die Gruppen, ordnen sie aber anschließend den entsprechenden Varianten<br />
zu. Wenn Sie dann die zutreffende Variante in der Symbolleiste<br />
auswählen, sind automatisch durch einen einzigen Mausklick die Gruppen<br />
aktiv bzw. deaktiv, die Sie der betreffenden Variante zugeordnet haben.<br />
<strong>Demoprogramm</strong> Version 3.1
2<br />
13<br />
<strong>Kurzanleitung</strong> <strong>zum</strong> <strong>Demoprogramm</strong> <strong>CadnaA</strong><br />
Variantenbildung<br />
Durch Auswahl der entsprechenden Variante werden<br />
Objekt-Gruppen zur Berechnung mit einem Mausklick<br />
aktiviert oder deaktiviert.<br />
Mit dem Taschenrechner-Symbol in der Symbolleiste berechnen Sie immer<br />
die aktive Variante und im Menü Berechnung|Rechne haben Sie die<br />
Möglichkeit die Varianten auszuwählen oder alle gleichzeitig berechnen<br />
zu lassen.<br />
Version 3.1<br />
<strong>Demoprogramm</strong>
<strong>Kurzanleitung</strong> <strong>zum</strong> <strong>Demoprogramm</strong> <strong>CadnaA</strong><br />
Variantenbildung<br />
13<br />
3<br />
Im Menü Berechnung|Rechne können Sie Varianten zur<br />
Berechnung auswählen.<br />
In der Datei L09.cna wurden zwei Varianten gebildet. In der 2. Variante<br />
sind die Lärmminderungsmaßnahmen zusammengefaßt. In unserem Beispiel<br />
handelt es sich um eine Lärmschutzwand.<br />
Wählen Sie abwechselnd die Variante V01 und V02 aus der Auswahlliste<br />
in der Symbolleiste aus. Wenn Sie die Variante V02 wählen<br />
ist die Lärmschutzwand aktiviert und eine Berechnung würde das<br />
Ergebnis mit der Lärmschutzwand zeigen.<br />
Wie wurden die Gruppen nun den Varianten zugeordnet?<br />
Im Menü Tabellen|Variante aktivieren Sie durch Anklicken des<br />
Kontrollkästchens Variante verwenden die Variante V02.<br />
Sie können das Kürzel V02 ändern und auch eine längere Bezeichnung<br />
für die Variante eingeben. Bis zu 16 Varianten können aktiviert<br />
werden.<br />
Nachdem die Varianten aktiviert wurden, öffnen Sie die Gruppenliste. In<br />
unserem Beispiel sind ja bereits Gruppen vorhanden und auch den Varianten<br />
zugeordnet.<br />
<strong>Demoprogramm</strong> Version 3.1
4<br />
13<br />
<strong>Kurzanleitung</strong> <strong>zum</strong> <strong>Demoprogramm</strong> <strong>CadnaA</strong><br />
Variantenbildung<br />
Das Gruppenfenster<br />
Im Gruppenfenster sehen Sie die Liste aller Gruppen. In dieser Liste ordnen<br />
Sie diese nun in den entsprechenden Spalten den Varianten durch Eingeben<br />
eines Plus + (ist dieser Variante zugeordnet) oder Minus - (gehört<br />
nicht zu dieser Variante) der Variante zu.<br />
L10.cna<br />
Nach Berechnen aller Varianten mit dem Befehl Berechnung|Rechne|Alle<br />
Varianten können Sie sich das Ergebnis in der Ergebnistabelle nach<br />
Auswahl des entsprechenden Layouts ansehen und ausdrucken.<br />
Weitere Informationen im nächsten Kapitel oder in der Online-Hilfe Stichwort:<br />
Ergebnistabelle.<br />
Version 3.1<br />
<strong>Demoprogramm</strong>
<strong>Kurzanleitung</strong> <strong>zum</strong> <strong>Demoprogramm</strong> <strong>CadnaA</strong><br />
Ausgabe der Ergebnisse<br />
14<br />
1<br />
14 Ausgabe der Ergebnisse<br />
In <strong>CadnaA</strong> stehen Ihnen verschiedene Ausgabemöglichkeiten der Ergebnisse<br />
zur Verfügung.<br />
• Der direkte Ausdruck der Tabellen aus <strong>CadnaA</strong> (Menü Datei|Drucken<br />
Bericht, Standard oder Benutzerdefiniert)<br />
• Die Ergebnistabellen - diese Tabellen kann der Benutzer selber gestalten<br />
(Menü Tabellen|Ergebnistabelle)<br />
• Der Export im Ascii-Format (*.txt) oder im Rich-Text-Format (*.RTF)<br />
im Menü Datei|Export (standard oder benutzerdefiniert) für Textverarbeitungs-<br />
oder Tabellenkalkulationsprogramme (wie z.B. MS Word<br />
oder Excel).<br />
• Jede Tabelle kann in die Zwischenablage kopiert und in eine andere<br />
Windowsanwendung wieder eingefügt oder direkt mit dem Schalter<br />
Drucken ausgedruckt werden.<br />
• Die grafische Ausgabe über die Zwischenablage (s.a. Kapitel 11.12<br />
"Kopieren in die Zwischenablage") oder über Menü Drucken Grafik,<br />
Standard oder Benutzerdefiniert.<br />
<br />
Im <strong>Demoprogramm</strong> ist u.a. der Ausdruck und der Export deaktiviert!<br />
Die Ergebnistabellen im Menü Tabellen zeigen die Ergebnisse an, die der<br />
entsprechenden Layout-Tabelle entspricht. Diese sog. Layout-Tabellen<br />
kann der Benutzer selbst definieren bzw. ändern. Sie bestimmen also wie<br />
die Spaltenüberschriften heißen und welche Werte in den Spalten angezeigt<br />
werden sollen.<br />
Öffnen Sie die Datei L10.cna und<br />
L10.cna<br />
anschließend die Ergebnistabelle mit Tabelle|Ergebnistabelle.<br />
<strong>Demoprogramm</strong> Version 3.1
2<br />
14<br />
<strong>Kurzanleitung</strong> <strong>zum</strong> <strong>Demoprogramm</strong> <strong>CadnaA</strong><br />
Ausgabe der Ergebnisse<br />
Ergebnistabelle<br />
V2.cna<br />
Dieser Ergebnistabelle liegt die Layout-Datei ErgebnistabelleV2.cnt zugrunde.<br />
Editieren können Sie die Tabelle, indem Sie auf den gleichnamigen Schalter<br />
klicken und anschließend einen Doppelklick auf die zu editierende<br />
Zeile ausführen. Nach Änderung der Ergebnistabelle speichern Sie diese<br />
einfach unter einem anderen Namen ab. Damit steht sie Ihnen auch für andere<br />
Projekte zur Verfügung.<br />
Weitere Information finden Sie in der Online-Hilfe, Stichwort: Ergebnistabelle.<br />
Version 3.1<br />
<strong>Demoprogramm</strong>
<strong>Kurzanleitung</strong> <strong>zum</strong> <strong>Demoprogramm</strong> <strong>CadnaA</strong><br />
Vorbeifahrt bei Straßen, Schienen und Linienquellen mit Pegel-Zeit-Verlauf<br />
15<br />
1<br />
15 Vorbeifahrt bei Straßen, Schienen und<br />
Linienquellen mit Pegel-Zeit-Verlauf<br />
In <strong>CadnaA</strong> kann für Straßen, Schienenwege oder andere Linienquellen<br />
auch der zeitliche Verlauf des Schalldruckpegels berechnet werden, der<br />
sich ergäbe, wenn nur ein einzelnes Fahrzeug mit gegebener Emission die<br />
Strecke durchfahren würde.<br />
Mit der Erzeugung dieses Pegelverlaufs läßt sich sehr effektiv überprüfen,<br />
ob z.B.<br />
• eine Lärmschutzeinrichtung wie eine abschirmende Wand in allen<br />
Teilbereichen ausreichende Wirkung aufweist,<br />
• welche Pegelminderung durch die absorbierende Verkleidung einer<br />
reflektierenden Hausfassade zu erwarten ist oder<br />
• um welchen Wert die bei der Vorbeifahrt einzelner Kraftfahrzeuge entstehenden<br />
Schalldruckpegel gesenkt werden, wenn z.B. in einer normalen<br />
Stadtstraße eine Tempo 30 Zone eingerichtet wird.<br />
Zum Ausprobieren:<br />
Testen Sie das Verfahren mit einer einfachen Anordnung gemäß<br />
nachfolgender Abbildung.<br />
Pass-By.cna<br />
<strong>Demoprogramm</strong> Version 3.1
2<br />
15<br />
<strong>Kurzanleitung</strong> <strong>zum</strong> <strong>Demoprogramm</strong> <strong>CadnaA</strong><br />
Vorbeifahrt bei Straßen, Schienen und Linienquellen mit Pegel-Zeit-Verlauf<br />
Einfache Anordnung einer Straße mit Gebäuden und Immissionspunkt IP1<br />
Rufen Sie nun das Kontextmenü durch Klick mit der rechten Maustaste<br />
auf die Straßenachse auf und wählen Sie die den Befehl Vorbeifahrt.<br />
Wählen Sie aus der Auswahlliste Immissionspunkte durch Anklicken<br />
den aus, für den die Vorbeifahrt berechnet werden soll.<br />
Im nächsten Feld Quelltyp wählen Sie „PKW“ aus.<br />
Setzen Sie die Samplezeit auf 0.1 (Die Samplezeit bestimmt zusammen<br />
mit der Geschwindigkeit die Abschnittlängen, um die das fiktive<br />
Fahrzeug bzw. die Quelle zwischen jeweils zwei Berechnungen verschoben<br />
wird.).<br />
<br />
Nach Bestätigung mit OK öffnet sich - je nach Komplexität des Projekts<br />
nach entsprechender Rechenzeit - das Fenster mit dem berechneten<br />
Pegel-Zeit-Verlauf.<br />
Denken Sie daran - das <strong>Demoprogramm</strong> zeigt Ihnen falsche Werte!<br />
Version 3.1<br />
<strong>Demoprogramm</strong>
<strong>Kurzanleitung</strong> <strong>zum</strong> <strong>Demoprogramm</strong> <strong>CadnaA</strong><br />
Vorbeifahrt bei Straßen, Schienen und Linienquellen mit Pegel-Zeit-Verlauf<br />
15<br />
3<br />
Ein für die Pkw-Vorbeifahrt berechneter Pegel-Zeit-Verlauf<br />
Bewegen Sie nun den Mauszeiger in das Diagramm und drücken Sie<br />
die linke Maustaste - an dieser Stelle erscheint eine senkrechte Cursorlinie,<br />
in der oberen Fensterleiste wird der Zeitpunkt und der<br />
Schalldruckpegel angezeigt und auf dem Straßenband - auf der dieser<br />
Fahrtrichtung zugeordneten Fahrspurachse - ist der zur Cursorposition<br />
gehörende Fahrzeugstandort durch ein ausgefülltes Kästchen<br />
gekennzeichnet.<br />
Bewegen Sie den Mauszeiger bei gedrückter linker Maustaste im<br />
Pegel-Zeit-Diagramm in horizontaler Richtung, dann bewegt sich<br />
auch das Fahrzeugsymbol längs der Straße.<br />
Alternativ können Sie auch einen Wert aus dem Menü Animation<br />
auswählen.<br />
Wenn Sie die bei den einzelnen Pegelschwankungen gegebene Fahrzeugposition<br />
relativ zu den Gebäudestandorten betrachten, können Sie pegelerhöhende<br />
Reflexionen und pegelmindernde Abschirmungen zuordnen.<br />
<strong>Demoprogramm</strong> Version 3.1
4<br />
15<br />
<strong>Kurzanleitung</strong> <strong>zum</strong> <strong>Demoprogramm</strong> <strong>CadnaA</strong><br />
Vorbeifahrt bei Straßen, Schienen und Linienquellen mit Pegel-Zeit-Verlauf<br />
Kopieren des Pegel-<br />
Zeit-Verlaufs<br />
Der Pegel-Zeit-Verlauf kann sowohl als Zahlenreihe wie auch als Grafik<br />
in andere Anwendungen wie Excel oder Word kopiert werden.<br />
Hierzu aktivieren Sie das Fenster mit dem Pegel-Zeit-Diagramm<br />
durch einfaches Anklicken - der obere Querbalken ist dann blaugefärbt.<br />
Nun kopieren Sie durch Drücken der Taste c in die Zwischenablage.<br />
Nach Wechsel in Excel oder Word wählen Sie Bearbeiten|Inhalte<br />
einfügen und bestätigen entweder Grafik oder Text.<br />
Kennzeichnung der Fahrzeugposition auf der Straße<br />
durch ein Kästchen und im Diagramm durch Cursorlinie<br />
Testen Sie weitere Möglichkeiten der Vorbeifahrt durch abwechselndes<br />
Aus- und Einschalten der Reflexion für einzelne Häuser und<br />
Beobachten der Konsequenz für den Pegel-Zeit-Verlauf.<br />
Auch die Optimierung von Schallschutzwänden ist mit diesem Diagramm<br />
relativ einfach, weil die Konsequenz jeder Änderung sofort erkennbar ist.<br />
Version 3.1<br />
<strong>Demoprogramm</strong>
<strong>Kurzanleitung</strong> <strong>zum</strong> <strong>Demoprogramm</strong> <strong>CadnaA</strong><br />
Vorbeifahrt bei Straßen, Schienen und Linienquellen mit Pegel-Zeit-Verlauf<br />
15<br />
5<br />
Die Vorbeifahrt ist eine über die reine Mittelungspegelbetrachtung hinausgehende<br />
Möglichkeit, um die Wirkung von pegelmindernden Maßnahmen<br />
im Hinblick auf die Momentanpegel zu untersuchen und zu verdeutlichen.<br />
<strong>Demoprogramm</strong> Version 3.1
<strong>Kurzanleitung</strong> <strong>zum</strong> <strong>Demoprogramm</strong> <strong>CadnaA</strong><br />
Eingescannte Pläne - Hindergrundbilder einfügen<br />
16<br />
1<br />
16 Eingescannte Pläne -<br />
Hindergrundbilder einfügen<br />
Zum Einlesen von Bitmaps wird <strong>zum</strong> Original-Grundprogramm die Option<br />
BMP benötigt!<br />
Um die grafische Eingabe so leicht wie möglich zu gestalten, können Sie<br />
als Hintergrundinformation ein oder auch mehrere Bilder im Bitmap-Format<br />
(wie z.B. BMP, TIFF, PCX usw.) ins Hauptfenster von <strong>CadnaA</strong> einfügen.<br />
Eine Rastergrafik im Bitmap-Format ergibt sich z.B. beim<br />
Einscannen von Planvorlagen. Die Scanner-Software stellt diese Formate<br />
zur Verfügung.<br />
Bitmapsymbol<br />
Sie können soviele Bilder einfügen, wie Ihr Computer verkraftet. Sich<br />
überlappende Pläne können über die Funktion Bitmap kalibrieren genau<br />
übereinander plaziert werden.<br />
Georeferenzierte Bilder, die von GIS Systemen zur Verfügung gestellt<br />
werden, können in <strong>CadnaA</strong> über den Bitmap-Import direkt plaziert werden<br />
ohne sie erneut kalibrieren zu müssen. Dazu wird die Bitmapdatei<br />
selbst und die dazugehörige Koordinaten-Datei ausgewählt. Mehrfachmarkierung<br />
ist dabei möglich.<br />
<strong>Demoprogramm</strong> Version 3.1
2<br />
16<br />
<strong>Kurzanleitung</strong> <strong>zum</strong> <strong>Demoprogramm</strong> <strong>CadnaA</strong><br />
Eingescannte Pläne - Hindergrundbilder einfügen<br />
Das nachfolgende Bild zeigt 42 Bitmapbilder (eingescannte Pläne), die auf<br />
diese Weise automatisch importiert wurden.<br />
Mit den Zoom-Lupen können anschließend problemlos Details genauer<br />
betrachtet und ggf. akustisch relevante Objekte wie Häuser, Straßen, Gewerbeflächen<br />
usw. darüber eingegeben werden.<br />
Mit dem Bitmap-Symbol aus der Symbolleiste können Sie auch einzelne<br />
Bitmaps ausschalten.<br />
Öffnen Sie die mitgelieferte Demodatei DEMO1.CNA, indem Sie<br />
entweder das Menü Datei|Datei öffnen oder das entsprechende Symbol<br />
anklicken.<br />
Demo1.cna<br />
Im Dateiauswahlfenster Doppelklicken Sie auf die Datei<br />
Version 3.1<br />
<strong>Demoprogramm</strong>
<strong>Kurzanleitung</strong> <strong>zum</strong> <strong>Demoprogramm</strong> <strong>CadnaA</strong><br />
Eingescannte Pläne - Hindergrundbilder einfügen<br />
16<br />
3<br />
DEMO1.CNA. Das Demobeispiel wird geladen. Es wurde bereits<br />
gerechnet und enthält einen Plan (DEMO1.BMP ) als Hintergrundinformation.<br />
Enthält der BMP-Rahmen evtl. nur ein “Sperrzeichen”, nicht jedoch<br />
den eigentlichen Plan, so liegt das daran, daß die Pfadangabe für die<br />
BMP-Datei ggf. nicht korrekt ist. Kopieren Sie dann die<br />
Demo1.BMP in dasselbe Verzeichnis wie die <strong>CadnaA</strong> Programmdatei<br />
(standardmäßig wird diese allerdings während der Installation ins<br />
selbe Verzeichnis kopiert).<br />
In diesem Falle müßte die Datei DEMO1.BMP nochmals geladen<br />
werden.<br />
✎<br />
✎<br />
Dazu im Menü Raster|Darstellung die Darstellung der Linien<br />
gleichen Schallpegels durch Anklicken der Option keine Darstellung<br />
im Fenster “Rasterdarstellung” ausschalten. Dadurch<br />
erreichen Sie einen schnelleren Bildaufbau am Bildschirm.<br />
Führen Sie nach Schließen des Fensters Rasterdarstellung mit<br />
OK einen Doppelklick auf den Rand des BMP-Rahmens aus.<br />
<strong>Demoprogramm</strong> Version 3.1
4<br />
16<br />
<strong>Kurzanleitung</strong> <strong>zum</strong> <strong>Demoprogramm</strong> <strong>CadnaA</strong><br />
Eingescannte Pläne - Hindergrundbilder einfügen<br />
Das berechnete DEMO-Beispiel mit einem BMP-Rahmen.<br />
Das dargestellte „Sperrzeichen“ zeigt an, daß die<br />
Bitmap nicht gefunden wurde. In diesem Falle die Bitmap<br />
in denselben Ordner wie die Projektdatei - Demo1.cna -<br />
kopieren und die Datei nochmals öffnen oder wie<br />
beschrieben nochmals auswählen.<br />
✎<br />
Im sich öffnenden Bitmap-Fenster klicken Sie auf das Karteikartensymbol<br />
rechts neben dem Feld Datei und wählen in üblicher<br />
Weise die Datei DEMO1.BMP aus.<br />
Version 3.1<br />
<strong>Demoprogramm</strong>
<strong>Kurzanleitung</strong> <strong>zum</strong> <strong>Demoprogramm</strong> <strong>CadnaA</strong><br />
Eingescannte Pläne - Hindergrundbilder einfügen<br />
16<br />
5<br />
✎<br />
Bitmap-Editierfenster - die Lage der Bitmap im Umgriff<br />
ist bereits durch die untere linke und die obere rechte<br />
Ecke definiert.<br />
Schließen Sie das Dialogfenster Bitmap mit OK. Die Bitmap<br />
wird geladen.<br />
Zoomen Sie sich die Darstellung ggf. entsprechend mit den Symbolen<br />
auf die gewünschte Größe.<br />
Probieren Sie auch die Einstellungen aus, die Sie hinter dem Symbol<br />
aus der Symbolleiste finden. Klicken Sie dazu das Symbol an.<br />
Wenn die Option Bitmaps darstellen deaktiviert ist, wird die Darstellung<br />
ausgeblendet (der Rahmen bleibt). Sie ist aber immer noch in der Projekt-<br />
<strong>Demoprogramm</strong> Version 3.1
6<br />
16<br />
<strong>Kurzanleitung</strong> <strong>zum</strong> <strong>Demoprogramm</strong> <strong>CadnaA</strong><br />
Eingescannte Pläne - Hindergrundbilder einfügen<br />
datei enthalten. Dies kann auch im Menü Tabellen|Diverse Objekte aus<br />
der Bitmaptabelle ersehen werden. Dort werden alle Bitmaps angezeigt,<br />
die in einer Projektdatei enthalten sind.<br />
Wird der Rahmen aus der Datei gelöscht, so ist die Bitmap auch aus der<br />
Projektdatei und somit ebenfalls aus der Tabelle gelöscht worden.<br />
Alle relevanten akustischen Objekte sind mit dem so dargestellten Plan als<br />
Hintergrundbild komfortabel eingebbar.<br />
In dem unteren Teil des Bildes sind zwei Schienenwege eingegeben.<br />
Vergrößern Sie ggfs. die Darstellung und führen Sie einen Doppelklick<br />
auf die Mittelachse des Schienenweges aus.<br />
Es öffnet sich das entsprechende Editierfenster mit den eingegebenen<br />
Werten.<br />
Öffnen Sie auch die anderen Editierfenster für Häuser oder Straßen<br />
oder geben Sie weitere Objekte ein. Definieren Sie auch einen neuen<br />
Rechenbereich und lassen Sie diesen Bereich rechnen. Ändern Sie<br />
auch die Klassenbreite (Raster|Darstellung) oder aktivieren Sie<br />
Flächen gleichen Schallpegels mit Option Pegelverlauf usw.<br />
Wie Sie feststellen werden, ist das Eingeben, Editieren und Berechnen von<br />
Objekten ein Kinderspiel.<br />
Weitere Informationen finden Sie in der Online-Hilfe Stichwort Bitmap.<br />
Version 3.1<br />
<strong>Demoprogramm</strong>
<strong>Kurzanleitung</strong> <strong>zum</strong> <strong>Demoprogramm</strong> <strong>CadnaA</strong><br />
Schlußwort<br />
17<br />
1<br />
17 Schlußwort<br />
Damit sind die einzelnen Übungen beendet und wir hoffen, daß wir Ihnen<br />
mit diesen kleinen Beispielen den Einstieg erleichtern konnten. Die Einarbeitungszeit<br />
zur Bedienung des Programms ist minimal und Sie haben sie<br />
bereits hinter sich.<br />
<strong>CadnaA</strong> ist trotz der auf leichte Bedienbarkeit ausgerichteten Konzeption<br />
ein exaktes und professionelles Werkzeug <strong>zum</strong> Lärm-Immissionsschutz.<br />
Ob Sie nur hin und wieder kleinere schalltechnische Gutachten erstellen,<br />
die von Ihrem Betrieb verursachte Geräuschimmission kontrollieren oder<br />
Schallimmissionspläne für komplette Großstädte erstellen wollen - die erforderlichen<br />
Bedienungsschritte sind dieselben, die Sie <strong>zum</strong> großen Teil<br />
bereits kennen.<br />
Sehen Sie sich auch die Berechnungskonfiguration im Menü Berechnung|Konfiguration<br />
an. Die einzelnen Registerkarten zeigen Ihnen die<br />
Möglichkeiten, wie Sie auch über die Normung hinausgehende Berechnungen<br />
durch Aktivierung oder Deaktivierung von Optionen durchführen<br />
können. Informationen finden Sie wieder in der Online-Hilfe unter dem jeweiligen<br />
Stichwort.<br />
Und - sollte dies mal nicht der Fall sein - nehmen Sie doch Kontakt mit<br />
uns auf - wir sind für Sie während der üblichen Bürozeiten erreichbar per<br />
Telefon, Fax oder Email.<br />
Sollten Sie sich für <strong>CadnaA</strong> entscheiden können Sie an unseren Grundund<br />
Profi-Seminaren und Workshops teilnehmen. Wir bieten diese individuell<br />
oder für Gruppen bzw. Firmen an. Sprechen Sie mit uns. Wir freuen<br />
uns auf Sie.<br />
<strong>Demoprogramm</strong> Version 3.1