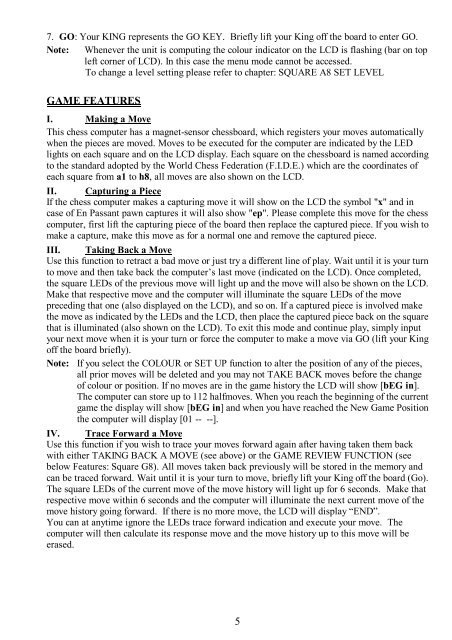You also want an ePaper? Increase the reach of your titles
YUMPU automatically turns print PDFs into web optimized ePapers that Google loves.
7. GO: Your KING represents the GO KEY. Briefly lift your King off the board to enter GO.<br />
Note: Whenever the unit is computing the colour indicator on the LCD is flashing (bar on top<br />
left corner of LCD). In this case the menu mode cannot be accessed.<br />
To change a level setting please refer to chapter: SQUARE A8 SET LEVEL<br />
GAME FEATURES<br />
I. Making a Move<br />
This chess computer has a magnet-sensor chessboard, which registers your moves automatically<br />
when the pieces are moved. Moves to be executed for the computer are indicated by the LED<br />
lights on each square and on the LCD display. Each square on the chessboard is named according<br />
to the standard adopted by the World <strong>Chess</strong> Federation (F.I.D.E.) which are the coordinates of<br />
each square from a1 to h8, all moves are also shown on the LCD.<br />
II. Capturing a Piece<br />
If the chess computer makes a capturing move it will show on the LCD the symbol "x" and in<br />
case of En Passant pawn captures it will also show "ep". Please complete this move for the chess<br />
computer, first lift the capturing piece of the board then replace the captured piece. If you wish to<br />
make a capture, make this move as for a normal one and remove the captured piece.<br />
III. Taking Back a Move<br />
Use this function to retract a bad move or just try a different line of play. Wait until it is your turn<br />
to move and then take back the computer’s last move (indicated on the LCD). Once completed,<br />
the square LEDs of the previous move will light up and the move will also be shown on the LCD.<br />
Make that respective move and the computer will illuminate the square LEDs of the move<br />
preceding that one (also displayed on the LCD), and so on. If a captured piece is involved make<br />
the move as indicated by the LEDs and the LCD, then place the captured piece back on the square<br />
that is illuminated (also shown on the LCD). To exit this mode and continue play, simply input<br />
your next move when it is your turn or force the computer to make a move via GO (lift your King<br />
off the board briefly).<br />
Note: If you select the COLOUR or SET UP function to alter the position of any of the pieces,<br />
all prior moves will be deleted and you may not TAKE BACK moves before the change<br />
of colour or position. If no moves are in the game history the LCD will show [bEG in].<br />
<strong>The</strong> computer can store up to 112 halfmoves. When you reach the beginning of the current<br />
game the display will show [bEG in] and when you have reached the New Game Position<br />
the computer will display [01 -- --].<br />
IV. Trace Forward a Move<br />
Use this function if you wish to trace your moves forward again after having taken them back<br />
with either TAKING BACK A MOVE (see above) or the GAME REVIEW FUNCTION (see<br />
below Features: Square G8). All moves taken back previously will be stored in the memory and<br />
can be traced forward. Wait until it is your turn to move, briefly lift your King off the board (Go).<br />
<strong>The</strong> square LEDs of the current move of the move history will light up for 6 seconds. Make that<br />
respective move within 6 seconds and the computer will illuminate the next current move of the<br />
move history going forward. If there is no more move, the LCD will display “END”.<br />
You can at anytime ignore the LEDs trace forward indication and execute your move. <strong>The</strong><br />
computer will then calculate its response move and the move history up to this move will be<br />
erased.<br />
5