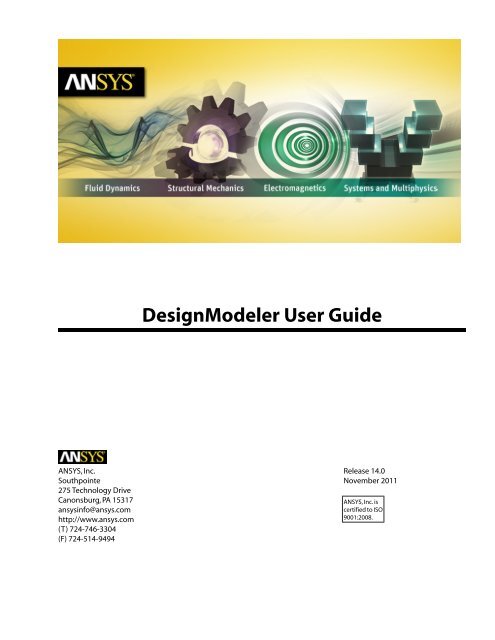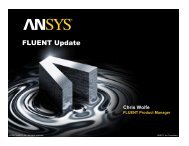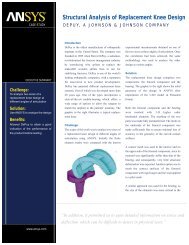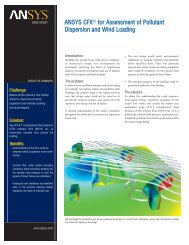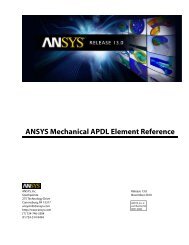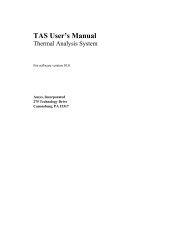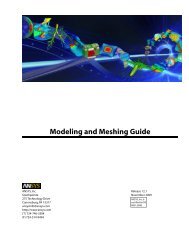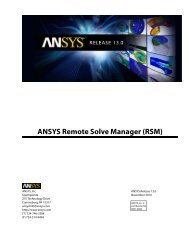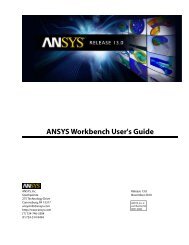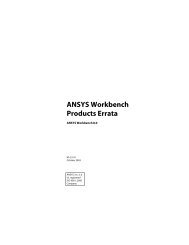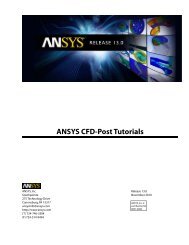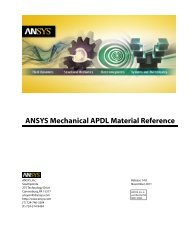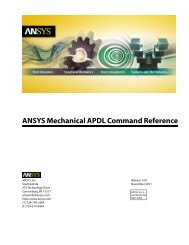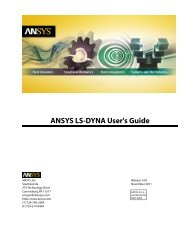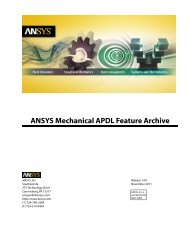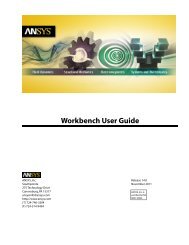DesignModeler User Guide - Ansys
DesignModeler User Guide - Ansys
DesignModeler User Guide - Ansys
You also want an ePaper? Increase the reach of your titles
YUMPU automatically turns print PDFs into web optimized ePapers that Google loves.
<strong>DesignModeler</strong> <strong>User</strong> <strong>Guide</strong><br />
ANSYS, Inc.<br />
Release 14.0<br />
Southpointe<br />
275 Technology Drive<br />
November 2011<br />
Canonsburg, PA 15317 ANSYS, Inc. is<br />
ansysinfo@ansys.com<br />
certified to ISO<br />
http://www.ansys.com<br />
(T) 724-746-3304<br />
(F) 724-514-9494<br />
9001:2008.
Copyright and Trademark Information<br />
© 2011 SAS IP, Inc. All rights reserved. Unauthorized use, distribution or duplication is prohibited.<br />
ANSYS, ANSYS Workbench, Ansoft, AUTODYN, EKM, Engineering Knowledge Manager, CFX, FLUENT, HFSS and any<br />
and all ANSYS, Inc. brand, product, service and feature names, logos and slogans are registered trademarks or<br />
trademarks of ANSYS, Inc. or its subsidiaries in the United States or other countries. ICEM CFD is a trademark used<br />
by ANSYS, Inc. under license. CFX is a trademark of Sony Corporation in Japan. All other brand, product, service<br />
and feature names or trademarks are the property of their respective owners.<br />
Disclaimer Notice<br />
THIS ANSYS SOFTWARE PRODUCT AND PROGRAM DOCUMENTATION INCLUDE TRADE SECRETS AND ARE CONFID-<br />
ENTIAL AND PROPRIETARY PRODUCTS OF ANSYS, INC., ITS SUBSIDIARIES, OR LICENSORS. The software products<br />
and documentation are furnished by ANSYS, Inc., its subsidiaries, or affiliates under a software license agreement<br />
that contains provisions concerning non-disclosure, copying, length and nature of use, compliance with exporting<br />
laws, warranties, disclaimers, limitations of liability, and remedies, and other provisions. The software products<br />
and documentation may be used, disclosed, transferred, or copied only in accordance with the terms and conditions<br />
of that software license agreement.<br />
ANSYS, Inc. is certified to ISO 9001:2008.<br />
U.S. Government Rights<br />
For U.S. Government users, except as specifically granted by the ANSYS, Inc. software license agreement, the use,<br />
duplication, or disclosure by the United States Government is subject to restrictions stated in the ANSYS, Inc.<br />
software license agreement and FAR 12.212 (for non-DOD licenses).<br />
Third-Party Software<br />
See the legal information in the product help files for the complete Legal Notice for ANSYS proprietary software<br />
and third-party software. If you are unable to access the Legal Notice, please contact ANSYS, Inc.<br />
Published in the U.S.A.
Table of Contents<br />
Introduction ............................................................................................................................................... 1<br />
Overview ............................................................................................................................................... 1<br />
<strong>DesignModeler</strong> Application Fundamentals .............................................................................................. 3<br />
Introduction to the Modeling Environment ............................................................................................. 3<br />
Introduction to Parametric Sketching and Modeling .......................................................................... 4<br />
Sketch and Model Information ................................................................................................................ 5<br />
Details View ..................................................................................................................................... 5<br />
Project Schematic Operations .................................................................................................................... 9<br />
<strong>DesignModeler</strong> Application Behavior in Project Schematic ...................................................................... 9<br />
Context Menu Operations ............................................................................................................... 10<br />
Properties List ................................................................................................................................ 19<br />
Project Files List .............................................................................................................................. 20<br />
Data Sharing and Data Transfer ....................................................................................................... 21<br />
License Preferences ........................................................................................................................ 22<br />
File Management ............................................................................................................................ 23<br />
Parameters in Project Schematic ........................................................................................................... 23<br />
<strong>DesignModeler</strong> Application Parameter Publishing ........................................................................... 23<br />
CAD Parameter Publishing .............................................................................................................. 24<br />
Mechanical Parameter Publishing ................................................................................................... 25<br />
Changing Parameters in the <strong>DesignModeler</strong> Application ................................................................. 25<br />
Changing Parameters in ANSYS Workbench .................................................................................... 25<br />
Updating Parameters from CAD ...................................................................................................... 26<br />
Parameter Units .............................................................................................................................. 26<br />
<strong>DesignModeler</strong> Application in Project Schematic ................................................................................... 27<br />
CAD in Project Schematic ...................................................................................................................... 29<br />
Licensing .............................................................................................................................................. 30<br />
Typical Usage ............................................................................................................................................ 33<br />
Menus ....................................................................................................................................................... 35<br />
File Menu ............................................................................................................................................. 35<br />
Refresh Input .................................................................................................................................. 36<br />
Start Over ....................................................................................................................................... 36<br />
Save <strong>DesignModeler</strong> Database ........................................................................................................ 36<br />
Save Project .................................................................................................................................... 36<br />
Export ............................................................................................................................................ 37<br />
Attach to Active CAD Geometry ...................................................................................................... 37<br />
Notes ....................................................................................................................................... 38<br />
Attach Properties ...................................................................................................................... 39<br />
Import External Geometry File ........................................................................................................ 41<br />
Import Properties ..................................................................................................................... 41<br />
Geometry Interface Recommendations ..................................................................................... 43<br />
Import and Attach Options ....................................................................................................... 44<br />
Import Shaft Geometry ................................................................................................................... 47<br />
Write Script: Sketch(es) of Active Plane ............................................................................................ 48<br />
Run Script ....................................................................................................................................... 51<br />
Print ............................................................................................................................................... 52<br />
Auto-save Now ............................................................................................................................... 52<br />
Restore Auto-save File ..................................................................................................................... 52<br />
Image Capture ................................................................................................................................ 52<br />
Recent Imports ............................................................................................................................... 53<br />
Recent Scripts ................................................................................................................................. 53<br />
Release 14.0 - © SAS IP, Inc. All rights reserved. - Contains proprietary and confidential information<br />
of ANSYS, Inc. and its subsidiaries and affiliates.<br />
iii
<strong>DesignModeler</strong> <strong>User</strong> <strong>Guide</strong><br />
Close <strong>DesignModeler</strong> ...................................................................................................................... 53<br />
Create Menu ......................................................................................................................................... 53<br />
Concept Menu ...................................................................................................................................... 54<br />
Tools Menu ........................................................................................................................................... 55<br />
Repair Features ............................................................................................................................... 56<br />
Analysis Tools ................................................................................................................................. 56<br />
Form New Part Tool ........................................................................................................................ 56<br />
Parameters ..................................................................................................................................... 56<br />
Electronics ...................................................................................................................................... 56<br />
Addins ............................................................................................................................................ 56<br />
Options .......................................................................................................................................... 57<br />
View Menu ........................................................................................................................................... 57<br />
Help Menu ........................................................................................................................................... 58<br />
Context Menus ..................................................................................................................................... 58<br />
Delete right mouse button option in Model and Details View .......................................................... 59<br />
Delete right mouse button option in Feature Tree Outline ............................................................... 59<br />
Edit Dimension Name/Value ........................................................................................................... 59<br />
Edit Selections ................................................................................................................................ 60<br />
Explode Part ................................................................................................................................... 60<br />
Feature Insert ................................................................................................................................. 60<br />
Feature Suppression ....................................................................................................................... 61<br />
Form New Part ................................................................................................................................ 61<br />
Go To Body ..................................................................................................................................... 63<br />
Go To Feature ................................................................................................................................. 63<br />
Hide/Show Faces ............................................................................................................................ 65<br />
Measure Selection .......................................................................................................................... 65<br />
Move Dimensions ........................................................................................................................... 65<br />
Named Selection from Model View Window .................................................................................... 66<br />
Quick Cut Copy Paste ...................................................................................................................... 66<br />
Rename right mouse button option ................................................................................................ 66<br />
Select All ........................................................................................................................................ 66<br />
Show Dependencies ....................................................................................................................... 67<br />
Show Problematic Geometry .......................................................................................................... 67<br />
Sketch Instances ............................................................................................................................. 68<br />
Sketch Projection ............................................................................................................................ 70<br />
Sketch/plane right mouse button options ....................................................................................... 73<br />
Suppress/Hide Part and Body .......................................................................................................... 73<br />
Suppress/Hide Parts from Feature Tree Outline ................................................................................ 75<br />
Viewing ..................................................................................................................................................... 77<br />
Model Appearance Controls .................................................................................................................. 77<br />
Shaded Exterior and Edges ............................................................................................................. 77<br />
Shaded Exterior .............................................................................................................................. 78<br />
Wireframe ...................................................................................................................................... 78<br />
Graphics Options ............................................................................................................................ 79<br />
Edge Coloring ........................................................................................................................... 80<br />
Face Coloring ........................................................................................................................... 82<br />
Frozen Body Transparency .............................................................................................................. 82<br />
Edge Joints ..................................................................................................................................... 83<br />
Cross Section Alignments ............................................................................................................... 84<br />
Display Edge Direction .................................................................................................................... 84<br />
Display Vertices .............................................................................................................................. 85<br />
Cross Section Solids ........................................................................................................................ 86<br />
iv<br />
Release 14.0 - © SAS IP, Inc. All rights reserved. - Contains proprietary and confidential information<br />
of ANSYS, Inc. and its subsidiaries and affiliates.
Ruler .............................................................................................................................................. 87<br />
Triad ............................................................................................................................................... 87<br />
Outline Options .............................................................................................................................. 88<br />
Context Menu Viewing Options ............................................................................................................ 88<br />
Graphics Options Toolbar ...................................................................................................................... 89<br />
Edge Types ..................................................................................................................................... 90<br />
Display Toolbar ..................................................................................................................................... 91<br />
Display Plane .................................................................................................................................. 91<br />
Display Model ................................................................................................................................. 91<br />
Display Points ................................................................................................................................. 92<br />
Look at Face/Plane/Sketch .............................................................................................................. 92<br />
Rotation Modes Toolbar ........................................................................................................................ 92<br />
Rotate ............................................................................................................................................ 92<br />
Pan ................................................................................................................................................. 93<br />
Zoom ............................................................................................................................................. 93<br />
Box Zoom ....................................................................................................................................... 94<br />
Zoom to Fit ..................................................................................................................................... 94<br />
Magnifier Window .......................................................................................................................... 94<br />
Previous View ................................................................................................................................. 95<br />
Next View ....................................................................................................................................... 95<br />
Isometric View ................................................................................................................................ 96<br />
Print Preview ........................................................................................................................................ 97<br />
Window Layout .................................................................................................................................... 97<br />
Reset Layout ................................................................................................................................... 97<br />
2D Sketching ............................................................................................................................................. 99<br />
Sketches and Planes ........................................................................................................................... 100<br />
Construction Sketches .................................................................................................................. 100<br />
Color Scheme ............................................................................................................................... 101<br />
Sketch Status ................................................................................................................................ 102<br />
Auto Constraints ................................................................................................................................. 102<br />
Details View in Sketching Mode .......................................................................................................... 103<br />
Sketch Details ............................................................................................................................... 103<br />
Edge Details ................................................................................................................................. 105<br />
Dimension Details ........................................................................................................................ 106<br />
Right mouse button option items with (icon) check marks ............................................................. 106<br />
Draw Toolbox ..................................................................................................................................... 107<br />
Line .............................................................................................................................................. 108<br />
Tangent Line ................................................................................................................................. 108<br />
Line by 2 Tangents ........................................................................................................................ 108<br />
Polyline ........................................................................................................................................ 108<br />
Polygon ........................................................................................................................................ 109<br />
Rectangle ..................................................................................................................................... 109<br />
Rectangle by 3 Points .................................................................................................................... 110<br />
Oval ............................................................................................................................................. 110<br />
Circle ............................................................................................................................................ 110<br />
Circle by 3 Tangents ...................................................................................................................... 110<br />
Arc by Tangent .............................................................................................................................. 110<br />
Arc by 3 Points .............................................................................................................................. 111<br />
Arc by Center ................................................................................................................................ 111<br />
Ellipse ........................................................................................................................................... 111<br />
Spline ........................................................................................................................................... 112<br />
Construction Point ........................................................................................................................ 113<br />
Release 14.0 - © SAS IP, Inc. All rights reserved. - Contains proprietary and confidential information<br />
of ANSYS, Inc. and its subsidiaries and affiliates.<br />
<strong>DesignModeler</strong> <strong>User</strong> <strong>Guide</strong><br />
v
<strong>DesignModeler</strong> <strong>User</strong> <strong>Guide</strong><br />
vi<br />
Construction Point at Intersection ................................................................................................. 113<br />
Modify Toolbox ................................................................................................................................... 113<br />
Fillet ............................................................................................................................................. 114<br />
Chamfer ....................................................................................................................................... 114<br />
Corner .......................................................................................................................................... 114<br />
Trim .............................................................................................................................................. 114<br />
Extend .......................................................................................................................................... 114<br />
Split ............................................................................................................................................. 115<br />
Drag ............................................................................................................................................. 115<br />
Cut ............................................................................................................................................... 115<br />
Copy ............................................................................................................................................ 116<br />
Paste ............................................................................................................................................ 116<br />
Move ............................................................................................................................................ 117<br />
Replicate ...................................................................................................................................... 117<br />
Duplicate ...................................................................................................................................... 118<br />
Offset ........................................................................................................................................... 118<br />
Spline Edit .................................................................................................................................... 119<br />
Select New Spline ................................................................................................................... 121<br />
Re-Fit Spline ........................................................................................................................... 121<br />
Create Missing Fit Points ......................................................................................................... 121<br />
Create Missing Control Points .................................................................................................. 121<br />
Delete New Fit Points .............................................................................................................. 122<br />
Drag Fit Point .......................................................................................................................... 122<br />
Drag Control Point .................................................................................................................. 122<br />
Insert Fit Point ........................................................................................................................ 122<br />
Delete Fit Point ....................................................................................................................... 122<br />
Dimensions Toolbox ........................................................................................................................... 122<br />
General ........................................................................................................................................ 123<br />
Horizontal .................................................................................................................................... 124<br />
Vertical ......................................................................................................................................... 124<br />
Length/Distance ........................................................................................................................... 124<br />
Radius .......................................................................................................................................... 124<br />
Diameter ...................................................................................................................................... 124<br />
Angle ........................................................................................................................................... 125<br />
Semi-Automatic ............................................................................................................................ 125<br />
Edit .............................................................................................................................................. 125<br />
Move ............................................................................................................................................ 125<br />
Animate ....................................................................................................................................... 125<br />
Display Name/Value ...................................................................................................................... 126<br />
Constraints Toolbox ............................................................................................................................ 126<br />
Fixed ............................................................................................................................................ 127<br />
Horizontal .................................................................................................................................... 127<br />
Vertical ......................................................................................................................................... 128<br />
Perpendicular ............................................................................................................................... 128<br />
Tangent ........................................................................................................................................ 128<br />
Coincident .................................................................................................................................... 128<br />
Midpoint ...................................................................................................................................... 128<br />
Symmetry ..................................................................................................................................... 128<br />
Parallel ......................................................................................................................................... 129<br />
Concentric .................................................................................................................................... 129<br />
Equal Radius ................................................................................................................................. 129<br />
Equal Length ................................................................................................................................ 130<br />
Release 14.0 - © SAS IP, Inc. All rights reserved. - Contains proprietary and confidential information<br />
of ANSYS, Inc. and its subsidiaries and affiliates.
Equal Distance .............................................................................................................................. 130<br />
Auto Constraints ........................................................................................................................... 130<br />
Settings Toolbox ................................................................................................................................. 131<br />
Grid .............................................................................................................................................. 131<br />
Major Grid Spacing ....................................................................................................................... 131<br />
Minor-Steps per Major .................................................................................................................. 132<br />
Snaps per Minor ........................................................................................................................... 132<br />
Selection ................................................................................................................................................. 133<br />
Selection Toolbar ................................................................................................................................ 135<br />
New Selection .............................................................................................................................. 136<br />
Select Mode ................................................................................................................................. 136<br />
Selection Filter: Points ................................................................................................................... 137<br />
Selection Filter: Sketch Points (2D) ........................................................................................... 137<br />
Selection Filter: Model Vertices (3D) ......................................................................................... 137<br />
Selection Filter: PF Points (Point Feature Points, 3D) .................................................................. 137<br />
Selection Filter: Edges ................................................................................................................... 137<br />
Selection Filter: Sketch Edges (2D) ........................................................................................... 137<br />
Selection Filter: Model Edges (3D) ........................................................................................... 137<br />
Selection Filter: Line Edges (3D) ............................................................................................... 137<br />
Selection Filter: Faces .................................................................................................................... 138<br />
Selection Filter: Bodies .................................................................................................................. 138<br />
Selection Filter: Solid Bodies (3D) ............................................................................................. 138<br />
Selection Filter: Line Bodies (3D) .............................................................................................. 138<br />
Selection Filter: Surface Bodies (3D) ......................................................................................... 138<br />
Extend Selection ........................................................................................................................... 138<br />
Extend to Adjacent ................................................................................................................. 139<br />
Extend to Limits ...................................................................................................................... 139<br />
Flood Blends ........................................................................................................................... 140<br />
Flood Area .............................................................................................................................. 140<br />
Extend to Instances ................................................................................................................. 141<br />
Graphical Selection ............................................................................................................................. 141<br />
Highlighting ................................................................................................................................. 142<br />
Picking ......................................................................................................................................... 142<br />
Painting ........................................................................................................................................ 142<br />
Depth Picking ............................................................................................................................... 142<br />
Planes and Sketches ............................................................................................................................... 145<br />
Active Plane/Sketch Toolbar ................................................................................................................ 145<br />
Active Plane Drop Down ............................................................................................................... 146<br />
New Plane .................................................................................................................................... 146<br />
Active Sketch Drop Down ............................................................................................................. 146<br />
New Sketch .................................................................................................................................. 146<br />
Terminology ....................................................................................................................................... 147<br />
Reference Geometry ........................................................................................................................... 147<br />
Point Reference ............................................................................................................................ 147<br />
Direction Reference ...................................................................................................................... 147<br />
Direction Reference Toggle Window ........................................................................................ 147<br />
Plane Properties ................................................................................................................................. 148<br />
Plane Transforms ................................................................................................................................ 149<br />
Tangent Plane ..................................................................................................................................... 151<br />
Plane Preview ..................................................................................................................................... 152<br />
Rotation Axis Rules ....................................................................................................................... 153<br />
From-Face Plane, Planar vs. Curved-Surfaces Faces Behavior ................................................................. 153<br />
Release 14.0 - © SAS IP, Inc. All rights reserved. - Contains proprietary and confidential information<br />
of ANSYS, Inc. and its subsidiaries and affiliates.<br />
<strong>DesignModeler</strong> <strong>User</strong> <strong>Guide</strong><br />
vii
<strong>DesignModeler</strong> <strong>User</strong> <strong>Guide</strong><br />
Offset Before Rotate Property .............................................................................................................. 154<br />
Apply/Cancel in Plane ......................................................................................................................... 155<br />
3D Modeling ........................................................................................................................................... 157<br />
Bodies and Parts ................................................................................................................................. 157<br />
Bodies .......................................................................................................................................... 158<br />
Body States ............................................................................................................................ 158<br />
Body Types ............................................................................................................................. 159<br />
Body Status ............................................................................................................................ 161<br />
Body Inheritance .................................................................................................................... 162<br />
Bodies Created by the ANSYS <strong>DesignModeler</strong> Application ................................................. 162<br />
Bodies Imported from CAD ............................................................................................... 163<br />
Parts ............................................................................................................................................. 163<br />
Shared Topology ..................................................................................................................... 163<br />
Examples .......................................................................................................................... 166<br />
Form New Part ........................................................................................................................ 171<br />
Explode Part ........................................................................................................................... 172<br />
Part Status .............................................................................................................................. 172<br />
Part Persistence ...................................................................................................................... 172<br />
Multibody Part Transfer from CAD to ANSYS <strong>DesignModeler</strong> .............................................. 173<br />
ANSYS <strong>DesignModeler</strong> Part Manipulation .......................................................................... 174<br />
Instancing Support ....................................................................................................................... 175<br />
ANSYS <strong>DesignModeler</strong> Instancing ........................................................................................... 175<br />
Transfer from CAD ............................................................................................................ 175<br />
Creation of Instance Data by the Pattern Feature ............................................................... 176<br />
Creation of Instance Data by the Body Operation Feature .................................................. 176<br />
Feature Modeling's Effect on Instance Data ....................................................................... 176<br />
Viewing Instance Data ...................................................................................................... 181<br />
ANSYS <strong>DesignModeler</strong> Instance Data Transfer to ANSYS Mechanical ........................................ 181<br />
Details View in Modeling Mode ........................................................................................................... 182<br />
Details .......................................................................................................................................... 182<br />
Information .................................................................................................................................. 182<br />
Optimizations ............................................................................................................................... 183<br />
Graphics ....................................................................................................................................... 184<br />
Boolean Operations ............................................................................................................................ 185<br />
Material Types .............................................................................................................................. 185<br />
Model Size Box ............................................................................................................................. 186<br />
Manifold Geometry ....................................................................................................................... 187<br />
Types of Operations ............................................................................................................................ 188<br />
Profiles ............................................................................................................................................... 188<br />
Edit Selections for Features and Apply/Cancel ..................................................................................... 190<br />
3D Features ........................................................................................................................................ 193<br />
Generate ...................................................................................................................................... 194<br />
Share Topology ............................................................................................................................. 195<br />
Extrude ........................................................................................................................................ 196<br />
Fixed Type .............................................................................................................................. 198<br />
Through All Type .................................................................................................................... 198<br />
To Next Type ........................................................................................................................... 199<br />
To Faces Type .......................................................................................................................... 200<br />
To Surface Type ....................................................................................................................... 201<br />
Revolve ........................................................................................................................................ 201<br />
Sweep .......................................................................................................................................... 202<br />
Skin/Loft ....................................................................................................................................... 205<br />
viii<br />
Release 14.0 - © SAS IP, Inc. All rights reserved. - Contains proprietary and confidential information<br />
of ANSYS, Inc. and its subsidiaries and affiliates.
Thin/Surface ................................................................................................................................. 209<br />
Blend ............................................................................................................................................ 210<br />
Fixed Radius ........................................................................................................................... 211<br />
Variable Radius ....................................................................................................................... 211<br />
Vertex Blend ........................................................................................................................... 212<br />
Selection Rules for Blends and Chamfers ................................................................................. 212<br />
Chamfer ....................................................................................................................................... 214<br />
Point ............................................................................................................................................ 215<br />
Point Group Properties ........................................................................................................... 222<br />
Point Group <strong>User</strong> Interface and Behavior ................................................................................. 222<br />
Advanced Feature Properties ........................................................................................................ 223<br />
Target Bodies .......................................................................................................................... 225<br />
Merge Topology ..................................................................................................................... 226<br />
Primitives ........................................................................................................................................... 228<br />
Sphere .......................................................................................................................................... 228<br />
Box ............................................................................................................................................... 229<br />
Parallelepiped ............................................................................................................................... 230<br />
Cylinder ........................................................................................................................................ 231<br />
Cone ............................................................................................................................................ 231<br />
Prism ............................................................................................................................................ 232<br />
Pyramid ........................................................................................................................................ 233<br />
Torus ............................................................................................................................................ 234<br />
Bend ............................................................................................................................................ 235<br />
Advanced Features and Tools .............................................................................................................. 236<br />
Freeze .......................................................................................................................................... 236<br />
Unfreeze ....................................................................................................................................... 237<br />
Named Selection .......................................................................................................................... 239<br />
Multiple Selection Types ......................................................................................................... 240<br />
Named Selection Propagation ................................................................................................. 240<br />
Named Selection after Share Topology .................................................................................... 243<br />
Named Selection in Regions of Shared Topology (Propagate Selection “No”) ............................ 244<br />
Attribute ...................................................................................................................................... 245<br />
Mid-Surface .................................................................................................................................. 246<br />
Joint ............................................................................................................................................. 252<br />
Enclosure ..................................................................................................................................... 256<br />
Face Split ...................................................................................................................................... 262<br />
Split Location Group Control via Context Menu ....................................................................... 267<br />
Graphics Context Menu .......................................................................................................... 269<br />
Errors/Warnings Status of Face Split Group .............................................................................. 270<br />
Symmetry ..................................................................................................................................... 270<br />
Fill ................................................................................................................................................ 273<br />
Fill Using By Cavity Method ..................................................................................................... 274<br />
Fill Using By Caps Method ....................................................................................................... 275<br />
Surface Extension ......................................................................................................................... 276<br />
Surface Extension Selection Methods ...................................................................................... 277<br />
Surface Extension Properties ................................................................................................... 279<br />
Surface Extension <strong>User</strong> Interface and Behavior ........................................................................ 285<br />
Surface Patch ................................................................................................................................ 288<br />
Surface Flip ................................................................................................................................... 292<br />
Merge .......................................................................................................................................... 294<br />
Merging Edges ....................................................................................................................... 295<br />
Merging Faces ........................................................................................................................ 295<br />
Release 14.0 - © SAS IP, Inc. All rights reserved. - Contains proprietary and confidential information<br />
of ANSYS, Inc. and its subsidiaries and affiliates.<br />
<strong>DesignModeler</strong> <strong>User</strong> <strong>Guide</strong><br />
ix
<strong>DesignModeler</strong> <strong>User</strong> <strong>Guide</strong><br />
x<br />
Merge Automated Search ....................................................................................................... 296<br />
Merge Properties .................................................................................................................... 297<br />
Merge Context Menu Controls ................................................................................................ 298<br />
Connect ....................................................................................................................................... 298<br />
Connect Properties ................................................................................................................. 299<br />
Topological Change Occurrences ............................................................................................ 300<br />
Release-specific Notes ............................................................................................................ 301<br />
Connect Feature Behavior ....................................................................................................... 301<br />
Connect Limitations ................................................................................................................ 306<br />
Projection ..................................................................................................................................... 306<br />
Edges On Body Type ............................................................................................................... 307<br />
Edges On Face Type ................................................................................................................ 308<br />
Points On Face Type ................................................................................................................ 308<br />
Points On Edge Type ............................................................................................................... 309<br />
Pattern ......................................................................................................................................... 310<br />
Body Operation ............................................................................................................................ 313<br />
Boolean ........................................................................................................................................ 321<br />
Slice ............................................................................................................................................. 326<br />
Slice by Plane .......................................................................................................................... 328<br />
Slice Off Faces ......................................................................................................................... 328<br />
Slice by Surface ....................................................................................................................... 329<br />
Slice Off Edges ........................................................................................................................ 331<br />
Slice by Edge Loop .................................................................................................................. 331<br />
Face Delete ................................................................................................................................... 333<br />
Forms of Healing .................................................................................................................... 336<br />
Edge Delete .................................................................................................................................. 338<br />
Repair ................................................................................................................................................. 340<br />
Automatically Finding Faults ......................................................................................................... 341<br />
Generating the Repair Feature ...................................................................................................... 342<br />
Viewing Faults/Results .................................................................................................................. 343<br />
Context Menu (RMB) ..................................................................................................................... 343<br />
Repair Feature Types ..................................................................................................................... 344<br />
Repair Hard Edges .................................................................................................................. 344<br />
Repair Edges ........................................................................................................................... 345<br />
Repair Seams .......................................................................................................................... 347<br />
Repair Holes ........................................................................................................................... 348<br />
Repair Sharp Angles ................................................................................................................ 350<br />
Repair Slivers .......................................................................................................................... 352<br />
Repair Spikes .......................................................................................................................... 353<br />
Repair Faces ........................................................................................................................... 354<br />
Analysis Tools ..................................................................................................................................... 356<br />
Distance Finder ............................................................................................................................. 356<br />
Entity Information ......................................................................................................................... 357<br />
Bounding Box ............................................................................................................................... 357<br />
Mass Properties ............................................................................................................................ 357<br />
Fault Detection ............................................................................................................................. 358<br />
Small Entity Search ....................................................................................................................... 358<br />
Concept Menu .................................................................................................................................... 359<br />
Lines From Points ......................................................................................................................... 360<br />
Point Segments ...................................................................................................................... 361<br />
Adding Line Bodies Created by Point Segments ....................................................................... 361<br />
Lines From Sketches ..................................................................................................................... 362<br />
Release 14.0 - © SAS IP, Inc. All rights reserved. - Contains proprietary and confidential information<br />
of ANSYS, Inc. and its subsidiaries and affiliates.
Adding Line Bodies Created by Lines From Sketches ................................................................ 362<br />
Lines From Edges .......................................................................................................................... 363<br />
Edges ..................................................................................................................................... 363<br />
Faces ...................................................................................................................................... 363<br />
Adding Line Bodies Created by Lines From Edges .................................................................... 364<br />
Edge Joints ............................................................................................................................. 365<br />
3D Curve ...................................................................................................................................... 365<br />
Split Edges .................................................................................................................................... 367<br />
Surfaces From Edges ..................................................................................................................... 370<br />
Edge Joints ............................................................................................................................. 371<br />
Surfaces From Sketches ................................................................................................................ 371<br />
Surfaces From Faces ...................................................................................................................... 373<br />
Cross Section ................................................................................................................................ 376<br />
Coordinate Systems for Cross Sections .................................................................................... 377<br />
Editing Cross Sections ............................................................................................................. 377<br />
Cross Section Assignment ....................................................................................................... 378<br />
Cross Section Offset ................................................................................................................ 379<br />
Cross Section Alignment ......................................................................................................... 379<br />
Cross Section Inheritance ........................................................................................................ 382<br />
Cross Section Types ................................................................................................................ 384<br />
Rectangular ...................................................................................................................... 385<br />
Circular ............................................................................................................................. 386<br />
Circular Tube .................................................................................................................... 386<br />
Channel Section ............................................................................................................... 387<br />
I Section ........................................................................................................................... 388<br />
Z Section .......................................................................................................................... 389<br />
L Section .......................................................................................................................... 390<br />
T Section .......................................................................................................................... 391<br />
Hat Section ....................................................................................................................... 392<br />
Rectangular Tube .............................................................................................................. 393<br />
<strong>User</strong> Integrated ................................................................................................................. 394<br />
<strong>User</strong> Defined ..................................................................................................................... 395<br />
Deleting Cross Sections .......................................................................................................... 396<br />
Legacy Features .................................................................................................................................. 396<br />
Winding Tool ................................................................................................................................ 397<br />
Parameters .............................................................................................................................................. 403<br />
Parameters Windows .......................................................................................................................... 403<br />
Creating Parameters ........................................................................................................................... 406<br />
Deleting Parameters ........................................................................................................................... 408<br />
Parametric Expressions ....................................................................................................................... 408<br />
Parametric Functions .......................................................................................................................... 409<br />
Sending Parameters to the Mechanical Application ............................................................................. 410<br />
Electronics .............................................................................................................................................. 411<br />
Simplify .............................................................................................................................................. 411<br />
Level 0: Bounding Box ................................................................................................................... 413<br />
Level 1: Non-Polygonal Shapes ...................................................................................................... 413<br />
Level 2: Polygonal ......................................................................................................................... 413<br />
Level 3: CAD Block ......................................................................................................................... 414<br />
Fan ..................................................................................................................................................... 416<br />
Opening ............................................................................................................................................. 416<br />
Set ANSYS Icepak Object Type ............................................................................................................. 417<br />
Show Ice Bodies .................................................................................................................................. 420<br />
Release 14.0 - © SAS IP, Inc. All rights reserved. - Contains proprietary and confidential information<br />
of ANSYS, Inc. and its subsidiaries and affiliates.<br />
<strong>DesignModeler</strong> <strong>User</strong> <strong>Guide</strong><br />
xi
<strong>DesignModeler</strong> <strong>User</strong> <strong>Guide</strong><br />
Show CAD Bodies ............................................................................................................................... 420<br />
Revert View ........................................................................................................................................ 421<br />
Scripting API ........................................................................................................................................... 423<br />
Script Constants ................................................................................................................................. 424<br />
Script Features .................................................................................................................................... 424<br />
Functions within Script Features .................................................................................................... 425<br />
Selection Functions ................................................................................................................ 425<br />
Point Access Functions ............................................................................................................ 426<br />
Plane Access Functions ........................................................................................................... 426<br />
Sketch .................................................................................................................................... 426<br />
Sketch Functions .................................................................................................................... 426<br />
Sketch Edge Functions ............................................................................................................ 427<br />
Dimensions ............................................................................................................................ 427<br />
Constraints ............................................................................................................................. 428<br />
Features within Script Features ...................................................................................................... 429<br />
Point ...................................................................................................................................... 430<br />
Line from Points Feature ......................................................................................................... 430<br />
Surface from Line Edge Feature ............................................................................................... 432<br />
Cross Section Feature .............................................................................................................. 433<br />
Form New Part (from All Bodies & Selected Bodies) .................................................................. 433<br />
Plane Features ........................................................................................................................ 433<br />
Extrude .................................................................................................................................. 435<br />
Revolve .................................................................................................................................. 437<br />
Sweep .................................................................................................................................... 439<br />
Skin ........................................................................................................................................ 440<br />
Features Example ......................................................................................................................... 441<br />
Application Options in ANSYS <strong>DesignModeler</strong> ...................................................................................... 447<br />
Geometry ........................................................................................................................................... 448<br />
Graphics ............................................................................................................................................. 450<br />
Miscellaneous ..................................................................................................................................... 452<br />
Toolbars ............................................................................................................................................. 453<br />
Units .................................................................................................................................................. 455<br />
Grid Defaults ...................................................................................................................................... 456<br />
Frequently Asked Questions .................................................................................................................. 459<br />
Index ........................................................................................................................................................ 465<br />
xii<br />
Release 14.0 - © SAS IP, Inc. All rights reserved. - Contains proprietary and confidential information<br />
of ANSYS, Inc. and its subsidiaries and affiliates.
Introduction<br />
Sections in this Help include the following:<br />
Overview (p. 1)<br />
Typical Usage (p. 33)<br />
Menus (p. 35)<br />
Viewing (p. 77)<br />
2D Sketching (p. 99)<br />
Selection (p. 133)<br />
Planes and Sketches (p. 145)<br />
3D Modeling (p. 157)<br />
Parameters (p. 403)<br />
Scripting API (p. 423)<br />
Application Options in ANSYS <strong>DesignModeler</strong> (p. 447)<br />
Frequently Asked Questions (p. 459)<br />
Overview<br />
The <strong>DesignModeler</strong> application is designed to be used as a geometry editor of existing CAD models.<br />
The <strong>DesignModeler</strong> application is a parametric feature-based solid modeler designed so that you can<br />
intuitively and quickly begin drawing 2D sketches, modeling 3D parts, or uploading 3D CAD models<br />
for engineering analysis preprocessing.<br />
If you have never used a parametric solid modeler, you will find the <strong>DesignModeler</strong> application easy to<br />
learn and use. If you are an experienced user in parametric modeling, the <strong>DesignModeler</strong> application<br />
offers you the functionality and power you need to convert 2D sketches of lines, arcs, and splines into<br />
3D models.<br />
The <strong>DesignModeler</strong> application's interface is similar to that of most other feature-based modelers. The<br />
program displays toolbars along the top of the screen.<br />
Release 14.0 - © SAS IP, Inc. All rights reserved. - Contains proprietary and confidential information<br />
of ANSYS, Inc. and its subsidiaries and affiliates.<br />
1
Introduction<br />
Toolbars<br />
The toolbars include:<br />
Menus<br />
The menus include:<br />
2<br />
Menus toolbar: For detailed information about the contents<br />
and usage, see Menus<br />
File toolbar: For detailed information about the contents<br />
and usage, see File Menu<br />
Undo/Redo toolbar: For detailed information about the<br />
contents and usage, see 2D Sketching<br />
Selection toolbar: For detailed information about the contents<br />
and usage, see Selection Toolbar<br />
Rotation Modes toolbar: For detailed information about<br />
the contents and usage, see Rotation Modes Toolbar<br />
Display toolbar: For detailed information about the contents<br />
and usage, see Display Toolbar<br />
Graphics Options toolbar: For detailed information about<br />
the contents and usage, see Graphics Options Toolbar<br />
Active Plane/Sketch toolbar: For detailed information about<br />
the contents and usage, see Active Plane/Sketch Toolbar<br />
Feature toolbar: For detailed information about the contents<br />
and usage, see 3D Features<br />
Release 14.0 - © SAS IP, Inc. All rights reserved. - Contains proprietary and confidential information<br />
of ANSYS, Inc. and its subsidiaries and affiliates.
File: contains basic file operations.<br />
Create: contains various 3D creation and modification tools.<br />
Concept: contains tools to create line bodies and surfaces.<br />
Tools: use for program customization, parameter management, and global modeling operations.<br />
View: use to modify display settings.<br />
Help: includes access to online application documentation.<br />
For detailed information about the contents and usage of each, see Menus (p. 35).<br />
Related Topics:<br />
<strong>DesignModeler</strong> Application Fundamentals (p. 3)<br />
Introduction to the Modeling Environment (p. 3)<br />
Sketch and Model Information (p. 5)<br />
<strong>DesignModeler</strong> Application Fundamentals<br />
The <strong>DesignModeler</strong> application features two basic modes of operation: 2D Sketching (p. 99) and 3D<br />
Modeling (p. 157).<br />
Sketching Mode<br />
In the Sketching mode, you have five toolboxes to create 2D sketches by adding and removing 2D<br />
edges. From the 2D sketches you can generate 3D solid models as described in 3D Modeling (p. 157).<br />
1. Draw Toolbox (p. 107): drawing lines, rectangles, and splines<br />
2. Modify Toolbox (p. 113): modifying by trimming, cutting, and pasting<br />
3. Dimensions Toolbox (p. 122): defining dimensions in length/distance, diameter, and angle<br />
4. Constraints Toolbox (p. 126): applying tangent, symmetry, and concentricity constraints.<br />
5. Settings Toolbox (p. 131): plane settings such as grid and grid spacing<br />
Modeling Mode<br />
The Modeling mode allows you to create models, for example, by extruding or revolving profiles from<br />
your sketches.<br />
As you become acquainted with the tools and controls, you will quickly feel comfortable using the<br />
<strong>DesignModeler</strong> application for sketching and modeling tasks.<br />
Introduction to the Modeling Environment<br />
The <strong>DesignModeler</strong> application is a parametric feature-based modeler. Its modeling paradigm is to<br />
sketch 2D profiles and use them to generate features. In CAD systems, features are collections of geometric<br />
shapes with which you add or cut material from a model. In the <strong>DesignModeler</strong> application, you<br />
can also use features to slice a model into separate bodies for improved mesh generation or to imprint<br />
faces for patch loading. More generally, in the <strong>DesignModeler</strong> application you can apply features to the<br />
task of enhancing your models for the purpose of engineering simulation.<br />
Because the <strong>DesignModeler</strong> application is a feature-based modeler, the features shown in the feature<br />
Tree Outline (p. 194) list all of the operations used to create the model. This feature list represents the<br />
model's history. Features may be modified and the model rebuilt to reflect your changes. Features may<br />
also be suppressed, deleted, or even inserted into the middle of the feature list.<br />
Release 14.0 - © SAS IP, Inc. All rights reserved. - Contains proprietary and confidential information<br />
of ANSYS, Inc. and its subsidiaries and affiliates.<br />
Introduction to the Modeling Environment<br />
3
Introduction<br />
A sketch is always required at the start of creating a new model. However not all features, such as<br />
Blend (p. 210) and Chamfer (p. 214), require you to create sketches. Some features, such as Extrude (p. 196)<br />
or Sweep (p. 202), require you to create sketches prior to their definition.<br />
Introduction to Parametric Sketching and Modeling (p. 4)<br />
Introduction to Parametric Sketching and Modeling<br />
Before starting a new model in the <strong>DesignModeler</strong> application, you are presented with three mutually<br />
perpendicular planes, corresponding to the three mutually perpendicular planes in the Cartesian coordinate<br />
system (the XYPlane, the YZPlane and the ZXPlane).<br />
You can use the sketching toolbox to draw edges on the planes. The edges form the sketches used for<br />
feature creation. The last sketch/plane that you worked on is the "active" sketch/plane. If any of the<br />
feature construction tools are selected, the active sketch is the default input for that feature creation.<br />
You can select a different sketch from the feature Tree Outline (p. 194) to change this input. Similarly,<br />
for features like Skin/Loft (p. 205) and Sweep (p. 202) that require more than one sketch as input, the<br />
feature Tree Outline (p. 194) is used for sketch selections.<br />
Before a sketch can be used to create a feature, you must define it on a plane. All sketches are attached<br />
to unique planes. Only a single sketch can be worked on at a time. This sketch is the “active sketch.”<br />
To make an existing sketch the active sketch, select the sketch object in the feature Tree Outline (p. 194)<br />
or in the Active Sketch Drop Down (p. 146) menu in the Active Plane/Sketch Toolbar (p. 145). You can then<br />
select the sketching tab to enter the sketching mode and edit the sketch. Even though you can only<br />
add edges to the active sketch, you can add dimensions or constraints between edges of different<br />
sketches in the active plane.<br />
New planes can be inserted in the model by clicking the New Plane (p. 146) icon in the Active Plane/Sketch<br />
Toolbar (p. 145). You will then be prompted for input to clearly define the plane using the different options<br />
available.<br />
A plane can have any number of sketches attached to it. This is required in many instances because<br />
different features created on a plane may use different profiles. The <strong>DesignModeler</strong> application does<br />
not allow you to select certain portions of a sketch, ignoring others, for use in feature creation. Features<br />
can only be defined using entire sketches.<br />
Note: The <strong>DesignModeler</strong> application distinguishes dimensions as:<br />
• Feature Dimensions<br />
• Plane Dimensions<br />
• Design Parameters<br />
Feature Dimensions<br />
The features themselves have defining dimensions. For example, Fixed Blends have a blend radius, Extrusions<br />
have a depth, and Revolves have an angle of revolution.<br />
Plane Dimensions<br />
You can dimension the edges in the planes/sketches. You can add these dimensions at any time, and<br />
change them to generate different model configurations.<br />
4<br />
Release 14.0 - © SAS IP, Inc. All rights reserved. - Contains proprietary and confidential information<br />
of ANSYS, Inc. and its subsidiaries and affiliates.
Design Parameters<br />
You can promote both feature dimensions and plane dimensions to "design parameters" using the<br />
Parameters tool, or by checking the "driven" check mark (if available) next to the feature or plane<br />
dimensions, and then pass them into the Mechanical application for parametric studies.<br />
The Generate (p. 194) icon updates the model after a dimension or parameter change is made. You are<br />
free to specify any number of such changes before using the Generate (p. 194) icon to update the<br />
model.<br />
Sketch and Model Information<br />
Selecting an object in the feature Tree Outline (p. 194) will display corresponding specifics in the Details<br />
View (p. 5) and Graphics window. Depending on the mode of the ANSYS <strong>DesignModeler</strong> session, see:<br />
Details View in Sketching Mode (p. 103)<br />
Details View in Modeling Mode (p. 182)<br />
In general, the Details View (p. 5) provides information about the highlighted object in the feature<br />
Tree Outline (p. 194). The information is displayed in two columns. The left column typically lists the noneditable<br />
details of the object, modeling or sketching properties, and geometry options. The information<br />
in the right column is typically editable so that you may refine the details and change the options.<br />
Related Topics:<br />
Details View<br />
Details View<br />
Specific to the Import and Attach Options (p. 44), the information in the Details View is grouped as:<br />
• Details of the object (p. 6)<br />
• Basic Geometry Options (p. 6)<br />
• Advanced Geometry Options (p. 7)<br />
• <strong>DesignModeler</strong> Geometry Options (p. 7)<br />
The names of the properties listed in the Details View (shown below) are the same as those in the<br />
Properties List (p. 19) in the <strong>DesignModeler</strong> Application in Project Schematic (p. 27). See <strong>DesignModeler</strong><br />
Application Behavior in Project Schematic (p. 9) for more information.<br />
Release 14.0 - © SAS IP, Inc. All rights reserved. - Contains proprietary and confidential information<br />
of ANSYS, Inc. and its subsidiaries and affiliates.<br />
Sketch and Model Information<br />
5
Introduction<br />
Details of the object<br />
• Source: See Attach Properties (p. 39) in the Attach to Active CAD Geometry (p. 37) section for details.<br />
• Base Plane: See Attach Properties (p. 39) in the Attach to Active CAD Geometry (p. 37) section and Import<br />
Properties (p. 41) in the Import External Geometry File (p. 41) section for details.<br />
• Operation: See Attach Properties (p. 39) in the Attach to Active CAD Geometry (p. 37) section and Import<br />
Properties (p. 41) in the Import External Geometry File (p. 41) section for details.<br />
• Target Bodies: See Target Bodies (p. 225) in the Advanced Feature Properties (p. 223) section for details.<br />
• Bodies<br />
• Refresh: See Attach Properties (p. 39) in the Attach to Active CAD Geometry (p. 37) section and Import<br />
Properties (p. 41) in the Import External Geometry File (p. 41) section for details.<br />
Basic Geometry Options<br />
6<br />
• Solid Bodies: See Body Filtering Property at Attach Properties (p. 39) in the Attach to Active CAD Geometry<br />
(p. 37) section and at Import Properties (p. 41) in the Import External Geometry File (p. 41) section<br />
for details.<br />
• Surface Bodies: See Body Filtering Property at Attach Properties (p. 39) in the Attach to Active CAD<br />
Geometry (p. 37) section and at Import Properties (p. 41) in the Import External Geometry File (p. 41)<br />
section for details.<br />
• Line Bodies: See Body Filtering Property at Attach Properties (p. 39) in the Attach to Active CAD Geometry<br />
(p. 37) section and at Import Properties (p. 41) in the Import External Geometry File (p. 41) section<br />
for details. at Attach Properties (p. 39) in the Attach to Active CAD Geometry (p. 37) section and at Import<br />
Properties (p. 41) in the Import External Geometry File (p. 41) section for details.<br />
Release 14.0 - © SAS IP, Inc. All rights reserved. - Contains proprietary and confidential information<br />
of ANSYS, Inc. and its subsidiaries and affiliates.
• Parameters<br />
• Parameter Key: See Attach Properties (p. 39) in the Attach to Active CAD Geometry (p. 37) section for<br />
details.<br />
• Publish All Parameters<br />
• Attributes: See Import and Attach Options (p. 44) in the Import External Geometry File (p. 41) section for<br />
details.<br />
• Attribute Key: See Import and Attach Options (p. 44) in the Import External Geometry File (p. 41) section<br />
for details.<br />
• Named Selections: See Import and Attach Options (p. 44) in the Import External Geometry File (p. 41)<br />
section for details.<br />
• Named Selection Key: See Import and Attach Options (p. 44) in the Import External Geometry File (p. 41)<br />
section for details.<br />
• Material Properties: See Attach Properties (p. 39) in the Attach to Active CAD Geometry (p. 37) section<br />
for details.<br />
Advanced Geometry Options<br />
• Analysis Type<br />
• Use Associativity<br />
• Coordinate Systems: See Import and Attach Options (p. 44) in the Import External Geometry File (p. 41)<br />
section for details.<br />
• Work Points: See Import and Attach Options (p. 44) in the Import External Geometry File (p. 41) section<br />
for details.<br />
• Reader mode Saves Updated File<br />
• Use Instancing<br />
• Smart CAD Update: See Import and Attach Options (p. 44) in the Import External Geometry File (p. 41)<br />
section for details.<br />
• Decompose Disjoint Faces<br />
• Mixed import Resolution: See Mixed import Resolution in the CAD Integration section of the ANSYS<br />
Workbench help.<br />
<strong>DesignModeler</strong> Geometry Options<br />
• Simplify Geometry: See Import and Attach Options (p. 44) in the Import External Geometry File (p. 41)<br />
section for details.<br />
• Heal Bodies: See Import and Attach Options (p. 44) in the Import External Geometry File (p. 41) section<br />
for details.<br />
• Clean Bodies: See Import and Attach Options (p. 44) in the Import External Geometry File (p. 41) section<br />
for details.<br />
• GAMBIT Geometry: See Reader in the GAMBIT entry of the CAD Integration section of the ANSYS<br />
Workbench help for more details.<br />
Release 14.0 - © SAS IP, Inc. All rights reserved. - Contains proprietary and confidential information<br />
of ANSYS, Inc. and its subsidiaries and affiliates.<br />
Sketch and Model Information<br />
7
Introduction<br />
CAD Integration<br />
For more information about accessing the geometry preferences via the Geometry cell in the Project<br />
Schematic, see the following tables in Geometry Preferences.<br />
8<br />
Basic Options: Project Schematic Basic Geometry Options<br />
Advanced Options: Project Schematic Advanced Geometry Options<br />
Release 14.0 - © SAS IP, Inc. All rights reserved. - Contains proprietary and confidential information<br />
of ANSYS, Inc. and its subsidiaries and affiliates.
Project Schematic Operations<br />
Geometry imported into the Project Schematic is integrated via the <strong>DesignModeler</strong> application. For a<br />
basic understanding of the geometry system and cell operations, see:<br />
• <strong>DesignModeler</strong> Application Behavior in Project Schematic (p. 9)<br />
• Parameters in Project Schematic (p. 23)<br />
• <strong>DesignModeler</strong> Application in Project Schematic (p. 27)<br />
• CAD in Project Schematic (p. 29)<br />
• Licensing (p. 30)<br />
<strong>DesignModeler</strong> Application Behavior in Project Schematic<br />
The Project Schematic is a region of the ANSYS Workbench interface where you will manage your project.<br />
The systems and components that you add to your project appear here, as well as all the links between<br />
them and the parameter bar.<br />
Access to the geometry system is available in the project toolbox under the Component Systems group<br />
in the Toolbox. It is denoted by a gray box icon.<br />
Creating Independent Systems<br />
Double-clicking the Geometry item in the Component Systems toolbox will create a new stand-alone<br />
geometry system in the project schematic. When a system is first created, you have the option to rename<br />
it. Component Geometry systems are simply named “Geometry” by default.<br />
Release 14.0 - © SAS IP, Inc. All rights reserved. - Contains proprietary and confidential information<br />
of ANSYS, Inc. and its subsidiaries and affiliates.<br />
9
Project Schematic Operations<br />
For information about creating linked systems, see Creating and Linking a Second System.<br />
File Reference<br />
If a geometry cell contains a reference to a file that is not present, a small red exclamation icon will<br />
appear next to it, indicating that the file is missing.<br />
Other behavioral operations include:<br />
• Context Menu Operations (p. 10)<br />
• Properties List (p. 19)<br />
• Project Files List (p. 20)<br />
• Data Sharing and Data Transfer (p. 21)<br />
• License Preferences (p. 22)<br />
• File Management (p. 23)<br />
Context Menu Operations<br />
The following operations are applicable from the context menu of geometry cells. Note that context<br />
menu items that appear in bold font in the user interface represent the default action when you doubleclicks<br />
the cell.<br />
Operations include:<br />
10<br />
New Geometry (p. 11)<br />
Import Geometry (p. 12)<br />
Edit (p. 13)<br />
Replace Geometry (p. 14)<br />
Duplicate (p. 14)<br />
Transfer Data from New (p. 15)<br />
Transfer Data to New (p. 16)<br />
Update (p. 16)<br />
Update From CAD (p. 17)<br />
Stop (p. 17)<br />
Refresh (p. 17)<br />
Reset (p. 18)<br />
Rename (p. 18)<br />
Properties (p. 19)<br />
Release 14.0 - © SAS IP, Inc. All rights reserved. - Contains proprietary and confidential information<br />
of ANSYS, Inc. and its subsidiaries and affiliates.
Quick Help (p. 19)<br />
New Geometry<br />
This context menu item will launch a new session of the <strong>DesignModeler</strong> application when there are no<br />
input files specified in the geometry cell. The geometry will be created from scratch in the <strong>DesignModeler</strong><br />
application. This is the default action when you double-clicks an empty geometry cell.<br />
Note: You can choose either <strong>DesignModeler</strong> (the default) or SpaceClaim Direct Modeler (SCDM) via the<br />
Tools menu. Select Options> Geometry Import> Preferred Geometry Editor to set the default editor,<br />
either <strong>DesignModeler</strong> or SpaceClaim Direct Modeler. The editor that you select is shown in bold, which<br />
is the command that is executed if you double-click.<br />
Specific to SpaceClaim:<br />
The New SpaceClaim Geometry command starts a SpaceClaim session with an empty design. That<br />
document is connected to the geometry cell, and its document tabs are shown with the yellow ANSYS<br />
Workbench icon. You may open other documents in SpaceClaim, but these will have the regular document<br />
tab icon.<br />
Each geometry cell starts a separate SpaceClaim session.<br />
<strong>DesignModeler</strong> Application Behavior in Project Schematic<br />
If you close the connected document, that SpaceClaim session becomes disconnected from ANSYS<br />
Workbench, as if you had started SpaceClaim standalone from the Start menu.<br />
When the connected document is closed or when SpaceClaim is closed by the user, the model is automatically<br />
saved into a temporary folder. If you Edit the geometry again from the cell, the model is<br />
opened as it was before.<br />
There is no need to use the Save command in SpaceClaim for a document connected to WB. It is<br />
harmless if you use Save or Save As, because this will not affect the path used to save the document<br />
for ANSYS Workbench.<br />
Release 14.0 - © SAS IP, Inc. All rights reserved. - Contains proprietary and confidential information<br />
of ANSYS, Inc. and its subsidiaries and affiliates.<br />
11
Project Schematic Operations<br />
A SpaceClaim session that is connected to ANSYS Workbench is closed when the ANSYS Workbench<br />
project is closed, and when the ANSYS Workbench application is closed. It is also closed when the Stop<br />
(stop editing) or Reset (start from scratch) commands are used.<br />
SpaceClaim Direct Modeler Caveats:<br />
1) Open SCDM and import any .scdoc file.<br />
2) Open Workbench via SCDM (click on 14.0 button in Prepare tab). You can see the geometry cell<br />
created inside Workbench.<br />
Now if you open another .scdoc file in SCDM and click on 14.0 button in Prepare tab to launch<br />
Workbench, there will be no affect on the geometry cell inside Workbench. The second document<br />
cannot be connected to Workbench as there is already one document connected to Workbench.<br />
Only one document inside SCDM session is allowed to connect with a geometry cell in Workbench.<br />
The workaround here is to start another SCDM session using the following steps:<br />
1. Create another geometry system in the existing Workbench session<br />
2. Import .scdoc file using geometry cell's context menu.<br />
3. Click right mouse button on geometry cell and click on "Edit Geometry in SpaceClaim Direct<br />
Modeler...".<br />
Import Geometry<br />
This fly-out menu will appear in the context menu when there are no files specified in the geometry<br />
cell. The submenu contains three fields:<br />
• Browse: This spawns a file selection dialog in which you may browse for a file to import. Once<br />
chosen, that file path will be loaded into the geometry cell and added to the top of the recent file<br />
list for quick access later.<br />
• Active CADs: Up to four active CAD models will be displayed in this list. The document names of<br />
the active CAD files will appear. If chosen, the active model will be loaded into the geometry cell<br />
and added to the recent file list for quick access later. If a CAD system is open, but does not contain<br />
an active document, then it will appear in this group as disabled and report “No active document”.<br />
CAD systems that have unsaved documents will also be blocked.<br />
• Recent Files: Up to four recently used files will be displayed in this list. Only the file names are<br />
listed and not their full paths. If chosen, the file path will be loaded into the geometry cell and the<br />
moved to the top of the recent file list for quick access later.<br />
Specific to SpaceClaim:<br />
Import Geometry is an alternative to New SpaceClaim Geometry, and is for using an existing file.<br />
12<br />
Release 14.0 - © SAS IP, Inc. All rights reserved. - Contains proprietary and confidential information<br />
of ANSYS, Inc. and its subsidiaries and affiliates.
If the Browse command at the top of the context menu is chosen, or any of the most recently used<br />
files at the bottom are chosen, this selects a file. When the Edit command is then used, this will import<br />
that file into the SpaceClaim. The file can be an .scdoc or another file type that SpaceClaim can open.<br />
If it cannot be opened by SpaceClaim, a message is shown when the Edit command is chosen.<br />
The term is “import”, because the file exists outside the project folder, and when it later gets saved, a<br />
copy will be saved inside the project folder (along with copies of any external scdocs). This copy will<br />
be saved with the system name (e.g. “Geom.scdoc”), and the document tab shows this name too, even<br />
before it is saved, instead of the name of the file that was imported.<br />
The middle section of the Import Geometry context menu is shown only if there are one or more<br />
running CAD sessions. With SpaceClaim, this is only if those sessions are not already connected to a<br />
geometry cell. The entries show CAD active models.<br />
If a SpaceClaim active model is chosen, a connection is immediately made to that SpaceClaim session,<br />
and the document tabs will change to show the yellow ANSYS Workbench icon.<br />
The active model entry shows the name of the file, if it has been saved, otherwise it shows the display<br />
name (e.g. “Design1”) and the entry is disabled. Only documents that have been saved can be connected<br />
to, because the path is needed in order to restore the state of the geometry cell if the project is saved<br />
and later reopened.<br />
SpaceClaim active models are the active documents in SpaceClaim sessions that are not already connected<br />
to WB. This comes about either because SpaceClaim was started from the Start menu and the WB<br />
button in SpaceClaim has not been used, or the WB button has been used, but the active document<br />
has not been saved.<br />
When the WB button is used, this starts a ANSYS Workbench session, and creates an initial geometry<br />
cell.<br />
• If the document has been saved, this cell will automatically be connected to the active model of<br />
the SpaceClaim session that launched ANSYS Workbench, and the SpaceClaim document tabs will<br />
change to show the yellow ANSYS Workbench icon.<br />
• If the document has not been saved, the initial geometry cell will be empty, as if you had just<br />
created a standalone geometry system form the toolbox. If you use the Import Geometry command,<br />
you will see the disabled entry for the SpaceClaim active model, which should be enough to remind<br />
you to save the document.<br />
If the SpaceClaim session is already connected to a WB session, pressing the WB button simply brings<br />
that WB session to the front.<br />
Edit<br />
<strong>DesignModeler</strong> Application Behavior in Project Schematic<br />
The Edit context menu option will appear when the geometry cell already has a CAD file, active CAD<br />
model, or agdb file defined. It is the default action when a user double-clicks the geometry cell under<br />
these conditions. The option will NOT appear if the geometry cell is empty. If a file is specified but is a<br />
type that cannot be edited in the <strong>DesignModeler</strong> application, such as FEDB or ANF, then the Edit option<br />
will appear but is disabled. If you choose the Edit option while the <strong>DesignModeler</strong> application's editor<br />
for that system is already open, then it will simply switch focus to that open editor.<br />
Release 14.0 - © SAS IP, Inc. All rights reserved. - Contains proprietary and confidential information<br />
of ANSYS, Inc. and its subsidiaries and affiliates.<br />
13
Project Schematic Operations<br />
You may not edit geometry on a cell if it has a shared connection with an upstream cell. In these cases,<br />
the Edit operation will appear disabled in the context menu. To edit the cell, you must first break the<br />
shared link<br />
Specific to SpaceClaim:<br />
The Edit operation will also appear when the cell has a SpaceClaim file defined.<br />
Replace Geometry<br />
This option will appear whenever you have geometry defined in the geometry cell and the <strong>DesignModeler</strong><br />
application's editor is not currently open. Its contents and behavior are exactly the same as Import<br />
Geometry above.<br />
Duplicate<br />
This operation will copy the current system to a new system. If the system is a utility geometry system,<br />
then the data is simply copied as a new independent system:<br />
14<br />
Release 14.0 - © SAS IP, Inc. All rights reserved. - Contains proprietary and confidential information<br />
of ANSYS, Inc. and its subsidiaries and affiliates.
If you perform a duplicate on the geometry cell where the cell is part of a larger system, then a new<br />
system is created and any cells above the geometry cell will be shared:<br />
If you perform a duplicate operation on a cell below the geometry cell, then geometry will be shared<br />
between the source system and the duplicated system:<br />
Lastly, if a duplicate operation is performed at a level below the model cell, then the geometry cell will<br />
be shared and it will be shaded in gray to indicate that the shared link cannot be broken:<br />
See Data Sharing for more information on this topic.<br />
Transfer Data from New<br />
<strong>DesignModeler</strong> Application Behavior in Project Schematic<br />
This operation will create a Provides-To type connection between a new upstream system and the selected<br />
geometry cell.<br />
Release 14.0 - © SAS IP, Inc. All rights reserved. - Contains proprietary and confidential information<br />
of ANSYS, Inc. and its subsidiaries and affiliates.<br />
15
Project Schematic Operations<br />
After selecting one of the systems in the fly-out menu, Workbench will create the new system to the<br />
left of the current system and establish a Provides-To connection to the selected geometry cell.<br />
Transfer Data to New<br />
This operation will create a Provides-To type connection between the selected geometry cell and a new<br />
downstream system.<br />
After selecting a system in the flyout menu, Workbench will create the new system to the right of the<br />
current system and establish a Provides-To connection from the geometry cell to that new system.<br />
Update<br />
The Update context operation will trigger an update event on the geometry cell, forcing it to regenerate<br />
using the latest set of active design parameters.<br />
Specific to SpaceClaim:<br />
Because SpaceClaim models do not need regenerating, the model state is always “up to date” and the<br />
Update command is always enabled. When a change is made in SpaceClaim, the model state is briefly<br />
changed to “needs updating”, and then changed back to “up to date”. This signals to downstream cells<br />
that their upstream data has changed.<br />
16<br />
Release 14.0 - © SAS IP, Inc. All rights reserved. - Contains proprietary and confidential information<br />
of ANSYS, Inc. and its subsidiaries and affiliates.
Update From CAD<br />
The Update From CAD operation will appear when the source geometry comes from an external CAD<br />
system that has not been edited in the <strong>DesignModeler</strong> application. It allows users to perform a refresh<br />
operation from the CAD system, updating both the geometry and design parameters with the values<br />
currently in the CAD model. Any CAD parameters that have been promoted to design parameters in<br />
Workbench will be overwritten with the new parameter values coming from the CAD system.<br />
Stop<br />
The Stop operation will appear only when the <strong>DesignModeler</strong> application's editor is open. The operation<br />
will terminate the editor and discard any changes you have made since the <strong>DesignModeler</strong> application's<br />
data was last saved.<br />
Refresh<br />
<strong>DesignModeler</strong> Application Behavior in Project Schematic<br />
The Refresh command will force the <strong>DesignModeler</strong> application to refresh its upstream input data. Upstream<br />
input data can come from a Provides-To connection supplying data to the geometry cell or<br />
parameter changes made in ANSYS Workbench that have not yet been consumed by the <strong>DesignModeler</strong><br />
application's editor. The Refresh menu item is not applicable when there are no upstream changes to<br />
consume.<br />
Release 14.0 - © SAS IP, Inc. All rights reserved. - Contains proprietary and confidential information<br />
of ANSYS, Inc. and its subsidiaries and affiliates.<br />
17
Project Schematic Operations<br />
Specific to SpaceClaim:<br />
Because SpaceClaim models do not need regenerating, the state is always “up to date” and the Update<br />
command is always enabled. When a change is made in SpaceClaim, the model state is briefly changed<br />
to “needs updating”, and then changed back to “up to date”. This signals to downstream cells that their<br />
upstream data has changed.<br />
Reset<br />
The Reset option will delete any geometry files associated with the cell and clear its contents. Several<br />
things happen during this operation:<br />
• If the <strong>DesignModeler</strong> application is currently open, then it will be closed and your changes will be<br />
discarded.<br />
• The geometry data object is cleared so that no geometry source is listed.<br />
• Any files registered in the project files list by that geometry cell will be unregistered.<br />
Rename<br />
Renames the selected cell.<br />
Specific to SpaceClaim:<br />
The Rename operation refers to renaming the geometry cell rather than the geometry system of which<br />
it is a part. If you rename the geometry system (double-click on the name beneath it), this is reflected<br />
in the SpaceClaim title bar.<br />
18<br />
Release 14.0 - © SAS IP, Inc. All rights reserved. - Contains proprietary and confidential information<br />
of ANSYS, Inc. and its subsidiaries and affiliates.
Properties<br />
Displays the Properties pane. The item should not appear if the Properties pane is already visible.<br />
Quick Help<br />
Launches the quick help dialog. This is the same help dialog that appears when clicking the blue triangle<br />
in the geometry cell.<br />
Properties List<br />
Each geometry cell contains a list of import preferences. These preferences should appear in the properties<br />
pane when you enable property viewing in the project schematic. When a geometry cell is created,<br />
it should inherit its initial settings from the preferences listed under the Geometry Import section of<br />
the Options Dialog. The import preferences listed for that cell in the property view will be used when<br />
importing the geometry into an editor. If the source file is CAD, then those preferences are used to<br />
import the geometry into either the <strong>DesignModeler</strong> application or Mechanical/Mesh applications' editors.<br />
Once a CAD file has been edited in the <strong>DesignModeler</strong> application, the preferences then dictate the<br />
settings for transferring the <strong>DesignModeler</strong> application geometry to a downstream application. Note<br />
that the CAD Plug-In property in the image below will appear only when an appropriate plug-in is<br />
defined for the selected geometry source.<br />
The <strong>DesignModeler</strong> application will continue to display the import preferences in its Import and Attach<br />
features, which it should inherit from the geometry cell. You are permitted to alter import preferences<br />
on the Import and Attach features at any time.<br />
Specific to SpaceClaim:<br />
<strong>DesignModeler</strong> Application Behavior in Project Schematic<br />
The Import feature cannot be used with SpaceClaim to re-import later and update the SpaceClaim<br />
document.<br />
Note that the Parameter Key property will filter parameters from CAD that enter Workbench. It will not<br />
filter parameters that are defined in the <strong>DesignModeler</strong> application.<br />
Release 14.0 - © SAS IP, Inc. All rights reserved. - Contains proprietary and confidential information<br />
of ANSYS, Inc. and its subsidiaries and affiliates.<br />
19
Project Schematic Operations<br />
The Mechanical application will also display the geometry import preferences in its user interface,<br />
however those settings will be read-only. In this case, changes to the preferences should be applied in<br />
the project schematic.<br />
Project Files List<br />
The Project files pane will display a list of files used in the project. For geometry, files are listed from<br />
three sources:<br />
• agdb and scdoc files used in the project schematic<br />
• Imported CAD files used in those agdb files<br />
• CAD files used in the project schematic<br />
Note that files used in the agdb files may not appear until the agdb has been opened in the Design-<br />
Modeler application. A typical project file list may look like this:<br />
20<br />
Release 14.0 - © SAS IP, Inc. All rights reserved. - Contains proprietary and confidential information<br />
of ANSYS, Inc. and its subsidiaries and affiliates.
Files registered by the <strong>DesignModeler</strong> application will display the generic gray geometry icon.<br />
The Type field will identify files registered by the modeling applications as “Geometry File”.<br />
Missing files will appear in red text. They can be recovered using the context menu option to repair<br />
the file. After repairing a missing geometry file, you will see the properties of the geometry cell change<br />
to reflect the new file chosen. A missing file will not necessarily impact the state of the geometry cell<br />
itself, i.e. the cell’s state can indicate Up-To-Date while its source file is missing.<br />
Data Sharing and Data Transfer<br />
The geometry cell’s data may be shared among several systems by dragging and dropping systems on<br />
top of each other. In general, any system with a geometry cell should have the ability to share or provide<br />
data to other systems.<br />
Connection Types<br />
There are two connection types in the project schematic:<br />
• Shares-With : The data is shared between the two cells, meaning there is really just one underlying<br />
data object serving both cells. Changes made to one cell immediately affect the other because<br />
they are essentially the same data. Shares-With connections are denoted by a square connector.<br />
• Provides-To: The upstream cell provides input data to the downstream cell. Changes to the upstream<br />
cell will mark the downstream cell as Refresh Required. Provides-To connections are denoted by a<br />
round connector.<br />
Shares-With Links<br />
<strong>DesignModeler</strong> Application Behavior in Project Schematic<br />
The geometry cell can establish a Shares-With connection to any other geometry cell in the project by<br />
dragging and dropping cells onto each other. A geometry cell may share its data with any number of<br />
Release 14.0 - © SAS IP, Inc. All rights reserved. - Contains proprietary and confidential information<br />
of ANSYS, Inc. and its subsidiaries and affiliates.<br />
21
Project Schematic Operations<br />
downstream cells, but it can only receive shared data from a single source, as shown in system B of the<br />
project schematic below:<br />
Provides-To Links<br />
The geometry cell can provide data to downstream systems with a Provides-To link. Those systems that<br />
can receive transfer data from the geometry cell are:<br />
• Mechanical APDL (Analysis cell): If the geometry cell contains the <strong>DesignModeler</strong> application<br />
geometry, it is exported to an ANF file which the Mechanical APDL system then consumes. It can<br />
also read Parasolid, IGES, and STEP files directly from the geometry cell without needing the<br />
<strong>DesignModeler</strong> application. If any other file type is present in the geometry cell, then it must be<br />
edited in the <strong>DesignModeler</strong> application before it can be transferred to Mechanical APDL.<br />
• Vista TF (Setup cell): Geometry is exported to a GEO file which Vista TF consumes. This connection<br />
is possible only if the geometry is from the <strong>DesignModeler</strong> application with the BladeEditor application<br />
active.<br />
• TurboGrid (TurboMesh cell): Geometry is exported to the TurboGrid system. This connection is<br />
possible only if the geometry is from the <strong>DesignModeler</strong> application with the BladeEditor application<br />
active.<br />
Specific to SpaceClaim:<br />
SpaceClaim does not support any of the above export types.<br />
Receives From<br />
Likewise, the geometry cell can receive input data from several upstream sources:<br />
• TurboGrid (Blade Design cell): The geometry cell receives data in the form of a BGD file. Geometry<br />
must be edited in the <strong>DesignModeler</strong> application using the BladeEditor application before it can<br />
be used in an analysis.<br />
• Finite Element Model (Setup cell): The geometry cell will receive either an FEDB file or Parasolid<br />
x_t file from FE Modeler. If you have performed real geometry conversion in FE Modeler, then the<br />
file type will be x_t and you may edit it in the <strong>DesignModeler</strong> application. Otherwise, the file type<br />
will be FEDB and the geometry will not be editable in the <strong>DesignModeler</strong> application.<br />
License Preferences<br />
The <strong>DesignModeler</strong> application's editor should be launched using the license specified in the geometry<br />
license preference from the Licensing Preferences Dialog. The default setting is ANSYS <strong>DesignModeler</strong>,<br />
though it depends on the licenses installed on the license server. If ANSYS BladeModeler is the preferred<br />
geometry license, then the <strong>DesignModeler</strong> application will start with BladeEditor enabled in its user<br />
interface.<br />
22<br />
Release 14.0 - © SAS IP, Inc. All rights reserved. - Contains proprietary and confidential information<br />
of ANSYS, Inc. and its subsidiaries and affiliates.
File Management<br />
ANSYS Workbench’s file management system keeps multiple databases under a single project. For more<br />
information see Project File Management.<br />
Temporary Files<br />
In ANSYS Workbench, the applications function as editors. If you edit a model in the <strong>DesignModeler</strong><br />
application, the changes are not committed to the project until you select the Save Project operation.<br />
If you select Save As or exit/close the <strong>DesignModeler</strong> application, before saving at the project level, the<br />
changes are stored in a temporary file and a “Saving File” message displays in the status bar.<br />
This temporary save also occurs when an update is performed in the project schematic, such as when<br />
the data needs to be read from a downstream cell.<br />
When you perform the Save Project operation, the permanent project file’s agdb is updated while the<br />
temporary file is deleted.<br />
Parameters in Project Schematic<br />
Geometry parameter publishing behaves differently depending on which application is publishing the<br />
parameters, as well as which source the parameters come from. Once a parameter is published, a<br />
parameter bar will appear below the system in the project schematic. Selecting the parameter bar will<br />
reveal a list of design parameters that the you may modify in ANSYS Workbench.<br />
Other parameter operations include:<br />
• <strong>DesignModeler</strong> Application Parameter Publishing (p. 23)<br />
• CAD Parameter Publishing (p. 24)<br />
• Mechanical Parameter Publishing (p. 25)<br />
• Changing Parameters in the <strong>DesignModeler</strong> Application (p. 25)<br />
• Changing Parameters in ANSYS Workbench (p. 25)<br />
• Updating Parameters from CAD (p. 26)<br />
• Parameter Units (p. 26)<br />
<strong>DesignModeler</strong> Application Parameter Publishing<br />
The <strong>DesignModeler</strong> application publishes its parameters directly to ANSYS Workbench upon their creation.<br />
Additionally, you may continue to edit design parameter values in the <strong>DesignModeler</strong> application after<br />
it has published them to ANSYS Workbench. This behavior is different than most other applications,<br />
but it allows the <strong>DesignModeler</strong> application users the flexibility of modifying parameters without having<br />
to toggle back and forth between ANSYS Workbench and the <strong>DesignModeler</strong> application's editor.<br />
Any changes made in the <strong>DesignModeler</strong> application will be reflected in the ANSYS Workbench parameter<br />
manager after the next evaluation, which occurs during any generate, or toggle of a parameter<br />
manager pane in the <strong>DesignModeler</strong> application.<br />
The <strong>DesignModeler</strong> application’s parameters are not filtered by the Parameter Key property of the<br />
geometry cell in the project schematic. Any design parameter created in <strong>DesignModeler</strong> will immediately<br />
appear in the project schematic’s parameter table.<br />
Release 14.0 - © SAS IP, Inc. All rights reserved. - Contains proprietary and confidential information<br />
of ANSYS, Inc. and its subsidiaries and affiliates.<br />
Parameters in Project Schematic<br />
23
Project Schematic Operations<br />
ANSYS Workbench<br />
<strong>DesignModeler</strong> application<br />
If an agdb file is selected as a source geometry file and has not yet been opened, its parameters will<br />
not be published until the <strong>DesignModeler</strong> application's editor is opened or until the geometry is accessed<br />
by a downstream consumer.<br />
Specific to SpaceClaim:<br />
When parameters (known as group dimensions in SpaceClaim) are created, deleted, or renamed, the<br />
Parameter Set in ANSYS Workbench is updated immediately, but when parameter values change, the<br />
values in ANSYS Workbench are not updated until the Update Parameters command is used.<br />
NOTE: All parameters are automatically published to ANSYS Workbench when geometry is imported<br />
or refreshed from the CAD source.<br />
Basic Geometry Options<br />
When the Publish All Parameters property is set to No, all parameters are imported to the Design-<br />
Modeler application but not published. When the Publish All Parameters property is set to Yes, all<br />
parameters are published to ANSYS Workbench during the next update of the CAD source. Afterwards,<br />
you may unpublish specific parameters by unchecking the corresponding boxes.<br />
CAD Parameter Publishing<br />
When a CAD file is imported into the <strong>DesignModeler</strong> application, its parameters are listed in the Attach<br />
feature’s Details View. These parameters are not exposed to ANSYS Workbench, but can be promoted<br />
by you clicking the check box.<br />
CAD files that are imported by the Mechanical application are published by you while in the Mechanical<br />
application. See the section below for more details.<br />
24<br />
Release 14.0 - © SAS IP, Inc. All rights reserved. - Contains proprietary and confidential information<br />
of ANSYS, Inc. and its subsidiaries and affiliates.
Specific to SpaceClaim:<br />
Parameters from other CAD files are not imported into SpaceClaim, but parameters created in SpaceClaim<br />
are transferred to ANSYS Workbench.<br />
Mechanical Parameter Publishing<br />
The Mechanical application will publish geometry parameters as well, but it only if the geometry source<br />
is a CAD system and not from the <strong>DesignModeler</strong> application.<br />
• From <strong>DesignModeler</strong>: The Mechanical application will neither publish parameters from the<br />
<strong>DesignModeler</strong> application nor display them in its Details View. Publishing of the <strong>DesignModeler</strong><br />
application parameters is handled solely by the <strong>DesignModeler</strong> application.<br />
• From CAD: The Mechanical application will list the parameters in its Details View, where you can<br />
manually choose to publish them to ANSYS Workbench. The CAD parameter values will be readonly<br />
in the Mechanical application. To change them, you must promote the values to ANSYS<br />
Workbench.<br />
ANSYS Workbench<br />
Mechanical<br />
Changing Parameters in the <strong>DesignModeler</strong> Application<br />
Typically changing a parameter in the <strong>DesignModeler</strong> application will mark its state as modified, setting<br />
its corresponding geometry cell into an Update Required state. The parameter change will immediately<br />
be reflected in ANSYS Workbench after the next evaluation.<br />
Changing Parameters in ANSYS Workbench<br />
Changing a parameter value in ANSYS Workbench does not immediately send the change to all active<br />
editors. Instead, those applications that are affected by the change will set their cell state to Refresh<br />
Required. If the cell’s state is already Update Required, then it will remain that way. Upon regaining<br />
Release 14.0 - © SAS IP, Inc. All rights reserved. - Contains proprietary and confidential information<br />
of ANSYS, Inc. and its subsidiaries and affiliates.<br />
Parameters in Project Schematic<br />
25
Project Schematic Operations<br />
focus, the <strong>DesignModeler</strong> application's editor will then inform you that upstream data has changed,<br />
and prompt them to refresh input data with a dialog box:<br />
Clicking Yes to the dialog will import the latest parameter values from ANSYS Workbench, along with<br />
any upstream input data that has not been consumed. Choosing no, will not update parameters in the<br />
<strong>DesignModeler</strong> application's editor, but the cell state in the schematic will remain as Refresh Required<br />
until a refresh is performed in the application.<br />
Updating Parameters from CAD<br />
CAD updates are handled differently in the <strong>DesignModeler</strong> application and the Mechanical application.<br />
Since the <strong>DesignModeler</strong> application supports multiple imports, it handles CAD updates in its Attach<br />
feature, while the Mechanical application uses ANSYS Workbench to handle parameters.<br />
<strong>DesignModeler</strong> application<br />
• <strong>DesignModeler</strong>: The CAD file is updated using the Attach feature’s Refesh property. You may choose<br />
to update using the CAD’s geometry parameters or the set of parameters listed in the <strong>DesignModeler</strong><br />
application.<br />
When the parameter filter is changed and the source file remains unchanged, all previously promoted<br />
parameters remain in the Parameter Manager and the ANSYS Workbench project schematic. This allows<br />
persistence of the promoted parameters in the event that the filter is reverted back to any previous<br />
filter.<br />
Mechanical application<br />
The CAD is updated using the geometry cell’s Update and Update From CAD context menu options:<br />
• Update: Marks the geometry cell as changed so that the Mechanical application will need to refresh<br />
its input data. The geometry will be refreshed using CAD parameters from ANSYS Workbench, if<br />
they were published.<br />
• Update From CAD: This will refresh the geometry in the Mechanical application using the CAD<br />
file’s own parameter values. Furthermore, the CAD parameter values are pushed back to ANSYS<br />
Workbench.<br />
Parameter Units<br />
ANSYS Workbench supports units for design parameters, but the <strong>DesignModeler</strong> application does not.<br />
Therefore, any parameter published to ANSYS Workbench by the <strong>DesignModeler</strong> application is dimensionless.<br />
This means you may not modify the unit type in the parameter details in ANSYS Workbench.<br />
Note in the picture below that the first three geometry parameters are dimensionless while the fourth<br />
parameter, exposed by the Mechanical application, has an editable unit designation.<br />
26<br />
Release 14.0 - © SAS IP, Inc. All rights reserved. - Contains proprietary and confidential information<br />
of ANSYS, Inc. and its subsidiaries and affiliates.
CAD parameters that are published by the Mechanical application are also dimensionless.<br />
<strong>DesignModeler</strong> Application in Project Schematic<br />
Multiple Windows<br />
Since the project schematic may have many systems, each with their own geometry, it is likely a user<br />
will want to edit several geometries at the same time. Therefore, several modeling windows may be<br />
open at once. The windows operate independently of each other. To distinguish between them, the<br />
window’s title bar will indicate the system letter and system name that the geometry editor is associated<br />
with.<br />
This name will also be displayed in the feature Tree Outline (p. 194)’s root node, minus the “<strong>DesignModeler</strong>”<br />
suffix.<br />
Changes made to the system name or letter assignment in the project schematic will be immediately<br />
reflected in your interface of the editor.<br />
Specific to SpaceClaim:<br />
There are various ways to tell that a SpaceClaim session is connected to an ANSYS Workbench geometry<br />
cell:<br />
• You can see some yellow ANSYS Workbench document tab icons.<br />
• The Save Project command is enabled.<br />
• The SpaceClaim title bar shows the system ID and name.<br />
Units Dialog<br />
The startup unit dialog has three check boxes:<br />
<strong>DesignModeler</strong> Application in Project Schematic<br />
Release 14.0 - © SAS IP, Inc. All rights reserved. - Contains proprietary and confidential information<br />
of ANSYS, Inc. and its subsidiaries and affiliates.<br />
27
Project Schematic Operations<br />
By default the <strong>DesignModeler</strong> application will now inherit the unit from the project schematic. You can<br />
change to any specific unit in dialog box. If either of the first two check boxes are marked, then the<br />
<strong>DesignModeler</strong> application will no longer show the unit dialog in subsequent sessions. The two check<br />
boxes in the unit dialog are mutually exclusive, so checking one will uncheck the other. Furthermore,<br />
if the project unit check box is chosen, you will not get to choose the unit, as this is already determined<br />
by the project schematic. By checking the third “Enable large model support” box you can create large<br />
models within a bounding box of 1000 cubic kilometers. This check box is active only when the desired<br />
unit is either meter or foot. See the Model Size Box (p. 186) section for details.<br />
Note: A sketch created with exactly 1000 cubic kilometers sides symmetric in all directions to the origin<br />
may not be usable with features such as Extrude, Surfaces From Sketches, etc.<br />
The Units dialog box can always be reactivated through the Options dialog box.<br />
Specific to SpaceClaim:<br />
Project units are not used in SpaceClaim.<br />
Refresh Input<br />
This operation re-reads the latest upstream data. Upstream data could come from up to three sources:<br />
• Finite Element Modeler: A Parasolid x_t file generated in FE Modeler.<br />
• BladeGen : A BGD file to be consumed by BladeEditor<br />
• Parameters: Changes to design parameters in ANSYS Workbench<br />
Specific to SpaceClaim:<br />
The Refresh Input option does not exist in SpaceClaim. Use the Refresh option in ANSYS Workbench<br />
to use the parameter values from ANSYS Workbench.<br />
Save Project<br />
Sends an event back to the ANSYS Workbench telling it to save the project. If the project has never<br />
been saved before, a file save dialog will appear.<br />
Specific to SpaceClaim:<br />
28<br />
Release 14.0 - © SAS IP, Inc. All rights reserved. - Contains proprietary and confidential information<br />
of ANSYS, Inc. and its subsidiaries and affiliates.
This is on the Application menu in SpaceClaim.<br />
Import and Attach<br />
These features work the same as before, but a few changes from ANSYS Workbench will impact their<br />
behavior:<br />
• Preferences: The initial geometry import preferences loaded into the feature will now come from<br />
ANSYS Workbench. There are two cases:<br />
Geometry cell Edit: If a user edits a CAD file selected in the geometry cell in the project<br />
schematic, then the import preferences from geometry cell’s properties are used to initialize<br />
the Import or Attach feature. Once the feature has been created in the <strong>DesignModeler</strong><br />
application, preference changes in the geometry cell no longer control the Import or Attach.<br />
New Import ort Attach: If the Import or Attach feature is created manually by a user in<br />
the <strong>DesignModeler</strong> application, then the initial import preferences are fetched from the<br />
ANSYS Workbench preference manager.<br />
• Registration: The imported files will now be registered in the Project Files list upon generation.<br />
Regarding the handling of CAD parameters, please see the Parameters section.<br />
Closing the <strong>DesignModeler</strong> Application<br />
When you close the <strong>DesignModeler</strong> application, changes are automatically saved to the temporary file.<br />
In lieu of a prompt being given, you are likely to see a “Saving File…” message in the status bar.<br />
CAD in Project Schematic<br />
Launching ANSYS Workbench from CAD Systems<br />
The ANSYS 14.0 menu should appear in the CAD systems with a menu item to launch ANSYS Workbench.<br />
Clicking Workbench will launch ANSYS Workbench and create a utility geometry system, with the active<br />
CAD selected as the source file for the geometry cell.<br />
Material Processing<br />
Material properties imported from CAD will be published to Engineering Data when the model is read<br />
into the Mechanical editor if the Material Properties option in the geometry cell’s properties list is<br />
checked. When the import completes, you will see a CAD Materials property appear in the Engineering<br />
Data pane. Selecting the CAD Materials property will then display the materials from the imported<br />
geometry.<br />
Release 14.0 - © SAS IP, Inc. All rights reserved. - Contains proprietary and confidential information<br />
of ANSYS, Inc. and its subsidiaries and affiliates.<br />
CAD in Project Schematic<br />
29
Project Schematic Operations<br />
CAD Materials are NOT immediately published when imported into the <strong>DesignModeler</strong> application. You<br />
will see the names of the materials assigned to bodies in the <strong>DesignModeler</strong> application, but the<br />
<strong>DesignModeler</strong> application only holds the materials – it will not publish them to Engineering Data until<br />
the model enters the Mechanical application.<br />
CAD Configuration Manager<br />
The CAD Configuration Manager allows you to reconfigure Workbench CAD connections. In previous<br />
releases, you needed to reinstall Workbench to reset their CAD configuration. The utility is accessible<br />
from the ANSYS 14.0 program group under the Utilities submenu.<br />
Linux: For additional information about using this tool to setup your ANSYS CAD products see Using<br />
the CAD Configuration Manager on Linux in the ANSYS, Inc. Linux Installation <strong>Guide</strong>.<br />
Windows: For additional information about using this tool to setup your ANSYS CAD products see Using<br />
the CAD Configuration Manager in the ANSYS, Inc. Windows Installation <strong>Guide</strong>.<br />
Licensing<br />
Multiple <strong>DesignModeler</strong> Application Sessions<br />
You can have multiple the <strong>DesignModeler</strong> application sessions running simultaneously, although the<br />
<strong>DesignModeler</strong> application does not support license sharing. One license will be checked out for each<br />
session of the <strong>DesignModeler</strong> application that is running.<br />
Shared Licensing<br />
The <strong>DesignModeler</strong> application has the ability to run under several license keys, some of which allow<br />
for shared licensing among other applications. The above rule regarding multiple the <strong>DesignModeler</strong><br />
application sessions still applies with shared licensing – there must be a separate license for each instance<br />
of the <strong>DesignModeler</strong> application that is running.<br />
License Types<br />
There are three license keys that the <strong>DesignModeler</strong> application can run with. the <strong>DesignModeler</strong> application<br />
performs all its licensing checkouts through the Workbench FLEXlm Library (WBFL), which in<br />
turn talks to the Licensing Interconnect.<br />
<strong>DesignModeler</strong>: This runs just the <strong>DesignModeler</strong> application. Each <strong>DesignModeler</strong> application session<br />
needs a separate license.<br />
30<br />
Release 14.0 - © SAS IP, Inc. All rights reserved. - Contains proprietary and confidential information<br />
of ANSYS, Inc. and its subsidiaries and affiliates.
BladeModeler: Allows the <strong>DesignModeler</strong> application and BladeGen to run simultaneously. The same<br />
one license per the <strong>DesignModeler</strong> application session rule applies. This license type might allow multiple<br />
BladeGen sessions to run together, but that’s up to the FBU to decide.<br />
Academic: This license is a generic type that will allow practically any application to run under a single<br />
license, including the Mechanical application and CFX. The one license per the <strong>DesignModeler</strong> application<br />
session rule still applies. The other running applications will often use ACLEs to pause/unpause their<br />
applications, while the <strong>DesignModeler</strong> application will not.<br />
Release 14.0 - © SAS IP, Inc. All rights reserved. - Contains proprietary and confidential information<br />
of ANSYS, Inc. and its subsidiaries and affiliates.<br />
Licensing<br />
31
32<br />
Release 14.0 - © SAS IP, Inc. All rights reserved. - Contains proprietary and confidential information<br />
of ANSYS, Inc. and its subsidiaries and affiliates.
Typical Usage<br />
ANSYS Workbench is a CAD-neutral environment that supports bidirectional, direct, and associative interfaces<br />
with CAD systems. You can manipulate existing native CAD geometry directly without translation<br />
to intermediate geometry formats. Via plug-ins, the associative interface allows you to make parametric<br />
changes from either a CAD system or from within ANSYS Workbench.<br />
See the Workbench <strong>User</strong>'s <strong>Guide</strong> for complete information about the ANSYS Workbench interface.<br />
With the understanding that all engineering simulation is based on geometry to represent the design,<br />
see the CAD Integration section of the ANSYS Workbench help.<br />
The <strong>DesignModeler</strong> application section of the ANSYS Workbench help provides descriptions of the application’s<br />
features. Outlined here are topics to aid your ease of use of the application.<br />
ANSYS Release 14.0 Tutorials<br />
GUI Navigation<br />
Glossary<br />
ANSYS Release 14.0 Tutorials<br />
To access tutorials on the <strong>DesignModeler</strong> application, go to http://www.ansys.com/tutorials.<br />
GUI Navigation<br />
Descriptions of the following features are in the <strong>DesignModeler</strong> application section of the ANSYS<br />
Workbench help. Following the feature name below is a link to systematic usage instructions.<br />
Lines From Points (p. 360): to create lines from points<br />
Face Split (p. 262): to split a face<br />
Glossary<br />
Feature Tree: In the <strong>DesignModeler</strong> application, the Tree Outline (p. 194) allows you to modify individual<br />
features from any point in the history of the model.<br />
Plane: In the <strong>DesignModeler</strong> application, a plane is considered to be a 2D object (X- and Y-Axis) with<br />
an orientation (determined by the plane normal vector). Planes can be transferred to the Mechanical<br />
application where they appear as coordinate systems.<br />
Project Tree: See Tree Outline (p. 194).<br />
<strong>DesignModeler</strong> Hotkeys<br />
You can use individual keys and combination of keys on your computer keyboard to perform specific<br />
functions when pressed. The hotkeys programmed in ANSYS <strong>DesignModeler</strong>, and the option they perform,<br />
are listed below. The hotkeys are not case-sensitive in the ANSYS <strong>DesignModeler</strong> application.<br />
Release 14.0 - © SAS IP, Inc. All rights reserved. - Contains proprietary and confidential information<br />
of ANSYS, Inc. and its subsidiaries and affiliates.<br />
33
Typical Usage<br />
Escape: equivalent to New Selection (p. 136) (if button is not grayed out; also accessible via the<br />
Selection Toolbar (p. 135)<br />
Ctrl+A: selects three Body Types (p. 159): Solid (p. 159), Surface (p. 159), and Line (p. 160)<br />
Ctrl+B: equivalent to Selection Filter: Bodies (p. 138) (also accessible via the Selection Toolbar<br />
(p. 135))<br />
Ctrl+C: equivalent to Copy (p. 116) (Sketching mode only; also accessible via the Modify Toolbox<br />
(p. 113))<br />
Ctrl+E: equivalent to Selection Filter: Edges (p. 137) (also accessible via the Selection Toolbar (p. 135))<br />
Ctrl+F: equivalent to Selection Filter: Faces (p. 138) (also accessible via the Selection Toolbar (p. 135))<br />
Ctrl+N: equivalent to Start Over (p. 36) option (also accessible via the File Menu (p. 35))<br />
Ctrl+O: equivalent to Load <strong>DesignModeler</strong> Database option (also accessible via the File<br />
Menu (p. 35))<br />
Ctrl+P: equivalent to Selection Filter: Points (p. 137) (also accessible via the Selection Toolbar (p. 135))<br />
Ctrl+S: equivalent to Save Project (p. 36) option (also accessible via the File Menu (p. 35))<br />
Ctrl+V: equivalent to Paste (p. 116) (Sketching Mode (p. 3) only; also accessible via the Modify<br />
Toolbox (p. 113))<br />
Ctrl+X: equivalent to Cut (p. 115) (Sketching Mode (p. 3) only; also accessible via the Modify<br />
Toolbox (p. 113))<br />
Ctrl+Y: equivalent to Redo (p. 99) (Sketching Mode (p. 3) only; also accessible via the toolbar)<br />
Ctrl+Z: equivalent to Undo (p. 99) (Sketching Mode (p. 3) only; also accessible via the toolbar)<br />
F1: ANSYS Inc. online help with <strong>DesignModeler</strong> highlighted; for more information, see Help<br />
Menu (p. 58)<br />
F2: Install help<br />
F3: Apply (during feature creation; for more information, see Apply/Cancel in Plane (p. 155))<br />
F4: Cancel (during feature creation; for more information, see Apply/Cancel in Plane (p. 155))<br />
F5: equivalent to Generate (p. 194) (also accessible via the 3D Features (p. 193) toolbar)<br />
F6: equivalent to Shaded Exterior and Edges (p. 77), Shaded Exterior (p. 78), and Wireframe (p. 78)<br />
model appearance controls (toggle between three; also accessible via the View Menu (p. 57))<br />
F7: equivalent to Zoom to Fit (p. 94) (also accessible via the Rotation Modes Toolbar (p. 92)<br />
toolbar)<br />
Note: The hotkeys are active whenever the graphics window, tree outline, sketching toolboxes, or details<br />
view are in focus.<br />
34<br />
Release 14.0 - © SAS IP, Inc. All rights reserved. - Contains proprietary and confidential information<br />
of ANSYS, Inc. and its subsidiaries and affiliates.
Menus<br />
All features and tools available in the <strong>DesignModeler</strong> application are accessible via drop down menus<br />
in the Menus toolbar. The toolbar includes the following menus:<br />
• File Menu (p. 35)<br />
• Create Menu (p. 53)<br />
• Concept Menu (p. 54)<br />
• Tools Menu (p. 55)<br />
• View Menu (p. 57)<br />
• Help Menu (p. 58)<br />
• Context Menus (p. 58)<br />
File Menu<br />
Units can only be set when creating a new <strong>DesignModeler</strong> application model. When running the<br />
<strong>DesignModeler</strong> application in stand-alone mode, the Units preferences can be changed through the<br />
Options dialog box.<br />
The toolbar also reflects differences in file-management functionality. When the <strong>DesignModeler</strong> application<br />
operates in the ANSYS Workbench, the Start Over and Close <strong>DesignModeler</strong> options are available.<br />
• Refresh Input (p. 36)<br />
• Start Over (p. 36)<br />
• Save <strong>DesignModeler</strong> Database (p. 36)<br />
• Save Project (p. 36)<br />
• Export (p. 37)<br />
• Attach to Active CAD Geometry (p. 37)<br />
Release 14.0 - © SAS IP, Inc. All rights reserved. - Contains proprietary and confidential information<br />
of ANSYS, Inc. and its subsidiaries and affiliates.<br />
35
Menus<br />
• Import External Geometry File (p. 41)<br />
• Import Shaft Geometry (p. 47)<br />
• Write Script: Sketch(es) of Active Plane (p. 48)<br />
• Run Script (p. 51)<br />
• Print (p. 52)<br />
• Auto-save Now (p. 52)<br />
• Restore Auto-save File (p. 52)<br />
• Image Capture (p. 52)<br />
• Recent Imports (p. 53)<br />
• Recent Scripts (p. 53)<br />
• Close <strong>DesignModeler</strong> (p. 53)<br />
A description of each file-management option follows:<br />
Refresh Input<br />
The Refresh Input command forces the <strong>DesignModeler</strong> application to refresh upstream input data.<br />
Upstream input data can come from a Provides-To connection supplying data to the geometry cell or<br />
parameter changes made in ANSYS Workbench that have not yet been consumed by the <strong>DesignModeler</strong><br />
application's editor. The Refresh menu item is not applicable when there are no upstream changes to<br />
consume. For more information about upstream data, see Data Sharing and Data Transfer (p. 21).<br />
Start Over<br />
Hotkey: Ctrl-N<br />
Available only in the ANSYS Workbench mode, use the Start Over option to begin a new model. Note<br />
that your model name is retained.<br />
Save <strong>DesignModeler</strong> Database<br />
This option provides a quick way to load a different file into <strong>DesignModeler</strong>. It is equivalent to closing<br />
<strong>DesignModeler</strong> (but without the saving that would happen here), clicking the right mouse button on<br />
the Geometry cell and choosing Replace Geometry (p. 14), selecting a <strong>DesignModeler</strong> file, and then<br />
choosing to “Edit” it. You should either select Save Project (p. 28), or Export your current file if you do<br />
not want to lose changes to the current model before using this option (you are asked if you want to<br />
discard the current model). Then, once you choose a new file (must end in the .agdb extension), then<br />
the current file is closed and the new one is loaded. This is done without closing and reopening the<br />
<strong>DesignModeler</strong> session, so it is much quicker.<br />
Save Project<br />
Hotkey: Ctrl-S<br />
The Save Project option stores the project with the .wbpj extension at the specified location.<br />
36<br />
Release 14.0 - © SAS IP, Inc. All rights reserved. - Contains proprietary and confidential information<br />
of ANSYS, Inc. and its subsidiaries and affiliates.
Export<br />
The Export option is used to export a model to the <strong>DesignModeler</strong> application (.agdb), Parasolid (.x_t,<br />
.xmt_txt or .x_b, .xmt_bin), ANSYS Neutral File (.anf) , Monte Carlo N-Particle (.mcnp),<br />
IGES (.igs), STEP (.stp) format or Icepak Model (model) format.<br />
The original model name still presides over the <strong>DesignModeler</strong> application session. Note that bodies<br />
that are grouped in multiple body parts do not share topology when exported to formats other than<br />
the <strong>DesignModeler</strong> application's agdb. In those cases, all bodies are treated as if they are single body<br />
parts.<br />
Models edited in the <strong>DesignModeler</strong> application are stored in meters internally. Therefore, when you<br />
Export to any CAD interface, the model is in meters.<br />
Note<br />
• When exporting to IGES, non-manifold line bodies may not be exported properly, or may<br />
not be exported at all.<br />
• When exporting to Monte Carlo N-Particle files, it is recommended that you create an Enclosure<br />
(p. 256) feature as the last feature that represents the Outside world model.<br />
• When exporting to Parasolid, Monte Carlo N-Particle, IGES, and STEP formats, those exported<br />
files may appear in the Recent Imports list.<br />
• When exporting to a Parasolid, IGES or STEP file from a <strong>DesignModeler</strong> session with Large<br />
Model enabled, a model scaled down by one thousand times will be exported.<br />
• When exporting to Icepak Model file format, a file of name “model” will be written in the<br />
directory where the export file is specified. The use input for the filename will be ignored.<br />
Additionally, a limitation exists that when changing the export format type to Icepak Model<br />
file format, the name of the file on the File browser does not change. Starting in release 14.0,<br />
the ANSYS <strong>DesignModeler</strong> application's part-body structure will be exported as Icepak assemblies<br />
when exporting to an Icepak model file. For more information about Icepak, see<br />
<strong>DesignModeler</strong> Electronics.<br />
Attach to Active CAD Geometry<br />
You can import a model into the <strong>DesignModeler</strong> application that is currently open in a CAD session on<br />
your computer. Use the Attach to Active CAD Geometry option to import the model into the<br />
<strong>DesignModeler</strong> application, where it will appear as an attached feature in the feature Tree Outline (p. 194).<br />
You do not need to begin a new model to use the Attach to Active CAD Geometry option and it can<br />
be used at any time (and multiple times) during any the <strong>DesignModeler</strong> application session.<br />
Related topics:<br />
Notes (p. 38)<br />
Attach Properties (p. 39)<br />
Face Geometry Transfer<br />
Release 14.0 - © SAS IP, Inc. All rights reserved. - Contains proprietary and confidential information<br />
of ANSYS, Inc. and its subsidiaries and affiliates.<br />
File Menu<br />
37
Menus<br />
CAD Integration<br />
For detailed CAD-related information specific to the ANSYS <strong>DesignModeler</strong> application and ANSYS<br />
Workbench, see the CAD Integration section of the product help. When accessing the ANSYS Workbench<br />
Help from the Help menu, click the Contents tab and open the CAD Integration folder in the hierarchical<br />
tree.<br />
The CAD Integration section includes topics about:<br />
• Overview<br />
• Geometry Interface Support for Linux and Windows<br />
• Project Schematic Presence<br />
• Mixed import Resolution<br />
• CAD Configuration Manager<br />
• Named Selection Manager<br />
• Caveats and Known Issues<br />
• Installation and Licensing<br />
• File Format Support (with information specific to the ANSYS <strong>DesignModeler</strong> application)<br />
ACIS<br />
AutoCAD<br />
BladeGen<br />
CATIA<br />
Creo Elements/Direct Modeling<br />
Creo Parametric (formerly Pro/ENGINEER)<br />
ANSYS <strong>DesignModeler</strong><br />
GAMBIT<br />
IGES<br />
Inventor<br />
JT Open<br />
Monte Carlo N-Particle<br />
NX<br />
Parasolid<br />
Solid Edge<br />
SolidWorks<br />
SpaceClaim<br />
STEP<br />
• ANSYS Teamcenter Connection<br />
• SpaceClaim Related to CAD Integration<br />
• Frequently Asked Questions<br />
• Troubleshooting<br />
• Glossary<br />
• Updates<br />
Notes<br />
You can only attach to parts in active CAD sessions that have been saved.<br />
38<br />
Release 14.0 - © SAS IP, Inc. All rights reserved. - Contains proprietary and confidential information<br />
of ANSYS, Inc. and its subsidiaries and affiliates.
The Attach to Active CAD Geometry option is not supported for Linux.<br />
Attach Properties<br />
The Attach properties include:<br />
• Source Property (p. 39)<br />
• Model Units Property (p. 39)<br />
• Parameter Key Property (p. 39)<br />
• Material Property (p. 39)<br />
• Refresh Property (p. 40)<br />
• Base Plane Property (p. 40)<br />
• Operation Property (p. 40)<br />
• Body Filtering Property (p. 40)<br />
Source Property<br />
The <strong>DesignModeler</strong> application will automatically detect active CAD programs on your computer. You<br />
can choose which one the <strong>DesignModeler</strong> application will attach to by changing the CAD Source<br />
property in the Details View. For information on specific CAD systems see CAD System Support.<br />
Model Units Property<br />
Some CAD sources are unitless. In those cases a Model Units property is provided to allow users to<br />
choose the units of the imported geometry. By default the unit is set to the same units as the Design-<br />
Modeler session.<br />
Parameter Key Property<br />
Also in the Details View is the property Parameter Key. It is a string that helps you filter the CAD parameter<br />
names to attach. The default is "DS," meaning that only names prefixed or appended with "DS"<br />
are selected. If blank, all independent parameters regardless of name are selected.<br />
CAD parameters should be uniquely named. If duplicate parameter names exist, the Import External<br />
Geometry File (p. 41) and Attach to Active CAD Geometry (p. 37) features will generate a warning. It is<br />
not recommended to create design parameters from CAD parameters whose names are non-unique.<br />
Additionally, it is not recommended to use spaces in CAD parameter names, since they cannot be used<br />
in the <strong>DesignModeler</strong> application's Parameter Manager. If a parameter is read, but does not display with<br />
a check box in front of it in the Details View for the Attach to Active CAD Geometry (p. 37) feature, that<br />
is because there are special characters in the name that are not valid for parameter names in Design-<br />
Modeler. You should change these names in the CAD source so that they are usable.<br />
Material Property<br />
The <strong>DesignModeler</strong> application can process material properties for imported bodies by setting the<br />
Material property to "yes.". If the imported geometry contains material information, then it will be attached<br />
to the bodies. The material properties can be seen when viewing the body's details.<br />
Note that the corresponding CAD system must support material properties and have materials assigned<br />
to the bodies in order for the material properties to be processed in the <strong>DesignModeler</strong> application.<br />
Material property transfer is supported for Autodesk Inventor, Creo Parametric, and NX. The default<br />
Release 14.0 - © SAS IP, Inc. All rights reserved. - Contains proprietary and confidential information<br />
of ANSYS, Inc. and its subsidiaries and affiliates.<br />
File Menu<br />
39
Menus<br />
setting is off for all new Import External Geometry File (p. 41) and Attach to Active CAD Geometry (p. 37)<br />
features. For .agdb files created prior to Release 8.0, the default is no.<br />
Refresh Property<br />
Once a model is attached, you can continue to edit it in your CAD program. To reflect changes made<br />
with the CAD program in the <strong>DesignModeler</strong> application or to reflect changes in the original active<br />
CAD source, change the Refresh property to Yes. These are the three choices for the Refresh property:<br />
• No: The feature will not refresh the CAD geometry.<br />
• Yes (Use Geometry Parameter Values): The feature will refresh the CAD geometry using the<br />
parameters of the original CAD source. Parameters of the Attach to Active CAD Geometry (p. 37)<br />
feature will be updated to reflect the current values from the CAD system.<br />
• Yes (Use <strong>DesignModeler</strong> Parameter Values): The feature will refresh the CAD geometry using<br />
the parameter values displayed in the Details View.<br />
The refresh will be completed to reflect any changes once the Generate (p. 194) button is clicked.<br />
Base Plane Property<br />
The Attach to Active CAD Geometry (p. 37) feature has a property called Base Plane. This allows you to<br />
specify the coordinate system in which the attached model is brought in. When creating a new Attach<br />
to Active CAD Geometry (p. 37) feature, the active plane is chosen as the Base Plane by default. You can<br />
change the Base Plane by selecting planes from the feature Tree Outline (p. 194).<br />
Operation Property<br />
The Attach to Active CAD Geometry (p. 37) feature also has an Operation property. This allows you to<br />
do things other than add bodies to your model.<br />
Note: The Add Material option does not always apply. The <strong>DesignModeler</strong> application will not add<br />
material when the Attach to Active CAD Geometry (p. 37) feature consists of multiple bodies AND active<br />
bodies already exist in the current model. In this case, the <strong>DesignModeler</strong> application will automatically<br />
apply the "Add Frozen" material type instead and mark the feature with a warning.<br />
Note: When body suppression operations are needed in your model, it is best to perform them with<br />
the <strong>DesignModeler</strong> application than with attached CAD programs. If the suppression of a body using<br />
the CAD program results in a the <strong>DesignModeler</strong> application part being added or deleted, you may lose<br />
associativity on the part in the Mechanical application.<br />
Body Filtering Property<br />
There are three body filtering properties:<br />
• Solid Bodies<br />
• Surface Bodies<br />
• Line Bodies<br />
Their value is set in the Project Schematic and they determine what bodies will get imported to the<br />
<strong>DesignModeler</strong> application. The default setting is Yes for Solid and Surface Bodies and No for Line<br />
Bodies. When attaching active CAD geometry, the only CAD systems that support line body imports<br />
into the <strong>DesignModeler</strong> application are Creo Parametric, Solid Edge, and SolidWorks. Additional CAD<br />
40<br />
Release 14.0 - © SAS IP, Inc. All rights reserved. - Contains proprietary and confidential information<br />
of ANSYS, Inc. and its subsidiaries and affiliates.
systems are supported when importing external geometry files; see the Body Filtering Property (p. 42)<br />
for importing external geometry files.<br />
From the CAD program NX you can attach surface thicknesses. Surface thicknesses are automatically<br />
transferred to bodies in the <strong>DesignModeler</strong> application and are updated whenever the CAD geometry<br />
is refreshed. You are still allowed to modify the thickness of a surface body, though if you do, then that<br />
surface's thickness will no longer update when the CAD geometry is refreshed.<br />
Import External Geometry File<br />
The Import External Geometry File option is used exclusively to import foreign models such as:<br />
• ACIS (extension .sab and .sat)<br />
• BladeGen (extension .bgd)<br />
• GAMBIT (extension .dbs)<br />
• Monte Carlo N-Particle (extension .mcnp)<br />
• CATIA V5 (extension .CATPart and .CATProduct)<br />
• IGES (extension .igs or .iges)<br />
• Parasolid (extension .x_t and .xmt_txt for text files; extension .x_b and .xmt_bin for neutral binary<br />
files)<br />
• SpaceClaim (extension .scdoc)<br />
• STEP (extension .step and .stp)<br />
Imports can be applied at any time during your the <strong>DesignModeler</strong> application session. You do not<br />
need to begin a new model to use the feature.<br />
Material property transfer is supported for Autodesk Inventor, Creo Parametric, and NX. Material<br />
properties transfer is controlled by the Material Property (p. 39) option through the Details View. The<br />
default setting is "yes" for all new Import External Geometry File (p. 41) and Attach to Active CAD Geometry<br />
(p. 37) features. For .agdb files created prior to Release 8.0, the default is no.<br />
Related topics:<br />
Import Properties (p. 41)<br />
Geometry Interface Recommendations (p. 43)<br />
Import and Attach Options (p. 44)<br />
Face Geometry Transfer<br />
Import Properties<br />
Model Units Property<br />
Some import types (ACIS and AutoCAD) allow you to specify the units of the imported model. Before<br />
clicking Generate (p. 194), you may be able to change the model units from the Details View, depending<br />
on the type of import. Note that some model types store their units, so no Model Units property will<br />
appear when importing them.<br />
Release 14.0 - © SAS IP, Inc. All rights reserved. - Contains proprietary and confidential information<br />
of ANSYS, Inc. and its subsidiaries and affiliates.<br />
File Menu<br />
41
Menus<br />
Base Plane Property<br />
The Import External Geometry File (p. 41) feature has a property called Base Plane. This allows you to<br />
specify the coordinate system into which the model is brought. When creating a new Import External<br />
Geometry File (p. 41) feature, the active plane is chosen as the Base Plane by default. You can change<br />
the Base Plane by selecting planes from the feature Tree Outline (p. 194).<br />
Operation Property<br />
The Import External Geometry File (p. 41) feature also has an Operation property. This allows you to do<br />
things other than add bodies to your model.<br />
Note that the Add Material option does not always apply. The <strong>DesignModeler</strong> application will not add<br />
material when the Import consists of multiple bodies AND active bodies already exist in the current<br />
model. In this case, the <strong>DesignModeler</strong> application will automatically apply the "Add Frozen" material<br />
type instead and mark the feature with a warning. For Import External Geometry File (p. 41) features in<br />
all .agdb files prior to this upgrade, the default operation is Add Material.<br />
Body Filtering Property<br />
There are three body filtering properties:<br />
• Solid Bodies<br />
• Surface Bodies<br />
• Line Bodies<br />
Their value is set in the Project Schematic and they determine what bodies will get imported to the<br />
<strong>DesignModeler</strong> application. The default setting is Yes for Solid and Surface Bodies and No for Line<br />
Bodies. File formats that support line body imports include ACIS, CATIA V5 (Spatial and CAPRI), IGES,<br />
Parasolid, Creo Parametric, Solid Edge, SolidWorks, and STEP.<br />
The following table shows the expected body imports based on the composition of the part (top row)<br />
and the mixed dimension import resolution preference. It is assumed for this table that the body types<br />
indicated in the part are selected in the primary import options.<br />
• S = solid<br />
• F = surface<br />
• L = line<br />
• X = no import<br />
None<br />
Solid<br />
Surface<br />
Line<br />
Solid and Surface<br />
Surface and Line<br />
Solid-Surface-Line<br />
X<br />
S<br />
F<br />
L<br />
S and F<br />
F and L<br />
Solid-Surface<br />
X<br />
S<br />
F<br />
X<br />
S and F<br />
F<br />
Solid-Line<br />
X<br />
S<br />
X<br />
L<br />
S<br />
L<br />
Surface-Line<br />
X<br />
S<br />
F<br />
L<br />
F<br />
F and L<br />
This processing becomes significant after handling the basic import options (e.g. if a part is S-F-L, but<br />
only Import Solids is selected, the solid bodies would be imported).<br />
42<br />
Release 14.0 - © SAS IP, Inc. All rights reserved. - Contains proprietary and confidential information<br />
of ANSYS, Inc. and its subsidiaries and affiliates.
When importing a file with an extension of “.mcnp”, all body filtering properties will be read only. The<br />
property Process Solid Bodies will be set to "Yes" and the other two will be set to "No" because only<br />
solid bodies may be defined in Monte Carlo N-Particle files.<br />
Blade Sets Property<br />
This property appears only when importing BladeGen models. With this property, you can specify how<br />
many blade sets to import. If the value is zero, or if the number entered is greater than the number of<br />
blade sets in the model, then all blade sets are imported. The default value is 1.<br />
Refresh Property<br />
Sometimes an imported CAD file may have changed since it was first imported into the <strong>DesignModeler</strong><br />
application. To reflect changes made to the CAD file in the <strong>DesignModeler</strong> application, change the Refresh<br />
property to "yes". This will cause the <strong>DesignModeler</strong> application to refresh the imported geometry the<br />
next time you click Generate (p. 194).<br />
Note that when you modify the Process property or change the CAD source, the Refresh is automatically<br />
set to "yes".<br />
Geometry Interface Recommendations<br />
Note that successful importation of CAD models into the <strong>DesignModeler</strong> application requires that the<br />
geometry's mathematical representation be as complete and exact as possible. If a model imports into<br />
the Mechanical application but does not import into the <strong>DesignModeler</strong> application, you should implement<br />
one or more of the Import and Attach Options (p. 44). Under certain system limitation circumstances,<br />
models that import into the Mechanical application may not necessarily import into the <strong>DesignModeler</strong><br />
application.<br />
The File Format Support section of the CAD Integration section of the ANSYS Workbench help includes<br />
geometry interface recommendations for:<br />
Parasolid<br />
BladeGen<br />
ACIS<br />
CATIA<br />
IGES<br />
STEP<br />
Autodesk Inventor<br />
Creo Elements/Direct Modeling<br />
Creo Parametric (formerly Pro/ENGINEER)<br />
Solid Edge<br />
SolidWorks<br />
NX<br />
Monte Carlo N-Particle<br />
GAMBIT<br />
SpaceClaim<br />
For detailed CAD-related information specific to the ANSYS <strong>DesignModeler</strong> application and ANSYS<br />
Workbench, see the CAD Integration section of the product help. When accessing the ANSYS Workbench<br />
Help from the Help menu, click the Contents tab and open the CAD Integration folder in the hierarchical<br />
tree to access the CAD Integration section.<br />
The CAD Integration section includes topics about:<br />
Release 14.0 - © SAS IP, Inc. All rights reserved. - Contains proprietary and confidential information<br />
of ANSYS, Inc. and its subsidiaries and affiliates.<br />
File Menu<br />
43
Menus<br />
• Overview<br />
• Geometry Interface Support for Linux and Windows<br />
• Project Schematic Presence<br />
• Mixed import Resolution<br />
• CAD Configuration Manager<br />
• Named Selection Manager<br />
• Caveats and Known Issues<br />
• Installation and Licensing<br />
• File Format Support (with information specific to the ANSYS <strong>DesignModeler</strong> application)<br />
• ANSYS Teamcenter Connection<br />
• SpaceClaim Related to CAD Integration<br />
• Frequently Asked Questions<br />
• Troubleshooting<br />
• Glossary<br />
• Updates<br />
Import and Attach Options<br />
Geometry Options<br />
Several options are available for the various types of geometry imported or attached to the Design-<br />
Modeler application. Some options are available only for specific CAD packages, while others apply to<br />
some, but not all CAD packages. Below is a description of the geometry options, followed by a chart<br />
showing which options are available for each CAD package or file type.<br />
• Simplify Geometry: If yes, the <strong>DesignModeler</strong> application will simplify the surfaces and curves of<br />
the model into analytical geometry where possible. Default is no.<br />
• Simplify Topology: If yes, the <strong>DesignModeler</strong> application will remove redundant faces, edges, and<br />
vertices from the model where possible. Default is no.<br />
• Heal Bodies: Attempts to heal geometry before performing Import External Geometry File (p. 41)<br />
or Attach to Active CAD Geometry (p. 37) operation. Default is yes.<br />
• Clean Bodies: Attempts to heal geometry for solid and surface bodies after performing Import External<br />
Geometry File (p. 41) or Attach to Active CAD Geometry (p. 37) operation. Imported line bodies<br />
are ignored by the Clean Bodies option. Default is "yes".<br />
• Tolerance: Choose either Normal, Loose or <strong>User</strong> Tolerance stitching tolerance. Default is Normal.<br />
Property appears in the Details View only when you select an IGES or STEP file for import. If your<br />
selection is “<strong>User</strong> Tolerance”, then an additional property, “<strong>User</strong> Tolerance” appears, allowing you<br />
to set a tolerance value of your choosing. “Normal” tolerance is 1.0 e -4 in meters, and is 1.5 e -3 for<br />
“Loose”. The default for “<strong>User</strong> Tolerance” will be either the “Loose” value, or a previous value that<br />
you set. You should exercise caution when using this property. It is used for sewing neighboring<br />
faces together and for some healing operations. Too small a value will leave many unwanted gaps,<br />
while too large a value can end up making some faces disappear, and can also lead to unwanted<br />
gaps. A large tolerance value can also cause future modeling operations to fail.<br />
• Replace Missing Geometry: If yes, missing geometry will be replaced. Default is no. Property appears<br />
in the Details View only when you select an IGES or STEP file for import.<br />
44<br />
Release 14.0 - © SAS IP, Inc. All rights reserved. - Contains proprietary and confidential information<br />
of ANSYS, Inc. and its subsidiaries and affiliates.
• Reader Save Part File: If set to yes, then NX' <strong>User</strong> Defined Objects (UDO) will be saved.<br />
• Do Smart Update: If on, when you modify preferences such as the parameter key, attributes, import<br />
type, etc. will not be respected if the component can be smart updated. Further details available<br />
in the Mechanical application help.<br />
• Stitch Surfaces: If on, the modeler will attempt to stitch together all surface bodies resulting from<br />
import. Property appears in the Details View only when you select an IGES or STEP file for import.<br />
• Analysis Type: A read-only indication of the current analysis type.<br />
• Use Associativity: Indicates if action should be taken to allow associativity. The default is yes.<br />
• Import Coordinate Systems: These are imported as Planes, with the default for Export of the Coordinate<br />
System set to yes. See Imported Sub-features for usage information.<br />
• Import Attributes: These are imported as Attribute features that can have multiple “Attribute<br />
Groups” within them with different values. See Imported Sub-features for usage information.<br />
• Attributes Key: This allows you to set the attribute processing prefix key. It is only shown if the<br />
option to Import Attributes is set to yes. The default is SDFEA;DDM. This field can have any number<br />
of prefixes with each prefix delimited by a semicolon. If the filter is set to an empty string all applicable<br />
attributes will be imported. See Imported Sub-features for usage information.<br />
• Import Named Selections: These are imported as defined in the CAD system. This means that they<br />
may have items in them of differing dimensions such as bodies and edges. The <strong>DesignModeler</strong><br />
application allows this, but they will get split into separate Named Selections if taken to the<br />
Mechanical application . See Named Selection Manager. If the items pointed at by the named selection<br />
do not exist once the Import External Geometry File (p. 41) and Attach to Active CAD Geometry<br />
(p. 37) feature completes, the Named Selection feature will still be created, but the items<br />
that no longer exist will not be in it. See Imported Sub-features for usage information.<br />
• Named Selection Key: This allows you to set the named selection processing prefix key. It is only<br />
shown if the option to Import Named Selections is set to Yes. This field can have any number of<br />
prefixes with each prefix delimited by a semicolon (for example: NS_ForceFaces;NS_Fixed-<br />
Supports;NS_BoltLoaded). By default the filter is set to NS. If the filter is set to an empty<br />
string all applicable entities will be imported as named selections. See Imported Sub-features for<br />
usage information.<br />
• Work Points: Both work points and spot welds are imported as Point features. This option allows<br />
you to set only the work points processing from CAD system. Spot welds are processed always.<br />
See Imported Sub-features for usage information.<br />
Acis<br />
BladeGen<br />
Catia V5<br />
Inventor<br />
IGES<br />
SimplifyGeometry<br />
x<br />
x<br />
x<br />
x<br />
SimplifyTopology<br />
x<br />
Heal<br />
Bodies<br />
x<br />
x<br />
x<br />
Clean<br />
Bodies<br />
x<br />
x<br />
x<br />
Tolerance<br />
x*<br />
ReplaceMissingGeometry<br />
x<br />
Reader<br />
Save<br />
File<br />
x<br />
Smart<br />
Update<br />
Release 14.0 - © SAS IP, Inc. All rights reserved. - Contains proprietary and confidential information<br />
of ANSYS, Inc. and its subsidiaries and affiliates.<br />
x<br />
Stitch<br />
Surfaces<br />
x<br />
File Menu<br />
45
Menus<br />
Creo Elements/Direct<br />
Modeling<br />
Parasolid<br />
Creo Parametric<br />
(formerly<br />
Pro/ENGIN-<br />
EER)<br />
Solid Edge<br />
SolidWorks<br />
STEP<br />
NX<br />
SimplifyGeometry<br />
SimplifyTopology<br />
* Displayed if Stitch Surfaces is on.<br />
Imported Sub-features<br />
x<br />
x<br />
x<br />
x<br />
x<br />
x<br />
x<br />
x<br />
x<br />
Heal<br />
Bodies<br />
x<br />
x<br />
x<br />
x<br />
x<br />
x<br />
Clean<br />
Bodies<br />
x<br />
x<br />
x<br />
x<br />
x<br />
x<br />
x<br />
Tolerance<br />
ReplaceMissingGeometry<br />
x<br />
Reader<br />
Save<br />
File<br />
x<br />
x<br />
Smart<br />
Update<br />
x<br />
Stitch<br />
Surfaces<br />
In the Import External Geometry File (p. 41)and Attach to Active CAD Geometry (p. 37) features, there are<br />
options to import Coordinate Systems (Planes), Attributes, Named Selections, and Work Points. These<br />
enable importing “sub-features” within the Import and Attach to Active CAD Geometry (p. 37) feature.<br />
These imported sub-features cannot be directly edited, other than their name and possibly an option<br />
or two, since they are directly dependent on the information coming from the CAD file/system. They<br />
can be deleted, and will get deleted automatically if the parent Import External Geometry File (p. 41)<br />
and Attach to Active CAD Geometry (p. 37) feature gets deleted. That can only happen if no subsequent<br />
features depend on the Import External Geometry File (p. 41) and Attach to Active CAD Geometry (p. 37)<br />
features or their sub-features. Their names are derived from the CAD system name. However, if there<br />
are characters in that name that are not valid in the <strong>DesignModeler</strong> application, then a default the<br />
<strong>DesignModeler</strong> application name is used and a warning is posted on the feature. You are free to change<br />
this name.<br />
Also note that if items pointed to by these sub-features do not exist after processing the Import External<br />
Geometry File (p. 41) and Attach to Active CAD Geometry (p. 37) feature itself, then they will not be included<br />
in the sub-feature. If this effects all items in a sub-feature, then it might not get created at all.<br />
For example, if a Named Selection sub-feature points at an edge, but that edge is eliminated because<br />
“Add Material” is used in the main feature and when joined with the existing model, then the Named<br />
Selection feature will not include this edge.<br />
Once these sub-features get created, they will get updated whenever the Import External Geometry<br />
File (p. 41) and Attach to Active CAD Geometry (p. 37) feature is Refreshed. If you have modified the<br />
name of the sub-feature, the user assigned name will be retained. If a sub-feature is no longer in the<br />
CAD system, it is retained, but marked with a warning that it was not updated. Likewise, if during a<br />
Refresh, the option to import a sub-feature type is changed to no, then the existing sub-features of<br />
that type will remain (in the feature Tree Outline (p. 194) and graphics) and be marked with the not updated<br />
warning. If a sub-feature is deleted, then it will remain deleted even when its parent feature is<br />
46<br />
Release 14.0 - © SAS IP, Inc. All rights reserved. - Contains proprietary and confidential information<br />
of ANSYS, Inc. and its subsidiaries and affiliates.
efreshed. If you really need to get the sub-feature back, you will need to insert a new Import External<br />
Geometry File (p. 41) and Attach to Active CAD Geometry (p. 37) feature.<br />
Import Shaft Geometry<br />
The Import Shaft Geometry feature uses a text file to generate a collection of line bodies with circular<br />
or circular tube cross sections. Each segment of the shaft is referred to as a station, and consists of a<br />
line body containing a single edge. Each line body’s cross section dimensions are defined in the text<br />
file. The line bodies themselves are arranged end to end starting from the origin of the selected base<br />
plane and extending out ward in its +Z direction. There is no limit to the number of stations the user<br />
may define in their text file so long as the bodies fit in the model bounding box and each station uses<br />
a unique identifier. The format of the text file is as follows:<br />
• Each line of the file defines a single station.<br />
• Each line contain four fields to define the station:<br />
– Station ID: must be a unique positive integer<br />
– Length: must be positive<br />
– Outer Diameter: The outer diameter of the cross section, which must be positive<br />
– Inner Diameter: The inner diameter of the cross section, which must be less than the outer<br />
diameter. This value may be zero is the cross section has no inner diameter.<br />
• A ‘#’ symbol indicates a comment. Any text that appears on a line after the ‘#’ symbol is ignored.<br />
Several additional properties complete the definition of the Import Shaft Geometry feature:<br />
• Base Plane: The plane to use as the basis for the line bodies to be created from the text file. Bodies<br />
will be arranged starting at the base plane’s origin towards the +Z direction. When creating the<br />
Import Shaft Geometry feature, the current active plane will be chosen by default.<br />
• Model Units: Specifies the unit type of the text data to be imported. By default it is assumed to<br />
be the same units as the ANSYS <strong>DesignModeler</strong> session.<br />
• Refresh: Set this property to Yes to force ANSYS <strong>DesignModeler</strong> to refresh the Import Shaft Geometry<br />
feature by re-reading the source text file.<br />
Example 1 Shaft text file<br />
Station ID<br />
1<br />
2<br />
3<br />
4<br />
5<br />
6<br />
7<br />
8<br />
9<br />
10<br />
Length<br />
2.34<br />
5.27<br />
4.75<br />
2.34<br />
2.34<br />
0.72<br />
1.75<br />
1.03<br />
5.27<br />
4.75<br />
Outer Diameter<br />
1.53<br />
0.98<br />
2.66<br />
3.21<br />
3.48<br />
3.48<br />
2.97<br />
1.49<br />
1.49<br />
1.78<br />
Inner Diameter<br />
0<br />
0<br />
0<br />
0<br />
0<br />
0<br />
2.05<br />
0.77<br />
Release 14.0 - © SAS IP, Inc. All rights reserved. - Contains proprietary and confidential information<br />
of ANSYS, Inc. and its subsidiaries and affiliates.<br />
0<br />
0<br />
File Menu<br />
47
Menus<br />
11<br />
2.34<br />
Produces the following geometry:<br />
4.80<br />
Write Script: Sketch(es) of Active Plane<br />
This function will write out all sketches in the currently active plane to a script file that can later be<br />
read back in using “Run Script”. It outputs all points, edges, dimensions, and constraints for sketches<br />
in the plane. However it does not output any plane boundary edges, or dimensions or constraints that<br />
reference boundary edges or their endpoints. Sketch Instances are output as normal sketches.<br />
The output file contains a function definition where all of the sketch items are created and then a call<br />
to that function. This format was chosen to make it easier for you to cut/paste to combine several files,<br />
while only making minor changes. Also, all edges and dimensions can be accessed via the returned<br />
value from the function call. Also, the “with (p.Sk1)” and “with (p.plane)” blocks are used to avoid having<br />
to include that part of the identifier in function calls. For example:<br />
with (p.Sk1)<br />
{<br />
p.Ln5 = Line(3, 4, 5, 6);<br />
p.Ln6 = Line(9, 8, 7, 6)<br />
}<br />
Is the same as:<br />
p.Ln5 = p.Sk1.Line(3, 4, 5, 6);<br />
p.Ln6 = p.Sk1.Line(9, 8, 7, 6);<br />
Also note that geometry is written out in only one format. How the geometry was created does not<br />
effect the output. For example an Arc can be created via a number of methods, including Fillet or even<br />
splitting or trimming a full circle. However, no matter how the Arc is created, it is output via the ArcCtrEdge<br />
command.<br />
Example of a fully dimensioned sketch:<br />
48<br />
Release 14.0 - © SAS IP, Inc. All rights reserved. - Contains proprietary and confidential information<br />
of ANSYS, Inc. and its subsidiaries and affiliates.<br />
0
Below is an example script output for the above sketch.<br />
Note: The Write Script function, when performed in the current release of the ANSYS <strong>DesignModeler</strong><br />
application, will reflect the appropriate release number.<br />
//<strong>DesignModeler</strong> JScript, version: ANSYS <strong>DesignModeler</strong> 11.0 (Sep 6 2005, 09:59:59; 11,2005,247,1, DEBUG) SV4<br />
//Created via: "Write Script: Sketch(es) of Active Plane"<br />
// Written to: E:\SketchExample2.js<br />
// On: 09/06/05, 10:14:16<br />
//Using:<br />
// agb ... pointer to batch interface<br />
//Note:<br />
// You may be able to re-use below JScript function via cut-and-paste;<br />
// however, you may have to re-name the function identifier.<br />
//<br />
function planeSketchesOnly (p)<br />
{<br />
//Plane<br />
p.Plane = agb.GetActivePlane();<br />
p.Origin = p.Plane.GetOrigin();<br />
p.XAxis = p.Plane.GetXAxis();<br />
p.YAxis = p.Plane.GetYAxis();<br />
//Sketch<br />
p.Sk1 = p.Plane.newSketch();<br />
p.Sk1.Name = "Sketch1";<br />
//Edges<br />
with (p.Sk1)<br />
{<br />
p.Pt16 = ConstructionPoint(21.0316, 31.2714);<br />
p.Pt17 = ConstructionPoint(9.03138, 20.6882);<br />
p.Pt18 = ConstructionPoint(33.0314, 41.8542);<br />
with (p.Plane)<br />
{<br />
p.Pt16 = ConstructionPoint(21.0316, 31.2714);<br />
}<br />
with (p.Plane)<br />
{<br />
p.Pt17 = ConstructionPoint(9.03138, 20.6882);<br />
}<br />
with (p.Plane)<br />
{<br />
p.Pt18 = ConstructionPoint(33.0314, 41.8542);<br />
}<br />
p.Ln7 = Line(13.9686, 9.0425, 43.9686, 35.5);<br />
p.Cr8 = ArcCtrEdge(<br />
Release 14.0 - © SAS IP, Inc. All rights reserved. - Contains proprietary and confidential information<br />
of ANSYS, Inc. and its subsidiaries and affiliates.<br />
File Menu<br />
49
Menus<br />
40, 40,<br />
43.9686, 35.5,<br />
36.0314, 44.5);<br />
p.Ln9 = Line(36.0314, 44.5, 33.0314, 41.8542);<br />
p.Cr10 = ArcCtrEdge(<br />
10, 13.5425,<br />
6.03139, 18.0425,<br />
13.9686, 9.0425);<br />
p.Cr11 = Circle(40, 40, 3);<br />
p.Cr12 = Circle(10, 13.5425, 3);<br />
p.Ln13 = Line(9.03138, 20.6882, 6.03139, 18.0425);<br />
p.Ln14 = Line(9.03138, 20.6882, 13.449, 33.8219);<br />
p.Ln15 = Line(33.0314, 41.8542, 19.4491, 39.1133);<br />
p.Cr16 = ArcCtrEdge(<br />
21.0316, 31.2714,<br />
19.4491, 39.1133,<br />
13.449, 33.8219);<br />
p.Cr16.DeleteCenter();<br />
p.Cr17 = Circle(21.0316, 31.2714, 3);<br />
}<br />
//Dimensions and/or constraints<br />
with (p.Plane)<br />
{<br />
//Dimensions<br />
var dim;<br />
dim = HorizontalDim(p.Cr8.Center, 40, 40,<br />
p.Origin, 0, 0,<br />
21.428, 50.0367);<br />
if(dim) dim.Name = "H4";<br />
dim = HorizontalDim(p.Cr10.Center, 10, 13.5425,<br />
p.Origin, 0, 0,<br />
5.27234, 4.61012);<br />
if(dim) dim.Name = "H6";<br />
dim = VerticalDim(p.Cr8.Center, 40, 40,<br />
p.Origin, 0, 0,<br />
49.5663, 21.5408);<br />
if(dim) dim.Name = "V5";<br />
dim = DistanceDim(p.Ln7.End, 43.9686, 35.5,<br />
p.Ln7.Base, 13.9686, 9.0425,<br />
33.701, 18.3564);<br />
if(dim) dim.Name = "L3";<br />
dim = RadiusDim(p.Cr8, 48.6124, 43.7176, 0);<br />
if(dim) dim.Name = "R1";<br />
dim = RadiusDim(p.Cr16, 10.5152, 43.9831, 0);<br />
if(dim) dim.Name = "R10";<br />
dim = DiameterDim(p.Cr11, 46.5855, 46.6387, 0);<br />
if(dim) dim.Name = "D2";<br />
dim = AngleDim(p.Ln14, 9.03138, 20.6882,<br />
p.Ln15, 33.0314, 41.8542,<br />
23.065, 27.9382);<br />
if(dim) dim.Name = "A7";<br />
dim = AngleDim(p.Ln9, 36.0314, 44.5,<br />
p.Ln15, 19.4491, 39.1133,<br />
28.8903, 45.2907);<br />
if(dim) dim.Name = "A8";<br />
dim = AngleDim(p.Ln14, 13.449, 33.8219,<br />
p.Ln13, 6.03139, 18.0425,<br />
4.43777, 23.3889);<br />
if(dim)<br />
{<br />
dim.DimRefFlag = agc.Yes;<br />
dim.Name = "A9";<br />
}<br />
50<br />
//Constraints<br />
TangentCon(p.Cr8, 43.9686, 35.5,<br />
p.Ln7, 44.4721, 35.5279);<br />
TangentCon(p.Cr8, 36.0314, 44.5,<br />
p.Ln9, 35.5279, 44.4721);<br />
TangentCon(p.Cr10, 6.03139, 18.0425,<br />
p.Ln13, 5.52786, 14.4721);<br />
Release 14.0 - © SAS IP, Inc. All rights reserved. - Contains proprietary and confidential information<br />
of ANSYS, Inc. and its subsidiaries and affiliates.
TangentCon(p.Cr10, 13.9686, 9.0425,<br />
p.Ln7, 14.4721, 5.52786);<br />
TangentCon(p.Cr16, 19.4491, 39.1133,<br />
p.Ln15, 17.8038, 37.9547);<br />
TangentCon(p.Cr16, 13.449, 33.8219,<br />
p.Ln14, 14.8038, 35.309);<br />
CoincidentCon(p.Ln7.End, 43.9686, 35.5,<br />
p.Cr8.Base, 43.9686, 35.5);<br />
CoincidentCon(p.Cr8.End, 36.0314, 44.5,<br />
p.Ln9.Base, 36.0314, 44.5);<br />
CoincidentCon(p.Ln13.End, 6.03139, 18.0425,<br />
p.Cr10.Base, 6.03139, 18.0425);<br />
CoincidentCon(p.Cr10.End, 13.9686, 9.0425,<br />
p.Ln7.Base, 13.9686, 9.0425);<br />
CoincidentCon(p.Cr11.Center, 40, 40,<br />
p.Cr8.Center, 40, 40);<br />
CoincidentCon(p.Cr12.Center, 10, 13.5425,<br />
p.Cr10.Center, 10, 13.5425);<br />
CoincidentCon(p.Ln9, 21.0314, 31.2712,<br />
p.Ln13, 21.0314, 31.2712);<br />
CoincidentCon(p.Pt17, 9.03138, 20.6882,<br />
p.Ln13, 15.0238, 25.973);<br />
CoincidentCon(p.Pt18, 33.0314, 41.8542,<br />
p.Ln9, 27.2306, 36.7385);<br />
CoincidentCon(p.Ln14.Base, 9.03138, 20.6882,<br />
p.Pt17, 9.03138, 20.6882);<br />
CoincidentCon(p.Ln15.Base, 33.0314, 41.8542,<br />
p.Pt18, 33.0314, 41.8542);<br />
CoincidentCon(p.Pt17, 9.03138, 20.6882,<br />
p.Ln13.Base, 9.03138, 20.6882);<br />
CoincidentCon(p.Pt16, 21.0316, 31.2714,<br />
p.Ln9, 21.0314, 31.2712);<br />
CoincidentCon(p.Pt18, 33.0314, 41.8542,<br />
p.Ln9.End, 33.0314, 41.8542);<br />
CoincidentCon(p.Ln15.End, 19.4491, 39.1133,<br />
p.Cr16.Base, 19.4491, 39.1133);<br />
CoincidentCon(p.Ln14.End, 13.449, 33.8219,<br />
p.Cr16.End, 13.449, 33.8219);<br />
CoincidentCon(p.Cr17.Center, 21.0316, 31.2714,<br />
p.Pt16, 21.0316, 31.2714);<br />
CoincidentCon(p.Cr17.Center, 21.0316, 31.2714,<br />
p.Ln13, 8.75223, 20.4421);<br />
ParallelCon(p.Ln7, p.Ln13);<br />
ConcentricCon(p.Cr17, p.Cr16);<br />
EqualRadiusCon(p.Cr8, p.Cr10);<br />
EqualRadiusCon(p.Cr12, p.Cr11);<br />
EqualRadiusCon(p.Cr17, p.Cr11);<br />
EqualLengthCon(p.Ln13, p.Ln9);<br />
}<br />
p.Plane.EvalDimCons(); //Final evaluate of all dimensions and constraints in plane<br />
return p;<br />
} //End Plane JScript function: planeSketchesOnly<br />
//Call Plane JScript function<br />
var ps1 = planeSketchesOnly (new Object());<br />
//Finish<br />
agb.Regen(); //To insure model validity<br />
//End DM JScript<br />
Run Script<br />
Use the Run Script option to start a script created with the instructions in Scripting API. Such scripts<br />
are intended to assist in creating many similar parts by making simple changes to the script file.<br />
Release 14.0 - © SAS IP, Inc. All rights reserved. - Contains proprietary and confidential information<br />
of ANSYS, Inc. and its subsidiaries and affiliates.<br />
File Menu<br />
51
Menus<br />
If you are running scripts that create sketch edges, you should note that the Auto Constraint Global<br />
switch is turned off while running the script and then reset to its previous setting when the script finishes.<br />
For scripts written with the Write Script command, this is preferred as that command will put all the<br />
existing constraints in the script file. If you are writing your own script, you can control the Auto Constraint<br />
Global switch using the AutoConstraintGlobal command:<br />
• agb.AutoConstraintGlobal(agc.Yes); //Turns auto constraints on<br />
• agb.AutoConstraintGlobal(agc.No); //Turns auto constraints off<br />
Print<br />
Use the Print option to print your model. The option is only available when you are in Print Preview (p. 97)<br />
mode.<br />
Auto-save Now<br />
<strong>DesignModeler</strong> automatically saves backup files of the model after the Generate (p. 194) option is selected<br />
a specified number of times. Auto-save Now forces an automatic save immediately. A list of these backup<br />
files will then be available for you to resume from the File->Restore File Menu.<br />
Auto-save files are saved to a folder named Auto-save, which resides in Workbench's temporary directory.<br />
Whenever you change this path, a new temporary directory and Auto-save folder will be created and<br />
the old folder and Auto-save files will be deleted.<br />
Auto-save files have the following special naming conventions:<br />
A. Project-name_system-name.agdb-## (If the project is saved), or<br />
B. Proc-ID_system-name.agdb-## (If the project is unsaved, where procID is the ANSYS Workbench<br />
process ID).<br />
Once the unsaved project is saved, then all the AutoSave files will be re-named from unsaved (item B<br />
above) to saved (item A above) and ## starts at 00 (the most recent Auto-save file) and increases until<br />
the specified Auto-save File Limit has been reached (the highest ## is the oldest Auto-save file).<br />
Note: It is not recommended to have multiple <strong>DesignModeler</strong> sessions of the same model open, as<br />
their Auto-save files will interfere.<br />
Restore Auto-save File<br />
You can restore an Auto-save file by selecting a file using Restore Auto-save in the File Menu. A list of<br />
all the Auto-save files for the model that is currently open is displayed.<br />
Note: The -00 Auto-save file will not be displayed in the list unless the Auto-save Frequency is greater<br />
than Every Generate and the model has not just been Auto-saved.<br />
Image Capture<br />
52<br />
Release 14.0 - © SAS IP, Inc. All rights reserved. - Contains proprietary and confidential information<br />
of ANSYS, Inc. and its subsidiaries and affiliates.
The Image Capture tool allows you to save the contents of the graphics view in a standard image file<br />
format. The following file formats are supported:<br />
Windows Bitmap (.bmp)<br />
Joint Photographic Experts Group (.jpg)<br />
Encapsulated PostScript (.eps)<br />
Tagged Image File (.tif )<br />
Portable Network Graphics (.png)<br />
Recent Imports<br />
From this menu you may choose a recent CAD file to Import. A new Import External Geometry File (p. 41)<br />
feature will be added to the bottom of the feature list, with the CAD file automatically chosen as the<br />
source. Note that previously exported files may also appear in this list.<br />
Recent Scripts<br />
From this menu you may choose to run a script that was recently used.<br />
Close <strong>DesignModeler</strong><br />
The Close <strong>DesignModeler</strong> option closes the application.<br />
Create Menu<br />
The following feature options are available under the Create Menu. The 3D Features (p. 193) include:<br />
• New Plane (p. 146)<br />
• Extrude (p. 196)<br />
• Revolve (p. 201)<br />
• Sweep (p. 202)<br />
• Skin/Loft (p. 205)<br />
Release 14.0 - © SAS IP, Inc. All rights reserved. - Contains proprietary and confidential information<br />
of ANSYS, Inc. and its subsidiaries and affiliates.<br />
Create Menu<br />
53
Menus<br />
• Thin/Surface (p. 209)<br />
• Fixed Radius (p. 211)<br />
• Variable Radius (p. 211)<br />
• Vertex Blend (p. 212)<br />
• Chamfer (p. 214)<br />
• Pattern (p. 310)<br />
• Body Operation (p. 313)<br />
• Boolean (p. 321)<br />
• Slice (p. 326)<br />
• Face Delete (p. 333)<br />
• Edge Delete (p. 338)<br />
• Point (p. 215)<br />
• Primitives (p. 228)<br />
Concept Menu<br />
The following feature options are available under the Concept Menu:<br />
• Lines From Points (p. 360)<br />
• Lines From Sketches (p. 362)<br />
• Lines From Edges (p. 363)<br />
• 3D Curve (p. 365)<br />
• Split Edges (p. 367)<br />
• Surfaces From Edges (p. 370)<br />
• Surfaces From Sketches (p. 371)<br />
• Cross Section (p. 376)<br />
54<br />
Release 14.0 - © SAS IP, Inc. All rights reserved. - Contains proprietary and confidential information<br />
of ANSYS, Inc. and its subsidiaries and affiliates.
Tools Menu<br />
The following feature options are available under the Tools Menu:<br />
• Freeze (p. 236)<br />
• Unfreeze (p. 237)<br />
• Named Selection (p. 239)<br />
• Attribute (p. 245)<br />
• Mid-Surface (p. 246)<br />
• Joint (p. 252)<br />
• Enclosure (p. 256)<br />
• Face Split (p. 262)<br />
• Symmetry (p. 270)<br />
• Fill (p. 273)<br />
• Surface Extension (p. 276)<br />
• Surface Patch<br />
• Surface Flip<br />
• Merge (p. 294)<br />
• Connect (p. 298)<br />
• Projection (p. 306)<br />
.<br />
Repair Features<br />
Release 14.0 - © SAS IP, Inc. All rights reserved. - Contains proprietary and confidential information<br />
of ANSYS, Inc. and its subsidiaries and affiliates.<br />
Tools Menu<br />
55
Menus<br />
Analysis Tools<br />
Form New Part Tool<br />
Parameters<br />
Electronics<br />
Addins<br />
Options<br />
Repair Features<br />
Accessible from the Tools menu and executable on frozen and active bodies, the Repair (p. 340) features<br />
form a set of semiautomatic tools that allow you to easily search and easily fix unwanted geometries<br />
or geometric errors, also referred to as faults, from the model.<br />
Analysis Tools<br />
Accessible from the Tools menu, the Analysis Tools (p. 356) allow you to measure the distance between<br />
any two entities, obtain model entity information, and detect model faults.<br />
Form New Part Tool<br />
Accessible from the Tools menu, the Form New Part (p. 171) tool allows you to group bodies into parts<br />
for transfer into the Mechanical application as parts consisting of multiple bodies, with shared topology.<br />
Parameters<br />
Accessible from the Tools menu and the 3D Features (p. 193) toolbar, selecting Parameters opens the<br />
Parameter Manager view in the Project Schematic.<br />
Electronics<br />
Accessible from the Tools menu, selecting Electronics opens a menu that allows you to create a model<br />
for thermal analysis using ANSYS Icepak.<br />
Addins<br />
Accessible from the Tools menu, selecting Addins opens a dialog box that allows you to load and unload<br />
third-party addins.<br />
56<br />
Release 14.0 - © SAS IP, Inc. All rights reserved. - Contains proprietary and confidential information<br />
of ANSYS, Inc. and its subsidiaries and affiliates.
Options<br />
Accessible from the Tools menu, selecting Options opens Geometry options in the dialog box by default.<br />
The following the ANSYS <strong>DesignModeler</strong> application's options appear in the Options dialog box:<br />
Geometry (p. 448)<br />
Graphics (p. 450)<br />
Miscellaneous (p. 452)<br />
Toolbars (p. 453)<br />
Units (p. 455)<br />
Grid Defaults (p. 456)<br />
View Menu<br />
The View Menu consists a group of display controls that affect the appearance of your model in the<br />
<strong>DesignModeler</strong> application and one group that restores the original window layout. The settings in the<br />
View Menu are saved in the .agdb files themselves.<br />
These options apply only to solids and surface bodies.<br />
• Shaded Exterior and Edges (p. 77)<br />
• Shaded Exterior (p. 78)<br />
• Wireframe (p. 78)<br />
• Frozen Body Transparency (p. 82)<br />
• Edge Joints (p. 83)<br />
The option applies to solids, surface bodies and line bodies.<br />
• Graphics Options> Edge Coloring (p. 80)<br />
• Display Edge Direction (p. 84)<br />
• Display Vertices (p. 85)<br />
These options apply only to line bodies.<br />
• Cross Section Alignments (p. 84)<br />
Release 14.0 - © SAS IP, Inc. All rights reserved. - Contains proprietary and confidential information<br />
of ANSYS, Inc. and its subsidiaries and affiliates.<br />
View Menu<br />
57
Menus<br />
• Cross Section Solids (p. 86)<br />
The option applies to surface bodies only.<br />
• Graphics Options> Face Coloring (p. 82)<br />
These options always effect display.<br />
• Ruler (p. 87)<br />
• Triad (p. 87)<br />
The last group includes.<br />
• Outline Options (p. 88)<br />
• Windows> Reset Layout (p. 97)<br />
Help Menu<br />
This online documentation for the <strong>DesignModeler</strong> application is viewable via the ANSYS Help Viewer.<br />
• ANSYS <strong>DesignModeler</strong> Help: Click this button to access the ANSYS Workbench Help. By default<br />
you are taken to the <strong>DesignModeler</strong> application section, where you can search by keywords.<br />
Note: You can also access the online documentation by pressing the F1 hotkey.<br />
• Installation and Licensing Help: Click this button to access the ANSYS Workbench Installation<br />
and Licensing Help.<br />
• About ANSYS <strong>DesignModeler</strong>: Click this button to access copyright, software build date and version,<br />
and service pack version information.<br />
Context Menus<br />
Context menus are only accessible using the right mouse button.<br />
• Delete right mouse button option in Model and Details View (p. 59)<br />
• Delete right mouse button option in Feature Tree Outline (p. 59)<br />
• Edit Dimension Name/Value (p. 59)<br />
• Edit Selections (p. 60)<br />
• Explode Part (p. 60)<br />
• Feature Insert (p. 60)<br />
• Feature Suppression (p. 61)<br />
• Form New Part (p. 61)<br />
• Go To Body (p. 63)<br />
• Go To Feature (p. 63)<br />
• Hide/Show Faces (p. 65)<br />
• Measure Selection (p. 65)<br />
58<br />
Release 14.0 - © SAS IP, Inc. All rights reserved. - Contains proprietary and confidential information<br />
of ANSYS, Inc. and its subsidiaries and affiliates.
• Move Dimensions (p. 65)<br />
• Named Selection from Model View Window (p. 66)<br />
• Quick Cut Copy Paste (p. 66)<br />
• Rename right mouse button option (p. 66)<br />
• Select All (p. 66)<br />
• Show Dependencies (p. 67)<br />
• Show Problematic Geometry (p. 67)<br />
• Sketch Instances (p. 68)<br />
• Sketch Projection (p. 70)<br />
• Sketch/plane right mouse button options (p. 73)<br />
• Suppress/Hide Part and Body (p. 73)<br />
• Suppress/Hide Parts from Feature Tree Outline (p. 75)<br />
Delete right mouse button option in Model and Details View<br />
The Delete function is provided as a context menu option (right mouse button) whenever applicable<br />
within the Model View window and Details View. For example, you can select a constraint or edge<br />
from the Details View, click the right mouse button, and choose Delete.<br />
Delete right mouse button option in Feature Tree Outline<br />
The Delete function is also available in context menus (right mouse button) accessed in the feature Tree<br />
Outline (p. 194). A feature or sketch may be deleted if it is not used to define any other feature. Cross<br />
sections may be deleted if they are not assigned to any line bodies. The Delete function can also be<br />
used to "Cancel" the creation of a new feature.<br />
Note: While a new feature is being created, no other feature in the model can be deleted.<br />
Edit Dimension Name/Value<br />
You can quickly edit a dimension's name and value by selecting the dimension, then clicking the right<br />
mouse button and choosing the Edit Name/Value option as shown below.<br />
Release 14.0 - © SAS IP, Inc. All rights reserved. - Contains proprietary and confidential information<br />
of ANSYS, Inc. and its subsidiaries and affiliates.<br />
Context Menus<br />
59
Menus<br />
A pop-up window will appear where you may modify the dimension's name and value. Note that for<br />
reference dimensions, you may only modify the name.<br />
Edit Selections<br />
The <strong>DesignModeler</strong> application allows you to perform Edit Selections for Features and Apply/Cancel (p. 190)<br />
via the feature's context menu.<br />
Explode Part<br />
The Explode Part operation will separate the bodies contained within a part, changing them into single<br />
body parts. To perform the operation, right click the part you want to eliminate in the feature Tree<br />
Outline (p. 194) and choose Explode Part. Note that exploding a part will alter the Part IDs of bodies<br />
within the part. See Part Persistence for more information.<br />
Result:<br />
The operation may also be performed by selecting all the bodies that belong to a part in the Model<br />
View window, then choosing Explode Part in the context menu.<br />
Feature Insert<br />
The <strong>DesignModeler</strong> application allows you to insert a feature before a selected feature (branch in the<br />
feature Tree Outline (p. 194)) via the right mouse button.<br />
60<br />
Release 14.0 - © SAS IP, Inc. All rights reserved. - Contains proprietary and confidential information<br />
of ANSYS, Inc. and its subsidiaries and affiliates.
A feature menu item is only shown in the right mouse button submenu if the system supports inserting<br />
the corresponding feature at the selected position in the tree. Note that Insert Feature will roll back<br />
the model to its status before the selected feature (branch in the tree). Just as in Edit Selections, this<br />
is necessary so that you can properly select model entities for the creation of the new feature (see example<br />
illustration below). When inserting a feature or performing edit selections on a feature, the features<br />
that appear after the selected one will become temporarily inactive until the model is regenerated. Inactive<br />
features appear gray in the feature Tree Outline (p. 194).<br />
Feature Suppression<br />
Through the feature Tree Outline (p. 194), you can suppress and unsuppress features. When a feature is<br />
suppressed, that means it is ignored when the model is generated. There are four suppression options,<br />
though only two of the four are available at a time.<br />
• Suppress: Suppresses the selected feature and features that depend on it.<br />
• Unsuppress: Unsuppresses the selected feature and all features that it depends on.<br />
• Suppress & All Below: Suppresses the selected feature and all features below it in the feature<br />
Tree Outline (p. 194).<br />
• Unsuppress & All Below: Unsuppresses the selected feature, all features below it in the feature<br />
Tree Outline (p. 194), and all features that they depend on.<br />
Form New Part<br />
The Form New Part option forms a multibody part from a selection of bodies. By grouping bodies into<br />
a multibody part, it enables the use of Shared Topology among the bodies. The tool is available only<br />
if bodies are selected and all of those bodies do not already belong to the same part. Additionally, the<br />
tool is not available while performing an operation that creates or edits model features.<br />
When forming new parts, you should be aware that some bodies will change their Part ID. See the Part<br />
Persistence section for more information on Part IDs and tips on how best to manage the parts in your<br />
models. The Form New Part operation will choose a Part ID that minimizes the number of bodies that<br />
must switch their Part ID. Sometimes it will use an existing part, while at other times it creates a new<br />
part. When a new part is created, the <strong>DesignModeler</strong> application will place it at the bottom of the feature<br />
Tree Outline (p. 194).<br />
Additionally, for each new part created, the <strong>DesignModeler</strong> application will number them sequentially,<br />
beginning with “Part”, then “Part 2”, “Part 3”, etc.<br />
Below are some examples of how the Form New Part operation will group the selected bodies.<br />
Release 14.0 - © SAS IP, Inc. All rights reserved. - Contains proprietary and confidential information<br />
of ANSYS, Inc. and its subsidiaries and affiliates.<br />
Context Menus<br />
61
Menus<br />
Example 2<br />
You have bodies A, B, and C grouped into a part. You wish to add body D to the group.<br />
BEFORE<br />
AFTER<br />
The <strong>DesignModeler</strong> application moves body D to the existing part that contains bodies A, B, and C.<br />
Body D’s Part ID changes.<br />
Example 3<br />
You have bodies A and B in a part, while bodies C, D, E, and F are in Part 2. You wish to combine all<br />
six bodies into a single part.<br />
BEFORE<br />
AFTER<br />
The <strong>DesignModeler</strong> application moves bodies A and B to Part 2. Part 2 survived the operation because<br />
it had more bodies in it than the first part. Bodies A and B change their Part IDs.<br />
Example 4<br />
You have all six bodies in a single part. You wish to move bodies A, B, E, and F into their own separate<br />
part.<br />
BEFORE<br />
AFTER<br />
The <strong>DesignModeler</strong> application moves bodies C and D out of the first part and into Part 2. In this case,<br />
the unselected bodies were moved to a new part because there were four selected bodies and only<br />
two unselected. Therefore only bodies C and D must change their Part ID.<br />
62<br />
Release 14.0 - © SAS IP, Inc. All rights reserved. - Contains proprietary and confidential information<br />
of ANSYS, Inc. and its subsidiaries and affiliates.
Go To Body<br />
When a model entity is selected in the Model View window, the Go To Body function is accessible via<br />
the right mouse button. The function allows you to locate the body in the feature Tree Outline (p. 194)<br />
to which the selected entity belongs. The supported entities are faces, edges, vertices, point feature<br />
points (PF points), and bodies. Note that the option is only available if a single entity is chosen. Also it<br />
is possible that some PF Points may not belong to a body if they were read in from a coordinates file.<br />
Example 5 Selecting a face<br />
Here, the Go To Body utility is applied to a selected face in a model.<br />
After the Go To Body operation completes, the body to which the selected entity belongs is now selected,<br />
its node in the feature Tree Outline (p. 194) is identified, and its properties are seen in the Details View.<br />
Go To Feature<br />
When you have a model entity selected in the Model View window, the Go To Feature function is<br />
accessible via the right mouse button.<br />
Release 14.0 - © SAS IP, Inc. All rights reserved. - Contains proprietary and confidential information<br />
of ANSYS, Inc. and its subsidiaries and affiliates.<br />
Context Menus<br />
63
Menus<br />
The function allows you to find which feature generated the selected entity. The supported entities are<br />
faces, edges, vertices, point feature points (PF points), and bodies. When a body is selected, this function<br />
will only show the first feature used to generate the body. The corresponding feature will be selected<br />
in the feature Tree Outline (p. 194).<br />
Example 6 Selecting a face<br />
Here the Go To Feature is used to select a face from a model.<br />
Note: This operation may fail to identify the appropriate feature due to the extension of surfaces during<br />
feature generation. It includes Body Operation and Surface Extension. Also the search may fail for Slice<br />
when it is performed on surface or line bodies.<br />
64<br />
Release 14.0 - © SAS IP, Inc. All rights reserved. - Contains proprietary and confidential information<br />
of ANSYS, Inc. and its subsidiaries and affiliates.
Hide/Show Faces<br />
The functionality to Hide Faces to see less detail or inside a body. Also, edges that are connected only<br />
to hidden faces will also become hidden. Hidden faces/edges cannot be selected. Likewise vertices with<br />
all their faces hidden cannot be selected. Show Faces is used to restore their visibility. Note that if you<br />
set Tools>Options>Graphics>Show Edges of Hidden Faces to Yes, then the edges will not be hidden,<br />
and both the edges and vertices will be selectable.<br />
Note: Hide/Show Faces options only apply to bodies that are not suppressed and not marked as hidden.<br />
Right mouse button Options:<br />
Hide Face(s)<br />
When faces are selected in the Graphics area, this will hide the selected faces.<br />
Hide All Other Faces<br />
When faces are selected in the Graphics area, this will hide all faces in the model, except the selected<br />
faces.<br />
Show All Faces<br />
Right clicking on Show All Faces resets the visibility of all faces in the model to visible. If any bodies,<br />
faces, edges are selected prior to choosing this option, then only hidden faces on the bodies of those<br />
selections are reset.<br />
Measure Selection<br />
A setting in the Options dialog box defines a limit at which the <strong>DesignModeler</strong> application will stop<br />
automatically measuring a selection. This is intended to avoid doing CPU-intensive operations when<br />
the selection becomes complex. For properties that appear in the Details View, such as volumes and<br />
surface areas, you will see three dots "..." instead of the calculated value when the object exceeds the<br />
automatic calculation limit defined in the Options dialog box.<br />
You can always force the selection to be measured by right clicking on the property and choosing<br />
Measure Selection. The Measure Selection option, if applicable, will appear in the Details View context<br />
menu and in the feature Tree Outline (p. 194) context menu if a body or part is selected.<br />
Move Dimensions<br />
To change a cross section dimension's location, use the right mouse button option, as explained in the<br />
Editing Cross Sections (p. 377).<br />
Release 14.0 - © SAS IP, Inc. All rights reserved. - Contains proprietary and confidential information<br />
of ANSYS, Inc. and its subsidiaries and affiliates.<br />
Context Menus<br />
65
Menus<br />
Named Selection from Model View Window<br />
When you have model entities selected, you will be able to start a Named Selection feature through<br />
the context menu. The Named Selection option is not available in the Sketching mode, feature creation,<br />
or edit selection.<br />
Quick Cut Copy Paste<br />
When in Sketching Mode, and in the general selection state, once you have selected any edges, Cut<br />
and Copy appear in the context menu. If you choose one of these, it is just as though you changed to<br />
the Modify group (if necessary), and selected either Cut or Copy in the toolbox, with the preselected<br />
edges. At that point you are asked to indicate the Paste Handle, and then automatically taken to the<br />
Paste function to place the edges, at as many locations as you want. When you are finished with Paste,<br />
along with the End option in the context menu, Cut and Copy now appear here also providing shortcuts<br />
back to those functions. Also, in the Cut and Copy functions themselves, any of the End right mouse<br />
button options will take you automatically to the Paste function.<br />
Rename right mouse button option<br />
The Rename function is available as a context menu option (right mouse button) in the feature Tree<br />
Outline (p. 194) and the Details View. You can rename a tree node by selecting the name and then<br />
pressing the F2 key. Features, sketches, cross sections, bodies, and parts may be renamed.<br />
Renaming Multiple Bodies<br />
If all selected nodes are bodies (bodies can be from different parts) from feature Tree Outline (p. 194),<br />
you can rename them in a single step with the help of context menu "Rename" option or pressing the<br />
F2 key. A Pop-up dialog will appear as shown below.<br />
For instance, if 5 bodies are selected from feature Tree Outline (p. 194), the bodies will be renamed along<br />
with ".#" extension, where '#' represents number assigned. So the first body in the feature Tree Outline<br />
(p. 194) receives its name as "name.1", where 'name' is provided by you. The second body receives<br />
its name as "name.2", so on. The number assigned will be in order from top to bottom as seen in the<br />
tree view.<br />
When a new feature is being created or a feature is being edited, no other nodes in the model can be<br />
renamed.<br />
Select All<br />
The Select All option will select all visible entities in the model, for the active selection filter you have<br />
chosen.<br />
66<br />
Release 14.0 - © SAS IP, Inc. All rights reserved. - Contains proprietary and confidential information<br />
of ANSYS, Inc. and its subsidiaries and affiliates.
Show Dependencies<br />
The Show Dependencies option will display the parent and child relationships of the selected feature.<br />
A parent is a feature that the selected feature depends on. A child is a feature that depends on the selected<br />
feature. The Show Dependencies option will not appear for features that have no parents or<br />
children. Related features that are suppressed will appear in a gray color.<br />
Show Problematic Geometry<br />
The Show Problematic Geometry feature is available when faulty geometry associated with the error<br />
or undesired state can be determined for a feature. Furthermore, it is only selectable for one feature at<br />
a time. The Show Problematic Geometry feature will point out the faulty topology by selecting it and<br />
displaying an annotation containing a description of the error. It is important to note that this option<br />
is not available for all errors or all features. Only features in which additional error information is available<br />
can identify problematic geometry. Also note that the availability of problematic geometry may depend<br />
on the state of the model. If a feature fails and contains problematic geometry, that geometry must<br />
exist in the final model in order to be identifiable (e.g. if a blend feature identifies an edge as problematic<br />
and a subsequent Extrude feature cuts material such that the edge disappears from the model,<br />
then the problematic edge will not be available for viewing).<br />
The Show Problematic Geometry option can only be accessed from the context menu of features in<br />
the feature Tree Outline (p. 194).<br />
If selected, the Show Problematic Geometry option will point out the offensive geometry and highlight<br />
it.<br />
Release 14.0 - © SAS IP, Inc. All rights reserved. - Contains proprietary and confidential information<br />
of ANSYS, Inc. and its subsidiaries and affiliates.<br />
Context Menus<br />
67
Menus<br />
If there are multiple faulty topologies available, then all of them will be highlighted and annotated. The<br />
maximum number of problematic geometry that is shown on the screen at one time can be set in the<br />
Options control panel.<br />
Sketch Instances<br />
Sketch Instances allow you to place copies of existing sketches in other planes. The edges in a sketch<br />
instance are fixed just like a plane boundary and cannot be moved, edited, or deleted by normal sketch<br />
operations. When changes are made in a base sketch, its instances will be automatically updated to<br />
match it when a Generate (p. 194) is done. A sketch instance can be used just like normal sketches for<br />
creating other features. However, it cannot be used as base sketches for Instances, and since it is designed<br />
to be a copy of the base sketch, you cannot go into Sketching mode to edit/modify a Sketch Instance.<br />
Because you are not allowed to make a sketch instance 'active' while in Sketching mode, they are not<br />
included in the drop down menu of sketches on the toolbar.<br />
The basic steps to create a sketch instance are to first right click on the plane in the tree where you<br />
want to insert the Sketch Instance.<br />
Since a Sketch Instance must lie in a plane later in the tree than the base sketch (unless the base sketch<br />
is a plane boundary), the XYPlane does not have an option for creating a Sketch Instance. The other<br />
two fixed planes have the option Insert Sketch Instance, and for other planes, Sketch Instance is an<br />
option in the Insert portion accessible via the right mouse button. Select the base sketch property in<br />
the Details View and then select the base sketch, either from the tree, or in the graphics area if it has<br />
been made visible. Just selecting a single edge of the desired sketch is sufficient. When you click on<br />
Apply, you will see the new Sketch Instance in the active plane. Note that the selected sketch must<br />
be from a plane that is earlier in the tree than the active plane. Another option for the base sketch is<br />
to select a plane in the tree that has boundary edges. These are planes made from planar faces. The<br />
boundary edges will be treated just like a base sketch.<br />
68<br />
Release 14.0 - © SAS IP, Inc. All rights reserved. - Contains proprietary and confidential information<br />
of ANSYS, Inc. and its subsidiaries and affiliates.
You can also modify the following properties to control the location, angle, and scale of the sketch instance:<br />
• FD1, Base X: This, along with Base Y, sets a reference location in the Base Sketch.<br />
• FD2, Base Y: See Base X above.<br />
• FD3, Instance X: This, along with Instance Y, sets the location in the active plane where the Base<br />
X and Y of the Base Sketch will be positioned. The Instance X and Y locations are also used as the<br />
central point for rotation and scale.<br />
• FD4, Instance Y: See Instance X above.<br />
• FD5, Rotate Angle: This allows rotation about the Instance X and Instance Y location.<br />
• FD6, Scale: This allows scaling in relation to the Instance X and Instance Y location. Scaling is limited<br />
to a range of 0.01 to 100.0.<br />
A Base Sketch can be used for multiple Sketch Instances. However, once you have used a sketch as a<br />
Base Sketch, you cannot delete it until you have deleted all of its Sketch Instances.<br />
Note that a base sketch must be in a plane prior to the current plane in the tree. This is because the<br />
location and definition of the instance depends on the base sketch. If they were in the same plane, the<br />
location and definition of the base sketch could be affected by constraints and dimensions to the fixed<br />
sketch instance. This would mean that B depends on A, but A also depends on B, a circular definition<br />
that must be avoided. However, when the base sketch is really a plane boundary (a plane is selected<br />
as the base sketch), this circular definition cannot occur since the plane boundary is fixed. Because of<br />
this, an instance of a plane boundary is allowed to be in the same plane as its base.<br />
Note: Generate is required to complete the sketch instances.<br />
Once you create a sketch instance in a plane, that will prevent you from deleting the base sketch or<br />
the plane containing it as long as the Sketch Instance exists. In fact, just deleting the instance is not<br />
enough to allow the base sketch or its plane to be deleted. This is because you could still do an "Undo"<br />
to restore the instance. If you delete the plane that contains the instance, that will free up the dependence<br />
between the base and instance because the Undo and Redo stacks for that plane are cleared.<br />
Another way to clear the dependence is to Save via the File menu since that clears the Undo and Redo<br />
stacks for all planes.<br />
Release 14.0 - © SAS IP, Inc. All rights reserved. - Contains proprietary and confidential information<br />
of ANSYS, Inc. and its subsidiaries and affiliates.<br />
Context Menus<br />
69
Menus<br />
Sketch Projection<br />
Sketch Projection allows you to project 3D model items onto a plane. You can select vertices, Point<br />
feature points, 3D edges, faces, and bodies to project. The result will be fixed edges in a special sketch<br />
that remain associative with the selected topology. So if the 3D model is updated, the associated sketch<br />
edges may change during a Generate (p. 194). The edges in a sketch projection are fixed just like a plane<br />
boundary or sketch instance and cannot be moved, edited, or deleted by normal sketch operations. A<br />
Sketch Projection can be used just like normal sketches for creating other features. However, it cannot<br />
be used as a base sketch for Instances. Like Sketch Instance, because you are not allowed to make a<br />
sketch projection 'active' while in Sketching mode, they are not included in the drop down menu of<br />
sketches on the toolbar. Unlike other Sketch types, Sketch Projections can be suppressed like other<br />
features in the tree. Suppressed Sketch Projections will be treated as though “Hide Sketch” were in effect<br />
for them.<br />
For faces, adjacent faces are treated as a group and projected as though they were a separate surface<br />
body. For bodies and face sets, the projection will be the outline of the body, as seen looking perpendicular<br />
(normal) from the plane. Interior edges, unless selected separately, will not be projected. While<br />
the <strong>DesignModeler</strong> application attempts to maintain associativity between the outline of the faces or<br />
bodies and sketch edges created, there are cases where this is not possible. If the topology of the projection<br />
changes so that the number of sketch edges resulting from an edge or face in the outline<br />
changes, it will not be possible to maintain proper associativity. Also note that selected edges, faces,<br />
or face sets that are normal to the plane will not be projected. If a face or faces of a surface body or<br />
collection of adjacent faces would project as a line connected to an outline, then the projection will<br />
fail due to a non-manifold condition. See examples below. Also, note that since selected edges are<br />
processed individually, any edges that cannot be projected will be included in the problematic geometry<br />
display for the sketch. However, because adjacent face sets (or bodies) are processed as a single item,<br />
no single face can be identified as the cause of failure when a non-manifold condition occurs. For this<br />
reason, adjacent face set failures are not included in the problematic geometry. Single faces, which are<br />
not part of face sets, and are non-manifold, can be shown.<br />
The basic steps to create a Sketch Projection (p. 70) are to first right click on the plane in the tree where<br />
you want to insert the Sketch Projection. Since a Sketch Projection must lie in a plane later in the tree<br />
than the 3D model items, the fixed planes do not have the option for creating a Sketch Projection (p. 70).<br />
For other planes, Sketch Projection is an option in the Insert portion accessible via the right mouse<br />
button, but only if there are existing 3D model items created prior to that plane in the tree. Select the<br />
Geometry property in the Details View and then select the items to project.<br />
Notes<br />
Selection Generate (p. 194) is required to complete the Sketch Projection (p. 70). Also, you should<br />
avoid selecting a combination of faces, edges, and/or bodies where they create duplicate or overlapping<br />
edges. For example if a single face is projected to a plane that is perpendicular to it, do not also select<br />
one of the edges which also end up being projected as a duplicate edge. Doing so creates duplicate<br />
or overlapping edges in the Sketch Projection (p. 70) which can cause problems for subsequent operations<br />
that use them.<br />
Tolerance Level When selecting items to project, extremely tiny items may fall below a tolerance<br />
level and not be projected. This can occur if a tiny part (smaller than a few mm) is imported into a part<br />
with meter units. If there are edges on a face selected to project, such that the resulting edge would<br />
be extremely tiny, then it may not be present in the projection.<br />
Projected Items Normally, you will see the projected items displayed in black as they are “fixed”<br />
items that cannot be modified by you (other than modifying the items they are projected from).<br />
70<br />
Release 14.0 - © SAS IP, Inc. All rights reserved. - Contains proprietary and confidential information<br />
of ANSYS, Inc. and its subsidiaries and affiliates.
Sometimes, when edges are projected, separate edges that share the same 3D vertex may not project<br />
to the same 2D location if the vertex was created as a “tolerant” vertex is tolerant. In this case the ANSYS<br />
<strong>DesignModeler</strong> application will create a coincident constraint between the resulting two curve endpoints<br />
and allow its constraint engine to try to force them together. When this occurs, the endpoints will show<br />
up as blue instead of black.<br />
Tolerance Differences In some cases due to tolerance differences or slight inaccuracies in the geometry,<br />
what appears as a closed profile from a sketch projection may have tiny gaps or overlaps. If you<br />
try to use a sketch projection for a feature, such as Extrude, and get a warning about the profile and<br />
the result is a surface body when you expected a solid, there is a workaround available to get around<br />
the tiny gaps or overlaps. Under the Concept Menu (p. 54), create a Lines From Sketches (p. 362), selecting<br />
the sketch created by the Sketch Projection (p. 70). Then, instead of using the sketch created by the<br />
projection directly for the Extrude, use the created Line Body, and select the plane used by the projection<br />
to get the Direction Vector for Extrude (p. 197). This will usually correct the problem.<br />
Once you create a Sketch Projection (p. 70) in a plane, you cannot delete the base items as long as the<br />
Sketch Projection exists. In fact, just deleting the projection is not enough to allow the base items to<br />
be deleted. This is because you could still do an “Undo” to restore the projection. If you delete the<br />
plane that contains the projection, that will free up the dependence between the items and projection<br />
because the Undo and Redo stacks for that plane are cleared. Another way to clear the dependence is<br />
to Save via the File menu since that clears the Undo and Redo stacks for all planes.<br />
Example 7 Projection of a single face<br />
Here is a selected face and the plane to which it will get projected.<br />
Release 14.0 - © SAS IP, Inc. All rights reserved. - Contains proprietary and confidential information<br />
of ANSYS, Inc. and its subsidiaries and affiliates.<br />
Context Menus<br />
71
Menus<br />
Here is its projection onto the plane.<br />
Looking straight at the plane, you can see that the projection created sketch edges from both edges<br />
of the face as well as a silhouette on the right of the cylindrical face.<br />
Example 8 A Non-Manifold Body Projection Case<br />
72<br />
Release 14.0 - © SAS IP, Inc. All rights reserved. - Contains proprietary and confidential information<br />
of ANSYS, Inc. and its subsidiaries and affiliates.
Here is a projection of a body, or all faces of a body that will cause a non-manifold error. While it has<br />
three tabs that are perpendicular to the plane, the one in the center does not cause a problem as it<br />
does not result in a line connecting to a region. However the other two tabs will cause a problem.<br />
Here is the view looking directly at the plane. In this view it is obvious that two of the tabs result in<br />
single lines connecting to the rest of the region. This will result in an error and no projection will be<br />
created. To make this work, you could select all the faces of the body, and then unselect the faces of<br />
the two tabs that cause problems.<br />
Sketch/plane right mouse button options<br />
Several options specific to sketches and planes appear in the context menu when right clicking on them<br />
in the feature Tree Outline (p. 194).<br />
• Always Show Sketch: Makes the selected sketch always visible, even when viewing another<br />
plane. Applies only to sketches.<br />
• Show Sketch: Returns the sketch to its normal viewing mode. The sketch will be visible if the<br />
plane it belongs to is visible. This is the default visibility setting. Applies only to sketches.<br />
• Hide Sketch: This allows you to turn off the display of a sketch. While hidden, it will only be<br />
displayed when it is selected in the feature Tree Outline (p. 194), or is the active sketch while in<br />
sketching mode. While hidden, its edges will not be used for auto constraints or dimensions, unless<br />
it is the active sketch. Applies only to sketches.<br />
• Look At: Orients the display so that it is centered on the selected sketch or plane.<br />
Suppress/Hide Part and Body<br />
The functionality to Suppress and Hide parts and bodies behaves exactly as in the Mechanical application.<br />
• Suppress implies Hide.<br />
• Suppress/Hide is possible from both the feature Tree Outline (p. 194) and the Model View window.<br />
• In the Model View window, suppression issued on a body (edge, face) applies to the body as a<br />
whole.<br />
• Hide means the body is not visible.<br />
• Suppress means it is not visible and it is also not exported to the Mechanical application.<br />
• Select All Bodies will select all visible bodies in the model.<br />
Release 14.0 - © SAS IP, Inc. All rights reserved. - Contains proprietary and confidential information<br />
of ANSYS, Inc. and its subsidiaries and affiliates.<br />
Context Menus<br />
73
Menus<br />
Right mouse button Options:<br />
Hide Body<br />
Right clicking on a body in the feature Tree Outline (p. 194) and clicking Hide Body may hide the body.<br />
A light check mark icon will appear in the feature Tree Outline (p. 194) when a body is hidden.<br />
Hide All Other Bodies<br />
Right clicking on Hide All Other Bodies functions as the name implies.<br />
Show Body<br />
A body can be made visible by right clicking on the body in the feature Tree Outline (p. 194) and clicking<br />
Show Body. A solid green check mark icon will appear in the feature Tree Outline (p. 194) when a body<br />
is visible.<br />
Show All Bodies<br />
Right clicking on Show All Other Bodies functions as the name implies.<br />
Suppress Body<br />
A body may be suppressed by right clicking on the body in the feature Tree Outline (p. 194) and clicking<br />
Suppress Body. An "X" icon will appear in the feature Tree Outline (p. 194) when a body is suppressed.<br />
Unsuppress<br />
A body can be unsuppressed by right clicking on the body in the feature Tree Outline (p. 194) and<br />
clicking Unsuppress Body. A solid green check mark icon will appear in the feature Tree Outline (p. 194)<br />
when a body is not suppressed.<br />
Unsuppress All Bodies<br />
Right clicking on Unsuppress All Bodies functions as the name implies.<br />
Invert Suppressed Body Set<br />
Right clicking on Invert Suppressed Body Set functions as the name implies.<br />
Note: For more information about body visibility and suppression, please see the Body Status (p. 161)<br />
section.<br />
74<br />
Release 14.0 - © SAS IP, Inc. All rights reserved. - Contains proprietary and confidential information<br />
of ANSYS, Inc. and its subsidiaries and affiliates.
Suppress/Hide Parts from Feature Tree Outline<br />
Suppress Part<br />
A part may be suppressed by right clicking on the Part branch in the feature Tree Outline (p. 194) and<br />
clicking Suppress Part. The Suppress Part command suppresses all bodies that belong to the part. An<br />
"X" icon will appear in the feature Tree Outline (p. 194) when a part is suppressed (all bodies are suppressed).<br />
If some bodies in the part are already suppressed when the suppress command is clicked,<br />
they will remain suppressed and the unsuppressed bodies will become suppressed.<br />
Unsuppress Part<br />
A part can be unsuppressed by right clicking on the Part branch in the feature Tree Outline (p. 194) and<br />
clicking Unsuppress Part. If some bodies in the part are not suppressed when the Unsuppress Part<br />
command is clicked, they will remain unsuppressed and the suppressed bodies will become unsuppressed.<br />
A solid green check mark icon will appear in the feature Tree Outline (p. 194) when a part is not suppressed<br />
(not all bodies are suppressed).<br />
Hide Part<br />
Right clicking on the Part branch in the feature Tree Outline (p. 194) and clicking Hide Part may hide a<br />
part. The Hide Part command hides all bodies that belong to the part. A light check mark icon will<br />
appear in the feature Tree Outline (p. 194) when a part is hidden (all bodies are hidden). If some bodies<br />
in the part are already hidden when the Hide Part command is clicked, they will remain hidden and<br />
the visible bodies will become hidden.<br />
Show Part<br />
A part can be made visible by right clicking on the Part branch in the feature Tree Outline (p. 194) and<br />
clicking Show Part. If some bodies in the part are visible when the Show Part command is clicked,<br />
they will remain visible and the hidden bodies will become visible. A solid green check mark icon will<br />
appear in the feature Tree Outline (p. 194) when a part is visible (not all bodies are hidden). Bodies that<br />
are suppressed when Show Part is clicked will not be affected.<br />
Suppress Solid Bodies<br />
If exists, all Solid bodies in the Part can be suppressed by right clicking on the Part branch in the feature<br />
Tree Outline (p. 194) and clicking Suppress Solid Bodies. A solid green check mark icon will appear in<br />
the feature Tree Outline (p. 194) when the part contains Line bodies also.<br />
Suppress Surface Bodies<br />
If exists, all Surface bodies in the Part can be suppressed by right clicking on the Part branch in the<br />
feature Tree Outline (p. 194) and clicking Suppress Surface Bodies.<br />
Release 14.0 - © SAS IP, Inc. All rights reserved. - Contains proprietary and confidential information<br />
of ANSYS, Inc. and its subsidiaries and affiliates.<br />
Context Menus<br />
75
Menus<br />
Suppress Line Bodies<br />
If exists, all Line bodies in the Part can be suppressed by right clicking on the Part branch in the feature<br />
Tree Outline (p. 194) and clicking Suppress Line Bodies. A solid green check mark icon will appear in<br />
the feature Tree Outline (p. 194) if and only if the part contains only Solid and Line bodies.<br />
Unsuppress Solid Bodies<br />
If exists, all suppressed Solid bodies in the Part can be unsuppressed by right clicking on the Part branch<br />
in the feature Tree Outline (p. 194) and clicking Unsuppress Solid Bodies.<br />
Unsuppress Surface Bodies<br />
If exists, all suppressed Surface bodies in the Part can be unsuppressed by right clicking on the Part<br />
branch in the feature Tree Outline (p. 194) and clicking Unsuppress Surface Bodies.<br />
Unsuppress Line Bodies<br />
If exists, all suppressed Line bodies in the Part can be unsuppressed by right clicking on the Part branch<br />
in the feature Tree Outline (p. 194) and clicking Unsuppress Line Bodies.<br />
76<br />
Release 14.0 - © SAS IP, Inc. All rights reserved. - Contains proprietary and confidential information<br />
of ANSYS, Inc. and its subsidiaries and affiliates.
Viewing<br />
This chapter includes:<br />
• Model Appearance Controls (p. 77)<br />
• Context Menu Viewing Options (p. 88)<br />
• Graphics Options Toolbar (p. 89)<br />
• Display Toolbar (p. 91)<br />
• Rotation Modes Toolbar (p. 92)<br />
• Print Preview (p. 97)<br />
Model Appearance Controls<br />
The following controls are accessible from the View menu:<br />
• Shaded Exterior and Edges (p. 77)<br />
• Shaded Exterior (p. 78)<br />
• Wireframe (p. 78)<br />
• Graphics Options (p. 79)<br />
• Frozen Body Transparency (p. 82)<br />
• Edge Joints (p. 83)<br />
• Cross Section Alignments (p. 84)<br />
• Display Edge Direction (p. 84)<br />
• Display Vertices (p. 85)<br />
• Cross Section Solids (p. 86)<br />
• Ruler (p. 87)<br />
• Triad (p. 87)<br />
Shaded Exterior and Edges<br />
Model faces and model edges are drawn.<br />
Other Model Appearance Controls:<br />
Release 14.0 - © SAS IP, Inc. All rights reserved. - Contains proprietary and confidential information<br />
of ANSYS, Inc. and its subsidiaries and affiliates.<br />
77
Viewing<br />
• Shaded Exterior (p. 78)<br />
• Wireframe (p. 78)<br />
• Graphics Options (p. 79)<br />
• Frozen Body Transparency (p. 82)<br />
• Edge Joints (p. 83)<br />
• Cross Section Alignments (p. 84)<br />
• Display Edge Direction (p. 84)<br />
• Display Vertices (p. 85)<br />
• Cross Section Solids (p. 86)<br />
• Ruler (p. 87)<br />
• Triad (p. 87)<br />
Shaded Exterior<br />
Model faces are drawn, in normal "shaded" mode, but not model edges.<br />
Other Model Appearance Controls:<br />
• Shaded Exterior and Edges (p. 77)<br />
• Wireframe (p. 78)<br />
• Graphics Options (p. 79)<br />
• Frozen Body Transparency (p. 82)<br />
• Edge Joints (p. 83)<br />
• Cross Section Alignments (p. 84)<br />
• Display Edge Direction (p. 84)<br />
• Display Vertices (p. 85)<br />
• Cross Section Solids (p. 86)<br />
• Ruler (p. 87)<br />
• Triad (p. 87)<br />
Wireframe<br />
Model edges are drawn, but not model faces. The edges are drawn in two colors, one for shared edges,<br />
the other for unshared edges. The edge colors are determined by the Application Options in ANSYS<br />
<strong>DesignModeler</strong> (p. 447) dialog.<br />
78<br />
Release 14.0 - © SAS IP, Inc. All rights reserved. - Contains proprietary and confidential information<br />
of ANSYS, Inc. and its subsidiaries and affiliates.
Other Model Appearance Controls:<br />
• Shaded Exterior and Edges (p. 77)<br />
• Shaded Exterior (p. 78)<br />
• Graphics Options (p. 79)<br />
• Frozen Body Transparency (p. 82)<br />
• Edge Joints (p. 83)<br />
• Cross Section Alignments (p. 84)<br />
• Display Edge Direction (p. 84)<br />
• Display Vertices (p. 85)<br />
• Cross Section Solids (p. 86)<br />
• Ruler (p. 87)<br />
• Triad (p. 87)<br />
Graphics Options<br />
Clicking Graphics Options in the View menu will display a fly-out menu that includes:<br />
Edge Coloring (p. 80)<br />
Face Coloring (p. 82)<br />
Edge Types (p. 90)<br />
Other Model Appearance Controls:<br />
• Shaded Exterior and Edges (p. 77)<br />
• Shaded Exterior (p. 78)<br />
• Wireframe (p. 78)<br />
• Frozen Body Transparency (p. 82)<br />
• Edge Joints (p. 83)<br />
• Cross Section Alignments (p. 84)<br />
• Display Edge Direction (p. 84)<br />
• Display Vertices (p. 85)<br />
• Cross Section Solids (p. 86)<br />
• Ruler (p. 87)<br />
• Triad (p. 87)<br />
Release 14.0 - © SAS IP, Inc. All rights reserved. - Contains proprietary and confidential information<br />
of ANSYS, Inc. and its subsidiaries and affiliates.<br />
Model Appearance Controls<br />
79
Viewing<br />
Edge Coloring<br />
Use the Edge Coloring option to distinguish boundary edges:<br />
By Body Color (default): Displays body colors to represent boundary edges.<br />
By Connection: Displays five different colors corresponding to five different categories of<br />
connectivity. The categories are: free (blue), single (red), double (black), triple (pink) and multiple<br />
(yellow). Free means that the edge is not shared by any faces. Single means that the edge is<br />
shared by one face and so on.<br />
Black: Turns off the edge/face connectivity display. The entire model is displayed in black.<br />
Edge Coloring topics:<br />
Accessibility (p. 80)<br />
Body Color (p. 80)<br />
Edge Display Control (p. 81)<br />
Thicken Edge Display (p. 81)<br />
Accessibility<br />
The option is available for shared exterior edges and for wireframe displays. In ANSYS <strong>DesignModeler</strong>,<br />
the option is accessible from two locations:<br />
• View menu (see depiction of path below)<br />
• Graphics Options Toolbar (p. 89)<br />
Note: The Edge Coloring toolbar is also accessible via Options in the Tools menu of the Project<br />
Schematic. Select Appearance to adjust the Edge Thickness and Edge Colors.<br />
View menu<br />
Body Color<br />
This option allows the boundary edge color consistent with the body color.<br />
80<br />
Release 14.0 - © SAS IP, Inc. All rights reserved. - Contains proprietary and confidential information<br />
of ANSYS, Inc. and its subsidiaries and affiliates.
Edge Display Control<br />
This option group displays the boundary edges based on the edge connectivity. There are five types<br />
of edge connectivity i.e. free, single, double, triple and multiple. Free defines that the edge is not shared<br />
by any faces. Single means that the edge is shared by one face and so on. Each type of edge display<br />
can be turned on/off.<br />
Edge Type<br />
Free<br />
Single<br />
Double<br />
Triple<br />
Multiple<br />
Default Edge Color<br />
Blue<br />
Red<br />
Black<br />
Pink<br />
Yellow<br />
Thicken Edge Display<br />
This option allows you to thicken a particular type of edge. It helps to identify a special group of edges<br />
and distinguish them from the rest of the model.<br />
Release 14.0 - © SAS IP, Inc. All rights reserved. - Contains proprietary and confidential information<br />
of ANSYS, Inc. and its subsidiaries and affiliates.<br />
Model Appearance Controls<br />
81
Viewing<br />
Face Coloring<br />
Use the Face Coloring option to display the face thickness by colors:<br />
By Body Color (default): Displays body colors to represent faces.<br />
By Thickness: Display face thickness using colors. Each thickness value is represented by one<br />
color.<br />
The option is available for shaded exterior edges and for shaded exterior displays. It is accessible from<br />
two locations:<br />
• View menu (see depiction of path below)<br />
• Graphics Options Toolbar (p. 89)<br />
View menu<br />
Frozen Body Transparency<br />
If checked, frozen bodies will appear transparent, otherwise they will appear opaque. This option is<br />
checked by default. Note that line bodies will always be displayed in a transparent manner if the Cross<br />
Section Solids and Cross Section Alignments options are both enabled.<br />
Other Model Appearance Controls:<br />
82<br />
Release 14.0 - © SAS IP, Inc. All rights reserved. - Contains proprietary and confidential information<br />
of ANSYS, Inc. and its subsidiaries and affiliates.
• Shaded Exterior and Edges (p. 77)<br />
• Shaded Exterior (p. 78)<br />
• Wireframe (p. 78)<br />
• Graphics Options (p. 79)<br />
• Edge Joints (p. 83)<br />
• Cross Section Alignments (p. 84)<br />
• Display Edge Direction (p. 84)<br />
• Display Vertices (p. 85)<br />
• Cross Section Solids (p. 86)<br />
• Ruler (p. 87)<br />
• Triad (p. 87)<br />
Edge Joints<br />
If checked, then the model's edge joints will be displayed. Edge joints are shown as thick lines in one<br />
of two colors. Blue edges indicate joints which are correctly grouped into the same part. These edges<br />
will be transferred to the Mechanical application with their topology shared. Red edges indicate joints<br />
that have improper grouping. To change the color of the joint from red to blue, the bodies that created<br />
the joint must be grouped into the same part. Red edge joints will not share topology upon transfer<br />
to the Mechanical application. In this example picture, the lower shelf is not grouped into the same<br />
part as the other bodies.<br />
Other Model Appearance Controls:<br />
• Shaded Exterior and Edges (p. 77)<br />
• Shaded Exterior (p. 78)<br />
• Wireframe (p. 78)<br />
• Graphics Options (p. 79)<br />
• Frozen Body Transparency (p. 82)<br />
• Cross Section Alignments (p. 84)<br />
• Display Edge Direction (p. 84)<br />
Release 14.0 - © SAS IP, Inc. All rights reserved. - Contains proprietary and confidential information<br />
of ANSYS, Inc. and its subsidiaries and affiliates.<br />
Model Appearance Controls<br />
83
Viewing<br />
• Display Vertices (p. 85)<br />
• Cross Section Solids (p. 86)<br />
• Ruler (p. 87)<br />
• Triad (p. 87)<br />
Cross Section Alignments<br />
Each line body edge shows its alignment triad.<br />
Other Model Appearance Controls:<br />
• Shaded Exterior and Edges (p. 77)<br />
• Shaded Exterior (p. 78)<br />
• Wireframe (p. 78)<br />
• Graphics Options (p. 79)<br />
• Frozen Body Transparency (p. 82)<br />
• Edge Joints (p. 83)<br />
• Display Edge Direction (p. 84)<br />
• Display Vertices (p. 85)<br />
• Cross Section Solids (p. 86)<br />
• Ruler (p. 87)<br />
• Triad (p. 87)<br />
Display Edge Direction<br />
Use this option to display model edges direction. The direction arrow appears at the midpoint of the<br />
edge. The size of the arrow is proportional to the edge length.<br />
84<br />
Release 14.0 - © SAS IP, Inc. All rights reserved. - Contains proprietary and confidential information<br />
of ANSYS, Inc. and its subsidiaries and affiliates.
This option can be accessed through the Graphics Options Toolbar (p. 89).<br />
Other Model Appearance Controls:<br />
• Shaded Exterior and Edges (p. 77)<br />
• Shaded Exterior (p. 78)<br />
• Wireframe (p. 78)<br />
• Graphics Options (p. 79)<br />
• Frozen Body Transparency (p. 82)<br />
• Edge Joints (p. 83)<br />
• Cross Section Alignments (p. 84)<br />
• Display Edge Direction (p. 84)<br />
• Cross Section Solids (p. 86)<br />
• Ruler (p. 87)<br />
• Triad (p. 87)<br />
Display Vertices<br />
Enabling the Display Vertices option highlights all vertices on the model. This option is especially<br />
useful when examining complex assemblies where vertices might normally be hidden from view. you<br />
can also use the option to ensure that edges are complete and not segmented unintentionally.<br />
Other Model Appearance Controls:<br />
• Shaded Exterior and Edges (p. 77)<br />
• Shaded Exterior (p. 78)<br />
• Wireframe (p. 78)<br />
Release 14.0 - © SAS IP, Inc. All rights reserved. - Contains proprietary and confidential information<br />
of ANSYS, Inc. and its subsidiaries and affiliates.<br />
Model Appearance Controls<br />
85
Viewing<br />
• Graphics Options (p. 79)<br />
• Frozen Body Transparency (p. 82)<br />
• Edge Joints (p. 83)<br />
• Cross Section Alignments (p. 84)<br />
• Display Edge Direction (p. 84)<br />
• Cross Section Solids (p. 86)<br />
• Ruler (p. 87)<br />
• Triad (p. 87)<br />
Cross Section Solids<br />
Line bodies are drawn using their cross section attribute, if one exists. Shear Center and Centroid offsets<br />
are displayed the same. If the display line bodies with alignment option is on, both alignment triad and<br />
solid facet representation will be shown together. In this case, the solid facet representation will be<br />
drawn in a transparent color so that the alignment triads can be seen underneath it.<br />
Note: The solid display for line body edges is done by sweeping the cross section along the edge. The<br />
sweep may fail to be displayed properly if the cross section dimensions are so large that the sweep<br />
becomes self-intersecting. In this case, the edge is drawn without a solid facet representation.<br />
Other Model Appearance Controls:<br />
• Shaded Exterior and Edges (p. 77)<br />
• Shaded Exterior (p. 78)<br />
• Wireframe (p. 78)<br />
• Graphics Options (p. 79)<br />
• Frozen Body Transparency (p. 82)<br />
• Edge Joints (p. 83)<br />
• Cross Section Alignments (p. 84)<br />
• Display Edge Direction (p. 84)<br />
• Display Vertices (p. 85)<br />
86<br />
Release 14.0 - © SAS IP, Inc. All rights reserved. - Contains proprietary and confidential information<br />
of ANSYS, Inc. and its subsidiaries and affiliates.
• Ruler (p. 87)<br />
• Triad (p. 87)<br />
Ruler<br />
To toggle the ruler in the display screen, single-click the left mouse button on the Ruler button in the<br />
View menu. You can use the ruler, shown at the bottom of the Graphics Window, to obtain a good estimate<br />
of the scale of the displayed geometry.<br />
Other Model Appearance Controls:<br />
• Shaded Exterior and Edges (p. 77)<br />
• Shaded Exterior (p. 78)<br />
• Wireframe (p. 78)<br />
• Graphics Options (p. 79)<br />
• Frozen Body Transparency (p. 82)<br />
• Edge Joints (p. 83)<br />
• Cross Section Alignments (p. 84)<br />
• Display Edge Direction (p. 84)<br />
• Display Vertices (p. 85)<br />
• Cross Section Solids (p. 86)<br />
• Triad (p. 87)<br />
Triad<br />
To toggle the triad orientation symbol in the display screen at all times, single-click the left mouse<br />
button on the Triad button in the View menu.<br />
The interactive Triad in the bottom right corner of the window contains viewing and informational<br />
controls.<br />
• Red represents the x-axis<br />
• Green represents the y-axis<br />
• Blue represents the z-axis<br />
• Clicking any of the triad arrows orients the view normal to that arrow.<br />
Release 14.0 - © SAS IP, Inc. All rights reserved. - Contains proprietary and confidential information<br />
of ANSYS, Inc. and its subsidiaries and affiliates.<br />
Model Appearance Controls<br />
87
Viewing<br />
• Clicking the Cyan "Iso" ball orients the model to isometric view.<br />
• Mousing over any arrow identifies the axis (X, Y, Z) and direction (+/-) of the arrow.<br />
Other Model Appearance Controls:<br />
• Shaded Exterior and Edges (p. 77)<br />
• Shaded Exterior (p. 78)<br />
• Wireframe (p. 78)<br />
• Graphics Options (p. 79)<br />
• Frozen Body Transparency (p. 82)<br />
• Edge Joints (p. 83)<br />
• Cross Section Alignments (p. 84)<br />
• Display Edge Direction (p. 84)<br />
• Display Vertices (p. 85)<br />
• Cross Section Solids (p. 86)<br />
• Ruler (p. 87)<br />
Outline Options<br />
There are three Outline options:<br />
• Expand All<br />
• Collapse Features<br />
• Collapse Parts and Bodies<br />
Context Menu Viewing Options<br />
You can access most of the viewing options and selection filters described below by clicking on the<br />
right mouse button while in the sketching or modeling mode.<br />
The following is displayed when you use the right mouse button in both the Sketching and Modeling<br />
modes.<br />
The Cursor Mode options include:<br />
• Rotate (p. 92)<br />
• Pan (p. 93)<br />
• Zoom (p. 93)<br />
• Box Zoom (p. 94)<br />
88<br />
Release 14.0 - © SAS IP, Inc. All rights reserved. - Contains proprietary and confidential information<br />
of ANSYS, Inc. and its subsidiaries and affiliates.
The View options include:<br />
• Front View: To view your part from the front, click on the Front View button.<br />
• Back View: To view your part from the back, click on the Back View button.<br />
• Right View: To view your part from the right, click on the Right View button.<br />
• Left View: To view your part from the left, click on the Left View button.<br />
• Top View: To view your part from the top, click on the Top View button.<br />
• Bottom View: To view your part from the bottom, click on the Bottom View button.<br />
• Isometric View: The Isometric View allows you to view in 3D any time.<br />
Graphics Options Toolbar<br />
Use the graphics options to display the model's faces and edges by color and to govern the thickness<br />
and direction of the edges.<br />
Release 14.0 - © SAS IP, Inc. All rights reserved. - Contains proprietary and confidential information<br />
of ANSYS, Inc. and its subsidiaries and affiliates.<br />
Graphics Options Toolbar<br />
89
Viewing<br />
The toolbar includes, left to right:<br />
Face Coloring (p. 82)<br />
Edge Coloring (p. 80)<br />
Edge Types (p. 90)<br />
Display Edge Direction (p. 84)<br />
Display Vertices (p. 85)<br />
Edge Types<br />
The toolbar includes five buttons to select the edge types:<br />
• 0 = Free<br />
• 1 = Single<br />
• 2 = Double<br />
• 3 = Triple<br />
• X = Multiple<br />
Within each edge type are three options:<br />
Hide: select to not display edge coloring<br />
Show: select to display edge coloring (default)<br />
Thick: select to increase the thickness of the edge coloring<br />
The following chart describes the function of the individual edge types.<br />
Free<br />
Single<br />
Double<br />
Triple<br />
90<br />
Edge Type<br />
Edge Type Options (Hide, Show or Thick)<br />
Hide Free: Hides only edges not shared by any faces.<br />
Show Free: Displays only edges not shared by any faces.<br />
Thick Free: Displays only edges not shared by any faces<br />
at a different edge thickness compared to the rest of the<br />
model.<br />
Hide Single: Hides only edges that are shared by one face.<br />
Show Single: Displays only edges that are shared by one<br />
face.<br />
Thick Single: Displays only edges that are shared by one<br />
face at a different edge thickness compared to the rest of<br />
the model.<br />
Hide Double: Hides only edges that are shared by two<br />
faces.<br />
Show Double: Displays only edges that are shared by two<br />
faces.<br />
Thick Double: Displays only edges that are shared by two<br />
faces at a different edge thickness compared to the rest of<br />
the model.<br />
Hide Triple: Hides only edges that are shared by three<br />
faces.<br />
Show Triple: Displays only edges that are shared by three<br />
faces.<br />
Release 14.0 - © SAS IP, Inc. All rights reserved. - Contains proprietary and confidential information<br />
of ANSYS, Inc. and its subsidiaries and affiliates.
Multiple<br />
Edge Type<br />
Display Toolbar<br />
Edge Type Options (Hide, Show or Thick)<br />
Thick Triple: Displays only edges that are shared by three<br />
faces at a different edge thickness compared to the rest of<br />
the model.<br />
Hide Multiple: Hides only edges that are shared by more<br />
than three faces.<br />
Show Multiple: Displays only edges that are shared by<br />
more than three faces.<br />
Thick Multiple: Displays only edges that are shared by<br />
more than three faces at a different edge thickness compared<br />
to the rest of the model.<br />
Use the display buttons to manipulate how model entities are displayed in the graphics Window.<br />
The following topics are available:<br />
Display Plane<br />
Display Model<br />
Display Points<br />
Look at Face/Plane/Sketch<br />
Display Plane<br />
The Display Plane button allows you to toggle between displaying the axis vectors and origin point<br />
(if there is not a 3D model), and to toggle between displaying the axis vectors, origin point, and<br />
boundary edges (if there is a 3D model). If you turn off the axis vectors, origin point, and boundary<br />
edges, the 3D model is turned on automatically.<br />
Other Display Toolbar topics:<br />
• Display Model (p. 91)<br />
• Display Points (p. 92)<br />
• Look at Face/Plane/Sketch (p. 92)<br />
Display Model<br />
The Display Model button allows you to toggle between displaying the 3D model or not. If you turn<br />
off the 3D model, the plane is turned on automatically.<br />
Other Display Toolbar topics:<br />
• Display Plane (p. 91)<br />
• Display Points (p. 92)<br />
• Look at Face/Plane/Sketch (p. 92)<br />
Release 14.0 - © SAS IP, Inc. All rights reserved. - Contains proprietary and confidential information<br />
of ANSYS, Inc. and its subsidiaries and affiliates.<br />
Display Toolbar<br />
91
Viewing<br />
Display Points<br />
The Display Points button allows you to toggle between displaying the Points generated by Point<br />
Feature in the model or not.<br />
Other Display Toolbar topics:<br />
• Display Plane (p. 91)<br />
• Display Model (p. 91)<br />
• Look at Face/Plane/Sketch (p. 92)<br />
Look at Face/Plane/Sketch<br />
The Look at Face/Plane/Sketch button centers the display on the currently selected Face, the currently<br />
active Plane, or the currently active Sketch.<br />
Other Display Toolbar topics:<br />
• Display Plane (p. 91)<br />
• Display Model (p. 91)<br />
• Display Points (p. 92)<br />
Rotation Modes Toolbar<br />
Use the rotation modes to manipulate the position of items displayed in the Sketch/Model Window.<br />
The toolbar includes, left to right:<br />
Rotate (p. 92)<br />
Pan (p. 93)<br />
Zoom (p. 93)<br />
Box Zoom (p. 94)<br />
Zoom to Fit (p. 94)<br />
Magnifier Window (p. 94)<br />
Previous View (p. 95)<br />
Next View (p. 95)<br />
Isometric View (p. 96)<br />
Rotate<br />
The Rotate tool allows you to rotate any sketch, model, or part. The cursor location and shape determine<br />
the rotation behavior.<br />
Other Rotation Modes Toolbar topics:<br />
• Pan (p. 93)<br />
92<br />
Release 14.0 - © SAS IP, Inc. All rights reserved. - Contains proprietary and confidential information<br />
of ANSYS, Inc. and its subsidiaries and affiliates.
• Zoom (p. 93)<br />
• Box Zoom (p. 94)<br />
• Zoom to Fit (p. 94)<br />
• Magnifier Window (p. 94)<br />
• Previous View (p. 95)<br />
• Next View (p. 95)<br />
• Isometric View (p. 96)<br />
Pan<br />
The Pan tool allows you to move the entire part about the display screen.<br />
Other Rotation Modes Toolbar topics:<br />
• Rotate (p. 92)<br />
• Zoom (p. 93)<br />
• Box Zoom (p. 94)<br />
• Zoom to Fit (p. 94)<br />
• Magnifier Window (p. 94)<br />
• Previous View (p. 95)<br />
• Next View (p. 95)<br />
• Isometric View (p. 96)<br />
Zoom<br />
The Zoom tool allows you to scale the part on the display screen.<br />
Note: When the size disparity of small entities exceeds a range of magnitude greater than three, a<br />
graphics display limitation my be evident. Zooming into the small entities my display jagged surfaces<br />
and edges.<br />
Other Rotation Modes Toolbar topics:<br />
• Rotate (p. 92)<br />
• Pan (p. 93)<br />
• Box Zoom (p. 94)<br />
• Zoom to Fit (p. 94)<br />
• Magnifier Window (p. 94)<br />
• Previous View (p. 95)<br />
• Next View (p. 95)<br />
• Isometric View (p. 96)<br />
Release 14.0 - © SAS IP, Inc. All rights reserved. - Contains proprietary and confidential information<br />
of ANSYS, Inc. and its subsidiaries and affiliates.<br />
Rotation Modes Toolbar<br />
93
Viewing<br />
Box Zoom<br />
The Box Zoom tool allows you to use the cursor to indicate opposite corners of the zoom window.<br />
Other Rotation Modes Toolbar topics:<br />
• Rotate (p. 92)<br />
• Pan (p. 93)<br />
• Zoom (p. 93)<br />
• Zoom to Fit (p. 94)<br />
• Magnifier Window (p. 94)<br />
• Previous View (p. 95)<br />
• Next View (p. 95)<br />
• Isometric View (p. 96)<br />
Zoom to Fit<br />
The Zoom to Fit tool allows you to show the part at full size in the display screen.<br />
Other Rotation Modes Toolbar topics:<br />
• Rotate (p. 92)<br />
• Pan (p. 93)<br />
• Zoom (p. 93)<br />
• Box Zoom (p. 94)<br />
• Magnifier Window (p. 94)<br />
• Previous View (p. 95)<br />
• Next View (p. 95)<br />
• Isometric View (p. 96)<br />
Magnifier Window<br />
The Magnifier Window tool allows you to zoom in to portions of the model. With the model in any<br />
state, you can display the Magnifier Window by clicking the button in order to:<br />
• Pan the Magnifier Window across the model by holding down the left mouse button and dragging<br />
the mouse.<br />
• Increase the zoom of the Magnifier Window by adjusting the mouse wheel, or by holding down the<br />
middle mouse button and dragging the mouse upward.<br />
• Recenter or resize the Magnifier Window using a right mouse button click and choosing an option<br />
from the context menu. Recenter the window by choosing Reset Magnifier. Resizing options include<br />
Small Magnifier, Medium Magnifier, and Large Magnifier for preset sizes, and Dynamic Magnifier<br />
Size On/Off for gradual size control accomplished by adjusting the mouse wheel.<br />
94<br />
Release 14.0 - © SAS IP, Inc. All rights reserved. - Contains proprietary and confidential information<br />
of ANSYS, Inc. and its subsidiaries and affiliates.
Standard model zooming, rotating, and picking are disabled when you use the Magnifier Window.<br />
Other Rotation Modes Toolbar topics:<br />
• Rotate (p. 92)<br />
• Pan (p. 93)<br />
• Zoom (p. 93)<br />
• Box Zoom (p. 94)<br />
• Zoom to Fit (p. 94)<br />
• Previous View (p. 95)<br />
• Next View (p. 95)<br />
• Isometric View (p. 96)<br />
Previous View<br />
To return to the last view displayed in the graphics window, click the Previous View button on the<br />
toolbar. By continuously clicking you can see the previous views in consecutive order.<br />
Other Rotation Modes Toolbar topics:<br />
• Rotate (p. 92)<br />
• Pan (p. 93)<br />
• Zoom (p. 93)<br />
• Box Zoom (p. 94)<br />
• Zoom to Fit (p. 94)<br />
• Magnifier Window (p. 94)<br />
• Next View (p. 95)<br />
• Isometric View (p. 96)<br />
Next View<br />
After displaying previous views in the graphics window, click the Next View button on the toolbar to<br />
scroll forward to the original view.<br />
Other Rotation Modes Toolbar topics:<br />
• Rotate (p. 92)<br />
• Pan (p. 93)<br />
• Zoom (p. 93)<br />
• Box Zoom (p. 94)<br />
• Zoom to Fit (p. 94)<br />
• Magnifier Window (p. 94)<br />
• Previous View (p. 95)<br />
Release 14.0 - © SAS IP, Inc. All rights reserved. - Contains proprietary and confidential information<br />
of ANSYS, Inc. and its subsidiaries and affiliates.<br />
Rotation Modes Toolbar<br />
95
Viewing<br />
• Isometric View (p. 96)<br />
Isometric View<br />
Isometric View Button<br />
This button allows you to set the isometric view. You can define a custom isometric viewpoint based<br />
on the current viewpoint (arbitrary rotation), or define the "up" direction so that geometry appears<br />
normally oriented. When the button is pressed, the view will rotate to the closest isometric view.<br />
Restore Default Button<br />
The Restore Default icon button resets the isometric view to its default state. It is only available through<br />
the context menu.<br />
Keyboard Support<br />
The same functionality is available via your keyboard. The numbers correlate to the following functionality:<br />
0 = View Isometric<br />
1 = +Z Front<br />
2 = -Y Bottom<br />
3 =+X Right<br />
4 = Previous View<br />
5 = Default Isometric<br />
6 = Next View<br />
7 = -X Left<br />
8 = +Y Top<br />
9 = -Z Back<br />
. (dot) = Set Isometric<br />
Other Rotation Modes Toolbar topics:<br />
• Rotate (p. 92)<br />
• Pan (p. 93)<br />
96<br />
Release 14.0 - © SAS IP, Inc. All rights reserved. - Contains proprietary and confidential information<br />
of ANSYS, Inc. and its subsidiaries and affiliates.
• Zoom (p. 93)<br />
• Box Zoom (p. 94)<br />
• Zoom to Fit (p. 94)<br />
• Magnifier Window (p. 94)<br />
• Previous View (p. 95)<br />
• Next View (p. 95)<br />
Print Preview<br />
A tab at the lower left corner of the sketch window shows that by default, the system is in the Model<br />
View. To the right is the Print Preview tab. Clicking it allows you to print the current view of your<br />
model or save a screen shot.<br />
The lines at the top of the Print Preview page contain several fields describing the model. The text for<br />
some of the fields is determined by the properties in the model branch, which is the first branch in the<br />
feature Tree Outline (p. 194).<br />
To print the model, use the Print (p. 52) option in the File menu.<br />
Window Layout<br />
The window layout in the ANSYS Workbench environment implements a docking pane configuration<br />
that allows you to shift and size the individual panes to your liking.<br />
Reset Layout (p. 97)<br />
Reset Layout<br />
To restore the same window layout used as when you started the <strong>DesignModeler</strong> application, select<br />
the Reset Layout option from the Windows option in the View menu.<br />
Release 14.0 - © SAS IP, Inc. All rights reserved. - Contains proprietary and confidential information<br />
of ANSYS, Inc. and its subsidiaries and affiliates.<br />
Window Layout<br />
97
98<br />
Release 14.0 - © SAS IP, Inc. All rights reserved. - Contains proprietary and confidential information<br />
of ANSYS, Inc. and its subsidiaries and affiliates.
2D Sketching<br />
In order to use the sketcher efficiently, it is important to note that, in the context of constraints and<br />
dimensions, the system treats 2D edges as if they extend beyond their endpoints.<br />
To create a solid body from your sketch, all connected chains of edges must be closed.<br />
Most multiple-task operations are done by one of two input sequences:<br />
• Click (press and release), move, click sequence<br />
• Press (hold), drag, release sequence<br />
Many sketching operations make heavy use of the right mouse button context menu for optional input.<br />
Some also have optional input via toolbox check/edit box options. In the following, these options are<br />
listed after the operation's icon:<br />
Toolbox check/edit box: Option 1, Option 2, …<br />
Right Mouse Button context menu: Option 1, Option 2, …<br />
The right mouse button Back option is very much like a “micro” undo during the sketching operation.<br />
The sketching operations support Undo/Redo functionality, but note that each plane stores its own<br />
Undo/Redo stacks.<br />
Also note that while in Sketching mode, you can always exit whatever function you are in and go to<br />
the general Select mode, by pressing the ESC key. Note that if you have accessed a window external<br />
to the<strong>DesignModeler</strong> application, you will need to click somewhere back in the <strong>DesignModeler</strong> application<br />
window before the ESC key will be usable.<br />
Undo<br />
Use the Undo command to rescind the last sketching action performed.<br />
Redo<br />
Use the Redo command to “redo” a sketching action previously undone.<br />
2D Sketching topics include:<br />
• Sketches and Planes (p. 100)<br />
• Auto Constraints (p. 102)<br />
• Details View in Sketching Mode (p. 103)<br />
• Draw Toolbox (p. 107)<br />
• Modify Toolbox (p. 113)<br />
Release 14.0 - © SAS IP, Inc. All rights reserved. - Contains proprietary and confidential information<br />
of ANSYS, Inc. and its subsidiaries and affiliates.<br />
99
2D Sketching<br />
• Dimensions Toolbox (p. 122)<br />
• Constraints Toolbox (p. 126)<br />
• Settings Toolbox (p. 131)<br />
• Sketch Projection<br />
• Sketch Instances<br />
Sketches and Planes<br />
A sketch is a collection of 2D edges. A plane can hold any number of sketches. Whenever you create a<br />
2D edge using one of the tools in the Draw Toolbox (p. 107), it is added to the currently "active" sketch.<br />
You can click the New Sketch (p. 146) button to create a new sketch in the currently "active" plane, or<br />
you can select an already existing sketch to make it the new active sketch. In addition, there are two<br />
speciaal types of sketches:<br />
• Sketch Instances (accessible via the Context menus) allows you to place copies of existing sketches<br />
in other planes.<br />
• Sketch Projection (accessible via the Context menus) allows you to project 3D bodies, faces, edges,<br />
points, and vertices into a special sketch in a plane.<br />
Planes Without Sketches<br />
If you begin drawing on a plane that has no sketches, a new sketch will be automatically created for<br />
you. Once created, sketches can be used for feature creation, and they can be modified at any time<br />
using the various sketching tools.<br />
Points are created automatically at the ends of 2D edges. The points can then be used for dimensions<br />
and constraints. Additionally, there are options in the Draw Toolbox (p. 107) to create a point at a screen<br />
location or at the intersection of 2D edges.<br />
Deleting Sketches<br />
Sketches may be deleted as long as they are not being used as input to subsequent features. Note that<br />
when you delete a sketch from its plane, the deletion operation is captured in the Undo/Redo records.<br />
Hence you may Undo (p. 99) the sketch deletion if desired. Also note that even though a sketch is deleted,<br />
its name is still checked when verifying the names of other items in the Tree Outline (p. 194) to ensure<br />
unique names. The sketch will stay in the Undo list until the modeled is saved, at which point the<br />
Undo/Redo records are cleared.<br />
Sketches and Planes topics include:<br />
Construction Sketches<br />
Color Scheme<br />
Sketch Status<br />
Construction Sketches<br />
One very important use of having multiple sketches in a plane is to use one sketch just for construction<br />
geometry. You can name this sketch "Construct" or something similar to remind you that it is for construction<br />
geometry. This sketch can be used for geometry that is useful for the construction or constraints<br />
on other geometry, but is geometry that you do not wish to be included in a feature.<br />
100<br />
Release 14.0 - © SAS IP, Inc. All rights reserved. - Contains proprietary and confidential information<br />
of ANSYS, Inc. and its subsidiaries and affiliates.
For example, if you want to create a circular pattern of holes, it can be difficult to constrain/dimension<br />
these so that they remain in the pattern you want, especially if you want the option of later modifying<br />
the radius of the pattern.<br />
An easy way to deal with this is to create a construction sketch and then create a polygon in that construction<br />
sketch, with the same number of sides/vertices that you want for the pattern of holes. Then<br />
constrain/dimension the polygon so that the vertices are where you want the circle centers to be.<br />
Finally, go back to the sketch where you want real geometry created and create the circles, with each<br />
circle center coincident with one of the polygon vertices. Now you can modify the radius of the polygon,<br />
or rotate it, and the circles will move with it. However, if you extrude the sketch with the circles, the<br />
polygon is ignored.<br />
Another simple example is if you want a series of circle centers to be linear, you can simply create a<br />
line in a construction sketch and constrain all of the circle centers to be on that line.<br />
Other Sketches and Planes topics:<br />
• Color Scheme (p. 101)<br />
• Sketch Status (p. 102)<br />
Color Scheme<br />
2D entities are colored to indicate their constraint status. The colors will help you to identify sketch<br />
entities that may require constraints or are in error. There are five colors used to denote the status of<br />
a 2D entity:<br />
• Teal: Under-constrained<br />
• Blue: Well Defined<br />
• Black: Fixed<br />
• Red: Over-Constrained<br />
• Gray: Inconsistent or Unknown<br />
Note that fixed plane edges are drawn as dotted black lines.<br />
Other Sketches and Planes topics:<br />
• Construction Sketches (p. 100)<br />
• Sketch Status (p. 102)<br />
Release 14.0 - © SAS IP, Inc. All rights reserved. - Contains proprietary and confidential information<br />
of ANSYS, Inc. and its subsidiaries and affiliates.<br />
Sketches and Planes<br />
101
2D Sketching<br />
Sketch Status<br />
There are three basic types of sketch icons:<br />
•<br />
•<br />
•<br />
For a normal sketch<br />
For a Sketch Instance<br />
For a Sketch Projection<br />
Along with the basic icon there is also a status symbol that appears with it to indicate its visibility mode.<br />
•<br />
•<br />
•<br />
Always Visible: Sketch is always visible, even when viewing another plane.<br />
Normal Visibility: Will be visible if its base plane is visible. This is the default visibility setting.<br />
Hidden: Only displayed when it is selected in the Tree Outline (p. 194), or is the active sketch<br />
while in sketching mode. While hidden, its edges will not be used for Auto Constraints (p. 102)<br />
or dimensions, unless it is the active sketch.<br />
Other Sketches and Planes topics:<br />
• Construction Sketches (p. 100)<br />
• Color Scheme (p. 101)<br />
Auto Constraints<br />
During drawing input, if the Auto Constraints Cursor mode is on, symbols are displayed confirming<br />
snapping to either of:<br />
• Coincident, depicted by the letter C<br />
• Coincident Point, depicted by the letter P<br />
• Horizontal, depicted by the letter H<br />
• Vertical, depicted by the letter V<br />
• Parallel, depicted by the parallel symbol: //<br />
• Tangent, depicted by the letter T<br />
• Perpendicular, depicted by the perpendicular symbol: ⊥<br />
• Equal Radius, depicted by the letter R<br />
Note that Cursor and Global Auto Constraint modes can add noticeable time to sketch operations on<br />
very complex sketches, or with multiple sketches in a plane, so you can control whether or not you<br />
want them on (see Auto Constraints (p. 102) on the Constraints menu).<br />
102<br />
Release 14.0 - © SAS IP, Inc. All rights reserved. - Contains proprietary and confidential information<br />
of ANSYS, Inc. and its subsidiaries and affiliates.
Details View in Sketching Mode<br />
While in Sketching mode, the Details View can contain three types of information:<br />
• Sketch Details (p. 103)<br />
• Edge Details (p. 105)<br />
• Dimension Details (p. 106)<br />
All the detail views are broken into groups, listed in boldface and proceeded by a [-], followed by the<br />
information that pertains to that group. Items within a group have a title on the left followed by a value<br />
on the right. The value column may be grayed-out, if the item is read-only, and cannot be edited.<br />
Sketch Details<br />
Details of Sketch<br />
The first item under the Details of Sketch group, lists the sketch name in a value field that can be edited.<br />
This allows you to change the name of a sketch. All names and labels that you create must be unique,<br />
start with a letter, and contain only letters, digits and underscores. Spaces and hyphens are not recognized.<br />
If your supplied name does not end in a numeric and is not unique, a numeric will be added at<br />
the end. For example, MyPlane becomes MyPlane2, and MySketch5 becomes MySketch6.<br />
The second item in this group is the Sketch Visibility property. Here you can set the sketch to:<br />
• Always Show Sketch: Makes the selected sketch always visible, even when viewing another plane.<br />
• Show Sketch: The sketch will be visible if the plane it belongs to is visible. This is the default visibility<br />
setting.<br />
• Hide Sketch: While hidden, it will only be displayed when it is selected in the Tree Outline (p. 194),<br />
or is the active sketch while in sketching mode. While hidden, its edges will not be used for Auto<br />
Constraints (p. 102) or dimensions, unless it is the active sketch.<br />
These correspond to the Sketch Visibility options available when you right click on a sketch in the tree.<br />
The next item in this group is 'Show Constraints,' and its value can be Yes or No. Changing this value<br />
has a major effect on how the rest of the Sketch Detail View will look, as will be explained below.<br />
Clicking the 'Details of' group selects the sketch and highlights all the edges in the sketch.<br />
Release 14.0 - © SAS IP, Inc. All rights reserved. - Contains proprietary and confidential information<br />
of ANSYS, Inc. and its subsidiaries and affiliates.<br />
Details View in Sketching Mode<br />
103
2D Sketching<br />
Dimensions: n<br />
The 'Dimensions: n' group lists the dimension, where 'n' is the number of dimensions created with this<br />
active sketch. This group will not appear if there are no dimensions as part of the sketch. If there are<br />
dimensions, they will be listed item by item. Their appearance depends on whether or not they are<br />
Reference dimensions. If it is a Reference dimension, its name is displayed enclosed in parenthesis in<br />
the title area, and its value is displayed in a read-only background value field. Otherwise, if the dimension<br />
is not a Reference dimension, then the title field is preceded with a check box (provided the model has<br />
been saved to a file and has a valid model name) which, once checked, will be marked with a "D" indicating<br />
that the dimension is driven by a Design Parameter. Once a dimension is driven by a Design<br />
Parameter, its value field becomes read-only.<br />
If a dimension's value field is not read-only, then you can select it and change the value. The sketch(es)<br />
on this plane will then be updated to reflect this change. You can then click Generate to have this<br />
change reflected in your 3D model.<br />
In general, you can select any dimension by selecting it in the Model View area, or by selecting it in<br />
the details view. If you select the "Dimensions: n" group, all the dimensions in the sketch are selected<br />
and highlighted.<br />
Edges: n<br />
The "Edges: n" group, lists the edges contained in the sketch, where 'n' is the number of edges in the<br />
sketch. The format of this group is strongly affected by the setting of the "Show Constraints" switch<br />
above. If the switch is set to "No", then each of the edges is listed as an element of this group, with its<br />
type as the title, and its value the name of the edge. If the switch is set to "Yes", then each of the edges<br />
is listed as its own group, 'Edge Type Name,' containing a list with constraints that are applied to that<br />
edge.<br />
If you select the "Edges: n" group, all of the edges are selected.<br />
Edge Type Name<br />
If the Show Constraints switch is set to "Yes," you will get one of these groups for each edge and construction<br />
point that has been created in this sketch. Edge types can be Line, Circle, Circular Arc, Ellipse,<br />
Elliptical Arc, Open Spline, Closed Spline, or Point. The items in this group (if any) are the constraints<br />
on the edge itself, and then any constraints on its start, end, or center point if they exist and have<br />
constraints. The constraint will be named and in the value field will be shown the other edge that is<br />
named in the constraint.<br />
Selecting the group will select the edge.<br />
Selecting one of the constraints actually selects the constraint, though these cannot be seen, and<br />
highlights the edges involved in the constraint. If you select one of the constraints, and then hit Delete,<br />
the constraint is deleted, not the highlighted edges.<br />
Points: n<br />
If the "Show Constraints" switch above is set to "No," and you have created construction points while<br />
this sketch was active, these construction points are listed in the 'Points: n' group, where 'n' denotes<br />
their number. If the constraint switch is set to "Yes," then they are created as "Point Name" groups and<br />
appear identical to the "Edge Type Name" groups above.<br />
104<br />
Release 14.0 - © SAS IP, Inc. All rights reserved. - Contains proprietary and confidential information<br />
of ANSYS, Inc. and its subsidiaries and affiliates.
References: n<br />
The 'References: n' group lists points and edges in other sketches that are directly connected to points<br />
or edges in this sketch via constraints or dimensions. The origin point and axis lines for the plane are<br />
not listed here, but if you have more than one sketch in your plane and put a dimension between an<br />
edge in one sketch and an edge in another sketch, you will see this group show up.<br />
You can select items in this group and they will be highlighted and selected. However, selecting the<br />
group itself has no effect.<br />
Edge Details<br />
Details of Edge Type Name<br />
When you select an edge in the Model View area, the Edge Details appears. The first group is the Details<br />
of Edge Type Name group. As the first item it lists, again, the edge type, and its name, in the value field,<br />
which can be edited. Note that edge names must be unique, and if the name you supply ends with a<br />
numeric, it will be modified to find a unique name. If your supplied name does not end in a numeric,<br />
and is not unique, a numeric will be added at the end. The next few items in this group provide specific<br />
information about the edge you have selected.<br />
Next, there will be an item with the title “Constraint Status”, and a value such as Fixed, Under-Constrained,<br />
Over-Constrained, Inconsistent, Well Defined, or Unknown. An example of Inconsistent would be if you<br />
created a triangle and dimensioned the lengths of the sides, then changed their values such that they<br />
were 10, 20, and 50. This is not possible and would lead to an Inconsistent constraint status on one or<br />
more of the edges. When you have one or more edges with an Inconsistent or Over-Constrained status,<br />
the status of other edges sometimes cannot be determined. When this happens, you may see the Unknown<br />
status appear. If an edge has a status of Under-Constrained, an additional item will appear with<br />
the title “Constraints Needed” and a value of Position, Angle, Radius, or a combination of these depending<br />
how the item can still change based on its current constraints.<br />
After the constraint status item, each constraint on the edge is listed, with the related edge in the value<br />
field.<br />
Release 14.0 - © SAS IP, Inc. All rights reserved. - Contains proprietary and confidential information<br />
of ANSYS, Inc. and its subsidiaries and affiliates.<br />
Details View in Sketching Mode<br />
105
2D Sketching<br />
Following this there are Point Name groups for each of the edge's base, end, and center points, when<br />
appropriate. These will show the X and Y position of the point, its constraint status, and the constraints<br />
on the point.<br />
You can select items in the Edge Details similar to selecting from the Sketch Details. When you create<br />
something new, you are returned to the Sketch Details. You can also return there by clicking the New<br />
Selection icon.<br />
Dimension Details<br />
Details of NAME<br />
When you select a dimension in the Model View area, the Dimension Details appear. The first group in<br />
the Dimension Details is always 'Details of NAME,' where NAME is the name of the selected dimension.<br />
The first item in this group identifies the dimension type, and lists the dimension's name in the value<br />
field, which can be edited. Note that dimension names must be unique, and if the name you supply<br />
ends with a numeric, it will be modified to find a unique name. If your supplied name does not end in<br />
a numeric and is not unique, then a numeric will be added at the end. The next item lists the Value. If<br />
the value field is not read-only, then you can modify it. Clicking Generate will then propagate that<br />
change through the 3D model.<br />
The following items identify the points or edges associated with this dimension. Then, the next item<br />
allows you to state whether or not this is a Reference Only dimension. If it is, you will not be able to<br />
change its value and its name will be shown enclosed in parentheses, and its value can change as the<br />
sketch is changed. Finally, there is a switch that allows you to prevent the position of this dimension<br />
from automatically being updated when its associated geometry moves.<br />
To go back to the Sketch Details, you can select the Active Sketch Drop Down menu on the toolbar, or<br />
ESC can be used to clear the selections and go back to the Sketch Details. Note that if you have accessed<br />
a window external to the <strong>DesignModeler</strong> application, you will need to click somewhere back in the<br />
<strong>DesignModeler</strong> application window before the ESC key will be usable.<br />
Right mouse button option items with (icon) check marks<br />
When using the Fillet, Chamfer, Split, Equal Distance constraint, or general Dimension features, you can<br />
click the right mouse button to display by check mark (depressed icon) the current mode for the option<br />
shown. Shown here are the Fillet trim mode options. Note that Full Circle here implies no trimming.<br />
106<br />
Release 14.0 - © SAS IP, Inc. All rights reserved. - Contains proprietary and confidential information<br />
of ANSYS, Inc. and its subsidiaries and affiliates.
Draw Toolbox<br />
The Draw toolbox is displayed by default when you enter the Sketching mode. Use the tools to draw<br />
2D edges and apply dimensions and constraints.<br />
Release 14.0 - © SAS IP, Inc. All rights reserved. - Contains proprietary and confidential information<br />
of ANSYS, Inc. and its subsidiaries and affiliates.<br />
Draw Toolbox<br />
107
2D Sketching<br />
Note that sometimes not all of the toolbox items can be displayed at once. Use the up and down arrow<br />
buttons to the right of the toolbox categories to scroll up and down though the available toolbox items.<br />
The Draw toolbox includes:<br />
Line<br />
Tangent Line<br />
Line by 2 Tangents<br />
Polyline<br />
Polygon<br />
Rectangle<br />
Rectangle by 3 Points<br />
Oval<br />
Circle<br />
Circle by 3 Tangents<br />
Arc by Tangent<br />
Arc by 3 Points<br />
Arc by Center<br />
Ellipse<br />
Spline<br />
Construction Point<br />
Construction Point at Intersection<br />
Line<br />
Right Mouse Button Context Menu: Back<br />
Use the cursor to indicate a start and end for the line.<br />
Tangent Line<br />
Right Mouse Button Context Menu: Back<br />
To maintain tangency between a line and an edge, use the Tangent Line tool. Click on an existing edge<br />
or endpoint to start the line. It will rubber band as tangent to the selected edge and you can then indicate<br />
the length of the line. The rubber band line will not stay under the cursor, but instead, its length<br />
will be based on the cursor location, while its start and direction are controlled by the selected edge.<br />
To ensure that you are tangent to the end of an edge, select its endpoint, not the actual edge.<br />
Line by 2 Tangents<br />
Right Mouse Button Context Menu: Back<br />
To create a line tangent to two edges (or points), use the Line by 2 Tangents tool. Select two edges or<br />
points near the desired tangent location on each edge. The defined line will start and end at the tangency<br />
location on each selection.<br />
Polyline<br />
108<br />
Release 14.0 - © SAS IP, Inc. All rights reserved. - Contains proprietary and confidential information<br />
of ANSYS, Inc. and its subsidiaries and affiliates.
Right Mouse Button Context Menu: Open End, Closed End, Back<br />
To draw a closed or open polygon, use the Polyline tool. The Polyline tool allows you to draw a series<br />
of connected lines. You need to use one of the right mouse button options, Open End or Closed End,<br />
to finish your input and actually define the lines.<br />
Polygon<br />
Toolbox check/edit box: n=<br />
Right Mouse Button Context Menu: Back<br />
The Polygon tool allows you to draw regular polygons with n = 3-36 sides. You set the number of sides<br />
via an edit box on the toolbox item. Then you enter a center location and the location of one of the<br />
vertices. The polygon is then created, along with a center point. This center point is important to the<br />
polygon, as a special type of internal constraint is created to maintain the polygon's shape, even when<br />
you rotate or resize the polygon. If you delete the central point, the internal constraint is deleted and<br />
the polygon may no longer maintain its shape when changes are made to it. The edges of the Polygon<br />
are lines, just like those you could create with the basic Line function, or Polyline. The main difference<br />
is that this internal constraint makes sure the polygon retains its shape. If you select a center point of<br />
a polygon, you will see in its detail view that it lists 'Polygon Center', with the number of sides for the<br />
full polygon show to the right. If you select one of the edges, it lists 'Polygon Edge' as one of its constraints<br />
and shows the center point of the polygon to the right.<br />
You can delete lines from the polygon and it will still maintain its shape, as long as the center point<br />
and at least three edge lines remain. However, when a polygon line is deleted, the adjacent lines remain<br />
in the correct location and angle, but the neighboring endpoints can be either trimmed back or extended<br />
without violating the polygon shape. When making copies of a polygon with<br />
Cut/Copy/Paste/Move/Replicate, you need to either select all of the lines of the polygon, or the center<br />
point (in which case all lines will be processed as though they were selected). If you do not select all<br />
the lines, or the center point, copies will not have the internal constraint that maintains the polygon<br />
shape. The screen shot below shows some sample polygons. The one at the lower left has had three<br />
lines deleted from it. Also shown are some Line and Point entries in the Sketch detail view, with constraints<br />
shown.<br />
Rectangle<br />
Toolbox check/edit box: Auto-Fillet<br />
Right Mouse Button Context Menu: Back<br />
Release 14.0 - © SAS IP, Inc. All rights reserved. - Contains proprietary and confidential information<br />
of ANSYS, Inc. and its subsidiaries and affiliates.<br />
Draw Toolbox<br />
109
2D Sketching<br />
To proportionately draw a rectangle with a horizontal/vertical orientation, use the Rectangle tool. It allows<br />
you to draw a horizontal and vertical oriented rectangle (defined by four edges), by indicating opposite<br />
corners.<br />
The Auto-Fillet option, if checked, allows you to indicate one more location to provide the radius for<br />
corner arcs. If your radius is too large for all four of the corners, the narrow ends of the rectangle will<br />
be replaced with 180° arcs.<br />
Rectangle by 3 Points<br />
Toolbox check/edit box: Auto-Fillet<br />
Right Mouse Button Context Menu: Back<br />
To draw a rectangle at an angle by specifying three of the four corners, use the Rectangle by 3 Points.<br />
It allows you to draw a rectangle (defined by four edges) at any angle. Your first two-cursor indications<br />
define the length and direction of one side of the rectangle. Your third indication determines the length<br />
of the sides perpendicular to the initial side.<br />
The Auto-Fillet option, if checked, allows you to indicate one more location to provide the radius for<br />
corner arcs. If your radius indication is too large for all four corners, the narrow ends of the rectangle<br />
will be replaced with 180° arcs.<br />
Oval<br />
Right Mouse Button Context Menu: Back<br />
To draw an oval, use the Oval (four edges) tool. Indicate the center of the two circular end caps, and<br />
then indicate their radius.<br />
Circle<br />
Right Mouse Button Context Menu: Back<br />
To draw a circle, use the Circle tool. Indicate the center and then the radius.<br />
Circle by 3 Tangents<br />
Right Mouse Button Context Menu: Back<br />
To draw a circle using three tangents, use the Circle by 3 Tangents tool. Select three points or edges<br />
near where you want a tangent circle created. A circle will be created that is tangent to the selected<br />
edges, or passing through the selected points.<br />
Arc by Tangent<br />
110<br />
Right Mouse Button Context Menu: Reverse, Back<br />
Release 14.0 - © SAS IP, Inc. All rights reserved. - Contains proprietary and confidential information<br />
of ANSYS, Inc. and its subsidiaries and affiliates.
To draw an arc by tangent, use the Arc by Tangent tool. Select an edge or endpoint to start a tangent<br />
arc. An arc is then rubber banded. You control the radius and angular extent of the arc with the cursor.<br />
Which way the arc curves from your initial selection depends on your cursor position. If you imagine a<br />
tangent line extending out from this first location, which side of that line your cursor is on effects the<br />
direction the arc curves. Also, if you want the second end of the arc to be tangent to another curve,<br />
watch for the 'T' to be displayed, if you have the Auto Constraints (p. 130) Cursor turned on, when selecting<br />
the second curve. You can use the right mouse button Reverse option to reverse the initial direction<br />
of the arc. If you want it to be tangent to the end of an edge, be sure to select its endpoint instead of<br />
the edge itself. If you select a center point, Construction Point (p. 113), or nothing at all, a 180° arc will<br />
be created.<br />
Note that if you are selecting a point where there is more than one possible endpoint, and not getting<br />
the direction you want, then instead select the edge as close as possible to its end. That way, Auto-<br />
Constraints should still snap the arc to the edge endpoint.<br />
Arc by 3 Points<br />
Right Mouse Button Context Menu: Back<br />
To draw an arc using three points, use the Arc by 3 Points tool. Indicate the start and end of an arc,<br />
then the final indication controls the side and radius of the arc.<br />
Arc by Center<br />
Right Mouse Button Context Menu: Back<br />
To draw an arc from a center point, use the Arc by Center tool. Indicate a center and then drag the<br />
cursor to indicate the radius, just as though you were creating a full circle. After that, however, use the<br />
radius indication as the start angle of the arc, and a third indication gives the end angle. When moving<br />
the cursor for the third location, the Arc can be created in either direction from your second location.<br />
However, once the Arc being rubberbanded exceeds 90°, that locks in the direction from the second<br />
location, allowing you to continue moving the cursor to create Arcs greater than 180° if desired.<br />
Ellipse<br />
Right Mouse Button Context Menu: Back<br />
To draw an ellipse from a center point, use the Ellipse tool. Indicate the center and then the end of one<br />
axis of the ellipse to determine the angle of the ellipse. Use the third indication to determine the length<br />
of the other axis of the ellipse.<br />
Ellipses and elliptical arcs (trimmed/partial ellipses) can be difficult to properly constrain and dimension.<br />
One very important thing to remember regarding this is that you can use the Parallel (p. 129) constraint<br />
with them. This will set the major axis parallel to a line or another ellipse. If you don't want the line in<br />
your sketch, you can put it in a separate 'construction' sketch. Also, dimensioning or constraining the<br />
center point and using the min and max radius dimensions are useful techniques for ellipses.<br />
Finally, tangent constraints are also useful. You can even create a rectangle (by 3 points so it can be at<br />
an angle) in a 'construction' sketch; make the ellipse parallel to a long side of the rectangle; and then<br />
make the ellipse tangent to each of the sides.<br />
Release 14.0 - © SAS IP, Inc. All rights reserved. - Contains proprietary and confidential information<br />
of ANSYS, Inc. and its subsidiaries and affiliates.<br />
Draw Toolbox<br />
111
2D Sketching<br />
Spline<br />
Right Mouse Button Context Menu: Open End, Open End with Fit Points, Open End with<br />
Control Points, Open End with Fit and Control Points, Closed End, Closed End with Fit Points,<br />
Back<br />
To draw a closed or open spline, use the Spline tool. Create the spline by indicating a series of locations<br />
and then use the right mouse button to finish the spline either Open End or Closed End, with Fit<br />
Points or Control Points, both or without Points. The with Points options will create points at the<br />
locations associated with the spline, like the center points of circles. The fit points have a special form<br />
of coincident constraint to the spline that prevents them from sliding along the spline. The control<br />
points, though not directly “on” the spline, can be constrained, dimensioned or dragged with the Drag<br />
or Spline Edit functions to modify the shape of the curve. Also, the Control Points are only available for<br />
Open splines.<br />
Flexible Splines<br />
To create a flexible spline, click on the toolbox check/edit box beside the Spline feature.<br />
The 'Flexible' check box can be used to decide whether you want the spline you create to be rigid<br />
(default), or flexible (if you check the box). A rigid spline can be moved or rotated, but its actual shape<br />
will not change (unless you later change it to flexible). You can change the shape of a flexible spline<br />
by assigning constraints (e.g. tangent lines at its endpoints), dimensions, or by using the Drag or Spline<br />
Edit functions to move defining points, tangent curves, or other edges that are related to the spline<br />
via constraints or dimensions. Note that if you create a spline 'with Fit Points', those points remain at<br />
fixed locations along the curve. These and Control Points are very useful for dragging to modify the<br />
shape of the spline. The Edge Details (p. 105) for a spline contains a line that allows you to change<br />
whether or not you want a spline to be flexible. Note that currently, if you create a “Closed Splines,” it<br />
will be set to non-flexible, no matter what the setting of the Flexible option is and cannot be changed<br />
in the Edge Details (p. 105).<br />
A flexible spline exhibits the characteristics similar to a “flexible ruler” as illustrated.<br />
Before dragging the endpoint of a flexible Spline.<br />
After dragging the endpoint of a flexible Spline.<br />
Note: Changing the shape of a flexible spline via constraints, dimensions, or the standard Drag function<br />
can introduce "strain" into a spline. This may lead to unexpected bulges or loops in the spline. The Re-<br />
112<br />
Release 14.0 - © SAS IP, Inc. All rights reserved. - Contains proprietary and confidential information<br />
of ANSYS, Inc. and its subsidiaries and affiliates.
Fit Spline (p. 121) option in Spline Edit tool may be used to help correct this. That and other options<br />
under Spline Edit (p. 119) give you much more extensive control over the shape of a spline.<br />
Construction Point<br />
Points are automatically constructed during edge creation at edge end points and/or center. This option<br />
allows the cursor input of additional points, which, may or may not lie on edges.<br />
Construction Point at Intersection<br />
This option will place a point at the intersection of two selected edges. If the edges do not intersect,<br />
but their extensions would, this extended intersection will be found.<br />
Note that if the curves intersect at more than one location, your selection locations will determine which<br />
is created.<br />
Modify Toolbox<br />
Use the Modify toolbox to edit your sketches.<br />
The Modify toolbox includes:<br />
Fillet<br />
Chamfer<br />
Corner<br />
Trim<br />
Extend<br />
Split<br />
Drag<br />
Cut<br />
Release 14.0 - © SAS IP, Inc. All rights reserved. - Contains proprietary and confidential information<br />
of ANSYS, Inc. and its subsidiaries and affiliates.<br />
Modify Toolbox<br />
113
2D Sketching<br />
Copy<br />
Paste<br />
Move<br />
Replicate<br />
Duplicate<br />
Offset<br />
Spline Edit<br />
Fillet<br />
Toolbox check/edit box: Radius<br />
Right Mouse Button Context Menu: Trim Both, Trim 1st, Trim 2nd, Trim None, Full Circle<br />
You can draw a fillet for intersecting and non-intersecting edges. Select an endpoint connecting two<br />
edges, or two edges or points to place a tangent arc of the specified radius between them. The selection<br />
locations are used to determine both where to place the tangent arc, and which end of the selected<br />
edges to trim (or extend) to the tangency location. You can use the right mouse button options to<br />
control the trimming of the selected edges, or to optionally create a full circle with no trimming.<br />
Chamfer<br />
Toolbox check/edit box: Length<br />
Right Mouse Button Context Menu: Trim Both, Trim 1st, Trim 2nd, Trim None<br />
You can draw a chamfer for intersecting and non-intersecting edges. Select an endpoint connecting<br />
two edges, or edges to create a chamfer line “breaking” the corner between them. The length specified<br />
is the distance from the intersection location of the edges to each of the endpoints of the chamfer line.<br />
Corner<br />
Select two edges to trim or extend as needed to their intersection location. Where you select the edges<br />
determines which end of the edge is modified.<br />
Trim<br />
Select an edge in an area where you want it to be trimmed. The portion of the edge up to its intersection<br />
with other edge, axis line, or point will be removed. If the edge does not intersect anything, it will be<br />
deleted. If the Ignore Axis box is checked, then axis lines will be ignored when determining the trim<br />
extent. Note that preselected edges are ignored.<br />
Extend<br />
Select an edge near the end of the edge that you want extended to its intersection with another edge,<br />
axis line, or point. If you have previously trimmed a spline, Extend can be used on it. However, it cannot<br />
extend a spline beyond the ends of its original definition. If the Ignore Axis box is checked, then axis<br />
lines will be ignored when determining extensions. Preselected edges are ignored.<br />
114<br />
Release 14.0 - © SAS IP, Inc. All rights reserved. - Contains proprietary and confidential information<br />
of ANSYS, Inc. and its subsidiaries and affiliates.
Split<br />
Toolbox check/edit box: n<br />
Right Mouse Button Context Menu: Split Edge at Selection, Split Edges at Point, Split Edge<br />
at All Points, Split Edge into n Equal Segments<br />
There are several distinct right mouse button options to this function, so be sure to choose which you<br />
want before selecting an edge.<br />
Split Edge at Selection: Set as the default option, it splits an edge into two pieces at the selection<br />
location, unless the selected edge is a full circle or ellipse. If it is a full circle or ellipse, both start and<br />
end endpoints are created at the selection location.<br />
Split Edges at Point: Select a point, and all edges, which pass through the selected point, are split<br />
there.<br />
Split Edge at All Points: Select an edge and it is split at all points that it passes through and that have<br />
a coincident constraint to it.<br />
Split Edge into n Equal Segments: Set the value n in the edit box and then select the edge which<br />
you want to Split.<br />
Variable Text<br />
The Split toolbox has variable text, depending on which Split right mouse button option you select.<br />
Moreover, the n= number edit box only appears when the Split Edge into n Equal Segments option<br />
has been selected.<br />
Note that a value up to 100 is allowed for n. If you attempt to set the value to more than 100 the prevously-set<br />
value is retained.<br />
Drag<br />
Select a point or an edge to “drag” using the cursor. How the model will change depends on both what<br />
you select, and existing constraints and dimensions on the model. You can drag a group of edges by<br />
preselecting them before choosing this tool. For finer editing of the shape of the spline, you may want<br />
to use the “spline Edit” function instead.<br />
Note: When using this function with a large number of items it is recommended that you first turn off<br />
Auto Constraints (p. 102) : Global. This will both significantly speed up the function as well as avoid the<br />
creation of unwanted constraints that could alter the results.<br />
Cut<br />
This lets you select a set of items to copy to an internal clipboard, and then deletes the originals from<br />
the sketch.<br />
See: Copy (p. 116), Paste (p. 116)<br />
Release 14.0 - © SAS IP, Inc. All rights reserved. - Contains proprietary and confidential information<br />
of ANSYS, Inc. and its subsidiaries and affiliates.<br />
Modify Toolbox<br />
115
2D Sketching<br />
Copy<br />
Right Mouse Button Context Menu: Clear Selection, End / Set Paste Handle, End / Use Plane<br />
Origin as Handle, End / Use Default Paste Handle<br />
Right Mouse Button Context Menu: Clear Selection, Use Plane Origin as Handle<br />
Cut/Copy requires the selection of a paste handle relative to which the Paste will be performed. The<br />
paste handle is the location to which the cursor is attached while you are moving the image into position<br />
to paste. The basic sequence is:<br />
1. Select the edges (and/or points) to be cut/copied.<br />
2. Choose the one of the following right mouse button options.<br />
a. End / Set Paste Handle, and specify the paste handle.<br />
b. End / Use Plane Origin as Handle, the 0.0, 0.0 location of the plane will be used as the paste<br />
handle.<br />
c. End / Use Default Paste Handle, the start of the first curve selected will be used as the handle.<br />
This lets you select a set of items to copy to an internal clipboard, and leaves the originals in the sketch.<br />
If Cut/Copy are used with preselection, the right mouse button is the same as after End / Select Paste<br />
Handle is chosen: (Clear Selection, Use Plane Origin as Paste Handle)<br />
If Cut or Copy is exited without selecting a paste handle, a default will be used.<br />
Dimensions to axis lines, origin point, or unselected items will NOT be processed. An attempt will also<br />
be made to preserve as many constraints on the selected items as possible. Note that Horizontal/Vertical<br />
dimensions and constraints are converted to the opposite in a 90° rotation at Paste time. At any other<br />
rotation angle, these dimensions and constraints will not be pasted.<br />
Paste<br />
Toolbox check/edit box: r, f<br />
Right Mouse Button Context Menu: Rotate by r Degrees, Rotate by -r Degrees, Flip Horizontally,<br />
Flip Vertically, Scale by Factor f, Scale by Factor 1/f, Paste at Plane Origin, Change Paste Handle,<br />
End<br />
This lets you take items placed on the clipboard by Cut or Copy and place them into the current (on<br />
new) sketch, even if it is on a different plane.<br />
Whatever you place on an internal clipboard by Cut or Copy, you can place either in the same plane<br />
or on another plane. The edges are dragged, relative to the previously selected paste handle. By changing<br />
r and f, and then using the right mouse button options, the edges to be pasted can be rotated or scaled.<br />
The Change Paste Handle option displays symbols at each of the selected curves endpoints and/or<br />
center plus a symbol that represents the plane origin relative to where the curves were when they were<br />
Cut or Copied. The symbol nearest the cursor is displayed different than the others. Once you click to<br />
select the nearest symbol, that location will now be used as the paste handle (location that is attached<br />
to the cursor). You can paste multiple times.<br />
116<br />
Release 14.0 - © SAS IP, Inc. All rights reserved. - Contains proprietary and confidential information<br />
of ANSYS, Inc. and its subsidiaries and affiliates.
Note: When using this function with a large number of items it is recommended that you first turn off<br />
Auto Constraints (p. 102) : Global. This will both significantly speed up the function as well as avoid the<br />
creation of unwanted constraints that could alter the results.<br />
Move<br />
Toolbox check/edit box: r, f<br />
Right Mouse Button Context Menu: Clear Selection, End / Set Paste Handle, End / Use Plane<br />
Origin as Handle, End / Use Default Paste Handle<br />
Right Mouse Button Context Menu: Clear Selection, Use Plane Origin as Handle<br />
Right Mouse Button Context Menu: Rotate by r Degrees, Rotate by -r Degrees, Flip Horizontally,<br />
Flip Vertically, Scale by Factor f, Scale by Factor 1/f, Paste at Plane Origin, Change Paste Handle,<br />
End<br />
The Move command functions the same as the Replicate command with the exception that your original<br />
selection is moved to a new location instead of being copied.<br />
Dimensions to axis lines, origin point, or unselected items will NOT be processed. An attempt will also<br />
be made to preserve as many constraints on the selected items as possible. Note that Horizontal/Vertical<br />
dimensions and constraints are converted to the opposite in a 90° rotation at Paste time. At any other<br />
rotation angle, these dimensions and constraints will not be pasted.<br />
Note: When using this function with a large number of items it is recommended that you first turn off<br />
Auto Constraints (p. 102) : Global. This will both significantly speed up the function as well as avoid the<br />
creation of unwanted constraints that could alter the results.<br />
Replicate<br />
Toolbox check/edit box: r, f<br />
Right Mouse Button Context Menu: Clear Selection, End / Set Paste Handle, End / Use Plane<br />
Origin as Handle, End / Use Default Paste Handle<br />
Right Mouse Button Context Menu: Clear Selection, Use Plane Origin as Handle<br />
Right Mouse Button Context Menu: Rotate by r Degrees, Rotate by -r Degrees, Flip Horizontally,<br />
Flip Vertically, Scale by Factor f, Scale by Factor 1/f, Paste at Plane Origin, Change Paste Handle,<br />
End<br />
The Replicate command is equivalent to the Copy command, followed by a Paste.<br />
After one of the End / options is selected, the right mouse button changes to the Paste right mouse<br />
button.<br />
If Move/Replicate are used with preselection, the right mouse button is the same as after End / Select<br />
Paste Handle is chosen: (Clear Selection, Use Plane Origin as Paste Handle)<br />
If Move/replicate is exited without selecting a paste origin, a default will be used.<br />
Dimensions to axis lines, origin point, or unselected items will NOT be processed. An attempt will also<br />
be made to preserve as many constraints on the selected items as possible. Note that Horizontal/Vertical<br />
dimensions and constraints are converted to the opposite in a 90° rotation at Paste time. At any other<br />
rotation angle, these dimensions and constraints will not be pasted.<br />
Release 14.0 - © SAS IP, Inc. All rights reserved. - Contains proprietary and confidential information<br />
of ANSYS, Inc. and its subsidiaries and affiliates.<br />
Modify Toolbox<br />
117
2D Sketching<br />
Note: When using this function with a large number of items it is recommended that you first turn off<br />
Auto Constraints (p. 102) : Global. This will both significantly speed up the function as well as avoid the<br />
creation of unwanted constraints that could alter the results.<br />
Duplicate<br />
This is a function designed to allow you to easily duplicate items from another sketch in the current<br />
plane, or the plane boundary, into the current sketch. The duplicated items and endpoints will have<br />
coincident constraints automatically created with the original items. While the same functionality can<br />
be obtained by using the Copy and Paste functions, using this function streamlines the process. This<br />
function is especially useful for copying portions of plane boundaries, Sketch Instances, or Sketch Projections<br />
into a new sketch where they can be modified and used as profiles for other features.<br />
To use the function, either create a new sketch, or make sure the sketch you want the items to be created<br />
in is active. Then go into the function and select point and edges that are in the plane, but not the<br />
current sketch to duplicate. Finally, use the RMB Duplicate Selection option to create the new copies.<br />
Note that if you select items that are already in the current sketch, they will not be used. Also, if you<br />
are duplicating an edge, there is no need to select its endpoints as they will automatically get duplicated.<br />
However, you can select existing points, including endpoints of edges you are not duplicating, to process.<br />
Offset<br />
Right Mouse Button Context Menu: Clear Selection, End Selection / Place offset<br />
The Offset function allows you to create a set of lines and arcs that are offset by an equal distance from<br />
an existing set of lines and arcs. The original set of lines and arcs must be connected in a simple endto-end<br />
fashion and can form either an open or closed profile. You can either preselect the edges, or<br />
select them within the function and then choose the right mouse button option "End selection / Place<br />
offset" when finished with the selection process.<br />
Now, as you move the cursor around, its location is used to determine three things:<br />
• Offset distance<br />
• Offset side<br />
• Offset area<br />
The first two are fairly clear, but the third is also very important. If portions of your selected curves<br />
would collapse out or cross over one another given the current offset side and distance, the cursor<br />
location determines which area of offset curves is kept. With large offset distances and collapsed areas,<br />
some unique results will occur if the cursor is placed in areas that should be removed. However, by<br />
placing the cursor in desired areas, you should find that this method of allowing you to select the desired<br />
offset area allows for the offset of many very complex shapes.<br />
Also, remember that if the offset does not give you exactly what you want, you can easily use the Trim<br />
and Extend functions to make minor changes later.<br />
To create the new curves, click the mouse when you are satisfied with what is displayed. You can then<br />
create additional offsets, or use the right mouse button to clear the selection or exit the function. Once<br />
you have created a set of offset curves, a single distance dimension between an original curve and its<br />
offset will control the spacing of all curves in the offset.<br />
118<br />
Release 14.0 - © SAS IP, Inc. All rights reserved. - Contains proprietary and confidential information<br />
of ANSYS, Inc. and its subsidiaries and affiliates.
At this point, you cannot change the offset distance via a dimension to any value that would cause<br />
more curves to collapse out (e.g. a radius that becomes zero or negative).<br />
If you show the constraints in the Sketch detail view, you will see that multiple Equal Distance constraints<br />
have been created between the curves. This is what maintains the spacing.<br />
Offset Examples<br />
The first image below contains a simple rectangle with a circular cutout on the top. For this illustration,<br />
these edges have a fixed constraint and appear as black. It has been offset three times to the outside<br />
and three times to the inside. Sketching pencil symbols are shown where the cursor was placed for<br />
each offset.<br />
On the first inside offset, closest to the profile, you will see that all the curves have been offset and<br />
trimmed appropriately. On the next inside offset, you will notice that the line on the upper left of the<br />
original profile has been eliminated as it has collapsed out. Finally, on the third inside offset, you will<br />
see a single triangular shape (with an arc for one side) as at this distance, offsetting the bottom line<br />
and the top arc intersect, splitting the result into two possible areas. The cursor location determines<br />
that this is the result.<br />
Now, looking at the first outside offset, you will see that the arc has been extended to its intersections<br />
with the top line offsets. In the second outside offset, the lines would no longer intersect the arc, so<br />
the arc is 'extended' with tangent lines from its ends. Finally, on the third outside offset, the radius of<br />
the arc has collapsed to zero or less, so it is eliminated.<br />
The second image below shows a line with a simple rectangular notch, repeated three times, and again<br />
in each case the original curves are fixed so they show up as black. Also again, sketching pencil symbols<br />
are shown where the cursor was placed for each offset. In the upper part of the image, it has been<br />
offset such that the notch has been collapsed out. In the center part of the image, the cursor was placed<br />
in the area being collapsed out. This is to illustrate the importance of where you place the cursor! In<br />
the lower area, you can see how a single dimension makes the entire offset profile fully constrained.<br />
Spline Edit<br />
Right Mouse Button Context Menu: Select New Spline, Re-Fit Spline, Create Missing Fit Points,<br />
Create Missing Control Points, Delete New Fit Points, Drag Fit Point, Drag Control Point, Insert<br />
Fit Point, Delete Fit Point<br />
This function contains special tools for modifying flexible Splines. You must first select a valid spline to<br />
edit (flexible, in current plane, and under constrained). If you derive a result that you do not want during<br />
Release 14.0 - © SAS IP, Inc. All rights reserved. - Contains proprietary and confidential information<br />
of ANSYS, Inc. and its subsidiaries and affiliates.<br />
Modify Toolbox<br />
119
2D Sketching<br />
one of the edit modes, you can use the Undo icon at the top of the screen to back out the changes.<br />
Via the right mouse button you can choose to:<br />
Select New Spline (p. 121)<br />
Re-Fit Spline (p. 121)<br />
Create Missing Fit Points (p. 121)<br />
Create Missing Control Points (p. 121)<br />
Delete New Fit Points (p. 122)<br />
Drag Fit Point (p. 122)<br />
Drag Control Point (p. 122)<br />
Insert Fit Point (p. 122)<br />
Delete Fit Point (p. 122)<br />
Example 1 Spline Edit Usage Examples<br />
Below is an example of a spline that was modified using the standard “Drag” function. One fit point<br />
was dragged much closer to another fit point. As a result, the strain introduced into the curve caused<br />
a loop to form.<br />
By using the “Spline Edit: Re-Fit option, this internal strain can be removed.<br />
Another new useful functionality is to be able to edit the control point locations of a spline. When you<br />
select the “Drag Control Point” option, a polyline is displayed with the control locations indicated. The<br />
location nearest your cursor is displayed with a circle around it, indicating that this is the one that will<br />
drag if you press the cursor in that area.<br />
120<br />
Release 14.0 - © SAS IP, Inc. All rights reserved. - Contains proprietary and confidential information<br />
of ANSYS, Inc. and its subsidiaries and affiliates.
Here you can see the result of dragging the indicated control point location up to the top, removing<br />
the dip in the spline.<br />
Select New Spline<br />
Spline must be in the current plane, flexible, and in an under constrained status. If it is not flexible, you<br />
will be asked if you want to change it to be flexible. This will then automatically take you into the “Drag<br />
Fit Point” mode by default. You can use the right mouse button to change to a different mode as<br />
needed.<br />
Re-Fit Spline<br />
If you have modified a spline via the Modify->Drag function, or via other dimensions and constraints<br />
that change the relative position of its fit points, it can introduce a strain in the spline that may lead<br />
to bulges or even loops. This option will re-fit the spline through the current locations of the fit points,<br />
modifying the parameters on the spline where they are located, as well as parameters related to all<br />
other constraints and dimensions to the spline. This relieves the internal strain on the spline and allows<br />
for a smoother curve, avoiding the bulges and loops caused by internal strain. Re-fitting the spline will<br />
generally change one or more of its control point positions.<br />
Create Missing Fit Points<br />
When you first create a spline there are options to create it with or without actual “Fit Points”. An advantage<br />
of having fit points while editing the spline is that we can “fix” the location of existing points<br />
while doing a re-fit. Also, while dragging a fit point with the “Drag Fit Point” option, we “fix” all other<br />
existing fit points during the drag operation. If you do not want to keep the fit points created by this<br />
function, you can use the next option to remove them before you exit this function or select a new<br />
spline to edit.<br />
Create Missing Control Points<br />
When you first create a spline there are options to create it with or without the “Control Points”. These<br />
are points that can be used to control the shape of the spline. While you can use Drag Control<br />
Point (p. 122) in this function without having the Control Points actually defined, having them enables<br />
you to use them in Dimensions, Constraints, and in the normal Drag function. This option allows you<br />
to create them, or any that may be missing due to deletions or insertions of Fit Points since the original<br />
spline definition. Any time you insert a Fit Point, a Control Point “location” is also added, but this option<br />
is needed if you want an actual point created at that location. Also note that when you use the Delete<br />
Fit Point (p. 122) option, it will remove a fit point location, and the point if it is defined there.<br />
Release 14.0 - © SAS IP, Inc. All rights reserved. - Contains proprietary and confidential information<br />
of ANSYS, Inc. and its subsidiaries and affiliates.<br />
Modify Toolbox<br />
121
2D Sketching<br />
Delete New Fit Points<br />
This option will delete any new fit points created by the option above if used prior to exiting the<br />
function or selecting a new spline to edit.<br />
Drag Fit Point<br />
This option will allow you to drag the nearest fit location (whether there is a fit point there or not),<br />
while keeping the location of all other fit locations fixed. This also continuously does a re-fit as you are<br />
dragging to avoid internal strain on the spline.<br />
Drag Control Point<br />
This option will display the control point locations for the spline with a polyline connecting them. You<br />
can select and drag these control locations similar to the fit points above. As you drag a control location,<br />
other nearby fit and control locations may move as well.<br />
When the control points are moved, the fit points are constrained to their current parametric locations<br />
on the spline, but the spline will not be re-fit through the fit points in this option. This option can be<br />
used for finer control of the curve than direct movement of the fit locations.<br />
Note that if you have manually applied “Fixed” constraints to all or most of the Fit Points, or if there<br />
are a large number of constraints and dimensions on the spline which severely restrict changes to the<br />
shape of the spline, in some cases this option will behave unpredictably. If so, you can use “Undo” to<br />
back out the change, then remove some of the constraints before trying again.<br />
Insert Fit Point<br />
For this option, the location you indicate will be projected onto the spline to determine its order in relation<br />
to the existing fit locations. The location cannot be the same as an existing fit location, and cannot<br />
be beyond the original start or end location of the spline. Once the location’s order is determined, the<br />
spline will be re-fitted, including the new fit location.<br />
Delete Fit Point<br />
Here you can select a fit location to be removed from the spline. Do note that you cannot reduce the<br />
number of fit locations below 3, and you cannot delete the end locations.<br />
Dimensions Toolbox<br />
Use the Dimensions toolbox to define your sketch.Because the numbers for dimension names begin<br />
at 1 for each plane, there can be, for example, H1 and V2 in many different planes. They remain unique<br />
as the name is associated with the plane to which they belong. When creating dimensions, while placing<br />
the dimension on the plane, you can click the right mouse button to Cancel (delete the current dimension),<br />
change whether or not a dimension automatically changes position when its associated geometry<br />
changes, or select Edit Name/Value. This will pop up a dialog box that allows you to change the name<br />
and/or value before indicating the location for the dimension. For Reference dimensions, or dimensions<br />
being created with Semi-Automatic (p. 125), you can only modify the name, not the value. You can also<br />
access the pop-up dialog via the right mouse button when you select a dimension from the general<br />
select mode.<br />
122<br />
Release 14.0 - © SAS IP, Inc. All rights reserved. - Contains proprietary and confidential information<br />
of ANSYS, Inc. and its subsidiaries and affiliates.
The Dimensions toolbox includes:<br />
General<br />
Horizontal<br />
Vertical<br />
Length/Distance<br />
Radius<br />
Diameter<br />
Angle<br />
Semi-Automatic<br />
Edit<br />
Move<br />
Animate<br />
Display Name/Value<br />
General<br />
Right Mouse Button Context Menu: Horizontal, Vertical, Length/Distance, Radius, Diameter,<br />
Angle<br />
Allows creation of any of the dimension types, depending on what edge(s) and right mouse button<br />
options are selected. When you use a single edge for Horizontal, Vertical, or Length/Distance dimensions,<br />
the dimension is actually to its endpoints.<br />
The right mouse button changes after the first selection:<br />
After Horizontal, Vertical, Length/Distance, selected: (Horizontal, Vertical, Length/Distance, Angle,<br />
Select Pair, Cancel)<br />
After Sketch (straight) line selected: (Horizontal, Vertical, Length/Distance, Angle, Select Pair, Cancel)<br />
After Radius, Diameter, or a sketch circle or ellipse selected: (Radius, Diameter, Select Pair, Cancel)<br />
After Angle, or a sketch point selected: (Horizontal, Vertical, Length/Distance, Cancel)<br />
Release 14.0 - © SAS IP, Inc. All rights reserved. - Contains proprietary and confidential information<br />
of ANSYS, Inc. and its subsidiaries and affiliates.<br />
Dimensions Toolbox<br />
123
2D Sketching<br />
Horizontal<br />
Right Mouse Button Context Menu: Cancel<br />
Select two points or edges to create a horizontal dimension between them, then choose a position for<br />
the dimension text. You can choose lines for the dimension, but they are not actually used. Instead,<br />
the endpoint nearest your selection is used. The selection location determines which side of a circle or<br />
ellipse (or its arc) is used. Splines are not selectable for this function, but their endpoints can be used.<br />
Note that the Dimension measures only the distance in the horizontal (x-axis) direction. Any vertical<br />
distance is ignored.<br />
Vertical<br />
Right Mouse Button Context Menu: Cancel<br />
Select two points or edges to create a vertical dimension between them, then choose a position for<br />
the dimension text. You can choose lines for the dimension, but they are not actually used. Instead,<br />
the endpoint nearest to your selection is used. The selection location determines which side of a circle<br />
or ellipse (or its arc) is used. Splines are not selectable for this function, but their endpoints can be used.<br />
Note that the Dimension measures only the distance in the vertical (y-axis) direction. Any horizontal<br />
distance is ignored.<br />
Length/Distance<br />
Right Mouse Button Context Menu: Cancel<br />
The Length/Distance dimension measures the true distance between two selected points or edges. The<br />
selection location determines which side of a circle or ellipse (or its arc) is used. Splines are not selectable<br />
for this function, but their endpoints can be used.<br />
Radius<br />
Right Mouse Button Context Menu: Cancel<br />
Select a circle or ellipse, or their arcs for this tool. If you select an ellipse or elliptical arc, either its major<br />
or minor radius will be dimensioned, depending on the selection location, and whether another dimension<br />
already exists.<br />
Diameter<br />
Right Mouse Button Context Menu: Cancel<br />
You can select a circle or circular arc, though this is usually used on full circles.<br />
124<br />
Release 14.0 - © SAS IP, Inc. All rights reserved. - Contains proprietary and confidential information<br />
of ANSYS, Inc. and its subsidiaries and affiliates.
Angle<br />
Right Mouse Button Context Menu: Cancel, Alternate Angle<br />
Select two lines to create an angle dimension between them. By varying the selection order and location,<br />
you can control whether you are dimensioning the acute, obtuse, or 360° minus the acute or obtuse<br />
angle. The selection process gives you the flexibility to create any kind of angle dimension you may<br />
want. Imagine the intersection of the two lines as the center of a clock. Then the end of the lines that<br />
you select nearest will be the direction of the hands on the clock. Finally, the dimension will measure<br />
the angle counter clockwise from the first selected line to the second. You may then position the text<br />
of the dimension where you want it.<br />
The Alternate Angle right mouse button option allows you to switch to any of the four possible angles<br />
by repeatedly selecting this option.<br />
Semi-Automatic<br />
Right Mouse Button Context Menu: Skip, Exit, Continue<br />
The Semi-Automatic tool will present a series of dimensions for you to place to help fully dimension<br />
your model. Note that edges of sketches that are hidden will be ignored, unless that sketch is the active<br />
sketch. For each dimension presented, you have the option of placing it where you want it, or using<br />
the right mouse button options:<br />
Edit<br />
Skip: Delete this dimension and do not place it on the sketch. Go on to the next possible dimension.<br />
Exit: Delete this dimension and exit the tool without offering any more dimensions to place.<br />
Continue: Ignore the right mouse button and continue to allow this dimension to be dragged into<br />
position.<br />
Allows you to edit the name and value of a dimension, or change its Reference dimension flag. If you<br />
set it to be a Reference dimension, you cannot change its value to change the model. Instead changes<br />
to the model will change the value of a Reference or driven dimension. Note that Reference dimensions<br />
are displayed inside parentheses.<br />
The dimension value can also be edited in the Sketch Details (p. 103).<br />
See Dimension Details (p. 106).<br />
Move<br />
The Move tool allows you to reposition an existing dimension. Simply select a dimension to move, then<br />
click again to define its new location.<br />
Animate<br />
Release 14.0 - © SAS IP, Inc. All rights reserved. - Contains proprietary and confidential information<br />
of ANSYS, Inc. and its subsidiaries and affiliates.<br />
Dimensions Toolbox<br />
125
2D Sketching<br />
Toolbox check/edit box: Cycles<br />
Right Mouse Button Context Menu: Fastest, Very Fast, Fast, Normal, Slow, Very Slow, Slowest<br />
The Animate tool allows you to see the effect that changing a dimension through a range of values<br />
would have on the sketch. You can set a minimum and maximum scale in the Options dialog box to<br />
apply to the dimension. The system will run through several cycles (set in toolbox edit box) of modifying<br />
the selected dimension between its value times the minimum factor and its value times the maximum<br />
factor. The right mouse button speed selections determine how many intermediate steps are calculated<br />
and displayed, thus effecting the speed of the animation. The speed will also be effected by the complexity<br />
of the sketches in the current plane. The sketch will return to its original state when finished.<br />
Display Name/Value<br />
The Display Name/Value command allows you to decide whether to display dimension names, values,<br />
or both.<br />
Constraints Toolbox<br />
Use the Constraints toolbox to define relationships between sketch elements and reference planes.<br />
126<br />
Release 14.0 - © SAS IP, Inc. All rights reserved. - Contains proprietary and confidential information<br />
of ANSYS, Inc. and its subsidiaries and affiliates.
The Constraints toolbox includes:<br />
Fixed<br />
Horizontal<br />
Vertical<br />
Perpendicular<br />
Tangent<br />
Coincident<br />
Midpoint<br />
Symmetry<br />
Parallel<br />
Concentric<br />
Equal Radius<br />
Equal Length<br />
Equal Distance<br />
Auto Constraints<br />
Fixed<br />
Select a 2D edge or point to prevent it from moving. For an edge, this does not fix the locations of its<br />
endpoints unless "Fix Endpoints" is checked. They can still move along the curve. Endpoints may also<br />
be selected to apply a Fixed constraint to them after which they can no longer move. When a point is<br />
selected to make it Fixed, all points coincident to it are also made Fixed.<br />
Horizontal<br />
Select a straight line. The Horizontal constraint forces a selected line to a position parallel to the X-axis.<br />
If an ellipse, or elliptical arc is selected, its major axis will be forced parallel to the X-axis.<br />
Release 14.0 - © SAS IP, Inc. All rights reserved. - Contains proprietary and confidential information<br />
of ANSYS, Inc. and its subsidiaries and affiliates.<br />
Constraints Toolbox<br />
127
2D Sketching<br />
Vertical<br />
Select a straight line. The Vertical constraint forces a selected line to a position parallel to the Y-axis. If<br />
you select an ellipse, or elliptical arc, its major axis will be forced parallel to the Y-axis.<br />
Perpendicular<br />
Select two edges as close as possible to the location where they, or their extensions, would cross. The<br />
Perpendicular constraint ensures that, where the two edges cross, they (or if curves, their tangents) are<br />
at 90° to each other. Using preselect, you can select an edge and a series of other edges to be perpendicular<br />
to the first edge before selecting this function.<br />
Tangent<br />
Select two edges as close as possible to the location where they are to be tangent. The selection location<br />
controls which side of a circle the Tangent constraint applies. Also, the tangency can occur outside of<br />
the displayed portion of a curve. For example, a line can be made tangent to a circle that is far from it.<br />
Using preselect, you can select an edge and a series of other edges to be tangent to the first edge before<br />
selecting this function.<br />
Coincident<br />
Select two points, two edges, or a point and an edge as near as possible to the location you want them<br />
to be coincident. The coincident location can be outside the displayed portion of either edge. For example,<br />
you can make a point coincident with a line even though the point does not lie on the displayed<br />
line segment. Using preselect, you can select an edge and a series of other edges to be coincident to<br />
the first edge before selecting this function. The selected edges must be of the same type, or one of<br />
them must be a point. You cannot make two splines coincident.<br />
If you have two or more points that are at, or near the same location and you want to assign them as<br />
all coincident, a good way to do it is to preselect using box selection with only points allowed for selection.<br />
Then go to Coincident and constraints will be created to make them all coincident.<br />
Midpoint<br />
Select a point and a line. The Midpoint constraint forces the point to be on the line an equal distance<br />
from the line endpoints. You can preselect a series of point-line pairs before selecting this function.<br />
If you split, trim, or extend a line that has a midpoint constraint, the constraint will be removed.<br />
Symmetry<br />
128<br />
Right Mouse Button Context Menu: Select new symmetry axis<br />
Release 14.0 - © SAS IP, Inc. All rights reserved. - Contains proprietary and confidential information<br />
of ANSYS, Inc. and its subsidiaries and affiliates.
First select a line to be the symmetry axis, then a pair of points or edges (of the same type) to be<br />
symmetric about the axis. If you want the endpoints of the curves to also be symmetric, you need to<br />
add symmetry constraints to them as well.<br />
You may continue to select pairs of points or edges (of the same type) to be symmetric about the axis<br />
you already have selected. Use the right mouse button option. Select new symmetry axis when you<br />
want to select a new axis. Axis and pairs of points or edges (of the same type) may also be preselected<br />
before entering the function.<br />
Parallel<br />
Right Mouse Button Context Menu: Select pairs, Select multiple, New multiple select<br />
The default right mouse button option, Select pairs, allows you to select a pair of 2D straight edges,<br />
such as lines. The Parallel constraint forces the selected lines or major axes for ellipses and elliptical<br />
arcs to be parallel. The right mouse button option, Select multiple, allows you to select a continuing<br />
series of lines or ellipses. In the series, after you have selected two edges, a constraint is created and<br />
then the second edge you selected is used as the first edge for the next pair. This continues until you<br />
either use the right mouse button to start a new series or return to standard pairs selection. A series<br />
of these may be preselected before selecting the function and they are treated like a series selected in<br />
'Select multiple' mode.<br />
Concentric<br />
Right Mouse Button Context Menu: Select pairs, Select multiple, New multiple select<br />
The default right mouse button option, Select pairs, allows you to select two points, circles, circular<br />
arcs, ellipses, or elliptical arcs. The Concentric constraint will force selected points, or centers to be at<br />
the same location. For circles, circular arcs, ellipses, or elliptical arcs, they do not need to have an actual<br />
center point. The right mouse button option, Select multiple, allows you to select a continuing series<br />
of points, circles, circular arcs, ellipses, or elliptical arcs. In the series, after you have selected two edges,<br />
a constraint is created and then the second edge you selected is used as the first edge for the next<br />
pair. This continues until you either use the right mouse button to start a new series or return to<br />
standard pairs selection. A series of these may be preselected before selecting the function and they<br />
are treated like a series selected in 'Select multiple' mode.<br />
Equal Radius<br />
Right Mouse Button Context Menu: Select pairs, Select multiple, New multiple select<br />
The default right mouse button option, Select pairs, allows you to select two circles or circular arcs. The<br />
Equal Radius constraint will ensure that circles or circular arcs have the same radius. Then, by placing<br />
a radius or diameter dimension on one of the arcs or circles, you can control the radius of all of them.<br />
The right mouse button option, Select multiple, allows you to select a continuing series of circles, and<br />
circular arcs. In the series, after you have selected two edges, a constraint is created and then the second<br />
edge you selected is used as the first edge for the next pair. This continues until you either use the<br />
right mouse button to start a new series or return to standard pairs selection. You can preselect a series<br />
of circles and circular arcs before selecting the function and they are treated like a series selected in<br />
'Select multiple' mode.<br />
Release 14.0 - © SAS IP, Inc. All rights reserved. - Contains proprietary and confidential information<br />
of ANSYS, Inc. and its subsidiaries and affiliates.<br />
Constraints Toolbox<br />
129
2D Sketching<br />
Equal Length<br />
Right Mouse Button Context Menu: Select pairs, Select multiple, New multiple select<br />
The default right mouse button option, Select pairs, allows you to select a pair of lines. The Equal Length<br />
constraint ensures that the selected lines are the same in length. The right mouse button option, Select<br />
multiple, allows you to select a continuing series of lines. In the series, after you have selected two lines,<br />
a constraint is created and then the second line you selected is used as the first line for the next pair.<br />
This continues until you either use the right mouse button to start a new series or return to standard<br />
pairs selection. You can preselect a series of lines before selecting the tool and they are treated like a<br />
series selected in 'Select multiple' mode.<br />
Equal Distance<br />
Right Mouse Button Context Menu: Select 2 pairs, Select multiple, New multiple select<br />
Use the Equal Distance constraint to select two pairs of edges. Each pair can be points, lines, or a point<br />
and a line. The two pairs do not have to be the same. Note that the constraint requires four edges<br />
(points or lines), one of which may be shared. If two lines are selected as a pair, they must be, and will<br />
be forced to be parallel if they are not already. The constraint ensures that the distance between the<br />
edges in the first pair is the same as the distance between the edges in the second pair. You can<br />
preselect a series of edges before selecting the function, and they will all become equally spaced. While<br />
in the function, you can use the right mouse button options to use the second selection "twice." This<br />
allows you to select three edges and make them all equally spaced. While in the function, you can also<br />
use the right mouse button option, Select multiple, and then select a series of points and/or lines. Just<br />
as preselected edges, they will all become equally spaced. For example, if you select five lines--A, B, C,<br />
D, and E--three constraints are created. The first ensures that the distance A-B is the same as B-C. The<br />
next ensures B-C is the same as C-D. The last ensures that C-D is the same as D-E. The result is a series<br />
of five equally-spaced lines.<br />
Auto Constraints<br />
While drawing, the <strong>DesignModeler</strong> application will attempt to detect constraints. These constraints include<br />
point coincidence, curve tangency, horizontal and vertical lines, etc. However, in some models, this<br />
setting of automatic constraints is detrimental to the drawing process. In very complex sketches, or<br />
with multiple sketches in a plane, either or both of these constraint modes can add noticeable time to<br />
the input or modification of sketches. Also note that both forms of Auto Constraints are based off all<br />
edges in a plane, not just the current sketch. This option allows you to control the automatic constraint<br />
detection. Note that edges of sketches that are hidden will be ignored, unless that sketch is the active<br />
sketch<br />
Cursor on/off decides whether local constraint snapping is performed or not. Auto Constraint Cursor<br />
only looks for coincident, tangent, and perpendicular constraints between the edge you are creating<br />
and other edges that are under the cursor (or a short extension would put them under the cursor).<br />
Occasionally, there are situations where Auto Constraint Cursor mode will detect a potential constraint<br />
such as Horizontal, but when the constraints actually get applied, this constraint would make the<br />
model over constrained. In these cases the <strong>DesignModeler</strong> application will, when possible, avoid creating<br />
auto constraints that would over constrain the model.<br />
130<br />
Release 14.0 - © SAS IP, Inc. All rights reserved. - Contains proprietary and confidential information<br />
of ANSYS, Inc. and its subsidiaries and affiliates.
Global on/off determines the automatic constraint detection with respect to all the entities in the active<br />
plane. Auto Constraint Global is not processed until you actually create an edge, and then it is examined<br />
in its relation to all other edges and points in the plane.<br />
Note that while these can be very useful in finding and assigning constraints, they can also sometimes<br />
lead to problems. If you are creating new edges near other edges, constraints may get created that you<br />
do not want or expect and could lead to changing the new or existing edges in unexpected ways. If<br />
this is a problem, use Undo, and then turn off Auto Constraints before creating the new edges.<br />
Settings Toolbox<br />
• Grid (p. 131)<br />
• Major Grid Spacing (p. 131)<br />
• Minor-Steps per Major (p. 132)<br />
• Snaps per Minor (p. 132)<br />
Grid<br />
This gives access to the grid options: grid visibility, Show in 2D on/off, as well as snap behavior, Snap<br />
on/off. The grid guides you as you create your sketch. The grid is optional and you may sketch without<br />
it. The grid is not required to enable snapping.<br />
At start-up a grid appears (depending on defaults in the Options dialog box). The grid appears fixed<br />
as a rectangular XY pattern in the current plane. Any input for 2D-edge creation using the Draw Toolbox<br />
(p. 107) will snap to this rectangular grid if the Grid Snap option is checked. The minimum range of<br />
the grid is determined by the Minimum Axes Length setting in the Grid Defaults section of the Options<br />
dialog box. It will expand as needed if items are drawn outside the current grid area. It can also shrink<br />
back to its minimum range if items are deleted.<br />
Major Grid Spacing<br />
This option specifies the spacing for the grid. You can set the spacing in terms of the Major Grid Line<br />
Distance, i.e., the distance between two major grid lines.<br />
Release 14.0 - © SAS IP, Inc. All rights reserved. - Contains proprietary and confidential information<br />
of ANSYS, Inc. and its subsidiaries and affiliates.<br />
Settings Toolbox<br />
131
2D Sketching<br />
Minor-Steps per Major<br />
You can set the spacing for display and/or snapping in terms of the Major Grid Line Distance, i.e., the<br />
distance between two major grid lines. The spacing for minor grid line display and/or snapping is equal<br />
to the Major Grid Spacing divided by the value you set for the Minor-Steps per Major.<br />
Snaps per Minor<br />
Grid Snaps per Minor allows you to specify intermediate snap locations between minor grid lines (1-<br />
1000). You can use this to reduce the density of the grid display, while still snapping to a tighter grid.<br />
For example, in millimeters if the Major Grid Spacing is set to 10, you can set the Minor-Steps per<br />
Major to 5, and the Grid Snaps per Minor to 2. This way, minor grid lines are displayed every 2 mm,<br />
but snapping is still to every mm.<br />
Another way to use this function is to set this to a value like 100 or 1000. This way, sketching does not<br />
appear to be snapping to a grid, but it actually is and the coordinates of your sketching are being<br />
snapped to 1/100th or 1/1000th of your minor grid line spacing. For example, if the minor grid lines<br />
are every inch and the Grid Snaps per Minor are set to 100, when sketching a point its coordinates<br />
will end up as numbers such as 8.36 or 5.27 instead of 8.357895846483938474 or 5.27123934933421<br />
with no grid snapping at all.<br />
132<br />
Release 14.0 - © SAS IP, Inc. All rights reserved. - Contains proprietary and confidential information<br />
of ANSYS, Inc. and its subsidiaries and affiliates.
Selection<br />
Sketching Mode<br />
The following is displayed when you use the right mouse button in the Sketching mode. The context<br />
menu lists Select Loops/Chains when you are selecting, not when you are drawing. This works for 2D<br />
and 3D edges. Instead of selecting a single edge, it will select the entire loop of edges or, if the edge<br />
does not belong to a loop, the entire edge chain.<br />
The Selection Filter options include:<br />
• Selection Filter: Points (p. 137)<br />
• Selection Filter: Edges (p. 137)<br />
Release 14.0 - © SAS IP, Inc. All rights reserved. - Contains proprietary and confidential information<br />
of ANSYS, Inc. and its subsidiaries and affiliates.<br />
133
Selection<br />
Modeling Mode<br />
The following is displayed when you use the right mouse button in the Modeling mode.<br />
In the Modeling mode you may use two unique features:<br />
• Select Loops/Chains: This works for 2D and 3D edges. Instead of selecting a single edge, it will<br />
select the entire loop of edges or, if the edge does not belong to a loop, the entire edge chain.<br />
• Select Smooth Chains: This works only for 3D edges and works the same as Select Loops/Chains<br />
except that the chain is defined by edges that are tangent to each other at their endpoints (that<br />
is, no jagged intersections allowed).<br />
The following image depicts (left to right) a loop, chain, and smooth chain.<br />
Because the selection filter buttons on the toolbar can represent more than one type of filter, the status<br />
of the detailed filters can be checked through the right mouse button context menu. For example when<br />
you are in the modeling mode, the following image shows that both Vertex and PF Point filters are on.<br />
134<br />
Release 14.0 - © SAS IP, Inc. All rights reserved. - Contains proprietary and confidential information<br />
of ANSYS, Inc. and its subsidiaries and affiliates.
The Selection Filter options include:<br />
• Selection Filter: Points (p. 137)<br />
• Selection Filter: Edges (p. 137)<br />
• Selection Filter: Faces (p. 138)<br />
• Selection Filter: Bodies (p. 138)<br />
Selection topics:<br />
Selection Toolbar<br />
Graphical Selection<br />
Selection Toolbar<br />
Use the Select tool to perform these tasks:<br />
• Preselect entities for sketching and modeling functions.<br />
• Select sketch entities (curves, points, and dimensions).<br />
• Select model vertices, edges, faces, or bodies.<br />
• Extend the current selection.<br />
To select multiple entities, hold the Control key (Ctrl) down while selecting additional entities when in<br />
the modeling mode.<br />
The Selection Toolbar includes:<br />
New Selection<br />
Select Mode<br />
Selection Filter: Points<br />
Selection Filter: Edges<br />
Selection Filter: Faces<br />
Selection Filter: Bodies<br />
Extend Selection<br />
Release 14.0 - © SAS IP, Inc. All rights reserved. - Contains proprietary and confidential information<br />
of ANSYS, Inc. and its subsidiaries and affiliates.<br />
Selection Toolbar<br />
135
Selection<br />
New Selection<br />
Use the New Selection button to clear the current selection, if any, and start a new selection. This also<br />
ends the current sketching state.<br />
Select Mode<br />
The Select Mode toolbar button allows you to select items designated by the Selection Filters through<br />
the Single Select or Box Select drop down menu options.<br />
• Single Select (default): Click an item to select it.<br />
• Box Select: Selects all filtered items by dragging a selection box. There are two types of selections<br />
based on the dragging direction. When the dragging is from left to right, items completely enclosed<br />
in the box are selected. When the dragging is from the right to the left, items completely and<br />
partially enclosed in the box are selected. Note the difference in the hash marks along the edges<br />
of the box to help you determine which box selection type will be performed.<br />
Drag a selection box from the left to the right<br />
Drag a selection box from the right to the left<br />
The edges fully inside the box are selected<br />
The edges inside the box and the edges touching the<br />
box are selected<br />
You can use the Control key (Ctrl) for multiple selections in both modes. Switching the select mode<br />
from Single Select to Box Select or vice versa does not affect the current selection. To switch selection<br />
mode quickly, press and hold the right mouse button while the left button in pressed.<br />
In Single Select mode, entities can be deselected by pressing the Control key (Ctrl) while selecting<br />
them again. In Box Select mode, entities cannot be deselected.<br />
136<br />
Release 14.0 - © SAS IP, Inc. All rights reserved. - Contains proprietary and confidential information<br />
of ANSYS, Inc. and its subsidiaries and affiliates.
Selection Filter: Points<br />
The Points filter can be divided into 2D Point, Vertex, and Point Feature Point. If one or more types of<br />
point filters are on, the point filter button is latched. Use the Select Points button to turn the current<br />
point selection on/off. Use the right mouse button to select a specific point filter.<br />
Selection Filter: Points topics include:<br />
Selection Filter: Sketch Points (2D)<br />
Selection Filter: Model Vertices (3D)<br />
Selection Filter: PF Points (Point Feature Points, 3D)<br />
Selection Filter: Sketch Points (2D)<br />
Use the Select Sketch Points (2D) button to turn the selection of 2D points on/off in sketching mode.<br />
Selection Filter: Model Vertices (3D)<br />
Use the Select Model Vertices (3D) button to turn the selection of 3D model vertices on/off.<br />
Selection Filter: PF Points (Point Feature Points, 3D)<br />
Use the Select PF Points button to turn the selection of 3D point feature points on/off. See the Point<br />
feature for more information about PF Points.<br />
Selection Filter: Edges<br />
The Edges filter can be divided into 2D Edge, 3D Edge, and Line Edge. If one or more types of edge<br />
filters are on, the edge filter button is latched. Use the Select Edges button to turn the current edge<br />
selection on/off. Use the right mouse button to select a specific edge filter.<br />
Selection Filter: Edges topics include:<br />
Selection Filter: Sketch Edges (2D)<br />
Selection Filter: Model Edges (3D)<br />
Selection Filter: Line Edges (3D)<br />
Selection Filter: Sketch Edges (2D)<br />
Use the Select Sketch Edges (2D) button to turn the selection of 2D edges on/off in sketching mode.<br />
Selection Filter: Model Edges (3D)<br />
Use the Select Model Edges (3D) button to turn the selection of 3D model edges on/off.<br />
Selection Filter: Line Edges (3D)<br />
Release 14.0 - © SAS IP, Inc. All rights reserved. - Contains proprietary and confidential information<br />
of ANSYS, Inc. and its subsidiaries and affiliates.<br />
Selection Toolbar<br />
137
Selection<br />
Use the Select Line Edges button to turn the selection of 3D model line edges on/off.<br />
Selection Filter: Faces<br />
Use the Select Faces button to turn the selection of 3D model faces on/off.<br />
Selection Filter: Bodies<br />
The Bodies filter can be divided into Solid Body, Surface Body, and Line Body. If one or more types of<br />
body filters are on, the body filter button is latched. Use the Select Bodies button to turn the current<br />
body selection on/off. Use the right mouse button to select a specific body filter.<br />
Selection Filter: Bodies topics include:<br />
Selection Filter: Solid Bodies (3D)<br />
Selection Filter: Line Bodies (3D)<br />
Selection Filter: Surface Bodies (3D)<br />
Selection Filter: Solid Bodies (3D)<br />
Use the Select Bodies button to turn the selection of solid bodies on/off.<br />
Selection Filter: Line Bodies (3D)<br />
Use the Select Line Bodies button to turn the selection of 3D model line bodies on/off.<br />
Selection Filter: Surface Bodies (3D)<br />
Use the Select Surface Bodies button to turn the selection of 3D model surface bodies on/off.<br />
Extend Selection<br />
Use the Extend Selection button to access the following options:<br />
138<br />
Extend to Adjacent (p. 139)<br />
Extend to Limits (p. 139)<br />
Flood Blends (p. 140)<br />
Flood Area (p. 140)<br />
Extend to Instances (p. 141)<br />
Release 14.0 - © SAS IP, Inc. All rights reserved. - Contains proprietary and confidential information<br />
of ANSYS, Inc. and its subsidiaries and affiliates.
Extend to Adjacent<br />
Use the Extend to Adjacent button to expand the selected 3D edges and 3D faces to include any adjacent<br />
edges/faces that form a "smooth" angle with the original selection set. Each click of Extend to<br />
Adjacent expands the selection by one adjacent (and smooth) edge/face. The current face selection is<br />
extended with its adjacent faces. Here, "adjacent" means, adjacent and separated by a seam edge -i.e.,<br />
corner (non-smooth) adjacencies do not count.<br />
Faces are considered smooth if the angle between them is less than the limit defined in the Geometry<br />
(p. 448) the <strong>DesignModeler</strong> application option in the Application Options in ANSYS <strong>DesignModeler</strong><br />
(p. 447) dialog box.<br />
Before Extend to Adjacent, one face is selected:<br />
After Extend to Adjacent, faces that are adjacent and smooth to the selected one have been added<br />
to the selection set:<br />
Extend to Limits<br />
Use the Extend to Limits button to gain the same result as clicking the Extend to Adjacent button<br />
multiple times, until the selection can no longer grow.<br />
After Extend to Limits, the selection set is expanded until all tangent faces have been added:<br />
Release 14.0 - © SAS IP, Inc. All rights reserved. - Contains proprietary and confidential information<br />
of ANSYS, Inc. and its subsidiaries and affiliates.<br />
Selection Toolbar<br />
139
Selection<br />
Flood Blends<br />
Use the Flood Blends button to expand your currently selected blend faces to include all of its adjacent<br />
blend faces.<br />
Note: This is not a fool proof method. For some cases, variable-blend faces cannot be identified. "Flood<br />
Chamfer" is not supported.<br />
Before Flood Blends, these six blend faces are selected:<br />
After Flood Blends, the selection set has expanded to include all the blend faces:<br />
Flood Area<br />
Use the Flood Area button to expand the face selection to include all faces within the area contained<br />
by the selected edges.<br />
140<br />
Release 14.0 - © SAS IP, Inc. All rights reserved. - Contains proprietary and confidential information<br />
of ANSYS, Inc. and its subsidiaries and affiliates.
Given a seed face selection and a selection of boundary edges (the current face selection is interpreted<br />
as the seed selection; the current edge selection is interpreted as the "boundary" selection), Flood Area<br />
extends the face selection by flooding the bounded area. Multiple, disconnected seed and respective<br />
boundary conditions are supported. The face flood covers the case of flooding multiple (disconnected)<br />
areas. Then each such area would be defined by one seed face and its respective boundary. If the selection<br />
of the boundary edges is incomplete or not closed, then the flood will extend to the whole of the<br />
respective body.<br />
Before Flood Area, two regions have been bounded by edges, with one face selected in each region:<br />
After Flood Area, the two regions are flooded up to the bounding edges:<br />
Extend to Instances<br />
See Viewing Instance Data (p. 181) for usage information.<br />
For more information in general about Instancing, see ANSYS <strong>DesignModeler</strong> Instancing (p. 175) and Instancing<br />
Support (p. 175).<br />
Graphical Selection<br />
Tips for working with graphics<br />
• You can rotate the view while selecting geometry by dragging your middle mouse button.<br />
• You can zoom in or out by holding the Shift key and dragging with the middle mouse button.<br />
• You can pan the view by using the arrow keys or holding the Control key (Ctrl) and dragging with the<br />
middle mouse button.<br />
• Click the interactive triad to quickly change the Model View window.<br />
• You can zoom in or out by scrolling the mouse wheel.<br />
Release 14.0 - © SAS IP, Inc. All rights reserved. - Contains proprietary and confidential information<br />
of ANSYS, Inc. and its subsidiaries and affiliates.<br />
Graphical Selection<br />
141
Selection<br />
• To rotate about a specific point in the model, switch to Rotate mode and click the model to select a<br />
rotation point.<br />
• To roll the model, click the Rotate button, then hold down the left mouse button outside of the model<br />
as shown.<br />
• To select more than one surface, hold the Control key (Ctrl) and click the surfaces you wish to select.<br />
• You may customize the mouse operations in the Workbench Options.<br />
Graphical Selection topics include:<br />
Highlighting<br />
Picking<br />
Painting<br />
Depth Picking<br />
Highlighting<br />
Highlighting provides visual feedback about the current pointer behavior (e.g. select surfaces) and location<br />
of the pointer (e.g. over a particular surface). The surface edges are highlighted in colored dots.<br />
Picking<br />
A pick means a click on visible geometry. A pick becomes the current selection, replacing previous selections.<br />
A pick in empty space clears the current selection in the modeling mode.<br />
By holding the Control key (Ctrl) down, you can add unselected items to the selection and selected<br />
items can be removed from the selection.<br />
Painting<br />
Painting means dragging the mouse on visible geometry to select more than one entity. A pick is a<br />
trivial case of painting. By holding the Control key (Ctrl) down, painting will append all appropriate<br />
geometry touched by the pointer to the current selection.<br />
Depth Picking<br />
Depth Picking allows you to pick obscured entities through the Z-order. Whenever more than one entity<br />
lies under the pointer, the graphics window displays a stack of rectangles in the lower left corner. The<br />
rectangles are stacked in appearance, with the topmost rectangle representing the visible (selected)<br />
geometry and subsequent rectangles representing geometry hit by a ray normal to the screen passing<br />
through the pointer, front to back. The stack of rectangles is an alternative graphical display for the<br />
selectable geometry.<br />
142<br />
Release 14.0 - © SAS IP, Inc. All rights reserved. - Contains proprietary and confidential information<br />
of ANSYS, Inc. and its subsidiaries and affiliates.
Highlighting and picking behaviors are identical and synchronized for geometry and its associated<br />
rectangle. Moving the pointer over a rectangle highlights both the rectangle and its geometry. The<br />
Control key (Ctrl) and painting behaviors are also identical for the stack. Holding the Control Ctrl key<br />
while clicking rectangles picks or unpicks associated geometry, while preserving the rest of the current<br />
selection. Dragging the mouse (painting) along the rectangles picks geometry front-to-back or back-tofront.<br />
Release 14.0 - © SAS IP, Inc. All rights reserved. - Contains proprietary and confidential information<br />
of ANSYS, Inc. and its subsidiaries and affiliates.<br />
Graphical Selection<br />
143
144<br />
Release 14.0 - © SAS IP, Inc. All rights reserved. - Contains proprietary and confidential information<br />
of ANSYS, Inc. and its subsidiaries and affiliates.
Planes and Sketches<br />
Plane and sketch topics include:<br />
• Active Plane/Sketch Toolbar<br />
• Active Plane Drop Down (p. 146)<br />
• New Plane (p. 146)<br />
• Active Sketch Drop Down<br />
• New Sketch<br />
• Terminology<br />
• Reference Geometry<br />
• Plane Properties<br />
• Tangent Plane<br />
• Plane Preview<br />
• From-Face Plane, Planar vs. Curved-Surfaces Faces Behavior<br />
• Offset Before Rotate Property<br />
• Apply/Cancel in Plane<br />
Note: Via the Context Menus (p. 58) (RMB) on a plane, you have access to inserting a Sketch Projection<br />
(p. 70) or Sketch Instances (p. 68) (although restrictions apply for three base planes).<br />
Active Plane/Sketch Toolbar<br />
Use the Active Plane/Sketch Toolbar to create a new plane or a new sketch. You can also use it to switch<br />
the active plane or active sketch while in the sketching mode. (While in the modeling mode, this is<br />
usually done via selection in the feature Tree Outline (p. 194).)<br />
Note: A very useful shortcut exists that allows you to create a new plane and new sketch in a single<br />
operation. To do this, while in the modeling mode, select a face. By selecting the sketching tab, the<br />
plane and sketch will be created automatically.<br />
The Active Plane/Sketch Toolbar includes:<br />
Active Plane Drop Down<br />
New Plane<br />
Active Sketch Drop Down<br />
New Sketch<br />
Release 14.0 - © SAS IP, Inc. All rights reserved. - Contains proprietary and confidential information<br />
of ANSYS, Inc. and its subsidiaries and affiliates.<br />
145
Planes and Sketches<br />
Active Plane Drop Down<br />
Use the Active Plane Drop Down to select the plane in which you want to work. This lists all the planes<br />
present in the model. You can select a plane to make it the active plane. XYPlane is the default.<br />
New Plane<br />
Use the New Plane tool to create a new plane. Click on Type in the Details View to display the drop<br />
down menu that lists the six different types of plane construction:<br />
• From Plane: new plane is based on another existing plane.<br />
• From Face: new plane is based on a face.<br />
• From Point and Edge: new plane is defined by a point and a 2D line or 3D edge. The plane goes<br />
through the point and the two ends of the selected edge. These three locations cannot be colinear.<br />
• From Point and Normal: new plane is defined by a point and a normal direction. Alternatively,<br />
there is the option to create a parameterized and persistent tangent plane, via a Point Feature<br />
(construction) point and the base face normal.<br />
• From Three Points: new plane is defined by three points.<br />
Note: Three-point planes defined in Release 8.0 and forward place the plane origin at the first<br />
point, and the X-Axis by default is in the direction from the first point to the second point.<br />
When you edit three-point planes created prior to Release 8.0, they still function as they always<br />
did.<br />
• From Coordinates: new plane is defined by typing in the coordinates of the origin and normal.<br />
You can also select a point to use its coordinates for the origin. If you select a point, its coordinates<br />
are used as the initial origin coordinates. If the point later moves, or you change any of the coordinates,<br />
then the point and plane origin will not be at the same location. Also, if you have "Driven" a<br />
coordinate by promoting it to a Design Parameter, then that coordinate will not be changed by<br />
the selected point. If you have all three coordinates "Driven" then the option to select a point will<br />
not be displayed.<br />
Active Sketch Drop Down<br />
Use the Active Sketch Drop Down to select in which sketch of the active plane you want to work.<br />
New Sketch<br />
Click the New Sketch icon to create a new empty sketch in the active plane.<br />
To attach a new sketch to a plane, select the plane that the sketch is to be attached to, and then click<br />
on the New Sketch icon in the Active Plane/Sketch Toolbar (p. 145).<br />
146<br />
Release 14.0 - © SAS IP, Inc. All rights reserved. - Contains proprietary and confidential information<br />
of ANSYS, Inc. and its subsidiaries and affiliates.
Note: New sketches cannot be added to planes that are suppressed or in error.<br />
Terminology<br />
In the <strong>DesignModeler</strong> application, the plane terminology considers a "plane" to be a 2D object (X- and<br />
Y-Axis) with an orientation (determined by the plane normal vector). In contrast, the Mechanical application<br />
uses a coordinate system terminology. There, the "normal" is referred to as the Z-Axis.<br />
Reference Geometry<br />
Several features in the <strong>DesignModeler</strong> application, including Plane, accept point and direction reference<br />
inputs.<br />
Reference Geometry topics include:<br />
Point Reference<br />
Direction Reference<br />
Point Reference<br />
Generally speaking, the <strong>DesignModeler</strong> application accepts three forms of "point" input:<br />
• 2D (Sketch) Points<br />
• 3D (Model) Vertices<br />
• Point Feature Points (Construction Points, Point Loads, Spot Welds)<br />
Direction Reference<br />
Normal direction, X-Axis line, and Reference edge for Rotation can be defined by selecting a face (its<br />
normal is used), a 2D line, a 3D edge, two points, or three points. The direction reference for the Plane<br />
feature and other the <strong>DesignModeler</strong> application features accepts the following "directional" input: ˙<br />
• Plane (its normal is used)<br />
• 3D (Model) Face (its normal is used)<br />
• 2D (Sketch) Line<br />
• 3D (Model) edge<br />
• Two points (any of the above "point" input is accepted)<br />
• Three points (the normal of plane spanning the three points is used)<br />
Direction Reference topics include:<br />
Direction Reference Toggle Window<br />
Direction Reference Toggle Window<br />
Every time a direction reference is defined by one of the above directional inputs, the <strong>DesignModeler</strong><br />
application displays a toggle window that allows the user to flip the direction by 180°.<br />
Initially, after a direction reference is defined the toggle window will show up displaying the red arrow<br />
pointing to the left, indicating that the direction points in its normal direction. To reverse the direction,<br />
Release 14.0 - © SAS IP, Inc. All rights reserved. - Contains proprietary and confidential information<br />
of ANSYS, Inc. and its subsidiaries and affiliates.<br />
Reference Geometry<br />
147
Planes and Sketches<br />
simply click anywhere on the toggle window. The red arrow will point to the right, indicating that the<br />
direction has been reversed. Its behavior is illustrated in the images below.<br />
The y-axis line has been chosen as a direction.<br />
With the toggle window arrow reversed, the direction now points the opposite way.<br />
Plane Properties<br />
When constructing a plane, some plane types allow you to use the Details View to add an offset to the<br />
plane. Also, some types allow you to use the Details View to reverse the plane normal direction. When<br />
adding from another plane or a planar face, you can specify a rotation axis and angle. In this case, rotation<br />
takes precedence to offset.<br />
Overall, there are eight plane properties:<br />
1. Subtype: This property is only available if the plane type is From-Face. Then if the selected face<br />
is, at creation time, a planar face, the options for the Subtype are either:<br />
148<br />
• Outline: The plane's origin is placed at one of the selected face's vertices. This option is only<br />
available for planar faces.<br />
• Tangent Plane: The plane's origin is placed at the location where you clicked. This is the only<br />
option allowed for curved faces.<br />
Release 14.0 - © SAS IP, Inc. All rights reserved. - Contains proprietary and confidential information<br />
of ANSYS, Inc. and its subsidiaries and affiliates.
2. X-Axis Line: This allows you to select a direction (see above) with which you want the plane's X-<br />
Axis to be aligned. If not specified, the system will align the plane's axes with the axes of the<br />
global coordinate system. Applies to Release 7.1 and earlier.<br />
3. Z-Axis Rotation: This allows you to specify the degrees in which the X-axis can be rotated around<br />
the normal vector. 0° means no rotation; take X-axis as is. Applies to Release 7.1 and earlier.<br />
4. Offset Before Rotate: This property is only available for From-Plane planes, if the rotation axis is<br />
selected, and the rotation axis lies in the base plane. By default Offset Before Rotate is set to No,<br />
which means that the rotation (around the selected rotation axis) is applied before the offset. On<br />
the other hand, if the property is set to "yes.", then the offset is applied first. Applies to Release<br />
7.1 and earlier.<br />
5. Reverse Normal/Z-Axis: Reverses/flips/inverts the plane normal (or Z-Axis; Blue triad arrow).<br />
6. Flip XY-Axis: Reverses/flips/inverts both the X- and Y-axis of the plane.<br />
7. Use Arc Centers for Origin: This property is only available for From Face planes. If "yes.", then<br />
when a planar face is selected and an arc or elliptical arc edge is nearest to the selection, then<br />
the center of the circle/ellipse will be used for the origin. When this is set to No, then arc and elliptical<br />
arc edges are treated just like other edges and the nearest end point is used for the origin.<br />
The default is "yes." for all new Plane features and No for planes created prior to Release 8.1.<br />
8. Export Coordinate System: Exports the plane as a coordinate system into the Mechanical application.<br />
The default is No. Planes that are used as symmetry planes in the Enclosure and Symmetry<br />
features will automatically force this property to Yes.<br />
Note: ANSYS Workbench Products 7.1 is only processing exported coordinate systems at the<br />
time of the initial attach of the active CAD model. This means, in particular, the Updates are<br />
not supported for exported coordinate systems.<br />
Plane Transforms<br />
Planes defined prior to Release 8.0 will maintain their current definition form, and editing them will<br />
remain as it was in the past. For Release 8.0, definitions of Planes have been made more general and<br />
much more flexible. While each plane type has its own set of required information, the transform logic<br />
and prompts are now identical for all plane types. Now after the detail information for the specific plane<br />
type, the following lines are always displayed:<br />
• Transform 1 (RMB): None<br />
• Reverse Normal/Z-Axis? No<br />
• Flip XY-Axes? No<br />
• Export Coordinate System? No<br />
After the Transform 1 line, a 'Transform 1 Axis' appears for transform types that require an axis selection.<br />
Also, an 'FD1, Value 1' line will appear for any transform that requires a value. Likewise for additional<br />
transforms if they are used.<br />
Clicking on the down arrow in the right column of Transform 1 generates a drop down menu of choices<br />
for the type of transform you want. Clicking on Transform 1 in the left column, produces the same<br />
categorized list.<br />
Release 14.0 - © SAS IP, Inc. All rights reserved. - Contains proprietary and confidential information<br />
of ANSYS, Inc. and its subsidiaries and affiliates.<br />
Plane Transforms<br />
149
Planes and Sketches<br />
A detailed explanation of each choice follows:<br />
• None: No change<br />
• Reverse Normal/Z-Axis: Reverses the Normal/Z-Axis, as well as the X-Axis<br />
• Flip XY-Axes: Reverse the X-Axis and Y-Axis<br />
• Offset X: Offsets the plane's origin in its X direction by the amount in its matching “value.”<br />
• Offset Y: Offsets the plane's origin in its Y direction by the amount in its matching “value.”<br />
• Offset Z: Offsets the plane's origin in its Z direction by the amount in its matching “value.”<br />
• Rotate about X: Rotates the plane about its X-Axis by the degrees in its matching “value.”<br />
• Rotate about Y: Rotates the plane about its Y-Axis by the degrees in its matching “value.”<br />
• Rotate about Z: Rotates the plane about its Z-Axis by the degrees in its matching “value.”<br />
• Rotate about Edge: For this option, an additional line appears, “Transform n Axis,” where "n" is<br />
the current transform number, and allows selection of an Edge. The plane is then rotated about<br />
this Edge by the degrees in its matching “value.”<br />
• Align X-Axis with Base: Certain plane types inherit a base direction from what is used in their<br />
definition. This is true for Plane From Plane, Plane from Planar Face, and Three Point Plane. This<br />
option will attempt to align the X-Axis with the base data. Note, that by default the X-Axis is aligned<br />
with this data prior to any transforms. For all other plane types, this option acts the same as 'Align<br />
X-Axis with Global'.<br />
• Align X-Axis with Global: Aligns the X-Axis of the plane with the Global X-Axis, unless it is normal<br />
to it.<br />
• Align X-Axis with Edge: For this option, an additional line appears, 'Transform n Axis', where 'n'<br />
is the current transform number, and allows selection of an Edge. The X-Axis is then aligned with<br />
this Edge.<br />
• Offset Global X: Offsets the plane's origin in the global X direction by the amount in its matching<br />
“value.”<br />
• Offset Global Y: Offsets the plane's origin in the global Y direction by the amount in its matching<br />
“value.”<br />
• Offset Global Z: Offsets the plane's origin in the global Z direction by the amount in its matching<br />
“value.”<br />
• Rotate about Global X: Rotates the plane about the global X-Axis by the degrees in its matching<br />
“value.”<br />
• Rotate about Global Y: Rotates the plane about the global Y-Axis by the degrees in its matching<br />
“value.”<br />
• Rotate about Global Z: Rotates the plane about the global Z-Axis by the degrees in its matching<br />
“value.”<br />
150<br />
Release 14.0 - © SAS IP, Inc. All rights reserved. - Contains proprietary and confidential information<br />
of ANSYS, Inc. and its subsidiaries and affiliates.
• Move Transform Up: This exchanges the position of this transform and the one previous to it in<br />
the list and thereby the order of processing it. If this is the first transform in the list, it becomes<br />
the last. Note that this changes the 'FDn' parameters that refer to the transforms that change position<br />
in the list. If there is only one transform, this does nothing.<br />
• Move Transform Down: This exchanges the position of this transform and the one after it in the<br />
list and thereby the order of processing it. If this is the last transform in the list, it becomes the<br />
first. Note that this changes the 'FDn' parameters that refer to the transforms that change position<br />
in the list. If there is only one transform, this does nothing.<br />
• Remove Transform: This deletes the current transform, and those following it are moved down<br />
one. Note that this changes the 'FDn' parameters that refer to the transforms that change position<br />
in the list.<br />
The 'FD1, Value 1' is the value that is associated with this transform, if needed, giving you the ability<br />
to place and orient the new plane just the way you want. In addition to the up to 9 user-specified<br />
transforms, which are processed in the order you specify, you can also specify a final 'Reverse Normal/Z-<br />
Axis', which is the same as a 180° rotation about the plane's Y-Axis, and a 'Flip XY-Axes', which is the<br />
same as a 180° rotation about the plane's Z-Axis.<br />
Notes<br />
• For plane types (Align X-Axis with Base) that do not have an X-axis direction inherited from their base<br />
data, an Align X-Axis with Global is automatically performed before any of the specified transforms.<br />
• The ‘Align X-Axis’ transforms will spin the plane about its Z-Axis such that the X-Axis is in alignment<br />
with the projection of the chosen direction onto the plane.<br />
Right Mouse Button Shortcut<br />
An alternative way to assign the transform type is through the right mouse button context menu. Right<br />
click on Transform 1 (RMB) to bring up the menu, where you can choose the transform list manually.<br />
The right mouse button context menu is available for all 9 of the user-defined plane transforms.<br />
Tangent Plane<br />
If you create a From-Face plane from a curved-surface face, then the preview will give you the "tangent<br />
plane" with regards to the point selected—the subtype will conveniently default to Tangent Plane. This<br />
plane is specially marked as "dead" and will never be regenerated after creation. This is AGP Release 6.1<br />
behavior and is maintained in the <strong>DesignModeler</strong> application Release 8.1 for backward compatibility.<br />
However, the correct way to create a tangent plane at a given point is to:<br />
Release 14.0 - © SAS IP, Inc. All rights reserved. - Contains proprietary and confidential information<br />
of ANSYS, Inc. and its subsidiaries and affiliates.<br />
Tangent Plane<br />
151
Planes and Sketches<br />
1. Place a controlled/persistent/parameterized Construction Point onto the face, via the Point Feature;<br />
and<br />
2. Use this point feature points (PF points) for the tangent plane creation with the From-Point-and-<br />
Normal plane type.<br />
Plane Preview<br />
The plane preview shows all three axes. When creating a new plane, you will see the X (red), Y (green),<br />
and Z (blue) direction arrows for the new plane.<br />
When creating a From-Face plane, there are two cases:<br />
• curved-surface base face (like the above picture)<br />
• and planar base face (i.e. a flat surface—see below).<br />
For a curved-surface base face, the plane's subtype is set to Tangent Plane and remains as such (no<br />
other option for curved-surface base faces). In this case, the origin is determined by the location where<br />
you click on the face. Once generated, such created tangent planes remain fixed - i.e., they are "dead"<br />
and will not be regenerated.<br />
For planar base faces, you also have the option to set the subtype to Tangent Plane. However, since it<br />
is probably more useful, it will default to Outline. In this case the origin is determined like this:<br />
• The <strong>DesignModeler</strong> application finds the edge on the face closest to where you clicked.<br />
152<br />
Release 14.0 - © SAS IP, Inc. All rights reserved. - Contains proprietary and confidential information<br />
of ANSYS, Inc. and its subsidiaries and affiliates.
• From that edge, the <strong>DesignModeler</strong> application chooses the vertex closest to where you clicked.<br />
If the face contains only a ring edge (such as a circle, ellipse, or spline), then it places the origin at<br />
the center.<br />
For the case where the origin is placed at a vertex, the X-Axis (red arrow) is aligned such that it is tangent<br />
to the closest edge. For ring edges, the X-Axis is determined by the type of ring. For example, the ellipse<br />
above aligned the X-Axis with its major axis.<br />
Also for planar faces (whether ring or not), you have the option to reverse the direction of the axes.<br />
When editing a plane definition, at times you will see two sets of axes and arrows. One set, for the<br />
current plane definition is drawn with dotted black axis lines. The other set, which is for your current<br />
changes, uses light gray lines. While these can be a little confusing when you do a simple reversal of<br />
axes, they are very useful when you are adding or changing transforms to the plane definition. Also, if<br />
desired, you can turn off the preview of the current plane definition by turning off the Display Plane<br />
icon.<br />
Plane Preview topics include:<br />
Rotation Axis Rules<br />
Rotation Axis Rules<br />
When you are rotating about an edge, Fleming's Rule (right-hand rule) dictates which direction the<br />
plane should rotate. Positive rotations are counterclockwise. As example, open your right hand and<br />
stick out your thumb. Your thumb represents the rotation axis from start to end. Curl your fingers around<br />
the axis to illustrate the direction that the plane will rotate. The curl direction is a positive rotation.<br />
From-Face Plane, Planar vs. Curved-Surfaces Faces Behavior<br />
From-Face Plane, planar (6.1 Behavior)<br />
From-Face Plane, Planar vs. Curved-Surfaces Faces Behavior<br />
In AGP 6.1 you may have noticed that From-Face Planes behave differently whether the Base Object is<br />
a planar or curved-surface face.<br />
• If the base face is planar, the plane loses its axes and becomes a "face-boundary Outline plane,"<br />
where face-boundary edges will be inserted as fixed lines into the plane object. In this case it is<br />
far more useful to have access to the boundary edges of the base face (for sketching constraints<br />
and dimensioning) than to the axes.<br />
Release 14.0 - © SAS IP, Inc. All rights reserved. - Contains proprietary and confidential information<br />
of ANSYS, Inc. and its subsidiaries and affiliates.<br />
153
Planes and Sketches<br />
Note: These planes and their boundary regenerate/refresh properly after the model changes.<br />
• If the face is curved-surface, then the plane is treated as a "(dead) Tangent Plane," with axes, and<br />
the origin fixed as it was given at plane creation time.<br />
Note: These planes do not regenerate; rather, they are frozen "dead" in the state of creation<br />
(or their last regeneration with a planar base face - observe that it is possible, but probably<br />
atypical, that faces change from planar to curved-surface, or vice versa, during model regeneration).<br />
Curved-Surface Faces (Current Behavior)<br />
If the plane has been created with AGP 6.1 (i.e., it has been read from a 6.1 agdb), then the behavior<br />
is as in the above for backward compatibility.<br />
Otherwise:<br />
• If the plane has been created with a curved-surface base face, then the plane defaults to and remains<br />
as a "(dead) Tangent Plane" for the life of the feature, independently of whether the base<br />
face changes geometry or not (this is in contrast to 6.1 behavior). Refer to the subtype property<br />
which, in this case, becomes read-only.<br />
• If the plane has been created with a planar base face, and with the Subtype property specifically<br />
set to that of "(dead) Tangent Plane" then, as above, the plane will remain so for the life of the<br />
feature.<br />
• If the plane has been created with a planar base face, and with subtype Outline (which happens<br />
to be the default in this case), then the plane will be created as a face-boundary (instead of axes)<br />
and the origin snapped to the closest vertex. The plane subtype will remain "Outline" for the life<br />
of the feature—however, it will properly regenerate whenever the face outline changes.<br />
• If the plane has been created with a planar base face, but there is no vertex suitable for snapping<br />
(in case of a ring edge), then the plane will be created as with a face boundary, and the origin will<br />
be set at the center of the face.<br />
In addition:<br />
• If a plane cannot be regenerated, because it has been created as a "face-boundary outline plane"<br />
and the base face somehow changed from planar to curved-surface (unlikely, but possible), then<br />
the plane will not regenerate (i.e., fall back to the last successful generation, the appropriate<br />
boundary edges) and a warning will be issued (yellow check mark).<br />
Offset Before Rotate Property<br />
This property is only available for "From Plane" planes, if the rotation axis is selected, and the rotation<br />
axis lies in the base plane. By default, Offset Before Rotate is set to No, which means that the rotation<br />
(around the selected rotation axis) is applied before the offset. On the other hand, if the property is set<br />
to "yes.", then the offset is applied first. This property appears only for planes created with the Design-<br />
Modeler application Release 7.1 or earlier.<br />
The following illustration shows an example plane with Offset Before Rotate = No.<br />
154<br />
Release 14.0 - © SAS IP, Inc. All rights reserved. - Contains proprietary and confidential information<br />
of ANSYS, Inc. and its subsidiaries and affiliates.
And now the same with Offset Before Rotate = Yes.<br />
Apply/Cancel in Plane<br />
Because of the many options available in Plane, changes to properties that require selections are immediately<br />
shown in the preview of the plane. Until you hit Apply for a property, or Generate for the<br />
plane itself, you have the option of using Cancel in that property to backup to the previous selection<br />
(if any). Once you hit Generate, all current selections are considered "applied."<br />
Release 14.0 - © SAS IP, Inc. All rights reserved. - Contains proprietary and confidential information<br />
of ANSYS, Inc. and its subsidiaries and affiliates.<br />
Apply/Cancel in Plane<br />
155
156<br />
Release 14.0 - © SAS IP, Inc. All rights reserved. - Contains proprietary and confidential information<br />
of ANSYS, Inc. and its subsidiaries and affiliates.
3D Modeling<br />
• Bodies and Parts (p. 157)<br />
• Details View in Modeling Mode (p. 182)<br />
• Boolean Operations (p. 185)<br />
• Types of Operations (p. 188)<br />
• Profiles (p. 188)<br />
• Edit Selections for Features and Apply/Cancel (p. 190)<br />
• 3D Features (p. 193)<br />
• Primitives (p. 228)<br />
• Advanced Features and Tools (p. 236)<br />
• Repair (p. 340)<br />
• Analysis Tools (p. 356)<br />
• Concept Menu (p. 359)<br />
• Legacy Features (p. 396)<br />
Bodies and Parts<br />
The very last branch of the Tree Outline (p. 194) contains the bodies and parts of the model. A body is a<br />
single component in the model, either a Solid (p. 159), Surface (p. 159), or Line (p. 160) body. A part is<br />
a collection of bodies grouped together. In the Details View for each body or part are statistics:<br />
The statistics list the number of entities contained in the body or part as well as the volume and surface<br />
area of the body. For parts, the sums of the volumes and surface areas of bodies contained within the<br />
part are displayed. Volumes and surface areas are measured automatically up to the limit specified by<br />
the Measure Selection Limit setting in the Options Dialog. If you see three dots "..." instead of a numerical<br />
value, that means the geometry is too complex to be automatically measured. You may use the<br />
Measure Selection context menu option to force the volume and surface area calculation at any time.<br />
In some rare cases, the ANSYS <strong>DesignModeler</strong> application may not be able to complete the measurement.<br />
When this occurs, the volume and surface area of the entity will be reported as "Unknown".<br />
Release 14.0 - © SAS IP, Inc. All rights reserved. - Contains proprietary and confidential information<br />
of ANSYS, Inc. and its subsidiaries and affiliates.<br />
157
3D Modeling<br />
Note: To compute the total surface area of a Solid (p. 159) body containing interior faces, the area of<br />
the interior face is counted twice representing both the exposed sides of the faces.<br />
Fluid/Solid Property<br />
Parts, Solid (p. 159) bodies, and Surface (p. 159) bodies may have a Fluid/Solid property. This property<br />
will automatically be set to Fluid for bodies created by either the Enclosure (p. 256) or Fill (p. 273) features.<br />
Otherwise, the default value will be Solid. Line bodies do not possess this property. If a part consists of<br />
one or more solid and/or surface bodies, then the part will also have a Fluid/Solid property. If a solid<br />
or surface body has this property modified then the corresponding multibody part, if it exists, will have<br />
its property modified as may be appropriate. Conversely, it is possible to set the Fluid/Solid property<br />
for a part and modify the Fluid/Solid property of all solid or surface bodies that compose that part. Also<br />
you can select either multiple Solid or Surface bodies and change Fluid/Solid property of all selected<br />
bodies at the same time.<br />
Notes<br />
When the ANSYS Mechanical application is first attached to a ANSYS <strong>DesignModeler</strong> application, the<br />
Fluid/Solid property associated with all the ANSYS <strong>DesignModeler</strong> application solid bodies will be<br />
transferred to a Material Assignment property for all associated Solid (p. 159) bodies in the ANSYS<br />
Mechanical application. However, when refreshing all data in the ANSYS Mechanical application, following<br />
an initial attach to the ANSYS <strong>DesignModeler</strong> application, the ANSYS Mechanical application’s Material<br />
Assignment property for solid bodies will not be updated further.<br />
For more information on bodies and parts, please visit these sections:<br />
• Bodies (p. 158)<br />
• Parts (p. 163)<br />
• Instancing Support (p. 175)<br />
Bodies<br />
• Body States (p. 158)<br />
• Body Types (p. 159)<br />
• Body Status (p. 161)<br />
• Body Inheritance (p. 162)<br />
Body States<br />
There are two states for bodies in the ANSYS <strong>DesignModeler</strong> application:<br />
• Active: The body can be modified by normal modeling operations. Active bodies can be sliced and<br />
the resulting bodies are frozen automatically. To move all active bodies to the Frozen state, use the<br />
158<br />
Release 14.0 - © SAS IP, Inc. All rights reserved. - Contains proprietary and confidential information<br />
of ANSYS, Inc. and its subsidiaries and affiliates.
Freeze (p. 236) feature. Active bodies are displayed in blue in the Tree Outline (p. 194). The body's icon in<br />
the Tree Outline (p. 194) is dependent on its type: Solid (p. 159), Surface (p. 159), or line.<br />
• Frozen: The body is immune to all modeling operations except slicing (Hidden and suppressed<br />
bodies are not immune unless frozen). To move a body from the Frozen state to the Active state, select<br />
the body and use the Unfreeze (p. 237) feature. Frozen bodies are displayed in white in the Tree Outline<br />
(p. 194). The body's icon in the Tree Outline (p. 194) is dependent on its type - Solid (p. 159), Surface<br />
(p. 159), or line.<br />
Other Body topics:<br />
• Body Types (p. 159)<br />
• Body Status (p. 161)<br />
• Body Inheritance (p. 162)<br />
Body Types<br />
There are five types of bodies that the ANSYS <strong>DesignModeler</strong> application supports:<br />
• Solid (p. 159)<br />
• Surface (p. 159)<br />
• Line (p. 160)<br />
• Planar (p. 160)<br />
• Winding (p. 160)<br />
Solid The body has both a surface area and volume.<br />
Surface The body has a surface area, but no volume.<br />
Surface bodies also have a thickness value. This is not visible in the graphic in ANSYS <strong>DesignModeler</strong><br />
application, however, it is used when the body is meshed. Thickness values are computed and assigned<br />
in the feature that creates the surface body. However, when not in a feature creation, you can select a<br />
surface body and modify its thickness. When you change a thickness, the line that displays “Thickness<br />
Mode” will change from “Refresh on Update” to “Manual”. “Refresh on Update” mean that when the<br />
feature gets generated again, its thickness will be calculated and adjusted as needed, “Manual” indicates<br />
that you have manually modified the thickness and then, even if the feature is generated again, you<br />
assigned thickness will remain. You can reset it to “Refresh on Update” by setting the thickness to 0.0.<br />
You can select multiple surface bodies and change the thickness of all at the same time. Here is what<br />
the Detail View looks like when you have selected and modified the thickness of a single surface body:<br />
You can also override the thickness value of individual faces within a surface body. When you are not<br />
in a feature creation, if you select a face from a surface body, you will see the following:<br />
Release 14.0 - © SAS IP, Inc. All rights reserved. - Contains proprietary and confidential information<br />
of ANSYS, Inc. and its subsidiaries and affiliates.<br />
Bodies and Parts<br />
159
3D Modeling<br />
If you change the value of the “Face Thickness”, it will change the “Thickness Mode” to “Manual”, and<br />
pass the value on to other applications (e.g. ANSYS Mechanical and Meshing), when the file is transferred.<br />
You can reset it to again “Use Body Thickness” by assigning it a value of zero. As with surface bodies,<br />
if you select multiple faces, you can assign them a custom thickness all at the same time.<br />
Note: When changing the thickness of multiple surface or faces at once, if the last surface/face selected<br />
has the desired thickness for all the rest, first assign a different temporary value, and then assign the<br />
value to be used for all the surfaces/faces.<br />
Line The body, consisting entirely of edges, does not have a surface area or volume.<br />
The ANSYS <strong>DesignModeler</strong> application suppresses and hides line bodies without cross sections that<br />
were created prior to release 11.0 upon loading the database.<br />
Planar A special case of surface body is the 2D planar body. A 2D planar body is defined as a flat<br />
surface body that lies entirely in the XYPlane. These bodies are available to use for 2D analysis, meaning<br />
they will be sent to the ANSYS Mechanical application when you have chosen 2D analysis from the<br />
simulation options in the Project Schematic. In the ANSYS<strong>DesignModeler</strong> application, the only difference<br />
between 2D planar bodies and other surface bodies is the icon that appears in the Tree Outline (p. 194).<br />
A 2D planar body behaves in exactly the same way as any other surface body regarding feature operations<br />
and selection.<br />
The easiest way to create planar bodies in the ANSYS<strong>DesignModeler</strong> application is to create sketches<br />
on the XYPlane, then use the Surfaces From Sketches (p. 371) feature to create the surface bodies. Since<br />
they are flat and they lie in the XYPlane, they will be identified as planar bodies.<br />
Winding The body, consisting entirely of edges, does not have a surface area or volume.<br />
Winding bodies are special forms of Line bodies that are intended to model coils of wire. In fact, a<br />
normal Line body can be converted to a Winding body or back if desired. The other way Winding<br />
bodies can be created is via the legacy feature Winding Tool (p. 397). Winding bodies created by the<br />
Winding Tool (p. 397), cannot be converted to normal Line bodies. Instead of having a standard Cross<br />
Section assigned to them, Winding bodies currently only allow a rectangular cross section, and its values<br />
are determined by the Winding Table (p. 399) for Winding bodies from the Winding Tool (p. 397).<br />
In order to create a valid Winding body from a Line body, it must be based on only line and arc edges<br />
and form a closed loop. If the Alignment direction is not consistent when it is converted, the conversion<br />
process will reverse alignments on edges as necessary to assure a consistent orientation. You may right<br />
click on a converted Winding body in the tree and reverse the alignments of all edges in that converted<br />
Winding body.<br />
For Winding bodies that are converted from Line bodies, any previous cross section assignments to<br />
them are cleared, and you can manually enter length and width values for the cross section. These<br />
converted Winding bodies still allow you to control the alignment whereas those created by the Winding<br />
Tool (p. 397) do not. Likewise you can modify the Number of Turns property for a converted Winding<br />
body. Turns comes from the Winding Table (p. 399) for those created by the Winding Tool (p. 397).<br />
160<br />
Release 14.0 - © SAS IP, Inc. All rights reserved. - Contains proprietary and confidential information<br />
of ANSYS, Inc. and its subsidiaries and affiliates.
Although no longer available, prior to Release 12.0, when Winding bodies were passed to the ANSYS<br />
Mechanical application and the ANSYS environment, a special element type (SOURC36) is used to mesh<br />
winding body edges with a single element. Converting Line Bodies that contain edge types other than<br />
Line or Arc/Circle to Winding bodies will cause errors in the ANSYS Mechanical application, and therefore<br />
should be avoided.<br />
Other Body topics:<br />
• Body States (p. 158)<br />
• Body Status (p. 161)<br />
• Body Inheritance (p. 162)<br />
Body Status<br />
The status of a body is indicated by the small check mark or x next to the body icon in the Tree Outline<br />
(p. 194). The status of a body can be one of the following types:<br />
• Visible: The body is visible on screen. It is denoted by a green check mark.<br />
• Hidden: The body is not visible on screen. It is denoted by a light green check mark.<br />
• Suppressed: Suppressed bodies do not get sent to the ANSYS Mechanical application for<br />
analysis, nor are they included in the model when exporting to a format other than . In the Tree<br />
Outline (p. 194), a blue x is shown next to suppressed bodies. Unlike the behavior in the ANSYS<br />
Mechanical application, suppressed bodies are included in the statistics of its owning part and/or<br />
overall model statistics. Hint: To suppress bodies when attaching to a plug-in, it is best to leave<br />
all bodies unsuppressed in the CAD program, then suppress them in the ANSYS <strong>DesignModeler</strong><br />
application.<br />
Note: Suppressing bodies in such a way that it results in adding or deleting parts to or from<br />
the ANSYS <strong>DesignModeler</strong> application, while the model is attached as an active CAD model<br />
in the ANSYS Mechanical application, may result in lost associativities on the part level. While<br />
hidden or suppressed bodies are not displayed, unless they are set to “frozen”, they will still<br />
be processed by Booleans and other operations in the ANSYS <strong>DesignModeler</strong> application.<br />
The bodies created by the Share Topology operation cannot be suppressed. If you mark such<br />
bodies for suppression, the Share Topology (p. 195) feature is marked for regeneration. On<br />
generation of the Share Topology (p. 195) feature the new bodies are always seen as unsuppressed<br />
bodies.<br />
• Error: This error appears when a line body contains edges that have invalid alignment. This<br />
means that a cross section cannot be oriented on an edge because the edge's alignment vector is<br />
parallel to the edge's direction. See Cross Section Alignment (p. 379) for more information about line<br />
edge alignment.<br />
• Error: This error can occur for a number of reasons as shown below.<br />
1. Invalid alignment (as above for Line Body).<br />
2. Winding body contains edges other than Line or Arc/Circle. If this body gets transferred to<br />
the ANSYS Mechanical application, it cannot be properly meshed.<br />
3. The body's edge directions are invalid. Because the edge directions define the current flow,<br />
the directions must be consistent throughout the winding body. You can see edge alignments<br />
using View: Show Cross Section Alignments. You can select the edges (Selection Filter: Line<br />
Edge) and choose Reverse Orientation to reverse the direction on an edge.<br />
Release 14.0 - © SAS IP, Inc. All rights reserved. - Contains proprietary and confidential information<br />
of ANSYS, Inc. and its subsidiaries and affiliates.<br />
Bodies and Parts<br />
161
3D Modeling<br />
4. Three or more edges meet at one vertex. The winding body must form a simple loop, so each<br />
vertex must connect to exactly two edges.<br />
5. Winding body is not a closed path.<br />
Similar to features, when a warning or error is indicated on a body, you can now right click on it in the<br />
Tree Outline (p. 194) and choose Show Errors to get more information. Also, bodies showing an error<br />
icon will NOT be transferred to the ANSYS Mechanical application.<br />
Other Body topics:<br />
• Body States (p. 158)<br />
• Body Types (p. 159)<br />
• Body Inheritance (p. 162)<br />
Body Inheritance<br />
New bodies, by default, are unnamed and appear as visible bodies in the Tree Outline (p. 194). However,<br />
when a new body is created in the model that is derived from another existing body, then it will inherit<br />
several properties of the original body. Additionally, bodies imported from a CAD system may inherit<br />
certain properties as well.<br />
Body Inheritance includes:<br />
Bodies Created by the ANSYS <strong>DesignModeler</strong> Application (p. 162)<br />
Bodies Imported from CAD (p. 163)<br />
Bodies Created by the ANSYS <strong>DesignModeler</strong> Application<br />
When a new body is derived from an existing body, it will inherit several key properties:<br />
• Name: The name of the source body.<br />
• Fluid/Solid: Whether the body is a solid or fluid region. This property applies only to solid bodies.<br />
• Material: The material of source body, if defined.<br />
• Thickness: The source body's thickness, if it is a surface body.<br />
• Cross section: If the source body is a line body and has a cross section defined.<br />
• Visibility or suppression status: Defined using the options menu for a selected part or body.<br />
New bodies are usually added to the model as a separate part, meaning they are not grouped in a<br />
multibody part. However, if a new body is derived from another body in the model and that source<br />
body belongs to a multibody part, then the new body will automatically be grouped into the same<br />
part. If the source body does not belong to a multibody part, then the new body is added to the<br />
model as a separate part.<br />
However, for Mid-Surface (p. 246), if multiple surface bodies are created from a single original solid body,<br />
then those surface bodies are grouped into a multibody part.<br />
Examples of operations that produce derived bodies include Slice, Boolean, Body Operation (p. 313)<br />
(Mirror, Scale, Translate, Rotate, and Copy), and Mid-Surface (p. 246). Note that the property inheritance<br />
and grouping rules may apply only when the derived bodies are first created. Some properties will<br />
continue to be inherited during subsequent model updates, but others will not, such as visibility and<br />
suppression.<br />
162<br />
Release 14.0 - © SAS IP, Inc. All rights reserved. - Contains proprietary and confidential information<br />
of ANSYS, Inc. and its subsidiaries and affiliates.
There is one legacy feature in the ANSYS <strong>DesignModeler</strong> application that names new bodies on its own.<br />
Winding Bodies created by the legacy feature, Winding Tool (p. 397) are automatically named using the<br />
phase name and coil number from the Winding Table. For example, a body name of "A.1" means phase<br />
"A", coil number 1. This is just a default name, so if is changed, the modified name will persist.<br />
Bodies Imported from CAD<br />
Imported bodies can also inherit properties from their source CAD system or CAD file. The properties<br />
that can be inherited for these bodies are:<br />
• Name<br />
• Material<br />
• Thickness<br />
Note that not all CAD systems support the transfer of these properties. For specific information on which<br />
CAD systems support these properties, please see the Import External Geometry File (p. 41) and Attach<br />
to Active CAD Geometry (p. 37).<br />
With Name and Thickness properties, they will inherit their values from the CAD system or file until you<br />
manually change them in the ANSYS <strong>DesignModeler</strong> application. Once modified, they will no longer<br />
inherit names or thicknesses from the CAD system.<br />
Parts<br />
• Shared Topology (p. 163)<br />
• Form New Part (p. 171)<br />
• Explode Part (p. 172)<br />
• Part Status (p. 172)<br />
• Part Persistence (p. 172)<br />
Shared Topology<br />
Shared Topology occurs when bodies are grouped into multibody parts. It allows for a continuous mesh<br />
across common regions where bodies touch, instead of having to define Contact Regions in the ANSYS<br />
Mechanical application. Consider the example below. The models shown in both pictures are identical.<br />
The bodies on the left are two separate bodies, meshed independently. The connection between them<br />
must be defined by a contact region in the ANSYS Mechanical application. The bodies on the right have<br />
been grouped into a part in the ANSYS <strong>DesignModeler</strong> application. These bodies share topology in the<br />
region where they are in contact, so the mesh is continuous across the part. It is often, but not always,<br />
more desirable for the analysis to have a continuous mesh across the parts than to use contact.<br />
Release 14.0 - © SAS IP, Inc. All rights reserved. - Contains proprietary and confidential information<br />
of ANSYS, Inc. and its subsidiaries and affiliates.<br />
Bodies and Parts<br />
163
3D Modeling<br />
Note: In the case of a Solid-Surface mixed part, the full or portion of the surface body outside the solid<br />
body will be pruned while performing the generalized Boolean operation.<br />
It is important to understand how shared topology works in the ANSYS <strong>DesignModeler</strong> application so<br />
you can have better success with multibody parts. There are several key elements to shared topology.<br />
First, the bodies you see in the ANSYS <strong>DesignModeler</strong> application do not immediately share topology.<br />
Each body in the part is treated as its own separate entity with respect to modeling operations. Common<br />
regions among the bodies in the part are not combined until the model is transferred out of the ANSYS<br />
<strong>DesignModeler</strong> application or a Share Topology (p. 195) feature is added to a model with the Share Topology<br />
toggle button on the 3D Features (p. 193) Toolbar. Therefore, to see the shared topology, either<br />
you must transfer the model to the ANSYS Mechanical application or turn on the Share Topology toggle<br />
in the ANSYS <strong>DesignModeler</strong> application.<br />
Second, the method in which shared topology is created varies depending on the types of bodies that<br />
make up your part and the type of analysis you wish to perform. The methods that the ANSYS Design-<br />
Modeler application can apply to a part include:<br />
• Edge Joints<br />
Edge Joints are essentially coincident edge pairs that are tracked in the ANSYS <strong>DesignModeler</strong> application.<br />
They are created automatically by several features, such as the Surfaces From Edges and<br />
Lines From Edges features. Edge joints can also be created by the Joint feature, where you choose<br />
a set of bodies to join together. Edges that are paired in an edge joint must belong to bodies that<br />
reside in the same part in order to share topology. During transfer of the model out of the ANSYS<br />
<strong>DesignModeler</strong> application, each edge joint will combine its coincident source edges into a single<br />
edge. The edge joint method cannot be applied to Solid (p. 159) bodies.<br />
Advantages: You can specifically choose which bodies join together in case they do not want topology<br />
shared among all regions of contact. Also, edge joints can be seen when the Show Edge<br />
Joints display option is enabled.<br />
Disadvantages: More time consuming than the automatic method. Also edge joints can sometimes<br />
expire due to tolerance failures. Additionally, edge joint creation may depend on how your model<br />
is built.<br />
• Automatic<br />
This method shares topology automatically for all bodies in the part using a generalized Boolean<br />
operation. All common regions among the bodies in the part will be shared during transfer of the<br />
model out of the ANSYS <strong>DesignModeler</strong> application. When using the automatic method, any edge<br />
joints that reference edges in the part are ignored. The automatic method cannot be applied to<br />
line bodies.<br />
Advantages: Easy to use and faster than using edge joints. Also, it is not affected by the tolerance<br />
issues that can invalidate edge joints.<br />
Disadvantages: There is no display of where the shared topology will be until after the Share Topology<br />
(p. 195) feature is applied. Sometimes you do not want topology shared throughout the<br />
entire part.<br />
• Imprints<br />
164<br />
Release 14.0 - © SAS IP, Inc. All rights reserved. - Contains proprietary and confidential information<br />
of ANSYS, Inc. and its subsidiaries and affiliates.
This method does not actually share topology, but rather imprints the bodies in the part with each<br />
other. It is often used when well-defined contact regions are desired among the bodies. The imprint<br />
method cannot be applied to line bodies.<br />
Advantages: Allows for better contact regions in the ANSYS Mechanical application. It is much<br />
easier to apply than manually imprinting bodies using other features.<br />
Disadvantages: The mesh will not be continuous across the bodies in the part. Sometimes you<br />
do not want all bodies to be imprinted throughout the entire part.<br />
• None<br />
The None method serves as a grouping mechanism. It does not share topology, nor imprint bodies.<br />
It allows you to group bodies together for either organizational purposes, or so that mesh controls<br />
may be applied to bodies within the part in the ANSYS Mechanical application. This method may<br />
not be applied to line bodies.<br />
Advantages: Lets you group bodies together for easier viewing or so that mesh controls can be<br />
applied among bodies in the part.<br />
Disadvantages: The method does not share any topology among the bodies, nor will it imprint<br />
them.<br />
Table 1 Part Type versus Shared Topology Method<br />
PART TYPE<br />
Line Bodies only<br />
Line Bodies and Surface Bodies<br />
Surface Bodies only<br />
Solid Bodies only<br />
Surface Bodies and Solid Bodies<br />
SHARED TOPOLOGY METHOD<br />
Edge Joints<br />
Edge Joints<br />
Edge Joints, Automatic, Imprints, None<br />
Automatic, Imprints, None<br />
Automatic, Imprints, None<br />
The types of bodies in the multibody part often dictate how the part will share topology. See the chart<br />
above to see how the ANSYS <strong>DesignModeler</strong> application chooses which method to employ.<br />
In some cases, you cannot choose how the bodies within the part are shared. The method being used<br />
by the part is displayed in the Shared Topology Method property in the Details View in Modeling<br />
Mode (p. 182).<br />
For more information, see Examples (p. 166) of a clip, crankshaft, table, and vise.<br />
Release 14.0 - © SAS IP, Inc. All rights reserved. - Contains proprietary and confidential information<br />
of ANSYS, Inc. and its subsidiaries and affiliates.<br />
Bodies and Parts<br />
165
3D Modeling<br />
Examples<br />
Example 1 Clip<br />
This is an example of a simple clip used to keep snack bags closed, which uses the Edge Joints method<br />
to share topology. The file is available at:<br />
• Windows platform: ...\Program Files\ANSYS Inc\v140\AISOL\Samples\Design-<br />
Modeler\clip<br />
• Linux platform: .../ansys_inc/v140/aisol/Samples/<strong>DesignModeler</strong>/clip<br />
It is composed of three surface bodies: two plates on the top and bottom, and an elliptical spring<br />
between them. The top and bottom bodies touch each other, but we do not want to share topology<br />
in this region so that the clip can open. Shared topology is desired between the spring and the two<br />
plates.<br />
To join this model properly, a Joint feature is applied between the top plate and the spring. Then a<br />
second Joint feature is applied between the bottom plate and the spring. By performing two Joint operations,<br />
it prevents the top and bottom plates from being joined together. Note the blue edge joints<br />
displayed in the above picture. There are joints between the spring and plates, but not between the<br />
two plates themselves.<br />
Once in the ANSYS Mechanical application, forces are applied to the handle and a fixed support at the<br />
center of one side of the spring.<br />
After solving, we see in the result that the clip can be opened once adequate forces are applied to the<br />
handles. This type of model cannot be used with the Automatic shared topology method, since it would<br />
automatically create shared topology where the two plates of the clip touch.<br />
166<br />
Release 14.0 - © SAS IP, Inc. All rights reserved. - Contains proprietary and confidential information<br />
of ANSYS, Inc. and its subsidiaries and affiliates.
Example 2 Crankshaft<br />
In this example, a crankshaft is sliced to show how it can improve mesh quality by forming sweepable<br />
bodies. Since the model is composed of Solid (p. 159) bodies, the Automatic shared topology method<br />
is used. The file is available at:<br />
• Windows platform: ...\Program Files\ANSYS Inc\v140\AISOL\Samples\Design-<br />
Modeler\crankshaft<br />
• Linux platform: .../ansys_inc/v140/aisol/Samples/<strong>DesignModeler</strong>/crankshaft<br />
The initial model is one Solid (p. 159) body. It can be meshed, though it produces tetrahedral elements.<br />
By slicing the model in the ANSYS <strong>DesignModeler</strong> application, you can decompose it into pieces that<br />
can be swept meshed. After slicing, you must group the 13 resultant bodies into a multibody part.<br />
Release 14.0 - © SAS IP, Inc. All rights reserved. - Contains proprietary and confidential information<br />
of ANSYS, Inc. and its subsidiaries and affiliates.<br />
Bodies and Parts<br />
167
3D Modeling<br />
Then in the ANSYS Mechanical application the model will be sweep meshable, which produces hex<br />
elements.<br />
Example 3 Table (Correct)<br />
This third example shows two ways of constructing a simple table model. In this first case, 3A, the table<br />
is built correctly, so that shared topology is achieved between Surface (p. 159) body edges and line<br />
body edges. In the second case, 3B, we will show how building the model incorrectly can cause topology<br />
not to be shared. The file for this example is available at:<br />
• Windows platform: ...\Program Files\ANSYS Inc\v140\AISOL\Samples\Design-<br />
Modeler\table_correct<br />
• Linux platform: .../ansys_inc/v140/aisol/Samples/<strong>DesignModeler</strong>/table_correct<br />
The model is composed of three bodies: two surface bodies which represent the table top, and a line<br />
body that represents the table’s frame. A fourth Solid (p. 159) body used to help build the model is<br />
suppressed. Note that since the multibody part contains a line body, only the Edge Joints method is<br />
used for sharing topology.<br />
It is important to understand how to build the model so that edge joints are formed correctly. The most<br />
important steps of this model are the two Surfaces From Edges features, Surf1 and Surf2. In each of<br />
these two features, four line body edges have been selected. When the surface body is formed, four<br />
168<br />
Release 14.0 - © SAS IP, Inc. All rights reserved. - Contains proprietary and confidential information<br />
of ANSYS, Inc. and its subsidiaries and affiliates.
edge joints are automatically created to mark the coincidence of the surface body’s edges to their corresponding<br />
source edges from the line body. Remember that an edge joint tracks the relationship<br />
between a source model edge and a resultant model edge.<br />
Once the three bodies are combined into a multibody part, the edge joints will cause the edges to<br />
combine into a single edge when the model is transferred out of the ANSYS <strong>DesignModeler</strong> application<br />
to the ANSYS Mechanical application. The analysis performed below shows that the table is in fact<br />
connected properly.<br />
Example 4 Table (Incorrect)<br />
This example shows the same table model from example 3A, but in this case, the model is built incorrectly.<br />
The file for this example is available at:<br />
• Windows platform: ...\Program Files\ANSYS Inc\v140\AISOL\Samples\Design-<br />
Modeler\table_incorrect<br />
• Linux platform: .../ansys_inc/v140/aisol/Samples/<strong>DesignModeler</strong>/table_incorrect<br />
The model is composed of two bodies: one surface body which defines the table top, and a line body<br />
that represents the table’s frame. A third Solid (p. 159) body used to help build the model is suppressed.<br />
Note that since the multibody part contains a line body, only the Edge Joints method is used for sharing<br />
topology.<br />
Release 14.0 - © SAS IP, Inc. All rights reserved. - Contains proprietary and confidential information<br />
of ANSYS, Inc. and its subsidiaries and affiliates.<br />
Bodies and Parts<br />
169
3D Modeling<br />
There is one fatal flaw in this model that causes topology not to be shared. The Surfaces From Sketches<br />
feature, SurfaceSk1, creates the surface body for the table top, but it does not create any edge joints.<br />
An edge joint is a relationship between a source model edge and a resultant model edge. Since the<br />
source edge in this case is from a sketch, no edge joint is created. Therefore, the surface body remains<br />
disconnected from the line body.<br />
When the same loads are applied to this table model in the ANSYS Mechanical application that were<br />
defined in example 3A above, we see that the table top is in fact not connected to the frame.<br />
Example 5 Vise<br />
In this example, a user wishes to establish better contact between the components of this vise model.<br />
For this case, the model consists of Solid (p. 159) bodies and the Imprints method will be applied. The<br />
file is available at:<br />
• Windows platform: ...\Program Files\ANSYS Inc\v140\AISOL\Samples\Design-<br />
Modeler\vise.agdb<br />
• Linux platform: .../ansys_inc/v140/aisol/Samples/<strong>DesignModeler</strong>/vise.agdb<br />
170<br />
Release 14.0 - © SAS IP, Inc. All rights reserved. - Contains proprietary and confidential information<br />
of ANSYS, Inc. and its subsidiaries and affiliates.
The model is a collection of 12 Solid (p. 159) bodies. If the bodies are kept separate, contact regions are<br />
detected upon transfer to the ANSYS Mechanical application, though they do not necessarily match up<br />
well, as shown in this contact region between the base and sliding jaw.<br />
If the user groups the 12 bodies into a multibody part and applies the Imprint shared topology method,<br />
then the bodies are imprinted with each other during execution of the Share Topology (p. 195) feature.<br />
The following image shows the contact region between the base and sliding jaw in the ANSYS Mechanical<br />
application using the Imprint shared topology method. Note how the faces identified in the contact<br />
regions exactly match the true contact between the bodies.<br />
Form New Part<br />
You can group bodies into parts using the Form New Part (p. 61) tool. These parts will be transferred<br />
to the ANSYS Mechanical application as parts consisting of multiple bodies, with shared topology. To<br />
form a new part, select one or more bodies from the graphics screen and use the right mouse button<br />
option Form New Part (p. 61). The Form New Part (p. 61) option is available only when bodies are selected<br />
and you are not in a feature creation or feature edit state. Parts can also be created by selecting one<br />
or more bodies from the Tree Outline (p. 194) and clicking Form New Part in the Tools menu.<br />
When you change the part-body grouping using “Form New Part,” the Share Topology (p. 195) feature<br />
is marked for regeneration, if it is present in the model.<br />
Other Part topics:<br />
• Shared Topology (p. 163)<br />
• Explode Part (p. 172)<br />
Release 14.0 - © SAS IP, Inc. All rights reserved. - Contains proprietary and confidential information<br />
of ANSYS, Inc. and its subsidiaries and affiliates.<br />
Bodies and Parts<br />
171
3D Modeling<br />
• Part Status (p. 172)<br />
• Part Persistence (p. 172)<br />
Explode Part<br />
Parts can be deconstructed. Select a part in the Tree Outline (p. 194), then use the right mouse button<br />
option Explode Part to break the part into individual bodies. See Explode Part (p. 60) in the Context<br />
Menus (p. 58) section of the Menus (p. 35) chapter.<br />
When you change the part-body grouping using Explode Part, the Share Topology (p. 195) feature is<br />
marked for regeneration if it is present in the model.<br />
Other Part topics:<br />
• Shared Topology (p. 163)<br />
• Form New Part (p. 171)<br />
• Part Status (p. 172)<br />
• Part Persistence (p. 172)<br />
Part Status<br />
The status of a part is indicated by one the following types:<br />
•<br />
•<br />
•<br />
•<br />
Visible: Some bodies in the part are visible on screen. It is denoted by a green check mark.<br />
Hidden: All bodies in the part are hidden. It is denoted by a light green check mark.<br />
Suppressed: All bodies in the part are suppressed. It is denoted by a blue x.<br />
Error: This error can occur for one of the following reasons:<br />
1. Part contains Solid (p. 159) and Surface (p. 159) bodies with Shared Topology method selected<br />
other than Automatic.<br />
2. Part contains Solid (p. 159) and Line bodies.<br />
Other Part topics:<br />
• Shared Topology (p. 163)<br />
• Form New Part (p. 171)<br />
• Explode Part (p. 172)<br />
• Part Persistence (p. 172)<br />
Part Persistence<br />
A part maintains persistence when its loads and boundary conditions remain intact when the source<br />
geometry is updated. To help maintain persistence in your models, you should know how persistence<br />
172<br />
Release 14.0 - © SAS IP, Inc. All rights reserved. - Contains proprietary and confidential information<br />
of ANSYS, Inc. and its subsidiaries and affiliates.
works with respect to parts. To uniquely identify model entities, the ANSYS Mechanical application uses<br />
an internal ‘Part ID’ to track all topology within the part.<br />
Part Persistence topics:<br />
Multibody Part Transfer from CAD to ANSYS <strong>DesignModeler</strong><br />
ANSYS <strong>DesignModeler</strong> Part Manipulation<br />
Multibody Part Transfer from CAD to ANSYS <strong>DesignModeler</strong><br />
When multibody parts are present in CAD data, as may be visualized when imported directly into the<br />
ANSYS Mechanical add-in, such parts will be transferred to ANSYS <strong>DesignModeler</strong> application when<br />
ANSYS <strong>DesignModeler</strong> is initialized with this geometric data. Thus, parts that appear in ANSYS Mechanical<br />
should appear identical to parts in the ANSYS <strong>DesignModeler</strong> application, at least prior to any part<br />
modification in the ANSYS <strong>DesignModeler</strong> application.<br />
Similarly, part data in the ANSYS <strong>DesignModeler</strong> application should be transferred to ANSYS Mechanical,<br />
as has been supported in previous releases.<br />
Example 6 ANSYS Mechanical model containing multibody parts:<br />
Release 14.0 - © SAS IP, Inc. All rights reserved. - Contains proprietary and confidential information<br />
of ANSYS, Inc. and its subsidiaries and affiliates.<br />
Bodies and Parts<br />
173
3D Modeling<br />
Example 7 ANSYS <strong>DesignModeler</strong> multibody parts:<br />
ANSYS <strong>DesignModeler</strong> Part Manipulation<br />
If a body is moved from one part to another in the ANSYS <strong>DesignModeler</strong> application, persistence for<br />
it will break because its Part ID will change. To avoid loss of persistence in the ANSYS Mechanical application,<br />
it is a good idea to either use the parts obtained from CAD import and/or form new parts in<br />
the ANSYS <strong>DesignModeler</strong> application before assigning loads and boundary conditions in the ANSYS<br />
Mechanical application.<br />
When forming new parts in the ANSYS <strong>DesignModeler</strong> application using the Form New Part operation,<br />
the ANSYS <strong>DesignModeler</strong> application will attempt to preserve Part IDs as best it can. For the resultant<br />
part, it will choose the Part ID that minimizes the number of bodies that must switch their Part IDs.<br />
However, it is inevitable that when forming new parts some bodies will have their Part ID changed.<br />
When destructing a part using the Explode Part operation, nearly all the bodies involved in the operation<br />
will change their Part ID, since they will now belong to separate, single-body parts.<br />
Below are some suggestions you can use to help avoid loss of persistence for your loads and boundary<br />
conditions in the ANSYS Mechanical application when working with multibody part models:<br />
• Form your parts in the ANSYS <strong>DesignModeler</strong> application before assigning loads and boundary<br />
conditions in the ANSYS Mechanical application. Doing so will reduce the likelihood that you will<br />
need to redefine them later.<br />
• If you need to perform slicing in your model, it is better to do it before assigning loads and<br />
boundary conditions in the ANSYS Mechanical application. When slicing, the ANSYS <strong>DesignModeler</strong><br />
application will automatically group the new sliced bodies into the same part as their source bodies<br />
so that their Part ID is maintained. However, you may need to redefine selections in the ANSYS<br />
Mechanical application if your original selection was in a region that got sliced.<br />
• If you scope a load or boundary condition in the ANSYS Mechanical application to a Named Selection<br />
(p. 239) that was defined in the ANSYS <strong>DesignModeler</strong> application, it will remain persistent<br />
even if a body’s Part ID has changed. This is because Named Selections from the ANSYS Design-<br />
Modeler application are refreshed during each geometry update and can adapt to part changes in<br />
its selection.<br />
174<br />
Release 14.0 - © SAS IP, Inc. All rights reserved. - Contains proprietary and confidential information<br />
of ANSYS, Inc. and its subsidiaries and affiliates.
• Avoid exploding parts unnecessarily. For example, if you wish to remove a small number of bodies<br />
from a large part, it is better to select only those bodies and perform a Form New Part operation<br />
on them. This will pull out the bodies into their own separate part, which you can then explode.<br />
More importantly, it leaves the original large part intact.<br />
Instancing Support<br />
Single or multibody parts are considered instances when a set of such instances all refer to the same<br />
underlying body or bodies along with a specific transformation for each instance. Thus, the only difference<br />
between instances of a particular underlying body or set of bodies are the locations or orientations as<br />
defined by each instance transformation.<br />
The primary goal for assembly/instance data support in ANSYS Workbench is to support the WYSIWYG<br />
representation of CAD models within add-ins such as the ANSYS Mechanical and ANSYS <strong>DesignModeler</strong><br />
applications. However, the current implementation only supports a single flattened assembly with parts<br />
as children. Each part, which may be multibody, represents a specific instance.<br />
While assembly/instance data has been supported in the ANSYS Mechanical add-in for previous releases,<br />
it is now also supported in the ANSYS <strong>DesignModeler</strong> application. Thus, if geometry is attached into<br />
either the ANSYS Mechanical or the ANSYS <strong>DesignModeler</strong> add-in, similar instance data should exist. In<br />
particular, if assembly/instance data is first obtained in the ANSYS <strong>DesignModeler</strong> application then<br />
transfer of this geometric data to the ANSYS Mechanical add-in should preserve the instance data (with<br />
additional considerations noted below).<br />
Instance data transfer into ANSYS Workbench is presently supported for Creo Parametric, NX, and Solid<br />
Edge only.<br />
Instancing Support topics:<br />
ANSYS <strong>DesignModeler</strong> Instancing<br />
ANSYS <strong>DesignModeler</strong> Instance Data Transfer to ANSYS Mechanical<br />
ANSYS <strong>DesignModeler</strong> Instancing<br />
Instance data is created in the ANSYS <strong>DesignModeler</strong> application by the Import External Geometry<br />
File (p. 41) and Attach to Active CAD Geometry (p. 37) features when instance data exists in the CAD<br />
data or by using the ANSYS <strong>DesignModeler</strong> application Pattern (p. 310) or Body Operation (p. 313) features.<br />
A limitation is that sub-assembly support is not provided (i.e. assemblies of assemblies).<br />
ANSYS <strong>DesignModeler</strong> Instancing topics:<br />
Transfer from CAD<br />
Creation of Instance Data by the Pattern Feature<br />
Creation of Instance Data by the Body Operation Feature<br />
Feature Modeling's Effect on Instance Data<br />
Viewing Instance Data<br />
Transfer from CAD<br />
Import or Attach features, used to import CAD geometric data in the ANSYS <strong>DesignModeler</strong> application<br />
should preserve any assembly/instance data in the CAD system (with the exception that assemblies will<br />
be flattened so as to not contain sub-assemblies). Either single body or multibody part instance data<br />
may be transferred to the ANSYS <strong>DesignModeler</strong> application. Multibody part instance data will be<br />
transferred to multibody parts in the ANSYS <strong>DesignModeler</strong> application.<br />
Release 14.0 - © SAS IP, Inc. All rights reserved. - Contains proprietary and confidential information<br />
of ANSYS, Inc. and its subsidiaries and affiliates.<br />
Bodies and Parts<br />
175
3D Modeling<br />
Instanced body import should be significantly faster when the Clean Bodies property is set to “yes,”<br />
due to body cleaning only being performed one time for multiple body instances.<br />
Note: Instanced body import will generally be more efficient due to more efficient Parasolid body<br />
construction.<br />
Creation of Instance Data by the Pattern Feature<br />
If the Pattern (p. 310) feature is used for creating transformed copies of a body, the newly created bodies<br />
will be created as instances of the selected body. When the selected body is already an instance, new<br />
instances will be added to the existing instance data. Selecting multiple bodies together for patterning<br />
will create multibody instances. If all of the bodies selected for patterning belong to the same part,<br />
each patterned copy will be put into a different part to better capture the multibody part instance data.<br />
Creation of Instance Data by the Body Operation Feature<br />
The Move (p. 314), Rotate (p. 320), Scale (p. 315) and Translate (p. 320) operations of the Body Operation<br />
(p. 313) feature also create/modify instance data. If the Preserve Bodies option is off, and the selected<br />
bodies are already instances, they will be updated with new transformations. If the Preserve Bodies<br />
option is on, new instances will be created. In cases where multiple bodies are selected in one feature,<br />
the part layout of the new bodies will be as mentioned in the Pattern (p. 310) feature section.<br />
Feature Modeling's Effect on Instance Data<br />
If an ANSYS <strong>DesignModeler</strong> application feature (except Body Operation (p. 313)'s Move (p. 314), Rotate<br />
(p. 320), and Translate (p. 320) operations) modifies an instanced body, then the instance data will<br />
be pruned of this data, resulting in a modified instance structure. Generally, a feature may be destructive<br />
of pre-existing instance data (instance data existing before the feature is generated).<br />
If a set of instanced bodies is modified by a feature, then the associated instance data will be removed<br />
from the ANSYS <strong>DesignModeler</strong> application. If there is only a single remaining instance following the<br />
removal of the modified body instance data, then this remaining instance data will also be removed.<br />
Please note that no observable modifications will be made in the ANSYS <strong>DesignModeler</strong> application<br />
geometric data other than the instance data being modified.<br />
The Share Topology (p. 195) feature modifies bodies in multibody parts. The part instancing is preserved<br />
only for "None" share topology operation. The parts with "Automatic" or "Edge-Joints" share topology<br />
types will be de-instanced through share topology operation.<br />
For a better understanding, consider the following examples of the ANSYS <strong>DesignModeler</strong> application<br />
feature modeling and transfer of instance data to ANSYS Mechanical.<br />
Example 8: Scenario 1 (p. 177)<br />
Example 9: Scenario 2 (p. 178)<br />
Example 10: Scenario 3 (p. 179)<br />
Example 11: Scenario 4 (p. 180)<br />
The following icons represent the bodies:<br />
176<br />
Release 14.0 - © SAS IP, Inc. All rights reserved. - Contains proprietary and confidential information<br />
of ANSYS, Inc. and its subsidiaries and affiliates.
For clarity, the part node for singleton parts are shown in the examples below, even though the ANSYS<br />
<strong>DesignModeler</strong> application feature tree does not show the part node for single-body parts.<br />
When displaying body lists, the following shapes denote body states:<br />
Circle: non-instanced imported body or natively created body<br />
Box: a body involved in an instanced relationship<br />
Diamond: a body involved in an instanced relationship that has since been modified<br />
Example 8 Scenario 1<br />
<strong>User</strong> creates a native model in the ANSYS <strong>DesignModeler</strong> application of a simple multibody part:<br />
Part 1:<br />
<strong>User</strong> patterns to create bodies as singletons:<br />
Part 1:<br />
Part 2:<br />
Part 3:<br />
Part 4:<br />
When transferring this data to ANSYS Mechanical, Part1 will be un-instanced, while Parts 2, 3, 4<br />
will be instances.<br />
In the ANSYS <strong>DesignModeler</strong> application, the user explodes Part 1:<br />
Part 1:<br />
Part 2:<br />
Part 3:<br />
Part 4:<br />
Part 5:<br />
Release 14.0 - © SAS IP, Inc. All rights reserved. - Contains proprietary and confidential information<br />
of ANSYS, Inc. and its subsidiaries and affiliates.<br />
Bodies and Parts<br />
177
3D Modeling<br />
When transferring this data to ANSYS Mechanical, Part1 would remain un-instanced, while Parts 2,<br />
3, 4, 5 will be instances. This is because there would be no conflict between the ANSYS<br />
Design<strong>DesignModeler</strong>Modeler application parts and instance data.<br />
Example 9 Scenario 2<br />
<strong>User</strong> creates a native model in the ANSYS <strong>DesignModeler</strong> application of a simple multibody part:<br />
Part 1:<br />
<strong>User</strong> patterns both bodies and to create three copies of each, such that , and<br />
are copies of . Bodies , and are copies of . The Parts/Bodies feature tree list looks<br />
like this initially:<br />
Part 1:<br />
Part 2:<br />
Part 3:<br />
Part 4:<br />
Part 5:<br />
Part 6:<br />
Part 7:<br />
The following table illustrate various parts layouts in the ANSYS <strong>DesignModeler</strong> application and<br />
results of geometry transfer to ANSYS Mechanical.<br />
1<br />
2<br />
178<br />
Body grouping ANSYS<br />
<strong>DesignModeler</strong> by user<br />
Part 1:<br />
Part 2:<br />
Part instancing in ANSYS<br />
Mechanical<br />
Part 1:<br />
Part 2:<br />
Explanation<br />
In ANSYS Mechanical { },<br />
{ }, { }, { }, { } and<br />
Part 3: Part 3:<br />
{ } will be instance of<br />
Part 4:<br />
Part 4:<br />
each other. The multibody<br />
Part 5:<br />
Part 5:<br />
part { } will not be<br />
instanced part.<br />
Part 6:<br />
Part 6:<br />
Part 7:<br />
Part 7:<br />
Part 1:<br />
Part 1:<br />
When share topology types<br />
of all four parts are the<br />
Part 2:<br />
Part 4:<br />
Part 2:<br />
Part 4:<br />
same in the ANSYS<br />
<strong>DesignModeler</strong> application,<br />
then the models are trans-<br />
Part 5:<br />
Part 5:<br />
ferred as four instanced<br />
parts to ANSYS Mechanical.<br />
Release 14.0 - © SAS IP, Inc. All rights reserved. - Contains proprietary and confidential information<br />
of ANSYS, Inc. and its subsidiaries and affiliates.
3<br />
4<br />
Part 1: {None} Part 1:<br />
In ANSYS Mechanical Part<br />
1 and Part 2 are instances<br />
Part 2:<br />
Part 4:<br />
{None}<br />
{Imprint}<br />
Part 2:<br />
Part 4:<br />
of each other. Part 4 and<br />
Part 5 will be uninstanced.<br />
Part 5: {Imprint}<br />
Part 1: {Automatic}<br />
Part 2: {Automatic}<br />
Part 4: {None}<br />
Part 5: {Imprint}<br />
Example 10 Scenario 3<br />
Part 5:<br />
Part 1:<br />
Part 2:<br />
Part 4:<br />
Part 5:<br />
All the parts transferred to<br />
ANSYS Mechanical will be<br />
uninstanced.<br />
<strong>User</strong> imports a CAD model into the ANSYS <strong>DesignModeler</strong> application with two singleton part instances<br />
Part 1:<br />
Part 2:<br />
<strong>User</strong> patterns to create bodies as singletons:<br />
Part 1:<br />
Part 2:<br />
Part 3:<br />
Part 4:<br />
Part 5:<br />
When transferring this data to ANSYS Mechanical, five instanced singleton parts are expected:<br />
Now go back to the ANSYS <strong>DesignModeler</strong> application and modify . Body list now looks like<br />
this:<br />
Part 1:<br />
Release 14.0 - © SAS IP, Inc. All rights reserved. - Contains proprietary and confidential information<br />
of ANSYS, Inc. and its subsidiaries and affiliates.<br />
Bodies and Parts<br />
179
3D Modeling<br />
Part 2:<br />
Part 3:<br />
Part 4:<br />
Part 5:<br />
When transferring this data to ANSYS Mechanical, four instanced singleton parts , , ,<br />
and an uninstanced singleton part are expected. This is due to body 2 having been modified<br />
and therefore removed from the ANSYS <strong>DesignModeler</strong> application instance data.<br />
Example 11 Scenario 4<br />
<strong>User</strong> creates multibody part in the ANSYS <strong>DesignModeler</strong> application.<br />
Part 1:<br />
<strong>User</strong> patterns to create bodies as singletons:<br />
Part 1:<br />
Part 2:<br />
Part 3:<br />
Part 4:<br />
The ANSYS <strong>DesignModeler</strong> application will consider bodies 2, 3, 4, 5 to be instances (without regard<br />
to the ANSYS <strong>DesignModeler</strong> application part data).<br />
When transferring this data to ANSYS Mechanical, Parts 1, 2 will be uninstanced, while Parts 3, 4,<br />
5 will be instances. This is due to the ANSYS <strong>DesignModeler</strong> application parts having precedence<br />
over instance data during transfer to ANSYS Mechanical.<br />
Next, user patterns Part1 ( ) to create bodies in the ANSYS <strong>DesignModeler</strong><br />
application:<br />
Part 1:<br />
Part 2:<br />
Part 3:<br />
Part 4:<br />
Part 5:<br />
Part 6:<br />
Noting that a body cannot be multiply instanced, would first be uninstanced, leaving , ,<br />
180<br />
as instances. Following this, instances would be created for ( , ), ( , ), ( , ).<br />
Release 14.0 - © SAS IP, Inc. All rights reserved. - Contains proprietary and confidential information<br />
of ANSYS, Inc. and its subsidiaries and affiliates.
When transferring this data to ANSYS Mechanical, there would be no conflict between the ANSYS<br />
<strong>DesignModeler</strong> application parts and instance data. Thus, bodies , , would all be single-<br />
body part instances, and bodies ( , ), ( , ), ( , ) would all be multibody part instances.<br />
Viewing Instance Data<br />
Viewing instance data is done by using Extend to Instances from Extend Selection. As an example,<br />
consider the model that contains four instanced bodies. First select one of the bodies<br />
Then choose Extend to Instances. The remaining three instances are highlighted.<br />
ANSYS <strong>DesignModeler</strong> Instance Data Transfer to ANSYS Mechanical<br />
The instances present in the ANSYS <strong>DesignModeler</strong> application will be transferred to ANSYS Mechanical<br />
by default. This is optional and can be turned off using the property ‘Import Using Instances’ of the<br />
Geometry cell in the Project Schematic view. If instances are transferred to ANSYS Mechanical, significant<br />
savings in time to transfer the model to ANSYS Mechanical can be observed. The time taken for meshing<br />
the model also will be less.<br />
Note: Modifying a model in the ANSYS <strong>DesignModeler</strong> application may affect the instance data, i.e.<br />
being added or removed. For example, use of the Body Operation (p. 313) and Pattern features and/or<br />
use of the Attach to Active CAD Geometry and Import External Geometry File options may result in the<br />
addition of instance data. Use of other modeling operations (e.g. edit, add, insert, delete, suppress or<br />
unsuppress features in the feature tree) may result in removal of instance data. In general, if an operation<br />
results in an instanced body being deleted or modified then the body will no longer be instanced. If<br />
during an operation the remaining instance data (after removing modified or deleted instanced bodies)<br />
contains singleton instances (no other instances), then these instances will also be removed.<br />
For more information, see ANSYS <strong>DesignModeler</strong> Instancing (p. 175).<br />
Release 14.0 - © SAS IP, Inc. All rights reserved. - Contains proprietary and confidential information<br />
of ANSYS, Inc. and its subsidiaries and affiliates.<br />
Bodies and Parts<br />
181
3D Modeling<br />
Details View in Modeling Mode<br />
While in Modeling mode, the Details View can contain different types of information depending on<br />
the object selected in the Tree Outline (p. 194). When the model branch (the first branch in the Tree<br />
Outline (p. 194)) is selected, the Details View contains four types of information:<br />
• Details (p. 182)<br />
• Information (p. 182)<br />
• Optimizations (p. 183)<br />
• Graphics (p. 184)<br />
Note that when resuming an agdb file created prior to ANSYS release 11.0, the First Saved date signifies<br />
the date that the file was originally created assuming it has not been transferred between drives or<br />
machines. In the incidence of transfer the First Saved and Last Saved dates will be the same.<br />
Details<br />
The Details section includes three fields that can be modified.<br />
• Subject<br />
• Author<br />
• Prepared For<br />
This is the same information that appears at the top of the report page when you select the Print Preview<br />
tab in the lower left corner of the sketch window. Note that any text changes made to the information<br />
on the report page is not concurrently made in the Details section of the Details View.<br />
Details View in Modeling Mode topics:<br />
• Details (p. 182)<br />
• Information (p. 182)<br />
• Optimizations (p. 183)<br />
• Graphics (p. 184)<br />
Information<br />
The Information section includes three fields that are automatically generated when the model branch<br />
in the Tree Outline (p. 194) is selected. The information in the fields can not be manually changed.<br />
182<br />
Release 14.0 - © SAS IP, Inc. All rights reserved. - Contains proprietary and confidential information<br />
of ANSYS, Inc. and its subsidiaries and affiliates.
• First Saved: Displays the date that the model was first saved.<br />
• Last Saved: Displays the date that the model was most recently saved.<br />
• Product Version: Displays the ANSYS <strong>DesignModeler</strong> application version in which the agdb file<br />
was last saved.<br />
For files created using an old version of the <strong>DesignModeler</strong> application, these statistics are determined<br />
from the file’s timestamp. In some cases it is possible for a file’s timestamp to indicate a creation date<br />
that is later than the last saved date. When this occurs, the <strong>DesignModeler</strong> application will report the<br />
creation date to be the same as the last saved date.<br />
Details View in Modeling Mode topics:<br />
• Details (p. 182)<br />
• Information (p. 182)<br />
• Optimizations (p. 183)<br />
• Graphics (p. 184)<br />
Optimizations<br />
The Optimizations section includes two fields that can be modified.<br />
• Optimized Generate (p. 183)<br />
• Saved Feature Data (p. 183)<br />
Optimized Generate<br />
For .agdb files created prior to release 12.0, you have the option to enable an optimized generate<br />
method that increases the speed of the generate process and improves entity persistence in the model.<br />
In most cases, this optimization can be turned on for older models without any regression in behavior,<br />
though in some rare cases, it could cause some features that previously succeeded to fail. By default<br />
this option is set to off for models created prior to release 12.0. For models created in release 12.0 onwards,<br />
the optimization is always on and hence the property will not be editable.<br />
Saved Feature Data<br />
The ANSYS <strong>DesignModeler</strong> application can save extra data for each feature that records the state of<br />
the model after the features has executed. This allows for two significant performance improvements<br />
when resuming models. First, the Tree Outline (p. 194) will not need to be regenerated upon opening<br />
the model. Second, editing an existing feature will not require you to regenerate the entire Tree Outline<br />
(p. 194), but rather only a small subset of features.<br />
The ANSYS <strong>DesignModeler</strong> application offers four choices for Saved Feature Data. Generally, the higher<br />
the setting, the more efficient the generate process will be, but at a cost of more disk space. The initial<br />
value for this property will be inherited from the Options Dialog. Note that for very large databases, it<br />
is recommended to set this property to Minimal.<br />
• None (p. 184)<br />
• Minimal (p. 184)<br />
• Partial (p. 184)<br />
• Full (p. 184)<br />
Release 14.0 - © SAS IP, Inc. All rights reserved. - Contains proprietary and confidential information<br />
of ANSYS, Inc. and its subsidiaries and affiliates.<br />
Details View in Modeling Mode<br />
183
3D Modeling<br />
None No extra data is saved to the database, similar to behavior prior to Release 12.0. You must regenerate<br />
the entire feature list upon resuming the model. The size of the agdb file is the smallest of<br />
the four options.<br />
Minimal This option will save extra data only for the last feature. This allows the model to be resumed<br />
without requiring that the model be regenerated and allows you to append features as well without<br />
requiring a full generate. However, if any existing feature is modified, then a full generate of the entire<br />
feature list will be required once. With this option, the size of the database is increased minimally.<br />
Partial This option provides a good balance between performance and disk space. It will selectively<br />
save some but not all feature data once the feature list surpasses 25 features. It does not require a full<br />
generate when the model is resumed. Also, it allows you to modify an existing feature without needing<br />
to regenerate the entire feature list. File size is moderately increased with this option.<br />
Full Feature data for all features are saved. This will result in the largest database size of the four<br />
options, but has the benefit that no additional feature regeneration is required for any subsequent action<br />
on the feature list upon resume of the model.<br />
When the Saved Feature Data setting is increased from a lower level to a higher one, the ANSYS<br />
<strong>DesignModeler</strong> application will check if internal feature data is present to satisfy the selected option.<br />
If insufficient feature data currently exists, it will prompt you to generate the model. Choosing yes will<br />
generate the model to produce the required feature data. Choosing No will cancel the property change.<br />
Details View in Modeling Mode topics:<br />
• Details (p. 182)<br />
• Information (p. 182)<br />
• Optimizations (p. 183)<br />
• Graphics (p. 184)<br />
Graphics<br />
The Graphics section includes one field that can be modified.<br />
• Facet Quality: This setting will determine the display tolerances for visualization. Facet quality<br />
has no impact on the success of the ANSYS <strong>DesignModeler</strong> application’s features; it is purely for<br />
visualization. Higher settings will result in a higher quality display, although it will take longer to<br />
generate facets and will require more memory. One aspect where facet quality does impact your<br />
analysis is during contact detection in the ANSYS Mechanical application. The initial value of this<br />
property is inherited from the Options Dialog, though you can set it to any value between 1 and<br />
10 for each individual model.<br />
For more information about controlling the quality of model facets in the ANSYS <strong>DesignModeler</strong> application,<br />
see the Graphics (p. 450)menu of the Application Options in ANSYS <strong>DesignModeler</strong> (p. 447) panel.<br />
Details View in Modeling Mode topics:<br />
• Details (p. 182)<br />
184<br />
Release 14.0 - © SAS IP, Inc. All rights reserved. - Contains proprietary and confidential information<br />
of ANSYS, Inc. and its subsidiaries and affiliates.
• Information (p. 182)<br />
• Optimizations (p. 183)<br />
• Graphics (p. 184)<br />
Boolean Operations<br />
• Material Types (p. 185)<br />
• Model Size Box (p. 186)<br />
• Manifold Geometry (p. 187)<br />
Material Types<br />
Typically, the generation of a 3D feature consists of two steps:<br />
(a) Generate the feature bodies, and<br />
(b) Merge the feature bodies with the model via Boolean operations.<br />
You can apply five different Boolean operations to the 3D Features (p. 193):<br />
• Add Material (p. 185)<br />
• Cut Material (p. 185)<br />
• Slice Material (p. 186)<br />
• Imprint Faces (p. 186)<br />
• Add Frozen (p. 186)<br />
Add Material Creates material and merges it with the active bodies in the model. This option is always<br />
available.<br />
Cut Material Removes material from the active bodies in the model. It is available whenever active<br />
bodies are present.<br />
Release 14.0 - © SAS IP, Inc. All rights reserved. - Contains proprietary and confidential information<br />
of ANSYS, Inc. and its subsidiaries and affiliates.<br />
Boolean Operations<br />
185
3D Modeling<br />
Slice Material Slices bodies into multiple pieces. Active bodies in the Slice operation will be automatically<br />
frozen. This option is available when at least one body is present in the model.<br />
Imprint Faces Similar to Slice, Imprint Faces imprints curves onto the faces of active bodies in the<br />
model. The bodies themselves are not split into multiple pieces. It is available whenever active bodies<br />
are present.<br />
Add Frozen Creates material, but adds it to the model as frozen bodies, without merging them with<br />
other bodies in the model. This allows you, for example, to import a model as a set of frozen bodies<br />
without the need to manually apply the Freeze feature afterwards. This option is always available.<br />
Note: Line bodies are immune to Cut, Imprint, and Slice operations.<br />
Other Boolean Operations:<br />
• Model Size Box (p. 186)<br />
• Manifold Geometry (p. 187)<br />
Model Size Box<br />
The ANSYS <strong>DesignModeler</strong> application's geometry engine has a one cubic kilometer size box limit,<br />
centered about the world origin. This means that all geometry must be reside within 500 meters of the<br />
world origin. However, when large model support is enabled, the box limit changes to 1000 cubic<br />
kilometers. Any geometry created that extends beyond this size box may generate an error. For micrometers,<br />
the size box limit is one cubic meter, or 500 millimeters in any direction from the world origin.<br />
186<br />
Release 14.0 - © SAS IP, Inc. All rights reserved. - Contains proprietary and confidential information<br />
of ANSYS, Inc. and its subsidiaries and affiliates.
When large model support is disabled, the precision of the ANSYS <strong>DesignModeler</strong> application is 10e -8<br />
meters. That is, points are not considered coincident unless they are less than 10e -8 meter units apart.<br />
When large model support is enabled, the precision of the ANSYS <strong>DesignModeler</strong> application is loosened<br />
to 10e -5 meters. This could result in merging points inadvertently.<br />
Other Boolean Operations:<br />
• Material Types (p. 185)<br />
• Manifold Geometry (p. 187)<br />
Manifold Geometry<br />
All solid and surface geometry created in the <strong>DesignModeler</strong> application must be manifold. This means<br />
that for Solid (p. 159) bodies, each edge connects to exactly two faces.<br />
For Surface (p. 159) bodies, each interior edge connects to two faces, and each boundary edge connects<br />
to exactly one face. Most often, non-manifold solids can occur during Enclosure (p. 256) operations,<br />
where bodies touch at an edge or vertex.<br />
For Surface (p. 159) bodies, any type of 'T' intersection is considered non-manifold and is not permitted<br />
in Boolean operations. Bodies that are oriented in this manner should be kept separate by leaving one<br />
or both bodies frozen. If you wish to share topology between bodies that form a 'T' intersection, consider<br />
using the Joint (p. 252) feature.<br />
Line bodies do not have any such restrictions.<br />
Below are some examples of valid (manifold) and invalid (non-manifold) geometry:<br />
Example 12<br />
Release 14.0 - © SAS IP, Inc. All rights reserved. - Contains proprietary and confidential information<br />
of ANSYS, Inc. and its subsidiaries and affiliates.<br />
Boolean Operations<br />
187
3D Modeling<br />
This solid is invalid because the top edge connects<br />
to four faces instead of two.<br />
Example 13<br />
This surface body is invalid because it contains a<br />
"T" intersection. The middle edge is connected to<br />
three faces.<br />
Other Boolean Operations:<br />
• Material Types (p. 185)<br />
• Model Size Box (p. 186)<br />
Types of Operations<br />
When split into two bodies, this geometry<br />
becomes manifold.<br />
When kept separate, two bodies remain<br />
manifold.<br />
Features in the ANSYS <strong>DesignModeler</strong> application can alter the model in several ways. Some features<br />
can have a drastic effect on the model, while other features have almost no effect at all. The features<br />
can be categorized into one of three basic types:<br />
• Global Operations: Operations of this type can affect the entire model. Usually this happens when<br />
creating features that perform Boolean Operations (p. 185). For example, when you create an Extrude<br />
(p. 196) feature to add material to the model, that new material is merged with the active<br />
bodies present in the model, which may result in one or more bodies combining together. Extrude<br />
(p. 196), Revolve, Sweep, and Skin/Loft (p. 205) are all examples of features that apply global<br />
operations. To limit the effect of these global operations, sometimes features offer a Target Bodies<br />
property, which allows you to choose specific bodies in the model on which the Boolean Operations<br />
(p. 185) will be applied.<br />
• Local Operations: These operations modify specific topology in the model and do not attempt<br />
Boolean Operations (p. 185) between bodies. Examples of these types of operations are Blend,<br />
Chamfer, and Surface Extension (p. 276). Even though these types of features do not perform Boolean<br />
Operations (p. 185), you should be careful not to create non-manifold topology or else subsequent<br />
global operations may fail. An example of this could be a Surface Extension (p. 276) which extends<br />
one Surface (p. 159) body to another. If the two bodies meet in a T-intersection, then any attempt<br />
to merge the two bodies together in a subsequent operation would fail. See Manifold Geometry<br />
for more information.<br />
• Reference Operations: Some features do not modify the model at all, but rather create objects<br />
that reference model entities. Examples of these features are Plane, Point, and Named Selections.<br />
Profiles<br />
The 3D Features (p. 193) that create bodies support the following base objects:<br />
• Sketches: In the more common case of sketches as base objects.<br />
188<br />
Release 14.0 - © SAS IP, Inc. All rights reserved. - Contains proprietary and confidential information<br />
of ANSYS, Inc. and its subsidiaries and affiliates.
• From-Face Planes: In the case of From-Face planes as base objects, the feature interprets the (face)<br />
boundary edges of such planes as quasi "sketches" and uses the boundary loops for feature creation.<br />
• Named Selections: Faces, Surface Bodies (their faces are used), 3D Edges, Line Bodies (their edges<br />
are used), and for Skin/Loft (p. 205), an individual Point (Vertex or point feature points—PF points)<br />
stored in Named Selections can be used as the Base Object, Profile, or Path.<br />
Sketches, faces, and Named Selections consist of one or more profiles. Each profile is a chain of nonintersecting<br />
sketch edges that are used in the four basic modeling features:<br />
• Extrude (p. 196)<br />
• Revolve (p. 201)<br />
• Sweep (p. 202)<br />
• Skin/Loft (p. 205)<br />
Profiles are either open or closed. A closed profile is one in which the edges in the chain form a loop.<br />
An open profile is a sketch chain that is open at both ends. If a profile intersects itself, then it is invalid.<br />
Below, from left to right, are three examples of profiles: a closed profile, an open profile, and an invalid<br />
self-intersecting profile.<br />
By default, closed profiles take precedence over open profiles. If a sketch contains both closed and<br />
open profiles, then the closed profiles will be used and the open profiles will be ignored. In this example,<br />
one closed profile takes precedence over the other open profiles in this Revolve feature.<br />
The As Thin/Surface property allows you to define a thickness to create thin solids or set it to zero to<br />
create surfaces. When using open profiles, As Thin/Surface must be set to yes, otherwise a warning will<br />
be issued. In this example, two open profiles are extruded to create two Surface (p. 159) bodies.<br />
Release 14.0 - © SAS IP, Inc. All rights reserved. - Contains proprietary and confidential information<br />
of ANSYS, Inc. and its subsidiaries and affiliates.<br />
Profiles<br />
189
3D Modeling<br />
Both open and closed profiles are not allowed to intersect each other except when As Thin/Surface is<br />
set to yes. Additionally, when using intersecting profiles, the thickness must be non-zero. The following<br />
two examples show the cases when profiles are permitted to intersect each other.<br />
For the Revolve feature, if the base sketch contains only open profiles and one of its edges is used as<br />
the axis of revolution, then the profile to which the edge belongs will be ignored (it is already used as<br />
an "axis"). An example is shown below, where the middle profile contains an edge chosen as the rotation<br />
axis.<br />
Edit Selections for Features and Apply/Cancel<br />
A feature's definition consists of:<br />
190<br />
Release 14.0 - © SAS IP, Inc. All rights reserved. - Contains proprietary and confidential information<br />
of ANSYS, Inc. and its subsidiaries and affiliates.
• Feature Dimensions (e.g., the depth of an Extrude (p. 196) feature)<br />
• Feature Options (e.g., the operation or type of an Extrude (p. 196) feature)<br />
• Feature Selections (i.e., selections referencing entities of the construction history, 2D sketches, or<br />
3D model - e.g., the base object, sketch or plane, of an Extrude (p. 196) feature, the rotation axis,<br />
2D or 3D edge, of a Revolve feature, but also, say, the edges and faces to be blended in the Fixed-<br />
Radius Blend feature)<br />
You can change certain Feature Selections where applicable. This functionality is provided by the means<br />
of the Apply/Cancel buttons in the Details View. By default, Feature Selections are read-only; however,<br />
editing Feature Selections is possible under two circumstances:<br />
1. At feature creation (before initial generation)<br />
2. Choosing Edit Selections from the right mouse button context menu for the appropriate feature<br />
will effectively roll the model back to its state prior to the feature being generated, enabling you<br />
to edit the Feature Selections.<br />
Once editing of Feature Selections is enabled, you can "activate" the Apply/Cancel buttons by either<br />
double-clicking the corresponding property names (left column of Details View) or by single-clicking<br />
the corresponding property value fields (right column).<br />
The Plane feature and the Revolve feature use a rotation axis selection. By selecting the axis row in the<br />
Details View, you can define the rotation axis, which must be a straight 2D or 3D edge. For the Revolve<br />
feature, you can also preselect the axis line before clicking the Revolve button.<br />
The Sweep (p. 202) feature takes a profile sketch, the sweep profile, and sweeps it along a path sketch,<br />
the sweep path. You define the sweep profile by selecting the Sweep Profile row in the Details View<br />
and then selecting the desired sketch or plane in the Tree Outline (p. 194), and finally clicking Apply to<br />
lock in your selection. Similarly, you define the sweep path by selecting the Sweep Path row in the<br />
Details View and then selecting the desired sketch or plane in the Tree Outline (p. 194), and again click<br />
Apply to lock in your selection.<br />
In the Body Operation (p. 313) feature, the planes are chosen by following the status bar instructions or<br />
by highlighting the source or destination plane property, then choosing a plane from the Tree Outline<br />
(p. 194) and clicking Apply.<br />
Feature Selections Behavior<br />
• Pre-select (Note: this applies for feature creation only!)<br />
Select geometry<br />
Click feature button<br />
RESULT: Selection is loaded into the object<br />
• Post-select (Note: this is the most typical usage!)<br />
Click feature button (at feature creation) or use the Edit Selections right mouse button option<br />
Bring up the Apply/Cancel buttons for the desired property<br />
Select geometry<br />
Click Apply/Cancel<br />
RESULT: Selection is loaded into the object (in case of Apply)<br />
Release 14.0 - © SAS IP, Inc. All rights reserved. - Contains proprietary and confidential information<br />
of ANSYS, Inc. and its subsidiaries and affiliates.<br />
Edit Selections for Features and Apply/Cancel<br />
191
3D Modeling<br />
Example<br />
Illustrated here is an example of using post-select to create a fixed-radius blend. Use the Blend drop<br />
down menu from the toolbar, and select Fixed-Radius Blend.<br />
Specify the blend radius as desired, and start edge selection by double-clicking the Geometry property,<br />
thus bringing up the Apply/Cancel buttons, and perform your edge selection:<br />
Click Apply, to accept your selection, and then Generate (p. 194) to create the Blend feature. Now, assume<br />
more modeling has been done, and after some other features have been created, you want to go back<br />
and edit the above edge selection. Use the right mouse button context menu over the Blend feature…<br />
…and select the Edit Selections option. This will "roll back" the model to the state before the Blend<br />
feature.<br />
192<br />
Release 14.0 - © SAS IP, Inc. All rights reserved. - Contains proprietary and confidential information<br />
of ANSYS, Inc. and its subsidiaries and affiliates.
Upon selecting the Edit Selections option, the model will roll back to the state it was in when the<br />
feature was created. During selection editing, features that are inactive are shown in gray. If a feature<br />
was suppressed when Edit Selections is selected, the feature and any of its parent features will become<br />
unsuppressed.<br />
At this point, you may edit, say, the Blend feature's edge selection by double-clicking the Geometry<br />
property, thus, again, bringing up the Apply/Cancel buttons, and perform your edge selection:<br />
The current geometry selection of the feature is selected on screen. Now, say, add another edge to the<br />
selection by holding down the Ctrl key:<br />
Click Apply to accept your changes, and click Generate (p. 194) to update the model.<br />
The Edit Selections option is available for all features except Freeze. Additionally, Edit Selections may<br />
not be performed on any of the three absolute planes, nor is it allowed during feature creation.<br />
3D Features<br />
Use the options displayed in the Feature toolbar to create and revise models. The 3D features are also<br />
accessible via the Create Menu (p. 53). Once applied to a model, the features are represented by name<br />
in the Tree Outline (p. 194), positioned to the left of the Graphics window.<br />
Release 14.0 - © SAS IP, Inc. All rights reserved. - Contains proprietary and confidential information<br />
of ANSYS, Inc. and its subsidiaries and affiliates.<br />
3D Features<br />
193
3D Modeling<br />
By default, the Feature toolbar is displayed in sets of four or less features. The one toolbar groups:<br />
• Generate (p. 194)<br />
• Share Topology (p. 195)<br />
• Parameters (p. 403)<br />
Another toolbar displays:<br />
• Extrude (p. 196)<br />
• Revolve (p. 201)<br />
• Sweep (p. 202)<br />
• Skin/Loft (p. 205)<br />
And another toolbar includes:<br />
• Thin/Surface (p. 209)<br />
• Blend (p. 210)<br />
• Chamfer (p. 214)<br />
• Point (p. 215)<br />
Note: With the exception of Generate (p. 194), Share Topology and Parameters, the Feature toolbar is<br />
customizable via the Toolbars (p. 453) menu of the Application Options in ANSYS <strong>DesignModeler</strong> (p. 447)<br />
panel.<br />
Tree Outline<br />
As illustrated in the image above, next to each feature's icon in the Tree Outline is a symbol representing<br />
the state of the feature. There are five states a feature can have:<br />
• Feature succeeded. Denoted by a green check mark.<br />
• Feature has been updated since the last generate. Denoted by a yellow lightning bolt.<br />
• Feature has generated, but some warnings exist. Denoted by a yellow check mark.<br />
• Feature failed to generate. Denoted by a red exclamation symbol.<br />
• Feature is suppressed and has no effect on the model. Denoted by a blue x.<br />
Additionally, if the feature appears in gray, it means the feature is inactive. This can occur whenever<br />
you are performing a Feature Insert (p. 60) or Edit Selections for Features and Apply/Cancel (p. 190).<br />
Generate<br />
Hotkey: F5<br />
Click the Generate button to update the model after any number of changes in the model's feature or<br />
sketch/plane dimensions, or changes in design parameters.<br />
Other 3D features:<br />
• Share Topology (p. 195)<br />
• Extrude (p. 196)<br />
194<br />
Release 14.0 - © SAS IP, Inc. All rights reserved. - Contains proprietary and confidential information<br />
of ANSYS, Inc. and its subsidiaries and affiliates.
• Revolve (p. 201)<br />
• Sweep (p. 202)<br />
• Skin/Loft (p. 205)<br />
• Thin/Surface (p. 209)<br />
• Blend (p. 210)<br />
• Chamfer (p. 214)<br />
• Point (p. 215)<br />
• Advanced Feature Properties (p. 223)<br />
Share Topology<br />
Use the Share Topology button to add or remove the Share Topology feature from the model. When<br />
the Share Topology button is on you will see the Share Topology feature in the Tree Outline (p. 194).<br />
When the Share Topology button is off you will not see the Share Topology feature and any features<br />
you may have created after the Share Topology feature in the Tree Outline (p. 194). Turning on the<br />
toggle button will bring back the Share Topology feature and all other features created after it. For a<br />
better understanding of the concept, see Shared Topology (p. 163).<br />
This feature performs the “Share Topology” operation in the ANSYS <strong>DesignModeler</strong> application that is<br />
similar to the topology sharing operation done during the transfer to the ANSYS Mechanical application.<br />
With this feature, you will see the same model in the ANSYS <strong>DesignModeler</strong> application that you will<br />
see after transferring the model to the ANSYS Mechanical application. This gives you a chance to make<br />
modifications to the model in the ANSYS <strong>DesignModeler</strong> application before transferring it to the ANSYS<br />
Mechanical application. An exception to this is when the Part’s Share Topology Method is set to Edge<br />
Joints. You will not see the results of the Edge Joints method in the ANSYS <strong>DesignModeler</strong> application.<br />
The Edge Joints operation is applied only on transferring the model to the ANSYS Mechanical application.<br />
When the Share Topology toggle is turned on, the Share Topology feature is added after any features<br />
that exist in the current model. It is not possible to insert the Share Topology feature at any desired<br />
location. You should also click on the Generate button to see the results of the Share Topology feature<br />
and any features you may have created after it.<br />
When the Share Topology is turned off the Share Topology feature and any features you may have<br />
created after it are not shown in the Tree Outline (p. 194) and the model is restored to the state that reflects<br />
the features shown in the Tree Outline (p. 194).<br />
The Details View of the Share Topology feature lists the parts and for each part, its name and the Share<br />
Topology Method. The name of the part and the Share Topology Method can also be modified from<br />
the details view of the Share Topology feature.<br />
Share Topology is a global feature (works on all the Parts of the model) and there can be at most one<br />
instance of the feature in the model. For detailed information on shared topology refer “Shared Topology”<br />
section of Bodies and Parts documentation.<br />
Once added, the Share Topology feature cannot be suppressed. You can delete the feature from the<br />
model using the context menu, if there is no other feature that depends on it.<br />
Release 14.0 - © SAS IP, Inc. All rights reserved. - Contains proprietary and confidential information<br />
of ANSYS, Inc. and its subsidiaries and affiliates.<br />
3D Features<br />
195
3D Modeling<br />
Features after the Share Topology feature<br />
The following features can be added after the Share Topology feature in the Tree Outline (p. 194).<br />
• Named Selection<br />
• Attribute<br />
• Planes<br />
• Point<br />
For these features the insert context menu is not available. You can only add these features from the<br />
menu. The menu buttons for all other features are grayed out once Share Topology feature is present<br />
in model because most features cannot be added after the Share Topology feature. However, depending<br />
on state of model , you can insert other features before the Share Topology feature in Tree Outline (p. 194)<br />
using the “insert” context menu.<br />
Other 3D features:<br />
• Generate (p. 194)<br />
• Extrude (p. 196)<br />
• Revolve (p. 201)<br />
• Sweep (p. 202)<br />
• Skin/Loft (p. 205)<br />
• Thin/Surface (p. 209)<br />
• Blend (p. 210)<br />
• Chamfer (p. 214)<br />
• Point (p. 215)<br />
• Advanced Feature Properties (p. 223)<br />
Extrude<br />
Use the Extrude button to create an extruded feature. The active sketch is the default input but can<br />
be changed by selecting the desired sketch, a plane from face (boundary used) or Named Selection (p. 239)<br />
features of Point features in the Tree Outline (p. 194). Geometric entities such as faces, edges, vertices<br />
or point feature points can also be selected as input for the Extrusion feature.<br />
You can select either a sketch or a plane or combination of number of named selection features, point<br />
features and/or geometry entities as input geometry. If the input geometry is other than sketch or<br />
plane, then a Direction Vector must be defined, and will be used for extruding all entities specified.<br />
Extrude can use faces (its edges are actually used), edges, surface bodies (treated like faces), line bodies<br />
(treated like edges) as input geometric entities as well as from named selections. Point feature points<br />
and vertices can also be selected as input geometry.<br />
If the input geometry contains closed sets of edges and/or faces, only the closed sets of edges and/or<br />
faces will be used for extrusion. If there are no closed sets of edges and/or faces, then only open sets<br />
of edges will be used for extrusion. Vertices and point feature points will be used when nothing else<br />
is selected for extrusion.<br />
196<br />
Release 14.0 - © SAS IP, Inc. All rights reserved. - Contains proprietary and confidential information<br />
of ANSYS, Inc. and its subsidiaries and affiliates.
The Details View is used to set the Extrude depth, direction vector, direction, direction type and modeling<br />
operation (Add, Cut, Slice, Imprint, or Add Frozen). When point profiles are to be extruded only<br />
the Add Material (p. 185) and Add Frozen (p. 186) options are available. Clicking Generate (p. 194) completes<br />
the feature creation and updates the model.<br />
Direction Vector for Extrude<br />
The default Direction Vector is normal to the plane the sketch lies in. However, you can define a custom<br />
Direction Vector by selecting a Direction Reference (p. 147). The direction you choose must not be parallel<br />
to the base object or the Extrude may fail to generate.<br />
The Direction Vector is required if the base object is a Named Selection (p. 239).<br />
Direction Property for Extrude<br />
You can access two directions via a combination box with four options:<br />
Normal: Extrudes in positive Z direction of base object.<br />
Reversed: Extrudes in negative Z direction of base object.<br />
Both - Symmetric: Applies feature in both directions. One set of extents and depths will apply<br />
to both directions.<br />
Both - Asymmetric: Applies feature in both directions. Each direction has its own extent and<br />
depth properties.<br />
Extent Types<br />
There are five Extent Types that you use to define the extrusion:<br />
Fixed Type (p. 198)<br />
Through All Type (p. 198)<br />
To Next Type (p. 199)<br />
To Faces Type (p. 200)<br />
To Surface Type (p. 201)<br />
Note: When the extent type is set to Through All, To Next, or To Faces, the extrusion of one set of<br />
connected edges or each face in the face selection must result in one body, otherwise, the feature<br />
would produce an error.<br />
Other 3D features:<br />
• Generate (p. 194)<br />
• Share Topology (p. 195)<br />
• Revolve (p. 201)<br />
• Sweep (p. 202)<br />
• Skin/Loft (p. 205)<br />
• Thin/Surface (p. 209)<br />
• Blend (p. 210)<br />
• Chamfer (p. 214)<br />
• Point (p. 215)<br />
• Advanced Feature Properties (p. 223)<br />
Release 14.0 - © SAS IP, Inc. All rights reserved. - Contains proprietary and confidential information<br />
of ANSYS, Inc. and its subsidiaries and affiliates.<br />
3D Features<br />
197
3D Modeling<br />
Fixed Type<br />
Fixed extents will extrude the profiles the exact distance specified by the Depth property. The feature<br />
preview shows an exact representation of how the feature will be created:<br />
Other Extent Types:<br />
.<br />
Through All Type (p. 198)<br />
To Next Type (p. 199)<br />
To Faces Type (p. 200)<br />
To Surface Type (p. 201)<br />
Through All Type<br />
Through All will extend the profile through the entire model. When adding material with this option,<br />
the extended profile must fully intersect the model. Although the preview will show the direction in<br />
which the profile gets extruded, the actual extent will not be determined until the feature is generated.<br />
If Target Bodies are selected, then the ANSYS <strong>DesignModeler</strong> application will only consider those bodies<br />
when determining the Through All extent.<br />
If the Target Bodies property is set to All Bodies, then, all active bodies in the model are considered<br />
when determining the Through All extent if the operation type is Add Frozen (p. 186), Add Material (p. 185),<br />
Imprint Faces (p. 186), or Cut Material (p. 185). If the Target Bodies property is set to All Bodies, then, all<br />
bodies in the model are considered when determining the Through All extent if the operation type is<br />
Slice Material (p. 186).<br />
Other Extent Types:<br />
.<br />
198<br />
Fixed Type (p. 198)<br />
To Next Type (p. 199)<br />
To Faces Type (p. 200)<br />
To Surface Type (p. 201)<br />
Release 14.0 - © SAS IP, Inc. All rights reserved. - Contains proprietary and confidential information<br />
of ANSYS, Inc. and its subsidiaries and affiliates.
To Next Type<br />
To Next will extend the profile up to the first surface it encounters when adding material. When performing<br />
Cut and Slice operations, the extent will go up to and through the first surface or volume it<br />
encounters. Although the preview will show the direction in which the profile gets extruded, the actual<br />
extent will not be determined until the feature is generated.<br />
If Target Bodies are selected, then the ANSYS <strong>DesignModeler</strong> application will only consider those bodies<br />
when determining the To Next extent.<br />
If the Target Bodies property is set to All Bodies, then, all active bodies in the model are considered<br />
when determining the To Next extent if the operation type is Add Frozen (p. 186), Add Material (p. 185),<br />
Imprint Faces (p. 186), or Cut Material (p. 185). If the Target Bodies property is set to All Bodies, then, all<br />
bodies in the model are considered when determining the To Next extent if the operation type is Slice<br />
Material (p. 186).<br />
Note: When using the Imprint operation type, the To Next extent may in fact not be extruded if the<br />
ANSYS <strong>DesignModeler</strong> application determines that the profile is already coincident to a face. In this<br />
case, the ANSYS <strong>DesignModeler</strong> application will imprint that face only and skip extruding the profile<br />
up to the next surface.<br />
When performing the Add Frozen (p. 186) operation, only active bodies that partially intersect with the<br />
extrusion will be removed until it encounters the first active body surface or volume completely<br />
bounding the extrusion.<br />
Example 14 Add Frozen<br />
Consider two active bodies are present in the ANSYS <strong>DesignModeler</strong> application , as shown below. The<br />
face from the surfaced body is selected as the extrusion profile with the Add Frozen (p. 186) operation.<br />
The To Next extent for the selected profile creates an extruded body with cut out portions of partially<br />
intersecting active bodies as shown below.<br />
Release 14.0 - © SAS IP, Inc. All rights reserved. - Contains proprietary and confidential information<br />
of ANSYS, Inc. and its subsidiaries and affiliates.<br />
3D Features<br />
199
3D Modeling<br />
Other Extent Types:<br />
.<br />
Fixed Type (p. 198)<br />
Through All Type (p. 198)<br />
To Faces Type (p. 200)<br />
To Surface Type (p. 201)<br />
To Faces Type<br />
The To Faces is an advanced option which allows you to extend the Extrude (p. 196) feature up to a<br />
boundary formed by one or more faces. Select the face or faces to which you want to extend the Extrude<br />
(p. 196) feature. This is easiest when you have only one profile in the base sketch. If you have<br />
multiple profiles in your Base Object, you have to make sure that each profile has at least one face intersecting<br />
its extent. Otherwise, an extent error will result.<br />
The extent calculation is the same for all material types. Although the preview will show the direction<br />
in which the profile gets extruded, the actual extent will not be calculated until the feature is generated.<br />
To Faces option is quite different from To Next. You can say that To Next does not mean "to the next<br />
face," but rather "through the next chunk of the body ( Solid (p. 159) or Surface (p. 159))."<br />
Another noteworthy aspect of the To Faces option is that it can also be used with respect to faces of<br />
frozen bodies.<br />
Other Extent Types:<br />
200<br />
Fixed Type (p. 198)<br />
Through All Type (p. 198)<br />
Release 14.0 - © SAS IP, Inc. All rights reserved. - Contains proprietary and confidential information<br />
of ANSYS, Inc. and its subsidiaries and affiliates.
.<br />
To Next Type (p. 199)<br />
To Surface Type (p. 201)<br />
To Surface Type<br />
The To Surface extent is an advanced option which allows you to define the extent through a surface.<br />
In this case a single target face is selected and its underlying (and possibly unbounded) surface is used<br />
as the extent. The underlying surface must fully intersect the extruded profile or an error will result.<br />
Also, please note that some Non-Uniform Rational B-Splines (NURBS) target faces cannot be extended.<br />
In those cases, the Surface Extension (p. 276) feature may fail if the extension is not fully bounded by<br />
the selected target face's surface.<br />
The extent calculation is the same for all material types. The preview will show the direction of the extrusion,<br />
but the actual extent calculation is not performed until the feature is generated.<br />
Other Extent Types:<br />
.<br />
Fixed Type (p. 198)<br />
Through All Type (p. 198)<br />
To Next Type (p. 199)<br />
To Faces Type (p. 200)<br />
Revolve<br />
Use the Revolve button to create a revolved feature. The active sketch is the default but can be changed<br />
using the Tree Outline (p. 194). by selecting the desired sketch, a plane from face (boundary used) or<br />
Named Selection (p. 239) features or Point Features in the Tree Outline (p. 194). Geometric entities such<br />
as faces, edges, vertices or point feature points can also be selected as input for the Revolve feature.<br />
You can select either a sketch or a plane or combination of Named Selection (p. 239) features, point<br />
features and/or geometry entities as input geometry. The Revolve feature can use faces (its edges are<br />
actually used), edges, Surface (p. 159) bodies (treated like faces), line bodies (treated like edges) as input<br />
geometric entities as well as entities from named selections. Point feature points and vertices can also<br />
be selected as input geometry.<br />
If the input geometry contains closed sets of edges and/or faces, only the closed sets of edges and/or<br />
faces will be used for revolution. If there are no closed sets of edges and/or faces, then only open sets<br />
of edges will be used for revolution. Vertices and point feature points will be used when nothing else<br />
is selected.<br />
Release 14.0 - © SAS IP, Inc. All rights reserved. - Contains proprietary and confidential information<br />
of ANSYS, Inc. and its subsidiaries and affiliates.<br />
3D Features<br />
201
3D Modeling<br />
If there is a disjoint line in the sketch, it is chosen as the default axis of revolution. The axis of revolution<br />
may be any straight 2D sketch edge, 3D model edge, or plane axis line.<br />
Further, the Details View can be used to change the angle of revolution, the feature direction, and<br />
modeling operation: Add, Cut, Slice, Imprint, or Add Frozen. Solids, surfaces, and thin-walled features<br />
can be created by using this feature. When point profiles are to be revolved only the Add Material (p. 185)<br />
and Add Frozen (p. 186) options are available. For creating a Surface (p. 159) body, the inner and outer<br />
thickness values should be kept equal to zero. Clicking Generate (p. 194) completes the feature creation<br />
and updates the model.<br />
Direction Property for Revolve<br />
You can access two directions via a combination box with four options:<br />
Normal: Revolves in positive Z direction of base object.<br />
Reversed: Revolves in negative Z direction of base object.<br />
Both - Symmetric: Applies feature in both directions. One set of angles will apply to both directions.<br />
Both - Asymmetric: Applies feature in both directions. Each direction has its own angle property.<br />
Other 3D features:<br />
• Generate (p. 194)<br />
• Share Topology (p. 195)<br />
• Extrude (p. 196)<br />
• Sweep (p. 202)<br />
• Skin/Loft (p. 205)<br />
• Thin/Surface (p. 209)<br />
• Blend (p. 210)<br />
• Chamfer (p. 214)<br />
• Point (p. 215)<br />
• Advanced Feature Properties (p. 223)<br />
Sweep<br />
The Details View can be used to change the modeling operations (Add, Cut, Slice, Imprint, or Add<br />
Frozen) and the alignment of the sweep. Solid (p. 159), Surface (p. 159), line bodies, and thin-walled<br />
features can be created by using this feature. For creating a surface body, the inner and outer thickness<br />
values should be kept equal to zero. While creating line bodies, Add Material (p. 185), and Add<br />
Frozen (p. 186) are the only operations available. Clicking Generate (p. 194) completes the feature creation<br />
and updates the model.<br />
The Sweep profile may consist of a single or multiple chains, and they may be either open or closed.<br />
Profile can also contain points. Open chains are swept only if there are no closed chains. Similarly points<br />
are swept only if there are no open or closed chains in the profile. The sweep path may be either an<br />
open or a closed chain, but there may only be one path. If the sweep path is an open chain, then the<br />
endpoint of the path that lies closest to the profile(s) is chosen as the start vertex for the Sweep operation.<br />
202<br />
Release 14.0 - © SAS IP, Inc. All rights reserved. - Contains proprietary and confidential information<br />
of ANSYS, Inc. and its subsidiaries and affiliates.
For either the Sweep profile or the Sweep path, or both, you can select either a sketch, plane or a<br />
combination of Named Selection (p. 239) features, and geometry entries such as faces, edges, surface<br />
bodies or line bodies as input. For Sweep profile, you may use a point feature point, vertices and point<br />
feature. Also note that if neither end of an open Sweep path or if no vertex of a closed Sweep path lies<br />
in the plane of the Sweep profile, then the resulting Sweep may appear strange. This is especially true<br />
if Path Tangent is being used for Alignment.<br />
Alignment<br />
There are two options for the alignment property:<br />
Path Tangent: Reorients the profile as it is swept along the path to keep the profile's orientation<br />
with respect to the path consistent.<br />
Example 15 Path Tangent alignment<br />
Global Axes: The profile's orientation remains constant as it is swept along the path, regardless of<br />
the path's shape. As an example, consider these two sweeps that use identical path and profile<br />
sketches. The picture on the left uses Path Tangent alignment, while the picture on the right uses<br />
Global Axes alignment.<br />
Example 16 Global Axes alignment<br />
Scaling and Twisting<br />
Use the Scale and Turns/Pitch properties of the Sweep feature to create helical sweeps, as illustrated.<br />
Release 14.0 - © SAS IP, Inc. All rights reserved. - Contains proprietary and confidential information<br />
of ANSYS, Inc. and its subsidiaries and affiliates.<br />
3D Features<br />
203
3D Modeling<br />
Use Scale to taper or expand the profile along the path of the sweep. The value for Scale determines<br />
the size of the end of the sweep relative to the original profile. The Twist Specification by default is No<br />
Twist. To create helical sweeps, change the option to Turns or Pitch. Use the Turns field to specify the<br />
number of rotations about the path. Use the Pitch field to specify twist, through pitch length. A negative<br />
value for Turns or Pitch will make the profile rotate about the path in the opposite direction.<br />
+Turns and Pitch: Rotates counterclockwise.<br />
-Turns and Pitch: Rotates clockwise.<br />
These properties are designed for creating helical sweeps, although there are some restrictions:<br />
Scale: The sweep path must be an open chain AND smooth. The scale value must not be zero.<br />
Turns/Pitch: The sweep path must be smooth. Additionally, if the sweep path is a closed loop,<br />
then Turns must be an integer. If the sweep path is a closed chain and if Pitch is used as the<br />
twist specification, the Pitch entered must correspond to full integer turns. Turns and Pitch<br />
values must not be zero.<br />
The default values for Scale ,Turns and Pitch are 1.0, 1.0 and 10.0 units respectively.<br />
When Twist Specification is changed from Turns to Pitch, the default Pitch value will be computed from<br />
the Turns entered. Similarly if Twist Specification is changed from Pitch to Turns, the default Turns value<br />
will be computed from the Pitch specified.<br />
Other 3D features:<br />
• Generate (p. 194)<br />
• Share Topology (p. 195)<br />
• Extrude (p. 196)<br />
• Revolve (p. 201)<br />
• Skin/Loft (p. 205)<br />
• Thin/Surface (p. 209)<br />
• Blend (p. 210)<br />
• Chamfer (p. 214)<br />
204<br />
Release 14.0 - © SAS IP, Inc. All rights reserved. - Contains proprietary and confidential information<br />
of ANSYS, Inc. and its subsidiaries and affiliates.
• Point (p. 215)<br />
• Advanced Feature Properties (p. 223)<br />
Skin/Loft<br />
Takes a series of profiles from different planes to (Add, Cut, Slice, Imprint, or Add Frozen, depending<br />
on the chosen "material type") a solid or surface fitting through them. The Details View can be used to<br />
change the modeling operations (Add, Cut, Slice, Imprint, or Add Frozen). Solid (p. 159), Surface (p. 159),<br />
and thin-walled features can be created by using this feature. For creating a surface body, the inner<br />
and outer thickness values should be kept equal to zero. Clicking Generate (p. 194) completes the feature<br />
creation and updates the model.<br />
You must select two or more profiles for the Skin/Loft feature. A profile is a sketch with one closed or<br />
open loop or a plane from a face or a Named Selection (p. 239) or geometric entities such as faces, edges,<br />
vertices, etc. All profiles must have the same number of edges. Additionally, open and closed profiles<br />
cannot be mixed. All profiles for the Skin/Loft feature must be of the same type. Sketches and planes<br />
can be selected by clicking on their edges or points in the graphics area, or by clicking on the sketch<br />
or plane branch in the Tree Outline (p. 194). Upon selecting an adequate number of profiles, a preview<br />
will appear which shows the selected profiles and the guide line only if they have the same number of<br />
edges and they are not mixed profiles.<br />
The property “Profile Selection Method” has two options, “Select All Profiles” and “Select Individual<br />
Profile”. When you are in the “Select All Profiles” method you can select the profiles using “Profiles”<br />
property. Each Sketch, Named Selection (p. 239) feature and each open, closed and acorn chain obtained<br />
from geometric entities will go to an individual profile group. When you are in the “Select Individual<br />
Profile” method, the “Profiles” property will not be visible. Instead, you can edit each individual profile<br />
group. You can add/insert new profile groups and delete existing profile groups as illustrated below.<br />
When you select a group in the Details View, the entities present in that group will be shown in cyan<br />
and entities of other groups will be shown in magenta.<br />
There is a right mouse button context menu to assist in creating the Skin/Loft feature. Clicking the<br />
right mouse button context menu will present two options:<br />
Release 14.0 - © SAS IP, Inc. All rights reserved. - Contains proprietary and confidential information<br />
of ANSYS, Inc. and its subsidiaries and affiliates.<br />
3D Features<br />
205
3D Modeling<br />
• Fix <strong>Guide</strong> Line: The guide line is a gray polyline that defines how the vertices of the profiles line<br />
up with each other throughout the Skin/Loft. Selecting this option will place you in an alignment<br />
mode where you can click on vertices in the graphics area to change the guide line’s path through<br />
the profiles. Generally, select the vertices such that the guide line flows smoothly from one profile<br />
to the next. When the guide line twists from one profile to the next, it will result in a twisted<br />
Skin/Loft that may not generate. Below is an example of straight and twisted guide lines and their<br />
corresponding result. For open profiles, the guide line must pass through the profiles at their endpoints.<br />
For point profiles, there is no need to adjust the guide line through them as they only<br />
contain a single point.<br />
Note: Outline planes (represented by gray lines) can be aligned by setting the Selection Filter<br />
(accessible via the right mouse button) to 2D Edge. When you select 2D Edge on the outline<br />
planes, the starting point of the selected edges will be used to show the guide line alignment.<br />
Note: The “Fix <strong>Guide</strong> Line” option will not be available when you are editing entries present<br />
in the profile group.<br />
Example 17 <strong>Guide</strong> line with consistent alignment<br />
<strong>Guide</strong> line with consistent alignment through the profiles and the resulting smooth Skin/Loft.<br />
Example 18 <strong>Guide</strong> line with twisted alignment<br />
<strong>Guide</strong> line with twisted alignment through the profiles and the resulting twisted Skin/Loft.<br />
• Continue Sketch Selection: Leaves the alignment state in order to continue profile selection for<br />
the Skin/Loft feature.<br />
Full circles or ellipses can present problems if they are defined on planes facing roughly in opposite<br />
directions. The Skin/Loft feature can fail if the parameterization of the two curves causes the result to<br />
become twisted. When a profile has no endpoints, the feature will internally imprint a vertex on the<br />
edge. The vertex is placed at the start point of the edge’s underlying curve. If two profiles are facing<br />
each other, the imprinted points can often end up on opposite sides of the profiles, which will cause<br />
the Skin/Loft to fail due to a self intersection. A workaround for this is to introduce a vertex on the<br />
profiles so they can be used to align the feature’s guide line. This can be done in several ways:<br />
206<br />
Release 14.0 - © SAS IP, Inc. All rights reserved. - Contains proprietary and confidential information<br />
of ANSYS, Inc. and its subsidiaries and affiliates.
• Splitting the sketch edge: Use the Split sketching tool to split the profiles into two or more segments,<br />
or split the profile at a single location, which will introduce a single vertex on the resultant<br />
profile.<br />
• Split Edges feature: If using Named Selections as profiles, you can split the edge into several<br />
pieces using this feature before using it in the Skin/Loft operation.<br />
Example 19 Skin/Loft feature between opposite full circles<br />
Skin Profile Ordering<br />
Profiles are reordered through the Details View. The Skin/Loft feature's Details View will list the selected<br />
profiles in order. If you select a profile and then click the right mouse button, a context menu appears<br />
which allows you to reorder that profile's position in the list, as illustrated below.<br />
There are four reordering options plus Delete, which will remove the selected profile from the list altogether.<br />
Point Profiles<br />
The Skin/Loft feature can accept profiles consisting of a single point. A point profile is defined as a<br />
sketch that contains exactly one construction point and nothing else or a Named Selection (p. 239) with<br />
Release 14.0 - © SAS IP, Inc. All rights reserved. - Contains proprietary and confidential information<br />
of ANSYS, Inc. and its subsidiaries and affiliates.<br />
3D Features<br />
207
3D Modeling<br />
a single vertex or 3D Point (from Point (p. 215) feature). Point profiles are restricted to either the first<br />
and/or last profile in the profile list. Point profiles may not be placed in the middle of the profile list. If<br />
both the start and end profiles are point profiles, then at least three profiles are necessary for the<br />
Skin/Loft feature instead of the usual two. You can tell which profiles in the Details View are point<br />
profiles by the asterisk (*) that is placed after them. In the following picture, Sketch3 is a point profile:<br />
You do not need to be concerned about how the guide rail lines up with a point profile, since there is<br />
only a single point for the Skin/Loft to which to converge. The other profiles in your profile list may<br />
be either open or closed, but not both. Shown here are some examples:<br />
Profiles for a boat's hull (closed profiles):<br />
Profiles for a surface (open profiles):<br />
After generating the Skin/Loft:<br />
After generating the Skin/Loft:<br />
Note: When performing Skin/Loft operations with point profiles at the end and circular or elliptical<br />
profiles throughout the middle, the ANSYS <strong>DesignModeler</strong> application may not be able to generate a<br />
walled feature due to a geometry singularity at the tip of the resultant body.<br />
Other 3D features:<br />
• Generate (p. 194)<br />
• Share Topology (p. 195)<br />
• Extrude (p. 196)<br />
• Revolve (p. 201)<br />
• Sweep (p. 202)<br />
• Thin/Surface (p. 209)<br />
• Blend (p. 210)<br />
208<br />
Release 14.0 - © SAS IP, Inc. All rights reserved. - Contains proprietary and confidential information<br />
of ANSYS, Inc. and its subsidiaries and affiliates.
• Chamfer (p. 214)<br />
• Point (p. 215)<br />
• Advanced Feature Properties (p. 223)<br />
Thin/Surface<br />
The Thin/Surface feature has two distinct applications:<br />
• Create thin solids<br />
• Simplified shelling<br />
The three selection tools are:<br />
• Faces to Remove: selected faces will be removed from their bodies.<br />
• Faces to Keep: selected faces will be kept, while unselected faces are removed.<br />
• Bodies Only: the operation will be performed on the selected bodies without removing any faces.<br />
The Thin/Surface feature allows you to convert solids into thin solids or surfaces. The feature can operate<br />
on both active and frozen bodies. Typically, you will select the faces to remove, and then specify a face<br />
offset that is greater than or equal to zero (>=0). You can make a model's thickness in one of three<br />
directions of offset:<br />
• Inward<br />
• Outward<br />
• Mid-Plane<br />
The simplified shelling application allows you to convert from thin solid models to surface models. This<br />
applies for a thickness of zero (=0). The Thin/Surface feature supports thickness > 0 if the selected<br />
faces are part of Surface (p. 159) bodies. This allows for the "thickening" of an imported surface. Example:<br />
When you create a surface, you can also specify a Face Offset. Face Offset only appears when the<br />
thickness is zero.<br />
The Direction property specifies the direction in which the surface is thickened (or the solid is hollowed).<br />
The directions are Inward, Outward, and Midplane. Midplane allows for consistent thickness to approximate<br />
the mid-surface. Midplane applies half of the given thickness to both sides.<br />
Release 14.0 - © SAS IP, Inc. All rights reserved. - Contains proprietary and confidential information<br />
of ANSYS, Inc. and its subsidiaries and affiliates.<br />
3D Features<br />
209
3D Modeling<br />
This does not mean midplane extraction. It means that the bodies will be hollowed, such that the inner<br />
and outer walls of the bodies are offset equal distances from the original faces.<br />
For example, shown below left is a body before hollowing and to the right, the body after midplane<br />
hollowing.<br />
The Midplane direction can be applied to Surface (p. 159) bodies as well, so that surfaces are thickened<br />
equally on both sides.<br />
Other 3D features:<br />
• Generate (p. 194)<br />
• Share Topology (p. 195)<br />
• Extrude (p. 196)<br />
• Revolve (p. 201)<br />
• Sweep (p. 202)<br />
• Skin/Loft (p. 205)<br />
• Blend (p. 210)<br />
• Chamfer (p. 214)<br />
• Point (p. 215)<br />
• Advanced Feature Properties (p. 223)<br />
Blend<br />
The Blend feature allows you to create blends in three forms:<br />
Fixed Radius (p. 211)<br />
Variable Radius (p. 211)<br />
Vertex Blend (p. 212)<br />
Note: Selection Rules for Blends and Chamfers (p. 212)<br />
Other 3D features:<br />
• Generate (p. 194)<br />
• Share Topology (p. 195)<br />
• Extrude (p. 196)<br />
210<br />
Release 14.0 - © SAS IP, Inc. All rights reserved. - Contains proprietary and confidential information<br />
of ANSYS, Inc. and its subsidiaries and affiliates.
• Revolve (p. 201)<br />
• Sweep (p. 202)<br />
• Skin/Loft (p. 205)<br />
• Thin/Surface (p. 209)<br />
• Chamfer (p. 214)<br />
• Point (p. 215)<br />
• Advanced Feature Properties (p. 223)<br />
Fixed Radius<br />
The Fixed-Radius feature allows you to create blends on model edges. This feature can be executed<br />
on both frozen and active bodies beginning in version 11.0. Prior to version 11.0, this feature would<br />
only operate on active bodies. You can preselect 3D edges and/or faces for blending, and select 3D<br />
edges and/or faces while in the blend creation itself. If you select a face, all the edges from that face<br />
are blended. Preselection allows additional options from a right mouse button context menu for face<br />
edge loop selection and smooth 3D edge chain selection from the model. You can edit the blend radius<br />
in the Details View. Clicking Generate (p. 194) completes the feature creation and updates the model.<br />
Note: Selection rules prevail.<br />
Other Blend forms:<br />
Variable Radius (p. 211)<br />
Vertex Blend (p. 212)<br />
Note: Selection Rules for Blends and Chamfers (p. 212)<br />
Variable Radius<br />
The Variable-Radius feature allows you to blend features on model edges. This feature can be executed<br />
on both frozen and active bodies beginning in version 11.0. Prior to version 11.0, this feature would<br />
only operate on active bodies. You can preselect 3D edges for blending and/or you can select 3D edges<br />
while in the blend creation itself. Preselection allows additional options from a right mouse button<br />
context menu for face edge loop selection and smooth 3D edge chain selection from the model. Use<br />
the Details View to change the start and end blend radius for each edge. Also, the Details View can set<br />
the transition between blends to smooth or linear. Clicking Generate (p. 194) completes the feature<br />
creation and updates the model.<br />
Note: Selection rules prevail.<br />
Other Blend forms:<br />
Fixed Radius (p. 211)<br />
Vertex Blend (p. 212)<br />
Note: Selection Rules for Blends and Chamfers (p. 212)<br />
Release 14.0 - © SAS IP, Inc. All rights reserved. - Contains proprietary and confidential information<br />
of ANSYS, Inc. and its subsidiaries and affiliates.<br />
3D Features<br />
211
3D Modeling<br />
Vertex Blend<br />
The Vertex Blend feature allows you to create blends at vertices on Solid (p. 159), Surface (p. 159) or line<br />
bodies. This feature can be executed on both frozen and active bodies. You can pre-select model vertices<br />
or use the Apply/Cancel property to make your selections. In order to blend a vertex, it must satisfy the<br />
following conditions:<br />
• The vertex must connect to exactly two edges.<br />
• The geometry surrounding the vertex must be planar. This means the two adjacent edges must<br />
be co-planar and the adjacent face, if there is one, must also be planar.<br />
Note that sometimes a vertex may fail to blend even though its geometry looks to be planar. In these<br />
cases, the underlying curves and surfaces might be defined using Non-Uniform Rational B-Splines<br />
(NURBS) geometry instead of analytic geometry. Try using the Simplify option in the Body Operation<br />
(p. 313) feature to simplify the model geometry. Doing so may convert the underlying curves and<br />
surfaces to an analytic definition which can be blended.<br />
Example 20 Blending Vertices<br />
Select two vertices for blending the corners of the frame<br />
where they will rest on a person's ears.<br />
Other Blend forms:<br />
Fixed Radius (p. 211)<br />
Variable Radius (p. 211)<br />
Note: Selection Rules for Blends and Chamfers (p. 212)<br />
Selection Rules for Blends and Chamfers<br />
Afterwards the sharp corners are now blended.<br />
NOTE 1 When selecting edges to blend/chamfer, if an edge you select ends where another edge is<br />
tangent to it, it can cause problems if you do not select the tangent edge as well. If the blend/chamfer<br />
would fail without the extra edge selected, the algorithm will sometimes continue with the<br />
blend/chamfer along the unselected edge in an attempt to cap the blend, which can sometimes produce<br />
an unexpected result or may fail. In these case, the result will be much more reliable if the tangent<br />
edge is also selected.<br />
NOTE 2: With Blend (as well as Chamfer), processing is done on each connected set of edges separately.<br />
When the results from blending (or chamfering) these separate groups of edges overlap, it can sometimes<br />
cause problems and results may vary depending on the order that edges are selected.<br />
For example, here is a simple example using a block and a cylinder. The block has 12 edges and the<br />
cylinder has two edges:<br />
212<br />
Release 14.0 - © SAS IP, Inc. All rights reserved. - Contains proprietary and confidential information<br />
of ANSYS, Inc. and its subsidiaries and affiliates.
If all the edges are selected, starting with the cylinder first and then the block, the edges will be processed<br />
in three groups. Each circular edge of the cylinder will be processed separately as they to not connect<br />
with any other edges, then all 12 edges of the block will be processed as a single group as they all<br />
connect. Here is the result of selecting the cylindrical edges first:<br />
Notice that the edges of the block are not blended. This is because the algorithm failed when trying<br />
to blend the two block edges that are closest to the cylinder, due to the overlapping blends. If instead,<br />
the edges of the block are selected first, here is the result:<br />
Here notice that the block is blended, as well as the top of the cylinder, but the results at the base of<br />
the cylinder are a little strange. In this case, after blending all of the block edges, when it attempted<br />
to blend the bottom of the cylinder it again ran into an overlap situation. However, in this order, the<br />
algorithm was able to produce a partial blend of the edge. Overall, the different selection order has a<br />
significant change. In this case since there is part of the base of the cylinder that is still not blended, a<br />
second Blend feature can be created that selects the remaining circular edge, which provides the following<br />
result:<br />
Release 14.0 - © SAS IP, Inc. All rights reserved. - Contains proprietary and confidential information<br />
of ANSYS, Inc. and its subsidiaries and affiliates.<br />
3D Features<br />
213
3D Modeling<br />
Even with overlaps, a complete blend is possible, but order is important. This is also true for Chamfer<br />
features.<br />
Blend forms:<br />
Fixed Radius (p. 211)<br />
Variable Radius (p. 211)<br />
Vertex Blend (p. 212)<br />
Chamfer<br />
The Chamfer feature allows you to create planar transitions (or chamfer faces) across model edges. This<br />
feature can be executed on both frozen and active bodies beginning in version 11.0. Prior to version<br />
11.0, this feature would only operate on active bodies.<br />
You can preselect 3D edges and/or faces for chamfering, and/or you can select 3D edges and/or faces<br />
while in the chamfer creation itself. If a face is selected, all the edges from that face are chamfered.<br />
Preselection allows additional options from a right mouse button context menu for face edge loop selection<br />
and smooth 3D edge chain selection from the model. Every edge on a face has a direction. This<br />
direction defines a right and left side.<br />
Chamfer is defined either by two distances from the edge for the planar transition (chamfer face), or<br />
by a distance (left or right) and an angle. The type of chamfer is defined in the Details View along with<br />
the distances and angle. Clicking Generate (p. 194) completes the feature creation and updates the<br />
model.<br />
Note: Selection rules prevail.<br />
Calculating the Chamfer Location<br />
When specifying the left and right lengths, the left and right sides of the edge are determined based<br />
on the edge orientation. The face on the right side of the edge is offset by the right length and the<br />
214<br />
Release 14.0 - © SAS IP, Inc. All rights reserved. - Contains proprietary and confidential information<br />
of ANSYS, Inc. and its subsidiaries and affiliates.
face on the left side is offset by the left length. The intersection curve of these offset surfaces is projected<br />
on the corresponding faces. Such a projection of the intersection curve onto the right and left faces<br />
determines the extent to which the body will be chamfered.<br />
Example 21 The effect of Left and Right length<br />
Chamfer of an edge of faces meeting at an<br />
angle.<br />
Other 3D features:<br />
• Generate (p. 194)<br />
• Share Topology (p. 195)<br />
• Extrude (p. 196)<br />
• Revolve (p. 201)<br />
• Sweep (p. 202)<br />
• Skin/Loft (p. 205)<br />
• Thin/Surface (p. 209)<br />
• Blend (p. 210)<br />
• Point (p. 215)<br />
• Advanced Feature Properties (p. 223)<br />
Point<br />
Chamfer of an edge of non-planar face.<br />
The Point feature allows for controlled and fully dimensioned placement of points relative to selected<br />
model faces and edges. These points are referred to as point feature points, or PF points.<br />
Point topics:<br />
• Usage (p. 216)<br />
• Definitions (p. 217)<br />
• Point Placement (p. 217)<br />
Release 14.0 - © SAS IP, Inc. All rights reserved. - Contains proprietary and confidential information<br />
of ANSYS, Inc. and its subsidiaries and affiliates.<br />
3D Features<br />
215
3D Modeling<br />
• Point Mate Search Procedure (p. 218)<br />
• Face Offset Property (p. 219)<br />
• Coordinates File (p. 220)<br />
• Special Notes for Point Load and Spot Weld from Coordinate File (p. 221)<br />
• Special Notes for PF Points in Regions of Shared Topology (p. 221)<br />
• Manual Input (p. 221)<br />
Usage<br />
The feature can operate on both active and frozen bodies. You begin by selecting the set of base faces<br />
and edges, or only line body guide edges. Next, select the type:<br />
• Spot Weld: Used for "welding" together otherwise disjointed parts in an assembly. Only those<br />
points that successfully generate mates are passed as spot welds to the ANSYS Mechanical application.<br />
Spot welds may be placed on multibody parts as long as the two bodies involved in the<br />
weld do not belong to the same part. Spot welds between two bodies that are in the same part<br />
will not be transferred to the ANSYS Mechanical application.<br />
• Point Load: Used for "hard points" in the analysis. All points that successfully generate are passed<br />
to the ANSYS Mechanical application as vertices. However, the ANSYS Mechanical application will<br />
ignore points that do not lie on any body. Point loads on multibody parts are permitted.<br />
• Construction Point: No points of this type are passed to the ANSYS Mechanical application.<br />
Then, choose from up to five possible Point Definition options, and for each of these certain placement<br />
definitions may be specified:<br />
Table 2 Point Definition Options<br />
POINT DEFINITION<br />
Single<br />
Sequence By Delta<br />
Sequence By N<br />
From Coordinates File<br />
Manual Input (Construction Point only)<br />
AVAILABLE PLACEMENT DEFINITIONS<br />
Sigma and Offset<br />
Sigma, Offset, Delta<br />
Sigma, Offset, N, Omega<br />
(See Coordinates File section below)<br />
(See Manual Input section below)<br />
The Point placement is defined by distances on the chain of guide edges and by distances along the<br />
chain of guide edges as follows:<br />
216<br />
Sigma: the distance between the beginning of the chain of guide edges and the placement of<br />
the first point. Measurement is taken on the chain of the first <strong>Guide</strong> Edge selected, in arc length.<br />
Edge Offset: the approximate distance between the guide edges and the placement of the<br />
spots on the set of base faces (not applicable to line body guide edges).<br />
Delta: the distance, measured on the guide edges, in arc length between two consecutive<br />
points, for the Sequence By Delta option.<br />
N: the number of points to be placed, relative to the chain of guide edges, in case of the Sequence<br />
By N option.<br />
Omega: the distance between the end of the chain of guide edges and the placement of the<br />
last spot, for the Sequence By N option. Measurement is taken on the chain of the <strong>Guide</strong> Edges<br />
in arc length.<br />
Release 14.0 - © SAS IP, Inc. All rights reserved. - Contains proprietary and confidential information<br />
of ANSYS, Inc. and its subsidiaries and affiliates.
Definitions<br />
σ<br />
δ<br />
Guiding Edge<br />
Base Face<br />
ω Edge<br />
Offset<br />
Mating Face<br />
• Base Faces: where points are to be added (only for non-line body guide edges). Base Faces are not<br />
applicable to create points on line body edges.<br />
• Guiding Edges: used as a reference to create the points.<br />
• Mating Faces: what the ANSYS <strong>DesignModeler</strong> application detects as the faces on which mating points<br />
are to be created when creating the "Spot Welds.” This can be used to approximate “Seam Welds."<br />
Non-line body guide edges: These faces may be on either side of the Base Faces within the<br />
given range. If the edge offset is zero (i.e., if the points lie on the <strong>Guide</strong> Edges, and no Mating<br />
Faces are found on either side of the Base Face), then an attempt is made to find Mating Faces<br />
in the tangent direction of the Base Face.<br />
Line body guide edges: The Mating face may be in any direction to the guide edge within the<br />
given range.<br />
• Mating Targets: what body is to be used for finding contact points. Used for models with multiple<br />
bodies, when contact is only desired between certain bodies.<br />
The mating face is detected automatically, and the points are added depending on whether the mating<br />
face is above the points on the base face, or below the points on the base face. Illustrated below is an<br />
example when points will not have mating points on the Mating Face.<br />
Mating Face<br />
These points will not have mates.<br />
Point Placement<br />
Guiding Edge<br />
Base Face<br />
For edge offsets that are nonzero, the point is placed on a Base Face, relative to the Guiding Edge, as<br />
illustrated below.<br />
Release 14.0 - © SAS IP, Inc. All rights reserved. - Contains proprietary and confidential information<br />
of ANSYS, Inc. and its subsidiaries and affiliates.<br />
3D Features<br />
217
3D Modeling<br />
Edge Tangent<br />
Surface Normal<br />
1<br />
Edge<br />
Offset<br />
Surface Normal<br />
3<br />
2<br />
Location on Guiding Edge.<br />
Point (1) is offset in direction perpendicular to Surface Normal and Edge Tangent.<br />
Point (2) is projected back onto the face at the point on the surface closest to point (2). For planar<br />
faces, no projection is needed since point (2) will already lie on the face.<br />
Points that fall outside their base faces will not be placed, as illustrated below.<br />
Edge<br />
Offset<br />
Note: The Edge Offset is not applicable to line body edges. In this case, points always will be placed<br />
on the selected line bodies.<br />
If Sigma is zero, then the sequence of the points will begin from the beginning of the first edge of the<br />
chain of guide edges. Similarly, if Omega is zero, the point at the other end will be at the end of the<br />
last edge of the chain of guide edges.<br />
For the Spot Weld analysis type, there is a "Range" property in the Details View. In this case, for each<br />
point placed on the base faces/guide edges, the system will attempt to find a suitable "mate" on another<br />
face (typically on another Surface (p. 159) body). If successful, it will then place a point at the "mate"<br />
position as well (the original point and its mate will be interpreted as a "weld" by the ANSYS Mechanical<br />
application). The Range specifies the maximum distance for each original point to probe for its mate.<br />
Point Mate Search Procedure<br />
3<br />
1<br />
Surface Normal<br />
2<br />
Edge Tangent<br />
Points on Faces<br />
For points on faces, mates are found by searching up to three directions:<br />
1. The Surface Normal<br />
218<br />
Release 14.0 - © SAS IP, Inc. All rights reserved. - Contains proprietary and confidential information<br />
of ANSYS, Inc. and its subsidiaries and affiliates.
2. The opposite direction of the Surface Normal<br />
3. The direction perpendicular to both the Surface Normal and Edge Tangent<br />
Direction 1 and 2 are always searched. The closest mate found from these two directions is chosen. If<br />
no mate is found, then direction 3 is searched.<br />
Mate placement is defined by the ray originating from the original point in one of the three directions<br />
described above. Note that each point's ray may be different, since the ray depends on the shape of<br />
the base face, as illustrated below. The distance between the point and its mate must be less than or<br />
equal to the Range parameter. For a Spot Weld from Coordinates File, only directions 1 and 2 are<br />
searched.<br />
Original<br />
Points<br />
Mates<br />
Points on Line Body<br />
For points on line body, mates are found by searching around the point (360 degrees), in the normal<br />
direction to the guide edge at that point as shown in the figure below.<br />
The closest mate found from the point will be chosen to create the mate point. However, the distance<br />
between the point and its mate must be less than or equal to the Range parameter.<br />
Face Offset Property<br />
This option allows you to place points offset from the surface of the base face. The Face Offset property<br />
is available for Point Load and Construction Point types, but not for Spot Welds. The offset direction is<br />
determined by the surface normal as shown here. The Face Offset Property is not supported for points<br />
created on line bodies as they are not attached with any faces.<br />
Release 14.0 - © SAS IP, Inc. All rights reserved. - Contains proprietary and confidential information<br />
of ANSYS, Inc. and its subsidiaries and affiliates.<br />
3D Features<br />
219
3D Modeling<br />
Note that the face offset may be either positive or negative, and may even result in the point being<br />
placed inside a body. An example is shown here, where the base face and guide edge are highlighted.<br />
Current versions of the ANSYS Mechanical application (up to and including 9.0) do not support isolated<br />
points, i.e., points that are placed off a surface, be it inside or outside a solid. This means that, currently,<br />
it is not recommended to use Face Offsets > 0 for any other purpose than for creating construction<br />
points, internal to the ANSYS <strong>DesignModeler</strong> application model.<br />
Coordinates File<br />
This option allows you to specify a text file from which to read coordinates. These coordinates are used<br />
exactly as specified and are not projected onto any face or edge. The file itself must be a simple text<br />
file formatted according to the following rules:<br />
1. After a pound sign '#,' everything else on that line is considered a comment and is ignored.<br />
2. Empty lines are ignored.<br />
3. Data consists of 5 fields, all on one line, separated by spaces and/or tabs:<br />
a. Group number (integer): must be >0<br />
b. Id number (integer): must be >0<br />
c. X coordinate<br />
d. Y coordinate<br />
e. Z coordinate<br />
4. A data line with the same Group and Id numbers as a previous data line is an error.<br />
5. Number of points is limited to the value set in the Options dialog box (see the Point Feature<br />
Limit setting under the <strong>DesignModeler</strong> application's Miscellaneous settings in the Options dialog<br />
box).<br />
The Refresh property for this option allows you to update your text file and have the system read it<br />
again. Since the Group number and Id number fields uniquely identify each point generated for this<br />
Point (p. 215) feature, this allows you to modify coordinates, or delete or add points. A sample coordinates<br />
file is shown below.<br />
# List of Point Coordinates<br />
# Format is integer Group, integer ID, then X Y Z all<br />
# delimited by spaces, with nothing after the Z value.<br />
# Group 1<br />
1 1 20.1234 25.4321 30.5678<br />
220<br />
Release 14.0 - © SAS IP, Inc. All rights reserved. - Contains proprietary and confidential information<br />
of ANSYS, Inc. and its subsidiaries and affiliates.
1 2 25.2468 30.1357 35.1928<br />
1 3 15.5555 16.6666 17.7777<br />
#Group 2<br />
2 1 50.0101 100.2021 7.1515<br />
2 2 -22.3456 .8765 -.9876<br />
2 3 21.1234 22.4321 23.5678<br />
Special Notes for Point Load and Spot Weld from Coordinate File<br />
For Point Load and Spot Weld, a base face or base edge in case the edge belongs to line body is<br />
searched for at each point, and for Spot Weld, mate faces are also determined. Because the mate faces<br />
are automatically detected, you should not put locations of mate points in the file. Doing so may result<br />
in the creation of duplicate spot welds.<br />
Normally, a very tight tolerance is used when checking that a point is actually on a face or edge when<br />
the edge belongs to line body. For locations read from coordinate files, this tolerance is loosened to<br />
make the points easier to specify. However, they will still need to be within 5.0e -7 meters of the face.<br />
This tolerance is mapped to the unit setting you are using, so for example it is equivalent to 5.0e -4<br />
millimeters, or about 2.0e -5 inches.<br />
For points edges (not associated with line body), if a point lies on an edge or vertex, then any of the<br />
adjacent faces could be used for Point Load. Spot Weld will try each of these possible faces until it<br />
finds one for which it can also find a mate face. You have some control of this by selecting the Target<br />
Bodies (p. 225) in the Point (p. 215) feature.<br />
For Point Load and Spot Weld, points are created for each coordinate in the file (up to the limit, see<br />
item five in Coordinates File (p. 220)). However, note that the ANSYS Mechanical application will ignore<br />
Point Load points that are not on a face. Also, for Spot Welds, if no base face is found, the point is<br />
internally marked as "expired" and does not display or transfer to the ANSYS Mechanical application.<br />
Note: If a point is in contact with a suppressed body, the point will also be suppressed, and therefore<br />
will not be transferred to the ANSYS Mechanical application. If you wish to transfer points to the ANSYS<br />
Mechanical application, but not the underlying body, you must delete the underlying body instead of<br />
suppressing it.<br />
Special Notes for PF Points in Regions of Shared Topology<br />
The ANSYS <strong>DesignModeler</strong> application allows the placement of PF Points on multibody parts, but you<br />
should be careful when placing them in a region of Shared Topology. When neighboring bodies are<br />
combined in a multibody part, sometimes edges and faces can disappear due to merging. If a PF Point<br />
is placed in a region where topology between bodies will be shared, there is a good chance the point<br />
will not appear in the ANSYS Mechanical application when the model is transferred. The reason for this<br />
is that PF points reference specific face and edge geometry. If its face or edge gets merged away in the<br />
final part due to shared topology, then the PF point will not transfer to the ANSYS Mechanical application.<br />
To ensure the PF Point makes it into the ANSYS Mechanical application, it is advisable to place PF Points<br />
on both sides of the shared region.<br />
Manual Input<br />
This option allows you to create any number of Construction Points from a single Point feature by<br />
manually entering the coordinate values for each point. Each point group represents one point in the<br />
ANSYS <strong>DesignModeler</strong> application. You can create as many number of point groups as you want in one<br />
Point feature.<br />
Release 14.0 - © SAS IP, Inc. All rights reserved. - Contains proprietary and confidential information<br />
of ANSYS, Inc. and its subsidiaries and affiliates.<br />
3D Features<br />
221
3D Modeling<br />
Manual Input topics:<br />
Point Group Properties (p. 222)<br />
Point Group <strong>User</strong> Interface and Behavior (p. 222)<br />
Other 3D features:<br />
• Generate (p. 194)<br />
• Share Topology (p. 195)<br />
• Extrude (p. 196)<br />
• Revolve (p. 201)<br />
• Sweep (p. 202)<br />
• Skin/Loft (p. 205)<br />
• Thin/Surface (p. 209)<br />
• Blend (p. 210)<br />
• Chamfer (p. 214)<br />
• Advanced Feature Properties (p. 223)<br />
Point Group Properties<br />
Point Group itself is a property of the Point feature. There are three properties that define the Point<br />
Group:<br />
X Coordinate<br />
Y Coordinate<br />
Z Coordinate<br />
Point Group <strong>User</strong> Interface and Behavior<br />
Starting with release 12.1, the Point feature’s property has a new user interface for point definition as<br />
Manual Input. Each Point feature now hosts a list of Point Groups. Each group creates one construction<br />
point. This essentially minimizes the number of point features that need to be created for multiple<br />
construction points.<br />
The user interface allows you to:<br />
• Select a Group (p. 222)<br />
• Point Group Control via Context Menu (p. 223)<br />
• Expand All Groups (p. 223)<br />
• Collapse All Groups (p. 223)<br />
• Post Selection Color (p. 223)<br />
• Select a Group (p. 222)<br />
Select a Group<br />
A point group is selected by clicking (right or left) on the group header or any of list view items contained<br />
in that group header. Clicking on the top most header (or any list view item belonging to the top most<br />
header) will deselect an already selected group. Henceforth a group header or any of the property be-<br />
222<br />
Release 14.0 - © SAS IP, Inc. All rights reserved. - Contains proprietary and confidential information<br />
of ANSYS, Inc. and its subsidiaries and affiliates.
longing to that group will be collectively referred to as “group”. Notice that the top feature header or<br />
any of the property belonging to the top header and the empty space in the list view is not a “group”.<br />
Point Group Control via Context Menu<br />
A context menu is displayed on right clicking in the list view. The context menu is dynamic. Most of<br />
the options are shown only if you right click on a group except for “Add New Point Group” which is<br />
always shown. The context menu has the following options.<br />
Add New Point Group: Always add a new point group at the end of the group list.<br />
Delete Point Group: Deletes the selected point group. The point feature, with definition as<br />
Manual Input must have at least one point group. So, the delete option is shown only if the<br />
total number of groups is more than one.<br />
Note: The add /delete options are available only during the feature edit state.<br />
Expand All Groups<br />
Expands all the groups. Shows properties belonging to all groups.<br />
Collapse All Groups<br />
Collapses all the groups. Hides properties belonging to all groups. Only the group headers are visible.<br />
Post Selection Color<br />
All point locked in for the current selected Point feature will be shown in the default post selection<br />
(cyan) color.<br />
Generate Status<br />
The failure status for each group is indicated with the text message “error” or “warning” in the group<br />
header. The text “error” indicates that the group failed completely whereas the text “warning” indicates<br />
partial success. The generate status for the feature is determined by the following rules.<br />
Error (red bolt): If all the point groups fail completely.<br />
Warning (yellow tick mark): If at least one group succeeds partially and if not all groups succeed<br />
completely.<br />
Success (green tick mark): If all groups succeed completely.<br />
Advanced Feature Properties<br />
The options described in this section apply selectively to the 3D Features (p. 193). Charted below are the<br />
Advanced Properties and the 3D Features to which they apply.<br />
Release 14.0 - © SAS IP, Inc. All rights reserved. - Contains proprietary and confidential information<br />
of ANSYS, Inc. and its subsidiaries and affiliates.<br />
3D Features<br />
223
3D Modeling<br />
• Target Bodies (p. 225)<br />
• Merge Topology (p. 226)<br />
Advanced Properties<br />
Basic 3D Features<br />
Extrude<br />
Revolve<br />
Sweep<br />
Skin/Loft<br />
Thin/Surface<br />
Blend (fixed)<br />
Blend (variable)<br />
Chamfer<br />
Point<br />
Advanced Tools<br />
Freeze<br />
Unfreeze<br />
Named Selection<br />
Mid-Surface<br />
Joint<br />
Enclosure<br />
Symmetry<br />
Fill<br />
Surface Extension<br />
Body Operation<br />
Boolean<br />
Slice<br />
Face Delete<br />
Concept Modeler<br />
Lines from Points<br />
Lines from Sketches<br />
Lines from Edges<br />
Split Line Body<br />
Surfaces From Edges<br />
Surfaces From Sketches<br />
Others<br />
Import<br />
Attach<br />
Target Bodies<br />
Yes<br />
Yes<br />
Yes<br />
Yes<br />
Yes*<br />
Yes*<br />
Yes<br />
Yes<br />
Yes<br />
Yes<br />
Merge Topology<br />
Yes<br />
Yes<br />
Yes<br />
Yes<br />
* The Target Bodies property for Enclosure and Point have a slightly different meaning. Please see the<br />
Enclosure (p. 256) or Point feature for details.<br />
224<br />
Release 14.0 - © SAS IP, Inc. All rights reserved. - Contains proprietary and confidential information<br />
of ANSYS, Inc. and its subsidiaries and affiliates.
Other 3D features:<br />
• Generate (p. 194)<br />
• Share Topology (p. 195)<br />
• Extrude (p. 196)<br />
• Revolve (p. 201)<br />
• Sweep (p. 202)<br />
• Skin/Loft (p. 205)<br />
• Thin/Surface (p. 209)<br />
• Blend (p. 210)<br />
• Chamfer (p. 214)<br />
• Point (p. 215)<br />
Target Bodies<br />
The Target Bodies property allows you to specify which bodies are operated on during a Cut, Imprint,<br />
or Slice operation. By switching the value of the Target Bodies property from All Bodies to Selected<br />
Bodies, you can select bodies through another Apply/Cancel property called Bodies. Here, the bodies<br />
that you select will be the ones subjected to the Boolean operation.<br />
For example, suppose you wish to cut circular holes into the blocks of this model, but for only some<br />
of the blocks.<br />
After changing the Material Type to Cut Material (p. 185), the Target Bodies property will appear. By<br />
changing its value to Selected Bodies, the bodies you wish to be cut may be chosen. Here three bodies<br />
are chosen.<br />
After clicking Generate (p. 194), three of the five bodies have holes. Only the bodies selected as targets<br />
were used in the Boolean operation.<br />
Release 14.0 - © SAS IP, Inc. All rights reserved. - Contains proprietary and confidential information<br />
of ANSYS, Inc. and its subsidiaries and affiliates.<br />
3D Features<br />
225
3D Modeling<br />
The same functionality applies to Imprint and Slice operations as well. The following picture is the result<br />
if the operation were changed to Imprint Faces (p. 186). Here the imprinted faces are highlighted for<br />
clarity.<br />
Performing the Slice operation by selecting the same three bodies would yield this result. Note here<br />
that for clarity, frozen body transparency has been turned off.<br />
Merge Topology<br />
Extrude, Revolve, Sweep (p. 202), and Skin each have a property called Merge Topology. This property<br />
is a Yes/No combination box that gives you more control over feature topology. Setting the property<br />
to yes will optimize the topology of feature bodies, while setting it to no will leave the topology of<br />
feature bodies unaltered.<br />
For features in previous versions, AGP 7.0 and older, Merge Topology is a read-only property whose<br />
value is AGP 7.0 style. This means that features created in old versions of AGP follow the previous topology<br />
merging scheme and cannot be changed. Under the old scheme, inner profile faces are merged,<br />
but outer profile faces are not.<br />
The default setting for Merge Topology differs depending on the 3D feature you are using:<br />
• Extrude: The default is yes.<br />
• Revolve: The default is yes.<br />
226<br />
Release 14.0 - © SAS IP, Inc. All rights reserved. - Contains proprietary and confidential information<br />
of ANSYS, Inc. and its subsidiaries and affiliates.
• Skin/Loft: The default is no.<br />
• Sweep: The default is no.<br />
For example, consider a rectangular profile with a circular hole in it. To illustrate the differences in the<br />
topology merging schemes, each edge is split into several pieces:<br />
Extruding this profile in AGP 7.0 would produce the following result. The old scheme merges the cylindrical<br />
faces of the hole, but does not merge the outer faces of the block:<br />
In the ANSYS <strong>DesignModeler</strong> application 7.1 and later, you have control over topological optimizations.<br />
The same profile is extruded in the <strong>DesignModeler</strong> application 7.1:<br />
With Merge Topology = yes:<br />
With Merge Topology = no:<br />
Release 14.0 - © SAS IP, Inc. All rights reserved. - Contains proprietary and confidential information<br />
of ANSYS, Inc. and its subsidiaries and affiliates.<br />
3D Features<br />
227
3D Modeling<br />
Note how the setting the value to yes optimizes all topology of the feature body. It is however, recommended<br />
to leave this setting as no for the Skin/Loft and Sweep (p. 202) features to best represent the<br />
true characteristics of the profiles. Additionally, you should be cautious when changing the value of<br />
the Merge Topology property because after initial creation, once other features depend on this, faces<br />
and edges may appear or disappear and cause failures and invalid selections for subsequent features.<br />
Primitives<br />
The ANSYS <strong>DesignModeler</strong> application allows you to create models quickly by defining primitive shapes<br />
that do not require sketches. All the primitive features require several point and/or direction inputs.<br />
These inputs may be defined by either specifically typing in the coordinates or components, or by selecting<br />
geometry on the screen. Also, each primitive contains a base plane which identifies the coordinate<br />
system in which the primitive is defined.<br />
There are nine Primitive features in the ANSYS <strong>DesignModeler</strong> application:<br />
• Sphere (p. 228)<br />
• Box (p. 229)<br />
• Parallelepiped (p. 230)<br />
• Cylinder (p. 231)<br />
• Cone (p. 231)<br />
• Prism (p. 232)<br />
• Pyramid (p. 233)<br />
• Torus (p. 234)<br />
• Bend (p. 235)<br />
Sphere<br />
The Sphere feature creates a primitive sphere from an origin and radius.<br />
228<br />
Release 14.0 - © SAS IP, Inc. All rights reserved. - Contains proprietary and confidential information<br />
of ANSYS, Inc. and its subsidiaries and affiliates.
Inputs<br />
• Origin: The center of the sphere.<br />
• Radius: The radius of the sphere.<br />
Other Primitives:<br />
• Box (p. 229)<br />
• Parallelepiped (p. 230)<br />
• Cylinder (p. 231)<br />
• Cone (p. 231)<br />
• Prism (p. 232)<br />
• Pyramid (p. 233)<br />
• Torus (p. 234)<br />
• Bend (p. 235)<br />
Box<br />
The Box feature creates a primitive box. It can be defined in two ways:<br />
• From One Point and Diagonal: The box is defined by one point and a diagonal vector which<br />
defines the box's opposite corner.<br />
• From Two Points: The box is defined by two points that represent opposite corners of the box.<br />
Inputs<br />
• Point 1: The first corner of the box.<br />
Release 14.0 - © SAS IP, Inc. All rights reserved. - Contains proprietary and confidential information<br />
of ANSYS, Inc. and its subsidiaries and affiliates.<br />
Primitives<br />
229
3D Modeling<br />
• Point 2: The second corner of the box.<br />
• Diagonal: The vector spanning from the first point to its opposite point.<br />
No coordinate of Point 2 may match its corresponding coordinate of Point 1. The Diagonal vector must<br />
have non-zero inputs for all three of its components.<br />
Other Primitives:<br />
• Sphere (p. 228)<br />
• Parallelepiped (p. 230)<br />
• Cylinder (p. 231)<br />
• Cone (p. 231)<br />
• Prism (p. 232)<br />
• Pyramid (p. 233)<br />
• Torus (p. 234)<br />
• Bend (p. 235)<br />
Parallelepiped<br />
The Parallelepiped feature creates a parallelepiped from an origin and three axis vectors.<br />
Inputs<br />
• Origin: The starting corner of the parallelepiped.<br />
• Axis 1: The vector defining the first side of the parallelepiped.<br />
• Axis 2: The vector defining the second side of the parallelepiped.<br />
• Axis 3: The vector defining the third side of the parallelepiped.<br />
Note that no two axis vectors may be parallel.<br />
Other Primitives:<br />
• Sphere (p. 228)<br />
• Box (p. 229)<br />
• Cylinder (p. 231)<br />
• Cone (p. 231)<br />
• Prism (p. 232)<br />
230<br />
Release 14.0 - © SAS IP, Inc. All rights reserved. - Contains proprietary and confidential information<br />
of ANSYS, Inc. and its subsidiaries and affiliates.
• Pyramid (p. 233)<br />
• Torus (p. 234)<br />
• Bend (p. 235)<br />
Cylinder<br />
The Cylinder feature creates a primitive cylinder from an origin, axis, and radius.<br />
Inputs<br />
• Origin: The center of the cylinder at its base.<br />
• Axis: The central axis of the cylinder. A vector defining the central axis of the cylinder.<br />
• Radius: The radius of the cylinder.<br />
Other Primitives:<br />
• Sphere (p. 228)<br />
• Box (p. 229)<br />
• Parallelepiped (p. 230)<br />
• Cone (p. 231)<br />
• Prism (p. 232)<br />
• Pyramid (p. 233)<br />
• Torus (p. 234)<br />
• Bend (p. 235)<br />
Cone<br />
The Cone feature creates a primitive cone from an origin, axis, and two radii.<br />
Release 14.0 - © SAS IP, Inc. All rights reserved. - Contains proprietary and confidential information<br />
of ANSYS, Inc. and its subsidiaries and affiliates.<br />
Primitives<br />
231
3D Modeling<br />
Inputs<br />
• Origin: The center of the cone at its base.<br />
• Axis: The central axis of the cone. A vector defining the central axis of the cone.<br />
• Base Radius: The radius of the cone at its base.<br />
• Top Radius: The radius of the cone at its top.<br />
Note: Either the Top Radius or the Base Radius may be zero, but not both.<br />
Other Primitives:<br />
• Sphere (p. 228)<br />
• Box (p. 229)<br />
• Parallelepiped (p. 230)<br />
• Cylinder (p. 231)<br />
• Prism (p. 232)<br />
• Pyramid (p. 233)<br />
• Torus (p. 234)<br />
• Bend (p. 235)<br />
Prism<br />
The Prism feature creates a primitive prism. The prism's size can be defined in two ways:<br />
• By Radius: A radius from the origin to an outer vertex.<br />
• By Side Length: The length of each side of the prism.<br />
232<br />
Release 14.0 - © SAS IP, Inc. All rights reserved. - Contains proprietary and confidential information<br />
of ANSYS, Inc. and its subsidiaries and affiliates.
Inputs<br />
• Origin: The center of the prism.<br />
• Axis: The central axis of the prism. A vector defining the central axis of the prism.<br />
• Base: The vector defining the direction to the first vertex of the prism.<br />
• Radius: The radius of the prism.<br />
• Side Length: The length of each prism side.<br />
• Sides: The number of prism sides.<br />
Note: The Axis and Base vectors are not required to be perpendicular. They may not however, be parallel.<br />
Other Primitives:<br />
• Sphere (p. 228)<br />
• Box (p. 229)<br />
• Parallelepiped (p. 230)<br />
• Cylinder (p. 231)<br />
• Cone (p. 231)<br />
• Pyramid (p. 233)<br />
• Torus (p. 234)<br />
• Bend (p. 235)<br />
Pyramid<br />
The Pyramid feature creates a primitive pyramid.<br />
Inputs<br />
• Origin: The center of the pyramid's base.<br />
• Axis: The central axis of the pyramid. A vector defining the central axis of the pyramid.<br />
• Base: The vector defining the pyramid base's alignment.<br />
• Base Length: The length of the pyramid base.<br />
• Base Width: The width of the pyramid base.<br />
• Pyramid Height: The height of the pyramid. A value of zero implies a pyramid of full height.<br />
Release 14.0 - © SAS IP, Inc. All rights reserved. - Contains proprietary and confidential information<br />
of ANSYS, Inc. and its subsidiaries and affiliates.<br />
Primitives<br />
233
3D Modeling<br />
Note: The Axis and Base vectors are not required to be perpendicular. They may not however, be parallel.<br />
Other Primitives:<br />
• Sphere (p. 228)<br />
• Box (p. 229)<br />
• Parallelepiped (p. 230)<br />
• Cylinder (p. 231)<br />
• Cone (p. 231)<br />
• Prism (p. 232)<br />
• Torus (p. 234)<br />
• Bend (p. 235)<br />
Torus<br />
The Torus feature creates a primitive torus.<br />
Inputs<br />
• Origin: The center of the torus.<br />
• Axis: The central axis of the torus.<br />
• Base: The vector defining the alignment of the torus with respect to its axis.<br />
• Inner Radius: The distance from the axis to the inside of the torus.<br />
• Outer Radius: The distance from the axis to the outside of the torus.<br />
• Angle: The angle of rotation about the axis.<br />
Note: The direction of rotation about the axis follows the right hand rule. The Axis and Base vectors<br />
are not required to be perpendicular. They may not however, be parallel.<br />
Other Primitives:<br />
• Sphere (p. 228)<br />
• Box (p. 229)<br />
• Parallelepiped (p. 230)<br />
234<br />
Release 14.0 - © SAS IP, Inc. All rights reserved. - Contains proprietary and confidential information<br />
of ANSYS, Inc. and its subsidiaries and affiliates.
• Cylinder (p. 231)<br />
• Cone (p. 231)<br />
• Prism (p. 232)<br />
• Pyramid (p. 233)<br />
• Bend (p. 235)<br />
Bend<br />
The Bend feature creates a rectangular bend.<br />
Inputs<br />
• Origin: The center of the bend.<br />
• Axis: The central axis of the bend.<br />
• Base: The vector defining the alignment of the bend with respect to its axis.<br />
• Radius: The distance from the axis to the center of the bend profile.<br />
• Base Length: The length of the bend's profile.<br />
• Base Width: The width of the bend's profile.<br />
• Angle: The angle of rotation about the axis.<br />
Note: The direction of rotation about the axis follows the right hand rule. The Axis and Base vectors<br />
are not required to be perpendicular. They may not however, be parallel.<br />
Other Primitives:<br />
• Sphere (p. 228)<br />
• Box (p. 229)<br />
• Parallelepiped (p. 230)<br />
• Cylinder (p. 231)<br />
• Cone (p. 231)<br />
• Prism (p. 232)<br />
• Pyramid (p. 233)<br />
• Torus (p. 234)<br />
Release 14.0 - © SAS IP, Inc. All rights reserved. - Contains proprietary and confidential information<br />
of ANSYS, Inc. and its subsidiaries and affiliates.<br />
Primitives<br />
235
3D Modeling<br />
Advanced Features and Tools<br />
The Advanced Tools toolbar can be customized through the Options dialog box accessible under the<br />
Tools Menu (p. 55). The Advanced Tools include:<br />
• Freeze (p. 236)<br />
• Unfreeze (p. 237)<br />
• Named Selection (p. 239)<br />
• Attribute (p. 245)<br />
• Mid-Surface (p. 246)<br />
• Joint (p. 252)<br />
• Enclosure (p. 256)<br />
• Face Split (p. 262)<br />
• Symmetry (p. 270)<br />
• Fill (p. 273)<br />
• Surface Extension (p. 276)<br />
• Surface Patch (p. 288)<br />
• Surface Flip (p. 292)<br />
• Merge (p. 294)<br />
• Connect (p. 298)<br />
• Projection (p. 306)<br />
• Pattern (p. 310)<br />
• Body Operation (p. 313)<br />
• Boolean (p. 321)<br />
• Slice (p. 326)<br />
• Face Delete (p. 333)<br />
• Edge Delete (p. 338)<br />
Freeze<br />
The Freeze feature is an advanced modeling tool available from the Tools menu. Freeze has two applications—<br />
it allows for an alternative method for assembly modeling with multiple body parts, and<br />
it allows you to "slice" a given part into several sub-volumes (e.g., sweepable volumes for hex meshing).<br />
Normally, a 3D solid feature operates like this:<br />
1. Create the bodies of the 3D feature (e.g., the body or bodies of an Extrude (p. 196) feature).<br />
2. Merge the feature bodies with the existing model via Boolean Operations (p. 185):<br />
236<br />
• Add Material (p. 185)<br />
• Cut Material (p. 185)<br />
• Imprint Faces (p. 186)<br />
Release 14.0 - © SAS IP, Inc. All rights reserved. - Contains proprietary and confidential information<br />
of ANSYS, Inc. and its subsidiaries and affiliates.
The Freeze feature allows you to control the second step. It acts as a separator in the construction<br />
history as displayed in the Tree Outline (p. 194). Any bodies created for features before a Freeze will<br />
become frozen. Frozen bodies are denoted by the ice cube icon next to a body under the Bodies branch<br />
of the Tree Outline (p. 194). All frozen bodies will be ignored when it comes to the Add, Cut, or Imprint<br />
Material operation of any features following the Freeze.<br />
The solid features offer an additional Boolean operation:<br />
• Slice Material (p. 186)<br />
Active bodies in the Slice operation will be frozen automatically in the case of Slice Material (p. 186), the<br />
Freeze separator does not hide bodies from the Boolean operation.<br />
Other Advanced Tools:<br />
• Unfreeze (p. 237)<br />
• Named Selection (p. 239)<br />
• Attribute (p. 245)<br />
• Mid-Surface (p. 246)<br />
• Joint (p. 252)<br />
• Enclosure (p. 256)<br />
• Face Split (p. 262)<br />
• Symmetry (p. 270)<br />
• Fill (p. 273)<br />
• Surface Extension (p. 276)<br />
• Surface Patch (p. 288)<br />
• Surface Flip (p. 292)<br />
• Merge (p. 294)<br />
• Connect (p. 298)<br />
• Projection (p. 306)<br />
• Pattern (p. 310)<br />
• Body Operation (p. 313)<br />
• Boolean (p. 321)<br />
• Slice (p. 326)<br />
• Face Delete (p. 333)<br />
• Edge Delete (p. 338)<br />
Unfreeze<br />
The Unfreeze feature activates a selected body, or a group of frozen bodies, and merges them with<br />
the active bodies in the model if applicable.<br />
The ANSYS <strong>DesignModeler</strong> application is not an assembly modeler; rather it is an "extended" part<br />
modeler that can deal with multiple bodies. However, with the Freeze and the Unfreeze tools, certain<br />
Release 14.0 - © SAS IP, Inc. All rights reserved. - Contains proprietary and confidential information<br />
of ANSYS, Inc. and its subsidiaries and affiliates.<br />
Advanced Features and Tools<br />
237
3D Modeling<br />
modeling capabilities for (imported) assemblies do exist. On the one hand, this may seem a limitation,<br />
but on the other hand, this is a different approach to assembly modeling and allows actually more (or<br />
other) functionality (e.g., slicing).<br />
By default, if you import an assembly from a CAD package, the modeling capabilities of the ANSYS<br />
<strong>DesignModeler</strong> application are limited, because applying any form of a 3D modeling operation would<br />
simply merge any touching bodies into one. However, this can be circumvented with the Freeze and<br />
Unfreeze tools.<br />
If you immediately Freeze the model after importing an assembly or import an assembly using the Add<br />
Frozen (p. 186) operation, your bodies will be shielded from the merge. You can, at that point, add new<br />
bodies; however, you cannot modify any of the existing frozen bodies. For this, you can use Unfreeze<br />
to select bodies to become "active." (Active bodies are depicted as shaded blue blocks in the Tree Outline<br />
(p. 194). The ANSYS <strong>DesignModeler</strong> application can now operate on the newly unfrozen bodies as<br />
it would on any other active bodies.<br />
Freeze Others<br />
If set to yes, all unselected bodies will become frozen, while selected bodies will become active. You<br />
do not have to first Freeze immediately followed by an Unfreeze.<br />
Other Advanced Tools:<br />
• Freeze (p. 236)<br />
• Named Selection (p. 239)<br />
• Attribute (p. 245)<br />
• Mid-Surface (p. 246)<br />
• Joint (p. 252)<br />
• Enclosure (p. 256)<br />
• Face Split (p. 262)<br />
• Symmetry (p. 270)<br />
• Fill (p. 273)<br />
• Surface Extension (p. 276)<br />
• Surface Patch (p. 288)<br />
• Surface Flip (p. 292)<br />
• Merge (p. 294)<br />
• Connect (p. 298)<br />
• Projection (p. 306)<br />
• Pattern (p. 310)<br />
• Body Operation (p. 313)<br />
• Boolean (p. 321)<br />
• Slice (p. 326)<br />
• Face Delete (p. 333)<br />
• Edge Delete (p. 338)<br />
238<br />
Release 14.0 - © SAS IP, Inc. All rights reserved. - Contains proprietary and confidential information<br />
of ANSYS, Inc. and its subsidiaries and affiliates.
Named Selection<br />
The Named Selection feature allows you to create named selections that can be transferred to the<br />
ANSYS Mechanical application, or used in the creation of some features. You can select any combination<br />
of 3D entities, including point feature points (PF points). Selections are performed through an Apply/Cancel<br />
property called Geometry in the Details View of the ANSYS <strong>DesignModeler</strong> application. An additional<br />
property called Propagate Selection will allow you to track the entities even after modeling operations.<br />
This property is set to "yes" by default. Geometry property shows updated entity count after modeling<br />
operations.<br />
An additional property named “Export Selection” will allow you to control the transfer of Named Selections<br />
to downstream applications such as ANSYS Mechanical. This property is set to “yes” by default.<br />
The Details View of a Named Selection is shown below.<br />
Only Named Selections which have the Export Selection property set to “yes” will be transferred to<br />
any downstream applications.<br />
If the geometry file set in the Geometry cell is of type “agdb” then the Named Selection option will not<br />
be available in the Properties section of the Geometry cell in the ANSYS Workbench environment Project<br />
Schematic.<br />
If you select multiple Named Selection features in the Tree Outline (p. 194), then you can edit the Export<br />
Selection of all selected Named Selections at the same time.<br />
To ensure your selections remain persistent in the ANSYS Mechanical application, it is recommended<br />
that you create your Named Selection features last or Generate Named Selection features with<br />
Propagate Selection property set to “yes.”<br />
Note: The Autodesk Inventor plug-in does support Named Selections beginning with numeric characters<br />
or containing spaces.<br />
Information pertaining to Named Selections in the ANSYS <strong>DesignModeler</strong> application can be categorized<br />
in four ways:<br />
Multiple Selection Types<br />
Named Selection Propagation<br />
Named Selection after Share Topology<br />
Named Selection in Regions of Shared Topology (Propagate Selection “No”)<br />
Other Advanced Tools:<br />
• Freeze (p. 236)<br />
• Unfreeze (p. 237)<br />
• Attribute (p. 245)<br />
• Mid-Surface (p. 246)<br />
Release 14.0 - © SAS IP, Inc. All rights reserved. - Contains proprietary and confidential information<br />
of ANSYS, Inc. and its subsidiaries and affiliates.<br />
Advanced Features and Tools<br />
239
3D Modeling<br />
• Joint (p. 252)<br />
• Enclosure (p. 256)<br />
• Face Split (p. 262)<br />
• Symmetry (p. 270)<br />
• Fill (p. 273)<br />
• Surface Extension (p. 276)<br />
• Surface Patch (p. 288)<br />
• Surface Flip (p. 292)<br />
• Merge (p. 294)<br />
• Connect (p. 298)<br />
• Projection (p. 306)<br />
• Pattern (p. 310)<br />
• Body Operation (p. 313)<br />
• Boolean (p. 321)<br />
• Slice (p. 326)<br />
• Face Delete (p. 333)<br />
• Edge Delete (p. 338)<br />
Multiple Selection Types<br />
The ANSYS Mechanical application does not support multiple selection types for its named selections.<br />
If you choose more than one entity type for a Named Selection feature in the ANSYS <strong>DesignModeler</strong><br />
application, it will get split into two or more named selections in the ANSYS Mechanical application,<br />
one for each entity type. Also, while the ANSYS <strong>DesignModeler</strong> application allows you to place multiple<br />
selection types into a Named Selection feature, you should avoid this practice. If you try to use a<br />
Named Selection feature as a base object for a feature within the ANSYS <strong>DesignModeler</strong> application,<br />
you will get an error if it contains more than one entity type.<br />
It is recommended that you do not delete or rename a Named Selection feature after the model has<br />
been transferred to the ANSYS Mechanical application. To avoid confusion, please note that the ANSYS<br />
Mechanical application will retain the previous Named Selection features.<br />
Other Named Selection topics:<br />
• Named Selection Propagation (p. 240)<br />
• Named Selection after Share Topology (p. 243)<br />
• Named Selection in Regions of Shared Topology (Propagate Selection “No”) (p. 244)<br />
Named Selection Propagation<br />
When the Propagation property is set to "yes", the selected entities of a Named Selection are tracked<br />
through all modeling operations and the Named Selection feature is updated to reflect the modeling<br />
changes. For instance, when the selected entity is split, the Named selection feature will be updated<br />
to contain the new split entities. Some examples shown below explain the propagation behavior for<br />
different modeling operations.<br />
240<br />
Release 14.0 - © SAS IP, Inc. All rights reserved. - Contains proprietary and confidential information<br />
of ANSYS, Inc. and its subsidiaries and affiliates.
Consider the following three scenarios:<br />
Scenario 1: Named Selection Propagation with Boolean and Slice operation<br />
Scenario 2: Named Selection Propagation after Pattern or Body Operation<br />
Scenario 3: Named Selection propagation after Merge operation<br />
Other Named Selection topics:<br />
• Multiple Selection Types (p. 240)<br />
• Named Selection after Share Topology (p. 243)<br />
• Named Selection in Regions of Shared Topology (Propagate Selection “No”) (p. 244)<br />
Scenario 1: Named Selection Propagation with Boolean and Slice operation<br />
Consider two frozen bodies as shown below for Cases 1, 2 & 3. Named Selection A is created for the<br />
upper box face and Named Selection B for the cylindrical face.<br />
Case 1<br />
After Boolean Unite between box and the cylinder, Named Selection A contains the face which are<br />
created by splitting of parent face. Named Selection B retains remaining portion of the cylindrical face<br />
after Boolean unite operation. The results are shown below.<br />
Case 2<br />
After Boolean subtract with box as the target body, Named Selection A contains the face entities which<br />
are created by splitting of parent face. Named Selection B tracks the newly created cylindrical face after<br />
Boolean subtract operation which is derived from original cylindrical tool body.<br />
Release 14.0 - © SAS IP, Inc. All rights reserved. - Contains proprietary and confidential information<br />
of ANSYS, Inc. and its subsidiaries and affiliates.<br />
Advanced Features and Tools<br />
241
3D Modeling<br />
Case 3<br />
After slicing both box and cylinder with the upper face surface of the box, Named selection A will have<br />
three faces getting tracked, which are created by splitting the parent face. Named Selection B will have<br />
two cylindrical faces tracked as shown in the figure below.<br />
Scenario 2: Named Selection Propagation after Pattern or Body Operation<br />
Named Selection A is created for upper box face (left side). If box is copied using Pattern or Body Operation<br />
(p. 313) feature, Named Selection propagates to copied bodies.<br />
Scenario 3: Named Selection propagation after Merge operation<br />
Named Selection A is created for the middle upper face of the box (left). When the upper middle face<br />
of the box is merged with the two adjacent faces, Named Selection A will have the entire top face of<br />
the box.<br />
242<br />
Release 14.0 - © SAS IP, Inc. All rights reserved. - Contains proprietary and confidential information<br />
of ANSYS, Inc. and its subsidiaries and affiliates.
Named Selection after Share Topology<br />
When you group bodies together into a multibody part, you work with them in the ANSYS <strong>DesignModeler</strong><br />
application as if they are independent bodies. When the model is transferred from the ANSYS Design-<br />
Modeler application to another application, they combine to form the multibody part.<br />
When the shared topology is merged, Named Selections will be retained. A simple example is demonstrated<br />
below.<br />
Two boxes are present in a single part as frozen bodies as shown below. Named Selection A is created<br />
for a single face of the larger box. After Share Topology, Named Selection A tracks the small shared<br />
face as well as the larger face, which are derived or created from the larger selected parent face.<br />
An example of Named Selection propagation for bodies after share topology is given below. Two Frozen<br />
bodies are present in a single part. When a Named Selection A created for the selected body and Share<br />
Topology (p. 195) feature is generated, the part will have three bodies. Named Selection A will contain<br />
two bodies which includes the newly created body due to Share Topology feature.<br />
Release 14.0 - © SAS IP, Inc. All rights reserved. - Contains proprietary and confidential information<br />
of ANSYS, Inc. and its subsidiaries and affiliates.<br />
Advanced Features and Tools<br />
243
3D Modeling<br />
Note: Named Selection will automatically set Propagate Selection property to "no" while generating<br />
older databases. Though solid and sheet bodies can be tracked through Named Selection propagation,<br />
wire bodies cannot be tracked by Named Selection feature.<br />
Other Named Selection topics:<br />
• Multiple Selection Types (p. 240)<br />
• Named Selection Propagation (p. 240)<br />
• Named Selection in Regions of Shared Topology (Propagate Selection “No”) (p. 244)<br />
Named Selection in Regions of Shared Topology (Propagate Selection “No”)<br />
Note that your named selection may become lost if you select a region in which topology is shared.<br />
When you group bodies together into a multibody part, you still work with them in the ANSYS<br />
<strong>DesignModeler</strong> application as if they are independent bodies. When the model is transferred from the<br />
ANSYS <strong>DesignModeler</strong> application to another application, they combine to form the multibody part.<br />
When the shared topology is merged, usually one of the original entities survives and the others are<br />
discarded.<br />
To properly preserve named selections placed on entities that are subject to modification in the share<br />
topology step during transfer to another application; you should add the Share Topology (p. 195) feature<br />
in the model before creating named selections. Not doing so could result in touching entities merging<br />
or splitting which may break named selection features created in previous steps. Models render the<br />
same in the ANSYS <strong>DesignModeler</strong> application as in other applications after selecting the Share Topology<br />
feature, which helps in preserving named selections.<br />
Example 22 Adding Named Selection<br />
Suppose you want to create a named selection for the top face of a cube. If you create the named selection<br />
without first adding the Share Topology (p. 195) feature in the ANSYS <strong>DesignModeler</strong> application,<br />
the named selection may transfer to the circular face in the ANSYS Mechanical application as shown in<br />
the right-hand illustration. Note that selecting all the entities in the shared topology may not help to<br />
preserve the named selection appropriately in the ANSYS Mechanical application.<br />
If named selection is added after selecting the Share Topology (p. 195) feature in the ANSYS <strong>DesignModeler</strong><br />
application, the names selection will be transferred appropriately to other applet as shown in the righthand<br />
illustration.<br />
244<br />
Release 14.0 - © SAS IP, Inc. All rights reserved. - Contains proprietary and confidential information<br />
of ANSYS, Inc. and its subsidiaries and affiliates.
Other Named Selection topics:<br />
• Multiple Selection Types (p. 240)<br />
• Named Selection Propagation (p. 240)<br />
• Named Selection after Share Topology (p. 243)<br />
Attribute<br />
The Attribute feature allows you to associate names/values that can be tied to selection groups and<br />
transferred to the ANSYS Mechanical application. You can select any combination of 3D edges, faces,<br />
bodies, and vertices. Selections are performed through an Apply/Cancel property called “Geometry” in<br />
the Details View in Modeling Mode (p. 182) of the ANSYS <strong>DesignModeler</strong> application. Unlike feature names<br />
which have numerous restrictions on what characters are allowed, the “Attribute Name” property is<br />
much less restrictive. Many more characters, including “[“ and “]” are allowed. This is the actual name<br />
that is transferred to the ANSYS Mechanical application, not the feature name.<br />
Along with the Attribute Name, the attribute can also have a value associated with it. The “Attribute<br />
Data Type” can be None, Boolean, Integer, Double, or Text. After you select and Apply geometry for<br />
the attribute, you can also use the right mouse button to choose to add additional groups of selections,<br />
where each group can have its own “Attribute Data Type”, and value.<br />
Attributes are transferred to the ANSYS Mechanical application by first selecting the Attributes option<br />
in the Default Geometry Options section of the ANSYS Workbench Project Schematic.<br />
There you must provide a key string that is used to choose which attributes you wish to transfer. An<br />
Attribute feature will be transferred to the ANSYS Mechanical application if the key string given in the<br />
ANSYS Workbench environment is found in the feature's name. This field can have any number of prefixes<br />
with each prefix delimited by a semicolon (for example: DM;DS;WB). By default the filter is set to SD-<br />
FEA;DDM. If the key is set to an empty string, all applicable attributes will be used.<br />
Note: If a subsequent Attribute feature defines an attribute of the same name on an item that already<br />
has an attribute with that name, then you will get a “Previous Attribute overwritten” warning.<br />
Other Advanced Tools:<br />
• Freeze (p. 236)<br />
• Unfreeze (p. 237)<br />
• Named Selection (p. 239)<br />
• Mid-Surface (p. 246)<br />
Release 14.0 - © SAS IP, Inc. All rights reserved. - Contains proprietary and confidential information<br />
of ANSYS, Inc. and its subsidiaries and affiliates.<br />
Advanced Features and Tools<br />
245
3D Modeling<br />
• Joint (p. 252)<br />
• Enclosure (p. 256)<br />
• Face Split (p. 262)<br />
• Symmetry (p. 270)<br />
• Fill (p. 273)<br />
• Surface Extension (p. 276)<br />
• Surface Patch (p. 288)<br />
• Surface Flip (p. 292)<br />
• Merge (p. 294)<br />
• Connect (p. 298)<br />
• Projection (p. 306)<br />
• Pattern (p. 310)<br />
• Body Operation (p. 313)<br />
• Boolean (p. 321)<br />
• Slice (p. 326)<br />
• Face Delete (p. 333)<br />
• Edge Delete (p. 338)<br />
Mid-Surface<br />
The Mid-Surface feature allows the creation of Surface (p. 159) bodies that are midway between existing<br />
Solid (p. 159) body faces. The resulting surface body/bodies have a Thickness property which defines<br />
the "thickness" that surface body represents. The faces can be manually selected, or an automatic mode<br />
allows you to set a thickness range and then automatically detect matching face pairs. Along with the<br />
basic name property, there are six properties for defining a Mid-Surface via manual selection, and four<br />
additional properties for automatic detection. Starting in release 12.1, the output bodies are grouped<br />
into parts based on the original bodies they came from.<br />
The basic properties that define the Mid-Surface feature:<br />
• Mid-Surface: This property allows you to assign your own name to the Mid-Surface feature.<br />
• Face Pairs: An Apply/Cancel property that facilitates the selection of the matching faces. The selected<br />
faces must be of the same type and be defined such that one is essentially offset from the<br />
other by a fixed distance. The order of the selected faces is important, especially the first pair of a<br />
given thickness. The mid-surface will be generated attempting to have the normal such that it<br />
points from the second (lavender / hot pink) face towards the first (purple) face. You must select<br />
a face and its matching face in the order you prefer. If you try to select two or more faces on one<br />
side before selecting the other side, the feature will assume you are selecting a face and immediately<br />
its matching face, thus leading to errors. Also, if you select a pair of faces that are not exact offsets<br />
of one another, and the extent to which they are not perfect offsets is greater than “selection Tolerance,”<br />
a warning message will be displayed and the pair will not be used. If possible, the warning<br />
message will include a “suggested” Selection Tolerance that would allow the face pair to be used.<br />
Since the “suggested” value is determined via a quick binary search, you typically can use a value<br />
slightly smaller than what is suggested. In general, the normals from the two faces should point<br />
246<br />
Release 14.0 - © SAS IP, Inc. All rights reserved. - Contains proprietary and confidential information<br />
of ANSYS, Inc. and its subsidiaries and affiliates.
away from each other. For planar faces this is explicitly tested for and if they do not point away<br />
from each other, a warning will be displayed and they will not be used. For other face types, if they<br />
are offsets, but the normals point toward each other, or in the same direction, they will get used<br />
but the results may not be correct. If they are valid, the first face will be colored purple, and the<br />
second lavender / hot pink, with the eventual normal pointing outward from the purple face.<br />
• Selection Method: Here you can decide whether to manually select faces, or set up additional<br />
properties so that matching faces can be automatically detected. If you have face pairs already<br />
selected when you select Automatic mode and you have not yet set min/max threshold values,<br />
then they will be automatically computed from your current selections.<br />
It is suggested, especially if you use a non-zero Selection Tolerance, that you manually select<br />
several face pairs before first going to Automatic mode, or that if expected pairs are not getting<br />
selected that you manually select one of these pairs and then use the context menu option<br />
to Adjust Min/Max Thresholds. This helps to insure that you automatic selection range includes<br />
what is needed.<br />
• Selection Tolerance:Here, you can set the allowable deviation from a “perfect offset” that is allowed<br />
during face pair selection. Because allowing face pairs to be slightly off by this tolerance amount,<br />
could result in some face pairs being off in one direction and others being off in the opposite direction,<br />
the final Mid-Surface itself allows for a tolerance of twice this amount for the overall surface.<br />
Like the Sewing Tolerance below, a tolerance can be very helpful, but too loose of a tolerance can<br />
also lead to problems. For example you could get face pairs being selected by Automatic selection<br />
that are not really wanted. A good approach is to try to use a small selection tolerance and if some<br />
face pairs cannot be selected automatically, then try manual selection. If the Selection Tolerance<br />
is too tight, it will try to suggest a looser value. This value cannot be larger than the Thickness<br />
Tolerance. If you set it to a larger value, then the Thickness Tolerance will automatically be updated<br />
to the larger value.<br />
• Thickness Tolerance: This property provides a tolerance so that face pairs that are the same distance<br />
apart, along with those that are within the thickness tolerance of that distance, can be grouped<br />
together. The feature will attempt to combine resulting surface bodies which touch one another<br />
and have the same thickness into a single Surface (p. 159) body. The thickness of resulting surface<br />
bodies is also rounded to the nearest multiple of the Thickness Tolerance. If the actual thickness<br />
of a resulting surface body is less than half of the Thickness Tolerance, be aware that this means<br />
its thickness will be set to zero. This value cannot be smaller than the Selection Tolerance. If you<br />
set it to a smaller value, then the Selection Tolerance will automatically be updated to the smaller<br />
value.<br />
• Sewing Tolerance: During the creation of the Mid-Surface, internally surfaces are created from<br />
each face pair selected. These are then trimmed to other surfaces and then sewn together with<br />
other surfaces of the same thickness to attempt to form as few surface bodies as possible. However,<br />
there are sometimes small gaps between these individual surfaces. This tolerance specifies the<br />
maximum gap that can be closed by the sewing process. Normally it is not necessary to change<br />
this tolerance. However, if you find there are small gaps in the resulting body, this may be increased<br />
to a point where the gap gets closed. Note that using too large of a sewing tolerance can lead to<br />
slots or openings getting filled when they should not. Very large tolerances can result in strange<br />
results and should be avoided.<br />
• Extra Trimming: As with the Sewing Tolerance above, there are situations that the internal trimming<br />
algorithms cannot completely handle. In these cases, it is useful to be able to trim surface bodies<br />
that have trimming errors to the original body, or at times to trim all surface bodies to the original<br />
body for cases where no error was detected even though the trimming was not correct. If trimming<br />
to the original body would result in a non-manifold surface body, then the surface body will remain<br />
untrimmed. You also have options to delete surface bodies with trimming errors, or to keep them<br />
Release 14.0 - © SAS IP, Inc. All rights reserved. - Contains proprietary and confidential information<br />
of ANSYS, Inc. and its subsidiaries and affiliates.<br />
Advanced Features and Tools<br />
247
3D Modeling<br />
with no additional trimming. Note that if you use the "Delete Untrimmed" option and there are<br />
trimming problems, you will not be able to use "Show Problematic Geometry" as the problem<br />
geometry will have been deleted.<br />
• Preserve Bodies: Here you can decide whether the bodies whose faces you are selecting are kept<br />
or not after the Mid-Surface feature is generated. Along with the "yes" and "No" options there is<br />
also an option to Preserve body if error. With this option, if one or more of the selected face pairs<br />
in a body cannot be properly processed, then that body will be preserved. If some face pairs for<br />
that body are successful, then the surface bodies created by those pairs will be inside the preserved<br />
Solid (p. 159) body. If there are no problems then this option is the same as the "no" option. The<br />
default value is no.<br />
If you choose the Automatic selection method, the following four additional properties are shown:<br />
• Bodies to Search: Here you choose which bodies to search. The default is Visible Bodies. The<br />
other choices are All Bodies, and Selected Bodies. If you choose Selected Bodies an additional<br />
Bodies property is displayed that allows you to select the bodies to process.<br />
• Minimum Threshold: This sets the minimum distance allowed between face pairs during automatic<br />
detection. If it is set larger than the Maximum Threshold, then that value is set equal to the Minimum<br />
Threshold. Also, only values greater than zero are allowed.<br />
• Maximum Threshold: This sets the maximum distance allowed between face pairs during automatic<br />
detection. If it is set less than the Minimum Threshold, then that value is set equal to the<br />
Maximum Threshold. Also, only values greater than zero are allowed.<br />
• Find Face Pairs Now: This property will always display a 'no' as its value. When you set it to 'yes',<br />
detection is done at that time, using the settings you have provided for the Threshold and Bodies,<br />
as well as the Thickness Tolerance. When it is finished processing, this value is automatically set<br />
back to 'no'. If you have previously selected face pairs, the options shown for this are 'no'; 'Yes -<br />
Add to Face Pairs'; and 'Yes - Replace Face Pairs'. Note that this option will not be available if these<br />
are zero.<br />
Context Menu Options<br />
If you select the right mouse button while the cursor is in the graphics area, several Mid-Surface specific<br />
options are presented:<br />
• Add Face Pairs: This is the default mode for selecting face pairs. When the Face Pairs property is<br />
active, this allows you to add additional face pairs.<br />
• Remove Face Pairs: When the Face Pairs property is active, this allows you to select a single face<br />
and all face pairs that contain that face are removed.<br />
• Reverse Face Pairs: When the Face Pairs property is active, this allows you to select a single face<br />
and all face pairs that contain that face are reversed. Additionally, all face pairs that are dependent<br />
on the selected face via adjacent face connections that have matching orientation are also reversed.<br />
• Clear Existing Face Pair Selections: This clears all current face pairs.<br />
• Adjust Min/Max Thresholds: This uses the distance between all currently selected face pairs to<br />
set the Minimum and Maximum Threshold properties.<br />
Usage<br />
There are several important concepts to understand to ensure successful use of the Mid-Surface feature.<br />
• Resultant surface body names come from their original bodies.<br />
248<br />
Release 14.0 - © SAS IP, Inc. All rights reserved. - Contains proprietary and confidential information<br />
of ANSYS, Inc. and its subsidiaries and affiliates.
• Selected face pairs must be an equal distance apart at all locations. Close is not good enough,<br />
unless you have a Selection Tolerance of greater than zero, otherwise they must be exact offsets<br />
of each other. Also, the normals to the selected pairs should point away from each other, with<br />
solid material between them. This is automatically checked for planar pairs. Planar faces will not<br />
be accepted if the normals do not point in the correct directions. For other face types it is up to<br />
you to choose properly. If faces are selected that do not follow this rule, the resulting mid-surface<br />
may not be correct.<br />
• Selecting face pairs that do not make sense will likely lead to errors. For example, selecting more<br />
than a single face pair on a simple block solid leads to multiple intersecting Surface (p. 159) bodies<br />
rather then a single mid-surface surface body to represent the block. These cannot be properly<br />
trimmed and lead to trimming errors.<br />
• You can control the normal direction of automatically detected faces by selecting an initial pair<br />
manually.<br />
• You are free to mix manual selections and automatic detections (for example with different<br />
thresholds).<br />
• The minimum and maximum threshold ranges are actually expanded by half of the thickness tolerance.<br />
This means you can set both thresholds to the same value and then only get faces that are<br />
within the tolerance range of that thickness.<br />
• If your model has small faces, it is better to set identical minimum and maximum threshold ranges<br />
and use a fairly tight tolerance to avoid a mismatch of faces.<br />
• Another reason to use small threshold ranges is to avoid selection of valid, but unwanted face<br />
pairs. For example if you have a rectangular block 2 x 4 x 8 and you use a threshold range from 1<br />
to 5, you will get the face pair that is 2 units apart and the face pair that is 4 units apart. The result<br />
would be two intersecting mid-surface surface bodies. A range of 1 to 9 would result in three intersecting<br />
surface bodies. So for this part a range of 1 to 3 would work much better, or even better<br />
would be 2 to 2 so that you get used to using just exactly what is wanted. Starting in release 12.1,<br />
the Automatic Face Pair detection logic does a much better job of avoiding selection of face pairs<br />
that would result in intersection surface bodies. However, you should still avoid using too large of<br />
a gap between the minimum and maximum threshold.<br />
• Sewing Tolerance can be used to close small gaps, but using very large values can lead to invalid<br />
results.<br />
• You may right click on the Mid-Surface feature in the tree if it has errors or warnings and look at<br />
either the error/warnings, or at the geometry causing the problem.<br />
• Like the Sewing Tolerance, be wary of using too large of a Selection Tolerance as that can lead to<br />
potential errors as well.<br />
• In some cases with a very difficult to handle face pair, another approach is to just not use that face<br />
pair and instead use the Surface Patch feature to fill the hole in the resulting surface body.<br />
Example 23 Step-by-Step Usage<br />
The following example should help to demonstrate some of the functionality described above. Browse<br />
to one of the following:<br />
• Windows platform: ...\Program Files\ANSYS Inc\v140\AISOL\Samples\Design-<br />
Modeler\MidSurfaceBracket.<br />
• Linux platform: .../ansys_inc/v140/aisol/Samples/<strong>DesignModeler</strong>/MidSurfaceBracket.<br />
Release 14.0 - © SAS IP, Inc. All rights reserved. - Contains proprietary and confidential information<br />
of ANSYS, Inc. and its subsidiaries and affiliates.<br />
Advanced Features and Tools<br />
249
3D Modeling<br />
The Demo_Bracket part is imported and is actually two separate solids. The front brace, even though<br />
it touches the main bracket is a separate body, as you might have in an assembly part.<br />
In the first figure, load the part, chose the Mid-Surface feature, and select two face pairs (using the<br />
stacked rectangles in the lower left to choose hidden faces). These pairs represent the two thicknesses<br />
of this model.<br />
Now, after selecting Apply, go to the Automatic Selection mode. Since some face pairs are already selected,<br />
and the minimum and maximum thresholds have not yet been set, it automatically calculates<br />
a range based on the current selections. This can also be done via the right mouse button context<br />
menu at any time, or the thresholds can be set manually. Next, for Find Face Pairs Now, select Yes,<br />
Add to Face Pairs.<br />
Now you are ready to Apply, and then Generate.<br />
250<br />
Release 14.0 - © SAS IP, Inc. All rights reserved. - Contains proprietary and confidential information<br />
of ANSYS, Inc. and its subsidiaries and affiliates.
Here is the result of the Generate. Now, instead of two Solid (p. 159) bodies, there are four surface<br />
bodies. They cannot be combined into a single body because the "T" intersections would cause it to<br />
be non-manifold. Also, in the final figure below, you will see that the resulting surface bodies for the<br />
back brace are automatically extended/trimmed to meet the main part of the bracket, as these were<br />
all part of one Solid (p. 159) body originally. However, the front brace was a separate body, so it is not<br />
automatically extended.<br />
Note that the Surface Extension feature can be used to extend the front brace so it does meet the main<br />
bracket.<br />
Other Advanced Tools:<br />
• Freeze (p. 236)<br />
• Unfreeze (p. 237)<br />
• Named Selection (p. 239)<br />
• Attribute (p. 245)<br />
• Joint (p. 252)<br />
• Enclosure (p. 256)<br />
• Face Split (p. 262)<br />
• Symmetry (p. 270)<br />
• Fill (p. 273)<br />
• Surface Extension (p. 276)<br />
• Surface Patch (p. 288)<br />
• Surface Flip (p. 292)<br />
• Merge (p. 294)<br />
Release 14.0 - © SAS IP, Inc. All rights reserved. - Contains proprietary and confidential information<br />
of ANSYS, Inc. and its subsidiaries and affiliates.<br />
Advanced Features and Tools<br />
251
3D Modeling<br />
• Connect (p. 298)<br />
• Projection (p. 306)<br />
• Pattern (p. 310)<br />
• Body Operation (p. 313)<br />
• Boolean (p. 321)<br />
• Slice (p. 326)<br />
• Face Delete (p. 333)<br />
• Edge Delete (p. 338)<br />
Joint<br />
The Joint feature is a tool used to create joints between different geometries of different bodies together<br />
so that their contact regions will be treated as shared topology when meshed in the ANSYS<br />
Mechanical application. The feature takes two or more geometries (at least one should belong to a<br />
Surface (p. 159) body) as input. Selected geometry will be imprinted on each other as per requirement.<br />
There is no restriction on the states of the bodies you select; both active and frozen body selections<br />
are permitted. The Share Topology property allows you to control the behavior of the feature:<br />
• Share Topology: To treat the imprinted edges as shared topology in the ANSYS Mechanical application,<br />
set the Shared Topology option to yes. Imprinted edges will display an edge joint where<br />
the coincident edges are to signify that their edges will be shared. That is, two coincident edges<br />
will still exist in the ANSYS <strong>DesignModeler</strong> application as separate edges, but when the model is<br />
attached to the ANSYS Mechanical application, the edges are merged into one. If Share Topology<br />
is set to no, then edges will be imprinted on both surface bodies, but no shared topology information<br />
is kept. The default setting is yes. See the Shared Topology section for more information.<br />
Two more properties list the results of the Joint operation:<br />
• Edge joints generated : This tells you the number of edge joints that the Joint feature created.<br />
The value of this property will always be zero if Share Topology is set to no.<br />
• Expired edge joints: This will inform you of any edge joints that have expired due to model<br />
changes. If any edges in an edge joint are modified in any way, then the edge joint will become<br />
expired and no longer appear when viewing the edge joints. For this reason, it is recommended<br />
that you apply Joint features after you are done building your model. This property is not displayed<br />
if there are no expired edge joints for a Joint feature.<br />
For example, suppose you wish to join the following two Surface (p. 159) bodies. The ANSYS Design-<br />
Modeler application would normally not allow these two bodies to be merged, since they created nonmanifold<br />
geometry. Using the Joint feature, we can imprint the bodies and form shared topology<br />
between them.<br />
252<br />
Release 14.0 - © SAS IP, Inc. All rights reserved. - Contains proprietary and confidential information<br />
of ANSYS, Inc. and its subsidiaries and affiliates.
After generating the Joint feature, edges are imprinted onto all three bodies, and topology sharing information<br />
is created. Notice that the shared edges are shown as thick blue lines. Additionally, the three<br />
bodies are grouped under the same part.<br />
Instead of selecting the sheet or line body as a whole, only the required geometries from the bodies<br />
can be selected. The following figures give example for such selection and it's resulted Edge Joint.<br />
Release 14.0 - © SAS IP, Inc. All rights reserved. - Contains proprietary and confidential information<br />
of ANSYS, Inc. and its subsidiaries and affiliates.<br />
Advanced Features and Tools<br />
253
3D Modeling<br />
For more information on viewing edge joints, see Show Edge Joints.<br />
NOTES<br />
Joint Feature won't create edge joint between two line geometries. Moreover they won't get imprinted<br />
on each other.<br />
If more than one line bodies are overlapping/touching each other on a Surface (p. 159) body, then no<br />
joint is created.<br />
The Joint feature will not create joints between geometries of the same body. The selection in the following<br />
figure for a Joint feature is invalid as both the faces are from the same sheet body.<br />
254<br />
Release 14.0 - © SAS IP, Inc. All rights reserved. - Contains proprietary and confidential information<br />
of ANSYS, Inc. and its subsidiaries and affiliates.
Even if the joint feature is partially successful, it may split the edges in selected geometries.<br />
In the following figure (I), one face of the sheet body and one edge of a line body were given as the<br />
input of the Joint Feature. In this case the Joint Feature will be partially successful and results in splitting<br />
of the edge of the face at the intersection.<br />
Figure: I<br />
In the following case, two edges of different wire bodies were given as the input for the Joint Feature.<br />
In this case, the Joint Feature will be partially successful and will imprint both the edges on each other<br />
and thereby splitting the edges at the point of intersection as shown in the figure (II).<br />
Figure: II<br />
Other Advanced Tools:<br />
• Freeze (p. 236)<br />
• Unfreeze (p. 237)<br />
• Named Selection (p. 239)<br />
• Attribute (p. 245)<br />
• Mid-Surface (p. 246)<br />
Release 14.0 - © SAS IP, Inc. All rights reserved. - Contains proprietary and confidential information<br />
of ANSYS, Inc. and its subsidiaries and affiliates.<br />
Advanced Features and Tools<br />
255
3D Modeling<br />
• Enclosure (p. 256)<br />
• Face Split (p. 262)<br />
• Symmetry (p. 270)<br />
• Fill (p. 273)<br />
• Surface Extension (p. 276)<br />
• Surface Patch (p. 288)<br />
• Surface Flip (p. 292)<br />
• Merge (p. 294)<br />
• Connect (p. 298)<br />
• Projection (p. 306)<br />
• Pattern (p. 310)<br />
• Body Operation (p. 313)<br />
• Boolean (p. 321)<br />
• Slice (p. 326)<br />
• Face Delete (p. 333)<br />
• Edge Delete (p. 338)<br />
Enclosure<br />
The Enclosure feature is a tool used to enclose the bodies of a model so that the material enclosing<br />
the bodies can be assigned to something such as a gas or fluid in the ANSYS Mechanical application.<br />
The feature takes either all the bodies or selected bodies of the model as input, creates a frozen enclosure<br />
body around those bodies, and then cuts the bodies out of the enclosure. The frozen enclosure body<br />
will have a Fluid/Solid Property (p. 158) (as seen in the Details View when this body is selected) set to<br />
Fluid. This operation will not delete any bodies currently in the model. All types of bodies will be enclosed<br />
but only Solid (p. 159) bodies will be cut out of the enclosure. See Fluid/Solid Property (p. 158) for more<br />
information about editing the property.<br />
Note: When working with surface bodies, their faces will not be cut from the enclosure body because<br />
it would violate the rules of Manifold Geometry. Therefore, no shared topology will be generated<br />
between surface bodies and their enclosures upon application of the Share Topology (p. 195) feature or<br />
transfer of the model into the ANSYS Mechanical application.<br />
The Enclosure feature supports symmetry models when the shape of enclosures is a box or a cylinder.<br />
A symmetry model may contain up to three symmetry planes. You can choose either full or partial<br />
models to be included in the enclosure. If a full model is used, symmetry planes will slice off the Enclosure<br />
feature and only a portion of the enclosure will be retained.<br />
256<br />
Release 14.0 - © SAS IP, Inc. All rights reserved. - Contains proprietary and confidential information<br />
of ANSYS, Inc. and its subsidiaries and affiliates.
Example 24 Full model with one symmetry plane<br />
During the model transfer from the ANSYS <strong>DesignModeler</strong> application to the ANSYS Mechanical application,<br />
the Enclosure feature with symmetry planes forms two types of named selections if the Enclosure<br />
and Symmetry Processing option is enabled on the Project Schematic:<br />
• Open Domain: All exterior enclosure surfaces that are not coincident to any symmetry planes are<br />
grouped in an Open Domain named selection.<br />
• Symmetry Plane: For each symmetry plane, all faces, from both the enclosure and the model, that<br />
are coincident to the symmetry plane are grouped into a named selection.<br />
Additionally, each symmetry plane chosen in the Enclosure feature will be transferred to the ANSYS<br />
Mechanical application as a coordinate system. This will happen regardless of the Import Coordinate<br />
Systems setting in the Project Schematic.<br />
It is recommended that you do not change the symmetry plane selection after a model has been<br />
transferred to the ANSYS Mechanical application. The ANSYS Mechanical application will not delete the<br />
previous symmetry planes during updating. A similar note applies when using the Named Selection<br />
feature.<br />
Release 14.0 - © SAS IP, Inc. All rights reserved. - Contains proprietary and confidential information<br />
of ANSYS, Inc. and its subsidiaries and affiliates.<br />
Advanced Features and Tools<br />
257
3D Modeling<br />
Example 25 Partial model with two symmetry planes<br />
These additional properties allow you to control the behavior of the feature:<br />
• Shape: This property specifies the shape of the enclosure. There are four different shapes available:<br />
Box (default)<br />
Sphere<br />
Cylinder<br />
<strong>User</strong> Defined<br />
• <strong>User</strong> Defined Body: If <strong>User</strong> Defined is selected for the Shape property, then this property becomes<br />
available. It is an Apply/Cancel property that facilitates selection of the user defined enclosure body.<br />
The body selected for this property may not be included in the list of target bodies. Additionally,<br />
only one user-defined body can be selected.<br />
• Cylinder Alignment: If cylinder is selected for the Shape property then this property becomes<br />
available. This specifies the cylinder axis of the bounding cylinder surrounding the target bodies.<br />
There are four different alignments the cylinder can have:<br />
258<br />
Automatic (default)<br />
X-Axis<br />
Y-Axis<br />
Z-Axis<br />
Automatic alignment will align the cylinder axis in the largest direction (X, Y, or Z) of the bounding<br />
box surrounding the target bodies.<br />
For the enclosure with symmetry planes, the following rules are applied for automatic alignment:<br />
1. For one symmetry plane, the largest dimension of the bounding box for the target bodies<br />
is used.<br />
2. For two symmetry planes, the intersection of the two symmetry planes is used.<br />
3. For three symmetry planes, the intersection of the first two symmetry planes is used.<br />
Release 14.0 - © SAS IP, Inc. All rights reserved. - Contains proprietary and confidential information<br />
of ANSYS, Inc. and its subsidiaries and affiliates.
– Number of Planes: This property defines how many symmetry planes are used in the<br />
enclosure. The default value is 0.<br />
– Symmetry Plane1: first symmetry plane selection<br />
– Symmetry Plane2: second symmetry plane selection<br />
– Symmetry Plane3: third symmetry plane selection<br />
– Model Type: This property specify either Full Model or Partial Model as input for the<br />
enclosure with symmetry planes:<br />
Full Model: The ANSYS <strong>DesignModeler</strong> application will use the chosen symmetry<br />
planes to cut the full model, leaving only the symmetrical portion. For<br />
each symmetry plane, material on the positive side of the plane (that is, the<br />
+Z direction) is kept, while material on the negative side is cut away.<br />
Partial Model: Since the model has already been reduced to its symmetrical<br />
portion, the ANSYS <strong>DesignModeler</strong> application will automatically determine<br />
on which side of the symmetry planes the material lies.<br />
• Cushion: The cushion property specifies the distance between the model and the outside of the<br />
enclosure body. The enclosure is initially calculated to be just big enough to fit the model, and<br />
then the cushion value is applied to make the enclosure larger. The cushion is set to a default value<br />
and must be greater than zero.<br />
Note: At ANSYS release 12.1, the distance specified by the cushion property has increased<br />
from 500m to 500Km when the Large Model Support option is enabled.<br />
Cushion values for Box or Cylinder type enclosures can be either Uniform or Non-Uniform.<br />
Non-Uniform type accepts different values for X, Y and Z directions for the Box dimension.<br />
Similarly Cylinder Enclosure takes the cushion values for radius, positive and negative reference<br />
directions.<br />
This property is available for all enclosure shapes except <strong>User</strong> Defined. This property may also<br />
be set as a design parameter.<br />
The bounding box calculation for the model used in the Enclosure feature is guaranteed to<br />
contain the model (or selected bodies). While the computed bounding box is usually very<br />
close to the minimum-bounding box, it is not guaranteed.<br />
• Target Bodies: This property specifies whether all of the bodies or only selected bodies of the<br />
model will be enclosed. The default is all bodies.<br />
• Bodies: If Target Bodies is set to Selected Bodies then this property becomes available. It is an<br />
Apply/Cancel button property that facilitates selection of the target bodies that you wish to be<br />
enclosed. None of the bodies selected for this property can also be selected as the user-defined<br />
body.<br />
• Merge Parts: This property specifies whether or not the enclosure and its target bodies will be<br />
merged together to form a part. It is only available during feature creation or while performing<br />
Edit Selections. If yes, the enclosure body (or bodies) and all target bodies will be merged into a<br />
single part. Only Solid (p. 159) bodies are considered when merging parts - line and Surface (p. 159)<br />
bodies will not be merged. If the property is set to no, then no attempt is made to group the<br />
bodies into the same part, nor is any attempt made to undo any groupings previously performed.<br />
The Merge Parts property is set to no by default, and will automatically be set to no after each<br />
Merge Parts operation.<br />
Shown below is the creation of each enclosure shape:<br />
Release 14.0 - © SAS IP, Inc. All rights reserved. - Contains proprietary and confidential information<br />
of ANSYS, Inc. and its subsidiaries and affiliates.<br />
Advanced Features and Tools<br />
259
3D Modeling<br />
Box Enclosure of heat sink model.<br />
Sphere Enclosure<br />
Cylinder Enclosure with Y-Axis alignment<br />
Shown below is the creation process of a <strong>User</strong> Defined Enclosure:<br />
260<br />
Release 14.0 - © SAS IP, Inc. All rights reserved. - Contains proprietary and confidential information<br />
of ANSYS, Inc. and its subsidiaries and affiliates.
First Freeze the body or bodies that you will build your enclosure around.<br />
Then create the <strong>User</strong> Defined Enclosure over the selected bodies.<br />
Other Advanced Tools:<br />
• Freeze (p. 236)<br />
• Unfreeze (p. 237)<br />
• Named Selection (p. 239)<br />
• Attribute (p. 245)<br />
• Mid-Surface (p. 246)<br />
• Joint (p. 252)<br />
• Face Split (p. 262)<br />
• Symmetry (p. 270)<br />
• Fill (p. 273)<br />
• Surface Extension (p. 276)<br />
• Surface Patch (p. 288)<br />
• Surface Flip (p. 292)<br />
• Merge (p. 294)<br />
• Connect (p. 298)<br />
• Projection (p. 306)<br />
Release 14.0 - © SAS IP, Inc. All rights reserved. - Contains proprietary and confidential information<br />
of ANSYS, Inc. and its subsidiaries and affiliates.<br />
Advanced Features and Tools<br />
261
3D Modeling<br />
• Pattern (p. 310)<br />
• Body Operation (p. 313)<br />
• Boolean (p. 321)<br />
• Slice (p. 326)<br />
• Face Delete (p. 333)<br />
• Edge Delete (p. 338)<br />
Face Split<br />
You can use the Face Split feature to split a face into any number of faces. The face selected for the<br />
operation can come from either active or frozen bodies. It projects the selected edges or point pairs or<br />
split locations in a direction that is closest to target face.<br />
Face Split Types: This property is used to define the type of face split. You can choose either “By Point<br />
and Edges” or “By Location”. The default option is “By Point and Edges”.<br />
Target Face: This property facilitates the selection of the face to be split. A face used in one Face Split<br />
Group can not be used for other Face Split Groups.<br />
Tool Geometry: When the face split type is “By Point and Edges” you can select sketch point pairs, spot<br />
pairs, vertex pairs, sketch edges, 3D edges or different combinations of point pairs and edges. When<br />
the face split type is “By Location” you can create split locations on the target face and/or boundary<br />
edges of the target face by clicking on the graphics view. You can also select split locations which do<br />
not belong to the current Face Split Group but lie on the boundary edges of the target face of the<br />
current group.<br />
Connect Locations: This property is applicable only when the face split type is “By Location”. It has<br />
two options, “By Straight Line” and “By Spline”. The default option is “By Straight Line”.<br />
Example 26 Graphics View of Connect Locations<br />
By Straight Line<br />
By Spline<br />
Merge Edges: This property is available only when the connect locations type is “By Straight Line.”<br />
When the merge edges option is “yes” it merges an allowable set of edges on the target face. The default<br />
option is “yes”.<br />
Select A Group: Clicking on the group header will highlight the corresponding target face.<br />
262<br />
Release 14.0 - © SAS IP, Inc. All rights reserved. - Contains proprietary and confidential information<br />
of ANSYS, Inc. and its subsidiaries and affiliates.
Type: This property is visible only when face split type is “By Location” and the number of tool geometries<br />
is more than one. This property defines two types of parameterization, “By Fraction” and “By Coordinates”.<br />
The default option is “By Fraction”.<br />
Fraction/Parameter: When the property “Type” selected is “By Fraction”, this property can be edited.<br />
This property defines the location of the split location.<br />
X Coordinate, Y Coordinate, Z Coordinate: When the property “Type” selected is “By Coordinates”,<br />
these properties can be edited. These properties define the location of the split in the global coordinate<br />
system.<br />
Clicking a property of the split location in the Details View, the corresponding split location will be<br />
highlighted in the graphics view.<br />
Face Split topics:<br />
Split Location Group Control via Context Menu (p. 267)<br />
Graphics Context Menu (p. 269)<br />
Errors/Warnings Status of Face Split Group (p. 270)<br />
GUI Navigation: to split a face<br />
Initial view<br />
1. Select the Sketching tab.<br />
Release 14.0 - © SAS IP, Inc. All rights reserved. - Contains proprietary and confidential information<br />
of ANSYS, Inc. and its subsidiaries and affiliates.<br />
Advanced Features and Tools<br />
263
3D Modeling<br />
2. Use Rectangle from the Draw toolbox of the Sketching tab to draw a rectangle in the Graphics window.<br />
3. Click Extrude (p. 196).<br />
In the Details View, select the Depth property to enter a number greater than zero.<br />
4. Click Generate.<br />
5. Create sketch/construction points, if needed, on the desired face to be split.<br />
6. From the Tools menu, select the Face Split feature.<br />
The Target Face property is highlighted in the Details View.<br />
7. With the Single Select cursor, pick the face to be split.<br />
8. Single click the yellow field in the Target Face field of the Details View.<br />
9. Press Apply in the Details View.<br />
The Target Face field in the Details View displays the number of faces.<br />
After selecting Target Face<br />
10. Select the Tool Geometry property in the Details View.<br />
11. Select sketch points, points, and vertices where you desire the face to be split.<br />
264<br />
Release 14.0 - © SAS IP, Inc. All rights reserved. - Contains proprietary and confidential information<br />
of ANSYS, Inc. and its subsidiaries and affiliates.
After selecting sketch points and vertices.<br />
12. Single click the yellow field in the Tool Geometry field of the Details View.<br />
13. Press Apply in the Details View.<br />
The Tool Geometry field in the Details View will display the number of line segments.<br />
14. Right-click in the Details View to Add New Face Split Group (Face Split Group 2).<br />
15. Single click Face Split Type (of the new group) to activate the drop-down menu.<br />
16. Select the down arrow to choose “By Location.”<br />
17. Repeat selection of the Target Face property to pick another face to be split.<br />
18. Select Tool Geometry property in the Details View.<br />
After selecting Target Face<br />
Release 14.0 - © SAS IP, Inc. All rights reserved. - Contains proprietary and confidential information<br />
of ANSYS, Inc. and its subsidiaries and affiliates.<br />
Advanced Features and Tools<br />
265
3D Modeling<br />
After creating split locations.<br />
19. Click the selected face of the current group and/or edges of the face.<br />
New Split Locations will be created at the click points.<br />
20. Press Apply.<br />
21. Click Generate.<br />
22. Edit the Face Split feature.<br />
23. Select Face Split Group 1<br />
a. Select any vertex or sketch point. It will add a new segment for Face Split Group 1.<br />
b. Right click on Graphics view. Select the option Remove Last Segment. It will remove the last<br />
segment created in Face Split Group 1. Now select the option Clear All Segments. It will remove<br />
all the remaining segments in Face Split Group 1.<br />
24. Select Face Split Group 2<br />
a. Select any split location, and drag it over the face corresponding to Face Split Group 2 to<br />
a new desired location. Note: You can drag the Split Location when you are in “Tool Geometry ”<br />
property. Make sure the point selection filter is on.<br />
b. You can remove all split location from Details View context menu or from Graphics context<br />
menu.<br />
c. Select a split location and then right click. Select the option Delete Location. It will delete<br />
the selected split location.<br />
d. Select another split location and then right click. Select the option Insert Location>Before.<br />
It will create a new split location before the selected split location. You can choose the option<br />
Insert Location>After if you want to insert a new split location after the selected Split Location.<br />
Note: The Split Location can be Inserted and deleted from the Details View context menu.<br />
Example 27 Splitting a Highly Curved Face<br />
If the face to be split is highly curved as shown below, you may not get expected results if you select<br />
very few points. Including interior locations will produce the desired result in such cases.<br />
266<br />
Release 14.0 - © SAS IP, Inc. All rights reserved. - Contains proprietary and confidential information<br />
of ANSYS, Inc. and its subsidiaries and affiliates.
Result with few points selected<br />
Other Advanced Tools:<br />
• Freeze (p. 236)<br />
• Unfreeze (p. 237)<br />
• Named Selection (p. 239)<br />
• Attribute (p. 245)<br />
• Mid-Surface (p. 246)<br />
• Joint (p. 252)<br />
• Enclosure (p. 256)<br />
• Symmetry (p. 270)<br />
• Fill (p. 273)<br />
• Surface Extension (p. 276)<br />
• Surface Patch (p. 288)<br />
• Surface Flip (p. 292)<br />
• Merge (p. 294)<br />
• Connect (p. 298)<br />
• Projection (p. 306)<br />
• Pattern (p. 310)<br />
• Body Operation (p. 313)<br />
• Boolean (p. 321)<br />
• Slice (p. 326)<br />
• Face Delete (p. 333)<br />
• Edge Delete (p. 338)<br />
Result with inclusion of interior<br />
points<br />
Split Location Group Control via Context Menu<br />
A context menu is displayed when you right click in the list view. The context menu has the following<br />
options:<br />
Release 14.0 - © SAS IP, Inc. All rights reserved. - Contains proprietary and confidential information<br />
of ANSYS, Inc. and its subsidiaries and affiliates.<br />
Advanced Features and Tools<br />
267
3D Modeling<br />
Add New Face Split Group: Add a new Face Split Group at the bottom.<br />
Insert New Face Split Group: Inserts a new Face Split Group just above the currently selected group.<br />
Delete Face Split Group: Deletes the selected face split group. The face split feature must have at least<br />
one group. So, the delete option is available only if the total number of groups is more than one.<br />
Move Face Split Group: The feature is generated sequentially starting from the first face split group<br />
to the last one. Therefore the results could change if the order of groups is changed. It has the following<br />
options:<br />
• To Top: This will move the current selected group to the very top.<br />
• Up: Moves the selected group up by one position.<br />
• Down: Moves the selected group down by one position.<br />
• To Bottom: Moves the selected group to the very bottom.<br />
Clear All Locations: This option is available only when face split type is “By Location” and number of<br />
tool geometry is more than one. It clears all the split locations of the current face split group.<br />
Insert Location: This option is available only while context menu is displayed by clicking on a split<br />
location property. You can insert split location before/after the current split location.<br />
Delete Location: This option is available only while context menu is displayed by clicking on a split<br />
location property. It deletes the current split location.<br />
Expand All Groups: Expands all the groups. Shows properties belonging to all groups.<br />
Collapse All Groups: Collapses all the groups. Hides properties belonging to all groups. Only the group<br />
headers are visible.<br />
Additional Face Split topics:<br />
268<br />
Graphics Context Menu (p. 269)<br />
Release 14.0 - © SAS IP, Inc. All rights reserved. - Contains proprietary and confidential information<br />
of ANSYS, Inc. and its subsidiaries and affiliates.
Errors/Warnings Status of Face Split Group (p. 270)<br />
Graphics Context Menu<br />
When face split type of the current face split group is “By Point and Edges” following options are<br />
available in graphics context menu:<br />
• Point Pairs: Allows you to select pairs of points.<br />
• Point Chain: Allows you chained selection of points.<br />
• Remove Last Segment: Allows you to remove latest segment created.<br />
• Clear All Segment: Allows you to clear all the segments, the options is available only when the<br />
number of the tool geometry is at least one in the current face split group.<br />
When face split type of the current face split group is “By Location” following options are available in<br />
graphics context menu:<br />
• Clear All Locations: Allows you to clear all the split locations, the options is available only when<br />
number of tool geometry is more than one in the current face split group.<br />
Release 14.0 - © SAS IP, Inc. All rights reserved. - Contains proprietary and confidential information<br />
of ANSYS, Inc. and its subsidiaries and affiliates.<br />
Advanced Features and Tools<br />
269
3D Modeling<br />
• Insert Location: Allows you to insert split location before/after a selected split location. This option<br />
is available only when one split location is selected.<br />
• Delete Location: Allows you to delete selected split locations. This option is available only when<br />
at least one split location is selected.<br />
Additional Face Split topics:<br />
Split Location Group Control via Context Menu (p. 267)<br />
Errors/Warnings Status of Face Split Group (p. 270)<br />
Errors/Warnings Status of Face Split Group<br />
If some of the selection sets do not produce any result after generating the Face Split feature, then you<br />
can get a warning message. If the complete selection set does not produce any results then you will<br />
get an error message.<br />
Dragging Split Location: A split location can be dragged to a new location while the “Tool<br />
Geometry” property is not active. Properties in the group corresponding to the split location<br />
will be changed according to the coordinate of the new location.<br />
Generate Status: The failure status for each group is indicated with the text message “error”<br />
or “warning” in the group header. The text “error” indicates that the group failed completely<br />
whereas the text “warning” indicates partial success. The generate status for the feature is determined<br />
by the following rules.<br />
Error (red bolt): If all the face split groups fail completely.<br />
Warning (yellow tick mark): If at least one group succeeds partially and if not all groups succeed<br />
completely.<br />
Success (green tick mark): If all groups succeed completely.<br />
Additional Face Split topics:<br />
Split Location Group Control via Context Menu (p. 267)<br />
Graphics Context Menu (p. 269)<br />
Symmetry<br />
The Symmetry feature is a tool used to define a symmetry model. The feature takes either all the<br />
bodies or selected bodies of the model as input and accepts up to three symmetry planes. You can<br />
choose either full or partial models to work with. If a full model is used, the selected symmetry planes<br />
will slice off the model and only a portion of the model will be retained. The valid body types for this<br />
feature are surface and solid.<br />
During the model transfer from the ANSYS <strong>DesignModeler</strong> application to the ANSYS Mechanical application,<br />
the faces and edges coincident to the symmetry planes are grouped into a named selection if<br />
the Enclosure and Symmetry Processing option is enabled on the Project Schematic. Additionally, each<br />
symmetry plane chosen in the Symmetry feature will be transferred to the ANSYS Mechanical application<br />
as a coordinate system. This will happen regardless of the Import Coordinate Systems setting in the<br />
Project Schematic.<br />
It is recommended that you do not change the symmetry plane selection after a model has been<br />
transferred to the ANSYS Mechanical application. The ANSYS Mechanical application will not delete the<br />
previous symmetry planes during updating. A similar note applies when using the Named Selection (p. 239)<br />
feature.<br />
270<br />
Release 14.0 - © SAS IP, Inc. All rights reserved. - Contains proprietary and confidential information<br />
of ANSYS, Inc. and its subsidiaries and affiliates.
The following properties allow you to control the behavior of the feature:<br />
• Number of Planes: This property defines how many symmetry planes are used in the feature.<br />
• Symmetry Plane1: first symmetry plane selection.<br />
• Symmetry Plane2: second symmetry plane selection.<br />
• Symmetry Plane3: third symmetry plane selection.<br />
• Model Type: This property specifies either Full Model or Partial Model as input.<br />
Full Model: The ANSYS <strong>DesignModeler</strong> application will use the chosen symmetry planes<br />
to cut the full model, leaving only the symmetrical portion. For each symmetry plane, material<br />
on the positive side of the plane (that is, the +Z direction) is kept, while material on<br />
the negative side is cut away.<br />
Partial Model: Since the model has already been reduced to its symmetrical portion, there<br />
is no model change after the Symmetry feature is generated. However when the model<br />
is transferred from the ANSYS <strong>DesignModeler</strong> application to the ANSYS Mechanical application,<br />
the faces and edges coincident with the symmetry planes will be identified automatically<br />
and put into a named selection.<br />
• Target Bodies: This property specifies whether all of the bodies or only selected bodies of the<br />
model will be enclosed. The default is All Bodies.<br />
• Bodies: If Target Bodies is set to Selected Bodies, then this property becomes available. It is an<br />
Apply/Cancel button property that facilitates selection of the target bodies.<br />
Example 28 Full model with one and two symmetry planes<br />
A full model before creating Symmetry features:<br />
A full model after creating a Symmetry feature with one symmetry plane:<br />
Release 14.0 - © SAS IP, Inc. All rights reserved. - Contains proprietary and confidential information<br />
of ANSYS, Inc. and its subsidiaries and affiliates.<br />
Advanced Features and Tools<br />
271
3D Modeling<br />
A full model after creating a Symmetry feature with two symmetry planes:<br />
Other Advanced Tools:<br />
• Freeze (p. 236)<br />
• Unfreeze (p. 237)<br />
• Named Selection (p. 239)<br />
• Attribute (p. 245)<br />
• Mid-Surface (p. 246)<br />
• Joint (p. 252)<br />
• Enclosure (p. 256)<br />
• Face Split (p. 262)<br />
• Fill (p. 273)<br />
• Surface Extension (p. 276)<br />
• Surface Patch (p. 288)<br />
272<br />
Release 14.0 - © SAS IP, Inc. All rights reserved. - Contains proprietary and confidential information<br />
of ANSYS, Inc. and its subsidiaries and affiliates.
• Surface Flip (p. 292)<br />
• Merge (p. 294)<br />
• Connect (p. 298)<br />
• Projection (p. 306)<br />
• Pattern (p. 310)<br />
• Body Operation (p. 313)<br />
• Boolean (p. 321)<br />
• Slice (p. 326)<br />
• Face Delete (p. 333)<br />
• Edge Delete (p. 338)<br />
Fill<br />
The Fill feature is located in the Tools Menu (p. 55), and is available when the model consists of active<br />
and/or frozen bodies. The Fill feature is used to extract inverse volume or volumes enclosed within a<br />
body or a set of bodies. The feature will create frozen bodies that fill the void regions. The created<br />
frozen bodies will have a Fluid/Solid Property (p. 158) (as seen in the Details View when this body is selected)<br />
set to Fluid. See Fluid/Solid Property (p. 158) for more information about editing the property.<br />
You can select one of two extraction types:<br />
• By Cavity: Create the void region by picking faces that enclose the cavity.<br />
• By Caps: Create the void region by picking bodies that enclose the void region or regions. You can pick<br />
solid as well as Surface (p. 159) bodies.<br />
Other Advanced Tools:<br />
• Freeze (p. 236)<br />
• Unfreeze (p. 237)<br />
• Named Selection (p. 239)<br />
• Attribute (p. 245)<br />
• Mid-Surface (p. 246)<br />
• Joint (p. 252)<br />
• Enclosure (p. 256)<br />
• Face Split (p. 262)<br />
• Symmetry (p. 270)<br />
• Surface Extension (p. 276)<br />
• Surface Patch (p. 288)<br />
• Surface Flip (p. 292)<br />
• Merge (p. 294)<br />
• Connect (p. 298)<br />
• Projection (p. 306)<br />
Release 14.0 - © SAS IP, Inc. All rights reserved. - Contains proprietary and confidential information<br />
of ANSYS, Inc. and its subsidiaries and affiliates.<br />
Advanced Features and Tools<br />
273
3D Modeling<br />
• Pattern (p. 310)<br />
• Body Operation (p. 313)<br />
• Boolean (p. 321)<br />
• Slice (p. 326)<br />
• Face Delete (p. 333)<br />
• Edge Delete (p. 338)<br />
Fill Using By Cavity Method<br />
Create a Fill feature from the Tools Menu.<br />
Click on the Extraction Type property and select the By Cavity option.<br />
The faces are then selected for the area that is to be filled:<br />
Note: The Fill By Cavity option may only be used in conjunction with Solid (p. 159) bodies. A warning<br />
message is displayed if you select faces belonging to Surface (p. 159) bodies.<br />
Finally, the feature is generated and the frozen body that fills the selected depressions is created:<br />
274<br />
Release 14.0 - © SAS IP, Inc. All rights reserved. - Contains proprietary and confidential information<br />
of ANSYS, Inc. and its subsidiaries and affiliates.
When Filling a cavity, all faces in the cavity must be selected in order to complete the Fill operation.<br />
As shown here, to Fill a cylindrical cavity, both the base face and the circular face must be selected,<br />
otherwise the operation will fail.<br />
In the case of a rectangular cavity, five faces must be selected: the base face, and each of the four side<br />
faces as shown here.<br />
The method has certain limitations:<br />
• You cannot pick faces of Surface (p. 159) bodies.<br />
• All faces picked should belong to the same body.<br />
Fill Using By Caps Method<br />
This method is used to extract inverse volumes enclosed by one or more bodies in a model. For example,<br />
if you want to do a CFD analysis of the heat exchanger on a tube side as shown in the image below,<br />
you can create the geometry that represents the fluid by using this method. First cap the inlet and<br />
outlet of the tube by creating Surface (p. 159) bodies. Then select the Solid (p. 159) bodies that represent<br />
the tube. On generate, a frozen body will be created that represents the inverse volume.<br />
You can select multiple bodies which encloses the void regions. You can also pick Solid (p. 159) and/or<br />
Surface (p. 159) bodies. This method can fill multiple void regions in selected bodies.<br />
• Preserve Capping Bodies: You can delete the Surface (p. 159) bodies used for capping inlets and<br />
outlets by setting the “Preserve Capping Bodies” property to no.<br />
Release 14.0 - © SAS IP, Inc. All rights reserved. - Contains proprietary and confidential information<br />
of ANSYS, Inc. and its subsidiaries and affiliates.<br />
Advanced Features and Tools<br />
275
3D Modeling<br />
• Preserve Solids: You can also delete the solid bodies by setting the “Preserve Solids” properties<br />
to no. The selected solid bodies or all solid bodies in the model will be deleted based on the<br />
“Target Bodies” property value.<br />
Note: When either of the Preserve option is set to No, the respective bodies will be deleted only if they<br />
are used in the construction of the inverse volume.<br />
How to use this Method<br />
1. Create a Fill feature from the Tools Menu.<br />
2. Click on the Extraction Type property in the Details View and select the By Caps option.<br />
3. Select bodies in the model by setting the “Target Bodies” property to the “Selected Bodies” option. By<br />
default the Target Bodies option is set to “All Bodies.”<br />
1. Set the appropriate value of “Preserve Capping Bodies” and “Preserve Solids” property.<br />
2. Click generate to complete the feature creation.<br />
3. In the image below the tube side inverse volume is extracted by selecting a tube and two Surface (p. 159)<br />
bodies capping its two openings.<br />
Surface Extension<br />
The Surface Extension feature allows the extension of Surface (p. 159) bodies. Sets of edges that belong<br />
to the boundaries of surface bodies can be selected manually through an Apply/Cancel property or you<br />
can search through the edges in the model, which can be extended to fill gaps by providing Gap value.<br />
Gap refers to the maximum distance you want a laminar edge to extend until bounded by other face<br />
surfaces. The surface is extended naturally along the selected edge set. The extension distance can be<br />
determined by a fixed number or by a set of bounding faces.<br />
Surface Extension topics:<br />
276<br />
Release 14.0 - © SAS IP, Inc. All rights reserved. - Contains proprietary and confidential information<br />
of ANSYS, Inc. and its subsidiaries and affiliates.
Surface Extension Selection Methods (p. 277)<br />
Surface Extension Properties (p. 279)<br />
Surface Extension <strong>User</strong> Interface and Behavior (p. 285)<br />
Note: The user interface and behavior of the Surface Extension feature changed at release 12. See Surface<br />
Extension <strong>User</strong> Interface and Behavior (p. 285) for details.<br />
Other Advanced Tools:<br />
• Freeze (p. 236)<br />
• Unfreeze (p. 237)<br />
• Named Selection (p. 239)<br />
• Attribute (p. 245)<br />
• Mid-Surface (p. 246)<br />
• Joint (p. 252)<br />
• Enclosure (p. 256)<br />
• Face Split (p. 262)<br />
• Symmetry (p. 270)<br />
• Fill (p. 273)<br />
• Surface Patch (p. 288)<br />
• Surface Flip (p. 292)<br />
• Merge (p. 294)<br />
• Connect (p. 298)<br />
• Projection (p. 306)<br />
• Pattern (p. 310)<br />
• Body Operation (p. 313)<br />
• Boolean (p. 321)<br />
• Slice (p. 326)<br />
• Face Delete (p. 333)<br />
• Edge Delete (p. 338)<br />
Surface Extension Selection Methods<br />
• Manual (p. 277) (default)<br />
• Automatic (p. 278)<br />
Manual<br />
You can create as many Surface Extension groups as you want manually by using the context menus<br />
in the details view and select the Edges of each group separately.<br />
Starting with release 13.0 an additional property “Edge Selection Method” is available. When this<br />
property is set to Simple, you can preselect edges and edit the edge selections like you usually would<br />
when using the <strong>DesignModeler</strong> application. When you set this property to Advanced, you can create<br />
Surface Extension groups and add edges quickly by only selecting edges in the Graphics menu. When<br />
Release 14.0 - © SAS IP, Inc. All rights reserved. - Contains proprietary and confidential information<br />
of ANSYS, Inc. and its subsidiaries and affiliates.<br />
Advanced Features and Tools<br />
277
3D Modeling<br />
you select edges, a new Surface Extension group is created and the edge is immediately added to it. If<br />
you select more edges keeping the control key pressed, the edges are selected to the same newly created<br />
Surface Extension group. If you select a new edge without pressing the control key, a new Surface Extension<br />
group is created and the edge added to it. If the edges selected in this fashion already belong<br />
to other Surface Extension groups, then, they will be removed from that group and be placed in the<br />
newly selected group. The Advanced selection behavior is applicable only when none of the selection<br />
properties are active, that is, none of the selection properties should be in Apply/Cancel mode.<br />
The manual selection method also supports another property called Bounding Bodies. Using this<br />
property you can specify the bodies you want the edges extended to, when the Extent type is either<br />
To Next or Automatic.<br />
Automatic<br />
You can perform an automatic search of edge sets that require extension in order to close gaps between<br />
Surface (p. 159) bodies typically created by the Mid-Surface (p. 246) feature.<br />
Properties that appear in the Details View when this option is selected include:<br />
.<br />
• Bodies To Search: Here you choose which bodies to search. The default is All Bodies. The other<br />
choices are Visible Bodies, and Selected Bodies. If you choose Selected Bodies an additional Bodies<br />
property is displayed that allows you to select the bodies to process.<br />
• Gap: This defines the maximum distance an edge can be extended to the nearest face surfaces. In<br />
Edit Selection mode the mouse cursor is enclosed by a circle of diameter equal to Gap provided.<br />
This enables you to visualize the gap in the model workspace (Graphics). The image shows the<br />
cursor change when Gap value provided is 2 millimeter.<br />
• Find: This property will always display a 'no' as its value. When you set it to 'yes', edges are found<br />
using the distance you have provided for the Gap. When it is finished processing, this value is<br />
automatically set back to 'no'. Connected Edges are grouped together in a single surface extension<br />
group. All the extension groups found will have Automatic option preselected in Extent Property<br />
• Note: Re-ordering of Extension Groups in the details view will be disabled. The Edges found by<br />
this operation cannot be modified, though their Extent Type and Extent can be changed. You can<br />
avoid extending a surface extension group by selecting Do Not Extend option in the Extent property.<br />
When Selection method is changed to Manual, the extension groups found by Automatic will be<br />
retained except for those groups with Extent property Do Not Extend.<br />
Limitations<br />
The automatic search method searches for edges to extend by searching for bodies that cross the intersection<br />
or come in the way of the extension. In this regard, Faces with planar surfaces in the same plane<br />
are not considered to cross each other and therefore the automatic method will fail to determine the<br />
278<br />
Release 14.0 - © SAS IP, Inc. All rights reserved. - Contains proprietary and confidential information<br />
of ANSYS, Inc. and its subsidiaries and affiliates.
edge sets for extension. The following figures show examples where the automatic method of surface<br />
extension will not work satisfactorily.<br />
Surface Extension Properties<br />
There are six properties that define a Surface Extension :<br />
• Extent Type (p. 279)<br />
• Edges (p. 280)<br />
• Extent (p. 280)<br />
• Distance (p. 284)<br />
• Faces (p. 284)<br />
• Target Face (p. 284)<br />
Extent Type<br />
The Extent Type property defines two types of extension, natural or user-defined. The default option is<br />
a natural.<br />
Release 14.0 - © SAS IP, Inc. All rights reserved. - Contains proprietary and confidential information<br />
of ANSYS, Inc. and its subsidiaries and affiliates.<br />
Advanced Features and Tools<br />
279
3D Modeling<br />
Edges<br />
Edges is an Apply/Cancel property that facilitates the selection of the edge sets. The selected edges<br />
must be on the boundary of the surface. Edges on the interior of the Surface (p. 159) body cannot be<br />
extended.<br />
Extent<br />
The Extent property includes the following options for defining the extent of the surface extension:<br />
• Example 29: Fixed (p. 280) (default): Fixed means the surface will be extended an exact amount.<br />
• Example 30: To Faces (p. 281): To Faces means the surface will be extended up to a bounding set<br />
of faces.<br />
• Example 31: To Surface (p. 281): To Surface allows the surface to be extended up to a single face's<br />
unbounded surface.<br />
• Example 32: To Next (p. 283): To Next will extend the selected surfaces up to the first encountered<br />
faces which fully bound the extension. This operation is similar to the To Faces option except you<br />
are not required to select the target faces. This is most useful when joining Surface (p. 159) bodies<br />
in an assembly. Additionally, you can limit surface extension to certain bodies by using the<br />
Bounding Bodies property in the Manual selection method or Bodies To Search in the Automatic<br />
selection method.<br />
• Example 33: Automatic (p. 284) (default for Automatic Selection Method): Automatic will extend<br />
the selected edges to bounding surfaces of the faces in the extension direction. Distance should<br />
be provided for this operation. Only the faces, which are closer to the selected edge in accordance<br />
with the Gap provided, will be taken into account for trimming the extensions using their surfaces.<br />
You can limit surface extension to certain bodies by using the Bounding Bodies property in the<br />
Manual selection method or Bodies To Search property in the Automatic selection method.<br />
• Do Not Extend (available only for Automatic selection method): Selecting this option for a surface<br />
extension group ignores the extension of its group edges.<br />
Example 29 Fixed<br />
Note that not all surfaces are extendable. Sometimes parametric surfaces twist awkwardly or become<br />
self intersecting when extended. Since the extension distance is measured perpendicular to the edge<br />
set, one must be careful that the edges do not become twisted when extended.<br />
Consider the ellipse in the following picture. The gray surface is extended, producing the result shown<br />
by the blue surface. After extending the surface along the elliptical edge, the resulting edge after the<br />
extension is not an ellipse, but rather a parametric curve. Had this surface been extended any further,<br />
the resulting edge would have become self-intersecting, causing the surface extension operation to<br />
fail.<br />
280<br />
Release 14.0 - © SAS IP, Inc. All rights reserved. - Contains proprietary and confidential information<br />
of ANSYS, Inc. and its subsidiaries and affiliates.
Example 30 To Faces<br />
Another example of the Surface Extension (p. 276) feature is shown here. Suppose you wish to extend<br />
the surface of the gray cone up to the cylindrical face and down to the planar surface. First, select the<br />
edges along the surface to extend:<br />
Next, the extent faces for the extension are chosen:<br />
Upon generating the feature, the gray cone is extended up to the desired faces:<br />
Example 31 To Surface<br />
A final example of the Surface Extension (p. 276) is shown here with the extent set as To Surface. To<br />
extend the surface to the body, first select the edges to be extended as with the other extent types:<br />
Release 14.0 - © SAS IP, Inc. All rights reserved. - Contains proprietary and confidential information<br />
of ANSYS, Inc. and its subsidiaries and affiliates.<br />
Advanced Features and Tools<br />
281
3D Modeling<br />
Next, chose the face whose unbounded surface you wish to extend to:<br />
Upon generating the feature, the Surface (p. 159) body is extended to the desired face's surface:<br />
282<br />
Release 14.0 - © SAS IP, Inc. All rights reserved. - Contains proprietary and confidential information<br />
of ANSYS, Inc. and its subsidiaries and affiliates.
Example 32 To Next<br />
An example of the To Next feature is shown here. Suppose you wish to extend the surface to the planar<br />
surface and the U-shape face. First, select the edges along the surface to extend:<br />
Upon generating the feature, the Surface (p. 159) body is extended to the desired faces:<br />
Release 14.0 - © SAS IP, Inc. All rights reserved. - Contains proprietary and confidential information<br />
of ANSYS, Inc. and its subsidiaries and affiliates.<br />
Advanced Features and Tools<br />
283
3D Modeling<br />
Example 33 Automatic<br />
Automatic will extend the selected surfaces to the first encountered face surfaces in the extension direction.<br />
The extension need not be fully bounded by the faces to which it is extended. This is similar to<br />
the To Next option except the extensions made are with respect to the face surfaces rather than faces.<br />
Example shown below has three extension groups where the connected edges are in the same group.<br />
Upon generating the feature, the edges are extended:<br />
Distance<br />
The Distance property defines the distance to extend the surface. Its value must be greater than zero<br />
or an error will occur. The extension is performed along the direction perpendicular to the selected<br />
edge set. It only appears if the Fixed extent is chosen. The value in this property may be promoted to<br />
a Design Parameter.<br />
Faces<br />
Faces is an Apply/Cancel property that allows selection of faces. The extended surface must be fully<br />
bounded by the selected faces to succeed. This property only appears if the To Faces extent is chosen.<br />
Target Face<br />
Target Face is an Apply/Cancel property that allows the selection of a face to be used as the bounding<br />
surface. In this case a single target face is selected and its underlying (and possibly unbounded) surface<br />
is used as the extent. The underlying surface must fully intersect the extruded profile or an error will<br />
result. Also, note that some Non-Uniform Rational B-Splines (NURBS) target faces cannot be extended.<br />
In those cases, the Surface Extension feature may fail if the extension is not fully bounded by the selected<br />
target face's surface. This property only appears if the To Surface Type (p. 201) extent is chosen.<br />
284<br />
Release 14.0 - © SAS IP, Inc. All rights reserved. - Contains proprietary and confidential information<br />
of ANSYS, Inc. and its subsidiaries and affiliates.
Surface Extension <strong>User</strong> Interface and Behavior<br />
Each Surface Extension feature hosts a list of extension groups that minimizes the number of surface<br />
extension features that need to be created for large models.<br />
The user interface allows you to:<br />
• Select a Group (p. 285)<br />
• Extension Group Control via Context Menu (p. 285)<br />
• Move Extension Group (p. 286)<br />
• Select in All Below (p. 286)<br />
• Restore View (p. 287)<br />
• Expand All Groups (p. 287)<br />
• GoTo Extension Group (p. 287)<br />
• Collapse All Groups (p. 287)<br />
• Show Errors or Warnings (p. 287)<br />
• Show Problematic Geometry (p. 287)<br />
• Post Selection Color (p. 288)<br />
• Generate Status (p. 288)<br />
Select a Group<br />
An extension group is selected by clicking (right or left) on the group header or any of list view items<br />
contained in that group header. Clicking on the top most header (or any list view item belonging to<br />
the top most header) will deselect an already selected group. Henceforth a group header or any of the<br />
property belonging to that group will be collectively referred to as “group”. Notice that the top feature<br />
header or any of the property belonging to the top header and the empty space in the list view is not<br />
a “group”.<br />
Extension Group Control via Context Menu<br />
A context menu is displayed on right clicking in the list view. The context menu is dynamic and rich in<br />
options. Most of the options are shown only if you right click on a group except for “Add New Extension<br />
Group” which is always shown. The context menu has the following options for Manual selection<br />
method.<br />
Add New Extension Group: Adds a new extension group to the end of the group list.<br />
Insert New Extension Group: Inserts a new extension group just above the currently selected<br />
group.<br />
Release 14.0 - © SAS IP, Inc. All rights reserved. - Contains proprietary and confidential information<br />
of ANSYS, Inc. and its subsidiaries and affiliates.<br />
Advanced Features and Tools<br />
285
3D Modeling<br />
Delete Extension Group: Deletes the selected extension group. The surface extension feature<br />
must have at least one group. So, the delete option is shown only if the total number of groups<br />
is more than one.<br />
Clear All Extension Groups: Deletes all existing extension groups. An empty extension group<br />
will be created automatically in the details view.<br />
Note: The add/insert/delete/clear options are available only during the feature edit state.<br />
Move Extension Group<br />
The feature is generated sequentially starting from the first extension group to the last one. Therefore<br />
the results could change if the order of groups is changed. This is available for only the Manual Selection<br />
Method.<br />
To Top: This will move the current selected group to the very top.<br />
Up: Moves the selected group up by one position.<br />
Down: Moves the selected group down by one position<br />
To Bottom: Moves the selected group to the very bottom<br />
Moving a group in generated state marks the feature for generation.<br />
Select in All Below<br />
Selects particular extent type in all extension groups below the selected extension group. This behavior<br />
is similar to Repair (p. 340) feature.<br />
286<br />
Release 14.0 - © SAS IP, Inc. All rights reserved. - Contains proprietary and confidential information<br />
of ANSYS, Inc. and its subsidiaries and affiliates.
Restore View<br />
When a group is selected in details view, edges to be extended will be zoomed in and showed in<br />
graphics if the feature is in edit selection mode. After generate, the faces that took part in extension<br />
will be zoomed in and shown. View can be restored by this option. This behavior is similar to Repair<br />
(p. 340) feature.<br />
Expand All Groups<br />
Expands all the groups. Shows properties belonging to all groups<br />
Collapse All Groups<br />
Collapses all the groups. Hides properties belonging to all groups. Only the group headers are visible.<br />
GoTo Extension Group<br />
If an edge is selected in graphics which is present in any one of the surface extension group, you can<br />
see "Go To Extension Group" option in graphics context menu. This context menu item can be used to<br />
make the Surface Extension group's properties (which contains selected edge) visible and the group<br />
header is selected in details view.<br />
Show Errors or Warnings<br />
Displays error or warning messages corresponding to the selected group.<br />
Show Problematic Geometry<br />
Shows problematic geometry corresponding to the selected group.<br />
Note: The “Show Errors or Warnings” option in the tree view displays all error or warning messages for<br />
all the groups. The “additional information” in the message will indicate the group to which the error/warning<br />
belongs. Similarly, the “Show Problematic Geometry” in the tree view displays all the<br />
problematic geometry for all the groups.<br />
Release 14.0 - © SAS IP, Inc. All rights reserved. - Contains proprietary and confidential information<br />
of ANSYS, Inc. and its subsidiaries and affiliates.<br />
Advanced Features and Tools<br />
287
3D Modeling<br />
Post Selection Color<br />
All entities locked in for the current selected group will be shown in the default post selection (cyan)<br />
color. All entities (except for faces and surfaces) locked in for the other groups will be shown in purple<br />
color.<br />
Generate Status<br />
The failure status for each group is indicated with the text message “error” or “warning” in the group<br />
header. The text “error” indicates that the group failed completely whereas the text “warning” indicates<br />
partial success. The generate status for the feature is determined by the following rules.<br />
Error (red bolt): If all the extension groups fail completely.<br />
Warning (yellow tick mark): If at least one group succeeds partially and if not all groups<br />
succeed completely.<br />
Success (green tick mark): If all groups succeed completely.<br />
Surface Patch<br />
The Surface Patch feature is used to fill gaps in Surface (p. 159) bodies in the ANSYS <strong>DesignModeler</strong><br />
application. Typically these will be holes in the body that can be closed by selecting the edges of that<br />
hole. However, in some cases the hole may be too complex to fill in a single operation, or may be a<br />
gap in the side of the model that does not form a closed loop of edges. In those cases, edges from<br />
other bodies may be selected that help to close the gap. In these cases, it is important to select an<br />
edge from the surface body to be patched before selecting an edge from any other surface body to<br />
use for this patch. Essentially, the feature looks for closed loops with which to patch surface bodies.<br />
For each loop, the first edge selected from a surface body determines which surface body is modified.<br />
This logic allows for the selection of multiple patch operations in a single feature, even if some of those<br />
patches are on different surface bodies. Also, while Line Body edges are useful for closing gaps, do not<br />
select Line Body edges that are coincident with existing edges of the surface being patched. Doing so<br />
will cause the feature to fail.<br />
The Patch Method option is very similar to the Healing Methods for Face Delete (p. 333). The Automatic<br />
option will try a robust combination of patch healing and natural healing to best complete the operation.<br />
Note that sometimes it is impossible to generate a single face that will span the patch area. In these<br />
cases, as in Surfaces from Edges and Face Delete–Patch Healing, the ANSYS <strong>DesignModeler</strong> application<br />
may generate multiple faces. When this happens, the faces that get generated are not guaranteed to<br />
remain persistent. By modifying the source edges used in the feature, there is no guarantee that the<br />
same number of faces will get created or stay in the same location during the next Generate. Because<br />
of this, it is not recommended to use those faces or edges directly in the creation of other features.<br />
Doing so may cause those other features to fail if model changes result in the multiple faces being<br />
generated differently.<br />
Here is an example with two holes selected for patching:<br />
288<br />
Release 14.0 - © SAS IP, Inc. All rights reserved. - Contains proprietary and confidential information<br />
of ANSYS, Inc. and its subsidiaries and affiliates.
Here are the faces Surface Patch created to close those two areas. Note that in this example one hole<br />
was patched with 4 faces and the other with 6 faces. Even though these areas appear symmetric, the<br />
difference in patching is probably due to minor differences in their edge definitions.<br />
Here is another example, this time as a side notch:<br />
Here you see a Line from two points added to close the notch:<br />
Release 14.0 - © SAS IP, Inc. All rights reserved. - Contains proprietary and confidential information<br />
of ANSYS, Inc. and its subsidiaries and affiliates.<br />
Advanced Features and Tools<br />
289
3D Modeling<br />
Here is the final patch:<br />
Here is an extremely complex example:<br />
In this case Surface Patch was not able to directly patch the opening. However, by adding a couple of<br />
Line Body edges between vertices, and creating three separate patches, it was patched. While not necessarily<br />
smooth in this case, at least being able to create a patch was very beneficial.<br />
290<br />
Release 14.0 - © SAS IP, Inc. All rights reserved. - Contains proprietary and confidential information<br />
of ANSYS, Inc. and its subsidiaries and affiliates.
The following examples show the difference between Automatic/Natural Healing and Patch Healing.<br />
First Automatic or Natural Healing<br />
Patch Healing of the same model<br />
Other Advanced Tools:<br />
• Freeze (p. 236)<br />
Release 14.0 - © SAS IP, Inc. All rights reserved. - Contains proprietary and confidential information<br />
of ANSYS, Inc. and its subsidiaries and affiliates.<br />
Advanced Features and Tools<br />
291
3D Modeling<br />
• Unfreeze (p. 237)<br />
• Named Selection (p. 239)<br />
• Attribute (p. 245)<br />
• Mid-Surface (p. 246)<br />
• Joint (p. 252)<br />
• Enclosure (p. 256)<br />
• Face Split (p. 262)<br />
• Symmetry (p. 270)<br />
• Fill (p. 273)<br />
• Surface Extension (p. 276)<br />
• Surface Flip (p. 292)<br />
• Merge (p. 294)<br />
• Connect (p. 298)<br />
• Projection (p. 306)<br />
• Pattern (p. 310)<br />
• Body Operation (p. 313)<br />
• Boolean (p. 321)<br />
• Slice (p. 326)<br />
• Face Delete (p. 333)<br />
• Edge Delete (p. 338)<br />
Surface Flip<br />
The Surface Flip feature reverses the orientation of Surface (p. 159) bodies. This is useful when the<br />
surface normals of neighboring surface bodies must be compatible for a modeling operation to succeed.<br />
For example, a Boolean feature may fail due to opposing surface normals if a Unite operation is attempted<br />
between two surface bodies. The feature accepts surface bodies through an Apply/Cancel property.<br />
Line body and Solid (p. 159) body selections are not permitted.<br />
Surface normals are distinguished in the ANSYS <strong>DesignModeler</strong> application by the green highlight<br />
shown when a face or body is selected. The side highlighted in green indicates the surface’s positive<br />
normal direction. Note that the normals of all faces in a surface or Solid (p. 159) body must be consistent.<br />
Example 34 Reversing a surface body's orientation<br />
The faces of this surface body are selected. A plane feature based on a face has been created.<br />
292<br />
Release 14.0 - © SAS IP, Inc. All rights reserved. - Contains proprietary and confidential information<br />
of ANSYS, Inc. and its subsidiaries and affiliates.
A Surface Flip feature is inserted before the Plane feature. Now the surface normals point in the opposite<br />
direction and the Plane feature has flipped to the opposite side of the face.<br />
Other Advanced Tools:<br />
• Freeze (p. 236)<br />
• Unfreeze (p. 237)<br />
• Named Selection (p. 239)<br />
• Attribute (p. 245)<br />
• Mid-Surface (p. 246)<br />
• Joint (p. 252)<br />
• Enclosure (p. 256)<br />
• Face Split (p. 262)<br />
• Symmetry (p. 270)<br />
• Fill (p. 273)<br />
• Surface Extension (p. 276)<br />
• Surface Patch (p. 288)<br />
• Merge (p. 294)<br />
• Connect (p. 298)<br />
• Projection (p. 306)<br />
• Pattern (p. 310)<br />
• Body Operation (p. 313)<br />
• Boolean (p. 321)<br />
Release 14.0 - © SAS IP, Inc. All rights reserved. - Contains proprietary and confidential information<br />
of ANSYS, Inc. and its subsidiaries and affiliates.<br />
Advanced Features and Tools<br />
293
3D Modeling<br />
• Slice (p. 326)<br />
• Face Delete (p. 333)<br />
• Edge Delete (p. 338)<br />
Merge<br />
The Merge feature may be used to merge a set of edges or faces. Generally, merge may be useful for<br />
reducing the complexity of a model (defeaturing) in preparation for meshing.<br />
Merge topics:<br />
Merging Edges (p. 295)<br />
Merging Faces (p. 295)<br />
Merge Automated Search (p. 296)<br />
Merge Properties (p. 297)<br />
Merge Context Menu Controls (p. 298)<br />
Other Advanced Tools:<br />
• Freeze (p. 236)<br />
• Unfreeze (p. 237)<br />
• Named Selection (p. 239)<br />
• Attribute (p. 245)<br />
• Mid-Surface (p. 246)<br />
• Joint (p. 252)<br />
• Enclosure (p. 256)<br />
• Face Split (p. 262)<br />
• Symmetry (p. 270)<br />
• Fill (p. 273)<br />
• Surface Extension (p. 276)<br />
• Surface Patch (p. 288)<br />
• Surface Flip (p. 292)<br />
• Connect (p. 298)<br />
• Projection (p. 306)<br />
• Pattern (p. 310)<br />
• Body Operation (p. 313)<br />
• Boolean (p. 321)<br />
• Slice (p. 326)<br />
• Face Delete (p. 333)<br />
• Edge Delete (p. 338)<br />
294<br />
Release 14.0 - © SAS IP, Inc. All rights reserved. - Contains proprietary and confidential information<br />
of ANSYS, Inc. and its subsidiaries and affiliates.
Merging Edges<br />
Choose Merge Type as Edges from the Details View of the Merge feature to merge edges.<br />
Edge merge may be used to merge several edges that satisfy specific criteria, with the result being a<br />
single edge. The criteria are that:<br />
• Edges must be connected into a chain of edges (i.e., share common vertices),<br />
• All shared vertices must connect to only two edges,<br />
• The angle between edges at shared vertices must be greater than or equal to a minimum angle<br />
that is specified as a property of the feature.<br />
The feature accepts edges through an Apply/Cancel property. It is possible to specify a set of edges<br />
consisting of multiple clusters of edges (i.e., subsets that satisfy the above mentioned criteria). When<br />
this is the case, the program will identify and display the clusters that can be merged in the Details<br />
View.<br />
Example 35 Merging two clusters of edges<br />
Two clusters of edges have been selected for a merge feature.<br />
Following merge feature generation, single edges result from the merge.<br />
Merging Faces<br />
Choose Merge Type as Faces from the Details View of Merge feature to merge a set of faces.<br />
Multiple faces are merged by replacing the underlying geometry of the faces by a single geometry. Out<br />
of the selected faces, the sets of faces which can be merged are determined by certain criteria.<br />
A set of faces can be merged into one face if:<br />
• All faces in the set should be of the same body.<br />
• At least one of the edges of each face should be shared by another face in the same set. (i.e., the<br />
faces in the set are connected).<br />
• Two connected faces will be merged only if the minimum angle between them at the common<br />
edges is greater than or equal to the “Minimum Angle” that you specify.<br />
Release 14.0 - © SAS IP, Inc. All rights reserved. - Contains proprietary and confidential information<br />
of ANSYS, Inc. and its subsidiaries and affiliates.<br />
Advanced Features and Tools<br />
295
3D Modeling<br />
• Sets of faces that are fully closed (e.g. spherical or toroidal) are not handled by the Merge feature.<br />
However if a set of faces is closed only in one direction like a cylinder, it can be merged.<br />
If you select many faces, which form multiple subsets of faces that can be merged (clusters), the ANSYS<br />
<strong>DesignModeler</strong> application will identify the clusters right after the selection and display them in the<br />
Details View. Upon Generate, each of these clusters will be merged into separate faces. Note that clusters<br />
are subsets of selected faces that satisfy the following criteria:<br />
• Faces must be connected together (i.e., share common edges),<br />
• The minimum angle between the faces at the common edges must be greater than or equal to<br />
the “Minimum Angle” specified.<br />
Merge Automated Search<br />
The Merge feature supports an Automatic Selection Method. If the Merge Type is Edges, the Automatic<br />
Selection Method searches for clusters in the regions specified by Targets To Search, based on the criteria<br />
given in Merging Edges (p. 295).<br />
If the Merge Type is Faces, the Automatic Selection Method searches for clusters in the regions specified<br />
by Targets To Search based on several criteria including the angle criteria used in the Manual Selection<br />
Method. The Automatic Selection Method also uses the curvature of the faces, the shape and area of<br />
the merged faces to decide how the selected set is divided into clusters. The advantage of using the<br />
Automatic Selection Method is that for a large selection set, you will get a set of clusters with each<br />
cluster containing a small set of faces. Note that you might get a significantly different result if you alter<br />
the selection set even slightly. Also, if you choose a symmetric set of entities to search, the Automatic<br />
Selection Method need not produce a symmetric set of clusters. The face clusters identified by the<br />
search are displayed in the graphics view in multiple colors to enable you to see the cluster set easily.<br />
296<br />
Release 14.0 - © SAS IP, Inc. All rights reserved. - Contains proprietary and confidential information<br />
of ANSYS, Inc. and its subsidiaries and affiliates.
Note that the edges or faces that are ignored by the automated search are not shown in the “Edges<br />
Not Merged” or “Faces Not Merged” detail.<br />
Merge Properties<br />
• Minimum Angle<br />
• Selection Method<br />
• Merge Boundary Edges<br />
• Targets to Search<br />
• Find Clusters Now<br />
Minimum Angle<br />
The value specified for this property is used to determine sets of edges or faces that can be merged. If<br />
the minimum angle between the edges or faces of a cluster is less than the Minimum Angle specified,<br />
that cluster will not be merged. For edge merge, Minimum Angle should be positive and less than or<br />
equal to 180 degrees. For face merge, Minimum Angle should be greater than or equal to 90 degrees<br />
and less than or equal to 180 degrees. Two connected edges will be merged, only if the angle between<br />
them at the common vertex is greater than or equal to the “Minimum Angle”. Similarly two connected<br />
faces will be merged only if the minimum angle between them at the common edges is greater than<br />
or equal to the “Minimum Angle”.<br />
Selection Method<br />
By using the default “Manual” setting here, you will be able to manually add clusters by selecting edges<br />
or faces from the graphics view. The selected edges or faces will be divided into clusters depending on<br />
the connectivity and the Minimum Angle specified. The “Automatic” Selection Method may be used to<br />
let the ANSYS <strong>DesignModeler</strong> application search for clusters that can be merged in the model. If you<br />
opt for Automatic Selection Method, additional properties show up in the details view that help you<br />
control the automatic search. With the Manual Selection Method, if any of the selected edges or faces<br />
are not part of any valid clusters, they are shown in a separate section in the Details View titled “Edges<br />
Not Merged” or “Faces Not Merged”. In both Automatic and Manual modes, the valid clusters are shown<br />
under the “Merge Clusters” section in the Details View.<br />
Merge Boundary Edges<br />
By setting this to “yes”, you can merge the boundary edges of the merged face clusters. The boundary<br />
edges are clustered as described in the “Merging Edges” section. The “Minimum Angle” specified by<br />
you is considered here also to determine the edge clusters.<br />
Note: This property is applicable only to Face Merge.<br />
Targets to Search<br />
You can choose which targets to search for the Automatic Selection Method using this property. The<br />
default value is Visible Bodies. The other choices available are All Bodies, Selected Bodies and Selected<br />
Faces. If you choose Selected Bodies an additional Bodies property is displayed that allows you to select<br />
the bodies to search. If you choose Selected Faces, a new property, Faces, shows up so that faces can<br />
be selected to search for clusters.<br />
Note: This property is applicable only to Automatic Selection Method.<br />
Release 14.0 - © SAS IP, Inc. All rights reserved. - Contains proprietary and confidential information<br />
of ANSYS, Inc. and its subsidiaries and affiliates.<br />
Advanced Features and Tools<br />
297
3D Modeling<br />
Find Clusters Now<br />
This property will always display “No” as its value. When you set it to “yes”, search for clusters starts at<br />
that time. When the search is completed, this value is automatically set back to “No”, and the clusters<br />
found will be displayed in the Details View. If there are clusters already present in selection, the options<br />
shown for this property are 'No”, “Yes – Replace existing clusters”, and “Yes – Preserve Existing Clusters”.<br />
The clusters identified for merging are displayed at the end of the Details View. In the case of face<br />
merge, the face clusters identified by the search are highlighted with different colors in the graphics<br />
view.<br />
Note: This property is applicable only to Automatic Selection Method.<br />
Merge Context Menu Controls<br />
You can remove selected clusters from the Details View. If you right click on the Details View listing of<br />
clusters, a Delete option shows up in the context menu. By clicking this option, you can remove the<br />
cluster from selection.<br />
You can add clusters to a selection manually using the Add Clusters option in the context menu of<br />
graphics view. To make use of this option, select multiple edges or faces that form valid clusters from<br />
the graphics view. Right click to see the option Add Clusters in the context menu. The selected clusters<br />
are added to the Details View when you click on this option. Note that you cannot select edges or faces<br />
that are already in the cluster list.<br />
You can also remove selected cluster(s) from the graphics view. To do this, select edges or faces of the<br />
cluster(s) to be removed. Right click in the graphics view. The option Remove Clusters will show in the<br />
context menu. If you click on Remove Clusters, all the clusters to which the selected edges or faces<br />
belong are removed from the cluster list. Note that if the selected edges or faces do not belong to any<br />
of the existing clusters, the option Remove Clusters will not be available in the context menu.<br />
Connect<br />
The Connect feature may be used to align and possibly join a set of vertices, edges or faces. The<br />
alignment takes the form of a stretching and aligning of existing geometry.<br />
Entities may be connected that are coincident to within a tolerance that is specified as a property of<br />
the feature. Vertices, edges or faces may be selected through the Apply/Cancel property. It is possible<br />
to select entities for which subsets are determined to be coincident to within the user-specified tolerance.<br />
When this is the case, the program will identify and connect the entities in each of the subsets.<br />
Connect topics:<br />
Connect Properties (p. 299)<br />
Topological Change Occurrences (p. 300)<br />
Release-specific Notes (p. 301)<br />
Connect Feature Behavior (p. 301)<br />
Connect Limitations (p. 306)<br />
Other Advanced Tools:<br />
• Freeze (p. 236)<br />
298<br />
Release 14.0 - © SAS IP, Inc. All rights reserved. - Contains proprietary and confidential information<br />
of ANSYS, Inc. and its subsidiaries and affiliates.
• Unfreeze (p. 237)<br />
• Named Selection (p. 239)<br />
• Attribute (p. 245)<br />
• Mid-Surface (p. 246)<br />
• Joint (p. 252)<br />
• Enclosure (p. 256)<br />
• Face Split (p. 262)<br />
• Symmetry (p. 270)<br />
• Fill (p. 273)<br />
• Surface Extension (p. 276)<br />
• Surface Patch (p. 288)<br />
• Surface Flip (p. 292)<br />
• Merge (p. 294)<br />
• Projection (p. 306)<br />
• Pattern (p. 310)<br />
• Body Operation (p. 313)<br />
• Boolean (p. 321)<br />
• Slice (p. 326)<br />
• Face Delete (p. 333)<br />
• Edge Delete (p. 338)<br />
Connect Properties<br />
The following properties allow you to control the behavior of the feature:<br />
• Location Property (p. 299)<br />
• T-Junction Property (p. 299)<br />
• Merge Bodies Property (p. 300)<br />
• Number of Connected Sets Property (p. 300)<br />
Location Property<br />
A Location property is available for vertices, edges and faces that can be selected from the drop down<br />
list. Two options are provided. When set to Interpolated (default), all entities in a subset will be modified<br />
so that their new geometric location is computed as an average location. When set to Preserve First,<br />
the first entity in each subset will remain unchanged and all other entities in the subset will have their<br />
geometry modified so as to be coincident with the first entity. The order of coincident entities in a<br />
particular subset will correspond to the order of entity selection by the Apply/Cancel property.<br />
T-Junction Property<br />
A T-Junction property is available for both edge and face connect.<br />
Release 14.0 - © SAS IP, Inc. All rights reserved. - Contains proprietary and confidential information<br />
of ANSYS, Inc. and its subsidiaries and affiliates.<br />
Advanced Features and Tools<br />
299
3D Modeling<br />
For edge connect, T-Junction property may be applicable when edge end-vertices, collected from the<br />
selected edges, are within the user-specified tolerance of the interior of one or more of the selected<br />
edges. T-junctions will not be detected when this property has a value of Off. If this property has a<br />
value of Interpolated, then an average location will be taken from the set of coincident vertices that<br />
are within tolerance of an edge interior and from the projection of this average location onto the edge<br />
interior. The final average location will become the new geometric location of the splitting vertices and<br />
the new vertex resulting from the edge split. If this property has a value of Preserve Split-Edge, then<br />
an average location will be taken from the set of coincident vertices that are within tolerance of an<br />
edge interior and this location will be projected onto the edge in order to split the edge (as with the<br />
Interpolated property value), but the final location of the splitting vertices and the new vertex resulting<br />
from the edge split will be the edge split location.<br />
For face connect, the T-Junction property has a default value of Off meaning that only fully overlapping<br />
faces can be connected. For connecting partial overlapping faces, switch the property value to On.<br />
Merge Bodies Property<br />
Whether or not multiple line or Surface (p. 159) bodies are merged by a vertex or edge connect is controlled<br />
by a Merge Bodies property that may take values No, Yes, or If Compatible Attributes. A value<br />
of No indicates that multiple bodies will not be merged. A value of yes indicates that multiple bodies<br />
may be merged if any associated subset of selected entities can be fused. A value of If Compatible Attributes<br />
indicates that line body or surface body attributes must be compatible in order for merging to<br />
take place. While line bodies may be non-manifold, surface (and Solid (p. 159)) bodies must remain<br />
manifold. For example, it is possible to fuse any number of vertices or edges from any number of line<br />
bodies. However, it is only possible for two laminar edges from one or two surface bodies to be fused.<br />
In this latter case, additional coincident edges will not be fused.<br />
Number of Connected Sets Property<br />
The Number of Connected Sets property is available only for faces. This property will be visible only<br />
when the feature is in a generated state. This property will display the number of successfully connected<br />
face sets.<br />
Topological Change Occurrences<br />
Topological changes may occur only in specified cases:<br />
Details View indicating Number of Connected Sets for Face<br />
Connect<br />
• During a vertex or edge connect, vertices or edges that belong to line bodies may be fused so that<br />
a single line body results.<br />
• During a vertex or edge connect, if two vertices that are within the user specified tolerance have<br />
a common edge with length less than or equal to this tolerance, then the vertices will be fused<br />
into one and the edge will be deleted.<br />
• During a vertex or edge connect, if faces lie between a set of vertices or edges that are within tolerance,<br />
then the faces may be deleted and the vertices or edges joined.<br />
300<br />
Release 14.0 - © SAS IP, Inc. All rights reserved. - Contains proprietary and confidential information<br />
of ANSYS, Inc. and its subsidiaries and affiliates.
• During an edge connect, if two edges are within the user-specified tolerance and both edges are<br />
laminar (i.e., boundary) edges for Surface (p. 159) bodies (possibly the same surface body), then<br />
the two edges will be fused into one.<br />
• During an edge connect, edges may also be split when t-junctions (see above) are detected. Following<br />
this splitting of edges, a new check will be made for edges and vertices that are coincident<br />
to within the user specified tolerance.<br />
• During face connect, if any vertex of a selected face is not in tolerance with any vertex on a paired<br />
face then the vertex will be projected on the second face.<br />
• During face connect, faces may split when T-Junction property kept On. Edges may also be split<br />
when t-junctions are detected. Following this splitting of edges, a new check will be made for<br />
edges and vertices that are coincident to within the user specified tolerance. If any edge of a selected<br />
face is not in tolerance with any edge on a paired face then the edge will be projected on the<br />
second face.<br />
Release-specific Notes<br />
Beginning with ANSYS release 12.1, the earliest entity created is used to determine what survives when<br />
body merging or entity fusing takes place. Connect features existing in pre-12.1 databases will continue<br />
to generate as they had before, while connect features created in a 12.1 or later version will use the<br />
earliest entity created to determine the resulting entity.<br />
Connect Feature Behavior<br />
Using the Connect feature and combining bodies into a multibody part will result in connected (i.e.,<br />
shared) topology when the Share Topology (p. 195) feature is used or when the model is brought into<br />
the ANSYS Mechanical application. The Connect feature might also be used in combination with the<br />
Sew Body Operation (p. 313) feature when working with Surface (p. 159) bodies (excluding face connect).<br />
Example 36 Two vertices within a user-specified tolerance<br />
Example 37 Connecting two vertices with the Location property set to Interpolated<br />
Release 14.0 - © SAS IP, Inc. All rights reserved. - Contains proprietary and confidential information<br />
of ANSYS, Inc. and its subsidiaries and affiliates.<br />
Advanced Features and Tools<br />
301
3D Modeling<br />
Example 38 Connecting two vertices with the Location property set to Preserve First<br />
Example 39 Selected edges within a user-specified tolerance<br />
Example 40 Interpolated edge connect with interpolated t-junctions<br />
Example 41 Interpolated edge connect with t-junction preservation of split edges<br />
302<br />
Release 14.0 - © SAS IP, Inc. All rights reserved. - Contains proprietary and confidential information<br />
of ANSYS, Inc. and its subsidiaries and affiliates.
Example 42 Two selected edges within a user specified tolerance<br />
Example 43 Interpolated edge connect with interpolated t-junctions resulting in edges<br />
being fused (and surface bodies being sewed together)<br />
Example 44 Selected edges within tolerance with small faces between the edges<br />
Example 45 Interpolated edge connect with fusing of edges and deletion of small faces<br />
Release 14.0 - © SAS IP, Inc. All rights reserved. - Contains proprietary and confidential information<br />
of ANSYS, Inc. and its subsidiaries and affiliates.<br />
Advanced Features and Tools<br />
303
3D Modeling<br />
Example 46 Selected line body edges from two line bodies<br />
Example 47 Interpolated edge connect with the Merge Bodies property set to Yes<br />
Example 48 Selected set of faces within tolerance for Face Connect<br />
304<br />
Release 14.0 - © SAS IP, Inc. All rights reserved. - Contains proprietary and confidential information<br />
of ANSYS, Inc. and its subsidiaries and affiliates.
Example 49 Face connect with the Location property set to Preserve First and T-Junction<br />
Off<br />
Example 50 Selected set of faces within tolerance for Face Connect<br />
Example 51 Face connect with the Location property set to Interpolated and T-Junction<br />
Off<br />
Release 14.0 - © SAS IP, Inc. All rights reserved. - Contains proprietary and confidential information<br />
of ANSYS, Inc. and its subsidiaries and affiliates.<br />
Advanced Features and Tools<br />
305
3D Modeling<br />
Connect Limitations<br />
Face connect within the same body cannot be done. The function is inoperable on face edges that are<br />
periodic. You must first split the edges before trying to connect the face. The tolerance provided must<br />
be a least one order of magnitude less than the smallest edge length.<br />
Projection<br />
The Projection feature allows you to project points on edges/faces and edges on faces/bodies. This<br />
feature can be executed on both frozen and active bodies.<br />
The Projection feature is available via the Create Menu (p. 53) and has four options (types):<br />
• Edges On Body Type (p. 307)<br />
• Edges On Face Type (p. 308)<br />
• Points On Face Type (p. 308)<br />
• Points On Edge Type (p. 309)<br />
Errors/Warnings/Problematic Geometry<br />
If some of the selection sets do not produce any result after selecting project/imprint, then you will get<br />
a warning message and can view the problematic geometries. If the complete selection set does not<br />
produce any results, then you will get an error message and can view problematic geometries.<br />
Projection Properties<br />
• Edges / Points: Depending on the Projection Type property you can select 3D Edges or Points to Project.<br />
• Target: You can select the target entity or entities to project to.<br />
• Direction Vector: You can select a particular direction to project the selected. If no direction is selected,<br />
then the entity will be projected in a direction that is Closest to the target. In such a case, only one<br />
target entity is allowed to be selected.<br />
• Imprint: If this property is set to Yes, then the target entity is modified to include the projected entity.<br />
The target entity may also be divided into many entities if required. If this property is set to no, then<br />
the target entity is not modified. The projected entity will be a separate line body or a point depending<br />
on the geometry being projected.<br />
• Extend Edges: This property is only applicable when projecting edges. If this property is set to yes,<br />
then, the projected edge is extended to the boundaries of the face being projected to. If a set of connected<br />
edges are chosen for the projection, then, the extension occurs only at vertices which are open<br />
or unconnected.<br />
Other Advanced Tools:<br />
• Freeze (p. 236)<br />
• Unfreeze (p. 237)<br />
• Named Selection (p. 239)<br />
• Attribute (p. 245)<br />
• Mid-Surface (p. 246)<br />
306<br />
Release 14.0 - © SAS IP, Inc. All rights reserved. - Contains proprietary and confidential information<br />
of ANSYS, Inc. and its subsidiaries and affiliates.
• Joint (p. 252)<br />
• Enclosure (p. 256)<br />
• Face Split (p. 262)<br />
• Symmetry (p. 270)<br />
• Fill (p. 273)<br />
• Surface Extension (p. 276)<br />
• Surface Patch (p. 288)<br />
• Surface Flip (p. 292)<br />
• Merge (p. 294)<br />
• Connect (p. 298)<br />
• Pattern (p. 310)<br />
• Body Operation (p. 313)<br />
• Boolean (p. 321)<br />
• Slice (p. 326)<br />
• Face Delete (p. 333)<br />
• Edge Delete (p. 338)<br />
Edges On Body Type<br />
This option allows you to project or imprint edges onto a body. Target entities must be Solid (p. 159)<br />
or Surface (p. 159) Bodies.<br />
Example 52 Projection Feature's Edge On Body Usage<br />
The first figure shows the model prior to the projection operation. It shows an edge and a target body<br />
using the default settings, which means the imprint option is set to yes and extend option is set to no.<br />
The second figure shows the model after the projection operation. The green edge is the result after<br />
projecting the edge onto the target body. Because the imprint option is selected, the green edge is<br />
imprinted on the body.<br />
Release 14.0 - © SAS IP, Inc. All rights reserved. - Contains proprietary and confidential information<br />
of ANSYS, Inc. and its subsidiaries and affiliates.<br />
Advanced Features and Tools<br />
307
3D Modeling<br />
Edges On Face Type<br />
This option allows you to project or imprint edges onto a face. Target entities must be faces.<br />
Example 53 Projection Feature's Edges On Face Usage<br />
The first figure shows the model prior to the projection operation. It shows 130 edges selected for<br />
projection and a target face using the default settings, which means the imprint option is set to yes,<br />
the extend option is set to no, and the direction vector is “None (Closest Direction)”.<br />
The second figure shows the model after the projection operation. It shows the face imprinted with<br />
edges resulting from projecting 130 edges onto the target face.<br />
Points On Face Type<br />
This option allows you to project or imprint points onto a face. Target entities must be faces. If the<br />
imprint option is set to no, the ANSYS <strong>DesignModeler</strong> application will create construction points at the<br />
projected location.<br />
Example 54 Projection Feature's Points On Face Usage<br />
The first figure shows the model prior to the projection operation. It shows both the vertices of the<br />
curved edge selected for projection and a face selected as target. Here the setting for the direction<br />
vector is the default None (Closest Direction) and the imprint option is set to no.<br />
308<br />
Release 14.0 - © SAS IP, Inc. All rights reserved. - Contains proprietary and confidential information<br />
of ANSYS, Inc. and its subsidiaries and affiliates.
The second figure shows the model after to the projection operation. The two spots in green are the<br />
result of the projection of a selected point on target face.<br />
Points On Edge Type<br />
This option allows you to project or imprint points onto an edge. Target entities must be 3D Edges. If<br />
the imprint option is set to no, the ANSYS <strong>DesignModeler</strong> application will create construction points at<br />
the projected location.<br />
Example 55 Projection Feature's Points On Edge Usage<br />
The first figure shows the model prior to the projection operation. It shows a vertex of a straight edge<br />
selected for the projection and a curved edges selected as the target. Here the setting for the direction<br />
is the default None (Closest Direction) and the imprint option is set to no.<br />
Release 14.0 - © SAS IP, Inc. All rights reserved. - Contains proprietary and confidential information<br />
of ANSYS, Inc. and its subsidiaries and affiliates.<br />
Advanced Features and Tools<br />
309
3D Modeling<br />
The second figure shows the model after the projection operation. The spot in green is the result of<br />
the projection of a selected point on the target edge.<br />
Pattern<br />
The Pattern feature allows you to create copies of faces and bodies in three patterns:<br />
• Linear: a direction and offset distance is required.<br />
• Circular: a rotation axis and angle are required.<br />
• Rectangular: two sets of directions and offsets are needed.<br />
For face selections, each connected face set is patterned independently of other face sets. For a face<br />
pattern to succeed, the copied instance of the face set must remain coincident with the body it originated<br />
from, or be able to be easily extended to it. The new faces of the pattern must touch the topological<br />
entities that were incident to the original face set, also known as the base region. Additionally, the instances<br />
for face sets may not intersect each other or the original face set. The faces may belong to<br />
either active or frozen bodies. An example of the base region is shown below.<br />
Example 56 Base Region<br />
All instances of the pattern faces selected in the picture on the left must lie in the base region highlighted<br />
in the picture on the right. Note that this means the instances may not intersect the hole where the<br />
original pattern faces reside.<br />
310<br />
Release 14.0 - © SAS IP, Inc. All rights reserved. - Contains proprietary and confidential information<br />
of ANSYS, Inc. and its subsidiaries and affiliates.
There are no such restrictions for selected bodies. Solid (p. 159), Surface (p. 159), and line bodies are all<br />
acceptable. If the selected bodies are active, then the patterned copies will be added to the model as<br />
active bodies and merged with other active bodies. For selected bodies that are frozen, their instances<br />
will be added to the model as frozen bodies.<br />
The properties of the Pattern feature are:<br />
• Pattern Type: Defines either a Linear, Circular, or Rectangular pattern. The default setting is Linear.<br />
• Geometry: An Apply/Cancel type selection property that accepts face and body selections.<br />
• Direction: The direction for a Linear pattern, or the first of two directions for a Rectangular pattern.<br />
• Offset: The offset distance for a Linear pattern, or the first of two offsets for a Rectangular pattern.<br />
This is the distance between each instance of the pattern. Its value must be non-zero.<br />
• Axis: The rotation axis for a Circular pattern. The axis may be any straight 2D sketch edge, 3D<br />
model edge, or plane axis.<br />
• Angle: The rotation angle for a Circular pattern. This is the angle between each instance of the<br />
pattern. If the value of this property is 0°, then the ANSYS <strong>DesignModeler</strong> application will automatically<br />
calculate the angle necessary to evenly space the patterns about the rotation axis, and you<br />
will see "Evenly Spaced" indicated in the property instead of a numerical value. The default value<br />
for Angle is 0°.<br />
• Copies: The number of copies to create for Linear and Circular patterns. For Rectangular patterns<br />
this is the number of copies to create in the first direction. Its value must be positive. The default<br />
value is 1.<br />
• Direction 2: The second of two directions for a Rectangular pattern.<br />
• Offset 2: The second of two offset distances for a Rectangular pattern. This is the distance between<br />
each instance of the pattern in the second direction. Its value must be non-zero.<br />
• Copies 2: The number of copies to create in the second direction for Rectangular patterns. Its value<br />
must be positive. The default value is 1.<br />
Example 57 Linear patterns<br />
Release 14.0 - © SAS IP, Inc. All rights reserved. - Contains proprietary and confidential information<br />
of ANSYS, Inc. and its subsidiaries and affiliates.<br />
Advanced Features and Tools<br />
311
3D Modeling<br />
Example 58 Circular patterns<br />
Example 59 Rectangular patterns<br />
Patterning Line Bodies<br />
When patterning line bodies, each patterned edge will inherit the alignment from its source edge. For<br />
patterns that involve rotation, the bodies will rotate, but their alignments will not. The derived edge<br />
will attempt to use the same alignment object as its source edge. You may need to adjust edge alignments<br />
to orient patterned line bodies as desired.<br />
Patterning a Multibody Part<br />
When patterning bodies of a multibody part, if a new part is created (usually only for the first time) the<br />
share topology method of the new part is set to be the same as the share topology method of the<br />
original source part.<br />
Other Advanced Tools:<br />
• Freeze (p. 236)<br />
• Unfreeze (p. 237)<br />
• Named Selection (p. 239)<br />
• Attribute (p. 245)<br />
• Mid-Surface (p. 246)<br />
• Joint (p. 252)<br />
• Enclosure (p. 256)<br />
• Face Split (p. 262)<br />
• Symmetry (p. 270)<br />
• Fill (p. 273)<br />
• Surface Extension (p. 276)<br />
312<br />
Release 14.0 - © SAS IP, Inc. All rights reserved. - Contains proprietary and confidential information<br />
of ANSYS, Inc. and its subsidiaries and affiliates.
• Surface Patch (p. 288)<br />
• Surface Flip (p. 292)<br />
• Merge (p. 294)<br />
• Connect (p. 298)<br />
• Projection (p. 306)<br />
• Body Operation (p. 313)<br />
• Boolean (p. 321)<br />
• Slice (p. 326)<br />
• Face Delete (p. 333)<br />
• Edge Delete (p. 338)<br />
Body Operation<br />
The Body Operation feature allows you to manipulate bodies. Any type of body can be used with body<br />
operations, regardless of whether it is active or frozen. However, point feature points (PF points), attached<br />
to the faces or edges of the selected bodies, are not affected by the body operation.<br />
The Body Operation feature is available via the Create Menu (p. 53). It has up to ten options, although<br />
not all of them will be available at all times. For selections, bodies are selected via the Apply/Cancel<br />
property in the Details View. Planes are also selected via Apply/Cancel properties. The options are:<br />
• Mirror (p. 313)<br />
• Move (p. 314)<br />
• Delete (p. 315)<br />
• Scale (p. 315)<br />
• Simplify (p. 316)<br />
• Sew (p. 317)<br />
• Cut Material (p. 318)<br />
• Imprint Faces (p. 319)<br />
• Slice Material (p. 319)<br />
• Translate (p. 320)<br />
• Rotate (p. 320)<br />
Mirror<br />
You select bodies and a mirror plane. Upon clicking Generate (p. 194), the ANSYS <strong>DesignModeler</strong> application<br />
will create copies of the selected bodies that are reflections of the original bodies in the mirror<br />
plane. You can choose to keep the original body by setting the Preserve Bodies option to yes. If the<br />
original body is not required, set the Preserve Bodies option to no. Active bodies that are reflected will<br />
be merged with the active model, whereas frozen bodies that are reflected will not. By default, the<br />
mirror plane is initially the active plane.<br />
Release 14.0 - © SAS IP, Inc. All rights reserved. - Contains proprietary and confidential information<br />
of ANSYS, Inc. and its subsidiaries and affiliates.<br />
Advanced Features and Tools<br />
313
3D Modeling<br />
Example 60 Mirroring in XYPlane<br />
This body is selected to be mirrored in the XYPlane:<br />
After generating:<br />
Move<br />
Select bodies and two planes—a source plane and a destination plane. Upon clicking Generate (p. 194),<br />
the ANSYS <strong>DesignModeler</strong> application will transform the selected bodies from the source plane to the<br />
destination plane. You can choose to keep the original body by setting the Preserve Bodies option to<br />
yes. If the original body is not required, set the Preserve Bodies option to no. This is especially useful<br />
for aligning imported or attached bodies. Typically, these planes will be planes created from the faces<br />
of the bodies at hand.<br />
Example 61 Aligning Imported/Attached Bodies<br />
Two imported bodies that do not align properly:<br />
314<br />
Release 14.0 - © SAS IP, Inc. All rights reserved. - Contains proprietary and confidential information<br />
of ANSYS, Inc. and its subsidiaries and affiliates.
The cap is moved using Body Operation's Move option:<br />
Delete<br />
Use to select bodies to delete from the model.<br />
Scale<br />
Use to select bodies to scale, then select a scaling origin through the Scaling Origin property. This<br />
property is a combination box with three options:<br />
• World Origin: The origin of the world coordinate system is used as the scaling origin.<br />
• Body Centroids: Each selected body is scaled about its own centroid.<br />
• Point: You can select a specific point, either a 2D sketch point, 3D vertex, or PF point, to use as<br />
the scaling origin.<br />
The scaling factor must be a value between .001 and 1000. You can choose to keep the original body<br />
by setting the Preserve Bodies option to yes. If the original body is not required, set the Preserve Bodies<br />
option to no.<br />
Example 62 Scaling about centroids<br />
The selected bodies will undergo a scaling operation about their centroids:<br />
Release 14.0 - © SAS IP, Inc. All rights reserved. - Contains proprietary and confidential information<br />
of ANSYS, Inc. and its subsidiaries and affiliates.<br />
Advanced Features and Tools<br />
315
3D Modeling<br />
The bodies after scaling them about their centroids by a scale factor of 2x:<br />
The final three Body Operation types are designed to use bodies in Boolean Operations (p. 185), similar<br />
to the material types used in other features. You may choose whether you wish to keep or destroy the<br />
bodies you have chosen for the Boolean operation through the Preserve Bodies property. The default<br />
value for Preserve Bodies is no.<br />
Simplify<br />
Use to select bodies to simplify, and then select the Simplify Geometry property and/or the Simplify<br />
Topology property. The Simplify Geometry option will simplify the surfaces and curves of the model<br />
into analytical geometry where possible. The default for this property is yes. The Simplify Topology will<br />
remove redundant faces, edges, and vertices from the model where possible. The default for this<br />
property is yes.<br />
Example 63 Simplifying Geometry and Topology<br />
The body has three Non-Uniform Rational B-Splines (NURBS) surfaces and can be simplified:<br />
After the simplification, the surfaces were reduced to planes and cones. The cone faces were merged<br />
together:<br />
316<br />
Release 14.0 - © SAS IP, Inc. All rights reserved. - Contains proprietary and confidential information<br />
of ANSYS, Inc. and its subsidiaries and affiliates.
Sew<br />
Select bodies to use in a sewing operation. Upon clicking Generate, the ANSYS <strong>DesignModeler</strong> application<br />
will attempt to sew the selected Surface (p. 159) bodies together where they have edges common to<br />
within a given tolerance. This property has four options:<br />
• Create Solids: If yes, then the ANSYS <strong>DesignModeler</strong> application will convert closed surface bodies<br />
to solids after sewing. The default is no.<br />
• Tolerance: Choose from Normal, Loose, or <strong>User</strong> Tolerance stitching tolerance. Default is Normal.<br />
• <strong>User</strong> Tolerance: Enter user-defined tolerance (only if the Tolerance property has a value of <strong>User</strong><br />
Tolerance).<br />
• Merge Bodies: If yes, then stitching will be attempted with all selected Surface (p. 159) bodies. If<br />
Compatible Attributes means that stitching will be attempted for subsets of selected surface bodies<br />
that have attributes that are compatible.<br />
Example 64 Sewing Operation<br />
Multiple surface bodies before sewing operation:<br />
A single surface body after sewing operation:<br />
Release 14.0 - © SAS IP, Inc. All rights reserved. - Contains proprietary and confidential information<br />
of ANSYS, Inc. and its subsidiaries and affiliates.<br />
Advanced Features and Tools<br />
317
3D Modeling<br />
Example 65 If Compatible Attributes option<br />
A model consisting of 73 surface bodies before sewing operation:<br />
The same model with Merge Bodies set to If Compatible Attributes, resulting in five surface bodies.:<br />
Cut Material<br />
You select bodies to use in a cut operation that is performed on the active bodies in the model. Body<br />
Operation's Cut Material option works the same way as Cut Material does for any of the basic features.<br />
This option is available when active bodies exist in the model.<br />
Note: Cut Material is designed to use bodies in Boolean Operations (p. 185), similar to the material types<br />
used in other features. Selected bodies will be destroyed by the operation by default, but they can be<br />
protected by setting the Preserve Bodies option to yes. The default value for Preserve Bodies is No.<br />
Example 66 Cutting to form a mold<br />
A body is selected to cut into the block to form a mold:<br />
318<br />
Release 14.0 - © SAS IP, Inc. All rights reserved. - Contains proprietary and confidential information<br />
of ANSYS, Inc. and its subsidiaries and affiliates.
After the cut operation:<br />
Imprint Faces<br />
You select bodies to use in an imprint operation that is performed on the active bodies in the model.<br />
Body Operation's Imprint Faces option works the same way as Imprint Faces does for any of the basic<br />
features. This option is available when active bodies exist in the model.<br />
Note: Imprint Faces is designed to use bodies in Boolean Operations (p. 185), similar to the material types<br />
used in other features. Selected bodies will be destroyed by the operation by default, but they can be<br />
protected by setting the Preserve Bodies option to yes. The default value for Preserve Bodies is no.<br />
Example 67 Imprint faces of a block<br />
In this example of an imprint operation, the selected body is used to imprint the faces of the block:<br />
Slice Material<br />
You select bodies for a slice operation. Body Operation's Slice Material option works the same way as<br />
Slice Material does for any of the basic features.<br />
Note: Slice Material is designed to use bodies in Boolean Operations (p. 185), similar to the material types<br />
used in other features. Selected bodies will be destroyed by the operation by default, but they can be<br />
protected by setting the Preserve Bodies option to yes. The default value for Preserve Bodies is no.<br />
Release 14.0 - © SAS IP, Inc. All rights reserved. - Contains proprietary and confidential information<br />
of ANSYS, Inc. and its subsidiaries and affiliates.<br />
Advanced Features and Tools<br />
319
3D Modeling<br />
Example 68 Slicing a block<br />
An example of a slice operation where a body is selected to slice the block:<br />
Translate<br />
You select bodies to translate in a specified direction. You can specify the direction in one of two ways<br />
as listed in the Direction Definition property.<br />
Selection: You can specify the translation vector using a Direction Reference (p. 147) and specify<br />
the distance along the vector to translate the body.<br />
Coordinates: You can specify the X, Y, Z offsets that you want the body to be translated by.<br />
You can choose to keep the original body by setting the Preserve Bodies option to yes. If the original<br />
body is not required, set the Preserve Bodies option to no.<br />
Rotate<br />
You select bodies to rotate about a specified axis and by a specified angle. You can specify the axis in<br />
one of two ways as listed in the Axis Definition property.<br />
Selection: You can specify the axis or rotation using a Direction Reference (p. 147).<br />
Components: You can specify the X, Y, Z components of the axis.<br />
You can choose to keep the original body by setting the Preserve Bodies option to yes. If the original<br />
body is not required, set the Preserve Bodies option to no.<br />
Other Advanced Tools:<br />
• Freeze (p. 236)<br />
• Unfreeze (p. 237)<br />
• Named Selection (p. 239)<br />
• Attribute (p. 245)<br />
• Mid-Surface (p. 246)<br />
• Joint (p. 252)<br />
• Enclosure (p. 256)<br />
• Face Split (p. 262)<br />
• Symmetry (p. 270)<br />
• Fill (p. 273)<br />
• Surface Extension (p. 276)<br />
• Surface Patch (p. 288)<br />
320<br />
Release 14.0 - © SAS IP, Inc. All rights reserved. - Contains proprietary and confidential information<br />
of ANSYS, Inc. and its subsidiaries and affiliates.
• Surface Flip (p. 292)<br />
• Merge (p. 294)<br />
• Connect (p. 298)<br />
• Projection (p. 306)<br />
• Pattern (p. 310)<br />
• Boolean (p. 321)<br />
• Slice (p. 326)<br />
• Face Delete (p. 333)<br />
• Edge Delete (p. 338)<br />
Boolean<br />
Use the Boolean feature to Unite (p. 321), Subtract (p. 322), Intersect (p. 322), or Imprint Faces (p. 324) of<br />
existing bodies. The bodies can be Solid (p. 159), Surface (p. 159), or (for Unite only) Line bodies.<br />
An example of three original overlapping bodies:<br />
Unite<br />
This option allows all three body types, but do note that different body types cannot be combined together.<br />
Also, if the bodies have different material properties, or have Surface (p. 159) bodies with different<br />
thicknesses, it will cause a warning, but execution will continue. If two Solid (p. 159) bodies that overlap<br />
are selected along with two surface bodies (that meet at a common edge), the result would be that a<br />
Unite operation would be applied to the Solid (p. 159) bodies and separately to the surface bodies. Even<br />
if the surface bodies overlap with the Solid (p. 159) bodies, they will not be combined. Multiple bodies<br />
can be selected that form several separate connected regions. In this case, the resulting body name for<br />
each region will normally be the name of the oldest existing body of the bodies being joined in that<br />
region. Likewise, other attributes like material, thickness, and active/frozen status, when different, will<br />
match that of the oldest body in the group.<br />
When combining surface bodies, their normals must be in a consistent direction. If not, then an error<br />
indicating opposite surface bodies will be reported. To correct this, select all of the surface bodies and<br />
look at how they are highlighted to see which ones do not match. The Surface Flip feature can be used<br />
to reverse the normals of surface bodies. An even better method of combining surface bodies when<br />
Release 14.0 - © SAS IP, Inc. All rights reserved. - Contains proprietary and confidential information<br />
of ANSYS, Inc. and its subsidiaries and affiliates.<br />
Advanced Features and Tools<br />
321
3D Modeling<br />
they are connected edge to edge, or nearly so, is to use Body Operation (p. 313): Sew. That function will<br />
internally reverse the normals of surface bodies as needed to complete the operation.<br />
An example of Unite:<br />
Subtract<br />
For this option, select a list of target bodies and a list of tool bodies. The Active/Frozen status of bodies<br />
and new pieces that result from that body will be preserved. For Subtract, an option to preserve the<br />
tool bodies is available.<br />
An example of Subtract, with the upper right selected as the target:<br />
Intersect<br />
Like Unite, the Intersect option uses a single list of tool bodies. Here, an option is provided in the Intersect<br />
Result property that determines how the intersection is to be computed:<br />
• Intersection of All Bodies: Computes only the regions shared by all tool bodies<br />
• Union of All Intersections: Computes the regions where any two or more tool bodies intersect<br />
Additionally for the Intersect operation only, there is an additional Preserve Tool Bodies option. The<br />
yes, Sliced option will preserve the tool bodies, but subtract the intersection regions from them, leaving<br />
a result similar to a slice operation. The intersection pieces generated by the operation will always be<br />
added to the model as frozen bodies.<br />
322<br />
Release 14.0 - © SAS IP, Inc. All rights reserved. - Contains proprietary and confidential information<br />
of ANSYS, Inc. and its subsidiaries and affiliates.
An example of Intersection of All Bodies:<br />
An example of Intersection of All Bodies, with Preserve Tool Bodies option as Sliced:<br />
An example of Union of All Intersections:<br />
An example of Union of All Intersections with Preserve Tool Bodies option as Sliced:<br />
Release 14.0 - © SAS IP, Inc. All rights reserved. - Contains proprietary and confidential information<br />
of ANSYS, Inc. and its subsidiaries and affiliates.<br />
Advanced Features and Tools<br />
323
3D Modeling<br />
Imprint Faces<br />
For this option, select a list of target bodies and a list of tool bodies which intersect the target bodies.<br />
Note that either the target or tool bodies can be frozen, provided the tool and target are separate<br />
bodies that intersect. The faces of the tool bodies will be imprinted on the faces of the target body<br />
where they intersect. Preserve Tool Bodies has three options:<br />
• No (default): Will delete the tool body, leaving the tool imprinted on the target.<br />
• Yes: Will leave the tool body intact, imprinting only the target body.<br />
• Yes, Imprinted: Will leave imprints of the intersection on both the tool and target.<br />
An example of Imprint Faces before selecting Preserve Tool Bodies option:<br />
An example of Imprint Faces with Preserve Tool Bodies option as No Preserve:<br />
324<br />
Release 14.0 - © SAS IP, Inc. All rights reserved. - Contains proprietary and confidential information<br />
of ANSYS, Inc. and its subsidiaries and affiliates.
An example of Imprint Faces with Preserve Tool Bodies option as Yes Preserve:<br />
Other Advanced Tools:<br />
• Freeze (p. 236)<br />
• Unfreeze (p. 237)<br />
• Named Selection (p. 239)<br />
• Attribute (p. 245)<br />
• Mid-Surface (p. 246)<br />
• Joint (p. 252)<br />
• Enclosure (p. 256)<br />
• Face Split (p. 262)<br />
• Symmetry (p. 270)<br />
• Fill (p. 273)<br />
• Surface Extension (p. 276)<br />
• Surface Patch (p. 288)<br />
• Surface Flip (p. 292)<br />
• Merge (p. 294)<br />
• Connect (p. 298)<br />
• Projection (p. 306)<br />
• Pattern (p. 310)<br />
Release 14.0 - © SAS IP, Inc. All rights reserved. - Contains proprietary and confidential information<br />
of ANSYS, Inc. and its subsidiaries and affiliates.<br />
Advanced Features and Tools<br />
325
3D Modeling<br />
• Body Operation (p. 313)<br />
• Slice (p. 326)<br />
• Face Delete (p. 333)<br />
• Edge Delete (p. 338)<br />
Slice<br />
The Slice feature improves the usability of the ANSYS <strong>DesignModeler</strong> application as a tool to produce<br />
sweepable bodies for hex meshing and to produce different cross sections in a line body. Active bodies<br />
in the Slice operation will be frozen automatically.<br />
The Slice feature is available via the Create Menu (p. 53) and has five options:<br />
Slice by Plane (p. 328): Select a plane, and the model will be sliced by this plane.<br />
Slice Off Faces (p. 328): Select faces on the model, presumably forming some concavity; and<br />
the <strong>DesignModeler</strong> application will "slice off" these faces.<br />
Slice by Surface (p. 329): Select a face, and the model will be sliced by the underlying surface<br />
of that selected face.<br />
Slice Off Edges (p. 331): Select edges on the model, and the ANSYS <strong>DesignModeler</strong> application<br />
will separate or “slice off” these edges to form new bodies.<br />
Slice by Edge Loop (p. 331): Select chains of closed loop of edges, and the model will be sliced<br />
by the sheet bodies, which are created by using edge loops.<br />
Example 69 Slice Usage<br />
For example, suppose you are using an .agdb file, as illustrated below. Select the faces you want to<br />
"slice off," then bring down the Create Menu (p. 53) and select Slice (p. 326).<br />
Click Generate (p. 194), and see how the model is sliced into different bodies. Note that, in these screen<br />
shots, we show the frozen bodies in a "solid" manner. By default, the ANSYS <strong>DesignModeler</strong> application<br />
is showing frozen bodies in a translucent manner (but you can change this behavior through an option<br />
in the View Menu (p. 57).<br />
326<br />
Release 14.0 - © SAS IP, Inc. All rights reserved. - Contains proprietary and confidential information<br />
of ANSYS, Inc. and its subsidiaries and affiliates.
Slice Targets Property<br />
When using the Slice by Plane (p. 328), Slice by Edge Loop (p. 331) or Slice by Surface (p. 329) options, there<br />
is an additional property called Slice Targets listed in the Details View. This allows you to specify the<br />
bodies (All Bodies or Selected Bodies) that are subjected to the slice operation.<br />
For example, you might wish to slice a body by a plane, but do not want to slice all bodies by it. Slice<br />
Targets is a combination box with two options:<br />
All Bodies: The plane slices all bodies. Active bodies in the Slice operation will be frozen<br />
automatically. This is the default option.<br />
Selected Bodies: Only the selected bodies are sliced by the plane. If this option is chosen, an<br />
Apply/Cancel property will appear to facilitate body selection.<br />
Body Persistence<br />
In some instances, slicing operations may disrupt body persistence. This can occur if a slicing operation<br />
slices a body into many pieces in a single feature. When it occurs, you may see two or more bodies<br />
swap places in the model.<br />
Other Advanced Tools:<br />
• Freeze (p. 236)<br />
• Unfreeze (p. 237)<br />
• Named Selection (p. 239)<br />
• Attribute (p. 245)<br />
• Mid-Surface (p. 246)<br />
• Joint (p. 252)<br />
• Enclosure (p. 256)<br />
• Face Split (p. 262)<br />
• Symmetry (p. 270)<br />
• Fill (p. 273)<br />
• Surface Extension (p. 276)<br />
• Surface Patch (p. 288)<br />
• Surface Flip (p. 292)<br />
• Merge (p. 294)<br />
• Connect (p. 298)<br />
• Projection (p. 306)<br />
• Pattern (p. 310)<br />
• Body Operation (p. 313)<br />
• Boolean (p. 321)<br />
• Face Delete (p. 333)<br />
• Edge Delete (p. 338)<br />
Release 14.0 - © SAS IP, Inc. All rights reserved. - Contains proprietary and confidential information<br />
of ANSYS, Inc. and its subsidiaries and affiliates.<br />
Advanced Features and Tools<br />
327
3D Modeling<br />
Slice by Plane<br />
As illustrated below, a Slice By Plane will operate only on the selected body.<br />
After generating the Slice feature, only the selected body is sliced.<br />
Other Slice feature options:<br />
Slice Off Faces (p. 328)<br />
Slice by Surface (p. 329)<br />
Slice Off Edges (p. 331)<br />
Slice by Edge Loop (p. 331)<br />
Slice Off Faces<br />
Internally the Slice Off Faces option is very similar to Face Delete. In Face Delete, the selected faces<br />
are removed from the model and deleted. Afterwards, the engine will attempt to heal the remaining<br />
bodies. In Slice Off Faces, the selected faces are also first removed from the existing model, only then<br />
they are not deleted, but rather, the ANSYS <strong>DesignModeler</strong> application will attempt to create new<br />
bodies out of the sliced-off faces. An important similarity between Slice Off Faces and Face Delete is<br />
that both operations involve model healing, and the engine may not be able to determine a suitable<br />
extension to cover the wound left by the removed faces. If so, then the feature will report an error<br />
stating that it cannot heal the wound.<br />
Other Slice feature options:<br />
328<br />
Slice by Plane (p. 328)<br />
Slice by Surface (p. 329)<br />
Slice Off Edges (p. 331)<br />
Slice by Edge Loop (p. 331)<br />
Release 14.0 - © SAS IP, Inc. All rights reserved. - Contains proprietary and confidential information<br />
of ANSYS, Inc. and its subsidiaries and affiliates.
Slice by Surface<br />
The Slice by Surface option will use the underlying surface created from the selected Target Face to<br />
slice the model. This option also allows you to specify Slice Targets if desired. An additional property<br />
Bounded Surface is shown when using the Slice by Surface option. This allows you to specify<br />
whether to use bounded or unbounded region of the underlying surface when performing the slice.<br />
When Bounded Surface property is set to no the unbounded surface will be used to slice the model.<br />
When Bounded Surface property is set to yes, the surface region bounded by the exterior loops of the<br />
selected target face will be used to slice the model. The figures below illustrate the Slice by Surface<br />
feature<br />
The first figure shows the body prior to the Slice by Surface operation, along with the selected Target<br />
Face. The Bounded Surface property is set to no.<br />
The next figure demonstrates the results after generation. The model has been sliced into seven bodies<br />
along a cylindrical surface generated from the target face.<br />
NURBS Surface as Target Face<br />
In some cases, the ANSYS <strong>DesignModeler</strong> application may not be able to perform a slice when using<br />
the Slice by Surface option if a Non-Uniform Rational B-Splines (NURBS) surface is selected as the target<br />
face.<br />
Bounded Surface Property Usage<br />
The figures below demonstrate the effect of the Slice by Surface operation with Bounded Surface<br />
property set to yes. The first figure shows a body prior to the operation, along with selected target face.<br />
Release 14.0 - © SAS IP, Inc. All rights reserved. - Contains proprietary and confidential information<br />
of ANSYS, Inc. and its subsidiaries and affiliates.<br />
Advanced Features and Tools<br />
329
3D Modeling<br />
The next figures show the results after generation. Note that the body has been sliced into three bodies<br />
when the Bounded Surface property is set to yes.<br />
The following figure show the results after generation of Slice by Surface when the Bounded Surface<br />
property is set to no. Note that the body has been sliced into five bodies.<br />
Other Slice feature options:<br />
330<br />
Slice by Plane (p. 328)<br />
Slice Off Faces (p. 328)<br />
Slice Off Edges (p. 331)<br />
Slice by Edge Loop (p. 331)<br />
Release 14.0 - © SAS IP, Inc. All rights reserved. - Contains proprietary and confidential information<br />
of ANSYS, Inc. and its subsidiaries and affiliates.
Slice Off Edges<br />
In the Slice Off Edges option, you select a set of edges that need to be separated from the body to<br />
which they belong. If you select a set of edges that are disconnected, a separate line body must be<br />
created for each connected set. If needed, the unselected edges will be separated into many line bodies<br />
such that each line body has only connected edges. The figure below illustrates the Slice Off Edges<br />
option.<br />
The first figure shows the body prior to the Slice Off Edges operation. It shows a truss having upper<br />
chords, lower chords, and cross chords all in a single body. Suppose that you desire to separate the<br />
cross-chords into a separate body so it can be assigned a different cross-section than the upper and<br />
lower chords. Select all cross chords as shown in the figure (selected edges are in green).<br />
The next figure demonstrates the results after generation. the cross chords are sliced off to a new body.<br />
Since the upper and lower chords which were unselected do not form a connected set, they will be<br />
separated into two bodies, one body for the upper chords and one body for the lower chords. Finally<br />
the model has three bodies.<br />
Note: If all edges of a body are selected for the Slice Off Edges option, an error will be reported which<br />
can be examined using the problematic geometry menu. This is because this operation will not generate<br />
any new bodies.<br />
Other Slice feature options:<br />
Slice by Plane (p. 328)<br />
Slice Off Faces (p. 328)<br />
Slice by Surface (p. 329)<br />
Slice by Edge Loop (p. 331)<br />
Slice by Edge Loop<br />
The Slice by Edge Loop option will create sheet bodies using the closed loop of edges selected. And<br />
then, uses these sheet, it will slice the model. Once the slicing is done, newly created sheet (from the<br />
selected loop of edges) will be deleted automatically. This option also allows you to specify Slice Targets<br />
if desired. The figures below illustrate the Slice by Surface feature.<br />
The first figure shows the body prior to the Slice by Edge Loop operation, along with the selected closed<br />
loop edges. The second will show the model after slicing.<br />
Release 14.0 - © SAS IP, Inc. All rights reserved. - Contains proprietary and confidential information<br />
of ANSYS, Inc. and its subsidiaries and affiliates.<br />
Advanced Features and Tools<br />
331
3D Modeling<br />
The following figures demonstrate the results after slicing, by specifying the target bodies. Even thought<br />
the selected loop of edges are able to slice two bodies, they will slice only the selected target body<br />
(here the middle body is the target).<br />
The selected edges need not be the line body edges. The following figures demonstrate the slicing<br />
operation, using 3- line body edges and one sheet body edge.<br />
The individual set of closed loops should contain only one closed loop. If there are multiple loops in a<br />
set of connected edge set, then slicing won't work. This is demonstrated in the following two figures.<br />
In the first case (first two figures), there is only one open loop, so slicing will work fine. Where as in the<br />
second case (third figure), there are two closed loops in the edge set. So, it will fail to generate slicing.<br />
Case I<br />
332<br />
Release 14.0 - © SAS IP, Inc. All rights reserved. - Contains proprietary and confidential information<br />
of ANSYS, Inc. and its subsidiaries and affiliates.
Case II<br />
Note: If any one of the sheet generated from the edge loops is partially inside to a target body (i.e. not<br />
slicing it completely), then the slice feature will fail.<br />
Other Slice feature options:<br />
Slice by Plane (p. 328)<br />
Slice Off Faces (p. 328)<br />
Slice by Surface (p. 329)<br />
Slice Off Edges (p. 331)<br />
Face Delete<br />
Use the Face Delete feature to undo features such as blends and cuts by removing faces from the<br />
model and then healing it to patch up the holes left behind by the removed faces. Face Delete can be<br />
used to remove unwanted features from imported models. It can be used for defeaturing and refeaturing<br />
of imported models; remove a feature, such as a hole, and recreate in the ANSYS <strong>DesignModeler</strong> application<br />
in order to get it parameterized. Use of the feature is graphically illustrated below.<br />
During feature creation of Face Delete, you may select faces and 3D edges. The 3D edge selection is<br />
only there to assist in selecting the faces with use of the Flood Area (p. 140) selection extension. This<br />
feature can be executed on both frozen and active bodies beginning in version 11.0. Prior to version<br />
11.0, this feature would only operate on active bodies. Face Delete works by attempting to remove<br />
groups of adjacent selected faces from the model, and heal the resulting "wound," unless the No<br />
Healing option is chosen. For any option except No Healing, if all faces of a body are selected, the selection<br />
will be ignored and a warning will be issued. When all faces of a Surface (p. 159) body are selected<br />
with the No Healing option, then the body is deleted.<br />
Face Delete topics:<br />
Forms of Healing (p. 336)<br />
Edge Delete (p. 338)<br />
Example 70 Deleting Blends and Cavity<br />
Suppose you wanted to delete the blends and cavity from this model.<br />
Release 14.0 - © SAS IP, Inc. All rights reserved. - Contains proprietary and confidential information<br />
of ANSYS, Inc. and its subsidiaries and affiliates.<br />
Advanced Features and Tools<br />
333
3D Modeling<br />
Using the Face Delete feature, select these four highlighted faces.<br />
The result is no blends or cavities.<br />
Example 71 Recommended Selection of Faces<br />
Suppose you wanted to delete the depression caused by the letter ‘O’ on the model shown below.<br />
334<br />
Release 14.0 - © SAS IP, Inc. All rights reserved. - Contains proprietary and confidential information<br />
of ANSYS, Inc. and its subsidiaries and affiliates.
Using Face Delete feature select all the highlighted faces, shown below, including the circular face that<br />
forms the inside of the letter O. Then, the Face Delete feature, would delete all the selected faces and<br />
close the hole left behind in the larger face with the square boundary.<br />
If the circular face (face B) is not selected for the Face Delete feature, then, the face being retained<br />
after the operation is not guaranteed to be the same. It could be either Face A or Face B. This could<br />
lead to persistence problems when resuming databases in later versions of the ANSYS <strong>DesignModeler</strong><br />
application.<br />
This method of face selection is recommended for improved persistence behavior.<br />
The result is no grooves.<br />
Other Advanced Tools:<br />
• Freeze (p. 236)<br />
• Unfreeze (p. 237)<br />
Release 14.0 - © SAS IP, Inc. All rights reserved. - Contains proprietary and confidential information<br />
of ANSYS, Inc. and its subsidiaries and affiliates.<br />
Advanced Features and Tools<br />
335
3D Modeling<br />
• Named Selection (p. 239)<br />
• Attribute (p. 245)<br />
• Mid-Surface (p. 246)<br />
• Joint (p. 252)<br />
• Enclosure (p. 256)<br />
• Face Split (p. 262)<br />
• Symmetry (p. 270)<br />
• Fill (p. 273)<br />
• Surface Extension (p. 276)<br />
• Surface Patch (p. 288)<br />
• Surface Flip (p. 292)<br />
• Merge (p. 294)<br />
• Connect (p. 298)<br />
• Projection (p. 306)<br />
• Pattern (p. 310)<br />
• Body Operation (p. 313)<br />
• Boolean (p. 321)<br />
• Slice (p. 326)<br />
• Edge Delete (p. 338)<br />
Forms of Healing<br />
There are four options for how the healing should be done:<br />
• Automatic (default)<br />
• Natural Healing<br />
• Patch Healing<br />
• No Healing<br />
Automatic<br />
This will first attempt Natural Healing, including an additional internal method that sometimes allows<br />
a smooth ‘natural’ healing when the standard Natural Healing fails. Then, if both of those fail, Patch<br />
Healing is attempted. An error will only be reported if none of these methods succeed. This is the default<br />
for new features.<br />
Natural Healing<br />
For this option select the faces such that upon removing these groups, the surrounding geometry can<br />
extend naturally to cover the wound(s) left by the removed faces. If a suitable extension cannot be<br />
determined, the feature will report an error stating that it cannot heal the wound. This is the default<br />
for features created prior to ANSYS <strong>DesignModeler</strong> 11.0.<br />
336<br />
Release 14.0 - © SAS IP, Inc. All rights reserved. - Contains proprietary and confidential information<br />
of ANSYS, Inc. and its subsidiaries and affiliates.
Patch Healing<br />
This method takes the edges surrounding the selected faces and tries to create a single face to cover<br />
the region.<br />
No Healing<br />
This is a special option for dealing with Surface (p. 159) bodies. It allows for the deletion of faces from<br />
surface bodies without any healing. This can be useful for cleaning up some models. This can result in<br />
multiple surface bodies if deleting the selected faces leaves faces that are no longer connected. If faces<br />
from Solid (p. 159) bodies are selected with this option, it is treated like “Automatic” for them.<br />
Example 72 Forms of Healing Illustrated<br />
Suppose this hole is to be deleted from this model. Select these two faces.<br />
Using Automatic or Natural Healing results in the following:<br />
Using Patch Healing the result would be as follows:<br />
Release 14.0 - © SAS IP, Inc. All rights reserved. - Contains proprietary and confidential information<br />
of ANSYS, Inc. and its subsidiaries and affiliates.<br />
Advanced Features and Tools<br />
337
3D Modeling<br />
For surface bodies the No Healing option may be applied:<br />
Deleting with the No Healing option yields this result:<br />
Edge Delete<br />
Use the Edge Delete feature to remove unwanted edges from bodies. Often it is useful for removing<br />
blends, chamfers, and holes from surface bodies. It can also be applied to imprinted edges from both<br />
Solid (p. 159) and Surface (p. 159) bodies, as well as line body edges. This feature can be executed on<br />
338<br />
Release 14.0 - © SAS IP, Inc. All rights reserved. - Contains proprietary and confidential information<br />
of ANSYS, Inc. and its subsidiaries and affiliates.
either active or frozen bodies. If two or more selected edges are connected, then the entire connected<br />
set is deleted as a single operation.<br />
Healing Methods<br />
There are three healing options in Edge Delete feature: Automatic, Natural Healing, and No Healing:<br />
• Automatic: The automatic method will attempt natural healing first. If unsuccessful, it will attempt<br />
no healing. This is the default option.<br />
• Natural Healing: Natural healing will attempt to naturally extend the adjacent edges to close the<br />
wound left behind by the removed edge(s). Note that for boundary edges of surface bodies, natural<br />
healing is the only applicable method. This method cannot be applied to imprinted edges in features<br />
created prior to ANSYS release 14.0.<br />
• No Healing: Deletes edges without healing. This method can be applied to imprinted edges and<br />
line body edges only. In the case of line body edges, it is possible to end up creating new bodies<br />
when the original body is split into two or more pieces after removing edges.<br />
Example 73 Edge Delete<br />
A simple example showing natural healing.<br />
The vertex blend is removed, recreating the corner:<br />
When all edges of a hole are selected, the ANSYS <strong>DesignModeler</strong> application will remove the hole entirely:<br />
Removal of an imprinted edge without healing:<br />
Removal of line body edges:<br />
Release 14.0 - © SAS IP, Inc. All rights reserved. - Contains proprietary and confidential information<br />
of ANSYS, Inc. and its subsidiaries and affiliates.<br />
Advanced Features and Tools<br />
339
3D Modeling<br />
Other Advanced Tools:<br />
• Freeze (p. 236)<br />
• Unfreeze (p. 237)<br />
• Named Selection (p. 239)<br />
• Attribute (p. 245)<br />
• Mid-Surface (p. 246)<br />
• Joint (p. 252)<br />
• Enclosure (p. 256)<br />
• Face Split (p. 262)<br />
• Symmetry (p. 270)<br />
• Fill (p. 273)<br />
• Surface Extension (p. 276)<br />
• Surface Patch (p. 288)<br />
• Surface Flip (p. 292)<br />
• Merge (p. 294)<br />
• Connect (p. 298)<br />
• Projection (p. 306)<br />
• Pattern (p. 310)<br />
• Body Operation (p. 313)<br />
• Boolean (p. 321)<br />
• Slice (p. 326)<br />
• Face Delete (p. 333)<br />
Repair<br />
Repair features form a set of semiautomatic tools that allow you to easily search and easily fix unwanted<br />
geometries or geometric errors, also referred to as faults, from the model. Repair features can be executed<br />
on both frozen and active bodies. There are eight types of repair features.<br />
• Repair Hard Edges (p. 344)<br />
• Repair Edges (p. 345)<br />
• Repair Seams (p. 347)<br />
• Repair Holes (p. 348)<br />
• Repair Sharp Angles (p. 350)<br />
340<br />
Release 14.0 - © SAS IP, Inc. All rights reserved. - Contains proprietary and confidential information<br />
of ANSYS, Inc. and its subsidiaries and affiliates.
• Repair Slivers (p. 352)<br />
• Repair Spikes (p. 353)<br />
• Repair Faces (p. 354)<br />
A typical usage of a repair feature is as follows:<br />
• First search for faults on a set of bodies based on particular criteria.<br />
• The list of faults along with a recommended repair method is presented.<br />
• Review each fault as needed and change the repair method type or choose not to repair the fault.<br />
• Generate the feature and later examine each fault and if the repaired geometry is acceptable.<br />
Note: Use of any of the Repair features does not ensure that the fault will not be repaired or removed<br />
if you specify not to repair it. Repairing one fault can also lead to another fault being repaired. Therefore,<br />
if the fault's method type is set to "Do Not Repair" it is possible that the fault is still repaired.<br />
Repair topics:<br />
• Automatically Finding Faults (p. 341)<br />
• Generating the Repair Feature (p. 342)<br />
• Viewing Faults/Results (p. 343)<br />
• Context Menu (RMB) (p. 343)<br />
• Repair Feature Types (p. 344)<br />
Automatically Finding Faults<br />
All repair features incorporate an automatic fault finder. You can find faults by specifying the bodies<br />
on which the faults need to be found and the minimum and maximum limiting criteria. The following<br />
properties are used for this purpose.<br />
• Bodies to Search: Here you choose which bodies to search. The default is Visible Bodies. The<br />
other choices are All Bodies, and Selected Bodies. If you choose Selected Bodies an additional<br />
Bodies property is displayed that allows you to select the bodies to process.<br />
• Minimum Limit: This sets the minimum value of the criteria that the fault needs to satisfy in order<br />
to be found. The criteria is specific to each repair feature and is explained later. The default limit<br />
is zero for most or all repair features.<br />
• Maximum Limit: This sets the maximum value of the criteria that the fault needs to satisfy in order<br />
to be found. The maximum limit cannot be less than the minimum limit already specified. This<br />
value is automatically set and is based on the bodies that are to be searched. You can modify this<br />
value, but, the value will be reset to an automatic value when the bodies to search list is changed.<br />
Note: To get the automatic value, set the maximum limit to 0.<br />
• Find Faults Now: This property will always display a 'no' as its value. When you set it to 'yes', faults<br />
on specified bodies that satisfy the specified limit criteria are found. When all the faults are found,<br />
this value is automatically set back to 'no'.<br />
Release 14.0 - © SAS IP, Inc. All rights reserved. - Contains proprietary and confidential information<br />
of ANSYS, Inc. and its subsidiaries and affiliates.<br />
Repair<br />
341
3D Modeling<br />
Lists of Faults<br />
After you use the “Find Faults Now” property you will see the list of faults. This list is sorted based on<br />
the criteria value. For each fault you will see its criteria value and a suggested repair method. The ANSYS<br />
<strong>DesignModeler</strong> application suggests the best repair method for each fault based on a heuristic algorithm.<br />
Note: If faults are not found with the given criteria, "No Faults Found" appears in the details view of<br />
the Repair Feature. This feature if generated will have "No Faults Found" warning message. Details view<br />
of one such repair feature after Generate is shown below.<br />
If any Repair feature is Generated without searching for faults, it will error out.<br />
Repair Methods<br />
The ANSYS <strong>DesignModeler</strong> application allows you to change the Repair Method from the suggested<br />
Repair Method. If you do not want to fix a particular fault then set the repair method to “Do Not Repair”.<br />
You can also change the Repair Method for first faults and then apply that method to all other faults.<br />
Some repair features support a repair method named “Automatic”. The Automatic repair method first<br />
tries to use a particular repair method to fix the fault. If this method fails, then another repair method<br />
is automatically attempted. This process is repeated until the fault is fixed or all available repair methods<br />
are attempted.<br />
Other Repair topics:<br />
• Generating the Repair Feature (p. 342)<br />
• Viewing Faults/Results (p. 343)<br />
• Context Menu (RMB) (p. 343)<br />
• Repair Feature Types (p. 344)<br />
Generating the Repair Feature<br />
On clicking generate, the chosen repair method for each fault is executed. After the generation of the<br />
feature is complete, the status of each fault can be seen in the fault group header.<br />
Fault Status<br />
• Success: If the fault is successfully fixed by the selected repair method then no message is shown in<br />
the fault group header.<br />
• Failed: If the selected repair method failed then a “Failed” status is shown in the group header.<br />
• Error: If the geometry specified in the fault is invalid then an “Error” status is shown in the group<br />
header.<br />
• Partially Repaired: If the selected repair method is partially successful in fixing a fault then “Partially<br />
Repaired” status is shown in the group header.<br />
342<br />
Release 14.0 - © SAS IP, Inc. All rights reserved. - Contains proprietary and confidential information<br />
of ANSYS, Inc. and its subsidiaries and affiliates.
Note: After Generate, if the output from specified repair method is not satisfactory, you can change the<br />
repair method without entering into the edit selection mode.<br />
Other Repair topics:<br />
• Automatically Finding Faults (p. 341)<br />
• Viewing Faults/Results (p. 343)<br />
• Context Menu (RMB) (p. 343)<br />
• Repair Feature Types (p. 344)<br />
Viewing Faults/Results<br />
You can examine any fault or the results of the fault by selecting that fault in the repair feature’s list<br />
view. When selecting the fault, the view changes to a wireframe mode and all bodies expect the fault’s<br />
body are hidden. The screen zooms to the neighborhood of the fault and a label is shown. Selecting<br />
the fault after generate shows the results in a similar manner.<br />
Other Repair topics:<br />
• Automatically Finding Faults (p. 341)<br />
• Generating the Repair Feature (p. 342)<br />
• Context Menu (RMB) (p. 343)<br />
• Repair Feature Types (p. 344)<br />
Context Menu (RMB)<br />
A context menu is displayed on a right click in the list view. The context menu is dynamic and rich in<br />
options. The context menu has the following options:<br />
• Restore View: It restores the view as it was prior to examining the fault.<br />
• Show Reason: It shows the reason for failure.<br />
• Select in All Below: This sets the Repair Method of the selected fault to all the faults in the list<br />
below.<br />
• Collapse All: Collapses all the groups. Hides properties belonging to all groups. Only the group<br />
headers are visible.<br />
• Expand All: Expands all the groups. Shows properties belonging to all groups.<br />
Other Repair topics:<br />
• Automatically Finding Faults (p. 341)<br />
• Generating the Repair Feature (p. 342)<br />
Release 14.0 - © SAS IP, Inc. All rights reserved. - Contains proprietary and confidential information<br />
of ANSYS, Inc. and its subsidiaries and affiliates.<br />
Repair<br />
343
3D Modeling<br />
• Viewing Faults/Results (p. 343)<br />
• Repair Feature Types (p. 344)<br />
Repair Feature Types<br />
The eight types are:<br />
• Repair Hard Edges (p. 344)<br />
• Repair Edges (p. 345)<br />
• Repair Seams (p. 347)<br />
• Repair Holes (p. 348)<br />
• Repair Sharp Angles (p. 350)<br />
• Repair Slivers (p. 352)<br />
• Repair Spikes (p. 353)<br />
• Repair Faces (p. 354)<br />
Repair Hard Edges<br />
Edges which do not take part in defining the boundary of a face are called hard edges. Hard edges are<br />
undesirable as it would create unnecessary fine mesh near them.<br />
You can use this repair feature on Solid (p. 159) and Surface (p. 159) bodies only. This will remove hard<br />
edges from the model. A typical detection of hard edges is shown below.<br />
By default, the joint edges will not be processed as hard edges. However, it can be processed using the<br />
property, Process Edge Joints in the Details View.<br />
344<br />
Release 14.0 - © SAS IP, Inc. All rights reserved. - Contains proprietary and confidential information<br />
of ANSYS, Inc. and its subsidiaries and affiliates.
Fault Finding Criteria<br />
ANSYS <strong>DesignModeler</strong> finds all hard edges present in the model.<br />
Methods Available<br />
Only edge delete method is available for this feature.<br />
• Edge Delete: The hard edge will be deleted using the Edge Delete method. While viewing the<br />
results, the face from which the hard edge is deleted is zoomed and shown.<br />
Example 74 Using Repair Hard Edges<br />
Results are shown in the figure below after Generate.<br />
Other Repair types:<br />
• Repair Edges (p. 345)<br />
• Repair Seams (p. 347)<br />
• Repair Holes (p. 348)<br />
• Repair Sharp Angles (p. 350)<br />
• Repair Slivers (p. 352)<br />
• Repair Spikes (p. 353)<br />
• Repair Faces (p. 354)<br />
Repair Edges<br />
You can use this repair feature to remove short edges from the model.<br />
Release 14.0 - © SAS IP, Inc. All rights reserved. - Contains proprietary and confidential information<br />
of ANSYS, Inc. and its subsidiaries and affiliates.<br />
Repair<br />
345
3D Modeling<br />
Fault Finding Criteria<br />
The ANSYS <strong>DesignModeler</strong> application uses the length of the edge as the criteria to search for short<br />
edges in the model. An edge whose length lies between the minimum and maximum limit is determined<br />
to be a fault.<br />
Methods Available<br />
• Vertex Connect: The two vertices of the short edge will be fused into one vertex and the edge<br />
will be deleted. The fused vertex will be at the mid point of the edge.<br />
• Edge Merge: The short edge will be merged with one or more adjacent edges. The ANSYS<br />
<strong>DesignModeler</strong> application automatically suggests one adjacent edge for merging. You can change<br />
this selection if required. However, an edge needs to be specified for the operation to be successful.<br />
• Edge Delete: The short edge will be deleted using the Edge Delete method. Any gaps left behind<br />
by the delete operation are healed by growing adjacent edges.<br />
• Face Merge: The short edge will be fixed by merging a set of faces with the Face Merge method.<br />
If this method is chosen, you need to select the faces to merge. Note, while manually selecting<br />
faces for the face merge operation, you can select only those faces that use the vertices of the<br />
short edge or the short edge itself.<br />
Note: Default value shown for Edge Merge method is “Automatic Selection” as the ANSYS <strong>DesignModeler</strong><br />
application suggests one adjacent edge for merge. But in case of Face Merge method, “0” is shown as<br />
you need to select the faces to merge. This method will not work for laminar edges, wire edges, and<br />
general body edges.<br />
Example 75 Using Repair Edges Function<br />
As an example of Repair Edges operation, consider the figure below. If you search for fault entities with<br />
default settings then four faults will be listed.<br />
• Fault 1: The ANSYS <strong>DesignModeler</strong> application will suggest the Edge merge method to fix this<br />
fault. One of the adjacent edges of fault edge is suggested as merging edge. You can select both<br />
the adjacent edges for merging edge.<br />
• Fault 2: The ANSYS <strong>DesignModeler</strong> application will suggest Vertex Connect method to fix this<br />
fault.<br />
• Fault 3: The ANSYS <strong>DesignModeler</strong> application will suggest the Edge Merge method to fix this<br />
fault. If the desired result is a sharp corner, you can set the method to Edge Delete to get this<br />
result.<br />
• Fault 4: The ANSYS <strong>DesignModeler</strong> application will suggest the Vertex Connect method to fix this<br />
fault. An alternate method to fix this fault is to use the Face Merge method and choose the four<br />
neighboring faces.<br />
Results are shown in the figure below after Generate.<br />
346<br />
Release 14.0 - © SAS IP, Inc. All rights reserved. - Contains proprietary and confidential information<br />
of ANSYS, Inc. and its subsidiaries and affiliates.
Note: In case of Repair Edges, you are allowed to add faults manually. First, select an edge in the<br />
model and right click in the graphics window and choose “Add Group” from the context menu. After<br />
selecting this option, the edge will be added as a fault in the fault list.<br />
Other Repair types:<br />
• Repair Hard Edges (p. 344)<br />
• Repair Seams (p. 347)<br />
• Repair Holes (p. 348)<br />
• Repair Sharp Angles (p. 350)<br />
• Repair Slivers (p. 352)<br />
• Repair Spikes (p. 353)<br />
• Repair Faces (p. 354)<br />
Repair Seams<br />
You can use this repair feature in surface bodies only. This will remove seams from the model. The<br />
ANSYS <strong>DesignModeler</strong> application generally defines a seam as a set of connected laminar edges separated<br />
along their length by small gap. A typical seam is shown below.<br />
Fault Finding Criteria<br />
The ANSYS <strong>DesignModeler</strong> application uses the maximum width of gap along length between connected<br />
laminar edges as the criteria to search for seams in the model. The set of connected laminar edges<br />
whose maximum width lies between the minimum and maximum limit is determined to be a fault.<br />
Methods Available<br />
• Automatic: If all the edges belong to one face then Edge Delete method is used to fix the fault. In this<br />
approach, edges that form the seam will be deleted and the gaps will be closed by extending the surface.<br />
Else Edge Connect method is used.<br />
Release 14.0 - © SAS IP, Inc. All rights reserved. - Contains proprietary and confidential information<br />
of ANSYS, Inc. and its subsidiaries and affiliates.<br />
Repair<br />
347
3D Modeling<br />
Results are shown of the case mentioned above in the figure shown below, after applying the Generate<br />
option. Because all the edges in the seams are not from same face, the Edge Connect method is used<br />
to fix the fault.<br />
Note: The seam width of the fault that is an approximate calculation and is dependent on the shape<br />
of the seam and the Maximum Seam Width criteria that is provided to perform the search. So, it is recommended<br />
that you try higher and lower ranges of width criteria while searching for Seams. The accuracy<br />
of the Seam Width calculation is less accurate when you specify a large Maximum Width criteria<br />
for the search and for Seams that are too wide.<br />
Other Repair types:<br />
• Repair Hard Edges (p. 344)<br />
• Repair Edges (p. 345)<br />
• Repair Holes (p. 348)<br />
• Repair Sharp Angles (p. 350)<br />
• Repair Slivers (p. 352)<br />
• Repair Spikes (p. 353)<br />
• Repair Faces (p. 354)<br />
Repair Holes<br />
You can use this feature to remove holes from a Surface (p. 159) or Solid (p. 159) body.<br />
Fault Finding Criteria<br />
For Holes on Surface Bodies: The ANSYS <strong>DesignModeler</strong> application uses the diagonal length of the<br />
hole’s bounding box as the criteria to search for holes within a body. A hole whose diagonal length lies<br />
between the minimum and maximum limit are determined to be a fault.<br />
For Holes on Solid Bodies: The ANSYS <strong>DesignModeler</strong> application uses the diagonal length of the<br />
bounding box of the opening as the criteria to search for holes within a body. An opening whose diagonal<br />
length lies between the minimum and maximum limit is determined to be a fault.<br />
Note: If the Solid (p. 159) body contains rounds, the repair tool may not be able to find all the holes<br />
correctly.<br />
Methods Available<br />
• For Holes on Surface Bodies:<br />
348<br />
1. Edge Delete: The edge or edges that form the hole will be deleted and the gaps will be closed<br />
by extending the surface.<br />
Release 14.0 - © SAS IP, Inc. All rights reserved. - Contains proprietary and confidential information<br />
of ANSYS, Inc. and its subsidiaries and affiliates.
2. Surface Patch: The Surface is patched using the Surface Patch method to cover the hole. The<br />
edges that form the hole remain.<br />
3. Edge Connect: The edges that form the hole will be connected.<br />
• For Holes on Solid Bodies:<br />
1. Fill Hole: The opening is first closed with the Surface Patch method and the inner volume is<br />
filled using the Fill By Caps method. If successful, the edges of the hole may sometimes not<br />
be present in the final result.<br />
Note: For holes on surface bodies the ANSYS <strong>DesignModeler</strong> application suggests Edge Delete or Surface<br />
Patch as the repair method.<br />
While finding holes in a surface body with maximum hole size as unlimited, the repair method on the<br />
largest hole of the body is set to Do Not Repair. If you need this hole to be closed, then set the method<br />
to Surface Patch or Edge Delete.<br />
Example 76 Using Repair Holes Function<br />
An example of largest hole is shown in figure below.<br />
The list view for this geometry is shown here. As written in Note, the ANSYS <strong>DesignModeler</strong> application<br />
will set Do Not Repair method for largest hole.<br />
Consider an example for a solid hole. Shown here is a Parallelepiped (p. 230) having a through hole and<br />
a blind hole. The ANSYS <strong>DesignModeler</strong> application detects both of them as holes. For the case of the<br />
through hole, because the inner face is spilled the two holes are searched.<br />
Release 14.0 - © SAS IP, Inc. All rights reserved. - Contains proprietary and confidential information<br />
of ANSYS, Inc. and its subsidiaries and affiliates.<br />
Repair<br />
349
3D Modeling<br />
After repair:<br />
Other Repair types:<br />
• Repair Hard Edges (p. 344)<br />
• Repair Edges (p. 345)<br />
• Repair Seams (p. 347)<br />
• Repair Sharp Angles (p. 350)<br />
• Repair Slivers (p. 352)<br />
• Repair Spikes (p. 353)<br />
• Repair Faces (p. 354)<br />
Repair Sharp Angles<br />
You can use this feature to repair very small angles in a face.<br />
Fault Finding Criteria<br />
The ANSYS <strong>DesignModeler</strong> application uses the interior angle formed by connected edge pair of the<br />
face as the criteria to search for sharp angles in the model. A connected edge pair whose interior angle<br />
lies between the minimum and maximum limit is determined to be a fault.<br />
Methods Available<br />
• Face Merge: The sharp angle face will be merged with one or more adjacent faces, so that overall angle<br />
increases. the ANSYS <strong>DesignModeler</strong> application automatically suggests one adjacent face for merging.<br />
You can change this selection if required. However, a face needs to be specified for the operation to<br />
350<br />
Release 14.0 - © SAS IP, Inc. All rights reserved. - Contains proprietary and confidential information<br />
of ANSYS, Inc. and its subsidiaries and affiliates.
e successful. Note, while manually selecting faces for the face merge operation, you can select only<br />
those faces that use the vertices of the face or the adjacent to the face.<br />
Example 77 Using Repair Sharp Angles Function<br />
Consider the case shown below for sharp angle<br />
Suggested merging face is shown below in figure.<br />
The face will be merged with sharp angle face and the result highlight will be as shown below.<br />
Other Repair types:<br />
• Repair Hard Edges (p. 344)<br />
• Repair Edges (p. 345)<br />
• Repair Seams (p. 347)<br />
• Repair Holes (p. 348)<br />
• Repair Slivers (p. 352)<br />
• Repair Spikes (p. 353)<br />
Release 14.0 - © SAS IP, Inc. All rights reserved. - Contains proprietary and confidential information<br />
of ANSYS, Inc. and its subsidiaries and affiliates.<br />
Repair<br />
351
3D Modeling<br />
• Repair Faces (p. 354)<br />
Repair Slivers<br />
You can use this repair feature to remove slivers from the model. The ANSYS <strong>DesignModeler</strong> application<br />
defines a sliver as a face which is narrow provided that the face has two or more edges.<br />
Fault Finding Criteria<br />
The ANSYS <strong>DesignModeler</strong> application uses the maximum width of the narrow region as a criteria to<br />
search for sliver faces in the model. The face whose maximum width lies between the minimum and<br />
maximum limit is determined to be a fault.<br />
Methods Available<br />
• Automatic: A Face Merge method is used to fix the fault. The sliver face is merged with one of the<br />
adjacent faces. If this method fails, an alternative approach is used to fix the sliver face. If this method<br />
also fails then the Face Delete method is attempted. In this approach, the sliver face will be deleted<br />
using the Face Delete method. Any gaps left behind by the delete operation are healed by growing<br />
adjacent faces. If this method fails then Edge Connect method is attempted. In this approach, the sliver<br />
face will be deleted and the gaps left behind are healed by connecting sliver face edge.<br />
• Face Merge: The sliver face will be merged with one or more adjacent faces. The ANSYS <strong>DesignModeler</strong><br />
application automatically suggests one adjacent face for merging. You can change this selection if required.<br />
However, a face needs to be specified for the operation to be successful. Note, while manually<br />
selecting faces for the face merge operation, you can select only those faces that use the vertices of<br />
the face or the adjacent to the face.<br />
• Edge Connect: In this approach, the sliver face will be deleted and the gaps left behind are healed by<br />
connecting sliver face edge.<br />
Note: In case of Repair Faces, the ANSYS <strong>DesignModeler</strong> application suggests Automatic method for<br />
fixing all the faults. You can change the repair method to Face Merge or Edge Connect.<br />
Example 78 Using Repair Slivers Function<br />
As an example of Repair Slivers operation, consider the figure below. If you search the fault entities<br />
with default settings then one fault will be listed. For this fault, Automatic method is suggested.<br />
Results are shown in the figure below after Generate. Highlighted face is the Face merge result of fault<br />
face and neighboring face.<br />
352<br />
Release 14.0 - © SAS IP, Inc. All rights reserved. - Contains proprietary and confidential information<br />
of ANSYS, Inc. and its subsidiaries and affiliates.
Note: The Sliver width of the fault that is computed is an approximate calculation and is dependent<br />
on the shape of the sliver and the Maximum Sliver Width criteria that is provided to perform the search.<br />
So, it is recommended that you try higher and lower ranges of width criteria while searching for Slivers.<br />
The accuracy of the Sliver Width calculation is less accurate when you specify a large Maximum Width<br />
criteria for the search and for the Slivers that are too wide.<br />
Other Repair types:<br />
• Repair Hard Edges (p. 344)<br />
• Repair Edges (p. 345)<br />
• Repair Seams (p. 347)<br />
• Repair Holes (p. 348)<br />
• Repair Sharp Angles (p. 350)<br />
• Repair Spikes (p. 353)<br />
• Repair Faces (p. 354)<br />
Repair Spikes<br />
You can use this repair feature to remove spikes from the model. A typical spike is shown below.<br />
Release 14.0 - © SAS IP, Inc. All rights reserved. - Contains proprietary and confidential information<br />
of ANSYS, Inc. and its subsidiaries and affiliates.<br />
Repair<br />
353
3D Modeling<br />
Fault Finding Criteria<br />
The ANSYS <strong>DesignModeler</strong> application uses the maximum width of the narrow region of the face edge<br />
set as the criteria to search for spikes in the model. The edge set whose maximum width lies between<br />
the minimum and maximum limit is determined to be a fault.<br />
Note: The edge set which satisfies the spike search criteria for a width is not necessarily detected as<br />
spike for larger width. Start with the smaller width to remove the spike for the width, and then create<br />
another feature with a larger width to detect larger spikes.<br />
Methods Available<br />
• Automatic: First, a Face Merge method is used to fix the fault. The narrow region of spike face is<br />
chopped and merged with one of the adjacent faces. If this method fails, an alternative approach is<br />
used to fix the chopped face. If this method also fails and the body is a Surface (p. 159) body then the<br />
Edge Delete method is attempted. In this approach, the narrow edges of spike face will be deleted using<br />
the Edge Delete method.<br />
Example 79 Using Repair Spikes Function<br />
The results are shown of the case mentioned above in the figure shown below after applying the Generate<br />
option. In this case, as there was not merging face so an alternative approach is used to fix the<br />
fault.<br />
Other Repair types:<br />
• Repair Hard Edges (p. 344)<br />
• Repair Edges (p. 345)<br />
• Repair Seams (p. 347)<br />
• Repair Holes (p. 348)<br />
• Repair Sharp Angles (p. 350)<br />
• Repair Slivers (p. 352)<br />
• Repair Faces (p. 354)<br />
Repair Faces<br />
354<br />
Release 14.0 - © SAS IP, Inc. All rights reserved. - Contains proprietary and confidential information<br />
of ANSYS, Inc. and its subsidiaries and affiliates.
You can use this repair feature to remove small faces from the model.<br />
Fault Finding Criteria<br />
The ANSYS <strong>DesignModeler</strong> application uses the area of the face as the criteria to search for small faces<br />
in the model. A face whose area lies between the minimum and maximum limit is determined to be a<br />
fault. If all faces of a body are chosen as faults, then the entire body will be deleted.<br />
Methods Available<br />
• Automatic: First, a Face Merge method is used to fix the fault. The small face is merged with one of<br />
the adjacent faces. If this method fails, an alternative approach is used to fix the small face.<br />
• Face Merge: The small face will be merged with one or more adjacent faces. The ANSYS <strong>DesignModeler</strong><br />
application automatically suggests one adjacent face for merging. You can change this selection if required.<br />
However, a face needs to be specified for the operation to be successful. Note, while manually<br />
selecting faces for the face merge operation, you can select only those faces that use the vertices of<br />
the face or the adjacent to the face.<br />
Note: In case of Repair Faces, the ANSYS <strong>DesignModeler</strong> application suggests Automatic method for<br />
fixing all the faults. You can change the repair method to Face Merge if desired.<br />
Example 80 Using Repair Faces Function<br />
As an example of Repair Faces operation, consider the figure below. If you search the fault entities with<br />
default settings then two faults will be listed. For both the faults, the Automatic method is suggested<br />
Results are shown in the figure below after Generate.<br />
Release 14.0 - © SAS IP, Inc. All rights reserved. - Contains proprietary and confidential information<br />
of ANSYS, Inc. and its subsidiaries and affiliates.<br />
Repair<br />
355
3D Modeling<br />
Note: In case of Repair Faces, you are allowed to add faults manually. First, select a face in the model<br />
and right click in the graphics window and choose “Add Group” from the context menu. After selecting<br />
this option, the face will be added as a fault in the fault list.<br />
Other Repair types:<br />
• Repair Hard Edges (p. 344)<br />
• Repair Edges (p. 345)<br />
• Repair Seams (p. 347)<br />
• Repair Holes (p. 348)<br />
• Repair Sharp Angles (p. 350)<br />
• Repair Slivers (p. 352)<br />
• Repair Spikes (p. 353)<br />
Analysis Tools<br />
The analysis tools consist of a set of functions which allow you to measure the distance between any<br />
two entities, obtain model entity information, and detect model faults. The function supports:<br />
Distance Finder (p. 356)<br />
Entity Information (p. 357)<br />
Bounding Box (p. 357)<br />
Mass Properties (p. 357)<br />
Fault Detection (p. 358)<br />
Small Entity Search (p. 358)<br />
Distance Finder<br />
Use the Distance Finder tool to compute the shortest distance between two sets of inputs. Each set is<br />
defined using Apply/Cancel properties. The selections may consist of any mix of topologies. Once both<br />
sets are selected, the ANSYS <strong>DesignModeler</strong> application will compute the shortest distance and display<br />
the result. The shortest distance will be displayed in the Details View. The shortest path vector will be<br />
displayed in the graphics window with an annotation.<br />
Other Analysis tools:<br />
356<br />
Entity Information (p. 357)<br />
Bounding Box (p. 357)<br />
Mass Properties (p. 357)<br />
Fault Detection (p. 358)<br />
Small Entity Search (p. 358)<br />
Release 14.0 - © SAS IP, Inc. All rights reserved. - Contains proprietary and confidential information<br />
of ANSYS, Inc. and its subsidiaries and affiliates.
Entity Information<br />
Use the Entity Information tool to provide information for a single selected entity. Based on your selection,<br />
the Details View will show different properties:<br />
Body: Body type, volume (if solid), surface area (solid/surface), length (if line/winding)<br />
Face: Surface area, surface type, radius (if cylinder/sphere/torus)<br />
Edge: Length, curve type, radius (if circle, ellipse)<br />
Vertex: Coordinates<br />
The details update automatically each time you make a selection change.<br />
Other Analysis tools:<br />
Distance Finder (p. 356)<br />
Bounding Box (p. 357)<br />
Mass Properties (p. 357)<br />
Fault Detection (p. 358)<br />
Small Entity Search (p. 358)<br />
Bounding Box<br />
Use the Bounding Box tool to compute and display the bounding box of the selected entities. The selections<br />
may be any mix of topologies. The ANSYS <strong>DesignModeler</strong> application displays X, Y, and Z distances<br />
about the bounding box in the Details View and draws the bounding box in the graphics window.<br />
Other Analysis tools:<br />
Distance Finder (p. 356)<br />
Entity Information (p. 357)<br />
Mass Properties (p. 357)<br />
Fault Detection (p. 358)<br />
Small Entity Search (p. 358)<br />
Mass Properties<br />
Use the Mass Properties tool to compute and display the center of gravity. Because this function depends<br />
on the dimension of the selection, it will only allow the same types of bodies selected. The center location<br />
is indicated in the graphics window.<br />
Release 14.0 - © SAS IP, Inc. All rights reserved. - Contains proprietary and confidential information<br />
of ANSYS, Inc. and its subsidiaries and affiliates.<br />
Analysis Tools<br />
357
3D Modeling<br />
Other Analysis tools:<br />
Distance Finder (p. 356)<br />
Entity Information (p. 357)<br />
Bounding Box (p. 357)<br />
Fault Detection (p. 358)<br />
Small Entity Search (p. 358)<br />
Fault Detection<br />
Use the Fault Detection tool to find faults in the selected topology. The current detection tool supports<br />
bodies only. The model faults are listed in the Details View. Selecting a fault from the list highlights its<br />
corresponding entities in the graphics window. The following faults will be detected:<br />
Corrupt Data Structure<br />
Missing Geometry<br />
Invalid Geometry<br />
Self Intersection<br />
Tolerance Mismatch<br />
Size Violation<br />
Invalid Line-Body Edge, region, shell or body orientation<br />
Internal Checking Error<br />
Other Analysis tools:<br />
Distance Finder (p. 356)<br />
Entity Information (p. 357)<br />
Bounding Box (p. 357)<br />
Mass Properties (p. 357)<br />
Small Entity Search (p. 358)<br />
Small Entity Search<br />
Use the Small Entity Search tool to search small or troublesome entities based on your selection. It<br />
supports the search of small faces, short edges, spikes, and slivers. Select bodies in an Apply/Cancel<br />
property and specify the searching criteria for those entities. When searching for small edges, you can<br />
select different edge types, i.e. all edge type, manifold, laminar and wire edges. Setting the Go button<br />
to "yes" would perform the search and display the results in the List View property. Selecting single or<br />
a group of entities from the List View highlights the corresponding entities in the graphics window.<br />
358<br />
Release 14.0 - © SAS IP, Inc. All rights reserved. - Contains proprietary and confidential information<br />
of ANSYS, Inc. and its subsidiaries and affiliates.
Other Analysis tools:<br />
Distance Finder (p. 356)<br />
Entity Information (p. 357)<br />
Bounding Box (p. 357)<br />
Mass Properties (p. 357)<br />
Fault Detection (p. 358)<br />
Concept Menu<br />
Use the features in the Concept Menu to create and modify beam models. To begin Concept Modeling,<br />
you can either create line bodies using the Construction Point (p. 113) and Line (p. 108) features in the<br />
Draw Toolbox (p. 107) to design a 2D sketch and generate a 3D model, or use the Import External Geometry<br />
File (p. 41) feature. Line Bodies can be created using either method.<br />
The following feature options are available under the Concept Menu:<br />
• Lines From Points (p. 360)<br />
• Lines From Sketches (p. 362)<br />
• Lines From Edges (p. 363)<br />
• 3D Curve (p. 365)<br />
• Split Edges (p. 367)<br />
Release 14.0 - © SAS IP, Inc. All rights reserved. - Contains proprietary and confidential information<br />
of ANSYS, Inc. and its subsidiaries and affiliates.<br />
Concept Menu<br />
359
3D Modeling<br />
• Surfaces From Edges (p. 370)<br />
• Surfaces From Sketches (p. 371)<br />
• Surfaces From Faces (p. 373)<br />
• Cross Section (p. 376)<br />
Using the Model Appearance Controls (p. 77), you can modify your model's cross section assignments<br />
and alignments before body grouping. Use the Form New Part (p. 61) feature to group bodies.<br />
Lines From Points<br />
The Lines From Points feature allows the creation of Line Bodies in the ANSYS <strong>DesignModeler</strong> application<br />
that are based on existing points. Points can be any 2D sketch points, 3D model vertices, and<br />
point feature points (PF points). The feature's selections are defined by a collection of point segments.<br />
A point segment is a straight line connecting two selected points. The feature can produce multiple<br />
line bodies, depending on the connectivity of the chosen point segments. The formation of point segments<br />
is handled through an Apply/Cancel property.<br />
Lines From Points topics:<br />
• Point Segments (p. 361)<br />
• Adding Line Bodies Created by Point Segments (p. 361)<br />
GUI Navigation: to create lines from points<br />
1. Select Sketching tab.<br />
2. Use Polygon from the Draw toolbox of the Sketching tab to draw a polygon in the Graphics window.<br />
3. Select Lines From Points from the Concept menu.<br />
.<br />
You automatically start in the Point Segments selection mode, highlighted in the Details View.<br />
The selection bar reads “No Selection.”<br />
4. Click any point.<br />
5. Press the Control key and click another point. The selection bar reads “1 Point Segment.”<br />
6. Click Generate.<br />
The Point Segments entry in the Details View reads “1.”<br />
Other Concept Menu feature options:<br />
• Lines From Sketches (p. 362)<br />
• Lines From Edges (p. 363)<br />
• 3D Curve (p. 365)<br />
• Split Edges (p. 367)<br />
• Surfaces From Edges (p. 370)<br />
• Surfaces From Sketches (p. 371)<br />
• Surfaces From Faces (p. 373)<br />
360<br />
Release 14.0 - © SAS IP, Inc. All rights reserved. - Contains proprietary and confidential information<br />
of ANSYS, Inc. and its subsidiaries and affiliates.
• Cross Section (p. 376)<br />
Point Segments<br />
Each Line Body edge is defined by a line connecting two points, forming a segment. The two points<br />
may be any combination of 2D sketch points, 3D model vertices, and PF points. Point Segment selection<br />
is performed in two ways:<br />
• Point Pairs: Each segment is formed by selecting pairs of points. For every two points selected, one<br />
point segment is formed.<br />
• Point Chains: Point Segments are formed in a continuous chain by selecting a chain of points. The first<br />
segment is defined by the first two points selected. Thereafter, each additional point selection defines<br />
another segment, using the end of the previous segment as the start of the next segment.<br />
While selecting point segments, green lines will appear on screen indicating that a segment has been<br />
formed. To remove a point segment, simply reselect the two points that define the segment and the<br />
segment will disappear. The right mouse button context menu can also be used to remove either the<br />
last segment, or all segments. To lock in your point segment selection, click the Apply button. All point<br />
segments highlighted in green will now turn blue to indicate they've been locked in.<br />
The Lines from Points feature starts off in Point Pairs selection mode by default. To change selection<br />
modes, use the right mouse button context menu.<br />
Other Lines From Points topics:<br />
• Adding Line Bodies Created by Point Segments (p. 361)<br />
Adding Line Bodies Created by Point Segments<br />
The Operation property allows you to add the Line Bodies created by the feature to the model as either<br />
active or frozen, as illustrated below. The default setting is Add Material (p. 185).<br />
Release 14.0 - © SAS IP, Inc. All rights reserved. - Contains proprietary and confidential information<br />
of ANSYS, Inc. and its subsidiaries and affiliates.<br />
Concept Menu<br />
361
3D Modeling<br />
Other Lines From Points topics:<br />
• Point Segments (p. 361)<br />
Lines From Sketches<br />
The Lines From Sketches feature allows the creation of Line Bodies in the ANSYS <strong>DesignModeler</strong> application<br />
that are based on base objects, such as sketches and planes from faces. The feature creates<br />
Line Bodies out of all sketch edges contained in the selected base objects. multiple line bodies can be<br />
created, depending on the connectivity of the edges within the base objects.<br />
Select sketches and planes from faces via the Tree Outline (p. 194) and lock in the selections through the<br />
Base Objects Apply/Cancel property.<br />
Multiple sketches, planes, and combinations of sketches and planes can be used as the Base Object for<br />
the creation of line bodies.<br />
Lines From Sketches topics:<br />
• Adding Line Bodies Created by Lines From Sketches (p. 362)<br />
Other Concept Menu feature options:<br />
• Lines From Points (p. 360)<br />
• Lines From Edges (p. 363)<br />
• 3D Curve (p. 365)<br />
• Split Edges (p. 367)<br />
• Surfaces From Edges (p. 370)<br />
• Surfaces From Sketches (p. 371)<br />
• Surfaces From Faces (p. 373)<br />
• Cross Section (p. 376)<br />
Adding Line Bodies Created by Lines From Sketches<br />
The Operation property in the Details View allows you to add the Line Bodies created by the feature<br />
to the model as either active or frozen, as illustrated below. The default setting is Add Material (p. 185).<br />
362<br />
Release 14.0 - © SAS IP, Inc. All rights reserved. - Contains proprietary and confidential information<br />
of ANSYS, Inc. and its subsidiaries and affiliates.
Lines From Edges<br />
The Lines From Edges feature allows the creation of Line Bodies in the ANSYS <strong>DesignModeler</strong> application<br />
that are based on existing model edges. The feature can produce multiple line bodies, depending on<br />
the connectivity of the selected edges and faces. Select 3D model edges, and faces through two Apply/Cancel<br />
properties.<br />
Note: Use the Lines From Sketches feature to create line bodies from sketch edges.<br />
Edges (p. 363)<br />
Faces (p. 363)<br />
Adding Line Bodies Created by Lines From Edges (p. 364)<br />
Edge Joints (p. 365)<br />
Other Concept Menu feature options:<br />
• Lines From Points (p. 360)<br />
• Lines From Sketches (p. 362)<br />
• 3D Curve (p. 365)<br />
• Split Edges (p. 367)<br />
• Surfaces From Edges (p. 370)<br />
• Surfaces From Sketches (p. 371)<br />
• Surfaces From Faces (p. 373)<br />
• Cross Section (p. 376)<br />
Edges<br />
Line Body edges can be created from a combination of 2D sketch edges and 3D model edges.<br />
Other Lines From Edges topics:<br />
• Faces (p. 363)<br />
• Adding Line Bodies Created by Lines From Edges (p. 364)<br />
• Edge Joints (p. 365)<br />
Faces<br />
Line Body edges are created from the boundary edges of each selected face.<br />
Release 14.0 - © SAS IP, Inc. All rights reserved. - Contains proprietary and confidential information<br />
of ANSYS, Inc. and its subsidiaries and affiliates.<br />
Concept Menu<br />
363
3D Modeling<br />
Note: In some cases, the ANSYS <strong>DesignModeler</strong> application may not be able to stitch together line body<br />
edges that are created from existing model edges that are defined by Non-Uniform Rational B-Splines<br />
(NURBS) curves or imported geometry. The reason for the problem is that some Non-Uniform Rational<br />
B-Splines (NURBS) and/or imported geometry is defined with looser tolerances. When line body edges<br />
are extracted from these original model edges, they are not within the ANSYS <strong>DesignModeler</strong> application's<br />
default tolerance and can sometimes fail to merge together during Boolean Operations (p. 185).<br />
Other Lines From Edges topics:<br />
• Edges (p. 363)<br />
• Adding Line Bodies Created by Lines From Edges (p. 364)<br />
• Edge Joints (p. 365)<br />
Adding Line Bodies Created by Lines From Edges<br />
The operation property allows you to add the Line Bodies created by the feature to the model as either<br />
active or frozen, as illustrated below. The default setting is Add Material (p. 185).<br />
364<br />
Release 14.0 - © SAS IP, Inc. All rights reserved. - Contains proprietary and confidential information<br />
of ANSYS, Inc. and its subsidiaries and affiliates.
Other Lines From Edges topics:<br />
• Edges (p. 363)<br />
• Faces (p. 363)<br />
• Edge Joints (p. 365)<br />
Edge Joints<br />
When the Lines From Edges feature executes, shared topology is created between the new line edges<br />
and the original model edges that created them. Edges marked as shared are called edge joints, and<br />
are viewable by turning on edge joint display (see Show Edge Joints). Two additional properties list the<br />
results of the Lines From Edges operation:<br />
• Edge joints generated: This tells you the number of edge joints that the Lines From Edges feature<br />
created.<br />
• Expired edge joints: This will inform you of any edge joints that have expired due to model<br />
changes. If any edges in an edge joint are modified in any way, then the edge joint will become<br />
expired and no longer appear when viewing the edge joints. This property is not displayed if there<br />
are no expired edge joints for a Line From Edges feature.<br />
Note: To view all edge joints the Shared Topology feature cannot be selected. For more information<br />
see Edge Joints in the Shared Topology feature.<br />
Other Lines From Edges topics:<br />
• Edges (p. 363)<br />
• Faces (p. 363)<br />
• Adding Line Bodies Created by Lines From Edges (p. 364)<br />
3D Curve<br />
The 3D Curve feature allows the creation of line bodies in the ANSYS <strong>DesignModeler</strong> application that<br />
are based on existing points or coordinates. Points can be any 2D sketch points, 3D model vertices, and<br />
point feature points (PF points). Coordinates are read from text files. The feature's selections are defined<br />
by a collection of points in a chain. The curve passes through all points in the chain. All points in the<br />
chain must be unique. The 3D Curve feature can produce multiple curves when reading the data from<br />
files.<br />
Release 14.0 - © SAS IP, Inc. All rights reserved. - Contains proprietary and confidential information<br />
of ANSYS, Inc. and its subsidiaries and affiliates.<br />
Concept Menu<br />
365
3D Modeling<br />
Use the context menu to help define the 3D Curve:<br />
• Closed End: connects the last point to the first point to form a closed curve.<br />
• Open End: forces a closed curve to be open again.<br />
• Clear All Points: removes all points from the chain.<br />
• Delete Point: allows you to remove a point from the chain.<br />
The feature is useful for creating curves that may be used as a Named Selection (p. 239) base object.<br />
A coordinate file must be a simple text file in the following format:<br />
1. After a pound sign (#), everything else on that line is considered a comment and is ignored.<br />
2. Empty lines are ignored.<br />
3. Data consists of five fields, all on one line, separated by spaces and/or tabs:<br />
a. Group number (integer)<br />
b. Point number (integer)<br />
c. X coordinate<br />
d. Y coordinate<br />
e. Z coordinate<br />
4. A data line with the same Group number and Sequence number as a previous data line is an error. A<br />
data line cannot contain the same Group number and Sequence number as a previous data line.<br />
5. For a closed curve, the point number of the last line should be 0. In this case, the coordinate fields are<br />
ignored.<br />
Example 81 Coordinate File<br />
The number format is Group number, Sequence number , then X Y Z all delimited by spaces.<br />
Group 1 (open curve)<br />
1 1 10.1234 15.4321 20.5678<br />
1 2 15.2468 20.1357 25.1928<br />
1 3 5.5555 6.6666 7.7777<br />
Group 2 (closed curve)<br />
2 1 100.0101 200.2021 15.1515<br />
2 2 -12.3456 .8765 -.9876<br />
2 3 11.1234 12.4321 13.5678<br />
2 0<br />
Other Concept Menu feature options:<br />
• Lines From Points (p. 360)<br />
• Lines From Sketches (p. 362)<br />
366<br />
Release 14.0 - © SAS IP, Inc. All rights reserved. - Contains proprietary and confidential information<br />
of ANSYS, Inc. and its subsidiaries and affiliates.
• Lines From Edges (p. 363)<br />
• Split Edges (p. 367)<br />
• Surfaces From Edges (p. 370)<br />
• Surfaces From Sketches (p. 371)<br />
• Surfaces From Faces (p. 373)<br />
• Cross Section (p. 376)<br />
Split Edges<br />
The Split Edges feature allows for the splitting of edges (including Line body edges) into two or more<br />
pieces. The edges selected for the operation can come from either active or frozen bodies. For line<br />
bodies, the alignment of the source edges being split will be passed to the split edges, according to<br />
the edge inheritance rules described in the Cross Section Inheritance section.<br />
The locations of the splits can be defined in four ways:<br />
• Fractional (p. 367)<br />
• Split by Delta (p. 368)<br />
• Split by N (p. 368)<br />
• Split by Coordinates (p. 368)<br />
Split Edges Restrictions<br />
One restriction of the Split Edges feature is that it cannot be applied to line body edges that have been<br />
used in a Surfaces From Edges operation. The reason for this restriction is that the line splitting operation<br />
destroys the original edge to create several new edges. Once the original edge is destroyed, any associativity<br />
between it and its corresponding Surface (p. 159) body edge is lost. If you wish to both split<br />
an edge and use it to create a surface body, it is recommended that you split the edge first, then use<br />
the resultant edges in a subsequent Surfaces From Edges feature.<br />
Fractional<br />
The value for Fraction specifies the ratio between the distance from the start point of the edge to the<br />
split location and the overall length of the edge. For example, a Fraction value of 0.5 will split the edge<br />
into two edges of equal length. A Fraction value of 0.75 will split the edge into two edges where the<br />
first edge is three quarters the length of the original edge and the other edge is only one quarter the<br />
length of the original edge. The default value for Fraction is 0.5.<br />
Release 14.0 - © SAS IP, Inc. All rights reserved. - Contains proprietary and confidential information<br />
of ANSYS, Inc. and its subsidiaries and affiliates.<br />
Concept Menu<br />
367
3D Modeling<br />
Split by Delta<br />
The value for Delta specifies the distance between each split along the edge. The length of the first<br />
segment however, is determined by the Sigma value. Splits are made until the remaining edge length<br />
is less than the Delta value. If the Sigma property is zero, then the length of the first segment will be<br />
equivalent to the Delta value.<br />
Split by N<br />
The N property determines how many pieces to divide the edges into. The edges will be split into<br />
segments of equal length, except when the Sigma and Omega properties are defined. The Sigma<br />
property specifies the length of the first segment, while the Omega property defines the length of the<br />
last segment. By default, Sigma and Omega are both zero, which means all resultant segments will be<br />
of equal length. When Sigma and Delta are defined however, they count towards the N segments being<br />
split.<br />
Split by Coordinates<br />
Split by Coordinates is an Apply/Cancel property that facilitates the selection of the coordinates. The<br />
coordinates can be created on 3D edges only. The group properties shown in the Details View include:<br />
368<br />
Type: This property defines two types of parameterizations, “By Fraction” and “By Coordinates”.<br />
The default option is “By Fraction”.<br />
Fraction: When the property “Type” selected is “By Fraction”, this property will be editable. The<br />
value for Fraction specifies the ratio between the length of the edge from the start point of<br />
the edge to the split location and the total length of the edge.<br />
X Coordinate, Y Coordinate, Z Coordinate: When the property “Type” selected is “By Coordinates”,<br />
these properties will be editable. This property indicates the location of edge split in the<br />
global coordinate system. By changing Fraction or X Coordinate, Y Coordinate, Z Coordinate<br />
the split location can be changed and corresponding spot will move to new location.<br />
Release 14.0 - © SAS IP, Inc. All rights reserved. - Contains proprietary and confidential information<br />
of ANSYS, Inc. and its subsidiaries and affiliates.
Select a Group: Clicking on the group header will highlight the corresponding spot.<br />
Split Location Group Control via Context Menu: A context menu is displayed on a right click in the<br />
list view. The context menu has the following options.<br />
Delete Coordinates Group: Deletes the selected coordinates group. The Edge Split feature,<br />
with definition as “Coordinates” must have at least one coordinates group. So, the delete option<br />
is shown only if the total number of groups is at least one.<br />
Expand All Groups: Expands all the groups. Shows properties belonging to all groups.<br />
Collapse All Groups: Collapses all the groups. Hides properties belonging to all groups. Only<br />
the group headers are visible.<br />
Post Selection Color: All Edges present in groups will be shown in the default post selection (cyan)<br />
color.<br />
Example 82 Graphics Options<br />
Deselecting Spot: All the Spots in graphics window will be highlighted when Apply/Cancel button in<br />
“Split Location” properties is active. Clicking on a highlighted spot will deselect the spot.<br />
Dragging Spot: A spot can be dragged to a new location while the “Split Location” property is not<br />
active. Properties in the group corresponding to the spot will be changed according to the coordinate<br />
of the new location.<br />
Other Concept Menu feature options:<br />
• Lines From Points (p. 360)<br />
• Lines From Sketches (p. 362)<br />
• Lines From Edges (p. 363)<br />
Release 14.0 - © SAS IP, Inc. All rights reserved. - Contains proprietary and confidential information<br />
of ANSYS, Inc. and its subsidiaries and affiliates.<br />
Concept Menu<br />
369
3D Modeling<br />
• 3D Curve (p. 365)<br />
• Surfaces From Edges (p. 370)<br />
• Surfaces From Sketches (p. 371)<br />
• Surfaces From Faces (p. 373)<br />
• Cross Section (p. 376)<br />
Surfaces From Edges<br />
The Surfaces From Edges feature allows the creation of Surface bodies in the ANSYS <strong>DesignModeler</strong><br />
application that use existing body edges, including Line body edges as the boundary. Edges should be<br />
chosen such that they produce non-intersecting closed loops. Each closed loop will create a frozen<br />
surface body that contains a single face. The loops should form a shape such that a simple surface can<br />
be inserted into the model. Examples of simple surfaces are planes, cylinders, tori, cones, and spheres.<br />
Simple ruled surfaces can also be created. After a surface has been generated, you can choose to flip<br />
the normal of the surface by setting Flip Surface Normal to yes. You can also choose to set thickness<br />
in the Details View.<br />
Illustrated below is an example of a planar surface.<br />
Illustrated below is an example of a twisted surface.<br />
Note that sometimes it is impossible to generate a single surface that will span the closed profile of<br />
edges. In these cases, the ANSYS <strong>DesignModeler</strong> application may still generate a Surface (p. 159) body<br />
consisting of multiple faces. When this happens, the faces that get generated are not guaranteed to<br />
remain persistent. By modifying the source edges used in the feature, there is no guarantee that the<br />
same number of faces will get created or stay in the same location on the body. The Surfaces From<br />
Edges feature will be marked with a warning alerting you of this occurrence.<br />
Illustrated below is an example of a Surface (p. 159) Body containing multiple, non-persistent faces.<br />
370<br />
Release 14.0 - © SAS IP, Inc. All rights reserved. - Contains proprietary and confidential information<br />
of ANSYS, Inc. and its subsidiaries and affiliates.
Surfaces From Edges topics:<br />
• Edge Joints (p. 371)<br />
Other Concept Menu feature options:<br />
• Lines From Points (p. 360)<br />
• Lines From Sketches (p. 362)<br />
• Lines From Edges (p. 363)<br />
• 3D Curve (p. 365)<br />
• Split Edges (p. 367)<br />
• Surfaces From Sketches (p. 371)<br />
• Surfaces From Faces (p. 373)<br />
• Cross Section (p. 376)<br />
Edge Joints<br />
When the Surfaces From Edges (p. 370) feature executes, shared topology is created between the new<br />
Surface (p. 159) body edges and the original line edges that defined the surface. Edges marked as shared<br />
are called edge joints, and are viewable by turning on edge joint display (see Edge Joints (p. 83)). Two<br />
additional properties list the results of the Surfaces From Edges (p. 370) operation:<br />
• Edge joints generated: This tells you the number of edge joints that the Surfaces From Edges (p. 370)<br />
feature created.<br />
• Expired edge joints: This will inform you of any edge joints that have expired due to model<br />
changes. If any edges in an edge joint are modified in any way, then the edge joint will become<br />
expired and no longer appear when viewing the edge joints. This property is not displayed if there<br />
are no expired edge joints for a Surfaces From Edges (p. 370) feature.<br />
Note: To view all edge joints the Shared Topology feature cannot be selected. For more information<br />
see Edge Joints in the Shared Topology feature.<br />
Surfaces From Sketches<br />
Release 14.0 - © SAS IP, Inc. All rights reserved. - Contains proprietary and confidential information<br />
of ANSYS, Inc. and its subsidiaries and affiliates.<br />
Concept Menu<br />
371
3D Modeling<br />
The Surfaces From Sketches feature allows the creation of surface bodies using sketches as their<br />
boundary. Both single and multiple sketches may be used as the base objects for this feature. Base<br />
sketches must include closed profiles and may not be self-intersecting. The Surfaces From Sketches<br />
feature is located in the Concept Menu, and has two operations: Add Material (p. 185) and Add<br />
Frozen (p. 186). After a surface has been generated, you can choose to adjust the normal of the surface.<br />
By default, the normal will be aligned to the plane normal. You can change this by setting Orient with<br />
Plane Normal to no in the Details View. You can also adjust the thickness of the surface in the Details<br />
View.<br />
Note: Using the Add Material (p. 185) operation with the Surfaces From Sketches feature may generate<br />
surfaces from intersecting base sketches successfully, but may also create problems in the later stage.<br />
Example 83 Surfaces From Sketches Usage<br />
An example of Surfaces From Sketches is shown below. Before:<br />
After:<br />
372<br />
Release 14.0 - © SAS IP, Inc. All rights reserved. - Contains proprietary and confidential information<br />
of ANSYS, Inc. and its subsidiaries and affiliates.
Other Concept Menu feature options:<br />
• Lines From Points (p. 360)<br />
• Lines From Sketches (p. 362)<br />
• Lines From Edges (p. 363)<br />
• 3D Curve (p. 365)<br />
• Split Edges (p. 367)<br />
• Surfaces From Edges (p. 370)<br />
• Surfaces From Faces (p. 373)<br />
• Cross Section (p. 376)<br />
Surfaces From Faces<br />
The Surfaces From Faces feature allows the creation of Surface bodies (see Body Types (p. 159) ) in the<br />
ANSYS <strong>DesignModeler</strong> application by selecting the existing faces from Solid (p. 159) and Surface (p. 159)<br />
bodies. The feature can produce multiple surface bodies, depending on the connectivity of the selected<br />
faces. The Surfaces From Faces feature is located in the Concept Menu, and has two operations: Add<br />
Material (p. 185) and Add Frozen (p. 186).<br />
Surface (p. 159) bodies can be created without the holes present in the selected faces. This is done by<br />
specifying healing options in Holes Repair Method under Details View. Holes will be healed, if present<br />
inside a single face.<br />
Example 84 Surfaces From Faces Usage<br />
Suppose you wanted to create surface body out of Face A and Face B for this model.<br />
Release 14.0 - © SAS IP, Inc. All rights reserved. - Contains proprietary and confidential information<br />
of ANSYS, Inc. and its subsidiaries and affiliates.<br />
Concept Menu<br />
373
3D Modeling<br />
Using Surfaces From Faces feature, select the Faces A and B.<br />
The result is shown with the original Solid (p. 159) body hidden for clarity.<br />
374<br />
Release 14.0 - © SAS IP, Inc. All rights reserved. - Contains proprietary and confidential information<br />
of ANSYS, Inc. and its subsidiaries and affiliates.
For the same model considered above, if Natural Healing is selected for Holes Repair Method, the result<br />
will be as shown below. Here the original body is hidden for clarity.<br />
Other Concept Menu feature options:<br />
• Lines From Points (p. 360)<br />
• Lines From Sketches (p. 362)<br />
• Lines From Edges (p. 363)<br />
• 3D Curve (p. 365)<br />
• Split Edges (p. 367)<br />
• Surfaces From Edges (p. 370)<br />
• Surfaces From Sketches (p. 371)<br />
• Cross Section (p. 376)<br />
Release 14.0 - © SAS IP, Inc. All rights reserved. - Contains proprietary and confidential information<br />
of ANSYS, Inc. and its subsidiaries and affiliates.<br />
Concept Menu<br />
375
3D Modeling<br />
Cross Section<br />
Cross sections are attributes assigned to line bodies to define beam properties in the ANSYS Mechanical<br />
application. In the ANSYS <strong>DesignModeler</strong> application, cross sections are represented by sketches and<br />
are controlled by a set of dimensions. You may only modify the dimension values and dimension locations<br />
of a cross section; they are not to be edited in any other way. The 12 cross section types supported in<br />
the ANSYS<strong>DesignModeler</strong> application correspond directly to specialized beam section types used in the<br />
ANSYS environment.<br />
Cross Section topics:<br />
Coordinate Systems for Cross Sections (p. 377)<br />
Editing Cross Sections (p. 377)<br />
Cross Section Assignment (p. 378)<br />
Cross Section Offset (p. 379)<br />
Cross Section Alignment (p. 379)<br />
Cross Section Inheritance (p. 382)<br />
Cross Section Types (p. 384)<br />
Deleting Cross Sections (p. 396)<br />
Other Concept Menu feature options:<br />
• Lines From Points (p. 360)<br />
• Lines From Sketches (p. 362)<br />
• Lines From Edges (p. 363)<br />
• 3D Curve (p. 365)<br />
• Split Edges (p. 367)<br />
• Surfaces From Edges (p. 370)<br />
• Surfaces From Sketches (p. 371)<br />
376<br />
Release 14.0 - © SAS IP, Inc. All rights reserved. - Contains proprietary and confidential information<br />
of ANSYS, Inc. and its subsidiaries and affiliates.
• Surfaces From Faces (p. 373)<br />
Coordinate Systems for Cross Sections<br />
It should be noted however, that the ANSYS<strong>DesignModeler</strong> application uses a different coordinate<br />
system for cross sections compared to the one used in the ANSYS environment, as shown in the picture<br />
below. In the ANSYS <strong>DesignModeler</strong> application, the cross section lies in the XYPlane and the Z direction<br />
corresponds to the edge tangent. In the ANSYS environment, the cross section lies in the YZ plane and<br />
uses the X direction as the edge tangent. This difference in orientation has no bearing on the analysis.<br />
Other Cross Section topics:<br />
Editing Cross Sections (p. 377)<br />
Cross Section Assignment (p. 378)<br />
Cross Section Offset (p. 379)<br />
Cross Section Alignment (p. 379)<br />
Cross Section Inheritance (p. 382)<br />
Cross Section Types (p. 384)<br />
Deleting Cross Sections (p. 396)<br />
Editing Cross Sections<br />
Cross section dimension values and locations are editable. To edit the value of a cross section dimension,<br />
select the cross section in the Tree Outline (p. 194). The Details View will display a list of dimensions as<br />
shown below. New values may be entered into the dimension properties. Cross section dimensions may<br />
not be deleted nor renamed. If you input an invalid dimension value for a cross section, an error will<br />
pop up.<br />
To change a cross section dimension's location, use the right mouse button option, Move (p. 125) Dimensions,<br />
available when right clicking on the cross section in the Tree Outline (p. 194) or when right clicking<br />
in the graphics window when viewing a cross section. The ANSYS <strong>DesignModeler</strong> application will enter<br />
a dimension moving state, identical to the tool used to move dimensions in the Dimensions Toolbox<br />
(p. 122) in Sketching Mode. When you are done moving dimensions on the cross section, the Move<br />
Dimensions state is ended by clicking on another item in the Tree Outline (p. 194) or by clicking the New<br />
Selection (p. 136) button.<br />
Release 14.0 - © SAS IP, Inc. All rights reserved. - Contains proprietary and confidential information<br />
of ANSYS, Inc. and its subsidiaries and affiliates.<br />
Concept Menu<br />
377
3D Modeling<br />
Note that for <strong>User</strong> Integrated (p. 394) cross sections, the Move Dimensions option does not appear because<br />
there is no sketch representation for cross sections of this type.<br />
Other Cross Section topics:<br />
Coordinate Systems for Cross Sections (p. 377)<br />
Cross Section Assignment (p. 378)<br />
Cross Section Offset (p. 379)<br />
Cross Section Alignment (p. 379)<br />
Cross Section Inheritance (p. 382)<br />
Cross Section Types (p. 384)<br />
Deleting Cross Sections (p. 396)<br />
Cross Section Assignment<br />
To assign a cross section to a line body, first select the line body in the Tree Outline (p. 194). In the Details<br />
View will appear a Cross Section property. At first, all line bodies will have no cross sections until you<br />
assign them. When a line body has no cross section assigned to it, the Cross Section property will appear<br />
in yellow as "Not Selected." Next select the cross section to be assigned to the selected line body from<br />
the drop-down menu available in the Details View. The drop-down menu will display all the cross section<br />
objects added to the Tree Outline (p. 194).<br />
To make cross section assignment faster, you can also assign cross sections to multiple bodies at once.<br />
By using the Ctrl key or by using box selection, you can select multiple line bodies. In the Details View,<br />
you will see the number of line bodies selected at the top of the property group. Though the properties<br />
shown are specific to the first line body selected, the cross section assignment will apply to all selected<br />
bodies. Below is an example of what you would see when four line bodies are selected.<br />
Other Cross Section topics:<br />
378<br />
Coordinate Systems for Cross Sections (p. 377)<br />
Editing Cross Sections (p. 377)<br />
Cross Section Offset (p. 379)<br />
Cross Section Alignment (p. 379)<br />
Cross Section Inheritance (p. 382)<br />
Cross Section Types (p. 384)<br />
Deleting Cross Sections (p. 396)<br />
Release 14.0 - © SAS IP, Inc. All rights reserved. - Contains proprietary and confidential information<br />
of ANSYS, Inc. and its subsidiaries and affiliates.
Cross Section Offset<br />
After assigning a cross section to a line body, a new property will appear where you can specify the<br />
type of offset to apply. There are three choices:<br />
• Centroid: The cross section is centered on the edge according to its centroid. This is the default<br />
setting.<br />
• Shear Center: The cross section is centered on the edge according to its shear center. Note that<br />
for this setting, the ANSYS <strong>DesignModeler</strong> application draws the body's edges the same way it<br />
does for Centroid. When analyzed, the shear center is used.<br />
• Origin: The cross section is not offset and is taken exactly as it appears in its sketch.<br />
• <strong>User</strong> Defined: Allows to you to define the cross section's offset. When this option is chosen, two<br />
additional properties will appear in the Details View for you to specify the X and Y offsets.<br />
Other Cross Section topics:<br />
Coordinate Systems for Cross Sections (p. 377)<br />
Editing Cross Sections (p. 377)<br />
Cross Section Assignment (p. 378)<br />
Cross Section Alignment (p. 379)<br />
Cross Section Inheritance (p. 382)<br />
Cross Section Types (p. 384)<br />
Deleting Cross Sections (p. 396)<br />
Cross Section Alignment<br />
Once cross sections are assigned and offset, they must be aligned to ensure they have the proper orientation.<br />
To distinguish boundary edges, use the Edge Coloring (p. 80) option.<br />
For line body edges, you'll notice that each one has a small alignment triad shown with it, as shown in<br />
the picture below. The blue arrow identifies the edge's tangent direction, while the green arrow represents<br />
the alignment vector. It is this green arrow that defines the +Y direction of the cross section on<br />
the edge. The green arrow is defined by a reference direction, which is set through an Apply/Cancel<br />
property for line body edges. A line body edge's alignment becomes invalid when its reference direction<br />
is parallel to the edge's tangent direction.<br />
Release 14.0 - © SAS IP, Inc. All rights reserved. - Contains proprietary and confidential information<br />
of ANSYS, Inc. and its subsidiaries and affiliates.<br />
Concept Menu<br />
379
3D Modeling<br />
By default, initially all line body edges are aligned in either the global +Z direction, or if that would be<br />
invalid, the global +Y direction. The text for this property will indicate if +Z or +Y is being used and<br />
will be colored if a valid alignment edge has not been selected. While a default alignment results in<br />
valid edge orientation for most line body edges, it does not necessarily mean the cross section is aligned<br />
in the desired manner. You should check the alignment arrows of your edges or inspect the line bodies<br />
with their solid facet representation to ensure that your cross sections have the desired alignment on<br />
the edges. See Viewing (p. 77) for more information on line body display modes.<br />
Note: The line body's state icon will be red if the alignment is invalid. For more information see Body<br />
Status (p. 161)<br />
To set the line body edge's alignment, first select the edge in the graphics window. A property called<br />
Cross Section Alignment will appear in the Details View. If there is no alignment direction defined for<br />
the edge, then the property will appear in yellow as "Not Selected". Activating the Apply/Cancel buttons<br />
of this property will place you in an alignment selection mode, where you may select entities in the<br />
Tree Outline (p. 194) or from the graphics on screen to define a reference direction. The reference direction<br />
may be any of the types described in Direction Reference (p. 147), though usually plane normal directions<br />
are most often used. When you've selected the desired direction reference, you can assign it by clicking<br />
the Apply button. To preserve the previously assigned reference direction, click Cancel. To clear the<br />
reference direction from a line body edge, you can clear the selection, then click the Apply button. The<br />
direction reference will be cleared and the default global +Z or +Y direction will again be used.<br />
In addition, type, pointing towards a point, is added in to the types described in Direction Reference<br />
which will be used only when one point is selected. In this case, the alignment direction of all the selected<br />
entities will direct towards the point.<br />
You can also change the Alignment mode to Vector, and enter an X, Y, and Z direction for the alignment<br />
vector. When not in 'Vector' mode, these fields are used to show the direction of the current alignment<br />
selection (or default), though they will be read-only.<br />
In addition to the default or specified alignment, you can also specify a 'Rotate' angle. This rotation will<br />
be applied after the alignment is processed. There is also now an option, 'Reverse Orientation?' If you<br />
set this to 'yes,' it treats the edge as though it has been reversed. If you are displaying the triad, you<br />
will see that it displays at the opposite end, and that the X and Z axes directions have reversed. This<br />
also effects the direction of any additional 'Rotate' angle.<br />
Finally, when finished editing Cross Section Alignment properties, ESC, Generate (p. 194), or reselection<br />
the Select icon can be used to easily clear the Details View display.<br />
Select Unaligned and Invalid Line Edges<br />
When you choose one or more Line Bodies from the Tree Outline (p. 194), and nothing else at the same<br />
time, along with the Hide and Suppress options, the right mouse button may present one or two additional<br />
options, Select Unaligned Line Edges and Select Invalid Line Edges. These options look through<br />
the Line Bodies you have selected and place any unaligned or invalid edges it finds into the selection<br />
set. Then it takes you to the option to change the alignment, just as though you had manually selected<br />
these Line Edges.<br />
380<br />
Release 14.0 - © SAS IP, Inc. All rights reserved. - Contains proprietary and confidential information<br />
of ANSYS, Inc. and its subsidiaries and affiliates.
Note: The line body's state icon will be red if the alignment is invalid. For more information see Body<br />
Status (p. 161).<br />
The table below illustrates the cross section alignment of an edge that is valid.<br />
Step One: Select the<br />
line body edge you wish<br />
to align the cross section<br />
on.<br />
Step Two: Activate the<br />
Apply/Cancel buttons<br />
for the Cross Section<br />
Alignment property.<br />
Step Three: Select the<br />
desired direction reference<br />
by clicking in the<br />
Tree Outline or graphics<br />
window.<br />
Release 14.0 - © SAS IP, Inc. All rights reserved. - Contains proprietary and confidential information<br />
of ANSYS, Inc. and its subsidiaries and affiliates.<br />
Concept Menu<br />
381
3D Modeling<br />
Step Four: Click the Apply<br />
button to lock in<br />
your choice.<br />
To make cross section alignment faster, you can also assign direction references to multiple edges at<br />
once. By using the Ctrl key or by using box selection, you can select multiple line body edges. In the<br />
Details View, you will see the number of line body edges selected at the top of the property group.<br />
Though the properties shown are specific to the first line body edge selected, the cross section alignment<br />
will apply to all selected edges. Below is an example of what you would see when four line body edges<br />
are selected.<br />
Other Cross Section topics:<br />
Coordinate Systems for Cross Sections (p. 377)<br />
Editing Cross Sections (p. 377)<br />
Cross Section Assignment (p. 378)<br />
Cross Section Offset (p. 379)<br />
Cross Section Inheritance (p. 382)<br />
Cross Section Types (p. 384)<br />
Deleting Cross Sections (p. 396)<br />
Cross Section Inheritance<br />
When a line body is modified or copied, its cross section attributes will automatically propagate to the<br />
new derived bodies and edges. Additionally, changes made to the source body or edge will also immediately<br />
update bodies and edges dependent on it. This relationship between the source entity and derived<br />
entity is maintained until the derived entity is manually modified.<br />
Body Inheritance<br />
Attributes such as the body’s cross section, offset, and winding properties are inherited from the source<br />
body. Each property will be inherited from the parent body until it is manually changed. From then on,<br />
any change of that property made to the parent body will not propagate to the derived body.<br />
382<br />
Release 14.0 - © SAS IP, Inc. All rights reserved. - Contains proprietary and confidential information<br />
of ANSYS, Inc. and its subsidiaries and affiliates.
Edge Inheritance<br />
Cross section alignment properties on line body edges will be inherited whenever the source edge is<br />
split or copied as a result of a feature or Boolean operation. The three edge properties inherited are<br />
the alignment vector, rotation angle, and reversal flag. The derived edges will inherit alignments from<br />
their parent edge until you manually modify the derived edge. Once any of the above three attributes<br />
are modified, the derived edge will no longer inherit alignment properties.<br />
Example 85<br />
The body on the left is patterned to produce the bodies on the right. The three new bodies inherit the<br />
same cross section and alignment as the original body.<br />
Example 86<br />
The gray source edge on the left is the parent to three derived edges. Changing the rotation angle of<br />
the source edge propagates the change to the derived edges.<br />
Example 87<br />
Release 14.0 - © SAS IP, Inc. All rights reserved. - Contains proprietary and confidential information<br />
of ANSYS, Inc. and its subsidiaries and affiliates.<br />
Concept Menu<br />
383
3D Modeling<br />
A derived edge (in green above) has had its alignment modified, so it no longer inherits data from its<br />
parent edge (in gray). When the parent edge is reversed, the change does not affect the derived edge<br />
which was modified.<br />
Other Cross Section topics:<br />
Coordinate Systems for Cross Sections (p. 377)<br />
Editing Cross Sections (p. 377)<br />
Cross Section Assignment (p. 378)<br />
Cross Section Offset (p. 379)<br />
Cross Section Alignment (p. 379)<br />
Cross Section Types (p. 384)<br />
Deleting Cross Sections (p. 396)<br />
Cross Section Types<br />
The 12 cross section types, similar to those supported in the ANSYS environment, provide a template<br />
of basic shapes to assist you in defining cross sections to be used in the model.<br />
• Rectangular (p. 385)<br />
• Circular (p. 386)<br />
• Circular Tube (p. 386)<br />
• Channel Section (p. 387)<br />
• I Section (p. 388)<br />
• Z Section (p. 389)<br />
• L Section (p. 390)<br />
• T Section (p. 391)<br />
• Hat Section (p. 392)<br />
• Rectangular Tube (p. 393)<br />
• <strong>User</strong> Integrated (p. 394)<br />
• <strong>User</strong> Defined (p. 395)<br />
The ANSYS <strong>DesignModeler</strong> application will compute the following 10 properties and show them in the<br />
Details View under Physical Properties: A, Ixx, Ixy, Iyy, Iw, J, CGx, CGyz, SHx, SHy<br />
• A: Area of section, must be greater than zero.<br />
• Ixx: Moment of inertia about the x axis, must be greater than zero.<br />
• Ixy: Product of inertia.<br />
• Iyy: Moment of inertia about the y axis, must be greater than zero.<br />
• Iw: Warping constant.<br />
• J: Torsional constant, must be greater than zero.<br />
• CGx: X coordinate of centroid.<br />
• CGy: Y coordinate of centroid.<br />
• SHx: X coordinate of shear center.<br />
• SHy:Y coordinate of shear center.<br />
384<br />
Release 14.0 - © SAS IP, Inc. All rights reserved. - Contains proprietary and confidential information<br />
of ANSYS, Inc. and its subsidiaries and affiliates.
You cannot modify any of these 10 properties except in case of <strong>User</strong> Integrated (p. 394) cross section<br />
type. For all other cross section types, the ANSYS <strong>DesignModeler</strong> application will compute these properties<br />
based on the sketch you create.<br />
Note: The ANSYS <strong>DesignModeler</strong> application treats a moment of inertia calculation as the area moment<br />
of inertia. Area density is calculated, not the material density.<br />
Other Cross Section topics:<br />
Coordinate Systems for Cross Sections (p. 377)<br />
Editing Cross Sections (p. 377)<br />
Cross Section Assignment (p. 378)<br />
Cross Section Offset (p. 379)<br />
Cross Section Alignment (p. 379)<br />
Cross Section Inheritance (p. 382)<br />
Deleting Cross Sections (p. 396)<br />
Rectangular<br />
Data to be supplied in the Rectangular value fields: B, H<br />
• B = Width<br />
• H = Height<br />
B<br />
H<br />
Y<br />
X<br />
Other Cross Section types:<br />
• Circular (p. 386)<br />
• Circular Tube (p. 386)<br />
• Channel Section (p. 387)<br />
• I Section (p. 388)<br />
• Z Section (p. 389)<br />
• L Section (p. 390)<br />
• T Section (p. 391)<br />
• Hat Section (p. 392)<br />
• Rectangular Tube (p. 393)<br />
• <strong>User</strong> Integrated (p. 394)<br />
• <strong>User</strong> Defined (p. 395)<br />
Release 14.0 - © SAS IP, Inc. All rights reserved. - Contains proprietary and confidential information<br />
of ANSYS, Inc. and its subsidiaries and affiliates.<br />
Concept Menu<br />
385
3D Modeling<br />
Circular<br />
Data to be supplied in the Circular value fields: R<br />
• R = Radius<br />
Y<br />
R<br />
Other Cross Section types:<br />
• Rectangular (p. 385)<br />
• Circular Tube (p. 386)<br />
X<br />
• Channel Section (p. 387)<br />
• I Section (p. 388)<br />
• Z Section (p. 389)<br />
• L Section (p. 390)<br />
• T Section (p. 391)<br />
• Hat Section (p. 392)<br />
• Rectangular Tube (p. 393)<br />
• <strong>User</strong> Integrated (p. 394)<br />
• <strong>User</strong> Defined (p. 395)<br />
Circular Tube<br />
Data to be supplied in the Circular Tube value fields: Ri, Ro<br />
• Ri = Inner radius of the tube.<br />
• Ro = Outer radius of the tube.<br />
386<br />
Release 14.0 - © SAS IP, Inc. All rights reserved. - Contains proprietary and confidential information<br />
of ANSYS, Inc. and its subsidiaries and affiliates.
Y<br />
Ri<br />
Ro<br />
Other Cross Section types:<br />
• Rectangular (p. 385)<br />
• Circular (p. 386)<br />
X<br />
• Channel Section (p. 387)<br />
• I Section (p. 388)<br />
• Z Section (p. 389)<br />
• L Section (p. 390)<br />
• T Section (p. 391)<br />
• Hat Section (p. 392)<br />
• Rectangular Tube (p. 393)<br />
• <strong>User</strong> Integrated (p. 394)<br />
• <strong>User</strong> Defined (p. 395)<br />
Channel Section<br />
Data to be supplied in the Channel Section value fields: W1, W2, W3, t1, t2, t3<br />
• W1, W2 = Lengths of the flanges.<br />
• W3 = Overall depth.<br />
• t1, t2 = Flange thickness.<br />
• t3 = Web thickness.<br />
Release 14.0 - © SAS IP, Inc. All rights reserved. - Contains proprietary and confidential information<br />
of ANSYS, Inc. and its subsidiaries and affiliates.<br />
Concept Menu<br />
387
3D Modeling<br />
W3<br />
t3<br />
Y<br />
X<br />
W2<br />
W1<br />
Other Cross Section types:<br />
• Rectangular (p. 385)<br />
• Circular (p. 386)<br />
• Circular Tube (p. 386)<br />
• I Section (p. 388)<br />
• Z Section (p. 389)<br />
• L Section (p. 390)<br />
• T Section (p. 391)<br />
• Hat Section (p. 392)<br />
• Rectangular Tube (p. 393)<br />
• <strong>User</strong> Integrated (p. 394)<br />
• <strong>User</strong> Defined (p. 395)<br />
I Section<br />
t1<br />
t2<br />
Data to be supplied in the I Section value fields: W1, W2, W3, t1, t2, t3<br />
• W1, W2 = Width of the top and bottom flanges.<br />
• W3 = Overall depth.<br />
• t1, t2 = Flange thickness.<br />
• t3 = Web thickness.<br />
388<br />
Release 14.0 - © SAS IP, Inc. All rights reserved. - Contains proprietary and confidential information<br />
of ANSYS, Inc. and its subsidiaries and affiliates.
t1<br />
t2<br />
W2<br />
W1<br />
t3<br />
Y<br />
Other Cross Section types:<br />
• Rectangular (p. 385)<br />
• Circular (p. 386)<br />
• Circular Tube (p. 386)<br />
• Channel Section (p. 387)<br />
• Z Section (p. 389)<br />
• L Section (p. 390)<br />
• T Section (p. 391)<br />
• Hat Section (p. 392)<br />
• Rectangular Tube (p. 393)<br />
• <strong>User</strong> Integrated (p. 394)<br />
• <strong>User</strong> Defined (p. 395)<br />
Z Section<br />
X<br />
Data to be supplied in the Z Section value fields: W1, W2, W3, t1, t2, t3<br />
• W1, W2 = Flange lengths.<br />
• W3 = Overall depth.<br />
• t1, t2 = Flange thicknesses.<br />
• t3 = Stem thickness.<br />
W3<br />
Release 14.0 - © SAS IP, Inc. All rights reserved. - Contains proprietary and confidential information<br />
of ANSYS, Inc. and its subsidiaries and affiliates.<br />
Concept Menu<br />
389
3D Modeling<br />
t2<br />
W3<br />
W2<br />
t3<br />
Y<br />
Other Cross Section types:<br />
• Rectangular (p. 385)<br />
• Circular (p. 386)<br />
• Circular Tube (p. 386)<br />
X<br />
• Channel Section (p. 387)<br />
• I Section (p. 388)<br />
• L Section (p. 390)<br />
• T Section (p. 391)<br />
• Hat Section (p. 392)<br />
W1<br />
• Rectangular Tube (p. 393)<br />
• <strong>User</strong> Integrated (p. 394)<br />
• <strong>User</strong> Defined (p. 395)<br />
L Section<br />
Data to be supplied in the L Section value fields: W1, W2, t1, t2<br />
• W1, W2 = Leg lengths.<br />
• t1, t2 = Leg thicknesses.<br />
390<br />
t1<br />
Release 14.0 - © SAS IP, Inc. All rights reserved. - Contains proprietary and confidential information<br />
of ANSYS, Inc. and its subsidiaries and affiliates.
W2<br />
t2<br />
Y<br />
X<br />
W1<br />
t1<br />
Other Cross Section types:<br />
• Rectangular (p. 385)<br />
• Circular (p. 386)<br />
• Circular Tube (p. 386)<br />
• Channel Section (p. 387)<br />
• I Section (p. 388)<br />
• Z Section (p. 389)<br />
• T Section (p. 391)<br />
• Hat Section (p. 392)<br />
• Rectangular Tube (p. 393)<br />
• <strong>User</strong> Integrated (p. 394)<br />
• <strong>User</strong> Defined (p. 395)<br />
T Section<br />
Data to be supplied in the T Section value fields: W1, W2, t1, t2<br />
• W1 = Flange width.<br />
• W2 = Overall depth.<br />
• t1 = Flange thickness.<br />
• t2 = Stem thickness.<br />
Release 14.0 - © SAS IP, Inc. All rights reserved. - Contains proprietary and confidential information<br />
of ANSYS, Inc. and its subsidiaries and affiliates.<br />
Concept Menu<br />
391
3D Modeling<br />
t1<br />
t2<br />
Y<br />
W1<br />
X<br />
Other Cross Section types:<br />
• Rectangular (p. 385)<br />
• Circular (p. 386)<br />
• Circular Tube (p. 386)<br />
• Channel Section (p. 387)<br />
• I Section (p. 388)<br />
• Z Section (p. 389)<br />
• L Section (p. 390)<br />
• Hat Section (p. 392)<br />
• Rectangular Tube (p. 393)<br />
• <strong>User</strong> Integrated (p. 394)<br />
• <strong>User</strong> Defined (p. 395)<br />
Hat Section<br />
W2<br />
Data to be supplied in the Hat Section value fields: W1, W2, W3, W4, t1, t2, t3, t4, t5<br />
• W1, W2 = Width of the brim.<br />
• W3 = Width of the top of the hat.<br />
• W4 = Overall depth.<br />
• t1, t2 = Thicknesses of the brim.<br />
• t3 = Thickness of the top of the hat.<br />
• t4, t5 = Web thicknesses.<br />
392<br />
Release 14.0 - © SAS IP, Inc. All rights reserved. - Contains proprietary and confidential information<br />
of ANSYS, Inc. and its subsidiaries and affiliates.
W4<br />
t1<br />
Y<br />
t4<br />
X<br />
W3<br />
W1 W2<br />
Other Cross Section types:<br />
• Rectangular (p. 385)<br />
• Circular (p. 386)<br />
• Circular Tube (p. 386)<br />
• Channel Section (p. 387)<br />
• I Section (p. 388)<br />
• Z Section (p. 389)<br />
• L Section (p. 390)<br />
• T Section (p. 391)<br />
• Rectangular Tube (p. 393)<br />
• <strong>User</strong> Integrated (p. 394)<br />
• <strong>User</strong> Defined (p. 395)<br />
Rectangular Tube<br />
Data to be supplied in the Rectangular Tube value fields: W1, W2, t1, t2, t3, t4<br />
• W1 = Outer width of the box.<br />
• W2 = Outer height of the box.<br />
• t1, t2, t3, t4 = Wall thicknesses.<br />
t3<br />
t5<br />
Release 14.0 - © SAS IP, Inc. All rights reserved. - Contains proprietary and confidential information<br />
of ANSYS, Inc. and its subsidiaries and affiliates.<br />
t2<br />
Concept Menu<br />
393
3D Modeling<br />
W2<br />
t4<br />
t1<br />
Y<br />
X<br />
W1<br />
Other Cross Section types:<br />
• Rectangular (p. 385)<br />
• Circular (p. 386)<br />
• Circular Tube (p. 386)<br />
• Channel Section (p. 387)<br />
• I Section (p. 388)<br />
• Z Section (p. 389)<br />
• L Section (p. 390)<br />
• T Section (p. 391)<br />
• Hat Section (p. 392)<br />
• <strong>User</strong> Integrated (p. 394)<br />
• <strong>User</strong> Defined (p. 395)<br />
<strong>User</strong> Integrated<br />
t2<br />
t3<br />
Arbitrary: <strong>User</strong>-supplied integrated section properties instead of basic geometry data. Data to be supplied<br />
in the <strong>User</strong> Integrated value fields: A, Ixx, Ixy, Iyy, Iw, J, CGx, CGyz, SHx, SHy<br />
• A: Area of section, must be greater than zero.<br />
• Ixx: Moment of inertia about the x axis, must be greater than zero.<br />
• Ixy: Product of inertia.<br />
• Iyy: Moment of inertia about the y axis, must be greater than zero.<br />
• Iw: Warping constant.<br />
• J: Torsional constant, must be greater than zero.<br />
• CGx: X coordinate of centroid.<br />
• CGy: Y coordinate of centroid.<br />
• SHx: X coordinate of shear center.<br />
• SHy:Y coordinate of shear center.<br />
394<br />
Release 14.0 - © SAS IP, Inc. All rights reserved. - Contains proprietary and confidential information<br />
of ANSYS, Inc. and its subsidiaries and affiliates.
For <strong>User</strong> Integrated cross sections, there is no sketch representation. When displaying line bodies with<br />
their cross sections as solids, line bodies that use the <strong>User</strong> Integrated cross sections will have no solid<br />
representation.<br />
Other Cross Section types:<br />
• Rectangular (p. 385)<br />
• Circular (p. 386)<br />
• Circular Tube (p. 386)<br />
• Channel Section (p. 387)<br />
• I Section (p. 388)<br />
• Z Section (p. 389)<br />
• L Section (p. 390)<br />
• T Section (p. 391)<br />
• Hat Section (p. 392)<br />
• Rectangular Tube (p. 393)<br />
• <strong>User</strong> Defined (p. 395)<br />
<strong>User</strong> Defined<br />
To create a <strong>User</strong> Defined cross section, select Cross Section-><strong>User</strong> Defined in the Concept menu.<br />
A cross section object with an empty sketch will be added in the Tree Outline (p. 194) under Cross Section.<br />
Release 14.0 - © SAS IP, Inc. All rights reserved. - Contains proprietary and confidential information<br />
of ANSYS, Inc. and its subsidiaries and affiliates.<br />
Concept Menu<br />
395
3D Modeling<br />
Click the Sketching tab to draw the required sketch. The sketch should be a closed profile. In order to<br />
compute the section properties, click the Generate button.<br />
Other Cross Section types:<br />
• Rectangular (p. 385)<br />
• Circular (p. 386)<br />
• Circular Tube (p. 386)<br />
• Channel Section (p. 387)<br />
• I Section (p. 388)<br />
• Z Section (p. 389)<br />
• L Section (p. 390)<br />
• T Section (p. 391)<br />
• Hat Section (p. 392)<br />
• Rectangular Tube (p. 393)<br />
• <strong>User</strong> Integrated (p. 394)<br />
Deleting Cross Sections<br />
Cross sections are deleted just like any other sketch, by selecting the item in the Tree Outline (p. 194)<br />
and pressing the Delete key, or by right-clicking the item in the Tree Outline (p. 194) and choosing the<br />
Delete option.<br />
In order to delete a cross section, it must first be unused. That means the cross section cannot be assigned<br />
to any line body in the model.<br />
Other Cross Section topics:<br />
Coordinate Systems for Cross Sections (p. 377)<br />
Editing Cross Sections (p. 377)<br />
Cross Section Assignment (p. 378)<br />
Cross Section Offset (p. 379)<br />
Cross Section Alignment (p. 379)<br />
Cross Section Inheritance (p. 382)<br />
Cross Section Types (p. 384)<br />
Legacy Features<br />
The following information is provided for reference only as the features described are not supported<br />
in the current release. Please contact ANSYS support for more information.<br />
396<br />
Release 14.0 - © SAS IP, Inc. All rights reserved. - Contains proprietary and confidential information<br />
of ANSYS, Inc. and its subsidiaries and affiliates.
• Winding Tool (p. 397)<br />
Winding Tool<br />
The Winding Tool is used to create Winding Bodies (a special form of line body) that represent coils<br />
of wire wound through slots of a rotor or stator of a motor. The Winding Bodies generated will automatically<br />
be named using the phase and coil from the Winding Table (p. 399).<br />
When you select a winding body, you will be shown the cross section size for the coil and the number<br />
of turns for it. Unlike standard Line Bodies, you cannot change the Cross Section or Alignment of its<br />
edges. The Winding Tool itself sets these. Like normal Line Bodies, the display of Winding Bodies is<br />
affected by the View options Cross Section Alignments (p. 84), and Cross Section Solids (p. 86).<br />
Winding Tool topics:<br />
• Interface (p. 397)<br />
• Winding Table (p. 399)<br />
• Sample Winding Table File (p. 400)<br />
• Winding Table Editor (p. 400)<br />
• Winding Data (p. 401)<br />
• Slot Angles (p. 401)<br />
Interface<br />
Before selecting Winding Table (p. 399) from the Tools Menu (p. 55) , you should first create a model of<br />
the rotor or stator to which it will be applied, and the center plane that will define the alignment of<br />
the Winding Bodies. Below are two diagrams showing how the winding coils are defined.<br />
Example 88 Cross Section of Coil for an 8 Slot Rotor<br />
Release 14.0 - © SAS IP, Inc. All rights reserved. - Contains proprietary and confidential information<br />
of ANSYS, Inc. and its subsidiaries and affiliates.<br />
Legacy Features<br />
397
3D Modeling<br />
Below are the properties required to define the Winding feature:<br />
• Center Plane: A plane defined midway between the ends of the rotor or stator, with its origin and<br />
Z-axis at the center of the rotor or stator. It is recommended that you create this plane prior to<br />
creating the Winding feature.<br />
• Winding Table File: This is where you pick the Winding Table (p. 399) File to use. When this is<br />
set/changed, it is read and the value in the next property, "Number of Slots" is set from it. Also if<br />
the Winding Table (p. 399) is displayed, you will be able to see what was read from the file. A<br />
Winding Table File is not required. You may enter the winding data manually.<br />
• Number of Slots: This is used to compute the location of all the other slots. This value must be<br />
the same as that in the Winding Table (p. 399). This value is initially 0, so the property shows as<br />
"Invalid". A value greater than 1 must be entered. If you enter a Winding Table File, this value is<br />
set from the "SLOTS n" record in that file. If this value is changed, it resets all slot angles to be<br />
equally spaced around a full circle (see Slot Angles below).<br />
• Stack Length: This is the distance between the ends of the rotor or stator. The actual length of<br />
the coil edges that go through a slot will be this length plus the clearance value added at each<br />
end.<br />
• Slot Angle: This is the counterclockwise (CCW) angle from the X-axis of the Center Plane to a radius<br />
line from the origin of the Center Plane through the center of Slot 1. If there is a Skew Angle, it is<br />
important to understand that this value is measured at the central plane. (For the angle of other<br />
slots, see Slot Angles.)<br />
• Skew Angle: If this is zero, the coils will go in a direction normal to the central plane as they pass<br />
through the In and Out slots. If it is not zero, the location at the top and bottom of the rotor or<br />
stator will be modified by half the Skew Angle, counterclockwise at the top and clockwise (CW) at<br />
the bottom. In fact, the top and bottom of the coil will be modified slightly more than that as the<br />
angle continues to "skew" the Clearance distance beyond the top and bottom of the rotor or stator.<br />
The skew angle must be in the range from -12.0 to 12.0 degrees.<br />
• View Winding Table: The default for this is yes, which means you want to display the Winding<br />
Table (p. 399) and allow it to be edited via the Winding Table Editor (p. 400).<br />
• Refresh: This is automatically set to yes when you change the Winding Table File, or the Number<br />
of Slots (since that must agree with the value in the Winding Table). When this value is yes, then<br />
the Winding Table File will be parsed for its values when the feature is generated.<br />
• Clash Detection: When this is set to yes and Solid (p. 159) bodies are selected in the next property,<br />
then Clash Detection will be performed during Generate (p. 194). The SlotIn portion of each coil will<br />
be tested for clashes with the selected bodies. If the radius for the SlotOut is different than that<br />
for the SlotIn, then the SlotOut portion of the coil will also be tested for clashes. If no body is selected,<br />
or this property is set to no, then no clash detection is done for the coils. However, you will<br />
398<br />
Release 14.0 - © SAS IP, Inc. All rights reserved. - Contains proprietary and confidential information<br />
of ANSYS, Inc. and its subsidiaries and affiliates.
still be warned of a possible clash at the ends if the clearance for a coil is not larger than half of<br />
the width specified for that coil. Clashes between coils are not looked for.<br />
• Body for Clash Detection: This property is only seen if the previous property is set to yes. This<br />
allows the selection of bodies for the clash detection. If the previous property is set to yes and no<br />
Solid (p. 159) bodies are selected, this property will show as Invalid, and a warning will be issued<br />
for the feature during Generate (p. 194).<br />
As with other features, the Winding Bodies are not actually created, or the Winding Table (p. 399) parsed<br />
until you select Generate (p. 194).<br />
Note that standard Cross Sections as created under the Concept Menu (p. 359) are not used for Winding<br />
bodies. Instead, the cross section information for a Winding Body is provided in the Winding Table (p. 399)<br />
for each coil. These values are used in a similar way to standard Cross Sections.<br />
When the ANSYS <strong>DesignModeler</strong> application parts are transferred to the ANSYS Mechanical application,<br />
information is sent to the ANSYS Mechanical application identifying the Winding Bodies, along with<br />
the Number of Turns and the special cross section information needed.<br />
Winding Table<br />
To create winding bodies, you will need a Winding Table to provide information needed for each coil.<br />
The Winding Table is a ".txt" file with the following characteristics:<br />
1. After a pound sign '#', everything else on that line is considered a comment and is ignored.<br />
2. Empty lines are ignored.<br />
3. Values on a line are separated by spaces and/or tabs.<br />
4. Keywords are not case sensitive. Version, version, VERSION, VeRsIoN are all valid.<br />
5. At the top of the file are two special lines:<br />
VERSION 10.0<br />
SLOTS 8<br />
6. The primary data lines must contain the following columns, in order, left to right:<br />
Phase<br />
Coil<br />
Turns<br />
SlotIn<br />
SlotOut<br />
Routing<br />
Clearance<br />
RadiusIn<br />
Radius-Out<br />
CSType<br />
Length<br />
Width<br />
Rotate Ends<br />
7. Phase is a text string with no spaces/tabs in it. It is limited to 20 characters. The phase and coil<br />
are used to maintain persistence for the winding bodies. If you modify the phases or coils, it is<br />
possible that other features dependent on this feature may not generate successfully.<br />
8. Coil, Turns, SlotIn, and SlotOut are integer values greater than zero.<br />
Release 14.0 - © SAS IP, Inc. All rights reserved. - Contains proprietary and confidential information<br />
of ANSYS, Inc. and its subsidiaries and affiliates.<br />
Legacy Features<br />
399
3D Modeling<br />
9. SlotIn and SlotOut must be different and not greater than the number of slots.<br />
10. A data line with the same Phase and Coil of a previous line is an error.<br />
11. Routing must be STRAIGHT or ARC (or 0/1). This is how the connections between slots are made.<br />
12. Clearance is the distance above and below the 'Stack Length' (see below) for the connections.<br />
13. RadiusIn and RadiusOut are the radius values to the center of the cross section within a slot.<br />
14. CSType must be RECT. Currently this is the only value allowed here.<br />
15. Length is the size of the cross section in the direction of a radius from the axis through the slot.<br />
16. Half the Width must be smaller than the Clearance or you will get a Warning of a possible Clash<br />
between the connection and the end of the rotor/stator.<br />
17. Rotate Ends is an optional column with values of yes/No (1/0 are also accepted). If yes (or 1), this<br />
will rotate the alignment of the connections between slots by 90°. This can be useful for coils that<br />
connect slots on opposite sides of the winding (near 180° apart).<br />
Sample Winding Table File<br />
VERSION 10.0<br />
SLOTS 8<br />
#Sample Winding Table with 8 slots<br />
#Format is: (shown here as two separate groups of information)<br />
#Phase<br />
A<br />
A<br />
A<br />
B<br />
B<br />
B<br />
RadiusIn<br />
8.0<br />
8.0<br />
8.0<br />
9.0<br />
9.0<br />
9.0<br />
Coil<br />
1<br />
2<br />
3<br />
1<br />
2<br />
3<br />
Turns<br />
50<br />
50<br />
50<br />
50<br />
50<br />
50<br />
RadiusOut<br />
8.0<br />
8.0<br />
9.0<br />
9.0<br />
9.0<br />
8.0<br />
Winding Table Editor<br />
SlotIn<br />
6<br />
7<br />
8<br />
5<br />
6<br />
7<br />
CSType<br />
RECT<br />
RECT<br />
RECT<br />
50<br />
RECT<br />
RECT<br />
SlotOut<br />
1<br />
2<br />
3<br />
2<br />
3<br />
4<br />
Length<br />
2.0<br />
2.0<br />
2.0<br />
2.5<br />
2.5<br />
2.5<br />
Routing<br />
Straight<br />
Straight<br />
Straight<br />
Straight<br />
Straight<br />
Straight<br />
Width<br />
1.0<br />
1.0<br />
1.0<br />
1.5<br />
1.5<br />
1.5<br />
Clearance<br />
0.6<br />
0.6<br />
0.6<br />
0.76<br />
0.76<br />
0.76<br />
Rotate Ends<br />
When the View Winding Table property is set to yes (default), the Winding Table Editor panel will be<br />
displayed when creating and editing a Winding Tool feature, and whenever a Winding Tool feature<br />
in the Tree Outline (p. 194) is selected. It displays in a portion of the area where the graphics normally<br />
appears, similar to the panel for the Parameter Manager. There are two tabbed windows:<br />
400<br />
Yes<br />
Yes<br />
Yes<br />
Release 14.0 - © SAS IP, Inc. All rights reserved. - Contains proprietary and confidential information<br />
of ANSYS, Inc. and its subsidiaries and affiliates.<br />
No<br />
No<br />
No
• Winding Data<br />
• Slot Data<br />
At the top will be the name of the Winding Tool, and the filename (and path) of the Winding Table (p. 399)<br />
File (if it has been given). At the bottom of the panel are four buttons:<br />
• Clear: Gives you the option to clear the Winding Table (p. 399), and the filename if it exists.<br />
• Save: Allows you to save the Winding Table (p. 399) to a file.<br />
• Refresh: Gives you the option to reload the table back from an already assigned file. If no filename<br />
has been provided, this does nothing.<br />
• Close: Allows you to close the Winding Table Editor. If you have made changes, you are given the<br />
option of saving first. You can then turn it back on via the View Winding Table property.<br />
Winding Data<br />
In between the names at the top and the buttons at the bottom, the information in the Winding<br />
Table (p. 399) is displayed in columns corresponding to the columns described in the section Winding<br />
Table File. You will note that comments (phase name starting with a "#") are displayed in green and<br />
invalid values are displayed in red. If the file was read from an external file and there was missing data,<br />
those positions display as three consecutive question marks (???). If you right click on a row in the table,<br />
you are given several options:<br />
• Add Row: Inserts a row in front of the current row.<br />
• Delete Row: Deletes a row in front of the current row.<br />
• Cut Row: Cuts a row in front of the current row.<br />
• Copy Row: Copies a row in front of the current row.<br />
• Paste Row: Only offered if a row has been Cut or Copied, puts pasted row in front of current row.<br />
To insert a row at the end, just click in the Phase cell of the row after the last one in the table. Once<br />
you have entered the Phase cell, the rest of the row is able to be edited, unless you entered a comment<br />
("#" at start of the phase). You will note that when new rows are inserted, or added at the end, an attempt<br />
is made to set default values based on the values in neighboring rows.<br />
Example 89 Winding Data Tab in the ANSYS <strong>DesignModeler</strong> Application<br />
Slot Angles<br />
By default, the slot angles are equally spaced in a full circle, with the spacing based on dividing 360 by<br />
the number of slots. Anytime you change the number of slots, this spacing is adjusted based on the<br />
above formula, and any custom angles you have entered are lost. If you want to change the angles,<br />
then when the Winding Table (p. 399) is being displayed via View Winding Table, you can click on the<br />
Slot Data tab to view the slot angles.<br />
Release 14.0 - © SAS IP, Inc. All rights reserved. - Contains proprietary and confidential information<br />
of ANSYS, Inc. and its subsidiaries and affiliates.<br />
Legacy Features<br />
401
3D Modeling<br />
Here, you will see the angle of each slot, as measured from the first slot (S1). This way, if you change<br />
the Slot Angle property, all the other slots will rotate with it. All slot angles must be greater than 0.0°<br />
and less than 360.0°.<br />
Also, to preserve the numbering order, slot angles must always be greater than the previous slot angle<br />
and less than the following slot angle. Angles entered that do not meet these requirements will not be<br />
accepted.<br />
Finally, remember that anytime you change the number of slots, or click on the Clear button here, the<br />
values in this table will revert to equal spacing around a circle.<br />
Example 90 Slot Data Tab in the ANSYS <strong>DesignModeler</strong> Application<br />
402<br />
Release 14.0 - © SAS IP, Inc. All rights reserved. - Contains proprietary and confidential information<br />
of ANSYS, Inc. and its subsidiaries and affiliates.
Parameters<br />
Within ANSYS Workbench, parameters can be passed from application to application (e.g. Creo Parametric<br />
to the <strong>DesignModeler</strong> application) and updated from ANSYS Workbench application to application (e.g.<br />
the <strong>DesignModeler</strong> application to the Mechanical application). Once a parameter is created and uniquely<br />
named, it can be accessed through related applications.<br />
Information pertaining to parameters in the <strong>DesignModeler</strong> application can be categorized in five ways:<br />
• Parameters Windows (p. 403)<br />
• Creating Parameters (p. 406)<br />
• Parametric Expressions (p. 408)<br />
• Parametric Functions (p. 409)<br />
• Sending Parameters to the Mechanical Application (p. 410)<br />
Parameters Windows<br />
The <strong>DesignModeler</strong> application distinguishes between plane/sketch or feature dimensions and design<br />
parameters. A model easily contains hundreds of dimensions. It is not useful to consider all of them for<br />
parametric studies. Thus, the <strong>DesignModeler</strong> application allows you to "promote" a selected set of these<br />
to Design Parameters. The Parameters tool includes four tabbed windows:<br />
• Design Parameters Tab<br />
• Parameter/Dimension Assignments Tab<br />
• Check Tab<br />
• Close Tab<br />
To display the Parameters windows, click on the Parameters feature in the toolbar or choose the<br />
Parameters menu item from the Tools Menu (p. 55). You can edit the text that appears in each window.<br />
Design Parameters Tab<br />
The text in the Design Parameters window lists the specified parameters and their values. The syntax<br />
is line-oriented, values can be specified using scientific notation (e or E) if needed, and comments can<br />
be added with the "#" sign.<br />
Release 14.0 - © SAS IP, Inc. All rights reserved. - Contains proprietary and confidential information<br />
of ANSYS, Inc. and its subsidiaries and affiliates.<br />
403
Parameters<br />
Note that these Design Parameters will be filtered according to the Parameter Key that you specify<br />
on the Project Schematic.<br />
See Sending Parameters to the Mechanical application for information specific to the Project Schematic.<br />
Parameter/Dimension Assignments Tab<br />
The text in the Parameter/Dimension Assignments window lists a sequence of "left-hand-side = righthand-side"<br />
assignments which are used to drive the model dimensions by the given Design Parameters.<br />
The left-hand side is a reference to one of the plane/sketch or feature dimensions, or, optionally, a reference<br />
to an auxiliary "variable".<br />
The right-hand side is an arbitrary expression in +, -, e+, e-,*, and /, including parentheses, referencing<br />
Design Parameters (here, the syntax uses the "@" prefix) and feature dimensions, but also numeric<br />
constants or references to auxiliary variables and parametric functions. The <strong>DesignModeler</strong> application<br />
will evaluate the right-hand side of each expression, and use the resulting value to drive the dimension<br />
referenced in the left-hand side.<br />
404<br />
Release 14.0 - © SAS IP, Inc. All rights reserved. - Contains proprietary and confidential information<br />
of ANSYS, Inc. and its subsidiaries and affiliates.
Plane/sketch dimensions are referenced by the plane's name, followed by a period ("."), followed by the<br />
dimensions name. The syntax for feature dimensions is as follows: feature name, followed by a period<br />
("."), followed by 'FD1,' 'FD2,' ... ("Feature Dimension 1," "Feature Dimension 2," ...) according to the Details<br />
View of the corresponding dimensions property of the feature in question.<br />
These expressions can also be used to make a dimension in one plane or feature drive the dimension<br />
of another plane or feature.<br />
Note<br />
Occasionally parameters coming from CAD systems (may) contain colon characters in their<br />
name. Although these parameters can be promoted to the <strong>DesignModeler</strong> Parameter Manager,<br />
they cannot be used in the Parameter/Dimension Assignments Tab.<br />
Check Tab<br />
The Check tab triggers an execution of the Parameter/Dimension Assignments without updating the<br />
model. This can serve as a "syntax check" in case you are using nontrivial assignments. In some cases<br />
you may need to click on Check twice because of nested dependencies. You may also need to Generate<br />
the model more than once due to interactions between Sketch Dimensions and the model. This is especially<br />
true when planes are created from faces and dimensions or constraints depend on face<br />
boundaries.<br />
Release 14.0 - © SAS IP, Inc. All rights reserved. - Contains proprietary and confidential information<br />
of ANSYS, Inc. and its subsidiaries and affiliates.<br />
Parameters Windows<br />
405
Parameters<br />
The contents of the Check tab is a log output; it serves no other purpose -- editing it has no effect. The<br />
first column is the corresponding line number in the Parameter/Dimension Assignments text. The<br />
second column classifies the line into one of four types:<br />
• Comment: for an empty or comment line<br />
• Plane Dim: for a plane dimension assignment<br />
• Feature Dim: for a feature dimension assignment<br />
• Variable: for an auxiliary variable assignment<br />
• Invalid: for an assignment that could not be made. For example a dimension that would be assigned<br />
a negative value or a value that would cause an inconsistent or over-constrained condition<br />
The next column is the assigned value; i.e., the result of the right-hand-side expression of the corresponding<br />
Parameter/Dimension Assignments. This is followed by a printout of the right-hand-side<br />
expression itself.<br />
The log output will be interrupted in case of a "syntax" error. This includes errors where Design Parameters<br />
are references ("@"'prefix) which do not exist.<br />
Close Tab<br />
The Close tab closes the Parameters text window, and returns to the model-only view.<br />
Creating Parameters<br />
You can also promote feature and sketch dimensions directly through the Details View.<br />
Feature and sketch dimensions contain check boxes next to their properties in the Details View. When<br />
the check box is clicked, a popup dialog will appear which allows you to give the design parameter a<br />
name. Design Parameter names cannot contain spaces, nor special characters, nor can they begin with<br />
a numeric character. After clicking OK, the <strong>DesignModeler</strong> application creates the design parameter in<br />
the Design Parameters text window and then assigns the feature or sketch dimension to that design<br />
parameter in the Parameter/Dimension Assignments text window.<br />
406<br />
Note<br />
Even though the pop-up dialog provides you with an unique default parameter name, it is<br />
strongly recommended to rename the Design Parameter to something more fitting to your<br />
analysis.<br />
Release 14.0 - © SAS IP, Inc. All rights reserved. - Contains proprietary and confidential information<br />
of ANSYS, Inc. and its subsidiaries and affiliates.
Afterwards, the Details View shows the letter "D" next to feature and sketch dimensions that are "driven"<br />
by design parameters. A driven feature or sketch dimension becomes read-only in the Details View,<br />
since its value is now determined by the Parameter Manager. Parameter assignments can be cancelled<br />
by clicking the "D" check box again. This will comment out the assignment line in the Parameter/Dimension<br />
Assignments text window and clear the "D" that was in the check box. Clicking the check<br />
box will toggle the parameter assignment on and off. Once created, the design parameters themselves<br />
always remain unless deleted or commented out manually in the Design Parameters text window. See<br />
Deleting Parameters (p. 408) for more information.<br />
Example 1 Toggling Parameter Assignment<br />
“D” Checked: The property cannot be<br />
changed because its value is now driven<br />
by the parameter manager.<br />
Note<br />
“D” Unchecked: The property can be<br />
changed.<br />
If you choose to promote the parameters of an Attach feature to the <strong>DesignModeler</strong> application's<br />
Design Parameters, you will instead see a "P". A CAD parameter cannot contain spaces,<br />
otherwise it will not be parsed correctly in the Parameter Manager. With certain CAD systems<br />
(e.g. SolidWorks), the part name (with spaces) is included in the parameter name.<br />
By clicking the check boxes in the Details View, Design Parameters can be easily enabled or disabled.<br />
However, if you choose to manually modify the contents of the Design Parameters or Parameter/Dimension<br />
Assignments text windows, you must ensure your changes are consistent among both windows.<br />
For example, if you wish to manually delete an entry in the Design Parameters text window, you must<br />
also delete all references to that entry in the Parameter/Dimension Assignments window. Use the<br />
Check tab to inspect your changes and help pinpoint errors, if any.<br />
Once you have created Design Parameters to define your model, varying them is easy. Just change<br />
the Design Parameter values in the first text window, then click the Check window tab to verify your<br />
changes. Note that any features that are affected by the Design Parameter change will be marked as<br />
updated. Click Generate to update the model.<br />
Release 14.0 - © SAS IP, Inc. All rights reserved. - Contains proprietary and confidential information<br />
of ANSYS, Inc. and its subsidiaries and affiliates.<br />
Creating Parameters<br />
407
Parameters<br />
Note<br />
If you choose to promote a Sketch Dimension that is in an Over or Inconsistent status, you<br />
will NOT be able to change its value via the Parameter Manager. For example if you create<br />
two circles that have the Equal Radius constraint between them, and then create a Radius<br />
or Diameter dimension on each of them, they will be Over Dimensioned. You can still promote<br />
those dimensions as parameters, but will not be able to change their values. If you were to<br />
delete the Equal Radius constraint between them, then you could change their values.<br />
Parameters as Simple Assignments<br />
You can remove unchecked parameters that are simple assignments unless they are used by other assignments,<br />
or if the assignment is not a simple direct assignment. In this case they cannot be removed.<br />
For example, Extrude1.FD1 = @depth can be removed if "depth" is not used elsewhere, while Extrude1.FD1<br />
= 2 * @depth cannot be removed as it is not a simple direct assignment.<br />
Deleting Parameters<br />
Parameter assignments can be disabled simply by unchecking the check box next to the appropriate<br />
property. When a property is unchecked, the assignment linking it to its design parameter is not removed.<br />
Rather the assignment is simply disabled, so that it can be easily re-enabled later. A disabled assignment<br />
will contain the prefix “#Off:” in the Parameter/Dimension Assignments Tab.<br />
When a feature is deleted, any references to it are removed from the Parameter Manager’s Parameter/Dimension<br />
Assignments Tab. However, any design parameters associated with the feature will remain in<br />
the Parameter Manager because these are often used by multiple features. To remove the design<br />
parameter entirely, you should manually remove it from the Design Parameters Tab.<br />
Parametric Expressions<br />
Parametric expressions involve operations among parameters and numbers such as addition, subtraction,<br />
multiplication, and division. The available parametric expressions for the <strong>DesignModeler</strong> application are<br />
listed in the table below.<br />
Operator<br />
+<br />
—<br />
*<br />
/<br />
^<br />
%<br />
E+, E-, e+, e-<br />
Operation<br />
Addition<br />
Subtraction<br />
Multiplication<br />
Division<br />
Exponentiation<br />
Modulus; returns the remainder of x/y.<br />
Scientific notation<br />
Parentheses can also be used for clarity and for nesting operations. The order in which the <strong>DesignModeler</strong><br />
application evaluates an expression is as follows:<br />
1. Operations in parentheses (innermost first)<br />
2. Scientific Notation (in order from left to right)<br />
3. Exponentiation (in order from right to left)<br />
408<br />
Release 14.0 - © SAS IP, Inc. All rights reserved. - Contains proprietary and confidential information<br />
of ANSYS, Inc. and its subsidiaries and affiliates.
4. Multiplication, Division, and Modulus (in order from left to right)<br />
5. Unary association (such as +A or -A)<br />
6. Addition and Subtraction (in order from left to right)<br />
Note<br />
+ or - must follow e/E in Parameter/Dimension Assignments tab but + need not follow<br />
e/E in Design Parameters tab as it is implied.<br />
Example 2 Parametric Expressions<br />
X = A+B<br />
P = (R1+R2)/2<br />
D = B+E^2-4*A*C [Evaluates to B + E 2 - 4AC]<br />
XYZ = A+B^2/C%R [Evaluates to A + ((B 2 /C) % R)]<br />
Ae+2 [Evaluates to A00.00] or AE-2 [Evaluates to 0.0A]<br />
Parametric Functions<br />
A parametric function is a sequence of operations that return a single value, such as SQRT(x), LN(x), or<br />
SIN(x). The available functions for the <strong>DesignModeler</strong> application are listed in the table below.<br />
ABS(x)<br />
EXP(x)<br />
LN(x)<br />
SQRT(x)<br />
SIN(x)<br />
COS(x)<br />
TAN(x)<br />
Absolute value of x.<br />
Exponential of x (e x ).<br />
Natural log of x.<br />
Square root of x.<br />
Sine, Cosine, and Tangent of x in degrees.<br />
ASIN(x)<br />
Arcsine, Arccosine, and Arctangent of x. x<br />
must be between -1.0 and +1.0 for ASIN and<br />
ACOS(x) ACOS. Output is in degrees by default. Range<br />
ATAN(x)<br />
of output is -90 to +90 for ASIN and ATAN,<br />
and 0 to 180 for ACOS.<br />
Example 3 Parametric Functions<br />
A = acos (-1) # Evaluates to 180<br />
B = abs (x) # Evaluates to |x|<br />
C = asin (sqrt (2) / 2)) # Evaluates to 45<br />
D = exp(ln(x)) # Evaluates to x<br />
Release 14.0 - © SAS IP, Inc. All rights reserved. - Contains proprietary and confidential information<br />
of ANSYS, Inc. and its subsidiaries and affiliates.<br />
Parametric Functions<br />
409
Parameters<br />
Sending Parameters to the Mechanical Application<br />
When using .agdb files in the Mechanical application, the entries in the Design Parameters text window<br />
appear as the CAD parameters in the Mechanical application if their names contain the Parameter Key<br />
defined before starting the simulation. Most often, the Parameter Key is DS (default).<br />
To send all Design Parameters to the Mechanical application, make the Parameter Key blank before<br />
starting the simulation. Note that this should not be confused with the Parameter Key property used<br />
in Import External Geometry File (p. 41) and Attach to Active CAD Geometry (p. 37) features accessible<br />
via the File Menu (p. 35).<br />
Note that when importing CAD models into the <strong>DesignModeler</strong> application, you can promote those<br />
CAD parameters to be Design Parameters in the <strong>DesignModeler</strong> application. However, if a CAD system<br />
contains multiple parameters with the same name, then only one of them can be promoted in the<br />
<strong>DesignModeler</strong> application.<br />
Use of the characters [ ] {} ; | \ "' ? , ! # $ % ^ & * ( ) - + = /` ~ in parameter names will prevent promotion.<br />
You cannot create parameters with any of the characters in a name in <strong>DesignModeler</strong>. If parameters<br />
in third-party CAD systems include any of the characters in their name, they are not promotable<br />
from the Attach to Active CAD Geometry (p. 37) and Import External Geometry File (p. 41) feature list<br />
view.<br />
410<br />
Release 14.0 - © SAS IP, Inc. All rights reserved. - Contains proprietary and confidential information<br />
of ANSYS, Inc. and its subsidiaries and affiliates.
Electronics<br />
Within the <strong>DesignModeler</strong> application, the electronics features are accessible via the Tools Menu (p. 55).<br />
Display of the Electronics menu in the Feature Toolbar is set to no by default but can be activated via<br />
the Toolbars (p. 453) menu of the Application Options in ANSYS <strong>DesignModeler</strong> (p. 447) control panel.<br />
Electronics Menu<br />
The Electronics menu contains a list of features and capabilities for converting complex geometry into<br />
a manageable model that can be used to perform a thermal modeling analysis using ANSYS Icepak.<br />
Electronics topics include:<br />
Simplify (p. 411): Use to simplify the complex geometries into a simpler set.<br />
Fan (p. 416): Use to easily create a fan object for use in ANSYS Icepak.<br />
Opening (p. 416): Use to easily create an opening object for use in ANSYS Icepak.<br />
Set ANSYS Icepak Object Type (p. 417): Use to specify the ANSYS Icepak object type of body.<br />
Show Ice Bodies (p. 420): Use to see only the bodies recognized as shapes valid for ANSYS Icepak<br />
objects.<br />
Show CAD Bodies (p. 420): Use to see only the bodies not recognize as shapes valid for ANSYS<br />
Icepak objects.<br />
Revert View (p. 421): Use to return to previous view.<br />
Note: The Electronics menu is shown only if the <strong>DesignModeler</strong> option “Enable Electronics Options”<br />
is turned on.<br />
Starting in release 14.0, the ANSYS <strong>DesignModeler</strong> application's part-body structure will be retained<br />
during a <strong>DesignModeler</strong> to Icepak transfer. The body icons in the tree outline show their respective<br />
Icepak Object Type.<br />
Simplify<br />
You can use the Simplify feature to convert a geometric object into a valid Icepak object. You specify<br />
a simplification level and choose the bodies on which you want to perform the simplification operation.<br />
Based on the simplification level, further options are available. For any of the levels, you can choose<br />
the bodies which you want to simplify by using the Selection Filter. You can set the selection filter to<br />
All Bodies to simplify all the bodies in the model or set it to Selected Bodies and select the bodies you<br />
want to simplify.<br />
Release 14.0 - © SAS IP, Inc. All rights reserved. - Contains proprietary and confidential information<br />
of ANSYS, Inc. and its subsidiaries and affiliates.<br />
411
Electronics<br />
The levels of simplification are:<br />
Level 0: Bounding Box<br />
Level 1: Non-Polygonal Shapes<br />
Level 2: Polygonal<br />
Level 3: CAD Block<br />
Note: Although the ANSYS <strong>DesignModeler</strong> application can identify valid surface bodies compatible with<br />
ANSYS IcePak, simplification with Levels 0, 1 and 2 are limited to solid bodies. Surface bodies can be<br />
simplified with Level 3 (CAD Block).<br />
Example 1 Variations of Simplification<br />
The images below illustrate the degree of simplification based on the setting chosen.<br />
Other Electronics topics:<br />
412<br />
Fan (p. 416)<br />
Original<br />
Level 0<br />
Level 1 with all riders set to Yes.<br />
Level 2 with all riders set to Yes.<br />
Release 14.0 - © SAS IP, Inc. All rights reserved. - Contains proprietary and confidential information<br />
of ANSYS, Inc. and its subsidiaries and affiliates.
Opening (p. 416)<br />
Set ANSYS Icepak Object Type (p. 417)<br />
Show Ice Bodies (p. 420)<br />
Show CAD Bodies (p. 420)<br />
Revert View (p. 421)<br />
Level 0: Bounding Box<br />
Conversion using this level will result in an axis aligned box (bounding box) that fully encloses the input<br />
body. One axis aligned box will be created for each input body. Using this level, the converted geometry<br />
will be the coarsest, and the model will have the least number of components. Using this level, the<br />
conversion to Icepak and the meshing in Icepak will be fastest. However, geometric details will be ignored.<br />
It is suitable for CAD parts that are already axis aligned Parallelepiped (p. 230), or whose details are not<br />
important. Level 0 simplification does not provide any other options.<br />
Level 1: Non-Polygonal Shapes<br />
Conversion will result in each body being split up into simpler objects (e.g., hex blocks and plates).<br />
Using this level, the geometry will have the highest number of components, and the conversion to<br />
Icepak model will be the slowest. Level 1 simplification provides the following options. Level 1 simplification<br />
supports the following options:<br />
Cleanup During Simplification: This option allows you to clean the model before performing<br />
simplification. Cleanup supported include removing rounds or fillets in a solid body and are<br />
selected for removal based on an internal algorithm.<br />
Split During Simplification: This option allows you to split the model during the execution of<br />
the feature. If you set the Cleanup option to yes, the Split During Simplification and Create<br />
Primitives options to No you will then see the results of the Cleanup operation performed on<br />
the input bodies. This operation has a significant impact on the final outcome of the simplification<br />
when the Create Primitives option is set to yes. It is recommended to keep this option<br />
on if you want a more accurate simplification. You can turn off the Splitting capability if you<br />
want to see the results of only the other options.<br />
Create Primitives: This option allows you to turn off the creation of Icepak-compatible primitive<br />
shapes. If you turn off creation of primitives, the bodies may not transfer as Icepak primitive<br />
shapes when transferring the <strong>DesignModeler</strong> model to Icepak. You can use this option to see<br />
the result of the splitting algorithm by turning off the creation of primitives (if you kept the<br />
Split During Simplification option on). If you are not satisfied with the results of the splitting<br />
algorithm, you can use various <strong>DesignModeler</strong> features to split the bodies yourself and use the<br />
simplify feature to produce an improved result.<br />
Level 2: Polygonal<br />
During conversion, each body will be represented as closely as possible to the original geometry, with<br />
the appropriate mixture of poly blocks, hex blocks, and plates. Level 2 simplification supports the following<br />
options:<br />
Points on Arc: This specifies the number of interior points that will be placed at an equal distance<br />
within the curved edges that are encountered in the polygonal profile. You can set a value<br />
between 1 and 20. If you specify a value of 3, the curve will be represented by a total of 5<br />
points.<br />
Length Threshold %: This option specifies the threshold value to represent the curved edges<br />
using interior points. The number of interior points will be specified by the Points on Arc<br />
property. If the curve length as a percentage of the largest edge in the polygon profile is<br />
Release 14.0 - © SAS IP, Inc. All rights reserved. - Contains proprietary and confidential information<br />
of ANSYS, Inc. and its subsidiaries and affiliates.<br />
Simplify<br />
413
Electronics<br />
higher than the threshold percentage, then interior points will be added. Otherwise, the curve<br />
is considered too short and will be represented as a straight line.<br />
Enforce Axis: This property forces the <strong>DesignModeler</strong> application to look for polygon profiles<br />
only in the normal plane of the selected axis. The default setting of "Automatic" does not assume<br />
any particular axis and allows the <strong>DesignModeler</strong> application to detect the axis. The other<br />
choices are X, Y, Z global axes. This option should be used when the ends of the extruded<br />
profile have drafts, chamfers, etc., or if there is a small taper in the extrude direction. The obtained<br />
polygon will correspond to the midpoint of the extrusion.<br />
Cleanup During Simplification: You can choose if you want to clean the model before performing<br />
simplification. Cleanup supported include removing rounds or fillets in a solid body<br />
and are selected for removal based on an internal algorithm.<br />
Split During Simplification: You can choose if you want to split the model during the execution<br />
of the feature. If you set the Cleanup option to yes, the Split During Simplification and Create<br />
Primitives options to No you will then see the results of the Cleanup operation performed on<br />
the input bodies. Splitting the bodies during simplification has a significant impact on the<br />
simplification results. It is recommended to keep this option on if you want a more accurate<br />
simplification. You can turn off the Splitting capability if you want to see the results of only the<br />
other options. This property, when used with the enforcement option along the global X, Y or<br />
Z axes, allows body splitting using the planar faces perpendicular to the Enforce Axis direction.<br />
Create Primitives: You can turn off the creation of primitives using this option. You can see<br />
the result of the splitting algorithm by turning off the creation of primitives (if you kept the<br />
Split During Simplification option on). If you are not satisfied with the results of the splitting<br />
algorithm, you can use various <strong>DesignModeler</strong> features to split the bodies yourself and use the<br />
simplify feature to produce an improved result.<br />
Level 3: CAD Block<br />
No conversion is done here. The body is directly copied into Icepak as the volumetric CAD block. This<br />
is ideal for bodies that cannot be reproduced using Icepak primitive shapes. Bodies are transferred to<br />
Icepak using a faceted or tessellated representation of the surfaces. Level 3 simplification supports the<br />
following options:<br />
Facet Quality: You can set the Facet quality to use to represent the geometry of the body in<br />
Icepak. A Coarse representation will result in fewer facets (or triangles) and result in a less accurate<br />
representation of the geometry where a Fine representation will result in a larger number<br />
of facets and result in a more accurate representation of the geometry in Icepak.<br />
Example 2 Level 3 Simplification<br />
The images below illustrate the degree of level 3 simplification.<br />
414<br />
Picture above shows the solid body to be simplified by using<br />
a Level 3 simplification.<br />
Release 14.0 - © SAS IP, Inc. All rights reserved. - Contains proprietary and confidential information<br />
of ANSYS, Inc. and its subsidiaries and affiliates.
Picture above shows the Facets used to represent the body<br />
while using a Facet Quality of “Very Coarse”.<br />
Picture above shows the facets used to represent the body<br />
while using a Facet Quality of “Coarse”.<br />
Picture above shows the facets used to represent the body<br />
while using a Facet Quality of “Medium”.<br />
Picture above shows the facets used to represent the body<br />
while using a Facet Quality of “Fine”<br />
Release 14.0 - © SAS IP, Inc. All rights reserved. - Contains proprietary and confidential information<br />
of ANSYS, Inc. and its subsidiaries and affiliates.<br />
Simplify<br />
415
Electronics<br />
Fan<br />
Picture above shows the facets used to represent the body<br />
while using a Facet Quality of “Very Fine”<br />
You can use the Fan feature to extract the fan data and to create a fan object for export to Icepak. You<br />
need to specify the body that represents the fan. Additionally, you can choose the faces that form the<br />
Hub and Casing of the fan. If you select only one face, then that face will be considered the casing face<br />
and the hub data will be computed as half the size of the casing face. The Hub and casing faces must<br />
be cylindrical faces.<br />
After generation of the feature, you will be able to see the fan data computed using the inputs and<br />
these will be exported to Icepak.<br />
Note: ANSYS <strong>DesignModeler</strong> sets only the geometric properties of the fan object while exporting to<br />
an Icepak model file. Use Icepak to set any physics specific properties of the fan object, for example:<br />
Design Modeler sets only the plane of the flow direction. To specify the flow direction itself you should<br />
use Icepak.<br />
Other Electronics topics:<br />
Simplify (p. 411)<br />
Opening (p. 416)<br />
Set ANSYS Icepak Object Type (p. 417)<br />
Show Ice Bodies (p. 420)<br />
Show CAD Bodies (p. 420)<br />
Revert View (p. 421)<br />
Opening<br />
You can use the Opening feature to construct all the opening bodies needed to close the openings or<br />
flow vents in a body and create the Opening objects for transfer to Icepak. You need to pick the face<br />
that contains the vent holes (or openings) as input to the Opening feature. The Opening feature generates<br />
the surface bodies that close the holes from a polygonal outline of the hole. All surface bodies generated<br />
from an Opening feature are grouped under a part for easy reference.<br />
416<br />
Release 14.0 - © SAS IP, Inc. All rights reserved. - Contains proprietary and confidential information<br />
of ANSYS, Inc. and its subsidiaries and affiliates.
Example 3 Opening Feature Usage<br />
Input face given to the Opening feature.<br />
Other Electronics topics:<br />
Simplify (p. 411)<br />
Fan (p. 416)<br />
Set ANSYS Icepak Object Type (p. 417)<br />
Show Ice Bodies (p. 420)<br />
Show CAD Bodies (p. 420)<br />
Revert View (p. 421)<br />
Set ANSYS Icepak Object Type<br />
Result of using the Opening feature.<br />
You can use this tool to set the type of Icepak Object for a particular body. This tool allows you to pick<br />
a set of bodies and specify the Icepak object type for them. <strong>DesignModeler</strong> recognizes the following<br />
geometric shapes as valid shapes to transfer to Icepak:<br />
Axis Aligned Rectangle (p. 417)<br />
Circle (p. 417)<br />
Axis Aligned Inclined Rectangle (p. 418)<br />
Planar 2D Polygon (p. 418)<br />
Axis Aligned Box (p. 418)<br />
Axis Aligned Solid Cylinder (p. 418)<br />
Axis Aligned Annular Cylinder (p. 418)<br />
Axis Aligned Conical Frustum (p. 418)<br />
Axis Aligned Annular Conical Frustum (p. 418)<br />
Axis Aligned Prism (p. 418)<br />
Faceted Shape (p. 418)<br />
Axis Aligned Rectangle<br />
The surface body should be composed of one rectangular face. The rectangle should lie on one of the<br />
coordinate planes. The sides of the rectangle should be aligned with the coordinate axis.<br />
Circle<br />
The surface body should be composed of one circular face. The circle should lie on one of the coordinate<br />
planes.<br />
Release 14.0 - © SAS IP, Inc. All rights reserved. - Contains proprietary and confidential information<br />
of ANSYS, Inc. and its subsidiaries and affiliates.<br />
Set ANSYS Icepak Object Type<br />
417
Electronics<br />
Axis Aligned Inclined Rectangle<br />
The surface body should be composed of one rectangular face. The rectangular face should be inclined<br />
only along one axis to any of the coordinate planes. The sides of the rectangle should be aligned with<br />
the coordinate axis.<br />
Planar 2D Polygon<br />
The surface body should be bounded with straight lines and not contain any holes. The surface body<br />
should lie on one of the coordinate planes.<br />
Axis Aligned Box<br />
A six sided solid with all planar faces, each bounded by straight lines. Each face of the box must be<br />
aligned with one of the coordinate planes. The length, width and height of the box can be different.<br />
Axis Aligned Solid Cylinder<br />
A cylindrical solid body with the axis of the cylinder aligned with one of the coordinate axis.<br />
Axis Aligned Annular Cylinder<br />
A cylindrical solid body with a concentric cylindrical through-hole whose axis is aligned with one of the<br />
coordinate planes. Each planar face must be aligned with one of the coordinate planes.<br />
Axis Aligned Conical Frustum<br />
A solid conical frustum with the axis of the conical surface aligned with one of the coordinate axis. Each<br />
planar face must be aligned with one of the coordinate planes.<br />
Axis Aligned Annular Conical Frustum<br />
A solid conical frustum or cylinder with a concentric cylindrical or conical through-hole whose axis is<br />
aligned with one of the coordinate planes. Each planar face must be aligned with one of the coordinate<br />
planes.<br />
Axis Aligned Prism<br />
A solid body which is formed from an extruded profile is considered an Axis Aligned Prism if the extrusion<br />
direction is aligned with one of the coordinate axis.<br />
Faceted Shape<br />
Any solid or surface body simplified using the Level 3 Simplification is considered a Faceted or Tessellated<br />
shape.<br />
The following table shows the allowable Object types for the various Geometric shapes recognized by<br />
<strong>DesignModeler</strong>:<br />
Geometric Shapes<br />
Axis Aligned Rectangle<br />
418<br />
Object Types<br />
Opening, Source, Plate, Wall, Fan, PCB<br />
Release 14.0 - © SAS IP, Inc. All rights reserved. - Contains proprietary and confidential information<br />
of ANSYS, Inc. and its subsidiaries and affiliates.
Circle<br />
Axis Aligned Inclined Rectangle<br />
Planar 2D Polygon<br />
Axis Aligned Box<br />
Axis Aligned Solid Cylinder<br />
Axis Aligned Annular Cylinder<br />
Axis Aligned Conical Frustum<br />
Axis Aligned Annular Conical Frustum<br />
Axis Aligned Prism<br />
Faceted Shape<br />
Opening, Source, Plate, Wall, Fan<br />
Opening, Source, Plate, Wall, Fan<br />
Opening, Source, Plate, Wall, Fan<br />
Source, Block, Resistance<br />
Source, Block, Resistance<br />
Source, Block, Resistance<br />
Source, Block, Resistance<br />
Source, Block, Resistance<br />
Block, PCB<br />
Block, Plate<br />
Icepak object types are represented by the following icons in the tree outline. Note that the icons are<br />
the same as the object icons in the ANSYS Icepak application.<br />
Object Types<br />
Block<br />
Plate<br />
Opening<br />
Wall<br />
PCB<br />
Source<br />
Resistance<br />
Tree Outline Icons<br />
When all the bodies present in a multibody part are Icepak objects, the tree outline icon for that part<br />
is displayed as:<br />
If a multibody part has only a few Icepak objects, the tree outline icon for the part is displayed as:<br />
Below is an example of all the individual tree outline icons and the two types of multibody parts.<br />
Release 14.0 - © SAS IP, Inc. All rights reserved. - Contains proprietary and confidential information<br />
of ANSYS, Inc. and its subsidiaries and affiliates.<br />
Set ANSYS Icepak Object Type<br />
419
Electronics<br />
Other Electronics topics:<br />
Simplify (p. 411)<br />
Fan (p. 416)<br />
Opening (p. 416)<br />
Show Ice Bodies (p. 420)<br />
Show CAD Bodies (p. 420)<br />
Revert View (p. 421)<br />
Show Ice Bodies<br />
You can use this tool to see only the bodies that are considered valid bodies for Icepak export. Only<br />
these bodies will be exported to an Icepak model file.<br />
Other Electronics topics:<br />
Simplify (p. 411)<br />
Fan (p. 416)<br />
Opening (p. 416)<br />
Set ANSYS Icepak Object Type (p. 417)<br />
Show CAD Bodies (p. 420)<br />
Revert View (p. 421)<br />
Show CAD Bodies<br />
You can use this tool to see only the bodies that are considered “not” valid bodies for Icepak export<br />
when exporting to an Icepak model file.<br />
Other Electronics topics:<br />
420<br />
Simplify (p. 411)<br />
Release 14.0 - © SAS IP, Inc. All rights reserved. - Contains proprietary and confidential information<br />
of ANSYS, Inc. and its subsidiaries and affiliates.
Fan (p. 416)<br />
Opening (p. 416)<br />
Set ANSYS Icepak Object Type (p. 417)<br />
Show Ice Bodies (p. 420)<br />
Revert View (p. 421)<br />
Revert View<br />
You can use this tool to return the previous view. You can use this tool to return the graphics state as<br />
it was prior to using the Show CAD Bodies or Show Ice Bodies tools.<br />
Other Electronics topics:<br />
Simplify (p. 411)<br />
Fan (p. 416)<br />
Opening (p. 416)<br />
Set ANSYS Icepak Object Type (p. 417)<br />
Show Ice Bodies (p. 420)<br />
Show CAD Bodies (p. 420)<br />
Release 14.0 - © SAS IP, Inc. All rights reserved. - Contains proprietary and confidential information<br />
of ANSYS, Inc. and its subsidiaries and affiliates.<br />
Revert View<br />
421
422<br />
Release 14.0 - © SAS IP, Inc. All rights reserved. - Contains proprietary and confidential information<br />
of ANSYS, Inc. and its subsidiaries and affiliates.
Scripting API<br />
The Scripting Application Program Interface (API) is beneficial for converting large files to geometry, or<br />
to create many similar parts by making simple changes to the script file.<br />
This feature provides the option of running JScript files (extension .js) to create basic geometry in the<br />
<strong>DesignModeler</strong> application. Access to the <strong>DesignModeler</strong> application functions is accessible via the<br />
prefix 'agb.', as in the command:<br />
var LF1 = agb.LinePt();<br />
To execute one of these files, click Run Script in the File Menu. This opens a file browser window where<br />
you can select the file to run.<br />
Note: Although JScript is case sensitive, an error message is not generated when an inaccurate variable<br />
is entered. JScript allows mixed-case variables by the same name to coexist.<br />
Scripting API topics:<br />
• Creation Limits (p. 423)<br />
• Special Constants (p. 423)<br />
• Sketch Examples (p. 424)<br />
Creation Limits<br />
Bound by the definitions in script, some items can be created via a single command, while others take<br />
multiple commands for the full definition. In the multiple command cases, the first command creates<br />
the basic item or feature, then additional commands provide the additional required information. This<br />
additional information can be in the form of functions or properties of the base object, as noted in:<br />
• Script Constants (p. 424)<br />
• Script Features (p. 424)<br />
For most of the multiple commands, an 'agb.Regen();' command is required to complete them. In these<br />
cases, the feature in not completely created until the Regen command is executed. If you are creating<br />
multiple features, you cannot simply put a single Regen() command after all of them. The Regen command<br />
must follow each feature definition as it completes the definition of that feature.<br />
Special Constants<br />
Some commands will require special constants as input arguments. These constants are accessed as<br />
'agc.Name'. For example, when creating a Point feature, you need to provide the Point type and<br />
Definition type. Because there is only one form of the Point feature available in script, the following<br />
example script can be used to create a Point feature from a coordinate file.<br />
var PF1 = agb.FPoint(agc.FpointConstruction, agc.FPointCoordinateFile);<br />
PF1.CoordinateFile = "D:\\Samples\\SampleCoordFile.txt";<br />
Release 14.0 - © SAS IP, Inc. All rights reserved. - Contains proprietary and confidential information<br />
of ANSYS, Inc. and its subsidiaries and affiliates.<br />
423
Scripting API<br />
agb.Regen();<br />
In this simple script, the basic Point feature (PF1) is created first, using constants to designate the type<br />
of Point feature to create. Next the "Coordinate File" property of the feature is set, giving the full path<br />
and name of the coordinate file to read. When the '\' is included in a text string, it is given twice, even<br />
though this represents just one '\' in the actual path. Finally the Regen() command completes the operation.<br />
In general most features have a "Name" property. This allows you to set the name that will appear in<br />
the tree for this feature. For example, in the above sample, an additional line could be added to set the<br />
name that would appear in the tree:<br />
PF1.Name = "BoxPoints";<br />
Note: The file names using back slash paths apply to the Windows operating system. Linux users must<br />
use forward slashes instead.<br />
Sketch Examples<br />
An easy way to create examples of many sketch commands is to create a sketch interactively, then use<br />
the Write Script option under the File menu. There is also an example script shown there.<br />
Script Constants<br />
These must be prefixed with agc to be usable.<br />
// General<br />
agc.Yes<br />
agc.No<br />
//Material Mode<br />
agc.Add //Add Material<br />
agc.Frozen //Add Frozen<br />
//General Item Types<br />
agc.TypeBody //Body<br />
agc.TypeEdge3d //3d Edge<br />
agc.TypeFPoint //Point from Point Feature<br />
//Point Feature Type<br />
agc.FPointConstruction //Construction Point<br />
//Point Feature Definition Type<br />
agc.FPointCoordinateFile //From Coordinate File<br />
Script Features<br />
Script features include basic functions and the <strong>DesignModeler</strong> application features and functions to<br />
create and access sketches, edges, dimensions, and constraints. Complete descriptions of the features<br />
are accessible by clicking on the feature name from the list below.<br />
Functions<br />
• Selection<br />
• Point Access<br />
• Plane Access<br />
• Sketch<br />
424<br />
Release 14.0 - © SAS IP, Inc. All rights reserved. - Contains proprietary and confidential information<br />
of ANSYS, Inc. and its subsidiaries and affiliates.
• Sketch Functions<br />
• Sketch Edge Functions<br />
• Dimensions<br />
• Constraints<br />
Features<br />
• Point<br />
• Lines from Points<br />
• Surfaces From Lines<br />
• Cross Section<br />
• Form New Part<br />
• Plane<br />
• Extrude<br />
• Revolve<br />
• Sweep<br />
• Skin<br />
Script Features topics:<br />
Functions within Script Features<br />
Features within Script Features<br />
Features Example<br />
Functions within Script Features<br />
The functions within Script features are:<br />
Selection Functions<br />
Point Access Functions<br />
Plane Access Functions<br />
Sketch<br />
Sketch Functions<br />
Sketch Edge Functions<br />
Dimensions<br />
Constraints<br />
Selection Functions<br />
The selection functions are restricted to use with Surfaces From Lines and Form New Part from selected<br />
bodies.<br />
• ClearSelections (): This clears all current selections.<br />
• AddSelect(type, item): This adds the item, of the specified type to the current selections.<br />
• GetNumIDEdges(ID): This returns the number of edges that match a given user ID.<br />
• AddSelectEdgeID(ID, n): This adds the edge(s) that match the given ID to the current selections.<br />
The second argument 'n' is optional and is in the range 1-num, where num is the value returned<br />
by GetNumIDEdges . If supplied, it is used to specify that the 'n'th match of the ID is the<br />
only edge added. If there is not an 'n'th match, then nothing is added. If the second argument is<br />
Release 14.0 - © SAS IP, Inc. All rights reserved. - Contains proprietary and confidential information<br />
of ANSYS, Inc. and its subsidiaries and affiliates.<br />
Script Features<br />
425
Scripting API<br />
not provided, multiple edges can be added to the current selection. The ID is set in the AddSegment<br />
command for the Line From Points feature below. If it is not set, then its value is 0.<br />
Script Feature topics:<br />
Point Access Functions<br />
You can access points themselves via the Point Feature function PF.GetPoint. Then you can get the<br />
global coordinates of that point using these functions.<br />
• GetPointX (point): Returns the global X value of the point.<br />
• GetPointY (point): Returns the global Y value of the point.<br />
• GetPointZ (point): Returns the global Z value of the point.<br />
Plane Access Functions<br />
• GetXYPlane (): Returns pointer to the Fixed XY Plane.<br />
• GetZXPlane (): Returns pointer to the Fixed ZX or XZ Plane (see control panel).<br />
• GetYZPlane (): Returns pointer to the Fixed YZ Plane.<br />
• GetActivePlane (): Returns pointer to the currently active Plane.<br />
• SetActivePlane (plane): Sets the currently active Plane.<br />
Sketch<br />
Sketch creation and access are Plane functions since sketches belong to planes<br />
Plane Sketch Functions<br />
• NewSketch(): Returns a new sketch in the plane, and sets it as the active sketch<br />
• GetActiveSketch(): Returns the currently active sketch in the plane.<br />
• SetActiveSketch(sketch): Sets the currently active sketch in the plane.<br />
Properties<br />
• Name: Allows the sketch to be named; for example, “Slot”.<br />
Sketch Functions<br />
Once you have a sketch, you can create and modify points and edges in it.<br />
Sketch Properties<br />
• ConstructionPoint(x, y): Returns a new Point in the sketch.<br />
• Line(x1, y1, x2, y2): Returns a new Line in the sketch.<br />
• Circle(xc, yc, radius): Returns a new Circle in the sketch.<br />
• ArcCtrEdge(xc, yc, xbegin, ybegin, xend, yend): Returns a new Arc in the sketch.<br />
• EllipticalArc(xc, yc, xmax, ymax, xmin, ymin, xbegin, ybegin, xend, yend):<br />
Returns a new Elliptical Arc in the sketch.<br />
• EllipticalArc(xc, yc, xmax, ymax, xmin, ymin, xbegin, ybegin, xend, yend):<br />
426<br />
Release 14.0 - © SAS IP, Inc. All rights reserved. - Contains proprietary and confidential information<br />
of ANSYS, Inc. and its subsidiaries and affiliates.
• SplineBegin(): Returns an empty spline in the sketch. Then use the edge functions SplineXY and<br />
SplineFitPtEnd to finish defining it as a fit point spline. Functions SplineXYW, SplineKnot and SplineCtrlPtEnd<br />
are used to define a spline via control points, weights and knots.<br />
• Fillet(edge1, selx1, sely1, edge2, selx2, sely2, radius, trim): Returns the<br />
fillet (Arc or Circle) between the two edges near their selected ends.<br />
• Chamfer(edge1, selx1, sely1, edge2, selx2, sely2, offset, trim): Returns the<br />
chamfer (Line) between the two edges near their selected ends.<br />
• SplitEdge(edge, splitx, splity): Returns the new edge created by splitting the existing<br />
edge at the supplied location. The original edge is trimmed to that location.<br />
Sketch Edge Functions<br />
Edge Properties<br />
• Name: Allows the edge to be named; for example, "BaseLine".<br />
Spline Properties<br />
Note: Do NOT mix fit point and control point spline commands in a single spline!<br />
• SplineFlexibility: Used to set flexibility via “SplineFlexibility = agc.Yes;”<br />
• SplineXY(x, y): Adds an x, y fit point location to the current spline definition<br />
• SplineFitPtEnd(): Ends the current fit point spline definition<br />
• SplineXYW(x, y, w): Add an x, y, control point and w, weight to a current spline definition<br />
• SplineKnot(knot): Add a knot value to the current spline definition<br />
• SplineCtrlPtEnd(beginParam, endParam, order, closed, rational, periodic):<br />
Ends the current control point spline definition. The parameters are normally 0.0 and 1.0. “order” is<br />
normally 4, “rational” and “periodic” are normally 0, and “closed” can be 0 or 1.<br />
• SplineModifyEnds(xStart, yStart, xEnd, yEnd): The new start and end locations are<br />
projected onto the spline to ensure they are really “on” the spline. Then the start and end of the spline<br />
(and its parameters) are modified. This can be used to trim a spline, but normally a spline cannot be<br />
extended beyond its original start or end location.<br />
Dimensions<br />
Once you have edges, you can create dimensions for them.<br />
Dimension Properties<br />
• Name: Allows the dimension to be named; for example, "OverallWidth".<br />
• DimValue: Gets or sets the dimension value<br />
• DimRefFlag: Gets or sets the Yes/No flag for whether the value of dimension is just a Reference value<br />
and does not drive the geometry or not. Set using agc.Yes or agc.No.<br />
Dimension Creation Functions (these are Plane functions)<br />
Note: These will return a null pointer if the dimension fails to be created, so if you intend to name the<br />
dimension, you should use logic similar to the following:<br />
Release 14.0 - © SAS IP, Inc. All rights reserved. - Contains proprietary and confidential information<br />
of ANSYS, Inc. and its subsidiaries and affiliates.<br />
Script Features<br />
427
Scripting API<br />
• var Hdim3 = HorizontalDim(pt6, 65, 57.5, YAxis, 0, 0, 34, 72);<br />
• if(Hdim3) Hdim3.Name = "HorizDim3";<br />
For all dimensions below, locx, locy are the approximate location of the center of the text.<br />
• HorizontalDim(edge1, selx1, sely1, edge2, selx2, sely2, locx, locy): Creates<br />
a Horizontal dimension<br />
‘sel’ locations should be near area on edges where dimension is to be applied<br />
• VerticalDim(edge1, selx1, sely1, edge2, selx2, sely2, locx, locy): Creates<br />
a Vertical dimension<br />
'sel’ locations should be near area on edges where dimension is to be applied<br />
• DistanceDim(edge1, selx1, sely1, edge2, selx2, sely2, locx, locy): Creates<br />
a Length/Distance dimension<br />
‘sel’ locations should be near area on edges where dimension is to be applied<br />
• RadiusDim (edge1, locx, locy, radType): Creates a Radius dimension, where radType is:<br />
0 for Arc/Circle radius<br />
1 for major radius of an Ellipse<br />
2 for minor radius of an Ellipse<br />
• DiameterDim (edge1, locx, locy, dimType): Creates a Diameter dimension, where dimType<br />
is:<br />
0 for Arc/Circle diameter<br />
1 for major diameter of an Ellipse<br />
2 for minor diameter of an Ellipse<br />
• AngleDim (line1, selx1, sely1, line2, selx2, sely2, locx, locy): Creates an<br />
Angle dimension between two lines<br />
Constraints<br />
‘sel’ locations should be near ends of lines to determine how dimension is to be applied<br />
Once you have edges, you can constrain them. Note that by default AutoConstraints:Global is turned<br />
off while running a script. This can be controlled using the AutoConstraintGlobal command:<br />
• agb.AutoConstraintGlobal(agc.Yes); //Turns auto constraints on<br />
• agb.AutoConstraintGlobal(agc.No); //Turns auto constraints off<br />
Constraint Creation Functions (these are Plane functions)<br />
• FixedCon(edge, endSwitch): Creates a Fixed constraint<br />
endSwitch is non-zero if it should be applied to the endpoints as well<br />
• HorizontalCon(edge): Creates a Horizontal constraint for a line or an ellipse (major axis)<br />
• VerticalalCon(edge): Creates a Vertical constraint for a line or an ellipse (major axis)<br />
• ParallelCon(edge1, edge2): Creates a Parallel constraint for lines or ellipses (major axis)<br />
428<br />
Release 14.0 - © SAS IP, Inc. All rights reserved. - Contains proprietary and confidential information<br />
of ANSYS, Inc. and its subsidiaries and affiliates.
• PerpendicularCon(edge1, selx1, sely1, edge2, selx2, sely2): Creates a Perpendicular<br />
constraint<br />
‘sel’ locations should be near area on edges where their tangents will be at a 90° angle.<br />
These values are not important for lines.<br />
• CoincidentCon(edge1, selx1, sely1, edge2, selx2, sely2): Creates a Coincident<br />
constraint<br />
‘sel’ locations should be near area on edges where they are to be coincident<br />
• CoincidentConLock(edge1, selx1, sely1, edge2, selx2, sely2, fixParam):<br />
Creates a “Locked” Coincident constraint.<br />
‘sel’ locations should be near area on edges where they are to be coincident ‘fixParam’<br />
should be 1 to lock at the nearest parameter on first curve; 2 to lock on second curve. This is<br />
normally only used by the fit points on splines.<br />
• TangentCon(edge1, selx1, sely1, edge2, selx2, sely2): Creates a Tangent constraint<br />
‘sel’ locations should be near area on edges where they are to be tangent<br />
• ConcentricCon(edge1, edge2): Creates a Concentric constraint for points, arcs, circles, ellipses,<br />
or elliptic arcs<br />
• MidpointCon(edge1, edge2): Creates a Midpoint constraint. One edge must be a line and the<br />
other a point.<br />
• EqualRadiusCon(edge1, edge2): Creates an Equal Radius constraint for arcs or circles<br />
• EqualLengthCon(edge1, edge2): Creates an Equal Length constraint for lines. This is actually<br />
the same as an Equal Distance constraint using the endpoints of the lines.<br />
• EqualDistanceCon(edge1, edge2, edge3, edge4): Creates an Equal Distance constraint.<br />
Only points and lines are allowed. The distance between the first two edges will be the same as between<br />
the last two edges.<br />
• SymmetryCon(edge1, edge2, axis, endSwitch): Creates a Symmetry constraint<br />
axis must be a line<br />
edge1 and edge2 must be of the same type, and neither can be a spline<br />
endSwitch is non-zero if it should be applied to the endpoints as well<br />
Features within Script Features<br />
• Point<br />
• Lines from Points<br />
• Surfaces From Lines<br />
• Cross Section<br />
• Form New Part<br />
• Plane Features<br />
• Extrude<br />
• Revolve<br />
• Sweep<br />
• Skin<br />
Release 14.0 - © SAS IP, Inc. All rights reserved. - Contains proprietary and confidential information<br />
of ANSYS, Inc. and its subsidiaries and affiliates.<br />
Script Features<br />
429
Scripting API<br />
Point<br />
• FPoint(Type, Definition)<br />
Type Options<br />
• agc.FPointConstruction: Construction Point<br />
Definition Options<br />
• agc.FPointCoordinateFile: From Coordinate File<br />
Properties<br />
• Name: Allows the feature to be named; for example, "BoxPoints"<br />
• CoordinateFile : Allows the Coordinate File to be set; for example, "D:\\Samples\\Box.txt"<br />
Functions<br />
• GetPoint(Group, Id): Allows access to a point defined by the Point feature. (See the Line from<br />
Points feature for an example of its use)<br />
Note: Only a single Type and Definition are supported in script. This allows creation of a Point feature<br />
from a Coordinate File. The format of the coordinate file is described in the standard documentation<br />
for this feature. The required sequence is to define the feature, set its coordinate file, and then do a<br />
Regen(). Naming it is optional.<br />
Example<br />
var PF1 = agb.FPoint(agc.FPointConstruction, agc.FPointCoordinateFile);<br />
PF1.Name = "BoxPoints"; //This is not required<br />
PF1.CoordinateFile = "D:\\Samples\\Box.txt";<br />
agb.Regen();<br />
//Here is how to get the coordinates of one of the points<br />
var pt1 = GetPoint(1,1);<br />
var x = agb.GetPointX(pt1);<br />
var y = agb.GetPointY(pt1);<br />
var z = agb.GetPointZ(pt1);<br />
Line from Points Feature<br />
• LinePt()<br />
Properties<br />
• Name: Allows the feature to be named; for example, "TableTopLines"<br />
• Operation: agc.Add for 'Add Material' (default if not specified) and agc.Frozen for 'Add Frozen'<br />
Functions<br />
• AddSegment(Pt, Pt, ID, x, y, z): Adds a segment to the Line feature, and optionally sets<br />
its ID and alignment. The ID and alignment are optional arguments. In order to supply the alignment,<br />
an ID must be supplied. However, if the ID is zero, it will not be used. If during the creation of this feature<br />
this segment is split into multiple edges, each will get the specified ID and/or alignment, if specified.<br />
• GetNumBodies(): This can only be used after a Line feature is created and Regen called. Gets the<br />
number of Line bodies created from the feature. This may not be the same as the number of segments<br />
430<br />
Release 14.0 - © SAS IP, Inc. All rights reserved. - Contains proprietary and confidential information<br />
of ANSYS, Inc. and its subsidiaries and affiliates.
added. It depends on how many segments are connected, or intersect, and if segments connect with<br />
segments from other Line features. Because of this the number can range from 0 to the number of<br />
segments added.<br />
• GetBody(index): This can only be used after a Line feature is created and Regen called. This is called<br />
with a value of 1 to the number returned by GetNumBodies.<br />
• GetNumEdges(): This can only be used after a Line feature is created and Regen called. Gets the<br />
number of Line edges created from the feature. This may not be the same as the number of segments<br />
added. It depends on how many segments intersect other edges (this can create additional edges), and<br />
if segments overlap existing edges. A segment that totally overlaps an existing edge will not create any<br />
edge. Because of this the number can range from 0 to more than number of segments added.<br />
• GetEdge(index): This can only be used after a Line feature is created and Regen called. This is called<br />
with a value of 1 to the number returned by GetNumEdges.<br />
• Note: Using an ID in “AddSegment” and then the selection function “AddSelectEdgeID” provides for<br />
much more reliable selections!<br />
Line Body Function<br />
• SetCrossSection(cs): Assigns the Cross Section (cs) to the Line Body<br />
The Line from Points feature can be created from existing points. These must be points defined by the<br />
Point feature. Naming it is optional. This feature can be created by either using AddSegment calls after<br />
creation function, LinePt(), or by putting the points in the selection list before calling LinePt(). If you<br />
put the points in the selection list first, via agb.AddSelect(agc.TypeFPoint, point), where GetPoint is<br />
used to get the point, there are two restrictions.<br />
First, this method does not allow you to set the alignment vector. Second, a point can only be in the<br />
select list once, so this cannot be used if you need to use a point more than once. With either method,<br />
the feature is not complete until you issue the Regen() command.<br />
Example<br />
var PF1 = agb.FPoint(agc.FPointConstruction, agc.FPointCoordinateFile); //Creates basic feature<br />
PF1.Name = "TablePoints"; //This is not required<br />
PF1.CoordinateFile = "D:\\Samples\\Table.txt";<br />
agb.Regen(); //Feature not complete until this is done<br />
var LF1 = agb.LinePt(); //Creates basic feature<br />
LF1.Name = "TableTop";<br />
LF1.AddSegment(PF1.GetPoint(1, 1), PF1.GetPoint(1, 2));<br />
LF1.AddSegment(PF1.GetPoint(1, 2), PF1.GetPoint(1, 3));<br />
LF1.AddSegment(PF1.GetPoint(1, 3), PF1.GetPoint(1, 4));<br />
LF1.AddSegment(PF1.GetPoint(1, 4), PF1.GetPoint(1, 1));<br />
agb.Regen(); //Feature not complete until this is done<br />
var LF2 = agb.LinePt();<br />
LF1.Name = "TableLegs";<br />
LF2.Operation = agc.Frozen; //Sets the Material property to Add Frozen<br />
//The following commands also set the alignment for the created edges<br />
//The zero value for the ID is because it is not used here<br />
LF1.AddSegment(PF1.GetPoint(1, 1), PF1.GetPoint(2, 1), 0, 1.0, 0.0, 0.0);<br />
LF1.AddSegment(PF1.GetPoint(1, 2), PF1.GetPoint(2, 2), 0, 0.0, 1.0, 0.0);<br />
LF1.AddSegment(PF1.GetPoint(1, 3), PF1.GetPoint(2, 3), 0, -1.0, 0.0, 0.0);<br />
LF1.AddSegment(PF1.GetPoint(1, 4), PF1.GetPoint(2, 4), 0, 0.0, -1.0, 0.0);<br />
agb.Regen(); //Feature not complete until this is done<br />
//Create Cross Section<br />
var CS1 = agb.CSRect(6.0, 4.5); //Creates rectangular Cross Section 6 units wide by 4.5 units high<br />
var CS2 = agb.CSLSection(4.0, 4.0, 0.5, 0.5); //Creates L section Cross Section<br />
//Assign Cross Section to Line Bodies created<br />
Release 14.0 - © SAS IP, Inc. All rights reserved. - Contains proprietary and confidential information<br />
of ANSYS, Inc. and its subsidiaries and affiliates.<br />
Script Features<br />
431
Scripting API<br />
var num = LF1.GetNumBodies();<br />
var i;<br />
var body;<br />
for(i=1; i
agb.AddSelectEdgeID(3);<br />
agb.AddSelectEdgeID(4);<br />
var surf2 = agb.SurfFromLines();<br />
agb.Regen();<br />
Cross Section Feature<br />
The following commands are used to create Cross Sections in script. Complete descriptions of the features<br />
are accesible by clicking on the feature name from the list below<br />
• CSRect (B, H);: Rectangular<br />
• CSCirc (R);: Circular<br />
• CSCircTube (Ri, Ro);: Circular (Hollow) Tube<br />
• CSCSection (W1, W2, W3, t1, t2, t3);: C Section<br />
• CSISection (W1, W2, W3, t1, t2, t3);: I Section<br />
• CSZSection (W1, W2, W3, t1, t2, t3);: Z Section<br />
• CSLSection (W1, W2, t1, t2);: L Section<br />
• CSTSection (W1, W2, t1, t2);: T Section<br />
• CSHatSection (W1, W2, W3, W4, t1, t2, t3, t4, t5);: Hat Section<br />
• CSRectTube (W1, W2, t1, t2, t3, t4);: Rectangular (Hollow) Tube<br />
• CS<strong>User</strong>Int (A, Ixx, Ixy, Iyy, Iw, J, CGx, CGy, SHx, Shy);: <strong>User</strong> Integrated<br />
Properties<br />
• Name: Allows the feature to be named; for example, "tube4x6"<br />
Example<br />
var CS1 = agb.CSRect(6.0, 4.5); //Creates rectangular Cross Section 6 units wide by 4.5 units high<br />
CS1.Name = "Top";<br />
Form New Part (from All Bodies & Selected Bodies)<br />
• FormNewPartFromAllBodies ();<br />
• FormNewPartFromSelectedBodies ();<br />
Properties<br />
• Name: Allows the part to be named; for example, "Bracket"<br />
These functions allow you to combine all bodies created by feature functions, or only those you added<br />
to the selection set, into a single part.<br />
Plane Features<br />
• PlaneFromPlane(basePlane)<br />
• PlaneFromPointEdge(point, edge)<br />
• PlaneFromPointNormal(point, item1, item2, item3): For this call, item2 and item3 are<br />
optional depending on how you define the Normal. It can be with an edge, two points, or three points<br />
(a cross product is used).<br />
Release 14.0 - © SAS IP, Inc. All rights reserved. - Contains proprietary and confidential information<br />
of ANSYS, Inc. and its subsidiaries and affiliates.<br />
Script Features<br />
433
Scripting API<br />
• PlaneFrom3Points(point1, point2, point3)<br />
• PlaneFromCoord(x, y, z, i, j, k)<br />
Properties<br />
• Name: Allows the feature to be named; for example, "CenterPlane".<br />
• ReverseNormal: Reverses/flips/inverts both the plane normal and X-axis.<br />
• ReverseAxes: Reverses/flips/inverts both the X- and Y-axis of the plane.<br />
• ExportCS: Exports the plane as a coordinate system into the Mechanical application.<br />
Functions<br />
• AddTransform(type, value, edge): Adds a transform to the plane. The value and edge arguments<br />
are optional, but may be needed by the transform type you select. Note that for transform types<br />
XformEdgeRotate and XformXAlignEdge you should include both the value and edge arguments.<br />
• GetOrigin(): Returns the origin point of the plane.<br />
• GetXAxis(): Returns the X-axis line of the plane.<br />
• GetYAxis(): Returns the Y-axis line of the plane.<br />
• EvalDimCons(): Evaluates dimensions and constraints in a plane and modifies edges as needed.<br />
• Sketch<br />
• Dimensions<br />
• Constraints<br />
Example<br />
var PF1 = agb.FPoint(agc.FPointConstruction, agc.FPointCoordinateFile);<br />
PF1.CoordinateFile = "E:\\Onyx90\\box8pt.txt";<br />
agb.Regen(); //To insure model validity<br />
var LF1 = agb.LinePt();<br />
LF1.AddSegment(PF1.GetPoint(1, 1), PF1.GetPoint(1, 2), 1);<br />
LF1.AddSegment(PF1.GetPoint(1, 2), PF1.GetPoint(1, 3), 2);<br />
agb.regen();<br />
var Yes = agc.Yes;<br />
var No = agc.No;<br />
var plxy = agb.GetXYPlane();<br />
var pl4 = agb.PlaneFromPlane(plxy);<br />
if(pl4)<br />
{<br />
pl4.Name = "Batch_Plane";<br />
pl4.ReverseNormal = Yes;<br />
pl4.ReverseAxes = Yes;<br />
pl4.ExportCS = Yes;<br />
pl4.AddTransform(agc.XformZOffset, 9);<br />
pl4.AddTransform(agc.XformEdgeRotate, 30, LF1.GetEdge(1));<br />
}<br />
agb.regen();<br />
var spt1 = PF1.GetPoint(1, 3);<br />
var x,y,z;<br />
x = agb.GetPointX(spt1);<br />
y = agb.GetPointY(spt1);<br />
z = agb.GetPointZ(spt1);<br />
var pl5 = agb.PlaneFromCoord(x,y,z,1,2,3);<br />
if(pl5)<br />
{<br />
pl5.Name = "Batch_Coords";<br />
434<br />
Release 14.0 - © SAS IP, Inc. All rights reserved. - Contains proprietary and confidential information<br />
of ANSYS, Inc. and its subsidiaries and affiliates.
pl5.ReverseNormal = No;<br />
pl5.ReverseAxes = No;<br />
pl5.ExportCS = Yes;<br />
}<br />
agb.regen();<br />
spt0 = pl4.GetOrigin();<br />
var spt2 = PF1.GetPoint(2, 2);<br />
var spt3 = PF1.GetPoint(2, 4);<br />
var pl6 = agb.PlaneFrom3Points(spt0, spt2, spt3);<br />
if(pl6)<br />
pl6.Name = "Batch_3_Pts";<br />
agb.regen();<br />
var pl7 = agb.PlaneFromPointEdge(spt2, LF1.GetEdge(1));<br />
if(pl7)<br />
pl7.Name = "Batch_PT_Edge";<br />
agb.regen();<br />
var pl8 = agb.PlaneFromPointNormal(spt2, LF1.GetEdge(1));<br />
if(pl8)<br />
pl8.Name = "Batch_PT_NORMAL_Edge";<br />
agb.regen();<br />
var pl9 = agb.PlaneFromPointNormal(spt2, PF1.GetPoint(1, 2), PF1.GetPoint(1, 3));<br />
if(pl9)<br />
pl9.Name = "Batch_PT_Normal_2Pts";<br />
agb.regen();<br />
var pl10 = agb.PlaneFromPointNormal(spt2, PF1.GetPoint(1, 2), PF1.GetPoint(1, 3),<br />
PF1.GetPoint(1, 4));<br />
if(pl10)<br />
pl10.Name = "Batch_PT_Normal_3Pts";<br />
agb.regen();<br />
//Now to use one of the planes to create a small sketch<br />
agb.SetActivePlane(p15);<br />
agb.AutoConstraintGlobal(agc.Yes);<br />
var q = plane15Sketch (new Object());<br />
agb.Regen();<br />
function plane15Sketch (p)<br />
{<br />
}<br />
//Plane<br />
p.Plane = agb.GetActivePlane();<br />
//Sketch<br />
p.Sk1 = p.Plane.newSketch();<br />
p.Sk1.Name = "SketchOnP15";<br />
//Edges<br />
with (p.Sk1)<br />
{<br />
p.Ln15_1 = Line(10, 10, 30, 10);<br />
p.Ln15_2 = Line(30, 10, 30, 20);<br />
p.Ln15_3 = Line(30, 20, 10, 20);<br />
p.Ln15_4 = Line(10, 20, 10, 10);<br />
}<br />
p.Plane.EvalDimCons();<br />
Extrude<br />
• Extrude(Operation, BaseObject, Direction, Extent, Depth, Extent2, Depth2,<br />
Walled, Thin1, Thin2)<br />
Release 14.0 - © SAS IP, Inc. All rights reserved. - Contains proprietary and confidential information<br />
of ANSYS, Inc. and its subsidiaries and affiliates.<br />
Script Features<br />
435
Scripting API<br />
Arguments<br />
Note that some combinations of arguments may not be valid. The restrictions are the same as when<br />
creating an Extrude interactively.<br />
• Operation: This is also referred to as Material Types. It refers to the desired operation<br />
agc.Add<br />
agc.Cut<br />
agc.Slice<br />
agc.Imprint<br />
agc.Frozen<br />
• BaseObject: An existing base object<br />
• Direction: Which way, or ways to extrude<br />
agc.DirNormal<br />
agc.DirReversed<br />
agc.DirSymmetric<br />
agc.DirAsymmetric<br />
• Extent: Primary extrude type<br />
agc.ExtentFixed<br />
agc.ExtentThruAll<br />
agc.ExtentToNext<br />
• Depth: Depth or distance if Extent is agc.ExtentFixed. This is used for both directions if Direction<br />
is agc.DirSymmetric.<br />
• Extent2: Second extrude type if Direction is agc.DirAsymmetric. Possible values are the same as<br />
Extent.<br />
• Depth2: Depth or distance if Direction is agc.DirAsymmetric and Extent2 is agc.ExtentFixed.<br />
• Walled: Switch for thin solids or surfaces<br />
agc.Yes<br />
agc.No<br />
• Thin1: Thickness inside profile<br />
• Thin2: Thickness outside profile<br />
Properties<br />
Note that the acceptable values for these properties are shown above. The same restrictions and argument<br />
types apply here as when creating the Extrude.<br />
• Name<br />
• Operation<br />
• Direction<br />
• Extent<br />
• Extent2<br />
• Depth<br />
436<br />
Release 14.0 - © SAS IP, Inc. All rights reserved. - Contains proprietary and confidential information<br />
of ANSYS, Inc. and its subsidiaries and affiliates.
• Depth2<br />
• Walled<br />
• Thin1<br />
• Thin2<br />
• MergeTopology (This is set to agc.Yes by default)<br />
Functions<br />
• PutBaseObject (BaseObject): Allows you to change the base object of the extrude. The base<br />
object should be an existing sketch, plane outline, or named selection.<br />
Example<br />
//Create Extrude of Sketch1, 35 units in the +Z direction<br />
var ext1 = agb.Extrude(agc.Add, ps1.Sk1, agc.DirNormal, agc.ExtentFixed, 35.0,<br />
agc.ExtentFixed, 0.0, agc.No, 0.0, 0.0);<br />
agb.Regen(); //To insure model validity<br />
//Now, make some changes to the Extrude<br />
//Change to Sketch2 as the base object, extrude 20 units in both directions and name it<br />
ext1.PutBaseObject(ps1.Sketch2);<br />
ext1.Name = "OvalExtrude";<br />
ext1.depth = 20;<br />
ext1.Direction = agc.DirSymmetric;<br />
agb.Regen(); //To process the changes and insure model validity<br />
Revolve<br />
• Revolve(Operation, BaseObject, Axis, Direction, Angle, Angle2, Walled,<br />
Thin1, Thin2)<br />
Arguments<br />
Note that some combinations of arguments may not be valid. The restrictions are the same as when<br />
creating a Revolve interactively.<br />
• Operation: This is also referred to as Material Types. It refers to the desired operation<br />
agc.Add<br />
agc.Cut<br />
agc.Slice<br />
agc.Imprint<br />
agc.Frozen<br />
• BaseObject: An existing base object<br />
• Axis: An existing plane axis, 2D line, or 3D line<br />
• Direction: Which way, or ways to revolve<br />
agc.DirNormal<br />
agc.DirReversed<br />
agc.DirSymmetric<br />
agc.DirAsymmetric<br />
• Angle: Primary revolve angle in degrees. This is used for both directions if Direction is agc.DirSymmetric.<br />
• Angle2: Secondary revolve angle in degrees. This is only used if Direction is agc.DirAsymmetric.<br />
Release 14.0 - © SAS IP, Inc. All rights reserved. - Contains proprietary and confidential information<br />
of ANSYS, Inc. and its subsidiaries and affiliates.<br />
Script Features<br />
437
Scripting API<br />
• Walled: Switch for thin solids or surfaces<br />
agc.Yes<br />
agc.No<br />
• Thin1: Thickness inside profile<br />
• Thin2: Thickness outside profile<br />
Properties<br />
Note that the acceptable values for these properties are shown above. The same restrictions and argument<br />
types apply here as when creating the Revolve.<br />
• Name<br />
• Operation<br />
• Direction<br />
• Angle<br />
• Angle2<br />
• Walled<br />
• Thin1<br />
• Thin2<br />
• MergeTopology (This is set to agc.Yes by default)<br />
Functions<br />
• PutBaseObject (BaseObject): Allows you to change the base object of the revolve. The base<br />
object should be an existing sketch, plane outline, or named selection.<br />
• PutAxis (Axis): Allows you to change the axis of the revolve. The axis should be an existing plane<br />
axis, 2D line, or 3D line.<br />
Example<br />
//Create Revolve of Sketch1, 90 degrees about the X Axis<br />
var rev1 = agb.Revolve(agc.Add, ps1.Sk1, ps1.XAxis, agc.DirNormal,<br />
90.0, 0.0, agc.No, 0.0, 0.0);<br />
agb.Regen(); //To insure model validity<br />
//Now make some changes to the Revolve<br />
//Change to Sketch2 as the base object, and revolve about Line Ln10<br />
rev1.PutBaseObject(ps1.Sketch2);<br />
rev1.PutAxis(ps1.Ln10);<br />
//Now Name it and change the rotation angle to 45 degrees<br />
rev1.Name = "OvalRevolve";<br />
rev1.Angle = 45;<br />
//Next, Add a 90 degree rotation in the opposite direction<br />
rev1.Direction = agc.DirAsymmetric;<br />
rev1.Angle2 = 90;<br />
//Finally, make it a walled solid with a thickness of 4 units, 3 to the inside and 1 outside<br />
rev1.Walled = agc.Yes;<br />
rev1.Thin1 = 3.0;<br />
rev1.Thin2 = 1.0;<br />
agb.Regen(); //To process the changes and insure model validity<br />
438<br />
Release 14.0 - © SAS IP, Inc. All rights reserved. - Contains proprietary and confidential information<br />
of ANSYS, Inc. and its subsidiaries and affiliates.
Sweep<br />
• Sweep(Operation, Profile, Path, Alignment, Scale, Turns, Walled, Thin1,<br />
Thin2)<br />
Arguments<br />
Note that some combinations of arguments may not be valid. The restrictions are the same as when<br />
creating a Sweep interactively.<br />
• Operation: This is also referred to as Material Types. It refers to the desired operation<br />
agc.Add<br />
agc.Cut<br />
agc.Slice<br />
agc.Imprint<br />
agc.Frozen<br />
• Profile: An existing sketch, plane outline, or named selection<br />
• Path: An existing sketch, plane outline, or named selection<br />
• Alignment: Sweep Alignment<br />
agc.AlignGlobal<br />
agc.AlignTangent<br />
• Scale: Determines the size of the end of the sweep relative to the original profile<br />
• Turns: Number of rotations about the path. A positive value rotates Counterclockwise while a negative<br />
value rotates Clockwise. If this argument is zero, “Twist Specification” property is set to “No Twist”. If it<br />
is non-zero, “Twist Specification” value is set to “Turns”, and Turns property will have the same value.<br />
• Walled: Switch for thin solids or surfaces<br />
agc.Yes<br />
agc.No<br />
• Thin1: Thickness inside profile<br />
• Thin2: Thickness outside profile<br />
Properties<br />
Note that the acceptable values for these properties are shown above. The same restrictions and argument<br />
types apply here as when creating the Sweep.<br />
• Name<br />
• Operation<br />
• Alignment<br />
• Scale<br />
• TwistSpecification: Twist can be specified either through Turns or Pitch. This property should<br />
be used to input the twist specification. It can have three values:<br />
agc.NoTwist (default value)<br />
agc.Turns<br />
agc.Pitch<br />
Release 14.0 - © SAS IP, Inc. All rights reserved. - Contains proprietary and confidential information<br />
of ANSYS, Inc. and its subsidiaries and affiliates.<br />
Script Features<br />
439
Scripting API<br />
• Turns (TwistSpecification should be set to agc.Turns to use this property)<br />
• Pitch (TwistSpecification should be set to agc.Pitch to use this property) Pitch is the length<br />
of the path for one full rotation. A positive value rotates Counterclockwise while a negative value rotates<br />
Clockwise.<br />
• Walled<br />
• Thin1<br />
• Thin2<br />
• MergeTopology (This is set to agc.No by default)<br />
Note: TwistSpecification and Pitch must be set as properties if you want to use Pitch.<br />
Functions<br />
• PutSweepProfile (Profile): Allows you to change the profile of the sweep. The profile should<br />
be an existing sketch, plane outline, or named selection.<br />
• PutSweepPath (Path): Allows you to change the path of the sweep. The path should be a sketch,<br />
plane outline, or named selection and not the same as the profile.<br />
Example<br />
//Create Sweep of sketch1 along the path defined by sketch2 (from a different plane)<br />
var sweep1 = agb.Sweep(agc.Add, ps1.Sk1, ps2.Sketch2, agc.AlignTangent,<br />
1.0, 0.0, agc.No, 0.0, 0.0);<br />
agb.Regen(); //To insure model validity<br />
//Now make some changes to the Sweep<br />
//Change its name, ending scale, do a full turn and make it walled<br />
sweep1.Name = "OvalSweep";<br />
sweep1.Scale = 0.1;<br />
sweep1.Turns = 1.0;<br />
sweep1.Walled = agc.Yes;<br />
sweep1.Thin1 = 0.0;<br />
sweep1.Thin2 = 1.0;<br />
agb.Regen(); //To process the changes and insure model validity<br />
Skin<br />
• Skin(Operation, Walled, Thin1, Thin2)<br />
Arguments<br />
Note that some combinations of arguments may not be valid. The restrictions are the same as when<br />
creating a Sweep interactively.<br />
• Operation: This is also referred to as Material Types. It refers to the desired operation<br />
agc.Add<br />
agc.Cut<br />
agc.Slice<br />
agc.Imprint<br />
agc.Frozen<br />
• Walled: Switch for thin solids or surfaces<br />
440<br />
agc.Yes<br />
agc.No<br />
Release 14.0 - © SAS IP, Inc. All rights reserved. - Contains proprietary and confidential information<br />
of ANSYS, Inc. and its subsidiaries and affiliates.
• Thin1: Thickness inside profile<br />
• Thin2: Thickness outside profile<br />
Properties<br />
Note that the acceptable values for these properties are shown above. The same restrictions and argument<br />
types apply here as when creating the Revolve.<br />
Functions<br />
• ClearSketches (): Allows you to clear all profiles in the skin.<br />
• AddBaseObject (Profile): Allows you to add a profile to the skin. The profile should be an existing<br />
sketch, plane outline, or named selection.<br />
• RemoveBaseObject (Profile): Allows you to remove a profile from the skin. The profile should<br />
be an existing sketch, plane outline, or named selection in the skin.<br />
• SwapSketches (Index1, Index2): Swaps the order of two profiles of the skin. The index values<br />
are counted starting with 0 as the first profile. So if there were four profiles and the middle two needed<br />
to be swapped, use index values of 1 and 2.<br />
• ModStartVertex (Profile, Edge, Vertex): Defines the start/connection location of a profile<br />
in the skin/loft. The profile should be an existing plane outline or named selection in the skin. The edge<br />
should be an edge in that sketch and Vertex should be a 1 to use the start of the edge or a 2 to use<br />
the end of the edge. Connecting vertices are computed automatically, but this gives you control if necessary.<br />
This is similar to “Fix <strong>Guide</strong> Lines” in the interactive definition.<br />
Example<br />
//Create Skin from sketches in 4 offset planes<br />
var Skin1 = agb.Skin(agc.Add, agc.No, 0.0, 0.0);<br />
Skin1.Name = "Point2OvalSkin"<br />
Skin1.AddBaseObject(ps1.Sk1);<br />
Skin1.AddBaseObject(ps2.Sketch2);<br />
Skin1.AddBaseObject(ps3.Sketch3);<br />
Skin1.AddBaseObject(ps4.Sketch4);<br />
agb.Regen(); //To insure model validity<br />
Features Example<br />
Here is an example script that creates some offset planes, various sketches, then creates a Skin, Sweep,<br />
Revolve, and Extrude. The sketches were actually created interactively initially, then saved using the<br />
“Write Script: Sketch(es) of Active Plane” option. These files were then changed slightly to allow them<br />
to be combined together into this example. It demonstrates how the various Script functions can be<br />
used together to create a part.<br />
Release 14.0 - © SAS IP, Inc. All rights reserved. - Contains proprietary and confidential information<br />
of ANSYS, Inc. and its subsidiaries and affiliates.<br />
Script Features<br />
441
Scripting API<br />
Example Image<br />
Example Script<br />
//<strong>DesignModeler</strong> FeatueExample JScript<br />
//***************************************************************************<br />
//All sketches were created interactively, then sketches for each plane<br />
//were written out with the "Write Sketch" command in the file menu.<br />
//These individual sketch scripts were then combined into a single file<br />
//with slight name changes. The various plane and feature commands were<br />
//added to create the final result. Most of the actual creation logic is<br />
//near the end of the example.<br />
//***************************************************************************<br />
function plane1SketchesOnly (p)<br />
{<br />
//Plane<br />
p.Plane = agb.GetActivePlane();<br />
p.Origin = p.Plane.GetOrigin();<br />
p.XAxis = p.Plane.GetXAxis();<br />
p.YAxis = p.Plane.GetYAxis();<br />
//Sketch<br />
p.Sk1 = p.Plane.newSketch();<br />
p.Sk1.Name = "Sketch1";<br />
//Edges<br />
with (p.Sk1)<br />
{<br />
p.Pt31 = ConstructionPoint(0, 0);<br />
}<br />
//Dimensions and/or constraints<br />
with (p.Plane)<br />
{<br />
//Constraints<br />
CoincidentCon(p.Pt31, 0, 0,<br />
p.Origin, 0, 0);<br />
}<br />
p.Plane.EvalDimCons(); //Final evaluate of all dimensions and constraints in plane<br />
return p;<br />
} //End Plane JScript function: plane1SketchesOnly<br />
function plane2SketchesOnly (p)<br />
{<br />
//Plane<br />
p.Plane = agb.GetActivePlane();<br />
p.Origin = p.Plane.GetOrigin();<br />
442<br />
Release 14.0 - © SAS IP, Inc. All rights reserved. - Contains proprietary and confidential information<br />
of ANSYS, Inc. and its subsidiaries and affiliates.
p.XAxis = p.Plane.GetXAxis();<br />
p.YAxis = p.Plane.GetYAxis();<br />
//Sketch<br />
p.Sk2 = p.Plane.newSketch();<br />
p.Sk2.Name = "Sketch2";<br />
//Edges<br />
with (p.Sk2)<br />
{<br />
p.Ln13 = Line(-10, -10, 10, -10);<br />
p.Ln14 = Line(10, -10, 10, 10);<br />
p.Ln15 = Line(10, 10, -10, 10);<br />
p.Ln16 = Line(-10, 10, -10, -10);<br />
}<br />
//Dimensions and/or constraints<br />
with (p.Plane)<br />
{<br />
//Constraints<br />
HorizontalCon(p.Ln13);<br />
HorizontalCon(p.Ln15);<br />
VerticalCon(p.Ln14);<br />
VerticalCon(p.Ln16);<br />
CoincidentCon(p.Ln13.End, 10, -10,<br />
p.Ln14.Base, 10, -10);<br />
CoincidentCon(p.Ln14.End, 10, 10,<br />
p.Ln15.Base, 10, 10);<br />
CoincidentCon(p.Ln15.End, -10, 10,<br />
p.Ln16.Base, -10, 10);<br />
CoincidentCon(p.Ln16.End, -10, -10,<br />
p.Ln13.Base, -10, -10);<br />
}<br />
p.Plane.EvalDimCons(); //Final evaluate of all dimensions and constraints in plane<br />
return p;<br />
} //End Plane JScript function: plane2SketchesOnly<br />
function plane3SketchesOnly (p)<br />
{<br />
//Plane<br />
p.Plane = agb.GetActivePlane();<br />
p.Origin = p.Plane.GetOrigin();<br />
p.XAxis = p.Plane.GetXAxis();<br />
p.YAxis = p.Plane.GetYAxis();<br />
//Sketch<br />
p.Sk3 = p.Plane.newSketch();<br />
p.Sk3.Name = "Sketch3";<br />
//Edges<br />
with (p.Sk3)<br />
{<br />
p.Ln17 = Line(-20, -10, 20, -10);<br />
p.Ln18 = Line(20, -10, 20, 10);<br />
p.Ln19 = Line(20, 10, -20, 10);<br />
p.Ln20 = Line(-20, 10, -20, -10);<br />
}<br />
//Dimensions and/or constraints<br />
with (p.Plane)<br />
{<br />
//Constraints<br />
HorizontalCon(p.Ln17);<br />
HorizontalCon(p.Ln19);<br />
VerticalCon(p.Ln18);<br />
VerticalCon(p.Ln20);<br />
CoincidentCon(p.Ln17.End, 20, -10,<br />
p.Ln18.Base, 20, -10);<br />
CoincidentCon(p.Ln18.End, 20, 10,<br />
Release 14.0 - © SAS IP, Inc. All rights reserved. - Contains proprietary and confidential information<br />
of ANSYS, Inc. and its subsidiaries and affiliates.<br />
Script Features<br />
443
Scripting API<br />
}<br />
p.Ln19.Base, 20, 10);<br />
CoincidentCon(p.Ln19.End, -20, 10,<br />
p.Ln20.Base, -20, 10);<br />
CoincidentCon(p.Ln20.End, -20, -10,<br />
p.Ln17.Base, -20, -10);<br />
p.Plane.EvalDimCons(); //Final evaluate of all dimensions and constraints in plane<br />
return p;<br />
} //End Plane JScript function: plane3SketchesOnly<br />
function plane4SketchesOnly (p)<br />
{<br />
//Plane<br />
p.Plane = agb.GetActivePlane();<br />
p.Origin = p.Plane.GetOrigin();<br />
p.XAxis = p.Plane.GetXAxis();<br />
p.YAxis = p.Plane.GetYAxis();<br />
//Sketch<br />
p.Sk4 = p.Plane.newSketch();<br />
p.Sk4.Name = "Sketch4";<br />
//Edges<br />
with (p.Sk4)<br />
{<br />
p.Ln21 = Line(-20, -10, 20, -10);<br />
p.Cr22 = ArcCtrEdge(<br />
20, 0,<br />
20, -10,<br />
20, 10);<br />
p.Ln23 = Line(20, 10, -20, 10);<br />
p.Cr24 = ArcCtrEdge(<br />
-20, 0,<br />
-20, 10,<br />
-20, -10);<br />
}<br />
//Dimensions and/or constraints<br />
with (p.Plane)<br />
{<br />
//Constraints<br />
HorizontalCon(p.Ln21);<br />
HorizontalCon(p.Ln23);<br />
TangentCon(p.Cr22, 20, -10,<br />
p.Ln21, 20, -10);<br />
TangentCon(p.Cr22, 20, 10,<br />
p.Ln23, 20, 10);<br />
TangentCon(p.Cr24, -20, 10,<br />
p.Ln23, -20, 10);<br />
TangentCon(p.Cr24, -20, -10,<br />
p.Ln21, -20, -10);<br />
CoincidentCon(p.Ln21.End, 20, -10,<br />
p.Cr22.Base, 20, -10);<br />
CoincidentCon(p.Cr22.End, 20, 10,<br />
p.Ln23.Base, 20, 10);<br />
CoincidentCon(p.Ln23.End, -20, 10,<br />
p.Cr24.Base, -20, 10);<br />
CoincidentCon(p.Cr24.End, -20, -10,<br />
p.Ln21.Base, -20, -10);<br />
CoincidentCon(p.Cr24.Center, -20, 0,<br />
p.XAxis, -20, 0);<br />
CoincidentCon(p.Cr22.Center, 20, 0,<br />
p.XAxis, 20, 0);<br />
EqualRadiusCon(p.Cr22, p.Cr24);<br />
}<br />
p.Plane.EvalDimCons(); //Final evaluate of all dimensions and constraints in plane<br />
return p;<br />
444<br />
Release 14.0 - © SAS IP, Inc. All rights reserved. - Contains proprietary and confidential information<br />
of ANSYS, Inc. and its subsidiaries and affiliates.
} //End Plane JScript function: plane4SketchesOnly<br />
function planeYZSketchesOnly (p)<br />
{<br />
//Plane<br />
p.Plane = agb.GetActivePlane();<br />
p.Origin = p.Plane.GetOrigin();<br />
p.XAxis = p.Plane.GetXAxis();<br />
p.YAxis = p.Plane.GetYAxis();<br />
//Sketch<br />
p.Sk5 = p.Plane.newSketch();<br />
p.Sk5.Name = "Sketch5";<br />
//Edges<br />
with (p.Sk5)<br />
{<br />
p.Cr25 = Circle(0, 50, 7.5);<br />
}<br />
//Sketch<br />
p.Sk6 = p.Plane.newSketch();<br />
p.Sk6.Name = "Sketch6";<br />
//Edges<br />
with (p.Sk6)<br />
{<br />
p.Cr26 = ArcCtrEdge(<br />
30, 60,<br />
30, 90,<br />
0, 60);<br />
}<br />
//Sketch<br />
p.Sk7 = p.Plane.newSketch();<br />
p.Sk7.Name = "Sketch7";<br />
//Edges<br />
with (p.Sk7)<br />
{<br />
p.Cr27 = Circle(20, 40, 7.5);<br />
}<br />
//Dimensions and/or constraints<br />
with (p.Plane)<br />
{<br />
//Constraints<br />
TangentCon(p.Cr26, 0, 60,<br />
p.YAxis, 0, 60);<br />
CoincidentCon(p.Cr25.Center, 0, 50,<br />
p.YAxis, 0, 50);<br />
CoincidentCon(p.Cr26.End, 0, 60,<br />
p.YAxis, 0, 60);<br />
}<br />
p.Plane.EvalDimCons(); //Final evaluate of all dimensions and constraints in plane<br />
return p;<br />
} //End Plane JScript function: planeYZSketchesOnly<br />
//***************************************************************************<br />
//End of function definitions for sketches<br />
//Now, lets access/create planes and actually create the sketches<br />
//and then the features that use them<br />
//***************************************************************************<br />
//Call Plane JScript functions<br />
Release 14.0 - © SAS IP, Inc. All rights reserved. - Contains proprietary and confidential information<br />
of ANSYS, Inc. and its subsidiaries and affiliates.<br />
Script Features<br />
445
Scripting API<br />
var XYPlane = agb.GetXYPlane();<br />
agb.SetActivePlane (XYPlane);<br />
var ps1 = plane1SketchesOnly (new Object());<br />
var plane2 = agb.PlaneFromPlane(XYPlane);<br />
plane2.AddTransform(agc.XformZOffset, 20);<br />
agb.regen();<br />
agb.SetActivePlane (plane2);<br />
var ps2 = plane2SketchesOnly (new Object());<br />
var plane3 = agb.PlaneFromPlane(plane2);<br />
plane3.AddTransform(agc.XformZOffset, 20);<br />
agb.regen();<br />
agb.SetActivePlane (plane3);<br />
var ps3 = plane3SketchesOnly (new Object());<br />
var plane4 = agb.PlaneFromPlane(plane3);<br />
plane4.AddTransform(agc.XformZOffset, 20);<br />
agb.regen();<br />
agb.SetActivePlane (plane4);<br />
var ps4 = plane4SketchesOnly (new Object());<br />
var YZPlane = agb.GetYZPlane();<br />
agb.SetActivePlane (YZPlane );<br />
var ps5 = planeYZSketchesOnly (new Object());<br />
//Now, create Skin<br />
var Skin1 = agb.Skin(agc.Add, agc.No, 0.0, 0.0);<br />
Skin1.Name = "Point2OvalSkin"<br />
Skin1.AddBaseObject(ps1.Sk1);<br />
Skin1.AddBaseObject(ps2.Sk2);<br />
Skin1.AddBaseObject(ps3.Sk3);<br />
Skin1.AddBaseObject(ps4.Sk4);<br />
agb.Regen(); //To insure model validity<br />
//Next create a Sweep<br />
var Sweep1 = agb.Sweep(agc.Add, ps4.Sk4, ps5.Sk6, agc.AlignTangent,<br />
0.25, 0.0, agc.No, 0.0, 0.0);<br />
agb.Regen(); //To insure model validity<br />
//Next create a Revolve<br />
var Rev1 = agb.Revolve(agc.Add, ps5.Sk7, ps5.YAxis, agc.DirNormal,<br />
360.0, 0.0, agc.Yes, 1.0, 1.0);<br />
agb.Regen(); //To insure model validity<br />
//Finally cut a hole using Extrude<br />
var Extrude1 = agb.Extrude(agc.Cut, ps5.Sk5, agc.DirSymmetric,<br />
agc.ExtentThruAll, 0.0, agc.ExtentFixed, 0.0, agc.No, 0.0, 0.0);<br />
agb.Regen(); //To insure model validity<br />
//Result is an ugly widget, but a useful example!<br />
//End DM JScript<br />
446<br />
Release 14.0 - © SAS IP, Inc. All rights reserved. - Contains proprietary and confidential information<br />
of ANSYS, Inc. and its subsidiaries and affiliates.
Application Options in ANSYS <strong>DesignModeler</strong><br />
To access the <strong>DesignModeler</strong> application's Options via the Tools Menu (p. 55):<br />
1. From the main menu, choose Tools> Options. An Options dialog box appears and the <strong>DesignModeler</strong><br />
application's options are displayed on the left.<br />
2. Click on a specific option.<br />
3. Change any of the option settings by clicking directly in the option field on the right. You will first see<br />
a visual indication for the kind of interaction required in the field (examples are drop down menus,<br />
secondary dialog boxes, direct text entries).<br />
4. Click OK.<br />
Note: Option settings within a particular language are independent of option settings in another language.<br />
If you change any options from their default settings, then start a new Workbench session in a<br />
different language, the changes you made in the original language session are not reflected in the new<br />
session. You are advised to make the same option changes in the new language session.<br />
The following the ANSYS <strong>DesignModeler</strong> application's options appear in the Options dialog box:<br />
Geometry (p. 448)<br />
Graphics (p. 450)<br />
Miscellaneous (p. 452)<br />
Toolbars (p. 453)<br />
Units (p. 455)<br />
Grid Defaults (p. 456)<br />
Other help descriptions available that describe the Options dialog box:<br />
Release 14.0 - © SAS IP, Inc. All rights reserved. - Contains proprietary and confidential information<br />
of ANSYS, Inc. and its subsidiaries and affiliates.<br />
447
Application Options in ANSYS <strong>DesignModeler</strong><br />
• Meshing<br />
• Mechanical<br />
• FE Modeler<br />
• Design Exploration<br />
Geometry<br />
Geometry options include:<br />
Parasolid (p. 448)<br />
CAD Options (p. 449)<br />
Import Options (p. 449)<br />
Selection (p. 450)<br />
Parasolid<br />
The Parasolid category includes:<br />
• Transmit Version: The <strong>DesignModeler</strong> application writes your model in Parasolid format when<br />
you Export using the .x_t or .x_b extension. The Geometry preference displays the Transmit version<br />
(24.0, 23.0, 22.0, 21.0, or 20.0) which is useful when you want to transfer your model into a thirdparty<br />
CAD program that uses a different Parasolid version. The <strong>DesignModeler</strong> application defaults<br />
to Transmit Version 23.0.<br />
• Body Validation: The Body Validation allows you to select one of three values:<br />
448<br />
1. Always: All bodies created by features are validated.<br />
2. Import/Attach Only: Only bodies created from Import and Attach features are validated (default).<br />
3. Never: No bodies are validated. Note that when this option is chosen, all Import and Attach<br />
features will produce a warning that informs you bodies have not been validated.<br />
By enabling Body Validation, the ANSYS <strong>DesignModeler</strong> application will perform a number of<br />
checks on the model to ensure its correctness. By setting the option to Always, the checking<br />
will be performed for every feature. The checking process can be time consuming for large<br />
models, so it is recommended to perform to validation only for imported geometry. There are<br />
cases where performing local operations may result in an invalid model that the ANSYS<br />
<strong>DesignModeler</strong> application does not detect. For example, if a blend operation is performed<br />
on a corner such that the blended face intersects faces on the opposite side of the model, the<br />
Release 14.0 - © SAS IP, Inc. All rights reserved. - Contains proprietary and confidential information<br />
of ANSYS, Inc. and its subsidiaries and affiliates.
ANSYS <strong>DesignModeler</strong> application will not detect the error unless Body Validation is enabled<br />
for all features.<br />
The highlighted Blend face above has a radius so large that it cuts through the inner faces of<br />
the hollow box. The ANSYS <strong>DesignModeler</strong> application will detect this type of error only if<br />
Body Validation is enabled for all features.<br />
• Problematic Geometry Limit: This defines the maximum number of problematic geometries collected<br />
for a feature. The selectable range of the Problematic Geometry Limit is from 1 to 20, with<br />
10 being the default.<br />
CAD Options<br />
The CAD Options category includes:<br />
• IGES Export Type: Allows you to export solids or trimmed surfaces when exporting a model to an<br />
IGES file. The default is Solids.<br />
• STEP Export Version: On Windows, two versions of the neutral file format are supported:<br />
– AP203 (default)<br />
– AP214<br />
• Enable MCNP Options: The default is No. Use to enable several features specific to MCNP operations:<br />
– Bodies will be renamed in the ANSYS <strong>DesignModeler</strong> application when exporting to an MCNP<br />
file.<br />
– During MCNP export, Named Selections will be created for geometries that are invalid with respect<br />
to the MCNP format.<br />
– Material properties will be available for bodies created by a Primitive feature.<br />
– A warning will be generated for errors during MCNP export.<br />
• Enable Electronic Options: The default is Yes. Select No to deactivate the Electronics (p. 411) Menu<br />
in the Tools Menu (p. 55).<br />
Import Options<br />
The Import Options category includes:<br />
• Auto-generate Imported Geometry: The default is No.<br />
– Yes, allows automatic generation of the model that is imported using File-> Import External<br />
Geometry File and File->Attach to Active CAD Geometry.<br />
– No, you have to explicitly generate the model to complete Import or Attach feature.<br />
Release 14.0 - © SAS IP, Inc. All rights reserved. - Contains proprietary and confidential information<br />
of ANSYS, Inc. and its subsidiaries and affiliates.<br />
Geometry<br />
449
Application Options in ANSYS <strong>DesignModeler</strong><br />
Selection<br />
The Selection category includes:<br />
• Measure Selection Automatically: allows you to select one of three settings:<br />
1. Always<br />
2. Never<br />
3. Up to Limit, in which case the limit is given in the next preference (default).<br />
• Measure Selection Limit (#faces/edges): specifying the maximum number of 3D (model) edges<br />
or faces to trigger automatic selection measurements. The default is 25.<br />
• Measurement Accuracy: specifies accuracy used to compute Volume, Area, and/or length of selected<br />
items. Three settings are offered:<br />
1. High, gives better accuracy, but can take 10-25% longer<br />
2. Normal (default), this is the default which gives good accuracy and reasonable time<br />
3. Low, gives slightly lowered accuracy, but can be 10-25% faster<br />
The default setting for the Measure Selection (p. 65) preferences is Up to Limit, and Limit = 25.<br />
They occur in two instances:<br />
1. The Surface Area and Volume properties under the Detail View of a body<br />
2. The (current) Selection Information area at the lower-right side of the screen (i.e., towards<br />
the right, on the status bar).<br />
Selection measurements may be a CPU-intensive endeavor; especially (1) when selecting<br />
complex bodies (i.e., solids or surfaces) in the Tree View, and/or (2) when accumulating large<br />
and complex (model) face/edge selection sets, most probably via the Extend Selection toolbar<br />
buttons. The mentioned option settings allow you to influence the ANSYS <strong>DesignModeler</strong><br />
application's behavior.<br />
If automatic selection measurements are disabled - either due to the option setting Never or<br />
because of going "over" the specified Limit, then the ANSYS <strong>DesignModeler</strong> application will<br />
skip the measurements. However, there will be a right mouse button Context Menu option<br />
Measure Selection, which will allow the user to compute the measurements on demand.<br />
• Propagate Named Selections: The default is Yes.<br />
Graphics<br />
450<br />
Release 14.0 - © SAS IP, Inc. All rights reserved. - Contains proprietary and confidential information<br />
of ANSYS, Inc. and its subsidiaries and affiliates.
The Graphics category includes:<br />
• Facet Quality: You can control the quality of the ANSYS <strong>DesignModeler</strong> application's model facets.<br />
The Facet Quality setting is a number between 1 (lowest quality) and 10 (highest quality). The default<br />
setting is 5. Shown here, left to right, is an example of Facet Quality 10 and Facet Quality 1.<br />
• Show Edges of Hidden Faces: If you have hidden faces in your model, see Hide/Show Faces (p. 65);<br />
this allows you to control whether related edges are displayed or not, and whether the related<br />
edges and vertices are selectable.<br />
• Highlight Selection: Indicates default face selection. The choices are:<br />
Single Side (default)<br />
Both Sides<br />
Setting the Facet Quality higher will improve the look of the model, but the ANSYS <strong>DesignModeler</strong><br />
application will take longer to generate model facets. Setting the facet quality lower will speed up facet<br />
generation, but reduce the visual quality of the model. Note that the Facet Quality setting does not<br />
affect the actual geometry of the model; it only affects how the geometry is displayed.<br />
Facets are however used to detect contact in the Mechanical application and this value can affect the<br />
accuracy of the contact detection, as well as some aspects of the meshing process, including size<br />
function accuracy and virtual topology handling.<br />
This default is applied to each new model created in the ANSYS <strong>DesignModeler</strong> application. The setting<br />
can be customized for each model in the Details View in Modeling Mode (p. 182).<br />
Note: It is strongly recommended that you use the default Facet Quality setting or lower with very<br />
large models. Model faceting is a memory intensive operation. With a high Facet Quality setting, the<br />
system may fail to generate facets due to insufficient memory.<br />
Project Schematic Behavior<br />
Within the Project Schematic, cells that are downstream (e.g. model cell in Static Structural system)<br />
from the geometry cell will be marked to “refresh.” When you refresh the model in the Mechanical application,<br />
the most recent facet quality settings in the ANSYS <strong>DesignModeler</strong> application will be used<br />
for tessellation.<br />
The Dimension Animation category includes:<br />
• Minimum and Maximum Scale: the amount that dimensions will animate relative to the original<br />
dimension. For example, values of 0.5 and 1.5 will cause the dimension to animate between 50%<br />
and 150% of its original size.<br />
Release 14.0 - © SAS IP, Inc. All rights reserved. - Contains proprietary and confidential information<br />
of ANSYS, Inc. and its subsidiaries and affiliates.<br />
Graphics<br />
451
Application Options in ANSYS <strong>DesignModeler</strong><br />
Miscellaneous<br />
The Display category includes:<br />
• Startup Mode: Modeling (Modeling/Sketching). You can choose which mode you would like the<br />
ANSYS <strong>DesignModeler</strong> application to start in. The default is Modeling.<br />
The Files category includes:<br />
• Saved Feature Data: Determines the default setting for saving extra feature data in new models<br />
and in resumed legacy models. See the Details View in Modeling Mode (p. 182) for more information.<br />
The default setting is Partial.<br />
• Auto-save Frequency: Allows you to regulate the when auto-save will occur. Your choices are:<br />
Every Generate<br />
Every 2nd Generate<br />
Every 5th Generate (default)<br />
Never Auto-save<br />
• Auto-save File Limit (per model): Allows you to set the number of stored auto-saved files. The<br />
range is 5 to 20 with 10 as the default.<br />
• Delete auto-save Files after… (days): Allows you to set the number of days you wish to store<br />
stored auto-saved files. The default is 60.<br />
• Max Recent File Entries: This is the number of entries (1–10) that will show in the Recent AGDBs,<br />
Recent Imports, and Recent Scripts menus. The default is 5.<br />
The Features category includes:<br />
• XZ-ZX Plane Direction for new parts: Allows you to choose whether the second standard plane<br />
(along with XYPlane and YZPlane) is to be an XZPlane, with its normal being (0.-1,0), or a ZXPlane<br />
with its normal being (0,1,0). The default is ZXPlane.<br />
• Point Feature Limit: This represents the maximum number of PF points allowed per Point feature.<br />
The default is 500.<br />
• Repair Feature Fault Limit: Allows you to specify the maximum number of faults returned by the<br />
Find Faults Now property. The default is 50.<br />
The Print Preview category includes:<br />
• Image Resolution: The quality of the screenshot image. Choices are Normal (default), Enhanced,<br />
and High (Memory Intensive).<br />
452<br />
Release 14.0 - © SAS IP, Inc. All rights reserved. - Contains proprietary and confidential information<br />
of ANSYS, Inc. and its subsidiaries and affiliates.
• Image Type: The type of graphics image used for screenshots. Choices are PNG (default), JPEG,<br />
and BMP.<br />
The Input Devices category includes:<br />
• Use Spaceball: Set to No if you wish to disable support for the Spaceball device. The default is<br />
Yes. (Not supported in Linux.)<br />
Toolbars<br />
With the exception of Generate, Share Topology and Parameters, the Feature Toolbar is customizable<br />
via the Toolbars menu of the Options panel (shown above). The Toolbars menu is divided into two<br />
groups:<br />
• Features (p. 453): Show icons in Feature Toolbar<br />
• Tools (p. 454): Show icons in Feature Toolbar<br />
Features<br />
To specify the features depicted by icon and name in the Feature Toolbar:<br />
1. Click the feature name in the Show icon in Feature Toolbar. A down arrow button will display on<br />
the far right.<br />
2. Click the arrow to choose yes or no. By selecting yes, the feature will display in the Features<br />
toolbar. By selecting no, the feature will not display in the toolbar.<br />
The Features: Show icon in Feature Toolbar section includes:<br />
• Extrude (p. 196): The default is Yes.<br />
• Revolve (p. 201): The default is Yes.<br />
• Sweep (p. 202): The default is Yes.<br />
• Skin/Loft (p. 205): The default is Yes.<br />
• Thin/Surface (p. 209): The default is Yes.<br />
• Blend (p. 210): The default is Yes.<br />
• Chamfer (p. 214): The default is Yes.<br />
• Pattern (p. 310): The default is No.<br />
• Body Operation (p. 313): The default is No.<br />
Release 14.0 - © SAS IP, Inc. All rights reserved. - Contains proprietary and confidential information<br />
of ANSYS, Inc. and its subsidiaries and affiliates.<br />
Toolbars<br />
453
Application Options in ANSYS <strong>DesignModeler</strong><br />
• Boolean (p. 321): The default is No.<br />
• Slice (p. 326): The default is No.<br />
• Face Delete (p. 333): The default is No.<br />
• Edge Delete (p. 338): The default is No.<br />
• Point (p. 215): The default is Yes.<br />
• Concept Modeling: The default is No.<br />
• Concept Modeling, Cross Section (p. 376): The default is No.<br />
• Primitives (p. 228): The default is No.<br />
Tools<br />
To specify the tools depicted by icon and name in the Feature Toolbar:<br />
1. Click the tool name in the Show icon in Feature Toolbar. A down arrow button will display on the<br />
far right.<br />
2. Click the arrow to choose yes or no. By selecting yes, the tool will display in the Features toolbar.<br />
By selecting no, the tool will not display in the toolbar.<br />
The Tools: Show icon in Feature Toolbar section includes:<br />
• Freeze (p. 236): The default is No.<br />
• Unfreeze (p. 237): The default is No.<br />
• Named Selection (p. 239): The default is No.<br />
• Attribute (p. 245): The default is No.<br />
• Joint (p. 252): The default is No.<br />
• Mid-Surface (p. 246): The default is No.<br />
• Enclosure (p. 256): The default is No.<br />
• Face Split (p. 262): The default is No.<br />
• Symmetry (p. 270): The default is No.<br />
• Fill (p. 273): The default is No.<br />
• Surface Extension (p. 276): The default is No.<br />
• Surface Patch (p. 288): The default is No.<br />
• Surface Flip (p. 292): The default is No.<br />
• Merge (p. 294): The default is No.<br />
• Connect (p. 298): The default is No.<br />
• Projection (p. 306): The default is No.<br />
• Repair (p. 340): The default is No.<br />
• Analysis Tools (p. 356): The default is No.<br />
• Electronics Menu (p. 411): The default is No.<br />
Note: With the exception of Concept Modeling and Concept Modeling Cross Sections, all the features<br />
listed in the Toolbars customization menu of the Features (p. 453) group are also accessible via the Create<br />
Menu (p. 53). Concept Modeling and Concept Modeling Cross Sections are accessible via the Concept<br />
454<br />
Release 14.0 - © SAS IP, Inc. All rights reserved. - Contains proprietary and confidential information<br />
of ANSYS, Inc. and its subsidiaries and affiliates.
Menu (p. 54). All the features listed in the Toolbars customization menu of the Tools (p. 454) group are<br />
also accessible via the Tools Menu (p. 55).<br />
For detailed information about the arrangement of the features and tools in the Feature Toolbar, see<br />
3D Features (p. 193).<br />
Units<br />
The Units category includes:<br />
• Length Unit: reflects the current units selection. Use Project Unit is displayed by default but can be<br />
changed to your default unit of preference (Millimeter, Centimeter, Meter, Micrometer, Inch, Foot).<br />
• Display Units Pop-Up Window: sets whether the Units pop-up window is displayed. The Units pop-up<br />
window appears when moving to the ANSYS <strong>DesignModeler</strong> application from the Project Schematic<br />
and allows you to select a length unit at that point. The Units pop-up window includes an Always use<br />
project unit check box and an Always use selected unit check box. When checked, the Units pop-up<br />
window does not display upon subsequent moves to the ANSYS <strong>DesignModeler</strong> application from the<br />
Project Schematic. By setting Display Units Pop-Up Window to Yes (default), you can reset the Units<br />
pop-up window to appear upon subsequent moves to the ANSYS <strong>DesignModeler</strong> application from the<br />
Project Schematic.<br />
• Enable large model support: sets whether large model support is enabled. By setting this option you<br />
can create models within a bounding box of 1000 cubic kilometers. The value is set to “No” by default.<br />
Note that large model support can be enabled only when the unit used in the ANSYS <strong>DesignModeler</strong><br />
application is either meter or foot. This option will be ineffective when the length unit is set to “Use<br />
Project Unit” and the project unit selected is neither meter nor foot. Refer to Model Size Box (p. 186) for<br />
more details.<br />
Release 14.0 - © SAS IP, Inc. All rights reserved. - Contains proprietary and confidential information<br />
of ANSYS, Inc. and its subsidiaries and affiliates.<br />
Units<br />
455
Application Options in ANSYS <strong>DesignModeler</strong><br />
Note: You must make a selection in the Units dialog box otherwise the Project Schematic will remain<br />
in a busy state and not allow links to be created between cells.<br />
Grid Defaults<br />
The unit length choices are:<br />
Meters<br />
Centimeters<br />
Millimeters<br />
Microns<br />
Inches<br />
Feet<br />
The unit length reflects the current selection. The grid defaults for meters is displayed by default.<br />
Changing the unit length will not change the list of grid defaults in the dialog box, although the choices<br />
for each default will change depending on the unit length selected.<br />
Detailed below under the grid defaults are the default settings based on the unit length selected.<br />
In the Grid Defaults category, note that each plane has its own grid settings, so you can set each<br />
plane's grids differently. The grid settings in the Options dialog box define what the default grid settings<br />
are for each new plane created. The Grid Defaults category includes:<br />
• Minimum Axes Length: This allows you to set the default length of the axes for newly-created<br />
planes. The default size of the grid, if any, will always be twice this length. Note that this is just the<br />
minimum size. As items are created outside this range, the axes and grid will expand as needed.<br />
If these items are later deleted, the axes and grid can shrink back down to the Minimum Axes<br />
Length. The default varies depending on the units you choose.<br />
Meters: The default is 25.<br />
Centimeters: The default is 35.<br />
Millimeters: The default is 50.<br />
Microns: The default is 50.<br />
Inches: The default is 6.<br />
Feet: The default is 10<br />
• Major Grid Spacing: The setting for the number of units in between consecutive thick grid lines.<br />
The default varies depending on the units you choose.<br />
456<br />
Meters: The default is 5.<br />
Centimeters: The default is 5.<br />
Millimeters: The default is 10.<br />
Release 14.0 - © SAS IP, Inc. All rights reserved. - Contains proprietary and confidential information<br />
of ANSYS, Inc. and its subsidiaries and affiliates.
Microns: The default is 10.<br />
Inches: The default is 1.<br />
Feet: The default is 1.<br />
• Minor-Steps per Major: This determines the number of thin grid lines per major line. The default<br />
varies depending on the units you choose.<br />
Meters: The default is 5. The scale range is 1 to 100.<br />
Centimeters: The default is 5. The scale range is 1 to 100.<br />
Millimeters: The default is 10. The scale range is 1 to 100.<br />
Microns: The default is 10. The scale range is 1 to 100.<br />
Inches: The default is 8. The scale range is 1 to 100.<br />
Feet: The default is 4. The scale range is 1 to 100.<br />
• Grid Snaps per Minor: This allows you to specify intermediate snap locations between minor grid<br />
lines.<br />
Meters: The default is 1. The scale range is 1 to 1000.<br />
Centimeters: The default is 1. The scale range is 1 to 1000.<br />
Millimeters: The default is 1. The scale range is 1 to 1000.<br />
Microns: The default is 1. The scale range is 1 to 1000.<br />
Inches: The default is 1. The scale range is 1 to 1000.<br />
Feet: The default is 1. The scale range is 1 to 1000.<br />
• Show Grid (in 2D Display Mode): This allows you to show the grid in 2D by default.<br />
Meters: The default is No.<br />
Centimeters: The default is No.<br />
Millimeters: The default is No.<br />
Microns: The default is No.<br />
Inches: The default is No.<br />
Feet: The default is No.<br />
• Snap to Grid (while in Sketching): This allows you to turn on Snap in 2D by default.<br />
Meters: The default is No.<br />
Centimeters: The default is No.<br />
Millimeters: The default is No.<br />
Microns: The default is No.<br />
Inches: The default is No.<br />
Feet: The default is No.<br />
• Apply Grid Defaults to Active Plane: By changing it to Yes, the grid defaults in the Options dialog<br />
box will be applied to the active plane. Note that this setting is always No when the Options dialog<br />
box is opened.<br />
Meters: The default is No.<br />
Centimeters: The default is No.<br />
Millimeters: The default is No.<br />
Microns: The default is No.<br />
Inches: The default is No.<br />
Feet: The default is No.<br />
Release 14.0 - © SAS IP, Inc. All rights reserved. - Contains proprietary and confidential information<br />
of ANSYS, Inc. and its subsidiaries and affiliates.<br />
Grid Defaults<br />
457
Application Options in ANSYS <strong>DesignModeler</strong><br />
Usage Examples<br />
Grid Snaps per Minor in the Settings group allows you to specify intermediate snap locations between<br />
minor grid lines (1-1000). You can use this to reduce the density of the grid display, while still snapping<br />
to a tighter grid. For example, in millimeters if the Major Grid Spacing is set to 10, you can set the<br />
Minor-Steps per Major to 5, and the Grid Snaps per Minor to 2. This way, minor grid lines are displayed<br />
every 2 mm, but snapping is still to every mm.<br />
Another way to use this function is to set this to a value such as 100 or 1000. This way, sketching does<br />
not appear to be snapping to a grid, but it actually is and the coordinates of your sketching are being<br />
snapped to 1/100th or 1/1000th of your minor grid line spacing. For example, if the minor grid lines<br />
are every inch and the Grid Snaps per Minor are set to 100, when sketching a point its coordinates<br />
will end up as numbers such as 8.36 or 5.27 instead of 8.357895846483938474 or 5.27123934933421<br />
with no grid snapping at all.<br />
458<br />
Release 14.0 - © SAS IP, Inc. All rights reserved. - Contains proprietary and confidential information<br />
of ANSYS, Inc. and its subsidiaries and affiliates.
Frequently Asked Questions<br />
Below is a list, in no particular order, of behavioral questions frequently asked abut the ANSYS Design-<br />
Modeler application.<br />
1. Why is a regenerate sometimes required when I open a database? (p. 460)<br />
2. Why don’t some features highlight any geometry in the graphics window when I select them in the<br />
Tree Outline? (p. 460)<br />
3. What does the “…” mean in the Details Box when viewing body properties such as volume and surface<br />
area? (p. 460)<br />
4. Why do the volume and surface area properties report ‘Unknown’? (p. 460)<br />
5. Why can’t I place a sketch instance in a plane that appears above the base sketch in the feature<br />
tree? (p. 460)<br />
6. Why can’t I delete items used for a Sketch Instance or Projection? (p. 461)<br />
7. When restoring an auto-saved file, why doesn’t the agdb-00 file appear in the list? (p. 461)<br />
8. Why is it that I can see the preview for an Extrude or Revolve feature, yet when I click Generate, the<br />
feature reports an error indicating intersecting profiles? (p. 461)<br />
9. Why did my feature fail due to non-manifold geometry when all I did was a Thin/Surface operation<br />
on a single body? (p. 461)<br />
10. Why do I have to totally freeze my model prior to using slice operations? (p. 461)<br />
11. Why is my model displayed so poorly in the graphics window? (p. 461)<br />
12. Why does it take so long to generate model facets? (p. 461)<br />
13. When I uncheck a parameterized property in the Details View, why doesn’t the <strong>DesignModeler</strong> application<br />
delete that design parameter from its parameter manager? (p. 462)<br />
14. Why did my feature fail due to a model size box error? (p. 462)<br />
15. Why does the agdb file get marked as modified in the Project Schematic whenever the model is<br />
transferred to the Mechanical application? (p. 462)<br />
16. Why did the Mid-Surface feature fail to detect face pairs that appear to be of uniform thickness? (p. 462)<br />
17. Why can't I stitch together line body edges that were created by the Lines From Edges feature? (p. 462)<br />
18. Why did I receive an out of memory error? (p. 463)<br />
19. Why are commas not recognized in numerical formats within ANSYS <strong>DesignModeler</strong> on the Linux<br />
platform for French and German locales? (p. 463)<br />
20. Why doesn't the screen capture utility work? (p. 463)<br />
21. When using a localized version (for example, Japanese) of <strong>DesignModeler</strong>, why do the features in the<br />
tree outline change to English? (p. 463)<br />
Release 14.0 - © SAS IP, Inc. All rights reserved. - Contains proprietary and confidential information<br />
of ANSYS, Inc. and its subsidiaries and affiliates.<br />
459
Frequently Asked Questions<br />
Why is a regenerate sometimes required when I open a database?<br />
When creating the model, the <strong>DesignModeler</strong> application creates ”‘rollmarks” in between each feature.<br />
A rollmark is a marker in the geometry engine that allows the model to be rolled back to that point in<br />
the model’s history. Whenever you click the Generate button, the <strong>DesignModeler</strong> application searches<br />
for the first feature that was modified, and using its rollmark, rolls the model back to that point in history<br />
so that it may regenerate the model from that point onwards. Without rollmarks, the entire model<br />
would need to be rebuilt every time you click Generate.<br />
Beginning with release 12.0, a Rollmark Management Model Preference allows you to specify the extent<br />
to which rollmarks are saved to the <strong>DesignModeler</strong> database. The default is that a partial list of rollmarks<br />
are saved to the database, with the result being that when this database is loaded no regenerate is<br />
usually required. Other possible values for the Rollmark Management Model Preference include the<br />
option of saving no rollmarks. In this case, a regenerate will always be required when the database is<br />
first opened. Other options allow either all rollmarks or a subset of rollmarks to be saved. Thus it may<br />
be the case that if an existing feature is modified or a new feature inserted that previous features<br />
without rollmarks might also require regeneration. Finally, it is noted that rollmarks were not saved to<br />
the <strong>DesignModeler</strong> application database prior to release 12.0, thus a full regenerate is required for all<br />
such databases after they are loaded.<br />
Why don’t some features highlight any geometry in the graphics window<br />
when I select them in the Tree Outline?<br />
Each model entity carries an internal persistent label, which is based on the feature that created it.<br />
Some features, such as Face Delete, do not create any new topology, so there is nothing on the model<br />
to highlight when the feature is selected.<br />
What does the “…” mean in the Details Box when viewing body properties<br />
such as volume and surface area?<br />
This means the value has not been calculated. The <strong>DesignModeler</strong> application will automatically calculate<br />
volumes and surface areas for bodies with a small number of faces. For bodies with large numbers of<br />
faces, the calculations are skipped to save time. The volume and surface area properties may be calculated<br />
on demand using the Measure Selection right mouse button option.<br />
Why do the volume and surface area properties report ‘Unknown’?<br />
This means the values cannot be accurately calculated. This can occur when the body contains model<br />
faults or has geometry that could not be faceted.<br />
Why can’t I place a sketch instance in a plane that appears above the base<br />
sketch in the feature tree?<br />
Each feature and sketch in the <strong>DesignModeler</strong> application contains a list of dependencies. A dependency<br />
can never appear below the object in the feature tree, meaning a feature or sketch can never be dependent<br />
on something that gets created later. It may only depend on geometry that was created<br />
earlier in the model’s history. Likewise with sketch instances, the <strong>DesignModeler</strong> application never allows<br />
a sketch instance to be placed in a plane prior to the plane containing the base sketch.<br />
460<br />
Release 14.0 - © SAS IP, Inc. All rights reserved. - Contains proprietary and confidential information<br />
of ANSYS, Inc. and its subsidiaries and affiliates.
Why can’t I delete items used for a Sketch Instance or Projection?<br />
Once you create a Sketch Instance or Projection in a plane, you cannot delete the base items as long<br />
as the Sketch Instance or Projection exists. In fact, just deleting the instance or projection is not enough<br />
to allow the base items to be deleted. This is because you could still do an “Undo” to restore the instance<br />
or projection. If you delete the plane that contains the instance or projection, that will free up the dependence<br />
on the items because the Undo and Redo stacks for that plane are cleared. Another way to<br />
clear the dependence is to Save via the File menu since that clears the Undo and Redo stacks for all<br />
planes.<br />
When restoring an auto-saved file, why doesn’t the agdb-00 file appear in the<br />
list?<br />
The auto-save is performed once every few Generates, according to the frequency defined in the Options<br />
dialog. Immediately after auto-saving, the model is in the exact same state as the agdb-00 file, so it is<br />
not shown in the restore menu. Once the model encounters another Generate, the agdb-00 file will<br />
then become available for restoring.<br />
Why is it that I can see the preview for an Extrude or Revolve feature, yet when<br />
I click Generate, the feature reports an error indicating intersecting profiles?<br />
The feature previews simply display the edges from your selected base object in a translated or rotated<br />
manner to give you an idea of what the feature may look like when it generates. Profiles are not checked<br />
for errors, including intersections, until generate time.<br />
Why did my feature fail due to non-manifold geometry when all I did was a<br />
Thin/Surface operation on a single body?<br />
This might be due to other active bodies present in the model. When the Thin/Surface feature executes,<br />
a Boolean operation is performed where it will attempt to merge together all active bodies in the<br />
model. If you imported or attached geometry using the Add Material operation, try switching it to Add<br />
Frozen. This will prevent these bodies from being merged together.<br />
Why do I have to totally freeze my model prior to using slice operations?<br />
During any Boolean operation, the <strong>DesignModeler</strong> application will merge together active bodies that<br />
touch. If you were to slice an active body, the sliced pieces would merge back together again during<br />
the next Boolean operation. For this reason, the <strong>DesignModeler</strong> application requires that the entire<br />
model be frozen prior to performing a slice operation.<br />
Why is my model displayed so poorly in the graphics window?<br />
This is due to your Facet Quality setting in the Options dialog. If this setting is too low, your model’s<br />
curved surfaces will look blocky. You can improve the display by increasing the Facet Quality setting,<br />
although it will require more memory and may take longer to generate model facets.<br />
Why does it take so long to generate model facets?<br />
Large models often require many facets, so generating them can take awhile. For very large models it<br />
may help to turn down the Facet Quality setting in the Options dialog. Doing this will save some time<br />
and memory.<br />
Release 14.0 - © SAS IP, Inc. All rights reserved. - Contains proprietary and confidential information<br />
of ANSYS, Inc. and its subsidiaries and affiliates.<br />
461
Frequently Asked Questions<br />
When I uncheck a parameterized property in the Details View, why doesn’t<br />
the <strong>DesignModeler</strong> application delete that design parameter from its parameter<br />
manager?<br />
When checking and unchecking Details View properties, the <strong>DesignModeler</strong> application creates assignments<br />
that bind those properties to specific design parameters. The design parameters can be assigned<br />
to many different feature properties, so the <strong>DesignModeler</strong> application does not automatically delete<br />
them. In addition, when you uncheck a driven property, the <strong>DesignModeler</strong> application leaves the assignment<br />
in its parameter manager, but in a commented state. That way, if you decide to reactivate<br />
the driven property, all the <strong>DesignModeler</strong> application needs to do is uncomment the assignment in<br />
its parameter manager. Remember that you can always manually edit the parameter manager assignments<br />
however you choose.<br />
Why did my feature fail due to a model size box error?<br />
The <strong>DesignModeler</strong> application’s workspace is limited to 1 km 3 in size, centered at the world origin.<br />
Your model cannot exceed this size box or it will generate an error. If you enable the “Large model<br />
support” option, the model size box limit changes to 1000 km 3 . See the Model Size Box (p. 186) section<br />
for more details.<br />
Why does the agdb file get marked as modified in the Project Schematic<br />
whenever the model is transferred to the Mechanical application?<br />
The <strong>DesignModeler</strong> application needs to perform some postprocessing on the model when it is transferred<br />
to another application. Included in this process are edge joint processing and shared topology<br />
for multi-body parts, which may create new data objects in the <strong>DesignModeler</strong> application. It is strongly<br />
recommended to save the agdb file, especially if it is the first time the model was transferred to the<br />
Mechanical aplication.<br />
Why did the Mid-Surface feature fail to detect face pairs that appear to be of<br />
uniform thickness?<br />
There are several reasons the Mid-Surface feature may miss face pairs the user had intended to select.<br />
First, the thickness of the face pair may not be within the range specified by the maximum and minimum<br />
thresholds. Second, the geometry may not be analytic. If you simplify the geometry in your Import or<br />
Attach features, this may correct the problem. Third, though it may appear to be of uniform thickness,<br />
the faces in the pair may not actually be perfect offsets. The tolerances for uniform thickness are rather<br />
strict.<br />
Why can't I stitch together line body edges that were created by the Lines<br />
From Edges feature?<br />
In some cases, the <strong>DesignModeler</strong> application may not be able to stitch together line body edges that<br />
are created from existing model edges that are defined by NURBS curves or imported geometry. The<br />
reason for the problem is that some NURBS and/or imported geometry is defined with looser tolerances.<br />
When line body edges are extracted from these original model edges, they are not within the Design-<br />
Modeler application's default tolerance and can sometimes fail to merge together during Boolean operations.<br />
462<br />
Release 14.0 - © SAS IP, Inc. All rights reserved. - Contains proprietary and confidential information<br />
of ANSYS, Inc. and its subsidiaries and affiliates.
Why did I receive an out of memory error?<br />
Sometimes the system can encounter an error when a large model or a high graphics resolution demands<br />
more memory than the system can supply. When the error occurs, the <strong>DesignModeler</strong> application will<br />
provide you the option of saving the current database with file extension “agdb.bak”. To remedy the<br />
problem, you can lower the graphics resolution or try importing fewer parts into the <strong>DesignModeler</strong><br />
application.<br />
Why are commas not recognized in numerical formats within ANSYS Design-<br />
Modeler on the Linux platform for French and German locales?<br />
Specific to the Linux platform, if you are using a localized operating system (such as French or German),<br />
or set your preferences to use regional settings for numbers and dates (comma delimiter versus period),<br />
then you may need to modify an additional setting to get numeric values to appear in the proper form.<br />
For more information, see the Platform Details section of the ANSYS, Inc. Linux Installation <strong>Guide</strong>.<br />
Why doesn't the screen capture utility work?<br />
The Aero display mode in Windows 7 is incompatible with the screen capture used in ANSYS Workbench.<br />
For users running Windows 7, turning off Aero mode will restore this capability.<br />
When using a localized version (for example, Japanese) of <strong>DesignModeler</strong>,<br />
why do the features in the tree outline change to English?<br />
Feature names can contain only letters/digits (for example, a..zA..Z0..9) and must begin with a letter to<br />
be locally translated. The following known limitations apply to specific languages:<br />
• Japanese: the Japanese alphabet is not allowed.<br />
• French: letters with an accents are not allowed.<br />
• German: letters with the umlaut are not allowed.<br />
Release 14.0 - © SAS IP, Inc. All rights reserved. - Contains proprietary and confidential information<br />
of ANSYS, Inc. and its subsidiaries and affiliates.<br />
463
464<br />
Release 14.0 - © SAS IP, Inc. All rights reserved. - Contains proprietary and confidential information<br />
of ANSYS, Inc. and its subsidiaries and affiliates.
Index<br />
Symbols<br />
2D sketching, 99<br />
3D Modeling, 157<br />
3D features, 193<br />
advanced features and tools, 236<br />
analysis tools, 356<br />
bodies and parts, 157<br />
boolean operations, 185<br />
concept menu, 359<br />
details view in modeling mode, 182<br />
edit selections for features, 190<br />
primitives, 228<br />
profiles, 188<br />
repair, 340<br />
types of operations, 188<br />
A<br />
analysis tools, 356<br />
bounding box, 357<br />
distance finder, 356<br />
entity information, 357<br />
fault detection, 358<br />
mass properties, 357<br />
small entity searchy, 358<br />
Application in Project Schematic<br />
closing, 29<br />
import and attach, 29<br />
multiple windows, 27<br />
refresh input, 28<br />
save project, 28<br />
units dialog, 27<br />
Attach to Active CAD Geometry, 37<br />
attach properties, 39<br />
base plane property, 40<br />
body filtering property, 40<br />
import material property, 39<br />
model units property, 39<br />
notes, 38<br />
operation property, 40<br />
parameter key property, 39<br />
refresh property, 40<br />
source property, 39<br />
attribute, 245<br />
auto constraints, 102<br />
control detection, 130<br />
Auto-save Now, 52<br />
B<br />
Behavior in Project Schematic<br />
creating independent systems, 9<br />
file reference, 10<br />
body operation, 313<br />
boolean, 321<br />
C<br />
CAD Configuration Manager<br />
project schematic operations, 30<br />
CAD in Project Schematic<br />
launching ANSYS Workbench, 29<br />
material processing, 29<br />
chamfer<br />
3D modeling, 214<br />
color scheme, 101<br />
Concept Menu, 54<br />
3D curve, 365<br />
lines from edges, 363<br />
lines from points, 360<br />
lines from sketches, 362<br />
point segments, 361<br />
split edges, 367<br />
surfaces from edges, 370<br />
surfaces from faces, 373<br />
surfaces from sketches, 371<br />
connect, 298<br />
Connection Types<br />
shares-with links, 21<br />
Connection Typesr<br />
provides-to links, 22<br />
constraints toolbox , 126<br />
auto constraints, 130<br />
coincident, 128<br />
concentric, 129<br />
equal distance, 130<br />
equal length, 130<br />
equal radius, 129<br />
fixed, 127<br />
horizontal, 127<br />
midpoint, 128<br />
parallel, 129<br />
perpendicular, 128<br />
symmetry, 128<br />
tangent, 128<br />
vertical, 128<br />
construction sketches, 100<br />
Context Menu Operations<br />
duplicate, 14<br />
edit, 13<br />
import geometry, 12<br />
new geometry, 11<br />
Release 14.0 - © SAS IP, Inc. All rights reserved. - Contains proprietary and confidential information<br />
of ANSYS, Inc. and its subsidiaries and affiliates.<br />
465
Index<br />
properties, 19<br />
quick help, 19<br />
refresh, 17<br />
rename, 18<br />
replace geometry, 14<br />
reset, 18<br />
stop, 17<br />
transfer data from new, 15<br />
transfer data to new, 16<br />
update, 16<br />
update from CAD, 17<br />
Context Menus, 58<br />
Create Menu, 53<br />
cross section, 376<br />
alignment, 379<br />
assignment, 378<br />
coordinate systems, 377<br />
create in script, 433<br />
editing, 377<br />
inheritance, 382<br />
offset, 379<br />
types, 384<br />
D<br />
Data Sharing and Data Transfer<br />
connection types, 21<br />
project schematic operations, 21<br />
deleting sketches, 100<br />
details view in sketching mode, 103<br />
dimension details, 106<br />
edge details, 105<br />
right mouse button option items, 106<br />
sketch details, 103<br />
dimensions toolbox, 122<br />
angle, 125<br />
animate, 125<br />
diameter, 124<br />
display name/value, 126<br />
edit, 125<br />
general, 123<br />
horizontal, 124<br />
length/distance, 124<br />
move, 125<br />
radius, 124<br />
semi-automatic, 125<br />
vertical, 124<br />
display toolbar, 91<br />
draw toolbox, 107<br />
arc by 3 points, 111<br />
arc by center, 111<br />
arc by tangent, 110<br />
circle, 110<br />
466<br />
circle by 3 tangents, 110<br />
construction point, 113<br />
construction point at intersection, 113<br />
ellipse, 111<br />
line, 108<br />
line by 2 tangents, 108<br />
oval, 110<br />
polygon, 109<br />
polyline, 108<br />
rectangle, 109<br />
rectangle by 3 points, 110<br />
spline, 112<br />
tangent line, 108<br />
E<br />
edge delete, 338<br />
electronics, 411<br />
enclosure, 256<br />
extent types<br />
fixed type, 198<br />
through all type, 198<br />
to faces type, 200<br />
to next type, 199<br />
to surface type, 201<br />
extrude, 196<br />
direction property, 197<br />
direction vector, 197<br />
F<br />
face delete, 333<br />
face split, 262<br />
File Management<br />
temporary files, 23<br />
File Menu, 35<br />
fill, 273<br />
freeze, 236<br />
G<br />
geometry, 448<br />
Geometry Interface Recommendations, 43<br />
I<br />
Image Capture, 52<br />
Import and Attach Options, 44<br />
geometry options, 44<br />
imported sub-features, 46<br />
Import External Geometry File, 41<br />
base plane property, 42<br />
blade sets property, 43<br />
body filtering property, 42<br />
import properties, 41<br />
Release 14.0 - © SAS IP, Inc. All rights reserved. - Contains proprietary and confidential information<br />
of ANSYS, Inc. and its subsidiaries and affiliates.
model units property, 41<br />
operation property, 42<br />
refresh property, 43<br />
J<br />
joint, 252<br />
L<br />
Licensing<br />
Academic, 31<br />
BladeModeler, 31<br />
<strong>DesignModeler</strong>, 30<br />
multiple sessions, 30<br />
shared, 30<br />
types, 30<br />
M<br />
menus, 35<br />
merge, 294<br />
mid-surface, 246<br />
modify toolbox, 113<br />
chamfer, 114<br />
copy, 116<br />
corner, 114<br />
cut, 115<br />
drag, 115<br />
duplicate, 118<br />
extend, 114<br />
fillet, 114<br />
move, 117<br />
offset, 118<br />
paste, 116<br />
replicate, 117<br />
spline edit, 119<br />
split, 115<br />
trim, 114<br />
N<br />
named selection, 239<br />
P<br />
parameters, 403<br />
available functions, 409<br />
check tab, 405<br />
close tab, 406<br />
creating, 406<br />
deleting, 408<br />
design parameters tab, 403<br />
operations among parameters, 408<br />
parameter/dimension assignments tab, 404<br />
sending to the Mechanical application, 410<br />
windows, 403<br />
pattern, 310<br />
circular pattern, 310<br />
linear pattern, 310<br />
rectangular pattern, 310<br />
PF point, 215<br />
planes without sketches, 100<br />
Point, 215<br />
definitions, 217<br />
face offset property, 219<br />
manual input, 221<br />
point mate search procedure, 218<br />
point placement, 217<br />
special notes, 221<br />
point<br />
coordinates file, 220<br />
usage, 216<br />
point feature points, 215<br />
Point Segments<br />
adding line bodies, 361<br />
Print, 52<br />
print preview, 97<br />
Project Schematic Operations, 9<br />
CAD, 29<br />
CAD parameter publishing, 24<br />
changing parameters in ANSYS Workbench, 25<br />
changing parameters in <strong>DesignModeler</strong>, 25<br />
context menu operations, 10<br />
data sharing and data transfer, 21<br />
<strong>DesignModeler</strong> application, 27<br />
<strong>DesignModeler</strong> behavior, 9<br />
<strong>DesignModeler</strong> parameter publishing, 23<br />
file management, 23<br />
license preferences, 22<br />
licensing, 30<br />
Mechanical parameter publishing, 25<br />
parameter units, 26<br />
parameters, 23<br />
project files list, 20<br />
properties list, 19<br />
updating parameters from CAD, 26<br />
projection, 306<br />
R<br />
reapir seams, 347<br />
Recent Imports, 53<br />
Recent Scripts, 53<br />
repair, 340<br />
context menu, 343<br />
feature types, 344<br />
finding faults, 341<br />
generating feature, 342<br />
Release 14.0 - © SAS IP, Inc. All rights reserved. - Contains proprietary and confidential information<br />
of ANSYS, Inc. and its subsidiaries and affiliates.<br />
467
Index<br />
repair faces, 354<br />
viewing faults/results, 343<br />
repair edges, 345<br />
repair faces, 354<br />
repair hard edges, 344<br />
repair holes, 348<br />
repair sharp angles, 350<br />
repair slivers, 352<br />
repair spikes, 353<br />
Restore Auto-save File, 52<br />
revolve, 201<br />
direction property, 202<br />
ruler, 87<br />
Run Script, 51<br />
S<br />
setings toolbox , 131<br />
grid, 131<br />
major grid spacing, 131<br />
minor-steps per major, 132<br />
snaps per minor, 132<br />
sketch details, 103<br />
sketch status, 102<br />
sketches and planes, 100<br />
color scheme, 101<br />
construction sketches, 100<br />
deleting sketches, 100<br />
planes without sketches, 100<br />
sketch status, 102<br />
skin/loft, 205<br />
point profiles, 207<br />
skin profile ordering, 207<br />
slice, 326<br />
spline edit<br />
create missing control points, 121<br />
create missing fit points, 121<br />
delete fit point, 122<br />
delete new fit points, 122<br />
drag control point, 122<br />
drag fit point, 122<br />
insert fit point, 122<br />
re-fit spline, 121<br />
select new spline, 121<br />
surface extension, 276<br />
distance property, 284<br />
edges property, 280<br />
extent property, 280<br />
extent type property, 279<br />
faces property, 284<br />
target property, 284<br />
surface flip, 292<br />
surface patch, 288<br />
468<br />
sweep, 202<br />
alignment, 203<br />
scaling and twisting, 203<br />
symmetry, 270<br />
T<br />
Tools Menu, 55<br />
triad, 87<br />
U<br />
undo/redo<br />
redo, 99<br />
uindo, 99<br />
unfrreze, 237<br />
Updating Parameters from CAD<br />
<strong>DesignModeler</strong>, 26<br />
Mechanical, 26<br />
V<br />
View Menu, 57<br />
W<br />
winding tool, 397<br />
interface, 397<br />
sample winding table file, 400<br />
slot angles, 401<br />
winding data, 401<br />
winding table, 399<br />
winding table editor, 400<br />
Write Script, 48<br />
Release 14.0 - © SAS IP, Inc. All rights reserved. - Contains proprietary and confidential information<br />
of ANSYS, Inc. and its subsidiaries and affiliates.