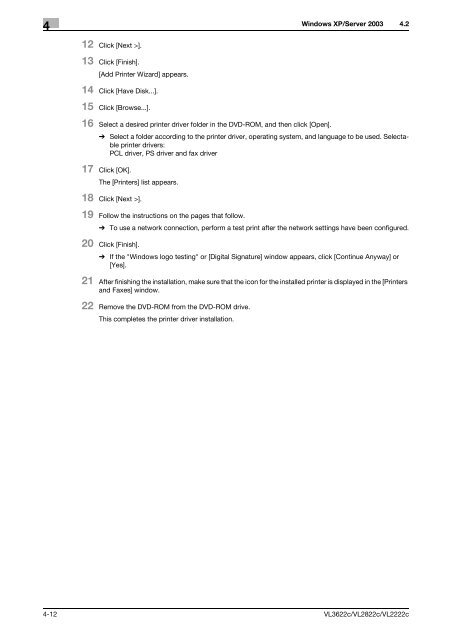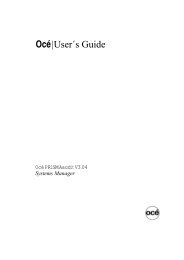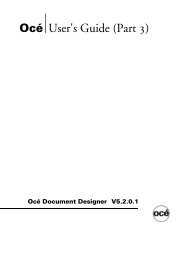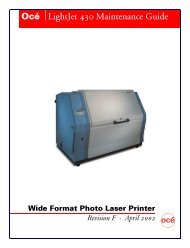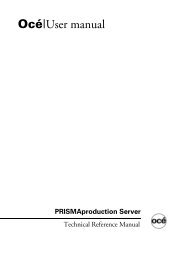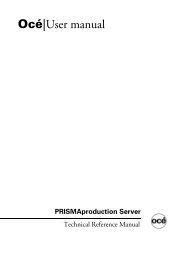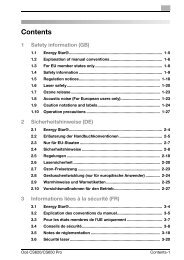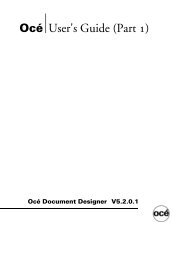- Page 1 and 2: Explore your options Océ VarioLink
- Page 3 and 4: Meter Reading Overview If your mont
- Page 5 and 6: Table of contents 1 Introduction 1.
- Page 7 and 8: 7 Uninstalling the Printer Driver 7
- Page 9 and 10: 11.10 Registering the ICC profiles
- Page 11 and 12: 14 Troubleshooting 14.1 Cannot prin
- Page 13: 1 Introduction
- Page 16 and 17: 1 1.1.2 User's Guide Welcome User's
- Page 18 and 19: 1 d Reference This symbol indicates
- Page 21 and 22: 2.1 Printer controller 2 2 Overview
- Page 23 and 24: 2.1 Printer controller 2 2.1.3 Cont
- Page 25 and 26: 2.2 Operating environment 2 2.2 Ope
- Page 27 and 28: 2.3 Setup procedure 2 2.3 Setup pro
- Page 29: 3 Precautions for Installation
- Page 32 and 33: 3 Printer drivers compatible with r
- Page 34 and 35: 3 Connection methods selectable in
- Page 36 and 37: 3 3.3.3 Windows NT 4.0 Connection m
- Page 38 and 39: 3 Connection methods selectable in
- Page 41 and 42: 4.1 Windows Vista/Server 2008 4 4 M
- Page 43 and 44: 4.1 Windows Vista/Server 2008 4 Ins
- Page 45 and 46: 4.1 Windows Vista/Server 2008 4 7 I
- Page 47 and 48: 4.1 Windows Vista/Server 2008 4 Ins
- Page 49: 4.2 Windows XP/Server 2003 4 4.2 Wi
- Page 53 and 54: 4.2 Windows XP/Server 2003 4 Instal
- Page 55 and 56: 4.3 Windows 2000 4 4.3 Windows 2000
- Page 57 and 58: 4.3 Windows 2000 4 4.3.2 For networ
- Page 59 and 60: 4.3 Windows 2000 4 12 Click [OK]. T
- Page 61 and 62: 4.4 Windows NT 4.0 4 14 Click [Next
- Page 63: 5 Installation on Macintosh Compute
- Page 66 and 67: 5 5.1.2 Selecting and connecting a
- Page 68 and 69: 5 Configuring the LPR settings [TCP
- Page 70 and 71: 5 Mac OS X 10.2/10.3/10.4/10.5 8 Cl
- Page 72 and 73: 5 Configuring the AppleTalk setting
- Page 74 and 75: 5 Configuring the IPP settings [TCP
- Page 76 and 77: 5 6 Click [OK]. The [Chooser] windo
- Page 79 and 80: 6.1 NetWare 6 6 Installation when U
- Page 81: 7 Uninstalling the Printer Driver
- Page 84 and 85: 7 Windows - From the "C:\WINDOWS\in
- Page 86 and 87: 7 Macintosh 7-6 VL3622c/VL2822c/VL2
- Page 89 and 90: 8.1 Print operations 8 8 Print func
- Page 91 and 92: 8.2 Default settings of the printer
- Page 93 and 94: 8.2 Default settings of the printer
- Page 95 and 96: 8.4 Parameter details 8 8.4 Paramet
- Page 97 and 98: 8.4 Parameter details 8 8.4.2 [Basi
- Page 99 and 100: 8.4 Parameter details 8 d Reference
- Page 101 and 102:
8.4 Parameter details 8 Function Na
- Page 103 and 104:
8.4 Parameter details 8 Function Na
- Page 105 and 106:
8.4 Parameter details 8 Editing ove
- Page 107 and 108:
8.4 Parameter details 8 Function Na
- Page 109 and 110:
8.4 Parameter details 8 PS driver X
- Page 111 and 112:
8.4 Parameter details 8 8.4.8 [Othe
- Page 113:
9 Print Functions of Mac OS X
- Page 116 and 117:
9 6 Enter the [Secure Print ID:] an
- Page 118 and 119:
9 9.2.2 Registering the default set
- Page 120 and 121:
9 Common Setting Item Name Function
- Page 122 and 123:
9 9.5 Parameter details Parameter d
- Page 124 and 125:
9 Function Name Option Description
- Page 126 and 127:
9 Function Name Description [Popup
- Page 128 and 129:
9 9.5.5 [Paper Tray / Output Tray]
- Page 130 and 131:
9 Function Name Option Description
- Page 132 and 133:
9 Editing the copy security Paramet
- Page 134 and 135:
9 Editing Date/Time Function Name D
- Page 136 and 137:
9 Function Name Option Description
- Page 139 and 140:
10.1 Print operations 10 10 Print F
- Page 141 and 142:
10.2 Default settings of the printe
- Page 143 and 144:
10.3 Parameter details 10 10.3.3 Ge
- Page 145 and 146:
10.3 Parameter details 10 Function
- Page 147:
11 Function Details
- Page 150 and 151:
11 For Mac OS X 1 Display the [Outp
- Page 152 and 153:
11 11.2 Secure Print Secure Print T
- Page 154 and 155:
11 3 Enter the [Secure Print ID:] a
- Page 156 and 157:
11 5 Select the document to be prin
- Page 158 and 159:
11 Secure Print 5 Enter the passwor
- Page 160 and 161:
11 Save in User Box 3 Enter the [Fi
- Page 162 and 163:
11 3 Enter the User Box password, a
- Page 164 and 165:
11 Printing a document on the machi
- Page 166 and 167:
11 Printing a document on the machi
- Page 168 and 169:
11 Printing a document on the machi
- Page 170 and 171:
11 ID & Print 3 Select [Recipient U
- Page 172 and 173:
11 4 Select [ID&Print] in [Output M
- Page 174 and 175:
11 5 Select the document you want t
- Page 176 and 177:
11 11.7 Printing from a cellular ph
- Page 178 and 179:
11 Printing from a cellular phone o
- Page 180 and 181:
11 Specifying the encryption passph
- Page 182 and 183:
11 For Mac OS X 1 Display the [Outp
- Page 184 and 185:
11 For Mac OS X 1 Display the [Qual
- Page 186 and 187:
11 Registering the ICC profiles in
- Page 188 and 189:
11 11.11 Banner printing function 1
- Page 190 and 191:
11 7 Set the Guidance of the Mount
- Page 192 and 193:
11 Banner printing function 11.11 1
- Page 195 and 196:
12.1 Basic operations of User Setti
- Page 197 and 198:
12.2 User settings 12 12.2 User set
- Page 199 and 200:
12.2 User settings 12 5 Press [OK].
- Page 201 and 202:
12.2 User settings 12 12.2.5 A4/A3L
- Page 203 and 204:
12.2 User settings 12 12.2.7 Bindin
- Page 205 and 206:
12.2 User settings 12 12.2.9 Gray B
- Page 207 and 208:
12.2 User settings 12 12.2.11 Paper
- Page 209 and 210:
12.2 User settings 12 12.2.13 Bindi
- Page 211 and 212:
12.2 User settings 12 12.2.15 Punch
- Page 213 and 214:
12.2 User settings 12 12.2.17 Font
- Page 215 and 216:
12.2 User settings 12 4 Press the d
- Page 217 and 218:
12.2 User settings 12 4 Press the C
- Page 219 and 220:
12.2 User settings 12 4 Press the d
- Page 221 and 222:
12.2 User settings 12 12.2.24 Auto
- Page 223 and 224:
12.2 User settings 12 12.2.26 Verif
- Page 225 and 226:
12.2 User settings 12 3 Press the d
- Page 227 and 228:
12.2 User settings 12 12.2.29 Link
- Page 229 and 230:
12.2 User settings 12 2 Press [Prox
- Page 231 and 232:
12.2 User settings 12 2 Press [Prin
- Page 233 and 234:
12.3 Basic operations in Administra
- Page 235 and 236:
12.4 Administrator Settings 12 12.4
- Page 237 and 238:
12.4 Administrator Settings 12 12.4
- Page 239 and 240:
12.4 Administrator Settings 12 12.4
- Page 241 and 242:
12.4 Administrator Settings 12 12.4
- Page 243 and 244:
12.4 Administrator Settings 12 5 Pr
- Page 245 and 246:
12.4 Administrator Settings 12 12.4
- Page 247 and 248:
12.4 Administrator Settings 12 12.4
- Page 249 and 250:
12.4 Administrator Settings 12 12.4
- Page 251 and 252:
12.4 Administrator Settings 12 12.4
- Page 253:
13 Web Connection
- Page 256 and 257:
13 13.1.3 Web browser cache Using W
- Page 258 and 259:
13 Login as an administrator again.
- Page 260 and 261:
13 13.2.3 Login Login and Logout We
- Page 262 and 263:
13 Logging in as a registered user
- Page 264 and 265:
13 Logging in as the User Box Admin
- Page 266 and 267:
13 No. Item Description Structure o
- Page 268 and 269:
13 13.4.2 Job 13.4.3 User Box Overv
- Page 270 and 271:
13 13.4.5 Address Registration Over
- Page 272 and 273:
13 13.5 Administrator mode overview
- Page 274 and 275:
13 13.5.3 Security Administrator mo
- Page 276 and 277:
13 13.5.5 Network Administrator mod
- Page 278 and 279:
13 13.5.7 Printer Setting Administr
- Page 280 and 281:
13 13.5.9 Fax Settings Administrato
- Page 282 and 283:
13 Administrator mode overview 13-3
- Page 285 and 286:
14.1 Cannot print 14 14 Troubleshoo
- Page 287 and 288:
14.2 Cannot configure the settings/
- Page 289:
15 Appendix
- Page 292 and 293:
15 Product specifications Item Spec
- Page 294 and 295:
15 Item Specifications MetaFrame op
- Page 296 and 297:
15 15.2.2 PCL font list Printing re
- Page 298 and 299:
15 15.2.4 GDI demo page Printing re
- Page 300 and 301:
15 Printing with OpenOffice 1 In Op
- Page 302 and 303:
15 Term Description Glossary IPX/SP
- Page 304 and 305:
15 Term Description Glossary Shared
- Page 307 and 308:
16.1 Index by item 16 16 Index 16.1
- Page 309 and 310:
16.1 Index by item 16 R Recalling j
- Page 311 and 312:
16.2 Index by button 16 T TIFF Imag
- Page 313 and 314:
Reader's comment sheet Reader's com
- Page 315 and 316:
Addresses of local Océ organisatio
- Page 317:
Addresses of local Océ organisatio