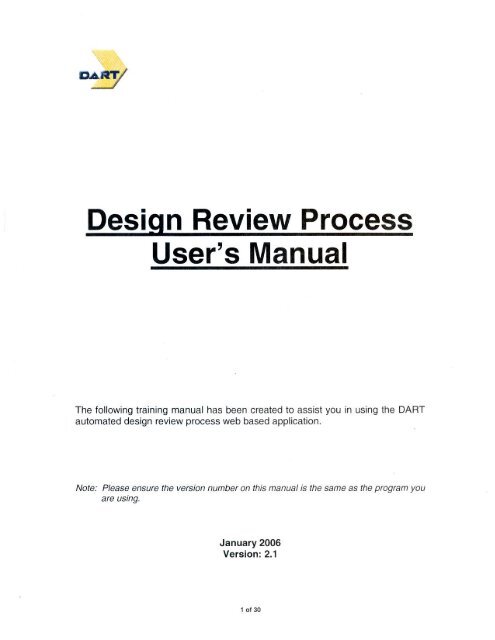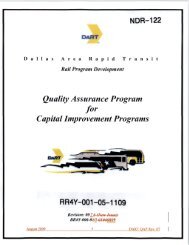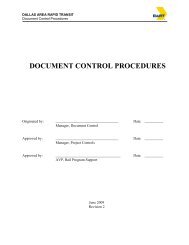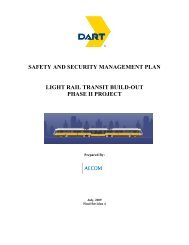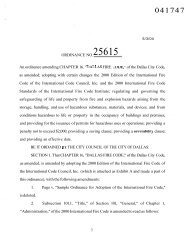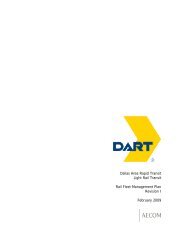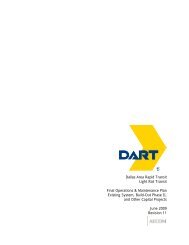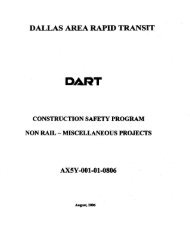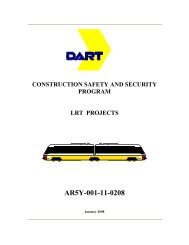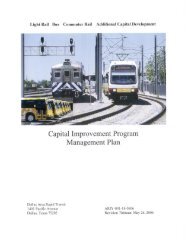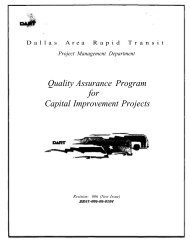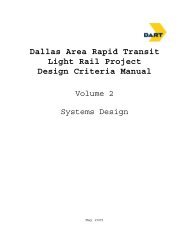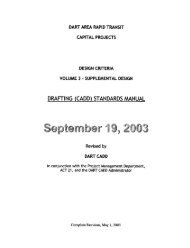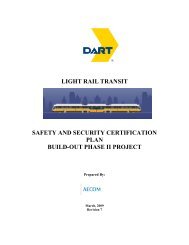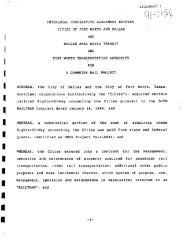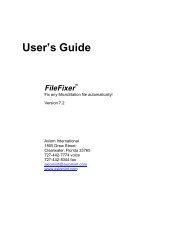Training for Design Review Process
Training for Design Review Process
Training for Design Review Process
You also want an ePaper? Increase the reach of your titles
YUMPU automatically turns print PDFs into web optimized ePapers that Google loves.
Table of Content<br />
Accessing the DART <strong>Design</strong> <strong>Review</strong> Homepage (DRP) ........................................... 3<br />
Access via Email Notification: ................................................................................... 5<br />
DART <strong>Design</strong> <strong>Review</strong> <strong>Process</strong>................................................................................... 6<br />
Disposition/Delegate................................................................................................... 7<br />
Sorting List of Comments........................................................................................... 8<br />
Viewing Comments .................................................................................................... 9<br />
Entering Comments................................................................................................... 10<br />
Editing or Deleting Comments ................................................................................. 13<br />
Disposition of Comments by the <strong>Design</strong> PM ........................................................... 15<br />
Delegation of Comments by the <strong>Design</strong> PM ............................................................ 17<br />
Disposition of Comments by DART PM.................................................................. 20<br />
DARTnet Worklist.................................................................................................... 22<br />
Detail and Summary Reports .................................................................................... 24<br />
Reporting and Searching Options ............................................................................. 26<br />
Comment Search & Report....................................................................................... 27<br />
My Account............................................................................................................... 28<br />
My Surrogate: ........................................................................................................... 29<br />
DRP Help .................................................................................................................. 30<br />
2 of 30
Accessing the DART <strong>Design</strong> <strong>Review</strong> Homepage (DRP)<br />
The <strong>Design</strong> <strong>Review</strong> <strong>Process</strong> (DRP) homepage can be accessed by one of two different<br />
ways, either via DARTnet or a link provided to you in an email notification <strong>for</strong> submittal.<br />
Access via DARTnet:<br />
Log on to the DARTnet home page using your DARTnet ID and password.<br />
Figure 1<br />
From the DARTnet home page click on the Applications Tab.<br />
Figure 2<br />
3 of 30
Scroll down to the Project Management heading. Click on the <strong>Design</strong> <strong>Review</strong> <strong>Process</strong><br />
to access DRP.<br />
Figure 3<br />
If you are directed to login to the Project Management DRP Login Screen (Figure 4), use<br />
your DARTnet ID and Password.<br />
Figure 4<br />
4 of 30
Access via Email Notification:<br />
The Distribution list <strong>for</strong> individual submittals are determined by coordination with the<br />
DART Project Manager and the <strong>Design</strong> <strong>Review</strong> Coordinator. You may be included on<br />
the distribution list of a particular <strong>Design</strong> <strong>Review</strong>. The email notification will be titled<br />
“<strong>Design</strong> <strong>Review</strong> Distribution Notification – Submittal Name.” The submittal name will be<br />
as it appears on the actual submittal designated by the DART PM. For example NW1A<br />
D&A Submittal.<br />
Email Notification Contains the following:<br />
��Project Name;<br />
��Submittal Title;<br />
��Percent Complete;<br />
��<strong>Design</strong> <strong>Review</strong> Number; and<br />
��Comment Due Date.<br />
Click on the link (a), this link will take you directly to the submittal page of the DRP<br />
application.<br />
There is also a link (b) to the Engineering Document Control Electronic Image Site. This<br />
maybe accessed to view digital copies of Submittal documents.<br />
(Please see Image Site Guidelines and <strong>Training</strong> Procedures <strong>for</strong> further instructions).<br />
(a)<br />
Figure 5<br />
5 of 30<br />
(b)
DART <strong>Design</strong> <strong>Review</strong> <strong>Process</strong><br />
From the (DRP) Homepage you can navigate to the individual submittal page. Active<br />
submittals will be listed.<br />
Figure 6<br />
To access a particular submittal, click “Enter Comments” <strong>for</strong> that submittal.<br />
By clicking this link you will be directed to the specific submittal page <strong>for</strong> entering and<br />
viewing comments.<br />
Figure 7<br />
The row contains pertinent in<strong>for</strong>mation about the submittals. In this row you will see:<br />
��Project;<br />
��Submittal Name;<br />
��<strong>Design</strong> <strong>Review</strong> Number;<br />
��Comment Due Date;<br />
��Number of Comments; and<br />
��Number of Open Comments.<br />
Figure 8<br />
6 of 30
Disposition/Delegate<br />
This function is reserved primarily <strong>for</strong> <strong>Design</strong> Project Managers and DART Managers<br />
unless a PM delegates a comment to you.<br />
Figure 9<br />
In the section titled Submittal In<strong>for</strong>mation you will find to the left hand side (a) of this<br />
section, the following in<strong>for</strong>mation:<br />
��<strong>Design</strong> <strong>Review</strong> No.: Unique number <strong>for</strong> each Submittal. (FDR No.)<br />
��Project: The name of the project<br />
��Description: Milestone level<br />
��Link to Submittal: Link to Image Site<br />
��Submittal Contents: Drawings, Specs, <strong>Design</strong> Report, and Special Provisions…<br />
On the right hand side (b) of the Submittal In<strong>for</strong>mation section you will find the following<br />
in<strong>for</strong>mation:<br />
��Distribution Date: Date package was sent to reviewers<br />
��Comment Due Date: Date Comments are due from reviewers<br />
��Disposition Due Date: Date Dispositions are due from PM’s<br />
��Close Date: Date <strong>Design</strong> <strong>Review</strong> <strong>for</strong> submittal over.<br />
��Status: Status of submittal<br />
��<strong>Design</strong>er PM:<br />
��DART PM:<br />
��Total Comments: Total number of comments submitted <strong>for</strong> submittal.<br />
(a) (b)<br />
Figure 10<br />
7 of 30
Sorting List of Comments<br />
Filtering Comments: You have the ability to view the comments that others have<br />
submitted. To filter out or search <strong>for</strong> a comment on a specific drawing or topic, click the<br />
drop down arrow in any of the columns to sort by:<br />
(a) <strong>Review</strong>er – Any <strong>Review</strong>er that has made comments.<br />
(b) Type – Technical, Grammatical, or CADD/Drafting comments<br />
(c) Content – Plans, Specs, <strong>Design</strong> Report (anything that is included in the<br />
submittal)<br />
(d) Discipline – Architecture, Structural…any discipline included in the submittal.<br />
(e) Page/sheet no. – All pages and sheet numbers included in the submittal.<br />
(f) Drawing No./Spec Section<br />
(g) Comment – Keyword search. All comments containing “key word” will be sorted.<br />
(h) Status – Sort by comments that are open, closed, or in disposition.<br />
(i) Disposition – Sort by disposition A, B, C, D, and E.<br />
(a) (b) (c) (d) (e) (f) (g) (h) (i)<br />
Figure 11<br />
8 of 30
Viewing Comments<br />
To view a comment, click the “View” or “Edit” comment option on the far left hand side of<br />
the screen in the “Action” column. “Edit” will only be available <strong>for</strong> your own comments.<br />
This is the <strong>Review</strong> Comment screen. On this screen you view each comment <strong>for</strong> the<br />
submittal in the Comment field (a). If a Project Manager (PM) has dispositioned the<br />
submittal, you can see it in the <strong>Design</strong>er Response (b) and DART PM Response (c)<br />
field. At the bottom of the screen (d) listed is the comment history section, which lists<br />
date and time the comment was made, by who, and a list any history of modifications<br />
and dispositions.<br />
Click X to close window.<br />
(a)<br />
(d)<br />
(b)<br />
(c)<br />
Figure 12<br />
Figure 13<br />
9 of 30
Entering Comments<br />
On this page (Figure 14) you can input comments <strong>for</strong> a specific submittal. Select<br />
Comment type from available selection (a) NO COMMENT, Technical, CADD, and<br />
Grammatical.<br />
(a)<br />
Figure 14<br />
If you select the “No Comment “ option, a notification will pop-up (Figure 15) notifying<br />
you that your choice not to comment has been added.<br />
Figure 15<br />
If after you select the “No Comment “ you decide you do need to make a comment you<br />
will need to go back to the comment screen <strong>for</strong> the submittal in question and click “I<br />
would like to comment on this submittal” (Figure 16).<br />
Figure 16<br />
10 of 30
A pop-up will appear, “you may now enter comments” (Figure 17).<br />
Figure 17<br />
The comment window (Figure 18) will open. Input comment identification in<strong>for</strong>mation.<br />
Figure 18<br />
To begin, select Discipline field; Select a discipline from the dropdown window.<br />
Figure 19<br />
11 of 30
Next, tab to the Content field; Select Content from the drop down window.<br />
Figure 20<br />
Tab to the Page/Sheet No field; Enter page or sheet number corresponding to its place<br />
in the actual set of drawings or specs. Then tab to the Drawing # / Spec Section field –<br />
Enter the drawing number or spec section that corresponds with the number as it<br />
appears in the actual drawing or spec section. Next enter your comment in the blank<br />
area provided <strong>for</strong> your comment text. If you are entering comments <strong>for</strong> another<br />
individual be sure to select their name on the “Entered By” drop down.<br />
Once you have input your comments, there is several ways to proceed; the first is “Save<br />
as Draft,” saving your comment as a draft so that you or a supervisor may review your<br />
comment be<strong>for</strong>e it is available <strong>for</strong> disposition. It is important to note that while this is a<br />
draft comment it is still visible to other users. Comments saved as drafts will remain<br />
drafts until they are submitted or until the comment due date expires. When the<br />
comment due date expires all draft comments will auto submit <strong>for</strong> dispositioning.<br />
Additionally a list of your draft comment will show up in your “To Do List” and will remain<br />
there until comments are submitted. The next option is “Save and Submit” to submit your<br />
comment immediately or lastly “Cancel” to delete your comment. Repeat the above<br />
process to submit multiple comments. You can submit as many comments as<br />
necessary. Please submit only one comment per comment page.<br />
Note: After your submitted comment has been dispositioned by the <strong>Design</strong> Project<br />
Manager you will no longer be able to edit.<br />
Figure 21<br />
12 of 30
After you have saved a comment, notice that your comment has been automatically<br />
added to the list of comments. The total number of comments as listed at the top of the<br />
page will also change to incorporate the new total number of comments to include your<br />
added comments. Note: Please only one comment per comment box.<br />
Editing or Deleting Comments<br />
To edit a comment click “Edit” button, located to the left of the comment you wish to edit.<br />
The comment screen (Figure 22) will come up. If you need to delete the entire comment<br />
click the “Edit” button to the left of the comment you wish to delete. Edit the comment<br />
and the drawing numbers, page/sheet or change of disciplines, if necessary.<br />
Figure 22<br />
13 of 30
At the edit screen, scroll to the bottom of the screen and click “Delete Comment.” A<br />
screen prompt will appear asking you to confirm that you want this comment to be<br />
deleted. Select your answer and the comment will be deleted. After you have made<br />
your changes scroll to the bottom of the screen and click “Save” button. The system<br />
will return you to the Comment screen.<br />
Figure 23<br />
14 of 30
Disposition of Comments by the <strong>Design</strong> PM<br />
Once comments have been submitted <strong>for</strong> a particular submittal they are immediately<br />
ready to be dispositioned by the <strong>Design</strong> PM. The DRP will generate an email notification<br />
to the <strong>Design</strong> PM and the DART PM at the end of each day. The email notification will<br />
identify which submittal has received comments and provide a link to it.<br />
Figure 24<br />
15 of 30
The link will take you directly to the Submittal page correlating to that which is described<br />
in the email notification. Once you have accessed the DRP Homepage you will have to<br />
navigate to the particular submittal that you are looking <strong>for</strong>. The Homepage will display<br />
your “To Do List”. This list contains all comments that require additional action by you<br />
as either the <strong>Design</strong> PM or DART PM. This list may also contain action items <strong>for</strong> you if<br />
you have been delegated by a <strong>Design</strong> PM as an individual to Disposition certain<br />
comments.<br />
Figure 25<br />
16 of 30
Delegation of Comments by the <strong>Design</strong> PM<br />
The intent of the Delegate function is to allow the <strong>Design</strong> PM or his delegatee the<br />
opportunity to delegate comments that pertain to particular disciplines to the individuals<br />
that will be providing input during the design of DART projects.<br />
To Delegate comments complete the following:<br />
In the action column, click “Delegate” function. This will open the Delegate Sub-window.<br />
Select from the following User options:<br />
1. Current <strong>Design</strong> <strong>Review</strong> User (on Distribution List)<br />
2. Current Active <strong>Design</strong> <strong>Review</strong> User (not on Distribution List); or<br />
3. DARTnet User.<br />
Go down to the Delegation Option field. You can select from the following:<br />
Show this comment on my ToDo List:<br />
This will allow you to better track the status of comments that have been<br />
delegated.<br />
Require my approval:<br />
You may also require approval of the disposition be<strong>for</strong>e it is made public. A<br />
comment that has been delegated and subsequently dispositioned with this<br />
option will not be available <strong>for</strong> all to see until the <strong>Design</strong> PM has approved the<br />
disposition.<br />
Comments:<br />
As the <strong>Design</strong> PM you may wish to add a note to the comment that you are<br />
delegating. This is a note <strong>for</strong> the individual that you are delegating the comment<br />
to. No one else except the individual you delegate to will see this note.<br />
Figure 26<br />
17 of 30
You may delegate multiple comments at once. Check the box next to the comments you<br />
wish to delegate. There is an option to “select all” and “delegate the selected<br />
comments.”<br />
Figure 27<br />
You will notice that the comment that you delegated has changed. It no longer has the<br />
option to Disposition like the other comments. This comment will stay on your To Do list<br />
until the Delegatee has dispositioned the comment. The comment may be re-delegated<br />
to another individual if necessary. The Edit function only allows you to view the<br />
comment.<br />
Figure 28<br />
18 of 30
As the <strong>Design</strong> PM it is your responsibility to review the disposition, if you chose this<br />
option, by the delegatee. Click on Edit to open the comment and it’s disposition by the<br />
delegatee. Click either “Approve Disposition” or Reject Disposition”. If you approve the<br />
disposition it becomes final and viewable to all DRP users. If you reject the disposition<br />
the comment remains open until re-dispositioned by the individual delegated to<br />
disposition it.<br />
Figure 29<br />
Once the delegatee has dispositioned the comment, it will show with only the Edit action<br />
available.<br />
Figure 30<br />
19 of 30
Disposition of Comments by DART PM<br />
The comments submitted <strong>for</strong> each review will receive a disposition from both the <strong>Design</strong><br />
PM (or delegatee) and the DART PM. In accordance with DART procedure the <strong>Design</strong><br />
PM disposition is only a recommendation to the DART PM. The DART PM’s disposition<br />
is the final answer unless contested by the <strong>Review</strong>er. Once the DART PM or his/her<br />
delegate has entered his/her disposition the comment will be considered closed. The<br />
disposition process is the same <strong>for</strong> DART PM, <strong>Design</strong> PM, and anyone that has been<br />
delegated a comment <strong>for</strong> disposition.<br />
You may disposition a comment from either the DRP Home Page, DRP Submittal page<br />
or from the Comment Search page.<br />
In the Action column to the left of the comments click the “Disposition” function. This<br />
will open up the disposition sub-window.<br />
Figure 31<br />
20 of 30
In the Disposition sub-window, fill in disposition from drop down window to right of<br />
comment. If you are the <strong>Design</strong> PM you will answer <strong>for</strong> the <strong>Design</strong> PM. If you are the<br />
DART PM you will answer <strong>for</strong> the DART PM. Make any comment that you wish to<br />
provide in support of your disposition. Save your disposition. The option to Delegate<br />
this comment is also available.<br />
Figure 33<br />
Repeat the disposition function until all comments that require your attention have been<br />
dispositioned. These comments will remain in your to do list until they have been<br />
dispositioned.<br />
Figure 32<br />
21 of 30
DARTnet Worklist<br />
As a DART PM your DRP homepage is tied directly to the DARTnet Worklist engine.<br />
Your DARTnet account will be updated with items that are in your DRP To Do List.<br />
These items will remain in your DARTnet Worklist until they have been addressed and<br />
closed.<br />
Figure 34<br />
If these items are not closed in the allotted time than the issue will be escalated to the<br />
PM’s manager. Escalated items will turn red in your DARTnet Worklist.<br />
Figure 35<br />
22 of 30
Once comments have been dispositioned an email will be generated by the DRP and<br />
sent to the reviewers. This email will contain all submittal in<strong>for</strong>mation and a link to the<br />
particular submittal that the reviewers’ comments have been dispositioned.<br />
Figure 36<br />
Click on the link in the email. The link will take you to the submittal that you submitted<br />
comments on. From this page you can view the disposition of your comment by the<br />
<strong>Design</strong> and DART PM.<br />
23 of 30
Detail and Summary Reports<br />
Click Submittal Search & Report.<br />
Figure 37<br />
Detail Report will generate a list of all comments and dispositions to include all dates,<br />
names, and notes that have been entered since the beginning of the review cycle <strong>for</strong> a<br />
particular submittal. Click the print option in the top right corner to print a copy of this<br />
report.<br />
Figure 32<br />
Figure 38<br />
24 of 30
Click Comment Search & Report<br />
Figure 39<br />
Summary Report provides an overall status and database <strong>for</strong> an individual submittal.<br />
This report contains all the submittal in<strong>for</strong>mation along with a list of all reviewers that<br />
made comments, when they made them, when dispositions were made and the total<br />
number of comments broken down by category. Click the print option in the top right<br />
corner to print a copy of this report.<br />
Figure 40<br />
25 of 30
Reporting and Searching Options<br />
Submittal Search and Report have been provided <strong>for</strong> you to search and report from the<br />
DRP application. Click the “Submittal Search & Report” option at the top of page.<br />
Figure 38<br />
There are numerous options when searching <strong>for</strong> a particular submittal. Use the drop<br />
down windows to enter pertinent in<strong>for</strong>mation. The submittals that match your<br />
requirements will be displayed in the “Search Result” portion of the screen. You can<br />
clear search options and repeat the process.<br />
Figure 39<br />
26 of 30
Comment Search & Report<br />
The comment search & report function has been provided <strong>for</strong> you as a tool to search <strong>for</strong><br />
specific comments or <strong>for</strong> comments concerning a particular submittal, discipline or topic.<br />
Select the search options from the list of drop down windows provided. When you have<br />
the search criteria set, click Generate Report. Once you have clicked this a report of all<br />
comments matching your search criteria will appear at the bottom of the screen<br />
A list of comments that match your search criteria will be displayed at the bottom of the<br />
page. Click to view your selection from the list of those matching your search criteria.<br />
Figure 40<br />
27 of 30
My Account<br />
My Account tab has been provided <strong>for</strong> you to update your user name and in<strong>for</strong>mation<br />
should it change i.e. your phone number last name, or email address. It is vital that this<br />
in<strong>for</strong>mation be kept up to date. Though the DRP is interactive with the DARTnet and will<br />
automatically update when your in<strong>for</strong>mation is updated in the DARTnet you should<br />
periodically check your account to ensure all in<strong>for</strong>mation is correct.<br />
Click the “My Account” link.<br />
Figure 41<br />
<strong>Review</strong> your in<strong>for</strong>mation. If your User In<strong>for</strong>mation is incorrect change the appropriate<br />
fields and save. You may also click the Update Contact Info button. This button will link<br />
up with the DARTnet and download your in<strong>for</strong>mation, as it is stored in your DARTnet<br />
account. When the pop up window asks if you wish to proceed click yes.<br />
Figure 42<br />
28 of 30
My Surrogate:<br />
The DRP will allow you to have surrogates. A surrogate is someone that you have<br />
designated that is allowed to enter comments on your behalf.<br />
Click the Add Surrogate button.<br />
Figure 43<br />
Enter the name of the individual you would like to make your surrogate.<br />
Figure 44<br />
Select the individual from the list of possible matches.<br />
Figure 45<br />
29 of 30
The name of the individual you have chosen should appear in the column labeled User<br />
Name. Click Save when finished selecting Surrogates.<br />
Figure 46<br />
DRP Help<br />
Click the “Help” at the top right corner of the page. The DRP Help page will open to the<br />
specific topic pertaining to the page that you are in. If you are in the Submittal page and<br />
you click help, it will take you to the help section referencing the submittal page. This<br />
page is a basic overview and should be able to help you navigate through the system<br />
and function within the system, as needed.<br />
Figure 47<br />
30 of 30