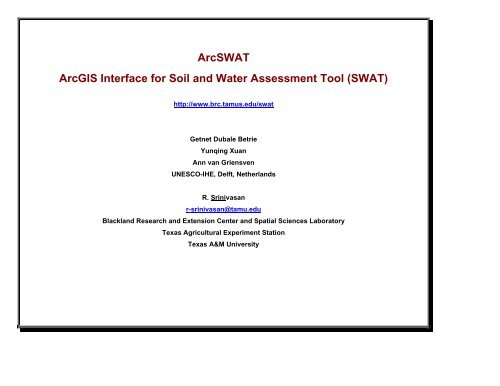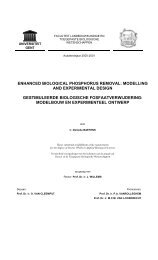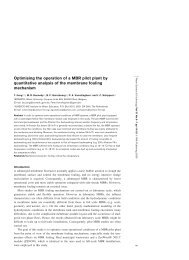ArcSWAT ArcGIS Interface for Soil and Water Assessment ... - biomath
ArcSWAT ArcGIS Interface for Soil and Water Assessment ... - biomath
ArcSWAT ArcGIS Interface for Soil and Water Assessment ... - biomath
You also want an ePaper? Increase the reach of your titles
YUMPU automatically turns print PDFs into web optimized ePapers that Google loves.
<strong>ArcSWAT</strong><br />
<strong>ArcGIS</strong> <strong>Interface</strong> <strong>for</strong> <strong>Soil</strong> <strong>and</strong> <strong>Water</strong> <strong>Assessment</strong> Tool (SWAT)<br />
http://www.brc.tamus.edu/swat<br />
Getnet Dubale Betrie<br />
Yunqing Xuan<br />
Ann van Griensven<br />
UNESCO-IHE, Delft, Netherl<strong>and</strong>s<br />
R. Srinivasan<br />
r-srinivasan@tamu.edu<br />
Blackl<strong>and</strong> Research <strong>and</strong> Extension Center <strong>and</strong> Spatial Sciences Laboratory<br />
Texas Agricultural Experiment Station<br />
Texas A&M University
R. Srinivasan, r-srinivasan@tamu.edu - 1 -<br />
Table of Contents<br />
Introduction ................................................................................................................................................ 1<br />
Objectives .................................................................................................................................................. 1<br />
<strong>Water</strong>shed Delineation............................................................................................................................... 5<br />
Hydrologic Response Unit Definition........................................................................................................ 28<br />
Write Input Tables <strong>for</strong> SWAT ................................................................................................................... 31<br />
Edit SWAT Input....................................................................................................................................... 35<br />
SWAT Simulation Setup........................................................................................................................... 54<br />
Appendix: Installing <strong>ArcSWAT</strong> ................................................................................................................. 58
Introduction<br />
The <strong>Soil</strong> <strong>and</strong> <strong>Water</strong> <strong>Assessment</strong> Tool (SWAT) is a physically-based continuous-event hydrologic model developed to predict the<br />
impact of l<strong>and</strong> management practices on water, sediment, <strong>and</strong> agricultural chemical yields in large, complex watersheds with varying<br />
soils, l<strong>and</strong> use, <strong>and</strong> management conditions over long periods of time. For simulation, a watershed is subdivided into a number of<br />
homogenous subbasins (hydrologic response units or HRUs) having unique soil <strong>and</strong> l<strong>and</strong> use properties. The input in<strong>for</strong>mation <strong>for</strong><br />
each subbasin is grouped into categories of weather; unique areas of l<strong>and</strong> cover, soil, <strong>and</strong> management within the subbasin;<br />
ponds/reservoirs; groundwater; <strong>and</strong> the main channel or reach, draining the subbasin. The loading <strong>and</strong> movement of runoff,<br />
sediment, nutrient <strong>and</strong> pesticide loadings to the main channel in each subbasin is simulated considering the effect of several physical<br />
processes that influence the hydrology. For a detailed description of the capabilities of the SWAT, refer to <strong>Soil</strong> <strong>and</strong> <strong>Water</strong><br />
<strong>Assessment</strong> Tool User’s Manual, Version 2000 (Neitsch et al., 2002), published by the Agricultural Research Service <strong>and</strong> the Texas<br />
Agricultural Experiment Station, Temple, Texas. The manual can also be downloaded from the SWAT Web site<br />
(www.brc.tamus.edu/swat/swatdoc.html#new).<br />
Objectives<br />
The objectives of this exercise are to (1) setup a SWAT project <strong>and</strong> (2) familiarize with the capabilities of SWAT.<br />
R. Srinivasan, r-srinivasan@tamu.edu A.vangriensven@unesco-ihe.org 1
Create a Project<br />
<strong>ArcSWAT</strong> extension of <strong>ArcGIS</strong> 9.1 or 9.2 creates an ArcMap project file that contains links to your retrieved data <strong>and</strong> incorporates all<br />
customized GIS functions into your ArcMap project file. The project file contains a customized ArcMap Graphical User <strong>Interface</strong> (GUI)<br />
including menus, buttons, <strong>and</strong> tools. The major steps on how to create a SWAT project under then ArcMap environment are<br />
introduced below:<br />
Step 1. Start ArcMap. Under the Tools menu of ArcMap View,<br />
click the Extensions button. You will see an extension<br />
entitled “SWAT Project Manager” <strong>and</strong> “SWAT <strong>Water</strong>shed<br />
delineator” under the extensions list (Figure 1). Turn on<br />
these two extensions.<br />
Step 2. Go to the View menu of ArcMap, hover the mouse over<br />
the Toolbar button, a list of tools will appear. Click the<br />
<strong>ArcSWAT</strong> tool, the main interface of <strong>ArcSWAT</strong> will open<br />
(Figure 2).<br />
Figure 1 Extensions of ArcMap<br />
R. Srinivasan, r-srinivasan@tamu.edu Texas A & M University 2
Figure 4 Create a new SWAT project <strong>and</strong> Setup<br />
working directory <strong>and</strong> Geodatabases<br />
Figure 3 Startup of <strong>ArcSWAT</strong> <strong>Interface</strong><br />
R. Srinivasan, r-srinivasan@tamu.edu Texas A & M University 3
Step 3. Create a new SWAT project <strong>and</strong> Setup working directory <strong>and</strong> Geodatabases<br />
• Click the New SWAT Project button under then SWAT Project Setup menu. In the prompted dialog entitled “Project<br />
Set Up” (Figure 3), Select a Project Directory <strong>for</strong> current project. The names of SWAT Project Geodatabase <strong>and</strong><br />
Raster Storage Geodatabase are initialized automatically. These two Geodatabases will be created under the<br />
Project Directory.<br />
• The SWAT Parameter Geodatabase stores the parameters that are needed <strong>for</strong> SWAT model run. The directory of<br />
this Geodatabase is provided by the interface, users should not change this value.<br />
• Click OK after you setup a project. Then a new SWAT project will be created under the Project Directory (Figure 4).<br />
The SWAT project includes two folders, two geodatabases, <strong>and</strong> one .mxd file. The < Project<br />
Directory >.mxd file is the file that is currently in use by the user.<br />
Figure 4 The structure of SWAT project directory<br />
R. Srinivasan, r-srinivasan@tamu.edu Texas A & M University 4
<strong>Water</strong>shed Delineation<br />
After setup of a new SWAT project, activate the Automatic <strong>Water</strong>shed Delineation button under the <strong>Water</strong>shed Delineator menu<br />
by clicking this button. The <strong>Water</strong>shed Delineation tool will appear (Figure 5). The tool‘s functions are divided into five sections,<br />
namely: DEM setup, Stream Definition, Outlet <strong>and</strong> Inlet Definition, <strong>Water</strong>shed Outlet(s) Selection <strong>and</strong> Definition. This tool is used to<br />
create wateshed delineations using a combination of DEM, digitized network (RF1 or RF3, NHD or User defined), <strong>and</strong> other user<br />
inputs. The detailed procedures on how to use the <strong>Water</strong>shed Delineation tool are introduced in the following sections:<br />
Figure 5 <strong>Water</strong>shed Delineation main dialog<br />
R. Srinivasan, r-srinivasan@tamu.edu A.vangriensven@unesco-ihe.org 5
Step 1: Add DEM Grid<br />
1. Click the icon to add the DEM grid to be setup <strong>for</strong> modeling with<br />
SWAT. A dialog box (Figure 6) with options Select from <strong>Water</strong>shed<br />
View <strong>and</strong> Load DEM grid from disk is opened. Choose Load DEM<br />
grid from disk <strong>and</strong> select the dem grid located in your disk (the<br />
directory is “../Nzoia-data/DEM” <strong>for</strong> this example) <strong>and</strong> click ADD. The<br />
selected dem will be resaved as \RasterStore.mdb\SourceDem, which is loaded into the<br />
ArcMap.<br />
Note: the selected dem file must have an effective projection. If<br />
not, an error dialog will prompt.<br />
2. After loading dem, the button will be activated. Using this button,<br />
the user can check the projection in<strong>for</strong>mation of the dem (Figure 7).<br />
The DEM properties box lets you verify that the DEM map properties<br />
are correct <strong>and</strong> make any needed changes. The DEM properties<br />
should correctly define the grid size <strong>and</strong> units. The user can change<br />
the Z unit to reflect the real situation.<br />
Step 2: Focusing on <strong>Water</strong>shed Area<br />
The interface allows users to import or create a grid map that masks out a part<br />
of the DEM grid <strong>and</strong>/or a shape map that defines the stream network. These<br />
maps are not required but might speed the processing time <strong>for</strong> the GIS operations.<br />
Figure 6 Projection properties of DEM<br />
Figure 7 Projection properties of DEM<br />
R. Srinivasan, r-srinivasan@tamu.edu Texas A & M University 6
1. Click beside Mask, then three options are available to specify the<br />
watershed area of interest (Figure 8): Load mask grid from disk,<br />
manually delineate <strong>and</strong> Select boundary theme from basins view.<br />
Select the Load mask grid from disk option <strong>and</strong> click OK. Select the<br />
mask grid located in your disk, <strong>and</strong> click ADD. The selected dem will be<br />
resaved as \RasterStore.mdb\Mask, which is loaded<br />
into the ArcMap (Figure 10).<br />
2. If you selected the Manually Delineate option, then a toolset will appear <strong>and</strong><br />
allow you draw polygon mask (Figure 9). A toolbar with three buttons, DRAW,<br />
EDIT VERTEX <strong>and</strong> DELETE appears. These tools provide the capability similar to<br />
drawing <strong>and</strong> editing a polygon theme in ArcMap.<br />
Click on the DRAW button to manually trace the boundary of the watershed area<br />
of interest using the mouse. Double click the mouse left button to complete the<br />
polygon. EDIT Vertex will allow you to adjust the boundary of the mask.<br />
The DELETE Button will allow you to select the entire polygon <strong>for</strong> deletion using<br />
the “Delete” function in your Keyboard. Click APPLY after you are satisfied with<br />
the manually drawn masking area. This will create a masking grid (MASK) <strong>and</strong><br />
add the theme to the <strong>Water</strong>shed View.<br />
Figure 8 Options to define Mask<br />
Figure 9 Toolset <strong>for</strong> Manually<br />
Mask Delineation<br />
Note:<br />
1. If a mask grid already exists, you can select Load mask grid from the disk option. The grid will be added to the Basins view <strong>and</strong><br />
used <strong>for</strong> delineation.<br />
2. A polygon theme already in the Basins View can be selected as a mask, using the Select boundary theme from the Basins view option.<br />
R. Srinivasan, r-srinivasan@tamu.edu Texas A & M University 7
Figure 10 DEM grid added to ArcMap View with a mask area<br />
Masked area<br />
Note:<br />
� You can exit the main <strong>Water</strong>shed Delineation Dialog anytime <strong>and</strong> open it again by selecting AUTOMATIC<br />
DELINEATION from the WATERSHED DELINEATOR menu.<br />
R. Srinivasan, r-srinivasan@tamu.edu Texas A & M University 8
Step 3: Burning in a stream network<br />
A stream network theme such as Reach File (V1 or V3) or National Hydrography Dataset (NHD) can be superimposed onto the DEM<br />
to define the location of the stream network.<br />
Note:<br />
� NHD is an enhanced stream network at the scale of 1:100,000. It is based on USGS Digital Line Graph (DLG)<br />
hydrography data integrated with reach-related in<strong>for</strong>mation from the EPA River Reach File version 3 (RF3).<br />
R. Srinivasan, r-srinivasan@tamu.edu Texas A & M University 9
Step 4: Stream Definition<br />
(Note: For the Stream Definition function of the <strong>Water</strong>shed Delineator, There are two ways to define the watershed <strong>and</strong><br />
stream network. In this section, the method based threshold area will be introduced, while another method based on predefined<br />
watershed will be introduced in Appendix I.)<br />
1. In order to use the threshold method to delineate the watershed <strong>and</strong> stream network, the Flow Direction <strong>and</strong> Accumulation<br />
needs to be calculated by clicking the button. Stream definition defines both the stream network <strong>and</strong> subbasin outlets. A<br />
minimum, maximum, <strong>and</strong> suggested sub watershed area (in hectares) is shown in<br />
the drainage area box (Figure 11). You have the option of changing the size of<br />
the subbasins within the specified range of values. This function plays an<br />
important role in determining the detail of the stream network <strong>and</strong> the size <strong>and</strong><br />
number of subbasins created. The threshold area defines the drainage area<br />
required to <strong>for</strong>m the beginning of a stream.<br />
2. After setting the threshold value of subbasin, then the user can delineate the stream network <strong>and</strong> outlets through clicking the<br />
button. The drainage network <strong>and</strong> stream juncture points, used to define subbasin outlets, are displayed on the DEM map<br />
grid (Figure 12).<br />
Figure 11 Threshold area <strong>for</strong> stream<br />
<strong>and</strong> subbasin definition<br />
R. Srinivasan, r-srinivasan@tamu.edu Texas A & M University 10
Figure 12 Drainage network <strong>and</strong> subbasin outlets<br />
R. Srinivasan, r-srinivasan@tamu.edu Texas A & M University 11
3. Next step is Outlet <strong>and</strong> Inlet Definition (Figure 13). Be<strong>for</strong>e proceeding, you have a number of options: (1) change the<br />
threshold area <strong>and</strong> rerun the stream <strong>and</strong> outlet definition routine, (2) add outlet points by importing a table that contains the<br />
locations, (3) add outlet points manually, <strong>and</strong> (4) remove outlet points. Assuming the outlet <strong>and</strong> stream definition to be<br />
acceptable proceed to inlet definition <strong>for</strong> the study area. Inlets represent any point source loading into the study area or the<br />
inlets of drainage into the watershed from an upstream area.<br />
Figure 13 Options <strong>for</strong> defining Outlet <strong>and</strong> Inlet<br />
Note<br />
� By specifying the threshold area, we define the stream network <strong>for</strong> networking.<br />
� It means that a minimum number of cells are required to start delineating the stream.<br />
� The minimum threshold area is <strong>for</strong> the entire watershed, not <strong>for</strong> each sub watersheds that are going to be delineated.<br />
� The suggested area given in this window is the average are that could be used.<br />
R. Srinivasan, r-srinivasan@tamu.edu Texas A & M University 12
Step 5: Main <strong>Water</strong>shed Outlet(s) Selection <strong>and</strong> Definition<br />
In this step the users will select one or more outlet locations to define the boundary of the main watershed.<br />
1. Click on the SELECT button to choose the watershed outlet. Draw a box covering the desired outlet locations will set the<br />
main <strong>Water</strong>shed Outlets. In this example, select 1 outlet at the downstream edge of the masked area (Figure 14) <strong>and</strong> click<br />
the Delineate <strong>Water</strong>shed button . Select YES in the following dialog to continue with the delineation of main watershed<br />
<strong>and</strong> subbasins. A prompt box will appear to announce completion of the watershed <strong>and</strong> subbasin delineation.<br />
2. The delineated watershed with subbasins will be added to the View. If the delineation is not satisfactory or if the user wants to<br />
select a different outlet <strong>for</strong> the watershed, click on the Cancel Selection button <strong>and</strong> repeat.<br />
3. Click on the Calculate Subbasin Parameters button to estimate the subbasin parameters. This function calculates<br />
basic watershed characteristics from the DEM <strong>and</strong> sub-watershed themes. It also assigns the necessary subbasin<br />
identification. The results of the calculations are stored as additional fields in the streams <strong>and</strong> subbasins theme database<br />
files. Click OK to completion of watershed delineation dialog box. Figure 15 shows the delineated watershed with subbasins.<br />
4. Open the Reach or <strong>Water</strong>shed attribute tables to view the calculated characteristics.<br />
** By holding the SHIFT key in your keyboard you can select more than one outlet. This feature allows adjacent watershed to be<br />
simulated at the same time using SWAT. Do not select an outlet at the upstream of another outlet. At least one outlet must be<br />
selected <strong>for</strong> delineation.<br />
R. Srinivasan, r-srinivasan@tamu.edu Texas A & M University 13
Figure 14 Main watershed outlet selection<br />
Selected outlet<br />
R. Srinivasan, r-srinivasan@tamu.edu Texas A & M University 14
Figure 15 Delineated watershed <strong>and</strong> subbasins<br />
R. Srinivasan, r-srinivasan@tamu.edu Texas A & M University 15
Step 6: Reservoirs<br />
The user can add or remove reservoirs to refine the delineation process. The procedure is<br />
similar to the process of manually adding or removing an outlet. In this exercise, we will<br />
not focus on adding or removing a reservoir. However the general procedure is given<br />
below <strong>for</strong> reference.<br />
1. To add a reservoir, click on the ADD button <strong>and</strong> with the cross appearing as mouse pointer, click on the subbasin where the<br />
reservoir will be added. The reservoir will be placed at the outlet of the subbasin. A prompt box will be displayed asking <strong>for</strong><br />
verification of the reservoir placement. If the wrong subbasin is listed, click No <strong>and</strong> repeat step 7(1). If the correct subbasin is<br />
listed, click Yes.<br />
2. To remove a reservoir click on the REMOVE button. Draw a square around the reservoir to be removed by holding the left<br />
mouse button <strong>and</strong> moving the mouse. A prompt box will be displayed asking <strong>for</strong> verification of the reservoir removal. If the<br />
wrong subbasin is listed, click No <strong>and</strong> repeat step 7(2). If the correct subbasin is listed, click Yes.<br />
Step 8: Exit the <strong>Water</strong>shed Delineation Dialog<br />
1. Click EXIT in the watershed delineation main dialog<br />
Step 9: View Topographic Report<br />
Open the Topographic Reports through click<br />
the <strong>Water</strong>shed Reports Button under the<br />
<strong>Water</strong>shed Delineator menu from Reports of<br />
the project windows. You can view the area <strong>and</strong><br />
percentage wise distribution of elevation <strong>for</strong> the entire watershed <strong>and</strong> each subbasin.<br />
R. Srinivasan, r-srinivasan@tamu.edu Texas A & M University 16
L<strong>and</strong> use, <strong>Soil</strong> <strong>and</strong> Slope Definition<br />
The L<strong>and</strong> Use, <strong>Soil</strong> <strong>and</strong> Slope Definition option in the HRU Analysis menu allows the user to specify the l<strong>and</strong> use, soil <strong>and</strong> slope<br />
themes that will be used <strong>for</strong> modeling using SWAT <strong>and</strong> NPSM. These themes are then used to determine the hydrologic response<br />
unit (HRU) distribution in each sub-watershed.<br />
Both NPSM <strong>and</strong> SWAT require l<strong>and</strong> use data to determine<br />
the area of each l<strong>and</strong> category to be simulated within each<br />
subbasin. In addition to l<strong>and</strong> use in<strong>for</strong>mation, SWAT relies<br />
on soil data to determine the range of hydrologic<br />
characteristics found within each subbasin. L<strong>and</strong> Use, <strong>Soil</strong><br />
<strong>and</strong> Slope Definition option guides the user through the<br />
process of specifying the data to be used in the simulation<br />
<strong>and</strong> of ensuring that those data are in the appropriate<br />
<strong>for</strong>mat. In particular, the option allows the user to select<br />
l<strong>and</strong> use or soil data that are in either shape or grid <strong>for</strong>mat.<br />
Shapefiles are automatically converted to grid, the <strong>for</strong>mat<br />
required by <strong>ArcGIS</strong> to calculate l<strong>and</strong> use <strong>and</strong> soil<br />
distributions within the subbasins of interest. Select the<br />
L<strong>and</strong> Use / <strong>Soil</strong> / Slope Definition option from the HRU<br />
Analysis menu. The L<strong>and</strong> Use / <strong>Soil</strong> / Slope Definition<br />
dialog box (Figure 16) will open. The detailed procedures on<br />
how to use the functions contained in this dialog were introduced below:<br />
Figure 16 Dialog <strong>for</strong> L<strong>and</strong> Use / <strong>Soil</strong> / Slope Definition<br />
R. Srinivasan, r-srinivasan@tamu.edu Texas A & M University 17
Step 1: Define L<strong>and</strong> use theme<br />
1. Select the l<strong>and</strong> use data layer by clicking on the open file folder button next to “L<strong>and</strong> Use Grid.”<br />
2. A “Set the L<strong>and</strong>Use Grid” dialog box will appear (Figure 17). You will have the option to “Select L<strong>and</strong> use layer(s) from the<br />
Map” or “Load L<strong>and</strong> Use dataset(s) from disk”. Select the Load L<strong>and</strong> Use<br />
dataset(s) from disk option <strong>and</strong> click Open. Click Yes <strong>for</strong> the projection<br />
in<strong>for</strong>mation dialog box.<br />
3. Select the L<strong>and</strong>use grid file in the work directory <strong>and</strong> click Select. A message<br />
box will indicate the successful loading of l<strong>and</strong>use theme.<br />
4. After loading the L<strong>and</strong>use file into the map, choose the grid field which will<br />
be used as index to define different l<strong>and</strong>use types. In this example, the<br />
“Value” field is selected. Click OK, then a table titled “SWAT L<strong>and</strong>Use<br />
Classification Table” will be created automatically by the interface (Figure<br />
18). The first column contains the unique values in the Grid Field chosen<br />
above. The second column contains the area of each type of l<strong>and</strong>use. And<br />
the third column contains the l<strong>and</strong>use names in the SWAT database<br />
corresponding to each index value.<br />
Figure 17 Dialog <strong>for</strong> options of selecting l<strong>and</strong>use data<br />
Figure 19 SWAT L<strong>and</strong>Use Classification Table<br />
R. Srinivasan, r-srinivasan@tamu.edu Texas A & M University 18
5. In order to fill correct values in the third column, the l<strong>and</strong> use grid codes must be assigned a l<strong>and</strong> cover/plant description. You<br />
may import a look-up table or manually assign a l<strong>and</strong> cover/plant code. The interface includes tables that convert the USGS<br />
l<strong>and</strong> use/l<strong>and</strong> cover classification codes to SWAT l<strong>and</strong> cover/plant codes. If the l<strong>and</strong> use grid being used is classified by an<br />
alternate method, you must create a look-up table or enter the in<strong>for</strong>mation<br />
manually.<br />
6. Select the l<strong>and</strong> use look-up table by clicking on the open “Look-up Table” button<br />
next to “Table Grid Values –> L<strong>and</strong> cover classes.” A “L<strong>and</strong> Cover Lookup<br />
Table” dialog box will appear (Figure 19 ).<br />
7. When the user has l<strong>and</strong> use data <strong>and</strong> the corresponding four character l<strong>and</strong> use<br />
code, the “User Table” option should be selected.<br />
Figure 19 L<strong>and</strong> cover lookup table options<br />
8. Select User defined lookup table in .txt or .dbf <strong>for</strong>mat (the ASCII .txt lookup table<br />
was shown in(Figure 21), then the SWAT L<strong>and</strong>Use Classification Table will be<br />
populated (Figure 20).<br />
9. Click Reclassify button. Then L<strong>and</strong>use map will be reclassified according the<br />
Lookup table. The reclassified l<strong>and</strong>use map is shown in Figure 22.<br />
R. Srinivasan, r-srinivasan@tamu.edu Texas A & M University 19
Accessing “User Table” from the L<strong>and</strong>use <strong>and</strong> soil definition dialog box:<br />
� The user defined table has to be created in the <strong>for</strong>mat as shown in figure below:<br />
Figure 21 ASCII (.txt) table <strong>for</strong>mat of lookup table<br />
Figure 20 Populated SWAT L<strong>and</strong>Use Classification Table<br />
Note:<br />
1. To manually create a look-up table, double click on the “L<strong>and</strong>UseSwat” field next to the first category number in the dialog. A<br />
dialog box will appear listing the two database files from which a SWAT l<strong>and</strong> type may be selected: L<strong>and</strong> Cover/Plant <strong>and</strong> Urban.<br />
Select the desired database file by clicking on it. Click OK. A dialog box will appear listing the available SWAT l<strong>and</strong> cover codes or<br />
the available SWAT urban l<strong>and</strong> type codes. Select the desired code from the list <strong>and</strong> click ok. Repeat this procedure <strong>for</strong> all the<br />
values in the grid.<br />
2. If you do not find the desired l<strong>and</strong> cover in the database, you will have to add the l<strong>and</strong> cover class to the database too.<br />
R. Srinivasan, r-srinivasan@tamu.edu Texas A & M University 20
Figure 22 Reclassified l<strong>and</strong> use grid<br />
R. Srinivasan, r-srinivasan@tamu.edu Texas A & M University 21
Step 2: Specify soils theme<br />
1. Select the soils data layer by clicking on the open file folder button<br />
under “<strong>Soil</strong> Grid” in the “<strong>Soil</strong> Data” tab (Figure 23).<br />
2. A “Select <strong>Soil</strong>s Data” dialog box appears. You have the option to<br />
Select <strong>Soil</strong> layer(s) from the Map or Load <strong>Soil</strong>s dataset(s) from<br />
disk. Select the <strong>Soil</strong> map from the disk <strong>and</strong> load it to the map. A<br />
message box will indicate the successful loading of the soil grid theme.<br />
3. After loading the <strong>Soil</strong> file into the map, choose the field which will be<br />
used as the index to define different soil types. In this example, the<br />
“Value” field is selected. Click OK, then a table titled “SWAT <strong>Soil</strong><br />
Classification Table” will be created automatically by the interface.<br />
The first column contains the unique values in the Grid Field chosen<br />
above. The second column contains the area of each soil type. And<br />
the third column contains the soil names in the SWAT database<br />
corresponding to each index value, which need to be filled through a<br />
Lookup table.<br />
The soil map grid must be linked to the U.S. soils database (provided with the<br />
interface) or to the User <strong>Soil</strong>s (customized) database. Under “Options,” click<br />
the button beside the method used to link the soils map grids to the soils data.<br />
There are five options available:<br />
• Stmuid: State STATSGO polygon number, dominant soil<br />
Figure 23 <strong>Interface</strong> <strong>for</strong> setting the soil data<br />
R. Srinivasan, r-srinivasan@tamu.edu Texas A & M University 22
phase<br />
• S5id: <strong>Soil</strong>s5ID number <strong>for</strong> USDA soil series data<br />
• Name: Name of soil in User <strong>Soil</strong>s database<br />
• Stmuid + Seqn: State STATSGO polygon number <strong>and</strong> sequence number of soil phase<br />
• Name + Stmuid: State STATSGO polygon number <strong>and</strong> soil series name<br />
4. Select Name, then load look up values <strong>for</strong> the soil grid file <strong>and</strong> click the Reclassify button <strong>for</strong> soils grid. The reclassified soils<br />
grid (Figure 24) is shown in the map.<br />
R. Srinivasan, r-srinivasan@tamu.edu Texas A & M University 23
Figure 24 <strong>Soil</strong>s grid theme reclassified by <strong>Soil</strong> names<br />
Note:<br />
1. You can manually reclass the soils grid using a procedure similar to the manual reclassification of l<strong>and</strong><br />
use grid.<br />
2. User defined lookup tables in database or text <strong>for</strong>mat can also added by click on the “OPEN FOLDER”<br />
R. Srinivasan, r-srinivasan@tamu.edu Texas A & M University 24
Step 3: Specify slope theme<br />
Slope is an important factor that determines the water, sediment <strong>and</strong><br />
nutrients movement. In this new version interface, a new function is<br />
added to take slope into account to delineate HRU. The general<br />
procedures <strong>for</strong> defining a slope theme will be introduced below.<br />
1. Click the “Slope” tab, then the interface <strong>for</strong> defining slope theme appear<br />
(Figure 25). There are two options <strong>for</strong> slope discretization: “Single Slope”<br />
<strong>and</strong> “Multiple Slope” The “Single Slope” option denotes that the mean<br />
value of slope will be used <strong>for</strong> <strong>for</strong> the whole watershed, whilethe<br />
“Multiple Slope” option will allow slope be classified into several level.<br />
If the “Multiple Slope” option was selected, the user need to define the<br />
“Number of Slope Classes”, <strong>and</strong> the range (Lower Limit <strong>and</strong> Upper<br />
Limit) of each slope class. At last the slope classification results will be<br />
stored in the “SWAT Slope Classification Table”. Click “Reclassify”, the<br />
classified slope layer will be added to the map.<br />
Figure 25 Populated SWAT L<strong>and</strong>Use Classification Table<br />
R. Srinivasan, r-srinivasan@tamu.edu Texas A & M University 25
Figure 26 Slope grid theme reclassified by user defined criteria<br />
R. Srinivasan, r-srinivasan@tamu.edu Texas A & M University 26
Step 4: Overlay l<strong>and</strong> use, soil <strong>and</strong><br />
slope layers<br />
When the l<strong>and</strong> use, soil <strong>and</strong> slope<br />
layers have all been classified, the<br />
OVERLAY button will be activated.<br />
Click this button; all the three grid<br />
layers will be overlaid. When the<br />
overlay process is completed, an<br />
“Info” message box will appear. Click<br />
OK to proceed the delineation of<br />
hydrologic response units (HRUs).<br />
Figure 27 shows the units with unique<br />
combination of l<strong>and</strong>use, soil, <strong>and</strong><br />
slope within each subbasin. This<br />
layer will be used later in defining<br />
HRU.<br />
Step 5: View l<strong>and</strong> use, soil <strong>and</strong> slope<br />
distribution report<br />
Figure 27 Shape file layer of the units with unique combination of l<strong>and</strong>use, soil <strong>and</strong> slope<br />
within each subbasin<br />
View the area <strong>and</strong> percentage distribution<br />
of each l<strong>and</strong> use <strong>and</strong> soil class within each subbasin by clicking the HRU Analysis Reports button under the HRU analysis menu.<br />
R. Srinivasan, r-srinivasan@tamu.edu Texas A & M University 27
Hydrologic Response Unit Definition<br />
Be<strong>for</strong>e executing SWAT, the distribution of hydrologic response units (HRUs) within the<br />
watershed must be determined based on the l<strong>and</strong> use, soil <strong>and</strong> slope layers specified in<br />
the previous step. The interface allows the user to specify criteria to be used in<br />
determining the HRU distribution. One or more unique l<strong>and</strong> use/soil/slope<br />
combination(s) (hydrologic response units or HRUs) can be created <strong>for</strong> each subbasin.<br />
Subdividing the watershed into areas having unique l<strong>and</strong> use, soil <strong>and</strong> slope<br />
combinations enables the model to reflect differences in evapotranspiration <strong>for</strong> various<br />
crops <strong>and</strong> soils. Runoff is predicted separately <strong>for</strong> each HRU <strong>and</strong> routed to obtain the<br />
total runoff <strong>for</strong> the watershed. This increases accuracy <strong>and</strong> gives a much better<br />
physical description of the water balance.<br />
Click the HRU Definition button under the HRU Analysis menu. This will open a “HRU<br />
Definition” dialog (Figure 28). The user has two options in determining the HRU<br />
distribution: assign a single HRU to each subbasin or assign multiple HRUs to each<br />
subbasin. If a single HRU per subbasin is selected, the HRU is determined by the<br />
dominant l<strong>and</strong> use/soil/slope combination within each subbasin. If multiple HRUs are<br />
selected, the user may specify the several criteria <strong>for</strong> the l<strong>and</strong> use, soil <strong>and</strong> slope data<br />
R. Srinivasan, r-srinivasan@tamu.edu A.vangriensven@unesco-ihe.org 28<br />
Figure 28 HRU definition dialog
that will be used to determine the number <strong>and</strong> type of HRUs in each subbasin.<br />
The procedures on how to use this tool are introduced below:<br />
Step 1: Hydrologic Response Unit Definition<br />
1. Select the Multiple Hydrologic Response Units option. Modify the<br />
threshold l<strong>and</strong> use/soil/slope area percentage (%) over subbasin area<br />
to define how detailed the watershed will be represented. Select the<br />
desired threshold values <strong>for</strong> soil, l<strong>and</strong> use <strong>and</strong> slope (<strong>for</strong> example 10%<br />
<strong>for</strong> l<strong>and</strong> use/soil/slope).<br />
2. Now you can click the “Create HRUs” button to delineate HRU<br />
distribution. Also you can go to the L<strong>and</strong> Use Refinement tap to specify<br />
more detailed criteria. There are two ways to refine the definition of<br />
HRU. The first one is to split one l<strong>and</strong> use type into two or several sub<br />
l<strong>and</strong> use types. For example the AGRL l<strong>and</strong> use type can be split into<br />
two sub types: AGRL (50%) <strong>and</strong> AGRR (50%). The other option is to<br />
set one l<strong>and</strong> use type exempt, which mean that this type of l<strong>and</strong> use<br />
will exempt of the area threshold value set in previous steps. In this<br />
example, the settings of these two functions are shown in Figure 29.<br />
3. After creating HRUs, the distribution report <strong>for</strong> the HRUs can open<br />
through clicking the HRU Analysis Reports button under the HRU<br />
Figure 29 <strong>Interface</strong> <strong>for</strong> L<strong>and</strong> use refinement<br />
R. Srinivasan, r-srinivasan@tamu.edu Texas A & M University 29
Analysis menu.<br />
4. If the distribution is not satisfactory, repeat the preceding steps, altering the l<strong>and</strong> use <strong>and</strong> soil sensitivities, until a satisfactory<br />
distribution is obtained.<br />
Note <strong>for</strong> HRU distribution<br />
� Selecting Multiple Hydrologic response units option allows us to eliminate minor l<strong>and</strong> uses in each subbasin.<br />
� For example, if we set the threshold <strong>for</strong> L<strong>and</strong>use (%) over subbasin area to 15% l<strong>and</strong>uses that occupy less that 15% of<br />
subbasin area would be eliminated <strong>and</strong> the HRU will be created <strong>for</strong> l<strong>and</strong>uses that occupy greater than 15% of the subbasin<br />
area.<br />
� The same holds <strong>for</strong> <strong>Soil</strong> <strong>and</strong> slope layer.<br />
R. Srinivasan, r-srinivasan@tamu.edu Texas A & M University 30
R. Srinivasan, srin@brc.tamus.edu BRC/UT/EPA/BASINS<br />
<strong>Soil</strong> <strong>and</strong> <strong>Water</strong> <strong>Assessment</strong> Tool (SWAT)<br />
The following are the key procedures necessary <strong>for</strong> modeling using SWAT.<br />
• Create SWAT project<br />
• Delineate the designated watershed <strong>for</strong> modeling<br />
• Define l<strong>and</strong> use/soil/slope data grids<br />
• Determine the distribution of HRUs based on the l<strong>and</strong> use <strong>and</strong> soil data<br />
• Define rainfall, temperature <strong>and</strong> other weather data<br />
• Write the SWAT input files- requires access to data on soil, weather, l<strong>and</strong> cover, plant growth, fertilizer <strong>and</strong> pesticide use,<br />
tillage, <strong>and</strong> urban activities.<br />
• Edit the input files – if necessary<br />
• Setup <strong>and</strong> run SWAT – requires in<strong>for</strong>mation on simulation period, PET estimation method <strong>and</strong> other options<br />
• View SWAT Output<br />
Now we have completed the first three procedures. In this tutorial we will concentrate on preparing the rest of the input data <strong>for</strong><br />
SWAT, running the model, <strong>and</strong> viewing the output from the model.<br />
Note<br />
� Spatial analyst is the main tool that will be used in SWAT. Without this, SWAT simply can’t be used.<br />
� General info about SWAT: All SWAT input <strong>and</strong> output are in Metric units (MKS)
Write Input Tables <strong>for</strong> SWAT<br />
This menu contains functions to build database files that include in<strong>for</strong>mation needed to generate default input <strong>for</strong> the SWAT model.<br />
The comm<strong>and</strong>s on the menu need to be implemented only once <strong>for</strong> a project. However, if the user modifies the HRU distribution after<br />
building the input database files, these comm<strong>and</strong>s must be reprocessed again.<br />
Step 1: Define Weather data<br />
1. Select the Weather Stations button under the Write Input Tables<br />
menu. A “Weather Data Definition” dialog is opened (Figure 30). This<br />
dialog will allow the user to define the input data <strong>for</strong> rainfall,<br />
temperature <strong>and</strong> other weather data. For weather data, you have the<br />
option of simulating the data in the model or to read from data tables.<br />
If no observed weather data is available, then in<strong>for</strong>mation can be<br />
simulated using a weather generator. The weather generator data<br />
must be defined be<strong>for</strong>e you can continue to define the other data,<br />
like precipitation <strong>and</strong> temperature.<br />
2. Select the “Custom Database” option <strong>for</strong> Weather Simulation Data <strong>and</strong> select<br />
Figure 30 Weather Data definition dialog<br />
the ../Nzoia-data/dbfs/wea_ltn.dbf file<br />
3. Under the “Rainfall data” tab, select the “Raingages” option <strong>for</strong> rainfall data. Browse to the Work Directory <strong>and</strong> choose the<br />
file rain-ltn.dbf <strong>and</strong> click Add.<br />
4. Under the “Temperature data” tab, select the “Climate Stations” radio button option <strong>for</strong> temperature data. Browse to the Work<br />
Directory <strong>and</strong> choose the file tmp-ltn.dbf <strong>and</strong> click Add.<br />
R. Srinivasan, r-srinivasan@tamu.edu Texas A & M University 31
5. After selecting the rainfall, temperature <strong>and</strong> weather generator data, click OK to generate the SWAT weather input data files.<br />
The locations of weather generator, rainfall <strong>and</strong> temperature gages will be displayed in the map view (Figure 31).<br />
6. A message box will indicate successful generation of SWAT weather input database.<br />
At this point you have the option to generate all the input data files using the WRITE ALL option under the INPUT menu or generate<br />
each input file separately. The input files needed are:<br />
• <strong>Water</strong>shed Configuration file (.fig)<br />
• <strong>Soil</strong> data (.sol)<br />
• Weather generator data (.wgn)<br />
• General HRU data (.sub)<br />
• <strong>Soil</strong> chemical input (.chm)<br />
• Stream water quality input (.swq)<br />
• Pond input (.pnd)<br />
• Management Input (.mgt)<br />
• Main channel data (.rte)<br />
• Ground water data (.gw)<br />
• <strong>Water</strong> use data (.wus)<br />
R. Srinivasan, r-srinivasan@tamu.edu Texas A & M University 32
Figure 31 Location of weather stations<br />
R. Srinivasan, r-srinivasan@tamu.edu Texas A & M University 33
Step 2: Write All (Figure 32)<br />
1. Select the Write All option under the Write Input Tables menu. A prompt<br />
appears to verify if you want to continue with the writing of all input files. Click Yes<br />
to continue.<br />
2. A “Current Status of Input Data” dialog appears. This window shows the list of<br />
input files to be generated <strong>and</strong> the status of input file generation.<br />
3. For subbasin <strong>and</strong> main channel input files a prompt asks whether to change the<br />
default Manning’s n value. Click No to use 0.014.<br />
4. For the management input file generation a message prompt verifies if the US<br />
weather database is sufficient to estimate the Plant Heat Units. Click Yes if the<br />
study area is within US.<br />
5. A message box indicates the successful completion of input files generation.<br />
Figure 32 Write all input files status<br />
dialog<br />
R. Srinivasan, r-srinivasan@tamu.edu Texas A & M University 34
Edit SWAT Input<br />
The comm<strong>and</strong>s listed under the Edit SWAT Input menu bring up dialog boxes that allow you to alter default SWAT input data. The<br />
Edit SWAT Input menu can be used to make input modifications during the model calibration process. In this exercise you are not<br />
required to edit any input in<strong>for</strong>mation.<br />
Howeve,r a general procedure is given to familiarize you with the SWAT input files<br />
<strong>and</strong> editing capabilities in <strong>ArcSWAT</strong>.<br />
Step 1: Editing Databases<br />
1. Select the Edit Databases button under the Edit SWAT Input menu. You will<br />
be given a list of options to choose the databases to be edited (Figure 33).<br />
Step 1-1: Edit <strong>Soil</strong>s database (Figure 34)<br />
Figure 33 List of SWAT databases<br />
1. Select User <strong>Soil</strong>s option, <strong>and</strong> click OK.<br />
2. “User <strong>Soil</strong>s Edit” dialog box with a list of abbreviated soil names appears. Click on a soil name to edit the entire soil profile<br />
data or individual soil layer in<strong>for</strong>mation.<br />
3. You can also add new soil into the database by clicking on the Add New button in the bottom of the “Add <strong>and</strong> Edit User <strong>Soil</strong>”<br />
dialog box.<br />
4. Click EXIT after completion of editing the database. A prompt box will give you the option to save or ignore the changes made<br />
to soils database.<br />
R. Srinivasan, r-srinivasan@tamu.edu A.vangriensven@unesco-ihe.org 35
By using a procedure similar to editing soils database, the Database option under the Edit Input menu you can edit or add<br />
in<strong>for</strong>mation to the weather, l<strong>and</strong> cover/plant growth, fertilizer, pesticide, tillage, <strong>and</strong> urban area databases.<br />
Figure 34 19 Edit soils database dialog<br />
R. Srinivasan, r-srinivasan@tamu.edu A.vangriensven@unesco-ihe.org 36
Note:<br />
• Moving the mouse pointer near an object (text box, radio button etc.,) in any of the edit input dialog box will display a short<br />
description of the parameter contained in the object.<br />
R. Srinivasan, r-srinivasan@tamu.edu A.vangriensven@unesco-ihe.org 37
Step 2: Edit Point Discharge Inputs<br />
1. Select the Point Sources Discharges option under<br />
the Edit SWAT Input menu. “Edit Point Source<br />
Inputs” dialog box (Figure 35) with a list of subbasins<br />
containing point discharges will appear.<br />
2. Click on the subbasin number whose point discharge<br />
database needs to be edited. A “Point Discharges<br />
Data” dialog box appears with the list of attributes of<br />
the point data. The dialog box allows the input of point<br />
source data in one of four <strong>for</strong>mats: constant daily<br />
loadings, average annual loadings, average monthly<br />
loadings, <strong>and</strong> daily loadings.<br />
3. Choose a <strong>for</strong>mat by clicking the button next to the<br />
<strong>for</strong>mat to be used. The default point source data<br />
<strong>for</strong>mat option is constant daily loadings. If you select<br />
this <strong>for</strong>mat, you will have the option of either inputing<br />
average daily flow (m 3 Figure 35 Edit Point Discharge Inputs Dialog<br />
/s), sediment loading (tons), <strong>and</strong> organic<br />
N, organic P, NO3, mineral P loadings (all in kg), three<br />
conservative metals, <strong>and</strong> 2 categories of bacteria or load PCS data directly. If you select the “Annual Records” option you<br />
will be prompted to load the data from disk by clicking on the open folder button or from PCS by clicking on the Load PCS<br />
button. If you select the “Monthly Records” or “Daily Records” option you will be prompted to load data from the disk. Click<br />
OK to complete the editing of point discharges database <strong>for</strong> a subbasin.<br />
R. Srinivasan, r-srinivasan@tamu.edu A.vangriensven@unesco-ihe.org 38<br />
Formatted: Font: (Default)<br />
Arial<br />
Formatted: French (France)<br />
Field Code Changed<br />
Formatted: French (France)
4. If you wish to edit the point sources in another subbasin, select it from the list in the “Edit Point Source Inputs” dialog box.<br />
Click Exit to complete editing of point discharges database in all subbasins.<br />
Step 3: Edit Inlet Dischargers Input<br />
1. Select the Inlet Discharges option under the Edit Input<br />
menu<br />
2. If there are any inlet dischargers in the project, “Edit<br />
Inlet Input” dialog box with a list of subbasins containing<br />
inlet dischargers will appear (Figure 36).<br />
3. You will be able to modify the inlet input in<strong>for</strong>mation<br />
using a procedure similar to editing the point<br />
dischargers database<br />
4. The dialog box allows the input of inlet discharge data in<br />
one of four <strong>for</strong>mats: constant daily loadings, average<br />
annual loadings, average monthly loadings, <strong>and</strong> daily<br />
loadings. Choose a <strong>for</strong>mat by clicking the button next to<br />
the <strong>for</strong>mat to be used.<br />
5. The default inlet discharge data <strong>for</strong>mat option is<br />
constant daily loadings. If you select this <strong>for</strong>mat, you will be<br />
prompted to input average daily flow (m 3 Figure 36 Edit Inlet Discharge Inputs Dialog<br />
), sediment loading (tons),<br />
<strong>and</strong> organic N, organic P, NO3 <strong>and</strong> mineral P loadings.<br />
6. If you choose “Annual Records”, “Monthly Records” or “Daily Records” option you will be prompted to load the data from the<br />
disk.<br />
R. Srinivasan, r-srinivasan@tamu.edu A.vangriensven@unesco-ihe.org 39
7. Click OK to complete the editing of inlet discharges <strong>for</strong> a subbasin.<br />
8. If you wish to edit the inlets in another subbasin, select it from the list in the “Edit Inlet Discharger Input” dialog box. Click Exit<br />
to complete editing of inlet dischargers input in all subbasins<br />
9. Since there are no inlet dischargers defined in this tutorial you will get a message “No Inlet Discharges in the <strong>Water</strong>shed”<br />
R. Srinivasan, r-srinivasan@tamu.edu A.vangriensven@unesco-ihe.org 40
Step 4: Edit Reservoir Input<br />
1. To edit the reservoirs, on the Edit Input menu, select Reservoirs. A dialog box will appear with a list of the subbasins<br />
containing reservoirs.<br />
2. To edit the reservoirs within a subbasin, click on the number of the subbasin in the “Edit Reservoirs Inputs” dialog box.<br />
3. Since there are no reservoirs defined in this project you will get a message “No Reservoirs in the <strong>Water</strong>shed”.<br />
Step 5: Edit Subbasins Data<br />
1. To edit the subbasin input files, select the Subbasins Data<br />
option under the Edit Input menu. “Edit Subbasin Inputs”<br />
dialog box will appear (Figure 37 Edit Subbasin Inputs main<br />
dialog).<br />
This dialog box contains the list of subbasins, l<strong>and</strong> uses, soil<br />
types <strong>and</strong> slope levels within each subbasin <strong>and</strong> the input<br />
files corresponding to each subbasin/l<strong>and</strong> use/soil/slope<br />
combination. To select an input file, select the subbasin, l<strong>and</strong><br />
use, soil type <strong>and</strong> slope that you would like to edit. When you Figure 37 Edit Subbasin Inputs main dialog<br />
select a subbasin, the combo box of l<strong>and</strong> uses, soil types, <strong>and</strong><br />
slope levels will be activated in sequence. Specify the subbasin/l<strong>and</strong> use/soil combination of interest by selecting each<br />
category in the combo box.<br />
2. To edit the soil physical data, click on the .sol extension, <strong>and</strong> select the subbasin number, l<strong>and</strong>use type, soil type <strong>and</strong> slope<br />
level. Then the OK button is activated. Click OK; a new dialog box will appear (Figure 38). Click the Edit Values button; all the<br />
boxes are activated <strong>and</strong> the user can revise the default values.<br />
R. Srinivasan, r-srinivasan@tamu.edu A.vangriensven@unesco-ihe.org 41
3. The interface allows the user to save the revision of current .sol file to other .sol files. Three options are available: 1) extend<br />
edits to current HRU, which is the default setting, 2) extend edits to all HRUs, or 3) extend edits to selected HRUs. For the<br />
third option, the user needs to specify the subbasin number, l<strong>and</strong>use type, soil type <strong>and</strong> slope levels <strong>for</strong> the HRUs that the<br />
user wants to apply current .sol file parameters.<br />
Figure 38 Edit soil input file dialog<br />
R. Srinivasan, r-srinivasan@tamu.edu A.vangriensven@unesco-ihe.org 42
4. To edit the weather generator data click on the .wgn extension. For the .wgn file you only need to select the subbasin<br />
number, <strong>and</strong> then the OK button will be activated. Click OK; a new dialog box (Figure 39) will appear which will allow you to<br />
modify the data in .wgn file. Similar to .sol file, the interface also allow the user to extend the current edits to other subbasins.<br />
The user can select to 1) extend edits to current Subbasin, which is the default setting, 2) extend edits to all Subbasins, or 3)<br />
extend edits to selected Subbasins.<br />
Figure 39 Edit weather generator input file main dialog<br />
R. Srinivasan, r-srinivasan@tamu.edu A.vangriensven@unesco-ihe.org 43
5. To edit general subbasin data, click on the .sub<br />
extension in the “Select Input File”. Select the subbasin<br />
number <strong>and</strong> click OK, then a new dialog box will appear<br />
displaying the existing general subbasin data <strong>for</strong> the<br />
selected subbasin (Figure 40). To modify data, activate<br />
all fields by clicking Edit Values button. For the<br />
elevation b<strong>and</strong> parameters, the user can choose ELEVB,<br />
ELEVB_FR <strong>and</strong> SNOEB in the combo box beside the<br />
Elevation B<strong>and</strong>, then change the parameter values <strong>for</strong><br />
each b<strong>and</strong>. Also, the user can choose RFINC, TMPINC,<br />
RADINC, HUMINC in the combo box aside of Weather<br />
Adjustment, then change the parameter values <strong>for</strong> each<br />
month. Once you have made all editing changes, click<br />
the OK button. The interface will save all changes <strong>and</strong><br />
return you to the “Edit Subbasin Inputs” box. The user<br />
can select to 1) extend edits to current Subbasin, which<br />
is the default setting, 2) extend edits to all Subbasins, or<br />
3) extend edits to selected Subbasins. For selecting<br />
multiple subbasins, hold the Shift key when clicking the<br />
preferred subbasin numbers.<br />
Figure 40 Edit Subbasin (Sub) dialog<br />
R. Srinivasan, r-srinivasan@tamu.edu A.vangriensven@unesco-ihe.org 44
6. To edit general HRU data, click on the .hru<br />
extension in the “Select Input File” section<br />
of the “Edit Subbasin Inputs” dialog box<br />
(Figure 41). A new dialog box will appear<br />
displaying the existing general HRU data<br />
<strong>for</strong> the selected subbasin. To modify data,<br />
activate a field by positioning the cursor<br />
over the text box <strong>and</strong> clicking. Once a<br />
cursor appears in the field, make the<br />
desired changes. Once you have made all<br />
editing changes, click the OK button. If you<br />
do not want to copy the edited HRU<br />
generator data to other data sets, click No<br />
on the prompt dialog.<br />
Figure 41 Edit Hydrologic Response Units (HRU) dialog.<br />
R. Srinivasan, r-srinivasan@tamu.edu A.vangriensven@unesco-ihe.org 45
7. To edit the main channel input file, click on the .rte<br />
in the “Select Input file” section of “Edit Subbasin<br />
Inputs” dialog box. A new dialog box (Figure 42) will<br />
appear with the existing main channel data <strong>for</strong> the<br />
selected subbasin. Click Edit Values button to<br />
activate all the textboxes to all user’s modification.<br />
Also the user can extend current edits to other<br />
basins with three types of options.<br />
8. To edit the ground water input file, click on the .gw<br />
in the “Select Input file” section of “Edit Subbasin<br />
Inputs” dialog box. In the dialog box that opens<br />
(Figure 43) with the existing data, make<br />
modifications by clicking Edit Values button to<br />
activating all textboxes. Similarly, after the<br />
modification, the user has three options to Save<br />
Edits to other HRUs.<br />
Figure 42 Edit Main channel input data dialog<br />
Figure 43 Edit Ground <strong>Water</strong> input data dialog<br />
R. Srinivasan, r-srinivasan@tamu.edu A.vangriensven@unesco-ihe.org 46
9. To edit the consumptive water use input data, click on the .wus in the “Select Input file” section of “Edit Subbasin Inputs”<br />
dialog box. In the dialog box (Figure 44) that opens with the existing data, click Edit Values button, then the user can modify<br />
the data. Also the current edits can be saved to other subbasins.<br />
Figure 44 Edit water use input data dialog<br />
10. To edit the management file input data, click on the .mgt in the “Select Input file” section of “Edit Subbasin Inputs” dialog box.<br />
A new dialog box (Figure 45) will appear <strong>and</strong> display the management data editor. This dialog has two tabs: General<br />
Parameters <strong>and</strong> Operations. In the first tab the user can modify the general parameters concerned with Initial Plant Growth,<br />
General Management, Urban Management, Irrigation Management, <strong>and</strong> Tile Darin Management. In the second tab, the user<br />
can arrange the detailed management options on the current HRU. The management operations can be scheduled by Date<br />
or by Heat Units. The settings of the management operations can also be extended to other HRUs that the user has defined.<br />
R. Srinivasan, r-srinivasan@tamu.edu A.vangriensven@unesco-ihe.org 47
Figure 45 Edit management input file main dialog<br />
R. Srinivasan, r-srinivasan@tamu.edu A.vangriensven@unesco-ihe.org 48
11. To edit the soil chemical data click on the .chm in the “Select Input file” section of “Edit Subbasin Inputs” dialog box. A new<br />
dialog box (Figure 46) will appear displaying the <strong>Soil</strong> Chemical data editor. To modify the displayed data, click the Edit Values<br />
button to activate all the textboxes. After the modification of <strong>Soil</strong> Chemical Data, the user also can extend the modification to<br />
other user specified HRUs.<br />
Figure 46 <strong>Soil</strong> chemical input data editor<br />
R. Srinivasan, r-srinivasan@tamu.edu A.vangriensven@unesco-ihe.org 49
12. To edit pond data click on the .pnd in the “Select Input file” section of “Edit Subbasin Inputs” dialog box. A new dialog box<br />
(Figure 47) will appear displaying the pond data editor. To modify the displayed data, click the Edit Values button to activate<br />
all the textboxes. After the modification of pond data, the user also can extend the modification to other user specified<br />
Subbasins.<br />
Figure 47 Dialog to edit pond input data file<br />
R. Srinivasan, r-srinivasan@tamu.edu A.vangriensven@unesco-ihe.org 50
13. To edit stream water quality input data file click on the .swq in the “Select Input file” section of “Edit Subbasin Inputs” dialog<br />
box. A new dialog box (Figure 48) will appear displaying the stream water quality input data editor. To modify the displayed<br />
data, click the Edit Values button to activate all the textboxes. After the modification of stream water quality input data, the<br />
user also can extend the modification to other user specified Subbasins.<br />
Figure 48 Stream water quality input data editor<br />
R. Srinivasan, r-srinivasan@tamu.edu A.vangriensven@unesco-ihe.org 51
14. Go to the <strong>Water</strong>shed Data item under the Edit SWAT Input menu, <strong>and</strong> click the General Data (.BSN) button, then a new<br />
dialog (Figure 49) will appear. This interface allows you to modify the parameters concerned with three major groups:<br />
1) <strong>Water</strong> Balance, Surface Runoff, <strong>and</strong> Reaches, 2) Nutrients <strong>and</strong> <strong>Water</strong> Quality, <strong>and</strong> 3) Basin-wide Management.<br />
After revision of the parameters, click Save Edits.<br />
Figure 49 General <strong>Water</strong>shed Parameters Editor<br />
R. Srinivasan, r-srinivasan@tamu.edu A.vangriensven@unesco-ihe.org 52
15. Go to the <strong>Water</strong>shed Data item under the Edit SWAT Input menu, <strong>and</strong> click the General Data (.BSN) button, then a new<br />
dialog (Figure 50) will appear. This interface allows you to modify the parameters concerned with <strong>Water</strong>shed <strong>Water</strong><br />
Quality Simulation. After revision of the parameters, click Save Edits.<br />
Figure 50 <strong>Water</strong>shed <strong>Water</strong> Quality Parameters<br />
R. Srinivasan, r-srinivasan@tamu.edu A.vangriensven@unesco-ihe.org 53
SWAT Simulation Setup<br />
SWAT simulation menu contains comm<strong>and</strong>s that setup <strong>and</strong> run SWAT simulation. To build SWAT input files <strong>and</strong> run the simulation,<br />
proceed as follows:<br />
Step 1: Setup data <strong>and</strong> Run SWAT<br />
1. Select the Run SWAT comm<strong>and</strong> under the SWAT Simulation menu. It will open a dialog box (Figure 51) that will allow you to<br />
set up the data <strong>for</strong> SWAT simulation.<br />
Figure 51 SWAT data setup <strong>and</strong> simulation dialog<br />
R. Srinivasan, r-srinivasan@tamu.edu A.vangriensven@unesco-ihe.org 54
2. Select the 1/1/1974 <strong>for</strong> the “Starting date” <strong>and</strong> 12/31/1980 <strong>for</strong> the “Ending date” option. If you are using simulated rainfall<br />
<strong>and</strong> temperature data, both these fields will be blank <strong>and</strong> you have to input the in<strong>for</strong>mation manually.<br />
3. Choose “monthly” option <strong>for</strong> Printout Frequency<br />
4. Keep the rest at the default selections.<br />
5. After all the parameters have been set, click the Setup SWAT Run button in the “Run SWAT” dialog box (Figure 51) to build<br />
the SWAT CIO, COD, PCP.PCP <strong>and</strong> TMP.TMP input files. Once all input files are setup, the Run SWAT button is activated in<br />
the bottom right of the Run SWAT dialog.<br />
6. Click the button labeled Run SWAT. This will run the SWAT executable file. A message box will indicate the successful<br />
completion of SWAT run.<br />
7. The button Save SWAT Run is activated now. You need to save<br />
the current setting of the SWAT project to another folder. If the<br />
user doesn’t use this function, the user interface will not allow the<br />
user to use the “Sensitivity Analysis” <strong>and</strong> “Auto-calibration<br />
<strong>and</strong> Uncertainty Analysis” functions. Click the Save SWAT<br />
Run button, <strong>and</strong> input “Sim1” as the name of current SWAT Run.<br />
Click OK. Then the interface will copy the files under<br />
“D:\SWAT\Nzoia\Scenarios\Default” to<br />
“D:\SWAT\Nzoia\Scenarios\Default”. And a dialog will appear<br />
to notify you that the current SWAT run has been saved as Sim1<br />
(Figure 52).<br />
Figure 52 Dialog of saving SWAT run<br />
R. Srinivasan, r-srinivasan@tamu.edu A.vangriensven@unesco-ihe.org 55
Step 2: Sensitivity Analysis of SWAT<br />
After saving current SWAT run to another folder, the buttons Sensitivity Analysis <strong>and</strong> Auto Calibration <strong>and</strong> Uncertainty Analysis<br />
are activated under the SWAT Simulation menu.<br />
1. Click Sensitivity Analysis button. A dialog <strong>for</strong> sensitivity analysis of SWAT will appear (Figure 53). In order to run sensitivity<br />
analysis of SWAT, the name of SWAT run <strong>and</strong> the location of subbasin needs to be specified.<br />
2. Click the “Sim1” under the SWAT simulation, select a subbasin to run analysis on, <strong>and</strong> check the appropriate Sensitivity<br />
Parameters. Click the Write Input Files button on the bottom of the dialog box. A folder named “Sensitivity” will be created<br />
under the folder D:\SWAT\Nzoia\Scenarios\Default\TxtInOut. After writing the input files the Run Sensitivity Analysis button<br />
is activated. Clicking this button executes the SWAT2005.exe file.<br />
R. Srinivasan, r-srinivasan@tamu.edu A.vangriensven@unesco-ihe.org 56
R. Srinivasan, r-srinivasan@tamu.edu A.vangriensven@unesco-ihe.org 57
Figure 53 Dialog <strong>for</strong> sensitivity analysis of SWAT<br />
R. Srinivasan, r-srinivasan@tamu.edu A.vangriensven@unesco-ihe.org 58
Appendix: Installing <strong>ArcSWAT</strong><br />
System Requirements<br />
The SWAT2005/<strong>ArcSWAT</strong> 1.0 <strong>Interface</strong> requires:<br />
Hardware:<br />
• Personal computer using a Pentium IV processor or higher, which runs at 2 gigahertz or faster<br />
• 1 GB RAM minimum<br />
• 500 megabytes free memory on the hard drive <strong>for</strong> minimal installation <strong>and</strong> up to 1.25 gigabyte <strong>for</strong> a full installation<br />
(including sample datasets <strong>and</strong> US STATSGO data)<br />
Software (<strong>ArcSWAT</strong> 1.0 <strong>for</strong> <strong>ArcGIS</strong> 9.1 version):<br />
• Microsoft Windows XP, or Windows 2000 operating system with most recent kernel patch*<br />
• <strong>ArcGIS</strong>-ArcView 9.1 with service pack 2 (Build 766)<br />
• <strong>ArcGIS</strong> Spatial Analyst 9.1 extension<br />
• <strong>ArcGIS</strong> Developer Kit (usually found in C:\Program Files\<strong>ArcGIS</strong>\DeveloperKit\)<br />
• <strong>ArcGIS</strong> DotNet support (usually found in C:\Program Files\<strong>ArcGIS</strong>\DotNet\)<br />
• Microsoft .Net Framework 1.1<br />
• Adobe Acrobat Reader version 7 or higher<br />
Microsoft constantly updates the different versions of windows. This interface was developed with the latest version of Windows<br />
<strong>and</strong> may not run with earlier versions. Patches are available from Microsoft.<br />
R. Srinivasan, r-srinivasan@tamu.edu A.vangriensven@unesco-ihe.org 59
Using the <strong>ArcSWAT</strong> Setup Wizard:<br />
After downloading the <strong>ArcSWAT</strong> program, open the <strong>ArcSWAT</strong>_Install_1.0.0 folder. Click the icon to begin<br />
installation. Follow the installation wizard instructions.<br />
Select the appropriate folder location <strong>for</strong> the program, preferably the computer’s main hard drive. Click the Disk Cost button to ensure<br />
enough disk space <strong>for</strong> installation.<br />
Indicate if program access will be <strong>for</strong> everyone who uses the computer or just the installer.<br />
R. Srinivasan, r-srinivasan@tamu.edu A.vangriensven@unesco-ihe.org 60
Follow the wizard instructions until installation is completed successfully.<br />
R. Srinivasan, r-srinivasan@tamu.edu A.vangriensven@unesco-ihe.org 61
Additional in<strong>for</strong>mation on <strong>ArcSWAT</strong> installation under <strong>ArcGIS</strong> 9.1:<br />
What are the build numbers <strong>for</strong> all the recent releases of <strong>ArcGIS</strong>?<br />
http://support.esri.com/index.cfm?fa=knowledgebase.techArticles.articleShow&d=30104<br />
You need <strong>ArcGIS</strong> Desktop 9.1 Service Pack 2:<br />
http://support.esri.com/index.cfm?fa=downloads.patchesServicePacks.viewPatch&PID=17&MetaID=1162<br />
How to install <strong>ArcGIS</strong> 9.1 with .NET support?<br />
1. Insert the ArcView or <strong>ArcGIS</strong> Desktop installation disk.<br />
2. Select Install <strong>ArcGIS</strong> Desktop.<br />
3. Select Modify.<br />
4. Exp<strong>and</strong> Applications; verify that '.NET Support' is installed. If<br />
you see a red X, click on the X <strong>and</strong> select 'Entire feature will be<br />
installed' <strong>and</strong> then follow the rest of the wizard.<br />
R. Srinivasan, r-srinivasan@tamu.edu A.vangriensven@unesco-ihe.org 62