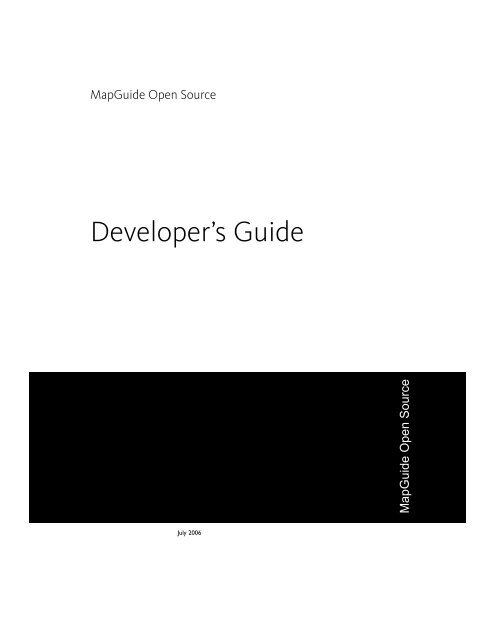Developer's Guide - MapGuide Open Source - OSGeo
Developer's Guide - MapGuide Open Source - OSGeo
Developer's Guide - MapGuide Open Source - OSGeo
Create successful ePaper yourself
Turn your PDF publications into a flip-book with our unique Google optimized e-Paper software.
Map<strong>Guide</strong> <strong>Open</strong> <strong>Source</strong><br />
Developer’s <strong>Guide</strong><br />
July 2006
Copyright © 2006 Autodesk, Inc.<br />
This work is licensed under the Creative Commons Attribution-ShareAlike 2.5 License. You are free to: (i) copy, distribute, display and perform<br />
the work; (ii) make derivative works; and (iii) make commercial use of the work, each under the conditions set forth in the license set forth at:<br />
http://creativecommons.org/licenses/by-sa/2.5/legalcode. Notwithstanding the foregoing, you shall acquire no rights in, and the foregoing<br />
license shall not apply to, any of Autodesk's or a third party's trademarks used in this document.<br />
AUTODESK, INC., MAKES NO WARRANTY, EITHER EXPRESS OR IMPLIED, INCLUDING BUT NOT LIMITED TO ANY IMPLIED WARRANTIES OF<br />
MERCHANTABILITY OR FITNESS FOR A PARTICULAR PURPOSE REGARDING THESE MATERIALS, AND MAKES SUCH MATERIALS AVAILABLE<br />
SOLELY ON AN "AS-IS" BASIS. IN NO EVENT SHALL AUTODESK, INC., BE LIABLE TO ANYONE FOR SPECIAL, COLLATERAL, INCIDENTAL, OR<br />
CONSEQUENTIAL DAMAGES IN CONNECTION WITH OR ARISING OUT OF ACQUISITION OR USE OF THESE MATERIALS. THE SOLE AND<br />
EXCLUSIVE LIABILITY TO AUTODESK, INC., REGARDLESS OF THE FORM OF ACTION, SHALL NOT EXCEED THE PURCHASE PRICE, IF ANY, OF<br />
THE MATERIALS DESCRIBED HEREIN.<br />
Trademarks<br />
Autodesk, Autodesk Map, Autodesk Map<strong>Guide</strong> are registered trademarks of Autodesk, Inc., in the USA and/or other countries. DWF is a trademark<br />
of Autodesk, Inc., in the USA and/or other countries. All other brand names, product names or trademarks belong to their respective holders.<br />
Third Party Software Program Credits<br />
Portions copyright 1994, 1995, 1996, 1997, 1998, 1999, 2000, 2001, 2002, 2003, 2004 by Cold Spring Harbor Laboratory. Funded under<br />
Grant P41-RR02188 by the National Institutes of Health.<br />
Portions copyright 1996, 1997, 1998, 1999, 2000, 2001, 2002, 2003, 2004 by Boutell.Com, Inc.<br />
Portions relating to GD2 format copyright 1999, 2000, 2001, 2002, 2003, 2004 Philip Warner.<br />
Portions relating to PNG copyright 1999, 2000, 2001, 2002, 2003, 2004 Greg Roelofs.<br />
Portions relating to gdttf.c copyright 1999, 2000, 2001, 2002, 2003, 2004 John Ellson (ellson@graphviz.org).<br />
Portions relating to gdft.c copyright 2001, 2002, 2003, 2004 John Ellson (ellson@graphviz.org).<br />
Portions relating to JPEG and to color quantization copyright 2000, 2001, 2002, 2003, 2004, Doug Becker and copyright (C) 1994, 1995, 1996,<br />
1997, 1998, 1999, 2000, 2001, 2002, 2003, 2004 Thomas G. Lane.<br />
This software is based in part on the work of the Independent JPEG Group.<br />
Portions relating to GIF compression copyright 1989 by Jef Poskanzer and David Rowley, with modifications for thread safety by Thomas Boutell.<br />
Portions relating to GIF decompression copyright 1990, 1991, 1993 by David Koblas, with modifications for thread safety by Thomas Boutell.<br />
Portions relating to WBMP copyright 2000, 2001, 2002, 2003, 200 4Maurice Szmurlo and Johan Van den Brande.<br />
Portions relating to GIF animations copyright 2004 Jaakko Hyvätti (jaakko.hyvatti@iki.fi)<br />
This product includes PHP, freely available from http://www.php.net/<br />
This product includes software developed by the Apache Software Foundation (http://www.apache.org/).<br />
The Director General of the Geographic Survey Institute has issued the approval for the coordinates exchange numbered TKY2JGD for Japan.<br />
Geodetic Datum 2000, also known as technical information No H1-N0.2 of the Geographic Survey Institute, to be installed and used within<br />
this software product (Approval No.: 646 issued by GSI, April 8, 2002).<br />
The OSTN97 coordinate transformation is © Crown Copyright 1997. All rights reserved.<br />
The OSTN02 coordinate transformation is © Crown copyright 2002. All rights reserved.<br />
The OSGM02 coordinate transformation is © Crown copyright 2002, © Ordnance Survey Ireland, 2002.<br />
Portions of this software are copyright © 2005 The FreeType Project (www.freetype.org). All rights reserved.<br />
1 2 3 4 5 6 7 8 9 10
Contents<br />
Chapter 1 Introduction . . . . . . . . . . . . . . . . . . . . . . . . . . . . 1<br />
What This <strong>Guide</strong> Covers . . . . . . . . . . . . . . . . . . . . . . . . . . 2<br />
Essential Concepts . . . . . . . . . . . . . . . . . . . . . . . . . . . . . 2<br />
Preparing to Run the Examples . . . . . . . . . . . . . . . . . . . . . . . 2<br />
Hello, Map – Displaying a Web Layout . . . . . . . . . . . . . . . . . . . 3<br />
Hello, Map 2 – Adding a Custom Command . . . . . . . . . . . . . . . 4<br />
Web Layouts and Map<strong>Guide</strong> Server Pages . . . . . . . . . . . . . . 5<br />
Map<strong>Guide</strong> Page Flow . . . . . . . . . . . . . . . . . . . . . . . . . 6<br />
Example Code . . . . . . . . . . . . . . . . . . . . . . . . . . . . 7<br />
Running the Example . . . . . . . . . . . . . . . . . . . . . . . . 9<br />
How This Page Works . . . . . . . . . . . . . . . . . . . . . . . . 10<br />
Understanding Viewer Frames . . . . . . . . . . . . . . . . . . . . . . 11<br />
Interactions Between Frames . . . . . . . . . . . . . . . . . . . . . . . 13<br />
Map<strong>Guide</strong> Viewer API . . . . . . . . . . . . . . . . . . . . . . . . 13<br />
Calling the Viewer API from the Task Pane . . . . . . . . . . 14<br />
Calling the Viewer API from the Script Frame . . . . . . . . 15<br />
Calling the Viewer API with an Invoke Script<br />
Command . . . . . . . . . . . . . . . . . . . . . . . . . . 16<br />
Map<strong>Guide</strong> Web API . . . . . . . . . . . . . . . . . . . . . . . . . 16<br />
Embedding a Viewer in Your Own Page . . . . . . . . . . . . . . . . . 17<br />
Session Management . . . . . . . . . . . . . . . . . . . . . . . . 17<br />
Resources and Repositories . . . . . . . . . . . . . . . . . . . . . . . . 19<br />
Library and Session . . . . . . . . . . . . . . . . . . . . . . . . . 19<br />
iii
Maps . . . . . . . . . . . . . . . . . . . . . . . . . . . . . . . . . 20<br />
Understanding Services . . . . . . . . . . . . . . . . . . . . . . . . . . 21<br />
Chapter 2 Interacting With Layers . . . . . . . . . . . . . . . . . . . . . . 23<br />
Overview of Layers . . . . . . . . . . . . . . . . . . . . . . . . . . . . 24<br />
Basic Layer Properties . . . . . . . . . . . . . . . . . . . . . . . . 24<br />
Layer Groups . . . . . . . . . . . . . . . . . . . . . . . . . . . . 24<br />
Base Layer Groups . . . . . . . . . . . . . . . . . . . . . . . 25<br />
Layer Style . . . . . . . . . . . . . . . . . . . . . . . . . . . . . . 26<br />
Layer Visibility . . . . . . . . . . . . . . . . . . . . . . . . . . . 26<br />
Example: Actual Visibility . . . . . . . . . . . . . . . . . . . 26<br />
Refresh and Zoom . . . . . . . . . . . . . . . . . . . . . . . . . . . . . 27<br />
Example . . . . . . . . . . . . . . . . . . . . . . . . . . . . . . . 27<br />
Enumerating Map Layers . . . . . . . . . . . . . . . . . . . . . . . . . 28<br />
Example . . . . . . . . . . . . . . . . . . . . . . . . . . . . . . . 28<br />
Manipulating Layers . . . . . . . . . . . . . . . . . . . . . . . . . . . . 29<br />
Changing Basic Properties . . . . . . . . . . . . . . . . . . . . . 29<br />
Example . . . . . . . . . . . . . . . . . . . . . . . . . . . . 29<br />
Changing Visibility . . . . . . . . . . . . . . . . . . . . . . . . . 30<br />
Chapter 3 Working With Feature Data . . . . . . . . . . . . . . . . . . . . 33<br />
Overview of Features . . . . . . . . . . . . . . . . . . . . . . . . . . . 34<br />
Querying Feature Data . . . . . . . . . . . . . . . . . . . . . . . . . . 35<br />
Feature Readers . . . . . . . . . . . . . . . . . . . . . . . . . . . 35<br />
Selecting with the Web API . . . . . . . . . . . . . . . . . . . . . 35<br />
Basic Filters . . . . . . . . . . . . . . . . . . . . . . . . . . 36<br />
Spatial Filters . . . . . . . . . . . . . . . . . . . . . . . . . 37<br />
Example: Listing Selected Features . . . . . . . . . . . . . . . . . 39<br />
Active Selections . . . . . . . . . . . . . . . . . . . . . . . . . . . . . . 42<br />
Selecting with the Viewer . . . . . . . . . . . . . . . . . . . . . . 42<br />
Passing Viewer Information to the Web Server . . . . . . . . . . . 43<br />
Additional Parameters to an Invoke URL Command . . . . . 44<br />
Passing Parameters From an Invoke Script command . . . . 44<br />
Passing Parameters From the Task Pane Frame . . . . . . . . 45<br />
Working With the Active Selection . . . . . . . . . . . . . . . . . 46<br />
Example: Listing Selected Parcels (AJAX Viewer) . . . . . . . 47<br />
Example: Listing Selected Parcels (DWF Viewer) . . . . . . . 49<br />
Setting the Active Selection With the Web API . . . . . . . . . . . 50<br />
Example: Setting the Active Selection . . . . . . . . . . . . . . . 50<br />
Chapter 4 Modifying Maps and Layers . . . . . . . . . . . . . . . . . . . . 55<br />
iv | Contents<br />
Introduction . . . . . . . . . . . . . . . . . . . . . . . . . . . . . . . . 56<br />
Adding An Existing Layer To A Map . . . . . . . . . . . . . . . . . . . 56<br />
Creating Layers By Modifying XML . . . . . . . . . . . . . . . . . . . . 56
Another Way To Create Layers . . . . . . . . . . . . . . . . . . . . . . 59<br />
Example - Creating A Layer That Uses Area Rules . . . . . . . . . 63<br />
Example - Using Line Rules . . . . . . . . . . . . . . . . . . . . . 64<br />
Example - Using Point Rules . . . . . . . . . . . . . . . . . . . . 65<br />
Adding Layers To A Map . . . . . . . . . . . . . . . . . . . . . . . . . 67<br />
Making Changes Permanent . . . . . . . . . . . . . . . . . . . . . . . 70<br />
Chapter 5 Analyzing Features . . . . . . . . . . . . . . . . . . . . . . . . 71<br />
Introduction . . . . . . . . . . . . . . . . . . . . . . . . . . . . . . . . 72<br />
Representation of Geometry . . . . . . . . . . . . . . . . . . . . . . . 72<br />
Geometry Objects . . . . . . . . . . . . . . . . . . . . . . . . . . 72<br />
Comparing Geometry Objects . . . . . . . . . . . . . . . . . . . 73<br />
Coordinate Systems . . . . . . . . . . . . . . . . . . . . . . . . . . . . 74<br />
Measuring Distance . . . . . . . . . . . . . . . . . . . . . . . . . . . . 76<br />
Temporary Feature <strong>Source</strong>s . . . . . . . . . . . . . . . . . . . . . . . . 76<br />
Inserting, Deleting, and Updating Features . . . . . . . . . . . . . 79<br />
Creating a Buffer . . . . . . . . . . . . . . . . . . . . . . . . . . . . . 80<br />
Example . . . . . . . . . . . . . . . . . . . . . . . . . . . . . . . . . . 81<br />
Chapter 6 Digitizing and Redlining . . . . . . . . . . . . . . . . . . . . . 89<br />
Introduction . . . . . . . . . . . . . . . . . . . . . . . . . . . . . . . . 90<br />
Digitizing . . . . . . . . . . . . . . . . . . . . . . . . . . . . . . . . . 90<br />
Redlining . . . . . . . . . . . . . . . . . . . . . . . . . . . . . . . . . 90<br />
Passing Coordinates . . . . . . . . . . . . . . . . . . . . . . . . . 91<br />
Creating a Feature <strong>Source</strong> . . . . . . . . . . . . . . . . . . . . . . 92<br />
Creating A Layer . . . . . . . . . . . . . . . . . . . . . . . . . . . 94<br />
Chapter 7 Custom Output . . . . . . . . . . . . . . . . . . . . . . . . . . 95<br />
Introduction . . . . . . . . . . . . . . . . . . . . . . . . . . . . . . . . 96<br />
Rendering Service . . . . . . . . . . . . . . . . . . . . . . . . . . . . . 97<br />
Mapping Service . . . . . . . . . . . . . . . . . . . . . . . . . . . . . . 98<br />
Index . . . . . . . . . . . . . . . . . . . . . . . . . . . . . . . 101<br />
Contents | v
Introduction<br />
1<br />
In this chapter<br />
■ What This <strong>Guide</strong> Covers<br />
■ Essential Concepts<br />
■ Preparing to Run the Examples<br />
■ Hello, Map – Displaying a Web<br />
Layout<br />
■ Hello, Map 2 – Adding a Custom<br />
Command<br />
■ Understanding Viewer Frames<br />
■ Interactions Between Frames<br />
■ Embedding a Viewer in Your Own<br />
Page<br />
■ Resources and Repositories<br />
■ Understanding Services<br />
1
What This <strong>Guide</strong> Covers<br />
This guide describes how to use the Map<strong>Guide</strong> <strong>Open</strong> <strong>Source</strong> Web API.<br />
It assumes you have read the Map<strong>Guide</strong> Getting Started guide and are familiar<br />
with using Autodesk ® Map<strong>Guide</strong> Studio or Map<strong>Guide</strong> <strong>Open</strong> <strong>Source</strong> Web<br />
Studio. Some examples also assume that you have installed the sample data<br />
and sample application supplied with Map<strong>Guide</strong>.<br />
This guide provides a high-level overview of the APIs. More detailed<br />
information is provided in the on-line Map<strong>Guide</strong> Web API Reference and<br />
Map<strong>Guide</strong> Viewer API Reference.<br />
Essential Concepts<br />
Refer to the Map<strong>Guide</strong> Getting Started guide for details about the Map<strong>Guide</strong><br />
architecture and components. It is important to understand the relationship<br />
between a Map<strong>Guide</strong> Viewer, a Map<strong>Guide</strong> Web application, and the Map<strong>Guide</strong><br />
site. It is also important to understand resources and repositories.<br />
Web applications reside on the Web Server. They are normally executed by<br />
requests from a Map<strong>Guide</strong> Viewer. They can in turn communicate with the<br />
Map<strong>Guide</strong> site and send data back to the Viewer.<br />
When you define a web layout, using Studio or some other method, you also<br />
define toolbar and menu commands. These can be standard pre-defined Viewer<br />
commands like pan, zoom, and refresh, or they can be custom commands.<br />
Custom commands are a way of extending Map<strong>Guide</strong> to interact with your<br />
mapping data. The custom commands are HTML pages, generated on the<br />
server using PHP, ASP.NET, or Java. These languages can use the Web API to<br />
retrieve, manipulate, and update mapping data.<br />
Many custom commands run in the task area, a section of the Viewer that is<br />
designed for user input/output. For more details about the task area and how<br />
it integrates with the rest of the Viewer, see Understanding Viewer Frames<br />
(page 11).<br />
Preparing to Run the Examples<br />
This guide includes many examples. Some are complete, while others are<br />
partial. To run any of the partial samples, you must add standard initialization<br />
and error-checking steps.<br />
2 | Chapter 1 Introduction
Complete examples are available from<br />
http://mapguide.osgeo.org/documentation.html. There are two required<br />
components: the source code and a package file for creating the web layouts.<br />
The Sheboygan sample application must also be installed.<br />
Follow the instructions in README.txt for installing and using the examples.<br />
NOTE The Web API supports .NET, Java, and PHP. For simplicity, all the examples<br />
in this guide use PHP.<br />
To run the examples on a Linux installation, change any Windows-specific<br />
file paths to corresponding Linux paths.<br />
Hello, Map – Displaying a Web Layout<br />
A web layout describes how the map looks when it is displayed in a web<br />
browser. Using Studio, you can create and customize the layout, changing<br />
how it looks in a browser and what features are enabled.<br />
To display the web layout, create an HTML page that includes a Viewer . There<br />
are two Viewers, depending on the needs of your site. The DWF Viewer runs<br />
as a control within the Internet Explorer browser. It requires that users install<br />
the Autodesk DWF Viewer.<br />
The AJAX Viewer does not require installing any additional software. It runs<br />
using most browsers, including Internet Explorer, Mozilla Firefox, and Safari.<br />
To display a web layout using either Viewer, create a Map<strong>Guide</strong> session and<br />
pass the session identifier and the web layout identifier to the Viewer page.<br />
The following example displays a web layout using the AJAX Viewer. It<br />
performs some basic initialization and creates a session, then displays a Viewer<br />
page using the session identifier and the web layout.<br />
Hello, Map – Displaying a Web Layout | 3
This next sample Map<strong>Guide</strong> page displays some basic information about a<br />
map. It does not do any complicated processing. Its purpose is to illustrate<br />
the steps required to create a Map<strong>Guide</strong> page and have it connect to a Viewer<br />
on one side and the Map<strong>Guide</strong> site on the other.<br />
Web Layouts and Map<strong>Guide</strong> Server Pages<br />
A Map<strong>Guide</strong> Server Page (MSP) is any PHP, ASP.NET, or JSP page that makes use<br />
of the Map<strong>Guide</strong> Web API. MSPs are typically invoked by the Map<strong>Guide</strong><br />
Viewer or browser and when processed result in HTML pages that are loaded<br />
into a Map<strong>Guide</strong> Viewer or browser frame. This is the form that will be used<br />
for most examples in this guide. It is possible, however, to create MSPs that<br />
do not return HTML or interact with the Viewer at all. These can be used for<br />
creating web services as a back-end to another mapping client or for batch<br />
processing of your data.<br />
Creating an MSP requires initial setup, to make the proper connections between<br />
the Viewer, the page, and the Map<strong>Guide</strong> site. Much of this can be done using<br />
Studio. Refer to the Studio Help for details.<br />
One part of the initial setup is creating a web layout, which defines the<br />
appearance and available functions for the Viewer. When you define a web<br />
layout, you assign it a resource name that describes its location in the<br />
repository. The full resource name looks something like this:<br />
Library://Samples/Sheboygan/Layouts/SheboyganPhp.WebLayout<br />
When you open the web layout using a browser with either the AJAX Viewer<br />
or the DWF Viewer, the resource name is passed as part of the Viewer URL.<br />
Special characters in the resource name are URL-encoded, so the full URL<br />
would look something like this, (with line breaks removed):<br />
http://localhost/mapguide/mapviewerajax/<br />
?WEBLAYOUT=Library%3a%2f%2fSamples%2fSheboygan%2fLayouts%2f<br />
SheboyganPhp.WebLayout<br />
Part of the web layout defines commands and the toolbars and menus that<br />
contain the commands. These commands can be built-in commands, or they<br />
can be URLs to custom MSPs. The web layout also includes a URL to a home<br />
task that displays in the task pane. The home task can open other pages.<br />
To create a new MSP and make it available as a command from the task list,<br />
do the following:<br />
■ Edit the web layout using Studio.<br />
Web Layouts and Map<strong>Guide</strong> Server Pages | 5
■ Add a command to the web layout.<br />
■ Set the command type to Invoke URL.<br />
■ Set the URL of the command to the URL of your page.<br />
■ Add the command to the Task Bar Menu.<br />
It is also possible to add custom commands to the toolbar and the context<br />
menu.<br />
For most of the examples in this guide, however, the pages will be links from<br />
a home page loaded in the task pane frame.<br />
NOTE Installing the package that comes with the Developer’s <strong>Guide</strong> samples<br />
creates a series of web layouts automatically. Each layout contains examples that<br />
correspond to one of the chapters in the Developer’s <strong>Guide</strong>.<br />
Map<strong>Guide</strong> Page Flow<br />
Most MSPs follow a similar processing flow. First, they create a connection<br />
with the site server. Then they open connections to any needed site services.<br />
The exact services required depend on the MSP function. For example, a page<br />
that deals with map feature data requires a feature service connection.<br />
Once the site connection and any other service connections are open, the<br />
page can use Map<strong>Guide</strong> Web API calls to retrieve and process data. Output<br />
goes to the task pane or back to the Viewer. See Map<strong>Guide</strong> Viewer API (page<br />
13) for details about sending data to the Viewer.<br />
When a user first connects to a Map<strong>Guide</strong> site, the site creates a session for<br />
that user. If you use a Map<strong>Guide</strong> Viewer to display your map, the session is<br />
created automatically. This also generates a unique session ID, which the<br />
Viewer uses to manage the run-time map state. This keeps the state consistent<br />
between the viewer and the server across multiple HTTP requests.<br />
NOTE Map<strong>Guide</strong> pages written in PHP require one additional step because PHP<br />
does not support enumerations compiled into extensions. To deal with this<br />
limitation, PHP Web Extension pages must include constants.php, which is in<br />
the mapviewerphp folder. This is not required for ASP.NET or JSP pages.<br />
6 | Chapter 1 Introduction
Example Code<br />
This sample illustrates basic page structure. It is designed to be called as a task<br />
from a Viewer. It connects to a Map<strong>Guide</strong> server and displays the map name<br />
and spatial reference system for the map currently being displayed in the<br />
Viewer. See Running the Example (page 9) for details about how to install<br />
and run this page.<br />
It is also possible to embed a Viewer in your own page, so you can supply your<br />
own logo, page header information, or authorization. See Embedding a Viewer<br />
in Your Own Page (page 17) for details.<br />
Example Code | 7
8 | Chapter 1 Introduction<br />
<br />
Hello, map<br />
<br />
<br />
echo 'Map ' . $map->GetName() .<br />
' uses this reference system: ' . $srs;<br />
}<br />
catch (MgException $e)<br />
{<br />
echo "ERROR: " . $e->GetMessage() . "";<br />
echo $e->GetStackTrace() . "";<br />
}<br />
?><br />
<br />
<br />
<br />
Running the Example<br />
The example is installed with the Developer’s <strong>Guide</strong> samples. To install and<br />
run it separately from the samples, perform the following steps:<br />
1 Save it where it is accessible by your web server.<br />
For this example, name it hellomap.php, and save it in the www\devguide<br />
directory.<br />
2 Using Studio, create or modify a web layout. Create a new command.<br />
Name the command Hello Map. Set the command type to Invoke URL.<br />
Set the command URL to the URL of hellomap.php.<br />
../devguide/hellomap.php<br />
3 Add the command to the Task Menu of the web layout.<br />
4 <strong>Open</strong> a web browser to the URL of the web layout. The URL is available<br />
when you edit the layout using Studio. Use either the DWF Viewer or the<br />
AJAX Viewer.<br />
5 Select Hello Map from the task list. Click Tasks (at the top right of the<br />
Viewer windows), and select Hello Map.<br />
The task pane displays basic information about the map.<br />
Running the Example | 9
How This Page Works<br />
This example page performs the following operations:<br />
1 Get session information.<br />
When you first go to the URL containing the web layout, the Viewer<br />
initiates a new session. It prompts for a user id and password, and uses<br />
these to validate with the site server. If the user id and password are valid,<br />
the site server creates a session and sends the session id back to the viewer.<br />
The Viewer passes the session information every time it sends a request<br />
to a Map<strong>Guide</strong> page. The pages use this information to re-establish a<br />
session.<br />
2 Perform basic initialization.<br />
The webconfig.ini file contains parameters required to connect to the<br />
site server, including the IP address and port numbers to use for<br />
communication. MgInitializeWebTier() reads the file and gets the<br />
necessary values to find the site server and create a connection.<br />
3 Get user information.<br />
The site server saves the user credentials along with other session<br />
information. These credentials must be supplied when the user first<br />
connects to the site. At that time, the Viewer authenticates the user and<br />
creates a new session using the credentials. Using the session ID, the<br />
pages can get an encrypted copy of the user credentials that can be used<br />
for validation.<br />
4 Create a site connection.<br />
Any Map<strong>Guide</strong> pages require a connection to a site server, which manages<br />
the repository and site services.<br />
5 Create a connection to a resource service.<br />
Access to resources is handled by a resource service. In this case, the MSP<br />
needs a resource service in order to retrieve information about the map<br />
resource.<br />
You may need to create connections to other services, depending on the<br />
needs of your application.<br />
6 Retrieve map details.<br />
10 | Chapter 1 Introduction<br />
The map name is also passed by the viewer to the Map<strong>Guide</strong> page. Use<br />
this name to open a particular map resource with the resource service.<br />
Once the map is open you can get other information. This example
displays the spatial reference system used by the map, but you can also<br />
get more complex information about the layers that make up the map.<br />
Understanding Viewer Frames<br />
The<br />
Map<strong>Guide</strong> Viewers<br />
use HTML frames to divide the viewer area. Refer to the diagram for the<br />
locations of the following frames and frame sets:<br />
Name<br />
maparea<br />
tbFrame<br />
mapFrame<br />
formFrame<br />
scriptFrame<br />
taskArea<br />
taskBar<br />
taskFrame<br />
Description<br />
Unnamed. Contains all the Viewer frames. This can be wrapped<br />
by an outer frame so you can embed the Viewer in your own<br />
site.<br />
Frame set containing the tool bar, map area, form frame, and<br />
script frame.<br />
Frame containing the tool bar. Add new commands to the tool<br />
bar by modifying the web layout using Studio.<br />
Frame containing the map data. This includes the map display<br />
and the layers and properties palettes.<br />
Hidden frame that can be used to generate HTTP POST requests<br />
for sending data to the server.<br />
Hidden frame that can be used for executing client-side JavaScript.<br />
Frame set containing the task bar and the task frame.<br />
Frame containing the task bar.<br />
Frame used to hold the task list frame and the task pane frame.<br />
Understanding Viewer Frames | 11
Name<br />
taskListFrame<br />
taskPaneFrame<br />
sbFrame<br />
(Your frameset) (optional)<br />
(Your banner) (optional)<br />
(2-row frameset)<br />
(2-column frameset)<br />
mapArea<br />
tbFrame<br />
Description<br />
Frame used for displaying the task list. This is normally hidden,<br />
and is shown when a user clicks the task list button in the task<br />
bar. Add new commands to the task list by modifying the web<br />
layout.<br />
Frame used for displaying and executing Map<strong>Guide</strong> pages.<br />
Frame containing the status bar.<br />
(tool bar) taskBar (task bar)<br />
mapFrame taskFrame<br />
formFrame<br />
scriptFrame<br />
sbFrame<br />
12 | Chapter 1 Introduction<br />
/mapguide/mapviewerajax/?<br />
SESSION=sessionid&WEBLAYOUT=weblayout<br />
(hidden frame)<br />
(hidden frame)<br />
(status bar)<br />
taskArea<br />
taskListFrame<br />
taskPaneFrame
Viewer Frames<br />
Most custom MSPs display in the task pane. When you create a custom<br />
command in a web layout and add it to the task menu, it will appear in the<br />
task list that displays when a user clicks the Tasks button.<br />
NOTE You can customize the web layout so some of the frames do not display.<br />
For example, if you hide the task bar and task frame, then the entire task area does<br />
not display.<br />
Interactions Between Frames<br />
A Map<strong>Guide</strong> page may need to perform three types of interactions:<br />
■ User input and output<br />
■ Commands to manipulate the Viewer<br />
■ Communication with the site server<br />
User input and output is done directly through the HTML code in the page<br />
itself. This can include any standard HTML interaction, like hyperlinks and<br />
form input.<br />
Viewer commands are done with the Map<strong>Guide</strong> Viewer API, which is a<br />
collection of JavaScript commands available in the Viewer frames. See<br />
Map<strong>Guide</strong> Viewer API (page 13) for details.<br />
Communication with the site server is done using the Map<strong>Guide</strong> Web API.<br />
Map<strong>Guide</strong> Viewer API<br />
The Map<strong>Guide</strong> Viewer API is a set of JavaScript functions used to control the<br />
Viewer. Many of the Viewer frames contain embedded JavaScript functions<br />
that can be called from other locations. For full details about the available<br />
functions, refer to the online Map<strong>Guide</strong> Viewer API Reference.<br />
To execute any of the Viewer API functions, call them from JavaScript<br />
embedded in a page. There are three common techniques for this:<br />
■ Execute the JavaScript call when the Map<strong>Guide</strong> page loads in the task pane.<br />
You can perfom all the necessary processing in advance of loading the<br />
Interactions Between Frames | 13
page, then emit a function containing the correct parameters. Use this<br />
technique when you want the Viewer to change when the page loads.<br />
■ Execute the JavaScript inside the script frame. Use this technique when<br />
you want the Viewer to change as a result of an action in the Map<strong>Guide</strong><br />
page, without reloading the page.<br />
■ Call the Viewer API during client-side interaction with the page or using<br />
the Invoke Script command type in the web layout. Use this technique<br />
when you want to call the API directly from the tool bar.<br />
NOTE It is important to know the relationships between the frames. Pages in the<br />
task area must refer to parent.parent.mapFrame in order to traverse the frame<br />
hierarchy properly. However, if the same function executes from the script frame<br />
or the task bar, it only needs to refer to parent.mapFrame, because the script<br />
frame and the map frame are part of the same frame set.<br />
Many Viewer API calls will generate requests to the site server, either to refresh<br />
data in the Viewer or to notify the site server of a change in Viewer state.<br />
These requests are generated automatically.<br />
Calling the Viewer API from the Task Pane<br />
Use this technique when you want the Viewer API calls to be made when the<br />
page loads. For example, if you have a task in the task list that zooms the map<br />
to a pre-defined location, then you do not need any user input. The Viewer<br />
should zoom as soon as the page loads.<br />
The map frame contains a JavaScript function to center the map to a given<br />
coordinate at a given map scale. To call this function from a page loading in<br />
the task pane, create a function that will be executed when the onLoad event<br />
occurs. The following is a simple example. If you add this to the task list and<br />
select the task, the displayed map will reposition to the given location.<br />
14 | Chapter 1 Introduction
<br />
Viewer Sample Application - Zoom<br />
<br />
<br />
function OnPageLoad()<br />
{<br />
parent.parent.ZoomToView(-87.7116768,<br />
43.7766789973, 5000, true);<br />
}<br />
<br />
<br />
Zooming...<br />
<br />
<br />
Calling the Viewer API from the Script Frame<br />
Use this technique when you want the Viewer API calls to be made as a result<br />
of an action in the calling page, but you do not want to reload the page. For<br />
example, you may have a page that generates a list of locations and you would<br />
like the user to be able to jump directly to any location, while leaving the list<br />
still available in the task pane.<br />
In this case, your page can load another page in the hidden script frame, using<br />
target="scriptFrame" as part of the tag. This requires that you create a<br />
separate page to load in the script frame and that you pass the necessary<br />
parameters when the page loads.<br />
For example, the sample application includes a page named gotopoint.php.<br />
This is designed to be run in the script frame. The element is empty,<br />
so the page does not produce any output. Instead, it emits a JavaScript function<br />
to execute when the page loads. This function calls the ZoomToView() function<br />
in the Viewer API.<br />
To execute gotopoint.php from another page, create a hyperlink that passes<br />
the coordinates and zoom amount as HTTP GET parameters. Set<br />
target="scriptFrame". When a user clicks the link, gotopoint.php is loaded<br />
in the script frame, but the calling page does not change. For example, the<br />
following could be included as part of a page in the task pane:<br />
Map<strong>Guide</strong> Viewer API | 15
Position map<br />
Calling the Viewer API with an Invoke Script<br />
Command<br />
Use this technique when you want to call the API directly from the tool bar.<br />
For example, you may want to create a tool bar button that zooms and<br />
positions the map to show a particular location. In the web layout, create a<br />
command of type Invoke Script. Enter the API call as the script to invoke:<br />
ZoomToView(-87.7116768, 43.7766789973, 5000, true);<br />
When a user clicks the button, the map view will reposition to the location.<br />
Commands of type Invoke Script always execute in the context of the main<br />
frame. This means that all main frame functions are available. To execute a<br />
function in another frame, use the frame name as part of the function name.<br />
For example, formFrame.Submit().<br />
To add your own JavaScript functions, you can embed a Viewer in another<br />
page. See Embedding a Viewer in Your Own Page (page 17) for details. In this<br />
case, any JavaScript functions defined in the outer page are available to scripts<br />
as parent.functionName(), where functionName is the name of your<br />
function.<br />
Map<strong>Guide</strong> Web API<br />
The Map<strong>Guide</strong> Web API provides functions for geospatial processing using<br />
your map data. These functions may be executed in the context of the Web<br />
Server. If they are service APIs then they are executed in the context of the<br />
Site Server.<br />
NOTE When you make calls to the Web API, this may result in changes to data in<br />
the repository. These changes are not automatically sent to the Viewer. You must<br />
also call the Viewer API function refresh().<br />
16 | Chapter 1 Introduction
Embedding a Viewer in Your Own Page<br />
The simplest way to incorporate a Map<strong>Guide</strong> Viewer into your own site is to<br />
create a frame set that contains a frame for your own page layout and a frame<br />
for the Viewer. In the sample application, dwfviewersample.php and<br />
ajaxviewersample.php show this technique. They both create a frame set where<br />
the top frame in the set contains a site-specific page header, and the bottom<br />
frame in the set contains the embedded Viewer.<br />
Session Management<br />
In most cases, your application can let the Map<strong>Guide</strong> Viewer manage the<br />
session state automatically. When the Viewer first loads it creates a session,<br />
and it passes the session ID every time it loads an application page.<br />
At times, though, you may want to create the session yourself, in the custom<br />
HTML surrounding the Viewer. When you do this, then the session<br />
information is available to the surrounding pages, instead of being just<br />
available to the Viewer.<br />
You can also create your own session when you want a custom login page or<br />
when you want to allow anonymous access without prompting for a user id<br />
and password.<br />
For example, you may want to hide the tool bar and task frame completely,<br />
and provide all the Map<strong>Guide</strong> functions directly through the HTML in your<br />
custom page. In order to do this, your HTML must pass the session ID to any<br />
pages it loads.<br />
To create a new session, authenticate with a user id and password, then use<br />
this to create a site connection and new session, as in the following example.<br />
Note that this example uses some files from the sample application. You will<br />
either need to copy the files to the devguide directory or run this example<br />
from the phpviewersample directory.<br />
Embedding a Viewer in Your Own Page | 17
<br />
$webLayout =<br />
"Library://Samples/Sheboygan/Layouts/SheboyganPhp.WebLayout";<br />
$user = 'Administrator';<br />
$password = 'admin';<br />
$userInfo = new MgUserInformation($user, $password);<br />
$site = new MgSite();<br />
$site-><strong>Open</strong>($userInfo);<br />
$sessionId = $site->CreateSession();<br />
<br />
<br />
Viewer Sample Application<br />
<br />
<br />
<br />
<br />
<br />
<br />
<br />
Resources and Repositories<br />
A Map<strong>Guide</strong> repository is a database that stores and manages the data for the<br />
site. The repository stores all data except data that is stored in external<br />
databases. Data stored in a repository is a resource.<br />
Types of data stored in the repository:<br />
■ Feature data from SHP and SDF files<br />
■ Drawing data from DWF files<br />
■ Map symbols<br />
■ Layer definitions<br />
■ Map definitions<br />
■ Web layouts<br />
■ Connections to feature sources, including database credentials<br />
Library and Session<br />
Persistent data that is available to all users is stored in the Library repository.<br />
This is the repository that changes when you use Studio to create a web layout.<br />
In addition, each session has its own repository, which stores the run-time<br />
map state. It can also be used to store other data, like temporary layers that<br />
apply only to an individual session. For example, a temporary layer might be<br />
used to overlay map symbols indicating places of interest.<br />
Data in a session repository is destroyed when the session ends.<br />
A resource identifier for a resource in the Library will always begin with<br />
Library://. For example:<br />
Library://Samples/Sheboygan/Layouts/SheboyganPhp.WebLayout<br />
A resource identifier for a session resource will always begin with Session:,<br />
followed by the session id. For example:<br />
Session:70ea89fe-0000-1000-8000-005056c00008_en//layer.LayerDefinition<br />
Resources and Repositories | 19
Maps<br />
A map (MgMap object) is created from a map definition resource. The map<br />
definition contains basic information about the map, including things like<br />
■ the coordinate system used in the map<br />
■ the initial map extents<br />
■ references to the layer definitions for layers in the map<br />
When the MgMap object is created, it is initialized with data from the map<br />
definition. As a user interacts with the map, the MgMap may change, but the<br />
map definition does not.<br />
The map is saved in the session repository so it is available to all pages in the<br />
same session. You cannot save a map in the library repository.<br />
Map creation is handled by the Viewers. When a Viewer first loads, it creates<br />
a map in the session repository. The map name is taken from the map<br />
definition name. For example, if a web layout references a map definition<br />
named Sheboygan.MapDefinition, then the Viewer will create a map named<br />
Sheboygan.Map.<br />
If your application does not use a Viewer, you can create the map and store<br />
it in the repository yourself. To do this, your page must<br />
■ Create an MgMap object.<br />
■ Initialize the MgMap object from a map definition.<br />
■ Assign a name to the MgMap object.<br />
■ Save the map in the session repository.<br />
For example, the following section of code creates an MgMap object named<br />
Sheboygan.Map, based on Sheboygan.MapDefinition.<br />
20 | Chapter 1 Introduction
$mapDefId = new MgResourceIdentifier(<br />
"Library://Samples/Sheboygan/Maps/Sheboygan.MapDefinition");<br />
$map = new MgMap();<br />
$mapName = $mapDefId->GetName();<br />
$map->Create($resourceService, $mapDefId, $mapName);<br />
$mapId = new MgResourceIdentifier(<br />
"Session:$sessionId//$mapName." . MgResourceType::Map);<br />
$map->Save($resourceService, $mapId);<br />
Understanding Services<br />
The Map<strong>Guide</strong> site performs many different functions. These can be all done<br />
by a single server, or you may balance the load across multiple servers. Some<br />
essential functions must execute on the site server, while other functions may<br />
execute on support servers.<br />
A service performs a particular set of related functions. For example, a resource<br />
service manages data in the repository, a feature service provides access to<br />
feature data sources, and a mapping service provides visualization and plotting<br />
functions.<br />
Before a page can use a service, it must open a site connection and create an<br />
instance of the necessary service type. The following example creates a resource<br />
service and a feature service:<br />
$userInfo = new MgUserInformation($mgSessionId);<br />
$siteConnection = new MgSiteConnection();<br />
$siteConnection-><strong>Open</strong>($userInfo);<br />
$resourceService = $siteConnection-><br />
CreateService(MgServiceType::ResourceService);<br />
$featureService = $siteConnection-><br />
CreateService(MgServiceType::FeatureService);<br />
Understanding Services | 21
Interacting With Layers<br />
2<br />
In this chapter<br />
■ Overview of Layers<br />
■ Refresh and Zoom<br />
■ Enumerating Map Layers<br />
■ Manipulating Layers<br />
23
Overview of Layers<br />
Layers represent vector data, raster data, and drawing data in a map. Each type<br />
of layer has unique characteristics.<br />
NOTE The word layer has different meanings in different contexts. A layer can<br />
refer to the layer definition in the resource repository, and it can also refer to the<br />
map layer. For the purposes of the Web Tier, a layer refers to a map layer, and a<br />
layer definition refers to the layer definition in the resource repository.<br />
Basic Layer Properties<br />
Layer Groups<br />
A map contains one or more layers (MgLayer objects) that are rendered to<br />
create a composite image. Each layer has properties that determine how it<br />
displays in the map and map legend. Some of the properties are:<br />
■ Layer name: A unique identifier<br />
■ Legend label: The label for the layer as it appears in the map legend.<br />
■ Visibility: whether the layer should be displayed in the map. Note that<br />
actual visibility is dependent on more than just the visibility setting for a<br />
layer. See Layer Visibility (page 26) for further details.<br />
■ Selectable: Whether features in the layer are selectable. This only applies<br />
to layers containing feature data.<br />
The MgMap::GetLayers() method returns an MgLayerCollection object that<br />
contains all the layers in the map. The MgLayerCollection::GetItem() method<br />
returns an individual MgLayer object, by either index number in the collection<br />
or layer name.<br />
Layers in the collection are sorted by drawing order, with the top layers at the<br />
beginning of the collection. For example, using PHP syntax, if $layers is a<br />
collection containing the layers in a map, then $layers->GetItem(0) returns<br />
the top-most layer.<br />
Layers can be optionally grouped into layer groups. Layers in the same group<br />
are displayed together in the legend.<br />
24 | Chapter 2 Interacting With Layers
The visibility for all layers in a group can be set at the group level. If the group<br />
visibility is turned off then none of the layers in the group will be visible,<br />
regardless of their individual visibility settings. If the group visibility is turned<br />
on, then individual layers within the group can be made visible or not visible<br />
separately.<br />
Layer groups can be nested so a group can contain other groups. This provides<br />
a finer level of control for handling layer visibility or legend groups.<br />
The MgMap::GetLayerGroups() method returns an MgLayerGroupCollection<br />
object that contains all the layer groups in the map.<br />
Each layer group in a map must have a unique name, even if it is nested within<br />
another group.<br />
Base Layer Groups<br />
The AJAX viewer can use base layer groups to optimize image rendering times.<br />
Layers in a base layer group are rendered together to generate a single raster<br />
image that can be sent to the viewer. The image is divided into tiles so only<br />
the required tiles need to be rendered and sent, instead of the entire image.<br />
Tiles are cached on the server; if a tile already exists in the cache it does not<br />
need to be rendered before being sent.<br />
Each base layer group has a series of pre-defined scales that are used for<br />
rendering. When a request is made to view a portion of the map at a given<br />
scale, the AJAX viewer renders the tiles at the pre-defined scale that is closest<br />
to the requested map view scale.<br />
Layers within a base layer group are rendered together. Visibility settings for<br />
individual layers are ignored and the visibility setting for the group is used<br />
instead.<br />
Layers above the base layers will generally be vector layers with transparent<br />
backgrounds. This makes the images small and relatively quick to load in the<br />
viewer.<br />
You may have more than one base layer group. Lower layers will be hidden<br />
by higher layers unless the higher layers have transparent areas or have their<br />
visibility turned off.<br />
NOTE A layer can only belong to one group at a time. It cannot be part of both<br />
a base layer group and a regular group.<br />
Layer Groups | 25
Layer Style<br />
Layer Visibility<br />
The data source information and style information for a layer controls how<br />
the layer looks when it displayed on a map. This is stored in the layer definition<br />
in the repository. To change any of the data source or style information,<br />
modify the layer definition.<br />
Layer definitions can be modified using Studio. They can also be created and<br />
modified dynamically using the Web Extensions API. See Modifying Maps<br />
and Layers (page 55) for details.<br />
Whether a layer is visible in a given map depends on three criteria:<br />
■ The visibility setting for the layer<br />
■ The visibility settings for any groups that contain the layer<br />
■ The map view scale and the layer definition for that view scale<br />
In order for a layer to be visible, its layer visibility must be on, the visibility<br />
for any group containing the layer must be on, and the layer must have a style<br />
setting defined for the current map view scale.<br />
Example:Actual Visibility<br />
For example, assume that there is a layer named Roads that is part of the layer<br />
group Transportation. The layer has view style defined for the scale ranges<br />
0–10000 and 10000–24000.<br />
The following table shows some possible settings of the various visibility and<br />
view scale settings, and their effect on the actual layer visibility.<br />
Layer Visibility<br />
On<br />
On<br />
Group Visibility<br />
On<br />
On<br />
26 | Chapter 2 Interacting With Layers<br />
View Scale<br />
10000<br />
25000<br />
Actual Visibility<br />
On<br />
Off
Layer Visibility<br />
On<br />
Off<br />
Group Visibility<br />
Off<br />
On<br />
Refresh and Zoom<br />
Example<br />
View Scale<br />
10000<br />
10000<br />
Actual Visibility<br />
The default scale and center point of a map are set as part of the map<br />
definition. When a map first displays, the default values are used. As users<br />
change the view, the changes are not saved back to the map definition, but<br />
are used temporarily as part of the session.<br />
JavaScript API calls on the viewer refresh the map and set the view scale and<br />
map center. See Map<strong>Guide</strong> Viewer API (page 13) for details about ways to call<br />
JavaScript functions.<br />
To refresh a map, execute the following JavaScript function:<br />
parent.Refresh();<br />
To change the center point and map view scale, execute the following<br />
JavaScript function:<br />
ZoomToView(XCoordinate, YCoordinate, MapScale, Refresh);<br />
The sample application contains a file named gotopoint.php that is designed<br />
to run in the script frame. The essential parts of gotopoint.php are:<br />
Off<br />
Off<br />
Refresh and Zoom | 27
function OnPageLoad()<br />
{<br />
parent.ZoomToView(,<br />
,<br />
, true);<br />
}<br />
<br />
<br />
<br />
To execute gotopoint.php from the task frame, insert code similar to the<br />
following:<br />
$xLocation = -87.7116768; // Or calculate values<br />
$yLocation = 43.7766789973;<br />
$mapScale = 2000;<br />
echo "Click to position map";<br />
Enumerating Map Layers<br />
Example<br />
Map layers are contained within an MgMap object. To list the layers in a map,<br />
use the MgMap::GetLayers() method. This returns an MgLayerCollection<br />
object.<br />
To retrieve a single layer, use the MgLayerCollection::GetItem method with<br />
either an integer index or a layer name. The layer name is the name as defined<br />
in the map, not the name of the layer definition in the repository.<br />
For example:<br />
$layer = $layers->GetItem('Roads');<br />
The following example lists the layers in a map, along with an indicator of<br />
the layer visibility setting.<br />
28 | Chapter 2 Interacting With Layers
$layers = $map->GetLayers(); // Get layer collection<br />
echo "Layers:";<br />
$count = $layers->GetCount();<br />
for ($i = 0; $i < $count; $i++)<br />
{<br />
$layer = $layers->GetItem($i);<br />
echo $layer->GetName() . ' (' .<br />
($layer->GetVisible() ? 'on' : 'off') . ')';<br />
}<br />
echo '';<br />
Manipulating Layers<br />
Modifying basic layer properties and changing layer visibility settings can be<br />
done directly using API calls. More complex manipulation requires modifying<br />
layer resources in the repository. For details, see Modifying Maps and Layers<br />
(page 55).<br />
Changing Basic Properties<br />
To query or change any of the basic layer properties like name, label, or group,<br />
use the MgLayer::GetProperty() and MgLayer::SetProperty() methods,<br />
where Property is one of the layer properties. You must save and refresh the<br />
map for the changes to take effect.<br />
Example<br />
The following example toggles the label of the Roads layer between Roads and<br />
Streets.<br />
Manipulating Layers | 29
MgInitializeWebTier ($webconfigFilePath);<br />
$userInfo = new MgUserInformation($mgSessionId);<br />
$siteConnection = new MgSiteConnection();<br />
$siteConnection-><strong>Open</strong>($userInfo);<br />
$resourceService =<br />
$siteConnection->CreateService(MgServiceType::ResourceService);<br />
$map = new MgMap();<br />
$map-><strong>Open</strong>($resourceService, $mgMapName);<br />
$layers = $map->GetLayers();<br />
$roadLayer = $layers->GetItem('Roads');<br />
$roadLabel = $roadLayer->GetLegendLabel();<br />
if ($roadLabel == 'Roads')<br />
$newLabel = 'Streets';<br />
else<br />
$newLabel = 'Roads';<br />
$roadLayer->SetLegendLabel($newLabel);<br />
// You must save the updated map or the<br />
// changes will not be applied<br />
// Also be sure to refresh the map on page load.<br />
$map->Save($resourceService);<br />
Changing Visibility<br />
To query the actual layer visibility, use the MgLayer::IsVisible() method.<br />
There is no method to set actual visibility because it depends on other visibility<br />
settings.<br />
To query the visibility setting for a layer, use the MgLayer::GetVisible()<br />
method. To change the visibility setting for a layer, use the<br />
MgLayer::SetVisible() method.<br />
To query the visibility setting for a layer group, use the MgGroup::GetVisible()<br />
method. To change the visibility setting for a layer group, use the<br />
MgGroup::SetVisible() method.<br />
30 | Chapter 2 Interacting With Layers
To change the layer visibility for a given view scale, modify the layer resource<br />
and save it back to the repository. See Modifying Maps and Layers (page 55)<br />
for details.<br />
The following example turns on the visibility for the Roads layer.<br />
$layers = $map->GetLayers();<br />
$roadsLayer = $layers->GetItem('Roads');<br />
$roadsLayer->SetVisible(True);<br />
NOTE Changing the visibility will have no effect until the map is saved and<br />
refreshed.<br />
Changing Visibility | 31
Working With Feature<br />
Data<br />
3<br />
In this chapter<br />
■ Overview of Features<br />
■ Querying Feature Data<br />
■ Active Selections<br />
33
Overview of Features<br />
Understanding features is fundamental to being able to use the Map<strong>Guide</strong><br />
Web API. Nearly every application will need to interact with feature data in<br />
one form or another.<br />
Features are map objects representing items like roads (polylines), lakes<br />
(polygons), or locations (points).<br />
A feature source is a resource that contains a set of related features, stored in a<br />
file or database. Some common feature source types are SDF files, SHP files,<br />
or data in a spatial database.<br />
For example, you may have a feature source that contains data for roads.<br />
Feature sources can be stored in the library repository or in a session repository.<br />
A feature source identifier describes a complete path in the repository. For<br />
example,<br />
Library://Samples/Sheboygan/Data/RoadCenterLines.Feature<strong>Source</strong><br />
Within a single feature source there may be one or more feature classes. A<br />
feature class describes a subset of the features in the feature source. In many<br />
cases, there is one feature class for each feature source. For example, there may<br />
be a Roads feature class in the RoadCenterLines feature source.<br />
A feature class contains one or more features. Each feature has a geometry<br />
that defines the spatial representation of the feature. Features will also generally<br />
have one or more properties that provide additional information. For example,<br />
a feature class containing road data may have properties for the road name<br />
and the number of lanes. Feature properties can be of different types, like<br />
strings, integers, and floating point numbers. Possible types are defined in the<br />
class MgPropertyType.<br />
In some cases, a feature property will be another feature. For example, a Roads<br />
feature might have a Sidewalk feature as one of its properties.<br />
A map layer may contain the features from a feature class. The features are<br />
rendered using the feature geometry.<br />
The Web API Feature Service provides functions for querying and updating<br />
feature data.<br />
34 | Chapter 3 Working With Feature Data
Querying Feature Data<br />
In order to work with feature data, you must first select the features you are<br />
interested in. This can be done with the Viewer or through Web API calls.<br />
Feature Readers<br />
A feature reader, represented by an MgFeatureReader object, is used to iterate<br />
through a list of features. Typically, the feature reader is created by selecting<br />
features from a feature source.<br />
To create a feature reader, use the MgFeatureService::SelectFeatures()<br />
method. See Selecting with the Web API (page 35) for details about selection.<br />
To process the features in a feature reader, use the<br />
MgFeatureReader::ReadNext() method. You must call this method before<br />
being able to read the first feature. Continue calling the method to process<br />
the rest of the features.<br />
The MgFeatureReader::GetPropertyCount() method returns the number of<br />
properties available for the current feature. When you know the name and<br />
type of the feature property, call one of the<br />
MgFeatureReader::GetPropertyType() methods (where PropertyType<br />
represents one of the available types) to retrieve the value. Otherwise, call<br />
MgFeatureReader::GetPropertyName() and<br />
MgFeatureReader::GetPropertyType() before retrieving the value.<br />
Selecting with the Web API<br />
Selections can be created programatically with the Web API. This is done by<br />
querying data in a feature source, creating a feature reader that contains the<br />
features, then converting the feature reader to a selection (MgSelection object).<br />
To create a feature reader, apply a selection filter to a feature class in the feature<br />
source. A selection filter can be a basic filter, a spatial filter, or a combination<br />
of the two. The filter is stored in an MgFeatureQueryOptions object.<br />
Basic filters are used to select features based on the values of feature properties.<br />
For example, you could use a basic filter to select all roads that have four or<br />
more lanes.<br />
Querying Feature Data | 35
Spatial filters are used to select features based on their geometry. For example,<br />
you could use a spatial filter to select all roads that intersect a certain area.<br />
Basic Filters<br />
Basic filters perform logical tests of feature properties. You can construct<br />
complex queries by combining expressions. Expressions use the comparison<br />
operators below:<br />
Operator<br />
=<br />
<br />
<<br />
<br />
>=<br />
LIKE<br />
Meaning<br />
Equality<br />
Not equal<br />
Less than<br />
Less than or equal to<br />
Greater than<br />
Greater than or equal to<br />
Used for string comparisons. The “%” wildcard represents<br />
any sequence of 0 or more characters. The “_” wildcard<br />
represents any single character. For example, “LIKE<br />
Schmitt%” will search for any names beginning with<br />
“Schmitt”.<br />
The comparison operators can be used with numeric or string properties,<br />
except for the LIKE operator, which can only be used with string properties.<br />
Combine or modify expressions with the standard boolean operators AND, OR,<br />
and NOT.<br />
36 | Chapter 3 Working With Feature Data
Examples<br />
These examples assume that the feature class you are querying has an integer<br />
property named year and a string property named owner. To select all features<br />
newer than 2001, create a filter like this:<br />
$queryOptions = new MgFeatureQueryOptions();<br />
$queryOptions->SetFilter('year > 2001');<br />
To select all features built between 2001 and 2004, create a filter like this:<br />
$queryOptions = new MgFeatureQueryOptions();<br />
$queryOptions->SetFilter('year >= 2001 and year
■ CROSSES<br />
■ DISJOINT<br />
■ EQUALS<br />
■ INTERSECTS<br />
■ OVERLAPS<br />
■ TOUCHES<br />
■ WITHIN<br />
■ INSIDE<br />
NOTE Not all spatial operations can be used on all features. It depends on the<br />
capabilities of the FDO provider that supplies the data. This restriction applies to<br />
separate spatial filters and spatial properties that are used in a basic filter.<br />
Creating Geometry Objects From Features<br />
You may want to use an existing feature as part of a spatial query. To retrieve<br />
the feature’s geometry and convert it into an appropriate format for a query,<br />
perform the following steps:<br />
■ Create a query that will select the feature.<br />
■ Query the feature class containing the feature using the<br />
MgFeatureService::SelectFeatures() method.<br />
■ Obtain the feature from the query using the MgFeatureReader::ReadNext()<br />
method.<br />
■ Get the geometry data from the feature using the<br />
MgFeatureReader::GetGeometry() method. This data is in AGF binary<br />
format.<br />
■ Convert the AGF data to an MgGeometry object using the<br />
MgAgfReaderWriter::Read() method.<br />
For example, the following sequence creates an MgGeometry object representing<br />
the boundaries of District 1 in the sample data.<br />
38 | Chapter 3 Working With Feature Data
$districtQuery = new MgFeatureQueryOptions();<br />
$districtQuery->SetFilter("Autogenerated_SDF_ID = 1");<br />
$districtResId = new MgResourceIdentifier(<br />
"Library://Samples/Sheboygan/Data/VotingDistricts.Feature<strong>Source</strong>");<br />
$featureReader = $featureService->SelectFeatures($districtResId,<br />
"VotingDistricts", $districtQuery);<br />
$featureReader->ReadNext();<br />
$districtGeometryData = $featureReader->GetGeometry('Data');<br />
$agfReaderWriter = new MgAgfReaderWriter();<br />
$districtGeometry = $agfReaderWriter->Read($districtGeometryData);<br />
To convert an MgGeometry object into its WKT representation, use the<br />
MgWktReaderWriter::Write() method, as in the following example:<br />
$wktReaderWriter = new MgWktReaderWriter();<br />
$districtWkt = $wktReaderWriter->Write($districtGeometry);<br />
Examples<br />
The following examples assume that $testArea is an MgGeometry object<br />
defining a polygon, and $testAreaWkt is a WKT description of the polygon.<br />
To create a filter to find all properties owned by Schmitt in the area, use either<br />
of the following sequences:<br />
$queryOptions = new MgFeatureQueryOptions();<br />
$queryOptions->SetFilter("RNAME LIKE 'Schmitt%'");<br />
$queryOptions->SetSpatialFilter('SHPGEOM', $testArea,<br />
MgFeatureSpatialOperations::Inside);<br />
$queryOptions = new MgFeatureQueryOptions();<br />
$queryOptions->SetFilter("RNAME LIKE 'Schmitt%'<br />
AND SHPGEOM inside GEOMFROMTEXT('$testAreaWkt')";<br />
Example: Listing Selected Features<br />
The following example creates a selection, then lists properties from the<br />
selected features.<br />
It selects parcels within the boundaries of District 1 that are owned by Schmitt.<br />
This requires a spatial filter and a basic filter.<br />
Example: Listing Selected Features | 39
<br />
<br />
Selecting properties<br />
<br />
<br />
Selection<br />
$districtQuery = new MgFeatureQueryOptions();<br />
$districtQuery->SetFilter("Autogenerated_SDF_ID = 1");<br />
$districtResId = new MgResourceIdentifier(<br />
"Library://Samples/Sheboygan/Data/VotingDistricts.Feature<strong>Source</strong>");<br />
$featureReader = $featureService-><br />
SelectFeatures($districtResId, "VotingDistricts",<br />
$districtQuery);<br />
$featureReader->ReadNext();<br />
$districtGeometryData = $featureReader-><br />
GetGeometry('Data');<br />
// Convert the AGF binary data to MgGeometry.<br />
$agfReaderWriter = new MgAgfReaderWriter();<br />
$districtGeometry = $agfReaderWriter-><br />
Read($districtGeometryData);<br />
// Create a filter to select the desired features.<br />
// Combine a basic filter and a spatial filter.<br />
$queryOptions = new MgFeatureQueryOptions();<br />
$queryOptions->SetFilter("RNAME LIKE 'Schmitt%'");<br />
$queryOptions->SetSpatialFilter('SHPGEOM',<br />
$districtGeometry,<br />
MgFeatureSpatialOperations::Inside);<br />
// Select the features.<br />
$featureResId = new MgResourceIdentifier(<br />
"Library://Samples/Sheboygan/Data/Parcels.Feature<strong>Source</strong>");<br />
$featureReader = $featureService-><br />
SelectFeatures($featureResId, "Parcels",<br />
$queryOptions);<br />
// For each selected feature, display the address.<br />
echo 'Properties owned by Schmitt ';<br />
echo 'in District 1';<br />
while ($featureReader->ReadNext())<br />
{<br />
$val = $featureReader->GetString('RPROPAD');<br />
echo $val . '';<br />
Example: Listing Selected Features | 41
}<br />
echo '';<br />
}<br />
catch (MgException $e)<br />
{<br />
echo $e->GetMessage();<br />
echo $e->GetDetails();<br />
}<br />
?><br />
<br />
<br />
Active Selections<br />
A map may have an active selection, which is a list of features on the map<br />
that have been selected. Features in the active selection are highlighted in the<br />
Viewer. The active selection is part of the run-time map state, and is not stored<br />
with the map resource in the repository.<br />
The most direct method for creating an active selection is to use the interactive<br />
selection tools in the Viewer. Applications can also create selections using the<br />
Web API and apply them to a user’s view of the map.<br />
NOTE There is a fundamental difference in how the two Viewers manage selections.<br />
In the DWF Viewer, selection is handled entirely by the Viewer. This means that<br />
the Web server must request the selection information before it can use it.<br />
In the AJAX Viewer, any changes to the active selection require re-generation<br />
of the map image. Because of this, the Web server keeps information about<br />
the selection.<br />
Selecting with the Viewer<br />
In order for a feature to be selectable using the Viewer, the following criteria<br />
must be met:<br />
■ The layer containing the feature must be visible at the current map view<br />
scale.<br />
■ The selectable property for the layer must be true. Change this property<br />
in the web layout or with the MgLayer::SetSelectable() method.<br />
42 | Chapter 3 Working With Feature Data
There are different selection tools available in the Viewer. They can be enabled<br />
or disabled as part of the web layout. Each tool allows a user to select one or<br />
more features on the map.<br />
Passing Viewer Information to the Web Server<br />
The Viewers, especially the DWF Viewer, manage many details about the state<br />
of the active map. These details are not always directly available to the Web<br />
Server. They are local to the Viewer, and are available through JavaScript calls<br />
to the Viewer API.<br />
A good example of this is the active selection. The DWF Viewer maintains the<br />
active selection. To avoid excessive traffic between the Viewer and the Web<br />
Server, the Viewer does not notify the Web Server when the active selection<br />
changes.<br />
Because of this, when the Viewer makes a request to a Map<strong>Guide</strong> Server Page<br />
on the Web Server, it must often pass information as part of the request. Some<br />
common methods for passing this information are:<br />
■ as an additional parameter to an Invoke URL command in a web layout<br />
■ through an Invoke Script command that executes the Submit method of<br />
the hidden formFrame<br />
■ through an onClick or other event that executes the Submit method of<br />
the hidden formFrame<br />
The best method to use depends on the requirements of the application. If<br />
you are invoking the request from a command defined in a web layout, you<br />
can pass the information either as an additional parameter to an Invoke URL<br />
command or through an Invoke Script command. Invoke URL is simpler, but<br />
it offers a restricted set of parameters. Invoke Script has complete access to all<br />
the JavaScript calls in the Viewer API.<br />
If you are invoking the request from a page in the task pane, you can execute<br />
JavaScript as part of an onClick event or a form action.<br />
Passing Viewer Information to the Web Server | 43
Additional Parameters to an Invoke URL<br />
Command<br />
With this release of Map<strong>Guide</strong>, the current selection is the only variable that<br />
can be passed as part of an Invoke URL command.<br />
To pass the current selection, edit the web layout. Define a new Invoke URL<br />
command. On the Additional Parameters tab, enter a key and value. The key<br />
must be a valid HTTP POST key. For the value, enter $CurrentSelection. Add<br />
the command to the toolbar, context menu, or task bar menu.<br />
When the command is executed, the current selection is passed to the page,<br />
along with the standard variables like SESSION and MAPNAME.<br />
For example, if you define the key SEL to have the value $CurrentSelection,<br />
then when the URL is invoked<br />
$selection = $_POST['SEL'];<br />
gets the current selection, in XML format.<br />
See Working With the Active Selection (page 46) for details about using the<br />
XML data.<br />
Passing Parameters From an Invoke Script<br />
command<br />
An Invoke Script command in a web layout can be used to pass custom<br />
parameters to a page. The parameters can be any values that are available via<br />
the Viewer API.<br />
To pass parameters, edit the web layout. Define a new Invoke Script command.<br />
On the Additional Parameters tab, enter the JavaScript code to retrieve the<br />
values to be passed. Add the command to the toolbar, context menu, or task<br />
bar menu.<br />
The JavaScript code can call Viewer API functions or other functions to retrieve<br />
values. To pass the parameters to a page, call the Submit method of the<br />
formFrame with the parameters, the page URL, and the name of the target<br />
frame.<br />
For example, if you wrap custom HTML around the Viewer, you could define<br />
JavaScript functions in the wrapper, then call these functions from an Invoke<br />
44 | Chapter 3 Working With Feature Data
Script command. See Example: Listing Selected Parcels (DWF Viewer) (page<br />
49).<br />
NOTE The parameters must include standard parameters like SESSION and<br />
MAPNAME, if they are needed.<br />
Passing Parameters From the Task Pane Frame<br />
Passing parameters from the task pane frame is similar to passing them from<br />
an Invoke Script command. Use the Viewer API to retrieve values and call the<br />
Submit method of the formFrame to pass the values to another page.<br />
For example, the following function passes the map view scale and the center<br />
point as parameters to a page that opens in a new window.<br />
function submitRequest(pageUrl)<br />
{<br />
xmlSel = parent.parent.mapFrame.GetSelectionXML();<br />
mapScale = parent.parent.mapFrame.GetScale();<br />
mapCenter = parent.parent.mapFrame.GetCenter();<br />
params = new Array(<br />
"SESSION", parent.parent.mapFrame.GetSessionId(),<br />
"MAPNAME", parent.parent.mapFrame.GetMapName(),<br />
"SELECTION", xmlSel,<br />
"SCALE", mapScale,<br />
"CENTERX", mapCenter.X,<br />
"CENTERY", mapCenter.Y<br />
);<br />
parent.parent.formFrame.Submit(pageUrl, params, "_blank");<br />
}<br />
To call the function, execute it as part of an onClick event or as the action in<br />
a form. For example, clicking the following link would execute the function:<br />
<br />
Click for report<br />
Passing Viewer Information to the Web Server | 45
Working With the Active Selection<br />
For the AJAX Viewer, whenever a selection is changed by the Viewer, the<br />
selection information is sent to the web server so the map can be re-generated.<br />
For the DWF Viewer, the selection information is managed by the Viewer, so<br />
the Viewer must pass the selection information to the web server before it can<br />
be used.<br />
If you are writing an application that will be used by both Viewers, you can<br />
use the DWF method, which will result in some additional overhead for the<br />
AJAX Viewer. Alternatively, you can write different code for each Viewer.<br />
To retrieve and manipulate the active selection for a map (AJAX Viewer):<br />
1 Create an MgSelection object for the map. Initialize it to the active<br />
selection.<br />
2 Retrieve selected layers from the MgSelection object.<br />
3 For each layer, retrieve selected feature classes. There will normally be<br />
one feature class for the layer, so you can use the<br />
MgSelection::GetClass() method instead of the<br />
MgSelection::GetClasses() method.<br />
4 Call MgSelection::GenerateFilter() to create a selection filter that<br />
contains the selected features in the class.<br />
5 Call MgFeatureService::SelectFeatures() to create an MgFeatureReader<br />
object for the selected features.<br />
6 Process the MgFeatureReader object, retrieving each selected feature.<br />
The procedure for the DWF Viewer is similar, but the Viewer must send the<br />
selection information as part of the HTTP request.<br />
To retrieve and manipulate the active selection for a map (DWF Viewer):<br />
1 Get the current selection using the Viewer API call GetSelectionXML().<br />
2 Pass this to the Web server as part of an HTTP request. The simplest<br />
method for this is to use the Submit() method of the form frame. This<br />
loads a page and passes the parameters using an HTTP POST.<br />
3 In the page, create an MgSelection object for the map.<br />
46 | Chapter 3 Working With Feature Data
4 Initialize the MgSelection object with the list of features passed to the<br />
page.<br />
5 Retrieve selected layers from the MgSelection object.<br />
6 For each layer, retrieve selected feature classes. There will normally be<br />
one feature class for the layer, so you can use the<br />
MgSelection::GetClass() method instead of the<br />
MgSelection::GetClasses() method.<br />
7 Call MgSelection::GenerateFilter() to create a selection filter that<br />
contains the selected features in the class.<br />
8 Call MgFeatureService::SelectFeatures() to create an MgFeatureReader<br />
object for the selected features.<br />
9 Process the MgFeatureReader object, retrieving each selected feature.<br />
Example: Listing Selected Parcels (AJAX Viewer)<br />
To run the following example, view a map created with the sample data. Using<br />
one of the selection tools, select one or more parcels.<br />
NOTE The sample code below is not complete. You must perform standard<br />
initialization steps and exception trapping.<br />
The example creates a Resource Service connection to open the map and a<br />
Feature Service connection to read the feature information. In addition, you<br />
will require an MgFeatureQueryOptions object for creating the list of features.<br />
The MgSelection object contains selection information for a given map. It<br />
can either contain the current selection or a selection created from XML data.<br />
For this example, create the object with the current map selection.<br />
Get the list of layers and iterate through them. When the $layers collection<br />
is empty, there are no features selected.<br />
Working With the Active Selection | 47
Initialize the Web Extensions and connect to the Server using<br />
// the Web Extensions session identifier stored in PHP<br />
// session state.<br />
MgInitializeWebTier ($configFilePath);<br />
$userInfo = new MgUserInformation($mgSessionId);<br />
$siteConnection = new MgSiteConnection();<br />
$siteConnection-><strong>Open</strong>($userInfo);<br />
$resourceService = $siteConnection->CreateService(<br />
MgServiceType::ResourceService);<br />
$featureService = $siteConnection->CreateService(<br />
MgServiceType::FeatureService);<br />
$queryOptions = new MgFeatureQueryOptions();<br />
$map = new MgMap();<br />
$map-><strong>Open</strong>($resourceService, $mapName);<br />
// ----- Beginning of AJAX-specific code ----------<br />
// Create the selection object by retrieving the current<br />
// selection from the map.<br />
$selection = new MgSelection($map);<br />
$selection-><strong>Open</strong>($resourceService, $mapName);<br />
// ----- End of AJAX-specific code ----------------<br />
$layers = $selection->GetLayers();<br />
if ($layers)<br />
{<br />
for ($i = 0; $i < $layers->GetCount(); $i++)<br />
{<br />
// Only check selected features in the Parcels layer.<br />
$layer = $layers->GetItem($i);<br />
if ($layer && $layer->GetName() == 'Parcels')<br />
{<br />
48 | Chapter 3 Working With Feature Data<br />
// Create a filter containing the IDs of the selected<br />
// features on this layer
the<br />
$layerClassName = $layer->GetFeatureClassName();<br />
$selectionString = $selection->GenerateFilter(<br />
$layer, $layerClassName);<br />
// Get the feature resource for the selected layer<br />
$layerFeatureId = $layer->GetFeature<strong>Source</strong>Id();<br />
$layerFeatureResource = new<br />
MgResourceIdentifier($layerFeatureId);<br />
// Apply the filter to the feature resource for the<br />
// selected layer. This returns<br />
// an MgFeatureReader of all the selected features.<br />
$queryOptions->SetFilter($selectionString);<br />
$featureReader = $featureService->SelectFeatures(<br />
$layerFeatureResource, $layerClassName, $queryOptions);<br />
// Process each item in the MgFeatureReader, displaying<br />
// owner name and address<br />
while ($featureReader->ReadNext())<br />
{<br />
$val = $featureReader->GetString('NAME') . ', ' .<br />
$featureReader->GetString('RPROPAD');<br />
echo $val . '';<br />
}<br />
}<br />
}<br />
}<br />
else<br />
echo 'No selected layers';<br />
Example: Listing Selected Parcels (DWF Viewer)<br />
The steps for listing the selected parcels for the DWF Viewer are nearly the<br />
same as for the AJAX Viewer. The major difference is you must pass the<br />
selection information from the Viewer to your page.<br />
One method to do this is to create a JavaScript function, then call this function<br />
from the Viewer using an Invoke Script command. In an HTML page that<br />
includes an embedded Viewer, add the following JavaScript function:<br />
Working With the Active Selection | 49
function listSelected()<br />
{<br />
xmlSel = ViewerFrame.mapFrame.GetSelectionXML();<br />
params = new Array("SESSION",<br />
ViewerFrame.mapFrame.GetSessionId(), "SELECTION", xmlSel);<br />
ViewerFrame.formFrame.Submit("../devguide/dwfselection.php",<br />
params, "taskPaneFrame");<br />
}<br />
In your web layout, create a new command and add it to the task list. Set the<br />
command type to Invoke Script. Set the script to invoke to<br />
parent.listSelected();<br />
Create a page named dwfselection.php in the devguide directory. This can<br />
be exactly the same as Example: Setting the Active Selection (page 50), with<br />
one modification. Replace the AJAX-specific code with the following:<br />
$selection = new MgSelection($map, $_POST['SELECTION']);<br />
When you select your command from the task list, it runs the custom JavaScript<br />
function, which passes the selection XML to dwfselection.php and loads it<br />
into the task pane.<br />
Setting the Active Selection With the Web API<br />
To set the run-time map selection using a query, perform the following steps:<br />
■ Create a selection as described in Selecting with the Web API (page 35).<br />
This creates a feature reader containing the selected features.<br />
■ Create an MgSelection object to hold the features in the feature reader.<br />
■ Send the selection to the viewer, along with a call to the Viewer API<br />
function SetSelectionXML().<br />
Example: Setting the Active Selection<br />
The following example combines the pieces needed to create a selection using<br />
the Web API and pass it back to the Viewer where it becomes the active<br />
selection for the map. It is an extension of the example shown in Example:<br />
Listing Selected Features (page 39).<br />
50 | Chapter 3 Working With Feature Data
The PHP code in this example creates the selection XML. Following that is a<br />
JavaScript function that calls the SetSelectionXML() function with the<br />
selection. This function is executed when the page loads.<br />
Example: Setting the Active Selection | 51
<br />
<br />
Server-side Selection<br />
<br />
<br />
<br />
<br />
<br />
<br />
<br />
Example<br />
$resourceService = $siteConnection->CreateService(<br />
MgServiceType::ResourceService);<br />
$featureService = $siteConnection->CreateService(<br />
MgServiceType::FeatureService);<br />
$map = new MgMap();<br />
$map-><strong>Open</strong>($resourceService, $mapName);<br />
// Get the geometry for the boundaries of District 1<br />
$districtQuery = new MgFeatureQueryOptions();<br />
$districtQuery->SetFilter("Autogenerated_SDF_ID = 1");<br />
$districtResId = new MgResourceIdentifier(<br />
"Library://Samples/Sheboygan/Data/VotingDistricts.Feature<strong>Source</strong>");<br />
$featureReader = $featureService->SelectFeatures(<br />
$districtResId, "VotingDistricts", $districtQuery);<br />
$featureReader->ReadNext();<br />
$districtGeometryData = $featureReader->GetGeometry(<br />
'Data');<br />
// Convert the AGF binary data to MgGeometry.<br />
$agfReaderWriter = new MgAgfReaderWriter();<br />
$districtGeometry = $agfReaderWriter->Read(<br />
$districtGeometryData);<br />
// Create a filter to select the desired features.<br />
// Combine a basic filter and a spatial filter.<br />
$queryOptions = new MgFeatureQueryOptions();<br />
$queryOptions->SetFilter("RNAME LIKE 'Schmitt%'");<br />
$queryOptions->SetSpatialFilter('SHPGEOM',<br />
$districtGeometry,<br />
MgFeatureSpatialOperations::Inside);<br />
// Get the features from the feature source,<br />
// turn it into a selection, then save as XML.<br />
$featureResId = new MgResourceIdentifier(<br />
"Library://Samples/Sheboygan/Data/Parcels.Feature<strong>Source</strong>");<br />
$featureReader = $featureService->SelectFeatures(<br />
$featureResId, "Parcels", $queryOptions);<br />
Example: Setting the Active Selection | 53
$layer = $map->GetLayers()->GetItem('Parcels');<br />
$selection = new MgSelection($map);<br />
$selection->AddFeatures($layer, $featureReader, 0);<br />
$selectionXml = $selection->ToXml();<br />
echo 'Setting selection...';<br />
}<br />
catch (MgException $e)<br />
{<br />
echo $e->GetMessage();<br />
echo $e->GetDetails();<br />
}<br />
?><br />
<br />
<br />
<br />
<br />
<br />
<br />
function OnPageLoad()<br />
{<br />
selectionXml = '';<br />
parent.parent.SetSelectionXML(selectionXml);<br />
}<br />
<br />
<br />
54 | Chapter 3 Working With Feature Data
Modifying Maps and<br />
Layers<br />
In this chapter<br />
■ Introduction<br />
4<br />
■ Adding An Existing Layer To A<br />
Map<br />
■ Creating Layers By Modifying XML<br />
■ Another Way To Create Layers<br />
■ Adding Layers To A Map<br />
■ Making Changes Permanent<br />
55
Introduction<br />
This chapter describes how to modify maps and layers.<br />
Adding An Existing Layer To A Map<br />
If the layer already exists in the resource repository, add it to the map by<br />
getting the map’s layer collection and then adding the layer to that collection.<br />
$layerCollection = $map->GetLayers();<br />
$layerCollection->Add($layer);<br />
By default, newly added layers are added to the bottom of the drawing order,<br />
so they may be obscured by other layers. If you want to specify where the<br />
layer appears in the drawing order, use the $layerCollection->Insert()<br />
method. For an example, see Adding Layers To A Map (page 67).<br />
NOTE In the Map<strong>Guide</strong> API, getting a collection returns a reference to the<br />
collection. So adding the layer to the layer collection immediately updates the<br />
map.<br />
Creating Layers By Modifying XML<br />
The easiest way to programmatically create new layers is to<br />
1 Build a prototype layer through the Studio UI. To make the scripting<br />
simpler, this layer should have as many of the correct settings as can be<br />
determined in advance.<br />
2 Use Studio’s Save as Xml command to save the layer as an XML file.<br />
3 Have the script load the XML file and then use the DOM (Document<br />
Object Model) to change the necessary XML elements.<br />
4 Add the modified layer to the map.<br />
The XML schema for layer definitions is defined by the<br />
LayerDefinition-version.xsd schema which is documented in the Map<strong>Guide</strong><br />
Web API Reference. This schema closely parallels the UI in the Studio’s Layer<br />
Editor, as described in the Studio Help.<br />
56 | Chapter 4 Modifying Maps and Layers
This example<br />
■ loads a layer that has been created through Studio<br />
■ uses the DOM to changes the filter and its associated legend label<br />
You can use the DOM to modify any layers, including ones that already exist<br />
in the map, not just new layers that you are adding to the map. You can also<br />
use the DOM to modify other resources; the XML schemas are described in<br />
the Map<strong>Guide</strong> Web API Reference.<br />
Creating Layers By Modifying XML | 57
(initialization etc. not shown here)<br />
// <strong>Open</strong> the map<br />
$map = new MgMap();<br />
$map-><strong>Open</strong>($resourceService, 'Sheboygan');<br />
// --------------------------------------------------//<br />
// Load a layer from XML, and use the DOM to change it<br />
// Load the prototype layer definition into<br />
// a PHP DOM object.<br />
$domDocument =<br />
DOMDocument::load('RecentlyBuilt.LayerDefinition');<br />
if ($domDocument == NULL)<br />
{<br />
echo "The layer definition<br />
'RecentlyBuilt.LayerDefinition' could not be<br />
found.\n";<br />
return;<br />
}<br />
// Change the filter<br />
$xpath = new DOMXPath($domDocument);<br />
$query = '//AreaRule/Filter';<br />
// Get a list of all the elements in<br />
// the XML.<br />
$nodes = $xpath->query($query);<br />
// Find the correct node and change it<br />
foreach ($nodes as $node )<br />
{<br />
if ($node->nodeValue == 'YRBUILT > 1950')<br />
{<br />
$node->nodeValue = 'YRBUILT > 1980';<br />
}<br />
}<br />
// Change the legend label<br />
$query = '//LegendLabel';<br />
// Get a list of all the elements in the<br />
// XML.<br />
$nodes = $xpath->query($query);<br />
// Find the correct node and change it<br />
foreach ($nodes as $node )<br />
{<br />
if ($node->nodeValue == 'Built after 1950')<br />
{<br />
$node->nodeValue = 'Built after 1980';<br />
}<br />
58 | Chapter 4 Modifying Maps and Layers
}<br />
// ...<br />
The page then goes on to save the XML to a resource and loads that resource<br />
into the map, as described inAdding Layers To A Map (page 67).<br />
NOTE For another example of this approach, see the findparcelfunctions.php<br />
and findaddressfunctions.php scripts in the sample application.<br />
If you wish to modify an existing layer that is visible in other users’ maps,<br />
without affecting those maps:<br />
1 Copy the layer to the user’s session repository.<br />
2 Modify the layer and save it back to the session repository.<br />
3 Change the user’s map to refer to the modified layer.<br />
See Adding Layers To A Map (page 67).<br />
Another Way To Create Layers<br />
The method described in the previous section is easy to use, but requires a<br />
layer definition be created first through the Studio UI. An alternative approach<br />
is to use the methods defined in<br />
WebServerExtensions\www\mapviewerphp\layerdefinitionfactory.php.<br />
This file contains several functions, which can be used to build up a layer<br />
definition. The parameters of these functions enable you to set the most<br />
commonly used settings. (If you need to change other settings, you will have<br />
to either use the Studio UI, or modify the XML of the layer definition.)<br />
Another Way To Create Layers | 59
Function<br />
CreateLayerDefini-<br />
tion()<br />
LayerDefinition<br />
$resourceId<br />
$featureClass<br />
$geometry<br />
$featureClassRange<br />
AreaRule<br />
$legendLabel<br />
$filterText<br />
$foreGroundColor<br />
LineRule<br />
$legendLabel<br />
$filter<br />
$color<br />
PointRule<br />
$legendLabel<br />
$filter<br />
$label<br />
$pointSym<br />
MarkSymbol<br />
$resourceId<br />
$symbolName<br />
$width<br />
$height<br />
$color<br />
TextSymbol<br />
$text<br />
$fontHeight<br />
$foregroundColor<br />
Parameter<br />
$resourceId<br />
60 | Chapter 4 Modifying Maps and Layers<br />
Description<br />
ScaleRange<br />
$minScale<br />
$maxScale<br />
$typeStyle<br />
AreaTypeStyle<br />
$areaRules<br />
LineTypeStyle<br />
$lineRules<br />
PointTypeStyle<br />
$pointRule<br />
The repository path of the feature source for<br />
the layer. For example: Lib-<br />
rary://Samples/Sheboygan/Data/Par-<br />
cels.Feature<strong>Source</strong>. Equivalent to the<br />
Data resource used in this layer field in Studio’s<br />
layer editor.
Function<br />
CreateScaleRange()<br />
CreateAreaTypeStyle()<br />
CreateAreaRule()<br />
Parameter<br />
$featureClass<br />
$geometry<br />
$feature-<br />
ClassRange<br />
$minScale<br />
$maxScale<br />
$typeStyle<br />
$areaRules<br />
$legendLabel<br />
$filterText<br />
Description<br />
The feature class to use. For example,<br />
SHP_Schema:Parcels. Equivalent to the<br />
Feature class field in Studio’s layer editor.<br />
The geometry to use from the feature class.<br />
For example, SHPGEOM. Equivalent to the<br />
Geometry field in Studio’s layer editor.<br />
A scale range created by filling in a scale<br />
range template (ScaleRange.templ).<br />
The minimum scale range to which this rule<br />
applies. Equivalent to the From field in Studio’s<br />
layer editor.<br />
The maximum scale range to which this rule<br />
applies. Equivalent to the To field in Studio’s<br />
layer editor.<br />
A type style created by using Cre-<br />
ateAreaTypeStyle(), CreateLineType-<br />
Style() or CreatePointTypeStyle().<br />
One or more area rules, created by Cre-<br />
ateAreaRule.<br />
The text for the label shown beside this rule<br />
in the legend. Equivalent to the Geometry<br />
field in Studio’s layer editor.<br />
The filter expression that determines which<br />
features match this rule. For example, SQFT<br />
>= 1 AND SQFT < 800. Equivalent<br />
to the Condition field in Studio’s layer editor.<br />
Another Way To Create Layers | 61
Function<br />
CreateTextSymbol()<br />
CreatePointTypeStyle()<br />
CreatePointRule()<br />
CreateMarkSymbol()<br />
Parameter<br />
$foreGroundColor<br />
$text<br />
$fontHeight<br />
$foregroundColor<br />
$pointRule<br />
$legendLabel<br />
$filter<br />
$label<br />
$pointSym<br />
$resourceId<br />
$symbolName<br />
62 | Chapter 4 Modifying Maps and Layers<br />
Description<br />
The color to be applied to areas that match<br />
this rule. Equivalent to the Foreground color<br />
field in Studio’s layer editor.<br />
The string for the text.<br />
The height for the font.<br />
The foreground color.<br />
One or more point rules, created by Create-<br />
PointRule().<br />
The label shown beside this rule in the legend.<br />
Equivalent to the Legend label field in<br />
Studio’s layer editor.<br />
The filter expression that determines which<br />
features match this rule. Equivalent to the<br />
Condition field in Studio’s layer editor.<br />
The text symbol, created by CreateTextSym-<br />
bol().<br />
A mark symbol created by CreateMarkSym-<br />
bol().<br />
The resource ID of the symbol used to mark<br />
each point. For example, lib-<br />
rary://Samples/Sheboygan/Sym-<br />
bols/BasicSymbols.SymbolLibrary.<br />
Equivalent to the Location field in the Select<br />
a symbol from a Symbol Library dialog in<br />
Studio’s layer editor.<br />
The name of the desired symbol in the symbol<br />
library.
Function<br />
CreateLineTypeStyle()<br />
CreateLineRule()<br />
Parameter<br />
$width<br />
$height<br />
$color<br />
$lineRules<br />
$color<br />
$legendLabel<br />
$filter<br />
Description<br />
The width of the symbol (in points). Equivalent<br />
to the Width field in the Style Point dialog<br />
in Studio’s layer editor.<br />
The height of the symbol (in points). Equivalent<br />
to the Height field in the Style Point dialog<br />
in Studio’s layer editor.<br />
The color for the symbol. Equivalent to the<br />
Foreground color field in the Style Point dialog<br />
in Studio’s layer editor.<br />
One or more line rules, created by Cre-<br />
ateLineRule().<br />
The color to be applied to lines that match<br />
this rule. Equivalent to the Color field in Studio’s<br />
layer editor.<br />
The label shown beside this rule in the legend.<br />
Equivalent to the Legend Label field in<br />
Studio’s layer editor.<br />
The filter expression that determines which<br />
features match this rule. Equivalent to the<br />
Condition field in Studio’s layer editor.<br />
For more information on these settings, see the Studio Help.<br />
Example - Creating A Layer That Uses Area Rules<br />
This example shows how to create a new layer using the factory. This layer<br />
uses three area rules to theme parcels by their square footage.<br />
Example - Creating A Layer That Uses Area Rules | 63
...<br />
/---------------------------------------------------//<br />
$factory = new LayerDefinitionFactory();<br />
/// Create three area rules for three different<br />
// scale ranges.<br />
$areaRule1 = $factory->CreateAreaRule( '1 to 800',<br />
'SQFT >= 1 AND SQFT < 800', 'FFFFFF00');<br />
$areaRule2 = $factory->CreateAreaRule( '800 to 1600',<br />
'SQFT >= 800 AND SQFT < 1600', 'FFFFBF20');<br />
$areaRule3 = $factory->CreateAreaRule('1600 to 2400',<br />
'SQFT >= 1600 AND SQFT < 2400', 'FFFF8040');<br />
// Create an area type style.<br />
$areaTypeStyle = $factory->CreateAreaTypeStyle(<br />
$areaRule1 . $areaRule2 . $areaRule3);<br />
// Create a scale range.<br />
$minScale = '0';<br />
$maxScale = '1000000000000';<br />
$areaScaleRange = $factory->CreateScaleRange(<br />
$minScale, $maxScale, $areaTypeStyle);<br />
// Create the layer definiton.<br />
$featureClass = 'Library://Samples/Sheboygan/Data/'<br />
. 'Parcels.Feature<strong>Source</strong>';<br />
$featureName = 'SHP_Schema:Parcels';<br />
$geometry = 'SHPGEOM';<br />
$layerDefinition = $factory->CreateLayerDefinition(<br />
$featureClass, $featureName, $geometry,<br />
$areaScaleRange);<br />
//---------------------------------------------------//<br />
// ...<br />
The script then saves the XML to a resource and loads that resource into the<br />
map. See Adding Layers To A Map (page 67).<br />
Example - Using Line Rules<br />
Creating line-based rules is very similar.<br />
64 | Chapter 4 Modifying Maps and Layers
...<br />
//---------------------------------------------------//<br />
$factory = new LayerDefinitionFactory();<br />
// Create a line rule.<br />
$legendLabel = '';<br />
$filter = '';<br />
$color = 'FF0000FF';<br />
$lineRule = $factory->CreateLineRule(<br />
$legendLabel, $filter, $color);<br />
// Create a line type style.<br />
$lineTypeStyle = $factory-><br />
CreateLineTypeStyle($lineRule);<br />
// Create a scale range.<br />
$minScale = '0';<br />
$maxScale = '1000000000000';<br />
$lineScaleRange = $factory-><br />
CreateScaleRange($minScale, $maxScale,<br />
$lineTypeStyle);<br />
// Create the layer definiton.<br />
$featureClass = 'Library://Samples/Sheboygan/Data/'<br />
. 'HydrographicLines.Feature<strong>Source</strong>';<br />
$featureName = 'SHP_Schema:HydrographicLines';<br />
$geometry = 'SHPGEOM';<br />
$layerDefinition = $factory-><br />
CreateLayerDefinition($featureClass, $featureName,<br />
$geometry, $lineScaleRange);<br />
//---------------------------------------------------//<br />
// ...<br />
Example - Using Point Rules<br />
To create point-based rules, three methods are used.<br />
Example - Using Point Rules | 65
...<br />
//---------------------------------------------------//<br />
$factory = new LayerDefinitionFactory();<br />
// Create a mark symbol<br />
$resourceId = 'Library://Samples/Sheboygan/Symbols/BasicSym<br />
bols.SymbolLibrary';<br />
$symbolName = 'PushPin';<br />
$width = '24'; // points<br />
$height = '24'; // points<br />
$color = 'FFFF0000';<br />
$markSymbol = $factory->CreateMarkSymbol($resourceId, $symbol<br />
Name, $width, $height, $color);<br />
// Create a text symbol<br />
$text = "ID";<br />
$fontHeight="12";<br />
$foregroundColor = 'FF000000';<br />
$textSymbol = $factory->CreateTextSymbol($text,<br />
$fontHeight, $foregroundColor);<br />
// Create a point rule.<br />
$legendLabel = 'trees';<br />
$filter = '';<br />
$pointRule = $factory->CreatePointRule($legendLabel,<br />
$filter, $textSymbol, $markSymbol);<br />
// Create a point type style.<br />
$pointTypeStyle = $factory-><br />
CreatepointTypeStyle($pointRule);<br />
// Create a scale range.<br />
$minScale = '0';<br />
$maxScale = '1000000000000';<br />
$pointScaleRange = $factory->CreateScaleRange($minScale,<br />
$maxScale, $pointTypeStyle);<br />
// Create the layer definiton.<br />
$featureClass = 'Library://Tests/Trees.Feature<strong>Source</strong>';<br />
$featureName = 'Default:Trees';<br />
$geometry = 'Geometry';<br />
$layerDefinition = $factory-><br />
CreateLayerDefinition($featureClass, $featureName,<br />
$geometry, $pointScaleRange);<br />
//---------------------------------------------------//<br />
// ...<br />
66 | Chapter 4 Modifying Maps and Layers
Adding Layers To A Map<br />
The preceding examples have created or modified the XML for layer definitions<br />
in memory. To add those layers to a map:<br />
1 Save the layer definition to a resource stored in the session repository.<br />
2 Add that resource to the map.<br />
This function adds takes a layer’s XML, creates a resource in the session<br />
repository from it, and adds that layer resource to a map.<br />
Adding Layers To A Map | 67
loadXML($layerDefinition);<br />
if (! $domDocument->schemaValidate(<br />
"$schemaDirectory\LayerDefinition-1.0.0.xsd") )<br />
{<br />
echo "ERROR: The new XML document is invalid.<br />
\n.";<br />
return NULL;<br />
}<br />
// Save the new layer definition to the session<br />
// repository<br />
$byte<strong>Source</strong> = new MgByte<strong>Source</strong>($layerDefinition,<br />
strlen($layerDefinition));<br />
$byte<strong>Source</strong>->SetMimeType(MgMimeType::Xml);<br />
$resourceID = new MgResourceIdentifier(<br />
"Session:$mgSessionId//$layerName.LayerDefinition");<br />
$resourceService->SetResource($resourceID,<br />
$byte<strong>Source</strong>->GetReader(), null);<br />
$newLayer = add_layer_resource_to_map($resourceID,<br />
$resourceService, $layerName, $layerLegendLabel,<br />
$map);<br />
return $newLayer;<br />
}<br />
///////////////////////////////////////////////////////////<br />
This function adds a layer resource to a map.<br />
68 | Chapter 4 Modifying Maps and Layers
function add_layer_resource_to_map($layerResourceID,<br />
$resourceService, $layerName, $layerLegendLabel, &$map)<br />
// Adds a layer defition (which can be stored either in the<br />
// Library or a session repository) to the map.<br />
// Returns the layer.<br />
{<br />
$newLayer = new MgLayer($layerResourceID,<br />
$resourceService);<br />
// Add the new layer to the map's layer collection<br />
$newLayer->SetName($layerName);<br />
$newLayer->SetVisible(true);<br />
$newLayer->SetLegendLabel($layerLegendLabel);<br />
$newLayer->SetDisplayInLegend(true);<br />
$layerCollection = $map->GetLayers();<br />
if (! $layerCollection->Contains($layerName) )<br />
{<br />
// Insert the new layer at position 0 so it is at<br />
// the top of the drawing order<br />
$layerCollection->Insert(0, $newLayer);<br />
}<br />
return $newLayer;<br />
}<br />
///////////////////////////////////////////////////////////<br />
?><br />
This function adds a layer to a legend’s layer group.<br />
Adding Layers To A Map | 69
function add_layer_to_group($layer, $layerGroupName,<br />
$layerGroupLegendLabel, &$map)<br />
// Adds a layer to a layer group. If necessary, it creates<br />
// the layer group.<br />
{<br />
// Get the layer group<br />
$layerGroupCollection = $map->GetLayerGroups();<br />
if ($layerGroupCollection->Contains($layerGroupName))<br />
{<br />
$layerGroup =<br />
$layerGroupCollection->GetItem($layerGroupName);<br />
}<br />
else<br />
{<br />
// It does not exist, so create it<br />
$layerGroup = new MgLayerGroup($layerGroupName);<br />
$layerGroup->SetVisible(true);<br />
$layerGroup->SetDisplayInLegend(true);<br />
$layerGroup->SetLegendLabel($layerGroupLegendLabel);<br />
$layerGroupCollection->Add($layerGroup);<br />
}<br />
// Add the layer to the group<br />
$layer->SetGroup($layerGroup);<br />
}<br />
///////////////////////////////////////////////////////////<br />
Making Changes Permanent<br />
So far, all the examples in this chapter have only affected the user’s runtime<br />
version of the map. No other users see those changes, and when the current<br />
user logs out those changes will be lost.<br />
To make changes permanent, the script can save the modified layer back into<br />
the Library.<br />
$byte<strong>Source</strong> = new MgByte<strong>Source</strong>($layerDefinition, strlen($layerDefin<br />
ition));<br />
$byte<strong>Source</strong>->SetMimeType(MgMimeType::Xml);<br />
$resourceId = new MgResourceIdentifier("Library://LayerName.Layer<br />
Definition");<br />
$resourceService->SetResource($resourceId, $byte<strong>Source</strong>->GetRead<br />
er(), null);<br />
70 | Chapter 4 Modifying Maps and Layers
Analyzing Features<br />
In this chapter<br />
■ Introduction<br />
■ Representation of Geometry<br />
■ Coordinate Systems<br />
■ Measuring Distance<br />
■ Temporary Feature <strong>Source</strong>s<br />
■ Creating a Buffer<br />
■ Example<br />
5<br />
71
Introduction<br />
Map<strong>Guide</strong> includes methods for analyzing map features, including comparing<br />
the spatial relationships between features, measuring distances, and creating<br />
buffer areas around features.<br />
Analyzing features requires knowing how the features are represented and<br />
what spatial reference systems are being used. If different spatial reference<br />
systems are being used, it is important to be able to convert between them.<br />
Representation of Geometry<br />
Map<strong>Guide</strong> can represent geometric data in three different forms:<br />
■ AGF text format, which is an extension of the <strong>Open</strong> Geospatial Consortium<br />
(OGC) Well Known Text (WKT) format. This is used to represent geometry<br />
as a character string.<br />
■ Binary AGF format. This is used by the FDO technology supporting the<br />
Feature Service.<br />
■ Map<strong>Guide</strong> internal representation, using MgGeometry and classes derived<br />
from it.<br />
NOTE This guide and the Web API Reference will often use the term WKT to mean<br />
AGF text format. Be aware that AGF Text values do not always conform to the<br />
OGC WKT standard. See the Geometry module in the Web API Reference for<br />
details.<br />
To convert between AGF text and the Map<strong>Guide</strong> internal representation, use<br />
an MgWktReaderWriter object.<br />
To convert between binary AGF and the Map<strong>Guide</strong> internal representation,<br />
use an MgAgfReaderWriter object.<br />
Geometry Objects<br />
MgGeometry is the base class for all the geometry types. The simple geometry<br />
types are:<br />
■ MgPoint — a single point<br />
72 | Chapter 5 Analyzing Features
■ MgLineString — a series of connected line segments<br />
■ MgCurveString — a series of connected curve segments<br />
■ MgPolygon — a polygon with sides formed from line segments<br />
■ MgCurvePolygon — a polygon with sides formed from curve segments<br />
The curve segments are circular arcs, defined by a start point, an end point,<br />
and a control point.<br />
Complex types are formed by aggregating simple types. The complex types<br />
are:<br />
■ MgMultiPoint — a group of points<br />
■ MgMultiLineString — a group of line strings<br />
■ MgMultiCurveString — a group of curve strings<br />
■ MgMultiPolygon — a group of polygons<br />
■ MgMultiCurvePolygon — a group of curve polygons<br />
■ MgMultiGeometry — a group of simple geometry objects of any type<br />
Comparing Geometry Objects<br />
The MgGeometry class contains methods for comparing different geometry<br />
objects. These are similar to the spatial filters described in Selecting with the<br />
Web API (page 35). Methods to test spatial relationships include:<br />
■ Contains()<br />
■ Crosses()<br />
■ Disjoint()<br />
■ Equals()<br />
■ Intersects()<br />
■ Overlaps()<br />
■ Touches()<br />
■ Within()<br />
Comparing Geometry Objects | 73
For example, if you have an MgLineString object $line and an MgPolygon<br />
object $polygon, you can test if the line crosses the polygon with a call to<br />
$line->Crosses($polygon)<br />
Methods to create new geometry objects from the point set of two other<br />
geometries include:<br />
■ Difference()<br />
■ Intersection()<br />
■ SymmetricDifference()<br />
■ Union()<br />
Complete details are in the Geometry module of the Web API reference, under<br />
Spatial Relationships.<br />
Coordinate Systems<br />
A single map will often combine data from different sources, and the different<br />
sources may use different coordinate systems. The map has its own coordinate<br />
system, and any feature sources used in the map may have different coordinate<br />
systems. It is important for display and analysis that all locations are<br />
transformed to the same coordinate system.<br />
NOTE A coordinate system can also be called a spatial reference system (SRS) or<br />
a coordinate reference system (CRS). This guide uses the abbreviation SRS.<br />
Map<strong>Guide</strong> supports three different types of coordinate system:<br />
■ Arbitrary X-Y<br />
■ Geographic, or latitude/longitude<br />
■ Projected<br />
An MgCoordinateSystem object represents a coordinate system.<br />
NOTE You cannot transform between arbitrary X-Y coordinates and either<br />
geographic or projected coordinates.<br />
74 | Chapter 5 Analyzing Features
To create an MgCoordinateSystem object from an MgMap object,<br />
■ Get the WKT representation of the map coordinate system, using<br />
MgMap::GetMapSRS().<br />
■ Create an MgCoordinateSystem object, using<br />
MgCoordinateSystemFactory::Create().<br />
To create an MgCoordinateSystem object from a map layer,<br />
■ Get the feature source for the layer.<br />
■ Get the active spatial context for the feature source.<br />
■ Convert the spatial context to a WKT.<br />
■ Create an MgCoordinateSystem object from the WKT.<br />
To transform geometry from one coordinate system to another, create an<br />
MgCoordinateSystemTransform object using the two coordinate systems. Apply<br />
this transform to the MgGeometry object.<br />
For example, if you have geometry representing a feature on a layer that uses<br />
one coordinate system, and you want to compare it to a feature on another<br />
layer that uses a different coordinate system, perform the following steps:<br />
$feature<strong>Source</strong>1 = $layer1->GetFeature<strong>Source</strong>Id();<br />
$contexts1 = $featureService->GetSpatialContexts(<br />
$feature<strong>Source</strong>1, true);<br />
$contexts1->ReadNext();<br />
$srs1 = $contexts1->GetCoordinateSystemWkt();<br />
$feature<strong>Source</strong>2 = $layer2->GetFeature<strong>Source</strong>Id();<br />
$contexts2 = $featureService->GetSpatialContexts(<br />
$feature<strong>Source</strong>2, true);<br />
$contexts2->ReadNext();<br />
$srs2 = $contexts2->GetCoordinateSystemWkt();<br />
$xform = new MgCoordinateSystemTransform($srs1, $srs2);<br />
$geometry1xform->$geometry1->Transform($xform);<br />
Coordinate Systems | 75
Measuring Distance<br />
Measuring distance in geographic or projected coordinate systems requires<br />
great circle calculations. Both MgGeometry::Buffer() and<br />
MgGeometry::Distance() accept a measurement parameter that defines the<br />
great circle to be used. If the measurement parameter is null, the calculation<br />
is done using a linear algorithm.<br />
Create the measurement parameter, an MgCoordinateSystemMeasure object,<br />
from the MgCoordinateSystem object.<br />
Distance is calculated in the units of the SRS. MgCoordinateSystem includes<br />
two methods, ConvertCoordinateSystemUnitsToMeters() and<br />
ConvertMetersToCoordinateSystemUnits() to convert to and from linear<br />
distances.<br />
For example, to calculate the distance between two MgGeometry objects $a and<br />
$b, using the coordinate system $srs, perform the following steps:<br />
$measure = new MgCoordinateSystemMeasure($srs);<br />
$distInMapUnits = $a->Distance($b, $measure);<br />
$distInMeters = $srs->ConvertCoordinateSystemUnitsToMeters(<br />
$distInMapUnits);<br />
Another way to calculate the distance is to use<br />
MgCoordinateSystemMeasure::GetDistance(), as in the following:<br />
$distInMapUnits = $measure->GetDistance($a, $b);<br />
Temporary Feature <strong>Source</strong>s<br />
Many geometric analysis operations require creating new features and new<br />
feature sources. For example, drawing a buffer around a point on a map requires<br />
a layer to display the buffer polygon, and the layer requires a feature source.<br />
To create a temporary feature source, perform the following steps:<br />
■ Create a feature class definition.<br />
■ Determine what properties you need to store for the features. Add the<br />
property definitions to the feature class definition.<br />
■ Create a feature schema containing the feature class definition.<br />
76 | Chapter 5 Analyzing Features
■ Determine the SRS for the feature source. This can be the same as the SRS<br />
used for the map.<br />
■ Create a feature source using the schema and the SRS. The feature source<br />
can be stored in the session repository.<br />
It is possible for a single feature source to contain more than one feature class.<br />
A feature source that is to be used for temporary data, however, normally<br />
contains one feature class.<br />
A feature schema (MgFeatureSchema object) contains class definitions<br />
(MgClassDefinition objects) for each feature class in the schema.<br />
Each class definition contains property definitions for each property in the<br />
feature class. The property definitions can be the following types:<br />
■ MgDataPropertyDefinition<br />
■ MgGeometryPropertyDefinition<br />
■ MgObjectPropertyDefinition<br />
■ MgRasterPropertyDefinition<br />
MgDataPropertyDefinition is used to define simple properties like numbers<br />
or strings. MgGeometryPropertyDefinition is used to define geometric<br />
properties. Most feature classes will have a geometric property to describe the<br />
feature’s location.<br />
For example, the following creates a temporary feature source to hold buffer<br />
features. The feature source contains a single feature class named BufferClass.<br />
Features in BufferClass have two properties. ID is an autogenerated unique<br />
ID number, and BufferGeometry contains the geometry for the buffer polygon.<br />
The FDO technology supporting the Feature Service allows for multiple spatial<br />
reference systems within a single feature source. However, this capability is<br />
dependent on the data provider, and does not apply to the SDF provider that<br />
is used for creating feature sources within Map<strong>Guide</strong>. For temporary feature<br />
sources, you must define a single default SRS for the feature source, and you<br />
must set any geometry properties to use the same SRS. The name of the SRS<br />
is user-defined.<br />
Temporary Feature <strong>Source</strong>s | 77
$bufferClass = new MgClassDefinition();<br />
$bufferClass->SetName('BufferClass');<br />
$properties = $bufferClass->GetProperties();<br />
$idProperty = new MgDataPropertyDefinition('ID');<br />
$idProperty->SetDataType(MgPropertyType::Int32);<br />
$idProperty->SetReadOnly(true);<br />
$idProperty->SetNullable(false);<br />
$idProperty->SetAutoGeneration(true);<br />
$properties->Add($idProperty);<br />
$polygonProperty = new<br />
MgGeometricPropertyDefinition('BufferGeometry');<br />
$polygonProperty-><br />
SetGeometryTypes(MgFeatureGeometricType::Surface);<br />
$polygonProperty->SetHasElevation(false);<br />
$polygonProperty->SetHasMeasure(false);<br />
$polygonProperty->SetReadOnly(false);<br />
$polygonProperty->SetSpatialContextAssociation('defaultSrs');<br />
$properties->Add($polygonProperty);<br />
$idProperties = $bufferClass->GetIdentityProperties();<br />
$idProperties->Add($idProperty);<br />
$bufferClass->SetDefaultGeometryPropertyName('BufferGeometry');<br />
$bufferSchema = new MgFeatureSchema('BufferLayerSchema',<br />
'temporary schema to hold a buffer');<br />
$bufferSchema->GetClasses()->Add($bufferClass);<br />
$sdfParams = new MgCreateSdfParams('defaultSrs', $wkt,<br />
$bufferSchema);<br />
$featureService->CreateFeature<strong>Source</strong>($bufferFeatureResId,<br />
$sdfParams);<br />
To display features from a temporary feature source in a map, create a layer<br />
definition that refers to the feature source. Use the techniques described in<br />
Modifying Maps and Layers (page 55).<br />
78 | Chapter 5 Analyzing Features
Inserting, Deleting, and Updating Features<br />
To change data in a feature source, create an MgFeatureCommandCollection<br />
object. This can contain commands to insert, delete, or update features in an<br />
FDO data source. The commands are executed sequentially. For FDO providers<br />
that support transaction processing, the commands can be treated as a single<br />
transaction.<br />
Feature commands can be one of the following:<br />
■ MgDeleteFeatures<br />
■ MgInsertFeatures<br />
■ MgUpdateFeatures<br />
To execute the commands, call MgFeatureService::UpdateFeatures(). The<br />
feature class name and property names in any of the feature commands must<br />
match the class name and property names in the feature source.<br />
For example, to delete all features in a feature class with an identity property<br />
ID, execute the following:<br />
$commands = new MgFeatureCommandCollection();<br />
$deleteCommand = new MgDeleteFeatures($className, "ID like '%'");<br />
$commands->Add($deleteCommand);<br />
$featureService->UpdateFeatures($feature<strong>Source</strong>, $commands, false);<br />
To insert features, create an MgPropertyCollection object that contains the<br />
properties of the new feature. Create an MgInsertFeatures object and add<br />
this to the MgFeatureCommandCollection object.<br />
For example, to add a new feature with a single geometry property, execute<br />
the following:<br />
Inserting, Deleting, and Updating Features | 79
$commands = new MgFeatureCommandCollection();<br />
$properties = new MgPropertyCollection();<br />
$agfByteStream = $agfReaderWriter->Write($geometry);<br />
$geometryProperty = new MgGeometryProperty($propertyName,<br />
$agfByteStream);<br />
$properties->Add($geometryProperty);<br />
$insertCommand = new MgInsertFeatures($className, $properties);<br />
$commands->Add($insertCommand);<br />
$featureService->UpdateFeatures($feature<strong>Source</strong>, $commands, false);<br />
To update existing features, create an MgPropertyCollection object that<br />
contains the new values for the properties and a filter expression that selects<br />
the correct feature or features. See Querying Feature Data (page 35) for details<br />
about filter expressions.<br />
Creating a Buffer<br />
To create a buffer around a feature, use the MgGeometry::Buffer() method.<br />
This returns an MgGeometry object that you can use for further analysis. For<br />
example, you could display the buffer by creating a feature in a temporary<br />
feature source and adding a new layer to the map. You could also use the<br />
buffer geometry as part of a spatial filter. For example, you might want to find<br />
all the features within the buffer zone that match certain criteria, or you might<br />
want to find all roads that cross the buffer zone.<br />
To display the buffer in the map, perform the following steps:<br />
■ Create a feature source for the buffer.<br />
■ Insert a buffer feature in the feature source.<br />
■ Create a layer that references the feature source.<br />
■ Add the layer to the map and make it visible.<br />
To use the buffer as part of a query, create a spatial filter using the buffer<br />
geometry, and use this in a call to MgFeatureService::SelectFeatures(). For<br />
example, the following code selects parcels inside the buffer area that are of<br />
type “MFG”. You can use the MgFeatureReader to perform tasks like generating<br />
a report of the parcels, or creating a new layer that puts point markers on each<br />
parcel.<br />
80 | Chapter 5 Analyzing Features
Example<br />
$queryOptions = new MgFeatureQueryOptions();<br />
$queryOptions->SetFilter("RTYPE = 'MFG'");<br />
$queryOptions->SetSpatialFilter('SHPGEOM', $bufferGeometry,<br />
MgFeatureSpatialOperations::Inside);<br />
$featureResId = new MgResourceIdentifier(<br />
"Library://Samples/Sheboygan/Data/Parcels.Feature<strong>Source</strong>");<br />
$featureReader = $featureService->SelectFeatures($featureResId,<br />
"Parcels", $queryOptions);<br />
This example builds on the example from Working With the Active Selection<br />
(page 46). Instead of listing the parcels in the selection, it creates a series of<br />
concentric buffers around the selection, showing increasing distance. The<br />
code sections below contain the significant additions in this example. The<br />
complete source code is available with the Developer’s <strong>Guide</strong> samples.<br />
Because this example modifies the map, it must refresh the map when it loads,<br />
by executing a JavaScript function. Add the function to the page.<br />
<br />
function OnPageLoad()<br />
{<br />
parent.parent.Refresh();<br />
}<br />
<br />
Add an OnLoad command to the element:<br />
<br />
The example uses a temporary map layer named Buffer to store the buffer<br />
feature. It creates a feature source and the layer if it does not exist. Otherwise,<br />
it deletes any existing features before creating the new buffer. The functions<br />
CreateBufferFeature<strong>Source</strong>() and CreateBufferLayer() are in<br />
bufferfunctions.php, which is described below.<br />
Example | 81
include 'bufferfunctions.php';<br />
$bufferRingSize = 100; // measured in metres<br />
$bufferRingCount = 5;<br />
// Set up some objects for coordinate conversion<br />
$mapWktSrs = $map->GetMapSRS();<br />
$agfReaderWriter = new MgAgfReaderWriter();<br />
$wktReaderWriter = new MgWktReaderWriter();<br />
$coordinateSystemFactory = new MgCoordinateSystemFactory();<br />
$srs = $coordinateSystemFactory->Create($mapWktSrs);<br />
$srsMeasure = new MgCoordinateSystemMeasure($srs);<br />
// Check for a buffer layer. If it exists, delete<br />
// the current features.<br />
// If it does not exist, create a feature source and<br />
// a layer to hold the buffer.<br />
try<br />
{<br />
$bufferLayer = $map->GetLayers()->GetItem('Buffer');<br />
$bufferFeatureResId = new MgResourceIdentifier(<br />
$bufferLayer->GetFeature<strong>Source</strong>Id());<br />
$commands = new MgFeatureCommandCollection();<br />
$commands->Add(new MgDeleteFeatures('BufferClass',<br />
"ID like '%'"));<br />
$featureService->UpdateFeatures($bufferFeatureResId,<br />
$commands, false);<br />
}<br />
catch (MgObjectNotFoundException $e)<br />
{<br />
// When an MgObjectNotFoundException is thrown, the layer<br />
// does not exist and must be created.<br />
$bufferFeatureResId = new MgResourceIdentifier("Session:" .<br />
$mgSessionId . "//Buffer.Feature<strong>Source</strong>");<br />
CreateBufferFeature<strong>Source</strong>($featureService, $mapWktSrs,<br />
$bufferFeatureResId);<br />
$bufferLayer = CreateBufferLayer($resourceService, $buffer<br />
FeatureResId, $mgSessionId);<br />
$map->GetLayers()->Insert(0, $bufferLayer);<br />
82 | Chapter 5 Analyzing Features
}<br />
The geometries for the selected features are merged into a single<br />
multi-geometry. Then a series of concentric buffers is created and added to<br />
the feature source. The style for the layer, which is set when function<br />
CreateBufferLayer() processes bufferlayerdefinition.xml, should define the<br />
buffer features to be partly transparent. When they are drawn on the map,<br />
the rings get progressively darker towards the center of the buffer area.<br />
Example | 83
Process each item in the MgFeatureReader.<br />
// Merge them into a single feature.<br />
$inputGeometries = new MgGeometryCollection();<br />
while ($featureReader->ReadNext())<br />
{<br />
$featureGeometryData = $featureReader->GetGeometry('SHPGEOM');<br />
$featureGeometry = $agfReaderWriter->Read($featureGeometryData);<br />
}<br />
$inputGeometries->Add($featureGeometry);<br />
$geometryFactory = new MgGeometryFactory();<br />
$mergedFeatures = $geometryFactory-><br />
CreateMultiGeometry($inputGeometries);<br />
// Add buffer features to the temporary feature source.<br />
// Create multiple concentric buffers to show area.<br />
$commands = new MgFeatureCommandCollection();<br />
for ($bufferRing = 0; $bufferRing < $bufferRingCount;<br />
$bufferRing++)<br />
{<br />
$bufferDist = $srs-><br />
ConvertMetersToCoordinateSystemUnits($bufferRingSize *<br />
($bufferRing + 1));<br />
$bufferGeometry = $mergedFeatures->Buffer($bufferDist,<br />
$srsMeasure);<br />
}<br />
$properties = new MgPropertyCollection();<br />
$properties->Add(new MgGeometryProperty('BufferGeometry',<br />
$agfReaderWriter->Write($bufferGeometry)));<br />
$commands->Add(new MgInsertFeatures('BufferClass',<br />
$properties));<br />
$featureService->UpdateFeatures($bufferFeatureResId,<br />
$commands, false);<br />
$bufferLayer->SetVisible(true);<br />
$bufferLayer->ForceRefresh();<br />
$bufferLayer->SetDisplayInLegend(true);<br />
84 | Chapter 5 Analyzing Features
$map->Save($resourceService);<br />
The functions CreateBufferFeature<strong>Source</strong>() and CreateBufferLayer() are<br />
in bufferfunctions.php. CreateBufferFeature<strong>Source</strong>() creates a temporary<br />
feature source, with a single feature class, BufferClass. The feature class has<br />
two properties, ID and BufferGeometry. ID is autogenerated, so it does not<br />
need to be added with a new feature. CreateBufferLayer() modifies a layer<br />
definition from an external file and saves it to the repository. For more details,<br />
see Modifying Maps and Layers (page 55).<br />
Example | 85
function CreateBufferFeature<strong>Source</strong>($featureService, $wkt,<br />
$bufferFeatureResId)<br />
{<br />
$bufferClass = new MgClassDefinition();<br />
$bufferClass->SetName('BufferClass');<br />
$properties = $bufferClass->GetProperties();<br />
$idProperty = new MgDataPropertyDefinition('ID');<br />
$idProperty->SetDataType(MgPropertyType::Int32);<br />
$idProperty->SetReadOnly(true);<br />
$idProperty->SetNullable(false);<br />
$idProperty->SetAutoGeneration(true);<br />
$properties->Add($idProperty);<br />
$polygonProperty = new<br />
MgGeometricPropertyDefinition('BufferGeometry');<br />
$polygonProperty-><br />
SetGeometryTypes(MgFeatureGeometricType::Surface);<br />
$polygonProperty->SetHasElevation(false);<br />
$polygonProperty->SetHasMeasure(false);<br />
$polygonProperty->SetReadOnly(false);<br />
$polygonProperty->SetSpatialContextAssociation('defaultSrs');<br />
$properties->Add($polygonProperty);<br />
$idProperties = $bufferClass->GetIdentityProperties();<br />
$idProperties->Add($idProperty);<br />
$bufferClass-><br />
SetDefaultGeometryPropertyName('BufferGeometry');<br />
$bufferSchema = new MgFeatureSchema('BufferLayerSchema',<br />
'temporary schema to hold a buffer');<br />
$bufferSchema->GetClasses()->Add($bufferClass);<br />
$sdfParams = new MgCreateSdfParams('defaultSrs', $wkt,<br />
$bufferSchema);<br />
$featureService->CreateFeature<strong>Source</strong>($bufferFeatureResId,<br />
$sdfParams);<br />
}<br />
function CreateBufferLayer($resourceService,<br />
$bufferFeatureResId, $sessionId)<br />
{<br />
// Load the layer definition template into<br />
// a PHP DOM object, find the "ResourceId" element, and<br />
// modify its content to reference the temporary<br />
// feature source.<br />
$doc = DOMDocument::load('bufferlayerdefinition.xml');<br />
$feature<strong>Source</strong>Node = $doc->getElementsByTagName(<br />
86 | Chapter 5 Analyzing Features
}<br />
'ResourceId')->item(0);<br />
$feature<strong>Source</strong>Node->nodeValue =<br />
$bufferFeatureResId->ToString();<br />
// Get the updated layer definition from the DOM object<br />
// and save it to the session repository using the<br />
// ResourceService object.<br />
$layerDefinition = $doc->saveXML();<br />
$byte<strong>Source</strong> = new MgByte<strong>Source</strong>($layerDefinition,<br />
strlen($layerDefinition));<br />
$byte<strong>Source</strong>->SetMimeType(MgMimeType::Xml);<br />
$tempLayerResId = new MgResourceIdentifier("Session:" .<br />
$sessionId . "//Buffer.LayerDefinition");<br />
$resourceService->SetResource($tempLayerResId,<br />
$byte<strong>Source</strong>->GetReader(), null);<br />
// Create an MgLayer object based on the new layer definition<br />
// and return it to the caller.<br />
$bufferLayer = new MgLayer($tempLayerResId, $resourceService);<br />
$bufferLayer->SetName("Buffer");<br />
$bufferLayer->SetLegendLabel("Buffer");<br />
$bufferLayer->SetDisplayInLegend(true);<br />
$bufferLayer->SetSelectable(false);<br />
return $bufferLayer;<br />
There is an additional example in the Developer’s <strong>Guide</strong> samples. It queries<br />
the parcels in the buffer area and selects parcels that match certain criteria.<br />
The selection is done using a query that combines a basic filter and a spatial<br />
filter.<br />
$bufferDist = $srs-><br />
ConvertMetersToCoordinateSystemUnits($bufferRingSize);<br />
$bufferGeometry = $mergedGeometries->Buffer($bufferDist,<br />
$srsMeasure);<br />
// Create a filter to select parcels within the buffer. Combine<br />
// a basic filter and a spatial filter to select all parcels<br />
// within the buffer that are of type "MFG".<br />
$queryOptions = new MgFeatureQueryOptions();<br />
$queryOptions->SetFilter("RTYPE = 'MFG'");<br />
$queryOptions->SetSpatialFilter('SHPGEOM', $bufferGeometry,<br />
MgFeatureSpatialOperations::Inside);<br />
It creates an additional feature source that contains point markers for each of<br />
the selected parcels.<br />
Example | 87
Get the features from the feature source,<br />
// determine the centroid of each selected feature, and<br />
// add a point to the ParcelMarker layer to mark the<br />
// centroid.<br />
// Collect all the points into an MgFeatureCommandCollection,<br />
// so they can all be added in one operation.<br />
$featureResId = new MgResourceIdentifier(<br />
"Library://Samples/Sheboygan/Data/Parcels.Feature<strong>Source</strong>");<br />
$featureReader = $featureService->SelectFeatures($featureResId,<br />
"Parcels", $queryOptions);<br />
$parcelMarkerCommands = new MgFeatureCommandCollection();<br />
while ($featureReader->ReadNext())<br />
{<br />
$byteReader = $featureReader->GetGeometry('SHPGEOM');<br />
$geometry = $agfReaderWriter->Read($byteReader);<br />
$point = $geometry->GetCentroid();<br />
// Create an insert command for this parcel.<br />
$properties = new MgPropertyCollection();<br />
$properties->Add(new MgGeometryProperty('ParcelLocation',<br />
$agfReaderWriter->Write($point)));<br />
$parcelMarkerCommands->Add(<br />
new MgInsertFeatures('ParcelMarkerClass', $properties));<br />
}<br />
$featureReader->Close();<br />
if ($parcelMarkerCommands->GetCount() > 0)<br />
{<br />
$featureService->UpdateFeatures($parcelFeatureResId,<br />
$parcelMarkerCommands, false);<br />
}<br />
else<br />
{<br />
echo 'No parcels within the buffer area match.';<br />
}<br />
88 | Chapter 5 Analyzing Features
Digitizing and Redlining<br />
In this chapter<br />
■ Introduction<br />
■ Digitizing<br />
■ Redlining<br />
6<br />
89
Introduction<br />
Digitizing<br />
Redlining<br />
This chapter describes digitizing (capturing the user’s clicks on the map and<br />
converting the locations to map coordinates) and redlining (drawing items<br />
such as lines or rectangles on the map in response to the user’s clicks).<br />
The Viewer API has a number of functions for digitizing user input. For an<br />
example of how these can be used, see task_pane_digitizing.php in the<br />
digitizing_features directory in the Developer <strong>Guide</strong> samples.<br />
In this example, if the user clicks the button to digitize a point<br />
<br />
the script calls the JavaScript function<br />
function DigitizePoint() {<br />
parent.parent.mapFrame.DigitizePoint(OnPointDigitized);<br />
}<br />
which in turn calls the DigitzePoint() method of the Viewer API in the map<br />
frame. It also passes the name of a callback function, OnPointDigitized, which<br />
is defined in the current script. DigizitzePoint() calls this function after it<br />
has digitized the point and passes it the digitized coordinates of the point.<br />
You can use this callback function to process the digitized coordinates as you<br />
wish. In this example, the script simply displays them in the task pane.<br />
function OnPointDigitized(point) {<br />
ShowResults("X: " + point.X + ", Y: " + point.Y);<br />
}<br />
There are three main steps involved in redlining:<br />
1 Pass the digitized coordinates from the client to the server.<br />
2 Create a temporary feature source. This will be used to draw the lines on.<br />
3 Create a layer to display that temporary feature source.<br />
90 | Chapter 6 Digitizing and Redlining
For example, see task_pane_redlining.php in the digitizing_features<br />
directory in the Developer <strong>Guide</strong> samples.<br />
Passing Coordinates<br />
The digitizing functions in the Viewer API provide us with the digitized<br />
coordinates on the client, but we usually need to pass them to a server side<br />
script. This can be done by having the callback function fill in the fields of a<br />
hidden form, and then submit the form. The form then passes the variables<br />
to a server-side script. For example, the callback function could be:<br />
function OnLineDigitized(line) {<br />
// Send the Javascript variables to 'draw_line.php',<br />
// via the hidden form defined below<br />
document.getElementById("x0").value = line.Point(0).X;<br />
document.getElementById("y0").value = line.Point(0).Y;<br />
document.getElementById("x1").value = line.Point(1).X;<br />
document.getElementById("y1").value = line.Point(1).Y;<br />
var sessionId = "";<br />
document.getElementById("session_id").value = sessionId;<br />
}<br />
document.myform.submit();<br />
That function fills out and submits this form:<br />
<br />
<br />
<br />
<br />
<br />
<br />
<br />
<br />
<br />
Passing Coordinates | 91
Creating a Feature <strong>Source</strong><br />
The next step is create a feature source<br />
See draw_line.php in the digitizing_features directory in the Developer<br />
<strong>Guide</strong> samples.<br />
92 | Chapter 6 Digitizing and Redlining
Create a temporary feature source to draw the lines on<br />
// Create a feature class definition for the new feature<br />
// source<br />
$classDefinition = new MgClassDefinition();<br />
$classDefinition->SetName("Lines");<br />
$classDefinition->SetDescription("Lines to display.");<br />
$geometryPropertyName="SHPGEOM";<br />
$classDefinition-><br />
SetDefaultGeometryPropertyName( $geometryPropertyName);<br />
// Create an identify property<br />
$identityProperty = new MgDataPropertyDefinition("KEY");<br />
$identityProperty->SetDataType(MgPropertyType::Int32);<br />
$identityProperty->SetAutoGeneration(true);<br />
$identityProperty->SetReadOnly(true);<br />
// Add the identity property to the class definition<br />
$classDefinition->GetIdentityProperties()-><br />
Add($identityProperty);<br />
$classDefinition->GetProperties()->Add($identityProperty);<br />
// Create a name property<br />
$nameProperty = new MgDataPropertyDefinition("NAME");<br />
$nameProperty->SetDataType(MgPropertyType::String);<br />
// Add the name property to the class definition<br />
$classDefinition->GetProperties()->Add($nameProperty);<br />
// Create a geometry property<br />
$geometryProperty = new<br />
MgGeometricPropertyDefinition($geometryPropertyName);<br />
$geometryProperty-><br />
SetGeometryTypes(MgFeatureGeometricType::Surface);<br />
// Add the geometry property to the class definition<br />
$classDefinition->GetProperties()->Add($geometryProperty);<br />
// Create a feature schema<br />
$featureSchema = new MgFeatureSchema("SHP_Schema",<br />
"Line schema");<br />
// Add the feature schema to the class definition<br />
$featureSchema->GetClasses()->Add($classDefinition);<br />
// Create the feature source<br />
$wkt = $map->GetMapSRS();<br />
Creating a Feature <strong>Source</strong> | 93
Creating A Layer<br />
$sdfParams = new MgCreateSdfParams("ArbitraryXY",<br />
$wkt, $featureSchema);<br />
$featureService->CreateFeature<strong>Source</strong>($resourceIdentifier,<br />
$sdfParams);<br />
The final step is to create a new layer to display the feature source, the same<br />
way it was done in Adding Layers To A Map (page 67).<br />
94 | Chapter 6 Digitizing and Redlining
Custom Output<br />
In this chapter<br />
■ Introduction<br />
■ Rendering Service<br />
■ Mapping Service<br />
7<br />
95
Introduction<br />
Map<strong>Guide</strong> includes services for saving map representations for use in external<br />
programs.<br />
To save a map as a bit-mapped image (PNG or GIF), use the Rendering Service.<br />
To save a map as a Design Web Format (DWF), use the Mapping Service. DWF<br />
files can be saved in two variations. An eMap DWF contains metadata that<br />
describes the current map view, not the map data itself. This is a compact<br />
format, but it requires access to the map agent to view the map. It is not<br />
suitable for offline viewing, and it requires a current Map<strong>Guide</strong> session.<br />
An ePlot DWF is designed for offline viewing or printing. It can contain<br />
multiple sheets, where each sheet is a complete map image that can be viewed<br />
offline using the Autodesk DWF Viewer. Each sheet in an ePlot DWF is a static<br />
representation of a single map view state.<br />
Characteristics of bit-mapped images:<br />
■ Images can be in PNG or GIF formats.<br />
■ An image displays a portion of the the map view state at a particular scale.<br />
■ The image is static with a fixed resolution. Zooming in creates a pixelated<br />
image.<br />
■ Images are cross-platform.<br />
■ Images are suitable for use in HTML pages, word processor documents, or<br />
graphics editing programs.<br />
Characteristics of an ePlot DWF:<br />
■ A single ePlot can contain multiple sheets.<br />
■ Each sheet shows a single image, showing a portion of the map view at a<br />
particular scale.<br />
■ The ePlot area and scale are static, but geometric features are stored as<br />
vector graphics, so zooming is smooth.<br />
■ Some interactive features of the Map<strong>Guide</strong> DWF Viewer are available, such<br />
as the ability to turn layers on and off.<br />
■ The ePlot requires the Autodesk DWF Viewer, either standalone or as a<br />
plug-in for Internet Explorer.<br />
96 | Chapter 7 Custom Output
■ Images can be copied to the Windows clipboard and used in other<br />
applications.<br />
■ The Autodesk DWF Viewer is only available on Windows.<br />
Characteristics of an eMap DWF:<br />
■ An eMap DWF is dynamic, with all the zooming and panning capabilities<br />
of the Map<strong>Guide</strong> DWF Viewer.<br />
■ Because the eMap Viewer uses the map agent, the entire map is available<br />
for smooth zooming and panning. The layer stylization rules apply.<br />
■ The eMap requires the Autodesk DWF Viewer, either standalone or as a<br />
plug-in for Internet Explorer.<br />
■ The eMap requires an active Map<strong>Guide</strong> session. If the session times out<br />
the map cannot be displayed.<br />
■ Individual views from an eMap DWF can be saved as ePlot DWFs.<br />
■ The Autodesk DWF Viewer is only available on Windows.<br />
Rendering Service<br />
The Rendering Service creates bit-mapped images of a map suitable for<br />
displaying in a browser or saving to a file. The image is returned as an<br />
MgByteReader object, which can be sent to a browser or saved to a file.<br />
For example, to create a PNG image of a map area, perform the following<br />
operations. Note that the aspect ratio of the envelope should match the image<br />
dimensions or the image will be distorted.<br />
$byteReader = $renderingService->RenderMap($map, $selection,<br />
$envelope, $imageWidth, $imageHeight, $color, 'PNG');<br />
header("Content-type: " . $byteReader->GetMimeType() );<br />
$buffer = '';<br />
while ($byteReader->Read($buffer, 50000) != 0)<br />
{<br />
echo $buffer;<br />
}<br />
Rendering Service | 97
Mapping Service<br />
The Mapping Service creates eMap and ePlot DWFs.<br />
Generating an eMap DWF requires the DWF version and the URI of the map<br />
agent. Note that the HTTP header must include content length information,<br />
as in the following example.<br />
$dwfVersion = new MgDwfVersion("6.01", "1.2");<br />
$mapAgentUri =<br />
'http://localhost:8008/mapguide/mapagent/mapagent.exe';<br />
$byteReader = $mappingService->GenerateMap($map, $mapAgentUri,<br />
$dwfVersion);<br />
$outputBuffer = '';<br />
$buffer = '';<br />
while ($byteReader->Read($buffer, 50000) != 0)<br />
{<br />
$outputBuffer .= $buffer;<br />
}<br />
header('Content-Type: ' . $byteReader->GetMimeType());<br />
header('Content-Length: ' . strlen($outputBuffer));<br />
echo $outputBuffer;<br />
An ePlot DWF is designed primarily for offline viewing or printing. It includes<br />
an MgPlotSpecification that defines the page size and margins. It can also<br />
include an optional MgLayout that defines additional components to include<br />
in the plot, like a legend or a custom logo. The layout is based on a print<br />
layout in the repository. For a description of the PrintLayout schema, see the<br />
Map<strong>Guide</strong> Web API Reference.<br />
To create an ePlot DWF with more than one sheet, use an<br />
MgMapPlotCollection, where each item in the collection is an MgMapPlot that<br />
describes a single sheet.<br />
NOTE The map name becomes the sheet name in the multi-plot DWF. Because<br />
each sheet in the DWF must have a unique name, you must create a separate<br />
MgMap object for each sheet in the DWF.<br />
The following example creates a multi-plot DWF with two sheets. The second<br />
sheet displays the same map area as the first, but it adds the title and legend<br />
information from the print layout.<br />
98 | Chapter 7 Custom Output
$dwfVersion = new MgDwfVersion("6.01", "1.2");<br />
$plotSpec = new MgPlotSpecification(8.5, 11,<br />
MgPageUnitsType::Inches);<br />
$plotSpec->SetMargins(0.5, 0.5, 0.5, 0.5);<br />
$plotCollection = new MgMapPlotCollection();<br />
$plot1 = new MgMapPlot($map, $plotSpec, $layout);<br />
$plotCollection->Add($plot1);<br />
// Create a second map for the second sheet in the DWF. This<br />
// second map uses the print layout<br />
// to display a page title and legend.<br />
$map2 = new MgMap();<br />
$map2->Create($resourceService, $map->GetMapDefinition(),<br />
'Sheet 2');<br />
$layoutRes = new MgResourceIdentifier(<br />
"Library://Samples/Sheboygan/Layouts/SheboyganMap.PrintLayout");<br />
$layout = new MgLayout($layoutRes, "City of Sheboygan",<br />
MgPageUnitsType::Inches);<br />
$plot2 = new MgMapPlot($map2,<br />
$map->GetViewCenter()->GetCoordinate(), $map->GetViewScale(),<br />
$plotSpec, $layout);<br />
$plotCollection->Add($plot2);<br />
$byteReader = $mappingService-><br />
GenerateMultiPlot($plotCollection, $dwfVersion);<br />
// Now output the resulting DWF.<br />
$outputBuffer = '';<br />
$buffer = '';<br />
while ($byteReader->Read($buffer, 50000) != 0)<br />
{<br />
$outputBuffer .= $buffer;<br />
}<br />
header('Content-Type: ' . $byteReader->GetMimeType());<br />
header('Content-Length: ' . strlen($outputBuffer));<br />
echo $outputBuffer;<br />
Mapping Service | 99
Index<br />
$CurrentSelection 44<br />
A<br />
active selection 42–43, 46–47, 49–50<br />
AJAX Viewer 47<br />
DWF Viewer 49<br />
in Web API 46<br />
sending to Web Server 43<br />
setting with Web API 50<br />
AGF 72<br />
AJAX Viewer 3, 25, 42, 46<br />
active selection 46<br />
and base layer groups 25<br />
and selection 42<br />
anonymous login 17<br />
arbitrary X-Y coordinates 74<br />
authentication 10<br />
B<br />
base layer groups 25<br />
basic selection filters 36<br />
bit-mapped images 96<br />
buffer polygon 76<br />
buffer, creating 80<br />
buffer, example of creating 81<br />
buffers 76<br />
C<br />
callback functions 90<br />
center, of map 27<br />
commands, in web layouts 4<br />
constants.php 6<br />
CONTAINS 37<br />
coordinate reference system 74<br />
coordinate systems 74–75<br />
transforming between 75<br />
COVEREDBY 37<br />
creating geometry from feature 38<br />
credentials 10<br />
CROSSES 37<br />
CRS 74<br />
custom commands, in web layouts 4<br />
D<br />
deleting features 79<br />
digitizing 90<br />
DISJOINT 37<br />
distance, measuring 76<br />
Document Object Model 56<br />
DOM 56<br />
drawing order 24<br />
DWF Viewer 3, 42, 46<br />
active selection 46<br />
and selection 42<br />
DWF, saving map as 96<br />
E<br />
eMap 96<br />
ePlot 96<br />
EQUALS 37<br />
examples, preparing for 2<br />
F<br />
feature class definition 77<br />
feature classes 34<br />
feature readers 34–35<br />
feature schema 77<br />
feature service 21<br />
feature source, temporary 76<br />
features 34, 38–39, 79<br />
getting geometry from 38<br />
inserting, deleting, and updating 79<br />
listing selected 39<br />
formFrame 44–45<br />
formFrame, in Viewer 11<br />
frame parent 14<br />
101 | Index
G<br />
geographic coordinates 74<br />
geometry 73<br />
comparing spatial relationships 73<br />
geometry types 72<br />
GEOMFROMTEXT() 37<br />
GetSelectionXML() 46<br />
GIF, saving map as 96<br />
great circle calculation, in measuring<br />
distance 76<br />
H<br />
hellomap.php 7<br />
home task 5<br />
HTML frames, in Viewers 11<br />
HTML page, with Map<strong>Guide</strong> Viewer 17<br />
I<br />
inserting features 79<br />
INSIDE 37<br />
INTERSECTS 37<br />
Invoke Script command 16<br />
Invoke Script command, passing<br />
parameters 44<br />
Invoke URL command type 5<br />
Invoke URL command, additional<br />
parameters 44<br />
L<br />
latitude/longitude coordinates 74<br />
layer definition, and style 26<br />
layer groups 24<br />
layer name 24<br />
layer properties 24<br />
layer style 26<br />
layer visibility 26<br />
layer visibility, and layer groups 24<br />
layerdefinitionfactory.php 59<br />
layers 24–25<br />
base groups 25<br />
Library repository 19<br />
102 | Index<br />
listing selected features 39<br />
M<br />
map 20<br />
map center 27<br />
map definition 20<br />
map refresh 27<br />
map scale 27<br />
map state, run-time 19<br />
maparea frame, in Viewer 11<br />
mapFrame, in Viewer 11<br />
Map<strong>Guide</strong> Server Page 5<br />
Map<strong>Guide</strong> session 3<br />
MAPNAME 45<br />
mapping service 98<br />
measuring distance 76<br />
MgAgfReaderWriter 72<br />
MgClassDefinition 77<br />
MgCoordinateSystem 74<br />
MgCoordinateSystemTransform 75<br />
MgCurvePolygon 73<br />
MgCurveString 73<br />
MgFeatureReader 35<br />
MgFeatureSchema 77<br />
MgGeometry 38, 72<br />
creating from feature 38<br />
MgLayer objects 24<br />
MgLayerCollection 24<br />
GetItem() 24<br />
MgLayerCollection object 24, 28<br />
MgLineString 73<br />
MgMap 24<br />
GetLayers() 24<br />
MgMap object 20<br />
MgMultiCurvePolygon 73<br />
MgMultiCurveString 73<br />
MgMultiGeometry 73<br />
MgMultiLineString 73<br />
MgMultiPoint 73<br />
MgMultiPolygon 73<br />
MgPoint 72<br />
MgPolygon 73<br />
MgWktReaderWriter 72<br />
MSP 5<br />
MSP processing flow 6
O<br />
onClick event 45<br />
OVERLAPS 37<br />
P<br />
parent frame 14<br />
password 10<br />
PNG, saving map as 96<br />
printing map 96<br />
projected coordinates 74<br />
properties, of layers 24<br />
R<br />
redlining 90<br />
Refresh() 27<br />
refreshing a map 16<br />
rendering service 96–97<br />
repositories 19<br />
resource service 10, 21<br />
resources 19<br />
run-time map state 19–20<br />
S<br />
sample code 2<br />
sbFrame, in Viewer 12<br />
scale, of map 27<br />
script frame, and Viewer API 15<br />
scriptFrame, in Viewer 11<br />
selecting 35, 42<br />
with the Viewer 42<br />
with the Web API 35<br />
selecting, with Viewer 42<br />
selection filters 36–37<br />
basic 36<br />
spatial 37<br />
services 21<br />
session 3<br />
SESSION 45<br />
session ID 6<br />
session management 17<br />
Session repository 19<br />
site connection 10<br />
spatial filters 37<br />
spatial operators 37<br />
spatial reference system 74<br />
spatial reference systems, in feature<br />
sources 77<br />
spatial relationships, between geometry<br />
objects 73<br />
SRS 74<br />
Studio 2<br />
style, of layers 26<br />
T<br />
task bar, hiding 13<br />
task frame, hiding 13<br />
task pane 5, 13–14<br />
and Viewer API 14<br />
task pane frame, passing parameters<br />
from 45<br />
taskArea, in Viewer 11<br />
taskBar, in Viewer 11<br />
taskFrame, in Viewer 11<br />
taskListFrame, in Viewer 12<br />
taskPaneFrame, in Viewer 12<br />
Tasks button 13<br />
tbFrame, in Viewer 11<br />
temporary feature source 76<br />
tiling, of map image 25<br />
TOUCHES 37<br />
transforming coordinate systems 75<br />
U<br />
updating features 79<br />
user credentials 10<br />
user id 10<br />
V<br />
Viewer API 13–15, 43<br />
and script frame 15<br />
and task pane 14<br />
Viewer commands 2<br />
Viewer frames 11, 14<br />
103 | Index
Viewer, embedded in HTML page 17<br />
Viewers 3, 42–43<br />
and map state 43<br />
selecting features 42<br />
visibility 25–26<br />
of base layer groups 25<br />
rules 26<br />
W<br />
web layout 3, 13<br />
customizing 13<br />
104 | Index<br />
web layout, defining 5<br />
webconfig.ini 10<br />
well-known text 72<br />
WITHIN 37<br />
WKT 72<br />
Z<br />
ZoomToView() 27