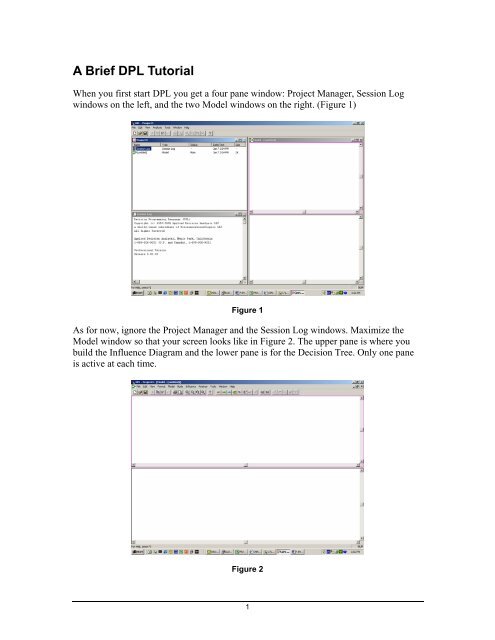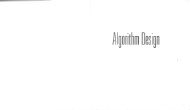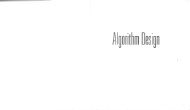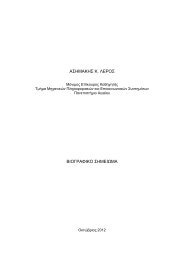You also want an ePaper? Increase the reach of your titles
YUMPU automatically turns print PDFs into web optimized ePapers that Google loves.
A <strong>Brief</strong> <strong>DPL</strong> <strong>Tutorial</strong><br />
When you first start <strong>DPL</strong> you get a four pane window: Project Manager, Session Log<br />
windows on the left, and the two Model windows on the right. (Figure 1)<br />
Figure 1<br />
As for now, ignore the Project Manager and the Session Log windows. Maximize the<br />
Model window so that your screen looks like in Figure 2. The upper pane is where you<br />
build the Influence Diagram and the lower pane is for the Decision Tree. Only one pane<br />
is active at each time.<br />
Figure 2<br />
1
Policy Tree<br />
You begin creating your <strong>DPL</strong> model by inputting data in the Influence Diagram Pane,<br />
and then perfecting your model by adding and adjusting it in the Decision Tree Pane.<br />
After your decision tree is completed, you can run your analysis (“Analysis/Decision<br />
Analysis”) and <strong>DPL</strong> will create a graphical display of your model – a Policy Tree.<br />
What the Policy Tree does:<br />
♦ Shows the result of your analysis by explicitly displaying every path of the tree.<br />
♦ Fills in the probabilities for each chance event.<br />
♦ Evaluates the Outcome expressions and displays their value under each branch.<br />
♦ Evaluates and displays the Objective Function value in brackets above each<br />
endpoint.<br />
♦ Evaluates and displays the Expected Value of each node, just to the left of each<br />
node, in brackets.<br />
Expected Value<br />
of this node<br />
Get/Pay Value<br />
Objective Function Value<br />
Probability<br />
Figure 3<br />
We will now do a simple example, where there are no uncertainties and we will ignore<br />
the time value of money. You may want to have your copy of <strong>DPL</strong> up and running on<br />
your computer in order to be able to replicate the steps in the examples.<br />
2
Oil field – A<br />
You own a lease to drill for oil. The oilfield will produce 500.000 barrels of oil per year<br />
for two years, at a cost of $13 per barrel. Drilling costs are $2 million. The expected price<br />
of oil over the next two years is constant at $18. Should you drill for oil?<br />
We will now input this data and create our decision tree.<br />
In the Influence Diagram Pane:<br />
♦ Click on the Decision Node icon to create a Decision Node.<br />
♦ Name this node “Drill Decision”.<br />
♦ Click OK<br />
♦ The corresponding decision tree appears automatically in the Decision Tree Pane<br />
In the Decision Tree Pane:<br />
♦ Double-Click on the Decision Node of the decision tree. The Instance Menu<br />
appears. Choose Asymmetric<br />
♦ Double-Click on the “Yes” branch. The Get/Pay menu pops up.<br />
♦ Insert the formula for the profits: -2000+1000*(18-13)<br />
♦ Click OK<br />
Figure 4<br />
3
Running the Analysis<br />
♦ Click “Analysis / Decision Analysis” on the pull down menu<br />
♦ The Decision Analysis Options menu pops up.<br />
♦ Click OK. The Risk Profile is displayed. Close this window.<br />
♦ The Policy Tree is displayed.<br />
Drill_Decision<br />
[3000]<br />
Yes<br />
[3000]<br />
3000<br />
No [0]<br />
Figure 5<br />
We can see that the optimal decision is to drill the well.<br />
Oil field – B<br />
Let’s suppose now that there is price uncertainty only in year 2. In year 2, the expected<br />
price will be either $22, with a 0.30 probability, $18 with a 0.40 probability or $10.What<br />
is your decision now?<br />
To solve this, we must now insert a chance node and compute Year 1 and Year 2 cash<br />
flows separately. We will make the following modifications to the previous model:<br />
In the Influence Diagram Pane:<br />
♦ Click on the Chance Node icon to create a Chance Node.<br />
♦ Name this node “Year2 Price”<br />
♦ Click on the Data tab<br />
♦ Input the 0.30 probability and the 10 price for the “Low” outcome<br />
♦ Input the 0.40 probability and the 18 price for the “Nominal” outcome<br />
♦ Input the 0.30 probability and the 22 price for the “High” outcome<br />
♦ Click OK<br />
In the Decision Tree Pane:<br />
♦ Click anywhere inside the pane to make this the active pane<br />
4
♦ Click on “Node / Add Chance” in the pull down menu.<br />
♦ Choose “Year2 Price”<br />
♦ Attach this chance node to the upper branch of the “Drill Decision” node<br />
♦ Separate the Year 1 and Year 2 production. Double-Click on the “Yes” branch<br />
of<br />
the “Drill Decision” node. The Get/Pay menu pops up.<br />
♦ Change the formula there to: -2000+500*(18-13)<br />
♦ Click OK<br />
♦ Click on any<br />
branch of the “Year2_Price” node. The Get/Pay menu pops up.<br />
♦ Input the Year 2 cash flow formula: 500*(Year2_Price – 13). You can use the<br />
Variable Icon button in the Get/Pay menu to input the Year2 Price variable<br />
instead of typing it in.<br />
At<br />
this point, your screen should look like Figure 6:<br />
Figure 6<br />
After running the analysis, the policy tree shown in Figure 7:<br />
Drill_Decision<br />
[2400]<br />
Year2_Price<br />
Yes<br />
[2400]<br />
500<br />
No [0]<br />
Figure 7<br />
5
You can double-click on the Year2_Price chance node to expand the branches. After<br />
resizing,<br />
the Policy Tree will now look like Figure 8:<br />
Drill_Decision<br />
[2400]<br />
Yes<br />
It is still optimal to drill.<br />
Year2_Price<br />
[2400]<br />
500<br />
No [0]<br />
Figure 8<br />
Low<br />
.300<br />
Nominal<br />
.400<br />
High<br />
.300<br />
[-1000]<br />
-1500<br />
[3000]<br />
2500<br />
[5000]<br />
4500<br />
Note: To resize the contents<br />
of a window pane at any time, use the “ View / Zoom Full”<br />
command, or click on the corresponding icon.<br />
Oil<br />
field – C<br />
Let’s suppose now<br />
that there is price uncertainty in both years of production. Price in<br />
year<br />
1 will be $14, $18 or $22. Price level of year 2 will depend on year 1 prices. The<br />
Year 1 prices will be increased by $4, remain at the same level, or decrease by $6.<br />
Assume that all probabilities are 0.25, 0.50 and 0.25.<br />
We must now insert a second chance node in our model.<br />
But first, go the “Tools /<br />
Options<br />
/ General” pull down menu and change the default probabilities to 0.25, 0.50 and<br />
0.25. Click OK.<br />
In the Influence Diagram<br />
Pane:<br />
♦ Click on the Chance Node icon to create a Chance Node.<br />
rice”<br />
♦ Name this node “Year1 P<br />
♦ Click on the Data tab<br />
♦ Input the 14 price for the “Low” outcome<br />
♦ Input the 18 price for the “Nominal”<br />
outcome<br />
♦ Input the 22 price for the “High” outcome<br />
6
♦ Click OK<br />
In the Decision Tree Pane:<br />
♦ Click anywhere inside the pane to make this the active pane<br />
♦ Click on the “Year 2”<br />
node with the right side of the mouse.<br />
♦ From the menu that appears choose “Detach”. This will separate<br />
this node from<br />
the rest of the tree.<br />
♦ Click on “Node / Add Chance” in the pull down menu.<br />
♦ Choose “Year1 Price”<br />
♦ Attach this chance node to the upper branch of the “Drill Decision” node. You<br />
may want to move nodes around before doing this in order<br />
to make room for this<br />
additional node.<br />
♦ Reattach the “Year 2 Price” node to the end of the “Year 1 Price” node.<br />
♦ Edit “Year 2 Price” by double clicking on the node.<br />
♦ Go to the Data menu and insert the new probabilities and values for each of the<br />
three branches. Ex: The “Low” outcome branch will have a probability of<br />
0.25<br />
and a value of “Year1 Price – 6”, as this outcome has the effect of lowering the<br />
expected oil price, the “Nominal” branch will be simply “Year1 Price”, and the<br />
“High” branch will be “Year1 Price + 4”.<br />
We must<br />
now adjust our formulas to reflect this new situation:<br />
♦ Click on the “Yes” branch of the “Drill Decision”<br />
node. The Get/Pay menu pops<br />
up.<br />
♦ Change the formula there to: -2000 (this leaves only the investment). Click OK<br />
♦ Click on any branch of the “Year1 Price” node. The Get/Pay menu pops up.<br />
♦ Input<br />
the Year 1 cash flow formula: 500*(Year1_Price–13). You can use the<br />
Variable Icon button in the Get/Pay menu to input the Year1 Price variable<br />
instead of typing it in.<br />
At this point, your screen should<br />
look like Figure 9:<br />
7
Figure 9<br />
After running the analysis, the policy tree is as shown in Figure 10:<br />
Drill_Decision<br />
[2750]<br />
Yes<br />
Year1_Price<br />
[2750]<br />
-2000<br />
No [0]<br />
Low<br />
.250<br />
Nominal<br />
.500<br />
High<br />
.250<br />
Year2_Price<br />
[-1250]<br />
500<br />
Year2_Price<br />
[2750]<br />
2500<br />
Year2_Price<br />
[6750]<br />
4500<br />
Figure 10<br />
8<br />
Low<br />
.250<br />
Nominal<br />
.500<br />
High<br />
.250<br />
Low<br />
.250<br />
Nominal<br />
.500<br />
High<br />
.250<br />
Low<br />
.250<br />
Nominal<br />
.500<br />
High<br />
.250<br />
[-4000]<br />
-2500<br />
[-1000]<br />
500<br />
[1000]<br />
2500<br />
[0]<br />
-500<br />
[3000]<br />
2500<br />
[5000]<br />
4500<br />
[4000]<br />
1500<br />
[7000]<br />
4500<br />
[9000]<br />
6500
Substituting a Get/Pay Expression for an Outcome node<br />
We can also set up the model using a Value Node (Outcome node). This has the<br />
advantage of not cluttering up your tree with large quantity of formulas by assigning<br />
them to specific value nodes. In this example we will substitute both “Get/Pay”<br />
expressions for nodes 1 and 2 for an Outcome, or Value node, which we will define in the<br />
Influence Diagram Pane.<br />
To do this we will create another model in this same file (we could also create a new<br />
file).<br />
In the Project Manager Pane:<br />
♦ Press F12 to go to the Project Manager Pane<br />
♦ Click on the current model (untitled)<br />
♦ Right click with your mouse and choose “Rename” to rename the model to<br />
“Model 1”<br />
♦ Right click again and choose “Duplicate” to create a copy of the model. You are<br />
instantly transported to the Model Pane. Press F12 to return to the Project<br />
Manager Pane.<br />
♦ Rename this new model “Model 2”<br />
♦ Right click again on the model and choose “Make Main” 1<br />
♦ Double click on the model to go to the Model Pane<br />
In the Influence Diagram Pane:<br />
♦ Click on the Value Node icon to create a Value Node.<br />
♦ Name this node “Profits”<br />
♦ Click on the Data tab<br />
♦ Key in the formula for the total Profits from both years: 500*(Year1_Price–13)+<br />
500*(Year2_Price–13). This defines profits for both years<br />
♦ Click OK<br />
1 Note that <strong>DPL</strong> will run the model that was last set to “main”.<br />
9
In the Decision Tree Pane:<br />
♦ Click on any branch of the Year1_Price. This will bring up the Get/Pay menu.<br />
♦ Delete the formula in the Get/Pay menu.<br />
♦ Repeat this and delete the Get/Pay formula<br />
for the Year2_Price node also. These<br />
formulas are no longer necessary as they are already specified in the Outcome<br />
Node named “Profits”.<br />
♦ Still in Year2_Price node, clic k on the Variable Icon button<br />
menu and choose “Profits”.<br />
in the Get/Pay<br />
♦ Click OK<br />
At this point, your screen should look like Figure 11:<br />
Figure 11<br />
After running the analysis, the policy tree will be identical<br />
to the one shown in Figure 8.<br />
10
Modeling a Lognormal Distribution with a binomial lattice<br />
Rather than inputting all the expected future prices of an asset, we can assume that prices<br />
will follow a certain distribution, and have the model compute what these values will be.<br />
Let’s assume that a NBI Inc’s current stock price is $100, the volatility is 30% per year,<br />
and that stock prices follow a lognormal distribution. We can model these prices with a<br />
t<br />
binomial lattice, where the up state has a value of u e σ<br />
= and d = 1/u. The probability is<br />
rt<br />
e − d<br />
given by p = . We will create a 5 year model (t=1), where r = 5%.<br />
u−d Open a new <strong>DPL</strong> file. In the Influence Diagram Pane:<br />
♦ Click on the Value Node icon to create a Value Node. We will use these for our<br />
constants.<br />
♦ Name this “u”<br />
♦ Click on the Data tab<br />
♦ Input the formula for u = exp (0.30)<br />
♦ Click Enter and OK<br />
♦ Click on the Value Node icon to create a Value Node.<br />
♦ Name this “d”<br />
♦ Click on the Data tab<br />
♦ Input the formula for d = 1/u<br />
♦ Click Enter and OK<br />
♦ Click on the Value Node icon to create a Value Node.<br />
♦ Name this “r”<br />
♦ Click on the Data<br />
tab<br />
♦ Input the value for r. (0.05)<br />
♦ Click Enter and OK<br />
♦ Click on the Value Node icon to create a Value Node.<br />
♦ Name this “t”<br />
♦ Click on the Data<br />
tab<br />
)<br />
♦ Input the value for t. (1<br />
♦ Click Enter and OK<br />
♦ Click on the Value Node icon to create a Value Node.<br />
♦ Name this “p”<br />
♦ Click on the Data<br />
tab<br />
11
♦ Input the formula for p = [exp(r*t)-d]/(u-d)<br />
♦ Click Enter and OK<br />
♦ Click on the Chance Node icon to create a Chance Node.<br />
♦ Name this node “Yr1”<br />
♦ Modify the outcomes so<br />
♦ Click on the Data tab<br />
♦ Input “p” as the probability<br />
♦ Input $100*u for the “Up” outcome<br />
♦ Input $100*d for the “Down” outcome<br />
♦ Click OK<br />
that we have only two states: “Up” and “Down”<br />
Note that there is no<br />
need to enter the down probability, as the model assumes it is (1-p)<br />
automatically.<br />
We must now create 5 chance nodes that are very similar. The easiest way<br />
to do this is to make a copy of this node and then edit in the modifications. 2<br />
♦ Click on the “Yr1” node<br />
♦ Click “Edit / Copy” and then “Edit / Paste”. A new chance node will appear<br />
♦ Change the name of the new<br />
chance node to “ Yr2”<br />
♦ In the Data tab, replace “100*u” with “Yr1*u” for the “Up” outcome<br />
♦ Replace “100*d” with “Yr1*d” for the “Down” outcome<br />
♦ Click on the “Yr2” node<br />
♦ Click “Edit / Copy” and then “Edit / Paste”. A new chance node will appear<br />
♦ Change the name of the new<br />
chance node to “ Yr3”<br />
♦ In the Data tab, replace “Yr1*u” with “Yr2*u” for the “Up” outcome<br />
♦ Replace “Yr1*d” with “Yr2*d” for the “Down” outcome<br />
Repeat for Chance Nodes “Yr4” and “Yr5”.<br />
In the<br />
Decision Tree Pane:<br />
♦ Click anywhere inside<br />
the pane to make this the active pane<br />
♦ All 5 Chance Nodes are already in place.<br />
♦ Click on any branch of the “Yr1” node. The Get/Pay menu po<br />
♦ Delete the formula there and leave it blank<br />
ps up.<br />
♦ Click OK<br />
♦ Repeat for all chance nodes of the tree except<br />
for the last one (Yr5).<br />
2 Unfortunately this does not work with Student Version 4.0, only with the Full Version<br />
12
At t his point, your screen should look like Figure 12:<br />
The policy tree is shown in Figure 13:<br />
Yr1<br />
[128.403]<br />
Up<br />
.510<br />
Down<br />
.490<br />
Yr2<br />
[164.872]<br />
Yr2<br />
[90.4837]<br />
Up<br />
.510<br />
Down<br />
.490<br />
Yr3<br />
[211.7]<br />
Yr3<br />
[116.183]<br />
Figure 12<br />
Yr4<br />
Up [271.828]<br />
.510<br />
Down<br />
.490<br />
Up<br />
.510<br />
Down<br />
.490<br />
Figure 13<br />
13<br />
Yr4<br />
[149.182]<br />
Yr4<br />
[149.182]<br />
Yr4<br />
[81.8731]<br />
Up<br />
.510<br />
Down<br />
.490<br />
Up<br />
.510<br />
Down<br />
.490<br />
Up<br />
.510<br />
Down<br />
.490<br />
Up<br />
.510<br />
Down<br />
.490<br />
Yr5<br />
[349.034]<br />
Yr5<br />
[191.554]<br />
Yr5<br />
[191.554]<br />
Yr5<br />
[105.127]<br />
Yr5<br />
[191.554]<br />
Yr5<br />
[105.127]<br />
Yr5<br />
[105.127]<br />
Yr5<br />
[57.695]<br />
Up<br />
.510<br />
Down<br />
.490<br />
Up<br />
.510<br />
Down<br />
.490<br />
Up<br />
.510<br />
Down<br />
.490<br />
Up<br />
.510<br />
Down<br />
.490<br />
Up<br />
.510<br />
Down<br />
.490<br />
Up<br />
.510<br />
Down<br />
.490<br />
Up<br />
.510<br />
Down<br />
.490<br />
Up<br />
.510<br />
Down<br />
.490<br />
[448.169]<br />
448.169<br />
[245.96]<br />
245.96<br />
[245.96]<br />
245.96<br />
[134.986]<br />
134.986<br />
[245.96]<br />
245.96<br />
[134.986]<br />
134.986<br />
[134.986]<br />
134.986<br />
[74.0818]<br />
74.0818<br />
[245.96]<br />
245.96<br />
[134.986]<br />
134.986<br />
[134.986]<br />
134.986<br />
[74.0818]<br />
74.0818<br />
[134.986]<br />
134.986<br />
[74.0818]<br />
74.0818<br />
[74.0818]<br />
74.0818<br />
[40.657]<br />
40.657
This tree gives us the distribution of NBI’s stock<br />
five years out. This distribution is<br />
lognormal. We can use this model to calculate the price of options written on this stock.<br />
European<br />
Call Option<br />
Suppose we want to value a European<br />
Call Option on NBI’s stock, with strike price of<br />
180<br />
and 5 years to expiration.<br />
In the Project Manager Pane:<br />
♦ Press F12 to go to the Project Manager Pane<br />
♦ Following the steps explained<br />
previously, create a new model named “European<br />
Call”<br />
♦ Double click on the model to go to the Model Pane<br />
♦ Make this module the “Main” module<br />
In the<br />
Influence Diagram Pane:<br />
♦ Click on the Value Node icon to create a Value Node.<br />
rice”<br />
♦ Name this node “Strike P<br />
♦ Click on the Data tab<br />
♦ Key in 180 for the strike price<br />
♦ Click OK<br />
♦ Click on the Decision Node icon<br />
to create a Decision Node<br />
♦ Name this node “Exercise?”<br />
In the Decision Tree Pane:<br />
♦ Click anywhere inside the pane<br />
to make this the active pane<br />
♦ Click on “Node / Add<br />
Decision” in the pull down menu.<br />
♦ Choose the only option available which is “Exercise?”<br />
♦ Attach this decision node to the “Yr5” chance node<br />
♦ Click on the “Exercise?” node. This will bring up the Ins<br />
♦ Choose “Asymmetric”<br />
tance<br />
Menu<br />
♦ Click on the “Yes” branch of the “Exercise?” node. This will bring up<br />
the<br />
Get/Pay Menu.<br />
♦ Using the Variable Icon button<br />
Strike_Price)/exp(0.05*5)”.<br />
to input the formula “(Yr5 -<br />
3<br />
3 If exercised in year 5, the payoff of the option will be the Year 5 Price less the Strike Price. This<br />
value must be discounted 5 periods at the riskfree rate to arrive at it’s Present Value. If not<br />
exercised, the payoff is zero, which is the automatic assumption of <strong>DPL</strong> trees whenever no<br />
value or formula is provided in the branch.<br />
14
♦ Click on any branch of the “Yr5” node. This will bring up the Get/Pay<br />
menu.<br />
♦ Delete the formula “Yr5” that is there. Click OK<br />
At this point, your model will look like this (Figure 14):<br />
Figure 14<br />
The policy tree will give the result of 15.6892.<br />
American Call Option<br />
We will now value an American<br />
Call Option on the NBI stock, with strike price of 180<br />
and 5 years to expiration.<br />
We will begin by making a copy of the previous file (European Call) which we will<br />
modify for our purposes, basically<br />
by inserting a Decision Node to exercise or not at each<br />
of the 5 time periods. Rename this file “American Call”.<br />
In the Project Manager Pane:<br />
♦ Delete to “Underlying” model and rename the “European<br />
Call” to “American<br />
Call”<br />
♦ Double click on the model to go to the Model Pane<br />
♦ Make this module the “Main” module<br />
In the Influence Diagram Pane:<br />
♦ For convenience, rename the Value Node “ Strike Price” to “X”.<br />
15
♦ Rename the Decision Node “Exercise?” to “ Exercise5?”<br />
♦ Make four copies of this node (Edit/Copy/Paste)<br />
♦ Rename each of these new Decision Nodes “Exercise1”, Exercise2”, “Exercise3”<br />
and “Exercise4?”<br />
In the<br />
Decision Tree Pane:<br />
We will now insert these new nodes at t=1, t=2, t=3 and t= 4.<br />
♦ Click anywhere inside the pane to make this the active pane<br />
♦ Right Click on the “Yr2” node and choose “Detach”. This will separate this node<br />
from the rest of the tree.<br />
♦ Click on “Node / Add<br />
Decision” in the pull down menu.<br />
♦ Choose “Exercise1”<br />
♦ Attach this<br />
decision node to the “Yr1” chance node<br />
e Menu<br />
♦ Click on the “Exercise1” node. This will bring up the Instanc<br />
♦ Choose “Asymmetric”<br />
♦ Click on the “Yes” branch of the “Exercise1?” node. This will bring up the<br />
Get/Pay Menu.<br />
♦ Input the formula “(Yr1-X)/exp(0.05*1)”.<br />
Click OK.<br />
♦ Drag the “Yr2” node and attach it to the lower (“No” ) branch.<br />
♦ Right Click on the “Yr3”<br />
node and choose “Detach”. This will separate this node<br />
from the rest of the tree.<br />
♦ Click on “Node / Add Decision” in the pull down menu.<br />
♦ Choose “Exercise2”<br />
♦ Attach this decision node to the “Yr2” chance node<br />
♦ Click on the “Exercise2” node. This will bring up the Instance Menu<br />
♦ Choose “Asymmetric”<br />
♦ Click on the “Yes” branch of the “Exercise2?” node. This will bring up the<br />
Get/Pay Menu.<br />
♦ Input the formula “(Yr2-X)/exp(0.05*2)”. Click OK.<br />
♦ Drag the “Yr3” node and<br />
attach it to the lower (“No”) branch.<br />
Repeat this procedure for the last two Decision Nodes. (“Exercise3” and “ Exercise4”)<br />
At this point, your model should look somewhat like in Figure 15:<br />
16
Yr1<br />
Up<br />
Down<br />
Exercise1<br />
Yes<br />
(Yr1-X)/exp(0.05*1)<br />
No<br />
Yr2<br />
Up<br />
Down<br />
Exercise2<br />
Yes<br />
(Yr2-X)/exp(0.05*2)<br />
No<br />
Yr3<br />
Up<br />
Down<br />
Yes<br />
(Yr3 - X)/exp(0.05*3)<br />
No<br />
Exercise3<br />
Figure 15<br />
Up<br />
Yr4<br />
Down<br />
Yes<br />
(Yr4-X)/exp(0.05*4)<br />
No<br />
Exercise4<br />
Yr5<br />
Up<br />
Down<br />
Exercise5<br />
Yes<br />
(Yr5-X)/exp(0.05*5)<br />
The policy tree will give the result of 15.6892. Note that this is the same result as with<br />
the European Option. This was expected, because we know that it is never optimal to<br />
exercise American Options early.<br />
Linking <strong>DPL</strong> to a Spreadsheet<br />
♦ You can create a spreadsheet in Excel and then have <strong>DPL</strong> automatically build a<br />
deterministic model from this spreadsheet by linking <strong>DPL</strong> to this spreadsheet.<br />
Then you can edit your <strong>DPL</strong><br />
model to account for chance events and decision<br />
nodes.<br />
♦ Specific <strong>DPL</strong> variables can be linked<br />
to specific spreadsheet cells<br />
♦ Data can be sent both from <strong>DPL</strong> to the spreadsheet and from the spreadsheet to<br />
<strong>DPL</strong>.<br />
♦ In a sensitivity analysis, for example, <strong>DPL</strong> will send a parameter to the<br />
spreadsheet and request an outcome for that particular scenario, which will then<br />
be returned to <strong>DPL</strong> as an outcome value.<br />
In the<br />
Spreadsheet:<br />
♦ Start by<br />
setting up your spreadsheet model.<br />
♦ Only named cells will be linked – you must name all input and output cells.<br />
♦ Spreadsheet must be set up to define one scenario only – <strong>DPL</strong> is the one that will<br />
be doing the sensitivity analysis.<br />
♦ Note that the spreadsheet will function basically as a subroutine of your <strong>DPL</strong><br />
model, or a black box – <strong>DPL</strong> will send data to the<br />
spreadsheet (export link to a<br />
cell with a constant) and get back the result of<br />
a calculation (import link to a cell<br />
with a formula).<br />
Let’s start by building a deterministic model from<br />
a spreadsheet. For this we will use the<br />
spreadsheet<br />
file ChinaOil.xls.<br />
♦ Open a new blank <strong>DPL</strong> model window<br />
17<br />
No
♦ Click on “Tools / Create Model from Excel”.<br />
♦ Choose the “ChinaOil.xls”<br />
spreadsheet.<br />
♦ Click OK. The Influence Diagram of the model appears.<br />
♦ Click on “Format / Arrange Diagram / Left-to-Right” to rearrange the model on<br />
the screen. (Figure 16)<br />
♦ Run the model by clicking on “Analysis / Decision<br />
Analysis” pull down menu.<br />
♦ <strong>DPL</strong> will ask which variable to calculate . Use the Variable Icon button to<br />
♦<br />
choose “NPV”. (Since this is a deterministic model with no decision to make,<br />
there is no decision tree.)<br />
In the Risk Profile graph we can see that the expected value is 88 (on the<br />
horizontal scale), the same<br />
as the spreadsheet. This means that there is 0%<br />
probability that the NPV will be less than 88, and 100% probability that the NPV<br />
will be greater or equal 88.<br />
Adding Uncertainty<br />
OperatingCost<br />
FixedCost<br />
DeclineRate<br />
DevelCost<br />
OilPrice<br />
ProdRate<br />
Figure 16<br />
PSCShare<br />
Reserves<br />
♦ We can now add uncertainties to this deterministic model by changing Value<br />
nodes into Chance nodes.<br />
♦ Let’s begin by inserting an uncertainty in the<br />
Oil Price. We do this by changing<br />
this Value node into a chance node.<br />
♦ Right click on the Oil<br />
Price node. Click on “Change Node Type” and choose<br />
“Chance” to change this node into a Chance node.<br />
♦ When the Node Definition window appears, click OK. You will see that the shape<br />
of this node in the Influence<br />
Diagram pane has changed to a circle.<br />
♦ Double click on the Oil Price node again. The Data window will appear.<br />
18<br />
NPV
♦ The three uncertain outcomes (Low, Nominal, High) have the same original value<br />
of $15. We will now change that to $10, $15 and $25<br />
respectively, to cover the<br />
range of possible oil prices for the problem, while maintaining the default<br />
probabilities for now.<br />
♦ Let’s assume that there is also uncertainty over the level of the reserves. Although<br />
the reserves are estimated to be 90MM Bbl it could be as low as 50 or as high<br />
as<br />
200M.<br />
♦ Right click on the Reserves node. Click on “Change Node Type” and choose<br />
“Chance” to change this node into a Chance node.<br />
♦ When the Node Definition window appears, click OK. You will see that the shape<br />
of this node in the Influence Diagram pane has changed to a circle.<br />
♦ Double click on the Reserves node again. The Data window will appear.<br />
♦ The three uncertain outcomes (Low, Nominal, High) still have the same original<br />
value of 90. We will now change that to 50, 90 and $200 respectively and click<br />
OK.<br />
The influence diagram for the model should look somewhat like Figure 17. Notice the<br />
change in shape (and color) of the two nodes we modified from Value to Chance Nodes.<br />
OperatingCost<br />
FixedCost<br />
DeclineRate<br />
DevelCost<br />
OilPrice<br />
ProdRate<br />
Figure 17<br />
PSCShare<br />
♦ We will now run our analysis again, by clicking on “Analysis/Decision Analysis”<br />
on the pull down menu. We get the Policy Tree shown in Figure 18. We can also<br />
see that the Expected NPV of the project has increased from 88 to 175.8 due to<br />
range of possible values for the uncertain variables that we input.<br />
19<br />
Reserves<br />
NPV
OilPrice<br />
[175.835]<br />
Low<br />
.300<br />
Nominal<br />
.400<br />
High<br />
.300<br />
Reserves<br />
[-31.608]<br />
Reserves<br />
[127.906]<br />
Reserves<br />
[447.183]<br />
Figure 18<br />
Determining the relevant Uncertainties<br />
Low<br />
.300<br />
Nominal<br />
.400<br />
High<br />
.300<br />
Low<br />
.300<br />
Nominal<br />
.400<br />
High<br />
.300<br />
Low<br />
.300<br />
Nominal<br />
.400<br />
High<br />
.300<br />
[-63.029]<br />
-63.029<br />
[-42.9486]<br />
-42.9486<br />
[14.9338]<br />
14.9338<br />
[15.1398]<br />
15.1398<br />
[87.9444]<br />
87.9444<br />
[293.954]<br />
293.954<br />
[174.977]<br />
174.977<br />
[350.058]<br />
350.058<br />
[848.888]<br />
848.888<br />
Attempts to model all uncertainties in a project are time consuming and unnecessary, as<br />
not all uncertainties have a relevant effect on the project’s NPV. <strong>DPL</strong> can help you<br />
determine which uncertainties are relevant by means of a Tornado graph.<br />
♦ Click on “Analysis/Expected Value Tornado Diagram”<br />
♦ In “Value for Sensitivity” choose “Production Rate” and click OK<br />
♦ Enter the low and high values of 0.08 and 0.12.<br />
♦ Click on “Next Value”, choose “Operating Cost” and enter 6 and 11 for the low<br />
and high values.<br />
♦ Click on “Next Value”, choose “Development Cost” and enter 60 and 100 for the<br />
low and high values.<br />
♦ Click on “Next Value”, choose “PSC Share” and enter 0.22 and 0.27 for the low<br />
and high values.<br />
♦ Click on “Run Now”. The Tornado Diagram of Figure 19 indicates that<br />
Operating Cost and Production Rate uncertainties have a much larger impact on<br />
the profitability of the project than Development Costs and PSC Share. This<br />
means you definitely want to model these first two uncertainties, but may pass on<br />
the other less important ones.<br />
20
OperatingCost<br />
ProdRate<br />
DevelCost<br />
PSCShare<br />
Using Utilities<br />
80 100 120 140 160 180 200 220<br />
Figure 19<br />
<strong>DPL</strong> allows for a very simple means of using a utility function to model risk attitudes.<br />
The Strenlar case is a good example of how the risk attitude as modeled by an utility<br />
function can influence the decision making process.<br />
♦ Open the Strenlar1.da file and run the analysis. We get the Policy Tree shown in<br />
Figure 20 that indicates that the optimal alternative for Mr. X is the riskier of<br />
developing the product on his own.<br />
Strenlar_Decision<br />
[3632]<br />
Develop<br />
Lawsuit<br />
[3632]<br />
-200<br />
Technology<br />
Salary [2017.95]<br />
Technology<br />
Cash_Offer [1004.88]<br />
Figure 20<br />
♦ Now suppose Mr. X is risk averse. A good model for this behavior is an<br />
exponential utility function, which can be totally defined by Mr. X risk tolerance,<br />
which we will assume to be 500.<br />
♦ On the pull down menu, go to “Model/Risk Tolerance” and enter the value of 500.<br />
♦ Run the analysis again. We now get a Policy Tree (Figure 21) that clearly<br />
indicates that given that Mr. X is somewhat risk averse, the optimal course of<br />
action in this case is to go with the less risky alternative of accepting a salary in<br />
the firm plus royalties.<br />
21
Strenlar_Decision<br />
[1113.54]<br />
Develop<br />
Lawsuit<br />
[111.508]<br />
-200<br />
Technology<br />
Salary [1113.54]<br />
Technology<br />
Cash_Offer [926.162]<br />
Figure 21<br />
♦ Now suppose Mr. X risk tolerance is lower, maybe 200. On the pull down menu,<br />
go to “Model/Risk Tolerance” and enter the value of 200 and run the analysis<br />
again.<br />
♦ The new Policy Tree (Figure 22) show that such a low risk tolerance (indicating a<br />
very risk averse attitude) Mr. X should go for the alternative with the lowest risk<br />
of all, mainly the upfront cash offer.<br />
Lawsuit<br />
Develop [-84.7736]<br />
-200<br />
Strenlar_Decision<br />
[790.407]<br />
Technology<br />
Salary [659.817]<br />
Technology<br />
Cash_Offer [790.407]<br />
Figure 22<br />
Note: Values inserted in the Node Data are not automatically added to the tree. They<br />
must be specifically invoked from formulas or a “Get/Pay” expression. Values inserted as<br />
“Get/Pay” are automatically included into the tree calculations.<br />
Linking to spreadsheet<br />
♦ Suppose you linked your <strong>DPL</strong> model to a spreadsheet and now you want to add an<br />
additional node link. If you just re-link it will delete your whole <strong>DPL</strong> file<br />
♦ What you want to do is:<br />
♦ Tools/Add linked nodes/From Excel<br />
22
♦ When the window appears, click on the Browse button to re-choose the Excel file to<br />
link<br />
♦ Click “Select”<br />
♦ A new window now appears showing any Excel name that has not yet been linked<br />
♦ Choose the one you want and close all<br />
23