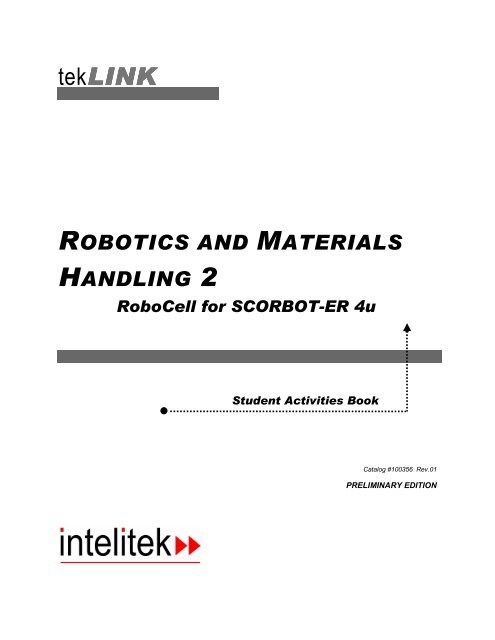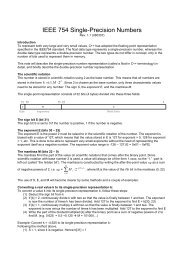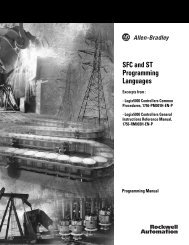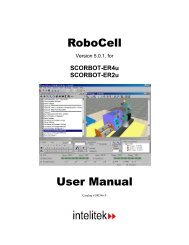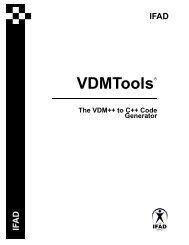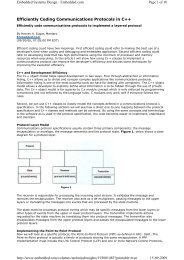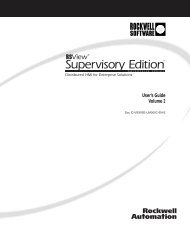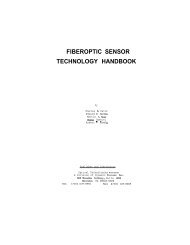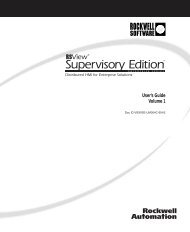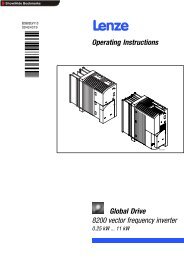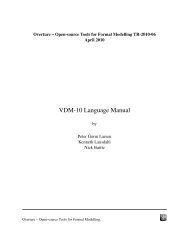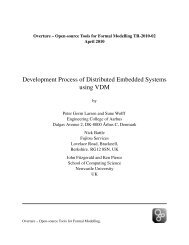100356-01-RMH2-4u_AC 0209.pdf
100356-01-RMH2-4u_AC 0209.pdf
100356-01-RMH2-4u_AC 0209.pdf
You also want an ePaper? Increase the reach of your titles
YUMPU automatically turns print PDFs into web optimized ePapers that Google loves.
tekLINK LINK<br />
ROBOTICS AND MATERIALS<br />
HANDLING 2<br />
RoboCell for SCORBOT-ER <strong>4u</strong><br />
Student Activities Book<br />
Catalog #<strong>100356</strong> Rev.<strong>01</strong><br />
PRELIMINARY EDITION
Copyright ©2002 Intelitek Inc.<br />
Catalog No. <strong>100356</strong> Rev. <strong>01</strong><br />
September 2002<br />
Robotics and Materials Handling 2 (SCORBOT-ER <strong>4u</strong>) Activities Book<br />
intelitek Inc.<br />
444 East Industrial Park Drive<br />
Manchester, NH 03109-5317<br />
USA<br />
Tel: 603-625-8600<br />
Tel: 800-777-6268<br />
Fax: 603-625-2137<br />
website: www.intelitek.com<br />
email: info@intelitek.com
Introduction<br />
Table of Contents<br />
ABOUT THIS <strong>AC</strong>TIVITIES BOOK .....................................................................................XI<br />
SAFETY .........................................................................................................................XII<br />
Activity 1 Getting Started............................................................................................... 1-1<br />
Objectives.................................................................................................................1-1<br />
Skills.........................................................................................................................1-1<br />
Materials...................................................................................................................1-1<br />
Overview ..................................................................................................................1-2<br />
The Robotics and Materials Handling 2 tekLINK.........................................1-2<br />
The RoboCell 3D Image Window..................................................................1-2<br />
Procedures ................................................................................................................1-8<br />
Task 1-1: Running RoboCell and Opening the Demo 3D model File ................1-8<br />
Task 1-2: Identifying Components of RoboCell Software................................1-10<br />
Task 1-3: Running a Program............................................................................1-11<br />
Task 1-4: Adjusting the View of the Robot Workcell ......................................1-13<br />
Task 1-5: Team Discussion and Review ...........................................................1-17<br />
Task 1-6: Shut Down.........................................................................................1-17<br />
Academics ..............................................................................................................1-17<br />
History..........................................................................................................1-17<br />
Activity 2 Recording XYZ Positions .............................................................................. 2-1<br />
Objectives.................................................................................................................2-1<br />
Skills.........................................................................................................................2-1<br />
Materials...................................................................................................................2-1<br />
Overview ..................................................................................................................2-3<br />
Control Over the Robot’s TCP Position ........................................................2-3<br />
Cartesian (XYZ) Coordinate System .............................................................2-4<br />
Record and Teach Commands .......................................................................2-5<br />
Moving a Cube by Recording Four Positions................................................2-7<br />
The Remark Command ..................................................................................2-8<br />
Procedures ................................................................................................................2-8<br />
Task 2-1: Running RoboCell and Importing a 3D Image File ............................2-8<br />
Task 2-2: Recording Positions ..........................................................................2-13<br />
Task 2-3: Programming.....................................................................................2-20<br />
Task 2-4: Running the Program ........................................................................2-26<br />
Task 2-5: Team Discussion and Review ...........................................................2-27<br />
Task 2-6: Shut Down.........................................................................................2-27<br />
Academics ..............................................................................................................2-27<br />
Industrial Applications.................................................................................2-27<br />
Activity 3 Programming a Continuous Cycle ............................................................... 3-1<br />
Objectives.................................................................................................................3-1<br />
Skills:........................................................................................................................3-1<br />
Materials...................................................................................................................3-1<br />
Overview ..................................................................................................................3-2<br />
Continuous Cycles .........................................................................................3-2<br />
Activities Book v<br />
Robotics and Materials Handling 2<br />
0209 RoboCell for SCORBOT-ER <strong>4u</strong>
Procedures ................................................................................................................3-2<br />
Task 3-1: Running RoboCell and Opening 3D model File .................................3-2<br />
Task 3-2: Running and Modifying the Previous Program...................................3-3<br />
Task 3-3: Running the Modified Program ..........................................................3-6<br />
Task 3-4: Modifying Positions............................................................................3-7<br />
Task 3-5: Saving and Running the Program........................................................3-8<br />
Task 3-6: Team Discussion and Review .............................................................3-9<br />
Task 3-7: Shut Down...........................................................................................3-9<br />
Academics ..............................................................................................................3-10<br />
Industrial Applications.................................................................................3-10<br />
Activity 4 Recording Positions by Sending the Robot to Objects .............................. 4-1<br />
Objectives.................................................................................................................4-1<br />
Skills.........................................................................................................................4-1<br />
Materials...................................................................................................................4-1<br />
Overview ..................................................................................................................4-2<br />
Teaching Positions .........................................................................................4-2<br />
Send Robot Commands..................................................................................4-2<br />
Stacking Cylinders Using Send Commands...................................................4-3<br />
Procedures ................................................................................................................4-4<br />
Task 4-1: Running RoboCell and Opening the 3D model File ...........................4-4<br />
Task 4-2: Recording Positions ............................................................................4-4<br />
Task 4-3: Programming.......................................................................................4-6<br />
Task 4-4: Running the Program ..........................................................................4-6<br />
Task 4-5: Team Discussion and Review .............................................................4-7<br />
Task 4-6: Shut Down...........................................................................................4-7<br />
Academics ................................................................................................................4-7<br />
Industrial Applications...................................................................................4-7<br />
Activity 5 Defining Roll and Pitch Axes ........................................................................ 5-1<br />
Objectives.................................................................................................................5-1<br />
Skills.........................................................................................................................5-1<br />
Materials...................................................................................................................5-1<br />
Overview ..................................................................................................................5-2<br />
Degrees of Freedom.......................................................................................5-2<br />
Procedures ................................................................................................................5-3<br />
Task 5-1: Running RoboCell and Opening the 3D model File ...........................5-3<br />
Task 5-2: Modifying Positions #13 and #23 by Calculating and Teaching the Roll<br />
.............................................................................................................................5-5<br />
Task 5-3: Modifying Position #2 ........................................................................5-6<br />
Task 5-4: Running the Program ..........................................................................5-6<br />
Task 5-5: Team Discussion and Review .............................................................5-7<br />
Task 5-6: Shut Down...........................................................................................5-7<br />
Academics ................................................................................................................5-7<br />
Industrial Applications...................................................................................5-7<br />
Activity 6 Recording Relative Positions ....................................................................... 6-1<br />
Objectives.................................................................................................................6-1<br />
Skills.........................................................................................................................6-1<br />
Materials...................................................................................................................6-1<br />
Overview ..................................................................................................................6-2<br />
Activities Book vi<br />
Robotics and Materials Handling 2<br />
0209 RoboCell for SCORBOT-ER <strong>4u</strong>
Absolute and Relative Positions ....................................................................6-2<br />
Using Relative Positions in Programming .....................................................6-2<br />
The Wait Command .......................................................................................6-4<br />
Procedures ................................................................................................................6-4<br />
Task 6-1: Running RoboCell and Opening the 3D model File ...........................6-4<br />
Task 6-2: Recording Positions ............................................................................6-4<br />
Task 6-3: Programming.......................................................................................6-5<br />
Task 6-4: Running the Program ..........................................................................6-8<br />
Task 6-5: Team Discussion and Review ...........................................................6-10<br />
Task 6-6: Shut Down.........................................................................................6-10<br />
Academics ..............................................................................................................6-10<br />
Industrial Applications.................................................................................6-10<br />
Activity 7 Recording More Relative Positions.............................................................. 7-1<br />
Objectives.................................................................................................................7-1<br />
Skills.........................................................................................................................7-1<br />
Materials...................................................................................................................7-1<br />
Overview ..................................................................................................................7-2<br />
Feeder.............................................................................................................7-2<br />
Template.........................................................................................................7-2<br />
Using a Feeder and Template in a Production Process..................................7-3<br />
Procedures ................................................................................................................7-4<br />
Task 7-1: Running RoboCell and Opening the 3D model File ...........................7-4<br />
Task 7-2: Recording Positions ............................................................................7-4<br />
Task 7-3: Programming and Running the Program.............................................7-5<br />
Task 7-4: Team Discussion and Review .............................................................7-6<br />
Task 7-5: Shut Down...........................................................................................7-6<br />
Academics ................................................................................................................7-7<br />
Industrial Applications...................................................................................7-7<br />
Activity 8 Recording Positions for Peripheral Devices................................................ 8-1<br />
Objectives.................................................................................................................8-1<br />
Skills.........................................................................................................................8-1<br />
Materials...................................................................................................................8-1<br />
Overview ..................................................................................................................8-2<br />
Work Envelope...............................................................................................8-2<br />
Using a Rotary Table to Stack Cylinders.......................................................8-3<br />
Procedures ................................................................................................................8-4<br />
Task 8-1: Running RoboCell and Opening the 3D model File ...........................8-4<br />
Task 8-2: Recording Positions for the Robot and Peripheral Devices................8-5<br />
Task 8-3: Programming.......................................................................................8-7<br />
Task 8-4: Running the Program ..........................................................................8-9<br />
Task 8-5: Team Discussion and Review .............................................................8-9<br />
Task 8-6: Shut Down...........................................................................................8-9<br />
Academics ................................................................................................................8-9<br />
Industrial Applications...................................................................................8-9<br />
Activity 9 Recording Positions Using Encoder Values................................................ 9-1<br />
Objectives.................................................................................................................9-1<br />
Skills.........................................................................................................................9-1<br />
Materials...................................................................................................................9-1<br />
Activities Book vii<br />
Robotics and Materials Handling 2<br />
0209 RoboCell for SCORBOT-ER <strong>4u</strong>
Overview ..................................................................................................................9-3<br />
Encoders.........................................................................................................9-3<br />
Recording and Storing Positions Using Encoder Values...............................9-4<br />
Procedures ................................................................................................................9-5<br />
Task 9-1: Running RoboCell and Opening the 3D model File ...........................9-5<br />
Task 9-2: Modifying the Positions and Program.................................................9-7<br />
Task 9-3: Modifying Positions and Program -- Part 2 ........................................9-9<br />
Task 9-4: Running the Program ........................................................................9-11<br />
Task 9-5: Team Discussion and Review ...........................................................9-11<br />
Task 9-6: Shut Down.........................................................................................9-11<br />
Academics ..............................................................................................................9-12<br />
Education and Employment Opportunities ..................................................9-12<br />
Activity 10 Programming the Robot to Execute Linear Movements............................10-1<br />
Objectives...............................................................................................................10-1<br />
Skills.......................................................................................................................10-1<br />
Materials.................................................................................................................10-1<br />
Overview ................................................................................................................10-2<br />
Controlling the Robot Trajectory (Linear)...................................................10-2<br />
Linear Movement.........................................................................................10-4<br />
Procedures ..............................................................................................................10-4<br />
Task 10-1: Running RoboCell and Opening the 3D model File .......................10-4<br />
Task 10-2: Recording Two End Positions and Running the Program ..............10-5<br />
Task 10-3: Recording a Middle Position and Running the Program ................10-5<br />
Task 10-4: Recording a Relative Position, Sending the Robot to this Position<br />
Repeatedly and Running the Program...............................................................10-6<br />
Task 10-5: Using the Go Linear Command and Running the Program ............10-7<br />
Task 10-6: Team Discussion and Review .........................................................10-9<br />
Task 10-7: Shut Down.......................................................................................10-9<br />
Academics ..............................................................................................................10-9<br />
Education and Employment Opportunities ..................................................10-9<br />
Activity 11 Programming the Robot to Execute Circular Movements .........................11-1<br />
Objectives...............................................................................................................11-1<br />
Skills.......................................................................................................................11-1<br />
Materials.................................................................................................................11-1<br />
Overview ................................................................................................................11-2<br />
Controlling the Robot Trajectory (Go Circular)..........................................11-2<br />
Using the Go Circular and Go Linear Commands to Draw “B”..................11-3<br />
Procedures ..............................................................................................................11-3<br />
Task 11-1: Running RoboCell and Opening the 3D model File .......................11-3<br />
Task 11-2: Recording Positions ........................................................................11-4<br />
Task 11-3: Programming...................................................................................11-4<br />
Task 11-4: Running the Program ......................................................................11-5<br />
Task 11-5: Team Discussion and Review .........................................................11-6<br />
Task 11-6: Shut Down.......................................................................................11-6<br />
Academics ..............................................................................................................11-6<br />
Industrial Applications.................................................................................11-6<br />
Activity 12 Programming with Subroutines...................................................................12-1<br />
Objectives...............................................................................................................12-1<br />
Activities Book viii<br />
Robotics and Materials Handling 2<br />
0209 RoboCell for SCORBOT-ER <strong>4u</strong>
Skills.......................................................................................................................12-1<br />
Materials.................................................................................................................12-1<br />
Overview ................................................................................................................12-2<br />
Inputs and Outputs .......................................................................................12-2<br />
Conditional Branching .................................................................................12-2<br />
Subroutines...................................................................................................12-4<br />
Procedures ..............................................................................................................12-6<br />
Task 12-1: Running RoboCell and Opening the 3D model File .......................12-6<br />
Task 12-2: Recording Positions ........................................................................12-6<br />
Task 12-3: Programming...................................................................................12-8<br />
Task 12-4: Running the Program ......................................................................12-9<br />
Task 12-5: Team Discussion and Review .........................................................12-9<br />
Task 12-6: Shut Down.......................................................................................12-9<br />
Academics ..............................................................................................................12-9<br />
Industrial Applications.................................................................................12-9<br />
Activity 13 More Programming with Conditional Branching........................................13-1<br />
Objectives...............................................................................................................13-1<br />
Skills.......................................................................................................................13-1<br />
Materials.................................................................................................................13-1<br />
Overview ................................................................................................................13-2<br />
Review of Conditional Branching................................................................13-2<br />
Sterilizing Medical Equipment Using the If Input Command .....................13-2<br />
On Input Interrupt #_Call Subroutine... .......................................................13-3<br />
Procedures ..............................................................................................................13-4<br />
Task 13-1: Running RoboCell, Opening the 3D model File and Recording<br />
Positions ............................................................................................................13-4<br />
Task 13-2: Programming...................................................................................13-5<br />
Task 13-3: Running the Program ......................................................................13-6<br />
Task 13-4: Team Discussion and Review .........................................................13-6<br />
Task 13-5: Shut Down.......................................................................................13-6<br />
Academics ..............................................................................................................13-6<br />
Education and Employment Opportunities ..................................................13-6<br />
Activity 14 Advanced Use of Subroutines .....................................................................14-1<br />
Objectives...............................................................................................................14-1<br />
Skills.......................................................................................................................14-1<br />
Materials.................................................................................................................14-1<br />
Overview ................................................................................................................14-2<br />
Review of Subroutines.................................................................................14-2<br />
Advanced Use of Subroutines......................................................................14-3<br />
Procedures ..............................................................................................................14-5<br />
Task 14-1: Running RoboCell, Opening the 3D model File and Loading the<br />
Positions and Program.......................................................................................14-5<br />
Task 14-2: Running the Program ......................................................................14-6<br />
Task 14-3: Team Discussion and Review .........................................................14-6<br />
Task 14-4: Shut Down.......................................................................................14-7<br />
Activity 15 Conclusion ....................................................................................................15-1<br />
Objectives...............................................................................................................15-1<br />
Skills.......................................................................................................................15-1<br />
Activities Book ix<br />
Robotics and Materials Handling 2<br />
0209 RoboCell for SCORBOT-ER <strong>4u</strong>
Materials.................................................................................................................15-1<br />
Overview ................................................................................................................15-2<br />
Post-Test.......................................................................................................15-2<br />
Final Projects ...............................................................................................15-2<br />
Procedures ..............................................................................................................15-2<br />
Task 15-1: Final Projects ..................................................................................15-2<br />
Task 15-2: Shut Down.......................................................................................15-3<br />
Activities Book x<br />
Robotics and Materials Handling 2<br />
0209 RoboCell for SCORBOT-ER <strong>4u</strong>
Introduction<br />
About this Activities Book<br />
This Activities Book is a lab manual that contains 15 Activities, each of which can be<br />
completed in one 45-minute lab session.<br />
At the beginning of each activity you will encounter several lists:<br />
♦ Objectives are the goals you will achieve.<br />
♦ SCANS Skills are the competencies you will develop.<br />
♦ Materials are the specific items you will need for each activity.<br />
The Overview introduces you to the subjects you will explore in each activity.<br />
The Procedures contain a series of Tasks, or operations. The first time an operation is to<br />
be performed, instructions are given in a tutorial manner. In subsequent tasks you should<br />
be able to perform these operations without guidance.<br />
Many tasks are best performed when each team member takes on a different role. One<br />
student may, for example, handle the hardware while another student manages the<br />
software. The activities are designed so that team members can switch roles and repeat<br />
tasks, thereby allowing everyone more “hands-on” time.<br />
Questions and tables for entering results and observations appear throughout the tasks.<br />
Questions for discussion and review conclude each activity. All questions and tables are<br />
printed on a set of Worksheets supplied with this book. Record your answers in the<br />
worksheets, or as directed by your instructor. Do not write in this book.<br />
The Academics section at the end of each activity contains enrichment material, such as<br />
industrial applications and opportunities, or the scientific background upon which the<br />
tekLINK technology is based.<br />
In AMT tekLINKs that include hardware (e.g., panel, robot), you will be directed to<br />
perform inventory and safety checks at the beginning of every working session, and to<br />
shut down the system properly at the end of each activity.<br />
In AMT tekLINKs that utilize software, it is assumed that you are familiar with the PC<br />
and are comfortable working in the Windows/DOS operating environment. However,<br />
instructions are explicit enough to allow novices to use the tekLINK's specific software.<br />
Activities Book xi<br />
Robotics and Materials Handling 2<br />
0209 RoboCell for SCORBOT-ER <strong>4u</strong>
Safety<br />
You will work offline in the Robotics and Materials Handling 2 tekLINK so safety<br />
should not be an issue. However should your laboratory also include robotics and<br />
materials handling hardware, it is imperative that you make sure that the equipment is<br />
offline before beginning the tekLINK. Previous users may have left the system online<br />
which could cause a potentially dangerous environment for both the human operators and<br />
equipment.<br />
Activities Book xii<br />
Robotics and Materials Handling 2<br />
0209 RoboCell for SCORBOT-ER <strong>4u</strong>
OBJECTIVES<br />
SKILLS<br />
MATERIALS<br />
Activity 1<br />
Getting Started<br />
Before you begin this activity, take the Pre-Test according to your<br />
teacher's instructions. Allow 15 minutes for the test.<br />
The purpose of this Pre-Test is to measure your knowledge and skills in<br />
the field of Robotics and Materials Handling. This test will not affect your<br />
tekLINK grade! When you have finished the test, please hand it in to your<br />
teacher. Then proceed to this activity.<br />
In this activity you will accomplish the following:<br />
♦ Measure your knowledge of robotics and materials handling.<br />
♦ Identify components of RoboCell software.<br />
♦ Describe the advantages of using simulation software.<br />
♦ Load and run a robotic program.<br />
♦ Control viewing options in the simulated robotic cell.<br />
In this activity you will develop the following skills:<br />
♦ Academic & Employability:<br />
� Operate lab equipment according to safety regulations.<br />
� Document inventory and safety procedures for lab set-up and shutdown.<br />
� Identify historical development of robotics technology.<br />
♦ Occupational & Technical:<br />
� Run a sample robotics simulation program.<br />
� Adjust the views of the robot workcell.<br />
In this activity you will need the following materials:<br />
♦ Computer with RoboCell software<br />
♦ Pre-Test and Pre-Test answer sheet<br />
♦ Worksheets for Activity 1<br />
Activities Book 1-1<br />
Robotics and Materials Handling 2<br />
0209 RoboCell for SCORBOT-ER <strong>4u</strong>
OVERVIEW<br />
The Robotics and Materials Handling 2 tekLINK<br />
In the Robotics and Materials Handling 2 tekLINK, you will learn to<br />
program a virtual robot using the SCORBASE programming language,<br />
which is part of the RoboCell robotic simulation software package. To<br />
After programming, you will observe how a virtual robot performs your<br />
program commands.<br />
Simulation software, which is becoming increasingly popular in the world<br />
of computer technology, can be used in a number of manners. New<br />
automobile drivers, for example, can “experience” tricky road conditions<br />
without fear for their safety; jet fighter pilots can attack virtual targets<br />
without any risk and at considerably low cost.<br />
In this tekLINK, RoboCell software will enable you to write programs, and<br />
then test their execution by using a virtual robot. Such simulation<br />
capabilities will help reduce the cost in planning your final industrial<br />
robotic system, as well as significantly reduce the risk of accidents or<br />
failures.<br />
RoboCell is a software package that integrates SCORBASE robotic<br />
software with a 3D Image module. Every project in RoboCell is composed<br />
of three files that usually bear the same name with a different extension:<br />
♦ By default, positions and program files are saved in one combined<br />
operation and have the same name with different extensions.<br />
♦ A file, with the 3DC extension, containing the data regarding the robot<br />
cell. After loading a 3D model file, the 3D Image window shows a<br />
graphic image of the cell.<br />
When the SCORBASE program is executed, the virtual robot will move<br />
within the defined workcell, according to the program positions and<br />
commands.<br />
The RoboCell 3D Image Window<br />
The RoboCell 3D Image Window simulates a video camera output screen.<br />
The camera is controlled by the user to focus in on a clear, centered view<br />
of the cell and robot actions. The user has several options to control the<br />
camera, such as:<br />
♦ Top View - places the camera on top of the cell at the center of the image.<br />
♦ Redirect Camera - allows the user to define a position that will be in<br />
the center of the image.<br />
♦ Zoom In/Zoom Out - zooms in and out of the image by pressing the<br />
right mouse button and moving it forward or backward.<br />
Activities Book 1-2<br />
Robotics and Materials Handling 2<br />
0209 RoboCell for SCORBOT-ER <strong>4u</strong>
♦ Rotating the Image - rotates the view of the image by pressing the right<br />
mouse button and moving it to the right/left.<br />
♦ Moving the Camera Up/Down - use the window’s scroll bar to adjust<br />
the viewing angle of the image.<br />
Figure 1-1<br />
SCORBASE Toolbar<br />
Figure 1-2<br />
Stop Immediately stops program execution and<br />
movement of all axes.<br />
New Opens a new, untitled project.<br />
Open Opens an existing project.<br />
Save Saves the currently active project.<br />
Run single<br />
line<br />
Run single<br />
circle<br />
Executes the selected (highlighted) program<br />
line.<br />
Executes the program from the selected<br />
(highlighted) program line, to the end of the<br />
Activities Book 1-3<br />
Robotics and Materials Handling 2<br />
0209 RoboCell for SCORBOT-ER <strong>4u</strong>
3D Image Toolbar<br />
Figure 1-3<br />
Run<br />
continuously<br />
program..<br />
Executes the program from the selected<br />
(highlighted) program line. When the last<br />
program line is reached, the program starts<br />
again from the first line.<br />
Search Home Search Home for all axes<br />
Control On Enables servo control of the axes.<br />
Control Off Disables servo control of the axes. When<br />
control is off, axes cannot be moved.<br />
Pause Stops program execution after the current line<br />
is executed.<br />
Charts Opens the Charts window<br />
Level 1 Displays list of commands and options at<br />
introductory level. Commands related to<br />
higher level are disabled.<br />
Level 2 Displays list of commands and options at<br />
advanced level. Commands related to higher<br />
level are disabled.<br />
Pro Displays list of commands and options at<br />
professional level. At this level, all options<br />
and commands can be activated.<br />
Reset Reloads the currently open 3D model file. The<br />
robot and all peripheral axes assume their<br />
home positions. All objects return to their<br />
original positions. The graphic display returns<br />
to its default view.<br />
Selecting Reset Model while a robotic<br />
program is running will interrupt its<br />
execution, but will not stop or reload the<br />
program. You must select the SCORBASE<br />
Stop command, and then bring the cursor to<br />
the first line of the program before resuming<br />
program execution.<br />
Activities Book 1-4<br />
Robotics and Materials Handling 2<br />
0209 RoboCell for SCORBOT-ER <strong>4u</strong>
Redirect<br />
Camera<br />
Follow-me<br />
Camera<br />
Allows you to select a different focal point in<br />
the graphic display of the cell. To change the<br />
center point of the graphic display window,<br />
select Redirect Camera and then click on any<br />
point in the scene. It now becomes the center<br />
point of the graphic display.<br />
When selected, the camera follows a specific<br />
focal point. This function is similar to<br />
Redirect Camera, only automatic and<br />
continuous.<br />
This function is particularly useful for<br />
following the motions of the robot gripper.<br />
But it can also be used to track any object in<br />
the cell, such as a cube that is being moved.<br />
Drag Allows you to move the robot screen in a<br />
desired direction. Clicking on this icon and<br />
“dragging” the mouse to the left will drag the<br />
entire scene within the window to the left.<br />
Top View Displays an overhead view of the cell.<br />
Save Camera Saves the current view of the cell. The graphic<br />
display will show this view whenever you<br />
select Reset Model or Restore Camera<br />
Position, or when the 3D Image file is loaded.<br />
Names When selected, a label appears on the object<br />
showing its name.<br />
Positions When selected, a label appears on the object<br />
showing its position. The coordinates indicate<br />
the center point of the object relative to the<br />
cell's point of origin.<br />
Path When selected, a line showing the path of the<br />
gripper will be drawn on the screen whenever<br />
the robot moves. Clear this menu option to<br />
stop the display of the path.<br />
Clear Path Removes the robot path drawn on the screen.<br />
Activities Book 1-5<br />
Robotics and Materials Handling 2<br />
0209 RoboCell for SCORBOT-ER <strong>4u</strong>
Send Robot to<br />
Object<br />
Send Robot to<br />
Point<br />
Send Robot to<br />
Above Point<br />
Moves the robot (gripper) to an object in the<br />
cell. Be sure the gripper is open before using<br />
this command.<br />
First select Send Robot to Object, then click<br />
on the target object. By default, the gripper<br />
will move to a point that is 10 mm above the<br />
object's position.<br />
Moves the robot (gripper) to any location in<br />
the cell. It is similar to the Send Robot to<br />
Object command, but allows you to send the<br />
robot to any point on any object in the cell.<br />
When you click on an object, such as the<br />
table, the target point is the point where you<br />
click, not the object's position.<br />
First select Send Robot to Point, then click on<br />
the target point. By default, the gripper will<br />
move to a point that is 10 mm above the point<br />
selected.<br />
Moves the robot (gripper) to a point above<br />
any selected location in the cell. First select<br />
Send Robot Above Point, then click on the<br />
target point. By default, the gripper will move<br />
to a point that is 150 mm above the target<br />
point.<br />
Activities Book 1-6<br />
Robotics and Materials Handling 2<br />
0209 RoboCell for SCORBOT-ER <strong>4u</strong>
PROCEDURES<br />
Task 1-1: Running RoboCell and Opening the Demo 3D model File<br />
1. Turn on the computer.<br />
2. Run RoboCell by doing one of the following:<br />
� Click Start | Programs | RoboCell for ER <strong>4u</strong> |<br />
RoboCell for ER <strong>4u</strong>.<br />
� Click on the RoboCell for ER <strong>4u</strong> icon.<br />
The opening screen appears.<br />
Figure 1-4<br />
In order to create a new robotic program or run an existing program,<br />
you must open a project. A RoboCell project contains a program (SBP<br />
file), user-defined positions (PNT file), a 3D cell image file (3DC file)<br />
and a project data file (WS file). Throughout this tekLINK, the term<br />
“project” will refer to the program positions and image files saved by<br />
the user as one entity.<br />
Activities Book 1-7<br />
Robotics and Materials Handling 2<br />
0209 RoboCell for SCORBOT-ER <strong>4u</strong>
3. Load an existing RoboCell project as follows:<br />
Figure 1-5<br />
� Select File | Open Project or click on the Open Project icon.<br />
� Select the file Er4cell1.<br />
This file is a *.ws file, which contains both a robot program, saved<br />
positions and 3D Image of a robotic cell.<br />
� Select Open to confirm.<br />
Several windows and dialog boxes appear on the screen. The program<br />
appears in the window in the upper left corner of your screen. The 3D<br />
cell image appears on the right side of the screen.<br />
In the 3D Image window, a robot stands on a table. In front of the<br />
Activities Book 1-8<br />
Robotics and Materials Handling 2<br />
0209 RoboCell for SCORBOT-ER <strong>4u</strong>
obot are three red cylinders and three green cubes.<br />
Figure 1-6<br />
Task 1-2: Identifying Components of RoboCell Software<br />
1. From the following figure, identify the following in the RoboCell<br />
software screen and label them on the picture shown in your<br />
worksheet:<br />
� RoboCell window<br />
� RoboCell toolbar<br />
� RoboCell menu<br />
� Program window<br />
� Program toolbar<br />
� 3D Image window<br />
� 3D Image toolbar<br />
� Workspace window<br />
� Manual Movement dialog box<br />
� Teach Positions dialog box<br />
� XYZ View<br />
� Status bar<br />
Figure 1-7<br />
Activities Book 1-9<br />
Robotics and Materials Handling 2<br />
0209 RoboCell for SCORBOT-ER <strong>4u</strong>
Task 1-3: Running a Program<br />
A SCORBASE program is composed of simple commands and positions.<br />
The program commands can be executed line-by-line, one cycle at a time<br />
or non-stop continuously. In this task, you will order the robot to execute<br />
one cycle of the program and stop at the end.<br />
1. From the Program window, click on the first line of the program.<br />
2. From the RoboCell toolbar, click on the Run a Single Cycle icon.<br />
The robot moves to the nearest cylinder, picks it up and places it on the<br />
table between the cylinders and the cubes. Then it moves to the second<br />
cylinder picks it up and places it on top of the first. Afterwards it<br />
places the third cylinder on the previously stacked two cylinders. It<br />
then repeats this process with the green cubes. When all cylinders and<br />
cubes are stacked, the robot systematically unstacks them.<br />
Program execution will take some time. Answer the following<br />
questions as you watch the program execution. Should you wish to<br />
pause the robot at any time, simply click on the Pause icon. Reclick on<br />
the Run Single Cycle icon to restart the program.<br />
Q Describe what the robot does with the red cylinders.<br />
Q Describe what the robot does with the green cubes.<br />
Q Describe what the robot then does with the green cubes and red<br />
cylinders.<br />
Q Describe what the robot does after placing the last cube.<br />
Q What will the robot do if Run a Continuous Cycle execution mode is<br />
selected?<br />
Activities Book 1-10<br />
Robotics and Materials Handling 2<br />
0209 RoboCell for SCORBOT-ER <strong>4u</strong>
Task 1-4: Adjusting the View of the Robot Workcell<br />
Imagine that the image shown in the 3D Image window is the output of a<br />
video camera installed in the robot workcell. In this task, you will control<br />
the camera position, zoom and output.<br />
1. Click on the Run a Single Cycle icon in the RoboCell toolbar.<br />
The program starts again. While the SCORBASE program is being<br />
executed (and the robot is moving), you will use some of the camera<br />
control options. Controlling the camera will not interfere with the<br />
program execution.<br />
The remaining steps in this task will all be performed from the 3D<br />
Image menu.<br />
2. Select 3D Image | Top View or click the Top View icon.<br />
This command places the camera in the center of the cell ceiling facing<br />
downwards.<br />
Figure 1-8<br />
3. Place the cursor anywhere inside the 3D Image window.<br />
Activities Book 1-11<br />
Robotics and Materials Handling 2<br />
0209 RoboCell for SCORBOT-ER <strong>4u</strong>
4. Hold down the right mouse button and move the mouse forward. The<br />
cursor turns into a magnifying glass.<br />
Your action is similar to a video camera zoom in feature. The zooming<br />
in is performed so that the center of the cell stays in the center of the<br />
camera output image.<br />
Figure 1-9<br />
5. Hold down the right mouse button and move the mouse backward.<br />
This action is similar to the zoom out feature.<br />
Activities Book 1-12<br />
Robotics and Materials Handling 2<br />
0209 RoboCell for SCORBOT-ER <strong>4u</strong>
6. From the 3D Image menu, select 3D Image | Camera | Redirect<br />
Camera or click the Redirect Camera icon.<br />
The cursor turns into a magnifying glass with an arrow.<br />
Figure 1-10<br />
7. Click on one of the green cubes.<br />
The selected box has now been moved to the center of the window.<br />
This feature enables you to determine the object (or position) that will<br />
be in the center of the image.<br />
8. Deactivate the Redirect Camera feature by re-clicking on the depressed<br />
icon.<br />
9. Place the cursor anywhere inside the 3D Image window.<br />
10. Hold down the right mouse button and move the mouse forward.<br />
Now the zoom in feature is performed so that the selected box stays in<br />
the center of the camera output image.<br />
11. Hold down the right mouse button and move the mouse backward.<br />
12. Place the mouse cursor anywhere in the window.<br />
Activities Book 1-13<br />
Robotics and Materials Handling 2<br />
0209 RoboCell for SCORBOT-ER <strong>4u</strong>
13. Hold down the right mouse button and move to the right and left.<br />
This rotates the displayed image. The center of rotation is the position<br />
selected when you executed the Redirect Camera command.<br />
Figure 1-11<br />
14. Move the scroll bar up and down.<br />
This moves the camera up and down, changing the viewing angle.<br />
Figure 1-12<br />
Throughout this tekLINK, you will learn to adjust the viewing tools in<br />
order to find the most comfortable viewing angle and position for you.<br />
Activities Book 1-14<br />
Robotics and Materials Handling 2<br />
0209 RoboCell for SCORBOT-ER <strong>4u</strong>
<strong>AC</strong>ADEMICS<br />
Task 1-5: Team Discussion and Review<br />
The only viewing tool not discussed in this activity is the Follow-<br />
Me Camera feature.<br />
Q What do you think will happen if this feature is selected?<br />
Hint: After selecting this tool, click on one of the objects in the window<br />
(cylinder or cube) and run the program.<br />
Task 1-6: Shut Down<br />
Exit RoboCell software by doing one of the following:<br />
♦ Select File | Exit.<br />
♦ Press Alt + F4<br />
♦ From the Title-bar, click on the application icon and select Close.<br />
History<br />
Robots and Automated Machines<br />
The term robot originates from the Czech word robota, meaning<br />
“compulsory labor.” It was first used in the 1921 play R.U.R. (Rossum's<br />
Universal Robots) by the Czech novelist and playwright Karel Capek. The<br />
word robot has been used since to refer to a machine that performs work to<br />
assist people or work that humans find difficult or undesirable.<br />
The concept of automated machines dates to antiquity with myths of<br />
mechanical beings brought to life. Automata, or manlike machines, also<br />
appeared in the clockwork figures of medieval churches, and 18th-century<br />
watchmakers were famous for their clever mechanical creatures.<br />
The development of the multijointed artificial arm, or manipulator, led to<br />
the modern robot. A primitive arm that could be programmed to perform<br />
specific tasks was developed by the American inventor George Devol, Jr.,<br />
in 1954. In 1975 the American mechanical engineer Victor Scheinman,<br />
while a graduate student at Stanford University in California, developed a<br />
truly flexible multipurpose manipulator known as the Programmable<br />
Universal Manipulation Arm (PUMA). PUMA was capable of moving an<br />
object and placing it with any orientation in a desired location within its<br />
reach. The basic multijointed concept of the PUMA is the template for<br />
most contemporary robots.<br />
from "Robot," Microsoft® Encarta® 97 Encyclopedia. © 1993-1996<br />
Microsoft Corporation. All rights reserved.<br />
Activities Book 1-15<br />
Robotics and Materials Handling 2<br />
0209 RoboCell for SCORBOT-ER <strong>4u</strong>
Activities Book 1-16<br />
Robotics and Materials Handling 2<br />
0209 RoboCell for SCORBOT-ER <strong>4u</strong>
OBJECTIVES<br />
SKILLS<br />
MATERIALS<br />
Activity 2<br />
Recording XYZ Positions<br />
In this activity you will accomplish the following:<br />
♦ Define the term Tool Center Point (TCP).<br />
♦ Define the robot Cartesian axes system.<br />
♦ Record several robot positions.<br />
♦ Teach several robot positions.<br />
♦ Program and execute a basic robot program.<br />
In this activity you will develop the following skills:<br />
♦ Academic & Employability:<br />
� Operate lab equipment according to safety regulations.<br />
� Document inventory and safety procedures for lab set-up and shutdown.<br />
� Identify industrial applications of simulation software.<br />
♦ Occupational & Technical:<br />
� Use robotics control software to manually move the robot along the<br />
XYZ axes.<br />
� Write a robotics program to run simulation and describe results.<br />
� Analyze procedures for safety and quality.<br />
� Utilize troubleshooting skills to improve the production process.<br />
� Identify and use components of robotics simulation software.<br />
� Describe quality issues resulting from improper procedures.<br />
In this activity you will need the following materials:<br />
♦ Computer with RoboCell software<br />
♦ Diskette or personal subdirectory on computer hard drive<br />
♦ Worksheets for Activity 2<br />
Activities Book 2-1<br />
Robotics and Materials Handling 2<br />
0209 RoboCell for SCORBOT-ER <strong>4u</strong>
OVERVIEW<br />
Control Over the Robot’s TCP Position<br />
A robot can be defined as a computer controlled machine that is<br />
programmed to move, manipulate objects, and accomplish work while<br />
interacting with its environment. The great advantage of robots is their<br />
ability to perform repetitive tasks quicker, cheaper and more accurately<br />
than humans can.<br />
A robot system is made up of the following elements: the manipulator<br />
arm, end effector (the gripper or tool mounted on the end of the arm),<br />
robot controller and a computer for programming the robot.<br />
Figure 2-1<br />
In RoboCell, the end effector of the virtual robot will always be a gripper<br />
(Figure 2-2). In industry, however, real robot systems can perform specific<br />
tasks by connecting special tools to the robot’s arm in place of the gripper.<br />
Building the optimal tool for a robot is probably one of the most difficult<br />
and creative tasks of a robotic engineer. Tools enable robots to perform<br />
tasks such as welding, painting, screwing and carrying objects.<br />
Activities Book 2-2<br />
Robotics and Materials Handling 2<br />
0209 RoboCell for SCORBOT-ER <strong>4u</strong>
Figure 2-2<br />
Control over the robot is therefore based on controlling the location,<br />
position and movements of the tool attached to the robot arm. The control<br />
system monitors and controls the location and speed of one point in<br />
particular, known as the Tool Center Point or, in short, TCP.<br />
Cartesian (XYZ) Coordinate System<br />
A robot’s TCP position is specified by a Cartesian, or XYZ, coordinate<br />
system. In a Cartesian coordinate system, each point has a singular and<br />
unique name that is made up of three numbers (also known as the point’s<br />
coordinates). The first number represents the distance of the point along<br />
the X-axis, the second the distance of the point along the Y-axis and the<br />
third along the Z. The sign of the coordinates (+ or -) indicates its direction<br />
along each axes.<br />
Figure 2-3 shows a position in a three axes system.<br />
Figure 2-3<br />
Note that in an XYZ coordinate system, the coordinates of the origin<br />
(where each of the axes intersect) are (0,0,0). Two different points will<br />
always have different coordinates.<br />
Activities Book 2-3<br />
Robotics and Materials Handling 2<br />
0209 RoboCell for SCORBOT-ER <strong>4u</strong>
In the robot system, the center of the robot base (on the table) is defined as<br />
the origin. Therefore, moving the TCP:<br />
♦ Up/down is considered movement along the Z-axis.<br />
♦ Right/left is considered movement along the Y-axis.<br />
♦ Away from/towards the robot base is considered movement along<br />
the X-axis.<br />
Record and Teach Commands<br />
Although the terms Teach and Record are often used interchangeably in<br />
robotics, RoboCell software makes the following distinction:<br />
♦ The Record Position command is used to record the current TCP<br />
position as a position to be used for programming. Use this command<br />
if you do not know the accurate coordinates of a position you want to<br />
use in your program. As you will see during the coming activities,<br />
moving the tool to an exact desired position can be quite difficult.<br />
♦ The Teach Position command is used to designate a TCP position by<br />
entering the coordinates (and angles) of the tool. Use this command if<br />
you know the accurate coordinates of a position you want to use in<br />
your program.<br />
The Teach Position function is most effectively used for position<br />
modification, that is, for changing, only one of the coordinates of a<br />
position. You can use it to adjust a position’s location. Or you can use the<br />
coordinates of an existing position to create a new position whose<br />
locations differs only slightly from the first.<br />
In this activity, you will use the Record command to record position #1.<br />
Then you will modify the recorded position coordinates and use them to<br />
Teach the next three positions.<br />
Teach Positions Dialog Box<br />
In RoboCell, you will record and teach positions using the Teach Positions<br />
dialog box. Figure 2-4 shows the Simple version of that dialog box.<br />
Figure 2-4<br />
Activities Book 2-4<br />
Robotics and Materials Handling 2<br />
0209 RoboCell for SCORBOT-ER <strong>4u</strong>
Figure 2-5 shows the Expanded version of that dialog box.<br />
Figure 2-5<br />
In this activity, you will explore the following functions of this dialog box:<br />
Function/Icon/Field Description<br />
Position Number<br />
Record<br />
Expand<br />
Go Position<br />
X(mm), Y(mm), Z(mm),<br />
Pitch (deg.), Roll (deg.)<br />
Get Position<br />
Teach<br />
Simple<br />
Allows you to assign a numerical name for a<br />
position.<br />
Records the current robot position (in joint<br />
coordinates) to the position displayed in the<br />
position number field.<br />
Opens the Teach Positions (Expand) dialog<br />
box.<br />
Executes the Go Position command. Sends<br />
the axes to a selected position.<br />
Fields for displaying or changing the<br />
Cartesian coordinates of the selected<br />
position.<br />
Displays the Cartesian coordinates of the<br />
selected position.<br />
Teaches position using Cartesian<br />
coordinates system.<br />
Returns to Simple teach position dialog box.<br />
Activities Book 2-5<br />
Robotics and Materials Handling 2<br />
0209 RoboCell for SCORBOT-ER <strong>4u</strong>
Moving a Cube by Recording Four Positions<br />
In this activity’s robotic cell, a cube will initially be located on a table next<br />
to a robot. You will program the robot to move the cube backwards<br />
100 millimeters to a new position (shown in Figure 2-6).<br />
Figure 2-6<br />
As you may notice from the figure, positions numbering is done in such a<br />
manner as to help you better remember specific locations. All positions on<br />
the table level are given one digit numbers (e.g. positions #1 and #2).<br />
Positions directly above the one digit positions are named by adding ten to<br />
the number of the position they are above (positions #11 and #12).<br />
In order for the robot to move the cube, you must do the following:<br />
♦ Find the location of the cube in the Cartesian system and define its<br />
location as position #1.<br />
♦ Define the next three positions (#11, #12, and #2) through which the<br />
robot will move the tool (with the cube).<br />
♦ Write a program that will instruct the robot how to perform the job.<br />
The program will do the following:<br />
Open the gripper<br />
Move to position #11 fast (the tool is not sent directly to position<br />
#1; instead it will approach the cube from a position above it)<br />
Move to position #1 slow (to prevent damage and increase accuracy)<br />
Close the gripper<br />
Move back to position #11 fast<br />
Move to position #12 fast<br />
Move to position #2 slow<br />
Open the gripper<br />
Move back to position #12 fast<br />
Activities Book 2-6<br />
Robotics and Materials Handling 2<br />
0209 RoboCell for SCORBOT-ER <strong>4u</strong>
PROCEDURES<br />
The Remark Command<br />
User comments are commonly inserted into robot programs using the RE<br />
Remark command. Remarks do not affect program execution and are<br />
useful for program execution, maintenance and debugging.<br />
In this tekLINK, every program you write will begin with four remarks,<br />
creating a “headline” documenting the contents of the program. The<br />
following example shows how all programs should begin:<br />
1 Remark: ************************************<br />
2 Remark: <strong>AC</strong>T#<br />
3 Remark: ************************************<br />
4 Remark: <strong>AC</strong>TIVITY NAME<br />
Remarks are added using the Remark dialog box (Figure 2-7).<br />
Figure 2-7<br />
Task 2-1: Running RoboCell and Importing a 3D Image File<br />
1. Run RoboCell for ER <strong>4u</strong>.<br />
2. Every SCORBASE program is part of a project, which can also<br />
include the user-defined positions, project data and 3D model files. In<br />
order to write your first SCORBASE program, you must open a new<br />
project.<br />
To open a new project, do one of the following:<br />
� Select File | New Project.<br />
� Click on the New Project icon.<br />
� Press [Ctrl] + N.<br />
Activities Book 2-7<br />
Robotics and Materials Handling 2<br />
0209 RoboCell for SCORBOT-ER <strong>4u</strong>
The RoboCell screen now appears as shown Figure 2-8.<br />
Figure 2-8<br />
3. You now need to open a 3D image model for this project.<br />
Select File | Import 3D Model.<br />
The Import 3D Model dialog box opens.<br />
Figure 2-9<br />
� Double click on the <strong>RMH2</strong> folder to open that folder.<br />
� Select the 3D model file <strong>AC</strong>T02.3DC and click OK.<br />
Activities Book 2-8<br />
Robotics and Materials Handling 2<br />
0209 RoboCell for SCORBOT-ER <strong>4u</strong>
Figure 2-10<br />
A 3D image opens, displaying the SCORBOT-ER <strong>4u</strong> robot centered on<br />
a table with a red cube placed in front of it.<br />
Figure 2-11<br />
4. You now need to arrange the windows in positions optimal for viewing<br />
the 3D Image and teaching/recording positions.<br />
5. Select Window | Simulation & Teach to arrange the windows.<br />
Activities Book 2-9<br />
Robotics and Materials Handling 2<br />
0209 RoboCell for SCORBOT-ER <strong>4u</strong>
You screen should now look like Figure 2-12.<br />
Figure 2-12<br />
6. Select 3D Image | Top View or click on the Top View icon.<br />
This feature displays an overhead view of the cell.<br />
Figure 2-13<br />
Activities Book 2-10<br />
Robotics and Materials Handling 2<br />
0209 RoboCell for SCORBOT-ER <strong>4u</strong>
7. Select 3D Image | Show Origin to see the point of origin (0,0) of the<br />
cell (at table level). The positions of all objects in the cell are defined<br />
as relative to this point of origin.<br />
If the X and Y labels don’t appear unobstructed in the window, zoom<br />
in/out or change the viewing angle to seem them (Figure 2-).<br />
Figure 2-14<br />
8. Select 3D Image | Camera | Redirect Camera or click on the<br />
Redirect Camera icon.<br />
The cursor turns into a magnifying glass with an arrow in its left-hand<br />
corner.<br />
Click on the red cube to make it the focal point of the window.<br />
This feature allows you to select a different focal point in the 3D<br />
Image window.<br />
9. Deactivate the redirect camera function by doing one of the following:<br />
� Reselect the menu option.<br />
� Re-click on the Redirect Camera icon.<br />
10. Use the zoom features and the scrollbar to see a clear view of the cube<br />
and the robot gripper.<br />
Activities Book 2-11<br />
Robotics and Materials Handling 2<br />
0209 RoboCell for SCORBOT-ER <strong>4u</strong>
Task 2-2: Recording Positions<br />
1. Click in the Manual Movement dialog<br />
box (in the lower left-hand corner of<br />
the screen) to make it active.<br />
The Manual Movement dialog box<br />
allows you to assume direct control of<br />
the robot and peripheral axes. By<br />
clicking with the mouse on the<br />
buttons in the dialog box, or pressing Figure 2-15<br />
keys on the keyboard, you can move the axes.<br />
2. In the Manual Movement dialog box,<br />
do the following:<br />
� Select XYZ. This option, located<br />
on the left side of the Manual<br />
Movement dialog box, allows you<br />
to move the TCP along the X, Y<br />
and Z axes.<br />
Figure 2-16<br />
� Click the Open Gripper button to open the robot gripper.<br />
� Take a moment to familiarize yourself with the Manual Movement<br />
dialog box.<br />
The following chart explains how clicking the buttons (or pressing<br />
the keys on the keyboard) moves the robot:<br />
Keys TCP Motion<br />
1 / Q TCP moves along the X+ and X- axes.<br />
2 / W TCP moves along the Y+ and Y- axes.<br />
3 / E TCP moves along the Z+ and Z- axes.<br />
4 / R TCP rotates around the Y-axis.<br />
5 / T TCP rotates around the Z-axis.<br />
In this setup, the cube was placed so that its Y coordinate is zero. Since<br />
the initial Y coordinate of the gripper is also zero you only need to<br />
manipulate the robot along the X and Z-axes.<br />
Activities Book 2-12<br />
Robotics and Materials Handling 2<br />
0209 RoboCell for SCORBOT-ER <strong>4u</strong>
3. Using the buttons/keys in the Manual Movement dialog box, you will<br />
now move the TCP along the X and Z axes until the cube is between<br />
the open jaws of the gripper. Be sure that the gripper tips do not touch<br />
the table or the cube.<br />
� Click 1 to move the tool slightly forward (along the X-axis).<br />
� Click E to lower the tool (along the Z-axis). Make sure that the<br />
tool is always slightly above the cube’s upper plane.<br />
� When you are close to the cube click in the speed field from the Manual<br />
Movement dialog box and set the speed to 1 (the slowest speed).<br />
� Move the tool up/down and backward/forward until the cube is<br />
located between the gripper’s open jaw. Using the viewing tools,<br />
rotate the picture to be sure.<br />
� Click the Close Gripper button to close the gripper<br />
and make sure that the cube is in the center of its<br />
open jaws.<br />
� Then click the Open Gripper button to open the robot gripper.<br />
The robot is now in position #1 and you will record this position.<br />
4. Click in the Teach Positions (Simple) dialog box, located to the right<br />
of the Manual Movement dialog box, to make it an active window and<br />
then do the following:<br />
� In the Position Number field, enter 1.<br />
� Then click the Record Position button to record the<br />
robot’s current position as position #1.<br />
Figure 2-17<br />
Position #1 is now recorded. You will now teach the next three<br />
positions required for the required task.<br />
Activities Book 2-13<br />
Robotics and Materials Handling 2<br />
0209 RoboCell for SCORBOT-ER <strong>4u</strong>
� Click the Expand button.<br />
The Teach Positions (Simple) dialog box will expand to a version<br />
(Expand) containing more options.<br />
Figure 2-18<br />
� Click the Get Position button.<br />
The coordinates of the current TCP position (recorded as position<br />
#1) appear in corresponding fields in the dialog box.<br />
Note that your coordinates may slightly vary from the ones shown<br />
in the figure.<br />
Figure 2-19<br />
5. In your worksheet, record the X, Y and Z coordinates of position #1 in<br />
the table.<br />
1<br />
11<br />
2<br />
12<br />
Position # X Y Z<br />
Activities Book 2-14<br />
Robotics and Materials Handling 2<br />
0209 RoboCell for SCORBOT-ER <strong>4u</strong>
6. In Table 2-2 in your worksheet, copy the X and Y coordinates of<br />
position #1 to position #11.<br />
7. Add 40 to the Z coordinate of position #1 and record it in Table 2-2 as<br />
the Z coordinate of position #11.<br />
8. In the Teach Positions (Expand) dialog box, do the following to teach<br />
the coordinates for position #11:<br />
� In the Z (mm) field, enter the new value for Z you recorded in the<br />
table and leave all other coordinates intact.<br />
� In the Position Number field, enter 11.<br />
� Click the Teach button.<br />
You have now taught position #11.<br />
Figure 2-20<br />
9. Click the Go Position button.<br />
The TCP moves to the new position.<br />
Figure 2-21<br />
Activities Book 2-15<br />
Robotics and Materials Handling 2<br />
0209 RoboCell for SCORBOT-ER <strong>4u</strong>
10. In the Position Number field re-enter/select 1.<br />
Click Go Position again. The robot moves back to the position<br />
previously recorded as position #1.<br />
11. Using the Position Number field and the Go Position button, return the<br />
robot to position #11.<br />
12. In the Teach Positions (Expand) dialog box, do the following to teach<br />
the coordinates for position #2:<br />
� In the Position Number field, enter/select 1 and click Go Position.<br />
� Click Get Position. The coordinates of position #1 are displayed.<br />
� In Table 2-2 on your worksheet, copy the Y and Z coordinates of<br />
position #1 to position #2.<br />
� Subtract 100 from the X coordinate of position #1 and record it in<br />
the table as the X coordinate for position #2.<br />
� In the X (mm) field, enter the new X coordinate and leave all other<br />
coordinates intact.<br />
� In the Position Number field, enter 2.<br />
� Click the Teach button to teach this position as position #2.<br />
Figure 2-22<br />
� Make sure that the robot gripper is open.<br />
� Click Go Position. The robot moves to the newly recorded position #2.<br />
Activities Book 2-16<br />
Robotics and Materials Handling 2<br />
0209 RoboCell for SCORBOT-ER <strong>4u</strong>
13. In the Teach Positions (Expand) dialog box, do the following to teach<br />
the coordinates for position #12:<br />
� Make sure that the Position Number field is set to 2 and click the Get<br />
Position button. The coordinates of position #2 appear in the box.<br />
� In Table 2-2 on your worksheet, copy the X and Y coordinates of<br />
position #2 to position #12.<br />
� Add 40 to the Z coordinate of position #2 and record it in the table<br />
as the Z coordinate for position #12.<br />
� In the Z (mm) field, enter the new Z coordinate and leave all other<br />
coordinates intact.<br />
� In the Position Number field, enter 12.<br />
� Click the Teach button to teach this position as position #12.<br />
� Click Go Position. The robot moves to the newly recorded position<br />
#12.<br />
� You have now recorded all four positions.<br />
� Click Simple to minimize the dialog box.<br />
14. You will now save the positions that you recorded into a project file.<br />
� Select File | Save Project As.<br />
The Save Project dialog box opens.<br />
Figure 2-23<br />
� Save the file as USER2 (where USER is replaced by four<br />
characters which identify either the individual student or team; e.g.,<br />
JFOX5, BLUE5).<br />
Activities Book 2-17<br />
Robotics and Materials Handling 2<br />
0209 RoboCell for SCORBOT-ER <strong>4u</strong>
� If instructed to save the file to your personal diskette, select a:\<br />
from the drop-down menu in the Save in: (where a is your floppy<br />
disk drive).<br />
� If instructed to save the file to a personal subdirectory , be sure to select<br />
the directory path from the Save in: (e.g., c:\blue\blue5).<br />
� Do not use a file name extension. RoboCell adds the WS extension<br />
automatically to create the program and positions files.<br />
� If the file already exists, an error message will appear. Consult with<br />
your teacher about whether to overwrite the previous file or save it<br />
under a different name.<br />
� Click Save.<br />
The USER2 project file now contains the positions that you just<br />
recorded.<br />
15. Click in the Workspace window.<br />
16. The project you just saved now appears in the Project tab window<br />
(Figure 2-16).<br />
Figure 2-24<br />
17. Open the USER2 tree by double-clicking on USER2 or clicking on the +.<br />
18. Note that the project USER2 is composed of a program file, positions<br />
file and a 3D image file.<br />
Activities Book 2-18<br />
Robotics and Materials Handling 2<br />
0209 RoboCell for SCORBOT-ER <strong>4u</strong>
Figure 2-25<br />
19. Double-click on Positions – user2 to view the positions you just<br />
recorded.<br />
Figure 2-26<br />
Q How do the coordinates shown in the window compare with the<br />
coordinates you recorded in Table 2-2?<br />
Q What other types of information does the window present?<br />
Q Why can’t you order the robot to move the cube directly from position #1<br />
to position #2?<br />
20. Close the Positions window.<br />
21. Return the robot to its initial position by doing one of the following:<br />
� Select 3D Image | Reset Model.<br />
� Click on the Reset Model icon.<br />
The Reset Model function returns all objects in the robotic cell to their<br />
original positions. The robot and peripheral objects assume their home<br />
positions. And the 3D Image returns to its default view.<br />
Task 2-3: Programming<br />
In this task, you will program the robot according to the specifications<br />
designated in the Overview.<br />
Activities Book 2-19<br />
Robotics and Materials Handling 2<br />
0209 RoboCell for SCORBOT-ER <strong>4u</strong>
1. Select Window | Teach & Edit.<br />
The RoboCell screen divides into two primary windows, as shown in<br />
Figure 2-27. The left window is blank and will contain the untitled<br />
program you are about to write. On the right is the Workspace window<br />
with the Command tab open. The Command List contains three<br />
categories, under which all SCORBASE commands are listed.<br />
To select a command, open a category and then double-click on the<br />
command. It will then be added after the cursor in your current program. If<br />
the command requires parameters, a relevant dialog box will open. Some<br />
commands have shortcut icons in the Program window toolbar.<br />
Figure 2-27<br />
2. From the Program Flow section of the Command List, double click on<br />
Remark.<br />
Activities Book 2-20<br />
Robotics and Materials Handling 2<br />
0209 RoboCell for SCORBOT-ER <strong>4u</strong>
Figure 2-28<br />
The Remark dialog box opens.<br />
Figure 2-29<br />
3. In the Text field, enter a line of asterisks (*********************).<br />
This “headline” will start every program you write.<br />
Click OK to accept.<br />
4. Click again on the Remark command.<br />
In the Text field, enter Activity 2 to indicate the activity number in<br />
which the program was created.<br />
Click OK to accept.<br />
5. Add a remark indicating the name of the activity, Recording XYZ<br />
Positions.<br />
Click OK to accept.<br />
6. Again add a remark with a line of asterisks.<br />
Click OK to accept.<br />
7. Click on the Open Gripper icon in the Program window.<br />
The Open Gripper command appears in the Program window.<br />
Activities Book 2-21<br />
Robotics and Materials Handling 2<br />
0209 RoboCell for SCORBOT-ER <strong>4u</strong>
8. Click on the Go Position icon in the Program window.<br />
The Go to Position dialog box opens.<br />
Figure 2-30<br />
� In the Target Position field, enter/select 11 (position #11).<br />
� Select Fast for the speed.<br />
� Then click OK to close the dialog box.<br />
Figure 2-31<br />
9. Add the Go Position command again, setting the target position to 1<br />
and the speed to 1 (the slowest speed).<br />
10. Click on the Close Gripper icon in the Program window.<br />
11. Click on Go Position. Set the Target Position to 11 and the speed to<br />
fast.<br />
12. Click on Go Position. Set the Target Position to 12 and the speed to<br />
fast.<br />
13. Add a command moving the robot to position #2 in speed 1.<br />
Activities Book 2-22<br />
Robotics and Materials Handling 2<br />
0209 RoboCell for SCORBOT-ER <strong>4u</strong>
14. Double click on Open Gripper from the Command List.<br />
15. Add a command moving the robot to position #12 fast.<br />
16. Compare the program you just wrote with the following:<br />
1 Remark: **************************<br />
2 Remark: Activity 2<br />
3 Remark: Recording XYZ Positions<br />
4 Remark: **************************<br />
5 Open Gripper<br />
5 Go to Position 11 fast<br />
7 Go to Position 1 speed 1<br />
8 Close Gripper<br />
9 Go to Position 11 fast<br />
10 Go to Position 12 fast<br />
11 Go to Position 2 speed 1<br />
12 Open Gripper<br />
13 Go to Position 12 fast<br />
17. Save the project by doing one of the following:<br />
� Select File | Save.<br />
� Click on the Save icon.<br />
Task 2-4: Running the Program<br />
1. Select Window | Run Screen.<br />
Your screen divides such that the program appears on the left and the<br />
3D Image appears on the right (Figure 2-32).<br />
Figure 2-32<br />
2. Click on the first line of the program.<br />
3. Click on the Run Single Line icon or press F6.<br />
Activities Book 2-23<br />
Robotics and Materials Handling 2<br />
0209 RoboCell for SCORBOT-ER <strong>4u</strong>
<strong>AC</strong>ADEMICS<br />
As you learned in the previous activity, one line of the program will be<br />
executed each time you select this icon or press F6.<br />
4. Continue running the program to the end by clicking repeatedly on the<br />
Run Single Line icon.<br />
5. When you have run a full cycle of the program, select 3D Image | Reset<br />
Model.<br />
The cell will return to its initial position.<br />
6. Click on the first line in the program to ensure program execution will<br />
start from the first command (Open Gripper).<br />
7. Click the Run Single Cycle icon or press F7.<br />
A full single cycle of the program will be executed each time you press<br />
this icon/key.<br />
Task 2-5: Team Discussion and Review<br />
Q What would happen if you clicked the Run Single Cycle icon again,<br />
without resetting the 3D model?<br />
Task 2-6: Shut Down<br />
1. Exit RoboCell.<br />
Industrial Applications<br />
Simulation Software<br />
Whatever the application in robotics, it is essential to ensure that the<br />
investment, training and operation in any factory automation project is<br />
both thoroughly researched and accurately implemented.<br />
With the introduction of simulation software, these prerequisites can be<br />
achieved with considerable savings to the small and medium sized<br />
customer, without sacrificing quality, but achieving economy of scale.<br />
Simulation provides an efficient interactive graphical environment in<br />
which to improve the way industrial robots are programmed. Everincreasing<br />
numbers of robot installations are now being planned using<br />
computer simulation. Only a few years ago the cost of technology to<br />
achieve these aims was prohibitive for all but the largest organizations.<br />
However, simulation, calibration and programming of industrial robots is<br />
possible even on a standard low-cost PC compatible computer.<br />
Simulation software was primarily intended as a visualization aid for those<br />
engineers and managers involved in the process of designing and<br />
Activities Book 2-24<br />
Robotics and Materials Handling 2<br />
0209 RoboCell for SCORBOT-ER <strong>4u</strong>
debugging new or existing robot installations. Benefits such as the ability<br />
to detect off-line collisions between robots and objects, and ability to<br />
evaluate and optimize the time taken for a sequence of movements off-line<br />
have proved major incentives for the investment in robot simulation.<br />
Simulation has now a major impact on the type of software supplied with<br />
robots to users, with most major manufacturers taking a strong interest in<br />
marketing their own branded simulations or off-line programming<br />
systems. The graphical interface and user friendliness of simulation<br />
software has highlighted the inadequacy of today’s user-hostile text based<br />
robot operating systems. Simulation software is capable of running many<br />
different robots from different suppliers in the same workcell. It is now<br />
possible to use a graphical simulation system used as a robot operating<br />
system with a simple "point and click" selection of robot target positions.<br />
New robot tasks can be programmed in a matter of minutes instead of days<br />
or weeks.<br />
http://www.rosl.com/taisem.htm<br />
Activities Book 2-25<br />
Robotics and Materials Handling 2<br />
0209 RoboCell for SCORBOT-ER <strong>4u</strong>
OBJECTIVES<br />
SKILLS:<br />
MATERIALS<br />
Activity 3<br />
Programming a Continuous Cycle<br />
In this activity you will accomplish the following:<br />
♦ Write a program that can be executed continuously.<br />
♦ Adapt a written program for a different task.<br />
In this activity you will develop the following skills:<br />
♦ Academic & Employability:<br />
� Operate lab equipment according to safety regulations.<br />
� Document inventory and safety procedures for lab set-up and shutdown.<br />
� Identify industrial applications of virtual reality.<br />
♦ Occupational & Technical:<br />
� Write a robotics program that implements a continuous cycle.<br />
� Write commands needed to return the robot to its original position.<br />
� Modify the design of the program to improve the design process.<br />
� Implement modifications to meet changes in design criteria.<br />
� Monitor and analyze the operation of the system to correct the<br />
process.<br />
� Utilize troubleshooting skills to improve the production process.<br />
In this activity you will need the following materials:<br />
♦ Computer with RoboCell software<br />
♦ Diskette or personal subdirectory on computer hard drive<br />
♦ Worksheets for Activity 3<br />
Activities Book 3-1<br />
Robotics and Materials Handling 2<br />
0209 RoboCell for SCORBOT-ER <strong>4u</strong>
OVERVIEW<br />
PROCEDURES<br />
Continuous Cycles<br />
In this activity, you will load the program and cell you saved in the<br />
previous activity and modify it such that the robot will also return the cube<br />
back to its initial position (position #1). Because the robot and peripheral<br />
equipment will always return to their initial positions, you will be able to<br />
run a continuous cycle of the modified program. A continuous cycle is a<br />
cycle that can be operated continuously without having to reset the cell.<br />
You will then load a different robotic cell in which the cube is placed 70<br />
millimeters away from its previous initial position. You will learn how to<br />
modify an existing program and/or its recorded positions to accommodate<br />
a different robotic 3D model. You will then run this modified program as a<br />
continuous cycle, as well.<br />
Task 3-1: Running RoboCell and Opening 3D model File<br />
1. Turn on the computer<br />
2. It is important that while running RoboCell, no other programs are<br />
running in the background.<br />
3. Run RoboCell.<br />
4. Load the project USER2, which you saved in the previous activity.<br />
Figure 3-1<br />
Activities Book 3-2<br />
Robotics and Materials Handling 2<br />
0209 RoboCell for SCORBOT-ER <strong>4u</strong>
5. In this activity, you will modify the program from Activity 2. To<br />
ensure that you do not record over your Activity 2 files, resave this<br />
project as USER3a.<br />
Select File | Save Project As to save the project as USER3a.<br />
6. View the 3D Image from above by doing one of the following:<br />
� Select 3D Image | Top View.<br />
� Click on the Top View icon.<br />
7. Redirect the camera to the red cube on the table.<br />
Don’t forget to deactivate the redirect camera function.<br />
8. Use the zoom in features and scroll bars in order to clearly view the<br />
cube and robot gripper.<br />
Task 3-2: Running and Modifying the Previous Program<br />
1. From the SCORBASEpro menu, select Window | Run Screen.<br />
2. Click the Run Single Cycle icon or press F7.<br />
Note that the command being executed is highlighted in the Program<br />
window.<br />
3. While the robot is moving the cube, fill in the commands executed by<br />
the robot in Table 3-1 on your worksheet.<br />
Table 3-1<br />
Line # Command<br />
Activities Book 3-3<br />
Robotics and Materials Handling 2<br />
0209 RoboCell for SCORBOT-ER <strong>4u</strong>
Q Should you record more positions if you want the robot to return the<br />
cube to position #1?<br />
Q How can you modify the program so that the robot will return the cube<br />
to its initial position?<br />
4. In Table 3-2 of your worksheet, fill in the commands required to move<br />
the cube back to position #1.<br />
Table 3-2<br />
Line # Command<br />
5. Select Window | Teach & Edit to begin programming.<br />
6. Add the commands from the table to your program.<br />
Remember to change the remark commands in the beginning of the<br />
program to fit this activity (Activity 3 and Programming a<br />
Continuous Cycle).<br />
7. Save the file again by doing one of the following:<br />
� Click File | Save.<br />
� Click the Save icon.<br />
Task 3-3: Running the Modified Program<br />
1. Select Window | Run Screen to optimize the screen for running a<br />
simulated program.<br />
2. Reset the robotic cell (select 3D Image | Reset Model or click on the<br />
Reset Model icon).<br />
3. Click on the first line in the program to ensure that the program will<br />
run from the beginning.<br />
4. Click the Run Single Cycle icon (F7).<br />
5. Observe the actions of the robot in the 3D Image window.<br />
You have now created a continuous cycle. By programming the robot<br />
to return the cube to its initial position, the program can now run<br />
Activities Book 3-4<br />
Robotics and Materials Handling 2<br />
0209 RoboCell for SCORBOT-ER <strong>4u</strong>
continuously without having to reset the cell between cycles. You will<br />
no longer get the impact error messages encountered in the Team<br />
Discussion and Review of Activity 2.<br />
6. To run the program in continuous mode, do one of the following:<br />
� Select Run | Run continuously.<br />
� Click the Run Continuously icon<br />
� Press F8.<br />
7. After observing the program execution twice, stop the program by<br />
doing one of the following:<br />
� Select Run | Stop.<br />
� Click the Stop icon.<br />
� Press F9.<br />
Task 3-4: Modifying Positions<br />
RoboCell currently displays a cell and program, in which the robot is<br />
commanded to take a cube from its initial position (marked as position #1)<br />
and move it back 100 millimeters to a location called position #2.<br />
You will now load a new cell, <strong>AC</strong>T03b.3, in which the cube is initially<br />
located 70 millimeters away (on the Y-axis) from its initial position in<br />
<strong>AC</strong>T02.<br />
1. Select File | Import 3D Model.<br />
The Import 3D Model dialog box opens.<br />
2. Select the 3D model file <strong>AC</strong>T03.3DC from the <strong>RMH2</strong> directory.<br />
Figure 3-2<br />
Activities Book 3-5<br />
Robotics and Materials Handling 2<br />
0209 RoboCell for SCORBOT-ER <strong>4u</strong>
As mentioned, the only difference between the cell you loaded just<br />
now and the one you previously used (<strong>AC</strong>T2.3) is that the cube Yoffset<br />
is 70 mm.<br />
3. Arrange the windows by selecting Window | Simulation & Teach.<br />
4. Save this new project as USER3b in the Users directory.<br />
5. Redirect the camera to the red cube.<br />
6. Use the viewing tools to clearly see the cube and the robot gripper<br />
from a comfortable angle.<br />
Q What will happen if you run the current program with this new cell?<br />
7. Click the Run Single Cycle icon (F7).<br />
Q Describe the robot’s actions.<br />
Q Count the changes that should be made in the position coordinates so that<br />
the robot will move the cube from the current position back 100 mm.<br />
Q Do you need to write an entirely new program?<br />
You will now modify the four positions so that the robot will move the<br />
cube from its new initial position. To modify the previous positions,<br />
you need only change the Y coordinate of the four positions.<br />
8. If the Teach Positions dialog box has disappeared, select Window |<br />
Simulation & Teach.<br />
9. From the Teach Positions dialog box, do the following to modify the<br />
positions:<br />
� In the Position Number field, enter/select the number of the<br />
position you wish to change.<br />
� Make sure the TCP trajectory is clear and the gripper is open.<br />
� Click Go Position.<br />
� Click Expand.<br />
� Click Get Position to display the coordinates of the selected<br />
position.<br />
� Change the Y coordinate of each position from 0mm to 70mm.<br />
� Click the Teach button to teach each new position. The newly<br />
recorded positions will replace the previous ones.<br />
� When done, click Simple to return to the modified version of the<br />
Teach Positions dialog box.<br />
10. Save the project with its new positions.<br />
Activities Book 3-6<br />
Robotics and Materials Handling 2<br />
0209 RoboCell for SCORBOT-ER <strong>4u</strong>
Task 3-5: Saving and Running the Program<br />
1. Reset the robotic cell.<br />
2. Click on the first line in the program to ensure that the program will<br />
start running from the beginning.<br />
3. Repeatedly select the Run Single Line icon and observe the actions of<br />
the robot.<br />
4. When you have completed running a full cycle of the program, click<br />
the Run Continuously icon or press F8 to observe continuous program<br />
execution.<br />
5. Press the Stop icon or select Run | Stop when you wish to cease<br />
program execution.<br />
Task 3-6: Team Discussion and Review<br />
1. Reset the cell.<br />
2. Click on the first line of the program.<br />
3. Zoom in on the cube.<br />
4. Click on the Run Single Line icon.<br />
When the robot is in position #1, note that the gripper is not aligned<br />
with the cube.<br />
5. Click on the Run Single Line icon again.<br />
Note that the cube turns when the gripper closes.<br />
Q Why does the cube move when you close the gripper at position #1?<br />
Task 3-7: Shut Down<br />
1. Exit RoboCell.<br />
Activities Book 3-7<br />
Robotics and Materials Handling 2<br />
0209 RoboCell for SCORBOT-ER <strong>4u</strong>
<strong>AC</strong>ADEMICS<br />
Industrial Applications<br />
Virtual Reality<br />
Virtual Reality, (VR), system enables users to move and react in a<br />
computer-simulated environment. In some cases various types of devices<br />
allow users to sense and manipulate virtual objects much as they would<br />
real objects. This natural style of interaction gives participants the feeling<br />
of being immersed in the simulated world. Virtual worlds are created by<br />
mathematical models and computer programs.<br />
Researchers have been working on virtual-reality devices for many years.<br />
In the 1960s Raymond Goertz at Argonne National Laboratory in<br />
Argonne, Illinois, and Ivan Sutherland at the Massachusetts Institute of<br />
Technology in Cambridge, Massachusetts, demonstrated early versions of<br />
HMDs. Goertz, and later Michael Noll of Bell Laboratories, also<br />
developed prototype force-feedback devices. In recent years, virtual-reality<br />
devices have improved dramatically as the result of various technological<br />
advances. Computers now are more powerful, have a higher memory<br />
capacity, are smaller, and cost less than in the past. These developments,<br />
along with the advent of small liquid-crystal displays (LCDs) that can be<br />
used in HMDs, have made it possible for scientists to develop virtualreality<br />
simulations.<br />
Virtual reality is currently used to explore and manipulate experimental<br />
data in ways that were not possible before. Therapists use VR to treat<br />
sufferers of child abuse and people who are afraid of heights. Muscular<br />
dystrophy patients can learn to use a wheelchair through virtual reality<br />
"Virtual Reality," Microsoft® Encarta® 97 Encyclopedia. © 1993-1996<br />
Microsoft Corporation. All rights reserved.<br />
Activities Book 3-8<br />
Robotics and Materials Handling 2<br />
0209 RoboCell for SCORBOT-ER <strong>4u</strong>
Activities Book 3-9<br />
Robotics and Materials Handling 2<br />
0209 RoboCell for SCORBOT-ER <strong>4u</strong>
OBJECTIVES<br />
SKILLS<br />
MATERIALS<br />
Activity 4<br />
Recording Positions by<br />
Sending the Robot to Objects<br />
In this activity you will accomplish the following:<br />
♦ Record positions using simulation software features that send the robot<br />
to objects.<br />
♦ Program the robot to stack three cylinders.<br />
In this activity you will develop the following skills:<br />
♦ Academic & Employability:<br />
� Operate lab equipment according to safety regulations.<br />
� Document inventory and safety procedures for lab set-up and shutdown.<br />
� Identify applications of robotics technology in the automobile<br />
industry.<br />
♦ Occupational & Technical:<br />
� Record positions using visual commands.<br />
� Use advanced software feature to implement simulation.<br />
� Accurately recording robot positions.<br />
� Use problem-solving skills to solve a design challenge.<br />
� Monitor and analyze the operation of the system for quality<br />
control.<br />
In this activity you will need the following materials:<br />
♦ Computer with RoboCell software<br />
♦ Diskette or personal subdirectory on computer hard drive<br />
♦ Worksheets for Activity 4<br />
Activities Book 4-1<br />
Robotics and Materials Handling 2<br />
0209 RoboCell for SCORBOT-ER <strong>4u</strong>
OVERVIEW<br />
Teaching Positions<br />
In most robotic systems, positions are recording by the following two<br />
methods (or a combination of them):<br />
1. Guiding the robot’s TCP to the position that should be recorded. When<br />
the TCP is in place, the position is recorded using the output of the<br />
robot location sensors. You used the Record command to record<br />
positions in this manner.<br />
2. Calculating and typing in the coordinates of the positions. This method<br />
is based on 3-D geometry and trigonometric calculations. You used the<br />
Teach command to record positions in this manner.<br />
In Activity 2, you witnessed the difficulties involved in guiding the robot<br />
gripper to a specific position (method #1). This method is frequently used<br />
when the TCP is required to move along a path that cannot be defined<br />
using basic mathematical tools.<br />
The second method (calculating and typing positions) can be quite<br />
problematic. This method’s complexity is proportional to the complexity<br />
of the tasks the robot must perform. For example, picture how difficult it<br />
would be define the path of your hand movements when tying your<br />
shoelaces using simple mathematical functions.<br />
Send Robot Commands<br />
In addition to the above two methods, RoboCell software offers a new way<br />
to facilitate easy position recording --the Send Robot options:<br />
1. Selecting Robot | Send Robot to Object, followed by clicking on an<br />
object (including the table), moves the TCP to an object in the cell.<br />
By default, the open gripper will move to a point 10 millimeters above<br />
the object’s position so that closing the gripper will grasp the selected<br />
object.<br />
2. Selecting Robot | Send Robot to Point, followed by clicking on a<br />
target point, moves the TCP to any location in the cell. It is similar to<br />
the Send Robot to Object command but allows you to send the robot to<br />
any point on any object in the cell.<br />
For example, when you click on any object, such as a cube or table, the<br />
target point is the exact point where you click, not the object’s<br />
position. Be sure to use this option when you want to send the TCP to<br />
a specific point on the tabletop.<br />
Activities Book 4-2<br />
Robotics and Materials Handling 2<br />
0209 RoboCell for SCORBOT-ER <strong>4u</strong>
3. Selecting Robot | Send Robot Above Point, followed by clicking on a<br />
point, moves the TCP to a point above any selected location in the cell.<br />
By default, the tool will stop 150 millimeters above the selected object.<br />
Stacking Cylinders Using Send Commands<br />
In this activity, you will program the robot to stack three cylinders using<br />
the Send options. As shown in Figure 4-1, each cylinder’s height is 35<br />
mm, diameter 35 mm and the distance between each cylinder is 75 mm.<br />
Figure 4-1<br />
Figure 4-2<br />
Due to safety reasons, the cylinders must be lifted 100 millimeters before<br />
being moved along the Y axis. The stacking procedure will be divided into<br />
two stages:<br />
1. Cylinder #1 will be placed on cylinder #3.<br />
2. Cylinder #2 will be placed on cylinder #1 (which is already placed on<br />
cylinder #3).<br />
Activities Book 4-3<br />
Robotics and Materials Handling 2<br />
0209 RoboCell for SCORBOT-ER <strong>4u</strong>
PROCEDURES<br />
Task 4-1: Running RoboCell and Opening the 3D model File<br />
1. Turn on the computer and run RoboCell.<br />
2. Create a new program and import the 3D model file <strong>AC</strong>T04.3.DC.<br />
3. From the Graphic Display menu, do the following:<br />
� Select View | Redirect Camera.<br />
� Click on the center cylinder (cylinder #2).<br />
Use the viewing features (zoom in/out and scroll bars) to clearly<br />
see the cube and the robot gripper.<br />
� Select 3D Image | Labels | Object Names or click on the Names<br />
icon on the 3D Image window. The names of the three cylinders<br />
and the robot will be displayed. If the names overlap, zoom out to<br />
see the names clearly.<br />
� Select 3D Image | Labels | Object Positions or click on the<br />
Positions icon on the 3D Image window.<br />
The label that previously showed the objects’ names will be<br />
replaced with the objects’ coordinates. Note that because all of the<br />
objects are located on the table, the Z coordinate is 0 and only the<br />
X and Y coordinates are shown.<br />
� Select Labels | Object Names, or click on the Positions icon, to<br />
remove the captions.<br />
Task 4-2: Recording Positions<br />
You will now record the eight positions required to define the robot<br />
movements, as shown in Figure 4-2.<br />
1. In the Manual Movement dialog box, click the Open Gripper button.<br />
2. Record position #1 by doing the following:<br />
� From the Graphic Display menu, select Robot | Send<br />
Robot to Object.<br />
� Then click on cylinder #1 to send the robot to that object.<br />
The robot gripper automatically moves to a position close to the<br />
cylinder. In the new position, closing the gripper would grip<br />
cylinder #1 in the gripper jaw.<br />
� Do not close the gripper!<br />
� In the Teach Positions dialog box, enter 1 in the Position Number<br />
field and click Record.<br />
Activities Book 4-4<br />
Robotics and Materials Handling 2<br />
0209 RoboCell for SCORBOT-ER <strong>4u</strong>
You recorded position #1.<br />
3. Record position #11 by doing the following:<br />
� From the Graphic Display menu, select Robot | Send Robot<br />
Above Point and then click on cylinder #1.<br />
� In the Teach Positions dialog box, enter 11 in the Position Number<br />
field and then click Record.<br />
4. Record positions #2 and #12 the same way you recorded positions #1<br />
and #11.<br />
5. To record position #3, do the following:<br />
� From the Graphic Display menu, select Send | Send Robot to<br />
Object and then click on cylinder #3.<br />
� Using the Teach Positions dialog box, record this position as<br />
position #3.<br />
6. To record position #13, do the following:<br />
� Send the robot to cylinder #1.<br />
� Close the gripper.<br />
� Redirect the camera to cylinder #3.<br />
� Change the viewing angle in the Graphic Display window such that<br />
the window is filled with the centered, top surface of the cylinder.<br />
(Use the Top View option.)<br />
� You may need to continually redirect the camera to cylinder #3 and<br />
adjust the viewing tools.<br />
� Select Robot | Send Robot to Point.<br />
� Click on the center of the red circle (the top surface of cylinder #3).<br />
Try to be as exact as possible.<br />
This will define the exact center point of cylinder #3 on which you<br />
will stack cylinder #1.<br />
� Record this position as position #13.<br />
Q Observe the coordinates for position #13 (Get Position) and explain<br />
how the coordinates were calculated based on the cylinder’s<br />
dimensions.<br />
7. Open the gripper.<br />
8. To record position #23, first send the robot to cylinder #2 and close the<br />
gripper. Then using the Send Robot to Point command, send the robot<br />
to the center point of the top surface of cylinder #1 (stacked on top of<br />
cylinder #3) and record this position as position #23.<br />
Activities Book 4-5<br />
Robotics and Materials Handling 2<br />
0209 RoboCell for SCORBOT-ER <strong>4u</strong>
9. Adjust the Z-coordinate of position #23 by adding 100 mm and teach<br />
the positions as position #33.<br />
Q Observe the coordinates for position #23 and explain how the<br />
coordinates were calculated based on the cylinder’s dimensions.<br />
Task 4-3: Programming<br />
1. From the SCORBASEpro menu, select Window | Teach and Edit.<br />
2. Program the robot to stack the cylinders, using the positions recorded<br />
in the previous task.<br />
Don’t forget to document the program using Remark commands.<br />
3. Compare the program you just wrote with the following:<br />
1 Remark: *********************************<br />
2 Remark: <strong>AC</strong>T4<br />
3 Remark: Recording Positions with Send Robot Options<br />
4 Remark: *********************************<br />
5 Open Gripper<br />
6 Go to Position 11 fast<br />
7 Go to Position 1 speed 5<br />
8 Close Gripper<br />
9 Go to Position 11 fast<br />
10 Go to Position 33 fast<br />
11 Go to Position 13 speed 5<br />
12 Open Gripper<br />
13 Go to Position 33 fast<br />
14 Go to Position 12 fast<br />
15 Go to Position 2 speed 5<br />
16 Close Gripper<br />
17 Go to Position 12 fast<br />
18 Go to Position 33 fast<br />
19 Go to Position 23 speed 5<br />
20 Open Gripper<br />
21 Go to Position 33 fast<br />
Task 4-4: Running the Program<br />
1. From the SCORBASEpro menu, do the following:<br />
� Select File | Save Project As.<br />
� Save the file as USER4.<br />
� Select View | Simulation & Teach.<br />
2. From the Graphic Display menu, reset the robotic cell.<br />
3. Use the viewing tools to create a comfortable viewing angle of the<br />
robotic cell.<br />
Activities Book 4-6<br />
Robotics and Materials Handling 2<br />
0209 RoboCell for SCORBOT-ER <strong>4u</strong>
<strong>AC</strong>ADEMICS<br />
4. Click on the first line of the program.<br />
5. Click the Run Single Cycle icon or press F7.<br />
Task 4-5: Team Discussion and Review<br />
Q Assume that the three cylinders in the cell you just worked with are<br />
replaced with three blocks. Will the robot stack the blocks one on top<br />
of the other such that the cube bases will overlap one another? If no,<br />
suggest a solution.<br />
Task 4-6: Shut Down<br />
1. Exit RoboCell.<br />
2. Then turn off the computer.<br />
Industrial Applications<br />
Robots in the Automobile Industry<br />
Robots weld parts of an automobile together on an automated production<br />
line in Fenton, Missouri. Robots are faster and less prone to errors than<br />
human workers; as computer and robot technology has become more<br />
advanced, robots are increasingly able to perform more complicated tasks.<br />
Figure 4-3<br />
Tom McHugh/Photo Researchers, Inc. from "Automation," Microsoft®<br />
Encarta® 97 Encyclopedia. © 1993-1996 Microsoft Corporation. All<br />
rights reserved.<br />
Activities Book 4-7<br />
Robotics and Materials Handling 2<br />
0209 RoboCell for SCORBOT-ER <strong>4u</strong>
Activities Book 4-8<br />
Robotics and Materials Handling 2<br />
0209 RoboCell for SCORBOT-ER <strong>4u</strong>
OBJECTIVES<br />
SKILLS<br />
MATERIALS<br />
Activity 5<br />
Defining Roll and Pitch Axes<br />
In this activity you will accomplish the following:<br />
♦ Define and calculate the TCP roll and pitch angle.<br />
♦ Program the robot to stack three blocks on top of one another.<br />
In this activity you will develop the following skills:<br />
♦ Academic & Employability:<br />
� Operate lab equipment according to safety regulations.<br />
� Document inventory and safety procedures for lab set-up and shutdown.<br />
� Identify industrial application of robots.<br />
♦ Occupational & Technical:<br />
� Using trigonometry, calculate a corrective angle of rotation.<br />
� Monitor the operation of the system for quality control.<br />
� Use troubleshooting skills to improve the production process.<br />
� Record visually determined coordinates for the robot.<br />
� Modify the design of the program to improve the design process.<br />
� Implement modifications to meet changes in design criteria.<br />
� Monitor and analyze the operation of the system to correct the<br />
process.<br />
In this activity you will need the following materials:<br />
♦ Computer with RoboCell software<br />
♦ Diskette or personal subdirectory on computer hard drive<br />
♦ Worksheets for Activity 5<br />
Activities Book 5-1<br />
Robotics and Materials Handling 2<br />
0209 RoboCell for SCORBOT-ER <strong>4u</strong>
OVERVIEW<br />
Degrees of Freedom<br />
One of the ways to characterize robot maneuverability is by counting the<br />
robot’s Degrees of Freedom (DOF). A degree of freedom can be defined<br />
as the robot’s ability to move its tool along or around an axis. Assuming<br />
that a robot can move a tool independently along an axis, then it can move<br />
a TCP along two or three axes at the same time, enabling higher<br />
maneuverability.<br />
An object which is free to move (or rotate) in any direction has six DOF:<br />
(see the arrows in Figure 5-1):<br />
1. Along the X axis (in or out).<br />
2. Along the Y axis (left or right).<br />
3. Along the Z axis (up or down).<br />
4. Rotate about the X axis (Yaw).<br />
5. Rotate about the Y axis (Pitch).<br />
6. Rotate about the Z axis (Roll).<br />
Figure 5-1<br />
So far you have observed that the virtual robot can move the end effector<br />
along each of the axes and rotate about the Y and Z axes. Therefore the<br />
SCORBOT-ER <strong>4u</strong> robot has five out of six possible degrees of freedom.<br />
A full description of the TCP location and position in a RoboCell robotic<br />
cell is therefore composed of three coordinates and two angles.<br />
♦ The coordinates, defined in millimeters, describe the distance of the<br />
TCP position from the cell origin (as you have already seen).<br />
♦ The angles, defined in degrees, describe the extent of gripper rotation<br />
about the Z axis (roll) and about the Y axis (pitch).<br />
Activities Book 5-2<br />
Robotics and Materials Handling 2<br />
0209 RoboCell for SCORBOT-ER <strong>4u</strong>
PROCEDURES<br />
Task 5-1: Running RoboCell and Opening the 3D model File<br />
1. Turn on the computer and run RoboCell.<br />
2. Open the program and positions file USER4 that was saved in the<br />
previous activity<br />
3. Import the 3D model file <strong>AC</strong>T05.3DC.<br />
The cell you loaded is similar to the cell used in Activity 4. In this cell,<br />
the cylinders are replaced by cubes with sides of 35 mm.<br />
4. Use the viewing tools to observe the cell from a comfortable viewing<br />
angle.<br />
5. Redirect the camera to the center cube (cube #2) and then zoom in.<br />
6. Select Labels | Object Names.<br />
7. Select View | Follow Me Camera.<br />
Click on cube #1.<br />
The Follow Me Camera option orders the “camera” to automatically<br />
and continuously follow a focal point in the cell, in this case cube #1.<br />
The camera will now follow cube #1 as it is lifted/lowered.<br />
8. Select Labels | Hide All Labels.<br />
9. Run a single cycle of the program..<br />
Pay close attention to the following:<br />
You may wish to adjust the viewing angle and zoom as the cubes are<br />
being stacked.<br />
� The relative position in which cube #1 is placed on top of cube #3.<br />
� The angle between the gripper jaw and cube #2 before the gripper<br />
closes.<br />
� The relative position in which cube #2 is placed on top of cube #1.<br />
Q Describe the relative position in which cube #1 is placed on top of<br />
cube #3.<br />
Q Describe the angle between the gripper jaw and cube #2 before the<br />
gripper closed.<br />
Q Describe the relative position in which cube #2 is placed on top of<br />
cube #1.<br />
Q What is the reason for the misalignment of the cubes?<br />
Q Count the positions whose angles must be changed.<br />
Activities Book 5-3<br />
Robotics and Materials Handling 2<br />
0209 RoboCell for SCORBOT-ER <strong>4u</strong>
10. As you can see, the position must be adjusted in order for the cubes to<br />
be stacked correctly.<br />
This adjustment can be done using one of the following methods:<br />
� Calculating the relative angle and typing it instead of the previous<br />
value. You will use this method to modify positions #13 and #23 in<br />
Task 5-2.<br />
� Moving the robot TCP to the position whose angle should be<br />
adjusted and then adjust the angle manually. Upon completion, the<br />
new position is recorded. This method will be used to modify<br />
position #3 in Task 5-3.<br />
Figure 5-2<br />
Figure 5-2 shows the reason for the shift in the angle in positions<br />
#13 and #23.<br />
When the robot grips cube #1 and moves to place it on top of cube<br />
#3, the gripper (and the cube) rotate with it. To correct the error,<br />
the robot should turn its gripper to keep it in line with cube #3. The<br />
amount of rotation needed can be determined by finding the size of<br />
the angle whose tangent is calculated by:<br />
tg a = -200 = -0.66 = a = -33.69°<br />
300<br />
Q How many degrees should the gripper be rotated in position #13 so<br />
that cube #1 will be aligned with cube #3?<br />
Q How many degrees should the gripper be rotated in position #23 so<br />
that cube #2 will be aligned with cube #1 and #3?<br />
Activities Book 5-4<br />
Robotics and Materials Handling 2<br />
0209 RoboCell for SCORBOT-ER <strong>4u</strong>
Task 5-2: Modifying Positions #13 and #23 by Calculating and Teaching<br />
the Roll<br />
1. Change the Remark commands to indicate that the file is now<br />
applicable to Activity 5.<br />
2. Then save the file as USER5. This file contains the previous program<br />
and the previous positions.<br />
3. From the SCORBASEpro menu, select Window | Simulation & Teach.<br />
4. Reset the robotic cell.<br />
5. Open the robot gripper.<br />
6. Use the Go Position tool from the Teach Positions dialog box to move<br />
the TCP to position #13.<br />
7. From the Graphic Display window, zoom in to better view the relative<br />
position of the gripper and cube #3.<br />
8. In the Teach Positions dialog box, do the following:<br />
� Click the Expand button.<br />
� Click the Get Position button.<br />
� The position data is displayed. The three coordinates (in mm) are<br />
on top and the two angles are just below them.<br />
� In the Roll [deg] field, enter –33.69.<br />
� Click the Teach button.<br />
� Position #13 is modified so that the coordinates of the position<br />
remain but the angle of the roll is adjusted (thus the tool is rotated).<br />
� Click Go Position.<br />
� The gripper turns and the gripper jaw stop when they are parallel to<br />
cube #3.<br />
� Change the position number to 23.<br />
� Click Go Position.<br />
� Note how the gripper turns back.<br />
� Click Get Position.<br />
� Modify the roll degree of position #23 to -33.69.<br />
� Click Teach.<br />
� Click Simple.<br />
Activities Book 5-5<br />
Robotics and Materials Handling 2<br />
0209 RoboCell for SCORBOT-ER <strong>4u</strong>
Task 5-3: Modifying Position #2<br />
In this task, you will move the gripper to position #3 by manipulating the<br />
gripper so that it will approach the cube from above (for example, through<br />
position #12).<br />
1. In the Teach Positions dialog box, do the following:<br />
� With the gripper open, set the position number to 12.<br />
� Click Go Position to point #12, which was recorded with a Z+<br />
offset from position #2.<br />
� Set the position number to 2.<br />
� Click Go Position to move the robot to position #2.<br />
2. From the Graphic Display window, redirect the camera to cube #2 and<br />
then zoom in. Try to get a good view from above the cube so that you<br />
can clearly see the cube and the gripper.<br />
Pay special attention to the angle in which the gripper jaw is<br />
approaching the cube.<br />
3. In the XYZ mode of the Manual Movement dialog box, click buttons 5<br />
and T to rotate the gripper. To increase accuracy, you may wish to<br />
slow the speed via the Speed field.<br />
4. When the gripper jaw is parallel with the cube, click Record to record<br />
the new position as position #2.<br />
5. From the SCORBASEpro menu, select File | Save to update changes.<br />
Note that the program is intact; only the roll angle of the three<br />
positions changed.<br />
Task 5-4: Running the Program<br />
1. Reset the robotic cell.<br />
2. Using the single cycle icon, run through the entire program.<br />
Pay close attention to the following:<br />
� The relative position in which cube #1 is placed on top of cube #3.<br />
� The angle between the gripper jaw and cube #2.<br />
� The relative position in which cube #2 is placed on top of cube #1.<br />
Q Describe the relative position in which cube #1 is placed on top of<br />
cube #3.<br />
Q Describe the angle between the gripper jaw and cube #2.<br />
Q Describe the relative position in which cube #2 is placed on top of<br />
cube #1.<br />
Activities Book 5-6<br />
Robotics and Materials Handling 2<br />
0209 RoboCell for SCORBOT-ER <strong>4u</strong>
<strong>AC</strong>ADEMICS<br />
Task 5-5: Team Discussion and Review<br />
Q Calculate the necessary Roll angle for position #2.<br />
Q Hint: Use the following figure.<br />
Figure 5-3<br />
Task 5-6: Shut Down<br />
1. Exit RoboCell.<br />
2. Then turn off the computer.<br />
Industrial Applications<br />
Uses for Robots<br />
In 1995 about 700,000 robots were operating in the industrialized world.<br />
Over 500,000 were used in Japan, about 120,000 in Western Europe, and<br />
about 60,000 in the United States. Many robot applications are for tasks<br />
that are either dangerous or unpleasant for human beings. In medical<br />
laboratories, robots handle potentially hazardous materials, such as blood<br />
or urine samples. In other cases, robots are used in repetitive, monotonous<br />
tasks in which human performance might degrade over time. Robots can<br />
perform these repetitive, high-precision operations 24 hours a day without<br />
fatigue. A major user of robots is the automobile industry. General Motors<br />
Corporation uses approximately 16,000 robots for tasks such as spot<br />
welding, painting, machine loading, parts transfer, and assembly.<br />
Assembly is one of the fastest growing industrial applications of robotics.<br />
It requires higher precision than welding or painting and depends on lowcost<br />
sensor systems and powerful inexpensive computers. Robots are used<br />
in electronic assembly where they mount microchips on circuit boards.<br />
Activities Book 5-7<br />
Robotics and Materials Handling 2<br />
0209 RoboCell for SCORBOT-ER <strong>4u</strong>
Activities in environments that pose great danger to humans, such as<br />
locating sunken ships, prospecting for underwater mineral deposits, and<br />
active volcano exploration, are ideally suited to robots. Similarly, robots<br />
can explore distant planets. NASA's Galileo, an unpiloted space probe,<br />
traveled to Jupiter in 1996 and performed tasks such as determining the<br />
chemical content of the Jovian atmosphere.<br />
Robots are being used to assist surgeons in installing artificial hips, and<br />
very high-precision robots can assist surgeons with delicate operations on<br />
the human eye. Research in telesurgery uses robots, under the remote<br />
control of expert surgeons, that may one day perform operations in distant<br />
battlefields.<br />
"Robot," Microsoft® Encarta® 97 Encyclopedia. © 1993-1996 Microsoft<br />
Corporation. All rights reserved.<br />
Activities Book 5-8<br />
Robotics and Materials Handling 2<br />
0209 RoboCell for SCORBOT-ER <strong>4u</strong>
OBJECTIVES<br />
SKILLS<br />
MATERIALS<br />
Activity 6<br />
Recording Relative Positions<br />
In this activity you will accomplish the following:<br />
♦ Teach positions relative to current robot positions.<br />
♦ Add remarks to a program.<br />
♦ Pause program execution using the Wait command.<br />
♦ Program the robot to simulate the immersion of an object in a<br />
corroding acid.<br />
In this activity you will develop the following skills:<br />
♦ Academic & Employability:<br />
� Operate lab equipment according to safety regulations.<br />
� Document inventory and safety procedures for lab set-up and shutdown.<br />
� Identify historical development of robotics industry.<br />
♦ Occupational & Technical:<br />
� Write a program that uses relative positions to move the robot<br />
through a field.<br />
� Use visual commands to record the initial cylinder position.<br />
� Write a program to execute a tank-dipping simulation.<br />
� Modify the design of the program to improve the design process.<br />
� Implement modifications to meet changes in design criteria.<br />
In this activity you will need the following materials:<br />
♦ Computer with RoboCell software<br />
♦ Diskette or personal subdirectory on computer hard drive<br />
♦ Worksheets for Activity 6<br />
Activities Book 6-1<br />
Robotics and Materials Handling 2<br />
0209 RoboCell
OVERVIEW<br />
Absolute and Relative Positions<br />
So far you have learned how to record absolute robot positions. These are<br />
positions whose coordinates are fixed. You have had to record/teach all the<br />
positions needed to guide the robot to move the tool from one place to<br />
another. Using these two methods can be quite exhausting when you need<br />
to record many positions for a complex robotic application.<br />
In this activity, you will work with relative positions -- positions whose<br />
coordinates define a specific offset from another position. A relative<br />
position is linked to a reference position. If the coordinates of the reference<br />
position change, the relative position moves along with it, maintaining the<br />
same offset.<br />
Relative positions are useful when programming the path of the robot for<br />
pick-and-place tasks. Intermediate positions along the path can often be<br />
defined as relative positions. For example, a relative position defined as a<br />
Z-offset of a few centimeters from the pick position will enable the robot<br />
to approach and leave the pick location without hitting other equipment in<br />
the system. If the pick position has to be adjusted and rerecorded, it will<br />
not be necessary to readjust and rerecord the relative position (above it).<br />
Using Relative Positions in Programming<br />
In this activity, you will program a robot to dip a cylinder (product) in four<br />
tanks full of corrosive acid, as shown in Figure 6-1.<br />
Figure 6-1<br />
The robot will pick the cylinder, dip it in each of the four tanks for a<br />
period of five seconds and then place it at its initial position.<br />
You will not see actual tanks in the robotic cell; imagine that they exist.<br />
Activities Book 6-2<br />
Robotics and Materials Handling 2<br />
0209 RoboCell
In this task, a robot is an excellent alternative to human operators for two<br />
reasons:<br />
1. The acid can be dangerous to humans.<br />
2. The robot will ensure accurate dipping time for every cylinder.<br />
If you were to use the program commands learned thus far, you would<br />
need to record the following 10 absolute positions to perform the task:<br />
Initial cylinder position<br />
50 mm above the initial cylinder position<br />
Inside tank A<br />
50 mm above tank A<br />
Inside tank B<br />
50 mm above tank B<br />
Inside tank C<br />
50 mm above tank C<br />
Inside tank D<br />
50 mm above tank D<br />
In this activity, however, you will work with relative positions to simplify<br />
the programming. You will need to record only one absolute position and<br />
three relative positions. The absolute position (position #1) will be 50<br />
millimeters above the cylinder, and the relative positions will be:<br />
♦ Position #2 - 50 mm below the current TCP position.<br />
♦ Position #3 - 50 mm above the current TCP position.<br />
♦ Position #4 - 70 mm to the right of the current TCP position.<br />
The program will consist of the following:<br />
Move to position #1<br />
Move to position #2 - move down 50 mm<br />
Close the gripper - grips the cylinder<br />
Move to position #3 - move up 50 mm<br />
Move to position #4 - move to the right 70 mm<br />
Move to position #2 - move down 50 mm to tank A<br />
Wait 5 seconds<br />
Move to position #3 - move up 50 mm out of tank A<br />
Move to position #4 - move to the right 70 mm<br />
Activities Book 6-3<br />
Robotics and Materials Handling 2<br />
0209 RoboCell
PROCEDURES<br />
Move to position #2 - move down 50 mm to tank B<br />
Wait 5 seconds<br />
Move to position #3 - move up 50 mm out of tank B<br />
Move to position #4 - move to the right 70 mm<br />
Move to position #2 - move down 50 mm to tank C<br />
Wait 5 seconds<br />
Move to position #3 - move up 50 mm out of tank C<br />
The Wait Command<br />
Relative positions will help you guide the robot to the various tanks for<br />
dipping. However, you still need to determine how to define the dipping<br />
time for each tank.<br />
The Wait (WT) command provides an excellent solution. The Wait<br />
command halts the robot at certain points in the program for a prespecified<br />
time, allowing other machines to perform a task. The time is<br />
entered in tenths of seconds, as only integer numbers are allowed.<br />
Therefore, the cylinders can be “dipped” in the tanks for a specified<br />
amount of time and then the program will begin where it left off.<br />
You will also use the Remark command in this program. In addition to<br />
documenting the activity number and name, you will use a remark to<br />
denote the next tank in which the cube will be dipped.<br />
Task 6-1: Running RoboCell and Opening the 3D model File<br />
1. Turn on the computer and run RoboCell.<br />
2. Open the 3D model file <strong>AC</strong>T06.3DC.<br />
3. Redirect the camera to the red cylinder.<br />
4. Use the viewing tools to clearly see the cylinder and robot gripper from<br />
a comfortable viewing angle.<br />
Task 6-2: Recording Positions<br />
1. Open the robot gripper.<br />
2. Send the robot to the red cylinder (using the Send Robot to Object option).<br />
3. Using the Teach Positions dialog box, you will now record position #3<br />
as a relative position, located 50 mm above the current robot position:<br />
� Click Expand.<br />
� In the Position Number field, enter 3.<br />
Activities Book 6-4<br />
Robotics and Materials Handling 2<br />
0209 RoboCell
� Select Relative To and select Current for the reference position<br />
(from the Relative To field).<br />
� In the Z (mm) field, enter 50.<br />
� Click Teach to teach position #3.<br />
� Click the Go Position button.<br />
� The robot moves up 50 mm.<br />
Q What would happen if you clicked again on the Go Position button?<br />
4. Using the Teach Positions dialog box, you will now record position #1<br />
as an absolute position:<br />
� In the Position Number field, enter 1.<br />
� Select Absolute.<br />
� Click the Record button.<br />
� You have now finished recording position #1.<br />
5. Teach position #2 in the same way you recorded position #3. It should<br />
be relative to the Current position with a Z-offset of -50 mm.<br />
6. Teach position #4 as relative to the current position with a Y-offset of<br />
+70 mm.<br />
Make sure that the coordinate fields are (0,0,0) before adding the Yoffset.<br />
If they are not, click again on Relative To.<br />
7. From the SCORBASEpro menu, select View | List Positions.<br />
Select XYZ.<br />
Q What information does this dialog box provide?<br />
8. Close the List Positions dialog box.<br />
Task 6-3: Programming<br />
The program you will create contains many similar segments. You will use<br />
the Copy & Paste tools to duplicate a segment three times.<br />
1. Select Window | Teach & Edit.<br />
2. Enter the necessary Remark commands to document the program.<br />
3. Double click on Open Gripper.<br />
4. Select Go Position #1 fast.<br />
5. Select Go Position #2 speed 5.<br />
6. Double click on Close Gripper.<br />
7. Select Go Position #3 fast.<br />
Activities Book 6-5<br />
Robotics and Materials Handling 2<br />
0209 RoboCell
Now you will program the procedure for dipping the cylinder in tank A.<br />
8. Add a remark stating START A, to indicate that the robot is now<br />
dipping the cylinder in tank A.<br />
9. Select Go Position #4 fast.<br />
10. Select Go position #2 speed 5.<br />
11. Double click on WT (Wait), also located in the Program Flow section<br />
of the Command List.<br />
The Wait dialog box opens (Figure 6-2).<br />
Figure 6-2<br />
Enter 50. 50 tenths of a second will create a 5 second pause inside the<br />
tank.<br />
Click OK to close the dialog box.<br />
12. Select Go Position #3 fast.<br />
Dipping cylinder A is completed. You must now program the dipping<br />
of the cylinder in tanks B, C and D.<br />
13. The procedure for dipping will be identical to the commands you just<br />
entered. To simplify programming, use the Copy & Paste tools to copy<br />
the program lines starting from the remark and to paste them at the end<br />
of the program:<br />
� In the Program window, click and hold down the mouse button,<br />
highlighting lines 10-14.<br />
� Right click to copy the selected lines, or select Copy from the<br />
SCORBASEpro Edit menu.<br />
� Place the cursor at the end of the program.<br />
� Right click to paste the lines, or select Paste from the<br />
SCORBASEpro Edit menu.<br />
� Repeat twice more to paste the lines for tanks C and D.<br />
14. Now you still have to change the three last remarks from A to B, C and<br />
D.<br />
Double click on the second START A line.<br />
Activities Book 6-6<br />
Robotics and Materials Handling 2<br />
0209 RoboCell
The Remark dialog box opens.<br />
Change START A to START B and click OK.<br />
15. Repeat step #1 to change the third and fourth remarks to START C and<br />
START D respectively.<br />
Q How will you now order the robot to return to its initial position?<br />
16. Add commands at the end of the program to return the robot to its<br />
initial position, place the cylinder there and then move up 50 mm.<br />
17. Compare the program you just assembled with the following:<br />
1 Remark: *********************************<br />
2 Remark: <strong>AC</strong>T6<br />
3 Remark: Recording Relative Positions<br />
4 Remark: *********************************<br />
5 Open Gripper<br />
6 Go to Position 1 fast<br />
7 Go to Position 2 speed 5<br />
8 Close Gripper<br />
9 Go to Position 3 fast<br />
10 Remark: START A<br />
11 Go to Position 4 fast<br />
12 Go to Position 2 speed 5<br />
13 WaiT 50 ( 10 ths of seconds )<br />
14 Go to Position 3 fast<br />
15 Remark: START B<br />
16 Go to Position 4 fast<br />
17 Go to Position 2 speed 5<br />
18 WaiT 50 ( 10 ths of seconds )<br />
19 Go to Position 3 fast<br />
20 Remark: START C<br />
21 Go to Position 4 fast<br />
22 Go to Position 2 speed 5<br />
23 WaiT 50 ( 10 ths of seconds )<br />
24 Go to Position 3 fast<br />
25 Remark: START D<br />
26 Go to Position 4 fast<br />
27 Go to Position 2 speed 5<br />
28 WaiT 50 ( 10 ths of seconds )<br />
29 Go to Position 3 fast<br />
30 Go to Position 1 fast<br />
31 Go to Position 2 speed 5<br />
32 Open Gripper<br />
33 Go to Position 3 fast<br />
Task 6-4: Running the Program<br />
1. Save the program and positions as file USER6.<br />
2. Reset the robotic cell.<br />
Activities Book 6-7<br />
Robotics and Materials Handling 2<br />
0209 RoboCell
<strong>AC</strong>ADEMICS<br />
3. Click the Run Single Line icon seven times (until the robot is in<br />
position #2).<br />
4. Select 3D Image | Show Path.<br />
As mentioned in the Overview, actual tanks do not appear in the cell.<br />
However, this option will show on-screen the robot path and help you<br />
better visualize the tanks and dipping procedure.<br />
5. Continue executing the program by clicking on the Run Single Line<br />
icon. When the program finishes executing line #29, disable the Show<br />
Robot Path option by reselecting it from the menu (the checkmark<br />
should disappear).<br />
Make sure that you disable the option but don’t clear the robot path.<br />
6. Run the program until its end.<br />
Task 6-5: Team Discussion and Review<br />
Q The production procedure of another product requires that the product<br />
be dipped in tank A, B and D (skipping tank C). Modify the program<br />
accordingly.<br />
Q Save the program and positions as USER6A.<br />
Task 6-6: Shut Down<br />
1. Exit RoboCell.<br />
2. Then turn off the computer.<br />
Industrial Applications<br />
The State of the Robotics Industry<br />
In general, there was a significant slump in the mid to late 1980's in<br />
industrial robotics. However in the early 1990's, sales and numbers have<br />
rebounded to surpass early 1980 numbers and dollars.<br />
From Motion Control Magazine April 1994<br />
Robotics Industries Association said recently robot orders jumped 40%<br />
through June, 1993, as the industry posted its best opening half-year<br />
ever.... Net new orders received by U.S. based robotics companies totaled<br />
3,640 robots valued at $306.2 million, the highest unit and dollar figures<br />
ever.<br />
Activities Book 6-8<br />
Robotics and Materials Handling 2<br />
0209 RoboCell
From the New York Times, Wednesday September 7th pC1 (paraphrased)<br />
In the late 1980's a steep decline in robot orders drove most US companies<br />
out of the business. In the first half of 1994 4,335 robots with a total value<br />
of $383.5 million. Fanuc is the leader with about $360M in sales this year.<br />
Asea Brown Boveri (ABB) is second with sales estimated at $120M. The<br />
next several are Japanese: Motoman, Panasonic, Sony and Nachi.<br />
The only major US producer to have survived is Adept Technology with<br />
about $50M in sales in a $700M market. The following table is interpreted<br />
from a graph in the article.<br />
Net New Orders In US<br />
Year # of Robots $US<br />
1984 5800 $480M<br />
1985 6200 $380M<br />
1986 5400 $320M<br />
1987 3800 $300M<br />
1988 4000 $325M<br />
1989 4500 $510M<br />
1990 5000 $510M<br />
1991 4000 $410M<br />
1992 5250 $500M<br />
1993 6800 $630M<br />
1994 4335 (6 mos.) $383M (6 mos.)<br />
From Industry Flash Vol1, No. 4, Dec 5, 1994:<br />
Demand for U.S. Industrial Robots Surging: U.S.-based robotics<br />
companies are enjoying the best of times. The Robotics Industries<br />
Association (RIA) says surging demand recently led American robotic<br />
companies to their best nine-month totals ever.<br />
Activities Book 6-9<br />
Robotics and Materials Handling 2<br />
0209 RoboCell
Through September, new orders totaled 6,218 robots valued at $548<br />
million, a 12 percent increase in units and 13 percent increase in revenue<br />
over the previous nine-month period last year. The greatest demand, says<br />
the trade group, is coming from U.S. manufacturers which are finally<br />
learning what the Japanese have known for years: robots can play a<br />
significant role in improving productivity, quality, flexibility and time-tomarket.<br />
But, even though demand is surging and the U.S. is the world's<br />
second largest robotics user with some 53,000 systems, the Japanese have<br />
more than seven times as many robots in use, RIA says.<br />
Dowling, Kevin (1996) "Robotics: comp.robotics Frequently Asked<br />
Questions" Available as a hypertext document at<br />
http://www.frc.ri.cmu.edu/robotics-faq. 90+ pages.<br />
Activities Book 6-10<br />
Robotics and Materials Handling 2<br />
0209 RoboCell
OBJECTIVES<br />
SKILLS<br />
MATERIALS<br />
Activity 7<br />
Recording More Relative Positions<br />
In this activity you will accomplish the following:<br />
♦ Describe the construction of a gravity feeder.<br />
♦ Describe the use of templates in robotic systems.<br />
♦ Record positions as relative to other positions.<br />
♦ Program the robot to load parts from a feeder to a template.<br />
In this activity you will develop the following skills:<br />
♦ Academic & Employability:<br />
� Operate lab equipment according to safety regulations.<br />
� Document inventory and safety procedures for lab set-up and shutdown.<br />
� Identify industrial application of manipulators.<br />
♦ Occupational & Technical:<br />
� Program a feeder and template simulation.<br />
� Use output commands to indicate when the feeder should release a<br />
cylinder.<br />
� Write a program to execute the simulation.<br />
� Run simulation and describe the results.<br />
� Utilize troubleshooting skills to improve the production process.<br />
In this activity you will need the following materials:<br />
♦ Computer with RoboCell software<br />
♦ Diskette or personal subdirectory on computer hard drive<br />
♦ Worksheets for Activity 7<br />
Activities Book 7-1<br />
Robotics and Materials Handling 2<br />
0209 RoboCell
OVERVIEW<br />
Feeder<br />
In this activity, you will learn about two<br />
components often used in modern<br />
automated production processes: feeders<br />
and templates. You will also learn a new<br />
way to record programming positions.<br />
Figure 7-1 shows a pneumatic feeder.<br />
Feeders are used to provide required<br />
materials or components to the<br />
production process. The feeder shown in<br />
Figure 7-1 is supposed to supply the<br />
production process with cubes.<br />
Figure 7-1<br />
In the feeder, the cubes are stacked one on top of the other. When a cube is<br />
needed for the production process, the robot pulls out the bottom cube.<br />
The robot feeder is considered an output device. Output devices receive<br />
control signals from the system. Following the removal of the bottom<br />
cube, an output is turned on, and another cube is sent to the bottom by the<br />
robot controller. Feeders are periodically filled with new cubes, thus<br />
providing a continuous cube supply.<br />
A major advantage of the feeder is that the position of the available cubes<br />
remains the same. When a cube is taken from the feeder, another cube<br />
immediately replaces it. When another cube is needed, the robot needs<br />
only to return to exactly the same position and repeat its procedure.<br />
Template<br />
Templates are used to hold and store various<br />
products in modern production and<br />
manufacturing systems. Figure 7-2 shows a<br />
simple template.<br />
A template is a plain platform on which<br />
parts can be placed in various positions<br />
using special mounting brackets (when<br />
needed). The template is fitted with a Figure 7-2<br />
handle that the robot can grasp in order<br />
to move the template (with the part attached)<br />
to different positions.<br />
Activities Book 7-2<br />
Robotics and Materials Handling 2<br />
0209 RoboCell
Templates offer a number of advantages:<br />
♦ Since all parts are placed on a standardized template, the same robots<br />
with the same tool can be used to move the templates (and the parts)<br />
from one place to another.<br />
♦ In most cases, templates have identification codes that are used to<br />
identify the part placed on the template. The identification codes<br />
ensure efficient and productive processing.<br />
Using a Feeder and Template in a Production Process<br />
In this activity, you will load two cylinders from the gravity feeder and<br />
place them on a template. When the cylinders are placed on the template,<br />
the robot will be able to move the two cylinders in one cycle.<br />
Figure 7-3<br />
The robot working procedure should be as follows:<br />
1 The robot’s gripper will move to above the cylinder’s initial position<br />
(at the feeder’s mouth), lower 40 mm, grip the cylinder and move up<br />
again.<br />
2 The robot will move to above the destination of cylinder #1, lower 50<br />
mm, open the gripper and then move back up.<br />
3 The robot’s gripper will move back to above the new cylinder at the<br />
feeder’s mouth, lower 40 mm, grip the cylinder and move back up.<br />
4 The robot will move to above the destination of cylinder #2, lower 50<br />
mm and then move back up.<br />
Activities Book 7-3<br />
Robotics and Materials Handling 2<br />
0209 RoboCell
PROCEDURES<br />
Recording the positions for this task could be quite difficult. If you chose<br />
to record the positions as absolute, you would need to record six positions<br />
(the initial cylinder location at the mouth of the feeder, the two end<br />
positions and a position above each point). Teaching these six positions<br />
would be complicated and mistake-prone, primarily because the positions<br />
are not provided and would need to be calculated.<br />
For these reasons, you will use the Relative To position recording method.<br />
As you saw in the previous activity, this method allows you to record<br />
positions as relative to a given position. Note that relative positions can be<br />
considered as absolute positions provided the reference position remains<br />
unchanged.<br />
Task 7-1: Running RoboCell and Opening the 3D model File<br />
1. Turn on the computer and run RoboCell.<br />
2. Open the 3D model file <strong>AC</strong>T07.3DC.<br />
3. Click on View | Dialog Bars | Digital Outputs. The Digital Outputs<br />
window is displayed at the bottom of the screen<br />
Click on the number 2 to activate the feeder, which calls for a red<br />
cylinder.<br />
4. Redirect the camera to the red cylinder, located at the mouth of the<br />
feeder.<br />
5. Use the viewing tools to clearly see the cylinder from a comfortable<br />
viewing angle.<br />
Task 7-2: Recording Positions<br />
1. Open the robot gripper.<br />
2. Send the robot above the red cylinder.<br />
3. Then send the robot to the red cylinder.<br />
The robot is now in position #1.<br />
4. Record position #1 as Absolute.<br />
5. Teach position #11 as relative to position #1 with a Z-offset of +40 mm.<br />
Activities Book 7-4<br />
Robotics and Materials Handling 2<br />
0209 RoboCell
6. Record the remaining positions as defined by Table 7-1.<br />
Position # Description Relative Dimensions<br />
1 initial cylinder position use the Send feature<br />
11 above initial cylinder<br />
position<br />
Relative to position #1<br />
(z = 40)<br />
2 final position cylinder #1 Relative to #1 (y = -110,<br />
z = -10)<br />
12 above final position cylinder<br />
#1<br />
Relative to #2 (z = +50)<br />
3 final position cylinder #2 Relative to #2 (y = -80)<br />
13 above final position cylinder<br />
#2<br />
Relative to #3 (z = +50)<br />
Table 7-1<br />
Q Why is the robot ordered to lift the cylinder 40 mm?<br />
Q Why should the cylinder be lowered 50 mm to the template?<br />
Task 7-3: Programming and Running the Program<br />
1. Write the program yourself. Note that large portions of the program<br />
will be identical and you can use the cut and paste tools to avoid<br />
repetitive programming.<br />
To write this program, you must use two new program commands,<br />
Turn output on (ON), and Turn output off (OF.) These commands<br />
are found in the Inputs & Outputs section. Double click ON to insert<br />
the turn input on command. This tells the program to send an output<br />
from the controller to the feeder. This will release the cylinder from the<br />
feeder.<br />
You must also tell the program to turn off the output. If the output is<br />
not turned off, you will not be able to turn it back on to release the next<br />
part. To insert the turn output off command, double click on OF.<br />
Activities Book 7-5<br />
Robotics and Materials Handling 2<br />
0209 RoboCell
2. When you have finished programming, compare your program with the<br />
following:<br />
1 Remark: ********************************<br />
2 Remark: <strong>AC</strong>T7<br />
3 Remark: Recording More Relative Positions<br />
4 Remark: ********************************<br />
5 Open Gripper<br />
6 Turn on output 2<br />
7 Turn off output 2<br />
8 Go to Position 11 fast<br />
9 Go to Position 1 speed 5<br />
10 Close Gripper<br />
11 Go to Position 11 fast<br />
12 Go to Position 12 fast<br />
13 Go to Position 2 fast<br />
14 Open Gripper<br />
15 Go to Position 12 fast<br />
16 Go to Position 11 fast<br />
17 Go to Position 1 speed 5<br />
18 Turn on output 2<br />
19 Turn off output 2<br />
20 Close Gripper<br />
21 Go to Position 11 fast<br />
22 Go to Position 13 fast<br />
23 Go to Position 3 speed 5<br />
24 Open Gripper<br />
25 Go to Position 13 fast<br />
3. Save the program and positions as file USER7.<br />
4. Run a single cycle of the program.<br />
Task 7-4: Team Discussion and Review<br />
Q According to Figure 7-3, the distance between the center of the two<br />
cylinders placed on the template is 80 mm. This value was used to<br />
calculate the distance from position #1 to position #2.<br />
Q In industry, however, it’s customary for positions to be recorded<br />
relative to given data, rather than recalculating the coordinates.<br />
Q How would you record position #2 as a relative position based on the<br />
above data?<br />
Task 7-5: Shut Down<br />
1. Exit RoboCell.<br />
2. Then turn off the computer.<br />
Activities Book 7-6<br />
Robotics and Materials Handling 2<br />
0209 RoboCell
<strong>AC</strong>ADEMICS<br />
Industrial Applications<br />
Robot Manipulators<br />
The inspiration for the design of a robot manipulator is the human arm, but<br />
with some differences. For example, a robot arm can extend by<br />
telescoping—that is, by sliding cylindrical sections one over another to<br />
lengthen the arm. Robot arms also can be constructed so that they bend<br />
like an elephant trunk. Grippers, or end effectors, are designed to mimic<br />
the function and structure of the human hand. Many robots are equipped<br />
with special purpose grippers to grasp particular devices such as a rack of<br />
test tubes or an arc-welder.<br />
The joints of a robotic arm are usually driven by electric motors. In most<br />
robots, the gripper is moved from one position to another, changing its<br />
orientation. A computer calculates the joint angles needed to move the<br />
gripper to the desired position in a process known as inverse kinematics.<br />
Any robot designed to move in an unstructured or unknown environment<br />
will require multiple sensors and controls, such as ultrasonic or infrared<br />
sensors, to avoid obstacles. Robots, such as the National Aeronautics and<br />
Space Administration (NASA) planetary rovers, require a multitude of<br />
sensors and powerful onboard computers to process the complex<br />
information that allows them mobility. This is particularly true for robots<br />
designed to work in close proximity with human beings, such as robots<br />
that assist persons with disabilities and robots that deliver meals in a<br />
hospital. Safety must be integral to the design of human service robots.<br />
"Robot," Microsoft® Encarta® 97 Encyclopedia. © 1993-1996 Microsoft<br />
Corporation. All rights reserved.<br />
Activities Book 7-7<br />
Robotics and Materials Handling 2<br />
0209 RoboCell
Activities Book 7-8<br />
Robotics and Materials Handling 2<br />
0209 RoboCell
OBJECTIVES<br />
SKILLS<br />
MATERIALS<br />
Activity 8<br />
Recording Positions for<br />
Peripheral Devices<br />
In this activity you will accomplish the following:<br />
♦ Describe the term work envelope.<br />
♦ Record positions of peripheral devices<br />
♦ Control a rotary table.<br />
In this activity you will develop the following skills:<br />
♦ Academic & Employability:<br />
� Operate lab equipment according to safety regulations.<br />
� Document inventory and safety procedures for lab set-up and shutdown.<br />
� Identify industrial application of off-line programming, calibration,<br />
and simulation.<br />
♦ Occupational & Technical:<br />
� Record positions for peripheral devices.<br />
� Define work envelope and relate to robotics applications.<br />
� Use visual commands to view the work envelope.<br />
� Program a robot arm and rotary table simulation.<br />
� Modify the design of a program to improve the design process<br />
� Implement modifications to meet changes in design criteria.<br />
In this activity you will need the following materials:<br />
♦ Computer with RoboCell software<br />
♦ Diskette or personal subdirectory on computer hard drive<br />
♦ Worksheets for Activity 8<br />
Activities Book 8-1<br />
Robotics and Materials Handling 2<br />
0209 RoboCell for SCORBOT-ER <strong>4u</strong>
OVERVIEW<br />
Work Envelope<br />
So far you have only operated the robot in a “stand alone” station. When a<br />
robot works as a stand alone, its capabilities are quite limited. The robot<br />
can only move a tool within a 3-D environment, reaching a limited range<br />
of positions. The positions within the robot’s reach are a function of its<br />
arm length and structure. This range of accessible positions is known as<br />
the robot’s Work Envelope.<br />
The Work Envelope of a robot is defined as the span of the robot’s<br />
working range. It is shown as a geometrical shape containing every<br />
position within the robot’s reach.<br />
In Figure 8-1, the robot arm of the SCORBOT-ER 4U is fully extended.<br />
Figure 8-1<br />
The overall length of the arm defines the work envelope. When the robot<br />
arm moves up and is fully extended, the TCP moves in an arched<br />
trajectory to the position shown in Figure 8-2.<br />
Figure 8-2<br />
Theoretically the TCP of the SCORBOT-ER 4U can reach any position<br />
found in a sphere whose radius equals the length of its extended arm. In<br />
practice, however, the number of the positions within reach is much<br />
smaller due to mechanical limitations. Nevertheless, this type of robot is<br />
still defined as a robot with a spherical work envelope.<br />
It is important to emphasize that extended arms increase the robot’s work<br />
envelope but reduce its accuracy and payload.<br />
One of the ways to increase a robot’s work envelope without increasing its<br />
arm length is by adding accessories to the robot known as Peripheral<br />
Devices.<br />
Activities Book 8-2<br />
Robotics and Materials Handling 2<br />
0209 RoboCell for SCORBOT-ER <strong>4u</strong>
Rotary Table<br />
The Rotary Table is an excellent example of a peripheral device capable<br />
of moving objects in and out of the robot’s work envelope. The rotary<br />
table is constructed from a round disk that can be rotated by a motor, often<br />
controlled by the robot controller (shown in Figure 8-3).<br />
Figure 8-3<br />
Note the cylinder placed on the table in the figure. This cylinder is presently<br />
out of the robot’s reach; the robot cannot pick and place it. However, if the<br />
table were to be rotated, the cylinder would then be within the robot’s work<br />
envelope, allowing the robot to pick and place it where necessary.<br />
Using a Rotary Table to Stack Cylinders<br />
In this activity, you will program the robot<br />
to stack four cylinders (with a height of 35<br />
millimeters each) to form a “tower.” To<br />
facilitate efficient space utilization, the<br />
cylinders are placed on a rotary table. The<br />
cylinders will be stacked in the following<br />
order: pink base cylinder (already in<br />
position) - red - blue - yellow - green, as<br />
shown in Figure 8-4. Figure 8-4<br />
RoboCell allows you to record positions both for the robot and the<br />
peripheral equipment. In order to perform the task of loading the cylinders<br />
and stacking them, you will record eleven different positions -- seven for<br />
the cylinders and four for the rotary table:<br />
♦ Position #1: for picking the green cylinder.<br />
♦ Position #11: above the green cylinder.<br />
♦ Position #2: red cylinder final position.<br />
♦ Position #12: blue cylinder final position.<br />
♦ Position #22: yellow cylinder final position.<br />
♦ Position #32: green cylinder final position.<br />
♦ Position #42: above the green cylinder final position.<br />
Activities Book 8-3<br />
Robotics and Materials Handling 2<br />
0209 RoboCell for SCORBOT-ER <strong>4u</strong>
PROCEDURES<br />
On the rotary table, the following four positions will be recorded:<br />
♦ Position #3: current table position.<br />
♦ Position #4: red cylinder in the initial position of the green cylinder.<br />
♦ Position #5: yellow cylinder in the green cylinder’s initial position.<br />
♦ Position #6: blue cylinder in the green cylinder’s initial position.<br />
The red cylinder (as well as remaining cylinders) will be stacked by the<br />
following procedures:<br />
♦ Sending the robot to the green cylinder’s initial position (position #11).<br />
♦ Sending the table to position #4 so that the red cylinder will be in the<br />
place of the green one.<br />
♦ Lowering the robot to position #1.<br />
♦ Closing the gripper to pick the red cylinder.<br />
♦ Placing the red cylinder on top of the pink base cylinder (position #2).<br />
Task 8-1: Running RoboCell and Opening the 3D model File<br />
1 Turn on the computer and run RoboCell.<br />
2 Open the 3D model file <strong>AC</strong>T08.3DC.<br />
3 Adjust the viewing angle of the robotic cell to a comfortable viewing<br />
angle.<br />
4 From the RoboCell menu, select 3D Image | Show Robot Work<br />
Envelope.<br />
Select Top View from the Graphic Display menu to view the robotic<br />
cell from the top.<br />
The robot’s work envelope is drawn with a blue line, enabling you to<br />
see which objects are within the robot’s reach.<br />
5 Zoom in to see the work envelope as clearly as possible.<br />
Activities Book 8-4<br />
Robotics and Materials Handling 2<br />
0209 RoboCell for SCORBOT-ER <strong>4u</strong>
6 To understand the concept of the work envelope, open the robot<br />
gripper and then try using the Send options to send the robot to the<br />
various cylinders placed on the round rotary table.<br />
Q Which cylinders does it reach on the rotary table?<br />
Q Which doesn’t it reach? What message appears in the status bar of the<br />
Graphic Display window?<br />
Q What does that say about the work envelope of the robot?<br />
As you can see, only the green and pink cylinders can be reached and<br />
are therefore within the robot’s work envelope. To enable the robot to<br />
pick the other cylinders, the rotary table must be rotated in order to<br />
move the other cylinders into the robot’s work envelope.<br />
Q Is it possible to perform this task without a rotary table?<br />
Q What is the advantage of using a rotary table?<br />
7 Disable the Show Robot Work Envelope option.<br />
8 Use the viewing tools to see an unobstructed view of the rotary table<br />
with cylinders placed on it, robot and table with base cylinder.<br />
Task 8-2: Recording Positions for the Robot and Peripheral Devices<br />
Q How will you load the blue cylinder?<br />
1 Open the robot gripper.<br />
2 Send the robot to the green cylinder and record this as absolute<br />
position #1.<br />
In the Include Axes section, make sure that only robot (and not<br />
peripherals) is selected!<br />
Position #1 is therefore located next to the green cylinder.<br />
3 Teach position #11 as relative to position #1 with a Z-offset of +40<br />
mm.<br />
Position #11 is located above the green cylinder.<br />
4 Send the robot to the pink base cylinder and record the absolute<br />
position as position #2.<br />
Position #2 is 35 mm above the current TCP position.<br />
5 Click Expand, Get Position and then add 35 to the Z coordinate of<br />
position #2 and teach (overwrite) the position.<br />
6 Teach position #12 as relative to position #2 with a Z-offset of +35 mm.<br />
If necessary, click Clear to clear the contents of the coordinates.<br />
This is the final position for the blue cylinder.<br />
Activities Book 8-5<br />
Robotics and Materials Handling 2<br />
0209 RoboCell for SCORBOT-ER <strong>4u</strong>
7 Teach position #22 as relative to position #12 with a Z-offset of +35<br />
mm.<br />
This marks the final position of the yellow cylinder.<br />
8 Teach position #32 as relative to position #22 with a Z-offset of +35 mm.<br />
Position #32 marks the final position of the green cylinder.<br />
9 Teach position #42 as relative to position #32 with a Z-offset of +35 mm.<br />
You will now teach the four rotary table positions, using the Peripheral<br />
command for the first time.<br />
10 Reset the robotic cell.<br />
11 Then go to position #11.<br />
12 Open the robot gripper.<br />
The robot is now standing in its position #11. For the table, it will be<br />
recorded as position #3 (the initial position of the green cylinder).<br />
13 In the Teach Positions dialog box, do the following:<br />
� In the Position Number field, enter 3.<br />
� Select Peripheral to indicate that you are recording the position<br />
for peripheral equipment.<br />
� Cancel the default selection Robot to ensure that you will record<br />
only the position of the peripheral equipment.<br />
� Click Absolute.<br />
� Click Record.<br />
� The rotary table’s initial position is now recorded as position #3.<br />
14 Recording the next three positions will take some maneuvering. As<br />
defined by the Overview, positions #4, #5 and #6 will be recorded as<br />
peripheral positions as they define the position of the rotary table.<br />
Before recording each position, you will need to rotate the rotary table<br />
counter-clockwise such that a new cylinder will then be located in the<br />
green cylinder’s initial position (position #1).<br />
To record position #4 (where the red cylinder is in place of the green),<br />
do the following:<br />
� Send the robot to position #11 again.<br />
� Open the robot gripper.<br />
� Use the viewing tools to clearly observe the relationship between<br />
the green cylinder and the jaw of the robot gripper.<br />
Activities Book 8-6<br />
Robotics and Materials Handling 2<br />
0209 RoboCell for SCORBOT-ER <strong>4u</strong>
� Using the buttons in the Manual Movement dialog box, click 8/I to<br />
rotate the table until the red cylinder is in the initial position of the<br />
green cylinder. You must center the cylinder between the gripper’s<br />
jaw as much as possible.<br />
� In the RoboCell robotic cell, the rotary table is known as axis 8. As<br />
you can see from the Joints mode of the Manual Movement dialog<br />
box, axis 8 is controlled by the 8 and I keys (clockwise and<br />
counter-clockwise rotation).<br />
� To make sure that the cylinder is centered between the gripper’s<br />
jaw, move the robot to position #1 and click Close Gripper to make<br />
sure that the robot can easily pick the cylinder from the table in that<br />
position.<br />
� Record this peripheral position as position #4 (the red cylinder).<br />
Don’t forget to cancel the Robot default in the Teach Positions<br />
dialog box.<br />
15 Record peripheral positions #5 (blue cylinder) and #6 (yellow cylinder)<br />
applying the same technique used to record position #4. Don’t forget to<br />
open the robot gripper before starting.<br />
Task 8-3: Programming<br />
1 Write a program that will command the robot to do the following:<br />
� Move the robot to position #11<br />
� Move the rotary table so that the right cylinder is below the gripper<br />
� Lower the gripper, close it and then place the cylinder.<br />
Note that the same process is repeated four times in the program,<br />
differing only in the rotary table position and the final cylinder<br />
position. Use the Cut & Paste tools to copy the segment and then<br />
modify the necessary two lines.<br />
2 Compare what you just wrote with the following program:<br />
1 Remark: ******************************<br />
2 <strong>AC</strong>T8<br />
3 Remark: Recording Positions for Peripheral Devices<br />
4 Remark: ******************************<br />
5 Open Gripper<br />
6 Remark: STARTING OF RED CYLINDER<br />
7 Go to Position 11 fast<br />
8 Remark: robot above rotary table<br />
9 Go to Position 4 fast<br />
10 Remark: rotary table in position<br />
11 Go to Position 1 speed 5<br />
12 Close Gripper<br />
13 Go to Position 11 fast<br />
Activities Book 8-7<br />
Robotics and Materials Handling 2<br />
0209 RoboCell for SCORBOT-ER <strong>4u</strong>
14 Go to Position 42 fast<br />
15 Go to Position 2 speed 5<br />
16 Remark: cylinder in place<br />
17 Open Gripper<br />
18 Go to Position 42 fast<br />
19 Remark: STARTING OF BLUE CYLINDER<br />
20 Go to Position 11 fast<br />
21 Remark: robot above rotary table<br />
22 Go to Position 5 fast<br />
23 Remark: rotary table in position<br />
24 Go to Position 1 speed 5<br />
25 Close Gripper<br />
26 Go to Position 11 fast<br />
27 Go to Position 42 fast<br />
28 Go to Position 12 speed 5<br />
29 Remark: cylinder in place<br />
30 Open Gripper<br />
31 Go to Position 42 fast<br />
32 Remark: STARTING OF YELLOW CYLINDER<br />
33 Go to Position 11 fast<br />
34 Remark: robot above rotary table<br />
35 Go to Position 6 fast<br />
36 Remark: rotary table in position<br />
37 Go to Position 1 speed 5<br />
38 Close Gripper<br />
39 Go to Position 11 fast<br />
40 Go to Position 42 fast<br />
41 Go to Position 22 speed 5<br />
42 Remark: cylinder in place<br />
43 Open Gripper<br />
44 Go to Position 42 fast<br />
45 Remark: STARTING OF GREEN CYLINDER<br />
46 Go to Position 11 fast<br />
47 Remark: robot above rotary table<br />
48 Go to Position 3 fast<br />
49 Remark: rotary table in position<br />
50 Go to Position 1 speed 5<br />
51 Close Gripper<br />
52 Go to Position 11 fast<br />
53 Go to Position 42 fast<br />
54 Go to Position 32 speed 5<br />
55 Remark: cylinder in place<br />
56 Open Gripper<br />
57 Go to Position 42 fast<br />
Activities Book 8-8<br />
Robotics and Materials Handling 2<br />
0209 RoboCell for SCORBOT-ER <strong>4u</strong>
<strong>AC</strong>ADEMICS<br />
Task 8-4: Running the Program<br />
1 Save the program and positions as file USER8.<br />
2 Reset the robotic cell.<br />
3 Run a single cycle of the program.<br />
Task 8-5: Team Discussion and Review<br />
Q In this activity, the program you wrote can be easily modified to<br />
increase the efficiency of the process. By examining the process, you<br />
can see that after placing the cylinder, the robot moves to a position<br />
above the table (position #11) and only then the table turns to place<br />
the next cylinder under it.<br />
Q Modify the program to increase productivity by cutting down the time.<br />
Hint: You can record a single position for the robot and peripheral<br />
equipment.<br />
Save the file as USER8A.<br />
Task 8-6: Shut Down<br />
1 Exit RoboCell.<br />
2 Then turn off the computer.<br />
Industrial Applications<br />
Off-line Programming and Robot Calibration - The Car Industry<br />
The major users of robots have traditionally been the car companies whose<br />
product is unique in that starts as a mass produced sheet of metal whose<br />
complexity requires intensive and advanced automation techniques with a<br />
short set-up time. In North America, the 'big three' car makers are<br />
Chrysler, Ford, and General Motors. Based in Detroit and elsewhere in the<br />
continent, these companies have spent the past five years investing heavily<br />
in robot simulation and off-line programming. The urgency exerted by an<br />
unexpected demand for the most popular models as well as a large upturn<br />
in consumer spending on cars has created a pressure-cooker atmosphere in<br />
Detroit. Here production lines are designed and built and running in weeks<br />
or months and every off-line programming technique is examined closely<br />
for potential improvements in set-up time or production rate.<br />
Activities Book 8-9<br />
Robotics and Materials Handling 2<br />
0209 RoboCell for SCORBOT-ER <strong>4u</strong>
Current practice involves several stages from simulation to off-line<br />
programming. First the car is modeled in the company-wide CAD system.<br />
Then the fixtures are designed which are to present the parts to the<br />
welding robots in a repeatable and predictable manner. The first fixture is<br />
then installed on the production line, and from this the position of the first<br />
robot is defined. The position of the first fixture then defines the position<br />
of the second fixture, and so on, all the way down the production line.<br />
The simulation of the robot programs has usually been completed by this<br />
stage using models imported from the CAD system and off-the-shelf robot<br />
models purchased from the simulation vendor. The simulation is used to<br />
check that the robots can reach all the required positions. The simulation<br />
enables the user to plan collision free paths around the clamps holding the<br />
part using via points which must be created in such a way that they do not<br />
add excessively to the overall cycle time. This is the reason that is so<br />
important to derive reasonably accurate cycle times from the simulation.<br />
Downloading the robot programs from the simulation to the robot<br />
controller involves taking a disk containing the program, teachpoint, and<br />
tool frame files from the air-conditioned offices where the CAD and<br />
simulation specialist work down onto the much harsher and unforgiving<br />
environment of the factory.<br />
It is here that most advocates of simulation and off-line have a rude<br />
awakening. Programs that work fine in the 'virtual reality' environment of<br />
the robot simulation seldom work in the uncertain and unpredictable and<br />
subtly different real world.<br />
Robots are designed to be extremely repeatable but not all that accurate.<br />
To increase the accuracy of the robot towards the same order as its<br />
repeatability it must be calibrated. Once the robot has been calibrated it<br />
can be used with a pointer of known length as an accurate measuring<br />
device to record the position of the fixture datum points. Finally, the<br />
correct tool offset must be defined on the robot controller and on the robot<br />
simulation.<br />
The robot program created by the simulation is really only ready for<br />
downloading to the robot once all the above procedures are complete. If<br />
one of these steps is ignored or badly implemented, then the resulting<br />
program can be anything from 2 inches to a foot out, depending on the<br />
seriousness of the mistakes involved. This is where most of the horror<br />
stories involving robot simulation and off-line programming originate: 'we<br />
took a program from .... and downloaded it to the robot and the robot<br />
drove straight into the fixture' or 'we created 120 off-line programs for the<br />
whole production line and not one worked first time - they all needed to be<br />
touched up by hand'.<br />
Activities Book 8-10<br />
Robotics and Materials Handling 2<br />
0209 RoboCell for SCORBOT-ER <strong>4u</strong>
The final source of error in off-line programming is a simple logistic one:<br />
by the time the simulation is finished and ready for off-line programming<br />
the real workcell may been redesigned, turntables have been introduced or<br />
removed, additional robots have been inserted. Only now its too late to go<br />
back and simulate because the simulation office is working on simulations<br />
for the next production line. The simplest way to avoid this situation is to<br />
make certain of the following:<br />
1 One person is responsible for the simulation from start to finish (the<br />
finish being when the production line is up and running smoothly and<br />
there are no more changes);<br />
2 The simulation goes down onto the shop floor with the off-line<br />
program where last minute changes can be immediately introduced<br />
into the simulation.<br />
So with all these potential pitfalls and inaccuracies in robot simulation and<br />
off-line programming, is it really worth attempting? If you want the<br />
answer, come to Detroit. The car companies will not spend money on any<br />
technology that doesn't produce savings that can be measured in dollars<br />
and cents, and they see robot simulation and off-line programming as the<br />
revolutionary technology that will enable them to build more cars, quicker<br />
and at a lower cost than ever before.<br />
http://www.rosl.com/offline2.html<br />
Activities Book 8-11<br />
Robotics and Materials Handling 2<br />
0209 RoboCell for SCORBOT-ER <strong>4u</strong>
Activities Book 8-12<br />
Robotics and Materials Handling 2<br />
0209 RoboCell for SCORBOT-ER <strong>4u</strong>
OBJECTIVES<br />
SKILLS<br />
MATERIALS<br />
Activity 9<br />
Recording Positions Using<br />
Encoder Values<br />
In this activity you will accomplish the following:<br />
♦ Describe the construction and operation of an encoder.<br />
♦ Describe how a position is recorded using an encoder value.<br />
♦ Improve the accuracy of the positions recorded for the rotary table.<br />
♦ Modify the program to increase accuracy and efficiency.<br />
In this activity you will develop the following skills:<br />
♦ Academic & Employability:<br />
� Operate lab equipment according to safety regulations.<br />
� Document inventory and safety procedures for lab set-up and shutdown.<br />
� Identify educational opportunities in robotics.<br />
� Use the Internet to research and gather information.<br />
♦ Occupational & Technical:<br />
� Record four positions for a rotary table, based upon calculations.<br />
� Record and store position using encoder values.<br />
� Improve the accuracy of positions.<br />
� Modify the design of a program to improve accuracy and efficiency.<br />
� Monitor and analyze the operation of the system for quality control.<br />
In this activity you will need the following materials:<br />
♦ Computer with RoboCell software<br />
♦ Diskette or personal subdirectory on computer hard drive<br />
♦ Worksheets for Activity 9<br />
Activities Book 9-1<br />
Robotics and Materials Handling 2<br />
0209 RoboCell for SCORBOT-ER <strong>4u</strong>
OVERVIEW<br />
Encoders<br />
In all the previous activities, you recorded the positions of the robot and its<br />
peripheral accessories. Recording positions in RoboCell (and with many<br />
industrial robots) is done using a device called an Encoder, as shown in<br />
Figure 9-1.<br />
Figure 9-1<br />
An Encoder is composed of a round disk with holes on its periphery. The<br />
disk is connected to the motor that drives one of the robot axes (or a<br />
peripheral device). One side of the disk is faced by a fixed light source; the<br />
other side faced by a light sensor. As shown in Figure 9-1, a beam of light<br />
passed through the hole in the disk will reach the sensor.<br />
When the motor and the disk rotate, the path of light from the light source<br />
to the sensor is disturbed and the sensor receives light in the form of<br />
flashes (pulses). The number of pulses counted enables the encoder to<br />
determine how many turns (revolutions) the disk and the motor have<br />
completed.<br />
For example, the encoder shown in Figure 9-1 has eight holes. When the<br />
sensor counts eight light pulses, it indicates that the axis has rotated a full<br />
cycle (provided the disk turned in one direction).<br />
In the SCORBOT-ER 4U, encoders are used to measure and control the<br />
robot axes and its peripheral accessories. The number of light pulses<br />
counted by each light sensor is stored in the computer and is known as an<br />
Encoder Value. The encoder value is set to zero when the robot is homed<br />
(the cell is reset). When the axis turns in one direction, the encoder value<br />
increases in accordance with the number of pulses read. Likewise when<br />
the axis turns in the opposite direction, the encoder value decreases.<br />
Activities Book 9-2<br />
Robotics and Materials Handling 2<br />
0209 RoboCell for SCORBOT-ER <strong>4u</strong>
Recording and Storing Positions Using Encoder Values<br />
In SCORBOT-ER 4U the manipulator movements are controlled by five<br />
independent DC motors, each fitted with its own encoder. When a robot<br />
position is recorded, five encoder values are stored in a position data table.<br />
Table 9-1 shows an example position data table with three recorded<br />
positions. The values in this table represent the encoder values known<br />
when the position was recorded.<br />
Pos. # Encoder 1 Encoder 2 Encoder 3 Encoder 4 Encoder 5<br />
1 1000 2000 3000 4000 0<br />
2 2000 2000 2000 5000 0<br />
3 2000 1000 2000 5000 0<br />
If the robot is in position #1 and is ordered to move to position #2, then the<br />
controller will activate the axis motors as follows:<br />
♦ The motor of axis 1 will be started in the + direction until 1000 pulses<br />
are counted. Then the motor will stop.<br />
♦ The motor of axis 3 will be started in the - direction until 1000 pulses<br />
are counted. Then the motor will stop.<br />
♦ The motor of axis 4 will be started in the + direction until 1000 pulses<br />
are counted. Then the motor will stop.<br />
Note that all motors will start and stop simultaneously.<br />
In this activity, you will load and run the program and positions file saved<br />
in Activity 8. You will then modify the program to do the following:<br />
♦ Increase precision by using the encoder counts to record new positions.<br />
♦ Shorten the cycle duration.<br />
Activities Book 9-3<br />
Robotics and Materials Handling 2<br />
0209 RoboCell for SCORBOT-ER <strong>4u</strong>
PROCEDURES<br />
Task 9-1: Running RoboCell and Opening the 3D model File<br />
1 Turn on the computer and run RoboCell.<br />
2 Open the program and positions file USER8.WS. This is the program<br />
and positions file you saved in Activity 8.<br />
3 Open the 3D model file <strong>AC</strong>T8.3DC. This file contains the same 3D<br />
model used in the previous activity.<br />
4 Click on View | List Positions and the Positions dialog box is<br />
displayed (Figure 9-2). Note that both the Joint, as well as the XYZ,<br />
positions are displayed.<br />
Figure 9-2<br />
Your positions may differ slightly from the figure above. Note the<br />
following:<br />
� Positions #1 and #2 were recorded as absolute positions. Each<br />
position is stored as the reading of the five independent encoders<br />
(axis 1 through 5).<br />
� Positions #3, #4, #5 and #6 are peripheral positions (rotary table).<br />
Note that positions 4, 5, and 6 are stored as an encoder reading for<br />
axis 8.<br />
� Positions #11, #12, #22, #32 and #42 are relative positions and are<br />
listed as such together with their reference positions.<br />
Activities Book 9-4<br />
Robotics and Materials Handling 2<br />
0209 RoboCell for SCORBOT-ER <strong>4u</strong>
5 Right click on the mouse and click on Show XYZ.<br />
Figure 9-3<br />
� Positions #1 and #2 are now represented only by their XYZ values<br />
(with pitch and roll)<br />
� Positions #3, #4, #5 and #6 (the rotary table positions) are still<br />
listed as encoder values.<br />
� Positions #11, #12, #22, #32 and #42 are still listed as relative<br />
positions and their relative dimension is now listed in the<br />
appropriate column (in this case Z).<br />
You can also change the Positions screen to display the Joint positions<br />
only by right clicking and selecting Show Joint.<br />
After reviewing the different display options, deselect List Positions.<br />
1 Reset the robotic cell.<br />
2 Run a single cycle of the program.<br />
The robot is executing the task you programmed in Activity 8.<br />
Following the completion of its task, zoom in on the tower of<br />
cylinders.<br />
Q Are the cylinders aligned in their stacked tower?<br />
3 Reset the robotic cell.<br />
4 Click on the first line in the program.<br />
5 Click repeatedly on the Run Single Line icon (F6) until the robot is<br />
sent to position #42, just above the base (pink) cylinder (stop after<br />
completing line #14).<br />
Activities Book 9-5<br />
Robotics and Materials Handling 2<br />
0209 RoboCell for SCORBOT-ER <strong>4u</strong>
Figure 9-4<br />
6 Zoom in and observe how the robot is gripping the cylinder.<br />
7 Continue running the program line-by-line, comparing the relationship<br />
between the robot gripper and each of the cylinders.<br />
You probably observed that the stacked cylinders were not perfectly<br />
aligned. This is because the rotary table did not rotate precisely a<br />
quarter before stopping.<br />
Improving the accuracy of stopping the table will be done using the<br />
encoder. The rotary table encoder produces 41,000 pulses for each full<br />
rotation. When the green cylinder is in its loading place, the rotary<br />
table encoder counts (axis 8) will equal zero.<br />
The red cylinder is located a quarter of a turn away. Therefore, when<br />
41, 000<br />
the encoder value is = 10, 250 pulses, the red cylinder will be<br />
Activities Book 9-6<br />
Robotics and Materials Handling 2<br />
0209 RoboCell for SCORBOT-ER <strong>4u</strong><br />
4<br />
located exactly in the position where the green cylinder was initially<br />
located.<br />
41, 000<br />
When the encoder value is = 20, 500 pulses, the yellow<br />
2<br />
cylinder will be located exactly in the initial position of the green<br />
cylinder, and so forth.<br />
Q What should the encoder value for the blue cylinder be to be located<br />
exactly in the initial position of the green cylinder?<br />
Task 9-2: Modifying the Positions and Program<br />
1 From the RoboCell menu, do the following:<br />
� Select Window | Simulation & Teach.<br />
� Select View | Dialog Bars | Encoders.<br />
The Encoder Counts dialog box is displayed along the bottom of<br />
the screen, as shown in Figure 9-4.
2 Observe the Manual Movement dialog box and note from the<br />
following chart how clicking the buttons (or pressing the keys on the<br />
keyboard) in Joint Mode (the default) controls the various axes.<br />
Keys Joint Motion<br />
1 / Q Control axis 1.<br />
3 / E Control axis 3.<br />
4 / R Control axis 4.<br />
5 / T Control axis 5.<br />
6/ Y Control axis 6.<br />
8 / I Control axis 8 (the rotary table).<br />
To increase stacking accuracy, you need to overwrite the rotary table<br />
positions. Remember that the rotary table is axis 8.<br />
3 To overwrite the previous position #4, do the following:<br />
� In the Teach Positions dialog box, go to position #4.<br />
Remember that position #4 was for peripheral equipment and must<br />
be so marked.<br />
� For precise stacking, the position #4 encoder counts (the red<br />
cylinder) for axis 8 (the rotary table) should be -10,250.<br />
� If they are not, do the following:<br />
• In the Manual Movement dialog box, select the slowest speed<br />
(1) and then click the 8 and I buttons to move the table.<br />
• When the axis 8 encoder value equals -10,250 (with a tolerance<br />
of error of ±5 counts) in the Encoder Counts dialog box, click<br />
record (this will overwrite the previous values for position #4).<br />
� Note that because the number of encoder counts is relatively high,<br />
an error of ±5 pulses is acceptable.<br />
4 Record position #5 when the encoder value for axis 8 is -30,750 (with<br />
a tolerance of error of ±5 counts).<br />
5 Record position #6 when the encoder value for axis 8 is -20,500 (with<br />
a tolerance of error of ±5 counts).<br />
6 Save the program and positions as file USER9.<br />
7 Run the program and zoom in on the growing tower to observe the<br />
improved stacking accuracy.<br />
Activities Book 9-7<br />
Robotics and Materials Handling 2<br />
0209 RoboCell for SCORBOT-ER <strong>4u</strong>
Task 9-3: Modifying Positions and Program -- Part 2<br />
The program is currently written such that the robot is ordered to move<br />
above the table and then the table is rotated. You will now program the<br />
robot and the table to perform these tasks simultaneously, thus saving time<br />
and increasing efficiency.<br />
For example, in the current program the robot is sent to position #11 and<br />
then the rotary table is sent to position #3. However, after sending both the<br />
robot and the rotary table to their positions, you can record a new position<br />
(#13). Sending the robot system to position #13 will now cause the robot<br />
and the table to move together to the position to increase efficiency.<br />
1 Using the Go Position option, send the robot to position #11 and the<br />
table to position #3.<br />
2 To record position #13 as both a robot and peripheral position:<br />
� Select Robot and Peripheral.<br />
� Select Absolute.<br />
� Click Record.<br />
3 Resetting the robotic cell first, record an absolute position #14 for the<br />
robot and peripheral when the robot is in position #11 and the table is<br />
in position #4.<br />
4 Repeat step 3 above to record an absolute position #15 for the robot<br />
and peripheral when the robot is in position #11 and the table is in<br />
position #5.<br />
5 Repeat again to record an absolute position #16 for the robot and the<br />
peripheral when the robot is in position #11 and the table is in position #6.<br />
6 Reprogram the robot by replacing each two lines that first send the robot<br />
and then the table to their positions with a single command that will send<br />
both to the newly recorded positions (#13, #14, #15 and #16).<br />
Don’t forget to change the Remark commands in the beginning of the<br />
program.<br />
7 Compare the program you just wrote with the following:<br />
1 Remark: *****************************<br />
2 Remark: <strong>AC</strong>T9<br />
3 Remark: Recording Positions Using Encoder Values<br />
4 Remark: *****************************<br />
5 Open Gripper<br />
6 Remark: STARTING OF RED CYLINDER<br />
7 Go to Position 14 fast<br />
8 Remark: robot above rotary table<br />
9 Remark: rotary table in position<br />
10 Go to Position 1 speed 5<br />
Activities Book 9-8<br />
Robotics and Materials Handling 2<br />
0209 RoboCell for SCORBOT-ER <strong>4u</strong>
11 Close Gripper<br />
12 Go to Position 11 fast<br />
13 Go to Position 42 fast<br />
14 Go to Position 2 speed 5<br />
15 Remark: cylinder in place<br />
16 Open Gripper<br />
17 Go to Position 42 fast<br />
18 Remark: STARTING OF BLUE CYLINDER<br />
19 Go to Position 15 fast<br />
20 Remark: robot above rotary table<br />
21 Remark: rotary table in position<br />
22 Go to Position 1 speed 5<br />
23 Close Gripper<br />
24 Go to Position 11 fast<br />
25 Go to Position 42 fast<br />
26 Go to Position 12 speed 5<br />
27 Remark: cylinder in place<br />
28 Open Gripper<br />
29 Go to Position 42 fast<br />
30 Remark: STARTING OF YELLOW CYLINDER<br />
31 Go to Position 16 fast<br />
32 Remark: robot above rotary table<br />
33 Remark: rotary table in position<br />
34 Go to Position 1 speed 5<br />
35 Close Gripper<br />
36 Go to Position 11 fast<br />
37 Go to Position 42 fast<br />
38 Go to Position 22 speed 5<br />
39 Remark: cylinder in place<br />
40 Open Gripper<br />
41 Go to Position 42 fast<br />
42 Remark: STARTING OF GREEN CYLINDER<br />
43 Go to Position 13 fast<br />
44 Remark: robot above rotary table<br />
45 Remark: rotary table in position<br />
46 Go to Position 1 speed 5<br />
47 Close Gripper<br />
48 Go to Position 11 fast<br />
49 Go to Position 42 fast<br />
50 Go to Position 32 speed 5<br />
51 Remark: cylinder in place<br />
52 Open Gripper<br />
53 Go to Position 42 fast<br />
Activities Book 9-9<br />
Robotics and Materials Handling 2<br />
0209 RoboCell for SCORBOT-ER <strong>4u</strong>
Task 9-4: Running the Program<br />
1 Save the program and positions.<br />
2 Reset the robotic cell.<br />
3 Click on the first line in the program.<br />
4 Run a single cycle of the program.<br />
Q Compare the efficiency of the new program with the previous one.<br />
Task 9-5: Team Discussion and Review<br />
Q The following figure shows the encoder values before you performed<br />
Task 9-3. What will the encoder values be of the newly recorded<br />
positions (#13, #14, #15 and #16)?<br />
Figure 9-5<br />
Task 9-6: Shut Down<br />
1 Exit RoboCell.<br />
2 Turn off the computer.<br />
Activities Book 9-10<br />
Robotics and Materials Handling 2<br />
0209 RoboCell for SCORBOT-ER <strong>4u</strong>
<strong>AC</strong>ADEMICS<br />
Education and Employment Opportunities<br />
Benefits of Entering Robotic Contests<br />
Robot contests are fun to watch and fun to enter. Contests are also an<br />
excellent way to build one's robot design and construction skills.<br />
Anne Wright, speaking at the Fourth Annual Firefighting Home Robot<br />
Contest, listed four benefits of contests:<br />
♦ Focus On Integration: Contests force one to use a multi-disciplinary<br />
approach to solve a particular problem. Many of us have weak areas<br />
that we tend to generally ignore. However, competition goads us to<br />
also work at whatever it takes to make our robot perform well.<br />
♦ Compare Approaches: If nothing else, contests are great eye openers<br />
in the myriad ways that a problem can be solved. This gives us ideas<br />
and techniques that we can use to improve future robots.<br />
♦ Real Hardware vs. Simulation: Forced reality - time to move from<br />
hyperbole to metal bending, from inspiration to implementation. The<br />
emphasis on hardware vs. simulation has been a particular hallmark of<br />
graduates from the MIT mobile robot lab.<br />
♦ Assessment Of Current Limits: When people from different parts of<br />
the country, or countries, and different research establishments gather<br />
to present their best shot, one gets a good idea of the current state of<br />
the art, and where it needs to be pushed.<br />
http://www.robotmag.com/misc/why.html<br />
Student Robotics Automation Contest<br />
The Student Robotics Automation Contest will be held in April 1998 at<br />
Ohio Northern University. Contests are divided into four divisions for<br />
Middle School, High School, Community College/Technical Institute, and<br />
University Undergraduate/Graduate. An Autonomous and Radio-control<br />
class will be held at the contest.<br />
Contest events include<br />
♦ Robot Construction Contest<br />
♦ Robotics Automation Work Cell Contest<br />
♦ Robotics Automation Work Cell Simulation Contest<br />
♦ Pick & Place Programming (teach pendant)<br />
♦ Pick & Place Programming (middle school)<br />
Activities Book 9-11<br />
Robotics and Materials Handling 2<br />
0209 RoboCell for SCORBOT-ER <strong>4u</strong>
♦ Pick & Place Programming (high school)<br />
♦ Pick & Place Programming - Block Scramble<br />
♦ Robot Maze Contest (open)<br />
♦ Robot Maze Contest (journey)<br />
♦ Robot Problem Solving (middle school)<br />
♦ Robot Problem Solving (high school, community college)<br />
♦ Robot SUMO Contest<br />
♦ Videotape contest<br />
Find out about the many robot contests and competitions around the world<br />
through the listing at: http://www.ncc.com/misc/rcfaq.html .<br />
Activities Book 9-12<br />
Robotics and Materials Handling 2<br />
0209 RoboCell for SCORBOT-ER <strong>4u</strong>
OBJECTIVES<br />
SKILLS<br />
MATERIALS<br />
Activity 10<br />
Programming the Robot to Execute<br />
Linear Movements<br />
In this activity you will accomplish the following:<br />
♦ Program the robot to move along a straight line.<br />
♦ Program the robot to simulate a welding operation.<br />
In this activity you will develop the following skills:<br />
♦ Academic & Employability:<br />
� Operate lab equipment according to safety regulations.<br />
� Document inventory and safety procedures for lab set-up and shutdown.<br />
� Identify career opportunities in robotics.<br />
♦ Occupational & Technical:<br />
� Program the robot to move along a straight line.<br />
� Use relative positions to define a line and run a continuous point<br />
simulation using the Go Position command.<br />
� Record two end-point positions and run a point-to-point simulation<br />
using the Go Linear command.<br />
� Monitor and analyze the process for quality control.<br />
� Simulate a robotic welding application.<br />
� Modify the design of a program to improve accuracy and efficiency.<br />
In this activity you will need the following materials:<br />
♦ Computer with RoboCell software<br />
♦ Diskette or personal subdirectory on computer hard drive<br />
♦ Worksheets for Activity 10<br />
Activities Book 10-1<br />
Robotics and Materials Handling 2<br />
0209 RoboCell for SCORBOT-ER <strong>4u</strong>
OVERVIEW<br />
Controlling the Robot Trajectory (Linear)<br />
In previous activities, you recorded positions that were translated into<br />
encoder values and stored in a position table. When the robot was sent to a<br />
specific position, the controller activated (independently) the five motors<br />
driving the manipulator. Each motor set in motion its particular axis until<br />
the encoder value matched the one in the table. As a result, after all motors<br />
had stopped, the TCP was in the new, designated position.<br />
Previously, when you wanted the robot to pick an object from the table,<br />
you had to make sure it would not touch any other object or the table on its<br />
way. You therefore first defined a position above the object and then sent<br />
the robot to this position before sending it to the object.<br />
Since these two positions were very close, the robot moved in a relatively<br />
linear path between the two defined positions.<br />
Figure 10-1<br />
While the virtual robot always has a gripper attached to its end effector,<br />
you will pretend in this activity that the robot has a welding tool attached.<br />
The robot (whose base is shown in Figure 10-1) needs to move the TCP<br />
along the edge of the two adjacent blocks to simulate a welding operation.<br />
The two end positions, #1 and #2 (whose distance from the origin is<br />
equal), were recorded and their encoder values are shown in Figure 10-2.<br />
Figure 10-2<br />
Note that in position #1 and position #2, encoders 2, 3, 4, and 5 have the<br />
same values. The only difference between the two positions is in<br />
encoder 1. When the robot is ordered to move from position #1 to #2, only<br />
axis 1 moves and drives the manipulator until the encoder value will equal<br />
Activities Book 10-2<br />
Robotics and Materials Handling 2<br />
0209 RoboCell for SCORBOT-ER <strong>4u</strong>
the value of position #2. Since axis 1 is a rotary axis (turning the robot<br />
base), the robot TCP will move from position #1 to position #2 in a<br />
circular path (as shown in Figure 10-3), and not along the straight line.<br />
Figure 10-3<br />
A simple way to ensure that the TCP path will be nearly linear is to record<br />
another position (#3) along the path, as shown in Figure 10-4. You can<br />
then send the robot from position #1 to #2 via position #3, guaranteeing an<br />
almost linear path. The more intermediate positions recorded, the more<br />
linear the robot trajectory.<br />
Figure 10-4<br />
An easy way to record intermediate positions would be to use the Relative<br />
To command, by continually recording positions relative to the current<br />
position. The great disadvantage of this method, however, is that the robot<br />
will start and stop a number of times between the two end positions,<br />
making the process long and tedious.<br />
Activities Book 10-3<br />
Robotics and Materials Handling 2<br />
0209 RoboCell for SCORBOT-ER <strong>4u</strong>
PROCEDURES<br />
Linear Movement<br />
The Teach Positions (Simple) dialog box and the Command List offer two<br />
options for instructing the robot to move to a position:<br />
♦ Go Linear to Position: This command sends the robot to a recorded<br />
position in a straight line. This is termed point-to-point (PTP)<br />
movement.<br />
♦ Go to Position: This command sends the robot to a recorded position<br />
along a path calculated by the controller, not necessarily a straight line,<br />
and usually a curved path. This is termed continuous path (CP)<br />
movement.<br />
The Teach Positions (Expanded) dialog box and the Command List also<br />
offer a third movement Option, Go Circular, which will be discussed later<br />
in this book.<br />
To successfully weld, the TCP must move along a straight line at a<br />
constant speed. You will compare the following four methods for<br />
controlling the TCP trajectory:<br />
♦ Recording two end positions and then using the Go Position command.<br />
♦ Recording two end positions and then recording an intermediate one.<br />
♦ Recording an end position and then sending the robot to this position<br />
five times using the Relative To Current command.<br />
♦ Using the SCORBASE command, Go Linear, specially designed for<br />
this task.<br />
Task 10-1: Running RoboCell and Opening the 3D model File<br />
1 Turn on the computer and run RoboCell.<br />
2 Open the 3D model file <strong>AC</strong>T10.3DC.<br />
3 Redirect the camera to the center of the two blocks.<br />
4 Use the viewing tools to clearly view the blocks and the robot gripper<br />
from a comfortable viewing angle.<br />
Activities Book 10-4<br />
Robotics and Materials Handling 2<br />
0209 RoboCell for SCORBOT-ER <strong>4u</strong>
Task 10-2: Recording Two End Positions and Running the Program<br />
1 Record position #1 and #2, according to Figure 10-1. For both<br />
positions, set the Z coordinate to 60 mm and the pitch to -90°.<br />
2 From the RoboCell menu, select Window | Teach & Edit.<br />
3 Write a program that will order the robot to move from position #1 to<br />
position #2 fast.<br />
4 Compare with the following program:<br />
1 Remark: ****************************<br />
2 Remark: <strong>AC</strong>T10<br />
3 Remark: Programming the Robot from Point 1 to Point 2<br />
4 Remark: ****************************<br />
5 Go to Position 1 fast<br />
6 Go to Position 2 fast<br />
5 Save the program and positions in file USER10.<br />
6 Click on the first line of the program.<br />
7 From the RoboCell menu, select View | Simulation & Teach.<br />
8 Reset the robotic cell.<br />
9 From the RoboCell menu, select 3D Image | Show Robot Path.<br />
10 Run a single cycle of the program.<br />
By selecting the Show Robot Path option, the path of the TCP during<br />
the cycle has been drawn on the screen. The TCP path is shown drawn<br />
at a constant time interval. The distance between the cubes is<br />
proportional to the TCP speed.<br />
Q Describe the TCP path.<br />
You may wish to use the Top View feature to best observe the TCP<br />
path.<br />
Q Describe the TCP speed during program execution.<br />
11 Deselect 3D Image | Show Robot Path.<br />
The TCP path is cleared.<br />
Task 10-3: Recording a Middle Position and Running the Program<br />
1 Select Window | Simulation & Teach.<br />
2 In the Teach Positions dialog box, teach position #3 as relative to<br />
position #1 with a Y-offset of +150 mm.<br />
Position #3 is located at the center of the blocks.<br />
3 Modify the program so that the robot will pass through position #3 on<br />
its way from position #1 to position #2.<br />
Activities Book 10-5<br />
Robotics and Materials Handling 2<br />
0209 RoboCell for SCORBOT-ER <strong>4u</strong>
4 Compare the program you just wrote with the following:<br />
1 Remark: ****************************<br />
2 Remark: <strong>AC</strong>T10<br />
3 Remark: Programming the Robot from Point 1 to Point 2<br />
4 Remark: ****************************<br />
5 Go to Position 1 fast<br />
6 Go to Position 3 fast<br />
7 Go to Position 2 fast<br />
5 Save the program and positions file ( to overwrite what you previously<br />
saved).<br />
6 Reset the robotic cell.<br />
7 Run a single cycle of the program.<br />
Q Describe the TCP path.<br />
You may wish to use the Top View feature to best observe the TCP<br />
path.<br />
Q Is the TCP path in this program closer to a straight line than in the<br />
previous program?<br />
Q Describe the TCP speed during program execution.<br />
8 Clear the robot path.<br />
Task 10-4: Recording a Relative Position, Sending the Robot to this<br />
Position Repeatedly and Running the Program<br />
1 Record position #4 as relative to the current TCP position with a Yoffset<br />
of +50 mm.<br />
2 Modify the program so that the robot is sent to position #4 five times<br />
fast on its way from position #1 to position #2.<br />
Note that you can use the Cut & Paste tools to aid in repetitious<br />
programming.<br />
3 Compare the program you just wrote with the following:<br />
1 Remark: ****************************<br />
2 Remark: <strong>AC</strong>T10<br />
3 Remark: Programming the Robot to Execute Linear Movements<br />
4 Remark: ****************************<br />
5 Go to Position 1 fast<br />
6 Go to Position 4 fast<br />
7 Go to Position 4 fast<br />
8 Go to Position 4 fast<br />
9 Go to Position 4 fast<br />
10 Go to Position 4 fast<br />
11 Go to Position 2 fast<br />
4 Save the file to overwrite the program you previously saved.<br />
Activities Book 10-6<br />
Robotics and Materials Handling 2<br />
0209 RoboCell for SCORBOT-ER <strong>4u</strong>
5 If the Graphic Display window disappeared, select Window |<br />
Simulation & Teach from the RoboCell menu.<br />
6 Click on the first line of the program.<br />
7 Reset the robotic cell.<br />
8 Run a single cycle of the program.<br />
Q Describe the TCP path.<br />
You may wish to use the Top View feature to best observe the TCP<br />
path.<br />
Q Is the TCP path closer to a straight line this time?<br />
Q Describe the TCP speed during program execution.<br />
9 Clear the robot path.<br />
Task 10-5: Using the Go Linear Command and Running the Program<br />
You will now use the SCORBASE command Go Linear that will move<br />
the TCP in a straight line from position #1 to position #2. To execute this<br />
command, the controller calculates the coordinates of many positions<br />
along the line, and then sends the robot to these intermediate positions<br />
without stopping in the middle.<br />
1 Leave the first line of the program as is.<br />
2 Cut the remaining lines of the program. You will replace them with the<br />
more direct, Go Linear, command.<br />
3 Double click on GL (Go Linear to Position) from the Command List.<br />
The Go to Position dialog box opens. In the Target Position field,<br />
enter/select 2 and select Fast.<br />
Note that Linear is selected in the right-hand side of the dialog box.<br />
4 Compare your modified program with the following:<br />
1 Remark: ****************************<br />
2 Remark: <strong>AC</strong>T10<br />
3 Remark: Programming the Robot to Execute Linear Movements<br />
4 Remark: ****************************<br />
5 Go to Position 1 fast<br />
6 Go Linear to position 2 fast<br />
5 Save (overwrite) the program and positions.<br />
6 Click on the first line of the program.<br />
7 Reset the robotic cell.<br />
Activities Book 10-7<br />
Robotics and Materials Handling 2<br />
0209 RoboCell for SCORBOT-ER <strong>4u</strong>
<strong>AC</strong>ADEMICS<br />
8 Run a single cycle of the program.<br />
Q Describe the TCP path.<br />
You may wish to use the Top View feature to best observe the TCP<br />
path.<br />
Q Describe the TCP speed during program execution.<br />
9 Clear the robot path.<br />
Task 10-6: Team Discussion and Review<br />
Q Add to your program an instruction to go to position #1. Then run the<br />
program with the Encoder Counts dialog box open. Note that when the<br />
TCP moves from position #2 to position #1, only the encoder values<br />
for encoder 1 changed. When the TCP moves from position #1 to<br />
position #2, however, all the encoder values changed.<br />
Q How can you explain this?<br />
Task 10-7: Shut Down<br />
1 Exit RoboCell.<br />
2 Then turn off the computer.<br />
Education and Employment Opportunities<br />
Emergence of Skilled High-Tech Workers<br />
Major technological changes are being introduced to improve productivity<br />
and quality in the manufacturing industries. As a result of these new<br />
technologies, today's production workers need a higher level of skills.<br />
Employers need workers with a knowledge of robotics, computers,<br />
Computer Numerically Controlled (CNC) machines and Computer-Aided<br />
Design (CAD).<br />
The U.S. Department of Labor: "In recent years, employers have reported<br />
difficulties in attracting workers to machining and tool programming<br />
occupations. Therefore, good employment opportunities should exist for<br />
candidates with the necessary mechanical and mathematical aptitudes.<br />
Employment of computer numeric control (CNC) machine operators is<br />
expected to increase in the future despite the decline in machine operators<br />
as a whole."<br />
Activities Book 10-8<br />
Robotics and Materials Handling 2<br />
0209 RoboCell for SCORBOT-ER <strong>4u</strong>
The personal qualifications for skilled high tech workers include:<br />
♦ Ability to follow written instructions<br />
♦ Computer skills<br />
♦ Interpersonal skills<br />
♦ Manual dexterity<br />
♦ Mechanical ability<br />
♦ Metalwork skills<br />
♦ Mathematical skills<br />
♦ Spatial skills<br />
Robot Machine Operators<br />
Robot Machine Operators operate robots in specialized settings. They<br />
usually work in a manufacturing plant and set up and operate industrial<br />
robots to drill, grip, rivet, spraycoat and perform material handling tasks.<br />
Operators who work with the simplest class of robots, called pick-andplace<br />
robots, may be responsible for mechanically programming the robot.<br />
Operators working with continuous path robots (mostly used for spray<br />
painting and other finishing operations) may actually teach the robot by<br />
leading the robot arm through motions. Other robots may be programmed<br />
using a teach pendant which allows a machine operator to "teach" and then<br />
record motions. Machine operators may also change the programming or<br />
circuitry and perform routine maintenance.<br />
Job related skills required for robot machine operators include knowledge<br />
of robotics, robotic systems and teach pendants. Required education and<br />
training include high school, shop training and community college classes.<br />
Wage data was not available regarding the annual salary range.<br />
As manufacturers continue to turn to automation and other new<br />
technologies they will need workers with high-tech skills. Training will<br />
continue to be an important means of assisting workers adjust to these new<br />
skill demands. Training programs are offered by vendors, industry trade<br />
associations, and industry unions. Training is also available through<br />
private and public vocational training agencies and community colleges.<br />
Most machinists work in small machining shops or in manufacturing firms<br />
that produce durable goods such as metalworking equipment, industrial<br />
machinery, aircraft, motor vehicles, or farm equipment. CNC operators<br />
work mainly in fabricated metal products, industrial machinery and<br />
equipment, transportation equipment, and primary metals.<br />
Activities Book 10-9<br />
Robotics and Materials Handling 2<br />
0209 RoboCell for SCORBOT-ER <strong>4u</strong>
The number of openings for machinists and tool programmers is expected<br />
to decline slightly, but the U.S. Department of Labor states that employers<br />
have reported difficulty in recruiting workers for machining and tool<br />
programming occupations and predicts that good opportunities should<br />
exist for job seekers with the necessary high-tech skills.<br />
Sources for additional information:<br />
Association for Manufacturing Technology<br />
79<strong>01</strong> Westpark Drive<br />
McLean, VA 22102<br />
The Tooling and Manufacturing Association<br />
1177 South Dee Road<br />
Park Ridge, IL 60068<br />
Source: State of California, Employment Development Department, Labor<br />
Market Information Division, Information Services Group, (916) 262-<br />
2162.<br />
Activities Book 10-10<br />
Robotics and Materials Handling 2<br />
0209 RoboCell for SCORBOT-ER <strong>4u</strong>
OBJECTIVES<br />
SKILLS<br />
MATERIALS<br />
Activity 11<br />
Programming the Robot to Execute<br />
Circular Movements<br />
In this activity you will accomplish the following:<br />
♦ Program the robot to move in an arched path.<br />
♦ Program the robot to draw a complex figure.<br />
In this activity you will develop the following skills:<br />
♦ Academic & Employability:<br />
� Operate lab equipment according to safety regulations.<br />
� Document inventory and safety procedures for lab set-up and shutdown.<br />
� Identify industrial application of simulation.<br />
♦ Occupational & Technical:<br />
� Program the robot to execute circular motions.<br />
� Write a robotics program using the Go Circular command and an<br />
intermediate point to describe each arc.<br />
� Monitor and analyze the process for quality control.<br />
� Modify the design of a program to improve the design process<br />
� Implement modifications to meet changes in design criteria.<br />
In this activity you will need the following materials:<br />
♦ Computer with RoboCell software<br />
♦ Diskette or personal subdirectory on computer hard drive<br />
♦ Worksheets for Activity 11<br />
Activities Book 11-1<br />
Robotics and Materials Handling 2<br />
0209 RoboCell for SCORBOT-ER <strong>4u</strong>
OVERVIEW<br />
Controlling the Robot Trajectory (Go Circular)<br />
You have now learned that positions are recorded using encoder values.<br />
When the robot is sent to a position, the motors driving the manipulator<br />
axes move independently until the encoder reading matches the recorded<br />
value. This control method is known as Point to Point (PTP).<br />
PTP control is very simple but its greatest weakness is that it does not<br />
control the TCP path. In order to control the TCP path, intermediate<br />
positions should be located and recorded along the trajectory. Then the<br />
robot can be ordered to move through these positions on its way to the<br />
target position. Increasing the number of intermediate positions will bring<br />
the trajectory closer to the operator’s demands.<br />
As you learned in the previous activity, however, recording intermediate<br />
positions creates an additional problem. The TCP then stops at every<br />
intermediate position causing a fragmentary motion not suitable for<br />
applications such as painting and welding.<br />
Controlling the TCP path can best be achieved using special SCORBASE<br />
commands. In Activity 10, you used the first of these commands, Go<br />
Linear, to move the TCP in a straight line. The controller located various<br />
intermediate positions, and the TCP was sent to these positions without<br />
stopping.<br />
In this activity, you will learn how to move the TCP along an arched path,<br />
which too can be problematic. Figure 11-1 points out that defining an<br />
arched path between position #1 and position #2 must be carefully done,<br />
as an endless number of arcs connecting the two positions exist.<br />
Figure 11-1<br />
To designate a specific arc, a third position along the arc (aside from the<br />
endpoints) needs to be recorded. The robot can then be programmed to Go<br />
Circular to the destination via that intermediate position. Note that the<br />
TCP will not stop in the intermediate position.<br />
Activities Book 11-2<br />
Robotics and Materials Handling 2<br />
0209 RoboCell for SCORBOT-ER <strong>4u</strong>
PROCEDURES<br />
Using the Go Circular and Go Linear Commands to Draw “B”<br />
In this activity, you will simulate a robot responsible for marking<br />
identification codes on products at the end of production. In order to<br />
“write,” a tool similar to an ink-jet is connected to the robot manipulator.<br />
The robot moves the jet, drawing the codes on the product.<br />
As shown in Figure 11-2, you will program the robot to “write” the letter B.<br />
Figure 11-2<br />
The letter B is composed of four lines and two arcs. As shown in the<br />
figure, you must record eight positions in order to program the robot to<br />
draw the letter.<br />
In your program, position #1’s coordinates will be (200,200). You will<br />
record the remaining seven positions as relative to position #1 such that<br />
changing its coordinates will cause the robot to draw the letter B.<br />
Task 11-1: Running RoboCell and Opening the 3D model File<br />
1 Turn on the computer and run RoboCell.<br />
2 Open the 3D model file <strong>AC</strong>T11.3DC.<br />
3 Use the viewing tools to clearly observe the table from a comfortable<br />
viewing angle.<br />
Activities Book 11-3<br />
Robotics and Materials Handling 2<br />
0209 RoboCell for SCORBOT-ER <strong>4u</strong>
Task 11-2: Recording Positions<br />
1 Record position #9 as the robot’s initial position.<br />
When the job is done the robot will be ordered to return to this<br />
position.<br />
2 Teach position #1 as Absolute with the following coordinates, roll and<br />
pitch:<br />
� Coordinates: (200,200,20)<br />
� Pitch = -90°<br />
� Roll = 0°<br />
3 Record the other seven positions as relative to position #1, using the<br />
coordinates shown in the following table.<br />
Remember that with each new position, you must click Relative To in<br />
order to reset the XYZ coordinates.<br />
Position # X Y<br />
2 -40 0<br />
3 -40 30<br />
4 -20 50<br />
5 0 30<br />
6 20 50<br />
7 40 30<br />
8 40 0<br />
4 Minimize the Teach Positions dialog box.<br />
Task 11-3: Programming<br />
1 Program the robot to do the following:<br />
Remember to use the Go Circular command from the Command List.<br />
As mentioned earlier, in addition to the target position, an intermediate<br />
position along the arc must also be used.<br />
� Send the robot to position #1.<br />
� From position #1, send it to position #2 in a line.<br />
� From position #2, send it to position #3 in a line.<br />
� From position #3, send it in an arc to position #5 via position #4.<br />
� From position #5, send it in an arc to position #7 via position #6.<br />
� From position #7, send it to position #8 in a line.<br />
Activities Book 11-4<br />
Robotics and Materials Handling 2<br />
0209 RoboCell for SCORBOT-ER <strong>4u</strong>
� From position #8, send it to position #1 in a line.<br />
� From position #1, send it to position #5 in a line.<br />
� From position #5, send it to its initial position.<br />
2 Compare what you just wrote with the following program:<br />
1 Remark: ****************************<br />
2 Remark: <strong>AC</strong>T11<br />
3 Remark: Programming the Robot to Execute Circular Movements<br />
4 Remark: ****************************<br />
5 Go to Position 1 fast<br />
6 Go Linear to position 2 speed 5<br />
7 Go Linear to position 3 speed 5<br />
8 Go Circular to position 5 through 4 speed 5<br />
9 Go Circular to position 7 through 6 speed 5<br />
10 Go Linear to position 8 speed 5<br />
11 Go Linear to position 1 speed 5<br />
12 Go Linear to position 5 speed 5<br />
13 Go to Position 9 fast<br />
Task 11-4: Running the Program<br />
1 Save the program and positions file as USER11.<br />
2 Reset the robotic cell.<br />
3 Show the robot path.<br />
This action is similar to the activation of an ink jet.<br />
4 Run the first 5 lines of the program.<br />
The robot now moves to position #1.<br />
5 Repeatedly click the Run Single Line icon until the robot reaches<br />
position #5 for the second time (line #12).<br />
Note that the currently executed command is highlighted in the<br />
Program window.<br />
6 Using the viewing tools, observe what the robot has “written.”<br />
7 Disable the Show Robot Path option. (Reselect the option to remove<br />
the checkmark. Do not clear the robot path.)<br />
This action is similar to the de-activation of an ink jet.<br />
8 Run the last line in the program to return the robot to its initial position<br />
(position #9).<br />
Q Rerun the program line-by-line to determine if the letter B is<br />
completed after moving from position #1 to position #8 through all the<br />
intermediate positions (up to line #10 of the program)?<br />
Activities Book 11-5<br />
Robotics and Materials Handling 2<br />
0209 RoboCell for SCORBOT-ER <strong>4u</strong>
<strong>AC</strong>ADEMICS<br />
Task 11-5: Team Discussion and Review<br />
Q Using all the points recorded in this activity, write a program that<br />
draws the number “3”.<br />
Save the program as USER11A.<br />
Task 11-6: Shut Down<br />
1 Exit RoboCell.<br />
2 Then turn off the computer.<br />
Industrial Applications<br />
Robot Simulation and FMS: Non-Rigid Objects<br />
The following information was excerpted from the homepage of the<br />
Kaemart Group:<br />
In order to improve the cost effectiveness of Flexible Manufacturing<br />
System, powerful simulation tools are needed. Off-line programming of<br />
robots has proved to be effective in reducing time and cost efforts in<br />
manufacturing equipment reprogramming. The use of simulation packages<br />
to study and evaluate automated handling systems is becoming more and<br />
more important. The objective of this research is to provide the mechanical<br />
engineer with a set of tools to design, predict and evaluate via graphic<br />
simulation possible configurations also for non-rigid material handling<br />
system.<br />
At present, most simulation systems are capable of dealing only with rigid<br />
objects. Therefore they are not able to model and simulate the behavior of<br />
non-rigid materials during handling operations, e.g. pick and place of a<br />
piece of cloth. Our idea is to extend current tools to obtain a software<br />
environment to model and simulate systems, products, and all operations<br />
involving non-rigid material. This system allows to assembly the working<br />
environment and to plan robot task, with emphasis on the analysis of<br />
interaction among kinematic devices and objects present in the<br />
environment.<br />
With a graphical interactive interface users can verify if the target points<br />
are reachable, if the path passes through control points and if there are<br />
possible interferences among the objects present in the simulation<br />
environment.<br />
http://ied.eng.unipr.it/KAEMART/AREAS/OFF_LINE_PROGRAMMING<br />
/main.html<br />
Activities Book 11-6<br />
Robotics and Materials Handling 2<br />
0209 RoboCell for SCORBOT-ER <strong>4u</strong>
OBJECTIVES<br />
SKILLS<br />
MATERIALS<br />
Activity 12<br />
Programming with Subroutines<br />
In this activity you will accomplish the following:<br />
♦ Describe what is a system input and output.<br />
♦ Use conditional branching in a program.<br />
♦ Write a subroutine.<br />
♦ Build a system for sorting objects.<br />
In this activity you will develop the following skills:<br />
♦ Academic & Employability:<br />
� Operate lab equipment according to safety regulations.<br />
� Document inventory and safety procedures for lab set-up and shutdown.<br />
� Identify industrial application of simulation and off-line<br />
programming.<br />
♦ Occupational & Technical:<br />
� Simulate a robot system incorporated a robot, peripheral device,<br />
and sensor input device.<br />
� Design a program that will call a subroutine when a specific<br />
condition is met.<br />
� Monitor and analyze the operation of the system for quality<br />
control.<br />
� Modify the design of the p4ogram to improve the design process.<br />
� Implement modifications to meet changes in design criteria.<br />
In this activity you will need the following materials:<br />
♦ Computer with RoboCell software<br />
♦ Diskette or personal subdirectory on computer hard drive<br />
♦ Worksheets for Activity 12<br />
Activities Book 12-1<br />
Robotics and Materials Handling 2<br />
0209 RoboCell for SCORBOT-ER <strong>4u</strong>
OVERVIEW<br />
Inputs and Outputs<br />
The terms input and output are used to describe the relationship between a<br />
system and the devices connected to it. Input devices send data to the<br />
system; while Output devices receive control signals from the system.<br />
A robot system, like other systems, contains input and output devices. The<br />
commands sent to the robot from the keyboard are one of the system<br />
inputs, while the motors moving the manipulator represent output.<br />
The SCORBOT-ER <strong>4u</strong> controller also gets information from external input<br />
devices and then energizes output devices. The relationship between these<br />
input and output devices is defined by the specific program being executed.<br />
In many control systems, sensors are used as input devices. The sensors<br />
are usually designed to sense the system status or an object’s physical<br />
dimension. Sensors can be divided into two groups: Analog and Discrete.<br />
In this tekLINK, you will work only with discrete sensors.<br />
Discrete sensors are used when there is a need to rule out the existence of<br />
a certain condition. For example, discrete sensors could do the following:<br />
♦ A discrete temperature sensor set for 100 degrees can sense whether<br />
the temperature is above/below 100 degrees.<br />
♦ A discrete color sensor set for detecting red can sense whether the<br />
examined object is red (or not).<br />
Conditional Branching<br />
In this activity, you will simulate a robot system (Figure 12-1) that contains a<br />
robot, rotary table, chemical treatment tank and a sensor that can detect blue<br />
objects (connected to input #1). Placed on the rotary table are red and blue<br />
cylinders in random order. The virtual robot’s task is to pick only the blue<br />
cylinders from the table, place them in the tank for two seconds, and then<br />
place them back at their original position on the rotary table.<br />
Figure 12-1<br />
Activities Book 12-2<br />
Robotics and Materials Handling 2<br />
0209 RoboCell for SCORBOT-ER <strong>4u</strong>
The program flow needed to carry out this task differs from the flow of<br />
previous programs. This is primarily because the robot is incapable of<br />
predicting a cylinder’s color and therefore knowing whether or not it<br />
should be picked and placed in the tank.<br />
So far you have only worked with programs whose commands were<br />
executed once and in a descending order. This type of program flow is<br />
only appropriate, however, when all robot actions are easily predicted or<br />
known in advance.<br />
In this activity, you will write a program that can “decide,” according to<br />
the data supplied by the sensor whether to order the robot take a cylinder<br />
to the tank or leave it on the rotary table. In such a program, the commands<br />
to be executed would differ depending on the color of the cylinder<br />
detected. This type of program flow, in which several options are possible,<br />
is called Conditional Branching.<br />
If Input # On Jump Command<br />
In this activity you will work with a new SCORBASE command used only<br />
in conditional branching: If Input # On Jump (where # is replaced by an<br />
input terminal number). When executed, the controller checks the input<br />
terminal status. The status of the sensor connected to the designated input<br />
determines whether the program flow should be directed to a subroutine or<br />
to a label command.<br />
The If Input #On Jump command is located in the Inputs & Outputs<br />
section of the Command List. When selecting this command, the dialog<br />
box shown in Figure 12-2 will appear.<br />
Figure 12-2<br />
Activities Book 12-3<br />
Robotics and Materials Handling 2<br />
0209 RoboCell for SCORBOT-ER <strong>4u</strong>
Subroutines<br />
A subroutine can be used to repeat an action at different places in the<br />
program. Instead of writing the same series of commands every time the<br />
program requires this action, one subroutine which contains the necessary<br />
commands can be written and called (activated) each time it is needed.<br />
Subroutines therefore save programming time and storage (file) space.<br />
Figure 12-3 shows a program containing eight commands. When the<br />
program is executed, the commands are executed one after the other.<br />
However, when the fifth line is executed, the subroutine is called and<br />
program execution stops. The subroutine is then executed.<br />
Figure 12-3<br />
After executing the subroutine commands (lines 10, 11, 12), the last<br />
command of the subroutine causes program execution to resume (from the<br />
sixth line forward). The seventh command will have the same effect as the<br />
fifth: program execution will pause and the subroutine commands will be<br />
executed again. When the subroutine ends, program execution will resume<br />
from the eighth line. Finally, when the program ends at line #9, the<br />
subroutine will not be executed again, as it has not been called.<br />
In this activity, you will write a program that includes a subroutine. The<br />
program will rotate the table, then stop it when a cylinder faces the sensor<br />
and the robot stands above the cylinder. If the sensor determines that the<br />
cylinder is blue, the subroutine will be called. The subroutine will order<br />
the robot to take the cylinder from the table, place it in the tank, wait two<br />
seconds, pick the object from the tank and place it at its original position<br />
on the rotary table. If the cylinder is red, the subroutine will not be called.<br />
The next cylinder will be examined immediately after examining a red<br />
cylinder or, in the case of a blue cylinder, after returning from the<br />
subroutine.<br />
Activities Book 12-4<br />
Robotics and Materials Handling 2<br />
0209 RoboCell for SCORBOT-ER <strong>4u</strong>
Subroutine Commands<br />
A subroutine is created using the following SCORBASE commands:<br />
♦ Set Subroutine: the first command in every subroutine, always<br />
followed by the subroutine name.<br />
♦ Return Subroutine: the last command in every subroutine.<br />
♦ Call Subroutine: a command line anywhere within the program which<br />
activates the subroutine.<br />
♦ The Set Subroutine and Return Subroutine commands are located in<br />
the Program Flow section of the Command List. When selecting the<br />
Call Subroutine command, the dialog box shown in Figure 12-4 will<br />
appear.<br />
Figure 12-4<br />
The program will require the recording of 12 positions, including:<br />
♦ Eight peripheral device positions in which each of the eight cylinders<br />
is facing the sensor (position #3-#10).<br />
♦ One position at which the robot can pick the cylinder facing the sensor<br />
(position #1) -- at this position, were the robot’s gripper to close, the<br />
cylinder would be in it.<br />
♦ One position with a Z-offset of 45 mm from position #1 (position #11).<br />
♦ One absolute position within the tank (position #2).<br />
♦ A position 100 mm above the tank (position #12).<br />
Activities Book 12-5<br />
Robotics and Materials Handling 2<br />
0209 RoboCell for SCORBOT-ER <strong>4u</strong>
PROCEDURES<br />
Task 12-1: Running RoboCell and Opening the 3D model File<br />
1 Turn on the computer and run RoboCell.<br />
2 Open the project file <strong>AC</strong>T12.3DC.<br />
Figure 12-5<br />
3 Use the viewing features to clearly observe the sensor and cylinder<br />
facing it.<br />
Task 12-2: Recording Positions<br />
1 Open the robot gripper.<br />
2 To record positions #1 (when the TCP is located at the cylinder facing<br />
the sensor) and # 11 (the position 45 mm above position #1) do the<br />
following:<br />
� Send the robot to the red cylinder facing the sensor.<br />
� Record this as absolute position #1 for the robot.<br />
� Teach position #11 as relative to position #1 with a Z-offset of +45<br />
mm.<br />
3 Teach position #2 (inside the tank) as the absolute position (x=400,<br />
y=0, z=40, p=-90, r=0). This position is located 40 mm above the base<br />
of the tank.<br />
4 Teach position #12 as relative to position #2 with a Z-offset of 100 mm.<br />
Activities Book 12-6<br />
Robotics and Materials Handling 2<br />
0209 RoboCell for SCORBOT-ER <strong>4u</strong>
5 To record position #3 (a peripheral position), do the following:<br />
� Send the robot to position #11 with its gripper open.<br />
� Redirect the camera to the red cylinder facing the sensor and zoom<br />
in closely.<br />
� 3D Image | Labels | Object Position.<br />
� You should see the red cylinder’s position label is 100, 350.<br />
� Record this position as absolute peripheral position #3.<br />
6 To record position #4, do the following:<br />
� Using the 7/U keys in the Manual Movement dialog box, rotate the<br />
table counter-clockwise.<br />
� Notice that the coordinates of the cylinders change as the table<br />
rotates.<br />
� Remember that you can select a slower speed to increase accuracy.<br />
� Click 7 until the coordinates of the next cylinder are approximately<br />
(100, 350) -- meaning that the next cylinder now faces the sensor.<br />
� Then record this as absolute peripheral position #4.<br />
7 Record positions #5 to #10 as you did the previous two (cylinder is<br />
close to (100, 350)).<br />
8 Select 3D Image | Labels and uncheck Object Positions to hide the<br />
labels.<br />
9 Save your program as USER 12.<br />
Activities Book 12-7<br />
Robotics and Materials Handling 2<br />
0209 RoboCell for SCORBOT-ER <strong>4u</strong>
Task 12-3: Programming<br />
1 Program the following program and subroutine.<br />
1 Remark: ************************************<br />
2 Remark: <strong>AC</strong>T12<br />
3 Remark: Programming with Subroutines<br />
4 Remark: ************************************<br />
5 Go to Position 3 fast<br />
6 If Input 1 on call sub. PICK<br />
7 Go to Position 4 fast<br />
8 If Input 1 on call sub. PICK<br />
9 Go to Position 5 fast<br />
10 If Input 1 on call sub. PICK<br />
11 Go to Position 6 fast<br />
12 If Input 1 on call sub. PICK<br />
13 Go to Position 7 fast<br />
14 If Input 1 on call sub. PICK<br />
15 Go to Position 8 fast<br />
16 If Input 1 on call sub. PICK<br />
17 Go to Position 9 fast<br />
18 If Input 1 on call sub. PICK<br />
19 Go to Position 10 fast<br />
20 If Input 1 on call sub. PICK<br />
21 Set Subroutine PICK<br />
22 Open Gripper<br />
23 Go to Position 11 fast<br />
24 Go to Position 1 speed 5<br />
25 Close Gripper<br />
26 Go to Position 11 fast<br />
27 Go to Position 12 fast<br />
28 Go to Position 2 speed 5<br />
29 WaiT 20 ( 10 ths of seconds )<br />
30 Go to Position 2 speed 5<br />
31 Go to Position 12 fast<br />
32 Go to Position 11 fast<br />
33 Go to Position 1 fast<br />
34 Open Gripper<br />
35 Go to Position 11 fast<br />
36 Return from Subroutine<br />
Activities Book 12-8<br />
Robotics and Materials Handling 2<br />
0209 RoboCell for SCORBOT-ER <strong>4u</strong>
<strong>AC</strong>ADEMICS<br />
Task 12-4: Running the Program<br />
1 Reset the robotic cell.<br />
2 Run a single cycle of the program.<br />
Task 12-5: Team Discussion and Review<br />
Q Load the 3D model file <strong>AC</strong>T12_1.3. This robotic cell is similar to the<br />
one used in this activity except that the sensor that detects blue was<br />
replaced with a sensor that detects red.<br />
Q Do the program and/or positions need to be modified in order to now<br />
sort the red cylinders? If yes, then save the new program and positions<br />
as file USER12A.<br />
Task 12-6: Shut Down<br />
1 Exit RoboCell.<br />
2 Then turn off the computer.<br />
Industrial Applications<br />
Robot Simulation and Off-Line Programming<br />
The following was taken from the home page of Tehdasmallit, a<br />
Scandinavian robotics company:<br />
Tehdasmallit uses IGRIP (Interactive Graphics Robot Instruction Program)<br />
as a simulation and off-line programming tool. IGRIP is an interactive, 3D<br />
graphic simulation tool for designing, evaluating, and off-line<br />
programming robotic workcells.<br />
Actual robotic/device geometry, motion attributes, kinematics, clamps,<br />
fixtures, and I/O logic are incorporated to produce extremely accurate<br />
simulations. The IGRIP provides an interactive 3D graphics based<br />
environment, in which to verify production concepts, workcell designs and<br />
manufacturing processes before implementing them on the shop floor.<br />
After verification is completed, automated factory floor devices, such as<br />
robots and turntables, can be programmed off-line based on the CAD data<br />
for the part being processed.<br />
Simulation and analysis functions include automatic collision and nearmiss<br />
detection, and automatic adjustment of a robot work envelope for<br />
tool offsets and joint limits.<br />
Off-line programming case can be divided as follows:<br />
♦ Creating 3D model of the robotic workcell<br />
Activities Book 12-9<br />
Robotics and Materials Handling 2<br />
0209 RoboCell for SCORBOT-ER <strong>4u</strong>
♦ Calibrating the simulation model:<br />
♦ Creating the off-line programs by using IGRIP's Graphical Simulation<br />
Language (GSL)<br />
♦ Verification of the created programs collision and near-miss detection,<br />
checking the joint limits and speeds, cycle time analysis<br />
♦ Downloading the created programs to the robot specific language<br />
As a result of off-line programming:<br />
♦ The quality of the programs is better compared to programs created online.<br />
♦ Production stops due to the new program creation are minimized.<br />
♦ Optimized programs due to the powerful analysis tools always correct<br />
orientation of the used tool.<br />
♦ No unexpected collisions.<br />
♦ Easy program editing and modifying much faster program creation<br />
compared to on-line programming.<br />
http://www.tdm.fi/products/rosiolp.html<br />
Activities Book 12-10<br />
Robotics and Materials Handling 2<br />
0209 RoboCell for SCORBOT-ER <strong>4u</strong>
OBJECTIVES<br />
SKILLS<br />
MATERIALS<br />
Activity 13<br />
More Programming with<br />
Conditional Branching<br />
In this activity you will accomplish the following:<br />
♦ Learn about conditional branching in robot programs.<br />
♦ Use labels in a program.<br />
♦ Program the robot to simulate a sterilization process using conditional<br />
jumps.<br />
In this activity you will develop the following skills:<br />
♦ Academic & Employability:<br />
� Operate lab equipment according to safety regulations.<br />
� Document inventory and safety procedures for lab set-up and shutdown.<br />
� Identify career opportunities for electronics test technicians.<br />
♦ Occupational & Technical:<br />
� Simulate a robot system incorporating a robot, conveyor belt, and<br />
sensory input device.<br />
� Use flow control commands to move to different portions of the<br />
program.<br />
� Program an interrupt that will call a subroutine.<br />
� Monitor and analyze the operation of the system for quality control.<br />
In this activity you will need the following materials:<br />
♦ Computer with RoboCell software<br />
♦ Worksheets for Activity 13<br />
Activities Book 13-1<br />
Robotics and Materials Handling 2<br />
0209 RoboCell for SCORBOT-ER <strong>4u</strong>
OVERVIEW<br />
Review of Conditional Branching<br />
In the previous activity, you encountered conditional branching for the first<br />
time. The program you wrote ordered the rotary table to place a cylinder in<br />
front of a color sensor and then check the sensor response. Based on the sensor<br />
response, the program determined whether to call a subroutine.<br />
Timing was crucial to the program’s success. The If Input command had to be<br />
programmed such that it would be executed only after the cylinder stopped in<br />
front of the sensor. Were the command to be executed before the object faced<br />
the sensor, the sensor would signal the controller that no blue cylinders are<br />
detected. Therefore, the controller would act as if it had detected a red<br />
cylinder. The subroutine would not be called and the table would continue to<br />
rotate.<br />
Sterilizing Medical Equipment Using the If Input Command<br />
In this activity, you will simulate a robot responsible for sterilizing medical<br />
equipment and then packing the equipment (shown in Figure 13-1).<br />
Figure 13-1<br />
First, the robot will place medical equipment needing sterilization onto a<br />
conveyor. The conveyor will be started, transporting the equipment into a<br />
machine responsible for sterilizing it. After being sterilized, the equipment is<br />
moved out by the conveyor from the sterilizing machine. When it reaches a<br />
sensor the conveyor is stopped, and the robot takes the sterilized object away.<br />
Writing a program for this task, using the If Input command, may seem easy.<br />
However, further examination shows that the synchronization of the program<br />
flow with the conveyor speed may cause problems. For example, the<br />
equipment could pass the sensor while another command (other than the If<br />
Input command) is being executed. The equipment would therefore not be<br />
detected by the sensor, and it would therefore continue on its path along the<br />
conveyor until it falls off.<br />
Activities Book 13-2<br />
Robotics and Materials Handling 2<br />
0209 RoboCell for SCORBOT-ER <strong>4u</strong>
On Input Interrupt #_Call Subroutine...<br />
In this activity, you will use a new SCORBASE command called On Input<br />
Interrupt #.... (OI) to pause the conveyor and thus solve this likely hazard. This<br />
command, located in the Inputs & Outputs section of the Command List, opens<br />
the dialog box shown in Figure 13-2.<br />
Figure 13-2<br />
It sets the condition for an input interrupt service. The service (Call Subroutine)<br />
will be performed whenever the condition (input status) is satisfied, regardless of<br />
the current program flow. This means that the system will continuously check the<br />
sensor (input terminal) until a signal is received. Once the signal is received, the<br />
program will abandon the command currently being executed and immediately<br />
execute the command specified for this interrupt instead. The program will resume<br />
from the point where it was interrupted as soon as the subroutine completes its<br />
execution.<br />
When working with the On Input Interrupt#_On command, you must also add<br />
the following pair of commands to your program:<br />
♦ Disable Interrupt #_: This command causes the specified input interrupt<br />
to become inactive.<br />
♦ Enable Interrupt#_: When an interrupt is disabled, it is disregarded until<br />
this command reactivates it.<br />
These two commands open the dialog box shown in Figure 13-3.<br />
Figure 13-3<br />
In the Input Number field, you should enter an input number, variable or the<br />
word ALL.<br />
Activities Book 13-3<br />
Robotics and Materials Handling 2<br />
0209 RoboCell for SCORBOT-ER <strong>4u</strong>
PROCEDURES<br />
Task 13-1: Running RoboCell, Opening the 3D model File and Recording<br />
Positions<br />
The program will require the recording of 8 positions.<br />
1 Turn on the computer and run RoboCell.<br />
2 Open the 3D model file <strong>AC</strong>T13.3DC.<br />
3 Use the viewing tools to clearly view the cell from a comfortable viewing<br />
angle.<br />
4 Open the robot gripper.<br />
5 Using the Send to Object option, record position #1 as near the green<br />
cylinder’s initial position such that closing the gripper would grip the<br />
cylinder in the center of the its jaws.<br />
6 Record position #11 as relative to position #1 with a Z-offset of +50 mm.<br />
7 Teach position #2 as absolute [x = 250; y = -290; z = 95; p = -90; r=0].<br />
This is the position on the conveyor at which the robot will initially place<br />
the cylinder.<br />
8 Teach position #12 as relative to position #2 with a Z-offset of +50 mm.<br />
9 Teach position #3 as relative to position #2 with a Y-offset of +593 mm<br />
and a roll of +45°.<br />
Position #3 is the point where the cylinder reaches the opposite end of the<br />
conveyor and faces the sensor.<br />
10 Teach position #13 as relative to position #3 with a Z-offset of +50 mm.<br />
11 Record position #4 as the position for placing the cylinder on the template.<br />
Hint: The easiest way to record the position would be to grip the cylinder<br />
in the robot’s grippers and using the Send to Point option, place the<br />
cylinder on the template.<br />
12 Teach position #14 as relative to position #4 with a Z-offset of +50 mm.<br />
13 Compare the XYZ positions you just recorded with those shown below.<br />
Activities Book 13-4<br />
Robotics and Materials Handling 2<br />
0209 RoboCell for SCORBOT-ER <strong>4u</strong>
Figure 13-4<br />
Task 13-2: Programming<br />
1 Try to do the programming yourself. The program should consist of the<br />
following steps:<br />
� Define an interrupt. Whenever the sensor detects an object, the<br />
program execution pointer will call the subroutine STOP.<br />
� Pick the cylinder (from position #1 and place it in position #2 while<br />
moving through positions #11 and #12).<br />
� Start the conveyor (in plus direction) and move the TCP to position #13<br />
(the gripper should be above the conveyor, next to the sensor).<br />
� Wait for the interrupt 30 seconds.<br />
� If the interrupt does not happen after 30 seconds, stop the conveyor<br />
and end the program.<br />
� In case of an interrupt, disable the interrupt, stop the conveyor, order<br />
the robot to pick the object and place it on the template, enable the<br />
interrupt and stop the program execution.<br />
The program is as follows:<br />
1 Remark: ********************************<br />
2 Remark: <strong>AC</strong>T13<br />
3 Remark: More Programming with Conditional Branching<br />
4 Remark: ********************************<br />
5 On Input Interrupt 1 on call sub. STOP<br />
6 Open Gripper<br />
7 Go to Position 11 fast<br />
8 Go to Position 1 speed 5<br />
9 Close Gripper<br />
10 Go to Position 11 fast<br />
11 Go to Position 12 fast<br />
12 Go to Position 2 speed 5<br />
13 Open Gripper<br />
14 Go to Position 12 fast<br />
15 Start Conveyor axis 7 at speed 3 in Plus direction<br />
16 Go Linear to position 13 fast<br />
17 WaiT 300 ( 10 ths of seconds )<br />
18 Set Subroutine STOP<br />
Activities Book 13-5<br />
Robotics and Materials Handling 2<br />
0209 RoboCell for SCORBOT-ER <strong>4u</strong>
19 Stop conveyor axis 7<br />
20 Disable input Interrupt 1<br />
21 STop conveyor axis 7<br />
22 Go to Position 3 speed 5<br />
23 Close Gripper<br />
24 Go to Position 13 fast<br />
25 Go to Position 14 fast<br />
26 Go to Position 4 speed 5<br />
27 Open Gripper<br />
28 Go to Position 14 fast<br />
29 Enable input Interrupt 1<br />
30 Return from Subroutine<br />
Task 13-3: Running the Program<br />
1 Save the file as USER13.<br />
2 Reset the robotic cell.<br />
3 Click on the first line of the program.<br />
4 Simulate and run a single cycle of the program.<br />
Task 13-4: Team Discussion and Review<br />
Q Remove the Disable input Interrupt 1 command from the program and run<br />
it again.<br />
Q Print the program (or copy it) and then draw lines that describe the<br />
program flow.<br />
Q Describe the robot response.<br />
Q Give reasons for the robot response.<br />
Q Describe the task of the Disable input Interrupt 1 command.<br />
Task 13-5: Shut Down<br />
1 Exit RoboCell.<br />
2 Then turn off the computer.<br />
Activities Book 13-6<br />
Robotics and Materials Handling 2<br />
0209 RoboCell for SCORBOT-ER <strong>4u</strong>
<strong>AC</strong>ADEMICS<br />
Education and Employment Opportunities<br />
Electronic Assembly Testing Technician<br />
The following career opportunity was excerpted from the homepage of GEC<br />
Alsthom Schilling Robotic Systems (http://www.schilling.com).<br />
This position is responsible for the assembly, testing, and troubleshooting of<br />
complex electronic SRS products.<br />
ABOUT GEC ALSTHOM SCHILLING ROBOTIC SYSTEMS (SRS): Schilling<br />
Robotic Systems (SRS) is a world leader in telerobotic technology for use in<br />
extreme environments, and has earned an impeccable reputation for equipment<br />
design and customer service. SRS is seeking the best and brightest people to<br />
enhance an exciting product line of telerobotic manipulators and associated<br />
hardware for use in subsea applications. SRS is the place where people and<br />
machines work together to achieve practical engineering solutions through<br />
quality, reliability, and exceptional customer service. SRS offers the security<br />
of a company that was founded in 1985 in Davis, CA and joined the<br />
GEC Alsthom group of companies in 1992. GEC Alsthom is one of the largest<br />
industrial organizations in Europe and provides SRS access to development<br />
laboratories and manufacturing facilities worldwide.<br />
START DATE: Immediately.<br />
KEY RESPONSIBILITIES:<br />
♦ Performs electronic assembly, setup, operation, testing, troubleshooting,<br />
and reworking of product/prototype.<br />
♦ Works from complex schematics and assembly blueprints.<br />
♦ May prepare recommendations for improvements in methods or processes<br />
to enhance productivity and quality.<br />
QUALIFICATIONS:<br />
♦ Minimum of 2 years electronic assembly, testing, and troubleshooting<br />
experience (5 years preferred).<br />
♦ Prefer experience with or certified in mil spec soldering.<br />
♦ Prefer leadership/supervisory experience.<br />
♦ Prefer test equipment development and implementation experience.<br />
♦ Prefer control system setup and operation experience.<br />
KNOWLEDGE AND SKILLS REQUIRED:<br />
♦ Ability to read and understand blueprints and schematics.<br />
Activities Book 13-7<br />
Robotics and Materials Handling 2<br />
0209 RoboCell for SCORBOT-ER <strong>4u</strong>
♦ Proficiency in soldering.<br />
♦ Prefer PC skills.<br />
COMPENSATION P<strong>AC</strong>KAGE: SRS offers a competitive salary/benefit package<br />
which includes:<br />
♦ Health, dental, and life insurance.<br />
♦ Flexible spending plan for child care and unreimbursed medical expenses.<br />
♦ Employer 4<strong>01</strong>K.<br />
FOR MORE INFORMATION ABOUT SRS: Visit us on the World Wide Web at<br />
http://www.schilling.com .<br />
http://www.schilling.com/jobs/eatt.html<br />
Activities Book 13-8<br />
Robotics and Materials Handling 2<br />
0209 RoboCell for SCORBOT-ER <strong>4u</strong>
OBJECTIVES<br />
SKILLS<br />
MATERIALS<br />
Activity 14<br />
Advanced Use of Subroutines<br />
In this activity you will accomplish the following:<br />
♦ Use the SCORBASE command Interrupt in a program.<br />
♦ Use Labels and Variables in a program.<br />
♦ Use the If Jump command in a program.<br />
♦ Program the robot to simulate a sterilization process using a<br />
Subroutine.<br />
In this activity you will develop the following skills:<br />
♦ Academic & Employability:<br />
� Operate lab equipment according to safety regulations.<br />
� Document inventory and safety procedures for lab set-up and shutdown.<br />
♦ Occupational & Technical:<br />
� Write a program that includes loops, variables, and truth conditions<br />
� Program a variable whose value will change when a subroutine is<br />
called by the input<br />
� Describe quality issues resulting from improper procedures.<br />
� Utilize troubleshooting skills to improve the production process.<br />
� Modify the design of the program to improve the design process.<br />
� Implement modifications to meet changes in design criteria.<br />
In this activity you will need the following materials:<br />
♦ Computer with RoboCell software<br />
♦ Diskette or personal subdirectory on computer hard drive<br />
♦ Worksheets for Activity 14<br />
Activities Book 14-1<br />
Robotics and Materials Handling 2<br />
0209 RoboCell for SCORBOT-ER <strong>4u</strong>
OVERVIEW<br />
Review of Subroutines<br />
In Activity 12, you used a subroutine to control the robot actions. The<br />
relationship between a program and its subroutine is shown in Figure 14-1.<br />
Figure 14-1<br />
Program execution starts from the first line of the program (the first<br />
command). During program execution, commands are executed one after<br />
the other in the order in which they appear. When the Call Subroutine<br />
command is executed, the main program execution is halted and the<br />
commands of the subroutine are then executed one after the other. At the<br />
end of the subroutine, the Return command returns execution back to the<br />
line following the Call command in the main program.<br />
One of the great advantages of using a subroutine is that you can order the<br />
robot to repeatedly perform the same set of commands without repetitious<br />
programming. In the above example, the main program flow is<br />
unidirectional (starting from the beginning of the program to its end).<br />
Activities Book 14-2<br />
Robotics and Materials Handling 2<br />
0209 RoboCell for SCORBOT-ER <strong>4u</strong>
Advanced Use of Subroutines<br />
In Activity 13, you used a Subroutine command to program a robotic cell<br />
that sterilized products. The working procedure of the program was as<br />
follows:<br />
1 The robot placed the object requiring sterilization on a conveyor.<br />
2 The conveyor was started, moving the object into the sterilizing<br />
machine.<br />
3 When the sterilization process was finished, the conveyor moved the<br />
object out of the sterilizing machine. The object was then detected by a<br />
sensor.<br />
4 Following detection, the conveyor was stopped and the robot picked<br />
the object and placed it on a template.<br />
In the program from the previous activity, when the robot reached position<br />
#13, the program execution paused until the sensor detected the object.<br />
Upon detection, the program performed the subroutine. However, if the<br />
object was not detected by the sensor, the program was terminated after a<br />
30 second pause.<br />
To prevent the termination of the program (if the object was not detected),<br />
you will modify the program from Activity 13 by adding another<br />
subroutine. Adding another subroutine is not without its problems,<br />
however. After executing the subroutine commands, the program will<br />
return to the Wait command and pause program execution for another 30<br />
seconds. Reexecuting the Wait command is unnecessary and program<br />
execution should terminate after the object has been placed on the<br />
template.<br />
To solve this problem, you will use a flag variable named STOP_LOOP.<br />
When the robot reaches position #13, the program will set the value of this<br />
variable to zero (flag is down) and wait three seconds (using the Wait<br />
command). If after three seconds the value of STOP_LOOP is still zero,<br />
the program will wait another three seconds and then recheck the value of<br />
STOP_LOOP. This procedure will continue in an endless loop while the<br />
value of STOP_LOOP is zero. In the case of an interrupt, the subroutine<br />
will be called and it will set the value of STOP_LOOP to one.<br />
Activities Book 14-3<br />
Robotics and Materials Handling 2<br />
0209 RoboCell for SCORBOT-ER <strong>4u</strong>
The If Jump Command<br />
The If Jump command is a conditional jump command that is used to<br />
check the value of variables. If the condition is true, program execution<br />
will jump to the line that contains the specified Label. The command,<br />
located in the Program Flow section of the Command List, opens the<br />
dialog box shown in Figure 14-2.<br />
Figure 14-2<br />
The Set Variable Command<br />
The Set Variable command allows you to assign a value or an expression<br />
to a variable. In this activity, you will assign the variable “STOP_LOOP”<br />
to the values “0” and “1.”<br />
The Set Variable command, located in the Program Flow section of the<br />
Command List, opens the dialog box shown in Figure 14-3.<br />
Figure 14-3<br />
Activities Book 14-4<br />
Robotics and Materials Handling 2<br />
0209 RoboCell for SCORBOT-ER <strong>4u</strong>
PROCEDURES<br />
Task 14-1: Running RoboCell, Opening the 3D model File and Loading<br />
the Positions and Program<br />
This activity requires the same positions recorded in Activity 13, and much<br />
of the program is similar, as well. To avoid the tedious rerecording of the<br />
positions, you can simply load the file saved at the end of Activity 13<br />
(containing the program and positions) and save it under a new name. Then<br />
use the cut and paste tools to make the necessary changes in the program.<br />
1 Turn on the computer and run RoboCell software.<br />
2 Open the 3D model file <strong>AC</strong>T13.3DC.<br />
3 Open the program and positions file USER13, which you saved in the<br />
previous activity.<br />
4 Now save the file under the new name USER14.<br />
5 The program you will write is almost the same as in the previous<br />
activity:<br />
� Enable interrupt.<br />
� Pick the cylinder and place it on the conveyor.<br />
� Start the conveyor and move to position #13.<br />
� Wait for the interrupt signal.<br />
� When the interrupt is executed, call a subroutine that will stop the<br />
conveyor.<br />
� Immediately return to the main program.<br />
� Pick the object from its position on the conveyor where it faces the<br />
sensor.<br />
� Place it on the template.<br />
6 When you finish (or give up), compare your program with the<br />
following:<br />
1 Remark: *************************************<br />
2 Remark: <strong>AC</strong>T14<br />
3 Remark: Advanced Use of Subroutines<br />
4 Remark: *************************************<br />
5 On Input Interrupt 1 on call sub. STOP<br />
6 Open Gripper<br />
7 Go to Position 11 fast<br />
8 Go to Position 1 speed 5<br />
9 Close Gripper<br />
10 Go to Position 11 fast<br />
11 Go to Position 12 fast<br />
12 Go to Position 2 speed 5<br />
Activities Book 14-5<br />
Robotics and Materials Handling 2<br />
0209 RoboCell for SCORBOT-ER <strong>4u</strong>
13 Open Gripper<br />
14 Go to Position 12 fast<br />
15 Start Conveyor axis 7 at speed 3 in Plus direction<br />
16 Go Linear to position 13 fast<br />
17 Set Variable STOP_LOOP = 0<br />
18 WAIT:<br />
19 WaiT 30 ( 10 ths of seconds )<br />
20 IF STOP_LOOP==1 jump to CONTINUE<br />
21 Jump to WAIT<br />
22 CONTINUE:<br />
23 Disable input Interrupt 1<br />
24 Go to Position 3 speed 5<br />
25 Close Gripper<br />
26 Go to Position 13 fast<br />
27 Go to Position 14 fast<br />
28 Go to Position 4 speed 5<br />
29 Open Gripper<br />
30 Go to Position 14 fast<br />
31 Enable input Interrupt 1<br />
32 Set Subroutine STOP<br />
33 Disable input Interrupt 1<br />
34 STop conveyor axis 7<br />
35 Set Variable STOP_LOOP = 1<br />
36 Enable input Interrupt 1<br />
37 Return from Subroutine<br />
Task 14-2: Running the Program<br />
1 Save the program and positions file as USER14.<br />
2 Reset the robotic cell.<br />
3 Click on the first line of the program.<br />
4 Run a single cycle of the program.<br />
Task 14-3: Team Discussion and Review<br />
Q Modify the program you wrote in this activity as follows.<br />
� Change the conveyor speed to fast (speed #10)<br />
� Set the speed of the robot movement to position #13 to slow (speed 1).<br />
Q Run the modified program.<br />
Q What happened?<br />
Q Give reasons why you think this happened and suggest a way to<br />
correct this bug.<br />
Task 14-4: Shut Down<br />
1 Exit RoboCell.<br />
2 Then turn off the computer.<br />
Activities Book 14-6<br />
Robotics and Materials Handling 2<br />
0209 RoboCell for SCORBOT-ER <strong>4u</strong>
OBJECTIVES<br />
SKILLS<br />
MATERIALS<br />
Activity 15<br />
Conclusion<br />
In this activity you will accomplish the following:<br />
♦ Measure your knowledge of robotics.<br />
♦ Design, program and simulate a robotic application.<br />
In this activity you will develop the following skills:<br />
♦ Academic & Employability:<br />
� Operate lab equipment according to safety regulations.<br />
� Document inventory and safety procedures for lab set-up and shutdown.<br />
♦ Occupational & Technical:<br />
� Program the robot to stack two cylinders on the table at a given<br />
location.<br />
� Program the robot to stack two cubes on the table at a given<br />
location.<br />
� Program the robot to stack two prisms on the table at a given<br />
location.<br />
� Implement modifications to meet changes in design criteria.<br />
� Modify the design of the program to improve the design process.<br />
� Use problem-solving skills to solve design challenges.<br />
In this activity you will need the following materials:<br />
♦ Computer with RoboCell software<br />
♦ Diskette or personal subdirectory on computer hard drive<br />
♦ Post-Test and Post-Test Answer Sheet<br />
♦ Worksheets for Activity 15<br />
Activities Book 15-1<br />
Robotics and Materials Handling 2<br />
0209 RoboCell for SCORBOT-ER <strong>4u</strong>
OVERVIEW<br />
PROCEDURES<br />
Post-Test<br />
This activity concludes the Robotics and Materials Handling 2 tekLINK.<br />
The test you will now take will measure your knowledge and skills in the<br />
field of robotics.<br />
Take the Post-Test according to your teacher’s instructions. Allow 30<br />
minutes for the test.<br />
When you have finished the test, hand it in to your teacher.<br />
Final Projects<br />
The final projects in this activity are designed to demonstrate various<br />
properties of 3-dimensional space. The first project will not be difficult but<br />
the second and third will be more challenging. Do as many of the projects<br />
as time allows.<br />
Task 15-1: Final Projects<br />
Do as many of the following projects as you can in the time that remains:<br />
1 Load the 3D model file <strong>AC</strong>T15A.3DC in which two cylinders (height<br />
= 35 mm) are placed on a table.<br />
Program the robot to stack the cylinders on the table at (220,0). Note<br />
that the cylinders’ contact areas should overlap.<br />
Save the program and positions in file USER15A.<br />
2 Load 3D model file <strong>AC</strong>T15B.3DC. This cell is similar to the first cell<br />
except that the cylinders were replaced with cubes (height = 35 mm).<br />
By using the Show Object Positions options, you can see the cubes are<br />
placed exactly in the same positions where the cylinders were.<br />
Program the robot to stack the cubes on the table at (220,0). Note that<br />
the cubes’ contact area should overlap.<br />
Hint: Modify the program you just wrote.<br />
Save the program and positions in file USER15B.<br />
3 Load the 3D model file <strong>AC</strong>T15C.3DC. This cell is also similar to the<br />
two previous cells except that the cylinders/cubes were replaced with<br />
two prisms (height = 35 mm; length = 35 mm; width = 50 mm). The<br />
prisms are placed exactly where the cylinders/cubes were.<br />
Activities Book 15-2<br />
Robotics and Materials Handling 2<br />
0209 RoboCell for SCORBOT-ER <strong>4u</strong>
Program the robot to stack the prisms on the table at (220,0). Note that<br />
the prisms’ contact area should overlap.<br />
Hint: Modify the program that you just wrote.<br />
Save the program and positions in file USER15C.<br />
Task 15-2: Shut Down<br />
1 Exit RoboCell.<br />
2 Then turn off the computer.<br />
Activities Book 15-3<br />
Robotics and Materials Handling 2<br />
0209 RoboCell for SCORBOT-ER <strong>4u</strong>