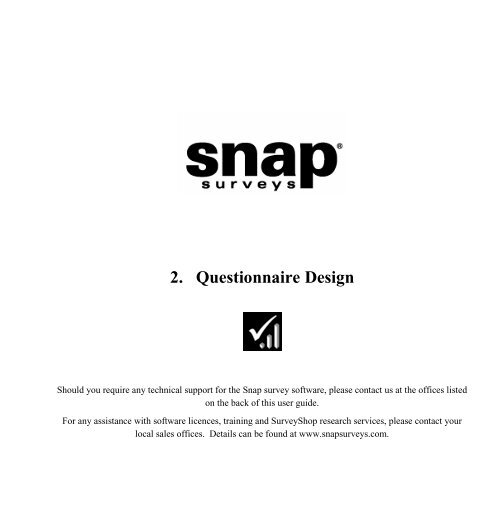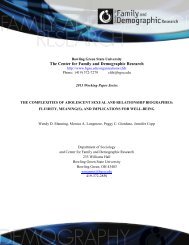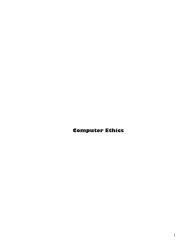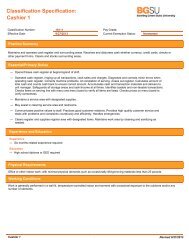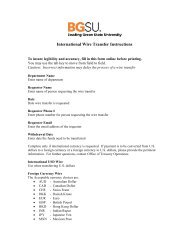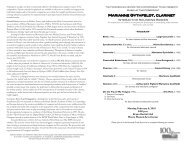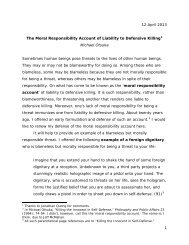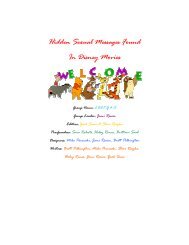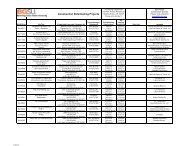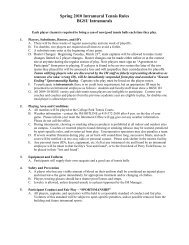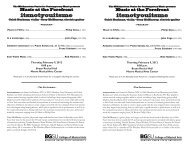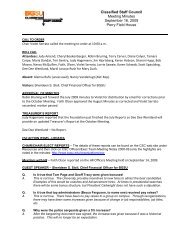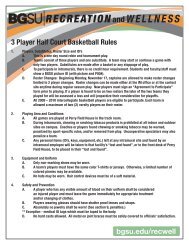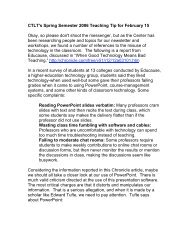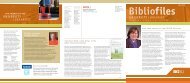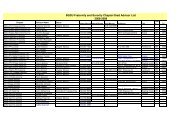Snap Surveys: 2. Questionnaire Design
Snap Surveys: 2. Questionnaire Design
Snap Surveys: 2. Questionnaire Design
You also want an ePaper? Increase the reach of your titles
YUMPU automatically turns print PDFs into web optimized ePapers that Google loves.
<strong>2.</strong> <strong>Questionnaire</strong> <strong>Design</strong><br />
Should you require any technical support for the <strong>Snap</strong> survey software, please contact us at the offices listed<br />
on the back of this user guide.<br />
For any assistance with software licences, training and SurveyShop research services, please contact your<br />
local sales offices. Details can be found at www.snapsurveys.com.
<strong>Snap</strong><br />
CONTENTS<br />
INTRODUCTION................................................................................................................................... 1<br />
Conventions Used in this User Guide ........................................................................................... 2<br />
Introduction to <strong>Questionnaire</strong> <strong>Design</strong> ........................................................................................... 3<br />
<strong>Questionnaire</strong> Window Modes...................................................................................................... 4<br />
<strong>Questionnaire</strong> Window Toolbar .................................................................................................... 6<br />
Quickstart Guide to <strong>Questionnaire</strong> <strong>Design</strong>.................................................................................... 8<br />
Create a New Customer Satisfaction Survey................................................................................. 9<br />
<strong>Questionnaire</strong> <strong>Design</strong> Editing Commands .................................................................................. 11<br />
Add a Title and a Sub-Title to your <strong>Questionnaire</strong> ..................................................................... 12<br />
Create a Multi Choice Question .................................................................................................. 13<br />
Add an "Other Please Specify" Question .................................................................................... 14<br />
Add a Series of Grid Questions................................................................................................... 15<br />
Add an "Open" or "Comments" Question ................................................................................... 16<br />
Access Questions from the Demographics and Lifestyles SurveyPak ........................................ 17<br />
Load Preset Templates onto the <strong>Questionnaire</strong> ........................................................................... 18<br />
Preview and Print a <strong>Questionnaire</strong> .............................................................................................. 19<br />
Survey Constructor Wizard......................................................................................................... 20<br />
Your Notes .................................................................................................................................. 24<br />
QUESTIONNAIRE DESIGN ............................................................................................................... 25<br />
Introduction ................................................................................................................................. 27<br />
Question Styles............................................................................................................................ 28<br />
<strong>Questionnaire</strong> Title and Sub-title ................................................................................................ 30<br />
Multi Choice Questions............................................................................................................... 32<br />
"Other" Questions........................................................................................................................ 33
Grid Questions ............................................................................................................................ 34<br />
Open Questions........................................................................................................................... 36<br />
<strong>Questionnaire</strong> Instructions .......................................................................................................... 38<br />
Using the Undo/Redo Facility..................................................................................................... 39<br />
Question Ordering....................................................................................................................... 40<br />
Editing Question Text and Code Labels ..................................................................................... 44<br />
Editing Commands...................................................................................................................... 45<br />
Right Mouse-Button Menus........................................................................................................ 47<br />
Dynamic Question Text .............................................................................................................. 49<br />
Using Style Picker....................................................................................................................... 51<br />
Showing and Hiding Question Elements .................................................................................... 53<br />
Showing Variable Properties....................................................................................................... 54<br />
Changing the Question Numbers ................................................................................................ 57<br />
Changing the Appearance of Questions...................................................................................... 58<br />
Creating New Question Styles .................................................................................................... 59<br />
Applying Font Settings to Questions in <strong>Design</strong> Mode................................................................ 60<br />
Inserting Images.......................................................................................................................... 62<br />
Altering the Position of Questions and Codes ............................................................................ 68<br />
Setting Up Fields Such As Name and Address........................................................................... 69<br />
Using Page, Column Breaks and Section Breaks........................................................................ 71<br />
Adding Headers and Footers....................................................................................................... 74<br />
Saving the <strong>Questionnaire</strong> ............................................................................................................ 75<br />
QUESTIONNAIRE ROUTING............................................................................................................ 77<br />
Introduction................................................................................................................................. 78<br />
Routing Rule Types .................................................................................................................... 79<br />
Modifying Routing Within Your <strong>Questionnaire</strong> ......................................................................... 89<br />
Routing Rules Summary Table ................................................................................................... 90<br />
<strong>Snap</strong>
<strong>Snap</strong><br />
If Condition Syntax ..................................................................................................................... 91<br />
QUESTIONNAIRE STYLES ............................................................................................................... 93<br />
Introduction ................................................................................................................................. 94<br />
Default Question Styles............................................................................................................... 95<br />
Using Style Mode to Modify Question Styles............................................................................. 97<br />
Modifying Styles ......................................................................................................................... 98<br />
The Style Selection Box.............................................................................................................. 99<br />
Based on Styles ......................................................................................................................... 103<br />
Style Attributes.......................................................................................................................... 105<br />
The Elements of a Question ...................................................................................................... 107<br />
Using the Style Organiser.......................................................................................................... 109<br />
Renaming a Style ...................................................................................................................... 112<br />
Style Properties ......................................................................................................................... 113<br />
<strong>Questionnaire</strong> Templates........................................................................................................... 114<br />
QUESTIONNAIRE DESIGN TOPICS............................................................................................... 117<br />
Toolbar Topics .......................................................................................................................... 118<br />
Alignment.................................................................................................................................. 119<br />
Background ............................................................................................................................... 120<br />
Boxes......................................................................................................................................... 124<br />
Break ......................................................................................................................................... 126<br />
Columns .................................................................................................................................... 129<br />
Find............................................................................................................................................ 133<br />
Font............................................................................................................................................ 136<br />
Margins...................................................................................................................................... 139<br />
Numbering................................................................................................................................. 140<br />
Positions .................................................................................................................................... 148<br />
Response.................................................................................................................................... 150
Show ......................................................................................................................................... 151<br />
Tabs........................................................................................................................................... 153<br />
REFERENCE WINDOW.................................................................................................................... 155<br />
Reference Window Introduction............................................................................................... 156<br />
Reference Window Buttons and Menu Options........................................................................ 157<br />
Opening the Reference Window ............................................................................................... 158<br />
Opening SurveyPaks ................................................................................................................. 159<br />
Browsing SurveyPaks ............................................................................................................... 161<br />
Using a SurveyPak to Construct a <strong>Questionnaire</strong> ..................................................................... 162<br />
Dragging Whole Topics ............................................................................................................ 163<br />
Using SurveyPak Code Frames................................................................................................. 164<br />
Searching for Questions in SurveyPaks .................................................................................... 165<br />
Search Expressions ................................................................................................................... 166<br />
Referencing Other <strong>Surveys</strong> ....................................................................................................... 167<br />
Demographics and Lifestyles SurveyPak.................................................................................. 168<br />
OTHER FEATURES .......................................................................................................................... 175<br />
Zoom ......................................................................................................................................... 176<br />
Page Setup................................................................................................................................. 177<br />
Printing <strong>Questionnaire</strong>s............................................................................................................. 181<br />
Spell Check ............................................................................................................................... 184<br />
Scanning.................................................................................................................................... 187<br />
Exporting a <strong>Questionnaire</strong>......................................................................................................... 188<br />
VARIABLES ...................................................................................................................................... 193<br />
Why Two Windows, <strong>Questionnaire</strong> and Variables? ................................................................. 195<br />
Toolbar Buttons......................................................................................................................... 196<br />
Creating New Variables ............................................................................................................ 198<br />
Editing Variables....................................................................................................................... 199<br />
<strong>Snap</strong>
<strong>Snap</strong><br />
Cloning/Copying Variables and Variable Codes ...................................................................... 200<br />
Deleting Variables and Variable Codes .................................................................................... 201<br />
Routing in the Variables Window ............................................................................................. 203<br />
Viewing Routing ....................................................................................................................... 206<br />
Source and Dependents ............................................................................................................. 207<br />
Including Calculations Within the <strong>Questionnaire</strong> ..................................................................... 208<br />
Tailoring Variables.................................................................................................................... 210<br />
Reporting on Variables.............................................................................................................. 212<br />
Moving Variables/Questions Between <strong>Snap</strong> <strong>Surveys</strong> ............................................................... 213<br />
Transferring a Partial Survey from <strong>Snap</strong> to Another Survey Package ...................................... 215<br />
Transferring a Partial Survey from <strong>Snap</strong> to SPSS..................................................................... 217<br />
Question Variables .................................................................................................................... 219<br />
Date Formats ............................................................................................................................. 226<br />
Note Variable ............................................................................................................................ 228<br />
Derived and Compound Variables ............................................................................................ 229<br />
Numeric Variables..................................................................................................................... 234<br />
Pre-coded Variables .................................................................................................................. 239<br />
Alphanumeric Variables............................................................................................................ 242<br />
VARIABLES IN DETAIL .................................................................................................................. 245<br />
Name ......................................................................................................................................... 246<br />
Label.......................................................................................................................................... 248<br />
Type........................................................................................................................................... 249<br />
Response.................................................................................................................................... 251<br />
Text............................................................................................................................................ 255<br />
Codes......................................................................................................................................... 257<br />
Code List ................................................................................................................................... 258<br />
Errors......................................................................................................................................... 259
Not Asked ................................................................................................................................. 260<br />
No Reply ................................................................................................................................... 261<br />
Code Label ................................................................................................................................ 262<br />
Value......................................................................................................................................... 264<br />
Counts ....................................................................................................................................... 265<br />
Source ....................................................................................................................................... 266<br />
Sequence ................................................................................................................................... 269<br />
Length ....................................................................................................................................... 270<br />
Coding....................................................................................................................................... 271<br />
Must Answer............................................................................................................................. 272<br />
GLOSSARY........................................................................................................................................ 273<br />
Glossary of Terms..................................................................................................................... 274<br />
Your Notes ................................................................................................................................ 280<br />
INDEX ................................................................................................................................................ 281<br />
<strong>Snap</strong>
<strong>Snap</strong>
Introduction <strong>Snap</strong><br />
INTRODUCTION<br />
This section gives you a general overview of questionnaire design.<br />
Contents<br />
2 Conventions Used in this User Guide<br />
3 Introduction to <strong>Questionnaire</strong> <strong>Design</strong><br />
4 <strong>Questionnaire</strong> Window Modes<br />
6 <strong>Questionnaire</strong> Window Toolbar<br />
8 Quickstart Guide to <strong>Questionnaire</strong> <strong>Design</strong><br />
20 Survey Constructor Wizard<br />
1
<strong>Snap</strong><br />
Conventions Used in this User Guide<br />
This <strong>Snap</strong> user guide uses several common conventions to show you how to use the software.<br />
� If a task requires you to choose from a menu, the user guide separates menu commands with a vertical<br />
bar and the commands appear in a bold font. For example, Tailor | Data Entry indicates that you<br />
should open the Tailor menu and choose the Data Entry option.<br />
� If a task requires you to select a key on the keyboard this is indicated by the key description being<br />
enclosed in square brackets. For example, [Enter] indicates that you should use the Enter key on your<br />
keyboard.<br />
In addition to typographical conventions, the following special elements are used to set off various pieces of<br />
information and to make them easily recognisable.<br />
��<br />
Special notes highlight the material you are reading in a section. They clarify concepts and<br />
procedures.<br />
? You will find tips that offer shortcuts and solutions to common problems.<br />
u<br />
Caution sections warn you about pitfalls. Reading them will save you time and trouble.<br />
2
Introduction <strong>Snap</strong><br />
Introduction to <strong>Questionnaire</strong> <strong>Design</strong><br />
A questionnaire is essentially a form containing a series of<br />
questions that are to be put to a respondent. <strong>Snap</strong> provides a<br />
structure into which the text of each of these questions can be<br />
set, along with any codes or answer lists that may be<br />
appropriate.<br />
This structure represents a layout that proves satisfactory for<br />
most situations. However, since all research questionnaires<br />
have different constraints, <strong>Snap</strong> has been developed to allow<br />
you to create your own questionnaire layouts, choosing from<br />
a full range of fonts, boxes, positioning and column set up.<br />
<strong>Snap</strong> will enable you to type your question text, followed by a list of up to 2000 codes, and control how each<br />
question appears on the printed page. <strong>Snap</strong> does this by having 10 basic styles pre-set within the software.<br />
These styles provide you with a design framework in which you can lay out a questionnaire. Should you<br />
wish to change a style, by perhaps adding bold text and round boxes, then all questions in the questionnaire<br />
of the same style can be automatically updated. Should you wish to make major changes to the styles, then<br />
you have the capability in the software to create and store your own Style Templates.<br />
3
<strong>Snap</strong><br />
<strong>Questionnaire</strong> Window Modes<br />
There are three distinct modes for the <strong>Questionnaire</strong> window. To switch between the different modes, use<br />
the toolbar buttons indicated in the sections below. One of the three buttons will always appear to be<br />
selected; this will indicate the current mode.<br />
It is also possible to switch between the three modes using the keyboard. The first two, <strong>Design</strong> and Style,<br />
are used when the questionnaire is being created and the shortcut [Ctrl] + [M] will toggle between the two.<br />
The third mode, Data View, is used once data has been collected and entered in to <strong>Snap</strong>. [Ctrl] + [Shift] +<br />
[D] will switch to Data View mode.<br />
When you are using either <strong>Design</strong> or Style mode, <strong>Snap</strong> may switch between the two automatically. This will<br />
happen if you try to make changes to the questionnaire that can only be made in the mode than you are not<br />
in. In this case, <strong>Snap</strong> will automatically change to the correct mode and make the changes, but will not<br />
switch back to the original mode.<br />
<strong>Design</strong> Mode<br />
<strong>Design</strong> Mode is the starting point in <strong>Snap</strong> and is the mode you work in when setting up the questionnaire.<br />
<strong>Design</strong> Mode allows you to enter questions, headings and instructions, decide the order in which they will be<br />
asked, apply response types and value limit constraints, create rules to route the respondent and change the<br />
question appearance or ‘style’.The questionnaire will open up in <strong>Design</strong> Mode and this should be the<br />
starting point when creating a new questionnaire. Formatting of individual questions, elements of questions<br />
and individual words can also be completed in this mode.<br />
? You can customise the start up settings for <strong>Snap</strong> so that the questionnaire window always opens up<br />
when you open a new survey. To do this, select Tailor | Advanced…, click on the tab marked<br />
General and then select <strong>Questionnaire</strong> from the Opening Survey drop-down list.<br />
4
Introduction <strong>Snap</strong><br />
Style Mode<br />
Style Mode allows you to format the questionnaire in the same way as <strong>Design</strong> Mode, but is used to make<br />
modifications to larger parts of the questionnaire. Style Mode will allow you to modify the selected style<br />
only, modify all styles related to the selected style or modify every style (all questions) within the<br />
questionnaire. This mode is also used to rename styles or create new styles.<br />
Data View<br />
Data View does not form a part of the questionnaire design process. It allows you to view responses to the<br />
survey, either in summary (counts or percentages) or for individual respondents. There is also a facility to<br />
apply a filter to the data based on responses to one or more questions. This mode is useful to generate a<br />
simple summary of results after the survey has been completed.<br />
For a full explanation of the Data View mode, see User Guide 4, "Analysis/Results Edition".<br />
u<br />
You are advised to avoid making changes to the questionnaire design once case data has been<br />
entered. If this cannot be avoided you should note that <strong>Snap</strong> may make changes to the variable<br />
definitions to allow for changes to the way case data will be stored. See page 199 for further<br />
details about variable definitions.<br />
5
<strong>Snap</strong><br />
<strong>Questionnaire</strong> Window Toolbar<br />
The questionnaire window has a toolbar to help you to create a questionnaire. The table below gives a brief<br />
explanation of what each button does and provides menu and keyboard alternatives. Subsequent sections in<br />
this chapter provide a more detailed explanation about some of the options.<br />
Button Menu Option Alternative Description<br />
[Ctrl] + [M] Switch to <strong>Design</strong> mode. The keyboard keys<br />
(Ctrl + M) work as a toggle between <strong>Design</strong><br />
mode and Style mode.<br />
[Ctrl] + [M] Switch to Style mode. The keyboard keys (Ctrl<br />
+ M) work as a toggle between <strong>Design</strong> mode and<br />
Style mode.<br />
[Ctrl] + [Shift]<br />
+ [D]<br />
6<br />
Switch to Data View mode.<br />
Edit | New [Ctrl] + [N] Create a new question. Digits and stops are<br />
allowed, e.g. Q1, Q1.1, Q1a. The name of the<br />
question must be unique within a survey.<br />
Edit | Clone [Ctrl] + [O] Copy the existing question definition to a new<br />
question of a different name.<br />
Edit | Delete [Delete] Delete the current question.<br />
Edit | Undo [Ctrl] + [Z] Undo the last action.<br />
Edit | Redo Redo the last action.<br />
Save the questionnaire but do not close the<br />
<strong>Questionnaire</strong> window.
Introduction <strong>Snap</strong><br />
Button Menu Option Alternative Description<br />
7<br />
Opens the Variable Properties dialog box in<br />
<strong>Design</strong> Mode. Property values for the selected<br />
variable are changed here. In Style Mode the<br />
Style Properties dialog is opened.<br />
Changes from Style Picker in <strong>Design</strong> Mode to<br />
Style Organiser in Style Mode.<br />
Opens the Routing Rules dialog box. Different<br />
routing rules can be created here.<br />
Renumber the questionnaire. Double-click to<br />
switch on auto-renumbering.<br />
File | Page Setup… Page set-up to define the number of columns,<br />
portrait / landscape, page size and margins.<br />
File |<br />
Print Report<br />
[Ctrl] + [Shift]<br />
+ [F12]<br />
Produce a preview of the questionnaire with the<br />
option to print a copy.<br />
Edit | Spell check [F9] Spell check the questionnaire.<br />
File | Template Load a Style Template onto the current<br />
questionnaire or save a template of the current<br />
questionnaire layout.<br />
Zoom in or out to change the size of the<br />
questionnaire on the screen.<br />
Define scanning. This button is only displayed<br />
if the scanning module is installed
<strong>Snap</strong><br />
Quickstart Guide to <strong>Questionnaire</strong> <strong>Design</strong><br />
This section of the user guide is intended to provide a brief introduction to <strong>Questionnaire</strong> <strong>Design</strong> and is<br />
designed as a tutorial. The majority of the <strong>Snap</strong> user guides use a questionnaire called the Customer<br />
Satisfaction Survey, held in the survey named snCrocodile. The chapter on routing uses a questionnaire<br />
called Activate Leisure Club which is held in the survey named snActivate. In the quickstart guide you will<br />
create a short questionnaire that is based on some of the questions that appear in snCrocodile.<br />
8
Introduction <strong>Snap</strong><br />
Create a New Customer Satisfaction Survey<br />
With <strong>Snap</strong> loaded, you will be presented with the Survey Overview Window, a list of the surveys already<br />
stored in your current working folder (e.g.C:\my documents\<strong>Snap</strong> 8). The first task is to create the structure<br />
for a new survey.<br />
1. With the snCrocodile survey highlighted, click at<br />
the top of the Survey Overview window and a Survey<br />
Details dialog box will appear.<br />
<strong>2.</strong> In the field marked Survey, type in a unique identifier,<br />
perhaps Quick, replacing the existing name.<br />
3. Press [Tab] and enter a description in the field marked<br />
Title. Notice that as you tab to the Title field, <strong>Snap</strong><br />
automatically prefixes the survey with the letters sn.<br />
Type in a title of "Quickstart Satisfaction Survey".<br />
4. Click to store the survey details.<br />
5. The Survey Details dialog box will close. Depending<br />
on how <strong>Snap</strong> is currently set up, the <strong>Questionnaire</strong><br />
window may appear. If it does not appear, click on the<br />
button.<br />
9
<strong>Snap</strong><br />
? You can customise the start up settings for <strong>Snap</strong> so that the questionnaire window always opens up<br />
when you open a new survey. To do this, select Tailor | Advanced…, click on the tab marked<br />
General and then select <strong>Questionnaire</strong> from the Opening Survey drop-down list.<br />
6. The software is able to set up "Multi Choice" questions<br />
(sometimes known as "closed" questions) where<br />
respondents tick boxes and "open" questions where you<br />
may wish to record numbers, dates or free-format text or<br />
comments. The software has extensive features to alter<br />
fonts, boxes and text layout, but in these few pages, we<br />
will concentrate on the basics.<br />
10
Introduction <strong>Snap</strong><br />
<strong>Questionnaire</strong> <strong>Design</strong> Editing Commands<br />
There are six important sets of keys for questionnaire design:<br />
� The [Tab] key is used to create extra codes in the list of answers to a question. When you have<br />
entered your first answer in the list, press [Tab] to create a new line and a new box.<br />
� The [Enter] key is used when you have finished a question and want to create another new question.<br />
After typing the list of possible answers for a question, press [Enter] to begin the next question.<br />
� [Ctrl] + [Enter] is used to create another "part" of a question, rather than an entirely new question. It<br />
is particularly used to create Other questions and Grid Next questions.<br />
� To move from one question to another, use the [Page Up] and [Page Down] keys, or [Ctrl] +<br />
[Home] to move to the top of the questionnaire and [Ctrl] + [End] to move to the bottom of the<br />
questionnaire.<br />
� The button is used to save the questionnaire.<br />
� [Ctrl] + [+] and [Ctrl] + [-] can be used to increase and decrease the size of boxes that are used to<br />
record the replies to Open questions.<br />
There are three areas of a questionnaire design<br />
window:<br />
1. At the top is the <strong>Questionnaire</strong> Toolbar.<br />
<strong>2.</strong> Below that is the Settings Toolbar, providing<br />
capability to alter the format of questions and<br />
the layout of the questionnaire.<br />
3. The main body of the window is the area to type<br />
in and edit your questionnaire.<br />
The pages that follow will help you to set up your own questionnaire by entering a few questions, accessing<br />
questions from the Demographics and Lifestyles SurveyPak, loading a Style Template and printing the<br />
completed questionnaire.<br />
11<br />
�<br />
�<br />
�
<strong>Snap</strong><br />
Add a Title and a Sub-Title to your <strong>Questionnaire</strong><br />
Text can be added to any part of the questionnaire. Two Styles, Title and Sub Title are designed to provide<br />
an introduction to the questionnaire. These Styles can, of course, be modified and used in other areas of the<br />
questionnaire.<br />
1. When you first click on the button you will be<br />
presented with a blank questionnaire showing an area<br />
for the Title of the survey.<br />
<strong>2.</strong> In the area marked "Click here for text", type<br />
"Satisfaction Survey". Notice that the toolbar at the<br />
top of the window is already showing a Style of<br />
Title. The default layout and font for the title is<br />
black text in Arial font on a white background.<br />
? You can change any of these settings and the procedures are explained in full in the <strong>Questionnaire</strong><br />
<strong>Design</strong> section.<br />
3. Press [Enter] when you have set up your title and an<br />
area for a Sub Title will be displayed. In this area<br />
type "Please help us to continue improving the<br />
standards in our restaurant by answering a few simple<br />
questions." The default setting for Sub Title is Arial<br />
text with all lines of text being centred.<br />
4. Press [Enter] when you have set up your title and<br />
sub-title and <strong>Snap</strong> will assist you in creating the first<br />
of your Multi Choice questions.<br />
12
Introduction <strong>Snap</strong><br />
Create a Multi Choice Question<br />
The first question that we are going to ask relates to items purchased in the restaurant. A list of items is<br />
going to be presented, and the respondent will be able to tick/check as many as they wish. This is termed a<br />
Multi Choice question.<br />
1. Question 1 will be displayed and an area will be marked<br />
"Click here for text". In this area type "Which of the<br />
following items did you order today?" Notice that the<br />
toolbar shows a Style of Multi Choice, so a series of<br />
boxes will be created as answers for this question.<br />
<strong>2.</strong> Press the [Tab] key on your keyboard and the cursor will<br />
move into an area to the left of the first box. Type<br />
"Hamburgers" and press [Tab] to move to the next line.<br />
3. Continue with the text for the other items and press [Tab]<br />
after each one:-<br />
French fries [Tab]<br />
Pizza [Tab]<br />
Salad [Tab]<br />
Ice cream [Tab]<br />
Coffee/tea [Tab]<br />
4. For the last code (Soft drink) type it in but at the end<br />
instead of pressing [Tab] press [Enter]. This will inform<br />
<strong>Snap</strong> that you want to start a new question. (If you<br />
accidentally tap [Tab], press [Backspace] or click .<br />
13
<strong>Snap</strong><br />
Add an "Other Please Specify" Question<br />
An Open question is used to collect either free format text, numbers or dates, and our second question is to<br />
collect information on any other items ordered other than those already on the list as presented in Question 1.<br />
1. Having pressed [Enter] after completing Question 1, <strong>Snap</strong><br />
will now create the structure to set up Question <strong>2.</strong><br />
<strong>2.</strong> The first step is to inform <strong>Snap</strong> that you are setting up an<br />
Other question, rather than another Multi Choice question<br />
as in Question 1. Use the button to the right of the<br />
words Multi Choice to display the other style names and<br />
select Other. This will allow you to enter free format text<br />
as a reply, but will move the text of the question up to just<br />
below the previous question. In addition, the question<br />
name will be suppressed, although it will be stored with<br />
the questionnaire when it is saved.<br />
3. Use your mouse and click on the box marked "Click here<br />
for text" and type "Other, please specify."<br />
4. An Other question only needs a single area to record the<br />
reply, but this needs to be large enough to store an<br />
expected reply of perhaps 20-30 characters. The single<br />
line therefore needs to be larger and this is achieved by<br />
holding down the [Ctrl] key and pressing the [+] key to<br />
make the box larger. Press [Ctrl] and [-] to make the box<br />
smaller.<br />
? When you increase the length beyond one line, using the [+] will increase it by a line at a time.<br />
14
Introduction <strong>Snap</strong><br />
Add a Series of Grid Questions<br />
A grid is simply a series of single response questions organised in the form of a grid. Their construction and<br />
operation during later stages of data entry and analysis are basically the same as other Multi Choice<br />
questions. However, it is their appearance on the questionnaire that sets them apart from other questions.<br />
1. Having pressed [Enter] after completing Question 1, <strong>Snap</strong> will now<br />
create the structure to set up Question <strong>2.</strong><br />
<strong>2.</strong> The first step is to inform <strong>Snap</strong> that you are setting up a grid<br />
question, rather than another Multi Choice question as in Question<br />
1. Use the button to the right of the words Multi Choice to<br />
display the other style names and select Grid First. This will allow<br />
you to set up the headings for the first of a series of grid questions.<br />
3. Use your mouse and click on the box next to Q2 to highlight it.<br />
Type "How did you rate the following?" Press the [Tab] key on<br />
your keyboard.<br />
4. The cursor will now move to the list of codes across the top of the<br />
first grid question. Type "Good" and press [Tab]. Type "OK" and<br />
press [Tab]. Type "Poor" and since this is the last code to be set up,<br />
press [�] instead of [Tab].<br />
5. The cursor will move to the text of the first grid question. Type<br />
"Service" and press [Tab]. Type "Quality" and press [Tab].<br />
6. For the last question, type "Price" but instead of pressing [Tab],<br />
press [Enter] to move to a new question.<br />
15
<strong>Snap</strong><br />
Add an "Open" or "Comments" Question<br />
An Open question is used to collect either free format text or numbers, and our next question is to collect<br />
information on any other comments. We plan to set up this question as Q3.<br />
1. Having pressed [Enter] after completing Question 2, <strong>Snap</strong><br />
will now create the structure to set up Question 3.<br />
<strong>2.</strong> The first step is to inform <strong>Snap</strong> that you are setting up an<br />
Open question, rather than another Multi Choice question.<br />
Use the button to the right of the words Multi Choice to<br />
display the other Style names and select Open Ended. This<br />
will allow you to enter free format text as a reply.<br />
3. Use your mouse and click on the box next to Q3 to highlight<br />
it. Type "Do you have any other comments?"<br />
4. We are expecting a reply of perhaps 20-30 characters and<br />
the single line needs to be made longer. Hold down the<br />
[Ctrl] key and press the [+] key to make the line longer.<br />
Press [Ctrl] and [-] to make the line shorter.<br />
You have successfully created a short questionnaire, and if you wish to save your work, simply click .<br />
Alternatively, you can carry on and add some questions from one of the SurveyPak libraries, apply a<br />
Template, or see a preview of the questionnaire and then print it.<br />
16
Introduction <strong>Snap</strong><br />
Access Questions from the Demographics and Lifestyles SurveyPak<br />
Questions from any of the SurveyPaks (or any other <strong>Snap</strong> survey) can be accessed and placed onto a<br />
questionnaire. The Reference window is opened by clicking on the button of the main <strong>Snap</strong> toolbar.<br />
1. The window consists of a control panel which includes buttons on a<br />
toolbar and, initially, the folder and drive being referenced.<br />
<strong>2.</strong> Below that is a list of available SurveyPaks and/or surveys. Below<br />
that is a description of the highlighted item in the list.<br />
3. You can adjust the amount of space allocated to the list and<br />
description parts by clicking and dragging on the dividing bar.<br />
4. The Tailor button is used to view a list of SurveyPaks<br />
only, a list of surveys only, or a list of both.<br />
5. Double-click on a survey or SurveyPak to open it and browse<br />
around the SurveyPak to identify the required question.<br />
6. Drag the question from the SurveyPak by clicking on the image of<br />
the question and, keeping the left mouse button depressed, moving<br />
the mouse towards the questionnaire.<br />
7. Identify the correct location for the question in the questionnaire.<br />
As the mouse pointer is dragged over the questionnaire it will<br />
change from to one of these three alternatives:<br />
means: Insert the new question before this question<br />
means: Replace this question with the new one<br />
means: Insert the new question after this question<br />
8. When the mouse button is released the new question will be<br />
dropped in the position indicated.<br />
17
<strong>Snap</strong><br />
Load Preset Templates onto the <strong>Questionnaire</strong><br />
The Template option in <strong>Snap</strong> allows you to design a questionnaire using existing styles and then apply a<br />
template that represents a particular house style in terms of page set-up, colours and layout. The result is that<br />
professional questionnaires can be produced easily and quickly.<br />
1. With the <strong>Questionnaire</strong> window open, click on the<br />
button to display the Template dialog box. Use the<br />
button to display the Open dialog box<br />
displaying the list of .qsf files that contain the templates<br />
for the questionnaire.<br />
<strong>2.</strong> Highlight one of the .qsf files and press to<br />
load the file name into the Template dialog box.<br />
3. The three Options fields relate to Page Setup (portrait/<br />
landscape etc.), Colours (the individual colours for the<br />
background of the questionnaire and the colour of all the<br />
fonts used in the text of the question and the code labels),<br />
and Layout (the arrangement and format of individual<br />
styles of questions). If all three options are selected, then<br />
the entire format of the template will be loaded.<br />
4. Press to load the template over the current<br />
questionnaire. When the template has been loaded, it will<br />
be saved along with the changes, when the window is<br />
closed or the questionnaire is saved.<br />
5. For more information on templates, see page 114.<br />
18
Introduction <strong>Snap</strong><br />
Preview and Print a <strong>Questionnaire</strong><br />
Click the button to produce a print preview of the questionnaire.<br />
1. Click to see a preview of the questionnaire on the screen.<br />
The appearance will be exactly the same as would be<br />
produced on a printed copy. A report control dialog will also<br />
be presented.<br />
<strong>2.</strong> All Pages will be selected as the default, but the Current<br />
Page can be selected to print just the page currently shown on<br />
the screen.<br />
3. Multiple copies of the questionnaire can be selected by<br />
selecting .<br />
4. To return to the questionnaire without printing, simply press<br />
.<br />
5. We have now created the series of questions on the<br />
questionnaire together with a title, so click to save them.<br />
6. Close the <strong>Questionnaire</strong> window and click on the button<br />
to open the Variables window. It will show the 6 questions<br />
that have been created together the notes N1 and N2 that were<br />
set up as the title and sub-title. To re-open the <strong>Questionnaire</strong><br />
Window click on .<br />
19
<strong>Snap</strong><br />
Survey Constructor Wizard<br />
The Survey Constructor Wizard is a simplified method of creating new surveys within <strong>Snap</strong>. It allows you<br />
to build a survey based on a Survey Template from a SurveyPak. The purpose of the wizard is to automate<br />
the questionnaire design process, by matching your required content against a pre-set template.<br />
� A<br />
SurveyPak (.wdf) contains a pre-set list of questions which can also include Survey Templates<br />
(these are built into an .mdf file, in <strong>Snap</strong>). Survey Templates are survey files generated from a list<br />
stored in a SurveyPak file.<br />
You will be prompted to select one of the available surveys and choose a publication method (e.g. Scanning<br />
or Internet). It is designed for users who prefer to work from the finished article or whenever the formatting<br />
of a questionnaire is essential to successful data-entry, making it an ideal tool for users of modules such as<br />
Scanning.<br />
The first step is to select the SurveyPak to be used, followed by a Survey Template prototype. It is called a<br />
Survey Template because although it is a completed survey, it will include details specified as part of the<br />
wizard process. Values typically include text to be inserted into the various fields, but may also comprise<br />
file names for image files. Some Survey Templates allow for the addition and removal of whole sections<br />
from a questionnaire (template), at the survey contents page.<br />
The next step is to choose a publication method. The wizard directs the user to the selection of the Style<br />
Template, to be applied to the survey at the next page.<br />
You are then prompted to a choice of Style Template and to apply a suitable delivery method selected from<br />
a list of options dependent on the publication method that has been chosen. For example, paper<br />
questionnaires would have page orientation, page size and 1/2/3 column options.<br />
The final window will display a summary before the survey is built and then opened in <strong>Snap</strong>.<br />
u As Survey Templates are supplied as part of a SurveyPak, a SurveyPak must be chosen before a<br />
Survey Template can be selected.<br />
20
Introduction <strong>Snap</strong><br />
1. To open the Introduction page, click on File | Survey<br />
Constructor W izard….<br />
<strong>2.</strong> At the Introduction page, click on the button.<br />
3. The Survey page allows you to enter the name of the survey and<br />
to specify the SurveyPak on which you would like your survey<br />
to be based. Select a SurveyPak from the drop-down menu or<br />
browse your files for one by clicking on . A description of<br />
the chosen SurveyPak is displayed. Choose a template from<br />
the drop-down list of Template <strong>Surveys</strong>.<br />
4. Having entered a survey name, selected the SurveyPak and<br />
corresponding Survey Template, click on the<br />
button.<br />
5. After the survey title, SurveyPak and Survey Templates have<br />
been selected from the survey page, the Survey Contents page<br />
appears containing a tree view listing the variables in the<br />
survey. Some templates have their questions grouped into<br />
sections and will have check-boxes allowing whole sections to<br />
be removed from the final survey, by removing the tick from<br />
the adjacent check box. Highlighting the section in the lefthand<br />
pane will display its title and summary in the right hand<br />
pane.<br />
6. When the appropriate selections have been made click on the<br />
button.<br />
21
<strong>Snap</strong><br />
7. A Fields page displays custom fields for you to enter values<br />
appropriate to your survey. These typically appear in the<br />
survey itself although some may be used in the composition of<br />
the survey description or as headers/footers on pages of the<br />
questionnaire. Should no details be entered in a particular field,<br />
a warning may appear in the finished questionnaire. Click on<br />
the button.<br />
8. The options available for the method of publication include<br />
Internet, PDA, Scanning and Text-based e-mail as well as the<br />
standard paper-based survey. Only those that you have access<br />
to will be displayed in the drop-down list. For example, the<br />
PDA method will only appear if you have installed the PDA<br />
module. Once a publication method has been chosen (in this<br />
case Internet), the Style Template can then be applied to the<br />
questionnaire. Browse to a Style Template (.qsf) by clicking<br />
on the button. The effect of the Style Template can be seen<br />
in the preview pane. Once you are happy with the<br />
questionnaire style, click on the button to<br />
continue.<br />
9. The contents of the options page vary according to the<br />
publication method selected. The options that appear here are<br />
for Internet and PDA publication methods and allow you to<br />
modify the layout of the survey in the following ways:<br />
~ show single questions as drop-down boxes,<br />
~ show multi response questions as list boxes,<br />
~ Must Answer routing questions<br />
22
Introduction <strong>Snap</strong><br />
10. The options page for the Normal and Scanning publication<br />
methods allows you to modify the layout of the survey in the<br />
following ways:<br />
~ Orientation (either Portrait or Landscape)<br />
~ Number of columns<br />
~ Remove page background<br />
A preview-image of the changed questionnaire is always<br />
available in the preview pane.<br />
11. If you choose to publish your questionnaire for Text e-mail responses there is no options page.<br />
1<strong>2.</strong> The final page summarises the selections made in the Survey<br />
Constructor Wizard. Click on the button to<br />
complete the dialog.<br />
23
<strong>Snap</strong><br />
Your Notes<br />
24
<strong>Questionnaire</strong> <strong>Design</strong> <strong>Snap</strong><br />
QUESTIONNAIRE DESIGN<br />
This section takes you through basic questionnaire design process.<br />
Contents<br />
27 Introduction<br />
28 Question Styles<br />
30 <strong>Questionnaire</strong> Title and Sub-title<br />
32 Multi Choice Questions<br />
33 "Other" Questions<br />
34 Grid Questions<br />
36 Open Questions<br />
38 <strong>Questionnaire</strong> Instructions<br />
39 Using the Undo/Redo Facility<br />
40 Question Ordering<br />
44 Editing Question Text and Code Labels<br />
45 Editing Commands<br />
47 Right Mouse-Button Menus<br />
49 Dynamic Question Text<br />
51 Using Style Picker<br />
53 Showing and Hiding Question Elements<br />
54 Showing Variable Properties<br />
25
<strong>Snap</strong><br />
57 Changing the Question Numbers<br />
58 Changing the Appearance of Questions<br />
59 Creating New Question Styles<br />
60 Applying Font Settings to Questions in <strong>Design</strong> Mode<br />
62 Inserting Images<br />
68 Altering the Position of Questions and Codes<br />
69 Setting Up Fields Such As Name and Address<br />
71 Using Page, Column Breaks and Section Breaks<br />
74 Adding Headers and Footers<br />
75 Saving the <strong>Questionnaire</strong><br />
26
<strong>Questionnaire</strong> <strong>Design</strong> <strong>Snap</strong><br />
Introduction<br />
<strong>Questionnaire</strong> <strong>Design</strong> in <strong>Snap</strong> has two distinct parts: the structure and the appearance. Structure includes<br />
which questions should be asked, what form those questions should take and when and of whom they will be<br />
asked. Question routing may also be a necessary component, as the questionnaire may have questions that<br />
are skipped or only asked to certain respondents and the design will have to reflect this. Appearance includes<br />
font colours, styles and layout including customising the questionnaire through the addition of graphics.<br />
The weight of this section of the user guide is on the structure and printing of a paper questionnaire. Once<br />
the questionnaire is printed, <strong>Snap</strong> can be used to enter the respondents’ answers and analyse the results. The<br />
Variables section (starting on page 155) details the way in which variables are set up. It should be<br />
emphasised that <strong>Snap</strong> can still be used even if the questionnaire has already been created in other packages.<br />
The questionnaire in the following worksheets is loosely based on<br />
the <strong>Snap</strong> survey snCrocodile. It relates to a satisfaction survey<br />
carried out amongst customers of a restaurant and it is a selfcompletion<br />
questionnaire. In the first part of this section, we will be<br />
creating this survey using a small number of the questions. In the<br />
remaining part of the section, we will be working with the full<br />
questionnaire as well.<br />
The section on routing is based on the <strong>Snap</strong> survey snActivate which<br />
is a customer satisfaction questionnaire about a leisure club.<br />
27
<strong>Snap</strong><br />
Question Styles<br />
A questionnaire in <strong>Snap</strong> is made up of a series of questions. There are a number of different question types,<br />
and <strong>Snap</strong> even considers content such as the title and questionnaire instructions to be types of question,<br />
although no response is permitted.<br />
Altogether there are ten different question styles built in to <strong>Snap</strong> and the user can add other custom styles.<br />
These styles differ in their appearance and also the type of response, if any, that is permitted.<br />
The table below describes the 10 pre-set Styles in <strong>Snap</strong> together with an example of how they might appear<br />
on the finished questionnaire.<br />
Style Description Example<br />
Title Notes and headings are regularly<br />
required in a questionnaire, and the<br />
default title style presents text in a bold<br />
format with a white background, ideal<br />
as the title of the questionnaire.<br />
Sub Title Other notes are generally required to<br />
separate sections in a questionnaire or<br />
provide instructions for completion.<br />
Instruction A variation on Title and Sub-title, the<br />
instruction style can be used anywhere<br />
on the questionnaire as notes for the<br />
respondent or the interviewer.<br />
Multi Choice A question with tick or check boxes,<br />
where the respondent can either respond<br />
with a single answer or a number of<br />
answers. This is sometimes described<br />
as a "closed" question.<br />
28
<strong>Questionnaire</strong> <strong>Design</strong> <strong>Snap</strong><br />
Style Description Example<br />
Grid First Grid questions are variations on Multi<br />
Choice questions, but are laid out in a<br />
different format, with headings for each<br />
of the boxes presented across the page.<br />
Grid Next In a series of grid questions, the<br />
headings across the top are suppressed<br />
for all subsequent questions, and just<br />
the boxes appear.<br />
Open Ended A question with an answer in the form<br />
of free-format text, a number or a date.<br />
Open First To collect series of free format text or<br />
numbers in a series, this style provides<br />
an initial question heading and then a<br />
list of groups, products, services etc.<br />
Open Next The open first questions are continued<br />
as Open Next, leaving out the initial<br />
question name and question text.<br />
Other Many Multi Choice questions have a<br />
list of codes and then an "other please<br />
specify". This style provides free<br />
format text as an addition to an existing<br />
tick box question.<br />
29
<strong>Snap</strong><br />
<strong>Questionnaire</strong> Title and Sub-title<br />
A questionnaire normally starts with a heading together with text to explain its purpose and how it should be<br />
completed. As soon as a new questionnaire is started, <strong>Snap</strong> will prompt for a title and then a sub-title.<br />
1. To create a new questionnaire, you should first click on in the<br />
Survey Overview window to identify the name and title of your<br />
survey.<br />
<strong>2.</strong> When you first click on the button you will be presented with a<br />
blank questionnaire showing a highlighted area for the title of the<br />
survey.<br />
3. In the area marked "Click here for text", type "Satisfaction Survey".<br />
Notice that the toolbar at the top of the window is already showing a<br />
style of Title. The default layout and font for the title is black text<br />
in Arial font on a white background.<br />
? You can change any of these settings and the procedures are explained later in this section.<br />
u It is always wise to save your questionnaire on a regular basis by clicking on , particularly<br />
once you are happy with the layout and text of a question. Questions entered in the <strong>Questionnaire</strong><br />
window are not stored anywhere until the questionnaire has been saved.<br />
30
<strong>Questionnaire</strong> <strong>Design</strong> <strong>Snap</strong><br />
4. Press [Enter] when you have set up your title and an<br />
area for a sub-title will be displayed. In this area type<br />
"Please help us with our questionnaire and return it to<br />
the manager as you leave." The default setting for Sub<br />
Title is Arial text with all lines of text being centred.<br />
5. Press [Enter] when you have set up your title and subtitle<br />
and <strong>Snap</strong> will assist you in creating the first of your<br />
Multi Choice questions.<br />
�� The text of the sub-title will automatically move onto a new line as the first line is completed. If<br />
you want to force a new line as part of the text of the title or sub-title, click on the appropriate<br />
location and press [Shift] and [Enter].<br />
31
<strong>Snap</strong><br />
Multi Choice Questions<br />
The first question that we are going to ask relates to items purchased in the restaurant. A list of items is<br />
going to be printed, and the respondent will be able to tick/check as many as they wish. This is termed a<br />
Multi Choice question.<br />
1. Question 1 will be displayed and an area will be marked "Click<br />
here for text". In this area type "Which of the following items<br />
did you order today?" Notice that the toolbar shows a setting<br />
of Multi Choice, so a series of boxes will be created on the<br />
questionnaire.<br />
<strong>2.</strong> Press the [Tab] key on your keyboard and the cursor will move<br />
into an area to the left of the first box. Type "Hamburgers" and<br />
press [Tab] to move to the next line.<br />
3. Continue with the text for the other items and press [Tab] after<br />
each one:<br />
French fries [Tab]<br />
Pizza [Tab]<br />
Salad [Tab]<br />
Ice cream [Tab]<br />
Coffee/tea [Tab]<br />
4. For the last code (Soft drink) type it in, but at the end, instead<br />
of pressing [Tab], press [Ctrl] + [Enter]. This will inform<br />
<strong>Snap</strong> that you want to start a new part to the question.<br />
32
<strong>Questionnaire</strong> <strong>Design</strong> <strong>Snap</strong><br />
"Other" Questions<br />
Many questionnaires contain Multi Choice questions with a list of codes plus an area at the end of the<br />
question to collect "other" answers. <strong>Snap</strong> has its own style called Other to collect such text, and is designed<br />
in such a way that it appears as part of the main question with its list of codes.<br />
1. Using the command to add another part, [Ctrl] +<br />
[Enter], <strong>Snap</strong> will automatically follow a Multi Choice<br />
question with an Other. The layout of an Other means<br />
that the question number will not appear, the text of the<br />
question will move up below the code marked "Other"<br />
and the box will be replaced with a short line.<br />
<strong>2.</strong> In the area marked "Click here for text", type "What else<br />
did you order?"<br />
3. To create a line long enough to hold a response of 20-30<br />
characters, hold down the [Ctrl] key and press the [+]<br />
key on the numeric keypad to make the line longer until<br />
it spreads over 2-3 lines. Press [Ctrl] and [-] to make the<br />
line shorter.<br />
��<br />
The adjustment of the size of the box can be achieved while the cursor is still located in the<br />
question text. It is not necessary to click on the box itself to alter its size.<br />
33
<strong>Snap</strong><br />
Grid Questions<br />
We now plan to add a series of five questions relating to the speed of service, cleanliness, parking, quality<br />
and choice of food at the restaurant. These are attitude questions and are simple tick/check boxes, with three<br />
possible replies of "Good", "OK" and "Poor", together with a category for "Don't Know". Although these<br />
are five separate questions, they are displayed as a grid and can be set up in <strong>Snap</strong> using the styles Grid First<br />
and Grid Next.<br />
1. Having pressed [Enter] after completing Question 1,<br />
<strong>Snap</strong> will now create the structure to set up Question <strong>2.</strong><br />
<strong>2.</strong> The first step is to inform <strong>Snap</strong> that you are setting up a<br />
grid question, rather than another Multi Choice question<br />
as in Question 1. Use the button to change the Style<br />
from Multi Choice to Grid First. This will allow you to<br />
set up the headings for the first of a series of grid<br />
questions.<br />
3. Use your mouse and click on the box next to Q2 to<br />
highlight it. Type "How did you rate the following?"<br />
Press the [�] key on your keyboard.<br />
4. The cursor will now move to the list of codes across the<br />
top of the first grid question. Type "Good" and press<br />
[Tab]. Type "OK" and press [Tab]. Type "Poor" and<br />
since this is the last code to be set up, press [�] instead<br />
of [Tab].<br />
5. The cursor will move to the text of the first grid question.<br />
Type "Speed of service" and press [Tab]. Type<br />
"Cleanliness" and press [Tab]. Type "Parking" and press<br />
[Tab]. Type "Quality of food" and press [Tab].<br />
34
<strong>Questionnaire</strong> <strong>Design</strong> <strong>Snap</strong><br />
6. For the last question, type "Choice of food" but instead<br />
of pressing [Tab], press [Enter] to move to a new<br />
question.<br />
7. We now wish to add a fourth column to collect a<br />
"Don't know" response. Click on the word "Poor" and<br />
move the cursor to the right of the letter "r".<br />
8. Press [Tab] and a fourth column will be created for<br />
each of the five questions in the grid. Type "Don't<br />
Know" into the new code label.<br />
9. When you have completed the set-up of this question,<br />
click on the last box of the grid and press [Page<br />
Down] to move down to the new question.<br />
35
<strong>Snap</strong><br />
Open Questions<br />
An Open question is used to collect either free format text, numbers or dates. There are three alternative<br />
styles to use, Open First, Open Next or Open Ended. We will use the first two styles to collect a series of<br />
numbers presented in a column on the questionnaire. We will cover an open-ended question to collect<br />
comments on the next page.<br />
1. Having pressed [Enter] after completing Question 2,<br />
<strong>Snap</strong> will now create the structure to set up Question<br />
3.<br />
<strong>2.</strong> The first step is to inform <strong>Snap</strong> that you are setting up<br />
an Open First question, rather than a Multi Choice<br />
question, as is the default. Use the button to<br />
change the Style from Multi Choice to Open First.<br />
This will allow you to set up the headings for the first<br />
of a series of questions, each of which can contain<br />
numbers or text.<br />
3. Use your mouse and click on the box next to Q3 to<br />
highlight it. Type "How many people in your group<br />
were adults and how many were children?" Press the<br />
[�] key or the [Tab] key on your keyboard.<br />
4. The cursor will now move to the text of the first of the<br />
questions. Type "Adult." Use [Ctrl] + [+] to make<br />
the box slightly larger.<br />
5. Press [Tab] and type "Children" in the next line of the<br />
question. The size of all subsequent boxes will be<br />
identical to the size of the first box in the question.<br />
36
<strong>Questionnaire</strong> <strong>Design</strong> <strong>Snap</strong><br />
Open Ended (Literal) Questions<br />
The third form of an Open question, set as a style called Open Ended, is used to collect free format text or<br />
comments, numbers or dates. Unlike the Open First and Open Next which appear in a grid or column, the<br />
Open Ended question simply appears as a new question with an associated box or line, of a size to collect<br />
the largest number expected or the largest amount of text.<br />
1. Press [Enter] after completing Question 3, so that <strong>Snap</strong> can<br />
create the structure to set up Question 4.<br />
<strong>2.</strong> The first step is to inform <strong>Snap</strong> that you are setting up an Open<br />
Ended question, rather than another Multi Choice question.<br />
Use the button to change the Style from Multi Choice to<br />
Open Ended. This will allow you to enter free format text as a<br />
reply.<br />
3. Use your mouse and click on the box next to Q4 to highlight it.<br />
Type "Are there any other comments that you would like to<br />
make?"<br />
4. We are expecting a reply of perhaps 20-30 characters and the<br />
single line needs to be made longer. Hold down the [Ctrl] key<br />
and press the [+] key to make the line longer. Press [Ctrl] and<br />
[-] to make the line shorter.<br />
37
<strong>Snap</strong><br />
<strong>Questionnaire</strong> Instructions<br />
The final style to include is an Instruction, which can appear anywhere in the text and can be a note to an<br />
interviewer or guidelines to a respondent on how to complete the next section of the questionnaire.<br />
1. When you have organised Q4 with sufficient area to<br />
collect the likely comments, press [Enter] to create a<br />
new question.<br />
<strong>2.</strong> After an Open Ended question, the default for the next<br />
question is another Open Ended. Use the button to<br />
change the style from Open Ended to Instruction.<br />
This will allow you to enter free format text that<br />
appears across the entire column of the questionnaire<br />
and this will be displayed with no associated box or<br />
line.<br />
3. Type "Thank you very much for helping us with our<br />
survey and we look forward to you visiting Crocodile<br />
restaurants again."<br />
You have successfully created a short questionnaire. The following pages will show you how to change the<br />
layout of your questionnaire.<br />
The questionnaires referred to in the remaining part of this section are the <strong>Snap</strong> survey snCrocodile and the<br />
survey created in the quickstart guide snQuick, plus the questionnaire just created.<br />
38
<strong>Questionnaire</strong> <strong>Design</strong> <strong>Snap</strong><br />
Using the Undo/Redo Facility<br />
You have the facility to either “undo” or “redo” the last actions caried out in the <strong>Questionnaire</strong> window.<br />
u<br />
Once you have saved the questionnaire (by clicking on ) the undo/redo options become reset.<br />
This means that you will not be able to undo any changes made before saving the questionnaire.<br />
If you have made a change to your questionnaire and now wish to<br />
undo that last change, click on .<br />
? Holding your mouse over the Undo button (when available) will show what the last action was.<br />
If you wish to repeat your last action, click on .<br />
? As with the Undo button, holding your mouse over the Redo button (when available) will show<br />
what the next action would be.<br />
39
<strong>Snap</strong><br />
Question Ordering<br />
Moving Questions within the <strong>Questionnaire</strong><br />
Whereas the keyboard options [�] and [�] move the cursor between questions on the questionnaire, the use<br />
of the [Ctrl] key on the keyboard in conjunction with [�] and [�] moves the current question to a new<br />
position of either above or below.<br />
1. Use the cursor to move within the questionnaire to display Question<br />
4. Any part of the question should be selected.<br />
<strong>2.</strong> Use [Ctrl] and [�] to move Question 4 up the questionnaire, above<br />
Question 3. As Q3 is in two parts, you will need to press [Ctrl] and<br />
[�] twice.<br />
3. When the move is complete, you will note that <strong>Snap</strong> has<br />
automatically renumbered the questionnaire. If you wish to switch<br />
off the Auto Renumber feature click on the renumber button.<br />
4. Double-click on Auto Renumber button again.<br />
5. Again, we have made a number of alterations, so close the<br />
questionnaire without saving the changes, and then click to<br />
reload it again in its original form.<br />
40
<strong>Questionnaire</strong> <strong>Design</strong> <strong>Snap</strong><br />
Selecting Consecutive Questions or Codes<br />
Any number of consecutive questions or codes can be selected at a time for copying, deleting or moving. As<br />
an example, the following shows how to move an entire grid of questions.<br />
1. Identify the first question of the block and click anywhere in<br />
it.<br />
<strong>2.</strong> Then either drag down with the left mouse button depressed,<br />
or use [Shift] + [�] to select the required questions.<br />
3. Finally, select the required operation. In this case, move the<br />
block of questions by using [Ctrl] + [�] to move the<br />
questions further down in the questionnaire.<br />
4. When the move is complete, click on the renumber button<br />
? There is an alternative to using the [Delete] key to remove codes. Click into the code you want to<br />
if required.<br />
delete and select [Ctrl] + [Y]. See page 41 for information about deleting questions.<br />
41
<strong>Snap</strong><br />
Inserting and Deleting Questions<br />
The button to insert a new question is . The new question will be inserted before the currently selected<br />
question. The button to delete a question is . <strong>Snap</strong> will delete the entire question currently selected or<br />
the collection of questions highlighted. In the event of questions being inserted or deleted, you are<br />
recommended to renumber the questionnaire. Use the button, or to automatically renumber the<br />
questionnaire double-click on the button .<br />
1. Move the cursor to the top of the questionnaire and select<br />
Question 1. Click in any part of the question.<br />
<strong>2.</strong> Click on the button to add a new question before Q1.<br />
(To add a new question after Q1, press [Enter]).<br />
3. Enter a question text of "Are you....?" and press [Tab]<br />
4. Type "Male" and press [Tab] followed by "Female".<br />
5. If automatic numbering is not switched on, click on the<br />
button to renumber the entire questionnaire, with Q2<br />
now becoming Q1. Double-click on to switch on autonumbering.<br />
6. To delete an entire question, click in any part of the<br />
question, in this case, Q1 and click on the button.<br />
7. Click on the button again to renumber the<br />
questionnaire.<br />
u<br />
Selecting a code label and clicking on will remove the entire question, not just that code<br />
label.<br />
42
<strong>Questionnaire</strong> <strong>Design</strong> <strong>Snap</strong><br />
Cloning or Copying Questions<br />
Cloning questions is achieved by selecting a question and using the toolbar button . <strong>Snap</strong> will copy the<br />
entire question text plus all code labels and insert the new question after the existing highlighted question.<br />
1. Move the cursor in the questionnaire to display Question<br />
3 and highlight the second part of the question marked<br />
"Children".<br />
<strong>2.</strong> Use the button to copy the contents of the current<br />
question to a new question immediately after Q3. <strong>Snap</strong><br />
will copy all of the same style settings as the highlighted<br />
question and calculate the next available question number<br />
in the sequence. In this case, it will be Q3c, although<br />
with this style of question, the name of the question is not<br />
shown.<br />
3. You are now able to make any modifications to the new<br />
question. For example, you may wish to change the<br />
original grid label from "Children" to "Children under<br />
13", and the cloned grid label from "Children" to<br />
"Children aged 13 and over".<br />
4. It is good practice to click on the button to resequence<br />
the entire questionnaire after inserting or<br />
deleting questions. This is only required if the auto<br />
renumbering button is switched off. Double-click on<br />
to switch on Auto Renumbering.<br />
43
<strong>Snap</strong><br />
Editing Question Text and Code Labels<br />
Simply click in the appropriate filed to enter or edit text. To insert new code labels in a question, use the<br />
[Tab] key. It will insert a new code at the point at which you press it. Other useful keys are the<br />
[Backspace] and [Delete] keys.<br />
1. Move the cursor to the top of the questionnaire to<br />
display Question 1 and place it at the end of one of the<br />
code labels, such as "French fries".<br />
<strong>2.</strong> Press [Tab] and a new code will be inserted. You are<br />
now able to add the text for this extra code of up to<br />
1 000 characters. Type "Ribs".<br />
3. To edit any other part of the text of the question,<br />
simply move the cursor to the point, highlight the area<br />
of the question where a change is required and make<br />
your amendments.<br />
4. In the event of all the text being removed from a code<br />
label, <strong>Snap</strong> will still retain that code label, simply with<br />
an empty label field. To remove the empty code label<br />
entirely, use [Ctrl] + [Y].<br />
44
<strong>Questionnaire</strong> <strong>Design</strong> <strong>Snap</strong><br />
Editing Commands<br />
Various editing commands will be used to make changes to the questionnaire. The following is a<br />
comprehensive list of the commands that are regularly used:<br />
Action Commands<br />
Navigating around the<br />
questionnaire<br />
[Page Down] to move to the question below.<br />
[Page Up] to move to the question above.<br />
[Ctrl] + [Home] to move to the beginning of a questionnaire.<br />
[Ctrl] + [End] to move to the end of the questionnaire.<br />
[�] key to move down a line at a time.<br />
[�] key to move up a line at a time.<br />
[�] or [�] key to move across a line of text, one character at a time.<br />
[Ctrl] + [�] to move right a word.<br />
[Ctrl] + [�] to move left a word.<br />
Add a new question Move the cursor to the required location. Press [Enter] to create a new question<br />
Add a new part of a<br />
question<br />
after the current one or click to insert a new question before the current one.<br />
Alternatively, use the menu option Edit | New or simply [Ctrl] + [N].<br />
At the end of a Multi Choice, use [Ctrl] + [Enter] to add a question of style<br />
Other, or to create a Grid Next after a Grid First, or Open Next after Open<br />
First.<br />
Delete a question will delete the question currently highlighted.<br />
Clone a question will copy the currently highlighted question and insert it immediately after<br />
the current question. Use [Ctrl] � and � to move it to the correct location and<br />
click to renumber the questionnaire.<br />
45
<strong>Snap</strong><br />
Action Commands<br />
Add new codes Move the cursor to the required location in the list of codes and press [Tab].<br />
Delete existing codes Use [Ctrl] + [Y] and the entire code will be removed. Alternatively use the<br />
[Backspace] key or [Delete] key to remove a character at a time. Do not use<br />
as this will delete the entire question.<br />
Change box size Use [Ctrl] + [+] on the numeric keypad to increase the size of the box and [Ctrl]<br />
+ [-] to decrease the size of the box for Open Ended questions<br />
Add a new line Move the cursor to the required place in the text. Use [Shift] + [Enter] to force a<br />
new line.<br />
Add a page break [Ctrl] + [S] will attach a page break to the "top" of the current question. Highlight<br />
a question and press [Ctrl] + [S] and a will appear above the<br />
current question. Press [Ctrl] + [S] and the page break will be removed.<br />
Add a column break [Ctrl] + [A] will attach a column break to the "top" of the current question.<br />
Highlight a question and press [Ctrl] + [A] and a will appear<br />
above the current question. Press [Ctrl] + [A] again and the column break will be<br />
removed.<br />
Add a section break [Ctrl] + [Shift] + [B] will attach a section break to the "top" of the current<br />
question. A dialog of options will appear. Select numbered or lettered section<br />
breaks and a Section Break will appear above the current question. Press [Ctrl] +<br />
[Shift] + [B] again to remove the section break.<br />
Selecting consecutive<br />
questions/codes<br />
Either drag down with the left mouse button depressed, or use [Shift] + [�] to<br />
select the required questions or codes.<br />
46
<strong>Questionnaire</strong> <strong>Design</strong> <strong>Snap</strong><br />
Right Mouse-Button Menus<br />
Right-clicking the mouse within the <strong>Questionnaire</strong> window will give<br />
access to a menu of commands relevant to the current mode and selection.<br />
All of the commands that are provided can be accessed through the use of<br />
the toolbars, the menu bar at the top of the screen or through keyboard<br />
commands, but the right-click menu often provides a faster and easier way<br />
of executing them.<br />
The right-click menus are context-sensitive. That is, the menu that appears<br />
will vary depending on the current mode (<strong>Design</strong>, Style or Data View) and<br />
on what is selected. Each mode has its own standard menu that will appear<br />
in most cases, but in two of the modes (<strong>Design</strong> and Style) a shortened<br />
version will appear if one or more entire questions are highlighted.<br />
Entire question selected Question element selected<br />
��<br />
When an entire question is selected, the selection box will enclose the whole question and the area<br />
inside the box will be highlighted.<br />
Menu Item Description<br />
Styles Opens the Style Picker (in <strong>Design</strong> Mode) or Style Organiser (in Style Mode).<br />
Style Mode Switches to Style mode.<br />
<strong>Design</strong> Mode Switches to <strong>Design</strong> mode.<br />
Data View Switches to Data View mode.<br />
47
<strong>Snap</strong><br />
Menu Item Description<br />
Edit Leads to a sub-menu choice of Cut, Copy, Paste or Delete.<br />
Cut Cuts the current selection to the clipboard.<br />
Copy Copies the current selection to the clipboard.<br />
Paste Pastes the current selection from the clipboard.<br />
Delete Deletes the current selection.<br />
Variable<br />
Properties<br />
Opens the Variables Properties dialog box.<br />
Routing Rules Displays the Routing Rules dialog box.<br />
Background<br />
Image<br />
Displays the Picture dialog box.<br />
Response Response types can be set for the selected question(s) of either single, multiple, quantity,<br />
literal or date.<br />
Character<br />
Format<br />
Leads to a sub-menu choice containing the options Font…, Bold, Italic or Underline.<br />
Font leads to a dialog box, the other options apply that character format.<br />
Insert Leads to a sub-menu containing the items Image…, Variable Field…, Survey Field…<br />
and HTML Field… each of which leads to an appropriate dialog box. The dialog boxes<br />
contain options similar to those outlined later in this section.<br />
Break A Page Break, Column Break or Section Break can be applied from this menu.<br />
Tools Leads to a sub-menu containing the items Renumber, Spell Check, Template…; the<br />
last of these commands will give a new dialog box allowing the loading or saving of a<br />
<strong>Questionnaire</strong> Style Template.<br />
48
<strong>Questionnaire</strong> <strong>Design</strong> <strong>Snap</strong><br />
Dynamic Question Text<br />
<strong>Snap</strong> has the capability to apply text substitution within a question, for example, the answer to one question<br />
can be fed into the text of a subsequent question. This would apply to CATI, CAPI and other questionnaires<br />
carried out using on-screen interviewing techniques.<br />
1. Insert a new question after Question 4a “What else did you<br />
order?”, using the Open Ended style.<br />
<strong>2.</strong> In the area marked "Click here for text", type "How much did<br />
you spend in total on ?”<br />
3. Reposition your cursor before the question mark.<br />
4. Select the toolbar topic Font.<br />
5. Click on the button and select Variable Field…<br />
from the menu.<br />
6. Select “Q4” from the Variable menu. Aspect and Modify case<br />
enable you to select how the answers will be displayed in the<br />
question text. The Aspect menu allows you to select either<br />
Reply or Name. Reply will display the answers ticked in Q4<br />
and Name wil just show Q4. Select “Reply” from Aspect and<br />
Modify case to "lower case".<br />
7. Click on the button.<br />
49
<strong>Snap</strong><br />
8. <strong>Snap</strong> will display {Q4} within curly brackets to<br />
indicate that it is a text-substituted field.<br />
(See pages 248, 255 and 262 for further information on text<br />
substitution)<br />
9. To view the text, select the Case Data button on<br />
the main <strong>Snap</strong> toolbar and select Interview Mode<br />
to enter a test case.<br />
10. Once data has been added, the text substitution can also<br />
be viewed within the <strong>Questionnaire</strong> Window by<br />
selecting the Data Mode button.<br />
50
<strong>Questionnaire</strong> <strong>Design</strong> <strong>Snap</strong><br />
Using Style Picker<br />
The Style Picker tool is an easy way of applying a question style to questions in your questionnaire. This<br />
tool is only available in <strong>Design</strong> Mode . Style Picker allows you to format a question by selecting a style<br />
of your choice and viewing this style in the preview window before applying it to the questionnaire. This<br />
window shows you how the question will look in the questionnaire with the selected style applied. Once you<br />
have selected the style of question you would like, select the button. The changes will then be<br />
applied to the question on the questionnaire. It is a useful and easy tool to use as it allows you to try out<br />
different question styles and see how they would look in a preview window without actually applying it to a<br />
question in the questionnaire. You can select what you would like to view in the preview window by either<br />
selecting, ‘Al Styles’, ‘Al Variables’, ‘Named Styles’, ‘Used Styles’ or ‘Unused Styles’.<br />
This example below explains step by step how to use the Style Picker.<br />
1. Select Q2 ‘How often, on average, do you visit this<br />
restaurant?’This question has been set up as a Multi<br />
choice question.<br />
<strong>2.</strong> Select More Styles from the drop-down list of style<br />
names.<br />
51
<strong>Snap</strong><br />
3. The Style Picker dialog appears with Q2 displayed in the<br />
Preview Window. A list of all of the styles in the current<br />
questionnaire is displayed on the left of the dialog box. To<br />
apply Q2 with a different style, just highlight any Style<br />
Name in the list and the preview window will change<br />
accordingly.<br />
4. You can select what you would like to view in the preview<br />
window by either selecting, ‘Al Styles’, ‘Al Variables’,<br />
‘Named Styles’, ‘Unused Styles’ or ‘Used Styles’ from the<br />
drop-down list at the top of the Styles list.<br />
� Showing ‘Al Variables’ displays all the questions with<br />
style name from the current questionnaire in a list. This<br />
can be useful if you are not really familiar with style<br />
names as it allows you to pick styles by variable rather<br />
than by style name.<br />
� The Fit to Window tick box will fit the question inside the<br />
preview window. This is especially useful for previewing<br />
titles and subtitles which normally fit across the width of<br />
the whole page.<br />
5. Once you have selected the style you wish to apply, e.g.<br />
Open Ended, click on the button.<br />
6. Q2 has now been converted into an Open Ended style of<br />
question and is shown in the <strong>Questionnaire</strong> Window.<br />
52
<strong>Questionnaire</strong> <strong>Design</strong> <strong>Snap</strong><br />
Showing and Hiding Question Elements<br />
Each question in a <strong>Snap</strong> questionnaire has several different elements that can be shown or displayed,<br />
including the question name, the position, values, leading dots, etc. All of these can be altered at the level of<br />
the default style, individual styles or just at the level of individual questions. See page 151 for further<br />
information on Show options or page 107 for more information about the different question elements.<br />
��<br />
On most Windows-based PCs the check box will be marked with a � if it has been selected. On<br />
some systems it will appear as a �.<br />
1. Move the cursor to the top of the questionnaire and select<br />
Question 4 and set the toolbar topic to Show.<br />
<strong>2.</strong> Change the drop-down toolbar option to the right from<br />
Text to Name. The Show check-box has a � to indicate<br />
that the name of the question will be displayed. Click on<br />
the Show check-box to remove the � and the question<br />
Name for the current style will be hidden.<br />
3. Other elements of a question can be included or excluded.<br />
From the drop-down list, select the option Code Value and<br />
include the � in Show.<br />
4. From the drop-down list, select the option Code Box and<br />
exclude the � in Show. This will now display all<br />
questions of the style Multi Choice to show just the value<br />
number of each code with no associated box.<br />
5. The questionnaire now has quite a different appearance in<br />
terms of code boxes and columns, so it would be advisable<br />
to close the questionnaire without saving it. Then click<br />
to reload it in its original form for use in the next few<br />
worksheets or use to undo the changes.<br />
53
<strong>Snap</strong><br />
Showing Variable Properties<br />
Each variable has a set of individual properties that can be changed by selecting the Variable Properties<br />
button which is found on the <strong>Questionnaire</strong> <strong>Design</strong> Window. The list of Properties will differ<br />
depending on the type of question style selected. Ensure you are in <strong>Design</strong> Mode in order to access<br />
Variable Properties.<br />
1. Click anywhere in a question and click on to display<br />
the Variable Properties dialog box for that individual<br />
question.<br />
<strong>2.</strong> Name: This displays the name of the variable you currently<br />
have selected, for example: Q<strong>2.</strong><br />
3. Lock Name: If you do not want the questionnaire to be<br />
renumbered when you select , select No from this dropdown<br />
list.<br />
4. Response: There are five response types, but the response<br />
types shown will depend on the question type selected. The<br />
response will determine the number of replies that are<br />
possible and the way in which they are recorded when data<br />
entry is completed.<br />
� A single response will only allow one answer to be stored.<br />
� A multiple response will allow more than one answer.<br />
� Quantity will allow a number.<br />
� Date a suitable date format, i.e. dd/mm/yy.<br />
� Literal a text answer format.<br />
54
<strong>Questionnaire</strong> <strong>Design</strong> <strong>Snap</strong><br />
5. Must answer: Yes will force this question to be asked<br />
during data entry. No will allow the question to be kept<br />
blank.<br />
6. Not Asked: <strong>Snap</strong> has the ability to skip over questions that<br />
are not relevant. In the snCrocodile survey, Q4 asks "What<br />
items did you order?" and Q4a asks "What else did you<br />
order?" Q4a is only relevant if the reply to Q4 was “Other”.<br />
<strong>Snap</strong> can be set up to skip over Q4a if the respondent failed<br />
to reply “Other”to Q4, by typing UNLESS Q4=8 in the Not<br />
Asked box. This will ensure only respondents that ticked<br />
“Other”are asked Q4a. For more detailed instructions on<br />
routing, see page 78.<br />
7. Ordering: This option is only available for closed question<br />
styles and is used for ordering codes or grids as data is being<br />
entered into <strong>Snap</strong>. This option is used for web and PDA<br />
surveys. Ordering can also be used in telephone surveys by<br />
clicking on the Tailor button in the Case Data<br />
Window and selecting the Rotate Codes tick box. The<br />
following available options are:<br />
Inverse –the question codes alternate between each case in<br />
normal and reverse order.<br />
Forward –the codes appear in the same order but always<br />
starts forward one.<br />
Backward - the codes appear in the same order but always<br />
starts back one.<br />
Random –the codes appear in a random order.<br />
8. Ordering Count –this allows you to specify the number of<br />
codes to be ordered when the code ordering option is<br />
selected.<br />
55
<strong>Snap</strong><br />
The following options apply to the Variable Properties of<br />
Open questions only.<br />
Data Length –the maximum number of characters for open<br />
questions.<br />
Box Length –the size of the answer area for an open question<br />
(in characters).<br />
Valid –the range of valid responses for open questions. For<br />
example, typing in 0 to 99 in the valid box will only allow<br />
entries of 0 to 99 within the answer.<br />
Scanning Validation –this option is only available if you have<br />
the scanning module installed with <strong>Snap</strong> and is explained in<br />
more detail in User guide 7 –“Scanning Module”.<br />
�� If a group of similar questions are selected, the properties of these combined questions can be<br />
changed within the Variable Properties dialog box. If different types of questions are selected and<br />
the Properties button selected, you will not be able to change their combined properties.<br />
56
<strong>Questionnaire</strong> <strong>Design</strong> <strong>Snap</strong><br />
Changing the Question Numbers<br />
By default, <strong>Snap</strong> will automatically number all questions from Q1 and will store these as the variable names.<br />
However, you have complete control as to whether these numbers are displayed on the questionnaire, their<br />
composition and the format of how they are presented. <strong>Design</strong> Mode allows you to simply select a<br />
different question number from a list of options as well as change the appearance of how the numbers are<br />
presented.<br />
? See page 72 for further information on numbering in sections. Advanced numbering is explained from<br />
page 140 onwards.<br />
1. Ensure that you are in <strong>Design</strong> Mode .<br />
<strong>2.</strong> Move the cursor to Q1 and use to alter the toolbar<br />
topic to Numbering. On the right of the toolbar there<br />
are three controls. First, a list of alternative question<br />
forms can be selected by using the drop-down arrow.<br />
The second and third controls show the decoration of<br />
the question Name and Grid Name (the elements of<br />
the numbering system to appear on the questionnaire).<br />
See page 145 for how to show/hide question parts.<br />
3. Click on next to Q1 to select a different question<br />
form. <strong>Snap</strong> will display a list of the most suitable<br />
question numbers. Select Q1a from the list.<br />
4. Q1a is now displayed next to the first question.<br />
57
<strong>Snap</strong><br />
Changing the Appearance of Questions<br />
<strong>Snap</strong> has a number of features that allow you to customise the appearance of a questionnaire. A full list of<br />
the topics available to use in <strong>Snap</strong> are explained in detail from page 118 onwards.<br />
There are three different ways in which you can format the questionnaire. The following buttons are<br />
available on the <strong>Questionnaire</strong> <strong>Design</strong> toolbar.<br />
1. Use <strong>Design</strong> Mode to apply formatting after typing in each question. Alternatively, apply<br />
formatting changes after the questionnaire has been completed. Highlight the text to be changed and<br />
select the required font settings. Multiple questions can also be selected with the mouse or keyboard and<br />
formatting then applied. Use the click and drag method to select questions or the [Shift] key when<br />
selections are made using the keyboard. See page 11 for a full list of editing commands.<br />
<strong>2.</strong> Use <strong>Design</strong> Mode to apply font settings before typing in the questions. See the following pages on<br />
how to apply font settings in <strong>Design</strong> Mode.<br />
3. Use Style Mode to modify question styles and make changes across all questions of the same<br />
styles. For example, to change all Multi Choice questions select any Multi Choice question and go into<br />
Style Mode. This mode can also be used to modify all questions within the questionnaire or an<br />
individual question. This is covered in more detail from page 95 onwards. Styles are explained in later<br />
sections of the manual and should be used to ensure a consistent feel to the finished questionnaire.<br />
However, there are times when one small part of the questionnaire needs to have a different look to it<br />
from the rest.<br />
The options available include changing the font size, colour and type for individual characters and adding<br />
graphics, dynamic text and HTML code (for Internet questionnaires). All of these options are explained<br />
fully in the chapter titled <strong>Questionnaire</strong> <strong>Design</strong> in Detail.<br />
58
<strong>Questionnaire</strong> <strong>Design</strong> <strong>Snap</strong><br />
Creating New Question Styles<br />
Changes made to a whole element within a question in <strong>Design</strong> Mode will create a new style called like<br />
followed by the original style name. For example, if you select an Open Ended question and make changes<br />
to that question, the question will be renamed as like Open Ended.<br />
1. Select Question 1 ‘Please enter today's date’.<br />
<strong>2.</strong> Format the question as follows. Select the Boxes topic<br />
and change the box shape to shadow box.<br />
3. The Style Name menu now displays ‘like Open Ended’.<br />
4. If you wish to select a different style, select the dropdown<br />
menu that contains the style ‘like Open Ended’<br />
and make your choice.<br />
59
<strong>Snap</strong><br />
Applying Font Settings to Questions in <strong>Design</strong> Mode<br />
<strong>Snap</strong> allows considerable flexibility with regard to customising the font of questions and other questionnaire<br />
content; you can alter the font name, size, colour and appearance (bold, italic or underline). These changes<br />
can apply to all of the text in a question or just part of it.<br />
If you wish to change the appearance of individual words, characters or elements within a question (or<br />
question element) then these can be made in <strong>Design</strong> mode with the toolbar topic set to Font. The toolbar<br />
will include three buttons that can be used to change the font decoration:<br />
Bold text<br />
Italic text<br />
Underlined text<br />
1. Ensure that the <strong>Questionnaire</strong> Window is in <strong>Design</strong><br />
Mode and that the toolbar topic is set to Font.<br />
<strong>2.</strong> Select (highlight) the text to be altered.<br />
60
<strong>Questionnaire</strong> <strong>Design</strong> <strong>Snap</strong><br />
3. Use the toolbar buttons and drop-down list to change<br />
the font as required. The changes will be reflected in<br />
the <strong>Questionnaire</strong> window immediately, although<br />
changes to the font colour will only be shown correctly<br />
once the current selection (highlighting) is removed. In<br />
this example, the text colour has been changed to Red<br />
and the font decoration to Italic.<br />
4. Note that if any changes are made to an entire question<br />
element in <strong>Design</strong> Mode a new style will be created<br />
called like followed by the style name. For example, if<br />
you select a Multi Choice question and make changes to<br />
one or more entire element, the question style will be<br />
renamed as like Multi Choice.<br />
��<br />
You can also use the Font setting to insert images, dynamic text or HTML code. To do this, use the<br />
button. See page 62 for a full explanation of this feature<br />
61
<strong>Snap</strong><br />
Inserting Images<br />
The toolbar topic Font allows you to insert images, dynamic text or HTML source code. Clicking the<br />
button will present you with a menu containing four options. The Insert option is only<br />
available for use within <strong>Design</strong> Mode . The table below contains a brief description of the four menu<br />
items; the following sections provide a detailed explanation of how they can be used.<br />
Menu Option Description<br />
Image… Inserts an image file at the current cursor position<br />
Variable Field… Inserts the response from a specific variable at the current cursor position<br />
Survey Field… Inserts the value of one of the survey settings.<br />
HTML Field… Inserts an HTML tag at the current cursor position (used for web surveys<br />
only).<br />
62
<strong>Questionnaire</strong> <strong>Design</strong> <strong>Snap</strong><br />
Inserting Images<br />
Graphical images can be placed in any question (or note) on the questionnaire. In Style Mode, images,<br />
including shading/patterns, can be added as a background to a question or a part of a question. If you want to<br />
insert an image on its own, this is best done using the Font toolbar topic in <strong>Design</strong> Mode. <strong>Snap</strong> can handle<br />
images with the file extensions .bmp, .jpg and .gif.<br />
1. Click on the <strong>Design</strong> Mode button and set the toolbar<br />
topic to Font.<br />
<strong>2.</strong> Place the cursor at the point where you wish to insert the<br />
image. If it is not being included as part of a question then<br />
you may want to create an entirely separate question for this<br />
image. If so, the Title, Sub-title or Instruction question<br />
styles might be most suitable, as they do not require any<br />
response.<br />
3. Click on the button and select Image… from<br />
the menu.<br />
63
<strong>Snap</strong><br />
4. Choose the image you want to insert. <strong>Snap</strong> will then display<br />
the image in the Insert Image dialog box (see right).<br />
5. Use the Zoom control to enlarge or reduce the image. This<br />
will affect the size of the image as it will appear in your<br />
<strong>Snap</strong> questionnaire. For example, setting the zoom to 50%<br />
will mean that the image appears at half the height and half<br />
the width.<br />
6. To select a different image, click the button. This will<br />
reopen the dialog box you saw at step 4, above.<br />
7. When you are happy with the image and the size setting,<br />
click the button. The image will then appear in<br />
the questionnaire.<br />
8. If you wish to change the size of the image, or<br />
the image itself, once you have inserted it,<br />
double click on the image. This will open the<br />
Insert Image dialog box<br />
64
<strong>Questionnaire</strong> <strong>Design</strong> <strong>Snap</strong><br />
Inserting Dynamic Text<br />
Dynamic Text means any written content that changes depending on the context. Dynamic Text appears on<br />
screen enclosed by braces, e.g. {Title}. In this case the braces indicate that rather than display the word<br />
"Title", <strong>Snap</strong> will display the survey title. In <strong>Design</strong> mode, <strong>Snap</strong> splits Dynamic Text into two distinct<br />
categories, Variable Fields and Survey Fields. The example below shows how to add a Survey Field to the<br />
questionnaire. The same method is used to add a Variable Field.<br />
1. Click on the button to switch to <strong>Design</strong> Mode.<br />
<strong>2.</strong> Set the toolbar topic to Font<br />
3. Place the cursor at the point where the Dynamic Text should<br />
appear.<br />
4. Click on the button and select Survey Field… from<br />
the menu.<br />
5. Set the Field property to "Title".<br />
6. Set Modify case to "Normal".<br />
7. Click on the OK button.<br />
65
<strong>Snap</strong><br />
8. <strong>Snap</strong> will display {Title} on a pale blue background to<br />
indicate that it is a dynamic text field.<br />
9. To view the text as it will appear, switch to Data View<br />
mode.<br />
The different options available for Survey Fields are shown in the table below, along with a brief description<br />
of what will be displayed when the dynamic text substitution takes place.<br />
Field Description<br />
Name The name of the survey. This is the same as the name given to the survey files, and will begin with<br />
the letters sn, e.g. snCrocodile. The name of the survey will be displayed in the Survey Overview<br />
window in the column labelled Survey.<br />
Title The title of the survey. This is not necessarily the same as the text shown at the start of the<br />
questionnaire. The Survey Title is displayed when you start <strong>Snap</strong>, in the survey overview<br />
window. It can be changed at any time by opening the survey and then typing the new title in the<br />
Survey Details window that appears.<br />
Page The current page number in the questionnaire.<br />
Case The number of the current case.<br />
Filter Any filter that is applied to the data. If no filter is applied, this field will be blank.<br />
66
<strong>Questionnaire</strong> <strong>Design</strong> <strong>Snap</strong><br />
Inserting HTML Tags<br />
This option is used for publishing questionnaires on the World Wide Web. It is only available if the<br />
Internet Module is installed. See User Guide 5, "Internet Module", for details of how to use it.<br />
67
<strong>Snap</strong><br />
Altering the Position of Questions and Codes<br />
The standard setting for questions is to display the list of codes underneath the question text, with the code<br />
boxes to the right of the code labels. The settings for the Question and Code Box can be altered with up to 8<br />
combinations, including Above, Below, Left and Right. For example, you can display the list of codes next<br />
to the question text and with the boxes on the left rather than the right. See page 148 for further information<br />
on the Positions options.<br />
1. Click in Q4 and change the toolbar topic to Column. Set the number<br />
of columns to 1 and the codes in Q4 will be displayed in 1 column.<br />
<strong>2.</strong> Next, change the toolbar topic to Positions.<br />
3. The toolbar will now show that the Question is above the codes, and<br />
the Code Box is to the right of the labels.<br />
4. Alter the Question to Beside to put the text of the question on the<br />
left and the list of codes on the right.<br />
5. Alter Code Box to Left and the boxes will appear to the left of the<br />
labels. Note that the code leaders (leading dots) have been<br />
automatically suppressed because the Code Label text is left<br />
justified.<br />
68
<strong>Questionnaire</strong> <strong>Design</strong> <strong>Snap</strong><br />
Setting Up Fields Such As Name and Address<br />
Sometimes surveys require personal information about the respondent, such as their name and address.<br />
Often the layout of such questions requires no visible question number. The example below demonstrates<br />
one possible way of setting up the question(s).<br />
1. Start a new question in the <strong>Questionnaire</strong> window,<br />
either by selecting [Enter] (to insert the question after<br />
the current one) or by clicking on (to insert the<br />
question before the current one), using the Open<br />
Ended style.<br />
<strong>2.</strong> In the area marked "Click here for text", type "Name:"<br />
3. Set the toolbar topic to Numbering.<br />
4. Change the style of numbering from Q1 to Q0a and<br />
click on to renumber the questionnaire. Note that<br />
Q1 now remains as Q1.<br />
5. If Auto Renumbering is set (the button should be<br />
switched on) the questions will automatically renumber<br />
when moved around the questionnaire.<br />
6. Change the toolbar topic to Show.<br />
7. The drop-down toolbar option to the right currently<br />
shows the field where the cursor is currently located,<br />
Text. Use the drop-down toolbar to alter the setting to<br />
Name.<br />
8. The Show setting will currently be checked. Click on<br />
the Show check-box to remove the check mark and the<br />
question number will no longer be displayed.<br />
69
<strong>Snap</strong><br />
9. To move the code box to the right of the question<br />
change the toolbar topic to Positions. Change the<br />
question Position from Above to Beside.<br />
10. To move the question to the left, change the toolbar<br />
topic to Tabs and reduce the Name element percentage<br />
to 0%. Reduce the Text element percentage to 13%.<br />
70
<strong>Questionnaire</strong> <strong>Design</strong> <strong>Snap</strong><br />
Using Page, Column Breaks and Section Breaks<br />
Page Break<br />
Introduce a page break at any point in the questionnaire by selecting<br />
the question that is to appear at the top of the page and pressing<br />
[Ctrl] + [S]. A page break mark is placed in the questionnaire and<br />
can be removed again by highlighting the question immediately<br />
below the page break mark and pressing [Ctrl] + [S].<br />
? The Page Break option can also be accessed through the menu displayed by clicking the right<br />
Column Break<br />
button on the mouse. Select a part of the question that should immediately follow the page break,<br />
then click the right mouse button. From the menu, choose Break | Page Break.<br />
Introduce a column break in the questionnaire in a similar manner.<br />
Select the question that is to appear at the top of the column and press<br />
[Ctrl] + [A]. A column break mark is placed in the questionnaire and<br />
can be removed again by highlighting the question immediately below<br />
the page break mark and pressing [Ctrl] + [A].<br />
? The Column Break option can also be accessed through the menu displayed by clicking the right<br />
button on the mouse. Select a part of the question that should immediately follow the column<br />
break, then click the right mouse button. From the menu, choose Break | Column Break.<br />
71
<strong>Snap</strong><br />
Section Break<br />
A section break starts a new section on the same page. They are used to divide your questionnaire into<br />
relevant sections so a different numbering system can be displayed in each section.<br />
1. Highlight the question that is to appear at the top of the next<br />
section.<br />
<strong>2.</strong> Press [Ctrl] + [Shift] + [B] on the keyboard or select Break from<br />
the Topic list and tick the Section Break option.<br />
3. Select “Start using numbered sections”from the dialog box.<br />
This will divide the questionnaire into two sections placing a<br />
section break above the selected question and the questions will<br />
have a new numbering system. For example, the first question in<br />
the first section will be Q1.1, the second question will be Q1.2; the<br />
first question in the second section will be Q<strong>2.</strong>1 etc.<br />
4. The other option “Start using letered sections”will start a new<br />
numbering system beginning with letters, for example, the<br />
question you have selected will be renamed B1 and the section<br />
above will rename Q1 to A1, A2 etc.<br />
5. Select the button and the questionnaire is updated<br />
with the new sections and numbering system.<br />
6. A section break mark is placed in the questionnaire and can be<br />
removed again by highlighting the question immediately below the<br />
section break and pressing [Ctrl] + [Shift] +[B].<br />
72
<strong>Questionnaire</strong> <strong>Design</strong> <strong>Snap</strong><br />
7. Use the Variables Properties button if you wish to customise<br />
your section breaks. If you wish to change your style of number,<br />
ensure the questionnaire is in <strong>Design</strong> Mode<br />
and select Specify custom section next to the Section Break<br />
property.<br />
8. In the Section ID value box, type in the new number or letter you<br />
would like to start this section.<br />
9. Select the button to save the changes and update the<br />
questionnaire accordingly.<br />
10. Alternatively, select the button on the Break toolbar<br />
to specify your section break properties.<br />
11. If “Use Custom Name”is selected, type in the number or letter<br />
format to be used in the section. Also ensure either a number or<br />
letter format is selected in the “Type of Sections”box.<br />
1<strong>2.</strong> Click on the button. A dialog will appear asking if<br />
you wish to renumber the questionnaire. If is selected<br />
the questionnaire will be renumbered and the new numbering<br />
system displayed on the questionnaire.<br />
73
<strong>Snap</strong><br />
Adding Headers and Footers<br />
Additional text and graphics can be added to the header and footer of the first page and, optionally, all<br />
subsequent pages. Considerable control is available over both the content and position of this text and<br />
graphics.<br />
1. Click to display the Page Setup dialog box. The<br />
settings for Header and Footer can be accessed by clicking<br />
on the button to display a Header/Footer<br />
dialog box.<br />
<strong>2.</strong> The header/footer may contain free format text as well as<br />
keywords (auto text). The contents can be formatted using<br />
the font format buttons to set the font name, size, style and<br />
colour.<br />
3. The header consists of the three areas (left, centre and right),<br />
as does the footer. The font justification is fixed for each of<br />
these areas; it cannot be altered by you.<br />
4. Keywords can be included in the text. They can be added<br />
through the drop-down list in the left-most box in the dialog<br />
toolbar, or by clicking on the button and<br />
selecting Survey Field…; the latter allows additional<br />
flexibility with regard to specifying the case.<br />
5. An image file can be inserted by clicking on the button and selecting Image… from the<br />
menu. Images can be any kind of graphics file, e.g. .jpg, .gif, .bmp.<br />
6. Click into the relevant box(es) to specify whether the headers and footers are to appear on the first<br />
page and/or subsequent pages.<br />
74
<strong>Questionnaire</strong> <strong>Design</strong> <strong>Snap</strong><br />
Saving the <strong>Questionnaire</strong><br />
The results of your questionnaire design are held in the <strong>Questionnaire</strong> window, and the button can be<br />
used at any time to save the questionnaire.<br />
1. Either, use the button (Keep Changes) to save<br />
the questionnaire and keep it open for further<br />
editing.<br />
<strong>2.</strong> Or close the <strong>Questionnaire</strong> window, by clicking on<br />
in the top right corner of the window. This will<br />
close the <strong>Questionnaire</strong> window and you will be<br />
asked if you wish to save the changes to the<br />
questionnaire.<br />
75
<strong>Snap</strong><br />
Your Notes<br />
76
<strong>Questionnaire</strong> Routing <strong>Snap</strong><br />
QUESTIONNAIRE ROUTING<br />
This section explains how to apply routing to the questionnaire.<br />
Contents<br />
78 Introduction<br />
79 Routing Rule Types<br />
89 Modifying Routing Within Your <strong>Questionnaire</strong><br />
90 Routing Rules Summary Table<br />
91 If Condition Syntax<br />
77
<strong>Snap</strong><br />
Introduction<br />
Question routing is where respondents are only asked questions relevant to them when completing the<br />
questionnaire. Questions that are not relevant to them are skipped. To set up routing in a <strong>Snap</strong> questionnaire<br />
Routing Rules are used. These identify which questions are asked along with routing text; which is<br />
displayed on the questionnaire as routing instructions.<br />
The snActivate survey is used on the following pages<br />
to explain routing in detail. This survey is contained<br />
within the <strong>Snap</strong> 8 folder.<br />
The survey asks about membership within the leisure<br />
club. The example on the right shows the snActivate<br />
questionnaire with routing applied.<br />
“Existing members would be asked Q1, Q2 and Q5;<br />
non-members who are interested in joining would be<br />
asked Q1, Q3, Q4 and Q5, and non-members with no<br />
interest in joining would be asked Q1, Q3 and Q5.”<br />
Routing rules are added to this questionnaire to ensure<br />
respondents are asked the relevant questions.<br />
Routing can be hidden or displayed in any of the publication types, for example, a web questionnaire<br />
containing routing would ensure respondents only view the questions they are asked as long as Always is<br />
selected in the visible list box. This is located in the routing rules dialog. The 3 options available are:<br />
Always –routing is always displayed on the questionnaire in all publication methods.<br />
Never –routing is not shown on the questionnaire in any form of publication method.<br />
Paper only –routing is shown on paper questionnaires, but not web surveys.<br />
? If questions are moved around after routing rules have been set up, the routing will automatically<br />
be updated with the new question numbers. Not asked conditions in the Variables window will<br />
also be updated automatically.<br />
78
<strong>Questionnaire</strong> Routing <strong>Snap</strong><br />
Routing Rule Types<br />
There are three types of routing rules that can be used in a <strong>Snap</strong> questionnaire.<br />
1. Conditionally Ask Question<br />
<strong>2.</strong> Goto On Answer<br />
3. Goto After Question<br />
A rule can either be added at the beginning of a question, within a question code or at the end of a question.<br />
The rules have different meanings and are explained in full on the following pages.<br />
The example below shows how SnActivate questionnaire looks before any routing is added. The following<br />
pages explain how to set up each type of routing rule in this questionnaire.<br />
79
<strong>Snap</strong><br />
Setting up a Conditionally Ask Question Routing Rule<br />
The Conditionally Ask Question rule is set up at the beginning of the question and is situated within the<br />
question text. <strong>Snap</strong> will look at the contents of this rule before the question is asked. The question is asked<br />
depending on whether the conditions are met as stated in the rule. If the conditions of the rule are not met,<br />
<strong>Snap</strong> will skip this question and move onto the next question. One pre-condition is allowed per question and<br />
can reference more than one question, but not the one in which it appears.<br />
The contents of the rule can only refer to a previously asked question on the questionnaire. If you refer to a<br />
following question, <strong>Snap</strong> will highlight the rule in red.<br />
The snActivate survey contains, Q4 “Please give your name and addres?”This question only needs to be<br />
asked to respondents who ticked “Yes”to Q3 “ Would you be interested in becoming a member here?”<br />
In order to set up this scenario, a routing rule is created within Q4 to identify who needs to be asked this<br />
question.<br />
The routing rule example for Q4 is set up as follows:<br />
1. The first step is to click anywhere within Q4<br />
“Please give your name and addres”.<br />
80
<strong>Questionnaire</strong> Routing <strong>Snap</strong><br />
<strong>2.</strong> Click on the right mouse button and select<br />
Routing Rules from the menu. Alternatively,<br />
click the button on the <strong>Questionnaire</strong><br />
<strong>Design</strong> toolbar.<br />
3. Select the button to create a new<br />
routing rule. The button allows you<br />
to view the content of existing routing rules that<br />
have already been created. The example on the<br />
right shows that no routing rules have been set up<br />
for Q4 as yet.<br />
4. Select Conditionally Ask Question from the<br />
Type box and click on the button.<br />
81
<strong>Snap</strong><br />
5. The cursor is located in the If box.<br />
6. Type “Q3=1”. The 1 refers to answer 1 of Q3,<br />
which is answer “yes”. For further information<br />
on routing conditions see page Error!<br />
Bookmark not defined..<br />
7. In the Text box type ‘If "Yes",’<br />
8. This text will be inserted into the contents of the<br />
text field within Q4.<br />
9. The Rule Details section at the bottom of the<br />
Routing Rules dialog has been set up as follows:<br />
For respondents where the If condition is true<br />
(yes is ticked in Q3) the host question (Q4) will<br />
be asked. Where the If condition is false, the host<br />
question will be skipped and a response of Not<br />
Asked will be recorded.<br />
10. Ensure Always is selected in the visible list box<br />
so the routing is displayed in all publication<br />
modes.<br />
11. Select the button. The text you<br />
created within the Routing rules dialog has been<br />
inserted within Q4 and is denoted with an arrow<br />
highlighted in blue. To edit this, double-click<br />
anywhere within the highlighted text.<br />
82
<strong>Questionnaire</strong> Routing <strong>Snap</strong><br />
u<br />
? Rich text formatting can be applied to the routing rules. Ensure that the <strong>Questionnaire</strong> Window is<br />
If an error has been made when compiling the routing rule, <strong>Snap</strong> will keep the rule but highlight it<br />
in red. A rule highlighted in blue denotes the condition is correct. If questions are renumbered<br />
after routing rules have been set up, <strong>Snap</strong> will automatically update the routing rule with the new<br />
question number. If a routing rule refers to a question which is subsequently deleted, then the<br />
target will be shown in red. If a rule refers to a question which has been moved and so generated<br />
an invalid sequence, then the question number will also be shown in red.<br />
in <strong>Design</strong> Mode and that the toolbar topic is set to Font. Select the text you wish to change and<br />
use the toolbar buttons and drop-down list to change the font as required.<br />
83
<strong>Snap</strong><br />
Seting up a “Goto on Answer” Routing Rule<br />
The Goto on answer rule is quick and easy to set up. A rule is set up within the question codes (answers) of<br />
the question. This rule will direct a respondent to a target question within the questionnaire if they tick a<br />
particular answer code. For example, if they tick yes to Q1 they go to Q2, if no is ticked, they go to Q3.<br />
This routing type can only be used in question codes and should be used with questions containing a small<br />
number of codes. Otherwise, the other two routing rules should be used to determine whether a question is<br />
asked or not.<br />
? Go to on answer rules are normally used for single response questions only. If added to a multiple<br />
response question and more than one code is ticked with each code going to a different question<br />
number, <strong>Snap</strong> will always jump to the last question. For example, if apples and plums are ticked<br />
in a question, apples go to Q7 and plums go to Q8, <strong>Snap</strong> will automatically jump to Q8.<br />
In the snActivate survey, Q1 asks respondents ‘Are you a member of Activate leisure club’. Q2 asks ‘For<br />
how long have you been a member’and Q3 asks ‘Would you be interested in becoming a member<br />
here’. We are going to set up a Goto On Answer routing rule on the yes and no codes of Q1 to direct the<br />
respondents to the relevant questions.<br />
1. Click anywhere in the Yes answer code of Q1.<br />
<strong>2.</strong> Click on the right mouse button and select Routing<br />
Rules from the menu. Alternatively, click the<br />
button on the <strong>Questionnaire</strong> design toolbar.<br />
84
<strong>Questionnaire</strong> Routing <strong>Snap</strong><br />
3. Select the button to create a new<br />
routing rule. The button allows you to<br />
view the content of existing routing rules that have<br />
already been created.<br />
4. Ensure you have Goto On Answer selected in the<br />
Type box and select Answer 1 (Yes) from the On<br />
box and click the button.<br />
5. The next step is to select where you want the<br />
respondent to go if answer 1 (Yes) has been ticked.<br />
Select Q2 (For how long have you been a<br />
member?) from the Goto box.<br />
6. The text box below this automatically displays Goto<br />
Q<strong>2.</strong> You can edit this text by clicking and typing<br />
inside the box. Q2 is highlighted in blue, which<br />
means you can edit this information, by double<br />
clicking on Q<strong>2.</strong> A menu will appear with the options<br />
Full Name, Display Name and Grid Name.<br />
Display Name is the default and will display the<br />
name of the question as shown on the questionnaire.<br />
Full Name will display the full name of the question<br />
even if not shown on the questionnaire. Use the<br />
Numbering topic to change the numbering format<br />
shown on your questionnaires. Grid name will<br />
display the full grid name as specified in the<br />
numbering topic.<br />
85
<strong>Snap</strong><br />
7. If the codes are placed in 2 columns, this may cause<br />
the go to text to be squashed together when viewed.<br />
If more space is required, 1 column can be selected<br />
from the code column box.<br />
8. Select the button to create a new<br />
routing rule for the no code on Q1.<br />
9. Ensure Goto On Answer is selected in the Type<br />
box and select Answer 2 (No) from the On box and<br />
click the button.<br />
10. Select where you want the respondent to go if<br />
answer 2 (No) has been ticked. Select Q3 (Would<br />
you be interested in becoming a member here)<br />
from the Goto box.<br />
11. Change the Text box to “Continue at Q3”<br />
1<strong>2.</strong> Select the button. The routing is shown<br />
on the right.<br />
u<br />
Add a Goto on answer rule to every code within a question to make it clear to the respondent<br />
where they are going after ticking an answer. Alternatively, just add 1 or 2 Goto on answers to a<br />
question containing a long list of answers.<br />
86
<strong>Questionnaire</strong> Routing <strong>Snap</strong><br />
Seting up a “Goto After Question” Routing Rule<br />
This rule is placed at the end of a question and is used to direct respondents to the next appropriate question.<br />
This rule could also be used to direct respondents to a new section or to the end of the questionnaire. Any<br />
number of Goto After Question rules are allowed per question. Once a question is asked the respondents<br />
will jump to the next relevant question as directed by the contents of the rule and the answer they have given.<br />
In the snActivate survey, Q2 asks respondents “For how long have you been a member?”After they have<br />
answered this question we want those respondents to go straight to Q5.<br />
To set up this example:<br />
1. Click anywhere in Question <strong>2.</strong><br />
<strong>2.</strong> Click on the right mouse button and select Routing<br />
Rules from the menu. Alternatively, click on the<br />
button on the <strong>Questionnaire</strong> <strong>Design</strong> toolbar.<br />
3. Select the button to create a new<br />
routing rule. The button allows you to<br />
view the content of existing routing rules that have<br />
already been created.<br />
87
<strong>Snap</strong><br />
4. Select Goto After Question from the Type box and<br />
select the button.<br />
5. The next step is to select where you want the<br />
respondent to go. Select Q5 “Do you have any<br />
comments you would like to make?” from the<br />
Goto box.<br />
6. Your cursor is located in the If box: this is where<br />
you can type in an IF condition.<br />
7. All of the respondents need to be directed to Q5, so<br />
for this example, leave the If box blank.<br />
8. In the Text box overtype “Go to” with “Continue<br />
at,”<br />
9. This text will be placed in a footnote at the end of<br />
Q<strong>2.</strong><br />
10. The Rule Details section at the bottom of the<br />
Routing Rules dialog has been set up as follows. All<br />
respondents who answer Q2 will immediately go to<br />
Q5.<br />
11. Select the button. The routing is set up<br />
as shown in the example on the right.<br />
88
<strong>Questionnaire</strong> Routing <strong>Snap</strong><br />
Modifying Routing Within Your <strong>Questionnaire</strong><br />
Using the <strong>Questionnaire</strong> <strong>Design</strong> Window for adding routing is a very easy way to add and modify routing<br />
rules.<br />
1. A routing rule can be moved around the<br />
questionnaire by clicking and dragging on the<br />
highlighted text. It is also denoted by an arrow.<br />
<strong>2.</strong> Click and drag to move the rule and drop once<br />
positioned in the right place within the<br />
questionnaire.<br />
3. To edit the rule, double-click anywhere within the<br />
blue shaded area.<br />
4. The routing rules dialog is displayed and the rule<br />
can be edited by selecting the button,<br />
deleted by selecting the button, or a<br />
new rule created by selecting .<br />
5. If questions are moved or copied within the<br />
questionnaire, the routing expression that refers to<br />
that variable will automatically update.<br />
To help you track the routing rules you have set up in the questionnaire, a summary of this information can<br />
be viewed in the Variables Window. For details on this see page 206.<br />
u<br />
Try to ensure a question is answered; if not, your routing may not flow as intended. Qualifying<br />
questions that are referenced in the routing rule must be answered or a don’t know be included as<br />
one of the answers to ensure your questionnaire runs smoothly. To set up a question as Must<br />
Answer, select the Variable Properties button in <strong>Design</strong> Mode and under the Must<br />
Answer setting, change No to Yes from the drop-down menu. This will ensure the question is<br />
answered during data entry.<br />
89
<strong>Snap</strong><br />
Routing Rules Summary Table<br />
The following table explains where the rules of each type appear in a question and how they relate to other<br />
questions in the questionnaire.<br />
Routing Rule: Appears in: Question(s) referred<br />
to in ‘If’ condition:<br />
Conditionally ask<br />
question<br />
Start of question text Any question before the<br />
90<br />
host<br />
Target ‘Goto’ question:<br />
Goto on answer Code ‘Go to’ NA Any question after the host or<br />
Goto after question Anywhere in the footnote Any question before the<br />
host or the host itself<br />
NA<br />
end of questionnaire<br />
Any question after the host or<br />
end of questionnaire or end of<br />
section<br />
If a question includes a combination of rules, each rule is treated in the order that it appears in the question.<br />
For example, if the first rule asked is a Conditionally Asked Question, only those who meet the condition<br />
are asked the question. If the next rule in the question is a Goto On Answer, those remaining respondents<br />
who match this rule move to their target question. Any remaining respondents are asked the next rule and<br />
this continues until the last rule has been asked. As each condition is met, the respondents are moved to their<br />
target question immediately.<br />
�� An alternative way of creating routing is by setting a Not Asked condition within the individual<br />
Variable Details Window. Double-click on the variable you wish to add routing to in the<br />
Variables Window. See the Data Entry user guide for further information. You will note that when<br />
routing is applied to the <strong>Questionnaire</strong> Window it will automatically generate a Not Asked<br />
condition in the Variable Window and vice versa. Routing can be edited in either window. This<br />
only applies to a Conditionally Asked Question rule.
<strong>Questionnaire</strong> Routing <strong>Snap</strong><br />
If Condition Syntax<br />
The If condition syntax examples listed in the table below<br />
are typed directly into the If section of the rules details<br />
dialog, as shown in the example on the right.<br />
You only need to type in an If condition if you are setting<br />
up a Goto After Question or Conditionally Ask<br />
Question routing rule.<br />
If condition syntax examples:<br />
If Condition Meaning<br />
Q7=2 Code 2 is ticked in Q7<br />
Q11>1 Code 2 or 3 or 4 or 5 or 6 is ticked in Q11<br />
Q11=3 Code 3 or above is ticked in Q3<br />
Q33 Any code above code 3 is ticked in Q3<br />
Q7==2 Only code 2 is ticked in Q7 (Q7 is a multiple response)<br />
91
<strong>Snap</strong><br />
(Q2=2 OR<br />
Q4=1)<br />
(Q2=2 AND<br />
Q4=1)<br />
(Q2=2 OR<br />
Q4=1) AND<br />
Q5>=10)<br />
Q2 NA Q2 is not asked<br />
EITHER code 2 is ticked in Q2 or code 1 is ticked in Q4<br />
BOTH code 2 of Q2 is ticked AND code 1 of Q4 is ticked<br />
EITHER code 2 of Q2 is ticked or code 1 of Q4 is ticked, and also gave an answer of 10<br />
or above to Q5<br />
Q2 OK A valid answer has been given to Q2<br />
Q2 NR An answer has not been recorded to Q2<br />
Num Q2=2 Two answers have been ticked at Q2 (Q2 would be a multi response question)<br />
92
<strong>Questionnaire</strong> Styles <strong>Snap</strong><br />
QUESTIONNAIRE STYLES<br />
This section explains how to change the appearance of the questionnaire.<br />
Contents<br />
94 Introduction<br />
95 Default Question Styles<br />
97 Using Style Mode to Modify Question Styles<br />
98 Modifying Styles<br />
99 The Style Selection Box<br />
103 Based on Styles<br />
107 The Elements of a Question<br />
109 Using the Style Organiser<br />
112 Renaming a Style<br />
113 Style Properties<br />
93
<strong>Snap</strong><br />
Introduction<br />
<strong>Snap</strong> allows you to have control over your questionnaire through the use of Styles. Each question has a<br />
Style that may be one of the ten pre-set styles, may be defined by the user or may be added to the<br />
questionnaire through the use of the Style Templates. Styles define the appearance of the questionnaire<br />
through the setting of Style Attributes such as background colours, fonts and margins.<br />
When the Style Attributes of a question are changed, Style Mode allows you to specify whether you want<br />
the changes to be reflected across the whole questionnaire, just the highlighted question or the highlighted<br />
question plus other similar questions throughout the questionnaire. In addition, Style Attributes can be<br />
changed for individual parts of the question without affecting the overall style of the questionnaire in <strong>Design</strong><br />
Mode.<br />
To get the most out of <strong>Snap</strong> with regards to the appearance of your questionnaire, it is useful to understand<br />
the concepts of Styles, Style Selection Box and Style Attributes (topics). This section explains how to use<br />
Styles effectively. Individual question editing can be undertaken in <strong>Design</strong> Mode and more advanced<br />
customisation of styles can be undertaken in Style Mode. The same Style Attributes menu is available in<br />
both modes. <strong>Design</strong> Mode and Style Mode are explained below.<br />
<strong>Design</strong> Mode<br />
<strong>Design</strong> Mode is the starting point in <strong>Snap</strong> and is the mode you work in when setting up the questionnaire.<br />
<strong>Design</strong> Mode allows you to specify the questions to be asked, the order in which they will be asked, the type<br />
of response that can be expected and the overall layout of the questionnaire. The questionnaire will open up<br />
in <strong>Design</strong> mode and this should be the starting point when creating a new questionnaire. Formatting of<br />
individual questions, elements of questions and individual words can also be completed in this mode. See<br />
page 60 for applying font changes to individual questions within <strong>Design</strong> Mode.<br />
Style Mode<br />
Style Mode allows you to format the questionnaire in the same way as <strong>Design</strong> Mode, but is used to make<br />
modifications to larger parts of the questionnaire. Style Mode will allow you to modify the selected style<br />
only, modify all styles related to the selected style or modify every style (all questions) within the<br />
questionnaire. This mode is also used to rename styles or create new styles.<br />
94
<strong>Questionnaire</strong> Styles <strong>Snap</strong><br />
Default Question Styles<br />
Each question in a <strong>Snap</strong> questionnaire has a Style applied to it. The same is true of other visible<br />
questionnaire content such as titles and interviewer notes. There are ten Styles available with <strong>Snap</strong> covering<br />
the most commonly used content. The table below describes the 10 pre-set Styles in <strong>Snap</strong>, together with an<br />
example of how they might appear on the finished questionnaire.<br />
Style Description Example<br />
Title Notes and headings are regularly<br />
required in a questionnaire, and the<br />
default title style presents text in a bold<br />
format with a white background, ideal<br />
as the title of the questionnaire.<br />
Sub Title Other notes are generally required to<br />
separate sections in a questionnaire or<br />
provide instructions for completion.<br />
Instruction A variation on Title and Sub-title, the<br />
instruction style can be used anywhere<br />
on the questionnaire as notes for the<br />
respondent or the interviewer.<br />
Multi Choice A question with tick or check boxes,<br />
where the respondent can either respond<br />
with a single answer or a number of<br />
answers. This is sometimes described<br />
as a "closed" question.<br />
Grid First Grid questions are variations on Multi<br />
Choice questions, but are laid out in a<br />
different format, with headings for each<br />
of the boxes presented across the page.<br />
95
<strong>Snap</strong><br />
Style Description Example<br />
Grid Next In a series of grid questions, the<br />
headings across the top are suppressed<br />
for all subsequent questions, and just<br />
the boxes appear.<br />
Open Ended A question with an answer in the form<br />
of free-format text, a number or a date.<br />
Open First To collect series of free format text or<br />
numbers in a series, this style provides<br />
an initial question heading and then a<br />
list of groups, products, services etc.<br />
Open Next The open first questions are continued<br />
as Open Next, leaving out the initial<br />
question name and question text.<br />
Other Many Multi Choice questions have a<br />
list of codes and then an "other please<br />
specify". This style provides free<br />
format text as an addition to an existing<br />
tick box question.<br />
96
<strong>Questionnaire</strong> Styles <strong>Snap</strong><br />
Using Style Mode to Modify Question Styles<br />
Style Mode allows you to format the questionnaire by making modifications to the styles, whereas<br />
<strong>Design</strong> Mode allows you to modify the individual questions. Style Mode can be used to make consistent<br />
changes to all questions of the same style, without having to make individual question changes.<br />
When you change a style, the changes will be reflected in all questions using that style. The extent to which<br />
other questions will also be changed depends on the Style Selection box setting. In Style Mode, the current<br />
Style Selection Box is shown in the first drop-down list on the Settings toolbar. In the diagram below, the<br />
Style Selection Box is set to All Styles.<br />
The following example refers to a Multi Choice Q2 being selected:<br />
Style Selection Box Description<br />
Multi Choice Changes will apply to the selected question and all other questions that use the<br />
same style as the selected question. In addition, any styles that are derived<br />
from the style of the selected question where settings still remain the same will<br />
adopt the changes. See page 99 for further information.<br />
Al ‘MultiChoice’ styles’ Settings will apply to the selected question and all other questions that use the<br />
same style as the selected question. In addition, the settings will apply to any<br />
questions that use styles derived from the curent style. For example, “like<br />
multi choice” questions wil also change.<br />
All styles Settings will apply to all styles. The settings will be stored as the default style<br />
settings.<br />
97
<strong>Snap</strong><br />
Modifying Styles<br />
The example below demonstrates how to apply style changes to the questionnaire using Style Mode .<br />
The example used is based on the Multi Choice question <strong>2.</strong><br />
1. Click in the question of the style you wish to<br />
change. For example, click in Q2, which is a Multi<br />
Choice question.<br />
<strong>2.</strong> Select one of the options from the style selection<br />
list, as explained below.<br />
� Modify the selected style only. For example, ‘Multi<br />
Choice’<br />
� Modify all styles related to the selected style. For<br />
example, ‘Al Multiple Styles’<br />
� Modify every style (all questions) within the<br />
questionnaire. For example, ‘Al Styles’<br />
3. Select ‘Multi Choice’from the style list.<br />
4. Select one of the topics from the Style Attributes<br />
list. For example, select the Boxes topic. Select a<br />
shadow box from the list.<br />
5. Note that <strong>Snap</strong> has changed all Multi Choice style<br />
questions to the shadow box style.<br />
Style Mode allows you to quickly and easily format<br />
styles across the whole questionnaire.<br />
? Use <strong>Design</strong> Mode to make individual question changes. Select the question you would like to<br />
change and the topic from the Style Attributes list. See pages 59 for more details. New styles can<br />
then be created within <strong>Design</strong> Mode and renamed in Style Mode.<br />
98
<strong>Questionnaire</strong> Styles <strong>Snap</strong><br />
The Style Selection Box<br />
With the Style Selection Box set to the individual style seting, for example, ‘Grid First’, the changes made<br />
may or may not be propagated through to other questions in the questionnaire. The following rules explain<br />
how <strong>Snap</strong> decides whether or not to make changes to other questions:<br />
� All questions that use the same style as the highlighted question WILL be affected, and all the<br />
attributes that are changed will be passed on to those questions.<br />
� Questions whose Style is a descendent of that highlighted question's style MAY be affected,<br />
depending on the existing settings for the two styles involved. Other styles will only be affected if,<br />
before the change was made, the attribute that was changed had the same value in both styles. For<br />
example, Grid Next is a descendent of Grid First. A Grid First question is selected and the Style<br />
Selection Box is set to Grid First. The Font, Text attribute is changed from Arial 10 Bold to Times<br />
New Roman 11. If the Font, Text setting in Grid Next is also Arial 10 Bold (i.e. the same as that in<br />
Grid First), it will also be changed to Times New Roman 11. If the setting was not the same as that<br />
for Grid First, it will remain unaltered. To summarise, a change made to one style (we will call it<br />
style A) will only be made to another style (style B) if the following conditions apply:<br />
Style B is a child of Style A.<br />
The two styles initially had the same value for the Style Attribute that has been changed.<br />
Note that once the change has been made to Style B it may then be made to Style C if the same<br />
conditions apply, and so on.<br />
� Questions that are not descendants of the Style of the highlighted question will NOT be affected at all.<br />
99
<strong>Snap</strong><br />
Modifying Styles Example<br />
The attributes of the ten pre-set styles can be edited within a questionnaire, although the changes will not<br />
affect other questionnaires or subsequent new questionnaires. If the same changes are needed for other<br />
questionnaires then they can be saved using a Style Template and then applied using the Load Style button<br />
in the <strong>Questionnaire</strong> Window. See page 114 for more details on Style Templates.<br />
To use Styles effectively, it is useful to understand the concept of the Style Selection Box as it applies to the<br />
style settings. See page 99 for an explanation of the Style Selection Box.<br />
The following example shows how to change the font and background questionnaire subtitle. The same<br />
method can be used for other Styles and Style Attributes.<br />
1. Make sure that the questionnaire mode is set to<br />
Style Mode by clicking on the button if<br />
necessary.<br />
<strong>2.</strong> Click in the Sub Title within the questionnaire.<br />
Sub Title is displayed in the Style Selection box.<br />
3. Ensuring that the title remains selected (it will<br />
have a box with a coloured border around it),<br />
change the setting in the attribute box to Font.<br />
100
<strong>Questionnaire</strong> Styles <strong>Snap</strong><br />
4. Change the font to Tahoma, Bold, Italic and<br />
change the colour to Blue. If Tahoma is not<br />
available, choose any font other than the current<br />
one. The changes will appear on the<br />
questionnaire.<br />
5. Now change the setting in the attribute box to<br />
Background.<br />
6. Select Text from the drop-down list to the right of<br />
the attribute box and click on the text colour<br />
drop-down arrow.<br />
7. Select pale grey from the colour palette.<br />
101
<strong>Snap</strong><br />
8. Click the button and the background<br />
colour for the title will be changed.<br />
The same approach can be used to change other pre-set styles and other style attributes.<br />
��<br />
Changes that are made to the Title will also be reflected in any questions using the Sub Title style.<br />
An explanation is given in the section on the Style Selection box, starting on page 99.<br />
? When a question or a question element is selected it will have a coloured border around it. The<br />
colour of the border can be set for each of the different <strong>Questionnaire</strong> Window modes. Click on<br />
Tailor | Current W indow… or Tailor | <strong>Questionnaire</strong> <strong>Design</strong>…, set the Border Colours mode<br />
to Style and then select a colour.<br />
102
<strong>Questionnaire</strong> Styles <strong>Snap</strong><br />
Based on Styles<br />
Not all the Styles will behave in the same way when changes are made; some Styles are based on others.<br />
For example, Grid Next is, to some degree, based on Grid First since it is likely certain aspects of the two<br />
styles will be identical. In this case Grid First can be considered the parent style and Grid Next the child.<br />
In addition to the ten pre-set styles, there is a Default style that is considered the parent style for several of<br />
the pre-set styles.<br />
��<br />
The ten pre-set styles are Grid First, Grid Next, Instruction, Multi Choice, Open Ended, Open<br />
First, Open Next, Other, Sub Title, and Title.<br />
All Styles are derived from the default, either directly or through other styles. The diagram below shows<br />
how each style is derived.<br />
Every <strong>Snap</strong> questionnaire will have all of the above styles at least. The default settings are defined in the<br />
default.qsf template. There are many more templates available to you as part of the <strong>Snap</strong> software, allowing<br />
103
<strong>Snap</strong><br />
you to try different layouts, backgrounds, fonts, etc., as well as the ability to create your own customised<br />
templates (see page 114 for further details on <strong>Questionnaire</strong> Templates).<br />
Five of the pre-set styles are derived directly from the Default style: Multi Choice, Grid First, Open<br />
Ended, Open First, Title and Instruction. In this situation Default is the parent style and each of the other<br />
four is a child of the Default style. In the same way, Title is the parent style for Sub Title, which in turn is<br />
the parent style for Instruction.<br />
��<br />
The settings for the default style are stored in the file default.qsf and cannot be altered. It is<br />
possible to edit these styles within a questionnaire, although a new questionnaire will always start<br />
with the built-in style settings. Additional style names can be created that are based on any of<br />
these 10 styles. (See page 109).<br />
? To set up a custom default style, set all the style attributes as required and save the style as a new<br />
template. The new settings can then be used on another survey by applying that template to the<br />
new questionnaire.<br />
�� Any changes made to a question in <strong>Design</strong> Mode wil create a new style caled “like followed<br />
by the style name”. For example, if you select a Multi Choice question and make changes to that<br />
question, the question wil be renamed as “like Multi Choice”.If you are going to use the same<br />
layout/format on another question you should give the style a name by clicking on the Style<br />
Properties button on the questionnaire design toolbar. See page 112 for further details..<br />
104
<strong>Questionnaire</strong> Styles <strong>Snap</strong><br />
Style Attributes<br />
Each <strong>Snap</strong> Style has Style Attributes which affects a number of different question elements. You can either<br />
set the value of each attribute, or it can inherit its value from other styles. The table below shows the full list<br />
of Style Attributes.<br />
Attribute Afects…<br />
Alignment Name, Text, Grid Name, Grid Label, Position, Code Label, Code Value, Data, Code Box,<br />
Code Go To, Footnote<br />
Background Question Area, Answer Area, Name, Text, Grid Name, Grid Label, Position, Code Label,<br />
Code Value, Code Box, Box Area, Code Offset, Code Gutter, Code Verge, Code Go To,<br />
Footnote<br />
Boxes Box Style, Check Mark, Force Square, Drop-down<br />
Break Column Break, Page Break, Section Break<br />
Columns Number, Arrangement, Full width<br />
Find Find, Next, Previous, Find and Replace<br />
Font Name, Text, Grid Name, Grid Label, Position, Code Label, Code Value, Data, Check Mark,<br />
Code Go To, Footnote<br />
Margins Name, Text, Grid Name, Grid Label, Position, Code Label, Code Value, Data, Check mark,<br />
Code Go To, Footnote (each attribute has a top, bottom, left and right margin)<br />
Numbering Number Format<br />
Positions Question, Code Box<br />
Response Response Type<br />
Show Name, Text, Grid Name, Grid Label, Position, Code Label, Code Box, Code Leaders, Code<br />
Value, Space Before, Code Go To, Footnote, Line Before, Semantic Scale, Grid Leaders, As<br />
105
<strong>Snap</strong><br />
Attribute Afects…<br />
Drop-down.<br />
Tabs Name, Text, Grid Label, Code Offset, Code Gutter, Code Verge, Code Values, Code Go To,<br />
Open Label<br />
106
<strong>Questionnaire</strong> Styles <strong>Snap</strong><br />
The Elements of a Question<br />
The Style of a question defines its appearance in the questionnaire for each of its different Elements (see<br />
table below) including question name, text and code labels. Each of the Elements can be altered<br />
individually in terms of their location on the questionnaire and their individual format.<br />
The examples below show most of the main Question Elements.<br />
In the diagram on the right, the elements shown are:<br />
Position (237), Text ("How old are you?"), Name (Q9), Code Labels<br />
("Under 18", "18-24", etc.), Code Leaders (the rows of dots), Code<br />
Boxes (in a column on the right hand side), Code Values (1, 2, 3, 4<br />
and 5) and Footnote (text box below question).<br />
The second diagram provides an example of these elements:<br />
Name (Q6), Text ("How do you rate the following?"), Code Labels<br />
("Very Good", "Good", etc.), Grid Names (Q6a, Q6b, etc.), Grid<br />
Labels ("Speed of service", "Cleanliness", etc.), Grid Leaders (the<br />
rows of dots) and Code Boxes (the array of 20 boxes).<br />
Groups of questions that appear as grids have more elements.<br />
The Grid Name that is the equivalent of the question name, the<br />
Grid Label and the Grid Leaders that are the equivalent of the<br />
Code Leaders.<br />
The Question Elements along with a brief description are shown in the table below:<br />
Element Description<br />
Answer Area The background area around the answer box and label. For use with the Background topic.<br />
Box Area The area around the answer code box. For use with the Background topic.<br />
Code Box The box in which a response will be entered either as a tick for a multi- or single-response<br />
closed question or as text for an open-ended question.<br />
107
<strong>Snap</strong><br />
Element Description<br />
Code GoTo Instructions concerning questionnaire routing based on response to a particular question.<br />
Code Gutter The spacing between columns. For use with Tabs and Background topics.<br />
Code Label The text applicable to a particular potential response for a question.<br />
Code Leader Markings between the Code Label and the Code Box to help show which label is associated<br />
with which box.<br />
Code Offset The space to the left of the answer code. For use with Tabs and Background topics.<br />
Code Value The numerical value assigned to a particular response. This is the value that will be entered<br />
at the data entry phase of the survey if the interviewee gives the response associated with it.<br />
Code Verge The space to the right of the answer code box. For use with Tabs and Background topics.<br />
Footnote A box located below each question, which can be used to display additional text.<br />
Grid Label The text applicable to a sub-question in a series of grid questions.<br />
Grid Leader Markings between the Grid Label and the Grid Box to help show which label is associated<br />
with which box.<br />
Grid Name The number of the sub-question in a series of grid questions.<br />
Line Before A line is inserted before a question. For use with the Show topic.<br />
Name The number of the question within the questionnaire.<br />
Open Label The space used for the code label on open questions. For use with the Show topic.<br />
Position The position in the data stream where the response to this question will be stored (see page<br />
266). There is rarely any reason to show this value on the questionnaire.<br />
Question Area The background area around the question text. For use with the Background topic.<br />
Space Before Space can be added before a question. For use with the Show topic.<br />
Text The question wording that the interviewer will read out to the respondent.<br />
108
<strong>Questionnaire</strong> Styles <strong>Snap</strong><br />
Using the Style Organiser<br />
The Style Organiser tool allows you to view the styles you have used within the questionnaire. Style<br />
Organiser is only available in Style Mode and can be used to sort styles, as well as rename and make<br />
copies of styles. Other views of styles are also available in the organiser.<br />
This example below explains step by step how to use the Style Organiser.<br />
1. Click on the Style Organiser button which is<br />
found on the questionnaire design toolbar.<br />
<strong>2.</strong> The Style Organiser will be displayed as shown on the<br />
right.<br />
3. The options available are detailed below.<br />
4. You can select how you would like to view the styles in<br />
the preview window by either selecting, ‘Al Styles’,<br />
‘Named Styles’, ‘Used Styles’, ‘Unused Styles’, or ‘Al<br />
Variables’ from the drop-down list at the top of the<br />
Styles list.<br />
109
<strong>Snap</strong><br />
5. Showing ‘Al Variables’ wil display al the questions<br />
in the current questionnaire in a list. This can be useful<br />
if you are not really familiar with style names.<br />
6. The Fit to Window tick box will fit the question inside<br />
the preview window. This is especially useful when<br />
previewing titles and subtitles, which normally fit<br />
across the width of the whole page.<br />
7. The button will bring up the Style<br />
Properties dialog box. If a new style is selected whilst<br />
working in Style Mode and the Properties button<br />
is selected, the style can be renamed by typing in a new<br />
name in the top of the dialog box.<br />
8. The button makes a copy of the selected<br />
style and allows you to give it a new name. This option<br />
is only available to named styles. This style is then<br />
available for you to pick from in the Style Selection<br />
box when required.<br />
9. The button is available to use when any<br />
non-standard style is selected. This button is used to re-<br />
110
<strong>Questionnaire</strong> Styles <strong>Snap</strong><br />
apply a style back to its original style name.<br />
10. There are two options within the dialog box and the<br />
contents depend on what style is selected in the Style<br />
Organiser. In this example, Q1 ‘like Open Ended’ is<br />
selected.<br />
11. This dialog asks you if you want to:<br />
Make al “Open Ended” variables look like variable Q1<br />
All other Open Ended questions will change to look<br />
like Q1.<br />
Asign the style “Open Ended” to al “like Open<br />
Ended” variables. All versions of the “likeOpen<br />
Ended”questions will be reapplied with the Open<br />
Ended style.<br />
1<strong>2.</strong> The button can be used to delete new<br />
styles that have been created. The ten standard styles<br />
cannot be deleted. The message box on the right will<br />
appear when the delete button is selected.<br />
The Sorting option is used to order styles in the style list.<br />
There are three choices:<br />
By Name lists the styles in alphabetical order.<br />
Most Recently Used lists the styles in most recently used<br />
order.<br />
By family lists the styles in the family they belong to. The<br />
style families are sorted in alphabetical order.<br />
111
<strong>Snap</strong><br />
Renaming a Style<br />
If you make changes to elements within an individual question and are working within <strong>Design</strong> Mode ,<br />
the new changes will be saved as a new style called (like Grid First). If you have several questions that will<br />
be using the same layout as the (like Grid First) one, then you could choose to rename the style.<br />
1. To rename any of your own styles, switch to Style<br />
Mode<br />
<strong>2.</strong> Select the Style Properties button. .<br />
3. Click in the Name box at the top of the Style<br />
Properties dialog box.<br />
4. Type in a new name and click on to<br />
save the style name within the current survey<br />
112
<strong>Questionnaire</strong> Styles <strong>Snap</strong><br />
Style Properties<br />
With the mode set to Style Mode and the Style Properties button is selected, Style Properties<br />
will be displayed for the currently selected style.<br />
There are four main areas of the dialog box:<br />
The Name of the style for which a summary is displayed and<br />
the name of the style on which it is based.<br />
The Next Object (question) to be created once the current<br />
question is completed.<br />
The Next Part of a question, if appropriate. Applicable for<br />
Grid First and Grid Next, Open First and Open Next, and<br />
Multi Choice.<br />
The Previous Question.<br />
In the example shown for Grid First, then the next part is Grid Next and the Code Labels/Question from the<br />
Grid First will be copied to the Code Labels/Question for the Grid Next question. When the grid is finally<br />
ended and the [Enter] key is pressed, the Next Object (question) will be a Multi Choice. The Previous<br />
question is a Multi Choice.<br />
Use the button to change any of the settings in terms of Next Object, Next Part or Previous. Any<br />
changes that are made to individual style properties remain with that style for the current survey. The<br />
changes are not transferred to other surveys created with <strong>Snap</strong>.<br />
To alter any of the settings in the copy fields, ensure that the appropriate Clone Next Object, Clone Next<br />
Part or Clone Previous is set with a � or �, at which point the various elements of a question will be<br />
highlighted. At this point, the cursor or the space bar can be used to identify which element is to be copied.<br />
113
<strong>Snap</strong><br />
<strong>Questionnaire</strong> Templates<br />
The Style Templates option in <strong>Snap</strong> allows you to design a questionnaire using existing styles and then<br />
apply a Template that represents a particular "housestyle" in terms of page set-up, colours and layout. The<br />
result is that professional questionnaires can be produced easily and quickly.<br />
A number of pre-set Templates are supplied with the software, to provide a range of alternative layouts and<br />
colour schemes. Further Templates can be created by yourself and saved for future use with other<br />
questionnaires.<br />
Loading a Style Template<br />
1. With the <strong>Questionnaire</strong> window open, click on the button<br />
to display the Template dialog box. Use the<br />
button to display the Open dialog box displaying the list of<br />
.qsf files that contain the available Templates.<br />
<strong>2.</strong> Highlight one of the .qsf from the list and press<br />
to load the file name into the Template dialog box.<br />
3. The three Options fields relate to Page Setup<br />
(portrait/landscape etc.), Colours (the individual colours for<br />
the background of the questionnaire and the colour of all the<br />
fonts used in the text of the question and the code labels) and<br />
Layout (the arrangement and format of individual styles of<br />
questions). If all three options are selected, then the entire<br />
format of the template will be loaded.<br />
114
<strong>Questionnaire</strong> Styles <strong>Snap</strong><br />
4. Press to load the template over the current<br />
questionnaire. The questions will be redrawn using the<br />
new Style settings. Once the template has been loaded,<br />
when you save the questionnaire the new layout/colours<br />
will be saved as well.<br />
Saving a Template<br />
To save a Template, it is first necessary to lay out a questionnaire with the chosen format in terms of the<br />
toolbar topics such as Position, Font, Boxes, Background, etc. With a finished questionnaire presented in<br />
the <strong>Questionnaire</strong> window, click the button to display the Template dialog box. Select the options<br />
(Page Setup, Colours and Layout) that you wish to save. If you want to save all aspects, leave all three<br />
selected.<br />
Specify the name of the file to store the information, remembering that template files have a suffix of .qsf.<br />
Press to store the template.<br />
? As an alternative, use the button to display the Open dialog box displaying the<br />
current list of .qsf files, enter the file name in that dialog box and press and then<br />
u<br />
u<br />
to store the template.<br />
It should be remembered that the details of the individual questions, in terms of the question text<br />
and codes labels remain with the survey and are not stored with the template.<br />
You cannot save changes to one of the standard <strong>Snap</strong> templates.<br />
115
<strong>Snap</strong><br />
Your Notes<br />
116
<strong>Questionnaire</strong> <strong>Design</strong> Topics <strong>Snap</strong><br />
QUESTIONNAIRE DESIGN TOPICS<br />
This section gives you more details of the technical aspects of questionnaire styles.<br />
Contents<br />
118 Toolbar Topics<br />
119 Alignment<br />
120 Background<br />
124 Boxes<br />
126 Break<br />
129 Columns<br />
133 Find<br />
136 Font<br />
139 Margins<br />
140 Numbering<br />
148 Positions<br />
150 Response<br />
151 Show<br />
153 Tabs<br />
117
<strong>Snap</strong><br />
Toolbar Topics<br />
In <strong>Design</strong> and Style mode the questionnaire window has (at least) two drop-down lists. The first sets the<br />
Style Selection Box (see page 99) and the second sets the Style Attribute or Toolbar Topic. The other<br />
controls that appear on the toolbar depend on the Style Attribute that is currently selected. In the diagram<br />
below, the Style Selection Box is set to Current Style and the Style Attribute is Alignment.<br />
The table below shows the topics available from the toolbar in Style mode. Subsequent sections of this<br />
chapter give more detail on each of the topics.<br />
Topic Description<br />
Alignment Sets the left, centre or right alignment for each element within a question.<br />
Background Colours, patterns and pictures for the background of each element in a question.<br />
Boxes The shape and size of the boxes for the question codes.<br />
Break Inserts a page break, column break or section break, which forces the next question to<br />
appear onto a new page, in a new column or into a new section as appropriate.<br />
Columns The number of columns to present the question codes.<br />
Find Search facility for quickly finding a particular piece of text in a questionnaire.<br />
Font The font type and size, with settings for bold, italics, underline, capitals and colours.<br />
Margins The setting of left, right, top and bottom margins for each aspect of a question.<br />
Numbering The method of question numbering used for each question.<br />
Positions The position of question text and code boxes, relative to each other.<br />
Response How the answers are to be recorded: single, multiple, literal, quantity or date.<br />
Show The Show option sets which elements are displayed on the questionnaire.<br />
Tabs Specification of the relative spaces apportioned to individual elements within a question.<br />
118
<strong>Questionnaire</strong> <strong>Design</strong> Topics <strong>Snap</strong><br />
Alignment<br />
The Alignment controls the justification of each of the elements of a question. The options are either Left,<br />
Centre or Right and can be applied to (All) elements, Name, Text, Grid Name, Grid Label, Position, Codes,<br />
Code Value, Data, Code Box and Code GoTo.<br />
Changing from Left to Centre to Right is achieved by highlighting the control field on the right of the screen<br />
and using the cursor to drag the word to the correct position. As it moves, the word changes from Left to<br />
Centre to Right.<br />
The default setting is left for all elements except the Code Box, which is right. However each element can<br />
be set individually as left, centre or right. This is achieved by clicking in centre or right of the box, or by<br />
using the mouse to drag the word left to the centre or right. As it is moved, the word changes appropriately.<br />
Example of all elements left-aligned Example of all elements right-aligned<br />
119
<strong>Snap</strong><br />
Background<br />
The Background style attribute controls the appearance of the background on which the text of each element<br />
appears. The initial background setting for most of the question elements is Transparent meaning that<br />
underlying backgrounds will show through.<br />
Most elements of a questionnaire can be adjusted for the background colour and patterns, although individual<br />
elements can be selected. The elements that can be adjusted are (All), Name, Text, Grid Name, Grid Label,<br />
Position, Code Label, Code Value, Data, Check Mark, Code GoTo and Footnote.<br />
Care should be taken when using background variations, either<br />
or , particularly if a black and white<br />
printer is used. Having a coloured or patterned background with a<br />
black font for the text can sometimes prove difficult to read.<br />
The example shown here has a Wafle’s Revenge patern as the<br />
background of the headings. On the screen, it is reasonably<br />
legible but this can get lost when printed.<br />
The Background topic can be used to add graphical images to any area of the questionnaire. Although the<br />
graphical image can appear behind any of the 10 styles available with <strong>Snap</strong>, the best effects are achieved<br />
when the graphics are used in conjunction with the styles Sub Title, Title and Instruction. Within these<br />
styles there is little or no text and the graphics can be manipulated more easily. With the other 7 styles, the<br />
graphics will alter in appearance as more codes are added to the question, and desired effect may be lost.<br />
120
<strong>Questionnaire</strong> <strong>Design</strong> Topics <strong>Snap</strong><br />
��<br />
It is recommended that the Style Selection Box be changed to Current Question rather than<br />
Current Style. This will ensure that the graphical image only appears in the location required and<br />
is not duplicated through all other questions of the same style.<br />
The area assigned for the selected question determines the size of the<br />
graphics. If two lines of text have been entered, then the graphics will<br />
be resized to fit the two lines. If a third line is added, then the graphics<br />
will be resized. To add graphics with no associated text will result in an<br />
image equivalent to a height of one line. To increase the height of the<br />
graphics, you should use decrease the top and/or bottom Margin setting<br />
(see page 139 for further details).<br />
Select the button to display the Picture dialog box. To<br />
locate a graphical image, select the button to search the<br />
directories for a suitable image. The folder \<strong>Snap</strong> 8\images is likely to<br />
contain a number of images although you may wish to search other<br />
directories on your computer.<br />
Once selected, the image can be formatted for both horizontal and<br />
vertical settings, and can be made to either Stretch into the space<br />
allocated or Fit into the space allocated keeping the proportions of the<br />
image unaltered.<br />
Graphical images can be loaded as a background to any question or note on the questionnaire. If no text is<br />
associated with the note then the graphical image will appear as the only image in that particular area of the<br />
questionnaire. <strong>Snap</strong> can handle images will the file extensions .bmp, .jpg and .gif.<br />
121
<strong>Snap</strong><br />
Inserting a Picture<br />
1. Move the cursor to the top of the questionnaire, showing the Sub<br />
Title. Use <strong>Design</strong> Mode if you wish to only insert a picture<br />
in the question you have selected.<br />
<strong>2.</strong> Alter the setting to Background.<br />
3. Click on to display the Picture dialog box.<br />
4. Click on the button to display a list of the graphical<br />
images stored in the Images folder. Select tick_icon.gif from the<br />
Icons sub-folder and press .<br />
5. Set the horizontal alignment to Left so that the image of the<br />
peach appears on the left-hand side of the title.<br />
122
<strong>Questionnaire</strong> <strong>Design</strong> Topics <strong>Snap</strong><br />
6. If you wish to colour the image, click on the drop down arrow<br />
next to Colourize Gif to select a colour from the palette.<br />
7. Press and the graphical image will be put in place.<br />
8. To remove the graphical image, repeat the process to display the<br />
Picture dialog box and select and the graphical<br />
image will no longer appear.<br />
123
<strong>Snap</strong><br />
Boxes<br />
The Boxes option on the toolbar controls the box shape in Multi Choice and Open questions.<br />
The choice of boxes for Multi Choice and Grid questions are and<br />
with being the default setting. To adjust the size of these boxes, highlight the question and select<br />
the toolbar option Font. Select Data and the standard size of 10 will be shown. Alter this value and the size<br />
of all the boxes for the question will be adjusted.<br />
The Check box selects the mark that appears on the questionnaire when the toolbar option View | Case<br />
Data is selected. It appears against the codes that have been selected on a Multi Choice, Grid First or Grid<br />
Next question. The choice of boxes for open-ended questions are<br />
.<br />
There are two aspects of size in respect of open-ended boxes: the physical size of the box and the number of<br />
characters that are allocated for the length field:<br />
� The physical size of the box that appears on the questionnaire can be altered in the same way as the<br />
Multi Choice questions, mentioned above, i.e. by altering the setting of Data in the toolbar option<br />
Font.<br />
� The more important aspect of box size is the amount of space allocated to record an open-ended<br />
response. The default setting is one line. To increase the number of characters the keyboard controls<br />
of [Ctrl] and [+] are used. This will progressively increase the number of characters up to a maximum<br />
of 9999.<br />
As the size of open-ended boxes is increased beyond 1 line, each depression of the [+] key will increase the<br />
size of the box by one full line.<br />
If the questionnaire is set to 2 columns in Page Setup, then a box consisting of a full line will allocate a<br />
length of 24 characters of literal text, when the Font is set to Arial 10 for the Data element. If the font is<br />
reduced to Arial 6, the length per line is increased to 40.<br />
124
<strong>Questionnaire</strong> <strong>Design</strong> Topics <strong>Snap</strong><br />
Altering the Boxes for the Question Codes<br />
The standard box used in a questionnaire designed in <strong>Snap</strong> is a for both Multi Choice question and openended<br />
questions. These can be easily changed at the level of the entire questionnaire, at the level of question<br />
styles, or at the level of individual questions. The range of boxes includes and<br />
. See page 124 for further information on boxes.<br />
1. Move the cursor to Q2 at the top of the questionnaire and<br />
use to alter the toolbar topic to Boxes.<br />
<strong>2.</strong> Use to display other box shapes other than and try<br />
selecting one of your own choice. As the Style Selection<br />
Box is set to Multi Choice, all questions set to the same<br />
style (Multi Choice) will now have the same boxes.<br />
3. With the cursor on the text of Q2, we will now alter other<br />
question boxes. Use [Page Down] and locate the second<br />
part of Q4, starting “Other please specify?”Alter the current<br />
setting from a box to a line, or if you want to suppress the<br />
box entirely, select .<br />
u<br />
Remember that any changes to boxes will have the same effect on all questions of the same Style.<br />
To alter just one question, you will need to alter the Style Selection Box from Current Style to<br />
Current Question. Also note that scanning requires the box shape.<br />
125
<strong>Snap</strong><br />
Break<br />
Page Break<br />
Introducing a page break at any point in the questionnaire is<br />
achieved by highlighting the question that is to appear at the top of<br />
the next page and pressing [Ctrl] + [S]. A page break mark is<br />
placed in the questionnaire and can be removed again by<br />
highlighting the question immediately below the page break mark<br />
and pressing [Ctrl] + [S].<br />
? The Page Break option can also be accessed through the menu displayed by clicking the right<br />
Column Break<br />
button on the mouse. Select a part of the question that should immediately follow the page break,<br />
then click the right mouse button. From the menu, choose Break | Page Break.<br />
Introducing a column break in the questionnaire is achieved in a<br />
similar manner to the page break. Highlight the question that is to<br />
appear at the top of the next column and press [Ctrl] + [A]. A column<br />
break mark is placed in the questionnaire and can be removed again by<br />
highlighting the question immediately below the page break mark and<br />
pressing [Ctrl] + [A].<br />
? The Column Break option can also be accessed through the menu displayed by clicking the right<br />
button on the mouse. Select a part of the question that should immediately follow the column<br />
break, then click the right mouse button. From the menu, choose Break | Column Break.<br />
126
<strong>Questionnaire</strong> <strong>Design</strong> Topics <strong>Snap</strong><br />
Section Breaks<br />
A section break starts a new section on the same page. They are used to divide your questionnaire into<br />
relevant sections so a different numbering system can be displayed in each section.<br />
1. Highlight the question that is to appear at the top of the next<br />
section.<br />
<strong>2.</strong> Press [Ctrl] + [Shift] + [B] on the keyboard or select Break from<br />
the Topic list and tick the Section Break option.<br />
3. Select “Start using numbered sections” from the dialog box.<br />
This will divide the questionnaire into two sections placing a<br />
section break above the selected question and the questions will<br />
have a new numbering system. For example, the first question in<br />
the first section will start with Q1.1, the second question will be<br />
Q1.2; the first question in the second section will start with Q<strong>2.</strong>1<br />
etc.<br />
4. The other option “Start using lettered sections”will start a new<br />
numbering system in the form of letters, for example, the question<br />
you have selected will be renamed B1 and the section above will<br />
rename Q1 to A1, A2 etc.<br />
5. Select the button and the questionnaire is updated<br />
with the new sections and numbering system.<br />
6. A section break mark is placed in the questionnaire and can be<br />
removed again by highlighting the question immediately below the<br />
section break and pressing [Ctrl] + [Shift] + [B].<br />
127
<strong>Snap</strong><br />
7. Use the Variables Properties button if you wish to customise<br />
your section breaks. If you wish to change your style of number<br />
ensure the questionnaire is in <strong>Design</strong> Mode<br />
and select Specify custom number next to the Section Break<br />
property.<br />
8. In the Section ID value box, type in the new number or letter you<br />
would like to start this section.<br />
9. Select the button to save the changes and update the<br />
questionnaire accordingly.<br />
10. Alternatively, select the button on the Break toolbar<br />
to specify your section break properties.<br />
11. If “Use Custom Name”is selected, type in the number or letter<br />
prefix to be used in the section. Also ensure either a number or<br />
letter format is selected in the “Type of Sections”box.<br />
1<strong>2.</strong> Click on the button. A dialog will appear asking if<br />
you wish to renumber the questionnaire. If is selected<br />
the questionnaire will be renumbered and the new numbering<br />
system displayed on the questionnaire.<br />
? The Section Break option can also be accessed through the menu displayed by clicking the right<br />
button on the mouse. Select a part of the question that should immediately follow the section<br />
break, then click the right mouse button. From the menu, choose Break | Section Break.<br />
128
<strong>Questionnaire</strong> <strong>Design</strong> Topics <strong>Snap</strong><br />
Columns<br />
The Columns option controls the presentation of the code list of answers to a question in the following<br />
areas:<br />
The number of columns used to present the answer list, with a minimum of 1 column and a<br />
maximum of 20 columns.<br />
The presentation of the codes as a single line across the page, (the number of columns will<br />
always be set to the number of codes).<br />
The presentation of the answer list either in column format as defined in the Page Setup<br />
dialog box (default of 2 columns) or using the full page width, i.e. only 1 column width.<br />
The sequence of presenting the answer list, either starting of the top of the list and listing<br />
down each of the columns, or starting at the top of the list and listing across each of the<br />
rows.<br />
129
<strong>Snap</strong><br />
Column Setting<br />
A column setting of 1 which produces the following<br />
effect:<br />
Increasing the column setting to 2 produces the same<br />
answer list split into 2 columns:<br />
The maximum setting is 20.<br />
Grid<br />
Selecting the option has the effect of<br />
setting the number of columns equal to the number of<br />
codes in the question. When the number of codes is<br />
high, perhaps above 8-10, <strong>Snap</strong> will no longer be able to<br />
present all of the boxes and all of the text, and will<br />
consequently remove the text of the code labels from<br />
display. At this point, you will need to consider going<br />
to Full Page, reduce the length of text in the code labels,<br />
or organise the question into a number of columns.<br />
The position of the code labels in respect of the boxes<br />
will remain unchanged, but you should be aware that if<br />
you have many codes, you may not be able to see the<br />
code labels. If this is the case, you should select Full<br />
Page, or choose the toolbar topic Position and<br />
reposition the code box to Below so that the box will<br />
appear below the code labels.<br />
130
<strong>Questionnaire</strong> <strong>Design</strong> Topics <strong>Snap</strong><br />
Full page<br />
If the Full Page button is selected, the layout of the question will be organised across the entire<br />
width of the page, and will ignore the columns settings as specified in the Page Setup dialog box.<br />
The result of selecting Full Page would appear as follows with both the question text and answer list spread<br />
across the full width of the page.<br />
Down/Across<br />
If the list of codes is displayed in columns, the order can be determined by the use of the or<br />
buttons. The default is and the order is to present the first code at the top of the<br />
first column, the second code underneath it. This is continued until the column is broken and the next code<br />
is displayed at the top of the next column. This is shown in the example below:<br />
If, however, the button is selected, the order of the codes is changed - the first code appears at<br />
the top of the first column, the second code at the top of the second column. This continues to the maximum<br />
number of columns and then the next code is displayed second in the list of the first column. The example<br />
below shows this:<br />
131
<strong>Snap</strong><br />
Adjusting Columns on a Question<br />
1. Move the cursor to the top of the questionnaire to display<br />
Question 9 and set the toolbar topic to Columns. The toolbar<br />
will now present the number of columns (1) being used for the<br />
current style, together with buttons for Grid, Full Page, Down<br />
and Across.<br />
<strong>2.</strong> Change the setting from 2 to 1 and the codes for Q9 will be<br />
displayed in one column. Change the setting back to 2<br />
columns. As the Style Selection Box is set to Multi Choice, all<br />
Multi Choice questions will automatically be updated. If<br />
working in <strong>Design</strong> Mode the selected question only will<br />
change.<br />
3. Click and the sequence of codes will alter. The<br />
second code of 18 –24 now appears at the top of the second<br />
column. Click on and the sequencing will revert<br />
to down the columns.<br />
4. Click and instead of presenting Q9 in a 2-column<br />
mode as defined by the Page Setup dialog box using the<br />
button, it will represent the question across the entire page.<br />
Click on again and the layout will revert back into<br />
columns.<br />
132
<strong>Questionnaire</strong> <strong>Design</strong> Topics <strong>Snap</strong><br />
Find<br />
With the <strong>Questionnaire</strong> Window open, <strong>Snap</strong> offers a search facility to allow you to find specific words,<br />
groups of words or individual characters.<br />
1. To use Find, type in the text that you want to look<br />
for in the empty box to the right.<br />
<strong>2.</strong> Press [Enter]. <strong>Snap</strong> will search the questionnaire,<br />
from the current cursor position to the end of the<br />
questionnaire, highlighting the first example of the<br />
text being searched for.<br />
3. Press [Enter] again and it will search for the next<br />
example.<br />
4. At the end of the questionnaire, <strong>Snap</strong> will ask you<br />
if you wish to continue the search from the<br />
beginning of the questionnaire.<br />
5. If the text does not appear anywhere in the<br />
questionnaire, <strong>Snap</strong> will display a message<br />
confirming that it has searched the entire<br />
questionnaire.<br />
�� The box containing the search text will store any previous searches in a drop-down list, so you can<br />
repeat searches without retyping the text. This list will be cleared when the <strong>Questionnaire</strong> Window<br />
is closed<br />
133
<strong>Snap</strong><br />
Find Next<br />
Clicking on the Find Next button has the same effect as pressing the Enter button. The questionnaire will be<br />
searched for the text currently displayed, starting from the current cursor position. The search will continue<br />
through the questionnaire to the end and will then prompt you if you wish to continue the search from the<br />
beginning.<br />
Find Previous<br />
Clicking on the Find Previous button will also<br />
search through the questionnaire, but in this case the<br />
search direction will be reversed. <strong>Snap</strong> will search<br />
from the current cursor position towards the start of<br />
the questionnaire. Once the search has reached the<br />
start, you will be prompted to continue the search<br />
from the end of the questionnaire.<br />
Find/Replace Dialog<br />
Clicking on the Find/Replace button will open up a<br />
separate dialog box as shown on the right. This<br />
offers the same functionality as Find, Find Next and<br />
Find Previous, as well as some additional options.<br />
The "Replace" box allows you to enter the text that<br />
you would like to use instead of the text in the "Find"<br />
box.<br />
? The "Replace" facility can be used to save time when typing a questionnaire. For example, if a<br />
particularly long word or phrase, e.g. "Mercator Research Group”, appears in the questionnaire<br />
in several places, it may be easier to simply type "MRG" instead. Then set "Find" to "MRG" and<br />
set "Replace" to "Mercator Research Group" and click on Replace All. You can use the other<br />
options in the dialog to ensure that <strong>Snap</strong> does not change instances where those three letters might<br />
happen to appear in the middle of a word and should not be changed.<br />
134
<strong>Questionnaire</strong> <strong>Design</strong> Topics <strong>Snap</strong><br />
The option to Match whole words only will stop <strong>Snap</strong> from finding examples where the particular text<br />
appears within a longer word. For example, if the search string is set to "week", and the option to Match<br />
whole words only is selected, <strong>Snap</strong> will not highlight words such as "weekly" or "weekend".<br />
The option to Match case forces <strong>Snap</strong> to ensure that the text exactly matches the search text with regard to<br />
upper- and lower-case letters. For example, if the search string is set to "daily" and the option to Match case<br />
is selected, <strong>Snap</strong> will highlight any instance of the word "daily" but not the word "Daily".<br />
The Search Direction, up or down, specifies which direction <strong>Snap</strong> will move through the questionnaire.<br />
Down will move from the current cursor position towards the end; up will move towards the beginning.<br />
135
Font<br />
<strong>Snap</strong><br />
The Font toolbar topic controls the choice of font, size and colour of the text of the questionnaire. This<br />
option should be considered in conjunction with Background, to avoid the possibility of designing a<br />
questionnaire with the same colour as background and the foreground text, in which case the questionnaire<br />
would appear totally blank.<br />
The font toolbar topic has slightly different options depending on whether you are in <strong>Design</strong> Mode or Style<br />
Mode. The different toolbars are explained on the following pages.<br />
Style Mode Toolbar<br />
All elements of a questionnaire can be adjusted for font colour, character font, point size and font decoration.<br />
The following font decoration options are available:<br />
Bold text Italic text<br />
Underlined text CAPITAL TEXT<br />
Note if is selected then, although shown in capitals, the underlying text will still be recorded in the<br />
mixture of upper and lower case it was originally entered in.<br />
Font can be applied to one or more of the following question elements: (All), Name, Text, Grid Name, Grid<br />
Label, Position, Codes, Code Value, Data, Check Mark, Code GoTo.<br />
The initial settings of Font for all elements of the question are displayed in a table in this section on how<br />
styles are developed (see page 93 onwards). The standard font for all questions is Arial, but you are free to<br />
make alterations to your own requirements.<br />
There is also an option to enable specification of upper-case only text. This enables a standard method of<br />
presentation to be adopted such as instructions to the interviewer (and not read to the respondent) to be<br />
shown underlined but text to be read to the respondent to be shown in CAPITALS.<br />
136
<strong>Questionnaire</strong> <strong>Design</strong> Topics <strong>Snap</strong><br />
<strong>Design</strong> Mode Toolbar<br />
The <strong>Design</strong> Mode toolbar has the same settings as the Style Mode toolbar as explained on the previous<br />
page, but also has an Insert and Reset button.<br />
Clicking the button will present you with a menu containing four options. The Insert option is<br />
only available for use within <strong>Design</strong> Mode . The table below contains a brief description of the four<br />
menu items.<br />
Menu Option Description<br />
Image… Inserts an image file at the current cursor position<br />
Variable Field… Inserts the response from a specific variable at the current cursor position<br />
Survey Field… Inserts the value of one of the survey settings.<br />
HTML Field… Inserts an HTML tag at the current cursor position (used for web surveys<br />
only).<br />
137
<strong>Snap</strong><br />
Font Example<br />
1. Use [Ctrl] and [Home] to move to the beginning of the<br />
questionnaire. Click in the text of Q4.<br />
<strong>2.</strong> Use to change the toolbar topic to Font. The toolbar will<br />
alter to show the current settings for Question 4, namely bold<br />
Arial 10 point in black.<br />
3. Click and the question text will be displayed as bold italics<br />
Arial 10. Note that the toolbar is set to Current Style, so all<br />
questions of the same style will also have the question text<br />
displayed as italics.<br />
��<br />
An alternative way of moving between questions is the [Page Up] key to move up one question at a<br />
time and [Page Down] key to move down one question at a time.<br />
4. Select any of the codes, such as Hamburger or French fries,<br />
and the setting on the toolbar will change form from Text to<br />
Codes. Click and all of the codes of Q4 will now be<br />
displayed in CAPS.<br />
5. Changing colours is just as simple. Click to the right of<br />
current setting of Black, and select another colour such as<br />
Navy.<br />
6. Click to the right of current setting of Code Label, and<br />
select (All). Change the colour again and all elements of the<br />
question will be displayed in the new colour.<br />
�� To change the appearance of words, characters or elements within an individual question (or<br />
question element) ensure you are in <strong>Design</strong> mode with the toolbar topic set to Font. See page<br />
59 for further information.<br />
138
<strong>Questionnaire</strong> <strong>Design</strong> Topics <strong>Snap</strong><br />
Margins<br />
The Margins determine the amount of space left around individual elements of a question. The elements of<br />
the question that can be altered within Margins are (All), Name, Text, Grid Name, Grid Label, Position,<br />
Codes, Code Value, Data, Check Mark and Code GoTo.<br />
The left, right, top and bottom margins are all pre-set to either 0.00cm for left and right, or 0.05cm for top<br />
and bottom. These can be altered by either using the up and down buttons, or typing in new values.<br />
If (All) is selected, you are able to move the entire question - the name, the text and all of the codes with<br />
their labels. For example, by adjusting the left margin, the entire question will move to the right. If you<br />
increase the top margin, the spacing between the text and codes will increase as will the spacing between the<br />
codes. The effect is to space out the entire question.<br />
139
<strong>Snap</strong><br />
Numbering<br />
Style Mode Numbering Toolbar<br />
Each of the standard 10 styles has a default numbering style.<br />
For example, a Multi Choice question will automatically be displayed as Q1, Q2, etc; a Grid First will be<br />
Q3a (but the number displayed on the questionnaire will be Q3); a Grid Next will be Q3b, Q3c, etc. (but no<br />
number is displayed).<br />
These are controlled by the Numbering topic.<br />
The Numbering topic displays different options depending on what mode you are working in. Style Mode<br />
allows you to do advanced customisation of numbering styles and the toolbar in this mode is shown<br />
above. The Numbering topic is also available within <strong>Design</strong> Mode and most numbering changes can<br />
be completed within here. See page 57 onwards for more details.<br />
<strong>Design</strong> Mode Numbering Toolbar<br />
Using Section Breaks in your document can also be an easy way of implementing a numbering system. See<br />
page 72 for details on this.<br />
140
<strong>Questionnaire</strong> <strong>Design</strong> Topics <strong>Snap</strong><br />
To view the advanced features within the Numbering<br />
topic, click on the button.<br />
The dialog box as shown on the right is displayed. The<br />
various options contained in this dialog are explained on<br />
the following pages.<br />
To alter the number of a particular question style, click in<br />
the question you wish to change and ensure the question<br />
style name is shown in the style selection box, for example,<br />
“Multi Choice”. By default, individual styles have diferent<br />
number formats, so it is easier to make a change to<br />
individual styles than having “All Styles” selected in the<br />
list and changing all the styles at once.<br />
141
<strong>Snap</strong><br />
<strong>Questionnaire</strong> Settings<br />
Prefix<br />
This setting allows you to change the prefix for your<br />
numbering scheme. Type in any number or letter and the<br />
prefix and scheme will be automatically updated. Words of 4<br />
characters or less can also be used.<br />
The Numbering Scheme<br />
The scheme is the arrangement of numbers and letters. Select<br />
the style you would like to apply to the question style by<br />
selecting a number format from the list as shown on the right.<br />
Each number style has up to 4 levels of numbering that can be<br />
shown on the questionnaire. Use the Levels Used option to<br />
display more than 1 level on the questionnaire.<br />
Sections<br />
This drop down box will display Numbers or Letters if<br />
sections have already been inserted into the questionnaire. If<br />
there are no sections in the questionnaire, No sections will be<br />
displayed in this drop-down box. Numbers or Letters can be<br />
selected at this point and section breaks be inserted. The<br />
number scheme in the drop-down above will also change in<br />
accordance with these settings.<br />
142
<strong>Questionnaire</strong> <strong>Design</strong> Topics <strong>Snap</strong><br />
Style Renumber Method<br />
The following settings allow us to display more of the numbering scheme by increasing the number of levels<br />
shown on the questionnaire. The Increment level and Overall settings work together and by changing one<br />
option the other options will automatically change. The sequence of numbers and letters can also be changed.<br />
The following settings allow us to do this.<br />
Levels Used<br />
The number of levels shown within the question scheme<br />
can be changed here. The maximum number of levels for<br />
non sections and lettered sections are 3 and 4 for numbered<br />
sections.<br />
Increment Level<br />
This works in conjunction with the Overall drop-down box<br />
and calculates which number or letter in the number<br />
scheme should be incremented. If increment level is set to<br />
2, the 2 nd number or letter in the number scheme will be<br />
incremented and the Overall drop-down will change to<br />
reflect this. The + will be placed in the 2 nd<br />
number/character position and will be shown in the Overall<br />
box.<br />
The _ underscore will keep the same number as used in the<br />
previous question number format.<br />
The + will increment the number format by one.<br />
143<br />
Overall
<strong>Snap</strong><br />
The table below demonstrates different style renumber examples.<br />
Previous<br />
question number<br />
Number scheme<br />
applied to following<br />
question<br />
Levels used Increment level<br />
144<br />
overall<br />
Q6 Q.1.a.1. 2 Increment level 2<br />
Q._.+<br />
Q6 Q.1.a.1 3 Increment level 2<br />
Q._.+. 1<br />
Q2g1 Q.1.a.1 3 Increment level 3<br />
Show Parts<br />
Q _._.+<br />
Question number<br />
Q6a<br />
Q6a1<br />
Q2g2<br />
Below the number settings in the advanced dialog, there are two further control boxes, Name and Grid<br />
Name, which govern the decoration of the question number (Name and/or Grid Name). All characters in<br />
the control box can be turned on or off. If they are greyed out, they are not displayed, if they are in bold then<br />
they are displayed.<br />
~ To turn a character on or off, simply click on it.<br />
~ To reverse the procedure, simply click again on the same character.
<strong>Questionnaire</strong> <strong>Design</strong> Topics <strong>Snap</strong><br />
This allows you to have various combinations, e.g. Q4), 4., 4). Normally the Grid Name control box would<br />
only be used in conjunction with the Grid First, Grid Next, Open First, Open Next styles or styles based<br />
upon them, but the same principles apply to both boxes.<br />
Displaying Question Numbers<br />
If you don’t want to show the question number<br />
(Name and/or Grid Name) you can turn it off by<br />
choosing Show from the toolbar topic menu,<br />
selecting either Name or Grid Name from the<br />
settings and then de-selecting the Show control<br />
box.<br />
145
<strong>Snap</strong><br />
Adjusting Question Numbering<br />
By default, <strong>Snap</strong> will automatically number all questions from Q1 and will store these as the variable names<br />
associated with the questionnaire. However, you have complete control as to whether these numbers are<br />
displayed on the questionnaire, as well as the format of how they are presented. You could, for example,<br />
display Q1 as 1).<br />
? See page 72 for further information on numbering and numbering in sections.<br />
1. Move the cursor to Q1 and use to alter the toolbar<br />
topic to Numbering. On the right of the toolbar there<br />
are three controls. First, the button<br />
where the number scheme and settings are applied.<br />
The second and third controls show the decoration of<br />
the question Name and Grid Name (the elements of<br />
the numbering system to appear on the<br />
questionnaire). Currently this is showing Q and 1,<br />
with the brackets and full-stop showing in grey.<br />
<strong>2.</strong> In the Name control, click on Q and it will change in<br />
colour from black to grey. On the questionnaire, Q1<br />
will change to 1, with the Q being suppressed.<br />
Similarly, click on ) and Q1 will appear as 1). Click<br />
on Q again and Q1 will reappear.<br />
146
<strong>Questionnaire</strong> <strong>Design</strong> Topics <strong>Snap</strong><br />
u<br />
Control over the presentation of the numbering of question names does not imply that the names<br />
will be stored differently on the survey. If the Q of Q1 has been suppressed on the questionnaire, it<br />
will still be stored as Q1 in the list of variables.<br />
��<br />
The left-hand control box currently shows Q.1 and control the selection of possible number forms<br />
(schemes) that can be used. For example, questions can be presented as Q1.1, Q1.2, or Q1.A,<br />
Q1.B etc. These features are explained in detail on page 140. If you want to try altering the<br />
numbering of the questions, select any of the options, but be sure to click to instruct <strong>Snap</strong> to<br />
carry out a renumbering of the questionnaire.<br />
147
<strong>Snap</strong><br />
Positions<br />
Position determines the relative position of the<br />
question text and its associated list of codes. Two<br />
settings are available, Question and Code Box.<br />
The Question (text) setting specifies where the text of<br />
the question will appear relative to the list of codes.<br />
The default setting is for the question text to appear<br />
above the list of codes.<br />
If the setting is changed to Beside then the list of<br />
codes is moved up alongside the text of the question<br />
and each is allocated a smaller area.<br />
The Code Box settings for Position can be either<br />
Right, Left, Above or Below and represent the location<br />
of the code boxes in relation to the code label. The<br />
examples above show settings of Right. The example<br />
to the right shows a setting of Left.<br />
148
<strong>Questionnaire</strong> <strong>Design</strong> Topics <strong>Snap</strong><br />
Two further settings are Above and Below. The following example is set to Above, and may not be<br />
generally applicable for Multi Choice questions.<br />
A better example of the use of Above and Below is to be found in the style of Grid First questions, as in<br />
question 6 of the snCrocodile questionnaire. Here the setting for the codes is Below to place the code box<br />
immediately below its associated code label.<br />
Notice that the labels are aligned centrally above each of the code boxes. This is achieved by setting<br />
Alignment on Code Label to Centre.<br />
149
<strong>Snap</strong><br />
Response<br />
You can change the response type for a particular question by selecting that question (or a part of it) and<br />
setting the toolbar topic to Response.<br />
1. Click on the <strong>Design</strong> Mode button and set the toolbar topics to Response. Note that the<br />
exact appearance of the toolbar will depend on the question currently selected. Selecting a<br />
different question will change the toolbar as appropriate.<br />
<strong>2.</strong> Select the question required, or a part of the<br />
question required. The toolbar will display the<br />
response types appropriate to that type of<br />
question.<br />
3. Select the response type required by clicking on<br />
the appropriate text or button.<br />
4. If you wish to change the response type for all<br />
questions using the current style, then click the<br />
button. This will also set the<br />
underlying response type for that particular style<br />
so any new questions created with that style<br />
would have the same response type.<br />
For more detailed information about response types see page 251.<br />
150
<strong>Questionnaire</strong> <strong>Design</strong> Topics <strong>Snap</strong><br />
Show<br />
The Show topic allows individual elements of a question to be displayed on the questionnaire. All elements<br />
are controlled by a simple � in the Show box.<br />
The elements that can be shown on the questionnaire are Name, Text, Grid Name, Grid Label, Position,<br />
Code Label, Code Box, Code Leaders, Code Value, Space Before, Code GoTo, Line Before, Semantic Scale<br />
and Grid Leaders.<br />
It should be appreciated that although certain elements of a question may be excluded from a questionnaire,<br />
such as the question name, these aspects are not totally lost, and can always be displayed at a later time.<br />
The example on the right shows a standard setting<br />
for a multiple-choice question, displaying the Name,<br />
Text, Code Labels, Code Boxes and Code Leaders.<br />
Each of these elements of the question can be<br />
suppressed and the following example now shows<br />
the Text, Code Labels, Code Leaders and Code<br />
Values. The name and code boxes have been<br />
suppressed.<br />
The Code Leaders consist of a line of dots between<br />
the end of the code and the box. This generally<br />
makes completion of the questionnaire easier, but<br />
can be removed, as shown in the example on the<br />
right.<br />
151
<strong>Snap</strong><br />
Grid Leaders perform a similar function to the code<br />
leaders, consisting of a line of dots between the end<br />
of the grid label and the box.<br />
Routing instructions/skip patterns can be added to<br />
the questionnaire, by setting a � in the Code GoTo<br />
setting. This will result in the space for the code<br />
labels being reduced and extra space (in a smaller<br />
font) being allocated to the right of the code box.<br />
Free format text can be added that will be printed on<br />
the questionnaire.<br />
There is a limit of 100 characters on a Code GoTo,<br />
but it is recommended that these instructions should<br />
be kept brief.<br />
u<br />
It should be remembered that these instructions do not alter the Not Asked conditions set for<br />
each question. These conditions affect both the data entry and analysis and should be set in the<br />
Variable window, by displaying the Variable Details for the individual variables.<br />
152
<strong>Questionnaire</strong> <strong>Design</strong> Topics <strong>Snap</strong><br />
Tabs<br />
Individual elements of a question are allocated a percentage of<br />
the area of a question in which the information for that question<br />
is presented. As a default, the settings are Name (10%), Text<br />
(55%), Grid label (25%), Code Offset (10%,) Code Gutter (5%),<br />
Code value (10%), Code GoTo (50%).<br />
If, for example, the value for Name is increased from 10% to<br />
20%, all other elements of the question will be moved to the<br />
right. Increasing the Code Offset from 0% to 30% will move<br />
the list of codes to the right but leave the text of the question in<br />
its original position. It should be noted that the Tabs settings<br />
are influenced by other toolbar topics.<br />
In the examples above, the text of Q9 is set alongside the two<br />
codes of Male and Female. (This has been achieved by setting<br />
the toolbar topic of Position to Question | Beside). Altering<br />
the setting of 55% for Text will reallocate the space allocated<br />
for the question text. However, in the next example of Q3, the<br />
toolbar topic of Position has been set to Question | Above.<br />
Altering the value of Text from 55% will not affect the layout<br />
of the question, as it is automatically allocated as much space<br />
as possible.<br />
153<br />
Name<br />
Name<br />
Code<br />
offset<br />
Grid label<br />
Text<br />
Code<br />
gutter<br />
Code<br />
gutter<br />
Code<br />
values
<strong>Snap</strong><br />
Your Notes<br />
154
Reference Window <strong>Snap</strong><br />
REFERENCE WINDOW<br />
This section takes you through use of the reference window in questionnaire design.<br />
Contents<br />
156 Reference Window Introduction<br />
157 Reference Window Buttons and Menu Options<br />
158 Opening the Reference Window<br />
159 Opening SurveyPaks<br />
161 Browsing SurveyPaks<br />
162 Using a SurveyPak to Construct a <strong>Questionnaire</strong><br />
163 Dragging Whole Topics<br />
164 Using SurveyPak Code Frames<br />
165 Searching for Questions in SurveyPaks<br />
166 Search Expressions<br />
167 Referencing Other <strong>Surveys</strong><br />
168 Demographics and Lifestyles SurveyPak<br />
155
<strong>Snap</strong><br />
Reference Window Introduction<br />
The Reference Window is designed to simplify the process of creating new questionnaires by offering<br />
facilities to copy questions from two other sources:<br />
� From <strong>Snap</strong> SurveyPaks. These are pre-assembled collections of questions, headings and code frames<br />
(lists of possible answers to be used in conjunction with multi choice questions), which focus on a<br />
particular subject area. Included, as standard, with every edition of <strong>Snap</strong> is a copy of the<br />
Demographics and Lifestyles SurveyPak. The questions, headings and code frames available in a<br />
SurveyPak are indexed by sub-topic within topic and a keyword search facility is also built in. <strong>Snap</strong><br />
SurveyPaks have the file extension of .wdf, e.g. the file name for the Demographics and Lifestyles<br />
SurveyPak is snDem&Lifestyles.wdf.<br />
� From other surveys that you have already created. You can use the Reference window to copy<br />
individual questions and headings from those surveys into the questionnaire for your current project.<br />
You may also copy individual variables from previous surveys into the Variables (or <strong>Questionnaire</strong>)<br />
window of your current survey and individual weights from previous surveys into the Weights<br />
window of your new survey.<br />
The following pages describe how to copy items from SurveyPaks and other surveys when constructing a<br />
new questionnaire. The contents of the Demographics and Lifestyles SurveyPak are documented at the<br />
end of this section.<br />
156
Reference Window <strong>Snap</strong><br />
Reference Window Buttons and Menu Options<br />
The table below shows all of the menu options relevant to the Reference window.<br />
Button Menu Option Description<br />
File | Reference Open the Reference window.<br />
View | Zoom Out Move a layer further out of the survey/SurveyPak.<br />
Show/hide details of the selected object.<br />
Tailor Reference List to include surveys and/or SurveyPaks in the<br />
reference list..<br />
Copy question/variable/weight to the Clipboard.<br />
Edit | Filter Browse through questions for key word(s).<br />
157
<strong>Snap</strong><br />
Opening the Reference Window<br />
The Reference Window is accessed by clicking on the button on the main program toolbar.<br />
1. The window consists of a control panel which includes control<br />
buttons and, initially, the folder and drive being referenced.<br />
<strong>2.</strong> Below that is a list of available SurveyPaks and/or surveys.<br />
Below that is a description of the highlighted item in the list.<br />
3. You can adjust the amount of space allocated to the list and<br />
description parts by clicking on the dividing bar and dragging it up<br />
or down.<br />
4. The Tailor button is used to view a list of SurveyPaks only,<br />
a list of surveys only, or a list of both.<br />
5. Here, both surveys and SurveyPaks are included in the list. They<br />
can be distinguished by the entry in the Type column of the table.<br />
6. All items included are arranged in alphabetical order by name.<br />
? If you cannot see the description of the SurveyPak or survey highlighted, click on to reveal the<br />
details.<br />
158
Reference Window <strong>Snap</strong><br />
Opening SurveyPaks<br />
1. To open a SurveyPak, highlight it in the list and then either use<br />
the Open button or double click on it with the mouse.<br />
<strong>2.</strong> Within the SurveyPak there are two levels of topics. For details<br />
of the precise contents refer to the documentation for the specific<br />
SurveyPak.<br />
3. As an example, the Demographics and Lifestyles SurveyPak has<br />
at its first level topics such as Personal Information; Household<br />
Information; Socio-economics and so on. The Personal<br />
Information topic, in turn, contains sub-topics of Gender, Age,<br />
Marital status, etc. The questions are contained within each of<br />
these sub-topics.<br />
4. To browse around the topics and sub-topics, select the required<br />
topic/sub-topic and then either use the Open button or double<br />
click with the mouse.<br />
5. To move back out to a list of sub-topics or to a list of topics or<br />
back even to the list of surveys and SurveyPaks, use the Up<br />
button .<br />
159
<strong>Snap</strong><br />
6. When questions are being browsed, the selected question<br />
will be shown at the bottom of the window appearing the<br />
same as it would if transferred to a questionnaire. The list in<br />
the upper part of the window shows the response category of<br />
the question.<br />
? If you cannot see the description of the topic or question highlighted, click on to reveal the<br />
details.<br />
7. An alternative method of browsing around<br />
SurveyPaks is to click on the drop-down control to<br />
see a map of the topics and sub-topics within the<br />
SurveyPak. Click on other topics or sub-topics to<br />
change location.<br />
160
Reference Window <strong>Snap</strong><br />
Browsing SurveyPaks<br />
Questions and headings in SurveyPaks, when viewed, are shown in the bottom section of the Reference<br />
window. They will be displayed in the style of all questions of that type, as determined by the current<br />
<strong>Questionnaire</strong> window. Occasionally, space is such that the question or heading is difficult to read. In these<br />
circumstances the zoom control can be used to compensate and adjust the view.<br />
1. View the selected question in the Reference Window.<br />
<strong>2.</strong> With the mouse pointer over the question view at the bottom of the<br />
window, click on the right mouse button and the zoom control will<br />
appear.<br />
3. Drag the mouse up or down the zoom arrow to select another zoom<br />
setting.<br />
4. When the required setting is reached, release the right mouse button and<br />
the question will be increased in size (if the zoom setting is left greater<br />
than it started) or reduced in size (if the zoom setting is left less than it<br />
started). Once set, the zoom setting will remain in effect.<br />
161
<strong>Snap</strong><br />
Using a SurveyPak to Construct a <strong>Questionnaire</strong><br />
The following instructions show how to use questions from a SurveyPak in a new questionnaire.<br />
1. It is recommended that the <strong>Snap</strong> window is maximised on<br />
screen and, within it, the <strong>Questionnaire</strong> window is<br />
arranged to the right and the Reference window is<br />
arranged to the left.<br />
<strong>2.</strong> Browse around the SurveyPak to identify the required<br />
question<br />
3. Drag the question from the SurveyPak by clicking on the<br />
image of the question and, keeping the left mouse button<br />
depressed, moving the mouse towards the questionnaire.<br />
4. As an alternative, drag from the entry in the list above.<br />
5. Identify the correct location for the question in the<br />
questionnaire.<br />
6. As the mouse pointer is dragged over the questionnaire it<br />
will change from to one of these three alternatives:<br />
means: Insert the new question before this question.<br />
means: Replace this question with the new one.<br />
means: Insert the new question after this question.<br />
7. When the mouse button is released the new question will<br />
be dropped in the position indicated.<br />
162
Reference Window <strong>Snap</strong><br />
Dragging Whole Topics<br />
The contents of entire topics or sub-topics can be dragged onto the questionnaire if required. For example,<br />
the Demographics and Lifestyles SurveyPak includes 29 questions relating to the newspapers and<br />
magazines that the respondent buys and reads.<br />
1. Browse around the SurveyPak until the required topic<br />
or sub-topic has been identified.<br />
<strong>2.</strong> Click on the entry in the list part and drag the mouse<br />
towards the questionnaire.<br />
3. When the correct position is identified release the<br />
mouse button and the questions and notes within the<br />
topic or sub-topic will all be dropped in place.<br />
4. Note that the cursor will change appearance, as before,<br />
to indicate where the contents of the topic or sub-topic<br />
will be placed.<br />
163
<strong>Snap</strong><br />
Using SurveyPak Code Frames<br />
In addition to questions and notes (in the form of headings, sub-headings and instructions), most<br />
SurveyPaks also include sample code frames. These are pre-prepared lists of answers which can be attached<br />
to existing questions.<br />
1. In the questionnaire, identify which question is to have a new (or<br />
replacement) code frame. For example the question here has a 4point<br />
scale going from "Excellent" to "Very Poor".<br />
<strong>2.</strong> In the SurveyPak, identify the required scale.<br />
3. Use the same drag method used to transfer individual questions<br />
to transfer the selected code frame across to the questionnaire.<br />
4. When over the required question, that is when the cursor appears<br />
as , release the mouse button and the identified question<br />
will have its code frame replaced by the new one.<br />
? The same technique may also be applied to grids of questions. In that case all questions in the grid<br />
will have their code frames replaced by the new one.<br />
164
Reference Window <strong>Snap</strong><br />
Searching for Questions in SurveyPaks<br />
In addition to browsing for questions by topic and sub-topic, searches can be made to find all questions<br />
which mention certain words or combinations of words.<br />
1. Identify the topic or topics to which the search is to be<br />
restricted. The search is restricted to the topic shown in the<br />
drop-down control at the top of the Reference window.<br />
<strong>2.</strong> In the example shown on the right the search will be applied to<br />
the entire Demographics and Lifestyles SurveyPak.<br />
3. Click on the Filter button, and specify the word or words<br />
to be searched for. The example specifies that questions<br />
containing the word ‘shop’ or ‘shopping’ are to be retrieved.<br />
The case of letters is ignored but whole words must be<br />
specified.<br />
4. For example, the search specified here will find questions,<br />
which contain ‘Shop’, but it wil not find questions which<br />
contain ‘shopper’.<br />
5. When the questions matching the criteria have been retrieved<br />
they are presented in the list and the heading changes to reflect<br />
the filter. The example on the right illustrates a wildcard<br />
search on the letters shop (shop*), which will find references to<br />
shop, shops and shopping.<br />
6. To switch the filter off, click on the Filter button, again.<br />
165
<strong>Snap</strong><br />
Search Expressions<br />
Complex searches can be applied to find questions containing specific combinations of words. The<br />
following table outlines the possibilities:<br />
Specification Searches for ... For example ...<br />
Word Questions which contain word<br />
regardless of case.<br />
Word1OR word2 Questions which include either,<br />
or both, of the two words.<br />
Word1AND word2 Questions which include both<br />
of the specified words,<br />
somewhere.<br />
Word1NEAR word2 Questions which include both<br />
words, in the same piece of text<br />
(that is both in the question text<br />
or both in the same answer<br />
possibility) and within 5 words<br />
of each other.<br />
Word* Use an asterisk, *, to stand for<br />
any number of unspecified<br />
letters.<br />
166<br />
“shop”would find all questions which included<br />
the word ‘shop’ (in either the question text or the<br />
answer text) but not those containing ‘shopping’<br />
or ‘shopper’.<br />
"Shop OR worker" would find all questions<br />
containing the word ‘shop’ or containing the<br />
word ‘worker’ or containing both.<br />
"Shop AND worker" would find all questions,<br />
which contained both words, somewhere.<br />
"Shop NEAR worker" would find questions,<br />
which have occurences of the word ‘shop’<br />
within 5 words of the word ‘worker’. For<br />
example it would find ‘shop worker’ as wel as<br />
‘worker in a shop’.<br />
"Shop*" would find questions containing any<br />
word which began with ‘shop’ such as<br />
‘shopper’, ‘shopping’, as wel as ‘shop’ itself.
Reference Window <strong>Snap</strong><br />
Referencing Other <strong>Surveys</strong><br />
The <strong>Snap</strong> Reference window can be used to transfer questions and variables from existing surveys.<br />
1. From the overview level, identify the survey to be used to donate<br />
questions to the one you are working on.<br />
<strong>2.</strong> If no surveys are visible, use the tailoring option, to make them<br />
available.<br />
3. Open the survey as you would a SurveyPak by either double clicking<br />
on it or by selecting the Open button .<br />
4. Within the survey will be a list of the survey variables, weights and the<br />
survey questionnaire (if the survey contains all these); unlike<br />
SurveyPaks, surveys do not contain any topic or sub-topic information.<br />
5. Open up the list of variables, again by double clicking or by using the<br />
Open button , and identify the required question, variable or<br />
weight.<br />
6. To transfer the question to the current survey, proceed exactly as if<br />
transferring questions from a SurveyPak.<br />
��<br />
Variables and questions from the questionnaire may be dragged into either the Variables or the<br />
<strong>Questionnaire</strong> window. Weights may only be transferred into the Weights window.<br />
167
<strong>Snap</strong><br />
Demographics and Lifestyles SurveyPak<br />
A separate Demographics and Lifestyles SurveyPak disk is included. It contains the following<br />
components:<br />
� The Demographics and Lifestyles SurveyPak, which includes over 600 standard demographic and<br />
lifestyle questions, organised into 9 topics and 75 sub-topics. A copy of this is automatically installed<br />
when the <strong>Snap</strong> software is installed.<br />
� A sample questionnaire for determining the European Society of Market Researchers (ESOMAR)<br />
standard demographic profile of a respondent.<br />
� Useful lists of contact information for societies and organisations involved with the development of<br />
standards and ethics for conducting survey research work.<br />
� Standard Template <strong>Surveys</strong> for use with the Survey Constructor Wizard (see page 20).<br />
The Demographics and Lifestyles SurveyPak contains more than 600 questionnaire items ordered into<br />
topic and sub-topic areas designed to be used with <strong>Snap</strong>’s Reference Window. There are 9 topic areas:<br />
these topics are then split into a number of related sub-topics. The following pages give a brief description<br />
of the contents of this SurveyPak.<br />
Most of the sub-topics contain several different examples of questions on the same theme. For example, the<br />
Age sub-topic contains questions covering age but the questions will be asked slightly differently or the<br />
response categories will vary. This allows you to choose the exact wording and response categories that you<br />
require.<br />
Once the questions have been added to a questionnaire, you can customise them to meet your exact<br />
requirements. This might include changing the question wording or the response categories or deleting the<br />
question altogether.<br />
168
Reference Window <strong>Snap</strong><br />
Topic 1: Personal Information<br />
Gender Direct and indirect questions on the gender of the respondent and the<br />
respondent’s children<br />
Age Open and closed questions on the age of the respondent, their date of<br />
birth and those of the respondent’s children<br />
Marital Status Questions on the respondent’s marital status and atitudes toward<br />
marriage<br />
Household Status Questions on the role the respondent holds in the household and his or<br />
her relationship to the head of the household<br />
Education The terminal education age of the respondents, the types of school<br />
attended and the qualifications attained<br />
Religion and Ethnicity The ethnic background and religious beliefs of the respondent and<br />
their regularity of worship<br />
Name and Address Details These questions give the respondent an opportunity to record details of<br />
their name and place of residence<br />
Topic 2: Household Information<br />
Accommodation Questions such as the age and type of housing, number of rooms in the<br />
respondent’s house and the length of time the respondent has lived there.<br />
Ownership Questions related to whether the respondent pays rent, owns their property outright<br />
or has a mortgage<br />
Household<br />
Expenditure<br />
Size and Composition<br />
of Household<br />
Questions about how much money the respondent pays out for household-related<br />
costs<br />
Questions on the number of people in the household, the ages of household<br />
members and the number of family units<br />
Second Home Questions on the ownership of a second place of residence<br />
169
<strong>Snap</strong><br />
Demographics and<br />
Household Status<br />
Gender, age, marital status, household status, religion and socio-economic group<br />
for an adult respondent<br />
Household Details Type of housing, home ownership, value and age of property, make up of<br />
household, number in household and monthly mortgage payments.<br />
Topic 3: Socio-Economics<br />
Classifications Official codes for property areas and lifestyle types<br />
Social Status Questions on which social grouping the respondent belongs to and their statusrelated<br />
possessions<br />
Income and Investments Questions on salary, investments and provisions made for retirement<br />
Expenditure Questions on credit and debit card ownership as well as money given to charity<br />
and spent on the National Lottery<br />
Topic 4: Employment and Related Issues<br />
Occupation Questions on such areas as the types of job the respondent does, their occupation,<br />
hours worked per week, length of service and degree of responsibility<br />
Employer’s Business Questions on the type of industry, group and number of employees<br />
Finance Questions related to the income the respondent receives<br />
Other Work Issues Questions about other issues related to the work sphere<br />
Employment Details Employment status, occupation status, professional status, employer's business and<br />
salary.<br />
Topic 5: Goods and Services<br />
Newspapers and Magazines Questions on which Sunday and daily newspapers the respondent buys in<br />
addition to which magazines they buy and how often<br />
Shops and Shopping Questions on which shops the respondent buys products from, frequency of<br />
shopping trips and shopping by mail and the Internet<br />
170
Reference Window <strong>Snap</strong><br />
Private Transport Questions on car and bike ownership, the car manufacturer, mileage and type<br />
of fuel used, among other questions<br />
Public Transport Questions such as the frequency of use and respondent’s atitude towards the<br />
convenience of public transport<br />
Communication Questions on such areas as portable phone and facsimile ownership, use of<br />
email and telebanking<br />
Radio and Television Questions and details concerning the radio and television media<br />
Computers and the Internet Questions and details concerning computers and the Internet<br />
Topic 6: Leisure Activities<br />
Sports Questions about the sport activities which the respondent enjoys<br />
Frequency of Leisure Activities Questions about how often the respondent carries out different leisure<br />
activities<br />
Enjoyment of Leisure Activities Questions about how much the respondent enjoys different leisure<br />
activities<br />
Holidays and Weekends Away Questions about the holidays and short breaks that the respondent takes<br />
Music Activities Questions about activities related to music that the respondent enjoys<br />
Other Leisure Activities Questions about other hobbies and pastimes of the respondent<br />
Topic 7: Regions<br />
UK Lists of cities, Unitary and District Councils and other regions in the UK, among others<br />
Europe Lists of European countries, EC Countries and currencies, among others<br />
US Lists of US states and US time zones<br />
World Lists of world time zones and currencies<br />
171
<strong>Snap</strong><br />
Topic 8: Scales, Measures and Open Questions<br />
Ratings of Agreement Measurements based on the degree of agreement<br />
Ratings of Clarity Ratings based on how clear an understanding the respondent has of<br />
something<br />
Ratings of Effectiveness Ratings based on how effective the respondent considers something to<br />
be<br />
Ratings of Goodness Measurements based on the level of goodness<br />
Ratings of Importance Measurements based on the level of importance<br />
Ratings of Interest Measurements based on the level of interest<br />
Ratings of Likelihood Measurements based on the level of likelihood<br />
Ratings of Satisfaction Measurements based on the level of satisfaction<br />
Ratings of Value Measurements based on how valuable the respondent considers<br />
something to be<br />
Degrees of Affirmation Measurements based on the level of affirmation<br />
Measures of Absolute Frequency Measurements based on the absolute amount involved<br />
Measures of Distance Measurements based on the distance travelled<br />
Measures of Relative Frequency Measurements based on the relative frequency involved<br />
Measures of Time Measurements based on time, from minutes up to years<br />
Measurements Question responses which require specification of the units of a measure<br />
Open Ended Styles Question responses with open ended variations<br />
172
Reference Window <strong>Snap</strong><br />
Topic 9: Headings, Instructions and Messages<br />
Headings Possible headings for a questionnaire<br />
Introductions Preliminary statements for inclusion in the questionnaire<br />
Completion Instructions Instructions on how to fill out the questionnaire<br />
Interview Termination Messages Phrases to place at the end of a questionnaire<br />
173
<strong>Snap</strong><br />
Your Notes<br />
174
Other Features <strong>Snap</strong><br />
OTHER FEATURES<br />
This section explains some other features relating to the creation of a survey questionnaire.<br />
Contents<br />
176 Zoom<br />
177 Page Setup<br />
181 Printing <strong>Questionnaire</strong>s<br />
184 Spell Check<br />
187 Scanning<br />
188 Exporting a <strong>Questionnaire</strong><br />
175
<strong>Snap</strong><br />
Zoom<br />
In all three modes of the <strong>Questionnaire</strong> window the size of the questionnaire can be changed by using the<br />
Zoom button on the toolbar. This will only affect the appearance on the screen; it will not alter the way that<br />
the questionnaire is rendered when printed. The Zoom setting will be stored when the <strong>Questionnaire</strong><br />
Window is closed; when it is next opened it will appear as it did when it was closed.<br />
To change the setting, click on the Zoom button on the toolbar; a drop-down list of options, from<br />
25% up to 400%, will appear. Select an appropriate value; the current Zoom setting will be<br />
highlighted. Values smaller than this will shrink the questionnaire, making more questions visible on<br />
screen. Larger values will reduce the amount of content on the screen, but what is there will appear<br />
much larger.<br />
Alternatively, after clicking on the Zoom button, you can type in any value between 25% and 400% and<br />
<strong>Snap</strong> will zoom in or out to give the view that you have requested.<br />
Zoom operates across the entire questionnaire; it is not possible to increase the size of a single question or a<br />
single style. The standard setting is 100% and it can be adjusted down to 25% of the full size and extended<br />
to 400% of full size.<br />
176
Other Features <strong>Snap</strong><br />
Page Setup<br />
Within <strong>Snap</strong>, the questionnaire page size, orientation,<br />
margins, column and spacing should be adjusted here<br />
rather than accessing File | Printer Setup… which<br />
controls the overall printer definition for areas such as<br />
table and chart production. The example dialog box<br />
shows the standard settings for portrait, but individual<br />
fields can be adjusted.<br />
The most dramatic changes are encountered if the<br />
orientation is set from Portrait to Landscape when the<br />
entire questionnaire will be resized. To create a tri-fold<br />
questionnaire, the page setting should be set to<br />
Landscape and the number of columns should be set to<br />
3. Similarly, changing from 2 columns to 1 will have<br />
the effect of displaying the entire questionnaire in just<br />
one column and this will cause the individual questions<br />
to be stretched across the width of the page.<br />
It should be stressed that within the <strong>Questionnaire</strong><br />
window, individual questions can still be displayed in<br />
more than one column, under the toolbar topic of<br />
Columns, but the entire question will fill the width of<br />
the page.<br />
177
<strong>Snap</strong><br />
The change from two columns to one can be seen in this example, produced with the print option to<br />
produce a preview of the questionnaire.<br />
Satisfaction Survey<br />
Please help us to continue improving the standards in our restaurant by answering a few simple questions.<br />
Q1 Which of the following did you order today?<br />
Hamburgers ......................................................................................................................................................<br />
French Fries......................................................................................................................................................<br />
Pizza .................................................................................................................................................................<br />
Salad00.............................................................................................................................................................<br />
Ice Cream .........................................................................................................................................................<br />
Coffee/tea .........................................................................................................................................................<br />
Soft drink...........................................................................................................................................................<br />
Please specify<br />
Q2 How did you rate the following...<br />
Service<br />
Quality<br />
Price<br />
Q3 Do you have any other comments?<br />
178<br />
Good OK Poor<br />
Q4 Are you...?<br />
Male .................................................................................................................................................................<br />
Female ..............................................................................................................................................................<br />
Q5 What is your age?<br />
Under 25 ...........................................................................................................................................................<br />
25 to 34.............................................................................................................................................................<br />
35 to 44.............................................................................................................................................................<br />
45 to 54.............................................................................................................................................................<br />
55 to 64.............................................................................................................................................................<br />
65 or older.........................................................................................................................................................<br />
The Page Size options automatically change depending on what page size<br />
setting is selected from the page size drop-down list, for example, A4,<br />
Letter, Legal, etc. Whatever is selected will have the effect of resetting the<br />
width and height of the page size of the questionnaire. It does not alter<br />
any of the other settings such as Margin, Columns or Spacing.<br />
The Print as booklet option will arrange the layout of the questionnaire<br />
into a booklet format. This option is normally used with a duplex printer.<br />
The Show field borders option will highlight each of the elements of a<br />
question and this can prove useful when editing.
Other Features <strong>Snap</strong><br />
Hide boxes in data/counts suppresses the box used on the blank questionnaire being placed around each of<br />
the values, and this is generally more readable in this form.<br />
Two further dialog boxes, Separating Lines and Headers/Footers, can be accessed from the Page Set-up<br />
dialog box to incorporate dividing lines on the questionnaire and text/graphics in the header and footers.<br />
The button displays the Separating Lines<br />
dialog box. The Style of Column Separators is set to None as<br />
standard, resulting in no vertical lines appearing between the<br />
columns of a printed questionnaire. The style of the line can be<br />
altered to a solid or broken line and the width of that line can be<br />
altered from fine to very thick.<br />
The result of adding separating lines on the columns is only<br />
visible when the Print Preview option is selected.<br />
The Object Separator controls the colour and line styles<br />
displayed when the option Line Before under the Show topic is<br />
turned on.<br />
A header and/or footer can be added to the questionnaire. See<br />
page 74 for further details.<br />
179
<strong>Snap</strong><br />
Background Images<br />
Bitmap images can be used as a background for the entire questionnaire:<br />
1. Click on the Page Set-up button of the questionnaire<br />
toolbar, then choose the button on the Page Set-up<br />
dialog box. This will cause the Picture dialog box, right, to<br />
appear.<br />
<strong>2.</strong> To specify a bitmap image file for the questionnaire<br />
background, choose or type the file name.<br />
3. Use the Horizontal and Vertical settings to orientate the bitmap<br />
image. To get one copy of the image occupying the entire<br />
questionnaire background, specify both Horizontal and Vertical<br />
settings as Centre and Stretch. To have a complete background<br />
consisting of the image repeated, set both to Centre and Tile.<br />
4. When complete click on in the Picture and Page<br />
Set-up dialog boxes to load the image into the questionnaire.<br />
Alternatively, you can use or to add colour to the background of the questionnaire:<br />
Solid options Pattern options<br />
180
Other Features <strong>Snap</strong><br />
Printing <strong>Questionnaire</strong>s<br />
The button produces a preview of the questionnaire and the option to commit a<br />
copy to print. Individual pages can be viewed and the total number of pages will be<br />
displayed in the dialog box.<br />
The option All Pages will be highlighted as the default, but Current Page can be<br />
selected to print just the page currently shown on the screen. Clicking will<br />
send your questionnaire to the printer.<br />
If you want to return to the questionnaire without printing, simply press .<br />
Multiple copies of the questionnaire can be printed by<br />
clicking on , and if a value greater than<br />
1 is entered, the options to Collate the copies together or<br />
keep them as Separate print jobs.<br />
181
<strong>Snap</strong><br />
The output of the report will depend on the current mode.<br />
In <strong>Design</strong> or Style modes, a blank questionnaire will be<br />
printed. In Data View mode a questionnaire will be<br />
produced showing either Absolute or Percentages for each<br />
question on the questionnaire.<br />
If the current mode is Data View then the report will be for<br />
each selected data case in the survey.<br />
Should this be a multiple page questionnaire, then all pages of the questionnaire for the first selected case<br />
will be printed before the pages for the second selected case. Selecting the Current Page will print the page<br />
for all selected cases. This can allow double-sided printing to be achieved by reversing the printed pages and<br />
printing on the other side.<br />
A Filter option is available when selecting View |<br />
Case Data to limit the cases that will appear in the<br />
report. Once is selected, a count will<br />
appear on the screen of the number of cases that<br />
match the filter criteria. Click to preview and<br />
then print the report.<br />
182
Other Features <strong>Snap</strong><br />
Preview and Print a <strong>Questionnaire</strong><br />
<strong>Snap</strong> produces paper copies of your questionnaire by simply pressing the button. Before any<br />
questionnaire is sent to the printer, a preview image is produced on screen to ensure that your layout is<br />
correct.<br />
1. Click to see a preview of the questionnaire on the<br />
screen. The appearance will be exactly the same as<br />
would be produced as a printed copy since the preview<br />
window is controlled by the printer driver.<br />
<strong>2.</strong> The All Pages option will be highlighted as the default, but the Current Page option<br />
can be selected to print just the page currently shown on the screen.<br />
3. Multiple copies of the questionnaire can be printed using .<br />
Headers and footers are specified in the Page Setup dialog box (see the previous<br />
two pages for details).<br />
4. The option will produce a paper version of your questionnaire and the<br />
option will return to the <strong>Questionnaire</strong> window.<br />
183
<strong>Snap</strong><br />
Spell Check<br />
The Spell Check option can be applied to the text of the entire questionnaire, the text of the variables and the<br />
text of all literal responses in data entry. It is activated by use of the button and the dictionaries used are<br />
specified under the Tailor | Spelling option.<br />
<strong>Snap</strong> is supplied with 12 standard dictionaries; Each is<br />
held in a separate file with the extension of .lex. The<br />
standard dictionary is selected under the Main<br />
Dictionary File option in the Spell Checker Options<br />
dialog box. In addition, a further dictionary is provided to<br />
store the user's own library of regularly used words that<br />
may not appear in the standard dictionaries. The supplied<br />
dictionary is called custom.dic and further specialist<br />
dictionaries can be created if it is necessary to keep<br />
regularly used and perhaps industry specific words in<br />
their own dictionary.<br />
<strong>Snap</strong> is configured so that your preferred dictionary is<br />
loaded together with the custom dictionary. If a word is<br />
not located in the standard dictionary, the custom<br />
dictionary is searched. If the word is not located at all but<br />
is valid, then it can be stored in the custom dictionary for<br />
future use. You can change the custom dictionary by<br />
selecting Tailor | Spelling and clicking on . This<br />
produces the Browse Custom Dictionaries dialog box<br />
illustrated on the right.<br />
184
Other Features <strong>Snap</strong><br />
Using Spell Check<br />
1. With the <strong>Questionnaire</strong> window open, click to initiate the<br />
spell checking option. <strong>Snap</strong> will search the entire questionnaire<br />
from the current editing position of the cursor.<br />
<strong>2.</strong> Each word with a perceived spelling mistake is displayed in the<br />
dialog box and a list of alternative spellings is provided.<br />
3. Select Ignore to leave a word unaltered, or Change to place the<br />
highlighted alternative into the text of the questionnaire.<br />
4. An "all" option is available on both Ignore and Change to carry<br />
out the same action to all other words of the same spelling.<br />
5. At the end of the questionnaire, <strong>Snap</strong> will automatically restart<br />
at the beginning and only stop when it has checked the entire<br />
questionnaire. It will then display a message of the number of<br />
words checked and replaced<br />
�� The spell checking is configured to ignore both numbers and partial numbers, so that numbers that<br />
appear in questionnaire, such as Q1, Q2A, 100, 1997 will be ignored. The button<br />
allows for modifications to be made in the operation of the checking.<br />
185
<strong>Snap</strong><br />
Spell Check Options<br />
The spell checking options are pre-flagged and fall into two groups, Ignore and Suggest.<br />
Ignore<br />
Words in UPPERCASE. When this option is flagged, any word<br />
in the text that is in all capitals, e.g. IBM, NEC, HAZARD, will<br />
be ignored.<br />
Words with numbers. When this option is flagged, words such<br />
as Q1, Q6B, 12, 99C are all regarded as valid.<br />
Suggest<br />
Always suggest. This option provides a list of alternative words<br />
in the event of an error in spelling being located.<br />
These settings can be deselected or selected.<br />
When a possible error in spelling is detected the Spelling dialog box appears. The buttons have the<br />
following meaning.<br />
Ignore: skip over the word<br />
Ignore All: skip over all instances of the word<br />
Change: replace the word with the one in the Change<br />
To field<br />
Change All: replace all instances of the word with<br />
the one in the Change To field<br />
Add: add the word to the custom dictionary<br />
Suggest: provide a list of suggestions<br />
Options: change the settings listed above<br />
Close: terminate the spell checking process<br />
��<br />
The button only becomes active if you type your own alternative in the Change To<br />
field.<br />
186
Other Features <strong>Snap</strong><br />
Scanning<br />
Scanning facilities are available as a separate <strong>Snap</strong> module. For details of how to use scanning for<br />
questionnaire design see User Guide 7, "Scanning Module".<br />
187
<strong>Snap</strong><br />
Exporting a <strong>Questionnaire</strong><br />
Rich Text Format<br />
Although <strong>Snap</strong> has the ability to produce "camera ready" copies of questionnaires, users sometimes need to<br />
export a questionnaire from <strong>Snap</strong> for access in a word processing package. <strong>Snap</strong> has the ability to export the<br />
questionnaire in Rich Text Format. This can be accessed by the word processing package for any necessary<br />
editing.<br />
1. Select the menu option File | Export.<br />
<strong>2.</strong> The <strong>Questionnaire</strong> Export dialog box will appear. Specify<br />
the Format as Rich Text Format (.RTF).<br />
3. Specify the Destination as File. Specify a file name with<br />
the .rtf extension if you wish to export to the <strong>Snap</strong> folder.<br />
Alternative file names and locations can be selected using<br />
.<br />
4. Click and <strong>Snap</strong> will export the questionnaire<br />
to the specified file.<br />
188
Other Features <strong>Snap</strong><br />
5. Switch to the word processing software.<br />
6. Select File | Open and locate the file snsurvey.rtf.<br />
7. The questionnaire is held in Rich Text Format, allowing<br />
changes to be made to individual questions or globally.<br />
u<br />
Note that a Rich Text Format file needs the same page layout throughout the questionnaire, so you<br />
cannot have two columns selected on Page Setup and then set individual questions on Full Page.<br />
189
<strong>Snap</strong><br />
Windows Metafile Format<br />
You may wish to include a "scaled down" copy of the questionnaire as part of your reports. To do this you<br />
will need to export the questionnaire as a picture (.wmf file).<br />
1. Select the menu option File | Export.<br />
<strong>2.</strong> The <strong>Questionnaire</strong> Export dialog box will appear; specify<br />
the Format as Windows Metafile (.WMF).<br />
3. Specify the Destination as File. Specify a file name with<br />
the .wmf extension if you wish to export to the <strong>Snap</strong> folder.<br />
Alternative file names and locations can be selected using<br />
.<br />
4. Click and <strong>Snap</strong> will export the questionnaire to<br />
the specified file.<br />
190
Other Features <strong>Snap</strong><br />
5. If your questionnaire has more than one page, <strong>Snap</strong> will<br />
create a separate file for each page, automatically inserting a<br />
number at the end of the file name you have selected.<br />
6. You may now insert the image(s) of the questionnaire into<br />
your report (created in a word processing package) by using<br />
the Insert | Picture | From File menu option (or similar).<br />
191
<strong>Snap</strong><br />
<strong>Snap</strong> Interchange Format (SnIF)<br />
If you wish to transfer your questionnaire contents and layout from an existing <strong>Snap</strong> survey into a new<br />
survey, then you need to export the questionnaire using the SnIF option.<br />
1. Select the menu option File | Export.<br />
<strong>2.</strong> The <strong>Questionnaire</strong> Export dialog box will appear. Specify<br />
the Format as SNAP Interchange Format (SnIF).<br />
3. Specify the Destination as Clipboard or File. Specify a file<br />
name with the .sif extension if you wish to export to the<br />
<strong>Snap</strong> folder. Alternative file names can be entered and<br />
locations can be selected using .<br />
��<br />
The Include source variables option allows you to export dependants of the questionnaire (e.g.<br />
derived variables).<br />
4. Click and <strong>Snap</strong> will export the questionnaire to<br />
the specified file or the Windows Clipboard if selected.<br />
5. Close the original survey and start a new survey in the<br />
Survey Overview by clicking on . Click to display<br />
the <strong>Questionnaire</strong> window.<br />
6. Select the menu option File | Import. The <strong>Questionnaire</strong><br />
Import dialog box will appear. Specify the Format as SNAP<br />
Interchange Format (SnIF). If the destination previously<br />
specified was Clipboard then select it again. If File was<br />
chosen originally, then click on to locate the file.<br />
7. Click and <strong>Snap</strong> will import the questionnaire<br />
into the new survey. Click on to save the questionnaire.<br />
192
Variables <strong>Snap</strong><br />
VARIABLES<br />
This section takes you through working with variables and variable types.<br />
Contents<br />
195 Why Two Windows, <strong>Questionnaire</strong> and Variables?<br />
196 Toolbar Buttons<br />
198 Creating New Variables<br />
199 Editing Variables<br />
200 Cloning/Copying Variables and Variable Codes<br />
201 Deleting Variables and Variable Codes<br />
206 Routing in the Variables Window<br />
206 Viewing Routing<br />
207 Source and Dependents<br />
208 Including Calculations Within the <strong>Questionnaire</strong><br />
210 Tailoring Variables<br />
212 Reporting on Variables<br />
213 Moving Variables/Questions Between <strong>Snap</strong> <strong>Surveys</strong><br />
215 Transferring a Partial Survey from <strong>Snap</strong> to Another Survey Package<br />
217 Transferring a Partial Survey from <strong>Snap</strong> to SPSS<br />
219 Question Variables<br />
226 Date Formats<br />
193
<strong>Snap</strong><br />
228 Note Variable<br />
229 Derived and Compound Variables<br />
234 Numeric Variables<br />
239 Pre-coded Variables<br />
242 Alphanumeric Variables<br />
194
Variables <strong>Snap</strong><br />
Why Two Windows, <strong>Questionnaire</strong> and Variables?<br />
A question viewed in the <strong>Questionnaire</strong> window and a question viewed in the Variables window both have<br />
some common information: question text, the list of codes and the type of response expected. However, in<br />
each of the windows a lot of other information is held.<br />
In the <strong>Questionnaire</strong> window, information is held in styles of nearly 40 elements of the question, including<br />
the font, colour, box shape, background and layout.<br />
In the Variable window, information is held on the physical location of the data, how the data is stored, the<br />
order and conditions under which a question is asked. Much of this information does not need to be accessed<br />
by many users, and <strong>Snap</strong> will automatically generate it. However, other users who are importing data files<br />
from other systems will find this area of the software important to allow them to set up the necessary<br />
specifications.<br />
Essentially all questions in a questionnaire are a form of variable. Whenever a questionnaire is saved, the<br />
questions are accessible via the Variables window. Certain types of variable can only be edited in the<br />
Variables window. All aspects of questions can be edited in the <strong>Questionnaire</strong> <strong>Design</strong> Window.<br />
��<br />
A variable in <strong>Snap</strong> is equivalent to a question on the questionnaire or a field in a database.<br />
195
<strong>Snap</strong><br />
Toolbar Buttons<br />
Buttons Used in Variables Window<br />
Button Menu Option Alternative Description<br />
Edit | New [Ctrl] + [N] Create new variable and show variable details.<br />
Edit | Clone [Ctrl] + [O] Clone variable and show variable details.<br />
Edit | Delete [Delete] Confirm then delete current variable.<br />
Edit | Modify [Ctrl] + [M] Show current variable details.<br />
Tailor | Variables Show "Variable Tailoring" dialog box.<br />
Edit | Copy [Ctrl] + [C] Place variable information on the Clipboard.<br />
Edit | Paste [Ctrl] + [V] Create a variable from information on the<br />
Clipboard.<br />
File | Print Report [Ctrl] + [Shift] +<br />
[F12]<br />
196<br />
Display "Variable Report" dialog box.<br />
View | Sources Show "Variable Sources" dialog box.<br />
View | Dependents Show "Variable Dependents" dialog box.<br />
Buttons Used in Variable Details Windows<br />
Button Menu Option Alternative Description<br />
Edit | New [Ctrl] + [N] Create a new code in the variable.<br />
Edit | Clone [Ctrl] + [O] Clone the current code in the variable.
Variables <strong>Snap</strong><br />
Button Menu Option Alternative Description<br />
Edit | Delete [Delete] Delete the current code in the variable.<br />
View | Zoom Out View the Variables window.<br />
[Enter] Keep any changes to the variable and close the window.<br />
[Esc] Abandon any changes to the variable and close the<br />
window.<br />
Show or hide question text. Behind the text are the<br />
fields for Source, Length, Sequence and Coding method.<br />
Tailor | Variables Show "Variable Tailoring" dialog box.<br />
Edit | Run Count the responses for this variable and show the count<br />
on the variable details.<br />
Edit | Spell Check [F9] Spell check the variable details.<br />
197
<strong>Snap</strong><br />
Creating New Variables<br />
Creating new variables is achieved with the button to display the Variable Details window.<br />
1. Either click to display the Variables window, or use the<br />
menu option View | Variables, or the shortcut option of<br />
[Ctrl] + [R].<br />
<strong>2.</strong> Click to open the Variable Details window for the new<br />
variable.<br />
3. <strong>Snap</strong> will prompt you for the next variable name and by<br />
default will create a question multiple variable. Details of the<br />
various fields are explained in the forthcoming pages of this<br />
section.<br />
4. When you have completed the amendments, click on to<br />
save them and return to the Variables window. Alternatively,<br />
click to abandon any changes.<br />
�� If you need to see the fields for Source, Sequence, Coding, Length and Must Answer, click to<br />
hide the question text. Click again to display the question text.<br />
198
Variables <strong>Snap</strong><br />
Editing Variables<br />
Once a variable has been created, it is always possible to amend it. Care should be taken to ensure that any<br />
case data already entered does not become "invalidated" by changing fields such as Source and Length.<br />
1. Highlight the variable that you wish to amend and either press [Enter]<br />
or click to show Variable Details.<br />
<strong>2.</strong> If the survey has many variables, it may be faster to select View | Go<br />
To to display the Select Variable dialog box. Specify a variable name<br />
or a letter and <strong>Snap</strong> will locate it in the variable list.<br />
3. To see the Source, Sequence and Length behind the text of the<br />
variable, click .<br />
4. To create new codes, place the cursor in either the Label or Values<br />
field and click . A new code will be inserted after the code that is<br />
currently highlighted.<br />
5. As you change the variable, the counts will disappear. To save the<br />
variable at this point, and reload the counts, click , and <strong>Snap</strong> will<br />
automatically update this variable.<br />
6. When you have completed the amendments, click to save and<br />
return to the Variables window. Alternatively, click to abandon<br />
any changes (if you have not reloaded the counts).<br />
199
<strong>Snap</strong><br />
Cloning/Copying Variables and Variable Codes<br />
In any questionnaire there are often questions that are very similar or apparently identical to many other<br />
questions. This is particularly true for attitude questions, where views are being sought on a number of<br />
topics, and the range of possible answers or codes is the same for all questions.<br />
<strong>Snap</strong> has the ability to copy the contents of one variable to a new variable and change key items of<br />
information such as variable name, sequence and source. The technique is refered to as “cloning”.<br />
1. Highlight the variable that you wish to copy and click .<br />
Alternatively, use the menu option Edit | Clone or the shortcut<br />
option of [Ctrl] + [O].<br />
<strong>2.</strong> A new variable will be created with a new variable name. If the<br />
original variable had a name such as Q6e, the new one will be<br />
Q6f. If it was simply Q6, the new one will be Q7 (if that name is<br />
available and has not already been used).<br />
3. <strong>Snap</strong> will increment both the sequence number and the source,<br />
based on the information held in the variable being cloned. Be<br />
sure to check that the new settings are correct, otherwise just<br />
overtype them.<br />
4. Change any question text or variable label information, and when<br />
complete, click on to store the new variable and return to the<br />
Variables window.<br />
200
Variables <strong>Snap</strong><br />
Deleting Variables and Variable Codes<br />
From within any survey you are able to delete unwanted variables, and the effects of this action depend upon<br />
whether any raw data has been entered against that variable:<br />
If raw data has already been entered against that variable, it will have been stored on the raw data case in a<br />
specific source and will not itself be deleted. You will have only lost the ability to retrieve and analyse it.<br />
Having deleted a variable, you are always able to add it again, and so long as you refer to the same source<br />
and length as the original variable, the original raw data will be accessed and allocated to the relevant codes.<br />
u<br />
If you create another variable/question, having deleted one whilst there is data in the survey, <strong>Snap</strong><br />
will re-use the currently unallocated positions (source). This means that any existing data in those<br />
positions will be picked up by the new variable.<br />
1. Select the variable to be deleted, by highlighting it in the Variables<br />
window.<br />
<strong>2.</strong> Delete the variable by clicking or by selecting the menu<br />
option Edit | Delete. Alternatively you can just press the<br />
[Delete] key.<br />
3. The <strong>Snap</strong> Variables dialog box will appear, giving you an<br />
opportunity to confirm that you wish to delete the variable from the<br />
survey.<br />
201
<strong>Snap</strong><br />
4. Select the code to be deleted, by highlighting it in the Variable<br />
Details window.<br />
5. Delete the code by clicking or by selecting the menu<br />
u<br />
option Edit | Delete. Click on to save the changes.<br />
If you create another code, having deleted one whilst there is data in the survey, <strong>Snap</strong> will assign a<br />
new value to that code. On the above example, if code 5 was deleted and then added again it<br />
would have a value of 7, to ensure the integrity of the previously entered data.<br />
202
Variables <strong>Snap</strong><br />
Routing in the Variables Window<br />
Routing is normally set up using the Routing Rules dialog within the <strong>Questionnaire</strong> window. See page 79<br />
onwards for further information. Routing can also be set up in the Variables Window by typing directly into<br />
the Not Asked Value box found within the Variables Details window of a particular question.<br />
There are two methods of specifying the Not Asked condition when setting up routing within the Variables<br />
window:<br />
1. The condition, under which a question isNOT to be asked, is specified in the format of the question name<br />
and the value. If, for example, Q6a is NOT to be asked if the response to Q5 is greater than 55, the Not<br />
Asked value for Q6a would be set toQ5>55. During data entry, <strong>Snap</strong> checks the value of Q5 and if it is<br />
greater than 55, it will skip on to the next question based on the order of sequence number.<br />
<strong>2.</strong> An alternative, and often simpler method of defining Not Asked codes is to use the logical operator<br />
UNLESS, and specify the conditions under which a question IS to be asked. If the example above is<br />
used, the Not Asked code of Q6a would be set toUNLESS Q5
<strong>Snap</strong><br />
Routing Rules<br />
� Before you type routing in, think carefully about what you actually want the routing to do. Do you<br />
want either statement to be true (Q2=1 or Q5
Variables <strong>Snap</strong><br />
<strong>Snap</strong> routing What this means<br />
UNLESS Q2 NR Only ask this question if the respondent did not answer Q2<br />
Q2 MISSING Do not ask this question if there is an error, not asked or no reply count<br />
in Q2 for this case<br />
Q2 NA Do not ask this question if Q2 was not asked<br />
UNLESS Q3>3 Only ask this question if the respondent has given an answer of greater<br />
than 3 to Q3<br />
UNLESS Q4==3 Only ask this question if the respondent only answered code 3 of Q4.<br />
If question 4 is a multiple response question the respondent will have<br />
given no other answer in addition to code 3.<br />
UNLESS (Q2=2 OR Q4=1) Only ask this question if the respondent answered either code 2 of Q2<br />
or code 1 of Q4<br />
UNLESS (Q2=2 AND Q4=1) Only ask this question if the respondent answered both code 2 of Q2<br />
and code 1 of Q4<br />
UNLESS ((Q2=2 OR Q4=1)<br />
AND Q5>=10)<br />
Only ask this question if the respondent answered either code 2 of Q2<br />
or code 1 of Q4, and gave an answer of 10 or above to Q5<br />
205
<strong>Snap</strong><br />
Viewing Routing<br />
The procedure described below will give you an overview of which variables contain routing. If you set up a<br />
Conditionally Ask Question routing rule in the <strong>Questionnaire</strong> window, a Not ask Value is also created. If Go<br />
To On Answer and Go To After Question routing rules are set up, relative information is automatically set<br />
up in the Goto and Skipped by columns.<br />
1. In the Variables window click on to access the<br />
Variable Tailoring dialog box.<br />
<strong>2.</strong> Change the Show Counts option from Always to<br />
Never and click on or .<br />
3. Maximise the Variables window by selecting .<br />
4. The Valid, No Reply and Errors columns are not<br />
displayed and the Not Asked column reveals any<br />
routing in variables. The Goto column displays the<br />
target questions and the Skipped by column<br />
displays the question where the routing originates.<br />
206
Variables <strong>Snap</strong><br />
Source and Dependents<br />
If a variable contains a mention of another variable within its definition, then <strong>Snap</strong> will not allow that<br />
variable to be deleted while that dependency remains. These situations arise when a variable is mentioned in<br />
a Not Asked statement, or in a derived variable. Sources (variables used in Not Asked values/a derived<br />
variable) can be viewed with and Dependents can be viewed with .<br />
1. With the variable window open, highlight the variable Q4a and click<br />
.<br />
<strong>2.</strong> A Sources/Dependents window will show Q4a together with any<br />
variables that are sources of Q4a, namely Q4 which is linked by<br />
means of its Not Asked category. Q4a is only asked if the respondent<br />
answers "Other", code 8, to Q4.<br />
3. To check the variable details of Q4a, simply click to view.<br />
Notice that the name of the source variable (Q4) is inaccessible and it<br />
is not possible to delete Q4 until the Not Asked condition in Q4a is<br />
removed.<br />
207
<strong>Snap</strong><br />
Including Calculations Within the <strong>Questionnaire</strong><br />
It can be useful in a questionnaire to include calculations to assist in the area of data collection or data<br />
editing. For example, questionnaires regularly ask for levels of involvement in particular areas and expect<br />
the answer to add up to 100%. <strong>Snap</strong> can be set up to automatically add up the values and show the result<br />
during data entry.<br />
? If you do not want to display the total in the questionnaire you can use a derived quantity variable<br />
instead of a question quantity and put the calculation in the Valid Value field.<br />
1. In the snCrocodile survey you might want to know the<br />
total number in the party (Adults from Q3a plus<br />
Children from Q3b). Using a calculation within a<br />
variable you could then display the total party number.<br />
<strong>2.</strong> Click in the Variables window and <strong>Snap</strong> will<br />
open the Variable Details window for the new<br />
variable. Check that the type is set to Question and<br />
change the response to Quantity. Change the name to<br />
Q3c and enter a label of "Total in party".<br />
3. Click on to access the source field.<br />
4. Delete the current source and replace it with the<br />
calculation,Q3a+Q3b.<br />
5. As the cases are entered in the Data window, the<br />
values of Q3a and Q3b will be added together and<br />
displayed in Q3c.<br />
208
Variables <strong>Snap</strong><br />
6. You can also set an acceptable range or a single figure in a<br />
question quantity, which is useful if you were totalling<br />
percentages. In a questionnaire that asks for the level of business<br />
in the home market (Q1) as distinct from the export market (Q2)<br />
you might wish to check that the percentages add to 100.<br />
7. This would display the total if it matched the<br />
range/figure, but if the total falls outside the<br />
range/figure then it would be displayed as an error.<br />
8. This can be a useful method of adding up figures<br />
during an interview, particularly when respondents<br />
are asked to split a value or total into a number of<br />
constituent parts.<br />
209
<strong>Snap</strong><br />
Tailoring Variables<br />
Although the option Tailor | Variables can be inspected<br />
and modified throughout the program, any changes made<br />
will only be effective when the Variables window is next<br />
opened. To implement alterations to the Variable<br />
Tailoring within the current window, use , or Tailor<br />
| Current Window.<br />
Variable Order<br />
Affects the order that variables are presented in the overview window.<br />
Option Description<br />
Name Variables are arranged in alphanumeric order by name.<br />
Sequence Variables are arranged in ascending order of sequence number. Setting the order to be by<br />
sequence enables a check to be made on sequence numbers allocated by the software, or<br />
updated by the user.<br />
Show Counts<br />
Changes the contents of the list of codes for a variable. If there are many cases or the program is running on<br />
a very slow computer these counts may take some time to calculate.<br />
Option Description<br />
Never Counts are not calculated. The best option for large surveys or slow computers. The<br />
routing is displayed in the Not Asked column when this option is selected.<br />
If variable is active Counts will be calculated if the selected variable is already active (showing counts).<br />
Typically, <strong>Snap</strong> can produce counts 10 times faster if the variable is active.<br />
Always Whenever a list of codes is generated, a count of data cases for each code will be<br />
produced.<br />
210
Variables <strong>Snap</strong><br />
? You are advised to set your Variable Tailoring in sequence order as the <strong>Questionnaire</strong> window,<br />
Data Entry window (all modes except fast mode) and Results Analysis windows display the<br />
questions in that order.<br />
211
<strong>Snap</strong><br />
Reporting on Variables<br />
Summary and full reports can be produced of all variables in a survey or from a specified list.<br />
1. Click to display the Variable Report dialog box.<br />
Alternatively, use either the menu option File | Print<br />
Report, or the shortcut option of [Ctrl] + [Shift] + [F12].<br />
<strong>2.</strong> The default setting for variable reports is a Summary report of<br />
All (variables).<br />
3. Selective lists of variables are available for a full report (list<br />
each variable, separated by commas or using the word ‘to’),<br />
and Counts will be set according to the Variable Tailoring<br />
dialog box. They will show as None if the Tailor setting is<br />
Never.<br />
4. The button allows access to the Page Setup<br />
dialog box to specify the layout of your report.<br />
5. When selection is complete, press to output the<br />
required report.<br />
Name Label Type Response Codes Sequence Source Length Valid<br />
212<br />
No<br />
Reply<br />
Not<br />
Asked<br />
Q5 How much did you spendQuestion in total? Quantity 1 5000 at (68 to 75) 8 204 0 0 0<br />
Q6a Speed of service Question Single 5 6001 at 76 1 204 0 0 0<br />
Q6b Cleanliness Question Single 5 6002 at 77 1 204 0 0 0<br />
Q6c Parking Question Single 5 6003 at 78 1 204 0 0 0<br />
Q6d Quality of food Question Single 5 6004 at 79 1 204 0 0 0<br />
Q6e Choice of food Question Single 5 6005 at 80 1 204 0 0 0<br />
Q7 How do you rate the overall Question p... Quantity 1 7000 at (81 to 82) 2 -- -- -- --<br />
Q8 Are there any other comments Question ... Literal 1 8000 at (83 to 185) 103 -- -- -- --<br />
Q9 Age Question Single 5 9000 at 186 1 204 0 0 0<br />
Q10 Gender Question Single 2 10000 at 187 1 -- -- -- --<br />
Q11 Please enter your zipcode/pos... Question Literal 1 11000 at (188 to 197) 10 -- -- -- --<br />
Errors
Variables <strong>Snap</strong><br />
Moving Variables/Questions Between <strong>Snap</strong> <strong>Surveys</strong><br />
<strong>Snap</strong> Interchange Format (SnIF) is used to transfer <strong>Snap</strong> objects (variables) between surveys. For example<br />
if a number of surveys were required to all use the same demographic questions (age, gender etc.), these<br />
could be created in one survey, exported from it into a SnIF format file and subsequently imported into<br />
another <strong>Snap</strong> survey.<br />
The following example is based on the exporting of a selection of variables from the survey snCrocodile.<br />
The data is exported via the Clipboard, although for large surveys, export via a file may be more appropriate.<br />
1. Select the menu option File | Export to display the Variable<br />
Export dialog box. Specify the Format as <strong>Snap</strong> Interchange<br />
Format (SnIF).<br />
<strong>2.</strong> Set the Destination as Clipboard.<br />
3. In the Filter field, specify the names of the variables to be<br />
exported, for example,N4, Q9 to Q10.<br />
4. Click to export the selected variables.<br />
��<br />
If you select the Include source variables option, variables which are associated with those listed<br />
in the Filter field are exported as well. For example, if you exported a derived variable and<br />
selected Include source variables, then the original variable(s) that form the basis of the derived<br />
variable would be exported as well. The same applies to variables containing routing.<br />
5. Select the menu option File | New Survey to close the current<br />
survey and create a new one to receive the selected variables.<br />
Alternatively, open the survey to which you wish to add the<br />
variables.<br />
6. With the Variables window open in the new survey, select the<br />
menu option File | Import to display the Variable Import dialog<br />
box.<br />
213
<strong>Snap</strong><br />
? Whether you are adding variables to an existing survey or starting a new survey you will probably<br />
need to use the Generate new variable names option (which re-numbers the imported variables to<br />
the next available question number in the survey) and the Generate new variable positions option<br />
(which changes the source of the imported variables to the next available positions). This avoids<br />
any conflict with existing questions relating to numbering and the source.<br />
7. Set the Source to Clipboard and click to<br />
import the selected variables. The new variables will<br />
be added to the survey with the original label, length<br />
and sequence (and the name and source if the two<br />
generate options are not selected).<br />
214
Variables <strong>Snap</strong><br />
Transferring a Partial Survey from <strong>Snap</strong> to Another Survey Package<br />
<strong>Snap</strong> is able to export the contents of a survey in a format that other survey analysis packages can import and<br />
read. The format is triple-s and has been developed as a standard interchange format. <strong>Snap</strong> will also import<br />
triple-s format files from other survey analysis packages.<br />
u<br />
Some survey packages do not yet support the triple-s XML version, in which case you should use<br />
triple-s 1.0 or 1.1, depending on your survey package.<br />
1. Select the menu option File | Export… to display the Variable Export dialog<br />
box. Specify the Format as triple-s XML (SSS) v1.<strong>2.</strong> Specify the destination<br />
as File.<br />
��<br />
If you select the Include source variables option, variables which are associated with those listed<br />
in the Filter field are exported as well. For example, if you exported a derived variable and<br />
selected Include source variables, then the original variable(s) that form the basis of the derived<br />
variable would be exported as well. The same applies to variables containing routing.<br />
<strong>2.</strong> Enter the file name or click on to select the<br />
destination and file name. In the Filter field, specify the names of<br />
the variables to be exported, for example, Q1 to Q5.<br />
215
<strong>Snap</strong><br />
3. Click and the survey details will be exported. If the<br />
survey includes data, you will be asked if you wish to transfer the<br />
data as well.<br />
4. If you click on Yes, a confirmation dialog box will appear,<br />
indicating that the data will be exported to a file with the same<br />
file name as the SSS file but an .asc extension.<br />
��<br />
Although you export the partial survey from Variables window, if you were to re-import it into<br />
<strong>Snap</strong> you would do so from the Survey Overview window.<br />
216
Variables <strong>Snap</strong><br />
Transferring a Partial Survey from <strong>Snap</strong> to SPSS<br />
The surveys created in <strong>Snap</strong> can be exported in a format that can be accessed by SPSS. This format is<br />
exclusively for use with SPSS version 6.1 and above.<br />
1. Select File | Export… to display the Variable Export dialog box.<br />
<strong>2.</strong> Set the Format to SPSS Data Format (.sav).<br />
3. The destination is File. Either browse to specify the file name and<br />
path or type the details into the field.<br />
4. In the Filter field, specify the names of the variables to be exported,<br />
for example,Q1 to Q5.<br />
5. Click and <strong>Snap</strong> will export the variables to the specified file,<br />
which can then be opened in SPSS.<br />
217
<strong>Snap</strong><br />
��<br />
If you select the Include Source Variables option, variables, which are associated with those listed<br />
in the Filter field, are exported as well. For example, if you exported a derived variable and<br />
selected Include Source Variables , then the original variable(s) that form the basis of the derived<br />
variable would be exported as well. The same applies to variables containing routing.<br />
6. If the survey contains data you will be asked if you wish to<br />
transfer the data as well.<br />
u<br />
u<br />
When <strong>Snap</strong> exports its codes, the .sav export does not deal with No Replies, therefore SPSS is left<br />
with a value of zero and a blank code label. SPSS does have missing values, so you will currently<br />
need to go through every single variable and specify 0 as a No Reply.<br />
If you export a survey from <strong>Snap</strong> to SPSS and then import it back into <strong>Snap</strong>, it will not appear in<br />
the same format as the original due to the different ways <strong>Snap</strong> and SPSS operate.<br />
��<br />
SPSS does not deal with multi choice questions in the same way as <strong>Snap</strong>. Each element of the<br />
question is set up as a single response. The conversion therefore provides a variable set<br />
containing the grouping (e.g. Q4 in the survey snCrocodile would become Q4_1, Q4_2, etc. after<br />
the conversion) and you will need to specify the grouping in SPSS.<br />
��<br />
Although you export the partial survey from the Variables window, if you were to re-import it into<br />
<strong>Snap</strong> you would do so from the Survey Overview window.<br />
218
Variables <strong>Snap</strong><br />
Question Variables<br />
Question Multiple Variable<br />
Question Multiple Variables are used when the information<br />
has been derived from a questionnaire, the possible replies to<br />
the question are in the form of a list, and when more than one<br />
answer can be given, e.g.<br />
Which of the following items did you order? (Check all that<br />
apply)<br />
Hamburger �<br />
French fries �<br />
Pizza �<br />
A Question Multiple Variable can capture raw data coded in any of 3 coding methods with the first method<br />
being the default:<br />
Format Description<br />
Field format Data is stored in comma separated format. The above example has 3 possible answers and<br />
to allow the maximum responses, a length of 5 characters is allocated for the 3 answers plus<br />
a comma separating each answer. If the question has 8 answers, the length increases to 15,<br />
and when the number of answers extends to 12, the length extends to 35, to allow for 12<br />
codes of two characters each (01, 05, 12 etc.), plus 11 commas. See page 270.<br />
Single format Data comprises a series of 1's and 0's, as many as there are codes for the variable. Data for<br />
the example question (above) would occupy 3 positions and a respondent selecting<br />
Hamburger and Pizza would be coded as, 101.<br />
219
<strong>Snap</strong><br />
Format Description<br />
Multi format Data can be accepted in the <strong>Snap</strong> multi punch format. In this method, up to six codes can<br />
be recorded in each position of the source field. Data would be entered against the format<br />
mask, with the code M used to represent up to 6 codes in 1 position, D to represent up to 12<br />
codes in 2 positions, T to represent up to 18 codes in 3 positions, or Q to represent up to 24<br />
codes in 4 positions. This format can only be used with data keyed in <strong>Snap</strong>.<br />
Each code label can be up to 1000 characters and the values will be stored in whichever method as shown in<br />
the coding field.<br />
220
Variables <strong>Snap</strong><br />
Question Single Variable<br />
Question single variables are used when only ONE answer<br />
can be given and the possible replies to the question are in<br />
the form of a list. All variables created within the<br />
<strong>Questionnaire</strong> window are of a type Question. Up to 2000<br />
individual codes can be created for a question single variable<br />
and the question text can be up to 1000 characters, e.g.<br />
Are you male or female?<br />
Male �<br />
Female �<br />
The fields for a Question Single Variable generally follow the same rules as described earlier in this<br />
section, with the exception of the following:<br />
Length A number between 1 and 3 represents the length of the field being captured. The default setting is<br />
1 and this will allow for up to 9 codes to be created. As the code list extends to 10, the length will<br />
be reset to 2, and when the code list extends beyond 99, it will be set to 3.<br />
Code<br />
values<br />
Pre-defined values are generated from 1 to "n" to represent the valid value associated with the<br />
code label. In the above example, a respondent reply of "Male" will be recorded in the data as a<br />
"1" and a "Female" as a "2". Once the list extends to 10, the length is increased to 2 and valid<br />
answers now become "01", "02" etc.<br />
In the event of the Length field being set to 1, <strong>Snap</strong> will accept values from 1 to 9 and A to Z as<br />
valid codes in Fast mode of data entry. This results in 35 valid codes being available in one<br />
character position and is how <strong>Snap</strong> records data in compressed format. An "A" represents the<br />
10th code, a "B" represents the 11th code etc.<br />
Each code label can be up to 1000 characters and the values will be stored in whichever method as shown in<br />
the coding field.<br />
221
<strong>Snap</strong><br />
Question Literal Variable<br />
Question Literal Variables are used when the information has<br />
been derived from a questionnaire, and the possible replies<br />
contain combinations of letters and numbers. This may range<br />
from the name of a city or country to a full open-ended<br />
comment, e.g.<br />
What else did you order?<br />
_________________________________<br />
The fields for a Question Literal Variable generally follow the same rules as described earlier in this<br />
section, with the exception of the following:<br />
Length The minimum length is 1 and the maximum is 999 characters. When set up within a<br />
questionnaire, the length is determined by the size of the box allocated to the question (increased<br />
by using [Ctrl] and [+] key, and decreased by using [Ctrl] and [-]). When set up from the<br />
Variables window, the default length is set to 100.<br />
u<br />
If respondent data has already been entered, increasing the length field will result in the source<br />
field being extended to include a new location at the end of the case data record. For example, if<br />
the question literal variable shown above was extended to a length of 150 characters, the source<br />
field might now appear as at (41 to 70, 401 to 520).<br />
Note that if respondent data has already been entered, you cannot reduce the length.<br />
Number of Codes One valid code only,OK<br />
Valid label and value Only one code is created for a question literal variable. The valid label is pre-set to<br />
Valid. (To change the word Valid, access Tailor | Analysis and make any<br />
necessary changes). The value can be either blank to denote that all values are<br />
valid, or as an alphanumeric list (see Lists in user guide 1, “Introduction to <strong>Snap</strong><br />
surveys”), e.g. "BA01" to "BZ99". The value can be up to 100 characters in length.<br />
Any value outside this range will be excluded and will be treated as an error.<br />
222
Variables <strong>Snap</strong><br />
Question Quantity Variable<br />
Question Quantity Variables are used when the<br />
information has been derived from a questionnaire and<br />
the possible replies to the question are in the form of<br />
numeric characters i.e. digits, plus/minus sign and/or a<br />
decimal point, e.g.<br />
How much did you spend? ����.��<br />
Question Quantity Variables are used to capture<br />
numeric data without classification. A single code will<br />
be created containing all valid responses. Other variable<br />
types, such as derived quantity variables, can be used to<br />
perform calculations on any question quantity variable.<br />
The fields for a Question Quantity Variable generally follow the same rules as described earlier in this<br />
section, with the exception of the following:<br />
Length A number between 1 and 8 to represent the length of the field being captured. The<br />
default value is set to 8. In the example on the previous page, the length could be set<br />
to 5 although the variable would still operate at a length of 8. The source field is<br />
automatically updated after moving out of the length field, the format of which will,<br />
for example, be at (68 to 75) for a variable with a length of 8 characters.<br />
Decimal places A number between 1 and 7 specifying that the data will be stored to that number of<br />
decimal places, even though the valid value might specify a value with more digits<br />
after the decimal place. The default value is 0.<br />
Number of Codes Only one valid code only,OK<br />
223
<strong>Snap</strong><br />
Valid label and value The valid label is pre-set to Valid. (To change the word Valid, access Tailor |<br />
Analysis and make any necessary changes). The value should be a numeric list<br />
comprising up to one hundred characters which specifies valid numeric data as either<br />
single items, ranges of items or a combination of both, e.g.: 1 to 25.00. This number<br />
represents the valid range and any value outside this range will be excluded and will<br />
be treated as an error.<br />
224
Variables <strong>Snap</strong><br />
Question Date Variable<br />
Question Date Variables are used to collect date information from<br />
a questionnaire. There is a wide range of valid date formats as<br />
shown on the following page, e.g.<br />
Please enter today's date<br />
_________________________________<br />
The fields for a Question Date Variable generally follow the same rules as described earlier in this section,<br />
with the exception of the following:<br />
Length The length is pre-set to 20 characters when created in the <strong>Questionnaire</strong> window. This<br />
provides sufficient space to record a date in any format, including the month and year<br />
recorded in full.<br />
Number of Codes Only one valid code only,OK<br />
Valid label and<br />
value<br />
Only one code is created for a Quantity Date variable. The valid label is pre-set to<br />
Valid. (To change the word Valid, access Tailor | Analysis and make any necessary<br />
changes). The Value can be left blank in which case any date that is accepted as valid,<br />
can be entered. <strong>Snap</strong> will check the format of any date to ensure that it meets the criteria<br />
as described on the next page.<br />
If only a certain range of dates is valid, this can be set up in the Values field of the OK<br />
code. <strong>Snap</strong> will check the dates as they are entered in the Data window to ensure that<br />
each one is of a valid format and each one is within the range specified. The example<br />
shows a valid range of dates between November 6, 2002 and February 2, 2003.<br />
225
<strong>Snap</strong><br />
Date Formats<br />
<strong>Snap</strong> will support a wide range of date formats and it is perhaps best to describe the rules for each of the<br />
components of a date, namely the day, the month and the year. Note also that:<br />
� All dates are based on the Gregorian calendar. Accordingly, the year 2000 was a leap year.<br />
� Any calculations of time between two dates that straddle the millennium, e.g. Dec 14 99 to Jan 13 00,<br />
will operate correctly.<br />
Day<br />
The day number must appear in the range 1 to 31, with optional leading zeros. For example, 01,02 etc. are<br />
acceptable. The validity of a day number will be checked in conjunction with the month. For example, 31<br />
September will be invalid. In the case of February, the year will also be checked for the occurrence of a leap<br />
year.<br />
The day number can appear before the month, e.g. 1 Jan, or after the month, e.g. Jan 1.<br />
Day suffixes such st, nd, rd, th are not necessary but are accepted.<br />
Local rules for date, such as the US standard of Month/Day/Year, will be recognised. Consequently,<br />
01/05/97 will be calculated as January 5, 1997 in the US and May 1, 1997 in the UK. The computer date<br />
settings control these formats.<br />
The day number must be separated from the month by either a full stop (.), a hyphen (-) or a slash (/) or, if<br />
the month is expressed as a word, by a space.<br />
In the special case where the month name is given before the day number, a comma can be used to separate<br />
the day and year, e.g. January 5,1997<br />
Month<br />
The month can appear in full, e.g. January, or abbreviated to the first 3 characters, e.g. Jan, or as a number,<br />
e.g. 01.<br />
The only exceptions to the 3-character abbreviation rule are July which can be Jul or Jly, and September<br />
which can be Sep or Sept.<br />
226
Variables <strong>Snap</strong><br />
The month must be separated from the day and the year by either a full stop (.), a hyphen (-) or a slash (/) or,<br />
if the month is expressed as a word, by a space.<br />
Year<br />
The year number can either be the last 2 digits, e.g. 97, or the full year, e.g. 1997. If the two digit number is<br />
used, it is assumed that the year is 1930 or after. Then 97 will represent 1997, 00 will represent 2000, 29<br />
will represent 2029. To represent any year before 1930 or any date after 2029, you should include all digits,<br />
e.g. 1929.<br />
The year must be separated from the month by either a space, a full stop (.), a hyphen (-) or a slash (/).<br />
� All dates are based on the Gregorian calendar. Accordingly, the year 2000 was a leap year.<br />
� Any calculations of time between two dates that straddle the millennium, e.g. Dec 14 99 to Jan 13 00,<br />
will operate correctly.<br />
? The date is set by the Regional Settings option in Start | Settings | Control Panel. However,<br />
sometimes these settings do not get stored properly so it is necessary to edit the win.ini file (found<br />
in the Windows or Winnt folder on the PC). Locate and open the win.ini file via Windows<br />
Explorer, search for the section headed [Intl] and then edit the long/short date format as required.<br />
227
<strong>Snap</strong><br />
Note Variable<br />
Note variables are used to create titles, sub-titles and<br />
instructions in a questionnaire with up to 1,000 characters in<br />
the text field of each note variable.<br />
They can be used anywhere in the questionnaire and their<br />
appearance can be changed within the questionnaire to suit<br />
individual needs.<br />
They differ from all other variable types in that a Note does<br />
not have an associated response, source or length field. It<br />
does have a label and a text field.<br />
The sequence number determines the location of a Note<br />
variable in the questionnaire.<br />
228
Variables <strong>Snap</strong><br />
Derived and Compound Variables<br />
Derived and Compound Single Variable<br />
Derived and Compound Single Variables are used to combine other variables in the survey to generate<br />
new results. These new results might be required for three reasons:<br />
To create complex tables axes: the survey being analysed<br />
may have asked for the respondent's sex and age and you<br />
want to combine both of these to show on a table and have<br />
categories of:<br />
Males under 25<br />
Males over 25<br />
Females under 25, etc.<br />
To create complex filters: if analyses have to be repeated regularly and involve complicated filters, then it is<br />
advisable to have a derived or compound variable to store each filter, e.g.: regular tables of female car<br />
drivers in region 3, set up a derived variable (V1) which has the required filter as one of its codes:<br />
SEX=2 AND DRIVER=1 AND REGION=3<br />
Then simply specify the filter as that code of the variable:V1=1<br />
To create new values: these values are themselves used in the specification of more complex derived<br />
variables. There is no limit to the complexity of such variables.<br />
There is no functional difference between derived and compound variables.<br />
The fields for a derived single variable generally follow the same rules as described earlier in this section,<br />
with the exception of the following:<br />
229
<strong>Snap</strong><br />
Source &<br />
length<br />
There is no source field or length field as the variables refer to other variables that have their<br />
own source and length.<br />
Value(s) A logical formula comprising up to 100 characters (see Formulae in User Guide 1,<br />
“Introduction to <strong>Snap</strong> surveys”). One formula is entered for each code.<br />
? With a single response variable a case/respondent can only fall into one of the categories/codes.<br />
? If more than one formula could be true for any case, use a compound or derived multiple variable.<br />
u<br />
With each case <strong>Snap</strong> looks at the value for the first code. If the value formula is met by the case<br />
then <strong>Snap</strong> moves on to a new case; if the value formula is not met by the case then <strong>Snap</strong> moves onto<br />
the next code until it does (or doesn’t) find a value formula that ties up with the case.<br />
This type of variable is not visible in the <strong>Questionnaire</strong>, Interview or Prompted mode of data<br />
entry.<br />
230
Variables <strong>Snap</strong><br />
Derived and Compound Multiple Variable<br />
Derived and Compound Multiple Variables are widely<br />
used to combine values of one variable with the values of<br />
another variable. Whereas data can only appear in one<br />
code in a derived single or compound single variable, it<br />
can appear in any number of codes within a Derived or<br />
Compound Multiple Variable. For example:<br />
"Males under 18"<br />
"Males under 24"<br />
"Males under 44"<br />
"All males"<br />
Derived and Compound Multiple Variables can also be used for building complex filters, search criteria<br />
and table axis specifications.<br />
The fields for a Derived Multiple Variable generally follow the same rules as described earlier in this<br />
section, with the exception of the following:<br />
Source and length There is no source field or length field as the variable refers to other variables that have<br />
their own source and length.<br />
Value(s) A logical formula comprising up to 100 characters (see Formulae in User Guide 1,<br />
“Introduction to <strong>Snap</strong> surveys”). One formula is entered for each code.<br />
? <strong>Snap</strong> checks the case/respondent against each code of the multiple response variable to see if it<br />
u<br />
corresponds to the value formula.<br />
This type of variable is not visible in the <strong>Questionnaire</strong>, Interview or Prompted mode of data entry.<br />
231
<strong>Snap</strong><br />
Derived Quantity Variable<br />
Derived Quantity Variables have a single valid code and are<br />
used to perform numeric calculations on other variables. In the<br />
example shown, a Derived Quantity Variable is used to add<br />
the values recorded in two other variables. (The example is not<br />
taken from the Crocodile Customer Satisfaction survey, but<br />
details of using calculations are to be found in the worksheet on<br />
Including calculations in a questionnaire). This example adds<br />
Q1, which asked for the percentage of business in the home<br />
market, and Q2, which asked for the percentage of export<br />
business. In theory the two values should add up to 100%. To<br />
check this, the variable TOTAL is created and the result of the<br />
calculation can be displayed in a statistics table for verification<br />
purposes.<br />
The fields for a Derived Quantity Variable generally follow the same rules as described earlier in this<br />
section, with the exception of the following:<br />
There is no source or length field as the variable refers to other variables with their own source and length.<br />
Decimal places A number between 1 and 7 specifying the accuracy of the data<br />
Valid value A numeric formula comprising up to 100 characters (see Formulae in User Guide 1,<br />
“Introduction to <strong>Snap</strong> surveys”). For example:<br />
u<br />
NUM Q4 to count the number of individual responses given in a Multiple Response<br />
question<br />
Q2+Q3 to add the value of two other variables together.<br />
Q4*Q5 to multiply the value of two other variables<br />
Q4*1.4355 to multiply the contents of another variable by a constant value<br />
This type of variable is not visible in the <strong>Questionnaire</strong>, Interview or Prompted mode of data<br />
entry.<br />
232
Variables <strong>Snap</strong><br />
Derived Date Variable<br />
Derived Date Variables are used to perform calculations on<br />
other variables, the result of which will be stored as a date.<br />
For example, if Q1 was "When did you start your holiday?" and<br />
Q2 was "How many days did you stay?, a Derived Date<br />
Variable could be created to calculate the date of leaving.<br />
The variable shown here is called DLEAVE and the single OK<br />
value is set toQ1+Q2, resulting in a date being stored.<br />
Q1 was set as a question date to record the start; Q2 was set as a<br />
question quantity to record a number of days.<br />
The fields for a Derived Date Variable generally follow the same rules as described earlier in this section,<br />
with the exception of the following:<br />
There is no source or length field as the variable refers to other variables that have their own source and<br />
length.<br />
Valid value A logical formula comprising up to 100 characters (see Formulae in User Guide 1,<br />
“Introduction to <strong>Snap</strong> surveys”).<br />
u<br />
At least one of the variables described in the logical formula must have a response of date,<br />
otherwise <strong>Snap</strong> will be unable to compile the variable and save it with the survey.<br />
Valid values include:<br />
Q1+Q2 where Q1 is a date and Q2 is a quantity<br />
Q1+100 where Q1 is a date and 100 days is added.<br />
today-Q2 where the number of days in Q2 is subtracted from today's date (taken from the<br />
PC settings) to generate a date.<br />
This type of variable is not visible in the <strong>Questionnaire</strong>, Interview or Prompted mode of data<br />
entry.<br />
233
<strong>Snap</strong><br />
Numeric Variables<br />
Numeric Single Variable<br />
Numeric Single Variables are used in the analysis of<br />
replies to questions where the data is coded using digits,<br />
plus/minus sign and/or a decimal point. This variable type<br />
could be used to band a question quantity (with the name<br />
of the question quantity as the source) or for analysing data<br />
from external sources. As a single response variable is<br />
defined, the respondent can choose only one answer, e.g.<br />
What is your age? ���<br />
Unlike a Question Quantity Variable, which has a single<br />
valid code, a Numeric Single Variable has up to 2 000<br />
valid codes. However, a Numeric Single Variable will<br />
not appear in a printed questionnaire, or on a data entry<br />
screen in <strong>Questionnaire</strong>, Interview or Prompted mode.<br />
The fields for a numeric single variable generally follow the same rules as described earlier in this section,<br />
with the exception of the following:<br />
Length A number between 1 and 8 to represent the length of the field being captured. The source<br />
field is automatically updated after moving out of the length field, the format of which will,<br />
for example, be at (30 to 31) for a variable with a length of 2 characters.<br />
234
Variables <strong>Snap</strong><br />
Code labels<br />
and values<br />
u<br />
Each code label can be up to 100 characters in length. Each code value can be up to 100<br />
characters to represent the valid numeric data as single items, ranges of items or a<br />
combination of both. For example:<br />
Code Label Value<br />
1 Under 18 1 to 17<br />
2 18-25 18 to 25<br />
3 Over 25 26 to 110<br />
When lists of numbers are specified, use commas, e.g.18,19,20,21,22,23,24,25.<br />
When ranges of numbers are specified, either the word "to" or the tilde sign (~) is used, e.g.<br />
1~17, 18 to 25.<br />
Although the minus sign can be used in the code label, e.g.18-25, it must not be used in the code<br />
value to represent "to" as it will be regarded as a calculation, subtracting 25 from 18.<br />
235
<strong>Snap</strong><br />
Numeric Multiple Variable<br />
Numeric Multiple Variables are similar to numeric single<br />
variables, except that data can fall into more than one<br />
group. When collecting continuous numeric values it is<br />
sometimes difficult to predefine the data into ranges. By<br />
using a Numeric Multiple Variable it is possible to test<br />
out a number of different range specifications and more<br />
quickly identify a possible solution, e.g.<br />
What is your age? ��<br />
Although each respondent can only give a single response for his/her age, the analysis could be organised<br />
into a number of overlapping groups. For example: "Under 18", "16 to 21", "18 to 25" and "25 and over".<br />
The fields for a Numeric Multiple Variable generally follow the same rules as described earlier in this<br />
section, with the exception of the following:<br />
Length A number between 1 and 8 to represent the length of the field being captured. The default<br />
value is set to 8. In the example above, the length should be set to 3. The source field is<br />
automatically updated after moving out of the length field, the format of which will, for<br />
example, be at (30 to 31) for a variable with a length of 2 characters.<br />
236
Variables <strong>Snap</strong><br />
Code<br />
values<br />
u<br />
u<br />
Each code label can be up to 100 characters in length. Each code value can be up to 100<br />
characters to represent the valid numeric data as either single items, ranges of items or a<br />
combination of both. For example:<br />
Code Label Value<br />
1 Under 18 1 to 17<br />
2 16-21 16 to 21<br />
3 18-25 18 to 25<br />
4 Over 25 25 to 99<br />
When lists of numbers are specified, use commas, e.g.18,19,20,21,22,23,24,25.<br />
When ranges of numbers are specified, either the word "to" or the tilde sign (~) is used, e.g.<br />
1~17, 18 to 25<br />
Although the minus sign can be used in the code label, e.g.18-25, it must not be used in the code<br />
value to represent "to". It will be regarded as a calculation, subtracting 25 from 18.<br />
This type of variable is not visible in the <strong>Questionnaire</strong>, Interview or Prompted mode of data<br />
entry.<br />
237
<strong>Snap</strong><br />
Numeric Quantity Variable<br />
Numeric Quantity Variables are used to capture numeric<br />
data without classification. A single code will be created<br />
containing all valid responses. In format, it is similar to a<br />
Question Quantity Variable, but cannot be incorporated<br />
into a printed questionnaire or used in <strong>Questionnaire</strong>,<br />
Interview or Prompted mode of data entry. This type of<br />
variable can be used in analysing data from external sources,<br />
e.g.<br />
What was the weight of the package?<br />
Other variable types, such as Derived Quantity Variables,<br />
can be used to perform calculations on any Numeric<br />
Quantity Variable.<br />
The fields for a Numeric Quantity Variable generally follow the same rules as described earlier in this<br />
section, with the exception of the following:<br />
Length A number between 1 and 8 to represent the length of the field being captured. The default<br />
value is set to 8. In the example above, the length is set to 7 because there are a total number<br />
of 7 digits that can be accepted, including the decimal place. The source field is automatically<br />
updated after moving out of the length field, the format of which will, for example, be at (22<br />
to 28) for a variable with a length of 7 characters.<br />
Decimal<br />
places<br />
Valid label<br />
and value<br />
A number between 1 and 7 specifying that the data will be stored to that number of decimal<br />
places, even though the valid value might specify a value with more digits after the decimal<br />
place. The default value is 0 and in the above example, it is set to 4.<br />
The valid label is pre-set to Valid. (To change the word Valid, access Tailor | Analysis and<br />
make any necessary changes). Only one code exists for a numeric quantity variable. The<br />
value should be a numeric list comprising up to 100 characters which specifies valid numeric<br />
data as either single items, ranges of items or a combination of both, e.g. 0.01 to 23.9999.<br />
This number represents the valid range and any value outside this range will be excluded and<br />
will be treated as an error.<br />
238
Variables <strong>Snap</strong><br />
Pre-coded Variables<br />
Precoded Single Variable<br />
Precoded Single Variables are used in the analysis of<br />
replies to questions with a predefined list of coded answers<br />
and where the respondent can choose only one. They<br />
operate in a similar fashion to question single variables,<br />
except that it is not possible to included pre-coded variables<br />
in a printed questionnaire or in <strong>Questionnaire</strong>, Interview or<br />
Prompted mode of data entry. This type of variable can be<br />
used in analysing data from external sources, e.g.<br />
Are you male or female?<br />
Male �<br />
Female �<br />
The fields for a Precoded Single variable generally follow the same rules as described earlier in this<br />
section, with the exception of the following:<br />
Length A number between 1 and 3 represents the length of the field being captured. The default setting is<br />
1 and this will allow for up to 9 codes to be created. As the code list extends to 10, the length will<br />
be reset to 2, and when the code list extends beyond 99, it will be set to 3.<br />
Code<br />
values<br />
Pre-defined values are generated from 1 to "n" to represent the valid value associated with the<br />
code label. In the above example, a respondent reply of "Male" will be recorded in the data as a<br />
"1" and a "Female" as a "2". Once the list extends to 10, the length is increased to 2 and valid<br />
answers now become "01", "02" etc.<br />
In the event of the length field being set to 1, <strong>Snap</strong> will accept values from 1 to 9 and A to Z as<br />
valid codes. This results in 35 valid codes being available in one character position and is how<br />
<strong>Snap</strong> records data in compressed format. An "A" represents the 10th code, a "B" represents the<br />
11th code etc.<br />
239
<strong>Snap</strong><br />
Precoded Multiple Variable<br />
Precoded Multiple Variables are used to analyse data from<br />
questions with a pre-defined list of coded answers, where the<br />
respondent can choose any, all, or none of those answers, e.g.<br />
Which countries have you visited?<br />
Australia �<br />
Japan �<br />
UK �<br />
USA �<br />
A Precoded Multiple Variable can capture raw data coded in any of 3 coding methods with the first method<br />
being the default:<br />
Format Description<br />
Field format Data is stored in comma separated format. The above example has 4 possible answers and<br />
to allow the maximum responses, a length of 7 characters is allocated for the 4 answers plus<br />
a comma separating each answer. If the question has 6 answers, the length increases to 11,<br />
and when the number of answers extends to 10, the length extends to 29, to allow for 10<br />
codes of two characters (01, 02, 05 etc.) each plus nine commas. See page 270.<br />
Single format Data comprises a series of 1's and 0's (binary format) - as many as there are codes for the<br />
variable. Data for the example question (above) would occupy 4 positions and a respondent<br />
visiting the USA and the UK would be coded as 0011.<br />
Multi format Data can be accepted in the <strong>Snap</strong> multi punch format. In this method, up to six codes can<br />
be recorded in each position of the source field. Data would be entered against the format<br />
mask, with the code M used to represent up to 6 codes in 1 position, D to represent up to 12<br />
codes in 2 positions, T to represent up to 18 codes in 3 positions, or Q to represent up to 24<br />
codes in 4 positions.<br />
240
Variables <strong>Snap</strong><br />
u<br />
This format can only be used with data keyed in <strong>Snap</strong>.<br />
Each code label can be up to 1000 characters and the values will be stored in whichever method as shown in<br />
the coding field.<br />
241
<strong>Snap</strong><br />
Alphanumeric Variables<br />
Alphanumeric Single Variable<br />
Alphanumeric Single Variables are widely used in<br />
analysing data from external sources, particularly when<br />
the replies are held as characters and/or numbers and then<br />
coded in the variable in up to 2000 groups or codes. The<br />
response of single indicates that the respondent can only<br />
select one answer from the list, e.g.<br />
Which airport did you fly from? ���<br />
(Enter the 3 character International Airport code, e.g.<br />
Heathrow=LHR)<br />
This type of variable may be used to capture data where the coding method used is not compatible with the<br />
pre-defined codes used by a Precoded Single Variable. The data is usually easier to recognise in its raw<br />
state of letters and numbers. For instance, in the above example, the responses could be coded using the<br />
three letter codes for each airport, i.e. LHR, for London Heathrow, JFK for New York etc.<br />
The majority of fields for this variable are of a form as previously described, with the exception of:<br />
Length A number between 1 and 999 to represent the length of the field being captured. The source<br />
field is automatically updated after moving out of the length field, the format of which will, for<br />
example, be at (10 to 12) for a variable with a length of 3 characters.<br />
242
Variables <strong>Snap</strong><br />
Code<br />
values<br />
u<br />
A minimum of 1 code and a maximum of 2000 codes are permissible. Each code can have a<br />
label of up to 100 characters and a value of up to 100 characters, e.g. LHR<br />
If lower and upper case values are both expected, then both values would need to be recorded.<br />
For example:LHR,lhr<br />
If two or more values are to be grouped together into one code, for example Heathrow and<br />
Gatwick to form "London", the label would be set to London and the value would be set to the<br />
values expected, namelyLHR,LGW<br />
If the values might be right justified, the values should be set in quotes, for example " LH".<br />
The space is required to indicate the location of the characters.<br />
This type of variable is not visible in the <strong>Questionnaire</strong>, Interview or Prompted mode of data<br />
entry.<br />
Alphanumeric Multiple Variable<br />
Alphanumeric Multiple Variables are used in the analysis<br />
of replies to questions where the respondent can choose more<br />
than one answer and where the data is coded using<br />
combinations of letters and numbers, e.g.<br />
Which airport(s) would you have preferred?<br />
��� ��� ��� ��� ���<br />
(Enter 3 character International Airport Code for each airport,<br />
e.g. Heathrow=LHR)<br />
LHRHKGJFK followed by 3 blank characters to make up the total of 1<strong>2.</strong><br />
The fields for an Alphanumeric Multiple Variable generally follow the same rules as described earlier in<br />
this section, with the exception of the following:<br />
243
<strong>Snap</strong><br />
Length A number between 1 and 999 to represent the total length of the field being captured. The<br />
length must be divisible by the item length. The source field is automatically updated after<br />
moving out of the length field, the format of which will, for example, be at (30 to 41) for a<br />
variable with a length of 12 and an item length of 3 characters.<br />
Item length The length of the raw data to be referenced for each possible response expressed as a number<br />
between 1 and 16. The item length must produce a whole number when the length is divided<br />
by it (see above).<br />
Value(s) An alphanumeric list comprising up to 100 characters. Upper and lower case letters will form<br />
different values. If the data is left justified, then answers that do not use the full item length<br />
will be assumed to have blanks for the remainder of the length. However, if the data is to be<br />
right justified then leading spaces will be necessary and the entire value must be specified in<br />
quotation marks. For example:<br />
u<br />
LONDON left-justified data<br />
" LONDON" right-justified data<br />
LONDON, london upper & lower case<br />
This type of variable is not visible in the <strong>Questionnaire</strong>, Interview or Prompted mode of data<br />
entry.<br />
244
Variables In Detail <strong>Snap</strong><br />
VARIABLES IN DETAIL<br />
This section gives you more details of the technical aspects of the variables.<br />
Contents<br />
246 Name<br />
248 Label<br />
249 Type<br />
251 Response<br />
255 Text<br />
257 Codes<br />
258 Code List<br />
259 Errors<br />
260 Not Asked<br />
261 No Reply<br />
262 Code Label<br />
264 Value<br />
265 Counts<br />
266 Source<br />
269 Sequence<br />
270 Length<br />
271 Coding<br />
272 Must Answer<br />
245
<strong>Snap</strong><br />
Name<br />
The Name of the variable is used throughout <strong>Snap</strong> to reference a<br />
particular question on the questionnaire. It should have a letter as<br />
the first character and be no longer than 16 characters in length.<br />
The letter Q is reserved as the first letter of variables of type<br />
Question. The other 7 characters can be any number, letter or<br />
other valid character, including the full stop (.).<br />
Examples of valid names Q1, Q1A, Q1.1, Q1.b, QA, AGE, age.grp<br />
COUNTRY, V1, V100.1, V1_2,<br />
QUALIFICATION<br />
Examples of invalid names 1 or 1.1 (neither start with a letter A-Z),<br />
QUALIFICATION<br />
AGE/GRP (invalid / character used)<br />
The default naming convention for all variables other than those of type Question is to start with the letter V.<br />
For example V1, V100, but this can be overwritten.<br />
246
Variables In Detail <strong>Snap</strong><br />
Each variable name must be unique. If an attempt is made to save a<br />
variable with the same name as an existing variable, <strong>Snap</strong> will first<br />
highlight the variable name in red and a warning message will<br />
appear. The variable will not be saved.<br />
Upper case or lower case letters may be used in names but they are<br />
considered equivalent, for example, AGE, Age and age will be<br />
treated as the same variable name.<br />
247
<strong>Snap</strong><br />
Label<br />
The Label is a full description of the variable that will appear in the data window and on all analysis reports.<br />
This is not to be confused with the question text, which will appear on a printed questionnaire and on the<br />
screen when interviewing.<br />
The maximum limit on the number of characters in the variable label is 1000, but care should be taken to set<br />
up labels of a sensible size. Using long labels as the column of a table will be okay, but may appear cramped<br />
if used as the row of a table.<br />
The text of the variable label is automatically set up when creating the question text in the <strong>Questionnaire</strong><br />
window. A copy of the full question text is copied to the variable label field and truncated to 45 characters.<br />
It can therefore be taken as a short form of the full question text.<br />
The text of the variable label is automatically<br />
introduced into the Label field of the Results<br />
Definition dialog box, when a variable is specified in<br />
the analysis field or the break field. <strong>Snap</strong> has the<br />
capability to apply substitution within a variable<br />
label, i.e. the label of one variable can be fed into the<br />
label of a subsequent variable. Simply type the<br />
reference into the label field, e.g. Amount spent on<br />
{Q1}. Note that you must use the braces (curly<br />
brackets) and the reference must be to the name of a<br />
variable that precedes the current one.<br />
When a variable containing a text substitution<br />
reference is used in results, such as charts and tables<br />
or the Data View mode of the questionnaire window,<br />
it displays the referenced variable's label, e.g.<br />
Amount spent on items ordered.<br />
248
Variables In Detail <strong>Snap</strong><br />
Type<br />
There are a total of 7 Types of variable within <strong>Snap</strong> and the most<br />
widely used variable type is a Question Type. It is the only variable<br />
type that can be presented in any questionnaire layout.<br />
The full list of Question Types is:<br />
Type Description<br />
Question The most commonly used (and the default) variable type in <strong>Snap</strong>, allowing for a full range of<br />
questions from single or multiple response, literals, quantities/numbers or dates.<br />
This is the only variable type that can be included in a printed questionnaire, or in<br />
<strong>Questionnaire</strong>, Prompted or Interview mode of data entry, other than a Note type, which<br />
is used for Titles, Sub-titles and Instructions.<br />
Derived Deriving combinations of codes, or performing calculations on other variables to generate<br />
new values. For example, a category of "Male Under 25" would be a combination of the<br />
value for "Male" in one variable and "Under 25" in another variable.<br />
Note Headings and notes can be prepared within the questionnaire and are stored as variables.<br />
Precoded Defining questions with only coded responses, either single or multiple. Widely used with<br />
the fast mode of data entry, or for defining survey files being imported from other systems.<br />
Numeric Defining numeric data fields of up to 8 digits in length. Widely used with the fast mode of<br />
data entry, or for defining survey files being imported from other systems.<br />
249
<strong>Snap</strong><br />
Type Description<br />
Alphanumeric<br />
Both alphabetic and numeric data being grouped into as many as 2000 categories or codes.<br />
Widely used with the fast mode of data entry, or for defining survey files being imported<br />
from other systems.<br />
Compound Combining together the values of other types of variables, in a similar manner to a derived<br />
variable.<br />
250
Variables In Detail <strong>Snap</strong><br />
Response<br />
Each type of variable has an associated response, and it is the categorisation of data that defines the<br />
particular usage of each variable type:<br />
Response Contents Example<br />
Single A question with a pre-set list of possible<br />
answers (maximum of 2000), only one of which<br />
can be given or ticked.<br />
Multiple A question with a pre-set list of possible<br />
answers (maximum of 2000), any number of<br />
which can be given.<br />
Quantity A question designed to collect numeric<br />
information in the form of digits, + or - signs<br />
and decimal points.<br />
Literal A question designed to collect any character<br />
information, including both letters and numbers<br />
of up to 999 characters.<br />
Date A question designed to capture dates in a wide<br />
range of formats, entering the day, month and<br />
year. Allowances are made for different<br />
international standards. Up to 20 characters are<br />
allocated to store the date.<br />
251<br />
Are you male or female? Single reply<br />
given, either Male or Female.<br />
How do you rate the quality of service?<br />
Possible replies given in the range "Very<br />
good" to "Very poor".<br />
Which of the following items did you order<br />
today?<br />
How much did you spend in total?<br />
What else did you order?<br />
Are there any other comments that you<br />
would like to make?<br />
Please enter today's date.
<strong>Snap</strong><br />
Response Contents Example<br />
None If a heading is created in the questionnaire, then<br />
the Type will be set to Note and the Response<br />
will be set to None. No other variable type can<br />
use the response of None.<br />
252<br />
Customer Satisfaction Survey<br />
Dear customer ........<br />
Most questions fall clearly into one of the above responses. However, in our experience, questions set up to<br />
be single response are often regarded as multiple response when the questionnaire is actually completed.<br />
Instead of selecting one category, the respondent ticks more than one. If you feel that this situation may arise<br />
with any particular question, you would be advised to set it up as multiple. Changing from single to multiple<br />
at a later stage is possible, but is best avoided.<br />
The two question types of Multi Choice/Grid and open-ended each have an associated Response topic, to<br />
specify the number and format of possible replies.
Variables In Detail <strong>Snap</strong><br />
Multi Choice (Grid): Single or Multiple<br />
Multi Choice questions provide a list of up to 2000 possible answers and the response can be set to Single<br />
(to allow for one and only one answer to be given) or Multiple (to allow for any number of answers to be<br />
given).<br />
The default setting for Multi Choice questions is Multiple ensuring that in all situations the replies can be<br />
entered and analysed. Questions are often designed with an expectation that only one answer will be given,<br />
and a single response is anticipated. However, when the questionnaires are completed, a different<br />
interpretation might arise from the question and more than one answer is given.<br />
In the event of changing between Single and Multiple, <strong>Snap</strong> will reorganise the space allowed for each<br />
answer. If no data has been entered from completed questionnaires, <strong>Snap</strong> will reallocate the space<br />
(represented as Source in the Variable Details window, see page 266) of all questions in the questionnaire.<br />
In the event of data already existing from completed questionnaires, <strong>Snap</strong> will allocate any extra space<br />
required, at the end of each data record.<br />
When making changes to the response options, the Style Selection Box setting on the questionnaire is<br />
irrelevant. If you wish to change an individual question, simply click on the response required. If you wish<br />
to change the response of all questions of that style, then select the response required and click on<br />
. This button also changes all questions using a style based upon the one being amended, e.g.<br />
unnamed and renamed styles.<br />
��<br />
The default setting for Grid First and Grid Next is Single response.<br />
253
<strong>Snap</strong><br />
Open Ended/Other: Quantity, Literal or Date<br />
Open Ended questions provide a single box or line(s) to gather either text or numbers. The Response can<br />
be set to Literal (to gather any free format text including characters or numbers), or Quantity to gather just<br />
numeric data, which includes digits together with the symbols for positive (+), negative (-) and decimal<br />
places (.). No currency characters can be entered in a quantity response. The third alternative is a Response<br />
of Date, which allows you to collect a date value in a range of different formats (see page 226 for further<br />
details on Dates).<br />
In the event of changing between Quantity, Literal and Date, <strong>Snap</strong> will reorganise the space allowed for<br />
each answer, in one of two ways:<br />
If no data has been entered from completed questionnaires, <strong>Snap</strong> will reallocate the space (represented as<br />
Source in the Variable Details window; see page 266) of all questions in the questionnaire.<br />
In the event of data already existing from completed questionnaires, <strong>Snap</strong> will allocate any extra space<br />
required, at the end of each data record.<br />
<strong>Snap</strong> automatically allocates 8 characters (i.e. a length of 8) for a quantity response, 20 characters for a Date<br />
Response and allocates a number of characters equivalent to the size of the box/area created for a literal<br />
response question (up to 9999 characters). The number of characters allocated for a Literal is determined by<br />
the size of the box/line and the font setting for the Data element of the question. For example, a full line/box<br />
in Arial 10 font will allocate 24 characters for the variable. If the font is reduced to Arial 6, 40 characters are<br />
allocated, and for Arial 4, it represents 59 characters.<br />
When making changes to the response options, the Style Selection Box setting on the questionnaire is<br />
irrelevant. If you wish to change an individual question, simply click on the response required. If you wish<br />
to change the response of all questions of that style then select the response required and click on<br />
. This button also changes all questions using a Style based upon the one being amended, e.g.<br />
unnamed and renamed Styles.<br />
254
Variables In Detail <strong>Snap</strong><br />
Text<br />
Up to 9999 characters of text can be placed in the<br />
text field of a variable. This text will appear as<br />
the question in the questionnaire window, and<br />
also in the data window when in questionnaire or<br />
interview mode.<br />
<strong>Snap</strong> has the capability to apply substitution<br />
within the text field of a variable, i.e. the response<br />
of one variable can be fed into the text of a<br />
subsequent variable. Simply type the reference<br />
into the text field, e.g. "How much did you spend<br />
in total on {Q1}?" Note that you must use braces<br />
(curly brackets) and the reference must be to the<br />
name of a variable that precedes the current one.<br />
The result of the text substitution will be visible<br />
in the questionnaire and interview modes of data<br />
entry and in the Data View mode of<br />
questionnaire design.<br />
255
<strong>Snap</strong><br />
Source (substituted) question type Result of substitution<br />
Single The code label of the selected response.<br />
Multiple The code labels separated by "," or "and". For example, "A, B and<br />
C". The separator can be changed by selecting Tailor |<br />
Advanced…, clicking on the tab marked General and setting the<br />
separating character or text in the section marked Multi response<br />
variables.<br />
Quantity<br />
Date<br />
Literal<br />
? The 'and' inserted when the referenced variable is a multiple response can be changed if the survey<br />
u<br />
The reply given by the respondent.<br />
is to be conducted in a language other than English. The settings for this option are stored in the<br />
<strong>Snap</strong>8.ini file (to be found in the Windows folder on your PC). To change the separating<br />
character, select Tailor | Advanced…, click on the tab marked General and set the separating<br />
character or text in the section marked Multi response variables.<br />
Note that once you have used text substitution, you will be unable to renumber/rename the<br />
referenced variable.<br />
256
Variables In Detail <strong>Snap</strong><br />
Codes<br />
This field shows the number of Codes that have currently been created, up to the maximum of 2000 for a<br />
Single or Multiple response. It is possible to overwrite the value/number of codes for a Single and Multiple<br />
response variable and, when the variable is saved, then <strong>Snap</strong> will either add or delete codes at the bottom of<br />
the code list to match the number set within this field. In the event of this number being beyond the<br />
maximum of 2000 codes, then <strong>Snap</strong> will save the variable with the original setting for this field.<br />
For variables with a response of Quantity, Literal or Date, the maximum number of codes is 1.<br />
257
<strong>Snap</strong><br />
Code List<br />
The Code List shows up to 2000 codes (the counts<br />
for which are defined as Valid in the Variables<br />
window) that have been set up for an individual<br />
variable. There will be as many codes in the Code<br />
List as there are known answers. For example, a<br />
question, such as Q10 on gender will have a Code<br />
List of 2 codes representing Male, Female. The<br />
variable Q9 has 5 codes covering from Under 18 to<br />
Over 60.<br />
For variables with a response setting of Literal, Quantity or Date, a single Valid code will be set up. The<br />
details of valid code values will be discussed in more detail later in this section under each combination of<br />
Type and Response.<br />
In addition to the valid codes, there are 3 codes to cover missing values, each of which is covered in detail:<br />
Code Description<br />
No Reply When the respondent failed to answer. This code is intended to signify a non-response, but<br />
can also be used to identify one response which must be exclusive of all others in a Multi<br />
Choice question e.g. "None of the above".<br />
Not Asked When the respondent was not asked the question. This code encompasses a conditional<br />
statement, which determines whether or not the data is relevant and hence whether it is to be<br />
inspected. As the name implies, this code can be used to indicate routing on a questionnaire<br />
in questionnaire, interview or prompted mode of data entry. It can also be thought of as Not<br />
Applicable and used, for example, to filter out unwanted data when using compound and<br />
derived variables.<br />
Errors To record any values that fall outside the range of valid answers. This code does not need to<br />
be set up by the user, since an error response will occur if the data is not captured by any of<br />
the other codes (either missing or the valid codes).<br />
258
Variables In Detail <strong>Snap</strong><br />
Errors<br />
The Errors category appears first in the Variable<br />
Details window, above Not Asked, No Reply and<br />
the valid code list.<br />
The Errors category is intended to "catch" all data<br />
that does not correspond to any of the other<br />
categories. For example, if Q2 has been set up as 1<br />
for Yes and 2 for No, and the data appears in the raw<br />
data file as any value other than 1 or 2, then it will be<br />
classified as an error.<br />
If <strong>Snap</strong> is used to capture the data, then the likelihood of recording such errors is minimised, as the data entry<br />
stage will flag errors as they are entered, and the user will be provided with a warning. The concept of errors<br />
is most relevant when files of data are imported from other sources and may contain data outside the<br />
specified range.<br />
For Question Literals, if no value has been specified as a value in the OK code, then there will never be any<br />
errors recorded, as any reply will be accepted as valid.<br />
For Question Date Variables, any data that is an invalid date, such February 30th 1998, will be coded as<br />
error, as will any dates keyed in a different format to the default set on the PC.<br />
For Question Quantity Variables, any data that contains characters that are not numbers or a + or - sign, or<br />
a full stop (.) will be coded as Error. If valid numbers are located, they must be in the correct sequence. A<br />
value of23-3.8 has valid characters but in the wrong sequence and will coded as an error.<br />
For a Derived Variable, where reference is made to other variables, the occurrence of a value in the Errors<br />
code will indicate that the variables that are referenced do themselves contain errors.<br />
The Errors code can be used to locate data in error, by using a filter specification as the name of the variable<br />
together with the keyword ER, for example, Q2 ER.<br />
259
<strong>Snap</strong><br />
Not Asked<br />
Not Asked conditions are set to assist with the<br />
routing in a questionnaire and with survey analysis,<br />
by excluding certain categories of respondents.<br />
In data entry, all questions are asked in the order of the sequence number, but <strong>Snap</strong> has the ability to skip<br />
over questions that are not relevant. For example:<br />
In the Crocodile Customer Satisfaction survey, Q4 asks "What items did you order?" and Q4a asks "What<br />
other items did you order?" Q4a is only relevant if the answer to Q4 was not on the predefined list, and the<br />
reply was Other.<br />
<strong>Snap</strong> can be set up to skip over Q4a if the respondent failed to reply Other to Q4, based on the contents of<br />
the Not Asked field. The setting of the Not Asked code in variable Q4a will beUNLESS Q4=8.<br />
The format of Not Asked codes is varied. The word UNLESS can be included as with the above example<br />
UNLESS Q4=8 or the format can be reversed, e.g. Q4=(1 to 7). See Logical Operators in User Guide<br />
1, “Introduction to <strong>Snap</strong> surveys” for details of posible phrasing, or page 78 onwards in this user guide.<br />
It is not necessary to set a Not Asked category on every variable, and if this is the case, then the default is<br />
simply to ask that question. It is not essential to set up the Not Asked code before the survey is under way<br />
as they can always be set up later.<br />
A sensible rule would be:<br />
u<br />
1. Set up the questionnaire first.<br />
<strong>2.</strong> Print the questionnaire and check that all the possible questions have been asked<br />
in the right order.<br />
3. Allocate the Not Asked categories only when the questionnaire has been<br />
finalised.<br />
Note that once you have used Not Asked values, you will be unable to renumber/rename the<br />
referenced variable.<br />
260
Variables In Detail <strong>Snap</strong><br />
No Reply<br />
The No Reply category covers the situation where a<br />
response to a question is not given.<br />
In the case of single response variables, a zero or blank entered during the data entry stage is automatically<br />
assumed to be a No Reply value.<br />
For Literal, Date and Quantity response variables, the No Reply code can be set up so that a specific value<br />
must be entered during data entry to record a No Reply value. For Quantity response variables, a code 9 or<br />
a code 99 is often allocated as the No Reply value.<br />
In the situation of Derived and Compound Variables, the No Reply category should be a logical formula<br />
(such asQ1 NR, which means that a No Reply is recorded if a No Reply was also recorded in Q1).<br />
261
<strong>Snap</strong><br />
Code Label<br />
For each of the 2000 codes available, a Code Label can be set up by the user. Each label can be up to 1 000<br />
characters in length. If no Code Label is supplied, then a default label of Code Label is created.<br />
In the case of Not Asked and No Reply labels,<br />
these are pre-set by the software, but can be<br />
altered by accessing Tailor | Analysis, where<br />
the default settings for these can be altered.<br />
The next time a variable is accessed, these<br />
amended labels will be incorporated in the<br />
Variable Details window.<br />
All variables with a response of Literal, Quantity or Date will only have a single code and the label for that<br />
code will be Valid. To alter this label, Tailor | Analysis should be accessed to make any required<br />
amendments.<br />
<strong>Snap</strong> has the capability to apply substitution within a code label, i.e.<br />
code labels from one variable can be fed into the code label of a<br />
subsequent variable. Simply type the reference into the code label<br />
field(s), e.g. {Q1} were good. Note that you must use the braces (curly<br />
brackets) and the reference must be to the name of a variable that<br />
precedes the current one.<br />
262
Variables In Detail <strong>Snap</strong><br />
When a variable containing a text substitution reference is used in<br />
results, such as charts and tables or in Data View mode, it displays<br />
the referenced variable's label, e.g. "Items ordered were good".<br />
See User Guide 3, “Data entry” for information on the efect of text<br />
substitution in the label field with regard to data entry.<br />
263
<strong>Snap</strong><br />
Value<br />
For each of the maximum of 2000 codes,<br />
there is a Value associated with each label.<br />
Whereas the Label is text that may appear in<br />
the questionnaire and will appear in any<br />
analyses, the Value represents the valid data<br />
value associated with the label for that code.<br />
The Value can not exceed more than 100<br />
characters in length.<br />
For many tick/check box questions, the valid values start at 1 and increment by one for each code. In the<br />
example shown, a Value of 1 is recorded in the raw data file if "Hamburger" was selected, and a Value of 2<br />
is recorded for "French fries".<br />
For variables with a response of Quantity, Literal or Date, only 1 valid code is available and therefore only<br />
1 associated Value. This is often left blank to denote that any value can be accepted as valid, but it is<br />
possible to include range checks where necessary. For example, a check on the age range of a respondent,<br />
which for a survey of adults might be 18 to 110. If the variable is a derived variable the Value must make<br />
reference to another existing variable, e.g.Q4>5.<br />
264
Variables In Detail <strong>Snap</strong><br />
Counts<br />
The value in Counts represents the number of<br />
respondents that fall into each particular<br />
category as represented by the individual code<br />
value.<br />
When a variable is first created, no values will appear in the Counts field. If data does already exist, then<br />
the value under Counts will be shown when the variable is next accessed either in the Variables window or<br />
as part of the definition of a table or chart.<br />
If data does already exist and a new variable is created, the value of counts can be shown without the need<br />
for closing the Variable Details window. Click in the Variable Details window and the count will<br />
automatically be calculated and displayed. The time taken to calculate the count will depend upon the<br />
volume of data to be processed and the complexity of the variable being created.<br />
265
<strong>Snap</strong><br />
Source<br />
The Source is the physical location on the raw data record where the reply to the<br />
question/variable is stored. In its simplest form, it is a value between 1 and the<br />
length of the entire data record. For example at (12 to 61) would refer to<br />
character positions 12 to 61 inclusive, a total of 50 characters. As an alternative<br />
to specifying the start and finish positions, it is quite acceptable to specify the<br />
start position and the length, e.g.at (12 for 50).<br />
It should also be remembered that the Source can refer to the<br />
names of other variables in the survey: for example, a<br />
question quantity could be the source of a numeric variable<br />
(see example right).<br />
u<br />
Be careful when changing the source manually, particularly if you have already entered any case<br />
data/replies, as it may invalidate those replies already entered. Wherever possible, allow <strong>Snap</strong> to<br />
change the contents of the source field in the <strong>Questionnaire</strong> window.<br />
266
Variables In Detail <strong>Snap</strong><br />
Reference to Raw Data<br />
The Source field relates to the physical location of the answer to a question on the raw data record. It is<br />
calculated by determining the number of characters allocated for answering each question. <strong>Snap</strong> will attempt<br />
to calculate both the source and the length, but it is important to understand the principle. In an example<br />
survey of three questions:<br />
Q1 Monthly member has a Yes/No answer and requires a single character to record a 1 for Yes or a 2<br />
for No.<br />
Q2 Units used an answer in the range 0 to 9999 is expected and 4 characters are allocated for<br />
the reply.<br />
Q3 Job grade a maximum of 7 characters is allocated to store the possible range of replies<br />
The information for Q1, Q2 and Q3 are stored on the raw data record as follows:<br />
1 2 3 4 5 6 7 8 9 10 11 12<br />
Q1 Q2 � � � Q3 � � � � � �<br />
Conventions Used in Defining Raw Data<br />
Variable Source Length<br />
Q1 at 1 1<br />
Q2 at (2 to 5) 4<br />
Q3 at (6 for 7) 7<br />
The conventions used to define raw data include:<br />
"at" which is synonymous with "@".<br />
"to" is equivalent to "~".<br />
"for" is equivalent to "#".<br />
Brackets are required when more than one source value is specified.<br />
267
<strong>Snap</strong><br />
The example used above mentions Q<strong>2.</strong> There are a number of ways of defining the source of this variable,<br />
all of which have the same result:<br />
at (2 to 5) at (2,3,4,5) @ (2 to 5) @ (2,3,4,5)<br />
at (2~5) at (2 for 4) @(2~5) @(2#4)<br />
Reference to Other Variables<br />
The source of a variable can also be the name of another variable. This can be used to carry out calculations.<br />
For example, a survey might ask for the percentage of business taken up by particular aspects and a check<br />
can then be made to see if the result is 100%. The questions might be: Q1 "What percentage of your<br />
business is in your home market?" followed by Q2 "What percentage of your business is export?" The<br />
answers to the two questions could be added together, set up in the source of another variable as Q1+Q2 and<br />
displayed as a question on the questionnaire. See page 208 for further details.<br />
Including Case Numbers on the <strong>Questionnaire</strong><br />
The word CASE can be used as the source of a question quantity, and in this situation the current case<br />
number will appear in the variable. This is of particular use in the questionnaire, where the next case number<br />
or questionnaire number can automatically appear in the questionnaire.<br />
�� The source field is only applicable for variables with a type Question, Precoded, Alphanumeric or<br />
Numeric, i.e. those variables that reference raw data. It is not relevant for variables with a type of<br />
Derived, Compound or Note.<br />
268
Variables In Detail <strong>Snap</strong><br />
Sequence<br />
The Sequence field determines the order in which questions appear on the<br />
questionnaire and in a table using to in the Analysis or Break fields. <strong>Snap</strong> will<br />
select variables to appear in ascending sequence number order.<br />
The order in which questions are asked in <strong>Questionnaire</strong>, Interview and Prompted mode of data entry is<br />
primarily determined by the sequence number. However, if there are any questions on which a particular<br />
question is dependent, then that question will be asked first.<br />
Should <strong>Snap</strong> locate more than one variable with the same Sequence Number, it will ask the questions in the<br />
order in which they were first entered.<br />
Variables can be moved around in the Variables Window by clicking and dragging a variable. This will<br />
change the sequence number accordingly. Ensure the <strong>Questionnaire</strong> Window is closed and click on the<br />
Tailor button which will open the Variable Tailoring dialog box. Ensure Variable Order is set to<br />
Sequence and click on . You can now click and drag a variable to a new position within the<br />
Variable Window.<br />
��<br />
Remember that the Sequence Number is simply a number to denote an order, the precise value<br />
does not have a specific meaning, and it should not get confused with the source number.<br />
269
<strong>Snap</strong><br />
Length<br />
The maximum number of characters allocated to store the reply. For a question with a<br />
Yes/No answer, the Length would be 1. For a question such as income requiring a numeric<br />
response, the Length might be 6 or 8.<br />
This field is only applicable for variables with a type Question, Precoded, Alphanumeric or Numeric, i.e.<br />
those variables which reference raw data. It indicates the length of the required data, that is the number of<br />
columns taken up within a raw data case.<br />
The minimum Length is 1 and the maximum is 9999.<br />
In the case of an Alphanumeric Multiple the Length must be an integer multiple of the item length i.e. the<br />
length divided by the item length must produce a whole number (see below).<br />
The Length of a variable denotes the maximum number of characters required to store the largest/longest<br />
possible value. For example, if an answer in the range of 1-4 were expected, a Length of 1 would be<br />
sufficient. If an answer of up to 999 were expected, a Length of 3 would be required. If a company name<br />
were to be collected, a Length of perhaps 30 would be more suitable.<br />
Multiple Response questions are slightly different when it comes to working out the length, because <strong>Snap</strong><br />
needs to be able to store more than one answer to a question. The respondent may have ticked just one<br />
answer, they may have ticked more than one, or they may have ticked all of the answers. The precise<br />
method used to store Multiple Response data varies as a function of the Length and the number of codes.<br />
<strong>Snap</strong> will use the field method as a default (see page 271), but if the length field of the variable is altered<br />
manually then the method of storage may need to change.<br />
270
Variables In Detail <strong>Snap</strong><br />
Coding<br />
The Coding is an indication of the method used to store respondent data in the raw data<br />
file and is particularly relevant to variables with a response of multiple. The method<br />
used will be determined by the response and length set for the variable. Although, <strong>Snap</strong><br />
will set the Coding automatically, and use Field for question and pre-coded type<br />
variables, the Coding will change if fields such as response and length are changed<br />
manually in the Variable Details window.<br />
The four methods are:<br />
Field: This is the default method used. Data is stored in comma separated format and sufficient space is<br />
allocated to hold a response for every possible code or answer. For example, a variable with 6 codes would<br />
occupy a length of 11 characters to allow for a comma between each reply, and the data for a respondent<br />
ticking boxes 1, 4 and 5 would be held as "1,4,5". When the number of codes exceeds 9, two digits are then<br />
allowed for each answer. Consequently, a variable with 18 codes would occupy 53 characters (18 x 2, plus<br />
17 commas).<br />
Multi: This is the traditional method used by <strong>Snap</strong> to compress data as much as possible and up to 6 answers<br />
are stored in each character. Consequently, a variable with 18 possible answers would take up 3 characters.<br />
Single: The extended format of storing data with 1 column for each possible answer (binary format).<br />
Consequently, a question with 5 possible answers will occupy 5 characters and will store the answer as a<br />
series of 0's and 1's. Data that was stored as 00101 would represent a valid or "Yes" response to codes 3<br />
and 5. Although 0's and 1's are generally used, Y's and N's would generate the same result.<br />
Item Length: Data is recorded in space delimited format as a string of numbers. This method is only used<br />
for alphanumeric multiple variables. A variable with 6 single character values would occupy a length of 6<br />
characters. A variable of 6 codes, each with a 3-character reply, would occupy 18 characters.<br />
271
<strong>Snap</strong><br />
Must Answer<br />
The Must Answer option is available on all variables of the type Question. This option<br />
would apply to CATI, CAPI and other questionnaires carried out using on-screen<br />
interviewing techniques.<br />
When Must Answer is chosen, the setting for Allow No Replies in Data Entry Tailoring (if selected) is<br />
ignored for that particular question, so that the respondent is forced to give an answer to the question asked,<br />
as No Reply is not accepted.<br />
272
Glossary <strong>Snap</strong><br />
GLOSSARY<br />
This section takes you through the terminology in this user guide.<br />
Contents<br />
274 Glossary of Terms<br />
273
<strong>Snap</strong><br />
Glossary of Terms<br />
CAPI Computer Aided Personal Interviewing in which face to face interviews are<br />
conducted with the interviewer reading the questions from, and recording the<br />
responses on, a computer. Use the interview or questionnaire mode of data entry in<br />
<strong>Snap</strong> for conducting CAPI surveys.<br />
Case The collective term for the responses given to all questions by (or for) one<br />
respondent. The data in a case typically represents the result of performing one<br />
interview. <strong>Snap</strong> can work with up to 100,000 cases (100 million for DBX version).<br />
CATI Computer Aided Telephone Interviewing in which an interview is conducted via the<br />
telephone. The interviewer reads questions out to the interviewee and records their<br />
responses on the computer.<br />
Classified data Data which is categorised. Of the five classifications of data in <strong>Snap</strong>, single and<br />
multiple response data is categorised; quantity, date and literal response data is<br />
continuous.<br />
Code As questions have answers, so variables have codes.<br />
Column binary A term used to describe data recorded in a punched card format. There are a number<br />
of different coding schemes resulting in 3 or 4 different column binary formats. The<br />
schemes aim to encode columns of a punched card (each with up to 12 punch<br />
positions, or bits) onto magnetic media (tapes or disc) where the unit is a byte (of<br />
only 8 bits). Most schemes store one card column in two bytes thus a typical<br />
punched card image occupies 160 bytes when stored magnetically.<br />
Compressed format The alternative to Extended format is Compressed and it is a method of storing<br />
multiple response answers in a multi punch format. In this method, up to six codes<br />
can be recorded in each position. Data would be entered against the format mask<br />
codes M (1 position, 6 codes), D (2 positions, 12 codes), T (3 positions, 18 codes) or<br />
Q (1 position, 24 codes). Consequently 125 multiple response answers can be stored<br />
in as few as 21 positions rather than the 125 positions in extended format. This is<br />
known as multi coding in <strong>Snap</strong>.<br />
274
Glossary <strong>Snap</strong><br />
Continuous data Data that is not categorised, sometimes termed open-ended data. Of the five<br />
classifications of data in <strong>Snap</strong>, quantity, date and literal response data is continuous;<br />
single and multiple response data is categorised.<br />
Date A form of open-ended response in which the respondent enters date information in a<br />
range of different formats. Such responses are used to filter analyses or are analysed<br />
by first categorising them through derived variables.<br />
Derived Derived variables are used to refine and re-classify responses to questions and other<br />
derived variables for analysis. For example, responses to the (quantity) question<br />
'How much did you spend?' could be banded using a derived single variable.<br />
Drag-and-drop Terminology in Windows for picking up an item with a mouse, dragging it to<br />
another section of the program, and dropping it in place.<br />
Errors One of the three (<strong>Snap</strong>) categories of missing data. Data takes on an error value<br />
when it doesn't fall into any of the remaining categories (of No Reply, Not Asked or<br />
Valid).<br />
Extended format Another of <strong>Snap</strong>'s methods storing multiple response survey data. Single punched,<br />
multiple response data is comprised of a series of 1's and 0's - as many as there are<br />
codes for the variable. A question with 6 possible answers would occupy 6 positions<br />
and a response to answers codes 2 and 3 would be coded as 011000. Alternatively,<br />
<strong>Snap</strong> will recognise that Y (for Yes) is equivalent to 1 and N (for No) is equivalent to<br />
0 and so the data could be entered as NYYNNN. This is known as single coding in<br />
<strong>Snap</strong>.<br />
Length The number of characters required to store the longest/largest possible value in a<br />
variable.<br />
275
<strong>Snap</strong><br />
Literal A form of open-ended response in which the respondent describes some aspect. For<br />
example "Why do you say that?" Literal responses may be analysed by producing<br />
data listings for manual review.<br />
As a variable response, a literal can be used to collect any alphanumeric data,<br />
whether it is comments or lists of products, job titles, countries etc. The maximum<br />
length of the variable set up to collect literal responses is 999 characters.<br />
Missing data Data which has not been recorded for some reason or another. In <strong>Snap</strong> there are<br />
three categories of missing data: Not Asked, No Reply and Errors. Data that is not<br />
missing is categorised as Valid.<br />
Multiple response A form of response in which the respondent can make more than one selection from<br />
a predefined (multiple-choice) list. For example the question "Which of these items<br />
do you have in your home? TV; Radio; Video; Camcorder" is a multiple response<br />
question. In operation multiple response questions are similar to a series of Yes/No<br />
single response questions: "Do you have a TV? Yes/No"; "Do you have a Radio?<br />
Yes/No" and so on.<br />
Multipunch A form of encoding (typically multiple response) data so that a combination of two<br />
or more responses is represented by a single character. The term comes from the<br />
technique employed when punched cards were the main computerised recording<br />
medium for survey data and the multiple response data was represented by punching<br />
multiple holes in one column. Within <strong>Snap</strong>, multi-punch data can be set up in<br />
compressed format and records up to six responses per position (or column), a total<br />
of 64 combinations of answer. This is known as multi coding in <strong>Snap</strong>.<br />
No Reply One of the three (<strong>Snap</strong>) categories of missing data. No Reply is used to represent the<br />
situation in which a respondent should have given an answer to a question but<br />
actually didn't. Reasons for not responding might be because the respondent refused<br />
(the question was too probing), because they didn't understand the routing through<br />
the questionnaire, or because they simply didn't understand the question. No attempt<br />
is made (within <strong>Snap</strong>) to distinguish which of these forms is actually the case.<br />
276
Glossary <strong>Snap</strong><br />
Not Asked One of the three (<strong>Snap</strong>) categories of missing data. Not Asked data represents<br />
instances where a question is skipped during an interview because it is considered<br />
irrelevant due to replies already received. It can be read, and interpreted, as 'Not<br />
Applicable'<br />
Precoded A form of data coding (and type of variable) in which responses are recorded as their<br />
position in the list of answers for the question. That is, a response to the first answer<br />
is recorded as '1', to the second answer as '2' and so on. Answers beyond 9 are<br />
recorded as two digit numbers (e.g. '10' for answer 10) or single letters (e.g. 'A' for<br />
10).<br />
Punched card Medium on which survey data was traditionally recorded. A card comprises 80<br />
columns of information recorded by punching a combination of 12 holes - each card<br />
thus has a possible 960 punch positions. Some survey analysis software still refers<br />
to data in the form of punched cards. <strong>Snap</strong> is able to analyse up to 1 000 000<br />
columns of data per respondent, equivalent to over 12 500 'cards' worth of<br />
information.<br />
Quantity A form of open-ended response in which the respondent quantifies some aspect. For<br />
example "How old are you?" Such responses are used to filter or weight analyses or<br />
are analysed by first categorising them through derived or numeric variables.<br />
Question A specific type of variable used to collect data as well as analyse it.<br />
<strong>Questionnaire</strong> A form made up of a series of questions to be put to a respondent.<br />
Rating Ratings or scores are used as a means of summarising results to attitude. For<br />
example, given the question "What do you think of <strong>Snap</strong>? Good/OK/Poor", it is<br />
useful to be able to arrive at a single result, which summarises all responses; scores<br />
give a way of doing this. Scores are assigned to each answer category (e.g. a score<br />
of 1 is given to 'Good', a score of 0 to 'OK' and a score of -1 is given to 'Poor') then a<br />
mean score can be calculated.<br />
Respondent The subject of one interview. Typically, a respondent is a person but it may be a<br />
house (in a survey of houses), a vehicle (in a survey of vehicles) or almost anything<br />
else.<br />
277
<strong>Snap</strong><br />
Response A field on each variable definition. Five responses are available: single, multiple,<br />
quantity, date or literal. The response will determine the number of replies that are<br />
possible and the way in which they are recorded.<br />
Routing The order in which questions on a questionnaire are asked. In <strong>Snap</strong>, these conditions<br />
are set as Not Asked code values in the variables.<br />
Single punch A form of encoding data so that one response is represented by one (or more)<br />
characters. The term comes from the technique employed when punched cards were<br />
the main computerised recording medium for survey data and holes were punched in<br />
a column to record a response. Do not confuse single punch with multiple response<br />
data. Multiple response data can be recorded by single punches in <strong>Snap</strong>, when data<br />
is stored in extended format.<br />
Single response A form of response in which the respondent can make only one selection from a<br />
predefined (multi choice) list. For example "What is your age? - Under 18, 18-24,<br />
25-40, over 40."<br />
Skip patterns The order in which questions on a questionnaire are asked, and referred to in <strong>Snap</strong> as<br />
routing. It is controlled by the Not Asked code values of a variable.<br />
SnIF <strong>Snap</strong> Interchange Format. It is a format that enables any or all variables, weights or<br />
batches to be moved between surveys. SnIF is the format used to "Cut and Paste"<br />
individual variables between different surveys and is the default (and option of<br />
choice) for Import and Export operations.<br />
Source The physical location of the answer to a question on the raw data record.<br />
Tailor The Tailor facility provides a means of configuring various parameters that affect the<br />
way operations are performed throughout the program. Any changes to these<br />
parameters can be used on a temporary basis or stored as part of the current survey.<br />
The settings held within the Tailor options are the defaults for the current survey.<br />
Tailor | Current Window will tailor whichever window is currently highlighted,<br />
and its effect will be immediate on the information displayed in that window.<br />
278
Glossary <strong>Snap</strong><br />
SurveyPak These are pre-assembled collections of questions, headings and code frames, which<br />
focus on a particular subject area.<br />
Template Layout, styling and colour information that can be used to change the appearance of<br />
a questionnaire.<br />
triple-sSSS An interchange format for moving survey definitions and survey data between<br />
different survey analysis packages.<br />
Valid Data which represents an acceptable reply to a question, or an acceptable response<br />
for a derived variable. Data which is not missing.<br />
Variable Variables are used to represent questions and derived values recording the views,<br />
opinions and parameters of respondents for analysis.<br />
279
<strong>Snap</strong><br />
Your Notes<br />
280
Index <strong>Snap</strong><br />
INDEX<br />
A<br />
Adding graphics ................................................................ 180<br />
Adding questions................................................................. 42<br />
Address fields...................................................................... 69<br />
Alignment.................................................................... 48, 119<br />
Alphanumeric multiple variable.................................. 243–44<br />
Alphanumeric single variable...................................... 242–43<br />
Auto renumbering ............................................................... 69<br />
B<br />
Background ................................................................. 120–21<br />
Background images........................................................... 180<br />
Boxes........................................................................... 126–30<br />
Browsing surveypaks ........................................................ 161<br />
Buttons used in questionnaire window.............................. 6–7<br />
Buttons used in reference window .................................... 157<br />
Buttons used in variable details window ........................... 196<br />
Buttons used in variables window..................................... 196<br />
C<br />
Calculations in the questionnaire................................... 208–9<br />
Cloning questions................................................................ 43<br />
Column breaks ............................................................ 71, 126<br />
Columns ...................................................................... 126–32<br />
Conditionally ask question routing rule............................... 80<br />
281<br />
Copying questions ...............................................................43<br />
Copying variables and codes .............................................200<br />
Counts................................................................................265<br />
Creating new variables ......................................................198<br />
D<br />
Data view mode.....................................................................5<br />
Date formats ................................................................226–27<br />
Default question styles.......................................28–29, 95–96<br />
Deleting questions ...............................................................42<br />
Deleting variables and codes .........................................201–2<br />
Demographic and lifestyle surveypak..........................168–73<br />
Derived quantity variable...........................................232, 233<br />
Derived variables.........................................................229–33<br />
<strong>Design</strong> mode..............................................................4, 60, 94<br />
Dynamic question text .............................................49, 65–66<br />
E<br />
Editing commands .........................................................45–46<br />
Editing questions .................................................................44<br />
Editing variables................................................................199<br />
Elements of a question.................................................94–108<br />
Errors.................................................................................259<br />
Exporting a questionnaire in SIF format............................192
<strong>Snap</strong><br />
Exporting a questionnaire in WMF format ........................190<br />
Exporting to a word processing package .....................188–89<br />
Exporting variables......................................................213–18<br />
F<br />
Font................................................ 59–61, 59–61, 63, 136–38<br />
G<br />
Goto after question routing rule...........................................87<br />
Goto on answer routing rule ................................................84<br />
Grid questions................................................................34–35<br />
H<br />
Headers and footers .............................................................74<br />
Hiding question elements ....................................................53<br />
I<br />
If conditions.........................................................................91<br />
Images ...........................................................................62–64<br />
Inserting a picture ............................................ 62–64, 120–23<br />
Inserting questions...............................................................42<br />
Instructions ..........................................................................38<br />
L<br />
Literal variable...................................................................222<br />
M<br />
Margins..............................................................................139<br />
Modes ................................................................................4–5<br />
Modifying styles ............................................................93, 98<br />
Moving questions ................................................................40<br />
282<br />
Moving variables between surveys ............................. 213–14<br />
Multi choice questions ........................................................ 32<br />
N<br />
Name and address fields...................................................... 69<br />
New questions..................................................................... 42<br />
Note variable..................................................................... 228<br />
Numbering .........................................42, 57, 127–28, 140–47<br />
Numeric multiple variable........................................... 236–37<br />
Numeric quantity variable................................................. 238<br />
Numeric single variable .............................................. 234–35<br />
O<br />
Other questions ................................................................... 33<br />
P<br />
Page breaks ................................................................. 71, 126<br />
Page setup ................................................................... 177–79<br />
Positions.................................................................68, 148–49<br />
Precoded multiple variable................................................ 240<br />
Precoded single variable ................................................... 239<br />
Print preview a questionnaire............................................ 183<br />
Printing a questionnaire............................................... 181–82<br />
Q<br />
Question date variable....................................................... 225<br />
Question elements............................................................... 53<br />
Question literal variable .................................................... 222<br />
Question multiple variable .......................................... 219–20<br />
Question ordering................................................................ 40<br />
Question quantity variable .......................................... 223–24
Index <strong>Snap</strong><br />
Question single variable .................................................... 221<br />
Quickstart guide .............................................................. 8–19<br />
R<br />
Redo .................................................................................... 39<br />
Reference window....................................................... 156–58<br />
Referencing other surveys ................................................. 167<br />
Response ........................................................................... 150<br />
Rotate codes ........................................................................ 55<br />
Routing.......................................................................... 78–92<br />
S<br />
Saving a questionnaire ........................................................ 75<br />
Section breaks ............................................................. 72, 127<br />
Show ........................................................................... 150–52<br />
Source and dependents...................................................... 207<br />
Spell checking ............................................................. 184–86<br />
Style attributes................................................................... 105<br />
Style families..................................................................... 103<br />
Style mode....................................................................... 5, 94<br />
Style names ....................................................... 28–29, 95–96<br />
Style organiser............................................................. 109–11<br />
Style picker ................................................................... 51–52<br />
Style properties.................................................................. 113<br />
Style selection box .............................................................. 99<br />
Style templates ............................................................ 114–15<br />
Ref.V8/08.03.2005/SEW/102<br />
283<br />
Styles, renaming ................................................................112<br />
Sub-title .........................................................................28–31<br />
Survey constructor wizard .............................................20–23<br />
Surveypaks ........................................................................162<br />
Surveypaks, opening....................................................159–60<br />
T<br />
Tabs ...................................................................................153<br />
Tailoring variables.......................................................210–11<br />
Templates ....................................................................114–15<br />
Title ...............................................................................28–31<br />
Toolbar topics..............................................................118–53<br />
Transferring to another survey package.......................215–16<br />
Transferring to SPSS ...................................................217–18<br />
U<br />
Undo ....................................................................................39<br />
V<br />
Variable properties ........................................................54, 55<br />
Variable reports .................................................................212<br />
Z<br />
Zoom .................................................................................176