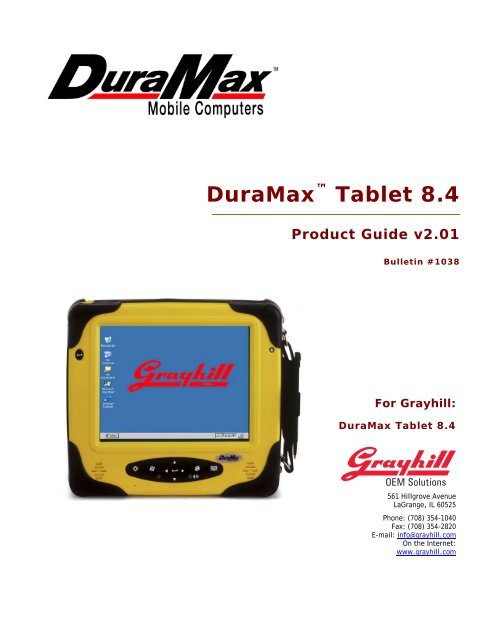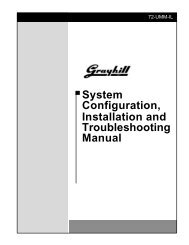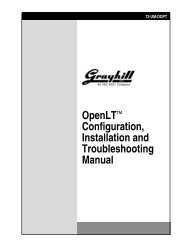DuraMax™ Tablet 8.4 - Grayhill, Inc.
DuraMax™ Tablet 8.4 - Grayhill, Inc.
DuraMax™ Tablet 8.4 - Grayhill, Inc.
- TAGS
- tablet
- grayhill
- grayhill.com
Create successful ePaper yourself
Turn your PDF publications into a flip-book with our unique Google optimized e-Paper software.
DuraMax <strong>Tablet</strong> <strong>8.4</strong><br />
Product Guide v2.01<br />
Bulletin #1038<br />
For <strong>Grayhill</strong>:<br />
DuraMax <strong>Tablet</strong> <strong>8.4</strong><br />
561 Hillgrove Avenue<br />
LaGrange, IL 60525<br />
Phone: (708) 354-1040<br />
Fax: (708) 354-2820<br />
E-mail: info@grayhill.com<br />
On the Internet:<br />
www.grayhill.com
DuraMax <strong>Tablet</strong> <strong>8.4</strong> Product Guide v2.01<br />
Copyright © 2005 <strong>Grayhill</strong>, <strong>Inc</strong>. All rights reserved.<br />
The information supplied in this manual is believed to be reliable and accurate at the time of its publication. <strong>Grayhill</strong>, <strong>Inc</strong>. assumes no<br />
responsibility for any errors, omissions, or suitability of its products for a particular application.<br />
All products and company names mentioned herein may be the trademarks or registered trademarks of their respective owners.<br />
Warranty<br />
Computers from <strong>Grayhill</strong>, <strong>Inc</strong>. (the “Product”) are warranted against defects in materials and workmanship under normal use, for a period of<br />
18 Months from the date of purchase. This warranty does not apply to units that have been abused or stressed beyond the published<br />
environmental and electrical specifications. In the event of a product failure due to materials or workmanship, <strong>Grayhill</strong> will repair or replace<br />
the defective product. This warranty is limited to the original purchase price of the unit and does not cover installation, labor or any other<br />
contingent costs. For warranty service, return the defective product to <strong>Grayhill</strong>, shipping prepaid, for prompt repair or replacement. The<br />
foregoing sets forth the full extent of <strong>Grayhill</strong>’s warranties regard the Product. Repair or replacement at <strong>Grayhill</strong>’s option is the exclusive<br />
remedy.<br />
THIS WARRANTY IS GIVEN IN LIEU OF ALL OTHER WARRANTIES, EXPRESS OR IMPLIED, AND GRAYHILL SPECIFICALLY<br />
DISCLAIMS ALL WARRANTIES OF MERCHANTABILITY OR FITNESS FOR A PARTICULAR PURPOSE. IN NO EVENT SHALL<br />
GRAYHILL, ITS SUPPLIERS OR LICENSORS BE LIABLE FOR DAMAGES IN EXCESS OF THE PURCHASE PRICE OF THE<br />
PRODUCT, FOR ANY LOSS OF USE, LOSS OF TIME, INCONVENIENCE, COMMERCIAL LOSS, LOST PROFITS OR SAVINGS,<br />
OR OTHER INCIDENTAL, SPECIAL OR CONSEQUENTIAL DAMAGES ARISING OUT OF THE USE OR INABILITY TO USE THE<br />
PRODUCT, TO THE FULL EXTENT SUCH MAY BE DISCLAIMED BY LAW. SOME STATES DO NOT ALLOW THE EXCLUSION<br />
OR LIMITATION OF INCIDENTAL OR CONSEQUENTIAL DAMAGES. THEREFORE, THE FOREGOING EXCLUSIONS MAY<br />
NOT APPLY IN ALL CASES.<br />
This warranty provides specific legal rights. Other rights which vary from state to state may also apply.<br />
Service Information<br />
To speak to a <strong>Grayhill</strong> customer service representative for technical support call: 800-217-1305<br />
Ordering Guide<br />
Additional information, documentation and software support for SDK’s can be found at www.grayhill.com.<br />
.<br />
<strong>Grayhill</strong><br />
Product<br />
<strong>Grayhill</strong><br />
Part Number<br />
Rugged DuraMax <strong>Tablet</strong> <strong>8.4</strong> 01DURA-T-C<br />
Rugged DuraMax <strong>Tablet</strong> <strong>8.4</strong> (802.11 option) 01DURA-T-C-W<br />
Accessories<br />
Rubber Tipped Stylus 01DURA-STYLUS<br />
AC Charging Cable 01DURA-T-CBL<br />
Additional Battery 01DURA-T-BATT<br />
Desk Top Cradle 01DURA-T-CRADLE<br />
Audience<br />
This manual provides a reference for information about the DuraMax <strong>Tablet</strong> <strong>8.4</strong>. The information provided is intended for two audiences:<br />
1) <strong>Tablet</strong> end users, and 2) qualified electrical personnel familiar with installing, programming, and maintaining industrial networks.<br />
© 2004 <strong>Grayhill</strong>, <strong>Inc</strong>., Confidential and Proprietary Page 2
Contents<br />
DuraMax <strong>Tablet</strong> <strong>8.4</strong> Product Guide v2.01<br />
Introduction ................................................................................................................................. 4<br />
Typical Uses...................................................................................................................................................4<br />
<strong>Tablet</strong> Product Components ...........................................................................................................................4<br />
O1DURA-T-C Contents.................................................................................................................................4<br />
Hardware...................................................................................................................................... 5<br />
Setting Up the <strong>Tablet</strong>................................................................................................................... 7<br />
1.Install the Battery Pack................................................................................................................................7<br />
2.Charge the <strong>Tablet</strong> ........................................................................................................................................7<br />
3.Turn On the <strong>Tablet</strong> ....................................................................................................................................10<br />
4.Align the Touchscreen...............................................................................................................................11<br />
5.Set the Date and Time ...............................................................................................................................11<br />
Using the <strong>Tablet</strong> ......................................................................................................................... 12<br />
Keypad .........................................................................................................................................................13<br />
Using the Headphone Jack ...........................................................................................................................13<br />
Using the Microphone ..................................................................................................................................13<br />
Connectivity .................................................................................................................................................14<br />
Taskbar and Start Menu................................................................................................................................15<br />
Using the Input Panel ...................................................................................................................................16<br />
Naming Your <strong>Tablet</strong>.....................................................................................................................................17<br />
Changing <strong>Tablet</strong> Settings .............................................................................................................................17<br />
Built-In Flash Memory.................................................................................................................................22<br />
PC Card Slot Use..........................................................................................................................................22<br />
Wired Communications ............................................................................................................23<br />
Connecting Via Ethernet ..............................................................................................................................23<br />
Connecting Via the Dock .............................................................................................................................24<br />
Running ActiveSync.....................................................................................................................................28<br />
Disconnecting ActiveSync ...........................................................................................................................28<br />
Wireless Communications.........................................................................................................29<br />
PC Card Slot.................................................................................................................................................29<br />
WiFi Communications .................................................................................................................................29<br />
Accessories.................................................................................................................................. 31<br />
<strong>Tablet</strong> Docking Cradle .................................................................................................................................31<br />
Stylus............................................................................................................................................................31<br />
USB Cable....................................................................................................................................................31<br />
AC Adapter ..................................................................................................................................................32<br />
Spare/Replacement Battery Packs ................................................................................................................32<br />
Troubleshooting Guide.............................................................................................................. 33<br />
Maintenance............................................................................................................................... 35<br />
Safe Use of Your <strong>Tablet</strong>............................................................................................................. 37<br />
Ergonomic Recommendations .................................................................................................. 37<br />
Environmental Qualifications................................................................................................... 38<br />
Summary of Features ................................................................................................................ 39<br />
Regulatory Information ............................................................................................................ 40<br />
DuraMax <strong>Tablet</strong> <strong>8.4</strong> Certifications...............................................................................................................40<br />
Index ........................................................................................................................................... 42<br />
© 2004 <strong>Grayhill</strong>, <strong>Inc</strong>., Confidential and Proprietary Page 3
DuraMax <strong>Tablet</strong> <strong>8.4</strong> Product Guide v2.01<br />
Introduction Congratulations on your purchase of the DuraMax <strong>Tablet</strong> <strong>8.4</strong>. The DuraMax <strong>Tablet</strong> <strong>8.4</strong> is a<br />
rugged mobile computer designed for use in industrial, military, or commercial applications.<br />
The <strong>Tablet</strong> provides mobile personal computing with optional wireless connectivity for<br />
personnel who work in extreme environments or who have remote communications needs.<br />
Typical Uses<br />
Whether working in construction, manufacturing, mining, or other physically demanding jobs,<br />
field personnel will find the DuraMax <strong>Tablet</strong> <strong>8.4</strong> useful not only because of its wired and<br />
wireless communications, but also because the <strong>Tablet</strong> can withstand hard knocks, dusty job sites,<br />
extreme temperatures, rain, snow, and even submersion in 3 feet of water for up to 30 minutes. 1<br />
<strong>Tablet</strong> Product Components<br />
The portable DuraMax <strong>Tablet</strong> <strong>8.4</strong> is housed in a 9.98" x 8.66" x 1.75" rugged plastic housing<br />
with rubber corner bumpers and a weather-proof <strong>8.4</strong>" SVGA touchscreen. The <strong>Tablet</strong> features<br />
rubber buttons on the housing and a rubber keypad under the touchscreen. The <strong>Tablet</strong> stylus is<br />
stored in the slot in the <strong>Tablet</strong>’s handle. The <strong>Tablet</strong> handle can be installed on the left or right<br />
side of the <strong>Tablet</strong>’s housing.<br />
O1DURA-T-C Contents<br />
The DuraMax <strong>Tablet</strong> <strong>8.4</strong> is designed so companies can quickly evaluate <strong>Grayhill</strong>’s DuraMax<br />
<strong>Tablet</strong> <strong>8.4</strong> for their applications. It also allows a company to write and test custom software for<br />
the <strong>Tablet</strong>.<br />
Table 1. DuraMax <strong>Tablet</strong> <strong>8.4</strong> Contents<br />
Contents<br />
• 1 <strong>Tablet</strong><br />
• 1 Stylus<br />
• 1 Lithium Ion Battery<br />
• 1 AC Adapter<br />
• 1 Information Card<br />
• 1 Quick Start Guide<br />
1<br />
Although this DuraMax mobile computer is rated to IP67, it is not intended for use under water. Improper installation of either the PC Card cover or the Port<br />
cover could result in a unit that doesn’t meet the IP67 specification.<br />
© 2004 <strong>Grayhill</strong>, <strong>Inc</strong>., Confidential and Proprietary Page 4
Hardware<br />
DuraMax <strong>Tablet</strong> <strong>8.4</strong> Product Guide v2.01<br />
© 2004 <strong>Grayhill</strong>, <strong>Inc</strong>., Confidential and Proprietary Page 5
DuraMax <strong>Tablet</strong> <strong>8.4</strong> Product Guide v2.01<br />
© 2004 <strong>Grayhill</strong>, <strong>Inc</strong>., Confidential and Proprietary Page 6
Setting Up the <strong>Tablet</strong><br />
DuraMax <strong>Tablet</strong> <strong>8.4</strong> Product Guide v2.01<br />
The DuraMax <strong>Tablet</strong> <strong>8.4</strong> is typically shipped with its handle attached and its stylus in the<br />
handle’s slot. A rechargeable Lithium Ion battery pack accompanies the product, but is not<br />
installed in the <strong>Tablet</strong>. Thus, some initial setup is required.<br />
1. Install the Battery Pack<br />
The <strong>Tablet</strong>’s Lithium Ion battery is a custom battery that provides 4000 mAH at a nominal 11.1<br />
volts. This custom battery, available only from <strong>Grayhill</strong>, is shipped uninstalled. To install the<br />
battery pack:<br />
1. Insert the battery pack into the battery bay at the bottom rear of the <strong>Tablet</strong>, ensuring that the<br />
alignment tabs on the battery pack fit into the alignment slots on the top of the battery bay,<br />
and that the battery is fully seated.<br />
2. Using a dime or a penny, install the two slotted screws designated to secure the battery pack<br />
in the two screw holes at the bottom of the battery pack.<br />
2. Charge the <strong>Tablet</strong><br />
Figure 1. Installing the <strong>Tablet</strong> Battery Pack<br />
Before using the DuraMax <strong>Tablet</strong> <strong>8.4</strong>, charge its battery pack at least 2 hours, 2 using either the<br />
AC adapter or the <strong>Tablet</strong> docking cradle. Charging the <strong>Tablet</strong> on the dock takes the same<br />
amount of time as charging it with the AC adapter; both are effective ways to charge the <strong>Tablet</strong>.<br />
<strong>Tablet</strong>s with fully charged, new battery packs, that have continuous screen activity and the<br />
backlight at default brightness, will have a battery life of 8 hours.<br />
Typical use of the <strong>Tablet</strong> will not require the unit to be powered for the entire shift. Usually the<br />
device will enter Suspend mode (see page 19 to set this feature). In Suspend mode, the <strong>Tablet</strong><br />
appears to be turned off; however, when the Power button is pressed, it instantly wakes up and<br />
allows work to continue from the previous state of the unit. Thus, if the <strong>Tablet</strong> is used for 15<br />
minutes every hour and suspended the rest of the time, a new unit with default brightness and no<br />
peripherals attached will last for a 28-hour shift.<br />
Note: The <strong>Tablet</strong> battery charges only at battery temperatures of 0°C - 45°C (32°F - 113°F). If the <strong>Tablet</strong><br />
has been running on battery power for a while, the battery may be up to 10° warmer than the ambient<br />
temperature. Thus, charging a warm battery may only be possible at ambient temperatures ranging from<br />
about -10°C to 35°C (14°F - 95°F). Charging the <strong>Tablet</strong> battery at room temperature will extend the<br />
battery’s life.<br />
2<br />
Battery power is at approximately 80% after 2 hours of charging, 90% after 3 hours of charging, and 100% after 5 hours of charging. Charging time increases<br />
if the <strong>Tablet</strong> is providing power for screen or peripheral activities.<br />
© 2004 <strong>Grayhill</strong>, <strong>Inc</strong>., Confidential and Proprietary Page 7
Charging the Battery Using the AC Adapter<br />
DuraMax <strong>Tablet</strong> <strong>8.4</strong> Product Guide v2.01<br />
Attach the AC adapter to the DuraMax <strong>Tablet</strong> <strong>8.4</strong>’s external power port, and then connect the<br />
power cord to an electrical outlet.<br />
! WARNING: Use only the <strong>Grayhill</strong>-supplied AC adapter with the <strong>Tablet</strong> or the <strong>Tablet</strong> dock. Use of<br />
another AC adapter may cause a fire or an explosion. Always connect the AC adapter first to the <strong>Tablet</strong> or<br />
<strong>Tablet</strong> dock, then to the outlet.<br />
Charging the Battery Using the Docking Cradle<br />
Place the <strong>Tablet</strong> in the <strong>Tablet</strong> docking cradle. Attach the AC adapter first to the dock’s power<br />
port, then connect the power cord to an electrical outlet. In addition to charging the battery<br />
inside the <strong>Tablet</strong>, the docking cradle can charge a spare battery at the same time. 3<br />
Storing Spare Battery Packs<br />
Batteries that are to be stored for long periods of time should be charged to about 50% and<br />
removed from the unit. Storing batteries either fully charged or fully discharged could affect the<br />
capacity of the batteries. A spare <strong>Tablet</strong> battery pack should be usable for up to one year. Unlike<br />
NiCd/NiMH batteries, Lithium Ion batteries have no memory and thus no need for a discharge<br />
cycle, and can be used at any time.<br />
3 When using the dock to charge the battery installed in the <strong>Tablet</strong> as well as a spare <strong>Tablet</strong> battery, the battery in the <strong>Tablet</strong> is charged first.<br />
© 2004 <strong>Grayhill</strong>, <strong>Inc</strong>., Confidential and Proprietary Page 8
Indicators<br />
DuraMax <strong>Tablet</strong> <strong>8.4</strong> Product Guide v2.01<br />
The tri-color red/amber/green indicator on the right side of the DuraMax <strong>Tablet</strong> <strong>8.4</strong>’s external<br />
keypad indicates power status:<br />
Table 2. Power Indicator States<br />
Power Indicator Color Condition<br />
Green Fully charged – running on external power<br />
(no light) Running on battery with adequate power<br />
Amber Charging battery<br />
Blinking Red Battery power running low, or dead battery<br />
Solid Red Battery damaged, or improperly installed<br />
When the <strong>Tablet</strong>’s power indicator starts blinking red, approximately 15 minutes remain until<br />
the battery cuts out and the <strong>Tablet</strong> shuts down. In this case, even if the <strong>Tablet</strong> shuts down, just<br />
plug the <strong>Tablet</strong> into a power source to start recharging the battery.<br />
Note: A dead battery pack can be indicated by a blinking red indicator, as the battery often is still supplying<br />
a little current, even if the <strong>Tablet</strong> cannot run on the power it supplies. When a battery pack’s capacity has<br />
faded to the point of non-usability, replace it with a fresh battery pack following the steps in the next section.<br />
A power indicator displaying a constant red light indicates the <strong>Tablet</strong> cannot communicate with<br />
the battery, either because the battery pack was improperly installed or because the battery is<br />
damaged. In this case, try reinstalling the battery pack. If the indicator still shows a solid red<br />
after reinstallation, the battery may be damaged and should be replaced with a fresh battery<br />
pack. To reinstall or replace a battery, use the instructions in the next section as a guide.<br />
Note: The indicator on the left side of the keypad is another tri-color indicator that is available for use by<br />
custom application level software.<br />
Field Swapping Battery Packs<br />
Note: As batteries are charged and discharged, they naturally lose capacity. After about 300 full charges<br />
and discharges at room temperature, batteries will have about 75% of their initial capacity available. When<br />
a battery's capacity drops below your needs, the battery will need to be replaced. Charging and discharging<br />
at temperature extremes will shorten the capacity of batteries. If batteries are not fully discharged before<br />
recharging, they will retain a much higher capacity than if they are fully discharged before recharging.<br />
When you need to replace the battery:<br />
1. Close all open applications, saving application data to flash memory (My Computer |<br />
Storage) or to a storage card in the PC Card slot (My Computer | Storage Card).<br />
Note: Save your data, since any data in RAM will most likely be lost during this procedure.<br />
2. Press the Power button to place the <strong>Tablet</strong> in Suspend mode (see Table 3 on page 10).<br />
3. Using a dime or a penny, remove the two slotted screws securing the battery pack to the<br />
bottom rear of the <strong>Tablet</strong>.<br />
4. Lift the battery pack up and out of the battery bay.<br />
5. Insert a fresh <strong>Tablet</strong> battery pack into the battery bay, ensuring that the alignment tabs on<br />
the battery fit into the alignment slots and that the battery is seated in the bay.<br />
6. With a dime or a penny, reinstall the two slotted screws in the screw holes at the bottom of<br />
the battery pack.<br />
7. Press the Power button briefly to reactivate the <strong>Tablet</strong>.<br />
© 2004 <strong>Grayhill</strong>, <strong>Inc</strong>., Confidential and Proprietary Page 9
3. Turn On the <strong>Tablet</strong><br />
DuraMax <strong>Tablet</strong> <strong>8.4</strong> Product Guide v2.01<br />
The <strong>Tablet</strong> is turned on by pressing the Power button located on the upper right-hand side of the<br />
<strong>Tablet</strong> housing. When you first power on your <strong>Tablet</strong>, it will take approximately 20-30 seconds<br />
for the <strong>Tablet</strong> to cold boot.<br />
Instant On/Off<br />
The <strong>Tablet</strong> features Instant On and Instant Off: it instantly “wakes” when you touch its screen or<br />
briefly press the Power button, and instantly “sleeps” when you briefly press the Power button<br />
again. The Instant Off feature puts the <strong>Tablet</strong> into System Suspend mode, a low-power mode<br />
described in Table 3 below.<br />
Power States<br />
The <strong>Tablet</strong> can be in one of a number of states, induced either by user action or user inaction.<br />
The table below lists the four <strong>Tablet</strong> states in order of decreasing power consumption:<br />
Table 3. <strong>Tablet</strong> Power States<br />
Power State Description Initiation of State Move to On Move to Suspend<br />
ON<br />
(Full Run Mode)<br />
DIM<br />
BACKLIGHT<br />
(CPU in Full<br />
Run Mode)<br />
DISPLAY OFF<br />
(CPU in Idle<br />
Mode)<br />
SUSPEND<br />
(CPU in Sleep<br />
Mode)<br />
Fully on; all<br />
processes<br />
enabled.<br />
Dim backlight;<br />
system<br />
processes<br />
ongoing.<br />
No backlight;<br />
no system<br />
processes<br />
ongoing.<br />
No backlight;<br />
all onboard<br />
devices shut<br />
down or in lowpower<br />
mode.<br />
Power button pressed; or,<br />
in User Idle mode, screen<br />
touched.<br />
No screen, button, or<br />
keypad activity for user-set<br />
period of time.<br />
No serial, Ethernet, or PC<br />
Card slot activity for userset<br />
period of time; or the<br />
battery voltage drops<br />
below a Battery Properties<br />
control panel threshold.<br />
Choosing Start | Suspend;<br />
Power pressed; no system<br />
activity for user-set period<br />
of time; or voltage drops<br />
below a Battery Properties<br />
control panel threshold. 4<br />
N/A Press Power briefly or<br />
choose Start |<br />
Suspend to move<br />
<strong>Tablet</strong> to Suspend.<br />
Touch<br />
screen to<br />
return to On.<br />
Press Power<br />
briefly to<br />
return to On.<br />
Press Power<br />
briefly to<br />
return to On.<br />
Press Power briefly to<br />
move <strong>Tablet</strong> to<br />
Suspend.<br />
Press Power briefly to<br />
return to On; press<br />
Power briefly again to<br />
move to Suspend.<br />
Note: <strong>Tablet</strong> inactivity timeouts are specified using the Power Management Properties control panel (Start<br />
| Settings | Control Panel). See page 19 for more on this control panel.<br />
Power Button Functionality<br />
Briefly pressing the Power button turns on the <strong>Tablet</strong> or restores full screen activity – or else<br />
places the <strong>Tablet</strong> in System Suspend mode where data is preserved in RAM pending return to full<br />
system use. Pressing the Power button for more than 5 seconds performs a reset of the <strong>Tablet</strong><br />
(for more on reset, see page 33).<br />
Using the Stylus<br />
The stylus is used like a mouse to navigate menus and select items on the <strong>Tablet</strong> touchscreen.<br />
Tapping: Tap the touchscreen with the stylus to select an item. Double-tap to open an item.<br />
Tapping the stylus is the equivalent of using your mouse to click an item on your PC screen.<br />
Dragging: Place the stylus on the touchscreen, then drag the stylus across the screen to select<br />
text and images, or move program windows. Drag the stylus down a list to select multiple items.<br />
4 The <strong>Tablet</strong> will save your work in RAM no matter how it enters System Suspend mode.<br />
© 2004 <strong>Grayhill</strong>, <strong>Inc</strong>., Confidential and Proprietary Page 10<br />
N/A
4. Align the Touchscreen<br />
DuraMax <strong>Tablet</strong> <strong>8.4</strong> Product Guide v2.01<br />
The <strong>Tablet</strong> touchscreen has a time and temperature-resistant technology that protects the<br />
sensitivity of screen operations. As a result, you may never need to recalibrate your screen.<br />
Recalibration realigns the cursor on the screen with the tip of your stylus. If and when<br />
recalibration is needed:<br />
1. Display the Stylus Properties control panel by tapping Start | Settings | Control Panel, and<br />
double-tapping the Stylus icon.<br />
2. Tap the Calibration tab in the Stylus Properties control panel.<br />
3. Tap the Recalibrate button.<br />
4. In the screen that appears (see Figure 2), tap the centers of target locations on the screen<br />
with the tip of the stylus. The target moves when you have tapped its center.<br />
If you miss a target, keep the stylus on the screen and slide it over the target center.<br />
Note: To cancel out of the Recalibrate program, tap the screen in any spot not occupied by a target.<br />
Figure 2. <strong>Tablet</strong> Recalibrate Screen<br />
After successfully tapping target centers in the screen’s center and four corners, the Recalibrate<br />
program displays a message indicating that new calibration settings have been established.<br />
To accept the new calibration settings, tap anywhere on the screen to exit the Recalibrate<br />
program, then tap the OK button on the Stylus Properties control panel.<br />
To keep the old settings, tap the touchscreen to exit the Recalibrate program, then tap the close<br />
box instead of the OK button on the control panel.<br />
5. Set the Date and Time<br />
The last step in setting up your <strong>Tablet</strong> is to set the date and time. Tap Start | Settings | Control<br />
Panel, and double-tap the Date/Time icon to display the Date/Time Properties control panel.<br />
You can set not only the date and the time, but also the time zone for your locale.<br />
© 2004 <strong>Grayhill</strong>, <strong>Inc</strong>., Confidential and Proprietary Page 11
Using the <strong>Tablet</strong><br />
DuraMax <strong>Tablet</strong> <strong>8.4</strong> Product Guide v2.01<br />
The DuraMax <strong>Tablet</strong> <strong>8.4</strong>’s external features are designed for use in harsh conditions. Its<br />
housing, SVGA display, external buttons, and port covers are built to resist impact.<br />
Power Button<br />
Figure 3. <strong>Tablet</strong> Front View<br />
The Power button on the upper, right-hand side of the <strong>Tablet</strong>’s housing lets you power on,<br />
suspend, and reset the <strong>Tablet</strong>. For more on this button’s functionality, see page 10.<br />
Enter Buttons<br />
The <strong>Tablet</strong> has two Enter buttons that let you select a menu item or make a program entry:<br />
� The stand-alone Enter button, located on the upper left-hand side of the <strong>Tablet</strong> housing<br />
� The Enter button located in the center of the navigation buttons on the keypad<br />
Either Enter button can be reprogrammed to perform another task, as necessary.<br />
© 2004 <strong>Grayhill</strong>, <strong>Inc</strong>., Confidential and Proprietary Page 12
Keypad<br />
DuraMax <strong>Tablet</strong> <strong>8.4</strong> Product Guide v2.01<br />
Located directly under the touchscreen, the <strong>Tablet</strong>’s keypad provides:<br />
� An Enter button, surrounded by four navigation buttons, which allow movement of the<br />
cursor up, down, right, and left.<br />
Figure 4. Keypad with Evaluation System Legends 5<br />
� Four keys with these default functions:<br />
� First key: Brightness – Toggles between the current display brightness and<br />
maximum brightness<br />
� Second key: Windows – Press to display the Start menu<br />
� Third key: Internet – Press to launch Internet Explorer<br />
� Fourth key: Keyboard – Press to toggle on and off the Input Panel<br />
Note: To redefine a keypad key’s function: Tap Start | Settings | Control Panel, then double-tap the<br />
HotKey icon to display the HotKey Properties control panel. Tap Enable Hot Keys, tap the selection<br />
box corresponding to the key, and browse for the file you wish to map to the key. After selecting the<br />
file, tap OK to cause the key to activate the function associated with the newly mapped file.<br />
� Two tri-color red/amber/green indicators:<br />
� The indicator on the left is available for use by custom application software.<br />
� The indicator on the right indicates <strong>Tablet</strong> power status (see Table 2 on page 9).<br />
Using the Headphone Jack<br />
The DuraMax <strong>Tablet</strong> <strong>8.4</strong> lets you listen to music or other audio not only from its speakers, but<br />
also via the 3.5 mm stereo headphone jack, located on top of the <strong>Tablet</strong> (see Figure 5 below).<br />
The headphone jack allows insertion of standard 32 Ω headphones. Headphones must be<br />
purchased separately.<br />
Using the Microphone<br />
To use the DuraMax <strong>Tablet</strong> <strong>8.4</strong>’s microphone to record audio, users must install their own audio<br />
recording software on the <strong>Tablet</strong>.<br />
5 Handhelds designed for customers could have other legends on keypad function keys.<br />
© 2004 <strong>Grayhill</strong>, <strong>Inc</strong>., Confidential and Proprietary Page 13
Connectivity<br />
Figure 5. <strong>Tablet</strong> Top View<br />
DuraMax <strong>Tablet</strong> <strong>8.4</strong> Product Guide v2.01<br />
Ports and connectors on the top of the DuraMax <strong>Tablet</strong> <strong>8.4</strong> provide the following connectivity:<br />
� The 15 VDC power port is designed for use with the product’s AC adapter.<br />
� The headphone jack can be used with standard headphones.<br />
� The USB 2.0 Host A-Type connector facilitates connectivity with peripherals, such as a<br />
keyboard and mouse. It supports data transfer at full-speed (12 Mbit/s) and at low-speed<br />
(1.5 Mbit/s).<br />
� The RJ-45 network jack lets you connect an Ethernet network cable.<br />
� The PC Card slot permits insertion of:<br />
� PC Cards for storage purposes<br />
� CompactFlash cards (using adapters) for storage purposes<br />
� Cellular phone cards for wireless network communications<br />
� WiFi cards for wireless network communications<br />
� Additional devices: Contact <strong>Grayhill</strong> to see if a device is supported.<br />
For information about the connectors that connect the <strong>Tablet</strong> to its docking cradle, see page 31.<br />
Port Covers<br />
Two port covers are provided for the upper ports and connectors. One covers the PC Card slot.<br />
The other covers the power, headphone, and network connectors. Screws keep both covers on<br />
securely. When possible, keep the port covers installed for the protection of your <strong>Tablet</strong>.<br />
Note: Both port covers must be properly installed in order to meet the IP67 and/or NEMA 4 seal ratings.<br />
© 2004 <strong>Grayhill</strong>, <strong>Inc</strong>., Confidential and Proprietary Page 14
Taskbar and Start Menu<br />
DuraMax <strong>Tablet</strong> <strong>8.4</strong> Product Guide v2.01<br />
When you power on the DuraMax <strong>Tablet</strong> <strong>8.4</strong>, the taskbar with its Start button and other items<br />
will appear at the bottom of the <strong>Tablet</strong> touchscreen.<br />
Taskbar<br />
Just like the taskbar on your desktop PC, minimized programs can remain in view and be made<br />
active by tapping a program’s taskbar button.<br />
Figure 6. Taskbar<br />
The taskbar shows the time, and devices to which the <strong>Tablet</strong> is connected. It also contains:<br />
� The Start button . When tapped, the Start menu appears (see Figure 7 below).<br />
� Minimized program buttons. When tapped, programs maximize.<br />
� The Desktop button (to the right of the time display). When tapped, all applications are<br />
minimized and the user is returned to the desktop.<br />
� The Input Panel button. When tapped, the Input Panel menu displays (see Figure 8).<br />
Start Menu<br />
Tap the Start button to display the Start menu. The Start menu appears, showing the<br />
Programs, Favorites, Documents, and Settings menus, and other choices.<br />
Figure 7. Start Menu Programs<br />
© 2004 <strong>Grayhill</strong>, <strong>Inc</strong>., Confidential and Proprietary Page 15
Pre-Installed Programs<br />
DuraMax <strong>Tablet</strong> <strong>8.4</strong> Product Guide v2.01<br />
The DuraMax <strong>Tablet</strong> <strong>8.4</strong> typically is shipped with certain preinstalled programs. When you first<br />
power on the <strong>Tablet</strong>, the following programs will appear on the Programs menu:<br />
• Command Prompt • Microsoft PDF Viewer<br />
• Internet Explorer • Microsoft PowerPoint Viewer<br />
• Media Player • Microsoft Word Viewer<br />
• Microsoft Image Viewer • Windows Explorer<br />
In addition, multiple Control Panel programs are available by choosing Control Panel on the<br />
Settings menu. Choosing Start | Settings | Network and Dial-up Connections reveals the <strong>Tablet</strong>’s<br />
network programs, including ActiveSync.<br />
Note: When a Microsoft ActiveSync connection is established between the <strong>Tablet</strong> and your primary<br />
computer, you can install other programs on the <strong>Tablet</strong>. For more on ActiveSync, see page 25.<br />
Using the Input Panel<br />
Figure 8. Input Panel Menu<br />
When entering text without a physical keyboard, you’ll need to use the <strong>Tablet</strong>’s soft keyboard to<br />
input data. To activate the <strong>Tablet</strong> keyboard:<br />
1. Tap the Input Panel button on the far right of the taskbar.<br />
2. Tap LargeKB on the Input Panel menu (see Figure 8 above).<br />
Alternately, the rightmost function key on the keypad toggles this input panel on and off.<br />
The <strong>Tablet</strong> displays the soft keyboard (see Figure 9 below). Use the stylus to tap letters,<br />
numbers, and symbols in the order needed in the text field.<br />
Figure 9. Input Panel<br />
© 2004 <strong>Grayhill</strong>, <strong>Inc</strong>., Confidential and Proprietary Page 16
DuraMax <strong>Tablet</strong> <strong>8.4</strong> Product Guide v2.01<br />
If necessary, move the Input Panel by placing your stylus on the panel’s top bar and then<br />
dragging the panel to the desired position.<br />
Input Panel Keys<br />
Most keys on the Input Panel are easily understood, but some keys have special uses:<br />
� Esc – Escape key: Tap to close a Control Panel program.<br />
� F1 – F12 – Function keys: Available for use by custom software.<br />
� win – Windows key: Tap to display the Start menu.<br />
Movement keys are not represented by arrows, but instead: BS is the backspace key, up is the up<br />
arrow key, lt is the left arrow key, dn is the down arrow key, and rt is the right arrow key.<br />
To close the <strong>Tablet</strong> input panel:<br />
1. Tap the Input Panel button on the far right of the taskbar.<br />
2. Tap Hide Input Panel on the Input Panel menu.<br />
Alternately, the rightmost function key on the keypad toggles the input panel on and off.<br />
Naming Your <strong>Tablet</strong><br />
In order to use Microsoft ActiveSync (see page 25) to synchronize the information between your<br />
<strong>Tablet</strong> and your PC, your <strong>Tablet</strong> must have a name. To name your <strong>Tablet</strong>:<br />
1. Display the System Properties control panel by tapping Start | Settings | Control Panel, and<br />
double-tapping the System icon.<br />
2. Display the <strong>Tablet</strong> keyboard by tapping the Input Panel button on the taskbar, and then<br />
tapping SoftKB on the Input Panel menu.<br />
3. Tap the Device Name tab, then tap the Device Name field.<br />
4. On the Input Panel, tap the letters of the name you want for your <strong>Tablet</strong>.<br />
5. Tap the OK button on the System Properties control panel.<br />
Changing <strong>Tablet</strong> Settings<br />
Settings that govern how your DuraMax <strong>Tablet</strong> <strong>8.4</strong> functions, such as how it connects to the<br />
Internet and what it does if left idle, are modified using Control Panel programs. Settings are<br />
stored in permanent flash memory, which persists even if the <strong>Tablet</strong>’s battery is removed for<br />
extended periods of time.<br />
To change a <strong>Tablet</strong> setting, tap , then tap Settings | Control Panel.<br />
Figure 10. <strong>Tablet</strong> Control Panel Programs<br />
© 2004 <strong>Grayhill</strong>, <strong>Inc</strong>., Confidential and Proprietary Page 17
DuraMax <strong>Tablet</strong> <strong>8.4</strong> Product Guide v2.01<br />
Note: To cause all Control Panel programs to appear on a submenu of the Start | Settings | Control Panel<br />
menu, tap Start | Settings | Taskbar and Start Menu… In the Taskbar and Start Menu Properties dialog that<br />
appears, tap the Advanced tab, check the Expand Control Panel checkbox, and tap OK.<br />
Many Control Panel programs on the <strong>Tablet</strong> are similar to those on a PC. Since using Control<br />
Panel programs to adjust settings on a computer is intuitive, we focus here only on those<br />
programs that help you manage your <strong>Tablet</strong>’s power. These programs include Battery<br />
Properties, Display, and Power Management Properties.<br />
Battery Properties<br />
Because the DuraMax <strong>Tablet</strong> <strong>8.4</strong> runs on battery power when used as a portable computer, it is<br />
important to determine how much battery power is left. You can see how much <strong>Tablet</strong> battery<br />
power remains and how much time remains before battery power runs low by viewing the<br />
Battery Power tab on the Battery Properties control panel.<br />
Figure 11. Low Battery Alarm Tab<br />
The control panel’s Low Battery Alarm and Critical Battery Alarm tabs let you set low and<br />
critical battery power thresholds respectively, as well as set auditory and/or visual alarms to<br />
notify you when battery power gets low. The <strong>Tablet</strong> can also be set to move into Display Off or<br />
Suspend mode when these thresholds are reached. For more information about these modes, see<br />
page 10 as well as the following page.<br />
Display<br />
One of the keys to extending battery life is managing the <strong>Tablet</strong>’s LCD screen’s backlight,<br />
which can consume a significant amount of power. The Brightness/Contrast tab in the Display<br />
program lets you reduce backlight power consumption to conserve power whenever you wish.<br />
In full daylight, you may need to set the <strong>Tablet</strong> to full brightness. At night or in places where<br />
less ambient light is present, this tab lets you adjust the <strong>Tablet</strong>’s backlight to a lower setting.<br />
Figure 12. Display’s Brightness Tab<br />
Note: Since contrast is automatically adjusted on the DuraMax <strong>Tablet</strong> <strong>8.4</strong> display, the Contrast slider is<br />
dimmed.<br />
© 2004 <strong>Grayhill</strong>, <strong>Inc</strong>., Confidential and Proprietary Page 18
Power Management Properties<br />
DuraMax <strong>Tablet</strong> <strong>8.4</strong> Product Guide v2.01<br />
The power schemes in the Power Management Properties program are similar to those in your<br />
PC’s Power Options Properties control panel program. There are two power schemes – one for<br />
a <strong>Tablet</strong> running on external power and one for a <strong>Tablet</strong> running on battery power.<br />
Figure 13. Power Schemes Tab<br />
� Dim Backlight – Sets the <strong>Tablet</strong> to dim the touchscreen backlight after a period of user<br />
inactivity lasting minutes, hours, or days – or to never dim the backlight. In Dim<br />
Backlight mode, user-initiated system processes will still be running. When the backlight<br />
is dimmed, touching the screen returns the <strong>Tablet</strong> to an active state.<br />
� Display Off – Sets the <strong>Tablet</strong> to turn off the backlight after a period of system inactivity<br />
lasting minutes, hours, or days – or to never turn off the backlight. Although no system<br />
processes are running when the <strong>Tablet</strong> is in Display Off mode, your work is preserved in<br />
RAM. With a <strong>Tablet</strong> in this mode, press Power to reactivate the <strong>Tablet</strong>.<br />
� Suspend – Sets the <strong>Tablet</strong> to turn off the backlight and go into Suspend mode after a<br />
period of inactivity lasting minutes, hours, or days – or to never automatically go into<br />
Suspend mode. This mode substantially conserves power by turning off the backlight and<br />
shutting down or drastically reducing power to unused system components, while<br />
preserving your work in RAM. When you press Power to resume from Suspend, screen<br />
contents will be as they were prior to going into Suspend mode.<br />
Note: If possible, save your work before leaving your <strong>Tablet</strong> unattended for any lengthy period of time.<br />
© 2004 <strong>Grayhill</strong>, <strong>Inc</strong>., Confidential and Proprietary Page 19
Power Button Operation<br />
DuraMax <strong>Tablet</strong> <strong>8.4</strong> Product Guide v2.01<br />
How the power button works is easily configured from the standard shipping.<br />
The Power Button can be configured for 1 of 4 different options when pressed.<br />
1. Standby – When configured for the Standby option, the unit will be put into Standby (also<br />
called Suspend) mode when the power button is pressed and released. To wake the unit up<br />
and resume operation, press and release the power button again.<br />
2. Power Down – When configured for the power down option the unit will immediately shut<br />
down when the power button is pressed and released, Pressing and released the power<br />
button again will power up and reboot the unit. This would effectively be like a “cold<br />
boot” of the unit.<br />
3. Reset – When configured for the Reset option, the unit will immediately reboot when the<br />
power button is pressed and released. This is effectively a “warm boot” of the unit.<br />
4. Select – When configured for the Select option, a dialog box will be displayed when the<br />
power button is pressed and released. The dialog box will allows the user to select weather<br />
to put the unit in Standby, Power Down, or Reset.<br />
To configure the unit for one of the option, to the /Windows directory on the unit and run the<br />
program called PowerCfg.exe. The configuration program will read the registry to determine<br />
which option the power button has been configured for. The first time the configuration<br />
program is run, the following message will be displayed:<br />
© 2004 <strong>Grayhill</strong>, <strong>Inc</strong>., Confidential and Proprietary Page 20
DuraMax <strong>Tablet</strong> <strong>8.4</strong> Product Guide v2.01<br />
This is because there is no registry entry saved yet. Just click “OK’ and the following window<br />
will appear:<br />
Click on the radio button corresponding to the desired option and click “OK’. The option will<br />
then be saved in the registry. The next time the configuration program is run, the radio button<br />
for the saved option will be selected.<br />
When the power button is pressed, the unit will then function according to the configured option.<br />
Option #4 “Select” is the default setting, which will be used until and option is saved using the<br />
PowerCfg.exe configuration program as described above.<br />
OEM Launcher<br />
The DuraMaxT come pre-installed with OEM Launcher that allows the customer to launch their<br />
custom application upon startup of the device.<br />
• Read the value of the registry key “LaunchApplication in<br />
[HKEY_LOCAL_MACHNIE\SOFTWARE\GRAYHILL\OEMLAUNCHER]<br />
• If an application is specified in the key,<br />
• Search the CF card for the application and launch the application is found<br />
• If application not found/launched,<br />
• Search the USB Flash drive for the application and launch the application if found<br />
• ELSE IF an application is NOT specified in the key,<br />
• Launch ALL application (*.EXE) found on CF card under \Storage Card\StartUp<br />
• Launch ALL application (*.EXE) found on CF card under \Hard Disk\StartUp<br />
Note: The “standard” method of launching application from the Flash disk )\Storage\Startup) is<br />
still available as well.<br />
© 2004 <strong>Grayhill</strong>, <strong>Inc</strong>., Confidential and Proprietary Page 21
Storing Data<br />
DuraMax <strong>Tablet</strong> <strong>8.4</strong> Product Guide v2.01<br />
There are many ways to store data when using the DuraMax <strong>Tablet</strong> <strong>8.4</strong>. You can save data to:<br />
� <strong>Tablet</strong> built-in flash memory<br />
� PC Card Memory or CompactFlash memory cards installed in the PC Card slot<br />
� Another computer via a wired or wireless connection<br />
Built-In Flash Memory<br />
In addition to 32, 64 or 128 MB of RAM, the DuraMax <strong>Tablet</strong> <strong>8.4</strong> provides 64 MB of nonvolatile<br />
flash storage. Once content is saved to flash memory, it is permanently stored until you<br />
delete it. No loss of data stored in flash memory occurs even if you reset the <strong>Tablet</strong>.<br />
PC Card Slot Use<br />
The PC Card slot on the top of the <strong>Tablet</strong> is a Type II slot that allows insertion of Type II PC<br />
Cards, as well as Type I CompactFlash cards installed in Type II CompactFlash PC Card<br />
adapters. The PC Card slot also accommodates cellular and WiFi cards (see page 29 for<br />
information about using wireless cards with the <strong>Tablet</strong>).<br />
The slot is equipped with a hold-down bar that keeps installed cards solidly in place and<br />
unaffected by vibrations or rough handling (see Figure 14 below). Cards are ejected using an<br />
ejector button.<br />
Figure 14. PC Card Slot With Hold-Down Bar<br />
Note: When using PC Cards and CompactFlash cards, you must reinstall the PC Card slot cover to meet<br />
the IP67 and/or NEMA 4 seal ratings.<br />
The following two sections provide instructions for installing and de-installing memory cards.<br />
PC Card Installation<br />
To install a PC Card in the PC Card slot:<br />
1. Remove the four screws that hold down the cover plate, as necessary.<br />
2. Loosen the hold-down bar screw, and slide the hold-down bar out of the way.<br />
3. Press the ejector button once to eject the button and another time to eject any card currently<br />
in the slot.<br />
4. Holding the Type II PC Card with its label toward the back of the <strong>Tablet</strong>, insert the card into<br />
the slot, and gently but firmly seat it in the slot.<br />
5. Put the hold-down bar in contact with the card and tighten its screw.<br />
6. Replace the cover plate and reinstall its four screws.<br />
© 2004 <strong>Grayhill</strong>, <strong>Inc</strong>., Confidential and Proprietary Page 22
Wired Communications<br />
CompactFlash Card Installation<br />
DuraMax <strong>Tablet</strong> <strong>8.4</strong> Product Guide v2.01<br />
The steps for installing and de-installing CompactFlash (CF) cards in the <strong>Tablet</strong>’s PC Card slot<br />
are similar to those for PC Cards. However, the Type I CF card is first inserted into a Type II<br />
CompactFlash adapter, and the adapter – with the CF card’s label turned toward the back of the<br />
<strong>Tablet</strong> – is inserted into the PC Card slot until it seats in the slot.<br />
Wired data communications on the <strong>Tablet</strong> let you surf the Web, send and receive Web-based<br />
emails, access the corporate file server, print on your department’s printer, and synchronize files<br />
between the <strong>Tablet</strong> and your primary computer. Wired communications are achieved by:<br />
� Directly connecting the <strong>Tablet</strong> to your network using an Ethernet cable<br />
� Connecting the <strong>Tablet</strong> in the <strong>Tablet</strong> docking cradle via USB cable to your primary<br />
computer<br />
Connecting Via Ethernet<br />
Before using Ethernet to connect to the network, check with your system administrator for<br />
network settings. Then insert a 10/100 Ethernet cable connector into the RJ-45 connector on the<br />
top of the <strong>Tablet</strong>. Insert the connector on the other end of the cable into an Ethernet port on your<br />
network.<br />
Open the Network Connections folder by tapping Start | Settings | Network and Dial-up<br />
Connections, then double-tap the Ethernet Settings icon to display the Ethernet Settings dialog.<br />
Dynamic IP Address Assignment<br />
If network addresses are automatically assigned:<br />
1. Tap the Obtain an IP address via DHCP button on the IP Address tab.<br />
2. Tap OK.<br />
3. Double-tap Ethernet Settings again to review, on both the IP Address and Name Servers<br />
tabs, the IP addresses dynamically resolved for your <strong>Tablet</strong>.<br />
4. Tap the dialog’s close box.<br />
Note: DHCP supports a mix of dynamic and static IP addresses, so you can also specify static IP addresses<br />
(if your system administrator says they are needed) in the Primary DNS and Secondary DNS fields.<br />
Static IP Address Assignment<br />
If your system administrator provides specific network addresses to enter into the Ethernet<br />
Settings dialog box:<br />
1. Tap the Specify an IP Address button on the IP Address tab.<br />
2. Enter the specified network addresses in the IP Address, Subnet Mask, and Default Gateway<br />
fields.<br />
3. Tap the Name Servers tab, and enter IP addresses in the Primary DNS and Secondary DNS<br />
fields.<br />
4. Tap OK.<br />
© 2004 <strong>Grayhill</strong>, <strong>Inc</strong>., Confidential and Proprietary Page 23
Configuring and Opening a Connection<br />
DuraMax <strong>Tablet</strong> <strong>8.4</strong> Product Guide v2.01<br />
Double-tap the Make New Connection icon to configure an Ethernet connection. Once you have<br />
configured a connection, a new icon (named My Connection by default) appears in the Network<br />
Connections folder. Double-tap this icon to connect with the network. You can then open<br />
Internet Explorer on your <strong>Tablet</strong> and send Web-based emails or connect to Web sites. You can<br />
also use Microsoft ActiveSync to connect to your primary computer.<br />
Note: You must configure ActiveSync before using ActiveSync to synchronize files over an Ethernet<br />
connection. See the ActiveSync sections on the next few pages for more information.<br />
Connecting Via the Dock<br />
<strong>Grayhill</strong> designed the <strong>Tablet</strong> docking cradle for easy transfer of files between the <strong>Tablet</strong> and<br />
your primary computer. Once your <strong>Tablet</strong> is connected through the dock to your computer, you<br />
can use ActiveSync for synchronizing data, moving or copying files between your <strong>Tablet</strong> and<br />
your computer, keeping both systems up-to-date.<br />
Note: With automatic data synchronization, ActiveSync writes the most recent version of a file on your<br />
<strong>Tablet</strong> or on your primary computer over a less recent version of a file with the same name on the other<br />
computer. If you choose automatic synchronization, you will want to carefully select data types for<br />
synchronization; you may even rename files you do not want to be automatically updated.<br />
Software can be installed on your <strong>Tablet</strong> by first installing it on your primary computer,<br />
selecting the newly installed software in ActiveSync for automatic synchronization, and then<br />
connecting the <strong>Tablet</strong> to your computer using ActiveSync. Once connected, the new software<br />
folder and files will be detected and transferred to your <strong>Tablet</strong>.<br />
Note: You de-install <strong>Tablet</strong> programs using the <strong>Tablet</strong>’s Remove Programs control panel.<br />
Figure 15. <strong>Tablet</strong> in Docking Cradle<br />
Placing the <strong>Tablet</strong> in the Dock<br />
Insert the <strong>Tablet</strong> (with its touchscreen facing you) gently but firmly into the dock until the<br />
<strong>Tablet</strong>’s connectors connect with the dock’s connectors. Provide power to the dock by attaching<br />
the AC adapter first to the dock’s power port, then to an electrical outlet.<br />
Note: Do not connect the dock to your primary computer if this is the first time your <strong>Tablet</strong> and your primary<br />
computer will be connected.<br />
© 2004 <strong>Grayhill</strong>, <strong>Inc</strong>., Confidential and Proprietary Page 24
DuraMax <strong>Tablet</strong> <strong>8.4</strong> Product Guide v2.01<br />
Installing ActiveSync on Your Primary Computer<br />
Microsoft ActiveSync is pre-installed on the <strong>Tablet</strong>, but may not be installed on your primary<br />
computer. Run a search for ActiveSync on your primary computer if you are uncertain whether<br />
or not it is installed on the computer.<br />
If the ActiveSync application is not present on your primary computer, download the most<br />
current version of ActiveSync from:<br />
http://www.microsoft.com/windowsmobile/downloads/default.mspx. Note that ActiveSync<br />
installation steps may vary from the steps given here.<br />
After starting ActiveSync Setup on your primary computer, you will be asked for the folder in<br />
which ActiveSync should be installed. <strong>Grayhill</strong> recommends the default folder. Click Next.<br />
Connecting the Dock to Your Computer<br />
When the ActiveSync Setup program’s Get Connected dialog appears (see Figure 16), use the<br />
USB cable to connect the dock (containing your <strong>Tablet</strong>) to your primary computer.<br />
Figure 16. ActiveSync Get Connected Dialog<br />
To connect the dock to your primary computer, simply insert the USB B-Type male connector<br />
on the USB cable into the <strong>Tablet</strong> docking cradle’s USB Client port, and insert the USB A-Type<br />
male connector into the USB Host port on your primary computer. Click Next.<br />
Choosing the ActiveSync Partnership Type<br />
ActiveSync offers two ways to connect the <strong>Tablet</strong> to your computer. These different types of<br />
connections are called partnerships. The next dialog that appears (see Figure 17) during<br />
ActiveSync Setup asks for you to choose one of two types of partnerships: a Standard<br />
Partnership or a Guest Partnership. There are advantages and disadvantages to each type of<br />
partnership, as you can see in Table 4 below, which presents the pro’s and con’s of each<br />
partnership type.<br />
© 2004 <strong>Grayhill</strong>, <strong>Inc</strong>., Confidential and Proprietary Page 25
Figure 17. ActiveSync Partnership Dialog<br />
Table 4. Partnership Pro’s and Con’s<br />
DuraMax <strong>Tablet</strong> <strong>8.4</strong> Product Guide v2.01<br />
Connection Type Advantages Disadvantages<br />
Standard<br />
Partnership<br />
Guest<br />
Partnership<br />
Easier: Files on each computer<br />
are automatically synchronized.<br />
More Convenient: After the first<br />
time, you instantly connect via<br />
wired or wireless LAN.<br />
Faster: Subsequent connections<br />
are speedier, totally automatic.<br />
More Flexible: This partnership<br />
offers more file-sharing options.<br />
In Sync: Your <strong>Tablet</strong>’s clock is<br />
automatically set to the time on<br />
your primary computer’s clock.<br />
More Control: Files are manually<br />
moved/copied between computers.<br />
Safer: Since you’re in control of<br />
file synchronization, data cannot<br />
be inadvertently written over.<br />
Faster Setup: There are fewer<br />
questions asked when setting up<br />
this partnership type.<br />
Allows for Multiple Partners:<br />
This partnership is for use on<br />
shared or borrowed computers.<br />
Less Control: File updating is<br />
automatic; correct file updating is<br />
dependent on correct setup.<br />
Less Safe: Unintended file<br />
updates are possible.<br />
Lengthier Setup: There are more<br />
questions to answer upon first<br />
choosing this partnership.<br />
Doubly Wrong: If your primary<br />
computer’s clock is wrong, your<br />
<strong>Tablet</strong>’s clock will be wrong.<br />
Synchronization Less Certain:<br />
Since file updating is manual, there<br />
may be inconsistencies.<br />
Takes Longer: Manual updating<br />
requires attention to detail.<br />
Slower Connections: Each time<br />
you connect, ActiveSync will ask if<br />
you want a Guest or a Standard<br />
Partnership connection.<br />
Less Convenient: You cannot<br />
connect via wireless LAN.<br />
© 2004 <strong>Grayhill</strong>, <strong>Inc</strong>., Confidential and Proprietary Page 26
DuraMax <strong>Tablet</strong> <strong>8.4</strong> Product Guide v2.01<br />
Standard Partnership<br />
If ease of connecting and transferring data is what you want, choose the Standard Partnership to<br />
have selected data automatically synchronized each time you connect using ActiveSync.<br />
You can establish one Standard Partnership with your primary computer, or you can establish<br />
two Standard Partnerships – perhaps one with your desktop computer, and one with your laptop.<br />
Guest Partnership<br />
Choose a Guest Partnership if you share a computer with someone else, or if you are borrowing<br />
someone else’s computer. You can set up multiple Guest Partnerships.<br />
If you can’t decide on a partnership type, establish a Guest Partnership until such time that you<br />
are more comfortable with a Standard Partnership. Remember, with a Guest Partnership, you<br />
can opt for a Standard Partnership connection each time you connect.<br />
Indicating Your Partnership Choice<br />
Once you have decided on the partnership type, check the checkbox by that type, and click Next.<br />
Entering Your <strong>Tablet</strong>’s Name<br />
Enter your <strong>Tablet</strong>’s name in the next dialog box, and click Next.<br />
Note: The name you provide in ActiveSync must be the same name you gave your <strong>Tablet</strong> using the <strong>Tablet</strong>’s<br />
System Properties control panel (see page 17).<br />
Selecting Information for Synchronization<br />
If you have selected a Standard Partnership, the next dialog (see Figure 18 below) will ask you<br />
to indicate data type targets that you want to be automatically synchronized.<br />
1. Check the checkboxes by data types you want ActiveSync to automatically synchronize.<br />
2. Uncheck the checkboxes by data types that are not to be automatically synchronized.<br />
3. To customize settings for programs/files within data types, select the data type, then click<br />
the Settings… button.<br />
4. When finished, click Next.<br />
Figure 18. Selecting Data Types for Synchronization<br />
© 2004 <strong>Grayhill</strong>, <strong>Inc</strong>., Confidential and Proprietary Page 27
Running ActiveSync<br />
DuraMax <strong>Tablet</strong> <strong>8.4</strong> Product Guide v2.01<br />
ActiveSync compares the data on your <strong>Tablet</strong> with the data on your PC, and then updates each<br />
location with the most recent information. To run ActiveSync using the dock connection, follow<br />
these steps:<br />
1. First start ActiveSync on your primary computer.<br />
2. Connect the dock, with the <strong>Tablet</strong> installed in it, to your PC using the USB cable.<br />
ActiveSync automatically establishes a connection. This may take several seconds.<br />
3. With a Guest Partnership, ActiveSync will ask if you want to connect using your Guest<br />
Partnership or with a Standard Partnership. If you stay with a Guest Partnership:<br />
� On your primary computer, open Windows Explorer and double-click the Explore<br />
icon to view the file structure on your <strong>Tablet</strong>.<br />
In the Explore window (see Figure 19 below), the <strong>Tablet</strong> file structure looks and<br />
acts like the file structure displayed in the Windows Explorer window on your PC.<br />
� Manually copy and paste files in between the two file structure windows.<br />
4. With a Standard Partnership, ActiveSync automatically synchronizes the data types you<br />
selected for synchronization, using any customized settings you chose.<br />
� To change ActiveSync’s data types or settings, click Tools, Options in the<br />
ActiveSync program running on your primary computer.<br />
� Once synchronization is complete, open Windows Explorer and double-click the<br />
Explore icon to review the files ActiveSync has automatically updated for you.<br />
Figure 19. Microsoft Explore Window<br />
Disconnecting ActiveSync<br />
To avoid connection problems, disconnect ActiveSync on your <strong>Tablet</strong> before closing ActiveSync<br />
on your primary computer:<br />
1. Tap the ActiveSync connection icon on the <strong>Tablet</strong> taskbar.<br />
2. Tap Disconnect in the dialog that appears.<br />
3. Remove the USB cable from the <strong>Tablet</strong> dock and from your primary computer.<br />
© 2004 <strong>Grayhill</strong>, <strong>Inc</strong>., Confidential and Proprietary Page 28
Wireless Communications<br />
DuraMax <strong>Tablet</strong> <strong>8.4</strong> Product Guide v2.01<br />
The portability of the DuraMax <strong>Tablet</strong> <strong>8.4</strong> combined with its wireless options lets you to go<br />
online wherever your work takes you.<br />
PC Card Slot<br />
The <strong>Tablet</strong>’s PC Card slot accommodates the following kinds of Type II wireless PC Cards that<br />
let you communicate with the outside world:<br />
� IEEE 802.11a, 802.11b, or 802.11g compliant cards for data communications<br />
Contact <strong>Grayhill</strong> to have any wireless option pre-installed internally into the DuraMax <strong>Tablet</strong>,<br />
thus leaving the PC Card slot open for other uses.<br />
Note: If the PC Card slot hold-down bar gets in the way when installing a PC Card, simply remove it.<br />
WiFi Communications<br />
The DuraMax <strong>Tablet</strong> <strong>8.4</strong> works with Windows CE .NET compatible WiFi PC Cards that are<br />
compliant with the IEEE 802.11b, and 802.11g wireless networking standards. Wireless<br />
networking cards use secure encryption methods, so you can feel confident that the information<br />
you send is securely communicated to its intended recipients, and no one else.<br />
Installing WiFi Software<br />
WiFi support for the <strong>Grayhill</strong> 802.11 option comes pre-installed.<br />
Installing the WiFi Card<br />
To install a WiFi card in the PC Card slot:<br />
1. Remove the four screws that hold down the cover plate, as necessary.<br />
2. Loosen the hold-down bar screw, and slide the hold-down bar out of the way. 6<br />
3. Press the ejector button once to eject the button and another time to eject any card currently<br />
in the slot.<br />
4. Holding the WiFi card with its label toward the back of the <strong>Tablet</strong>, insert the card into the<br />
slot, and gently but firmly seat it in the slot.<br />
5. Place the hold-down bar in contact with the card and tighten its screw.<br />
Note: Some WiFi card integrated antennas may prevent reinstallation of the cover plate.<br />
6 If the hold-down bar prevents proper installation of the WiFi card, remove the hold-down bar entirely.<br />
© 2004 <strong>Grayhill</strong>, <strong>Inc</strong>., Confidential and Proprietary Page 29
Configuring the WiFi Card<br />
DuraMax <strong>Tablet</strong> <strong>8.4</strong> Product Guide v2.01<br />
Once the WiFi card is installed, follow the manufacturer’s instructions to configure its wireless<br />
network settings. Check with your system administrator to find out if your corporate network(s)<br />
use the wireless network infrastructure mode or the ad hoc mode.<br />
Most corporate wireless LANs (WLANs) operate in infrastructure mode, providing wireless<br />
access points (located in one or more networks) so users can connect to wired LAN services like<br />
printers or file servers. 7 However, your company may have one or more WLANs with no access<br />
points (in addition to or instead of infrastructure WLANs), where no wired LAN services are<br />
needed. These ad hoc networks permit computer-to-computer communications only.<br />
Whether using infrastructure or ad hoc communications, select the name of the network to which<br />
you want the <strong>Tablet</strong> to communicate from the list of available networks. If no networks are<br />
listed, you’ll need to know the SSID 8 for the infrastructure or ad hoc network, so you can add<br />
the network to your wireless network list.<br />
In Windows CE .NET, a WiFi card will automatically attempt to connect to the first network in<br />
its network list. If it fails to connect, or if it loses the association with that network, the card will<br />
try the next network in the list. To cause the card to initially connect to a network further down<br />
in your wireless network list, you’ll need to reconfigure the card to select that network.<br />
Using the WiFi Card<br />
With a WiFi card configured to connect to an infrastructure network, whenever you’re in range<br />
of an access point in that network, you can upload data to a company database, locate documents<br />
on a company server, etc. You can communicate with an associate whenever you’re within<br />
range of the associate’s WiFi card, whether the WiFi card is configured for an infrastructure<br />
network or an ad hoc network. Wireless network ranges currently average up to 160 feet.<br />
Note: If your network uses access points but you work in areas with no access points, you can store data on<br />
the <strong>Tablet</strong> and upload it to a company database when your wireless connection is reestablished.<br />
Installed WiFi Support<br />
The duramax tablet WiFi option currently only supports Summit WiFi cards that can be<br />
purchased from <strong>Grayhill</strong>. For more information on setting up and using the summit WiFi card<br />
and its capabilities please refer to http://summitdatacom.com/documentation.htm<br />
7 In infrastructure mode, users can also communicate directly with each other – not using access points to do so.<br />
8 The SSID, or service set identifier, differentiates one WLAN from another. Access points and devices connect to a specific WLAN using the same SSID.<br />
© 2004 <strong>Grayhill</strong>, <strong>Inc</strong>., Confidential and Proprietary Page 30
DuraMax <strong>Tablet</strong> <strong>8.4</strong> Product Guide v2.01<br />
Accessories This section provides further information on <strong>Tablet</strong> accessories, as well as the <strong>Grayhill</strong> part<br />
numbers with which to order the accessories.<br />
<strong>Tablet</strong> Docking Cradle<br />
The <strong>Tablet</strong> docking cradle is designed to supply power to the <strong>Tablet</strong> battery as well as to allow<br />
easy synchronization of files on your <strong>Tablet</strong> and primary computer. To install the <strong>Tablet</strong> in the<br />
docking cradle, insert it (with its touchscreen facing forward) into the dock, then seat the <strong>Tablet</strong><br />
in the dock, ensuring that the eight connectors on the bottom of the <strong>Tablet</strong> (see Figure 20 below)<br />
are in contact with the eight connectors on the dock.<br />
Figure 20. <strong>Tablet</strong> Docking Connectors<br />
Power is supplied to the dock using the <strong>Tablet</strong> AC adapter and power cord to connect the dock’s<br />
power port to an electrical outlet. The docking cradle has two USB Host connectors on the<br />
front, two USB Host connectors on the back, and a USB Client connector on the back (primarily<br />
for ActiveSync use). To order one or more DuraMax <strong>Tablet</strong> <strong>8.4</strong> docking cradles from <strong>Grayhill</strong>,<br />
use <strong>Grayhill</strong> Part Number 01DURA-T-CRADle.<br />
Stylus<br />
Figure 21. <strong>Tablet</strong> in Docking Cradle (Rear View)<br />
The DuraMax <strong>Tablet</strong> <strong>8.4</strong>’s simple plastic stylus is designed for resistive touchscreens. Because<br />
some applications provide large buttons that can be selected by fingers, you may not always use<br />
the stylus. To order a <strong>Tablet</strong> stylus from <strong>Grayhill</strong>, use <strong>Grayhill</strong> Part Number 01Z5223-1.<br />
USB Cable<br />
The USB cable shipped with the <strong>Tablet</strong> is a standard USB 2.0 cable with an A-Type male<br />
connector on one end and a B-Type male connector on the other end. The A-Type connector<br />
connects to the host computer or device; the B-Type connector connects to peripheral devices.<br />
The <strong>Tablet</strong> USB cable is provided to connect the <strong>Tablet</strong> dock’s USB Client port with your<br />
primary computer’s USB Host port. Any standard USB 2.0 cable can be used for this<br />
connection or other <strong>Tablet</strong> USB connections. To order a USB 2.0 cable from <strong>Grayhill</strong>, use<br />
<strong>Grayhill</strong> Part Number 01HH5288-1.<br />
© 2004 <strong>Grayhill</strong>, <strong>Inc</strong>., Confidential and Proprietary Page 31
AC Adapter<br />
DuraMax <strong>Tablet</strong> <strong>8.4</strong> Product Guide v2.01<br />
Only AC adapters supplied by <strong>Grayhill</strong> should be used with the DuraMax <strong>Tablet</strong> <strong>8.4</strong>. The<br />
<strong>Tablet</strong> AC adapter is designed to be electrically compatible with the <strong>Tablet</strong> and its dock. To<br />
order the <strong>Tablet</strong>’s AC adapter from <strong>Grayhill</strong>, use <strong>Grayhill</strong> Part Number 01DURA-T-CBL.<br />
! WARNING: Use only the <strong>Grayhill</strong>-supplied <strong>Tablet</strong> AC adapter with the DuraMax <strong>Tablet</strong> <strong>8.4</strong> or the<br />
<strong>Tablet</strong> docking cradle. Use of another AC adapter may cause a fire or an explosion.<br />
Spare/Replacement Battery Packs<br />
DuraMax <strong>Tablet</strong> <strong>8.4</strong> Lithium Ion battery packs have long battery lives. Even so, eventually you<br />
will need to replace the battery, so you should probably have a spare battery pack on hand.<br />
<strong>Tablet</strong> battery packs ship with approximately 50% charge. A spare <strong>Tablet</strong> battery pack, stored<br />
separately (not installed in a <strong>Tablet</strong>), should be usable for up to one year.<br />
If a <strong>Tablet</strong> will not be used and must be stored for a long period of time, remove the battery pack<br />
from the <strong>Tablet</strong> and store it separately (see page 9 for information on battery pack removal).<br />
CAUTION: If <strong>Tablet</strong> batteries are stored either fully charged or fully discharged, the capacity of the batteries<br />
could be affected. Store batteries charged to about 50% and removed from the unit.<br />
To order one or more DuraMax <strong>Tablet</strong> <strong>8.4</strong> battery packs from <strong>Grayhill</strong>, use <strong>Grayhill</strong> Part<br />
Number 01DURA-T-BATT.<br />
© 2004 <strong>Grayhill</strong>, <strong>Inc</strong>., Confidential and Proprietary Page 32
Troubleshooting Guide<br />
<strong>Tablet</strong> does not turn on.<br />
Problem Cause Solution<br />
DuraMax <strong>Tablet</strong> <strong>8.4</strong> Product Guide v2.01<br />
Battery not charged. Charge or replace battery (see page 7 or page 9).<br />
Voltage dropped below a threshold,<br />
below which it does not function.<br />
Recharge or replace battery (see page 7 or page 9).<br />
Battery incorrectly installed. Ensure battery is properly installed (see page 9).<br />
<strong>Tablet</strong> is unresponsive. System crashed. Press Power >5 seconds to perform hard reset.<br />
<strong>Tablet</strong> is still unresponsive after hard<br />
reset has been performed.<br />
<strong>Tablet</strong> turns itself off. Voltage dropped below threshold,<br />
causing <strong>Tablet</strong> to shut down.<br />
<strong>Tablet</strong> does not turn on using<br />
replacement battery.<br />
Rechargeable battery does not<br />
charge.<br />
System crashed. Recycle power to all onboard devices including monitor chip:<br />
1) Remove AC adapter. 2) Remove battery for 10 minutes.<br />
3) Reinstall battery and AC adapter. 4) Press Power briefly.<br />
Recharge or replace battery (see page 7 or page 9) before<br />
pressing Power briefly to use <strong>Tablet</strong> again.<br />
Battery incorrectly installed. Ensure battery is properly installed (see page 9).<br />
Replacement battery was in storage<br />
more than a year.<br />
Power supply was removed before<br />
battery was recharged.<br />
Battery and ambient temperatures too<br />
high for <strong>Tablet</strong> to recharge.<br />
Ambient temperature too low to<br />
recharge <strong>Tablet</strong>.<br />
Recharge or replace battery (see page 7 or page 9).<br />
Consider recharging additional spare batteries to about halfpower.<br />
Reconnect to power supply and allow battery to go through<br />
full charging cycle (2 hours for 80% charge, 5 hours for<br />
100% charge).<br />
Move to a cooler spot - such as an air-conditioned room -<br />
and recharge battery. See page 7 for temperature<br />
information.<br />
Move to a warmer spot – such as a heated room - and<br />
recharge battery. See page 7 for temperature information.<br />
Battery has to be recharged too often. Battery capacity has faded. Replace battery (see page 9).<br />
Power indicator is blinking red.<br />
Power indicator is solid red.<br />
Low battery alarm sounds and/or<br />
message appears.<br />
Critical battery alarm sounds and/or<br />
message appears.<br />
Touchscreen display is not bright or<br />
dim enough.<br />
Battery charge is running low. Recharge battery (see page 7).<br />
Battery is dead. Replace battery (see page 9).<br />
Battery is incorrectly installed. Ensure battery is properly installed (see page 9).<br />
Battery is damaged. Replace battery (see page 9).<br />
Battery power reached low battery<br />
threshold set in Battery Properties.<br />
Battery power reached critical battery<br />
threshold set in Battery Properties.<br />
Brightness of display is determined by<br />
Display control panel setting.<br />
Backlight is dim. User inactivity caused <strong>Tablet</strong> to move<br />
to Dim Backlight mode.<br />
Touchscreen display is off.<br />
Tapping touchscreen menus, buttons,<br />
etc., selects incorrect items.<br />
User chose Start | Suspend or<br />
pressed Power with display on or dim.<br />
System inactivity caused <strong>Tablet</strong> to<br />
move to Display Off mode.<br />
Further inactivity caused <strong>Tablet</strong> to<br />
move to Suspend mode.<br />
Voltage dropped below a user-set<br />
threshold, causing <strong>Tablet</strong> to move to<br />
Display Off mode.<br />
Voltage dropped below a user-set<br />
threshold, causing <strong>Tablet</strong> to move to<br />
Suspend mode.<br />
Touchscreen cursor not aligned with<br />
stylus.<br />
Recharge battery (see page 7). See also Battery Properties<br />
description on page 18.<br />
Recharge battery (see page 7). See also Battery Properties<br />
description on page 18.<br />
Use the Brightness slider in the Display control panel to<br />
adjust touchscreen brightness.<br />
Touch screen to reactivate <strong>Tablet</strong>. See Power Management<br />
Properties (page 19).<br />
Press Power button briefly to reactivate <strong>Tablet</strong> (see page<br />
10).<br />
Press Power button briefly to reactivate <strong>Tablet</strong> (see page<br />
10). See also Power Management Properties (page 19).<br />
Press Power button briefly to reactivate <strong>Tablet</strong> (see page<br />
10). See also Power Management Properties (page 19).<br />
Press Power button briefly to reactivate <strong>Tablet</strong> (see page<br />
10). Recharge battery (see page 7). See also Battery<br />
Properties description on page 18.<br />
Press Power button briefly to reactivate <strong>Tablet</strong> (see page<br />
10). Recharge battery (see page 7). See also Battery<br />
Properties description on page 18.<br />
Recalibrate touchscreen using Stylus Properties control<br />
panel (see page 11). Tap OK when finished recalibrating.<br />
No sound is audible. Volume setting low or muted. Set volume to adequate level on Volume & Sounds<br />
Properties control panel. Examine settings on Output and<br />
Input tabs as well as Volume tab. When done, tap OK.<br />
© 2004 <strong>Grayhill</strong>, <strong>Inc</strong>., Confidential and Proprietary Page 33
Problem Cause Solution<br />
ActiveSync connection not achieved.<br />
Files not intended for ActiveSync<br />
update were updated.<br />
ActiveSync does not transfer files via<br />
wireless LAN.<br />
Difficulty installing PC Card.<br />
No data is transmitted, or data<br />
transmitted is incomplete.<br />
Message appears stating <strong>Tablet</strong>’s<br />
memory is full.<br />
ActiveSync connection was started on<br />
<strong>Tablet</strong> instead of host computer.<br />
ActiveSync software incorrectly<br />
installed.<br />
At end of last session, user closed<br />
ActiveSync on host before closing it<br />
on <strong>Tablet</strong>.<br />
At end of last session, USB cable was<br />
removed before ActiveSync session<br />
closed.<br />
At end of last session, wireless device<br />
was removed from PC Card slot<br />
before ActiveSync session closed.<br />
Information type selected for<br />
synchronization was incorrect.<br />
Not all files of a certain information<br />
type should be updated.<br />
The first time ActiveSync is used, file<br />
synchronization must take place over<br />
a wired connection.<br />
You selected a Guest Partnership in<br />
ActiveSync.<br />
DuraMax <strong>Tablet</strong> <strong>8.4</strong> Product Guide v2.01<br />
Start ActiveSync on host computer, not <strong>Tablet</strong>.<br />
Uninstall, then reinstall ActiveSync software.<br />
Close ActiveSync on <strong>Tablet</strong> before closing it on host<br />
computer.<br />
Close ActiveSync on <strong>Tablet</strong> and on host computer before<br />
removing USB cable.<br />
Close ActiveSync on <strong>Tablet</strong> before removing wireless<br />
device.<br />
Ensure correct information types are selected in the Select<br />
Synchronization Settings dialog.<br />
In Select Synchronization Settings dialog, customize settings<br />
by clicking information type, then Settings… button.<br />
Use an Ethernet connection, or else place <strong>Tablet</strong> in dock<br />
and use a USB connection, for initial ActiveSync file<br />
synchronization.<br />
Select a Standard Partnership on a temporary or permanent<br />
basis.<br />
PC Card is not Type II. Use a Type II PC Card, or a Type I CompactFlash card in a<br />
Type II CompactFlash card adapter.<br />
CompactFlash adapter is not Type II. Use a Type I CompactFlash card in a Type II CompactFlash<br />
card adapter.<br />
Hold-down bar prevents installation. Remove hold-down bar and screw. After card installation,<br />
reinstall hold-down bar, if possible, to secure card.<br />
<strong>Inc</strong>orrect cable configuration. See your system administrator.<br />
<strong>Tablet</strong> incorrectly installed in dock. Ensure <strong>Tablet</strong> is correctly seated in docking cradle.<br />
<strong>Tablet</strong> was removed from dock during<br />
data communications.<br />
WiFi or cellular PC Card was removed<br />
during data communications.<br />
PC Card hold-down bar does not<br />
secure WiFi or cellular PC Card.<br />
WiFi card is out of range of access<br />
point or of another WiFi card user.<br />
Cellular PC phone card is out of range<br />
of cellular base station.<br />
WiFi or cellular PC Card software is<br />
incorrectly installed.<br />
WiFi card software is incorrectly<br />
configured.<br />
Memory allocation for storage is too<br />
low.<br />
Memory allocation for programs is too<br />
low.<br />
Too many files are stored on <strong>Tablet</strong>.<br />
Replace <strong>Tablet</strong> in docking cradle and retransmit data.<br />
Replace PC Card in PC Card slot and retransmit data.<br />
Tighten hold-down bar’s screw; retransmit data.<br />
Transmit data when in range.<br />
Reconfigure card to connect to another network, and<br />
transmit data.<br />
Transmit data when in range.<br />
Follow manufacturer’s directions closely to correct software<br />
installation, then transmit data.<br />
Ensure correct SSID is configured and correct WLAN is<br />
selected, then transmit data.<br />
Ensure correct infrastructure/ad hoc network setting, then<br />
transmit data.<br />
Use Memory tab on System Properties control panel to<br />
allocate more memory to storage.<br />
Use Memory tab on System Properties control panel to<br />
allocate more memory to programs.<br />
Delete old files on <strong>Tablet</strong> to recover memory; or save them<br />
to a memory card and then delete them.<br />
If you use ActiveSync, older files can remain on the host<br />
computer, but older files and perhaps other files should be<br />
unchecked in the ActiveSync Settings dialog.<br />
© 2004 <strong>Grayhill</strong>, <strong>Inc</strong>., Confidential and Proprietary Page 34
Problem Cause Solution<br />
Out-of-memory message appears<br />
when receiving data on <strong>Tablet</strong> over<br />
wired or wireless connection.<br />
Maintenance<br />
Too many programs are installed on<br />
<strong>Tablet</strong>.<br />
Not enough free memory on <strong>Tablet</strong> to<br />
receive data.<br />
DuraMax <strong>Tablet</strong> <strong>8.4</strong> Product Guide v2.01<br />
Use Remove Programs control panel to remove unused<br />
programs and recover memory.<br />
Use Memory tab on System Properties control panel to<br />
allocate more memory to storage, or delete unused files<br />
and/or programs. The <strong>Tablet</strong> requires at least twice as much<br />
free memory as the size of data being sent.<br />
The DuraMax <strong>Tablet</strong> <strong>8.4</strong> is an exceptional handheld computer whose ruggedness, reliability, and<br />
ability to perform under extreme weather conditions have been proven in test after test. See the<br />
Environmental Qualifications section on page 38 and the Regulatory Information section starting<br />
on page 39 for test details.<br />
Cleaning the <strong>Tablet</strong><br />
The surface of the <strong>Tablet</strong>’s touchscreen and housing may occasionally need cleaning during the<br />
course of normal use. Follow these instructions when cleaning your <strong>Tablet</strong>:<br />
� Clean the touchscreen using a soft cloth moistened with diluted window-cleaning<br />
solution. Dry the screen with a soft, dry cloth.<br />
� Clean the <strong>Tablet</strong>’s housing using a soft cloth moistened with soap (e.g., dish detergent)<br />
and water. Dry using a soft, dry cloth.<br />
� Do not use abrasive cleaning agents on either the touchscreen or the housing.<br />
Care of the Touchscreen<br />
The <strong>Tablet</strong>’s touchscreen is composed of an industrial-strength substrate that passes the<br />
EN 50021 High Level Impact testing. To keep the touchscreen in optimal condition:<br />
� Avoid scratching the touchscreen.<br />
� Use the supplied stylus or a plastic-tipped pen intended for use with a resistive<br />
touchscreen.<br />
� Never use a regular pen, pencil, or other sharp object on the touchscreen.<br />
� Avoid impacts of sharp and/or hard objects with the touchscreen.<br />
Water<br />
The <strong>Tablet</strong> is considerably water-impermeable. Its impermeability depends on the extent of<br />
exposure to water or humidity, as well as on how well its housing is secured. For example, you<br />
can use the <strong>Tablet</strong> with neither port cover installed in humid weather, but if precipitation begins,<br />
you should promptly ensure both <strong>Tablet</strong> port covers are securely installed.<br />
A <strong>Tablet</strong> whose port covers are well-secured can be exposed to water or precipitation, but:<br />
� Even though the DuraMax <strong>Tablet</strong> <strong>8.4</strong> meet the requirements of IP67 (submersion in three<br />
feet of water for 30 minutes with no leaks), it is NOT intended for use underwater. If the<br />
unit is accidentally dropped into liquid, remove it immediately and continue working.<br />
When the <strong>Tablet</strong> is no longer exposed to water or precipitation, dry it thoroughly with a soft<br />
cloth.<br />
© 2004 <strong>Grayhill</strong>, <strong>Inc</strong>., Confidential and Proprietary Page 35
Shock<br />
DuraMax <strong>Tablet</strong> <strong>8.4</strong> Product Guide v2.01<br />
The <strong>Tablet</strong> has passed rigorous shock tests, including mechanical shock, vibration, impact, and<br />
drop tests (see pages 38 and 39). These precautionary measures are advised:<br />
� Reinstall <strong>Tablet</strong> port covers, whenever possible, to avoid damage to the connectors, the<br />
PC Card slot, or PC Cards.<br />
� Take care not to drop the <strong>Tablet</strong> or to subject it to strong impact. Each impact will<br />
decrease the <strong>Tablet</strong>’s ability to withstand future impacts.<br />
� Do not use extreme force when setting the <strong>Tablet</strong> down.<br />
� Do not plug the <strong>Tablet</strong> or the <strong>Tablet</strong> docking cradle into an electrical outlet during<br />
electrical storms.<br />
Heat and Cold<br />
Although the <strong>Tablet</strong> can be used indoors or outdoors where temperatures may be extreme:<br />
� Do not use or leave the <strong>Tablet</strong> near a heat source like a blast furnace, fireplace, radiator,<br />
kiln or oven.<br />
� Do not use the <strong>Tablet</strong> when temperatures drop below -20° C (-4° F) or rise above 60°C<br />
(140° F). Use above 60° C (140° F) will risk battery failure or even fire and/or<br />
explosions.<br />
Battery Disposal<br />
When a <strong>Tablet</strong> battery pack must finally be discarded:<br />
� Discard the used Lithium Ion battery according to your company’s or community’s<br />
regulations.<br />
� If at all possible, dispose of the battery by dropping it off at a used battery collection<br />
facility or a hazardous waste facility.<br />
© 2004 <strong>Grayhill</strong>, <strong>Inc</strong>., Confidential and Proprietary Page 36
Safe Use of Your <strong>Tablet</strong><br />
DuraMax <strong>Tablet</strong> <strong>8.4</strong> Product Guide v2.01<br />
� Use only the <strong>Grayhill</strong>-supplied AC adapter with the <strong>Tablet</strong> or the <strong>Tablet</strong> dock. Use of<br />
another AC adapter may cause a fire or an explosion.<br />
� Always connect the AC adapter first to the <strong>Tablet</strong> or <strong>Tablet</strong> dock, then to the outlet.<br />
� Provide a properly grounded supply for the <strong>Tablet</strong>’s AC adapter to avoid electrical shock.<br />
� Before plugging the power cord into an electrical outlet, make sure the outlet’s voltage<br />
and frequency match that of the AC adapter.<br />
� If using an extension cord with the provided AC adapter, make sure that the total current<br />
rating of the product does not exceed the current rating of the extension cord.<br />
� Never put the <strong>Tablet</strong> into a fire or place it on any heat source, because it may explode.<br />
Ergonomic Recommendations<br />
To eliminate or minimize the risk of ergonomic injury, follow the general recommendations<br />
listed below. Consult with your Human Resources Department to ensure you are meeting your<br />
company’s safety programs in order to prevent employee injury.<br />
� Provide a suitable working environment.<br />
� Provide adjustable workstations.<br />
� Provide adequate clearance.<br />
� Maintain a natural posture, avoiding awkward positions.<br />
� Perform tasks at appropriate heights.<br />
� Keep frequently used objects within easy reach.<br />
� Reduce or eliminate repetitive movement.<br />
� Reduce or eliminate excessive force.<br />
� Reduce or eliminate vibration.<br />
� Improve work procedures.<br />
� Take periodic rest breaks.<br />
To eliminate or minimize the risk of ergonomic injury while working with or carrying the<br />
<strong>Tablet</strong>, follow the specific recommendations listed below.<br />
� Place the <strong>Tablet</strong> in a position that lets you view and touch the display without strain.<br />
� Place the <strong>Tablet</strong> in a position where the sun’s rays or artificial lights do not adversely<br />
reflect on the touchscreen, causing eyestrain.<br />
� Do not place the <strong>Tablet</strong> on a surface where vibrations may cause difficulty of use.<br />
� If you experience difficulty in selecting items on the touchscreen, open the Stylus<br />
Properties control panel and recalibrate.<br />
� Install the <strong>Tablet</strong>’s handle on the side that makes carrying the <strong>Tablet</strong> easier and offers<br />
less chance for the <strong>Tablet</strong> to encounter objects that you pass.<br />
� When carrying the <strong>Tablet</strong>, set it down on a stable surface whenever possible to avoid<br />
strain.<br />
© 2004 <strong>Grayhill</strong>, <strong>Inc</strong>., Confidential and Proprietary Page 37
Environmental Qualifications<br />
DuraMax <strong>Tablet</strong> <strong>8.4</strong> Product Guide v2.01<br />
The DuraMax Rugged Computer-<strong>Tablet</strong> <strong>8.4</strong> has passed numerous tests that prove it can<br />
withstand extreme environmental conditions as well as rough handling. The following<br />
paragraphs enumerate the multiple environmental qualifications that the <strong>Tablet</strong> has earned.<br />
Operating Temperature<br />
The <strong>Tablet</strong> has an established operating temperature range of -20° to 60° C (-4° to 140° F),<br />
having passed test Nb of the IEC 60068-2-14 standard, “Environmental testing - Part 2: Tests.<br />
Test N: Change of temperature.” These IEC tests determine the ability of equipment to<br />
withstand rapid changes of ambient temperature.<br />
Storage Temperature<br />
The <strong>Tablet</strong> has an established storage temperature range of -20° to 60° C (-4° to 140° F), having<br />
passed test Bb of the IEC 60068-2-2 standard, “Environmental testing - Part 2: Tests. Tests B:<br />
Dry heat.” This IEC test determines the ability of non-heat-dissipating equipment to withstand<br />
dry heat with a gradual change of temperature.<br />
Humidity<br />
The <strong>Tablet</strong> has been proven to withstand 95% non-condensing per the IEC 60068-2-3 standard,<br />
“Environmental testing - Part 2: Tests. Test Ca: Damp heat, steady state,” severity 10 days.<br />
Vibration<br />
The <strong>Tablet</strong> has been proven to withstand the severity of 2.0g of accelerated (10-150 Hz)<br />
sinusoidal vibration on each axis, per the IEC 60068-2-6 standard, “Environmental testing - Part<br />
2: Tests - Test Fc: Vibration (sinusoidal).”<br />
The <strong>Tablet</strong> also passed the Vibration test per method 514.5, procedure I, 10-500 Hz, each axis of<br />
MIL-STD-810F, “United States Department of Defense Test Method Standard for<br />
Environmental Engineering Considerations and Laboratory Tests.”<br />
Mechanical Shock<br />
The <strong>Tablet</strong> has been proven to withstand the severity of 50g for 11 ms, half sine on each axis,<br />
per the IEC 60068-2-27 standard, “Environmental testing - Part 2: Tests - Test Ea and guidance:<br />
Shock.” This IEC test applies to equipment which, during transportation or in use, may be<br />
subjected to relatively infrequent, non-repetitive shocks.<br />
Seal Testing (With Port Covers On)<br />
The <strong>Tablet</strong> meets the NEMA 4 rating as per the NEMA 250 standard, “Enclosures for Electrical<br />
Equipment (1000 Volts Maximum),” which covers descriptions and applications, features and<br />
test criteria, and design tests of all NEMA type enclosures (except for rotary type apparatus).<br />
The <strong>Tablet</strong> meets the IP67 rating as per the IEC 60529 standard, “Degrees of protection provided<br />
by enclosures (IP Code),” which classifies the degrees of protection provided by enclosures for<br />
electrical equipment with rated voltages not exceeding 72.5 KV.<br />
The <strong>Tablet</strong> passed the Sand and Dust seal test per NEMA 250.<br />
© 2004 <strong>Grayhill</strong>, <strong>Inc</strong>., Confidential and Proprietary Page 38
Impact<br />
DuraMax <strong>Tablet</strong> <strong>8.4</strong> Product Guide v2.01<br />
The extreme ruggedness of the <strong>Tablet</strong>’s touchscreen was proven via high-level impact testing<br />
and strength verification using the British Standard EN 50021 standard, “Electrical apparatus for<br />
potentially explosive atmospheres – Type of protection ‘n’.”, High Level Impact, with 500g<br />
load, 20 times.<br />
Drop Testing<br />
Summary of Features<br />
9 See page 7 for more information on <strong>Tablet</strong> battery life.<br />
The <strong>Tablet</strong> passed a Drop Test consisting of a four foot drop, twenty six times on a single unit<br />
per MIL-STD-810F, “United States Department of Defense Test Method Standard for<br />
Environmental Engineering Considerations and Laboratory Tests.”, method 516.5, procedure IV.<br />
Fully Environmentally Sealed<br />
Large <strong>8.4</strong>" SVGA (800x600) 16-Bit Color Display: Enhanced color TFT for daylight<br />
viewability; 400 nit brightness (CCFL) – Indoor-only versions available for customerconfigured<br />
versions<br />
Ruggedness: Solid housing; industrial-strength touchscreen with time and temperature-control<br />
technology, which ensures no drift<br />
Long Battery Life: 8 hours at default settings with new battery 9<br />
Easy Battery Recharging: Via docking cradle or AC adapter<br />
Dimensions: 9.98" wide x 8.66" high x 1.91" deep<br />
Weight: 4.2 lbs. with battery<br />
Operating System: Windows CE .NET Version 4.20<br />
Installed Services: ActiveSync, Microsoft Windows Networking, FTP server, SQL Server, Complete<br />
Power management<br />
Installed Components: MFC (Microsoft foundation classes), .NET Compact Framework,Scripting<br />
Support (JavaScript and VB Script)<br />
Processor: Intel ® XScale 400 MHz<br />
64 MB RAM: Main Memory<br />
64 MB Non-Volatile Flash Memory: Storage Area<br />
Expandable Storage: PC Cards, CompactFlash cards with adapter<br />
Wired Connections on <strong>Tablet</strong>: One 10/100 Ethernet port and one USB 2.0 Host port; the latter<br />
permits connections to peripherals, e.g., a keyboard<br />
Wired Connections on Docking Cradle: Four USB Host ports and one USB Client port; the<br />
latter is used primarily for Microsoft ActiveSync file transfers with a host computer<br />
Wireless Options: WiFi (802.11b/g)<br />
Audio In: Microphone for recording audio<br />
Audio Out: Two speakers and a headphone jack for listening to audio<br />
© 2004 <strong>Grayhill</strong>, <strong>Inc</strong>., Confidential and Proprietary Page 39
Regulatory Information<br />
DuraMax <strong>Tablet</strong> <strong>8.4</strong> Product Guide v2.01<br />
The DuraMax <strong>Tablet</strong> <strong>8.4</strong> has passed numerous tests to certify that they meet operational and<br />
safety requirements.<br />
DuraMax <strong>Tablet</strong> <strong>8.4</strong> Certifications<br />
The DuraMax <strong>Tablet</strong> <strong>8.4</strong> conforms to all relevant essential requirements and other applicable<br />
provisions that have been imposed upon it for both domestic and international use. In the<br />
sections that follow, the <strong>Tablet</strong>’s agency certifications are listed and the specific attributes<br />
gauged in certification testing are enumerated.<br />
Marking<br />
Declaration of Conformity – Europe<br />
According to the European EMC Directive, 89/336/EEC, Article 10(1), the Manufacturer has<br />
determined harmonized standards, which allow for the presumption of conformity with the<br />
essential requirements of the directive, and tested the Product to these standards.<br />
Manufacturer’s Name: <strong>Grayhill</strong>, <strong>Inc</strong>.<br />
Manufacturer’s Address: 561 Hillgrove Avenue,<br />
LaGrange, IL 60525-5997<br />
Declares, under our sole responsibility, that the product:<br />
Product Name: DuraMax <strong>Tablet</strong> <strong>8.4</strong><br />
Model Number: DuraMax <strong>Tablet</strong> <strong>8.4</strong><br />
Product Options: ALL<br />
Conforms to the following standards of the European Economic Area (EEA):<br />
Emissions and Susceptibility<br />
The <strong>Tablet</strong> is certified to comply with the CENELEC standard EN 55011, “Industrial, scientific<br />
and Medical (ISM) radio-frequency equipment – Radio disturbance characteristics,” for Class A<br />
equipment with radio emissions at 3 meters.<br />
The <strong>Tablet</strong> is certified to comply with the CENELEC EN 61000-6-2 standard, “Electromagnetic<br />
compatibility (EMC) – Part 6-2: Generic standards – Immunity for industrial environments.”<br />
© 2004 <strong>Grayhill</strong>, <strong>Inc</strong>., Confidential and Proprietary Page 40
Agency Certification – U.S.A.<br />
DuraMax <strong>Tablet</strong> <strong>8.4</strong> Product Guide v2.01<br />
In the United States, the DuraMax <strong>Tablet</strong> <strong>8.4</strong> has received the following certifications:<br />
Emissions and Susceptibility<br />
This equipment has been tested and found to comply with the limits for a Class B digital device,<br />
pursuant to Part 15 of the FCC Rules. These limits are designed to provide reasonable<br />
protection against harmful interference in a residential installation. This equipment generates,<br />
uses, and can radiate radio frequency energy and, if not installed and used in accordance with the<br />
instructions, may cause harmful interference to radio communications.<br />
Operation of this equipment is subject to the following two conditions:<br />
1) This device may not cause harmful interference.<br />
2) This device must accept any interference received, including interference that causes<br />
undesired operation.<br />
Agency Certification – Canada<br />
In Canada, the DuraMax <strong>Tablet</strong> <strong>8.4</strong> has received the following certifications:<br />
Emissions and Susceptibility<br />
This Class B digital apparatus complies with Canadian ICES-003.<br />
Cet appareil numérique de la classe B est conforme à la norme NMB-003 du Canada.<br />
© 2004 <strong>Grayhill</strong>, <strong>Inc</strong>., Confidential and Proprietary Page 41
AC adapter ....................................................................... 8, 32<br />
ActiveSync ..........................................................16, 24–28, 39<br />
disconnecting ................................................................... 28<br />
entering <strong>Tablet</strong> name........................................................ 27<br />
Explore window ............................................................... 28<br />
installation........................................................................ 25<br />
Installer ............................................................................ 25<br />
partnerships................................................................ 25–27<br />
running ............................................................................. 28<br />
selecting data types .......................................................... 27<br />
audio..................................................................................... 39<br />
battery................................................................................... 32<br />
alignment tabs .................................................................... 7<br />
discharging......................................................................... 9<br />
disposal ............................................................................ 36<br />
installation.......................................................................... 7<br />
life ................................................................................ 7, 39<br />
Lithium Ion .................................................................. 7, 32<br />
replacement........................................................................ 9<br />
storage.......................................................................... 8, 32<br />
temperatures....................................................................... 7<br />
Battery Properties Control Panel.......................................... 18<br />
Brightness key...................................................................... 13<br />
British standards................................................................... 39<br />
buttons<br />
Desktop ............................................................................ 15<br />
ejector............................................................................... 22<br />
Enter................................................................................. 12<br />
Input Panel ....................................................................... 15<br />
navigation......................................................................... 13<br />
power ............................................................................... 12<br />
calibration............................................................................. 11<br />
CE Marking.......................................................................... 40<br />
certifications<br />
<strong>Tablet</strong> ......................................................................... 40–41<br />
USA ................................................................................. 41<br />
communications<br />
WiFi ........................................................................... 29–30<br />
wired .......................................................................... 23–28<br />
CompactFlash<br />
card................................................................................... 39<br />
Type I......................................................................... 22–23<br />
connecting<br />
via dock and USB ...................................................... 24–25<br />
via Ethernet ................................................................ 23–24<br />
Control Panel.................................................................. 18–19<br />
data storage..................................................................... 22–23<br />
de-installing <strong>Tablet</strong> software ................................................ 24<br />
Dim Backlight mode ............................................................ 19<br />
Display Control Panel .......................................................... 18<br />
Display Off mode........................................................... 18–19<br />
docking cradle ...................................................................... 31<br />
connecting via ............................................................ 24–25<br />
connectors ........................................................................ 31<br />
ports ..................................................................... 25, 31, 39<br />
drop testing........................................................................... 39<br />
ejector button........................................................................ 22<br />
Index<br />
DuraMax <strong>Tablet</strong> <strong>8.4</strong> Product Guide v2.01<br />
EMC Directive<br />
Europe.............................................................................. 40<br />
emissions certification<br />
Canada<br />
<strong>Tablet</strong> ........................................................................... 41<br />
Europe.............................................................................. 40<br />
USA<br />
<strong>Tablet</strong> ........................................................................... 41<br />
ergonomic recommendations ............................................... 37<br />
Escape key............................................................................ 17<br />
Ethernet<br />
connecting via ............................................................ 23–24<br />
port............................................................................. 14, 39<br />
Settings program .............................................................. 23<br />
FCC Part 15<br />
<strong>Tablet</strong> ............................................................................... 41<br />
flash memory............................................................ 17, 22, 39<br />
headphone jack..................................................................... 13<br />
hold-down bar ................................................................ 22, 29<br />
HotKey Properties Control Panel ......................................... 13<br />
ICES-003.............................................................................. 41<br />
IEEE 802.11 ................................................................... 29, 39<br />
impact testing ....................................................................... 39<br />
indicators.............................................................................. 13<br />
power ................................................................................. 9<br />
user-programmable ............................................................ 9<br />
Input Panel ..................................................................... 16–17<br />
installing<br />
battery ................................................................................ 7<br />
<strong>Tablet</strong> software................................................................. 24<br />
instant on/off ........................................................................ 10<br />
Intel XScale.......................................................................... 39<br />
Internet<br />
key.................................................................................... 13<br />
IP address assignment .......................................................... 23<br />
IP67 rating................................................................ 14, 22, 38<br />
keyboard...........................................................See Input Panel<br />
Keyboard key ....................................................................... 13<br />
keypad .................................................................................. 13<br />
changing function keys .................................................... 13<br />
legends ............................................................................. 13<br />
LANs.................................................................................... 30<br />
maintenance.................................................................... 35–36<br />
mechanical shock testing...................................................... 38<br />
microphone........................................................................... 13<br />
MIL-STD-810F.................................................................... 39<br />
modes<br />
ad hoc............................................................................... 30<br />
Dim Backlight.................................................................. 19<br />
Display Off................................................................. 18–19<br />
infrastructure.................................................................... 30<br />
Suspend.................................................................. 7, 18–19<br />
System Idle....................................................................... 10<br />
System Suspend ............................................................... 10<br />
User Idle........................................................................... 10<br />
NEMA 250 standard............................................................. 38<br />
NEMA 4 rating......................................................... 14, 22, 38<br />
© 2004 <strong>Grayhill</strong>, <strong>Inc</strong>., Confidential and Proprietary Page 42
NMB-003 ............................................................................. 41<br />
operating temperatures ......................................................... 38<br />
PC Card................................................................................ 39<br />
installation.................................................................. 22–23<br />
Type II........................................................................ 22–23<br />
Type II adapter........................................................... 22–23<br />
port covers...................................................................... 14, 22<br />
power<br />
button ......................................................................... 10, 12<br />
indicator conditions............................................................ 9<br />
port................................................................................... 14<br />
Power Management Properties Control Panel................ 18–19<br />
pre-installed programs.......................................................... 16<br />
RAM..................................................................................... 39<br />
Recalibrate program ............................................................. 11<br />
RJ-45 network jack......................................................... 14, 23<br />
safety certification<br />
Europe.............................................................................. 40<br />
USA ................................................................................. 41<br />
set date/time ......................................................................... 11<br />
Start menu ...................................................................... 15–16<br />
Storage<br />
Card folder ......................................................................... 9<br />
folder.................................................................................. 9<br />
storage temperatures............................................................. 38<br />
stylus<br />
calibration ........................................................................ 11<br />
usage ................................................................................ 10<br />
Stylus Properties Control Panel............................................ 11<br />
Suspend mode ............................................................ 7, 18–19<br />
System Idle mode................................................................. 10<br />
System Properties Control Panel.......................................... 17<br />
System Suspend mode.......................................................... 10<br />
<strong>Tablet</strong><br />
AC adapter ....................................................................... 32<br />
accessories.................................................................. 30–32<br />
battery<br />
disposal ........................................................................ 36<br />
installation...................................................................... 7<br />
replacement.................................................................... 9<br />
spare............................................................................. 32<br />
storage............................................................................ 8<br />
certifications............................................................... 40–41<br />
cold boot .......................................................................... 10<br />
connectivity................................................................ 13–14<br />
de-installing software....................................................... 24<br />
dimensions ....................................................................... 39<br />
drop testing....................................................................... 39<br />
ergonomic recommendations ........................................... 37<br />
extreme environments ........................................................ 4<br />
flash storage ..................................................................... 39<br />
handle................................................................................. 4<br />
housing............................................................................... 4<br />
impact testing................................................................... 39<br />
installing software............................................................ 24<br />
instant on/off .................................................................... 10<br />
keypad........................................................................ 12–13<br />
maintenance ............................................................... 35–36<br />
DuraMax <strong>Tablet</strong> <strong>8.4</strong> Product Guide v2.01<br />
mechanical shock testing.................................................. 38<br />
naming ............................................................................. 17<br />
operating<br />
system .......................................................................... 39<br />
temperatures................................................................. 38<br />
ports ........................................................................... 14, 39<br />
powering on ..................................................................... 10<br />
processor .......................................................................... 39<br />
RAM ................................................................................ 39<br />
regulatory information ............................................... 40–41<br />
reset............................................................................ 10, 33<br />
ruggedness........................................................................ 39<br />
safe use............................................................................. 37<br />
set date/time ..................................................................... 11<br />
settings ....................................................................... 17–19<br />
setup............................................................................. 5–11<br />
storage temperatures ........................................................ 38<br />
stylus ............................................................................ 4, 31<br />
submersion ......................................................................... 4<br />
vibration testing................................................................ 38<br />
weight............................................................................... 39<br />
taskbar .................................................................................. 15<br />
touchscreen<br />
alignment.......................................................................... 11<br />
no drift.............................................................................. 39<br />
SVGA................................................................................. 4<br />
troubleshooting............................................................... 33–35<br />
Type I<br />
CompactFlash card..................................................... 22–23<br />
Type II<br />
PC Card...................................................................... 22–23<br />
PC Card adapter ......................................................... 22–23<br />
USB<br />
A-Type connector ................................................ 14, 25, 31<br />
B-Type connector....................................................... 25, 31<br />
cable................................................................................. 31<br />
Client port ............................................................ 25, 31, 39<br />
connecting via ............................................................ 24–25<br />
Host port .................................................................... 31, 39<br />
speeds........................................................................... 14<br />
version ......................................................................... 25<br />
vibration testing.................................................................... 38<br />
WiFi<br />
card<br />
configuration.......................................................... 29–30<br />
installation.................................................................... 29<br />
Windows CE .NET compatible.................................... 29<br />
communications ................................................... 29–30, 39<br />
networks<br />
access points ................................................................ 30<br />
ad hoc .......................................................................... 30<br />
infrastructure................................................................ 30<br />
SSID............................................................................. 30<br />
Windows<br />
CE .NET, version 4.20 ..................................................... 39<br />
key.................................................................................... 13<br />
WLANs ................................................................................ 30<br />
© 2004 <strong>Grayhill</strong>, <strong>Inc</strong>., Confidential and Proprietary Page 43