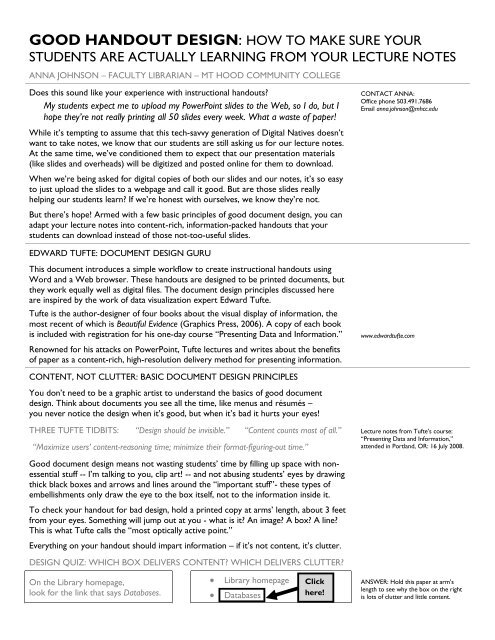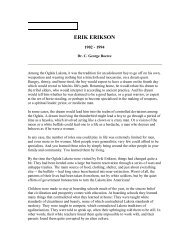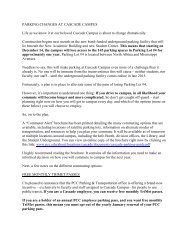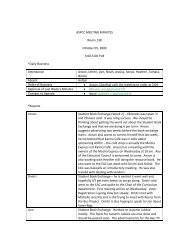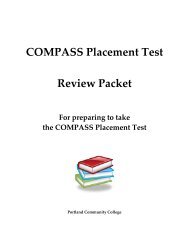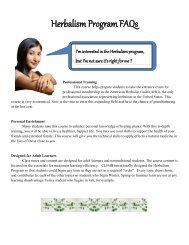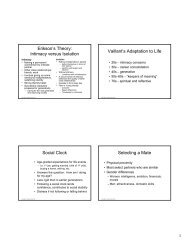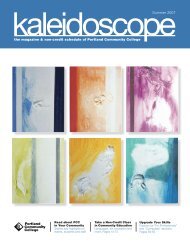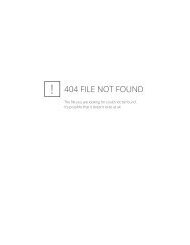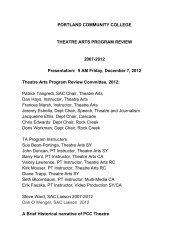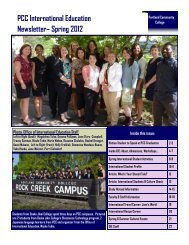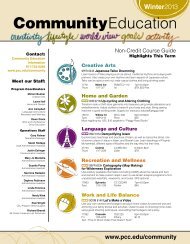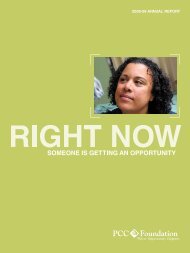good handout design - Portland Community College
good handout design - Portland Community College
good handout design - Portland Community College
You also want an ePaper? Increase the reach of your titles
YUMPU automatically turns print PDFs into web optimized ePapers that Google loves.
GOOD HANDOUT DESIGN: HOW TO MAKE SURE YOUR<br />
STUDENTS ARE ACTUALLY LEARNING FROM YOUR LECTURE NOTES<br />
ANNA JOHNSON – FACULTY LIBRARIAN – MT HOOD COMMUNITY COLLEGE<br />
Does this sound like your experience with instructional <strong>handout</strong>s?<br />
My students expect me to upload my PowerPoint slides to the Web, so I do, but I<br />
hope they’re not really printing all 50 slides every week. What a waste of paper!<br />
While it’s tempting to assume that this tech-savvy generation of Digital Natives doesn’t<br />
want to take notes, we know that our students are still asking us for our lecture notes.<br />
At the same time, we’ve conditioned them to expect that our presentation materials<br />
(like slides and overheads) will be digitized and posted online for them to download.<br />
When we’re being asked for digital copies of both our slides and our notes, it’s so easy<br />
to just upload the slides to a webpage and call it <strong>good</strong>. But are those slides really<br />
helping our students learn? If we’re honest with ourselves, we know they’re not.<br />
But there’s hope! Armed with a few basic principles of <strong>good</strong> document <strong>design</strong>, you can<br />
adapt your lecture notes into content-rich, information-packed <strong>handout</strong>s that your<br />
students can download instead of those not-too-useful slides.<br />
EDWARD TUFTE: DOCUMENT DESIGN GURU<br />
This document introduces a simple workflow to create instructional <strong>handout</strong>s using<br />
Word and a Web browser. These <strong>handout</strong>s are <strong>design</strong>ed to be printed documents, but<br />
they work equally well as digital files. The document <strong>design</strong> principles discussed here<br />
are inspired by the work of data visualization expert Edward Tufte.<br />
CONTACT ANNA:<br />
Office phone 503.491.7686<br />
Email anna.johnson@mhcc.edu<br />
Tufte is the author-<strong>design</strong>er of four books about the visual display of information, the<br />
most recent of which is Beautiful Evidence (Graphics Press, 2006). A copy of each book<br />
is included with registration for his one-day course “Presenting Data and Information.” www.edwardtufte.com<br />
Renowned for his attacks on PowerPoint, Tufte lectures and writes about the benefits<br />
of paper as a content-rich, high-resolution delivery method for presenting information.<br />
CONTENT, NOT CLUTTER: BASIC DOCUMENT DESIGN PRINCIPLES<br />
You don’t need to be a graphic artist to understand the basics of <strong>good</strong> document<br />
<strong>design</strong>. Think about documents you see all the time, like menus and résumés –<br />
you never notice the <strong>design</strong> when it’s <strong>good</strong>, but when it’s bad it hurts your eyes!<br />
THREE TUFTE TIDBITS: “Design should be invisible.” “Content counts most of all.” Lecture notes from Tufte’s course:<br />
“Presenting Data and Information,”<br />
attended in <strong>Portland</strong>, OR: 16 July 2008.<br />
“Maximize users’ content-reasoning time; minimize their format-figuring-out time.”<br />
Good document <strong>design</strong> means not wasting students’ time by filling up space with nonessential<br />
stuff -- I’m talking to you, clip art! -- and not abusing students’ eyes by drawing<br />
thick black boxes and arrows and lines around the “important stuff”- these types of<br />
embellishments only draw the eye to the box itself, not to the information inside it.<br />
To check your <strong>handout</strong> for bad <strong>design</strong>, hold a printed copy at arms’ length, about 3 feet<br />
from your eyes. Something will jump out at you - what is it? An image? A box? A line?<br />
This is what Tufte calls the “most optically active point.”<br />
Everything on your <strong>handout</strong> should impart information – if it’s not content, it’s clutter.<br />
DESIGN QUIZ: WHICH BOX DELIVERS CONTENT? WHICH DELIVERS CLUTTER?<br />
On the Library homepage,<br />
look for the link that says Databases.<br />
Library homepage<br />
Databases<br />
Click<br />
here!<br />
ANSWER: Hold this paper at arm’s<br />
length to see why the box on the right<br />
is lots of clutter and little content.
SENTENCES v. BULLETS<br />
Tufte’s principles guiding the visual display of content-rich information are useful for<br />
<strong>design</strong>ing instructional materials because they allow us to create documents that<br />
maximize paper’s capacity for information-density.<br />
Unlike slides, content-rich <strong>handout</strong>s at the lecture level are documents that students<br />
can actually learn from, later, on their own. The following examples are from a Biology<br />
class at MHCC; the instructor, Dr Walter Shriner, lectures from Power Point, but he<br />
gives students a detailed <strong>handout</strong> for each lecture in lieu of printed slides.<br />
HANDOUT:<br />
SLIDES:<br />
Thanks to Dr Walter Shriner,<br />
MHCC Biology instructor, for his<br />
permission to include these examples.
MAKING HANDOUTS: A FIVE STEP PROCESS<br />
The following process yields a printable <strong>handout</strong> that maximizes the high-resolution<br />
properties of paper while also allowing users to interact with the document online.<br />
The <strong>handout</strong> is <strong>design</strong>ed using the ubiquitous Microsoft Word (as opposed to a more<br />
advanced desktop publishing program) for ease of editing <strong>handout</strong>s from any computer.<br />
A key component of the process is the conversion of the Word file to a PDF. Adobe’s<br />
PDF has long been an industry-standard file type for preparing documents to print,<br />
because this format locks the document’s text and graphics in place; your students<br />
don’t need an editable file, they want to print the <strong>handout</strong> as the instructor <strong>design</strong>ed it.<br />
PDFs are viewed with Adobe’s free Acrobat Reader software, and are also viewable in<br />
web browsers, making the PDF an excellent method for posting <strong>handout</strong>s online.<br />
An optional final phase of the process involves making photocopies of the <strong>handout</strong>,<br />
preferably as an 11x17 booklet; on a copier with a Booklet feature, a four-page <strong>handout</strong><br />
can be copied as a double-sided sheet of 11x17 paper that can be folded in half.<br />
1) CREATE A WORD DOCUMENT:<br />
Create a template for consistent “branding” across all of your <strong>handout</strong>s.<br />
Design the document in tables to align text with relevant graphics and notes.<br />
If you’re explaining a concept or a resource, write in complete sentences.<br />
Activate hyperlinks so they’ll be live links in the online PDF (see below).<br />
Be discriminating in your use of boxes and arrows; use thin, gray lines.<br />
Edit the content to fit an even number of pages, preferably 2 or 4.<br />
Include content-relevant graphics such as screenshots of web resources.<br />
Use color judiciously; remember that the end product is printed in Black & White.<br />
Don’t be afraid of narrow margins; ½” margins work with most printers and copiers.<br />
EXAMPLE OF A WORD FILE CREATED USING THESE PRINCIPLES:<br />
2) CONVERT THE WORD FILE TO A PDF:<br />
In Word 2007, Save As to create a PDF:<br />
(In older versions of Word, print to PDF<br />
by selecting Adobe PDF as a printer).<br />
More about Acrobat and the PDF at<br />
http://www.adobe.com/products/acrobat/<br />
Odd # = empty side of paper, and<br />
empty paper = wasted real estate!<br />
FireShot is a free ad-on extension<br />
for editing screenshots in Firefox.<br />
More at https://addons.mozilla.org<br />
Handouts created for MHCC Library<br />
instruction are customized for specific<br />
classes but share this basic template.<br />
Acrobat PDFMaker is a free<br />
add-in for MS Office. More at<br />
http://microsoft.com/downloads<br />
The PDFMaker add-in is included on<br />
your workshop CD as a file called<br />
SaveAsPDFandXPS.exe<br />
Acrobat Reader is free, but the full<br />
version (Acrobat Professional) is<br />
worth it. Ask your “computer guys” is<br />
your institution has a site license.
3) POST THE PDF TO YOUR COURSE WEB SPACE:<br />
Acrobat Reader is a free download, so all users can easily access PDF files.<br />
If possible, show students how to access the PDF for on-demand (re)printing:<br />
Users can open the PDF in any Web browser, to read online or to (re)print:<br />
4) OPTIONAL - PRINT ONE COPY OF THE PDF:<br />
If your file contains colors, make sure your content is still legible in grayscale.<br />
4) OPTIONAL - MAKE PHOTOCOPIES FROM THE PRINTED COPY:<br />
To make 11x17 <strong>handout</strong>s, look for your copier’s Booklet feature.<br />
EXAMPLE OF<br />
BOOKLET<br />
SETTING ON A<br />
CANON COPIER:<br />
If you can’t make booklets, make stapled sets of double-sided copies.<br />
Download Adobe Reader for free<br />
at http://get.adobe.com/reader<br />
MHCC librarians keep two years<br />
of instruction <strong>handout</strong>s online at:<br />
https://my.mhcc.edu/ics/Student_<br />
Services/Student_Support_Services/<br />
Library/Library_Instruction.jnz<br />
In the web-accessible PDF, all of the<br />
hyperlinks are active and link directly<br />
to related resources.<br />
Four faces of 8.5x11 paper (an 11x17<br />
<strong>handout</strong>) carries as much information as<br />
150 PowerPoint slides - Tufte<br />
When you use these <strong>design</strong> principles to create content-rich instructional <strong>handout</strong>s for your classes, you can stop thinking of your<br />
<strong>handout</strong> as a summary of your presentation, and start thinking of your presentation as a summary of your <strong>handout</strong>. Have fun!<br />
ABOUT THE PRESENTER:<br />
Anna Johnson is a member of the full-time faculty at Mt Hood <strong>Community</strong> <strong>College</strong>. She coordinates MHCC’s Library<br />
Instruction program and teaches more than 100 course-integrated information literacy classes every year, each with its<br />
own customized <strong>handout</strong>. A document <strong>design</strong>er long before she was a librarian, at one time Anna could recognize more<br />
than 500 typefaces by sight, which made watching movie credits really fun and driving past billboards really distracting.<br />
The best way to reach Anna is by email at anna.johnson@mhcc.edu PCC Cascade TLC – 10 March 2010
DOCUMENT DESIGN SUGGESTIONS FOR MICROSOFT WORD<br />
Try these document <strong>design</strong> suggestions when creating <strong>handout</strong>s in Word (instructions are given for both 2007 and 2003 versions).<br />
Margins: A narrow ½” margin maximizes page space while leaving plenty of edge room for printers & copiers.<br />
Word 2007:<br />
Page Layout tab > Page Setup group > Margins<br />
Word 2003:<br />
File menu > Page Setup > Margins tab<br />
Tables: There are many advantages to <strong>design</strong>ing your document in tables, especially when you want to align<br />
screenshots/ images with related text. You can split and merge cells to adapt your tables as you go.<br />
Cell<br />
alignment:<br />
Picture<br />
crop tool:<br />
Word 2007:<br />
Insert tab > Table group > Tables<br />
Word 2003:<br />
Table tab > Insert > Table<br />
When you <strong>design</strong> in tables, you want to make sure that your text is logically positioned in the table cell.<br />
Use the cell alignment commands to adjust horizontal & vertical alignment within a table cell.<br />
Word 2007:<br />
Table Tools tab > Layout tab > Alignment group<br />
Or: right-click > Cell Alignment<br />
Word 2003:<br />
Table tab > Table Properties > Alignment<br />
When you click on a picture in Word you activate the Picture Tools menu. Click the Crop tool to<br />
remove unwanted parts of an image by dragging from its sides or typing Height and Width in inches.<br />
Word 2007:<br />
Format tab > Picture Tools > Size group > Crop<br />
Word 2003:<br />
Double-click picture > Picture toolbar > Crop
INSTALLING & USING THE FREE FIREFOX ADD-ON FIRESHOT<br />
FireShot (Windows only) is a free add-on to the Firefox web browser to take, edit, and annotate screenshots from any Web page.<br />
Launch the Firefox web browser (Free download at http://firefox.com)<br />
Go to the Firefox Add-ons page at https://addons.mozilla.org<br />
Search for FireShot, then click the Add to Firefox button:<br />
Install FireShot then close and re-launch Firefox. FireShot will<br />
have installed a button at the top right corner of the browser:<br />
When you want to capture a web page image, click the FireShot button to take a picture (listen for the click!)<br />
FireShot will open your image in a new window. Play with the tools to crop, edit, and annotate your screenshot:<br />
FireShot gives you several options for your completed image:<br />
The Copy button puts the image in your clipboard<br />
so you can paste it into Word.<br />
Use the Save button to download the image<br />
so you can send an annotated screenshot<br />
as an email attachment.<br />
You can also activate FireShot from the down-pointing arrow next to the FireShot button.<br />
Try “Capture entire page and edit” to save and/ or annotate a long web page without having to scroll: