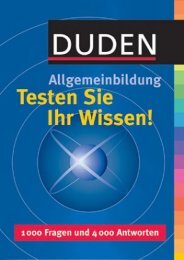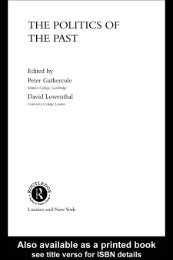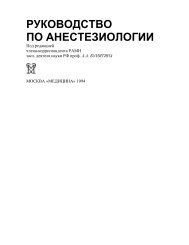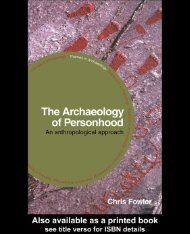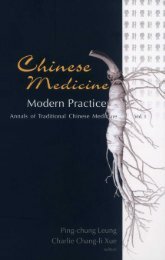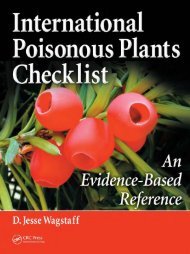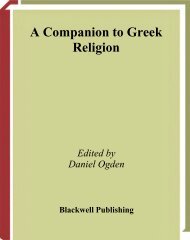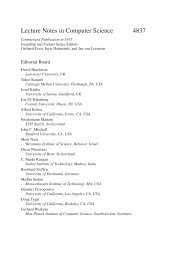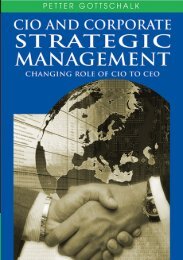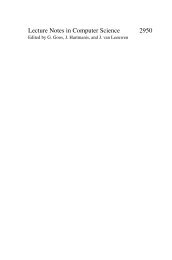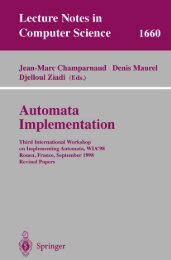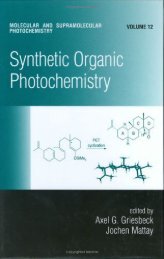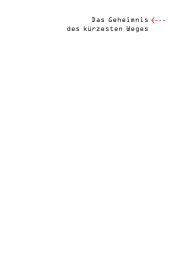Flash MX 2004 Games : Art to ActionScript
Flash MX 2004 Games : Art to ActionScript
Flash MX 2004 Games : Art to ActionScript
Create successful ePaper yourself
Turn your PDF publications into a flip-book with our unique Google optimized e-Paper software.
<strong>Flash</strong> <strong>MX</strong> <strong>2004</strong> <strong>Games</strong>
Thanks <strong>to</strong> Pam
<strong>Flash</strong> <strong>MX</strong> <strong>2004</strong> <strong>Games</strong><br />
<strong>Art</strong> <strong>to</strong> <strong>ActionScript</strong><br />
Nik Lever<br />
AMSTERDAM BOSTON HEIDELBERG LONDON NEW YORK OXFORD<br />
PARIS SAN DIEGO SAN FRANCISCO SINGAPORE SYDNEY TOKYO<br />
Focal Press is an imprint of Elsevier
Focal Press<br />
An imprint of Elsevier<br />
Linacre House, Jordan Hill, Oxford OX2 8DP<br />
200 Wheeler Road, Burling<strong>to</strong>n, MA 01803<br />
First published <strong>2004</strong><br />
Copyright © <strong>2004</strong>, Nik Lever. All rights reserved<br />
The right of Nik Lever <strong>to</strong> be identified as the author of this work<br />
has been asserted in accordance with the Copyright, Designs and<br />
Patents Act 1988<br />
No part of this publication may be reproduced in any material form (including<br />
pho<strong>to</strong>copying or s<strong>to</strong>ring in any medium by electronic means and whether<br />
or not transiently or incidentally <strong>to</strong> some other use of this publication) without<br />
the written permission of the copyright holder except in accordance with the<br />
provisions of the Copyright, Designs and Patents Act 1988 or under the terms of<br />
a licence issued by the Copyright Licensing Agency Ltd, 90 Tottenham Court Road,<br />
London, England W1T 4LP. Applications for the copyright holder’s written<br />
permission <strong>to</strong> reproduce any part of this publication should be addressed<br />
<strong>to</strong> the publisher<br />
Permissions may be sought directly from Elsevier’s Science & Technology Rights<br />
Department in Oxford, UK: phone: (+44) (0) 1865 843830; fax: (+44) (0) 1865 853333;<br />
e-mail: permissions@elsevier.co.uk. You may also complete your request on-line via<br />
the Elsevier homepage (www.elsevier.com), by selecting ‘Cus<strong>to</strong>mer Support’<br />
and then ‘Obtaining Permissions’<br />
British Library Cataloguing in Publication Data<br />
A catalogue record for this book is available from the British Library<br />
Library of Congress Cataloguing in Publication Data<br />
A catalogue record for this book is available from the Library of Congress<br />
ISBN 0 240 51963 9<br />
For information on all Focal Press publications visit our website at:<br />
www.focalpress.com<br />
Typeset by Newgen Imaging Systems (P) Ltd., Chennai, India<br />
Printed and bound in Great Britain
Contents at a glance<br />
Introduction xi<br />
Chapter 1 Your first game 1<br />
Section 1 Animation 15<br />
Chapter 2 Drawing with <strong>Flash</strong> 17<br />
Chapter 3 Simple cut-out animation 34<br />
Chapter 4 Using CGI programs <strong>to</strong> create animation 46<br />
Chapter 5 Background art 60<br />
Chapter 6 Creating artwork for mobile devices 73<br />
Section 2 Action 81<br />
Chapter 7 So what is a variable? 83<br />
Chapter 8 In tip-<strong>to</strong>p condition 101<br />
Chapter 9 Using loops 118<br />
Chapter 10 Keep it modular 136<br />
Chapter 11 Debugging 152<br />
Chapter 12 Using external files 168<br />
Section 3 Putting it in<strong>to</strong> practice 183<br />
Chapter 13 Small games <strong>to</strong> keep them loading 185<br />
Chapter 14 Quizzes 205<br />
v
Contents<br />
Chapter 15 Mazes 226<br />
Chapter 16 Board games 244<br />
Chapter 17 Platformers 260<br />
Chapter 18 Sports simulations 282<br />
Section 4 <strong>Flash</strong> for mobiles 307<br />
Chapter 19 <strong>Flash</strong> Lite – how does it affect game developers? 309<br />
Chapter 20 Using <strong>Flash</strong> on a PocketPC 318<br />
Section 5 <strong>Flash</strong> for boffins 327<br />
Chapter 21 High score tables 329<br />
Chapter 22 Multi-player games using sockets 347<br />
Chapter 23 Using <strong>Flash</strong> Communication Server 360<br />
Chapter 24 Embedding <strong>Flash</strong> 375<br />
Appendix A Integrating <strong>Flash</strong> with Direc<strong>to</strong>r 389<br />
Appendix B Tweening in code 395<br />
Bibliography 411<br />
Index 413<br />
vi
Contents in summary<br />
Introduction xi<br />
Chapter 1: Your first game 1<br />
Jumping headfirst in<strong>to</strong> a tu<strong>to</strong>rial-based ‘getting started’. In this chapter the reader will be guided<br />
through the process of creating a simple pairs game. In a tu<strong>to</strong>rial format the user is taken through<br />
creating artwork in <strong>Flash</strong> and then adding some limited interactivity. The basics of using <strong>Flash</strong><br />
but<strong>to</strong>ns are presented along with keeping track of the board state in a way that the computer can<br />
understand.<br />
Section 1: Animation 15<br />
The first section looks at creating the artwork and animation that will feature in the games we create.<br />
Chapter 2: Drawing with <strong>Flash</strong> 17<br />
<strong>Flash</strong> is the perfect application <strong>to</strong> create line animation and in this chapter we look first at the<br />
drawing <strong>to</strong>ols available and then move on <strong>to</strong> the principles of animation.<br />
Chapter 3: Simple cut-out animation 34<br />
<strong>Flash</strong> is often used <strong>to</strong> display animation within a web browser. In such a context the size of the<br />
animation file is of vital importance <strong>to</strong> the viewers. In this chapter we will look at how you can<br />
create animation that looks fluid with only a small number of different pieces of artwork.<br />
Chapter 4: Using CGI programs <strong>to</strong> create animation 46<br />
Computer animation packages can offer an excellent way <strong>to</strong> create the content for your games. In<br />
this chapter we look in general at the benefits and techniques involved.<br />
Chapter 5: Background art 60<br />
Your animated characters will need <strong>to</strong> appear in some context. In this chapter we look at creating<br />
backgrounds <strong>to</strong> act as a setting for the action that takes place in your games.<br />
Chapter 6: Creating artwork for mobile devices 73<br />
With the new <strong>Flash</strong> Lite player for mobile devices, you can create games that will play on a mobile<br />
phone. This chapter examines issues of size, frame rate and user input that influence the designer<br />
producing content for these memory-limited machines.<br />
vii
Contents in summary<br />
Section 2: Action 81<br />
Having developed the animation we now look at how <strong>to</strong> add interactivity <strong>to</strong> this art using <strong>ActionScript</strong>.<br />
Chapter 7: So what is a variable? 83<br />
After the first blistering introduction <strong>to</strong> <strong>ActionScript</strong> in Chapter 1, we now take a leisurely <strong>to</strong>ur<br />
through the basics of programming starting with variable types.<br />
Chapter 8: In tip-<strong>to</strong>p condition 101<br />
In this chapter we look at using conditional code using the marvellous ‘if’ statement. We also look<br />
at how we can extend the flexibility of the condition using Boolean logic.<br />
Chapter 9: Using loops 118<br />
No programming language would be complete without the ability <strong>to</strong> repeat sections of code.<br />
<strong>Games</strong> regularly need <strong>to</strong> run a section of code several times. In this chapter we will look at<br />
creating sections of code that repeat.<br />
Chapter 10: Keep it modular 136<br />
Programming can be made very hard or very easy. Good structure makes it so much easier. In this<br />
chapter we examine the options.<br />
Chapter 11: Debugging 152<br />
Nobody is perfect and in this chapter we look at what <strong>to</strong> do when your code doesn’t work.<br />
Chapter 12: Using external files 168<br />
The game you create can be made <strong>to</strong> operate differently on different servers. Using ASP pages we<br />
can load variable data from a database. We look at linking <strong>to</strong> static files or generating dynamic data<br />
on the fly using server-based ASP pages.<br />
Section 3: Putting it in<strong>to</strong> practice 183<br />
You know your stuff, so how about using this knowledge <strong>to</strong> make some games?<br />
Chapter 13: Small games <strong>to</strong> keep them loading 185<br />
If your game is over a meg then you will have lost your audience before they even see it. In this<br />
chapter we look at creating 20 K or less games <strong>to</strong> keep their interest while the remainder of the<br />
game loads.<br />
Chapter 14: Quizzes 205<br />
An interactive quiz where the questions are pulled in from a database forms the basis of this chapter.<br />
This develops the presentation of using external data first covered in Chapter 12.<br />
viii
Contents in summary<br />
Chapter 15: Mazes 226<br />
Mazes can be generated dynamically or statically. The graphic view can be overhead, isometric or<br />
first person. In this chapter we look at the options and how <strong>to</strong> show the user when they are doing<br />
well or badly.<br />
Chapter 16: Board games 244<br />
A board game involves a legal move genera<strong>to</strong>r and a mini-max search routine for a good computer<br />
move. In this chapter we look at the strategies involved in presenting some classic board games in<br />
<strong>Flash</strong> form.<br />
Chapter 17: Platformers 260<br />
Creating a platform-based game is quite a challenge, but by this stage in the book the reader has<br />
all the skills necessary. In this chapter we look at the problems of game world and screen space<br />
calculations.<br />
Chapter 18: Sports simulations 282<br />
One effective way of getting input is <strong>to</strong> use the keyboard. In this chapter we look at creating games<br />
where the user has <strong>to</strong> press keys at a fast rate in order <strong>to</strong> score highly in sports simulations.<br />
Section 4: <strong>Flash</strong> for mobiles 307<br />
The mobile games market is growing exponentially. With <strong>Flash</strong> <strong>MX</strong> <strong>2004</strong> developers have a new target<br />
platform, <strong>Flash</strong> Lite. This new section shows the limitations and possibilities of the new platform.<br />
Chapter 19: <strong>Flash</strong> Lite – how does it affect game developers? 309<br />
Using the many new templates available in <strong>Flash</strong> <strong>MX</strong> <strong>2004</strong> Professional we can target lots of mobile<br />
devices. <strong>Flash</strong> Lite is a compromise between <strong>Flash</strong> 4 and 5; this chapter introduces you <strong>to</strong> how<br />
developing <strong>Flash</strong> Lite games differs from <strong>Flash</strong> games for desk<strong>to</strong>p PCs.<br />
Chapter 20: Using <strong>Flash</strong> on a PocketPC 318<br />
The PocketPC is as near <strong>to</strong> a desk<strong>to</strong>p as mobile devices get; as such, the content you can successfully<br />
handle includes most games you can develop for a desk<strong>to</strong>p. We look at porting existing content<br />
<strong>to</strong> the PocketPC.<br />
Section 5: <strong>Flash</strong> for boffins 327<br />
Sometimes you will need <strong>to</strong> extend what you can do in <strong>Flash</strong> using external methods. This last section<br />
introduces you <strong>to</strong> things you should be thinking about.<br />
Chapter 21: High score tables 329<br />
High score tables encourage users <strong>to</strong> stay online in order <strong>to</strong> see their name appear in the high score<br />
list. The tables are usually s<strong>to</strong>red in a database and then loaded in<strong>to</strong> <strong>Flash</strong> when a call <strong>to</strong> a high<br />
score table is required. This chapter explores the options.<br />
ix
Contents in summary<br />
Chapter 22: Multi-player games using sockets 347<br />
Although multi-player games are possible using ASP pages, the best technique is <strong>to</strong> use a server-side<br />
listening program. In this chapter we look at creating a socket listening program using C++.<br />
Chapter 23: Using <strong>Flash</strong> Communication Server 360<br />
The <strong>Flash</strong> Communication Server provides all the <strong>to</strong>ols you will need <strong>to</strong> create multi-player games.<br />
A trial developer version is freely available; in this chapter we walk through an introduction <strong>to</strong><br />
this important technology.<br />
Chapter 24: Embedding <strong>Flash</strong> 375<br />
You can add <strong>Flash</strong> <strong>to</strong> a VB, C#, C++ or PocketPC program very easily. This chapter shows the<br />
options.<br />
Appendix A: Integrating <strong>Flash</strong> with Direc<strong>to</strong>r 389<br />
Direc<strong>to</strong>r is starting <strong>to</strong> make a more significant impact on the Internet with the addition of Shockwave<br />
3D. Here you will find an introduction <strong>to</strong> controlling a 3D animation using a <strong>Flash</strong> interface<br />
in Direc<strong>to</strong>r and how <strong>to</strong> package this for Internet distribution.<br />
Appendix B: Tweening in code 395<br />
The easiest way <strong>to</strong> tween a graphic or a movie clip is <strong>to</strong> right-click on a frame layer in the<br />
timeline and chose ‘Create Motion Tween’. Unfortunately the results are not always fantastic. In<br />
this appendix we look at how you can use <strong>ActionScript</strong> <strong>to</strong> provide dynamic tweening that gives<br />
a much smoother and more flexible result.<br />
Bibliography 411<br />
Index 413<br />
x
Introduction: Learn <strong>to</strong> write<br />
<strong>ActionScript</strong> and have fun<br />
doing it!<br />
<strong>Flash</strong> <strong>MX</strong> <strong>2004</strong> provides the perfect platform <strong>to</strong> create fun games for Internet distribution. This<br />
book takes the reader through the entire process from creating the art and animation for these<br />
games, through <strong>to</strong> programming them ready for users across the world <strong>to</strong> enjoy the results. The<br />
book is split in<strong>to</strong> five sections. The first section introduces the new user <strong>to</strong> the drawing <strong>to</strong>ols in <strong>Flash</strong><br />
and explains how <strong>to</strong> create the animation frames that you will need for your games while keeping<br />
the files bandwidth friendly. Section 2 takes the reader on a guided <strong>to</strong>ur of using <strong>ActionScript</strong>.<br />
The emphasis is on explaining computer programming <strong>to</strong> readers from a design background; no<br />
previous computer programming is assumed. In Section 3 lots of practical examples are offered<br />
of specific games; all the source code is provided in <strong>Flash</strong> <strong>MX</strong> <strong>2004</strong> format on the included CD.<br />
The mobiles games market is growing exponentially. With <strong>Flash</strong> <strong>MX</strong> <strong>2004</strong> developers have a new<br />
target platform: <strong>Flash</strong> Lite. Section 4 shows the limitations and possibilities on the new platform.<br />
Finally in Section 5 and the Appendices advanced <strong>to</strong>pics are included about using sockets, databases<br />
and <strong>Flash</strong> Communication Server; there is even a section on embedding <strong>Flash</strong> in<strong>to</strong> VB, C# and<br />
PocketPC programs.<br />
Using the CD<br />
You can browse the folders on the CD. Each chapter and appendix has a unique folder in the<br />
‘Examples’ folder. All the projects and source can be found here. To use a project file, open the<br />
file directly from the CD in <strong>Flash</strong> and then save it <strong>to</strong> your local hard drive if you intend <strong>to</strong> make<br />
changes. The ‘Utilities’ folder contains a small exe file for Windows machines that can create a<br />
MIME encoded query string from a text file.<br />
Who is the author?<br />
It all started with a ZX81, a hobbyist computer released in Britain in 1981, which was soon replaced<br />
by the Sinclair Spectrum, an amazing computer produced by the same company. The Sinclair<br />
Spectrum boasted an amazing 48 K of memory, and an eight-colour display. From those early<br />
days the author was smitten, writing code became something of an obsession. Having graduated<br />
as a graphic designer in 1980 he had already started work as a professional anima<strong>to</strong>r when the<br />
interest in computers surfaced. All <strong>to</strong>o soon, his computer hobby merged with professional life,<br />
the first example being a computer-controlled rostrum stand, a camera for filming 2D animation.<br />
Much more recently he has been producing CD-ROMs and web-based multimedia productions<br />
xi
Introduction<br />
for clients including Kellogg’s, Coca-Cola, BBC, Car<strong>to</strong>on Network and HIT Entertainment. The<br />
first interactive web-based work used Java, but the latest work all tends <strong>to</strong> be <strong>Flash</strong> or Shockwave<br />
3D based. With compression and streaming abilities that are so web-friendly, <strong>Flash</strong> is set <strong>to</strong> be a<br />
standard for some time <strong>to</strong> come.<br />
Check out www.catalystpics.co.uk <strong>to</strong> see the author’s handiwork or www.niklever.net/flash<br />
for the web page associated with this book.<br />
Who is this book for?<br />
Designers<br />
If you are a designer who has worked with <strong>Flash</strong> and wants <strong>to</strong> go further, you will find lots <strong>to</strong><br />
interest you here. You will learn about applying your creative skills <strong>to</strong> the many stages of game<br />
production. If you have never played with <strong>Flash</strong> then fear not, you will be guided through the art,<br />
animation and programming involved in creating sophisticated games.<br />
Anima<strong>to</strong>rs<br />
Perhaps you have created the sprites for other people’s games and always meant <strong>to</strong> look in<strong>to</strong> how<br />
<strong>to</strong> create your own; in this book you will learn how. You will see how <strong>to</strong> use motion tweening<br />
in <strong>Flash</strong> <strong>to</strong> create smooth animation and then how <strong>to</strong> add interactive functionality <strong>to</strong> your game<br />
using <strong>ActionScript</strong>. Even if you have never written a line of code before then you will find the<br />
tu<strong>to</strong>rial style easy <strong>to</strong> follow.<br />
Web developers<br />
If you haven’t started writing <strong>Flash</strong> code then shame on you, start <strong>to</strong>day. <strong>Flash</strong> offers a sophisticated<br />
development environment with good <strong>to</strong>ols for the production of both artwork and code. In this<br />
book you will learn how <strong>to</strong> use <strong>Flash</strong> <strong>to</strong> the best by creating animation and then adding interactivity,<br />
producing exciting and dynamic Internet content.<br />
Students<br />
The Internet is rapidly turning in<strong>to</strong> a rich source of employment for visually literate students. If<br />
your skills also include adding the code then you will be in demand. In this book you will learn<br />
all the skills necessary <strong>to</strong> create highly dynamic web content.<br />
So what are you waiting for?<br />
Boot up your computer, go straight <strong>to</strong> <strong>Flash</strong> <strong>MX</strong> <strong>2004</strong> and turn the page, where you are about <strong>to</strong><br />
create your first game in a <strong>Flash</strong>!<br />
xii
1 Your<br />
first game<br />
Rather alarmingly it is now over 20 years since I wrote my first bit of code using a Sinclair Spectrum<br />
computer and Sinclair Basic.<br />
In 1980 in the UK, Clive Sinclair, an entrepreneurial inven<strong>to</strong>r, advertised for sale a very simple<br />
computer. The ZX80 connected <strong>to</strong> the TV set and enjoyed 1 K of RAM. Each machine came with<br />
a simple programming language, BASIC (Beginners All-purpose Symbolic Instruction Code). This<br />
early machine started a revolution of young bedroom and garage programmers. Some of these early<br />
starters went on <strong>to</strong> become very successful in the games industry. Sinclair’s inexpensive computers,<br />
including the Spectrum, are one of the main reasons why the UK has an internationally respected<br />
games industry.<br />
Animation had for several years been my main motivation. I still get a buzz from making things<br />
move. Although initially unconnected, programming shares many similarities with animation. It<br />
is a creative pursuit. If you come <strong>to</strong> programming from an art background then you may find<br />
this doubtful. Surely creative implies the visual, written or musical arts. But programming is not a<br />
case of just one solution <strong>to</strong> a problem; there are many solutions and it is the path you take <strong>to</strong> the<br />
solution where the ‘art’ comes in. I got such a buzz from seeing my first programs work that I<br />
now spend rather more of my time writing code than creating animation artwork. In this chapter<br />
we are going <strong>to</strong> rush headlong in<strong>to</strong> creating a game. Not a massive multi-player 3D first-person<br />
extravaganza, we may have <strong>to</strong> wait until day two for that! No, the game we will produce will be<br />
familiar <strong>to</strong> anyone who has ever played a computer game. It is a very simple version of ‘Pong’.<br />
Along the way we will discover the <strong>Flash</strong> interface. You will learn how <strong>to</strong> create simple artwork<br />
with <strong>Flash</strong>, where <strong>to</strong> find all those panels and what they do. You will add a little code, test your<br />
work and do some simple debugging. So without further hesitation, let’s get going. I strongly<br />
advise reading this chapter while using your computer. You will get much more from it if you<br />
enter the code and follow the tu<strong>to</strong>rial throughout rather than just dissecting the final program.<br />
Creating simple artwork using <strong>Flash</strong><br />
Figure 1.1 shows the basic <strong>Flash</strong> interface. The biggest area is used for the stage. This is where we<br />
put the imagery that the user will see. Above this in the figure is a grid; this is used as a timeline.<br />
In <strong>Flash</strong> a scene is broken down using time segments and layers. A single column in the upper<br />
section represents one time segment and a row represents a layer of graphics. So how long is a time<br />
segment? By default a time segment is one twelfth of a second. The user can alter the duration<br />
1
<strong>Flash</strong> <strong>MX</strong> <strong>2004</strong> <strong>Games</strong><br />
Figure 1.1 The <strong>Flash</strong> <strong>MX</strong> <strong>2004</strong> interface<br />
of a time segment by clicking in an empty area of the stage and selecting the properties window.<br />
The window should look like that shown in Figure 1.2.<br />
Figure 1.2 Altering movie properties<br />
The first thing <strong>to</strong> do when following this tu<strong>to</strong>rial is <strong>to</strong> open the file ‘Examples/Chapter01/<br />
Pingpong01.fla’ from the CD. You must save the project <strong>to</strong> your local machine if you intend<br />
<strong>to</strong> edit and keep a project. You should be looking at something similar <strong>to</strong> the view shown in<br />
Figure 1.1. Here in addition <strong>to</strong> the timeline and main stage area you will see a panel on the<br />
left containing the important <strong>to</strong>ols you will use when creating graphics with <strong>Flash</strong>. The graphics<br />
produced using <strong>Flash</strong> are vec<strong>to</strong>r based. That is, you define lines, curves and fills and <strong>Flash</strong> paints<br />
the screen using this information. So let’s look at creating our first graphic element. To help you,<br />
the example already includes the background for the game. The background shows an overhead<br />
2
Chapter 1: Your first game<br />
view of a sports hall. We are going <strong>to</strong> create a ball and two bats, then add some code <strong>to</strong> allow the<br />
user <strong>to</strong> move the bats, and finally add some code so that the ball bounces off the bats and walls.<br />
Creating new layers<br />
The first stage of this tu<strong>to</strong>rial chapter is creating the ball. When creating a game in <strong>Flash</strong> we can<br />
sometimes create everything in the same layer, but usually we will use extra layers for different<br />
elements. Look at Figure 1.3; here you can see that three layers are involved. To add a layer, click<br />
on the icon shown in the lower left corner of the figure. To delete a layer click on the trash can.<br />
Try adding a layer and deleting it now. When you have the feel for this add a layer and click on<br />
the layer name; it may be ‘Layer 2’ or another number. When you click the name it goes in<strong>to</strong><br />
renaming mode; now you can give the layer a useful name, for this tu<strong>to</strong>rial call it ‘Bats and Ball’.<br />
When there are only a few layers and you are just creating a game you may be tempted <strong>to</strong> take the<br />
default name. Fight this! Get in<strong>to</strong> the habit of naming everything; if the project gets bigger then<br />
you will be glad you did. Also you may come back <strong>to</strong> a project months after it was completed and<br />
you will find it much easier <strong>to</strong> find your way around if everything has a useful name. If you are<br />
working in a team then you will enjoy working on someone else’s project if the project is well<br />
organized with easily identified names; if everything is poorly structured then the project becomes<br />
a nightmare <strong>to</strong> maintain.<br />
Take a look at the <strong>to</strong>p left corner of Figure 1.3;<br />
here you will see that it says ‘Scene 1’. In addition <strong>to</strong><br />
breaking a project down in<strong>to</strong> time segments and layers,<br />
<strong>Flash</strong> also allows you <strong>to</strong> divide it up using Scenes.<br />
When producing a game or any other computer program,<br />
structure can make a huge difference <strong>to</strong> how<br />
difficult the project is <strong>to</strong> produce and maintain. <strong>Flash</strong><br />
allows the developer <strong>to</strong> use a very good structure, but<br />
equally you can also use a very poor structure. Another<br />
aim of this book is <strong>to</strong> help you understand how <strong>to</strong> cre-<br />
Figure 1.3 Adding and naming layers<br />
ate well-structured projects and <strong>to</strong> learn how <strong>to</strong> attack a<br />
complex problem so that the task becomes manageable.<br />
Now that we have created a layer <strong>to</strong> s<strong>to</strong>re the ball artwork, make sure that this layer is highlighted<br />
before we move on <strong>to</strong> the next section.<br />
Creating the ball<br />
Take a look at Figure 1.4; here the ring highlights the <strong>to</strong>ol that you should select. Before we do any<br />
drawing in <strong>Flash</strong> let’s briefly look at each of the <strong>to</strong>ols in the Tools palette. Starting in the <strong>to</strong>p left is<br />
the selection arrow, which allows you <strong>to</strong> select and edit a part of the artwork. The white arrow lets<br />
you edit a curve using the control handles that tell <strong>Flash</strong> how <strong>to</strong> draw the curve. The next row down<br />
has the Line <strong>to</strong>ol for drawing lines and the Lasso <strong>to</strong>ol for more complex selection. Moving down<br />
you will find the Pen and Text <strong>to</strong>ols, the Oval and Rectangle <strong>to</strong>ols, the Pencil and Brush <strong>to</strong>ols,<br />
3
<strong>Flash</strong> <strong>MX</strong> <strong>2004</strong> <strong>Games</strong><br />
the Resize and Edit Fill <strong>to</strong>ols, the Ink and Fill <strong>to</strong>ols and<br />
finally the Eyedropper for picking up colours and the Eraser<br />
for deleting part of the artwork. If you have a tablet for<br />
drawing then you will find that some of the <strong>to</strong>ols use the<br />
pressure sensitivity of the tablet <strong>to</strong> adjust line width. Recall<br />
that <strong>Flash</strong> is a vec<strong>to</strong>r-based drawing package; it distinguishes<br />
between lines and fills. A line has a consistent width that is<br />
set using the Properties panel for the Oval <strong>to</strong>ol. When you<br />
have selected the Oval <strong>to</strong>ol, take a look at the Colors palette<br />
(Figure 1.5). Notice that there are two colours, a colour for<br />
the lines you draw, which is <strong>to</strong> the immediate right of the<br />
Figure 1.4 Using the Oval <strong>to</strong>ol<br />
pencil icon and a colour for the filled areas, <strong>to</strong> the right of<br />
the paint bucket icon. When you create a circle or oval it can<br />
include an outline, a fill or both. Click on the colour square<br />
and this brings up a further dialog box. In this box you can<br />
select from a pre-defined palette or you can use the mixer<br />
panel, ‘Window/Design Panels/Color Mixer’, <strong>to</strong> create a<br />
new colour. For the ball we are now going <strong>to</strong> create we will<br />
Figure 1.5 Selecting the colour<br />
select both an outline colour and a fill colour; in the example<br />
we use black for the outline and a mid blue for the fill colour.<br />
Before we draw our first element we need <strong>to</strong> select one<br />
further setting, the stroke width. With the Properties panel for the Oval <strong>to</strong>ol visible set the stroke<br />
width <strong>to</strong> ‘1’. The type of stroke will be ‘Solid’. Now we are ready <strong>to</strong> draw.<br />
Figure 1.6 Setting the width of a line<br />
Figure 1.7 illustrates the four stages in drawing the ball. Stage 1–onthestage area click <strong>to</strong><br />
define the <strong>to</strong>p left extent of the ball, then drag <strong>to</strong> the bot<strong>to</strong>m right. This sets the size of the ball<br />
and creates the ball we see on the left of Figure 1.7. We are going <strong>to</strong> enhance this simple drawing<br />
by adding a shadow <strong>to</strong> the bot<strong>to</strong>m left. To do this we will use the Line <strong>to</strong>ol.<br />
Figure 1.7 Stages in drawing the ball<br />
4
Using the Line <strong>to</strong>ol<br />
Chapter 1: Your first game<br />
Select the Line <strong>to</strong>ol by clicking on the icon highlighted<br />
with a ring in Figure 1.8.<br />
A line is initialized using a click. Click on the ball <strong>to</strong><br />
define the start of the line and drag <strong>to</strong> the end. If the<br />
line is not quite in the right place, then select the arrow<br />
‘Selection <strong>to</strong>ol’ icon and click on the line. The line is<br />
highlighted; now press the delete key <strong>to</strong> remove this line.<br />
By now you should have a ball with a line drawn<br />
through it. You can also use the arrow selec<strong>to</strong>r as an<br />
important editing <strong>to</strong>ol. Move the mouse so that it is near<br />
one end of the line. Notice that the mouse cursor includes Figure 1.8 Using the Line <strong>to</strong>ol<br />
a corner at the bot<strong>to</strong>m right. Now move the mouse so it<br />
is near the middle of the line, and you will see that the<br />
corner changes <strong>to</strong> a curve. Unlike most vec<strong>to</strong>r editing<br />
packages, <strong>Flash</strong> does not show editing handles on a line,<br />
unless you use the white ‘Subselection’ arrow. As a user<br />
you can determine what will happen when you edit a line<br />
based on the mouse cursor image. If you click and drag<br />
when the mouse cursor has a corner showing then you are<br />
moving one end of a line segment, whereas if the mouse<br />
cursor has a curve then you can stretch the curve without<br />
moving the endpoints by dragging the mouse. Try clicking<br />
and dragging near the middle of the line and you will Figure 1.9 Using the Selection <strong>to</strong>ol<br />
see the curve bend. You may find that it is difficult <strong>to</strong> see<br />
any detail on the ball because it is <strong>to</strong>o small. If so then<br />
try zooming in; remember that <strong>Flash</strong> is a vec<strong>to</strong>r package<br />
and as such you can zoom in without any loss of quality.<br />
Use the magnifying glass <strong>to</strong> select the zoom option,<br />
or select the level of zoom from the combo box in the<br />
<strong>to</strong>p right corner of the application. When the Zoom <strong>to</strong>ol<br />
is selected you can drag a box around your artwork and<br />
<strong>Flash</strong> will resize and centre your view of the artwork <strong>to</strong><br />
this box.<br />
At this stage your ball should look like the third ball<br />
from the left in Figure 1.7. To give the illusion of depth<br />
<strong>to</strong> the ball we will add a shadow of a darker colour <strong>to</strong> the Figure 1.10 Zooming in<br />
bot<strong>to</strong>m left of the ball. This area has a bounding shape<br />
defined by the circle and the line we have just drawn, so you can use the Fill <strong>to</strong>ol shown highlighted<br />
in Figure 1.11. Use the mixer panel <strong>to</strong> create a darker blue for the bot<strong>to</strong>m left and then click in<br />
this area <strong>to</strong> apply the colour.<br />
At this stage you could choose <strong>to</strong> remove the outlines. Figure 1.12 shows the completed ball<br />
with all the lines and fills selected. The dots over the artwork indicate a selection. If you click on<br />
5
<strong>Flash</strong> <strong>MX</strong> <strong>2004</strong> <strong>Games</strong><br />
a frame layer in the timeline then everything in that frame<br />
layer will be highlighted. To select just a section of the image<br />
click away from the artwork <strong>to</strong> deselect, then click on the<br />
part you wish <strong>to</strong> select. To remove the outlines you would<br />
click on any outline in the ball, then double-click <strong>to</strong> select all<br />
the outlines of the same colour and stroke connected <strong>to</strong> the<br />
first selection. Try using firstly the timeline <strong>to</strong> select and then<br />
the arrow selection <strong>to</strong>ol, and try selecting individual and<br />
connected parts. It is important when developing artwork<br />
in <strong>Flash</strong> that you are familiar with the selection <strong>to</strong>ols. Finally<br />
highlight the completed ball; the easiest way <strong>to</strong> do this is by<br />
using the timeline selection method. Your selection should<br />
look like Figure 1.12.<br />
Using symbols<br />
<strong>Flash</strong> lets you turn pieces of artwork in<strong>to</strong> symbols. With<br />
the whole of the ball selected choose ‘Modify/Convert <strong>to</strong><br />
Symbol...’ or press F8. This brings up the dialog box you<br />
can see in Figure 1.13.<br />
When creating a symbol you have three choices. The<br />
symbol can be a ‘Movie Clip’ in which case you will have<br />
control over it using <strong>ActionScript</strong>. It can be a ‘But<strong>to</strong>n’ so<br />
Figure 1.11 Using the Fill <strong>to</strong>ol<br />
Figure 1.12 The ball selected<br />
that it will respond <strong>to</strong> the position of the mouse or it can be a ‘Graphic’. For now we will choose<br />
‘Movie Clip’ and give it the name Ball. Having clicked ‘OK’, the highlighting will change from<br />
that shown in Figure 1.12 <strong>to</strong> a rectangular bounding box drawn around the symbol. Although<br />
you can still move and resize the symbol you cannot edit it using the drawing <strong>to</strong>ols. To get at<br />
the actual artwork you will need <strong>to</strong> edit the symbol itself. You can get at the symbol by any one<br />
of three ways: either open the ‘Library’ window using ‘Window/Library’ or right-click on the<br />
symbol and then choose the option <strong>to</strong> ‘Edit in Place’. This will change the timeline so that you are<br />
now editing ‘Scene1/Ball’ rather than ‘Scene 1’. The final option for choosing <strong>to</strong> edit a symbol is<br />
<strong>to</strong> use the ‘Edit Symbols’ but<strong>to</strong>n at the <strong>to</strong>p right of the stage window, as in Figure 1.14.<br />
Figure 1.13 Creating a symbol<br />
6
Chapter 1: Your first game<br />
Adding the bats<br />
At this stage you have an option; you can try yourself <strong>to</strong> create the bat as shown in Figure 1.15 or you<br />
can take the easy way out and open the project on the CD ‘Examples/Chapter01/Pingpong03.fla’.<br />
Each bat uses the same symbol, with the left bat flipped horizontally by using<br />
‘Modify/Transform/Flip Horizontal’ <strong>to</strong> create the right bat.<br />
Figure 1.14 Selecting Edit Symbols Figure 1.15 The bat<br />
Adding a little code<br />
Now is the time <strong>to</strong> start <strong>to</strong> enter a little <strong>ActionScript</strong>. Click on the right-hand bat <strong>to</strong> select it, and<br />
then open the Actions panel either by selecting ‘Window/Development Panels/Actions’, or by<br />
pressing F9, or by clicking on the blue arrow icon at the right of the Properties panel. You should<br />
see something similar <strong>to</strong> Figure 1.16 on page 8.<br />
Fear not if the sight of all this gibberish fills you with dread, we will examine this code a bit at<br />
a time. Firstly, the opening line:<br />
onClipEvent(enterFrame){<br />
What does this mean? Remember that we created a symbol, and we chose <strong>to</strong> make this symbol<br />
a ‘Movie Clip’. Movie clips can have code attached <strong>to</strong> them and one of the ways you can add<br />
this code is by clicking on the symbol, selecting actions then adding an ‘onClipEvent’. The curly<br />
brackets { and } contain a section of code, in this case they contain all the code that occurs for<br />
the ‘onClipEvent’. An ‘onClipEvent’ can be passed a little information in the form of a parameter.<br />
The syntax for <strong>Flash</strong> is very similar <strong>to</strong> the syntax for JavaScript, which is often used by pages that<br />
you will view in an Internet browser. A parameter is contained within regular brackets, ( and ).<br />
In this example the parameter passed is ‘enterFrame’; this occurs as the timer flips on <strong>to</strong> the next<br />
time segment. If you set the movie frame rate <strong>to</strong> 20, then this section of code will run 20 times<br />
a second. If this sounds a lot, bear in mind that many commercial games aim for frame rates of<br />
50 times a second or above. The higher the frame rate the smoother an animation will appear;<br />
however, the computer hardware must be able <strong>to</strong> sustain this level of computation. For now we<br />
7
<strong>Flash</strong> <strong>MX</strong> <strong>2004</strong> <strong>Games</strong><br />
will leave the frame rate at 20 and hope for the best. If <strong>Flash</strong> cannot sustain the intended frame<br />
rate then it just tries <strong>to</strong> maintain the highest frame rate it can. As you progress through the book<br />
you will learn of different parameters you can pass <strong>to</strong> the ‘onClipEvent’, but for now we will limit<br />
it <strong>to</strong> just ‘enterFrame’.<br />
Figure 1.16 Entering <strong>ActionScript</strong><br />
Following on from the first line are several lines each beginning with ‘//’. The use of // at the<br />
beginning of a line indicates that everything following this on the line is a comment. It does not<br />
affect the code; its use is as a convenience for the programmer. You are strongly encouraged <strong>to</strong><br />
comment your code liberally. It has no effect on the performance, yet makes your code easier for<br />
yourself or others <strong>to</strong> understand. A section of code that seems obvious as you write it can often<br />
seem like hieroglyphics when you return <strong>to</strong> it weeks or months later.<br />
The next line we will consider is:<br />
keypressed = false;<br />
All computer programming uses variables. A variable is a slot where you can s<strong>to</strong>re information and<br />
return <strong>to</strong> it later. You may want <strong>to</strong> s<strong>to</strong>re a number, a word, a sentence or just whether something<br />
8
Chapter 1: Your first game<br />
is true or not. <strong>Flash</strong> lets you s<strong>to</strong>re all this information. A variable takes a name, which can be any<br />
name that you find useful. In this instance I chose the name ‘keypressed’ and I have set this <strong>to</strong><br />
false. So at this stage in this section of code the variable ‘keypressed’ is false.<br />
Then we move on <strong>to</strong> use a most important <strong>to</strong>ol in the programmer’s armoury, the ‘if’ statement.<br />
The syntax of an ‘if’ statement is<br />
if (test){<br />
//Do this if test is true<br />
}else{<br />
//Do this if test is false<br />
}<br />
The standard brackets contain the test. What could we use here? It can be anything that evaluates<br />
<strong>to</strong> true or false. In Chapter 8 we will look in detail at how <strong>to</strong> use the ‘if’ statement but for now just<br />
remember true or false. If something is true then do whatever is in the first set of curly brackets. If<br />
it is false then do whatever is in curly brackets following the optional ‘else’ statement.<br />
We are using the clip event <strong>to</strong> move the bat up or down. It will move up if the ‘K’ key is<br />
pressed and down if the ‘M’ key is pressed. In <strong>Flash</strong> we can test whether a key is pressed using<br />
Key.isDown(75)<br />
The number in the brackets selects the key; you will learn how <strong>to</strong> find out a key’s number later in<br />
the section on debugging. If the key is down then the result is true, if the key is not down then the<br />
result is false. In the ‘if’ statement test we look for two things, one is the whether a key is down<br />
and the other is the value of ‘_y’. This value is s<strong>to</strong>res the position up and down the screen of the<br />
movie clip itself. To avoid it going <strong>to</strong>o high we want <strong>to</strong> make sure that this value is always greater<br />
than 50. We can combine these two tests by using the opera<strong>to</strong>r ‘&&’. Now both the tests must<br />
be true for the combination of the tests <strong>to</strong> evaluate <strong>to</strong> true. This is called logical ‘And’. Again later<br />
we will look in<strong>to</strong> combining logical operations, for now just accept that the test decides whether<br />
the K key is pressed and whether the movie clip is not <strong>to</strong>o high up the screen. If all this is true<br />
then we move on <strong>to</strong> the code within the curly brackets.<br />
if (moveY>=0){<br />
moveY = -1;<br />
}else if (moveY>-15){<br />
moveY *= 1.2;<br />
}<br />
keypressed = true;<br />
_y += moveY;<br />
What, another ‘if’ statement? Yes, programming often involves the use of many conditions.<br />
Here we know that the user is pressing the K key and that the bat is not yet in the <strong>to</strong>p position.<br />
9
<strong>Flash</strong> <strong>MX</strong> <strong>2004</strong> <strong>Games</strong><br />
But we want the bat <strong>to</strong> speed up as it moves. So we use another variable, this time we have called<br />
the variable ‘moveY’. It could have been called ‘threeBlindMice’ but ‘moveY’ describes what the<br />
variable is used for and this is very useful when examining your own and other developers’ code.<br />
So what are we testing? If ‘moveY’ is greater than or equal <strong>to</strong> 0 then we do the bit in the first<br />
curly brackets. The symbol ‘>’ means greater than and obviously the symbol ‘=’ means equals.<br />
So ‘>=’ means greater than or equal <strong>to</strong>. If ‘moveY’ was equal <strong>to</strong> 0 then the bat was previously<br />
stationary, if ‘moveY’ was greater than 0 then previously the bat was moving down the screen. In<br />
either case we need <strong>to</strong> set the movement of the clip so that it is going <strong>to</strong> start moving up, which<br />
we will do by setting ‘moveY’ <strong>to</strong> −1.<br />
A movie clip’s location is set using the attributes _x and _y. If_x = 100 and _y = 100, then moving<br />
the clip <strong>to</strong> (25, 80) would involve setting _x <strong>to</strong> 25 and _y <strong>to</strong> 80. This would have the effect of moving<br />
the clip <strong>to</strong> the left (by reducing the _x value) and moving the clip up (by reducing the _y value).<br />
Similarly if the clip were moved right and down then the _x and _y values would both increase.<br />
If ‘moveY’ is already less than 0, then it must already be moving up so we want <strong>to</strong> speed up<br />
its motion as long as it is not already going <strong>to</strong>o fast. In this instance we test the speed by using,<br />
yes, you guessed it, an ‘if’ statement. If ‘moveY’ is greater than −15 then we can speed up the<br />
motion by multiplying the existing motion by 1.2. If the speed was initially −1, then the speed<br />
after multiplying by 1.2 will be −1.2. Don’t worry, the maths doesn’t get much harder than that!!<br />
After we’ve done all that we can set ‘keypressed’ <strong>to</strong> true, because we know that the K key is pressed<br />
and we can move the bat by adding the moveY value on<strong>to</strong> the ‘_y’ attribute for this clip. When<br />
you are adding, subtracting, multiplying or dividing in <strong>Flash</strong>, you can use one of two methods.<br />
x = x+3; or x+ = 3;<br />
If x were initially 6, for example, then after either of the above x would be set <strong>to</strong> 9. I prefer the<br />
second option, simply because if x does equal 6 then it patently doesn’t equal 9, so the use of the<br />
equals symbol can be confusing; what it means is assign the new value of x <strong>to</strong> be the old value<br />
plus 3. The symbol ‘+=’ does not have a simple arithmetic alternative and so there is no confusion.<br />
If you prefer the first method then by all means use it; code is like that – you will get in<strong>to</strong> ways<br />
of doing things that you will feel comfortable with and if it works for you and the method works<br />
then use it. But do remember <strong>to</strong> comment any code; I cannot stress this <strong>to</strong>o firmly.<br />
The next section of the code repeats all the same tests with the ‘M’ key. This time we test<br />
for a limit of movement down the screen by ensuring that ‘_y’ is less than 270. When setting<br />
‘moveY’ we initially set it <strong>to</strong> 1 rather than −1, because we are moving the bat down the screen<br />
and ‘_y’ increases in value down. After testing for the ‘M’ key we finally check whether the variable<br />
‘keypressed’, which was initially set <strong>to</strong> false, has been set <strong>to</strong> true. The ‘!’ symbol in front of a true<br />
or false variable reverses the value of the variable. In English<br />
10<br />
if (!keypressed) moveY = 0;
Chapter 1: Your first game<br />
would translate <strong>to</strong> ‘if keypressed is not true then set moveY equal <strong>to</strong> 0’. So if neither the K nor<br />
the M key is pressed then ‘moveY’ is set <strong>to</strong> 0. That’s all that is needed <strong>to</strong> move the bats up and<br />
down without them going off screen. Here is all the code for the right bat.<br />
onClipEvent(enterFrame){<br />
//Bat moves up when K(75) is pressed<br />
//and moves down when M(77) is pressed<br />
//Speed of the move is governed by moveY<br />
//moveY is set <strong>to</strong> zero when neither move<br />
//key is pressed. If there is a change in<br />
//direction then moveY is initialised <strong>to</strong> 1<br />
//for down or -1 for up. moveY is incremented<br />
//by multiplying by 1.2 for each frame until<br />
//the bat reaches maximum speed.<br />
}<br />
keypressed = false;<br />
if (Key.isDown(75) && _y>50){<br />
if (moveY>=0){<br />
moveY = -1;<br />
}else if (moveY>-15){<br />
moveY *= 1.2;<br />
}<br />
keypressed = true;<br />
_y += moveY;<br />
}<br />
if (Key.isDown(77) && _y
<strong>Flash</strong> <strong>MX</strong> <strong>2004</strong> <strong>Games</strong><br />
Testing and debugging<br />
If you have ‘Examples/Chapter01/pingpong03.fla’ open then you will see that there is a fourth<br />
layer, labelled ‘Debug’. No developer ever gets it all right first time and when something doesn’t<br />
work discovering where the errors are can be something of an art. One useful method is <strong>to</strong> send<br />
information <strong>to</strong> a text box that you can see on screen. You can create a text box by choosing<br />
the Text <strong>to</strong>ol (the A icon) and then placing your mouse on the stage and typing in some text.<br />
You can set the text box <strong>to</strong> operate as a Dynamic Text box using the Properties panel for the<br />
Text <strong>to</strong>ol.<br />
Figure 1.17 Setting up a Dynamic Text box<br />
In this example the settings are for a Multiline box that tracks the variable ‘debug’. Now if you<br />
set the variable ‘debug’ <strong>to</strong> ‘Hello’ using <strong>ActionScript</strong> then that would appear in the box as the<br />
program runs. We can use this <strong>to</strong>ol <strong>to</strong> test lots of useful information about our program. We will<br />
look in<strong>to</strong> debugging in detail in Chapter 11.<br />
The movement of the ball is a little more complicated than the movement of the bats. Open<br />
‘Examples/Chapter01/pingpong04.fla’ and press ‘Ctrl + Enter’ <strong>to</strong> test it. Now the ball bounces<br />
off the walls and the bats. S<strong>to</strong>p playing the game and try clicking the ball and selecting Actions.<br />
Take a look at the code and see if you can work out what is going on. Don’t worry if you can’t,<br />
this chapter is just a quick introduction and although the code in the ball isn’t <strong>to</strong>o hard, it is much<br />
more complicated than the script for the bats. By the time you have worked through the later<br />
chapters of this book it will all be second nature.<br />
Adding a scoreboard<br />
One thing that we can do <strong>to</strong> improve the game is <strong>to</strong> add a score. Those strange boxes that both<br />
have 123 in them will be where we put the score. The LeftBat scores every time the ball goes out<br />
of screen right and the RightBat scores every time the ball goes out of screen left. So how do we<br />
accomplish this?<br />
Take a look at the section of code in the ball clip event that follows the comment ‘//Ball moving<br />
right’. See how useful the comment is. Now you know that the ball is moving right in this section.<br />
If it is moving right then the RightBat should hit it, if it doesn’t then the LeftBat scores a point.<br />
12<br />
...<br />
//Ball moving right<br />
if (_x > 370){
_x = startX;<br />
_y = startY;<br />
moveX = 0;<br />
_root.LeftScore++;<br />
...<br />
Chapter 1: Your first game<br />
If the ball’s ‘_x’ value is greater than 370 then it is off-screen at the right so we can add one <strong>to</strong> the<br />
LeftBat’s score. This is achieved by the curious code<br />
_root.LeftScore++;<br />
The ‘++’ symbol simply means add one <strong>to</strong> the variable that comes before it. But the variable isn’t<br />
just called ‘LeftScore’, it is called ‘_root.LeftScore’. Why? Variables have something called scope.<br />
If we are in the clip ‘Bat’ and want <strong>to</strong> access a variable that is in a different clip then we can use<br />
one of two methods: either relative addressing or direct addressing. Let’s look at an example; in<br />
the current example we have the hierarchy:<br />
_root<br />
|_____ Ball<br />
|_____ LeftBat<br />
|_____ RightBat<br />
All <strong>Flash</strong> movies have as the highest level of the hierarchy, ‘_root’. The value of ‘moveX’ in ‘Left-<br />
Bat’ can be accessed from the ‘Ball’ by using ‘_root.LeftBat.moveX’, each layer in the hierarchy<br />
being separated by the ‘.’ opera<strong>to</strong>r. This method is direct addressing. The alternative approach uses<br />
relative addressing, ‘_parent.LeftBat.moveX’; in this method we move up a layer from the current<br />
position, before looking in the movie clip ‘LeftBat’. Although they seem similar they are actually<br />
quite different. A more complex hierarchy can often require several ‘_parent’s before the appropriate<br />
clip can be accessed, such as ‘_parent._parent._parent.LeftPlayer.RightArm.Bat.moveX’. If<br />
the clip called ‘LeftPlayer’ was at the root of the movie then the same variable can be accessed<br />
using ‘_root.LeftBat.RightArm.Bat.moveX’. In the current example the score variables are at the<br />
‘_root’ and so when we are in the ‘Ball’ clip we need <strong>to</strong> append ‘_root’ <strong>to</strong> the name of the variable<br />
in order <strong>to</strong> access them. Variable scope can be a confusing issue and is covered in much more<br />
depth in Chapter 7.<br />
Having inserted in the code <strong>to</strong> add the score for the ‘LeftBat’ we repeat by adding the score for<br />
the ‘RightBat’.<br />
...<br />
//Ball moving left<br />
if (_x < 30){<br />
_x = startX;<br />
_y = startY;<br />
13
<strong>Flash</strong> <strong>MX</strong> <strong>2004</strong> <strong>Games</strong><br />
...<br />
moveX = 0;<br />
_root.RightScore++;<br />
The final stage of the game is saved as ‘Examples\Chapter01\Pingpong05.fla’.<br />
How <strong>to</strong> improve it<br />
To finish the game there needs <strong>to</strong> be a beginning and an end. The beginning would give instructions<br />
for key presses and the end would show the final score. In this simple example we will exclude<br />
these details but you are encouraged <strong>to</strong> develop the game further <strong>to</strong> include these aspects as your<br />
skills progress.<br />
Playing against the computer<br />
It would be nice if the player could compete with the computer. To achieve this one of the bats<br />
could be under computer control, so the clip event for the bat would judge where the ball would<br />
hit the bat and move the bat accordingly. Although this is a little complicated it should be within<br />
your capabilities after completing Section 3 of this book. When the computer is in control it may<br />
be impossible for the player <strong>to</strong> win. It is your job as a developer <strong>to</strong> set the skill level so a player is not<br />
frustrated but is challenged. Setting the game play level so that a player is progressively challenged<br />
as their skill level develops is one of the hardest aspects of game play development but one of the<br />
most important.<br />
Summary<br />
This was a quick look at creating a <strong>Flash</strong> game; hopefully it gave you an overview. If you found<br />
the code confusing then don’t worry, we will be going at a much slower pace in the later chapters<br />
when looking at <strong>ActionScript</strong>. In principle, I want you <strong>to</strong> take away from this chapter an initial<br />
awareness of the <strong>Flash</strong> interface, how <strong>to</strong> use some of the drawing <strong>to</strong>ols, the use of symbols and<br />
where <strong>to</strong> enter bits of <strong>ActionScript</strong>. As you progress through the book you will be encouraged<br />
<strong>to</strong> enter your own code and develop the examples that you will find in later chapters. Nothing<br />
improves your skill more than trying it out yourself. Practice really does make, if not perfect, then<br />
at least much better.<br />
14
Section 1<br />
Animation<br />
The first section looks at creating the artwork and animation that will feature in the games we create.
2 Drawing<br />
with <strong>Flash</strong><br />
<strong>Flash</strong> provides you with all the <strong>to</strong>ols you will need <strong>to</strong> create great games. In this chapter we look<br />
at the basics of using the package <strong>to</strong> create artwork. Most games will require animated artwork<br />
and later in the chapter we will look at the principles of animation.<br />
The <strong>Flash</strong> <strong>to</strong>olbox<br />
<strong>Flash</strong> includes all the drawing <strong>to</strong>ols you need <strong>to</strong> create character animation; indeed some professional<br />
studios are now using <strong>Flash</strong> <strong>to</strong> produce TV animation. Unlike some drawing applications<br />
there are not many <strong>to</strong>ols <strong>to</strong> learn. Before we start <strong>to</strong> do any drawing let’s look at all the <strong>to</strong>ols and<br />
what we can use them for.<br />
Selecting a <strong>to</strong>ol<br />
in the <strong>to</strong>olbox…<br />
Displays the modifiers<br />
for that <strong>to</strong>ol here<br />
Figure 2.1 The <strong>Flash</strong> <strong>to</strong>olbox in outline<br />
Arrow<br />
Line<br />
Pen<br />
Oval<br />
Pencil<br />
Free<br />
transform<br />
Ink Bottle<br />
Eyedropper<br />
Hand<br />
Tool<br />
modifiers<br />
Subselection<br />
Lasso<br />
Text<br />
Rectangle<br />
Brush<br />
Fill transform<br />
Paint Bucket<br />
Eraser<br />
Zoom<br />
Stroke color<br />
Fill color<br />
Figure 2.2 All the <strong>to</strong>ols named<br />
The <strong>to</strong>ols in the <strong>to</strong>olbox let you draw, paint, select and modify artwork, and change the view<br />
of the Stage. The <strong>to</strong>olbox is divided in<strong>to</strong> four sections:<br />
• The Tools section contains drawing, painting and selection <strong>to</strong>ols.<br />
• The View section contains <strong>to</strong>ols for zooming and panning in the application window.<br />
• The Colors section contains modifiers for stroke and fill colours.<br />
• The Options section displays modifiers for the selected <strong>to</strong>ol, which affect the <strong>to</strong>ol’s painting<br />
or editing operations.<br />
We will look first at using the drawing and painting <strong>to</strong>ols.<br />
17
<strong>Flash</strong> <strong>MX</strong> <strong>2004</strong> <strong>Games</strong><br />
Using the drawing <strong>to</strong>ols<br />
The Line <strong>to</strong>ol<br />
Click and drag <strong>to</strong> draw a straight line in the currently selected colour and stroke. To select a<br />
different colour, choose ‘Window/Design Panels/Color Mixer’ <strong>to</strong> open the colour mixer panel.<br />
You can select a colour by clicking in the colour spectrum box, use the bar <strong>to</strong> the right <strong>to</strong> set the<br />
brightness; you can also set the level of opacity using the ‘Alpha’ setting. The number underneath<br />
the box displaying the current colour is the hexadecimal equivalent. Internet browsers use this<br />
number <strong>to</strong> set the colour of backgrounds and fonts.<br />
Figure 2.3 Selecting the Line <strong>to</strong>ol Figure 2.4 Selecting a colour in <strong>Flash</strong> <strong>MX</strong> <strong>2004</strong><br />
To adjust the stroke, that is the line width and style (solid, dotted etc.), use the arrow ‘Selection’<br />
<strong>to</strong>ol <strong>to</strong> select the line. You will find that the Properties window, which is context sensitive, will<br />
be similar <strong>to</strong> that shown in Figure 2.5.<br />
Figure 2.5 Adjust the stroke characteristics<br />
You can adjust the stroke width using the arrow next <strong>to</strong> the box displaying a ‘1’ in Figure 2.5.<br />
You can also choose whether the line is solid or not using the combo box <strong>to</strong> the right of the stroke<br />
width selec<strong>to</strong>r.<br />
18
Chapter 2: Drawing with <strong>Flash</strong><br />
Having selected a colour and stroke, try drawing a few lines. If the magnet ‘Snap <strong>to</strong> Objects’<br />
but<strong>to</strong>n is selected then the lines will jump <strong>to</strong> horizontal or vertical if they are close <strong>to</strong> those<br />
angles. If ‘View/Snapping/Snap <strong>to</strong> Grid’ is selected then the ends of the lines will jump <strong>to</strong> an<br />
invisible grid. You can edit the grid using ‘View/Grid/Edit Grid’ and you can display the grid<br />
using ‘View/Grid/Show Grid’.<br />
If you want the line <strong>to</strong> be curved, then select the black arrow ‘Selection’ icon in the Tools<br />
panel. Move your mouse close <strong>to</strong> the ends of the line. Notice that the cursor shows a corner icon,<br />
whereas away from the ends the cursor shows a curve icon. If the mouse displays a corner then<br />
clicking and dragging the mouse will move the corner of a curve. If the mouse cursor image shows<br />
a curve then clicking and dragging will bend the curve. If you double-click on the line then you<br />
will select the entire line. The mouse cursor will show the ‘Move Object’ image. Clicking and<br />
dragging will move the whole line.<br />
Figure 2.6 Arrow <strong>to</strong>ol cursor images<br />
If you want <strong>to</strong> get a curve that doubles back on itself then you will need <strong>to</strong> cut through the line.<br />
1 First draw a simple line by clicking and dragging.<br />
2 Bend the line using the black arrow ‘Selection’ <strong>to</strong>ol.<br />
3 Draw a line across the first line. Bend one side differently from the other.<br />
4 Delete the short line by clicking on the line segment and pressing the ‘Delete’ key.<br />
With magnet on, move the middle of the line until the circle is displayed.<br />
5 If you select the ‘Subselection’ (white arrow) <strong>to</strong>ol then you will see that the curve now has<br />
three handles.<br />
The Subselection <strong>to</strong>ol can be useful when you want <strong>to</strong> see how <strong>Flash</strong> is actually drawing the curves<br />
that you create. It highlights the ‘handle’ in the curve whereas the black arrow Selection <strong>to</strong>ol lets<br />
you do the same editing without showing the underlying structure.<br />
19
<strong>Flash</strong> <strong>MX</strong> <strong>2004</strong> <strong>Games</strong><br />
Figure 2.7 Stages in drawing a multiple curve line<br />
The Pen <strong>to</strong>ol<br />
The Pen <strong>to</strong>ol is used for creating precise curved lines. Start by clicking<br />
with the mouse <strong>to</strong> define the start of the line, now click for each<br />
connected line segment. The upper curve in Figure 2.9 shows the first<br />
stage in creating a curved line with the Pen <strong>to</strong>ol. Having placed the<br />
basic straight edge curve, select the Subselection (white arrow) <strong>to</strong>ol<br />
and click on a handle, a blue circle or square. By moving the handle,<br />
or adjusting the tangents (the short sticks that protrude from a handle),<br />
you have <strong>to</strong>tal control over the flow of a complex curve. Try doing it<br />
now <strong>to</strong> familiarize yourself with the method.<br />
Figure 2.8 Selecting<br />
the Pen <strong>to</strong>ol<br />
The Oval and Rectangle <strong>to</strong>ols<br />
The Oval and Rectangle <strong>to</strong>ols can use both the stroke and the fill colours. If a stroke is selected<br />
then this will form the outline for the oval or rectangle. If a fill colour is selected then this will be<br />
the colour for the interior fill. The <strong>to</strong>ols are used simply by clicking and dragging <strong>to</strong> reshape. Once<br />
you have created an oval or rectangle it can be adjusted with the arrow Selection or Subselection<br />
<strong>to</strong>ols. Any vec<strong>to</strong>r artwork that you place on the stage is made from lines and fills so an oval or<br />
rectangle is just a set of lines and fills.<br />
20
Figure 2.9 Using the Pen and Subselection <strong>to</strong>ols<br />
Figure 2.10 The Oval<br />
and Rectangle <strong>to</strong>ols<br />
Chapter 2: Drawing with <strong>Flash</strong><br />
Figure 2.11 Options for<br />
the Selection <strong>to</strong>ol<br />
Figure 2.11 shows the options for the black arrow Selection <strong>to</strong>ol. The first option is the magnet<br />
icon ‘Snap <strong>to</strong> Objects’; using this causes dragged artwork <strong>to</strong> snap <strong>to</strong> objects. The next two but<strong>to</strong>ns<br />
allow you <strong>to</strong> smooth or straighten the edges of a selection. You can easily bend the edges of a<br />
rectangle or adjust the curve of an oval using the arrow <strong>to</strong>ol.<br />
21
<strong>Flash</strong> <strong>MX</strong> <strong>2004</strong> <strong>Games</strong><br />
The Pencil <strong>to</strong>ol<br />
The Pencil <strong>to</strong>ol uses the current stroke settings. To use the <strong>to</strong>ol, select it in the <strong>to</strong>olbox, then<br />
select the options you want.<br />
Figure 2.12 Selecting the Pencil <strong>to</strong>ol Figure 2.13 Options for the Pencil <strong>to</strong>ol<br />
‘Straighten’ causes the lines that you draw <strong>to</strong> be drawn as straight connected line segments.<br />
‘Smooth’ creates smooth lines if they are within the boundaries set for your current preferences.<br />
You adjust your preferences using ‘Edit/Preferences...’. If you are not happy with the way the<br />
line is smoothed then check the setting ‘Smooth curves:’ under the ‘Editing’ tab.<br />
Figure 2.14 Adjusting drawing settings using Edit/Preferences...<br />
22
Chapter 2: Drawing with <strong>Flash</strong><br />
The final option for the Pencil <strong>to</strong>ol is <strong>to</strong> set it <strong>to</strong> ink mode. In this mode the freehand drawing<br />
that you produce is not affected by <strong>Flash</strong> and you see exactly what you draw.<br />
Figure 2.15 The effect of the different options for the Pencil <strong>to</strong>ol<br />
The Brush <strong>to</strong>ol<br />
The Brush <strong>to</strong>ol, unlike the Pencil <strong>to</strong>ol, does not take the current<br />
stroke settings. A Brush uses the fill settings, because you are<br />
creating a fill rather than a line when using the Brush <strong>to</strong>ol.<br />
The options for the Brush include how the Brush is applied –<br />
whether pressure sensitivity should be used. If you have a pressuresensitive<br />
tablet then the pressure you apply <strong>to</strong> the pen when you<br />
use this option affects the width of the Brush. A drop-down box<br />
allows you <strong>to</strong> select the Brush size and a second drop-down allows<br />
you <strong>to</strong> select the Brush shape. Finally you can lock the fill that<br />
you are drawing <strong>to</strong> another fill area.<br />
Figure 2.17 The options<br />
for the Brush <strong>to</strong>ol<br />
Figure 2.18 The Brush mode<br />
option for the Brush <strong>to</strong>ol<br />
Figure 2.16 Selecting the<br />
Brush <strong>to</strong>ol<br />
23
<strong>Flash</strong> <strong>MX</strong> <strong>2004</strong> <strong>Games</strong><br />
When you use the Brush it can be applied normally, within fills only, behind fills, within a<br />
selection area or inside an object. Figure 2.19 shows the effect of the different modes.<br />
Figure 2.19 Using the different Brush modes<br />
The first image shows the original artwork. The second shows the effect of using ‘Paint Normal’<br />
where everything on the current layer is overwritten by the application of the Brush. Image three<br />
shows the effect of ‘Paint Fills’, where only fills are overpainted, not lines. Image four uses ‘Paint<br />
Behind’; now any fill or line on the layer is protected and only blank areas are used. To use ‘Paint<br />
Selection’ you obviously need a selection. Finally ‘Paint Inside’ applies the Brush <strong>to</strong> the fill that is<br />
under the mouse cursor when the mouse is first pressed.<br />
Figure 2.20 The effect of using pressure and different Brush shapes<br />
The Free Transform <strong>to</strong>ol<br />
The Free Transform <strong>to</strong>ol allows you <strong>to</strong> rotate, scale or dis<strong>to</strong>rt a selection. The <strong>to</strong>ol has four options,<br />
shown in Figure 2.22.<br />
24
Figure 2.21 The Free<br />
Transform <strong>to</strong>ol<br />
Chapter 2: Drawing with <strong>Flash</strong><br />
Figure 2.22 Options for<br />
the Free Transform <strong>to</strong>ol<br />
Option 1, Rotate and Skew, allows you <strong>to</strong> rotate the current selection. When rotating, placing<br />
the mouse cursor over a corner handle changes the mouse cursor in<strong>to</strong> a circular arrow. In this<br />
mode a click and drag allows you <strong>to</strong> rotate the selection.<br />
If the mouse cursor is over the handles at the middle of the edge lines then a click and drag will<br />
skew the selection.<br />
Figure 2.23 Rotating a selection Figure 2.24 Skewing a selection<br />
The second option is <strong>to</strong> scale the selection. When using the Scale option, clicking and dragging<br />
in the corners scales the selection up or down, while clicking and dragging the middle handles<br />
allow you <strong>to</strong> stretch a selection in one axis only.<br />
Option three, Dis<strong>to</strong>rt, allows you <strong>to</strong> pick up the corners of the selection and dis<strong>to</strong>rt it; it is<br />
useful for adding perspective in<strong>to</strong> a drawing.<br />
The final option, Envelope, allows you <strong>to</strong> dis<strong>to</strong>rt a selection in a very complex way introducing<br />
curves where lines were previously straight.<br />
The next but<strong>to</strong>n on the Tools <strong>to</strong>olbar is the Fill Transform <strong>to</strong>ol, which we will look at a<br />
little later.<br />
25
<strong>Flash</strong> <strong>MX</strong> <strong>2004</strong> <strong>Games</strong><br />
Figure 2.25 Scaling a selection<br />
Figure 2.26 Dis<strong>to</strong>rting and applying an envelope <strong>to</strong> a selection<br />
26
Chapter 2: Drawing with <strong>Flash</strong><br />
The Ink Bottle <strong>to</strong>ol<br />
As you know, <strong>Flash</strong> distinguishes between lines and fills. If you want <strong>to</strong> change the characteristics<br />
of a line then select the ‘Ink Bottle’. By changing the current stroke colour and current stroke<br />
width and style you can, by clicking on a line, fill that line with a new line style and colour.<br />
Figure 2.27 Selecting<br />
the Ink Bottle <strong>to</strong>ol<br />
Figure 2.28 Selecting<br />
the Paint Bucket <strong>to</strong>ol<br />
Figure 2.29 Options for the<br />
Paint Bucket <strong>to</strong>ol<br />
The Paint Bucket <strong>to</strong>ol<br />
If you want <strong>to</strong> affect the colour of a fill area then use the Paint Bucket <strong>to</strong>ol. The options panel for<br />
the Paint Bucket allows you <strong>to</strong> select how <strong>to</strong> fill an area that is not fully surrounded. A small gap<br />
may exist but <strong>Flash</strong> can still fill the area if you select ‘Close Small Gaps’ from the ‘Gap Size’ menu.<br />
If this still doesn’t work then you can choose either ‘Close Medium Gaps’ or ‘Close Large Gaps’.<br />
The right-hand but<strong>to</strong>n on the options panel is ‘Lock’.<br />
Filled areas can be filled with a colour, a gradient or a bitmap fill.<br />
Figure 2.30 Selecting a gradient using the Fill panel<br />
27
<strong>Flash</strong> <strong>MX</strong> <strong>2004</strong> <strong>Games</strong><br />
To use a gradient select a linear, radial or bitmap fill in the colour mixer panel. You can add<br />
as many colour segments as you need <strong>to</strong> the gradient bar <strong>to</strong> make the gradient. Now click inside<br />
a bounded area, making sure that ‘Lock Fill’ is unselected. The area is filled with the gradient. If<br />
the positioning of the gradient is not <strong>to</strong> your liking then you can choose the Fill Transform <strong>to</strong>ol<br />
but<strong>to</strong>n and click on the gradient. You will get something like the image shown in Figure 2.31,<br />
if you have chosen a radial gradient. You can move the centre of the gradient using the central<br />
circle handle. The square handle stretches the scale of the gradient. The circle on the outer edge<br />
between the two other handles sizes the gradient and the lower circle rotates the gradient. If you<br />
selected a ‘Linear Gradient’ then the handles for adjusting the gradient will be rectangular. The<br />
square one is for stretching and the circular one for rotating. Clicking and dragging the central<br />
circular handle adjusts the position of the fill.<br />
Figure 2.31 Moving a gradient using the Transform Fill option<br />
If you want <strong>to</strong> fill an area with a bitmap then import a bitmap in<strong>to</strong> <strong>Flash</strong> using ‘File/Import...’.<br />
Select the bitmap by clicking on it and choose the menu option ‘Modify/Break Apart’. The bitmap<br />
selection changes from a surrounding rectangle <strong>to</strong> a patterned area. If you use the Eyedropper <strong>to</strong>ol,<br />
then you can pick up the image as a fill. Now click on an area <strong>to</strong> apply the image. If the area is<br />
bigger than the image then the image will be repeated in both the width and height.<br />
28
Figure 2.32 Using a bitmap as a fill<br />
Chapter 2: Drawing with <strong>Flash</strong><br />
The basics of animation<br />
Now that you know the basic drawing <strong>to</strong>ols we are ready <strong>to</strong> start work on a little animation.<br />
Animation on TV uses around 12 drawings <strong>to</strong> the second, and because these still drawings are<br />
changed so quickly we perceive them as showing a moving image. In <strong>Flash</strong> the pace with which<br />
the images are changed is set using the ‘Modify/Document...’ dialog box or by clicking in a blank<br />
area of the stage – the context-sensitive Properties panel will now show dialog controls that allow<br />
you <strong>to</strong> alter the movie’s frame rate. The default Movie frame rate is set <strong>to</strong> the TV favourite of<br />
12 frames per second. Just <strong>to</strong> get started let’s bounce a ball. Open ‘Examples/Chapter02/Ball.fla’.<br />
In this project there are three scenes. Take a look at scene one. Choose ‘Control/Loop Playback’<br />
then press ‘Enter’ <strong>to</strong> see the ball move. The ball does move but it is not very ‘bouncy’. To s<strong>to</strong>p<br />
the animation press ‘Enter’ again.<br />
Figure 2.33 Using motion tweening in <strong>Flash</strong><br />
The animation has been done using motion tweening. First the ‘ball’ was drawn and then this<br />
was turned in<strong>to</strong> a graphic symbol by pressing F8, or selecting ‘Modify/Convert <strong>to</strong> Symbol...’<br />
from the menu. A position was set at frame one, six and twelve by pressing F6 <strong>to</strong> insert a keyframe<br />
then moving the ball symbol. Finally frames one <strong>to</strong> six were selected and using the ‘Frame’ panel,<br />
29
<strong>Flash</strong> <strong>MX</strong> <strong>2004</strong> <strong>Games</strong><br />
tweening was selected for these frames. The motion produced using this technique is illustrated in<br />
Figure 2.34.<br />
Figure 2.34 First step <strong>to</strong> a bouncing ball<br />
Figure 2.35 Selecting<br />
onion skinning<br />
The motion produced by <strong>Flash</strong>, by default, using tweening is a linear<br />
interpolation from one key position <strong>to</strong> the next. That is, the gaps<br />
between the positions will be the same for each step. To see how the<br />
motion will behave turn on ‘onion skinning’ using the but<strong>to</strong>n second<br />
from the left at the bot<strong>to</strong>m of the timeline area. Having selected onion<br />
skinning, you can choose how many frames are displayed using the<br />
grey areas <strong>to</strong> the left and right of the current frame rectangle in the<br />
timeline.<br />
To improve the movement we want the action <strong>to</strong> slow down up<br />
<strong>to</strong> the maximum height then speed up as the ball falls under gravity. We do this in the Properties<br />
panel by setting the ‘Easing’ for frame 1 <strong>to</strong> 50 and the ‘Easing’ for frame 6 <strong>to</strong> −50. This gives a<br />
somewhat more realistic action but the motion is still not a curve. There are two ways <strong>to</strong> achieve<br />
this. Either we can put keyframes in throughout the animation and not use motion tweening at all<br />
or we can use a curve <strong>to</strong> control the motion. The latter option is the best <strong>to</strong> use for simple actions<br />
while keyframes throughout works best for complex actions.<br />
To control an animation with a curve, first put the start and end frames for the ball, then right<br />
click the layer and choose ‘Add Motion Guide’. This adds a new layer above the current layer.<br />
Draw a curve in this layer and then with the ‘Magnet’ on snap the ball <strong>to</strong> the start of the curve<br />
on the first frame and the end of the curve on the last frame. The ball will now be centred on the<br />
curve.<br />
30
Figure 2.36 Using a curve <strong>to</strong> control a motion<br />
Chapter 2: Drawing with <strong>Flash</strong><br />
Scene 2 from ‘Examples/Chapter02/ball.fla’ shows how this motion can be set up. The ‘Easing’<br />
has been set by adding an extra keyframe at frame six. The ‘Easing’ for frame 1 is set <strong>to</strong> 50 and at<br />
frame 6 the ‘Easing’ is set <strong>to</strong> −50.<br />
Designing a character<br />
Personally I don’t think you can beat a real pencil for getting the feel for a character design, but<br />
some colleagues prefer <strong>to</strong> use a tablet and draw directly in <strong>Flash</strong>. Whichever method you choose<br />
you will need <strong>to</strong> be prepared <strong>to</strong> revisit your design many times before a really good character<br />
design develops.<br />
Character design is greatly affected by the fashion of the moment. Nevertheless there are a few<br />
golden rules.<br />
• Make sure the character is distinctive.<br />
• Be prepared <strong>to</strong> exaggerate features.<br />
31
<strong>Flash</strong> <strong>MX</strong> <strong>2004</strong> <strong>Games</strong><br />
Figure 2.37 Using keyframes throughout<br />
Figure 2.38 First scribbles for a character<br />
• Keep the design simple.<br />
• Think in colour, not black and white.<br />
Dramatic performance in most games is usually very limited. Your character will rarely be called<br />
on <strong>to</strong> be a great ac<strong>to</strong>r, but an expressive face is usually going <strong>to</strong> be an asset <strong>to</strong> a design; it is better<br />
that your character can convey a range of emotions even if they may never be called on <strong>to</strong> prove it.<br />
32
Figure 2.39 The final design<br />
Chapter 2: Drawing with <strong>Flash</strong><br />
Summary<br />
<strong>Flash</strong> is a great <strong>to</strong>ol for experimenting with animation. In this chapter we looked at the principal<br />
drawing <strong>to</strong>ols and studied some methods for producing simple animation. In the next chapter we<br />
will look at creating effective character animation with the minimum of artwork.<br />
33
3 Simple<br />
cut-out animation<br />
<strong>Flash</strong> is often used <strong>to</strong> display animation within a web browser. In many parts of the world most<br />
web users still access the web using a modem. Their connection speed is around 4 K per second.<br />
That means that a 40 K file will take 10 seconds <strong>to</strong> download, while a 400 K file will take around<br />
100 seconds. As a developer you need <strong>to</strong> be aware that the patience of your viewers is limited. File<br />
size is likely <strong>to</strong> be a huge issue for Internet developers for the next several years. In this chapter<br />
we will look at how you can create animations that look fluid while using a minimum of artwork.<br />
This has a dual benefit: it is quicker <strong>to</strong> produce and it results in smaller file sizes.<br />
Segmenting a character<br />
Figure 3.1 The segments in the simple walk<br />
34
Chapter 3: Simple cut-out animation<br />
Cut-out animation is produced by splitting a character in<strong>to</strong> small segments and then animating<br />
the segments simply by moving and rotating. If you intend <strong>to</strong> use motion tweening, a very fast<br />
method for moving and rotating symbols in <strong>Flash</strong>, then you will need <strong>to</strong> place each segment on<br />
a separate layer. In this chapter we will take a very simple cat character and create several walks<br />
of increasing sophistication. The character was drawn directly in <strong>Flash</strong> using the drawing <strong>to</strong>ols<br />
discussed in the previous chapter. Then the character was divided in<strong>to</strong> sections by using the Lasso<br />
<strong>to</strong>ol. To select the Lasso <strong>to</strong>ol you need <strong>to</strong> click the Tools but<strong>to</strong>n indicated in Figure 3.2.<br />
Figure 3.2 Selecting<br />
the Lasso <strong>to</strong>ol<br />
Figure 3.3 Selected area<br />
To use the Lasso <strong>to</strong>ol draw around the character by clicking and holding<br />
the left mouse but<strong>to</strong>n. The selected area will show an overlaid dot<br />
pattern. To convert a selected area in<strong>to</strong> a symbol press F8 or choose<br />
‘Modify/Convert <strong>to</strong> Symbol...’ from the menu. In the dialog box choose<br />
‘Graphic’ as the symbol type and enter a descriptive name. The selection<br />
will change from the dot pattern <strong>to</strong> a bounding box. The name that you<br />
give the symbol will be the name displayed in the Library. You can view<br />
the Library at any time by pressing F11 or selecting ‘Window/Library’ from<br />
the main menu. When the segment is a symbol you can use it as many<br />
times as you like either by dragging it out of the Library or by copying an<br />
instance of it on the stage and then pasting the instance in<strong>to</strong> a new frame or<br />
new layer of the current frame. You can even paste a duplicate of the symbol<br />
in the current layer but remember that this will not work with motion<br />
tweening. The next step is <strong>to</strong> ensure that the rotation centre is correct.<br />
If you intend <strong>to</strong> use motion tweening then it is important <strong>to</strong> choose carefully the point about<br />
which the segment will rotate.<br />
To adjust a symbol’s pivot point select the Free Transform <strong>to</strong>ol from the Tools palette and<br />
move the white circle. The white circle defines the point about which the symbol will rotate.<br />
To get an accurate placement it is usually best <strong>to</strong> use the Zoom <strong>to</strong>ol. Using the Zoom <strong>to</strong>ol you<br />
can move in and out by selecting either the ‘+’ option or the ‘−’ option and clicking, or you<br />
can drag a rectangle round the area you wish <strong>to</strong> zoom in on and then <strong>Flash</strong> will resize <strong>to</strong> suit this<br />
rectangle. The amount the artwork moves when using the arrow keys is dependent on the scale<br />
35
<strong>Flash</strong> <strong>MX</strong> <strong>2004</strong> <strong>Games</strong><br />
Figure 3.4 Selecting the rotation centre<br />
of your view of the artwork, because the pixel movement refers <strong>to</strong> screen size, not the original<br />
size of the artwork. Move the white circle until the rotation centre is in the most appropriate<br />
place. It is important that you understand the difference between the positioning of the artwork<br />
inside a symbol in relation <strong>to</strong> its rotation centre and the positioning of a symbol on the stage. This<br />
difference is very important. You can move the rotation centre so that it is a long way from the<br />
artwork inside a symbol, but the problem is that when you start <strong>to</strong> rotate the symbol it will stray<br />
away from where you intend it <strong>to</strong> be, consequently you will need <strong>to</strong> add multiple keys <strong>to</strong> get it<br />
back in place. These multiple keys negate the advantage of using motion tweening. If you find you<br />
have <strong>to</strong> use a great number of keyframes because of problems occurring when you rotate a symbol,<br />
then the first thing <strong>to</strong> check is the location of the pivot centre using the Free Transform <strong>to</strong>ol.<br />
A first walk with this character<br />
Now is a good time <strong>to</strong> open the project ‘Examples/Chapter03/FatCat.fla’. Take a look at Scene 1.<br />
Recall that you can select the current scene using the ‘Edit Scene’ but<strong>to</strong>n at the <strong>to</strong>p right of the<br />
timeline or by using the ‘Window/Design Panels/Scene’ panel.<br />
Take a look at Figure 3.1 and you can see that the segmenting of this character is very simple.<br />
Each segment appears on a new layer inside a new symbol called ‘Walk1’. On the root timeline<br />
there are keys for the symbol ‘Walk1’ at 1, 7, 9, 15 and 17. These ensure that the cat goes<br />
up and down as he walks. Because all the limbs are inside the symbol ‘Walk1’ these will go up<br />
36
Figure 3.5 The principal keys in the simple walk<br />
Figure 3.6 Selecting the current<br />
scene<br />
Chapter 3: Simple cut-out animation<br />
and down with the body so the arms and legs will not become<br />
separated from the body as it goes up and down. Nesting<br />
symbols inside other symbols in this way can make your<br />
animations easier <strong>to</strong> prepare. But before we put in the keys<br />
for the main ‘Walk1’ symbol we need <strong>to</strong> prepare the main<br />
key positions.<br />
Figure 3.5 shows the extreme positions for the cat. The<br />
left leg is fully back at frames 1 and 17, while the right leg is back at frame 9. The arms are<br />
opposite <strong>to</strong> the legs when the right leg is fully forward the right arm is fully back. Always refer <strong>to</strong><br />
your segments in relation <strong>to</strong> the character. The right arm should always be the character’s right<br />
arm. If the character is facing you then it is tempting <strong>to</strong> call their right arm the left arm, because<br />
it is on the left in the screen view. But at some stage the character will be side on or from the<br />
rear; at what point do you swap? At least if the segments always refer <strong>to</strong> the character’s right side<br />
then you can work it out and it becomes less confusing. Make the key positions that you have<br />
entered in<strong>to</strong> ‘Motion’ either by selecting the frame in the timeline and choosing ‘Create Motion<br />
Tween’ from the context menu or by selecting ‘Motion’ from the ‘Tween’ combo box in the<br />
context-sensitive Properties panel for a frame. The character is now animated. Make sure that<br />
‘Control/Loop Playback’ is checked in the menu and play the animation using the ‘Play’ but<strong>to</strong>n,<br />
‘Control/Play’ from the menu or by pressing the ‘Enter’ key. Because you are inside the symbol,<br />
the cat’s legs and arms swing but the body does not go up and down. Go back <strong>to</strong> the root timeline<br />
either by double-clicking in an empty space or clicking on ‘Scene 1’ at the upper left corner of<br />
the timeline. To complete this animation, adjust the height of the ‘Walk1’ symbol at frames 1, 7,<br />
37
<strong>Flash</strong> <strong>MX</strong> <strong>2004</strong> <strong>Games</strong><br />
Figure 3.7 Using motion tweening for this animation<br />
9, 15 and 17 so that the feet stay on the floor. Make frames 1, 7, 9 and 15 ‘Motion’ type frames<br />
and play the animation. It’s very stiff but at least it has started <strong>to</strong> move in a very basic way. You<br />
have a walk this way in very little time and if you do a ‘Control/Test Scene’ you will see that the<br />
file size for this scene is only 6 K, not bad for an animation.<br />
Improving the walk<br />
To improve the walk the arms and legs will need further segmenting. At this stage the benefits of<br />
nesting clips inside clips start <strong>to</strong> be outweighed by the difficulties of actually editing the animation.<br />
The segments we are going <strong>to</strong> use are shown in Figure 3.8. Each of the named segments is a symbol<br />
in the library. The layers used have been reduced somewhat because we are not going <strong>to</strong> use any<br />
motion tweening; we are going <strong>to</strong> add all the keys individually. Take a look now at Scene 2.<br />
Because all the positions are going <strong>to</strong> be individually animated this animation will take a little<br />
longer <strong>to</strong> do. First set up the extremes: the stretched leg positions at frames 1 and 9; frame 17<br />
is simply frame 1 repeated because we want the animation <strong>to</strong> loop. Second, put in the passing<br />
positions at frames 5 and 13. The body will be higher at the passing position.<br />
Then add the down positions at frames 3 and 11 and the up positions at frames 7 and 15.<br />
Finally do all the in-between positions by using the onion-skinning technique. To use onion<br />
skinning, click on the onion-skinning but<strong>to</strong>n in the lower left of the timeline. Select the range of<br />
the onion skinning by moving the circle handles in the onion-skinning range indica<strong>to</strong>rs. Onion<br />
skinning allows you <strong>to</strong> see the frames that precede the current frame and those that follow it. The<br />
fewer preceding and following frames that you view the easier it is <strong>to</strong> work out what is happening.<br />
For these final in-betweens you only need <strong>to</strong> view one preceding and one following frame. To<br />
do the in-betweens start by just moving the body, feet and hands. If you have difficulty moving a<br />
segment because it is behind another, lock the offending layer using the lock but<strong>to</strong>n in the timeline<br />
options.<br />
Before you move the thighs, calves, biceps or forearms, switch off onion skinning. You will<br />
have a much better view of the artwork by then and the position of the body, feet and arms will<br />
dictate where the other segments need <strong>to</strong> go. Scenes 2 <strong>to</strong> 5 show various stages of creating this<br />
walk. I hope you agree that it is much looser than the first walk. This is a standard walk but a<br />
38
Figure 3.8 Extra segments in the developed walk<br />
Figure 3.9 Layers used for the animation
<strong>Flash</strong> <strong>MX</strong> <strong>2004</strong> <strong>Games</strong><br />
Figure 3.10 The extremes and the passing positions<br />
Figure 3.11 Adding the up and down positions<br />
40
standard is made <strong>to</strong> be broken. Scene 6 shows how the<br />
walk can look by making the passing position a low<br />
position. The effect is <strong>to</strong> create a walk with a double<br />
bounce, which is a popular technique for many car<strong>to</strong>on<br />
characters. Try <strong>to</strong> adjust the walk <strong>to</strong> get as much life<br />
and vitality as you can.<br />
We have made progress but the character is still rather<br />
glazed. We need <strong>to</strong> add a blink.<br />
Chapter 3: Simple cut-out animation<br />
Figure 3.12 Selecting onion skinning<br />
Combining cut-out animation and cell animation<br />
The blink is added <strong>to</strong> the eye symbol. But the eyes are inside the body symbol, so how do we<br />
get them <strong>to</strong> show the correct frame? Now is the time we really need <strong>to</strong> discover the difference<br />
between a ‘graphic’ and a ‘movie clip’. A movie clip is independent of the main timeline. At<br />
design time it will only show frame 1; however, at run-time it will show a looping animation<br />
unless <strong>to</strong>ld differently. Because we are creating animation and do not intend <strong>to</strong> control the eyes<br />
from <strong>ActionScript</strong> we set the ‘Eyes’ <strong>to</strong> be a graphic. The ‘Body’ is also a graphic. Graphics try <strong>to</strong><br />
keep in step with the timeline. If we place a graphic on the timeline at frame 11 and the graphic<br />
contains six frames, then at frame 16 the graphic will be displaying frame 6. If we go on <strong>to</strong> show<br />
frame 17 then by default the graphic will loop back and show frame 1. This behaviour can be<br />
easily adjusted, however; a graphic can be set <strong>to</strong> ‘Loop’ in which case a six-frame graphic will loop<br />
four times as the timeline moves on 24 frames. The graphic can be set <strong>to</strong> ‘Play Once’ in which<br />
case the six-frame graphic will play once then s<strong>to</strong>p on frame 6 as the timeline moves on 24 frames.<br />
The third and final alternative for a graphic is <strong>to</strong> display a single frame, in which case a six-frame<br />
graphic will display a static frame as the timeline moves on 24 frames. To create the blink we<br />
will add two frames <strong>to</strong> the ‘Body’ symbol, simply by clicking in ‘Body’ layer on frame three and<br />
Figure 3.13 Animating a blink<br />
41
<strong>Flash</strong> <strong>MX</strong> <strong>2004</strong> <strong>Games</strong><br />
pressing F5. The timeline shows a grey bar stretching from frame one <strong>to</strong> frame three. Now we<br />
edit the eyes <strong>to</strong> include frames 2 and 3, which are edited as shown in Figure 3.13.<br />
Figure 3.14 Setting the appropriate frame<br />
In the ‘Body’ clip set frames 2 and 3 <strong>to</strong> show frames 2 and 3 of the ‘Eyes’ clip. To do this, click<br />
on an eye. In the Properties panel you will see that the ‘Behavior’ is set <strong>to</strong> ‘Graphic’, the method<br />
<strong>to</strong> ‘Single Frame’ and the ‘First’ option is set <strong>to</strong> the frame that you wish <strong>to</strong> display. Alternatively<br />
you could set the first frame <strong>to</strong> ‘Play Once’ in which case the eyes would stay in sync with the<br />
timeline for their parent. You should find that displaying frame 2 of the ‘Body’ symbol shows<br />
half-closed eyes and frame 3 shows closed eyes. Now switch back <strong>to</strong> the main timeline. To get<br />
the blink <strong>to</strong> display you will need <strong>to</strong> set which frame <strong>to</strong> display for the ‘Body’ clip. If you look<br />
in Scene 7 and click on the ‘Body’ layer frame 4, you will see that the frame <strong>to</strong> display is set <strong>to</strong><br />
2, for frame 5 it is set <strong>to</strong> 3 and for frame 6 it is set <strong>to</strong> frame 2. Finally frame 7 goes back <strong>to</strong> the<br />
default behaviour of displaying frame 1. Controlling the displayed frame by using ‘graphics’ and<br />
the three display options gives you <strong>to</strong>tal control over the behaviour of nested animations and is<br />
the preferred method for animation that does not require user intervention. Later in the book<br />
we will look in detail at how user input can be used <strong>to</strong> control the behaviour of ‘movie clips’.<br />
Movie clips are much more flexible when dealing with interactive behaviour but because they<br />
only display frame 1 at design time they are not very suited <strong>to</strong> creating animations. You can easily<br />
embed graphics inside a movie clip <strong>to</strong> get the best of both worlds.<br />
Creating a usable sprite<br />
We will finish this chapter by showing how the animations you have created can be combined<br />
<strong>to</strong> create a sprite character and place this under simple user control. What we are going <strong>to</strong> need<br />
42
Figure 3.15 Creating a new pose for the turnaround<br />
Chapter 3: Simple cut-out animation<br />
is a standing animation, a start walk animation, a s<strong>to</strong>p walk animation and a turn. Then we will<br />
need all the animations facing the opposite direction. Scene 8 shows all these actions. Each action<br />
must link <strong>to</strong> another for the animation <strong>to</strong> flow smoothly. We can move between actions using<br />
labels.<br />
Figure 3.16 The timeline for the cat sprite<br />
You can see from Figure 3.16 that the labels in the sprite animation are:<br />
AmbientRight<br />
S<strong>to</strong>pRight<br />
StartRight<br />
WalkRight<br />
AmbientLeft<br />
S<strong>to</strong>pLeft<br />
StartLeft<br />
43
<strong>Flash</strong> <strong>MX</strong> <strong>2004</strong> <strong>Games</strong><br />
WalkLeft<br />
TurnLeft<br />
TurnRight<br />
Notice that the labels are all added <strong>to</strong> a separate layer. Although this is not strictly necessary it is<br />
the recommended method. The same layer is used for any code we are going <strong>to</strong> add. At the end<br />
of the ‘AmbientLeft’ and ‘AmbientRight’ actions we force the playback head <strong>to</strong> move back <strong>to</strong><br />
‘AmbientLeft’ or ‘AmbientRight’ respectively using the following ‘<strong>ActionScript</strong>’ statement.<br />
or<br />
go<strong>to</strong>AndPlay("AmbientLeft");<br />
go<strong>to</strong>AndPlay("AmbientRight");<br />
To add <strong>ActionScript</strong>, click on the frame where it is going <strong>to</strong> go, making sure that you have a<br />
keyframe in this position. If no keyframe exists then press F7 <strong>to</strong> create a blank keyframe. Then<br />
select ‘Actions’ from the context menu or select ‘Window/Development Panels/Actions’. This<br />
opens the Actions panel. Type the command shown above.<br />
Figure 3.17 Moving the character using the keyboard<br />
44
Chapter 3: Simple cut-out animation<br />
Most of the script simply tells the playback head <strong>to</strong> move <strong>to</strong> another label. The only code that is<br />
a little more complicated is for the loop back for the walks; in this code the keyboard is tested and if<br />
the arrow keys are not down then the playback jumps <strong>to</strong> the ‘S<strong>to</strong>pLeft’ or ‘S<strong>to</strong>pRight’ dependent<br />
on the current direction. Now that the animation is all prepared we need <strong>to</strong> place this inside a<br />
symbol. Open the project ‘Examples/Chapter03.FatCatSprite.fla’. In this project the animations<br />
from the earlier project have all been pasted in<strong>to</strong> a symbol called ‘Cat’. To paste the frames, simply<br />
select them all in the timeline and choose ‘Copy Frames’ from the context menu. Then move <strong>to</strong><br />
the new location and choose ‘Paste Frames’ from the context menu.<br />
By pressing the left or right arrow keys the cat will now walk either left or right, turning at the<br />
edges of the screen. See if you can work out how the code works; it is very simple and after you<br />
have completed Section 3 of this book you will definitely understand exactly how it is done. But<br />
that is for a later chapter.<br />
Summary<br />
In this chapter we looked at how <strong>to</strong> create interesting and dynamic animation that is both quick<br />
<strong>to</strong> produce and small in file size. We looked at creating this using motion tweening and using<br />
keyframes. We looked at how <strong>to</strong> enhance a cut-out animation using additional drawn frames and<br />
how setting the properties for a ‘graphic’ can control the playback of these. Finally we looked at<br />
connecting several animation loops <strong>to</strong>gether so we can put a character under user control. In the<br />
next chapter we will look in<strong>to</strong> how we can create animations using computer animation packages<br />
and import these in<strong>to</strong> <strong>Flash</strong>.<br />
45
4 Using<br />
CGI programs <strong>to</strong><br />
create animation<br />
Although <strong>Flash</strong> is a great <strong>to</strong>ol for creating and editing drawn animation, another method for creating<br />
animations for <strong>Flash</strong> games is <strong>to</strong> use a computer animation program. Teaching the techniques<br />
required <strong>to</strong> use all the many computer animation programs is way beyond the scope of this book,<br />
but the principles common <strong>to</strong> all programs are briefly covered in this chapter. Having created<br />
your animation images you then need <strong>to</strong> get them in<strong>to</strong> <strong>Flash</strong>. To do this you can use certain<br />
import methods such as swf genera<strong>to</strong>rs like Vecta3D, Swift3D and Flicker, or you can use bitmap<br />
images directly from within <strong>Flash</strong>. We will consider the options, which you can then judge from<br />
both a design perspective and the impact on file size. A further option that will lead <strong>to</strong> the most<br />
highly optimized files is <strong>to</strong> hand trace the images that are created by the computer graphic (CG)<br />
programs, we will look at how, by tracing the images, you can achieve file sizes one sixth that<br />
of using trace bitmap. Along the way we will create a couple of test animations <strong>to</strong> highlight the<br />
differences between the methods in terms of both design and file size.<br />
Character animation using a computer<br />
animation program<br />
Since 1985 I have been the managing direc<strong>to</strong>r of an animation company in Manchester, UK,<br />
called Catalyst Pictures. At Catalyst we have been using Lightwave for character animation since<br />
1998. The reason is <strong>to</strong>tally pragmatic; it is the cheapest program <strong>to</strong> offer all the facilities needed<br />
for TV quality character animation. Indeed I wrote a little character animation plug-in called<br />
‘Bendypoints’. As you no doubt gather I am something of a CG fan. Having spent the best part of<br />
12 years doing drawn animation for clients who seem <strong>to</strong> like nothing better than changing things<br />
for no reason, CG is an absolute blessing. If the character changes colour or has <strong>to</strong> move faster or<br />
should be viewed from the left, right, <strong>to</strong>p or bot<strong>to</strong>m then the CG work has the blessing of being<br />
constantly editable. This is in marked contrast with drawn animation where almost all changes<br />
mean starting from scratch. The character that you see in this chapter was created from a clean<br />
sheet and animated in a morning by one person. There is no way that a drawn character could<br />
ever be done in that time. OK, let’s look at the process.<br />
Modelling with a computer generated<br />
imagery (CGI) program<br />
Computer animation is a three-stage process. First, you create a virtual model of the character<br />
that you are going <strong>to</strong> animate, then you animate and finally you render. When modelling, most<br />
CGI programs show four views of the model, as you can see in Figure 4.1. These days interfaces<br />
46
Figure 4.1 Fatcat in Lightwave 7<br />
Figure 4.2 A ‘standard’ triangular mesh<br />
Chapter 4: Using CGI programs <strong>to</strong> create animation<br />
are all so configurable that you can usually set up the display <strong>to</strong> show you whatever you like<br />
but the default is <strong>to</strong> show a <strong>to</strong>p view of the character in the display <strong>to</strong> the <strong>to</strong>p left, a front view<br />
in the bot<strong>to</strong>m left, a 3D view in the <strong>to</strong>p right and a side view in the bot<strong>to</strong>m right. Different<br />
programs approach modelling in different ways. A few years ago there was a craze for NURBS<br />
(Non-Uniform Rational B-Splines) modellers. This craze has waned because NURBS modelling<br />
is extremely hard <strong>to</strong> do for arbitrary meshes. What is an arbitrary mesh? It is a mesh that has points<br />
47
<strong>Flash</strong> <strong>MX</strong> <strong>2004</strong> <strong>Games</strong><br />
that sometimes have six lines meeting and sometimes more or less. A <strong>to</strong>tally standard mesh of<br />
triangles would have six lines meeting at every point.<br />
The new craze is for polygon modellers that use subdivision surfaces. A polygon model is the<br />
simplest type of model that you can have in CG. Essentially <strong>to</strong> create a polygon model you join<br />
points in 3D space <strong>to</strong> create polygons, usually you will create either three or four sided polygons.<br />
Having created this mesh, the software uses the polygon mesh as a control cage; each polygon is<br />
converted in<strong>to</strong> four polygons for each subdivision. With three or four divisions you have a smooth<br />
shape. Take a look at the first of the strip of images in Figure 4.3. Look at the point at the <strong>to</strong>p of the<br />
cat’s right shoulder. Notice that eight lines meet at this point, while the point immediately above<br />
it has just six lines meeting. This is possible for a polygon cage, indeed any number of lines can<br />
meet at a point, but a NURBS cage has <strong>to</strong> have the same number of lines meeting for every point.<br />
Figure 4.3 Using subdivision<br />
To show you how the cat model was developed we will look at the Lightwave modeller. As a<br />
polygon modeller Lightwave is often considered the best there is and after using it you will quickly<br />
see why. The <strong>to</strong>ols you use are very simple and easy <strong>to</strong> use. For the cat model we first start with<br />
a basic ball.<br />
All polygon modellers offer a ball crea<strong>to</strong>r. In Lightwave you can specify how many segments<br />
around the ball there are and how many slices. Having created the ball, certain polygons are pulled<br />
around <strong>to</strong> create the inside of the mouth. If you look closely at the side view, you can see how<br />
what used <strong>to</strong> be the cap is now inside and facing in the opposite direction. As you create a polygon<br />
model you will constantly be adding and modifying the geometry. In Lightwave a useful <strong>to</strong>ol is<br />
the knife, which allows you <strong>to</strong> cut through a model and so create more geometry. Another useful<br />
technique is <strong>to</strong> smooth shift a polygon. Notice in Figure 4.4 that the <strong>to</strong>p right view shows two<br />
sticks pointing out of two polygons. By highlighting the polygons in this way and selecting the<br />
48
Figure 4.4 First step in creating the cat model<br />
Figure 4.5 Adding the arms and legs
<strong>Flash</strong> <strong>MX</strong> <strong>2004</strong> <strong>Games</strong><br />
Figure 4.6 The arms and legs in place<br />
‘Smooth Shift’ <strong>to</strong>ol we can add geometry. The polygon is moved in the direction of the lines and<br />
four new polygons are added <strong>to</strong> fill in the gap.<br />
We can repeat this method several times <strong>to</strong> create the geometry that we will use for the arms<br />
and legs.<br />
Having added the geometry we then resize the bits <strong>to</strong> fit the design we are creating. Next we<br />
need <strong>to</strong> create the hands and feet, which we do using Smooth Shift and the Knife <strong>to</strong>ol <strong>to</strong> create<br />
more geometry. Again a little dragging of the points and we have a rather clumsy hand shape. One<br />
of the features of subdivision surfaces in Lightwave is that they tend <strong>to</strong> be slimmer than the control<br />
cage. So we often need <strong>to</strong> create a control cage that looks a little clumsy so that the subdivided<br />
result looks good.<br />
Finally we can add teeth and other features.<br />
When the geometry is complete it is time <strong>to</strong> set the colouring and surface details. For the cat we<br />
use a bitmap that is wrapped around the cat by the rendering software <strong>to</strong> create the stripes. This is<br />
called texture mapping. The texture map was created in <strong>Flash</strong> and then exported as a ‘bmp’ file.<br />
When we have finished we have a model that is starting <strong>to</strong> look like a very strange cat character.<br />
Now we need <strong>to</strong> set this up so that we can animate the character. Most computer animation<br />
programs that can animate a character use some kind of ‘bone’ system. Lightwave is no exception.<br />
You can create the bones using the modelling <strong>to</strong>ols. The purpose of a bone is <strong>to</strong> modify the<br />
50
Figure 4.7 Creating a hand<br />
Figure 4.8 The texture map that is used for the cat’s body.<br />
Chapter 4: Using CGI programs <strong>to</strong> create animation<br />
51
<strong>Flash</strong> <strong>MX</strong> <strong>2004</strong> <strong>Games</strong><br />
Figure 4.9 The main body for the cat model<br />
position of the points in a mesh. Lightwave can decide which points a bone modifies on the basis<br />
of location. A point will be controlled more by nearby bones than by distant bones. This method<br />
works for some meshes but can cause errors in character animation as limbs are so close <strong>to</strong>gether<br />
that the left thigh bone may influence the right thigh bone. Another technique is <strong>to</strong> create a<br />
definite relationship between a bone and certain points in the mesh. To set up a character <strong>to</strong> use<br />
bones in this way you create vertex maps; a vertex map is simply a list of vertices with each vertex<br />
getting a specified weight. A weight of 100 per cent means <strong>to</strong>tal control over the vertex while<br />
a weight of 50 per cent means partial control. In this way you can control exactly which bone<br />
adjusts which points and errors are eliminated.<br />
Animating the character<br />
Once the character is set up <strong>to</strong> use bones you have control over each part of the mesh. Another<br />
useful feature of most computer animation programs is the use of Inverse Kinematics (IK). This<br />
is just a fancy name that means that you can move the body but the feet will stay put. When<br />
animating a character, IK is a very useful feature and well worth setting up. You create a Null<br />
object (an object which is used for animating but contains no geometry so it is invisible <strong>to</strong> the<br />
camera) and this will become the target for the feet. Using IK, the feet will move <strong>to</strong> the target<br />
and can be made <strong>to</strong> rotate <strong>to</strong>wards the target. The cat character uses IK on the feet, tail and eyes.<br />
52
Figure 4.10 Animating the cat character<br />
Figure 4.11 The main keys in the cat’s walk<br />
Chapter 4: Using CGI programs <strong>to</strong> create animation<br />
Once set up correctly you can move and rock the body and the feet stay anchored, while the eye<br />
target ensures that the eyes stay locked in a direction even as the body moves.<br />
Animating the character uses the principles that have been outlined in the previous chapter. For<br />
a walk you put in the extremes, then the passing positions and finally the up and down positions.<br />
53
<strong>Flash</strong> <strong>MX</strong> <strong>2004</strong> <strong>Games</strong><br />
As you get experienced using a CG program you will be able <strong>to</strong> create a short animation for a<br />
<strong>Flash</strong> game sprite very quickly.<br />
Importing the animation in<strong>to</strong> <strong>Flash</strong><br />
One method for creating animation that will be suitable <strong>to</strong> use in <strong>Flash</strong> is <strong>to</strong> use one of the specialist<br />
exporters. Vecta3D and Swift3D both work well with 3D Studio Max animations, while Flicker is<br />
a plugin for Lightwave. Unfortunately both these options involve you spending another US$200–<br />
US$500. If you use it regularly then no problem, but if you only use it rarely then here’s a couple<br />
of techniques that you might like <strong>to</strong> consider that don’t involve extra cost.<br />
The first method is <strong>to</strong> use bitmaps in <strong>Flash</strong>. Although <strong>Flash</strong> is a vec<strong>to</strong>r package it does handle<br />
bitmaps fairly well. All computer animation programs have an option <strong>to</strong> save an animation as a<br />
sequence of frames. When saving the frames it is important <strong>to</strong> consider the on-screen size in pixels<br />
of the bitmaps. Unlike vec<strong>to</strong>r images bitmaps have a definite size, if you create the bitmaps <strong>to</strong>o<br />
big then you can resize them in <strong>Flash</strong>, unfortunately this will incur a performance hit and a files<br />
size hit. Create them <strong>to</strong>o small and the picture quality will be poor. If the little guy is going <strong>to</strong><br />
be 200 pixels high then render the animation with the little guy 200 pixels high. Most computer<br />
animation packages will allow you <strong>to</strong> save off an alpha sequence, a silhouette of the animation.<br />
You need the alpha <strong>to</strong> cut out the bitmap so that an irregular-shaped bitmap can be placed over a<br />
background. An alternative approach is <strong>to</strong> render a png sequence that can contain an alpha.<br />
When importing artwork in<strong>to</strong> <strong>Flash</strong> you choose ‘File/Import…’. Make sure you are on a clear<br />
layer and navigate <strong>to</strong> the folder where the colour images have been rendered. Select the first in<br />
the sequence. <strong>Flash</strong> prompts you with a dialog box.<br />
Figure 4.12 Multiple bitmaps dialog box<br />
Each consecutive file in the sequence of images is placed on a new frame of the current layer.<br />
Repeat this action on a new layer for the alpha sequence if your images use a separate alpha.<br />
If the alpha images are larger than the colour images then use scale <strong>to</strong> size them down using<br />
‘Window/Design Panels/Transform’ or the context menu ‘Panels/Transform’.<br />
Make sure that ‘Constrain’ is checked and type in 50 per cent if the image was rendered at<br />
double the size. You will need <strong>to</strong> repeat this for each image in the sequence. Once the sequence is<br />
sized appropriately, make sure it is in exact alignment with the colour image. To do this, zoom in<br />
so that the bitmaps fill the stage area. Make the stage as big as possible by minimizing the Actions<br />
and Properties windows. Use the magnifying glass <strong>to</strong>ol by dragging a rectangle around the bitmaps.<br />
54
Chapter 4: Using CGI programs <strong>to</strong> create animation<br />
They will size so the dragged rectangle fills the stage area. If the alpha images need <strong>to</strong> be moved,<br />
use the ‘Edit Multiple Frames’ but<strong>to</strong>n in the lower left of the timeline.<br />
Figure 4.13 Resizing a selection<br />
Figure 4.14 The Edit<br />
Multiple Frames but<strong>to</strong>n<br />
With the but<strong>to</strong>n selected, drag the frame range circles in the same way as using onion skinning.<br />
Finally select all the bitmaps using the arrow <strong>to</strong>ol, by dragging a rectangle around them. Now<br />
move the bitmaps <strong>to</strong>gether so that they align with the colour bitmaps.<br />
For each alpha bitmap use the ‘Modify/Trace Bitmap…’ menu option. This brings up the dialog<br />
box shown in Figure 4.15.<br />
Figure 4.15 The Trace Bitmap options<br />
The purpose of Trace Bitmap is <strong>to</strong> create a vec<strong>to</strong>r image from a bitmap. ‘Color Threshold’<br />
defines the boundaries between colour areas; a low value means there will be lots of small areas of<br />
colour, and a high value means there will be fewer. The ‘Minimum Area’ option is the minimum<br />
distance between control points on a curve. ‘Curve Fit’ and ‘Corner Threshold’ set how curves<br />
will appear and when sharp corners will appear. Because we want <strong>to</strong> convert the alpha image in<strong>to</strong><br />
just black and white we can have a high colour threshold. In this example we set the minimum<br />
area <strong>to</strong> 5 pixels. By clicking OK the bitmap is turned in<strong>to</strong> a vec<strong>to</strong>r image. Click in the white area<br />
and press the delete key <strong>to</strong> remove it. You should now be able <strong>to</strong> see the colour image on the<br />
layer below. Remove any remaining white bits and repeat for all the alpha images in the sequence.<br />
Having completed the alpha, hide the alpha layer using the eye but<strong>to</strong>n for that layer. On the<br />
colour layer choose ‘Modify/Break Apart’ for each bitmap. The image is turned in<strong>to</strong> a pixel set<br />
and can be edited in a limited fashion. Show the alpha sequence once again. For each image in<br />
the sequence, cut it out by pressing ‘Ctrl + X’ or selecting ‘Edit/Cut’, and then paste it in<strong>to</strong> the<br />
55
<strong>Flash</strong> <strong>MX</strong> <strong>2004</strong> <strong>Games</strong><br />
colour layer using ‘Ctrl + Shift + V’ or ‘Edit/Paste in Place’. At this point you should be up <strong>to</strong><br />
stage three of Figure 4.16.<br />
Figure 4.16 Removing transparent areas from a bitmap<br />
Finally click on the black area and delete it. You should now have a bitmap with an irregular<br />
shape. You can achieve a similar result using the magic wand option of the Lasso <strong>to</strong>ol, but in our<br />
experience you will get a better result using the alpha image option or a png sequence with an<br />
embedded alpha. When you have done this <strong>to</strong> each image in the animation sequence you can<br />
use the animation on any background. Take a look at ‘Examples/Chapter04/FatCatCG.fla’ <strong>to</strong> see<br />
how the animation looks. The file size for this 16-frame animation loop is 44 K.<br />
Figure 4.17 The final result from ‘Examples/Chapter04/FatCatCG.fla’<br />
56
Chapter 4: Using CGI programs <strong>to</strong> create animation<br />
Using Trace Bitmap <strong>to</strong> get a car<strong>to</strong>on effect<br />
Figure 4.18 Using Trace Bitmap<br />
Most computer animation software includes options <strong>to</strong> output the images as a non-pho<strong>to</strong> realistic<br />
render. Usually this means a car<strong>to</strong>on look. This can be a very effective way of getting animation<br />
graphics in<strong>to</strong> <strong>Flash</strong>. First you set up the renderer <strong>to</strong> output using outline edges and flat colours.<br />
Then you bring this in<strong>to</strong> <strong>Flash</strong> as a sequence of images. Finally by using ‘Modify/Bitmap/Trace<br />
Bitmap…’ on each image in the sequence they can be converted in<strong>to</strong> vec<strong>to</strong>r images. The parameters<br />
<strong>to</strong> set for the Trace Bitmap dialog box will vary from one bitmap sequence <strong>to</strong> another, the most<br />
important being the use of ‘Color Threshold’: this needs <strong>to</strong> be set as high as possible while<br />
retaining the colours in the original image. You are aiming at avoiding the Trace Bitmap function<br />
retaining the anti-aliasing. Having converted the sequence of images it is usually a good idea <strong>to</strong><br />
go through the sequence using ‘Modify/Shape/Optimize…’. This brings up the dialog box in<br />
Figure 4.19.<br />
Figure 4.19 The Optimize Curves dialog box<br />
57
<strong>Flash</strong> <strong>MX</strong> <strong>2004</strong> <strong>Games</strong><br />
A higher setting will delete more curves. The curves are all checked and reduced based on a<br />
sophisticated algorithm. If the animation is usually shown at a small size then optimizing the frames<br />
will make a great difference <strong>to</strong> the size of the file and improve the performance. The final result is<br />
shown in Figure 4.20 and can be seen as ‘Scene 2’ of ‘Examples/Chapter04/FatCatCG.fla’. The<br />
file size for this version is 188 K, huge by comparison <strong>to</strong> the bitmap version. Bitmaps traced in<br />
this way often result in large file sizes.<br />
Figure 4.20 Trace Bitmap animation sequence<br />
Hand tracing a computer animation<br />
The slowest method for getting data out of a computer animation program is <strong>to</strong> import the bitmaps<br />
as before, then in a new layer hand trace the images one by one. This is a very slow process but<br />
results in by far the smallest files. Once the images have all been traced and coloured remember <strong>to</strong><br />
delete the bitmap layer. A single image in the cat animation uses just 2634 bytes when hand traced<br />
and 12 274 when Trace Bitmap is used. If file size is the most important issue and production time<br />
is available then hand tracing cannot be bettered.<br />
58
Figure 4.21 Hand traced image from the cat animation loop<br />
Chapter 4: Using CGI programs <strong>to</strong> create animation<br />
Summary<br />
In this chapter we looked at how an anima<strong>to</strong>r can use a computer animation program <strong>to</strong> create<br />
animation that can be imported in<strong>to</strong> <strong>Flash</strong>. We saw that <strong>Flash</strong> does not always have <strong>to</strong> work with<br />
vec<strong>to</strong>r images but can use bitmap images very effectively. We saw how <strong>to</strong> best <strong>to</strong> publish and<br />
display the file so that bitmap images are seen <strong>to</strong> the best effect. What we are missing is some<br />
great background art <strong>to</strong> place these animations over. In the next chapter we will look at creating<br />
background art for our games.<br />
59
5 Background<br />
art<br />
All your games will require some kind of background artwork. Your animated characters will<br />
need <strong>to</strong> appear in some context. In this chapter we look at creating backgrounds <strong>to</strong> act as a setting<br />
for the action that takes place in your games. There are many options for creating the background<br />
artwork; most of these are aesthetic, but some are pragmatic. For example there is no point creating<br />
a fast scrolling game that will not scroll fast because of the complexity of the background artwork.<br />
Remember that <strong>Flash</strong> is essentially a vec<strong>to</strong>r-based package. It tries <strong>to</strong> create beautiful, anti-aliased<br />
artwork, but this image quality comes at the expense of speed, so it is your job <strong>to</strong> balance the two<br />
competing aspects of game design in <strong>Flash</strong>. Even if you have no intention of creating background<br />
art you will find the tips in this chapter useful.<br />
The benefits of keeping the design simple<br />
Design is such a subjective thing. One person may like something that another finds horrible.<br />
Design is connected with fashion, so the art and design of thirty years ago differs markedly from<br />
the art and design of <strong>to</strong>day. But there is one thing that persistently holds true and that is that<br />
simplicity is attractive. Complex imagery can be fascinating but the understated usually wins out.<br />
Warner Brothers car<strong>to</strong>ons often had the barest of backgrounds but they were just enough <strong>to</strong> give<br />
context without detracting from the main focus of a scene. All the images in this chapter can be<br />
seen in the project file ‘Examples\Chapter05\bgs.fla’. Many of the images look so much better in<br />
colour, therefore you are recommended <strong>to</strong> look at the artwork so that you are better able <strong>to</strong> judge<br />
the comments about each example. The first image we will consider is the simple tree shown<br />
in Figure 5.1. This design by Christian Holland is a perfect example of the attractive quality of<br />
simplicity: just simple flat colour and the barest suggestion of leaf structure says tree instantly, but<br />
with style and charm.<br />
Figure 5.2 by Suzie Webb shows the surface of the moon in four colours and again just the hint<br />
of detail. The design has just enough form <strong>to</strong> evoke the place yet is understated enough so that<br />
the <strong>Flash</strong> engine is not overwhelmed by the detail.<br />
Figure 5.3 shows another design by Suzie that again in just a few bold colours creates a<br />
terrifically sunny bedroom that has a modern yet retro fifties feel. That is another important<br />
aspect of design – a clever designer can take influences from another time and place,<br />
and create artwork that has a feel of the original while being <strong>to</strong>tally new and modern at the<br />
same time.<br />
Creating games is a complex technical challenge but the user sees the design first before they<br />
are captivated by the game play. Most designers assimilate the influences around them. These can<br />
be painting and the traditional arts but it can just as well be a cooker or a chair that catches their<br />
attention. Comic book art, children’s books, advertising, films, <strong>to</strong>ys, newspapers, pho<strong>to</strong>graphy;<br />
60
Figure 5.1 A very simple tree<br />
Figure 5.2 Moon and stars
<strong>Flash</strong> <strong>MX</strong> <strong>2004</strong> <strong>Games</strong><br />
Figure 5.3 A simple bedroom<br />
the inspiration is out there. If you are interested in design then arm yourself with a camera and<br />
capture images that inspire you. This helps you remember and may form the catalyst when faced<br />
with a new design project.<br />
Using a keyline<br />
Traditional comic book art uses a keyline, for reasons of convenience rather than design as the<br />
artwork has often been created with a team of people such as an artist, colourist and inker. The<br />
colourist could keep <strong>to</strong> a handful of simple colours and the inker pulled out the detail using a<br />
keyline. When creating artwork with <strong>Flash</strong> the use of a keyline adds <strong>to</strong> the work that <strong>Flash</strong> will<br />
have <strong>to</strong> do as each frame of a game is painted. Sometimes you can use a keyline <strong>to</strong> minimize the<br />
amount of colour changes; in such circumstances the use of a keyline reduces the work that <strong>Flash</strong><br />
has <strong>to</strong> do. Figure 5.4 shows an image design by John Ash<strong>to</strong>n. The bendy nature of the design is a<br />
classic car<strong>to</strong>on signature.<br />
Figure 5.5 takes the use of a keyline <strong>to</strong> perhaps the ultimate conclusion. This is a very complex<br />
graphic and would be <strong>to</strong>tally unsuitable <strong>to</strong> form the background of a fast moving game.<br />
This particular example was used as the menu screen for a graphic adventure, so the speed of<br />
screen updates was not vital. Nevertheless as artwork becomes more and more complex it may be<br />
62
Figure 5.4 Incorporating line in the design<br />
Figure 5.5 A complex background
<strong>Flash</strong> <strong>MX</strong> <strong>2004</strong> <strong>Games</strong><br />
better <strong>to</strong> export the image as a bitmap from <strong>Flash</strong> and then import the bitmap as a replacement<br />
for the vec<strong>to</strong>r art. A bitmap can be as complex as you want and yet make no difference <strong>to</strong> the<br />
speed of updating. A bitmap is still slower than a simple vec<strong>to</strong>r graphic, but a bitmap is much<br />
faster than complex vec<strong>to</strong>r art. If the image is never scaled, then you will not suffer a big reduction<br />
in picture quality moving from vec<strong>to</strong>r <strong>to</strong> bitmap. If, however, you intend <strong>to</strong> use scaling<br />
in the game then you will get much better imagery using vec<strong>to</strong>r art. Commercial artists have<br />
always had <strong>to</strong> balance the problems of delivery and aesthetic and <strong>Flash</strong> artists have very similar<br />
problems.<br />
When you create your background art make sure that it does not overshadow your characters;<br />
make sure that they have the space <strong>to</strong> move around and are not overconfined by the<br />
design. Also consider using several layers so that your characters can appear from behind a<br />
section of the background. Figure 5.6 shows a simple medieval room set; the design allows<br />
the central magician character <strong>to</strong> walk up the stairs, disappearing behind the wall as he climbs<br />
the spiral steps. The design incorporates the chimney for the magician’s cauldron on a separate<br />
layer so that the character can go behind this element of the set, giving extra depth <strong>to</strong> the<br />
animation.<br />
Figure 5.6 Give your characters space<br />
64
Chapter 5: Background art<br />
Importing scanned artwork and artwork created in<br />
other paint programs<br />
Remember that you are not limited <strong>to</strong> creating your artwork in <strong>Flash</strong> alone. Figure 5.7 shows a<br />
background that has been hand painted with watercolours. Not a computer in site! The final result<br />
was scanned and imported as a bitmap. This technique has the feel of a children’s book illustration<br />
and gives a texture <strong>to</strong> the graphic that is sometimes missing in vec<strong>to</strong>r art. Of course there are<br />
numerous paint programs that allow you <strong>to</strong> create textured graphics directly on your PC if you<br />
prefer.<br />
Figure 5.7 Using a scanned painted background<br />
Using very simple designs when creating a scrolling<br />
background<br />
If your game is going <strong>to</strong> use a scrolling background then you must be very sparing with the<br />
detail <strong>to</strong> maintain a high frame rate. Scrolling backgrounds need a frame rate of at least 30 fps <strong>to</strong><br />
look smooth and 50 fps would be preferable. Getting the frame rate <strong>to</strong> be maintained at this level<br />
requires developers <strong>to</strong> use all their ingenuity <strong>to</strong> minimize screen redrawing. <strong>Flash</strong> will run faster<br />
65
<strong>Flash</strong> <strong>MX</strong> <strong>2004</strong> <strong>Games</strong><br />
if it is only drawing a small section of the screen as opposed <strong>to</strong> the whole stage. Sometimes the<br />
best technique for achieving a high frame rate is <strong>to</strong> have a background where most of the design<br />
remains static. Figure 5.8 shows an overhead view of a section of road. This background was used<br />
for a game with a man running along the pavement. In the black and white version shown here it<br />
may be difficult <strong>to</strong> see the image as a road and you are advised <strong>to</strong> look at the colour version on the<br />
CD, which is much easier <strong>to</strong> understand. The narrow double line forms the edge of the road; two<br />
yellow lines indicate a no-parking zone in the UK where this game was first used. The strip <strong>to</strong> the<br />
left is green grass. Reading from left <strong>to</strong> right, the stripes are grass, pavement, road markings and<br />
road. None of these elements would change if you were flying over the road in a helicopter, so <strong>to</strong><br />
give the illusion of movement we need an item <strong>to</strong> move down the screen. In the game we used<br />
a fence between houses, fire hydrants and post boxes. These moved down as the player stayed in<br />
the middle of the screen, suggesting movement along the road. Because only a small area of the<br />
screen is changing the frame rate is maintained even on a slower computer.<br />
Figure 5.8 Keeping it simple <strong>to</strong> allow for scrolling<br />
Using abstract imagery<br />
Another interesting technique for creating backgrounds is <strong>to</strong> use abstract imagery or imagery<br />
derived from type. Figure 5.9 shows the background of a game that featured the pop group<br />
‘Steps’. At first glance you may well have missed that the shapes at the <strong>to</strong>p of screen form the word<br />
steps. A second look makes it easy <strong>to</strong> see the letters. The graphic that forms the word was used<br />
repeatedly with a fading effect <strong>to</strong> create the remainder of the background design.<br />
66
Figure 5.9 Using an abstract background design<br />
Chapter 5: Background art<br />
The advantage of using a single symbol is that the file size will be reduced and the overall design<br />
is strengthened by the lack of complexity. Using type symbolically you can very quickly create<br />
lots of background designs.<br />
Building complex art using symbols<br />
Symbols are very useful when creating a background. Figure 5.10 shows the inside of a student’s<br />
fridge. Students are no<strong>to</strong>rious for avoiding housework. In this illustration it is years since the fridge<br />
was given a healthy spring clean and as a result the fridge is beginning <strong>to</strong> have a life of its own.<br />
Mould and curry splatters are mixed with spilled bean cans and other monstrosities. Creating this<br />
disgusting scene required lots of research! The mould growing at the edges was created from a<br />
single symbol. By combining the symbol several times, stretching it and altering the alpha, an effect<br />
is created that looks impossible using just radial or linear gradients.<br />
Figure 5.11 shows another clever use of symbols; this evocative background uses single cloud<br />
and pole graphics that are flipped, squashed and stretched <strong>to</strong> form the mysterious landscape. The<br />
background was used for a fun email game that features two Ninja Warriors facing each other in<br />
a deadly game. It is one of many great games <strong>to</strong> be found at mohsye.com.<br />
67
Figure 5.10 Using symbols <strong>to</strong> add texture<br />
Figure 5.11 Keeping the file size small using symbols
Chapter 5: Background art<br />
Using computer graphic packages <strong>to</strong> create the<br />
background art<br />
Figure 5.12 Using a computer graphic background<br />
Another very effective way <strong>to</strong> create background art for your games is <strong>to</strong> use a computer graphic<br />
package. The image in Figure 5.12 shows a simple set created in the Lightwave 3D package. The<br />
image is pre-rendered <strong>to</strong> the correct size for the game then imported as a bitmap file. 3D packages<br />
are great for putting <strong>to</strong>gether background designs or but<strong>to</strong>ns. You can very quickly create detailed<br />
environments using just a few interesting textures and some simple meshes. If you are regularly<br />
creating artwork for games then you are advised <strong>to</strong> spend some time learning a 3D package.<br />
After meddling with a few different packages we settled on Lightwave, which provides the best<br />
combination of modelling <strong>to</strong>ols, animation and rendering at a reasonable price.<br />
Using tiled backgrounds<br />
If your background uses repeating elements then consider creating the background as sections,<br />
importing each section as a ‘png’ bitmap. The advantage of the ‘png’ format is that it is lossless and<br />
can incorporate an alpha channel.<br />
Bitmaps come in many different file formats. A <strong>Flash</strong> developer is likely <strong>to</strong> use jpeg, bmp, gif<br />
and png. The ‘eps’ format is not a bitmap, instead it is a vec<strong>to</strong>r format, but an eps image can<br />
contain a bitmap; this is not recommended because the bitmap image is resolution dependent<br />
while the eps is regarded as resolution independent. Remember that an eps is only truly resolution<br />
69
<strong>Flash</strong> <strong>MX</strong> <strong>2004</strong> <strong>Games</strong><br />
independent when it only contains vec<strong>to</strong>r elements. A list of advantages and disadvantages of the<br />
different formats is given in Table 5.1.<br />
Table 5.1 Advantages and disadvantages of different file formats used for importing and exporting image data<br />
Format Advantages Disadvantages Flat colour Half <strong>to</strong>ne<br />
Jpg Small file size The compression<br />
method loses detail<br />
from the image. Can<br />
have strange speckled<br />
artefacts<br />
Bmp Big files Only the most basic<br />
of compression<br />
methods<br />
Png Uses a clever<br />
compression that<br />
loses no information<br />
in the image. Can<br />
incorporate an alpha<br />
channel<br />
Gif A relatively small file<br />
size can be achieved<br />
without losing<br />
information in the<br />
image<br />
Eps Vec<strong>to</strong>r format<br />
ensures resolution<br />
independence. An<br />
eps can contain a<br />
bitmap; the bitmap<br />
will not be resolution<br />
independent<br />
Compression method<br />
will not create files as<br />
small as jpegs<br />
Cannot use 24 bit<br />
palette, the maximum<br />
number of different<br />
colours in a gif file is<br />
limited <strong>to</strong> 256<br />
Not suitable for<br />
bitmaps<br />
Likely <strong>to</strong> create<br />
strange artefacts<br />
Reasonable choice,<br />
bmp images can have<br />
16, 256, or 16 m<br />
colours<br />
Best for pho<strong>to</strong>graphic<br />
images<br />
Will result in a very<br />
big file<br />
Not the best choice Good choice for<br />
images that need <strong>to</strong><br />
be maintained at<br />
optimum quality<br />
Best choice for flat<br />
colour images that<br />
need a high level of<br />
compression<br />
The best choice if the<br />
image is in vec<strong>to</strong>r<br />
format<br />
Not suitable<br />
Not suitable<br />
The image in Figure 5.13 was created by first creating some brick tiles, the horns, the round<br />
window and the arch. Each element was imported as a png and combined in <strong>Flash</strong>. This results<br />
in a smaller file size and allows you as a developer <strong>to</strong> create different backgrounds using a limited<br />
number of tiles. Tiled backgrounds were very popular when computers had more limited facilities<br />
and are not used as often these days, but they do offer flexibility and small file sizes so they should<br />
be considered for some game formats.<br />
70
Figure 5.13 Using pho<strong>to</strong> compositing <strong>to</strong> build the background<br />
Figure 5.14 Using a pho<strong>to</strong>graph
<strong>Flash</strong> <strong>MX</strong> <strong>2004</strong> <strong>Games</strong><br />
Using pho<strong>to</strong>graphy<br />
Sometimes the simplest way <strong>to</strong> create a great background is <strong>to</strong> go outside and pho<strong>to</strong>graph the real<br />
world. For some games this can give a quick <strong>to</strong> produce and effective result.<br />
Summary<br />
There are many ways <strong>to</strong> add a background <strong>to</strong> your game. You can create the background entirely<br />
in <strong>Flash</strong> or entirely in another package and import it. In this chapter we looked at some of the<br />
options available and examined why certain approaches may not be effective for particular games.<br />
You are now armed with the graphic skills necessary <strong>to</strong> start creating your games. Now we will<br />
turn our attention <strong>to</strong> writing the code.<br />
72
6 Creating<br />
artwork for mobile<br />
devices<br />
At the time of writing, December 2003, mobile devices are finally reaching the processing and<br />
display capabilities that make a <strong>Flash</strong> player viable. Despite this, designers still need <strong>to</strong> be aware of<br />
huge limitations when creating artwork for these little computers. Things that you may take for<br />
granted on a desk<strong>to</strong>p machine are simply not possible on most mobile devices. In this chapter we<br />
will look first at the types of devices that your animation may be seen on. We will look at the<br />
problems of different colour spaces <strong>to</strong> the familiar full colour space you are probably used <strong>to</strong> when<br />
developing content for a desk<strong>to</strong>p. While we are looking at mobile devices we will also consider<br />
the user input options and how these vary from device <strong>to</strong> device. Mobile devices are definitely<br />
here <strong>to</strong> stay and it is going <strong>to</strong> be many years before they match the capabilities of <strong>to</strong>day’s desk<strong>to</strong>p<br />
so it is important <strong>to</strong> know how <strong>to</strong> milk the best from them.<br />
<strong>Flash</strong> enabled devices<br />
Figure 6.1 <strong>Flash</strong> enabled devices<br />
<strong>Flash</strong> is now available on PocketPCs, Sony CLIÉs, many mobile phones and set-<strong>to</strong>p boxes. The list<br />
of devices that will run <strong>Flash</strong> grows almost daily. Macromedia keep updating the device area of their<br />
73
<strong>Flash</strong> <strong>MX</strong> <strong>2004</strong> <strong>Games</strong><br />
Website and you are advised <strong>to</strong> check in regularly at www.macromedia.com/software/devices.<br />
Each device presents different challenges for the designer and programmer. Macromedia provides<br />
content development kits (CDKs) for the devices that the developer can target. Step one in creating<br />
any content is first <strong>to</strong> be aware of the target platform, then <strong>to</strong> download the appropriate CDK, if a<br />
template is not already available. <strong>Flash</strong> <strong>MX</strong> <strong>2004</strong> Professional comes with several templates already<br />
installed and ready <strong>to</strong> be used. To use an existing template simply use ‘File/New…’ then click the<br />
‘Templates’ tab in the dialog box that opens. A list of the available templates is shown under the<br />
‘Mobile Devices’ option in the list box. Figure 6.2 shows the dialog box being used <strong>to</strong> create a<br />
template for a DoCoMo device.<br />
Figure 6.2 Starting a new document using an existing device template<br />
There are huge differences between devices, for example the PocketPC has a minimum display<br />
resolution of 240 × 320 pixels and 16 bit colour. The processor available in these machines runs<br />
at a minimum of 206 MHz. The lowest spec devices will have a processor that is at best capable<br />
of 25 per cent of this performance. For this reason starting with the current release of <strong>Flash</strong> you<br />
can target the standard <strong>Flash</strong> player or a stripped-down version that is referred <strong>to</strong> as <strong>Flash</strong> Lite.<br />
For many of the lower spec machines only the ‘Lite’ version is available. This makes substantial<br />
differences <strong>to</strong> the <strong>ActionScript</strong> you may write but makes less of a dent in the development of the<br />
graphic content. Although <strong>Flash</strong> scales well when used on a desk<strong>to</strong>p, it is invariably best <strong>to</strong> tailor<br />
74
Chapter 6: Creating artwork for mobile devices<br />
the content <strong>to</strong> the target resolution. Figure 6.3 shows a highly detailed image. The image uses<br />
4836 curves for the background and 452 curves for the helicopter and stunt man.<br />
Figure 6.3 Developing a PocketPC game<br />
The project was developed as a simple demonstration; you can open it as ‘Examples/<br />
Chapter06/detail01.fla’. Some simple <strong>ActionScript</strong> sends the helicopter across the screen and back.<br />
As it does this it updates the fps (frames per second) display every 10 screen updates. The movie<br />
should run at 20 fps. When transferred <strong>to</strong> a 200 MHz PocketPC it dropped <strong>to</strong> just 2 fps as the<br />
helicopter reached the middle of the screen. At this point <strong>Flash</strong> has <strong>to</strong> redraw all the anti-aliased<br />
lines for the background behind the helicopter and the helicopter itself. So what can we do <strong>to</strong><br />
improve the frame rate? ‘Examples/Chapter06/detail02.fla’ shows exactly the same scene. This<br />
time both the background image and the helicopter are bitmap images. This time on the same<br />
machine the frame rate stayed up at 8 fps. If we also set the quality <strong>to</strong> medium, then the frame<br />
rate maintained 12 fps. On the small screen with a reduced colour depth there is little discernible<br />
difference between the two except for frame rate. Creating the bitmap images is very simple:<br />
1 Create the content in <strong>Flash</strong> as you would normally.<br />
2 Use ‘File/Export/Export Image...’.<br />
75
<strong>Flash</strong> <strong>MX</strong> <strong>2004</strong> <strong>Games</strong><br />
3 Choose ‘png’ as the file format and choose a folder and filename.<br />
4 Set the ‘Resolution’ <strong>to</strong> ‘Match Screen’ by pressing the but<strong>to</strong>n.<br />
5 For ‘Include’ choose ‘Full Document Size’.<br />
6 For ‘Colors’ if you want the image <strong>to</strong> have transparency then include the alpha channel. If<br />
not just use the 24 bit setting.<br />
7 Then save the current project with a new name.<br />
8 Import the ‘png’ image and replace the vec<strong>to</strong>r image with the bitmap one.<br />
Figure 6.4 Exporting an image<br />
Bitmap images do not resize well, so it is very important <strong>to</strong> create the images <strong>to</strong> the correct size.<br />
If you change your mind about the size then return <strong>to</strong> the vec<strong>to</strong>r version and resize this. In some<br />
projects we retain the vec<strong>to</strong>r image as a ‘guide’ layer. These do not export when you ‘Publish’ the<br />
movie, but you can edit the content of the layer. Using this method you can retain the flexibility<br />
<strong>to</strong> edit your images while keeping the speed of updates that is so important when creating games.<br />
Although the PocketPC has the processing power <strong>to</strong> cope with animated games, other <strong>Flash</strong><br />
enabled devices are more suited <strong>to</strong> games that do not require regular screen updates. When<br />
designing for mobile phones, for example, at the time of writing the games you develop should<br />
be of the board or card game style rather than dynamic.<br />
12- and 16-bit colour<br />
When you are developing content on a desk<strong>to</strong>p computer the colour palette you use is designed<br />
for 24-bit colour. A bit is the minimum unit on a computer. A bit can be either on or off. With<br />
one bit you can specify just two values, 0 or 1. But if you join two bits <strong>to</strong>gether then you can<br />
specify four different values. As you add each subsequent bit you double the amount of data that<br />
can be specified.<br />
76
Table 6.1 Number of colours<br />
possible with different bit counts<br />
Bits Colours<br />
1 2<br />
4 16<br />
8 256<br />
12 4096<br />
16 65536<br />
24 16777216<br />
Chapter 6: Creating artwork for mobile devices<br />
Figure 6.5 Specifying a colour using hexadecimal<br />
Notice that a 24-bit device has over 16 million different possible colours while a 12-bit<br />
device has only just over 4000, rather than half of 16 million. But we are developing using<br />
a 24-bit environment, so how does this conversion occur? On a 24-bit machine there is 8bit<br />
resolution for the red, green and blue colours. See Chapter 12 for more information on<br />
how colours are specified. Eight bits gives a <strong>to</strong>tal of 256 different values for each channel.<br />
On a 12-bit device there is only 4-bit resolution per channel or 16 different options. When<br />
doing the conversion the bot<strong>to</strong>m four bits of each channel of the 24-bit image are effectively<br />
set <strong>to</strong> 0.<br />
Take a look at Figure 6.5, which shows the <strong>Flash</strong> <strong>MX</strong> <strong>2004</strong> colour mixer dialog. In the<br />
bot<strong>to</strong>m left there is an input field where a colour can be specified using numbers and letters.<br />
This combination of numbers and letters is a hexadecimal representation. Each number or letter<br />
corresponds <strong>to</strong> 4 bits of data. The six different letters or numbers specify the 24-bit image using<br />
the following code ‘#RRGGBB’, starting from the left the first two are the red channel then the<br />
green and finally the blue. The numbers go in the following order 0,1,2,3,4,5,6,7,8,9,A,B,C,D,E,F<br />
with F being the maximum possible value for 4 bits, i.e. the same as decimal 15. To move from<br />
24-bit colour space <strong>to</strong> a 12-bit colour space, every second value must be zero. As far as a 12-bit<br />
device is concerned, the colour #876543 is the same as #806040. Try entering some values in<br />
<strong>Flash</strong> and comparing the difference on a 24- or 32-bit moni<strong>to</strong>r. There is a significant difference.<br />
But the main place where the conversion will be noticeable is when using gradients. All gradients<br />
will appear significantly banded on a 12-bit machine. Take a look at Figure 6.6; here you can see<br />
a Nokia 3650 displaying a banded gradient and a smooth gradient.<br />
The smooth gradient was achieved by converting a 24-bit bitmap of the gradient <strong>to</strong> 12-bit using<br />
dithering. At this small size the dithering is not noticeable and is a suitable way of converting an<br />
image if a gradient is essential. You are advised, however, <strong>to</strong> avoid gradients where possible. You<br />
will also find that fades and transparency will affect the performance on the mobile device. Again<br />
it may be better <strong>to</strong> avoid alpha transparency and <strong>to</strong> reveal new content using wipes rather than<br />
fades.<br />
77
<strong>Flash</strong> <strong>MX</strong> <strong>2004</strong> <strong>Games</strong><br />
User input on mobile devices<br />
User input is handled very differently on mobile devices.<br />
PocketPC<br />
A PocketPC has a pointing device but no cursor. So for<br />
this reason the rollover event is meaningless when creating<br />
but<strong>to</strong>ns, you only need <strong>to</strong> consider the default image and the<br />
image <strong>to</strong> use if the but<strong>to</strong>n is pressed. Just as with a desk<strong>to</strong>p<br />
machine you can have Input text boxes and embedded fonts.<br />
Mobile phones<br />
Mobile phones have generally less screen space, no pointing<br />
device and no such thing as an Input text box. <strong>Flash</strong> Lite for<br />
i-mode, DoCoMo mobile phones, uses three keys for navigation:<br />
Up, Down and Select. The Left and Right keys are<br />
reserved for the i-mode browser. These three keys correspond<br />
<strong>to</strong> the Shift+Tab, Tab, and Enter keys on the desk<strong>to</strong>p<br />
versions of the <strong>Flash</strong> Player. The keys 0,1,2,3,4,5,6,7,8,9,*,<br />
and # are also available. These correspond <strong>to</strong> the same keys<br />
on the desk<strong>to</strong>p versions of the <strong>Flash</strong> Player.<br />
Figure 6.6 Gradients and mobile<br />
devices<br />
Ten <strong>to</strong>p tips for migrating content from<br />
desk<strong>to</strong>p <strong>to</strong> mobile<br />
Not all content that you have created for a desk<strong>to</strong>p will port <strong>to</strong> a mobile device but there are some<br />
golden rules <strong>to</strong> follow when creating artwork:<br />
1 Use bitmaps for complex artwork.<br />
2 Convert bitmaps <strong>to</strong> the correct colour depth for the device.<br />
3 Don’t use gradients.<br />
4 Don’t use alpha transparency.<br />
5 Avoid full screen redraws, such as occur when fading up a scene or doing a full screen<br />
tween.<br />
6 Set the quality <strong>to</strong> medium.<br />
7 Use ‘Modify/Shape/Optimize...’ <strong>to</strong> reduce the number of curves in a scene <strong>to</strong> the<br />
minimum.<br />
8 Don’t have an outline around a fill unless absolutely necessary.<br />
9 Simplify detail where possible.<br />
10 Use a thick line instead of a fill if possible.<br />
You should also limit the number of simultaneous tweens. Don’t tween symbols that have alpha<br />
levels that are not fully opaque (less than 100 per cent). Avoid large masks, extensive motion, alpha<br />
78
Chapter 6: Creating artwork for mobile devices<br />
blending, extensive gradients and complex vec<strong>to</strong>rs. Experiment with combinations of tweens, key<br />
frame animations and <strong>ActionScript</strong>-driven movement <strong>to</strong> produce the most efficient results. Test<br />
animations frequently on your target phones whenever possible and remember that 505i phones<br />
have a maximum swf file size limit of just 20 K.<br />
Creating content for mobile devices<br />
In 2003 the PocketPC market went over 10 million units and mobile phones were selling at the rate<br />
of over 400 million units per year. Although only a handful of the mobile phones are <strong>Flash</strong> enabled<br />
it is still a huge potential market waiting for the fun distraction of an enjoyable game. In Section 4<br />
we will look in more detail at how <strong>to</strong> make games for these devices but in this chapter we are<br />
considering the artwork implications. ‘Examples/Chapter06/Conker01.fla’ is a short animation<br />
developed originally for the web. At only 56 K it is <strong>to</strong>tally suited <strong>to</strong> the PocketPC but it uses<br />
gradients and was originally designed <strong>to</strong> be seen at a resolution of 550 × 400. On the PocketPC<br />
this is reduced <strong>to</strong> 240 × 268. A PocketPC has a full screen resolution of 240 × 320, in general.<br />
When title and status bars are included this reduces the screen space <strong>to</strong> 240 × 268. The first step in<br />
the optimization process was <strong>to</strong> resize the artwork, simply by turning the entire animation in<strong>to</strong> a<br />
symbol and resizing the lot. Then any artwork that ran off the edge throughout the animation was<br />
deleted. The next step is <strong>to</strong> go through any complex artwork or symbols and reduce the number<br />
of curves <strong>to</strong> suit the new screen size. Choose ‘Modify/Shape/Optimize...’. This opens the dialog<br />
box shown in Figure 6.7.<br />
Figure 6.7 Optimizing artwork<br />
Using this technique a saving in the complexity of the artwork of around 35 per cent is not<br />
unusual. This could mean a doubling of the frame rate. When doing the conversion it was also<br />
seen that the large bulk of leaves that falls around frame 370, remains static from frame 380, but the<br />
artist had copied the symbol on consecutive frames because some small leaves continued <strong>to</strong> drift<br />
down. By moving the static content on<strong>to</strong> a layer that was unchanging <strong>Flash</strong> only ‘thinks’ about<br />
the artwork that has a new keyframe on each move of the playback head. Don’t make <strong>Flash</strong> do<br />
things it doesn’t need <strong>to</strong> do. After all the changes the file size had reduced <strong>to</strong> just 22 K and the<br />
sustained frame rate had doubled. The overall optimization <strong>to</strong>ok around just 10 minutes and was<br />
well worth the effort.<br />
79
<strong>Flash</strong> <strong>MX</strong> <strong>2004</strong> <strong>Games</strong><br />
Figure 6.8 Optimizing the animation ‘Examples/Chapter06/Conker01.fla’<br />
Summary<br />
If Macromedia get their way then <strong>Flash</strong> enabled devices will be ubiqui<strong>to</strong>us. In this chapter we<br />
introduced some of the issues involved in creating content for these devices. If this is a field<br />
that interests you then check out Section 4 where the <strong>to</strong>pics related <strong>to</strong> mobile devices are fully<br />
developed.<br />
80
Section 2<br />
Action<br />
Having developed the animation we now look at how <strong>to</strong> add interactivity <strong>to</strong> this art using <strong>ActionScript</strong>.
7 So<br />
what is a variable?<br />
After the first blistering introduction <strong>to</strong> <strong>ActionScript</strong> in Chapter 1, we now take a more leisurely<br />
stroll through the basics of programming, starting with variables. The most fundamental aspect of<br />
programming is the ability <strong>to</strong> s<strong>to</strong>re and retrieve data. In essence all computer programming involves<br />
the manipulation of data. If your game uses a moving animated character running, jumping and<br />
shooting, you will need <strong>to</strong> s<strong>to</strong>re the position, size and action of the character as the game develops,<br />
as this information is not static; it varies as the user plays the game. In this chapter we will look at<br />
how a variable can be used <strong>to</strong> s<strong>to</strong>re lots of different types of information including the data you<br />
would need for your character. Some data will be numeric, while other bits of data will be text.<br />
We will look at how <strong>to</strong> set a variable’s value and how <strong>to</strong> get the value s<strong>to</strong>red in a variable. We<br />
will look at using chunks of variables in a structure called an array. Throughout we will include<br />
many small examples <strong>to</strong> get you in<strong>to</strong> entering <strong>ActionScript</strong>.<br />
What is <strong>ActionScript</strong>?<br />
<strong>ActionScript</strong> is a list of instructions written as text, in a very specific way. Before the program runs<br />
this text is converted in<strong>to</strong> a series of codes; when the <strong>Flash</strong> Player reads the codes, it performs the<br />
instruction in an unambiguous way. For example, if it found the instruction:<br />
x = 23;<br />
<strong>Flash</strong> would allocate a little piece of memory that it could refer <strong>to</strong> later and assign the value 23 <strong>to</strong><br />
this location. You could retrieve the contents of the variable simply by referring <strong>to</strong> it, therefore<br />
trace(x);<br />
would result in the image shown in Figure 7.1.<br />
The Output window opens au<strong>to</strong>matically whenever a ‘trace’ statement is executed.<br />
It is possible <strong>to</strong> s<strong>to</strong>p the trace action working by altering the ‘Publish Settings’. Select ‘File/Publish<br />
Settings...’ and you will see the dialog box shown in Figure 7.2. Notice the check box for ‘Omit<br />
Trace Actions’. If this is checked then you will not see any trace output in the Output window.<br />
You will learn in Chapter 10 about where <strong>to</strong> place your code. <strong>Flash</strong> is very flexible, allowing<br />
you <strong>to</strong> enter <strong>ActionScript</strong> in many different places; in this chapter we will restrict all entries <strong>to</strong><br />
83
<strong>Flash</strong> <strong>MX</strong> <strong>2004</strong> <strong>Games</strong><br />
Figure 7.1 Tracing variables using the Output window<br />
Figure 7.2 Publish settings<br />
84
Chapter 7: So what is a variable?<br />
a frame action. As you experiment with code, you are encouraged <strong>to</strong> keep one layer of the timeline<br />
for frame actions; do not place frame actions in any other layer. To add a frame action, follow<br />
these simple steps:<br />
1 Create the empty layer that you will use for frame actions. If the layer already exists then<br />
skip this step and go on <strong>to</strong> stage 2.<br />
2 Click on the timeline in the frame action layer at the<br />
frame in which you want <strong>to</strong> add, or edit, the action.<br />
Open the Action panel using ‘Window/Development Figure 7.3 Icon used <strong>to</strong> open<br />
Panels/Action’, by pressing F9 or by selecting the arrow the Action panel<br />
icon shown in Figure 7.3, which is found in the<br />
Properties panel.<br />
3 The panel shown in Figure 7.4 opens. The pane in the <strong>to</strong>p left shows the many objects and<br />
functions you can use. The pane in the bot<strong>to</strong>m left gives an overview of your movie. For<br />
the purposes of this chapter and <strong>to</strong> keep things as simple as possible click the small left arrow<br />
on the divide between the left and right panes. This will close the left-hand panes.<br />
4 Enter code simply by typing in<strong>to</strong> the biggest pane. Remember every line of <strong>ActionScript</strong><br />
finishes with a semi-colon.<br />
Figure 7.4 Entering <strong>ActionScript</strong> for a frame action<br />
85
<strong>Flash</strong> <strong>MX</strong> <strong>2004</strong> <strong>Games</strong><br />
<strong>Flash</strong> will often help by opening a popup list of options. For example if you enter ‘Math.’ then<br />
you will get the popup shown in Figure 7.5. This lists the various possibilities available by using<br />
the built-in Math object. More about objects later.<br />
Figure 7.5 The popup that appears when you type ‘Math.’<br />
What is a variable?<br />
There are lots of ways <strong>to</strong> visualize a variable if the concept seems strange. One suggestion is <strong>to</strong> think<br />
of a telephone book. If you have a friend called Jim and his telephone number is 01234 567890<br />
then you would put the number 01234 567890 under the name Jim in your book. Whenever you<br />
want <strong>to</strong> know what Jim’s telephone number is you look at the name Jim in the book and find<br />
out the number is 01234 567890. But suppose that Jim changes house and gets a new number.<br />
Perhaps the new number is now 09876 543210. You simply cross out the old number and put the<br />
new one in its place. Using the name Jim you can check the number, and this is how you use a<br />
variable in a computer program.<br />
To create a variable in <strong>Flash</strong> you can simply use it for the first time:<br />
86<br />
bigfeet = 14;
Chapter 7: So what is a variable?<br />
This would create a variable called ‘bigfeet’ and set its current value <strong>to</strong> 14. Used in this way the<br />
variable ‘bigfeet’ would exist throughout the life of the movie. An alternative is <strong>to</strong> declare the<br />
variable:<br />
var bigfeet = 14;<br />
Used in this way as soon as the script exits the value of ‘bigfeet’ is deleted. <strong>Flash</strong> <strong>MX</strong> <strong>2004</strong><br />
has introduced a new concept for <strong>ActionScript</strong> and one that you are encouraged <strong>to</strong> use, strict<br />
data typing. Strict data typing has many benefits; often a hard-<strong>to</strong>-find problem with a game can<br />
result in confusion over the type of a variable. If you think your variable is a number and <strong>Flash</strong><br />
thinks it is text then testing <strong>to</strong> see if it is greater than a certain value will often fail. But if you<br />
use strict data typing then <strong>Flash</strong> will inform you if you use the variable in a way that it is not<br />
expecting.<br />
1 var bigfeet:Number = 14;<br />
2 //Try assigning a string <strong>to</strong> it<br />
3 bigfeet = "Very big feet";<br />
Listing 7.1<br />
Listing 7.1 shows how <strong>to</strong> use strict data typing. The variable is declared in line 1 using the ‘var’<br />
keyword then the variable name followed by a colon and then the data type, in this case a number.<br />
Now <strong>Flash</strong> knows that this variable is <strong>to</strong> be used as a number. The next line starts with ‘//’ which<br />
<strong>Flash</strong> interprets <strong>to</strong> mean that the text that follows is ignored because it is a comment. In line 3<br />
the variable assigned a section of text, which in programming is called a string. <strong>Flash</strong> knows that a<br />
string is not a number and when you run the movie it displays the error shown Figure 7.6 in the<br />
Output window.<br />
Figure 7.6 Error message displayed after using Listing 7.1<br />
87
<strong>Flash</strong> <strong>MX</strong> <strong>2004</strong> <strong>Games</strong><br />
Doing things with numbers<br />
Now that you know how <strong>to</strong> create a variable, let’s use that information <strong>to</strong> do some simple<br />
arithmetic. No, don’t groan; images and animation will come soon, but for now let’s concentrate<br />
on easy manipulation of simple variables.<br />
1 var x:Number = 10;<br />
2 var y:Number = 7;<br />
3 trace( x + y);<br />
Listing 7.2<br />
The <strong>ActionScript</strong> in Listing 7.2 will give a result of 17 in the Output window. There are many<br />
operations that you can do using numbers,<br />
Table 7.1 Using symbolic opera<strong>to</strong>rs with x = 10 and y = 7<br />
Operation Description Example<br />
++ Increment x ++results in 11<br />
−− Decrement x −−results in 9<br />
+ Addition x + y results in 17<br />
− Subtraction x − y results in 3<br />
∗ Multiplication x ∗ y results in 70<br />
/ Division x/y results in 1.42857143<br />
% Modulo, remainder after division x%y results in 3<br />
| Or x|y results in 15<br />
& And x&y results in 2<br />
\ XOR x\y results in 13<br />
≪ Shift left x ≪ y results in 1280<br />
≫ Shift right x ≫ y results in 0<br />
+= Add and assign x+ =y sets x <strong>to</strong> 17<br />
−= Subtract and assign x− =y sets x <strong>to</strong> 3<br />
∗= Multiply and assign x∗ =y sets x <strong>to</strong> 70<br />
/ = Divide and assign x/ = y sets x <strong>to</strong> 1.42857143<br />
% = Modulo and assign x% = y sets x <strong>to</strong> 3<br />
|= Or and assign x| =y sets x <strong>to</strong> 15<br />
& = And and assign x& = y sets x <strong>to</strong> 2<br />
∧= Xor and assign x∧ =y sets x <strong>to</strong> 13<br />
≪= Shift left and assign x≪= y sets x <strong>to</strong> 1280<br />
≫= Shift right and assign x≫= y sets x <strong>to</strong> 0<br />
Some opera<strong>to</strong>rs are obvious whereas others need some explanation.<br />
% (modulo) opera<strong>to</strong>r<br />
This returns the remainder after division. In this example 10 divided by 7 gives 1 remainder 3 so<br />
the value returned will be 3.<br />
88
Chapter 7: So what is a variable?<br />
Binary numbers<br />
These numbers use only the symbols 1 and 0. The value of the first column (furthest <strong>to</strong> the right) is<br />
1, the second column is 2, the third is 4. Each column is double the previous. Therefore the binary<br />
representation of 10 and 7 are<br />
1010 (8 + 0 + 2 + 0)<br />
0111 (0 + 4 + 2 + 1)<br />
|(Or) opera<strong>to</strong>r<br />
This combines the bits that make up the number. If either bit is set then the resulting bit is set.<br />
1010 Or’ed with 0111 gives 1111 which is 8 + 4 + 2 + 1or15.<br />
&(And) opera<strong>to</strong>r<br />
This combines the bits that make up the number. If both bits are set then the resulting bit is set.<br />
1010 And’ed with 0111 gives 0010, which is 0 + 0 + 2 + 0, or 2.<br />
∧ (Xor) opera<strong>to</strong>r<br />
This combines the bits that make up the number. If one bit is set but not both then the resulting<br />
bit is set.<br />
1010 Xor’ed with 0111 gives 1101, which is 8 + 4 + 0 + 1or13.<br />
≪(left shift) opera<strong>to</strong>r<br />
This moves the bits that make up the number.<br />
1010 left shifted 7 places gives 10100000000 or 1024 + 0 + 256 or 1280.<br />
≫(right shift) opera<strong>to</strong>r<br />
This moves the bits that make up the number.<br />
1010 right shifted 7 places gives 0000, the bits are left <strong>to</strong> zero after shifting only 4 places so<br />
7 still leaves the result as zero.<br />
All the opera<strong>to</strong>rs that include the equals sign simply do the same but assign the result <strong>to</strong> the<br />
variable on the left. ‘Examples/Chapter07/Variables03.fla’ shows all these opera<strong>to</strong>rs in action. For<br />
most programs in the book we will just be using the simple arithmetic opera<strong>to</strong>rs but it is useful <strong>to</strong><br />
know how they all work.<br />
89
<strong>Flash</strong> <strong>MX</strong> <strong>2004</strong> <strong>Games</strong><br />
A special kind of number<br />
If you use<br />
1 var ready:Boolean = false;<br />
2 var x:Number = 10;<br />
3 trace(ready);<br />
4 ready = x>5;<br />
5 trace(ready);<br />
Listing 7.3<br />
Here we use a special kind of number, a Boolean.<br />
Booleans are named after George Boole who was born in Lincoln, England, on 2 November 1815. In<br />
1854, he published his greatest and most influential work, An Investigation in<strong>to</strong> the Laws of Thought, on<br />
Which are Founded the Mathematical Theories of Logic and Probabilities, in which he brilliantly combined<br />
algebra with logic, the foundation of <strong>to</strong>day’s digital computers.<br />
A Boolean can have only one of two values: it is either true or false. In the short Listing 7.3 we<br />
first set the Boolean variable ‘ready’ <strong>to</strong> false. Then we set a variable x <strong>to</strong> the value 10. In line 3<br />
we trace the value of ‘ready’ <strong>to</strong> the Output window. At this stage the variable has the value ‘false’.<br />
Then we assign <strong>to</strong> ‘ready’ the value (x > 5). This reads as x is greater than 5. Clearly 10 is greater<br />
than 5 so the statement is true. When we again trace ‘ready’ in line 5 it now has the value true.<br />
Booleans are used extensively in game logic and we will meet them many times in this book.<br />
Creating and using string variables<br />
A third kind of variable is a string variable. A string is simply a sequence of characters. <strong>ActionScript</strong><br />
contains lots of useful methods for combining and accessing the characters in a string. You can<br />
create a variable that describes someone’s name:<br />
var name:String = "Steve";<br />
Or you can create a variable that can s<strong>to</strong>re a sentence:<br />
var saying:String = "The early bird catches the worm";<br />
‘Example/Chapter07/Variables04.fla’ shows how you can use several of the methods of the string<br />
object. Listing 7.4 shows the code:<br />
1 var person:String = "Steve";<br />
2 var desc:String = "The winner is ";<br />
90
Chapter 7: So what is a variable?<br />
3 trace(desc + person);<br />
4 trace("The length of desc is " + desc.length);<br />
5 trace("The third letter of person is " + person.charAt(2));<br />
6 trace("A sub string of desc is " + desc.substr(4, 6));<br />
7 trace(desc.split(" "));<br />
8 trace("The word winner is found in desc at " + desc.indexOf("winner"));<br />
9 trace("The code for the first letter in person is " +<br />
10 person.charCodeAt(0));<br />
11 trace("The value of char code 65 is " + String.fromCharCode(65));<br />
12 trace("Desc as all caps is " + desc.<strong>to</strong>UpperCase());<br />
Listing 7.4<br />
Combining strings<br />
Lines 1 and 2 declare and initialize two string objects. Line 3 combines the two. A ‘+’ opera<strong>to</strong>r<br />
when used with strings simply joins the two strings <strong>to</strong>gether. The output in this case would be:<br />
The winner is Steve<br />
The length of a string<br />
Line 4 uses a property of a string, namely its length. If you count the characters in the string desc<br />
you’ll find there are 14 of them so the trace from line 4 gives:<br />
The length of desc is 14<br />
Figure 7.7 Output from ‘Examples/Chapter07/Variables04.fla’<br />
91
<strong>Flash</strong> <strong>MX</strong> <strong>2004</strong> <strong>Games</strong><br />
Extracting a letter from a string<br />
Line 5 uses the method ‘charAt’ <strong>to</strong> extract a single letter from the string, ‘person’. The number in<br />
the brackets is a parameter passed <strong>to</strong> the method, the index of the letter <strong>to</strong> extract, starting with<br />
zero as the first letter from the left. The letter with index 2 in ‘Steve’ is the first ‘e’.<br />
Extracting a section from a string<br />
Another useful method is ‘substr’; this takes two parameters, first where <strong>to</strong> start extracting as an<br />
index and the second the number of characters <strong>to</strong> extract. Using the parameters 4 as the index and<br />
6 as the length from the string, ‘desc’, gives the sub-string ‘winner’.<br />
Dividing up a string<br />
The method ‘split’ can be used <strong>to</strong> divide a string in<strong>to</strong> separate letters or words. It takes a single<br />
parameter, in this example we use‘’(asingle space). The return value is a list of all the words that<br />
we can display, separated by commas using the trace command as shown in line 7.<br />
Finding a string inside another<br />
Line 8 shows how <strong>to</strong> search through a string <strong>to</strong> find another. It returns either the index <strong>to</strong> the<br />
sub-string or -1 if the sub-string cannot be found.<br />
Getting the code value of a character<br />
Characters in a string are given code values based on the ASCII character codes. You can find a<br />
table of codes at http://www.asciitable.com/. Line 9 shows how this can be done.<br />
Setting a character using the code value<br />
Line 11 shows how you can use the method ‘fromCharCode’ which takes a single parameter, the<br />
ASCII code and returns a string. In this example using the ASCII value 65 returns a capital letter A.<br />
Converting case<br />
The string object contains methods <strong>to</strong> convert the entire string <strong>to</strong> either upper (<strong>to</strong>UpperCase) or<br />
lower (<strong>to</strong>LowerCase) case.<br />
Although strings are usually used <strong>to</strong> s<strong>to</strong>re textual information, they can be useful <strong>to</strong> s<strong>to</strong>re more<br />
complex data in a very compact way. For example the string<br />
W12U6T<br />
could be used <strong>to</strong> represent walk forward 12 paces (W12), then up 6 steps (U6) and finally turn (T).<br />
A simple code reader could extract this information using the string methods. In this way you<br />
could create complex new actions using a simple code formula.<br />
92
Chapter 7: So what is a variable?<br />
Placing variables in<strong>to</strong> objects<br />
Sometimes it is useful <strong>to</strong> keep a block of variables <strong>to</strong>gether, and one way is <strong>to</strong> create an Object.<br />
1 var Clown:Object = new Object();<br />
2 var RingMaster:Object = new Object();<br />
3 var Elephant:Object = new Object();<br />
4<br />
5 Clown.feet = 14;<br />
6 RingMaster.feet = 10;<br />
7 Elephant.feet = 21;<br />
8<br />
9 trace(Clown.feet);<br />
10 trace(RingMaster.feet);<br />
11 trace(Elephant.feet);<br />
Listing 7.5<br />
Listing 7.5 shows how we can create an object. This can be a placeholder for any data that we<br />
choose. In this instance we create three objects and assign them <strong>to</strong> variables ‘Clown’, ‘RingMaster’<br />
and ‘Elephant’. Then we set the feet size and finally we display this size using a ‘trace’ statement.<br />
You can access an object’s variables by using the dot opera<strong>to</strong>r. You give the object’s name, a<br />
dot and finally the variable name you wish <strong>to</strong> access.<br />
Creating a new class<br />
New with <strong>Flash</strong> <strong>MX</strong> <strong>2004</strong> is the ability <strong>to</strong> create new classes. Although these are easier <strong>to</strong> work<br />
with if you have the professional version you can work with them with the standard version. For<br />
the standard version you must work with a text edi<strong>to</strong>r <strong>to</strong> create the class files. In <strong>Flash</strong> <strong>MX</strong> <strong>2004</strong><br />
Professional you can write them directly in the edi<strong>to</strong>r. The most important feature is <strong>to</strong> make<br />
sure the class name and the name of the file match and that it is in same direc<strong>to</strong>ry as your current<br />
project file.<br />
‘Examples/Chapter07/Performer.as’ is a class file. All class files have the extension ‘as’, short for<br />
<strong>ActionScript</strong>.<br />
1 class Performer {<br />
2 var feet:Number;<br />
3 var job:String;<br />
4<br />
5 //Construc<strong>to</strong>r function<br />
6 function Performer (myJob:String, myFeet:Number){<br />
7 job = myJob;<br />
8 feet = myFeet;<br />
9 if (job==undefined) job = "Jack of all trades";<br />
10 if (feet==undefined) feet = 9;<br />
93
<strong>Flash</strong> <strong>MX</strong> <strong>2004</strong> <strong>Games</strong><br />
11<br />
12<br />
}<br />
13 //Method <strong>to</strong> return property values<br />
14 function dump():String {<br />
15 return("Hi, my job is " + job +<br />
16 " and my feet are " + feet + " inches long.");<br />
17<br />
18 }<br />
}<br />
Listing 7.6<br />
A class definition always starts with the keyword ‘class’, followed by the name you have chosen<br />
for the class. All remaining code is between curly brackets. Any variables the class contains are usually<br />
declared next along with their data type. A class usually will have what is called a ‘construc<strong>to</strong>r’<br />
function. A function is simply a block of code that is given a name; following the name will be<br />
ordinary brackets. Contained inside the brackets will be none or several parameters separated by<br />
commas. The code for the function is contained between curly brackets. A function can return<br />
a value; if so, it is a good idea <strong>to</strong> specify the type of value that is <strong>to</strong> be returned. If you don’t<br />
actually create a construc<strong>to</strong>r function for your class then <strong>Flash</strong> will create one for you. In this<br />
simple example we have the class ‘Performer’ that contains two variables, ‘feet’ and ‘job’. It has<br />
one method ‘dump’, which returns a string description of the current instance of the class. It also<br />
has a construc<strong>to</strong>r function; these must have the same name as the class. So having created the code<br />
that defines the class, how do we use it?<br />
Using a user-defined class<br />
1 var Clown:Performer = new Performer("Clown", 14);<br />
2 var RingMaster:Performer = new Performer("Ringmaster", 10);<br />
3 var Helper:Performer = new Performer();<br />
4<br />
5 trace(Clown.dump());<br />
6 trace(RingMaster.dump());<br />
7 trace(Helper.dump());<br />
Listing 7.7<br />
First it is vital that the syntax for the class definition is correct, second the class definition file must<br />
be in the same folder as the ‘fla’ and must have the same name as the class being defined with an<br />
‘as’ extension. As long as these simple rules are kept <strong>to</strong>, the use of a class is simplicity itself. You<br />
use the ‘var’ keyword followed by the variable name and a colon. After the colon place your class<br />
name. Then use the equals sign, the keyword ‘new’ and then the name of the class, open brackets<br />
and then set the parameters. In this example we first give the ‘job’ name and then the feet size.<br />
Notice that at line 3 of Listing 7.7 we pass no parameters. This is OK and <strong>Flash</strong> will set the values<br />
<strong>to</strong> undefined. Lines 9 and 10 of Listing 7.6 set the values <strong>to</strong> a default value if undefined. In lines<br />
94
Chapter 7: So what is a variable?<br />
5 <strong>to</strong> 7 we output the current value of each instance of the class using the class-defined method<br />
‘dump’. The final output is shown in Figure 7.8.<br />
Figure 7.8 Output from ‘Example/Chapter07/Variables06.fla’<br />
Using user-defined classes is a very robust and worthwhile technique and it is for this reason<br />
that I have chosen <strong>to</strong> include it in this early chapter, we will find out more about using classes in<br />
later chapters, particularly Chapter 10.<br />
How decimal values differ from integers<br />
Numbers come in literally an infinite amount of values. Unfortunately computers, although fast<br />
and capable of s<strong>to</strong>ring very large and very small values, cannot s<strong>to</strong>re an infinite number of values.<br />
The way that developers have got around the limitations inherent in computer s<strong>to</strong>rage is <strong>to</strong> use<br />
two distinct types of number – integers and floats. The best thing about integers is that they are<br />
exact.<br />
2 ∗ 12 = 24<br />
The ‘∗’ symbol is used <strong>to</strong> represent multiplication on a computer, not the × symbol. But the<br />
range of values that can be s<strong>to</strong>red in an integer is limited; not very limited as you can use integers<br />
<strong>to</strong> s<strong>to</strong>re values in<strong>to</strong> the millions, but not in<strong>to</strong> the trillions. Similarly, integers are not very useful<br />
if your numbers all range between zero and one. For the very big and the very small you can use<br />
floats. There is a potential problem, however, as floats are not exact. They seem exact, but they<br />
are not. Suppose you multiply 0.01 by itself lots of times. The number will get smaller:<br />
0 = 0.0001<br />
1 = 0.00001 or 1e-6<br />
2 = 0.0000001 or 1e-8<br />
3 = 0.000000001 or 1e-10<br />
4 = 0.00000000001 or 1e-12<br />
...<br />
152 = 1e-308<br />
95
<strong>Flash</strong> <strong>MX</strong> <strong>2004</strong> <strong>Games</strong><br />
153 = 9.99999999999998e-311<br />
154 = 9.99999999998466e-313<br />
155 = 9.99999999963881e-315<br />
156 = 9.99999983659715e-317<br />
157 = 9.99998748495601e-319<br />
158 = 9.99988867182684e-321<br />
159 = 9.88131291682494e-323<br />
160 = 0<br />
After the 160th iteration, the value becomes zero. This may seem unlikely, but a computer would<br />
whiz through the calculation in a blink of an eye. Once the value has diminished <strong>to</strong> zero the<br />
quantity has disappeared. If the intention was <strong>to</strong> use the result <strong>to</strong> multiply another variable then<br />
this <strong>to</strong>o will become zero. Floating-point errors like this are another source of difficult-<strong>to</strong>-locate<br />
bugs in a program. Always remember that unless you are working with integers within a sensible<br />
range, all other values are approximate. You may test two floating-point values <strong>to</strong> see if they are<br />
the same, using<br />
if (number1==number2){<br />
//Do something<br />
}<br />
Although this would work fine for integers, don’t use it for floats. Instead use<br />
if (((number1 - number2)*(number1 - number2))
Chapter 7: So what is a variable?<br />
nobody speaks your language. As you start <strong>to</strong> pick up a few words, you can at least order a coffee<br />
and buy a loaf of bread. In this chapter we are rather forced <strong>to</strong> introduce a few words, and a little<br />
punctuation. Please bear with us; as in the end you will no longer be a stranger.<br />
Using arrays<br />
Another very useful object is an array. You create an array using<br />
var myList:Array = new Array();<br />
var myList:Array = new Array(10);<br />
var myList:Array = new Array("Steve", "Jim", "Nigel",<br />
"Andy", "Mike", "Dave")<br />
The first version creates an empty array, the second version creates an array with 10 empty entries,<br />
and the final version creates an array of six entries that are already set. To access one of the values<br />
in an array use<br />
myList[3];<br />
In this instance the value would be ‘Andy’, as an array’s first index is zero. You can find how many<br />
entries an array has using<br />
myList.length;<br />
You can add <strong>to</strong> an array using<br />
myList.push("Richard");<br />
You can remove the <strong>to</strong>p entry in an array using<br />
myList.pop();<br />
You can join all the elements in an array using<br />
myList.join(" ");<br />
The parameter in brackets is added between each item in the array; if you omit this then <strong>Flash</strong><br />
uses a comma instead, in this instance the result would be:<br />
Steve Jim Nigel Andy Mike Dave<br />
You can reverse the order of an array using<br />
myList.reverse();<br />
97
<strong>Flash</strong> <strong>MX</strong> <strong>2004</strong> <strong>Games</strong><br />
If you join the list now the result will be:<br />
Dave Mike Andy Nigel Jim Steve<br />
You can join an array <strong>to</strong> another array using<br />
anotherList = new Array("Sheila", "Anne", "Julie");<br />
bigList = myList.concat(anotherList);<br />
Now the bigList array will contain nine entries:<br />
Steve Jim Nigel Andy Mike Dave Sheila Anne Julie<br />
//bigList[0] contains "Steve"<br />
//bigList[1] contains "Jim"<br />
//bigList[2] contains "Nigel"<br />
//bigList[3] contains "Andy"<br />
//bigList[4] contains "Mike"<br />
//bigList[5] contains "Dave"<br />
//bigList[6] contains "Sheila"<br />
//bigList[7] contains "Anne"<br />
//bigList[8] contains "Julie"<br />
//bigList.length equals 9<br />
Arrays can be multi-dimensional.<br />
1 var vegetable:Array = new Array("Pota<strong>to</strong>es", "Carrots", "Peas");<br />
2 var fruit:Array = new Array("Apples", "Oranges", "Pears");<br />
3 var meat:Array = new Array("Beef", "Lamb", "Pork");<br />
4 var food:Array = new Array(vegetable, fruit, meat);<br />
5<br />
6 trace(food[1][1]);<br />
Listing 7.8<br />
Output from Listing 7.8 will give ‘Oranges’, because food[1] is ‘fruit’ and fruit[1] is ‘Oranges’.<br />
Building up a variable’s name<br />
Sometimes a variable’s name will be s<strong>to</strong>red in another variable. For example, if <strong>Art</strong>hur is an<br />
object, and this object contains a variable called feet, then you can access the value of feet<br />
using<br />
98<br />
charFeet = <strong>Art</strong>hur.feet;
Chapter 7: So what is a variable?<br />
But, what if you do not know the name of the object until the player clicks on a but<strong>to</strong>n? By<br />
clicking on the but<strong>to</strong>n the user can set the value of a variable you have created called charName,<br />
<strong>to</strong> ‘<strong>Art</strong>hur’. Now ‘<strong>Art</strong>hur’ is a string that is s<strong>to</strong>red in the variable charName. So how do you use<br />
the charName <strong>to</strong> access the value of feet in the object called <strong>Art</strong>hur? If you use<br />
charName.feet;<br />
this does not access the object; instead it accesses the string called charName. This does not have<br />
a feet setting so <strong>Flash</strong> would return zero or, with strict data typing, an error.<br />
1 var <strong>Art</strong>hur:Object = new Object();<br />
2 <strong>Art</strong>hur.feet = 12;<br />
3 var charName:String = "<strong>Art</strong>hur";<br />
4 trace(charName.feet);<br />
Listing 7.9<br />
The program shown in Listing 7.9 would result in the error message shown in Figure 7.9.<br />
Figure 7.9 Output from Listing 7.9<br />
Instead you want <strong>to</strong> get at the object named ‘<strong>Art</strong>hur’. This is achieved with the ‘eval’ keyword:<br />
eval("charName").feet;<br />
The function eval takes a string parameter and returns a variable or object with that name<br />
if it exists. The eval function can also be very useful for accessing movie clip instances<br />
when you have many copies of a movie clip all with names that include a number: Ball0,<br />
Ball1 ... Ball12. If you want <strong>to</strong> apply the same code <strong>to</strong> each instance then you would build<br />
99
<strong>Flash</strong> <strong>MX</strong> <strong>2004</strong> <strong>Games</strong><br />
up a name using a loop; we will look at using loops in Chapter 9. The format would be:<br />
//Start loop with i=0, with each loop add 1 <strong>to</strong> the variable I<br />
...<br />
eval("Ball" + I)._x += 12;<br />
...<br />
You can even assign the value returned from the ‘eval’ function <strong>to</strong> another variable that then acts<br />
as a reference <strong>to</strong> the original. For example:<br />
1 var <strong>Art</strong>hur:Object = new Object();<br />
2 <strong>Art</strong>hur.feet = 12;<br />
3 <strong>Art</strong>hur.name = "<strong>Art</strong>hur";<br />
4 var James:Object = new Object();<br />
5 James.feet = 6;<br />
6 James.name = "James";<br />
7<br />
8 var objRef = eval("<strong>Art</strong>hur");<br />
9 trace(objRef.name + " has " + objRef.feet + " size feet");<br />
10 objRef = eval("James");<br />
11 trace(objRef.name + " has " + objRef.feet + " size feet");<br />
Listing 7.10<br />
Listing 7.10 gives an output of<br />
<strong>Art</strong>hur has 12 size feet<br />
James has 6 size feet<br />
Lines 1 <strong>to</strong> 6 simply define and initialize <strong>to</strong> objects, one using the variable ‘<strong>Art</strong>hur’, the other<br />
‘James’. Line 8 assigns a reference <strong>to</strong> the object called ‘<strong>Art</strong>hur’ <strong>to</strong> the variable called ‘objRef ’ using<br />
the ‘eval’ function. This is then used for a trace action after which the value of ‘objRef ’ is changed<br />
<strong>to</strong> be a reference <strong>to</strong> the object called ‘James’. Again a trace action is used <strong>to</strong> generate some output.<br />
Although this is a very simple example and you may wonder when you will use it, movie clip<br />
and object references are used extensively in game development.<br />
Summary<br />
We have covered a great deal in this chapter, from creating a basic variable <strong>to</strong> string slicing and<br />
even user-defined classes. You have learnt how <strong>to</strong> add <strong>ActionScript</strong> <strong>to</strong> a frame action and even<br />
<strong>to</strong> use code defined in a separate file. Along the way you have come across two of <strong>ActionScript</strong>’s<br />
built-in objects: the string and the Math object. Now we want <strong>to</strong> move ahead by allowing our<br />
programs <strong>to</strong> make simple decisions, and in the next chapter we will learn how.<br />
100
8 In<br />
tip-<strong>to</strong>p condition<br />
Should I go <strong>to</strong> Barcelona at Easter? If I have the money, there are flights available and I can<br />
get a hotel, then I’ll go. Life is full of decisions: should I take that job? Should I join a gym?<br />
Should I make a cup of tea? Whenever you make a decision, you will consider a number of<br />
options and in the end you will either decide <strong>to</strong> do something or you will choose not <strong>to</strong>. As<br />
you embark on your programming career you may be thinking, if this doesn’t get any easier then<br />
I’ll stick <strong>to</strong> producing artwork. In this chapter we look at making decisions in your programs<br />
using the marvellous ‘if ’ statement. An ‘if ’ statement takes a logical argument that resolves <strong>to</strong><br />
true or false; none of the difficult in-between concepts for a computer, it’s either true or it’s false<br />
and no half measures. Sometimes we need <strong>to</strong> combine several decisions before we come <strong>to</strong> our<br />
final conclusion. Multiple decisions are handled using Boolean logic, which is introduced in this<br />
chapter. We will illustrate some of these concepts using a keyboard-controlled walking bucket and<br />
some very attractive lights. So without further ado let us set sail on the sea of conditions.<br />
The marvellous ‘if ’ statement<br />
Because it is almost impossible <strong>to</strong> write any program without making a decision, you have already<br />
seen the ‘if ’ statement in action. The introduc<strong>to</strong>ry chapter used the ‘if ’ statement and so <strong>to</strong>o did<br />
the last chapter. You probably had a good idea what was going on, but you were not properly<br />
introduced. The marvellous ‘if ’ statement can be used in one of three different ways. The simplest<br />
way is like this:<br />
if (condition){<br />
//Do something if condition is true<br />
}<br />
The line starts using ‘if ’, and then in brackets we put a condition. This can be anything that<br />
evaluates <strong>to</strong> true or false. You can even put the keyword true in there and then the ‘if ’ statement<br />
always evaluates <strong>to</strong> true, so the code in the curly brackets is always executed. Later in this chapter<br />
we will look at the different conditions you can use.<br />
The second variant of the ‘if ’ statement takes this form:<br />
if (condition){<br />
//Do something if condition is true<br />
}else{<br />
//Do something if condition is false<br />
}<br />
101
<strong>Flash</strong> <strong>MX</strong> <strong>2004</strong> <strong>Games</strong><br />
This time we can not only execute code if the condition is true, we can also execute different<br />
code if the condition is false.<br />
The third and final form of the ‘if ’ statement takes the form:<br />
if (condition1){<br />
//Do something if condition1 is true<br />
}else if (condition2){<br />
//Do something if condition2 is true<br />
}else{<br />
//Do something if neither condition1 nor condition2 is true<br />
}<br />
Here we have introduced ‘else if ’. We can have as many ‘else if ’ conditions as necessary for the<br />
logic in the program. The final ‘else’ is optional and is only executed if all the previous ‘if ’ and<br />
‘else if ’ statements in the block evaluate <strong>to</strong> false.<br />
Tell me more about conditions<br />
<strong>Flash</strong> has a form very similar <strong>to</strong> JavaScript. The logical opera<strong>to</strong>rs it supports are:<br />
Table 8.1 Logical opera<strong>to</strong>rs in <strong>Flash</strong> <strong>MX</strong> <strong>2004</strong><br />
Opera<strong>to</strong>r Description Possible usage<br />
a == b Evaluates <strong>to</strong> true if a equals b x == 23<br />
a > b Evaluates <strong>to</strong> true if a is greater than b x > 12<br />
a < b Evaluates <strong>to</strong> true if a is less than b x < −22.3<br />
a >= b Evaluates <strong>to</strong> true if a is greater than or equal <strong>to</strong> b x >= y<br />
a
Chapter 8: In tip-<strong>to</strong>p condition<br />
All Movie Clips have a number of properties you can access: ‘_x’ indicates the position across the<br />
screen, ‘_y’ is the position down the screen. Notice how in this example we nest one ‘if ’ statement<br />
inside another. You can do this as many times as you choose, but if nesting more than three then<br />
you are encouraged <strong>to</strong> find another way <strong>to</strong> execute the code, since nested ‘if ’ statements are very<br />
prone <strong>to</strong> difficult-<strong>to</strong>-detect bugs, sometimes a condition is not met and the code goes screwy.<br />
Testing for a specific position is not recommended; one reason for this is because positions in<br />
<strong>Flash</strong> are not integer values (whole numbers) and so the character may be at (100.1, 199.8), which<br />
is extremely close <strong>to</strong> the target position yet the condition would still fail. One way around this<br />
problem is <strong>to</strong> reduce the exercise <strong>to</strong> a distance away from the target.<br />
Figure 8.1 That pesky Pythagoras<br />
Now, you may be thinking, how can Pythagoras help with this problem? The answer is that the<br />
relationship between the three sides of a right-angle triangle is one of the most useful devices you<br />
will find when creating graphical games. Let’s start by reviewing the concept. If we have a triangle<br />
ABC where side AC has length x and side BC has length y then the length of side AB must equal<br />
103
<strong>Flash</strong> <strong>MX</strong> <strong>2004</strong> <strong>Games</strong><br />
the square root of the sum of the squares of the two other sides. Looking at Figure 8.1, this means<br />
that the area of the square attached <strong>to</strong> the side AC plus the area of the square attached <strong>to</strong> the side<br />
BC is equal <strong>to</strong> the area of the square attached <strong>to</strong> the side AB. Oh dear, this sounds like a maths<br />
lesson! Fear not, you are not going <strong>to</strong> have <strong>to</strong> do any proofs or solve any complex algebra; no, we<br />
are just going <strong>to</strong> use this very useful fact <strong>to</strong> get the distance between two points on our screen.<br />
Suppose we have point A and point B. Then we know from our good friend Pythagoras that the<br />
distance from A <strong>to</strong> B is found by squaring the distance from AB in the x direction and squaring<br />
the distance from AB in the y direction. If we add these two results and find the square root of<br />
the sum then we have the distance from A <strong>to</strong> B. In <strong>Flash</strong> code we can turn this in<strong>to</strong> a useful little<br />
function.<br />
function distanceBetween(x1:Number, y1:Number,<br />
x2:Number, y2:Number):Number{<br />
var x:Number = x1 - x2;<br />
var y:Number = y1 - y2;<br />
return Math.sqrt(x * x + y * y);<br />
}<br />
If you understand the above then go <strong>to</strong> the <strong>to</strong>p of the class; if it all seems a little hazy then let’s take<br />
it a bit at a time. A function can be passed any number of parameters, which are the variables in<br />
the brackets, ‘( )’. If we have a point on the screen (100, 200) and another point (105, 210) then<br />
we can pass this information in<strong>to</strong> this function by using<br />
...<br />
dist = distanceBetween(100, 200, 105, 210);<br />
...<br />
What happens when <strong>Flash</strong> sees this code is the <strong>Flash</strong> Player looks for a function, in the current<br />
scope, with the name ‘distanceBetween’. If it does not find the function then <strong>Flash</strong> does not report<br />
an error, it simply sets the variable ‘dist’ <strong>to</strong> undefined. If it does find the function then it runs the<br />
code in the function, because of the values we have used in this example<br />
//x1 = 100, y1 = 200, x2 = 105 and y2 = 210<br />
The order in which they appear in the brackets dictates the value assigned <strong>to</strong> each of the parameter<br />
variables in the function. If we change the order then the variables will be assigned different values;<br />
for example:<br />
104<br />
...<br />
dist = distanceBetween(200, 100, 210, 105);<br />
...<br />
//Assigns x1 = 200, y1 = 100, x2 = 210 and y2 = 105
Chapter 8: In tip-<strong>to</strong>p condition<br />
Within the function we use these values <strong>to</strong> get the distance between the points along each axis, using<br />
x = x1 - x2;<br />
y = y1 - y2;<br />
Now if you are being extra smart, you will realize that if x2 ory2 are greater than x1 and y1<br />
respectively, both x and y could take negative values. How do we handle this case? The fact is<br />
that in the function we make use of the square of these values and a square can never be negative.<br />
If we multiply a positive or negative number by itself then we get a positive value. For example:<br />
//-2 * -2 = 4 not -4<br />
A function can return a value; <strong>to</strong> do this we use the keyword return. In this example we<br />
also use the square root function that is part of the Math object. The square root function takes a<br />
single parameter and returns the square root of this parameter. In this instance we are interested in<br />
the sum of the two squares.<br />
Now we can make use of this function <strong>to</strong> test the distance between two points:<br />
if (distanceBetween(100, 200, clip._x, clip_y)
<strong>Flash</strong> <strong>MX</strong> <strong>2004</strong> <strong>Games</strong><br />
Computationally this uses much less processing power, for no loss of accuracy. Always look<br />
out for times when you can lower the hit on the processor because your games will play more<br />
smoothly.<br />
It doesn’t seem very logical <strong>to</strong> me!<br />
We’ve looked at how we can use the ‘if ’ statement <strong>to</strong> select which code <strong>to</strong> run. So far we have<br />
used a single condition. But we can combine conditions using either an ‘And’ operation or an<br />
‘Or’ operation. <strong>Flash</strong> uses the symbol ‘&&’ <strong>to</strong> represent And, and the symbol ‘||’ <strong>to</strong> represent Or.<br />
So how do we use these <strong>to</strong> combine conditions? The ‘And’ option means that all the conditions<br />
must be true for the combined condition <strong>to</strong> evaluate <strong>to</strong> true. The ‘Or’ option just requires a<br />
single condition <strong>to</strong> evaluate <strong>to</strong> true for the combined result <strong>to</strong> evaluate <strong>to</strong> true. Truth tables are<br />
often used <strong>to</strong> show the results of combinations; Table 8.2 gives the truth tables for both ‘And’<br />
and ‘Or’.<br />
Let’s look at how we can use these options <strong>to</strong> improve our<br />
conditional statements. Suppose we want <strong>to</strong> run a section of<br />
code if our character is inside a rectangle on screen. We will<br />
Table 8.2 And and Or truth<br />
define the rectangle using the upper left corner and the lower<br />
tables �<br />
��� �<br />
And<br />
��<br />
true false<br />
right corner. To be within the region the character’s _x pos-<br />
true<br />
��<br />
��<br />
�<br />
ition must be greater than the value for left of the rectangle<br />
true false<br />
false ��<br />
� false false<br />
and also less than the value for right, in addition the character’s<br />
�<br />
��<br />
Or ��<br />
true false<br />
_y position must be greater than the <strong>to</strong>p line of the rectangle<br />
��<br />
true ��<br />
��<br />
� true true<br />
but less than the bot<strong>to</strong>m line. So how do we put this in<strong>to</strong><br />
false �<br />
�<br />
� true false<br />
code? Let’s consider the rectangle (100, 200, 300, 400). Here<br />
the left side is at 100, the <strong>to</strong>p is at 200, the right is at 300<br />
and the bot<strong>to</strong>m is at 400. If we have a movie clip called clip then the code we would use<br />
would be:<br />
if (clip._x>100 && clip._y>200 && clip._x<strong>to</strong>p && x
}<br />
}<br />
return false;<br />
Chapter 8: In tip-<strong>to</strong>p condition<br />
This little function returns true if the point (x, y) is inside the rectangle (left, <strong>to</strong>p, right, bot<strong>to</strong>m).<br />
To use the function in the first example we would use:<br />
if (pointInRect(clip._x, clip._y, 100, 200, 300, 400)){<br />
//Do something<br />
}<br />
‘Examples/Chapter08/Conditions02.fla’ shows this function in action.<br />
But if we want <strong>to</strong> run the code if the character is inside the rectangle (100, 200, 300, 400) or<br />
the rectangle (400, 25, 500, 127) then we can combine two calls <strong>to</strong> the function using:<br />
if (pointInRect(clip._x, clip._y, 100, 200, 300, 400) ||<br />
pointInRect(clip._x, clip._y, 400, 25, 500, 127)){<br />
//Do something<br />
}<br />
The symbol ‘||’ is the logical Or, if one side or the other of the symbol is true then the combined<br />
result is true. Notice how <strong>Flash</strong> allows you <strong>to</strong> put a long line on<strong>to</strong> two or more lines; <strong>Flash</strong> ignores<br />
what is referred <strong>to</strong> as ‘white space’ which includes spaces and carriage returns, so you can fit the<br />
code in<strong>to</strong> a narrower text box.<br />
Let’s try out a more colourful example<br />
When you are learning about using any sort of<br />
programming language there is no substitute for<br />
hands-on experience. We are going <strong>to</strong> look at a<br />
practical example of the ‘if ’ statement in action and<br />
you are firmly encouraged <strong>to</strong> run your copy of <strong>Flash</strong><br />
and open ‘Examples\Chapter08\Conditions03.fla’.<br />
Take a look at the _root level timeline. There are<br />
five layers; each layer has been named with a relevant<br />
name. Most of the code we are going <strong>to</strong> study<br />
is in the layer ‘Control’ on frame 1. When declaring<br />
new functions for a movie clip or _root level<br />
timeline, frame 1 is a good place <strong>to</strong> put the new<br />
function code. In this example we will be using a<br />
function that is placed on the first frame.<br />
The purpose of the program is <strong>to</strong> detect when<br />
Figure 8.2 The layers used in the<br />
Conditions03 project<br />
the mouse arrow overlaps with the box in the middle of screen. As well as detecting the overlap,<br />
107
<strong>Flash</strong> <strong>MX</strong> <strong>2004</strong> <strong>Games</strong><br />
we set the caption, which in Figure 8.3 displays ‘No overlap’, <strong>to</strong> indicate the current overlap and<br />
set the light <strong>to</strong> be red or green depending on whether an overlap is occurring.<br />
Figure 8.3 The stage for the Conditions03 project<br />
For this project instead of placing all our code on frame one of the main timeline we are going<br />
<strong>to</strong> let one of the movie clips look after it. The <strong>to</strong>p line displaying ‘Move your mouse around’ is<br />
a static text field. Click on it and look at the Properties window, ‘Window/Properties’ or press<br />
Ctrl + F3. You should see the panel shown in Figure 8.4. Using a static text field you can select<br />
your chosen font, and <strong>Flash</strong> will embed this in<strong>to</strong> the compiled file, so you don’t need <strong>to</strong> ensure<br />
that your users have the same font. A number of formatting details can be set such as alignment<br />
and font colour. You can even create a hyperlink <strong>to</strong> a web page.<br />
Figure 8.4 Properties window for a static text field<br />
Below the text field is a movie clip called ‘Light’; click on the Light now and look at the<br />
Properties window. You should see a panel like that shown in Figure 8.5.<br />
108
Figure 8.5 Properties window for the movie clip ‘Light’<br />
Chapter 8: In tip-<strong>to</strong>p condition<br />
Notice that the box below the drop-down displaying the title ‘Movie Clip’ contains the word<br />
‘Light’. If you plan <strong>to</strong> access a movie clip in <strong>ActionScript</strong> then you must name it in this box. Below<br />
the Light is a dynamic text box displaying the text ‘No overlap’. A dynamic text field is a text field<br />
that you can get and set with <strong>ActionScript</strong>. Figure 8.6 shows the Properties window for this.<br />
Figure 8.6 Properties window for dynamic text field<br />
The easiest way <strong>to</strong> manipulate the text is just <strong>to</strong> link it <strong>to</strong> a variable by setting the ‘Var’ property.<br />
Notice in the figure that this is highlighted and contains the word ‘overlap’. If we set the variable<br />
overlap in code then we will see this displayed in this text field. If you want it look like you<br />
see it, then you must embed the fonts. Click the ‘Character…’ but<strong>to</strong>n and you’ll see the dialog<br />
box displayed in Figure 8.7.<br />
Because in this project we know that the dynamic text field will contain either ‘No overlap’ or<br />
‘Inside’, just the letters that make up this type are embedded using the ‘Include these characters:’<br />
edit box.<br />
The final symbol that is on the stage is the box with the rounded corners. This has an instance<br />
name of ‘Box’. It is this movie clip that contains all the functionality for the project. Listing 8.1<br />
shows the code.<br />
1 onClipEvent(enterFrame){<br />
2 if (_xmouse>0 && _xmouse0 && _ymouse
<strong>Flash</strong> <strong>MX</strong> <strong>2004</strong> <strong>Games</strong><br />
Figure 8.7 Specifying which font outlines <strong>to</strong> embed<br />
But where do we put the code? Simply click on the movie clip then press F9 <strong>to</strong> open the Actions<br />
panel or alternatively you can click on the arrow icon highlighted in the Properties window for<br />
the ‘Box’ movie clip, shown circled in Figure 8.8.<br />
Figure 8.8 Properties window for the ‘Box’ movie clip<br />
When you use movie clips you will often be placing code in an ‘event’. Movie clips have several<br />
events; one that occurs many times a second is the ‘enterFrame’ event. This occurs as many times<br />
per second as the movie ‘fps’ setting. So if this is set <strong>to</strong> 20 fps, for example, this event will occur<br />
20 times per second. All movie clip events have the same basic syntax: i.e. the call ‘onClipEvent’<br />
followed by brackets containing a parameter. We will look at using other events as you progress<br />
through the book, but for now we will just look at this one. After the brackets we use the usual<br />
curly brackets <strong>to</strong> contain the code that will be executed when this event occurs. Finally we come<br />
110
Chapter 8: In tip-<strong>to</strong>p condition<br />
<strong>to</strong> using a condition. Line 2 of Listing 8.1 shows how we test for the mouse location in relation <strong>to</strong><br />
the box. One property of a movie clip is the mouse location; _xmouse, _ymouse, s<strong>to</strong>res the mouse<br />
location in relation <strong>to</strong> the anchor point for a clip. For this clip the anchor is in the <strong>to</strong>p left corner<br />
<strong>to</strong> make it easier <strong>to</strong> read the code. Another property of a movie clip is its size; _width and _height<br />
s<strong>to</strong>re the dimensions. In this instance if the x or y position of the mouse is greater than zero then<br />
it must be both <strong>to</strong> the right of the left edge and below the <strong>to</strong>p line. If the mouse position is also<br />
less than the <strong>to</strong>tal width and the <strong>to</strong>tal height then it must be within the boundary of the box. We<br />
can combine all these tests in<strong>to</strong> a single test using the logical And symbol &&. Every test needs<br />
<strong>to</strong> evaluate <strong>to</strong> true in order for the combined test <strong>to</strong> evaluate <strong>to</strong> true using this logical opera<strong>to</strong>r.<br />
If the test passes then the code in lines 4 and 5 executes; here we do two things. Line 4 sets the<br />
variable ‘overlap’ <strong>to</strong> ‘Inside’ and moves the frame position of the movie clip ‘Light’ <strong>to</strong> frame 4.<br />
Notice that each of these is prefixed with ‘_parent’. Because this code is inside the movie clip<br />
‘Box’, we need <strong>to</strong> move up our _parent <strong>to</strong> get <strong>to</strong> the main timeline, where the variable ‘overlap’<br />
and the movie clip ‘Light’ are placed. Later in the book we will look at the problems of moving<br />
between different levels of a movie. Sometimes this can be a complex exercise, but hopefully in<br />
this simple example you can see what is going on. If the overlap test failed then we run the code<br />
in Lines 7 and 8 that set the variable ‘overlap’ <strong>to</strong> ‘No overlap’ and the frame for the ‘Light’ movie<br />
clip <strong>to</strong> 1.<br />
One movie clip over another<br />
Another common problem is detecting the overlap of one movie clip over another. A very simple<br />
technique is <strong>to</strong> use the built-in method hitTest.<br />
my_mc.hitTest(x, y, shapeFlag)<br />
my_mc.hitTest(target)<br />
Parameters<br />
x The x coordinate of the hit area on the Stage.<br />
y The y coordinate of the hit area on the Stage.<br />
target The target path of the hit area that may intersect or overlap<br />
with the instance specified by my_mc.<br />
my_mc. A movie clip instance.<br />
shapeFlag A Boolean value specifying whether <strong>to</strong> evaluate the entire<br />
shape of the specified instance (true), or just the bounding<br />
box (false).<br />
Returns<br />
A Boolean value of true if my_mc overlaps with the specified hit area, false otherwise.<br />
Unfortunately hitTest doesn’t give much detail, so we are going <strong>to</strong> develop our own hit<br />
test. Before we study the code let’s try <strong>to</strong> understand the problem. The problem is <strong>to</strong> identify and<br />
classify the overlap of two movie clips. Figure 8.9 shows the possible locations of the two clips.<br />
111
<strong>Flash</strong> <strong>MX</strong> <strong>2004</strong> <strong>Games</strong><br />
Figure 8.9 How two movie clips can overlap<br />
The smaller movie clip A can be positioned in one of 10 possible places, in relation <strong>to</strong> the<br />
larger B.<br />
1 No Overlap<br />
2 Top Left<br />
3 Middle Left<br />
4 Bot<strong>to</strong>m Left<br />
5 Top Middle<br />
6 Inside<br />
7 Bot<strong>to</strong>m Middle<br />
8 Top Right<br />
9 Middle Right<br />
10 Bot<strong>to</strong>m Right<br />
If we were <strong>to</strong>tally general and allowed the case where movie clip A can be bigger than movie<br />
clip B then there would be other cases, but for now we will only consider the case where both<br />
the width and height of clip A is less than clip B.<br />
Table 8.3 gives the conditions that will identify the placement of the smaller movie clip in<br />
relation <strong>to</strong> the larger one; we use (left1, <strong>to</strong>p1, right1, bot<strong>to</strong>m1) <strong>to</strong> define the rectangle for A and<br />
(left2, <strong>to</strong>p2, right2, bot<strong>to</strong>m2) <strong>to</strong> define the rectangle for B.<br />
Apart from the special case of ‘No overlap’ it takes four tests <strong>to</strong> determine the location; we need<br />
<strong>to</strong> test for the left, <strong>to</strong>p, right and bot<strong>to</strong>m of the first movie clip in relation <strong>to</strong> the second. The<br />
location determines which of these tests we need <strong>to</strong> do. If we first check the ‘No overlap’ case<br />
and find that this does not apply then we need <strong>to</strong> identify which of the nine other cases is the<br />
112
Chapter 8: In tip-<strong>to</strong>p condition<br />
Table 8.3 The conditions necessary <strong>to</strong> locate movie clip A in relation <strong>to</strong> movie clip B<br />
Location left1 right1 <strong>to</strong>p1 bot<strong>to</strong>m1<br />
No Overlap left1>right2 Or right1<strong>to</strong>p2 And bot<strong>to</strong>m1left2 And right1left2 And right1<strong>to</strong>p2 And bot<strong>to</strong>m1left2 And right1<strong>to</strong>p2 And bot<strong>to</strong>m1
<strong>Flash</strong> <strong>MX</strong> <strong>2004</strong> <strong>Games</strong><br />
5 Press F8 and in the dialog box that appears, select ‘But<strong>to</strong>n’ as the behaviour option and<br />
‘btnBlank’ as the name. See Figure 8.11.<br />
6 Double-click on the Black rectangle.<br />
7 Inside the but<strong>to</strong>n timeline drag frame 1 <strong>to</strong> frame 4.<br />
8 Click on the timeline title where it is labelled ‘Bucket’ <strong>to</strong> move back <strong>to</strong> the Bucket level.<br />
9 Move the but<strong>to</strong>n over the Bucket and resize using the Free Transform <strong>to</strong>ol.<br />
Figure 8.11 Converting the rectangle <strong>to</strong> a but<strong>to</strong>n<br />
Having created an invisible but<strong>to</strong>n you can now add a little <strong>ActionScript</strong> <strong>to</strong> make it functional.<br />
1 on(press){<br />
2 this._parent.dragging = true;<br />
3 startDrag(this, false);<br />
4 }<br />
5<br />
6 on(release){<br />
7 s<strong>to</strong>pDrag();<br />
8 this._parent.dragging = false;<br />
9 }<br />
Listing 8.2<br />
Just like movie clips, but<strong>to</strong>ns are event based. The two events we are interested in are the ‘press’<br />
event when the mouse is pressed over the hit area of a but<strong>to</strong>n and the ‘release’ event when<br />
the mouse but<strong>to</strong>n is released. You can add the code for both of these as shown in Listing<br />
8.2. So that the main timeline knows that a drag is occurring we set a Boolean variable called<br />
dragging <strong>to</strong> true on ‘press’ and false on ‘release’. A drag is started using startDrag. In<br />
this instance we pass two parameters; the first one is the movie clip <strong>to</strong> drag, which we set <strong>to</strong><br />
‘this’, referring <strong>to</strong> ourselves. The second parameter indicates whether the mouse position is set<br />
<strong>to</strong> the anchor point for the movie clip; we don’t want this <strong>to</strong> happen so we pass false. When<br />
the mouse but<strong>to</strong>n is released we simply run the s<strong>to</strong>pDrag function <strong>to</strong> tell <strong>Flash</strong> <strong>to</strong> s<strong>to</strong>p the<br />
dragging.<br />
114
Figure 8.12 The anchor point for the ‘Bucket’ movie clip<br />
Chapter 8: In tip-<strong>to</strong>p condition<br />
In this example we again place code in the enterFrame event for the ‘Box’.<br />
1 onClipEvent(enterFrame){<br />
2 if (_parent.dragging){<br />
3 _parent.Light.go<strong>to</strong>AndS<strong>to</strong>p(_parent.testOverlap());<br />
4 }<br />
5 }<br />
Listing 8.3<br />
Line 2 uses the ‘if ’ statement <strong>to</strong> test the Boolean variable dragging. If it is set then we tell the<br />
Light <strong>to</strong> go <strong>to</strong> the frame returned from the function testOverlap. So the main complexity is<br />
in this function, Listing 8.4 shows the full function, which is considerably longer than any function<br />
we’ve examined so far but in fact is no more complicated.<br />
1 function testOverlap(){<br />
2 var a = Bucket.getBounds("_root");<br />
3 var b = Box.getBounds("_root");<br />
4<br />
5 //These conditions indicate no overlap<br />
6 if (a.xMin>b.xMax || a.xMaxb.yMax || a.yMax < b.yMin){<br />
8 overlap = "No overlap";<br />
9 return 1;<br />
115
<strong>Flash</strong> <strong>MX</strong> <strong>2004</strong> <strong>Games</strong><br />
10 }else if (a.xMinb.xMin){<br />
11 //Overlap <strong>to</strong> clipB left<br />
12 if (a.yMin < b.yMin){<br />
13 //Overlap at <strong>to</strong>p left corner<br />
14 overlap = "Top left";<br />
15 return 2;<br />
16 }else if (a.yMax > b.yMax){<br />
17 //Overlap at bot<strong>to</strong>m left corner<br />
18 overlap = "Bot<strong>to</strong>m left";<br />
19 return 2;<br />
20 }else{<br />
21 //Must be in middle on left<br />
22 overlap = "Middle left";<br />
23 return 3;<br />
24 }<br />
25 }else if (a.xMinb.xMax){<br />
26 //Overlap <strong>to</strong> clipB right<br />
27 if (a.yMin < b.yMin){<br />
28 //Overlap at <strong>to</strong>p right corner<br />
29 overlap = "Top right";<br />
30 return 2;<br />
31 }else if (a.yMax > b.yMax){<br />
32 //Overlap at bot<strong>to</strong>m right corner<br />
33 overlap = "Bot<strong>to</strong>m right";<br />
34 return 2;<br />
35 }else{<br />
36 //Must be in middle on right<br />
37 overlap = "Middle right";<br />
38 return 3;<br />
39 }<br />
40 }else{<br />
41 //Must be in middle column<br />
42 if (a.yMinb.yMax){<br />
47 //Middle bot<strong>to</strong>m of clipB overlap<br />
48 overlap = "Bot<strong>to</strong>m middle";<br />
49 return 3;<br />
50 }else{<br />
51 //Must be completely inside clipB<br />
52 overlap = "Inside";<br />
116
53 return 4;<br />
54 }<br />
55 }<br />
56 }<br />
Listing 8.4<br />
Chapter 8: In tip-<strong>to</strong>p condition<br />
Lines 2 and 3 get the Bounding boxes in _root level coordinates of the two movie clips that we are<br />
concerned with, namely ‘Bucket’ and ‘Box’. The movie clip method getBounds takes a single<br />
parameter, which is the target coordinate space. Every movie clip has its own coordinate space<br />
just as it has its own timeline. A coordinate space is the position, scale and rotation of a clip. Since<br />
we want <strong>to</strong> compare these <strong>to</strong>gether we must get them in<strong>to</strong> a shared space. We choose "_root",<br />
which is the <strong>to</strong>p-level coordinate space. The method returns the information as an object with<br />
the variables xMin, xMax, yMin and yMax all set. xMin is the same as left, xMax the same<br />
as right, yMin the same as <strong>to</strong>p and yMax the same as bot<strong>to</strong>m from the previous example. Lines<br />
6 and 7 test for a ‘No overlap’ situation which occurs when either the left edge of the Bucket is<br />
greater than the right edge of the box or the right edge of the Bucket is less than the left edge of<br />
the Box, or the <strong>to</strong>p of the Bucket is below the bot<strong>to</strong>m of the Box or finally the bot<strong>to</strong>m of the<br />
Bucket is above the <strong>to</strong>p of the Box. If any of these conditions occur then there is no overlap,<br />
so we set the variable overlap <strong>to</strong> "No overlap" and return 1, forcing the Light <strong>to</strong> go <strong>to</strong><br />
frame 1. The next test on line 10 tests whether the left edge of the Bucket is <strong>to</strong> the left of the left<br />
edge of the Box while at the same time the right edge of the Bucket is <strong>to</strong> the right of the left edge<br />
of the Box. If this is the case, the Bucket may be somewhere along the left edge of the box. We<br />
need <strong>to</strong> do a vertical test <strong>to</strong> be sure. Line 12 tests whether the <strong>to</strong>p of the Bucket is above the <strong>to</strong>p<br />
of the Box. We have already tested that the bot<strong>to</strong>m of the Bucket is below the <strong>to</strong>p of the Box so<br />
we can now be sure that the Bucket is in the <strong>to</strong>p right corner of the Box and so we set the value<br />
of the variable overlap and return 2 as the appropriate frame <strong>to</strong> which <strong>to</strong> move the Light. The<br />
remainder of the code is just a series of further tests <strong>to</strong> detect the position of the Bucket clip in<br />
relation <strong>to</strong> the movie clip ‘Box’. Each condition is handled using the ubiqui<strong>to</strong>us ‘if ’ statement.<br />
Summary<br />
The ‘if ’ statement is one of the most useful key words you will find in any programming language<br />
and allows you as developer <strong>to</strong> select the code that will run based on current conditions. In this<br />
chapter we looked at using the ‘if ’ statement in both simple and complex ways. The parameter<br />
of the ‘if ’ statement must evaluate <strong>to</strong> either ‘true’ or ‘false’. We looked at using simple conditions<br />
and also conditions that are built from several tests using the combining logic of ‘And’ and ‘Or’.<br />
In the next chapter we look at how we can execute repetitive tasks easily.<br />
117
9 Using<br />
loops<br />
If there is one thing that computers are good at (but if yours has just crashed then you might<br />
be forgiven for thinking they are good at precious little) it is doing boring repetitive jobs. In<br />
this chapter we will look at how you can tell your program <strong>to</strong> repeat and repeat and repeat. No<br />
programming language would be complete without the ability <strong>to</strong> repeat sections of code several<br />
times. <strong>Games</strong> regularly need <strong>to</strong> run a section of code several times. In this chapter we will look<br />
at creating sections of code that repeat and show you how <strong>to</strong> control the program flow in these<br />
situations. We will learn how <strong>to</strong> jump out of the code if a certain condition is met. We will<br />
consider using repeats that run at least once and repeats that may never run at all. One of the most<br />
important aspects of using loops is the initializing of the data used in a loop. We will look at the<br />
potential pitfalls from initialization errors.<br />
Creating sections of code that repeat<br />
<strong>Flash</strong> has several options for repeating; the first option is used when you already know how many<br />
times you want <strong>to</strong> repeat a section of code. In this circumstance you use the ‘for’ statement:<br />
sum = 0;<br />
for(i=1; i
Chapter 9: Using loops<br />
and the repeat code takes 0.4 from its value for each loop. The loop continues while n is greater<br />
than zero.<br />
count = 0<br />
for(n=-100; n>0; n-=0.4){<br />
count++;<br />
}<br />
You don’t need <strong>to</strong> use a loop variable at all; the following example is perfectly legal.<br />
i = 1;<br />
sum = 0;<br />
for(;;){<br />
if (i>100) break;<br />
sum += i++;<br />
}<br />
Here we initialize two variables, i and sum, before entering the ‘for’ loop. Inside the loop we<br />
test <strong>to</strong> see if i is greater than 100, if it is then we use the ‘break’ statement. This causes the program<br />
<strong>to</strong> jump out of the ‘for’ loop immediately. If the ‘break’ condition is not met then the current<br />
value of i is added <strong>to</strong> the variable sum and then the variable i is incremented. The last line in the<br />
loop could have been changed <strong>to</strong>:<br />
sum = sum + i;<br />
i = i + 1;<br />
Both code snippets do the same thing. Most people get in<strong>to</strong> a way of writing code that they are<br />
happy with, and unless you work in a big team you will be able <strong>to</strong> write the code the way you<br />
choose. Personally, unless the case is very obvious, I would discourage using multiple code in a<br />
single line. I would prefer:<br />
sum += i;<br />
i++;<br />
In the above example it is pretty clear what is happening but ...<br />
if ((code++)(23 * getCode(i--, n++))){<br />
//Hmm is this going <strong>to</strong> happen or not<br />
}<br />
119
<strong>Flash</strong> <strong>MX</strong> <strong>2004</strong> <strong>Games</strong><br />
...is far from obvious. The code is in fact:<br />
code++;<br />
res = getCode(i, n) + 3;<br />
i++;<br />
n--;<br />
testA = code
Chapter 9: Using loops<br />
Now instead of testing for the case where the loop variable i reaches a certain value, we look<br />
for when the sum gets <strong>to</strong> a certain value. The ‘for’ loop is best used with a loop variable that<br />
is incremented by a regular amount, usually one, and the test is for the loop variable reaching<br />
a certain value. The ‘while’ loop is best used when the knowledge of the loop condition is<br />
not so closely allied <strong>to</strong> the loop variable. It is possible with both constructions <strong>to</strong> create a loop<br />
that never terminates. In such circumstances your computer will briefly hang until <strong>Flash</strong> realizes<br />
that something un<strong>to</strong>ward is going on and offers a dialog box enabling you <strong>to</strong> terminate the<br />
use of scripts in the existing program. Here are two obvious examples of loops that will never<br />
terminate:<br />
//Example A<br />
sum = 0;<br />
for (i=0; i1000) then the code block is exited<br />
using the break statement.<br />
121
<strong>Flash</strong> <strong>MX</strong> <strong>2004</strong> <strong>Games</strong><br />
Repeats that run at least once<br />
The third and final repeat construction <strong>to</strong> use is one where we ensure that the loop code block is<br />
always executed at least once. You can have a ‘for’ loop where the format is:<br />
a = 0;<br />
for(i=min; i
do{<br />
a++;<br />
if (a==10) continue;<br />
//Do things as long as a does not equal 10<br />
...<br />
i++;<br />
} while(i
<strong>Flash</strong> <strong>MX</strong> <strong>2004</strong> <strong>Games</strong><br />
equal <strong>to</strong> 10. Since i is no longer less than 10, the next repeat of the code block is skipped. This is<br />
so easy <strong>to</strong> do and relatively difficult <strong>to</strong> spot. You may read through the code several times before<br />
you spot that you have used ‘=’ when ‘==’ is intended. This example is even more frustrating<br />
because it never exits:<br />
for(i=0; i
Chapter 9: Using loops<br />
Two examples <strong>to</strong> help you understand<br />
As usual, examples are the best way <strong>to</strong> learn. Boot up your machine and open ‘Examples\<br />
Chapter09\Loops01.fla’. Here is a very simple program that uses the Bucket from the previous<br />
chapter <strong>to</strong> show how loops can work.<br />
Figure 9.1 The Loops01 project<br />
Figure 9.1 shows the ‘Loops01’ project in development. There are just five layers; any frame<br />
actions are placed on the usual ‘Control’ layer. There is only one frame in this timeline, and the<br />
action for frame one is just <strong>to</strong> set a global variable ‘numBuckets’ <strong>to</strong> the value 1, since we have just<br />
one bucket on screen, then the second line is the <strong>ActionScript</strong> command ‘s<strong>to</strong>p( )’.<br />
numBuckets = 1;<br />
s<strong>to</strong>p();<br />
The code <strong>to</strong> move and update the Bucket is all inside the Bucket clip or as an ‘onClipEvent’<br />
action for the clip. If you are interested then click on the Bucket and view the Action panel by<br />
pressing F9. The code we are interested in can be found by clicking the ‘Duplicate’ but<strong>to</strong>n and<br />
125
<strong>Flash</strong> <strong>MX</strong> <strong>2004</strong> <strong>Games</strong><br />
selecting ‘Action’. The value entered in the number box using the left and right arrow but<strong>to</strong>ns<br />
can be between 2 and 10. When you click on the ‘Duplicate’ but<strong>to</strong>n the following code is run:<br />
1 on(release){<br />
2 if (numBuckets>1){<br />
3 for (i=1; i
Figure 9.2 The Loops01 project at run-time<br />
Figure 9.3 The LoopBucket project at run-time after the Duplicate but<strong>to</strong>n is pressed<br />
Chapter 9: Using loops<br />
127
<strong>Flash</strong> <strong>MX</strong> <strong>2004</strong> <strong>Games</strong><br />
Most events are initiated by a mouse action. The event we trap is the ‘release’ event. This happens<br />
whenever the but<strong>to</strong>n is pressed and then the mouse is released within the area defined for the<br />
but<strong>to</strong>n, either by using the ‘Hit’ frame 4 of a but<strong>to</strong>n instance or by using the graphics defined in<br />
frames 1 <strong>to</strong> 3. The first part of the function, Line 2 of Listing 9.1, checks the current value for<br />
‘numBuckets’, which is initialized using the frame action on frame one of the main timeline. If<br />
the value is one then the only Bucket on the screen is the one that was placed there at design<br />
time. To retain the functionality of the program this Bucket cannot be removed. If the value<br />
for ‘numBuckets’ is greater than one then there has already been a duplication so we remove the<br />
duplicated Buckets using a ‘for’ loop. In the ‘for’ loop, we initially set a loop variable i <strong>to</strong> 1 and<br />
test <strong>to</strong> see if the value is less than the <strong>to</strong>tal for the ‘numBuckets’. If it is less then we must remove<br />
a Bucket. First we build the name of the Bucket, as all duplicated instances on the stage must have<br />
a name. To create the name we simply use the code<br />
"Bucket" + i<br />
This creates the names ‘Bucket1’, ‘Bucket2’, etc. as ‘i’ takes the values 1, 2, etc. up <strong>to</strong> one less<br />
than ‘numBuckets’. The movie clip with this name is removed from the stage using the command<br />
‘removeMovieClip’ with this name passed as a parameter. After this first loop has run through<br />
we set the new value for the number of Buckets, using the value that is controlled inside the<br />
‘DuplicateValue’ clip. This value is set using the left and right arrow but<strong>to</strong>ns inside the clip. We<br />
can extract the value in the Dynamic text box using the code:<br />
numBuckets = DuplicateValue.value;<br />
Finally we enter a loop where the new duplication value is used <strong>to</strong> create new randomly placed<br />
Buckets. A ‘for’ loop is again used; this runs through as a single integer moves up in value<br />
between two known quantities. The first value is 1 and the <strong>to</strong>p value is one less than ‘numBuckets’<br />
because there is always one Bucket on the screen. To duplicate a movie clip we use the command<br />
‘duplicateMovieClip’ with three parameters. The first parameter is the instance name for the<br />
existing movie clip, the one we are about <strong>to</strong> duplicate. The second parameter is the name <strong>to</strong> use<br />
for the new movie clip and the final parameter is the level <strong>to</strong> create this on. This must be different<br />
from the duplicate’s value and must be different from any other duplicated clip. In the example<br />
we simply use the value of the loop variable i.<br />
Having duplicated the original clip we then get a reference <strong>to</strong> it in Line 14 and set up some<br />
initial conditions. The value for the movie clip’s _x and _y values is set <strong>to</strong> a random value using<br />
Math Objects ‘random’ command. ‘Math.random( )’ returns a number between zero and 1. The<br />
_y value is set between 100 and 349 using this code on Line 15, since 100 is added <strong>to</strong> the value<br />
returned from the call <strong>to</strong> ‘Math.random( ) ∗ 250’. _x is set similarly. In addition <strong>to</strong> setting the<br />
_x and _y values we also set the current direction, and again the choice is dictated by the value<br />
returned from a ‘random’ call. The effect of the code is <strong>to</strong> remove all duplicated instances of the<br />
initial Bucket, then <strong>to</strong> duplicate a new or equivalent number of Buckets that are randomly placed,<br />
walking either left or right. See how much functionality we get from such a small amount of code.<br />
128
Chapter 9: Using loops<br />
Creating simple components<br />
Although you are taking the time <strong>to</strong> learn how <strong>to</strong> write code, not everyone likes <strong>to</strong> get his or her<br />
hands dirty. Now you know about variables, condition statements and repeat loops, you are well<br />
on your way <strong>to</strong> becoming a <strong>Flash</strong> expert. But suppose you want <strong>to</strong> let others share your code.<br />
They would want <strong>to</strong> use your code in the simplest way possible, ideally just by dragging a movie<br />
clip out of the library and placing it on the stage. The drag and drop option would not give them<br />
any control over the behaviour of the movie clip, however. They would prefer <strong>to</strong> set up initial<br />
conditions using the minimum of fuss. Take a look at ‘Examples\Chapter09\Fireworks.fla’.<br />
Figure 9.4 Developing the Fireworks project<br />
If you right-click on the star and select the Parameters tab in the Component Properties panel,<br />
you should see the window in Figure 9.4. This window lets the developer set the initial value for<br />
variables in the Component. In this example the variables are ‘gravity’, ‘starTotal’, ‘subStarTotal’,<br />
‘explodeDur’ and ‘recreateTime’. We will look at how the code works later, but for now try<br />
altering the values for ‘starTotal’ and ‘subStarTotal’ and then running the code using Ctrl + Enter.<br />
As you vary the values, the movie runs differently. The movie itself shows a simulation of a<br />
firework, with the number of stars in the firework being set using the ‘starTotal’ clip parameter.<br />
129
<strong>Flash</strong> <strong>MX</strong> <strong>2004</strong> <strong>Games</strong><br />
As the stars pass the maximum height they explode, with the number of stars in the explosion<br />
defined using the ‘subStarTotal’ parameter.<br />
Figure 9.5 Defining Component Parameters<br />
To define the parameters that appear in the Components Parameters panel, right-click on the<br />
movie clip in the Library panel and select ‘Component Definition’. You will see a dialog box like<br />
the one in Figure 9.5. Here you can set the name of the variable, what its default value will be, the<br />
value it takes just by a drag and drop without the user setting any specific values, and the type of<br />
variable. The new architecture of v2 components allows you <strong>to</strong> hide the complexity completely<br />
using separate class files and compiled components, so that the contents cannot be altered. In this<br />
example we use a simpler technique that is still very effective. By changing the variable values,<br />
the code inside the movie clip that uses these values is affected. The ‘starTotal’ and ‘subStarTotal’<br />
parameters are used by repeat loops inside the clip. Here is an example:<br />
130<br />
for (i=0; i
Chapter 9: Using loops<br />
Creating physical simulations<br />
The firework project uses code in a physical simulation. If you are interested in this sort of thing<br />
then read on. If not then by all means skip <strong>to</strong> the next chapter, because the main purpose of this<br />
chapter, <strong>to</strong> introduce repeat loops, is now complete.<br />
All physical simulation that you will meet when playing with other people’s <strong>Flash</strong> code will be<br />
based on New<strong>to</strong>nian mechanics. This complex sounding <strong>to</strong>pic is really quite simple <strong>to</strong> use. The<br />
Fireworks example uses the simplest example – projectile motion under gravity with no friction.<br />
The classic formula for this is:<br />
x = v0t cos θ<br />
y = v0t sin θ − 1 2 gt2<br />
Here v0 is the initial velocity of the particle, t is the current time in seconds, θ is the start angle<br />
measured from the horizontal and g is the acceleration due <strong>to</strong> gravity, measured in metres per<br />
second squared. The operations ‘sin’ and ‘cos’ are frequently used in both 2D and 3D games. They<br />
relate the lengths of the sides of a right-angle triangle <strong>to</strong> an angle in the triangle.<br />
Take a look at Figure 9.6. The sides and<br />
angles are related using the following formulae:<br />
sin θ = opp /hyp<br />
cos θ = adj /hyp<br />
tan θ = adj /opp<br />
If we know an angle then we can convert this<br />
in<strong>to</strong> a length using a sin or cos operation.<br />
A projectile motion is based on the starting<br />
angle and the starting velocity measured in<br />
metres per second. The final aspect of the equations<br />
that govern the motion of the projectile is<br />
the use of gravity. The y value for the projectile<br />
is calculated using two components; a component<br />
based on the initial condition and one based<br />
on gravity. The initial condition is multiplied<br />
by the current time in seconds and the gravity<br />
component is multiplied by the current time<br />
squared. As time increases the gravity compon-<br />
Figure 9.6 A right-angle triangle<br />
Table 9.1 How squared values grow<br />
Time Time ∗ time<br />
0.5 0.25<br />
1 1<br />
2 4<br />
5 25<br />
10 100<br />
ent will grow more quickly because it is multiplied by the value of time squared. Below one<br />
second the square will be smaller than the original value, and above one second it is greater.<br />
Because of the use of a squared value in the gravity component, at some stage the gravity<br />
value will overtake the value based on the starting condition. At this time the projectile will be<br />
descending.<br />
So how do we use all this theory? First we need a starting value for the velocity in the x and y<br />
directions. The developer needs <strong>to</strong> be able <strong>to</strong> relate this easily <strong>to</strong> the current scene. For this purpose<br />
131
<strong>Flash</strong> <strong>MX</strong> <strong>2004</strong> <strong>Games</strong><br />
we include a shape in the clip called ‘Area’ that gives a guide <strong>to</strong> the shape that the firework will<br />
have as it is moving. In the code for frame 1 of the movie clip ‘Fireworks’ we take the ‘_width’ and<br />
‘_height’ of this clip and use it <strong>to</strong> set the width and height values we will use. Then we duplicate<br />
the movie clip ‘Star0’, ‘starTotal’ times using a ‘for’ loop. For each of the ‘Stars’ we set a value for<br />
‘spread’ and ‘speed’. ‘spread’ will control the ‘_x’ values and ‘speed’ will control the ‘_y’ values.<br />
The value set for ‘spread’ and ‘speed’ uses a ‘random’ value. Finally in the frame action for frame<br />
1 of the ‘Fireworks’ movie clip we set the value for the origin and for the point we will use as a<br />
centre. The ‘Area’ movie clip is used simply <strong>to</strong> set the spread and height of the firework. After it<br />
has been used for this purpose we set the ‘_alpha’ value <strong>to</strong> zero <strong>to</strong> ensure that it is not displayed.<br />
Having done all the initializing the movie clip playback is sent <strong>to</strong> the label ‘Fire’.<br />
1 //Create moving stars<br />
2 width = Area._width * 0.5;<br />
3 height = Area._height * 0.7;<br />
4 heightrange = height/4.0;<br />
5 averageheight = height - heightrange;<br />
6<br />
7 var mc:MovieClip;<br />
8<br />
9 for (i=0; i0) duplicateMovieClip("Star0", name, i);<br />
12 mc = eval(name);<br />
13 mc.spread = (Math.random() * width - width/2.0)/2.0;<br />
14 mc.speed = (Math.random() * heightrange + averageheight)/2.0;<br />
15 }<br />
16 orgX = _x;<br />
17 orgY = _y;<br />
18 centreX = Area._x;<br />
19 centreY = Area._y;<br />
20 Area._alpha = 0;<br />
21 go<strong>to</strong>AndPlay("Fire");<br />
Listing 9.2 Frame 1 frame action of the Firework Component<br />
So what happens when the ‘Firework’ is launched? The playback position for all the duplicated<br />
movie clips is also set <strong>to</strong> ‘Fire’. Because these are all movie clips inside the current movie clip, the<br />
‘Fire’ referred <strong>to</strong> is the ‘Fire’ inside the subclips, not the ‘Fire’ inside the current movie clip. Further<br />
initialization is done which is specific <strong>to</strong> the current launch of the fireworks. The ‘Firework’ movie<br />
clip launches itself repeatedly using the ‘Fire’ frame action, and each time the launch is different;<br />
the initialization variables specific <strong>to</strong> the current launch are the ones that are set in the action, the<br />
initialization values of variables that hold their values throughout the life of the clip are set in the<br />
action for frame one. Because the calculation for the flight of the ‘Firework’ is dependent on time<br />
we set a ‘startTime’ variable that will be used while the ‘Firework’ is in flight <strong>to</strong> determine the<br />
time since launch.<br />
132
1 //Initialise firing<br />
2 for (i=0; i0.8){<br />
Let’s see how you are doing. What does the above condition statement mean? Can you remember<br />
what ‘&&’ means? It means ‘And’; when used in a condition statement it can be read in English<br />
as ‘if condition 1 And condition 2’ then do something. Here we have three conditions. The first<br />
condition checks the calculated value for the new _y position, ‘curY’. If ‘curY’ is greater than<br />
the current value of the Movie Clip’s _y value then the ‘Star’ must be moving down the screen<br />
(_y values increase down the screen). Next we test <strong>to</strong> see if the ‘Star’ is already exploding, in which<br />
case, the movie clip’s variable ‘exploding’ will evaluate <strong>to</strong> ‘true’. Finally the condition statement<br />
uses a ‘random’ test, otherwise every ‘Star’ would explode at its peak height. By using a random<br />
value we can make some ‘Stars’ explode at the peak height and others on the descent. So here is<br />
the code for the frame action labelled ‘Flying’.<br />
133
<strong>Flash</strong> <strong>MX</strong> <strong>2004</strong> <strong>Games</strong><br />
1 curtime = (getTimer() - startTime)/1000.0;<br />
2 down = gravity * curtime * curtime;<br />
3 exploded = 0;<br />
4<br />
5 var mc:MovieClip;<br />
6<br />
7 for (i=0; imc._y && !mc.exploding && Math.random()>0.8){<br />
13 mc.go<strong>to</strong>AndPlay("Explode");<br />
14 }<br />
15 if (mc.explodeComplete) exploded++;<br />
16 mc._y = curY;<br />
17 }<br />
18<br />
19 if (exploded==starTotal){<br />
20 startTime = getTimer();<br />
21 go<strong>to</strong>AndPlay("Wait");<br />
22 }else{<br />
23 prevFrame();<br />
24 }<br />
Listing 9.4 Frame 13 frame action of the Firework Component<br />
In the ‘Flying’ frame action there is a jump <strong>to</strong> ‘Wait’ when all the ‘Fireworks’ have erupted.<br />
The frame action at the frame labelled ‘Wait’ is just a simple delay. First we get the current time<br />
based on a call <strong>to</strong> ‘getTimer’ and then we test this value against the Clip Parameter ‘recreateTime’.<br />
As soon as the wait delay exceeds this value the play switches <strong>to</strong> the ‘Fire’ label.<br />
1 curtime = (getTimer() - startTime)/1000.0;<br />
2<br />
3 if (curtime>recreateTime){<br />
4 go<strong>to</strong>AndPlay("Fire");<br />
5 }else{<br />
6 prevFrame();<br />
7 }<br />
Listing 9.5 Frame 20 frame action of the Firework Component<br />
Although this embedded clip contains code that is a little more complex than most of the code we<br />
have considered so far, there is very little that you haven’t already looked at. That is because at the<br />
134
Chapter 9: Using loops<br />
heart of almost all programming we have the same components – variables, condition statements<br />
and loops.<br />
Summary<br />
In this chapter we looked at the third vital component of all programming languages, loops. With<br />
this third important component you are nearly ready <strong>to</strong> get on and start writing your own code.<br />
You might think, great I’m ready, or you might think, how do I move from a game idea <strong>to</strong> a<br />
finished game? Planning and structure are the answer. Forward planning and good structure will<br />
make all the difference <strong>to</strong> the development of your next masterpiece. So before setting you loose<br />
I recommend spending some time reviewing the tips in the next chapter. There we look at how<br />
you can structure your programs <strong>to</strong> make your games easier <strong>to</strong> write, debug and maintain and you<br />
will see how you can use bits from one game in another.<br />
135
10<br />
Keep it modular<br />
First, congratulations on your tenacity. If you have worked through the book and got as far as this<br />
chapter then you are well on your way <strong>to</strong> being a fully-fledged <strong>Flash</strong> developer. In this chapter<br />
we are going <strong>to</strong> introduce the skills you will need <strong>to</strong> really develop your own games rather than<br />
just copying someone else’s code. This is an entire chapter with advice on how <strong>to</strong> structure your<br />
code from an idea <strong>to</strong> a game.<br />
<strong>Flash</strong> can provide you with the programming <strong>to</strong>ols <strong>to</strong> make your code well structured. Unfortunately,<br />
this flexibility can also be used <strong>to</strong> create very poorly structured code. Game development<br />
can be made very hard or very easy. Careful planning and good structure makes development so<br />
much easier. In this chapter we look at how <strong>to</strong> take an idea for a game, turn it in<strong>to</strong> a well-planned<br />
project and then develop the code. We will look at using cus<strong>to</strong>m functions <strong>to</strong> make sure that you<br />
only have <strong>to</strong> change your code in one place <strong>to</strong> have a global effect. We look at using classes, a<br />
feature that lets more than one developer work on a project at the same time. We look at the<br />
difference between local and global variables. But most importantly we will look at how <strong>to</strong> embed<br />
complexity in<strong>to</strong> your classes and movie clips so that they can look after themselves, and better still<br />
you will have code that you can reuse.<br />
From an idea <strong>to</strong> a plan<br />
The starting point for all games is an idea. Your idea is the basis for all subsequent development.<br />
Because we are concerned with games let us consider a game that everyone will be familiar with –<br />
‘Tetris’. In Tetris we have a board layout that is based on square cells. Each cell can either have a<br />
tile in it or not. At its simplest that is the game. But the game play is another matter. The game<br />
revolves around a block of four tiles either in a line, a square block, an L shape or a T shape<br />
dropping at a consistent rate from the <strong>to</strong>p. When any one of the four tiles that make up the block<br />
hits the base of the play area the movement of that block of tiles s<strong>to</strong>ps and the block remains on<br />
the screen. At this point we need <strong>to</strong> create a new block of tiles and start this dropping. This new<br />
block of tiles and all subsequent ones s<strong>to</strong>p when any one of the tiles either reaches the base or<br />
hits a parked tile. Over the course of the game the speed at which the tiles drop increases. Parked<br />
tiles can be removed if the current dropping block of tiles lands and creates a complete row of<br />
tiles. Removing tiles increases the score and if the user simultaneously creates more than one row<br />
then they get a higher score than a pro-rata multiple of the value of a single row. The maximum<br />
number of rows that can be removed in a single removal is four, which results in the maximum<br />
additional score.<br />
Does that sound like a full description of Tetris? If it does then it only indicates how easy it is<br />
<strong>to</strong> overlook a very important feature. As described above the user does absolutely nothing! Such<br />
136
Chapter 10: Keep it modular<br />
a game is unlikely <strong>to</strong> become a world-beater. The input from the user <strong>to</strong> control the horizontal<br />
position and orientation of the descending tile block has been overlooked in the summary. When<br />
you are writing your plan you need <strong>to</strong> work extremely hard <strong>to</strong> ensure that you have considered<br />
all the options. But the single most important consideration when writing the spec for a game is<br />
<strong>to</strong> decide what the user actually does when playing your game. If all they do is admire your lovely<br />
graphics then go back <strong>to</strong> the drawing board.<br />
From a plan <strong>to</strong> a structure<br />
Now we have a plan, but how do you intend <strong>to</strong> turn this in<strong>to</strong> a working game? A very<br />
popular concept in computer science is <strong>to</strong> use the <strong>to</strong>p-down approach. Start by presenting<br />
an overview of the game, and then break the game down in<strong>to</strong> manageable chunks that can<br />
be developed in isolation. This methodology is a very effective technique when computer<br />
programming – creating chunks of an application that can be developed in isolation, and debugged<br />
separately.<br />
Returning <strong>to</strong> our Tetris example, let’s try <strong>to</strong> break down the overview in<strong>to</strong> small chunks of<br />
functionality.<br />
Table 10.1 Overview of the methods required for game<br />
Initialization When the movie clips that form the game board are created<br />
by duplication.<br />
New Game When all the game variables are initialized and the game<br />
board is cleared.<br />
User Input We are going <strong>to</strong> need a keyboard reader that moves the<br />
Next Piece<br />
Genera<strong>to</strong>r<br />
playing piece if such a movement is possible.<br />
We will need <strong>to</strong> be able <strong>to</strong> create the next piece that is<br />
going <strong>to</strong> be used in the game that randomly determines the<br />
next piece <strong>to</strong> fall. The game is over when a new tile cannot<br />
be added, so if this function returns false then this indicates<br />
the end of the game.<br />
We will need <strong>to</strong> be able <strong>to</strong> confirm whether the descending<br />
tile can move <strong>to</strong> a certain game board position.<br />
We will need <strong>to</strong> be able <strong>to</strong> confirm when a completed row<br />
has occurred.<br />
This is where the game board will be adjusted <strong>to</strong> remove a<br />
Legal Move<br />
Confirmation<br />
Complete Row<br />
Checker<br />
Complete Row<br />
Removal completed row.<br />
Update Game The game board is controlled using a multi-dimensional<br />
Board<br />
array.<br />
Game Over This could be a complex animation or a simple text box.<br />
Timer update If the score is going <strong>to</strong> use elapsed time as well as removed<br />
rows then we will need <strong>to</strong> show a timer.<br />
Score update The score should be continuously updated based on the<br />
rows removed and the elapsed time.<br />
137
<strong>Flash</strong> <strong>MX</strong> <strong>2004</strong> <strong>Games</strong><br />
We are also going <strong>to</strong> need several variables <strong>to</strong> track the game’s progress:<br />
Score: The current player’s score.<br />
curTile: This is a 4×4 multi-dimensional array that describes the<br />
current tile, the possible values for which are illustrated<br />
in Table 10.2.<br />
curTileX: The x-position within the board where the descending<br />
tile is located. This is where the left column of the<br />
descending tile maps.<br />
curTileY: The y-position within the board where the descending<br />
tile is located. This is where the <strong>to</strong>p row of the<br />
descending tile maps.<br />
gameBoard: This is a multi-dimensional array that s<strong>to</strong>res the current<br />
board position. A value of ‘1’ in a cell of the array<br />
indicates a tile is present and a value of ‘0’ means it is<br />
empty.<br />
fixedBoard: Same as the ‘board’ array, without the current descending<br />
tile.<br />
startTime: Useful for generating the time elapsed since the start of<br />
the game.<br />
Table 10.2 Values s<strong>to</strong>red in multi-dimensional arrays <strong>to</strong> s<strong>to</strong>re the current tile<br />
1 0 0 0 1 1 1 1 1 1 0 0<br />
1 0 0 0 0 0 0 0 1 1 0 0<br />
1 0 0 0 0 0 0 0 0 0 0 0<br />
1 0 0 0 0 0 0 0 0 0 0 0<br />
1 1 0 0 1 1 1 0 0 1 0 0 1 0 0 0<br />
1 0 0 0 0 0 1 0 0 1 0 0 1 1 1 0<br />
1 0 0 0 0 0 0 0 1 1 0 0 0 0 0 0<br />
0 0 0 0 0 0 0 0 0 0 0 0 0 0 0 0<br />
1 1 1 0 0 1 0 0 0 1 0 0 1 0 0 0<br />
0 1 0 0 1 1 0 0 1 1 1 0 1 1 0 0<br />
0 0 0 0 0 1 0 0 0 0 0 0 1 0 0 0<br />
0 0 0 0 0 0 0 0 0 0 0 0 0 0 0 0<br />
An array of arrays creates a multi-dimensional array. For example the following code:<br />
138<br />
fruits = new Array("oranges", "lemons", "apples");<br />
veg = new Array("pota<strong>to</strong>es", "cabbages", "carrots");<br />
food = new Array(fruits, veg);
Chapter 10: Keep it modular<br />
for(j=0; j
<strong>Flash</strong> <strong>MX</strong> <strong>2004</strong> <strong>Games</strong><br />
Multi-dimensional arrays are very useful when a program lends itself <strong>to</strong> a grid-like structure. We<br />
are basing the code for the Tetris example on a grid-like structure using 21 rows and 14 columns.<br />
If we find a ‘1’ in the grid then a tile should be displayed in that position, if we find a ‘0’ then<br />
the grid is empty and no tile will be shown. To allow for row highlighting when a completed<br />
row occurs, ‘2’ is used in the grid <strong>to</strong> indicate a highlighted tile. Figure 10.2 shows how the grid<br />
numbers translate <strong>to</strong> the displayed game board.<br />
Figure 10.2 How the multi-dimensional array is used <strong>to</strong> s<strong>to</strong>re the current game board position<br />
By breaking the game concept in<strong>to</strong> a plan and a structure, we are already much closer <strong>to</strong> having<br />
a working game. It is imperative that new sections of a program do exactly what is intended.<br />
They should work like a little black box. We will translate the first of the two lists above in<strong>to</strong><br />
functions. A function should do exactly what it is supposed <strong>to</strong> do and nothing else. If the function<br />
is ‘initGame’ and the purpose of this function is <strong>to</strong> reset all the variables needed in the game, then<br />
this is what it should do and no more. If a function should return a value then this should be able<br />
<strong>to</strong> take any game condition and return an appropriate value with no exceptions. So let’s look at<br />
how we can move forward from this specification <strong>to</strong> a finished game.<br />
140
Chapter 10: Keep it modular<br />
From a structure <strong>to</strong> a project<br />
Each function that you create <strong>to</strong> build your game should be tested in isolation; this often means<br />
you will need <strong>to</strong> output debugging information or set up a game condition in order <strong>to</strong> test your<br />
function. Each cell in the game board grid can display a blank, a normal tile or a highlighted tile.<br />
Figure 10.3 shows how these will appear.<br />
Figure 10.3 Possible displayed images for each cell in the game board grid<br />
The purpose of the function ‘initBoard’ will be <strong>to</strong> take a single movie clip based at the <strong>to</strong>p left<br />
corner of the game board, which contains the images shown in Figure 10.3, and <strong>to</strong> duplicate it<br />
21 × 14 times, less the original clip. Each new clip will be named so that the array that we will<br />
use <strong>to</strong> set the clip’s frame has a similar structure. If the movie clip is called ‘tile3_4’, then the<br />
multi-dimensional array that contains the frame number for this clip is called ‘board[3][4]’. To<br />
duplicate the movie clip we need <strong>to</strong> set up two loops, one nested inside the other. One loop deals<br />
with the rows while the other deals with the columns. If we call the original tile ‘tile0_0’ then we<br />
can duplicate all the clips we want using this simple code:<br />
count = 0;<br />
for (col = 0; col
<strong>Flash</strong> <strong>MX</strong> <strong>2004</strong> <strong>Games</strong><br />
that is incremented by one as each run through the loop is executed. The other thing <strong>to</strong> point out<br />
is that the first movie clip already exists so if count is equal <strong>to</strong> zero then the clip does not need<br />
duplicating. Having created this function we need <strong>to</strong> be sure it does the job for which it is intended.<br />
By running the movie using ‘Ctrl + Enter’ you should see the entire board displayed. But it would<br />
be useful <strong>to</strong> set up a connection between the game board array and the duplicated movie clips. For<br />
this purpose why not create a function called something like ‘testGameBoardArray’. The purpose<br />
of the function is <strong>to</strong> populate the array and then <strong>to</strong> call the function ‘updateGameBoard’. So the<br />
test function is dual purpose: it will check the ‘initBoard’ function and the ‘updateGameBoard’<br />
function. The function will look something like this:<br />
function testGameBoardArray(){<br />
for (row=0; row
Chapter 10: Keep it modular<br />
To call a function, simply place the name of the function in your script, along with any parameters<br />
the function needs. To call ‘updateGameBoard’ you would use<br />
...<br />
updateGameBoard();<br />
...<br />
From a project <strong>to</strong> a game<br />
Already the project is developing in<strong>to</strong> a game. Remember that a function must do exactly what<br />
is intended, regardless of the current state of the game or passed parameters. If passed parameters<br />
are unsuitable then pass this information on either by using a ‘trace’ or by using an on-screen text<br />
box, that ultimately will be hidden from the player but will make creating the game easier for you<br />
as the developer. When you develop new functions you can place them all inside the same script.<br />
When developing <strong>Flash</strong> games we tend <strong>to</strong> place all functions on the first frame of the first scene. If<br />
you are calling the function from a ‘_root’ level frame script then you just use the function name<br />
as indicated above. If, however, you are calling the function from a movie clip then you need <strong>to</strong><br />
indicate a path <strong>to</strong> the function either by using ‘_root.myfunction( )’ or ‘_parent.myfunction( )’. If<br />
you are using the ‘_parent’ alternative then make sure that you have moved through the appropriate<br />
number of parents. If a movie clip is nested three down from the ‘_root’ then you will need <strong>to</strong><br />
use three ‘_parent’s: ‘_parent._parent._parent.myfunction( )’.<br />
You will never succeed in creating complex games by writing the whole game and then hoping<br />
that it works. It simply doesn’t work like that. Modularize the game. Write each individual<br />
component and then test the components using test data. When you set out <strong>to</strong> do the testing, try<br />
<strong>to</strong> break the function using extreme data parameters. In game play the extremes are likely <strong>to</strong> occur<br />
at some stage. Try <strong>to</strong> keep all the functionality for an aspect of your game in one place. <strong>Flash</strong> is<br />
very flexible; you could have a condition inside a movie clip that sets the playback for the ‘_root’.<br />
When you are returning <strong>to</strong> a project that is set up in this way it is very difficult <strong>to</strong> work out why<br />
the playback head is moving. An example may illustrate the problem more effectively. Imagine a<br />
kids’ maths game. There is a car<strong>to</strong>on character holding up a board on which you need <strong>to</strong> enter a<br />
value. If you get it wrong then the board is held up again, and if you get it wrong a second time<br />
then the car<strong>to</strong>on character shows you the correct answer. We could put all the functionality in<strong>to</strong><br />
the car<strong>to</strong>on character movie clip. The clip could initialize a ‘wrongcount’ variable at the start of a<br />
problem then increment the value if the child gets the sum wrong. That method would be fine.<br />
Problems are likely <strong>to</strong> occur if a ‘_root’ level frame action controls the behaviour of the clip but<br />
the updating of the ‘wrongcount’ variable is done inside the movie clip. Although this method<br />
could certainly be made <strong>to</strong> work it is likely <strong>to</strong> confuse the developer when they return <strong>to</strong> the<br />
game <strong>to</strong> tweak it, some weeks later. Either control everything at the ‘_root’ frame action level or<br />
control everything in the movie clip. If everything is controlled inside the movie clip then why<br />
not add a ‘do nothing’ script <strong>to</strong> the first frame of the scene?<br />
143
<strong>Flash</strong> <strong>MX</strong> <strong>2004</strong> <strong>Games</strong><br />
//Functionality is control inside the Rhino Movie Clip<br />
//The variable ’wrongcount’ is update everytime the child<br />
//enters an incorrect value. This is handled using the ’enterData’ loop<br />
//When the child presses the return key the Clip jumps <strong>to</strong><br />
//’validateData’. A correct answer jumps <strong>to</strong> ’correct’<br />
//An incorrect answer and the Clip jumps <strong>to</strong> ’inCorrect’<br />
//where the variable ’wrongcount’ is incremented. If ’wrongcount’<br />
//is equal <strong>to</strong> one then the clip jumps <strong>to</strong> ’showAnswer’<br />
//where the correct answer is displayed for the child.<br />
//Then the game moves on <strong>to</strong> the next problem by calling ’nextProblem’.<br />
Believe me, if you do that you will feel a warm glow when you return <strong>to</strong> your own code, and<br />
other developers who read your code will think just one thing – respect!<br />
One final tip: don’t change a variable’s value outside the current scope. If you find that you<br />
do need <strong>to</strong> change the value of a variable in several places then set the variable’s value using a<br />
function, such as<br />
function setMyVariable(newValue, calledFrom){<br />
trace("setMyVariable <strong>to</strong> " + newValue + " called from " + calledFrom);<br />
myVariable = newValue;<br />
}<br />
This will make tracking down any errors much easier. The ‘trace’ will show you who attempted<br />
<strong>to</strong> change the value of the variable. Often you can find that as you develop your programs there<br />
may be errant code that is left over from an earlier incarnation of the program and that this errant<br />
code is setting the values in a movie clip inappropriately. These type of errors are much easier <strong>to</strong><br />
find if you follow the simple rule ‘don’t change the value of a variable directly outside the current<br />
scope. Always use a function call that says who was trying <strong>to</strong> change the value.’<br />
Creating a new object<br />
Object-oriented programming involves combining the data and the operations on the data within<br />
a single object. <strong>Flash</strong> allows you <strong>to</strong> create such an object. In this code snippet we create a new<br />
object by calling the ‘point’ function. This type of function is sometimes called a construc<strong>to</strong>r.<br />
Inside the function variables are created and initialized. The variables ‘x’ and ‘y’ are both set <strong>to</strong><br />
zero, but the variables ‘init’ and ‘sum’ are set <strong>to</strong> point <strong>to</strong> functions. We can use the functions<br />
from within the object. In this example ‘pt1’ calls the ‘init’ method which sets the values of ‘x’<br />
and ‘y’ <strong>to</strong> 3 and 10 respectively and ‘pt2’ uses the same method <strong>to</strong> initialize the values. Then the<br />
function ‘pt2’ uses the method ‘sum’ <strong>to</strong> add the point ‘pt1’ <strong>to</strong> its own internal data. After running<br />
the program the output window will display 23 40.<br />
1 pt1 = new point();<br />
2 pt2 = new point();<br />
3 pt1.init(3, 10);<br />
144
4 pt2.init(20, 30);<br />
5 pt2.sum(pt1);<br />
6 trace(pt2.x + " " + pt2.y);<br />
7<br />
8 function point(){<br />
9 this.x = 0;<br />
10 this.y = 0;<br />
11 this.init = setPoint;<br />
12 this.sum = addPoint;<br />
13 }<br />
14<br />
15 function setPoint(x, y){<br />
16 this.x = x;<br />
17 this.y = y;<br />
18 }<br />
19 function addPoint(pt){<br />
20 this.x += pt.x;<br />
21 this.y += pt.y;<br />
22 }<br />
Listing 10.1<br />
Chapter 10: Keep it modular<br />
Before <strong>Flash</strong> <strong>MX</strong> <strong>2004</strong> this was the only way <strong>to</strong> create purpose-made objects. <strong>Flash</strong> <strong>MX</strong> <strong>2004</strong><br />
introduces the ability <strong>to</strong> create your own classes.<br />
Creating your own classes<br />
Object-oriented programming is definitely the robust technique for developing big projects. It is<br />
a technique that is proven and as such is well worth trying in your own projects. Don’t worry<br />
about it – it isn’t <strong>to</strong>o difficult. If you have <strong>Flash</strong> <strong>MX</strong> <strong>2004</strong> Professional then start a new <strong>Flash</strong><br />
document using ‘File\New\<strong>Flash</strong> Document’, and save the file in a suitable folder. Then use<br />
‘File\New\<strong>ActionScript</strong> File’ and save this file as ‘point.as’ in the same folder.<br />
If you have the standard version of <strong>Flash</strong> <strong>MX</strong> <strong>2004</strong> then you must create and edit the <strong>ActionScript</strong><br />
file using a plain text edi<strong>to</strong>r.<br />
Enter the code in Listing 10.2. Note that all classes start using the keyword class, followed by<br />
the class name. In this simple class there are just two variables, x and y. The function in line 5<br />
is a construc<strong>to</strong>r function; it is called when you create a new ‘point’ in this case and takes the<br />
name of the class. The function defined in lines 10 <strong>to</strong> 14 is the old favourite technique for finding<br />
145
<strong>Flash</strong> <strong>MX</strong> <strong>2004</strong> <strong>Games</strong><br />
the distance between two locations. Finally we convert the ‘point’ in<strong>to</strong> a string using the ‘dump’<br />
function defined in lines 16 <strong>to</strong> 18.<br />
1 class point{<br />
2 var x:Number = 0;<br />
3 var y:Number = 0;<br />
4<br />
5 function point(xx:Number, yy:Number){<br />
6 x = xx;<br />
7 y = yy;<br />
8 }<br />
9<br />
10 function distanceTo(pt:point):Number{<br />
11 var dx:Number = x - pt.x;<br />
12 var dy:Number = y - pt.y;<br />
13 return Math.sqrt(dx * dx + dy * dy);<br />
14 }<br />
15<br />
16 function dump(){<br />
17 return ("(" + x + ", " + y + ")");<br />
18 }<br />
19 }<br />
Listing 10.2<br />
Listing 10.3 shows how we use the ‘point’ class. Line 1 creates a new point with the x value<br />
set <strong>to</strong> 10 and the y value set <strong>to</strong> 10. By using the new keyword <strong>Flash</strong> knows <strong>to</strong> try <strong>to</strong> find a class<br />
definition of point in the current folder. It finds the definition in the <strong>ActionScript</strong> file ‘point.as’.<br />
<strong>Flash</strong> then looks in the class for the construc<strong>to</strong>r function, simply a function with the same name<br />
as the class, and uses the parameters passed <strong>to</strong> initialize the class. Lines 3 and 4 show how the<br />
output from the ‘dump’ function can be used within a ‘trace’ statement and the output from the<br />
‘distanceTo’ is also used.<br />
1 pt1 = new point(10, 10);<br />
2 pt2 = new point(100, 50);<br />
3 trace("Distance from " + pt1.dump() + " <strong>to</strong> " +<br />
4 pt2.dump() + " is " + pt1.distanceTo(pt2));<br />
Listing 10.3<br />
In a complex project there could be several programmers working on different <strong>ActionScript</strong><br />
class files. Another very useful feature of classes is their ability <strong>to</strong> inherit the characteristics of an<br />
existing class. Listing 10.4 shows the ‘vec<strong>to</strong>r’ class. A vec<strong>to</strong>r has the same data set as a point; namely,<br />
in the case of a two-dimensional vec<strong>to</strong>r, it has just two numeric values, but instead of representing<br />
146
Chapter 10: Keep it modular<br />
a location in screen space, these represent a direction; a vec<strong>to</strong>r that has the values [3, 4] means<br />
go 3 units <strong>to</strong> the right and 4 units down. Notice also how they are usually surrounded by square<br />
brackets. By convention they are usually written vertically with the numbers above each other,<br />
but it is impossible for a string <strong>to</strong> output in this way so we will use what is called the ‘transpose’ of<br />
the vec<strong>to</strong>r, a horizontal representation. Notice that in line 1 of Listing 10.4 we use ‘extends point’.<br />
This means that the class builds on what is already there in the point class, so we don’t need <strong>to</strong><br />
declare the variables, as they already exist from the point class. The class has its own construc<strong>to</strong>r<br />
function defined in lines 2 <strong>to</strong> 5, and a ‘duplicate’ function. The purpose of the ‘duplicate’ function<br />
is <strong>to</strong> return a copy of the existing class instance. Line 8 creates a copy by using the keyword ‘new’<br />
and then returns this, so <strong>to</strong> get a copy of an existing vec<strong>to</strong>r you can use the code<br />
var v:vec<strong>to</strong>r = v1.duplicate(); //v1 is a vec<strong>to</strong>r<br />
The function ‘sum’ simply adds two vec<strong>to</strong>rs <strong>to</strong>gether and returns the sum of the two. It does<br />
not affect either of the existing vec<strong>to</strong>rs. To use it you would call:<br />
var v:vec<strong>to</strong>r = v1.sum(v2); //v1 and v2 are both vec<strong>to</strong>rs<br />
The function ‘dot’ returns the dot product of two vec<strong>to</strong>rs. The dot product is simply defined as<br />
v1.x ∗ v2.x + v1.y ∗ v2.y<br />
Multiply the components <strong>to</strong>gether and then sum the products.<br />
The function ‘mag’ returns the magnitude of a vec<strong>to</strong>r, or its length, which we can find using<br />
Pythagoras’s famous theorem.<br />
Finally the function ‘angleBetween’ returns the angle between two vec<strong>to</strong>rs using the information<br />
that<br />
cos θ =<br />
a · b<br />
||a|| ||b||<br />
This means that the cosine of the angle θ (angles are usually written using the Greek letter theta),<br />
equals the dot product of the two vec<strong>to</strong>rs divided by the magnitude of the two vec<strong>to</strong>rs; symbolically<br />
the magnitude function is written as the vec<strong>to</strong>r between double vertical lines. So <strong>to</strong> find the angle<br />
we can look for the inverse of the cosine function, which is acos. That is<br />
� �<br />
a · b<br />
acos<br />
= θ<br />
||a|| ||b||<br />
Line 29 of Listing 10.4 shows how the number in brackets is determined. We use the dot<br />
product of the two vec<strong>to</strong>rs first and divide this by the magnitude of the two vec<strong>to</strong>rs. Notice the<br />
use of the keyword ‘this’ <strong>to</strong> refer <strong>to</strong> the current instance. A vec<strong>to</strong>r can call the methods in its own<br />
class from within the class definition using the keyword ‘this’. Finally we use the method of the<br />
built-in class ‘Math’ <strong>to</strong> return the results of the ‘acos’ function. This returns a number in radians,<br />
not degrees. This is easily converted <strong>to</strong> degrees by multiplying by 180/π.<br />
147
<strong>Flash</strong> <strong>MX</strong> <strong>2004</strong> <strong>Games</strong><br />
1 class vec<strong>to</strong>r extends point{<br />
2 function vec<strong>to</strong>r(xx:Number, yy:Number){<br />
3 x = xx;<br />
4 y = yy;<br />
5 }<br />
6<br />
7 function duplicate(vv:vec<strong>to</strong>r):vec<strong>to</strong>r{<br />
8 var v:vec<strong>to</strong>r = new vec<strong>to</strong>r(vv.x, vv.y);<br />
9 return v;<br />
10 }<br />
11<br />
12 function sum(vv:vec<strong>to</strong>r):vec<strong>to</strong>r{<br />
13 var v:vec<strong>to</strong>r = new vec<strong>to</strong>r(vv.x, vv.y);<br />
14 v.x += x;<br />
15 v.y += y;<br />
16 return v;<br />
17 }<br />
18<br />
19 function dot(vv:vec<strong>to</strong>r):Number{<br />
20 var n:Number = vv.x * x + vv.y * y;<br />
21 return n;<br />
22 }<br />
23<br />
24 function mag():Number{<br />
25 return Math.sqrt(x * x + y * y);<br />
26 }<br />
27<br />
28 function angleBetween(vv:vec<strong>to</strong>r):Number{<br />
29 var n:Number = vv.dot(this)/(this.mag() * vv.mag());<br />
30 return Math.acos(n) * (180/Math.PI);<br />
31 }<br />
32<br />
33 function dump(){<br />
34 return ("[" + x + ", " + y + "]");<br />
35 }<br />
36 }<br />
Listing 10.4<br />
In Listing 10.5 we use the ‘vec<strong>to</strong>r’ class defined in Listing 10.4. We first create two vec<strong>to</strong>rs then<br />
print out the vec<strong>to</strong>rs and the angle between them using the methods in the class. Notice that the<br />
base class for the vec<strong>to</strong>r ‘point’ has a ‘dump’ method, lines 16–18 of Listing 10.2, but because an<br />
alternative one is defined in the ‘vec<strong>to</strong>r’ class, lines 33–35 of Listing 10.4, it is this latter one that<br />
is used in the trace statement, which we can tell because the square brackets are used.<br />
148
Chapter 10: Keep it modular<br />
1 v1 = new vec<strong>to</strong>r(0, 1);<br />
2 v2 = new vec<strong>to</strong>r(1, 1);<br />
3 trace("Angle between " + v1.dump() + " and " +<br />
4 v2.dump() + " is " + v1.angleBetween(v2) + " degrees");<br />
Listing 10.5<br />
We will learn more about classes later in this book but for now there is just one more thing that<br />
is useful <strong>to</strong> know; that is, making the variables inside a class ‘private’ <strong>to</strong> that class. In this way you<br />
can s<strong>to</strong>p users of the class accessing and changing the contents of variables. As the crea<strong>to</strong>r of the<br />
class you give the users access <strong>to</strong> the data and oversee how they manipulate the contents. Take a<br />
look at the triangle class, a section of which is shown in Listing 10.6. A triangle takes three points<br />
<strong>to</strong> define the corners and when it is created calculates the value of the area and s<strong>to</strong>res this in the<br />
‘private’ variable ‘triarea’. This is something that can be read but it does not make sense <strong>to</strong> be<br />
able <strong>to</strong> set it, because it is dependent on the position of the corners. Instead we create an access<br />
function in lines 23 <strong>to</strong> 25. This returns the area of the triangle by returning the s<strong>to</strong>red value for<br />
the variable ‘triarea’.<br />
1 class triangle{<br />
...<br />
5 private var triarea:Number = 0;<br />
...<br />
23 function get area():Number{<br />
24 return triarea;<br />
25 }<br />
...<br />
Listing 10.6<br />
To use the area function we write code such as shown in Listing 10.7, line 3.<br />
1 var tri:triangle = new triangle(new point(0, 0), new point(4, 0),<br />
2 new point(0, 3));<br />
3 trace ("The area of your triangle is " + tri.area);<br />
4 //Using this will generate an error<br />
5 //tri.area = 3;<br />
Listing 10.7<br />
In code it is just like accessing a variable. This code is available on the CD at<br />
‘Examples/Chapter10/modular04.fla’. If you uncomment line 5 then you get the error message<br />
shown in Figure 10.4.<br />
This is because area does not have a ‘set’ function <strong>to</strong> match the ‘get’ function, so it cannot be<br />
used <strong>to</strong> the left of an assignment statement. If you wanted <strong>to</strong> allow for assigning then you would<br />
149
<strong>Flash</strong> <strong>MX</strong> <strong>2004</strong> <strong>Games</strong><br />
Figure 10.4 Errors reported when ‘set’ and ‘get’ functions are missing<br />
create a function like:<br />
function set area(a:Number){<br />
triarea = a;<br />
}<br />
You may think, why not set the variable directly such as:<br />
tri.triarea = 3;<br />
Because the member variable is private you cannot do this. Using classes allows you <strong>to</strong> expose just<br />
the variables you choose, <strong>to</strong> hide complexity and <strong>to</strong> make the code you have written easier <strong>to</strong><br />
follow.<br />
Figure 10.5 Errors reported when trying <strong>to</strong> set a private variable<br />
That covers the most important aspects of classes. We will meet them again in later chapters.<br />
150
Chapter 10: Keep it modular<br />
Summary<br />
In this chapter we looked at how <strong>to</strong> modularize your code so that you can write small chunks of<br />
functionality that can be used from anywhere in your game. We looked at how you can break<br />
down the way a game will be coded by splitting the game in<strong>to</strong> small segments and identifying key<br />
variables. Functions are such a useful idea that they should form the basis of much of the more<br />
complex behaviour of your games. Movie clip frame actions are perfect for reading user input or<br />
navigation, but they should not be used for more complex testing such as collision detection or<br />
data formatting. This should always be put inside a function so that it can be called from different<br />
places in your game. Remember, write it once and use it lots of times. You will often find that<br />
developers place almost the same code in many places in a program; if the code needs tweaking<br />
then they must change all the instances of it, a technique prone <strong>to</strong> error. When designing your<br />
games try <strong>to</strong> keep all the functionality for a particular aspect of your game in one place. Many<br />
of the techniques in this chapter are designed <strong>to</strong> make your programs easier <strong>to</strong> write, easier <strong>to</strong><br />
extend and easier <strong>to</strong> debug. This last aspect leads on <strong>to</strong> the next chapter where we look in detail<br />
at debugging techniques.<br />
151
11 Debugging<br />
No matter how experienced you get at writing code, there will be times when the code you<br />
write doesn’t work the way you expect. Isolating and fixing the errors is called debugging and is<br />
a fascinating mental challenge, or a complete headache depending on how you are feeling that<br />
day! In this chapter we will look at many of the more common errors and look at techniques for<br />
isolating the problem and then fixing it.<br />
Strings and numbers<br />
You have created a game that allows the user <strong>to</strong> input a numeric value using an input box. Then<br />
you run this code:<br />
on (release){<br />
num = num + userInput;<br />
}<br />
You have a num of 14, and a userInput of 10. You expect the num <strong>to</strong> be set <strong>to</strong> 24; instead it is set <strong>to</strong><br />
1410. Why? Simple really, userInput is a string; all input boxes s<strong>to</strong>re data as a string. The operation<br />
‘+’ can be applied <strong>to</strong> strings, so <strong>Flash</strong> converts num, 14, in<strong>to</strong> the string ‘14’ and ‘adds’ it <strong>to</strong> the<br />
string ‘10’. The string operation ‘+’ is concatenation, the string <strong>to</strong> the left of the opera<strong>to</strong>r and the<br />
string <strong>to</strong> the right are joined <strong>to</strong>gether. This is not the method that was intended; in your code you<br />
wanted the string ‘10’ <strong>to</strong> be used as a number. One solution is <strong>to</strong> make sure <strong>Flash</strong> realizes <strong>to</strong> use<br />
userInput as a number by using the ‘Number’ method:<br />
on (release){<br />
num = num + Number(userInput);<br />
}<br />
The result will now be a number, 24, as you intended. If the combination operation were any<br />
other arithmetic operation then <strong>Flash</strong> would have realized that you intended <strong>to</strong> use userInput as a<br />
numeric quantity, because no other arithmetic operation applies <strong>to</strong> strings. Therefore:<br />
152<br />
on (release){<br />
num = num - userInput;<br />
}
Chapter 11: Debugging<br />
would give the result 4, if num was 14 and userInput was 10, with no requirement <strong>to</strong> force userInput<br />
<strong>to</strong> be a number. <strong>Flash</strong> ‘knows’ that if you are using the ‘–’ opera<strong>to</strong>r then the value <strong>to</strong> the left and<br />
right of the operation is a number.<br />
In many languages you are forced <strong>to</strong> define what type of variable you are using, then when<br />
you combine incompatible types you are warned. <strong>Flash</strong> up <strong>to</strong> <strong>MX</strong> <strong>2004</strong> was not a strongly typed<br />
language so you have <strong>to</strong> be careful that you are combining data types in the way intended. Now<br />
that strict data typing is available you are recommended <strong>to</strong> use it.<br />
Declare your variables<br />
<strong>Flash</strong> does not force you <strong>to</strong> declare variables. This is both a benefit and a problem. See if you can<br />
work out what will happen in the following code:<br />
piece = 10;<br />
trace("The current value of piece is " + getPiece());<br />
function getPiece(){<br />
return peice;<br />
}<br />
Award yourself a prize if you thought that the value returned would be undefined. Instead of 10<br />
being the return value, the value will be empty because there is a typo error. The function returns<br />
the value of the undefined variable ‘peice’ instead of the variable ‘piece’.<br />
Errors like this are quite hard <strong>to</strong> spot because <strong>Flash</strong> creates variables as you use them. In a strongly<br />
typed language you would get a compilation error because you are returning a value that does not<br />
exist.<br />
Here’s another one:<br />
1 i=10;<br />
2 trace(sumUpTo());<br />
3 i--;<br />
4 trace(sumUpTo());<br />
5<br />
6 function sumUpTo(){<br />
7 <strong>to</strong>tal = 0;<br />
8 while (i>0){<br />
9 <strong>to</strong>tal += i;<br />
10 i--;<br />
11 }<br />
12 return <strong>to</strong>tal;<br />
13 }<br />
Listing 11.1 ‘Examples/Chapter11/debug03.fla’<br />
153
<strong>Flash</strong> <strong>MX</strong> <strong>2004</strong> <strong>Games</strong><br />
The output of this program, ‘Examples/Chapter11/debug03.fla’, is shown in Figure 11.1.<br />
Figure 11.1 Output of debug03 program<br />
The sum of the 10 + 9 + 8 + 7 + 6 + 5 + 4 + 3 + 2 + 1 + 0 = 55. But looking at the code<br />
you would have thought that the second time the function was called, i would be 9 and so the<br />
returned value would be 9 + 8 + 7 + 6 + 5 + 4 + 3 + 2 + 1 + 0 = 45. Instead we get a result<br />
of zero. The problem is that the function altered the value of the root level variable i. After the<br />
function was called, i was equal <strong>to</strong> zero. Then this value is decremented making i equal <strong>to</strong> −1.<br />
Because i is not greater than zero the function returns the initial value of the variable <strong>to</strong>tal, zero. A<br />
much better alternative would be<br />
1 i=10;<br />
2 trace(sumUpTo());<br />
3 i--;<br />
4 trace(sumUpTo());<br />
5<br />
6 function sumUpTo(){<br />
7 n = i;<br />
8 <strong>to</strong>tal = 0;<br />
9 while (n>0){<br />
10 <strong>to</strong>tal += n;<br />
11 n--;<br />
12 }<br />
13 return <strong>to</strong>tal;<br />
14 }<br />
Listing 11.2 ‘Examples/Chapter11/debug04.fla’<br />
Now we get the values we are aiming at, 55 and 45. However, we are still dealing with root level<br />
variables. What if the code used was:<br />
1 n = 25;<br />
2 i = 10;<br />
3 trace("Sum = " + sumUpTo());<br />
154
4 trace("n = " + n);<br />
5<br />
6 function sumUpTo(){<br />
7 n = i;<br />
8 <strong>to</strong>tal = 0;<br />
9 while (n>0){<br />
10 <strong>to</strong>tal += n;<br />
11 n--;<br />
12 }<br />
13 return <strong>to</strong>tal;<br />
14 }<br />
Listing 11.3 ‘Examples/Chapter11/debug05.fla’<br />
Chapter 11: Debugging<br />
Again inside the black box function, the root level variable n has been set <strong>to</strong> a new value, zero.<br />
This can be a very difficult error <strong>to</strong> correct, because in looking through the code it is easy <strong>to</strong><br />
overlook what is happening inside the function.<br />
1 <strong>to</strong>tal = 0;<br />
2 n = 25;<br />
3 i = 10;<br />
4 trace("Sum = " + sumUpTo());<br />
5 trace("n = " + n);<br />
6 trace("<strong>to</strong>tal = " + <strong>to</strong>tal);<br />
7<br />
8 function sumUpTo(){<br />
9 var n = i, <strong>to</strong>tal = 0;<br />
10<br />
11 while (n>0){<br />
12 <strong>to</strong>tal += n;<br />
13 n--;<br />
14 }<br />
15 return <strong>to</strong>tal;<br />
16 }<br />
Listing 11.4 ‘Examples/Chapter11/debug06.fla’<br />
This shows the simple fix. Declaring the variables n and <strong>to</strong>tal inside the function using ‘var’<br />
means that we are using local and temporary versions of the variables, not the root level variables<br />
with the same name. If you intend <strong>to</strong> change the value of a variable inside a function then use<br />
local variables, not root level. There will be no problem reading root level variables but do not<br />
change their value. A finally improved version is shown in Listing 11.5 where we also use strict<br />
data typing <strong>to</strong> make our code even more robust.<br />
155
<strong>Flash</strong> <strong>MX</strong> <strong>2004</strong> <strong>Games</strong><br />
1 n = 25;<br />
2 i = 10;<br />
3 <strong>to</strong>tal = 1;<br />
4<br />
5 trace("Sum = " + sumUpTo(i));<br />
6 trace("n = " + n);<br />
7 trace("<strong>to</strong>tal = " + <strong>to</strong>tal);<br />
8<br />
9 function sumUpTo(n:Number):Number{<br />
10 var <strong>to</strong>tal:Number = 0;<br />
11<br />
12 while (n>0){<br />
13 <strong>to</strong>tal += n;<br />
14 n--;<br />
15 }<br />
16<br />
17 return <strong>to</strong>tal;<br />
18 }<br />
Listing 11.5 ‘Examples/Chapter11/debug07.fla’<br />
Again we create some variables in the old way of just assigning them values. The new function<br />
‘sumUpTo’ is passed a parameter, in this case the contents of the variable i. The function declaration<br />
shows that this is supposed <strong>to</strong> be a number. If instead we pass a string then we get an error message.<br />
The function is expected <strong>to</strong> return a number. Within the function we declare a number type<br />
variable called ‘<strong>to</strong>tal’, which is not the same variable as created in line 3. The function decrements<br />
the variable passed in as the parameter n, but this has no effect on the variable i because it is a<br />
copy. Any attempt <strong>to</strong> manipulate it has no effect on the original. The end of the function returns<br />
the value of the local variable ‘<strong>to</strong>tal’. Having returned from the function the original variables<br />
assigned in lines 1 <strong>to</strong> 3 have been unaffected; the trace statements in lines 5 <strong>to</strong> 7 show this <strong>to</strong> be<br />
the case.<br />
Variable scope<br />
‘Examples\Chapter11\debug08.fla’ illustrates another extremely common problem.<br />
In this simple project we have a dynamic text box tracking the variable ‘count’ and a movie clip<br />
with the instance name ‘counter’. The ‘counter’ clip has the following clip events.<br />
1 onClipEvent(load){<br />
2 count = 0;<br />
3 }<br />
4<br />
156
5 onClipEvent(enterFrame){<br />
6 count++;<br />
7 }<br />
Listing 11.6 ‘Examples/Chapter11/debug08.fla’<br />
Figure 11.2 Developing the debug08 project<br />
Chapter 11: Debugging<br />
If you try running the program, however, the number stays stubbornly at zero. Why? It is because<br />
the text box is tracking the variable ‘count’, rather than the variable ‘counter.count’. This very<br />
simple error is so common that you are advised <strong>to</strong> check for it as a first step in debugging your<br />
code. Always ensure that you are dealing with a variable that has the correct scope.<br />
Figure 11.3 Setting a variable for a dynamic text box<br />
157
<strong>Flash</strong> <strong>MX</strong> <strong>2004</strong> <strong>Games</strong><br />
Infinite loops<br />
Figure 11.4 Error caused by infinite loop<br />
If you experience a long delay in the program and then get the message shown in Figure 11.4 the<br />
cause is almost certainly an infinite loop.<br />
i = 0;<br />
while (i
10 name = "Box" + i;<br />
11 eval(name)._x = n;<br />
12 eval(name)._y = 100;<br />
13<br />
14 }<br />
}<br />
Listing 11.7 ‘Examples/Chapter11/debug11.fla’<br />
Chapter 11: Debugging<br />
Program execution<br />
Never assume you know what is going on under the hood. Some of the most stubborn bugs occur<br />
because of program execution order. You may be setting something inside a movie clip that is<br />
being overridden by another clip or a root level loop. Often the best way <strong>to</strong> discover the error is <strong>to</strong><br />
trace every function call. The following code snippet from ‘Examples\Chapter11\debug13.fla’<br />
illustrates how <strong>to</strong> track program execution. Each function call is headed by a ‘trace’; the<br />
trace string is set <strong>to</strong> give the parameters passed <strong>to</strong> the function, which can often highlight an<br />
error.<br />
1 count = 0;<br />
2 while(count
<strong>Flash</strong> <strong>MX</strong> <strong>2004</strong> <strong>Games</strong><br />
26 function blue(i){<br />
27 trace(count + ":blue " + i);<br />
28 if (i>3){<br />
29 trace("Calling red from blue");<br />
30 red();<br />
31<br />
32 }<br />
}<br />
Listing 11.8 ‘Examples/Chapter11/debug13.fla’<br />
Figure 11.5 Running ‘Examples\Chapter11\debug13.fla’<br />
Turning your debugging on and off<br />
There will be times when you are tracking down a particularly annoying bug and will want <strong>to</strong><br />
dump reams of information <strong>to</strong> the output window. Once you have tracked down the problem<br />
you can go through all the code and comment out the debugging code, or you could precede each<br />
debug code section with a condition that can be set globally. By changing one variable assignment<br />
you then effectively turn off detailed debugging. The benefit of this approach is that it can be<br />
turned on again just as easily.<br />
1 _DEBUG = false;<br />
2 count = 0;<br />
3 while(count
Chapter 11: Debugging<br />
5 switch(i){<br />
6 case 0:<br />
7 red();<br />
8 break;<br />
9 case 1:<br />
10 green(random(100), random(100));<br />
11 break;<br />
12 case 2:<br />
13 blue(random(9));<br />
14 break;<br />
15 }<br />
16 count++;<br />
17 }<br />
18 trace("Finished");<br />
19<br />
20 function red(){<br />
21 if (_DEBUG) trace(count + ":red");<br />
22 }<br />
23<br />
24 function green(x, y){<br />
25 if (_DEBUG) trace(count + ":green (" + x + "," + y + ")");<br />
26 }<br />
27<br />
28 function blue(i){<br />
29 if (_DEBUG) trace(count + ":blue " + i);<br />
30 if (i>3){<br />
31 if (_DEBUG) trace("Calling red from blue");<br />
32 red();<br />
33 }<br />
34 }<br />
Listing 11.9 ‘Examples/Chapter11/debug14.fla’<br />
Using a debug layer<br />
When your code runs, it will execute so fast that it becomes extremely difficult <strong>to</strong> work out what is<br />
happening. A debug layer is often useful for more stubborn run-time errors. You create a dynamic<br />
text box on its own layer, which tracks the variable ‘info’, or any other name that you prefer.<br />
Then for each movie clip create a ‘dump’ function. The dump function can be used <strong>to</strong> add some<br />
information <strong>to</strong> the ‘info’ variable.<br />
1 //Frame 1 - Main timeline<br />
2 info = Ball.dump();<br />
161
<strong>Flash</strong> <strong>MX</strong> <strong>2004</strong> <strong>Games</strong><br />
1 //Frame 1 - Ball clip<br />
2 function dump(){<br />
3 return "Pos (" + _x + "," + _y + ")" + chr(13) +<br />
4 "Target (" + tX + "," + tY + ")";<br />
5 }<br />
Listing 11.10 ‘Examples/Chapter11/debug15.fla’<br />
Figure 11.6 Using an information layer<br />
By creating the text box on an independent layer you can instantly remove the layer, either by<br />
deleting the layer or by setting it <strong>to</strong> be a guide. Guides do not show at run-time.<br />
Setting data with functions<br />
You will greatly improve your code and minimize debugging if you set the values for a clip inside<br />
a function. The benefit of using a function is that you can check the integrity of the data passed<br />
<strong>to</strong> the function. For example if the value of ‘sx’ can vary between 0 and 500, then values outside<br />
this range are unsuitable. By using a function call you can test for unacceptable values and track<br />
down whereabouts in your code the out-of-range values are being set.<br />
162<br />
function setSX(n){<br />
if (n500){<br />
trace("Out of range error");<br />
return;<br />
}<br />
sx = n;<br />
}
Chapter 11: Debugging<br />
Using the <strong>Flash</strong> debugger<br />
<strong>Flash</strong> <strong>MX</strong> <strong>2004</strong> includes a full breakpoint debugger. This <strong>to</strong>ol can be very useful when tracking<br />
down difficult <strong>to</strong> locate bugs. To activate the debugger, either use the menu option<br />
‘Control\Debug Movie’ or press ‘Ctrl + Shift + Enter’. <strong>Flash</strong> parks at the start of a movie before<br />
playing the first frame. To continue, press the green arrow.<br />
Figure 11.7 The <strong>Flash</strong> <strong>MX</strong> <strong>2004</strong> debugger<br />
Take a look at ‘Examples\Chapter11\DebugTest.fla’. Right-click on the ‘Cat’ sprite<br />
and choose ‘Actions’ in the script window. Right-click on the fourth line down,<br />
‘this.go<strong>to</strong>AndPlay(“StartRight”)’. From the context menu choose ‘Set Breakpoint’. A red circle<br />
appears in the blue band <strong>to</strong> the left of the script. This red circle indicates a breakpoint. When in<br />
debug movie mode, the script will halt whenever this line is executed. Now run the movie in<br />
debug mode by pressing ‘Ctrl + Shift + Enter’. Press the green arrow <strong>to</strong> continue and move<br />
or resize the debug window so that the ‘Cat’ is visible. Press the right arrow key. Notice<br />
that the break line is within a code block that is only executed when the right arrow key is<br />
163
<strong>Flash</strong> <strong>MX</strong> <strong>2004</strong> <strong>Games</strong><br />
pressed. Code execution should halt and the debug window will look like the one shown in<br />
Figure 11.8.<br />
Figure 11.8 Debugging ‘Examples\Chapter11\debug16.fla’<br />
Once the code is halted you can use the debug window <strong>to</strong> examine the state of every variable<br />
that is currently available in <strong>Flash</strong>. Move through the different clips and levels using the list box<br />
at the <strong>to</strong>p left of the debugger. Clicking on the ‘_level0.Cat’ level allows you <strong>to</strong> examine the<br />
‘properties’ of this clip. Some of the properties can be altered by entering a new value: try altering<br />
the ‘_x’ property as you move the debugger, and the cat will jump <strong>to</strong> a new location across the<br />
screen. Moving the debugger window is necessary in order <strong>to</strong> force <strong>Flash</strong> <strong>to</strong> repaint itself, when<br />
halted at a breakpoint <strong>Flash</strong> is not running any code and so no repainting is occurring. Other<br />
properties are read only and cannot be altered by the developer; these properties are greyed out so<br />
that the value can be read but not altered.<br />
The variables tab lists the variables that are set in the clip. In this example this is just the ‘action’<br />
and the value for ‘moveX’. A right-click on the variable allows you <strong>to</strong> add this <strong>to</strong> the ‘Watch’<br />
panel. To avoid moving through several movie clips and layers, you can add certain variables <strong>to</strong><br />
164
the Watch window, then you can see how<br />
just these variables are behaving as you run<br />
through the code. There is also a ‘locals’ tab,<br />
which lists the variables that are declared in the<br />
current function.<br />
The but<strong>to</strong>ns above the script pane allow the<br />
developer <strong>to</strong> ‘Continue’, ‘S<strong>to</strong>p Debugging’,<br />
‘Toggle Breakpoint’, ‘Remove All Breakpoints’,<br />
‘Step Over’, ‘Step In’ and ‘Step Out’.<br />
The last three allow the developer the ability <strong>to</strong><br />
study at close quarters how the code behaves.<br />
Chapter 11: Debugging<br />
Figure 11.9 Debugger <strong>to</strong>olbar<br />
Step Over executes a single line of code in the current function.<br />
Step In will take the playback head in<strong>to</strong> a user-defined function if there is such a call on<br />
the current line of code. Once inside the function you can use Step Over <strong>to</strong> examine<br />
how the code behaves a line at a time.<br />
Step Out only applies <strong>to</strong> a user-defined function. If the code pointer is currently inside<br />
a user-defined function then that function is executed until there is a return from the<br />
function, at which time the program halts.<br />
Stepping through the code can be a very effective way of tracking down a persistent problem.<br />
Remote debugging<br />
You can even use the debugger <strong>to</strong> analyse a remote file on a web server. To enable remote<br />
debugging you must ensure that you have taken two important steps.<br />
Step 1<br />
Enable remote debugging of the movie by selecting ‘File/Publish Settings’. The dialog box shown<br />
in Figure 11.10 appears. Make sure that you have checked the box that says ‘Debugging Permitted’.<br />
If necessary you can enter a password in the dialog box <strong>to</strong> make your file more secure. Then<br />
publish your movie.<br />
Step 2<br />
When you publish the movie, <strong>Flash</strong> creates a file with the extension ‘swd’; this file has the same<br />
name as the ‘swf’ file. It is essential that the ‘swd’ file be in the same location as the ‘swf’ file<br />
for remote debugging <strong>to</strong> work fully. Without the ‘swd’ file <strong>Flash</strong> will not be able <strong>to</strong> s<strong>to</strong>p at a<br />
breakpoint or step through the code a line at a time.<br />
Having made sure that you enabled debugging and that the ‘swd’ file resides at the same<br />
URL as the ‘swf’ file, you are now ready <strong>to</strong> use remote debugging. Open the Debugger<br />
window using ‘Window/Development Panels/Debugger’. Click the options icon in the <strong>to</strong>p<br />
right corner and make sure ‘Enable Remote Debugging’ is checked. Try running the file:<br />
‘Examples/Chapter11/Remote.html’.<br />
165
<strong>Flash</strong> <strong>MX</strong> <strong>2004</strong> <strong>Games</strong><br />
Figure 11.10 Enabling remote debugging<br />
Before the page launches you will see<br />
the dialog box in Figure 11.11, accept the<br />
default of ‘Localhost’.<br />
This example is the same as ‘debug16’;<br />
there is a breakpoint set in the clip event<br />
for the ‘cat’ movie clip. The breakpoint<br />
occurs whenever the right arrow key is<br />
pressed. In this example a password of<br />
‘<strong>Flash</strong><strong>MX</strong><strong>2004</strong><strong>Games</strong>’ is used. Set the<br />
windows on the desk<strong>to</strong>p so that you<br />
can see both the debug window and the<br />
browser. At the breakpoint you can check<br />
Figure 11.11 The remote debugging confirmation box<br />
variables and step through the code as if<br />
the file were local. When you have got the project working correctly, deleting the ‘swd’ and<br />
unchecking the ‘Debugging Permitted’ check box will ensure that your code is secure from<br />
prying eyes.<br />
166
Figure 11.12 Debugging remotely<br />
Chapter 11: Debugging<br />
Summary<br />
Debugging is something that is learnt by experience. Each project will require a different technique<br />
in order <strong>to</strong> detect where the code is in error. In this chapter we have looked at some tips and<br />
techniques that will help you get started when debugging your code.<br />
167
12<br />
Using external files<br />
When you are using <strong>Flash</strong>, the target platform for your game is usually the web. Your game<br />
will be seen in a browser. In order for your game <strong>to</strong> be available on the web it will need <strong>to</strong><br />
reside on a server that can be accessed from the web. In most cases this will mean that the<br />
game is on a computer belonging <strong>to</strong> an ISP (Internet Service Provider). If you work for a big<br />
company then you may well have one or more servers that are accessible from the web, but<br />
for home and small business users this accessibility is usual provided by a third party. Once your<br />
game is accessible <strong>to</strong> the world via the Internet you may want your game <strong>to</strong> have several levels<br />
or you may want the ability <strong>to</strong> easily change the game monthly, weekly or even daily. You<br />
may want the game <strong>to</strong> perform slightly differently for different users. To achieve these goals<br />
you may have the different versions of the game on the server or the behaviour of the game<br />
could be influenced using an external file. In this chapter we will look at using a simple text file<br />
containing variable data so that the game you have created behaves differently by using different<br />
configuration text files. Another popular method for setting the configuration data is <strong>to</strong> use ASP<br />
(Active Server Pages). ASP is often used <strong>to</strong> link <strong>to</strong> databases on the server. Using a link <strong>to</strong><br />
the database the game can be easily updated or made <strong>to</strong> have a unique configuration for the<br />
current user.<br />
A brief overview of the web<br />
You probably already know about the web and how <strong>to</strong> use it but if not here’s the briefest of brief<br />
introductions. The web was the brainchild of Tim Berners-Lee, who came up with a common<br />
standard for hyperlinked documents across a network. He invented the acronym that we have all<br />
come <strong>to</strong> love, HTML (Hyper Text Mark-up Language). We link <strong>to</strong> an HTML document using<br />
HTTP (Hyper Text Transfer Pro<strong>to</strong>col). Everything on the web has a URL (Uniform Resource<br />
Loca<strong>to</strong>r). The URL for the home page for this book is<br />
http://www.niklever.net/flash/index.html<br />
‘http’ indicates the pro<strong>to</strong>col, ‘www.niklever.net’ directs the browser <strong>to</strong> the appropriate folder on<br />
the appropriate server. Basically, the name is just a link in<strong>to</strong> a big look-up table that finds the<br />
IP address of the computer. An IP address will have the form XXX.XXX.XXX.XXX, where<br />
XXX is a number up <strong>to</strong> 255. Although interesting, so far none of this is directly relevant <strong>to</strong> you<br />
as a developer. Where it gets more interesting is the document itself, the HTML page. In this<br />
example we have ‘index.html’, although because the server defaults <strong>to</strong> this file and because HTTP<br />
168
is presumed,<br />
www.niklever.net/flash<br />
will find the same file.<br />
All HTML documents have the format<br />
<br />
<br />
A very simple web page<br />
<br />
<br />
This is the content of the web page.<br />
<br />
<br />
Chapter 12: Using external files<br />
Most HTML tags have the form … where ‘TAG’ is the start of a tag and ‘/TAG’<br />
is the end of that tag. Most tags can be nested inside other tags. You may well have your favourite<br />
program for creating HTML pages: ‘Frontpage’ and ‘Dreamweaver’ are just two. But it is useful <strong>to</strong><br />
know what is being created when you author an HTML page. Essentially you just create a text file.<br />
Whenever an image is added the image is not part of the document; instead a URL is created. This<br />
can be a direct link <strong>to</strong> the image such as ‘http://www.niklever.net/flash/images/masthead.jpg’ or<br />
alternatively in the current example we can just use ‘images/masthead.jpg’ which is a relative link<br />
<strong>to</strong> the file, relative in respect of the current page, http://www.niklever.net/flash/index.html. We<br />
look in the image folder and find the file ‘masthead.jpg’. When you create a <strong>Flash</strong> game you can<br />
choose <strong>to</strong> ‘publish’ the game. Figure 12.1 shows the ‘Publish Settings’ dialog box that is accessed<br />
from ‘File/Publish Settings...’.<br />
The check boxes that are checked by default are ‘<strong>Flash</strong>’ and ‘HTML’. When you create a <strong>Flash</strong><br />
game the project file is an ‘FLA’ file. When you publish this file it is in the compressed form of an<br />
swf file. In order <strong>to</strong> view this file on the Internet you will link <strong>to</strong> the HTML file, not the swf file.<br />
Linking <strong>to</strong> the swf file directly will simply bring up a file download box if you have the rights <strong>to</strong><br />
download files from the folder. Here is an HTML file produced using <strong>Flash</strong> Publish.<br />
1 <br />
3 <br />
4 <br />
5 <br />
7 remote<br />
8 <br />
9 <br />
10 <br />
11 <br />
169
<strong>Flash</strong> <strong>MX</strong> <strong>2004</strong> <strong>Games</strong><br />
12 <br />
13 <br />
19 <br />
20 <br />
21 <br />
22 <br />
23 <br />
28 <br />
29 <br />
30 <br />
Listing 12.1<br />
Figure 12.1 Setting the Publish Settings in <strong>Flash</strong><br />
170
Chapter 12: Using external files<br />
The familiar HTML tags are all there but in addition within the ‘BODY’ tags are ‘OBJECT’ tags<br />
and with those are ‘EMBED’ tags. ‘OBJECT’ is used by Internet Explorer <strong>to</strong> insert an ActiveX<br />
control. When using <strong>Flash</strong> with IE, the user sees an ActiveX control, usually found in the ‘System32’<br />
folder of the Windows folder. The strange numbered ‘classid’ is simply the Windows way<br />
of finding the control within Windows registry. If the control cannot be found then the ‘codebase’<br />
option tells IE where <strong>to</strong> find the installation program for <strong>Flash</strong> on the Internet; this is a URL address.<br />
The final parameters for the ‘OBJECT’ tag define the width and height in pixels. Following the<br />
‘OBJECT’ tag are several lines beginning with ‘PARAM’. ActiveX technology can be passed in<br />
parameters via the HTML page. A parameter has a name and a value. The ‘movie’ parameter<br />
defines the name of the swf file. This is in URL format so it can reside in a different folder if necessary.<br />
The ‘quality’ parameter controls whether anti-aliasing is used on the display. Some slower<br />
computers struggle <strong>to</strong> display a high quality image and so the frame rate can drop. It is sometimes<br />
useful <strong>to</strong> give the player the option of a higher frame rate at the expense of a poorer display or<br />
vice versa. The final parameter in this example is ‘bgcolor’ which takes a value in hexadecimal<br />
notation.<br />
Numbers do not have <strong>to</strong> use a base of 10. In the familiar place-value decimal notation when a column<br />
reaches 9 and is incremented the next column along has one added and the current column goes <strong>to</strong><br />
zero:<br />
100, 101, 102, 103, 104, 105, 106, 107, 108, 109, 110<br />
In the binary system that has only two symbols for numbers once a column has the value one and is<br />
incremented the next column along becomes one and the current column becomes zero:<br />
100, 101, 110<br />
Translating the symbols in<strong>to</strong> a value involves summing the values of the columns:<br />
1111 = 1 ∗ 10 3 + 1 ∗ 10 2 + 1 ∗ 10 + 1 in the decimal system (10 3 simply means 10 * 10 * 10)<br />
1111 = 1 ∗ 2 3 + 1 ∗ 2 2 + 1 ∗ 2 + 1 in the binary system or 15 as a decimal value.<br />
Hexadecimal uses 16 symbols; after 9 there are A,B,C,D,E and F. F is equivalent <strong>to</strong> 15 in decimal<br />
notation. When specifying colours in an HTML document they take the form ‘#RRGGBB’ where<br />
‘RR’, ‘GG’ and ‘BB’ are two hexadecimal values that specify a number between zero and 255 for<br />
red (RR), green (GG) and blue (BB). How is this the case? Take the hexadecimal value ‘00’, this is<br />
simply,<br />
0 ∗ 16 + 0 = 0<br />
171
<strong>Flash</strong> <strong>MX</strong> <strong>2004</strong> <strong>Games</strong><br />
At the maximum end we have the value ‘FF’ which means<br />
15 ∗ 16 + 15 = 255<br />
Since each term red, green and blue can take a value between 0 and 255, the maximum number of<br />
colours that are possible is<br />
256 ∗ 256 ∗ 256 = 16777216<br />
A value of 255 in decimal is FF in hexadecimal and 11111111 in binary. That is, it takes 8 numbers<br />
<strong>to</strong> define the value in binary; each of these numbers is sometimes called a bit and a cluster of 8 bits is<br />
called a byte. Since the colour is defined using three 8-bit values there are in actual fact 24 bits used<br />
<strong>to</strong> define a colour, hence the term 24-bit colour.<br />
Netscape uses a different method <strong>to</strong> insert a <strong>Flash</strong> file. This is where the ‘EMBED’ tags come<br />
in. As usual the tag has a closing ‘’ tag. Within the tag the parameters are specified<br />
directly; ‘src’ gives the <strong>Flash</strong> movie name, ‘quality’ and ‘bgcolor’ are as previously described. Width<br />
and height are specified in the same way as used by the ‘OBJECT’ tag. The main difference is<br />
the way the application that will display the content is described. Instead of inserting an ActiveX<br />
control, Netscape uses a plug-in. The ‘type’ is defined; if this is not found on the client’s machine<br />
then the ‘pluginspage’ defines where <strong>to</strong> find the plug-in.<br />
Tell me about query strings<br />
Suppose inside <strong>Flash</strong> you want <strong>to</strong> set the value for the variable ‘configfile’ <strong>to</strong> ‘config/february.txt’.<br />
You can do this very easily by altering the specification for both the ‘movie’ parameter for IE and<br />
the ‘src’ parameter for Netscape.<br />
...<br />
<br />
<br />
<br />
Chapter 12: Using external files<br />
When <strong>Flash</strong> starts the value of the variables following the question mark is au<strong>to</strong>matically set. Later<br />
in the chapter we will look at using query strings as part of the URL for the page. They are<br />
commonly used when using ASP.<br />
Figure 12.2 Running ‘Examples/QueryString.html’ from the CD<br />
Try running ‘Examples/QueryString.html’ on the CD. Then open the file in a text edi<strong>to</strong>r<br />
(Notepad on the PC or Simple Text on the MAC). The file looks like this:<br />
1 <br />
2 <br />
3 QueryStrings<br />
4 <br />
5 <br />
6 <br />
7 <br />
8 <br />
9 <br />
10
<strong>Flash</strong> <strong>MX</strong> <strong>2004</strong> <strong>Games</strong><br />
12 swflash.cab#version=7,0,0,0"<br />
13 WIDTH=550 HEIGHT=400><br />
14 <br />
15 <br />
16 <br />
17 <br />
23 <br />
24 <br />
25 <br />
26 <br />
27 <br />
Listing 12.2<br />
Notice how the ‘bgcolor’ is set <strong>to</strong> ‘#CCCC99’, that is a red value of ‘CC’ (12 ∗ 16 + 12 = 204),<br />
a green value of ‘CC’ (204) and a blue value of ‘99’ (9 ∗ 16 + 9 = 153). But the most important<br />
aspect of this file is the values for ‘configfile’ and ‘audiofile’; try changing the values and then<br />
re-running the HTML file. The display will change <strong>to</strong> show the new values. If you are running<br />
IE on PC then change the value for the ‘PARAM NAME=movie’; if you are running Netscape<br />
or on a MAC then change the value for the ‘
with a query string version:<br />
Chapter 12: Using external files<br />
date=23 February 2002&day=Saturday&time=9am&place=dobcross&temperature=-<br />
1C&weather=Snow and high winds&outlook=Winds dying, snow changing <strong>to</strong><br />
sleet&font=Copperplate&map=UK&symbols=ukweathermap.swf&anim=1&webcam=1&<br />
webcamURL=http://www.dobcross.co.uk/webcam/cam1.html<br />
On the CD you will find a small program, ‘Utilities/MakeQueryString.exe’, which takes a list in<br />
the first format and changes it in<strong>to</strong> a query string format. If you have particularly complex query<br />
strings then I recommend using this program; sorry, it is PC only.<br />
Using loadVariables<br />
Query strings are useful for a one-off initialization of variables. If at launch you need <strong>to</strong> collect<br />
information from the user before knowing which set of variables <strong>to</strong> initialize then you will need<br />
<strong>to</strong> use a slightly different method, ‘loadVariables’. The syntax <strong>to</strong> use is:<br />
anyMovieClip.loadVariables(url, variables);<br />
where ‘url’ is the absolute or relative URL for the external text file. It is essential that this file is<br />
in the same domain as the movie clip. The second parameter ‘variables’ defines the method for<br />
sending the variables. Despite the name of the function ‘loadVariables’ can be used for sending<br />
variables. You have one of two options for this; the first is ‘GET’ which appends the variables <strong>to</strong><br />
the end of the URL, in other words, a query string. Please bear in mind that all variables local <strong>to</strong><br />
the movie clip will be appended so if you have a lot of variables defined then this string is likely<br />
<strong>to</strong> be <strong>to</strong>o long <strong>to</strong> work effectively.<br />
myMovieClip.loadVariables("sendvariables.asp", "GET");<br />
If the movie clip ‘myMovieClip’ has variables ‘<strong>to</strong>m’, ‘dick’ and ‘harry’ defined then the URL<br />
will actually be set <strong>to</strong>:<br />
http://currentMoviePath/sendVariables.asp?<strong>to</strong>m=smart&<br />
dick=normal&harry=stupid<br />
Notice how the variables have been added <strong>to</strong> the URL as a query string. The <strong>Flash</strong> documentation<br />
recommends using this method for small numbers of variables. The second method ‘POST’ sends<br />
the variables in a separate HTTP header and is recommend <strong>to</strong> be used for long strings of variables.<br />
But neither method is needed for loading variables from an external file in<strong>to</strong> <strong>Flash</strong>. So if this is<br />
what you are doing then instead use:<br />
myMovieClip.loadVariables("variables.txt");<br />
175
<strong>Flash</strong> <strong>MX</strong> <strong>2004</strong> <strong>Games</strong><br />
Try running ‘Examples/Chapter12/Weather.html’; this simple program loads data from a static<br />
text file in<strong>to</strong> the current <strong>Flash</strong> movie. The action on frame 1 starts this happening:<br />
loaded = 0;<br />
_root.loadVariables("weather.txt");<br />
Here we have set a ‘_root’ level variable ‘loaded’ <strong>to</strong> zero. The reason for this is that ‘loadVariables’<br />
returns immediately after the call, on many connections this does not mean that the variables are<br />
now set as expected. You must wait until they have been correctly set, by including a variable in<br />
the loading file that when loaded will have a know value you can detect when the loading has<br />
completed. Here is the file ‘weather.txt’.<br />
date=23 February 2002&day=Saturday&time=9am&place=dobcross&temperature=-<br />
1C&weather=Snow and high winds&outlook=Winds dying, snow changing <strong>to</strong><br />
sleet&font=Copperplate&mapmode=UK&symbols=ukweathermap.swf&anim=1&webcam=<br />
1&webcamURL=http://www.dobcross.co.uk/webcam/cam1.html&lastupdate=06:00<br />
23/02/02&loaded=1&<br />
Notice that the variable ‘loaded’ is included in the file and is set <strong>to</strong> the value 1. The variable does<br />
not have <strong>to</strong> be called ‘loaded’ – any variable will do as long as the file sets it <strong>to</strong> a known value; it<br />
could be ‘Batman=Bruce Wayne’, as long as before the call <strong>to</strong> ‘loadVariable’ the variable ‘Batman’<br />
is set <strong>to</strong> some value other than ‘Bruce Wayne’. Because we must wait for the external file <strong>to</strong> load<br />
we have a simple looping script that checks the value of the variable ‘loaded’ and continues <strong>to</strong><br />
loop until the value is one. On some occasions because of server problems the file may never load;<br />
because of this it is useful <strong>to</strong> add a counter. Each loop in the wait script will increment the counter.<br />
If the counter exceeds a 30 second wait then you may choose <strong>to</strong> show a text box that explains that<br />
there are problems with the server at present, come back later. If the ‘fps’ for the current movie is<br />
25, then 30 seconds will have elapsed when the counter is 25 ∗ 30 = 750. You may decide that<br />
two minutes is a better waiting time; this is dependent on your server and the traffic on the site.<br />
Simultaneous users all trying <strong>to</strong> access the file will greatly affect the load time.<br />
When using ‘loadVariables’ the external file can be a static text file, but it can also be a text file<br />
generated by a CGI script, Active Server Pages (ASP), or PHP. Before you start reeling with the<br />
alternatives, we are only going <strong>to</strong> consider one, ASP. In the above example we used a static text<br />
file. But in a real application the data will be dynamic. You will be connecting <strong>to</strong> actual data that<br />
is current at the present time. This is where server side creation of the strings that load in<strong>to</strong> your<br />
program becomes vital. Let’s consider one of the most commonly used techniques.<br />
So what is ASP?<br />
An ASP page is simply a script page that when you access it from a URL runs as a program on<br />
the server, using either VBScript or JavaScript. This program can then generate the variable data<br />
that <strong>Flash</strong> requires, passing this information back <strong>to</strong> <strong>Flash</strong> dynamically. You can create an ASP<br />
page using any text edi<strong>to</strong>r. But <strong>to</strong> function it needs <strong>to</strong> be run from a Windows server. If you are<br />
176
Figure 12.3 Developing the Weather program<br />
Chapter 12: Using external files<br />
using Win95, Win98, Win2000 or WinXP Professional then you can set up your own machine<br />
<strong>to</strong> function as a server by installing Internet Information Services (IIS).<br />
To install Internet Information Services<br />
1. Click Start, point <strong>to</strong> Settings, click Control Panel and start the Add/Remove Programs<br />
application.<br />
2. Select Add/Remove Windows Components and then follow the on-screen instructions <strong>to</strong> install,<br />
remove, or add components <strong>to</strong> IIS.<br />
If you are able <strong>to</strong> install IIS then you must create and run ASP pages in the ‘inetpub/wwwroot’<br />
folder that IIS creates. If you are not able <strong>to</strong> install IIS because you are on a MAC platform or<br />
your version of Windows does not contain IIS then you will need <strong>to</strong> run the ASP pages from a<br />
remote server, uploading the pages using an FTP program <strong>to</strong> test them.<br />
Later in the book we will study ASP pages in more detail. Here is a very simple example:<br />
<br />
<strong>Flash</strong> <strong>MX</strong> <strong>2004</strong> <strong>Games</strong><br />
%><br />
var b = Number(Request("B"));<br />
var op = Request("op");<br />
var output = "answer=error";<br />
Response.Expires = -1;<br />
if (op == "add") {<br />
output = "answer=" + (a + b);<br />
}else if (op == "subtract"){<br />
output = "answer=" + (a - b);<br />
}<br />
Response.Write(output);<br />
The first line tells ASP that the scripting language is JavaScript. Then the actual script is contained<br />
between the tags ‘’. Because the language is JavaScript it is very similar <strong>to</strong> <strong>ActionScript</strong>.<br />
First we declare a few variables. ‘Number(Request(“A”))’ extracts the variable A in the query<br />
string and turns it in<strong>to</strong> a number rather than the default of a string. If the file is saved as ‘calc.asp’<br />
in folder ‘scripts’ of server ‘myserver’ then we can call the page using<br />
http://myserver/scripts/calc.asp?A=13&B=8&op=add<br />
In this case the value for the variable a will be set <strong>to</strong> 13, b <strong>to</strong> 8 and op <strong>to</strong> ‘add’. Using<br />
‘Response.Expires= −1’ tells the browser not <strong>to</strong> cache the page. Then we test for the appropriate<br />
op; if either ‘add’ or ‘subtract’ is found then we build a string, ‘output’. Finally this is sent <strong>to</strong><br />
the browser using ‘Response.Write(output)’. If we called this from <strong>Flash</strong> then the variable ‘answer’<br />
would be set <strong>to</strong> one of ‘a + b’, ‘a − b’, or ‘error’. The output can contain multiple values if each<br />
variable, value pair is connected <strong>to</strong> the rest using the ampersand character (&).<br />
Using the LoadVars object<br />
A new feature in <strong>Flash</strong> <strong>MX</strong> was the LoadVars object. This useful object is designed <strong>to</strong> make<br />
communicating with external data easier for the developer. The object uses callback functions. A<br />
callback function is simply a function that is called when a particular event occurs. You tell the<br />
object where <strong>to</strong> find the function and then this function will be called whenever a certain event<br />
takes place.<br />
Suppose we have the following code on frame 1 of our main timeline:<br />
178<br />
lv = new LoadVars();<br />
lv.onLoad = loaded;<br />
lv.load("myvariables.txt");<br />
s<strong>to</strong>p();
function loaded(success){<br />
if (success){<br />
go<strong>to</strong>AndS<strong>to</strong>p("LoadedOK");<br />
}else{<br />
go<strong>to</strong>AndS<strong>to</strong>p("LoadFailed");<br />
}<br />
}<br />
Chapter 12: Using external files<br />
Firstly a new LoadVars object is created and called ‘lv’. The callback that will be used whenever<br />
the object has loaded some variables is set <strong>to</strong> the function called ‘loaded’. A LoadVars object passes<br />
a single parameter in<strong>to</strong> the onLoad function that indicates whether the load was successful or not.<br />
We can use this parameter <strong>to</strong> adjust the behaviour of the movie. We do not have <strong>to</strong> call this<br />
parameter ‘success’; it is simply a Boolean variable (true or false) and can have whatever name we<br />
choose.<br />
If the load is successful then the variables are not at the root of the movie, instead they are all<br />
inside the LoadVars object. For example if the file ‘myvariables.txt’ contained:<br />
Apple=1&Pear=2&Orange=3<br />
then the object lv would contain:<br />
lv.Apples = 1<br />
lv.Pear = 2<br />
lv.Orange = 3<br />
Chapters 14, 21 and 22 give more information about communicating with databases using <strong>Flash</strong> and<br />
ASP pages.<br />
Using JavaScript on the current page<br />
<strong>Flash</strong> can communicate with the current page using any JavaScript function that is placed on the<br />
page using the <strong>ActionScript</strong> function ‘fscommand’. This function takes two parameters: the first is<br />
a string that can be used as a command name, the second is used for arguments. Because Internet<br />
Explorer uses VBScript as the default scripting language you need <strong>to</strong> put a VBScript version on<br />
the page and a JavaScript version. In example ‘Examples\Chapter12\fscommand.html’ we use a<br />
simple <strong>Flash</strong> movie ‘fscommand.swf ’ which is created with the project file ‘fscommand.fla’.<br />
The ‘Set’ but<strong>to</strong>n calls a function ‘onSet’ which contains the following code:<br />
function onSet(){<br />
fscommand("setSpan", str);<br />
}<br />
179
<strong>Flash</strong> <strong>MX</strong> <strong>2004</strong> <strong>Games</strong><br />
Figure 12.4 Communication between <strong>Flash</strong> and the HTML page using fscommand<br />
The variable ‘str’ is the input box that you can see in Figure 11.4 displaying the string ‘<strong>Flash</strong> calling’.<br />
When ‘fscommand’ is called for Internet Explorer, if the HTML page contains a VBScript Sub<br />
‘xxxx_FSCommand(cmd, args)’ where ‘xxxx’ is the ID used for the <strong>Flash</strong> object, then this subroutine<br />
is called. When fscommand is called for Netscape, if the HTML page contains a JavaScript<br />
function ‘xxxx_DoFSCommand(cmd, args)’ where ‘xxxx’ is the name used for a <strong>Flash</strong> embed, then<br />
this function is called. A VBScript can call a JavaScript function on the same page using the form<br />
‘call functionname(parameter1, …)’. In the example the VBScript function ‘flash_FSCommand’<br />
calls the JavaScript function ‘flash_DoFSCommand’ using the ‘call’ method.<br />
In this instance <strong>Flash</strong> affects the actual page by setting the document object with the ID ‘flashStr’,<br />
which is the SPAN of the one item table, <strong>to</strong> the value passed in the variable ‘args’.<br />
180<br />
...<br />
<br />
function flash_DoFSCommand(command, args){<br />
if (command == "setSpan"){<br />
document.all.flashStr.innerHTML = args;<br />
}<br />
}<br />
<br />
<br />
<br />
Chapter 12: Using external files<br />
<br />
<br />
<br />
<br />
<br />
<br />
<br />
<br />
<br />
<br />
...<br />
Section 3<br />
Putting it in<strong>to</strong> practice<br />
You know your stuff, so how about using this knowledge <strong>to</strong> make some games?
13<br />
Small games <strong>to</strong> keep them<br />
loading<br />
If your game is over a meg and most users access this via dial-up, then you will have lost your<br />
audience before they have even seen it. Another game site is just a click away. Your job is <strong>to</strong><br />
entertain the user; one useful way of keeping the interest of your players while your latest onemeg<br />
epic loads is <strong>to</strong> provide a small game as a pre-loader that they can play while the main game<br />
loads. In this chapter we look at creating games that use 20 K or less; for the bandwidth of a small<br />
gif we have a game <strong>to</strong> entertain and sustain their interest.<br />
How <strong>to</strong> keep a game small<br />
There are a few golden rules for keeping a game small:<br />
Minimize the use of bitmaps<br />
<strong>ActionScript</strong> code is usually only a few K. But a single bitmap image can easily add 50 K <strong>to</strong> the<br />
download size of your game. Therefore when producing small games, you can effectively rule out<br />
the use of bitmaps.<br />
Use Movie Clip symbols for anything that gets reused<br />
There are several ways <strong>to</strong> group things in <strong>Flash</strong>. You can use a ‘group’ but the problem with this<br />
is that you are not creating a symbol in the library. Everything about the graphic is s<strong>to</strong>red for each<br />
use of the ‘group’. It is always preferable <strong>to</strong> use a symbol, since then you are only s<strong>to</strong>ring the<br />
complex object once. ‘Tweens’ make a huge impact on a file and should be used sparingly in small<br />
games. If you can duplicate a clip in code then the impact on the file size is negligible.<br />
Minimize the use of sound<br />
Even poor quality sound at 16 kbps adds 20 K <strong>to</strong> the file size for each 10 seconds. If we are going<br />
<strong>to</strong> fit the entire game in under 20 K then you will need <strong>to</strong> limit the audio <strong>to</strong> 4 K at the most. This<br />
will give four seconds of 8 kbps audio, suitable for impacts and clicks only.<br />
Don’t embed a font<br />
Another common requirement is the use of embedded fonts. If you are only using the numbers<br />
for a score, for example, then only embed the numbers.<br />
To select the font outlines that you intend <strong>to</strong> embed, make sure that the Properties panel is<br />
open, either by selecting the menu option ‘Window/Properties’ or Ctrl + F3. Click on a text<br />
box on the main stage and select ‘Dynamic Text’ from the options on the left of the Properties<br />
185
<strong>Flash</strong> <strong>MX</strong> <strong>2004</strong> <strong>Games</strong><br />
Figure 13.1 Embedding selected font outlines<br />
panel, and then click the ‘Character...’ but<strong>to</strong>n on the right. This will open a dialog box ‘Character<br />
Options’ as in Figure 13.1, giving you a list of the options for embedding fonts. For all capital<br />
letters click Uppercase [A..Z] and for all lower case click Lowercase [a..z]; for all numbers choose<br />
the Numerals [0..9] option and for all punctuation select Punctuation [!@#%...]. To select specific<br />
outlines enter them in the box ‘Include these characters:’.<br />
If you need <strong>to</strong> embed an entire font then the game will be <strong>to</strong>o big. A single font is rarely less<br />
than 20 K. Just the numbers are usually around 1 K, so can easily be justified. If you need the<br />
odd word then select this using specific outlines or if the text is static then let <strong>Flash</strong> select just the<br />
outlines needed.<br />
Working out where the size goes using a<br />
Publish report<br />
<strong>Flash</strong> has several <strong>to</strong>ols <strong>to</strong> help the developer determine how the size of their swf files relates <strong>to</strong><br />
the project’s content. The most detailed option is <strong>to</strong> generate a size report. The ‘Publish Settings’<br />
dialog box contains the check box necessary <strong>to</strong> tell <strong>Flash</strong> <strong>to</strong> create a report. The ‘Publish Settings’<br />
dialog box is accessed using the menu option ‘File/Publish Settings...’.<br />
186
Chapter 13: Small games <strong>to</strong> keep them loading<br />
Figure 13.2 Using the Publish Settings dialog box <strong>to</strong> generate a size report<br />
To see how this works open the <strong>Flash</strong> project file ‘Examples/Chapter13/random.fla’. This is a<br />
very simple game in which you watch a random number genera<strong>to</strong>r and click a but<strong>to</strong>n when the<br />
displayed number is less than 100 000. Basically it is a reaction time tester. The displayed output<br />
shows the <strong>to</strong>tal number of times the random number genera<strong>to</strong>r created a number less than 100 000,<br />
the number of times the user pressed the s<strong>to</strong>p but<strong>to</strong>n correctly and the number of times the user<br />
pressed the s<strong>to</strong>p but<strong>to</strong>n incorrectly.<br />
There is a considerable use of text in this game, but despite this the minimum <strong>to</strong>tal size for the<br />
game is just 3136 bytes or 3.06 K. Let’s look at how this size can be affected by the incorrect use<br />
of fonts.<br />
In the game the greatest single use of fonts involves the numbers displayed. For this reason the<br />
outlines for the numbers of the chosen font, Arial Narrow, are embedded. The text box settings for<br />
the dynamic text boxes that show the main ‘randomnumber’, ‘<strong>to</strong>tal’, ‘right’ and ‘wrong’ answers<br />
187
Figure 13.3 A simple reaction time tester<br />
Figure 13.4 Dynamic text boxes used in the ‘Examples/Chapter13/random.fla’ project
Chapter 13: Small games <strong>to</strong> keep them loading<br />
are all set <strong>to</strong> include just the number outlines. The word ‘TOTAL’ is a static text box using the<br />
same font and the label on the but<strong>to</strong>n ‘STOP’ is also static.<br />
<strong>Flash</strong> can use either embedded fonts or device font. The large text area is set <strong>to</strong> be a device font by<br />
selecting ‘_sans’ as the font. <strong>Flash</strong> includes three device fonts: ‘_sans’, ‘_serif ’ and ‘_typewriter’.<br />
On a Windows machine these will default <strong>to</strong> ‘Arial’, ‘Times’ and ‘Courier’.<br />
The large text area is set <strong>to</strong> be a dynamic text box. Because it is dynamic the only way <strong>to</strong> put<br />
multiple font formatting in<strong>to</strong> the box is <strong>to</strong> use the HTML option. This is set in the text Properties<br />
panel in the ‘Var:’ options box.<br />
Figure 13.5 Setting a dynamic text box <strong>to</strong> use HTML formatting<br />
When using HTML formatting you can set the font face, colour and size. You can include bold,<br />
underline and italic formatting. You can add a hyperlink and you can set the paragraph splits. In<br />
this example the formatting was all done in the action for frame 1 using the following <strong>ActionScript</strong>.<br />
htmltext = "Press s<strong>to</strong>p when the number is← |<br />
less than 100,000. ";<br />
htmltext += "Get more help using a HTML dynamic text box by ";<br />
htmltext += "clicking← |<br />
here";<br />
htmltext += "HTML← |<br />
formatting is flexible and very bandwidth friendly"<br />
htmltext += "This is Arial Bold size← |<br />
12";<br />
htmltext += "This is← |<br />
Times italic size 14 in red";<br />
htmltext += "This is just← |<br />
the default text"<br />
HTML text formatting adds no resources <strong>to</strong> the size of your game, but it is a very flexible way <strong>to</strong><br />
put up instructions or text that can change very dynamically. All this text is formatted within the<br />
game, or it could be loaded in<strong>to</strong> the game using ‘loadVariables’.<br />
The tags you can use are<br />
<br />
Used <strong>to</strong> create a hyperlink,<br />
This is the words you see on the page<br />
189
<strong>Flash</strong> <strong>MX</strong> <strong>2004</strong> <strong>Games</strong><br />
<br />
Used <strong>to</strong> set a paragraph break,<br />
This is new paragraph<br />
<br />
Used <strong>to</strong> set bold text,<br />
This is ordinary text and this is Bold text<br />
<br />
Used <strong>to</strong> set underlined text,<br />
This is ordinary text and this is underlined text<br />
<br />
Used <strong>to</strong> set italic text,<br />
This is ordinary text and this is Italic text<br />
<br />
Used <strong>to</strong> set a font’s face, colour and size,<br />
This is ordinary text and this is 12 point Arial in Red <br />
FACE=‘...’ takes a font name.<br />
COLOR=‘...’ takes a hexadecimal colour value see chapter 11 for an<br />
explanation of hexadecimal use<br />
SIZE=‘...’ the point size for the font.<br />
When using HTML text formatting remember that all HTML tags expect a closing tag that<br />
is the same as the opening tag but includes a forward slash character. To create a paragraph you<br />
would use:<br />
This is the first paragraph and will au<strong>to</strong>matically word wrap <strong>to</strong> the← |<br />
size of the text box.<br />
This is the second paragraph and is guaranteed <strong>to</strong> start on a← |<br />
newline.<br />
Once you set a tag, it remains active until the closing tag. So:<br />
190<br />
HTML formatting is← |<br />
flexible and very bandwidth friendly
Chapter 13: Small games <strong>to</strong> keep them loading<br />
This is a bigger font but it is still← |<br />
set <strong>to</strong> be bold";<br />
because of the position of the closing ‘’ bold tag.<br />
Here is the Publish report for the game:<br />
random.swf Movie Report<br />
------------------------<br />
Frame # Frame Bytes Total Bytes Scene<br />
------- ----------- ----------- ----------------<br />
1 3034 3034 Scene 1 (AS 2.0 Classes Export Frame)<br />
2 68 3102<br />
3 1 3103<br />
4 1 3104<br />
5 1 3105<br />
6 1 3106<br />
7 1 3107<br />
8 1 3108<br />
9 1 3109<br />
10 1 3110<br />
11 1 3111<br />
12 1 3112<br />
13 1 3113<br />
14 1 3114<br />
15 16 3130<br />
Scene Shape Bytes Text Bytes <strong>ActionScript</strong> Bytes<br />
------------------------- ----------- ---------- ------------------<br />
Scene 1 324 406 752<br />
Symbol Shape Bytes Text Bytes <strong>ActionScript</strong> Bytes<br />
------------------------- ----------- ---------- ------------------<br />
ResetBut<strong>to</strong>n 122 0 0<br />
S<strong>to</strong>pBut<strong>to</strong>n 57 87 0<br />
RandomNumbers 0 48 0<br />
Font Name Bytes Characters<br />
---------------------- --------- --------------<br />
_sans 15<br />
Arial Narrow 1087 .0123456789OPST<br />
<strong>ActionScript</strong> Bytes Location<br />
------------------ --------<br />
581 Scene 1:Control:1<br />
61 Scene 1:But<strong>to</strong>ns:1:No instance name<br />
assigned(S<strong>to</strong>pBut<strong>to</strong>n)<br />
49 Scene 1:But<strong>to</strong>ns:1:No instance name<br />
assigned(ResetBut<strong>to</strong>n)<br />
51 Scene 1:Control:2<br />
10 Scene 1:Control:15<br />
191
<strong>Flash</strong> <strong>MX</strong> <strong>2004</strong> <strong>Games</strong><br />
Pay particular attention <strong>to</strong> the font section. Here there are two fonts mentioned; ‘_sans’ uses just<br />
15 bytes. This is because the small text area at the bot<strong>to</strong>m of the game is a static font that is set <strong>to</strong><br />
be a device font by checking the box in the Properties panel.<br />
Figure 13.6 Using device fonts<br />
See what happens if this box is not checked.<br />
Font Name Bytes Characters<br />
----------------------- -------- -----------<br />
Arial 2125 GLRUacdeghiklmnoprstuwx<br />
Arial Narrow 1087 .0123456789OPST<br />
This includes every font outline needed <strong>to</strong> display the line ‘Get more help using static text with<br />
linked URL’. Rather than this using just 15 bytes it uses 2125 bytes, over 100 times the size, just<br />
because one simple check box was overlooked. Notice also that the font outlines included for the<br />
Arial Narrow font contain the numbers and ‘OPST’, just the outlines needed <strong>to</strong> display ‘STOP’<br />
along with the number text boxes. When you are trying <strong>to</strong> keep the game small, device fonts<br />
make a huge difference <strong>to</strong> the file size.<br />
Pong, one of our favourites<br />
Before we look at how <strong>to</strong> code the game let’s look at how the use of fonts can influence the size.<br />
You can see from the Movie Report for Pong that the game uses just 5854 bytes or around 5 K. But<br />
look where the bytes come from: 4688 of the 5854 come from the numbers in the ‘JellybabyITC’<br />
font. If you are really strapped for bandwidth you could use a device font here. As you know,<br />
device fonts use just 15 bytes so the <strong>to</strong>tal size would come down from 5854 <strong>to</strong> just 1166. See what<br />
impact fonts can make on the file size of a small game. If we had chosen <strong>to</strong> embed the entire font<br />
instead of just the numbers, then the game would have used 42 131 bytes, nearly 40 K more than<br />
we could have used for a device font. My recommendation for these small loader games is <strong>to</strong> use<br />
device fonts unless you really cannot.<br />
pong.swf Movie Report<br />
----------------------<br />
Frame # Frame Bytes Total Bytes Scene<br />
------- ----------- ----------- ----------------<br />
1 5854 5854 Scene 1 (AS 2.0 Classes Export ..<br />
192
Figure 13.7 Developing the Pong game<br />
Chapter 13: Small games <strong>to</strong> keep them loading<br />
Scene Shape Bytes Text Bytes <strong>ActionScript</strong> Bytes<br />
------------------------- ----------- ---------- ------------------<br />
Scene 1 0 0 0<br />
Symbol Shape Bytes Text Bytes <strong>ActionScript</strong> Bytes<br />
------------------------- ----------- ---------- -----------------pong<br />
44 25 480<br />
pongboard 16 0 0<br />
pongball 30 0 0<br />
pongSFX 0 0 5<br />
Font Name Bytes Characters<br />
---------------------- --------- --------------<br />
JellybabyITC TT Bold 4688 .0123456789<br />
<strong>ActionScript</strong> Bytes Location<br />
------------------ --------<br />
44 pong:control:1<br />
1 pongSFX:Layer 1:1<br />
1 pongSFX:Layer 1:2<br />
3 pongSFX:Layer 1:5<br />
193
<strong>Flash</strong> <strong>MX</strong> <strong>2004</strong> <strong>Games</strong><br />
92 pong:control:5<br />
1 pong:control:9<br />
343 pong:control:10<br />
Event Sounds: 11KHz Mono 16 kbps MP3<br />
Sound name Bytes Format<br />
----------------------- --------- ----------<br />
Pulselec.wav 639 11KHz Mono 16 kbps MP3<br />
Another thing <strong>to</strong> notice in the Movie Report is the use of a small sound file. At less than 1 K the<br />
‘bip’ sound when the ball hits the bat is well worth including.<br />
When you are creating small loader games you want <strong>to</strong> be able <strong>to</strong> easily port them <strong>to</strong> another<br />
game. For this reason a loader game should be a self-contained movie clip. It is best not <strong>to</strong> access<br />
any ‘_root’ level variable because then you can place this game anywhere. A new feature of <strong>Flash</strong><br />
<strong>MX</strong> <strong>2004</strong> is the ability <strong>to</strong> localize a _root <strong>to</strong> within the current document. When loading the<br />
movie clip in<strong>to</strong> a container use the following code:<br />
onClipEvent (load){<br />
this._lockroot =true;<br />
}<br />
This ensures that references <strong>to</strong> _root in the game will refer the timeline of the original document,<br />
not the actual root timeline of the container.swf.<br />
Pong uses seven layers:<br />
sound: Used for the single sound effect, which is embedded inside the movie clip, sfx.<br />
This way it can be triggered easily from code. An alternative method would be<br />
<strong>to</strong> use a ‘Sound’ object, but movie clips work fine.<br />
score: The score is just a dynamic text box that tracks the variable ‘pongScore’.<br />
mask: Used <strong>to</strong> contain the ball within the frame.<br />
ball: Containing the ball movie clip.<br />
board: Containing the board and the bat movie clip.<br />
bg: Containing the background design.<br />
control: Containing all the <strong>ActionScript</strong> that controls the game.<br />
Graphically the game could not be simpler, but the design could easily be changed <strong>to</strong> reflect<br />
the main game for which Pong is being used as just an entertaining loader. The main interest<br />
then is in the coding. For this game all the code is contained in the main timeline. There<br />
are no ‘onClipEvent’s or nested movie clips that contain code. The code is set in four frame<br />
actions.<br />
194
Chapter 13: Small games <strong>to</strong> keep them loading<br />
1 //The board clip is dragged horizontally across the base of the<br />
2 //screen<br />
3 startDrag ("board", true, -51, 24, 52, 24);<br />
4 go<strong>to</strong>AndPlay ("ballstart");<br />
Listing 13.1 Frame 1 – ‘Examples/Chapter13/pong.fla’<br />
The purpose of the script on frame 1 is <strong>to</strong> simply allow the user <strong>to</strong> drag the board using the mouse.<br />
<strong>Flash</strong> contains a very useful command, ‘startDrag’, which takes up <strong>to</strong> six parameters:<br />
startDrag(movieClip, [lockMouse], [left, <strong>to</strong>p, right, bot<strong>to</strong>m]);<br />
movieClip: The name of a movie clip instance.<br />
lockMouse: Whether the movie clip is locked <strong>to</strong> the centre of the<br />
mouse position (true) or where the user first clicks (false).<br />
left, <strong>to</strong>p, right, bot<strong>to</strong>m: Coordinates relative <strong>to</strong> the movie clip’s parent; these<br />
specify a constraining rectangle.<br />
In the script we set the drag <strong>to</strong> be locked <strong>to</strong> the mouse centre and the constraining rectangle <strong>to</strong><br />
allow no vertical movement by setting the values for <strong>to</strong>p and bot<strong>to</strong>m <strong>to</strong> be the same. Then the<br />
playback jumps <strong>to</strong> the frame ‘ballstart’:<br />
1 //Initialise the variables for a new ball and score<br />
2 //The ball always starts at the <strong>to</strong>p going directly down<br />
3 ballY = -23;<br />
4 ballX = Math.random() * 100 - 50;<br />
5 ball._y = ballY;<br />
6 ball._x = ballX;<br />
7 moveX = 0;<br />
8 moveY = 3;<br />
9 pongScore = 0;<br />
10 go<strong>to</strong>AndPlay ("ballplay");<br />
Listing 13.2 Frame ‘ballstart’ – ‘Examples/Chapter13/pong.fla’<br />
Again this is a very simple initialization script. The variables ‘ballX’ and ‘ballY’ s<strong>to</strong>re the ‘ball’<br />
location. Initially these are set <strong>to</strong> −23, the <strong>to</strong>p of the play area and a random location across the<br />
play width. Using these variables the location of the movie clip, ‘ball’, is set using the movie<br />
clip parameters ‘_x’ and ‘_y’. The game uses a movement in the ‘x’ direction set <strong>to</strong> zero and<br />
a movement in the ‘y’ direction initially set <strong>to</strong> three. The two variables define the amount of<br />
horizontal and vertical movement of the ball in a single frame. Finally the score is set <strong>to</strong> zero and<br />
play jumps <strong>to</strong> the frame ‘ballplay’.<br />
1 ballX += moveX;<br />
2 ballY += moveY;<br />
195
<strong>Flash</strong> <strong>MX</strong> <strong>2004</strong> <strong>Games</strong><br />
3<br />
4 //Bounce off the sides<br />
5 if ((ballX>57 && moveX>0) || (ballX= 31) {<br />
32 go<strong>to</strong>AndPlay ("ballstart");<br />
33 } else {<br />
34 prevFrame ();<br />
35 }<br />
Listing 13.3 Frame ‘ballplay’ – ‘Examples/Chapter13/pong.fla’<br />
Here is the ‘meat’ of the game. First we update the ‘ballX’ and ‘ballY’ variables by adding the<br />
values for ‘moveX’ and ‘moveY’. Then we test <strong>to</strong> see if the ball has hit the side. This happens if the<br />
x value for the ball is greater than or less than 57. If we only test for the ball location then we could<br />
end up trapping the ball. What we need <strong>to</strong> do is detect for a collision with the side only when the<br />
ball is heading <strong>to</strong>wards that side. This ensures that when the ball bounces off the wall it does not<br />
immediately set itself up <strong>to</strong> hit the wall, then bounce off, then hit in an infinite loop. If we test for<br />
the right side, when the ‘ballX’ variable is greater than 57 and only react if the ‘moveX’, the ball’s<br />
direction, is greater than zero then we only react <strong>to</strong> the collision when the ball is heading right.<br />
196
Chapter 13: Small games <strong>to</strong> keep them loading<br />
The code that is contained within the ‘if ’ statement flips the ‘moveX’ variable and updates the<br />
value for ‘ballX’ so that it is at the position of the previous frame. It is possible that the next time<br />
this code is run the value for ‘ballX’ is still greater than 57, in which case if we had not added the<br />
further condition that ‘moveX’ has <strong>to</strong> be greater than zero then the code within the ‘if ’ statement<br />
would be executed again, flipping ‘moveX’ a second time, so the ball would stick <strong>to</strong> the wall. But<br />
the test for ‘moveX’ ensures that the ball will bounce freely from the wall.<br />
The next ‘if ’ statement tests for a collision with the <strong>to</strong>p wall and behaves identically <strong>to</strong> the test<br />
for the sides; this time we test for the value of ‘ballY’ only when the direction is up, ‘moveY’ is<br />
less than zero. At this point we update the ball. Then we test for a collision with the ‘board’ clip.<br />
This can only happen when the ball is moving down, ‘moveX>0’ and the y value of the ball is<br />
19. The use of an exact value like this means that you cannot change the direction value or the<br />
initial start position without adjusting this value. I point this out because it is a coding technique<br />
<strong>to</strong> discourage. Because the initial y position for the ball is −23, and the increments are in threes<br />
the ball will eventually hit the value 19.<br />
−23 + 14 ∗ 3 = 19<br />
But if you change anything it won’t. Yuck! It would be much better <strong>to</strong> make 19 the goal value.<br />
If we want <strong>to</strong> make sure the test only occurs once then add in another test <strong>to</strong> make<br />
if (moveX>0 && ballY>=19 && ballY0 && ballY>=19 && ballY
<strong>Flash</strong> <strong>MX</strong> <strong>2004</strong> <strong>Games</strong><br />
A simple game, about an hour’s work and just over 1 K; it may not be the latest hot<br />
game for the Playstation but it should keep them occupied for the seconds it takes <strong>to</strong> load<br />
your game.<br />
Tetris – simple concept, terrific gameplay<br />
Figure 13.8 Developing Tetris<br />
The game of ‘Tetris’ uses five layers:<br />
Control: Containing all the <strong>ActionScript</strong>.<br />
KeyDetec<strong>to</strong>r: Containing a blank but<strong>to</strong>n <strong>to</strong> test for key presses.<br />
Score&Time: Containing the text boxes that display score and time.<br />
Tiles: Containing the main playing pieces.<br />
Bg: Containing the background panels.<br />
The coding for the game makes extensive use of arrays of game data. The game is initialized<br />
by duplicating movie clips containing a single tile and placing these all over the game board. The<br />
displayed frame for each of these movie clips is controlled by the game logic and the value is s<strong>to</strong>red<br />
in the arrays. Reading these arrays controls all the collision detection. For more details on the<br />
198
Chapter 13: Small games <strong>to</strong> keep them loading<br />
coding strategy for this game read Chapter 10, where the concepts are discussed in detail. The<br />
game uses just 14 K and can be placed inside any <strong>Flash</strong> timeline.<br />
Listing 13.4 is a small section from the main game loop that can be found on frame 22<br />
(‘MainLoop’) of the ‘tetris’ clip in the project ‘Examples/Chapter13/tetris.fla’.<br />
We will just look at how the current time and level is set using the following code:<br />
1 // Update time<br />
2 milliSecs = getTimer() - startTime;<br />
3<br />
4 //Increment the speed as the time increases<br />
5 if (milliSecs>30000) {<br />
6 //At 30 secs set <strong>to</strong> level 1<br />
7 level = 1;<br />
8 } else if (milliSecs>60000) {<br />
9 //At 60 secs set <strong>to</strong> level 1<br />
10 level = 2;<br />
11 } else if (milliSecs>90000) {<br />
12 //At 90 secs set <strong>to</strong> level 1<br />
13 level = 3;<br />
14 }<br />
15<br />
16 secs = int(milliSecs/1000);<br />
17 mins = int(secs/60);<br />
18 secs -= (mins * 60);<br />
19 if (secs
<strong>Flash</strong> <strong>MX</strong> <strong>2004</strong> <strong>Games</strong><br />
The remainder of the ‘MainLoop’ frame action involves fairly complex checking of the game<br />
state and collision testing; try reviewing it now and see if you can analyse how the game<br />
works.<br />
Crosswords – make them read the instructions!<br />
Figure 13.9 Testing the crossword project<br />
One popular technique for loaders is <strong>to</strong> place the instructions in the loading screens. But who reads<br />
instructions? In my experience, hardly anyone does. Simple, low file size, animated instructions<br />
certainly help. But you could have a quiz, or a crossword that makes the user read the instructions.<br />
Without reading the instructions they cannot do the crossword or quiz. An interactive experience<br />
is the reason the user has visited your site, so they are willing and eager <strong>to</strong> get involved. Here is a<br />
simple crossword puzzle that could contain questions relating <strong>to</strong> the instructions for the game. For<br />
the example here the questions all relate <strong>to</strong> <strong>Flash</strong> programming so you should know all the answers.<br />
The layout is very simple: the crossword is on the left and the clues on the right. To avoid using<br />
<strong>to</strong>o much screen space the clues are split in<strong>to</strong> ‘Across’ and ‘Down’ which can be flipped using the<br />
but<strong>to</strong>n on the bot<strong>to</strong>m right. If you are stuck then click the ‘Answers’ but<strong>to</strong>n. This reverts <strong>to</strong> a<br />
‘Clear’ but<strong>to</strong>n when clicked. The crossword layout and questions are all loaded in from a text file<br />
200
Chapter 13: Small games <strong>to</strong> keep them loading<br />
using ‘loadVariables’ so the game is very easily adapted. The project file for this example can be<br />
found at ‘Examples/Chapter13/crossword.fla’.<br />
The ‘crossword.txt’ file contains variables of the form<br />
rows: An integer giving the <strong>to</strong>tal number of rows.<br />
rowx: Where x is an integer between 1 and ‘rows’. Each of these is a string<br />
giving the letters for the row. To show a black square, enter a ‘0’<br />
in the appropriate place in the string.<br />
row1=variable00a0 would show as 8 blank squares, 2 black, a blank<br />
and a black.<br />
clue<strong>to</strong>tal: The <strong>to</strong>tal number of clues.<br />
cluex: Where x is an integer between 1 and clue<strong>to</strong>tal. Each of these<br />
indicates the square on which a clue starts.<br />
cluesacross: A string in HTML format.<br />
cluesdown: A string in HTML format.<br />
loaded: Set <strong>to</strong> 1 <strong>to</strong> indicate that loading of the file is complete.<br />
The number of columns, ‘cols’, is determined by getting the length of the first row string. Then<br />
the on-screen clue display ‘cluetext’ is set <strong>to</strong> show the ‘cluesacross’ clues. The crossword is made<br />
up of duplicated movie clips <strong>to</strong> keep the formatting flexible and <strong>to</strong> maintain a small file size. Each<br />
square of the crossword contains a single movie clip that contains just two frames: the first frame<br />
is a black square and the second frame includes an Input text box connected <strong>to</strong> the variable ‘letter’<br />
and a dynamic text box connected <strong>to</strong> the variable ‘clueNum’. Using a little string parsing, the<br />
appropriate frame is chosen. If the current row string contains a ‘0’ at the current column then the<br />
black square, frame one, is shown, if not then frame two is shown.<br />
1 count=0;<br />
2 cols = length(row1);<br />
3 cluetext = cluesacross;<br />
4<br />
5 orgX = 27;<br />
6 orgY = 24;<br />
7<br />
8 var mc:MovieClip;<br />
9<br />
10 for(row=0; row
<strong>Flash</strong> <strong>MX</strong> <strong>2004</strong> <strong>Games</strong><br />
18 mc._y = orgY + row * 20;<br />
19 }else{<br />
20 mc = cell0_0;<br />
21 }<br />
22<br />
23 str = new String(eval("row" + (row + 1)));<br />
24 if (str.charAt(col)==‘0’){<br />
25 mc.go<strong>to</strong>AndS<strong>to</strong>p(1);<br />
26 }else{<br />
27 mc.go<strong>to</strong>AndS<strong>to</strong>p(2);<br />
28 }<br />
29<br />
30 mc.letter = "";<br />
31 mc.number = "";<br />
32 count++;<br />
33 }<br />
34 }<br />
35<br />
36 duplicateMovieClip("cell0_0", "extra", count);<br />
37 extra.go<strong>to</strong>AndS<strong>to</strong>p(2);<br />
38 extra.letter = "";<br />
39 extra.number = "1";<br />
40<br />
41 for (i=1; i
Chapter 13: Small games <strong>to</strong> keep them loading<br />
wish. There is no checking involved in the game; I leave you <strong>to</strong> do this enhancing. But there is an<br />
Answers but<strong>to</strong>n that populates the crossword with the correct answer. After doing this, the but<strong>to</strong>n<br />
becomes a Clear but<strong>to</strong>n so that the player can try again. The code for the Answers but<strong>to</strong>n is fairly<br />
straightforward:<br />
1 on (release){<br />
2 if (answerbut<strong>to</strong>ntext == "Answers"){<br />
3 for (row=0; row
<strong>Flash</strong> <strong>MX</strong> <strong>2004</strong> <strong>Games</strong><br />
worry about losing their audience in the short time it takes for the credits <strong>to</strong> role and regularly<br />
put trailers for the programs that are coming later on the same screen as the credits <strong>to</strong> avoid losing<br />
audience share. Your users do not know how marvellous your game is until it loads; how many<br />
will you lose who get <strong>to</strong> the page and don’t stay the distance? Your aim must be <strong>to</strong> minimize<br />
this haemorrhaging of users. In this chapter we covered some ideas about how you can ‘keep ’em<br />
watching’.<br />
204
14 Quizzes<br />
Quizzes are a very popular form of entertainment on TV. In the UK, a quiz show called Who<br />
Wants To Be a Millionaire? rapidly became one of the highest rated programmes on TV. Quizzes<br />
are very simple <strong>to</strong> create, <strong>Flash</strong> <strong>MX</strong> <strong>2004</strong> even includes a template for creating them, but they are<br />
fairly demanding <strong>to</strong> maintain. In this chapter we will look at creating a database of questions using<br />
an SQL Server database. Because the questions are categorized by difficulty and <strong>to</strong>pic we can use<br />
this database <strong>to</strong> access questions in a variety of ways. The chapter builds on some of the concepts<br />
presented in Chapter 12.<br />
Multiple choice or free text?<br />
The easiest way <strong>to</strong> write a quiz program is <strong>to</strong> use questions that have multiple-choice answers.<br />
The advantage of using multiple choice is that any answer the user gives is either definitely wrong<br />
or definitely right. There is no ambiguity. Computer programs hate ambiguity. The disadvantage<br />
is that the quiz compilers are required <strong>to</strong> create the alternative ‘wrong’ answers, which adds <strong>to</strong><br />
their work. Free-text input is prone <strong>to</strong> errors. A quiz that allows free-text input for the answers<br />
must have answers that are very easy <strong>to</strong> input. Numeric answers are the least prone <strong>to</strong> error, but<br />
even here there are possible problems; if the answer is ‘3’, how do you respond <strong>to</strong> an answer<br />
of ‘three’? Both answers are correct but if the code is checking for ‘3’ and finds ‘three’ then the<br />
player could easily be marked wrong. Free-text input is very demanding <strong>to</strong> code; many answers<br />
that are incorrectly spelt must be marked as correct. But how do you allow for that? One way<br />
is <strong>to</strong> compare the player’s answer with the correct answer using a table of permissible, wrongly<br />
spelt answers. But however you approach it, the problem is complex and can result in ‘obvious’<br />
wrong answers being marked correct and vice versa. In this chapter we are, therefore, only going<br />
<strong>to</strong> consider the multiple-choice option. In the database of quiz questions we will keep the correct<br />
answer and three incorrect ones for each question.<br />
Creating a database<br />
Databases come in many shapes and forms. In this chapter we will concentrate on using SQL<br />
Server. This is a relational database management system for Windows NT servers. If you intend<br />
<strong>to</strong> do much work using SQL Server then you will need <strong>to</strong> get a copy of the developer edition.<br />
Unfortunately this costs about the same as a copy of <strong>Flash</strong> although a trial evaluation version is<br />
available. A simpler alternative is <strong>to</strong> use an Access-based database. Access comes with a complete<br />
version of Microsoft Office, and much of the material in this chapter applies <strong>to</strong> both databases.<br />
The major difference between the two options is in the way the server implements the database<br />
205
<strong>Flash</strong> <strong>MX</strong> <strong>2004</strong> <strong>Games</strong><br />
access. The SQL Server route is much more flexible and results in a smoother experience for the<br />
user. In the end the cost difference is more than outweighed by the benefits.<br />
Because most of this chapter involves the use of server-based techniques the examples do not run<br />
direct from the CD. They are on the CD so that you can examine the code, but <strong>to</strong> use them live<br />
you will need <strong>to</strong> be running the database on an SQL Server and the ASP code needs <strong>to</strong> be running<br />
on an IIS (Internet Information Server). If you are using a Windows platform it is easy <strong>to</strong> set up your<br />
own machine <strong>to</strong> operate as an IIS. Check out the documentation that comes with your version of<br />
Windows <strong>to</strong> learn how <strong>to</strong> do this. (Unfortunately the Home Edition of Windows XP does not allow<br />
you <strong>to</strong> set up your machine as an IIS.) If you are unable <strong>to</strong> set up your machine as an IIS either because<br />
your version of Windows is unsuitable or because you are developing on a MAC then you will need<br />
<strong>to</strong> upload the ASP stuff <strong>to</strong> an ISP and run the samples across the Internet.<br />
Having installed your version of SQL Server, run the option called ‘Enterprise Manager’. This<br />
is an application that allows you <strong>to</strong> create and manipulate databases.<br />
Figure 14.1 SQL Server Enterprise Manager<br />
First we will create a database. Connect <strong>to</strong> a database by clicking on one of the available servers.<br />
You can use SQL Server <strong>to</strong> connect <strong>to</strong> a remote database, assuming you have the access privileges.<br />
206
Chapter 14: Quizzes<br />
For now we will assume that the server is local <strong>to</strong> your machine and that you are logged on as<br />
administra<strong>to</strong>r. Right-click on the ‘Database’ folder and choose ‘New Database’. For the examples<br />
in this chapter I have created a database called ‘a2a’.<br />
Figure 14.2 Creating the database, stage 1<br />
By default the files for the database are s<strong>to</strong>red in the ‘C:\Program Files\Microsoft SQL<br />
Server\MSSQL\Data’ folder. Each database uses two files, the data file and the transaction log.<br />
You can change the path <strong>to</strong> these files using the Database Properties dialog that is opened when<br />
you create a database.<br />
Creating a user for the database<br />
Having created the database we will now create a user. In this example the user is called ‘quiz’<br />
and has access via SQL Server Authentication using a password. To create a new user expand<br />
the database folder and select the newly created database ‘a2a’, if you are following the example.<br />
Expand the ‘a2a’ folder and right-click on Users, select ‘New Database User...’ from the context<br />
menu. This brings up the dialog box that you can see in Figure 14.5.<br />
207
Figure 14.3 Creating the database, stage 2<br />
Figure 14.4 Creating the database, stage 3
Figure 14.5 Creating a user<br />
Chapter 14: Quizzes<br />
Type in the name ‘quiz’ and the password you intend <strong>to</strong> use. Now set up the type of database<br />
access this user can have using the ‘Database Access’ tab. Check the ‘db_datareader’ and the<br />
‘db_datawriter’ boxes as shown in Figure 14.6.<br />
Creating a table<br />
A database can contain several tables. For this example we will create a single table called ‘Quiz’.<br />
To create a table right-click ‘Table’ in the ‘a2a’ drop down and select ‘New Table...’. This<br />
brings up the table designer <strong>to</strong>ol. For this example the table contains nine columns. Each<br />
column has a data type suitable for the information that will be s<strong>to</strong>red in the column. Database<br />
design is a complex subject and if you intend <strong>to</strong> use a lot of database access then you<br />
are strongly advised <strong>to</strong> get a good SQL book; the bibliography lists a few of the best ones we<br />
have used.<br />
Finally we set the permissions for the user ‘quiz’ we have created in this table (Figure 14.7). The<br />
user ‘quiz’ can ‘SELECT’, ‘INSERT’ and ‘UPDATE’ but they cannot ‘DELETE’. Right-click<br />
on user ‘quiz’ and select properties, and then click the ‘Permissions’ but<strong>to</strong>n.<br />
209
Figure 14.6 Allocating the user’s roles<br />
Figure 14.7 Creating a table
Figure 14.8 Setting user permissions<br />
Chapter 14: Quizzes<br />
You now have a database that the user ‘quiz’ can access <strong>to</strong> select rows from the table ‘quiz’,<br />
update the data s<strong>to</strong>red there and insert new rows.<br />
Inputting the data<br />
To make the inputting of data easy we will create a <strong>Flash</strong>-based input <strong>to</strong>ol. Open<br />
‘Examples\Chapter14\createquiz.fla’. This project uses the new <strong>Flash</strong> components <strong>to</strong> create a<br />
<strong>to</strong>ol that allows the developer <strong>to</strong> read and update the database. Access <strong>to</strong> the database is via ASP<br />
pages. ASP pages can run on your local machine if it is set up as an IIS, Internet Information<br />
Server, or you can run them on a remote server. Before we look at how the ‘createquiz.fla’ project<br />
works we will look at the ASP pages it uses.<br />
Connecting <strong>to</strong> the database using ASP<br />
When using a database the first thing we must do is <strong>to</strong> connect <strong>to</strong> it. Because all our pages will<br />
use it, we will put this code in a file that can be included in all the other files. As well as creating<br />
the connection <strong>to</strong> the database the code snippet includes the definitions of a few constants that<br />
will be used by other pages. ‘adCmdText’, ‘adCmdTable’ and ‘adCmdS<strong>to</strong>redProc’ are just useful<br />
211
<strong>Flash</strong> <strong>MX</strong> <strong>2004</strong> <strong>Games</strong><br />
constants <strong>to</strong> make the code more readable. To create a connection we declare several variables:<br />
‘dbUserID’ which in this example is the user we have created <strong>to</strong> access the database, ‘quiz’. The<br />
password is included; this must be exactly as entered in<strong>to</strong> the SQL Authentication box when<br />
creating the user ‘quiz’. We also include the database name that we are going <strong>to</strong> link <strong>to</strong>, in this<br />
case ‘a2a’, and the server on which the data resides; this can be a remote server. Once these<br />
details are provided we can create a connection string, which is simply a string containing all the<br />
information a database connection will require. Finally we can use the ‘Server’ object <strong>to</strong> create<br />
an ‘ADODB.Connection’, using the ‘CreateObject’ method. Although by this stage we have a<br />
connection object, it is not yet connected; <strong>to</strong> actually connect we must use the ‘Open’ method of<br />
the connection object passing the connection string as a parameter. Here is the code, which can<br />
be found as ‘Examples\Chapter14\scriptsJS\dbconnect.asp’.<br />
1 <br />
Listing 14.1<br />
Creating a new row<br />
Now we have the script <strong>to</strong> create a connection, we can use it <strong>to</strong> create a new entry in the database<br />
or <strong>to</strong> update an existing entry. The details for the new entry are passed in via a querystring.<br />
212
Remember that a querystring takes the form<br />
Chapter 14: Quizzes<br />
varName1=varValue1&varName2=varValue2&varName3=varValue3&varName4=<br />
varValue4&...<br />
Each variable name and value are linked using the ampersand character. To turn the string in<strong>to</strong> variable<br />
data you can use the ‘Request’ command. The first section of the script turns the querystring<br />
in<strong>to</strong> the variables ‘category’, ‘difficulty’, ‘question’, and ‘A, B, C, D’.<br />
An ASP page is cached by the browser so it is best <strong>to</strong> include the command<br />
‘Response.Expires=0;’ at the beginning of the file <strong>to</strong> ensure that this caching does not take place,<br />
otherwise the page can only be used once.<br />
Having parsed the string in<strong>to</strong> usable variables the ‘dbconnect.asp’ file is included in the file.<br />
The effect of an include is as though the code in the file is actually part of this page. So if<br />
everything has worked at this stage in the file you will have the variables <strong>to</strong> define a record in<br />
the database and an open connection. Because the same ASP page is used for both updating<br />
and adding we must first find out whether this question appears in the database. To do this<br />
we will need another object, an ‘ADODB.recordset’, which is created in the same way as the<br />
connection. Having created a recordset we use the ‘Open’ method passing a string and the open<br />
connection. This time the string is an SQL query. To discover whether the record exists we<br />
simply ask for a list of records containing this question using the SQL query ‘SELECT * FROM<br />
quiz WHERE question=’ the current question. Here the table is ‘quiz’ and the only test is for<br />
the single parameter ‘question’. The database engine then looks through all the records in the<br />
‘quiz’ table for a match for the current question. Each time it finds a match it is added as a new<br />
record <strong>to</strong> the object ‘rs’. We can move between records in the ‘rs’ object until we reach the end<br />
when rs.EOF (End Of File) evaluates <strong>to</strong> true. If rs.EOF is false after the SQL query then the<br />
question was not found. To allow us <strong>to</strong> use this information later in the code the variable ‘found’<br />
is set <strong>to</strong> true or false based on the return value of the query: true if the question exists and false<br />
if not.<br />
Part of the information s<strong>to</strong>red in the database is the date the record was added. To do this we<br />
need <strong>to</strong> get the current date. Creating a variable using ‘new Date( )’ initializes the variable <strong>to</strong> a<br />
‘Date’ object containing the current date. To use this with an SQL query we must convert the<br />
format in<strong>to</strong> a string. The string should be of the form<br />
Month/Date/Year<br />
where ‘Month’ is a number between 1 and 12, ‘Date’ is a number between 1 and 31 (depending<br />
on the month) and the year is in the four-number format. The ‘Date’ object has methods for<br />
returning this information, although the month is returned as a number between 0 and 11, so 1<br />
must be added <strong>to</strong> achieve the SQL formatting.<br />
We are nearly ready <strong>to</strong> update or add <strong>to</strong> the database. First we must format a query string<br />
using the information we have discovered. If we are updating then we use the SQL command<br />
‘UPDATE’. The format is <strong>to</strong> follow ‘UPDATE’ with the table name, and then use ‘SET’ and a<br />
list of values <strong>to</strong> set separated by commas. So that SQL knows which record <strong>to</strong> update, the query<br />
is completed by adding ‘WHERE’ with the column name ‘question’ being equal <strong>to</strong> the current<br />
213
<strong>Flash</strong> <strong>MX</strong> <strong>2004</strong> <strong>Games</strong><br />
variable ‘question’. If instead we are adding a new record then we use the SQL command ‘INSERT<br />
INTO’ followed by the table name and a list of column names separated by commas inside round<br />
brackets. The value of the column names follows the word ‘VALUES’ and is a list of values<br />
separated by commas inside round brackets in the same way as the column names. To actually<br />
send this information <strong>to</strong> the database we create the string then pass it <strong>to</strong> the ‘Execute’ method of<br />
the open connection. Finally we close the open connection and pass some data <strong>to</strong> <strong>Flash</strong>, either<br />
‘questionAdded=true’ or ‘questionUpdated=true’ using the ‘Response.Write’ method. Inside<br />
<strong>Flash</strong> the values of these variables will be set directly as a result of the write. The code for this<br />
script is in the file ‘Examples\Chapter14\scriptsJS\addQuestion.asp’.<br />
1 <br />
2<br />
3 <br />
19 <br />
20
Chapter 14: Quizzes<br />
36 "\’, difficulty=" + difficulty + ", A=\’" + A +<br />
37 "\’, B=\’" + B + "\’, C=\’" + C + "\’, D=\’" + D +<br />
38 "\’ WHERE question=\’" + question + "\’";<br />
39 Response.Write("questionUpdated=true&");<br />
40 }else{<br />
41 //No entry so add it<br />
42 sqlStr = "INSERT INTO quiz " +<br />
43 "(category, difficulty, question, A, B, C, D, createdate) " +<br />
44 "VALUES (\’" + category + "\’, " + difficulty + ", \’" +<br />
45 question + "\’, \’" + A + "\’, \’" + B + "\’, \’" + C +<br />
46 "\’, \’" + D + "\’, \’" + dateStr + "\’)";<br />
47 Response.Write("questionAdded=true&");<br />
48 }<br />
49<br />
50 conn.Execute(sqlStr);<br />
51 conn.Close();<br />
52<br />
53<br />
54 %><br />
Listing 14.2<br />
Deleting a row<br />
Sometimes we will need <strong>to</strong> delete a row. Here the method is similar <strong>to</strong> the above. First we<br />
parse the querystring <strong>to</strong> find the current question. Then we make a connection by including<br />
the ‘dbconnect.asp’ file. Then we build a query this time using ‘DELETE FROM’ and the table<br />
name ‘WHERE question=’ the current value of the variable question. We can execute this<br />
directly on the database without the need for any recordsets. The code for this is in the file<br />
‘Examples\Chapter14\scriptsJS\deleteQuestion.asp’.<br />
1 <br />
2<br />
3 <br />
13 <br />
14
<strong>Flash</strong> <strong>MX</strong> <strong>2004</strong> <strong>Games</strong><br />
16<br />
17 conn.Execute(sqlStr);<br />
18 conn.Close();<br />
19<br />
20 Response.Write("questionDeleted = true");<br />
21 %><br />
Listing 14.3<br />
Deleting an entire category<br />
For convenience another ASP page deletes an entire category. This is done in the same way as<br />
deleting a single question, except multiple records can be deleted. The code for this is in the file<br />
‘Examples\Chapter14\scriptsJS\deleteCategory.asp’.<br />
1 <br />
2<br />
3 <br />
13 <br />
14 <br />
Listing 14.4<br />
Accessing a category<br />
The input engine will require data from the records in a category. So that the user can access an<br />
entire category the script ‘Examples\Chapter14\scriptsJS\getCategory.asp’ was included. Here a<br />
connection is made <strong>to</strong> the database in the usual way and the variable ‘category’ is tripped from<br />
216
Chapter 14: Quizzes<br />
the query string. The recordset is made using the SQL query ‘SELECT * FROM’ the table<br />
‘Quiz’ ‘WHERE category=’ the value of the variable category. Then we create a string from<br />
the records <strong>to</strong> pass back <strong>to</strong> <strong>Flash</strong>. The value of the columns in a record can be accessed using<br />
‘Fields.Item(x)’ where ‘x’ is the number of the column. To set up the string suitable for <strong>Flash</strong><br />
the variable data must be in the MIME-encoded form of variable name equals variable value<br />
connecting each assignment pair with the ampersand character. To move through the records in<br />
the recordset object use the ‘moveNext’ method. So that <strong>Flash</strong> knows how many records have<br />
been sent, the value of the variable ‘questionTotal’ is added <strong>to</strong> the string and a ‘loaded=1’ value<br />
so that <strong>Flash</strong> knows that the data has been passed. An alternative method for passing data is <strong>to</strong><br />
use the ‘LoadVars’ object which has something called a call back function, <strong>to</strong> inform the program<br />
when the data has been correctly received. You will learn more about the ‘LoadVars’ object in<br />
Chapter 19.<br />
1 <br />
2<br />
3 <br />
15 <br />
16
<strong>Flash</strong> <strong>MX</strong> <strong>2004</strong> <strong>Games</strong><br />
32 str += ("D" + i + "=" + rs.Fields.Item(6).Value + "&");<br />
33 rs.moveNext();<br />
34 i++;<br />
35 }<br />
36 str += ("questionTotal=" + i + "&loaded=1&");<br />
37 Response.Write(str);<br />
38<br />
39 rs.Close();<br />
40 conn.Close();<br />
41<br />
42 %><br />
Listing 14.5<br />
Getting a list of all categories<br />
The last script we will look at returns all the categories in the database, useful for creating the<br />
input engine. Much of the methodology will be familiar. The new feature is the use of the term<br />
‘DISTINCT’ which ensures that only one record for each instance is returned; if there are 25<br />
records in the ‘sport’ category only a single record ‘sport’ is returned <strong>to</strong> the recordset. The data is<br />
passed back <strong>to</strong> <strong>Flash</strong> using the MIME-encoded string method.<br />
1 <br />
2<br />
3 <br />
9 <br />
10
s.Close();<br />
conn.Close();<br />
Response.Write(str);<br />
%><br />
Listing 14.6<br />
Creating the front end<br />
Figure 14.9 Creating an input application<br />
Chapter 14: Quizzes<br />
Now we have the ASP scripts we can use them with a front end for inputting the data. In<br />
this example we will make use of the UI components that come with <strong>Flash</strong> <strong>MX</strong> <strong>2004</strong>. The<br />
input screen has a combo box in the <strong>to</strong>p left corner <strong>to</strong> select the category; but<strong>to</strong>ns <strong>to</strong> move<br />
through the questions within a category are placed <strong>to</strong> the right of the category combo. There<br />
are four but<strong>to</strong>ns on the right, ‘Delete category’, ‘Delete question’, ‘Reset’ and ‘Enter question’.<br />
There are five radio but<strong>to</strong>ns <strong>to</strong> select the level of difficulty and finally five text boxes <strong>to</strong> enter<br />
and display the question, the correct answer and three alternative answers. To initialize the data<br />
the script ‘scriptsJS/getCategories.asp’ is called using the ‘LoadVariables’ method. This occurs on<br />
219
<strong>Flash</strong> <strong>MX</strong> <strong>2004</strong> <strong>Games</strong><br />
<strong>ActionScript</strong> for frame 1. Then the movie goes in<strong>to</strong> a mini loop waiting for the value of ‘loaded’<br />
<strong>to</strong> be set <strong>to</strong> 1 by the ASP script.<br />
1 loaded = 0;<br />
2 count = 0;<br />
3 resetQuestion();<br />
4 loadVariables("scriptsJS/getCategories.asp", "");<br />
5 status = "Loading category list";<br />
6<br />
7 function resetQuestion(){<br />
8 categoryCombo.setValue("");<br />
9 question = "";<br />
10 difficulty = "";<br />
11 correctAnswer = "";<br />
12 option1 = "";<br />
13 option2 = "";<br />
14 option3 = "";<br />
15 questionInfo = "";<br />
16 }<br />
Listing 14.7<br />
Once the categories are loaded we can load them in<strong>to</strong> the combo box using the ‘addItem’<br />
method. Remember <strong>to</strong> clear the combo box first using ‘removeAll’. Because the data is passed in<br />
as ‘category0’, ‘category1’, ‘category2’ etc., we access the values of these variables using the ‘eval’<br />
command. The second parameter passed <strong>to</strong> the ‘addItem’ method is a data value for this entry. In<br />
this example we do not use this so the second parameter is always zero. Once the combo box is<br />
populated we load the questions for the first category in the list using the ‘getCategory.asp’ script<br />
with the value for category set <strong>to</strong> the value the variable ‘category0’.<br />
1 for (i=0; i
Chapter 14: Quizzes<br />
1 function setQuestion(i){<br />
2 questionIndex = i;<br />
3 question = eval("question" + i);<br />
4 difficulty = eval("difficulty" + i);<br />
5 eval("diff" + difficulty).setState(true);<br />
6 correctAnswer = eval("A" + i);<br />
7 option1 = eval("B" + i);<br />
8 option2 = eval("C" + i);<br />
9 option3 = eval("D" + i);<br />
10 questionInfo = (i+1) + "\\" + questionTotal;<br />
11 prevBtn.setEnabled((i!=0));<br />
12 nextBtn.setEnabled((i!=(questionTotal-1)));<br />
13 debug = question + chr(13) + correctAnswer + chr(13) +<br />
14 option1 + chr(13) + option2 + chr(13) + option3 + 15 chr(13);<br />
15 }<br />
Listing 14.9<br />
Whenever there is a change of category the following script is run, which makes a call <strong>to</strong> the<br />
‘getCategory.asp’ script.<br />
1 function changeCategory(){<br />
2 category = categoryCombo.getSelectedItem().label;<br />
3 loaded = 0;<br />
4 loadVariables("scriptsJS/getCategory.asp?category=" + category, "");<br />
5 status = "Loading " + category;<br />
6 go<strong>to</strong>AndPlay("loadCategory");<br />
7 }<br />
Listing 14.10<br />
Whenever the enter but<strong>to</strong>n is pressed the following script is used. Here the current value of<br />
the category is accessed using the combo box method ‘getValue’. If a combo box is editable then<br />
this value is the text string that is entered by the user and displayed in the combo box when the<br />
drop-down options are not shown. If this is a new entry then we should place it in the combo<br />
box drop-down list. To check this we look through every entry in the combo box list <strong>to</strong> see if it<br />
is the same as the current category value. If it is then we do not need <strong>to</strong> update the combo box, if<br />
not then an update is required using the ‘addItem’ method.<br />
To get the difficulty level we need <strong>to</strong> go through each radio but<strong>to</strong>n in turn, they have been<br />
given the instance names ‘diff1’ <strong>to</strong> ‘diff5’. As soon as we find the one that is set we can set the<br />
difficulty level <strong>to</strong> the index for that but<strong>to</strong>n and jump out of the repeat loop. It just remains <strong>to</strong><br />
create the MIME-encoded query string, by combining all the elements needed <strong>to</strong> add or update<br />
a question and call the ‘addQuestion.asp’ script. Then playback jumps <strong>to</strong> a loop that is waiting for<br />
the variables either ‘questionAdded’ or ‘questionUpdate’ <strong>to</strong> be set <strong>to</strong> true.<br />
221
<strong>Flash</strong> <strong>MX</strong> <strong>2004</strong> <strong>Games</strong><br />
1 function enterQuestion(){<br />
2 category = categoryCombo.getValue();<br />
3 //Update the combo box if this is a new category<br />
4 found = false;<br />
5 for (i=0; i
5 status = "Question deleted";<br />
6 }<br />
Listing 14.12<br />
Chapter 14: Quizzes<br />
Deleting a category involves updating the combo box, by first finding the category that is<br />
currently displayed and then using the combo box method ‘removeItemAt’.<br />
1 function deleteCategory(){<br />
2 category = categoryCombo.getValue();<br />
3 //Update the combo box<br />
4 for (i=0; i0){<br />
3 setQuestion(questionIndex - 1);<br />
4 }<br />
5 }<br />
6<br />
7 function nextQuestion(){<br />
8 if (questionIndex
<strong>Flash</strong> <strong>MX</strong> <strong>2004</strong> <strong>Games</strong><br />
Figure 14.10 Using the input application<br />
Ideas for the implementation<br />
At this stage you have an engine <strong>to</strong> enter and update quiz questions. The actual implementation<br />
of the quiz is left <strong>to</strong> the developer. You can access the questions based on category and<br />
difficulty. An interactive quiz should include some scaling of the difficulty and certain hurdles<br />
that the player must get over in order <strong>to</strong> move on <strong>to</strong> an extra life. Maybe you can offer some<br />
useful lifelines initially by reducing the number of possible answers, or making suggestions that<br />
are often but not always correct. The quiz could be made funny by including a car<strong>to</strong>on character<br />
that responds <strong>to</strong> correct and incorrect answers in an amusing way. The quiz could use a<br />
high score table that offers prizes on a daily, weekly or monthly basis. Maybe the quiz could<br />
be part of an email program, where players could send 10 questions <strong>to</strong> a friend. However it is<br />
implemented, a quiz is a popular form of entertainment and easily updated. Because we have<br />
included the input date in the database we could easily offer the player the opportunity just<br />
<strong>to</strong> select from the new questions. This breathes new life in<strong>to</strong> a website and encourages more<br />
visits.<br />
224
Chapter 14: Quizzes<br />
Summary<br />
Most of this chapter dealt with database access. This is a very important subject, because on even the<br />
simplest site you probably want <strong>to</strong> collect some data from the users, even if it is only email addresses<br />
and current high score. <strong>Flash</strong> <strong>MX</strong> <strong>2004</strong> has an alternative way of passing data using the ‘LoadVars’<br />
object and if the <strong>to</strong>pics in this chapter may prove useful <strong>to</strong> you then you are recommended <strong>to</strong> read<br />
through Chapters 21 and 22 where other important methods of passing data are explained.<br />
225
15 Mazes<br />
Mazes form the basis of many games. The maze structure may be obvious, as in the example<br />
in this chapter, or subtle like the movement from room <strong>to</strong> room in a first-person shooter. In<br />
this chapter we are going <strong>to</strong> look at creating a first-person maze. Graphically the imagery will be<br />
computer generated, created using Lightwave 3D. The process has three stages. First we will create<br />
a program using <strong>Flash</strong> <strong>to</strong> generate the data that a maze game will need. Then we will create the<br />
graphics using in this instance Lightwave, but any CGI application will suffice. Finally we will learn<br />
how <strong>to</strong> import the data and how <strong>to</strong> move around the maze using the constraints implied by the<br />
maze data.<br />
S<strong>to</strong>ring a maze in a computer readable form<br />
People like pictures, computers like numbers. The imagery we will show <strong>to</strong> the player of our<br />
maze game will be pic<strong>to</strong>rial, but internally the computer will only understand numbers. To s<strong>to</strong>re<br />
the maze in a computer readable form we will first ensure that the maze is effectively a grid. Each<br />
cell in the grid can have an entrance <strong>to</strong> the North, South, East or West, or any combination of<br />
these. There are 16 possible combinations of four elements.<br />
226<br />
Table 15.1 S<strong>to</strong>ring the paths in<strong>to</strong> a cell<br />
North (1) South (2) East (4) West (8) Total<br />
0 0 0 0 0<br />
1 0 0 0 1<br />
0 2 0 0 2<br />
1 2 0 0 3<br />
0 0 4 0 4<br />
1 0 4 0 5<br />
0 2 4 0 6<br />
1 2 4 0 7<br />
0 0 0 8 8<br />
1 0 0 8 9<br />
0 2 0 8 10<br />
1 2 0 8 11<br />
0 0 4 8 12<br />
1 0 4 8 13<br />
0 2 4 8 14<br />
1 2 4 8 15
Chapter 15: Mazes<br />
The strategy used <strong>to</strong> s<strong>to</strong>re the paths is <strong>to</strong> assign a number <strong>to</strong> each exit; North will be 1, South<br />
is 2, East is 4 and West is 8. If a cell has no paths then the value s<strong>to</strong>red for this cell will be<br />
zero. If a cell has four paths then the value s<strong>to</strong>red will be 15. Table 15.1 shows all the possible<br />
values. Because a path can either be on or off, choosing powers of two <strong>to</strong> provide the value for<br />
a column ensures that we have enough information <strong>to</strong> s<strong>to</strong>re every possible value. If a cell is the<br />
entrance then we will add 16 <strong>to</strong> the value and if the cell is an exit we will add 32. To create a<br />
maze we need <strong>to</strong> generate the values for each cell and s<strong>to</strong>re this in a MIME-encoded form so<br />
that we can easily load the variable values in<strong>to</strong> <strong>Flash</strong>. To do this we will create a maze maker<br />
program.<br />
Maze maker<br />
Figure 15.1 Creating the maze genera<strong>to</strong>r program<br />
The maze maker program, ‘Examples\Chapter15\mazeMaker.fla’, contains a movie clip called<br />
‘cell’. This has 16 frames <strong>to</strong> represent the 16 different possible values for the paths coming in<strong>to</strong> a<br />
cell. It also contains a transparent but<strong>to</strong>n, i.e. a but<strong>to</strong>n with only a hit area, no graphics. The one<br />
release action for the but<strong>to</strong>n is <strong>to</strong> step <strong>to</strong> the next frame; on frame 17 the playback head is set <strong>to</strong><br />
frame one. The maze maker program also contains input boxes <strong>to</strong> set up the number of rows and<br />
columns in the maze. There are three command but<strong>to</strong>ns and a dynamic text area.<br />
227
<strong>Flash</strong> <strong>MX</strong> <strong>2004</strong> <strong>Games</strong><br />
Figure 15.2 Using the maze genera<strong>to</strong>r program<br />
When the movie starts, a new ‘LoadVars’ object is created on line 5 of Listing 15.1. A ‘LoadVars’<br />
object is an alternative <strong>to</strong> using the <strong>ActionScript</strong> function ‘loadVariables’. It has an ‘onLoad’ callback<br />
function. A callback function happens whenever the relevant event takes place; in this instance<br />
because in line 6 of Listing 15.1 we assign the ‘onLoad’ callback <strong>to</strong> ‘mazeLoaded’, <strong>Flash</strong> looks for<br />
a function called ‘mazeLoaded’ and if it finds one then it will call this function whenever new data<br />
has been loaded. The use of callbacks makes the execution of the program much easier <strong>to</strong> handle.<br />
Previously a waiting loop would have been necessary after a call <strong>to</strong> ‘loadVariables’, because the<br />
program needs <strong>to</strong> know when the data has been downloaded from the Internet. Now the program<br />
can continue immediately and will be informed about a successful or unsuccessful load at the earliest<br />
opportunity. The ‘LoadVars’ object even has facilities for estimating the length that a download<br />
will take so that you can inform the player with a progress bar. This code is placed on frame 1 of<br />
the main timeline.<br />
1 ENTRANCE = 16;<br />
2 EXIT = 32;<br />
3 cellH = 0;<br />
4 cellV = 0;<br />
5 lv = new LoadVars();<br />
6 lv.onLoad = mazeLoaded;<br />
7 createMaze();<br />
8 s<strong>to</strong>p();<br />
Listing 15.1<br />
228
Chapter 15: Mazes<br />
Notice that the frame 1 code contains a call <strong>to</strong> a function called ‘createMaze’. The purpose of this<br />
function is <strong>to</strong> dynamically create the duplicated movie clips that show a maze grid. To ensure that<br />
a previous maze grid is deleted the function calls ‘clearCells’. The number of duplicated movie<br />
clips in the vertical direction is s<strong>to</strong>red in the variable ‘cellV’ and the number in the horizontal<br />
direction in the variable ‘cellH’. These two variables are used by the ‘clearCells’ function in the<br />
two loops, for ‘row’ and ‘col’. Having duplicated a clip it is positioned based on a grid centred on<br />
the middle of the movie. To centre something you can use the code snippet<br />
left = (movieWidth - clipWidth)/2;<br />
<strong>to</strong>p = (movieHeight - clipHeight)/2;<br />
The ‘orgX’ and ‘orgY’ variables, Listing 15.2, lines 6 and 7, are set in a similar way, only rather<br />
than using the value for a clip’s width and height we take the value of the number of rows and<br />
columns multiplied by a cell width and height, giving the <strong>to</strong>tal width of the maze on screen.<br />
1 function createMaze(){<br />
2 var name, row, col, count = 1, orgX, orgY;<br />
3<br />
4 if (cellH>0 || cellV>0) clearCells();<br />
5<br />
6 orgX = (450 - cols * 16)/2;<br />
7 orgY = (400 - rows * 16)/2;<br />
8<br />
9 for (row=0; row
<strong>Flash</strong> <strong>MX</strong> <strong>2004</strong> <strong>Games</strong><br />
29 cellH = 0;<br />
30 cellV = 0;<br />
31 }<br />
Listing 15.2<br />
When the ‘Load Maze’ but<strong>to</strong>n is pressed the movie uses the ‘LoadVars’ object ‘lv’ <strong>to</strong> load the<br />
variables contained in the text file ‘maze.txt’. Because we set the callback for the ‘lv’ object <strong>to</strong><br />
‘mazeLoaded’ this function is called when the variables are loaded or have failed <strong>to</strong> load. If the<br />
load was successful then the parameter passed <strong>to</strong> the function will be set <strong>to</strong> true. This is used<br />
in the function. Then the function ‘createMaze’ is used <strong>to</strong> create a new maze set <strong>to</strong> the size<br />
indicated by the ‘maze.txt’ file. The frame for each cell is then set using the values in the file.<br />
Finally for each cell the nested movie clip ‘Entrance’ is set <strong>to</strong> a frame indicating whether this<br />
is an entrance or exit frame or whether it is an ordinary cell. The value for a cell is s<strong>to</strong>red as in<br />
Table 15.1. To get the cell value, however, we must strip out the effect of the addition of a possible<br />
value for EXIT or ENTRANCE. This is achieved using the bitwise And opera<strong>to</strong>r, &. The code<br />
snippet<br />
low4bits = (src & 0xF);<br />
0xF refers <strong>to</strong> the hexadecimal value ‘F’. Hexadecimal uses 16 symbols for each column<br />
while decimal uses 10. The symbol 9 is followed by A, then B, C, D, E and F. F is the<br />
same as 15. The binary value for 15 is 1111 as you can<br />
see from Table 15.2. For the number 15 the lowest four<br />
bits are all set <strong>to</strong> one. Suppose we have the number 234.<br />
The binary representation of this is 11101010. Here<br />
Table 15.2 Decimal, hexadecimal and<br />
binary chart<br />
the lowest four bits are 1010, or A using hexadecimal<br />
notation or 10 using the familiar decimal notation. To<br />
quickly separate the value s<strong>to</strong>red in the lowest four<br />
bits from the rest we And the number with 00001111.<br />
Recall that each of the separate numbers, or bits, in the<br />
binary representation is set only if both numbers are<br />
set. So we have<br />
Decimal Hexadecimal Binary<br />
00001111 & 11101010 = 00001010<br />
The <strong>to</strong>p four bits being set <strong>to</strong> zero using this method.<br />
By ANDing in this way we ensure that any higher bits<br />
are excluded.<br />
next4bits = (src & 0xF0);<br />
The effect of ANDing with 0xF0 is <strong>to</strong> test the next<br />
four bits, that is the bits that represent 16, 32, 64 and<br />
230<br />
0 0 0000<br />
1 1 0001<br />
2 2 0010<br />
3 3 0011<br />
4 4 0100<br />
5 5 0101<br />
6 6 0110<br />
7 7 0111<br />
8 8 1000<br />
9 9 1001<br />
10 A 1010<br />
11 B 1011<br />
12 C 1100<br />
13 D 1101<br />
14 E 1110<br />
15 F 1111
Chapter 15: Mazes<br />
128, and exclude the effect of lower bits. Using this method we can easily extract just the value<br />
we want from a variable that may contain multiple bits of information. For example, because we<br />
know that the information for the SOUTH path is s<strong>to</strong>red in the second bit we can use<br />
southPath = (src & 0x2)<br />
<strong>to</strong> access just this bit.<br />
1 function loadMaze(){<br />
2 lv.load("maze.txt");<br />
3 }<br />
4<br />
5 function mazeLoaded(success){<br />
6 var row, col, cell, valname, val;<br />
7<br />
8 if (success){<br />
9 rows = lv.rows;<br />
10 cols = lv.cols;<br />
11 createMaze();<br />
12 for(row=0; row
<strong>Flash</strong> <strong>MX</strong> <strong>2004</strong> <strong>Games</strong><br />
Because of security implications across the Internet, <strong>Flash</strong> does not contain any code for saving<br />
a file – but a user can select the characters in a dynamic text box. In this example we use a text<br />
box in this way. After pressing the ‘Save Maze’ but<strong>to</strong>n the text box is populated. To save the text,<br />
select and copy it and paste it in<strong>to</strong> a text edi<strong>to</strong>r. The text is simply a MIME-encoded file. The<br />
value for each cell is s<strong>to</strong>red in the file as ‘valx_y’ where x is the row and y the column.<br />
1 function saveMaze(){<br />
2 var row, col, cell, valname, val;<br />
3<br />
4 mazeStr = "rows=" + rows + "&cols=" + cols;<br />
5 for (row=0; row
Figure 15.3 Creating the tunnel model<br />
Figure 15.4 Setting camera paths for the tunnel
<strong>Flash</strong> <strong>MX</strong> <strong>2004</strong> <strong>Games</strong><br />
The camera motion is set <strong>to</strong> move the camera exactly three cells forward and rotate right if<br />
necessary. The end of the motion matches the beginning exactly so that each animation sequence<br />
can be joined with any other.<br />
Creating the maze game<br />
Figure 15.5 Developing the maze game<br />
At this stage we have 18 ten-frame animation sequences. These are used in several different movie<br />
clips. There is a ‘T_Both’, ‘T_Right’, ‘T_Left’, ‘Cross’, ‘Straight’, ‘CornerR’, ‘CornerL’, ‘End’,<br />
‘Block’ and ‘Exit’. The allowed paths from the different cells are as follows<br />
234<br />
Table 15.3 Exit paths from cells<br />
Clip moveForward turnLeft turnRight SpinAround Value<br />
T_Both � � � 14<br />
T_Right � � 7<br />
T_Left � � 11<br />
Cross � � � � 15<br />
Straight � � 3<br />
CornerR � � 6<br />
CornerL � � 10<br />
Exit � 8
Chapter 15: Mazes<br />
Open ‘Examples\Chapter15\maze.fla’ and double-click the tunnel <strong>to</strong> see the embedded<br />
movie clips.<br />
Figure 15.6 Playing the maze game<br />
In addition <strong>to</strong> the images in the ‘Tunnel’ clip there is an overview of the maze, which is created<br />
in an identical way <strong>to</strong> that used in the ‘mazeMaker’ project, and a ‘Start Again’ but<strong>to</strong>n.<br />
The <strong>ActionScript</strong> for frame 1 simply defines a few constants and loads in the maze using a<br />
‘LoadVars’ object.<br />
1 NORTH = 1;<br />
2 SOUTH = 2;<br />
3 EAST = 4;<br />
4 WEST = 8;<br />
5 ENTRANCE = 16;<br />
6 EXIT = 32;<br />
7 lv = new LoadVars();<br />
8 lv.onLoad = mazeLoaded;<br />
9 lv.load("maze.txt");<br />
10 s<strong>to</strong>p();<br />
Listing 15.5<br />
When the data for the maze is loaded the ‘mazeLoaded’ function is called, where the values for<br />
the entrance and exit are extracted and the overview map is created, in much the same way as the<br />
mazeMaker project and the current cell is entered.<br />
235
<strong>Flash</strong> <strong>MX</strong> <strong>2004</strong> <strong>Games</strong><br />
1 function mazeLoaded(success){<br />
2<br />
3<br />
var found = false, exitRow, exitCol, name;<br />
4<br />
5<br />
//trace("Maze loaded: (" + lv.rows + "," + lv.cols + ") " + success);<br />
6 for (row=0; row
Chapter 15: Mazes<br />
sequence <strong>to</strong> show is based on the values of the paths from that cell. For example if we have a<br />
‘T_Right’ junction when facing north, the value for this cell would be 7, made up of North (1),<br />
South (2) and East (4). If we faced south at the same cell then the image sequence should be<br />
‘T_Left’. Facing east we should show ‘Straight’ and facing west we should show ‘T_Both’. What<br />
we need is a mapping for each direction. When facing south, north maps <strong>to</strong> south and south<br />
maps <strong>to</strong> north, while west maps <strong>to</strong> east and east maps <strong>to</strong> west; so the value changes as shown in<br />
Table 15.4.<br />
Table 15.4 How mapping from a north <strong>to</strong> a south<br />
direction affects the value<br />
North South East West Total<br />
Original 1 2 4 0 7<br />
Mapped 1 2 0 8 11<br />
This maps a T_Right <strong>to</strong> a T_Left as you can see from the values displayed in Table 15.2.<br />
It is important that the program knows when an animation is playing and when <strong>to</strong> wait<br />
for user input. The movie clip ‘Tunnel’ contains a ‘mode’ variable that can take the values<br />
‘STATIONARY’, ‘EXITING’, ‘EXITED’, ‘ENTERING’ or ‘NOTLOADED’. These constants<br />
are declared on frame 1 of the Tunnel clip. It is cus<strong>to</strong>mary <strong>to</strong> define constants using upper-case<br />
letters.<br />
1 function enterCell(){<br />
2 var val, tmp, exitcell, nm, path = new Array(4);<br />
3<br />
4 nm = "lv.val" + row + "_" + col;<br />
5 val = eval(nm) & 0xF;<br />
6 exitcell = eval(nm) & 0x20;<br />
7<br />
8 cell = eval("cell" + row + "_" + col);<br />
9 Location._x = cell._x;<br />
10 Location._y = cell._y;<br />
11<br />
12 switch(dir){<br />
13 case NORTH:<br />
14 //Already correct value<br />
15 Location.go<strong>to</strong>AndS<strong>to</strong>p(1);<br />
16 break;<br />
17 case SOUTH:<br />
18 tmp = 0;<br />
19 if (val & SOUTH) tmp += NORTH;<br />
20 if (val & NORTH) tmp += SOUTH;<br />
237
<strong>Flash</strong> <strong>MX</strong> <strong>2004</strong> <strong>Games</strong><br />
21 if (val & WEST) tmp += EAST;<br />
22 if (val & EAST) tmp += WEST;<br />
23 val = tmp;<br />
24 Location.go<strong>to</strong>AndS<strong>to</strong>p(2);<br />
25 break;<br />
26 case EAST:<br />
27 tmp = 0;<br />
28 if (val & EAST) tmp += NORTH;<br />
29 if (val & WEST) tmp += SOUTH;<br />
30 if (val & NORTH) tmp += WEST;<br />
31 if (val & SOUTH) tmp += EAST;<br />
32 val = tmp;<br />
33 Location.go<strong>to</strong>AndS<strong>to</strong>p(3);<br />
34 break;<br />
35 case WEST:<br />
36 tmp = 0;<br />
37 if (val & EAST) tmp += SOUTH;<br />
38 if (val & WEST) tmp += NORTH;<br />
39 if (val & SOUTH) tmp += WEST;<br />
40 if (val & NORTH) tmp += EAST;<br />
41 val = tmp;<br />
42 Location.go<strong>to</strong>AndS<strong>to</strong>p(4);<br />
43 break<br />
44 }<br />
45<br />
46 trace("enterCell: (" + row + "," + col + ") = " + val);<br />
47<br />
48 Tunnel.go<strong>to</strong>AndS<strong>to</strong>p(1);<br />
49 //S<strong>to</strong>re the current direction rotated path value<br />
50 paths = val;<br />
51 if (exitcell == EXIT) val = 1;<br />
52<br />
53 switch (val){<br />
54 case 1:<br />
55 Tunnel.go<strong>to</strong>AndPlay("exit");<br />
56 break;<br />
57 case 3:<br />
58 Tunnel.go<strong>to</strong>AndPlay("straight");<br />
59 break;<br />
60 case 6:<br />
61 Tunnel.go<strong>to</strong>AndPlay("cornerR");<br />
62 break;<br />
63 case 7:<br />
238
64 Tunnel.go<strong>to</strong>AndPlay("T_Right");<br />
65 break;<br />
66 case 10:<br />
67 Tunnel.go<strong>to</strong>AndPlay("cornerL");<br />
68 break;<br />
69 case 11:<br />
70 Tunnel.go<strong>to</strong>AndPlay("T_Left");<br />
71 break;<br />
72 case 14:<br />
73 Tunnel.go<strong>to</strong>AndPlay("T_Both");<br />
74 break;<br />
75 case 15:<br />
76 Tunnel.go<strong>to</strong>AndPlay("cross");<br />
77 break;<br />
78 }<br />
79 Tunnel.mode = Tunnel.ENTERING;<br />
80 }<br />
Listing 15.7<br />
Chapter 15: Mazes<br />
Responding <strong>to</strong> user input<br />
If the mode for the ‘Tunnel’ clip is STATIONARY then during the ‘onClipEvent’, enterFrame<br />
for this clip we read the keyboard. The arrow keys all call a different function declared on frame<br />
one of the main timeline. The same clip event is used <strong>to</strong> trigger the changeover from an exiting<br />
animation <strong>to</strong> an entering animation. Exiting animation is triggered by user input, but entering<br />
events are called from this event alone.<br />
1 onClipEvent(enterFrame){<br />
2 switch(mode){<br />
3 case EXITED:<br />
4 _root.enterCell();<br />
5 break;<br />
6 case STATIONARY:<br />
7 if (Key.isDown(Key.UP)){<br />
8 _root.moveForward();<br />
9 }else if (Key.isDown(Key.LEFT)){<br />
10 _root.turnLeft();<br />
11 }else if (Key.isDown(Key.RIGHT)){<br />
12 _root.turnRight();<br />
13 }else if (Key.isDown(Key.DOWN)){<br />
14 _root.spinAround();<br />
15 }<br />
16 break;<br />
239
<strong>Flash</strong> <strong>MX</strong> <strong>2004</strong> <strong>Games</strong><br />
17 }<br />
18 }<br />
Listing 15.8<br />
Each of the functions called from a keyboard press tests for a suitable exit in the required<br />
direction. The variable ‘paths’ is the user-rotated view of the maze. If you are pointing east and<br />
there is a path <strong>to</strong> the east then this will have been mapped <strong>to</strong> a north direction using the enterCell<br />
function. The purpose of each of these functions is <strong>to</strong> move the player around the maze legally.<br />
Each function updates the ‘row’ and ‘col’ variables and adjusts the direction variable ‘dir’ if a turn<br />
is involved. Each function completes by setting the ‘mode’ variable and playing the appropriate<br />
animation <strong>to</strong> exit a cell.<br />
1 function moveForward(){<br />
2 if (paths & NORTH){<br />
3 //Only allowed if a NORTH movement is available<br />
4 switch (dir){<br />
5 case NORTH:<br />
6 row--;<br />
7 break;<br />
8 case SOUTH:<br />
9 row++;<br />
10 break;<br />
11 case EAST:<br />
12 col++;<br />
13 break;<br />
14 case WEST:<br />
15 col--;<br />
16 break;<br />
17 }<br />
18 Tunnel.mode = Tunnel.EXITING;<br />
19 Tunnel.anim.go<strong>to</strong>AndPlay("Forward");<br />
20 }<br />
21 }<br />
22<br />
23 function turnLeft(){<br />
24 if (paths & WEST){<br />
25 //Only allowed if a WEST movement is available<br />
26 switch (dir){<br />
27 case NORTH:<br />
28 dir = WEST;<br />
29 col--;<br />
30 break;<br />
31 case SOUTH:<br />
240
Chapter 15: Mazes<br />
32 dir = EAST;<br />
33 col++;<br />
34 break;<br />
35 case EAST:<br />
36 dir = NORTH;<br />
37 row--;<br />
38 break;<br />
39 case WEST:<br />
40 dir = SOUTH<br />
41 row++;<br />
42 break;<br />
43 }<br />
44 Tunnel.mode = Tunnel.EXITING;<br />
45 Tunnel.anim.go<strong>to</strong>AndPlay("Left");<br />
46 }<br />
47 }<br />
48<br />
49 function turnRight(){<br />
50 if (paths & EAST){<br />
51 //Only allowed if a EAST movement is available<br />
52 switch (dir){<br />
53 case NORTH:<br />
54 dir = EAST;<br />
55 col++;<br />
56 break;<br />
57 case SOUTH:<br />
58 dir = WEST;<br />
59 col--;<br />
60 break;<br />
61 case EAST:<br />
62 dir = SOUTH;<br />
63 row++;<br />
64 break;<br />
65 case WEST:<br />
66 dir = NORTH<br />
67 row--;<br />
68 break;<br />
69 }<br />
70 Tunnel.mode = Tunnel.EXITING;<br />
71 Tunnel.anim.go<strong>to</strong>AndPlay("Right");<br />
72 }<br />
73 }<br />
74<br />
241
<strong>Flash</strong> <strong>MX</strong> <strong>2004</strong> <strong>Games</strong><br />
75 function spinAround(){<br />
76 if (paths & SOUTH){<br />
77 //Only allowed if a SOUTH movement is available<br />
78 switch (dir){<br />
79 case NORTH:<br />
80 dir = SOUTH;<br />
81 row++;<br />
82 break;<br />
83 case SOUTH:<br />
84 dir = NORTH;<br />
85 row--;<br />
86 break;<br />
87 case EAST:<br />
88 dir = WEST;<br />
89 col--;<br />
90 break;<br />
91 case WEST:<br />
92 dir = EAST;<br />
93 col++;<br />
94 break;<br />
95 }<br />
96 Tunnel.mode = Tunnel.EXITING;<br />
97 Tunnel.anim.go<strong>to</strong>AndPlay("Spin");<br />
98 }<br />
99 }<br />
Listing 15.9<br />
Each exit sequence completes by setting the mode variable <strong>to</strong> ‘EXITED’; this is used by the<br />
onClipEvent <strong>to</strong> trigger an ‘In<strong>to</strong>’ sequence. This in turn completes by setting the mode variable<br />
<strong>to</strong> STATIONARY. Using this code you can move around any maze at will. Try creating a new<br />
maze using the mazeMaker and then saving this as ‘maze.txt’ in the same folder as ‘maze.swf ’.<br />
Running the ‘maze.swf ’ movie will load the new maze.<br />
Suggestions for enhancement<br />
The example is only the basis for a program; you can improve it by randomly blocking an exit,<br />
or having a timer so that the user must move quickly. Maybe the map is usually hidden with<br />
just a quick glance every now and then. Maybe you are being chased and have <strong>to</strong> avoid the cells<br />
that contain baddies. You could work out a value for every cell as a distance <strong>to</strong> exit value. By<br />
comparing this with the previous cell you could provide a ‘getting warmer’ or ‘getting colder’ bar<br />
<strong>to</strong> help find the way out of the maze without a map. There are so many additions <strong>to</strong> the basic idea<br />
that I leave it <strong>to</strong> the interested reader <strong>to</strong> add some excitement <strong>to</strong> the basic game.<br />
242
Chapter 15: Mazes<br />
Summary<br />
In common with many computer-programming exercises, creating a maze is all about data<br />
structures and navigating them. In this chapter we looked at using <strong>Flash</strong> <strong>to</strong> create a <strong>to</strong>ol <strong>to</strong> help<br />
produce the raw data that a game needs. We also showed that <strong>Flash</strong> games do not always need <strong>to</strong><br />
have a car<strong>to</strong>on look. <strong>Flash</strong> is quite capable of displaying bitmap images and does a reasonable job<br />
of keeping their sizes within Internet-friendly constraints. Just look at the fact that the project file<br />
is over 11 MB in size while the published game is just 273 K!<br />
243
16<br />
Board games<br />
There are many two-player board games that convert readily <strong>to</strong> being played by a solo player and<br />
a computer. Chess programming in particular played a significant role in the his<strong>to</strong>ry of computer<br />
programming. In this chapter I hope <strong>to</strong> introduce some of the ideas necessary <strong>to</strong> create a two-player<br />
strategy game that involves some programmed intelligence on the part of the computer.<br />
Two-player board games<br />
The simplest game is noughts and crosses. Even this game presents several challenges but with only<br />
a3× 3 playing grid it can be thought of as a game that could be analysed <strong>to</strong> a finish. Connect 4 is<br />
a variation on noughts and crosses limiting the player’s possible moves <strong>to</strong> filled columns only, and<br />
the game is made more difficult since a line of four is required. The classic two-player board game<br />
is chess, but programming a full chess implementation is beyond a one-chapter tu<strong>to</strong>rial. The game<br />
of Go is such an easy game <strong>to</strong> learn and such a difficult one <strong>to</strong> master. The game we are going <strong>to</strong><br />
concentrate on in this chapter is a simple game <strong>to</strong> learn and yet again quite tricky <strong>to</strong> play well, but<br />
it does have some very useful ground rules that makes it easier <strong>to</strong> teach a computer <strong>to</strong> play at least<br />
reasonably well.<br />
The game of Reversi<br />
The traditional game of Reversi is sold <strong>to</strong>day as the game ‘Othello’. It has very simple rules, yet<br />
the game has all the hallmarks of a game of skill, namely that a good player will always beat a poor<br />
player; luck does not play any role. Each player uses the same counters that are coloured differently<br />
on each side, black and white being two obvious choices; one player always places their counters<br />
on the board with the black side facing up and the other player uses the opposite side. The board<br />
is a grid of 64 squares, eight in each direction. At the start of the game each player takes it in turn<br />
<strong>to</strong> place a counter on the board in any vacant one of the four central squares. After these first four<br />
pieces are placed, play continues with each player in turn placing a piece on the board <strong>to</strong> sandwich<br />
any number of their opponent’s pieces between their own coloured pieces in a line. A line can be<br />
horizontal, vertical or diagonal. Any opponent’s piece that is in a line between the current player’s<br />
new piece and any of the current player’s existing pieces is flipped over, thus becoming the same<br />
colour as the current player’s pieces.<br />
Figure 16.2 shows how placing a white piece at the lower right corner has the effect of creating<br />
two lines thus flipping two black pieces over <strong>to</strong> white. A line of opposing pieces can be of any<br />
length. The game is completed when either all the squares on the board are filled or a player cannot<br />
244
Figure 16.1 The traditional game Reversi<br />
Figure 16.2 Placing a new piece<br />
Chapter 16: Board games<br />
go. So that’s the basic game. Where do we begin programming this game as a solo player against<br />
the computer game?<br />
Methods for board games<br />
First we need <strong>to</strong> reduce the problem in<strong>to</strong> manageable chunks. How are we going <strong>to</strong> play the<br />
game?<br />
1 Build and display the board.<br />
2 Check for user input.<br />
3 If the user places his piece legally, update the placed square and then update the board.<br />
245
<strong>Flash</strong> <strong>MX</strong> <strong>2004</strong> <strong>Games</strong><br />
4 Scan the board for legal computer moves.<br />
5 Work out the best move for the computer.<br />
6 Place computer piece in the best calculated square and then update the board.<br />
7 Repeat steps 2–6 until the game ends.<br />
8 Show the number of player pieces and computer pieces and declare a winner.<br />
So we will need an initialization function <strong>to</strong> build a clear board, a legal move genera<strong>to</strong>r and an<br />
evaluation function <strong>to</strong> determine the best computer move. By far the hardest part of this is the<br />
evaluation function. Such a function could in fact look ahead <strong>to</strong> the end of the game and work<br />
out which move from the current position would give the computer the best result. We are only<br />
going <strong>to</strong> look ahead two moves; the idea for the two moves is <strong>to</strong> maximize the computer’s result<br />
and minimize the player’s. If you are interested in the technical background <strong>to</strong> this type of game<br />
then try a search for ‘Combina<strong>to</strong>rial Game Theory’ in your favourite web search engine.<br />
http://www.ics.uci.edu/∼eppstein/cgt/ is a good starting point.<br />
Building and initializing the board<br />
Without question this is the easiest part of the programming. The game is a simple 8 × 8 grid and<br />
the images that can appear in this grid are limited <strong>to</strong> just three possibilities: a blank square, a white<br />
piece or a black piece. Figure 16.3 shows the images needed. To achieve this we will create a<br />
three-frame movie clip that is duplicated <strong>to</strong> form the 8 × 8 grid. The movie clip contains a blank<br />
but<strong>to</strong>n that has an event that responds <strong>to</strong> the user’s input.<br />
Figure 16.3 Three frames are used <strong>to</strong> display the pieces<br />
Here is the simple code used on frame 1 of the main timeline. Take a look at<br />
‘Examples\Chapter16\reversi.fla’ <strong>to</strong> examine the code.<br />
1 PLAYER = 3;<br />
2 COMPUTER = 2;<br />
3 flip = new Array(8);<br />
4 board = new Array(64);<br />
246
5 cBoard = new Array(64);<br />
6 pBoard = new Array(64);<br />
7 makeBoard();<br />
8 initGame();<br />
9 s<strong>to</strong>p();<br />
Listing 16.1<br />
Chapter 16: Board games<br />
The arrays are used throughout the program <strong>to</strong> s<strong>to</strong>re the data needed. The array ‘flip’ s<strong>to</strong>res<br />
which directions from a given square have a line that can be flipped after executing a legal move.<br />
‘board’ contains the current view of the board in a computer-friendly manner. ‘cBoard’ s<strong>to</strong>res the<br />
temporary board after the computer has made a possible move and is used in the code for evaluating<br />
the computer’s best option. ‘pBoard’ s<strong>to</strong>res the player’s move following the computer’s move and<br />
is used for evaluating the player’s least best move after the computer has made a temporary move.<br />
We will look at the use of these arrays in more detail later in the chapter. Then we have a call <strong>to</strong><br />
a simple function that duplicates and positions the single movie clip ‘piece’.<br />
1 function makeBoard(){<br />
2 var row, col, name, mc, count=1;<br />
3<br />
4 for(row=0; row
<strong>Flash</strong> <strong>MX</strong> <strong>2004</strong> <strong>Games</strong><br />
7 eval(name).go<strong>to</strong>AndS<strong>to</strong>p(1);<br />
8 }<br />
9 }<br />
10 curGo = 0;<br />
11 playersMove();<br />
12 }<br />
Listing 16.3<br />
The initialization function makes use of one of two functions that swap the current player and<br />
update the move counter ‘curGo’. Two movie clips use the variable ‘whoseGo’ <strong>to</strong> check for the<br />
next player; they are visually the lozenges behind the word ‘Computer’ and ‘Player’.<br />
1 function playersMove(){<br />
2 computerHL.go<strong>to</strong>AndS<strong>to</strong>p(1);<br />
3 playerHL.go<strong>to</strong>AndS<strong>to</strong>p(2);<br />
4 whoseGo = PLAYER;<br />
5 curGo++;<br />
6 }<br />
7<br />
8 function computerMove(){<br />
9 computerHL.go<strong>to</strong>AndS<strong>to</strong>p(2);<br />
10 playerHL.go<strong>to</strong>AndS<strong>to</strong>p(1);<br />
11 whoseGo = COMPUTER;<br />
12 curGo++;<br />
13 }<br />
Listing 16.4<br />
Tracking the player’s move<br />
A player’s move is legal if the square they clicked is empty, if in one of eight directions stemming<br />
from this square there is an opponent’s piece and if continuing in the same direction there is a<br />
player’s piece. This checking is all done using the ‘checkBoard’ function. Either the player or the<br />
computer can call this function; the caller is contained in the variable ‘piece’. The function calls a<br />
further function ‘scanBoard’ a <strong>to</strong>tal of eight times. For each call the direction that is being scanned<br />
is contained in the fifth and sixth parameters. Parameters one and two contain the starting square<br />
and parameters three and four the current player and opponent. For each direction the array ‘flip’<br />
is set <strong>to</strong> either true or false, and a variable ‘legal’ dictates whether this is an acceptable square.<br />
1 function checkBoard(row, col, piece){<br />
2 var legal = false, opponent;<br />
3<br />
4 if (piece==PLAYER){<br />
5 opponent = COMPUTER;<br />
248
Chapter 16: Board games<br />
6 }else{<br />
7 opponent = PLAYER;<br />
8 }<br />
9<br />
10 if (scanBoard(row, col, piece, opponent, 1, 0)){<br />
11 legal = true;<br />
12 flip[0] = true;<br />
13 }else{<br />
14 flip[0] = false;<br />
15 }<br />
16 if (scanBoard(row, col, piece, opponent, 0, 1)){<br />
17 legal = true;<br />
18 flip[1] = true;<br />
19 }else{<br />
20 flip[1] = false;<br />
21 }<br />
22 if (scanBoard(row, col, piece, opponent, -1, 0)){<br />
23 legal = true;<br />
24 flip[2] = true;<br />
25 }else{<br />
26 flip[2] = false;<br />
27 }<br />
28 if (scanBoard(row, col, piece, opponent, 0, -1)){<br />
29 legal = true;<br />
30 flip[3] = true;<br />
31 }else{<br />
32 flip[3] = false;<br />
33 }<br />
34 if (scanBoard(row, col, piece, opponent, -1, -1)){<br />
35 legal = true;<br />
36 flip[4] = true;<br />
37 }else{<br />
38 flip[4] = false;<br />
39 }<br />
40 if (scanBoard(row, col, piece, opponent, 1, -1)){<br />
41 legal = true;<br />
42 flip[5] = true;<br />
43 }else{<br />
44 flip[5] = false;<br />
45 }<br />
46 if (scanBoard(row, col, piece, opponent, 1, 1)){<br />
47 legal = true;<br />
48 flip[6] = true;<br />
249
<strong>Flash</strong> <strong>MX</strong> <strong>2004</strong> <strong>Games</strong><br />
49 }else{<br />
50 flip[6] = false;<br />
51 }<br />
52 if (scanBoard(row, col, piece, opponent, -1, 1)){<br />
53 legal = true;<br />
54 flip[7] = true;<br />
55 }else{<br />
56 flip[7] = false;<br />
57 }<br />
58<br />
59 return legal;<br />
60 }<br />
Listing 16.5<br />
As you can see from Listing 16.5 the meat of the legal move checker is the function ‘scanBoard’.<br />
Listing 16.6 shows the function in full. Notice how parameters five and six are used in a repeat<br />
loop checking for the existence of an opponent’s piece. There must be at least one piece so if none<br />
is found the function returns false. If there is an opponent’s piece then the values for ‘incX’ and<br />
‘incY’ are added repeatedly until the condition fails. At this point we check that the end of the<br />
line contains a player’s piece; if this is true then this direction contains a line that is suitable.<br />
1 function scanBoard(row, col, piece, opponent, incX, incY){<br />
2 var x, y, name;<br />
3<br />
4 x = col + incX;<br />
5 y = row + incY;<br />
6 name = "board" + y + "_" + x;<br />
7<br />
8 //Must be at least one<br />
9 if (eval(name)._currentframe != opponent) return false;<br />
10<br />
11 while(eval(name)._currentframe==opponent){<br />
12 x += incX;<br />
13 y += incY;<br />
14 name = "board" + y + "_" + x;<br />
15 }<br />
16<br />
17 //Next piece must be a piece frame<br />
18 if (eval(name)._currentframe == piece) return true;<br />
19<br />
20 return false;<br />
21 }<br />
Listing 16.6<br />
250
Chapter 16: Board games<br />
Once the player’s chosen square has been checked and found <strong>to</strong> be legal we need <strong>to</strong> update<br />
the display. The function ‘adjustBoard’, Listing 16.7, does that. The start location and current<br />
player are passed <strong>to</strong> the function and then the values s<strong>to</strong>red in the ‘flip’ array set by the ‘scanBoard’<br />
function calls are used. Again we use eight calls <strong>to</strong> another function with the direction passed <strong>to</strong><br />
each call.<br />
1 function adjustBoard(row, col, piece){<br />
2<br />
3<br />
var opponent;<br />
4 if (piece==PLAYER){<br />
5 opponent = COMPUTER;<br />
6 }else{<br />
7 opponent = PLAYER;<br />
8<br />
9<br />
}<br />
10 if (flip[0]) flipLine(row, col, piece, opponent, 1, 0);<br />
11 if (flip[1]) flipLine(row, col, piece, opponent, 0, 1);<br />
12 if (flip[2]) flipLine(row, col, piece, opponent, -1, 0);<br />
13 if (flip[3]) flipLine(row, col, piece, opponent, 0, -1);<br />
14 if (flip[4]) flipLine(row, col, piece, opponent, -1, -1);<br />
15 if (flip[5]) flipLine(row, col, piece, opponent, 1, -1);<br />
16 if (flip[6]) flipLine(row, col, piece, opponent, 1, 1);<br />
17<br />
18 }<br />
if (flip[7]) flipLine(row, col, piece, opponent, -1, 1);<br />
Listing 16.7<br />
As you can see from Listing 16.7, the function ‘flipLine’ does the actual work of manipulating the<br />
display.<br />
1 function flipLine(row, col, piece, opponent, incX, incY){<br />
2 var x, y, name;<br />
3<br />
4 x = col + incX;<br />
5 y = row + incY;<br />
6 name = "board" + y + "_" + x;<br />
7<br />
8 while(eval(name)._currentframe==opponent){<br />
9 eval(name).go<strong>to</strong>AndS<strong>to</strong>p(piece);<br />
10 x += incX;<br />
11 y += incY;<br />
12 name = "board" + y + "_" + x;<br />
13 }<br />
14 }<br />
Listing 16.8<br />
251
<strong>Flash</strong> <strong>MX</strong> <strong>2004</strong> <strong>Games</strong><br />
Figure 16.4 Developing the Reversi game<br />
Evaluating the computer’s best move<br />
The evaluation function for the computer’s best move is the most complex part of the game <strong>to</strong> code<br />
efficiently. The aim of the function is <strong>to</strong> derive the computer’s best move based on a look-ahead<br />
of two moves. Because we do not want <strong>to</strong> affect the display we first copy the on-screen board in<strong>to</strong><br />
a one-dimensional array called ‘board’. This array starts in the <strong>to</strong>p left corner and scans the board<br />
one row at a time; index 8 is therefore row 1 column 0.<br />
After s<strong>to</strong>ring the board position in a format that is easily readable by the computer we then<br />
process every square of the board looking for a legal move. The function used is ‘computerScore’;<br />
this function returns −1 if the position is an illegal move and a score for the computer if the square<br />
is a legal move. We will look a little later at how this score is derived. If the move is legal then<br />
we use the position following this move that is s<strong>to</strong>red in the single dimension array ‘cBoard’ in a<br />
further function ‘playerScore’; the purpose of this function is <strong>to</strong> calculate the player’s best score<br />
from the board position s<strong>to</strong>red in the array ‘cBoard’. Then we subtract the player’s best score from<br />
the computer’s best score and work out which move will give the computer the best advantage.<br />
Finally, having discovered the best move on the basis of this simple algorithm, we calculate the<br />
row and column that the move implies. Because the arrays are single dimensional <strong>to</strong> map <strong>to</strong> row<br />
and column we use the code snippet:<br />
252<br />
row = int(best/8);<br />
col = best % 8;
Chapter 16: Board games<br />
Here ‘row’ is the integer value after dividing the index ‘best’ by 8, which will place ‘row’ between<br />
0 and 7. The value of ‘col’ is determined using the modulus opera<strong>to</strong>r ‘%’. This opera<strong>to</strong>r returns<br />
the remainder, after dividing the left of the opera<strong>to</strong>r by the right. Again this will return a value<br />
between 0 and 7. We update the ‘flip’ array by calling ‘legalMove’ again and set the current square<br />
directly, and it only then remains <strong>to</strong> update the on-screen display using the ‘adjustBoard’ function<br />
we looked at earlier.<br />
1 function doComputerMove(){<br />
2 var diff=-100000, c, p, i, row, col, best=-1, count=0, name;<br />
3<br />
4 //Get current board<br />
5 for (row=0; row
<strong>Flash</strong> <strong>MX</strong> <strong>2004</strong> <strong>Games</strong><br />
board. Then we update the current board using the function ‘adjustArray’. Finally, we count how<br />
many COMPUTER pieces are on the new board, s<strong>to</strong>red in the array ‘cBoard’.<br />
1 function computerScore(i){<br />
2 var n, count = 0;<br />
3<br />
4 if (!legalMove(i, COMPUTER)) return -1;<br />
5<br />
6 for (n=0; n
19 }else{<br />
20 flip[2] = false;<br />
21 }<br />
22 if (scanArray(i, piece, 0, -1)){<br />
23 legal = true;<br />
24 flip[3] = true;<br />
25 }else{<br />
26 flip[3] = false;<br />
27 }<br />
28 if (scanArray(i, piece, -1, -1)){<br />
29 legal = true;<br />
30 flip[4] = true;<br />
31 }else{<br />
32 flip[4] = false;<br />
33 }<br />
34 if (scanArray(i, piece, 1, -1)){<br />
35 legal = true;<br />
36 flip[5] = true;<br />
37 }else{<br />
38 flip[5] = false;<br />
39 }<br />
40 if (scanArray(i, piece, 1, 1)){<br />
41 legal = true;<br />
42 flip[6] = true;<br />
43 }else{<br />
44 flip[6] = false;<br />
45 }<br />
46 if (scanArray(i, piece, -1, 1)){<br />
47 legal = true;<br />
48 flip[7] = true;<br />
49 }else{<br />
50 flip[7] = false;<br />
51<br />
52<br />
}<br />
53<br />
54 }<br />
return legal;<br />
Listing 16.11<br />
Chapter 16: Board games<br />
To calculate the index based on the values for ‘incX’ and ‘incY’ in a single dimensional array<br />
requires the use of a new increment value.<br />
inc = incY*8 + incX;<br />
255
<strong>Flash</strong> <strong>MX</strong> <strong>2004</strong> <strong>Games</strong><br />
The function can operate either on the ‘board’ array if the value for ‘piece’ is COMPUTER, or<br />
the ‘cBoard’ array if the value for ‘piece’ is PLAYER. Again when scanning a row the first square<br />
must be empty, the next must contain an opponent piece and the final must be a player piece. If<br />
all the conditions are passed then true is returned; otherwise false is returned.<br />
1 function scanArray(i, piece, incX, incY){<br />
2<br />
3<br />
var name, n, inc;<br />
4 inc = incY*8 + incX;<br />
5<br />
6<br />
n = i + inc;<br />
7 //Must be at least one<br />
8 switch (piece){<br />
9 case PLAYER:<br />
10 if (cBoard[i]!=1 || cBoard[n]!=COMPUTER) return false;<br />
11 do{<br />
12 n += inc;<br />
13 }while(cBoard[n] == COMPUTER);<br />
14 //Next piece must be a PLAYER piece<br />
15 if (cBoard[n] == PLAYER) return true;<br />
16<br />
17<br />
break;<br />
18 case COMPUTER:<br />
19 if (board[i]!=1 || board[n]!=PLAYER) return false;<br />
20 do{<br />
21 n += inc;<br />
22 }while(board[n] == PLAYER);<br />
23 //Next piece must be a COMPUTER piece<br />
24 if (board[n] == COMPUTER) return true;<br />
25 break;<br />
26<br />
27<br />
}<br />
28 return false;<br />
29 }<br />
Listing 16.12<br />
Once the best computer score is evaluated the function ‘adjustArray’ is called:<br />
1 function adjustArray(i, piece){<br />
2 if (flip[0]) flipArrayLine(i, piece, 1, 0);<br />
3 if (flip[1]) flipArrayLine(i, piece, 0, 1);<br />
4 if (flip[2]) flipArrayLine(i, piece, -1, 0);<br />
5 if (flip[3]) flipArrayLine(i, piece, 0, -1);<br />
6 if (flip[4]) flipArrayLine(i, piece, -1, -1);<br />
7 if (flip[5]) flipArrayLine(i, piece, 1, -1);<br />
256
8 if (flip[6]) flipArrayLine(i, piece, 1, 1);<br />
9<br />
10 }<br />
if (flip[7]) flipArrayLine(i, piece, -1, 1);<br />
Listing 16.13<br />
which uses the function ‘flipArrayLine’.<br />
1 function flipArrayLine(i, piece, incX, incY){<br />
2 var n, inc;<br />
3<br />
4 inc = 8*incY + incX;<br />
5 n = i + inc;<br />
6<br />
7 switch (piece){<br />
8 case PLAYER:<br />
9 while(pBoard[n]==COMPUTER){<br />
10 pBoard[n] = PLAYER;<br />
11 n += inc;<br />
12 }<br />
13 break;<br />
14<br />
15 case COMPUTER:<br />
16 while(cBoard[n]==PLAYER){<br />
17 cBoard[n] = COMPUTER;<br />
18 n += inc;<br />
19 }<br />
20 break;<br />
21 }<br />
22 }<br />
Listing 16.14<br />
Chapter 16: Board games<br />
This leaves just the ‘playerScore’ function <strong>to</strong> consider from the main function ‘doComputer-<br />
Move’, shown in Listing 16.9. This works in much the same way as calculating the computer’s<br />
best move. Each square in the board s<strong>to</strong>red in the array ‘cBoard’ is tested for a legal PLAYER<br />
move. Subject <strong>to</strong> this test evaluating <strong>to</strong> true, we update the ‘pBoard’ array and count the number<br />
of PLAYER squares; if this is a higher value than the s<strong>to</strong>red value for ‘score’ then the variable<br />
‘score’ is updated. After considering every square the final value for ‘score’ is returned.<br />
1 function playerScore(){<br />
2 var i, n, score=0, count;<br />
3<br />
4 for (i=0; i
<strong>Flash</strong> <strong>MX</strong> <strong>2004</strong> <strong>Games</strong><br />
5 if (legalMove(i, PLAYER)){<br />
6 for(n=0; n
Chapter 16: Board games<br />
this way, it is always best <strong>to</strong> ensure that the bounds are within the constraints of the array. A call <strong>to</strong><br />
an array with an index below zero or above the length of the array minus one returns an undefined<br />
value. It is easy <strong>to</strong> mistake this for useful data and so it is always best <strong>to</strong> check that the index for an<br />
array is within the bounds of the array.<br />
Improving the evaluation function<br />
The score derived in this function is all about the pieces on the board after two look-ahead moves.<br />
Although this gives some semblance of intelligence a good Reversi player knows that certain rules<br />
improve their play. In the early game, controlling the four centre squares is a useful extra so<br />
you could add <strong>to</strong> your evaluation function by scoring these squares higher in the return value<br />
for a position. Also a border square means that your opponent cannot get a piece <strong>to</strong> the other<br />
side of you so they are more valuable; again using this positional information you could add <strong>to</strong><br />
the score in these circumstances. The three squares that surround a corner are very poor squares<br />
<strong>to</strong> play in because your opponent will almost certainly then get a corner and corner pieces can<br />
never be flipped. You could improve the evaluation function greatly by scoring these squares very<br />
low regardless of the short-term gain they may achieve. Finally, getting a corner is the strongest<br />
move you can play and should be given a very high score. These improvements in the evaluation<br />
function will make a huge difference <strong>to</strong> the chances of a poor player ever beating the computer.<br />
When creating this type of game the method is always <strong>to</strong> look for ways <strong>to</strong> improve the evaluation<br />
function while not performing an exhaustive search. In many games an exhaustive search is well<br />
beyond the power of <strong>to</strong>day’s computers. The number of possible game options from a single game<br />
position is enormous and working through the game <strong>to</strong> the end for each of these is not a realistic<br />
possibility.<br />
The presentation<br />
Although the presentation of the game in this chapter was quite traditional, it doesn’t have <strong>to</strong> be<br />
that way. For example, the game of Reversi could be presented using a cat and mouse theme; you<br />
place a cat and all the mice in a line runoff and a cat takes their place. A car<strong>to</strong>on effect on the<br />
changeover would make the game strikingly different while the gameplay remains the same.<br />
Summary<br />
One surprise about the example in this chapter is that the final game is only 2 K, so could have been<br />
included in Chapter 13. In this chapter you were given an overview of the techniques required<br />
<strong>to</strong> create a two-player board game where the computer is a reasonable opponent. The techniques<br />
we learnt were board initialization, legal move generation and evaluation function. The final<br />
technique is where your skills as a programmer and all your creativity will be used. After the mind<br />
games in this chapter you will find the manual dexterity of the next a welcome break.<br />
259
17 Platformers<br />
Creating a platform-based game is quite a challenge, but by this stage in the book you should<br />
have acquired all the necessary skills. In this chapter we are going <strong>to</strong> look at the problems of<br />
controlling the behaviour of a sprite in a platform world. First we will look at an example in which<br />
we move the sprite whilst the background remains stationary and then we will look at using a<br />
multi-layered scrolling background. Platform games often use dynamically created sprites; we will<br />
look at creating sprites on the fly and removing them when they are no longer in use.<br />
The basics of platform games<br />
Platform games involve two fundamental concepts. Firstly, user control of a sprite character that<br />
can usually perform several actions: walk, run, jump fall etc. Secondly, collision detection <strong>to</strong><br />
ensure that the character remains anchored <strong>to</strong> the world that is presented <strong>to</strong> the player. Both parts<br />
of creating a platform game need careful coding <strong>to</strong> ensure success. You may prefer <strong>to</strong> start with<br />
the collision testing or with the user control, but either way they are two separate problems and<br />
should be tested and debugged separately as far as possible. Here we will start with the problem of<br />
user control.<br />
Responding <strong>to</strong> user input<br />
Usually the only control the user has over the gameplay will be via a few key presses or use of the<br />
mouse. Often the control is context sensitive. For example, if a character is falling then the player<br />
cannot set a new direction until the character has landed and the player regains control. For this<br />
reason always use a control flag. If the character is under player control then set the flag <strong>to</strong> ‘true’<br />
and if the character is under computer control then set the control flag <strong>to</strong> ‘false’. Because wherever<br />
possible we want <strong>to</strong> keep the data pertaining <strong>to</strong> a movie clip within that movie clip, place this flag<br />
as a variable inside the clip. The actions a sprite can perform are often limited both by its placement<br />
on screen and the action that is currently being performed, so for this reason use a variable that<br />
s<strong>to</strong>res the current action. Responding <strong>to</strong> keyboard input is easier <strong>to</strong> handle than mouse input for a<br />
platform game. Usually keyboard control will mean reading the arrow keys, space bar and possibly<br />
the control and shift keys. Reading the keyboard is easy using the ‘Key.isDown( )’ construct. To<br />
clarify the principles let’s look at an example. Open ‘Examples/Chapter17/FatCat01.fla’. Press<br />
‘Ctrl + Enter’ <strong>to</strong> run the program. Using the arrow keys you can move the cat around the screen,<br />
jumping and landing on the various platforms that you can see on the screen.<br />
260
A simple example<br />
Figure 17.1 Developing ‘Examples/Chapter17/FatCat01.fla’<br />
Chapter 17: Platformers<br />
The code for this example is mainly located in three places. An initialization script on frame 1<br />
of the main timeline contains the following code:<br />
1 //Set initial parameters<br />
2 DEBUG_GAME = true;<br />
3 Cat.orgX = Cat._x;<br />
4 Cat.orgy = Cat._y;<br />
5 Cat.tracemotion = false;<br />
6 s<strong>to</strong>p();<br />
Listing 17.1<br />
Notice that here we are just setting some initial values and some debug parameters. As you will<br />
know from the chapter on debugging, getting feedback information as your game plays is vital <strong>to</strong><br />
creating a stable game. By setting a simple Boolean value <strong>to</strong> true or false we can quickly set the<br />
debugging level of a game.<br />
261
<strong>Flash</strong> <strong>MX</strong> <strong>2004</strong> <strong>Games</strong><br />
The second main code location is a clip event for the ‘Cat’ movie clip.<br />
1 onClipEvent(enterFrame){<br />
2 if (_root.DEBUG_GAME){<br />
3 if (Key.isDown(Key.SHIFT)){<br />
4 moveY = 1;<br />
5 }else if (Key.isDown(Key.CONTROL)){<br />
6 moveY = -1;<br />
7 }else if (Key.isDown(Key.SPACE)){<br />
8 moveY = 0;<br />
9 }else if (Key.isDown(Key.TAB)){<br />
10 initAction(STOPRIGHT);<br />
11 userControl = true;<br />
12 }<br />
13 if (Key.isDown(Key.CAPSLOCK)){<br />
14 tracemotion = true;<br />
15 }else{<br />
16 tracemotion = false;<br />
17 }<br />
18 dump();<br />
19<br />
20<br />
}<br />
21 if (usercontrol){<br />
22 if (Key.isDown(Key.RIGHT)){<br />
23 userKey = "Right";<br />
24 userAction(WALKRIGHT);<br />
25 }else if (Key.isDown(Key.LEFT)){<br />
26 userKey = "Left";<br />
27 userAction(WALKLEFT);<br />
28 }else if (Key.isDown(Key.UP)){<br />
29 userKey = "Up";<br />
30 userAction(JUMP);<br />
31 }else{<br />
32 userKey = "none";<br />
33 userAction(HALT);<br />
34 }<br />
35<br />
36<br />
}<br />
37<br />
38 }<br />
move();<br />
Listing 17.2<br />
Notice that the first section of this code is conditional on the flag ‘DEBUG_GAME’; this allows<br />
you <strong>to</strong> quickly turn off features that are unsuitable <strong>to</strong> the finished game but make debugging the<br />
262
Chapter 17: Platformers<br />
game much easier. When in debug mode several extra keys are used. The shift key causes the<br />
sprite <strong>to</strong> move up the screen by one pixel for each screen redraw. The control key works in<br />
the opposite direction. The space bar fixes the up and down movement set by the shift and control<br />
keys. The tab key forces the character in<strong>to</strong> a distinct mode and reactivates ‘usercontrol’, a variable<br />
that is used <strong>to</strong> activate and deactivate keyboard input. If the caps lock key is down then the variable<br />
‘tracemotion’ is set <strong>to</strong> true. This causes dump of the location of the sprite <strong>to</strong> be sent <strong>to</strong> the output<br />
window. The value of the variable is used within another function that actually does this work,<br />
which we will examine later.<br />
The bulk of the code is inside the ‘Cat’ clip on frame 1. Before we examine that, take a look at<br />
the timeline for the ‘Cat’ movie clip. There are 14 labels, each one indicating the first frame of an<br />
animation. Within the Control layer there are a few small <strong>ActionScript</strong>s that set variables specific<br />
<strong>to</strong> certain actions or reset the action; we will examine these later. The labels used are:<br />
WalkRight, FallRight, JumpRight, LandRight, S<strong>to</strong>pRight, StartRight, TurnRight<br />
WalkLeft, FallLeft, JumpLeft, LandLeft, S<strong>to</strong>pLeft, StartLeft, TurnLeft<br />
The code on frame 1 starts with some simple initialization, but most of the code defines functions<br />
that are used <strong>to</strong> control the character. Both ‘userAction’ and ‘move’ are called by the ‘onClipEvent’<br />
<strong>ActionScript</strong>.<br />
1 //Init variables<br />
2 JUMP = 1;<br />
3 TURNLEFT = 2;<br />
4 STARTRIGHT = 3;<br />
5 WALKRIGHT = 4;<br />
6 FALLRIGHT = 5;<br />
7 JUMPRIGHT = 6;<br />
8 LANDRIGHT = 7;<br />
9 STOPRIGHT = 8;<br />
10 TURNRIGHT = 9;<br />
11 STARTLEFT = 10;<br />
12 WALKLEFT = 11;<br />
13 FALLLEFT = 12;<br />
14 JUMPLEFT = 13;<br />
15 LANDLEFT = 14;<br />
16 STOPLEFT = 15;<br />
17 HALT = 16;<br />
18 actionNames = new Array(<br />
19 "No action", "Jump", "TurnLeft", "StartRight",<br />
20 "WalkRight", "FallRight", "JumpRight", "LandRight",<br />
21 "S<strong>to</strong>pRight", "TurnRight", "StartLeft", "WalkLeft",<br />
22 "FallLeft", "JumpLeft", "LandLeft", "S<strong>to</strong>pLeft",<br />
23 "Halt");<br />
24 x = 0;<br />
25 y = 0;<br />
26 jumping = false;<br />
263
<strong>Flash</strong> <strong>MX</strong> <strong>2004</strong> <strong>Games</strong><br />
27 platform = "";<br />
28 initAction(STOPRIGHT);<br />
Listing 17.3<br />
In the initialization section the values of certain constants are defined so that we can write<br />
‘WALKLEFT’ in the code rather than ‘11’. When you are reading through the code it is much<br />
easier <strong>to</strong> understand if you use names in this way rather than numbers. To facilitate easier debugging<br />
the initialization also creates a string array that contains the names of the possible actions.<br />
Using this array we can get the name of an action using the code:<br />
actionNames[action];<br />
actionNames[WALKRIGHT]<br />
would return ‘WalkRight’.<br />
Now we will look at the functions defined on frame 1.<br />
‘userAction’ is called by the keyboard reader in the onClipEvent for the cat. A ‘switch’ statement<br />
is used <strong>to</strong> select which code <strong>to</strong> run.<br />
1 //===============userAction========================================<br />
2 //This is called by the onClipEvent of the Cat instance<br />
3 //parameters=======================================================<br />
4 //index Possible values WALKRIGHT, WALKLEFT and JUMP<br />
5 //=================================================================<br />
6 function userAction(index) {<br />
7 switch (index) {<br />
8 case WALKRIGHT :<br />
9 userWalkRight();<br />
10 break;<br />
11 case WALKLEFT :<br />
12 userWalkLeft();<br />
13 break;<br />
14 case JUMP :<br />
15 userJump();<br />
16 break;<br />
17 case HALT :<br />
18 if (action == WALKLEFT) {<br />
19 initAction(STOPLEFT);<br />
20 } else if (action == WALKRIGHT) {<br />
21 initAction(STOPRIGHT);<br />
22 }<br />
23 break;<br />
24 }<br />
25 }<br />
Listing 17.4<br />
264
Chapter 17: Platformers<br />
If the cat calls ‘userRight’ then we need <strong>to</strong> decide what <strong>to</strong> do based on the current action. The<br />
cat action could be ‘STOPRIGHT’, ’STOPLEFT’ or ‘WALKLEFT’. The current action dictates<br />
what the cat action should be set <strong>to</strong>.<br />
1 //===============userRight=====================================<br />
2 //This is called by the userAction function<br />
3 //parameters=======================================================<br />
4 //none<br />
5 //=================================================================<br />
6 function userRight() {<br />
7 switch (action) {<br />
8 case STOPRIGHT :<br />
9 initAction(STARTRIGHT);<br />
10 break;<br />
11 case STOPLEFT :<br />
12 initAction(STARTLEFT);<br />
13 break;<br />
14 case WALKLEFT :<br />
15 initAction(TURNRIGHT);<br />
16 break;<br />
17 }<br />
18 }<br />
Listing 17.5<br />
‘userLeft’ works in a similar way with the directions reversed.<br />
1 //===============userLeft=====================================<br />
2 //This is called by the userAction function<br />
3 //parameters=======================================================<br />
4 //none<br />
5 //=================================================================<br />
6 function userLeft() {<br />
7 switch (action) {<br />
8 case STOPLEFT :<br />
9 initAction(STARTLEFT);<br />
10 break;<br />
11 case STOPRIGHT :<br />
12 initAction(STARTRIGHT);<br />
13 break;<br />
14 case WALKRIGHT :<br />
15 initAction(TURNLEFT);<br />
16 break;<br />
17 }<br />
18 }<br />
Listing 17.6<br />
265
<strong>Flash</strong> <strong>MX</strong> <strong>2004</strong> <strong>Games</strong><br />
‘userJump’ is called if the cat is under user control and the UP arrow is pressed.<br />
1 //===============userJump=====================================<br />
2 //This is called by the userAction function<br />
3 //parameters=======================================================<br />
4 //none<br />
5 //=================================================================<br />
6 function userJump() {<br />
7 //Only possible if we are walking or s<strong>to</strong>pped<br />
8 switch (action) {<br />
9 case STOPLEFT :<br />
10 initAction(JUMPLEFT);<br />
11 break;<br />
12 case STOPRIGHT :<br />
13 initAction(JUMPRIGHT);<br />
14 break;<br />
15 case WALKLEFT :<br />
16 initAction(JUMPLEFT);<br />
17 break;<br />
18 case WALKRIGHT :<br />
19 initAction(JUMPRIGHT);<br />
20 break;<br />
21 }<br />
22 }<br />
Listing 17.7<br />
All three of the above functions use ‘initAction’ <strong>to</strong> set the actual action <strong>to</strong> show and set up<br />
variables specific <strong>to</strong> that action. Notice that this function uses another debugging technique: the<br />
variable ‘TRACE_ACTIONS’ is set <strong>to</strong> false, causing the current action ‘trace’ statements <strong>to</strong> be<br />
ignored. If when debugging you want <strong>to</strong> quickly see the order of action assignment, then by<br />
setting ‘TRACE_ACTIONS’ <strong>to</strong> true the ‘trace’ statements are all used.<br />
1 function initAction(index) {<br />
2 TRACE_ACTIONS = false;<br />
3 switch (index) {<br />
4 case WALKRIGHT :<br />
5 if (TRACE_ACTIONS) trace("initAction WalkRight");<br />
6 action = index;<br />
7 usercontrol = true;<br />
8 moveX = -5;<br />
9 moveY = 0;<br />
10 go<strong>to</strong>AndPlay("WalkRight");<br />
266
Chapter 17: Platformers<br />
11 break;<br />
12 case FALLRIGHT:<br />
13 if (TRACE_ACTIONS) trace("initAction FallRight");<br />
14 action = index;<br />
15 usercontrol = false;<br />
16 moveY = -2;<br />
17 go<strong>to</strong>AndPlay("FallRight");<br />
18 break;<br />
19 case JUMPRIGHT :<br />
20 if (TRACE_ACTIONS) trace("initAction JumpRight");<br />
21 action = index;<br />
22 usercontrol = false;<br />
23 moveY = 0;<br />
24 moveX = 0;<br />
25 go<strong>to</strong>AndPlay("JumpRight");<br />
26 break;<br />
27 case LANDRIGHT :<br />
28 if (TRACE_ACTIONS) trace("initAction LandRight");<br />
29 action = index;<br />
30 usercontrol = false;<br />
31 moveX = 0;<br />
32 moveY = 0;<br />
33 go<strong>to</strong>AndPlay("LandRight");<br />
34 break;<br />
35 case STOPRIGHT :<br />
36 if (TRACE_ACTIONS) trace("initAction S<strong>to</strong>pRight");<br />
37 action = index;<br />
38 usercontrol = false;<br />
39 moveX = 0;<br />
40 moveY = 0;<br />
41 go<strong>to</strong>AndPlay("S<strong>to</strong>pRight");<br />
42 break;<br />
43 case STARTRIGHT :<br />
44 if (TRACE_ACTIONS) trace("initAction StartRight");<br />
45 action = index;<br />
46 usercontrol = false;<br />
47 moveX = 0;<br />
48 moveY = 0;<br />
49 go<strong>to</strong>AndPlay("StartRight");<br />
50 break;<br />
51 case TURNRIGHT :<br />
52 if (TRACE_ACTIONS) trace("initAction TurnRight");<br />
53 action = index;<br />
267
<strong>Flash</strong> <strong>MX</strong> <strong>2004</strong> <strong>Games</strong><br />
54 usercontrol = false;<br />
55 moveX = 0;<br />
56 moveY = 0;<br />
57 go<strong>to</strong>AndPlay("TurnRight");<br />
58 break;<br />
59 case WALKLEFT :<br />
60 if (TRACE_ACTIONS) trace("initAction WalkLeft");<br />
61 action = index;<br />
62 usercontrol = true;<br />
63 moveX = 5;<br />
64 moveY = 0;<br />
65 go<strong>to</strong>AndPlay("WalkLeft");<br />
66 break;<br />
67 case FALLLEFT:<br />
68 if (TRACE_ACTIONS) trace("initAction FallLeft");<br />
69 action = index;<br />
70 usercontrol = false;<br />
71 moveY = -2;<br />
72 go<strong>to</strong>AndPlay("FallLeft");<br />
73 break;<br />
74 case JUMPLEFT :<br />
75 if (TRACE_ACTIONS) trace("initAction JumpLeft");<br />
76 action = index;<br />
77 usercontrol = false;<br />
78 moveX = 0;<br />
79 moveY = 0;<br />
80 go<strong>to</strong>AndPlay("JumpLeft");<br />
81 break;<br />
82 case LANDLEFT :<br />
83 if (TRACE_ACTIONS) trace("initAction LandLeft");<br />
84 action = index;<br />
85 usercontrol = false;<br />
86 moveX = 0;<br />
87 moveY = 0;<br />
88 go<strong>to</strong>AndPlay("LandLeft");<br />
89 break;<br />
90 case STOPLEFT :<br />
91 if (TRACE_ACTIONS) trace("initAction S<strong>to</strong>pLeft");<br />
92 action = index;<br />
93 usercontrol = false;<br />
94 moveX = 0;<br />
95 moveY = 0;<br />
268
Chapter 17: Platformers<br />
96 go<strong>to</strong>AndPlay("S<strong>to</strong>pLeft");<br />
97 break;<br />
98 case STARTLEFT:<br />
99 if (TRACE_ACTIONS) trace("initAction StartLeft");<br />
100 action = index;<br />
101 usercontrol = false;<br />
102 moveX = 0;<br />
103 moveY = 0;<br />
104 go<strong>to</strong>AndPlay("StartLeft");<br />
105 break;<br />
106 case TURNLEFT:<br />
107 if (TRACE_ACTIONS) trace("initAction TurnLeft");<br />
108 action = index;<br />
109 usercontrol = false;<br />
110 moveX = 0;<br />
111 moveY = 0;<br />
112 go<strong>to</strong>AndPlay("TurnLeft");<br />
113 break;<br />
114<br />
115 }<br />
}<br />
Listing 17.8<br />
For each call <strong>to</strong> the cat onClipEvent the function ‘move’ is called. The purpose of move<br />
is <strong>to</strong> set the on-screen position of the sprite. The position is based on the value of x and y,<br />
which in turn are updated using the values of moveX and moveY. ‘move’ must test based on<br />
the current action <strong>to</strong> ensure that the position is legal. As the game starts the value of the variable<br />
‘platform’ is set <strong>to</strong> an empty string. If this is the case then the cat is on the floor. The switch<br />
statement uses the value for ‘platform’ if the cat action is currently WALKRIGHT, STOPRIGHT,<br />
STARTRIGHT, WALKLEFT, STOPLEFT or STARTLEFT. The variable ‘platform’ contains<br />
the name of the platform on which the cat is standing or walking. The variable is set by the<br />
‘land’ function that we will examine next. If this is set then we need <strong>to</strong> know whether we have<br />
reached the limit of the platform; the limits are reached when the ‘_x’ position of the platform<br />
minus the current value for ‘x’ is less than 60 or greater than 120. If this is the case then a fall<br />
is initialized using the ‘initAction’ function. The other special case occurs if the cat is jumping.<br />
When a jump is occurring we need <strong>to</strong> constantly update the moveY value. Initially this is set <strong>to</strong><br />
23, a value that was found simply by trying out the action. For each call, the value is reduced<br />
by multiplying the current value by 0.7. When the current value is less than 4 and greater than<br />
minus 4, the value is reduced by subtracting 2 from the value. Finally the negative value is<br />
increased, by multiplying by 1.3. The effect of this curve is <strong>to</strong> create a curved motion of sorts.<br />
However, if your maths can cope with it I recommend following the physics calculations in<br />
the box.<br />
269
<strong>Flash</strong> <strong>MX</strong> <strong>2004</strong> <strong>Games</strong><br />
Instead of using lots of if conditions we can use a simple physics calculation. The Y value for a projectile<br />
motion is defined as:<br />
y = ut + gt 2<br />
where u is the launch value, t is the time in seconds and g is the value of gravity. If time, t, is less than<br />
a second the value for t 2 will be less than t, but above one second, t 2 will overtake. If g operates in<br />
the opposite direction <strong>to</strong> u then the increase in the values for y will decrease and eventually reverse.<br />
But this may seem all very hit and miss. Actually it is easy <strong>to</strong> calculate. Suppose that you want a jump<br />
<strong>to</strong> occur over one second and the starting and ending values for y are zero, then you want:<br />
ut =−gt 2<br />
when t = 0 and t = 1. To do this you need <strong>to</strong> solve a quadratic equation. Whoops, that sounds like<br />
maths! But believe me, it is not that hard. You want:<br />
ut + gt 2 = 0<br />
But you also want <strong>to</strong> control the maximum height of the jump. This occurs when the derivative<br />
of the curve has a value of zero. The derivative of the curve is:<br />
u + 2gt<br />
OK, so let’s fiddle with the figures. If we want a maximum height for the curve of 150 and if the<br />
<strong>to</strong>tal jump takes one second then the maximum height is going <strong>to</strong> be at 0.5 seconds; in other words,<br />
half way through the jump. At t = 0.5 we want:<br />
u + 2gt = 0 and ut + gt 2 = 150<br />
Replacing t with 0.5 gives:<br />
u + g = 0 and 0.5u + 0.25g = 150<br />
Two equations with two unknowns can be solved: u =−g from the first equation therefore we can<br />
substitute u for −g in the second equation giving −0.5g + 0.25g = 150 or 0.25g = 150; which means<br />
that g =−600 and u = 600.<br />
If you are working in metres rather than pixels then the usual value for g is −9.81 ms 2 but for<br />
convenience we will call this −10 ms 2 . Imagine that the cat is about one metre tall and can jump just<br />
270
a metre. Therefore<br />
u − 20t = 0 and ut − 10t 2 = 1<br />
Chapter 17: Platformers<br />
From the first equation we know that u = 20t, we can pump this in<strong>to</strong> the second equation and see that<br />
20t 2 − 10t 2 = 1ort 2 = 1/10<br />
or t is approximately 0.32 seconds. So the peak of the curve will occur at around about one third of a<br />
second.<br />
If you are able <strong>to</strong> follow this then it is without doubt the best way <strong>to</strong> get the curved motions<br />
that you want. But if it is all <strong>to</strong>tally baffling then just try changing the values until you get the result<br />
you want. Trial and error never hurt. Physics can, however, be a very useful way of creating very<br />
smooth animations and it is well worth trying <strong>to</strong> get your head around some simple manipulation of<br />
equations. You are unlikely <strong>to</strong> need more than some simple trigonometry, a little basic algebra and<br />
enough calculus <strong>to</strong> understand how <strong>to</strong> work out the derivative of a curve when working with <strong>Flash</strong><br />
games.<br />
To work out the derivative of a polynomial, simply multiply the coefficient by the power and<br />
reduce the power by one. Therefore x 2 becomes 2x,4x 3 becomes (3) ∗ 4x (3−1) = 12x 2 ,5x becomes<br />
just 5 and a constant drops out <strong>to</strong> zero. Consequently the derivative of:<br />
4x 3 + x 2 + 5x + 3is12x 2 + 2x + 5<br />
The derivative gives the slope of a curve. The maximum or minimum of a quadratic curve (a curve<br />
where the highest power is two) occurs when the derivative has the value zero because this indicates<br />
that the slope of the curve at this point is horizontal.<br />
Lecture over; let’s make some games!!<br />
1 function move() {<br />
2 var i, name, dx;<br />
3<br />
4 x -= moveX;<br />
5 y -= moveY;<br />
6<br />
7 switch (action){<br />
8 case WALKRIGHT:<br />
9 case STOPRIGHT:<br />
10 case STARTRIGHT:<br />
11 if (platform!=""){<br />
12 dx = eval(platform)._x - x;<br />
271
<strong>Flash</strong> <strong>MX</strong> <strong>2004</strong> <strong>Games</strong><br />
13 if (dx120){<br />
14 platform = "";<br />
15 initAction(FALLRIGHT);<br />
16 }<br />
17 }<br />
18 break;<br />
19 case WALKLEFT:<br />
20 case STOPLEFT:<br />
21 case STARTLEFT:<br />
22 if (platform!=""){<br />
23 dx = eval(platform)._x - x;<br />
24 if (dx120){<br />
25 platform = "";<br />
26 initAction(FALLLEFT);<br />
27 }<br />
28 }<br />
29 break;<br />
30 case FALLRIGHT:<br />
31 case JUMPRIGHT:<br />
32 if (jumping){<br />
33 if (moveX>0) moveX-=0.5;<br />
34 if (land()){<br />
35 initAction(LANDRIGHT);<br />
36 }else{<br />
37 if (moveY > 4){<br />
38 moveY *= 0.7;<br />
39 }else if (moveY-4){<br />
40 moveY -= 2;<br />
41 }else if (moveY < 0){<br />
42 moveY *= 1.3;<br />
43 }<br />
44 }<br />
45 }<br />
46 break;<br />
47 case FALLLEFT:<br />
48 case JUMPLEFT:<br />
49 if (jumping){<br />
50 if (moveX 4){<br />
55 moveY *= 0.7;<br />
272
56 }else if (moveY-4){<br />
57 moveY -= 2;<br />
58 }else if (moveY < 0){<br />
59 moveY *= 1.3;<br />
60 }<br />
61 }<br />
62 }<br />
63 break;<br />
64 }<br />
65 _x = x + orgX;<br />
66<br />
67 }<br />
_y = y + orgY;<br />
Listing 17.9<br />
Chapter 17: Platformers<br />
One of the most important parts of the code in this example is the collision detection involved<br />
in the ‘land’ function. There are two possible landings: either on the floor at y > 0, or on a<br />
platform. To decide if the cat has landed on a platform we must go through each platform in turn.<br />
There are 11 boxes and 3 bins, and each of these must be tested. To achieve a landing the cat must<br />
be in a legal position both horizontally and vertically. We determine this position using the debug<br />
box. On screen for debugging purposes you can see a multi-line dynamic text box which tracks<br />
the value of the variable ‘_root.debug’. A considerable quantity of debugging values is displayed<br />
using string functions. To work out the values needed <strong>to</strong> land on a platform, simply move the cat<br />
using the control keys and the debug keys and work out the values for the upper left and lower<br />
right of the rectangle that defines a legal landing area.<br />
Figure 17.2 Legal area for a landing<br />
The vertical range must use the current value for moveY <strong>to</strong> ensure that the platform is not<br />
missed. It is remarkably easy when checking for a collision with a platform <strong>to</strong> check on one frame<br />
273
<strong>Flash</strong> <strong>MX</strong> <strong>2004</strong> <strong>Games</strong><br />
where the sprite will be above the platform and the check on the following frame where the sprite<br />
is below the platform. A collision must have occurred between the two frames but if the movement<br />
in the vertical direction is not part of the calculation then this collision can be missed.<br />
1 function dump(){<br />
2 var dx, dy;<br />
3<br />
4 _root.debug = actionNames[action] + chr(13);<br />
5 _root.debug += "(x,y): (" + int(x) + "," + int(y) + ")" + chr(13);<br />
6 _root.debug += "(mX,mY): (" + int(moveX) + "," +<br />
7 int(moveY) + ")" + chr(13);<br />
8 _root.debug += "userControl: " + usercontrol + chr(13);<br />
9 _root.debug += "jumping: " + jumping + chr(13);<br />
10 _root.debug += "Platform: " + platform + chr(13);<br />
11 _root.debug += "userKey: " + userKey + chr(13);<br />
12 name = "_root.Box1";<br />
13 dx = eval(name)._x - x;<br />
14 dy = eval(name)._y - y;<br />
15 if (tracemotion) trace("moveY, dy: " + moveY + ", " + int(dy));<br />
16 _root.debug += "Box1: (" + int(dx) + "," + int(dy) +<br />
17 ")" + chr(13);<br />
18 //_root.debug += "landing: " + landing + chr(13);<br />
19 }<br />
Listing 17.10<br />
In the calculations we first calculate a delta distance from the current platform <strong>to</strong> the current value<br />
for x. If this is in the range 60 <strong>to</strong> 120 then the platform is in a possible collision location. Next<br />
we test the y location, again using a delta distance. The condition must conform <strong>to</strong> two tests, one<br />
that includes the current movement in the y direction. If each of the four tests evaluates <strong>to</strong> true<br />
then the cat has landed on a platform. The cat is set <strong>to</strong> an exact fit in the y direction, otherwise<br />
the cat could seem <strong>to</strong>o low in relation <strong>to</strong> the platform, and the name of the platform is s<strong>to</strong>red in<br />
the platform variable.<br />
1 function land(){<br />
2 var i, name, dx, dy;<br />
3<br />
4 if (moveY>0) return false; //Must be going down <strong>to</strong> land<br />
5 //Main floor<br />
6 if (y>0){<br />
7 y = 0;<br />
8 return true;<br />
9 }<br />
10 //Check platforms<br />
11 for (i=1; i
13 name = "_root.Bin" + i;<br />
14 dx = eval(name)._x - x;<br />
15 if (dx>60 && dx60 && dx
<strong>Flash</strong> <strong>MX</strong> <strong>2004</strong> <strong>Games</strong><br />
scrolling; that is, things further away scroll less than things nearer <strong>to</strong> the camera. To achieve this,<br />
the initial parameters are set in frame 1 of the main timeline.<br />
Figure 17.3 Testing ‘Examples/Chapter17/FatCat02.fla’<br />
1 //Set initial parameters<br />
2 DEBUG_GAME = true;<br />
3 var mc;<br />
4<br />
5 for (i=1; i
16 mc.scale = 1.0;<br />
17 }<br />
18<br />
19 House.orgX = House._x;<br />
20 House.orgY = House._y;<br />
21 House.scale = 0.6;<br />
22<br />
23 Fence.orgX = Fence._x;<br />
24 Fence.orgY = Fence._y;<br />
25 Fence.scale = 0.8;<br />
26<br />
27 s<strong>to</strong>p();<br />
Listing 17.12<br />
Chapter 17: Platformers<br />
Notice that in addition <strong>to</strong> s<strong>to</strong>ring a starting location (orgX, orgY) we also s<strong>to</strong>re a scale for each<br />
movie clip. In this example even the fence and the houses are movie clips. The scale value does<br />
not relate <strong>to</strong> the standard movie clip parameter ‘_scale’; we do not use it <strong>to</strong> resize the clip, we use<br />
it <strong>to</strong> work out how far it should move. Take a look at the revised ‘move’ function.<br />
1 function move() {<br />
2 var i, name, dx, mc;<br />
3<br />
4 x += moveX;<br />
5 y += moveY;<br />
6<br />
7 switch (action){<br />
8 case WALKRIGHT:<br />
9 case STOPRIGHT:<br />
10 case STARTRIGHT:<br />
11 if (platform!=""){<br />
12 dx = eval(platform)._x - _x;<br />
13 if (dx30){<br />
14 platform = "";<br />
15 initAction(FALLRIGHT);<br />
16 }<br />
17 }<br />
18 break;<br />
19 case WALKLEFT:<br />
20 case STOPLEFT:<br />
21 case STARTLEFT:<br />
22 if (platform!=""){<br />
23 dx = eval(platform)._x - _x;<br />
24 if (dx30){<br />
277
<strong>Flash</strong> <strong>MX</strong> <strong>2004</strong> <strong>Games</strong><br />
25 platform = "";<br />
26 initAction(FALLLEFT);<br />
27 }<br />
28 }<br />
29 break;<br />
30 case FALLRIGHT:<br />
31 case JUMPRIGHT:<br />
32 if (y0) moveX-=0.5;<br />
39 if (land()){<br />
40 initAction(LANDRIGHT);<br />
41 }else{<br />
42 if (moveY > 4){<br />
43 moveY *= 0.7;<br />
44 }else if (moveY-4){<br />
45 moveY -= 2;<br />
46 }else if (moveY < 0){<br />
47 moveY *= 1.3;<br />
48 }<br />
49 }<br />
50 }<br />
51 break;<br />
52 case FALLLEFT:<br />
53 case JUMPLEFT:<br />
54 if (y
Chapter 17: Platformers<br />
68 }else if (moveY < 0){<br />
69 moveY *= 1.3;<br />
70 }<br />
71 }<br />
72 }<br />
73 break;<br />
74 }<br />
75 for (i=1; i
<strong>Flash</strong> <strong>MX</strong> <strong>2004</strong> <strong>Games</strong><br />
13 name = "_root.Bin" + i;<br />
14 mc = eval(name);<br />
15 dx = mc._x - _x;<br />
16 if (dx>-30 && dx67 && (67-dy)>moveY){<br />
19 //Align <strong>to</strong> exacxt fit<br />
20 y = (67 - mc.orgY + _y)/mc.scale;<br />
21 platform = name;<br />
22 return true;<br />
23 }<br />
24 }<br />
25 }<br />
26 name = "_root.Box" + i;<br />
27 mc = eval(name);<br />
28 dx = mc._x - _x;<br />
29 if (dx>-30 && dx55 && (55-dy)>moveY){<br />
32 //Align <strong>to</strong> exacxt fit<br />
33 y = (55 - mc.orgY + _y)/mc.scale;<br />
34 platform = name;<br />
35 return true;<br />
36 }<br />
37 }<br />
38 }<br />
39<br />
40 }<br />
return false;<br />
Listing 17.14<br />
Creating sprites dynamically<br />
Often a platform game will involve a central character jumping on elements or head butting<br />
them <strong>to</strong> get power up sprites or <strong>to</strong>kens. This means that you must be prepared <strong>to</strong> create sprites<br />
dynamically during the course of the game. This could not be easier than it is in <strong>Flash</strong>. Simply use<br />
the <strong>ActionScript</strong> command<br />
duplicateMovieClip(target, name, level);<br />
where target is the movie clip that is being duplicated, name is the name that will be used for the<br />
new clip and level is the unique number that indicates where the clip will be located, rather like<br />
the layers on the timeline. When you create a new clip, s<strong>to</strong>re the name of the clip in a global level<br />
280
Chapter 17: Platformers<br />
array, ‘dynamicClips’, so that at a later stage you will be able <strong>to</strong> remove it. In order <strong>to</strong> add a new<br />
element <strong>to</strong> an array, simply use ‘push’.<br />
dynamicClips.push(newclip); //newclip is the name that will be s<strong>to</strong>red<br />
Suppose that when the cat lands on a certain box you want <strong>to</strong> set off an animation that includes<br />
a fish power-up <strong>to</strong>ken. First you create the graphics and animation and s<strong>to</strong>re this in a clip that is<br />
off-screen. Make sure that the animation in the clip s<strong>to</strong>ps at the end rather than loops back and<br />
have it set a flag at the start, something like ‘clipFinished=false’ which is set <strong>to</strong> true at the end<br />
of the animation. On the main ticking loop for the game, either a clip event or a main timeline<br />
loop, run through every clip in the dynamicClips array. If you find that the variable ‘clipFinished’<br />
is true then remove the clip using:<br />
removeMovieClip(clipname);<br />
then update the array so that it is not removed again. A single element can be removed from<br />
an array using the ‘splice’ method. This method takes the starting index in the array and then<br />
a parameter that defines how many elements <strong>to</strong> delete. The same method can take a third and<br />
subsequent parameters; these subsequent parameters define elements that are added <strong>to</strong> the array.<br />
These parameters are optional and when missing, the method operates just by removing elements<br />
rather than removing and replacing.<br />
If the second parameter is missing then the array is deleted from the number index indicated by<br />
the first parameter up <strong>to</strong> the end of the array.<br />
for (i=0; i
18<br />
Sports simulations<br />
Some of the most successful commercial games are sports simulations. Golf has been a popular<br />
game on computer since the beginning of the computer games industry and tennis sometimes<br />
makes the bestsellers. Downhill skiing and snowboarding are popular in the retail games arena and<br />
in the arcades. But one of the bestsellers worldwide is undoubtedly football. In this chapter we<br />
are going <strong>to</strong> look at how <strong>to</strong> create a football game. One of the central problems is gathering user<br />
input when potentially there could be 11 players <strong>to</strong> control. Another feature of the game is the use<br />
of a roving camera <strong>to</strong> simulate TV coverage. Although a 3D game would certainly give a more<br />
realistic view of the game, the <strong>Flash</strong> presentation can still be very involving.<br />
An overview of the game<br />
Essentially the aim of the game from a programming perspective is <strong>to</strong> keep the game as object<br />
orientated as possible. We want the players <strong>to</strong> move themselves because most of them will be<br />
under computer control. Only a single player will be under user control, and this player will be<br />
moved using the arrow keys and will kick the ball using the space bar. For each step of the game<br />
the computer will move all the other players and decide which opposing player is nearest <strong>to</strong> the<br />
ball, making this player the one with ball focus. If the ball has been kicked by the user’s team<br />
then the computer calculates the nearest team player and they become the new player under user<br />
control. The ball is hit using simple physics calculations and the camera tracks the player from each<br />
team with the ball focus and the ball itself, centring the display in the middle of this triangle. If<br />
any one of the elements of the triangle, player team A, player team B and ball, is out of shot then<br />
the scale of the view switches <strong>to</strong> wide so that an overview of the game is shown. Each team has<br />
just five players and the game is played in the manner of five-a-side football where the players can<br />
bounce the ball off the walls.<br />
Initializing the game<br />
As usual the first code section we will review is game initialization. Each instance of a player uses<br />
the same movie clip, ‘Blue0’. The movie clip contains just two frames; all the actions for the blue<br />
player are s<strong>to</strong>red in a movie clip on frame 1 and all the actions for the red player on frame 2.<br />
In all other respects the players perform identically, so the purpose of this initialization is just <strong>to</strong><br />
duplicate the clips, set their index value, set the appropriate colour for the team by moving <strong>to</strong><br />
either frame 1 or 2 and <strong>to</strong> tell the clip which team they belong <strong>to</strong>. At this stage we are ready <strong>to</strong> call<br />
the root level function ‘startGame’ that is defined on frame 1 of the movie, which is the ‘Loader’<br />
scene.<br />
282
Figure 18.1 Developing the football game<br />
Chapter 18: Sports simulations<br />
1 count = 1;<br />
2 for (i=0; i0) duplicateMovieClip ("Blue0", name, count++);<br />
5 eval(name).index = i;<br />
6 eval(name).Team.go<strong>to</strong>AndS<strong>to</strong>p(1);<br />
7 eval(name).teamno = _root.BLUE;<br />
8<br />
9 name = "Red" + I;<br />
10 duplicateMovieClip ("Blue0", name, count++);<br />
11 eval(name).index = i;<br />
12 eval(name).Team.go<strong>to</strong>AndS<strong>to</strong>p(2);<br />
13 eval(name).teamno = _root.RED;<br />
14 }<br />
15 _root.startGame();<br />
16 s<strong>to</strong>p();<br />
Listing 18.1<br />
283
<strong>Flash</strong> <strong>MX</strong> <strong>2004</strong> <strong>Games</strong><br />
Frame 1 of the loader is also used <strong>to</strong> define several constants that will be used throughout the<br />
program. As usual I define all the constants using upper case <strong>to</strong> make them stand out in the source<br />
code. Because <strong>Flash</strong> does not have a constant definition they are in actual fact just variables.<br />
1 //Constants<br />
2 BALLDIAMETER = 16;<br />
3 BALLDIAMETER2 = BALLDIAMETER * 2;<br />
4 BALLDIAMETER3 = BALLDIAMETER * 3;<br />
5 BALLDIAMETER4 = BALLDIAMETER * 4;<br />
6 BALLDIAMETER5 = BALLDIAMETER * 5;<br />
7 PI = Math.PI;<br />
8 ROTATIONFRAMES = 64;<br />
9 PLAYERFRAMES = 16;<br />
10 PLAYERROTATESTEP = ROTATIONFRAMES/PLAYERFRAMES;<br />
11 FRAMETORADIANS = (2 * PI)/ROTATIONFRAMES;<br />
12 PANFRAMES = 20;<br />
13 RED = 0;<br />
14 BLUE = 1;<br />
15 MINSPEED = 0.2;<br />
16 MAXSPEED = 10;<br />
17 STARTSPEED = 2.5;<br />
18 ACCELERATION = 0.05;<br />
19 MAXSPEEDB = 6;<br />
20 ACCELERATIONB = 0.03;<br />
21 PASS = 0;<br />
22 SHOOT = 1;<br />
23 SHOOTDISTANCE = 150;<br />
24 MAXKICKSTRENGTH = 80;<br />
25 BALLFRAMES = 100;<br />
26 TARGETMIN = 10;<br />
27 PLAYERSIZESQ = 2 * BALLDIAMETER * BALLDIAMETER;<br />
Listing 18.2<br />
The ‘startGame’ function initializes the scores for each team and defines which team the computer<br />
controls, and which the player. The direction in which the teams are playing is defined using<br />
the movie clip variable ‘playleft’. This allows a half-time break when the players’ direction will<br />
change. The movie clip function ‘enableuser’ is called <strong>to</strong> define which of the players the keyboard<br />
controls.<br />
1 function startGame(){<br />
2 starttime = getTimer();<br />
3<br />
4 ScoreA = 0;<br />
284
5 ScoreB = 0;<br />
6 playerTeam = RED;<br />
7 for (i=0; i
<strong>Flash</strong> <strong>MX</strong> <strong>2004</strong> <strong>Games</strong><br />
Figure 18.2 Player animation frames<br />
31 Pitch.Blue4.disableuser();<br />
32 Pitch.Red4._x = 190;<br />
33 Pitch.Red4._y = 0;<br />
34 Pitch.Red4.disableuser();<br />
35<br />
36 Pitch.Blue0.targetx = -135;<br />
37 Pitch.Blue0.targety = -108;<br />
38 Pitch.Blue1.targetx = 41;<br />
39 Pitch.Blue1.targety = 105;<br />
40 Pitch.Blue2.targetx = 96;<br />
41 Pitch.Blue2.targety = -120;<br />
42 Pitch.Blue3.targetx = 151;<br />
43 Pitch.Blue3.targety = 83;<br />
44 Pitch.Blue4.targetx = -192;<br />
45 Pitch.Blue4.targety = 0;<br />
46 Pitch.Red0.targetx = 135;<br />
47 Pitch.Red0.targety = 108;<br />
48 Pitch.Red1.targetx = -41;<br />
49 Pitch.Red1.targety = -105;<br />
286
50 Pitch.Red2.targetx = -96;<br />
51 Pitch.Red2.targety = 120;<br />
52 Pitch.Red3.targetx = -151;<br />
53 Pitch.Red3.targety = -83;<br />
54 Pitch.Red4.targetx = 192;<br />
55<br />
56 }<br />
Pitch.Red4.targety = 0;<br />
Listing 18.4<br />
Chapter 18: Sports simulations<br />
The main game loop<br />
The main game loop is in the clip event for the ‘Pitch’ movie clip. Step one is <strong>to</strong> update the<br />
timer. The purpose of s<strong>to</strong>ring the ‘startTime’ is so that it can be used <strong>to</strong> calculate the elapsed time<br />
using<br />
secs = int((getTimer() - startTime)/1000);<br />
The ‘getTimer’ returns the system time in milliseconds; by subtracting the start time and dividing<br />
by 1000, the elapsed seconds can easily be calculated. This can then be stripped in<strong>to</strong> minutes and<br />
seconds using the integer value after division by 60 and the remainder after division by 60, the<br />
modulus opera<strong>to</strong>r ‘%’. The values for these two numbers are then converted in strings of two<br />
characters and built in<strong>to</strong> a string <strong>to</strong> display the time.<br />
1 function SetTimeStr(){<br />
2 secs = int((getTimer() - startTime)/1000);<br />
3 mins = int(secs/60);<br />
4 secs %= 60;<br />
5<br />
6 secstr = String(secs);<br />
7<br />
8 while (length(secstr)
<strong>Flash</strong> <strong>MX</strong> <strong>2004</strong> <strong>Games</strong><br />
The next step in the main game loop is <strong>to</strong> determine the player from each team that is nearest <strong>to</strong><br />
the ball. This is done using the function ‘nearestPlayer’. The function sets up the team name using<br />
the passed in team number. Then for each of the five players in the team the x and y distance<br />
<strong>to</strong> the ball is calculated. The actual distance <strong>to</strong> the ball is then the square root of the x distance<br />
square plus the y distance square. This is just Pythagoras’s theorem about the sides of a triangle.<br />
The square root function is actually quite a slow function <strong>to</strong> calculate and you could improve<br />
this code by just calculating the squared distance, because we are only interested in the nearest<br />
not the actual distance. If the loop is being run for the first time, namely i equals zero, then the<br />
variables ‘player’ and ‘dist’ are set <strong>to</strong> the current values of ‘i’ and ‘balldist’ respectively. If the loop<br />
is in the second or higher passes then the values for ‘player’ and ‘dist’ are only set if the ‘dist’<br />
value is greater than the value for ‘balldist’ in the current pass. Finally the ‘Direction’ clip inside<br />
the player’s clip is set if the current team is not the player’s team. The direction clip is an arrow<br />
indica<strong>to</strong>r showing the player’s direction and indicating <strong>to</strong> the player that this player has the ball<br />
focus.<br />
1 function nearestplayer(teamno){<br />
2<br />
3<br />
var i, dist, dx, dy, name, player;<br />
4 if (teamno==BLUE){<br />
5 teamname = "Pitch.Blue";<br />
6 }else{<br />
7 teamname = "Pitch.Red";<br />
8<br />
9<br />
}<br />
10 for (i=0; i
Chapter 18: Sports simulations<br />
Having calculated the nearest player <strong>to</strong> the ball for both teams, these are s<strong>to</strong>red in the variables<br />
‘a’ and ‘b’. The code is designed so that a player can choose which team <strong>to</strong> use, then the choice<br />
is s<strong>to</strong>red in the variable ‘playersTeam’. If the opponent closest <strong>to</strong> the ball has changed after calling<br />
the ‘nearestPlayer’ function then root level variables ‘opponentNo’ and ‘movecount’ are updated,<br />
the function ‘opponentMove’ is executed on the opponent nearest <strong>to</strong> the ball and the current team<br />
member nearest <strong>to</strong> the ball is s<strong>to</strong>red in the root level variable ‘closestplayer’.<br />
The opponentMove function<br />
This function is quite complex and needs some careful study. The basic idea is that the player wants<br />
<strong>to</strong> move <strong>to</strong>wards the ball in such a direction that they can have a direct kick <strong>to</strong>wards the correct<br />
goal. The function starts by creating a vec<strong>to</strong>r from the goal <strong>to</strong> the ball. This vec<strong>to</strong>r needs <strong>to</strong> be<br />
of length 1. To convert an arbitrary vec<strong>to</strong>r <strong>to</strong> a vec<strong>to</strong>r of length 1 in the same direction we must<br />
normalize the vec<strong>to</strong>r; that is we must divide both the values by the same number, so it is then still<br />
in the same direction, in such a way that if we draw the diagonal vec<strong>to</strong>r connecting the start of<br />
the vec<strong>to</strong>r <strong>to</strong> the end the length will be 1. First we find out what the current length is using the<br />
famous Pythagoras theorem. This value is s<strong>to</strong>red in the variable ‘mag’. Now we divide both the<br />
elements in the vec<strong>to</strong>r by this value, and hey pres<strong>to</strong> we have a unit length vec<strong>to</strong>r. Next we move<br />
along this vec<strong>to</strong>r three times the ball’s diameter and create a new target s<strong>to</strong>red in the variables ‘gx’<br />
and ‘gy’ which will be the perfect spot for our player <strong>to</strong> run and hit the ball <strong>to</strong> get a terrific goal<br />
kick. Now we create two ramp values ‘a’ and ‘b’. ‘a’ is how much we want our player <strong>to</strong> run<br />
<strong>to</strong>wards our perfect spot <strong>to</strong> kick the ball, ‘b’ is how much we want our player <strong>to</strong> just run at the<br />
ball. If we are within three times the ball’s diameter then we want the player <strong>to</strong> be more targeted<br />
at hitting the ball the nearer they are. To make sure we show the appropriate images of the player<br />
we must calculate the angle that the player will be running now that we have the information<br />
needed. The player graphics contains 32 separate two-frame run cycles, rotating around a full 360<br />
degrees. We can decide which <strong>to</strong> show on the basis of this angle. The angle is calculated using<br />
the ‘atan’ function, which takes two sides of a triangle and returns an angle. This angle can be<br />
converted in<strong>to</strong> which frame <strong>to</strong> show using a division by the constant FRAMETORADIANS.<br />
The player must avoid kicking the ball <strong>to</strong>wards their own goal so if they are positioned in a line<br />
comprising player, ball, own goal then they must run around the outside of the ball. This is done<br />
by adjusting their angle; if this is the case, aiming <strong>to</strong>wards the outside of a circle that is three times<br />
the player’s diameter.<br />
1 function opponentmove(){<br />
2 //Create a vec<strong>to</strong>r from the goal <strong>to</strong> the ball<br />
3 x = _root.Pitch.Ball._x - 260;<br />
4 y = _root.Pitch.Ball._y - 0;<br />
5 //Normalise this vec<strong>to</strong>r<br />
6 //mag is the distance from the ball <strong>to</strong> the goal<br />
7 mag = Math.sqrt(x*x + y*y);<br />
8 x /= mag;<br />
9 y /= mag;<br />
289
<strong>Flash</strong> <strong>MX</strong> <strong>2004</strong> <strong>Games</strong><br />
Figure 18.3 The effect of ramping between moving the player <strong>to</strong> the ball and <strong>to</strong> three times the ball’s diameter<br />
10 //Move out by 3 times ball diameter<br />
11 x *= _root.BALLDIAMETER3;<br />
12 y *= _root.BALLDIAMETER3;<br />
13 gx = x + _root.Pitch.Ball._x;<br />
14 gy = y + _root.Pitch.Ball._y;<br />
15 //Create a ramp between the outer target and the ball<br />
16 //a is target proportion<br />
17 //b is ball proportion<br />
18 if (balldist>_root.BALLDIAMETER3){<br />
19 a = 1;<br />
20 b = 0;<br />
21 }else{<br />
22 a = (balldist - _root.BALLDIAMETER)/_root.BALLDIAMETER3;<br />
23 b = 1 - a;<br />
24 }<br />
25<br />
26 c = _root.ROTATIONFRAMES/3;<br />
27 x = a * (_x - gx) + b * (_x - _root.Pitch.Ball._x);<br />
28 y = a * (_y - gy) + b * (_y - _root.Pitch.Ball._y);<br />
29 angle = Math.atan2(y, x) + _root.PI;<br />
30 frame = int(angle/_root.FRAMETORADIANS) + 1;<br />
31<br />
32 if ( balldist c && frame < (_root.ROTATIONFRAMES - c)){<br />
34 //Test whether the player is running back<br />
35 //If so and the balldist less than the ball<br />
36 //diameter then kick ball<br />
290
Chapter 18: Sports simulations<br />
37 kickball(_root.PASS);<br />
38 }else if (a
<strong>Flash</strong> <strong>MX</strong> <strong>2004</strong> <strong>Games</strong><br />
Reading the keyboard<br />
The ‘checkKeys’ function is used <strong>to</strong> both read the keyboard and set up movie clip parameters that<br />
are affected by user input. The name of the movie clip under user control is calculated and s<strong>to</strong>red<br />
in the variable ‘name’. If the left key is pressed then the player is rotated anticlockwise, similarly<br />
the right key rotates the clip clockwise. The rotation is virtual, in that the movie clip itself is never<br />
rotated; it is simply the display frame that suggests the rotation. The ‘setFrame’ function does the<br />
work of setting the appropriate frame. The up arrow adjusts the speed for the clip and the space<br />
bar kicks the ball if it is close enough <strong>to</strong> the player.<br />
1 function checkKeys(){<br />
2 var name;<br />
3<br />
4 if (_root.playerTeam == _root.BLUE){<br />
5 name = "Blue" + _root.playerNo;<br />
6 }else{<br />
7 name = "Red" + _root.playerNo;<br />
8 }<br />
9<br />
10 if (Key.isDown(Key.LEFT)){<br />
11 //Left arrow<br />
12 if (rotateleft
Chapter 18: Sports simulations<br />
37 if (frame>_root.ROTATIONFRAMES){<br />
38 frame -= _root.ROTATIONFRAMES;<br />
39 }<br />
40 eval(name).setFrame(frame);<br />
41 }else{<br />
42 rotateright = 1;<br />
43<br />
44<br />
}<br />
45 if (Key.isDown(Key.SPACE)){<br />
46 //Space Bar<br />
47 if (eval(name).balldist100){<br />
59 movecount = _root.PANFRAMES;<br />
60 }else{<br />
61 movecount = 0;<br />
62 }<br />
63 }<br />
64<br />
65 }<br />
}<br />
Listing 18.8<br />
The ‘setFrame’ function determines whether the player is actually already on the best frame <strong>to</strong><br />
display the current angle, because in this example we only have 32 different display angles but the<br />
clip can be set <strong>to</strong> any angle. We only need <strong>to</strong> update the frame when we move in<strong>to</strong> a new angle<br />
display. By finding the integer of the current frame after division by the step value and comparing<br />
this with the requested frame divided in the same way, we can see whether we have stepped in<strong>to</strong><br />
a new display block. Then we test for the current speed and set the player’s display frame <strong>to</strong> either<br />
a stationary rotate frame or a running display frame.<br />
1 function setFrame(frame){<br />
2 a = int(_currentframe/_root.PLAYERROTATESTEP);<br />
3 b = int(frame/_root.PLAYERROTATESTEP);<br />
4 if (a!=b){<br />
5 //Need <strong>to</strong> rotate our player<br />
6 b++;<br />
293
<strong>Flash</strong> <strong>MX</strong> <strong>2004</strong> <strong>Games</strong><br />
7 if (speed1) strength = 1;<br />
6 power = int(strength * _root.BALLFRAMES)/2.5;<br />
7 bouncing = true;<br />
8 bouncestart = getTimer();<br />
9 }<br />
Listing 18.11<br />
294
Chapter 18: Sports simulations<br />
Updating the players<br />
By the time the ‘update’ function is called for the players, all user input has been gathered and<br />
the nearest player <strong>to</strong> the ball has been s<strong>to</strong>red. There are two different update methods; either the<br />
player is under keyboard control in which case the movement has taken place, or the player is<br />
the computer-controlled player nearest the ball, in which case the function ‘opponentMove’ has<br />
already been called <strong>to</strong> update their position. If neither of these possibilities applies <strong>to</strong> the current<br />
player then the function ‘moveToTarget’ is used. Each player has a target position at which they<br />
are aiming, which is a simple mechanism <strong>to</strong> get the players <strong>to</strong> work as a team, rather than every<br />
player heading <strong>to</strong>wards the ball. The function works by first creating a vec<strong>to</strong>r from the current<br />
position of the player <strong>to</strong> the target position. If the target has been achieved then the square of<br />
this vec<strong>to</strong>r will be less than the constant ‘TARGETMIN’. If this is the case then a new target<br />
is calculated. Some players are set <strong>to</strong> be attacking players and the others are defenders. The new<br />
target is calculated taking in<strong>to</strong> consideration an arbitrary location on the pitch and the current<br />
ball position; attacking players use more of the ball position in deciding on a new target, whereas<br />
defenders tend <strong>to</strong> stay inside their own half. The function closes with a call <strong>to</strong> ‘setDirection’.<br />
1 function moveToTarget(){<br />
2 x = _x - targetx;<br />
3 y = _y - targety;<br />
4 if ((x*x + y*y)
<strong>Flash</strong> <strong>MX</strong> <strong>2004</strong> <strong>Games</strong><br />
1 function setDirection(x1, y1){<br />
2 x = _x - x1;<br />
3 y = _y - y1;<br />
4 angle = Math.atan2(y, x) + _root.PI;<br />
5 frame = int(angle/_root.FRAMETORADIANS) + 1;<br />
6 setFrame(frame);<br />
7 if (speed
26 break;<br />
27 }<br />
28 }<br />
29 name = "_root.Pitch.Red" + i;<br />
30 if (playerCollide(name)){<br />
31 clearCollision(name);<br />
32 break;<br />
33 }<br />
34<br />
35 }<br />
}<br />
Listing 18.14<br />
Chapter 18: Sports simulations<br />
Testing for collisions<br />
A collision occurs if the squared value of the vec<strong>to</strong>r between the two players is greater than<br />
the constant PLAYERSIZESQ. The ‘playerCollide’ returns true if a collision occurs and false<br />
otherwise.<br />
1 function playerCollide(name){<br />
2 x = (_x + vecx) - (eval(name)._x + eval(name).vecx);<br />
3 y = (_y + vecy) - (eval(name)._y + eval(name).vecy);<br />
4 if ((x*x + y*y)
<strong>Flash</strong> <strong>MX</strong> <strong>2004</strong> <strong>Games</strong><br />
if a and b are both vec<strong>to</strong>rs containing two components x and y. The function ‘dotproduct’ is<br />
designed <strong>to</strong> return this value.<br />
function dotproduct(x1, y1, x2, y2){<br />
return (x1 * x2 + y1 * y2);<br />
}<br />
But the dot product of two vec<strong>to</strong>rs has another definition:<br />
a·b =|a||b| cos θ<br />
This means that the dot product is the magnitude of one vec<strong>to</strong>r times the magnitude of the other<br />
times the cosine of the angle between them. If each has magnitude 1, they are unit vec<strong>to</strong>rs, and<br />
then the dot product is the cosine of the angle between the two vec<strong>to</strong>rs. If this value is less than<br />
or equal <strong>to</strong> zero then we can calculate the new velocities for the objects involved in the collision.<br />
If the value is positive then the collision has occurred with the opposite side of the object, that<br />
is the objects <strong>to</strong>tally overlap; if we allow such a collision then the effect will be <strong>to</strong> bounce in the<br />
opposite direction <strong>to</strong> the desired result.<br />
1 function collision(name){<br />
2 //Get the normal of the collision<br />
3 cnx = (_x + vecx) - (eval(name)._x + eval(name).vecx);<br />
4 cny = (_y + vecy) - (eval(name)._y + eval(name).vecy);<br />
5 //Get magnitude of normal and normalise<br />
6 mag = Math.sqrt(cnx * cnx + cny * cny);<br />
7 cnx /= mag;<br />
8 cny /= mag;<br />
9 //Set masses for collision objects<br />
10 ma = 20;<br />
11 mb = 20;<br />
12 //Coefficient of restitution value,<br />
13 //how much force is lost in collision<br />
14 e = -(1 + 0.8);<br />
15 //Components of player’s velocity are already known<br />
16 vax = vecx;<br />
17 vay = vecy;<br />
18 //Calculate components of player b velocity<br />
19 if (eval(name).speed!=0){<br />
20 vbx = eval(name).vecx;<br />
21 vby = eval(name).vecy;<br />
22 }else{<br />
23 vbx = 0;<br />
24 vby = 0;<br />
25 }<br />
26 //Calculate relative velocity<br />
298
Chapter 18: Sports simulations<br />
27 vabx = vax - vbx;<br />
28 vaby = vay - vby;<br />
29 //Get magnitude of relative velocity and normalise<br />
30 mag = Math.sqrt(cnx * cnx + cny * cny);<br />
31 vabx /= mag;<br />
32<br />
33<br />
vaby /= mag;<br />
34 //Check collision direction<br />
35<br />
36<br />
vdotn = _root.dotproduct(vabx, vaby, cnx, cny);<br />
37 if (vdotn -271 && i
<strong>Flash</strong> <strong>MX</strong> <strong>2004</strong> <strong>Games</strong><br />
9 if (i > -171 && i
Chapter 18: Sports simulations<br />
1 function move(){<br />
2 movex *= 0.95;<br />
3 movey *= 0.95;<br />
4 //Test for collisions with goal posts<br />
5 if (x < -230){<br />
6 //Blue team goal<br />
7 if ((_y-53)||(_y > 43 && y < 43)){<br />
8 //Hit <strong>to</strong>p or bot<strong>to</strong>m side<br />
9 movey *= -0.8;<br />
10 }else if (y > -53 && y < 43){<br />
11 //Red team have scored<br />
12 _root.ScoreB++;<br />
13 _root.kickOff();<br />
14 }<br />
15 }else if (x > 230){<br />
16 //Red team goal<br />
17 if ((_y-53)||(_y > 43 && y < 43)){<br />
18 //Hit <strong>to</strong>p or bot<strong>to</strong>m side<br />
19 movey *= -0.8;<br />
20 }else if (y > -53 && y < 43){<br />
21 //Blue team have scored<br />
22 _root.ScoreA++;<br />
23 _root.kickOff();<br />
24 }<br />
25 }<br />
26<br />
27 if (_currentframe
<strong>Flash</strong> <strong>MX</strong> <strong>2004</strong> <strong>Games</strong><br />
49 y = _y + movey;<br />
50 if (x250){<br />
51 movex *= -0.6;<br />
52 x = _x + movex;<br />
53 }<br />
54 if (y140){<br />
55 movey *= -0.6;<br />
56 y = _y + movey;<br />
57 }<br />
58<br />
59 if (bouncing) bounce();<br />
60<br />
61 _x += movex;<br />
62 _y += movey;<br />
63 }<br />
Listing 18.19<br />
Adjusting the camera location and scale<br />
Figure 18.4 Testing the game<br />
302
Chapter 18: Sports simulations<br />
For much of the time the camera is scaled as in Figure 18.4 with the centre located in the middle<br />
of a triangle that includes the two players with focus and the ball. This movement is achieved using<br />
the ‘move’ function for the ‘Pitch’ clip. All the players and the ball are children of the ‘Pitch’ clip.<br />
Because the players with focus change regularly and yet we do not want the camera view <strong>to</strong> jump,<br />
we calculate a ramp between the positions using the ‘movecount’ variable. Whenever the player<br />
with focus changes the ‘movecount’ variable is set <strong>to</strong> the value of the constant PANFRAMES.<br />
A first call <strong>to</strong> the ‘move’ function with ‘movecount’ equal <strong>to</strong> PANFRAMES gives a value for a<br />
of 1 and a value for b of 0. The x and y values are calculated using the ramp value.<br />
1 function move(){<br />
2 //Position the pitch so that it is centred around<br />
3 //the ball and the nearest player and opponent<br />
4 if (_root.playerTeam==_root.RED){<br />
5 x = eval("Red" + _root.playerNo)._x;<br />
6 x += eval("Blue" + _root.opponentNo)._x;<br />
7 y = eval("Red" + _root.playerNo)._y;<br />
8 y += eval("Blue" + _root.opponentNo)._y;<br />
9 }else{<br />
10 x = eval("Red" + _root.playerNo)._x;<br />
11 x += eval("Blue" + _root.opponentNo)._x;<br />
12 y = eval("Red" + _root.playerNo)._y;<br />
13 y += eval("Blue" + _root.opponentNo)._y;<br />
14 }<br />
15<br />
16 scale = _xscale/100;<br />
17<br />
18 x = (x + Ball._x)/3;<br />
19 x = 270 - x *scale;<br />
20<br />
21 if (movecount>0){<br />
22 a = movecount/_root.PANFRAMES;<br />
23 b = 1 - a;<br />
24 x = b * x + a * _x;<br />
25 }<br />
26<br />
27 if (x>-247 && x0){<br />
303
<strong>Flash</strong> <strong>MX</strong> <strong>2004</strong> <strong>Games</strong><br />
35 y = b * y + a * _y;<br />
36 movecount--;<br />
37 }<br />
38<br />
39 if (y>-104 && y
Chapter 18: Sports simulations<br />
22 _root.closestplayer = b;<br />
23<br />
24<br />
}<br />
25<br />
26<br />
checkkeys();<br />
27 //Update players<br />
28 for (i=0; i
<strong>Flash</strong> <strong>MX</strong> <strong>2004</strong> <strong>Games</strong><br />
Enhancements<br />
As ‘Examples\Chapter18\Football.fla’ stands, there are many enhancements that could be made<br />
<strong>to</strong> greatly improve the game. The game needs a team strip chooser <strong>to</strong> enable the user <strong>to</strong> choose a<br />
team. There is no defined end <strong>to</strong> the game, and there should be a change of ends at half time and<br />
a final whistle. Running in<strong>to</strong> an opponent could be regarded as a foul and a free kick given. The<br />
game needs crowd noises and music.<br />
The collision code is all the code necessary <strong>to</strong> create a snooker game; the balls can be made<br />
<strong>to</strong> bounce off each other using the collision function in the ball object. It is left <strong>to</strong> the interested<br />
reader <strong>to</strong> create a snooker, pool or pinball game based on this collision code.<br />
Summary<br />
The code in this chapter presents the greatest challenge <strong>to</strong> the reader. Some of the tests involved<br />
in the collision detection use vec<strong>to</strong>r math results that are likely <strong>to</strong> push many readers’ maths <strong>to</strong> the<br />
limit. By all means just strip out the code and get it working for you without worrying unduly<br />
how the code achieves its results. If you are interested in the methods then read up more on vec<strong>to</strong>r<br />
math, because there is a lot of interesting stuff out there for you <strong>to</strong> make use of in your games. In<br />
the next section we look at how you can create <strong>Flash</strong> games for players on the move.<br />
306
Section 4<br />
<strong>Flash</strong> for mobiles<br />
The mobile games market is growing exponentially. With <strong>Flash</strong> <strong>MX</strong> <strong>2004</strong> developers have a new target<br />
platform, <strong>Flash</strong> Lite. This new section shows the limitations and possibilities of the new platform.
19<br />
<strong>Flash</strong> Lite – how does it<br />
affect game developers?<br />
With <strong>Flash</strong> <strong>MX</strong> <strong>2004</strong> Professional it is now possible <strong>to</strong> create <strong>Flash</strong> games that will run on mobile<br />
phones. These devices are greatly limited in their memory, screen and processors when compared<br />
<strong>to</strong> a modern desk<strong>to</strong>p computer. For this reason Macromedia have created a <strong>Flash</strong> player that is<br />
scaled <strong>to</strong> suit the limited capabilities. In this chapter we will walk through the limitations inherent<br />
in the new player and examine how the <strong>ActionScript</strong> you write has <strong>to</strong> be different in style from<br />
the script you use <strong>to</strong> target the latest <strong>Flash</strong> player for desk<strong>to</strong>p machines.<br />
<strong>Flash</strong> Lite features<br />
With <strong>Flash</strong> <strong>MX</strong> Professional <strong>2004</strong> there are two versions of the <strong>Flash</strong> player installed on your<br />
desk<strong>to</strong>p development PC. When developing with <strong>Flash</strong> Lite it is essential that you set the player<br />
version <strong>to</strong> ‘<strong>Flash</strong> Lite 1.0’ in the Publish Settings dialog. One feature of <strong>Flash</strong> Lite is that it is device<br />
dependent. Some features differ on different devices. So the first step in creating any content is <strong>to</strong><br />
get hold of the latest content development kit (CDK) for the device that you are developing for.<br />
Kerning, spacing, bold and italic styles are not supported in <strong>Flash</strong> Lite when using Dynamic or<br />
Input text fields, so be careful when creating content not <strong>to</strong> use these features. Most <strong>Flash</strong> Lite<br />
devices have no mouse-based navigation. Lacking a mouse there is no support for ‘dragOver’,<br />
‘dragOut’ and ‘releaseOutside’, and draggable movie clips (‘startDrag’ and ‘s<strong>to</strong>pDrag’) are not<br />
supported.<br />
Sound support is very limited: only MIDI and MFi (Melody Format for i-mode) are supported.<br />
Consequently special techniques have <strong>to</strong> be used when testing the content on a desk<strong>to</strong>p PC. See<br />
the section on Using Sound for details.<br />
<strong>Flash</strong> Lite string methods<br />
Strings are not handled using the JavaScript methods; instead they use the <strong>Flash</strong> 4 implementation<br />
(Table 19.1).<br />
Starting with <strong>Flash</strong> Lite<br />
The easiest way <strong>to</strong> get started with <strong>Flash</strong> Lite is <strong>to</strong> use a template. Open <strong>Flash</strong> <strong>MX</strong> <strong>2004</strong> Professional<br />
and click on the ‘Create from Template/Mobile Devices’ but<strong>to</strong>n. If other projects are already open<br />
then simply choose ‘File>New...’ and select the ‘Template’ tab. Try any of the NTT DoCoMo<br />
options.<br />
309
<strong>Flash</strong> <strong>MX</strong> <strong>2004</strong> <strong>Games</strong><br />
Table 19.1 Syntax difference between standard <strong>ActionScript</strong> and<br />
<strong>ActionScript</strong> Lite for string operations<br />
<strong>ActionScript</strong> Lite Notes<br />
+ add or & Concatenate two strings<br />
== eq Compare two strings<br />
>= ge Greater than or equal <strong>to</strong> for two strings<br />
> gt Greater than for two strings<br />
Figure 19.2 Developing a <strong>Flash</strong> Lite game using <strong>Flash</strong> <strong>MX</strong> <strong>2004</strong> Professional<br />
Figure 19.3 Specifying a device sound
<strong>Flash</strong> <strong>MX</strong> <strong>2004</strong> <strong>Games</strong><br />
‘Device sound:’ box enter the path <strong>to</strong> a MIDI or MFi file by clicking on the folder icon. If the<br />
file is of the right format it should be heard when using either ‘Control > Test Movie’ or the<br />
‘Standalone <strong>Flash</strong> Lite Player’.<br />
When using ‘Test Movie’ the compiler sends compilation information <strong>to</strong> the ‘Output’ window.<br />
If a sound is successfully embedded then you should see an SWFS045 message as shown in<br />
Figure 19.4.<br />
Figure 19.4 <strong>Flash</strong> Lite compilation messages<br />
It should be noted that the 505i phones only support the Mfi sound format, which are saved<br />
as files with the ‘mld’ extension. http://smaf-yamaha.com/what/other.html provides a <strong>to</strong>ol that<br />
allows you <strong>to</strong> create mld files from an mp3 or wav file. As is the nature of the Internet this page is<br />
likely <strong>to</strong> have moved so if this is the case do a search for ‘mld authoring <strong>to</strong>ols’ <strong>to</strong> find the current<br />
best ones.<br />
Testing content using the i-mode HTML Simula<strong>to</strong>r<br />
One of the quickest ways <strong>to</strong> test your games that target mobile devices is <strong>to</strong> use the i-mode HTML<br />
Simula<strong>to</strong>r. This can be downloaded from https://www.nttdocomo.co.jp/imode_sim/dl.html.<br />
Unfortunately this page was only available in Japanese at the time of writing; however, if it is<br />
available when you are downloading then Figure 19.5 shows what <strong>to</strong> enter and which but<strong>to</strong>n <strong>to</strong><br />
press. The details shown are found at the bot<strong>to</strong>m of the page.<br />
Figure 19.5 Downloading the i-mode HTML Simula<strong>to</strong>r from the Japanese website<br />
312
Chapter 19: <strong>Flash</strong> Lite – how does it affect game developers?<br />
Unzip the file then run the ‘setup.exe’ program. Having installed the simula<strong>to</strong>r you should find<br />
a new icon on your desk<strong>to</strong>p. Click this <strong>to</strong> run the simula<strong>to</strong>r. Two windows are opened, the<br />
simula<strong>to</strong>r and a log window. To run your game simply use the ‘Function > OpenURL’ menu<br />
option and then select ‘Browse’. Go straight <strong>to</strong> the swf file. I-mode phones can open swf files<br />
directly; they do not need a host HTML page but they can use one if required. Listing 19.1 shows<br />
how it can be done.<br />
1 <br />
2 Pong Lite<br />
3 <br />
4 <br />
6 <br />
7 <br />
8 <br />
9 PongLite<br />
10 <br />
11 <br />
Listing 19.1<br />
A practical example<br />
‘Examples/Chapter19/ponglite.fla’ is a simple <strong>Flash</strong> Lite game. Figure 19.6 shows the game running<br />
in the i-mode HTML Simula<strong>to</strong>r.<br />
Figure 19.6 Testing ‘Examples/Chapter19/ponglite.swf ’ in the i-mode HTML Simula<strong>to</strong>r<br />
313
<strong>Flash</strong> <strong>MX</strong> <strong>2004</strong> <strong>Games</strong><br />
The game uses keys 1 and 3 <strong>to</strong> control the ‘Bat’. The left, right, up and down keys are reserved<br />
for the i-mode browser so you cannot receive key information from these. The keys available are<br />
0, 1, 2, 3, 4, 5, 6, 7, 8, 9, * and #. To receive keyboard input you must use a <strong>Flash</strong> but<strong>to</strong>n. You<br />
cannot target key messages <strong>to</strong> a movie clip or use the ‘Key’ object; these techniques are unavailable<br />
on <strong>Flash</strong> Lite. The syntax for detecting key presses is shown in Listing 19.2.<br />
1 on(keyPress "1"){<br />
2 if (dx>0) dx=0;<br />
3 if (dx>-5) dx--;<br />
4 if (board._x>-51) board._x += dx;<br />
5 }<br />
6<br />
7 on(keyPress "3"){<br />
8 if (dx
Chapter 19: <strong>Flash</strong> Lite – how does it affect game developers?<br />
18 if (boardTest>-8 && boardTest31 then we’ve missed<br />
26 if (moveY>0 && ballY >= 31) {<br />
27 go<strong>to</strong>AndPlay ("ballstart");<br />
28 } else {<br />
29 prevFrame ();<br />
30 }<br />
Listing 19.3<br />
As you can see from the listing a lot of the <strong>ActionScript</strong> that you are familiar with is available<br />
in <strong>Flash</strong> Lite. Table 19.2 is a summary of what is available in <strong>Flash</strong> Lite 1.0.<br />
Table 19.2 <strong>ActionScript</strong> supported in <strong>Flash</strong> Lite 1.0<br />
<strong>ActionScript</strong> Comment<br />
// Comment<br />
, Separa<strong>to</strong>r for two expressions<br />
. Navigate hierarchies<br />
"" String<br />
−− Decrement<br />
++ Increment<br />
+ Add<br />
+= Add and assign<br />
− Subtract<br />
−= Subtract and assign<br />
∗ Multiply<br />
∗= Multiply and assign<br />
/ Divide<br />
/= Divide and assign<br />
= Test two expressions for equality<br />
< Less than<br />
Greater than<br />
>= Greater than or equal <strong>to</strong><br />
Not equal<br />
% Remainder after integer division<br />
%= Remainder and assign<br />
|| Or<br />
! Not<br />
&& And<br />
?: Conditional assignment<br />
315
<strong>Flash</strong> <strong>MX</strong> <strong>2004</strong> <strong>Games</strong><br />
316<br />
Table 19.2 Continued<br />
<strong>ActionScript</strong> Comment<br />
& String concatenation<br />
add String concatenation<br />
break Exit a ‘for’ or ‘while’ loop<br />
call Jump <strong>to</strong> a function<br />
switch case Conditional jumping<br />
chr() ASCII <strong>to</strong> character<br />
continue Move <strong>to</strong> next loop of a ‘for’<br />
do - - while Looping<br />
duplicateMovieClip Create new movie clip instance<br />
if else Conditional coding<br />
eq String equality<br />
eval() Access variables via names<br />
ge String greater than or equal <strong>to</strong><br />
getProperty() Not all properties see list that follows<br />
getTimer() Time in milliseconds since movie started<br />
getURL() Not fully supported. Only one call per action<br />
go<strong>to</strong>AndPlay() Moves playback head<br />
go<strong>to</strong>AndS<strong>to</strong>p() S<strong>to</strong>ps playback head<br />
gt String greater than<br />
if FrameLoaded() Used <strong>to</strong> test streaming of a movie<br />
int() Converts decimal <strong>to</strong> nearest integer<br />
le String less than<br />
length() Returns the length of a string<br />
lt String less than<br />
mbchr() ASCII <strong>to</strong> multibyte character<br />
mblength() Returns length a multibyte string<br />
mbord() Character <strong>to</strong> multibyte code<br />
mbsubstring() Extracts a multibyte character string from a multibyte string<br />
ne String inequality<br />
nextFrame() Moves playback head on a frame and s<strong>to</strong>ps<br />
nextScene() Moves playback head on a scene and s<strong>to</strong>ps<br />
on(...) Partially supported event handlers<br />
ord() Character <strong>to</strong> ASCII<br />
play() Starts playback<br />
prevFrame() Moves playback head back a frame and s<strong>to</strong>ps<br />
prevScene() Moves playback head back a scene and s<strong>to</strong>ps<br />
random() Returns a random integer between 0 and the number passed<br />
removeMovieClip() Deletes a clip created with duplicateMovieClip<br />
set() Used <strong>to</strong> assign a value <strong>to</strong> a variable<br />
setProperty Partially supported property assignment<br />
s<strong>to</strong>p() S<strong>to</strong>ps playback<br />
s<strong>to</strong>pAllSounds() S<strong>to</strong>ps all sounds playing<br />
substring() Extracts a section of a string<br />
tellTarget() Used <strong>to</strong> send <strong>ActionScript</strong> <strong>to</strong> a particular movie clip<br />
<strong>to</strong>ggleHighQuality() Turns anti-aliasing on or off<br />
trace() Debug method
Chapter 19: <strong>Flash</strong> Lite – how does it affect game developers?<br />
Only a limited subset of properties is available for movie clips:<br />
_alpha, _currentframe, _focusrect, _framesloaded, _height, _level, _name,<br />
_rotation, _target, _<strong>to</strong>talframes, _visible, _width, _x, _xscale, _y and<br />
_yscale.<br />
Summary<br />
<strong>Flash</strong> Lite allows you as a <strong>Flash</strong> developer <strong>to</strong> target mobile devices. With 400 million units sold<br />
each year this has got <strong>to</strong> make sense! Although these devices are greatly limited in terms of screen<br />
space and processor capabilities, an ingenious developer will milk some amazing results. I look<br />
forward <strong>to</strong> seeing your handiwork on a mobile near me soon!<br />
317
20<br />
Using <strong>Flash</strong> on a PocketPC<br />
PocketPCs are selling like the proverbial hot cakes now that the prices are more in line with<br />
people’s ability <strong>to</strong> pay. The little beasts are quite capable of running games. Macromedia has<br />
created a highly optimized <strong>Flash</strong> player engine for the PocketPC. In this chapter we look at tips<br />
and advice when creating content for a PocketPC.<br />
Starting with <strong>Flash</strong> on PocketPC<br />
The first step is <strong>to</strong> install <strong>Flash</strong> Player on your PocketPC. <strong>Flash</strong> Player is freely available from<br />
Macromedia at http://www.macromedia.com/software/devices/products/pocketpc/. At the time<br />
of writing the version number was 6 and this was available for PocketPC 2002 and 2003. You<br />
should also download the development kit that is available on the same page. This gives example<br />
project files and lots of tips and advice. <strong>Flash</strong> Player for PocketPC runs inside Pocket Internet<br />
Explorer although it is possible <strong>to</strong> create stand-alone movies either using the software available<br />
from Macromedia for a charge or following the instructions in Chapter 24, which you should be<br />
able <strong>to</strong> do for free. That alone should make buying this book worth the money!<br />
A quick introduction <strong>to</strong> PocketPC 2003<br />
A PocketPC comes with Pocket Internet Explorer (PIE) already installed in the ROM. Figure 20.1<br />
shows the default out of the box screen for a Dell Axim X3. To use the device a stylus is supplied.<br />
The screen is <strong>to</strong>uch-sensitive and allows you <strong>to</strong> click on the screen at any location. A rollover event<br />
does not occur. The default setup for PIE has a navigation and address bar at the <strong>to</strong>p, taking up<br />
48 pixels and a command bar at the base of the screen occupying 26 pixels. The main display area<br />
starts at (0, 49) and extends <strong>to</strong> (240, 293) giving a maximum size for a <strong>Flash</strong> movie of 240 × 245<br />
pixels. When textual input is required the Soft Input Panel (SIP) screen is shown which allows the<br />
user <strong>to</strong> enter text from an on-screen keyboard or via handwriting recognition. This panel takes<br />
up a further 80 pixels. So if you want <strong>to</strong> accommodate for this then the available area for a <strong>Flash</strong><br />
movie is just 240 × 165 pixels. In many games you will not require the SIP so for most purposes<br />
you should make your movies 240 × 245 pixels.<br />
Figure 20.3 shows a simple animation embedded in<strong>to</strong> PIE; the HTML required is very similar<br />
<strong>to</strong> that for a desk<strong>to</strong>p machine. Some of the details required on a desk<strong>to</strong>p can be eliminated – no<br />
EMBED is required – but it is recommended <strong>to</strong> set the quality <strong>to</strong> ‘medium’. On the small screen<br />
of a PocketPC a quality setting of ‘high’ is virtually indistinguishable from that of ‘medium’, yet<br />
the processor has <strong>to</strong> do a lot more work. One thing you must get used <strong>to</strong> when developing for a<br />
PocketPC is <strong>to</strong> optimize wherever possible. One of the simplest ways <strong>to</strong> achieve this is by setting<br />
quality <strong>to</strong> medium.<br />
318
Figure 20.1 Pocket Internet Explorer on a PocketPC 2003<br />
Figure 20.2 The effect of showing the SIP screen<br />
Chapter 20: Using <strong>Flash</strong> on a PocketPC<br />
319
<strong>Flash</strong> <strong>MX</strong> <strong>2004</strong> <strong>Games</strong><br />
1 <br />
2 <br />
3 Conker<br />
4 <br />
5 <br />
6 <br />
7 <br />
9 <br />
10 <br />
11 <br />
12 <br />
13 <br />
14 <br />
15 <br />
16 <br />
17 <br />
18 <br />
Listing 20.1<br />
Figure 20.3 A <strong>Flash</strong> animation embedded in<strong>to</strong> PIE<br />
320
Chapter 20: Using <strong>Flash</strong> on a PocketPC<br />
Scroll bars<br />
Pocket Internet Explorer has two view settings. You can choose ‘Fit <strong>to</strong> Screen’ in which case<br />
a document is resized <strong>to</strong> fit in<strong>to</strong> the 240 width of the PPC. If ‘Fit <strong>to</strong> Screen’ is disabled then a<br />
document will have a default virtual size of 640 × 480 pixels. Consequently the bot<strong>to</strong>m scroll bar<br />
will always be on, which occupies 11 pixels above the Command bar. If this is the case and your<br />
user also has the Address bar active then the available screen height goes down from 320 <strong>to</strong> 234<br />
pixels. This makes the ideal size for a <strong>Flash</strong> movie that is viewed in PIE <strong>to</strong> be 240 × 234 pixels.<br />
This will be visible on all user setups.<br />
Server side detection<br />
More and more PPCs are capable of a direct connection <strong>to</strong> the web. So what do you do when you<br />
have multiple versions of your game available, one for the PPC and one for desk<strong>to</strong>p machines?<br />
The best option is <strong>to</strong> use a server side detection script. When Pocket Internet Explorer sends a<br />
request <strong>to</strong> your HTTP server, the following specific information is included in the HTTP request<br />
header:<br />
1 UA-pixels: {i.e. 240x320}<br />
2 UA-color: {mono2 | mono4 | color8 | color16 | color24 | color32}<br />
3 UA-OS: {Windows CE (POCKET PC) - Version x.x}<br />
4 UA-CPU = {}<br />
Listing 20.2<br />
Using the following server side JScript (ASP) lines you can create specially optimized pages as soon<br />
as a Pocket Internet Explorer attempts <strong>to</strong> access games from your site.<br />
1 // Check for Windows CE (Pocket PC, Palm-size PC,<br />
2 // Handheld PC, Handheld PC Pro)<br />
3 var strNav = naviga<strong>to</strong>r.userAgent;<br />
4 var isCE = strNav.indexOf("Windows CE");<br />
5 if(isCE > -1) {<br />
6 //add Windows CE specific code<br />
7 }else {<br />
8 //add code for other platforms<br />
9 }<br />
Listing 20.3<br />
1 ’Check for Pocket PC<br />
2 var isPPC = strNav.indexOf("240x320");<br />
3 if(isPPC > -1) {<br />
4 // add Pocket PC specific code<br />
321
<strong>Flash</strong> <strong>MX</strong> <strong>2004</strong> <strong>Games</strong><br />
5 }else {<br />
6 // add code for other platforms<br />
7 }<br />
Listing 20.4<br />
So what’s missing?<br />
In truth, for a game developer, not a lot is missing from the PPC version of <strong>Flash</strong> Player rather than<br />
the desk<strong>to</strong>p one. The main features that are missing are links <strong>to</strong> the <strong>Flash</strong> Communication Server,<br />
printing and support for monochrome displays. Whenever you refer <strong>to</strong> the absolute location of<br />
a file you must include the ‘file://’ pro<strong>to</strong>col. So if a text file used <strong>to</strong> s<strong>to</strong>re variable values is at<br />
‘/Program Files/<strong>Flash</strong><strong>MX</strong><strong>2004</strong><strong>Games</strong>/variables.txt’ and you wish <strong>to</strong> use absolute file names in a<br />
call <strong>to</strong> ‘loadVariables’ then the code <strong>to</strong> use would be:<br />
loadVariablesNum("file:///Program%20Files/<strong>Flash</strong><strong>MX</strong><strong>2004</strong><strong>Games</strong>/<br />
variables.txt", 0);<br />
PPCs use / as the root of all files. So a file s<strong>to</strong>red at the root would still require ‘/myfile.txt’ <strong>to</strong><br />
access. When calling files using <strong>ActionScript</strong> convert the backslash <strong>to</strong> a forward slash and replace<br />
spaces with ‘%20’. PIE does not support percentage sizes for document elements. Therefore if<br />
you used<br />
New Symbol...’ from the main menu.<br />
322
Figure 20.4 Layout problems from a direct port of a desk<strong>to</strong>p game<br />
Chapter 20: Using <strong>Flash</strong> on a PocketPC<br />
3 Edit the new symbol by selecting it from the Library or the drop-down ‘Edit Symbols’<br />
but<strong>to</strong>n.<br />
4 Paste the frames in<strong>to</strong> the new symbol.<br />
5 Place your new symbol on the root-level timeline and resize while maintaining the aspect<br />
ratio by clicking on the ‘Scale’ option but<strong>to</strong>n for the ‘Free Transform Tool (Q)’.<br />
You should now resize your movie <strong>to</strong> 240 × 234 using the Document Properties panel, which<br />
is accessed by clicking in a non-occupied part of the stage and pressing the Size but<strong>to</strong>n in the<br />
Properties window.<br />
In the original version of the game we had just one but<strong>to</strong>n on screen and two highlighting<br />
panels displaying who the current player is. The aim of the reshaping is <strong>to</strong> maximize the board<br />
area. If users have the Address bar hidden then the layout shown on the left in Figure 20.5 is<br />
ideal. This uses a movie area of 240 × 268 pixels allowing room for the but<strong>to</strong>ns below the board.<br />
Unfortunately surveys indicate that the majority of users have the Address bar active, therefore it<br />
is recommended that the shape of the game is restricted <strong>to</strong> 240 × 234. The screenshot on the right<br />
of Figure 20.5 shows how we achieved this.<br />
Using panels <strong>to</strong> display additional data<br />
The screen space available on a PPC is easily big enough for a crossword puzzle. In Chapter 13 we<br />
looked at developing a crossword puzzle game. The game used the additional screen space available<br />
323
<strong>Flash</strong> <strong>MX</strong> <strong>2004</strong> <strong>Games</strong><br />
Figure 20.5 ‘Examples/Chapter20/Reversi.html’ seen on a PocketPC 2003<br />
on a desk<strong>to</strong>p machine <strong>to</strong> display the crossword<br />
and the clues side by side. On the<br />
restricted space of a PPC it is impossible<br />
<strong>to</strong> display both the crossword and the clues<br />
simultaneously. The strategy adopted on a<br />
mobile phone is <strong>to</strong> use the deck of cards analogy.<br />
Content is displayed as a card from the<br />
deck and it is possible quickly and efficiently<br />
<strong>to</strong> switch the card. The <strong>Flash</strong> timeline makes<br />
this easy <strong>to</strong> do. You can support each ‘card’<br />
on a different frame on the timeline. Switching<br />
cards is simply an exercise in jumping <strong>to</strong><br />
an alternative frame.<br />
Another change we made when converting<br />
the crossword puzzle was <strong>to</strong> make the type<br />
size larger. Figures 20.6 <strong>to</strong> 20.8 show how the<br />
crossword puzzle appears on the PocketPC<br />
screen. When working with type on a PPC<br />
the anti-aliasing feature of <strong>Flash</strong> can sometimes<br />
make the small type difficult <strong>to</strong> read.<br />
To avoid this, try using pixel fonts. These<br />
324<br />
Figure 20.6 Layout for Crosswords example
Chapter 20: Using <strong>Flash</strong> on a PocketPC<br />
must be placed on a pixel boundary. Click on the text and adjust the X: and Y: values in the<br />
Properties window so that the values are whole numbers with no decimal part. Another feature of<br />
pixel fonts is the need <strong>to</strong> be a multiple of 8 in size (8, 16, 24 etc.). More information is available<br />
on the web, a good source being http://www.bestflashanimationsite.com/tu<strong>to</strong>rials/2/.<br />
Figure 20.7 Showing the clues as an overlay<br />
screen<br />
Figure 20.8 Displaying the answers<br />
Reading the keyboard<br />
For full textual input the PPC uses a Soft Input Panel (SIP). If you use the stand-alone player or<br />
the embedding solution given in Chapter 24 you can turn this panel on and off in <strong>ActionScript</strong>.<br />
Unfortunately this feature is not available <strong>to</strong> swf files that are hosted in PIE. To turn the panel<br />
on use<br />
fscommand("_sip", true);<br />
and <strong>to</strong> turn it off use<br />
fscommand("_sip", false);<br />
Any text entered in<strong>to</strong> an input box works in much the same way as text returned from the keyboard.<br />
The transcribe option for the SIP, where handwriting is converted in<strong>to</strong> text input, is unreliable in<br />
the <strong>Flash</strong> Player.<br />
325
<strong>Flash</strong> <strong>MX</strong> <strong>2004</strong> <strong>Games</strong><br />
Reading the main but<strong>to</strong>n is simply a case of reading for LEFT, UP, RIGHT, DOWN and<br />
ENTER. In most games targeting a PPC this should provide sufficient user input options.<br />
Listing 20.5 shows how a movie clip can be moved around using the main but<strong>to</strong>n control.<br />
1 onClipEvent(enterFrame){<br />
2 if (Key.isDown(Key.LEFT)) _x -= 2;<br />
3 if (Key.isDown(Key.RIGHT)) _x += 2;<br />
4 if (Key.isDown(Key.UP)) _y -= 2;<br />
5 if (Key.isDown(Key.DOWN)) _y += 2;<br />
6<br />
7 }<br />
if (Key.isDown(Key.ENTER)) _parent.entercount++;<br />
Listing 20.5<br />
Summary<br />
PocketPCs are a growing market for <strong>Flash</strong> games. Although more suited <strong>to</strong> turn-based games it is<br />
possible <strong>to</strong> create simple action games. It is very likely that the processors in these machines will<br />
soon be more than capable of action game displays. There has never been a better time <strong>to</strong> start<br />
developing mobile content with <strong>Flash</strong>. In this chapter you were introduced <strong>to</strong> the key features.<br />
326
Section 5<br />
<strong>Flash</strong> for boffins<br />
Sometimes you will need <strong>to</strong> extend what you can do in <strong>Flash</strong> using external methods. In previous chapters<br />
we have looked at using external files. These last four chapters introduce you <strong>to</strong> other things you should be<br />
thinking about.
21<br />
High score tables<br />
High score tables encourage users <strong>to</strong> stay online in order <strong>to</strong> see their name appear in the high<br />
score list, or <strong>to</strong> win a prize if they are the highest scorer for a prize winning game. The high score<br />
tables are usually s<strong>to</strong>red in a database and then loaded in<strong>to</strong> <strong>Flash</strong> when a call <strong>to</strong> a high score table<br />
is required. This chapter explores the options. The information extends what you have learnt in<br />
Chapters 12 and 14. In contrast <strong>to</strong> Chapter 14, where we concentrated on using an SQL Server<br />
database, in this chapter we will use an Access database. Access is part of the Office package and can<br />
be accessed from all Windows servers. To make high score tables work you will need a registration<br />
and login form and you will need <strong>to</strong> keep track of information as you move from page <strong>to</strong> page.<br />
Session variables provide this vehicle or cookies if you want the information <strong>to</strong> persist even after the<br />
user has logged off the site. We will look at using session variables and cookies <strong>to</strong> s<strong>to</strong>re information<br />
as we navigate a multi-page site. On a big site the Webmaster will need <strong>to</strong>ols <strong>to</strong> examine traffic<br />
and users; we will look at creating pages in <strong>Flash</strong> <strong>to</strong> review the database, update and delete records.<br />
Creating a registration page<br />
If a user has never visited a site then the first thing we want them <strong>to</strong> do is register. You probably<br />
want them <strong>to</strong> have some access <strong>to</strong> find out what the site has <strong>to</strong> offer, but you will constantly remind<br />
them that they should register. Registered users bring a database <strong>to</strong> help you <strong>to</strong> promote the site<br />
as new features and games are added. Some users will gladly register and are happy <strong>to</strong> receive<br />
information via email; others will deliberately give a fake address in order <strong>to</strong> remain anonymous.<br />
High score tables are the most effective encouragement <strong>to</strong> register, particularly when linked <strong>to</strong> a<br />
prize-winning game. There would be no point winning a prize-winning game if the player had<br />
given a fake email address!<br />
On the registration page we are going <strong>to</strong> create we will collect the name, password, email,<br />
company, address, telephone number and fax number of the user. Only the name, password and<br />
email will be made manda<strong>to</strong>ry. When you are creating form-based web pages it is recommended<br />
that you set the focus <strong>to</strong> the first field that you want the user <strong>to</strong> enter, and ensure that the user can<br />
tab through the different fields. <strong>Flash</strong> <strong>MX</strong> <strong>2004</strong> has a property of an instance called ‘tabIndex’. If<br />
you set the tabIndex property then au<strong>to</strong>matic tab ordering is disabled and only the instances with<br />
a specifically set tabIndex are included in the tab ordering. A text field can be given an instance<br />
name in the properties box for a text field and then this instance can be given a tabIndex in<br />
code. In ‘Examples\Chapter21\Register.fla’, the focus is set <strong>to</strong> the variable with the name ‘name’.<br />
Assuming this variable is an input box and that this box is visible, the caret (the flashing line that<br />
indicates where text input will be directed) will be set <strong>to</strong> that field and will flash. Be warned that<br />
329
<strong>Flash</strong> <strong>MX</strong> <strong>2004</strong> <strong>Games</strong><br />
Figure 21.1 Creating a registration page<br />
<strong>Flash</strong> does not allow the caret colour <strong>to</strong> be set <strong>to</strong> any other colour than black so if your input box<br />
has a black background the caret will not be visible, which can be very confusing for the user.<br />
The first few frames of the ‘register.fla’ project are all loading frames. By frame 5 we know that<br />
the form and all its resources are loaded. Take a look at the frame action on the main timeline for<br />
frame 5.<br />
1 //Frame 5 main timeline<br />
2 A.tabIndex = 1;<br />
3 B.tabIndex = 2;<br />
4 C.tabIndex = 3;<br />
5 D.tabIndex = 4;<br />
6 E.tabIndex = 5;<br />
7 F.tabIndex = 6;<br />
8 G.tabIndex = 7;<br />
9 Selection.setFocus("name");<br />
10 s<strong>to</strong>p();<br />
Listing 21.1<br />
330
Chapter 21: High score tables<br />
Notice here that the ‘tabIndex’ is set for each of the input box text fields and the focus is set<br />
<strong>to</strong> ‘name’.<br />
The functionality for the form is basically handled by <strong>Flash</strong>. A text field input box allows for<br />
keyboard input, character deletion, copying and pasting without a single line of code. The place<br />
where some <strong>ActionScript</strong> is required is for the ‘register’ but<strong>to</strong>n. This has a simple ‘on (release)’<br />
method.<br />
1 //Register but<strong>to</strong>n action<br />
2 on (release) {<br />
3 if (emailcheck(email) && name!="" && password!="") {<br />
4 loadVariables("scripts/register.asp","","POST");<br />
5 nextFrame();<br />
6 } else {<br />
7 warning.go<strong>to</strong>AndPlay(2);<br />
8 }<br />
9 }<br />
Listing 21.2<br />
First we make a check for a legitimate email using a function call; assuming this is OK we then<br />
check for a name and password entry. If everything is in order, then we can send all the variables<br />
in the current <strong>Flash</strong> movie <strong>to</strong> an ASP page, using the POST action, and then move <strong>to</strong> the next<br />
frame. If the data entered is invalid, however, then we display a warning message that is embedded<br />
in the movie clip ‘warning’.<br />
The ‘emailcheck’ function works by testing for the presence of both the ‘@’ symbol and a dot<br />
character, ultimately returning true only if they are both present in the email string passed <strong>to</strong> the<br />
function.<br />
1 function emailcheck (str) {<br />
2 at = false;<br />
3 dot = false;<br />
4 for (i=0; i
<strong>Flash</strong> <strong>MX</strong> <strong>2004</strong> <strong>Games</strong><br />
The ASP page ‘register.asp’ will handle most of the work in the register.fla project. We will look<br />
at how this works later in the chapter.<br />
Creating a login page<br />
Figure 21.2 The login page<br />
A user may have already registered and simply wishes <strong>to</strong> log in. To allow for this we create a login<br />
page, ‘Examples\Chapter21\login.fla’. This is a very simple project in which the login but<strong>to</strong>n calls<br />
the ‘login.asp’ script and either moves on <strong>to</strong> the ‘highscore.html’ page if login is successful or <strong>to</strong><br />
the ‘register.html’ if the user cannot be found in the database.<br />
Creating an Access database <strong>to</strong> s<strong>to</strong>re the data<br />
The program Access comes with a complete Office package. To create a new database, simply<br />
run the program and select ‘File/New’. Before you can make use of the database you will need<br />
<strong>to</strong> create two tables. Access does not have the same level of security as an SQL Server database<br />
so you will not need <strong>to</strong> create users and permissions. In some respects this makes life easier but at<br />
the expense of lower security. The speed with which records can be retrieved from the database<br />
is also noticeably slower than SQL Server, but sometimes, and particularly if your server does not<br />
have a version of SQL Server running, Access provides a good second-best alternative.<br />
To create a table just use the ‘Create a table in Design view’ or one of the two other table<br />
creation <strong>to</strong>ols.<br />
332
Figure 21.3 Creating an Access database<br />
Figure 21.4 Creating a table in Access using the Design view
<strong>Flash</strong> <strong>MX</strong> <strong>2004</strong> <strong>Games</strong><br />
To create a table in Design view, simply give the field a name and a data type. In the sample<br />
database ‘Examples\Chapter21\Site\scripts\register.mdb’ there are two tables, ‘Scores’ and ‘Users’.<br />
Scores contains gameID, playerID and score fields. Users contains name, password, email, company,<br />
address, telephone number and fax number fields. In the example there are 10 users entered and<br />
30 scores, one score for each user for each of three different games.<br />
Using cookies for persistent data<br />
When a user arrives at our site the first thing we will do is see if they have registered already by<br />
checking <strong>to</strong> see if a cookie exists. Cookies are a persistent form of data that can be saved on our<br />
computer by a web page. Reading and writing <strong>to</strong> the cookie is restricted <strong>to</strong> the domain from<br />
which the cookie originated. The existence or otherwise of the cookie is handled by the ASP page<br />
‘cookies.asp’ which is s<strong>to</strong>red in the ‘scripts’ subfolder of the folder ‘Site’. To get a cookie we use<br />
the ‘Request’ object.<br />
var name = Request.Cookies("name");<br />
This code snippet will set the variable ‘name’ <strong>to</strong> the value of the cookie ‘name’ for this domain if<br />
it exists. If it does exist then we set two session variables, ‘loggedIn’ and ‘playerID’, <strong>to</strong> true and the<br />
player’s name respectively. A session variable exists only while a user is connected <strong>to</strong> a particular<br />
site; when they disconnect the variable is deleted. The final task if the cookie exists is <strong>to</strong> update<br />
the expiry data by setting the ‘Expires’ property <strong>to</strong> a string that is formatted month dd, yyyy<br />
where month is the full month name, dd is the date using two characters, so the fourth would be<br />
04 and yyyy is the year using four characters. The function ‘getExpireString’ formats the string<br />
by first getting the current time using the Date object, then adding 10 days in milliseconds <strong>to</strong> the<br />
millisecond value of the current time. This time is converted in<strong>to</strong> another Date object ‘expdate’.<br />
The ‘expdate’ object is used <strong>to</strong> build the expiry string.<br />
If the cookie turns out <strong>to</strong> be empty then the session variable ‘loggedIn’ is set <strong>to</strong> false and the<br />
playerID is set <strong>to</strong> an empty string. The calling program can use the value for ‘playerID’ <strong>to</strong> choose<br />
how <strong>to</strong> behave. A ‘playerID’ of ‘nocookie’ will force the login or register screen <strong>to</strong> appear. In the<br />
example this is all handled by the ‘index.fla’ project.<br />
1 <br />
2<br />
3
Chapter 21: High score tables<br />
12 Session("playerID") = String(name);<br />
13 Response.Cookies("name").Expires = getExpireString();<br />
14 }else{<br />
15 Session("loggedIn") = false;<br />
16 Session("playerID") = "";<br />
17 Response.Write("playerID=nocookie");<br />
18 }<br />
19<br />
20 function getExpireString(){<br />
21 var nowdate = new Date();<br />
22 var ms = nowdate.getTime() + (10 * 24 * 60 * 60 * 1000);<br />
23 var expdate = new Date(ms);<br />
24 var str, m, d, y, tmp;<br />
25<br />
26 m = expdate.getMonth();<br />
27<br />
28 switch(m){<br />
29 case 0:<br />
30 str = "January ";<br />
31 break;<br />
32 case 1:<br />
33 str = "February ";<br />
34 break;<br />
35 case 2:<br />
36 str = "March ";<br />
37 break;<br />
38 case 3:<br />
39 str = "April ";<br />
40 break;<br />
41 case 4:<br />
42 str = "May ";<br />
43 break;<br />
44 case 5:<br />
45 str = "June ";<br />
46 break;<br />
47 case 6:<br />
48 str = "July ";<br />
49 break;<br />
50 case 7:<br />
51 str = "August ";<br />
52 break;<br />
53 case 8:<br />
54 str = "September ";<br />
335
<strong>Flash</strong> <strong>MX</strong> <strong>2004</strong> <strong>Games</strong><br />
55 break;<br />
56 case 9:<br />
57 str = "Oc<strong>to</strong>ber ";<br />
58 break;<br />
59 case 10:<br />
60 str = "November ";<br />
61 break;<br />
62 case 11:<br />
63 str = "December ";<br />
64 break;<br />
65<br />
66<br />
}<br />
67<br />
68<br />
d = expdate.getDate();<br />
69 if (d<br />
return str;<br />
Listing 21.4<br />
Shared objects for persistent data<br />
A great feature of <strong>Flash</strong> <strong>MX</strong> <strong>2004</strong> is the object ‘SharedObject’. This operates in a very similar<br />
way <strong>to</strong> cookies and can be used without any external scripting. To use the SharedObject you<br />
first create an object from the ‘getLocal’ method of the SharedObject. This takes a single string<br />
parameter, which is the name <strong>to</strong> use for the shared data file. Unless you want <strong>to</strong> read this file<br />
from another program then you do not need <strong>to</strong> know where the data is actually s<strong>to</strong>red; on a PC it<br />
is in the Documents and Settings folder: C:\Documents and Settings\[User Name]\Application<br />
Data\Macromedia\<strong>Flash</strong> Player\[path <strong>to</strong> swf]\swfname.swf. In the file the data for each s<strong>to</strong>red<br />
element is saved as a string. Having created a shared object from this file, the object contains the<br />
data in the file. If the file does not exist then the object is essentially empty. To use the object you<br />
can use the ‘data’ property and the ‘flush’ method. The data property contains any data that you<br />
want <strong>to</strong> s<strong>to</strong>re up <strong>to</strong> the file limit that is settable, but should be fairly small. In this short snippet,<br />
we create a shared object called ‘so’ then trace the value of the data property ‘favoriteColor’; this<br />
could be any name that you find useful. Then we assign <strong>to</strong> this property the value ‘orange’. If<br />
the property does not exist then it is created by an assignment. Then we access the data property<br />
‘possibleColors’. If this exists then the data will be listed in the output window and if it does not<br />
then ‘undefined’ will be displayed. If the array is missing then we create it as a new Array and<br />
assign values <strong>to</strong> it, then assign this array <strong>to</strong> the data property ‘possibleColors’. Finally we ensure<br />
that the data is written <strong>to</strong> the file using SharedObject method ‘flush’. If ‘flush’ returns false then<br />
writing <strong>to</strong> the file is prohibited by security limits or file size.<br />
336
Chapter 21: High score tables<br />
1 so = SharedObject.getLocal("myInfo");<br />
2 trace(so.data.favoriteColor);<br />
3 so.data.favoriteColor = "orange";<br />
4 trace(so.data.possibleColors);<br />
5 if (so.data.possibleColors==NULL){<br />
6 colors = new Array("red", "blue", "green", "blue");<br />
7 so.data.possibleColors = colors;<br />
8 }<br />
9<br />
10 if (!so.flush()){<br />
11 //Did not work<br />
12 }<br />
13 s<strong>to</strong>p();<br />
Listing 21.5<br />
SharedObjects are a useful and quick way <strong>to</strong> guarantee persistence between one run of the page<br />
and another for the user.<br />
Logging in via ASP<br />
The first job of the login ASP page is <strong>to</strong> strip out the elements of the query string, ‘name’ and<br />
‘pw’ (password could not be used as a column name in the database because it is a keyword).<br />
Then we make a connection <strong>to</strong> the database using the connection string shown in Listing 21.6.<br />
Connection strings are very unforgiving; get them wrong and you will get nowhere. Once we<br />
have a connection we create a recordset object ‘rs’ and an SQL string. We are looking for a record<br />
in the database of the current user. To do this we look in the ‘Users’ table for a record where<br />
the ‘name’ field matches the value of the variable ‘name’ and the ‘pw’ field matches the value of<br />
the variable ‘pw’. If a record is found then the ‘rs’ object will not be at the end of the file, EOF.<br />
Using this condition we set a string <strong>to</strong> write back <strong>to</strong> <strong>Flash</strong>, set the session variables ‘loggedIn’ and<br />
‘playerID’ and write the name as a cookie just in case it has been deleted. The expiry date for the<br />
cookie is set using the same ‘getExpireString’ function we looked at earlier.<br />
If the player cannot be found then we write a message back <strong>to</strong> <strong>Flash</strong> <strong>to</strong> indicate this fact and set<br />
the session variables <strong>to</strong> indicate that we have not yet logged in.<br />
1 <br />
2<br />
3
<strong>Flash</strong> <strong>MX</strong> <strong>2004</strong> <strong>Games</strong><br />
10 //Connect <strong>to</strong> the database<br />
11 var conn = Server.CreateObject("ADODB.Connection");<br />
12 var connStr = "PROVIDER=Microsoft.Jet.OLEDB.4.0; DATA SOURCE=" +<br />
13 Server.Mappath("register.mdb") + ";" + "Password=;";<br />
14 conn.Open(connStr);<br />
15<br />
16 var rs = Server.CreateObject("ADODB.Recordset");<br />
17 var sqlStr = "SELECT * FROM Users WHERE name=\’" + name +<br />
18 "\’ AND pw=\’" + pw + "\’";<br />
19<br />
20 rs.Open( sqlStr, conn);<br />
21<br />
22 var str;<br />
23<br />
24 if (!rs.EOF){<br />
25 str = ("loggedIn=true&message=Welcome back " + name);<br />
26 Session("loggedIn") = true;<br />
27 Session("playerID") = String(name);<br />
28 Response.Cookies("name") = name;<br />
29 Response.Cookies("name").Expires = getExpireString();<br />
30 }else{<br />
31 str = "loggedIn=false&message=Can’t find you in our database";<br />
32 Session("loggedIn") = false;<br />
33 Session("playerID") = "";<br />
34 }<br />
35<br />
36 Response.Write(str);<br />
37<br />
38 rs.Close();<br />
39 conn.Close();<br />
Listing 21.6<br />
Registering via ASP<br />
First we parse all the data sent <strong>to</strong> the page and s<strong>to</strong>re it in several variables. Then we connect <strong>to</strong> the<br />
database and build an SQL string. This time the string is an INSERT string that takes the form<br />
INSERT INTO table (field1, ...) VALUES(val1, ...)<br />
This is executed on the current connection. To make a full registration application we should<br />
really check for the existence of a user with the same name, because the ‘name’ field is required<br />
<strong>to</strong> be unique. We can find out whether a user with the same name exists simply by creating<br />
a recordset from the Users table based on the name value being the same; if this recordset has<br />
any entries then the name has already been used and so we can write back a message <strong>to</strong> indicate<br />
this and the <strong>Flash</strong> application can require the user <strong>to</strong> choose a different name. The function<br />
338
Chapter 21: High score tables<br />
‘getExpireString’ is again used <strong>to</strong> set the Expires property of the ‘name’ cookie if registration was<br />
successful.<br />
Figure 21.5 Registering<br />
1 <br />
2<br />
3
<strong>Flash</strong> <strong>MX</strong> <strong>2004</strong> <strong>Games</strong><br />
17 //Connect <strong>to</strong> the database<br />
18 var conn = Server.CreateObject("ADODB.Connection");<br />
19 var connStr = "PROVIDER=Microsoft.Jet.OLEDB.4.0; DATA SOURCE=" +<br />
20 Server.Mappath("register.mdb") + ";" + "Password=;";<br />
21 conn.Open(connStr);<br />
22<br />
23 var sqlStr =<br />
24 "INSERT INTO Users (name, pw, email, company, address, tel, fax)" +<br />
25 " VALUES (\’" + name + "\’,\’" + password + "\’,\’" + email +<br />
26 "\’,\’" + company + "\’,\’" + address + "\’,\’" + tel + "\’,\’" +<br />
27 fax + "\’)";<br />
28<br />
29 conn.Execute(sqlStr);<br />
30 conn.Close();<br />
31<br />
32 Session("loggedIn") = true;<br />
33 Session("playerID") = String(name);<br />
34 Response.Cookies("name") = name;<br />
35 Response.Cookies("name").Expires = getExpireString();<br />
36 Response.Write("loggedIn=true");<br />
Listing 21.7<br />
Saving the user’s score<br />
Figure 21.6 Running the high scores page<br />
340
Chapter 21: High score tables<br />
Assuming the player is successfully logged in via either an existing cookie, the login page or<br />
registration then the page is set <strong>to</strong> ‘highscores.html’ which contains the swf from the project<br />
‘Examples\Chapter21\highscores.fla’. When this loads it shows a menu screen from which you<br />
can select one of three games, ‘Car Chase’, ‘Cat Splatt’ on ‘Ninga Rhino’. This screen also contains<br />
two but<strong>to</strong>ns, ‘Set Score’ and ‘View Scores’. The message displayed also shows the user’s name<br />
because this is known by the time the screen is displayed.<br />
The action for the ‘Set Score’ but<strong>to</strong>n first works out which game is selected by getting the state<br />
of the three radio but<strong>to</strong>ns. Only one but<strong>to</strong>n in a radio but<strong>to</strong>n group can be active. This value is<br />
used <strong>to</strong> choose the name of the game from an array of game names. The score is arbitrarily set <strong>to</strong><br />
a random value between 0 and 9999, then this data is sent <strong>to</strong> the ASP page ‘setscore’ via a query<br />
string. The playback head is set <strong>to</strong> the ‘wait’ frame, where playback loops until either ‘setscore’ or<br />
‘viewscores’ is set <strong>to</strong> ‘true’.<br />
1 on (release){<br />
2 var i, game=0, score;<br />
3<br />
4 for (i=1; i
<strong>Flash</strong> <strong>MX</strong> <strong>2004</strong> <strong>Games</strong><br />
This method can be used <strong>to</strong> update several records simultaneously. Notice that <strong>Flash</strong> is informed<br />
that the page has completed successfully using the Response.Write method. Anything in brackets<br />
will be sent back <strong>to</strong> <strong>Flash</strong>, using a MIME encoded string format, and multiple variables can be<br />
returned in the form:<br />
variable1 = value1&variable2 = value2 etc.<br />
Each variable value pair is connected <strong>to</strong> the rest using an ampersand character.<br />
1 <br />
2<br />
3
37 " has been set <strong>to</strong> " + score);<br />
38 rs.Close();<br />
39 conn.Close();<br />
40<br />
41 %><br />
Listing 21.9<br />
Accessing the high score table<br />
Figure 21.7 The high score table<br />
Chapter 21: High score tables<br />
When the ‘View Scores’ but<strong>to</strong>n is pressed in the ‘highscores.fla’ project the following code is<br />
executed. The game name is derived from the selected radio but<strong>to</strong>n and this is sent <strong>to</strong> the ASP<br />
page ‘gethighscores.asp’.<br />
1 on (release){<br />
2 var i, game=0, score;<br />
343
<strong>Flash</strong> <strong>MX</strong> <strong>2004</strong> <strong>Games</strong><br />
3<br />
4 for (i=1; i
Chapter 21: High score tables<br />
19 function getScore (playerID, gameID, conn)<br />
20 {<br />
21 var rs=Server.CreateObject("ADODB.recordset");<br />
22 var score = 0;<br />
23<br />
24 rs.Open ("SELECT score FROM Scores WHERE playerID=\’" + playerID +<br />
25 "\’ AND gameID=\’" + gameID + "\’", conn);<br />
26<br />
27 if (!rs.EOF) score = rs.Fields.Item(0).value;<br />
28 rs.Close();<br />
29 return score;<br />
30 }<br />
31<br />
32 var gameID = Request("gameID");<br />
33 var playerID = Session("playerID");<br />
34 var scoreCount = 0;<br />
35<br />
36 //Connect <strong>to</strong> the database<br />
37 var conn = Server.CreateObject("ADODB.Connection");<br />
38 connStr = "PROVIDER=Microsoft.Jet.OLEDB.4.0; DATA SOURCE=" +<br />
39 Server.Mappath("register.mdb") + ";" + "Password=;";<br />
40 conn.Open(connStr);<br />
41<br />
42 scoreCount = getScoreCount(gameID, conn);<br />
43<br />
44 // We may have <strong>to</strong> return less than they ask.<br />
45 if (scoreCount > 10) scoreCount = 10;<br />
46<br />
47 var rs = Server.CreateObject("ADODB.recordset");<br />
48 rs.Open ("SELECT TOP " + scoreCount +<br />
49 " playerID, score FROM Scores WHERE gameID=\’" + gameID +<br />
50 "\’ ORDER BY score DESC", conn);<br />
51<br />
52 var count = 1, str;<br />
53<br />
54 while (!rs.EOF) {<br />
55 str = "hs" + String(count++) + "=" + rs.Fields.Item(0).value + " " +<br />
56 rs.Fields.Item(1).value + "&";<br />
57 Response.Write(str);<br />
58 rs.moveNext();<br />
59 }<br />
60 rs.Close();<br />
61<br />
62 score = getScore(playerID, gameID, conn);<br />
63 str = "message=Your best score for " + gameID + " is " +<br />
64 String(score) + "&viewscores=true";<br />
345
<strong>Flash</strong> <strong>MX</strong> <strong>2004</strong> <strong>Games</strong><br />
65 Response.Write(str);<br />
66<br />
67 conn.Close();<br />
68<br />
69 %><br />
Listing 21.11<br />
ASP pages are an easy way <strong>to</strong> link between <strong>Flash</strong> and a database. Because you can write ASP pages<br />
in JavaScript and that is the syntax used in <strong>ActionScript</strong>, you are already well on your way <strong>to</strong><br />
becoming a JavaScript expert.<br />
Creating administrative pages<br />
The administra<strong>to</strong>r for your site will want <strong>to</strong> be able <strong>to</strong> read and manipulate the database. SQL<br />
Server is very good for maintaining a remote database, Access is more limited. Sometimes the best<br />
way <strong>to</strong> create an easy-<strong>to</strong>-maintain site is <strong>to</strong> create admin pages. Such pages are designed <strong>to</strong> allow<br />
the administra<strong>to</strong>r <strong>to</strong> check such features as traffic and users. We have found that cunning players<br />
often find ways <strong>to</strong> fake a high score, sometimes by sending a score directly <strong>to</strong> the database using<br />
the ASP pages that <strong>Flash</strong> uses. This happens particularly on prize-winning games. To avoid this<br />
happening we have taken <strong>to</strong> using encryption techniques for most data that we send by ASP. The<br />
Webmaster can often spot someone cheating simply by checking his or her records in a database.<br />
<strong>Flash</strong> is a good <strong>to</strong>ol for creating user-friendly front ends <strong>to</strong> allow a Webmaster <strong>to</strong> check out the<br />
database. The ‘admin.fla’ project shows how you can tie a <strong>Flash</strong> application <strong>to</strong> a database. The<br />
‘Grid’ component has three parameters, rowCount, colCount and colNames – an array of strings.<br />
These can be set directly at design time or you could create ASP pages <strong>to</strong> get the <strong>to</strong>tal number<br />
of columns and the names from a table in the database. Having accessed this information you can<br />
use it <strong>to</strong> initialize the grid <strong>to</strong> the appropriate column headers and the appropriate data in the cells.<br />
You could create a but<strong>to</strong>n that allows users <strong>to</strong> delete or update records. You could even let users<br />
write their own SQL strings and then use these <strong>to</strong> update the database. By linking <strong>Flash</strong> and ASP<br />
pages in this way you can provide all the functionality a Webmaster could ever need.<br />
Summary<br />
<strong>Flash</strong> <strong>MX</strong> <strong>2004</strong> is a great <strong>to</strong>ol for linking <strong>to</strong> server-side scripts. Because we can get data out of <strong>Flash</strong><br />
using a query string or the POST method, we can easily send this <strong>to</strong> a server-side script. On the<br />
server we can use the data <strong>to</strong> manipulate a database then send this information back <strong>to</strong> <strong>Flash</strong> using<br />
a MIME-encoded string. We can send as many variables in this way as are needed for a particular<br />
task. There are many books on ASP, a lot of which use VBScript as the scripting language, so you<br />
may find them unfamiliar at first but a lot of the detail will be the same if you use JavaScript as<br />
your scripting language.<br />
In this chapter we explored more fully some of the features of ASP and SQL. If you are<br />
manipulating databases then it well worth learning more about SQL. The language offers you a<br />
great many <strong>to</strong>ols for selecting records from databases and linking <strong>to</strong>gether tables. Check out the<br />
bibliography for some interesting SQL books.<br />
346
22<br />
Multi-player games using<br />
sockets<br />
Although multi-player games are possible using ASP pages or another server-based script engine,<br />
the best technique <strong>to</strong> use is a server-side listening program that exploits the use of sockets. From<br />
<strong>Flash</strong> 5 sockets have been supported and provide the fastest and most reliable way <strong>to</strong> pass and<br />
process real-time data. In this chapter we are going <strong>to</strong> look at creating the server-side program<br />
using MFC, Microsoft Foundation Classes, on a Windows server. For many readers this will be<br />
unfamiliar terri<strong>to</strong>ry, but we are in the ‘<strong>Flash</strong> for boffins’ section! The first part of this chapter<br />
assumes a reasonable knowledge of C++. There are lots of good C++ books available, a few of<br />
which are listed in the bibliography. To use a server-based socket listener the developer will need<br />
<strong>to</strong> have the ability <strong>to</strong> run an executable program on a server with a static IP address. Finally we<br />
will implement a very simple multi-player game across the Internet.<br />
Moving boxes on a remote computer<br />
Figure 22.1 Moving boxes on a remote computer<br />
347
<strong>Flash</strong> <strong>MX</strong> <strong>2004</strong> <strong>Games</strong><br />
The example we are going <strong>to</strong> study in this chapter is deliberately kept very simple. There is a lot<br />
<strong>to</strong> learn when understanding sockets and so your time is better spent understanding the principles<br />
rather than getting bogged down in the intricacies of the game design. In the example there are<br />
up <strong>to</strong> eight boxes. A user can click and drag any unused box. When a box is being dragged, it<br />
will be seen moving on the screen of every other computer connected <strong>to</strong> the site. If a user has<br />
entered their name in the box at the <strong>to</strong>p, then their name will be displayed in the box. Very simple<br />
maybe, but it illustrates the concepts of multiple users receiving and passing data in real-time across<br />
a remote network. Before we can create the <strong>Flash</strong> application we need a program <strong>to</strong> be running<br />
on the server. This program acts as the conduc<strong>to</strong>r for all the connected computers. We are going<br />
<strong>to</strong> create this program using Visual C++.<br />
Sockets on a Windows server<br />
This section is going <strong>to</strong> use C++ code. The syntax<br />
for C++ is very similar <strong>to</strong> the JavaScript syntax you<br />
are familiar with from using <strong>Flash</strong> <strong>ActionScript</strong>. We<br />
are going <strong>to</strong> use something called Microsoft Foundation<br />
Classes. This is a library of C++ classes (another word<br />
for objects) that make programming Windows applications<br />
easier and more robust. To make use of the example<br />
on the CD, you will need a copy of Visual C++ on<br />
a PC. If you can, open the file ‘Examples\Chapter22\<br />
SockListener\SockListener.dsw’. This file is a Visual C++<br />
project file. A C++ project uses several files <strong>to</strong> s<strong>to</strong>re the<br />
source code and other information required by the IDE<br />
(Integrated Development Environment) <strong>to</strong> compile the<br />
program. The source we will examine is in the file ‘Sock-<br />
ListenerDlg.cpp’, which is simply a text file; so if you don’t<br />
have Visual C++ then just open this in a text viewer. MFC<br />
applications come in several flavours; this one uses a dialog<br />
box as the main window. Figure 22.2 shows the applica-<br />
Figure 22.2 The SockListener<br />
application<br />
tion running. Visually the program is just a list box where we can add text information that makes<br />
understanding the program’s operation easier. The purpose of the program is <strong>to</strong> open a server<br />
socket on a defined port on a computer with a static IP address and listen for users across the<br />
Internet who want <strong>to</strong> connect <strong>to</strong> this socket. Whenever there is a new connection it is s<strong>to</strong>red in a<br />
list and the program sees <strong>to</strong> it that all the current listeners <strong>to</strong> this socket get fed with information.<br />
The example program allows remote users <strong>to</strong> move boxes on another user’s computer and vice<br />
versa.<br />
Initializing the dialog box<br />
Whenever a new dialog box is created, MFC calls the function ‘OnInitDialog’ in the dialog box<br />
class. Most of this is standard <strong>to</strong> all dialog boxes; a menu is created and the icon for the application<br />
348
Chapter 22: Multi-player games using sockets<br />
is set. For the SockListener application we want <strong>to</strong> initialize a server socket. The dialog will only<br />
ever contain one of these, but first we need the IP address of the server. To get this we create a<br />
function called ‘GetServerIP’. This uses the API (Application Programming Interface) function,<br />
‘gethostname’. The purpose of this function is <strong>to</strong> return the host name in string format. Notice<br />
that unlike <strong>Flash</strong>, every variable has <strong>to</strong> be of a specified type, and every variable must be declared<br />
before use.<br />
After getting the name of the server, a structure HOSTENT is returned using the function<br />
‘gethostbyname’ passing the host name as a parameter. The HOSTENT structure contains details<br />
about the server including the IP address, which is s<strong>to</strong>red in the member h_addr. The host name<br />
is s<strong>to</strong>red in the member variable ‘m_cshostname’ for future use.<br />
1 BOOL CSockListenerDlg::GetServerIP()<br />
2 {<br />
3 HOSTENT *hs;<br />
4 UCHAR ch[4]={0};<br />
5<br />
6<br />
CString csInfo;<br />
7 ::gethostname((LPSTR)(LPCTSTR)m_cshostname, 50);<br />
8<br />
9<br />
hs = gethostbyname((LPSTR)(LPCTSTR)m_cshostname);<br />
10 memcpy(ch, hs->h_addr, 4);<br />
11 csInfo.Format("%s %d.%d.%d.%d", m_cshostname,<br />
12 ch[0], ch[1], ch[2], ch[3]);<br />
13<br />
14<br />
GetDlgItem(IDC_TEXT)->SetWindowText(csInfo);<br />
15<br />
16 }<br />
return TRUE;<br />
Listing 22.1<br />
Assuming that the IP address was successfully found, the server socket is created using the PORT<br />
defined by the constant PORT; in this example this is set <strong>to</strong> 5001 and the fact that the type of<br />
socket is a stream. The value of the PORT is set in file ‘stdafx.h’ which is part of this application<br />
and the value for the constant SOCK_STREAM is defined in the file ‘winsock.h’ which is a<br />
standard file included with Visual C++. Having created the server socket it is set <strong>to</strong> listening mode<br />
using the member function ‘Listen’.<br />
1 ////////////////////////////////////////////////////////////////////<br />
2 //<br />
3 // CSockListenerDlg message handlers<br />
4<br />
5 BOOL CSockListenerDlg::OnInitDialog()<br />
6 {<br />
349
<strong>Flash</strong> <strong>MX</strong> <strong>2004</strong> <strong>Games</strong><br />
7<br />
8<br />
9<br />
CDialog::OnInitDialog();<br />
10 ASSERT((IDM_ABOUTBOX & 0xFFF0) == IDM_ABOUTBOX);<br />
11<br />
12<br />
ASSERT(IDM_ABOUTBOX < 0xF000);<br />
13 CMenu* pSysMenu = GetSystemMenu(FALSE);<br />
14 if (pSysMenu != NULL)<br />
15 {<br />
16 CString strAboutMenu;<br />
17 strAboutMenu.LoadString(IDS_ABOUTBOX);<br />
18 if (!strAboutMenu.IsEmpty())<br />
19 {<br />
20 pSysMenu->AppendMenu(MF_SEPARATOR);<br />
21 pSysMenu->AppendMenu(MF_STRING,<br />
22 IDM_ABOUTBOX, strAboutMenu);<br />
23 }<br />
24<br />
25<br />
}<br />
26 // Set the icon for this dialog. The framework does this<br />
27 // au<strong>to</strong>matically<br />
28 // when the application’s main window is not a dialog<br />
29 SetIcon(m_hIcon, TRUE); // Set big icon<br />
30<br />
31<br />
SetIcon(m_hIcon, FALSE); // Set small icon<br />
32 if(!GetServerIP()){<br />
33 AfxMessageBox("Unable <strong>to</strong> get IP", MB_OK|MB_ICONERROR);<br />
34 }<br />
35 else{<br />
36 m_ServerSocket.m_ptrDlg = this;<br />
37 m_ServerSocket.Create(PORT, SOCK_STREAM);<br />
38 m_ServerSocket.Listen();<br />
39 }<br />
40<br />
41 }<br />
return TRUE;<br />
Listing 22.2<br />
Establishing a connection<br />
Every time a new connection needs <strong>to</strong> be made the server socket calls the dialog box function<br />
‘ProcessPendingAccept’. This function creates a new client socket and then calls the server function<br />
‘Accept’ using a pointer <strong>to</strong> this new client socket. If you are new <strong>to</strong> pointers then think of it as<br />
a variable that points <strong>to</strong> the position in memory where the actual data that you are interested in<br />
resides. If the server function ‘Accept’ returns true then this socket is added <strong>to</strong> the list of sockets<br />
being handled by the server socket, if not then the client socket is deleted and no connection<br />
is made.<br />
350
Chapter 22: Multi-player games using sockets<br />
1 void CSockListenerDlg::ProcessPendingAccept()<br />
2 {<br />
3 TRACE("CSockListenerDlg::ProcessPendingAccept\n");<br />
4 CString csSockAddr;<br />
5 CString csInfo;<br />
6 UINT nSockPort;<br />
7<br />
8 CClientSocket *pSocket = new CClientSocket(this);<br />
9<br />
10 if (m_ServerSocket.Accept(*pSocket))<br />
11 {<br />
12 if(pSocket->GetSockName(csSockAddr, nSockPort)){<br />
13 csInfo.Format("%s : %u - Connected", csSockAddr,<br />
14 nSockPort);<br />
15 m_list1.InsertString(-1, csInfo);<br />
16 }<br />
17 m_connectionList.AddTail(pSocket);<br />
18 }<br />
19 else<br />
20 delete pSocket;<br />
21 }<br />
Listing 22.3<br />
Closing a connection<br />
When a client socket is ready <strong>to</strong> close down the socket calls the dialog box function ‘OnClose-<br />
Connection’; this function prints a message <strong>to</strong> the dialog’s list box and builds an XML message<br />
string.<br />
XML, eXtensible Mark-up Language, is called extensible because it is not a fixed format like HTML<br />
(a single, predefined mark-up language). Instead, XML is actually a ‘meta-language’ – a language<br />
for describing other languages – which lets you design your own cus<strong>to</strong>mized mark-up languages<br />
for unlimited different types of documents. XML can do this because it is written in SGML, the<br />
international standard meta-language for text mark-up systems (ISO 8879).<br />
The format for <strong>Flash</strong> XML tag is a less-than symbol, name, data, forward slash and a greater-than<br />
symbol. The OnCloseConnection function sends the message<br />
<br />
where x is the index value for the box being controlled.<br />
All sockets being controlled by this server socket are sent the message that a box has been dropped<br />
using the XML form and the client socket is removed from the list of sockets being handled by<br />
the server socket. Finally the socket is closed and deleted.<br />
351
<strong>Flash</strong> <strong>MX</strong> <strong>2004</strong> <strong>Games</strong><br />
1 BOOL CSockListenerDlg::OnCloseConnection(CClientSocket *pSocket)<br />
2 {<br />
3 CString csSockAddr;<br />
4 CString csInfo;<br />
5 static int nIndex = 0;<br />
6 char xmlmsg[1000];<br />
7 UINT nSockPort;<br />
8<br />
9 if(pSocket->GetSockName(csSockAddr, nSockPort)){<br />
10 csInfo.Format("%s : %u - DisConnected", csSockAddr, nSockPort);<br />
11 m_list1.InsertString(-1, csInfo);<br />
12 }<br />
13<br />
14 sprintf(xmlmsg, "", pSocket->boxid);<br />
15<br />
16 POSITION pos,temp;<br />
17<br />
18 for(pos = m_connectionList.GetHeadPosition(); pos != NULL;){<br />
19 temp = pos;<br />
20 CClientSocket* pSock =<br />
21 (CClientSocket*)m_connectionList.GetNext(pos);<br />
22<br />
23 if (pSock == pSocket){<br />
24 m_connectionList.RemoveAt(temp);<br />
25 break;<br />
26 }else{<br />
27 pSock->Send(xmlmsg, strlen(xmlmsg)+1);<br />
28 }<br />
29 }<br />
30<br />
31 pSocket->Close();<br />
32 delete pSocket;<br />
33<br />
34 return TRUE;<br />
35 }<br />
Listing 22.4<br />
What happens when a client socket<br />
requests information?<br />
A client socket calls the dialog box function ‘ProcessPendingRead’ whenever a socket wants<br />
information. First we read the information requested. XML syntax is used <strong>to</strong> pass information.<br />
352
The possible tags in this example are:<br />
Chapter 22: Multi-player games using sockets<br />
QUERYBOXES – used <strong>to</strong> find out which boxes are currently under remote user control.<br />
No parameters are passed. For each connection in the connection list the ID of the connection<br />
is s<strong>to</strong>red in the array ‘userids’. This array is initially set <strong>to</strong> eight zeros. If a connection is being<br />
used then the array for this index is set <strong>to</strong> one. Then we build a string using the XML tag<br />
QUERYBOXES and the value of each of the eight members of the ‘userid’ array is passed<br />
<strong>to</strong> it. This message is then sent back <strong>to</strong> the socket that asked for it.<br />
PICKBOX – used <strong>to</strong> tell the server which box this connection is controlling and the name<br />
<strong>to</strong> use.<br />
The name and ID are stripped out of the string that is passed. This information is then passed<br />
on <strong>to</strong> each connection in the server’s connection list.<br />
MOVEBOX – informs the server that the box has moved, which then passes the details on<strong>to</strong> each<br />
connection.<br />
The ID, XPOS and YPOS of the box are stripped from the passed message and passed on <strong>to</strong><br />
every connection.<br />
DROPBOX – a user has s<strong>to</strong>pped dragging the box. This information is passed <strong>to</strong> each connection.<br />
The ID of the dropped box is stripped from the string and passed on <strong>to</strong> each connection in<br />
the server’s connection list.<br />
1 void CSockListenerDlg::ProcessPendingRead(CClientSocket *pSocket)<br />
2 {<br />
3 char msg[1000], xmlmsg[1000], *cp;<br />
4 int id, xpos, ypos, usedids[]={0,0,0,0,0,0,0};<br />
5 POSITION pos = m_connectionList.GetHeadPosition();<br />
6 CClientSocket *socket;<br />
7<br />
8 memset(msg, 0, 1000);<br />
9 pSocket->Receive( msg, 1000);<br />
10<br />
11 if (strncmp(msg, "QUERYBOXES", 5)==0){<br />
12 while(pos){<br />
13 socket = (CClientSocket*)m_connectionList.GetNext(pos);<br />
14 if (socket->boxid) usedids[socket->boxid-1] = 1;<br />
15 }<br />
16<br />
17 sprintf(xmlmsg, "",<br />
19 usedids[0], usedids[1], usedids[2], usedids[3],<br />
20 usedids[4], usedids[5], usedids[6]);<br />
21<br />
22 pSocket->Send(xmlmsg, strlen(xmlmsg)+1);<br />
353
<strong>Flash</strong> <strong>MX</strong> <strong>2004</strong> <strong>Games</strong><br />
23<br />
24 return;<br />
25 }<br />
26<br />
27 if (strncmp(msg, "PICKBOX", 4)==0){<br />
28 cp = strstr(msg, "ID=");<br />
29 if (!cp) return;<br />
30 cp+=3;<br />
31 pSocket->boxid = a<strong>to</strong>i(cp);<br />
32<br />
33 cp = strstr(msg, "NAME=");<br />
34 if (!cp) return;<br />
35 cp+=5;<br />
36 pSocket->name = cp;<br />
37<br />
38 sprintf(xmlmsg, "",<br />
39 pSocket->boxid, pSocket->name);<br />
40<br />
41 while(pos){<br />
42 socket = (CClientSocket*)m_connectionList.GetNext(pos);<br />
43 if (socket!=pSocket)<br />
44 socket->Send(xmlmsg, strlen(xmlmsg)+1);<br />
45 }<br />
46<br />
47 return;<br />
48 }<br />
49<br />
50 if (strncmp(msg, "MOVEBOX", 4)==0){<br />
51 cp = strstr(msg, "ID=");<br />
52 if (!cp) return;<br />
53 cp+=3;<br />
54 id = a<strong>to</strong>i(cp);<br />
55<br />
56 cp = strstr(msg, "XPOS=");<br />
57 if (!cp) return;<br />
58 cp+=5;<br />
59 xpos = a<strong>to</strong>i(cp);<br />
60<br />
61 cp = strstr(msg, "YPOS=");<br />
62 if (!cp) return;<br />
63 cp+=5;<br />
64 ypos = a<strong>to</strong>i(cp);<br />
65<br />
66 //Pass it on<br />
67 sprintf(xmlmsg, "",<br />
68 id, xpos, ypos);<br />
354
Chapter 22: Multi-player games using sockets<br />
69<br />
70 while(pos){<br />
71 socket = (CClientSocket*)m_connectionList.GetNext(pos);<br />
72 if (socket!=pSocket)<br />
73 socket->Send(xmlmsg, strlen(xmlmsg)+1);<br />
74<br />
75<br />
}<br />
76 return;<br />
77<br />
78<br />
}<br />
79 if (strncmp(msg, "DROPBOX", 4)==0){<br />
80 sprintf(xmlmsg, "", pSocket->boxid);<br />
81<br />
82<br />
pSocket->boxid = 0;<br />
83 while(pos){<br />
84 socket = (CClientSocket*)m_connectionList.GetNext(pos);<br />
85 if (socket!=pSocket)<br />
86 socket->Send(xmlmsg, strlen(xmlmsg)+1);<br />
87<br />
88<br />
}<br />
89 return;<br />
90<br />
91<br />
92 }<br />
}<br />
Listing 22.5<br />
Now we have a program that is going <strong>to</strong> handle the connections and pass the data around each<br />
connected user.<br />
Creating the <strong>Flash</strong> application<br />
Open the project ‘Examples\Chapter22\MoveBox.fla’. The code in frame 1 is as follows:<br />
sock = new XMLSocket();<br />
sock.onXML = gotMessage;<br />
sock.onConnect = onSockConnect;<br />
usedids = new Array(0, 0, 0, 0, 0, 0, 0, 0);<br />
dragbox = 0;<br />
sock.connect("192.168.0.1", 5001)<br />
s<strong>to</strong>p ();<br />
The root level variable ‘sock’ is set as a new XML Socket object and the two callback functions for<br />
this object ‘onXML’ and ‘onConnect’ are set <strong>to</strong> ‘gotMessage’ and ‘onSockConnect’ respectively.<br />
The ‘onSockConnect’ function gets called when a connection is made and is passed a Boolean<br />
variable that indicates whether the connection was successfully made. The XMLSocket member<br />
355
<strong>Flash</strong> <strong>MX</strong> <strong>2004</strong> <strong>Games</strong><br />
Figure 22.3 Creating the MoveBox.fla<br />
function ‘connect’ is called using the static IP address of the computer that is running the listening<br />
program, which is why the program must be running on a server that is available on the web and<br />
that uses a static IP address, and the second parameter in the function call ‘connect’ is the port <strong>to</strong><br />
connect <strong>to</strong>. In the MFC application this was set <strong>to</strong> 5001. If the connection is made successfully, we<br />
create a new XML message that contains just the tag QUERYBOXES. Recall that the listening<br />
program handles this function by passing a message <strong>to</strong> all the connected computers indicating<br />
which boxes are currently being moved.<br />
356<br />
function onSockConnect (success) {<br />
if (success) {<br />
connected = true;<br />
xmlmsg = new XML("QUERYBOXES");<br />
sock.send(xmlmsg);<br />
go<strong>to</strong>AndPlay("MainLoop");<br />
} else {<br />
connected = false;<br />
}<br />
}
Chapter 22: Multi-player games using sockets<br />
Whenever <strong>Flash</strong> receives a message via the connected socket it calls the function ‘gotMessage’. This<br />
function handles any XML data that is passed by the server program. Firstly we create a variable<br />
out of the first child of the document object that is the only parameter of the function and then<br />
search for a node name of QUERYBOXES, PICKBOX, MOVEBOX or DROPBOX. If we<br />
find QUERYBOX then we search for the attributes ID1–8 that are passed from the SockListener<br />
application. In this simple case there is only ever one node <strong>to</strong> parse, so we do not need <strong>to</strong> loop<br />
through multiple layers. But an XML object in <strong>Flash</strong> has all the methods necessary <strong>to</strong> process a<br />
very complex document with multiple layers of embedded data. Each node can have an unlimited<br />
number of attributes that are accessed using the name used.<br />
1 function gotMessage (doc) {<br />
2 var name;<br />
3<br />
4 xmlObj = doc.firstChild;<br />
5<br />
6 if (xmlObj.nodeName == "QUERYBOXES") {<br />
7 msg = xmlObj.attributes.USEDIDS;<br />
8 usedids[1] = xmlObj.attributes.ID1;<br />
9 usedids[2] = xmlObj.attributes.ID2;<br />
10 usedids[3] = xmlObj.attributes.ID3;<br />
11 usedids[4] = xmlObj.attributes.ID4;<br />
12 usedids[5] = xmlObj.attributes.ID5;<br />
13 usedids[6] = xmlObj.attributes.ID6;<br />
14 usedids[7] = xmlObj.attributes.ID7;<br />
15 }<br />
16<br />
17 if (xmlObj.nodeName == "PICKBOX") {<br />
18 id = Number(xmlObj.attributes.ID);<br />
19 clientname = xmlObj.attributes.NAME;<br />
20 eval("Box"+id).Name = clientname;<br />
21 usedids[id] = 1;<br />
22 Debug = "Pickbox " + id + " " + clientname;<br />
23 }<br />
24<br />
25 if (xmlObj.nodeName == "MOVEBOX") {<br />
26 id = Number(xmlObj.attributes.ID);<br />
27 xpos = xmlObj.attributes.XPOS;<br />
28 ypos = xmlObj.attributes.YPOS;<br />
29 if (usedids[id]!=0){<br />
30 name = "Box" + id;<br />
31 eval(name)._x = xpos;<br />
32 eval(name)._y = ypos;<br />
33 }<br />
357
<strong>Flash</strong> <strong>MX</strong> <strong>2004</strong> <strong>Games</strong><br />
34<br />
35<br />
}<br />
36 if (xmlObj.nodeName == "DROPBOX") {<br />
37 id = Number(xmlObj.attributes.ID);<br />
38 usedids[id] = 0;<br />
39 name = "Box" + id;<br />
40 eval(name)._x = id * 50 - 15;<br />
41 eval(name)._y = 364);<br />
42 eval(name).Name = "None";<br />
43 Debug = "Dropbox " + id;<br />
44<br />
45 }<br />
}<br />
Listing 22.6<br />
Figure 22.4 The application running on the server<br />
358
Chapter 22: Multi-player games using sockets<br />
The main loop<br />
All that is necessary in the main loop is <strong>to</strong> pass the current on-screen location and ID of the box<br />
that is being dragged.<br />
if (dragbox!=0){<br />
msg = "MOVEBOX ID=" + dragbox + "XPOS=" + _xmouse +<br />
"YPOS=" + _ymouse;<br />
sock.send(msg);<br />
}<br />
Whatever game you create, you can pass and handle data in this way. You will simply change<br />
the way you handle requests from clients in the SockListener and the way you handle messages in<br />
<strong>Flash</strong>; most of the other details will be the same across whatever the application in question.<br />
Summary<br />
Sockets provide a great way <strong>to</strong> handle multiple users if you have the ability <strong>to</strong> run server-side<br />
programs. The details can be a little tedious and you should never expect data <strong>to</strong> arrive in a predefined<br />
order. If you do an analysis of the way messages are passed, you will regularly be surprised<br />
<strong>to</strong> find that a message sent subsequent <strong>to</strong> another may be received in the opposite order.<br />
359
23<br />
Using <strong>Flash</strong> Communication<br />
Server<br />
If multi-user connectivity is where you want <strong>to</strong> go then there is an easier way than the one featured<br />
in the previous chapter. The <strong>Flash</strong> Communication Server has all the robustness and <strong>to</strong>ols that<br />
you will ever need and what’s more the development version is free. In this chapter we are going<br />
<strong>to</strong> look at downloading, installing and configuring the <strong>Flash</strong> Communication Server and then<br />
creating a simple application <strong>to</strong> show it in use.<br />
Where do I get it?<br />
At the time of writing the main download page at Macromedia’s website is<br />
http://www.macromedia.com/downloads/<br />
If you scroll down the page you will find <strong>Flash</strong> Communication Server; choose the ‘Try’ option,<br />
which will take you <strong>to</strong> a registration or login page and from there you can choose the version<br />
that suits your platform, Windows, MAC or Linux. This chapter focuses on the Windows version<br />
running on a Windows 2000 machine with IIS installed. Windows is the only platform available<br />
where you can author applications and run the server. Authoring is available on both MAC<br />
and Windows while the server is available on both Windows and Linux. Unfortunately Internet<br />
Information Services (IIS) are not available on Windows XP Home, but they are highly recommended<br />
when creating server-side solutions. You can run <strong>Flash</strong> Communication Server without<br />
IIS, but you will not be able <strong>to</strong> run any server-side scripting. To add IIS <strong>to</strong> a computer that is able<br />
<strong>to</strong> run it but where it is not yet installed:<br />
1 Place the Windows 2000 Professional CD in the drive.<br />
2 Select ‘Add/Remove Programs’ from the Control Panel options.<br />
3 Select the ‘Add/Remove Windows Components’ but<strong>to</strong>n.<br />
4 Make sure that the check box for ‘Internet Information Services’ is checked.<br />
5 Once installed configure IIS by selecting ‘Administration Tools’ from the Control<br />
Panel.<br />
6 Double-click the ‘Personal Web Manager’ option.<br />
Installing <strong>Flash</strong> Communication Server<br />
Having downloaded <strong>Flash</strong> Communication Server simply run the ‘exe’ <strong>to</strong> install it <strong>to</strong> your machine.<br />
You will be asked for a user name and password so that you can maintain the server. Once installed<br />
360
Figure 23.1 Select Add/Remove Programs in the Control Panel<br />
Figure 23.2 Press the Add/Remove Windows Components but<strong>to</strong>n<br />
Chapter 23: Using <strong>Flash</strong> Communication Server<br />
361
<strong>Flash</strong> <strong>MX</strong> <strong>2004</strong> <strong>Games</strong><br />
Figure 23.3 Check the Internet Information Services box<br />
Figure 23.4 Select Personal Web Manager <strong>to</strong> configure IIS<br />
362
Figure 23.5 Configuring IIS<br />
Figure 23.6 <strong>Flash</strong> Communication Server Welcome page<br />
Chapter 23: Using <strong>Flash</strong> Communication Server<br />
363
<strong>Flash</strong> <strong>MX</strong> <strong>2004</strong> <strong>Games</strong><br />
you will find several new shortcuts under ‘Start/Programs/Macromedia/<strong>Flash</strong> <strong>MX</strong> Communication<br />
Server...’. Macromedia offer a lot of online support for <strong>Flash</strong> Communication Server so<br />
check out http://www.macromedia.com/devnet/mx/flashcom/ <strong>to</strong> learn more. The first thing<br />
<strong>to</strong> do once FCS is installed is <strong>to</strong> select the shortcut ‘Start/Programs/Macromedia/<strong>Flash</strong> <strong>MX</strong><br />
Communication Server/Welcome’.<br />
As an application developer you are probably best <strong>to</strong> choose the ‘Developer’ but<strong>to</strong>n. The following<br />
slides explain that <strong>Flash</strong> Communication Server has both a client side, i.e. what your<br />
users see, and a server side, which is a script running on the server that adds functionality<br />
<strong>to</strong> the communication between simultaneously connected users. Before you can do anything<br />
you will need <strong>to</strong> start the server. Simply choose ‘Start/Macromedia/<strong>Flash</strong> <strong>MX</strong> Communication<br />
Server/Start Server’. A command prompt window will open indicating that <strong>Flash</strong> Communication<br />
Server is starting. Once the server is running you can start <strong>to</strong> run content. Try running<br />
‘Examples/Chapter23/Multiuser.swf ’.<br />
Figure 23.7 ‘Examples/Chapter23/multiuser.swf ’<br />
Open three copies of the swf file and type in a different name for each one. With all three copies<br />
visible on screen notice how a change <strong>to</strong> one is echoed in another.<br />
A simple example<br />
Let’s look at how the communication in this simple example is achieved. Open ‘Examples/<br />
Chapter23/multiuser.fla’. The code for this example is all on frame 1 of the main timeline. Listing<br />
23.1 shows most of the <strong>ActionScript</strong>; there are two gaps, between lines 24 and 49, where the code<br />
364
Figure 23.8 Running several simultaneous copies<br />
Chapter 23: Using <strong>Flash</strong> Communication Server<br />
in lines 19 <strong>to</strong> 23 is repeated for each of the five different avatars and between 93 and 186 where<br />
the code shown for avatar one between lines 71 and 92 is repeated again for avatars 2,3,4 and 5.<br />
The example has five avatars; in this case just a simple silhouette of a person. You enter a name<br />
in the Input text field and then click on an unnamed avatar <strong>to</strong> take control of it. You can drag<br />
your avatar around and other connected users will see you move. When you have finished click<br />
the ‘Disconnect’ but<strong>to</strong>n. So how does it work? First we have line 1; this is only there <strong>to</strong> allow for<br />
debugging later and can be safely removed or commented out when the project is working satisfac<strong>to</strong>rily.<br />
A global variable ‘avatar’ is set <strong>to</strong> null in line 3. To create a new connection we call ‘new<br />
NetConnection( )’ as in line 6. Then we can define callback functions for the connection. Lines<br />
9 <strong>to</strong> 11 show the code that will be executed when the connection sends an ‘onStatus’ event. We<br />
simply take the data passed and display the member variables ‘level’ and ‘code’. Line 14 connects the<br />
empty connection <strong>to</strong> an actual area. In this case it is ‘rtmp:/multiuser/room_01’. Connections are<br />
handled by ‘instanceName’. You can have as many ‘instances’ for a server application as required.<br />
All your ‘connect’ calls will start with ‘rtmp’, Real-time Messaging Pro<strong>to</strong>col, an optional port,<br />
the application name and finally the instance name. This combined string is called the Uniform<br />
Resource Identifier or URI.<br />
rtmp://host[:port]/appName � /instanceName �<br />
365
<strong>Flash</strong> <strong>MX</strong> <strong>2004</strong> <strong>Games</strong><br />
In line 17 we create a remote ‘SharedObject’. This is the principal method for maintaining shared<br />
data across a network. The SharedObject resides on the server, but the client can get and set the<br />
data for it. When you create a remote shared object you pass the name of the data, the URI for<br />
the connection object, which is a member variable for the object, and a flag that governs the<br />
persistence for the data. By default, the shared object is not persistent on the client or server; that<br />
is, when all clients close their connections <strong>to</strong> the shared object, it is deleted. To create a shared<br />
object that is saved locally or on the server, you need <strong>to</strong> pass a value for persistence. If the default<br />
is ‘null’ or ‘false’ then no data is saved at either the server or the client. If you pass ‘true’ then the<br />
data is saved on the server. The final option is <strong>to</strong> pass a path. In this case the data is saved on the<br />
client and the server.<br />
1 #include "NetDebug.as"<br />
2<br />
3 avatar = null;<br />
4<br />
5 // Open connection <strong>to</strong> the server<br />
6 client_nc = new NetConnection();<br />
7<br />
8 // Show connection status in output window<br />
9 client_nc.onStatus = function(info) {<br />
10 trace("Level: " + info.level + newline + "Code: " + info.code);<br />
11 };<br />
12<br />
13 // Connect <strong>to</strong> the application<br />
14 client_nc.connect("rtmp:/multiuser/room_01");<br />
15<br />
16 // Create a remote shared object<br />
17 avatars_so = SharedObject.getRemote("avatars", client_nc.uri, false);<br />
18<br />
19 if (avatars_so.data.used1){<br />
20 avatar1.go<strong>to</strong>AndS<strong>to</strong>p(3);<br />
21 }else{<br />
22 avatars_so.data.name1 = "";<br />
23 }<br />
24<br />
...<br />
49 // Update avatar positions when another participant moves<br />
50 avatars_so.onSync = function(list) {<br />
51 avatar1._x = avatars_so.data.x1;<br />
52 avatar1._y = avatars_so.data.y1;<br />
53 avatar1.name = avatars_so.data.name1;<br />
54 avatar2._x = avatars_so.data.x2;<br />
55 avatar2._y = avatars_so.data.y2;<br />
56 avatar2.name = avatars_so.data.name2;<br />
57 avatar3._x = avatars_so.data.x3;<br />
366
Chapter 23: Using <strong>Flash</strong> Communication Server<br />
58 avatar3._y = avatars_so.data.y3;<br />
59 avatar3.name = avatars_so.data.name3;<br />
60 avatar4._x = avatars_so.data.x4;<br />
61 avatar4._y = avatars_so.data.y4;<br />
62 avatar4.name = avatars_so.data.name4;<br />
63 avatar5._x = avatars_so.data.x5;<br />
64 avatar5._y = avatars_so.data.y5;<br />
65 avatar5.name = avatars_so.data.name5;<br />
66 };<br />
67<br />
68 // Connect <strong>to</strong> the shared object<br />
69 avatars_so.connect(client_nc);<br />
70<br />
71 // Manipulate the avatar<br />
72 avatar1.onPress = function() {<br />
73 if (avatar==null && !avatars_so.data.used1){<br />
74 //Connect <strong>to</strong> this avatar<br />
75 _root.go<strong>to</strong>AndS<strong>to</strong>p(3);<br />
76 avatar = avatar1;<br />
77 avatars_so.data.name1 = _root.name;<br />
78 avatars_so.data.used1 = true;<br />
79 }<br />
80 if (avatar==avatar1){<br />
81 //Move connected avatar<br />
82 this.onMouseMove = function() {<br />
83 avatars_so.data.x1 = this._x = _root._xmouse;<br />
84 avatars_so.data.y1 = this._y = _root._ymouse;<br />
85 };<br />
86 }<br />
87 };<br />
88<br />
89 // Release control of the avatar<br />
90 avatar1.onRelease = avatar1.onReleaseOutside=function () {<br />
91 delete this.onMouseMove;<br />
92 };<br />
93<br />
...<br />
186 function disconnectAvatar(){<br />
187 avatar._x = avatar.org.x;<br />
188 avatar._y = avatar.org.y;<br />
189 switch(avatar.id){<br />
190 case 1:<br />
191 avatars_so.data.name1 = "";<br />
192 avatars_so.data.used1 = false;<br />
193 avatars_so.data.x1 = avatar.org.x;<br />
194 avatars_so.data.y1 = avatar.org.y;<br />
367
<strong>Flash</strong> <strong>MX</strong> <strong>2004</strong> <strong>Games</strong><br />
195 break;<br />
196 case 2:<br />
197 avatars_so.data.name2 = "";<br />
198 avatars_so.data.used2 = false;<br />
199 avatars_so.data.x2 = avatar.org.x;<br />
200 avatars_so.data.y2 = avatar.org.y;<br />
201 break;<br />
202 case 3:<br />
203 avatars_so.data.name3 = "";<br />
204 avatars_so.data.used3 = false;<br />
205 avatars_so.data.x3 = avatar.org.x;<br />
206 avatars_so.data.y3 = avatar.org.y;<br />
207 break;<br />
208 case 4:<br />
209 avatars_so.data.name4 = "";<br />
210 avatars_so.data.used4 = false;<br />
211 avatars_so.data.x4 = avatar.org.x;<br />
212 avatars_so.data.y4 = avatar.org.y;<br />
213 break;<br />
214 case 5:<br />
215 avatars_so.data.name5 = "";<br />
216 avatars_so.data.used5 = false;<br />
217 avatars_so.data.x5 = avatar.org.x;<br />
218 avatars_so.data.y5 = avatar.org.y;<br />
219 break;<br />
220 }<br />
221 avatar = null;<br />
222<br />
223 }<br />
224<br />
go<strong>to</strong>AndS<strong>to</strong>p(2);<br />
225 Selection.setFocus("entername");<br />
Listing 23.1<br />
Once we have got a remote shared object we can get and set the data in that object. Line 19 shows<br />
how by reading the value of the shared object data value ‘used1’ we can decide where <strong>to</strong> park up<br />
the first of the five avatars.<br />
Lines 50 through 66 update the position and names of the avatars every time a sync message<br />
is sent from the server. This occurs as data s<strong>to</strong>red within the shared object is modified. In this<br />
instance we simply update our avatar movie clips with the information. This callback function is<br />
invoked when we connect <strong>to</strong> the server at line 69. For each avatar we define onPress, onRelease<br />
and an onReleaseOutside functions. The ‘onPress’ function is defined between lines 72 and 87.<br />
First in line 73 we test <strong>to</strong> see if we have already defined an avatar, if so then we must disconnect<br />
before we can select an alternative avatar. We also need <strong>to</strong> test if the avatar is available, in which<br />
case the value for the shared object used parameter with the index of the avatar will be set <strong>to</strong><br />
true. Assuming that we are currently disconnected and that the avatar we have clicked is available,<br />
368
Chapter 23: Using <strong>Flash</strong> Communication Server<br />
then the code from line 75 is executed. Here we make the value of the variable ‘avatar’ point at<br />
the avatar just clicked and set the used and name values for the shared object. The same function<br />
is used <strong>to</strong> initiate a dragging by creating an ‘onMouseMove’ function. Lines 83 and 84 pass the<br />
value of the mouse <strong>to</strong> the shared object. The definition of the ‘onRelease’ and ‘onReleaseOutside’<br />
functions is defined in lines 90 <strong>to</strong> 92.<br />
Finally in lines 186 <strong>to</strong> 223 we use the value of ‘id’ in the variable ‘avatar’ <strong>to</strong> update the shared<br />
object as the user disconnects.<br />
Examining what is happening on the server<br />
You can see from the code that most of the communication is handled by the shared object. It is<br />
possible <strong>to</strong> do many of the things that you will want <strong>to</strong> do as a game developer by concentrating<br />
solely on the client-side scripting. But even then it is useful <strong>to</strong> see what is going on behind the<br />
scenes. Use ‘Start/Macromedia/<strong>Flash</strong> Communication Server <strong>MX</strong>/Administration Console’ <strong>to</strong><br />
open up the admin screens.<br />
Figure 23.9 Connecting <strong>to</strong> the server for administrative tasks<br />
369
<strong>Flash</strong> <strong>MX</strong> <strong>2004</strong> <strong>Games</strong><br />
To enter the admin area enter the name and password you used when installing and press the<br />
connect but<strong>to</strong>n.<br />
Figure 23.10 Maintenance of running applications<br />
Under the ‘Maintenance’ tab you can use the drop-down box <strong>to</strong> look at any running applications.<br />
These can be restarted, unloaded or removed. If you experience any problems then the admin<br />
pages let you get <strong>to</strong> the bot<strong>to</strong>m of the problem.<br />
Debugging <strong>Flash</strong> Communication Server<br />
Inevitably when creating client/server games you are going <strong>to</strong> want good debugging <strong>to</strong>ols. To<br />
enable debugging you need <strong>to</strong>:<br />
1 Add the statement in line 1 of Listing 23.1. You should delete this when the application is<br />
finished.<br />
2 Choose ‘Window/NetConnection Debugger’ in <strong>Flash</strong> <strong>MX</strong> <strong>2004</strong>. This will open the<br />
debugger.<br />
3 Click Filters <strong>to</strong> display additional interface elements.<br />
4 Enter your user name and password.<br />
370
Figure 23.11 Live Log tab of the admin pages<br />
Chapter 23: Using <strong>Flash</strong> Communication Server<br />
Figure 23.12 Using the NetConnection Debugger without setting a user name and password<br />
371
<strong>Flash</strong> <strong>MX</strong> <strong>2004</strong> <strong>Games</strong><br />
Using the NetConnection Debugger you can track the communication between the client and<br />
the server.<br />
Adding server-side scripting<br />
If the simple communication of shared data is not enough then you can add server-side scripting.<br />
The scripts are s<strong>to</strong>red in a folder with the same name as the application in the folder ‘C:\Program<br />
Files\Macromedia\<strong>Flash</strong> Communication Server <strong>MX</strong>\applications’.<br />
1 application.onConnect = function(newClient, name) {<br />
2<br />
3 // Give this new client the same name as the user name<br />
4 newClient.name=name;<br />
5<br />
6 // Accept the new client’s connection<br />
7 application.acceptConnection(newClient);<br />
8<br />
9 // Create a cus<strong>to</strong>mized "Hello [client]" message<br />
10 // that the server will send <strong>to</strong> the client<br />
11 var msg = "Hello! You are connected as: " + newClient.name;<br />
12<br />
13 // Print out status message in the application console<br />
14 trace("Sending this message: " + msg);<br />
15<br />
16 // Call the client function, ‘message,’ and pass it the ‘msg’<br />
17 newClient.call("msgFromSrvr", false, msg);<br />
18 }<br />
Listing 23.2<br />
Listing 23.2 shows the server-side code for the sample project ‘tu<strong>to</strong>rial_hello’ that is installed<br />
with <strong>Flash</strong> Communication Server. It is the simplest server-side script possible and it is saved as<br />
‘main.asc’ in the folder. The only function defined is the ‘onConnect’ function. When a new<br />
connection is initiated in this instance two parameters are passed, the client and their name. We<br />
use this information <strong>to</strong> create a message string and then send this out <strong>to</strong> all connections using the<br />
code in line 17.<br />
1 #include "NetDebug.as"<br />
2<br />
3 s<strong>to</strong>p();<br />
4<br />
5 // Open connection <strong>to</strong> the server<br />
6 client_nc = new NetConnection();<br />
7<br />
8 // Handle status message<br />
9 client_nc.onStatus = function(info) {<br />
372
Chapter 23: Using <strong>Flash</strong> Communication Server<br />
10<br />
11 }<br />
12<br />
trace("Level: " + info.level + newline + "Code: " + info.code);<br />
13 // Event handler for Connect_Btn<br />
14 function doConnect() {<br />
15<br />
16 // If user wants <strong>to</strong> connect...<br />
17<br />
18<br />
if (Connect_btn.getLabel() == "Connect") {<br />
19 // Connect <strong>to</strong> the hello application<br />
20<br />
21<br />
client_nc.connect("rtmp:/tu<strong>to</strong>rial_hello/room_01", User.text);<br />
22 // Update but<strong>to</strong>n label<br />
23<br />
24<br />
Connect_btn.setLabel("Disconnect");<br />
25 // If user wants <strong>to</strong> disconnect...<br />
26<br />
27<br />
} else if (Connect_btn.getLabel() == "Disconnect") {<br />
28 // Close connection<br />
29<br />
30<br />
client_nc.close();<br />
31 // Reset but<strong>to</strong>n label<br />
32<br />
33<br />
Connect_btn.setLabel("Connect");<br />
34 // Reset the text fields<br />
35 user.text = "";<br />
36<br />
37<br />
message.text = "";<br />
38<br />
39 }<br />
40<br />
}<br />
41 // Callback function server calls <strong>to</strong> send message back <strong>to</strong><br />
42 // this client.<br />
43 client_nc.msgFromSrvr = function(msg) {<br />
44<br />
45 var msg;<br />
46<br />
47<br />
48 }<br />
_root.Message.text = msg;<br />
Listing 23.3<br />
Listing 23.3 shows how the message is handled using the ‘msgFromSvr’ function; the parameter<br />
passed as ‘msg’ in listing 23.2 is received by this function as the only parameter and this is then used<br />
<strong>to</strong> populate a text field. You can see this code by opening ‘tu<strong>to</strong>rial_hello.fla’ from the installed<br />
samples.<br />
373
<strong>Flash</strong> <strong>MX</strong> <strong>2004</strong> <strong>Games</strong><br />
Summary<br />
<strong>Flash</strong> Communication Server is a robust way <strong>to</strong> add multi-user connectivity <strong>to</strong> your game. It<br />
is simple <strong>to</strong> use and easy <strong>to</strong> set up. The communication is handled using a server-side shared<br />
object that all connections can write <strong>to</strong> and read. Using this simple technique most of the multiuser<br />
problems that you are likely <strong>to</strong> face as a game developer can be handled without having <strong>to</strong><br />
write any server-side code. If you do need <strong>to</strong> write server-side code then you can leverage your<br />
<strong>ActionScript</strong> knowledge.<br />
374
24<br />
Embedding <strong>Flash</strong><br />
In this chapter we look at how programmers using other languages can add <strong>Flash</strong> <strong>to</strong> their executable<br />
programs. By creating a specialized wrapper we can get all the dynamic animation facilities that<br />
<strong>Flash</strong> can provide <strong>to</strong>gether with the excellent development environment and we can extend it <strong>to</strong><br />
use operating system features such as the file system and purpose-made non-rectangular skins. <strong>Flash</strong><br />
operates as an ActiveX control in the Windows environment and as such is fairly easily embedded<br />
in<strong>to</strong> Visual Basic, C# and C++ executables. We also look at communication between the parent<br />
program and <strong>Flash</strong>.<br />
Embedding <strong>Flash</strong> in<strong>to</strong> a Visual Basic program<br />
On the CD you can find ‘Examples/Chapter24/VB/vbflash.vbp’, a Visual Basic 6 project file.<br />
Using this you can examine how the code works. Alternatively, if starting from scratch, follow<br />
these simple steps.<br />
1 Run your copy of Visual Basic and start a new Standard Exe.<br />
2 Choose ‘Project/Components...’ from the main menu and select ‘Shockwave <strong>Flash</strong>’ from<br />
the list box.<br />
3 Click on the new icon added <strong>to</strong> the Tools palette and drag a window on the form.<br />
4 To add an ‘swf’ <strong>to</strong> this, place the following code in your Form_Load event:<br />
flash.Movie = App.Path & "\yourmovie.swf"<br />
It’s as simple as that.<br />
In the sample project we take it a stage further by communicating between the <strong>Flash</strong> and the<br />
VB wrapper.<br />
Setting variables in the <strong>Flash</strong> movie<br />
To set variables in the <strong>Flash</strong> movie use the following syntax:<br />
<strong>Flash</strong>1.SetVariable "variablename", "content"<br />
Setting the frame for the <strong>Flash</strong> movie<br />
To set the frame for the <strong>Flash</strong> movie use the following syntax:<br />
<strong>Flash</strong>1.Go<strong>to</strong>Frame frameNum<br />
375
<strong>Flash</strong> <strong>MX</strong> <strong>2004</strong> <strong>Games</strong><br />
Figure 24.1 Selecting the Shockwave <strong>Flash</strong> ActiveX control<br />
Receiving messages from <strong>Flash</strong><br />
To send messages from <strong>Flash</strong> <strong>to</strong> the VB wrapper:<br />
1 Open the code window.<br />
2 Select the <strong>Flash</strong> object from the left combo box.<br />
3 Select FSCommand from the right combo box.<br />
VB creates a function for you like the one shown in Listing 24.1:<br />
1 Private Sub flash_FSCommand(ByVal command As String, ← |<br />
2<br />
3 End Sub<br />
Listing 24.1<br />
ByVal args As String)<br />
In <strong>Flash</strong> whenever you use the following syntax in <strong>ActionScript</strong>, the ‘command’ parameter and<br />
the ‘args’ parameter are passed <strong>to</strong> the VB function.<br />
376<br />
fscommand(command, args);
Chapter 24: Embedding <strong>Flash</strong><br />
You can react <strong>to</strong> different commands in different ways by first testing the value of ‘command’<br />
passed in<strong>to</strong> the function.<br />
Figure 24.2 ‘Examples/Chapter24/VB/vbflash.exe’<br />
Embedding <strong>Flash</strong> in<strong>to</strong> C ++<br />
Although a little more difficult than VB, embedding <strong>Flash</strong> in<strong>to</strong> C++ programs is still relatively easy.<br />
Step 1 is <strong>to</strong> run Visual C++ and choose ‘File/New’. Click the ‘Projects’ tab in the dialog box<br />
that opens and select ‘MFC AppWizard (exe)’ as the project type. You must also select a location<br />
and name for the project.<br />
In the next dialog choose ‘Dialog based’ for the type of application you want <strong>to</strong> create.<br />
The default file names for the source files will probably suffice, but you have the option <strong>to</strong><br />
change them if you wish. Then click ‘Finish’; all the project files are au<strong>to</strong>matically created and<br />
you are ready <strong>to</strong> add the <strong>Flash</strong> object.<br />
Inserting a <strong>Flash</strong> ActiveX control<br />
To add the <strong>Flash</strong> object click on the ‘ResourceView’ tab in the workspace panel. If the dialog<br />
template is not open then expand the Dialog folder and click on the single template that is in the<br />
folder. You should see a dialog template that is the same as that shown in Figure 24.6. Right-click<br />
on the template and select ‘Insert ActiveX Control...’ from the context menu.<br />
377
Figure 24.3 Creating a new Visual C++ project<br />
Figure 24.4 Selecting a dialog-based project
Figure 24.5 Choosing the source file names<br />
Figure 24.6 Inserting an ActiveX control
Figure 24.7 Select Shockwave <strong>Flash</strong> Object from the list<br />
Figure 24.8 Drag and size on the dialog box template
Chapter 24: Embedding <strong>Flash</strong><br />
A dialog box opens offering a list of ActiveX controls that appear on your PC. Scroll down <strong>to</strong><br />
‘Shockwave <strong>Flash</strong> Object’. If you haven’t got <strong>Flash</strong> installed then it will not appear in the list, but<br />
this book wouldn’t be much use <strong>to</strong> you either!<br />
A black box appears; this is the <strong>Flash</strong> Object without a movie embedded. You can drag and<br />
position this if you wish, or you can do this in code.<br />
Figure 24.9 Inserting a member variable for the dialog box<br />
To use the <strong>Flash</strong> Object in your source code open Class Wizard and select the ‘Member Variables’<br />
tab. Click on the ID name you have chosen for the <strong>Flash</strong> Object. Press the ‘Add Variable...’ but<strong>to</strong>n.<br />
Visual C++ warns you that the object does not have a source file in the current project and<br />
au<strong>to</strong>matically generates one from the information found inside the ActiveX control.<br />
The source files created can be renamed from the defaults if you choose.<br />
Give the member variable a name that you will use <strong>to</strong> manipulate the <strong>Flash</strong> Object. You now<br />
have a project that contains a <strong>Flash</strong> ActiveX control.<br />
Embedding the <strong>Flash</strong> movie as a resource<br />
At this stage the <strong>Flash</strong> movie is empty. In this example we want <strong>to</strong> create a single exe file, so<br />
we need <strong>to</strong> embed the swf file in the exe. To do this you need <strong>to</strong> add a cus<strong>to</strong>m resource. In the<br />
Resource View panel, right-click and choose ‘Import...’; in the import dialog select ‘Cus<strong>to</strong>m’ as<br />
the import type and select an swf file. In the Cus<strong>to</strong>m Resource Type dialog type in FLASH as the<br />
381
<strong>Flash</strong> <strong>MX</strong> <strong>2004</strong> <strong>Games</strong><br />
Figure 24.10 Choosing the source file names for the wrapper<br />
Figure 24.11 Selecting the name of the <strong>Flash</strong> member variable<br />
382
Chapter 24: Embedding <strong>Flash</strong><br />
resource type. A new folder will appear in the Resource View panel labelled ‘FLASH’. Inside this<br />
folder will be the new resource. Give this a useful name by right-clicking and choosing ‘Properties’.<br />
Turning the resource in<strong>to</strong> a temporary swf file<br />
Before you can assign the cus<strong>to</strong>m resource <strong>to</strong> <strong>Flash</strong> you need <strong>to</strong> open it and s<strong>to</strong>re it as a temporary<br />
file. The function ‘CreateTmpSwf’ does this work for you. If you are interested in how this<br />
function works then you will need <strong>to</strong> get several books on the Windows platform <strong>to</strong> better<br />
understand the memory management and API calls.<br />
1 BOOL C<strong>Flash</strong>AXExeDlg::CreateTmpSwf()<br />
2 {<br />
3 HINSTANCE hInst = AfxGetResourceHandle();<br />
4 HRSRC hrsrc = ::FindResource(hInst,<br />
5 MAKEINTRESOURCE(IDR_FLASH), "FLASH");<br />
6 if (!hrsrc) {<br />
7 TRACE("BINARY resource not found");<br />
8 return FALSE;<br />
9 }<br />
10 HGLOBAL hg = LoadResource(hInst, hrsrc);<br />
11 if (!hg) {<br />
12 TRACE("Failed <strong>to</strong> load BINARY resource");<br />
13 return FALSE;<br />
14 }<br />
15 BYTE* pRes = (BYTE*) LockResource(hg);<br />
16 ASSERT(pRes);<br />
17<br />
18<br />
int iSize = ::SizeofResource(hInst, hrsrc);<br />
19 // Mark the resource pages as read/write so the mmioOpen<br />
20 // won’t fail<br />
21 DWORD dwOldProt;<br />
22 BOOL b = ::VirtualProtect(pRes,<br />
23 iSize,<br />
24 PAGE_READWRITE,<br />
25 &dwOldProt);<br />
26<br />
27<br />
ASSERT(b);<br />
28 GetTempPath(MAX_PATH, m_tmp);<br />
29<br />
30<br />
strcat(m_tmp, "\\tmp.swf");<br />
31 CFile file(m_tmp, CFile::modeWrite|CFile::modeCreate);<br />
32 file.Write(pRes, iSize);<br />
33 file.Close();<br />
34 return TRUE;<br />
35 }<br />
Listing 24.2<br />
383
<strong>Flash</strong> <strong>MX</strong> <strong>2004</strong> <strong>Games</strong><br />
Initializing the <strong>Flash</strong> Control<br />
Having called ‘CreateTmpSwf ’, if the function was successful a movie exists in your temporary<br />
folder called ‘tmp.swf’. We can set this as the movie for the <strong>Flash</strong> Object using the ‘SetMovie’<br />
method of the ActiveX control. The ‘OnInitDialog’ function is called <strong>to</strong> initialize the dialog box<br />
and is also used <strong>to</strong> set the shape of the dialog box <strong>to</strong> a round rectangle using the ‘SetWindowRgn’<br />
method for a window.<br />
BOOL C<strong>Flash</strong>AXExeDlg::OnInitDialog()<br />
{<br />
CDialog::OnInitDialog();<br />
}<br />
SetIcon(m_hIcon, TRUE); // Set big icon<br />
SetIcon(m_hIcon, FALSE); // Set small icon<br />
CScrollBar *bar = (CScrollBar*)GetDlgItem(IDC_SCROLLBAR1);<br />
bar->SetScrollRange(1, 100);<br />
if (CreateTmpSwf()) m_flash.SetMovie(m_tmp);<br />
return TRUE; // return TRUE unless you set the focus <strong>to</strong> a control<br />
Removing the temporary swf<br />
Whenever a temporary file is saved <strong>to</strong> the file system remember <strong>to</strong> remove it when the application<br />
closes. The API call ‘DeleteFile’ does this for you.<br />
void C<strong>Flash</strong>AXExeDlg::OnDestroy()<br />
{<br />
CDialog::OnDestroy();<br />
DeleteFile(m_tmp);<br />
}<br />
Communicating between the <strong>Flash</strong> Object and<br />
the wrapper<br />
If you are doing anything more than just creating an exe wrapper then you will probably want<br />
<strong>to</strong> respond <strong>to</strong> events that take place inside <strong>Flash</strong>. To do this you need <strong>to</strong> respond <strong>to</strong> fscommand<br />
events. <strong>Flash</strong> sends an fscommand using this syntax:<br />
fscommand("click", "");<br />
The first parameter is the command name and the second any arguments you want <strong>to</strong> send at the<br />
same time. You can send an fscommand at any time in your <strong>ActionScript</strong>. The command name<br />
384
Chapter 24: Embedding <strong>Flash</strong><br />
can be any string that is useful for the context. To respond <strong>to</strong> all fscommand events we need <strong>to</strong><br />
add a member function <strong>to</strong> the main window of our wrapper.<br />
void C<strong>Flash</strong>TalkDlg::OnFSCommand<strong>Flash</strong>(LPCTSTR command, LPCTSTR args)<br />
{<br />
if (_stricmp(command, "click")==0){<br />
AfxMessageBox("<strong>Flash</strong> passed click fscommand");<br />
}<br />
}<br />
You test for the command string using the function ‘strcmp’ for a case-sensitive comparison or<br />
‘_stricmp’ if you want it <strong>to</strong> be case insensitive. If the strings are the same then the string comparison<br />
function is set <strong>to</strong> zero. In this way you can send any message from <strong>Flash</strong>. Having sent a message<br />
your wrapper may want <strong>to</strong> query the current state of variables in <strong>Flash</strong>.<br />
If you need <strong>to</strong> get the value of a variable in <strong>Flash</strong> then use:<br />
m_flash.getVariable(variablename)<br />
Regardless of the type of the variable this function returns a string.<br />
If you want <strong>to</strong> set a variable in <strong>Flash</strong> then use:<br />
m_flash.setVariable(variablename, variablevalue)<br />
where both ‘variablename’ and ‘variablevalue’ are both passed as strings.<br />
You will be able <strong>to</strong> see from the list of exposed methods in the <strong>Flash</strong> ActiveX control that<br />
there are a considerable number of other ways that you can communicate between the wrapper<br />
and <strong>Flash</strong>. The wrapper can control the playback by setting the frame and the play mode for both<br />
the main timeline and any Movie Clips, but the principal methods you will use are ‘setMovie’,<br />
‘setVariable’, ‘getVariable’ and the event callback ‘OnFSCommand’.<br />
Embedding <strong>Flash</strong> on a PocketPC 2003<br />
The 2003 version of PocketPC software brought some changes <strong>to</strong> the platform. To embed<br />
<strong>Flash</strong> you will need <strong>to</strong> create an HTML View window and then populate this with an<br />
HTML file that accesses your <strong>Flash</strong> file. It is perfectly possible <strong>to</strong> embed both the HTML<br />
file and the <strong>Flash</strong> file so you can create a single executable that will appear <strong>to</strong> the user <strong>to</strong><br />
be a self-contained executable. To do this you will need a copy of Embedded Visual C++<br />
4, which is freely available from Microsoft. The URL at the time of writing is http://msdn.<br />
microsoft.com/vstudio/device/embedded/download.aspx. After installing you should install any<br />
service packs and finally install the SDK for PocketPC 2003. Having successfully installed<br />
all the development <strong>to</strong>ols you should be able <strong>to</strong> compile and execute on your PocketPC<br />
the program ‘HTMLHost.exe’; the project file for this is found on the CD at ‘Examples/<br />
Chapter24/PocketPC/ppcflash.vcw’. This code is just a slightly amended version of the<br />
‘HTMLHost’ sample that comes with the PocketPC 2003 SDK. The default installation puts<br />
385
<strong>Flash</strong> <strong>MX</strong> <strong>2004</strong> <strong>Games</strong><br />
this at ‘C:\Program Files\Windows CE Tools\wce420\POCKET PC 2003\Samples\Win32\<br />
Htmlhost’. The program is a standard Windows application. The application starts by calling the<br />
WinMain function. Here is a listing of the ‘HTMLHost.cpp’ file.<br />
1 #include "stdafx.h"<br />
2<br />
3 #define MENU_HEIGHT 26<br />
4<br />
5 #define WC_HTMLCONTAINER TEXT("HTMLContainer")<br />
6 LRESULT TestWndProc(HWND hwnd, UINT uMsg, WPARAM wParam, LPARAM lParam);<br />
7<br />
8 ////////////////////////////////////////////////////////////////////////<br />
9 // RegisterTestClass<br />
10 ////////////////////////////////////////////////////////////////////////<br />
11 HRESULT RegisterTestClass<br />
12 (<br />
13 HINSTANCE hInstance<br />
14 )<br />
15 {<br />
16 WNDCLASS wc = { 0 };<br />
17 HRESULT hrResult;<br />
18<br />
19 if (!GetClassInfo(hInstance, WC_HTMLCONTAINER, &wc))<br />
20 {<br />
21 wc.style = CS_HREDRAW | CS_VREDRAW;<br />
22 wc.lpfnWndProc = TestWndProc;<br />
23 wc.hInstance = hInstance;<br />
24 wc.lpszClassName = WC_HTMLCONTAINER;<br />
25 wc.hCursor = LoadCursor(NULL, IDC_ARROW);<br />
26 wc.hbrBackground = (HBRUSH)(COLOR_WINDOW + 1);<br />
27<br />
28 hrResult = (RegisterClass(&wc) ? S_OK : E_FAIL);<br />
29 }<br />
30 else<br />
31 hrResult = S_OK;<br />
32<br />
33 return hrResult;<br />
34 }<br />
35<br />
36 ////////////////////////////////////////////////////////////////////////<br />
37 // WinMain<br />
38 ////////////////////////////////////////////////////////////////////////<br />
39 int WINAPI WinMain<br />
40 (<br />
41 HINSTANCE hInstance,<br />
42 HINSTANCE hPrevInstance,<br />
43 LPWSTR lpCmdLine,<br />
44 int nCmdShow<br />
45 )<br />
386
Chapter 24: Embedding <strong>Flash</strong><br />
46 {<br />
47 HWND hwndParent;<br />
48 HWND hwndHTML;<br />
49<br />
50 VERIFY(SUCCEEDED(RegisterTestClass(hInstance)));<br />
51<br />
52 hwndParent = CreateWindow( WC_HTMLCONTAINER,<br />
53 NULL,<br />
54 WS_VISIBLE,<br />
55 CW_USEDEFAULT, CW_USEDEFAULT,<br />
56 240, 280,<br />
57 NULL,<br />
58 NULL,<br />
59 hInstance,<br />
60 0);<br />
61<br />
62 RECT rc;<br />
63 GetWindowRect(hwndParent, &rc);<br />
64<br />
65 SHFullScreen(hwndParent, SHFS_HIDETASKBAR | SHFS_HIDESIPBUTTON);<br />
66<br />
67 MoveWindow( hwndParent,<br />
68 rc.left,<br />
69 rc.<strong>to</strong>p - MENU_HEIGHT,<br />
70 rc.right,<br />
71 rc.bot<strong>to</strong>m + MENU_HEIGHT,<br />
72 TRUE);<br />
73<br />
74 VERIFY(InitHTMLControl(hInstance));<br />
75<br />
76 hwndHTML = CreateWindow(WC_HTML,<br />
77 NULL,<br />
78 WS_CHILD<br />
79 | WS_BORDER<br />
80 | WS_VISIBLE,<br />
81 5,<br />
82 5,<br />
83 (rc.right - rc.left) - 10,<br />
84 (rc.bot<strong>to</strong>m - rc.<strong>to</strong>p) - 10,<br />
85 hwndParent,<br />
86 NULL,<br />
87 hInstance,<br />
88 NULL);<br />
89<br />
90 if (hwndHTML != NULL)<br />
91 {<br />
92 // Navigate <strong>to</strong> pocketpc.com<br />
93 BSTR bstrURL = SysAllocString(TEXT("file://\\test.html"));<br />
94 SendMessage(hwndHTML, DTM_NAVIGATE, 0, (LPARAM)bstrURL);<br />
95 SysFreeString(bstrURL);<br />
387
<strong>Flash</strong> <strong>MX</strong> <strong>2004</strong> <strong>Games</strong><br />
96<br />
97 MSG msg;<br />
98 while (GetMessage(&msg, NULL, 0, 0))<br />
99 {<br />
100 TranslateMessage(&msg);<br />
101 DispatchMessage(&msg);<br />
102 }<br />
103<br />
104<br />
}<br />
105<br />
106 }<br />
return 0;<br />
Listing 24.3<br />
In common with any Windows application it starts by registering the class in line 50; this in<br />
turn calls the function listed between lines 11 and 34. Then in line 52 we create the main window<br />
for this program and size it <strong>to</strong> 240 by 280 pixels. Then in line 65 we use the new Shell function<br />
‘SHFullScreen’ <strong>to</strong> declare this as a full screen application that hides both the task bar and any<br />
but<strong>to</strong>ns. This allows us <strong>to</strong> move the window, which is accomplished in line 67. The app size is<br />
now greater. In line 74 we call ‘InitHTMLControl’ which is declared in the ‘htmlctrl.h’ header file<br />
and is found in the ‘htmlview.lib’ so please ensure that this library is added <strong>to</strong> your project. Then<br />
we create the HTMLView in line 76. Note in this instance that the positioning of the control is<br />
inset. Changing these parameters allows you <strong>to</strong> bleed off your <strong>Flash</strong> entirely. Also removing the<br />
WS_BORDER, window style will remove the box surrounding <strong>Flash</strong> in the example. Finally,<br />
in lines 93 <strong>to</strong> 103 we set the HTML file <strong>to</strong> load. By using the embedded resource ideas set out<br />
earlier you could save this in a resource and then load it out <strong>to</strong> a temporary file along with the<br />
<strong>Flash</strong> swf so that the entire exe is self-contained. To use the HTMLView you use ‘SendMessage’.<br />
Space is limited so if you intend <strong>to</strong> use a more sophisticated application then I suggest reading<br />
the documentation that comes with Embedded Visual C++ 4. In the sample you can see how<br />
communication between <strong>Flash</strong> and the host is achieved.<br />
Summary<br />
If you have ever done any Windows programming then much of the information in this chapter<br />
will be familiar and you may be pleasantly surprised how easy it is <strong>to</strong> incorporate <strong>Flash</strong> in<strong>to</strong> your<br />
application. If you have never done any Windows programming then the whole lot probably<br />
seems <strong>to</strong>tally confusing. You can actually use the source code without understanding it, if you<br />
wish, but if you do intend <strong>to</strong> create a wrapper for a <strong>Flash</strong> movie then I recommend getting <strong>to</strong><br />
grips with at least the basics of Windows programming.<br />
Using the <strong>Flash</strong> ActiveX control in this way allows you as a developer <strong>to</strong> create desk<strong>to</strong>p characters,<br />
email virals and screensavers. It is certainly worth looking in<strong>to</strong> how the control can be used<br />
<strong>to</strong> extend your applications.<br />
388
Appendix A:<br />
Integrating <strong>Flash</strong> with Direc<strong>to</strong>r<br />
Direc<strong>to</strong>r is starting <strong>to</strong> make a more significant impact on the Internet with the addition of Shockwave<br />
3D. As an experienced <strong>Flash</strong> developer you will probably find it easier <strong>to</strong> control the 3D<br />
world using a <strong>Flash</strong> interface. In this appendix you will find an introduction <strong>to</strong> controlling a 3D<br />
world using <strong>Flash</strong>.<br />
As I write, Direc<strong>to</strong>r <strong>MX</strong> <strong>2004</strong> is the latest version. Direc<strong>to</strong>r <strong>MX</strong> <strong>2004</strong> can import <strong>Flash</strong><br />
<strong>MX</strong> <strong>2004</strong> or below movies. This appendix will use two examples; the first is available at<br />
‘Examples\AppendixA\boxesinterface.fla’ on the CD. This simple example uses just two but<strong>to</strong>ns.<br />
One but<strong>to</strong>n is labelled ‘Add Box’ and the other ‘Remove Box’. Each has a very simple<br />
<strong>ActionScript</strong> attached <strong>to</strong> the release event.<br />
on (release){<br />
getURL("event:addBox");<br />
}<br />
To communicate between <strong>Flash</strong> and Direc<strong>to</strong>r we use the <strong>Flash</strong> ‘getURL’ method. For each<br />
link we use ‘event:myeventName’, where ‘myeventName’ can be any name you like that is not a<br />
keyword in Direc<strong>to</strong>r. On the <strong>Flash</strong> side that is all you need <strong>to</strong> do, the action is similar <strong>to</strong> passing<br />
an fscommand <strong>to</strong> a parent window.<br />
In Direc<strong>to</strong>r you can import the <strong>Flash</strong> interface that you have created. The Direc<strong>to</strong>r project<br />
‘Examples\AppendixA\boxes.dir’ is a working example. If you set the Filename property under<br />
the <strong>Flash</strong> tab of the Property Inspec<strong>to</strong>r <strong>to</strong> the ‘fla’ for the <strong>Flash</strong> interface, then double-clicking the<br />
<strong>Flash</strong> in Direc<strong>to</strong>r will open <strong>Flash</strong> <strong>MX</strong> <strong>2004</strong> where you can edit the content, then press the ‘Done’<br />
but<strong>to</strong>n <strong>to</strong> return <strong>to</strong> Direc<strong>to</strong>r <strong>MX</strong>.<br />
In the ‘Boxes’ example we use the terrific 3D physics engine Havok <strong>to</strong> add and remove boxes<br />
in a 3D world. You can pick up the boxes with the mouse and throw them around. The boxes all<br />
interact with each other, bounce off one another and react <strong>to</strong> the collisions. If you are interested<br />
then study the code.<br />
For now, though, we are only interested in the way that <strong>Flash</strong> can be used <strong>to</strong> initiate the actions.<br />
For each ‘event:myeventName’ you need <strong>to</strong> add a function <strong>to</strong> a movie script in Direc<strong>to</strong>r. The<br />
script must be a movie script, not a behaviour script or a parent script. The form for the code will be<br />
on myeventName<br />
--Code that will run when called<br />
end<br />
389
<strong>Flash</strong> <strong>MX</strong> <strong>2004</strong> <strong>Games</strong><br />
Figure A.1 Developing the boxes interface<br />
If you place a ‘put’ in the code you will see that each time that <strong>Flash</strong> sends a<br />
‘getURL(“event:myeventName”)’, Direc<strong>to</strong>r catches the event within the function. ‘put’ is the<br />
Direc<strong>to</strong>r equivalent <strong>to</strong> ‘trace’. In the current example the function ‘addBox’ is used <strong>to</strong> create a<br />
new box and initiate the physical behaviour; ‘removeBox’ is used <strong>to</strong> delete the last box that has<br />
been added.<br />
The movie can be published suitable for the Internet by setting the appropriate values in the<br />
Publish Settings dialog box. Direc<strong>to</strong>r creates a compressed file with a ‘dcr’ extension. This file<br />
contains the <strong>Flash</strong> interface; you do not need <strong>to</strong> have a version of the swf file available on the site.<br />
Sometimes you will want <strong>to</strong> pass on the ‘event’ <strong>to</strong> the 3D world. Direc<strong>to</strong>r uses the same layereddesign<br />
as <strong>Flash</strong> and in the next example, ‘Examples\AppendixA\road.dir’, you will find that the<br />
3D world is on layer 2. In this example the arrows are <strong>Flash</strong> but<strong>to</strong>ns, each but<strong>to</strong>n sending a different<br />
event <strong>to</strong> Direc<strong>to</strong>r. In addition, Direc<strong>to</strong>r sets two variables in <strong>Flash</strong> that display the current position<br />
and orientation. Each event is handled in the same way:<br />
390<br />
on turnleft<br />
sendsprite(2, #turnleft)<br />
end
Figure A.2 Importing the <strong>Flash</strong> interface<br />
Figure A.3 Running the project in a browser
<strong>Flash</strong> <strong>MX</strong> <strong>2004</strong> <strong>Games</strong><br />
The first parameter in the ‘sendsprite’ method is the layer number for the sprite, and the second<br />
parameter is the name of a function for an attached behaviour for the sprite. Direc<strong>to</strong>r uses a syntax<br />
that prefixes the name of a function with the ‘#’ character <strong>to</strong> denote a symbol. The 3D world has<br />
a script behaviour attached that contains the code that will be called<br />
on s<strong>to</strong>pmotion<br />
moveZ = 0<br />
rotY = 0<br />
end<br />
In this example the code is used <strong>to</strong> set the value of two variables that are used <strong>to</strong> update the<br />
position of the camera in the 3D world for each step of the timer. Direc<strong>to</strong>r uses the ‘enterFrame’<br />
event for each beat of the timer:<br />
on enterFrame<br />
vec = cam.transform.position<br />
x = integer(vec.x/10)<br />
y = integer(vec.y/10)<br />
z = integer(vec.z/10)<br />
str = string(x) & ":" & y & ":" & z<br />
sprite(1).setVariable("position", str)<br />
vec = cam.transform.rotation<br />
x = integer(vec.x)<br />
y = integer(vec.y)<br />
z = integer(vec.z)<br />
str = string(x) & ":" & y & ":" & z<br />
sprite(1).setVariable("orientation", str)<br />
cam.rotate(0, rotY, 0)<br />
cam.translate(0, 0, moveZ)<br />
end<br />
The ‘enterFrame’ event is used <strong>to</strong> update the value of a string containing information about the<br />
camera position and orientation. This is sent <strong>to</strong> <strong>Flash</strong> using the syntax:<br />
sprite(n).setVariable(variableName, variableValue)<br />
where n is the layer where the <strong>Flash</strong> sprite resides, variableName is the name of the <strong>Flash</strong> variable<br />
and variableValue is string value <strong>to</strong> set. If you have a variable within a movie clip that you need <strong>to</strong><br />
set then you can use the following syntax:<br />
392<br />
sprite(n).telltarget(clipName)<br />
sprite(n).setVariable(variableName, variableValue)<br />
sprite(n).endtelltarget()
Appendix A<br />
where ‘clipName’ is the name of the movie clip instance from the ‘_root’ level. You can use the<br />
same technique <strong>to</strong> move the frame within a <strong>Flash</strong> clip.<br />
sprite(n).telltarget(clipName)<br />
sprite(n).go<strong>to</strong>Frame(5)<br />
sprite(n).endtelltarget()<br />
You can set the properties of a clip using:<br />
For example,<br />
sprite(n).set<strong>Flash</strong>Property(clipName, #propertyName, value)<br />
sprite(2).set<strong>Flash</strong>Property("Cat", #x, 180)<br />
Figure A.4 Developing the road example in Direc<strong>to</strong>r <strong>MX</strong><br />
393
<strong>Flash</strong> <strong>MX</strong> <strong>2004</strong> <strong>Games</strong><br />
To retrieve the value of a property use:<br />
For example,<br />
value = sprite(n).get<strong>Flash</strong>Property(clipName, #propertyName)<br />
CatX = sprite(2).get<strong>Flash</strong>Property("Cat", #x)<br />
Using these simple methods you can create a complex interface in <strong>Flash</strong> for controlling a 3D world.<br />
394
Appendix B:<br />
Tweening in code<br />
The easiest way <strong>to</strong> tween a graphic or a movie clip is by right-clicking on a frame layer in the<br />
timeline and choosing ‘Create Motion Tween’. Unfortunately the results are not always fantastic.<br />
In this appendix we look at how you can use <strong>ActionScript</strong> <strong>to</strong> provide dynamic tweening that gives<br />
a much smoother and more flexible result. In the first part we will simply look at how ramping<br />
(easing) in and out of a move gives a more natural feel. Later we will look at how several keyframes<br />
can be linked <strong>to</strong>gether <strong>to</strong> create a smooth and curved motion, the same kind of motion you would<br />
get in a CG animation package.<br />
A bit of background<br />
Traditional cell animation was, until relatively recently, shot on a camera that was mounted <strong>to</strong><br />
point vertically down. This setup was called a rostrum camera or an animation stand. The only<br />
movement the camera could do was <strong>to</strong> move up and down a very rigid column. The artwork<br />
was placed on a bench underneath the camera and this bench could move north, south, east and<br />
west in relation <strong>to</strong> the camera. On most animation stands the bench could also rotate through<br />
360 degrees. By moving the bench the artwork could move in a controlled fashion beneath<br />
the camera, and by moving the camera up and down the column the camera could be made<br />
<strong>to</strong> zoom in or out of the artwork. In the early days of rostrum cameras the movement of each<br />
axis was linked <strong>to</strong> a manual counter. The counter would often count up in thousandths of an<br />
inch. To create a smooth motion from one position <strong>to</strong> another on such a camera would require<br />
the use of a lookup table for each axis. The cameraman would first calculate the movement<br />
for each axis, and then find the nearest lookup table <strong>to</strong> achieve this movement in the desired<br />
number of frames. The lookup tables incorporated an acceleration from a stationary position and<br />
a deceleration <strong>to</strong> a s<strong>to</strong>p at the end. If the cameraman had a move that went through several<br />
positions they would have <strong>to</strong> use some kind of smoothing <strong>to</strong> make the movement through a<br />
middle position seem smooth. Most of the tables that were used <strong>to</strong> give these camera moves<br />
used a sine curve as a ramp in and out. A rostrum cameraman’s life was transformed when computers<br />
became available <strong>to</strong> control the motion of each axis. Many years ago I was involved in<br />
creating the software <strong>to</strong> drive the mo<strong>to</strong>rs for an animation stand. The maths used <strong>to</strong> control<br />
the stand is the same as you will find in this appendix and the curved motion is still used <strong>to</strong><br />
provide the movement of many motion control stands that are the big brother of an animation<br />
stand.<br />
395
<strong>Flash</strong> <strong>MX</strong> <strong>2004</strong> <strong>Games</strong><br />
Options for easing in and out<br />
When you move a clip from one location <strong>to</strong> another over time you have several options over the<br />
look of the motion. Each time interval could be used <strong>to</strong> move the clip exactly the same distance.<br />
This is called linear interpolation and it is the default for <strong>Flash</strong> motion tweening. The result is<br />
fine for an object that is already moving but looks stiff and artificial if the object either starts from<br />
stationary or s<strong>to</strong>ps while in view. An alternative is <strong>to</strong> ease in <strong>to</strong> the motion; the first time interval<br />
would move the clip only a small amount and this would be increased for each successive time<br />
interval, either until a certain speed is achieved or the ramping could continue throughout the<br />
motion. Similarly at the end of a motion the amount of motion for each successive time interval<br />
could be reduced <strong>to</strong> bring the clip <strong>to</strong> a smooth s<strong>to</strong>p. When you start <strong>to</strong> play about with the speed<br />
of a clip in this way you will find that accelerating and then abruptly s<strong>to</strong>pping has a dynamic that<br />
may be suitable for a particular application. Motion is as important <strong>to</strong> the success of a game as the<br />
look and feel. Controlling the speed of a clip can be done using simple mathematics, the simplest<br />
option being linear.<br />
Linear interpolation<br />
If a clip moves from location A <strong>to</strong> location B in time T, then linear interpolation is simply<br />
var dt = time/duration;<br />
_x = offset.x * dt + start.x;<br />
_y = offset.y * dt + start.y;<br />
Here we use a point object <strong>to</strong> s<strong>to</strong>re the start position and the <strong>to</strong>tal movement that is required.<br />
A motion is usually relative <strong>to</strong> the starting position. In this instance we simply create a variable dt<br />
and set it <strong>to</strong> the current time since the start of the motion divided by the duration of the motion.<br />
This number will vary over time between 0 and 1. At the start no time will have elapsed so the<br />
value for dt will be 0, in which case the x and y value is simply set <strong>to</strong> the starting position. As the<br />
variable time approaches the duration value, dt will get close <strong>to</strong> one so that x and y will be set <strong>to</strong><br />
the starting value plus the value for offset.<br />
Quadratic interpolation<br />
The graph of y = x 2 is shown in Figure B.1. As you can see this is not a straight line but a curve.<br />
We will let the x value represent a number between 0 and 1, being the elapsed time in proportion<br />
<strong>to</strong> the <strong>to</strong>tal duration of a move. The y parameter will be the <strong>to</strong>tal distance moved. As you can see<br />
from the shape of the curve there will be a smaller movement at first, gaining speed throughout<br />
the move. This will give an ease in <strong>to</strong> the motion.<br />
Such a motion is achieved using this code snippet.<br />
396<br />
var dt = time/duration;<br />
_x = offset.x * dt * dt + start.x;<br />
_y = offset.y * dt * dt + start.y;
Figure B.1 The graph of y = x 2<br />
Appendix B<br />
If an ease out is required then we need a different shape <strong>to</strong> the curve. In fact we need <strong>to</strong> flip the<br />
curve for both values. Flipping the time value will give a parameter moving by 1 − dt (if dt is a<br />
value between 0 and 1 as described above). The quadratic of 1 − dt is simply (1 − dt)(1 − dt)<br />
which can be multiplied out <strong>to</strong> give 1 − 2dt + dt 2 . We also want <strong>to</strong> flip the value parameter so the<br />
result is 1 − (1 − 2dt + dt 2 ) which simplifies <strong>to</strong> 2dt − dt 2 . So the curve we want is y = 2x − x 2 ,<br />
which is shown in Figure B.2.<br />
Figure B.2 The graph of 2x − x 2<br />
Such a curve is created with the code snippet:<br />
var dt = time/duration;<br />
_x = offset.x * dt *(2 - dt) + start.x;<br />
_y = offset.y * dt *(2 - dt) + start.y;<br />
In all the curves we shall study, we are using a delta time parameter dt that varies over the range 0<br />
<strong>to</strong> 1, <strong>to</strong> create a curve whose maximum value is also 1. We use the value of the curve multiplied<br />
397
<strong>Flash</strong> <strong>MX</strong> <strong>2004</strong> <strong>Games</strong><br />
by the offset required for the actual move <strong>to</strong> place the moving item in the correct place for both<br />
the x and y directions. When we are considering the ease-in and -out option for a quadratic we<br />
need <strong>to</strong> join <strong>to</strong>gether the two previous curves. We want the ease-in curve <strong>to</strong> be used for the first<br />
half of the motion and the ease-out curve <strong>to</strong> be used for the second half. This time, however, we<br />
need <strong>to</strong> scale the result of the ease-in calculation by a half; we want the maximum value for this<br />
curve <strong>to</strong> happen when dt is 0.5 and for the result <strong>to</strong> be 0.5 likewise. To do this we must multiply<br />
the time value by 2, but halve the final answer. We get<br />
var dt = time/duration;<br />
dt *= 2;<br />
if (dt < 1){<br />
_x = offset.x/2 * dt * dt + start.x;<br />
_y = offset.y/2 * dt * dt + start.y;<br />
}<br />
If dt is past the halfway mark then we need <strong>to</strong> apply the second curve with dt starting from 0 at<br />
the halfway stage and again we must half the final result and add 0.5, because the first part of the<br />
curve has already got <strong>to</strong> this point. We get:<br />
var dt = time/duration;<br />
dt *= 2;<br />
if (dt >= 1){<br />
dt--;<br />
_x = offset.x * dt *(2 - dt) + 0.5 + start.x;<br />
_y = offset.y * dt *(2 - dt) + 0.5 + start.y;<br />
}<br />
In this way we can join <strong>to</strong>gether the two curves seamlessly at the point (0.5, 0.5) on the curve.<br />
Figure B.3 Joining x 2 and 2x − x 2<br />
398
Appendix B<br />
Joining <strong>to</strong>gether curves in this way can give very interesting motion. The Excel spreadsheet<br />
‘Examples\AppendixB\quadratic tweening.xls’ allows you <strong>to</strong> play about with curves <strong>to</strong> see the<br />
results in the charts.<br />
Figure B.4 Using Excel <strong>to</strong> chart the curves<br />
Quadratic tweening can be extended <strong>to</strong> cubic or higher polynomials. A cubic curve is simply<br />
y = x 3 . The higher the power the faster the ramping will be.<br />
Sinusoidal tweening<br />
A <strong>to</strong>tally different method for generating motion curves is <strong>to</strong> use the sine curve. Figure B.5 shows a<br />
section of a cosine curve between PI and 2PI. Trigonometric functions use radians as the parameter<br />
not degrees, 180 degrees being the equivalent of PI radians, so the curve shown is actually between<br />
180 and 360 degrees. Notice that the curve ramps up and ramps down between the two values<br />
and that the range for the function is plus and minus 1.<br />
The curve is very similar <strong>to</strong> the joined quadratic curve. To use the curve <strong>to</strong> ease in we need the<br />
section between PI and 3PI/2. This will give a result between −1 and 0 so we will need <strong>to</strong> add 1<br />
<strong>to</strong> get the values we want, which are between 0 and 1.<br />
399
<strong>Flash</strong> <strong>MX</strong> <strong>2004</strong> <strong>Games</strong><br />
Figure B.5 A section of the cosine curve<br />
var n, dt = time/duration;<br />
n = Math.cos(Math.PI/2 * dt + Math.PI) + 1;<br />
_x = offset.x * n + start.x;<br />
_y = offset.y * n + start.y;<br />
For an ease out we will use the curve between 3PI/2 and 2PI; this section of the curve already<br />
gives values between 0 and 1 so we do not need <strong>to</strong> scale or shift the values.<br />
var n, dt = time/duration;<br />
n = Math.cos((Math.PI * (dt + 3))/2);<br />
_x = offset.x * n + start.x;<br />
_y = offset.y * n + start.y;<br />
The final option is <strong>to</strong> use the full curve <strong>to</strong> give both an ease in and out. For this we must use the<br />
full curve between PI and 2PI, the returned values will vary between plus and minus 1 so we must<br />
add 1 then divide by 2 <strong>to</strong> give returned values between 0 and 1.<br />
var n, dt = time/duration;<br />
n = (Math.cos(Math.PI * dt + Math.PI) + 1)/2;<br />
_x = offset.x * n + start.x;<br />
_y = offset.y * n + start.y;<br />
Exponential tweening<br />
Another curve that can give a very fast ramp is the curve y = 2 x . Any number raised <strong>to</strong> the<br />
power zero is equal <strong>to</strong> 1. As you know, the value of dt ranges between 0 and 1, but we<br />
400
Appendix B<br />
want the result <strong>to</strong> start at 0 and ramp up <strong>to</strong> 1 for an ease-in curve. If we used 2 dt the result<br />
would start at 1 and ramp up <strong>to</strong> 2 with very little curve in the motion. In fact we want the<br />
tangent <strong>to</strong> the curve at time zero <strong>to</strong> have a zero gradient. This implies that before time zero<br />
the curve was flat indicating a static object. If we use the curve y = 1/2 x , then for large<br />
values of x, y tends <strong>to</strong> 0. If we make the starting value for x equal <strong>to</strong> 10 then y = 1/1024<br />
which is fairly small. 1/2 x is the same as 2 −x . So we want the power values <strong>to</strong> range between<br />
−10 and 0.<br />
var n, dt = time/duration;<br />
n = Math.pow( 2, 10 * (dt - 1) );<br />
_x = offset.x * n + start.x;<br />
_y = offset.y * n + start.y;<br />
The ease-out curve needs <strong>to</strong> start fast and decelerate so we flip the curve, and reverse the direction.<br />
var n, dt = time/duration;<br />
n = 1 - Math.pow( 2, -10 * dt ) - 1 ;<br />
_x = offset.x * n + start.x;<br />
_y = offset.y * n + start.y;<br />
For an ease in and out we do a piecewise interpolation using the ease in for values up <strong>to</strong> dt equal<br />
0.5 and the ease-out curve for dt above 0.5. The curves need <strong>to</strong> be scaled in both directions and<br />
the ease-out curve needs translating so that dt equal 0.5 gives a result of 0.5.<br />
}<br />
var n, dt = time/duration;<br />
dt *= 2;<br />
if (dt < 1){<br />
n = Math.pow( 2, 10 * (dt - 1))/2;<br />
_x = offset.x * n + start.x;<br />
_y = offset.y * n + start.y;<br />
}else{<br />
dt--;<br />
n = -(Math.pow( 2, -10 * dt) - 2 )/2;<br />
_x = offset.x * n + start.x;<br />
_y = offset.y * n + start.y;<br />
If you find the maths confusing then just copy the stuff in<strong>to</strong> your project and use it like a black<br />
box. It works!<br />
401
<strong>Flash</strong> <strong>MX</strong> <strong>2004</strong> <strong>Games</strong><br />
Figure B.6 Using Excel <strong>to</strong> chart exponential curves<br />
The tweening example project<br />
In addition <strong>to</strong> the Excel spreadsheets of the curves, there is the <strong>Flash</strong> project ‘Examples\<br />
AppendixB\tweening.fla’ <strong>to</strong> help you <strong>to</strong> understand how this stuff works and what the results<br />
look like.<br />
The tweening project consists of a screen that contains two check boxes <strong>to</strong> select easing in and<br />
easing out, and four radio but<strong>to</strong>ns <strong>to</strong> choose the curve type. If you deselect both the ease-in and<br />
-out options then you will get a linear interpolation. The aim of the application is <strong>to</strong> allow you <strong>to</strong><br />
click anywhere in the white area and then the yellow dot will move from its current location <strong>to</strong><br />
the new location in one second, leaving behind a trail that gives an indication of how the speed<br />
of the motion accelerates and decelerates over time. Try running the application now and you<br />
will get a feel for the different curves involved. The code inside the project uses the code snippets<br />
already outlined and introduces a point class. As you know from Chapter 10, keeping data and the<br />
manipulation of data <strong>to</strong>gether is a very useful technique; it makes your code more robust and easier<br />
<strong>to</strong> modify and is highly recommended. To create a new point, simply use the ‘new’ keyword.<br />
The function ‘point’ assigns values <strong>to</strong> the data and sets up pointers <strong>to</strong> function calls. Then <strong>to</strong> set<br />
a point you can use the method ‘set’ and <strong>to</strong> add and subtract you can use the methods ‘add’ and<br />
‘sub’. The results of the code snippet here would be <strong>to</strong> set ‘offset’ <strong>to</strong> the point (2, −18).<br />
402
Figure B.7 Creating the tweening project<br />
start = new point();<br />
end = new point();<br />
offset = new point();<br />
start.set(12, 34);<br />
end.set(10, 52);<br />
offset.copy(start);<br />
offset.sub(end);<br />
function point(){<br />
this.x = 0;<br />
this.y = 0;<br />
this.set = setPoint;<br />
this.add = addPoint;<br />
this.sub = subPoint;<br />
this.copy = copyPoint;<br />
}<br />
Appendix B<br />
403
<strong>Flash</strong> <strong>MX</strong> <strong>2004</strong> <strong>Games</strong><br />
function setPoint(nx, ny){<br />
this.x = nx;<br />
this.y = ny;<br />
}<br />
function addPoint(pt){<br />
this.x += pt.x;<br />
this.y += pt.y;<br />
}<br />
function subPoint(pt){<br />
this.x -= pt.x;<br />
this.y -= pt.y;<br />
}<br />
function copyPoint(pt){<br />
this.x = pt.x;<br />
this.y = pt.y;<br />
}<br />
Figure B.8 Using the tweening example<br />
404
Appendix B<br />
Creating keyframes<br />
So far the methods described will take a graphic element from one screen location <strong>to</strong> another.<br />
Suppose we want the element <strong>to</strong> move through several positions smoothly and with a curved<br />
motion. This is the principle behind computer animation programs. The interpolation through<br />
the key positions is handled in several different ways; one of the simplest yet controllable options is<br />
<strong>to</strong> use a variant on a hermite curve. To use such a curve we are going <strong>to</strong> need a structure that can<br />
contain all the information needed <strong>to</strong> manipulate each key position on the curve. Such a structure<br />
needs <strong>to</strong> contain values for<br />
time, x, y, scale, rotation, tension, continuity and bias<br />
The last three values allow you <strong>to</strong> control how the curves interpolate through the key positions;<br />
should the motion bunch up <strong>to</strong> a key, be very curved around the key or favour the start of a<br />
section rather than the tail. To s<strong>to</strong>re all this data we will create a keyframe class.<br />
//Construc<strong>to</strong>r for a keyframe object<br />
function keyframe(i){<br />
//Member variables<br />
this.x = 0;<br />
this.y = 0;<br />
this.rotation = 0;<br />
this.scale = 100;<br />
this.ct = 0.0;<br />
this.bs = 0.0;<br />
this.tn = 0.0;<br />
this.millisecs = 0;<br />
this.linear = false;<br />
//Function pointers<br />
this.tween = tween_keyframe;<br />
this.dump = dump_keyframe;<br />
}<br />
Interpolating between keyframes using TCB curves<br />
Suppose we have a series of keyframe values that must change over time smoothly. Figure B.9<br />
indicates how the values change with respect <strong>to</strong> time. Notice that there is an abrupt change at<br />
K3. Here the tangent <strong>to</strong> the incoming curve does not match the tangent <strong>to</strong> the outgoing curve.<br />
Creating a smooth motion is in reality a curve fitting exercise. You are creating a curve that moves<br />
smoothly between certain defined positions.<br />
The technique we will use is a piecewise fit. We will calculate the move between, for example,<br />
K1 and K2 using a cubic curve while ensuring that the tangent at K1 is also used when considering<br />
the section K0 <strong>to</strong> K1 and the tangent at K2 is used when interpolating between K2 and K3.<br />
405
<strong>Flash</strong> <strong>MX</strong> <strong>2004</strong> <strong>Games</strong><br />
Figure B.9 Piecewise curve fitting<br />
The curve we will use is<br />
y = h0 ∗ K1 + h1 ∗ K2 + h2 ∗ T1 + h3 ∗ T2<br />
where h0 <strong>to</strong> h3 are the hermite coefficients:<br />
h0 = 2t 3 − 3t 2 + 1<br />
h1 = 3t 2 − 2t 3<br />
h2 = t 3 − 2t 2 + t<br />
h3 = t 3 − t 2<br />
and T1 and T2 are the smoothing parameters. If S1 and S2 are defined as:<br />
then<br />
S1 = (K2.time − K1.time)/(K2.time − K0.time)<br />
S1 = (K2.time − K1.time)/(K3.time − K1.time)<br />
T1 = S1 ∗ ((1 − K1.tn)(1 + K1.bs)(1 + K1.ct)(K1.value − K0.value)<br />
+ (1 − K1.tn)(1 − K1.bs)(1 − K1.ct)(K2.value − K1.value))<br />
T2 = S2 ∗ ((1 − K2.tn)(1 + K2.bs)(1 − K1.ct)(K2.value − K1.value)<br />
+ (1 − K2.tn)(1 − K2.bs)(1 + K2.ct)(K3.value − K2.value))<br />
If the curve section is between K0 and K1, then<br />
406<br />
T1 = 0.5 ∗ (K2.value − K1.value) ∗ ((1 − K1.tn)(1 + K1.bs)(1 + K1.ct)<br />
+ (1 − K1.tn)(1 − K1.bs)(1 − K1.ct))
and if the curve section is between the penultimate and the final keyframe then<br />
T2 = 0.5 ∗ (K2.value − K1.value) ∗ ((1 − K2.tn)(1 + K2.bs)(1 − K1.ct)<br />
+ (1 − K2.tn)(1 − K2.bs)(1 + K2.ct))<br />
Appendix B<br />
In the tweening function we first test <strong>to</strong> see if the time passed as a parameter is within range. If not<br />
then we set the motion <strong>to</strong> either the first or last keyframe. Then we look through the keyframe<br />
list <strong>to</strong> see which section <strong>to</strong> interpolate. If the current time is an exact match with a keyframe time<br />
then no interpolation is required and so the position is set directly and the function returns. If<br />
interpolation is required then we precalculate the value of tcb coefficients and s<strong>to</strong>re them in the<br />
variables a − d. These are used <strong>to</strong> derive the values of T1 and T2. A section of the curve can be set<br />
<strong>to</strong> be linear if required in which case the interpolation calculation is simplified <strong>to</strong> starting position<br />
plus the product of delta time and the offset value for the curve section. This arithmetic is applied<br />
<strong>to</strong> all the channels in the keyframe.<br />
function tween_keyframe(name, channels, millisecs)<br />
{<br />
if (millisecskeys[keys.length-1].millisecs){<br />
setDirect(name, keys.length - 1);<br />
return;<br />
}<br />
//Must be within range<br />
var index = 0, i;<br />
for (i=0; ikeys[i].millisecs) index = i;<br />
if (millisecs == keys[index].millisecs){<br />
setDirect(name, index);<br />
return;<br />
}<br />
//Interpolation required<br />
var t, tt, ttt, h1, h2, h3, h4, a, b, c, d;<br />
var secDur, s1, s2, dd0, ds1, result, p0, p1, p2, p3, d10;<br />
secDur = keys[index+1].millisecs - keys[index].millisecs;<br />
t = (millisecs - keys[index].millisecs)/secDur;<br />
//Hermite coefficients<br />
tt = t*t; ttt = t*tt;<br />
407
<strong>Flash</strong> <strong>MX</strong> <strong>2004</strong> <strong>Games</strong><br />
408<br />
}<br />
h1 = 2 * ttt - 3 * tt + 1;<br />
h2 = 3 * tt - 2 * ttt;<br />
h3 = ttt - 2*tt + t;<br />
h4 = ttt - tt;<br />
a = (1 - keys[index].tn) * (1 + keys[index].ct) *<br />
(1 + keys[index].bs);<br />
b = (1.0 - keys[index].tn) * (1.0 - keys[index].ct) *<br />
(1.0 - keys[index].bs);<br />
c = (1.0 - keys[index+1].tn) * (1.0 - keys[index+1].ct) *<br />
(1.0 + keys[index+1].bs);<br />
d = (1.0 - keys[key+1].tn) * (1.0 + keys[key+1].ct) *<br />
(1.0 - keys[key+1].bs);<br />
if (index!=0)<br />
s1 = secDur/(keys[index+1].millisecs - keys[index-1].millisecs);<br />
if (index!=(keys.length - 2))<br />
s2 = secDur/(keys[index+2].millisecs - keys[index].millisecs);<br />
//Set the channel values<br />
for (i=0; i
}<br />
switch (channel){<br />
case 0:<br />
return keys[index].x;<br />
case 1:<br />
return keys[index].y;<br />
case 2:<br />
return keys[index].rotation;<br />
case 3:<br />
return keys[index].scale;<br />
}<br />
return 0;<br />
function SetChannel(name, channel, value){<br />
switch(channel){<br />
case 0:<br />
eval(name)._x = value;<br />
break;<br />
case 1:<br />
eval(name)._y = value;<br />
break;<br />
case 2:<br />
eval(name)._rotation = value;<br />
break;<br />
case 3:<br />
eval(name)._xscale = value;<br />
eval(name)._yscale = value;<br />
break;<br />
}<br />
}<br />
Appendix B<br />
The TCB curves example<br />
Figure B.10 shows ‘Examples\AppendixB\tcbcurves.fla’ in action. In the example you can move,<br />
scale or rotate the key positions using the mouse. For each key position you can set the time,<br />
tension, continuity and bias. The crosshairs give an indication of the curve used <strong>to</strong> move around<br />
the key positions, and as you can see there is a smooth motion throughout. The crosshairs bunch<br />
up when the section duration is long and appear widely spaced when the section duration is short.<br />
The crosshairs are positioned with a call <strong>to</strong> the function ‘updateCrossHairs’. This function is called<br />
whenever the user adjusts the curve.<br />
function updateCrossHairs(){<br />
var i, name, interval, time = keys[0].millisecs;<br />
409
<strong>Flash</strong> <strong>MX</strong> <strong>2004</strong> <strong>Games</strong><br />
Figure B.10 Using the TCB curves example<br />
}<br />
interval = (keys[keys.length-1].millisecs<br />
- keys[0].millisecs)/100.0;<br />
for (i=0; i
Bibliography<br />
<strong>Art</strong><br />
The Illusion of Life, Frank Thomas and Ollie Johns<strong>to</strong>n, ISBN 0-89659-232-4, Abbeville, 1981.<br />
Written by two of the nine old men of Disney, this book contains a wealth of information for<br />
anyone interested in animation.<br />
The Anima<strong>to</strong>r’s Survival Kit, Richard Williams, ISBN 0-57120-228-4, Faber and Faber, 2001. The<br />
best practical guide <strong>to</strong> creating great animation ever written, by one of the best in the business.<br />
Code<br />
Code Complete: A Practical Handbook of Software Construction, Steve C. McConnell, ISBN 1-55615-<br />
484-4, Microsoft Press, 1993. A modern-day classic on software engineering, Code Complete<br />
focuses on specific practices you can use <strong>to</strong> improve your code and your ability <strong>to</strong> debug it –<br />
and ultimately deliver better, more efficient programs in less time.<br />
<strong>ActionScript</strong> for <strong>Flash</strong> <strong>MX</strong>, Colin Moock, ISBN 0-596-00396-X, O’Reilly, 2003. The definitive<br />
<strong>ActionScript</strong> guide.<br />
Advanced<br />
Programming Windows with MFC2, Jeff Prosise, ISBN 1-57231-685-0, Microsoft Press, 1999. The<br />
best MFC book available, if you want <strong>to</strong> get in<strong>to</strong> writing native Windows code.<br />
Programming Microsoft Visual InterDev 6.0, Evans, Miller and Spencer, ISBN 1-57231-814-7,<br />
Microsoft Press, 1999.<br />
Mobile<br />
<strong>Flash</strong>: the Future, Lentz, Turner and Chia et al., ISBN 1-886411-96-4, No Starch Press, 2002.<br />
Web<br />
www.macromedia.com/software/flash<br />
Home page for <strong>Flash</strong> at Macromedia.<br />
www.macromedia.com/devnet/devices<br />
Home page for <strong>Flash</strong> use on mobile devices.<br />
www.niklever.net/flash<br />
Home page for the book; check it out for useful bug fixes and links.<br />
411
<strong>Flash</strong> <strong>MX</strong> <strong>2004</strong> <strong>Games</strong><br />
www.catalystpics.co.uk<br />
Home page of the author’s company.<br />
mohsye.com<br />
After-hours site created by Catalyst staff, Christian Holland and Paul Barnes.<br />
www.pocketpcdn.com<br />
Great site for those involved in PocketPC development.<br />
smartdevices.microsoftdev.com<br />
The official Microsoft Smart Devices Developer Community.<br />
www.asp.net<br />
ASP.NET Web: the official Microsoft ASP.NET site: Home page.<br />
www.4guysfromrolla.com<br />
When you think ASP, think 4 guys from rolla.<br />
www.actionscript.org<br />
www.actionscript.com<br />
Good resources for <strong>ActionScript</strong> code.<br />
www.wpdfd.com/pixelfonts.htm<br />
Useful source of Pixel fonts.<br />
412
Index<br />
3D Studio Max animations, 54<br />
12-bit colour, 76–7<br />
16-bit colour, 76–7<br />
24-bit colour, 76<br />
Abs operation, 96<br />
Abstract imagery, background art, 66–7<br />
Accept function, 350–1<br />
Access permissions, databases, 209–11, 332–4<br />
Access-based databases, 205–6, 329, 332–46<br />
see also Databases<br />
creation, 332–4<br />
high score tables, 329, 332–46<br />
security shortcomings, 332<br />
SQL Server contrasts, 332<br />
tables, 332–46<br />
Acos function, 147–8<br />
Actions panel, 7, 44–5, 54, 85–6, 110–11, 125–6<br />
<strong>ActionScript</strong>, 6, 7–14, 83–100, 145–6, 179–81, 235,<br />
309–17, 346, 376–7, 384–5<br />
see also Code<br />
C++ similarities, 348<br />
concepts, 6, 7–14, 83–100, 145–6, 179–81, 309–17,<br />
346, 376–7, 384–5<br />
definition, 83<br />
Eyes, 41<br />
<strong>Flash</strong> Lite, 309, 315–17<br />
fscommand, 179–81, 325–6, 376–7, 384–5<br />
JavaScript uses, 346<br />
list, 315–17<br />
loadVars object, 178–9, 217–18, 228–32, 235<br />
mobile devices, 74–5, 79, 309–17<br />
semi-colons, 85–6, 118<br />
sprite characters, 44–5, 260–81<br />
strict data typing, 87, 99, 155–6<br />
variables, 83–100, 228, 309<br />
Active Server Pages (ASPs), 168, 173, 176–9, 206,<br />
211–21, 334–46<br />
caching issues, 213, 222<br />
concepts, 176–9, 209, 211–21, 334–46<br />
cookies, 334<br />
creation, 176–7<br />
databases, 206, 211–21, 334–46<br />
encryption security, 346<br />
examples, 177–8, 211–21, 337–46<br />
front-end creation, 219–24<br />
JavaScript uses, 346<br />
login pages, 337–8<br />
registration, 338–43<br />
ActiveX control, 171, 375–6, 377–84<br />
AdCmdS<strong>to</strong>redProc constant, 211–12<br />
AdCmdTable constant, 211–12<br />
AdCmdText constant, 211–12<br />
Add Motion Guide selection, 30–1<br />
Add/Remove programs, 360–1<br />
AdjustArray function, board games, 256–9<br />
AdjustBoard function, 251–2<br />
Administration Console, 369–70<br />
Administration Tools, 360–2<br />
Administrative pages, high score tables, 346<br />
Alpha sequences, 54–6, 69–70, 76, 78–9<br />
Alpha setting, Color Mixer panel, 18, 77<br />
And operation, concepts, 9, 88–9, 106–17, 133, 230<br />
ANDing, bit manipulations, 230–1<br />
AngleBetween function, 147–8<br />
Animation, 1, 29–45, 232–4<br />
see also Character...; Examples<br />
basics, 29–41, 232–4<br />
blinks, 41–5<br />
CGI programs, 46–59, 232–4<br />
computer animation programs, 46–59, 232–4<br />
curves, 30–1, 55, 57–8, 131–5, 269–71<br />
file sizes, 34, 38, 46, 54, 58<br />
fogging techniques, 232<br />
imports, 28, 46, 50–9<br />
key positions, 37–8<br />
left/right conventions, 37<br />
pace settings, 29<br />
programming similarities, 1<br />
rotation centres, 24–6, 35–6<br />
simple cut-out animation, 34–45, 53–4<br />
sprite character, 42–5, 260–81<br />
walks, 34–45, 260<br />
AnyMovieClip, 175<br />
API see Application Programming Interface<br />
Appendices, 389–410<br />
Application Programming Interface (API), 349, 383<br />
Arbitrary meshes, concepts, 47–8<br />
Arcades, 282<br />
Arial Narrow font, 187–92<br />
Arithmetic opera<strong>to</strong>rs:<br />
concepts, 10, 88–91, 118–35, 315–17<br />
list, 88–91, 315–17<br />
Arms:<br />
left/right conventions, 37<br />
Lightwave modeller, 49–53<br />
413
Index<br />
Arrays:<br />
board games, 246–8, 252–8<br />
concepts, 97–8, 138–50, 198–200<br />
errors, 258–9<br />
mazes, 229–32, 236–7<br />
multidimensions, 98, 138–50, 229–32<br />
nested loops, 141–4<br />
platform games, 263–4, 280–1<br />
Tetris, 198–200<br />
Arrow keys, concepts, 44–5, 260–3<br />
Arrow <strong>to</strong>ols see Black Arrow...; Subselection...<br />
<strong>Art</strong>work positioning, considerations, 26<br />
As extensions, 93<br />
Ash<strong>to</strong>n, John, 62–3<br />
ASPs see Active Server Pages<br />
Assignment opera<strong>to</strong>r, variables, 10, 86–100, 123–4<br />
Atan function, concepts, 289–91<br />
Avatars, FCS, 365–9<br />
Background art, 2–3, 60–72<br />
abstract imagery, 66–7<br />
bitmaps, 64, 69–70, 75–6<br />
CGI programs, 69<br />
character designs, 64<br />
complex examples, 62–4, 67–8, 75, 78<br />
concepts, 60–72<br />
examples, 60–72<br />
imports, 65, 69–70<br />
keylines, 62–4<br />
pho<strong>to</strong>graphs, 72<br />
platform games, 275–80<br />
scanned artwork, 65<br />
scrolling backgrounds, 65–6, 275–80<br />
simplicity benefits, 60–3<br />
space requisites, 64<br />
symbols, 67–8<br />
tiled backgrounds, 69–71, 136–7<br />
Ball movements, 29–31, 192–7, 299–306, 314–15<br />
BASIC, 1<br />
Bedrooms, background art, 60–3<br />
Bendypoints plug-in, 46<br />
Berners-Lee, Tim, 168<br />
Bgcolor parameter, 169–74<br />
Binary numbers, 89, 171–2, 230<br />
Bit counts, colours, 18, 76–7<br />
Bitmap selection, Paint Bucket <strong>to</strong>ol, 27–9<br />
Bitmaps, 27–9, 46, 50–9, 64, 69–70, 75–6, 185,<br />
232–4, 243<br />
background art, 64, 69–70, 75–6<br />
car<strong>to</strong>on effects, 57–8<br />
concepts, 27–9, 46, 50–9, 64, 69–70,<br />
75–6, 185, 243<br />
different formats, 69–70<br />
file formats, 69–70, 76<br />
file sizes, 54, 58, 64, 185, 243<br />
imports, 28, 46–59, 64, 69, 75–6<br />
mazes, 232–4, 243<br />
mobile devices, 75–6<br />
414<br />
on-screen size considerations, 54<br />
resized imports, 55–6, 69, 75–6, 79<br />
traced images, 46, 55–9<br />
vec<strong>to</strong>r contrasts, 64–5, 69–70, 76<br />
Bitwise And opera<strong>to</strong>r, 230–1<br />
Black Arrow <strong>to</strong>ol:<br />
lines, 5–6, 18–19, 21<br />
options, 21<br />
usage methods, 3–6, 17–20, 21, 55, 113–14<br />
Blinks, simple cut-out animation, 41–5<br />
Bmp format, concepts, 69–70<br />
Board games:<br />
arrays, 246–8, 252–8<br />
building methods, 245–8<br />
cat-and-mouse themes, 259<br />
concept, 244–59, 322–4<br />
evaluation methods, 246–7, 252–9<br />
examples, 246–59, 322–4<br />
initialization, 245–8<br />
legal moves, 252–8<br />
methods, 245–6<br />
presentation considerations, 259<br />
Reversi, 244–59, 322–4<br />
small games, 259<br />
tactical issues, 259<br />
user input, 245–6, 248–54, 259<br />
Body symbol:<br />
Inverse Kinematics, 52–4<br />
Lightwave modeller, 49–53<br />
simple cut-out animation, 34–5<br />
Boffins, 327–88<br />
Bone systems, CGI programs, 50–2<br />
Boolean variables, concepts, 90, 111, 114–17, 121–2,<br />
160–1, 260–4<br />
Bouncing ball, examples, 29–31, 192–7, 299–302,<br />
314–15<br />
Bounding boxes, 6–7, 115, 117, 126–8<br />
Break Apart selection, 55<br />
Break statement, concepts, 119–35<br />
Breakpoints, debugging, 163–7<br />
Brush <strong>to</strong>ol, 3–4, 23–4<br />
Buckets movie clip, 113–14, 125–8<br />
Bugs, 12, 96, 103, 120–8, 137, 141, 144, 152–67,<br />
258–9, 261–75<br />
see also Debugging; Errors<br />
concepts, 12, 137, 141, 144, 152–67, 258–9,<br />
261–75<br />
FCS, 366, 370–2<br />
floats, 96<br />
infinite loops, 121, 158–60<br />
loops, 120, 121–8, 158–60, 258–9<br />
nested ‘if ’ statements, 103<br />
platform games, 261–75<br />
program-execution order, 159–60<br />
programming, 96, 103, 120–8, 137, 141, 144,<br />
152–67<br />
variables, 152–7, 162, 258–9<br />
But<strong>to</strong>n option, 6, 114, 126–8
But<strong>to</strong>ns:<br />
concepts, 6, 113–15, 126–8, 227–8<br />
creation, 6, 113–14<br />
events, 114–15, 126–8<br />
movie clips, 113–14, 227–8<br />
C++:<br />
concepts, 347–59, 377–88<br />
embedding <strong>Flash</strong>, 377–88<br />
syntax, 348<br />
Caching issues, ASPs, 213, 222<br />
Callback functions, concepts, 178–9, 228, 373, 385<br />
Calling procedures:<br />
fscommand, 180, 376–7, 384–5<br />
functions, 143<br />
Camera adjustments, sports simulations, 302–5<br />
Camera paths, mazes, 233–4<br />
Capslock key, platform games, 262–3<br />
Caret, registration pages, 329–30<br />
Car<strong>to</strong>on effects:<br />
bendy examples, 62–3<br />
Trace Bitmap selection, 57–8<br />
Case:<br />
cookies, 335–6<br />
mazes, 237–42<br />
platform games, 263–73<br />
Cat-and-mouse themes, board games, 259<br />
Catalyst Pictures, 46<br />
Categories, databases, 216–19<br />
CDKs see Content development kits<br />
Cell animation, simple cut-out animation, 41–2<br />
CG see Computer graphics programs<br />
CGI see Computer generated imagery<br />
ChangeCategory function, quizzes, 221<br />
Character but<strong>to</strong>n, 109, 186<br />
Character designs, 31–3, 64<br />
background art, 64<br />
basics, 31–3, 64<br />
CGI programs, 46–59<br />
colour guidelines, 32<br />
computer animation programs, 46–59<br />
distinctiveness guidelines, 31<br />
emotions, 32–3<br />
exaggerated features, 31<br />
golden rules, 31–3, 64<br />
segments, 34–41<br />
simplicity guidelines, 32–3<br />
sprite characters, 42–5, 260–81<br />
CheckBoard function, 248–52<br />
CheckKeys function, sports simulations, 292–3<br />
Class definitions:<br />
concepts, 93–4, 144–50<br />
private variables, 149–50<br />
user-defined classes, 94–5<br />
Class files, creation, 93–4, 130, 144–50<br />
Class Wizard, 381<br />
Clear but<strong>to</strong>ns, 203<br />
ClearCells function, mazes, 229–30<br />
Index<br />
Client-socket information requests, 352–5<br />
Close Large Gaps option, Paint Bucket <strong>to</strong>ol, 27<br />
Close Medium Gaps option, Paint Bucket <strong>to</strong>ol, 27<br />
Close Small Gaps option, Paint Bucket <strong>to</strong>ol, 27<br />
Code, 3, 7–14, 44–5, 83–135, 136–51, 163–7, 260–81<br />
see also <strong>ActionScript</strong>; Bugs; ‘If ’ statements; Loops;<br />
Variables<br />
breakpoints, 163–7<br />
bugs, 96, 103, 120–8, 137, 141, 144, 152–67<br />
comment lines, 8–9, 12<br />
modularization, 136–51<br />
physical simulations, 131–5, 282, 294–7<br />
sprite characters, 44–5, 260–81<br />
structure needs, 3, 135, 136–51<br />
Code values, string variables, 92<br />
Collision detection, 151, 198–200, 260, 273–5, 296–9<br />
concepts, 260, 273–5, 296–9<br />
platform games, 260, 273–5<br />
sports simulations, 296–9<br />
Color Mixer selection, 4, 18, 27–9, 77<br />
Color Threshold selection, 55–8<br />
Colors section, Toolbox, 4, 17<br />
Colours, 4, 17–20, 27–8, 76–7<br />
bit counts, 18, 76–7<br />
character designs, 32<br />
Hexadecimal equivalents, 18, 77, 171–2, 190<br />
Line <strong>to</strong>ol, 18–20<br />
mobile devices, 76–7<br />
Oval and Rectangle <strong>to</strong>ols, 2–4, 20, 113–14<br />
Columns, databases, 212–25<br />
Combina<strong>to</strong>rial game theory, 246<br />
Combo boxes:<br />
quizzes, 219–24<br />
Visual Basic, 376<br />
Comic books, 60–4<br />
Comment lines, concepts, 8–9, 12<br />
Communication Server, PocketPCs, 322<br />
Complex artwork:<br />
background art, 62–4, 67–8, 75, 78<br />
mobile devices, 75, 78<br />
Component Definition selection, 130<br />
Component Properties panel, 129–30<br />
Components, creation, 129–30<br />
Computer animation programs, 46–59<br />
Computer generated imagery (CGI), 46–59, 176,<br />
226–32<br />
background art, 69<br />
concepts, 46–59, 226–43<br />
hand-traced computer animations, 58–9<br />
imports, 54–9<br />
Inverse Kinematics, 52–4<br />
Lightwave modeller, 46–54, 69, 226, 232–4<br />
loadVariables, 176<br />
mazes, 226–32<br />
polygon modellers, 48–52<br />
Computer graphics programs (CG), 46–59, 69<br />
ComputerMove function, 248<br />
ComputerScore function, board games, 252–4<br />
415
Index<br />
Conditions:<br />
And operation, 106–17<br />
comprehensive example, 115–17<br />
concepts, 101–17, 134–5<br />
examples, 105, 107–17<br />
‘for’ statements, 118–35<br />
‘if ’ statements, 9–11, 101–17<br />
loops, 99–100, 118–35<br />
Or operation, 106–17<br />
Conkers, examples, 79–80<br />
Connect 4, 244<br />
Constants, upper-case definition concepts, 237–8, 284<br />
Constrain selection, 54–5<br />
Construc<strong>to</strong>r function, concepts, 94, 144–50<br />
Content creation, mobile devices, 79–80, 309–26<br />
Content development kits (CDKs), 74, 309<br />
Continue statements, concepts, 122–3<br />
Control flags, platform games, 260<br />
Control Panel, 360–1<br />
Convert <strong>to</strong> Symbol...selection, 6–7, 29, 35<br />
Cookies, 329, 334–6, 339–41<br />
Copy Frames selection, 45<br />
Corner icon, 19<br />
Corner Threshold selection, 55<br />
Cos opera<strong>to</strong>r, 131, 147–8, 294–7<br />
Cosine, 131, 147–8, 294–7<br />
Counting variables, 118–35, 156–7, 201–2<br />
Courier font, 189<br />
Create from Template, 309–10<br />
CreateMaze function, 229–30<br />
CreateTmpSwf function, 383–4<br />
Creating Motion Tween selection, 37–8<br />
Crosswords, 200–3, 323–5<br />
Ctrl + Enter key, 11–12, 129, 142, 260<br />
Ctrl + F3 key, 108–9, 185<br />
Ctrl + Shift + Enter keys, 163<br />
Ctrl + Shift + V keys, 56<br />
Ctrl + X keys, 55–6<br />
Ctrl key, 11–12, 55–6, 108–9, 129, 142, 163, 185,<br />
260–3<br />
Current pages, JavaScript, 179–81<br />
Curve Fit selection, 55<br />
Curved lines, Toolbox, 19–22<br />
Curves, 5, 19–22, 29–31, 35–8, 55, 57–8, 78–9,<br />
131–5, 269–71, 395–410<br />
animation, 30–1, 55, 57–8, 131–5, 269–71<br />
bitmap imports, 55–9<br />
Optimize Curves selection, 57, 78–9<br />
physical simulations, 131–5, 269–71, 282, 294–5<br />
tweening, 29–30, 35–8, 78–9, 395–410<br />
Cus<strong>to</strong>m resource, embedding <strong>Flash</strong>, 381–3<br />
Cus<strong>to</strong>mer Resource Type, 381–3<br />
Cut selection, 55–6<br />
Cut-out animation see Simple cut-out animation<br />
Data formatting, 151<br />
Database folder, SQL Server, 207<br />
416<br />
Databases, 205–25, 329–46<br />
see also Access-based...;SQL...<br />
access permissions, 209–11, 332–4<br />
ASPs, 206, 211–21, 334–46<br />
categories, 216–19<br />
columns, 212–25<br />
commands, 213–25, 340–6<br />
concepts, 205–25, 329–46<br />
connections, 211–25, 337–8, 342–3<br />
creation, 205–11, 332–4, 341–3<br />
deletions, 215–16<br />
design complexities, 209, 346<br />
examples, 206–25, 329–46<br />
high score tables, 329–46<br />
inputs, 211–15, 219–24, 340–3<br />
passwords, 207, 209, 212, 329–32, 334, 339–41<br />
queries, 213–25, 340–6<br />
quizzes, 205–25<br />
rows, 212–25<br />
tables, 209–25, 332–46<br />
types, 205–6<br />
users, 207–9<br />
Debug Movie, 163<br />
Debugging, 12, 137, 141, 144, 152–67, 258–9, 261–75<br />
see also Bugs<br />
breakpoints, 163–7<br />
concepts, 12, 137, 141, 144, 152–67, 258–9,<br />
261–75<br />
examples, 153–65<br />
FCS, 366, 370–2<br />
<strong>Flash</strong> debugger, 163–7<br />
infinite loops, 121, 158–60<br />
layers, 161–2<br />
loops, 120, 121–8, 158–60, 258–9<br />
modularization benefits, 137, 141, 144<br />
on/off switches, 160–1<br />
platform games, 261–75<br />
program-execution order, 159–60<br />
remote debugging, 165–6<br />
variables, 152–7, 162, 258–9<br />
Debugging Permitted selection, 165–6<br />
Decimals:<br />
chart, 230<br />
concepts, 95–7, 230<br />
Deck-of-cards analogy, mobile phones, 324<br />
Declarations, variables, 86–7, 153–8<br />
DELETE FROM command, SQL Server, 215–16<br />
Delete key, 19<br />
DeleteCategory function, quizzes, 223<br />
DeleteFile call, API, 384<br />
DeleteQuestion function, quizzes, 222–3<br />
Deletions, databases, 215–16<br />
Dell Axim X3, 318–19<br />
Design view, Access tables, 332–4<br />
Designs, 31–3, 41–5, 60–3, 333–4<br />
see also Character designs<br />
concepts, 60–3
fashions, 60<br />
simplicity benefits, 32–3, 60–2<br />
Developer but<strong>to</strong>n, FCS, 364<br />
Device fonts, 189, 191–2<br />
Device Sound box, 310–12<br />
Direct addressing, concepts, 13<br />
Direc<strong>to</strong>r, 389–94<br />
Distance calculation, screen points, 104–6, 145–6,<br />
197, 273–5, 288–91<br />
Distinctiveness guidelines, character designs, 31<br />
Dis<strong>to</strong>rt option, Free Transform <strong>to</strong>ol, 25–6<br />
Dithering uses, 77<br />
Do nothing scripts, 143–4<br />
‘Do while’ statements, concepts, 122<br />
DoCoMo mobile phones, 74, 78, 309–10<br />
DoComputerMove function, board games, 252–8<br />
Dot function, 147–8<br />
Downhill skiing, 282<br />
see also Sports...<br />
Downloading speeds, 34<br />
Dragging actions, 4–5, 113–15, 126–9,<br />
194–5, 309, 359<br />
Drawing, 2–6, 17–35<br />
character designs, 31–3<br />
<strong>Flash</strong>, 17–33<br />
<strong>to</strong>olbox, 2–6, 17–33, 35<br />
Dreamweaver, 169<br />
Dump function, 147–8, 160–7<br />
Duplicate but<strong>to</strong>n, 125–8<br />
DuplicateMovieClip command, 128, 141–4, 202, 229,<br />
247, 280–3<br />
Dynamic Text field, 12, 109, 156–7, 185–6, 189–92,<br />
201, 227–8, 309<br />
Easing settings, 30, 31<br />
Edit Multiple Frames selection, 55<br />
Edit in Place option, 6<br />
Edit Scene selection, 36–41<br />
Edit Symbols but<strong>to</strong>n, 6–7, 323<br />
Editing tab, 22<br />
‘Else’ statements, concepts, 9–11, 101–17<br />
Email checks, registration pages, 331–4, 339–41<br />
EMBED tags, 170, 172–4<br />
Embedded fonts, small games, 185–92<br />
Embedded Visual C++4, 385–8<br />
Embedding <strong>Flash</strong>, 375–88<br />
C++, 377–88<br />
concepts, 375–88<br />
cus<strong>to</strong>m resource, 381–3<br />
examples, 375–88<br />
PocketPCs, 385–8<br />
temporary swf files, 383–4<br />
Visual Basic, 375–8<br />
wrapper communications, 384–5<br />
Emotions:<br />
see also Facial expressions<br />
character designs, 32–3<br />
Enable Remote Debugging selection, 165–6<br />
Index<br />
Enableuser function, sports simulations, 284–5<br />
Encryption security, ASPs, 346<br />
Enter key, 11–12, 37, 129, 142, 163, 260, 326<br />
EnterCell function, 236–9<br />
EnterFrame event, 7–8, 110–11, 115–17, 304–6<br />
Enterprise Manager option, SQL Server databases,<br />
206–7<br />
EnterQuestion function, quizzes, 222<br />
Envelope option, Free Transform <strong>to</strong>ol, 25–6<br />
EOF status, SQL Server databases, 213–15, 337, 342–6<br />
Eps format, concepts, 69–70<br />
Equality opera<strong>to</strong>rs, 10, 102–3, 123–4, 197,<br />
310, 315–17<br />
Equals sign, concepts, 10, 88–9<br />
Eraser <strong>to</strong>ol, 4, 17<br />
Errors, 12, 137, 141, 144, 152–67, 258–9, 261–75<br />
see also Debugging<br />
arrays, 258–9<br />
FCS, 366, 370–2<br />
infinite loops, 121, 158–60<br />
initialization, 123–8, 162<br />
loops, 120, 121–8, 158–60, 258–9<br />
platform games, 261–75<br />
private variables, 149–50<br />
program-execution order, 159–60<br />
variables, 152–7, 162, 258–9<br />
Eval function, concepts, 99–100, 123, 141–4, 202, 220<br />
Events:<br />
but<strong>to</strong>ns, 114–15, 126–8<br />
callback functions, 178–9, 228, 385<br />
concepts, 110–11, 114–15, 126–8<br />
movie clips, 110–11, 126–30<br />
Exaggerated features, character designs, 31–3<br />
Examples:<br />
ASPs, 177–8, 211–21, 337–46<br />
background art, 60–72<br />
board games, 246–59, 322–4<br />
bouncing ball, 29–31, 192–7, 299–302, 314–15<br />
buckets, 113–14, 125–8<br />
conditions, 105, 107–17<br />
conkers, 79–80<br />
crosswords, 200–3, 323–5<br />
databases, 206–25, 329–46<br />
debugging, 153–65<br />
Direc<strong>to</strong>r, 389–94<br />
embedding <strong>Flash</strong>, 375–88<br />
fat-cat, 36–45, 56–8, 166, 260–81<br />
FCS, 364–73<br />
fireworks, 129–35<br />
<strong>Flash</strong> Lite, 313–17<br />
football, 282–306<br />
fscommand, 179–81, 325–6, 376–7, 384–5<br />
high score tables, 340–6<br />
HTML files, 169–75, 179–81, 312–14, 320<br />
‘if ’ statements, 9–11, 105, 107–17<br />
keyboards, 260–75<br />
login pages, 332–5, 337–8<br />
loops, 118–35<br />
417
Index<br />
Examples (Continued)<br />
mazes, 227–42<br />
mobile devices, 313–26, 385–8<br />
modularization, 149–50<br />
moving boxes, 347–59<br />
multi-player games, 347–59, 364–73<br />
platform games, 260–81<br />
PocketPCs, 318–26, 385–8<br />
Pong, 1–14, 192–8, 314–15<br />
pub quiz, 219–24<br />
Publish report, 191–4<br />
query strings, 173–5, 341<br />
quizzes, 206–25<br />
random numbers, 187–9<br />
readers’ examples, 281<br />
registration pages, 329–34<br />
remote debugging, 165<br />
Reversi, 246–59<br />
scrolling backgrounds, 275–80<br />
small games, 187–9, 191, 194–203, 314–15, 323–5<br />
sockets, 348–59<br />
sports simulations, 282–306<br />
SQL Server databases, 206–25, 337–46<br />
Tetris, 199–200<br />
variables, 89, 91–5<br />
Visual Basic, 375–8<br />
Exit conditions, loops, 123–4<br />
Expires property, 334–5, 339<br />
Exponential tweening, 400–2<br />
Export Image, 75–6<br />
Extends point, concepts, 147–8<br />
External files, 168–81, 325–6, 327, 376–7, 384–5<br />
concepts, 168–81, 327<br />
uses, 168, 327<br />
Extreme positions, simple cut-out animation,<br />
37–41, 53–4<br />
Extreme values, testing, 143, 162<br />
Eyedropper <strong>to</strong>ol, 4, 28<br />
Eyes:<br />
blinks, 41–5<br />
Inverse Kinematics, 52–4<br />
F3 key, 108<br />
F5 key, 42<br />
F6 key, 29–30<br />
F7 key, 44<br />
F8 key, 6, 29–30, 35, 114<br />
F9 key, 7, 85, 110, 125<br />
F11 key, 35<br />
Facial expressions:<br />
see also Emotions<br />
character designs, 32–3<br />
Fades, wipes, 77<br />
FallLeft label, platform games, 260–80<br />
FallRight label, platform games, 260–80<br />
False evaluations, 9, 90, 106–7, 114–17,<br />
121–2, 160–1, 260–4<br />
Fashions, designs, 60<br />
418<br />
Fat-cat:<br />
examples, 36–45, 56–8, 166, 260–81<br />
platform games, 260–81<br />
FCS see <strong>Flash</strong> Communication Server<br />
Feet, Inverse Kinematics, 52–4<br />
File formats:<br />
bitmaps, 69–70, 76<br />
concepts, 69–70, 76<br />
types, 69–70, 76<br />
File sizes:<br />
animation, 34, 38, 46, 54, 58<br />
bitmaps, 54, 58, 64, 185, 243<br />
fonts, 185–97<br />
hand-traced computer animations, 58–9<br />
modem speeds, 34, 203<br />
Publish report, 186–94<br />
small games, 185–204, 259<br />
Fill color <strong>to</strong>ol, 5, 20, 113–14<br />
Fill settings, Brush <strong>to</strong>ol, 23–4<br />
Fill Transform <strong>to</strong>ol, 4, 25, 28<br />
Fireworks, examples, 129–35<br />
First-person mazes, 226–43<br />
Fit <strong>to</strong> Screen selection, 321<br />
FLA files, 169–70<br />
<strong>Flash</strong>, overview, 1–14<br />
<strong>Flash</strong> Communication Server (FCS), 360–74<br />
benefits, 360, 374<br />
concepts, 360–74<br />
connections, 364–70, 372–3<br />
debugging, 366, 370–2<br />
downloads, 360<br />
examples, 364–73<br />
installation methods, 360–4<br />
multi-player games, 360–74<br />
server-side scripting, 372–4<br />
<strong>Flash</strong> debugger, 163–7<br />
<strong>Flash</strong> Document, 145<br />
<strong>Flash</strong> Lite, 74, 307, 309–17<br />
<strong>ActionScript</strong>, 309, 315–17<br />
concepts, 74, 307, 309–17<br />
examples, 313–17<br />
features, 309<br />
keys, 314<br />
limitations, 309–17<br />
mouse, 309<br />
movie clips, 309, 317<br />
sound, 309, 310–12<br />
starting methods, 309–10<br />
string variables, 309–10<br />
templates, 309–10<br />
testing, 312–17<br />
<strong>Flash</strong> Player, 318–26<br />
see also PocketPCs<br />
development kit, 318<br />
downloads, 318<br />
Flicker, 46, 54
Floats:<br />
bugs, 96<br />
concepts, 95–7<br />
Flush method, SharedObject features, 336–7<br />
Fogging techniques, animation, 232<br />
Fonts:<br />
device fonts, 189, 191–2<br />
embedded fonts, 185–92<br />
pixel fonts, 324–5<br />
PocketPCs, 324–5<br />
small games, 185–97<br />
Static Text field, 108–9<br />
Football games, 282–306<br />
see also Sports...<br />
‘For’ statements:<br />
see also Loops<br />
Break keyword, 119–35<br />
concepts, 118–35<br />
examples, 118–35<br />
initialization, 118–19, 123–8<br />
jumps, 120–1<br />
Form-based web pages, 329–32<br />
Frame action, additions, 85–6<br />
Frame panel, 29–31<br />
Frame rates, 7–8, 10, 29–31, 65–6, 75, 110–11, 171<br />
display-quality tradeoffs, 171, 337<br />
mobile devices, 75, 79<br />
movie clip events, 110–11<br />
scrolling backgrounds, 65–6, 275–80<br />
Free Transform <strong>to</strong>ol, 24–6, 35–6, 114, 323<br />
options, 24–6, 323<br />
pivot points, 35–6<br />
usage methods, 24–6, 35–6, 114, 323<br />
Free-text input, quizzes, 205<br />
Frontpage, 169<br />
Fscommand, concepts, 179–81, 325–6, 376–7, 384–5<br />
FTP programs, 177<br />
Functions:<br />
calling procedures, 143<br />
class definitions, 93–4, 144–50<br />
comprehensive example, 115–17<br />
concepts, 7–8, 93–4, 104–17, 140–3<br />
return keyword, 104–5, 115–17, 140, 153–62<br />
testing guidelines, 143<br />
<strong>Games</strong>:<br />
challenges, 60–3<br />
concepts, 60–3, 136–51<br />
industry background, 1<br />
modularization, 136–51<br />
projects, 143–4<br />
Gap Size menu, 27<br />
Get function, 149–50<br />
GetBounds method, 115–17<br />
GetExpireString function, 334–6, 339–41<br />
GetScore function, 344–6<br />
GetServerIP function, 349<br />
GetTimer function, 133–4, 199, 287, 294–5, 305<br />
Index<br />
‘Getting warmer/colder’ bars, mazes, 242<br />
GetVariable methods, 385<br />
Gif format, concepts, 69–70<br />
Go, 244<br />
Golf games, 282<br />
see also Sports...<br />
GotMessage function, 357–8<br />
Go<strong>to</strong>Frame, 375<br />
Gradient selection, Paint Bucket <strong>to</strong>ol, 27–8, 77<br />
Gradients, 27–8, 77–9<br />
Graphic symbol type, concepts, 6, 35, 41<br />
Gravity, physical simulations, 131–5, 269–71, 294–5<br />
Greater-than opera<strong>to</strong>rs, 10, 102, 124–5, 310, 315<br />
Grids, 1–2, 19, 226–7<br />
Line <strong>to</strong>ol, 19<br />
mazes, 226–7<br />
Groups, 185<br />
Hand-traced computer animations, 58–9<br />
Handles, curves, 19<br />
Hands, Lightwave modeller, 51–2<br />
Height adjustments, simple cut-out animation,<br />
36–41, 53–4<br />
Hexadecimal equivalents:<br />
chart, 230<br />
concepts, 18, 77, 171–2, 190, 230<br />
High score tables, 329–46<br />
administrative pages, 346<br />
concepts, 329–46<br />
cookies, 329, 334–6, 339–41<br />
databases, 329–46<br />
examples, 340–6<br />
login pages, 332–5, 337–8<br />
registration pages, 329–36, 338–43<br />
score-saving methods, 340–3<br />
view scores, 343–6<br />
HitTest method, 111–12<br />
Holland, Christian, 60<br />
HOSTENT structure, 349–50<br />
HTML see Hyper Text Mark-up Language<br />
HTTP see Hyper Text Transfer Pro<strong>to</strong>col<br />
Hyper Text Mark-up Language (HTML):<br />
see also Internet<br />
background, 168–81, 312–14, 318–22, 351, 385–8<br />
examples, 169–75, 179–81, 312–14, 320<br />
fonts, 189–92<br />
format, 169<br />
fscommand, 179–81<br />
i-mode HTML Simula<strong>to</strong>r, 312–14<br />
PocketPCs, 318–22, 385–8<br />
small games, 189–92, 201<br />
tags, 169–71, 189–92<br />
Hyper Text Transfer Pro<strong>to</strong>col (HTTP), 168, 321–2<br />
Hyperlinks, 108, 189–90<br />
I-mode HTML Simula<strong>to</strong>r, 312–14<br />
Icons, Actions panel, 85<br />
IDE see Integrated Development Environment<br />
419
Index<br />
Ideas, plans, 136–7<br />
IE see Internet Explorer<br />
‘If ’ statements, 9–11, 93, 96, 101–17, 196–7<br />
And operation, 106–17<br />
bugs, 103<br />
comprehensive example, 115–17<br />
concepts, 9–11, 101–17<br />
conditions, 9–11, 101–17<br />
examples, 9–11, 105, 107–17<br />
logical opera<strong>to</strong>rs, 9–10, 102–17, 123–4<br />
loops, 99–100, 118–35<br />
nested ‘if ’ statements, 102–3, 115–17<br />
Or operation, 106–17<br />
small games, 196–7<br />
truth tables, 106<br />
uses, 9–11, 101–2<br />
variants, 9–11, 101–2<br />
IIS see Internet Information Services<br />
IK see Inverse Kinematics<br />
Implementation ideas, quizzes, 224<br />
Imports:<br />
animations, 28, 46, 50–9<br />
background art, 65, 69–70<br />
bitmaps, 28, 46–59, 64, 69–70, 75–6<br />
In-between positions, simple cut-out animation,<br />
37–41<br />
Include These Characters field, 109–10<br />
Increment opera<strong>to</strong>r, concepts, 88, 118–35, 142, 157,<br />
247–59<br />
Infinite loops, 121, 158–60<br />
InitAction function, platform games, 266–9, 278–9<br />
InitBoard function, board games, 247–8<br />
Initialization:<br />
errors, 123–8, 162<br />
loops, 118–19, 123–30<br />
variables, 118–19, 123–30, 144, 162<br />
Ink Bottle <strong>to</strong>ol, 27<br />
Ink option, 22<br />
Inputs:<br />
see also User...<br />
databases, 211–15, 219–24, 340–3<br />
registration pages, 329–36, 338–43<br />
INSERT INTO command, SQL Server, 214–15,<br />
341–3<br />
Instance names, FCS, 365–6<br />
Instructions, small games, 200–3<br />
Integers, concepts, 95–7, 103, 201<br />
Integrated Development Environment (IDE), 348<br />
Internet, 108, 168–81, 189–92, 228–9, 243, 312,<br />
318–21<br />
see also Hyper Text Mark-up Language<br />
background, 168–81, 189–92, 243, 312, 318–21<br />
cookies, 329, 334–6, 339–41<br />
form-based web pages, 329–32<br />
high score tables, 329–46<br />
multi-player games, 347<br />
overview, 168–72<br />
security issues, 232<br />
420<br />
Internet Explorer (IE), 171–3, 179–80, 318–21<br />
Internet Information Services (IIS), 177–8, 206, 211,<br />
360–3<br />
Inverse Kinematics (IK), 52–4<br />
IP addresses, 168, 347–9<br />
Iteration see Loops<br />
JavaScript, 102, 176–8, 179–81, 214–19, 321, 334–46<br />
C++ similarities, 348<br />
concepts, 102, 176–8, 179–81, 214–19, 346<br />
current pages, 179–81<br />
databases, 214–19, 334–46<br />
fscommand, 179–81, 325–6<br />
Jpeg format, concepts, 69–70<br />
JumpLeft label, platform games, 260–80<br />
JumpRight label, platform games, 260–80<br />
Key positions, simple cut-out animation, 37–8<br />
Keyboards:<br />
see also Individual keys<br />
concepts, 8–11, 260–75, 282, 325–6<br />
examples, 260–75<br />
PocketPCs, 325–6<br />
sports simulations, 282–7, 292–6<br />
sprite characters, 44–5, 260–75<br />
Keyframes, 30–3, 405–10<br />
Key.isDown construct, concepts, 9–11, 260–4, 292–3<br />
Keylines, background art, 62–4<br />
KickBall function, sports simulations, 294<br />
Kickoff function, sports simulations, 285–7, 300<br />
Knife <strong>to</strong>ol, Lightwave modeller, 46–52<br />
Labels, 43–5<br />
Land function, platform games, 273–5<br />
LandLeft label, platform games, 260–80<br />
LandRight label, platform games, 260–80<br />
Languages, programming, 96–7<br />
Lasso <strong>to</strong>ol, usage methods, 3–4, 35, 56<br />
Layers:<br />
adding/deleting methods, 3<br />
concepts, 1–14<br />
debugging, 161–2<br />
frame actions, 85–6<br />
Pong, 1–14, 192–8, 314–15<br />
simple cut-out animation, 35–45, 54<br />
Tetris, 198–9<br />
Left Arrow key, 45, 260–3, 292–3, 326<br />
concepts, 260–3, 292–3<br />
platform games, 260–3<br />
sport simulations, 292–3<br />
Left shift opera<strong>to</strong>r, concepts, 88–9<br />
LegalMove function, board games, 252–8<br />
Legitimacy checks, registration pages, 331–2, 339–41<br />
Legs:<br />
left/right conventions, 37<br />
Lightwave modeller, 49–53<br />
Less-than opera<strong>to</strong>rs, 102, 124–5, 310, 315<br />
Library, 6–7, 35, 130, 310–12, 323
Lightwave modeller, 46–54, 69, 226, 232–4<br />
Line <strong>to</strong>ol, 3–6, 18–21<br />
Arrow <strong>to</strong>ol, 19<br />
colours, 18–20<br />
curves, 19–21<br />
grids, 19<br />
stroke adjustments, 18<br />
usage methods, 3–6, 18–20<br />
Linear Gradient selection, Paint Bucket <strong>to</strong>ol, 28<br />
Linear interpolation, 396<br />
Linux, 360<br />
Listen function, 349–50<br />
LoadMaze function, 230–2<br />
LoadVariables, concepts, 175–6, 189, 200–1, 219–24,<br />
228, 341–2, 346<br />
LoadVars object, concepts, 178–9, 217–18, 228–32,<br />
235<br />
Location tests, 10, 111–17, 145–6, 197<br />
Lock Fill selection, 27–8<br />
Logical opera<strong>to</strong>rs:<br />
‘if ’ statements, 9–10, 102–17, 123–4<br />
list, 102, 315–17<br />
Login pages:<br />
ASPs, 337–8<br />
concepts, 332–5, 337–8<br />
high score tables, 332–5, 337–8<br />
Loop Playback, 29–30, 37–8, 41<br />
Loops, 99–100, 118–35<br />
see also ‘Dowhile’...; ‘For’...; ‘While’...<br />
bugs, 120, 121–8, 158–60, 258–9<br />
components, 129–30<br />
concepts, 99–100, 118–35, 158–60<br />
examples, 118–35<br />
exit conditions, 123–4<br />
infinite loops, 121, 158–60<br />
initialization, 118–19, 123–30<br />
jumps, 120–1<br />
multidimensional arrays, 141–4<br />
nested loops, 141–4<br />
physical simulations, 131–5<br />
simplicity guidelines, 119–20<br />
skips, 122–3<br />
sockets, 359<br />
sports simulations, 287–91<br />
MAC platforms, 173, 177, 206, 360<br />
Macromedia, mobile devices, 73–4, 309<br />
Mag function, 147–8<br />
Magnet Snap <strong>to</strong> Objects option, 19, 21, 30<br />
Magnifying Glass <strong>to</strong>ol, 54–5<br />
MakeBoard function, 247<br />
Math, 86, 96, 104–5, 128, 147–8, 195, 288–91,<br />
294–9, 306, 395–410<br />
see also Physics<br />
MazeLoaded function, 231–2, 235–6<br />
Mazes, 226–43<br />
arrays, 229–32, 236–7<br />
camera paths, 233–4<br />
Index<br />
concepts, 226–43<br />
enhancements, 242<br />
examples, 227–42<br />
game creation, 234–42<br />
genera<strong>to</strong>r programs, 227–32<br />
‘getting warmer/colder’ bars, 242<br />
graphics, 232–4<br />
grids, 226–7<br />
Lightwave modeller, 226, 232–4<br />
s<strong>to</strong>rage issues, 226–7<br />
user input, 239–42<br />
Medieval room, background art, 64<br />
Member Variables tab, 381<br />
Meshes:<br />
CGI programs, 47–52<br />
concepts, 47–52<br />
MFC see Microsoft Foundation Classes<br />
MFi files, 309, 310–12<br />
Microsoft, 205–6, 329, 332, 347–56, 377–81, 385<br />
see also Windows<br />
Foundation Classes (MFC), 347–56, 377–81<br />
Office, 205–6, 329, 332<br />
MIDI files, 309, 310–12<br />
MIME-encoded variable forms, 217–18, 221, 227,<br />
342–4, 346<br />
Minimum Area selection, 55<br />
Mld extensions, 312<br />
Mobile devices:<br />
<strong>ActionScript</strong>, 74–5, 79, 309–17<br />
bitmaps, 75–6<br />
CDKs, 74, 309<br />
colours, 76–7<br />
concepts, 73–80, 309–17, 385–8<br />
content creation, 79–80, 309–26<br />
examples, 313–26, 385–8<br />
<strong>Flash</strong> Lite, 74, 307, 309–17<br />
frame rates, 75, 79<br />
migration tips, 78–9<br />
PocketPCs, 73–80, 318–26, 385–8<br />
symbols, 79, 322–3<br />
templates, 73, 309–10<br />
ten <strong>to</strong>p tips, 78–9<br />
testing, 312–17<br />
types, 73–4, 309–17, 318–26<br />
user input, 78<br />
Mobile Devices option, 74, 309–10<br />
Mobile phones, 73–80, 309–17<br />
deck-of-cards analogy, 324<br />
<strong>Flash</strong> Lite, 74, 307, 309–17<br />
sound, 309, 310–12<br />
user input, 78<br />
Mode variables, movie clips, 237–42<br />
Models, CGI programs, 46–59<br />
Modem speeds, 34, 203<br />
Modularization:<br />
benefits, 143–4<br />
code, 136–51<br />
concepts, 136–51<br />
421
Index<br />
Modularization (Continued)<br />
examples, 149–50<br />
testing, 143<br />
Modulo opera<strong>to</strong>r, concepts, 88–9<br />
Moon and stars, background art, 60–1<br />
Motion selections, 37–8<br />
Motion tweening, usage methods, 29–30, 35–8, 395<br />
Mouse arrow, 5–6, 12, 107–11, 126–8, 260–75, 369<br />
events, 126–8<br />
<strong>Flash</strong> Lite, 309<br />
location tests, 111<br />
overlaps, 107–11<br />
Move function:<br />
platform games, 263–75, 277–8<br />
sports simulations, 299–305<br />
Move Object image, 19<br />
MoveForward function, mazes, 240<br />
Movie clips:<br />
but<strong>to</strong>ns, 113–14, 227–8<br />
components, 129–30<br />
concepts, 6–7, 10, 41–2, 102–3, 106–17, 126–8,<br />
129–30, 141–4, 156–7, 185, 227–42, 385<br />
events, 110–11, 126–30<br />
<strong>Flash</strong> Lite, 309, 317<br />
location tests, 10, 111–17, 145–6, 197<br />
mode variables, 237–42<br />
overlaps, 111–17<br />
platform games, 260–81<br />
PocketPCs, 322–3<br />
reused items, 185<br />
screen positions, 102–17, 145–6, 197<br />
sports simulations, 282–306<br />
Movie frame rate, 29–31<br />
Movie Reports, Pong, 191–4<br />
Moving boxes, examples, 347–59<br />
Mp3 files, 310–12<br />
Multi-player games:<br />
concepts, 347–59, 360–74<br />
examples, 347–59, 364–73<br />
<strong>Flash</strong> Communication Server, 360–74<br />
sockets, 347–59<br />
Multidimensional arrays, 98, 138–50, 229–32, 236–7<br />
see also Arrays<br />
board games, 246–8, 252–3<br />
concepts, 98, 138–50<br />
mazes, 229–32, 236–7<br />
nested loops, 141–4<br />
Multiple-choice answers, quizzes, 205<br />
Multiplication:<br />
concepts, 88, 95, 104–5<br />
negative numbers, 104–5<br />
Naming conventions, 3<br />
NearestPlayer function, sports simulations, 288–9, 304<br />
Negative numbers, 104–5<br />
Nested ‘if ’ statements, concepts, 102–3, 115–17<br />
Nested loops, 141–4<br />
see also Loops<br />
422<br />
Nested strings, 92<br />
Nested symbols, concepts, 37–42<br />
Netscape, 172, 180<br />
New Database, SQL Server, 207<br />
New<strong>to</strong>nian mechanics, 131<br />
NextQuestion function, quizzes, 223<br />
Ninja Warriors, 67<br />
No Colour <strong>to</strong>ol, 113–14<br />
No Overlap, 108–17<br />
Nokia 3650, 73, 77–8<br />
Notepad, 173<br />
Noughts and crosses, 244<br />
Null objects, Inverse Kinematics, 52–4<br />
Number method, 152–3<br />
Numeric variables, 87–91, 152–3<br />
NURBS (Non-Uniform Rational B-Splines)<br />
modellers, 47–8<br />
Object-oriented programming, concepts, 144–6, 282<br />
Objects:<br />
loadVars object, 178–9, 217–18, 228–32, 235<br />
variables, 93, 98–9<br />
Omit Trace Actions selection, 83–4<br />
On-screen text boxes, benefits, 143, 199<br />
OnClipEvent, concepts, 7–8, 109–11, 115, 125–6,<br />
156–7, 194, 239–42, 262–9, 304–6, 314, 326<br />
OnCloseConnetion function, 351–2<br />
OnConnect function, 372–3<br />
One-dimensional arrays, board games, 252–8<br />
OnInitDialog function, 348–9, 384<br />
Onion Skinning selection, 30, 38, 55<br />
OnSockConnect function, 355–7<br />
Operations:<br />
numeric variables, 88–91, 152–3<br />
string variables, 91–2, 152–3, 309–10<br />
variables, 88–92<br />
Opera<strong>to</strong>rs:<br />
arithmetic opera<strong>to</strong>rs, 10, 88–91, 118–35, 315–17<br />
assignment opera<strong>to</strong>r, 10, 86–100, 123–4<br />
lists, 88–91, 102–17, 310, 315–17<br />
logical opera<strong>to</strong>rs, 9–10, 102–17, 123–4, 315–17<br />
OpponentMove function, sports simulations, 289–91,<br />
295, 304–5<br />
Optimize Curves selection, 57, 78–9<br />
Options section, Toolbox, 17, 19, 21–8, 35–6<br />
Or operation, concepts, 88–9, 106–17<br />
Othello game, 244<br />
see also Reversi<br />
Output window, 83–4, 87–8, 91, 95,<br />
99, 144–5, 160–1<br />
Oval <strong>to</strong>ol, 2–3, 4, 20–1<br />
Overlaps, 107–17, 273–5<br />
concepts, 107–17<br />
mouse arrow, 107–11<br />
movie clips, 111–17<br />
Overview, 1–14<br />
Pace settings, animation, 29<br />
Paint Behind option, Brush <strong>to</strong>ol, 23–4
Paint Bucket <strong>to</strong>ol, 4, 5, 27–9<br />
options, 27–8<br />
usage methods, 4, 5, 27–9<br />
Paint Fills option, Brush <strong>to</strong>ol, 23–4<br />
Paint Inside option, Brush <strong>to</strong>ol, 23–4<br />
Paint Normal option, Brush <strong>to</strong>ol, 23–4<br />
Paint Selection option, Brush <strong>to</strong>ol, 23–4<br />
Parallax scrolling, concepts, 275–6<br />
Parameters, 7–8, 93–4, 104–17, 140–3<br />
HTML, 169–75, 320<br />
Internet, 169–75, 228–9<br />
loadVars object, 178–9, 217–18, 228–32, 235<br />
startDrag function, 114–15, 195, 309<br />
Parameters tab, Component Properties, 129–30<br />
‘_Parent.myfunction( )’, 143<br />
Parsing uses, 201–3<br />
Passing positions, simple cut-out animation, 38–41,<br />
53–4<br />
Passwords, 165, 207, 209, 212, 329–32, 334, 339–41,<br />
360, 370–1<br />
Paste Frames selection, 45<br />
Pasted frames, 45, 55–6<br />
Pen <strong>to</strong>ol, 3–4, 20–1<br />
Pencil <strong>to</strong>ol, 3–4, 22–3<br />
Persistent data, concepts, 334–7, 366–7<br />
Personal Web Manager, 360–3<br />
Pho<strong>to</strong>graphs, background art, 72<br />
PHP, 176<br />
Physical simulations, concepts, 131–5, 269–71,<br />
282, 294–7<br />
Physics, 131–5, 269–71, 282, 294–5, 297–9, 306<br />
see also Math<br />
concepts, 131–5, 269–71, 282, 294–7<br />
platform games, 269–71<br />
sports simulations, 282, 294–9, 306<br />
PIE see Pocket Internet Explorer<br />
Pivot points, Free Transform <strong>to</strong>ol, 35–6<br />
Pixel fonts, PocketPCs, 324–5<br />
Pixel movement, concepts, 36<br />
Plans:<br />
concepts, 135, 136–51<br />
ideas, 136–7<br />
modularization, 135, 136–51<br />
structure, 137–40<br />
Platform games, 260–81<br />
arrays, 263–4, 280–1<br />
basics, 260<br />
collision detection, 260, 273–5<br />
concepts, 260–81<br />
control flags, 260<br />
debugging, 261–75<br />
dynamic sprite-creation, 280–1<br />
examples, 260–81<br />
fat-cat examples, 260–81<br />
initialization, 261–75, 276–7<br />
keys, 260–3<br />
movements, 263–81<br />
physics, 269–71<br />
scrolling backgrounds, 275–80<br />
user input, 260–75<br />
Play but<strong>to</strong>n, 37–8<br />
Play Once settings, 41, 42<br />
PlayerScore function, board games, 257–9<br />
PlayersMove function, 248<br />
Playstation, 198<br />
Plug-ins, 170, 172–4<br />
Png format, concepts, 69–70, 76<br />
Pocket Internet Explorer (PIE), 318–21<br />
PocketPCs (PPCs), 73–80, 318–26, 385–8<br />
absolute locations, 322<br />
concepts, 73–80, 318–26, 385–8<br />
content creation, 79–80, 318–26<br />
downloads, 318<br />
embedding <strong>Flash</strong>, 385–8<br />
examples, 318–26, 385–8<br />
HTML, 318–22, 385–8<br />
installation methods, 322–3, 385–6<br />
Internet connections, 321–2<br />
keys, 325–6<br />
limitations, 322<br />
optimization benefits, 318<br />
panels, 323–5<br />
pixel fonts, 324–5<br />
popularity, 318<br />
quality issues, 318<br />
scroll bars, 321<br />
server-side detection, 321–2<br />
spec, 74, 79, 318<br />
user input, 78<br />
Point function, 144–5<br />
Polygon modellers, subdivision surfaces, 48–52<br />
Pong, 1–14, 191–7, 314–15<br />
PORT, 349–50<br />
Position tests, 102–17, 273–5, 288–91<br />
POST option, 175–6, 346<br />
PPCs see PocketPCs<br />
Preferences, Pencil <strong>to</strong>ol, 22<br />
Pressure sensitivity, Brush <strong>to</strong>ol, 23<br />
PreviousQuestion function, quizzes, 223<br />
Private variables, concepts, 149–50<br />
Prizes, high score tables, 329–46<br />
ProcessPendingAccept function, 350–1<br />
ProcessPendingRead function, 352–5<br />
Programming:<br />
see also Code<br />
animation similarities, 1<br />
bugs, 96, 103, 120–8, 137, 141, 144, 152–67<br />
concepts, 1, 7–14, 83–100<br />
enjoyment fac<strong>to</strong>rs, 1<br />
execution errors, 159–60<br />
languages, 96–7<br />
testing, 143, 152–67<br />
Projects:<br />
concepts, 141–4<br />
games, 143–4<br />
modularization, 141–4<br />
Index<br />
423
Index<br />
Projects (Continued )<br />
object-oriented programming, 144–6, 282<br />
structure, 3, 141–4<br />
Properties panel, 2, 4, 7, 12, 18, 29–30, 37, 42, 54, 85,<br />
108–9, 157, 185–6, 323<br />
Pub quiz, 219–24<br />
Publish report:<br />
examples, 191–4<br />
small games, 186–94<br />
Publish Settings, 83–4, 165–6, 169–70, 186–7, 309–10<br />
Pythagoras theorem, 103–4, 147, 288–9<br />
Quadratic interpolation, 396–9<br />
Queries, SQL Server databases, 213–25, 340–6<br />
Query strings:<br />
concepts, 172–5, 212–13, 341<br />
databases, 212–13, 341<br />
examples, 173–5, 341<br />
problems, 174–5<br />
Quizzes, 205–25<br />
concepts, 205–25<br />
databases, 205–25<br />
examples, 206–25<br />
free-text input, 205<br />
front-end creation, 219–24<br />
implementation ideas, 224<br />
multiple-choice answers, 205<br />
popularity, 205, 224<br />
templates, 205<br />
Radial Gradient selection, Paint Bucket <strong>to</strong>ol, 28<br />
Radio but<strong>to</strong>n groups, active but<strong>to</strong>ns, 341–3<br />
Ramp calculations, sports simulations, 303–4<br />
Random numbers, examples, 187–9<br />
Random tests, 133–4<br />
Readers’ examples, 281<br />
Rectangle <strong>to</strong>ol, 2–4, 20–1, 54–5, 113–14<br />
Register but<strong>to</strong>ns, 331<br />
Registration pages:<br />
ASPs, 338–43<br />
concepts, 329–36, 338–43<br />
cookies, 334–6, 339–41<br />
email checks, 331–4, 339–41<br />
examples, 329–34, 338–43<br />
high score tables, 329–36, 338–43<br />
legitimacy checks, 331–2, 339–41<br />
Relational databases, 205–25<br />
see also Databases<br />
Relative addressing, concepts, 13<br />
Release events, 126–8, 309, 331, 341<br />
Remote databases, 206–7<br />
Remote debugging:<br />
concepts, 165–6<br />
examples, 165<br />
Repeating code see Loops<br />
Request object, cookies, 334<br />
ResetQuestion function, 220<br />
Resize <strong>to</strong>ol, 4<br />
424<br />
Resized imports, bitmaps, 55–6, 69, 75–6, 79<br />
Resource View panel, 377, 381–3<br />
Return keyword, concepts, 104–5, 115–17, 140,<br />
153–62<br />
Reversi, 244–59, 322–4<br />
Right Arrow key, 44–5, 260–3, 292–3, 326<br />
concepts, 260–3, 292–3<br />
platform games, 260–3<br />
sport simulations, 292–3<br />
Right shift opera<strong>to</strong>r, concepts, 88–9<br />
Roads, background art, 66<br />
‘_Root.’, concepts, 13–14<br />
Root timeline, 36–8, 41, 43–5, 55, 107–17<br />
‘_Root.myfunction( )’, 143<br />
Rotate and Skew option, Free Transform <strong>to</strong>ol, 25<br />
Rotation centres, concepts, 24–6, 35–6<br />
Rows, databases, 212–25<br />
Running instruction, Ctrl+Enter key, 11<br />
Sans font, 189, 191–2<br />
SaveMaze function, 232<br />
Scale adjustments, sports simulations, 302–4<br />
Scale option, Free Transform <strong>to</strong>ol, 25–6, 323<br />
Scaling uses, vec<strong>to</strong>r art, 64<br />
ScanArray function, board games, 252–6<br />
ScanBoard function, 248–50<br />
Scanned artwork, background art, 65<br />
Scenes, concepts, 3, 36<br />
Scoreboards, 12–14<br />
see also High score tables<br />
Screen positions, 102–17, 145–6, 197, 273–5, 288–91<br />
Screensavers, 388<br />
Scroll bars, PocketPCs, 321<br />
Scrolling backgrounds:<br />
concepts, 65–6, 275–80<br />
examples, 275–80<br />
Security issues:<br />
Access, 332<br />
encryption security, 346<br />
Internet, 232<br />
Segments, 1–2, 34–41<br />
character designs, 34–41<br />
left/right conventions, 37<br />
SELECT*FROM query, SQL Server, 213–15,<br />
217–18, 341–4<br />
Selection <strong>to</strong>ol, 3–6, 17–19<br />
see also Black Arrow...<br />
Semi-colons, uses, 85–6, 118<br />
Serif font, 189<br />
Server object, 212<br />
Server sockets see Sockets<br />
Server-side programs:<br />
concepts, 347–59, 360<br />
FCS, 372–4<br />
multi-player games, 347–59, 360<br />
PocketPCs, 321–2<br />
SET command, SQL Server, 213–15, 341–2<br />
Set function, 149–50
Set Score but<strong>to</strong>n, 340–2<br />
Set-<strong>to</strong>p boxes, 73<br />
SetDirection function, sports simulations, 295–7<br />
SetFrame function, sports simulations, 293–4<br />
SetMovie method, 384–5<br />
SetQuestion function, 221<br />
SetTimeStr function, sports simulations, 287–8<br />
SetVariable, 375, 385<br />
SGML, 351<br />
SharedObject features, 336–7, 366–9<br />
Shift key:<br />
concepts, 56, 163, 260–3<br />
platform games, 260–3<br />
Simple cut-out animation, 34–45, 53–4<br />
blinks, 41–5<br />
cell animation, 41–2<br />
concepts, 34–45, 53–4<br />
sprite character, 42–5<br />
walks, 34–45<br />
Simple Text, 173<br />
Simplicity guidelines:<br />
background art, 60–3<br />
character designs, 32–3<br />
loops, 119–20<br />
Sin opera<strong>to</strong>r, 131, 294–7<br />
Sinclair Basic, 1<br />
Sinclair, Clive, 1<br />
Sinclair Spectrum, 1<br />
Single Frame selection, 42<br />
Sinosoidal tweening, 399–400<br />
SIP see Soft Input Panel<br />
Size but<strong>to</strong>n, 323<br />
Skill levels, setting considerations, 14<br />
Small games, 185–204, 259, 314–15<br />
board games, 259<br />
concepts, 185–204, 259, 314–15<br />
crosswords, 200–3, 323–5<br />
device fonts, 189, 191–2<br />
examples, 187–9, 191, 194–203, 314–15<br />
file sizes, 185–204, 259<br />
fonts, 185–97<br />
golden rules, 185–6<br />
‘if ’ statements, 196–7<br />
instructions, 200–3<br />
Pong, 1–14, 191–7, 314–15<br />
Publish report, 186–94<br />
sound, 185, 194, 197<br />
Tetris, 136–40, 198–200<br />
uses, 185<br />
Smooth curves setting, 22, 57–8<br />
Smooth option, 21, 22<br />
Smooth Shift <strong>to</strong>ol, Lightwave modeller, 46–52<br />
Snap <strong>to</strong> Grid option, 19<br />
Snap <strong>to</strong> Objects option, 19, 21, 30<br />
Snooker games, 306<br />
see also Sports simulations<br />
Snowboarding games, 282<br />
see also Sports...<br />
Sockets, 347–59<br />
client-socket information requests, 352–5<br />
concepts, 347–59<br />
connections, 350–9<br />
dialog-boxes, 348–53<br />
examples, 348–59<br />
<strong>Flash</strong>-application creation, 355–9<br />
main loop, 359<br />
multi-player games, 347–59<br />
XML, 351–7<br />
SOCKSTREAM, 349–50<br />
Soft Input Panel (SIP), 318, 325–6<br />
Sony CLIÉs, 73<br />
Sound:<br />
<strong>Flash</strong> Lite, 309, 310–12<br />
small games, 185, 194, 197<br />
Sound Properties panel, 310–12<br />
Space bar:<br />
concepts, 260–3, 282, 293<br />
platform games, 260–3<br />
sports simulations, 282, 293<br />
SpinAround function, mazes, 242<br />
Sports simulations, 282–306<br />
background, 282–306<br />
ball movements, 299–306<br />
camera adjustments, 302–5<br />
collision detection, 296–9<br />
enhancements, 306<br />
examples, 282–306<br />
football, 282–306<br />
initialization, 282–7<br />
keys, 282–7, 292–6<br />
main loop, 287–305<br />
move function, 299–305<br />
nearestPlayer function, 288–9, 304<br />
opponentMove function, 289–91, 295, 304–5<br />
overview, 282<br />
player animation frame, 286<br />
player updates, 295–305<br />
scale adjustments, 302–4<br />
target positions, 295<br />
testing, 302–3<br />
timer updates, 287–8<br />
user input, 282–95<br />
variants, 282, 306<br />
Sprite characters:<br />
dynamic creation, 280–1<br />
platform games, 260–81<br />
simple cut-out animation, 42–5<br />
SQL Server databases, 205–25, 332, 337–46<br />
see also Databases<br />
access permissions, 209–11, 332<br />
Access-based contrasts, 332<br />
advantages, 205–6, 332<br />
ASPs, 206, 211–21, 337–8<br />
categories, 216–19<br />
columns, 212–25<br />
commands, 213–25, 340–6<br />
Index<br />
425
Index<br />
SQL Server databases (Continued )<br />
concepts, 205–25, 332, 337–46<br />
connections, 211–25, 337, 342–3<br />
creation, 205–11, 340–3<br />
deletions, 215–16<br />
Enterprise Manager option, 206–7<br />
examples, 206–25, 337–46<br />
inputs, 211–15, 219–24, 340–3<br />
queries, 213–25, 340–6<br />
rows, 212–25<br />
tables, 209–25, 337–46<br />
users, 207–9<br />
Square brackets, 147–8<br />
Square root function, 104–5, 288–91<br />
Standing animation, sprite characters, 43–5, 260<br />
Start-walk animation, sprite characters, 43–5<br />
StartDrag function, 114–15, 195, 309<br />
StartGame function, sports simulations, 282–5<br />
StartKick function, sports simulations, 294–5<br />
StartLeft label, platform games, 260–80<br />
StartRight label, platform games, 260–80<br />
Static Text field, 108–9, 176, 189, 192, 309<br />
Step In but<strong>to</strong>n, 165<br />
Step Out but<strong>to</strong>n, 165<br />
Step Over but<strong>to</strong>n, 165<br />
‘Steps’, 66–7<br />
S<strong>to</strong>p command, concepts, 125<br />
S<strong>to</strong>p-walk animation, sprite characters, 43–5<br />
S<strong>to</strong>pDrag function, 114–15, 309<br />
S<strong>to</strong>pLeft label, platform games, 260–80<br />
S<strong>to</strong>pRight label, platform games, 260–80<br />
Straighten option, 21, 22<br />
Strict data typing, concepts, 87, 99, 155–6<br />
String variables, 87, 90–2, 98–100, 152–3, 201–3,<br />
217–18, 221, 227, 309–10, 334–46<br />
case conversions, 92<br />
code values, 92<br />
combinations, 91, 152–3, 310, 334–6, 339–41<br />
concepts, 87, 90–2, 98–100, 152–3, 309–10<br />
divisions, 92<br />
errors, 152–3, 156<br />
extractions, 92<br />
<strong>Flash</strong> Lite, 309–10<br />
length, 91–2<br />
nested strings, 92<br />
operations, 91–2, 152–3, 309–10<br />
variable names, 98–100<br />
Stroke adjustments, 4, 18, 22–3, 27<br />
Line <strong>to</strong>ol, 18<br />
Pencil <strong>to</strong>ol, 22–3<br />
Stroke color <strong>to</strong>ol, 20, 113–14<br />
Structure:<br />
code, 3, 135, 136–51<br />
concepts, 3, 135, 136–51<br />
modularization, 135, 136–51<br />
plans, 137–40<br />
projects, 3, 141–4<br />
Student’s fridge, background art, 67–8<br />
426<br />
Studio Max animations, 54<br />
Subdivision surfaces, polygon modellers, 48–52<br />
Subselection <strong>to</strong>ol, 3–5, 19–21<br />
Sum function, 147–8<br />
Swf files, 46, 165, 169–74, 179–80, 194, 313, 336,<br />
341, 381–5<br />
Swift3D, 46, 54<br />
Symbols, 6–14, 26, 29–30, 67–8, 79, 107–17, 185,<br />
322–3<br />
background art, 67–8<br />
concepts, 6–7, 26, 67–8, 79<br />
mobile devices, 79, 322–3<br />
positioning considerations, 26<br />
single symbols, 67, 79<br />
small games, 185<br />
types, 6–7<br />
usage methods, 6–7<br />
Tab key, platform games, 262–3<br />
TabIndex property, 329–32<br />
Tables, databases, 209–25, 332–46<br />
Tags:<br />
HTML, 169–71, 189–92, 312–14, 320<br />
types, 189–90<br />
XML, 351–7<br />
Television, 203–4, 205<br />
Templates:<br />
<strong>Flash</strong> Lite, 309–10<br />
mobile devices, 73, 309–10<br />
quizzes, 205<br />
Templates tab, 74, 309–10<br />
Temporary swf files, embedding <strong>Flash</strong>, 383–4<br />
Tennis games, 282<br />
see also Sports...<br />
TestGameBoardArray function, 142<br />
Testing:<br />
concepts, 143, 152–67, 302–3, 312–14<br />
extreme values, 143, 162<br />
<strong>Flash</strong> Lite, 312–17<br />
i-mode HTML Simula<strong>to</strong>r, 312–14<br />
mobile devices, 312–17<br />
modularization, 143<br />
sports simulations, 302–3<br />
Tetris, 136–40, 198–200<br />
Text <strong>to</strong>ol, 3–4, 12<br />
Texture maps, concepts, 50–2<br />
This keyword, concepts, 147–8<br />
Tiled backgrounds, 69–71, 136–7<br />
Time segments, concepts, 1–2<br />
Timeline, 1–14, 36–8, 41, 43–5, 55, 85, 107–8, 113,<br />
194, 228, 263–4, 314, 330–1, 385<br />
Times font, 189<br />
Tool Palette, 375<br />
Toolbox, 2–6, 17–33, 35, 113–14<br />
see also Individual <strong>to</strong>ols<br />
but<strong>to</strong>n creation, 113–14<br />
Lightwave modeller, 48–52<br />
list, 2–4, 17
outline, 17<br />
sections, 17, 21–8<br />
usage methods, 2–6, 18–29, 35, 113–14<br />
Top-down approaches, concepts, 137–40<br />
Trace action, concepts, 46, 55–9, 83–4, 88, 90–100,<br />
143, 144–7, 153–60, 236–9, 261–75<br />
Trace Bitmap selection, 55–9<br />
Transform selection, 54–5<br />
Transpose, vec<strong>to</strong>r, 147<br />
Trees, background art, 60–1<br />
Triangles:<br />
concepts, 103–4, 147, 288–91, 294–5<br />
Pythagoras theorem, 103–4, 147, 288–9<br />
True evaluations, 9, 90, 106–7, 114–17, 121–2,<br />
160–1, 260–4<br />
Truth tables, ‘if ’ statements, 106<br />
Turn animation, sprite characters, 43–5<br />
TurnLeft function, mazes, 240–1<br />
TurnLeft label, platform games, 260–80<br />
TurnRight function, mazes, 241<br />
TurnRight label, platform games, 260–80<br />
TV see Television<br />
Tweening, 29–30, 35–8, 78–9, 395–410<br />
Two-player board games, concept, 244–59, 322–4<br />
Typewriter font, 189<br />
Uniform Resource Identifier (URI), 365–6<br />
Uniform Resource Loca<strong>to</strong>rs (URLs), 168, 171, 173,<br />
175–6, 192<br />
Up key:<br />
concepts, 260–3, 292–3, 326<br />
platform games, 260–3<br />
sport simulations, 292–3<br />
Up-and-down positions, simple cut-out animation,<br />
37–41, 53–4<br />
UPDATE command, SQL Server, 213–15, 341–3<br />
Update function, sports simulations, 295–305<br />
URI see Uniform Resource Identifier<br />
URLs see Uniform Resource Loca<strong>to</strong>rs<br />
User input:<br />
see also Inputs<br />
board games, 245–6, 248–54, 259<br />
concepts, 78, 137<br />
mazes, 239–42<br />
mobile devices, 78<br />
planning considerations, 137<br />
platform games, 260–75<br />
sports simulations, 282–95<br />
User-defined classes, concepts, 94–5<br />
UserAction function, platform games, 263–75<br />
UserJump function, platform games, 266<br />
UserLeft function, platform games, 265<br />
UserRight function, platform games, 265<br />
Users, databases, 207–9<br />
Variables, 8–9, 13, 83–100, 135<br />
arithmetic opera<strong>to</strong>rs, 10, 88–91, 118–35, 315–17<br />
arrays, 97–8, 138–50, 198–200<br />
Index<br />
assignment opera<strong>to</strong>r, 10, 86–100, 123–4<br />
Boolean variables, 90, 111, 114–17, 121–2, 160–1,<br />
260–4<br />
breakpoints, 163–7<br />
class definitions, 93–5, 144–50<br />
concepts, 8–9, 13, 83–100, 135<br />
counting variables, 118–35, 156–7<br />
creation, 86–7, 90–1<br />
database connections, 212–25, 337–8, 342–3<br />
declarations, 86–7, 153–8<br />
definition, 86–7<br />
errors, 152–7, 162, 258–9<br />
examples, 89, 91–5<br />
fscommand, 179–81, 325–6, 376–7, 384–5<br />
functions, 93–4, 104–17<br />
initialization, 118–19, 123–30, 144, 162<br />
Internet, 169–75, 228–9<br />
loadVariables, 175–6, 189, 200–1, 219–24, 228,<br />
341–2, 346<br />
logical opera<strong>to</strong>rs, 9–10, 102–17, 123–4, 315–17<br />
MIME-encoded variable forms, 217–18, 221, 227,<br />
342–4, 346<br />
mode variables, 237–42<br />
names, 98–100<br />
objects, 93, 98–9<br />
operations, 86–100, 123–4<br />
private variables, 149–50<br />
query strings, 172–5, 212–13, 341<br />
scope errors, 13, 156–7, 258–9<br />
small games, 185–204<br />
string variables, 87, 90–2, 98–100, 152–3, 156,<br />
201–3, 217–18, 221, 227, 309–10, 334–46<br />
telephone-number analogy, 86<br />
types, 8–9, 87, 90–2<br />
VB see Visual Basic<br />
Vec<strong>to</strong>r class conventions, 146–8<br />
Vec<strong>to</strong>r-based packages:<br />
concepts, 2–4, 60, 64–5<br />
speed issues, 60, 64<br />
texture shortcomings, 65<br />
Vec<strong>to</strong>rs, 2–4, 60, 64–5, 131–5, 146–8, 269–71, 282,<br />
294–5, 297–9, 306<br />
Vectra3D, 46, 54<br />
Velocities, 131–5, 269–71, 282, 294–5, 297–9<br />
Vertex maps, concepts, 52<br />
View section, Toolbox, 17<br />
Visual Basic, 176, 179–80, 346, 375–8<br />
concepts, 176, 179–80, 346, 375–8<br />
embedding <strong>Flash</strong>, 375–8<br />
examples, 375–8<br />
frame setting, 375–6<br />
messages, 376–7<br />
variables, 375<br />
Visual C++, 348–59, 385–8<br />
WalkLeft label, platform games, 260–80<br />
WalkRight label, platform games, 260–80<br />
427
Index<br />
Walks:<br />
fat-cat examples, 36–45, 56–8, 166, 260–81<br />
improvements, 38–41<br />
key positions, 37–8<br />
left/right conventions, 37<br />
simple cut-out animation, 34–45, 53–4<br />
sprite characters, 43–5, 260<br />
Warner Brothers, 60<br />
Watch panel, 164–5<br />
Wav files, 310–12<br />
Web see Internet<br />
Webb, Suzie, 60–3<br />
Webmasters, administration pages, 346<br />
‘While’ statements, concepts, 120–35<br />
White Arrow <strong>to</strong>ol see Subselection <strong>to</strong>ol<br />
White space, 107<br />
Who Wants To Be a Millionaire (TV programme), 205<br />
428<br />
Windows:<br />
see also Microsoft<br />
2000, 360–3<br />
NT servers, 205<br />
registry, 171<br />
XP, 206, 360<br />
Wipes, fades, 77<br />
Wrapper communications, embedding <strong>Flash</strong>, 384–5<br />
XML (eXtensible Mark-up Language), 351–7<br />
Xor opera<strong>to</strong>r, concepts, 88–9<br />
Zoom <strong>to</strong>ol, 5, 35–6, 54–5<br />
ZX80 computer, 1